VMware vSphere 7: Das umfassende Handbuch (German Edition) [6 ed.] 9783836275804
Mit diesem Buch administrieren Sie VMware vSphere effizient und sicher. Als Berater, IT-Architekt oder Administrator erh
1,169 130 134MB
German Pages [2854] Year 2020
Aus dem Lektorat
Inhaltsverzeichnis
Vorworte und Danksagungen
1 Einleitung
1.1 Servervirtualisierung
1.1.1 Was ist Servervirtualisierung?
1.1.2 Was ist eine virtuelle Maschine?
1.1.3 Warum virtualisiert man?
1.1.4 Gibt es auch Nachteile?
1.1.5 Welche Arten der Virtualisierung gibt es?
1.2 Die VMware-Produktfamilie
1.2.1 VMware Workstation
1.2.2 VMware Workstation Player
1.2.3 VMware Fusion und VMware Fusion Professional
1.2.4 VMware vSphere Hypervisor (ESXi)
1.2.5 VMware ESXi
1.2.6 VMware vSphere
1.3 Einführung in die VMware-Servervirtualisierung
2 vSphere-Architektur
2.1 Infrastrukturbestandteile eines Software-Defined Datacenter (SDDC)
2.2 vSphere-Host
2.2.1 Hardware
2.2.2 Hardware Compatibility List (HCL)
2.3 Architektur eines vSphere-Hosts
2.4 Grundlagen der CPU-Virtualisierung
2.4.1 CPU-Affinität
2.4.2 Hyperthreading
2.4.3 Virtual SMP (vSMP)
2.4.4 Best Practices
2.5 Grundlagen der Memory-Virtualisierung
2.5.1 Virtual Machine Memory
2.5.2 Memory-Overhead
2.5.3 Memory-Overcommitment
2.5.4 Memory-Compression
2.5.5 Content-based Page-Sharing
2.5.6 Memory-Ballooning
2.5.7 Memory-Swapping
2.5.8 Best Practices
2.6 Grundlagen der Hardwarevirtualisierung
2.7 Management einer virtuellen vSphere-Infrastruktur
2.7.1 vCenter-Server-Topologien
2.7.2 Abgekündigte vCenter-Topologien
2.7.3 Der Weg zur unterstützten Topologie
2.7.4 Enhanced Linked Mode
2.7.5 vCenter Server
2.8 Verschlüsselung
2.9 Maximale Ausstattung
3 vMotion und Storage vMotion
3.1 vMotion
3.1.1 Die grundsätzliche Funktionsweise von vMotion
3.1.2 Voraussetzungen für ein erfolgreiches vMotion
3.1.3 vMotion-Spezialfunktionen
3.1.4 Bedienung
3.1.5 Sicherheit
3.1.6 Problemfälle
3.1.7 vMotion Configuration Maximums und Support
3.1.8 Lizenzierung
3.2 Storage vMotion
3.2.1 Funktionsweise
3.2.2 Voraussetzungen
3.2.3 Storage-vMotion-Funktionen und Methoden
3.2.4 Bedienung
3.2.5 Problemfälle
3.2.6 Troubleshooting
3.2.7 Storage vMotion Configuration Maximums
3.2.8 Lizenzierung
4 Cluster
4.1 Cluster-Objekt
4.1.1 Einen Cluster anlegen
4.1.2 Der EVC-Mode (Enhanced vMotion Compatibility Mode)
4.2 HA-Cluster
4.2.1 Technologieübersicht
4.2.2 Voraussetzungen für HA
4.2.3 HA-Komponenten
4.2.4 Lizenzierung von HA
4.2.5 Einrichtung von HA
4.2.6 Gemeinsamer Einsatz von unterschiedlichen ESXi-Versionen
4.2.7 HA Advanced Options
4.2.8 Virtual Machine Options
4.2.9 Der HA-Agent (oder: Was passiert beim Hinzufügen eines ESXi-Hosts zum HA-Cluster?)
4.2.10 Reconfigure for vSphere HA
4.2.11 Das Verhalten eines HA-Clusters
4.2.12 HA-Slot-Berechnung
4.2.13 HA-Primary- und -Secondary-Agents
4.2.14 HA-Hostisolation
4.2.15 HA und getrennte (disconnected) ESXi-Server
4.2.16 HA und DNS
4.2.17 HA im vSphere-Client (oder: Der Cluster treibt’s bunt …)
4.2.18 HA-Limitierungen mit vSphere
4.2.19 HA Virtual Machine Monitoring
4.2.20 Host-Monitoring der Storage-Anbindungen
4.3 DRS-Cluster
4.3.1 Technologieübersicht
4.3.2 Lizenzierung von DRS
4.3.3 Einen DRS-Cluster anlegen
4.3.4 Prioritäten-Ranking
4.3.5 DRS Automation Level
4.3.6 DRS Groups Manager
4.3.7 DRS Affinity Rules
4.3.8 DRS Virtual Machine Options
4.3.9 DRS und Ressourcenpools
4.3.10 DRS und der Maintenance-Modus
4.3.11 DRS-Limitierungen mit vSphere
4.3.12 Power Management
4.3.13 HA und DRS in Kombination
5 Installation von ESXi und vCenter
5.1 VMware vSphere 7
5.1.1 VMware-vSphere-Systemvoraussetzungen
5.1.2 Download der Installationsmedien
5.1.3 Vor der Installation
5.1.4 Lokale Installation
5.1.5 Der erste Start von vSphere 7
5.1.6 Installation über das Netzwerk
5.1.7 Installation im FCoE bzw. SAN
5.1.8 Installation in der virtuellen Maschine
5.2 Upgrade auf vSphere 7
5.3 Quick Boot ESXi
5.4 Der Platform Services Controller
5.5 Installation der VMware vCenter Server Appliance
5.5.1 Installation des vCenter als Appliance
5.6 Patchen des vCenter Servers
5.7 Upgrade des vCenter Servers
5.7.1 Upgrade der VCSA von 6.5 bzw. 6.7
5.7.2 vCenter-Server-Upgrade (Windows-basiert)
5.8 Migration vom Windows vCenter zur vCenter Server Appliance
5.9 Nachträgliche Änderungen am vCenter
5.9.1 Ändern der vCenter-Server-FQDN bzw. -IP
5.9.2 vCenter-Replikationsketten
5.9.3 Wechsel in eine andere existierende SSO-Domäne
5.9.4 Linked Mode verlassen in neue SSO-Domäne
5.9.5 Dekomissionierung eines vCenter Servers
5.10 vCenter-Server-Komponenten
5.10.1 Update Manager Download Service
5.10.2 VMware vSphere Replication
5.10.3 VMware Image Builder
5.10.4 PowerCLI
5.10.5 Zertifikate
5.11 VMware vCenter Converter Standalone
5.12 Hochverfügbarkeit für vCenter Server und Komponenten
5.12.1 vCenter HA für die VCSA
5.13 Lizenzierung
6 Verwaltungsmöglichkeiten
6.1 Die lokale Hostkonsole
6.2 Zugriff auf die Hostkonsole per SSH
6.3 Die Weboberfläche des Hosts
6.4 Die lokale VCSA-Konsole
6.5 Zugriff auf die VCSA per SSH
6.6 Die Weboberfläche der VCSA
6.7 vSphere Web Client
6.7.1 Administration des vCenters
6.8 Administration über mobile Geräte
6.9 vCenter Server
6.9.1 Zugriff auf den vCenter Server
6.9.2 Verlinken von vCenter Servern
6.9.3 Hinzufügen von ESXi-Hosts zum vCenter
6.9.4 Verwaltung von vSphere-Hosts
6.9.5 Weitere Funktionen des vCenter Servers
6.9.6 Einbindung ins Active Directory
6.9.7 Troubleshooting des vCenter Servers
6.10 VMware vSphere PowerCLI
7 Das Netzwerk in VMware vSphere
7.1 Grundsätzliche Planungsaspekte
7.1.1 Gutes Netzwerkdesign
7.1.2 1- und 10-Gigabit-LAN und die maximale Anzahl physischer NICs
7.1.3 1- und 10-GBit-Technologie versus Load-Balancing und Verkehrsmusterkontrolle
7.1.4 Wie viel Bandbreite benötige ich in der Praxis wirklich?
7.1.5 VLANs oder keine VLANs?
7.1.6 Physische Switches können die Load-Balancing-Policy beeinflussen
7.1.7 Links zwischen den physischen Switches
7.2 Die physischen und virtuellen Netzwerkschichten
7.2.1 Netzwerkkarten
7.2.2 Switches
7.2.3 Port
7.2.4 Port Group
7.3 Die physischen Netzwerkkarten im Host
7.4 vSS und vDS – eine Gegenüberstellung
7.4.1 Die Eigenschaften der vSwitch-Typen im Überblick
7.4.2 Die beiden vSwitch-Typen
7.4.3 Der Switch-Teil bei vSS und vDS
7.4.4 Port Groups bei vSS und vDS
7.4.5 Ports bei vSS und vDS
7.4.6 Die Layer-2-Security-Policies
7.4.7 Traffic Shaping
7.4.8 Die VLAN-Einstellungen der vSwitch-Typen
7.4.9 Die NIC-Teaming- und die Load-Balancing-Policies der vSwitch-Typen
7.4.10 Die Arbeitsweise der Load-Balancing-Policies
7.4.11 CDP – Cisco Discovery Protocol der vSwitch-Typen
7.4.12 Configuration Maximums für vSS und vDS
7.5 Arbeiten mit dem vNetwork Standard Switch (vSS)
7.5.1 Der vSS ist hostbezogen
7.5.2 Die Konfigurationsmöglichkeiten zum vSS
7.5.3 Einstellungen auf dem Switch oder den Port Groups
7.6 Arbeiten mit dem vNetwork Distributed Switch (vDS)
7.6.1 Der vDS existiert im vCenter und im Host
7.6.2 Die Konfigurationsmöglichkeiten des vDS
7.6.3 Einstellungsmöglichkeiten auf dem vDS-Switch-Teil
7.6.4 Private VLANs
7.6.5 Einstellungsmöglichkeiten auf der Distributed Port Group
7.6.6 Network I/O Control
7.6.7 NetFlow
7.6.8 Port Mirroring
7.7 Die Migration von vSS auf vDS
7.8 Managementnetzwerk – Reparaturfunktionen
7.9 Architektur-Beispiele
7.9.1 Empfehlungen und Best Practices
7.9.2 Beispiel auf Basis verfügbarer Ports im Server
7.9.3 Beispiel 1 – ESXi-Hosts mit zwei Netzwerkports
7.9.4 Beispiel 2 – ESXi-Hosts mit vier Netzwerkports
7.9.5 Beispiel 3 – ESXi-Hosts mit sechs Netzwerkports
8 Netzwerkvirtualisierung mit VMware NSX Data Center
8.1 VMware NSX: Geschichte und Vision
8.2 VMware NSX-T im Vergleich zu NSX-v: ein Überblick über die Unterschiede
8.3 VMware NSX-T im Überblick
8.3.1 Lizenzierung
8.4 Exkurs: Das GENEVE-Protokoll
8.4.1 Was ist GENEVE, und warum wird es benötigt?
8.4.2 Die Grundidee von GENEVE
8.5 Die Architektur von NSX-T
8.5.1 Die Verwaltungsschicht (Management Plane) in NSX-T
8.5.2 Die Kontrollschicht (Control Plane) in NSX-T
8.5.3 Die Datenschicht (Data Plane) in NSX-T
8.5.4 Cloud-Management-Plattformen als optionale Erweiterung von NSX-T
8.6 Die Komponenten von NSX-T im Detail
8.6.1 Der NSX-Management-Cluster
8.6.2 Transportknoten
8.6.3 Edge-Cluster
8.6.4 Tier-0- und Tier-1-Gateways
8.6.5 Transportzone und Segmente
8.6.6 Distributed Firewall (DFW) und Gateway-Firewall
8.6.7 IDS (Intrusion Detection System) und IPS (Intrusion Prevention System)
8.7 Die Einrichtung von NSX-T vorbereiten
8.7.1 Hardwareanforderungen von NSX-T
8.7.2 Softwareanforderungen von NSX-T
8.7.3 Weitere Anforderungen von NSX-T
8.8 Die NSX-T-Installation (Management Plane)
8.8.1 Einrichtung des NSX-Managers
8.8.2 NSX-T mit Compute Manager verbinden
8.8.3 Hinzufügen weiterer NSX-T-Manager
8.8.4 Anlegen von IP-Pools, Transport Zones und Uplink Profile
8.8.5 Erstellen eines Transportknotenprofils
8.8.6 Einrichten von Host-Transportknoten
8.9 NSX-T mit einer beispielhaften Netzwerktopologie
8.9.1 Trunk-Gruppen anlegen in vSphere
8.9.2 Uplink-Profil und Transportzone anlegen
8.9.3 Erstellen von Edge-Transportknoten und Edge-Clustern
8.9.4 Tier-0- und Uplink-Segmente anlegen
8.9.5 Routing konfigurieren – BGP
8.9.6 Erstellen eines Overlay-Segments
8.9.7 Die Distributed Firewall einrichten
8.10 Zusammenfassung und Ausblick
9 Storage-Architektur
9.1 Lokale Medien
9.1.1 SATA
9.1.2 SAS und SCSI
9.1.3 Fibre-Channel (FC)
9.1.4 NVMe (Non-Volatile Memory express)
9.1.5 IDE
9.1.6 SSD
9.1.7 USB
9.1.8 Cache
9.2 Die Wahl: Block oder File?
9.3 Storage Area Network – was ist eigentlich ein SAN?
9.4 Infiniband
9.5 Kommunikation
9.5.1 Kommunikationsadapter
9.5.2 Der Initiator
9.5.3 Das Target
9.5.4 Logical Unit Number (LUN)
9.5.5 Pfadmanagement (Active/Active, Active/Passive)
9.6 FC-Speichernetzwerk
9.6.1 Vorteile und Nachteile
9.6.2 Support-Matrix
9.6.3 Direct Attached
9.6.4 Fabric
9.6.5 Verkabelung
9.6.6 Zoning
9.6.7 Mapping
9.6.8 NPIV (N-Port ID Virtualization)
9.7 FCoE
9.8 NVMe-oF
9.9 iSCSI-Speichernetzwerk
9.9.1 Vorteile und Nachteile
9.9.2 Kommunikation
9.9.3 IP-SAN-Trennung
9.10 Network File System (NFS)
9.10.1 Kommunikation
9.10.2 NFS 3.1 / NFS 4
9.10.3 Vorteile und Nachteile
9.11 Flash-basierter Speicher
9.11.1 VMFS-Datastore
9.11.2 DirectPath I/O / Dynamic DirectPath I/O
9.11.3 Host-Cache
9.11.4 Virtual SAN (vSAN)
9.12 VMware-Storage-Architektur
9.12.1 VMkernel-Storage-Stack
9.12.2 Festplattendateien
9.12.3 Auslagerungsdateien
9.12.4 VMFS im Detail
9.12.5 VFFS
9.12.6 Virtuelle Maschinen
9.12.7 VMware-Snapshots
9.12.8 VM-Speicherprofile
9.13 VAAI
9.14 Storage I/O Control
9.14.1 Voraussetzungen
9.14.2 Konfiguration
9.15 VASA
9.15.1 vSphere API for I/O Filtering VAIO
9.16 VMware vSphere Virtual Volumes
9.16.1 Software Defined Storage
9.16.2 Architektur von Virtual Volumes
9.16.3 vVol-Best-Practices
9.17 RDMA – Remote Direct Memory Access
9.18 PMem – Persistent Memory NVDIMM-Unterstützung
10 VMware vSAN
10.1 Grundlagen und Aufbau
10.2 Hardwareanforderungen
10.2.1 HCL und ReadyNodes
10.2.2 Diskgruppen
10.2.3 vSAN-Netzwerk
10.3 Architektur und Speicherkonzepte
10.3.1 Replikate und Witness
10.3.2 Speicherrichtlinien und Redundanz
10.3.3 Disk-Stripes pro Objekt
10.3.4 Fault Domains
10.3.5 Deduplizierung und Kompression
10.3.6 Verschlüsselung
10.3.7 vSAN-HCI-Mesh
10.4 Sizing
10.4.1 Slackspace
10.4.2 Hilfsmittel zur Planung
10.4.3 Leistungsmessung
10.5 Topologien
10.5.1 Standard-Cluster
10.5.2 Stretched-Cluster
10.5.3 Zwei-Knoten-Cluster
10.6 Setup
10.6.1 Greenfield-Setup
10.6.2 vSAN-Cluster in bestehendes Datacenter integrieren
10.7 vSAN File Service
10.7.1 Aktivierung des vSAN File Services
10.7.2 NFS-Fileshare hinzufügen
11 Pure Storage
11.1 Portfolio
11.1.1 Die FlashArray-Familie
11.1.2 FlashBlade
11.2 Verwaltung der Speichersysteme
11.2.1 Pure1
11.2.2 FlashArray-Plug-in für vSphere Web Client
11.3 FlashArray und ESXi-Konfiguration
11.3.1 FlashArray konfigurieren
11.3.2 ESXi-Konfiguration
11.4 Virtual Volumes (vVols)
11.5 ActiveCluster
11.6 NVMe-over-Fabrics
11.7 VM Analytics
12 VMware vSphere und NetApp-Storage
12.1 Baukasten NetApp
12.2 Klassischer Ansatz
12.2.1 Best Practices NFS
12.2.2 Best Practices FC
12.3 NetApp Virtual Storage Console
12.3.1 Die VSC installieren
12.3.2 VServer den Aggregaten zuweisen
12.3.3 VServer in VSC anlegen
12.3.4 VSC-VAAI konfigurieren
12.3.5 Einen Datatore anlegen
12.4 Backup einrichten
12.4.1 IntelliSnap – Backup
12.4.2 Vergleich zum traditionellen Backup und eine Entscheidungshilfe
13 Die private Cloud mit Nutanix
13.1 Allgemeines zum Thema Cloud
13.2 Die Nutanix Enterprise Cloud
13.2.1 Gestern, heute und in Zukunft – die Infrastruktur in ständigem Wandel
13.2.2 Die Cloud-Plattform
13.2.3 Appliances aus unterschiedlichen Quellen
13.2.4 Das Konzept des Multi-Hypervisors
13.2.5 Das Cluster-Konzept
13.2.6 Controller Virtual Machine – die CVM
13.2.7 Der Foundation-Prozess
13.2.8 Lifecycle-Management
13.3 Nutanix-Plattformarchitektur und -technologie
13.3.1 Funktionen, die die Distributed Storage Fabric beinhaltet
13.3.2 Funktionen, die die App Mobility Fabric bereitstellt
13.3.3 Netzwerk
13.3.4 Cluster Conversion
13.4 Verwaltung
13.4.1 Das Management mit der Prism-UI
13.4.2 Das Management mit der Prism-Central-UI
13.5 Die VM in einem Nutanix-Cluster
13.5.1 Nutanix Guest Tools
13.6 Data Protection
13.6.1 Async DR
13.6.2 NearSync DR
13.6.3 Synchron DR
13.6.4 Metro Availability
13.6.5 Leap
13.7 Move
13.8 Weitere Informationen
13.8.1 Community Edition
13.8.2 Lizenzierung
13.8.3 Support
14 Konfiguration von ESXi und vCenter
14.1 DNS
14.1.1 Routing/Gateway
14.2 Virtual Machines
14.2.1 VM Startup/Shutdown
14.2.2 Default VM Compatibility
14.2.3 Ablage der VM-Swapfiles
14.3 System
14.3.1 Licensing
14.3.2 Hostprofile
14.3.3 Time Configuration
14.3.4 Authentication Services
14.3.5 Certificate
14.3.6 Power Management
14.3.7 Advanced System Settings
14.3.8 System Resource Reservation
14.3.9 Firewall: vSphere-Security
14.3.10 Services
14.3.11 Security Profile
14.3.12 System Swap
14.3.13 Packages
14.4 Hardware
14.4.1 Overview
14.4.2 Grafik
14.4.3 PCI Devices
14.4.4 Firmware
14.5 Virtual Flash
14.5.1 Virtual Flash Resource Management
14.5.2 Virtual Flash Host Swap Cache
14.6 Alarm Definitions
14.7 Scheduled Tasks
14.8 vCenter-Konfigurationseinstellungen
14.8.1 Settings
14.8.2 Security
14.8.3 Storage Providers
14.8.4 vSAN
14.9 Das Administrationsmenü
14.9.1 Access Control
14.9.2 Lizenzierung
14.9.3 Lösungen
14.9.4 Deployment
14.9.5 Support
14.9.6 Single Sign On
14.9.7 Zertifikatsmanagement
14.10 Das Menü im Home-Screen des vCenters
14.10.1 Hosts and Clusters
14.10.2 VMs and Templates
14.10.3 Storage
14.10.4 Netzwerk
14.10.5 Content Libraries
14.10.6 Workload Management
14.10.7 Global Inventory Lists
14.10.8 Policies and Profiles
14.10.9 Auto Deploy
14.10.10 Hybrid Cloud Services
14.10.11 Developer Center
14.10.12 Administration
14.10.13 Tasks und Events
14.10.14 Tags & Custom Attributes
14.10.15 Lifecycle Manager
14.10.16 DRaaS (Desaster Recovery as a Service)
14.10.17 vRealize Operations
14.11 Einrichtung von Ressourcenpools
14.11.1 Erstellung eines Ressourcenpools
14.11.2 Reservation
14.11.3 Limit
14.11.4 Expandable
14.11.5 Shares
14.12 VMware vApp
14.12.1 Erstellen einer vApp
14.12.2 Verknüpfung einer vApp mit virtuellen Servern
14.12.3 vApp-Einstellungen
14.12.4 Klonen einer vApp
14.13 vCenter-Berechtigungen
14.13.1 Rollen
14.13.2 Benutzer einrichten
14.14 Sonstiges
14.14.1 Automatisches Starten und Stoppen der VMs mit dem Host
14.14.2 Einen Account zurücksetzen
15 Konfiguration von vCenter-Add-ons
15.1 Customer Experience Improvement Program (CEIP)
15.2 Der Lifecycle Manager
15.2.1 Der Lifecycle Manager im Administrationsmenü – Settings
15.2.2 Image Depot
15.2.3 Updates
15.2.4 Imported ISOs
15.2.5 Baselines
15.2.6 Download von Updates auf dem Offline-Update-Manager UMDS
15.2.7 Arbeiten mit dem Lifecycle Manager
15.3 VMware vSphere Image Builder PowerCLI
15.4 VMware Auto Deploy und Image Builder im Webclient
15.5 Hybrid Cloud Services
15.6 DRaaS
15.7 vRealize Operations
15.8 VMware vSphere Replication Appliance
15.9 VMware vCenter Converter Standalone
15.9.1 »VMware vCenter Converter Standalone« verwenden
15.9.2 Nacharbeiten nach der Übernahme
16 Monitoring
16.1 Monitoring mit dem Hostclient
16.1.1 Host
16.1.2 Virtual Machines
16.1.3 Storage (Speicher)
16.1.4 Networking (Netzwerk)
16.2 Monitoring mit dem vSphere-Client
16.2.1 Spracheinstellungen
16.2.2 Leistungsdaten analysieren
16.2.3 Tasks (Aufgaben und Ereignisse)
16.2.4 Issues and Alarms (Probleme und Alarme)
16.2.5 Alarme definieren
16.2.6 Syslog-Server einrichten
16.3 Monitoring mit esxtop
16.3.1 esxtop auf der Shell
16.3.2 Hilfsmittel zur Analyse
16.4 Monitoring der vCenter Server Appliance
16.4.1 VAMI
16.4.2 VCSA-Bash-Shell
16.5 Benchmark-Werkzeuge
16.5.1 VMware VMmark
16.5.2 HCIBench
16.6 Monitoring-Tools
16.6.1 VMware vRealize LogInsight
16.6.2 VMware vRealize Operations
16.6.3 VMware Skyline
16.6.4 Runecast Analyzer
16.6.5 SexiLog und SexiGraf
16.6.6 SNMP
16.6.7 RVTools
16.6.8 Opvizor Performance Analyzer
17 Datensicherung von vSphere-Umgebungen
17.1 Einführung
17.1.1 Allgemeines zur Datensicherung
17.1.2 Die zwei Typen der Datensicherung
17.1.3 Stufenweises Datensicherungskonzept
17.2 Grundlagen der Datensicherung
17.2.1 Deduplikation
17.2.2 Medien zur physischen Datensicherung
17.2.3 Datenkonsistenz von VMs, Datenbanken und Applikationen
17.2.4 Sicherung von mehrschichtigen Applikationen oder vApps
17.3 Die fünf Prinzipien einer konsequenten Datensicherung
17.3.1 Medienbruch
17.3.2 Datenkopien
17.3.3 Indexierung
17.3.4 Validierung
17.3.5 Funktionstrennung
17.4 VMware-Werkzeuge zur Datensicherung
17.4.1 VMware Tools
17.4.2 VM-Snapshots
17.4.3 Changed Block Tracking
17.5 Datensicherungstopologien
17.5.1 Topologien zur lokalen Datensicherung
17.5.2 Konzepte für die Datensicherung über zwei und mehr Standorte und in der Cloud
17.5.3 Backup vs. Replikation
17.6 Planung einer Datensicherungsumgebung
17.6.1 Funktionsübersicht zu Veeam Backup & Replication
17.6.2 Generelle Ressourcenplanung
17.6.3 Deployment-Methoden
17.6.4 Dimensionierung von »Veeam Backup & Replication«-Komponenten
17.6.5 Der optimale Bereich für die Dimensionierung
17.6.6 Was man nicht machen sollte
17.7 Veeam-Backup-Repository
17.7.1 Verschiedene Backup-Repository-Typen
17.7.2 SMB-Backup-Repository
17.7.3 Deduplication Appliances und VTL als Backup-Repository
17.7.4 Pro-VM-Backup-Dateien
17.7.5 Scale-out-Backup-Repositories
17.7.6 Backup-File-Placement im Scale-out-Backup-Repository
17.7.7 Windows-Server-Deduplikation-Share als Backup-Repository
17.7.8 ReFS-Volume auf einem Windows-Server
17.8 Veeam Backup & Replication installieren
17.9 Veeam richtig konfigurieren
17.9.1 Einrichtung des Backup-Proxys
17.9.2 Einrichtung eines Backup-Repository
17.9.3 Anbindung an das vCenter
17.10 Erstellen von Backups
17.10.1 Den ersten Backup-Job erstellen
17.10.2 Backup-Methoden
17.10.3 Verschlüsselung
17.10.4 Komprimierung und Deduplikation
17.10.5 Backup-Jobs
17.10.6 Backup-Copy-Jobs
17.10.7 Speicherwartung bei Defragmentierung durch inkrementelle Backups
17.10.8 Application-Aware Processing
17.11 Erstellen von Replikaten
17.12 Wiederherstellung aus Backups
17.12.1 Virtual Lab
18 Ausfallsicherheit
18.1 Sicherung – Rücksicherung
18.1.1 Sicherung des vSphere-Hosts
18.1.2 Sicherung von vCenter Server
18.2 Ausfallsicherheit für das vCenter
18.3 Fault Tolerance
18.3.1 Wie funktioniert Fault Tolerance?
18.3.2 Technische Voraussetzungen
18.3.3 Technische Einschränkungen
18.3.4 Fault Tolerance für eine virtuelle Maschine aktivieren
18.3.5 Bedienung von Fault Tolerance für eine virtuelle Maschine
18.3.6 Snapshots mit FT
18.3.7 Was passiert im Fehlerfall?
18.3.8 Lizenzierung von FT
18.3.9 Fault Tolerance Legacy Version
18.4 Windows Server Failover Clustering (WSFC) Service für virtuelle Maschinen
18.5 vSphere Replication
19 Automatisierung von vSphere
19.1 Use Cases zur Automatisierung im Überblick
19.1.1 Bereitstellung von Ressourcen
19.1.2 Konfigurationsmanagement
19.1.3 Automatisiertes Erzeugen von virtuellen Maschinen und Applikationsumgebungen
19.1.4 Continuous Integration und Continuous Delivery
19.1.5 Security
19.1.6 Governance
19.1.7 Self-Service-Portale
19.2 Technischer Überblick
19.2.1 vSphere Management SDK
19.2.2 vSphere SDK für Python
19.2.3 Die vSphere-REST-API
19.2.4 VMware-Modul für Ansible
19.2.5 VMware PowerCLI
19.2.6 VMware vRealize Orchestrator
19.2.7 Third-Party-Tools
19.3 Fazit
20 Virtuelle Maschinen
20.1 Virtuelle Hardware
20.1.1 Version der virtuellen Hardware
20.1.2 Gastbetriebssystem
20.1.3 CPU
20.1.4 Arbeitsspeicher
20.1.5 CD/DVD-Laufwerk
20.1.6 Festplattencontroller
20.1.7 Festplatten
20.1.8 Netzwerkkarten
20.2 Virtuelle Maschinendateien
20.3 Management Tools für die VM
20.4 Konfiguration der virtuellen Hardware
20.4.1 Ändern der Hardware und HotPlug
20.4.2 CPU
20.4.3 Arbeitsspeicher – Memory-HotPlug
20.4.4 SCSI-Controller – SCSI-Bus-Sharing
20.4.5 Festplatten
20.4.6 Netzwerk – MAC-Adresse
20.4.7 Video Card
20.4.8 PCI Device
20.5 Optionen für die virtuellen Maschinen
20.5.1 VM Name
20.5.2 VM Config File
20.5.3 VM Working Location
20.5.4 Gastbetriebssystem anpassen
20.5.5 VMware Remote Console Options
20.5.6 Encryption
20.5.7 Power Management
20.5.8 VMware Tools
20.5.9 Virtualization Based Security
20.5.10 Boot Options
20.5.11 Advanced
20.5.12 Fibre Channel NPIV
20.6 Virtuelle Maschinen erstellen
20.6.1 Erstellen einer neuen virtuellen Maschine
20.6.2 Installieren des Gastbetriebssystems
20.7 Aktualisieren der virtuellen Hardware
20.8 Ressourcenmanagement
20.8.1 CPU
20.8.2 Arbeitsspeicher
20.8.3 Festplatte
20.8.4 Netzwerk
20.9 USB-Geräte
20.9.1 USB-Komponenten
20.9.2 Ein USB-Gerät hinzufügen und entfernen
20.10 Wechselmedien
20.10.1 CD/DVD-Laufwerk zur virtuellen Maschine hinzufügen
20.10.2 CD/DVD mit virtueller Maschine verbinden
20.11 Betriebszustände einer virtuellen Maschine
20.12 Speicherrichtlinien für virtuelle Maschinen
20.12.1 Speicherrichtlinien zuweisen
20.12.2 Compliance der Speicherrichtlinie prüfen
20.13 Konfiguration und Anpassung von virtuellen Maschinen
20.13.1 HotPlug
20.13.2 HotPlug von virtuellen CPUs
20.13.3 HotPlug von Arbeitsspeicher
20.13.4 MAC-Adresse ändern
20.14 VMware Tools
20.14.1 Zeitsynchronisation
20.14.2 Installation der VMware Tools unter Windows
20.14.3 Installation der VMware Tools unter Linux
20.14.4 Den Status der VMware Tools prüfen
20.14.5 Aktualisierung der VMware Tools
20.15 Migration von virtuellen Maschinen
20.15.1 vMotion
20.15.2 Storage vMotion
20.15.3 Hybrid-Migration
20.16 Klone
20.17 Vorlagen
20.17.1 Eine Vorlage aus einer virtuellen Maschine erstellen
20.17.2 Eine Vorlage in die Bibliothek importieren
20.17.3 VM-Vorlagen in Ordnern verwalten
20.17.4 Eine virtuelle Maschine aus einer Vorlage erstellen
20.18 Die virtuelle Maschine im VMware vSphere Client
20.18.1 Summary
20.18.2 Monitor
20.18.3 Configure
20.18.4 Permissions
20.18.5 Datastores
20.18.6 Networks
20.19 Snapshots
20.19.1 Snapshot erstellen
20.19.2 Manage Snapshots
20.19.3 Snapshot-Konsolidierung
20.20 Erweitertes VM-Management
20.20.1 Prozesse einer virtuellen Maschine beenden
20.20.2 Die Leistung einer virtuellen Maschine überprüfen
20.20.3 Optimieren von virtuellen Maschinen
21 Kubernetes
21.1 Container-Technologien
21.1.1 Vorteile von Containern
21.1.2 Docker-Images
21.1.3 Container-Orchestrierung mit Kubernetes
21.2 Kubernetes-Architektur
21.3 Kriterien für den Unternehmenseinsatz
21.3.1 Hochverfügbarkeit von Kubernetes-Clustern
21.3.2 Autoskalieren bei Ressourcenknappheit
21.3.3 Logging-Unterstützung
21.3.4 Zentrale Verwaltung von Container-Images mithilfe einer Container-Registry
21.3.5 Storage für Container
21.3.6 Software-Defined Networking für Container
21.4 vSphere mit Kubernetes
21.5 Supervisor- und Tanzu-Kubernetes-Grid-Cluster
21.5.1 Supervisor-Cluster
21.5.2 Tanzu-Kubernetes-Grid-Cluster
21.5.3 Gegenüberstellung von Supvervisor-Cluster und TKG-Cluster
21.6 Tanzu-Cluster erstellen
21.6.1 Erstellung eines Namespaces im Supervisor-Cluster
21.6.2 Erstellen eines TKG-Clusters
21.6.3 Arbeiten mit Tanzu-Kubernes-Cluster
22 VMware Cloud Foundation 4.0
22.1 Modernisieren Sie Ihr Rechenzentrum
22.2 Die Vorbereitung
22.3 Die Standardarchitektur und Architekturvarianten
22.4 Installation
22.4.1 Vorbereitung der Hardware
22.4.2 Installation der Software
22.4.3 Architektur der Management-Workload-Domain
22.4.4 Zusätzliche Tipps und Best Practices zur Installation
22.5 Ressourcen durch Workload-Domains bereitstellen
22.5.1 Eine VI-Workload-Domain erstellen
22.5.2 Architektur einer VI-Workload-Domain
22.5.3 Eine virtuelle Maschine anlegen
22.6 Systemaktualisierungen
22.7 vSphere mit Kubernetes auf Basis von VCF 4.0
22.8 Mehrere Standorte
22.9 Verfügbarkeit und Ausfallsicherheit
22.9.1 Absicherung gegen Datenverlust der Management-Komponenten
22.9.2 Ausfall des Gesamtsystems
22.9.3 Ausfall einzelner Softwarekomponenten
22.9.4 Ausfall einzelner Server
22.9.5 Ausfall einzelner Racks
22.10 Ausblick
Stichwortverzeichnis
Rechtliche Hinweise
Über den Autor
Recommend Papers
![VMware vSphere 7: Das umfassende Handbuch (German Edition) [6 ed.]
9783836275804](https://ebin.pub/img/200x200/vmware-vsphere-7-das-umfassende-handbuch-german-edition-6nbsped-9783836275804.jpg)
File loading please wait...
Citation preview
Bertram Wöhrmann, Dennis Zimmer, Jan Große, Günter Baumgart, Jens Söldner, Guido Söldner, Constantin Söldner, Markus Grau, Philip Sonntag, Gerd Pflueger, Florian Klotmann, Michael Schröder, Jörg Rösch, Christoph Karger
VMware vSphere 7 Das umfassende Handbuch 6., aktualisierte und erweiterte Auflage 2021
Impressum Dieses E-Book ist ein Verlagsprodukt, an dem viele mitgewirkt haben, insbesondere: Lektorat Christoph Meister Korrektorat Sibylle Feldmann, Düsseldorf Covergestaltung Mai Loan Nguyen Duy Coverbild iStock: 610749276 © spainter_vfx, 521525770_ © Mlenny, 6931452 © Archives Herstellung E-Book Norbert Englert Satz E-Book III-satz, Husby Bibliografische Information der Deutschen Nationalbibliothek: Die Deutsche Nationalbibliothek verzeichnet diese Publikation in der Deutschen Nationalbibliografie; detaillierte bibliografische Daten sind im Internet über http://dnb.dnb.de abrufbar. ISBN 978-3-8362-7580-4 6., aktualisierte und erweiterte Auflage 2021 © Rheinwerk Verlag GmbH, Bonn 2021
Liebe Leserin, lieber Leser, auch wenn die Hybrid Cloud und moderne Container-Infrastrukturen auf Basis von Kubernetes oder OpenShift die Begriffe der Stunde sind, wird Ihr Aufgabenbereich als VM-Administrator sicherlich nicht in der Wolke verschwinden. Ganz im Gegenteil: Nie waren die Ansprüche an eine funktionierende Infrastruktur so groß wie heute. Fachkenntnisse im Bereich Virtualisierung sind wertvoller denn je. Dieses umfassende Nachschlagewerk stellt Ihnen daher von den Grundlagen wie der Storage-Architektur, virtualisierten Netzwerken, dem Monitoring, der Datensicherung und Ausfallsicherheit bis hin zu modernen Anwendungsfeldern alle relevanten Themen vor. Ob es um die Verwaltung komplexer Storage-Architekturen mit NetApp oder Pure Storage geht oder Sie mit der VMware Cloud Foundation eine ganz neue Möglichkeit kennenlernen wollen, um vSphere einzusetzen: Hier finden Sie praxisorientierte Anleitungen und fundiertes Hintergrundwissen von anerkannten Fachleuten. Die Autoren Bertram Wöhrmann, Dennis Zimmer, Jan Große, Günter Baumgart, Jens Söldner, Guido Söldner, Constantin Söldner, Markus Grau, Philip Sonntag, Gerd Pflueger, Florian Klotmann, Michael Schröder, Jörg Rösch und Christoph Karger können auf langjährige Erfahrung in jedem Aspekt der Servervirtualisierung zurückgreifen und bieten Ihnen erprobtes Know-how zum Betrieb von virtuellen Maschinen und Netzwerken. Klar und gut verständlich werden so die Planung, Installation, Konfiguration und Wartung einer virtuellen Landschaft erklärt, damit Sie das Potenzial von VMware vSphere voll ausnutzen können. Dieses bewährte Standardwerk ist zahlreichen Administratoren, ITArchitekten und Beratern ein zuverlässiger Begleiter gewesen. Auch in der sechsten Auflage wird es Ihnen bei Ihrer Arbeit mit vSphere zur Seite stehen.
Und noch ein Wort in eigener Sache: Dieses Werk wurde mit großer Sorgfalt geschrieben, geprüft und produziert. Sollte dennoch einmal etwas nicht so funktionieren, wie Sie es erwarten, freue ich mich, wenn Sie sich mit mir in Verbindung setzen. Ihre Kritik und konstruktiven Anregungen sind jederzeit willkommen. Ihr Christoph Meister Lektorat Rheinwerk Computing [email protected] www.rheinwerk-verlag.de Rheinwerk Verlag • Rheinwerkallee 4 • 53227 Bonn
Inhaltsverzeichnis Aus dem Lektorat Inhaltsverzeichnis
Vorworte und Danksagungen
1 Einleitung 1.1 Servervirtualisierung 1.1.1 1.1.2 1.1.3 1.1.4 1.1.5
Was ist Servervirtualisierung? Was ist eine virtuelle Maschine? Warum virtualisiert man? Gibt es auch Nachteile? Welche Arten der Virtualisierung gibt es?
1.2 Die VMware-Produktfamilie 1.2.1 1.2.2 1.2.3 1.2.4 1.2.5 1.2.6
VMware Workstation VMware Workstation Player VMware Fusion und VMware Fusion Professional VMware vSphere Hypervisor (ESXi) VMware ESXi VMware vSphere
1.3 Einführung in die VMware-Servervirtualisierung
2 vSphere-Architektur 2.1 Infrastrukturbestandteile eines Software-Defined Datacenter (SDDC) 2.2 vSphere-Host 2.2.1 Hardware 2.2.2 Hardware Compatibility List (HCL)
2.3 Architektur eines vSphere-Hosts 2.4 Grundlagen der CPU-Virtualisierung 2.4.1 CPU-Affinität 2.4.2 Hyperthreading
2.4.3 Virtual SMP (vSMP) 2.4.4 Best Practices
2.5 Grundlagen der Memory-Virtualisierung 2.5.1 2.5.2 2.5.3 2.5.4 2.5.5 2.5.6 2.5.7 2.5.8
Virtual Machine Memory Memory-Overhead Memory-Overcommitment Memory-Compression Content-based Page-Sharing Memory-Ballooning Memory-Swapping Best Practices
2.6 Grundlagen der Hardwarevirtualisierung 2.7 Management einer virtuellen vSphere-Infrastruktur 2.7.1 2.7.2 2.7.3 2.7.4 2.7.5
vCenter-Server-Topologien Abgekündigte vCenter-Topologien Der Weg zur unterstützten Topologie Enhanced Linked Mode vCenter Server
2.8 Verschlüsselung 2.9 Maximale Ausstattung
3 vMotion und Storage vMotion 3.1 vMotion 3.1.1 3.1.2 3.1.3 3.1.4 3.1.5 3.1.6 3.1.7 3.1.8
Die grundsätzliche Funktionsweise von vMotion Voraussetzungen für ein erfolgreiches vMotion vMotion-Spezialfunktionen Bedienung Sicherheit Problemfälle vMotion Configuration Maximums und Support Lizenzierung
3.2 Storage vMotion 3.2.1 3.2.2 3.2.3 3.2.4 3.2.5 3.2.6 3.2.7 3.2.8
Funktionsweise Voraussetzungen Storage-vMotion-Funktionen und Methoden Bedienung Problemfälle Troubleshooting Storage vMotion Configuration Maximums Lizenzierung
4 Cluster 4.1 Cluster-Objekt 4.1.1 Einen Cluster anlegen 4.1.2 Der EVC-Mode (Enhanced vMotion Compatibility Mode)
4.2 HA-Cluster 4.2.1 Technologieübersicht 4.2.2 Voraussetzungen für HA 4.2.3 HA-Komponenten 4.2.4 Lizenzierung von HA 4.2.5 Einrichtung von HA 4.2.6 Gemeinsamer Einsatz von unterschiedlichen ESXi-Versionen 4.2.7 HA Advanced Options 4.2.8 Virtual Machine Options 4.2.9 Der HA-Agent (oder: Was passiert beim Hinzufügen eines ESXi-Hosts zum HA-Cluster?) 4.2.10 Reconfigure for vSphere HA 4.2.11 Das Verhalten eines HA-Clusters 4.2.12 HA-Slot-Berechnung 4.2.13 HA-Primary- und -Secondary-Agents 4.2.14 HA-Hostisolation 4.2.15 HA und getrennte (disconnected) ESXi-Server 4.2.16 HA und DNS
4.2.17 4.2.18 4.2.19 4.2.20
HA im vSphere-Client (oder: Der Cluster treibt’s bunt …) HA-Limitierungen mit vSphere HA Virtual Machine Monitoring Host-Monitoring der Storage-Anbindungen
4.3 DRS-Cluster 4.3.1 Technologieübersicht 4.3.2 Lizenzierung von DRS 4.3.3 Einen DRS-Cluster anlegen 4.3.4 Prioritäten-Ranking 4.3.5 DRS Automation Level 4.3.6 DRS Groups Manager 4.3.7 DRS Affinity Rules 4.3.8 DRS Virtual Machine Options 4.3.9 DRS und Ressourcenpools 4.3.10 DRS und der Maintenance-Modus 4.3.11 DRS-Limitierungen mit vSphere 4.3.12 Power Management 4.3.13 HA und DRS in Kombination
5 Installation von ESXi und vCenter 5.1 VMware vSphere 7 5.1.1 5.1.2 5.1.3 5.1.4 5.1.5 5.1.6 5.1.7 5.1.8
VMware-vSphere-Systemvoraussetzungen Download der Installationsmedien Vor der Installation Lokale Installation Der erste Start von vSphere 7 Installation über das Netzwerk Installation im FCoE bzw. SAN Installation in der virtuellen Maschine
5.2 Upgrade auf vSphere 7 5.3 Quick Boot ESXi
5.4 Der Platform Services Controller 5.5 Installation der VMware vCenter Server Appliance 5.5.1 Installation des vCenter als Appliance
5.6 Patchen des vCenter Servers 5.7 Upgrade des vCenter Servers 5.7.1 Upgrade der VCSA von 6.5 bzw. 6.7 5.7.2 vCenter-Server-Upgrade (Windows-basiert)
5.8 Migration vom Windows vCenter zur vCenter Server Appliance 5.9 Nachträgliche Änderungen am vCenter 5.9.1 5.9.2 5.9.3 5.9.4 5.9.5
Ändern der vCenter-Server-FQDN bzw. -IP vCenter-Replikationsketten Wechsel in eine andere existierende SSO-Domäne Linked Mode verlassen in neue SSO-Domäne Dekomissionierung eines vCenter Servers
5.10 vCenter-Server-Komponenten 5.10.1 5.10.2 5.10.3 5.10.4 5.10.5
Update Manager Download Service VMware vSphere Replication VMware Image Builder PowerCLI Zertifikate
5.11 VMware vCenter Converter Standalone 5.12 Hochverfügbarkeit für vCenter Server und Komponenten 5.12.1 vCenter HA für die VCSA
5.13 Lizenzierung
6 Verwaltungsmöglichkeiten 6.1 Die lokale Hostkonsole 6.2 Zugriff auf die Hostkonsole per SSH
6.3 6.4 6.5 6.6 6.7
Die Weboberfläche des Hosts Die lokale VCSA-Konsole Zugriff auf die VCSA per SSH Die Weboberfläche der VCSA vSphere Web Client
6.7.1 Administration des vCenters
6.8 Administration über mobile Geräte 6.9 vCenter Server 6.9.1 6.9.2 6.9.3 6.9.4 6.9.5 6.9.6 6.9.7
Zugriff auf den vCenter Server Verlinken von vCenter Servern Hinzufügen von ESXi-Hosts zum vCenter Verwaltung von vSphere-Hosts Weitere Funktionen des vCenter Servers Einbindung ins Active Directory Troubleshooting des vCenter Servers
6.10 VMware vSphere PowerCLI
7 Das Netzwerk in VMware vSphere 7.1 Grundsätzliche Planungsaspekte 7.1.1 Gutes Netzwerkdesign 7.1.2 1- und 10-Gigabit-LAN und die maximale Anzahl physischer NICs 7.1.3 1- und 10-GBit-Technologie versus Load-Balancing und Verkehrsmusterkontrolle 7.1.4 Wie viel Bandbreite benötige ich in der Praxis wirklich? 7.1.5 VLANs oder keine VLANs? 7.1.6 Physische Switches können die Load-Balancing-Policy beeinflussen 7.1.7 Links zwischen den physischen Switches
7.2 Die physischen und virtuellen Netzwerkschichten 7.2.1 Netzwerkkarten
7.2.2 Switches 7.2.3 Port 7.2.4 Port Group
7.3 Die physischen Netzwerkkarten im Host 7.4 vSS und vDS – eine Gegenüberstellung 7.4.1 Die Eigenschaften der vSwitch-Typen im Überblick 7.4.2 Die beiden vSwitch-Typen 7.4.3 Der Switch-Teil bei vSS und vDS 7.4.4 Port Groups bei vSS und vDS 7.4.5 Ports bei vSS und vDS 7.4.6 Die Layer-2-Security-Policies 7.4.7 Traffic Shaping 7.4.8 Die VLAN-Einstellungen der vSwitch-Typen 7.4.9 Die NIC-Teaming- und die Load-Balancing-Policies der vSwitch-Typen 7.4.10 Die Arbeitsweise der Load-Balancing-Policies 7.4.11 CDP – Cisco Discovery Protocol der vSwitch-Typen 7.4.12 Configuration Maximums für vSS und vDS
7.5 Arbeiten mit dem vNetwork Standard Switch (vSS) 7.5.1 Der vSS ist hostbezogen 7.5.2 Die Konfigurationsmöglichkeiten zum vSS 7.5.3 Einstellungen auf dem Switch oder den Port Groups
7.6 Arbeiten mit dem vNetwork Distributed Switch (vDS) 7.6.1 7.6.2 7.6.3 7.6.4 7.6.5 7.6.6 7.6.7 7.6.8
Der vDS existiert im vCenter und im Host Die Konfigurationsmöglichkeiten des vDS Einstellungsmöglichkeiten auf dem vDS-Switch-Teil Private VLANs Einstellungsmöglichkeiten auf der Distributed Port Group Network I/O Control NetFlow Port Mirroring
7.7 Die Migration von vSS auf vDS 7.8 Managementnetzwerk – Reparaturfunktionen 7.9 Architektur-Beispiele 7.9.1 7.9.2 7.9.3 7.9.4 7.9.5
Empfehlungen und Best Practices Beispiel auf Basis verfügbarer Ports im Server Beispiel 1 – ESXi-Hosts mit zwei Netzwerkports Beispiel 2 – ESXi-Hosts mit vier Netzwerkports Beispiel 3 – ESXi-Hosts mit sechs Netzwerkports
8 Netzwerkvirtualisierung mit VMware NSX Data Center 8.1 VMware NSX: Geschichte und Vision 8.2 VMware NSX-T im Vergleich zu NSX-v: ein Überblick über die Unterschiede 8.3 VMware NSX-T im Überblick 8.3.1 Lizenzierung
8.4 Exkurs: Das GENEVE-Protokoll 8.4.1 Was ist GENEVE, und warum wird es benötigt? 8.4.2 Die Grundidee von GENEVE
8.5 Die Architektur von NSX-T 8.5.1 Die Verwaltungsschicht (Management Plane) in NSX-T 8.5.2 Die Kontrollschicht (Control Plane) in NSX-T 8.5.3 Die Datenschicht (Data Plane) in NSX-T 8.5.4 Cloud-Management-Plattformen als optionale Erweiterung von NSX-T
8.6 Die Komponenten von NSX-T im Detail 8.6.1 8.6.2 8.6.3 8.6.4
Der NSX-Management-Cluster Transportknoten Edge-Cluster Tier-0- und Tier-1-Gateways
8.6.5 Transportzone und Segmente 8.6.6 Distributed Firewall (DFW) und Gateway-Firewall 8.6.7 IDS (Intrusion Detection System) und IPS (Intrusion Prevention System)
8.7 Die Einrichtung von NSX-T vorbereiten 8.7.1 Hardwareanforderungen von NSX-T 8.7.2 Softwareanforderungen von NSX-T 8.7.3 Weitere Anforderungen von NSX-T
8.8 Die NSX-T-Installation (Management Plane) 8.8.1 8.8.2 8.8.3 8.8.4 8.8.5 8.8.6
Einrichtung des NSX-Managers NSX-T mit Compute Manager verbinden Hinzufügen weiterer NSX-T-Manager Anlegen von IP-Pools, Transport Zones und Uplink Profile Erstellen eines Transportknotenprofils Einrichten von Host-Transportknoten
8.9 NSX-T mit einer beispielhaften Netzwerktopologie 8.9.1 8.9.2 8.9.3 8.9.4 8.9.5 8.9.6 8.9.7
Trunk-Gruppen anlegen in vSphere Uplink-Profil und Transportzone anlegen Erstellen von Edge-Transportknoten und Edge-Clustern Tier-0- und Uplink-Segmente anlegen Routing konfigurieren – BGP Erstellen eines Overlay-Segments Die Distributed Firewall einrichten
8.10 Zusammenfassung und Ausblick
9 Storage-Architektur 9.1 Lokale Medien 9.1.1 9.1.2 9.1.3 9.1.4
SATA SAS und SCSI Fibre-Channel (FC) NVMe (Non-Volatile Memory express)
9.1.5 9.1.6 9.1.7 9.1.8
9.2 9.3 9.4 9.5
IDE SSD USB Cache
Die Wahl: Block oder File? Storage Area Network – was ist eigentlich ein SAN? Infiniband Kommunikation
9.5.1 9.5.2 9.5.3 9.5.4 9.5.5
Kommunikationsadapter Der Initiator Das Target Logical Unit Number (LUN) Pfadmanagement (Active/Active, Active/Passive)
9.6 FC-Speichernetzwerk 9.6.1 9.6.2 9.6.3 9.6.4 9.6.5 9.6.6 9.6.7 9.6.8
Vorteile und Nachteile Support-Matrix Direct Attached Fabric Verkabelung Zoning Mapping NPIV (N-Port ID Virtualization)
9.7 FCoE 9.8 NVMe-oF 9.9 iSCSI-Speichernetzwerk 9.9.1 Vorteile und Nachteile 9.9.2 Kommunikation 9.9.3 IP-SAN-Trennung
9.10 Network File System (NFS) 9.10.1 Kommunikation
9.10.2 NFS 3.1 / NFS 4 9.10.3 Vorteile und Nachteile
9.11 Flash-basierter Speicher 9.11.1 9.11.2 9.11.3 9.11.4
VMFS-Datastore DirectPath I/O / Dynamic DirectPath I/O Host-Cache Virtual SAN (vSAN)
9.12 VMware-Storage-Architektur 9.12.1 9.12.2 9.12.3 9.12.4 9.12.5 9.12.6 9.12.7 9.12.8
VMkernel-Storage-Stack Festplattendateien Auslagerungsdateien VMFS im Detail VFFS Virtuelle Maschinen VMware-Snapshots VM-Speicherprofile
9.13 VAAI 9.14 Storage I/O Control 9.14.1 Voraussetzungen 9.14.2 Konfiguration
9.15 VASA 9.15.1 vSphere API for I/O Filtering VAIO
9.16 VMware vSphere Virtual Volumes 9.16.1 Software Defined Storage 9.16.2 Architektur von Virtual Volumes 9.16.3 vVol-Best-Practices
9.17 RDMA – Remote Direct Memory Access 9.18 PMem – Persistent Memory NVDIMM-Unterstützung
10 VMware vSAN 10.1 Grundlagen und Aufbau
10.2 Hardwareanforderungen 10.2.1 HCL und ReadyNodes 10.2.2 Diskgruppen 10.2.3 vSAN-Netzwerk
10.3 Architektur und Speicherkonzepte 10.3.1 10.3.2 10.3.3 10.3.4 10.3.5 10.3.6 10.3.7
Replikate und Witness Speicherrichtlinien und Redundanz Disk-Stripes pro Objekt Fault Domains Deduplizierung und Kompression Verschlüsselung vSAN-HCI-Mesh
10.4 Sizing 10.4.1 Slackspace 10.4.2 Hilfsmittel zur Planung 10.4.3 Leistungsmessung
10.5 Topologien 10.5.1 Standard-Cluster 10.5.2 Stretched-Cluster 10.5.3 Zwei-Knoten-Cluster
10.6 Setup 10.6.1 Greenfield-Setup 10.6.2 vSAN-Cluster in bestehendes Datacenter integrieren
10.7 vSAN File Service 10.7.1 Aktivierung des vSAN File Services 10.7.2 NFS-Fileshare hinzufügen
11 Pure Storage 11.1 Portfolio 11.1.1 Die FlashArray-Familie 11.1.2 FlashBlade
11.2 Verwaltung der Speichersysteme 11.2.1 Pure1 11.2.2 FlashArray-Plug-in für vSphere Web Client
11.3 FlashArray und ESXi-Konfiguration 11.3.1 FlashArray konfigurieren 11.3.2 ESXi-Konfiguration
11.4 11.5 11.6 11.7
Virtual Volumes (vVols) ActiveCluster NVMe-over-Fabrics VM Analytics
12 VMware vSphere und NetApp-Storage 12.1 Baukasten NetApp 12.2 Klassischer Ansatz 12.2.1 Best Practices NFS 12.2.2 Best Practices FC
12.3 NetApp Virtual Storage Console 12.3.1 12.3.2 12.3.3 12.3.4 12.3.5
Die VSC installieren VServer den Aggregaten zuweisen VServer in VSC anlegen VSC-VAAI konfigurieren Einen Datatore anlegen
12.4 Backup einrichten 12.4.1 IntelliSnap – Backup 12.4.2 Vergleich zum traditionellen Backup und eine Entscheidungshilfe
13 Die private Cloud mit Nutanix 13.1 Allgemeines zum Thema Cloud 13.2 Die Nutanix Enterprise Cloud 13.2.1 Gestern, heute und in Zukunft – die Infrastruktur in
ständigem Wandel 13.2.2 Die Cloud-Plattform 13.2.3 Appliances aus unterschiedlichen Quellen 13.2.4 Das Konzept des Multi-Hypervisors 13.2.5 Das Cluster-Konzept 13.2.6 Controller Virtual Machine – die CVM 13.2.7 Der Foundation-Prozess 13.2.8 Lifecycle-Management
13.3 Nutanix-Plattformarchitektur und -technologie 13.3.1 13.3.2 13.3.3 13.3.4
Funktionen, die die Distributed Storage Fabric beinhaltet Funktionen, die die App Mobility Fabric bereitstellt Netzwerk Cluster Conversion
13.4 Verwaltung 13.4.1 Das Management mit der Prism-UI 13.4.2 Das Management mit der Prism-Central-UI
13.5 Die VM in einem Nutanix-Cluster 13.5.1 Nutanix Guest Tools
13.6 Data Protection 13.6.1 13.6.2 13.6.3 13.6.4 13.6.5
Async DR NearSync DR Synchron DR Metro Availability Leap
13.7 Move 13.8 Weitere Informationen 13.8.1 Community Edition 13.8.2 Lizenzierung 13.8.3 Support
14 Konfiguration von ESXi und vCenter
14.1 DNS 14.1.1 Routing/Gateway
14.2 Virtual Machines 14.2.1 VM Startup/Shutdown 14.2.2 Default VM Compatibility 14.2.3 Ablage der VM-Swapfiles
14.3 System 14.3.1 Licensing 14.3.2 Hostprofile 14.3.3 Time Configuration 14.3.4 Authentication Services 14.3.5 Certificate 14.3.6 Power Management 14.3.7 Advanced System Settings 14.3.8 System Resource Reservation 14.3.9 Firewall: vSphere-Security 14.3.10 Services 14.3.11 Security Profile 14.3.12 System Swap 14.3.13 Packages
14.4 Hardware 14.4.1 14.4.2 14.4.3 14.4.4
Overview Grafik PCI Devices Firmware
14.5 Virtual Flash 14.5.1 Virtual Flash Resource Management 14.5.2 Virtual Flash Host Swap Cache
14.6 Alarm Definitions 14.7 Scheduled Tasks
14.8 vCenter-Konfigurationseinstellungen 14.8.1 14.8.2 14.8.3 14.8.4
Settings Security Storage Providers vSAN
14.9 Das Administrationsmenü 14.9.1 14.9.2 14.9.3 14.9.4 14.9.5 14.9.6 14.9.7
Access Control Lizenzierung Lösungen Deployment Support Single Sign On Zertifikatsmanagement
14.10 Das Menü im Home-Screen des vCenters 14.10.1 Hosts and Clusters 14.10.2 VMs and Templates 14.10.3 Storage 14.10.4 Netzwerk 14.10.5 Content Libraries 14.10.6 Workload Management 14.10.7 Global Inventory Lists 14.10.8 Policies and Profiles 14.10.9 Auto Deploy 14.10.10 Hybrid Cloud Services 14.10.11 Developer Center 14.10.12 Administration 14.10.13 Tasks und Events 14.10.14 Tags & Custom Attributes 14.10.15 Lifecycle Manager 14.10.16 DRaaS (Desaster Recovery as a Service) 14.10.17 vRealize Operations
14.11 Einrichtung von Ressourcenpools 14.11.1 14.11.2 14.11.3 14.11.4 14.11.5
Erstellung eines Ressourcenpools Reservation Limit Expandable Shares
14.12 VMware vApp 14.12.1 14.12.2 14.12.3 14.12.4
Erstellen einer vApp Verknüpfung einer vApp mit virtuellen Servern vApp-Einstellungen Klonen einer vApp
14.13 vCenter-Berechtigungen 14.13.1 Rollen 14.13.2 Benutzer einrichten
14.14 Sonstiges 14.14.1 Automatisches Starten und Stoppen der VMs mit dem Host 14.14.2 Einen Account zurücksetzen
15 Konfiguration von vCenter-Add-ons 15.1 Customer Experience Improvement Program (CEIP) 15.2 Der Lifecycle Manager 15.2.1 15.2.2 15.2.3 15.2.4 15.2.5 15.2.6 UMDS 15.2.7
Der Lifecycle Manager im Administrationsmenü – Settings Image Depot Updates Imported ISOs Baselines Download von Updates auf dem Offline-Update-Manager Arbeiten mit dem Lifecycle Manager
15.3 VMware vSphere Image Builder PowerCLI
15.4 15.5 15.6 15.7 15.8 15.9
VMware Auto Deploy und Image Builder im Webclient Hybrid Cloud Services DRaaS vRealize Operations VMware vSphere Replication Appliance VMware vCenter Converter Standalone
15.9.1 »VMware vCenter Converter Standalone« verwenden 15.9.2 Nacharbeiten nach der Übernahme
16 Monitoring 16.1 Monitoring mit dem Hostclient 16.1.1 16.1.2 16.1.3 16.1.4
Host Virtual Machines Storage (Speicher) Networking (Netzwerk)
16.2 Monitoring mit dem vSphere-Client 16.2.1 16.2.2 16.2.3 16.2.4 16.2.5 16.2.6
Spracheinstellungen Leistungsdaten analysieren Tasks (Aufgaben und Ereignisse) Issues and Alarms (Probleme und Alarme) Alarme definieren Syslog-Server einrichten
16.3 Monitoring mit esxtop 16.3.1 esxtop auf der Shell 16.3.2 Hilfsmittel zur Analyse
16.4 Monitoring der vCenter Server Appliance 16.4.1 VAMI 16.4.2 VCSA-Bash-Shell
16.5 Benchmark-Werkzeuge 16.5.1 VMware VMmark 16.5.2 HCIBench
16.6 Monitoring-Tools 16.6.1 16.6.2 16.6.3 16.6.4 16.6.5 16.6.6 16.6.7 16.6.8
VMware vRealize LogInsight VMware vRealize Operations VMware Skyline Runecast Analyzer SexiLog und SexiGraf SNMP RVTools Opvizor Performance Analyzer
17 Datensicherung von vSphere-Umgebungen 17.1 Einführung 17.1.1 Allgemeines zur Datensicherung 17.1.2 Die zwei Typen der Datensicherung 17.1.3 Stufenweises Datensicherungskonzept
17.2 Grundlagen der Datensicherung 17.2.1 17.2.2 17.2.3 17.2.4
Deduplikation Medien zur physischen Datensicherung Datenkonsistenz von VMs, Datenbanken und Applikationen Sicherung von mehrschichtigen Applikationen oder vApps
17.3 Die fünf Prinzipien einer konsequenten Datensicherung 17.3.1 17.3.2 17.3.3 17.3.4 17.3.5
Medienbruch Datenkopien Indexierung Validierung Funktionstrennung
17.4 VMware-Werkzeuge zur Datensicherung 17.4.1 VMware Tools 17.4.2 VM-Snapshots 17.4.3 Changed Block Tracking
17.5 Datensicherungstopologien 17.5.1 Topologien zur lokalen Datensicherung 17.5.2 Konzepte für die Datensicherung über zwei und mehr Standorte und in der Cloud 17.5.3 Backup vs. Replikation
17.6 Planung einer Datensicherungsumgebung 17.6.1 Funktionsübersicht zu Veeam Backup & Replication 17.6.2 Generelle Ressourcenplanung 17.6.3 Deployment-Methoden 17.6.4 Dimensionierung von »Veeam Backup & Replication«Komponenten 17.6.5 Der optimale Bereich für die Dimensionierung 17.6.6 Was man nicht machen sollte
17.7 Veeam-Backup-Repository 17.7.1 Verschiedene Backup-Repository-Typen 17.7.2 SMB-Backup-Repository 17.7.3 Deduplication Appliances und VTL als Backup-Repository 17.7.4 Pro-VM-Backup-Dateien 17.7.5 Scale-out-Backup-Repositories 17.7.6 Backup-File-Placement im Scale-out-Backup-Repository 17.7.7 Windows-Server-Deduplikation-Share als BackupRepository 17.7.8 ReFS-Volume auf einem Windows-Server
17.8 Veeam Backup & Replication installieren 17.9 Veeam richtig konfigurieren 17.9.1 Einrichtung des Backup-Proxys 17.9.2 Einrichtung eines Backup-Repository 17.9.3 Anbindung an das vCenter
17.10 Erstellen von Backups 17.10.1 Den ersten Backup-Job erstellen 17.10.2 Backup-Methoden
17.10.3 Verschlüsselung 17.10.4 Komprimierung und Deduplikation 17.10.5 Backup-Jobs 17.10.6 Backup-Copy-Jobs 17.10.7 Speicherwartung bei Defragmentierung durch inkrementelle Backups 17.10.8 Application-Aware Processing
17.11 Erstellen von Replikaten 17.12 Wiederherstellung aus Backups 17.12.1 Virtual Lab
18 Ausfallsicherheit 18.1 Sicherung – Rücksicherung 18.1.1 Sicherung des vSphere-Hosts 18.1.2 Sicherung von vCenter Server
18.2 Ausfallsicherheit für das vCenter 18.3 Fault Tolerance 18.3.1 18.3.2 18.3.3 18.3.4 18.3.5 18.3.6 18.3.7 18.3.8 18.3.9
Wie funktioniert Fault Tolerance? Technische Voraussetzungen Technische Einschränkungen Fault Tolerance für eine virtuelle Maschine aktivieren Bedienung von Fault Tolerance für eine virtuelle Maschine Snapshots mit FT Was passiert im Fehlerfall? Lizenzierung von FT Fault Tolerance Legacy Version
18.4 Windows Server Failover Clustering (WSFC) Service für virtuelle Maschinen 18.5 vSphere Replication
19 Automatisierung von vSphere 19.1 Use Cases zur Automatisierung im Überblick
19.1.1 Bereitstellung von Ressourcen 19.1.2 Konfigurationsmanagement 19.1.3 Automatisiertes Erzeugen von virtuellen Maschinen und Applikationsumgebungen 19.1.4 Continuous Integration und Continuous Delivery 19.1.5 Security 19.1.6 Governance 19.1.7 Self-Service-Portale
19.2 Technischer Überblick 19.2.1 19.2.2 19.2.3 19.2.4 19.2.5 19.2.6 19.2.7
vSphere Management SDK vSphere SDK für Python Die vSphere-REST-API VMware-Modul für Ansible VMware PowerCLI VMware vRealize Orchestrator Third-Party-Tools
19.3 Fazit
20 Virtuelle Maschinen 20.1 Virtuelle Hardware 20.1.1 20.1.2 20.1.3 20.1.4 20.1.5 20.1.6 20.1.7 20.1.8
Version der virtuellen Hardware Gastbetriebssystem CPU Arbeitsspeicher CD/DVD-Laufwerk Festplattencontroller Festplatten Netzwerkkarten
20.2 Virtuelle Maschinendateien 20.3 Management Tools für die VM 20.4 Konfiguration der virtuellen Hardware
20.4.1 20.4.2 20.4.3 20.4.4 20.4.5 20.4.6 20.4.7 20.4.8
Ändern der Hardware und HotPlug CPU Arbeitsspeicher – Memory-HotPlug SCSI-Controller – SCSI-Bus-Sharing Festplatten Netzwerk – MAC-Adresse Video Card PCI Device
20.5 Optionen für die virtuellen Maschinen 20.5.1 VM Name 20.5.2 VM Config File 20.5.3 VM Working Location 20.5.4 Gastbetriebssystem anpassen 20.5.5 VMware Remote Console Options 20.5.6 Encryption 20.5.7 Power Management 20.5.8 VMware Tools 20.5.9 Virtualization Based Security 20.5.10 Boot Options 20.5.11 Advanced 20.5.12 Fibre Channel NPIV
20.6 Virtuelle Maschinen erstellen 20.6.1 Erstellen einer neuen virtuellen Maschine 20.6.2 Installieren des Gastbetriebssystems
20.7 Aktualisieren der virtuellen Hardware 20.8 Ressourcenmanagement 20.8.1 20.8.2 20.8.3 20.8.4
CPU Arbeitsspeicher Festplatte Netzwerk
20.9 USB-Geräte
20.9.1 USB-Komponenten 20.9.2 Ein USB-Gerät hinzufügen und entfernen
20.10 Wechselmedien 20.10.1 CD/DVD-Laufwerk zur virtuellen Maschine hinzufügen 20.10.2 CD/DVD mit virtueller Maschine verbinden
20.11 Betriebszustände einer virtuellen Maschine 20.12 Speicherrichtlinien für virtuelle Maschinen 20.12.1 Speicherrichtlinien zuweisen 20.12.2 Compliance der Speicherrichtlinie prüfen
20.13 Konfiguration und Anpassung von virtuellen Maschinen 20.13.1 20.13.2 20.13.3 20.13.4
HotPlug HotPlug von virtuellen CPUs HotPlug von Arbeitsspeicher MAC-Adresse ändern
20.14 VMware Tools 20.14.1 20.14.2 20.14.3 20.14.4 20.14.5
Zeitsynchronisation Installation der VMware Tools unter Windows Installation der VMware Tools unter Linux Den Status der VMware Tools prüfen Aktualisierung der VMware Tools
20.15 Migration von virtuellen Maschinen 20.15.1 vMotion 20.15.2 Storage vMotion 20.15.3 Hybrid-Migration
20.16 Klone 20.17 Vorlagen 20.17.1 Eine Vorlage aus einer virtuellen Maschine erstellen 20.17.2 Eine Vorlage in die Bibliothek importieren 20.17.3 VM-Vorlagen in Ordnern verwalten
20.17.4 Eine virtuelle Maschine aus einer Vorlage erstellen
20.18 Die virtuelle Maschine im VMware vSphere Client 20.18.1 20.18.2 20.18.3 20.18.4 20.18.5 20.18.6
Summary Monitor Configure Permissions Datastores Networks
20.19 Snapshots 20.19.1 Snapshot erstellen 20.19.2 Manage Snapshots 20.19.3 Snapshot-Konsolidierung
20.20 Erweitertes VM-Management 20.20.1 Prozesse einer virtuellen Maschine beenden 20.20.2 Die Leistung einer virtuellen Maschine überprüfen 20.20.3 Optimieren von virtuellen Maschinen
21 Kubernetes 21.1 Container-Technologien 21.1.1 Vorteile von Containern 21.1.2 Docker-Images 21.1.3 Container-Orchestrierung mit Kubernetes
21.2 Kubernetes-Architektur 21.3 Kriterien für den Unternehmenseinsatz 21.3.1 Hochverfügbarkeit von Kubernetes-Clustern 21.3.2 Autoskalieren bei Ressourcenknappheit 21.3.3 Logging-Unterstützung 21.3.4 Zentrale Verwaltung von Container-Images mithilfe einer Container-Registry 21.3.5 Storage für Container 21.3.6 Software-Defined Networking für Container
21.4 vSphere mit Kubernetes 21.5 Supervisor- und Tanzu-Kubernetes-Grid-Cluster 21.5.1 Supervisor-Cluster 21.5.2 Tanzu-Kubernetes-Grid-Cluster 21.5.3 Gegenüberstellung von Supvervisor-Cluster und TKGCluster
21.6 Tanzu-Cluster erstellen 21.6.1 Erstellung eines Namespaces im Supervisor-Cluster 21.6.2 Erstellen eines TKG-Clusters 21.6.3 Arbeiten mit Tanzu-Kubernes-Cluster
22 VMware Cloud Foundation 4.0 22.1 22.2 22.3 22.4
Modernisieren Sie Ihr Rechenzentrum Die Vorbereitung Die Standardarchitektur und Architekturvarianten Installation
22.4.1 22.4.2 22.4.3 22.4.4
Vorbereitung der Hardware Installation der Software Architektur der Management-Workload-Domain Zusätzliche Tipps und Best Practices zur Installation
22.5 Ressourcen durch Workload-Domains bereitstellen 22.5.1 Eine VI-Workload-Domain erstellen 22.5.2 Architektur einer VI-Workload-Domain 22.5.3 Eine virtuelle Maschine anlegen
22.6 22.7 22.8 22.9
Systemaktualisierungen vSphere mit Kubernetes auf Basis von VCF 4.0 Mehrere Standorte Verfügbarkeit und Ausfallsicherheit
22.9.1 Absicherung gegen Datenverlust der ManagementKomponenten
22.9.2 22.9.3 22.9.4 22.9.5
Ausfall des Gesamtsystems Ausfall einzelner Softwarekomponenten Ausfall einzelner Server Ausfall einzelner Racks
22.10 Ausblick
Stichwortverzeichnis Rechtliche Hinweise Über den Autor
Vorworte und Danksagungen Dieses Buch ist eine Teamleistung, und eine gewaltige dazu. Dieses Buch zu schreiben und es regelmäßig zu überarbeiten, sodass Sie inzwischen die 6. Auflage in den Händen halten, nahm viel Zeit in Anspruch. Wir Autoren konnten uns dabei stets auf den Rückhalt und die Unterstützung durch viele weitere Akteure verlassen – von Firmen bis hin zu unseren Familien. Bei ihnen möchten wir uns im Folgenden individuell bedanken, und wir möchten auch kurz unsere Motivation schildern, warum wir dieses Buch für Sie geschrieben haben. Vorwort und Danksagung von Dennis Zimmer Eines vorweg: 2020 wird leider nicht nur aufgrund dieses Buches in Erinnerung bleiben. Die Einschränkungen und die enorm schnelle Veränderung der Arbeitswelt durch Covid19 haben jeden Einzelnen getroffen und betroffen. Viele IT-Administratoren waren zeitweise ausschliesslich mit dem Bereitstellen von Remote-Umgebungen und virtuellen Desktops beschäftigt. Dies führte zu einem Boom im VDIUmfeld, und gleichzeitig zu immensen Performance-Problemen, wenn es um den Storage geht, da sich die virtuellen Desktopnutzung vervielfachte. Aus 500 wurden 2000 Desktop-Systeme, die von Mitarbeitern dauerhaft remote genutzt wurden – und das quasi über Nacht. Dies ist nur ein Beispiel für die Veränderung in der IT. Weiterhin nimmt die Agilität spürbar zu und die Softwareentwicklung rückt mit dem Bereich der Resourcenbereitstellung zusammen. DevOps wird zwar gerne als Begriff für eine Tätigkeit verwendet, aber in Wirklichkeit ist es ein Konzept, in dem es darum geht, Entwicklung, Test, Automatisierung und Überwachung miteinander zu verbinden. Noch vor 3 Jahren hatten die Wenigsten von Kubernetes gehört, und auch Docker sowie Container waren Begriffe, die eher im Entwicklerumfeld bekannt waren. Diese Zeiten sind vorbei: Container
und virtuelle Maschinen laufen inzwischen auf denselben Plattformen. Automatisierung ist der Schlüssel für reproduzierbare Ergebnisse beim Ausrollen und Migrieren sowie zum Betrieb sich »selbst-heilender« Anwendungen. Migration bedeutet vor allem die Möglichkeit, zwischen verschiedenen Cloud-Plattformen wechseln zu können und den gefürchteten Vendor Lock-in zu vermeiden. Die IT-Infrastruktur wird immer öfter als Ganzes angeschaut und nicht mehr in Silos aufgetrennt, die mehr oder weniger unabhängig agieren können. Ebenso verschwimmen die Grenzen zwischen lokaler On-Premises-Umgebung und sogenannten Hyperscalern wie Amazon AWS, Google Cloud oder Microsoft Azure. VMware hat in 2012 mit Nicira eine äusserst wichtige Software eingekauft, die man heute unter NSX kennt. Diese ist die Schlüsselkomponente für die Cloud Foundation Produkte und bietet die Möglichkeit, Netzwerke über die bekannten physikalischem Grenzen hinweg zu betreiben. Die weiteren Zukäufe (Heptio, Pivotal, Carbon Black und Bitnami) zeigen ebenso klar auf, dass für VMware zukünftig die Anwendungen im Vordergrund stehen werden und die Infrastrukturbereitstellung Teil des Automatisierungs-Stack wird. VMware Cloud Foundation und Tanzu sind die Zukunftsprojekte und integrieren sich immer tiefer in die vormals von virtuellen Maschinen dominierte Infrastruktur. Dabei spielt die ContainerOrchestration auf Basis von Kubernetes eine entscheidende Rolle. Obwohl VMware mit vSphere 7 deutliche Vereinfachungen und Einstiegshilfen für Administratoren mitbringt, müssen Sie viele neue Konzepte und Methoden erlernen und verstehen. Dieses Buch und auch die von VMware kostenlos bereitgestellten Videos und Trainings bieten beste Voraussetzungen, um den Sprung in CloudNative Welt zu meistern. Als ich vor knapp 10 Jahren zusammen mit Bertram Wöhrmann das erste Buch zu VMware vSphere schrieb (das war damals zu Version 4),
war die Migration aktiver VMs über vMotion das Thema, das für Begeisterung sorgte. Mit VMware vSphere 7, dem sich dieses Buch widmet, wird es die Migration ganzer Anwendungs-Stacks zwischen komplett unterschiedlichen Umgebungen sein, ohne dass eine Applikationsanfrage verloren geht. Ich möchte das Ende meines Vorworts dazu nutzen, allen Autoren für die immense Arbeitsleistung danken, die sie in dieses Buch gesteckt haben. Besonderer Dank gilt Bertram Wöhrmann, der vor 2008 als Co-Autor zu mir gestossen war und seit ein paar Jahren das Buch zu VMware vSphere mit Herzblut weiterführt. Aufgrund des tollen Feedbacks, das wir in dieser Zeit erhalten haben, kann ich nur erahnen, wie viele tausend Administratoren, Berater und IT-Verantwortliche mit Vorfreude auf dieses Buch warten, um sich die tägliche Arbeit durch die vielen niedergeschriebenen Hinweise und Erfahrungsberichte zu erleichtern. Viel Spass beim Lesen und Lernen! Vorwort und Danksagung von Bertram Wöhrmann Ich habe an einigen Büchern mitgearbeitet, immer unterstützt von einem schlagkräftigen Autorenteam. Mittlerweile sind es acht Bücher sowie Sonderhefte und viele Fachartikel geworden. Hinzu kommen noch einige Videotrainings zum Thema vSphere 5/5.5/6.0. Zu meinem Werdegang: Nach meinem Informatikstudium begann ich als Programmierer und schrieb in Chile eine Teleskopsteuerungssoftware. Nachdem das Projekt abgeschlossen war, wechselte ich in den Bereich »Windows-Administration und Netzwerke«. Nach einem Arbeitgeberwechsel konzentrierte ich mich ganz auf die Administration von Windows-Servern. Im Jahr 2005 wurde ich dann auf das Thema VMware-Virtualisierung aufmerksam. Seitdem gilt ein großer Teil meiner Aufmerksamkeit diesem Bereich: Die Planung, der Aufbau und die Weiterentwicklung von virtuellen Landschaften sind meine Hauptaufgaben, genauso wie die Analyse von Rechenzentren und deren Migration. Mein Wechsel ins
Consulting gibt mir die Möglichkeit, viele Konfigurationen zu sehen, und Sie als Leser können dadurch von meinem Wissen profitieren. Mit meinen Beiträgen zu diesem Buch möchte ich Ihnen das Thema VMware vSphere näherbringen und ich hoffe, dass Sie von dem Buch für Ihre Arbeit profitieren. Zuallererst möchte ich mich beim Buch-Team für die tolle Zusammenarbeit bedanken. Es ist schon fantastisch, mit so vielen Spezialisten an einem Projekt zusammenzuarbeiten. Der daraus resultierende Tiefgang kommt letztendlich dem Buch und Ihnen als Leser zugute. Mein Dank gilt auch allen Autoren, die an dieser und an den vorherigen Büchern mitgearbeitet haben. Mein Dank gilt ebenfalls allen Mitarbeitern des Verlags, die uns tatkräftig unterstützt haben und uns die Veröffentlichung dieses Buches ermöglichen. Besonderer Dank gilt Christoph Meister, der aufseiten des Verlags die Fäden in der Hand gehalten hat. Auch unsere Korrektorinnen, Sybille Feldmann und Petra Bromand, möchte ich an dieser Stelle erwähnen. Sie haben es geschafft, die Wahl von Begriffen und Namensgebungen abzugleichen, sodass Sie ein einheitlich verständliches Werk in der Hand halten. Viele Menschen haben mir mit Rat und Tat zur Seite gestanden und mich immer wieder motiviert. Den Kollegen, die uns Autoren dabei unterstützt haben, die Qualität des Buches zu sichern, gilt ebenfalls mein ausdrücklicher Dank. Meiner Familie gilt mein größter Dank. Meine Frau Kornelia hat mich immer in meiner Arbeit bestärkt. Dieser Rückhalt und das Verständnis meiner Söhne Sven und Pit für das Schreiben haben mich erst in die Lage versetzt, meine Buchprojekte durchzuführen. Widmen möchte ich das Buch meiner Familie: Sie gibt mir über alle Generationen hinweg den Halt und die Kraft, immer nach vorne zu schauen. Vorwort und Danksagung von Günter Baumgart Bis Anfang der 1990er-Jahre studierte ich Elektrotechnik an der
Fachhochschule in Bochum und absolvierte ab 2003 ein weiterbildendes Studium »IT-Sicherheit – Administration und Sicherheit von IT-Systemen und ‐Netzwerken« an der Ruhruniversität Bochum. Seit 1990 bin ich im Bereich der Softwareentwicklung, des Engineerings und der Architektur von ITSystemen tätig. 1999 setzte ich erstmalig ein Virtualisierungsprodukt aus dem Hause VMware ein und war augenblicklich begeistert. Seit diesem Tag bin ich ein Anhänger der Idee der Virtualisierung. Ich freue mich ganz besonders darüber, auch in dieser neuen Auflage des vSphere-Buches mit zwei Beiträgen dabei sein zu können. Kapitel 3, »vMotion und Storage vMotion«, und Kapitel 13, »Die private Cloud mit Nutanix«, sind die Kapitel, die ich zu diesem Buch beigesteuert habe. Das Aufarbeiten und die Aktualisierung der Themen, sodass Sie als interessierter Leser auf Ihre Kosten kommen, war wie bei jedem der vielen Buchprojekte, an denen ich bisher beteiligt war, wie immer eine Herausforderung. Es hat natürlich auch wieder einiges an Freizeit gebraucht, um alle Kapitel fertigzustellen. Ich freue mich darüber, dass ich mir abermals der vollen Unterstützung meiner ganzen Familie sicher sein konnte. Meine Frau Annette hat mich großartig unterstützt und stand mir jederzeit mit Rat und Tat zur Seite, um es mir zu ermöglichen, so zu schreiben, dass die Inhalte auch diesmal zum Weiterlesen bewegen. Sie hat mir den Rücken freigehalten, sodass ich die nötige Ruhe finden konnte, um gute Arbeit abliefern zu können. Alle, die Kinder haben, egal ob diese klein oder groß sind, werden wissen, wovon ich spreche. Natürlich gilt mein ganz besonderer Dank Maxi und Flori, die wieder einmal auf Papa verzichten mussten. Vielen Dank euch allen für euer Verständnis! Vorwort und Danksagung von Jan Große Bereits von klein auf hatte ich großes Interesse an der Welt der Computertechnik. Sobald der erste C64 bzw. der erste x86-Rechner
greifbar war, wurde getüftelt, gebastelt und analysiert, was das Zeug hielt. Aufgrund dieses regen Interesses zog es mich bereits während meiner Schulzeit auf ein Berufskolleg, auf dem wir als erster Jahrgang die Möglichkeit hatten, einen höheren Schulabschluss mit dem Schwerpunkt Informatik zu erreichen. Nach mehreren Jahren IT-Arbeit im SMB-Umfeld regte sich bei mir schon im Jahr 2006 ein starkes Interesse an der Virtualisierung. Ab 2009 konnte ich unter der Flagge von Siemens meine Fähigkeiten im Bereich »VMware und Microsoft Windows im Enterprise-Umfeld« bei der Planung, Umsetzung und Betreuung von diversen Infrastrukturen unter Beweis stellen. Im Jahr 2013 erweiterte sich mein Tätigkeitsfeld bei der opvizor GmbH. Dort habe ich als Systems Engineer nicht nur Kunden und die Produktentwicklung des opvizorAnalyse-Tools für VMware vSphere betreut, sondern bekam auch das erste Mal die Möglichkeit, mein Wissen in Form von Schulungen und Vorträgen sowie im firmeneigenen Blog mit dem Schwerpunkt VMware weiterzugeben. Seit 2015 bin ich im Bereich Consulting der Login Consultants Germany GmbH tätig und betreue Kunden im Bereich VMware und Cloud. Mein besonderer Dank gilt Bertram Wöhrmann, der mich ermutigt und mir die Möglichkeit gegeben hat, an diesem Buch mitzuarbeiten. Ein weiterer Dank gilt Dennis Zimmer, der mich in vielen Dingen ermutigt hat und mir gezeigt hat, dass man mit seinen Herausforderungen wächst. Außerdem danke ich allen, die mich und das Team tatkräftig unterstützt haben. Mein größter Dank gilt meiner Frau Romina, die mich in allen Lebenslagen ermutigt, unterstützt und mir zur Seite steht. Sie war bereits beim ersten Buchprojekt meine größte Unterstützung. Es macht mich unendlich stolz, sie bei diesem Projekt nun als Frau an meiner Seite zu haben und mit ihr die Welt entdecken zu können. Vorwort und Danksagung von Dr. Michael Schröder Meine Verbindung zu VMware geht zurück auf die Zeit um das Jahr
2000. Dort erblickte meine erste Windows 2000-Installation das Licht der Welt in einer virtuellen Maschine. Ich hatte damals den Vorläufer der VMware Workstation auf einer Windows NT 4.0Workstation installiert. Die Leistung der damaligen Hardware war unterirdisch und der Bootvorgang der VM glich einer Diashow. Ich war dennoch wie vom Blitz getroffen. Es war die goldene Zeit des Dotcom-Hypes und IT wurde für mich fortan interessanter als Polymerase-Kettenreaktion oder Nukleotid Biosynthese. So ist es rückblickend nicht verwunderlich, dass ich nach Abschluss meiner Forschungstätigkeit an der Universität eine Karriere in der IT einschlug. Die erste eigene ESX-Installation war Version 2.5, und die Faszination ist seither ungebrochen. Die Beschäftigung mit Themen rund um die Virtualisierung ist ein fortwährender Lernprozess. Meine praktischen IT-Erfahrungen halte ich seit 2010 in meinem Blog ElasticSky.de fest. Zunächst nur in deutscher Sprache, seit 2017 zweisprachig in Deutsch und Englisch. Es war mir immer wichtig, mein Wissen mit der Community zu teilen, daher wurde ich 2019 VMware Certified Instructor (VCI). Mein Dank gilt Bertram Wöhrmann, der mir die Möglichkeit gab, hier an diesem Buch mitzuwirken und Dr. Jens Söldner, der mich als CoAutor vorschlug und mich auf dem Weg zum VCI förderte. Des Weiteren möchte ich mich herzlich bedanken bei Dr. Ruth Viereck und Dr. Matthias Schwager für die Unterstützung in inhaltlichen Fragen und bei der fachlichen Korrektur. Vorwort und Danksagung von Dr. Jens-Henrik Söldner Wie bei mehreren meiner Autorenkollegen waren die CommodoreHeimrechner C64 und Amiga mein Einstieg in die faszinierende Welt der Computertechnik. Ein Studium der Informatik an der Universität Erlangen-Nürnberg war dann nur der nächste logische Schritt. Parallel zum Studium war ich von 1997 an als Trainer im IT-Bereich aktiv, zunächst im Umfeld von Novell NetWare und Microsoft NT 4
und Windows 2000. Die erste verfügbare Version von VMware Workstation half mir dann, in den Trainings Windows- und NovellWelten auf einem portablen Shuttle Spacewalker demonstrieren zu können. Mit ESX 2.x kam dann die offizielle Autorisierung als VMware Certified Instructor, seitdem bin ich als Trainer und Consultant in virtuellen Welten zusammen mit meinen Brüdern Dr. Guido Söldner und Dr. Constantin Söldner als Geschäftsführer der Söldner Consult GmbH aktiv. Als VMware im Jahr 2014 NSX-V auf den Markt brachte, hatte ich das Glück, als erster deutschsprachiger Trainer zu einem Train-the-Trainer-Bootcamp in den VMware Hauptsitz in den USA eingeladen zu werden. Seitdem ist Netzwerkvirtualisierung und die Sicherheit im Netz ein fester Bestandteil meiner beruflichen Tätigkeit. Ab dem Wintersemester 2018 darf ich dieses Wissen auch als Professor für Wirtschaftsinformatik und IT-Sicherheit an der Hochschule Ansbach an StudentInnen weitergeben. Ich freue mich darüber, als neuer Autor in dieser Auflage des vSphereBuches dazuzustoßen. Kapitel 8, »Netzwerkvirtualisierung mit VMware NSX Data Center« und Kapitel 19, »Automatisierung von vSphere«, sind die Kapitel, die ich zu diesem Buch beisteuern durfte. Mein besonderer Dank gilt Thomas Schönfeld, der mich nach einem gemeinsamen Training zu NSX-V an Bertram empfohlen hat und mir ermöglicht hat, das Autorenteam zu ergänzen. Mein größter Dank gilt meiner Freundin Maria für die Unterstützung und den Rückhalt, den sie mir tagtäglich gibt und insbesondere dafür, dass sie über meine kleineren und größeren Schwächen hinwegschaut. Für die Durchsicht und technische Korrektur des Kapitels zu NSX-V möchte ich mich bei Frank Escaros-Büchsel, NFV Consulting Architect bei VMware, bedanken. Danke, Frank, für Deine Hilfsbereitschaft und den Einsatz, den Du für die VMware Community zeigst! Vorwort und Danksagung von Florian Klotmann Ich war stets sehr interessiert an der IT. Bereits während meiner
Schulzeit habe ich Computer zusammengebaut und später auch mit Mikrocontrollern diverse Projekte umgesetzt sowie eigene 3DDrucker von Grund auf entworfen und gebaut. Vor 8 Jahren habe ich meine Ausbildung zum Fachinformatiker mit der Fachrichtung Systemintegration erfolgreich beendet und konnte damit mein Hobby zu meinem Beruf machen. Anfangs habe ich noch an sehr unterschiedlichen Themen innerhalb der IT gearbeitet. Mittlerweile arbeite ich primär in den Bereichen der Virtualisierung, Datensicherung sowie Servermanagement. Als Werkzeug für viele dieser Themen nutze ich dabei bereits seit mehreren Jahren die PowerShell aus dem Hause Microsoft, die auch dank der vielen verfügbaren Module ein sehr mächtiges Tool ist. Damit ist auch die Automatisierung oder auch die Verbesserung von vielen Prozessen für mich ein essentieller Part bei der Arbeit. Mein besonderer Dank gilt Bertram Wöhrmann, der es mir ermöglicht hat, an diesem Buch zu mitschreiben. Durch seine Unterstützung und sein immer offenes Ohr wurde ich stets darin bestärkt, bei dieser für mich vollkommen neuen Erfahrung einen guten Beitrag leisten zu können. Außerdem möchte ich mich herzlich bei meiner Familie bedanken. Bei meiner Frau Vera, die mich stets ermutigt hat hier mitzuwirken und mir dafür auch immer die Zeit gab, welche ich benötigt habe. Sowie bei meinen Eltern Ulla und Wolfgang und meinem Bruder Fabian, die mir zu jedem Zeitpunkt mit Rat und Tat zur Seite standen und mir immer den Rücken freihielten. Ihr habt mich stets unterstützt und wart immer für mich da. Ich danke Euch dafür! Vorwort und Danksagung von Gerd Pflueger Auch bei mir gehören Commodore C64 und Amiga zum Einstieg in die EDV-Welt dazu. So richtig habe ich mich aber erst für NetzwerkTechnik interessiert, als ich als Labor-Ingenieur bei der Technischen Hochschule Nürnberg das Arbeiten begann. Die Infrastruktur bestand damals aus Ethernet (noch als Yellow Cable) und Novell NetWare. Die
Netzwerk-Technik hat mich aber dann bei verschiedenen Stationen beschäftigt, z. B. in der EDV der Firma Brochier in Nürnberg und in mehreren Netzwerk-Consulting- und Partner-Firmen. Ein Höhepunkt meiner Karriere begann im Februar 2000, als ich die Chance bekam, bei Cisco Systems als Systems Engineer anzuheuern. Nach 16 Jahren und einem Monat verließ ich Cisco als Distinguished Systems Engineer und wechselte im März 2016 zu VMware. Zurzeit bin ich Lead Solution Engineer innerhalb des NSX Teams Deutschland und dort verantwortlich für die Bereiche Enterprise Datacenter und Edge Computing, einschließlich neuer Technologien wie AI/ML, SD-WAN und anderer SDN-Entwicklungen. Zusätzlich bin ich seit knapp 4 Jahren Member of the CTO Ambassador Program. Dieses Buch-Projekt ist neben unzähligen Artikeln in verschiedenen Fachmagazinen mein zweites, nachdem ich das VMware-Buch »SDWAN 1:1: The What, Why and How« 2019 veröffentlicht habe. Ich möchte mich bei verschiedenen Personen bedanken. Zuerst bei Bertram Wöhrmann und Jens Söldner, die mich mit ins Buch-Projekt geholt haben und mir die Chance gegeben haben, das spannende Kapitel »VMware Cloud Foundation« zu aktualisieren (Ach ja: »VCF ist das neue vSphere«). Motivierend waren auch die Diskussionen mit Jörg Rösch. Dank sage ich außerdem meiner Frau Jane, meiner Familie, meinen Managern, meinem Team und dem Universum. Für Kommentare und Verbesserungen meines Kapitel 22, »VMware Cloud Foundation 4.0«, bin ich per E‐Mail unter [email protected] oder [email protected] erreichbar. Vorwort und Danksagung von Jörg Rösch Ich freue mich darüber, als neuer Autor in dieser Auflage des vSphereBuches dazu zu stoßen. Mit über 20 Jahren Erfahrung in der ITNetzwerk- und Sicherheitstechnik habe ich das NSX-T-Kapitel mitgeschrieben. Als Technical Account Manager (TAM) für Virtual Cloud Network bin ich bei VMware tätig und unterstütze Kunden in
den Bereichen Konzeptionierung, Architektur, Planung und Implementierung. Mein besonderer Dank gilt Jens Söldner von Söldner Consult, der mich Bertram empfohlen hat und mir ermöglicht hat, das Autorenteam zu ergänzen. Inspirierend und lustig waren auch die Diskussionen mit Gerd Pflueger. Mein größter Dank gilt meiner Frau Sandra, die mich in allen Lebenslagen unterstützt und mir stets zur Seite steht. Außerdem bedanke ich mich ganz herzlich bei unseren drei wundervollen Töchtern Emely, Marie und Enna, die des Öfteren auf ihren Papa verzichten mussten. Für Kommentare und Verbesserungen zu Kapitel 8, »Netzwerkvirtualisierung mit VMware NSX Data Center«, bin ich per E‐Mail unter [email protected] oder [email protected] erreichbar. Vorwort und Danksagung von Philip Sonntag Mein Weg in der IT begann mit meiner Ausbildung im Jahr 2009 in einem metallverarbeitenden Betrieb, in dem es darum ging, die die Prozesse des Unternehmens in der IT abzubilden. Ein Arbeitgeberwechsel zu einem IT-Systemhaus brachte mich in den Bereich Storage-Infrastruktur und damit auch in Verbindung mit VMware vSphere. Den Storage-vMotion-Vorgang kannte ich bereits von meinem vorherigen Arbeitgeber und schnell wurde klar, dass mein neues Zuhause die Virtualisierungslösungen und die Speicherarchitektur im Rechenzentrum werden sollte. Nach einiger Zeit kamen dann noch Backup-Themen hinzu, und ich stellte fest, dass mein Wissen im Bereich der Unternehmensprozesse im Zusammenhang mit der IT mein Steckenpferd geworden war. Sehr freute ich mich auf Empfehlung von Jens Söldner im Team mitwirken zu dürfen und ein Kapitel für die Storage-Architektur mit NetApp unter vSphere beizusteuern. Ich bin davon überzeugt, dass der von NetApp gewählte Ansatz sich ganzheitlich auf die IT von
Unternehmen anwenden lässt und Sie in Ihrer alltäglichen Arbeit erhebliche Unterstützung und Erleichterungen erfahren werden. Es ist mir in Projektabschlüssen sehr wichtig, dass am Ende der Reise glückliche Gesichter auf das Projekt zurückblicken und dass ein wirklicher Mehrwert nicht nur sichtbar, sondern auch spürbar ist. Herzlich danken möchte an dieser Stelle meiner Familie Theresa, Monika, Konrad, Tabea und Malte. Leider ist meine Oma Luzie während der Entstehung dieses Kapitels von uns gegangen, was die Arbeit am Buch erheblich verändert hat. Um so mehr bedanke ich mich bei meinen Freunden, die mich in dieser Zeit so unglaublich gehalten und bestärkt haben. Vorwort und Danksagung von Christoph Karger Zunächst möchte ich mich beim Buch-Team für die freundliche Aufnahme und die Chance, mein Wissen mit den Lesern teilen zu dürfen, bedanken. Ich selbst befasse mich seit 20 Jahren mit Technologien zur Kommunikation zwischen IT-Systemen und habe früh meine Leidenschaft für TCP/IP-basierende Netzwerke entdeckt. Ich bin seit ca. zehn Jahren als Trainer und Consultant in der IT tätig. Mein Fokus liegt hier bei Netzwerktechnologien und Virtualisierung. Jüngst habe ich bei der Söldner Consult GmbH eine neue Heimat gefunden und freue mich über die Möglichkeiten, die mir hier offenstehen. Mein besonderer Dank gilt Stefan Probst, der mich in meiner beruflichen Laufbahn stehts fürsorglich und humorvoll unterstützt hat, und der mir stets verlässlich den Rücken freigehalten hat. Ebenso möchte ich mich bei Jens Söldner bedanken, der mich in der Welt des Bücherschreibens eingeführt hat. Ferner gilt mein Dank natürlich auch meiner Familie und meinen Freunden, auf die ich mich stets verlassen konnte. Ebenso möchte ich mich bei den Kollegen der Söldner Consult GmbH für die interessanten und lehrreichen Debatten über Netzwerke und VMware bedanken. Für Fragen, Anmerkungen und Verbesserungen zum NSX-T Kapitel
können Sie mich via E‐Mail unter [email protected] und [email protected] erreichen. Danksagung an VWware und Copyright-Statement Da wir in diesem Buch die sehr gute Diagramm- und Icon-Library von VMware zur Erstellung der Grafiken genutzt haben, sind wir verpflichtet, folgendes Statement abzudrucken: This document was created using the official VMware icon and diagram library. Copyright 2010 VMware, Inc. All rights reserved. This product is protected by U.S. and international copyright and intellectual property laws. VMware products are covered by one or more patents listed at http://www.vmware.com/go/patents. VMware does not endorse or make any representations about third party information included in this document, nor does the inclusion of any VMware icon or diagram in this document imply such an endorsement. Vielen Dank an unsere Sponsoren
1
Einleitung Virtualisierung ist heutzutage aus der Welt der Server kaum mehr wegzudenken. Sie ist das Mittel der Wahl, wenn es darum geht, Ressourcen optimal zu nutzen, und bietet dabei noch ein großes Maß an Flexibilität. Autor dieses Kapitels ist Jan Große, Login Consultants Germany GmbH. [email protected]
1.1
Servervirtualisierung
Zu Beginn wollen wir die wichtigsten Fragen zum Thema Virtualisierung klären. 1.1.1 Was ist Servervirtualisierung? Mithilfe der Virtualisierung kann man die bestehende 1:1-Beziehung von einem Betriebssystem auf einem Server aufheben. Mithilfe des Hypervisors wird die Ebene des Betriebssystems von der Hardwareebene abstrahiert. Auf Basis dieser neuen Zwischenebene können dann mehrere Instanzen von Betriebssystemen auf einem einzigen Server installiert werden. Der Hypervisor ist in unserem Fall VMware ESXi 7.
Abbildung 1.1 Die Virtualisierungsarchitektur in der Übersicht 1.1.2 Was ist eine virtuelle Maschine? Eine virtuelle Maschine, kurz VM, kann man sich vereinfacht als ein Stück vom »Kuchen der physischen Ressourcen« vorstellen.
Die Konfiguration einer virtuellen Maschine wird bei ihrer Erstellung festgelegt. So kann etwa bestimmt werden, über wie viele virtuelle CPUs und Arbeitsspeicher sie verfügen soll und welche Komponenten (wie Netzwerkkarten, USB-Controller und CDLaufwerke) sie erhalten soll. Sie verfügt, wie ein physisches System auch, über ein BIOS bzw. UEFI. Die Daten wie auch die Konfiguration der virtuellen Maschine werden auf einem Datenspeicher abgelegt, der vom Hypervisor erreichbar ist. Eine virtuelle Festplatte der VM ist auf dem Datenspeicher des ESXi-Hosts also nur ein Satz von Dateien. Innerhalb einer virtuellen Maschine kann – wie auf einem physischen Server auch – ein Gastbetriebssystem installiert werden. Das Gastbetriebssystem kann zum Beispiel Microsoft Windows, Linux, macOS, aber auch ein Hypervisor sein. So können nicht nur Standardgastsysteme installiert werden, sondern auch verschiedene Testszenarien über virtualisierte Virtualisierung sehr effektiv abgebildet werden. Auch wenn VMware die Funktionen der Nested Virtualization in den vergangenen Versionen immer wieder erweitert hat, beachten Sie bitte, dass das Betreiben solcher Installationen zwar möglich, aber nicht offiziell von VMware für produktive Umgebungen unterstützt ist. Nach Möglichkeit sollte jede installierte virtuelle Maschine mit den VMware Tools versehen werden. Die VMware Tools sind ein Paket aus verschiedenen Applikationen, Treibern und Skripten. Sie ermöglichen die Verwendung von VMware-eigener virtueller Hardware (beispielsweise der VMware-VMXNET-Netzwerkkarte) und bieten die Möglichkeit der Kommunikation zwischen Hypervisor und VM für Aufgaben wie z. B. Zeitsynchronisation, ein sauberes Herunterfahren des Gastsystems oder auch ein erweitertes Arbeitsspeichermanagement. 1.1.3 Warum virtualisiert man? Die wesentlichen Argumente für die Virtualisierung sind sicherlich
Konsolidierung und Flexibilität. Durch die flexible Verteilung der Ressourcen können die physischen Server optimal genutzt werden. Systeme auf physischen Servern, die große Teile der Zeit untätig (idle) sind, aber auch solche Server, die permanent an der Leistungsgrenze arbeiten, werden auf einem großen Server in virtueller Form konsolidiert. Diese Konsolidierung bringt den großen Vorteil, dass die Ressourcen dadurch nun im Bedarfsfall optimal verteilt werden. Leistungshungrige virtuelle Maschinen können somit die überschüssigen Ressourcen nutzen, die durch Systeme mit hoher Idle-Zeit frei werden. Ein weiterer großer Vorteil ist die Flexibilität. Um eine virtuelle Maschine zu erstellen, ist nur ein Bruchteil des Aufwands erforderlich, den Sie zum Aufbau eines physischen Servers treiben müssen. Die Ressourcen einer virtuellen Maschine können auch im Nachhinein sehr schnell, teilweise sogar während der Laufzeit, geändert werden. Sollte die Anzahl virtueller CPUs einer VM nicht mehr ausreichen, können Sie auf aktuellen Systemen sogar via HotPlug im laufenden Betrieb CPUs per Mausklick oder Konsolenbefehl hinzufügen. Die Flexibilität beschränkt sich dabei nicht nur auf die virtuellen Maschinen an sich. Eine Auszeit für die Hypervisoren muss nicht zwingend auch eine Auszeit für die virtuellen Maschinen bedeuten. Die virtuellen Maschinen können im laufenden Betrieb auf einen anderen physischen Server verschoben werden, ohne dass das Gastbetriebssystem etwas davon mitbekommt. Nach erfolgreicher Auszeit können die Maschinen dann wieder zurückverschoben werden. Darüber hinaus können Ausfälle der Gastsysteme über verschiedene Mechanismen von vSphere abgesichert werden, indem Automatismen konfiguriert werden, die im Fall eines Ausfalls starten. Mittlerweile wachsen die Möglichkeiten weiter und weiter. So können sogar ganze Rechenzentren heruntergefahren werden, indem die
virtuellen Maschinen unterbrechungsfrei in andere On-PremiseDatacenter oder sogenannte SDDCs (Software Defined Datacenter) in der Cloud verschoben werden. 1.1.4 Gibt es auch Nachteile? Natürlich bietet Virtualisierung nicht nur Vorteile. Sie erfordert Know-how, und es gibt gewisse »No-Gos«. Know-how Virtualisierung, gerade mit VMware, lässt sich gut mit dem Satz »Easy to learn – but hard to master« beschreiben. Einen Hypervisor zu installieren und mit einigen virtuellen Maschinen zu versehen, ist recht schnell erledigt. Möchte man allerdings den vollen Nutzen und die volle Leistung aus der Installation ziehen, muss man sich intensiv mit dem Thema auseinandersetzen. Dieser zusätzliche Aufwand sollte gerade in kleineren Umgebungen nicht unterschätzt werden. No-Gos Auch wenn es immer mehr Lösungen für die sogenannten Totschlagargumente gibt, so lässt sich nicht jedes System virtualisieren. Gründe, die gegen eine Virtualisierung sprechen können, sind beispielsweise die Lizenzierung bzw. der Support des Betriebssystems oder der Software. Lizenziert ein Softwarehersteller sein Produkt beispielsweise auf Basis der darunterliegenden physischen Hardware, kann dies ein klares Argument gegen Virtualisierung sein. In diesem Fall können Sie sich schnell in der Lage wiederfinden, dass die Software, die Sie in einer sehr spärlich ausgestatteten VM betreiben wollen, auf einmal utopische Summen kostet, weil die VM auf einem sehr großzügig ausgestatteten Hypervisor läuft. Unterstützt der Hersteller einer Software oder eines Betriebssystems keine Virtualisierung, heißt das zwar nicht zwingend, dass das Produkt nicht in einer virtuellen Maschine läuft. Im Fehlerfall jedoch hat man keinen Anspruch auf Unterstützung dem Hersteller gegenüber.
Ein weiteres großes No-Go kann eine Servererweiterung darstellen. Solche Erweiterungen können beispielsweise externe Maschinen sein, die über die seriellen oder parallelen Ports eines Servers gesteuert werden. Hier muss im Einzelfall geprüft werden, ob es eine entsprechende Lösung für das jeweilige Szenario im Bereich der Virtualisierung, beispielsweise per »pass-through«, gibt und ob es praktikabel ist, diese umzusetzen. 1.1.5 Welche Arten der Virtualisierung gibt es? Es gibt verschiedene Arten von Virtualisierung. Die Technik im Bereich von VMware fußt auf der Technologie der Hypervisorbasierten Virtualisierung. Bei dieser mittlerweile gängigsten Technik ist ein Hypervisor, auch Virtual Machine Manager (VMM) genannt, für die Verwaltung der Gastsysteme verantwortlich. Diese Technologie gibt es in zwei Varianten: Hypervisor Typ 1: Bei dieser Technologie werden die Hypervisoren unmittelbar als Betriebssystem auf die Hardware installiert. Diese Art von Hypervisor wird in der Regel zur Server- oder auch zur Desktopvirtualisierung genutzt. Solche Hypervisoren sind sehr schlank und versuchen, den Overhead zu minimieren. Zu dieser Technologie zählen beispielsweise VMware ESXi und Microsoft Hyper-V. VMware nutzt mit ESXi einen anderen Ansatz als Microsoft. Das eigens von VMware erstellte ESXi ist ein eher minimalistischer Ansatz mit sehr restriktiven Vorgaben im Hinblick auf Kompatibilität und Support. Hypervisor Typ 2: Zum Typ 2 zählen solche Hypervisoren, die in ein bestehendes Betriebssystem installiert werden, beispielsweise VMware Workstation, VMware Fusion und Oracle VirtualBox. Diese Art der Virtualisierung wird häufig dazu genutzt, um Testsysteme innerhalb eines bestehenden PCs zu installieren.
Abbildung 1.2 Hypervisor Typ 1 und Typ 2 im Vergleich Neben der Hypervisor-basierten Virtualisierung gibt es noch die Hardwarevirtualisierung und die Betriebssystemvirtualisierung. Bei der Hardwarevirtualisierung wird die Verwaltung der Gastsysteme von der Hardware selbst übernommen. Ein Beispiel für Hardwarevirtualisierung ist die IBM-LPAR-(LogicPartition‐)Technologie. Die Betriebssystemvirtualisierung hebt sich stark von den anderen Varianten der Virtualisierung ab. Bei der Betriebssystemvirtualisierung wird ein einzelnes Betriebssystem partitioniert. Die dadurch entstehenden Instanzen laufen isoliert, aber anders als bei den anderen Virtualisierungsvarianten zwingend immer mit demselben Betriebssystem, da die Basis immer dieselbe ist. Beispiele für die Betriebssystemvirtualisierung sind Linux vServer und BSD Jails.
1.2
Die VMware-Produktfamilie
Die Produktfamilie aus dem Hause VMware wächst stetig. Allein sämtliche Produkte zu erklären, würde den Rahmen dieses Buchs schon fast sprengen. Im Folgenden stellen wir die Produkte aus dem Bereich der Hypervisoren kurz vor. 1.2.1 VMware Workstation VMware Workstation ist das Produkt, mit dem VMware groß geworden ist. Das kostenpflichtige Produkt VMware Workstation ist ein Hypervisor vom Typ 2 und für die Plattformen Windows und Linux verfügbar. Mithilfe von VMware Workstation können virtuelle Maschinen nicht nur ausgeführt, sondern auch erstellt, verwaltet und verändert werden. Die häufigsten Anwendungsszenarien sind Testoder Entwicklungssysteme oder auch der Ersatz einer kompletten Test- oder Entwicklungsumgebung auf Basis virtueller Maschinen. Mithilfe von VMware Workstation kann eine Vielzahl von Gastbetriebssystemen betrieben werden – von Linux über Windows und macOS bis hin zu Hypervisoren wie ESXi. Die Gastsysteme können über verschiedene Methoden an das Netzwerk des Wirtssystems angebunden oder auch nur intern mit anderen Gastsystemen verbunden werden. Über die Netzwerkverbindung hinaus können diverse Komponenten (wie USB-Geräte, Verzeichnisse und CD/DVD-Laufwerke) ebenfalls mit dem Gastsystem verbunden werden. VMware Workstation bietet mit der Snapshot-Funktion eine Möglichkeit, den derzeitigen Stand einer virtuellen Maschine festzuhalten, um zu einem späteren Zeitpunkt bei Bedarf zu diesem Punkt zurückkehren zu können. Dabei wird sowohl der Zustand der Datenspeicher als auch, wenn erwünscht, der Zustand des Arbeitsspeichers festgehalten. Man kann also auf Knopfdruck einen Sprung zu einem festgehaltenen Zustand aus der Vergangenheit einer eingeschalteten virtuellen Maschine machen.
Über diese Funktionen hinaus gibt es die Möglichkeit, die Grenzen des PCs zu überschreiten, auf dem VMware Workstation ausgeführt wird. Man kann eine Verbindung zu anderen VMware Workstations, zu einem vCenter Server, zu ESXi-Servern oder auch zu der vCloud Air herstellen und dort liegende Systeme nutzen. Bestehende virtuelle Maschinen können als OVF-Paket exportiert und auf andere Systeme übertragen werden. Ein weiteres Feature ist das Verbinden von VMDK-Dateien mit dem PC-System, auf dem VMware Workstation ausgeführt wird. So kann – die Unterstützung für das in der VMDK-Datei verwendete Dateisystem vorausgesetzt – auch auf die Daten zugegriffen werden, während die virtuelle Maschine ausgeschaltet ist. 1.2.2 VMware Workstation Player Den VMware Workstation Player, der zuvor VMware Player bzw. VMware Player Plus hieß, gibt es für Windows und Linux. Er ist in zwei Varianten verfügbar: in einer nicht lizenzierten Variante, die für die nicht kommerzielle persönliche Nutzung vorgesehen ist, und in einer kommerziellen, lizenzierten Variante, die einige erweiterte Funktionen bietet. Unabhängig von der Version ist der Workstation Player primär dafür vorgesehen, virtuelle Maschinen abzuspielen. Über das Abspielen hinaus können auch virtuelle Maschinen erstellt und die Konfiguration vorhandener virtueller Maschinen kann angepasst werden. Die Vorzüge der lizenzierten Variante bestehen darin, dass Sie mit ihr die Option haben, den Support zu nutzen, den VMware anbietet, und dass sie die Möglichkeit zum Ausführen von sogenannten Restricted VMs bietet. Diese Restricted VMs können mit VMware Workstation Pro oder VMware Fusion Pro erstellt und mit verschiedenen Einschränkungen versehen werden. Einschränkungen können beispielsweise ein Ablaufdatum sein oder darin bestehen, dass das Einbinden von USB-Geräten innerhalb der virtuellen Maschine deaktiviert ist.
1.2.3 VMware Fusion und VMware Fusion Professional VMware Fusion bildet das macOS-Äquivalent zu VMware Workstation Player, während VMware Fusion Pro das Äquivalent zu VMware Workstation Pro ist. Der Funktionsumfang ist zu großen Teilen identisch mit dem entsprechenden Pendant für Linux bzw. Windows – mit der Ausnahme, dass es keine nicht kommerzielle Version von VMware Fusion gibt. 1.2.4 VMware vSphere Hypervisor (ESXi) Der VMware vSphere Hypervisor ist die freie Variante des ESXiHypervisors. Er bietet eine gute Basis für den Einstieg in die Virtualisierung. Voraussetzung für den Betrieb eines vSphere Hypervisor ist eine kompatible Hardware. Es gibt allerdings einige Einschränkungen im Vergleich zu den kostenpflichtigen Versionen. Die aktuellen Einschränkungen sind: maximal 8 vCPUs pro virtuelle Maschine maximal 480 vCPUs insgesamt pro Host keine Möglichkeit zum zentralen Management über ein vCenter Durch die fehlende zentrale Verwaltung sind Funktionen wie Hochverfügbarkeit, die integrierte Backup-Funktion und LiveMigration nicht verfügbar. Da seit der Version vSphere 6.5 der installierbare vSphere-Client nicht mehr länger funktioniert, ist der Zugriff auf den vSphere Hypervisor nur noch über den Host-Client bzw. über die Konsole/SSH möglich. Den Host-Client erreichen Sie unter der URL https:///ui. Die freie Version des vSphere Hypervisor kann im laufenden Betrieb mit einer Lizenz zu einer vSphere-Edition angehoben werden. 1.2.5 VMware ESXi VMware ESXi gehört zu den Typ-1-Hypervisoren und stellt die kostenpflichtige Basis von VMware für Server- und Desktopvirtualisierung dar. ESXi ist in drei verschiedenen Editionen verfügbar:
vSphere Standard vSphere Enterprise Plus vSphere with Operations Management Enterprise Plus Zusätzlich zu diesen Editionen gibt es noch verschiedene Kits, in denen vSphere angeboten wird und in denen ESXi enthalten ist. Die Editionen bestimmen den Funktionsumfang an Features bzw. den Umfang von verschiedenen Features. So bietet eine StandardEdition beispielsweise nur Fault Tolerance für Systeme mit bis zu zwei vCPUs, während eine Enterprise-Plus-Edition eine Fault Tolerance mit bis zu acht vCPUs unterstützt. 1.2.6 VMware vSphere VMware vSphere ist die VMware-Produktlinie für die Virtualisierung. Zu ihr gehört eine Vielzahl von Produkten. vSphere kann darüber hinaus auch durch diverse Produkte von Drittherstellern erweitert werden. So kann beispielsweise ein vCenter eingesetzt werden, um die Systeme zentral zu verwalten, ein VMware Lifecycle Manager, vormals Update Manager, kann genutzt werden, um Updates zu erleichtern, und ein Backup-Tool eines Drittherstellers kann verwendet werden, um Backups von virtuellen Maschinen zu erstellen.
1.3
Einführung in die VMware-Servervirtualisierung
In der Welt der VMware-Servervirtualisierung werden Sie häufig mit verschiedenen Produkten und Funktionen einzelner Produkte in Berührung kommen. Die einzelnen Begriffe werden hier nur kurz erläutert, um Ihnen einen ersten Überblick zu verschaffen. Eine detaillierte Beschreibung der einzelnen Punkte finden Sie in den jeweiligen Kapiteln. VMware ESXi VMware ESXi ist der VMware-Hypervisor. Er wird als Betriebssystem auf einen Server installiert und verwaltet sowohl die physischen als auch die virtuellen Ressourcen. VMware vCenter Server Das vCenter stellt die Anlaufstelle der vSphere dar. Das vCenter wird entweder als eigenständige virtuelle Appliance (VCSA) oder als Software auf einem Windows-System installiert. Nach der Installation können die ESXi-Server hinzugefügt werden. Mithilfe des vCenters können auf Basis der ESXi-Systeme dann weitere Funktionen (wie Cluster für Hochverfügbarkeit und eine dynamische Ressourcenverteilung) konfiguriert und genutzt werden. Das vCenter dient außerdem als zentrale Anlaufstelle für viele Zusatzprodukte. VMware vSphere Web Client und VMware vSphere Client Mit Erscheinen der Version 6.5 hat VMware ein neues Produkt eingeführt, das den vSphere Web Client nun mit der Version 7 vollständig ablöst. Dieses Produkt heißt genau wie der alte »Fat Client«, nämlich VMware vSphere Client. Das Produkt fußt auf HTML5 und wird, um Irritationen vorzubeugen, im Weiteren oftmals HTML5Client genannt. Der VMware vSphere Web Client ist ein auf Flash basierendes grafisches Interface für das vCenter. Der VMware Web Client wurde mit der Version vSphere 5.1 eingeführt und sollte den VMware vSphere
Client (Fat Client) ablösen. Bis zur Version 6.0 war allerdings an vielen Stellen noch eine Grätsche zwischen dem Web Client und dem vSphere Client notwendig, da einige Features bzw. Funktionen exklusiv entweder im Web Client oder im vSphere Client existierten. Das wohl bekannteste Beispiel war der VMware Update Manager, der bis zu vSphere 6.0 nur über den vSphere Client konfigurierbar war. Mit dem vSphere 6.0 Update 1 hat sich die Situation geändert, und der Update Manager ist seitdem vollständig über den Web Client konfigurierbar. Seit Version 6.0 wurde der vSphere Web Client ständig weiterverbessert, was Struktur und Performance angeht. Mit dem Release von vSphere 6.5 wurde der vSphere Client von VMware offiziell abgeschafft. Eine Nutzung des vSphere Clients ist seitdem weder für das Administrieren von vCenter Servern noch für das direkte Verwalten von Hosts möglich. Dafür wurde zeitgleich der »neue« VMware vSphere Client veröffentlicht. Obwohl er denselben Namen wie der alte vSphere Client trägt, hat er wenig mit ihm gemein. Der neue vSphere Client wird, wie der vSphere Web Client, über den Browser bedient. Er basiert allerdings auf HTML5 statt auf Flash und bringt massive Performance- und Strukturverbesserungen mit sich. Mit dem Release von vSphere 7 ist der HTML5-Client der einzige Client, der genutzt werden kann. Der VMware vSphere Client ist ab diesem Release nicht mehr verfügbar, und bei einem Upgrade auf vSphere 7 sollte darauf geachtet werden, dass Produkte von Drittanbietern mit dem HTML5Client kompatibel sind. VMware Virtual Symmetric Multi Processing (SMP) Mithilfe von SMP können die vCPUs einer virtuellen Maschine über mehrere physische Prozessoren verteilt werden. VMware vSphere Virtual Machine File System (VMFS) Das VMware-eigene Dateisystem VMFS ist optimiert für die Nutzung von Datenspeichern mit den Verzeichnissen und Dateien der
virtuellen Maschinen. Es ermöglicht nicht nur eine hohe Performance, sondern auch spezielle Mechanismen für das Arbeiten mit Clustern. VMware Virtual SAN (vSAN) vSAN ist eine Technologie von VMware, die separat lizenziert werden muss. Mithilfe von vSAN können Festplatten aus verschiedenen Servern zu einem großen Storage-Verbund zusammengeschaltet werden. Virtuelle Maschinen, die auf dem darauf entstehenden Storage gespeichert werden, können über Policies mit Redundanzen versehen werden. VSAN fordert als Minimum das Zusammenschalten von drei Servern; jeder Server benötigt zusätzlich zum nutzbaren Speicher mindestens eine SSD. VMware vSphere Virtual Volumes (VVOLs) Die Virtual-Volumes-Technologie ist ein neuer Ansatz der Speicherverwaltung. Voraussetzung für die Nutzung von Virtual Volumes ist ein entsprechender Datenspeicher, der die Technologie über VMware VASA (siehe Abschnitt 9.15) unterstützt. Der Speicher wird dabei nicht in LUNs konfiguriert, sondern in verschiedene Kategorien unterteilt. Virtuelle Maschinen werden den verschiedenen Kategorien zugewiesen und von der vSphere organisiert. Die Verwaltung des Datenspeichers rückt somit in die vSphere. VMware vSphere Storage Thin Provisioning Thin Provisioning bietet die Möglichkeit, Datenspeicher von virtuellen Maschinen zu konfigurieren, ohne ihn direkt vollständig in Anspruch zu nehmen. Es wird nur so viel Datenspeicher genutzt, wie auch in der virtuellen Maschine verwendet wird. Dies funktioniert beim Wachstum vollautomatisch; beim Schrumpfen sind einige Handgriffe notwendig, um die virtuellen Datenspeicher auch auf dem Datenspeicher wieder schrumpfen zu lassen. VMware Fault Tolerance Mit der Fault Tolerance kann eine laufende virtuelle Maschine in
Echtzeit auf einen weiteren Host gespiegelt werden. Fällt der Host mit der aktiven Instanz der virtuellen Maschine aus, übernimmt dann die gespiegelte Instanz unterbrechungsfrei. Mit der Version 6.0 wurde hier die Einschränkung von maximal einer vCPU pro VM auf bis zu vier vCPUs angehoben. Mit vSphere 7 können mit der Standard- und der Enterprise-Lizenz bis zu zwei vCPUs, mit der Enterprise-PlusLizenz bis zu acht vCPUs verwendet werden. VMware vSphere vMotion und Storage vMotion vMotion ist eine Funktion, mit der eine laufende virtuelle Maschine von einem physischen Host während der Laufzeit auf einen anderen Host übertragen werden kann. Der Anwender bekommt dabei in der Regel nichts von dem Vorgang mit und kann die Maschine während der gesamten Zeit nutzen. Mit Storage vMotion können die Dateien der virtuellen Maschinen von einem Datenspeicher zu einem anderen verschoben werden. Ähnlich wie bei vMotion ist auch dieser Vorgang während der Laufzeit der virtuellen Maschine möglich. VMware vSphere High Availability (HA) Mit High Availability ist es möglich, Ausfälle von Hosts und virtuellen Maschinen zu erkennen und automatisch darauf zu reagieren. Die Systeme können, beispielsweise wenn ein Hostsystem ausfällt, automatisch auf einem anderen Host im selben HA-Cluster erneut gestartet werden. VMware vSphere Distributed Resource Scheduler (DRS) Der Distributed Resource Scheduler überwacht die Ressourcenauslastung der Hosts innerhalb eines Clusters und kann dazu genutzt werden, Vorschläge für eine optimale Ressourcennutzung zu machen oder diese Vorschläge direkt vollautomatisch umzusetzen. VMware vSphere Distributed Power Management (DPM) Distributed Power Management stellt Ihnen die Möglichkeit zur Verfügung, virtuelle Maschinen bestmöglich auf einem Minimum an
ESXi-Hosts zu bündeln. Die übrigen ESXi-Hosts werden dann abgeschaltet und erst bei Ressourcenengpässen wieder vollautomatisch gestartet. VMware vSphere Storage DRS Storage DRS liefert Vorschläge zur Verteilung oder verteilt die virtuellen Datenspeicher automatisch aufgrund von Auslastung und I/O-Last auf den Datenspeichern innerhalb eines DRS-Clusters. VMware vSphere Storage API Die vSphere Storage API bietet Schnittstellen für Drittanbieter zur Kommunikation zwischen vSphere und Datenspeichersystemen. Zu diesen Schnittstellen gehört unter anderem die VMware vSphere API for Storage Awareness (VASA). Diese Steuer-API wird beispielsweise für Virtual Volumes oder die Nutzung von vSAN eingesetzt. Eine andere Schnittstelle ist die vSphere API for Array Integration (VAAI), die es zum Beispiel ermöglicht, Funktionen wie das Klonen oder Verschieben einer virtuellen Maschine vom Hypervisor auf den Datenspeicher auszulagern. VMware vSphere Standard Switch (vSwitch), Distributed Switch (dvSwitch, vDS) und Portgruppen vSphere Standard Switches und Distributed Switches sind virtuelle Switches, die dazu dienen, virtuelle Maschinen mit dem Netzwerk zu verbinden. Sie können nicht nur dazu genutzt werden, die virtuellen Maschinen untereinander kommunizieren zu lassen, sondern ermöglichen auch die Kommunikation über physische Netzwerkports. Die Konfiguration der Switches erfolgt in sogenannten Portgruppen. Diese stellen Untermengen eines entsprechenden virtuellen Switchs dar. Während vSphere Standard Switches pro ESXi-Host konfiguriert werden und somit auf jedem ESXi-Host einzeln angelegt und verwaltet werden müssen, ist die Konfiguration von vSphere Distributed Switches zentral über das vCenter organisiert. Dadurch kann das gesamte Datacenter verwaltet werden.
VMware vSphere Storage I/O Control und VMware vSphere Network I/O Control Mithilfe von Storage I/O Control und Network I/O Control können Prioritäten für die Datenspeicher und Netzwerkkarten der virtuellen Maschinen vergeben werden. Auf Grundlage dieser Prioritäten regelt vSphere dann den Zugriff auf die gemeinsam genutzten Ressourcen innerhalb eines Clusters. VMware vSphere Storage Policy-Based Management (SPBM) Storage Policy-Based Management ist die Grundlage für den SDSAnsatz (Software-Defined Storage) von VMware. Bei diesem Ansatz wandert die Verwaltung des Storage zu vSphere. VMware vSphere Flash Read Cache (vFRC) Die vFRC-Technologie ermöglicht es, Flash-Speicher in ESXi-Hosts als Lesecache für dediziert ausgewählte virtuelle Maschinen zur Verfügung zu stellen. VMware vSphere Host-Profiles In Host-Profiles kann ein Konfigurationsstand eines ESXi-Hosts festgehalten werden. Das Profil kann dann ESXi-Hosts zugewiesen werden, um zu prüfen, ob sie der darin gespeicherten Konfiguration entsprechen. Darüber hinaus kann die Konfiguration auch automatisch anhand der festgehaltenen Parameter geändert werden. VMware vSphere vShield Endpoint vShield Endpoint bietet die Möglichkeit, den Virenscan aus den virtuellen Maschinen auf eine zentrale Appliance eines Drittherstellers auszulagern. VMware Cloud on AWS VMware Cloud on AWS ist ein Joint-Venture-Produkt von VMware und Amazon, das die Integration lokaler vSphere-Installationen in AWS ermöglichen soll. VMware vSphere with Kubernetes/VMware Tanzu VMware vSphere with Kubernetes bzw. VMware Tanzu ermöglicht Ihnen, Kubernetes-Container via Self-Service auf vSphere zu erstellen
und zu nutzen. Sie brauchen eine VMware-Enterprise-Plus-Lizenz in Verbindung mit einer Add-on-Lizenz für Kubernetes, wenn Sie VMware Tanzu einsetzen wollen. VMware vSphere Update Manager (VUM) Der vSphere Update Manager bietet Funktionen zum Vereinfachen und Automatisieren der Patch-Verwaltung von vSphere-Hosts sowie von Teilen der virtuellen Maschinen. VMware vSphere Lifecycle Manager Der vSphere Lifecycle Manager ist der Nachfolger des vSphere Update Managers. Er bietet laut VMware die Funktionalität des Update Managers und erweitert diese um Lifecycle-Management. Unter anderem können Installationen von ESXi sowie Firmware-Updates während Releases verwaltet werden. Der Zeitpunkt des Umstiegs auf den Lifecycle Manager kann selbst gewählt werden, ist allerdings irreversibel. VMware vSphere Content Library Mithilfe der Content Library können Daten wie Templates, ISOImages, Skripte und vApps an zentraler Stelle verwaltet und über mehrere vCenter hinweg genutzt werden. VMware vRealize Orchestrator Das unter dem Namen vCenter Orchestrator bekannt gewordene Produkt zur Automatisierung wird von VMware nun als Bestandteil der vRealize-Produktlinie unter dem neuen Namen vRealize Orchestrator fortgeführt. VMware vSphere Data Protection (VDP) (End of Availability) vSphere Data Protection ist eine voll integrierte Backup-Lösung für vSphere. Mit der Version vSphere 6.5 hat VMware das End of Availability für dieses Produkt angekündigt. Mit der Version vSphere 6.7 wird es nicht weiter unterstützt. VMware vSphere Replication Mithilfe der vSphere Replication können zeitversetzt Abbilder von
virtuellen Maschinen erstellt und aktualisiert werden. Die Replikate können bei einem Ausfall genutzt werden, um die ausgefallenen Systeme zu ersetzen. VMware vCenter High Availability vCenter High Availability ermöglicht es, ständig eine passive, aktuelle Kopie der vCenter Server Appliance vorzuhalten, die bei einem Ausfall des aktiven vCenters genutzt werden kann. Mit vSphere 6.7 wurde der Embedded Linked Mode eingeführt. Er ermöglicht ein Verlinken der vCenter, die mit einem Embedded PSC Server installiert sind. VMware Platform Services Controller (PSC) Der Platform Services Controller wurde mit der Version vSphere 6.0 eingeführt. Er ist für die Verwaltung von Single Sign On, Lizenzen, Zertifikaten und Services zuständig. Er kann entweder mit dem vCenter oder als separate Instanz installiert werden. VMware vCenter Server Linked Mode Mit dem vCenter Server Linked Mode können vCenter Server miteinander verbunden werden. Diese Verbindung ermöglicht nicht nur die zentrale Verwaltung, sondern über den erweiterten Linked Mode auch ein vMotion einer virtuellen Maschine von einem vCenter in ein anderes vCenter. VMware Hybrid Linked Mode Mit dem Hybrid Linked Mode ist es möglich, ein vCenter aus dem Software-Defined Datacenter, beispielsweise in der VMC on AWS Cloud, mit einer SSO-Domäne in der On-Premises-Installation zu verbinden. Bei einem Log-in über das vCenter im SDDC können anschließend sämtliche Systeme des SDDC sowie der verlinkten SSODomäne in einem vSphere-Client verwaltet werden. VMware vSphere Bitfusion VMware vSphere Bitfusion virtualisiert Hardwarebeschleuniger wie etwa Grafikkarten. Sie können mithilfe von Bitfusion zu einem Pool zusammengefasst werden, der unter anderem für Aufgaben im
Machine Learning und der Artificial Intelligence genutzt werden kann. VMware vSphere Auto Deploy Über vSphere Auto Deploy können Serversysteme direkt aus dem Netzwerk mit ESXi gebootet und automatisch in ein vCenter eingebunden werden. VMware vSphere SDKs und Tools VMware stellt eine Reihe von SDKs und Tools zur Verfügung, die das Arbeiten mit vSphere flexibel machen und vereinfachen: PowerCLI: Allen voran soll an dieser Stelle die PowerCLI genannt werden. Die PowerCLI ist ein PowerShell-Interface, über das eine Vielzahl der Funktionen in der vSphere gesteuert und auch automatisiert werden können. vSphere Command Line Interface (vCLI): Über die vCLI können Befehle an einen ESXi-Server oder ein vCenter über das Netzwerk gesendet werden. SDK for Perl: Das SDK for Perl bietet ein Perl-Scripting-Interface (clientseitig) für die Web Services API. Virtual Infrastructure eXtension (VIX): VIX ist eine API, mit deren Hilfe Programme und Skripte erstellt werden können, die Arbeiten innerhalb einer virtuellen Maschine ausführen. vSockets: vSockets ist eine Programmierschnittstelle für die Kommunikation zwischen virtueller Maschine und ESXi-Server. Web Client SDK: Mit dem Web Client SDK können Erweiterungen für den VMware Web Client erstellt werden. HTML Console SDK: Die HTML Console SDK ist eine neue JavaScript-Bibliothek, die Möglichkeiten für Konsolenzugriffe auf virtuelle Maschinen über einen Webbrowser bietet. Virtual Disk Development Kit (VDDK): Das VDDK ist eine Sammlung von C- und C++-Bibliotheken und ‐Utilitys, die darauf ausgerichtet sind, virtuelle Festplatten zu erstellen und zu verwalten.
Open Virtualization Format (OVF) Tool: Das OVF-Tool ist ein kommandozeilenbasiertes Programm, das speziell für den Import und Export von OVF-Paketen entwickelt wurde. Site Recovery Manager (SRM) API: Die SRM-API bietet eine Programmierschnittstelle mit Funktionen zum Auslösen und Testen von Ausfallszenarien im SRM. VMware Studio: Das VMware Studio ist ein frei verfügbares Tool, das zum Erstellen und Verwalten von virtuellen Appliances und vApps genutzt werden kann, die für VMware-Plattformen optimiert sind. VMware-vSphere-Editionen VMware vSphere ist in zwei verschiedenen Editionen verfügbar. Die Editionen werden jeweils auf Basis von CPUs lizenziert. Der entsprechende vCenter Server muss separat lizenziert werden. Die Lizenzen heißen vSphere Standard Edition und vSphere Enterprise Plus Edition und haben folgende Features: vSphere Standard Edition vMotion Storage vMotion High Availability Data Protection Fault Tolerance (für virtuelle Maschinen mit maximal 2 vCPUs) vShield Endpoint vSphere Replication Hot Add Virtual Volumes Storage Policy-Based Management Content Library Storage APIs for Array Integration & Multipathing Instant Clone vSphere Enterprise Plus Edition sämtliche Features der vSphere Standard Edition
Reliable Memory vSphere Persistent Memory Big Data Extensions vSphere Integrated Containers Virtual Serial Port Concentrator DRS & DPM Proactive High Availability Nvidia Grid vGPU VM-level Encryption Grafikbeschleunigung für virtuelle Maschinen vMotion über vCenter vMotion »long Distance« vMotion Cross CloudFault Tolerance (für virtuelle Maschinen mit bis zu 4 vCPUs) Storage DRS Storage I/O Control Network I/O Control Single Root I/O Virtualization (SR-IOV) Flash Read Cache (vFRC) Distributed Switch (VDS) Host Profiles Auto Deploy Neben diesen zwei Editionen gibt es noch zwei besondere Lizenzierungsmodelle. Das erste Modell nennt sich VMware vSphere Essentials Kit. Es bietet zwei Lizenzvarianten für kleine Unternehmen. Das Essentials Kit erlaubt die Nutzung von einem vCenter Server Essentials sowie von bis zu drei ESXi-Servern, die jeweils über maximal zwei CPUs verfügen dürfen. Das Essentials Kit ist in zwei Editionen verfügbar, die sich im Funktionsumfang unterscheiden. Während das Essentials Kit lediglich vCenter und den Hypervisor mitbringt, können mit dem Essentials
Plus Kit darüber hinaus auch vMotion, HA, Data Protection, vShield Endpoint und vSphere Replication genutzt werden. Das zweite Modell nennt sich vSphere Remote Office Branch Office und ist ebenfalls in zwei verschiedenen Editionen verfügbar. Wie der Name schon vermuten lässt, ist es für Außenstandorte gedacht. Anders als beim Essentials Kit muss der vCenter Server Standard separat lizenziert werden. Die Lizenzen der Editionen vSphere Remote Office Branch Office Standard und vSphere Remote Office Branch Office Advanced erlauben jeweils die Nutzung von 25 virtuellen Maschinen. Die Editionen verfügen über folgenden Funktionsumfang: vSphere Remote Office Branch Office Standard vMotion Storage vMotion High Availability (HA) Data Protection Fault Tolerance (für virtuelle Maschinen mit bis zu 2 vCPUs) vShield Endpoint vSphere Replication HotAdd Content Library vSphere Remote Office Branch Office Advanced sämtliche Features von vSphere Remote Office Branch Office Standard Fault Tolerance (für virtuelle Maschinen mit bis zu 4 vCPUs) Hot Profiles Auto Deploy Distributed Switch (VDS)
2
vSphere-Architektur
Dieses Kapitel beschäftigt sich mit dem strukturellen Aufbau einer virtuellen Infrastruktur. Wir gehen den Fragen nach, welche Elemente dazugehören, wie sie ineinandergreifen und wie sie aufgebaut sind. Autor dieses Kapitels ist Bertram Wöhrmann, Ligarion. [email protected] Mit der Version vSphere 7 und deren Neuerungen geht VMware ganz konsequent den Weg weiter zum Software-Defined Datacenter (SDDC). Die Abstrahierung von Storage wird immer weiter ausgebaut. Im Bereich des Netzwerks hat NSX seinen Platz gefunden (hier werden Switches, Router und Firewalls virtualisiert), und mit VMware SD-WAN by VeloCloud (Virtualisierung von WAN-Anbindungen) wird der Produkt-Stack noch ausgebaut. VMware entwickelt den Stack immer weiter und versucht so, das SDDC zu komplettieren. Das ist aber nur ein Teil des Software-Stacks für das SDDC. Für einen effektiven Betrieb ist es möglich bzw. notwendig, weitere Softwarekomponenten zu nutzen. Viele Themen reißen wir in diesem Kapitel nur kurz an. Wir denken, dass es sinnvoller ist, die detaillierten Erklärungen direkt in demjenigen Abschnitt auszuführen, in dem wir auch die passende Komponente beschreiben.
2.1 Infrastrukturbestandteile eines Software-Defined Datacenter (SDDC) Die Infrastruktur eines Software-Defined Datacenter bietet nicht nur Komponenten zum Virtualisieren von Betriebssystemen (vSphereServer). Hinzu kommen Komponenten für das Management der Infrastruktur, und da bildet der vCenter Server mit dem Lifecycle Manager nur den bekannten Anfang. Des Weiteren werden Komponenten für die Virtualisierung des Netzwerks (NSX) benötigt,
genauso wie Komponenten für die Virtualisierung des Storages (vSAN). Zum gesamten VMware-Design eines SDDC gehören noch Komponenten zur Automatisierung, nämlich vRealize Automation und der Orchestrator. Bei der Fehleranalyse werden Sie von vRealize Operations und vRealize Log Insight unterstützt. Als letztes Glied in der Kette wird vRealize Business for Cloud zur Nutzungsmessung und Kostenanalyse genutzt. Wenn Sie es sich leicht machen wollen, arbeiten Sie mit dem Stack VMware Cloud Foundation. Hierbei handelt es sich um die Zusammenfassung aller Komponenten des SDDC in einem SoftwareStack. Mehr dazu können Sie in Kapitel 22 lesen.
2.2
vSphere-Host
Der physische Server, der seine Ressourcen – wie CPU, Hauptspeicher (RAM), Netzwerkkarten und Festplattenspeicher – über eine Virtualisierungsschicht (Hypervisor) den virtuellen Maschinen zur Verfügung stellt, ist der vSphere-Host (siehe Abbildung 2.1).
Abbildung 2.1 vSphere-Host-Struktur 2.2.1 Hardware Ursprünglich kamen als Prozessorbasis für den Einsatz von VMware vSphere nur 64-Bit-x86-Prozessoren zum Einsatz. Auf anderen CPUs war das System nicht lauffähig, da der VMkernel einen 64-Bit-Kernel besitzt. Mit vSphere 7 hat sich das geändert. Eine Unterstützung von ARM-Prozessoren ist jetzt inkludiert. Das gilt auch für ARM-basierte Erweiterungskarten. Für die Installation benötigen Sie mindestens eine CPU mit zwei Cores. Der minimale Arbeitsspeicherbedarf hat sich auf 4 GB erhöht, wobei VMware angibt, dass 8 GB Memory benötigt werden, um alle Funktionen nutzen zu können. Des Weiteren ist ein unterstützter Storage-Controller erforderlich. Möglich sind SCSI, SAS, SATA und Fibre-Channel. Abschließend wird noch mindestens eine Netzwerkkarte benötigt, damit Sie auf das System zugreifen können.
Im Normalfall werden aber wohl mehrere Netzwerkports zum Einsatz kommen. Intel VT-x und AMD-V/RVI Alle Prozessoren, für die VMware Support anbietet, müssen eine Erweiterung zur Unterstützung von Virtualisierungstechnologien aufweisen. Durch diese Technologien wird im Wesentlichen der Virtual Machine Monitor (VMM) in seiner Arbeit unterstützt. Dadurch reduziert sich der Overhead. Auch der Prozess der Migration einer aktiven virtuellen Maschine zwischen verschiedenen Prozessorgenerationen wird erleichtert. Die unterstützten CPUs von Intel, AMD und ARM bringen eine solche Technologie mit. 2.2.2 Hardware Compatibility List (HCL) Wie andere Betriebssystemhersteller bzw. Hersteller von Hypervisoren pflegt auch die Firma VMware eine Hardware Compatibility List (HCL). Vergewissern Sie sich, dass die Komponenten, die Sie einsetzen wollen, in dieser Liste aufgeführt sind. Sie müssen zwar keine Bedenken haben, dass ein nicht gelistetes System nicht funktionieren wird, aber Sie haben nur Support für Ihre Virtualisierungslandschaft, wenn Sie sich aus der Liste der unterstützten Hardware bedienen. Die HCL finden Sie unter https://www.vmware.com/resources/compatibility/search.php.
2.3
Architektur eines vSphere-Hosts
Die Architektur eines vSphere-Hosts definiert sich mithilfe verschiedenen Kernkomponenten (siehe Abbildung 2.2). Auf diese wollen wir im Folgenden eingehen.
Abbildung 2.2 Struktur von VMware vSphere ESXi VMkernel Der VMkernel ist eine sehr schlanke Implementierung des Hypervisors. Er kontrolliert und verwaltet die meisten Ressourcen eines vSphere-ESXi-Servers. Die Regelung des Zugriffs auf die Ressourcen CPU, Memory und Disk wird mithilfe eines Schedulers erreicht. Der Kernel hat neben einem TCP/IP-Stack zur Netzwerkkommunikation auch einen Storage-Stack für die Kommunikation mit Speichermedien. Der VMkernel ist eine Eigenentwicklung von VMware und nicht, wie viele meinen, ein Linux-Derivat. Reliable Memory Reliable Memory dient der Absicherung des Hypervisors zur Laufzeit. Um diese Funktion genau zu verstehen, sollten Sie wissen, dass der Hypervisor von VMware nach dem Booten für seine Funktion keine Festplatte mehr benötigt, weil der gesamte Hypervisor in den Arbeitsspeicher geladen wird. Aus diesem Grund ist es wichtig, dass
der Bereich im Arbeitsspeicher, in dem die Software abgelegt wird, keine »Probleme« bereitet. Mit der Funktion Reliable Memory hat VMware eine Engine implementiert, die den Arbeitsspeicher scannt, um mögliche problematische Bereiche zu erkennen. Stellt sie Probleme fest, wird der Hypervisor dort nicht abgelegt. Die »nicht mehr optimalen« Speicherzellen werden vom Hypervisor gemieden, und er wird während der Laufzeit in anderen Bereichen abgelegt. VMware Management Framework Sie können das System ohne zusätzlich zu installierende Agents verwalten. Ob Sie direkt auf den Host zugreifen oder den Host über einen vCenter Server managen, ist Ihnen dabei vollkommen freigestellt. Common Information Model (CIM) Mit dem Common Information Model gibt es eine offene Schnittstelle zum Management von Hardwareressourcen. Damit Ihre zum Einsatz kommende Hardware komplett unterstützt wird, müssen die passenden Treiber in dem ESXi-Image enthalten sein. Das StandardImage von VMware bietet lediglich eine allgemeine Unterstützung. Arbeitet Ihr Hardwareanbieter nicht mit dieser freien Implementierung, müssen Sie bei ihm nach einem herstellerspezifischen Image fragen. Infrastructure Agents Die implementierten Infrastrukturagenten sind für das Syslogging, das SNMP-Handling und die Zeitsynchronisation zuständig. Zusätzlich werden hier die lokalen User verwaltet. Resource Management Der Resource Manager partitioniert die Hardware, um den virtuellen Maschinen mithilfe eines Share-Mechanismus die Ressourcen zur Verfügung zu stellen. Dabei werden die Einstellungen zur Reservierung und zur Limitierung der Ressourcen CPU und Memory beachtet sowie die Shares aller Core Four (CPU, Memory, Network und
Disk) berücksichtigt. Der Resource Manager wird als Teilprozess des VMkernels gestartet. Virtual Machine Support Der Virtual Machine Support ist für die Virtualisierung der CPU zuständig. Er gibt die CPU-Befehle der virtuellen Maschine an die physische Hardware weiter. Außerdem kümmert er sich um die Verwaltung der virtuellen Maschine nach deren Start. Hardware Interface Layer Der Hardware Interface Layer setzt die Hardwareanfragen der VM in die physische Adressierung um und ermöglicht so eine Adressierung der Ressourcen. Außerdem koordiniert er die Bereitstellung des VMFS (Virtual Machine File System) und der spezifischen Gerätetreiber. Er dient als Bindeglied zwischen dem VMkernel und der eigentlichen Serverhardware.
2.4
Grundlagen der CPU-Virtualisierung
Eine Emulation bildet Prozessoranfragen des Gasts über Software ab. Der Gast hat in diesem Fall keinen direkten Zugriff auf die CPU. Ein Virtualisierer leitet die Prozessoranfragen des Gasts direkt an die Hardware weiter. VMware vSphere ist ein Virtualisierer. Unter vSphere wird die CPU einer virtuellen Maschine direkt vom Hostsystem abgeleitet und auch für bestimmte Arten von CPU-Instruktionen teilweise physisch verwendet. Aus diesem Grund sieht eine VM dieselbe CPU, wie sie im Host vorhanden ist (siehe Abbildung 2.3).
Abbildung 2.3 Zusammenhang zwischen physischen, logischen und virtuellen CPUs Die virtuelle CPU einer VM kann CPU-Instruktionen in zwei verschiedenen Modi abarbeiten: im Direct Execution Mode und im Virtualization Mode. In den meisten Fällen werden die CPUInstruktionen im Direct Execution Mode ausgeführt, der nahe an der Geschwindigkeit der realen CPU liegt. Sollte der Befehl nicht in diesem Modus ausführbar sein, wird der Virtualization Mode verwendet. Eine virtualisierte CPU bedient sich so oft wie möglich der realen physischen CPU-Ressource, und die Virtualisierungsschicht greift nur bei der Ausführung von bestimmten CPU-Instruktionen ein.
Durch diese Umsetzung entsteht der oft erwähnte VirtualisierungsOverhead, den wir näher in Abschnitt 2.5.2, »Memory-Overhead«, im Zusammenhang mit dem Arbeitsspeicher beschreiben. Dazu sei als Hintergrund erwähnt, dass eine CPU grundsätzlich vier Privilegierungsstufen hat, sogenannte Ringe oder auch Domains (siehe Abbildung 2.4). Ring 0 hat die höchste Priorität. Hier liegt der Kernel Mode im x86 Umfeld wird er auch als Supervisor Mode bezeichnet, der manipulativ auf Hauptspeicher und Interrupts zugreifen darf. Auf dieser Stufe läuft normalerweise der Kernel des Betriebssystems, im Fall von VMware vSphere also der HypervisorVMkernel. In den Ringen 1 bis 3 liegt der User-Mode, wobei normalerweise lediglich Ring 3 genutzt wird. Es gibt nur wenige Applikationen, die direkt auf Ring 1 oder Ring 2 zugreifen.
Abbildung 2.4 Ringstruktur der CPU Bei einer virtuellen Maschine verhält sich das etwas anders: Die eigentlich an Ring 0 gestellten Anfragen des Betriebssystems werden an Ring 3 umgeleitet. Damit die Daten in Ring 1 bis 3 verarbeitet
werden können, wird der physische Speicher in virtuelle Speicherseiten aufgeteilt. Der Memory-Controller (Memory Management Unit, MMU) übernimmt an dieser Stelle die Umsetzung von physischen Speicherinhalten in virtuelle. Damit der Programmcode auch richtig ausgeführt werden kann, enthält jede Speicherseite die Information dazu, auf welchem Ring der Code ausgeführt werden muss. Um zu verhindern, dass ein solch komplexes System beeinflusst wird – z. B. durch Schadcode –, wurde das sogenannte NX-Flag kreiert (No Execution Flag). Diese Information hilft dem System, Daten von Programmcode zu unterscheiden. Der Mechanismus verhindert, dass Programmcode im Bereich der Daten ausgeführt werden kann. Applikationen verwenden in der Regel den unprivilegierten Ring einer CPU, daher laufen diese Befehle im Direct Execution Mode. Wird hingegen eine Instruktion vom Betriebssystem ausgeführt, geschieht dies in der Regel modifizierend auf dem privilegierten Ring der CPU. Diese Anfragen werden von der Virtualisierungsschicht, dem VMM (Virtual Machine Monitor), abgefangen. Dieser Managementaufwand wird als der Virtualisierungs-Overhead bezeichnet. Er hängt von der Arbeitslast der virtuellen CPU und der Menge der Aufrufe an den privilegierten Ring ab. Die Auswirkungen zeigen sich in verlängerten Laufzeiten der einzelnen Befehle und in einer erhöhten CPU-Last. Die reale CPU wird an das Betriebssystem der VM durchgereicht. Aus diesem Grund sind dem Betriebssystem auch die Besonderheiten der eingesetzten CPU bekannt. Verschiedene Betriebssysteme nutzen diese CPU-spezifischen Befehle. Es kann auch sein, dass der Gast während der Installation auf diese Besonderheiten hin optimiert wurde. Das Verschieben einer solchen speziellen VM auf andere vSphere-Server mit unterschiedlichen CPUs – insbesondere beim Wechsel zwischen Intel- und AMD-Prozessoren – beeinträchtigt unter
Umständen die Funktionalität des Betriebssystems bzw. der Applikation. 2.4.1 CPU-Affinität Die CPU-Affinität (engl. CPU Affinity) bezeichnet eine Konfigurationsoption der virtuellen Maschine, und zwar die direkte Zuweisung einer physischen CPU bzw. eines Kerns. Diese Technik sollten Sie nur in Ausnahmefällen (z. B. zum Troubleshooting) verwenden, weil sie etliche Auswirkungen auf andere Bereiche der virtuellen Infrastruktur hat. Zum einen wird dadurch die CPULastverteilung des ESXi-Servers außer Kraft gesetzt, zum anderen kollidiert diese CPU-Zuordnung mit eventuell vorgenommenen Einstellungen von CPU-Shares und CPU-Reservierung. Durch das Umgehen der CPU-Lastverteilung kann der Hypervisor den Forderungen seitens der VM eventuell nicht mehr nachkommen. Die mögliche Virtualisierungsquote und die Flexibilität reduzieren sich. Die Nutzung von vMotion ist durch die CPU-Affinität eingeschränkt, und Distributed Resource Scheduling verhindert diese sogar. 2.4.2 Hyperthreading Der vSphere-Server unterstützt die Hyperthreading-Technologie von Intel. Diese bietet bei Nutzung von Ein-Sockel-Prozessoren ein auf Hardwareebene realisiertes Multithreading zur Verbesserung der CPU-Performance. Dabei kann ein physischer Core – im IntelWortgebrauch wird er als Hyperthread bezeichnet – gleichzeitig zwei Threads ausführen. Er verhält sich mit aktiviertem Hyperthreading ähnlich wie zwei logische Cores. Sofern ein Betriebssystem und die darauf laufenden Applikationen mehrere CPUs nutzen können, sind hierdurch Geschwindigkeitsvorteile möglich. Dabei reicht die Performance nicht an eine Verdopplung heran, wie sie durch eine Dual-Core-VM erreicht würde. Ungeeignete Applikationen werden durch die Hyperthreading-Technologie unter Umständen auch verlangsamt, wenn sie zu viele der gemeinsam genutzten Ressourcen eines Cores verwenden.
Auf der Hardwareebene muss das Hyperthreading im BIOS aktiviert sein. Im Host ist Hyperthreading per Default aktiv; bei Bedarf deaktivieren Sie es über den Webclient im Tab CONFIGURE eines vSphere-Hosts unter SETTINGS • HARDWARE • OVERVIEW • PROCESSORS • EDIT HYPERTHREADING (siehe Abbildung 2.5).
Abbildung 2.5 Aktivierung des Hyperthreadings auf dem vSphereHost Der vSphere-Server teilt die Last zwischen den Cores auf, um eine ausgewogene Auslastung zu erreichen. Wenn für eine logische CPU keine Last gefordert wird, wird sie in einen speziellen Halt State geschaltet. Dabei kann eine andere VM auf dem Core von den zusätzlichen freien Ressourcen dieser CPU profitieren. 2.4.3 Virtual SMP (vSMP) Auch in virtuellen Umgebungen ist es möglich, virtuelle Maschinen mit mehr als einer vCPU zu erstellen. Die aktuelle Version von VMware vSphere unterstützt bis zu 256 virtuelle CPUs pro VM. VMware nennt diese Funktion Virtual SMP (Symmetric Multi Processing) oder auch vSMP. Dabei gilt es einiges zu beachten: Grundsätzlich – und das unterscheidet eine virtuelle Maschine nicht von einem physischen Server – ist nicht jede Applikation
multiprozessorfähig. Bevor Sie eine vSMP-Maschine erzeugen, sollten Sie das abklären und dabei nicht nur das Betriebssystem (achten Sie auf die HAL (Hardware Abstraction Layer) bzw. den Kernel), sondern auch die Anwendung beachten. Schauen wir noch einmal zurück auf den Beginn von Abschnitt 2.4, »Grundlagen der CPU-Virtualisierung«, wo wir den logischen Aufbau einer CPU erklärt haben. Da es allen CPUs einer VM möglich sein muss, auf identische Speicheradressen zuzugreifen – auch beim Cache –, wird sofort klar, dass eine virtuelle Maschine mit mehreren CPUs dann am leistungsfähigsten arbeiten kann, wenn alle virtuellen Prozessoren auf einer logischen oder physischen CPU liegen. Befinden sich die Prozessoren auf unterschiedlichen Sockeln, können die virtuellen CPUs nicht in optimaler Geschwindigkeit miteinander kommunizieren. Die Ursache dafür ist, dass der Informationsaustausch der CPUs untereinander über den FrontsideBus erfolgen muss. Ein ähnliches Verhalten zeigt sich bei der Überschreitung der NUMA-Grenzen. Die Geschwindigkeitseinbußen sind dabei aber nicht so groß wie im vorhergehenden Fall. Auch beim Betriebssystem müssen Sie auf einiges achten. Denken Sie bitte daran, dass Sie bei mehreren CPUs in einer VM einen Multiprozessor-Kernel installieren müssen. Einen Weg zurück – zumindest bei Windows-VMs – unterstützt Microsoft nicht. Manche Betriebssysteme haben Einschränkungen bei der Anzahl der CPUs, nicht aber bei der Anzahl der Cores! Sehen wir uns nun an, wie VMware mit dem Thema vSMP und der Tatsache umgeht, dass freie Ressourcen anderen VMs zur Verfügung gestellt werden. Während eine CPU im physischen Umfeld exklusiv einem Betriebssystem zur Verfügung steht, teilen sich die virtuellen Maschinen die CPU-Zyklen. Zur optimalen Abarbeitung der Prozesse werden diese in einem SMP- bzw. vSMP-System parallelisiert. Steht eine Instanz, die gerade einen Teilprozess abarbeitet, nicht zur Verfügung, müssen alle anderen Teilprozesse so lange warten, bis
auch dieser Prozess parallel zu den anderen abgearbeitet wurde. Diese Art der parallelen Abarbeitung wird auch Co-Scheduling genannt und dient grundsätzlich dazu, die Performance eines Systems zu erhöhen. Es könnte vorkommen, dass ein Watchdog-Timer auf einen Schwesterprozess warten muss. Reagiert dieser Prozess aber nicht in einem passenden Zeitfenster, stirbt er. Zur Messung dieser Varianzen wird der sogenannte Skew herangezogen. Dieser Wert repräsentiert den zeitlichen Unterschied zwischen den Prozessteilen. Überschreitet der Skew einen definierten Schwellenwert, wird die CPU der VM mit angehalten (co-stopped). Sie wird erst wieder mitgenutzt (co-started), wenn genügend Ressourcen für die Abarbeitung auf der physischen CPU vorhanden sind. Der Co-Stop verhindert, dass sich der Skew-Wert erhöht; dieser kann nur sinken. Mit dem Relaxed Co-Scheduling gibt es eine Funktion, die dafür sorgt, dass angehaltene vCPUs keine Skew-Wert-Erhöhung mehr erfahren. Somit wird ein zu häufiges Co-Scheduling verhindert (siehe Abbildung 2.6).
Abbildung 2.6 SMP-Handling alt Der Skew-Wert hat aber noch eine weitere Funktion: Der VMkernel nutzt diesen Wert, um die Arbeitslast auf die physischen CPUs zu
verteilen. Eine geskewte CPU hat Rechenzeit übrig, die andere VMs nutzen können. Die deutliche Minderung des Co-Stoppings erlaubt nun auch die Nutzung aller Prozessorkerne (siehe Abbildung 2.7).
Abbildung 2.7 SMP-Handling aktuell CPU-Anfragen der VMs müssen nicht unnötig warten, weil nicht genügend Kerne einer physischen CPU verfügbar sind. Somit hat der aktuelle CPU-Scheduler wesentlich mehr Möglichkeiten, CPUAnfragen zu verteilen. Seit vSphere 5.x hat sich eine weitere Änderung an dieser Stelle ergeben, die die Performance noch einmal erheblich steigert: VMware hat die NUMA-Architektur (Non-Uniform Memory Access) in die VM eingeführt (siehe Abbildung 2.8). Die Voraussetzung ist die virtuelle Hardware Version 8. Die Funktion wird bei VMs mit mehr als acht virtuellen CPUs automatisch aktiviert. Unterstützt wird sie sowohl von Intel- als auch von AMD-CPUs. Lassen Sie uns zuerst darauf eingehen, was NUMA genau ist. NUMA ist interessant für Multiprozessorsysteme. Hier hat jede CPU ihren lokalen Arbeitsspeicher, den sie aber auch anderen CPUs zur Verfügung stellen kann. Auf physischer Ebene erkennen Sie das daran, dass jede CPU ihre eigenen Speicherbänke besitzt. Im Sinne einer guten Performance sollten diese Bänke auch symmetrisch mit
Memory bestückt werden. Eine solche Kombination aus CPU plus zugehörigem Speicher nennt man NUMA-Knoten (Node). Es ist wichtig zu beachten, dass es mittlerweile CPUs gibt, die mehr als einen NUMA-Knoten pro CPU haben. In Abbildung 2.8 sehen Sie eine CPU mit zwei NUMA-Knoten, die wie empfohlen symmetrisch mit Arbeitsspeicher ausgestattet sind (in diesem Fall 16 GB).
Abbildung 2.8 Die NUMA-Architektur So wird gewährleistet, dass überwiegend auf schnellen lokalen Speicher zugegriffen werden kann. Das macht sich bei der Gesamtperformance positiv bemerkbar, denn mehrere Prozessoren können nicht konkurrierend auf Speicherbereiche zugreifen. Mit der extremen Steigerung der Cores pro Prozessor ist das ein immer größer werdendes Problem. Gerade bei hochlastigen Anwendungen könnten sich die CPUs bzw. Cores untereinander ausbremsen. Benötigt ein Kern nun mehr Arbeitsspeicher, als die eigene CPU direkt adressieren kann, kann er diesen anfordern. Über einen Remote-NUMA-Zugriff kann der Speicher einer anderen CPU angefordert und für die eigenen Belange verwendet werden. Dass dieser Zugriff langsamer ist als das Nutzen des eigenen Speichers, müssen wir wohl nicht extra erwähnen. Welche Vorteile oder Nachteile hat das für eine virtuelle Maschine? Lassen Sie uns tiefer einsteigen und die möglichen Szenarien betrachten. Eine NUMA-VM bekommt einen sogenannten HomeNode. Das bedeutet, sie bekommt damit einen Prozessor und Speicher zugewiesen. Braucht eine VM Speicher, wird er
optimalerweise vom Home-Node zugewiesen. Dadurch sind schnelle Zugriffszeiten garantiert. Ist der Workload in einem Home-Node zu hoch, kann bzw. wird die VM auf einen anderen Home-Node verschoben. Gewährleistet werden kann das aber nur, wenn die ESXiOptimierung aktiv ist. Ist sie das nicht, tritt nicht selten ein Fall wie der in Abbildung 2.9 dargestellte auf.
Abbildung 2.9 Verteilung der vCPUs bei deaktivierter ESXiOptimierung Aufgrund der inaktiven Optimierung kann es bei Mehrprozessor-VMs passieren, dass sich die vCPUs auf mehrere Prozessoren verteilen, was zur Folge hat, dass die virtuelle Maschine nicht optimal arbeiten kann. In der Grundkonfiguration aktiviert sich NUMA automatisch in der virtuellen Maschine ab der virtuellen Hardwareversion 8. Dennoch sollte immer mit der aktuellsten Version der virtuellen Hardware gearbeitet werden. Da stellt sich sofort die Frage, wie Sie die ESXi-Optimierung aktivieren können (siehe Abbildung 2.10). Lassen Sie uns an dieser Stelle das Pferd von hinten aufzäumen, denn es ist einfacher, die Konfigurationen aufzulisten, die eine NUMAOptimierung verhindern. In den folgenden Situationen können Sie NUMA also nicht nutzen: NUMA ist in der BIOS-Konfiguration des Servers deaktiviert. CPU-Affinitätsregeln binden die virtuelle Maschine an Cores, die auf unterschiedlichen NUMA-Knoten liegen.
Die VM nutzt mehr Arbeitsspeicher, als ein NUMA-Knoten direkt adressieren kann. In der VM werden mehr CPU-Kerne genutzt, als ein NUMA-Knoten bereitstellen kann. Es sind weniger als vier Cores insgesamt oder zwei Cores pro NUMA-Knoten nutzbar. Bei den zuletzt genannten Werten handelt es sich um die Standardeinstellungen des ESXi-Hosts. Diese können Sie in den ADVANCED SETTINGS an Ihre Bedürfnisse anpassen. Die Werte Numa.RebalanceCoresTotal und Numa.RebalanceCoresNode sind für diese Einstellungen verantwortlich. Es handelt sich also um eine Funktion, die speziell auf die Performanceoptimierung von Mehrprozessor-VMs abzielt.
Abbildung 2.10 Aktivierte ESXi-Optimierung: Die VM liegt auf einem NUMA-Knoten. Zwar gilt auch weiterhin unter vSphere vSMP, dass weniger mehr ist, allerdings ist es wesentlich entspannter geworden, MehrprozessorVMs zu verwenden. Die Hauptkriterien sollten immer noch die Anforderungen der Anwendung und des Systems sein und nicht der Gedanke, dass mehr CPUs auch automatisch mehr Leistung bedeuten. Bedenken Sie aber bitte auch hier, dass es zwar möglich ist, VMs anzulegen, deren Anzahl von vCPUs der Anzahl der gesamten Cores
der unterliegenden Hardware entspricht, aber in diesem Fall ist es nicht unwahrscheinlich, dass viele Remote-NUMA-Zugriffe stattfinden. Das bedeutet, dass die Prozessoren untereinander auf ihre Speicherbereiche zugreifen. Für eine optimale Performance sollte somit eine virtuelle Maschine maximal so viele vCPUs besitzen, wie physische Cores auf einer CPU vorhanden sind. Diese Performanceeinschränkung greift auch, wenn Sie einer VM mehr Arbeitsspeicher zuweisen, als ein NUMA-Knoten – sprich eine physische CPU – direkt adressieren kann, ohne remote auf den Bereich einer anderen CPU zugreifen zu müssen. 2.4.4 Best Practices Nachfolgend finden Sie einige Empfehlungen zum Umgang mit CPUReservierung, -Limits und ‐Shares: Erfahrungsgemäß werden Prozessoren nicht zurückgerüstet, auch wenn sie eigentlich nicht benötigt werden. Bei Mehrprozessor-VMs fangen Sie einfach mit einer Zweiprozessormaschine an. Weitere Prozessoren lassen sich immer noch später hinzukonfigurieren. Vergeben Sie niemals mehr Prozessoren, als sich Cores auf der CPU befinden. Einer virtuellen Maschine sollten Sie zu Beginn grundsätzlich niedrige CPU-Ressourcen zuweisen, um im laufenden Betrieb die Ressourcenauslastung anhand der vCenter-Performancemessung zu analysieren. Es ist besser, mit CPU-Shares anstelle von CPU-Reservierungen zu arbeiten, wenn Rechenleistung priorisiert werden soll. Beim Einsatz von CPU-Reservierungen sollten Sie das aktuelle Minimum definieren, das eine VM benötigt, nicht aber die gewünschte absolute Menge an CPU in MHz. Wenn eine VM mehr Ressourcen benötigt, weist der vSphere-Server diese – je nach definierten Shares – bis zu einem eventuell definierten CPU-Limit dynamisch zu. Des Weiteren ist zu beachten, dass der Einsatz von CPU-Reservierungen die auf einem Host zur Verfügung stehenden
CPU-Ressourcen limitieren kann und dadurch weniger VMs gestartet werden können. Zu hohe Reservierungen behindern möglicherweise auch Funktionen wie DRS oder HA. Das Verschieben von virtuellen Maschinen kann durch die Ressourcenauslastung der vSphere verhindert werden.
2.5
Grundlagen der Memory-Virtualisierung
Der physische Speicher eines Hosts wird in zwei Segmente unterteilt: System und Virtual Machines. Der Speicherbereich für das System wird vom VMkernel und von den Gerätetreibern verwendet und ist nicht konfigurierbar. Er wird mit einer Größe von mindestens 50 MB beim Starten des vSphere-Hosts angelegt und variiert je nach Anzahl und Art der verwendeten PCI-Geräte und deren Treibern. Der Speicherbereich für virtuelle Maschinen ist der Rest des physischen Speichers und wird komplett für die VMs genutzt. Zur Verdeutlichung erklären wir zunächst die generelle Nutzung von Speicher innerhalb eines Betriebssystems. Speicher wird in einem Betriebssystem über virtuelle Speicheradressen erreicht, die auf physische Adressen verweisen (siehe Abbildung 2.11). Es ist nicht erlaubt, dass eine virtuelle Maschine auf den physischen Speicher eines vSphere-Hosts direkt zugreift. Um den virtuellen Maschinen Speicher zur Verfügung zu stellen, bietet vSphere eine weitere, virtuelle Schicht. Diese gaukelt der VM die physischen Speicheradressen vor. Im VMware-Jargon heißt der physische Speicher im Host Machine Memory Pages, und die der VM virtualisiert vorgegaukelten physischen Speicherseiten werden Physical Memory Pages genannt. Die Physical Memory Pages für eine VM sind – so wie es ein Betriebssystem erwartet – durchgängig mit Nullen gefüllt. Sie sind durch die Virtualisierungsschicht aus verschiedenen Bereichen zusammengefasst, aber nicht zusammenhängend. Diese Bereiche sind z. B. normale physische Speicherbereiche (Machine Memory Pages) von vSphere Shared Pages oder auch Swapped Pages. Das virtuelle Speichermanagement erfolgt durch den Host über den VMkernel, und zwar unabhängig von dem Betriebssystem, das in der VM läuft. Der VMkernel greift von der VM alle Befehle ab, die auf den
Speicherbereich schreibend zugreifen möchten, und leitet sie auf die der VM vorgegaukelten Physical Memory Pages um.
Abbildung 2.11 Speicheradressierung zwischen VM und Host Der Speicher wird normalerweise in 4-KB-Blöcke eingeteilt. Es werden aber auch Memory-Blöcke von 2 MB unterstützt. Diese Funktion können Sie nur pro VM konfigurieren. Dazu aktivieren Sie in der Konfigurationsdatei die Funktion Mem.AllocGuestLargePage=1. Dies ist empfehlenswert, wenn die VM große Speicherseiten benötigt, wie z. B. ein Datenbankserver. 2.5.1 Virtual Machine Memory Der Speicherbereich, der für die VMs zur Verfügung steht, wird Virtual Machine Memory genannt und bietet allen VMs die Speicherressourcen des vSphere-Servers abzüglich eines Virtualisierungs-Overheads. Dem Betriebssystem wird vorgegaukelt, dass der Speicher, der in der Konfiguration festgelegt wurde, auch vorhanden ist. Der physisch zugewiesene Speicher kann aber variieren – bis zum konfigurierten Maximum. Auch hier setzen Sie über die Einstellung der Shares-Werte eine Priorität gegenüber den anderen VMs, die auf demselben Host arbeiten. Eine Reservierung weist den Speicher der virtuellen Maschine fest zu. 2.5.2 Memory-Overhead Der Memory-Overhead hängt von der Anzahl der CPUs und natürlich von dem Speicher ab, der der VM zugewiesen ist. Dieser MemoryOverhead stellt einen Speicherbereich zur Verfügung, um VM-Frame-
Buffer sowie verschiedene Virtualisierungsdatenstrukturen abzulegen. Die Nutznießer dieses Speichers sind der vmx-Prozess (Virtual Machine Executable), der VMM (Virtual Machine Monitor), Speicher für die Verwaltung von Geräten und Speicher für das Management und die benötigten Agenten. 2.5.3 Memory-Overcommitment vSphere bietet die Möglichkeit, mehr RAM an virtuelle Maschinen zu vergeben, als physisch im Host selbst vorhanden ist. Dieses Feature nennt sich Memory-Overcommitment und setzt sich aus mehreren verschiedenen Techniken zusammen: aus der Memory-Compression, dem Page-Sharing, dem Memory-Ballooning und dem MemorySwapping. Mit all diesen Techniken versucht man, ungenutzte Speicherbereiche von einer VM auf andere Maschinen zu verteilen, die aktuell mehr Speicher benötigen. Die Priorisierung erfolgt auch in diesem Fall über die eingestellten Share-Werte. 2.5.4 Memory-Compression Ist das Memory-Overcommitment aktiviert, wird damit auch die Memory-Compression eingeschaltet. Die Speicherseiten werden automatisch komprimiert und im Arbeitsspeicher vorgehalten. Die Performance ist dabei nur geringfügig eingeschränkt, denn der Zugriff auf den Arbeitsspeicher ist allemal schneller, als wenn das System auf geswappte Daten zugreifen muss. Zwei Einstellungen beeinflussen dabei das Verhalten der Funktion. In den ADVANCED SETTINGS lässt sich die Funktion ganz deaktivieren, indem Sie den Parameter Mem.MemZipEnable auf 0 setzen. Der Parameter Mem.MemZipMaxPct gibt prozentual an, wie viel Speicher der VM maximal als Kompressionscache genutzt werden soll. Der Standardwert dieses Parameters liegt bei 10 %. 2.5.5 Content-based Page-Sharing Die Page-Sharing-Technik wird beim Betrieb von mehreren VMs auf einem Host verwendet. Es wird versucht, identische Memory-Pages der VMs zusammenzufassen. Die dabei beobachtete
Speicherblockgröße ist so klein, dass es vollkommen unerheblich ist, ob auf den virtuellen Servern identische Software installiert ist oder nicht. Trotzdem gelingt dies umso besser, je homogener die verschiedenen Gastbetriebssysteme sind, also wenn mehr identische Serverapplikationen auf ihnen laufen. Ein gutes Beispiel ist eine Serverfarm mit identischen Webservern, die aber alle unterschiedlichen Webcontent hosten. Es ist zu erwarten, dass diese Systeme eine große Anzahl von identischen Speicherblöcken haben, die von der VMM zusammengefasst werden können. So werden redundante Speicherinhalte eliminiert. Will nun eine der virtuellen Maschinen einen solchen Speicherbereich beschreiben, wird für diesen Server eine Kopie des Speicherblocks exklusiv angelegt, sodass er ihn frei nutzen kann. Bei dieser Technik sind bis zu 30 % Speicherersparnis erreichbar. Bei weniger homogenen MemoryInhalten reduziert sich die Ersparnis auf ca. 5 %. 2.5.6 Memory-Ballooning Das in Abschnitt 2.5.3 beschriebene Memory-Overcommitment kann nur dann einwandfrei funktionieren, wenn dem Host ein Mechanismus zur Verfügung steht, der das Management des Arbeitsspeichers im virtuellen System übernimmt – und das natürlich im laufenden Betrieb. Dafür ist das sogenannte MemoryBallooning zuständig (siehe Abbildung 2.12).
Abbildung 2.12 Darstellung des Memory-Balloonings Der Memory-Balloon-Treiber (vmmemctl) kommt ins Spiel, wenn der Speicher eines Hosts zu knapp wird oder wenn eine VM an ihre Speichergrenzen stößt. Braucht der Host Speicher, hat das Ballooning immer Vorrang vor dem Swappen. Wird Speicher benötigt, gibt der Virtual Machine Monitor (VMM) dem Ballooning-Treiber das Kommando zur Anforderung von Speicher vom Betriebssystem (siehe Abbildung 2.12, 1). Ist genug Speicher vorhanden, gibt die VM demjenigen Treiber Speicher, der in der FreeList steht. Ist kein freier Speicher vorhanden, wird es dem Gastbetriebssystem überlassen, welcher Speicher freigegeben werden kann. Der vSphere-Kernel gibt im Hintergrund die vom Ballooning-Treiber markierten Speicherseiten frei, bis genug Speicher für den Host akquiriert worden ist 2. Anschließend beginnt der BallooningTreiber, den reservierten Speicher wieder freizugeben 3.
Das Verhalten des Memory-Balloonings können Sie pro vSphereServer durch den Parameter mem.CtlMaxPercent festlegen. Dieser Wert bestimmt die maximale Speichermenge in Prozent, die durch diese Technik von einer virtuellen Maschine abgezogen werden kann. 2.5.7 Memory-Swapping Das Memory-Swapping dient ebenso wie das Ballooning dazu, der VM mehr Arbeitsspeicher zuzuweisen. Diese Technik ist für den Host die letzte, aber auch langsamste Möglichkeit, Speicher für andere virtuelle Maschinen zur Verfügung zu stellen. Beim Start einer VM wird automatisch eine solche Swap-Datei angelegt. Das Swapping tritt zu dem Zeitpunkt in Aktion, zu dem der Hypervisor nicht die Möglichkeit hat, über den Ballooning-Treiber festzustellen, welche Speicherseiten zurückgegeben werden können. Die Ursache dafür kann auch sein, dass keine VMware Tools installiert sind oder kein Ballooning-Treiber vorhanden ist. Bootet die VM (zu diesem Zeitpunkt sind noch keine VMware Tools aktiv), ist der Treiber auch nicht produktiv. Des Weiteren kommt diese Technik zum Zuge, wenn das Memory-Ballooning zu langsam ist, um den Speicherbedarf einer VM zu decken. Das Swapping ist generell langsamer als das Ballooning. Es wird eine Swap-Datei pro VM auf dem Volume abgelegt, und zwar im Verzeichnis der virtuellen Maschine. Das Swapping garantiert einer VM eine verfügbare Speichermenge, die mindestens ausreicht, damit die VM starten kann. Dieser Speicherbereich, die Swap-Datei, ist der der VM jetzt neu zugewiesene Speicher und wird beim Einschalten einer VM angelegt. Die Größe variiert je nach VM und ist die Differenz zwischen dem Reservierungswert und dem zugewiesenen Speicher einer VM. Eine Besonderheit bei der Verwendung von Memory-Swapping sollten Sie beachten: Fällt der ESXi-Server aus, werden diese SwapDateien nicht mehr automatisch gelöscht. Sie müssen sie dann
manuell löschen, wozu das Stoppen und Starten einer VM notwendig wird. Ein weiteres Feature von VMware vSphere gibt es noch: Es nennt sich Swap to Host Cache. Was soll damit erreicht werden? Voraussetzung für die Nutzung der Funktion ist das Vorhandensein einer lokalen SSD-Platte im vSphere-Host. Sie können diese Platte als lokale SwapDisk für die virtuellen Maschinen einrichten. Der Vorteil liegt auf der Hand: Wenn schon geswappt werden muss, dann geschieht das auf einer sehr schnellen lokalen Disk. 2.5.8 Best Practices Im Folgenden finden Sie einige Empfehlungen zum Umgang mit Memory-Reservation, Memory-Limits und Memory-Shares: Grundsätzlich sollten Sie den Einsatz von MemoryOvercommitment vermeiden. Es bewirkt auf jeden Fall eine Verlangsamung. Sollte die Überbelegung des Speichers unvermeidbar sein, achten Sie darauf, dass nicht das MemorySwapping genutzt wird, denn es reduziert die Performance einer VM deutlich. Sie sollten Memory-Shares gegenüber Memory-Reservierungen den Vorzug geben. Das gilt auch hier nur für die Priorisierung. Beim Einsatz von Memory-Reservierungen sollten Sie ein Minimum an RAM definieren, den eine VM benötigt. Falls eine VM mehr Ressourcen braucht, werden diese vom Host, je nach Shares, bis zum eventuell definierten Memory-Limit dynamisch zugewiesen. Beachten Sie außerdem, dass der Einsatz von Memory-Reservierungen die auf einem vSphere-Server zur Verfügung stehenden Speicherressourcen limitiert. Somit können weniger VMs gestartet werden – selbst dann, wenn andere VMs den reservierten Speicherbereich nicht nutzen. Auch kann das Distributed Resource Scheduling (DRS) in seiner Funktion behindert werden, da hier die Ressourcenauslastung des Hosts ein Verschieben von virtuellen Maschinen verhindert. Sie können
diese Einschränkung aber umgehen, indem Sie die Slot-Size in der Cluster-Konfiguration von Hand ändern. Ein Delegieren des Ressourcenmanagements erreichen Sie idealerweise durch die Einführung von Ressourcenpools. Dabei geben Sie die Grenzen des Ressourcenpools an (also die Reservierung und das Limit), um die darin laufenden virtuellen Maschinen von den weiteren Ressourcen eines Hosts zu isolieren.
2.6
Grundlagen der Hardwarevirtualisierung
Wie wir bis jetzt gezeigt haben, wird bei der klassischen Virtualisierung dem Gast eine virtuelle Hardware zur Verfügung gestellt. Das sehen Sie sehr schön, wenn Sie eine virtuelle Maschine booten: Sofort ist der vom Computer bekannte BIOS-Schirm sichtbar. Gehen Sie in die Tiefen des BIOS, stellt sich die virtuelle Maschine wie ein ganz normaler Computer dar. Alle Elemente eines Computers werden in der VM emuliert, seien es der Festplattencontroller, die Netzwerkkarte oder andere Hardwareelemente. Wie schon beschrieben, handelt es sich um einen »normalen« PC, nur eben virtuell. Der Vorteil besteht darin, dass Sie ein Betriebssystem – die passenden Treiber vorausgesetzt – einfach in die virtuelle Hülle bringen können. Anschließend installieren Sie die Applikation, und fertig ist der virtuelle Server. Es gibt aber noch andere Varianten von virtuellen Maschinen: die sogenannten paravirtualisierten VMs. Abbildung 2.13 stellt den Unterschied zwischen beiden Varianten dar. Sie veranschaulicht, dass bei der paravirtualisierten Maschine der Layer der virtuellen Hardware fehlt. Dafür existiert eine definierte Schnittstelle. Sie steuert die Ressourcen und den direkten gemeinsamen Zugriff auf die physische Hardware. Ein solcher Mechanismus kann aber nur funktionieren, wenn dem Betriebssystem der Hypervisor »bekannt« ist. Als Ergebnis erhöht sich die Performance der virtuellen Maschine, denn es fehlt die Schicht der virtuellen Hardware. Die direkte Kommunikation zwischen dem Gastsystem und dem Hypervisor wird als Paravirtualisierung bezeichnet.
Abbildung 2.13 Unterschied zwischen klassischer und paravirtualisierter VM Nicht alle Betriebssysteme unterstützen die Paravirtualisierung. Das rührt daher, dass starke Eingriffe in den Kernel erforderlich sind. Im Gegensatz zu dem Ansatz, dass der Layer der virtuellen Hardware vollständig entfällt (bei komplett unterstütztem Betriebssystem), gibt es Teilansätze, auf die wir kurz eingehen wollen. Lassen Sie uns zuvor etwas ausholen: Warum geht VMware diesen Weg, und welche Vorteile bringen die Technologien? Der Layer der Hardwarevirtualisierung ist eine Softwarekomponente, die die Hülle für die VM simuliert. Das bedeutet aber im Gegenzug, dass alle Aktionen, die über diese Schicht laufen, Last in diesem Layer erzeugen, bevor die Daten an die eigentliche Hardwarekomponente gelangen (wie z. B. die Netzwerkkarte). Das erzeugt Rechenzeit auf der CPU und bremst die Performance. Der Ansatz, dem nun gefolgt wird, besteht darin, Teilkomponenten zu paravirtualisieren. Der Vorteil dabei ist, dass nicht der gesamte Kernel angepasst werden muss, sondern dass es reicht, passende »Hardwaretreiber« für das Gastbetriebssystem zur Verfügung zu stellen.
Es gibt bereits entsprechende Ansätze bei dem paravirtualisierten SCSI-Adapter (PVSCSI). Auf die Funktionen des Adapters gehen wir an entsprechender Stelle in Kapitel 20, »Virtuelle Maschinen«, ein.
2.7
Management einer virtuellen vSphere-Infrastruktur
Für das Management von virtuellen Infrastrukturen wird ein passendes System benötigt. Wenn Sie noch die alten vSphereVersionen kennen, erwarten Sie an dieser Stelle den Platform Services Controller (PSC) und den vCenter Server. Das ist inzwischen nicht mehr richtig, stattdessen sagen wir: Back to the Roots. Wie schon in den Anfängen des vCenter Servers gibt es nur noch eine Komponente. Der PSC als einzelne Komponente ist tot, er ist wieder komplett in das vCenter eingeflossen. Damit aber nicht genug: Aus Redundanzgründen für mehrere Standorte oder aufgrund der Größe können auch weiterhin mehrere Systeme nebeneinander installiert werden. Sie können als Einzelsystem zum Einsatz kommen oder werden über eine gemeinsame Domain miteinander verbunden. Die Ausfallsicherheit mit vCenter High Availability (vCenter HA) führt dazu, dass keine zusätzlichen Komponenten wie z. B. Loadbalancer benötigt werden, um die Ausfallsicherheit eines vCenter Servers zu gewährleisten. Wichtig Mit vSphere-Version 7.0 gibt es keine Möglichkeit mehr, PSC und vCenter zu trennen. Beide Komponenten sind integraler Bestandteil der Appliance. Den PSC gibt es nicht mehr. Eine Migration von abgekündigten Strukturen in die neue Appliance wird in Abschnitt 5.7 beschrieben. Eine Windows-Version des vCenters gibt es ebenfalls nicht mehr. Mögliche und auch nicht unterstützte Topologien sollen im Folgenden näher betrachtet werden. 2.7.1 vCenter-Server-Topologien Durch die Verschmelzung von PSC und vCenter Server haben sich die Topologien stark vereinfacht. VMware bietet bei der Migration zu der
neuen Topologie entsprechende Unterstützung, damit nicht ein völliger Neuaufbau notwendig ist. Achtung VMware schränkt, auch mit vSphere 7.0, die unterstützten Topologien weiter ein. Es ist zwar technisch möglich, auch andere Topologien zu installieren, aber für solche Umgebungen gibt es keinen Support! Bevor wir Ihnen eine Liste der unterstützten Topologien zeigen, müssen Sie noch wissen, dass VMware eine wichtige Änderung bei der Verknüpfung von vCenter Servern vorgenommen hat. Es gibt nur noch eine Möglichkeit der Verlinkung, und zwar den Enhanced Linked Mode, den Embedded Link Mode gibt es nicht mehr. Für den Anwender, der schon länger mit VMware vSphere arbeitet, ist das etwas verwirrend. War der Enhanced Linked Mode früher den Windows-vCenter-Servern vorbehalten und der Embedded Linked Mode den Appliances, wurde der Name Embedded Linked Mode aufgegeben, und die Vernetzung von vCenter-Appliances heißt jetzt Enhanced Linked Mode. Diese Namenswechsel sind etwas verwirrend, denn es ist notwendig zu wissen, was für eine Version die im Einsatz befindliche Infrastruktur hat, um zu verstehen, was gemeint ist, wenn vom Enhanced Linked Mode die Rede ist. Achtung Der Embedded Linked Mode heißt jetzt Enhanced Linked Mode! Einen Begriff gilt es im Vorfeld noch näher zu definieren. Eine SSODomain (Single-Sign-On-Domain) ist der Name, den der VMwareDirectory-Dienst für die Anmeldung benutzt. Die Single-Sign-On-Site gibt es nicht mehr, hier hat ebenfalls eine Vereinfachung der Struktur stattgefunden. Auch ein Wechsel des vCenter Servers in eine andere SSO-Domain ist mittlerweile möglich.
Achtung Für den Domainnamen sollten ausschließlich Namen genutzt werden, die im Netzwerk noch nicht verwendet werden! 2.7.2 Abgekündigte vCenter-Topologien Viele altbekannte Topologien wurden abgekündigt, weil ein singulär installierter Platform Services Controller (PSC) nicht mehr unterstützt wird. Folgende Topologien werden nicht mehr unterstützt. PSC und vCenter getrennt (siehe Abbildung 2.14) nur eine Single-Sign-On-Domain PSC und vCenter Server getrennt
Abbildung 2.14 Externer PSC und vCenter Server Mehrere vCenter Server mit externem PSC (siehe Abbildung 2.15) nur eine Single-Sign-On-Domain PSC und vCenter Server getrennt
Abbildung 2.15 PSC mit zwei vCenter Servern ohne Loadbalancer vCenter embedded mit PSC und zwei vCenter Servern (siehe Abbildung 2.16) nur eine Single-Sign-On-Domain PSC und vCenter embedded und vCenter Server z. T. getrennt
Abbildung 2.16 Embedded VCSA mit Single PSC vCenter Server mit zwei PSCs (siehe Abbildung 2.17) nur eine Single-Sign-On-Domain ein oder mehrere vCenter Server möglich zwei externe PSCs (Ihr Betriebssystem muss identisch sein) es können vCenter Server auf Basis von Windows und auf Basis von Appliances kombiniert werden
Abbildung 2.17 Zwei PSCs mit mehreren vCenter Servern ohne Loadbalancer vCenter Server in zwei Sites mit PSC nur eine Sign-On-Domain (siehe Abbildung 2.18) zwei Sign-On-Sites mindestens ein PSC pro Site mindestens ein vCenter pro Site
Abbildung 2.18 Zwei Sites, eine Single-Sign-On-Domain vCenter Server mit zwei PSCs und Loadbalancing nur eine Sign-On-Domain ein oder mehrere vCenter Server möglich zwei externe PSCs Loadbalancer (siehe Abbildung 2.19)
Abbildung 2.19 PSCs mit Loadbalancer vCenter Server mit PSCs und Loadbalancing in zwei Sites nur eine Sign-On-Domain zwei Sign-On-Sites (siehe Abbildung 2.20) mindestens ein PSC pro Site mindestens ein vCenter pro Site Loadbalancer
Abbildung 2.20 Zwei Sites mit Loadbalancer 2.7.3 Der Weg zur unterstützten Topologie Die einzige unterstützte Variante ist die vCenter Server Appliance mit allen integrierten Systemen. Grundsätzlich ist die Vorgehensweise der Migration davon abhängig, welche Topologie derzeit zum Einsatz kommt. Die gute Nachricht ist, dass VMware die passenden Tools hat,
um den Weg zur neuen Topologie zu gehen, und es wird mittlerweile auch unterstützt, dass ein vCenter Server Mitglied einer anderen Single-Sign-On-Domain wird, ohne ein Neuinstallation vornehmen zu müssen. Unerheblich ist, welches Betriebssystem unter der zu aktualisierenden Kombination aus PSC und vCenter Server liegt. Grundsätzlich muss erst die Topologie angepasst werden, und im Nachgang kann die Migration auf eine neue vCenter-Server-Version erfolgen. Ausnahme ist hier eine einfache Infrastruktur mit einer Allin-One-Appliance bzw. einem PSC mit einem vCenter. Hier kann eine Migration zur Version 7.0 direkt erfolgen. Achtung Das Konvertierungstool funktioniert erst ab vCenter-Server-Version 6.7 Update 1. Mit dem Konvertierungstool bzw. über den vSphere-Webclient wird auf dem vCenter Server ein PSC mit Verbindung zum alten PSC installiert. Anschließend kann der alte PSC dekomissioniert werden. Die Version hat sich nach diesem Prozess nicht geändert. Ein Upgrade kann jetzt im Nachgang erfolgen. 2.7.4 Enhanced Linked Mode Der jetzige Enhanced Linked Mode erlaubt die Verbindung zwischen verschiedenen vCenter-Server-Systemen (siehe Abbildung 2.21). Damit einhergehend werden Rollen, Rechten, Lizenzen, Policies und Tags repliziert. Eine Anmeldung an einem vCenter Server listet automatisch alle verbundenen Systeme mit auf: Nur eine Single-Sign-On-Domain. Maximal 15 vCenter Server können in einer Enhanced-LinkedMode-Gruppe Mitglied werden.
Abbildung 2.21 Enhanced Linked Mode Kommen mehrere vCenter Server zum Einsatz, sollte darauf geachtet werden, dass sich die SSO-Controller sauber abgleichen. Mehr dazu finden Sie in Abschnitt 6.9. 2.7.5 vCenter Server Der vCenter Server ist Dreh- und Angelpunkt der VMwareInfrastruktur. Mit dem Managementsystem verwalten Sie das komplette VMware-Datacenter von der Konfiguration der ESXi-Server über das Erstellen von virtuellen Maschinen bis zum Einrichten der VMware-Features HA (High Availability) und DRS (Distributed Ressource Scheduling) sowie vieler andere Funktionen. Des Weiteren bietet das vCenter eine Zugriffskontrolle auf Basis von Benutzern und Gruppen. Performancedaten der vSphere-Server sowie der virtuellen Maschinen werden ebenfalls gesammelt und in der Datenbank abgelegt. Der vCenter Server ist nicht zwingend notwendig zum Betreiben von vSphere-Hosts, damit diese die Dienste bereitstellen können, um virtuelle Maschinen zu erstellen. Sie können jeden Host einzeln und unabhängig voneinander verwalten. Viele Dienste aber, wie z. B. DRS, setzen zwingend einen vCenter Server voraus. Die Software bietet eine zentralisierte Verwaltung aller im VMwareDatacenter zusammengefassten Ressourcen, deren virtueller Maschinen sowie der Benutzer. Des Weiteren bietet der Managementserver eine Schnittstelle für Plug-ins zur Erweiterung der Funktionalität. Dazu zählen z. B.: vSphere Replication weitere Tools von VMware Tools von Drittanbietern oder auch Freewaretools Integrierte Dienste Über die Integration einer SSO-Lösung (Single Sign On) wird dem Anwender geholfen, die Anzahl der Anmeldungen im System zu reduzieren. Alle VMware-eigenen Dienste werden anmeldetechnisch
unter dem Mantel des SSO-Diensts zusammengefasst. Mit einer Anmeldung findet sich der Administrator im gesamten VMwareFramework wieder und kann so die komplette Umgebung administrieren. Dieser Dienst kann nicht umgangen und muss mitinstalliert werden. Durch eine Verknüpfung des VMware-eigenen SSO mit einem Windows Active Directory kann auch dieses System als Authentifizierungsquelle genutzt werden. Der SSO-Dienst (siehe Abbildung 2.22) nutzt seine lokale Datenbank oder verifiziert die User über einen eingebundenen Verzeichnisdienst. Ist die Anmeldung erfolgreich, kann der Anwender in seinem HTML5-Client alle VMware-Komponenten sehen und nutzen, ohne sich erneut anmelden zu müssen. Voraussetzung dafür ist natürlich, dass er dafür freigeschaltet ist.
Abbildung 2.22 Aufbau einer SSO-Struktur Mit dem SSO können sich zentral gepflegte Anwender an allen VMware-Komponenten anmelden. Dabei können unterschiedliche Verzeichnisdienste eingebunden werden: Windows Active Directory ab Version 2003 Active Directory über LDAP Open LDAP ab Version 2.4 die lokale SSO-Datenbank Die Möglichkeiten der Installation sind dabei vielfältig. Je nach Ausprägung der Landschaften können Sie unterschiedliche
Installationsszenarien auswählen. Editionen Es gibt drei Versionen des vCenter Servers von VMware: vCenter Server Essentials (maximal drei Hosts, vSphere Essentials bzw. Essentials Plus Version) vCenter Server Foundation (maximal vier Hosts, Standard, Enterprise Plus bzw. VMware vCloud Suite) vCenter Server Standard (alle vSphere-Versionen) Wenn Sie ohne Einschränkungen arbeiten wollen, müssen Sie auf die Standard-Version des vCenter Servers zurückgreifen. Bei kleineren Umgebungen können Sie die Foundation-Version nutzen. Die Essentials-Version dient Umgebungen, die noch kleiner sind und nur mit den abgespeckten vSphere-Versionen Essentials bzw. Essentials Plus arbeiten. Ein späteres Upgrade auf die Standard-Version ist nur eine Frage des Geldes. Maximale Ausstattung Auch das vCenter kann nicht unendlich viele Ressourcen verwalten; es gilt die eine oder andere Einschränkung. Die Angaben in den folgenden Tabellen beziehen sich auf die Standard-Version des vCenter Servers. vCenter Server Appliance
Anzahl
Hosts
2.500
VMs (registriert/eingeschaltet) 45.000/40.000 Tabelle 2.1 Mögliche verwaltbare Infrastruktur für die vCenter Server Appliance vCenter Server Scalability – Enhanced Linked Mode
Anzahl
Linked vCenter Server
15
Hosts im Linked Mode
15.000
Powered-on VMs
135.000
Registered VMs
150.000
Tabelle 2.2 Mögliche verwaltbare Infrastruktur für das vCenter im Enhanced Linked Mode Die Zahlen, die VMware hier ansetzt, sind an der einen oder anderen Stelle sicherlich sehr optimistisch gewählt. Sie sollen nur als Richtschnur dienen, damit Sie abschätzen können, wie viele Managementsysteme Sie benötigen. Zugriff Damit Sie die virtuelle Infrastruktur auch verwalten können, benötigen Sie ein Werkzeug, um auf die einzelnen Komponenten zuzugreifen. Hier haben Sie nur noch eine Möglichkeit: Der Zugriff auf die Infrastruktur erfolgt mit einem Webbrowser. Mittlerweile sind alle Funktionen im HTML5-Client umgesetzt. Der Flash-basierte Client gehört somit zum alten Eisen – endlich. Lizenzierung Für die Verwaltung der VMware-Lizenzen in einer vSphereInfrastruktur wird der im vCenter Server integrierte Lizenzserver eingesetzt. In diese Verwaltungskonsole tragen Sie alle VMwareLizenzen ein und weisen sie den zugehörigen Hardwarekomponenten zu. VMware Infrastructure SDK Es gibt die verschiedensten Möglichkeiten, in der virtuellen Infrastruktur Aufgaben zu automatisieren, auch außerhalb des vCenters und seiner Komponenten. Sie haben als Anwender verschiedene Optionen zur Verfügung, um eigene Anforderungen abzubilden. Dabei ist es egal, ob Sie mit der PowerShell skripten oder mit C programmieren möchten. Es gibt noch viele weitere Möglichkeiten, das Management der Infrastruktur zu optimieren. VMware stellt eine Auswahl von Softwarepaketen zur Verfügung,
damit Anwender das Management an ihre Bedürfnisse anpassen können. Wenn Sie sich für alle Informationen interessieren, finden Sie auf der eigens dafür eingerichteten Webseite Näheres zu dem gewünschten Thema. Die Webseite erreichen Sie unter https://www.vmware.com/support/pubs/sdk_pubs.html. Von dort können Sie auch die Applikationen herunterladen. Benötigte Netzwerkports – Implementierung Der Host hat Berührungspunkte mit verschiedenen Komponenten. Hier muss das Netzwerk für unterschiedliche Ports freigeschaltet werden. Sie finden die entsprechenden Ports in Tabelle 2.3. Port
Protokoll Kommunikation
Beschreibung
22
TCP
Client → vSphere-Host SSH-Server
53
UDP
vSphere-Host → DNSServer
DNS-Abfragen
68
UDP
vSphere-Host → DHCP-Server
DHCP-Abfragen
80
TCP
Client → vSphere-Host Browser Redirect to HTTPS (443)
88
TCP
vSphere-Host → ADServer
111
TCP/UDP vSphere-Host → NFSServer
123
UDP
vSphere-Host → Time- NTP-Client Server
162
UDP
vSphere-Host → SNMP-Collector
389
TCP/UDP vSphere-Host → LDAP-Server
Kerberos-ADAuthentifizierung NFS-Client
Senden von SNMPTraps Kerberos-ADAuthentifizierung
427
UDP
vSphere-Client → vSphere-Host
CIM Service Location Protocol
443
TCP
vSphere-Client → vSphere-Host
Managementverbindung vom Client zum Host
443
TCP
vSphere-Host → vSphere-Host
Provisionierung und Migration von Host zu Host
445
UDP
vSphere-Host → MS Directory Service
AD-Authentifizierung
445
TCP
vSphere-Host → MS Directory Service
AD-Authentifizierung
445
TCP
vSphere-Host → SMB- SMB-Verbindungen Server
514
TCP/UDP vSphere-Host → Syslog-Server
Anbindung des SyslogServers
902
TCP/UDP vSphere-Host → vCenter
vCenter-Server-AgentKommunikation
2049
TCP/UDP vSphere-Host → NFSServer
NFS-Datenport
3260
TCP
vSphere-Host → iSCSI-Storage
iSCSI-Datenport
5989
TCP
CIM Server → vSphere-Host
CIM-Transaktionen über HTTP
5989
TCP
vCenter → vSphereHost
CIM-XMLTransaktionen über HTTPS
5989
TCP
vSphere-Host → vCenter
CIM-XMLTransaktionen über
HTTPS 6500
UDP
vSphere-Host → vCenter
Kommunikation zum Syslog-Server
8000
TCP
vSphere-Host (ZielVM) → vSphere-Host (Quell-VM)
vMotion-Kommunikation über den VMkernel-Port
8000
TCP
vSphere-Host (QuellVM) → vSphere-Host (Ziel-VM)
vMotion-Kommunikation über den VMkernel-Port
8100
TCP/UDP vSphere-Host → vSphere-Host
Datenverkehr zwischen den Hosts für Fault Tolerance
8182
TCP/UDP vSphere-Host → vSphere-Host
Datenverkehr zwischen den Hosts für vSphereHA
8200, TCP/UDP vSphere-Host → 8300 vSphere-Host
Datenverkehr zwischen den Hosts für Fault Tolerance
8301
UDP
vSphere-Host → vSphere-Host
DVS-Portinformationen
8302
UDP
vSphere-Host → vSphere-Host
DVS-Portinformationen
Tabelle 2.3 Ports für die vSphere-Host-Kommunikation Das vCenter kommuniziert über das Netzwerk mit den Komponenten, die es verwaltet. Die Verbindungen werden über einen Windows-Dienst hergestellt (vpxd.exe, gilt nur für die installierbare Version, nicht für die Appliance). In Tabelle 2.4 sehen Sie, welche Ports für die Kommunikation benötigt werden. Port
Protokoll Kommunikation Beschreibung
22
TCP/UDP
SSH-Client → vCenter
nur bei der vCenter Server Appliance relevant E‐Mail-Benachrichtigungen
25
TCP
vCenter → SMTP-Server
53
UDP
vCenter → DNS- DNS-Abfragen Server
80
HTTP
Client-PC → vCenter
88
TCP/UDP vCenter → ADServer
Authentifizierung am Active Directory
135
TCP
vCenter → vCenter
vCenter-Linked-Modus
161
UDP
SNMP-Server → SNMP-Polling vCenter
162
UDP
vCenter → SNMP-Server
389
TCP/UDP vCenter → Linked vCenter Server
443
TCP
vSpherePort für die initiale Client → vCenter Anmeldung über den vSphere-Webclient
443
TCP
vCenter → vSphere-Hosts
Dieser Port wird für den direkten Webzugriff benötigt. Es erfolgt aber nur eine Umleitung auf Port 443. Es können Konflikte mit einem installierten Microsoft IIS auftreten. (Vorsicht bei der Nutzung des Authentication Proxy!)
Senden von SNMP-Traps Dieser Port wird für die Kommunikation mit dem LDAP benötigt.
vCenter-Agent, DPMKommunikation mit HP ILO
514
UDP
vCenter → Syslog Collector
Syslog-Collector-Port
623
UDP
vCenter → vSphere-Hosts
DPM-Kommunikation via IPMI
636
TCP
vCenter → Platform Services Controller
SSL-Verbindung zwischen den Komponenten beim Linked Mode
902
TCP
vCenter → vSphere-Hosts
Kommunikation zwischen vCenter und vSphere-Hosts
902
UDP
vCenter → vSphere-Hosts
Heartbeat-Kommunikation zwischen Hosts und vCenter
902
TCP/UDP vSphereClient → vSphere-Hosts
Anzeige der Konsole von VMs
1433
TCP
vCenter → MS SQL
Verbindung zum Datenbankserver MS SQL
1521
TCP
vCenter → Oracle
Verbindung zum Datenbankserver Oracle
2012
TCP
vCenter Kontroll-Interface für SSO (TomcatEinstellungen) → SSO
2014
TCP
vCenter RPC-Port für VMware (TomcatCertificate Authority Einstellungen) → SSO
2020
TCP/UDP vCenter
Authentication Services Framework
5480
TCP
Client PC → vCenter
Zugriff auf die Webkonfigurationsseite der VCSA
5988
TCP
vSphere-Host → vCenter
CIM-Transaktionen über HTTP
6500
TCP/UDP vCenter → vSphere-Host
Port für den ESXi Dump Collector
6501
TCP
vCenter → vSphere-Host
Port für den Auto-DeployDienst
6502
TCP
vCenter → vSphere-Client
Port für das Auto-DeployManagement
7500
UDP
vCenter → vCenter
Java-Port für den vCenter Linked Mode
8000
TCP
vCenter → vSphere-Host
vMotion-Anfragen
8005
TCP
vCenter → vCenter
Port für die interne Kommunikation
8006
TCP
vCenter → vCenter
Port für die interne Kommunikation
8009
TCP
vCenter → vCenter
AJP-Port (Apache JServ Protocol); dient der Weiterleitung von Webserveranfragen an einen Applikationsserver
8080
HTTP
Client-PC → vCenter
Webservices über HTTP für die vCenter-Webseite
8083
TCP
vCenter → vCenter
interne Dienstediagnose
8085
TCP
vCenter → vCenter
interne Dienstediagnose/SDK
8086
TCP
vCenter → vCenter
Port für die interne Kommunikation
8087
TCP
vCenter → vCenter
interne Dienstediagnose
8443
HTTPS
Client-PC → vCenter
Webservices über HTTPS für die vCenter-ManagementWebseite
8443
TCP
vCenter → vCenter
Port für den Linked Mode
9443
TCP
Client-PC → vCenter
Webclient-Zugriff
10109 TCP
vCenter → vCenter
Service-Management vom vCenter Inventory Service
10111 TCP
vCenter → vCenter
Linked-Mode-Kommunikation des vCenter Inventory Service
10443 TCP
vCenter → vCenter
vCenter Inventory Server Service über HTTPS
Tabelle 2.4 Ports für die vCenter-Server-Kommunikation Auch das Single Sign On muss mit unterschiedlichen Elementen kommunizieren. Sie finden die Liste in Tabelle 2.5. Port
Protokoll Kommunikation Bemerkungen
2012 TCP
vCenter (Tomcat) → SSO
RPC Control Interface
2014 TCP
vCenter (Tomcat) → SSO
PRC-Port für alle VMwareCertificate-Authority-APIs
7005 TCP
vCenter Server → SSO
–
7009 TCP
vCenter Server → SSO
AJP-Port
7080 TCP
vCenter Server → SSO
HTTP-Zugriff
7444 TCP
vCenter Server → SSO Webclient → SSO
HTTPS-Zugriff SSO-Lookup
Tabelle 2.5 Ports für die SSO-Kommunikation In Tabelle 2.6 sehen Sie, welche Ports der Update Manager zur Kommunikation nutzt (* betrifft nur die Windows-basierte Version). Ports
Protokoll Kommunikation Beschreibung
80
TCP
Update Manager → Internet
80
TCP
vSphere-Host → Kommunikation vom Host Update Manager zum Update Manager
80
TCP
Update Manager → vCenter*
Kommunikation zwischen Update Manager und vCenter Server
443
TCP
Update Manager → Internet
Download von Patches aus dem Internet
443
TCP
vSphere-Host → Kommunikation vom Host Update Manager zum Update Manager, Rückweg über 9084
443
TCP
vCenter → Update
Download von Patches aus dem Internet
Kommunikation vom vCenter zum Update
Manager*
Manager, Rückweg über 8084
735
TCP
Update Update-Manager-ListenerManager → VMs Port für das Patchen von VMs
902
TCP
Update Manager → vSphere-Host
Übermittlung von Patches vom Update Manager zum vSphere-Host
1433
TCP
Update Manager → MS SQL*
Verbindung zum Datenbankserver MS SQL
1521
TCP
Update Manager → Oracle*
Verbindung zum Datenbankserver Oracle
8084
TCP
Update Manager → Client-Plug-in
SOAP-Server-UpdateManager
9084
TCP
vSphere-Host → Webserver-Update-Manager Update Manager auf Updates wartend
9087
TCP
Update Manager → Client-Plug-in
9000 → TCP 9100
Port für das Hochladen von Host-Update-Files
vSphere-Host → Ports für Hostscanning bzw. Update Manager Bereich für Portalternativen, wenn 80 und 443 schon anderweitig genutzt werden
Tabelle 2.6 Ports für die Update-Manager-Kommunikation Beim vCenter Converter werden unterschiedliche Ports genutzt. Diese hängen unter Umständen sogar davon ab, welches Betriebssystem importiert werden soll. In Tabelle 2.7 finden Sie die Ports, die für die Übernahme eines Servers benötigt werden.
Ports Protokoll Kommunikation Bemerkungen 22
TCP
vCenter Converter → SourceMaschine
für die Konvertierung von Linux-basierten Systemen
137
UDP
vCenter Converter → SourceMaschine
für die Migration einer aktiven Maschine (wird nicht benötigt, wenn die Quelle kein NetBIOS nutzt)
138
UDP
vCenter Converter → SourceMaschine
139
TCP
vCenter Converter → SourceMaschine
Kommunikation zwischen zur übernehmenden Maschine und vCenter Converter
443
TCP
vCenter Converter Client → vCenter Converter Server
Wird benötigt, wenn der vCenter-Converter-LinuxClient nicht auf dem vCenterConverter-Server installiert ist.
443
TCP
vCenter Converter → vCenter
Dieser Port wird genutzt, wenn das Ziel ein vCenter ist.
443
TCP
vCenter Converter Client → vCenter
Wird benötigt, wenn der vCenter-Converter-Client nicht auf dem vCenter-ConverterServer installiert ist.
443, 902
TCP
SourceMaschine →
Datentransport-Port für das Cloning zum vSphere-Host
vSphere-Host 445
TCP
vCenter Converter → SourceMaschine
Dient der Systemübernahme. Falls die Quelle NetBIOS nutzt, wird dieser Port nicht benötigt.
9089
TCP
vCenter Converter → SourceMaschine
Verteilung des Remote Agents
Tabelle 2.7 Ports für die vCenter-Converter-Kommunikation Der vRealize Orchestrator (vRO) nutzt sehr viele Ports (siehe Tabelle 2.8). Um seine einwandfreie Funktion zu gewährleisten, müssen Sie diese Ports freischalten. Port
Protokoll Kommunikation Bemerkungen
25
TCP
vRO-Server → SMTP-Server
E‐Mail-Benachrichtigungen
80
TCP
vRO-Server → vCenter
Informationsaustausch über die virtuelle Infrastruktur
389
TCP/UDP vRO-Server → LDAP-Server
LDAP-Authentifizierung
443
TCP
vRO-Server → vCenter
Informationsaustausch über die virtuelle Infrastruktur
636
TCP
vRO-Server → LDAP-Server
SSL-LDAP-Kommunikation zur Abfrage von Gruppenmitgliedschaften
1433 TCP
vRO-Server → MS SQL
Kommunikation mit MS SQL
1521 TCP
vRO-Server → Oracle
Kommunikation mit OracleDatenbanken
3306 TCP
vRO-Server → MySQL
Kommunikation mit MySQLDatenbanken
5432 TCP
vRO-Server → PostgreSQL
Kommunikation mit PostgreSQL-Datenbanken
8230 TCP
vRO-Client → vRO-Server
Lookup-Port – Kommunikation mit dem Konfigurationsserver
8240 TCP
vRO-Client → vRO-Server
Kommandoport – Kommunikation für Remoteaufrufe
8244 TCP
vRO-Client → vRO-Server
Datenport
8250 TCP
vRO-Client → vRO-Server
Messaging-Port – Weitergabe von Nachrichten im JavaUmfeld
8280 TCP
vRO-Server → vRO-Server
Kommunikation zwischen vROServer und Web-Frontend über HTTP
8281 TCP
vRO-Server → vRO-Server
Kommunikation zwischen vROServer und Web-Frontend über HTTPS
8281 TCP
vCenter → vRO- Kommunikation zwischen vROServer Server und vCenter-API
8282 TCP
vRO-ClientPC → vROServer
HTTP-Server-Port
8283 TCP
vRO-ClientPC → vROServer
HTTPS-Server-Port
8286 TCP
vRO-ClientPC → vRO-
Java-Nachrichten-Port
Server 8287 TCP
vRO-ClientPC → vROServer
SSL-gesicherter JavaNachrichten-Port
Tabelle 2.8 Ports für die Orchestrator-Kommunikation Weitere Informationen zu den Ports, die von VMware-Komponenten genutzt werden, finden Sie in einem recht übersichtlichen Dokument, das auf der VMware-Webseite liegt. Schauen Sie dort auf jeden Fall mal rein: https://kb.vmware.com/s/article/2131180
2.8
Verschlüsselung
Sicherheitsaspekte spielen eine immer größere Rolle. Datentransfers müssen abgesichert werden, Datenbanken und auch komplette virtuelle Maschinen werden aus Sicherheitsgründen verschlüsselt. Damit VMs sicher verschlüsselt werden können, wird eine zugehörige Infrastruktur benötigt. Mit vSphere 7.0 hat VMware noch einmal nachgerüstet. Der Fokus lag auf einer sicheren Kette zur Bereitstellung von Zertifikaten und der Unterbindung von Möglichkeiten der Manipulation. Für die Umsetzung hat VMware die vSphere Trust Authority (vTA) implementiert. Darüber werden vertrauenswürdige Cluster zur Verfügung gestellt, auf denen dann verschlüsselte VMs laufen können. Die Kommunikation erfolgt über das KMIP-Protokoll (Key Management Interoperability Protocol). Das vCenter dient für dieses Thema quasi als Passthrough-Komponente. Dabei ist die vTA ein dedizierter vSphere-Cluster, der nur für die Sicherheit verantwortlich ist und keine Workloads aufnimmt. Aus diesem Grund können diese Systeme auch vSphere-Hosts mit wenigen Ressourcen sein. Hinweis Für die einwandfreie Funktion müssen in den Hosts TPM-Chips (Trusted Platform Module) verbaut sein. Zusätzlich muss auf dem Server UEFI Secure Boot aktiviert sein. Die Anzahl der Administratoren auf den vTA sollte auf jeden Fall eingeschränkt werden. Der vTA fallen dabei unterschiedliche Aufgaben zu – die vTA holt die Schlüssel ab, der KMS-Server liefert sie aus. Damit kann jetzt auch das vCenter verschlüsselt werden. Die Attestierung von Hosts gehört ebenfalls zu der Aufgabe der vTA. Bekommt ein Host dieses Testat nicht, werden auch keine verschlüsselten Workloads auf ihn verschoben (siehe Abbildung 2.23).
Hinweis Es muss nicht für jeden Workload-Cluster ein dedizierter vTACluster aufgebaut werden. Aus Sicherheitsgründen empfiehlt VMware für den vTA-Cluster ein dediziertes vCenter, aus Supportsicht muss das aber nicht sein.
Abbildung 2.23 vSphere Trust Authority Cluster Die Status- bzw. Konfigurationsdaten werden in Datenbanken auf dem vCenter Server und dem vSphere-Host abgelegt. Teile der Infrastruktur wurden schon mit vSphere 6.7 eingeführt, aber das System hatte noch ein paar Schwächen. So konnte ein sicherer Workload durch DRS auf einen unsicheren Host verschoben werden. Hinzu kommt die Tatsache, dass der vCenter Server nicht verschlüsselt werden konnte, weil er ja die Schlüssel bereitgestellt hat. Jetzt hält der vTA die Schlüssel, und damit ist auch das vCenter verschlüsselbar.
2.9
Maximale Ausstattung
Auch wenn Sie sich an die Hardware Compatibility List (HCL) halten, so müssen Sie doch wissen, welche Ausstattung des Hosts mengenmäßig noch unterstützt wird. Diesen Punkt möchten wir in den folgenden Tabellen näher aufschlüsseln. In Tabelle 2.9 finden Sie die maximalen Werte für die CPUs; Tabelle 2.10 enthält den maximalen Wert für den Arbeitsspeicher. CPUs pro Host
Anzahl Bemerkungen
Logische Prozessoren
768
Die Anzahl berechnet sich wie folgt: Sockel × Cores × Threads
Virtuelle CPUs (vCPUs)
4.096
–
NUMA-Knoten pro Host
16
–
Maximale Anzahl von virtuellen CPUs pro Core
32
Die Anzahl ist abhängig von der Last, die die VMs verursachen. (Gilt ebenfalls für vSphere 4.0 Update 1; bei vSphere 4.0 sind es 20 vCPUs.)
Maximale Anzahl von VMs pro Host
1.024
Die Anzahl ist abhängig von der Last, die die VMs verursachen.
Tabelle 2.9
Maximale CPU-Werte
Memory pro Host Menge Arbeitsspeicher
16 TB
Tabelle 2.10 Maximaler Memory-Wert Angesichts der Menge der Karten geben wir in der Tabelle für die Netzwerkkarten nur die Geschwindigkeit und die Anzahl der möglichen Karten an. In Tabelle 2.11 finden Sie die maximale Anzahl von physischen Netzwerkkarten.
Speed
Anzahl
1 GBit
32
10 GBit
16
20 GBit
16
25 GBit
16
40 GBit
8
50 GBit
8
100 GBit
4
100/10 GBit 16 1 GBit 16 Tabelle 2.11 Maximale Anzahl physischer Netzwerkkarten Tabelle 2.12 listet dagegen die maximale Anzahl der virtuellen Karten bzw. Ports auf. PCI VMDirectPath
Anzahl
PCI VMDirectPath Devices (pro Host) 8 PCI VMDirectPath Devices (pro VM)
4
vNetzwerk-Standard-Switch
Anzahl
Virtuelle Switch-Ports pro vSwitch
4.096
Portgruppen pro vSwitch
512
Portgruppen pro Host
512
vNetzwerk-Distributed-Switch
Anzahl
Virtuelle Switch-Ports pro vCenter
60.000
Hosts pro Switch
1.000
VDS pro vCenter
128
vNetzwerk
Anzahl
Maximal aktive Ports pro Host
1.016
Virtuelle Switch-Ports gesamt
4.096
Tabelle 2.12 Maximale Anzahl virtueller Karten bzw. Ports In Tabelle 2.13 finden Sie die maximale Anzahl von parallelen vMotion-Operationen. Parallele vMotion-Operationen pro Host Anzahl 1-GBit-Netzwerk
4
10-GBit-Netzwerk
8
Tabelle 2.13 Maximale Anzahl von parallelen vMotion-Operationen Für den Storage gibt es ebenfalls Einschränkungen. Tabelle 2.14 trennt die verschiedenen Anbindungsmöglichkeiten voneinander und beschreibt außerdem das Filesystem VMFS. VMFS allgemein
Maximalwert
Volume-Größe
64 TB
vDisks pro Host
2.048
Volumes per Hosts
1.024
Hosts pro Volume
64
VMFS-5/6
Maximalwert
Files pro Volume
ca. 130.690
Filegröße
62 TB
Blockgröße
1 MB; bei einer Migration von VMFS-3 wird die alte Blockgröße übernommen.
RDM-Größe (virtuelle Kompatibilität)
62 TB 64 TB
RDM-Größe (physische Kompatibilität) Fibre-Channel
Maximalwert
LUNs pro Host
1.024
Anzahl Pfade pro LUN
32
Maximale Anzahl pro Host
1.024
HBAs pro Host
8
Maximale Anzahl von HBA-Ports
16
FCoE
Maximalwert
Maximale Anzahl von SW-Adaptern
4
NFS
Maximalwert
Maximale Anzahl von NFS-Datastores
256
Hardware-iSCSIInitiator
Maximalwert
LUNs pro Host
1.024
Pfade pro Host
4.096
Pfade pro LUN
8
Software-iSCSIInitiator
Maximalwert
Ziele pro Host
256
Tabelle 2.14
Maximalwerte im Storage-Umfeld
3
vMotion und Storage vMotion
Im Jahr 2003 führte VMware die Live-Migration von virtuellen Maschinen durch vMotion ein. Was damals eine echte Sensation war, gehört heute eher zum normalen IT-Alltag. Später, mit VMware Infrastructure 3.5, kam dann Storage vMotion hinzu. Diese beiden äußerst mächtigen Funktionen sind heute aus dem Umfeld von Migrationen im Datacenter gar nicht mehr wegzudenken und stellen eine erhebliche Arbeitserleichterung für die Administration dar. Inzwischen nutzen Kunden rund um den Globus täglich diese Funktionen wie selbstverständlich, und man kann durchaus sagen, dass sie sich über Jahre hinweg als absolut zuverlässig bewährt haben. Autor dieses Kapitels ist Günter Baumgart. [email protected] Wie Sie im Anleser bereits erfahren haben, gibt es die Funktionen vMotion und Storage vMotion (SvMotion) nun schon eine sehr lange Zeit. Währenddessen wurden diese beiden Funktionalitäten immer weiter optimiert. Sie ermöglichen dem Anwender, laufende, also eingeschaltete virtuelle Maschinen von einem Hypervisor respektive von einem Storage zu einem anderen zu verlegen. In jeder Version gab es Verbesserungen in der Leistung und am Funktionsumfang von vMotion und SvMotion. Bis zum heutigen Tag sind in vielen Umgebungen die unterschiedlichsten Versionen von vSphere im Einsatz. Gerade in großen Environments existiert auch noch einiges an älteren vSphereVersionen. Sie werden sicherlich das Problem kennen, dass sich hier und da noch vSphere-Cluster befinden, die aus den unterschiedlichsten Gründen nicht einfach so zu migrieren sind. Aus diesem Grund werde ich an der einen oder anderen Stelle in diesem Kapitel den Funktionsumfang aufzuzeigen, den man in den einzelnen Releases mit vMotion und SvMotion erwarten kann. Sollten Sie in der
glücklichen Lage sein, dass sich in Ihrem Environment keine älteren vSphere-Versionen mehr befinden, ignorieren Sie einfach diese Textpassagen. Was bedeutet »ältere Version« in diesem Kontext? Ich behaupte, dass man durchaus sagen kann, dass alles unterhalb von vSphere-Version 5 in der Regel nicht mehr anzutreffen ist. vSphere 5 begegnet man allerdings noch vereinzelnd, wobei ich mir recht sicher bin, dass spätestens im nächsten vSphere-Buch auch diese Version nicht mehr behandelt werden muss. Konkret heißt das: Ich betrachte vSphere 5.5 als älteste Version. Diese Version erreichte den Status End of General Support (EOGS) am 19.09.2018, und der Status End of Technical Guidance (EOTG) wurde am 19.09.2020 erreicht. Nachlesen können Sie dies in der VMware Knowledge Base (KB51491) unter https://kb.vmware.com/s/article/51491. Sollten Sie also noch ein derartiges Release im Einsatz haben, können Sie am Ende dieses Jahres nicht einmal mehr auf einen Technical-Guidance-Support zurückgreifen. Eine detailliertere Erläuterung, was Sie bezüglich des Support-Leistungsumfangs während der Technical-Guidance-Phase erwarten können, finden Sie unter https://www.vmware.com/support/policies.html#lifecycle-table.
Abbildung 3.1 Zeitpunkte, zu denen die unterschiedlichen SupportEreignisse eintreten (Stand: September 2020) Was noch in der letzten Auflage für vSphere 5.5. galt, gilt in diesem Buch nun seit März dieses Jahres auch für die 6.0er-Version von vSphere. Der Support-Status EOGS hat bereits begonnen und endet am 12.03.2022. Setzen Sie noch vSphere 6.0 in Ihrem Datacenter ein,
sollten Sie so langsam versuchen, diese Version durch eine aktuellere zu ersetzen. Denn denken Sie unbedingt daran, dass EOTG eher als Hilfe zur Selbsthilfe zu verstehen ist. Was bedeutet das aber für Sie im Detail? Sie bekommen im Zuge des EOGS keine Maintenance-Updates und auch keine Upgrades mehr von VMware. Nach dem EOGS-Datum wird es keinerlei neue SecurityPatches und keine neuen Bugfixes für diese Version mehr geben. Telefonischen Support bei VMware bekommen Sie ebenfalls nicht mehr, und Zertifizierungen für aktuelle Hardware gibt es auch nicht. Also kann man durchaus sagen, dass es quasi keinen Support mehr gibt, der für Produktionssysteme geeignet ist! Wenn Sie hier genauer hinschauen wollen, empfehle ich Ihnen, einen Blick auf die Webseite https://www.vmware.com/support/policies/lifecycle.html zu werfen (siehe Abbildung 3.1). Für weitere Informationen zum Thema Lifecycle können Sie sich die jeweils aktuelle VMware Lifecycle Product Matrix unter http://www.vmware.com/content/dam/digitalmarketing/vmware/en/pdf/support lifecycle-matrix.pdf herunterladen. Upgrade-Pfade Setzen Sie noch eine ältere Version als die vSphere-Version 6.5 ein, sollten Sie spätestens jetzt über eine Migration hin zu einer aktuelleren Version nachdenken. Nutzen Sie allerdings noch eine ältere Version als die vSphereVersion 6.0, kann ich Ihnen nur raten, sich umgehend mit dem Thema Migration zu beschäftigen. Bitte schauen Sie im Zuge Ihrer Migrationsplanung in jedem Fall in die Upgrade-Vorgaben bzw. in die Update Sequence von VMware (https://kb.vmware.com/s/article/53710). Da es keinen direkten Upgrade Path von vSphere 5.5 hin zu vSphere 6.7 oder gar 7.0 gibt, müssen Sie einen entsprechenden
Zwischenschritt über die Version 6.0 oder neuer einplanen. Schauen Sie in diesem Zusammenhang auch unbedingt diese Dokumente an: https://docs.vmware.com/de/VMware-vSphere/6.7/vsphere-esxi-67upgrade-guide.pdf https://docs.vmware.com/de/VMware-vSphere/6.7/vsphere-vcenterserver-67-upgrade-guide.pdf Sie werden in diesem Kapitel aber selbstverständlich in der Hauptsache das Neueste über vMotion und SvMotion erfahren. Kommen wir also zum Kernthema zurück. Dieses Kapitel unterteilt sich in zwei große Abschnitte. Im ersten Abschnitt werden Sie einiges über die Funktionsweise von vMotion erfahren. Auch wenn die Versionen vor 6.0 quasi nicht mehr im Einsatz sind, ist es dennoch wichtig, ihre Technologie kurz zu betrachten. Der Grund hierfür ist, dass die stetige Weiterentwicklung dieser Technologie und die einzelnen Implementierungen von Version zu Version aufeinander aufbauen. Das heißt, wir schauen uns kurz vSphere-Version 5 an, im Anschluss daran betrachten wir die Weiterentwicklungen der Version 6, und zum Schluss sehen wir uns die Optimierungen in der Version 7.0 an. Zur Erinnerung: Nach der vSphere-Version 5.5 brachte VMware die Versionen 6.0, 6.5, 6.7 und nun die Version 7.0 heraus. Zwischen den einzelnen Versionen gibt es oftmals auch sehr große Unterschiede in der Funktionsweise. Sie werden die Merkmale dieser einzelnen Evolutionsstufen von vMotion im Folgenden kennenlernen. Ich hoffe, dass Sie hierbei – sollten Sie noch Version 5.5 oder 6.0 nutzen – auf jeden Fall Lust auf eine Migration hin zur aktuellen Version 7.0 bekommen. Das Gleiche gilt selbstverständlich analog für SvMotion. Kommen wir nun zum eigentlichen Thema: vMotion und Storage vMotion haben zwar unterschiedliche Funktionen, sind aber, was die
Technologie angeht, teilweise recht ähnlich und greifen auch gemeinschaftlich auf einzelne Komponenten in vSphere zu. Dies ist der Grund dafür, dass sie gemeinsam in einem Kapitel behandelt werden. Beide Technologien sind proaktiv. Mithilfe von vMotion bzw. SvMotion kann eine neue Verteilungssituation herbeigeführt werden (proaktive Funktion), wobei der Gedanke, diese Funktionen im Hinblick auf das Eintreten von unvorhergesehenen Ereignissen nutzen zu wollen, unpassend ist. SvMotion und vMotion sind keine HA-Mechanismen! Das bedeutet: vMotion wird zur Migration einer virtuellen Maschine zwischen ESXi-Hosts verwendet, und Storage vMotion wird zur Migration der Daten einer virtuellen Maschine zwischen unterschiedlichen Datastores verwendet. Beide Funktionen sind nicht anwendbar, sollte das Quell- oder Zielsystem nicht online bzw. ausgefallen sein. vMotion und Storage vMotion sorgen im Wesentlichen für eine höhere Verfügbarkeit von Diensten in einer IT-Umgebung, da sie geplante Wartungsfenster sowohl an den beteiligten Hosts als auch an den Datastores ohne eine Downtime von virtuellen Maschinen (also den Unternehmensdiensten) ermöglichen. Sicherlich haben Sie auch schon gehört, dass manchmal vMotion und SvMotion im Zusammenhang mit Hochverfügbarkeit genannt werden. Dies ist nicht korrekt! Bei vMotion und SvMotion handelt es sich nämlich nicht um Funktionen, die genutzt werden können, um für Hochverfügbarkeit innerhalb einer IT-Umgebung zu sorgen. Das heißt: Beide Funktionen können nicht zum Abfangen von unvorhersehbaren Ausfällen in einer IT-Umgebung eingesetzt werden. Was ist neu in dieser Version VMware hat sich in vSphere 7 speziell dem Thema große VMs, oft auch als Monster-VMs bezeichnet, angenommen und für derartige Workloads den vMotion- und den Storage-vMotion-Prozess analysiert und dann optimiert. Die Rede ist hier von VMs, die sich in
Größenordnungen von mehreren 100 vCPUs und 6 TB vRAM befinden. Oftmals sind transaktionale Datenbankplattformen genau die Kandidaten, die solche Anforderungen an die Workloads haben und bei denen Leistungseinbußen überhaupt nicht toleriert werden können. Bei einer derartigen VM, die mit vMotion oder Storage vMotion von einem ESXi, dem Quell-ESXi, auf einen anderen ESXi, den Ziel-ESXi, verlegt werden soll, ist es notwendig, zwei grundsätzliche Herausforderungen in Einklang zu bringen. Einerseits muss der Verlegungsvorgang natürlich so schnell wie möglich erfolgreich abgeschlossen werden, aber andererseits muss gleichzeitig auch dafür gesorgt werden, dass der Verlegeprozess einen möglichst geringen Einfluss auf die Leistungsfähigkeit der Gast-VM bzw. der darin arbeitenden Applikation hat. Damit ist gemeint, dass der Service, der von der VM bereitgestellt wird, nicht merklich verlangsamt wird. Man spricht in diesem Zusammenhang oftmals auch von einem Betäubungszeitraum, der sogenannten Stun Time, eines Workloads, der natürlich so kurz wie möglich sein muss. Die Zeitspanne im Zuge eines Verlegungsvorgangs zwischen dem Anhalten und dem Fortsetzen, also zwischen Suspending und Resuming einer VM soll weniger als eine Sekunde betragen. Man spricht dabei oftmals vom OneSecSLA. Diese Vorgabe wurde in der Vergangenheit für normal große VMs in der Regel problemlos eingehalten. Bei den großen Monster-VMs konnte bei früheren vSphere-Versionen hingegen diese Vorgabe schon einmal zu einem Problem werden. Diese Herausforderungen haben unter anderem dazu geführt, dass das VMware-Engineering in der Version 7 den Live-Migrationsprozess – vMotion (siehe Abschnitt 3.1) und auch Storage vMotion (siehe Abschnitt 3.2) – dahin gehend überarbeitet hat.
3.1
vMotion
Von VMwares Live-Migrationsfunktion für virtuelle Maschinen, vMotion, haben Sie sicherlich schon gehört. Also erübrigt sich hier eine längere Erklärung. In einem Satz gesagt, ist vMotion (siehe Abbildung 3.2) die Funktion, mit der Sie eingeschaltete virtuelle Maschinen von einem ESXi-Host auf einen anderen ESXi-Host verlegen können, und zwar ohne dass die virtuelle Maschine ausgeschaltet werden muss bzw. deren Dienstbereitstellung unterbrochen wird. Vor vSphere 5.x war keine gleichzeitige Hot-Migration einer virtuellen Maschine in Hinblick auf den ESXi-Host (vMotion) und den Datastore (SvMotion) möglich. In der vSphere-Version 6.7 sind der auf HTML5 basierende vSphere-Client (HTML5-Client) und der auf Flash basierende vSphere-Web-Client (Flash-Client) für die Administration vorgesehen. Ab vSphere 7 ist nun ausschließlich der auf HTML5 basierende vSphere-Client (HTML5-Client) für die Administration nutzbar. Somit hat der Flash-Client nun endgültig ausgedient und teilt das Schicksal des ehemaligen C#-Clients. In der Übergangszeit zwischen den vSphere-Versionen 6 und 7 war es nicht möglich, ausschließlich mit dem vSphere-Client zu arbeiten. Man benötigte oftmals beide Clients für die Administration. Doch dies hat sich mit dem Erscheinen der Version 7.0 geändert, und der vSphereClient ist mittlerweile ausgereift.
Abbildung 3.2 Es stehen drei Migrationsvarianten in einem Arbeitsgang zur Verfügung: vMotion, SvMotion und beide zusammen. Übrigens: Mit Cold-Migration – also mit der Migrationsvariante, bei der die virtuelle Maschine abgeschaltet wird – war eine gleichzeitige
Verlegung bezüglich Host und Datastore auch schon vor vSphere 5.x möglich. vMotion wurde früher immer gern z. B. auf Messen den interessierten Anwendern vorgeführt. Hierbei wurden dann Tests durchgeführt, in denen gezeigt wurde, dass es auch bei Hunderttausenden von vMotion-Vorgängen niemals zum Verlust einer einzelnen VM oder eines damit verbundenen Diensts kam. Derartige Vorführungen gibt es heute selbstverständlich auch noch. Allerdings sind sie etwas modifiziert worden und zeigen die enorme Reichweite und Kompatibilität der heutigen Möglichkeiten dieser Technologie. Es wird z. B. sehr gern präsentiert, dass VMs im eingeschalteten Zustand von einer On-Premises-Cloud-Structure, also einer Cloud im eigenen Datacenter vor Ort bzw. lokal, hin zu einer entfernten Cloud-Structure verlegt werden können. Dabei wird oftmals eine Off-Premises-Cloud-Structure bei einem Cloud-Provider gewählt. Um das Schauspiel dann noch spektakulärer zu gestalten, liegt zwischen diesen beiden Cloud-Structures auch noch eine sehr große Distanz. Sicherlich werden Sie es seit einiger Zeit in Ihren Environments auch schon mit großen virtuellen Maschinen zu tun bekommen haben. Gerade große Datenbankanwendungen, die in VMs betrieben werden, sind heutzutage normalerweise in jedem Datacenter zu finden. Und vielleicht ist es Ihnen ebenfalls schon einmal passiert, dass bei dem Versuch, eine derartig große VM von einem Host auf einen anderen Host zu verlegen, vMotion nicht so arbeitete, wie Sie es eigentlich erwartet hatten. Mit vSphere 7.0 hat VMware sich genau diesem Thema gewidmet und vMotion dahin gehend überarbeitet. 3.1.1 Die grundsätzliche Funktionsweise von vMotion Wenn man sich vMotion näher anschaut, stellt man schnell fest, wie simpel es eigentlich ist (siehe Abbildung 3.3). Es zeigt sich sofort auch ganz deutlich, was eine Isolation zwischen Hardware- und
Betriebssystem-Layer bzw. der Applikation an Vorteilen in Hinblick auf die erhöhte Verfügbarkeit von Diensten mit sich bringt.
Abbildung 3.3 vMotion-Migration aktiver virtueller Maschinen zwischen zwei ESXi-Hosts – gestern wie auch heute In Abbildung 3.4 können Sie in einer Art Sequenzdiagramm sehen, wie der vMotion-Vorgang aus der Sicht einer virtuellen Maschine abläuft.
Abbildung 3.4 Der Ablauf von vMotion aus der Perspektive einer virtuellen Maschine Aus der Sicht einer virtuellen Maschine läuft vMotion folgendermaßen ab (siehe auch Abbildung 3.4): Überprüfen, ob die Ressourcen, die die Quell-VM benötigt, auf dem Ziel-ESXi-Host verfügbar sind und ob die Quell-VM ordnungsgemäß betrieben werden kann (Kompatibilitäts-Check). Reservieren der Ressourcen, die die Quell-VM auf dem Ziel-ESXiHost benötigen wird. Anlegen von Hauptspeicher-Checkpoints. Das bedeutet: Alle Veränderungen bezüglich der Quell-VM, die im Zuge der Übertragung stattfinden werden, werden in einen zusätzlichen Speicherbereich (Memory Bitmap) geschrieben. Übertragen des Hauptspeicherinhalts hin zur Ziel-VM auf dem ZielESXi-Host in mehreren Iterationen (Checkpoint/CheckpointRestore-Vorgänge). Diese erwähnten Checkpoint/CheckpointRestore-Vorgänge werden nun so lange wiederholt, bis nur noch kleinste Änderungsmengen im Hauptspeicher des ESXi-Zielhosts fehlen, um die Ziel-VM erfolgreich in Betrieb zu nehmen. Stilllegen der CPU der Quell-VM (Quiescing). Ab jetzt kann es keine Veränderungen im Hauptspeicher der Quell-VM mehr geben. Innerhalb von Millisekunden werden die relativ geringen Hauptspeicheränderungen, die noch kurz vor der Stilllegung der Quell-VM entstanden sind, an die Ziel-VM übertragen. Initialisieren der VM, Übernahme des Festplattenzugriffs durch den Ziel-ESXi-Host und Starten des Ziel-VM-Prozesses sowie Beenden des vMotion-Prozesses. Ein Reverse-ARP-Paket (RARP) wird an den physischen Switch gesendet (wichtig: NOTIFY SWITCHES muss in den Eigenschaften der virtuellen Switches aktiviert sein). Dadurch wird die MAC-Adresse der Ziel-VM nun am neuen Switch-Port bekannt gegeben. Löschen des VM-Prozesses und Freigeben der Memory-Ressourcen
der Quell-VM auf dem Quell-ESXi-Host. Sehen wir uns noch einmal an, was die vMotion-Checkpoints alles beinhalten und wofür sie letztendlich stehen: Zustand und Status aller Geräte Zustand und Status der CPU-Register Inhalt des relevanten Hauptspeicherbereichs Serialisierung des Status zur Übertragung über das Netzwerk Wie Sie sehen können, besteht vMotion im Wesentlichen darin, dass ein Teil des Hauptspeicherinhalts von einem Quell-ESXi-Host auf einen Ziel-ESXi-Host verlegt wird, sowie aus einer abschließenden Benachrichtigung des physischen Netzwerks über die Modifikation der Schnittstelle, über die die VM nun erreichbar ist. Von all dem bekommt das Gastsystem, also die virtuelle Maschine, selbstverständlich nichts mit.
Abbildung 3.5 Schematische Darstellung des vMotion-Prozesses mit einem dedizierten vMotion-Netzwerk In Tabelle 3.1 finden Sie mit Blick auf vSphere 6.7 ein Rechenbeispiel dafür, wie eine Übertragung des Hauptspeichers einer VM mit 2 GB Memory-Belegung aussehen könnte. Real gemessene zeitliche Werte hängen natürlich im Wesentlichen davon ab, wie die Architektur, die zur Verfügung stehenden Bandbreiten und die vorhandene Latenz in der Umgebung aussehen, in der Sie den vMotion-Vorgang durchführen.
PreZu Übertragungszeit Änderungen im Copyübertragender Hauptspeicher Iteration Hauptspeicher während der Übertragung 1
2.048 MB
16 Sekunden
512 MB
2
512 MB
4 Sekunden
128 MB
3
128 MB
1 Sekunde
32 MB
4
32 MB
0,25 Sekunden
8 MB
5
8 MB
Abschluss von vMotion, da eine Restübertragung des Hauptspeichers in ca. 0,06 Sekunden erfolgen kann.
Tabelle 3.1 Iterative Übertragung des Hauptspeichers während eines vMotion-Vorgangs Als Fazit kann man festhalten, dass für die Ermittlung derartiger Werte immer die direkte Verbindung zwischen Quell-ESXi-Host und Ziel-ESXi-Host entscheidend ist. In Tabelle 3.1 können Sie sehen, wie in mehreren Teilschritten sukzessive der Gesamtinhalt des Hauptspeichers so lange kopiert wird, bis ein CPU-Stopp möglich wird, der dann zwar zu einer Beeinträchtigung der Performance, aber nicht zu einem Ausfall des Diensts führt. Schauen wir uns nun einmal an, welche Komponenten an vMotion beteiligt sind und was jeweils ihre Aufgabe in der Steuerung des gesamten Prozesses ist. Beteiligte Komponenten vCenter vpxa hostd vMotion-Modul
Die ersten Konfigurationsprüfungen werden von vCenter durchgeführt. Im Anschluss daran wird dann über die vpxa- und hostd-Komponenten eine Pseudo-VM, auch manchmal als Ghost-VM bezeichnet, als Container auf dem Ziel-ESXi-Host erstellt (siehe Abbildung 3.6). Im nächsten Schritt startet das vMotion-Modul den eigentlichen vMotion-Prozess und kontrolliert fortwährend die Datenübertragung.
Abbildung 3.6 An vMotion beteiligte Komponenten Da vCenter lediglich den Prozess validiert und im Anschluss daran startet, aber nicht an der eigentlichen Datenübertragung beteiligt ist, wird ein laufender vMotion-Prozess auch zu Ende geführt, falls das vCenter zwischenzeitlich abstürzt. Sollte der soeben beschriebene Fall eintreten, dass das vCenter abstürzt, kann nach dem Wiederanfahren des vCenters unter Umständen immer noch die Quell-VM an der ursprünglichen Stelle in der Datenbank eingetragen sein. vCenter kennt dann ja noch nicht den neuen Ort, an dem sich die Quell-VM befindet. In so einem Fall hilft das Neustarten des Management Agents oder ein Disconnect mit anschließendem Connect des ESXi-Hosts am vCenter.
Ein vMotion-Interface wird vom Administrator angelegt und setzt auf einem dedizierten VMkernel-Port auf. Hierbei wird der Datenverkehr für die Live-Migration virtueller Maschinen über einen eigenen TCP/IP-Stack geleitet. Dadurch ist sichergestellt, dass der vMotion-Datenverkehr von anderem Netzdatenverkehr isoliert wird. Dieses Verfahren dient der Optimierung des vMotion-Vorgangs (siehe Abbildung 3.5). Unter den PORTEIGENSCHAFTEN legen Sie die Eigenschaften für den VMkernel fest. Hier müssen Sie wie in Abbildung 3.7 VMOTION einschalten.
Abbildung 3.7 Unter den »Porteigenschaften« wird ein VMkernelAdapter für »vMotion« aktiviert, damit vMotion genutzt werden kann. 3.1.2 Voraussetzungen für ein erfolgreiches vMotion In der vorliegenden vSphere-Version (VMware ESXi, 7.0.0, 15843807 und VMware-vCenter-Server, 7.0.0, 16189207) war es noch nicht möglich, das CPU-Masking einer virtuellen Maschine unter EDIT SETTINGS mit CPU aufzurufen. Entgegen der VMware-Dokumentation für vSphere 7 gab es keinen Eintrag CPU MASK und dementsprechend auch keinen Hyperlink ADVANCED. Anscheinend gibt es in dieser Version diesbezüglich noch ein Problem. Aus diesem Grund finden
Sie in den Bildunterschriften zu Abbildung 3.8 bis Abbildung 3.11 den Zusatz »Ansicht: vSphere 6.7«. Diese Abbildungen stammen aus einer vSphere-6.7-Umgebung. vMotion ist immer ein Eingriff in eine aktive virtuelle Maschine, die keine Kenntnis davon hat, dass sie ihren Aufenthaltsort gerade ändert. Das bedeutet, dass unterschiedlichste Voraussetzungen erfüllt sein müssen, damit dieser Vorgang ohne Probleme oder gar Ausfälle ablaufen kann. Hierzu gehören grundsätzlich: die Kompatibilität der CPU, das vMotion-Interface (mindestens 1-GBit-Adapter), gleich benannte virtuelle Portgruppen, ausreichende Ressourcen auf dem Zielhost sowie mindestens eine vSphere-Essentials-Plus-Lizenz auf den ESXiHosts. Meist stellt lediglich die CPU-Kompatibilität ein Problem dar, da die Serverinfrastrukturen in vielen Unternehmen nach wie vor organisch gewachsen sind und nicht immer alle Server eine identische Hardwareausstattung besitzen. Ob Sie eine virtuelle Maschine zwischen zwei ESXi-Hosts migrieren können, werden Sie sehr schnell feststellen. Das vCenter überprüft am Anfang des vMotion-Prozesses die Migrationsfähigkeit. Sollte eine Inkompatibilität festgestellt werden, bricht der Vorgang sofort mit einer Fehlermeldung ab. Kompatibilität der CPU Das Problem der CPU-Kompatibilität ist ganz leicht zu erklären: Stellen Sie sich vor, eine virtuelle Maschine würde auf einem ESXiHost mit AMD-CPU und SSE3-Funktion gestartet. Da VMware ESXi ein Virtualisierer ist, sieht das Gastbetriebssystem die CPU-Funktionen im Standard komplett, und das Betriebssystem kann sich den Gegebenheiten anpassen und durch Zusatztreiber die MultimediaFunktion gut nutzen. Würde diese virtuelle Maschine nun einfach auf einen Host übertragen, dessen CPU nur SSE2 unterstützt, würde das
Gastbetriebssystem trotzdem weiter die SSE3-Funktion nutzen wollen. Es käme zwangsläufig zu Problemen bis hin zum Absturz. Während diese Schwierigkeit durch das sogenannte CPU-Masking noch in den Griff zu bekommen ist, wäre es bei größeren CPUUnterschieden ein unlösbares Problem, z. B. beim Wechsel von einer AMD- auf eine Intel-CPU oder beim Wechsel von einer 64-Bit- auf eine 32-Bit-CPU. Da der ESXi-Server nicht vorhersehen kann, welche CPU-Instruktion die virtuelle Maschine – oder besser gesagt das Gastbetriebssystem – nutzt und noch nutzen wird, muss der Anwender dafür sorgen, entweder gleiche CPUs zu verwenden oder ein entsprechendes Masking einzurichten. Welche CPU-Serien miteinander bezüglich der Enhanced vMotion Capability Mode-Funktion (CPU-Masking und EVC) kompatibel sind und mit welchen vSphere-Versionen Sie sie einsetzen können, entnehmen Sie bitte dem VMware Compatibility Guide. Sie finden ihn unter https://www.vmware.com/resources/compatibility/search.php? deviceCategory=cpu. Ein Artikel, den Sie in diesem Zusammenhang unbedingt lesen sollten, trägt die Überschrift Enhanced vMotion Kompatibilität (EVC) Prozessorsupport. Sie finden ihn in der VMware Knowledge Base (KB 1003212) unter https://kb.vmware.com/s/article/1003212. Zwei etwas ältere Artikel aus dem Jahr 2016 geben ebenfalls Auskunft darüber, welche CPUs miteinander kompatibel sind. Verwenden Sie z. B. in Ihrem Test-Lab noch Equipment aus dieser Zeit, dann informieren Sie sich in den VMware-Knowledge-Base-Artikeln 1991 (Intel) und 1992 (AMD): Intel: http://kb.vmware.com/kb/1991 AMD: http://kb.vmware.com/kb/1992 Sollte es bei Ihnen einmal vorkommen, dass sich eine virtuelle Maschine nach einem Upgrade nicht mehr per vMotion migrieren lässt, lösen Sie dieses Problem einfach dadurch, dass Sie das CPU-
Masking auf die Defaultwerte zurücksetzen. Gehen Sie hierzu in die CPU-IDENTIFIKATIONSMASKE-Eigenschaften der virtuellen Maschine und wählen Sie ALLE WERTE AUF STANDARDWERTE ZURÜCKSETZEN (siehe Abbildung 3.8) aus. Das Ärgerliche an diesem Verfahren ist allerdings, dass Sie die VM abschalten müssen, damit Sie diese Einstellung vornehmen können.
Abbildung 3.8 In den Eigenschaften der VM können Sie das CPUMasking zurücksetzen (Ansicht: vSphere 6.7). CPU-Masking und EVC In den Eigenschaften einer virtuellen Maschine können Sie die CPUIdentifikationsmaske nach Ihren Wünschen anpassen. Klicken Sie hierzu im vSphere-Client mit der rechten Maustaste auf die VM, wählen Sie anschließend den Menüpunkt EINSTELLUNGEN und klicken Sie dort auf BEARBEITEN (EDIT SETTINGS). Neben dem Punkt CPU-ID-MASKE (CPUID MASK) im Unterpunkt CPU finden Sie einen Hyperlink (siehe Abbildung 3.9) mit der Bezeichnung ERWEITERT (ADVANCED). Klicken Sie auf diesen Hyperlink. Jetzt können Sie, wie in Abbildung 3.8 zu sehen ist, durch Anklicken jede Ebene öffnen. In den einzelnen Ebenen ist es nun möglich, eine abgeschaltete VM-CPU-Funktion auszublenden. Durch diese Ausblendung von CPU-Features erhöhen Sie die
vMotion-Kompatibilität zwischen ESXi-Hosts mit unterschiedlichen CPU-Generationen (siehe Abbildung 3.8, Abbildung 3.10). Die Standardmöglichkeit ist das Verstecken des Non-Execution-Bits, das nur von neueren CPUs unterstützt wird (NX/XD-FLAG). Wird dieses Flag aktiviert (siehe Abbildung 3.8, Abbildung 3.10), kann eine virtuelle Maschine zwischen ESXi-Servern migriert werden, wobei es egal ist, ob die Prozessoren über die NX-Funktion verfügen oder nicht – es sei denn, es sind noch weitere CPU-Instruktionen auf den CPUs unterschiedlich, die nicht ausgeblendet werden (siehe Abbildung 3.10).
Abbildung 3.9 In den Eigenschaften der virtuellen Maschine beeinflussen Sie das CPU-Masking (Ansicht: vSphere 6.7). Reicht das Non-Execution-Bit nicht aus, ist es möglich, CPUHersteller-spezifisch Anpassungen vorzunehmen, d. h. entweder allgemein, für AMD- oder für Intel-Prozessoren die Register anzupassen. Möchten Sie z. B. bei den genutzten AMD-Prozessoren die SSE3-Funktion verstecken (siehe Abbildung 3.11), sähe die Anpassung wie folgt aus:
Level 1 – Reihe ECX : ---- ---- ---- ---- ---- ---- ---0 –0-0 Abbildung 3.11 zeigt die geänderte Einstellung in der CPUIDENTIFIKATIONSMASKE. Einen sehr guten VMware-Knowledge-Base-Artikel, der die Zusammenhänge der verschiedenen Maskierungen mit den entsprechenden Prozessoren aufzeigt, finden Sie unter https://kb.vmware.com/s/article/1003212. Lesen Sie zu diesem Thema aber bitte auch den Abschnitt »Kompatibilität der CPU« weiter oben in diesem Abschnitt und schauen Sie gegebenenfalls auch einmal in den VMware Compatibility Guide hinein. Sie finden ihn unter https://www.vmware.com/resources/compatibility/search.php? deviceCategory=cpu.
Abbildung 3.10 Bei Intel- und AMD-CPUs können Sie bestimmte Funktionen direkt ausblenden (Ansicht: vSphere 6.7). Möchten Sie die Änderung rückgängig machen, reicht es, entweder ZEILE AUF STANDARDWERT ZURÜCKSETZEN (RESET ROW) anzuklicken (siehe Abbildung 3.10), wenn Sie gerade die angepasste Reihe ausgewählt haben – oder Sie setzen direkt alles zurück, indem Sie ALLE WERTE AUF STANDARDWERTE ZURÜCKSETZEN (RESET ALL TO DEFAULT) auswählen.
Abbildung 3.11 SSE3 wird durch diese Anpassung für die VM ausgeblendet (Ansicht: vSphere 6.7). Komfort vs. Geschwindigkeit Sie müssen bei der Anpassung der CPU-Maskierung immer bedenken, dass ein Verstecken bestimmter Funktionen das Gastbetriebssystem ausbremsen kann, falls es mit diesen Funktionen schneller betrieben werden könnte. Im Endeffekt entscheiden Sie sich, abhängig vom Gastbetriebssystem, zwischen Komfort und Geschwindigkeit. EVC (Enhanced vMotion Compatibility) auf Cluster-Ebene Wollen Sie die CPU-Maskierung nicht für jede virtuelle Maschine definieren, bietet der EVC-Cluster (er wird in Abschnitt 4.1.2, »Der EVC-Mode (Enhanced vMotion Compatibility Mode)«, näher beschrieben) die Möglichkeit, CPU-Funktionen global auszublenden. Das heißt, in den Cluster-Eigenschaften wird definiert, welche CPUGeneration die virtuellen Maschinen innerhalb des Clusters sehen (siehe Abbildung 3.12). Man kann hier von dem kleinsten gemeinsamen Nenner aller ESXiHost-CPUs im Cluster sprechen.
Abbildung 3.12 In den Cluster-Eigenschaften können Sie die CPUGeneration global für den gesamten Cluster einrichten. EVC ermöglicht es seit vSphere 4 auch, die Prozessorgeneration während des Betriebs der virtuellen Maschinen zu erhöhen, z. B. von CPU-Generation 1 auf 2, allerdings nicht umgekehrt (https://kb.vmware.com/s/article/1005764). Wird die CPU-Generation erhöht, erhalten aktive virtuelle Maschinen erst nach einer Abschaltung oder einem Reset die neue Einstellung (siehe Abbildung 3.13).
Abbildung 3.13 Änderung der EVC-Prozessorgeneration im Cluster während des laufenden Betriebs Innerhalb des EVC-Clusters garantiert die EVC-Funktion, dass es zu keinen CPU-Inkompatibilitäten der CPU-Generationen bei den vMotion-Vorgängen kommt. Andere Gründe, die die Nutzung von
vMotion verhindern, werden dadurch nicht ausgeschlossen, z. B. die Nutzung von lokalen Geräten. Per-VM-EVC (Per VM Enhanced vMotion Compatibility) Ab vSphere-Version 6.7 steht Ihnen der Per-VM-EVC-Modus zur Verfügung. Wie der Name schon verrät, können Sie nun in dieser Version erstmals einen EVC-Modus auf der Ebene einer virtuellen Maschine definieren und festlegen. Die Einstellungen, die Sie im PerVM-EVC-Modus für eine virtuelle Maschine vornehmen, sind unabhängig von den Einstellungen, die Sie unter Umständen für den Cluster konfiguriert haben, in dem diese virtuelle Maschine ausgeführt wird. Weitere Informationen zu diesem Thema finden Sie in der VMware-Dokumentation unter https://docs.vmware.com/de/VMwarevSphere/7.0/com.vmware.vsphere.vm_admin.doc/GUID-A1C095EF1B0F-4C10-9190-CFDD07193B2B.html. Das Ein- und Ausschalten des Per-VM-EVC-Modus ist nur bei einer ausgeschalteten virtuellen Maschine möglich. Administrieren Sie den Per-VM-EVC-Modus im HTML5-Client, wie in Abbildung 3.14 dargestellt. Sie erreichen das Formular, in dem Sie die Einstellungen für den Per-VM-EVC-Modus vornehmen können, indem Sie die entsprechende virtuelle Maschine aus dem Repository des HTML5Clients auswählen.
Abbildung 3.14 Das Ein- und Ausschalten des Per-VM-EVC-Modus für eine einzelne VM (hier z. B. für eine VM namens »gVM01«) Anschließend klicken Sie auf das Register KONFIGURIEREN (CONFIGURE) auf der rechten Seite des Browserfensters. Als Nächstes klicken Sie auf den Menüpunkt VMWARE EVC. Klicken Sie dann auf die Schaltfläche BEARBEITEN (EDIT). Nun öffnet sich das Formular EVC-MODUS ÄNDERN bzw. CHANGE EVC MODE (siehe Abbildung 3.14), in dem Sie die gewünschte CPU-Kompatibilität festlegen können. In den 6er-Versionen von vSphere, die noch via Flash-Client bzw. Flex-Client zu administrieren sind, werden Sie in diesem nicht einmal den entsprechenden Menüpunkt zur Administration des Per-VMEVC-Modus sehen. Sie müssen hier ebenfalls den HTML5-Client einsetzen, um diese Funktion nutzen zu können. Darüber hinaus muss die Hardwareversion der VM dieses Feature unterstützen. Ab Hardware-Version 14 einer VM können Sie diese Funktion dann auch via HTML5-Client nutzen. Einen Überblick darüber, welche Ihrer VMs mithilfe des Per-VM-EVCModus in einem Cluster oder in einem Datacenter konfiguriert und welche nicht konfiguriert sind, können Sie sich dadurch verschaffen, dass Sie im Repository des HTML5-Clients auf den Cluster oder das Datacenter klicken. Anschließend wählen Sie das Register VMS. Sie sollten dann eine Spalte mit der Überschrift EVC-MODUS sehen. In dieser Spalte wird Ihnen angezeigt, welche VM welche diesbezüglichen Einstellungen besitzt. Sollte die Spalte nicht vorhanden sein, klicken Sie auf den Pfeil in einem beliebigen Spaltentitel, wählen SPALTEN ANZEIGEN/AUSBLENDEN (SHOW/HIDE COLUMNS) und aktivieren das Kontrollkästchen EVC-MODUS bzw. ECV CPU MODE (siehe Abbildung 3.15).
Abbildung 3.15 So blenden Sie die Spalte »EVC CPU Mode« in der Übersicht ein. 3.1.3 vMotion-Spezialfunktionen Die Forderungen nach virtuellen Maschinen mit großem Hauptspeicher haben in den letzten Jahren ebenso stetig zugenommen wie der Wunsch, virtuelle Maschinen über große Distanzen und möglichst schmalbandige Leitungen transferieren zu können. Denken Sie hier z. B. an die sogenannten Monster- oder auch Wide VMs VMs. In solchen VMs werden in der Regel z. B. In-MemoryDatenbanken (IMDB) oder Large Databases betrieben. Damit auch Applikationen mit derartigen Anforderungen in den Monster-VMs betrieben werden können, hat VMware hier massiv nachgelegt. Aktuell liegt die maximal zulässige Hauptspeichergröße einer VM bei 6.128 GB (https://configmax.vmware.com/guest? vmwareproduct=vSphere&release=vSphere%207.0&categories=1-0). Sie sehen schon: VMware musste reagieren und auch vMotion an diese neuen VM-Anforderungen anpassen.
In diesem Abschnitt werden Sie nun die unterschiedlichen Spezialfunktionen kennenlernen, die dafür genutzt werden, vMotionVorgänge erfolgreich durchzuführen. Diese Spezialfunktionen werden für vMotion in den verschiedenen Versionen ab vSphere 5.x in unterschiedlicher Art und Weise eingesetzt. Vom Prinzip her kann man aber sagen, dass es grundsätzlich zwei unterschiedliche Ansätze zu vMotion gibt: Die Live-Migration findet entweder auf Basis der Post-Copy Memory Migration oder auf Basis der Pre-Copy Memory Migration statt. Sehen wir uns nun die Spezialfunktionen an. Quick Resume Quick Resume verändert den vMotion-Vorgang minimal, da nicht zuerst der komplette Hauptspeicherinhalt auf dem Zielhost benötigt wird, bevor es zu einer kompletten Umschaltung kommt. Bei Quick Resume wird die Ziel-VM bereits aktiv geschaltet, bevor alle Hauptspeicherdaten migriert wurden, und die Quell-VM wird dabei angehalten (Stun Mode), aber die Ressourcen werden nicht gelöscht. Im Hintergrund kopiert VMware die restlichen Hauptspeicherinhalte weiter und ermöglicht den Zugriff auf Pages vom Ziel-ESXi-Host auf dem Quell-ESXi-Host. So schön dieses Verfahren auf den ersten Blick auch erscheint, es bringt jedoch die Gefahr mit sich, dass Probleme auftreten, sollte Hardware während des Quick Resumes ausfallen. Um dieser Gefahr vorzubeugen, nutzt VMware eine Datei auf dem zentralen Storage, die eine Art Datenpuffer bereitstellt, sodass bei einem Ausfall der Migrationsvorgang trotzdem abgeschlossen werden kann. Natürlich führt diese Form des Quick Resumes zu einem geringen Leistungsabfall; allerdings wäre ohne diese Funktion ein vMotionVorgang bei VMs mit viel vRAM nicht möglich. Stun During Page Send (SDPS) Stun During Page Send ermöglicht eine verlangsamte Ausführung einer virtuellen Maschine während der Übertragung mit vMotion.
Diese Funktion wurde in vSphere 5.x eingeführt. Stellen Sie sich vor, dass die Hauptspeicheraktivität bzw. die Änderungsgeschwindigkeit im Hauptspeicher einer virtuellen Maschine quasi in Zeitlupe abläuft. Mit vSphere 5.x wurde Quick Resume durch Stun During Page Send ersetzt, das auch oftmals als Slow Down During Page Send bezeichnet wird. Der vMotion-Prozess beobachtet bei diesem Verfahren die Rate der veränderten Speicherseiten (Dirty Pages) während des vMotionVorgangs und vergleicht diese mit der aktuell möglichen Übertragungsrate zum Ziel-ESXi-Host. Basierend auf diesem Ergebnis wird die vCPU der Quell-VM etwas verlangsamt, indem Stopps (Sleep) im Millisekundenbereich künstlich eingebaut werden, um die Änderungsrate etwas zu verlangsamen. Damit wird dem vMotion-Vorgang die Chance gegeben, selbst sehr dynamische Systeme zu migrieren. Auch hier kommt es zu Leistungseinbußen, allerdings müssen Sie bedenken, dass die langsame Datenübertragung bzw. die hohe Datenänderungsrate in früheren vMotion-Versionen oftmals zu Fehlschlägen bei vMotion-Vorgängen geführt hat. Multi-NIC-vMotion-Unterstützung Die Multi-NIC-vMotion-Unterstützung, die seit vSphere 5.x verfügbar ist, bietet deutliche Vorteile, um die Bandbreite beim vMotionTransfer zu erhöhen, da mehrere Netzwerkadapter gleichzeitig genutzt werden können. Allerdings müssen Sie für die Multi-NICUnterstützung auch das Design überdenken – also die Netzwerkinfrastruktur der vSphere-Umgebung. Zum besseren Verständnis gebe ich Ihnen einen Überblick über einige der gebräuchlichsten Darstellungsformen bzw. Bezeichnungen im Netzwerkumfeld: Oft werden Angaben zum Durchsatz in Gbit/s oder Gbps gemacht. Das Ethernet oder Gb-Ethernet (Gigabit-Ethernet) wird hier und da auch oft mit ETH oder einfach nur mit E abgekürzt. Hierbei entstehen dann Konstrukte in unterschiedlichster
Konstellation wie z. B. Gbit/s-Ethernet oder GbpsE. Doch kommen wir wieder zurück zum Design der Netzwerkinfrastruktur. Es ist möglich, bis zu vier 1-Gbit/s-Ethernet- und acht 10-Gbit/sEthernet-Netzwerkkarten für die vMotion-Übertragung zu benutzen. Daher sollten Sie bei der Planung darauf achten, welche virtuellen Maschinen genutzt werden (vRAM-Konfiguration) und wie die Serversysteme (PCI-Bus-Nutzung) ausgelegt sind bzw. ausgelegt werden müssen, um einem erhöhten Netzwerkverkehr (Peaks) gerecht zu werden. Außerdem sollten Sie unbedingt auf die Nutzung der CPURessourcen Ihrer ESXi-Hosts achten. Neben den CPU-Ressourcen, die der vMotion-Prozess selbst benötigt (ca. 30 % eines Prozessorkerns), müssen Sie für jedes 1-Gbps-Ethernet-Interface ca. 10 % eines Prozessorkerns reservieren. Bei z. B. drei 1-Gbps-Ethernet-Interfaces müssten Sie zusätzlich noch 30 % an Kapazität eines Kerns auf Ihren ESXi-Hosts für das Netzwerk reservieren. Verwenden Sie hingegen 10-Gbps-ETH-Adapter, dann rechnen Sie wie folgt: Gehen Sie davon aus, dass jedes 10-GbpsE-Netzwerk-Interface einen eigenen Prozessorkern zu 100 % nutzt. Bei allen acht 10-GbpsETH-Interfaces benötigen Sie dann ganze acht Prozessorkerne lediglich für die Netzwerk-Interfaces! Konfiguration eines Standard-vSwitchs (vSS) Die Einrichtung des Multi-NIC-Supports für vMotion ist nicht ganz so intuitiv wie erhofft, aber immer noch gut verständlich und planbar. Sie legen so viele VMkernel-Ports an, wie Sie benötigen, und stellen anschließend jeweils die zu nutzenden vmnic-Adapter auf AKTIV, während Sie alle übrigen Adapter auf UNUSED schalten. Dazu müssen Sie an dem gewünschten virtuellen Switch einen neuen VMkernel-Adapter anlegen (siehe Abbildung 3.16). Diesen Adapter müssen Sie natürlich für VMOTION aktivieren, und Sie sollten auch einen sprechenden Namen wie »vMotion1«,
»vMotion_1« oder »vMotion1_64« (bei VLAN-Nutzung) wählen, damit die Zuordnung später leichter fällt (siehe Abbildung 3.17). In diesem Beispiel erhält der erste VMkernel-Adapter seine IPAdresse, wie Sie in Abbildung 3.18 sehen können. Wichtig ist hierbei nur, dass sich zumindest alle vMotion-Adapterpärchen der beteiligten ESXi-Hosts im gleichen Netzwerksegment befinden.
Abbildung 3.16 vMotion an.
So legen Sie den ersten VMkernel-Adapter für
Abbildung 3.17
Aktivierung von vMotion
Abbildung 3.18 IP-Konfiguration des ersten vMotion-Adapters Nach der Erstellung des VMkernel-Adapters ist es wichtig, die physischen Netzwerkkarten zu definieren, die Sie nutzen wollen. Genauer gesagt, darf immer nur ein vmnic-Adapter aktiv sein, alle anderen Adapter müssen auf NICHT VERWENDETE ADAPTER gesetzt werden (siehe Abbildung 3.19).
Abbildung 3.19 Beim ersten vMotion-Adapter wird nur der vmnic2Adapter aktiv belassen, alle anderen Adapter werden als »Nicht verwendete Adapter« konfiguriert. Danach werden weitere Adapter nach dem gleichen Schema angelegt: 1. Label und VLAN (siehe Abbildung 3.20) 2. IP-Konfiguration (siehe Abbildung 3.21)
3. Active/Standby-Konfiguration der Portgruppe bzw. des VMkernel-Adapters (siehe Abbildung 3.22) Dieses Verfahren zur Erweiterung der Uplinks kann man annähernd beliebig fortführen, das heißt, bis die maximale Anzahl der möglichen Multi-NIC-Unterstützung erreicht ist.
Abbildung 3.20 vMotion
Anlegen des zweiten VMkernel-Adapters für
Abbildung 3.21
IP-Konfiguration des zweiten vMotion-Adapters
Abbildung 3.22 Beim zweiten vMotion-Adapter wird nur der vmnic3Adapter aktiv belassen, alle anderen Adapter werden als »Nicht verwendete Adapter« konfiguriert. Konfiguration mit Distributed vSwitch (vDS) Die Konfiguration mittels Distributed vSwitch stellt sich auf ESXiHostseite gegenüber der Ansicht im vCenter Server (VMkernel anlegen, IP-Adresse angeben) – wenn man einmal vom farblichen Design absieht – identisch dar. Allerdings müssen Sie sich nicht um die »Active«/»Unused«-Konfiguration jedes einzelnen vMotionAdapters kümmern, sondern können dies einmalig zentral einrichten (siehe Abbildung 3.23). Die beiden (oder mehr) Distributed-Portgruppen werden entsprechend angepasst, damit immer nur ein physischer Netzwerkadapter genutzt werden kann. Näheres zu den Portgruppen finden Sie in Abschnitt 7.2, »Die physischen und virtuellen Netzwerkschichten«, im Absatz »Port Group«. Die Konfiguration des ersten Adapters sehen Sie in Abbildung 3.24, die des zweiten Adapters in Abbildung 3.25.
Abbildung 3.23 Anlegen von zwei oder mehr vMotion-Portgruppen am Distributed vSwitch
Abbildung 3.24 Die erste vMotion-Portgruppe wird so konfiguriert, dass hier nur der Uplink-3-Adapter (Uplink des Distributed vSwitch) aktiv ist. Alle anderen Adapter sind als »Nicht verwendete Uplinks« konfiguriert.
Abbildung 3.25 Die zweite vMotion-Portgruppe wird so konfiguriert, dass hier lediglich der Uplink-4-Adapter aktiv ist. Alle anderen Adapter sind als »Nicht verwendete Uplinks« konfiguriert. Sind die Portgruppen angelegt, müssen Sie auf den ESXi-Hosts die VMkernel-Adapter anlegen und sie den Portgruppen zuweisen: 1. Verwaltung der virtuellen Adapter (siehe Abbildung 3.26)
Abbildung 3.26 Verwaltung der VMkernel-Adapter auf Distributed vSwitches auf dem ESX-Host 2. Erstellung des VMkernel-Adapters (siehe Abbildung 3.27)
Abbildung 3.27 Einen neuen VMkernel-Adapter auf dem Distributed vSwitch erstellen 3. Zuordnung zu der gewünschten Portgruppe (siehe Abbildung 3.28)
Abbildung 3.28 Eine Portgruppe für den virtual Distributed vSwitch auswählen und vMotion aktivieren 4. Vergabe der IP-Konfiguration (siehe Abbildung 3.29)
Abbildung 3.29 Die IP-Adresse für den vMotion-Adapter angeben Nach Abschluss der Konfiguration sollten Sie zwei oder mehr Portgruppen mit VMkernel-Adapter vorfinden (siehe Abbildung 3.30).
Abbildung 3.30 Am Ende der Konfiguration müssten zwei vMotionAdapter an den unterschiedlichen vMotion-Portgruppen existieren. Cross vSwitch vMotion Mit der Möglichkeit, vMotion über unterschiedliche vSwitch-Typen hinweg durchzuführen, hat VMware eine weitere große Neuerung in vSphere 6.x einfließen lassen, die wiederum ganz neue Perspektiven im virtuellen Netzwerk eröffnet. Regeln zur Migration von VMs mit vMotion Hier sind die Regeln im Detail:
vSwitch (vSS) zu vSwitch (vSS): Supported dvSwitch (vDS) zu dvSwitch (vDS): Supported vSwitch (vSS) zu dvSwitch (vDS): Supported dvSwitch (vDS) zu vSwitch (vSS): Unsupported Dass »dvSwitch zu vSwitch« nicht funktioniert und somit nicht unterstützt wird, liegt daran, dass der vSwitch mit den Metadaten der VM des dvSwitchs nichts anfangen kann. Der vSwitch verfügt ja nicht über den logischen Funktionsumfang eines dvSwitchs. Cross vCenter vMotion: das vMotion über vCenter-Grenzen hinweg Seit vSphere 6 ist es auch möglich, virtuelle Maschinen mit vMotion über Datacenter-Grenzen hinweg zu migrieren. Dies wird Cross vCenter vMotion bzw. Cross vCenter Provisioning genannt. In vSphere 5 war das nur für virtuelle Maschinen in ausgeschaltetem Zustand (Cold Migration) möglich. Aber nach wie vor gilt natürlich, dass Datacenter meist räumlich voneinander getrennt sind und oftmals lediglich über schmalbandige Kommunikationsverbindungen verfügen, und auch die Anbindung des Shared Storage ist über sehr lange Strecken hier und da nicht immer so performant wie auf dem eigenen Campus. Aus diesem Grund sollten Sie stets im Hinterkopf behalten, dass Migrationen mit vMotion zwischen den Rechenzentren schnell zu einer Überbuchung der Leitungskapazität beitragen können, was nach außen hin dann so aussieht wie eine Denial-of-Service-Attacke. Lassen Sie also Vorsicht walten und prüfen Sie erst einmal die Leitungskapazität! Bis Version 6.0 U2 war es noch so, dass ein vMotion nur zwischen identischen vSphere-Versionen bzw. vCenter Servern unterstützt wurde (https://kb.vmware.com/s/article/2106952). Diese Einschränkung ist allerdings seit vSphere 6.0 U3 gefallen, und Sie konnten seit dieser Version vMotion auch als Cross-vCenter-Version
einsetzen. Das heißt, Sie können ein vMotion z. B. von einem vCenter Server 6.0 U3 zu einem vCenter Server 7.0 durchführen. Bitte schaffen Sie allerdings die notwendigen Voraussetzungen für diese Konfiguration. Nachlesen, was es alles hierzu zu beachten gilt, können Sie unter https://docs.vmware.com/en/VMwarevSphere/7.0/com.vmware.vsphere.vcenterhost.doc/GUID-DAD0C40A7F66-44CF-B6E8-43A0153ABE81.html. Ein sehr interessantes und mit einem schönen User Interface ausgestattetes Werkzeug für die Migration finden Sie in den VMwareLabs (Flings). Das Cross vCenter Workload Migration Utility können Sie unter https://labs.vmware.com/flings/cross-vcenter-workloadmigration-utility herunterladen. Dieses in Java erstellte Tool sollten Sie sich unbedingt einmal anschauen! Sie können es entweder als Plug-in im vCenter Server oder als Stand-alone-Version über einen Browser nutzen. Cross Cloud Cold und Hot Migration: das vMotion zwischen den Clouds Gerade dann, wenn Sie VMware Cloud (https://cloud.vmware.com/de/vmc-aws) auf Amazon Web Services (AWS) als Teil Ihrer Hybrid-Cloud-Infrastruktur nutzen, ist das Vorhandensein eines Features wie Cross-vCenter- und Cross-VersionvMotion natürlich sehr wichtig. Die Art dieser Live-Migration wird als Cross Cloud Hot Migration bezeichnet. An dieser Stelle sei darauf hingewiesen, dass Sie, wenn Sie Ihre lokale vSphere-Infrastruktur mit einer VMware Cloud auf der AWSInfrastruktur ergänzen möchten, je nach vSphere-Version unterschiedliche Migrationsverfahren anwenden müssen. Setzen Sie z. B. On-Premise vSphere 6.0 ein, ist lediglich eine Cold Migration des Workloads möglich, den Sie verlegen möchten. Setzen Sie hingegen vSphere 6.5 und höher ein, können Sie auch Hot Migrations durchführen, also Workloads im eingeschalteten Zustand verlegen.
Das geht von der Cloud hin zum lokalen Datacenter und natürlich auch wieder zurück. Möchten Sie tiefer in das Thema vMotion zwischen einem lokalen Software-Defined Datacenter (Local SDDC) und einer VMware Cloud auf AWS (VMware Cloud on AWS) einsteigen, empfehle ich Ihnen, unter https://docs.vmware.com/en/VMware-Cloud-onAWS/0/rn/vmc-on-aws-relnotes.html in den Release Notes zu VMware Cloud on AWS sowie unter https://cloud.vmware.com/de/vmc-aws nachzuschlagen. vMotion-Support für Microsoft-Windows-Cluster Seit Version 6.0 ist es bereits möglich, die einzelnen Server-Nodes eines Microsoft-Windows-2012-R2-Failover-Clusters (MSCS), der physikalisches RDM nutzt und über mehr als zwei Nodes verfügt, mittels vMotion zu verlegen. Auch ist dabei gewährleistet, dass der vMotion-Prozess keine Störungen in einer geclusterten Applikation (wie z. B. Windows Server Failover Clustering – WSFC) verursacht. Die Voraussetzungen hierfür sind: Mindestens Version 11 der virtuellen Maschinenhardware. Der virtuelle SCSI-Controller muss im Physical SCSI Bus Sharing Mode konfiguriert sein. Der Festplattentyp muss als physikalisches RDM konfiguriert werden. Weitere Informationen hierzu finden Sie in den Guidelines for Microsoft Clustering on vSphere bzw. im entsprechenden Knowledge-Base-Artikel (KB) 1037959 unter https://kb.vmware.com/s/article/1037959 und in KB 2147661 (https://kb.vmware.com/s/article/2147661). Die entsprechenden Setup-Dokumente befinden sich unter https://kb.vmware.com/s/article/1004617. Erweiterung des vMotion-Netzwerks
Eine weitere Neuerung in vSphere 6 vMotion war der Support für Layer-3-(L3‐)Netzwerke (Routed vMotion Network). Das heißt, es ist nicht mehr so wie in den Vorgängerversionen notwendig, das Netzwerk ausschließlich auf der Basis von Layer 2 (L2) aufzubauen, auch die gleichzeitige Nutzung von mehreren TCP/IP-Stacks ist möglich geworden. Hierdurch wurde es ebenfalls ermöglicht, den vMotion-Datenverkehr des ESXi-Hosts über einen exklusiven TCP/IPStack zu leiten. Dieser exklusive TCP/IP-Stack verfügt über die üblichen Merkmale: Memory Heap ARP-Tabelle Routing-Tabelle DNS-Konfiguration Default-Gateway Dies gewährleistete eine wesentlich genauere Kontrolle der Nutzung einzelner Netzwerkressourcen und erhöhte die Sicherheit dadurch, dass noch eine zusätzliche Möglichkeit der Isolation geschaffen wurde. Operationen wie das Klonen von virtuellen Maschinen können seitdem ebenfalls über ein dediziertes Netzwerk durchgeführt werden. Des Weiteren verhindert dies eine Beeinflussung des vMotion-Datenverkehrs in erheblichem Umfang. Es gibt folgende TCP/IP-Stacks auf VMkernel-Level: normaler TCP/IP-Stack des Kernels für Management Traffic, System Traffic, vMotion Traffic, IP-Storage Traffic und Fault Tolerance Traffic dedizierter TCP/IP-Stack für vMotion Traffic bezüglich isolierter Live-Migration dedizierter TCP/IP-Stack für Provisioning Traffic bezüglich isolierter Cold Migration, Cloning und Snapshot Creation
dedizierter TCP/IP-Stack für den isolierten Netzwerkverkehr von Applikationen
Abbildung 3.31 Der ESXi 6.0 gestattet die Nutzung eines dedizierten TCP/IP-Stacks für vMotion. vSphere Replication NFC (Network File Copy) Eine Neuerung, die in vSphere 6.x dazukam, war, dass ein eigenes Netzwerk für vSphere Replication NFC (Network File Copy) eingerichtet werden kann. Das bedeutet, dass sich in diesem Netzwerk ausschließlich vSphere-Replication-NFC-Datenverkehr befindet, d. h. Cloning-Vorgänge und vMotion mit ausgeschalteten VMs, also ausschließlich Cold Data Migrations. Auch hier darf es sich sowohl um eine Layer-2- als auch eine Routed-Layer-3-Verbindung handeln. Higher Latency Link Support Vor vSphere 5.x durfte die Latenzzeit von 5 ms (Millisekunden) nicht überschritten werden, obwohl dies bei vMotion über große Distanzen (Long Distance vMotion) keine Seltenheit war. Manche Implementierungen von Clustern über Rechenzentrumsgrenzen hinweg konnten aufgrund dieser Anforderung nicht oder nur eingeschränkt betrieben werden. Daher wurde die unterstützte Latenzzeit von 5 auf 10 ms verdoppelt, was allerdings eine Enterprise-Plus-Lizenz voraussetzte. Letztendlich repräsentieren derartige Latenzen aber ausschließlich den
Metrodistanzbereich, und somit war ausschließlich ein MetrovMotion möglich. Im Bereich von Geodistanzen sind 10 ms natürlich nicht gerade viel. Rein rechnerisch kommt man bei einer RTT (Round Trip Time) von 5 ms, was bei einer Strecke zwischen zwei Orten ca. 2,5 ms ergibt, mit der Ausbreitungsgeschwindigkeit des Lichts innerhalb von Glasfaser bzw. Lichtwellenleitern (LWL) theoretisch gerade einmal um die 500 km weit. In der Praxis ist dieser Wert natürlich überhaupt nicht haltbar, und die erreichbaren Distanzen sind viel geringer. Wenn man hier die ganzen verzögernden Streckenelemente (wie Switches, optische Reichweitenverstärker, Multiplexer etc.) berücksichtigt, kann man sich glücklich schätzen, wenn man innerhalb von 2,5 ms ein Viertel dieser theoretisch errechneten Distanz erreichen kann. Diese engen Grenzen wurden mit vSphere 6 vMotion aufgehoben. Die maximal unterstützte Round Trip Time (RTT) im Netzwerk für vMotion-Migrationen wurde auf 150 ms angehoben. Eine derartige RTT ermöglicht es Ihnen, problemlos Ihre virtuellen Maschinen an einen anderen, geografisch weit entfernten Standort zu verlegen. In den VMware-Blogs unter https://blogs.vmware.com/performance/2015/02/vmware-pushesenvelope-vsphere-6-0-vmotion.html wird eine erfolgreiche Verlegung einer virtuellen Maschine (Live-Workload) mit vMotion zwischen zwei physischen Rechenzentren in New York und London beschrieben (siehe Abbildung 3.32). Hierbei handelt es sich immerhin um eine Distanz von ca. 5.600 km (Luftlinie). In diesem Blog finden Sie Untersuchungen im Hinblick auf Live-Migration sowohl von normalen als auch von den sogenannten Monster-VMs. Eine VM wird oftmals Monster-VM genannt, wenn es sich um eine VM (in der Regel eine Datenbank-VM) handelt, die über sehr viele vCPUs und vMemory verfügt. Die Obergrenze für derartige VMs beläuft sich in Version 6.7 auf 128 vCPUs (Virtual CPUs) und 6.128 GB Memory. In vSphere 7.0 wurden dieser Werte nochmals
angehoben. Die aktuelle Obergrenze liegt nun bei 256 vCPUs und 6 TB vRAM. Ich schätze, dass Sie davon ausgehen können, dass sich diese Werte in der Zukunft noch weiter nach oben verändern werden.
Abbildung 3.32 Die Stecke, auf der VMware erfolgreich die Verlegung einer Live-Workload mittels Long Distance vMotion vorgeführt hat Long Distance vMotion Der Trend hin zu Long Distance oder auch Geo vMotion zeichnete sich bereits in den vergangenen Jahren deutlich ab. Das heißt, Quellund Ziel-ESXi-Hosts befinden sich unter Umständen Tausende von Kilometern voneinander entfernt. Schon sehr früh kamen immer mehr Unternehmen auf den Markt, die an Systemen arbeiteten, die die Latenz und die Datenübertragung über große Distanzen so optimierten, dass auch zwischen den USA und Europa eine vMotion-Funktion realisiert werden konnte. VMware hat mit vSphere 5.x bereits damals reagiert und die Akzeptanz der Latenzzeit bei vMotion-Vorgängen deutlich erhöht. Die notwendigen Technologien für den als Long Distance vMotion bezeichneten Migrationsvorgang waren in der Vergangenheit im Laborbetrieb bereits zum großen Teil verfügbar und wurden auf Messen (beispielsweise auf der VMworld) auch früher schon eindrucksvoll vorgeführt. Aber mit vSphere 6 verließ Long Distance vMotion dann das Labor und konnte produktiv eingesetzt werden! Long Distance vMotion ist immer eine Kombination aus vMotion und SvMotion. Nicht nur, dass nun für Long Distance vMotion eine RTT von 150 ms erlaubt ist, sondern der Long-Distance-vMotionDatenverkehr kann auch mittels NFC (Network File Copy)
durchgeführt werden. Hierbei können Sie dann selbstverständlich den Provisioning-TPC/IP-Stack nutzen. Dies war ebenfalls eine Neuerung in vSphere 6. Man kann also sagen, dass NFC quasi einen FTP-Service (File Transfer Protocol) bietet, der es ermöglicht, Daten zwischen den einzelnen Datastores zu kopieren. Welche Anforderungen an gleichzeitige vMotion-Migrationen gibt es? Sie müssen in jedem Fall sicherstellen, dass das vMotionNetzwerk über eine dedizierte Bandbreite von mindestens 250 Mbps (Mbit/s) je gleichzeitige vMotion-Sitzung verfügt. Eine größere Bandbreite ermöglicht selbstverständlich eine höhere Performance, die natürlich zu einer schnelleren Fertigstellung der einzelnen Migrationen führt. Durchsatzgewinne, wie sie etwa durch WAN-Optimierungstechniken möglich sind, werden nicht auf das 250-Mbps-Limit angerechnet. Da es ja mittlerweile eine ganze Menge an vSphere-Versionen (siehe Tabelle 3.2) gibt, die auch noch in vielen Environments gleichzeitig eingesetzt werden, ist eine Maximalwerttabelle an dieser Stelle sicherlich die sinnvollste Darstellungsform. vSphere-Versionen
6.7
6.5
6.0
5.5
5.1
5.0
vMotion-Vorgänge pro Host 4 (1-Gbit/s-Netzwerk)
4
4
4
4
4
4
vMotion-Vorgänge pro Host 8 (10-Gbit/s-Netzwerk)
8
8
8
8
8
8
vMotion-Vorgänge pro Datenspeicher
7.0
128 128 128 128 128 128 128
Tabelle 3.2 Maximal gleichzeitige vMotion-Vorgänge Ausführlichere Informationen finden Sie im Konfigurationsmaximum-Tool von VMware. Das Tool stellt online alle Konfigurationsobergrenzen ab vSphere 6.0 unter https://configmax.vmware.com zur Verfügung. Falls Sie
Offlinedokumente bevorzugen, können Sie sich auch die entsprechenden Daten aus dem Konfigurationsmaximum-Tool in ein PDF-Dokument exportieren lassen. Eine ausgezeichnete Funktion im Konfigurationsmaximum-Tool stellt die Versionsgegenüberstellung dar. Sie können hier unterschiedliche Versionen übersichtlich dargestellt vergleichen und die Ergebnisse anschließend auch als CSV-Datei exportieren. Fazit Halten wir abschließend fest: Die wesentliche Erweiterung für Long Distance vMotion ist die Erhöhung der RTT (Paketumlaufzeit/Latenz) von maximal 10 ms auf maximal 150 ms. Einige interessante Informationen bezüglich RTT finden Sie auch unter https://de.wikipedia.org/wiki/Paketumlaufzeit. Doch wenn Sie es wirklich genau wissen möchten, empfehle ich Ihnen, die Latenz der Stecke, um die es geht, durchzumessen. Nur hierdurch sind Sie in der Lage, qualitativ hochwertige Aussagen zur Güte Ihrer Leitung zu machen. Und noch eine letzte Bemerkung zu diesem Thema im Hinblick auf VMwares Virtual Volumes, kurz VVOLs. Natürlich unterstützt Long Distance vMotion auch Virtual Volumes, wobei diese selbstverständlich keine Voraussetzung für eine erfolgreiche LongDistance-Live-Migration mit Long Distance vMotion sind. Verschlüsseltes vMotion Ab vSphere 6.5 kann die Übertragung der Daten einer virtuellen Maschine während des vMotion-Prozesses verschlüsselt erfolgen. vSphere 7 setzt auf den bereits vorhandenen und bewährten Sicherheitsimplementierungen seiner Vorgängerversion auf. Die Verschlüsselung erfolgt mit einem vom ESXi-Host erzeugten Datenverschlüsselungsschlüssel nach XTS-AES-256 (AES = Advanced Encryption Standard). Des Weiteren liegt diesbezüglich eine Zertifizierung nach FIPS 140-2
(https://en.wikipedia.org/wiki/FIPS_140-2) vor. Verschlüsselt wird der vMotion-Traffic vom ESXi mittels des VMkernel-Moduls vmkcrypto. Das bedeutet, dass sämtliche kryptografischen Operationen von vmkcrypto durchgeführt werden. Eine weitere Optimierung in vSphere 7 ist, dass es nun auch möglich ist, den vMotionDatenverkehr nicht nur wie bisher bei Nutzung von IPv6 mittels IPsec (Internet Protocol Security) verschlüsseln zu können, sondern auch bei Nutzung von IPv4, wobei die softwarebasierte Verschlüsselung und Entschlüsselung sowie auch das Hashing via IPsec durch Third-Party-Software erfolgt. Somit können sichere Übertragungen von einem Datacenter in ein anderes Datacenter erfolgen. Selbst wenn eine virtuelle Maschine während der Übertragung in fremde Hände gelangt sein sollte, können Sie sicher sein, dass die Daten für Dritte nicht lesbar sind. Das verschlüsselte vMotion sichert Ihnen Vertraulichkeit, Integrität und Authentizität der mit vMotion übertragenen Daten zu. Das bedeutet, dass die Übertragung einer virtuellen Maschine, vom Standpunkt der Security aus betrachtet, keine Schwachstellen mehr aufweist. Sie können grundsätzlich allerdings erst einmal zwei Fälle unterscheiden. In dem einen Fall ist es so, dass Sie eine bereits verschlüsselte virtuelle Maschine mit verschlüsseltem vMotion migrieren. Im anderen Fall migrieren Sie eine nicht verschlüsselte virtuelle Maschine mittels verschlüsseltem vMotion. Verschlüsselung virtueller Maschinen Verschlüsselte virtuelle Maschinen (VM-Verschlüsselung) werden mit vMotion immer verschlüsselt übertragen. Bei nicht verschlüsselten virtuellen Maschinen können Sie zwischen den drei Optionen für vMotion wählen: DEAKTIVIERT (DISABLED), OPPORTUNISTISCH (OPPORTUNISTIC) und ERFORDERLICH (REQUIRED). Wie Sie sehen, hängt das verschlüsselte vMotion an der einen oder anderen Stelle durchaus eng mit der Verschlüsselung von virtuellen
Maschinen zusammen. Was genau das Verschlüsseln von virtuellen Maschinen bedeutet und wie es funktioniert, können Sie in Kapitel 19, »Automatisierung von vSphere«, nachlesen. Dennoch möchte ich Ihnen einige Punkte zu diesem Thema an dieser Stelle in Erinnerung rufen. Das Verschlüsseln von virtuellen Maschinen bietet Ihnen ein hohes Maß an Sicherheit. Denken Sie an die virtuellen Maschinen in Ihrem Environment, die vertrauliche Daten beinhalten oder besonders brisante Applikationen bzw. Dienste bereitstellen. Hier ist das Verschlüsseln von virtuellen Maschinen sicherlich genau das, was Sie umsetzen möchten. Services wie High Availability (HA), der Distributed Resource Scheduler (DRS) und auch Fault Tolerance (FT) unterstützen die Nutzung von verschlüsselten virtuellen Maschinen ebenfalls. Außerdem ist das Verschlüsseln von virtuellen Maschinen quasi unabhängig von dem Betriebssystem, das in der virtuellen Gastmaschine installiert ist. Bei der Verschlüsselung von virtuellen Maschinen werden selbstverständlich auch die virtuellen Festplatten der virtuellen Maschine (die VMDKs) genauso verschlüsselt und wie die anderen Dateien (z. B. vmx, nvram, vswp, vmsn), die gemeinsam eine virtuelle Maschine bilden. Bitte beachten Sie, dass eine verschlüsselte virtuelle Festplatte nicht von einer nicht verschlüsselten virtuellen Maschine gelesen werden kann. Die Verschlüsselung einer virtuellen Festplatte wird durch die Speicherrichtlinie VM Encryption Policy umgesetzt (siehe Abbildung 3.33). Möchten Sie ältere virtuelle Maschinen weiterhin in Ihrer neuen vSphere-7-Umgebung betreiben und diese nun auch verschlüsseln, steht diesem Vorhaben nichts im Wege. Ein ESXi-Host in der Version 7 unterstützt selbstverständlich auch den gleichzeitigen Betrieb von verschlüsselten und unverschlüsselten virtuellen Gastmaschinen.
Abbildung 3.33 Speicherrichtlinie für die Erstellung von verschlüsselten virtuellen Festplatten Die Ver- und Entschlüsselung der virtuellen Maschine wird direkt von dem ESXi-Host durchgeführt, auf dem sich die virtuelle Maschine momentan befindet. Damit ein ESXi-Host aber überhaupt verschlüsseln kann, muss zuerst der Hostverschlüsselungsmodus auf allen ESXi-Hosts aktiviert werden (siehe Abbildung 3.34), die verschlüsselte virtuelle Maschinen hosten sollen. Für das Verschlüsseln von virtuellen Maschinen benötigen Sie ebenfalls einen externen Key-Management-Server (KMS), oft auch bezeichnet als Trusted-Key-Provider (TKP). Ein solcher KMS bzw. Schlüsselmanagementserver muss das Key Management Interoperability Protocol (KMIP) in der Version 1.1 unterstützen, damit Sie ihn in vSphere einsetzen können (siehe Abbildung 3.35). Allerdings ist es laut VMware geplant, in zukünftigen vSphereVersionen weitere Protokolle zu unterstützen. Der KMIP-Client, der in vCenter enthalten ist, unterstützt also aktuell lediglich die Version 1.1. Sollten Sie nicht sicher sein, ob Ihr KMS geeignet ist, schauen Sie im VMware Compatibility Guide unter https://www.vmware.com/resources/compatibility/search.php und unter https://www.vmware.com/resources/compatibility/search.php? deviceCategory=kms nach oder lesen Sie dieses Dokument: https://www.vmware.com/resources/compatibility/pdf/vi_kms_guide.pdf
Wie Sie den Schlüsselmanagementserver in vSphere einbinden und das Vertrauen zwischen dem vCenter Server und Ihrem Schlüsselmanagementserver herstellen können, erfahren Sie in den VMware Docs unter https://docs.vmware.com/de/VMwarevSphere/7.0/com.vmware.vsphere.security.doc/GUID-55B17A13-13AB4CA1-8D83-6515AA1FEC67.html. Hier finden Sie unter anderem ein Video von VMware mit einer Schritt-für-Schritt-Anleitung zur Konfiguration. Der Prozess verläuft wie folgt: Ihr KMS erzeugt und speichert die Schlüssel. Anschließend übergibt er die Schlüssel zwecks Verteilung an den vCenter Server, der sie dann an die registrierten ESXi-Hosts weiterverteilt.
Abbildung 3.34 Aktivieren Sie den Hostverschlüsselungsmodus zum Verschlüsseln von virtuellen Maschinen. Der detaillierte Prozessablauf bei der Verschlüsselung wird in den VMware Docs, unterstützt auch durch ein Video, beschrieben: https://docs.vmware.com/de/VMwarevSphere/7.0/com.vmware.vsphere.security.doc/GUID-78DD547A-6FFC49F1-A5F2-ECD7507EE835.html. Wie Sie in Abbildung 3.35 sehen, ist Ihr KMS ein wesentliches Element Ihres Environments. Ist der KMS nicht verfügbar, bekommt vCenter auch keine Schlüssel vom KMS geliefert. Das Gleiche gilt natürlich für
den vCenter Server: Ist dieser nicht verfügbar, kann der Schlüssel für eine VM-Verschlüsselung auch nicht angefordert werden. Sie sehen schon: Wenn Sie Ihren vorhandenen KMS nicht hochverfügbar gestaltet haben, sollten Sie dies unbedingt in Erwägung ziehen.
Abbildung 3.35
Die Architektur von vSphere Virtual Encryption
Die Rolle des No-Cryptography-Administrators Noch eine letzte Anmerkung zum Thema »Verschlüsselung von virtuellen Maschinen«: VMware hat Berechtigungen für kryptografische Vorgänge eingeführt. Damit Sie verhindern können, dass jeder beliebige Administrator auf Daten zugreifen kann, die als vertraulich eingestuft wurden, hat VMware die Rolle Kein Kryptografie-Administrator, engl. No Cryptography-Administrator, eingeführt (https://docs.vmware.com/en/VMwarevSphere/7.0/com.vmware.vsphere.security.doc/GUID-17568345E59E-43A8-A811-92F8BE9C7719.html). Mit dieser Rolle sind Sie in der Lage, Benutzer zu erstellen, die zwar die volle administrative Berechtigung in vSphere besitzen, aber nicht berechtigt sind, kryptografische Tätigkeiten durchzuführen.
Beschäftigen wir uns nun zunächst mit dem ersten Fall, in dem Sie eine bereits verschlüsselte virtuelle Maschine mittels verschlüsseltem vMotion migrieren bzw. auf einen anderen ESXiHost übertragen möchten. Augenscheinlich haben Sie in diesem Fall mit dem vSphere-Client keine Möglichkeit, die Migration mittels vMotion unverschlüsselt durchzuführen. Das würde aber bedeuten, dass Sie auch keine verschlüsselte Übertragung einer verschlüsselten virtuellen Maschine über vCenter-Grenzen hinweg durchführen können. Dies wird von VMware in der aktuellen Version nur durch Verwendung der vSphere-API ermöglicht. Wie das im Detail umgesetzt wird, entnehmen Sie bitte dem vSphere-Web-Services-SDKProgrammierhandbuch im Developer-Bereich VMware{code} unter https://www.vmware.com/support/developer/vc-sdk/ und unter https://code.vmware.com/apis/968/vsphere sowie der vSphere-WebServices-API-Referenz-Dokumentation, die Sie unter https://developer.vmware.com/ und unter https://code.vmware.com/docs/5722/vsphere-web-services-apireference finden. Schauen Sie aber auch noch einmal in den Abschnitt »Cross vCenter vMotion: das vMotion über vCenter-Grenzen hinweg« weiter oben, um zu prüfen, ob Ihnen das Cross-vCenterWorkload-Migration-Utility hier möglicherweise weiterhelfen kann. Kommen wir nun zur verschlüsselten Übertragung von virtuellen Gastmaschinen, die nicht verschlüsselt sind. Für diese virtuellen Maschinen können Sie in den Eigenschaften derjenigen virtuellen Maschine, die Sie mittels verschlüsseltem vMotion migrieren möchten, die Übertragungsart mit vMotion einstellen. Rufen Sie dazu den Menüpunkt VM-OPTIONEN (VM OPTIONS) im Bereich VERSCHLÜSSELUNG (ENCYPTION) auf. Hier stehen Ihnen die Optionen DEAKTIVIERT (DISABLED), OPPORTUNISTISCH (OPPORTUNISTIC) und ERFORDERLICH (REQUIRED) zur Verfügung (siehe Abbildung 3.36). Was nun die einzelnen Optionen beim verschlüsselten vMotion
bedeuten, entnehmen Sie der folgenden Auflistung: DEAKTIVIERT (DISABLED): Diese Option veranlasst vMotion, die Daten unverschlüsselt zu übertragen. OPPORTUNISTISCH (OPPORTUNISTIC): Diese Option veranlasst vMotion, verschlüsselt zu übertragen, wenn der Quell-ESXi-Host und der Ziel-ESXi-Host dies unterstützen. Unterstützt der Ziel-ESXi-Host kein verschlüsseltes vMotion, wird die virtuelle Maschine unverschlüsselt übertragen. Die Option OPPORTUNISTISCH (OPPORTUNISTIC) ist die Standardeinstellung für die Übertragung einer virtuellen Maschine mit vMotion. ERFORDERLICH (REQUIRED): Diese Option veranlasst vMotion, ausschließlich verschlüsselt zu übertragen. Wenn der Quell- oder der Ziel-ESXi-Host kein verschlüsseltes vMotion unterstützt, wird kein vMotion-Vorgang durchgeführt, und eine Migration der virtuellen Maschine findet nicht statt.
Abbildung 3.36 Ob die nicht verschlüsselte virtuelle Maschine verschlüsselt oder unverschlüsselt mit vMotion übertragen werden soll, legen Sie in den Einstellungen der einzelnen virtuellen Maschine fest.
Wenn Sie eine virtuelle Maschine verschlüsseln, wird ein entsprechender Eintrag in der Verschlüsselungseinstellung der virtuellen Maschine vorgenommen, sodass diese von vMotion nur verschlüsselt übertragen wird. Entschlüsseln Sie dann zu einem späteren Zeitpunkt die virtuelle Maschine wieder, wird in den Optionen für verschlüsseltes vMotion die Einstellung ERFORDERLICH (REQUIRED) eingetragen. Möchten Sie diese virtuelle Maschine wieder auf die Standardoption OPPORTUNISTISCH (OPPORTUNISTIC) umstellen, müssen Sie dies manuell in den erweiterten Einstellungen der virtuellen Maschine durchführen. Für eine nicht verschlüsselte virtuelle Maschine gilt keine Einschränkung bei der verschlüsselten Übertragung über vCenterGrenzen hinweg. Das bedeutet, dass Sie unverschlüsselte virtuelle Maschinen mittels verschlüsseltem vMotion von einem vCenter Server, der sich z. B. in Ihrem Datacenter befindet, zu einem anderen vCenter Server migrieren können, der sich in einem anderen Datacenter befindet. Sie sehen: Mit diesem vMotion-Merkmal sind dann Szenarien möglich, in denen eine virtuelle Maschine mit einer verschlüsselten Übertragung von einer On-Premises-Cloud-Structure (also einer Cloud im eigenen lokalen Datacenter) in eine andere, z. B. eine Off-Premises-Cloud-Structure, verlegt werden kann und das, ohne die API bemühen zu müssen. Diese Off-Premises-CloudStructure könnte sich dann durchaus bei einem Cloud-Provider befinden – und das alles geschieht, ohne dass der Service, den die virtuelle Maschine anbietet, dabei unterbrochen wird. vMotion für große Workloads Was wurde optimiert, um den vMotion-Prozess fit für große Workloads zu machen? In der folgenden Auflistung sehen Sie nun eine Übersicht zu den Optimierungen, die in Version 7 vorgenommen wurden. Optimierung der vMotion-Logik Optimierung der Performance eines Workloads während des
vMotion-Prozesses Verringerung der Stun Time bzw. der Zeitspanne des kurzen Einfrierens einer VM Damit Sie die Änderungen in vSphere 7 besser verstehen können, möchte ich an dieser Stelle noch einmal ganz kurz einige Eckdaten zum bisherigen vMotion-Prozess aufführen. Der vMotion-Prozess benötigt sogenannte Page Tracer für die Verfolgung von Änderungen an den einzelnen Memory Pages. Jede einzelne vCPU einer VM benötigt einen solchen Page Tracer zur Ablaufverfolgung im Zuge des vMotion-Prozesses. Während der Installation eines Page Tracers muss die entsprechende vCPU ganz kurz angehalten werden. Auch wenn diese Installation, die während des vMotion-Prozesses stattfindet, nur im Bereich von Millisekunden liegt, wird natürlich die Performance des Workloads hierdurch merklich beeinträchtigt. Stop-based Page Trace Install Dieses Verfahren nennt VMware Stop-based Page Trace Install. Wenn Sie mehr darüber erfahren möchten, wie vRAM und pRAM miteinander interagieren, lesen Sie bitte den folgenden Blogbeitrag: https://blogs.vmware.com/vsphere/2020/03/how-is-virtual-memorytranslated-to-physical-memory.html. Die Engineers von VMware haben dieses Verfahren in vSphere 7 optimiert. Wie Sie an der Prozessbeschreibung gesehen haben, werden die vCPUs bei der Installation der Page Tracer kurzzeitig gestoppt. Das hat, wie gesagt, einen erheblichen zeitlichen Impact, und genau an dieser Stelle wurde eine Veränderung vorgenommen. Das bedeutet, dass VMware in vSphere 7 das Verfahren Stop-based Page Trace Install durch das Verfahren Loose Page Trace Install ersetzt. Die neue Vorgehensweise unterscheidet sich an einem Punkt ganz deutlich vom Vorgänger: Es wird nur noch eine vCPU dazu eingesetzt, die Seitenverfolgung durchzuführen, und der Page Tracer wird nur noch auf einer vCPU betrieben. Alle anderen vCPUs des Workloads stehen weiterhin unterbrechungsfrei ausschließlich dem
Workload zur Verfügung. Somit unterscheiden sich die beiden Verfahren eigentlich nur in einem geringen Umfang voneinander, wobei sich die Auswirkungen im Hinblick auf die Performance des Workloads extrem positiv darstellen. Large Trace Installs Mit der Einführung von Large Trace Installs wird eine weitere Optimierung in vSphere 7 implementiert. In der x86-Architektur stehen Page Tables mit 4 KB, 2 MB und 1 GB zur Verfügung. Hierbei werden 4-KB-Seiten als kleine und 2-MB- bzw. 1-GB-Seiten als große Seiten bezeichnet. Werden große Seiten verwendet, führt dies zu einer Entlastung des Translation Lookaside Buffer, kurz TLB, was automatisch zu einer Leistungsoptimierung im Hinblick auf die vCPU bzw. den Workload führt. In vSphere 7 wurde also die Granularität der Page Tables gegenüber der Vorgängerversion von 4 KB auf 1 GB geändert. Durch die Vergrößerung der Memory Pages auf 1 GB reduziert sich natürlich die zu verfolgende Anzahl von Memory Pages gegenüber der Page-Größe von 4 KB massiv. Das bedeutet, dass der Page Tracer gerade bei großen VMs durch diese Änderung eine Entlastung im Hinblick auf die zu verfolgende Menge an Memory Pages erfährt. Memory Bitmap Compression Eine weitere Modifikation liegt in der Veränderung der Art und Weise, wie die letzten Änderungsdaten am Ende des vMotionProzesses, also kurz vor der Umschaltung, übertragen werden. Und auch hier möchte ich mit Ihnen wieder nur ganz kurz den vMotionProzess im Hinblick auf einen einzelnen Aspekt beleuchten. Wie Sie ja wissen, ist vMotion größtenteils damit beschäftigt, die einzelnen Memory Pages in einem iterativen Prozess von der Quelle zum Ziel zu übertragen (siehe Abbildung 3.4). Wurden am Ende des Prozesses dann die letzten Änderungen übertragen, kann der vMotion-Prozess endgültig auf die neue, die Ziel-VM, umschalten. Aber gerade wenn der Vorgang in die Endphase kommt, kann die Änderungsrate hier zu
einem echten Problem werden. Bei kleinen VMs stellt das Übertragen der Speicherseiten mit den letzten Änderungen kein Problem dar – zumal es, wie Sie ja aus diesem Kapitel bereits wissen, hinreichende Verfahren dazu gibt, die letzten Änderungen erfolgreich übertragen zu können. Aber bei den Monster-Workloads kann das unter Umständen eine sehr große Herausforderung werden, und ein Anhalten bzw. Betäuben der VM im Sekundenbereich ist natürlich im Hinblick auf den Service, den die VM bereitstellt, keine wirklich gute Option. Damit die Übertragung der Memory Bitmaps bzw. Memory Pages auch bei extrem großen VMs einwandfrei und entsprechend schnell funktioniert, überträgt vMotion in vSphere 7 nun die Memory Bitmaps in komprimierter Form. Und durch diese Idee wird dann die Stun Time auch für die ganz großen Workloads unter die zeitliche Obergrenze von einer Sekunde gebracht. 3.1.4 Bedienung Die Bedienung von vMotion ist sehr intuitiv und trivial, weil eine aktive virtuelle Maschine einfach per Drag-and-drop auf einen anderen ESXi-Host gezogen werden kann. Da die virtuelle Maschine angeschaltet ist, startet der vMotion-Prozess automatisch mit dem ersten Dialog.
Abbildung 3.37 Eine Migration mithilfe von vMotion wird aus dem Kontextmenü der virtuellen Maschine heraus gestartet. Eine andere Variante ist die Auswahl MIGRIEREN im Kontextmenü einer virtuellen Maschine (siehe Abbildung 3.37). Der Unterschied zwischen
diesen beiden Möglichkeiten der Bedienung ist, dass Letztere auch für Storage vMotion genutzt werden kann und dass natürlich eine weitere Abfrage bezüglich des Zielsystems und des Ressourcenpools erscheint (siehe Abbildung 3.38).
Abbildung 3.38 »Computing-Ressource« steht für vMotion, »Speicher« steht für Storage vMotion bei aktiven VMs. Haben Sie sich für die Drag-and-drop-Variante entschieden, fällt der Dialog deutlich kürzer aus, und Sie haben nur die Wahl der vMotionPriorität (siehe Abbildung 3.39). Übrigens ist es auch möglich, mehrere virtuelle Maschinen gleichzeitig zu markieren und per Dragand-drop oder per Kontextmenü zu migrieren.
Abbildung 3.39 Auswahl der vMotion-Priorität Bei der vMotion-Priorität sollten Sie möglichst immer VMOTIONMIGRATION MIT HOHER PRIORITÄT PLANEN (SCHEDULE VMOTION WITH HIGH PRIORITY) auswählen, damit eine entsprechende Absicherung der Ressourcen auf dem Zielsystem gewährleistet ist und der vMotion-Prozess möglichst schnell ablaufen kann. Außerdem wird der vMotionProzess direkt abgebrochen, falls die Ressourcen auf dem Zielsystem nicht zur Verfügung stehen. Die Auswahl von NORMALEN VMOTION-VORGANG PLANEN (SCHEDULE NORMAL VMOTION), so wie in Abbildung 3.39 zu sehen, kann den vMotionVorgang zeitlich deutlich in die Länge ziehen, da auf die Ressourcen gewartet wird, anstatt sie direkt zu reservieren. Daher werden diese
Migrationen auch immer ausgeführt, selbst bei Problemfällen mit zu hohem Hauptspeicherbedarf. Sobald der vMotion-Prozess gestartet wurde, können Sie den gesamten Prozess in den Events der Hostsysteme und der virtuellen Maschine nachvollziehen (siehe Abbildung 3.40).
Abbildung 3.40 In der Anzeige »Ereignisse« können Sie den vMotion-Vorgang detailliert nachvollziehen. Damit können Sie auch die Dauer des gesamten Prozesses im Nachhinein prüfen. Während der Laufzeit lässt sich nicht nachvollziehen, wie lange der Prozess noch dauern wird. In der Standardkonfiguration sind nur vier (1-Gbps-Netzwerk) bzw. acht (10-Gbps-Netzwerk) vMotion-Migrationen gleichzeitig pro Host und 128 vMotion-Migrationen pro VMFS-Datastore zugelassen. 3.1.5 Sicherheit Verschlüsselung In der Regel findet die vMotion-Datenübertragung im Klartext statt. Daher ist es nicht nur aus Performance-, sondern auch aus Sicherheitsgründen zu empfehlen, ein dediziertes Netzwerk für den vMotion-Verkehr zu betreiben. In keinem Fall sollte der vMotionVerkehr mit dem Netzwerkverkehr der virtuellen Maschinen vermischt, sprich, über die gleichen Netzwerkadapter betrieben werden, ohne zumindest eine Trennung durch VLAN vorzunehmen. Das galt jedenfalls so in der Vergangenheit. Mit vSphere 6.5 kam dann das verschlüsselte vMotion. Es garantiert die Vertraulichkeit, die Integrität und die Authentizität von Daten,
die mittels vMotion zwischen den ESXi-Hosts übertragen werden. Der Schutz vor Datenmissbrauch kann dadurch zwar erheblich gesteigert werden, aber Sie müssen natürlich dann garantieren, dass Sie in Ihrer Infrastruktur die Verschlüsselung auch flächendeckend einsetzen können. Bedenken Sie, dass verschlüsseltes vMotion mit keiner vSphereVersion möglich ist, die vor vSphere 6.5 herauskam. Können Sie dies nicht garantieren, gilt natürlich nach wie vor all das, was Sie am Anfang dieses Absatzes gelesen haben – und was die Optimierung angeht, gilt das Gesagte sowieso weiterhin. TPM (Trusted Platform Module) im Kontext von vMotion Die Integration von Trusted Platform Module (TPM) in den ESXi-Host existiert in der Version 1.2 bereits seit vielen Jahren. Die aktuelle Version von TPM ist Version 2.0. Sie basiert auf einer Hardwareerweiterung eines Servers (oftmals eine Zusatzplatine, TPMModul genannt, die auf dem Mainboard steckt) für den UEFI Secure Boot. UEFI steht für Unified Extensible Firmware Interface (http://www.uefi.org). Hierbei wird die Signatur des zu bootenden Codes überprüft. Die Hardwareerweiterung nennt sich TPM-Modul oder TPM-Chip. Dieser Chip speichert neben den Kryptoberechnungen, die er durchführt, unter anderem auch verschlüsselte Daten, wie z. B. Schlüssel, Anmeldeinformationen, Hashwerte etc. Eine detaillierte Beschreibung dessen, was TPM ist und wie es genau funktioniert, können Sie den Dokumenten der Trusted Computing Group unter https://trustedcomputinggroup.org/resource/trusted-platformmodule-2-0-a-brief-introduction/ entnehmen. Seit der vSphere-Version 6.7 gibt es nun auch Virtual TPM (vTPM), das im Zusammenhang mit virtuellen Maschinen zum Einsatz kommt. VMware hat ein virtualisiertes TPM-2.0-Gerät – das TPM-Modul in Software – entwickelt, das im Windows einer VM als normales TPM2.0-Gerät erkannt und angezeigt wird.
Dieses vTPM-Gerät (vTPM-Chip) kann wie ein physisches TPM im Server (physikalischer Chip) auch Kryptooperationen ausführen und diesbezügliche Credentials speichern. Sämtliche dieser Informationen werden mittels VM Encryption gesichert und in der nvram-Datei der jeweiligen virtuellen Maschine gespeichert. Das heißt, dass die kryptografischen Daten des TPM quasi zur virtuellen Maschine gehören, da sie sich innerhalb des VM-Ordners befinden. Das zeigt auch die Notwendigkeit der Einführung eines vTPM-Geräts auf, denn ohne eine derartige Architektur wäre ein vMotion bzw. eine Live-Migration im Hinblick auf die TPM-Technologie gar nicht möglich – mal ganz abgesehen davon, dass ein physikalisches TPM2.0-Gerät sequenziell arbeitet. Das heißt, es würde eine VM nach der anderen abgearbeitet werden. Sicherlich können Sie sich vorstellen, was das bei einer großen Anzahl von VMs auf dem Host bedeuten würde. Voraussetzungen für vTPM Noch ein Hinweis an dieser Stelle: Damit Sie vTPM nutzen können, benötigen Sie die Virtual-Machine-Verschlüsselung. Diese können Sie in den VM-Optionen der Einstellungen zur virtuellen Maschine unter VERSCHLÜSSELUNG vornehmen. Darüber hinaus benötigen Sie noch eine Schlüssel-Management-Infrastruktur (KMS) eines Drittherstellers (3rd Party). Welche Möglichkeiten Sie diesbezüglich haben, entnehmen Sie bitte dem VMware Compatibility Guide. Diesen finden Sie unter https://www.vmware.com/resources/compatibility/search.php? deviceCategory=kms. Und einen etwas älteren, aber doch sehr guten Blogbeitrag über Konzept und Topologie gibt es unter https://blogs.vmware.com/vsphere/2017/10/key-manager-conceptstoplogy-basics-vm-vsan-encryption.html. Wenn Sie nachschauen möchten, welche Ihrer virtuellen Maschinen vTPM nutzt, gehen Sie auf den entsprechenden Cluster in Ihrem
vCenter und klicken auf VMS. In der Spalte mit der Überschrift TPM können Sie dann den aktuellen TPM-Status Ihrer einzelnen VMs betrachten. An dieser Stelle noch eine Bemerkung zu vSphere 6.x: Dieses Merkmal ist nur im vSphere-Client zu finden. Im vSphereWebclient werden Sie diesbezüglich nichts finden. 3.1.6 Problemfälle Neben den vielen möglichen Inkompatibilitäten, die eine Migration verhindern, existieren auch Problemquellen, die nicht einfach zu erkennen oder zu beheben sind. Lokale Geräte Viele lokale Geräte verhindern unter Umständen vMotion, und der Prozess bricht bereits bei der ersten Überprüfung mit einer Fehlermeldung ab (siehe Abbildung 3.41). Dies ist z. B. bei lokalen Festplatten der Fall. Bei für den VMkernel »weniger wichtigen« Geräten (wie beispielsweise lokal verbundenen Wechselmedien) erscheint eine Warnmeldung, die Ihnen mitteilt, dass das Gerät auf dem Zielsystem nicht verfügbar ist. Sind Sie damit einverstanden, wird der vMotion-Vorgang ohne den Anschluss der CD oder Diskette fortgesetzt. Das gilt nicht bei bestehender Verbindung eines Client-Device, da dort eine direkte Verbindung vom Client zum ESXi-Server hergestellt ist. In einem solchen Fall ist vMotion nicht möglich. Dynamic DirectPath I/O In vSphere 7 steht die Funktion Dynamic DirectPath I/O zur Verfügung. Angenommen, Sie hätten in einigen Ihrer ESXi-Hosts PCIGeräte eingebaut. Stellen Sie sich nun vor, dass es sich dabei um z. B. NVIDIA-GRID-GPU-Adapter handelt. Wenn Sie jetzt einer VM einen solchen Adapter mittels DirectPath I/O zuweisen, arbeitet die VM mit einer lokalen Hardware zusammen. Würden Sie diese VM auf einen Host migrieren können, der kein derartiges PCI-Gerät enthielte, dann hätte die VM natürlich ein enormes Problem. Mit Dynamic DirectPath I/O ist es nun möglich, eine VM mit vMotion
zu migrieren, der ein derartiges PCI-Gerät zugewiesen wurde. Voraussetzung dafür ist allerdings, dass der Zielhost ebenfalls ein solches PCI-Gerät zur Verfügung stellt, was der zu migrierenden VM im Vorfeld auch bekannt gegeben wurde. In der Praxis bedeutet dies, dass bei der Konfiguration der VM die entsprechenden im Cluster verfügbaren PCI-Devices bekannt gegeben werden müssen. Unter EDIT SETTINGS können Sie nun auf ADD NEW DEVICE und den Punkt PCI-DEVICE klicken. Hier haben Sie dann die Möglichkeit, Dynamic DirectPath I/O auszuwählen und anschließend die entsprechende Hardware hinzuzufügen (siehe Abbildung 3.41).
Abbildung 3.41 Problem beim Zugriff auf eine ISO-Datei durch den Ziel-ESXi-Host, da ein lokales Medium verwendet wurde Gleiche Portgruppe = gleiches Netzwerk? vMotion achtet bei der Prüfung der Netzwerke nur auf die Portgruppennamen, ohne die physische Verbindung prüfen zu können. Existieren zwei ESXi-Hosts mit der Portgruppe LAN (der die virtuelle Maschine auch angehört), die aber auf unterschiedlichen physischen Netzwerken konfiguriert sind, kann der vMotion-Prozess zwar erfolgreich abgeschlossen werden, der VM allerdings steht kein funktionierendes Netzwerk mehr zur Verfügung. Sie ist in dem Fall zwar noch aktiv, aber die Netzwerkverbindung zur Außenwelt ist gekappt – Sie hätten die VM sozusagen »totmigriert«. Daher müssen
Sie auf die Gleichheit der Portgruppennamen auf den beteiligten ESXi-Hosts achten (Distributed vSwitches bieten durch die zentrale Verwaltung der Portgruppen eine deutliche Vereinfachung) und auch darauf, ob die physischen Gegebenheiten der Uplinks hinter den Portgruppen ebenfalls identisch sind. Hauptspeicheränderungen Eine sehr typische Ursache von Problemen sind virtuelle Maschinen, die enorm viele Änderungen im Hauptspeicher durchführen. Je größer die Hauptspeichermenge ist und je mehr Änderungen es gibt, desto schwieriger wird es, eine reibungslose vMotion-Migration durchzuführen. Kommt es stetig zu Abbrüchen bei einer VM, sollten Sie sich deren Hauptspeicheraktivitäten näher anschauen. Ein gutes Beispiel hierfür sind z. B. Webserver, die viele dynamische Webseiten hosten und deren Inhalte im Hauptspeicher vorhalten. Bei einer hohen Änderungsrate dieser Sites kommt es dann unter Umständen zu unangenehmen Abbrucheffekten. Diese problematischen Vorgänge werden aber nach und nach auch durch Unterstützung der Prozessorhersteller behoben, da diese mit Funktionen wie beispielsweise AMDs Nested Page Tables und Tagged TLBs (die zusammen als AMD Rapid Virtualization Index bezeichnet werden) eine deutliche Beschleunigung bringen und den Hypervisor selbst entlasten. Nähere Informationen zu den AMD-Technologien finden Sie unter folgender URL: http://www.amd.com/en-us/solutions/servers/virtualization Mit vSphere 5.x hatte VMware zwar die Verfahren von vMotion beim Transfer der Iterationskopien weiter verbessert, die maximal zulässige Hauptspeichermenge einer VM aber auf 1 TB erhöht. Seit vSphere 6.5 ist dieser Wert nun auf maximal 6 TB gestiegen. Um Systeme mit mehr als 64 GB Hauptspeicher oder mit einer Änderungsrate von mehr als 120 MB pro Sekunde mit vMotion zu migrieren, empfiehlt VMware, 10-Gbps-Verbindungen zwischen den einzelnen ESXi-Hosts zu etablieren. Die Migrationsfähigkeit bei VMs
mit vielen Hauptspeicheränderungen wird durch 10 Gbps natürlich ebenfalls massiv gesteigert. Demzufolge ist eine dedizierte 10-GbpsVerbindung für vMotion optimal geeignet. Aktuell gibt es zwar keine Verpflichtung vonseiten VMwares, dies umzusetzen, aber mit steigender Datenmenge und der Menge an Migrationen sicherlich eine gute Strategie. Eine weitere massive Optimierung dieses Sachverhalts ist mit der Freigabe von bis zu vier 40-Gbps-Ethernet-Ports für vMotion verbunden. Hier hat VMware bereits den Grundstein für die Ansprüche gelegt, die voraussichtlich in der nahen Zukunft an virtuelle Umgebungen bzw. von virtuellen Maschinen gestellt werden. Und in vSphere 7 ist es nun auch so weit! Die 40-Gbps-Implementierung wird bei der Migration von VMs benötigt, die sich in der Größenordnung von bis zu 24 TB vRAM und 768 vCPUs befinden. Fazit: Sollten Sie große VMs in Ihrem Environment betreiben, die dann auch noch entsprechend stark frequentierte Services anbieten, und diese dann mit vMotion verlegen wollen, sollten Sie unbedingt in Erwägung ziehen, Ihre Infrastruktur im Hinblick auf das vMotionNetzwerk mit redundanten 40-Gbit/s-Links auszustatten. SCSI-Reservation-Conflicts Ein weiterer möglicher Grund für Probleme sind zu hohe SCSIReservation-Conflicts. Das heißt, dass die virtuelle Maschine nicht migriert werden kann, da das Zielsystem keinen rechtzeitigen Zugriff auf die SAN-Festplatten erhält. Dieses Problem tritt nur bei IP/FC SAN auf und kommt aufgrund von Treiberfehlern oder – deutlich häufiger – Überlastung zum Tragen. Informationen über SCSI-Reservations finden Sie in den VMkernelProtokollen der ESXi-Server. Die Problematik der SCSI-ReservationConflicts wurde mit vSphere 5.x nochmals deutlich minimiert und kann bei Storage-Systemen mit VAAI-Unterstützung sogar eliminiert werden, da nicht mehr die komplette LUN, sondern nur die betroffenen Blöcke gesperrt werden.
Auslagerungsdateien (Swapfiles) Auf Hostebene gibt die Möglichkeit, die Auslagerungsdateien der virtuellen Maschinen auf lokale Festplatten des ESXi-Hosts zu legen, anstatt sie im zentralen Speicher vorzuhalten. Das spart einerseits zwar teuren SAN/NAS-Plattenplatz, führt aber andererseits dazu, dass neben dem Hauptspeicher der virtuellen Maschine auch der SwapSpeicher übertragen werden muss. Liegen alle Daten im Shared Storage, muss der Swap-Speicher nicht bewegt werden, liegt er jedoch auf dem lokalen ESXi-Host, muss er zusätzlich übertragen werden, was einen vMotion-Vorgang deutlich verlängern kann. In Abbildung 3.42 und Abbildung 3.43 sehen Sie, wie Sie den Umgang mit dem Swap-Speicher konfigurieren.
Abbildung 3.42 Anpassung des Speicherorts für die Auslagerungsdatei einer virtuellen Maschine in den Einstellungen des Clusters
Abbildung 3.43
Anpassung des Speicherorts für die
Auslagerungsdateien der virtuellen Maschinen in den Eigenschaften des ESXi-Hosts Timeouts und langsame Übertragung Schlägt vMotion bereits am Anfang fehl, handelt es sich um ein Problem mit der Verbindung zum Zielhost. Sie sollten in diesem Fall die vCenter-Meldung genau analysieren und das VMkernel-Protokoll (/var/log/vmkernel.log) auf dem Quell-ESXi-Server anschauen. Einen zwar schon etwas betagten, aber dennoch guten Blogbeitrag zu diesem Thema finden Sie unter http://www.vmwarewolf.com/vmotion-fails-at-10-percent. Dauert vMotion sehr lange oder bricht ab, kann dies an einem sehr langsamen Netzwerk liegen, in dem keine rechtzeitige Rückmeldung durch den Ziel-ESXi-Host gesendet wird. Es existieren Fälle, in denen das Gigabit-Netzwerk aufgrund einer Fehleinstellung auf den Ethernet-Switches auf 100-MBit-Halbduplex heruntergestuft wurde, was zu diesem Problem führte. Hier sollten Sie sich auch die aktuelle Geschwindigkeit der Netzwerkkarten anschauen (esxcfg-nics -l oder esxcli network nic list auf der Management Console/vCLI) und das VMkernel-Protokoll des Zielservers prüfen. Ist das Netzwerk im Normalzustand sehr langsam, ist es möglich, die Switchover-Time zu erhöhen, beispielsweise in den ERWEITERTEN SYSTEMEINSTELLUNGEN (siehe Abbildung 3.44) des ESX-Hosts: PreCopySwitchoverTimeGoal (Standard 500). Sie erreichen den Wert in den ERWEITERTEN SYSTEMEINSTELLUNGEN (ADVANCED SYSTEM SETTINGS) auch, indem Sie die Bezeichnung PreCopySwitchoverTimeGoal direkt in die Filterfunktion eingeben (siehe Abbildung 3.45).
Abbildung 3.44 »Erweiterte Systemeinstellungen« bzw. »Advanced System Settings« für vMotion-Vorgänge in den Eigenschaften des ESXi-Hosts
Abbildung 3.45 Schnelles Auffinden eines Parameters in den »Erweiterten Systemeinstellungen« bzw. »Advanced System Settings« vMotion funktioniert nach einem VM-Hardware-Upgrade nicht mehr In der Vergangenheit gab es oft ein Problem mit virtuellen Maschinen mit völlig veralteter Hardware, die von Version 4 (ESX 3) auf Version 7 (vSphere) aktualisiert wurden und die entweder in einem EVC-Cluster waren oder deren CPU-Masking angepasst wurde. Bei solchen VMs bricht vMotion immer direkt mit einer Fehlermeldung ab, die auf eine nicht unterstützte VM-Konfiguration hinweist. Die Lösung in diesem Fall war dann das Zurücksetzen des CPU-Maskings in den Eigenschaften der virtuellen Maschine. NFS-Storage
In den VMware-Foren existieren Beiträge zu vMotion-Abbrüchen bei 78 %, wenn NFS-Datastores genutzt wurden. Das ist kein allgemeiner Fehler, sondern kommt nur bei vereinzelten Kunden vor. Hintergrund ist die unterschiedliche Einstellung bei der NFS-Freigabe für die verbundenen Hostsysteme. Dies stellen Sie sehr leicht fest, indem Sie die Datastore-UUIDs miteinander vergleichen. Sollten diese unterschiedlich sein, müssen Sie die Konfiguration auf dem Storage für die ESXi-Hosts vereinheitlichen und die Datastores neu verbinden. Die UUIDs der Datastores können Sie auf der Kommandozeile mit df auslesen: /vmfs/volumes/18341836-debecbc6 50.0G 100k 50.0G 0 % /vmfs/volumes/nfs
Dieses Ergebnis muss auf allen ESX-Hosts gleich sein. Ausfälle Ausfälle in jeglicher Form können zu einem Fehlschlagen des vMotion-Vorgangs beitragen, z. B. Netzwerk-, Storage- oder Hostausfälle. vMotion ist allerdings so konzipiert, dass keiner dieser Ausfälle zum Totalverlust der virtuellen Maschine führen würde. Ein Ausfall auf dem Quellsystem, während die VM noch dort residiert, wirkt sich daher genau wie ein Ausfall ohne vMotion-Vorgang aus. Ein Ausfall des Zielsystems betrifft die virtuelle Maschine erst nach dem Senden des RARP-Pakets (Reverse ARP) und des vMotion-OKSignals. Protokolldateien Sämtliche Informationen zu den vMotion-Vorgängen finden Sie in den Protokolldateien der virtuellen Maschinen und der beteiligten ESXi-Hosts. Dort können Sie nach den Begriffen »Migrate«, »migration id« oder »vMotion« suchen. Home-Verzeichnis der virtuellen Maschine: vmware.log enthält die Informationen zu der Ziel-VM.
vmware-.log speichert die Informationen der Quell-VM. Hostprotokolle befinden sich auf dem Quell- und dem Ziel-ESXiHost: /var/log/vmkernel.log /var/log/vmware/hostd*.log Zeitunterschiede Beachten Sie mögliche Zeitunterschiede der ESXi-Hosts bei der Protokollanalyse. Die VMkernel-Protokolle enthalten Netzwerk- und Storage-Fehler sowie vMotion-Timeouts. Außerdem ist es möglich, die Migrationsdatenmenge, die Änderungsrate und die vMotion-Dauer in den Logs einzusehen. Hier sehen Sie ein kleines Beispiel mit einem Extrakt aus der vmkernel.log: 1. Another pre-copy iteration needed with 38769 modified pages (last = –1)
2. Another pre-copy iteration needed with 9616 modified pages (last = 38769)
3. Stopping pre-copy: only 3872 pages were modified Berechnung: 1. Iteration: 34,2 Sekunden, 38.769 Page-Änderungen (151,4 MB) = 4,43 MB/s 2. Iteration: 2,9 Sekunden, 9616 Page-Änderungen (37,76 MB) = 12,97 MB/s 3. Iteration: 0,87 Sekunden, 3872 Page-Änderungen (15,1 MB) = 17,36 MB/s Die dritte und letzte Iteration liegt unter einer Sekunde (OneSecSLA) und wird zum vMotion-Abschluss genutzt. 3.1.7 vMotion Configuration Maximums und Support
In diesem Abschnitt finden Sie sämtliche Configuration Maximums für die Funktion vMotion in den vSphere-Versionen 5.x, 6.x und 7.x: 4 gleichzeitige vMotion-Vorgänge bei Verwendung von 1-GbpsETH-Adaptern sind je Host maximal möglich. 8 gleichzeitige vMotion-Vorgänge bei Verwendung von 10-GbpsETH-Adaptern sind je Host maximal möglich. 128 gleichzeitige vMotion-Vorgänge sind pro Datenspeicher maximal möglich. 128 gleichzeitige vMotion-Vorgänge sind pro VMFS-Volume maximal möglich. Ausführliche Informationen finden Sie unter https://configmax.vmware.com/. Die wichtigsten Storage-Anbindungen und ‐Protokolle werden von vMotion vollständig unterstützt: Fibre Channel – FC Fibre Channel over Ethernet – FCoE internet Small Computer System Interface – iSCSI Network File System – NFS Direct Attached Storage – DAS Virtual Volumes – VV Hyper-Converged Infrastructure – HCI 3.1.8 Lizenzierung vMotion ist ab der Essentials-Plus-Edition und höher integriert und wird anhand der vSphere-Lizenzierung der Editionen pro CPU-Sockel lizenziert. Neu in vSphere 7 ist, dass CPUs mit mehr als 32 Cores eine weitere Sockel- bzw. CPU-Lizenz benötigen. Hierbei ist allerdings zu ergänzen, dass Funktionen wie Cross-vSwitch-, Cross-vCenter-, LongDistance- oder Cross-Cloud-vMotion nicht in allen Editionen gleichermaßen enthalten sind. Bitte schauen Sie sich in diesem Zusammenhang die nachfolgenden Dokumente mit den Vergleichstabellen an: vSphere Standard, vSphere Enterprise Plus, vSphere with
Operations Management und vSphere Platinum-Editions: https://www.vmware.com/content/dam/digitalmarketing/vmware/de/pdf/vsph flyr-comparevsphereeditions-uslet.pdf vSphere Essentials und vSphere Essentials Plus Kits: https://www.vmware.com/content/dam/digitalmarketing/vmware/de/pdf/vsph flyr-vspherecomparekits-uslet.pdf vSphere Scale-Out: https://www.vmware.com/content/dam/digitalmarketing/vmware/de/pdf/vsph flyr-vspherescaleout-uslet-web.pdf vSphere Remote Office Branch Office (ROBO) Standard und ROBO Advanced Editions: https://www.vmware.com/content/dam/digitalmarketing/vmware/de/pdf/vsph flyr-vsphererobo-uslet.pdf
3.2
Storage vMotion
Das Verschieben einer virtuellen Maschine von einem Datastore auf einen anderen war bis zu VMware Infrastructure 3.5 (VI 3.5) nur im abgeschalteten Zustand erlaubt. Einen Ausblick auf die StoragevMotion-Funktion bot erstmals die Onlinemigration einer VM von ESX 2.5 (VMFS-2) auf ESX 3 (VMFS-3). Mit VI3.5 wurde ebenfalls erstmals Storage vMotion als Funktion etabliert. Es war allerdings nur über das VMware SDK und das Remote CLI als Befehl verfügbar; eine grafische Implementierung fehlte gänzlich. Andrew Kutz, ein VMware-Communitymitglied, entwickelte daher das erste inoffizielle Storage-vMotion-Plug-in, das ein grafisches Frontend als vCenter-2.5Plug-in bereitstellte. vSphere brachte von Anfang an die grafische Integration von Storage vMotion mit. Storage vMotion hat sich wie vMotion als sehr zuverlässig und sehr schnell herausgestellt und wird daher von VMware-Kunden sehr gern verwendet, um virtuelle Maschinen besser auf den Datastores zu verteilen, Storage-Planungsfehler der Vergangenheit zu beheben, die Systeme auf neue Datastores zu migrieren (z. B. Wechsel des zentralen Speichersystems, Tiered-Storage-Modell), die VMFS-Version zu aktualisieren, Storage-Wartungsfenster zu überbrücken und Workloads zwischen unterschiedlichen Environments bewegen zu können. Eine der wesentlichsten Storage-vMotion-Innovationen seit vSphere 5.x ist definitiv die Nutzung der VAAI-Storage-Kommunikation, um den Storage-vMotion-Vorgang komplett im Storage-Array abzubilden. Der große Vorteil daran ist, dass keine Datenübertragung der VMDK-Dateien zwischen ESXi-Host und Storage-Array stattfindet. Natürlich ist diese Methode nur möglich, wenn das Array auch VAAI-
Unterstützung anbietet und die Migration nicht zwischen unterschiedlichen Storage-Arrays stattfindet. 3.2.1 Funktionsweise Manchmal kommt es, wenn von »Storage vMotion« gesprochen wird, zu einem Missverständnis. Es wird sehr oft davon ausgegangen, dass durch Storage vMotion immer sowohl der ESXi-Host als auch der Datastore gleichzeitig gewechselt werden müssen. Dies ist definitiv nicht der Fall! Storage vMotion (SvMotion) ist ausschließlich dafür da, denjenigen Anteil einer virtuellen Maschine ohne Downtime zu migrieren, der sich im Storage befindet. In Abbildung 3.52 können Sie sehen, dass im dritten Unterpunkt zwar beides durchgeführt werden kann, dies ist aber lediglich ein Eindruck, den die GUI vermittelt. Beim Wechsel der Konfiguration der virtuellen Maschine wird ein sogenanntes SelfvMotion durchgeführt. Hierbei wird das Home Directory der virtuellen Maschine auf dem lokalen Host migriert, auf dem sie sich befindet. Das ist allerdings lediglich SvMotion-prozessrelevant und hat nichts mit einem normalen vMotion zu tun. Storage vMotion kann aus dem vSphere-Client, dem Remote CLI, dem PowerCLI oder dem VMware SDK gestartet werden. Storage vMotion hat folgende Eigenschaften: Die VM verbleibt auf dem gleichen ESXi-Host. VM-Festplatten sind individuell auf Datastores migrierbar. Es ist keine Abhängigkeit vom Massenspeicher (SAN/NAS) gegeben. Die Thick/Thin-Formatunterstützung und ‐konvertierung ist gegeben. Eine RDM-zu-VMDK-Konvertierung ist möglich. Eine Ausfallzeit (Downtime) ist nicht notwendig. Storage vMotion ist komplett transparent für das Gastbetriebssystem.
Das System wird nur minimal belastet. Damit Sie die Migration der virtuellen Maschine von einem Datastore auf einen anderen besser verstehen, müssen Sie zuerst darüber nachdenken, aus welchen Dateien die VM normalerweise besteht: Konfigurationsdatei (.vmx) Protokolldateien (.log) Auslagerungsdatei (.vswp) Snapshots (-delta) andere Dateien (.nvram etc.) Festplattendateien (.vmdk) Bis auf die Festplattendateien liegen immer alle Dateien in der Standardkonfiguration im Home-Verzeichnis der virtuellen Maschine. Bei den Festplattendateien sind allerdings Ausnahmen möglich. Die Festplattendateien können entweder ebenfalls im Home-Verzeichnis liegen oder über mehrere Datastores verteilt werden. vSphere 4.x Schauen wir uns die einzelnen Schritte des Storage-vMotionProzesses einmal unter vSphere 4 aus Sicht der virtuellen Maschine im Detail an (siehe auch Abbildung 3.46): 1. Zunächst wird überprüft, ob die Quell-VM auf den bzw. die gewünschten Ziel-Datastores verschoben werden kann. 2. Das Home-Verzeichnis wird auf den Ziel-Datastore kopiert (Ausnahme: Festplattendateien). 3. Ein Snapshot auf die Festplattendateien wird angelegt. 4. Die Festplattendateien werden zum Ziel-Datastore vor dem Snapshot übertragen. 5. Die Übertragung der restlichen aufgelaufenen Snapshot-Dateien erfolgt iterativ, bis nur noch wenige Restdaten vorhanden sind. 6. Alle restlichen Daten werden mit gleichzeitigem Self-vMotion (Fast Suspend/Resume) kopiert.
7. Das Quell-Home-Verzeichnis und die Quellfestplatten werden gelöscht.
Abbildung 3.46 Schema des Storage-vMotion-Prozesses in vSphere 4 Für die unterschiedlichen Vorgänge sind zwei Komponenten zuständig: der NFC Copier und der Data Mover. Der NFC Copier ist für die »normalen« Dateien im Home-Verzeichnis verantwortlich, der Data Mover kümmert sich um die größeren Festplattendateien, die iterativ kopiert werden müssen. Beide Komponenten arbeiten über dem Dateisystem. Das heißt, sie sind unabhängig vom Speichersystem und können mit VMFS und mit NFS arbeiten. Außerdem kann der Aufbau der Festplattendatei durch den Data Mover verändert werden (thick/thin). Zwischenzeitlich wurde mit vSphere 4.1 die Funktion Changed Block Tracking für Storage vMotion genutzt. vSphere 5.x Durch die Verwendung von Snapshots hatte die vSphere-4-Version von Storage vMotion Probleme mit bestehenden Snapshots oder Linked Clones. Mit vSphere 5.x verändert sich der komplette Prozess, sodass diese Probleme der Vergangenheit angehören: 1. Es wird überprüft, ob die Quell-VM auf den bzw. die gewünschten Ziel-Datastores verschoben werden kann.
2. Das VM-Home-Verzeichnis wird mittels vpxa auf den ZielDatastore kopiert. 3. Auf dem Ziel-Datastore wird eine »Shadow-VM« mit den bereits kopierten Dateien gestartet. Danach wartet die Shadow-VM auf die noch fehlenden Daten. 4. Storage vMotion startet den Storage-vMotion-Mirror-Treiber, mit dem alle Schreibvorgänge auf bereits kopierte Blöcke automatisch auf den Ziel-Datastore repliziert werden. 5. Ähnlich wie bei vMotion werden die Festplatten komplett auf den Ziel-Datastore übertragen, wenn nur noch wenige Restdaten zu kopieren sind. 6. Auf Basis der neuen Daten werden ein Fast Suspend und Fast Resume auf der VM durchgeführt, was mit dem vMotion dieser Version vergleichbar ist. 7. Nach dem erfolgreichen Fast Resume werden die Quelldaten gelöscht, und die VM ist auf dem Ziel-Datastore aktiv. Die Shadow-VM wird übrigens nur gestartet, wenn das HomeVerzeichnis der VM migriert wurde. Werden lediglich einzelne Festplatten einer VM migriert, wird die VM nur kurz angehalten (Stun), was für das System und die Außenwelt nicht bemerkbar ist. Das zwischenzeitlich von Storage vMotion verwendete Changed Block Tracking wurde durch die neuen Techniken ersetzt. Zusätzlich zu der Änderung am Mirror Mode (Storage-vMotionMirror-Treiber) werden Snapshots und Linked Clones unterstützt, die Leistungsfähigkeit wurde verbessert, und die Fehlermeldungen in den Protokolldateien wurden weiter ausgebaut. Nach wie vor wird für Storage vMotion ein Data Mover verwendet, der in drei Typen vorkommt: fsdm: Basistreiber; funktioniert immer, ist aber der langsamste aller Data Mover, da alle Daten den kompletten Stack vom Storage-Array bis zur VMkernel-Anwendungsebene durchlaufen
müssen. Dieser Treiber wird eingesetzt, wenn der Quell- und der Ziel-Datastore unterschiedliche Blockgrößen haben. fs3dm: Seit vSphere 4 steht der fs3dm-Modus zur Verfügung, der den Datenweg im Stack optimiert, d. h. auf ESXi-VMkernelHardwareebene und nicht mehr bis auf Anwendungsebene. Dieser Treiber wird eingesetzt, wenn der Quell- und der ZielDatastore gleiche VMFS-Blockgrößen haben. fs3dm Hardware Offload: Mit vSphere 4.1 wurde auch ein Hardwaremodus auf Basis von VAAI eingeführt, der den Host deutlich entlastet und die Daten auf Storage-Array-Ebene kopiert. Dieser Treiber wird eingesetzt, wenn Quell- und Ziel-Datastore gleiche VMFS-Blockgrößen haben und VAAI-Unterstützung durch die Storage-Arrays zur Verfügung steht. vSphere 6.x In vSphere 6.x funktioniert der Storage-vMotion-Vorgang etwas anders als in den früheren Versionen (siehe Abbildung 3.47). Das SvMotion in vSphere 6.x benutzt eine I/O-Spiegelungsarchitektur, um die Datenblöcke von der Quelle zum Ziel zu kopieren. Damit das erfolgen kann, sind einige Prozessschritte erforderlich. Nachdem Sie die Speichermigration mit SvMotion gestartet haben, geht es so wie im Kasten beschrieben weiter.
Abbildung 3.47 vSphere 6
Schematische Darstellung von SvMotion in
Der SvMotion-Vorgang in der Übersicht Überprüfung, ob die Quell-VM auf ein bzw. mehrere gewünschte Ziel-Volumes verschoben werden kann. Überprüfung, ob der VMkernel-Data-Mover oder VAAI für den Kopiervorgang verwendet werden kann. Erzeugung einer weiteren virtuellen Maschine (Schatten-VM). Storage vMotion startet den Storage-vMotion-Mirror-Treiber und beginnt mit der Festplattenübertragung und der Änderungssynchronisation. Wurden alle Daten auf die Ziel-Volumes übertragen, wird via vMotion der virtuellen Maschine der Zugriff auf die Ziel-Volumes gegeben (Cut Over). Löschen der Daten in den Quell-Volumes.
In einem einzigen Durchgang überträgt der StorageMigrationsprozess (SvMotion) sämtliche Datenblöcke (Blöcke) vom Quell-Volume in das Ziel-Volume. Eigentlich könnte man hier schon von Block-Streaming sprechen. Bei dieser Übertragung wird auch nicht berücksichtigt, dass während des Blockübertragungsprozesses einige der Blöcke nach der Übertragung zum Ziel-Volume noch auf dem Quell-Volume verändert werden. Sie sehen schon: Dieser Übertragungsprozess ist lediglich dafür vorgesehen, ohne Unterbrechung die Daten von A nach B zu kopieren. Damit die veränderten Blöcke nach der Übertragung zum ZielVolume aber dennoch eine Korrektur erfahren, werden sie nachträglich berichtigt. Diese Aufgabe übernimmt der sogenannte Spiegeltreiber (Mirror Driver). Der Mirror Driver überträgt ständig die Blöcke vom Quell-Volume zum Ziel-Volume. Hierbei werden dann kontinuierlich die nicht aktuellen Blöcke auf dem Ziel-Volume aktualisiert. Dieses neu in vSphere 6.x eingeführte SvMotionVerfahren kann somit auf Rekursion vollständig verzichten und garantiert vollständige Transaktionsintegrität der Daten. Hinzu kommt, dass der gesamte Storage-vMotion-Vorgang in einer viel kürzeren Zeitspanne abläuft. Im Vergleich zum iterativen Vorabkopiermechanismus von Festplatten ist das Spiegeln von I/Os wesentlich effektiver. Ein weiterer positiver Nebeneffekt ist, dass das SvMotionSpiegelungsverfahren eine Verringerung von IOPS zur Folge hat und die Migrationszeit demnach kürzer ausfällt. Der ganze Migrationsprozess sowie das Ergebnis sind mit diesem neuen Verfahren einfacher und transparenter, und letztendlich ist das Ergebnis auch vorhersehbarer. Ein weiterer äußerst bemerkenswerter Aspekt dieses veränderten Migrationsverfahrens zeigt sich darin, dass auch das Vorhandensein von langsamen Festplatten im Ziel-Array oder in einem niedrigeren bzw. anderen Tier innerhalb des gleichen Arrays kein Problem darstellt.
Dadurch, dass der Mirror Driver den VMkernel-Data-Mover zum Transfer der Blöcke vom Quell-Volume hin zum Ziel-Volume verwendet, schreibt der Mirror Driver während des gesamten SvMotion-Prozesses synchron auf das Quell- und das Ziel-Volume. Was die unterschiedlichen Ausprägungen der Data-Mover-Typen angeht, bleibt es nach wie vor so, dass entweder der Host oder bei Vorhandensein eines Arrays mit VAAI-Unterstützung der entsprechende Typ (fsdm, fs3dm, fs3dm Hardware Offload) genutzt wird (siehe dazu den Kasten im Abschnitt zu vSphere 5.x). vSphere 7 Auch Storage vMotion steht in der neuen Version genauso wie vMotion ganz im Zeichen der großen Workloads, der Monster-VMs. In vSphere 7 wurde der Prozess Fast Suspend and Resume, kurz FSR, optimiert. Im Unterschied zu vMotion ist FSR eine Live-Migration innerhalb eines ESXi-Hosts. Man könnte FSR auch als lokales vMotion oder als lokale Live-Migration bezeichnen. vMotion transferiert ja Memory Pages von einem ESXi- zu einem anderen ESXi-Host. FSR hingegen transferiert die Memory Pages lediglich innerhalb des Memorys eines einzelnen ESXi-Hosts. Wird nun ein Storage-vMotion-Prozess (kurz SvMotion-Prozess) initiiert, wird auf dem Quell-ESXi-Host, auf dem sich auch die QuellVM befindet, erst einmal die Ziel- oder ghost-VM erstellt. Dieser Vorgang läuft übrigens ebenfalls ab, wenn Hot-Add verwendet wird. Wenn Sie nun Memory Pages innerhalb eines einzelnen ESXi-Hosts, also im RAM eines ESXi-Servers, transferieren möchten, können Sie dies natürlich auch ganz elegant mit Verpointerung realisieren. Indem Sie mit Referenzierung arbeiten, sparen Sie sich den ganzen Kopieraufwand von Speicherseiten. Genau das macht FSR und überträgt somit auch keine Memory Pages. FSR verwendet in diesem Zusammenhang die sogenannten PFrames, die dann die entsprechenden Metadaten enthalten. Vor vSphere 7 war immer nur eine vCPU damit beschäftigt, den Stack der PFrames abzuarbeiten.
Die anderen vCPUs der VM waren an diesem Arbeitsgang gar nicht beteiligt und wurden während der Phase des PFrame-Transfers einfach gestoppt. Das bedeutet, dass der ganze Vorgang singlethreaded ablief und hierdurch bei extrem großen VMs die Zeitspanne, die Stun Time, zwischen Suspending und Resuming einer VM auch schon mal deutlich über der magischen Grenze von einer Sekunde lag (OneSecSLA). Sie ahnen sicherlich schon etwas. Richtig, die Engineers von VMware haben in Version vSphere 7 die während der Stun-Phase brach liegenden vCPUs für die Abarbeitung des PFrameTransferierungsprozesses herangezogen. Das heißt: War es vor vSphere 7 ein sequenzieller Page-Frame-Transfer, wurde nun in vSphere 7 dieser Vorgang in einen parallelisierten Page-FrameTransfer umgewandelt, der selbstverständlich entsprechend schneller abläuft. Hierdurch wurden dann nachweislich bei extrem großen VMs wieder Umschaltzeiten erreicht, die den Anforderungen genügen. Die Logik des Migrationsprozesses nutzt also das FSR. FSR ist aber nicht ausschließlich am svMotion-Vorgang beteiligt, sondern wird von vielen Funktionen innerhalb von vSphere genutzt, unter anderem von der Funktion Hot-Add. In diesem Zusammenhang sollten Sie wissen, dass Sie, wenn Sie Hot-Add für Ihre VM aktivieren, dadurch automatisch vNUMA deaktivieren. Hierdurch entsteht ein weiterer Nebeneffekt. Durch die Deaktivierung von vNUMA wird das Gast-OS in der Gast-VM möglicherweise in seiner Leistung beeinträchtigt. Dies wiederum würde im Zuge eines svMotionProzesses dann eine additive Leistungsverringerung im Hinblick auf das Gast-OS mit sich bringen. Das bedeutet, wenn Sie Hot-Add nicht unbedingt benötigen, schalten Sie es gerade bei größeren Workloads besser gar nicht erst ein. Überprüfen Sie die Anforderungen an vCPUs im Vorfeld ganz genau und geben Sie Ihrem Gast-OS bzw. der darauf laufenden Applikation
auch nur die vCPU-Ressourcen, die wirklich benötigt werden. Werfen Sie hierzu in jedem Fall einen Blick auf den folgenden KB-Artikel: https://kb.vmware.com/s/article/2040375. 3.2.2 Voraussetzungen Genau wie für vMotion müssen auch für Storage vMotion bestimmte Voraussetzungen erfüllt sein, damit ein problemloser Ablauf gewährleistet ist: VMs mit bestehenden Snapshots können erst seit ESX 5 migriert werden. Virtuelle Festplatten müssen im persistenten Modus sein, damit Snapshots möglich sind. Werden Raw Device Mappings (RDMs) im Virtual Compatibility Mode genutzt, sind eine Migration der reinen Mapping-Datei und die Konvertierung des RDM in eine Thin- oder ThickFestplattendatei (außer bei NFS) möglich. Bei RDMs im Physical Mode kann die Mapping-Datei nur migriert, nicht aber in eine VMDK-Datei konvertiert werden. Eine Migration während der Installation der VMware Tools wird nicht unterstützt. Der ESXi-Host, auf dem die virtuelle Maschine betrieben wird, muss über eine Storage-vMotion-fähige Lizenz verfügen. Das heißt, es ist mindestens eine Standardlizenz erforderlich. ESX/ESXi-3.5-Systeme müssen für vMotion lizenziert und konfiguriert sein. Seit ESX/ESXi 4.0 ist keine vMotion-Konfiguration mehr notwendig. Der ESXi-Host, auf dem die virtuelle Maschine betrieben wird, muss vollen Zugriff auf den Quell- und den Ziel-Datastore besitzen. Genau wie in vSphere 5.x sind in vSphere 6.x und in vSphere 7 in der Standardkonfiguration nur zwei Storage-vMotion-Migrationen gleichzeitig pro Host und acht Storage-vMotion-Migrationen pro VMFS-Datastore zugelassen.
Vorsicht, sollten Sie noch eine Umgebung haben, die älter als vSphere 5.x ist Seien Sie sehr achtsam beim Backup, sollten Sie noch ein System mit vSphere 4 besitzen. Da beide Prozesse mit Snapshots arbeiten, kann es zu sehr kritischen Storage-vMotion-Problemen kommen, wenn ein zusätzliches Programm auf die Snapshots zugreift. Dieses Problem wurde mit vSphere 5.x behoben. Wie Sie in Abbildung 3.48 sehen, kommt es zu einem deutlichen Anstieg der Ressourcenauslastung während des gesamten StoragevMotion-Vorgangs. Allerdings ist Storage vMotion als Prozess so ausgelegt, dass es möglichst wenige von virtuellen Maschinen genutzte Ressourcen blockiert. Trotzdem ist eine gewisse Mehrbelastung des ESXi-Hosts nicht von der Hand zu weisen, und die Dauer der Storage-vMotion-Übertragung verlängert sich natürlich, je weniger Ressourcen zur Verfügung stehen.
Abbildung 3.48 Belastung durch den Storage-vMotion-Vorgang Auch den Speicherbedarf auf dem Quell- und dem Ziel-Datastore sollten Sie nicht vernachlässigen (siehe Abbildung 3.49). Sie müssen bedenken, dass auf dem Quell-Datastore in den vSphereVorgängerversionen durch die Snapshots zusätzlich REDO-Logs vorgehalten werden müssen, die die Änderungsdaten während des
gesamten Storage-vMotion-Prozesses aufnehmen. Diese Logs wachsen kontinuierlich.
Abbildung 3.49 Speicherbedarf auf den Festplatten während des Storage-vMotion-Vorgangs Auf dem Ziel-Datastore werden erst die Quellfestplatten mit den Daten vor dem Anlegen des Snapshots kopiert, und erst nach der vollständigen Übertragung werden die restlichen REDO-Logs kopiert. Daher benötigen Sie natürlich den gesamten Plattenplatz für die VM mit ihren Daten auf dem Ziel-Datastore und je nach Datenänderungen während der Übertragung noch einen gewissen Spielraum auf dem Quell-Datastore. Je größer die Gesamtdatenmenge der virtuellen Maschine ist und je länger der Übertragungsprozess dauert, desto größer wird die benötigte Zusatzkapazität auf dem Quell-Datastore. Genaue Zahlen kann ich nicht liefern, aber Sie sollten bei der Berechnung großzügig mit 20 % Zusatzkapazität der zu migrierenden VM auf dem QuellDatastore kalkulieren. Leistungseinbußen Durch die Datenmenge, die übertragen werden muss, kommt es natürlich zu einer enormen Schreib-/Lesebelastung des StorageSystems. Außerdem müssen Sie bedenken, dass Storage vMotion sequenziell mit sehr großen Blöcken arbeitet, während der normale Betrieb virtueller Maschinen eher von kleinen Blöcken und RandomZugriff geprägt ist. Daher treffen auch zwei verschiedene Zugriffsarten auf den Storage, wobei der sequenzielle Zugriff immer
bevorzugt wird und daher der Random-Zugriff etwas benachteiligt ist. Gerade bei Einstiegs- und Mittelklasse-Storage-Modellen kann dies zu erheblichen Leistungseinbußen führen. Mittels VAAI kann diese Belastung deutlich reduziert werden, da das Storage-System die Kopiervorgänge intern realisieren kann. 3.2.3 Storage-vMotion-Funktionen und Methoden vSphere Storage vMotion unterstützt NFS v3 und NFS v4.1, was ebenfalls für vMotion gilt. Mit Storage vMotion ab Version 6.x können Sie nicht nur Ihre virtuellen Maschinen über Data-Store-Grenzen hinweg verlegen, sondern auch über vCenter-, Datacenter- und Netzwerkgrenzen hinweg verschieben. Das heißt, die Workloads können von einer vSphere-Plattform zu einer anderen vollständig unabhängigen vSphere-Plattform verschoben werden, ohne dass es zu einer Serviceunterbrechung kommt. Das bedeutet, dass Sie die laufende VM von einer Cloud in eine andere verlegen können. Mit Storage vMotion lässt sich auch sehr elegant eine Thin-Disk von ihren genullten Blöcken befreien. Wenn Sie Daten auf Ihrer Thin-Disk löschen, werden diese gelöschten Blöcke lediglich mit Nullen überschrieben. Hierbei werden die Null-Blöcke aber nicht so gelöscht, dass die VMDK-Datei schrumpft. Hierzu können Sie bei WindowsVMs sdelete verwenden und bei Linux-VMs dd (Thin Provisioning Space Reclamation). Alternativ kann dieser Prozess auch mittels Storage vMotion umgesetzt werden. 3.2.4 Bedienung Da der gleiche Wizard für vMotion und Storage vMotion Verwendung findet, ist auch der Weg zum Aufruf des Wizards der gleiche: Gehen Sie über das Kontextmenü der virtuellen Maschine (siehe Abbildung 3.50).
Abbildung 3.50 Wie bei vMotion öffnen Sie den Wizard über den Kontextmenüpunkt »Migrieren bzw. Migrate« auf einer oder mehreren VMs. Alternativ ist ein Drag-and-drop möglich, allerdings müssen Sie dazu in die Datastore-Ansicht des vSphere-Clients wechseln und die virtuelle Maschine per Drag-and-drop von dem aktuellen Datastore auf den Ziel-Datastore verschieben (siehe Abbildung 3.51).
Abbildung 3.51 Storage vMotion per Drag-and-drop im vSphereClient In diesem Fall startet der Wizard bereits mit allen Angaben durch, und Sie müssen nur noch die Ziele des Home-Verzeichnisses und der
virtuellen Festplatten angeben. Der Wizard im vSphere-Client erlaubt: das Verschieben von Festplattendateien, ohne das VM-HomeVerzeichnis zu verschieben (siehe Abbildung 3.52), die Auswahl unterschiedlicher Datastores für die unterschiedlichen Komponenten (Home-Verzeichnis, einzelne Festplatten), die Konvertierung des Festplattenformats (thin/thick), das Kopieren von RDM-Festplatten (Raw Device Mapping) zu virtuellen Festplatten (VMDK) im Thin- oder Thick-Format sowie die vollständige Umbenennung einer virtuellen Maschine einschließlich ihrer Systemdateien, ihrer virtuellen Festplattendateien und des Verzeichnisses auf dem Datenträger, in dem sie abgespeichert ist. Hierzu geben Sie einer virtuellen Maschine einfach einen neuen Namen über den Menüeintrag UMBENENNEN (RENAME) (siehe Abbildung 3.50). Migrieren Sie anschließend die virtuelle Maschine und wählen Sie im Menü (siehe Abbildung 3.52) SOWOHL COMPUTING- ALS AUCH SPEICHERRESSOURCEN ÄNDERN (CHANGE BOTH COMPUTE RESOURCE AND STORAGE) aus. Der einfachste Storage-vMotion-Vorgang besteht im Verschieben der kompletten virtuellen Maschine. In diesem Fall muss nur der ZielDatastore angegeben werden, und es wird direkt angezeigt, ob eine Migration möglich wäre (siehe Abbildung 3.53).
Abbildung 3.52 »Change Datastore« bzw. »Nur Speicher ändern« ist gleichbedeutend mit Storage vMotion.
Abbildung 3.53 Auswahl des Ziel-Datastores bei Storage vMotion Schalten Sie PRO DATENTRÄGER KONFIGURIEREN (CONFIGURE PER DISK) ein. Sofort öffnet sich ein neues Formular, in dem Sie die unterschiedlichen Datastores für das Home-Verzeichnis und die virtuellen Festplatten auswählen können (siehe Abbildung 3.54). Auch hier wird direkt geprüft, ob die Ziel-Datastores kompatibel mit dem Storage-vMotion-Vorgang sind. Unter FORMAT FÜR DIE VIRTUELLE FESTPLATTE AUSWÄHLEN (SELECT VIRTUAL DISK FORMAT), zu sehen in Abbildung 3.53, können Sie den Typ der virtuellen Festplatte bestimmen. Hierfür haben Sie vier unterschiedliche Möglichkeiten zur Auswahl: FORMAT WIE QUELLE (SAME FORMAT AS SOURCE), THIN-PROVISION, THICK-PROVISION EAGER-ZEROED und THICK-PROVISION LAZYZEROED.
Abbildung 3.54 Erweiterte Auswahl der Ziel-Datastores mittels »Pro Datenträger konfigurieren«
FORMAT WIE QUELLE bzw. SAME FORMAT AS SOURCE ist einfach erklärt. Es bedeutet, dass Sie keine Änderung am Festplattentyp gegenüber dem derzeitigen Format der virtuellen Festplatten der zu migrierenden VM vornehmen wollen. Ist das Festplattenformat z. B. thin, dann bleibt es auch thin. THIN PROVISIONED FORMAT bedeutet, dass die Festplatte ins ThinFormat konvertiert wird, falls sie derzeit im Thick-Format vorliegt. Ansonsten würde keine Anpassung erfolgen. Das Thin-Format ist sehr plattenplatzeffizient, da nur wirklich geschriebene Daten Plattenplatz auf dem Datastore belegen. Existiert eine 20-GBFestplatte mit 5 GB Belegung, dann schlagen auch nur 5 GB auf dem Datastore zu Buche. THICK-PROVISION EAGER-ZEROED bedeutet, dass die Festplatte ins ThickFormat mit der Eigenschaft EAGER-ZEROED konvertiert wird. Dieser Vorgang kann unter Umständen schon etwas länger dauern, da beim Anlegen der Festplatte sämtliche im Storage allozierten Blöcke mit Nullen beschrieben werden. Haben Sie allerdings ein Storage-Array, das VAAI unterstützt, ist dieser Vorgang eventuell schon eher zu verkraften. Virtuelle Festplatten, die das EAGERZEROED-Format enthalten, sind performanter als die mit ThinFormat formatierten virtuellen Festplatten. Allerdings wird hierbei auch die komplette angegebene Festplattengröße im Datastore belegt. Existiert z. B. eine 20-GB-Festplatte mit 5 GB Belegung, schlagen mit THICK-PROVISION EAGER-ZEROED trotzdem die vollen 20 GB zu Buche. THICK-PROVISION LAZY-ZEROED bedeutet, dass die Festplatte ins ThickFormat mit der Eigenschaft LAZY-ZEROED konvertiert wird. Normalerweise unterstützen moderne Speicher-Arrays für die dem ESXi-Host bereitgestellten Volumes bzw. LUNs Thin-Provisioning auf Storage-Ebene. Wenn Sie jetzt auf der Ebene des Hypervisors auch noch mit Thin-Provisioning arbeiten, haben Sie eigentlich keinerlei Vorteile dadurch, sondern unter Umständen sogar eine
gewisse Verschwendung von Ressourcen durch erhöhtes Housekeeping in Ihrem Environment. Idealerweise bietet sich an dieser Stelle die LAZY-ZEROED-Eigenschaft an. Sie kennen sicherlich die Windows-Schnellformatierung. LAZYZEROED ähnelt dieser in gewisser Weise. LAZY-ZEROED reserviert lediglich den ganzen Speicherplatz auf einem VMFS-Volume, ohne dabei die Blöcke zu nullen. Da die Speicherplatzreservierung vom Storage-System mittels Thin-Provisioning bereitgestellt wird, findet auf der Hypervisor-Ebene auch keine Überbuchung statt. Genutzt werden tatsächlich nur die Blöcke, die Sie wirklich benötigen. Sie bekommen quasi eine virtuelle Thick-Festplatte mit Thin-Eigenschaften. Aber beachten Sie bitte, dass die Performance einer LAZY-ZEROEDFestplatte nicht so hoch ist wie die einer EAGER-ZEROED-Festplatte. Stellt Ihre Applikation hohe Performanceanforderungen, sollten Sie sich für EAGER-ZEROED THICK-PROVISION entscheiden. Zum Abschluss folgt eine Zusammenfassung des Vorgangs, und nach der Bestätigung beginnt die Übertragung der Daten mittels Storage vMotion, was Sie in den TASKS & EVENTS des Hostsystems und der virtuellen Maschine sehen können (siehe Abbildung 3.55).
Abbildung 3.55 Storage-vMotion-Tasks in der Ansicht »Überwachen • Ereignisse bzw. Monitor • Events« der virtuellen Maschine 3.2.5 Problemfälle
Es sind derzeit wenige Problemfälle mit Storage vMotion bekannt, und die meisten rühren eher von der Infrastruktur als von der Software her. So werden natürlich leistungsfähige Storage-Systeme und ‐Anbindungen benötigt, damit Storage vMotion problemlos und schnell durchgeführt werden kann. Zu hohe Latenzzeiten oder Paketverluste bis hin zum Ausfall von Infrastrukturkomponenten bergen eine gewisse Gefahr für den SvMotion-Prozess, da dieser bei sehr großen virtuellen Maschinen mehrere Stunden dauern kann. Generell sollten Sie bei Systemen mit mehr als 20 GB (1-Gbps-basierte Storage-Anbindung) bzw. 50 GB Daten (FC-basiert) eine gleichzeitige Storage-Migration mehrerer Workloads eher nicht in der Hauptgeschäftszeit durchführen. Große Raw Device Mappings Ein sehr häufig übersehenes Problem ist die automatische Migration von RDMs in VMDK-Dateien. Wir müssen nicht lange nach einem Beispiel suchen – nehmen wir einfach einen Fileserver mit einer 1-TBLUN, die über RDM angebunden ist. Wird diese per Storage vMotion auf einen Datastore verschoben, findet keine Prüfung dahin gehend statt, ob genügend Platz auf dem Ziel-Datastore verfügbar ist; irgendwann ist der Datastore voll, da die wenigsten Datastores 1 Terabyte Zusatzkapazität haben. Daher sollten Sie immer vorher kontrollieren, ob ein RDM angeschlossen ist und ob genügend Datastore-Kapazität zur Verfügung steht. Ansonsten besteht natürlich die Möglichkeit, nur die RDM-Mapping-Datei zu kopieren und nicht die Datastores selbst (FORMAT WIE QUELLE auswählen). Snapshots Sollten Sie irgendwo in Ihrem Environment noch eine vSphere-4Plattform betreiben, die Sie einfach nicht loswerden, dann achten Sie darauf, dass niemals Snapshots während des Storage-vMotionProzesses für die betroffene virtuelle Maschine angelegt werden. Besonders Aktionen, die direkt auf dem ESXi-Server und nicht über das vCenter ausgeführt werden, sind gefährlich und führen im
schlimmsten Fall zum Datenverlust. Achten Sie daher auf manuelle Snapshots und Snapshots im Umfeld von Backups, die z. B. durch Backup-Skripte oder ‐Programme erstellt werden. Seit vSphere 5.x besteht dieses Problem allerdings nicht mehr. Storage-vMotion-Timeout Bei virtuellen Maschinen mit mehreren Festplatten können beim Storage-vMotion-Vorgang Abbrüche vorkommen. Betrachten wir einmal ein Abbruchbeispiel. In den Protokolldateien des vCenter Servers können Sie dann ähnliche Einträge wie den folgenden finden: [2008-07-17 12:29:57.283 02828 error 'App'] [MIGRATE] (1216409209437375) vMotion failed: vmodl.fault.SystemError [2008-07-17 12:29:57.454 02828 verbose 'App'] [VpxVmomi] Throw vmodl.fault.SystemError with: (vmodl.fault.SystemError) { dynamicType = , reason = "Source detected that destination failed to resume.", msg = "A general system error occurred: Source detected that destination failed to resume."}
Eine mögliche Lösung ist die Reduzierung gleichzeitiger Migrationsprozesse (Migration, Klonen, VM-Erstellung), eine weitere Lösung ist die Erhöhung der Übertragungs-Timeouts. Dies können Sie in den Eigenschaften VM-OPTIONEN (VM OPTIONS) • KONFIGURATION BEARBEITEN (EDIT CONFIGURATION) (siehe Abbildung 3.56) der virtuellen Maschinen oder direkt in der Konfigurationsdatei anpassen. Dazu müssen Sie den Eintrag vmotion.maxSwitchoverSeconds als Timeout hinzufügen. Der Standardwert ist 100, daher sollten Sie den Wert entsprechend erhöhen.
Abbildung 3.56 Erweiterte Konfiguration in den Eigenschaften einer VM Den Knowledge-Base-Eintrag finden Sie unter https://kb.vmware.com/s/article/2141355. Unter normalen Verhältnissen in Ihrem Environment sollte dies allerdings seit der Version vSphere 5.x kein Problem mehr darstellen. Storage vMotion und vSphere HA Solange Storage vMotion aktiv läuft, ist es für HA nicht möglich, die VM neu zu starten, bis Storage vMotion entweder beendet oder abgebrochen wird. Storage vMotion passt den Fehlerzustand der VM automatisch beim Start des Vorgangs an. Sollte vCenter allerdings ausfallen, verfällt diese Anpassung nach 15 Minuten, damit die VM spätestens dann neu gestartet werden kann (https://kb.vmware.com/s/article/1004790). 3.2.6 Troubleshooting Wenn Fehler auftreten, sollten Sie in folgende Log-Dateien hineinschauen: VMKernel.log host.d VMware.log vpxd.log
In VMKernel.log finden Sie Hinweise auf Storage- oder Netzwerkfehler im Zusammenhang mit Storage-vMotion-Timeouts. Die Interaktionen zwischen dem vCenter Server und dem ESXi-Host werden in der host.d-Log-Datei mitgeschrieben. Hinweise auf Probleme beim Starten des VM-Prozesses finden Sie in der Datei VMware.log. Fehler, wie z. B. Timeouts, die auf dem Host selbst entstanden sind, können Sie mithilfe der Einträge in der vpxd.log-Datei aufspüren. Eine sehr gute Unterstützung bei der Fehlersuche in vMotion und SvMotion erhalten Sie auch in den Opvizor-Blogs unter VMware Health Analyzer. Hier finden Sie ausgezeichnete Unterstützung unter https://www.opvizor.com/blog/storage-vmotion-activities-report/ und unter http://www.opvizor.com/blog/vmware-health-analyzervmotion-and-storage-vmotion-vsphere-report/ mit den vMotion- und Storage-vMotion-Reports. Dieses Reporting enthält z. B. detaillierte Angaben von der zu migrierenden virtuellen Maschine über das Quell- und Ziel-Volume bis hin zum eigentlichen SvMotionDatentransfer. 3.2.7 Storage vMotion Configuration Maximums Da es ja mittlerweile eine ganze Menge vSphere-Versionen (siehe Tabelle 3.3) gibt, die auch noch in vielen Environments gleichzeitig eingesetzt werden, ist eine Maximalwerttabelle an dieser Stelle sicherlich eine durchaus sinnvolle Sache. vSphere-Versionen
7.0 6.7 6.5 6.0 5.5 5.1 5.0
Storage-vMotion-Vorgänge pro Host
2
2
2
2
2
2
2
Storage-vMotion-Vorgänge pro Datenspeicher
8
8
8
8
8
8
8
Tabelle 3.3 Storage-vMotion-Maximalwerte Ausführlichere Informationen finden Sie im Konfigurationsmaximum-Tool von VMware. Das Tool stellt online
alle Konfigurationsobergrenzen für vSphere 6.x und vSphere 7 unter https://configmax.vmware.com zur Verfügung. Ein vMotion ohne gemeinsam genutzten Speicher bedeutet, dass Sie ein vMotion durchführen, bei dem die virtuellen Festplatten der VM nicht auf einem Shared Storage gespeichert sind, sondern sich lokal auf den physikalischen Festplatten des ESXi-Hosts befinden. Hierbei führen Sie automatisch ein gleichzeitiges vMotion und Storage vMotion durch. In diesem speziellen Fall gilt natürlich als maximal zulässiger vMotion-Vorgang je Host ebenfalls die 2. 3.2.8 Lizenzierung Die Storage-vMotion-Lizenz ist ab vSphere 6 bereits in der StandardEdition enthalten. Bitte beachten Sie allerdings in diesem Zusammenhang, dass die Funktion Storage DRS erst ab einer vSphereEnterprise-Plus-Lizenz enthalten ist (Siehe Abschnitt 3.1.8).
4
Cluster
VMware bietet einen Cluster zur Ausfallsicherheit (HA) und zum Lastausgleich (DRS) an. Zusätzlich gibt es die Funktion Fault Tolerance (FT), die ebenfalls auf HA basiert. Die Integration weiterer Cluster-Funktionalitäten folgte. Alle diese Themen sind Teil dieses Kapitels. Autor dieses Kapitels ist Bertram Wöhrmann. [email protected] VMware versteht unter einem Cluster in erster Linie eine Gruppe von zusammengehörenden Servern, die bei Funktionen wie Ausfallsicherheit oder Lastenausgleich füreinander einstehen. Die Funktionen sind rudimentär und nicht mit Applikationsclustern oder Clustern im Mid-Range- oder High-End-Bereich vergleichbar. Sie sind aber trotzdem äußerst wirkungsvoll und dadurch bei Kunden sehr beliebt. Man kann das Cluster-Objekt grob in EVC-, HA- und DRSCluster aufteilen. Fault Tolerance (FT) verwendet zwar ebenfalls einen HA-Cluster als Basis, trotzdem finden Sie die Besprechung dieses Themas im Kapitel für virtuelle Maschinen.
4.1
Cluster-Objekt
Sie müssen nicht zwingend HA (High Availability) und DRS (Distributed Resource Scheduler) nutzen, sondern können ein ClusterObjekt einfach als organisatorischen Container für ESXi-Hosts und virtuelle Maschinen verwenden, um beispielsweise Berechtigungen zu vergeben. Unabhängig von HA oder DRS kann ein ESXi-Host zwar aktiv in einen Cluster verschoben werden, er muss allerdings zum Entfernen aus dem Cluster in den Maintenance-Modus versetzt werden. Durch Verwendung von vMotion bzw. DRS können die VMs manuell oder automatisch von dem Host, den Sie entfernen wollen, auf die übrigen ESXi-Server verteilt werden. Damit ist es möglich, den ESXi-Host aus einem Cluster zu entfernen, ohne die VMs abschalten
zu müssen. Anschließend kann der ESXi-Host wieder problemlos für VMs genutzt werden. 4.1.1 Einen Cluster anlegen Um einen Cluster zu erstellen, wählen Sie einfach im Kontextmenü des Datacenter-Objekts den Eintrag NEW CLUSTER (siehe Abbildung 4.1). Alternativ gehen Sie auf das Datacenter-Objekt und wählen im rechten Fenster das Register HOSTS & CLUSTERS aus und darunter das Register CLUSTERS. Über das ACTION-Menü wählen Sie den Dialog zum Anlegen des Clusters.
Abbildung 4.1 So legen Sie einen neuen Cluster an. Nun geben Sie einen Cluster-Namen und gegebenenfalls gewünschte Features an. Damit ist der Cluster erstellt (siehe Abbildung 4.2), und Sie können per Drag-and-drop ESXi-Hosts in den Cluster ziehen. Wählen Sie keine Features aus, ist die Integration in den Cluster aus vCenter-Sicht nur eine Änderung; es werden keine Komponenten auf dem ESXi-Host installiert.
Abbildung 4.2 Name und Funktionsumfang des Clusters 4.1.2 Der EVC-Mode (Enhanced vMotion Compatibility Mode) Eine Funktion, die nur im Cluster nutzbar ist, nennt sich EVC, was für Enhanced vMotion Compatibility steht. Die Bezeichnung deutet es bereits an: Es können ESXi-Server mit unterschiedlichen CPUGenerationen in diesen Cluster integriert werden, und ein vMotion eingeschalteter VMs ist trotzdem möglich. Dies ist vergleichbar mit der Advanced-CPU-Funktion jeder virtuellen Maschine, die es ermöglicht, CPU-Funktionen zu verstecken (siehe Abbildung 4.3). Achtung Laut Dokumentation soll das auch in vSphere 7.0 so funktionieren, aber den CPUID MASK-Eintrag gibt es nicht. Wir haben aus diesem Grund hier einen Screenshot aus einer vSphere-6.7-Umgebung eingefügt (Stand September 2020).
Abbildung 4.3 CPUID-Masking in den Eigenschaften einer VM Allerdings bietet EVC im Cluster den klaren Vorteil, dass diese Einstellung nicht pro VM getroffen werden muss, sondern Clusterweit gilt, und dass jede VM automatisch konfiguriert wird. Trotzdem werden die Einstellungen einer VM durch den EVC-Cluster zugeordnet und erst beim Abschalten einer VM angepasst, selbst wenn diese den EVC-Cluster wechselt. Daher sollten Sie VMs bei Änderungen im EVC-Cluster nicht neu starten, sondern komplett abschalten und wieder anschalten, damit Ihre EVC-Konfiguration aktuell ist. Das bedeutet aber auch, dass VMs abgeschaltet sein müssen, bevor sie den ersten EVC-Cluster betreten dürfen. Nur so werden die EVCEinstellungen sauber in die VM projiziert. Um die Funktion VMware EVC zu nutzen, können Sie dies entweder direkt beim Anlegen des Clusters angeben oder sie zu jedem Zeitpunkt nachträglich aktivieren (siehe Abbildung 4.4). Auch hier gilt: Die VMs müssen abgeschaltet sein, wenn eine
Generationsänderung nach unten stattfindet (d. h., mehr CPUFunktionen werden ausgeblendet).
Abbildung 4.4 Ändern der EVC-Einstellungen eines bestehenden Clusters Auch EVC kann keine Wunder bewirken, und es müssen zumindest gleiche CPU-Hersteller und ähnliche CPU-Familien in den ESXi-Hosts eingebaut sein, damit ein gemeinsamer Nenner gefunden wird und die VMs entsprechend konfiguriert werden können (siehe Abbildung 4.5).
Abbildung 4.5 Aktivieren von EVC im Cluster Man ist geneigt zu fragen: Hat EVC nur Vorteile? Wie immer ist die klare Antwort: Nein. Werden in einem Cluster zwei Server der neuesten Intel-Generation mit zwei Servern der ältesten IntelGeneration in einem EVC-Cluster kombiniert, werden alle VMs auf die ältere CPU-Generation zurückgestuft. Sind in der neueren Generation CPU-Funktionen für einzelne Applikationen ideal zum Performancegewinn, so sind diese Funktionen für die VM nicht mehr sichtbar. Das Gleiche gilt für virtuelle Maschinen, die auf einer aktuellen CPU gestartet und installiert wurden. Wenn die Applikation entsprechende Programmoptimierungen aufgrund der CPUFunktionen mitinstalliert oder genau auf bestimmten CPUFunktionen aufbaut, kann ein Wechsel in einen EVC-Cluster mit einer älteren CPU-Generation Nachteile in Sachen Stabilität und Leistung bringen. Obwohl ein solcher Wechsel selten vorkommt, sollten Sie hierbei bedenken, dass VMware in der Standardkonfiguration die CPU mit allen Funktionen komplett sichtbar an die virtuelle Maschine
durchreicht. Es findet eine Virtualisierung und keine Emulation statt. Sobald EVC genutzt wird, sieht die virtuelle Maschine zwar immer noch die reale CPU, allerdings werden bestimmte Register ausgeblendet, die die Prozessorgenerationen ausmachen. Die VM kann also unter Umständen nicht auf den vollen Funktionsumfang der aktuell genutzten physischen CPU zugreifen. Welche CPU-Funktionen genau zusätzlich eingeblendet werden, sehen Sie in der Beschreibung der Generationen. Mittlerweile wird aber flexibler mit den CPU-Generationen umgegangen. So ist es möglich, eine VM bereits in einen EVC-Cluster mit Prozessoren der neuen Generation zu verschieben, ohne die VM auszuschalten. Sie behält einfach so lange die Einstellungen zum Betrieb unter der alten Generation bei, bis ein Power-Reset durchgeführt oder die VM ab- und wieder angeschaltet wird.
4.2
HA-Cluster
Ein vSphere-Cluster kann, wie bereits angekündigt, viel mehr, als nur virtuelle Maschinen zusammenzufassen und eine verbesserte vMotion-Kompatibilität herzustellen. Es ist durch den Einsatz der HA möglich, virtuelle Maschinen automatisch neu zu starten – sowohl bei einem Ausfall des ESXi-Servers als auch bei einem Ausfall des Gastbetriebssystems (siehe Abbildung 4.6).
Abbildung 4.6 Übersicht der HA-Funktion von VMware 4.2.1 Technologieübersicht Die Grundidee hinter VMware High Availability (HA) ist, den Ausfall eines ESXi-Servers zu überwachen und ihn zu kompensieren. Dabei unterscheidet sich der Clustering-Gedanke von VMware komplett von Microsofts Cluster-Lösung oder von ähnlichen Produkten unter Unix: Deren Cluster stellen eine virtuelle Einheit dar, die auf mindestens zwei physischen Servern basiert, und Anwendungen laufen auf der virtuellen Einheit, z. B. einem SQL-Server oder anderen Enterprise-Applikationen. Dabei ist immer ein physischer Server aktiv und verwaltet die virtuelle Einheit. Hier teilt sich der aktive Server mit den passiven Servern des Clusters mithilfe einer gemeinsam genutzten Festplattenressource die Informationen über den aktuellen Zustand der virtuellen Einheit und der darauf laufenden Anwendungen.
Fällt bei solch einem Cluster-Verbund der aktive physische Server aus, übernimmt ein passiver Server die Verwaltung der virtuellen Einheit, und die auf dem ausgefallenen Server laufenden Anwendungen können ohne Unterbrechung fortgeführt werden. Die Anwendungen müssen cluster-aware sein, um diese Ausfallsicherheit mit der Cluster-Lösung zu nutzen. VMware realisiert mit HA eine andere Art des Clusterings, die besser in »VMware Fast Server Recovery« umbenannt werden sollte. Diese Lösung überwacht alle im HA-Verbund befindlichen ESXi-Server, und bei einem Ausfall eines dieser Server wird versucht, die darauf aktiven virtuellen Maschinen auf einem anderen, freien ESXi-Server wieder neu zu starten. In diesem Fall ist der Neustart der virtuellen Maschinen unumgänglich. Ebenso besteht die Grundlage hierfür in der Verwendung von zentralem bzw. geshartem Storage für die Ablage der virtuellen Festplatten und der VM-Konfigurationsdateien sowie in identischen Virtual-Machine-Netzwerkverbindungen auf den ESXi-Servern. HA kann auch Ausfälle innerhalb der virtuellen Maschinen überwachen. Diese Funktion wird allerdings nicht durch den HAAgent auf den ESXi-Hosts, sondern durch das vCenter selbst realisiert. Mit vSphere existiert mittels HA auch die Möglichkeit, Anwendungen im Gastbetriebssystem zu überwachen (siehe Abbildung 4.7). Ein Vorteil dieser Cluster-Lösung ist, dass keine redundante Hardware vorgehalten werden muss – aber das ist eigentlich nur die halbe Wahrheit, denn es müssen schon genug Ressourcen vorhanden sein, um einen Ausfall abfangen zu können. Alle im HA-Verbund definierten ESXi-Server sind aktive Server, die eine Anzahl von VMs hosten. Der größte Nachteil dieser Lösung ist jedoch der Ausfall und Neustart aller virtuellen Maschinen des ausgefallenen ESXi-Servers. Durch die Strict Admission Control besteht beim Failover die Gefahr, dass VMs mangels Ressourcen auf den restlichen ESXi-Servern nicht gestartet
werden können. Durch eine Priorisierung in den HA-Eigenschaften einer VM können zumindest die wichtigen VMs zuerst gestartet werden und die weniger wichtigen VMs zuletzt, sodass eine eventuelle Ressourcenknappheit nur unwichtige VMs betrifft.
Abbildung 4.7
Applikationsüberwachung mittels HA
Empfehlung In einem HA-Cluster sollten immer so viele Ressourcen vorgehalten werden, dass der Ausfall eines Hosts kompensiert werden kann. Sie sollten bei der Admission Control auf jeden Fall die prozentuale Einstellung der Ressourcen in Betracht ziehen (siehe Abbildung 4.8), da in Umgebungen mit vielen ESXi-Hosts im Cluster eine Hosteinstellung zu unscharf ist. Bei Scale-up-Clustern (wenigen hochperformanten Servern mit sehr vielen VMs pro Host) sollte der Failover-Host eine gute Alternative darstellen.
Abbildung 4.8
»Admission Control« mit Ressourceneinstellung
Auch ohne VC-Server Ein HA-Cluster wird zwar über den vCenter Server eingerichtet, bleibt aber auch ohne diesen lauffähig, da auf jedem ESXi-Server lokale HA-Komponenten installiert sind, die unter anderem die komplette HA-Konfiguration vorhalten. Das Konzept folgt dabei dem Primary/Secondary-Prinzip: Es wird ein Primary im Cluster gewählt, alle anderen Hosts im Cluster erhalten den Secondary-Status. Es gibt keine festen Kriterien für die Wahl, aber der Host mit den meisten Datastores hat eine gute Chance, Primary zu werden. Für den Fall, dass der Primary-Server ausfällt, wird ein neuer Primary gewählt, und die alte Hierarchie ist wiederhergestellt. Ist der ehemalige Primary erneut aktiv, gliedert er sich als Secondary wieder in den Cluster ein. Des Weiteren kann ein HA-Cluster mit DRS kombiniert werden: Beim Starten von virtuellen Maschinen wie auch im laufenden Betrieb wird immer die Auslastung der HA-Knoten im Cluster berücksichtigt, und je nach DRS-Konfiguration werden bestimmte VMs entweder automatisch auf freie ESXi-Server verschoben, oder dies wird nur als
Empfehlung ausgesprochen, um eine ausgewogene Lastverteilung zwischen den ESXi-Servern zu erreichen. Eine Erweiterung der HA-Funktionalität erfolgte mit dem proaktiven HA (siehe Abbildung 4.9). Hier werden aktuell die Status aller Hardwarekomponenten eines Hosts überprüft. Die Information, die das System zur Beurteilung des Hardwarestatus benötigt, werden über eine Schnittstelle zur Hardware ausgelesen.
Abbildung 4.9 Festlegung der Art von »Proactive HA« Werden sich anbahnende Anomalitäten gefunden, z. B. dass die Anzahl der Bitfehler im Arbeitsspeicher steigt, wird der Host proaktiv evakuiert, damit ein Ausfall der auf ihm gehosteten virtuellen Maschinen ausgeschlossen werden kann. Bei der Aktivierung des manuellen Modus bekommt der Administrator Empfehlungen zum Freiziehen eines Hosts. Beim automatischen Modus führt das vCenter die Aufgabe ohne weiteren Eingriff des Administrators durch. Über den Punkt REMEDIATION (siehe Abbildung 4.10) wird festgelegt, wie sich der Host verhalten soll, falls ein Fehler auftritt. VMware sieht hier die drei Einstellungsmöglichkeiten aus Tabelle 4.1 vor.
Abbildung 4.10
»Remediation«-Einstellungsmöglichkeiten
Option
Beschreibung
QUARANTINE
VMs werden von dem betroffenen Host nur wegmigriert, wenn keine Ressourcenengpässe entstehen und wenn keine Affinitäts- bzw. Antiaffinitätsregeln gebrochen werden. Es werden keine neuen VMs auf dem Host bereitgestellt. Dieser Modus wird nur gewählt, wenn der gefundene Fehler nicht so schwerwiegend ist.
MODE
MAINTENANCE Treten Fehler auf, wird ohne Rücksicht auf eventuell MODE vorhandene Ressourcenengpässe oder Affinitätsbzw. Antiaffinitätsregeln der Host evakuiert und in den Maintenance Mode versetzt. MIXED MODE
Bei leichten Fehlern verbleiben die VMs auf dem Host; eine Evakuierung erfolgt erst bei schwerwiegenden Fehlern.
Tabelle 4.1 »Remediation«-Modi 4.2.2 Voraussetzungen für HA Die Anforderungen für HA entsprechen zum größten Teil denen von vMotion, allerdings existiert keine zwingende Voraussetzung, gleiche Prozessoren in den ESXi-Hostsystemen zu nutzen. Dies rührt daher, dass HA die virtuellen Maschinen nicht im aktiven Zustand migriert, sondern einschaltet, nachdem sie bereits durch den Ausfall gestoppt
wurden. Daher gilt: HA setzt voraus, dass jede VM auf jedem ESXiHost neu gestartet werden kann. Die Empfehlungen zum Betrieb von vSphere HA lauten: vCenter-Integration zentraler Storage, auf den alle ESXi-Systeme zugreifen können alternativ zum zentralen Speicher kann auch VSAN genutzt werden installierte und funktionstüchtige HA-Komponenten auf den ESXiHosts Managementnetzwerkverbindung zwischen allen ESXi-Hosts im Cluster (siehe Abbildung 4.11) gleiche Netzwerkkonfiguration für die VMs auf allen ESXi-Hosts im Cluster keine Managementnetzwerkverbindung zwischen ESXi-Hosts über Router zulässig, die Gratuitous ARP verwerfen
Abbildung 4.11
Grundstruktur der Anforderungen für vSphere HA
Tipp Möchten Sie bei virtuellen Maschinen testen, ob sie die Anforderungen erfüllen, können Sie dafür eine vMotion-Migration nutzen, da deren Voraussetzungen die von HA noch übertreffen. So
ist es möglich, ohne Ausfall die HA-Fähigkeit einer VM zu überprüfen. Aufgrund der Anforderungen an zentralen Shared Storage und direkte Netzwerkverbindungen zwischen den ESXi-Hosts ist es manchmal schwierig, einen HA-Cluster zwischen mehreren Rechenzentren aufzubauen. Hier nutzt auch eine Replikation der Daten zwischen SAN-Systemen in den Rechenzentren nichts, sondern nur ein Zugriff auf die gleichen Daten. Schlagwörter hierzu sind Metro-Cluster und Stretched Cluster. 4.2.3 HA-Komponenten Beim Einsatz von vSphere HA kommen drei Komponenten ins Spiel: der vCenter Server, der ESXi-Hostprozess (hostd) und der FDM (Fault Domain Manager; siehe Abbildung 4.12).
Abbildung 4.12 VMware-HA-Architektur Die FDM-Komponente bringt deutliche Verbesserungen gegenüber der früheren HA-Funktionalität mit sich, darunter: ein Primary, mehrere Secondarys keine DNS-Abhängigkeit mehr (IP-basiert) Verbesserungen bei Isolation Response und Admission Control HA-Protokollierung ist Syslog-fähig Netzwerk- und Storage Heartbeat 4.2.4 Lizenzierung von HA
vSphere HA ist Bestandteil der vSphere-Suite, die auf CPU-SockelBasis lizenziert wird und ab der Edition Essentials Plus integriert ist. Auch in den Remote Office Branch Office-(ROBO‐)Versionen ist High Availability schon enthalten. 4.2.5 Einrichtung von HA Sie richten HA dadurch ein, dass Sie das Feature HA (VSPHERE HA, siehe Abbildung 4.13) in den Eigenschaften eines Clusters oder bei der Neuerstellung einschalten (TURN ON). Auf diese Weise werden die HAKomponenten auf den ESXi-Hosts aktiviert und kommunizieren miteinander. Danach können Sie HA an die Bedürfnisse der Infrastruktur anpassen (siehe Abbildung 4.14).
Abbildung 4.13 Aktivierung des VMware-HA-Features Enable Host Monitoring Die Option ENABLE HOST MONITORING (siehe Abbildung 4.14) ist sinnvoll, wenn Sie an ESXi-Hosts innerhalb eines Clusters Wartungsarbeiten ausführen, die zum Verlust der Heartbeat-Pakete führen würden. Ein typischer Fall wäre ein Austausch oder ein Firmware-Upgrade von Ethernet-Switches. Der Schalter sollte vor der eigentlichen Wartung deaktiviert und nach Abschluss der Wartungsarbeiten wieder aktiviert werden.
Abbildung 4.14 Aktivierung/Deaktivierung des »Host Monitoring« HA-Failover-Capacity und Admission Control Die HA-Failover-Capacity (siehe Abbildung 4.15) gibt die Anzahl der ausgefallenen ESXi-Server an, die ein HA-Cluster verkraften soll. Der vCenter Server errechnet eigenständig, wie viele Ressourcen insgesamt im Cluster verfügbar sein müssen, um den Ausfall der angegebenen Anzahl von ESXi-Servern abzufangen.
Abbildung 4.15 Festlegung der Anzahl der zu tolerierenden Hostausfälle Allerdings ist es in vSphere möglich, die Berechnungsgrundlage der sogenannten Slots selbst vorzugeben (siehe Abbildung 4.16). Als Grundlage hierfür dient der ESXi-Server mit der stärksten Auslastung, wobei dieser Umstand eine sehr konservative Berechnung ergibt. Optimal wäre hier die Kombination von HA mit DRS, sodass alle ESXi-Server im Cluster-Verbund mit einer ausgewogenen Lastverteilung aktiv sind. Der HA-Cluster überwacht dann die Gesamtmenge von startbaren virtuellen Maschinen, um die errechnete Kapazität nicht zu unterschreiten. Diese Funktion wird Admission Control (Richtlinie) genannt. Die Admission Control überwacht die aktuelle Auslastung aller ESXiServer im HA-Cluster und stellt sicher, dass nicht so viele Ressourcen verbraucht werden, dass die HA-Failover-Capacity gefährdet ist. Das
Sicherstellen der verfügbaren Ressourcen erfolgt mit der möglichen Sperre folgender Operationen: Start von virtuellen Maschinen Migration einer aktiven virtuellen Maschine in einen HA-Cluster zu einem Snapshot einer ausgeschalteten virtuellen Maschine zurückrollen und diesen aktivieren Erhöhen von CPU- oder Memory-Resource-Settings einer virtuellen Maschine
Abbildung 4.16 Slot-Größe für Ressourcenberechnung vorgeben Diese Überwachung verringert die Flexibilität der ESXi-Server im HACluster und kann durch Deaktivierung der Admission Control ausgeschaltet werden. Dadurch können mehr virtuelle Maschinen gestartet werden, als die Admission Control erlauben würde. Dabei signalisiert der vCenter-Client einen HA-Cluster mit niedriger Failover-Capacity nicht mit einem roten Symbol, und virtuelle Maschinen können nach Belieben gestartet werden. Die Folge dieser Aufhebung ist eine reduzierte Kapazität, um die konfigurierte Anzahl von ESXi-Server-Ausfällen abzufangen. Werden jetzt bei einem Ausfall die virtuellen Maschinen auf den übrigen ESXi-Servern neu gestartet, entscheidet die HA Restart Priority einer VM, wann diese gestartet wird, um somit die letzten freien
Ressourcen des HA-Clusters in Beschlag zu nehmen. VMs mit einer niedrigen Priorität laufen Gefahr, mangels Ressourcen nicht mehr gestartet werden zu können. Dieses Standardverfahren der Admission Control können Sie jedoch in einem begrenzten Rahmen konfigurieren. So besteht die Möglichkeit, die Ressourcensperre der Admission Control komplett aufzuheben und auch bei erschöpften Ressourcen die VMs immer noch zu starten. Die Auswahl treffen Sie mit dem Schalter ENABLE ADMISSION CONTROL. In diesem Fall ist es auch nicht mehr möglich, die POLICY detaillierter zu konfigurieren, und der Bereich wird grau unterlegt.
Abbildung 4.17 Die Richtlinie »Policy« dient zur detaillierten Einstellung der HA-Regeln. Deaktivieren Sie die POLICY, können Sie die Regeln, die angewendet werden sollen, weiter konfigurieren (siehe Tabelle 4.2). Option
Beschreibung
HOST
Die Anzahl der Hosts, die ausfallen dürfen, bevor der Cluster nicht mehr aktiviert wird. Die Admission Control nimmt diesen Wert als Berechnungsgrundlage, um das Starten weiterer Systeme zu prüfen.
FAILURES CLUSTER TOLERATES
DEFINE HOST FAILURE CAPACITY BY/SLOT POLICY (POWERED-ON VMS)
Eine Slot-Größe wird über alle eingeschalteten VMs für CPU- und Arbeitsspeicherressourcen berechnet. Die Größe berechnet sich über die vorgenommenen Reservierungen. Alternativ kann der Administrator eine Slot-Größe selbst definieren.
DEFINE HOST FAILURE CAPACITY BY/CLUSTER
Prozentualer Anteil der Ressourcen, die bei der Laufzeit aller Systeme noch ungenutzt bleiben müssen, um Ausfälle abfangen zu können.
RECOURCE
PERCENTAGE DEFINE HOST FAILURE CAPACITY BY/DEDICATED FAILOVER HOSTS
Festlegung eines Hosts, der im Fall eines Fehlers alle betroffenen VMs übernehmen soll.
PERFORMANCE Welche Performanceeinschränkung eine VM DEGRADATION hinnehmen kann im Fall eines HA-Events. VMS TOLERATE
Tabelle 4.2 Optionen für die Richtlinien zur Zugangssteuerung Zuletzt ist es auch möglich, die ERWEITERTEN OPTIONEN direkt zu beeinflussen. Datastore-Heartbeat Neben dem Netzwerk-Heartbeat existiert noch ein DatastoreHeartbeat, der bei einem Netzwerkausfall prüft, ob Sie noch auf die Dateien der virtuellen Maschinen zugreifen können (siehe Abbildung 4.18).
Abbildung 4.18 So richten Sie den Datastore-Heartbeat ein. Somit existiert ein weiterer Test, der prüft, ob wirklich die VMs ausgefallen sind oder nur die Managementschnittstelle des ESXiHosts. Bei Nutzung der Standardeinstellung werden (sofern verfügbar) zwei Datastores getestet, was Sie mit der Option das.heartbeatDsPerHost auf maximal fünf erhöhen können. 4.2.6 Gemeinsamer Einsatz von unterschiedlichen ESXiVersionen VMware hat den FDM-HA-Agent abwärtskompatibel entwickelt, d. h., bei älteren ESXi-Servern wird der gleiche FDM-Agent auf die Server installiert wie unter ESX 7. Somit können unterschiedliche ESXiVersionen in einem HA-Cluster-Verbund gemeinsam existieren. Empfehlung Ein »Misch-Cluster« sollte nicht im Dauerbetrieb aktiv sein, sondern nur während einer Migrationsphase auf eine einheitliche Version. 4.2.7 HA Advanced Options Es existiert eine Vielzahl von erweiterten Optionen für den Einsatz des HA-Clusters, um diesen für die vielfältigen Gegebenheiten der Kunden und der Infrastruktur passend einzustellen (siehe Abbildung 4.19). Eine umfangreiche Liste aller Optionen finden Sie hier: http://www.yellow-bricks.com/vmware-high-availabilitydeepdiv/#HA-advancedsettings
Abbildung 4.19 »Advanced Options« in den Cluster-Eigenschaften Die ADVANCED OPTIONS (siehe Tabelle 4.3) legen Sie in den Eigenschaften des Cluster-Objekts fest. Option
Beschreibung
das.isolationaddress[x]
IP-Adressen der Service Console des ESXi-Hosts, die für Heartbeat-Tests genutzt werden sollen; [x] = 1– Standardmäßig wird nur das DefaultGateway genutzt.
das.usedefaultisolationaddress
Dieser Wert kann true oder false annehmen und gibt an, ob das DefaultGateway als Heartbeat-Adresse genutzt werden soll.
das.isolationshutdowntimeout
Zeitintervall für das Herunterfahren einer VM, bevor sie ausgeschaltet wird. Default = 300
das.vmmemoryminmb
Standardwert für die Arbeitsspeicherreservierung, wenn keine Reservierung gesetzt ist. Default = 0 MB
das.slotmeminmb
Das System nutzt den Wert, der kleiner ist: entweder die aktuelle MemoryReservierung oder das.slotmeminmb
das.slotcpuinmhz
Standardwert für die CPU-Reservierung, wenn keine Reservierung gesetzt ist. Default = 32 MHz
das.vmCpuMinMHz
CPU-MHz für die Slot-Berechnung – Admission Control.
das.iostatsinterval
Anpassung des I/O-Stats-Intervalls für das VM Monitoring. Der Wert muss größer als 0 sein, aber ein Wert unter 50 wird nicht
empfohlen. vSphere HA könnte sonst die VM unerwartet zurücksetzen. Default = 120 Sekunden das.ignoreinsuffivienthbdatastore
Deaktivierung der Fehlermeldung, wenn nicht ausreichend Datastores für den Heartbeat zur Verfügung stehen. Default = False
das.heartbeatsperhosts
Festlegung der Anzahl der Datastores für den Heartbeat. Der Wert muss zwischen und 5 liegen. Default = 2
Das.config.fdm. isolationPolicyDelaySec
Zeitintervall, nach dem bei einer Hostisolierung die Policy ausgeführt wird. Wird ein Wert unter 30 eingestellt, wird er automatisch auf 30 gesetzt.
das.respectvmvmantiaffinityrules
Sollen VM-VM-Antiaffinity-Regeln auf jeden Fall eingehalten werden, muss der Wert auf True gesetzt werden. Bei werden im Fehlerfall die Regeln nicht berücksichtigt.
das.respectvmhostsoftaffinityrules
Wird der Wert auf True gesetzt (ist Defaultwert), werden, falls notwendig, VMs ohne Berücksichtigung der VMHostgruppen gestartet. Sollen auf jeden Fall die Regeln eingehalten werden, muss der Wert auf False gesetzt werden.
das.reregisterrestartdisabledvms
Wird vSphere HA für eine VM deaktiviert, sorgt diese Einstellung dafür, dass die VM auf einem anderen Host registriert wird, sodass sie später sofort eingeschaltet werden kann.
das.config.fdm.memReservationMB
Normalerweise benötigt der HA-Agent 250 MB Arbeitsspeicher. Kann vSphere
aufgrund von Speicherengpässen den Speicher nicht zuweisen, können Sie hier den zu nutzenden Speicher auf minimal 100 MB reduzieren. Für sehr große Umgebungen ist es ebenfalls möglich, den Speicher auf bis zu 325 MB zu erhöhen. Hinweis: Nachdem auf allen Hosts die Einstellung angepasst worden ist, erfolgt die Aktivierung über RECONFIGURE FOR HA den betroffenen Hosts. das.maxresets
Sollte ein Reset einer VM durch die Fehlersituation All Paths Down (APD) oder Permanent Drive Loss (PDL) erfolglos ausgelöst werden, kann durch diesen Parameter festgelegt werden, wie groß die Anzahl der Wiederholungsversuche sein soll. Gemanagt wird das Ganze durch die Component Protection (VMCP).
das.maxterminates
Maximale Anzahl von Versuchen, bevor die VM abgebrochen wird.
das.terminateretryintervalsec
Sollte ein Abbruch fehlschlagen, legen Sie hier einen Zeitwert in Sekunden fest, nach dem ein erneuter Versuch gestartet wird.
das.config.fdm. reportfailoverfailevent
Wenn Sie den Parameter auf 1 setzen, wird im Fall eines ausgelösten HA-Events eine respectvmhostsoftaffinityrulesMeldung pro betroffene VM erzeugt. Der Standardwert ist 0.
vpxd.das. completemetadataupdateintervalsec
Zeitfenster in Sekunden, in dem während eines HA-Ereignisses VMs neu gestartet werden.
Der Standardwert ist 300. Hinweis: Gilt nur für Cluster, in denen DRS nicht aktiviert ist. Tabelle 4.3 »Advanced Options« für vSphere HA Weitere Informationen finden Sie hier: https://docs.vmware.com/en/VMwarevSphere/7.0/com.vmware.vsphere.avail.doc/GUID-E0161CB5-BD3F425F-A7E0-BF83B005FECA.html das.isolationaddress Ein Beispiel für die Nutzung der Option das.isolationaddress ist sehr einfach gefunden, da es aus Sicherheitsgründen oft sinnvoll ist, neben dem Default-Gateway weitere Systeme als Heartbeat-Ziel zu nutzen, um eine Isolation auszuschließen (siehe Abbildung 4.20).
Abbildung 4.20 HSRP-ausfallsichere Konfiguration der beiden physischen Router Soll außer auf das Default-Gateway, das z. B. ein HSRP-geschützter Router sein könnte (HSRP = Cisco Hot Standby Router Protocol – eine dynamische Adresse zeigt auf zwei Router), auch auf die beiden
physischen Adressen der Router und des vCenter Servers (192.168.199.22) gepingt werden, sähen die ADVANCED OPTIONS wie folgt aus: das.isolationaddress[1] das.isolationaddress[2] das.isolationaddress[3]
= = =
192.168.199.2 192.168.199.3 192.168.199.22
4.2.8 Virtual Machine Options Da vSphere HA in erster Linie die VMs schützen soll und nicht die Hostsysteme, können Sie Regeln für einzelne virtuelle Maschinen aufstellen und auch das allgemeine Verhalten beim Neustart der VMs sowie das Verhalten bei erkannter Isolation konfigurieren (siehe Abbildung 4.21).
Abbildung 4.21 Mit den »Optionen für virtuelle Maschinen« können Sie unter anderem die Hostüberwachung konfigurieren. Wenn Sie sich die CLUSTER VM STANDARDOPTIONEN anschauen, also die Standardeinstellungen für alle virtuellen Maschinen innerhalb des Clusters, stellen Sie fest, dass Sie die Priorität des Neustarts global setzen können (siehe Abbildung 4.22). Eine Anpassung des Standards MEDIUM ist allerdings nur sinnvoll, wenn Sie einzelnen virtuellen Maschinen andere Werte zuweisen möchten, z. B. HIGH. Ansonsten spielt diese Einstellung keine Rolle, da ja jede VM die gleiche Priorität hat, unabhängig von HIGH, MEDIUM und LOW.
Abbildung 4.22 VM-Neustartpriorisierung Die HOSTISOLIERUNGSREAKTION (HOST ISOLATION RESPONSE, siehe Abbildung 4.23) ist mit die wichtigste Einstellung des HA-Clusters, da sie die Reaktion des isolierten ESXi-Hosts bestimmt. Ist dieser
wirklich ausgefallen, sind sowieso alle virtuellen Maschinen offline, und die restlichen Cluster-Mitglieder können die VMs neu starten. Ein Problem tritt auf, wenn der Host samt virtuellen Maschinen noch läuft, aber das Heartbeat-Netzwerk der Service Console aussetzt.
Abbildung 4.23 Hostisolierungsreaktion Hier müssen Sie sich Gedanken darüber machen, ob die virtuellen Maschinen dann wirklich automatisch vom ESXi-Host gestoppt werden sollen (und wenn, in welcher Form) oder ob sie aktiv bleiben sollen. Entscheiden Sie sich für eine Abschaltung, bedeutet POWER OFF das harte Abschalten der VM, während SHUT DOWN die virtuelle Maschine über die VMware Tools aus dem Gast heraus herunterfährt, um sie auf einem anderen Host wieder zu starten. Die Entscheidung fällt leicht, wenn die physischen Switches, auf denen das Managementnetz liegt, unabhängig von den physischen Switches der virtuellen Maschinen betrieben werden. In diesem Fall kann es zu einer Störung des Managementnetzwerks kommen, während die VMs aber normal weiterlaufen. Daher sollten Sie die RESPONSE FOR HOST ISOLATION aktivieren (siehe Abbildung 4.23). Dies gilt generell, wenn Probleme im Netzwerk einer Infrastruktur nicht selten sind.
Hinweis Alle übrigen ESXi-Hosts, die den isolierten Host als ausgefallen erkennen, können ihrerseits die VMs nicht neu starten, da die Festplattendateien der virtuellen Maschinen während der Laufzeit gesperrt sind. Die Einstellungen zur Restart-Priorität und zur Isolation Response können Sie auch für jede einzelne VM getrennt unter SETTINGS • VM OVERRIDES einrichten (siehe Abbildung 4.24), wenn diese Anforderung besteht. Hier ist es beispielsweise sinnvoll, die wichtigsten VMs mit einer hohen Priorität zu versehen, während alle anderen VMs standardmäßig auf NORMAL bleiben.
Abbildung 4.24 Auswahl der VM Nach der Markierung der anzupassenden VMs kann die Parametrierung vorgenommen werden (siehe Abbildung 4.25).
Abbildung 4.25 Anpassung der Parameter pro VM bzw. VMGruppe 4.2.9 Der HA-Agent (oder: Was passiert beim Hinzufügen eines ESXi-Hosts zum HA-Cluster?) Wenn der erste ESXi-Server einem Cluster hinzugefügt wird, wird er automatisch zum Primary, und jeder nachfolgende Server wird ein Secondary. Die einzelnen Cluster-Prozesse sind in Abbildung 4.26 dargestellt. Die HA-Agents überwachen sich im Verbund gegenseitig durch einen HAHeartbeat über das Netzwerkinterface des Managementnetzwerks. Die Datenbank mit den vCenter-Informationen hält der Agent im RAM vor. Außerdem wird automatisch in der Firewall des ESXi-Hosts der vSphere High Availability Agent erlaubt (siehe Abbildung 4.27), der unter anderem für die Heartbeat-Kommunikation zuständig ist.
Abbildung 4.26
HA-Cluster-Prozesse pro ESXi-Server
Abbildung 4.27 Firewall-Einträge für den HA-Agent 4.2.10 Reconfigure for vSphere HA Der laufende FDM-Prozess von vSphere HA auf dem ESXi-Host wird durch einen zusätzlichen Monitoring-Prozess überwacht, der diesen Prozess bei einem Ausfall automatisch neu startet. Das hilft beim versehentlichen Stoppen des FDM oder bei kleineren Problemen. Sollte ein Konfigurationsfehler vorliegen, schafft oft ein RECONFIGURE FOR VSPHERE HA im Kontextmenü des ESXi-Hosts Abhilfe (siehe Abbildung 4.28). Dieser Aufruf rekonfiguriert den HA-Agent komplett und startet ihn neu.
Abbildung 4.28 »Reconfigure for vSphere HA« kann bei Konfigurationsproblemen des Clusters Wunder bewirken. 4.2.11 Das Verhalten eines HA-Clusters Der Primary-Agent in einem Cluster überwacht die Verfügbarkeit der ESXi-Server und startet die virtuellen Maschinen des ausgefallenen HA-Knotens auf den verbleibenden ESXi-Servern mit genügend freier Kapazität neu. Die Heartbeat-Pakete, die zur Funktionsüberprüfung der einzelnen Systeme genutzt werden, werden sekündlich über alle Managementverbindungen verschickt. Zusätzlich werden – falls so konfiguriert – die Datastores bzw. deren Verfügbarkeit getestet. Ist die aktuelle Failover-Capacity des HA-Clusters unter dessen konfigurierte Failover-Capacity gefallen, zeigt sich das ClusterSymbol im vCenter-Client bei aktiver Zugangssteuerung in Rot. Das rote Symbol kann zum einen durch Ausfall zu vieler ESXi-Server bedingt sein oder zum anderen durch zu hohe Belegung der ESXiServer mit virtuellen Maschinen. Haben Sie bei den virtuellen Maschinen keine HA-Restart-Priorisierung vergeben, werden die
ausgefallenen virtuellen Maschinen nacheinander auf den verbleibenden ESXi-Servern gestartet, bis die Kapazität der ESXiServer erschöpft ist. Dies kann zur Folge haben, dass wichtige VMs nicht mehr gestartet werden können. Das Vergeben einer HAPriorität hilft, diese Problematik etwas zu entschärfen, indem ein ESXi-Administrator den wichtigeren VMs eine höhere Priorität verleiht, damit diese frühestmöglich gestartet werden, um die freien Ressourcen garantiert zu erhalten. Virtuelle Maschinen mit einer niedrigeren Priorität fallen dann gegebenenfalls der Ressourcenknappheit zum Opfer. Einen Sonderfall stellt der Ausfall eines ESXi-Servers während einer vMotion-Operation dar: Fällt der ursprüngliche ESXi-Server aus, versucht HA, die betreffende virtuelle Maschine auf dem vom Administrator vorgesehenen Zielserver der vMotion-Operation zu starten. Fällt hingegen der Zielserver aus, wird HA versuchen, diese VM auf dem ursprünglichen ESXi-Server wieder zu starten. Fallen im Extremfall beide an der vMotion-Operation beteiligten ESXi-Server aus, wird HA versuchen, einen dritten ESXi-Server mit ausreichend verfügbarer Kapazität zu finden, um die betroffene virtuelle Maschine darauf erneut zu starten. Bei einem HA-Failover werden die virtuellen Maschinen mit der höchsten Priorität zuerst gestartet. Dabei wählt HA den ESXi-Knoten mit den meisten nicht reservierten Ressourcen als Erstes aus. 4.2.12 HA-Slot-Berechnung Ein HA-Slot wird anhand der aktiven virtuellen Maschinen berechnet. Er kann jedoch auch an individuelle Slot-Größen angepasst werden. War man zu optimistisch oder verfügt man wirklich über zu wenige Ressourcen, ist eine Fehlermeldung beim Starten einer virtuellen Maschine, die die HA-Einstellungen übersteigt, unvermeidlich (siehe Abbildung 4.29).
Abbildung 4.29 Ressourcenwarnung aufgrund einer Verletzung der HA-»Admission Control« Die aktuellen Slot-Größen und die weiteren noch verfügbaren Slots lassen sich unter der Auswahl VSPHERE HA • SUMMARY auf der MONITORRegisterkarte des Clusters einsehen (siehe Abbildung 4.30).
Abbildung 4.30 »Advanced Runtime Info« eines HA-Clusters Dieses Problem können Sie auch umgehen, indem Sie die ADMISSION CONTROL auf einen Prozentteil des gesamten Clusters setzen (siehe Abbildung 4.31). Damit ändern Sie die fixe Regel in eine relative Bewertung. Diese relative Bewertung ist auch bei Clustern mit vielen ESXi-Hosts (sechs und mehr) interessant, um die Slot-Berechnung zu optimieren.
Abbildung 4.31 Cluster-Ressourcen nicht fix, sondern relativ angeben 4.2.13 HA-Primary- und -Secondary-Agents Es gibt zwei Typen von Agents: Primary und Secondary. Im HA-Modell existiert jedoch immer nur ein Primary. Er nimmt die folgenden Aufgaben wahr: Neustart ausgefallener VMs Kommunikation mit dem vCenter Überwachung der Secondarys Welcher Host der Primary ist, können Sie in der SUMMARY des HAClusters im MONITOR-Bereich herausfinden (siehe Abbildung 4.32). Hinweis In dem Screenshot finden Sie noch die alte Bezeichnung Master. Früher hat VMware von einem Master/Slave-Modell gesprochen. Das neue Wording ist Primary/Secondary. Die neuen Namen ziehen sich noch nicht bis ins letzte Detail durch.
Abbildung 4.32 Primary/Secondary-Aufteilung im HA-Cluster 4.2.14 HA-Hostisolation Wie bereits erwähnt, werden die Heartbeat-Pakete standardmäßig sekündlich verschickt und auch erwartet. Verliert das
Managementnetzwerk eines aktiven ESXi-Knotens im HA-Cluster die Netzwerkverbindung, ohne aber komplett auszufallen, ist das noch kein Beinbruch, denn die virtuellen Netzwerke für die virtuellen Maschinen können ja unter Umständen noch aktiv sein. Hier kommt jetzt die zweite Stufe der Überwachung, die Datastore-Heartbeats, zum Einsatz (siehe Abbildung 4.33).
Abbildung 4.33 Datastore-Heartbeat So erkennt der Primary zusätzlich, ob die VMs noch im Zugriff sind, und verzichtet automatisch auf einen Neustart. Diese Vorgehensweise trägt deutlich zur Entspannung bei »halb ausgefallenen« Infrastrukturen bei. Erst dann, wenn nicht mehr auf die VMs zugegriffen werden kann und der Host isoliert ist, wird ein Neustart ausgeführt – also das gleiche Verhalten wie bei einem ausgefallenen Host. Achtung Sie können einen HA-Cluster auch mit nur einem Datastore anlegen. Eine Fehlermeldung ist Ihnen hier gewiss, denn HA setzt mindestens zwei Datastores für den Datastore-Heartbeat voraus, ansonsten bekommen Sie die Fehlermeldung zu sehen. Der Cluster funktioniert aber dennoch! Isolationsvorgang Secondary isoliert: 1. 0 Sekunden – Der Secondary-Host wird isoliert. 2. 10 Sekunden – Der Secondary wechselt in den election state.
3. 25 Sekunden – Der Secondary ernennt sich selbst zum Primary. 4. 25 Sekunden – Der Secondary pingt die Isolationsadressen an. 5. 30 Sekunden – Der Secondary erkennt sich selbst als isoliert und startet den Isolationsprozess. Primary isoliert: 1. 0 Sekunden – Der Primary-Host wird isoliert. 2. 0 Sekunden – Der Primary pingt die Isolationsadressen an. 3. 5 Sekunden – Der Primary erkennt, dass er isoliert ist, und startet den Isolationsprozess. Split-Brain oder Partitioned Es existiert jedoch noch eine weitere Form der Hostisolation namens Partitioned. Partitioned bedeutet, dass kein Ping mehr vom ESXi-Host beantwortet wird, dieser allerdings noch am Auswahlprozess der Hosts untereinander teilnimmt. Dieser Zustand kann eintreten, wenn beispielsweise bei einem verteilten Cluster die Netzwerkverbindung zwischen den Rechenzentren gekappt wird, was einer Split-BrainSituation entsprechen würde. In diesem Fall können die Hosts innerhalb des jeweiligen Rechenzentrums noch miteinander kommunizieren, aber die Verbindung zum Primary ist nur noch aus demjenigen Rechenzentrum heraus möglich, in dem der ursprüngliche Primary aktiv ist. vSphere löst das recht clever: Stellen Sie sich zwei Rechenzentren (RZ) mit jeweils acht ESXi-Hosts in einem übergreifenden Cluster von insgesamt 16 Hosts vor. Nun fällt die Verbindung zwischen den beiden Rechenzentren aus. In RZ1 existiert noch der HA-Primary, und die sich im RZ1 befindlichen sieben ESXi-Server (Secondary) können das Netzwerk und den HA-Primary erreichen. In RZ2 existiert kein HA-Primary mehr, und acht Secondarys können keinen Primary erreichen. Allerdings erkennen die acht ESXi-Hosts sich untereinander. In diesem Fall wird ein Auswahlverfahren gestartet, und einer der acht Hosts wird zum Primary. In jedem der beiden RZ existiert nun ein Primary, und HA läuft nach wie vor korrekt. Sobald
die Netzwerkverbindungen wiederhergestellt werden, wird erneut ein Auswahlprozess angestoßen, um einen der beiden HA-Primarys zum Secondary herabzustufen. 4.2.15 HA und getrennte (disconnected) ESXi-Server Ist ein ESXi-Server eines HA-Clusters im vCenter als disconnected markiert, schließt die HA-Logik diesen Server aus ihren FailoverBerechnungen und Failover-Aktivitäten aus. War dieser Server ein Primary-Knoten, übernimmt einer der übrigen Secondary-ESXi-Hosts als neuer Primary den HA-Cluster. Ist ein vSphere-Host getrennt oder im Maintenance Mode, dann ist er nicht mehr Teil der HAFunktionalität (siehe Abbildung 4.34).
Abbildung 4.34 Von HA ausgeschlossen durch Maintenance 4.2.16 HA und DNS DNS ist keine Voraussetzung für einen funktionierenden HA-Cluster, da alle Komponenten über IP kommunizieren. Früher war eine ausfallsichere und stabile DNS-Konfiguration notwendig, um HA korrekt betreiben zu können. Weiterhin gilt aber, dass ein funktionierender DNS Grundvoraussetzung für eine funktionierende Rechenzentrumsinfrastruktur ist. 4.2.17 HA im vSphere-Client (oder: Der Cluster treibt’s bunt …) Der HA-Cluster zeigt sich im vCenter genauso wie ein DRS-Cluster, da beide VMware-Funktionen gleichzeitig in einem Cluster aktiviert werden können. Das Symbol kann bei der Kombination von HA und DRS insgesamt drei verschiedene Status anzeigen – und zwei verschiedene Status, wenn HA allein betrieben wird: Ein normales Symbol informiert darüber, dass der HA-Cluster ohne Einschränkungen lauffähig ist.
Ein gelbes Symbol bei einem mit DRS kombinierten Cluster signalisiert, dass DRS überbucht (overcommitted) ist. (Das heißt, es stehen nicht genügend Ressourcen zur Verfügung.) Ein rotes Symbol signalisiert einen ungültigen HA- oder DRSCluster (zum Beispiel wenn im HA-Bereich die Ressourcen zum Erreichen der Failover-Capacity nicht ausreichen). Yellow Cluster – overcommitted Ein DRS-Cluster ist overcommitted, wenn ein ESXi-Host ausfällt und somit nicht mehr ausreichend Ressourcen zur Verfügung stehen. Ein DRS-Cluster hat für einen Child-Ressourcenpool oder dessen VMs nicht ausreichend Ressourcen, um dessen bzw. deren Anforderungen zu erfüllen. Red Cluster – invalid Ein HA-Cluster hat keine ausreichenden Kapazitäten (aktuelle Failover-Capacity), um die konfigurierte Failover-Capacity abzudecken. 4.2.18 HA-Limitierungen mit vSphere In Tabelle 4.4 sehen Sie, welche Beschränkungen bei vSphere 7.x in Bezug auf vSphere HA bekannt sind. Beschreibung
Limitierung
ESXi-Hosts pro HA-Cluster 64 Aktive VMs per Cluster
8.000
Aktive VMs pro ESXi-Host
1.024
Tabelle 4.4 HA-Cluster-Limitierung 4.2.19 HA Virtual Machine Monitoring HA Virtual Machine Monitoring, oft nur VMHA genannt, ist eine Funktion, um virtuelle Maschinen auf Aktivität zu überwachen. Diese Aktivität wird in Form des Heartbeats gemessen, der über die VMware Tools erzeugt wird. Sobald während eines gewissen
Zeitraums kein Heartbeat mehr empfangen wird, führt vCenter einen harten Reset durch. Dieses Vorgehen soll z. B. Kernel-Panics unter Linux und Bluescreens unter Windows erkennen. Allerdings wurde die Funktion erweitert, sodass mit den VMware Tools auf Ausfälle von Anwendungen in den virtuellen Maschinen reagiert werden kann. Bei der Aktivierung des VM Monitorings kann daher zwischen reiner VM- und VM-und-Anwendungs-Überwachung unterschieden werden (siehe Abbildung 4.35).
Abbildung 4.35 Die VM-Monitoring-Funktion von vSphere HA Die Ansprechzeiten können Sie in den Einstellungen den eigenen Bedürfnissen anpassen, oder Sie arbeiten mit den drei möglichen Standardeinstellungen. Die Defaultwerte der Standardeinstellungen, LOW, MEDIUM und HIGH, sehen Sie in Tabelle 4.5. Level
Failure interval
Minimum uptime
Maximum Maximum resets per-VM time window resets
LOW
120 Sekunden
480 Sekunden
3
168 Stunden
MEDIUM 60 Sekunden
240 Sekunden
3
24 Stunden
HIGH
120 Sekunden
3
1 Stunde
30 Sekunden
Tabelle 4.5 Standard-Monitoring-Empfindlichkeit Vier Werte sind für die Empfindlichkeit interessant: FAILURE INTERVAL: Dieser Wert steht für das Prüfintervall auf Ausfall einer VM, d. h. dafür, wie lange kein Heartbeat erkannt wurde. MINIMUM UPTIME: Bestimmt die Mindestlaufzeit zwischen einem Fehler mit Neustart und einer erneuten Heartbeat-Überwachung. MAXIMUM PER-VM RESETS: Bestimmt die maximale Anzahl an Neustarts aufgrund von erkannten VMHA-Fehlern. Danach findet kein weiterer Neustart statt, und die VMHA-Erkennung wird für die VM vorübergehend abgeschaltet. MAXIMUM RESETS TIME WINDOW: Zeitfenster, in dem die maximale Anzahl der VM-Resets gezählt wird. Ist das Zeitfenster seit dem ersten Ausfall überschritten, startet das Reset-Time-Window von vorn. Diese Einstellungen können nicht nur allgemein, sondern auch individuell pro virtuelle Maschine vorgenommen werden (siehe Abbildung 4.36). Hier ist es möglich, beim Standard (USE CLUSTER SETTINGS) zu bleiben oder ebenfalls zwischen HIGH, MEDIUM und LOW zu wählen. Das Application Monitoring kann zu- oder abgeschaltet (VM MONITORING) werden. Reicht das nicht aus, ist es auch möglich, pro virtuelle Maschine eine CUSTOM-Einstellung zu treffen. Je nach der Konfiguration im Cluster ist es an dieser Stelle möglich, unterschiedliche Parametrierungen vorzunehmen.
Abbildung 4.36 Pro-VM-Einstellungen für das VM Monitoring vSphere-HA-geschützt vSphere bietet übrigens eine einfache Möglichkeit, den aktuellen HASchutz einer virtuellen Maschine einzusehen, indem Sie in der Übersicht der VM auf den vSphere-HA-Schutz achten (siehe Abbildung 4.37 und Abbildung 4.38 ).
Abbildung 4.37 Ansicht.
VM ist durch vSphere HA geschützt, klassische
Abbildung 4.38 VM ist durch vSphere HA geschützt, neue Ansicht. vSphere HA VM Application Monitoring Die VM-Application-Monitoring-Funktion wird über das Guest SDK durchgeführt. Es ist öffentlich zugänglich, d. h., jeder Entwicklungspartner kann diese Funktionalität nutzen, wie es beispielsweise Symantec tut. 4.2.20 Host-Monitoring der Storage-Anbindungen VMware hat ein Host-Hardware-Monitoring etabliert. Dabei geht es nur um die Überwachung der Datastore-Anbindungen. So heißen die Punkte folgerichtig DATASTORE WITH PDL (Permanent Drive Loss) und DATASTORE WITH APD (All Path Down; siehe Abbildung 4.39). Durch die Überwachung sollen Situationen abfangen werden, in denen VMs scheinbar nicht korrekt arbeiten. Hinter diesen zwei Fehlerbildern verbergen sich unterschiedliche Ausfallsituationen. Der Ausfall einer LUN bzw. eines Datenbereichs wird durch PDL beschrieben. In dieser Situation findet noch eine Kommunikation zwischen dem Storage und dem Host statt. Der Storage schickt entsprechende SCSI-Fehlercodes an den Host, um den Fehler zu beschreiben. Zur Vermeidung von Folgefehlern wird der Pfad als down gekennzeichnet. Einstellungsmöglichkeiten gibt es drei (siehe Abbildung 4.40).
Abbildung 4.39
Überwachung der Datastore-Anbindungen
Abbildung 4.40 PDL-Einstellungen Mit DISABLE kann die Überwachung komplett deaktiviert werden. Das kann dazu führen, dass die VMs unter Umständen nicht auf einem anderen Host erneut gestartet werden. Mit ISSUE EVENTS wird eine reine Benachrichtigungsfunktion aktiviert. Notwendige Aktionen muss der Administrator in diesem Fall selbst entscheiden und durchführen. Der dritte Punkt ist POWER OFF AND RESTART VMS. Erkennt das System ein PDL-Event für einen Datastore auf einem Host, werden alle
betroffenen VMs ausgeschaltet und auf einem Host wieder gestartet, der noch Zugriff auf den Datastore hat. Das Fehlerbild APD beschreibt die Kommunikationsunterbrechung zum Storage ohne die Option, noch Fehlercodes an den Host senden zu können; PDL ist also ausgeschlossen. Befehle werden noch so lange an den Storage geschickt, bis der Timeout erreicht wird. Antwortet der Storage innerhalb des Timeouts, wird die Verbindung wiederhergestellt, andernfalls bleibt die Verbindung unterbrochen. Einstellungsmöglichkeiten gibt es grundsätzlich vier (siehe Abbildung 4.41). Bei zwei Einstellungen kann noch eine zusätzliche Konfiguration vorgenommen werden.
Abbildung 4.41 APD-Einstellungen Die Überwachung kann auch hier deaktiviert werden (DISABLE), und wie beim PDL-Event kann eine reine Benachrichtigungsoption über ISSUE EVENTS genutzt werden. Bleiben noch zwei auswählbare Optionen. Beide behandeln betroffene VMs in der gleichen Art und Weise. Es wird ein POWER OFF AND RESTART VMS aktiviert, aber mit unterschiedlicher Wertigkeit. Sie haben die Wahl zwischen einer CONSERVATIVE RESTART POLICY oder einer AGGRESSIVE RESTART POLICY.
Im Fall einer CONSERVATIVE RESTART POLICY wird eine VM nur ausgeschaltet, wenn das System weiß, dass die VM auf einem anderen Host wieder gestartet wird. Bei einer AGRESSIVE RESTART POLICY wird die Möglichkeit, die VM auf anderen Hosts wieder hochzufahren, außer Acht gelassen. Tritt APD ein, werden die betroffenen VMs ausgeschaltet, ohne zu wissen, ob sie auf einem anderen Host wieder starten können. Grundsätzlich ist es so, dass nach dem vermeintlichen Eintreten von APD das System 140 Sekunden wartet, bevor es den Zustand offiziell macht. Erst zu diesem Zeitpunkt fängt der HA-Counter an zu zählen. Standardmäßig vergehen dann weitere drei Minuten, bis Aktionen an den VMs durchgeführt werden. Dieser Wert lässt sich über RESPONSE RECOVERY anpassen (siehe Abbildung 4.42). Als Standardeinstellung sind hier die oben genannten drei Minuten hinterlegt, aber den Wert können Sie an Ihre Erfordernisse anpassen. Gesteuert wird das Ganze über VM Component Protection (VMCP).
Abbildung 4.42
Anpassung der Reaktionszeit von HA
4.3
DRS-Cluster
In den meisten Fällen unterstützen Cluster-Produkte sowohl die Ausfallsicherheit als auch die Lastverteilung. Dies ist bei VMware vSphere nicht anders, daher ist eine Lastverteilungsfunktion bei den Cluster-Objekten mit an Bord. 4.3.1 Technologieübersicht Um in einer VMware-Umgebung eine Lastverteilung zwischen den verschiedenen ESXi-Hosts zu erreichen, fasst man bestimmte ESXiHosts zu einem DRS-Cluster zusammen (siehe Abbildung 4.43). DRS ist die Abkürzung für Distributed Resource Scheduling und kann als ein Ressourcen-Loadbalancing-Tool für virtuelle Maschinen betrachtet werden.
Abbildung 4.43 Funktionsübersicht zu DRS (Distributed Resource Scheduling) Zwischen den ESXi-Hosts innerhalb des Clusters werden die virtuellen Maschinen verschoben, um unter Berücksichtigung der CPU- und Speicherauslastung der ESXi-Hosts eine ausgeglichene Verteilung der Last zu erhalten. Dabei wird die Netzwerk- und die Festplattenauslastung der ESXi-Hosts nicht beachtet. Das Verschieben der VMs erfolgt mithilfe von vMotion, daher ist die Ablage der VM-Dateien auf einem zentralen Speichermedium die Grundvoraussetzung für DRS. Aus diesem Grund müssen Sie darauf
achten, dass die verschiedenen ESXi-Hosts eines DRS-Clusters auch CPU-kompatibel für vMotion-Aktivitäten sind. Hinweis Viele Nutzer erwarten, dass bei der Nutzung von DRS alle Hosts eine nahezu identische Auslastung haben. Dem ist aber nicht so. DRS greift erst ein, wenn eine VM Ressourcenengpässe hat. Erst dann wird entschieden, welche VM auf welchen Host verschoben wird. Das Ziel von DRS kann man also in einen Satz fassen: Durch das Verschieben virtueller Maschinen von stark ausgelasteten Servern hin zu weniger ausgelasteten Servern wird versucht, eine ausgewogene Verteilung von virtuellen Maschinen in der vSphereUmgebung zu erreichen (siehe Abbildung 4.43). DRS kann in verschiedenen Automatisierungsstufen betrieben werden. Diese reichen von reinen Empfehlungen dazu, welche virtuellen Maschinen zu verschieben sind, bis hin zum voll automatisierten DRS-Betrieb, in dem jegliche Empfehlung sofort umgesetzt wird. Des Weiteren können Regeln dazu aufgestellt werden, wie virtuelle Maschinen im gesamten DRS-Regelwerk zu behandeln sind. Diese Regeln bestimmen, dass z. B. virtuelle Maschinen immer gemeinsam auf einem ESXi-Host betrieben werden sollen oder – das Gegenstück dazu – dass virtuelle Maschinen niemals gemeinsam auf einem einzigen ESXi-Host platziert werden dürften. Natürlich können bestimmte virtuelle Maschinen aus dem DRS-Cluster ausgeschlossen werden; diese werden bei sämtlichen DRS-Aktivitäten nicht berücksichtigt, wohl aber bei der Berechnung der Ressourcenauslastung. Die Architektur von DRS basiert auf dem vCenter Server und benötigt auf den ESXi-Hosts im Gegensatz zu vSphere HA keine lokalen Agents. Der vCenter Server ist für DRS der Dreh- und Angelpunkt, um
die DRS-Konfiguration vorzunehmen und die DRS-Empfehlungen auszuführen. Ein DRS-Cluster kann maximal 64 Knoten umfassen. Das vCenter überprüft in Abständen von fünf Minuten (Standardeinstellung) die CPU- und Speicherauslastung der ESXiHosts, die sich im DRS-Cluster befinden. Allerdings können Sie in den Eigenschaften des DRS-Clusters jederzeit auch einen manuellen Scan auslösen (siehe Abbildung 4.44).
Abbildung 4.44 Manueller Start der DRS-Überprüfung Bei der Berechnung der Ressourcenauslastung bezieht der vCenter Server alle virtuellen Maschinen der ESXi-Hosts im DRS-Cluster ein, auch die aus der DRS-Funktion ausgegliederten virtuellen Maschinen. Dieser Berechnungsprozess wird ebenfalls durch das Hinzufügen oder das Entfernen eines ESXi-Hosts aus dem DRS-Cluster gestartet, um schnellstmöglich eine optimale Auslastung von CPU und Speicher der ESXi-Hosts zu erlangen. 4.3.2 Lizenzierung von DRS VMware DRS ist Bestandteil der vSphere Enterprise Plus Edition und höher. Die Lizenzierung erfolgt auf CPU-Sockel-Basis. 4.3.3 Einen DRS-Cluster anlegen Prinzipiell wird der DRS-Cluster genau so wie ein HA-Cluster angelegt, da DRS auch nur eine Funktion des Cluster-Objekts ist. Daher können Sie DRS direkt beim Anlegen eines Clusters aktivieren (siehe Abbildung 4.45 und Abbildung 4.2) oder auch nachträglich.
Abbildung 4.45
Aktivierung von DRS
Deaktivierung Ebenso ist es jederzeit möglich, die DRS-Funktion zu deaktivieren, was allerdings direkte Auswirkungen auf die Systeme hat, da alle Ressourcenpools entfernt werden! Gibt es in dem Cluster eine vApp, kann der DRS-Cluster nicht deaktiviert werden. Sobald ein DRS-Cluster existiert, können Sie ESXi-Hosts inklusive Ressourcenpools per Drag-and-drop integrieren. Sie müssen lediglich entscheiden, wie die Ressourcenpools übernommen werden sollen. Möglich ist eine Übernahme der Ressourcenpools mit gleichem Namen in den Root-Ressourcenpool des Clusters (der Cluster selbst ist der Root-Ressourcenpool), oder Sie legen neue Ressourcenpools für alle VMs dieses Hosts mit dem zu wählenden Namenspräfix an (Vorgabe: GRAFTED FROM ESX HOST). Ist DRS nicht aktiviert, wird automatisch eine Warnmeldung ausgegeben, da alle Ressourcenpools verloren gehen. Selbstverständlich kann DRS auch aktiviert werden, wenn schon Hostsysteme Mitglied im Cluster sind. 4.3.4 Prioritäten-Ranking Die DRS-Prioritäten werden in Werten von einem bis fünf Sternen angegeben. Diese Werte haben Auswirkungen auf die Migration einer
virtuellen Maschine von einem Host auf einen anderen sowie auf den Zielhost beim Neustart einer VM. Eine Empfehlung mit Priorität 5 hat die größte Auswirkung auf die Performanceauslastung eines ESXiHosts. Im Gegensatz dazu hat eine Empfehlung mit einem Stern die geringste Auswirkung. Die Empfehlungen mit Priorität 5 umfassen außerdem die Migrationen, die von den DRS Affinity Rules herrühren oder vom Einschalten des Maintenance-Modus auf einem ESXi-Host, was eine automatische Evakuierung der Gastsysteme durch DRS auslöst. Des Weiteren versprechen Operationen mit Priorität 5 eine Auflösung von sehr großen Ungleichgewichten bei der Auslastung. Die Empfehlungen mit weniger Priorität haben absteigend auch immer einen kleiner werdenden Einfluss auf den Ausgleich von Ungleichgewichten im DRS-Cluster. 4.3.5 DRS Automation Level Der Automatisierungsgrad (AUTOMATION LEVEL) eines DRS-Clusters ist eine für alle ESXi-Hosts des DRS-Clusters übergreifende Einstellung und umfasst die drei Ebenen MANUAL, PARTIALLY AUTOMATED und FULLY AUTOMATED (siehe Abbildung 4.46). Die Automatisierungsebene MANUAL gibt lediglich über den vCenterClient dem VMware-Administrator Empfehlungen dazu, welche virtuelle Maschine auf welchem ESXi-Host zu starten ist, um eine ausgewogene Lastverteilung zu erreichen. Die aktuellen Empfehlungen werden im vCenter-Client nach Auswahl des DRSClusters aufgelistet (siehe Abbildung 4.47). Dieses Prioritäten-Ranking wird vom Automatisierungsgrad (AUTOMATION LEVEL) auf der DRS-Automatisierungsebene FULLY AUTOMATED immer verwendet, bei PARTIALLY AUTOMATED nur beim Einschalten einer VM. Die Empfehlungen enthalten unter anderem den Namen der virtuellen Maschine und das jeweilige PrioritätenRanking. Als Administrator können Sie diese Empfehlungen zu einem beliebigen Zeitpunkt durch einen Klick umsetzen lassen. Hierbei müssen Sie die Empfehlung für die betroffene virtuelle Maschine
auswählen und ihr zustimmen bzw. sie ablehnen. Natürlich werden auch hier nur jene ESXi-Hosts als Ziel betrachtet, die alle Bedingungen für einen Start der VM erfüllen.
Abbildung 4.46
Eigenschaften des DRS-Clusters
Abbildung 4.47 Die Prioritätenanzeige beim Start einer VM, wenn die Automatisierungsebene »Manual« eingestellt ist Die Automatisierungsebene FULLY AUTOMATED ist das Gegenteil der manuellen Methode. Sämtliche Empfehlungen werden vom vCenter automatisch durchgeführt – beim Starten von virtuellen Maschinen (Initial Placement) und im laufenden Betrieb (Virtual Machine Migration). Auf dieser Ebene kann die Migration von virtuellen Maschinen nochmals in fünf Level unterteilt werden. Dabei ist Level 1 das konservativste und Level 5 das aggressivste: Level 1, CONSERVATIVE, bedeutet, dass nur Empfehlungen mit Priorität 5 automatisiert durchgeführt werden. Alle anderen Empfehlungen,
also mit Priorität 1 bis 4, werden Ihnen als Empfehlung angeboten. Level 2 führt alle Empfehlungen mit Priorität 4 und 5 durch. Level 3 führt alle Empfehlungen mit Priorität 3 oder mehr durch. Level 4 führt alle Empfehlungen mit Priorität 2 oder mehr durch. Die am höchsten automatisierte Form des DRS erreichen Sie mit Level 5, AGGRESSIVE. Hierbei werden grundsätzlich alle Empfehlungen – egal welche Priorität sie besitzen – vom System automatisch durchgeführt. Auf der SUMMARY-Registerkarte des DRS-Clusters (siehe Abbildung 4.48) können Sie alle Empfehlungen und eine Kurzübersicht sehen.
Abbildung 4.48 VMware-DRS-Kurzübersicht im »Summary«Register des DRS-Clusters Die Automatisierungsebene PARTIALLY AUTOMATED ist eine Mischung aus den beiden Stufen MANUELL und FULLY AUTOMATED. Beim Starten von virtuellen Maschinen erfolgt deren Initial Placement komplett automatisiert. Je nach Ressourcenauslastung der ESXi-Hosts wird die zu startende virtuelle Maschine auf einen freien ESXi-Host verschoben und dann gestartet. Dies ist die einzige voll
automatisierte Aktion auf dieser Stufe. Die regelmäßige Überprüfung der ESXi-Auslastung resultiert dann, wie in der Stufe MANUAL, lediglich in Empfehlungen zur Migration von VMs. Diese können Sie dann bei Bedarf durchführen.
Abbildung 4.49 DRS-Fehleransicht Außerdem lassen sich die vergangenen DRS-Migrationen und etwaige Fehler in den entsprechenden Ansichten gut nachvollziehen (siehe Abbildung 4.49 und Abbildung 4.50).
Abbildung 4.50 DRS-Historie Möchten Sie sich die derzeitige Auslastung genauer anschauen, bieten sich die Resource Distribution Charts im Register MONITOR des DRS-Clusters an, die die Auslastung der einzelnen Hosts und eventuelle Ungleichgewichte anzeigen (siehe Abbildung 4.51). Vorsicht Lassen Sie immer Vorsicht walten und stellen Sie FULLY AUTOMATED nicht zu aggressiv ein, da es sonst zu enorm vielen vMotion-
Aktivitäten kommen kann, die den Cluster massiv negativ beeinflussen.
Abbildung 4.51 DRS-Distribution-Charts In den Charts werden die Werte für CPU-, Arbeitsspeicher- und Netzwerknutzung angezeigt. Jedes Segment des Balkens reflektiert dabei eine virtuelle Maschine. Wenn Sie auf ein Balkensegment klicken, werden die Leistungsdaten der ausgewählten VM angezeigt. 4.3.6 DRS Groups Manager Da vSphere-Umgebungen immer komplexer werden und man nicht immer mit einem Rechenzentrum, sondern mit übergreifenden Clustern (Stretched Cluster) ausfallsichere Szenarien realisiert, will man diese im DRS ebenso abbilden. Selbstverständlich können auch andere Szenarien der Grund für eine Gruppierung sein. An einem kleinen Beispiel wollen wir ein solches Szenario erklären: 1. vESX704 ist ein ESXi-Server in RZ1. 2. vESX705 ist ein ESXi-Server in RZ2. 3. VM1vCPU greift auf Ressourcen in RZ1 zu. Über vESX704 kann die VM optimal zugreifen. Die VM sollte nur in Notfällen auf vESX705 laufen. 4. VM2vCPU greift auf Ressourcen in RZ2 zu. Der optimale Zugriff ist möglich, wenn der Server auf vESX705 liegt. Die VM sollte nur in Notfällen auf vESX704 laufen.
Abbildung 4.52 Einrichtung von DRS-Gruppen Die DRS-Gruppen sollen daher die beiden Standorte mit ESXi-Hosts und VMs abbilden. Dazu verwenden Sie den DRS Groups Manager. Erstellen Sie eine VM-Gruppe (siehe Abbildung 4.52), in der jeweils nur eine VM enthalten ist. Dieses Szenario können Sie natürlich um eine beliebige Anzahl Hosts und VMs erweitern. Dazu werden zwei DRS-VM-Gruppen angelegt, die jeweils den Namen des Rechenzentrums tragen und die jeweiligen virtuellen Maschinen enthalten. Nach Abschluss der Konfiguration erhalten Sie die Übersicht über alle DRS-VM-Gruppen (siehe Abbildung 4.53).
Abbildung 4.53
Die DRS-VM-Gruppen beider Rechenzentren
Danach erstellen Sie die DRS-Hostgruppen nach dem gleichen Verfahren.
Abbildung 4.54 Die DRS-Host- und ‐VM-Gruppen beider Rechenzentren Nach Abschluss der Konfiguration haben Sie alle notwendigen Gruppen angelegt (siehe Abbildung 4.54) und können diese über DRS Affinity Rules steuern. Das Beispiel führen wir im nächsten Abschnitt weiter. 4.3.7 DRS Affinity Rules Mit den DRS Affinity Rules legen Sie fest, ob und welche virtuellen Maschinen bei DRS-Migrationen immer gemeinsam oder niemals gemeinsam verschoben werden dürfen. Folgende zwei Regeln stehen zur Verfügung: KEEP VIRTUAL MACHINES TOGETHER SEPARATE VIRTUAL MACHINES (siehe Abbildung 4.55) Die Regel KEEP VIRTUAL MACHINES TOGETHER stellt sicher, dass bei von DRS empfohlenen oder auch durchgeführten Migrationsvorgängen immer die in dieser Regel definierten virtuellen Maschinen zusammen verschoben werden. Das heißt, diese VMs befinden sich immer zusammen auf einem ESXi-Host. Um das sicherzustellen, werden diese Regeln auch in die Berechnungen eingeschlossen,
sodass die Empfehlung immer den Gesamtzustand berücksichtigt, die aktuelle Auslastung der ESXi-Hosts sowie die Möglichkeiten, die sich ergäben, wenn alle VMs dieser Regel verschoben würden. Ein typischer Fall hierfür wären voneinander abhängige Systeme, wie beispielsweise ein Datenbanksystem und das dazugehörige Applikationssystem. Können beide nicht unabhängig voneinander betrieben werden, ist es sinnvoll, sie immer auf dem gleichen ESXiHost zu betreiben.
Abbildung 4.55 Die Affinity Rules sind das Regelwerk für DRS. Das Gegenteil dazu stellt die Regel SEPARATE VIRTUAL MACHINES dar. Sie sorgt dafür, dass die in dieser Regel definierten virtuellen Maschinen niemals auf einem ESXi-Host gemeinsam laufen. Dies ist zum Beispiel für Cluster-Lösungen innerhalb der virtuellen Welt sinnvoll: Ein Ausfall eines ESXi-Hosts mit beiden Knoten eines MicrosoftClusters oder eines NLB-Verbunds umginge die auf der virtuellen Ebene getroffenen Vorsichtsmaßnahmen wieder, und das komplette Cluster-System stünde still. Auch diese Regeln werden bei den Berechnungen der Performanceauslastung immer berücksichtigt. Nach der Erstellung von neuen Regeln werden diese sofort mit der aktuellen Verteilung der VMs abgeglichen, und bei den Modi MANUAL und PARTIALLY AUTOMATED werden neue Migrationen empfohlen. Diese
müssen nicht zwingend durchgeführt werden, aber sie bleiben als Empfehlung bestehen, bis keine Regel mehr verletzt wird. Wird eine Regel z. B. beim Start einer virtuellen Maschine verletzt, erscheint eine Fehlermeldung und der Startvorgang wird gestoppt. Kombination mit den DRS-Gruppen In Abschnitt 4.3.6, »DRS Groups Manager«, sind wir bereits auf die Erstellung der DRS-Gruppen eingegangen. Allerdings haben diese Gruppen keinerlei Relevanz, wenn sie nicht mit Affinity Rules kombiniert werden.
Abbildung 4.56 Regeln für DRS-Gruppen Die Kombination wird automatisch möglich, sobald Sie bei den DRSRegeln VIRTUAL MACHINES TO HOST auswählen (siehe Abbildung 4.56). Danach werden Sie nach den zur Auswahl stehenden VM- und Hostgruppen gefragt und danach, wie sich diese zueinander verhalten sollen. In Abbildung 4.57 sehen Sie eine der Optionen, die zur Auswahl stehen: MUST RUN ON HOSTS IN GROUP: Die VMs der VM-Gruppe müssen zwingend auf den ESXi-Hosts der gewählten Hostgruppe betrieben werden. SHOULD RUN ON HOSTS IN GROUP: Die VMs der VM-Gruppe sollten, falls möglich, auf den ESXi-Hosts der gewählten Hostgruppe betrieben werden.
MUST NOT RUN ON HOSTS IN GROUP: Die VMs der VM-Gruppe dürfen nicht auf den ESXi-Hosts der gewählten Hostgruppe betrieben werden. SHOULD NOT RUN ON HOSTS IN GROUP: Die VMs der VM-Gruppe sollten, falls möglich, nicht auf den ESXi-Hosts der gewählten Hostgruppe betrieben werden.
Abbildung 4.57 Wie stehen die VM- und Hostgruppen zueinander? Wenn wir den begonnenen Mini-Workshop um Affinity Rules ergänzen, um eine wirkliche Trennung der beiden Rechenzentren zu erreichen, müssen wir noch weitere Schritte durchführen. Wir erinnern uns: 1. vESX704 ist ein ESXi-Server in RZ1. 2. vESX705 ist ein ESXi-Server in RZ2. 3. VM1vCPU greift auf Ressourcen in RZ1 zu. Über vESX704 kann die VM optimal zugreifen. Die VM sollte nur in Notfällen auf vESX705 laufen. 4. VM2vCPU greift auf Ressourcen in RZ2 zu. Der optimale Zugriff ist möglich, wenn der Server auf vESX704 liegt. Die VM sollte nur in Notfällen auf vESX705 laufen. Ganz wesentlich in unserem Beispiel ist, dass es die Möglichkeit gibt, die VMs in RZ1 auch in RZ2 zu betreiben, es ist nur langsamer. Daher
müssen wir für unsere Regeln nicht MUST RUN ON HOSTS IN GROUP, sondern SHOULD RUN ON HOSTS IN GROUP auswählen, damit im Fehlerfall – oder besser gesagt im Problemfall – eine Zuordnung nicht optimaler Ressourcen noch durchgeführt wird (siehe Abbildung 4.58 und Abbildung 4.59).
Abbildung 4.58 VMs in RZ1 sollen nur auf ESXi-Hosts in RZ1 betrieben werden. Somit ist die Zuordnung abgeschlossen, und DRS verschiebt die virtuellen Maschinen nach Möglichkeit nur innerhalb der Standorte. Im Problemfall oder bei einem Ressourcenengpass werden jedoch die Regeln aufgeweicht.
Abbildung 4.59 VMs in RZ2 sollen nur auf ESXi-Hosts in RZ2 betrieben werden. Diese Regeln können Sie natürlich auch für andere Aspekte verwenden, etwa bei Lizenzproblemen oder in dem Fall, dass nur bestimmte ESXi-Hosts mit sehr vielen Ressourcen ausgestattet sind und ressourcenfressende VMs auch nur dort betrieben werden sollen.
Abbildung 4.60 Das komplette Regelwerk für die Trennung der Rechenzentren Natürlich war dieses Beispiel mit nur jeweils einem ESXi-Host pro Rechenzentrum ein Minimalbeispiel; allerdings können Sie die Anzahl der ESXi-Hosts und der VMs einfach erhöhen – das Prinzip bleibt das gleiche. 4.3.8 DRS Virtual Machine Options Die DRS-Regeln betreffen standardmäßig immer alle virtuellen Maschinen aller zum DRS-Cluster hinzugefügten ESXi-Hosts. Zeitweise kann es aber notwendig werden, verschiedene virtuelle Maschinen innerhalb eines DRS-Clusters gesondert zu behandeln. Zum Beispiel sollten bestimmte VMs niemals via vMotion verschoben und somit von der DRS-Automatisierung ausgeschlossen werden. Andere wiederum sollten trotz Teil- oder Vollautomatisierung der DRS-Migration nur nach Zustimmung des Administrators verschoben werden – also entgegen der ClusterKonfiguration auf MANUAL konfiguriert werden.
Abbildung 4.61 Die DRS-Automation kann auch pro VM gesondert definiert werden. Diese Einstellungen definieren Sie in den DRS-Eigenschaften im Menü unter DRS AUTOMATION LEVEL (siehe Abbildung 4.61). Hier existieren die Einstellungen DISABLED, MANUAL, PARTIALLY AUTOMATED und FULLY AUTOMATED. Letzteres gibt die globale DRS-Cluster-Einstellung wieder und ist auch der Standardwert jeder VM. Durch die Einstellung DEAKTIVIERT (DISABLED) wird zwar die virtuelle Maschine von DRSMigrationen ausgenommen, und es werden dafür auch keine Empfehlungen ausgesprochen, aber die Performanceauslastung durch diese VM wird bei den DRS-Berechnungen dennoch berücksichtigt. Abschließend sei zu diesen Möglichkeiten erwähnt, dass zu viele Ausnahmeregelungen die Möglichkeiten und auch den Sinn von DRS unterwandern. Diese DRS-Optionen sollten Sie nur in Maßen einsetzen! 4.3.9 DRS und Ressourcenpools Die Ressourcen eines jeden ESXi-Hosts im DRS-Cluster werden logisch zu einem Ressourcenpool zusammengefasst. Wie auch bei Ressourcenpools für allein stehende ESXi-Hosts können Ressourcenpools einen DRS-Cluster weiter in logische
Ressourcengruppen unterteilen. Dabei sind die Grenzen der Pools nicht mehr an einen ESXi-Host gebunden, sondern umfassen die gesamten Ressourcen eines DRS-Clusters. Beim Hinzufügen eines neuen ESXi-Hosts stehen zwei Möglichkeiten zur Verfügung, wie die neu hinzukommenden Ressourcen eines ESXiHosts logisch verwaltet werden sollen: Die Option PUT THIS HOST’S VIRTUAL MACHINES IN THE CLUSTER’S ROOT RESOURCE POOL fügt den ESXi-Host mitsamt seinen virtuellen Maschinen zum Ressourcenpool des DRSClusters hinzu. Sollten auf dem ESXi-Host bereits Ressourcenpools existieren, werden diese ignoriert. Die Option CREATE A NEW RESOURCE POOL FOR THIS HOST’S VIRTUAL MACHINES AND RESOURCE POOLS fügt den neuen ESXi-Host in einem neu erstellten Ressourcenpool dem DRS-Cluster hinzu. Der neu erstellte Ressourcenpool existiert in der Hierarchie auf der obersten Ebene, und alle VMs des ESXi-Hosts werden diesem neuen Pool zugeordnet. Der neue Pool erhält standardmäßig den Namen GRAFTED FROM SERVERNAME, den Sie aber ändern können. 4.3.10 DRS und der Maintenance-Modus Zum Patchen, Ausschalten oder für andere Administrationsaufgaben auf einem ESXi-Host ist es notwendig, alle darauf laufenden VMs zu stoppen. In größeren Umgebungen mit DRS kann dies sehr problematisch werden, denn bei mehreren Administratoren führen Migrationen oder andere Aktivitäten auf dem gewünschten ESXiHost, das Herunterfahren oder das Patchen schnell zu größeren Problemen. Um diese Schwierigkeiten zu umgehen, entwarf VMware den Maintenance-Modus. Vor den genannten Administrationstätigkeiten wird der Maintenance-Modus für einen ESXi-Host entweder per vCenterClient oder über die Kommandozeile aktiviert. In der Zeit, bis ein ESXi-Host den Maintenance-Status erreicht hat (zuerst müssen alle darauf laufenden VMs verschoben oder gestoppt werden), und während des Maintenance-Modus werden auf diesem ESXi-Server
keine Aktionen mit den darauf abgelegten virtuellen Maschinen zugelassen. Dies betrifft auch das Verschieben von VMs mittels vMotion auf diesen Host. Wird der Maintenance-Modus auf einem ESXi-Host im DRS-Cluster gestartet, werden im vollautomatischen Betrieb alle VMs auf freie Ressourcen innerhalb des Clusters verschoben. Erst danach ist der Maintenance-Modus aktiv. Manuell eingreifen Bedenken Sie, dass der Maintenance-Modus erst aktiviert wird, wenn die VMs entweder auf andere Hosts migriert, abgeschaltet oder suspendiert wurden. Sind die vMotion-Kriterien nicht erfüllt, kann der Maintenance-Modus nicht automatisch aktiviert werden, und Sie müssen manuell eingreifen. 4.3.11 DRS-Limitierungen mit vSphere Tabelle 4.6 listet die Limitierungen auf, die in vSphere 7.0 in Bezug auf VMware DRS bekannt sind. Beschreibung
Limitierung
ESXi-Hosts pro DRS-Cluster
64
Aktive VMs in einem DRS-Cluster
8.000
Aktive VMs pro ESXi-Host in einem DRS-Cluster 1.024 Tabelle 4.6 DRS-Cluster-Limitierung 4.3.12 Power Management Power Management ist eine der Funktionen, die äußerst kontrovers diskutiert werden, da DRS aufgrund der Auslastung versucht, viele VMs auf möglichst wenige ESXi-Hosts zu verteilen, um die frei werdenden Hosts energiesparend in den Stand-by-Modus zu versetzen (siehe Abbildung 4.62).
Abbildung 4.62 DPM schaltet nicht benötigte Hosts in einen Standby-Modus, um Energie einzusparen. Die Kritiker möchten nicht, dass Ressourcen künstlich konsolidiert und vorhandene Systeme abgeschaltet werden. Außerdem bestehen Bedenken, dass die abgeschalteten Systeme bei steigenden Anforderungen vielleicht nicht oder zu langsam wieder aktiv werden. Allerdings gibt es genügend Gründe, dieses Risiko einzugehen, wenn es um Energieeffizienz und Kosteneinsparungen geht. Vor allem Provider und große IT-Unternehmen, die ihre Hardware nicht im Detail planen können, sondern, um die Spitzen abzufangen, zwangsläufig mehr Hardware vorhalten müssen, als wirklich nötig ist, ziehen großen Nutzen aus dem Power Management. Der Einsprungpunkt hat sich in Version 7 geändert. Hieß das Thema früher Distributed Power Management mit einem eigenen Punkt, gibt es jetzt in der Oberfläche eine neuen Punkt mit dem Namen HOST OPTIONS (siehe Abbildung 4.63).
Abbildung 4.63 Managements
»Host Options«, die neue Heimat des Power
Das Power Management erfordert allerdings, dass die ESXiServerhardware den Stand-by-Modus unterstützt und auch wieder »aufgeweckt« werden kann. An Möglichkeiten stehen HP iLO, sämtliche IPMI-Schnittstellen und Wake on LAN auf der ESXiManagementschnittstelle als Optionen bereit. Diese Konfiguration müssen Sie manuell in den HOST OPTIONS des ESXi-Hosts unter POWER MANAGEMENT durchführen (siehe Abbildung 4.64). Nachdem Sie sichergestellt haben, dass die Power-ManagementFunktion des ESXi-Servers korrekt eingetragen ist, können Sie die Funktion unter dem Punkt HOST OPTIONS in den Eigenschaften des DRS-Clusters einrichten (siehe Abbildung 4.65). Schalten Sie das Power Management ein, können Sie entweder den ESXi-Host manuell evakuieren, und DRS stellt entsprechende Empfehlungen bereit, oder Sie lassen das Power Management ähnlich der AUTOMATIC-Einstellung selbstständig agieren und bestimmen nur, anhand welcher Priorität die VMs migriert und die freien Systeme abgeschaltet werden.
Abbildung 4.64
BMC-Einstellung für DRS
Abbildung 4.65 Power-Management-Konfiguration innerhalb des DRS-Clusters Selbstverständlich ist es möglich, einzelne Hosts mit anderen Einstellungen zu versehen und komplett aus dem Power Management zu entfernen. Außerdem können Sie unter HOST OPTIONS den Zeitpunkt des letzten erfolgreichen Stand-by-Vorgangs einsehen. Eine Zeitsteuerung ist derzeit leider nur über eigene Erweiterungen durch Skripte möglich. Es wäre für viele Unternehmen interessant, zu einer bestimmten Abendstunde Power Management zu aktivieren, es morgens vor den Stoßzeiten wieder zu deaktivieren und alle ESXiHosts verfügbar zu halten. An dieser Stelle können wir daher nur auf die PowerShell oder auf Perl verweisen. 4.3.13 HA und DRS in Kombination HA und DRS werden sehr häufig gleichzeitig in einem Cluster aktiviert, um sämtliche Funktionen nutzen zu können. Die beiden Produkte ergänzen sich sehr gut; so kann DRS beispielsweise die virtuellen Maschinen anhand ihrer Last optimal verteilen, nachdem ein ESXi-Host ausgefallen ist und die VMs »wahllos« auf den übrigen ESXi-Servern neu gestartet wurden. Außerdem bietet DRS einen großen Vorteil bezüglich des Wartungsmodus (Maintenance-Modus), da die virtuellen Maschinen automatisch von dem zu wartenden System evakuiert werden – vorausgesetzt, die virtuellen Maschinen sind korrekt konfiguriert (keine verbundenen Wechselmedien, gleiche Netzwerke, keine lokalen Festplatten). Allerdings sollten Sie beachten, dass eine HADRS-Kombination realistisch erst ab drei ESXi-Hosts im Cluster sinnvoll genutzt werden kann.
5
Installation von ESXi und vCenter
In diesem Kapitel beschäftigen wir uns mit der Installation der verschiedenen Softwarekomponenten von VMware vSphere 7. Nicht nur die Standardinstallation wird hier beschrieben, sondern auch Installationen in DAS- und SAN-Umgebungen. Autor dieses Kapitels ist Bertram Wöhrmann. [email protected] Auch wenn die Installation der einzelnen VMware-Komponenten an sich nicht kompliziert und aufwendig ist, sollen doch die einzelnen Schritte gezeigt werden, damit Ihnen klar wird, worauf Sie besonders achten müssen. Wir beginnen mit dem ESXi-Host, und zwar zunächst auf DAS-Systemen, und betrachten im Anschluss daran die Installationen im SAN näher. Abschließend liegt der Fokus auf der Vorgehensweise bei der Installation des vCenter Servers und seiner Komponenten. Auch das Upgrade von ESXi und vCenter wird näher beleuchtet. Achtung beim Upgrade Es gibt derzeit keinen unterstützten Upgrade-Pfad von vSphereVersionen kleiner 6.5 nach vSphere 7. (Stand: September 2020) Weitere Informationen zu dem Thema finden sich in der Knowledge Base von VMware unter https://kb.vmware.com/s/article/78487.
5.1
VMware vSphere 7
Die Version VMware vSphere 7 ist ihren Vorgängerversionen immer noch sehr ähnlich. Auch wenn sich unter der Haube und an der Architektur Änderungen ergeben haben, so ist der Grundstock der Software seit der Einführung von ESXi gleich. 5.1.1 VMware-vSphere-Systemvoraussetzungen Die Systemvoraussetzungen für die Installation finden Sie im VMware Compatibility Guide auf der VMware-Website. Die Kompatibilitätslisten, d. h. die Auflistungen der von VMware
unterstützten Hardware und Software, sind in mehrere Gruppen untergliedert. Hier sind alle Komponenten aufgelistet: Platform & Compute CIM Providers (HW Monitoring) CPU Series Guest OS Host OS Host Profiles I/O-Komponenten Key Management Servers (KMS) System/Servers Storage & Availability Site Recovery Manager (SRM) for SRA Site Recovery Manager (SRM) for VVols Storage/SAN vSAN Data Protection and Fileservices VMware Flash Read Cache vSphere APIs for Storage Awareness (VASA), non VVols vSphere APIs for Virtual Volumes (VVols) vSphere APIs for I/O Filtering (VAIO) Solutions & Architectures VMware Validated Design Certified Partner Architecture Networking & Security Networking and Security Services for NSX-T Networking and Security Services for NSX for vSphere Hardware VXLAN Gateway Cloud Infrastructure Platform VMware Cloud Foundation Management & Orchestration vRealize Operations vRealize Orchestrator
vSphere Web Client End User Computing Horizon (Thin Clients) View Turnkey Appliances (Rapid Desktop Appliances) End User Computing Storage Horizon Proven Storage for VDI Capacity View Composer Array Integration (VCAI) – Horizon Virtual Volumes (VVols) – Horizon Graphics Shared Pass-Through Graphics Virtual Dedicated Graphics Acceleration (vDGA) Virtual Shared Graphics Acceleration (vSGA) Edge and IoT Edge Gateways for Pulse and IoT Center Embedded Systems for Pulse IoT Center Wenn Sie die Seite https://www.vmware.com/resources/compatibility/search.php aufrufen, können Sie die Kompatibilität überprüfen (siehe Abbildung 5.1). Sie können dort direkt eine Auswahl treffen. Es ist ebenfalls möglich, als Einstiegspunkt die VMware-Seite https://www.vmware.com/guides.html zu wählen.
Abbildung 5.1 Der VMware Compatibility Guide Sollte noch genug Papier im Drucker vorhanden sein, können Sie auch die PDF-Variante des Systems Compatibility Guide ausdrucken. Diese umfasst stattliche 286 Seiten und ist unter der URL https://www.vmware.com/resources/compatibility/pdf/vi_systems_guide.pdf zu finden. Alternativ speichern Sie die Datei ab, damit Sie jederzeit auf sie als Referenz zugreifen können. Mit dem VMware Compatibility Guide hat VMware eine separate Website aufgebaut, um die Überprüfung der Kompatibilität von Komponenten zu ermöglichen. Hier können Sie nach einzelnen Systemen oder Systemkomponenten suchen. Zudem sind dort nicht nur die Hardware-, sondern auch die Softwarekompatibilitäten abgebildet. 5.1.2 Download der Installationsmedien Die Installationsdateien von VMware vSphere 7 finden Sie auf der VMware-Website www.vmware.com unter dem Link DOWNLOADS. In dieser Sektion befinden sich die unterschiedlichen VMware-Produkte inklusive ihrer Versionsstände. Im oberen Bereich müssen Sie die Nummer der Version auswählen, die heruntergeladen werden soll.
Klicken Sie neben dem gewünschten Produkt auf DOWNLOAD, um die Dateien herunterzuladen. Sollten Sie eine ältere Version suchen, finden Sie den passenden Link auf der Einstiegsseite ganz oben. Über die Auswahl GO TO DOWNLOADS steigen Sie in den eigentlichen Download-Bereich ein. Der Ladeprozess kann nun über die browsereigene Download-Funktion oder über den DownloadManager von VMware erfolgen. Letzterer bietet ein recht komfortables Interface, das auch das Wiederaufsetzen von Downloads und die einfache Steuerung zulässt. Für den endgültigen Download ist allerdings eine Anmeldung erforderlich. Nach erfolgreicher Anmeldung befinden Sie sich auf der eigentlichen Download-Seite mit den Einzelkomponenten inklusive DownloadLink (siehe Abbildung 5.2). Auf der Webseite wählen Sie nun die Version aus, die Sie herunterladen wollen. Klicken Sie einfach auf den passenden Download-Link. Nach einer Anmeldung im Download-Portal können Sie die Versionen herunterladen. ESXi Version 7 ist in zwei verschiedenen Varianten erhältlich: zum einen als ISO-Image zur direkten Installation eines Servers oder alternativ als ZIP-Datei. Diese ZIP-Datei können Sie mit dem Lifecycle Manager nutzen, um vorhandene Hosts zu aktualisieren. Die DepotVersion benötigen Sie, wenn Sie Auto-Deploy-Umgebungen für vSphere aufbauen wollen. Mehrere Hardwarehersteller bieten angepasste ISO-Images an, in denen schon die herstellerspezifischen Treiber und Tools integriert sind. Auch diese ISOs können im Register CUSTOM ISOS & ADDONS bei VMware heruntergeladen werden.
Abbildung 5.2 Download-Sektion mit den Komponenten von VMware vSphere Generell sollten Sie jede heruntergeladene Datei auf ihre MD5Checksumme hin prüfen (siehe Abbildung 5.3), da es immer wieder zu Übertragungsfehlern kommt, die zu sehr unschönen Effekten wie einer fehlerhaften Installation führen. Unter jedem Download-Link finden Sie die Checksummen zum Überprüfen der Datei. Hier sehen Sie eine MD5-, eine SHA1- und auch eine SHA256-Checksumme.
Abbildung 5.3 MD5-Checksummenvergleich mit Bordmitteln Die Kontrolle wurde hier in der Kommandozeile auf einem Mac durchgeführt. Kostenfreie Programme zum MD5- oder SHA1/256-
Checksummentest finden Sie mit Google wie Sand am Meer. Zwei recht empfehlenswerte MD5-Programme, die gern genutzt werden, sind: Windows MD5 Checksum Tool http://getmd5checker.com/downloads/Md5Checker/3.3.0.12/Md5Checker.zip winMD5Sum http://www.nullriver.com/downloads/Install-winMd5Sum.exe Nachdem Sie das Installationsmedium auf Integrität getestet haben, nutzen Sie das ISO-DVD-Image – entweder auf eine DVD gebrannt oder über Softwareverteilungstools. DVD-Emulationsprogramme auf Serverseite (z. B. HP iLO) können zur Anwendung kommen, um die Medien direkt zu nutzen. 5.1.3 Vor der Installation Vor der Installation sollten Sie unbedingt folgende Hinweise beachten. Platzbedarf und Filesystem Der neue ESXi-Host hat einen etwas höheren Platzbedarf als das alte System. Zudem hat sich an der Struktur im Filesystem etwas geändert. Erfolgt die Installation auf einer SD-Karte bzw. einem USBStick, werden mindestens 8 GB Speicher benötigt. Bei allen anderen Installationen wird ein Minimum von 32 GB Speicher erwartet. Für ein Upgrade sind als Minimum 4 GB freier Platz notwendig. Es hat aber noch weitere Änderungen gegeben. So hat ein vSphere-7Host nur noch vier Partitionen (siehe Tabelle 5.1, im Beispiel installiert auf einer 40-GB-Festplatte). Kommt ein kleineres Medium zum Einsatz, verkleinern sich die Partitionen 5, 6 und 7. Partition Größe
Funktion
1
100 MB
EFI-System
-
1,94 MB freier Platz, wird für den Upgrade-Prozess benötigt
5
4 GB
BOOTBANK1
6
4 GB
BOOTBANK2
7
31,9 GB OSDATA
Tabelle 5.1 Partitionstabelle vSphere 7 Einrichten der Hardware Bevor Sie beginnen, die Server aufzusetzen, müssen Sie die Hardware konfigurieren. Die Hardwarehersteller machen bestimmte Vorgaben, damit der vSphere-Server seine volle Leistungsfähigkeit ausspielen kann. Dazu müssen Sie im BIOS einige Einstellungen vornehmen. Auf jeden Fall ist die Prozessorvirtualisierung zu aktivieren. Deaktivieren Sie eventuell vorhandene Power-Saving-Funktionen. Die Hardware eines vSphere-Hosts sollte immer auf maximale Leistung gestellt sein. Etwaige Stromsparmechanismen sollten über vSphere selbst konfiguriert werden. Viele Hersteller bieten entsprechende Dokumente an, in denen die Einstellungen für das BIOS hinterlegt sind. Hier finden sich auch Informationen für Hersteller, die keine eigenen ISOs zur Verfügung stellen. Keine SAN-Verbindung Außer bei Boot-from-SAN sollte der vSphere-Server während der Installation keine Verbindung zum SAN und zum zentralen Speicher haben. Dies ist empfohlene Praxis und dient zu Ihrer eigenen Sicherheit, damit nicht ungewollt Formatierungen vorgenommen werden. Die Auswahl einer falschen LUN passiert leider viel zu leicht. Während der Installationsroutine werden bei der Partitionierung ausgewählte LUNs formatiert, unabhängig von den Daten – es sei denn, Sie wählen die Option, alle von der Installation betroffenen Datenbereiche nicht zu berücksichtigen. Sie müssen allerdings nicht zwingend die FC- oder Ethernet-Kabel ziehen – ein Abschalten der
Ports oder das Aufheben der Zuordnung am Speichersystem genügt in den meisten Fällen. 5.1.4 Lokale Installation Zur lokalen Installation müssen Sie entweder die VMware-vSphere-7Installations-DVD in das Serversystem einlegen oder sie mittels Emulation (Virtual Media – HP iLO, Dell iDRAC …) dem Server bekannt machen. Sehr wichtig ist hier die passende Kombination aus Firmware-, Java- und ActiveX-Version. Die entsprechenden Informationen können Sie Tabelle 5.2 entnehmen. Remote-Controller Firmware
Java-Version
iDRAC 7
1.30.30 (Build 43) 1.7.0_60-b19
iDRAC 6
1.54 (Build 15) 1.70 (Build 21)
1.6.0_24
DRAC 5
1.0 1.45 1.51
1.6.0_20, 1.6.0_203
DRAC 4
1.75
1.6.0_23
ILO
1.81 1.92
1.6.0_22, 1.6.0_23
ILO2
1.8 1.81
1.6.0_20, 1.6.0_23
ILO3
1.28
1.7.0_60-b19
ILO4
1.13
1.7.0_60-b19
IBM RSA 2
1.03 1.2
1.6.0_22
Tabelle 5.2 Remote-Controller-Firmwareversionen Alternativ ist es auch möglich, den Host über ein USB-Medium bereitzustellen.
Während der Installation erhalten Sie fast keine Angaben; die eigentliche Konfiguration erfolgt nach dem Abschluss der Installation in der Managementkonsole des ESXi. An dieser Stelle haben Sie dann auch die Möglichkeit, den Netzwerkadapter anzupassen, den Sie nutzen wollen. Außerdem empfiehlt VMware, die Uhr im BIOS auf UTC-Zeit zu stellen. Die Anpassung an die entsprechende Zeitzone erfolgt nach der Installationsprozedur mit dem vSphere Web Client. PCI-ID-Plan Sollte der Server über sehr viele Netzwerkkarten verfügen, ist ein PCI-ID-Plan des Serversystems sehr hilfreich. (Die PCI-ID ist die PCI-Nummer von Geräten in PCI-Slots.) Es wird nach einer Netzwerkkarte als Uplink für den virtuellen Switch gefragt, den die Management-Portgruppe nutzt. Vorbereitung des USB-Mediums Soll die Installation über ein USB-Medium (z. B. einen USB-Stick) erfolgen, sind einige vorbereitende Arbeiten notwendig. Als Erstes benötigen Sie ein Tool, mit dem Sie einen USB-Stick bootfähig machen können. Für diesen Zweck können Sie das Tool UNetbootin (http://unetbootin.github.io) nutzen. Diese Software gibt es für alle gängigen Plattformen. Somit sind Sie vom Betriebssystem selbst unabhängig. Jetzt müssen Sie entweder in der oberen Auswahl eine DISTRIBUTION wählen, um den passenden USB-Stick zu erstellen, oder Sie wählen den unteren Auswahlpunkt aus und binden direkt das ISO-Abbild ein (siehe Abbildung 5.4).
Abbildung 5.4 Erstellen eines bootfähigen USB-Mediums Nun folgt die Auswahl des USB-Mediums, auf das die vSphere-ISO kopiert werden soll. Ist der Prozess abgeschlossen, können Sie mit Ihrem USB-Stick einen Server booten und dann installieren. Installation Die Installation von vSphere 7 ist absolut simpel und erfordert keinerlei Linux-Kenntnisse. Sie benötigen lediglich zertifizierte und von VMware freigegebene Hardware. Für Testumgebungen können Sie sich auch in der Community umschauen, um herauszufinden, auf welchen Systemen die Software noch erfolgreich installiert werden konnte. Selbst auf den Produkten VMware Workstation und VMware Fusion lässt sich die Software zu Testzwecken installieren. Nach dem Starten des ISO-Images oder der DVD wird direkt in die Installationsroutine gebootet. Mit der (ê)-Taste könnten Sie die Bootparameter ändern; zur Drucklegung des Buchs war uns jedoch noch keine sinnvolle Nutzungsmöglichkeit bekannt. Zu Beginn der Installation lädt das System verschiedene Treiber. Anschließend zeigt sich der Screen wie in Abbildung 5.5.
Abbildung 5.5
Hinweis auf den Compatibility Guide von VMware
Nachdem Sie mit CONTINUE die Installationsroutine fortsetzt haben, erscheint das EULA (End User License Agreement). Dieses müssen Sie bestätigen, um dann zur Auswahl der Installationspartition zu gelangen. Die Installationsroutine des vSphere-Servers stellt keine Partitionierungsmöglichkeiten zur Verfügung. Stattdessen wird die angegebene Festplatte komplett genutzt. Wenn Sie (F1) drücken, können Sie sich aber noch die Eigenschaften der markierten Festplatte anzeigen lassen.
Abbildung 5.6 Auswahl der Zielfestplatte An dieser Stelle finden Sie alle Angaben, die Sie für die Beurteilung der Festplatte benötigen (siehe Abbildung 5.7). Zusätzlich erhalten Sie die Information, ob die Installationsroutine eine vorhandene ESXiInstallation gefunden hat.
Abbildung 5.7 Tipp
Eigenschaften der ausgewählten Festplatte
Möchten Sie eine universale Installation auf einem USB-Stick erzeugen, können Sie ein USB-Medium einstecken. Wenn Sie anschließend (F5) drücken, wird der Stick angezeigt, und Sie können eine Installation direkt auf dem USB-Gerät vornehmen. Mit diesem Stick können Sie dann jeden unterstützten Host starten. Nach der Auswahl und der Bestätigung der Festplatte wird Ihnen, falls bereits ein VMware-System auf der Festplatte installiert war, die Abfrage aus Abbildung 5.8 gezeigt.
Abbildung 5.8 Upgrade-Optionsauswahl bei gefundener Installation Wählen Sie einfach die gewünschte Aktion, und Sie können die Arbeiten entsprechend fortsetzen. Hier wird auch auf diejenigen Rücksicht genommen, die Single-Host-Umgebungen betreiben. Sie können die VMFS-Datastores behalten, ohne dass die darauf liegenden VMFS-Partitionen beeinträchtigt werden. Dies stellt einen möglichen Upgrade-Pfad dar, oder aber Sie lassen eine Formatierung vor der Installation durchführen. Wählen Sie nun Ihr bevorzugtes Tastaturlayout aus (siehe Abbildung 5.9) und fahren Sie mit der Installation fort.
Abbildung 5.9 Auswahl des Tastaturlayouts Eine kurze Zusammenfassung bestätigt, dass eine Installation stattfindet, und zeigt an, auf welcher Festplatte sie durchgeführt wird. Das Passwort muss selbstverständlich auch noch festgelegt werden. Nun haben Sie Zeit für ein Heißgetränk, während der Balken den Fortschritt der Installation anzeigt. Nach ca. fünf Minuten sind alle Arbeiten abgeschlossen. Ist die Installation erfolgreich durchgelaufen, weist die Installationsroutine Sie darauf hin (siehe Abbildung 5.10).
Abbildung 5.10 Installationsabschluss Entnehmen Sie das Installationsmedium und starten Sie das System neu. Der neu bereitgestellte Server heißt Sie willkommen, und Sie können mit den weitergehenden Konfigurationsarbeiten beginnen.
Es ist selbstverständlich ebenfalls möglich, die Installation auch auf einem USB-Stick oder einer SD-Karte vorzunehmen. Es gibt Server, die passende Steckplätze im Gerät zur Verfügung stellen. Denken Sie aber daran, dass Sie dann einen Single Point of Failure haben. Über USB-Sticks und SD-Karten lässt sich kein RAID spannen, und daher sollten Sie genau überlegen, ob Sie mit dieser Technologie arbeiten wollen oder doch besser bei der klassischen Festplattenvariante im RAID-Verbund bleiben. Für die Zugriffsgeschwindigkeit ist das kein Problem, denn beim Booten wird das gesamte vSphere-System in den Arbeitsspeicher geladen und dort auch ausgeführt. Theoretisch kann das Bootmedium nach dem erfolgreichen Start des Hosts entfernt werden, ohne dass es Probleme zur Laufzeit gibt. 5.1.5 Der erste Start von vSphere 7 Sobald der vSphere-7-Server komplett gestartet ist, zeigt sich ein rudimentäres Startmenü, das Sie über die Tastatur bedienen können (siehe Abbildung 5.11). Da der vSphere-7.x-Server laut Standardeinstellungen eine IP-Adresse per DHCP bezieht, können Sie – wenn ein DHCP-Server im Netzwerk vorhanden ist – auch direkt über den vSphere Web Client auf den neu installierten Host zugreifen.
Abbildung 5.11 Erststart des vSphere-7-Systems Soll eine Anpassung der Konfiguration erfolgen, bietet sich die Taste (F2) an, mit der Sie das Netzwerk konfigurieren können. Zuvor
müssen Sie sich aber am System authentifizieren. Dabei ist die Anzeige im Anmeldedialog hilfreich, die das eingestellte Tastaturlayout angibt (siehe Abbildung 5.12). So vermeiden Sie Anmeldefehlversuche, weil das Layout nicht bekannt ist.
Abbildung 5.12 Serveranmeldung mit der Anzeige des Tastaturlayouts Nach der Anmeldung gelangen Sie in ein rudimentäres Konfigurationsmenü (siehe Abbildung 5.13). Hier können Sie die Basiseinstellungen des ESXi-Hosts vorgeben. Auf nähere Details zu seiner Konfiguration gehen wir in Kapitel 14, »Konfiguration von ESXi und vCenter«, ein. Auf einigen Systemen gibt es ein Problem bei der Installation bzw. beim Booten des Servers. Bei ihnen sieht es auf der Konsole so aus, als bliebe der Server beim Umschalten vom Text- in den Grafikmodus hängen. (Das kann auch bei Systemen passieren, die im Compatibility Guide stehen.)
Abbildung 5.13 Konfigurationsseite des vSphere-7-Systems Die Ursache dafür ist die sogenannte Headless-Funktion im BIOS. Ist sie aktiviert, kann das Problem auftreten. Schauen Sie dazu in den
AHCI-Einstellungen im BIOS nach. Kann die Funktion nicht deaktiviert werden, müssen Sie beim Starten vom Bootmedium einen Bootparameter angeben. Durch Drücken der Tasten (ª) + (O) gelangen Sie in den Eingabemodus. Setzen Sie dort den Parameter ignoreHeadless auf TRUE. Damit das Ganze auch nachhaltig ist, geben Sie nach erfolgter Installation im System einen persistenten Parameter an. Durch die Einstellung esxcli system settings kernel set --setting=ignoreHeadless -value=TRUE
wird der Befehl jedes Mal beim Booten ausgeführt und verhindert so, dass der Bildschirm einfriert. Die Aktualisierung eines Hosts kann aber auch mit dem Update Manager erfolgen und die Parametrierung über einen SSH-Zugriff. 5.1.6 Installation über das Netzwerk Sie können den vSphere-Server auch über das Netzwerk installieren. Um diese Möglichkeit zu nutzen, benötigen Sie ein Preboot Execution Environment (PXE). Diese Umgebung besteht aus einem DHCP(Dynamic Host Configuration Protocol‐)Server, einem TFTP-(Trivial File Transfer Protocol‐)Server und einem Boot-Environment. Bootet ein Server via PXE, wird ihm eine gültige IP-Adresse zugewiesen; über TFTP wird das Bootmenü auf den Host transferiert. Ist der Transfervorgang abgeschlossen, wird der Kernel geladen und eine RAM-Disk angelegt. Wählen Sie das Installationsskript und sprechen Sie das Installationsmedium über das Netzwerk an. Seit der Einführung von Version 5 des VMware-ESXi-Servers können Sie auch den vSphere-Server geskriptet installieren. Die Installation kann, wie beschrieben, automatisch mit einem Skript laufen, oder Sie führen sie manuell durch. Die Vorgehensweise ist weitestgehend so, wie wir es bereits im vorhergehenden Abschnitt beschrieben haben. Es gibt auch verschiedene Installationstools, die es Ihnen ermöglichen, eine Konfiguration individuell einzurichten und
automatisiert zu starten, so z. B. die HPE Insight Rapid DeploymentSoftware von HP oder – Sie haben es ja unter Umständen mitgekauft – das VMware Auto Deploy. Letzteres funktioniert natürlich nur, wenn Sie schon eine bestehende vSphere-Infrastruktur betreiben. 5.1.7 Installation im FCoE bzw. SAN Bevor Sie Serversysteme in einem SAN (Storage Area Network) nutzen, müssen Sie unbedingt den HBA-Controller daraufhin überprüfen, ob die Firmware und gegebenenfalls das BIOS auf einem aktuellen Stand sind. Bei vSphere 7 ist das nicht so einfach möglich. Für ein FirmwareUpdate des Adapters müssen Sie mit einem bootfähigen Medium den Server starten und über diesen Weg die Firmware aktualisieren. Einschränkungen Leider bietet eine Systeminstallation im Speichernetzwerk nicht nur Vorteile, sondern auch Einschränkungen. Allerdings werden die Einschränkungen mit jeder VMware-ESXi-Version immer geringer. Soll aus dem SAN gebootet werden, müssen Sie weiterhin darauf achten, dass der vSphere-Server während der Installationsphase nur die ersten 128 LUNs erkennen kann. Nach der Installation sind es insgesamt 1.024 LUNs. Aus Hardwaresicht bestehen derzeit noch Probleme bei manchen Systemen mit internen IDE-Festplatten (z. B. IBM-Blades), die im BIOS deaktiviert werden müssen. Aus Performancegründen bietet es sich außerdem an, den HBA, von dem gebootet wird, möglichst hoch am PCI-Bus (PCI-ID) anzusiedeln. Boot-on-SAN Die Möglichkeit, den vSphere-Server im bzw. aus dem SAN zu installieren und zu starten, wurde hauptsächlich durch die Verbreitung von Blade-Servern forciert, da diese oft über keine lokalen Festplatten verfügen. Neben der Nutzung plattenloser Systeme bietet die Boot-on-SAN-Alternative einen weiteren Vorteil in Bezug auf Ausfallsicherheit: Blade-Server sind in vielen Fällen
modellgleich, das heißt, es ist die gleiche Hardwaregrundlage vorhanden. Fällt ein Blade aus, können Sie durch einfaches Umsetzen der Boot-LUN im SAN ein anderes Blade mit identischer Konfiguration neu starten. Dadurch sparen Sie sich die Neuinstallation und Konfiguration bei Hardwareausfällen. Auch Replikationen oder die Spiegelung und Sicherung der Systempartition sind somit sehr einfach, da alles im SAN passieren kann. Eine Installation bzw. der Start des vSphere-Servers von zentralem (oder nicht lokalem) Speicherplatz setzt einen bootfähigen und zertifizierten Fibre-Channel- oder iSCSI-HBA (Host-Bus-Adapter) voraus. Allerdings sollten Sie im Idealfall die LUN-ID 0 für die Zuordnung der Bootfestplatte nutzen. Wählen Sie eine andere Boot-LUN-ID, sollten Sie sich diesen Bereich gut merken, um später keine versehentlichen Formatierungen durchzuführen. Zugriff beim Mapping der LUN Beim Mapping der LUN (also bei der Zuordnung HOST WWN/ISCSI NAME ↔ STORAGE LUN in der Speicherverwaltung) sollten Sie nur dem einen Host den Zugriff gestatten, der auch von der LUN bootet! Nachdem Sie eine entsprechende LUN angelegt und ein Mapping durchgeführt haben, können Sie den vSphere-Server mit der VMwarevSphere-Installations-DVD starten. Bei der Auswahl des Bootloaders und der Festplatte, die Sie partitionieren wollen, müssen Sie auch die entsprechende LUN auswählen (im Idealfall LUN 0). Fibre-Channel-HBAs und Boot-on-SAN Die Installation kann bereits vor der Anpassung der Fibre-ChannelHBAs (Firmware-Update, Bootkonfiguration) stattfinden. Allerdings ist dies Geschmackssache. Der große Unterschied zwischen dem lokalen Boot und dem SAN-Boot besteht aus Sicht der Installationsroutine nur in der zugeordneten System- und
Installationspartition. Daher muss der HBA die LUNs bereits vor dem Boot der vSphere-DVD sehen. Bei der Plattenauswahl wird die LUN dann angewählt. Nach erfolgter Installation müssen Sie den Server allerdings vom lokalen Boot auf den Boot mittels HBA umkonfigurieren. Bevor Sie über die Einrichtung von Boot-on-SAN nachdenken, sollten Sie auf jeden Fall kontrollieren, ob die aktuelle Firmware auf dem Host-BusAdapter eingespielt ist. Falls nicht, sollten Sie dies zuerst nachholen. Außerdem bieten die Hersteller Anleitungen dazu an, wie der HBA als Bootmedium eingerichtet wird. 5.1.8 Installation in der virtuellen Maschine Mit VMware Workstation bzw. VMware Fusion und einem VT(Virtualization Technology‐) fähigen Prozessor ist es möglich, einen VMware-vSphere-Server in der virtuellen Maschine zu betreiben. Dies ist nicht besonders schnell, bietet jedoch viele Vorteile in Testund Entwicklungsszenarien. Außerdem half diese Möglichkeit sehr, dieses Buch zu erstellen, da viele Tests und Versuche ansonsten viel zu aufwendig geworden wären. Mittlerweile gibt es als Betriebssystemkonfiguration der VMware Workstation bzw. VMware Fusion den Punkt ESXI SERVER 4/5/6/6.X. So können Sie einen vSphere-Host ohne Probleme innerhalb dieser Produkte installieren.
5.2
Upgrade auf vSphere 7
Möchten Sie eine bereits bestehende Landschaft auf die neue VMware-Version updaten, müssen Sie grundsätzlich zuerst einen vorhandenen vCenter Server auf die aktuelle Version aktualisieren. Alle Vorgängerversionen von vCenter Server 7 können die neuen vSphere-Hosts nicht managen. Ist die Managementumgebung in der passenden Version vorhanden und betriebsbereit, haben Sie mehrere Möglichkeiten, das Update der Hosts durchzuführen. Bei den kurzen Bereitstellungszeiten sollten Sie sich aber überlegen, ob es nicht grundsätzlich sinnvoller ist, direkt eine Neuinstallation vorzunehmen. Über diesen Weg werden Sie zudem auch die gesamten Altlasten los und haben ein frisches, neues System. Achtung Ein Upgrade von älteren Versionen als vSphere 6.5 wird nicht unterstützt! Kommen ältere Versionen zum Einsatz, müssen Sie den Weg über ein Zwischen-Upgrade zu Version 6.5 bzw. 6.7 gehen, die anschließend auf Version 7 aktualisiert wird. In diesem Fall empfehlen wir Ihnen jedoch eine vollständige Neuinstallation. Upgrade von Version ESX 6.5 bzw. 6.7 auf ESXi 7 Ein Upgrade von Version 6.5 oder 6.7 auf die aktuelle Version ist recht simpel und wird auch durch den VMware-Support unterstützt. Legen Sie die CD mit der aktuellen Version ein und gehen Sie den Installationsweg durch. Nach der Auswahl der Festplatte stellt das System fest, dass bereits eine VMware-Installation auf der Festplatte ist, und Ihnen wird angeboten, das System zu aktualisieren (siehe Abbildung 5.14).
Abbildung 5.14
Upgrade der ESXi-Version auf 7
Wichtig Alle virtuellen Maschinen müssen auf dem zu aktualisierenden System gestoppt oder mit vMotion auf andere ESX(i)-Server verschoben werden. Die mögliche Auswahl ist dabei selbsterklärend. Für das Upgrade gibt es genau eine Auswahlmöglichkeit. Die beiden anderen Auswahlpunkte betreffen nur eine mögliche Neuinstallation. Insgesamt gibt es zwei Möglichkeiten, einen aktualisierten vSphereHost zu erhalten: durch die Installation von einem Datenträger oder durch ein Update über den Lifecycle Manager. Neuinstallation Aufgrund der schnellen Installation von VMware vSphere ist es möglich, alle Hosts neu zu installieren. Dazu versetzen Sie den Host eines eventuell bestehenden Clusters in den Maintenance-Modus. Dadurch werden alle virtuellen Maschinen vom Server evakuiert. Trennen Sie die Verbindung des Hosts im vCenter, entfernen Sie ihn aus dem Inventar und installieren Sie ihn neu. Nach erfolgreicher Installation, Konfiguration und Aufnahme in den Cluster geben Sie den Host wieder für VMs frei. So können Sie einige der VMs wieder auf den neuen Host migrieren. Wiederholen Sie die Vorgehensweise für alle betroffenen Server, bis sämtliche Systeme aktualisiert worden sind. Der Vorteil dieser
Vorgehensweise ist, dass Sie die Möglichkeit haben, die Systemkonfiguration anzupassen. Dieser Weg sollte die erste Wahl sein, wenn die Hostsysteme schon vorher von älteren ESX/ESXiVersionen aktualisiert wurden. Alternativ können Sie auch die Installation weglassen und die Systeme direkt vom Netzwerk starten. Dazu lesen Sie später mehr in Abschnitt 15.4, »VMware Auto Deploy und Image Builder im Webclient«. Über den vCenter Server Damit der vCenter Server die Option für das Updaten von ESXi-Hosts anbietet, muss der vSphere Lifecycle Manager zum Einsatz kommen. Detaillierte und weitergehende Informationen zur Konfiguration des Lifecycle Managers finden Sie in Abschnitt 15.2. In diesem Abschnitt gehen wir lediglich darauf ein, wie Sie vorhandene Hosts aktualisieren. Wenn Sie den Lifecycle Manager zuerst nur für das Update von ESXiServern einsetzen, müssen Sie zu Beginn kein Patch-Repository hinterlegen. Über das Kontextmenü des Hosts kann ein einzelner Host mit einer neueren vSphere-Version bereitgestellt werden. Zuerst importieren Sie ein ESXi-Image über das Register IMPORTED ISOS im Bereich des Lifecycle Managers (siehe Abbildung 5.15). Klicken Sie dann auf IMPORT ISO und lesen Sie das ISO-Image mithilfe eines Filesystem-Browsers ins System ein.
Abbildung 5.15 ISO-Import im Lifecycle Manager Das ISO-File wird geladen, geprüft und anschließend über den IMPORTButton ins System eingebunden. Nach dem Abschluss des Imports müssen Sie eine Baseline erstellen. Das geschieht in der Hauptoberfläche im Register BASELINES über den Menüpunkt NEW • NEW BASELINE (siehe Abbildung 5.16). Auf diese Weise wird nach dem Start des Wizards, der die passenden Abfragen stellt, um eine zugehörige Baseline zu erstellen, das Anlegen einer Upgrade-Baseline eingeleitet.
Abbildung 5.16 Erstellen einer Baseline zum Upgraden eines Hosts Das erste Fenster des Assistenten ist selbsterklärend. Wir wollen eine Baseline anlegen, mit der sich existierende Hosts upgraden lassen (siehe Abbildung 5.17).
Abbildung 5.17
Erstellen einer Upgrade-Baseline
Im folgenden Schritt müssen Sie der Baseline ein ISO-Image zuweisen. In dem Dialog aus Abbildung 5.18 werden alle importierten ISO-Files angezeigt; wählen Sie den passenden aus.
Abbildung 5.18 Verknüpfung der Upgrade-Baseline mit dem ISOImage Die Baseline ist damit erstellt und nutzbar, jetzt müssen Sie sie mit einem Objekt verknüpfen. Grundsätzlich ist das mit den Objekten vCenter Server, DataCenter, Cluster und Host möglich (siehe Abbildung 5.19). Über ATTACH erfolgt die Auswahl der Baseline, die mit dem gewählten Objekt verknüpft werden soll (siehe Abbildung 5.20).
Abbildung 5.19
Eine Baseline mit einem vCenter-Objekt verbinden
Abbildung 5.20 So hängen Sie eine Upgrade-Baseline an ein vCenter-Objekt an. Prüfen Sie den Host, den Sie ausgewählt haben, auf Kompatibilität! Dieses geschieht nicht automatisch! Klicken Sie auf den entsprechenden Link, um den Compliance-Check zu starten (siehe Abbildung 5.21).
Abbildung 5.21 Compliance-Check der vSphere-Hosts Wird ein System mit einer vSphere-Version angezeigt, die vom Profil abweicht, können Sie mit einem Upgrade die Compliance wiederherstellen. Wenn Sie auf REMEDIATE klicken, startet ein Dialog, mit dem Sie die Konfiguration des Upgrades eines oder mehrerer Hosts durchführen (siehe Abbildung 5.22). Anschließend werden die Lizenzvereinbarung und eine Zusammenfassung der eingestellten Konfiguration angezeigt.
Abbildung 5.22 Konfiguration für die Upgrade-Vorbereitung Klicken Sie nun auf REMEDIATE, um das Upgrade zu starten. Der Update-Vorgang läuft jetzt vollkommen automatisch ab; es sind keine manuellen Eingriffe nötig. Das betroffene System bzw. die betroffenen Systeme werden in den Maintenance Mode versetzt, anschließend führt der Patch-Manager die Update-Arbeiten durch. Nach Abschluss der Arbeiten wird der Host automatisch neu gestartet. Das System ist erneut unter der alten Netzwerkkonfiguration erreichbar und wird nun automatisch wieder aus dem Maintenance-Modus genommen.
5.3
Quick Boot ESXi
Mit vSphere 6.7 gibt es die Möglichkeit, Hosts beschränkt auf PatchProzesse schnell neu zu starten. Diese Beschleunigung beim Bootprozess wird dadurch erreicht, dass der gesamte Initialisierungsprozess der Hardware umgangen wird. Sie müssen allerdings eine Reihe von Voraussetzungen beachten, damit diese Funktion genutzt werden kann. Randbedingungen für den Quick Boot Die Serverhardware muss laut HCL diese Funktion ermöglichen. Es dürfen nur native Treiber genutzt werden, keine VMKLinuxTreiber. Keine Unterstützung für Passthrough-Geräte. Keine Unterstützung von Trusted-Platform-Modulen (TPM). Bei vorhandenen Systemen können Sie über die Kommandozeile mithilfe des Befehls /usr/lib/vmware/loadesx/bin/loadESXCheckCompat.py prüfen, ob die Hardware die Quick-Boot-Funktion unterstützt. Hinweis Wenn Sie die Funktion aktivieren, obwohl das System sie nicht unterstützt, wird ein normaler Reboot durchgeführt. Unter Umständen kann aber auch ein PSOD (Purple Screen of Death) das Resultat sein. Die Funktion muss im Lifecycle Manager aktiviert werden. Dazu lesen Sie mehr in Abschnitt 15.2, »Der Lifecycle Manager«.
5.4
Der Platform Services Controller
Mit der Version vCenter Server 7 fällt der externe Platform Services Controller (PSC) weg, das heißt, er integriert sich voll in die vCenter Server Appliance. Eine Einzelinstallation ist nicht mehr möglich. Eine Zusammenführung von PSC und vCenter Server ist seit Version 6.5 U2d möglich. Mit dieser Version hat VMware ein Kommandozeilentool für die Zusammenführung von PSC und vCenter bereitgestellt. Mit Version 6.7 U2 ist die Funktion ins vCenter gewandert. Der Prozess selbst ist zweigeteilt: Es wird erst ein PSC im vCenter als Embedded System bereitgestellt, und im zweiten Schritt wird der alte PSC dekommisioniert. Es geht aber viel einfacher. Im Rahmen eines Upgrades des vCenter Servers auf die Version 7.0 sorgt der Upgrade- bzw. Migrationsprozess dafür, dass der PSC und das vCenter zusammengelegt werden.
5.5
Installation der VMware vCenter Server Appliance
Bei der VMware vCenter Server Appliance (VCSA) handelt es sich um einen vCenter Server, der in eine Linux-Appliance integriert wurde. Mittlerweile läuft unter dem System das Betriebssystem VMware Photon OS. Sie sparen sich so zusätzliche Betriebssystemlizenzen für das vCenter und haben ein Gesamtpaket, das funktioniert. Mit der Version 7 stellt VMware den ersten vCenter Server bereit, der nicht mehr auf Windows installiert werden kann. Bevor wir auf die Installation der Appliance eingehen, möchten wir uns mit den Funktionen und den Einschränkungen der derzeitigen Version beschäftigen. Auch bei dieser vCenter Appliance ist eine Datenbank enthalten. Dabei setzt VMware seit Version 6.0 auf eine vPostgres-Datenbank, ihre Leistungsfähigkeit wurde aber um ein Vielfaches verbessert. Es gibt einen Linked Mode für die VCSA: den Enhanced Linked Mode. Viele Funktionen, die früher auf Windows nachinstalliert werden mussten, sind nun ohne zusätzliche Installationsarbeiten Bestandteil der Appliance. Die Hochverfügbarkeit des vCenter Servers ist bei der Appliance mit VMware-Bordmitteln möglich. 5.5.1 Installation des vCenter als Appliance Die Appliance ist recht einfach zu installieren. Das Betriebssystem und die Applikation werden zusammen in einem Schritt bereitgestellt. Die Installation kann über einen GUI-Installer oder über die Kommandozeile erfolgen. GUI-Installation Kommen wir zur Installation der vCenter Appliance (zum Upgrade siehe Abschnitt 5.7.1, »Upgrade der VCSA von 5 bzw. 6.7«). Hier hatte sich schon mit Version 6.0 einiges geändert. Der Import erfolgt über einen Installer. Die zuständige Applikation ist für Windows, Linux und macOS auf dem ISO enthalten. Das gilt sowohl für den GUIInstaller als auch für den CLI-Installer.
In diesem Abschnitt geht es um die Installation über eine GUI. Dazu rufen Sie im Unterverzeichnis vcsa-ui-installer/ der DVD den Installer auf (siehe Abbildung 5.23). Zuvor sollten Sie noch wissen, dass sich die Installation in zwei Schritte gliedert. Begonnen wird mit der Bereitstellung und dem Start der Appliance. Danach wird zur Konfiguration der Applikation verzweigt.
Abbildung 5.23 Startbildschirm der VCSA-Installationsroutine Nach dem Aufruf der Installationsapplikation sehen Sie einen Auswahlbereich mit unterschiedlichen Optionen: Installation einer neuen Appliance Aktualisierung (Upgrade) einer vorhandenen Appliance Migration eines Windows-basierten vCenter Servers auf eine VCSA Wiederherstellung (Restore) einer VCSA aus einem Backup Nachdem Sie sich für die Installation entschieden haben, sehen Sie als Erstes die Stage 1 für die Bereitstellung der Appliance (siehe Abbildung 5.24). Es folgt das EULA, das Sie bestätigen müssen. Das System will nun wissen, auf welchem Host die Appliance bereitgestellt werden soll. Dazu geben Sie den Hostnamen und einen gültigen User-Account nebst Passwort an (siehe Abbildung 5.25).
Abbildung 5.24
Erste Installationsphase – Bereitstellung
Abbildung 5.25 So legen Sie den Host fest, der die Appliance aufnehmen soll. Überprüfen Sie diese Angaben. Dann zeigt das System Ihnen den gültigen SHA1-Fingerabdruck des Hosts (siehe Abbildung 5.26).
Abbildung 5.26 Fingerabdruck des Hosts Nach der Bestätigung des Fingerabdrucks erwartet die Installationsroutine die Basisdaten für die VCSA. Damit sind der Parameter Appliance Name und das Passwort für den root-User gemeint (siehe Abbildung 5.27). Beachten Sie, dass das Passwort bestimmten Regeln genügen muss. Es muss folgende Bedingungen erfüllen: mindestens 8 Zeichen lang weniger als 21 Zeichen lang mindestens 1 Großbuchstabe vorhanden mindestens 1 Kleinbuchstabe vorhanden mindestens 1 Ziffer vorhanden mindestens 1 Sonderzeichen vorhanden kein Leerzeichen erlaubt nur sichtbare ASCII-Zeichen aus dem unteren Bereich von 0 bis 127 erlaubt
Abbildung 5.27 Festlegung der Basisparameter Die Festlegung der Installationsart findet im nächsten Dialogschritt statt (siehe Abbildung 5.28). Die Auswahl erfolgt in Abhängigkeit von der Größe der Infrastruktur, die betrieben werden soll. Zur Auswahl stehen fünf Größen (siehe Tabelle 5.3). Installationsgröße vCPUs Speicher Storage (GB) (GB)
Hosts (bis)
VMs (bis)
Tiny
2
12
415
10
100
Small
4
19
480
100
1.000
Medium
8
28
700
400
4.000
Large
16
37
1.065
1.000
10.000
X-Large
24
56
1.805
2.000
35.000
Tabelle 5.3 Installationsgröße der VCSA Ist es notwendig, mehr Plattenplatz zu reservieren, nehmen Sie im nächsten Schritt zusätzliche Einstellungen vor. Die Partition für Statistiken, Tasks, Ereignisse und Alarme wird dann erweitert. Nutzen Sie dazu das Feld STORAGE SIZE.
Abbildung 5.28
Größe der zu betreibenden Infrastruktur
Abbildung 5.29 Zusätzlicher Plattenplatz für Ereignisse, Alarme, Tasks und Statistiken In unserem Fall fällt die Wahl auf die TINY-Konfiguration (siehe Abbildung 5.28). Die Appliance benötigt ein Heim auf dem Storage, und das legen Sie im nächsten Schritt fest (siehe Abbildung 5.30). Achtung Die Option ENABLE THIN DISK MODE können wir für produktive Umgebungen nicht empfehlen. Sollten Sie diesen Modus nutzen wollen, greifen Sie bitte auf Storage-basiertes Thin Provisioning zurück. Sie können einen vSAN-Cluster während der Installation der VCSA erstellen zu lassen. Wenn Sie diese Option aktivieren, wird nach dem Erstellen des vSAN-Clusters automatisch die neue VCSA auf diesem Datastore installiert. Der THIN DISK MODE kann in dieser Testumgebung nicht deaktiviert werden, weil hier nur ein NFSDatastore zur Verfügung steht, der VMs immer in diesem Modus bereitstellt.
Abbildung 5.30
Auswahl des Storage
Abbildung 5.31 Netzwerkparameter der VCSA Die Netzwerkparameter der VCSA und deren Namen (siehe Abbildung 5.31) sind ein essenzieller Bestandteil der Bereitstellung, genauso wie natürlich auch die Festlegung der Portgruppe, über die die Anbindung der VCSA erfolgen soll. Hinweis Findet sich kein DNS im Netzwerk, der während der Installation bereitsteht, müssen Sie statt des FQDN die IP-Adresse als Namen angeben. Andernfalls funktioniert die Installation nicht, denn es wird eine DNS-Abfrage vorgenommen, um den Namen mit der IPAdresse abzugleichen.
Die Zusammenfassung stellt alle vorgenommenen Einstellungen noch einmal zusammen. Nach eingehender Kontrolle kann die Bereitstellung der Appliance erfolgen, die Stage 1 abschließt (siehe Abbildung 5.32).
Abbildung 5.32 Installationszusammenfassung Je nachdem, wie schnell das unterliegende System ist, wird der blaue Balken kürzere oder längere Zeit zu sehen sein. Nach erfolgreicher Installation kann der Installationsprozess abgeschlossen werden, oder Sie entscheiden sich dafür, direkt zur Konfiguration der Appliance überzugehen (siehe Abbildung 5.33).
Abbildung 5.33 Abschluss der Bereitstellung Wird der Installationsprozess hier abgebrochen, ist es trotzdem weiterhin möglich, später in die Konfiguration einzusteigen. Starten lässt sich die Konfiguration mit einem Browser über die URL https://:5480. Erfolgt kein Abbruch, wird die Konfiguration über die Installationsroutine weiter fortgeführt. Sollte es einmal zu lange bis zur nächsten Eingabe dauern, wird der Anwender vom Installationsprozess abgemeldet. Feststellen lässt sich das erst, wenn eine Eingabe abgeschlossen werden soll. In diesem Fall wird der Anwender zur erneuten Eingabe des Benutzernamens und des Passworts aufgefordert. Es müssen aber nicht alle Eingaben erneut vorgenommen werden, denn sie bleiben erhalten. Achtung Soll die vCenter Server Appliance über vCenter Server High Availability abgesichert werden, müssen Sie auf jeden Fall den SSH-Zugriff aktivieren.
Abbildung 5.34 Start von Stage 2 – der Konfiguration der VCSA Nach dem Eintritt in Stage 2 folgen die Festlegung der Art der Zeitsynchronisation und die Festlegung des SSH-Zugriffs (siehe Abbildung 5.35).
Abbildung 5.35 Zeitsynchronisation und SSH-Zugriff Anschließend legen Sie im Dialog aus Abbildung 5.36 die Parameter fest, mit denen eine Verbindung der Single-Sign-On-Domain zum vorhandenen PSC aufgebaut wird. Dazu geben Sie den Account und das Passwort für den SSO-Administrator an.
Abbildung 5.36
SSO-Einstellungen für die Verbindung zum PSC
Achtung Der SSO-Domänenname darf nicht identisch mit einem Namensdienst (wie LDAP, Active Directory o. Ä.) sein, der im Netzwerk schon besteht! Die Passwortrichtlinien entsprechen denen für den root-User der Appliance. Der SSO-Domänenname darf nur alphanumerische Zeichen und das Minuszeichen enthalten sowie mindestens einen Punkt, wie z. B. VSPHERE.LOCAL. Die maximale Länge des Labels darf 63 Zeichen nicht überschreiten. Die Gesamtlänge des Namens ist auf 253 Zeichen beschränkt.
Es folgt noch eine Möglichkeit, dem Customer Experience Improvement Program (CEIP) beizutreten. Nach der Zusammenfassung startet der Prozess. Es wird nun versucht, eine Verbindung zu einem existierenden SSO herzustellen oder einen neuen SSO anzulegen. Ist dieser Prozess erfolgreich, wird eine Installationszusammenfassung angezeigt, und der Konfigurationsprozess lässt sich starten. Nach dem Hinweis, dass der Prozess nicht unterbrochen werden kann und dass im Fall einer Unterbrechung die Appliance neu bereitgestellt werden muss, startet die Vorbereitung der VCSA. Das nimmt einiges an Zeit in Anspruch (siehe Abbildung 5.37).
Abbildung 5.37 Abschluss der Konfiguration Nach der Konfiguration und dem Start aller Dienste können Sie sich über den Webbrowser anmelden. Wird wie bei dieser Installation anstelle eines FQDN eine IP-Adresse als Name angegeben, hat das System den Namen PHOTON-MACHINE. CLI-Installation Besteht die Notwendigkeit, die VMware vCenter Server Appliance (VCSA) mehrfach zu installieren, oder wollen Sie einfach nur den Prozess zur Eingabe der Konfigurationsparameter vereinfachen, können Sie die Installation auch über die Kommandozeile vornehmen. Dazu benötigen Sie die VCSA-DVD und einen Editor. Die Installationsbefehle für die unterschiedlichen Betriebssysteme finden Sie in den Ordnern win32, mac und lin64. Damit eine
Installation aber überhaupt durchgeführt werden kann, benötigen Sie eine passende Template-Datei. Vorlagen dafür finden Sie im Unterordner template/update für Aktualisierungen, in template/install für Neuinstallationen und in template/migrate für Migrationen (siehe Abbildung 5.38). Die Templates haben unterschiedliche Aufgaben. Sie müssen das passende Template auf einen Datenträger kopieren, auf dem die Datei editiert werden kann, um Ihre persönlichen Konfigurationsparameter einstellen zu können. Tabelle 5.4 erläutert die Aufgaben der Templates.
Abbildung 5.38
Templates für die CLI-Installation
Template-Datei
Option
Bemerkung
embedded_vCSA_on_ESXi
Neuinstallation neue vCSA → ESXi
embedded_vCSA_on_VC
Neuinstallation neue vCSA → vCenter
embedded_vCSA_replication_on_ESXi Neuinstallation neue vCSA an vorhandene SSODomäne → ESXi embedded_vCSA_replication_on_VC
Neuinstallation neue vCSA an
vorhandene SSODomäne → vCenter Tabelle 5.4 Funktion der unterschiedlichen Template-Dateien für die CLI-basierte Installation, Migration oder ein Upgrade der VCSA Als Beispiel zeigen wir im Folgenden das Template embedded_vCSA_on_ESXi.json. Hier können Sie die einzelnen Einträge sehen, die angepasst werden können: { "__version": "2.13.0", "__comments": "Sample template to deploy a vCenter Server Appliance with an embedded Platform Services Controller on an ESXi host.", "new_vcsa": { "esxi": { "hostname": "", "username": "root", "password": "", "deployment_network": "VM Network", "datastore": "" }, "appliance": { "__comments": [ "You must provide the 'deployment_option' key with a value, which will affect the VCSA's configuration parameters, such as the VCSA's number of vCPUs, the memory size, the storage size, and the maximum numbers of ESXi hosts and VMs which can be managed. For a list of acceptable values, run the supported deployment sizes help, i.e. vcsa-deploy --supported-deployment-sizes" ], "thin_disk_mode": true, "deployment_option": "small", "name": "Embedded-vCenter-Server-Appliance" }, "network": { "ip_family": "ipv4", "mode": "static", "system_name": "", "ip": "", "prefix": "", "gateway": "", "dns_servers": [ "" ] }, "os": { "password": "", "ntp_servers": "time.nist.gov", "ssh_enable": false }, "sso": { "password": "", "domain_name": "vsphere.local" } }, "ceip": { "description": { "__comments": [ "++++VMware Customer Experience Improvement Program (CEIP)++++", "VMware's Customer Experience Improvement Program (CEIP) ", "provides VMware with information that enables VMware to ", "improve its products and services, to fix problems, ", "and to advise you on how best to deploy and use our ", "products. As part of CEIP, VMware collects technical ", "information about your organization's use of VMware ", "products and services on a regular basis in association ", "with your organization's VMware license key(s). This ", "information does not personally identify any individual. ", "", "Additional information regarding the data collected ", "through CEIP and the purposes for which it is used by ", "VMware is set forth in the Trust & Assurance Center at ", "http://www.vmware.com/trustvmware/ceip.html . If you ", "prefer not to participate in VMware's CEIP for this ", "product, you should disable CEIP by setting ", "'ceip_enabled': false. You may join or leave VMware's ", "CEIP for this product at any time. Please confirm your ", "acknowledgement by passing in the parameter ", "--acknowledge-ceip in the command line.", "++++++++++++++++++++++++++++++++++++++++++++++++++++++++++++++" ] }, "settings": { "ceip_enabled": true
} } }
Listing 5.1
Skript zur automatischen Installation der VCSA
Achtung Die Syntax der Skripte hat sich zwischen den Versionen vSphere 6.0, 6.5 und 6.7 jedes Mal geändert. Bestehende Skripte von älteren vSphere-Versionen müssen angepasst werden! Die gute Nachricht ist, dass, abgesehen vom Wegfall der PSCOptionen, beim Sprung von vSphere 6.7 nach 7.0 keine Änderung stattgefunden hat. Für eine korrekte Installation müssen Sie die richtige Angabe bei dem Parameter deployment_option machen. Mögliche Werte können Sie Tabelle 5.5 entnehmen: Wert
vCPU Speicher (GB) Storage (GB)
tiny
2
12
315
tiny-lstorage
2
12
1.390
tiny-xlstorage
2
12
3.145
small
4
19
380
small-lstorage
4
19
1.435
small-xlstorage
4
19
3.195
medium
8
28
600
medium-lstorage
8
28
1.600
medium-xlstorage
8
28
3.360
large
16
37
965
large-lstorage
16
37
1.665
large-xlstorage
16
37
3.425
xlarge
24
56
1.705
xlarge-lstorage
24
56
1.805
xlarge-xlstorage
24
56
3.565
Tabelle 5.5 Werte für den Parameter »deployment_option« Nach der Anpassung der einzelnen Parameter kann die Installation gestartet werden. Zuvor aber sollten Sie testen, ob die Syntax des Installationsskripts in Ordnung ist. Der Befehl vcsa-deploy install – verify-template-only /.json erledigt die Arbeit. Werden keine Fehler angezeigt, können
Sie die Installation mit folgendem Befehl starten: vcsa-deploy install –accept-eula /.json
Für jedes der drei unterschiedlichen Betriebssysteme finden Sie einen Installationsbefehl im zugehörigen Ordner. Nach dem Absetzen des Befehls erfolgt die Bereitstellung der Appliance vollautomatisch, ohne dass ein weiterer Eingriff nötig wäre.
5.6
Patchen des vCenter Servers
Auch die vCenter Server Appliance bekommt regelmäßig Patches oder Erweiterungen. Diese können auf unterschiedliche Art und Weise eingespielt werden. Nehmen wir als Erstes das vCenter Server Appliance Management Interface (VAMI). Die Anmeldung erfolgt über http://:5480. Nach der Anmeldung mit einem berechtigten User finden Sie die Managementoberfläche für das vCenter vor (siehe Abbildung 5.39)
Abbildung 5.39 Die Managementoberfläche der VCSA Interessant ist für uns die Sektion UPDATE. Kommt Ihr vCenter nicht direkt ins Internet, kann unter NETWORKING ein Proxy-Server hinterlegt werden. Sollte das auch nicht funktionieren, muss der Patch-Vorgang auf anderem Wege stattfinden, dazu später mehr in diesem Abschnitt. Findet das System vorliegende Patches, werden sie in der Oberfläche angezeigt. Abbildung 5.40 zeigt vorhandene Patches auf einem älteren vCenter Server.
Abbildung 5.40
Patches für den vCenter Server
In diesem Fall liegen zwei kritische Patches vor. Nach der Auswahl des Patches kann er entweder nur auf die Appliance geladen werden, oder der Upload wird mit direkter Installation gestartet. Ist nur der Upload erfolgt, kann dieser wieder rückgängig gemacht werden, oder die Installation wird über den Browser durchgeführt (siehe Abbildung 5.41).
Abbildung 5.41 Installation bzw. Unstaging eines Patches Ist es nicht möglich, die Patches direkt in der VAMI herunterzuladen, kann der Patch-Vorgang auch über die Kommandozeile durchgeführt werden. Zuerst muss dazu der Patch von der VMware-Webseite heruntergeladen werden (siehe Abbildung 5.42): https://my.vmware.com/group/vmware/patch#search Die Patches liegen immer im ISO-Format vor. Das ISO muss im DVDLaufwerk der VCSA gemountet werden, damit die Patches eingespielt werden können. Dazu muss eine Verbindung per SSH mit der VCSA hergestellt werden. Der Befehl software-packages stage –iso bereitet den Patch-Vorgang vor (siehe Abbildung 5.43).
Abbildung 5.42
Die Patches für VCSA downloaden
Abbildung 5.43 Staging des Patches Das EULA muss akzeptiert werden, danach wird der Patch ins System geladen, aber noch nicht installiert. Mit dem Kommando softwarepackages list –staged werden nähere Informationen zu dem Patch angezeigt (siehe Abbildung 5.44).
Abbildung 5.44 Details zum Patch Mit dem Befehl software-packages install –staged wird der Patch in der VCSA eingespielt (siehe Abbildung 5.45).
Abbildung 5.45 Installation des Patches Mit dem abschließenden Reboot ist das System gepatcht und wieder sicher oder mit neuen Funktionen versehen. Es gibt noch eine weitere Möglichkeit, das vCenter zu aktualisieren, und zwar über den Lifecycle Manager. Wählen Sie das Register UPDATES im vCenter Server aus, kann in der Auswahl UPDATE PLANNER das Patchen des vCenters geplant werden (siehe Abbildung 5.46).
Abbildung 5.46 Patchen über den Lifecycle Manager Die INTEROPERATIBILITY funktioniert nur bei der Aktivierung des CEIP für das vCenter. Unter PRE-UPDATE CHECKS wird überprüft, ob der Patch ins vCenter eingespielt werden kann. In diesem Fall ist das ohne Probleme möglich (siehe Abbildung 5.47).
Abbildung 5.47 Überprüfung, ob der Patch ins vCenter eingespielt werden kann Mit dem Button OPEN APPLIANCE MANAGEMENT wird in die VAMI des vCenters verzweigt, und dort können Sie dann, wie bereits beschrieben, die Patches einspielen.
5.7
Upgrade des vCenter Servers
Die Aktualisierung der Managementkomponenten erfolgt auf unterschiedlichen Wegen, die wir Ihnen in den folgenden Abschnitten kurz vorstellen werden. 5.7.1 Upgrade der VCSA von 6.5 bzw. 6.7 Es gibt unterschiedliche Wege, um eine bestehende vCenter Server Appliance (VCSA) zu aktualisieren. Berücksichtigen Sie bitte, dass das Upgrade nur funktioniert, wenn Sie eine Appliance der folgenden Versionen einsetzen: vCenter Server Appliance 6.5 vCenter Server Appliance 6.7 Sollten Sie eine andere Version einsetzen, müssen Sie im Vorfeld eine Aktualisierung der Appliance auf Version 6.5 bzw. 6.7 vornehmen. Es kann deshalb unter Umständen sinnvoll sein, direkt eine Neuinstallation der Appliance vorzunehmen. Das ergibt aber nur Sinn, wenn die Umgebung nicht zu viele Einstellungen im Bereich der Rechtevergabe hat. Bei der Nutzung von Distributed Switches ist eine Neuinstallation ebenfalls nicht sinnvoll. GUI-Upgrade auf Version 7.0 Das Vorgehen beim Upgrade der VMware vCenter Server Appliance (VCSA) hat sich mit der Version 6.0 signifikant geändert. Aufgrund der großen Änderungen in der neuen Appliance gibt es zwar einen Upgrade-Pfad, aber er beinhaltet eine komplette Neubereitstellung einer Appliance der Version 7.0 bei Übernahme der Konfiguration aus der alten Appliance. Aus diesem Grund werden auch temporäre Netzwerkparameter benötigt, damit beide Systeme parallel betrieben werden können. Das Upgrade wird genauso gestartet wie die Neuinstallation der vSphere Appliance der Version 7.0. Legen Sie dazu die DVD mit dem ISO-Image ein und starten Sie den Installer (siehe Abbildung 5.48).
Nun folgt eine ganze Reihe von Konfigurationsschritten, die alle den parallelen Aufbau und die Übernahme der Daten betreffen. Auch bei dem Upgrade-Prozess gibt es zwei Abschnitte im Rahmen der Aktualisierung. Alles beginnt mit dem Deployment der Appliance. Wichtig ist der Hinweis oben. Soll ein Upgrade einer Umgebung erfolgen, die noch aus zwei Systemen, dem Platform Services Controller und dem eigentlichen vCenter Server, besteht, werden die beiden Systeme zusammengeführt (siehe Abbildung 5.49).
Abbildung 5.48
Starten des Upgrades
Abbildung 5.49 Deployment im Rahmen des Upgrades Es folgt die Zustimmung zum EULA. Im nächsten Schritt müssen Sie die Quell-VCSA angeben, damit sich die Aktualisierungsroutine mit dem System verbinden kann.
Das System verlangt weitere Eingaben. Das sind im Einzelnen Passwörter für die administrativen Accounts der Appliance selbst und der Name und das Passwort des SSO. Zusätzlich muss das System wissen, welche Instanz die VCSA managt. Sie müssen also angeben, welcher ESXi-Host die Quell-VCSA beheimatet bzw. welches vCenter das System verwaltet (siehe Abbildung 5.50). Zur Validierung wird der SSH-Key angezeigt, bevor Daten für das Deployment der neuen VCSA angegeben werden müssen.
Abbildung 5.50 Angabe von Passwörtern und der Virtualisierungsquelle der VCSA Wurde die bestehende Umgebung mit einem nicht vertrauenswürdigen Zertifikat bereitgestellt, kommt es zu einer Zertifikatswarnung. In diesem Beispiel soll eine Kombination aus einem externen PSC und einem vCenter aktualisiert werden (siehe Abbildung 5.51).
Abbildung 5.51 Hinweis zur Zusammenführung und dem gleichzeitigen Upgrade von PSC und vCenter Als Nächstes müssen Sie den Host bzw. den vCenter Server angeben, auf dem die neue Appliance bereitgestellt werden soll (siehe Abbildung 5.52).
Abbildung 5.52 Ziel-Infrastruktur für die neue VCSA Auch jetzt kommt wieder eine Zertifikatswarnung bei einem nicht vertrauenswürdigen Zertifikat. Wenn Sie dieses Zertifikat akzeptieren, müssen Sie als Nächstes einen Namen und ein Passwort für die neue Appliance eingeben (siehe Abbildung 5.53). Wie schon bei der Installation müssen Sie dem System mitteilen, welche Installationsgröße es haben soll (siehe Abbildung 5.54).
Abbildung 5.53
Name und Passwort der neuen Appliance
Abbildung 5.54 Auswahl der Appliance-Größe Der dazu passende Datastore muss im nachfolgenden Schritt angegeben werden (siehe Abbildung 5.55).
Abbildung 5.55 Ablageort der neuen VCSA Die Besonderheit bei einem Upgrade der Appliance auf diesem Weg ist, dass sowohl die alte als auch die neue Appliance parallel im Netzwerk stehen müssen, damit eine Datenübernahme stattfinden
kann. Aus diesem Grund wird eine temporäre Netzwerkkonfiguration benötigt (siehe Abbildung 5.56).
Abbildung 5.56 Temporäre Netzwerkeinstellungen der neuen VCSA Der Prozess läuft dann folgendermaßen ab: Die neue Appliance wird mit der temporären Netzwerkkonfiguration bereitgestellt und eingeschaltet. Die Altdaten werden von der Quell-VCSA heruntergeladen, die Quellmaschine wird heruntergefahren, und anschließend übernimmt die neue Maschine die Identität des alten Systems. Achtung Die alte Quell-VCSA darf nach der Migration nicht mehr hochgefahren werden. Es würde einen IP-Adressenkonflikt geben! Nun wird wieder eine Zusammenfassung der Einstellungen angezeigt, und danach wird der Bereitstellungprozess gestartet. Ist dieser Prozess abgeschlossen, gibt das System eine Meldung wie die in Abbildung 5.57 aus.
Abbildung 5.57
Die Bereitstellung ist abgeschlossen
Der Prozess der Konfiguration kann nun fortgeführt werden. Falls er an dieser Stelle unterbrochen wird, setzen Sie ihn anschließend mit dem Aufruf der URL https://:5480 fort. Der Konfigurationsprozess beginnt mit Stage 2 (siehe Abbildung 5.58). Mit einem Pre-upgrade Check kontrolliert das System, ob alle Voraussetzungen für das Upgrade erfüllt sind. Unter Umständen zeigt das System Meldungen an, die auf Probleme hinweisen können (siehe Abbildung 5.59). Prüfen Sie, ob die Warnungen gegen eine Installation sprechen und beheben Sie ggfs. die angesprochenen Probleme, bevor Sie die Installation fortsetzen. Es folgt die Abfrage, ob das vCenter das erste in einer SSO-Domäne ist oder ob es mit einer SSO-Domäne verbunden ist, also ein Replikationssystem ist (siehe Abbildung 5.60).
Abbildung 5.58
Start der Konfigurationsphase
Abbildung 5.59
Hinweise des Pre-upgrade Checks
Abbildung 5.60 Festlegen der SSO-Topologie Der Administrator kann nun entscheiden, welche Daten vom Altsystem übernommen werden sollen. Zur Auswahl stehen: Konfigurationsdaten Konfigurationsdaten plus Tasks und Events Konfigurationsdaten, Tasks und Events sowie Performancemetriken Je nach Auswahl variiert die zu übertragende Datenmenge (siehe Abbildung 5.61).
Abbildung 5.61 Auswahl für die Datenübernahme Nach der Zustimmung oder Ablehnung zur Teilnahme am CEIP sehen Sie, zusammenfassend dargestellt, wieder alle Einstellungen. Zusätzlich müssen Sie noch bestätigen, dass eine Sicherung des alten vCenter Servers vorliegt, um im Fall eines Fehlers das System zurückrollen zu können (siehe Abbildung 5.62).
Abbildung 5.62 Zusammenfassung der Einstellungen Als Letztes, bevor die eigentlichen Umstellungen erfolgen, gibt die Installationsroutine einen Hinweis dazu, dass die alte VCSA heruntergefahren wird, wenn die neue VCSA die Netzwerkidentität der alten übernommen hat (siehe Abbildung 5.63).
Abbildung 5.63 Abschaltungshinweis Mit dem Abschluss der Installation wird ein weiterer Hinweis wie der aus Abbildung 5.64 gezeigt.
Abbildung 5.64 Abschlusshinweis Über den Link, den Sie in Abbildung 5.65 sehen, können Sie direkt auf die neue Appliance zugreifen. Damit ist das Upgrade abgeschlossen. Funktioniert die neue Appliance einwandfrei, können Sie die QuellVCSA und unter Umständen den PSC aus dem Inventar löschen.
Abbildung 5.65 Abschluss des Upgrades CLI-Upgrade auf Version 7.0 Selbstverständlich kann die Appliance auch über die Kommandozeile aktualisiert werden. Dabei gehen Sie genauso vor wie bei der geskripteten Neubereitstellung. Aus dem Template-Ordner müssen Sie dazu das passende Template heraussuchen und anpassen. Für die Syntax werfen Sie bitte einen Blick in Abschnitt 5.5.1. Die Syntax des Skripts überprüfen Sie mit vcsa-deploy upgrade -– verify-template-only /.json. Werden keine Fehler angezeigt, können Sie das Upgrade
starten, und zwar mit diesem Befehl: vcsa-deploy upgrade -–accept-eula /.json
Die Prozessreihenfolge gleicht der des Upgrades über das GUI. 5.7.2 vCenter-Server-Upgrade (Windows-basiert) Es gibt keine Möglichkeit, das vCenter unter Windows upzugraden, denn die Windows-Version des vCenters gibt es nicht mehr. Lediglich die Variante, aus dem Windows-basierten vCenter eine Appliance zu machen, ist denkbar.
5.8 Migration vom Windows vCenter zur vCenter Server Appliance VMware selbst bietet eine Option für eine Migration von einem Windows-basierten vCenter auf ein Appliance-basiertes vCenter an. Das Tool besteht aus zwei Komponenten: aus der eigentlichen Migrationsroutine und aus dem Migrationsassistenten, der auf der Quell-VM laufen muss. Limitierungen Lokale Benutzer und Gruppen des Windows-Systems werden nicht zur VCSA migriert. Sind für diese beiden Objekte im vCenter Rechte zugewiesen, muss vor der Migration des vCenter Servers eine Zuweisung von Rechten für SSO-Accounts oder Accounts aus anderen Anmeldequellen erfolgen. Nach der Migration kann auf nicht migrierte Erweiterungen nicht mehr zugegriffen werden, denn die Quelle muss ausgeschaltet bleiben. Andernfalls gäbe es Konflikte im Netzwerk. Eine Migration von Diensten, die nicht mit den von VMware vorgegebenen Ports arbeiten, wird nicht unterstützt. Das betrifft aber nicht die Dienste Auto Deploy, Update Manager, vSphere ESXi Dump Collector und HTTP Reverse Proxy. Es wird nur eine Netzwerkkarte auf das neue System migriert. Hinweis Die Migration ist nur möglich von der Quellversion 6.5 oder 6.7! Alle Systeme müssen zeitsynchron laufen! Externe Datenbanken werden exportiert und in die interne vPostgres-Datenbank migriert. Im ersten Schritt müssen Sie den Migrationsassistenten auf der Quell-VM starten. Das Tool findet sich auf dem VCSA-ISO und wird über DVD:\Migration-Assistant\VMware-Migration-Assistant.exe
gestartet. Nun werden einige Vorkontrollen durchgeführt, und das Tool informiert darüber, wann die Migration gestartet werden kann (siehe Abbildung 5.66). Das Fenster auf dem Quell-vCenter darf nicht geschlossen werden! Auch dieser Prozess läuft in mehreren Schritten ab. Zuerst wird die Appliance mit temporärer Netzwerkkonfiguration bereitgestellt. Dann werden die Daten aus dem alten vCenter in die neue Appliance übertragen, und zum Schluss übernimmt die neue VCSA die Identität des alten vCenters. Die Quelle wird dann heruntergefahren.
Abbildung 5.66 Der Migrationsassistent Starten Sie nun die Installationsroutine auf einem anderen System im Netzwerk und wählen Sie den Punkt MIGRATE aus (siehe Abbildung 5.67).
Abbildung 5.67 Wichtig
Migration vom Windows vCenter zur VCSA
Eine Microsoft-Express-Datenbank wird zu einer neuen integrierten vPostgres-Datenbank migriert. Wenn Sie eine Microsoft-ExpressDatenbank einsetzen, sollten Sie diese Migration bedenken. Vor der Bereitstellung der neuen VM müssen Sie Parameter für die Kommunikation mit dem Quell-vCenter angeben (siehe Abbildung 5.68).
Abbildung 5.68
Verbindungseinstellungen zum Quell-vCenter
Achtung Der Migrationsassistent darf nicht auf dem vCenter gestartet werden, das migriert werden soll. Zu einem späteren Zeitpunkt der Migration wird das System heruntergefahren. Außerdem darf Port 9123 nicht durch Firewalls geblockt werden! Wie schon bei der Installation legen Sie fest, auf welchem Host bzw. vCenter die neue Appliance bereitgestellt werden soll, und geben die Zugangsdaten ein (siehe Abbildung 5.69).
Abbildung 5.69 Installationsziel der VCSA Jetzt folgen einige Schritte, die Ihnen auch vom Anlegen einer VM bekannt sein dürften. Das sind die Auswahl des Ablageordners der
VM im vCenter und die Auswahl des Hosts, der die neue VCSA beherbergen soll. Der Name und das root-Passwort sind die nächsten Parameter, die Sie festlegen müssen (siehe Abbildung 5.70).
Abbildung 5.70 Eingabe des Systemnamens und des Passworts Die Größe der zu erstellenden Appliance legen Sie im folgenden Konfigurationsschritt fest, wobei unter Umständen die Größe der Bereitstellungsfestplatten variiert werden kann (siehe Abbildung 5.71).
Abbildung 5.71 Installationsgröße Der Ablageort der Appliance auf dem Datastore wird ebenfalls benötigt, genauso wie die Netzwerkkonfiguration (siehe Abbildung 5.72). Letztere ist temporär, damit Quell- und Ziel-vCenter miteinander kommunizieren können.
Nach der Zusammenfassung aller Parameter wird die VCSA bereitgestellt. Nach Abschluss der Bereitstellung müssen Sie über CONTINUE den zweiten Schritt der Migration starten. Während des zweiten Migrationsschritts sind nur wenige Eingaben notwendig. War das Quellsystem Mitglied einer Domäne, müssen Sie entsprechende Daten hinterlegen. (siehe Abbildung 5.73)
Abbildung 5.72
Temporäre Netzwerkkonfiguration
Abbildung 5.73 Domänenbeitritt Ein ganz wichtiger Punkt ist, zu entscheiden, welche Daten migriert werden sollen: nur die Konfiguration, die Konfiguration mit den historischen Daten für Events und Tasks oder die Konfiguration mit den historischen Daten für Events, Tasks und den Performancedaten.
Die Routine zeigt die Größe der Daten an, die migriert werden müssen (siehe Abbildung 5.74). Je nach Datenmenge dauert die Migration länger oder kürzer. Bedenken Sie bitte, dass während der Migration keine Performancedaten aufgezeichnet werden. Das heißt, in den Anzeigegraphen Ihres Monitorings wird sich in dieser Zeit eine Lücke in der Darstellung finden.
Abbildung 5.74 Festlegung der zu übernehmenden Daten Sollen Informationen über das System an VMware geliefert werden, können Sie diese Option aktivieren. Auch hier fragt VMware ab, ob eine Datensicherung vorliegt, um unter Umständen einen Datenverlust zu vermeiden. Mehr Eingaben sind nicht notwendig. Die Datenübernahme als zweiter Teil der Bereitstellung erfolgt, nachdem die Migrationsroutine die Quell-VM abgeschaltet hat (siehe Abbildung 5.75).
Abbildung 5.75
Migration erfolgreich abgeschlossen
Hinweis Der Anzeigename im vCenter der neuen VCSA entspricht nicht dem eigentlichen Namen der neuen VCSA, weil der Name der Quell-VM übernommen wird. Außerdem haben beide VMs die gleiche IP-Adresse. Damit ist die Migration abgeschlossen. Im Fall eines Problems kann das Quell-vCenter wieder gestartet und genutzt werden – aber nur, wenn zuvor das neue vCenter heruntergefahren wurde. Es dürfen nicht beide Maschinen gleichzeitig eingeschaltet sein.
5.9
Nachträgliche Änderungen am vCenter
War es früher quasi unmöglich, die IP-Adresse oder den Namen eines vCenter Servers zu ändern, so ist das heute kein Problem mehr. Es gibt aber auch andere Dinge im Zusammenhang mit dem vCenter, die einer näheren Betrachtung bedürfen. Diese Themen werden nun gesammelt näher betrachtet. Achtung Einige der hier beschriebenen Aktionen werden nur unter vSphere 7.0 unterstützt! 5.9.1 Ändern der vCenter-Server-FQDN bzw. -IP Das Ändern von IP-Adresse und FQDN wird seit Version 6.7 U2 unterstützt, aber nur für die Appliance. Der Einsprungspunkt für die Änderungen ist die VAMI des vCenter Servers. Der Aufruf erfolgt über https://:5480 Zuvor sollten aber die folgenden Dinge getan bzw. bedacht werden: Nutzen Sie vCenter High Availability, muss dies zuerst zurückgebaut werden. Sie sollten ein Backup der Appliance durchführen. Dabei ist es egal, ob das Backup filelevel-basiert ist oder mit einer anderen Software wie z. B. Veeam durchgeführt wurde. Dieser Schritt hat Gültigkeit für alle verlinkten vCenter. Der DNS-Eintrag muss angepasst werden, damit die Auflösung von Namen zu IP-Adressen funktioniert. Ist das vCenter Mitglied eines Active Directory, dann muss diese Mitgliedschaft erneuert werden. Drittherstellerprodukte müssen unter Umständen neu registriert werden. Es wird ein administrativer SSO-Account benötigt. Zertifikate, die Sie selbst ausgestellt haben, müssen selbstverständlich mit den neuen Parametern neu erstellt werden.
Beide Änderungen werden an der gleichen Stelle in der VAMI vorgenommen (siehe Abbildung 5.76).
Abbildung 5.76 Einsprung für die Änderung von FQDN und/oder der IP-Adresse Der Änderungsprozess ist immer der gleiche, egal welchen Parameter Sie ändern wollen (siehe Abbildung 5.77). Verzweigt wird über den EDIT-Button und die anschließende Auswahl der Netzwerkkarte.
Abbildung 5.77 Änderung von IP-Adresse und/oder FQDN Nachdem die Änderungen eingepflegt worden sind, muss noch ein gültiger administrativer SSO-Account hinterlegt werden. Nach einem Reboot sind die Änderungen dann im System. Beachten Sie die Liste
der beschriebenen Nacharbeiten, damit alles so funktioniert wie vorher. 5.9.2 vCenter-Replikationsketten Auch wenn es den singulären PSC nicht mehr gibt, so ist er doch immer noch Bestandteil der vCenter Server Appliance. Letztendlich geht es hier um die SSO-Komponenten. Miteinander verlinkte vCenter müssen sich replizieren. Abhängig davon, welche Anforderungen Ihre Umgebung hat, müssen Sie sich Gedanken darüber machen, wie die Replikationsketten aufgebaut werden sollten. Es ist ganz wichtig, dass es in der Umgebung der verlinkten vCenter Server keine Sackgasse gibt. Auf jeden Fall sollte jedes vCenter für sich ausfallen können, ohne dass dadurch der Replikationstraffic für weitere vCenter Server unterbrochen wird. Aus diesem Grund sollten Sie immer eine Ringtopologie wählen. Bei einer Sterntopologie ist das vCenter im Zentrum der wunde Punkt, und bei einer Replikationskette wird im Fall eines Problems die Kette getrennt, solange nicht eines der vCenter am Ende der Kette ausfällt. Hinweis Die Befehle für diese Arbeiten müssen in der Kommandozeile abgesetzt werden, also in der BASH. Nachdem Sie sich per SSH mit der vCenter Server Appliance verbunden haben, müssen Sie mit dem Befehl shell in die BASH wechseln. Im Unterverzeichnis /usr/lib/vmware-vmdir/bin finden sich die passenden Befehle. Bevor Sie sich näher mit den einzelnen Replikationspartnern auseinandersetzen, sollte abgefragt werden, welche Systeme Teil des Verbunds sind (siehe Abbildung 5.78). vdcrepadmin -f showservers -h -u -w
Abbildung 5.78 Auflistung aller Mitglieder einer SSO-Domäne Im nächsten Schritt ist es wichtig zu wissen, welche vCenter welche Replikationspartner haben (siehe Abbildung 5.79). Fügt man aus der Ausgabe ein Bild zusammen, wird schnell klar, dass wir hier eine Sterntopologie haben. Der VCSA70-1 ist quasi das Zentrum aller Replikationen. Sie können sich bestimmt leicht vorstellen, was passiert, wenn dieses System länger ausfällt und während der Zeit Änderungen an der Domäne vorgenommen werden.
Abbildung 5.79
Replikationstopologie der SSO-Domäne
Wichtig Berücksichtigen Sie dieses Thema direkt, bevor Sie eine Kette von vCenter Servern aufbauen. Schon bei der Verbindung zu einer vorhandenen SSO-Domäne können Sie die Replikationspartner mit der richtigen Auswahl des zu verbindenden vCenter Servers auswählen. Kommen wir nun zu der guten Nachricht. Die Replikationspartnerschaften können im Nachhinein einfach geändert
werden. Auch hier müssen Sie in der BASH der VCSA aktiv werden. Sie sollten darauf achten, dass es keinen Single Point of Failure (SPOF) gibt, d. h., beim Ausfall eines vCenter Servers sollte die Replikation der SSO-Domäne immer noch funktionieren. Planung Bei der Planung der »richtigen« Replikationspartner sollte berücksichtigt werden, an welchen Standorten die Systeme stehen und wie die Standorte miteinander verbunden sind. Auch die Stabilität der Anbindung kann dabei eine Rolle spielen. Zur Anpassung der Replikationspartner nutzen Sie ebenfalls den Befehl vdcrepadmin, und zwar mit den Parametern -f createagreement (neuen Replikationspartner festlegen) bzw. -f removeagreement (Replikationspartner löschen). In unserem Beispiel soll die vorhandene Sterntopologie zu einer Ringtopologie geändert werden. Der Befehl vdcrepadmin -f createagreement -h -H -u -w
fügt einen Replikationspartner hinzu. Tauschen Sie createagreement durch removeagreement, wird ein Replikationspartner abgemeldet. Der Befehl vdcrepadmin -f createagreement -h vcsa70-2.buch.local -H vcsa70-3.buch.local -u Administrator -w fügt dem vCenter VCSA70-2 den Replikationspartner VCSA70-3 hinzu. Nach dem Absetzen aller notwendigen Befehle sieht die Liste der Replikationspartner nun wie folgt aus (siehe Abbildung 5.80).
Abbildung 5.80 SSO-Domäne
Konfigurierte Ringtopologie für die Replikation der
Achtung Bei der Nutzung des Befehls müssen Sie bei Schreibweise des Namens der vCenter Server die Groß-/Kleinschreibung berücksichtigen! 5.9.3 Wechsel in eine andere existierende SSO-Domäne Ein vCenter kann auch in eine andere SSO-Domäne verschoben werden. In der Kommandozeile müssen Sie dazu folgenden Befehl zum Vortest absetzen (siehe Abbildung 5.81): cmsso-util domain-repoint -m pre-check --src-embadmin Administrator --replication-partner-fqdn --replication-partner-admin --dest-domainname
Abbildung 5.81 Vortest zum Wechsel der SSO-Domäne Hat das System keine Einwände, kann mit dem Ersetzen des Kommandos pre-check durch execute der Domänenwechsel initiiert werden. Durch den Pre-Check werden im Verzeichnis /storage/domain-data entsprechende json-Files mit den Informationen abgelegt. Werden Sie nicht ungeduldig, denn die Abarbeitung des Domänenwechsels dauert eine Weile. Im Folgenden sieht das Ganze wie in Abbildung 5.82 aus. In der Managementoberfläche sieht das Ganze dann so aus, wie in Abbildung 5.83 gezeigt (hier liegen zwei Browserfenster übereinander). Zwei vCenter wurden aus der Domäne buch70.local entfernt. Das System vcsa70-3 wurde in die Domäne buch-neu.local mit dem vCenter vcsa70-6 migriert.
Abbildung 5.82 Migration
Systemmeldungen während der SSO Domain
Abbildung 5.83 Die neue Struktur nach der Dekommissionierung bzw. Migration der vCenter 5.9.4 Linked Mode verlassen in neue SSO-Domäne Soll beim Verlassen der SSO-Domäne auch gleichzeitig eine neue SSODomäne angelegt werden, ist das ebenfalls möglich. Auch hier kommt der Befehl cmsso-util zum Einsatz. cmsso-util domain-repoint -m execute --src-emb-admin Administrator --dest-domain-name ist der
Befehl für die Migration in eine neu erstellte SSO-Domäne (siehe Abbildung 5.84). Achtung Wird eine neue SSO-Domäne erstellt, kann der Parameter -m precheck nicht genutzt werden. Er führt zu einem Fehler.
Abbildung 5.84 Übersicht über die drei SSO-Domänen nach den Umzügen 5.9.5 Dekomissionierung eines vCenter Servers Wird ein vCenter Server nicht mehr benötigt, reicht es nicht, ihn einfach auszuschalten und zu löschen, wenn er Mitglied eines vCenter-Verbunds ist. Hier sind weitergehende Schritte notwendig! Achtung Ein einmal aus einem vCenter-Verbund gelöschter vCenter Server kann dieser Domäne nicht wieder hinzugefügt werden. Das System muss dafür neu aufgesetzt werden! Der Befehl muss auf einem System abgesetzt werden, das weiterhin Mitglied der SSO-Domäne bleibt! Auch für diese Aufgabe müssen wir die Kommandozeile bemühen und uns per SSH mit der Appliance verbinden. Mit dem Befehl cmssoutil unregister –node-pnid vcsa70-6.buch.local --username
[email protected] -passwd wird das
benannte vCenter dekommisioniert. Nach dem Durchlauf des Befehls sollten die Replikationspartner kontrolliert werden (siehe Abschnitt 5.9.2). Es kann notwendig sein, die Replikationspartner anzupassen, damit die alte Topologie wiederhergestellt werden kann (siehe Abbildung 5.85).
Abbildung 5.85
Eine Anpassung der Replikation ist notwendig.
Achtung Bei der Dekomissionierung werden alle Dienste im Verbund angehalten, danach aber wieder gestartet. Aus diesem Grund müssen Sie mit einer Auszeit rechnen. Die Befehle zur Anpassung der Replikation finden sich in Abschnitt 5.9.2. Haben Sie die Anpassung der Replikationspartner vorgenommen, kann das vCenter heruntergefahren und gelöscht werden.
5.10
vCenter-Server-Komponenten
Viele Komponenten sind mittlerweile Bestandteil des vCenters geworden, aber es gibt immer noch einige Erweiterungen, die separat installiert werden müssen. Diese Komponenten und ihre Installation beschreiben wir in den folgenden Unterabschnitten. 5.10.1 Update Manager Download Service Der Update Manager Download Service (UMDS) ist bereits auf der VCSA installiert und muss hier nicht nachinstalliert werden, aber der Download-Manager für den Lifecycle Manager kann auf der VCSA nur genutzt werden, wenn die Security der VCSA den direkten Zugriff auf das Internet erlaubt. Will die Security da partout nicht einlenken, kommt Plan B zum Einsatz, und der heißt UMDS. Die Lifecycle-Manager-Komponente, die für den Download der Patches und Erweiterungen zuständig ist, liegt als tar-File auf dem ISO-File der VCSA. Dieses Paket kann auf einem Linux-System installiert werden, das Zugriff auf das Internet hat und den Download durchführen kann. Die Patches können dann später im Lifecycle Manager importiert werden. Die Datei findet sich unter ISO-VCSA:/umds/VMware-UMDS-7.0.016615764.tar.gz. Nach dem Entpacken findet sich im Arbeitsverzeichnis ein neues Unterverzeichnis vmware-umds-distrib. Für die Ablage der Patches wird noch ein weiteres Unterverzeichnis benötigt, das angelegt werden muss (siehe Abbildung 5.86).
Abbildung 5.86 Entpacken des UMDS Die Installation erfolgt über vmware-install.pl. Nach der Installation finden Sie diese im Verzeichnis /usr/local/vmware-umds, sofern der Pfad nicht geändert wurde.
Eine einfache Appliance für diese Funktion wäre schön, dann könnten Sie den UMDS auch leicht einsetzen, falls Sie nicht ganz so firm in der Bedienung der Linux-Kommandozeile sind. Damit ist die Installation abgeschlossen, und die Patches können heruntergeladen werden. 5.10.2 VMware vSphere Replication vSphere Replication soll letztendlich die Lücke zwischen VMware Fault Tolerance (FT) und der klassischen Datensicherung schließen. Diese Funktion ist für alle diejenigen gedacht, die es verschmerzen können, im Fehlerfall eine mehr oder minder große Menge an Daten zu verlieren – anders als bei FT, wo ein Spiegel einer Maschine erstellt wird. Nur bedeutet ein Spiegel, dass auch Fehler innerhalb der VM auf das Duplikat übertragen werden. Hinweis vSphere Replication kann auch Bestandteil einer Site Recovery Manager-Installation sein. Es handelt sich um die gleiche Komponente. vSphere Replication erstellt ebenfalls ein Duplikat eines virtuellen Systems, aber das Duplikat hat nicht den gleichen Stand wie das Original. Was bedeutet das? Der Duplizierungsprozess läuft nicht zeitgleich, sondern um einen Zeitfaktor x verzögert. So kann im Fall eines Fehlers zwar schnell auf ein Duplikat zurückgegriffen werden, aber es fehlen die Daten der letzten y Minuten. Durch den »Abstand« zwischen der originalen und der Replika-VM ist die Wahrscheinlichkeit hoch, dass der Fehler nicht in die Replika übertragen wurde. Achtung Im Gegensatz zu vSphere Fault Tolerance funktioniert vSphere Replication auch vCenter-übergreifend. Es werden also ein oder zwei vCenter Server für die Konfiguration der Replikation benötigt.
Was verbirgt sich letztendlich hinter dieser Komponente? Ist eine Replikation aktiv, werden alle Änderungen, die in einer VM auflaufen, in ein Redo-Log geschrieben. Ist das festgelegte Delta-Intervall abgelaufen, werden die Daten in die VM integriert, es wird ein Snapshot erstellt, und ein weiteres Redo-Log wird angelegt. In der Konfiguration kann hinterlegt werden, wie viele Redo-Logs und wie viele Snapshots behalten werden sollen. Auch bei dieser Applikation handelt es sich um eine virtuelle Appliance. Der Import in die virtuelle Umgebung erfolgt über den Webclient. Die Appliance kann in verschiedenen Ausstattungen bereitgestellt werden. Es gibt zwei unterschiedliche Appliances im ISO-File: Das OVF-File ohne Zusatz installiert die Appliance mit den benötigten Managementkomponenten. Das OVF-File mit dem Zusatz AddOn sorgt für die Bereitstellung einer weiteren Replikations-Appliance. Eine Appliance kann immer nur mit einem vCenter verbunden sein. Das wird bei der Installation auch überprüft. Des Weiteren kann eine solche Maschine maximal 2.000 Replikationen managen. Eine Appliance kommt nie allein. Zu einer Installation gehören immer zwei Appliances: eine im Quell-vCenter und eine im ZielvCenter. Es sind stets zwei Replikationsmaschinen in zwei unterschiedlichen vCentern notwendig. Der erste Server in einer Replikationsumgebung wird über das File vSphere_Replication_OVF10.ovf importiert. Reicht die Leistungsfähigkeit nicht aus, kann eine Erweiterung zur MasterReplikations-Appliance importiert werden. Hier wiederum ist das File vSphere_Replication_AddOn_OVF10.ovf die richtige Wahl. Auch bei dieser Komponente müssen Sie wieder einige Parameter eingeben. Nur die CPU-Ressourcen können beim Import festgelegt werden. Sie können zwei oder vier virtuelle CPUs definieren (siehe
Abbildung 5.87). Der Arbeitsspeicher belegt eine Größe von 8 GB. Beim Plattenplatz werden 26 GB benötigt.
Abbildung 5.87 Festlegung der CPU-Ressourcen Die Netzwerkparameter folgen im nächsten Konfigurationsschritt (siehe Abbildung 5.88).
Abbildung 5.88 Festlegung der Appliance-Parameter Die Beschreibung der weitergehenden Konfiguration finden Sie in Abschnitt 15.8, »VMware vSphere Replication Appliance«. Hinweis Sollte die Installation fehlschlagen, müssen Sie kontrollieren, ob bei den Runtime-Settings des vCenter Servers die VCENTER SERVER
MANAGEMENT ADDRESS eingetragen ist. Wie schon zuvor beschrieben, müssen Sie bei Engpässen bei der Replikation eine Add-on-Appliance importieren. Auch hierzu wird der Webclient genutzt. Die benötigten Eingaben entsprechen denen bei der Installation der ersten Replikations-Appliance. Zu guter Letzt möchten wir Ihnen nicht vorenthalten, dass ein Replikationsmodell Bandbreite benötigt. Berücksichtigen Sie das bei der Planung der Netzwerkverbindungen! 5.10.3 VMware Image Builder Der Image Builder ist eine Erweiterung der PowerCLI. Mit diesem Werkzeug gibt VMware Ihnen das Mittel an die Hand, um eigene Installations-Images herzustellen. Sie können dabei ein Image für die ESXi-Installation nehmen und nachträglich erschienene Patches integrieren. Eine Aufnahme von Treibern in das Image ist ebenfalls eine Option. Selbstverständlich können Sie anschließend ein neues ISO-File erstellen und damit wiederum einen neuen Host installieren. Mit dieser Funktion sparen Sie sich die Patch-Orgien und müssen auch nicht immer auf die hardwareherstellerspezifischen Images warten. Sie können sich einfach ein angepasstes Installations-Image selbst konfigurieren und es nutzen, sobald die Patches bzw. Treiber verfügbar sind. Eine eigene Installationsroutine gibt es für den VMware Image Builder nicht. Die Komponente ist Teil der PowerCLI und wird mit dieser zusammen installiert. Lassen Sie uns einen kurzen Blick auf den Image Builder und seine Funktion werfen. Zuvor möchten wir aber erst mal ein paar neue Begriffe klären. VMware nutzt im Rahmen des Auto Deploys und des Image Builders die Bezeichnungen VIB, Depot und Profil. In Tabelle 5.6 sehen Sie, was damit gemeint ist. Begriff Erklärung
VIB
Ein VIB (VMware Infrastructure Bundle) ist ein Softwarepaket, das VMware oder andere Hersteller zur Verfügung stellen. Diese Pakete können Treiber, Erweiterungen, CIM-Provider oder andere VMwareKomponenten und ‐Erweiterungen enthalten.
Depot
Ein Depot ist eine Ablage, in der der Image Builder die Installationskomponenten finden kann. Das dafür benötigte Offline-Bundle können Sie in der Basisversion bei VMware herunterladen. Es handelt sich dabei um die ZIP-Datei der ESXi-Version. Das Depot muss nicht zwingend auf dem lokalen Server liegen, es kann auch nur über eine URL erreichbar sein. Es ist möglich, mehrere Depots zu haben.
Profil
Das Profil fasst verschiedene Komponenten zusammen und bildet die Basis für die Installation eines Hosts.
Tabelle 5.6 Image-Builder-Begriffe Ein Bild sagt mehr als tausend Worte, und deshalb wollen wir anhand von Abbildung 5.89 kurz auf die Struktur des Image Builders eingehen. Mit den Befehlserweiterungen der PowerCLI für den Image Builder werden Ihnen die Befehle zur Verfügung gestellt, die Sie benötigen, um die Depots zu verwalten und die Profile zu erstellen. Letztendlich können Sie mit den Softwarekomponenten im Depot und den Profilen ein neues ISO-Image für die Installation mit dem klassischen Medium erstellen, oder Sie erzeugen eine ZIP-Datei, die später wiederum als Basis für ein Depot dienen kann. Sie können das erstellte ISO-Image auch nutzen, um per Auto Deploy einen Server neu zu betanken.
Abbildung 5.89 Image-Builder-Architektur 5.10.4 PowerCLI Die vSphere PowerCLI (Command-Line Interface) hat einen enormen Umfang und wird mit jedem neuen Release immer weiter ausgebaut. Sie ist ein Administrationstool, das auf der Windows PowerShell basiert. Diese Softwarekomponente müssen Sie auf dem System installieren, von dem aus sie genutzt werden soll. Hinweis Es gibt kein MSI-Paket mehr von der aktuellen PowerCLI. Die Installation erfolgt direkt über die PowerShell. Voraussetzungen Tabelle 5.7 zeigt die Voraussetzungen, die erfüllt sein müssen, damit die Nutzung der PowerCLI möglich ist. Betriebssystem .NET-Version
PowerShell-Version
Windows
4.7.2 oder neuer 5.1
Linux
.NET Core 3.1
7.0
macOS 10.12
.NET Core 3.1
7.0
Tabelle 5.7
Voraussetzungen für PowerCLI 12.0
Nähere Informationen zum Download bzw. zur Installation finden Sie unter der URL https://code.vmware.com/web/tool/12.0.0/vmwarepowercli (siehe Abbildung 5.90). Dort finden Sie neben dem Download auch Beispiele und natürlich die notwendige Dokumentation zur PowerCLI. Die Installation kann online oder offline erfolgen. Zuvor müssen Sie aber eine bereits vorhandene ältere MSI-installierte Version vom System deinstallieren. Sie müssen auch berücksichtigen, in welchem Kontext die PowerCLI installiert wird: Bei einer Installation im User-Kontext erfolgt die Bereitstellung nur für den angemeldeten User. Wird die Installation im Administratorkontext durchgeführt, können alle Anwender auf dem System die PowerCLI nutzen. Bei der Onlineinstallation sollte zuerst geprüft werden, ob ein Zugriff auf die PowerShell Gallery möglich ist. Das wird mit diesem Befehl abgefragt: Find-Module -Name VMware.PowerCLI
Ist der Zugriff auf den Befehl nicht möglich, muss eine aktuellere Version der PowerShell installiert werden. Unter Umständen muss TLS1.2 aktiviert werden (siehe Abbildung 5.91).
Abbildung 5.90
Download der PowerCLI
Abbildung 5.91 Fehlermeldung bei der Zugriffsüberprüfung und deren Behebung TLS 1.2 aktivieren Sie mit dem Befehl [Net.ServicePointManager]::SecurityProtocol = [Net.SecurityProtocolType]::Tls12.
Die eigentliche Installation geschieht über Install-Module -Name VMware.PowerCLI –Scope CurrentUser. Möglicherweise erscheint zwar eine Fehlermeldung, die besagt, dass es sich um ein untrusted Repository handelt, aber die Installation lässt sich trotzdem durchführen. Ist eine Onlineinstallation nicht möglich, müssen Sie auf einem System, das Zugang zum Internet hat, den Download des Pakets mit Save-Module -Name VMware.PowerCLI -Path
durchführen. Die Offlineinstallation nehmen Sie dann mit dem Befehl Import-Module VMware.PowerCLI vor. Damit Sie Skripte remote ausführen können, ist es erforderlich, eine Umgebungsvariable in der Shell zu setzen. Der Befehl SetExecutionPolicy RemoteSigned bringt den gewünschten Erfolg. Die Standardeinstellung hat Microsoft aus Sicherheitsgründen auf Restricted gesetzt. Nun können Sie in die Weiten der PowerCLI eintauchen und Ihre Infrastruktur mit ihr administrieren. Hinweis Die Basis für die PowerCLI ist die PowerShell. Die ursprünglich für Windows entwickelte Shell kann mittlerweile auch auf anderen Systemen genutzt werden. Installation unter Linux bzw. macOS Für die Nutzung der PowerCLI wird die PowerShell benötigt. Die passende Version kann unter https://github.com/PowerShell/PowerShell heruntergeladen werden. Hier finden sich PowerShell-Pakete für diverse Betriebssysteme, wie Windows, Linux und macOS. Das zum Betriebssystem passende Paket ist nun herunterzuladen und in bekannter Weise zu installieren, wie Sie das von anderen Applikationen auf dem Betriebssystem auch kennen. Nach der Installation kann, wie im Abschnitt zuvor beschrieben, die PowerCLI installiert werden. 5.10.5 Zertifikate Das Konzept für die Zertifikate ist mehrstufig. Es gibt grundsätzlich mehrere unterschiedliche Arten von Zertifikaten (siehe Tabelle 5.8). Zertifikat
Beschreibung
ESXi-Zertifikat
ESXi-Zertifikate werden erstellt, wenn eine Verbindung zwischen Host und vCenter
aufgenommen wird. Sie werden im Filesystem des Hosts im Ordner /etc/vmware/ssl abgelegt. Maschinenzertifikat Die Maschinenzertifikate bilden die Basis für die sichere Kommunikation zwischen Client und Host per SSL. Dabei hält jeder Knoten ein eigenes Zertifikat. So gilt z. B. ein Zertifikat für alle Dienste, die ein PSC bereitstellt. Solution-Zertifikat
Solution-Zertifikate werden benutzt, um Lösungen am VMware-SSO-Server anzumelden.
vCenter-SSOZertifikat
Der Identitätsanbieterdienst des SSO-Servers stellt Tokens aus. Ein solches Token dient als Basis für die Authentifizierung in der kompletten vSphere-Umgebung. Dabei werden die Gruppen- bzw. User-Informationen in dem Token abgespeichert. Bei der Erstellung des Tokens erfolgt eine Signierung mit einem Serverzertifikat. So ist gewährleistet, dass das Token aus einer vertrauenswürdigen Quelle stammt. Im normalen Betrieb ist es nicht notwendig, beim SSO-Server Serverzertifikate auszutauschen.
SSL-Zertifikat für VMware Directory Service (VMDIR)
Das Maschinenzertifikat wird als VMDIRZertifikat genutzt (seit vSphere 6.5).
Tabelle 5.8 Zertifikatstypen in vSphere-Umgebungen Die Bereitstellung erfolgt über einen Reverse-HTTP-Proxy. Dieser Proxy verwaltet die Zertifikate für den vCenter Server und alle Services. Durch die Einführung des Proxys müssen nicht mehr alle Zertifikate getauscht werden, wenn ein Tausch gewünscht ist, sondern nur eines. Das ist für den Fall relevant, dass Sie die Zertifikate tauschen wollen.
In vCenter Server findet sich als weitere Komponente die VMware Certificate Authority (VMCA). Sie ist für das Ausstellen der Zertifikate verantwortlich. Es gibt dabei zwei Möglichkeiten der Konfiguration der VMCA: Sie kann als Hauptzertifizierungsstelle fungieren oder in einer bestehenden CA als Zwischenzertifizierungsstelle agieren. Tools für Zertifikate Zur Unterstützung des Zertifikatsmanagements gibt es einige Tools. Die Tools unterscheiden sich je nach durchzuführender Aufgabe und danach, in welchem Bereich die Zertifikate getauscht werden sollen. Zur VMware Certificate Authority (VMCA) liefert VMware eine Komponente für das Zertifikatsmanagement. Sie finden das Tool im Filesystem der jeweiligen vCenter-Maschine. Das Tool findet sich unter /usr/lib/vmware-vmca/bin/certool. Der VMware Endpoint Certificate Store (VECS) ist für die Verwaltung der Zertifikat-Trusts verantwortlich. Es gibt drei Stores: einen für die VMware-Root-CA, einen für Maschinenzertifikate und einen für Solution-User. Sie finden das Tool unter /usr/lib/vmware-vmafd/bin/vecs-cli. Wenn Sie den Parameter help eingeben, zeigt sich auf der vCenter Appliance die Ausgabe der Hilfe zu dem Befehl. Gleiches gilt für die weiteren Tools. Das Management der SolutionZertifikate erfolgt mit dem Programm dir-cli. Sie finden die ausführbare Datei im selben Verzeichnis wie vecs-cli. Sie können auch alle Austauscharbeiten mit dem Certificate Manager durchführen. Austausch von Zertifikaten Sollte die Notwendigkeit bestehen, die Standardzertifikate von VMware zu ersetzen, gibt es einiges zu tun. Grundsätzlich sind dafür unterschiedliche Aktionen mit mehreren Arbeitsschritten notwendig. Für diese Aufgabe verwenden Sie am besten den Certificate Manager. In Tabelle 5.9 schlüsseln wir auf, welche Aktionen sich hinter den
einzelnen Menüpunkten verbergen. Auswahlpunkt Menüpunkt
Beschreibung
1
Replace Machine SSL certificate with Custom Certificate
Nutzen Sie diesen Menüpunkt, um das Maschinen-SSL-Zertifikat durch ein benutzerdefiniertes Zertifikat zu ersetzen.
2
Replace VMCA Root certificate with Custom Signing Certificate and replace all Certificates
Falls die VCMA als Zwischenzertifizierungsstelle fungiert, können Sie hier das Zertifikat der CA einbinden.
3
Replace Hiermit können Sie das Machine SSL Maschinen-SSL-Zertifikat durch ein certificate with VMCA-Zertifikat ersetzen. VMCA Certificate
4
Regenerate a new VMCA Root Certificate and replace all certificates
Alle Maschinen-SSL-Zertifikate und lokalen Solution-Benutzerzertifikate werden hier ausgetauscht, nachdem zuvor ein neues VCMARoot-Zertifikat erstellt worden ist. In Umgebungen mit mehreren PSC-Systemen muss der Befehl zuerst auf dem PSC und anschließend auf allen vCenter Servern durchgeführt werden.
5
Replace Solution user certificates
Hiermit können Sie SolutionBenutzerzertifikate durch benutzerdefinierte Zertifikate ersetzen.
with Custom Certificate 6
Replace Solution user certificates with VMCA certificates
Hiermit können Sie SolutionBenutzerzertifikate durch VCMAZertifikate ersetzen.
7
Revert last performed operation by re-publishing old certificates
Jede Aktion im Certificate Manager führt dazu, dass die letzten Zertifikate im BACKUP_STORE abgespeichert werden. Diese Auswahl führt ein Rollback durch und spielt die Zertifikate im letzten Stand wieder ein.
8
Reset all Certificates
Alle vorhandenen vCenterZertifikate werden durch VCMAZertifikate ersetzt.
Tabelle 5.9 Auswahlmenüpunkte des Certificate Managers Nach dem Aufruf einzelner Menüpunkte können unter Umständen weitere Auswahlpunkte angezeigt werden. Wir möchten Ihnen hier an einem Beispiel erklären, wie Sie das vorhandene Zertifikat gegen ein eigenes austauschen. Zu Beginn müssen Sie die Beispieldatei für ein Zertifikat editieren. Es empfiehlt sich, die Beispieldatei zu kopieren und die Kopie zu nutzen. Es handelt sich um einfache Textdatei, die Sie im Pfad /usr/lib/vmware-vmca/share/config/certool.cfg finden. # Template file for a CSR request # # Country is needed and has to be 2 characters Country = US Name = CA Organization = VMware OrgUnit = VMware Engineering State = California Locality = Palo Alto IPAddress = 127.0.0.1
Email = [email protected] Hostname = server.acme.com
Listing 5.2
Mitgeliefertes »certool.cfg«-Template
Hinweis Nutzen Sie bitte den IPAddress-Eintrag nicht! Der Support von VMware für diesen Eintrag fällt weg, weil sich IP-Adressen ändern können und dann ein Zertifikatswechsel notwendig wäre. Nachdem Sie die Beispieldatei angepasst haben, starten Sie den Certificate Manager und wählen den ersten Menüpunkt aus. Um eine Verbindung zum System herzustellen, müssen Sie das gültige SSOPasswort kennen. Es erfolgt eine Auswahl mit zwei Menüpunkten. Im folgenden Schritt legen Sie fest, wo das Zertifikat im Filesystem abgespeichert werden soll. Abgespeichert wird das Zertifikat unter dem Namen machine_SSL.csr. Jetzt muss das erstellte Zertifikat an der Root-Zertifizierungsstelle registriert werden. Welche Schritte folgen, hängt davon ab, welche CA Sie einsetzen. Als Ergebnis erhalten Sie ein Root-Zertifikat. Abschließend muss das Zertifikat importiert werden. Damit sind die Arbeitsschritte abgeschlossen. Falls Sie sich schon bei den Vorversionen mit Zertifikaten beschäftigt haben, sehen Sie sofort, dass VMware hier stark nachgebessert hat.
5.11
VMware vCenter Converter Standalone
Der VMware vCenter Converter ist eine Software, die unabhängig von einem vCenter Server genutzt werden kann. Es handelt sich um eine reine Client-Server-Anwendung. In diesem Abschnitt gehen wir kurz auf die Installation des Produkts ein. Bevor die Installation gestartet werden kann, müssen Sie das Tool von der VMware-Website herunterladen (siehe Abbildung 5.92). Außer einem gültigen Account wird nichts weiter benötigt, weil das Tool selbst frei ist. Nach dem Start des Installationsprogramms und der Bestätigung des Patent Agreement sowie des EULA erscheint das Fenster für die Angabe des Installationspfads. Danach folgt die Auswahl des Installationstyps, zu sehen in Abbildung 5.93. Der obere Punkt, LOCAL INSTALLATION, führt einfach eine Installation durch. Konvertierungen können von hier aus verwaltet werden. Keine weiteren Einstellungsmöglichkeiten trennen Sie von der endgültigen Installation. Beim zweiten Punkt, CLIENT-SERVER INSTALLATION (ADVANCED), besteht die Möglichkeit, Teile der Client-Server-Applikation vCenter Server Standalone zu installieren. Diese Software besteht aus drei Komponenten: dem Converter Server, dem Agenten und dem Client. Beim Server handelt es sich um den Serverteil der Applikation. Der Client wird benötigt, um auf den Serverteil zuzugreifen. Der Agent wird auf den Systemen installiert, die virtualisiert werden sollen.
Abbildung 5.92
Download des vCenter Converter
Abbildung 5.93 Auswahl der Installationsmethode Bei der Standardinstallation werden alle Komponenten zusammen installiert. Im folgenden Dialog können Sie die Auswahl der Komponenten aber noch anpassen. Sobald Sie die Eingabe bestätigen, beginnt die eigentliche Installation der Softwarekomponenten. Sie können die Installation mit dem automatischen Start des Clients abschließen. Jetzt steht das Tool für den Import von Computern in die virtuelle Infrastruktur bereit.
5.12 Hochverfügbarkeit für vCenter Server und Komponenten Der vCenter Server von VMware ist extrem wichtig für das Management von virtuellen Infrastrukturen. Grundlegende Funktionen stehen nicht mehr zur Verfügung, wenn der Managementserver ausfällt. Diesen Aspekt sollten Sie bei der Planung von virtuellen Infrastrukturen berücksichtigen. In die Planung fließen die folgenden Faktoren ein: Welche Funktionen des vCenter Servers werden genutzt? Wie lange kann ein Ausfall verkraftet werden? Zur Absicherung des vCenters kann auch die Funktion Fault Tolerance genutzt werden, solange das vCenter nicht deren maximal unterstützte Ressourcen überschreitet. Hinweis Bedenken Sie, dass jedes Konstrukt nur so verfügbar ist wie das schwächste Glied in der Kette. Soll das vCenter hochverfügbar sein, müssen auch die Datenbank und der Platform Services Controller (PSC) einer entsprechenden Verfügbarkeit genügen. Das bedeutet am Ende, dass der Datenbankserver ebenfalls ein Cluster sein muss und dass es mindestens zwei PSCs geben muss. 5.12.1 vCenter HA für die VCSA VMware hat mit vCenter HA eine Möglichkeit geschaffen, die Verfügbarkeit der vCenter Server Appliance (VCSA) zu erhöhen. Diese Funktion erzeugt einen Cluster aus insgesamt drei VCSAs. Bevor wir näher auf die Bereitstellung einer vCenter-HA-Umgebung eingehen, wollen wir zunächst die Architektur und die Funktion des Features beschreiben. Architektur Für die Nutzung der Funktion ist eine Reihe von Voraussetzungen nötig. Mit vSphere 7.0 gibt es nur noch das voll integrierte vCenter.
Weitere Komponenten müssen nicht betrachtet werden. Letztendlich wird mit Bordmitteln des unterliegenden Betriebssystems aus der VCSA ein Drei-Knoten-Cluster in der Konstellation aktiv/passiv/Quorum erstellt. Hinter dem Quorum verbirgt sich die sogenannte Witness-Appliance. Basis für die beiden zusätzlichen Appliances ist immer die produktive VCSA. Als Kopie dieser VM werden der passive Knoten und die Witness-VCSA erstellt. In der virtuellen Infrastruktur wird für die Kommunikation der drei VMs untereinander ein zusätzliches virtuelles Netzwerk benötigt. Über das Managementnetzwerk ist immer nur die aktive VCSA erreichbar. Welchen Vorteil bietet Ihnen diese Funktion? Man könnte eine VCSA ja auch mit vSphere HA absichern. Letzteres ist zwar möglich, aber es kann nicht definiert werden, wie lange die Ausfallzeit der VCSA wirklich dauert. Je nach Anzahl der ausgefallenen VMs kann das Starten der VCSA ebenfalls länger dauern, denn unter Umständen findet auch noch ein Check des Filesystems statt. Beim Einsatz von vCenter HA ist ein Recovery Time Objective (RTO) von fünf Minuten hinterlegt. Es gehen also maximal die Daten der letzten fünf Minuten verloren. Damit hat der Administrator einen definierten Verlust, mit dem er umgehen kann. Die Datenbankinformationen werden synchron gespiegelt, eine Filesynchronisation erfolgt asynchron. Damit die genannten Zeiten auch wirklich eingehalten werden können, ist es sinnvoll, vCenter HA nur in Umgebungen zu nutzen, die aus mindestens drei vSphereHosts bestehen. In diesem Fall kann jede VCSA auf einem Host abgelegt werden. In Umgebungen mit nur einem Host könnten im ungünstigsten Fall zwei VCSA auf einmal wegbrechen, falls es zu einem Hostausfall kommt. Bereitstellung Ein solcher Cluster kann auf zweierlei Weise erstellt werden. Früher geschah das über den Basic-Modus oder den Advanced-Modus.
Abbildung 5.94 Einrichten von »vCenter HA« Grundsätzlich hat sich das nicht geändert, aber die Unterscheidung der Modi erfolgt durch die Auswahl von AUTOMATICALLY CREATE CLONES FOR PASSIVE AND WITNESS NODES (siehe Abbildung 5.95). Wird hier nichts abgewählt, landet man in dem alten Basic-Modus. Eine einfache Bereitstellung eines vCenter-HA-Clusters in einem vSphere-Cluster ist damit möglich. Wird der Modus deaktiviert, müssen Sie eine Reihe von Aufgaben selbst erledigen. Bevor wir hier angreifen können, fehlt noch eine wichtige Vorbereitung auf der VCSA. Damit der VCSA-Cluster über ein privates Netzwerk untereinander kommunizieren kann, benötigen die beteiligten Hosts eine Portgruppe für das Heartbeat-Netzwerk. Achtung Ist im Cluster DRS aktiviert, funktioniert die Bereitstellung nur, wenn mindestens drei Hosts Mitglied des Clusters sind!
Abbildung 5.95 Automatischer Bereitstellungsmodus Nach dem Erstellen einer Portgruppe für vCenter HA beginnen wir mit dem automatischen Modus (siehe Abbildung 5.96) zur Bereitstellung. Alle anzupassenden Angaben sind markiert.
Abbildung 5.96 Parametrierung des vCenter-HA-Clusters Die Einstellungen für den passiven und den Witness-Knoten werden über die beiden EDIT-Buttons vorgenommen. Dabei werden die Werte in dem Wizard nacheinander abgefragt (siehe Abbildung 5.97).
In unserer Testumgebung liegt keine volle Redundanz vor. Aus diesem Grund wird der Hinweis oben in der Konfiguration angezeigt. Im folgenden Konfigurationsschritt müssen die IP-Adressen für das Heartbeat-Netzwerk konfiguriert werden (siehe Abbildung 5.98). Die Einstellungen des Managementnetzwerks für den passiven Knoten können eingesehen werden. Eine Anpassung sollte man nicht vornehmen, denn im Fall eines Fehlers übernimmt der passive Knoten die Identität des ehemals aktiven Knotens. Jetzt beginnt die Bereitstellung mit dem Roll-out der passiven Appliance und deren Konfiguration, gefolgt von dem Witness-Knoten.
Abbildung 5.97
Konfiguration der vCenter-HA-Cluster-Knoten
Abbildung 5.98
Netzwerkkonfiguration des Heartbeat-Netzwerks
Schon während der Bereitstellung ändert sich das Anzeigefenster. Alle notwendigen Informationen werden angezeigt, und an dieser Stelle kann der Cluster auch später gemanagt werden (siehe Abbildung 5.98). Kalkulieren Sie für die Bereitstellung etwas Zeit ein.
Abbildung 5.99 »vCenter HA« ist bereitgestellt. Im Client zeigt sich nun, was sich durch die Bereitstellung alles geändert hat (siehe Abbildung 5.99). Es gibt jetzt drei VCSA-Systeme. Der aktive Knoten trägt den ursprünglichen Namen, der passive Knoten hat den ursprünglichen Namen plus die Endung -Passive, und der dritte Knoten trägt die Namensendung -Witness. Die Bereitstellung im ADVANCED-Modus ist ähnlich einfach, erfordert aber zusätzliche Eingriffe. Sie beginnen hier mit dem Anlegen einer Portgruppe und mit dem Festlegen der IP-Konfiguration (siehe Abbildung 5.100). Haben Sie den ersten Schritt der Bereitstellung mit NEXT verlassen, kommen Sie in die Maske, die Sie schon von der automatischen Bereitstellung kennen. Hier geht es um die Festlegung der IPAdressen für das Heartbeat-Netzwerk. Ist der Schritt ebenfalls abgeschlossen, wird der VCSA eine weitere Netzwerkkarte hinzugefügt mit der verbundenen Portgruppe für das vSphere-HA-
Netzwerk. Jetzt ist ein händischer Eingriff vom Administrator notwendig (siehe Abbildung 5.101). Die Duplikate für den Whitness- und den Passive-Knoten müssten jetzt von der VCSA erstellt werden, damit nach dem Abschluss der Arbeiten der vSphere-HA-Cluster funktioniert.
Abbildung 5.100
Bereitstellungsmodus mit manuellem Eingriff
Abbildung 5.101 Hinweis auf notwendige Nacharbeiten Aber warum gibt es denn jetzt den manuellen Modus? Das ist ganz einfach. Soll der vSphere-HA-Cluster Cluster-Knoten in einem anderen vCenter haben, ist das mit der automatischen Bereitstellung nicht möglich, und Sie müssen dazu die manuelle Bereitstellung nutzen. Hinweis
Wird der Cluster wieder zurückgebaut, wird der zweite Netzwerkadapter nicht automatisch deaktiviert! Wichtig für die Ausfallsicherheit ist natürlich, dass jedes der drei VCSA-Systeme auf einem eigenen Host laufen sollte. Liegen zwei VCSAs auf einem Host und fällt dieser aus, ist das der Verfügbarkeit nicht zuträglich. Damit ein solches Szenario nicht eintritt, wird bei der Installation automatisch eine Regel eingerichtet, die vorschreibt, dass die Systeme nicht zusammen auf einem Host laufen dürfen. Wird der DRS-Cluster erst später aktiviert, müssen Sie diese Regeln selbst einrichten. Betrieb Der Betrieb des Clusters gestaltet sich recht einfach. In der Mitte des Fensters sehen Sie eine Übersicht über die drei Cluster-Knoten mit den entsprechend konfigurierten IP-Adressen. Es ist aber nicht ohne Weiteres ersichtlich, welcher Knoten der aktive ist. Dazu wählen Sie den passiven Knoten aus und aktivieren darunter das Register VM SETTINGS. Dann können Sie sofort ablesen, welche VCSA sich hinter dem aktiven Knoten verbirgt. In diesem Fall ist die vcsa70-2-Passive der aktive Knoten. Im Client finden sich drei zugehörige Menüpunkte für den Betrieb: EDIT, INITIATE FAILOVER und REMOVE VCENTER HA (siehe Abbildung 5.102).
Abbildung 5.102
vSphere-HA-Betrieb
Hinter dem EDIT-Button verbirgt sich nicht die Option, die Parameter des HA-Clusters zu verändern, stattdessen finden Sie dort die Auswahlpunkte für die Wartung (siehe Abbildung 5.103).
Abbildung 5.103 Edit-Funktionen im vCenter-HA-Cluster Über die Auswahl EDIT können unterschiedliche Aktionen durchgeführt werden (siehe Abbildung 5.103). Die mögliche Auswahl und die dahinterliegenden Funktionen finden Sie in Tabelle 5.10. Auswahlpunkt Beschreibung ENABLE VCENTER HA
Reaktivierung von vCenter HA nach der Auswahl von MAINTENANCE MODE oder DISABLE VCENTER HA.
MAINTENANCE MODE
Einstellung für Wartungsarbeiten. Es wird weiter repliziert, aber ein Failover findet nicht statt.
DISABLE VCENTER HA
Replikation und Failover werden hier deaktiviert.
Tabelle 5.10
Betrieb von vCenter HA
Einen Failover können Sie über die Schaltfläche INITIATE FAILOVER testen. Eine zusätzliche Option ermöglicht einen sofortigen Failover (siehe Abbildung 5.104).
Abbildung 5.104 Failover-Test Bei der Durchführung eines Failovers wird erst die Synchronisation abgeschlossen, um die noch fehlenden Daten zu übernehmen. Dann wird die passive VCSA aktiv geschaltet, und die aktive wird passiv. Bitte bedenken Sie, dass die Dienste des vCenters erst gestartet werden müssen. Von daher ist es einfach zu verstehen, dass die Sitzungen des Clients auf das vCenter verloren gehen. Nach einer Wartezeit muss eine neue Verbindung hergestellt werden. Der Rückbau des Clusters gestaltet sich ganz einfach. Sie müssen nur den Menüpunkt REMOVE VCENTER HA im Hauptfenster wählen, damit die Deinstallationsroutine die beiden zusätzlichen Systeme zurückbaut. Einzig die zusätzliche Netzwerkkarte wird nicht entfernt! Das müssen Sie von Hand erledigen.
5.13
Lizenzierung
In diesem Abschnitt gehen wir kurz auf den im vCenter integrierten Lizenzserver ein. In einer reinen vSphere-Umgebung benötigen Sie nur den integrierten Lizenzserver. Den vSphere-Lizenzserver finden Sie unter MENU • ADMINISTRATION • LICENSING • LICENSES. Hier pflegen Sie die Lizenzen der Umgebung ein (siehe Abbildung 5.105). Die neue VMware-vSphere-Version läuft ohne Angabe einer Lizenz 60 Tage als Evaluation – mit vollem Funktionsumfang. Gleiches gilt für vCenter Server. Besitzen Sie bereits Lizenzen oder haben Sie Lizenzen bestellt, sind diese im VMware-Lizenzportal jederzeit abrufbar.
Abbildung 5.105
Pflegen von Lizenzen
6
Verwaltungsmöglichkeiten
In diesem Kapitel erfahren Sie, wie Sie Ihre VMware Virtual Infrastructure verwalten. Wir werden auf alle Möglichkeiten der Verwaltung eingehen, die Sie in der VMware Virtual Infrastructure nutzen können. Autor dieses Kapitels ist Bertram Wöhrmann. [email protected] Nachdem Sie dieses Kapitel gelesen haben, werden Sie alle Möglichkeiten kennen, die Ihnen die Firma VMware zur Verfügung stellt, um Ihre virtuelle Infrastruktur zu administrieren. Dabei werden wir näher beleuchten, wann Sie welches Tool verwenden sollten. Durch den perfekten Einsatz des richtigen Tools ist es möglich, die Landschaft effektiv zu administrieren. Die grafische Benutzeroberfläche ist der HTML5-Client. Es genügt also ein einfacher Browser für das Management einer vSphereInfrastruktur. Damit ist es auch unerheblich, mit welchem Betriebssystem Sie arbeiten. Achtung Der alte Webclient, der auf Adobe Flash basierte, wird nicht mehr unterstützt. Systeme zur Administration von Serverinfrastrukturen sollten auch mit möglichst wenig zusätzlicher Software auskommen, um die Angreifbarkeit so gering wie möglich zu halten.
6.1
Die lokale Hostkonsole
Der ESXi-Host besitzt direkt auf der Serverkonsole eine Oberfläche, die einige rudimentäre Konfigurationsmöglichkeiten bietet. Sie gelangen über die Taste (F2) zu der Managementoberfläche (siehe Abbildung 6.1). In dieser Oberfläche können Sie das Passwort, die Netzwerkeinstellungen und die Tastatur konfigurieren. Sollte es Probleme im Bereich des Netzwerks geben, können Sie über die Auswahl NETWORK RESTORE OPTIONS die Netzwerkeinstellungen
zurücksetzen. Die Auswahlmöglichkeiten reichen von einem Zurücksetzen der Parameter über die Wiederherstellung des Standard-vSwitchs bis zur Wiederherstellung eines Distributed Switchs. Des Weiteren können Sie die Log-Dateien einsehen und das System komplett zurücksetzen, also quasi in den Post-Install-Zustand zurückbringen. Viel mehr als diese rudimentären Funktionen steht in der Konsole des ESXi-Servers nicht zur Verfügung. Der Befehl RESTART MANAGEMENT AGENTS findet sich unter dem Menüpunkt TROUBLESHOOTING OPTIONS. Dort können Sie auch die SSHFreischaltung vornehmen und deren Parameter konfigurieren.
Abbildung 6.1
Die Managementoberfläche bei VMware ESXi
6.2
Zugriff auf die Hostkonsole per SSH
Der direkte Zugriff auf den Host ist natürlich über die lokale Konsole möglich. Sie können – die Freischaltung der Ports vorausgesetzt – per SSH auf Ihren Host zugreifen (SSH-Service, siehe Abbildung 6.2).
Abbildung 6.2 Zugriff auf die Hardwarekonsole über SSH An der einen oder anderen Stelle kann es aber auch schwierig sein, direkt auf die Hostkonsole zuzugreifen. Hier hat VMware Abhilfe geschaffen: Starten Sie den Dienst DIRECT CONSOLE UI im vSphere Web Client sowie den SSH-Dienst. Nachdem Sie eine SSH-Sitzung zum ESXi-Host geöffnet haben, geben Sie einfach den Befehl dcui ein, und Sie erhalten ein Fenster, das Ihnen nicht ganz unbekannt sein sollte. Mit (Strg)+(C) kommen Sie wieder zurück in die Kommandozeile.
6.3
Die Weboberfläche des Hosts
Eine einfache Möglichkeit, sich direkt mit dem vSphere-Server zu verbinden, ist der Weg über die integrierte Weboberfläche. Die Weboberfläche ist direkt nach der Installation des vSphere-Hosts erreichbar. Wenn Sie in Ihren Browser https:// eingeben, werden Sie direkt zur Anmeldung weitergeleitet (siehe Abbildung 6.3).
Abbildung 6.3 Weboberfläche – direkter Hostzugriff Der Zugriff auf die Weboberfläche ermöglicht Ihnen die volle Administration des Hosts. Vor der Anmeldung können Sie sich die vSphere-Dokumentation ansehen. Dazu gibt es unten links einen Link, der sich hinter der Benennung DIE VMWARE HOST-CLIENTDOKUMENTATION verbirgt. Mit diesem Link wird die URL https://www.vmware.com/de/support/pubs/ aufgerufen. Die Konsole selbst ist eine HTML5-basierte Webseite (siehe Abbildung 6.4).
Abbildung 6.4 Webadministration des Hosts Auf die einzelnen Punkte gehen wir in Abschnitt 6.6, »Die Weboberfläche der VCSA«, näher ein.
6.4
Die lokale VCSA-Konsole
Die lokale Konsole der vCenter Server Appliance (VCSA) sieht prinzipiell so aus wie die Konsole des Hosts, nur ist die Farbe der Konsole eine andere, damit Sie leichter zwischen VCSA und Host unterscheiden können. Viele Einstellungsmöglichkeiten gibt es hier nicht. Für die meisten Einstellungen ist der Zugriff über den Webbrowser notwendig (siehe Abbildung 6.5). Die Möglichkeiten, etwas einzustellen, sind genauso rudimentär wie beim vSphere-Host.
Abbildung 6.5
Die VCSA-Konsole
6.5
Zugriff auf die VCSA per SSH
Wenn Sie diese Funktion in der Oberfläche der VCSA aktiviert haben, können Sie sich auch per SSH an der VCSA anmelden. Nutzen Sie dazu ein Tool wie PuTTY oder ein anderes Terminal (siehe Abbildung 6.6).
Abbildung 6.6 SSH-Zugriff auf die VCSA Es gibt in der VCSA eine eigene Shell. Hier können Befehle speziell für die VCSA abgesetzt werden. Mehr Linux-like ist die BASH, die über den Befehl shell aktiviert werden muss. Nach der »Aktivierung« der Bash können Sie die VCSA ebenfalls administrieren, haben aber nun mehr Zugriffsmöglichkeiten im System.
6.6
Die Weboberfläche der VCSA
Bei der VCSA gibt es ein Webinterface für das Management der Appliance. Der Zugriff erfolgt über https://:5480 (siehe Abbildung 6.7). Die genauen Konfigurationsmöglichkeiten sind in Abschnitt 14.10 beschrieben.
Abbildung 6.7 VCSA
Anmeldung an der Managementoberfläche der
Abbildung 6.8
Administrationsinterface der VCSA
6.7
vSphere Web Client
Der vSphere Web Client ist das führende Managementinterface zur Administration virtueller Infrastrukturen von VMware. Das Fenster (siehe Abbildung 6.9) gliedert sich in mehrere Bereiche.
Abbildung 6.9 Die Oberfläche des »vSphere Web Client« Die Oberfläche ist sehr strukturiert, VMware hat hier stark ausgemistet. Im linken Fensterbereich findet sich die Navigationsleiste. Hier rufen Sie unterschiedliche administrative Bereiche auf. Beim Aufruf des MENU-Links zeigt sich der gleiche Inhalt (siehe Abbildung 6.10), allerdings werden zusätzlich die TastaturShortcuts für die ersten neun Punkte angezeigt. Welchen Weg Sie wählen, bleibt damit Ihnen überlassen.
Abbildung 6.10 Der Navigationsbereich bzw. das Menü des »vSphere Web Client« Im HOME-Fenster findet sich der Punkt zum Zugriff auf ein bestimmtes vCenter. Hier werden die Daten des vCenters angezeigt, wie Ressourcenverbrauch, Anzahl von Hosts bzw. VMs, die Objekte, die die meisten Fehler verursacht haben, und welche Plug-ins aktiv sind. Dieser Bereich ist in seiner Anzeige variabel. Bei der Auswahl eines Menüpunkts oder Icons werden hier die entsprechenden Daten angezeigt. Der untere Bereich ist für die Anzeige von RECENT TASKS und ALARMS reserviert. Dabei variiert die Anzeige je nachdem, welcher Punkt ausgewählt wird. Standardmäßig werden alle Tasks angezeigt, es kann aber zwischen allen, aktuell aktiven und fehlgeschlagenen Tasks unterschieden werden (siehe Abbildung 6.11).
Abbildung 6.11 Unterer Anzeigebereich des »vSphere Web Client« Der nach unten zeigende Doppelpfeil oben rechts im Fenster reduziert das Fenster auf ein Minimum. Wird diese Auswahl getroffen, zeigt sich unten links im Fenster ein Doppelpfeil nach oben, mit dem Sie den Bereich wieder vergrößern können. Wenn Sie in der Anzeige auf die Ansicht ALARMS wechseln, werden alle Alarme angezeigt. Die einzige zusätzlich mögliche Option ist hier das Minimieren des Bereichs. Im oberen Bereich des Browsers sehen Sie einen Navigationsbereich, der zum Organisieren des Clients dient (siehe Abbildung 6.12). Abbildung 6.12 Der Organisationsbereich im vSphere Client Die Möglichkeiten reduzieren sich auf sieben Auswahlpunkte. Ein Klick auf das Logo VM VSPHERE CLIENT verzweigt direkt in den Dialog mit den Shortcuts aus Abbildung 6.17. Die Auswahl MENU listet die Punkte des Navigationsbereichs auf (siehe Abbildung 6.10). Der Name des nächsten Punkts ist wohl selbsterklärend: Hier starten Sie eine Suche über alle Objekte der virtuellen Infrastruktur. Das kreisförmige Pfeilsymbol aktualisiert die Anzeige, daneben finden Sie die HILFE. Bleiben noch zwei Links übrig: Das Smiley eröffnet Ihnen die Möglichkeit, den Entwicklern Feedback zu geben. Wenn Sie auf Ihren aktuellen Anmeldenamen klicken, können Sie das Passwort wechseln sowie den Anzeigemodus zwischen hell und dunkel umschalten. Neu ist hier MY PREFERENCES, über die sich der Client an die eigenen Bedürfnisse anpassen lässt. Vier Register gibt es, beginnend mit TIME FORMAT (siehe Abbildung 6.13). Sie können auswählen zwischen den Rechnereinstellungen, dem 12Stunden-Format und dem 24-Stunden-Format.
Das Register LANGUAGE (siehe Abbildung 6.14) ermöglicht die Anpassung der Anzeigesprache im Client unabhängig vom Betriebssystem. Das ist sehr hilfreich und macht es einfach, auf einem deutschen System mit dem englischen Client zu arbeiten.
Abbildung 6.13
Einstellung des Zeitformats
Abbildung 6.14 Spracheinstellungen des Clients Um auf die Konsole einer virtuellen Maschine zugreifen zu können, stehen grundsätzlich zwei Optionen zur Verfügung. Die erste Option ist die WEB CONSOLE, alternativ gibt es die VMWARE REMOTE CONSOLE (siehe Abbildung 6.15). Hier kann eine Festlegung für die gesamte Umgebung erfolgen, damit nicht beim ersten Aufruf immer die entsprechende Auswahl pro VM getroffen werden muss. Die Einstellung findet sich unter dem Register DEFAULT CONSOLE.
Abbildung 6.15 Festlegung der VM-Konsole Als vierte und letzte Einstellungsmöglichkeit lässt sich über das Register INVENTORY festlegen, ob die VMs in der Ansicht HOSTS AND CLUSTERS angezeigt werden sollen (siehe Abbildung 6.16).
Abbildung 6.16 Konfiguration der Ansicht Hosts and Clusters Der Menüpunkt MENU bzw. HOME bringt Sie immer wieder in dieses Fenster, quasi zum Startscreen. Wer den alten Übersichtsschirm des vSphere-Clients vermisst, kann über die Auswahl SHORTCUTS das Fenster aufrufen (siehe Abbildung 6.17).
Abbildung 6.17 Ansicht mit Icons Kommen wir nun zum Navigationsmenü links im Fenster. Hier hat VMware eine vierfache Gruppierung vorgenommen; sie deckt sich aber nicht ganz mit der Anzeige im Shortcut-Fenster. Im ersten Abschnitt werden alle Inventarobjekte zusammengefasst. Diesem Abschnitt folgt der Bereich für die Auswahl von POLICIES AND PROFILES mit AUTO DEPLOY, HYBRID CLOUD SERVICES und DEVELOPER CENTER. Alle Einstellungen, die mit dem vCenter Server und dem Lifecycle Manager zusammenhängen, finden Sie im nächsten Block. TASKS, EVENTS und TAGS & CUSTOM ATTRIBUTES gehören auch zu dem Abschnitt. Im letzten Bereich finden sich DRAAS (Desaster Recovery as a Service) und VREALIZE OPERATIONS. 6.7.1 Administration des vCenters Lassen Sie uns nun einen kurzen Blick auf die Administration des vCenters werfen (siehe Abbildung 6.18). Im Bereich ACCESS CONTROL können Sie bestehende Rollen auf dem vCenter anpassen bzw. neue erstellen. Die hinterlegten Berechtigungen werden hier ebenfalls angezeigt, zusammen mit dem Ort, an dem sie Gültigkeit haben. Wer sich mit Lizenzen und den zugehörigen Reports beschäftigt, ist bei LICENSING richtig. Im Bereich SOLUTIONS finden Sie noch den Aktivierungsbereich der Plug-ins und die Extensions des vCenter Servers. Die Unterstützung über das Customer Experience Program kann unter DEPLOYMENT aktiviert
werden, und hier gibt es jetzt eine Verzweigung zur Administration der VCSA über den Punkt SYSTEM CONFIGURATION. Hinter der Auswahl verbirgt sich ein Link zur Management Console der VCSA. Müssen Sie aufgrund eines Problems bei VMware ein Supportfile hochladen, sind Sie im Bereich SUPPORT • UPLOAD FILE TO SERVICE REQUEST genau richtig. Die Administration der SSO-eigenen Anwender erfolgt unter SINGLE SIGN ON. Über CONFIGURATION werden die Parameter für das SSO selbst festgelegt. Last, but not least können Sie in den Bereich des Zertifikatmanagements wechseln.
Abbildung 6.18 Die Administration im »vSphere Web Client« Damit sind schon fast alle administrativen Möglichkeiten besprochen. Einzig bei der Auswahl von Objekten aus dem Inventar gibt es noch das ACTIONS-Menü aus Abbildung 6.19. Sein Inhalt entspricht eins zu eins dem Kontextmenü des Objekts.
Abbildung 6.19 »Actions«-Menü bzw. Kontextmenü eines Objekts Zur besseren Übersicht hat VMware einen Filter in den Webclient eingebaut. Dieser hilft Ihnen besonders in großen Umgebungen, schnell die virtuellen Maschinen zu finden, die Sie suchen. Hier hat sich eine signifikante Verbesserung ergeben. Auch können die Listendarstellungen angepasst werden (siehe Abbildung 6.20). Über den kleinen Pfeil am Ende der Spalte öffnen Sie die Auswahl SHOW/HIDE COLUMNS und wählen darin aus, welche Informationen eingeblendet werden sollen und welche nicht.
Abbildung 6.20 Anpassen der Ansicht Auch ein Export der Daten ist selbstverständlich möglich. Wird der Button EXPORT ausgewählt, können Sie entscheiden, welche Informationen im Export enthalten sein sollen (siehe Abbildung 6.21).
Abbildung 6.21 Auswahl für den Export Zusätzlich wird hier definiert, ob nur die aktuelle Auswahl oder alle Elemente exportiert werden sollen. Damit hat sich eine wesentliche Verbesserung ergeben. Der Export selbst findet immer in eine CSVDatei statt. Sprachenmix auf dem vSphere Web Client verhindern Sollten Sie beim vSphere Web Client die Sprache fest einstellen wollen, müssen Sie in Ihrem Browser eine Einstellungsänderung vornehmen. In den Internetoptionen können Sie die Sprachen festlegen. Fügen Sie dort die gewünschte Sprache hinzu und verschieben Sie sie in die oberste Zeile der Wertigkeit.
6.8
Administration über mobile Geräte
Es gibt die eine oder andere App, mit der man virtuelle Infrastrukturen managen kann, aber die meisten sind schon länger nicht aktualisiert worden. Grundsätzlich wird auch keine dedizierte App benötigt bzw. von VMware angeboten. Mit der Einführung des HTML5-basierten Webclients können Sie den »normalen« Weg der Administration auch auf mobilen Endgeräten nutzen. Dabei ist die Übersichtlichkeit auf Tablets größer als auf Mobiltelefonen.
6.9
vCenter Server
Das vCenter ist – im Gegensatz zu den bisher vorgestellten Möglichkeiten der Administration – ein komplett eigenes Produkt. Das vCenter fasst die Administration von Hosts und virtuellen Maschinen in diesem Tool zusammen. Des Weiteren stellt das Tool zusätzliche Funktionen zur Verfügung, die die Funktionalität der virtuellen Infrastruktur ausbauen, sodass Sie z. B. die Verfügbarkeit weiter erhöhen können. Für die Anmeldung am vCenter Server wird der schon bekannte Webclient eingesetzt. 6.9.1 Zugriff auf den vCenter Server Nach der Installation des vCenters und einem Neustart des Systems können Sie auf das vCenter zugreifen. Zur Verbindung mit dem vCenter Server benötigen Sie den Webclient, den wir bereits in Abschnitt 6.7, »vSphere Web Client«, beschrieben haben. Nach der Verbindung zum vCenter über den Browser müssen Sie als Benutzername einen Benutzer aus der integrierten SSO-Datenbank eingeben. Für den Administrator wäre das z. B. der Anwender [email protected]. Es kann auch mit Domänenanmeldeinformationen gearbeitet werden. Dazu müssen Sie nur das untere Auswahlfenster aktivieren (siehe Abbildung 6.22). Um einem »normalen« Benutzer Zugriff zu gewähren, müssen Sie für diesen in den vCenter-Berechtigungen zuerst ein Zugriffsrecht hinterlegen.
Abbildung 6.22 Anmeldung am vSphere Web Client 6.9.2 Verlinken von vCenter Servern Bis hier ist alles relativ simpel für Infrastrukturen, die aus einem vCenter Server mit einer Anzahl von vSphere-Hosts bestehen. Kommen aber mehr Standorte zusammen oder mehrere Brandabschnitte, die jeweils mit einem eigenen vCenter Server implementiert worden sind, wird die Administration etwas »hakelig«. Zur Administration der Umgebung muss man sich jedes Mal an dem zugehörigen vCenter anmelden, und das kann auf die Dauer nerven. Auch wenn alle vCenter ins Active Directory eingebunden sind und die Anmeldedaten durchgereicht werden können, macht die gleichzeitige Anmeldung an mehreren vCentern das Arbeiten auf dem Administrations-PC unübersichtlich. Der Enhanced Linked Mode schafft hier Abhilfe. Die Verlinkung erfolgt einfach über eine gemeinsame SSO-Domäne. Der PSC hält die SSODomäne, die sich alle untereinander über alle VCSAs miteinander replizieren. Weder Brandabschnitte noch getrennte Standorte bilden hier eine Grenze. Werden nun mehrere vCenter mit der SSO-Domäne verbunden, muss man sich nur einmal anmelden und kann dann über den Webclient alle verbundenen vCenter administrieren, ohne sich erneut neu anmelden zu müssen. Hinweis Verlinkt wird grundsätzlich und am einfachsten bei der Bereitstellung der VCSA. Eine Zusammenführung kann aber auch über die Kommandozeile der VCSA erfolgen. Nähere Randbedingungen finden Sie in Kapitel 2, »vSphereArchitektur«. 6.9.3 Hinzufügen von ESXi-Hosts zum vCenter Wenn Sie den nicht konfigurierten vCenter Server zum ersten Mal aufrufen, sehen Sie nur eine leere Oberfläche. Sie müssen nun einige Konfigurationsschritte vornehmen, um das vCenter mit Leben zu
füllen. Sie haben eine Reihe von Möglichkeiten, um Server zu gruppieren. Es empfiehlt sich, zuerst ein Datacenter anzulegen. Unter dieser Struktur können Sie dann Hosts in Clustern zusammenfassen. Um ein neues Datacenter anzulegen, klicken Sie mit der rechten Maustaste auf den vCenter Server. Über das Kontextmenü und NEW DATACENTER wird das Anlegen eines Datacenters gestartet. Nach dem Anlegen geben Sie dem Objekt einen passenden Namen, und damit ist die Arbeit auch schon abgeschlossen. Jetzt haben Sie zwei Optionen: Entweder hängen Sie die Hosts direkt unter dem Datacenter ein, oder Sie fassen sie in sogenannten Clustern zusammen. Darauf gehen wir in Kapitel 14, »Konfiguration von ESXi und vCenter«, ein. Einen Host können Sie ebenfalls über das Kontextmenü einfügen, wenn Sie es auf dem Datacenter öffnen. Der Dialog aus Abbildung 6.23 erscheint und fordert Sie dazu auf, hostspezifische Daten einzugeben.
Abbildung 6.23 Einbinden eines Hosts ins vCenter Nach Eingabe und Prüfung von Benutzername und Passwort wird eine Zusammenfassung des Hosts angezeigt, in der Sie unter anderem den Namen des Hosts, den Serverhersteller, die installierte vSphere-Version und bereits registrierte virtuelle Maschinen finden. Allerdings sollten Sie sich genau überlegen, ob Sie den Host mittels DNS-Name oder IP-Adresse hinzufügen. Gerade für spätere HACluster und natürlich für die bessere Übersicht ist es sinnvoller, mit DNS-Namen zu arbeiten. Selbstverständlich können Sie auch im Nachhinein die Zuordnung des Hosts zur Organisationsgruppe
ändern. Falls Sie das vCenter zum ersten Mal einsetzen, müssen Sie erst ein Datacenter anlegen, bevor Sie einen Host ins Management aufnehmen können. Jetzt wird der Host dem vCenter hinzugefügt. Nach ein paar Sekunden im Status DISCONNECTED und dem Abschluss des Tasks ADD STANDALONE HOST können Sie den vSphere-Host über den vCenter Server verwalten. Achtung Fügen Sie ein Host einem Cluster hinzu, wird dieser automatisch in den Maintenance-Modus gesetzt. Es können auch mehrere Hosts parallel in den Cluster aufgenommen werden, ohne mehrfache Eingabe der Benutzerdaten. 6.9.4 Verwaltung von vSphere-Hosts Nachdem die vSphere-Hosts hinzugefügt worden sind, ist es möglich, sie fast so zu verwalten, als würden Sie sich per Webclient direkt mit dem Host verbinden. Wählen Sie im linken Fenster einen Host aus, werden im rechten Fenster verschiedene Informationen und Register angezeigt. Über diese Register verwalten Sie den Host und legen zum Beispiel ein virtuelles Netzwerk an. Die Register unterscheiden sich etwas von denen, die Sie sehen, wenn Sie sich direkt mit einem Host verbinden. In Tabelle 6.1 sehen Sie die Optionen, die Ihnen zur Verfügung stehen. Reiter
Beschreibung
SUMMARY
Auf der Registerkarte SUMMARY finden Sie eine Zusammenfassung mit Informationen über das gerade ausgewählte Objekt. Wenn Sie zum Beispiel einen vSphere-Host auswählen, sehen Sie allgemeine Informationen zum Host, z. B. zu Hersteller, CPUs oder RAM. Außerdem werden Informationen über die Ressourcen des Hosts angezeigt, z. B. die
verwendeten Datastores, die angelegten virtuellen Netzwerke und die Auslastung von RAM und CPU. MONITOR
Hinter dem Register MONITOR verbergen sich Unterfunktionen zu Events und Tasks, die Performancedaten, Alarme und Informationen zum Status der Hardware. Hier sind Sie an der richtigen Stelle, um den Betrieb der Hosts zu verwalten.
CONFIGURE
Alle Konfigurationsoptionen des Hosts lassen sich hier einstellen. Dazu gehört auch die Festlegung der Startreihenfolge von virtuellen Maschinen. Die zum Objekt gehörigen Scheduled Tasks finden sich hier ebenfalls.
PERMISSIONS Eine Übersicht über die Zugriffsrechte auf dem Host finden Sie in diesem Bereich. VMS
Alle virtuellen Maschinen, die auf dem Host liegen, werden hier angezeigt. Weitergehende Aktionen an den VM-Objekten können Sie über das Kontextmenü durchführen.
RESSOURCE POOLS
Auf dem Host residierende Ressourcenpools werden hier aufgelistet.
DATASTORES Alle mit dem Host verbundenen Datastores finden sich hier und dazu ein Kontextmenü am Objekt zur Durchführung von Arbeiten. NETWORKS
Alle Netzwerkelemente, die mit dem Host verbunden sind, werden hier gesammelt dargestellt.
UPDATES
Auf dieser Registerkarte stellen Sie eine Verbindung zum Update Manager her. Ein Patchen des Hosts kann hier initiiert werden.
Tabelle 6.1 Die Register des Hosts im Webclient Die angezeigte Struktur ist für die meisten Objekte im Webclient identisch. Es unterscheiden sich nur diejenigen Objekte, die
unterhalb des Registers angezeigt werden. 6.9.5 Weitere Funktionen des vCenter Servers Durch den Einsatz des vCenter Servers ist es nicht nur möglich, mehrere vSphere-Hosts gleichzeitig zu verwalten. Es kommen viele Funktionen hinzu, die erst durch n + 1 Hosts und vCenter möglich werden. Einen Teil dieser Funktionen und Möglichkeiten werden wir in diesem Abschnitt kurz erläutern. HA-Cluster Durch einen Cluster erhalten Sie die Möglichkeit, einige Features zu nutzen, die ohne vCenter und ohne den Cluster so nicht möglich wären. So können Sie zum Beispiel vSphere HA (High Availability) verwenden. Dies bietet die Möglichkeit, eine virtuelle Maschine hochverfügbar zu machen. Hosts, die in einem Cluster zusammengefasst sind, prüfen untereinander gegenseitig die Verfügbarkeit der restlichen Hosts im Cluster. Beim Ausfall eines physischen Hosts werden die virtuellen Maschinen, die auf diesem System betrieben wurden, automatisch auf den verbleibenden Hosts neu gestartet. DRS-Cluster VMware DRS (Distributed Resource Scheduling) bietet eine automatische Lastverteilung der virtuellen Maschinen über alle Hosts in einem Cluster. Erreicht wird diese Funktion durch die Unterstützung von vMotion. vMotion verschiebt virtuelle Maschinen ohne spürbare Unterbrechung von einem Host auf einen anderen. Eine Unterfunktion des DRS ist das Power-Management. Diese Option gibt dem Administrator ein Mittel an die Hand, zu lastarmen Zeiten vSphere-Hosts auszuschalten oder automatisiert ausschalten zu lassen. Steigt der Ressourcenbedarf wieder an, werden die vSphereHosts automatisch wieder gestartet. EVC-Cluster VMware EVC (Enhanced vMotion Compatibility) bietet einen Kompatibilitätsmodus, der vMotion zwischen Hosts ermöglicht, in
denen unterschiedliche CPU-Typen verbaut sind. Der CPUHerstellertyp muss schon identisch sein. Damit können Sie Cluster mit neueren Servern erweitern und die VMs in aktivem Zustand auf die neuen vSphere-Server migrieren, ohne eine Unterbrechung zu haben. Nach abgeschlossener Migration können die alten Hosts dann abgebaut werden. Alle diese Funktionen sind nur durch die Verwendung von VMware vCenter Server möglich. Sie sehen also, dass das VMware vCenter nicht nur eine leichtere und komfortablere Administration mehrerer vSphere-Hosts ermöglicht, sondern dass auch viele weitere Funktionen hinzukommen. Trusted-Authority-Cluster War es in den Versionen vor vSphere 7.0 so, dass die Verschlüsselung einer VM einen vCenter Server vorausgesetzt hat und dieser seinerseits mit einem KMS-Server verbunden sein musste, so hat sich das geändert. Auf diesem Weg wurden Schlüssel über ein nicht gesichertes System verbreitet, was unter Umständen als problematisch anzusehen war. Hier hat VMware grundsätzlich nachgebessert. Mit einem kleinen Verwaltungscluster, dem Trusted-Authority-Cluster, wird das Problem umgangen. In diesem Cluster werden keine Workloads aufgenommen, er soll optimalerweise nur für das Thema Verschlüsselungsverwaltung verantwortlich sein. 6.9.6 Einbindung ins Active Directory Mit dem Einsatz des Single Sign On (SSO) besteht die Möglichkeit, eine zentrale User-Basis für die VMware-Produkte zu nutzen. Es ist aber häufig nicht gewünscht, User in mehreren Systemen zu pflegen. Viele Unternehmen haben bereits ein Active Directory (AD), in dem User gepflegt werden, und da ist es nicht sehr sinnvoll, zusätzlich lokale User für einen vCenter Server zu pflegen oder dort neue Benutzer einzurichten. Das hat auch VMware erkannt und deshalb die Möglichkeit geschaffen, den vCenter Server in ein vorhandenes
Active Directory oder einen anderen Verzeichnisdienst einzubinden. Dort haben Sie die Möglichkeit, Gruppen für den Zugriff auf das vCenter anzulegen und diese dann im vCenter zu berechtigen. Als Ergebnis werden die User nur noch an einer Stelle gepflegt, was den administrativen Aufwand stark reduziert. Zur Nutzung von AD-Accounts muss der vCenter Server Mitglied einer Domäne sein. Die Mitgliedschaft kann über den Webclient initiiert werden. Der Weg geht über ADMINISTRATION • SSO • CONFIGURATION • IDENTITY PROVIDER • ACTIVE DIRECTORY DOMAIN, die Auswahl des vCenters und JOIN DOMAIN (siehe Abbildung 6.24).
Abbildung 6.24 AD-Integration des vCenters Sollte es Probleme bei der Aufnahme des Systems in die Domäne geben, kann der Prozess auch über die Kommandozeile erfolgen. Dazu müssen Sie die Verbindung zur VCSA per SSH herstellen. Der Befehl für die Aufnahme in die Domäne lautet: /opt/likewise/bin/domainjoin-cli Join .
Nach einem Reboot kann das Active Directory dem SSO als Berechtigungsquelle hinzugefügt werden (siehe Abbildung 6.25).
Abbildung 6.25 Einbinden des Active Directory ins SSO Nach der Berechtigungserteilung an die User bzw. Gruppen im vCenter ist der Zugriff mit Domänen-Accounts möglich (siehe Abbildung 6.26). Über ADD fügen Sie einen Benutzer hinzu, indem Sie im Folgedialog die Domäne als Basis der Benutzerauswahl angeben. Mit ASSIGN ROLE weisen Sie dem entsprechenden Benutzer passende Rechte zu. Neue Rollen lassen sich über HOME • ADMINISTRATION • ACCESS CONTROL • ROLES anlegen (siehe Abbildung 6.27). Es empfiehlt sich, an dieser Stelle vorhandene Rollen so zu belassen, wie sie sind, und sie nicht zu manipulieren. Möchten Sie ähnliche Rollen erstellen, besteht die Möglichkeit, eine vorhandene Rolle zu kopieren und entsprechend anzupassen. Näheres dazu finden Sie in Kapitel 14, »Konfiguration von ESXi und vCenter«.
Abbildung 6.26
Dialog zum Hinzufügen von Benutzern
Abbildung 6.27 Duplizieren einer Rolle 6.9.7 Troubleshooting des vCenter Servers Für die Fehleranalyse lassen sich die vCenter-Log-Dateien exportieren. Auch die Tiefe des Log-Levels lässt sich genau einstellen über GENERAL • CONFIGURE • EDIT (siehe Abbildung 6.28).
Abbildung 6.28 Einstellen des Log-Levels im Webclient Ändern Sie das Log-Level nur, wenn Sie Probleme haben und die Ursachen erforschen wollen. Sind die entsprechenden Arbeiten abgeschlossen, sollten Sie das Level im eigenen Interesse wieder auf die Standardeinstellung (LEVEL 1) zurücksetzen. Hinweis
VMware hatte früher folgende Namen für die Log-Level: none, error, warning, info, verbose und trivia. Mit vSphere 7.0 gibt es nur noch die Log-Level 1 bis 4. Die Einstellung, dass überhaupt keine Metriken gesammelt werden, gibt es nicht mehr. Alle Log-Level bauen aufeinander auf, d. h., Log-Level 3 enthält alle Einstellungen aus Log-Level 1 und Log-Level 2. Tabelle 6.2 zeigt Ihnen, welche Metriken mit welchem Log-Level gesammelt werden. Log- Beschreibung Level 1
Cluster Service – alle Metriken CPU – cpuentitlement, totalmhz, usage (average), usagemhz
Memory – consumed, mementitlement, overhead, swapinRate, swapoutRate, swapused, totalmb, usage (average), vmmemctl (balloon) Network – usage (average) System – heartbeat, uptime Virtual Machine Operations – numChangeDS, numChangeHost, numChangeHostDS
2
CPU – Leerlauf und reservierte Kapazität Disk – alle Metriken außer numberRead und numberWrite Memory – alle Metriken außer memUsed sowie den minimalen und maximalen Roll-up-Werten
3
Gerätemetriken Metriken aller Counter, außer den minimalen und maximalen Roll-up-Werten
4
alle unterstützten Metriken des vCenter Servers einschließlich der minimalen und maximalen Roll-up-Werte
Tabelle 6.2
Log-Level im vCenter
Möchten Sie ein Log der gesamten Infrastruktur oder von Teilen der Infrastruktur haben, lässt sich das über das Kontextmenü eines Objekts bewerkstelligen (siehe Abbildung 6.29 als Beispiel für die Logfiles eines Hosts). Dabei können Sie immer auswählen, welche Elemente mit exportiert werden sollen.
Abbildung 6.29 Der Export von Log-Dateien Erschrecken Sie nicht – das kann durchaus einige Zeit in Anspruch nehmen. Die Granularität des Exports lässt sich durch Parameter einstellen.
6.10
VMware vSphere PowerCLI
VMware vSphere PowerCLI (im Folgenden auch PowerCLI genannt) setzt auf die PowerShell auf und ermöglicht eine sehr schnelle, einfache und unkomplizierte Administration der VMware Virtual Infrastructure. Die ursprüngliche Basis bildet die PowerShell von Microsoft. Microsoft hat mit diesem Kommandozeilentool, das Schnittstellen in viele bekannte Systeme bietet (z. B. in das .NET Framework), eine übergreifende Shell programmiert, die sich an bereits bekannten Systemen orientiert. Mittlerweile gibt es sie für alle gängigen Betriebssysteme. Die PowerCLI gliedert sich in diese Shell ein und stellt Ihnen eine große Anzahl von Befehlen zur Administration von vSphere-Umgebungen zur Verfügung. Sie können das Tool über die VMware-Codeseite https://code.vmware.com/web/dp/tool/vmware-powercli/ (siehe Abbildung 6.30) herunterladen.
Abbildung 6.30 Download über die VMware-Codeseite Es reichen zum Teil nur wenige Zeichen Code, um Aufgaben in der virtuellen Infrastruktur abzuarbeiten. Die erstellten Skripte können Sie an einzelnen oder mehreren Objekten gleichzeitig ausführen. Damit Sie ein Gefühl für die geringe Komplexität der Skripte bekommen, zeigen wir hier ein
Beispielskript, das einen Rescan aller Host-Bus-Adapter der angewählten Hosts durchführt: $_ | Get-VMHostStorage -RescanAllHBA $_ | Get-VMHostStorage -Refresh
Mit etwas Einarbeitung ist es schnell möglich, komplexe Skripte zu erstellen, mit denen Sie als Administrator die Aufgaben erfüllen können, die Ihnen im Tagesgeschäft begegnen. Die Möglichkeiten, die sich Ihnen hier eröffnen, werden Ihnen sofort bewusst werden, wenn Sie sich Ihre täglichen administrativen Aufgaben anschauen. Allerdings ist es nicht jedermanns Sache, auf der Kommandozeile herumzuzaubern. Hinweis Berücksichtigen Sie den Link zur neuen Webseite, der eingeblendet wird (siehe Abbildung 6.30). Im Herbst 2020 war auf der neuen Seite die PowerCLI aber noch nicht zu finden. Wie wichtig die PowerCLI ist, zeigt sich auch an der Aktualisierungsrate, denn mit jeder neuen Version von VMware vSphere und dessen Unterprodukten werden immer mehr Befehle in die PowerCLI integriert. Diese Funktionen betten sich tief in die PowerCLI ein und erweitern die Möglichkeiten dieser Managementschnittstelle um ein Vielfaches. So gibt es mittlerweile einige Funktionen, die nur über die PowerCLI abgebildet werden können.
7
Das Netzwerk in VMware vSphere
Aus welchen Elementen besteht die Netzwerkanbindung von vSphere? In welcher Situation verwende ich welche Netzwerkdesigns? Wie integriere ich vSphere in bestehende Netzwerkumgebungen? Diese Fragen rund um das Netzwerk werden in diesem Kapitel behandelt. Autor dieses Kapitels ist Florian Klotmann, [email protected] (basierend auf einer Version von Urs Stephan Alder). Das Netzwerk spielt in jeder Server- oder ClientVirtualisierungslösung eine zentrale Rolle, findet doch die Kommunikation zwischen den beteiligten Elementen im Netzwerk statt: von vSphere-Client und vCenter zu den Virtualisierungshosts Netzwerkverkehr zwischen den Virtualisierungshosts untereinander Kommunikation zu und von den virtuellen Maschinen Zugriff vom Virtualisierungshost auf die IP-basierten Speichersysteme Die Netzwerkanbindung kann von sehr einfach bis hochkomplex ausfallen – je nach der gewünschten Leistung und Integration in bestehende Netzwerkumgebungen.
7.1
Grundsätzliche Planungsaspekte
Es gibt sehr viele Aspekte, die bei der Planung für eine zukünftige Netzwerkimplementierung berücksichtigt werden müssen. Der Planungsablauf stellt ein Wechselspiel zwischen vorhandener und zu beschaffender Technologie im Kontrast zu den Konfigurationsmöglichkeiten im Netzwerk-Stack von vSphere dar. 7.1.1 Gutes Netzwerkdesign Das Netzwerkdesign unter vSphere sollte mehr beinhalten als »Ich kann den Host pingen – alles ist gut«. Designfehler können üble
Folgen haben – bis hin zum gleichzeitigen Totalausfall aller VMs in einem Cluster, weil das Netzwerkdesign den Anforderungen von HA (High Availability) nicht genügte. Was macht also ein gutes Design aus? Folgende Punkte sollten erfüllt sein: Das Netzwerk ist robust gegenüber Ausfällen. Hier ist insbesondere wichtig, dass das Design nicht an den Netzwerkschnittstellen des ESXi-Hosts aufhört. Die physische Netzwerkinfrastruktur muss mit einbezogen werden, und die Verteilung der physischen Netzwerkkarten auf die physischen Switches muss korrekt sein. Die physische Verteilung der Netzwerkkomponenten muss dann entsprechend auf den virtuellen Switches umgesetzt werden. Dies bedeutet, dass für die Uplinks an den virtuellen Switch auch die Netzwerkkarten verwendet werden, die jeweils mit einem anderen physischen Switch verbunden sind. Das Netzwerk erfüllt die Leistungsanforderungen. Alle I/O-Muster können auch zu Spitzenzeiten abgedeckt werden. Die vorhandenen Ressourcen werden gut genutzt. Dies bedeutet, dass die idealen Load-Balancing-Policies verwendet werden, sodass die I/O-Last auf den Netzwerkkarten gleichmäßig verteilt wird. Die verschiedenen Verkehrsmuster – wie I/O der VMs, vSAN, vMotion, FT, iSCSI, NFS, HA-Heartbeat, Managementverkehr – sind voneinander getrennt. Wenn das nicht geht, weil nicht genügend Netzwerkkarten zur Verfügung stehen, sollten die Verkehrsmuster entweder vernünftig kombiniert oder mittels Active-Stand-by-Adaptern bzw. Network I/O Control modelliert werden. Sicherheitsaspekte werden berücksichtigt. Verschiedene Netze müssen voneinander getrennt bleiben. Es ist zum Beispiel eine sehr schlechte Idee, das Benutzernetz mit dem
iSCSI-Storage-Netz zu kombinieren. Falls ein Benutzer nämlich einmal der Netzwerkkarte seines Notebooks eine statische IPAdresse zuweist, die mit derjenigen des iSCSI-Targets identisch ist, dann ist viel »Spaß« in der Infrastruktur garantiert. 7.1.2 1- und 10-Gigabit-LAN und die maximale Anzahl physischer NICs In vSphere 7 werden folgende NICs (Netzwerkkarten) unterstützt: 1 GBit, 10 GBit, 20 GBit, 25 GBit, 40 GBit, 50 GBit und 100 GBit. Für welche Technologie Sie sich entscheiden, hat Einfluss auf das physische Serverdesign, denn die Anzahl der maximal zugelassenen physischen Ports hängt von der Technologie ab. Bei 1 GBit liegt das Maximum – abhängig vom verwendeten Netzwerkkartenprodukt – bei bis zu 32 Ports, bei 10 GBit sind es, je nach eingesetzter Netzwerkkarte, zwischen 8 und 16 physische Ports. Diese Informationen können Sie auf einer speziellen VMwareWebseite beziehen: https://configmax.vmware.com/home Da sich diese Angaben bei neuen Versionen von vSphere ändern können, sollten Sie die aktuellen Informationen zu Ihrer jeweiligen vSphere-Version prüfen. Beachten Sie auch, dass neben den von VMware angegebenen Maxima auch solche vom Hersteller des Servers existieren können. Eine zu hohe Dichte von 10-GBit-NICs in bestimmten Servermodellen kann problematisch sein, weil der I/O-Stack eines solchen Servers gar nicht fähig ist, diese große Datenmenge zu bewältigen. Es wird zu vielen Interrupts kommen, und der Server bricht in der Leistung ein. 7.1.3 1- und 10-GBit-Technologie versus Load-Balancing und Verkehrsmusterkontrolle Außer auf die maximale Anzahl physischer Ports, die im Host verbaut werden können, hat die Verwendung der 1- oder 10-GBit-Technologie auch Einfluss auf die Nutzung der Load-Balancing-Policy. Bei 1 GBit geht es eigentlich immer darum, den »Kanal« zu
vergrößern und über ein entsprechendes Teamkonstrukt ein möglichst ideales Load-Balancing zu erreichen. Wird 10-GBit-Technologie (oder höher) verwendet, steht weniger der Load-Balancing-Mechanismus im Vordergrund, stattdessen müssen verschiedene Verkehrsmuster in dem »breiten Kanal« ideal getrimmt werden. Verkehrsmuster auf einem Kanal zu trimmen, bedeutet zwingend die Verwendung eines vNetwork Distributed vSwitch (vDS), da der vNetwork Standard vSwitch (vSS) keine Möglichkeit für Network I/O Control bietet. 7.1.4 Wie viel Bandbreite benötige ich in der Praxis wirklich? Bandbreiten- und designtechnisch gesehen ist die 10-GBitTechnologie sicher die erste Wahl, weil sie einfach die flexibelsten Möglichkeiten bietet. Informatiklösungen werden meist durch das Budget begrenzt, und nicht allen IT-Betreibern stehen die Mittel für 10-GBit-Backbones zur Verfügung. Für die Praxis kann sicher gesagt werden: Mit 1 GBit – zusammen mit einem intelligenten Design – kommt man sehr weit. Für heutige Server mit zwei CPUs genügt mehrfaches 1 GBit im Aggregat vollkommen. 4-CPU-Server geraten mit 1-GBit-Aggregaten an eine Leistungsgrenze. Bei Blade-Systemen mit vollen Chassis und Blades, die prall gefüllt mit RAM sind, sind 10 GBit oder mehr ein Muss, um die I/O-Leistung der vielen Server im Blade-Chassis optimal nutzen zu können. In Bezug auf die Storage-Anbindung ist mehrfaches 1 GBit im Entry-Level-Bereich unproblematisch und reicht vollauf. Sobald eine Stufe höhergeschaltet wird, sind 10 GBit zu bevorzugen oder sogar ein Muss. 100 GBit wären dann die höchste Bandbreite, die zurzeit unterstützt wird. 7.1.5 VLANs oder keine VLANs? ESXi kann mit oder ohne VLANs betrieben werden. Selbstverständlich ist auch ein Mischbetrieb möglich. Keine VLANs zu verwenden, führt bei mehreren Netzwerksegmenten dazu, dass diese Segmente
physisch ab dem ESXi-Host erschlossen werden müssen. Eine hohe Anzahl an physischen Ports im ESXi-Host ist die Folge (siehe Abbildung 7.1).
Abbildung 7.1 Fünf Segmente, ohne VLAN, redundant Ein Beispiel Anforderung: Es sollen fünf Segmente gebildet werden. VLANs werden nicht eingesetzt. Es ist außerdem erforderlich, dass Redundanz vorhanden ist. Das bedeutet, dass mit physischen Netzwerkkabeln eine Verbindung zu jedem einzelnen Segment hergestellt werden muss. Für jedes Segment muss ein virtueller Switch gebildet werden. Damit die Redundanz gewährleistet ist, müssen zwei physische Netzwerkkarten an einem virtuellen Switch vorhanden sein. Da eine Netzwerkkarte nur einem virtuellen Switch zugeordnet werden kann, führt dies zu einer Anzahl von zehn physischen Netzwerkkarten. Werden VLANs verwendet und wird alles auf einen vSwitch konsolidiert, können massiv physische Netzwerkkarten, Kabelverbindungen und Switch-Ports und letztendlich auch Kosten eingespart werden. Das Beispiel aus Abbildung 7.2 zeigt, dass es möglich ist, 60 % der Netzwerkkarten einzusparen und trotzdem praktisch dieselbe Qualität der Netzwerkanbindung zu erreichen.
Abbildung 7.2
Fünf Segmente, mit VLAN, mehrfach redundant
7.1.6 Physische Switches können die Load-Balancing-Policy beeinflussen Um ein voll redundantes Design zu erhalten, müssen die Netzwerkkarten in einem Host auf mindestens zwei physische Switches verteilt werden. Die verwendeten Switch-Komponenten im LAN haben einen Einfluss darauf, welche Load-Balancing-Policy in vSphere verwendet wird. Die Load-Balancing-Policy IP-Hash bedingt, dass die physischen Switch-Komponenten einen Etherchannel, statisches LACP (und dynamisches LACP bei vDS) oder eine LinkAggregation nach IEEE 802.3ad bilden. Damit ergibt sich die zentrale Frage: Kann ich mit den eingesetzten Switches einen Channel über die Switch-Ports von mehreren Switches erzeugen (siehe Abbildung 7.3)?
Abbildung 7.3 Ist ein Channel über mehrere Switches möglich? Nur wenn Sie diese Frage mit Ja beantworten können, kann die LoadBalancing-Policy IP-Hash verwendet werden. Selbstverständlich können in diesem Fall auch alle anderen Policies auf diesen Switches
eingesetzt werden, ohne dass ein Aggregat auf diesem physischen Switch konfiguriert wird. Lautet die Antwort Nein, können alle Policies außer IP-Hash verwendet werden. 7.1.7 Links zwischen den physischen Switches Ein Aspekt, dem unbedingt Rechnung getragen werden sollte, sind die Verbindungen von physischen Switches untereinander. Es nützt nichts, wenn Sie Ihr ESXi-Netzwerkdesign nach Best Practice durchgeführt haben, aber die Kommunikation von einem ESXi-Server zu einem anderen ESXi-Server, die jeweils mit verschiedenen physischen Switches verbunden sind, über einen 1-GBit-Link zwischen den physischen Switches stattfindet. Verbindungen zwischen physischen Switches sind so auszulegen, dass der Verkehr zwischen physischen Switches nicht als Begrenzer wirkt! Im extremsten Fall muss solch ein Link mehrfaches vMotion, Storage-Zugriff, Fault Tolerance, VM- und vSAN-Netzwerkverkehr verdauen. Können die Links zwischen den physischen Switches nicht entsprechend gestaltet werden, sollte das Design mit Active- und Stand-by-Adaptern in den ESXi-Servern und mit Konzentration auf einen physischen »Haupt-Switch« durchgeführt werden. Damit ist gewährleistet, dass sich die Kommunikation zwischen den Netzwerkteilnehmern auf einen Switch konzentriert und dass der Verkehr über dessen leistungsfähige Backplane abgewickelt wird.
7.2
Die physischen und virtuellen Netzwerkschichten
Viele Elemente, die Sie aus der physischen Netzwerkwelt kennen, finden sich auch in der virtuellen Welt wieder. Im Folgenden arbeiten wir mit Analogien zur physischen Welt, die den meisten Lesern bestens vertraut sein dürften. 7.2.1 Netzwerkkarten Physische Clients und Server haben physische Netzwerkkarten mit einer MAC-Adresse. Der ESXi-Host hat ebenfalls physische Netzwerkkarten – wie jeder andere Server auch. Diese werden als Uplink-Adapter zu den virtuellen Switches eingesetzt. Die virtuellen Maschinen haben virtuelle Netzwerkkarten. Diese Netzwerkkarten haben eine virtuelle MAC-Adresse. Diese MACAdresse beginnt mit 00:50:56:. Das bedeutet, VMware hat einen eigenen MAC-Adressbereich. Das zu wissen kann bei der Fehlersuche hilfreich sein, zum Beispiel bei einem IP-Adressenkonflikt: Wenn Sie eine MAC-Adresse sehen, die mit 00:50:56: beginnt, wissen Sie jetzt, dass es sich um einen VMware-Netzwerkadapter von einer VM handelt. Die MAC-Adresse für eine virtuelle Netzwerkkarte kann automatisch oder statisch konfiguriert werden. Die MAC-Adressen zu den einzelnen virtuellen Netzwerkadaptern werden in der Konfigurationsdatei (.vmx) der virtuellen Maschine gespeichert. 7.2.2 Switches In der physischen Welt gibt es den physischen Switch, und demzufolge existiert in der virtuellen Welt der virtuelle Switch. In der Tat sind die virtuellen Switches physischen Layer-2-Switches nachgebildet. Die virtuellen Switches haben aber nicht alle Eigenschaften von physischen Switches. Zum Beispiel sind virtuelle Switches nicht STP-(Spanning Tree Protocol‐)fähig. 7.2.3 Port
Ein physischer Switch hat physische Anschlüsse, die auch Ports genannt werden. Je nach Switch-Modell existiert eine bestimmte Menge an physischen Anschlüssen. Wenn Ihr Switch zum Beispiel 48 physische RJ45-Ports hat, können Sie 48 Netzwerkkarten von Servern oder Clients über Netzwerkkabel mit ihnen verbinden. Ein virtueller Switch hat ebenfalls eine bestimmte Menge an Ports, analog zu einem physischen Switch. Je nach Typ und Einstellungen des virtuellen Switchs kann die Menge an Ports beim vNetwork Standard Switch bis zu 4.096 betragen und beim vNetwork Distributed Switch bis zu 60.000. 7.2.4 Port Group In den physischen Switches gibt es je nach Modell unterschiedliche Module bzw. Steckverbinder für verschiedene Anwendungsgebiete. Zum Beispiel gibt es 10-GBit-CX4-Module für das Stacking von Switches oder Private-Ports, die mit GBICs (Gigabit-InterfaceKonvertern) bestückt werden können, um längere Distanzen mittels LWL (Lichtwellenleitern) überbrücken zu können. Kurz gesagt: Für verschiedene Anwendungszwecke gibt es verschiedene Module. In der virtuellen Welt gibt es zwei unterschiedliche »Module«, sogenannte Port Groups (Portgruppen). Diese dienen zum Anschluss von virtuellen Maschinen und/oder dazu, dem Hypervisor den Netzwerkzugang über TCP/IP zu ermöglichen. Die Aufteilung der Schichten stellt Abbildung 7.4 dar. Wenn Sie in dieser Abbildung die Verbindungen von den VMs zu den virtuellen Switches und von diesen zu den physischen Netzwerkkarten etwas genauer betrachten, fällt auf, dass die Ausprägung sehr unterschiedlich sein kann. Da gibt es: VMs an virtuellen Switches mit einer Netzwerkkarte VMs an virtuellen Switches mit zwei Netzwerkkarten VMs an virtuellen Switches ohne Netzwerkkarten Im Folgenden sehen wir uns diese Möglichkeiten etwas genauer an.
Abbildung 7.4 Die Schichten im virtuellen und physischen Netzwerk VMs an virtuellen Switches mit einer Netzwerkkarte Diese VMs können in das physische Netzwerk kommunizieren, besitzen aber keine Redundanz. Sind VMs an demselben virtuellen Switch angeschlossen, kommunizieren sie direkt über diesen Switch miteinander, ohne das physische Netzwerk zu benutzen. VMs an virtuellen Switches mit zwei Netzwerkkarten Diese VMs können in das physische Netzwerk kommunizieren, besitzen aber Redundanz und automatische Lastverteilung (LoadBalancing). Sind VMs an demselben virtuellen Switch angeschlossen, kommunizieren sie direkt über diesen Switch miteinander, ohne das physische Netzwerk zu benutzen. VMs an virtuellen Switches ohne Netzwerkkarten Diese VMs können nicht direkt in das physische Netzwerk kommunizieren. Sind VMs an demselben virtuellen Switch
angeschlossen, kommunizieren sie direkt über diesen Switch miteinander. In Abbildung 7.4 sehen Sie, dass die Webserver-VM an solch einen virtuellen Switch angeschlossen ist. Sie kann nicht direkt in das physische Netzwerk kommunizieren. Eine Kommunikation in das physische Netzwerk ist nur über die Firewall-VM möglich.
7.3
Die physischen Netzwerkkarten im Host
Innerhalb des ESXi-Servers gibt es zwei Typen von virtuellen Switches: 1. den vNetwork Standard Switch (vSS, vSwitch) 2. den vNetwork Distributed Switch (vDS, dvSwitch) Beide Arten von vSwitch-Typ benötigen als Uplinks physische Netzwerkkarten im Server. Diese Netzwerkkarten werden als vmnic# angezeigt. Die Nummerierung fängt bei 0 an. Somit ist die erste Netzwerkkarte die vmnic0, die nächste vmnic1 etc. Die vergebene vmnic-Nummer hängt von der PCI-Nummer der physischen Netzwerkkarte ab. Das bedeutet für Standardserver, dass On-BoardNetzwerkkarten zuerst kommen. Danach folgen die in einen PCI-Bus gesteckten Netzwerkkarten. Je niedriger die PCI-Nummer in der Reihenfolge bei mehreren Netzwerkkarten ist, desto niedriger ist die vmnic-Nummer. Bei der Nummerierung ist es egal, ob es sich um 1-GBit- oder 10-GBit-Adapter handelt. Bei Blade-Systemen, die synthetische Netzwerkadapter verwenden, kann die Nummerierung normalerweise eingestellt werden.
Abbildung 7.5 Die physischen NICs im Server Wie Sie in Abbildung 7.5 sehen können, sind nebst der vmnicNummerierung, die Sie in der Spalte DEVICE finden, diverse andere Informationen vorhanden: In der Spalte ACTUAL SPEED sind der Verbindungsstatus und die Geschwindigkeit der Karte sichtbar. Die Spalte CONFIGURED SPEED zeigt, ob die Netzwerkkarte die Verbindungsgeschwindigkeit aushandelt oder ob diese fix
eingestellt ist. Die Spalte SWITCH beinhaltet, ob die Netzwerkkarte an einem – sowie an welchem – vSwitch-Typ verwendet wird. Die Spalte MAC ADDRESS zeigt die MAC-Adresse des physischen Netzwerkadapters an. In der Spalte OBSERVED IP RANGES sehen Sie das Netzwerksegment, das die Karte wahrnimmt. Dieses wahrgenommene Netzwerk wird durch sogenanntes Snooping erkannt. Dabei werden die IPAdressen im Segment ausgewertet, und die IP-Range wird ermittelt. Diese Angaben können als Hilfsmittel verwendet werden, um die korrekte Netzwerkkarte als Uplink einem vSS (vNetwork Standard Switch) oder einem vDS (vNetwork Distributed Switch) zuzuordnen. Die Spalte WAKE ON LAN SUPPORTED zeigt, ob die betreffende Netzwerkkarte Wake on LAN Support (WOL) besitzt oder nicht. Diese Information ist für DPM (Distributed Power Management) wichtig, falls die Server aus dem Stand-by-Modus mittels WOL eingeschaltet werden sollen. Die Spalte SR-IOV STATUS zeigt an, ob SR-IOV (Single-Root I/O Virtualization) unterstützt wird oder nicht. Die Spalte SR-IOV VFS gibt Informationen über individuelle virtuelle Funktionen, die mit SRO-IV freigeschaltet wurden. Wenn Sie eine vmnic anklicken und damit markieren, können Sie für die betreffende Netzwerkkarte noch weitere Informationen bzw. Funktionen einsehen (siehe Abbildung 7.6): Unter ALL wird Ihnen eine Zusammenfassung der vier Register PROPERTIES, CDP, LLDP und RDMA präsentiert. Die Registerkarte PROPERTIES enthält Informationen wie Hersteller und Name der Netzwerkkarte, verwendeter Treiber, PCI-BusNummer etc. Die Registerkarten CDP und LLDP zeigen Informationen über die Protokolle CDP (Cisco Discovery Protocol) oder LLDP (Link Layer
Display Protocol) an. Über den Menüpunkt EDIT können Sie die Netzwerkkarte konfigurieren. Eine Netzwerkkarte kann hinsichtlich der Geschwindigkeit bei der Datenübertragung in folgende Modi versetzt werden: AUTO NEGOTIATE 10 MB, HALF DUPLEX 10 MB, FULL DUPLEX 100 MB, HALF DUPLEX 100 MB, FULL DUPLEX 1000 MB, FULL DUPLEX Bei NICs, z. B. in Blade-Systemen, existiert vielfach nur ein fixer Modus, wie z. B. 20000 MB, FULL DUPLEX, der nicht verändert werden kann.
Abbildung 7.6
Weitere Details einer Netzwerkkarte
7.4
vSS und vDS – eine Gegenüberstellung
Wie schon erwähnt wurde, gibt es bei den beiden vSwitch-Typen vSS und vDS Gemeinsamkeiten, aber auch starke Unterschiede im Konzept. Dieser Abschnitt stellt zuerst die Eigenschaften der zwei vSwitch-Konzepte einander gegenüber. Danach folgt ein Vergleich der gemeinsamen Eigenschaften. Auf die spezifischen Eigenschaften gehen wir in Abschnitt 7.5, »Arbeiten mit dem vNetwork Standard Switch (vSS)«, und in Abschnitt 7.6, »Arbeiten mit dem vNetwork Distributed Switch (vDS)«, ein. 7.4.1 Die Eigenschaften der vSwitch-Typen im Überblick Tabelle 7.1 veranschaulicht die Fähigkeiten der beiden vSwitch-Typen. Eigenschaft
vNetwork Standard vNetwork Switch (vSS) Distributed Switch (vDS)
Layer-2-Switch
Ja
Ja
VLAN 802.1q
Ja
Ja
NIC-Teaming
Ja
Ja
CDP (Cisco Discovery Ja Protocol)
Ja
Traffic Shaping ausgehend
Ja
Ja
Traffic Shaping eingehend
Nein
Ja
Net Flow
Nein
Ja
LLDP (Link Layer Discovery Protocol)
Nein
Ja
Port Mirroring
Nein
Ja
Enterprise Level Management
Nein
Ja
PVLAN
Nein
Ja
Blocken von individuellen Ports
Nein
Ja
Network I/O Control
Nein
Ja
Verwaltung durch vCenter
Nein
Ja
Traffic-Filter
Nein
Ja
LACP/LAG
Nein
Ja
Tabelle 7.1 Eigenschaften des Standard vSwitch und des Distributed vSwitch Wie man unschwer erkennen kann, bietet der vNetwork Distributed Switch einiges mehr an Möglichkeiten als der vNetwork Standard Switch. Hinweis Auch wenn in Tabelle 7.1 bei den beiden verschiedenen vSwitchTypen in den Eigenschaften ein »Ja« eingetragen ist, so kann es immer noch leicht unterschiedliche Möglichkeiten innerhalb dieser Einstellungen geben. Als Beispiel seien hier die Einstellungsmöglichkeiten bei VLANs und Ports genannt. 7.4.2 Die beiden vSwitch-Typen Innerhalb des ESXi-Servers gibt es – wie in Abschnitt 7.3 schon erwähnt – zwei Typen von virtuellen Switches: den vNetwork Standard Switch (vSS, vSwitch) den vNetwork Distributed Switch (vDS, dvSwitch) Wir werden ab jetzt primär folgende Begriffe verwenden, damit eine einheitliche Begrifflichkeit existiert: vNetwork Standard Switch: vSS vNetwork Distributed Switch: vDS
Sind der vNetwork Standard Switch und der vNetwork Distributed Switch zusammen gemeint, sprechen wir von vSwitch-Typ(en). Die vSwitch-Typen bilden einen Layer-2-Ethernet-Switch ab (OSIModell: Layer 2), ohne jedoch alle Eigenschaften eines physischen Layer-2-Switchs zu besitzen. Als Beispiel sei hier STP (Spanning Tree Protocol) aufgeführt: Physische Layer-2-Switches beherrschen STP, in den vSwitch-Typen ist STP jedoch nicht implementiert. Beide vSwitch-Typen stellen ein Verbindungselement dar, das auf der einen Seite sogenannte Port Groups (Portgruppen) und auf der anderen Seite physische Netzwerkadapter innerhalb des Hosts verwendet. Diese physischen Netzwerkadapter werden als vmnic# bezeichnet. Es gibt zwei Typen von Port Groups: Virtual Machine Port Group: Diese Portgruppe wird verwendet, um virtuelle Maschinen mit einem der vSwitch-Typen zu verbinden, damit die VM über sie eine Netzwerkverbindung erhält. VMkernel Port Group: Diese Portgruppe ermöglicht dem ESXiKernel/Hypervisor, über TCP/IP im Netzwerk zu kommunizieren. Die TCP/IP-Kommunikation des Kernels/Hypervisors ist für folgende Kommunikationsbeziehungen des Hosts nötig: vom vSphere-Client zum Host vom vCenter Server zum Host vom Host zu IP-basierten Speichersystemen zwischen den Hosts für vMotion-Traffic, Provisioning-Traffic, Fault-Tolerance-Logging, Management-Traffic, vSphereReplication-Traffic, vSphere-Replication-NFC-Traffic und VirtualSAN-Traffic Die beiden Switch-Typen weisen auf den ersten Blick viele gemeinsame Merkmale auf. Bei näherer Betrachtung ergeben sich dann aber doch signifikante Unterschiede. Während der vSS schon seit der VMware-ESX-Version 3.0 existiert, wurde der vDS mit der VMware-ESX-Version 4.0 eingeführt. Der vDS erfuhr jeweils
Erweiterungen mit den vSphere-Versionen 4.1, 5.0, 5.1, 5.5, 6.0, 6.5, 6.7 und 7.0. Der vDS ist definitiv das modernere Konzept und bietet mehr Flexibilität. VMware implementiert neue Netzwerk-Features primär in den vDS. Damit der vDS verwendet werden kann, wird die größte vSphere-Edition, Enterprise Plus, benötigt. Die folgenden Screenshots (Abbildung 7.7 und Abbildung 7.8) zeigen die Elemente für vNetwork Standard Switches (vSS) und vNetwork Distributed Switches (vDS).
Abbildung 7.7
vSS – vNetwork Standard Switch
Abbildung 7.8 vDS – vNetwork Distributed Switch 7.4.3 Der Switch-Teil bei vSS und vDS In den Abbildungen ist der Switch-Teil jeweils als grauer Kasten in der Mitte dargestellt. Links von ihm befinden sich die Port Groups, rechts sind die Uplink-Adapter zu sehen. Dieses Konzept ist bei beiden vSwitch-Typen aus Sicht des Hosts dasselbe. Die Einstellungsmöglichkeiten und Eigenschaften der beiden vSwitch-Typen sind – bezogen auf den reinen Switch-Teil – recht
unterschiedlich. Festzuhalten ist, dass Sie für den vDS die wenigsten Einstellungen direkt auf dem ESXi-Host vornehmen können. Die meisten Konfigurationen müssen über das vCenter vorgenommen werden. 7.4.4 Port Groups bei vSS und vDS Bei den Port-Groups sind Einstellungen für vSS und vDS möglich. Auch hier sind die meisten Einstellungen für den vDS ausschließlich über das vCenter möglich. Ebenfalls fällt auf, dass diverse Einstellungen, die beim vSS auf Switch-Ebene erfolgen, bei dem vDS in die Port-Group-Ebene verschoben wurden. Beispiele sind die Layer-2-Security-Policies, das NIC-Teaming und das Traffic Shaping. 7.4.5 Ports bei vSS und vDS Die Einstellung für die Anzahl der Ports ist beim vSS sehr begrenzt und könnte nur über den vSphere-Client vorgenommen werden. Dies ist jedoch nicht wirklich nötig, da die Voreinstellung auf Elastic eingestellt ist, was eine automatische Erhöhung der Ports, wenn benötigt, zur Folge hat. Weil die beiden Ansätze der virtuellen Switches völlig voneinander abweichen, sind die Details dazu in den entsprechenden Abschnitten der vSwitch-Typen hinterlegt – für den vSS ist das Abschnitt 7.5, für den vDS Abschnitt 7.6. 7.4.6 Die Layer-2-Security-Policies Die Security-Policies auf Layer 2 sind bei beiden Switch-Typen identisch. Es gibt drei Einstellungen (siehe Abbildung 7.9): 1. PROMSICUOUS MODE 2. MAC ADDRESS CHANGES 3. FORGED TRANSMITS Die SECURITY-Einstellungsmöglichkeiten sind auf vSS und vDS absolut identisch. Die Policies beziehen sich auf den Ethernet-Stack (Layer 2). Sie können auf REJECT oder ACCEPT eingestellt werden. Wir sehen sie uns im Folgenden etwas genauer an.
Abbildung 7.9 vSS-Konfiguration – »Security« (Switch und Port Groups sind identisch) Promiscuous Mode Dieser Modus ist standardmäßig auf REJECT eingestellt. Im Promiscuous Mode ist es möglich, den gesamten Netzwerkverkehr auf dem betreffenden vSS oder vDS an eine entsprechend eingestellte Port Group zu leiten. Diese Funktion wird für das Sniffing mit Paketanalysesoftware innerhalb einer VM benötigt. Eine andere Anwendung ist der Einsatz eines IDS (Intrusion Detection System) innerhalb einer VM. MAC Address Changes Dieser Modus ist bei beiden Typen standardmäßig auf REJECT eingestellt. Wenn innerhalb des Betriebssystems in der VM die MACAdresse verändert wurde, wird dies je nach Konfiguration akzeptiert oder verworfen. Mit ACCEPT kann die VM normal in das Netzwerk kommunizieren. Steht diese Einstellung auf REJECT, wird der eingehende Verkehr der nicht originalen MAC-Adresse verworfen. Die MAC-Adresse einer virtuellen Netzwerkkarte ist in der Konfigurationsdatei .vmx hinterlegt. Somit weiß der ESXi-Host, welche die originale und somit gültige MAC-Adresse ist. Forged Transmits Auch dieser Modus ist bei beiden Typen standardmäßig auf REJECT eingestellt. Wenn innerhalb des Betriebssystems in der VM die MACAdresse verändert wurde, wird dies mit der Einstellung ACCEPT
akzeptiert, und die VM kann normal in das Netzwerk kommunizieren. Mit der Einstellung REJECT wird der ausgehende Verkehr der nicht originalen MAC-Adresse verworfen. 7.4.7 Traffic Shaping Die Traffic-Shaping-Eigenschaften sind bei beiden vSwitch-Typen im Bereich Outbound oder Egress (ausgehend vom ESXi-Host ins physische Netzwerk) praktisch identisch. Der einzige Unterschied besteht darin, dass beim vSS diese Einstellung nebst einer Port Group auch auf dem virtuellen Switch selbst eingestellt werden kann. Beim vDS kann Traffic Shaping nur auf einer Port Group eingestellt werden. Ingress oder Inbound (vom physischen Netzwerk in den ESXi-Host) beherrscht nur der vDS. Daher schauen wir uns an dieser Stelle nur das gemeinsame Outbound an (siehe Abbildung 7.10).
Abbildung 7.10 vSS-Konfiguration – »Traffic shaping« (Switch und Port Groups sind identisch) Das TRAFFIC SHAPING ist standardmäßig auf DISABLED gesetzt, also nicht aktiv. Das bedeutet, dass die volle zur Verfügung stehende Netzwerkbandbreite genutzt werden kann. Mit Traffic Shaping besteht die Möglichkeit, die Gesamtbandbreite zu beschränken. Es gibt drei Einstellungen zum Traffic Shaping (siehe Abbildung 7.11): AVERAGE BANDWIDTH PEAK BANDWIDTH BURST SIZE Average Bandwidth
Mit AVERAGE BANDWIDTH kann die zulässige Bandbreite in KBits/s eingestellt werden. Wird Traffic Shaping aktiviert, ist der Standardwert 100.000 KBit/s, was 100 MBit/s entspricht. Das bedeutet, dass bei einem 1-GBit-Anschluss nur ein Zehntel der Bandbreite verwendet wird. Peak Bandwidth Mit PEAK BANDWIDTH kann die Average Bandwidth nach oben ausgedehnt werden. Eine Bedingung ist, dass genügend Bandbreite vorhanden ist. Der Wert, den Sie bei PEAK BANDWIDTH angeben, ist das effektive Maximum, das überhaupt verwendet werden kann. Die Peak Bandwidth kann nicht kleiner sein als die Average Bandwidth. Burst Size Mit BURST SIZE kann auf der Peak Bandwidth eine Volumengrenze durchgesetzt werden. Es ist die maximale Datenmenge, die in einem Burst versendet werden kann.
Abbildung 7.11 Traffic-Shaping-Einstellungen als Diagramm 7.4.8 Die VLAN-Einstellungen der vSwitch-Typen Bevor wir auf die Unterschiede der VLAN-Einstellungen bei den vSwitches eingehen, schauen wir uns die VLANs aus Sicht von VMware an. VLANs sind eine Layer-2-Eigenschaft, »da, wo das Ethernet-Protokoll stattfindet«. VMware unterstützt den IEEE-Standard 802.1q. Für die VLAN-Tags sind 12 Bits vorgesehen. 12 Bits entsprechen einem Adressraum von 212, also 4096 unterschiedlichen Werten. Da die
Nummerierung mit 0 beginnt, ist die höchste VLAN-ID 4095, und somit betragen die gültigen Werte 0 bis 4095. 0 heißt »kein Tag« und ist die Standardeinstellung einer Port Group. Das bedeutet, sie selbst nimmt kein Tagging vor, sondern leitet den Verkehr 1:1 an die VM weiter. 4095 steht für Trunk-Port, das heißt, alle Pakete werden eine Schicht höher weitergegeben, und die Auswertung des eigentlichen Tags findet in der VM statt. In der Praxis kommt am häufigsten das VST (Virtual Switch Tagging) zur Anwendung. Dieses wird von beiden vSwitch-Typen gleichwertig unterstützt. Bei VST wird eine VLAN-ID auf einer Port Group eingegeben (gültige Werte: 1 bis 4094). Die Uplink-Adapter, die der vSwitch verwendet, werden an einen Trunk-Port des physischen Switchs angeschlossen. Werden nun Netzwerkpakete von einer VM ins physische Netz gesandt, baut die Port Group das konfigurierte Tag ein, das wäre in Abbildung 7.12 das Tag 50 oder das Tag 51. Das mit dem Tag bestückte Netzwerkpaket wird über die Netzwerkkarte an den Trunk-Port des physischen Switchs geliefert. Der physische Switch wertet das Tag aus und behandelt es entsprechend. »Entsprechend behandeln« bedeutet: Wenn das Endziel ein Access-Port ist, wird das Tag aus dem Netzwerkpaket entfernt und dann von diesem an den Client, Server oder an das, was auch immer sich an diesem Anschluss befindet, als normales Netzwerkpaket abgeliefert, wie in Abbildung 7.12 dargestellt.
Abbildung 7.12 VST (Virtual Switch Tagging) Sind weitere Trunk-Ports an dem physischen Switch vorhanden, werden alle Netzwerkpakete so belassen, wie sie sind, und an diese Ports ausgegeben. Hat ein Trunk-Port am physischen Switch Begrenzungen (Filter), werden nur diejenigen Netzwerkpakete durchgelassen, die auch der Filter unterstützt. Die Screenshots aus Abbildung 7.13 und Abbildung 7.14 zeigen die Einstellungen bei den verschiedenen vSwitch-Typen bezüglich VST.
Abbildung 7.13 Standard vSwitch im VST-Modus, VLAN-ID 120 auf Port Group Neben dem Tagging auf vSwitch-Ebene wird auch das Tagging in der VM unterstützt. In diesem Fall ist die VLAN-ID der Port Group 4095. Das führt dazu, dass alle Pakete unabhängig von den enthaltenen Tags der VM weitergegeben werden. Das Betriebssystem innerhalb der VM kann, wenn es die Fähigkeit dazu besitzt, die Tags auswerten.
Das eingestellte Tag wird verwendet, die anderen Tags werden ignoriert. VMT (Virtual Machine Tagging) wird in der Praxis relativ selten verwendet.
Abbildung 7.14 Distributed vSwitch im VST-Modus, VLAN-ID 120 auf Port Group Die Abbildung 7.15 veranschaulicht den Vorgang.
Abbildung 7.15 VMT (Virtual Machine Tagging) Wie man unschwer erkennen kann, bietet der vDS (siehe Abbildung 7.17) noch mehr Einstellungsmöglichkeiten für einen Trunk-Port. Im Feld VLAN TRUNK RANGE können Filter gesetzt werden. Möchten Sie nur bestimmte VLAN-IDs durchlassen, geben Sie im freien Feld diese Blöcke an. Eine Eingabe von 5,19,55-57 würde
bedeuten, dass nur Netzwerkpakete mit den Tags 5, 19, 55, 56 und 57 durchgelassen würden.
Abbildung 7.16
Standard vSwitch im VMT-Modus, VLAN-ID 4095
Abbildung 7.17 Distributed vSwitch im VST-Modus, VLAN-ID 04094 Eine weitere Einstellung, die nur vDS besitzen, sind PVLANs, also Private VLANs. Auf diese gehen wir später in Abschnitt 7.6.4 ein, da private VLANs ein Alleinstellungsmerkmal des vDS sind. 7.4.9 Die NIC-Teaming- und die Load-Balancing-Policies der vSwitch-Typen Die Wirkungsweise der Load-Balancing-Policies ist bei beiden vSwitch-Typen identisch. Ein Unterschied besteht jedoch: Bei den Distributed vSwitches gibt es eine (sehr interessante) Policy. Dies ist die Route based on physical NIC load. Tabelle 7.2 listet die vorhandenen Policies abhängig von den vSwitch-Typen auf (siehe auch Abbildung 7.18).
Einstellung
vSS vDS Konfiguration phys. Switch
Route based on originating virtual port Ja
Ja
Nein
Route based on IP hash
Ja
Ja
Ja
Route based on source MAC hash
Ja
Ja
Nein
Route based on physical NIC load
Nein Ja
Nein
Use explicit failover order
Ja
Nein
Tabelle 7.2
Ja
Load-Balancing-Policies
Abbildung 7.18 »Teaming and failover«-Einstellungen für den vDS 7.4.10 Die Arbeitsweise der Load-Balancing-Policies In diesem Abschnitt wird die Arbeitsweise der vorhandenen Einstellungen zum Load-Balancing dargestellt. Für alle Policies gilt, dass sie von innen nach außen wirken. Dies bedeutet: vom ESXi-Host ins Netz. Für die Richtung »aus dem Netz zum ESXi« sind die physischen Switches zuständig. Weil die TEAMING AND FAILOVER-Einstellungen beim vSS (außer einer einzigen Policy) dieselben sind, wird hier auf die Abbildung der vSS-
Einstellungen verzichtet. In den folgenden Abschnitten sehen wir uns die Einstellungen, die in dem Dialog aus Abbildung 7.18 möglich sind, im Detail an. Teaming and failover – Route based on originating virtual port Dies ist die Standardeinstellung bei jeder neu erstellten Port Group auf einem vDS oder vSS. Diese Policy kommt ohne Konfigurationsschritte aufseiten der physischen Switch-Hardware aus. Diese Policy wendet eine Round-Robin-Verteilung an. Bei einem Team mit zwei Netzwerkkarten bedeutet das: Die erste VM wird an die erste physische Netzwerkkarte »gepinnt«, die zweite VM an die zweite physische Netzwerkkarte, die dritte an die erste etc. Eine andere Darstellungsweise wäre: VM1–NIC1, VM2–NIC2, VM3–NIC1, VM4–NIC2, VM5–NIC1 etc. Die grafische Darstellung dieser Verteilung sehen Sie in Abbildung 7.19. Der Nachteil dieser Policy kann sein, dass die zwei VMs mit der höchsten benötigten Netzwerkleistung genau an dieselbe NIC gepinnt werden. Das führt dazu, dass jede VM nur noch die Hälfte der Netzwerkbandbreite zur Verfügung hat. Eine Umverteilung von VMs kann erst stattfinden, wenn diese ausgeschaltet und wieder eingeschaltet werden oder wenn ein Failover-Event vorliegt.
Abbildung 7.19 Load-Balancing mit »Route based on originating virtual port« Teaming and failover – Route based on IP hash Wird die Policy ROUTE BASED ON IP HASH gewählt, muss darauf geachtet werden, dass die physische Switch-Seite ebenfalls konfiguriert wird. Dies geschieht durch Aktivieren von statischem LACP, Etherchannel oder 801.3ad etc. Die Arbeitsweise stellt sich wie folgt dar: Die Quell- und Ziel-IPAdresse – oder anders ausgedrückt, die Client-zu-Server-IP-Adresse in einer Kommunikationsbeziehung – wird genommen und zu einem Hashwert verrechnet. Wenn viele Kommunikationsbeziehungen zwischen vielen Clients und einem Server existieren, gibt es entsprechend viele unterschiedliche Hash-Werte. Diese verschiedenen Hashes werden auf die vorhandenen physischen Netzwerkkarten verteilt (siehe Abbildung 7.20). Diese Policy skaliert ideal, wenn es 1:n-Verbindungen gibt. Bei 1:1Verbindungen findet keine Verteilung über mehrere Netzwerkkarten statt, da ja nur ein Hash-Wert existiert. Dies ist vielfach ein Problem bei der VMkernel-Konfiguration in Verbindung mit IP-basiertem Storage. Wird nur ein VMkernel-Port auf einer Storage-IP-Adresse verwendet, werden die weiteren Netzwerkadapter im Netzwerkteam nicht für den Datentransport verwendet. Diese stehen dann nur für einen eventuell auftretenden Failover zur Verfügung.
Abbildung 7.20 Wirkungsweise der »Route based on IP hash«Policy Teaming and failover – Route based on source MAC hash Bei der Load-Balancing-Policy ROUTE BASED ON SOURCE MAC HASH wird die MAC-Adresse einer virtuellen Netzwerkkarte als Grundlage der Verteilung genommen. Diese Policy besitzt ansonsten dieselbe Arbeitsweise wie die Load-Balancing-Policy ROUTE BASED ON ORIGINATING VIRTUAL PORT. Diese Policy bedingt keine Konfiguration am physischen Switch. Teaming and failover – Route based on physical NIC load Die Load-Balancing-Policy ROUTE BASED ON PHYSICAL NIC LOAD kann nur bei einer Port Group an einem dvSwitch verwendet werden. Diese Policy skaliert sehr gut, da der Netzwerkverkehr auf einem Netzwerkinterface im ESXi-Server beobachtet wird. Beträgt die Saturierung des Netzwerkinterfaces 75 % während 30 Sekunden, werden die Verkehrsströme der verschiedenen Teilnehmer umverteilt. Auch diese Policy bedingt keine Konfiguration am physischen Switch. Teaming and failover – Use explicit failover order
Die Policy USE EXPLICIT FAILOVER ORDER verwendet immer den ersten Adapter unter den ACTIVE UPLINKS. Ein Load-Balancing im eigentlichen Sinne findet damit nicht statt. Diese Policy kann zum Beispiel dann verwendet werden, wenn zwei physische Switches untereinander mit relativ wenig Bandbreite verbunden sind. Dann sollte der Verkehr auf einen physischen Switch konzentriert werden, da die interne Backplane des Switches wesentlich mehr I/O bewältigen kann als ein schwacher Link zwischen den physischen Switches. Werden alle ESXi-Hosts auf einen primären physischen Switch konzentriert, wird dessen Backplane benutzt, und der Verkehr bleibt auf diesem physischen Switch. Das kann erreicht werden, wenn bei allen ESXi-Hosts der erste Adapter in der Liste der ACTIVE UPLINKS an den primären physischen Switch und der zweite Netzwerkadapter in der Liste der ACTIVE UPLINKS an den zweiten physischen Switch angeschlossen wird. Fällt der primäre physische Switch aus oder wird zum Beispiel ein Firmware-Upgrade mit REBOOT am physischen Switch durchgeführt, wird die Kommunikation aller ESXi-Hosts über den zweiten Adapter auf dem zweiten physischen Switch fortgesetzt. Fällt bei einem ESXiHost der erste Adapter in der Liste der ACTIVE UPLINKS aus, wird der zweite Adapter über den zweiten physischen Switch kommunizieren. In diesem Fall muss die Kommunikation dieses ESXi-Hosts mit den anderen ESXi-Hosts über den schwachen Link zwischen den physischen Switches erfolgen. Teaming and failover – Network failure detection Bei der NETWORK FAILURE DETECTION, dem zweiten Feld aus Abbildung 7.18, geht es darum, wie der ESXi-Host einen Fehler oder Ausfall im Netzwerk wahrnimmt. Die Standardkonfiguration ist LINK STATUS ONLY. Bei dieser Konfiguration liegt ein Fehler vor, wenn das Netzwerkkabel keine Verbindung mehr zu einem physischen Switch-Port hat, der physische Switch-Port abgeschaltet wurde oder ein ganzer physischer
Switch ausfällt. Logische Fehler, wie ein physischer Port im falschen VLAN, kann LINK STATUS ONLY nicht auflösen. Mit der Einstellung BEACON PROBING können auch logische Fehler kompensiert werden. In dieser Einstellung werden kleine UDPNetzwerkpakete über die Uplinks versandt. Kommen alle Pakete zwischen allen Uplinks an, ist alles in Ordnung. Gibt es einen Uplink, der nichts empfängt und von dem nichts empfangen werden kann, dann liegt ein Fehler vor. Dieser Uplink wird durch die Failover-Policy behandelt und in dem Fall nicht mehr verwendet. Damit die Einstellung zuverlässig funktioniert, müssen drei oder mehr Uplinks vorhanden sein. Die Einstellung BEACON PROBING darf nicht mit der Load-BalancingPolicy ROUTE BASED ON IP HASH verwendet werden. Teaming and failover – Notify switches Die Standardeinstellung von NOTIFY SWITCHES, dem dritten Feld aus Abbildung 7.18, steht auf YES und ist somit aktiv. Die andere Möglichkeit wäre die Einstellung NO und damit die Deaktivierung dieser Einstellung. Bei einem Ausfall einer Netzwerkverbindung, die über eine physische Netzwerkkarte hergestellt wurde, werden alle virtuellen Netzwerkkarten über einen anderen Uplink (Netzwerkverbindung) geleitet. Somit sind die auf einem physischen Switch-Port registrierten MAC-Adressen nicht mehr aktuell. Dasselbe geschieht auch bei vMotion oder wenn eine neue virtuelle Netzwerkkarte mit einer Port Group verbunden wird. Beispiel vMotion: Damit bewegen Sie eine VM von einem ESXi-Host auf einen anderen ESXi-Host. Die MAC-Adresse der virtuellen Netzwerkkarte liegt dann auf einmal an einem anderen physischen Switch-Port. Damit die Konvergenz im Netzwerk möglichst schnell wiederhergestellt wird, setzt der ESXi-Host ein ARP-Paket ab, damit sich die Lookup-Tables der physischen Switches aktualisieren. In den meisten Fällen ist eine Einstellung auf YES sinnvoll. Es gibt
jedoch Ausnahmen. Insbesondere sei hier Microsoft NLB (Network Load-Balancing) im Unicast Mode genannt. Wenn Sie NLB verwenden, muss die Einstellung NO sein. Teaming and failover – Failback Wurde ein Failover durchgeführt, weil ein Uplink die Netzwerkverbindung verloren hat, werden alle Netzwerkteilnehmer dieses Uplinks auf andere Uplinks verteilt. Wurde der Defekt des ausgefallenen Uplinks behoben, werden die verschobenen Verbindungen wieder auf den alten Uplink zurückgeführt. Dies ist besonders bei nicht dynamischen Load-Balancing-Policies (ROUTE BASED ON ORIGINATING VIRTUAL PORT, ROUTE BASED ON SOURCE MAC HASH oder USE EXPLICIT FAILOVER ORDER) wichtig, damit der Netzwerkverkehr wieder optimiert wird. Bei Ausfällen und um für die Wiederverfügbarkeit von physischen Switches zu sorgen (wie zum Beispiel bei Firmware-Updates), müssen Sie Folgendes beachten: ESXi hat mitunter von einem bootenden Switch relativ früh wieder eine scheinbar intakte Verbindung am Uplink. Gelegentlich nimmt der Switch aber an den Ports noch keine Daten entgegen. Dies kann zu Störungen führen. Um das möglichst zu verhindern, lautet die Empfehlung, an den physischen Switches die Ports auf PORTFAST zu konfigurieren. Failover Order Mit der FAILOVER ORDER (siehe Abbildung 7.18) können Netzwerkadapter in einem von drei Zustandsbereichen zugeordnet werden: 1. ACTIVE UPLINKS 2. STANDBY UPLINKS 3. UNUSED UPLINKS In dieser Einstellung kann der Verkehr für alle Load-BalancingPolicies (außer für die Policy ROUTE BASED ON IP HASH) modelliert werden. Modellierung bedeutet in diesem Fall, dass zum Beispiel ein vSwitch-Typ mit sechs Uplink-Adaptern erzeugt wird und danach die
Uplink-Adapter spezifisch auf einzelne Port Groups sortiert werden. Ein Beispiel sehen Sie in Tabelle 7.3. NIC
Mgmt
vMotion Storage
VMs Prod VMs Test
vmnic0 Active
Stand-by Stand-by Stand-by
Active
vmnic1 Active
Unused
Stand-by Active
Unused
vmnic2 Stand-by Unused
Stand-by Active
Unused
vmnic3 Stand-by Unused
Active
Stand-by
Unused
vmnic4 Stand-by Unused
Active
Stand-by
Unused
vmnic5 Stand-by Active
Stand-by Stand-by
Unused
Tabelle 7.3 Modellierung von Verkehrsmustern im Netzwerk Damit wird erreicht, dass der Verkehr bei größeren Aggregaten über spezifische Netzwerkadapter abgewickelt wird. Bei einem Ausfall eines aktiven Uplinks würde ein Stand-by-Uplink hinzugenommen. Bei den Stand-by-Uplinks wäre noch die Sortierreihenfolge zu beachten, um eine absolut perfekte Konstellation zu erzeugen. Beim Ausfall eines aktiven Uplinks wird der erste Stand-by-Adapter ins Team eingebunden. 7.4.11 CDP – Cisco Discovery Protocol der vSwitch-Typen CDP (Cisco Discovery Protocol) ist ein proprietäres Protokoll der Firma Cisco. Das Gegenstück dazu wäre das herstellerunabhängige LLDP (Link Layer Display Protocol), das nur vom vDS unterstützt wird. CDP wird von beiden vSwitch-Typen unterstützt. CDP stellt Informationen (siehe Abbildung 7.21) über die Geräte im Netzwerk bereit. Damit lässt sich feststellen, an welchem physischen Switch-Port ein NIC-Port (vmnic#) des Hosts angeschlossen ist und in welchem VLAN er sich befindet, wie der physische Switch heißt, welches Betriebssystem verwendet wird, welche IP-Adresse er besitzt oder wie die SNMP-Location des Geräts ist.
CDP wird primär im Backbone-Bereich der Server und Switches verwendet. Unter den Netzwerk-Professionals herrschen unterschiedliche Meinungen darüber, ob es verwendet werden soll oder nicht. Die zwei Hauptargumente der Gegner von CDP sind: CDP erhöht das Grundrauschen im Netzwerk. CDP verbreitet Informationen, die der IT-Sicherheit abträglich sein könnten.
Abbildung 7.21 CDP-Informationen Bei statischen Infrastrukturen mag die Betrachtungsweise stimmig sein, bei dynamischen Infrastrukturen, in denen sich die Konfigurationen ständig ändern, weniger. Bei vielen Änderungen können sich schnell einmal Fehler in eine Konfiguration einschleichen. Wer schon mal eine Fehlersuche in einem komplexen Netzwerk durchgeführt hat, kann ein Lied davon singen, wie »einfach« die Nachverfolgung von Konfigurationen mit wenig Informationen ist. In so einem Fall ist CDP extrem hilfreich.
Die vSwitch-Typen des ESXi-Hosts sind in der Standardeinstellung im CDP-Listenmodus aktiv. Das bedeutet, dass der ESXi-Host CDPInformationen empfängt, wenn der Switch Advertising betreibt. Der physische Switch hingegen bekommt keine Informationen vom ESXiHost. Dies kann selbstverständlich geändert werden. Tabelle 7.4 zeigt die Einstellungsmöglichkeiten. Einstellung
Auswirkung
Disabled
Kein CDP.
Listen (Standard) CDP wird empfangen. Advertise
CDP wird gesendet.
Both
CDP wird empfangen und gesendet.
Tabelle 7.4 CDP-Modi Beim vSS müssen die Modi über die Befehlszeile festgelegt werden, beim vDS dagegen über das GUI. Die Konfiguration erfolgt immer pro einzelnen vSS oder vDS. 7.4.12 Configuration Maximums für vSS und vDS Für vSS und vDS gibt es eine maximale Anzahl an Elementen, die erzeugt werden können (siehe Tabelle 7.5). Gegenstand
Maximum
Totale Anzahl virtueller Netzwerk-Switch-Ports pro Host (vDS- und vSS-Ports)
4.096
Maximum aktiver Ports pro Host (vDS und vSS)
1.016
Maximale Anzahl an Ports pro vSS
4.088
Maximale Anzahl an Port Groups pro vSS
512
Maximale Anzahl an vDS-Switch-Ports pro vCenter
60.000
Maximale Anzahl an statischen/dynamischen Port Groups pro vDS
10.000
Maximale Anzahl an Ephemeral Port Groups pro vDS
1.016
Maximale Anzahl an Hosts pro vDS
2.000
Maximale Anzahl an vDS pro vCenter
128
Tabelle 7.5
Configuration Maximums für vSS und vDS
7.5
Arbeiten mit dem vNetwork Standard Switch (vSS)
Der vNetwork Standard Switch (vSS) wird in der Praxis nach wie vor häufig verwendet. Die Gründe hierfür sind sehr einfach: Rückwärtskompatibilität: Der vSS existiert seit der ESX-Version 3.0 und ist im Umgang bis heute weitestgehend identisch geblieben. Bestehende Umgebungen müssen nicht verändert werden. Lizenzkosten: Anders als für den vSS brauchen Sie für den vDS die höchste Lizenzstufe von vSphere. Sind die Enterprise-PlusLizenzen nicht vorhanden, muss mit dem vSS gearbeitet werden. Eigenschaften: Die vorhandenen Eigenschaften des vSS reichen aus. Unabhängigkeit: Es ist absolute Unabhängigkeit vom vCenter gewünscht. Alles, was mit dem vSS zu tun hat, findet auf dem Host statt. Kleine Umgebung: Die Umgebungsgröße bedingt keinen vDS. 7.5.1 Der vSS ist hostbezogen Der vSS existiert immer pro VMware-ESXi-Host. Das bedeutet, dass Änderungen an einem vSS auf einem ESXi-Host nur auf diesem einen ESXi-Host stattfinden. Diese Änderungen übertragen sich nicht automatisch auf andere ESXi-Hosts. Bei vielen Hosts bedeutet dies eine Menge Handarbeit. Bei einer größeren Anzahl von Hosts und vSS können Sie sich die Arbeit erleichtern, indem Sie ein Skript erstellen oder Hostprofile verwenden. Eine kurze Anmerkung zum Einsatz von Hostprofilen im Zusammenhang mit Netzwerkkonfigurationen: Wird ein Hostprofil an einem ESXi-Host angewendet, muss dieser Host in den Maintenance Mode versetzt werden. Damit ist er aus Sicht der Produktion offline. Somit sind Hostprofile kein Ersatz für die Eigenschaft ENTERPRISE LEVEL MANAGEMENT eines vDS. »Enterprise Level«
bedeutet indirekt auch, dass Equipment nicht vollständig außer Betrieb genommen werden muss. 7.5.2 Die Konfigurationsmöglichkeiten zum vSS Alle Verwaltungsarbeiten zum vSS finden über das vCenter mit dem vSphere-Client statt. Bei einem Standalone-Host nutzen Sie den HostClient und dort die Konfigurationseinstellungen in der Ansicht NETWORKING • VIRTUAL SWITCHES. Wird ein Host markiert und die Ansicht CONFIGURE gewählt, so können Sie unter NETWORKING • VIRTUAL SWITCHES auf alle Informationen und Konfigurationsmöglichkeiten des vSS zugreifen. Der Screenshot aus Abbildung 7.22 zeigt diese Ansicht mit verschiedenen Elementen. Die Legende dazu: CONFIGURE lässt Sie auf die Konfiguration des Hosts zugreifen. Im Abschnitt NETWORKING haben Sie Zugriff auf verschiedene netzwerkbezogene Informationen und Einstellungen des Hosts: VIRTUAL SWITCHES zeigt alle Informationen über die vorhandenen virtuellen Switches des Hosts und lässt deren Konfiguration zu. VMKERNEL ADAPTERS zeigt alle vorhandenen VMkernel des Hosts. Hier lassen sich sämtliche VMkernel des Hosts verwalten. PHYSICAL ADAPTERS ist die Sicht auf die physischen Adapter des Hosts. TCP/IP CONFIGURATION ermöglicht den Zugriff auf die TCP/IP-Stacks des Hosts. An dieser Stelle kann der zu konfigurierende virtuelle Switch ausgewählt werden. Die Verwaltung des virtuellen Switchs erfolgt über die sechs vorhandenen Elemente: ADD NETWORKING – Hier können Sie VMkernel Network Adapter, Virtual Machine Port Groups und neue vSS erzeugen sowie physische Netzwerkkarten an einen virtuellen Switch hinzufügen. REFRESH – Aktualisiert die Ansicht der Netzwerkinformationen. MIGRATE VMKERNEL ADAPTER – Bestehende VMkernel können von einem vSS oder vDS an den ausgewählten vSwitch migriert werden.
MANAGE PHYSICAL ADAPTERS – Physische Netzwerkadapter können damit einem virtuellen Switch (vSS oder vDS) hinzugefügt und von ihm entfernt werden. EDIT – Darüber können Sie Einstellungen wie MTU, SECURITY, TRAFFIC SHAPING und TEAMING AND FAILOVER konfigurieren. REMOVE – Entfernt das ausgewählte Objekt, sofern die Plausibilitätskontrolle dies zulässt. In diesem Abschnitt können Sie auf drei verschiedene Ebenen des vSwitch0 zugreifen: PORT GROUPS – Darüber lassen sich die Port Groups am virtuellen Switch verwalten. PROPERTIES – Hier können Sie Informationen beziehen, wie den Namen des vSS und die MTU. POLICYS – An dieser Stelle können Sie Informationen über SECURITY, TRAFFIC SHAPING und TEAMING AND FAILOVER beziehen. Hier können Sie die zu bearbeitende PORT GROUP auswählen. Mit den drei zur Verfügung stehenden Buttons können Sie die ausgewählte Port Group bearbeiten oder weitere Informationen beziehen: DETAILS – Unter DETAILS beziehen Sie Informationen über PROPERTIES, SECURITY, TRAFFIC SHAPING und TEAMING AND FAILOVER. EDIT – Hier können Sie die PROPERTIES, SECURITY, TRAFFIC SHAPING und TEAMING AND FAILOVER konfigurieren. REMOVE – Mit diesem Button löschen Sie die ausgewählte Port Group.
Abbildung 7.22
Die Konfigurations- und Informationselemente des
vSS 7.5.3 Einstellungen auf dem Switch oder den Port Groups Über NETWORKING • PHYSICAL ADAPTERS (siehe Abbildung 7.22) können Sie Geschwindigkeit der physischen Netzwerkkarte einstellen. In der Ansicht aus Abbildung 7.23 können Netzwerkkarten hinzugefügt und entfernt werden. Hier finden Sie die Informationen zu einer Netzwerkkarte, wie PCI-Slot-Position, NIC-Treiber etc.
Abbildung 7.23 vSS-NIC-Konfiguration Beim entsprechenden vSS können Sie den Switch, die Port Group oder die Netzwerkadapter konfigurieren. Die Einstellungsmöglichkeiten für den Switch und die Port Groups sind weitestgehend identisch. In der Ansicht aus Abbildung 7.24 kann die MTU-Size vom Standard 1500 auf z. B. 9000 für Jumbo Frames angehoben werden. Werden Jumbo Frames konfiguriert, muss die gesamte Infrastrukturkette bis zum Ziel Jumbo Frames unterstützen.
Abbildung 7.24 vSS-Konfiguration – Anzahl der Ports, MTU-Size (nur Switch) Mit vSphere 6.0 wurde das Konzept der Ports geändert. Die Einstellung ist nun fix auf ELASTIC eingestellt. Das heißt, die Anzahl der Ports passt sich dynamisch an. Für jeden Uplink-Adapter oder jede angeschlossene virtuelle Netzwerkkarte wird automatisch ein Port bereitgestellt. Die Themen, die Sie in Tabelle 7.6 finden, wurden für vSS und vDS zusammen behandelt. Darum werden sie hier nicht nochmals aufgeführt. Dies gilt auch für den gleich folgenden Abschnitt 7.6, »Arbeiten mit dem vNetwork Distributed Switch (vDS)«. Thema
Abschnitt
Titel
Layer-2SecurityPolicy
Abschnitt 7.4.6
Die Layer-2-Security-Policies
Traffic Shaping
Abschnitt 7.4.7
Traffic Shaping
VLAN
Abschnitt 7.4.8
Die VLAN-Einstellungen der vSwitch-Typen
Teaming and Abschnitt 7.4.9 failover CDP Tabelle 7.6
Die NIC-Teaming- und die LoadBalancing-Policies der vSwitchTypen
Abschnitt 7.4.11 CDP – Cisco Discovery Protocol der vSwitch-Typen An früherer Stelle behandelte Themen
7.6 Arbeiten mit dem vNetwork Distributed Switch (vDS) Der vNetwork Distributed Switch (vDS) unterstützt alle Features des vNetwork Standard Switch (vSS) und noch sehr viele mehr (siehe Tabelle 7.1). Der vDS hat sehr wichtige spezifische Eigenschaften, die ihn vom vSS stark unterscheiden. Zu seinen bedeutendsten Merkmalen zählen: Massenkonfiguration: Der vDS ist für die Konfiguration von großen Infrastrukturen konzipiert. Eine Änderung überträgt sich auf alle Mitglieder. Dies ergibt weniger Arbeitsschritte und ist weniger fehleranfällig. Network vMotion: Der Status einer Netzwerkverbindung wird übertragen und bleibt intakt. Auch werden die Zähler, die registrieren, welche Daten übertragen wurden, nicht auf null zurückgesetzt, sondern laufen kumulativ weiter. Erweiterung durch Dritthersteller: Es ist möglich, den vDS in seinen Funktionen zu erweitern. 7.6.1 Der vDS existiert im vCenter und im Host Ein wesentliches Element des vNetwork Distributed Switch (vDS) ist, dass sich Änderungen, die Sie an ihm vornehmen, sofort auf die in ihm registrierten Hosts übertragen. Sind zum Beispiel 50 ESXi-Hosts in einem vDS registriert und wird an diesem eine Port Group neu erstellt, dann wird diese Änderung an die 50 ESXi-Hosts übertragen. Diese Übertragung ist möglich, weil sich der Bauplan zum vDS in der vCenter-Datenbank befindet. Jede vorgenommene Änderung wird vom vCenter lokal in die einzelnen Hosts geschrieben. Dass die Informationen lokal auf den Hosts abgelegt werden, ist essenziell. Ansonsten würde der Ausfall des vCenters dazu führen, dass Netzwerkverbindungen verloren gingen. Der Ausfall des VMware vCenters führt jedoch dazu, dass ein vDS nicht mehr konfiguriert werden kann.
Eine Strategie, um das Managementnetzwerk vor dieser Situation zu schützen, besteht darin, dass das Managementnetzwerk nach wie vor als vSS ausgeprägt ist. Zum einen ist die vSS-Konfiguration über die Befehlszeile vollständig gegeben, während sie beim vDS nur in Teilen möglich ist, und zum anderen ist der vSS vom vCenter völlig unabhängig. Abbildung 7.25 zeigt die Architektur des vDS auf.
Abbildung 7.25 Architektur des vDS 7.6.2 Die Konfigurationsmöglichkeiten des vDS Um einen vDS zu erzeugen, müssen Sie in die vCenter-Ansicht NETWORKING wechseln. Danach markieren Sie das Datacenter, zu dem der vDS gehört. Ein vDS kann nur einem Datacenter zugeordnet werden. Das bedeutet, er ist nicht Datacenter-übergreifend. Abbildung 7.26 veranschaulicht die Schritte. Ein Assistent führt Sie mit Dialogen durch die Erstellung des vDS, und zwar durch folgende Punkte: 1. NAME AND LOCATION Hier geben Sie den Namen des vDS ein und welchem Datacenter er zugewiesen werden soll.
2. SELECT VERSION An dieser Stelle geben Sie an, welche vDS-Version erzeugt werden soll: Es stehen die Versionen vDS 6.5.0, vDS 6.6.0 und vDS 7.0.0 zur Verfügung. Jede dieser vSphere-Versionen brachte neue Eigenschaften in den vDS. Die wesentliche Frage ist, welche ESXbzw. ESXi-Hostversion die älteste ist, die in den vDS aufgenommen wird. Damit ist Rückwärtskompatibilität gewährleistet, allerdings auf Kosten der Features. Ein Aktualisieren auf eine höhere vDS-Version, sobald keine älteren Hosts mehr vorhanden sind, ist jederzeit möglich. 3. CONFIGURE SETTINGS In diesem Abschnitt konfigurieren Sie die Anzahl der Uplinks (Standard 4), Network I/O Control (Standard ENABLED), die DefaultPortgruppe (Standard CREATE A DEFAULT PORT GROUP) und den PORT GROUP NAME (Standard DPORTGROUP). Die Konfiguration der Anzahl an Uplinks ist auf 4 eingestellt. Maximal sind 32 Uplinks möglich, analog zu den Configuration Maximums mit 32×1-GBit-Adaptern. Diese Werte können später, falls nötig, verändert werden. 4. READY TO COMPLETE Am Ende wird eine Zusammenfassung der Einstellungen präsentiert, die Sie mit einem Klick auf FINISH bestätigen können.
Abbildung 7.26 So erzeugen Sie einen vDS im vSphere-Client. In der nächsten Ansicht (siehe Abbildung 7.27) können die Hosts hinzugefügt und verwaltet werden. Zum Hinzufügen von Hosts müssen sechs Schritte vollzogen werden. Diese sind links in Abbildung 7.28 zu sehen. Beim Hinzufügen von Hosts können Sie die vmnic#, die Sie verwenden wollen, als Uplink-Adapter bestimmen. Wenn Sie viele Hosts gleichzeitig registrieren, sollten Sie die Zuordnung eines Uplinks von einem Host auf alle anderen Hosts kopieren.
Abbildung 7.27 Hosts
vDS – Ansicht zum Hinzufügen und Verwalten von
Abbildung 7.28 Dialogfeld für die Hostverwaltung am vDS 7.6.3 Einstellungsmöglichkeiten auf dem vDS-Switch-Teil Falls ein vDS existiert, können Sie ihn oder die Distributed Port Groups an ihm konfigurieren. Sie erreichen den Konfigurationsdialog, indem Sie den vDS markieren und mit der rechten Maustaste das Auswahlmenü öffnen (siehe Abbildung 7.29).
Abbildung 7.29 Konfigurationsmöglichkeiten für Port Groups auf dem vDS New Distributed Port Group Mit NEW DISTRIBUTED PORT GROUP können neue Port Groups erstellt werden. Im Konfigurationsdialog zum Erstellen einer neuen Port Group (siehe Abbildung 7.30) können Sie einen Namen vergeben sowie ein oder kein VLAN, die Art des VLAN und die Anzahl der Ports konfigurieren.
Abbildung 7.30 Konfigurationsdialog beim Erstellen einer Port Group Import Distributed Port Group Über IMPORT DISTRIBUTED PORT GROUP können Distributed Port Groups von einer Sicherung importiert werden. Manage Distributed Port Groups Über MANAGE DISTRIBUTED PORT GROUPS können Sie Veränderungen an einem vDS vornehmen, die gleichzeitig an alle Port Groups verteilt werden. Die Änderungen betreffen Einstellungen wie die Security Policies, das Traffic Shaping, VLAN etc. (siehe Abbildung 7.31). Add and Manage Hosts Der Menüpunkt ADD AND MANAGE HOSTS ermöglicht es, neue Hosts aufzunehmen, deren Netzwerkkarten für die Uplink-Verwendung zuzuordnen, die virtuellen Adapter (VMkernel-Ports) der ESXi-Hosts zum Beispiel von einem vSS auf den vDS zu migrieren und VMs im Netzwerk zu migrieren. Die Migrationsfunktionen werden in Abschnitt 7.7, »Die Migration von vSS auf vDS«, ausführlich behandelt.
Abbildung 7.31 Konfigurationsdialog zum Editieren der Port Group Settings Unter SETTINGS gibt es mehrere Konfigurationsmöglichkeiten (siehe Abbildung 7.32).
Abbildung 7.32 Einstellungen des vDS Die Option EDIT SETTINGS ermöglicht es Ihnen, den vDS-Switch-Teil zu konfigurieren (siehe Abbildung 7.33).
Abbildung 7.33 Eigenschaften des vDS In den Eigenschaften des vDS gibt es die Konfigurationspunkte GENERAL und ADVANCED. Unter GENERAL (siehe Abbildung 7.33) können Sie den NAME des vDS ändern, die Anzahl der Uplinks (NUMBER OF UPLINKS) anpassen und auch die Namen der Uplinks vergeben. Grundsätzlich können irgendwelche Namen eingesetzt werden. Ideal ist, wenn die Hosts, die gemeinsam einem vDS zugeordnet sind, hart standardisiert werden. Das bedeutet: gleiche Anzahl vmnics, und die entsprechenden vmnicNummern über die ESXi-Server haben jeweils dieselbe Funktion. Dann können vmnic# und Uplinks vereint werden: vmnic1 zu UplinkName VMNIC1, vmnic2 zu Uplink-Name VMNIC2 etc. Unter ADVANCED können Sie die MTU-Size 1500, den MULTICASTING FILTERING MODE und auch CDP oder LLDP in allen bekannten Modi konfigurieren. Weitere Konfigurationsmöglichkeiten für den vDS unter dem Menüpunkt SETTINGS (siehe Abbildung 7.32) sind: EDIT PRIVATE VLAN – Dient der Konfiguration von privaten VLANs. Auf dieses Thema gehen wir in Abschnitt 7.6.4, »Private VLANs« ein. EDIT NETFLOW – Dient der Konfiguration von NetFlow. Auf dieses Thema gehen wir in Abschnitt 7.6.7, »NetFlow«, ein.
EXPORT CONFIGURATION – Hier kann der gesamte vDS inklusive seiner Port Groups und Einstellungen exportiert werden. Dies kann für Backups oder Migrationen in ein neues vCenter verwendet werden. RESTORE CONFIGURATION – Über diese Option können Sie den vDS bzw. die Port Groups wiederherstellen. Migrate Virtual Machine Networking MIGRATE VMS TO ANOTHER NETWORK ermöglicht die Migration von VMs von einer zugewiesenen auf eine neue Port Group. Diese Funktion wird im folgenden Abschnitt ausführlich erklärt. 7.6.4 Private VLANs Private VLANs (PVLANs) ermöglichen eine bessere Ausnutzung der Netzwerkressourcen. In Abschnitt 7.4.8, »Die VLAN-Einstellungen der vSwitch-Typen«, wurden die VLAN-Möglichkeiten beschrieben. Normale VLANs sind auf 4.094 verwendbare Möglichkeiten begrenzt. Private VLANs bieten die Möglichkeit einer erweiterten Konfiguration. Den ersten Konfigurationsschritt, um ein PVLAN benutzen zu können, müssen Sie auf dem Switch-Teil des vDS durchführen (siehe Abbildung 7.32 und Abbildung 7.34). Zuerst geben Sie eine VLAN-ID für das primäre private VLAN ein (linke Seite in der Eingabemaske). Markieren Sie anschließend diese VLAN-ID und geben Sie in einem zweiten Schritt die sekundäre private VLAN-ID (rechte Seite in der Eingabemaske) und deren Typ ein. Es gibt drei Typen sekundärer privater VLANs, die erzeugt und später den Port Groups zugewiesen werden können: 1. PROMISCUOUS 2. ISOLATED 3. COMMUNITY
Abbildung 7.34 PVLAN-Einstellungen auf dem Switch-Teil des vDS In Abbildung 7.35 ist die Zuweisung eines sekundären VLAN zu einer Port Group zu sehen.
Abbildung 7.35 PVLAN-Einstellungen auf der Port Group Die verschiedenen Typen, die an eine sekundäre private VLAN-ID vergeben werden können, haben unterschiedliche Reichweiten, was die Netzwerkkommunikationsmöglichkeiten betrifft. Aus der Zusammenfassung in Tabelle 7.7 ist dies ersichtlich. Promiscuous (5, 5)
Community (5, 11)
Isolated (5, 10)
Promiscuous (5, 5)
erreichbar
erreichbar
erreichbar
Community (5, 11)
erreichbar
erreichbar
nicht erreichbar
Isolated (5, 10) Tabelle 7.7
erreichbar
nicht erreichbar
nicht erreichbar
Kommunikationsreichweite der PVLAN-Typen
Abbildung 7.36 Kommunikationsbeziehungen der PVLAN-Typen als Grafik Im Folgenden sehen wir uns diese Typen genauer an (sortiert nach Reichweite): PROMISCUOUS: Dieser Typ hat die größte Reichweite. Ein Client in solch einem PVLAN kann mit PVLANs vom Typ ISOLATED und COMMUNITY und mit PVLANs des eigenen Typs kommunizieren. Anwendungsgebiet: Hier befindet sich das Standard-Gateway, damit Clients aus dem Typ Isolated- und Community-VLAN nach außen in das physische Netzwerk kommunizieren können. COMMUNITY: Dieser Typ hat eine mittlere Reichweite. Ein Client in diesem PVLAN kann mit den Promiscuous-PVLANs innerhalb derselben Community, aber nicht mit den Isolated-PVLANs kommunizieren. Anwendungsgebiet: Hier werden Clients und Server einer Firma zusammengefasst, sodass die Firmenressourcen untereinander
kommunizieren können, vor anderen Typen aber geschützt bleiben. ISOLATED: Dieser Typ hat die kürzeste Reichweite. Ein Client in diesem PVLAN kann mit PVLANs vom Typ PROMISCUOUS, aber weder mit den Community- noch mit den Isolated-PVLANs kommunizieren. Anwendungsgebiet: Einzelne private Clients, die sich nicht sehen sollen, obwohl sie sich im selben IP-Adressbereich und in derselben sekundären VLAN-ID befinden. 7.6.5 Einstellungsmöglichkeiten auf der Distributed Port Group Bei der Erzeugung einer Port Group auf einem vDS können nicht alle möglichen Einstellungen vorgenommen werden. Einige Einstellungen sind erst später dran. Markieren Sie die Port Group und öffnen Sie mittels EDIT SETTINGS die Konfigurationsmasken. Es gibt zwei Typen von Port Groups im vDS. In Abbildung 7.37 werden diese sichtbar.
Abbildung 7.37 Übersicht der Eigenschaften einer Port Group Die eine Port Group ist für die Verbindung von VMs und VMkernel gedacht, die andere beinhaltet ausschließlich die Uplink-Adapter. In der ersten Einstellung – GENERAL – kann der NAME angepasst werden, und die Anzahl der Ports sowie die Art des PORT BINDING können konfiguriert werden (siehe Abbildung 7.38).
Abbildung 7.38 Geöffnete Konfigurationsmaske einer Port Group Die einzelnen Einstellungsmöglichkeiten zu PORT BINDING und zu PORT ALLOCATION sehen wir uns im Folgenden genauer an: GENERAL • PORT BINDING • STATIC BINDING • ELASTIC Dies ist die Standardeinstellung. Die Wirkungsweise ist folgende: Wird eine virtuelle NIC einer VM oder ein VMkernel dieser Port Group zugeordnet, wird ein neuer Port generiert und belegt. Der Port gilt als belegt, sobald ein Device an ihn angeschlossen wurde. Eine VM, die zum Beispiel nicht läuft, belegt trotzdem einen Port. In der Einstellung NUMBER OF PORTS ist der Wert 8 als Startwert festgelegt. Sind diese Ports aufgebraucht, werden automatisch weitere Ports generiert. GENERAL • PORT BINDING • STATIC BINDING • FIXED Diese Einstellung entspricht der früheren Standardeinstellung vor ESXi 5.5. Hier kann eine fixe Anzahl Ports eingegeben werden. Diese ändert sich nicht, es sei denn, sie wird manuell erhöht. GENERAL • PORT BINDING • EPHEMERAL • NO BINDING Bei EPHEMERAL • NO BINDING gibt es keine fixe Portanzahl. Für jeden angeschlossenen Teilnehmer wird die Portanzahl um einen Port erhöht. Die meisten weiteren Einstellungen, die dann folgen, wurden schon an anderer Stelle beschrieben oder werden etwas später erläutert.
Tabelle 7.8 zeigt, wo Sie die verschiedenen schon behandelten Themen finden. Thema
Abschnitt
Titel
Layer-2SecurityPolicy
Abschnitt 7.4.6 Die Layer-2-Security-Policies
Traffic Shaping
Abschnitt 7.4.7 Traffic Shaping
VLAN
Abschnitt 7.4.8 Die VLAN-Einstellungen der vSwitch-Typen
Teaming and Abschnitt 7.4.9 Die NIC-Teaming- und die LoadFailover Balancing-Policies der vSwitchTypen Resource Allocation
Abschnitt 7.6.6 Network I/O Control
Monitoring
Abschnitt 7.6.7 NetFlow
Tabelle 7.8 Port-Group-Themen, die an anderer Stelle behandelt werden Auf der Port Group gibt es noch weitere Einstellungsmöglichkeiten für Policies unter MISCELLANEOUS und ADVANCED. Unter MISCELLANEOUS (siehe Abbildung 7.39) können alle Ports für die ausgewählte Port Group auf einen Schlag blockiert werden. »Auf einen Schlag« meint alle daran angeschlossenen VMs auf allen in den vDS aufgenommenen. Das bedeutet, Tausende von VMs können innerhalb von Sekunden vom Netz genommen werden. Wenn Sie dasselbe mit vSS-Port-Groups machen möchten, müssen Sie bei 2.000 Hosts sehr viel Zeit aufwenden, weil Sie auf jeden einzelnen Host zugreifen müssten.
Abbildung 7.39 Die Port-Group-Einstellung »Miscellaneous« In welchen Situationen ergibt so etwas Sinn? Wenn zum Beispiel ein neuer, bis dato unbekannter und hoch aggressiver Virus/Wurm durch das Netz ginge, wäre es möglich, sehr schnell zu intervenieren – auch dann, wenn die Infrastruktur Tausende von VMs hätte. Einzelne Abschnitte könnten sofort stillgelegt werden. Die Einstellung ADVANCED (siehe Abbildung 7.40) ermöglicht es, die Policy-Einstellungen auf eine Port Group zu fixieren. Fixierte Teile (OVERRIDE PORT POLICIES: DISABLED) können dann nicht mehr auf einem Port direkt verändert werden. Ist die Port-Group-Policy nicht fixiert (OVERRIDE PORT POLICIES: ALLOWED), ist es möglich, die Einstellung auf dem Port zu verändern (siehe Abbildung 7.41).
Abbildung 7.40
Die Port-Group-Einstellung »Advanced«
Abbildung 7.41 Die Einstellungen zur »Port Policy« 7.6.6 Network I/O Control Mittels Network I/O Control (NIOC) kann der Netzwerkverkehr bei den vDS sehr fein modelliert werden. Beim Erstellen eines vDS ist die NETWORK I/O CONTROL eingeschaltet. Mit vSphere 6.0 wurde die Version
3 von Network I/O Control eingeführt. Die vorherige Version 2 ist dazu nicht kompatibel und verfolgt ein anderes Konzept. Bei Version 2 konnte ein CoS (Class of Service) priority tag verwendet werden, das auch als Quality of Service tagging (802.1p) bezeichnet wird. Bei Version 3 gibt es dieses nicht mehr, dafür können aber Bandbreitenreservierungen vergeben werden. Unter RESSOURCE ALLOCATION sind die Konfigurationen für die NIOC sichtbar, und es besteht die Möglichkeit, diese hier zu konfigurieren. Der Abschnitt SYSTEM TRAFFIC in Abbildung 7.42 zeigt die Anzahl der Netzwerkadapter und die vorhandene Bandbreite sowie eventuell eingestellte Reservierungen der Netzwerkbandbreite.
Abbildung 7.42 Das Register »Ressource Allocation« mit den Einstellungen für »System traffic« im »NIOC« Hier werden die Einstellungen (SHARES, RESERVATION, LIMIT) der neun vSphere-Verkehrstypen (wie VIRTUAL MACHINE TRAFFIC, MANAGEMENT TRAFFIC, VMOTION TRAFFIC etc.) vorgenommen. Diese können in den Einstellungen verändert, aber nicht gelöscht werden. Wenn Sie eines der acht Netzwerkverkehrsmuster markieren und auf das Editieren-Symbol klicken, öffnet sich ein Fenster, in dem Sie alle Einstellungen vornehmen können (siehe Abbildung 7.43). Dies betrifft die folgenden Einstellungen: SHARES: Das Konzept der Shares ist bei CPU und Memory schon lange bekannt. Dies ist hier praktisch dasselbe. Es gibt vordefinierte
Werte: LOW (25), NORMAL (50), HIGH (100) und CUSTOM (zu definieren). Shares kommen nur dann zum Einsatz, wenn »der Hunger größer ist als der Kuchen«, das heißt, wenn mehr Bandbreite verwendet werden sollte, als vorhanden ist. Mehr Shares ergeben ein größeres Stück vom Kuchen. Wenn ein Verkehrsmuster also 25 Shares hat, das andere aber 50 Shares besitzt, bekommt das Muster mit 50 Shares doppelt so viel Bandbreite wie das mit 25 Shares. RESERVATION: Der Standard ist auf 0 gesetzt, also inaktiv. Hier kann eine Reservierung für das betreffende Verkehrsmuster eingegeben werden. Diese Reservation kann später z. B. auf benutzerdefinierte Netzwerkressourcenpools und von diesen bis auf einzelne virtuelle Netzwerkkarten (vNICs) heruntergebrochen werden. LIMIT: Per Default ist die Einstellung auf UNLIMITED gesetzt. Wird ein Wert eingegeben, kann hier ein Shaping auf dem Netzwerkverkehrsmuster betrieben werden. Diese Obergrenze an Bandbreite wirkt (im Gegensatz zu den Shares) immer, also auch dann, wenn noch viel Bandbreite zur Verfügung stünde. Die Werte sind in MBit/s definiert.
Abbildung 7.43 Einstellungsmöglichkeiten im Verkehrsmuster »Virtual Machine Traffic«
Der Abschnitt NETWORK RESOURCE POOLS (siehe Abbildung 7.44) gibt Ihnen die Möglichkeit, benutzerdefinierte Ressourcenpools zu erstellen. Hier gibt es als Einstellungsmöglichkeit nur die RESERVATION QUOTA.
Abbildung 7.44 Das Register »Ressource Allocation« mit den Einstellungen für »Network resource pools« im »NIOC« Benutzerdefinierte Netzwerkressourcenpools Ein benutzerdefinierter Netzwerkressourcenpool kann über + ADD erstellt werden. Sehen wir uns dazu ein Beispiel an. Wir möchten zwei Netzwerkressourcenpools für VIRTUAL MACHINE TRAFFIC erstellen – den einen mit einer Reservation von 100 MBit/s, den anderen mit einer Reservation von 10 MBit/s. Dazu sind vier Schritte notwendig: Schritt 1 Wir verändern im SYSTEM TRAFFIC die Reservation für VIRTUAL MACHINE TRAFFIC (siehe Abbildung 7.43). Schritt 2 Wir erstellen zwei neue Netzwerkressourcenpools: High-Level-Apps und Low-Level-Apps. Abbildung 7.45 zeigt die Erstellung des Ressourcenpools High-Level-Apps.
Abbildung 7.45 Erstellung des Netzwerkressourcenpools »HighLevel-Apps« In Abbildung 7.46 sind beide erzeugten Ressourcenpools zu sehen. Schritt 3 Nun muss die Zuordnung der Port Groups zu den entsprechenden Netzwerkressourcenpools erfolgen. Dies sehen Sie in Abbildung 7.47.
Abbildung 7.46 Zwei erstellte benutzerdefinierte Netzwerkressourcenpools
Abbildung 7.47 Zuordnung der Port Groups zu den Netzwerkressourcenpools Schritt 4 Abschließend müssen die entsprechenden VMs den jeweiligen Port Groups zugeordnet werden – und fertig ist die Konfiguration. 7.6.7 NetFlow NetFlow wurde ursprünglich von Cisco entwickelt und wird mittlerweile von vielen Herstellern unterstützt. Mittels NetFlow – der Name sagt es eigentlich schon – können Daten über den Netzwerkverkehr gesammelt werden. Damit NetFlow benutzt werden kann, benötigt man noch zusätzliche Software. Die eine Komponente ist diejenige, die Daten sammelt, auch Collektor genannt. Eine weitere Komponente dient zur Auswertung der gesammelten Daten. Dies ist der Analyzer. Es gibt diverse kostenlose Produkte, vor allem im Linux-Umfeld. Für Windows existieren deutlich weniger. Wir haben für den folgenden Implementierungsteil das kostenlose Tool SolarWinds Real-time NetFlow Analyzer der Firma SolarWinds verwendet. Am Beispiel dieser Software nehmen wir die Einstellungen vor. Hier ist eine Einstellung davon betroffen.
Die folgenden Schritte zeigen die Einrichtung von NetFlow mit dem vDS auf. Schritt 1 Der erste Schritt ist die Aktivierung von NetFlow auf dem vDS (siehe Abbildung 7.48). Für die Konfiguration von NetFlow auf dem vDS müssen Sie unter EDIT die IP-Adresse des NetFlow-Collectors angeben. Außerdem ist die Portnummer einzustellen. Beim vDS ist der Standardport 1; bei SolarWinds verwenden Sie Port 2055. Sie passen entweder den vDS oder den Collector-Port an. In unserem Beispiel haben wir den Port auf dem vDS angepasst. Unter SWITCH IP ADDRESS wird dem vDS eine IP-Adresse angegeben, damit der Collector die Daten abgreifen kann. Unter ADVANCED SETTINGS können Sie Timeout-Werte für den Datenfluss und die Sampling-Rate eintragen. Wir haben bei SAMPLING RATE den Wert 1 angegeben; dies bedeutet, dass jedes Netzwerkpaket aufgezeichnet wird. In der Praxis wird diese Sampling-Rate meist höher gesetzt, damit die Systemlast nicht zu hoch wird. Ein Wert von 10 würde bedeuten, dass jedes zehnte Netzwerkpaket bewertet wird.
Abbildung 7.48 NetFlow-Einrichtung auf dem vDS Schritt 2 Nachdem der vDS für NetFlow vorbereitet wurde, müssen auch die Port Groups auf dem vDS für NetFlow aktiviert werden (siehe Abbildung 7.49). Hier wird NetFlow auf der Port Group BUCH PROD aktiviert.
Abbildung 7.49 Schritt 3
NetFlow auf der Port Group aktivieren
Nachdem der vDS und die Port Group(s) aktiviert wurden, kann die NetFlow-Software konfiguriert werden. Der erste Schritt beim NetFlow-Collector besteht darin, die IP-Adresse des vDS anzugeben, damit die Software weiß, von wo Daten gesammelt werden sollen. In unserem Beispiel ist das die IP-Adresse 172.27.120.13. Die VMs sind auf den Port-IDs 0, 1 und 2. Bei allen läuft das NetFlowProtokoll, der Collektor ist nicht an einer anderen Port Group angeschlossen, die nicht für NetFlow aktiviert ist. Die Uplinks, die angezeigt werden, werden von den Netzwerkkarten des ESXi-Hosts belegt, über die der NetFlow-Verkehr abgewickelt wird. In der Collektor-Software können diese Port-IDs hinzugefügt und konfiguriert werden. Schritt 4 Im letzten Schritt können Sie die Daten visualisieren und überprüfen. Nach kurzer Zeit sind die Daten im Collektor zu sehen. Dort ist die Datenmenge sichtbar, die die einzelnen Ports zu einem bestimmten Zeitpunkt übermitteln.
Abbildung 7.50
Portinformationen auf dem vDS (Teil 1)
Abbildung 7.51 Portinformationen auf dem vDS (Teil 2) 7.6.8 Port Mirroring Früher konnte Netzwerkverkehr von anderen Teilnehmern nur über den Promiscuous Mode aufgezeichnet werden. Das Problem daran war, dass dann gleich alle Teilnehmer an dem betreffenden vSwitchTyp wahrgenommen wurden. Selbstverständlich konnte man Filter in der Sniffer-Software setzen, um Einschränkungen vorzunehmen. Wenn nur der Verkehr eines Teilnehmers verfügbar sein soll, ist es auf jeden Fall praktischer, dass der Port gespiegelt wird (siehe auch Abbildung 7.52).
Abbildung 7.52 Schema des Mirrorings Es ist auch möglich, n:1-Beziehungen zu erstellen. Das heißt, mehrere Ports werden auf einen einzigen gespiegelt. Port Mirroring muss auf dem vDS eingerichtet werden. Im Folgenden wird die Konfiguration eines Mirrorings beschrieben. Schritt 1 Die Identifikation der Portnummer ist der erste Schritt. Dazu selektieren Sie den vDS und wählen anschließend die Registerkarte PORTS aus (siehe Abbildung 7.53). Wie in der Abbildung zu sehen ist, gibt es drei VMs an den Port-IDs 0, 1 und 2. Wir zeigen nun die Einrichtung eines Port Mirrors von Port-ID 1 zu Port-ID 2.
Abbildung 7.53 Die wichtigen Informationen für das Port Mirroring Schritt 2 Im zweiten Schritt öffnen Sie auf dem vDS über CONFIGURE • SETTINGS den Konfigurationsdialog. Danach wählen Sie PORT MIRRORING aus (siehe Abbildung 7.54). Mit NEW starten Sie den Assistenten zur Einrichtung.
Abbildung 7.54 Die wichtigen Informationen für das Port Mirroring Schritt 3 In diesem Schritt sind die Grundkonfigurationen zu erstellen. Mit dem Punkt + NEW kann die Art der Session eingestellt werden.
Abbildung 7.55 Die Art des Mirrorings Schritt 4 Im Dialog aus Abbildung 7.56 geben Sie einen Namen für die Session ein und nehmen einige Einstellungen vor. Es können weitere Details eingegeben werden, wie Paketgrößen, Sampling-Rate, Beschreibung etc.
Abbildung 7.56 »Edit properties« Schritt 5 In diesem Schritt geben Sie die Quelle an, von der Daten bezogen werden (siehe Abbildung 7.57). Dazu muss bei der betreffenden PortID ein Häkchen gesetzt werden.
Abbildung 7.57 Auswählen der Quelle – Port 1 Mithilfe eines Selektors können Sie die Richtung des Netzwerkverkehrs einstellen (siehe Abbildung 7.58).
Abbildung 7.58 Eingabe der Richtung und die aktuell gewählte Richtung Drei Möglichkeiten sind vorhanden: 1. Ingress/Egress (eingehend/ausgehend) 2. Ingress (eingehend) 3. Egress (ausgehend) Schritt 6 Im nächsten Schritt geben Sie das Ziel an (siehe Abbildung 7.59).
Abbildung 7.59 Das Ziel für das Port Mirroring angeben Schritt 7 Im Dialog aus Abbildung 7.60 sehen Sie eine Zusammenfassung der Einstellungen. Sobald Sie auf FINISH klicken, wird die Konfiguration durchgeführt. Nun können Sie an Port 1 eine VM anschließen, auf der ein Netzwerkanalysator installiert ist. Dieser empfängt alle Daten von Port 2.
Abbildung 7.60 Mirror-Session
Zusammenfassung der Konfiguration für die Port-
7.7
Die Migration von vSS auf vDS
Bei bestehenden Infrastrukturen ist es mitunter erwünscht, dass von den bestehenden Standard-vSwitches zu den dvSwitches migriert werden kann. Dieser Vorgang kann – wenn er gut geplant ist und bestimmte Voraussetzungen eingehalten wurden – ohne Unterbrechung und in einem Schritt durchgeführt werden. Das folgende Szenario zeigt, wie Schritt für Schritt eine Migration durchgeführt wird. Folgende Ziele sollen erreicht werden: Es darf zu keinerlei Unterbrechungen in der Netzwerkkommunikation kommen. Das Managementnetzwerk soll als Standard-vSwitch erhalten bleiben. Die virtuellen Maschinen sollen von der Port Group Buch Test auf eine neue Port Group namens Buch Prod migriert werden. Wie in Abbildung 7.61 zu sehen ist, existiert ein vSS (vNetwork Standard Switch), der Redundanz besitzt. An der Port Group Buch Test hängen die eingeschalteten drei virtuellen Maschinen, die migriert werden sollen. Im ersten Schritt wird der vDS erstellt. Dieser besitzt zwei Uplinks und eine Port Group mit dem Namen Buch Prod für die drei VMs (siehe Abbildung 7.62).
Abbildung 7.61
Ausgangslage für die Migration
Abbildung 7.62 Vorbereiteter vDS mit zwei Uplinks und der Port Group »Buch Prod« Ist der vDS erstellt, kann im zweiten Schritt mit ADD AND MANAGE HOSTS der Migrationsprozess eingeleitet werden (siehe Abbildung 7.63). Mit ADD HOSTS wird ein Fenster geöffnet, das die Auswahl der gewünschten Hosts ermöglicht (siehe Abbildung 7.64).
Abbildung 7.63 vDS »DSwitch«
»Add and Manage Hosts« mit der Sicht auf den
Abbildung 7.64
Host hinzufügen
Im dritten Schritt können nun die Netzwerkadapter den Uplink-Ports zugewiesen werden (siehe Abbildung 7.65 und Abbildung 7.66).
Abbildung 7.65 Netzwerkadapter migrieren – Zuweisung durchführen, Teil 1
Abbildung 7.66 Netzwerkadapter migrieren – Zuweisung durchführen, Teil 2 Ist die Zuweisung erstellt (siehe Abbildung 7.67), kann zu Schritt 4 gewechselt werden.
Abbildung 7.67
Netzwerkadapter migrieren – Zuweisung erstellt
In Schritt 4 werden die VMkernel ihrer Port Group zugewiesen (siehe Abbildung 7.68).
Abbildung 7.68 Zuweisen der VMkernel zur Port Group Dazu markieren Sie den betreffenden VMkernel 1 und rufen mit ASSIGN PORT GROUP 2 ein Fenster auf, das die Zuweisung ermöglicht (siehe Abbildung 7.69).
Abbildung 7.69 Zuweisen des vMotion-VMkernels zur Port Group »vMotion« Sind alle VMkernel den betreffenden Port Groups zugewiesen worden (siehe Abbildung 7.70), können Sie mit NEXT zu Schritt 5 wechseln.
Abbildung 7.70
Alle VMkernel sind zugewiesen.
In Schritt 5 (siehe Abbildung 7.71) können Sie die virtuellen Maschinen der neuen Port Group zuweisen. Im Standard ist die Auswahl deaktiviert, und Sie sehen keine VMs. Setzen Sie den Haken, werden alle migrationsfähigen VMs angezeigt und können direkt mit dem Dialog migriert werden. Dazu markieren Sie jetzt die betreffende VM 1.
Abbildung 7.71 Migration von virtuellen Maschinen Durch einen Klick auf ASSIGN PORT GROUP 2 öffnen Sie ein Fenster, um diese Zuweisung durchzuführen (siehe Abbildung 7.72).
Abbildung 7.72 Zuweisen der VMs zur Port Group »Buch Prod« Wenn Sie alle VMs den betreffenden Port Groups zugewiesen haben (siehe Abbildung 7.73), wechseln Sie mit NEXT zu Schritt 6.
Abbildung 7.73 Alle VMs sind zugewiesen. Zum Abschluss wird Ihnen eine Zusammenfassung der Migrationseinstellungen präsentiert (siehe Abbildung 7.74). Klicken Sie auf FINISH, um die Einstellungen durchzuführen.
Abbildung 7.74 Zusammenfassung der Migrationseinstellungen Die Migration wird so durchgeführt, dass es zu keinen Unterbrechungen kommt. Es kann durchaus ein »Ping« verloren gehen, weil die Konvergenz der physischen Netzwerkinfrastruktur kurzzeitig nicht gegeben ist. Ein Ping-Ausfall führt in der Regel nicht zu einem Kommunikationsverlust. Um definitiv sicherzugehen, dass keine Störungen im Produktivbetrieb entstehen, können Sie die Migration vorsichtshalber auf eine Randzeit legen. Ist die Migration abgeschlossen, sind alle migrierten Elemente am vDS sichtbar (siehe Abbildung 7.75). In unserem Fall wurden zwei VMkernel, drei VMs und zwei Netzwerkkarten migriert.
Abbildung 7.75 Endergebnis der Migration Zum Abschluss der Migration können Sie noch die vSS entfernen, die nicht mehr gebraucht werden (siehe Abbildung 7.76). Dazu werden diese markiert und danach mit der Löschfunktion über REMOVE entfernt.
Abbildung 7.76 Entfernen der obsoleten vSS Und hier noch zwei Überlegungen aus dem Bereich Troubleshooting: 1. Was wäre, wenn etwas falsch migriert wurde? Dies ist in den meisten Fällen kein gravierendes Problem, denn die Migrationstools arbeiten in beide Richtungen. Etwas mühsam wird es natürlich, wenn viele virtuelle Maschinen von einer Port Group auf eine falsche Port Group migriert wurden, an der schon viele korrekt verbundene virtuelle Maschinen existieren. In diesem Fall bleibt Ihnen nichts anderes übrig, als die falsch migrierten VMs zu identifizieren und zurückzuverschieben. 2. Was wäre, wenn das Managementnetzwerk verloren ginge?
Es kann bei Fehlüberlegungen passieren, dass ein Managementnetzwerk ins Leere migriert wird. In diesem Fall können Sie den Anweisungen aus Abschnitt 7.8, »Managementnetzwerk – Reparaturfunktionen«, folgen.
7.8
Managementnetzwerk – Reparaturfunktionen
Das Managementnetzwerk ist für zwei Dinge sehr wichtig: erstens für die Verwaltung des Hosts und zweitens für den HA-Heartbeat. Ein Verlust des Managementnetzwerks würde dementsprechend in diesen Bereichen zu einem Problem führen. Es gibt grundsätzlich zwei Möglichkeiten, das Managementnetzwerk zu betreiben: auf einem vSS oder auf einem vDS. Ein Managementnetzwerk, das mit einem vSS implementiert wurde, bietet Unabhängigkeit gegenüber einem vCenter Server. Ein vSS kann vollkommen über die Kommandozeile verwaltet werden. Über das DCUI (Direct Console User Interface) stehen Ihnen zudem Reparaturfunktionen zur Verfügung. Wird ein Uplink entfernt, kann mit der Funktion CONFIGURE MANAGEMENT NETWORK • NETWORK ADAPTERS wieder ein Netzwerkadapter an den vSS vSwitch0 angeschlossen werden (siehe Abbildung 7.77). Alternativ können Sie auch die ESXi-Shell mit dem Kommando esxcfg-vswitch vSwitch0 -L vmnic0 nutzen. Damit würde die vmnic0 an den vSwitch0 gebunden (-L steht für link=pnic, -U für unlink=pnic). Die ESXi-Shell kann mit dem DCUI über TROUBLESHOOTING OPTIONS • ENABLE ESXI SHELL aktiviert werden. Mit (Alt)+(F1) schalten Sie in den Shell-Modus um, mit (Alt)+(F2) können Sie ihn beenden. Wurde das komplette Netzwerk zerstört, gibt es im DCUI ebenfalls Möglichkeiten, um dagegen anzugehen.
Abbildung 7.77 NICs an den »vSwitch0« binden Im DCUI-Hauptmenü gibt es den Punkt NETWORK RESTORE OPTIONS (siehe Abbildung 7.78). Dieser umfasst drei Punkte: 1. RESTORE NETWORK SETTINGS 2. RESTORE STANDARD SWITCH 3. RESTORE VDS
Abbildung 7.78 Netzwerkreparaturfunktionen Je nach Situation kann einer dieser Punkte verwendet werden. Da es für den vDS eingeschränktere Möglichkeiten mit der Kommandozeile gibt, wird gern ein Netzwerkdesign verwendet, das davon unabhängig macht. Dies kann realisiert werden, wenn das Managementnetzwerk nur mit einem vSS und alle anderen Funktionen mit dem vDS umgesetzt werden. Dies bedingt aber mindestens vier Netzwerkadapter. Um vDS-Designs im Bereich Managementnetzwerk robuster zu machen, wurde mit vSphere 5.1 eine automatische Reparaturfunktion (Network Rollback) eingeführt. Diese ist standardmäßig eingeschaltet. Sie greift zum Beispiel, wenn die Migration des ManagementVMkernels auf einen vDS ohne Netzwerkadapter erfolgt. In diesem
Fall ist die Verbindung zum Host kurz unterbrochen, erscheint aber nach kurzer Zeit wieder (siehe Abbildung 7.79).
Abbildung 7.79 »Network Rollback« repariert den Host. Diese Rollback-Funktion kann im vCenter Server auch ausgeschaltet werden. In diesem Fall muss der ursprüngliche Wert true auf false gesetzt werden (siehe Abbildung 7.80).
Abbildung 7.80
vCenter-Network-Rollback
7.9
Architektur-Beispiele
7.9.1 Empfehlungen und Best Practices Für die Umsetzung von Netzwerkkonzepten in der Praxis gibt es einige Empfehlungen und Anmerkungen. Diese sollen helfen, eine hohe Verfügbarkeit sowie ausreichende Performance und Sicherheit zu gewährleisten. Da die Anforderungen und Gegebenheiten aber sehr unterschiedlich sein können, ist es sehr schwer, einen Satz goldener Regeln zu entwerfen. Sie müssen die folgenden Empfehlungen und Anmerkungen also immer für Ihre eigene Umgebung einschätzen und eventuell auch anpassen. Verwaltungsnetz – Service Console Für die Verbindung der Service Console sind vor allem Verfügbarkeit und Sicherheit entscheidend. Die Performance im Verhältnis zu Netzen für die Storage- oder VM-Anbindung spielt eine eher geringere Rolle. Im Schnitt hat die Service Console eine Auslastung von ca. 100 MBit/s. Dabei ist zu bedenken, dass sich dieser Durchschnitt aus sehr hohen Lastspitzen, aber auch aus längeren Zeitfenstern mit geringer Last errechnet. Eine Kombination mit anderen Netzen, zum Beispiel VMkernel, ist zu überlegen, aber generell nicht abzulehnen. Aus Sicherheitsgründen sollte die Service Console in ein separates Verwaltungsnetzwerk eingebunden sein. Das kann bedeuten: physische Trennung oder Segmentierung mithilfe von VLANs. Letztere Lösung bietet dabei eine viel höhere Flexibilität im Design. Es sollte sichergestellt sein, dass die Service Console vom vCenter und den anderen ESXi-Hosts im Cluster erreichbar ist. Der Zugriff sollte aber nur für Administratoren möglich sein oder von Systemen aus, die den direkten Zugriff auch wirklich benötigen. Die Verfügbarkeit der Service Console ist vor allem beim Einsatz eines VMware-HA-Clusters wichtig. Sofern die Service Console eines ESXi-
Hosts nicht von den anderen Hosts erreicht werden kann, wird von einer Isolation oder gar einem Ausfall ausgegangen. Daher sollten Sie beim Design überlegen, ob beim Ausfall eines Netzwerkports im Server oder beim Ausfall eines Switchs die Verfügbarkeit gegeben ist. Sofern das vCenter die Service Console eines ESXi-Hosts nicht mehr erreicht, wird der Server als disconnected angezeigt. Die Verfügbarkeit der virtuellen Maschinen muss damit aber nicht direkt in Bezug stehen. Die Service Console sollten Sie also immer in ein möglichst kleines, abgeschlossenes Verwaltungsnetzwerk einbinden. Eine Verfügbarkeit muss auch beim Ausfall eines Netzwerkadapters oder Switchs gegeben sein. Eine Gigabit-Verbindung ist aus Sicht der Performance definitiv ausreichend. NFS-Netz – VMkernel Für die Anbindung eines NFS-Datastores ist sicher die Performance das größte Thema, gefolgt von der Verfügbarkeit und der Sicherheit. Sofern die Verbindung zum NFS-Datastore nicht den Durchsatz ermöglicht, den die virtuellen Maschinen zum Lesen und Schreiben auf ihren virtuellen Disks benötigen, sind direkt mehrere Systeme betroffen. In vielen Umgebungen reicht daher eine einfache GigabitVerbindung nicht aus. Es müssen mehrere Netzwerkports im ESXiHost aktiv verwendet werden. Das bedeutet: Abhängig von den externen Switches müssen Sie ein Teaming mit entsprechender Paketverteilung einrichten. Dabei ist es sinnvoll, auch eine Skalierbarkeit nach oben einzuplanen. Dies gewährleisten Sie durch frei bleibende Netzwerkports im Server oder Switch. Im Server lässt sich natürlich auch nachträglich ein freier Slot mit einem zusätzlichen Netzwerkadapter bestücken. vMotion ermöglicht dies zudem, ohne die Verfügbarkeit der virtuellen Maschinen zu beeinflussen. Durch das Zusammenfassen von Ports erreichen Sie auch gleich eine
ausreichende Verfügbarkeit der Netzwerkports. Achten Sie jedoch darauf, Ports auf unterschiedlichen Adaptern zu kombinieren, sonst würde der Ausfall einer einzelnen Karte eine Trennung der Netze bedeuten. Sofern die externen Switches keinen Etherchannel über mehrere getrennte Systeme unterstützen, müssen Sie zusätzlich mit mindestens einem Stand-by-Port arbeiten. Für ausreichend Sicherheit können Sie den NFS-Export nur für bestimmte Server freigeben. Zudem sorgt der Einsatz von VLANs wieder für eine gute Trennung des NFS-Netzes von zum Beispiel dem Verwaltungsnetzwerk. Natürlich können Sie auch auf physischer Ebene trennen. Der Einsatz separater Switches und Leitungen ist aber immer mit Kosten verbunden – nicht nur wegen des erhöhten Hardwarebedarfs, sondern auch aufgrund des Verwaltungsaufwands. Für ein NFS-Netz sollten Sie demnach von Beginn an für eine gute Bandbreite mit Erweiterungsmöglichkeit sorgen. Die Verfügbarkeit gewährleisten Sie dadurch direkt mit; Sie müssen sie aber unbedingt überprüfen. Da ein Storage-Netz meist separiert ist – egal ob physisch oder per VLAN –, können Sie dadurch eine grundlegende Sicherheit schaffen. Optional erweitern Sie dies noch auf dem Storage-System durch gezielte Freigaben. iSCSI-Netz – VMkernel Für ein iSCSI-Netz gilt ziemlich das Gleiche in Bezug auf Performance, Verfügbarkeit und Sicherheit. Ein wesentlicher Unterschied: Sie können nicht nur Ports durch ein Teaming zusammenfassen, sondern auch Multipathing einsetzen. Erstellen Sie zum Beispiel zwei VMkernel-Ports für die iSCSI-Anbindung in unterschiedlichen Netzen auf dem ESXi und dem Storage-System, können Sie die Last mithilfe von Multipathing wie bei einer Fibre-Channel-Anbindung verteilen. Die iSCSI-LUN wird einmal über das erste VMkernel-Netz in Netz A erkannt, ein weiteres Mal über den zweiten VMkernel-Port in Netz B. So können Sie zum Beispiel auf Etherchannels komplett verzichten. Selbst bei zwei getrennten physischen Switches, die keine
systemübergreifenden Etherchannels unterstützen, erreichen Sie so aktiv über beide Switches mithilfe des Round-Robin-Verfahrens eine Lastverteilung. Seit vSphere ist es übrigens nicht mehr notwendig, für eine iSCSIVerbindung zu einem Datastore sowohl ein VMkernel- als auch ein Service-Console-Interface im Storage-Netzwerk zu haben. Für die Anbindung von iSCSI- und NFS-Datastores auf einem NetAppSystem empfiehlt sich ein Blick in den Technical Report 4597. Dieser enthält eine Menge Tipps und Tricks für die Optimierung des StorageNetzwerks: https://www.netapp.com/us/media/tr-4597.pdf. Für iSCSI-Netze muss eine gute Performance und Verfügbarkeit gewährleistet werden! Eine Erhöhung der Sicherheit erreichen Sie durch Separieren des Netzes und gezielte Zugriffssteuerung auf dem Storage-System. Der wesentliche Unterschied zum NFS-Netz ist, dass Sie mehr Möglichkeiten beim Zusammenfassen von Ports durch die Multipathing-Technologie haben. vMotion-Netzwerk – VMkernel Bei vMotion-Netzwerken gilt als Erstes immer noch die Empfehlung, ein dediziertes Gigabit-Netzwerk zu verwenden. Fällt ein vMotionNetz einmal aus, bedeutet das nicht einen direkten Ausfall der virtuellen Maschinen. Es nimmt Ihnen aber die Flexibilität, virtuelle Maschinen zu verschieben, um zum Beispiel eine defekte Netzwerkkarte auszutauschen. Die Last auf einem vMotion-Netz ist vor allem hoch, wenn Sie viele virtuelle Maschinen verschieben müssen, zum Beispiel während eines Patch-Vorgangs mithilfe des Update Managers. Wie bei der Service Console gibt es also Spitzenzeiten mit hohen Anforderungen und Phasen, in denen kaum Last erzeugt wird. Eine gute Konfiguration für ein vMotion-Netzwerk wären dedizierte Ports pro ESXi-Server, die vielleicht auf einen dedizierten unmanaged Switch zusammengeführt werden. Dieses wäre eine Möglichkeit, nicht zu kostenintensiv ein dediziertes physisches Netz aufzubauen.
Natürlich erreichen Sie eine Trennung auch über VLANs, um nicht in einen zusätzlichen Switch investieren zu müssen. Ein Ausbau auf mehrere Ports pro ESXi-Host oder gar 10-GigabitEthernet beschleunigt den vMotion-Prozess erheblich! Die Verfügbarkeit wird durch einen weiteren Port erhöht, dieser ist aber kein Muss. Sofern es sich um ein dediziertes Netz zwischen den ESXiHosts oder ein definitiv abgeschottetes Netzwerk handelt, ist für ausreichend Sicherheit gesorgt. Bei vMotion-Netzen müssen Sie in erster Linie immer gewährleisten, dass das Netz exklusiv für vMotion und nur für die notwendigen ESXi-Hosts zugänglich ist. Dadurch ist eine ausreichende Sicherheit gleich mit gegeben, und die Verfügbarkeit lässt sich durch mehr Ports und Switches erhöhen. Letzteres bietet damit auch gleich mehr Performance, davon ausgenommen sind Active-/Stand-byKonfigurationen. Fault Tolerance – VMkernel Für Fault Tolerance ist die Mindestanforderung ein 1-GigabitNetzwerk. VMware empfiehlt sogar ein 10-Gigabit-Netzwerk. Letzteres gilt sicher nur dann, wenn auch viele virtuelle Maschinen über Fault Tolerance abgesichert werden sollen. Die Belastung dieses Netzwerktyps hängt stark von der Auslastung der virtuellen Maschinen und – wie zuvor erwähnt – von der Anzahl abgesicherter Systeme ab. Im Gegensatz zu vMotion-Netzen sind enorme Lastspitzen und lange Phasen mit wenig Last eher die Ausnahme. Für den Performanceaspekt bietet es sich an, auch hier zukunftsorientiert zu denken. Damit steigt voraussichtlich auch die Anzahl der virtuellen Maschinen, die über diese Funktion abgesichert werden. Freie Ports und Steckplätze für eine optionale Erweiterung und damit für eine Erhöhung des Durchsatzes sind hier sicher ebenfalls interessant. Im Gegensatz zu vMotion ist die Verfügbarkeit dieses Netzwerktyps kritischer. Fällt ein Fault-Tolerance-Netzwerk aus, ist kein Schutz für
die virtuellen Maschinen mehr gegeben. Eine Trennung des Netzwerks von den anderen Netzen ist auch hier wieder sehr sinnvoll. Sie erhöht zudem die Sicherheit und reduziert die Systeme in diesem Netzwerk auf die Anzahl der ESXi-Hosts. Ein Fault-Tolerance-Netzwerk stellt sehr hohe Anforderungen an die Performance, die unbedingt erfüllt werden sollten – in manchen Fällen sogar bis zu 10 GBit. Eine Skalierung sollte möglich sein! Die Verfügbarkeit dürfen Sie dabei nicht außer Acht lassen, und auch im Fehlerfall muss ausreichend Performance gegeben sein. Ansonsten gewährleistet Fault Tolerance keinen Schutz für die virtuellen Maschinen. Sicherheitstechnisch reduziert sich das Netz auch hier auf die ESXi-Hosts selbst, und es sollte in der Regel ein getrenntes Netz sein. Virtual-Machine-Netzwerke Netzwerke virtueller Maschinen sind sehr variabel. Hier müssen Sie also wirklich genau auf die eigene Umgebung und auf damit verbundene Anforderungen schauen. Handelt es sich um ein Produktivnetz mit hohen Durchsätzen und großen Anforderungen an Verfügbarkeit und Sicherheit? Oder ist es ein Testnetzwerk, das vielleicht auch einmal ausfallen darf und nicht die durchgehend hohen Durchsätze benötigt? Genauso kann es ein Netzwerk sein, über das sich Anwender auf virtuelle Desktops verbinden. Grundsätzlich sollten Sie wie zuvor darauf schauen, welche Anforderungen es in Richtung Performance, Verfügbarkeit und Sicherheit gibt. In den meisten Fällen wird mit mindestens zwei Ports gearbeitet, um Ausfälle abzufangen. Zur Sicherheit sollten Sie darauf achten, dass unterschiedliche Netze voneinander mithilfe von VLANs abgeschottet sind. Es gelten hier schon fast die gleichen Regeln wie bei der Anbindung physischer Server. Eine häufige Frage während des Designs ist die Kombination unterschiedlicher Netze auf einem vSwitch. Dies lässt sich nach den
Anforderungen von Performance und Verfügbarkeit gut einstufen. Die Sicherheit kann auf Basis von VLANs in den meisten Fällen außer Acht gelassen werden. Wenn Sie Lösungen für Netze von virtuellen Maschinen konzeptionieren, sollten Sie immer möglichst viele Informationen zum Verhalten der Netze sammeln. Bei mehreren Netzen sollten Sie die Kombination lastintensiver mit weniger lastintensiven Netzen in Erwägung ziehen. Des Weiteren sollten Sie daran denken, einen vSwitch mit mehreren aktiven Ports zu erstellen. Die aktiven Ports können dann auf der Portgruppenebene für jede Portgruppe individuell in den Modus »aktiv«, »Stand-by« oder »nicht zu verwenden« umgeschaltet werden. So kann eine erste Portgruppe Uplink 1 und 2 aktiv sowie Uplink 3 als Stand-by verwenden. Die zweite Portgruppe könnte Uplink 3 und 4 aktiv, Uplink 2 jedoch als Stand-by nutzen. Dadurch lässt sich die Verteilung der Netzlast der einzelnen Portgruppen auf einem gemeinsamen vSwitch noch genauer konfigurieren. Server-Management-Karten Die Vernetzung von Server-Management-Controllern (iLOM, iRMC ...) kann auch – gerade beim Einsatz von DPM – für das Netzwerkdesign des ESXi-Hosts interessant werden. Für die Anbindung der Serververwaltungsschnittstellen ist keine enorm performante Verbindung notwendig. Daher können Sie diesen Aspekt getrost vernachlässigen. Verfügbarkeit ist gerade im Fehlerfall sehr wichtig. Fällt zum Beispiel die Verbindung zur Service Console aus, kann dies die letzte Möglichkeit sein, irgendwie den Server zum Beispiel per Remote-KVM zu verwalten – oder einfach, um einen Serverstatus zu bekommen: eingeschaltet oder ausgeschaltet? Da aber über diese Verbindung unter anderem auch Server ein- und ausgeschaltet werden können, sollte die Sicherheit eine große Rolle spielen. Kurzum: Es gilt das Gleiche wie für die Service Console. Es handelt
sich um eine Verwaltungsschnittstelle, die leider häufig in Konzepten vergessen wird! 7.9.2 Beispiel auf Basis verfügbarer Ports im Server Es ist nicht einfach, eine optimale Konfiguration seines Netzwerks zu finden. Die folgenden drei Beispiele sollen Ihnen helfen, eine Vorstellung davon zu bekommen, wie eine mögliche Konfiguration aussehen könnte. Für die eigene Umgebung sollten Sie aber zwingend zunächst die Bedingungen und den Bedarf ermitteln, bevor Sie eines dieser Beispiele übernehmen. Vor allem sind in den meisten Fällen Anpassungen nötig, und gegebenenfalls brauchen Sie sogar eine bessere Konfiguration. Für die Beispiele sind wir davon ausgegangen, dass VLANs eingesetzt werden. Geben wir in den folgenden Beispielen für eine Port Group keinen Uplink mit A für »aktiv« oder S für »Stand-by« an, wird dieser nicht für die Portgruppe verwendet und muss also auch als nicht zu verwenden in der Port Group konfiguriert werden. Grundlegend gilt natürlich: Je mehr Ports zur Verfügung stehen, umso mehr Konfigurationen sind möglich, und Sie können wesentlich besser optimieren. Wir haben auch immer nur einen Stand-by-Adapter konfiguriert, da beim Ausfall eines Ports stets nur ein Stand-by-Adapter aktiviert wird. Es gibt keine Möglichkeit, Uplink-Portgruppen zu definieren. Haben Sie also zwei aktive Uplinks auf Switch0 und zwei Stand-byAdapter auf Switch1 verbunden, kann es beim Ausfall nur eines aktiven Adapters dazu kommen, dass die Performance sinkt, da ein Etherchannel/LACP auf Switch1 und einer auf Switch0 konfiguriert wurde. Der ESXi-Server wird daher nicht auch noch den zweiten Uplink umschalten. Fällt auch der zweite Link aus oder der komplette Switch, würden beide Stand-by-Uplinks aktiviert und komplett auf den anderen Switch umgeschaltet. 7.9.3 Beispiel 1 – ESXi-Hosts mit zwei Netzwerkports Die wohl kleinste sinnvolle Konfiguration sind zwei Ports in einem
ESXi-Server (siehe Abbildung 7.81). Theoretisch könnten Sie auch mit nur einem Port arbeiten. Dabei dürfen Sie aber keine Verfügbarkeit oder hohe Performance erwarten. Bei der Aufteilung der Ports an die unterschiedlichen Portgruppen wurde versucht, eine möglichst gleiche Auslastung der Ports bei ausreichender Verfügbarkeit zu erhalten. Im normalen Zustand werden über vmnic1 die Service Console, VMkernel_iSCSI1 und ein Teil des Virtual-Machine-Netzwerks kommunizieren, über vmnic2 der VMkernel_iSCSI2, vMotion und der andere Teil des Virtual-Machine-Netzwerks.
Abbildung 7.81 Beispielkonfiguration mit zwei Uplink-Ports Die Aufteilung des Virtual-Machine-Netzwerks auf beide Uplinks ist nur möglich, sofern ein Switch-übergreifender Etherchannel unterstützt wird oder mit einer Paketverteilung auf Basis der SourceMAC-Adresse oder des vSwitch-Ports eingerichtet ist. Für die Anbindung eines iSCSI-Datastores wurden zwei VMkernelNetze zum Storage gewählt. Eine Verteilung der Last erfolgt durch das Multipathing des ESXi-Servers. Dabei wurde für jeden VMkernel ein anderer Uplink festgelegt. Warum verwenden wir iSCSI als Beispiel? Bei einer Zwei-Port-Konfiguration handelt es sich meist um eine
günstige Lösung, und sie ist daher üblicherweise in Verbindung mit iSCSI-Storage zu finden. Die Service Console und vMotion sind auf unterschiedlichen Uplinks, der zweite Uplink ist aber jeweils als Stand-by-Adapter für den Fehlerfall konfiguriert. 7.9.4 Beispiel 2 – ESXi-Hosts mit vier Netzwerkports Im Vergleich zu dem Beispiel mit zwei Ports arbeiten wir in diesem Beispiel mit NFS (siehe Abbildung 7.82). Um NFS nutzen zu können, müssen Sie im Netzwerk immer für Performance und Verfügbarkeit sorgen. Sie können kein Host-Multipathing verwenden. Aus Sicht der Uplinks sind vmnic0 und vmnic1 mit Switch0 verbunden. Über diese Ports wird der VMkernel verbunden. Um einen Switch-Ausfall abzufangen, konfigurieren wir noch vmnic2 als Stand-by.
Abbildung 7.82 Beispielkonfiguration mit vier Uplink-Ports Die Service Console ist mit vmnic0 verbunden und für den Ausfall des Ports oder Switchs zusätzlich über vmnic2 als Stand-by-Adapter abgesichert. Über Switch1 kommunizieren vmnic2 und vmnic3. Das VirtualMachine-Netzwerk verwendet diese beiden Ports aktiv und ist über
vmnic1 gegen den Ausfall von Switch1 abgesichert. Das vMotion-Netzwerk ist im Normalzustand über vmnic2 verbunden und beim Ausfall des Ports oder Switchs mit vmnic0 als Stand-by-Adapter konfiguriert. Für Netzwerke mit mehr als einem aktiven Port muss eine Paketverteilung eingerichtet werden, die wie bei der Zwei-PortKonfiguration von den externen Switches abhängig ist. Bei einem Switch-übergreifenden Etherchannel muss IP-Hash oder LACP eingestellt werden, ansonsten muss entweder die MAC-SourceAdresse oder die Originating Port-ID als Verfahren zur Paketverteilung ausgewählt werden. 7.9.5 Beispiel 3 – ESXi-Hosts mit sechs Netzwerkports Für die Sechs-Port-Konfiguration haben wir das vorherige Beispiel um wesentliche Best-Practice-Empfehlungen erweitert. So stehen pro Netzwerk im Normalfall dedizierte Ports zur Verfügung (siehe Abbildung 7.83). Beim Ausfall eines Ports oder Switchs kann es aber auch wieder dazu kommen, dass zwei Netzwerke über einen Port verbunden sind. Bei der Einstellung der Paketverteilung gilt das Gleiche wie in den beiden Beispielen zuvor.
Abbildung 7.83 Beispielkonfiguration mit sechs Uplink-Ports Natürlich ist es auch möglich, eine Konfiguration mit mehr als einem vSwitch zu erstellen. Die bisherigen Empfehlungen gelten dabei genauso. Eine Konfiguration mit mehr als einem vSwitch kann helfen, eine klare Funktionsabgrenzung zu haben und Konfigurationen nicht zu komplex werden zu lassen. In diesem Beispiel wurden so das VMkernel- und das Virtual-Machine-Netzwerk getrennt. Der Netzwerkverkehr für NFS-Datastores wird über vmnic1 und vmnic2 verteilt, die beide mit Switch0 verbunden sind. Die virtuellen Maschinen sind im Normalfall über vmnic4 und vmnic5 angebunden. Sollte ein Link oder Switch ausfallen, können beide Portgruppen auf einen Stand-by-Adapter zurückgreifen, der mit dem jeweils anderen physischen Switch verbunden ist. Damit diese Konfiguration bei Ausfall nur eines Ports ordnungsgemäß funktioniert, müssen Sie entweder mit der Paketverteilung auf Basis der Source-MAC-Adresse oder der Originating Port-ID arbeiten.
Alternativ – sofern die physischen Switches einen übergreifenden Channel unterstützen – nutzen Sie IP-Hash. Für die Service Console wurde wieder vmnic0 im Normalfall exklusiv reserviert. vMotion auf dem zweiten vSwitch arbeitet über vmnic3. Beiden Portgruppen haben wir wieder einen Stand-by-Port zugewiesen. Der Ausfall eines Ports oder Switchs ist damit berücksichtigt. Für eventuelle Tests haben wir einen internen vSwitch für virtuelle Maschinen eingerichtet (siehe Abbildung 7.84). In manchen Umgebungen wird ein solcher vSwitch ohne externen Uplink auch für den Aufbau einer DMZ-Umgebung genutzt. Wichtig ist aber, die Einschränkungen der angebundenen virtuellen Maschinen für vMotion zu berücksichtigen.
Abbildung 7.84 Ports
Eine weitere Beispielkonfiguration mit sechs Uplink-
8 Netzwerkvirtualisierung mit VMware NSX Data Center VMwares Software-Defined-Networking-Plattform »VMware NSX Data Center« ist aktuell für NSX-v und NSX-T verfügbar. NSX-v erweitert vSphere um mächtige Funktionen für logisches Switching, Routing und Netzwerksicherheit auf den OSI-Schichten 2 bis 7. NSX-v ist ausschließlich für vSphere verfügbar und ist im Januar 2022 »End of General Support«. NSX-T ist die neue Version von VMware NSX Data Center. NSX-T ist aus VMwares »MultiCloud-Vision« heraus entstanden und bietet Netzwerkvirtualisierung und Sicherheitsfeatures im eigenen Rechenzentrum, in der Cloud und im Hybrid-Cloud-Modell. Die von NSX-T unterstützten und geschützten Applikationen können auf virtuellen Maschinen, Containern und sogar physischen (Bare-Metal‐) Servern laufen. Da NSX-T das zukunftsorientiertere Produkt von VMware ist und es bereits aktuell mehr Features bereitstellt als NSX-v, erläutert dieses Kapitel primär die Grundlagen und die Architektur von NSX-T und führt Sie durch dessen Installation und die erste Inbetriebnahme. Autoren dieses Kapitels sind Jörg Rösch, VMware Senior Technical Account Manager für Netzwerk und Security, [email protected], Christoph Karger, Netzwerk-Architekt und Trainer bei der Söldner Consult GmbH, [email protected], und Dr. Jens-Henrik Söldner, Professor für Wirtschaftsinformatik und IT-Sicherheit an der Hochschule Ansbach sowie Geschäftsführer der Söldner Consult GmbH, [email protected]. Schon seit den ersten Generationen der VMware-Produkte ist der einfache Zugriff auf logische Teilnetze (VLANs) innerhalb von Switches und physischen Netzwerken möglich. Seit der Einführung des Distributed Switchs in vSphere 4.0 ist auch die zentrale
Verwaltung von virtuellen Switches über das vCenter möglich. Nachfolgende vSphere-Versionen haben dann die Funktionalität der Distributed Switches Zug um Zug erweitert. Allerdings bleiben die Netzwerkfunktionen von vSphere unabhängig vom verwendeten vSwitch – Standard oder Distributed – auf OSI-Layer-2-Funktionen beschränkt. Für das Routing zwischen VLANs und Netzwerken wird herkömmlicherweise auf physische Layer-3-Switches zurückgegriffen, für Load-Balancing, VPN und Firewall-Funktionen zumeist auf physische Appliances, die meist recht kostenintensiv in Anschaffung und Betrieb sind. Diese Situation ändert sich grundlegend, wenn VMware NSX Data Center (in den Varianten NSX-T oder NSX-v erhältlich) zum Einsatz kommt. NSX kann als Hypervisor für das Netzwerk betrachtet werden, da es – ähnlich wie vSphere – von der zugrunde liegenden Hardware abstrahiert: Welche Netzwerkhersteller für die Bereitstellung des physischen Netzwerks zum Einsatz kommen, ist für den Einsatz von NSX letztlich egal. Die verbreitetere Bezeichnung für diese Technik ist Software-Defined Networking (SDN), eine aktuelle Herangehensweise zum Entkoppeln der Control Plane und der Data Plane von Netzwerkgeräten. Genau nach diesem Ansatz der Trennung und Abstraktion von Netzwerkfunktionalitäten und ihrer Bereitstellung in Software arbeitet NSX. Für die Bereitstellung eines echten Software-Defined Datacenters (SDDC) ist NSX eine ganz wesentliche Komponente.
8.1
VMware NSX: Geschichte und Vision
VMware hat im Jahr 2012 die umfassende Vision eines SoftwareDefined Datacenters (SDDC) vorgestellt. Über das SDDC erweiterte VMware den Fokus seiner Produkte erheblich: Neben der gewohnten Virtualisierung von Server- und Desktopbetriebssystemen sollten Kunden nun auch die Funktionen von Speichersystemen und dem Netzwerk virtualisieren können. Erste Gehversuche mit der
Virtualisierung von Netzwerk- und Sicherheitsfunktionen hat VMware seit 2009 mit der Produktlinie »VMware vShield« unternommen. Einen wesentlichen Schritt in Richtung der Virtualisierung des Netzwerks markierte die Übernahme des Startups Nicira im Jahr 2012. VMware kombinierte die Technik von Nicira mit seinen bestehenden vShield-Produkten, um 2013 auf dieser Basis NSX anzukündigen. Im Produktiveinsatz ist die erste Version von NSX, NSX-v 6.0, im Jahr 2014 aufgetaucht. Seit Juli 2020 unterstützt VMware mit NSX-v 6.4.8 und höher auch die aktuelle Version 7.0 von vSphere. NSX-v unterstützt dabei ausschließlich vSphere als Hypervisor und beinhaltet keine Unterstützung für die Absicherung von Workloads, die in Containern laufen. Deutlich interessanter für den Einsatz in neuen Umgebungen ist daher die jüngere Produktlinie, NSX-T (das T steht für Transformers), die VMware erstmalig 2017 vorgestellt hat. Die aktuelle Version 3.0 von NSX-T ist die von VMware empfohlene Version für die Installation in neuen Umgebungen. Einen detaillierten Vergleich der beiden Varianten finden Sie in Abschnitt 8.2. Inzwischen spielt VMware NSX innerhalb der VMware-Strategie eine gewichtige Rolle, da das Netzwerk die Brücke zur Cloud darstellt und Sicherheitsfunktionen immer wichtiger werden. Dank stetiger Weiterentwicklung und gezielter Zukäufe ist aus NSX inzwischen eine Produktsuite geworden, die umfassende Funktionen für die Virtualisierung und Verwaltung von Netzwerk und IT-Sicherheit in VMware-Rechenzentren und in der Cloud bereitstellt. Den aktuellen Stand dieser Produktsuite, VMwares Vision eines Virtual Cloud Network (VCN), stellt Abbildung 8.1 dar. Durch den Einsatz der Produkte aus dieser Suite können Netzwerke über verschiedene Ebenen und Bereiche (im klassischen Rechenzentrum, in Zweigstellen oder in der Public Cloud) hinweg erstellt, abgesichert und überwacht werden. VMwares Produktfamilie Virtual Cloud Network beinhaltet folgende
Produkte, die teilweise einzeln zu lizenzieren sind: NSX Data Center ist das Kernstück und stellt eine umfassende Netzwerk- und Sicherheitsplattform für Software-Defined Networking auf Basis von NSX-T oder NSX-v bereit. NSX Cloud ermöglicht die Verwaltung und Kontrolle der FirewallRegeln in der Public Cloud (wie z. B. AWS oder Microsoft Azure) aus dem lokalen Rechenzentrum. NSX Intelligence stellt eine verteilte Analyseplattform dar, die einen Einblick in Datenflüsse im kompletten Rechenzentrum inklusive einer Stateful Inspection auf OSI-Schicht 7 ermöglicht und bei Bedarf auch automatisch Firewall-Regeln ausrollen kann. Als Datenquelle werden die ESXi-Hosts und der NSX-T-Manager verwendet. NSX Distributed IDS/IPS stellt Schutzmöglichkeiten gegen fortgeschrittene Hackerangriffe bereit. NSX Advanced Load Balancer bietet umfassende Load-BalancerFunktionen für Multi-Cloud-Umgebungen, eine WebanwendungsFirewall (WAF) sowie Analysefunktionen. Tanzu (NSX) Service Mesh stellt die für Microservices benötigten Kommunikations- und Netzwerkfunktionen zur Verfügung. NSX Hybrid Connect (HCX) ist ein Migrationstool, das Netzwerke zwischen Quell- und Zielumgebungen »stretchen« kann, was die Migration von VMs zwischen Standorten erleichtert und »nahtlose« Umgebungen über mehrere Standorte hinweg ermöglicht. HCX bietet WAN-Beschleunigung und ermöglicht eine Vielzahl von Use Cases inklusive Disaster Recovery und Rechenzentrumskonsolidierung. Auf der Verwaltungs- und Automatisierungsebene beinhaltet VMwares Virtual Cloud Network zwei weitere Produkte: vRealize Network Insight ist ein Überwachungswerkzeug für physische und virtuelle Umgebungen sowie für die Public Cloud. vRealize Automation ist VMwares Plattform für Kunden, die ein
Self-Service-Portal für Entwickler und Administratoren bereitstellen möchten. Es umfasst weitgehende Automatisierungsfunktionen, einen Servicekatalog sowie umfangreiche Integrationen. NSX stellt auch eine wichtige Komponente innerhalb von VMwares Vision einer »intrinsischen Sicherheit« dar. Unter Intrinsic Security versteht der Hersteller eine umfassende Strategie, bei der die bestehende Infrastruktur und die »Kontrollpunkte« innerhalb dieser Infrastruktur verwendet werden, um alle Anwendungen, Umgebungen (egal ob im Rechenzentrum oder in der Cloud) und Endgeräte zu schützen. VMware will damit die bislang übliche SiloDenkweise aufbrechen, den Fokus des Schutzbedarfs auf das »richtige« Applikationsverhalten legen und gleichzeitig den Kunden eine Verschlankung seiner oftmals komplexen Security-Landschaft ermöglichen. Aktueller Bestandteil der intrinsischen Sicherheitsvision ist neben NSX die Sicherheitssuite VMware Carbon Black, die mit Funktionen aus dem Antivirus- und dem EndpointDetection-Bereich aufwarten kann. Weitere Bestandteile sind VMware Workspace One zur Absicherung von Desktops sowie VMware Secure State für die Erhöhung der Sicherheit in der Public Cloud.
Abbildung 8.1 Die VMware-Produktfamilie Virtual Cloud Network bündelt Netzwerk- und Sicherheitsfunktionen.
Abbildung 8.2
Intrinsic Security
8.2 VMware NSX-T im Vergleich zu NSX-v: ein Überblick über die Unterschiede Dieser Abschnitt richtet sich an Leser, die mit NSX-v bereits Erfahrungen gesammelt haben und einen Überblick über die Unterschiede erhalten möchten. Wenn NSX für Sie neu ist, können Sie diesen Abschnitt ohne Weiteres überspringen. VMware NSX existiert momentan in zwei Varianten: NSX-v und NSXT. Im Folgenden werden die wesentlichen Unterschiede zwischen NSX-v und NSX-T kurz erläutert. Dadurch, dass NSX-v in absehbarer Zeit abgekündigt wird, gehen wir im Folgenden nicht mehr im Detail darauf ein. Eine detaillierte Abhandlung zu NSX-v findet sich im kostenfreien Onlinekapitel aus der Vorgängerversion dieses Buchs unter https://www.rheinwerk-verlag.de/5089/. Wichtig: End of Support VMware hat bereits angekündigt, dass NSX-v nur noch bis Anfang 2022 unterstützt wird (End of General Support). Für neue Installationen sollten Sie daher unbedingt NSX-T in Betracht ziehen. Die NSX-v-Version funktioniert ausschließlich mit VMware vSphere, wohingegen NSX-T auch mit anderen Hypervisoren auf KVM-Basis kompatibel ist. Eine Kompatibilität mit vSphere 7 ist erst ab NSX-v 6.4.8 gewährleistet. Im Gegensatz zu NSX-v ist die jüngere Variante NSX-T nicht abhängig von vSphere und unterstützt neben VMwares hauseigenem Hypervisor ESXi auch KVM in verschiedenen Linux-Distributionen. Des Weiteren gibt es mit NSX-T keine 1:1-Beziehung mehr zwischen einem NSX-Manager und einem vCenter, was bei NSX-v zwingend notwendig war und für die Skalierung in großen Umgebungen ein Hindernis dargestellt hat. NSX-T ist hier viel flexibler im Vergleich zu NSX-v: Mit NSX-T können Sie mehrere vCenter als Compute Manager einbinden. Zusätzlich besteht die Möglichkeit, einzelne Transport
Nodes (z. B. ESXi oder KVM) auch losgelöst vom vCenter zu konfigurieren. Ein wesentlicher Unterschied und Vorteil von NSX-T gegenüber NSXv ist, dass nun sogenannte Cloud-Native-Applikationen wie Container und Kubernetes unterstützt werden. NSX-v ist noch primär auf herkömmliche On-Premises-Umgebungen ausgerichtet, NSX-T unterstützt neben dem Einsatz im klassischen On-PremisesRechenzentrum auch den Einsatz in Multi-Cloud-Umgebungen. Technisch präsentiert sich NSX-T ebenfalls moderner als NSX-v: Anstelle der bisherigen eigenständigen Management-Appliance und dem Controller-Cluster bei NSX-v gibt es nun bei NSX-T einen konsolidierten NSX-T-Management-Cluster bestehend aus drei Appliances. Dieser Management-Cluster bildet komplett die Verwaltungsschicht (Management Plane) und die Kontrollschicht (Control Plane) ab. Was die »Edges« (Maschinen für Netzwerkfunktionen wie Routing oder Load-Balancing) betrifft: Unter NSX-T können diese nun wahlweise als virtuelle Maschinen oder auch physisch (Bare Metal) ausgerollt werden. Ebenso hat VMware bei NSX-T das Overlay-Protokoll aktualisiert. Statt des Overlay-Protokolls VXLAN (bei NSX-v) nutzt NSX-T nun das neuere GENEVE als Overlay-Protokoll. In Abschnitt 8.4 diskutierten wir die Rolle des Overlay-Protokolls im Detail. Der Aufbau der Routing-Topologie erfolgte unter NSX-v mit Distributed Logical Routers (DLRs) für den East-West-Verkehr und mit Edge-Service-Gateways (ESG) für den North-South-Verkehr. Bei NSX-T hat sich auch dies geändert. Hier wird der sogenannte Tier-0-Router verwendet, um North-South- und East-West-Verkehr zu gewährleisten. Den Tier-1 können Sie einsetzen, um Mandantenfähigkeit zu gewährleisten. Unter NSX-T wird die Kommunikationsbeziehung zwischen Tier-0 und Tier-1 inklusive der Vergabe der P2P-IP-Adressen automatisch kreiert. In Tabelle 8.1 sind die wichtigsten Unterschiede zwischen NSX-v und
NSX-T zusammengefasst. Funktion
NSX-v
NSX-T
HypervisorSupport
nur vSphere
ESXi, KVM
vCenterAbhängigkeit
1:1
1:n
NSXManagerDesign
ein NSX-Manager, Control Plane wird auf separaten VMs deployt
NSX-Manager-Cluster mit drei Nodes
NSXControllerDesign
dedizierter NSXController-Cluster
NSX-Manager-Funktion und NSX-ControllerFunktion, wird auf den gleichen Appliances abgebildet
EdgeFormfaktor
virtuelle Maschine
virtuelle Maschine, physisch (Bare Metal)
OverlayProtokoll
VXLAN
GENEVE
RoutingTopologie
Distributed Logical Router (DLR) für EastWest-Verkehr und ESG (Edge Service Gateway) für North-South-Verkehr
Tier-0 kann East-Westund North-South-Verkehr abbilden, Tier-1 kann für Mandantenfähigkeit eingesetzt werden
RoutingProtokolle
OSPF, BGP
BGP
Logical switch Unicast, Multicast, Hybrid Unicast (Two Tier oder Replikation Head) Modus Management- überwiegend über den GUI vSphere-Client
dedizierte NSX-TManager-GUI
Einsatzgebiet primär für den OnPremises-Einsatz
unterstützt neben OnPremises-Einsatz auch Multi-Cloud
Tunnel Endpoint Integration mit physischer SwitchHardware
Ja
Nein
Cloud Native (Kubernetes, Openshift, Pivotal etc.)
Nein
Ja
Tabelle 8.1 Die wichtigsten Unterschiede zwischen NSX-v und NSX-T Im Detail gibt es einige weitere Unterschiede zwischen NSX-v und NSX-T, etwa in den Bereichen Routing, Security und Load-Balancing. Es gibt aktuell sehr wenige Gründe, um nicht bereits NSX-T einzusetzen. Generell ist davon auszugehen, dass alle neuen NSXInstallationen direkt auf NSX-T setzen und dieses installieren, und viele NSX-v-Kunden sind bereits auf NSX-T migriert oder planen aktuell das Upgrade. In den folgenden Abschnitten konzentrieren wir uns auf die Funktionen von NSX-T.
8.3
VMware NSX-T im Überblick
In den letzten Jahren haben sich die Anforderungen an die ITInfrastruktur stark erhöht. Die Bereitstellung und ein komfortables Management von virtuellen Maschinen stellt nur noch eine Minimalanforderung dar. Die Netzwerkeinbindung von VMs in Netzwerke, die innerhalb des Hypervisors als Overlay-Netzwerke realisiert werden und auch wie aus der physischen Welt geroutet werden können, kann VMware mit der ersten NSX-Version, NSX-v, bereits seit 2014 bereitstellen. Auch der Schutz von VMs über Hypervisor-interne Firewall-Funktionen, die sogenannte Mikrosegmentierung, ist seit der ersten Version von NSX-v möglich und inzwischen im Mainstream angekommen. Gut sechs Jahre nach dem Erscheinen von NSX-v hat sich die IT-Welt weiterentwickelt: Container, Kubernetes sowie das Verschieben von Workloads zu verschiedenen Cloud-Anbietern dominieren die technischen Diskussionen. VMware hat auf die geänderten Anforderungen reagiert und stellt mit der jüngeren Variante von NSX, NSX-T (das T steht für Transformers) weitreichende Funktionen bereit, um Kunden ein zukunftsweisendes Bereitstellen von virtualisierten Netzwerken und beherrschbarer IT-Sicherheit auch in Container-Welten und der Multi-Cloud zu ermöglichen. Die wichtigsten Einsatzbereiche von NSX-T lassen sich in vier großen Use Cases zusammenfassen: 1. Bereitstellen von virtuellen Netzwerken inklusive RoutingFunktionen nicht nur für vSphere (wie bei NSX-v bereits der Fall), sondern auch für ausgewählte KVM-basierte Hypervisoren und in der Cloud. 2. Absichern von Workloads mit weitgehenden FirewallFunktionen. Workloads umfassen hier neben virtuellen Maschinen auch Container und Kubernetes.
3. Vollständige Automatisierbarkeit: Alle Funktionen sind über REST-APIs aufrufbar und können damit bequem automatisiert werden. Manuelle Prozesse und fehlerhafte Konfigurationen können so vermieden werden. 4. Native Unterstützung von Cloud-Native-Applikationen (Container und Kubernetes): Im Unterschied zur Variante NSX-v hat VMware NSX-T so konzipiert, dass Container und Kubernetes umfassend unterstützt werden. Im Detail steckt in NSX-T eine Vielzahl von Funktionen, die VMware in die Säulen Plattform, Netzwerk, Sicherheit und Services, Automatisierung, Troubleshooting und Betrieb aufgliedert. In Abbildung 8.3 und Abbildung 8.4 sehen Sie eine Übersicht dazu.
Abbildung 8.3 und Services
NSX-T-Features – Plattform, Netzwerk, Sicherheit
Abbildung 8.4 und Betrieb
NSX-T-Features – Automatisierung, Troubleshooting
8.3.1 Lizenzierung Sie müssen neben vSphere eine separate NSX-Lizenz erwerben. VMware vertreibt die Lizenzen von NSX als NSX Data Center Standard, Professional, Advanced, Enterprise Plus und Remote Office Branch Office. Die NSX-Lizenzen können für NSX-T und NSX-v eingesetzt werden. Das VMware-Knowledge-Base-Dokument 78223 gibt nähere Auskunft über die unterschiedlichen Lizenzvarianten und die darin enthaltenen Funktionen (https://kb.vmware.com/s/article/78223) für die NSX-T-Version 3.0.
8.4
Exkurs: Das GENEVE-Protokoll
Da die Switching-Funktionalität von NSX-T auf dem OverlayProtokoll GENEVE (Generic Network Virtualization Encapsulation) beruht, ist ein kurzer Exkurs über das GENEVE-Protokoll zum weiteren Verständnis notwendig. Dies stellt einen fundamentalen Unterschied zu NSX-v dar, das an dieser Stelle auf VXLAN setzte. Die beiden Overlay-Protokolle VXLAN und GENEVE erfüllen den gleichen Zweck. Während VXLAN eine feste Header-Größe von 8 Byte hat, ist der GENEVE-Header variabel in seiner Größe und kann auf bis zu 260 Byte anwachsen. Die Möglichkeit von GENEVE, die Grundinformationen variabel um weitere Optionen anzureichern, macht es gegenüber VXLAN flexibler. NSX-T beinhaltet, wie auch schon NSX-v, neben der Switching- und der Routing-Funktion auch weitgehende Mechanismen zur Absicherung von virtuellen Maschinen in vSphere-Umgebungen, allen voran die Distributed Firewall (DFW), die in ihrer Funktion völlig unabhängig von der Verwendung von GENEVE ist. Die Switching- und Routing-Funktionen von NSX-T ergeben aber vor allem im Zusammenhang mit logischen (d. h. mit dem GENEVEOverlay-Protokoll implementierten) Netzwerken Sinn, wie sie typischerweise in Automatisierungs-, Cloud- und DevOps-Projekten benötigt werden. 8.4.1 Was ist GENEVE, und warum wird es benötigt? Bei GENEVE handelt es sich um eine Technik zur Virtualisierung von Netzwerken. Mit GENEVE können Sie bestehende Limitierungen überwinden, die bei der (automatisierten) Bereitstellung von vielen Netzwerken in großen Umgebungen auftreten, z. B. im ServiceProvider-Umfeld oder beim Cloud-Computing. Zu diesen Limitierungen gehören: Probleme in sehr großen Umgebungen mit dem Spanning Tree Protocol (STP) und der maximalen Anzahl von 4.094 nutzbaren
VLANs, Herausforderungen in der Verwaltung von Netzwerken in mandantenfähigen (Multi-Tenancy‐)Umgebungen, Schwierigkeiten bei der Bereitstellung von Stretched-Layer-2Umgebungen und unzureichende MAC-Adresstabellen in Top-of-Rack-Switches in großen Umgebungen. Nähere Informationen zu den Herausforderungen, die das GENEVEProtokoll überwindet, finden Sie in der aktuellen einschlägigen Literatur zur Netzwerktechnologie und im RFC-Dokument zu GENEVE, online abrufbar unter https://tools.ietf.org/html/draft-ietfnvo3-geneve-16. GENEVE ist bei der IETF aufgrund eines Vorschlags von VMware, RedHat, Microsoft und Intel seit 2014 in der Entwicklung. Aktuell (Stand Juni 2020) befindet sich der Draft in der Entwicklungsversion 16. Neuere Informationen zum Stand der Entwicklung sind online abrufbar unter https://datatracker.ietf.org/doc/draft-ietf-nvo3geneve/. 8.4.2 Die Grundidee von GENEVE Bei GENEVE handelt es sich um ein sogenanntes Overlay-Protokoll, bei dem softwareseitig nahezu beliebig viele separate Netzwerke (oder Broadcast-Domains) in ein einziges physisch vorhandenes Transportnetzwerk gekapselt werden. Das Transportnetzwerk ist meist als VLAN realisiert. Dazu werden die Ethernet-Frames, wie sie z. B. von virtuellen Maschinen auf der OSI-Schicht 2 erzeugt werden, in ihrer Gesamtheit in ein neues Paket gekapselt, das wiederum mit Headern der OSISchichten 2 bis 4 versehen wird. Direkt vor dem ursprünglichen Ethernet-Frame wird ein GENEVE-Protokollvorspann (Header) hinzugefügt, der unter anderem ein Feld mit einer Größe von 24 Bit für die GENEVE-Netzwerk-ID vorsieht, den sogenannten VNI (Virtual
Network Identifier). Mit diesen 24 Bit sind theoretisch 16.777.216 unterschiedliche GENEVE-Netzwerke abbildbar. Als Transportprotokoll (auf OSI-Schicht 4) wird UDP verwendet, um das Verhalten von physischen Switches weitestgehend nachzubilden. UDP ist verbindungslos und unzuverlässig – die gleichen Eigenschaften, die ein Switch aufweist. Zudem wäre eine verschachtelte Kapselung von TCP-Daten (im inneren EthernetFrame) in einen äußeren Ethernet-Frame aufgrund der Eigenschaften des TCP-Protokolls alles andere als ratsam. In der Netzwerkschicht (OSI-Schicht 3) wird die in UDP gekapselte GENEVE-Nachricht mit äußeren IP-Adressen versehen. Diese IPAdressen stehen für den sendenden und den empfangenden ESXiHost, und zwar für einen bestimmten VMkernel-Adapter, den sogenannten VTEP (Virtual Tunnel End Point). Schließlich wird das Paket in einen äußeren Ethernet-Frame gekapselt. Die dort verwendeten MAC-Adressen entsprechen den MAC-Adressen der sendenden und empfangenden ESXi-Hosts bzw. den MAC-Adressen der Interfaces von Routern, da GENEVE-Pakete dank der Verwendung von IP als Netzwerkprotokoll routbar sind. Da bei der Kapselung von Ethernet-Frames in GENEVE einiges an äußeren Headern hinzugefügt wird, muss natürlich die maximale Übertragungsgröße (Maximum Transmission Unit, MTU) in den physischen Switches, die zur Übertragung verwendet werden, erhöht werden. Die Größe eines normalen Ethernet-Frames liegt bei rund 1.500 Bytes, kann aber unter Berücksichtigung von VLAN-Tagging auf 1.522 anwachsen. Hinzu kommen dann 20 bis 60 Byte IP-Header, 8 Byte UDP-Header und 8 bis 260 Byte GENEVE-Header. So kann die nötige MTU zwischen 1.536 und 1.850 schwanken. Da die variablen Optionen von GENEVE derzeit nicht genutzt werden, ist die von VMware empfohlene angepasste MTU von 1.600 Bytes aktuell noch zeitgemäß, um die zusätzlichen Protokoll-Header ohne Probleme unterbringen zu können. Jedoch wurde die Empfehlung insofern
angepasst, dass 1.600 Byte nun die Mindestanforderung sei. Empfohlen wird jedoch, auf sogenannte Jumbo Frames zu setzen, die eine MTU von rund 9.000 Bytes aufweisen, für Geschwindigkeiten ab 10 Gigabit ohnehin zu empfehlen sind und schon ab 1 Gigabit auf den Netzwerkschnittstellen einstellbar sind. In Abbildung 8.5 ist anschaulich dargestellt, wie die Layer-2Netzwerke von virtuellen Maschinen (d. h. der Inner Ethernet Frame) mittels GENEVE in UDP und IP gekapselt werden. Die Verwendung von GENEVE bringt viele Vorteile mit sich: Die Konfiguration und Komplexität des physischen Netzwerks kann stark vereinfacht werden. Da GENEVE-Netzwerke »in Software« erzeugt werden (in den ESXi-Hosts) und nicht als konfigurierbares Objekt auf einem physischen Switch, sinkt die Anzahl der benötigten und zu verwaltenden VLANs stark. Dies ist unter anderem auch für die Performance des Spanning Tree Protocol sehr vorteilhaft: Nun müssen viel weniger VLANs verwaltet werden, da der physische Switch weniger CPU-Zeit für das Spanning Tree Protocol aufwenden muss.
Abbildung 8.5 Die Header, die notwendig sind, um einen Ethernet-Frame einer virtuellen Maschine zu kapseln (GENEVE, äußerer UDP-Header, äußerer IP-Header und äußerer EthernetHeader), fügen in der Regel rund 50 Bytes zum gekapselten Ethernet-Frame hinzu.
Alle logischen GENEVE-Netzwerke können in einem einzigen VLAN übertragen werden, das bei Bedarf gegebenenfalls noch geroutet werden kann, da GENEVE-Netzwerke dank der Kapselung in UDP und IP routbar sind. GENEVE-Netzwerke können automatisiert über eine API erzeugt werden und stehen dann innerhalb aller beteiligten ESXi-Hosts zur Verfügung. Das physische Netzwerk muss hierüber nicht weiter informiert werden. Dank des Felds mit einer Größe von 24 Bit für die GENEVENetzwerk-ID (VNI) stehen praktisch unbegrenzt viele (16.777.216) gekapselte Layer-2-Netzwerke zur Verfügung, die in Software vollkommen voneinander getrennt sind. Die MAC-Adressen von virtuellen Maschinen sind im inneren Ethernet-Frame enthalten, der als Teil der »Payload« von physischen Switches nicht weiter beachtet wird. Die physischen Switches speichern nur die MAC-Adressen in der äußeren Schicht in ihrer MAC-Adresstabelle. Diese MAC-Adressen entsprechen VMkernel-Ports auf einigen wenigen ESXi-Hosts, sodass der Speicherbedarf für die MAC-Adresstabellen deutlich geringer ausfällt und der Endkunde gegebenenfalls günstigere Layer-2/Layer-3-Switches mit kleinerer MAC-Adresstabelle einsetzen kann. Da GENEVE durch die Verwendung von UDP und IP routbar ist, können innere Layer-2-Netzwerke ohne Probleme in gerouteten Umgebungen verwendet werden. Somit ist ein einfaches »Stretching« eines Layer-2-Netzwerks über Routergrenzen hinweg möglich. Das physische Netzwerk kann dank der Routing-Fähigkeit von GENEVE als Layer 2/Layer 3 in einer sogenannten Spine-LeafTopologie ausgelegt werden. Was sich zunächst kompliziert anhört, zieht viele weitere Vorteile nach sich, vor allem in größeren Umgebungen.
8.5
Die Architektur von NSX-T
Damit Sie die Architektur von NSX-T verstehen, ist ein kurzer Exkurs zur logischen Architektur von physischen Netzwerkkomponenten wie Switches nötig. Ein Netzwerkgerät wie ein aktueller Layer-3Switch kann logisch in drei Funktionsebenen oder ‐schichten unterteilt werden: die Datenschicht (Data Plane) die Kontrollschicht oder Steuerschicht (Control Plane) die Managementschicht oder Verwaltungsschicht (Management Plane) Auf der Datenschicht findet die eigentliche Datenübertragung der Nutzerdaten im Netzwerk statt; die Kontrollschicht und die Managementschicht dienen dazu, die korrekte Funktionsweise der Datenschicht zu ermöglichen. Exkurs: Die Komponenten einer Netzwerkkommunikationsarchitektur im Überblick Auf der Managementschicht (manchmal auch Verwaltungsschicht genannt) steht zur Konfiguration des Switchs normalerweise ein Kommandozeileninterface (CLI) zur Verfügung, über das der Administrator den Switch einrichtet und die Konfiguration anpasst. Allgemein werden auf der Managementschicht die Richtlinien für die Konfiguration und den Datenaustausch der beiden anderen Schichten festgelegt. Auf der Kontrollschicht (manchmal auch Steuerschicht genannt) tauschen sich Switches über spezielle Protokolle miteinander aus. Zum Beispiel informieren sie sich gegenseitig über Routen mithilfe dynamischer Routing-Protokolle wie OSPF oder BGP. Die Aufgabe der Kontrollebene ist es, festzulegen, wohin der Benutzerverkehr geschickt werden soll. Über die Kontrollschicht werden die Router und Switches für die korrekte Weiterleitung der Datenpakete konfiguriert.
Auf der Datenschicht werden die Benutzerdaten übertragen. Die Datenschicht hat die Aufgabe, den Netzwerkverkehr an die Ziele zu senden, die von der Kontrollschicht festgelegt wurden. In herkömmlichen Netzwerken sind alle drei Schichten in physischen Netzwerkgeräten wie Switches und Routern zu finden, und zwar in deren Firmware. Beim Ansatz des Software-Defined Networking (SDN), zu dem auch NSX-T zählt, werden diese Schichten voneinander entkoppelt und in Software verteilt realisiert. Das ermöglicht eine neue Flexibilität und bietet weitreichende Automatisierungsmöglichkeiten bei der Verwaltung des Netzwerks, das nun größtenteils durch Softwarefunktionen abgebildet wird. Das physische Netzwerk wird immer noch benötigt, allerdings ist es auf die Bereitstellung einer zuverlässigen und schnellen Übertragungsfunktion reduziert (Underlay) – zumindest, was logische Netzwerke über GENEVE betrifft. 8.5.1 Die Verwaltungsschicht (Management Plane) in NSX-T Bei NSX-T wird die Verwaltungsschicht (Management Plane) und die Steuerschicht (Control Plane) auf einem NSX-Management-Cluster abgebildet (siehe Abbildung 8.6). Dieser Cluster besteht in der Regel aus drei Appliances, sprich drei virtuellen Maschinen, die in einem vereinheitlichten Modus die Aufgaben sowohl von der Verwaltungsschicht als auch von der Kontrollschicht gemeinsam übernehmen. Hier liegt ein Unterschied zu NSX-v, wo unterschiedliche VMs die beiden Schichten gesteuert haben. Die Funktion von Verwaltungsschicht (Management Plane) und Kontrollschicht (Control Plane) ist jedoch innerhalb der VMs in Software nach wie vor logisch getrennt.
Abbildung 8.6 NSX-T-Komponenten in der Übersicht Der NSX-Management-Cluster bietet eine webbasierte GUI für alle Benutzerkonfigurationen an sowie eine REST-API. Außerdem ist der NSX-Management-Cluster der Kommunikationspartner für vCenter, einen optionalen Cloud-Service-Manager bei der Verwendung von NSX Cloud und das optionale NSX-Container-Plug-in (CNI). 8.5.2 Die Kontrollschicht (Control Plane) in NSX-T Die Kontrollschicht (Control Plane) ist für die Berechnung und Verteilung der Steuerungsinformationen des Netzwerks verantwortlich, wie z. B. Routing-Tabelle, ARP-Tabelle oder VTEPTabelle. Die Kontrollschicht ist in eine zentrale Steuerungsebene (Central Control Plane, CCP) und eine lokale Steuerungsebene (Local Control Plane, LCP) unterteilt. Diese Trennung vereinfacht die Arbeit der CCP erheblich und ermöglicht die Erweiterung und Skalierung der Plattform für verschiedene Endpunkte. Die Kontrollschicht läuft in den gleichen Appliances wie die Verwaltungsschicht von NSX-T. 8.5.3 Die Datenschicht (Data Plane) in NSX-T Die Datenschicht umfasst die sogenannten Transportknoten in einer herkömmlichen On-Premises-Umgebung (Private Cloud). Dazu gehören alle zur NSX-T-Infrastruktur hinzugefügten ESXi- und KVMHosts sowie NSX-Edge-Knoten und etwaige physische (BareMetal‐)Server. Transportknoten sind für die verteilte Weiterleitung
des Netzwerkverkehrs verantwortlich. Außerdem ist es möglich, in den gängigen Public Clouds (Azure, AWS, VMware Cloud on AWS) die Sicherheitsrichtlinien und Firewall-Regeln von NSX mit steuern zu lassen. Der Datenverkehr von virtuellen Maschinen und Containern fließt dann über die virtuellen Switches der ESXi- bzw. KVM-Hosts. Im Fall von ESXi-Hosts unter vSphere 7 gibt es hierfür zwei verschiedene Implementierungen: den VDS7 sowie den N-VDS. 8.5.4 Cloud-Management-Plattformen als optionale Erweiterung von NSX-T Typischerweise findet in den Unternehmen eine Integration von NSX-T in eine Cloud-Management-Plattform statt, um komplexe Applikationen inklusive Netzwerkfunktionen automatisiert bereitzustellen. Dank der REST-API-Schnittstelle kann NSX-T in praktisch alle Cloud-Management-Plattformen integriert werden. Dazu gehören unter anderem: VMware vRealize Automation (vRA) Morpheus von Morpheus Data OpenStack-Distributionen (z. B. Red Hat, VMware Integrated OpenStack etc.) Kubernetes und Pivotal Cloud Foundry
8.6
Die Komponenten von NSX-T im Detail
8.6.1 Der NSX-Management-Cluster Wie bereits in Abschnitt 8.5 erwähnt, besteht der NSX-T-ManagerCluster aus Gründen der Hochverfügbarkeit und des Lastausgleich aus drei virtuellen Maschinen. Nur für Testumgebungen können Sie eine Umgebung mit lediglich einem NSX-T-Manager konfigurieren. Der NSX-T-Manager-Cluster bildet die Funktionen Manager, Policy und die zentrale Kontrollschicht (Control Plane) ab. Durch die Realisierung der verschiedenen Funktionen auf einem NSX-TManagement-Cluster hat VMware die Verfügbarkeit, die Administration sowie den Installations- und Upgrade-Prozess vereinfacht. Abbildung 8.7 stellt die NSX-T-Manager-Komponenten vereinfacht dar. Die Manager-Funktion umfasst folgende Aufgaben: Empfängt und validiert die Konfigurationsanforderungen des NSX Policy Module. Veröffentlicht die Konfiguration an die zentrale Kontrollschichtbzw. Control-Plane-Komponente. Installiert und präpariert die Datenschicht- bzw. Data-PlaneKomponenten (Transportknoten). Empfängt die statistischen Daten von den Datenschicht- bzw. DataPlane-Komponenten (Transportknoten). Die NSX-Policy-Funktion beinhaltet folgenden NSX-Manager-Prozess: Der »Reverse Proxy« ist der Einstiegspunkt zum NSX-Manager. Die »Policy«-Funktion beinhaltet alle Netzwerk- und Sicherheitsmethoden. »Proton« ist die Hauptkomponente des NSX-Managers. Proton hat die Aufgabe, Funktionen wie logisches Switching, logisches Routing und Distributed Firewalling bereitzustellen. Die NSX-Policy-Funktionen und Proton greifen auf die CorfuDatenbank zu.
Abbildung 8.7 NSX-T-Manager-Funktion Der Reverse Proxy stellt Authentifizierungs- und Autorisierungsfunktionen bereit. NSX-Policy-Manager und Proton sind interne Webanwendungen, die über das HTTP-Protokoll miteinander kommunizieren. CorfuDB ist ein persistenter In-Memory-Objektspeicher. Die Persistenz wird erreicht, indem jede Transaktion in eine gemeinsame Transaktionsprotokolldatei geschrieben wird. Abfragen werden direkt aus dem Hauptspeicher bedient, um eine bessere Leistung und Skalierbarkeit bieten zu können. Ebenfalls im NSX-Management-Cluster laufen als Teilfunktion die NSX-Controller. Diese verwalten den tatsächlichen Zustand des Systems und konfigurieren die Datenebene. Zu den Hauptfunktionen der NSX-Controller gehören die Bereitstellung von Funktionen auf der Kontrollschicht (Control Plane), wie z. B. logisches Switching, Routing und Distributed Firewalling, und die Übermittlung der ermittelten Konfiguration an die Datenschicht (Data Plane). In der Regel wird für den NSX-T-Manager-Cluster eine sogenannte virtuelle IP-Adresse konfiguriert. Daher benötigen Sie insgesamt vier IP-Adressen für den Cluster (eine IP-Adresse pro Appliance und die virtuelle IP-Adresse, VIP). In diesem Szenario bekommt ein NSX-TManager die VIP-Funktion (siehe Abbildung 8.8).
Abbildung 8.8 NSX-T-Manager-Cluster mit virtueller IP-Adresse Müssen die NSX-T-Manager in separaten IP-Netzen sein oder wollen Sie die Rest-API-Funktion auf allen drei NSX-T-Managerknoten von außen nutzbar machen, ist es notwendig, einen externen LoadBalancer vor den NSX-T-Manager-Cluster zuschalten (siehe Abbildung 8.9). Somit sind dann alle drei NSX-Manager von außen über die VIP erreichbar, und die GUI sowie die API sind auf allen NSXT-Managerknoten nutzbar, was aus Skalierbarkeitsgründen wünschenswert ist. Den externen Load-Balancer können Sie über ein 3rd-Party-Produkt oder über NSX selbst realisieren.
Abbildung 8.9 NSX-T-Manager-Cluster mit externem LoadBalancer 8.6.2 Transportknoten Host-Transportknoten NSX-T benötigt sogenannte Transportknoten, um Netzwerk- und Sicherheitsfunktionen abzubilden. Ein Transportknoten ist für die Weiterleitung des Datenverkehrs verantwortlich, der von Anwendungen in VMs, Containern oder physischen Servern (Bare Metal) ausgeht. Die Transportknoten gibt es daher in verschiedenen sogenannten Formfaktoren: Hypervisor (ESXi oder KVM) physische (Bare-Metal‐)Server (Windows, CentOS, RHEL, SLES) Somit gibt es bei NSX-T keine Abhängigkeiten zu einem einzigen Hypervisor-Typ, ein wesentlicher Unterschied zu NSX-v, das nur unter vSphere betrieben werden kann. ESXi- und KVM-Transportknoten können zusammenarbeiten. Netzwerktopologien können sich sowohl über ESXi- als auch KVMUmgebungen erstrecken, unabhängig vom Hypervisor-Typ. NSX-T Datacenter 3.0 führt zudem Windows-Bare-Metal-Unterstützung für Transportknoten ein.
Der Datenverkehr von virtuellen Maschinen und Containern fließt dann über die virtuellen Switches der ESXi- bzw. KVM-Hosts. Im Fall von ESXi-Hosts unter vSphere 7 gibt es hierfür zwei verschiedene Implementierungen: den VDS7 sowie den N-VDS, bei KVM wird nur der N‐VDS unterstützt. Der NSX-Proxy-Agent läuft dabei auf jedem Transportknoten und empfängt Informationen bezüglich der Konfiguration der Kontrollschicht (Control Plane) vom NSX-T-Manager.
Abbildung 8.10 Transportknotenarchitektur des NSX-T-Hosts Edge-Transportknoten Zusätzlich zu den Host-Transportknoten müssen Sie sogenannte Edge-Transportknoten einrichten. Edges sind notwendig, um das Routing und die Netzwerkdienste (z. B. Load-Balancing, NAT, VPN) in NSX abzubilden. Edge-Transportknoten können Sie als virtuelle Maschine oder als physischen Server (Bar-Metal-Server) laufen lassen. Für die Bare-Metal-Variante sollten Sie sich entscheiden, wenn Sie spezielle Anforderungen an Performance sowie Latenz- und Konvergenzverhalten im Routing-Umfeld haben. 8.6.3 Edge-Cluster Ein Edge-Cluster ist eine Gruppe von Edge-Transportknoten, der immer verwendet werden muss, auch wenn nur ein einziger NSXEdge-Knoten vorhanden ist. Vorteile des Edge-Clusters sind Skalierbarkeit, Redundanz und hoher Durchsatz. Ein NSX-EdgeCluster muss vorhanden sein, wenn Sie ein Tier-0- oder Tier-1-
Gateway mit Diensten wie North-South-Routing, NAT, LoadBalancing oder VPN erstellen möchten. Ein Edge-Knoten benötigt immer einen Edge-Cluster Wichtig: Jeder NSX-Edge-Knoten muss zu einem NSX-EdgeCluster gehören, selbst wenn Sie nur einen einzigen NSX-EdgeKnoten haben. Ein Edge-Cluster kann bis zu zehn Edge-Knoten umfassen. 8.6.4 Tier-0- und Tier-1-Gateways Die Tier-0-/Tier-1-Komponenten sind die eigentlichen Netzwerkkomponenten, denn über sie fließt der geroutete Netzwerkverkehr. Der Tier-0 erzeugt eine Service-Router(SR‐)Komponente, um North-South-Routing mit dem physischen Netzwerk aufzubauen. Der Tier-0 und Tier-1 besitzt immer eine Distributed Router (DR) Komponente, damit die Kommunikation nicht durch eine virtuelle Maschine (Edge-Transportknoten) geschickt werden muss. Das Tier-1-Gateway benötigt nur dann Edge-Knoten, wenn Dienste wie Load-Balancing, VPN, NAT, Edge Firewalling oder DHCP konfiguriert werden. Wenn der Tier-0 nur North-South-Routing übernimmt und keine weiteren Dienste konfiguriert werden, kann dieser mit ECMP (Equal Cost Multipath) konfiguriert werden. Der Tier1-Router besitzt immer eine Aktiv-Standby Konfiguration.
Abbildung 8.11 Tier-0-/Tier-1-Service-Router (SR) und Distributed Router (DR) Die Transit Netze zwischen Tier-0 Service Router (SR), Tier-0 Distributed Router (DR), Tier-1 Service Router (SR) und Tier-1 Distributed Router (DR) werden von NSX-T automatisch erzeugt. Falls es Routing-Konflikte gibt mit den internen Netzen können diese geändert werden. In Abbildung 8.11 sehen Sie ein Beispiel der internen Kommunikation über die verschieden virtuellen Router Komponenten. Wenn keine Service am Tier-0 konfiguriert sind, wird kein Tier-1 Service Router ausgerollt. Ein üblicher Anwendungsfall ist die Verwendung des Tier-0-Gateways als Provider-Gateway und der Tier-1-Gateways als Tenant-Gateways. 8.6.5 Transportzone und Segmente Transportzonen erlauben das Aufspannen von logischen Netzwerken über die physische Infrastruktur hinweg. Eine Transportzone kann entweder für Overlay- oder für VLAN-Verkehr konfiguriert werden (siehe Abbildung 8.12).
Abbildung 8.12 VLAN- und Overlay-Transportzone Die VLAN-Transportzonen werden für die Verbindung zwischen NSXEdge-Uplinks und vorgeschalteten physischen Routern verwendet, um eine North-South-Konnektivität herzustellen. Ein Hypervisor-Transportknoten kann zu mehreren Transportzonen gehören. Ein Segment kann dagegen nur zu einer Transportzone gehören, d. h., ein Segment kann entweder an eine VLANTransportzone oder an eine Overlay-Transportzone gebunden werden. Die NSX-Edge-Knoten können mehreren Transportzonen angehören: einer Overlay-Transportzone und mehreren VLANTransportzonen. Ein Segment ist äquivalent zu einer vSphere-Portgruppe und wurde in NSX-v noch Logical Switch genannt. Segmente werden zum einen genutzt, um VMs anzubinden, und zum anderen, um Uplink- und VPN-Konnektivität zu realisieren. Schon auf dieser Ebene lässt sich mit NSX-T die Sicherheit erhöhen, um sich beispielsweise gegen MAC-, IP- sowie DHCP-Spoofing zu schützen. Aktuell noch rudimentär ist die Implementierung von Quality of Service (QoS). Genutzt werden hierfür sogenannte Segmentprofile, die sich auf das gesamte Segment oder einzelne Ports auf dem Segment anwenden lassen. Zur Verfügung stehen derzeit folgende Profile: IP Discovery Spoof Guard Segment Security MAC Management QoS 8.6.6 Distributed Firewall (DFW) und Gateway-Firewall
Eine große Stärke von NSX-T ist die Möglichkeit, die Kommunikation zwischen VMs, Containern und physischen Maschinen untereinander mit Firewall-Regeln zu schützen. VMware nennt diese Möglichkeit Mikrosegmentierung. Die NSX-T-Distributed-Firewall ist die Schlüsselkomponente bei der Durchsetzung der Mikrosegmentierung. Sie ist direkt in den Hypervisor-Kernel integriert und bietet eine zustandsabhängige Filterung von Layer 2 bis Layer 7 bei hohem Durchsatz. Die Distributed Firewall ist eine Firewall, die auf der Kommunikationsstrecke zwischen den virtuellen Netzwerkkarten (vNIC) von virtuellen Maschinen und dem VMware vSwitch eingreift. Innerhalb der VM ist außer den ohnehin benötigten VMware Tools kein weiterer Firewall-Dienst oder ‐Agent notwendig. Die Prüfung des Netzwerkverkehrs erfolgt mit hoher Geschwindigkeit direkt im Kernel der ESXi- und KVM-Hosts. Der maximale Netzwerkdurchsatz der Hypervisor-Hosts und der virtuellen Maschinen wird dadurch nicht weiter belastet, da die Distributed Firewall sehr effizient implementiert ist. Im Unterschied zu einer Firewall, die im Netzwerk als dedizierte Appliance betrieben wird, können auch virtuelle Maschinen untereinander mit Firewall-Funktionen geschützt werden, wenn sie sich im gleichen Layer-2-Netzwerk befinden – vergleichbar mit der Funktion von Private VLANs, nur eleganter zu konfigurieren und flexibler. Die Gateway-Firewall wird auch als Perimeter-Firewall bezeichnet und greift in den Verkehr zwischen virtualisierter und physischer Welt ein, also in den North-South-Traffic. Die Gateway-Firewall residiert allerdings im Gegensatz zur Distributed Firewall ausschließlich auf Edges. Bedenken Sie, dass es sich bei beiden Firewalls um Paketfilter handelt, die die Header prüfen. Beide können Stateful- und Stateless-Regeln enthalten. Sofern der Netzwerkverkehr auf Signaturen geprüft
werden soll, muss IDS implementiert werden, das in Abschnitt 8.6.7 behandelt wird. 8.6.7 IDS (Intrusion Detection System) und IPS (Intrusion Prevention System) Der IDS-/IPS-Systemschutz richtet sich gegen Schwachstellen, die als böswilliger Angriff auf eine Anwendung oder einen Dienst ausgenutzt werden können. Angreifer versuchen meistens, die Anwendung zu unterbrechen und die Kontrolle über sie zu erlangen. Die IDS-/IPS-Technologie stützt sich auf Signaturen, um Versuche zur Ausnutzung von Schwachstellen in den Anwendungen zu erkennen. Diese Signaturen sind vergleichbar mit Regular Expressions, die den Netzwerkverkehr mit böswilligen Verkehrsmustern vergleichen. IDS (Intrusion Detection System) ist, wie der Name schon sagt, ein Überwachungssystem, und IPS (Intrusion Prevention System) ist ein Kontrollsystem, das den Verkehr im Fall eines Angriffs blockt. Das bedeutet, dass Sie bei IPS das Risiko von Fehlalarmen haben. Bezüglich der Regelwerke bieten beide Varianten einen ähnlichen Funktionsumfang. Der Unterschied besteht in der Art der Verarbeitung. Bei IDS wird der Verkehr kopiert, die Originalpakete werden weitergeleitet, und die Kopie wird gegen das Regelwerk geprüft. Sollte eine Regelwerkverletzung auftreten, wird alarmiert. Man spricht auch von Out of Band Inspection. Bei einen IPS-System wird der eingehende Verkehr direkt geprüft und bei Regelverletzung verworfen, man spricht hier auch von In Band Inspection. Mit der NSX-T-Version 3.0 können Sie das IDS-Feature nutzen, IPS wird in zukünftigen Versionen implementiert. IDS arbeitet nach dem gleichen Prinzip wie die Distributed Firewall auf vNIC-Ebene. Administration und Konfiguration sind ähnlich wie bei der Mikrosegmentierung, Sie können die Policies über die GUI einrichten.
8.7
Die Einrichtung von NSX-T vorbereiten
8.7.1 Hardwareanforderungen von NSX-T NSX-T-Manager und NSX-T-Edge-Knoten (NSX-T Edge Nodes) lassen sich sowohl virtualisiert als auch auf physischen Servern, sogenanntem Bare Metal, betreiben. Ebenso steht NSX-T nicht nur für vSphere-Umgebungen zur Verfügung, sondern auch für KVMUmgebungen (Kernel Virtual Machine). Der NSX-T-Controller-Cluster ist immer virtualisiert. Im Folgenden sind die Hardwareanforderungen der einzelnen Komponenten aufgelistet. Als Hypervisor werden vSphere und KVM unter verschiedenen Linux-Distributionen für den Aufbau von Transportknoten unterstützt. Für Manager und Controller muss vSphere oder Ubuntu KVM verwendet werden, während für Edge Nodes nur vSphere oder Bare Metal unterstützt wird. Der Hypervisor muss vier CPU-Kerne und 16 GB RAM zur Verfügung stellen. Der NSX-T-Manager lässt sich in vier unterschiedlichen Formfaktoren ausrollen – von Extra Small bis Large –, wobei Small lediglich für PoC (Proof of Concept) gedacht ist. ManagerVM
vCPU RAM (GB)
Storage (GB)
VMHardwareversion
Extra Small
2
8
300
10 oder später
Small
4
16
300
10 oder später
Medium
6
24
300
10 oder später
Large
12
48
200
10 oder später
Tabelle 8.2 NSX-T-Manager-Formfaktoren Extra Small VM dient ausschließlich der Cloud Service Manager Appliance (CSM). Für weitere Informationen zur CSM Appliance rufen Sie folgenden Link auf: https://docs.vmware.com/en/VMware-NSX-T-Data-
Center/3.0/installation/GUID-6123879F-ECE2-4A9E-B0BFA69355563027.html#GUID-6123879F-ECE2-4A9E-B0BF-A69355563027. Small VM passt für Labor- und PoC-Installationen und sollte nicht produktiv verwendet werden. Medium VM ist für typische Produktivumgebungen gedacht und unterstützt bis zu 64 ESXi-Hosts. Large VM ist für sehr große Umgebungen mit mehr als 64 ESXiHosts vorgesehen. Edge Nodes können als Edge VM in vier Formfaktoren oder als Bare Metal Edge ausgerollt werden. Des Weiteren ist zu berücksichtigen, dass lediglich VMXNET3 als vNIC für Edge VMs unterstützt werden. Größe
vCPU RAM (GB) Storage (GB)
Small
2
4
200
Medium
4
8
200
Large
8
32
200
64
200
Extra Large 16
Tabelle 8.3 Edge-VM-Anforderungen Weiteren Einfluss auf die Wahl des Formfaktors bezüglich der Edge VM haben die Themen Load-Balancer und VPN. Small LB
Medium LB
Large LB
Extra Large LB
Small
1
Not supported
Not supported
Not supported
Medium
10
1
Not supported
Not supported
Large
40
4
1
Not supported
Extra Large
80
8
2
1
Bare Metal 750 Tabelle 8.4
75
18
9
Sizing der Edges in Bezug auf Load-Balancer Small Medium Large Extra Bare Large Metal
Anzahl an Tunneln pro Sitzung (policy based)
N/A
256
256
256
256
Anzahl der Sitzungen
128
256
512
512
512
Anzahl der IPSec-Tunnel
1.024 2.048
4.096
4.096
4.096
Tabelle 8.5 Sizing der Edges in Bezug auf VPN Sofern Bare Metal Edges genutzt werden sollen, gibt es minimale und empfohlene Anforderungen, die in Tabelle 8.6 abgebildet sind. Bare Metal Edges haben Vorteile gegenüber Edge VMs, wenn es um Performance und Latenzen geht. Beispielsweise lässt sich bei Bidirection Forwarding Detection (BFD) das Signalisierungsintervall auf 50 ms herabsetzen, mit einer Edge VM liegt der kleinste Wert bei 500 ms (Version 3.0). Anforderung CPU Kerne RAM (GB) Storage (GB) Minimal
8
32
200
Empfohlen
24
256
200
Tabelle 8.6 Bare-Metal-Edge-Anforderungen Wichtig ist auch, dass die CPUs der verwendeten Bare-Metal-Server die CPU-Features AES-NI und 1 GB Huge Page unterstützen. Zum Zeitpunkt der Erstellung dieses Buchs werden folgenden CPUs von VMware unterstützt: CPUHersteller
Typ
Intel
Xeon E7-xxxx (Westmere-EX and later CPU generation) Xeon 56xx (Westmere-EP)
Xeon E5-xxxx (Sandy Bridge and later CPU generation) Xeon Platinum (all generations) Xeon Gold (all generations) Xeon Silver (all generations) Xeon Bronze (all generations) AMD
EPYC 7xx1 Series (Naples) EPYC 3000 Embedded Family and newer EPYC 7xx2 Series (Rome)
Tabelle 8.7 Unterstützte CPUs Ebenso sollte geprüft werden, ob die verwendete Hardware für einen Bare Metal Edge Ubuntu zertifiziert ist, was unter folgender URL möglich ist: https://certification.ubuntu.com/server/models? release=18.04%20LTS&category=Server. Des Weiteren gibt VMware zum Zeitpunkt der Erstellung dieses Buchs folgende Netzwerkkarten für Bare Metal Edges als unterstützt an: NIC-Hersteller Typ Mellanox
ConnectX-4 EN ConnectX-4 Lx EN ConnectX-5 Mellanox ConnectX-5 EX
Intel
XXV710 X520/Intel 82599 X540 X550 X710 XL710
Cisco
VIC 1387
Tabelle 8.8 Unterstützte NICs Grundsätzlich ist es gut, auf sogenannte Offloading-Features zu achten. Diese können die Performance bezüglich des Netzwerkdurchsatzes steigern, da Kalkulationen nicht mehr von der
CPU, sondern von spezialisierter Hardware auf den Netzwerkkarten durchgeführt, also ausgelagert werden. Seitens VMware werden hier folgende Features unterstützt: Checksum Offload (CSO) TCP Segmentation Offload (TSO) UDP Checksum Offload (CSO) Encapsulated Packets (Overlay) GENEVE TCP/UDP Checksum Offload (CSO) GENEVE TCP Segmentation Offload (TSO) GENEVE Rx filter GENEVE OAM packet filter Ability to handle high-memory DMA (64-bit DMA addresses) Ability to handle multiple Scatter Gather elements per Tx frame Jumbo Frames (JF) Receive Side Scaling (RSS) In Abbildung 8.13 haben wir den VMware Compatibility Guide verwendet, um nach Netzwerkkarten zu suchen, die die Features GENEVE-OFFLOAD und GENEVE-RXFILTER unterstützen. Ein Auszug aus dem Suchergebnis ist in Abbildung 8.14 zu finden. Den Guide rufen Sie unter folgendem Link im Browser auf: https://www.vmware.com/resources/compatibility/search.php.
Abbildung 8.13
VMware Compatibility Guide
Wichtig: MTU-Größe Vergessen Sie, bezogen auf die Einstellungen zur Netzwerkthematik mit dem Team, das die physischen Komponenten
betreut, nicht, zu klären, welche Größe für die MTU gesetzt werden soll. Dies ist erforderlich auf allen Schnittstellen, die potenziell GENEVE-Traffic ermöglichen sollen. Eine MTU von mindestens 1.600 Byte, besser noch 9.000 Byte, wird hier empfohlen. Einstellungen im BIOS Ein weiterer Punkt, der zwecks Optimierung geprüft werden sollte, ist die Einstellung im BIOS der verwendeten Hosts. Prüfen Sie hier, ob alle Hosts auf der aktuellsten Version laufen und ob auch alle Kerne und Sockel aktiviert sind. Sofern BIOS und Prozessor Turbo Boost unterstützen, sollte diese Funktionalität aktiviert werden. Stellen Sie das BIOS auf maximale Performance, einige Hersteller bieten hier vordefinierte Profile. Sollten Sie manuelle Einstellungen vornehmen, achten Sie darauf, dass diese innerhalb der Spezifikationen des Herstellers liegen, um die Gewährleistung nicht zu verlieren. Ferner sollten Sie prüfen, ob das System auch mit den geänderten Einstellungen stabil läuft und ob sich der geänderte Leistungsbedarf durch die Erhöhung der Performance rechtfertigen lässt. Einige Hersteller bieten die Möglichkeit, neben NUMA ein Node Interleaving durchführen zu lassen. Seitens VMware ist jedoch auf NUMA zu setzen. Selbstverständlich müssen die Virtualisierungs-Features VT-x, AMD-VT und EPT bzw. RVI aktiviert sein. Sofern ECC RAM verwendet wird, ist es mitunter möglich, im BIOS die Rate des sogenannten Memory Scrubbing einzustellen. Memory Scrubbing ist eine Routine, die unabhängig vom Betriebssystem den Arbeitsspeicher auf Fehler prüft. VMware empfiehlt, die vom Hardwarehersteller vorgegebenen Standardeinstellungen zu verwenden.
Abbildung 8.14 VMware-Compatibility-Guide-Ergebnisse 8.7.2 Softwareanforderungen von NSX-T Bei allen VMware-Produkten müssen Sie unbedingt die Kompatibilität der einzusetzenden Versionen untereinander in der VMware Product Interoperability Matrix überprüfen, da nicht alle Produktversionen miteinander kompatibel sind. Die Product Interoperability Matrix finden Sie unter http://partnerweb.vmware.com/comp_guide/sim/interop_matrix.php. Im Kontext von vSphere 7 mit NSX-T geht aus der Product Interoperability Matrix hervor, dass vSphere 7 ausschließlich NSX-T ab Version 3.0 unterstützt. Zudem empfiehlt es sich, vor der Installation von NSX-T die aktuellen Release Notes genau zu prüfen, um bekannte Probleme und Inkompatibilitäten im Vorfeld zu vermeiden. VMware stellt die Release Notes als Teil der NSX-T-Dokumentation bereit, und zwar unter https://docs.vmware.com/en/VMware-NSX-T-DataCenter/3.0/rn/VMware-NSX-T-Data-Center-30-Release-Notes.html. 8.7.3 Weitere Anforderungen von NSX-T Wie bei vielen anderen VMware-Produkten und ‐Diensten müssen Sie einige weitere Anforderungen beachten. Die wichtigsten sind: DNS-Namensauflösung als Forward- und Reverse-Lookup: Besonders der zweite Punkt, der Reverse-Lookup, führt immer
wieder zu unangenehmen Überraschungen, wenn die DNSEinträge für den Reverse-Lookup nicht gesetzt sind. Zeitsynchronisation über NTP für alle beteiligten Komponenten, insbesondere vCenter, NSX-Manager, Domänencontroller etc. Die Kommunikation zwischen den NSX-Komponenten über die von NSX-T verwendeten Netzwerkports muss erlaubt sein. Eine Auflistung der benötigten Ports finden Sie unter https://ports.vmware.com/home/NSX-T-Data-Center. Der administrative Benutzer muss innerhalb von vSphere die erforderlichen Berechtigungen haben, um Installation und Einrichtung durchführen zu können.
8.8
Die NSX-T-Installation (Management Plane)
8.8.1 Einrichtung des NSX-Managers In diesem Abschnitt zeigen wir Ihnen, wie der erste NSX-T-Manager in die Umgebung installiert wird. Grundsätzlich können Sie die NSXManager auf vSphere 7 oder KVM laufen lassen. Zur Bereitstellung stehen hier die Formate OVF, OVA sowie QCOW2 zur Auswahl. Da sich dieses Buch vSphere 7 widmet, beschränken wir uns darauf, zu zeigen, wie der Manager aus vSphere 7 heraus platziert wird. Für den Leser, der sich für eine Installation auf KVM interessiert, sei der Hinweis auf die offizielle Dokumentation gegeben: https://docs.vmware.com/en/VMware-NSX-T-DataCenter/3.0/installation/GUID-B29354B7-FD0B-47F0-9DB3466C842E92FB.html. Bevor Sie anfangen, sollten Sie folgende Dinge zur Hand bzw. vorkonfiguriert haben: Manager Appliance in Form einer OVA/OVF/QCOW2 einen Ordner im Inventory, wo Sie die VM ablegen wollen (optional) Compute-Ressourcen Entscheidung über den Formfaktor Storage-Ressourcen (Datastore) Netzwerk (Portgruppe, VLAN) für Managementzwecke zu verwendende Passwörter für Root-User der Manager-VM sowie für Admin- und Audit-User des Managers Management-IP-Adresse und Subnetzmaske sowie das zu verwendende Default-Gateway. (kann im Nachgang nicht geändert werden) IP-Adresse des DNS-Servers und vorbereitete DNS-Einträge für Foward and Reverse Lookup IP-Adresse des NTP-Servers
Passwörter müssen für NSX-T im Übrigen folgende Komplexität aufweisen: mindestens zwölf Zeichen mindestens ein Kleinbuchstabe (Lower Case) mindestens ein Großbuchstabe (Upper Case) mindestens eine Zahl mindestens ein Sonderzeichen mindestens fünf unterschiedliche Zeichen Das Standard-Kennwortkomplexitätsregelwerk wird im PAM-Modul des Ubuntu Linux vom NSX-T-Manager in Form von Argumenten erzwungen. Diese Argumente sind in der Datei /etc/pam.d/commonpassword (siehe Tabelle 8.9) hinterlegt. Argument
Wert Beschreibung
retry
3
Wie oft ein neues Passwort eingegeben werden kann, bevor eine Fehlermeldung ausgegeben wird.
minlen
12
Zulässige Mindestgröße neuer Passwörter.
difok
0
Anzahl der Bytes, die sich zwischen altem und neuem Passwort unterscheiden müssen. In diesem Fall keines, was bedeutet, dass altes und neues Passwort identisch sein dürfen.
lcredit
1
Maximale credit*-Punkte für die Verwendung von Kleinbuchstaben.
ucredit
1
Maximale credit*-Punkte für die Verwendung von Großbuchstaben.
dcredit
1
Maximale credit*-Punkte für die Verwendung von Ziffern.
ocredit
1
Maximale credit*-Punkte für die Verwendung von Sonderzeichen. enforce_for_root
-
Das Kennwort ist für den Root-Benutzer festgelegt.
Tabelle 8.9 Regelwerk zur Kennwortkomplexität Der englische Begriff Credit lässt sich in diesem Kontext gut mit Ansehen übersetzen. Es geht hier um das Ansehen eines Zeichens, also seiner Wertigkeit. Bezogen auf die Einstellungen in der Tabelle, die den Standardeinstellungen entsprechen, bedeutet dies, dass wir zwölf Punkte haben, und jeder Wert, der ein Credit ist, hat eine einfache Gewichtung. Wie üblich in vSphere selektieren Sie ein Datacenter, Cluster oder Host-Objekt. Mit einem Rechtsklick wählen Sie DEPLOY OVF TEMPLATE. Im Anschluss öffnet sich ein Wizard, der Sie durch die Installation führt.
Abbildung 8.15
OVF über »vSphere Client« einbinden
Auf der ersten Seite haben Sie nun die Möglichkeit, einen Pfad zum Installationsmedium in Form einer URL anzugeben oder über den lokalen Dateibrowser eine OVA-/OVF-/QCOW2-Datei auszuwählen. In diesem Fall haben wir uns, wie in Abbildung 8.16 zu sehen, für letztere Variante entschieden, um NSX-T 3.0.1 aus einer OVA zu installieren.
Abbildung 8.16
»Select an OVF template«
Abbildung 8.17 »Select a name and folder« Im zweiten Schritt kann, wie in Abbildung 8.17 gezeigt, der Name der VM angepasst werden. Dies ist auch zu empfehlen, da sich bei vSphere die Ordner und Dateinamen einer VM im Gegensatz zur VM selbst erst nach Storage vMotion ändern. Zunächst ist der Name der
VM immer der Name der OVA-Datei ohne Dateiendung, was in den seltensten Fällen ratsam ist. Außerdem wird an dieser Stelle definiert, um welches Datacenter-Objekt es sich handelt, und gegebenenfalls, in welchem Ordner die VM im Inventory abgelegt wird. Die Ansicht über Ordner zu gruppieren, ergibt gerade in größeren Umgebungen Sinn und erleichtert das Wiederfinden. Als Nächstes muss selektiert werden, auf welchem ESXi-Host die VM initial gestartet werden soll. Denken Sie daran, im Fall eines ManagerClusters mit Anti-Affinity-Regeln und Hostgruppen zu arbeiten, um zu verhindern, dass mehr als ein NSX-T-Manager gleichzeitig auf einem ESXi-Host läuft. Dies lässt sich im Nachgang im vCenter konfigurieren. In Abbildung 8.18 ist nun dargestellt, wie die Compute Resource ausgewählt wird. vSphere prüft im Rahmen des Wizards, ob der ausgewählte ESXi-Host die nötigen Bedingungen erfüllt. Sollte dies nicht der Fall sein, müsste der Vorgang abgebrochen und es müssten Ressourcen bereitgestellt werden, die adäquat sind.
Abbildung 8.18
»Select a compute resource«
Im vierten Schritt, der in Abbildung 8.19 zu sehen ist, werden Sie dazu aufgefordert, sich die Resultate Ihrer bisherigen Auswahl anzusehen und zu prüfen. Sollten im OVA-/OVF-Paket Konfigurationen enthalten sein, die von den Standards abweichen, wird dies vom System angezeigt und sollte betrachtet werden.
Abbildung 8.19 »Review details« In Abbildung 8.20, die Schritt fünf entspricht, ist auszuwählen, welcher Formfaktor zu nutzen ist. Dies kann im Nachgang nicht mehr geändert werden und will daher gut überlegt sein. In Tabelle 8.2 (siehe Abschnitt 8.7.1) können Sie nachschauen, welcher Formfaktor für Sie der richtige ist. In den meisten Produktivumgebungen ist MEDIUM ein adäquater Wert, da LARGE erst ab mehr als 64 ESXi-Hosts erforderlich ist. Weiteren Einfluss auf die Wahl des entsprechenden Formfaktors haben Services Load-Balancer und VPN. Wie jede andere VM benötigt auch die Manager-VM einen Datastore, um die VM-Daten dort abzulegen. Hier wird ebenfalls auf Kompatibilität geprüft, und ein Weiterkommen ist erst möglich, wenn ein geeigneter Datastore zur Verfügung steht. Des Weiteren lässt sich hier einstellen, ob die Disk thin oder thick provisioniert und welche Storage Policy berücksichtigt werden soll.
Abbildung 8.20
»Select a deployment configuration«
Abbildung 8.21 »Select storage« Der siebte Schritt, dargestellt in Abbildung 8.22 und Abbildung 8.23, befasst sich mit der Auswahl des Netzwerksegments, das Sie für das Management des NSX-T-Managers verwenden wollen.
Abbildung 8.22
»Select networks« (1/2)
Abbildung 8.23 »Select networks« (2/2) Dieses Netz sollten Sie zu diesem Zeitpunkt bereits angelegt haben, und Sie sollten sichergestellt haben, dass Konnektivität gewährleistet ist. Ferner wird hier ausgewählt, welche Version des Internetprotokolls (IP) Verwendung finden soll: Version 4 oder 6. Im vorletzten Schritt der Installation, auszugsweise in Abbildung 8.24 bis Abbildung 8.25 gezeigt, werden Sie dazu aufgefordert, Passwörter für den Root-User sowie den Admin- und den Audit-User für den Manager festzulegen. Ebenso werden Sie nach IP-Adresse, Subnetzmaske, Default-Gateway, DNS-Server und NTP-Server gefragt. Die IP-Adresse des Managers lässt sich im Nachgang nicht mehr ändern. Sollten Sie sich hier geirrt haben, ist eine Neuinstallation erforderlich.
Abbildung 8.24 »Customize template« (1/2) Wenn Sie hier, wie in Abbildung 8.26 gezeigt, angekommen sind, klicken Sie auf FINISH. Anschließend können Sie in vSphere sehen, wie die VM erstellt und gestartet wird. Später haben Sie die Wahl, für ein redundantes Setup weitere NSX-T-Manager auf die geschilderte Art zu installieren oder, wie in Abschnitt 8.8.3, »Hinzufügen weiterer NSX-TManager« beschrieben, aus der GUI des NSX-Managers heraus zu installieren. Letzteres ist vorzuziehen.
Abbildung 8.25
»Customize template« (2/2)
Abbildung 8.26 »Ready to complete« Als Nächstes sollten Sie den NSX-Manager mit einem Compute Manager, also dem vCenter, verbinden. Dieser Schritt ist zwar nicht zwingend erforderlich, erleichtert aber die Arbeit und das Automatisieren. Beschrieben wird dieser Schritt in Abschnitt 8.8.2.
Gültigkeit des Administratorkennworts ändern In den Standardeinstellungen für den NSX-Manager und die Edge Appliances läuft das Passwort für den Administrator-Account nach 90 Tagen ab. Sollte dies geschehen, können Sie sich nicht mehr anmelden und das System nicht mehr verwalten, außerdem funktionieren keinerlei API-Calls mehr, die mit diesen Zugangsdaten gearbeitet haben. Um diesen Zeitraum zu ändern, verbinden Sie sich mittels SSH auf den NSX-Manager und geben folgendes Kommando ein: nsxcli>set user password-expiration
Mit set user admin password-expiration 365 setzen Sie also das Ablaufen des Passworts für den User admin auf 365 Tage. Sofern ein Passwort für einen User niemals ablaufen soll, verwenden Sie folgendes Kommando: nsxcli> clear user password-expiration
Mit clear user audit password-expiration setzen Sie also das Ablaufen des Passworts für den User audit außer Kraft. Sollte das Passwort bereits abgelaufen sein, gibt es die Möglichkeit, das System zurückzuerobern. Hierzu sei der KB-Artikel 70691 empfohlen, den Sie unter der URL https://kb.vmware.com/s/article/70691 finden können. Einstellungsmöglichkeiten bezüglich der Passwortkomplexität lassen sich im PAM-Modul des Photon OS bzw. Ubuntu Linux in der Datei /etc/pam.d/common-password ändern. Die betreffenden Werte kennen Sie bereits aus Tabelle 8.9. 8.8.2 NSX-T mit Compute Manager verbinden Es ist sinnvoll, den NSX-T-Manager mit dem vCenter zu verbinden. Hierdurch sparen Sie sich Verwaltungsaufwand, da sämtliche im vCenter verwaltete ESXi-Hosts nun auch in NSX zur Verfügung stehen. Falls Sie »Stand-alone«-ESXi-Hosts und KVM-Hosts verwenden, müssen Sie diese auf jeden Fall einzeln als Transportknoten im NSX-T-Manager einpflegen.
Eine Verbindung des NSX-Managers mit dem Compute Manager (vCenter) bringt Ihnen unter anderem die folgenden Vorteile: Erlaubt es, Installation und Konfiguration weiterer NSX-T-Manager und Appliances in der vSphere-Umgebung vom NSX-T-Manager aus durchzuführen, anstatt sie manuell aus dem vCenter heraus zu erstellen, zu konfigurieren und dem Cluster hinzuzufügen. Erlaubt es, die NSX-T Edge Nodes aus dem NSX-T-Manager heraus einzubringen, anstatt sie manuell aus einem OVF via vSphere auszurollen. Erlaubt das automatische Ausrollen von NSX-T-Komponenten und die Konfiguration von ESXi-Hosts zu Transport Nodes. Das Koppeln des NSX-T-Managers mit dem Compute Manager, der in unserem Fall ein vCenter ist, geht schnell von der Hand. Sie benötigen hierfür den FQDN des Compute Managers sowie Username und Passwort für einen Account mit voller Berechtigung. Rufen Sie die GUI des NSX-T-Managers auf und navigieren Sie zum Punkt SYSTEM in der oberen Menüleiste. Anschließend gehen Sie in der linken Navigationsleiste unter FABRIC auf den Punkt COMPUTE MANAGERS. Im Frame für COMPUTE MANAGERS klicken Sie links oben auf ADD, wie in Abbildung 8.27 gezeigt.
Abbildung 8.27 Hinzufügen eines Compute Managers (1/2) Anschließend öffnet sich ein Fenster, in dem Sie die Daten für den Compute Manager angegeben müssen, wie Abbildung 8.28 darstellt. Klicken Sie hier auf ADD, bekommen Sie eine Fehlermeldung, die sagt, dass der Thumbprint fehlt; er wird dann angezeigt. Sie können diesen nun mit ADD hinzufügen und die Einrichtung mit einem erneuten ADD abschließen.
Abbildung 8.28 Hinzufügen eines Compute Managers (2/2) Anschließend ist oben ein grüner Kasten zu sehen, dessen Text den Erfolg der Anbindung verkündet. Abschließend schauen wir uns, zu sehen in Abbildung 8.29, an, ob der Compute Manager registriert ist und wie sein aktueller Verbindungsstatus aussieht.
Abbildung 8.29 Compute-Managers-Überblick 8.8.3 Hinzufügen weiterer NSX-T-Manager Sofern das Hinzufügen weiterer NSX-T-Manager über die GUI erfolgen soll, was ratsam ist, müssen Sie vorher, wie in Abschnitt 8.8.2 geschildert, einen Compute Manager verknüpfen, der in unserem Fall ein vCenter ist.
Rufen Sie die GUI des NSX-T-Managers auf und navigieren Sie zum Punkt SYSTEM in der oberen Menüleiste. Anschließend gehen Sie in der linken Navigationsleiste unter SYSTEM OVERVIEW auf CONFIGURATION und klicken rechts neben der Navigationsleiste oben links auf NSX MANAGEMENT NODES, wie in Abbildung 8.30 gezeigt.
Abbildung 8.30 »System Overview« Alternativ können Sie auch über SYSTEM • CONFIGURATION APPLICANCES direkt auf die Seite zum Hinzufügen von NSX Appliances gelangen. Wie in Abbildung 8.31 dargestellt, können Sie hier alle NSX-T Appliances sehen und weitere hinzufügen. In unserem Fall sind die gewünschten drei Managementknoten schon installiert. Einen neuen fügen Sie hinzu, wenn Sie auf ADD NSX APPLIANCE klicken. Bedenken Sie in der Praxis, dass nur maximal drei NSX-T-Manager unterstützt werden.
Abbildung 8.31
Hinzufügen eines NSX-T-Managers via NSX-T-
Manager-GUI (1/4) Hier wird übrigens auch die Virtual Internet Protocol-(VIP‐)Adresse gesetzt bzw. geändert. Ändern oder löschen können Sie diese nur, wenn Sie die GUI über eine der IP-Adressen der Knoten aufrufen. Sofern Sie über die VIP verbunden sind, lässt sich diese nicht ändern oder löschen. Nun tragen Sie, zu sehen in Abbildung 8.32, den Hostnamen, dessen IP-Adresse und Subnetzmaske in Form der CIDR-Notation ein (auch Präfixlänge genannt), referenzieren den oder die DNS- und NTPServer und wählen den Formfaktor aus. Wie Sie sehen, können Sie den kleinsten Formfaktor Extra Small nicht auswählen. Aber wie bereits gesagt, ist diese ohnehin nur als Cloud Service Manager Appliance (CSM) vorgesehen und würde daher in einem Cluster keinen Sinn ergeben. Nach einem Klick auf NEXT landen Sie auf der in Abbildung 8.33 dargestellten Seite. Klicken Sie dort neben NETWORK auf SELECT NETWORK oder, falls Sie sich vertan haben, zum Ändern auf den Namen des Netzwerks. Die Auswahl des Netzwerks zeigt Abbildung 8.34.
Abbildung 8.32 Hinzufügen eines NSX-T-Managers via NSX-TManager-GUI (2/4)
Abbildung 8.33 Hinzufügen eines NSX-T-Managers via NSX-TManager-GUI (3/4)
Abbildung 8.34 Hinzufügen eines NSX-T-Managers via NSX-TManager-GUI (3/4) – Select Network Abschließend geben Sie, wie in Abbildung 8.35 dargestellt, die Zugangsdaten ein und klicken auf INSTALL APPLIANCE. Der Vorgang braucht eine Weile, um abgeschlossen zu werden, und kann beispielsweise unter SYSTEM • CONFIGURATION APPLIANCES oder auch im vSphere unter den RECENT TASKS beobachtet werden.
Abbildung 8.35 Hinzufügen eines NSX-T-Managers via NSX-TManager-GUI (4/4) Auf der Übersichtsseite des NSX-T-Managers (SYSTEM • CONFIGURATION APPLIANCES) können, wie in Abbildung 8.36 zu sehen, nähere Informationen zum Zustand der betreffenden Appliance betrachtet werden.
Abbildung 8.36 View Details einer Appliance Nachdem der zweite NSX-T-Manager installiert ist, wiederholen Sie diese Schritte für den dritten NSX-T-Manager. Mehr als drei NSX-TManager werden aktuell nicht unterstützt. Bedenken Sie, dass die NSX-T-Manager idealerweise auf ESXi-Hosts laufen, die in unterschiedlichen Brandabschnitten stehen. Hier sei nochmals auf die Thematik der (Anti‐)Affinity Rules und Hostgruppen verwiesen. Alternativ können Sie die weiteren NSX-T-Manager auch über die ESXCLI hinzufügen. Öffnen Sie hierzu eine SSH- oder ConsoleVerbindung auf den ersten bereits installierten NSX-T-Managern oder Global Managern als Admin, nicht als Root. Führen Sie
get certificate api thumbprint
aus und kopieren Sie sich den Output. Anschließend ermitteln Sie mit dem Kommando get cluster config
die Cluster-ID, die Sie ebenfalls kopieren. Als Nächstes verbinden Sie sich mit den neu erstellten NSX-T-Managern und lassen diese beitreten. Hierzu müssen Sie folgende Informationen angeben: IP-Adresse des ersten Managerknotens Cluster-ID Username und Passwort Certificate Thumbprint Der vollständige Befehl sieht also so aus: join cluster-id username password thumbprint
8.8.4 Anlegen von IP-Pools, Transport Zones und Uplink Profile Erstellen eines IP-Pools IP-Pools sind eine Möglichkeit, die Virtual Tunnel End Points (VTEP), die auch einfach TEP genannt werden, mit IP-Adressen zu versorgen. Diese wiederum werden benötigt, um die Overlay-Netzwerke zu bilden. Alternativ können die VTEPs auch via DHCP mit IP-Adressen versorgt werden. Dies setzt jedoch voraus, dass entweder in jedem TEP-Netzwerk ein DHCP-Server steht oder dass ein Gateway mit DHCP Relay Agent (oder IP Helper, wie ihn Cisco für IPv4 nennt) einzurichten sowie Routing bis zum DHCP-Server und zurück gewährleistet sein muss. In Umgebungen mit Virtual Route Forwarder (VRF) bedeutet dies einen erhöhten Konfigurationsaufwand. Leider wird in komplexeren Umgebungen von anderen Produkten eine gewisse Art der Konfiguration vorausgesetzt. Im Fall von vCloud Foundation (VCF) in der Version 4 nötigt einen der zugehöre Cloud Builder, die TEPs mit DHCP zu provisionieren. Aus NSX-T-Sicht sind beide Varianten adäquat, jedoch ist die Konfiguration via IP-Pools beliebter und minimiert die Abhängigkeit von Diensten außerhalb der vSphere/NSX-Umgebung.
Zunächst navigieren Sie in der oberen Leiste auf NETWORKING und dort in der seitlichen Navigationsleiste zu dem Punkt IP ADDRESS POOLS. Wie Sie in Abbildung 8.37 sehen können, haben wir in unserer Umgebung bereits zwei IP-Pools getrennt für Edges und Hosts bereitgestellt. Um zu zeigen, wie es geht, legen wir im Folgenden einen neuen IP-Pool namens TEP an, indem wir auf ADD IP ADDRESS POOL klicken.
Abbildung 8.37 Erstellen eines IP-Adress-Pools (1/10) In Abbildung 8.38 ist zu sehen, dass ein weiteres Objekt geöffnet wurde, dem wir einen Namen und eine Beschreibung sowie Tags und Scopes vergeben können. Zwingend notwendig ist hier nur der Name. Um dem IP-Pool-Objekt auch IP-Adressbereiche zuzuordnen, klicken Sie auf SET unterhalb von SUBNETS.
Abbildung 8.38 Erstellen eines IP-Adress-Pools (2/10) Anschließend öffnet sich das in Abbildung 8.39 gezeigte Fenster. Hier klicken Sie auf ADD SUBNET und haben jetzt die Möglichkeit, einen kompletten CIDR-Block oder eine IP-Range aus einem CIDR-Block zu wählen. Wir machen Letzteres und wählen daher IP RANGES aus.
Abbildung 8.39
Erstellen eines IP-Adress-Pools (3/10)
Abbildung 8.40 Erstellen eines IP-Adress-Pools (4/10) Die in Abbildung 8.41 gezeigte Maske ermöglicht uns, nun Adressbereiche (IP RANGES) einzugeben. Hierzu müssen die Start- und Endadressen der Range zusammenhängend und ohne Leerzeichen angegeben werden. Vorsicht: Das Navigieren mit der Maus oder der (ê)-Taste in ein anderes Feld reicht hier nicht, Sie sollten auf ADD ITEM(S) klicken oder (¢) drücken.
Abbildung 8.41 Erstellen eines IP-Adress-Pools (5/10) Als Nächstes müssen wir zwingend die Netzadresse mit CIDRNotation (Präfixlänge) eintragen. Alle weiteren Einstellungen sind optional und nicht in jedem Fall erforderlich. Sobald Sie fertig sind mit den in Abbildung 8.42 gezeigten Einstellungen, klicken Sie auf
ADD. Anschließend sehen Sie wie in Abbildung 8.43 Ihr angelegtes Subnetz und klicken hier auf APPLY.
Abbildung 8.42
Erstellen eines IP-Adress-Pools (6/10)
Abbildung 8.43 Erstellen eines IP-Adress-Pools (7/10) Nun sind Sie wieder im Objekt des IP-Pools. Sie müssen dieses noch speichern und etwas warten, bis die Einrichtung abgeschlossen ist. Das kann einen Moment dauern, in der Zwischenzeit können Sie rechts neben UNINITIALIZED auf den Refresh-Button klicken. Diese letzten Schritte sind in Abbildung 8.44 bis Abbildung 8.46 dokumentiert.
Abbildung 8.44
Erstellen eines IP-Adress-Pools (8/10)
Abbildung 8.45
Erstellen eines IP-Adress-Pools (9/10)
Abbildung 8.46 Erstellen eines IP-Adress-Pools (10/10) Erstellen einer Transportzone Eine Zone ist oftmals ein Bereich, für den Reglementierungen und oder Abgrenzungen gelten. Im Firewalling beispielsweise können Sie Vertrauensstellungen zwischen Zonen dazu definieren, welche Zone auf welche Art und Weise mit einer anderen Zone kommunizieren darf. Im SAN wird hierdurch die Sichtbarkeit von sogenannten Targets gegenüber sogenannten Initiatoren reglementiert. Auch im NSX-T-Umfeld besteht die Möglichkeit, Segmente vor ESXi-Hosts zu verbergen – oder besser, sie überhaupt erst sichtbar zu machen. Hosts können VMs nur an Segmente anbinden, die in Transportzonen enthalten sind, auf die sie Zugriff haben.
Sie können einer Transportzone später mehrere Segmente zuweisen, aber ein konkretes Segment kann nur Teil einer einzigen Transportzone sein. Ein Segment ist vergleichbar mit einer vSpherePortgruppe, stellt also eine Layer-2-Domain, auch Broadcast-Domain (IPv4) genannt. Ein Segment ist ein VLAN mit einem eindeutigen Subnetz. Jede VM, die an ein Segment oder eine Portgruppe angebunden wird, bekommt quasi virtuell einen Access-Port und ist damit einem VLAN und dem zugehörigen Subnetz zugeordnet. Grundsätzlich gibt es zwei Arten von Transportzonen: Overlay Transport Zone VLAN Transport Zone Während eine Overlay Transport Zone (Overlay-Transportzone) verwendet wird, um den Traffic der zugeordneten Segmente zwischen allen Transport- und Edge-Transportknoten zu verteilen (East-West), sind VLAN Transport Zones (VLAN-Transportzonen) für den Zugriff auf die Uplinks in die physische Netzwerkwelt vorgesehen (North-South). Zur Erinnerung: Die virtuellen Switches stellen die Verbindung zwischen VM-NICs, Portgruppen/Segmenten und physischen NICs her. Der Virtual Standard Switch (VSS) wird in jedem ESXi-Host eigenständig verwaltet, der Virtual Distributed Switch (VDS) wird zentral im vCenter verwaltet und ist verteilt über alle Hosts im Cluster. Für ESXi-Hosts mit Versionen vor vSphere 7 und KVM-Hosts steht der NSX Virtual Distributed Switch (N-VDS) als Alternative zu Verfügung. Dieser ist über alle Transportknoten verteilt und wird von NSX-T verwaltet. In einer vSphere-7-Umgebung sind sowohl VDS als auch N-VDS für ESXi passend. Zunächst navigieren Sie, wie in Abbildung 8.47 zu sehen ist, in der oberen Menüleiste auf SYSTEM und steuern auf der Navigationsleiste links den Punkt TRANSPORT ZONES unterhalb von FABRIC an.
Abbildung 8.47 Hinzufügen einer Transport Zone (1/2) Daraufhin öffnet sich das in Abbildung 8.48 gezeigte Fenster. Hier vergeben Sie zunächst einen Namen für die Transport Zone und optional eine Beschreibung.
Abbildung 8.48 Erstellung einer Transport Zone (2/2) Es hat sich gerade in größeren Umgebungen gezeigt, dass es auch hier ratsam ist, einen Namen zu vergeben, der Rückschlüsse auf Verwendung und Art der Transportzone zulässt. Des Weiteren müssen Sie sich hier entscheiden, ob Sie eine Transport Zone für OVERLAY oder VLAN erstellen wollen. Dies geschieht über den TRAFFIC TYPE. Sofern Sie mit den Einstellungen fertig sind, klicken Sie auf ADD. Das Fenster schließt sich, und Sie bekommen eine Bestätigung darüber, dass die Transport Zone angelegt wurde.
Erstellen eines Uplink-Profils Der ESXi-Host ist in Rechenzentren über physische NICs (vmnic0 bis vmnicN) mit den Top of the Rack-(ToR‐)Switches verbunden. vSphere stellt die Verbindung zwischen Logik und Physik über sogenannte Uplink-Ports her. Auf den Hosts muss also definiert sein, welche logischen Uplink-Ports mit welchen physischen NICs verbunden sind. Über ein Uplink-Profil kann nun gesteuert werden, welche Einstellungen bezüglich Link-Aggregierung (LAG) genutzt werden sollen, welche VLAN ID (VID) verwendet werden soll und gegebenenfalls ein von 1.600 Byte abweichender Wert für die MTU. Für eine LAG wird das Link Aggregation Control Protocol (LACP) 802.3ad verwendet, das auf mindestens einer Seite auf Active konfiguriert sein muss, damit es zu einer Link-Aggregierung kommt. Die physischen Interfaces müssen auf einer »Logik« terminiert sein: Wenn Sie aus Redundanzgründen die Links auf zwei unterschiedlichen ToR-Switches auflegen wollen, müssen diese in einem Cluster laufen. Allgemein spricht man hier von einer Multi Chassis Link Aggregation (MCLAG), die Hersteller haben jedoch teilweise ihre eigenen Begriffe und unterscheiden mitunter gar nach Plattform. Arista spricht beispielsweise von MLAG, während Cisco es Multi Chassis EtherChannel nennt und dieses auf 2000er und 3000 Series Catalyst via StackWise Cluster, auf 4000er und 6000er Series Catalyst via VSS-Cluster und auf Nexus via vPC realisiert. Die jeweiligen Technologien unterscheiden sich teilweise stark, ermöglichen aber alle eine Link-Aggregierung über mehr als einen physischen Switch hinweg. Für das Load-Balancing bestehen im LACP folgende Möglichkeiten: Source MAC address Destination MAC address Source and destination MAC address Source and destination IP address and VLAN Source and destination MAC address, IP address, and TCP/UDP port
Sprechen Sie in jedem Fall mit den zuständigen Netzwerkadministratoren ab, welche Load-Balancing-Mechanismen auf der Seite der physischen Switches unterstützt werden. Gerade die Lastverteilung via Port wird nicht von allen Herstellern und Plattformen unterstützt. Ebenso können Sie Einstellungen bezüglich des Teamings vornehmen. Hier ist es möglich, die Default Teaming Policy oder Named Teaming Policies zu verwenden. Eine solche Policy definiert, wie der virtuelle Switch mit den Uplinks bezüglich Redundanz und Load-Balancing umgehen soll. Während die Default Policy immer für den gesamten Switch gilt, ist es möglich, pro Segment eine eigene Policy zu definieren. Unter FAILOVER ORDER können Sie einen aktiven Uplink sowie seine passiven Stellvertreter wählen, die nur genutzt werden, wenn der aktive Uplink ausfällt. Ein Load-Balancing findet hier nicht statt. Mit LOAD BALANCING SOURCE wird eine Liste aktiver Uplinks definiert, über die eine Lastverteilung stattfindet. Um nun ein Uplink-Profil zu erstellen, navigieren Sie auf der oberen Menüleiste zu SYSTEM, dann in der Navigationsleiste links unter FABRIC auf PROFILES und dort in der zugehörigen Menüleiste auf UPLINK PROFILES. Hier klicken Sie auf ADD, wie in Abbildung 8.47 zu sehen ist.
Abbildung 8.49 Hinzufügen eines Uplink-Profils (1/5) Anschließend erscheint das in Abbildung 8.50 gezeigte Fenster, in dem Sie einen Namen für das Profil angeben müssen sowie die
Einstellungen für die Link Aggregation und das Teaming.
Abbildung 8.50 Hinzufügen eines Uplink-Profils (2/5) Hier klicken Sie nun auf ADD, dann in das Feld unter NAME und tragen dort einen Namen ein, wie in Abbildung 8.51 zu sehen ist.
Abbildung 8.51 Hinzufügen eines Uplink-Profils (3/5) In Abbildung 8.52 sehen Sie, wie durch Klicken in das entsprechende Feld der Load-Balancing-Mechanismus ausgewählt werden kann.
Abbildung 8.52 Hinzufügen eines Uplink-Profils (4/5) Im letzten Schaubild, das Sie in Abbildung 8.53 sehen, werden exemplarisch Einstellungen für das Teaming und das VLAN getätigt. Sofern Sie das Default Teaming verwenden möchten, müssen Sie lediglich einen Haken setzen. Sollten Sie eine Named Teaming Policy nutzen wollen, können Sie diese über ADD bei TEAMINGS hinzufügen. Mit einem abschließenden ADD rechts unten wird das neue UplinkProfil erstellt.
Abbildung 8.53 Hinzufügen eines Uplink-Profils (5/5) 8.8.5 Erstellen eines Transportknotenprofils Ein Profil ist in diesem Kontext ein Template, also eine Vorlage. In Profilen für Transportknoten werden die Transportzone, die Member Hosts, (N‐)VDS inklusive Uplink-Profil, IP-Adresszuweisung, gegebenenfalls IP-Pool, Mapping der physischen NICs, Network I/O Control-(NIOC‐)Profile und LLDP-Profile zusammengefasst. Einen Host können Sie nur zu einem Transportknoten oder zu einem Edge-Transportknoten (Edge Node) machen. Daher können Sie ein Transportknotenprofil nur einem Transportknoten, aber keinem Edge-Knoten zuweisen. Sobald ein solches Profil mit einem vCenter-Server-Cluster verknüpft wird, werden alle Hosts, die kein Edge Node sind, mit den im Profil angegebenen Einstellungen verknüpft. Sollte ein Host auf einen nicht NSX-T-präparierten Cluster verschoben werden, werden die Einstellungen aus dem Profil wieder entfernt.
Möchten Sie ein erstelltes Profil löschen, können Sie dies erst dann tun, wenn Sie alle Verknüpfungen zwischen Profil und Clustern aufgehoben haben. Bestehende Transportknoten bleiben hiervon unberührt, lediglich neue Hosts können nun nicht mehr mit den Einstellungen für einen Transportknoten provisioniert werden. Beim Erstellen eines Profils müssen Sie bedenken, dass Sie nur maximal vier N-VDS oder VDS hinzufügen können. Handelt es sich um eine VLAN Transport Zone, verwenden Sie einen Enhanced N-VDS bzw. Enhanced VDS. Für Overlay Transport Zones können Sie Standard- oder Enhanced (N‐)VDS verwenden. Bezogen auf VLAN Transport Zones gibt es keine Limitierung dabei, wie viele StandardN-VDS genutzt werden können. Um nun, wie in Abbildung 8.54 zu sehen, ein Transportknotenprofil (Transport Node Profile) anzulegen, navigieren Sie zunächst oben auf SYSTEM, dann links in der Navigationsleiste auf PROFILES, klicken hier auf das Register TRANSPORT NODE PROFILE und auf ADD.
Abbildung 8.54 Erstellen eines Transportknotenprofils Im Anschluss öffnet sich, wie in Abbildung 8.55 gezeigt, ein Fenster, in dem Sie zunächst einen Namen für das Profil definieren und eine Beschreibung des Profils hinzufügen können. Sie müssen sich an dieser Stelle entscheiden, ob Sie den von vSphere 7 verwalteten VDS oder den von NSX verwalteten N-VDS verwenden. Ebenso müssen Sie sich entscheiden, ob Sie den allgemein nutzbaren Standardmodus oder den performanceoptimierten Enhanced Network Stack (ENS) verwenden wollen. Letzterer ist auch bekannt unter Enhanced Data Path und kann nur auf Hosts ab Version 6.7 verwendet werden.
Transport Zone, Uplink Profile, IP Assignment sowie gegebenenfalls ein IP-Pool sind Pflichtangaben und sollten vorher erstellt worden sein.
Abbildung 8.55 Einstellungen des Transportknotenprofils Während Sie die Transportzone und das Uplink-Profil nötigenfalls, wie im Übrigen auch das NIOC-Profil, aus diesem Fenster heraus bei Bedarf anlegen können, müssten Sie für den IP-Pool die Erstellung an dieser Stelle abbrechen. Ob Sie Enhanced Data Path verwenden können, hängt von den verbauten physischen Netzwerkkarten ab.
Abbildung 8.56 Hinzufügen eines weiteren (N‐)VDS zum Transportknotenprofil Sofern Sie nur diesen einen Switch im Transport Node Profile nutzen wollen, können Sie auf ADD rechts unten klicken. Sofern Sie weitere (N‐)VDS mit Ihrem anzulegenden Profil verknüpfen möchten, können Sie das über ADD SWITCH bewerkstelligen. Möchten Sie weitere (bis zu vier) (N‐)VDS anbinden, bekommen Sie, nachdem Sie auf ADD SWITCH geklickt haben, eine weitere Konfigurationsmaske, wie in Abbildung 8.56 gezeigt. Wenn Sie fertig sind und rechts unten final auf ADD geklickt haben, wird das Profil angelegt und taucht im NSX auf, wie in Abbildung 8.57 zu sehen ist.
Abbildung 8.57 Angelegtes Transportknotenprofil 8.8.6 Einrichten von Host-Transportknoten
Um die ESXi-Hosts zu Transportknoten zu machen, müssen diese lediglich mit einem Transportknotenprofil verknüpft werden. Hierzu navigieren Sie in der oberen Menüleiste, wie in Abbildung 8.58 gezeigt, auf SYSTEM und wählen unter FABRIC in der Navigationsleiste den Punkt NODES aus. Hier selektieren Sie unter MANAGED BY das vCenter und setzen einen Haken bei dem Cluster, dessen Hosts Sie mittels Transport Node Profile zum Host Transport Node machen möchten. Erst dann wird der Schalter CONFIGURE NSX blau und damit nutzbar.
Abbildung 8.58 Ausrollen von Transportknoten (1/2) Nachdem Sie auf CONFIGURE NSX geklickt haben, öffnet sich, wie in Abbildung 8.59 gezeigt, ein Fenster, in dem Sie das TRANSPORT NODE PROFILE auswählen können, um es dann mit einem APPLY hinzuzufügen.
Abbildung 8.59 Ausrollen von Transportknoten (2/2) Anschließend kann man den Status unter SYSTEM • FABRIC • NODES • HOST TRANSPORT NODES einsehen. Sofern ein Cluster ein anderes Transport Node Profile erhalten soll, geschieht dies auf die gleiche
Weise. Unter ACTIONS können Sie, wie in Abbildung 8.60 gezeigt, ein Profil vom Cluster wieder lösen.
Abbildung 8.60 Aushängen eines Transportknotenprofils vom Cluster Damit ist die grundlegende Installation von NSX-T abgeschlossen. Im nächsten Kapitel besprechen wir die Verwendung von NSX-T in der Praxis.
8.9
NSX-T mit einer beispielhaften Netzwerktopologie
Nachdem wir in Abschnitt 8.8 die Grundinstallation mit der NSX-TManager-Konfiguration dargestellt sowie die ESXi-Hosts für NSX-T präpariert haben, wollen wir nun eine exemplarische NSX-TImplementation durchführen. Das heißt, wir zeigen, wie die EdgeKnoten angelegt werden, inklusive des Konfigurieren von Transportzonen, Edge-Uplinks, eines Tier-0- und eines OverlaySegments, sowie das Einstellen des BGP-Routings. Zum Abschluss dieses Kapitel gehen wir noch auf die Distributed Firewall ein. In Abbildung 8.61 sehen Sie das Zieldesign mit zwei NSX-Edge-Knoten und einem Tier-0-Router. Der Tier-0-Router baut die Kommunikation zur physischen Netzwerkinfrastruktur auf. Die virtuellen Maschinen sind über ein Overlay-Segment am Tier-0-Router angebunden. Ein NSX-Edge-Knoten ist ein Transportknoten, der die lokale Steuerungsschicht (Control Plane) und die NSX-T-Datenschicht (Data Plane) abbildet. Als Routing-Protokoll setzen wir BGP (Border Gateway Protocol) mit ECMP (Equal Cost Multi Path) ein, d. h., der Traffic wird auf alle vier BGP Verbindungen aufgeteilt.
Abbildung 8.61
Routing-Topologie
In Abbildung 8.62 sehen Sie links, dass wir die ESXi-Transportknoten mit einem VDS-7-Switch angebunden haben. Der ESXi-Host rechts zeigt Ihnen, wie eine Edge VM mit NSX konzeptioniert wird. Wir benutzen für die ESXi-Konfiguration in beiden Fällen den VDS-7Switch. Die Edge VM selbst müssen Sie an einen N-VDS anbinden.
Abbildung 8.62 Transportknoten (ESXi links) und EdgeTransportknotendesign (auf ESXi rechts) Wir beschreiben für Sie nun die Edge-Knoten-Konfiguration. Es ist hilfreich, bei dem einen oder anderen Konfigurationsschritt noch mal auf Abbildung 8.61 (Routing-Design) und Abbildung 8.62 (EdgeKnoten-Design) zu schauen. 8.9.1 Trunk-Gruppen anlegen in vSphere Bevor wir Portgruppen als Trunks im vCenter konfigurieren können, müssen Sie natürlich einen VDS-Switch anlegen. Wir setzen in diesem Kapitel einen bestehenden VDS-7-Switch mit MTU von mindestens 1.700 voraus. Die genaue Installation eines VDS-7-Switchs finden Sie in Kapitel 7, »Das Netzwerk in VMware vSphere«. Zur Erstellung der Trunk-Gruppen müssen Sie im vCenter auf NETWORKING gehen, dann mit einem rechten Mausklick die Option DISTRIBUTED PORT GROUP auswählen und anschließend auf NEW
DISTRIBUTED PORT GROUP klicken. Nun definieren Sie einen Namen für die Portgruppe (siehe Abbildung 8.63).
Abbildung 8.63 Trunk anlegen (1/8) Im Feld VLAN TYPE wählen Sie die Option VLAN TRUNKING (siehe Abbildung 8.64). Dann definieren Sie, dass die VLAN-IDs 130 und 100 erlaubt werden.
Abbildung 8.64 Trunk anlegen (2/8) In Abbildung 8.65 wählen Sie als Load-Balancing-Algorithmus USE EXPLICIT FAILOVER ORDER aus. Konfigurieren Sie für Trunk 1 den Uplink 1 als aktiv und den Uplink 2 als Stand-by. Jetzt haben Sie sicherlich den Eindruck, nur ein Link sei aktiv in unserem Setup. Dies ist nicht der Fall, über die VLAN-ID 100 konfigurieren wir eine BGP-Session von Edge-Knoten 1 zum physikalischen Switch 1 und eine BGP-Session vom Edge-Knoten 2 zu Switch 1.
Später konfigurieren wir Trunk 2 mit VLAN-ID 200 und erstellen hier eine BGP-Session von Edge-Knoten 1 zu Switch 1 und eine weitere BGP-Session von Edge-Knoten 2 zu Switch 2. Somit erreichen wir Redundanz und Traffic Sharing über BGP für den North-SouthVerkehr. Die VLAN-ID 130 für den Overlay-Verkehr (TEP-Pool) wird auf Trunk 1 und Trunk 2 hinzugefügt. Ein Load-Sharing werden wir später im NSX-T-Manager über den N-VDS-Switch implementieren.
Abbildung 8.65
Trunk anlegen (3/8)
Abbildung 8.66 Trunk anlegen (4/8) In folgenden Abbildungen sehen Sie die Konfigurationsschritte für Trunk 2. Die VLAN-IDs 130 und 200 werden genutzt. Als LoadBalancing müssen Sie wiederum USE EXPLICIT FAILOVER ORDER auswählen und die Uplinks von der Aktivität im Gegensatz zu Trunk 1 setzen, sprich Uplink 2 als aktiven Teilnehmer definieren und Uplink 1 als Stand-by.
Abbildung 8.67
Trunk anlegen (5/8)
Abbildung 8.68
Trunk anlegen (6/8)
Abbildung 8.69
Trunk anlegen (7/8)
Abbildung 8.70 Trunk anlegen (8/8) 8.9.2 Uplink-Profil und Transportzone anlegen Als Nächstes müssen analog zu den Host-Transportknoten UplinkProfile und Transportzonen für die Edge-Knoten angelegt werden. Zum Konfigurieren eines neuen Uplink-Profils gehen Sie auf SYSTEM • PROFILES • UPLINK PROFILES • ADD.
Abbildung 8.71 Edge Uplink Profile anlegen (1/3) Nachdem Sie einen Namen für das Uplink-Profil ausgewählt haben, können Sie einen Port-Channel oder ein Teaming konfigurieren. Wir implementieren Teaming für Uplink 1 und Uplink 2 und verwenden als Policy LOAD BALANCE SOURCE. Als Overlay Transport VLAN nehmen wir die VLAN-ID 130, die für den Tunnelverkehr verwendet wird.
Als Nächstes definieren wir die Konfiguration für Uplink 1 und Uplink 2. Hier implementieren wir jeweils Failover.
Abbildung 8.72
Edge Uplink Profile anlegen (2/3)
Abbildung 8.73 Edge Uplink Profile anlegen (3/3) Anschließend erstellen wir die Transport Zone VLAN für den NorthSouth-Verkehr. Unter UPLINK TEAMING POLICY NAMES verknüpfen Sie die beiden Uplinks 1 und 2 mit den Uplink-Profilen, deshalb muss der Name im Uplink-Profil und in der VLAN-Transportzone gleich sein, in unserem Fall also uplink-1-only und uplink-2-only.
Abbildung 8.74 VLAN-Edge-Transportzone anlegen In Abbildung 8.75 sehen Sie drei Transportzonen, eine OverlayTransportzone für sämtlichen Overlay-GENEVE-Verkehr und zwei VLAN-Transportzonen. Eine VLAN-Transportzone wird für die Segmente (Logical Switches), die VLAN verwenden, genutzt, sprich VMs, die sich in einem traditionellen VLAN befinden. Die zweite VLAN-Transportzone ist für den North-South-Verkehr konzeptioniert.
Abbildung 8.75 Transportzonenübersicht VMware empfiehlt, aus Skalierbarkeitsgründen einen eigenen TEP-IPPool für die Edge-Knoten einzurichten. Wir verzichten in unserer Laborumgebung auf diese Konfiguration, das Anlegen eines IP-Pools können Sie in Abschnitt 8.8.4 einsehen. 8.9.3 Erstellen von Edge-Transportknoten und Edge-Clustern Für unsere Topologie brauchen wir zwei Edge-Transportknoten. Sie können Edge-Transportknoten als virtuelle Maschine oder Bare Metal erzeugen. Bare Metal Edge Nodes sollten Sie nutzen, wenn Sie sehr hohe Anforderungen an Latenz und Performance haben. Wir werden die Edges in unserer Topologie als virtuelle Maschine kreieren. Hierzu
gehen Sie zu SYSTEM • FABRIC • NODES • EDGE TRANSPORT NODES • ADD EDGE VM. Nun müssen Sie einen Namen für den ersten Edge-Knoten vergeben und in der zweiten Zeile den FQDN-Namen hinzufügen. Als Größe verwenden wir SMALL, da wir uns in einer Laborumgebung befinden.
Abbildung 8.76 Edge-VM-Transportknoten anlegen (1/5) Anschließend vergeben Sie die Passwörter für die User ADMIN und ROOT (siehe Abbildung 8.77). Es ist zu empfehlen, für beide User den SSHZugriff zu aktivieren, dies kann für eine Fehlersuche sehr hilfreich sein. Sofern Sie Sicherheitsbedenken haben, können Sie den SSHZugriff zu einem späteren Zeitpunkt wieder deaktivieren. Nun wird definiert, in welcher vSphere-Umgebung die Edge VM ausgerollt wird (siehe Abbildung 8.78). Hierzu müssen Sie mindestens den vCenter als Compute Manager eintragen und den jeweiligen Cluster sowie den Datastore hinzufügen. Der nächste Schritt ist, eine Management-IP der Edge VM zu vergeben. Dies kann mit DHCP oder statisch erfolgen (siehe Abbildung 8.79). Des Weiteren sollten Sie die Domäne, DNS und NTP angeben.
Abbildung 8.77
Edge-VM-Transportknoten anlegen (2/5)
Abbildung 8.78 Edge-VM-Transportknoten anlegen (3/5) Im letzten Schritt muss die N-VDS-Konfiguration durchgeführt werden (siehe Abbildung 8.80). Hierzu müssen Sie die Transportzone für Overlay und die Edge TZ mit VLAN eingeben, die wir im vorherigen Abschnitt erzeugt haben. Ebenfalls müssen Edge-Uplink und TEP-IP-Pool ausgewählt werden. Für die Uplinks definieren Sie die jeweiligen Trunks.
Abbildung 8.79
Edge-VM-Transportknoten anlegen (4/5)
Abbildung 8.80 Edge-VM-Transportknoten anlegen (5/5) Nun wird der erste Edge-Knoten angelegt. Den zweiten Edge-Knoten können Sie nach dem gleichen Prinzip erstellen, Sie benötigen hierzu nur einen dedizierten Namen und eine dedizierte Management-IPAdresse. Sind die Edge-Knoten erzeugt, müssen Sie einen Edge-Cluster erstellen. Hierzu gehen Sie auf SYSTEM • FABRIC • NODES • EDGE CLUSTERS • ADD. Nachdem Sie einen Namen vergeben haben, müssen Sie nur noch die Edge-Knoten auswählen, die Mitglieder des Edge-Clusters sein sollen (siehe Abbildung 8.81).
Abbildung 8.81 Edge-Cluster anlegen 8.9.4 Tier-0- und Uplink-Segmente anlegen Um die Konnektivität vom Tier-0-Router zum physikalischen Netzwerk aufzubauen, müssen Sie zuerst für die Uplinks zwei logische Switches (Segmente) erzeugen. Unter NSX-T verwendet man den Begriff Segmente für logische Switches. Segmente können mit einer VLAN- oder einer Overlay-Transportzone konfiguriert werden. Um ein Segment zu erzeugen, gehen Sie zuerst auf NETWORKING • SEGMENTS • ADD SEGMENT. Dann vergeben Sie einen Namen für das Segment und ordnen es der VLAN Edge Transport Zone zu (siehe Abbildung 8.82). Jetzt konfigurieren Sie die VLAN-ID 100 für Uplink 1, der von den Edge-Knoten BGP zum physikalischen Switch 1 aufbaut. Anschließend dürfen Sie nicht vergessen, die UPLINK-1-ONLY Teaming Policy zu spezifizieren.
Abbildung 8.82
Segment für Uplink 1 anlegen
Abbildung 8.83 Segment für Uplink 2 anlegen Nun konfigurieren Sie Uplink 2 mit der VLAN-ID 200 und der Teaming Policy UPLINK-2-ONLY (siehe Abbildung 8.83). Um den Tier-0-Router anzulegen, müssen Sie auf NETWORKING • TIER-0 GATEWAYS • ADD GATEWAY klicken (siehe Abbildung 8.84).
Abbildung 8.84 Tier-0-Router anlegen Wir verwenden ACTIVE ACTIVE als HA MODE, da wir den Traffic über beide Edge-Knoten aufteilen wollen. Bedenken Sie, dass Sie bei HA Active Active keine Stateful Services auf dem Tier-0-Gateway konfigurieren können. Nach dem Erstellen des Tier-0-Routers legen Sie die Interfaces von Edge-Knoten 1 und Edge-Knoten 2 an. Auf jedem Edge-Knoten liegt das VLAN 100 und VLAN 200 an. Das VLAN 100 ist am physikalischen Switch 1 konfiguriert und das VLAN 200 am physikalischen Switch 2 (siehe Abbildung 8.61). Zum Erstellen eines neuen Interface müssen Sie auf TIER-0 • EDIT • INTERFACES • SET • ADD INTERFACE gehen. Anschließend müssen Sie einen Namen für das Interface, eine IP-Adresse mit Subnetmask, das Segment (logischer Switch) und den jeweiligen Edge-Knoten auswählen. In den Abbildung 8.85 bis Abbildung 8.88 sehen Sie die Konfiguration der Interfaces.
Abbildung 8.85
Anlegen Edge-Knoten 1 – Interface 1
Abbildung 8.86
Anlegen Edge-Knoten 1 – Interface 2
Abbildung 8.87
Anlegen Edge-Knoten 2 – Interface 1
Abbildung 8.88 Anlegen Edge-Knoten 2 – Interface 2 Der Tier-0-Router besitzt nun insgesamt vier Interfaces über die Edge-Knoten 1 und 2 verteilt (siehe Abbildung 8.89).
Abbildung 8.89 Tier-0 Interfaces 8.9.5 Routing konfigurieren – BGP Nachdem wir zum Ende des Abschnitts 8.9.4 die Interfaces der Tier-0Routerkomponenten eingerichtet haben, wollen wir nun das Routing zu den physikalischen Netzwerkkomponenten aufbauen. Als Routing-Protokoll wird, im Gegensatz zu NSX-V, nur das Border Gateway Protocol (BGP) verwendet. BGP ist das derzeit einzige Exterior Gateway Protocol (EGP), das in Verwendung ist. Seine Aufgabe ist es, Routing zwischen Autonomous Systems (AS) zu gewährleisten und hierbei mit vielen Präfixen stabil zu arbeiten. Daher wird es zum Beispiel dafür verwendet, den Verkehr im Internet zu routen. Da BGP mit sogenannten Address Families arbeitet, wird es auch im LAN seit Jahren immer häufiger eingesetzt, nämlich dann, wenn es um Overlay-Netzwerke wie MPLS, EVPN und VXLAN geht. Des Weiteren bietet BGP viele Möglichkeiten, die Wegelenkung des Verkehrs zu beeinflussen. Interior Gateway Protocols (IGP) sind hier nicht ganz so flexibel und mächtig, dafür aber schneller im Konvergenzverhalten. Autonomous System Ein Autonomous System ist per definitionem ein Netzwerk unter einer administrativen Kontrolle. Ein Unternehmensnetzwerk wird also als AS bezeichnet, und ebenso ist das Netzwerk eines Carriers ein AS. Ein Netzwerk kann auch in mehrere AS unterteilt werden. Jedes AS bekommt eine Autonomous System Number (ASN), die entweder in ASPLAIN oder ASDOT dargestellt wird. Die Regional Internet Registry (RIR) für Asia Pacific (APNIC) stellt ein
Umrechnungswerkzeug bereit, das Sie unter folgender URL aufrufen können: https://submit.apnic.net/cgi-bin/convert-asn.pl. Stellt man ein BGP Peering zwischen zwei Routern unterschiedlicher AS her, spricht man von External BGP (EBGP oder auch eBGP). Die Idee ist nun, das physische Netzwerk und das NSX-T-Netzwerk als unterschiedliche AS zu definieren und eBGP zwischen T0 Edge und z. B. ToR-Switch sprechen zu lassen. Dies ist möglich, da ToR-Switches oftmals L3-Switches sind, die Routing beherrschen. Ein klassischer L2Switch würde nicht funktionieren, da dieser kein Routing unterstützt. Sollte der ToR-Switch (auf der Access-Ebene des Datacenters) kein Routing beherrschen, wird das Peering mit Geräten auf der Data Center Distribution erstellt, spätestens hier liegt RoutingFunktionalität vor. Peerings zwischen Routern im selben AS werden über Internal BGP (IBGP oder auch iBGP) hergestellt. iBGP kann optional verwendet werden, um ein BGP Peering zwischen den T0-SR herzustellen. Eine nähere Betrachtung von BGP würde den Rahmen dieses Buchs sprengen, daher sei hier lediglich darauf hingewiesen, dass eBGP und iBGP unterschiedlich gehandhabt werden. Bevor Sie NSX-T an BGP anbinden, sollten Sie sicherstellen, dass im bereits bestehenden BGP nicht zu viele Präfixe vorhalten. NSX-T 3.0 unterstützt, sofern Extra Large oder Bare Metal Edges verwendet werden, maximal 500.000 Präfixe. Auf einem BGP-Router, der Internetverkehr routet, sind es bereits über 600.000 Präfixe. Sie sollten hier also gegebenenfalls dafür sorgen, dass an NSX-T nur die Ihnen wichtigen Präfixe explizit bekannt gegeben werden und der Rest in Form einer Default Route erreichbar gemacht wird. Um BGP nun zu aktivieren, gehen Sie in den Editiermodus des Tier-0-Routers (siehe Abbildung 8.90).
Abbildung 8.90 Tier-0 BGP aktivieren Prüfen Sie dort um BGP eingeschaltet ist. In unser Topologie konfigurieren wir anschließend ECMP (Equal Cost Multi Path), damit der BGP-Traffic verteilt wird. Anschließend gehen Sie unter BGP NEIGHBORS auf die Option SET. Als Erstes konfigurieren Sie die BGP-Nachbarschaft von den EdgeKnoten 1 und 2 zu ToR-Switch 1. Hierzu müssen die IP-Adresse des ToR-Switchs 1 und die Source-IP-Adressen eingegeben werden. Des Weiteren muss die Remote-AS-Nummer des T ToR-Switchs 1 definiert werden (Abbildung 8.91). IP-Adressen müssen zusammenpassen! Die IP-Adressen, die Sie als Nachbarn für das BGP-Protokoll konfigurieren, müssen stimmig sein: Wenn Sie IP-Adresse A auf der einen Seite als Nachbar angeben, müssen Sie diese auf der Gegenseite als Quelle (Source) angeben und umgekehrt. Andernfalls kommt kein Peering zustande. Als Source-IP wird auf dem ToR-Switch die IP-Adresse verwendet, die gemäß Routing dem Ziel am nächsten ist. Dieses Verhalten lässt sich durch explizite Definition der Update-Source anpassen.
Die Funktion Multipath Relax wird lediglich benötigt, wenn im physischen Netz mit mehr als einem AS gearbeitet wird und darüber dennoch ECMP gefahren werden soll. Sofern das NSX-T AS nur mit einem AS peered, ist diese Funktion nicht nötig.
Abbildung 8.91 BGP-Tier-0-Konfiguration für VLAN 100 In Abbildung 8.92 sehen Sie, wie das VLAN 200 zum physischen ToRSwitch 2 eingerichtet wird.
Abbildung 8.92 BGP-Tier-0-Konfiguration für VLAN 200 Nach einiger Zeit sehen Sie, dass die BGP-Nachbarschaft erfolgreich aufgebaut ist (Abbildung 8.93).
Abbildung 8.93 Tier-0 – BGP Peering Damit die physikalischen ToR-Switches von NSX-T RoutingInformation erhalten, müssen Sie zum Abschluss noch Route Redistribution einrichten. Hierzu gehen Sie unter dem Tier-0-Router auf SET ROUTE RE-DISTRIBUTION (siehe Abbildung 8.94). Leider ist es derzeit in NSX-T nicht möglich, Präfixe direkt ins BGP einzubringen, es muss der Umweg über eine Redistribution gegangen werden. Dies hat zur Folge, dass die Präfixe aus NSX-T im BGP mit Origin Code Incomplete angezeigt werden.
Abbildung 8.94
Route Redistribution einrichten (1/2)
Abbildung 8.95 Route Redistribution einrichten (2/2) Anschließend definieren Sie, dass alle Netze, die am Tier-0-Router konfiguriert sind, automatisch ins BGP-Routing verteilt werden (siehe Abbildung 8.95).
8.9.6 Erstellen eines Overlay-Segments Ein Segment ist ein logischer NSX-Switch, der mit VLANs oder Overlay konfiguriert werden kann; spezifiziert wird dies durch die Transport Zone. In Abbildung 8.96 sehen Sie, wie wir ein neues Overlay-Segment anlegen. Wir vergeben hierzu einen Namen sowie eine IP-Adresse und binden das Segment an eine OverlayTransportzone. Außerdem binden wir das Segment noch an den Tier0 Router.
Abbildung 8.96 Anlegen eines Overlay-Segments In Abbildung 8.97 sehen Sie eine Übersicht der von uns erstellten NSX-Segmente.
Abbildung 8.97 Segmentüberblick 8.9.7 Die Distributed Firewall einrichten In Abschnitt 8.6.6 wurde die Aufgabe der Distributed Firewall erläutert. Hier zeigen wir Ihnen, wie Sie DFW-Regelwerke erstellen, um den East-West-Verkehr (Traffic innerhalb der NSX-T-Umgebung) zu reglementieren.
Abarbeitung von Regelwerken Beachten Sie, dass NSX-T die Regeln sequenziell prüft. Beim ersten Match eines Pakets mit einer Regel führt es diese aus und nimmt keine weiteren Prüfungen des Pakets vor. Die Abarbeitung der Kategorien erfolgt von links nach rechts, und innerhalb einer Kategorie werden die Policies und ihre Regeln von oben nach unten abgearbeitet. Zunächst navigieren Sie, wie in Abbildung 8.98 zu sehen, in der oberen Menüleiste auf SECURITY und gehen dann in der linken Navigationsleiste unter EAST WEST SECURITY auf den Punkt DISTRIBUTED FIREWALL. Sie landen automatisch auf im Register CATEGORY SPECIFIC RULES und können dort mit ADD POLICY eine Gruppe für Regeln anlegen.
Abbildung 8.98 DFW ADD POLICY (1/2) An der Meldung im gelben Kasten brauchen Sie sich nicht zu stören, es ist lediglich der Hinweis, dass in der benutzten Umgebung keine Identity Firewall, also keine Verknüpfung mit Active-DirectoryGruppen aktiviert ist. Dies hat aber keinen Einfluss auf die DFWRegelwerke und ihre Funktionalität. Wie in Abbildung 8.99 gezeigt, wird nun eine Policy hinzugefügt, deren Name Sie durch Klicken in das entsprechende Feld ändern können und sollten. In der Praxis ist hier selbstverständlich ein Name zu wählen, der einen Hinweis auf die Inhalte bzw. die Verwendung der Policy gibt.
Abbildung 8.99 ADD POLICY (2/2) Im nächsten Schritt klicken Sie, wie in Abbildung 8.100 gezeigt, auf die drei vertikal angeordneten Punkte links neben der Policy und dann auf ADD RULE.
Abbildung 8.100 ADD RULE (1/7) Nun taucht, wie in Abbildung 8.101 ersichtlich, unterhalb der Policy eine neue Regel auf, die Sie durch Klicken in die entsprechenden Felder anpassen können.
Abbildung 8.101 ADD RULE (2/7) Sobald Sie alle Felder Ihren Wünschen entsprechend angepasst haben, wählen Sie (siehe Abbildung 8.102) aus, was passieren soll, wenn diese Regel greift. Der Unterschied zwischen DROP und REJECT ist, dass DROP Pakete ohne Rückmeldung an den Absender verwirft. Bei
REJECT hingegen wird der Absender darüber informiert, dass das Paket aufgrund einer Regelverletzung verworfen wurde.
Abbildung 8.102 ADD RULE (3/7) Auf jeden Fall sollten Sie das Feld APPLIED TO anpassen. Steht hier DFW, gilt die Regel für die gesamte Umgebung, und somit gelten auch alle Regeln. Es ergibt aber Sinn, dass Regeln nur dort genutzt werden, wo sie auch benötigt werden. Daher klicken Sie, wie in Abbildung 8.103 zu sehen, auf das entsprechende Feld, um es anzupassen.
Abbildung 8.103 ADD RULE (4/7) Es öffnet sich das in Abbildung 8.104 gezeigte Fenster, in dem Sie Gruppen erstellen können, für die eine Regel gelten soll. Aktivieren Sie hierzu die Option GROUPS und wählen Sie eine bereits erstellte Gruppe oder fügen Sie mit ADD GROUP eine neue Gruppe hinzu.
Abbildung 8.104
ADD RULE (5/7)
Anschließend bietet sich, wie Abbildung 8.105 zeigt, nun die Möglichkeit, zunächst einen Namen zu definieren. Klicken Sie dann auf SET MEMBERS.
Abbildung 8.105 ADD RULE (6/7) Ein weiteres Fenster öffnet sich, und Sie können über ADD CRITERIA Filter definieren, um VMs einzubringen. Dies veranschaulicht Abbildung 8.106. Sobald Sie damit fertig sind, klicken Sie auf APPLY und anschließend nochmals auf APPLY, um auch das nächste Fenster zu schließen.
Abbildung 8.106 ADD RULE (7/7) Diese Schritte wiederholen Sie nun, bis Sie alle Policies und Regeln erstellt haben. Die Regelwerke sind noch nicht aktiv. Um die Regeländerungen zu aktivieren, müssen Sie, wie in Abbildung 8.107 dargestellt, rechts oben auf PUBLISH klicken.
Abbildung 8.107 Änderung
Aktivieren eines erstellten Regelwerks bzw. einer
Die Gateway-Firewall Die Gateway-Firewall ist für die Reglementierung von North-SouthTraffic zuständig. Die Erstellung von Regelwerken für die GatewayFirewall funktioniert genauso wie bei der Distributed Firewall, und die Abarbeitung funktioniert ebenfalls auf diese Art und Weise.
8.10
Zusammenfassung und Ausblick
In diesem Kapitel haben Sie einen Überblick über die Architektur und die wesentlichen Funktionen von VMwares Netzwerkvirtualisierungsplattform NSX-T erhalten. Zudem haben Sie gesehen, wie Sie NSX-T in einer bestehenden vSphere-7-Umgebung implementieren und wie Sie die wichtigsten Funktionen anhand einer Beispielumgebung nutzen können. Wenn Sie NSX-T nun selbst testen möchten, empfiehlt es sich zunächst, die von VMware kostenfrei unter https://labs.hol.vmware.com bereitgestellten Hands-on-Labs zu nutzen. NSX-T ermöglicht es, Netzwerk- und Sicherheitsfunktionen auch für Ihre modernen, containerbasierten Anwendungen bzw. Microservices (Cloud-native Applications) bereitzustellen. Auch hierfür stehen in VMwares Hands-on-Labs-Umgebung geeignete Laborszenarien zur Verfügung, in denen Sie NSX in Kombination mit Containern und Kubernetes testen können. Der volle Funktionsumfang von NSX-T hinsichtlich der Netzwerkautomatisierung erschließt sich insbesondere dann, wenn Sie das Produkt mit einer Cloud-Management-Plattform kombinieren, wie z. B. mit VMware vRealize Automation oder alternativen Produkten wie MorpheusData. Ein weiterer von der Netzwerkautomatisierung unabhängiger Use Case ist die Erhöhung der Sicherheit im Netzwerk. Über die Distributed Firewall und IDS-/IPS-Funktionen können Sie Ihre Applikationen absichern. Für die Überwachung einer NSX-T-Umgebung stehen außerdem weitere Produkte von VMware zur Verfügung, z. B. vRealize Log Insight, vRealize Operations oder vRealize Network Insight.
9
Storage-Architektur
Auch mit VMware vSphere 7.0 hat es Verbesserungen und Neuerungen gegeben. Hier soll es aber auch um das Grundsätzliche zum Thema Storage gehen. Die Autoren dieses Kapitels sind Jan Große, [email protected], und Bertram Wöhrmann, [email protected]. Eine erfolgreiche Virtualisierungsinfrastruktur steht und fällt mit der richtigen Planung und Umsetzung einer Storage-Architektur. Sie ist einer der wichtigsten Faktoren für performante VMs. VMware gibt an, dass 90 % der Supportanfragen ihre Fehlerursachen im Bereich des Storages haben. Der größte Teil davon liegt im Bereich von grundsätzlichen Planungsfehlern als Ursache von Leistungs- oder Zugriffsproblemen. Auch All-Flash-Systeme wirken da häufig nur problemverschiebend. Themenauswahl dieses Kapitels Es mag Ihnen vielleicht komisch vorkommen, dass wir noch über Plattendesigns schreiben, die nicht vollständig auf SSDs basieren – aber so sehen nun einmal die Infrastrukturen bei den Kunden aus. Aus diesem Grund besprechen wir selbstverständlich auch die vermeintlich alte Technologie. Es ist allerdings zu leicht, einfach alles auf die anfängliche Planung zu schieben, da viele der Schwierigkeiten erst auftreten, nachdem die virtuelle Infrastruktur über eine längere Zeit betrieben wurde und über gewisse Grenzwerte hinausgewachsen ist. Versuche, die Probleme ohne neue Hardware und ohne strukturelle Änderungen z. B. durch geschickte Umverteilung oder andere Maßnahmen in den Griff zu bekommen, erreichen bestenfalls eine temporäre Erleichterung.
Eine Basis für eine gute Planung soll dieses Kapitel sein, für den aktuellen Stand genauso wie für das kommende Wachstum. Weitere Hilfestellungen zeigen, wie Sie mit Engpässen umgehen können. Dabei ist Storage ein zweigleisiges Thema. Es geht hier nicht nur um die Ablage von virtuellen Maschinen, sondern auch um das Installations- bzw. Bootmedium für den Host selbst. Hinweis Der vSphere-Host braucht das Bootmedium nur zum Starten des Systems. Nach dem Start läuft der gesamte Host im Speicher. Plattenressourcen werden nur für Log- bzw. Scratch-Partitionen gebraucht.
9.1
Lokale Medien
VMware vSphere unterstützt die Installation und den Start des Systems auf bestimmten Typen lokaler Medien. Dabei bieten die unterschiedlichen Festplattentypen auch unterschiedliche Eigenschaften. Beispielsweise ist der Betrieb virtueller Maschinen nicht von jedem Medium aus möglich oder empfehlenswert. 9.1.1 SATA Mit vSphere kann problemlos auf SATA-Festplatten zugegriffen werden, vorausgesetzt, der SATA-Controller besitzt offiziellen Support (siehe VMware Compatibility Guide unter http://www.vmware.com/resources/compatibility/search.php). Eine Installation auf SATA-Festplatten ist uneingeschränkt möglich, für die Installation ist ein RAID-Level empfohlen, aber nicht unbedingt notwendig.
Abbildung 9.1 Aus sequenziellem Zugriff wird, aufgrund mehrerer virtueller Festplatten und LUNs, ein reiner Random-Zugriff. Allerdings sollten Sie immer eine ausfallsichere RAID-Variante wählen, z. B. RAID 1 oder RAID 5, wenn VMs auf dem Datenbereich abgelegt werden sollen. Der Betrieb virtueller Maschinen auf lokalen SATA-Festplatten ist allerdings nicht zu empfehlen, wenn die VMs produktiv eingesetzt werden und entsprechend Leistung benötigt wird. Die Leistungsfähigkeit beim Random-Zugriff von SATA-Festplatten gegenüber Fibre-Channel-(FC‐) oder SAS-Festplatten kann mit weniger als 50 % angegeben werden. Da beim Betrieb mehrerer VMs auf dem gleichen VMFS (VMware vSphere Virtual Machine File System) nahezu ausschließlich Random-Zugriff herrscht, entsteht mit SATA leicht ein Performance-Engpass. Dessen Hintergrund ist unter anderem die Datendichte, also reine Physik. Vergleichen Sie 4 TB SATA mit 1.600 GB SAS, so sind auf ungefähr der gleichen Fläche nahezu zweieinhalbmal mehr Daten abgelegt.
Dies ist beim sequenziellen Lesen und Schreiben von Vorteil, allerdings nicht beim Random-Zugriff, bei dem sich der Schreib/Lesekopf stetig bewegen muss, um die Daten auszulesen. Random-Zugriffe auf einen Datastore Sie müssen immer bedenken, dass die Random- oder sequenziellen Zugriffe nicht pro Datastore stattfinden. Sie müssen die Schichten des Storages unterhalb genau betrachten. Die physischen Komponenten unterhalb stehen in der Regel nicht exklusiv einem Datastore zur Verfügung, vielmehr werden sie auch von anderen Servern genutzt. Daher ist es nahezu unmöglich, dass sequenzielle Zugriffe vorkommen, wenn mehrere VMs über mehrere Datastores verteilt auf einer Hardware liegen. Daher ist ein sequenzieller Zugriff nur zu gewährleisten, wenn eine VM oder ein Raw Device Mapping (RDM) auf einer LUN liegt, die wiederum allein auf einem Hardwarebereich liegt. SATA-Festplatten sind zumeist mit 5.400 oder 7.200 Umdrehungen (RPM) erhältlich, einzelne Platten auch schon mit 10.000 RPM. SATAFestplatten sind wesentlich billiger als die FC-Typen. Mittlerweile verfügen die SATA-Platten über bis zu 512 MB Cache, was deutliche Leistungsvorteile bringt. Allerdings kann die einzelne SATAFestplatte nicht mit einer FC/SAS-Platte mithalten. Es ist davon auszugehen, dass eine SATA-Platte je nach Umdrehungen zwischen 70 und 90 IOPS erreicht. Dagegen hilft nur, mehrere SATA-Festplatten zu einem großen RAIDVerbund zusammenzufassen. Allerdings führen Sie dies besser im SAN (Storage Area Network) oder NAS (Network Attached Storage) als im DAS (Direct Attached Storage) durch. Achten Sie dabei auf die Limitierung von VMware auf 62-TB-LUNs. Je nach Storage-System und der Umrechnung ist in der Regel die angezeigte Gesamtgröße etwas kleiner.
Kommt es nicht auf die Festplattenleistung an und ist nur die Festplattenkapazität von Bedeutung, ist SATA eine erstklassige Wahl. Übrigens können Sie SATA-Festplatten aufgrund ihrer sehr guten sequenziellen Leistung sehr gut im Backup/Restore-Umfeld einsetzen. 9.1.2 SAS und SCSI SAS (Serial Attached SCSI) hat das parallele SCSI (finaler Standard Ultra-320) rasch abgelöst. Die parallele SCSI-Anbindung hatte die physischen Belastungsgrenzen erreicht, da die Signallaufzeit der einzelnen Bits auf dem Bus zu sehr abwich. SAS überträgt das traditionelle SCSI seriell und ermöglicht damit höhere Übertragungsraten, nämlich 3 GBit/s (3G), 6 GBit/s (6G), 12 GBit/s (12G), 22,5 GBit/s (24G), und in Entwicklung ist 48 GBit/s (48G). Außerdem nutzt SAS Punkt-zu-Punkt-Verbindungen, wodurch ein SCSI-Terminator überflüssig wird. SAS bietet aber mit Expandern und Dual Porting noch zwei weitere Vorteile. Expander SAS unterstützt die Erweiterung durch Expander, um Domänen von SAS-Geräten aufzubauen, was mit Netzwerk-Switches vergleichbar ist. Es wird zwischen Edge- und Fanout-Expandern unterschieden. Der Edge-Expander kann bis zu 128 SAS-Geräte verwalten, ein FanoutExpander verwaltet bis zu 128 Edge-Expander. Damit ist es möglich, bis zu 16.384 (128 × 128) Endgeräte über ein SAS-Kabel zu betreiben. Dual Porting SAS bietet die Möglichkeit, Festplatten mit einem oder mit zwei Ports zu nutzen, entweder gebündelt (zwecks Performance) oder um für Ausfallsicherheit zu sorgen. Eine Dual-Port-SAS-Platte kann somit an zwei unterschiedliche SAS-Controller angeschlossen werden, wodurch Ausfallsicherheit sehr einfach realisierbar ist. Sowohl im Server- als auch im Storage-Bereich sind primär SASFestplatten und SSDs zu finden. SAS hat sehr gute Zugriffs- und Übertragungswerte. Hier können Sie von 120 IOPS (10.000
Umdrehungen) und 180 IOPS (15.000 Umdrehungen) ausgehen, und der Einsatz ist preiswerter als SSD-Platten im Server- bzw. StorageUmfeld. SAS-Platten sind ideale Kandidaten zur Verwendung als lokaler Speicher mit VMware ESXi. Auch bei SAS ist empfohlen, lokal ein ausfallsicheres RAID 1 oder RAID 5 aufzubauen, bevor Sie den ESXiServer installieren. Für eine reine ESXi-Installation wären SSDs oversized. Viele Kunden installieren auf USB-Stick oder SD-Card, denn nach dem Bootvorgang läuft der vSphere-Host in einer RAM-Disk, und das Bootmedium wird nicht mehr gebraucht. SAS- bzw. SSD-Plattentypen eignen sich zudem bei entsprechender Festplattenanzahl und RAID-Level (1, 10, 5, 50 und 6) zum Betrieb virtueller Maschinen auf lokalem Speicher. Info Man sollte meinen, dass sich im Bereich der SSD das Thema RAID erledigt hat. Das ist aber nicht so. Auch SSDs können ausfallen, und dort gespeicherte Daten müssen vor einem Ausfall geschützt werden. Aus diesem Grund kommen weiterhin bekannte RAIDLevel zum Einsatz. Einige Hersteller haben diese aber für die Nutzung im Bereich SSD-Festplatten optimiert und bieten entsprechend modifizierte RAID-Level an. 9.1.3 Fibre-Channel (FC) Fibre-Channel-Festplatten gehörten (abgesehen von Solid-StateFestplatten) zu den schnellsten Festplattentypen im Storage-Bereich. Aufgrund des teuren FC-Anschlusses sind diese Festplatten im ServerBereich sehr selten zu finden, dafür im Storage-Bereich umso öfter. Wegen der guten Zugriffsgeschwindigkeit und der hohen Datenübertragungsraten wurde FC meist in Bereichen eingesetzt, in denen Geschwindigkeit und Zuverlässigkeit gefragt sind. Das hat sich aber mittlerweile geändert. Die SAS-Platten haben die FCPlatten verdrängt und sie sowohl bei der Kapazität als auch bei der
Geschwindigkeit überholt. 9.1.4 NVMe (Non-Volatile Memory express) Das NVMe-Protokoll wurde zuerst in hochwertigen Notebooks verwendet, denn es ist eine Schnittstelle für Speichermedien mit kleinen Abmessungen. Das Speichermedium wird hier direkt an den PCIe-Bus angebunden. Damit entfallen SAS oder SATA als separate Storage-Busse. Eine Beschleunigung der Zugriffe ist damit vorprogrammiert. Über die Bündelung der PCIe-Lanes können Prozesse weiter parallelisiert werden. Mit der Erhöhung der Bündelungsrate beschleunigt sich auch der Zugriff auf den Storage. Bei NVMe wurde der Befehlssatz verschlankt und auf Parallelisierung und I/O-Performance optimiert. Kommt in Notebooks der M.2Anschluss zum Einsatz (mini), so findet sich im Storage-Bereich der U.2-Anschluss (universal). Diverse Storage-Hersteller bieten schon entsprechende Geräte an, um das Maximum an Performance aus den Systemen herauszuholen. Der Anschluss der Geräte kann über Fibre-Channel, das Netzwerk oder eine native NVMe-Schnittstelle erfolgen. 9.1.5 IDE VMware integrierte auch eine IDE-Unterstützung, nicht nur für Wechselmedien (CD/DVD), sondern auch für die Installation auf lokalen Festplatten. Im Bereich der Festplatten spielt IDE aber keine Rolle mehr. SATA ist der Standard für den Anschluss von Festplatten in Systemen im Non-SAS-Bereich. 9.1.6 SSD SSD steht für Solid State Disk. Das sind Festplatten, die aus Speicherchips und nicht aus den in der traditionellen Festplattenwelt bekannten Magnetscheiben bestehen. Als Speicherchips dienen entweder Flash- oder SDRAM-Speicher. Die beiden Speichertypen unterscheiden sich hauptsächlich in der Geschwindigkeit und Flüchtigkeit, wie Tabelle 9.1 zeigt.
Merkmal
SSD-Flash
SSDSDRAM
Festplatte
Geschwindigkeit
mittel bis hoch
sehr hoch
hoch
Zugriffszeit
gut
sehr gut
mittel bis schlecht
Datenflüchtigkeit
nicht flüchtig flüchtig
nicht flüchtig
Robustheit
hoch
hoch
niedrig
Leistungsaufnahme niedrig
niedrig
hoch
Lautstärke
lautlos
lautlos
mittel bis hoch
Preis
mittel bis hoch
sehr hoch
günstig bis hoch
Tabelle 9.1 Vergleich der SSD-Typen mit herkömmlichen Festplatten SSD-Festplatten dienen z. B. auch als Installationsbasis für die Embedded-Version des VMware ESXi, die bei der Server-Auslieferung bereits vorinstalliert ist. Dort werden entweder SSD-Festplatten, SDKarten oder USB-Memory-Sticks genutzt. Die Zeit hat sich gewandelt, und SSDs sind bezahlbarer geworden. Kamen sie vor nicht allzu langer Zeit nur bei speziellen Anwendungen zum Einsatz, werden sie durch die sinkenden Preise mittlerweile nicht nur in zentralen Storages, sondern auch immer häufiger in Servern verbaut. Herkömmliche Festplatten werden häufig nur noch als Massenspeicher und nicht mehr als PerformanceLieferant genutzt. Außerdem haben die SSD-Festplatten aufgrund der enormen Leistungsmöglichkeiten im Random-Zugriff im Storage-Markt Einzug erhalten. (So haben z. B. HDS, EMC und NetApp passende Module im
Programm. Andere Hersteller wie z. B. Pure Storage haben von Anfang an nur auf SSDs gesetzt.) Mit sich ändernden Technologien werden auch SSD-Speicher immer schneller, aber auch wenn man mit den hohen Preisen kalkuliert, so sind diese nur auf die Kapazität bezogen hoch – auf die I/O und damit die Leistungsfähigkeit gerechnet, sind die SSD-Laufwerke deutlich günstiger als die SAS- oder SATA-Festplatten, da Sie von diesen die xfache Menge benötigen würden, um den gleichen Datendurchsatz zu erhalten. Gerade im VMware-, aber auch im Datenbank- und Exchange-Umfeld sind die Kapazitäten der Festplatten zumeist wesentlich uninteressanter als die Leitungsfähigkeit. SSD-Massenspeicher können als Host-Cache eingesetzt werden, um eine Beschleunigung bei der Auslagerung des VM-Hauptspeichers (Swap) zu erreichen (siehe Abbildung 9.2). Weitere Informationen finden Sie in Abschnitt 9.11, »Flash-basierter Speicher«.
Abbildung 9.2 SSD-Datastores als Host-Cache unter vSphere Mit vSphere 5.5 wurde die Funktion deutlich erweitert. Der Flash Read Cache ist aber auch schon wieder abgekündigt (seit vSphere 6.7 U2). 9.1.7 USB USB-Festplatten bieten aufgrund der guten Geschwindigkeit und des guten Preises eine hervorragende Möglichkeit, um virtuelle Maschinen zu sichern und wiederherzustellen. Nachweislich kommt es allerdings bei einer Vielzahl von ServerSystemen zu Leistungseinbußen, wenn der USB-Anschluss aktiviert ist. Daher sollten Sie dies bei den Server-Systemen vorher prüfen! Falls es zu Leistungsproblemen kommt (im schlimmsten Fall zum Absturz des Systems), empfiehlt es sich, den On-Board-USB-
Controller abzuschalten. Wenn Sie dennoch USB einsetzen möchten, ist eine USB-Zusatzsteckkarte die bessere Wahl. Eine oft genutzte Variante sind interne, redundante USB-»Sticks«, auf denen der Hypervisor VMware ESXi installiert wird. Dabei handelt es sich oftmals um SD-Karten, die auf einem Steckplatz direkt auf dem Motherboard installiert sind. Damit lässt sich entweder gänzlich auf interne Festplatten im Server verzichten (z. B. bei der Nutzung von Netzwerk- oder FC-Speichersystemen), oder die internen Festplatten lassen sich exklusiv z. B. für VMware vSAN verwenden. Tipp Trotz der Möglichkeit, virtuelle USB-Controller in den virtuellen Maschinen zu konfigurieren und diese an VMs durchzureichen, raten wir von einer Verwendung als Speichermedium ab. Auf der einen Seite würden vMotion und DRS und sogar HA möglicherweise verhindert, oder die Verbindung zum USB-Medium geht verloren. Auf der anderen Seite ist die Performance meist sehr eingeschränkt, sodass z. B. selbst Sicherungen mit verschiedenen Backup-Programmen oftmals instabil laufen oder sogar die Sicherung abbrechen. 9.1.8 Cache Der Cache ist der transparente Beschleuniger in der Mitte der Kommunikation zwischen Abnehmer (Server) und Storage-System. Je nach Architektur sitzt der Cache auf dem Storage-Adapter (z. B. auf dem lokalen Controller) oder im Storage-Controller und kann in Größe und Geschwindigkeit beliebig abweichen, je nachdem, wie viel Geld man in die Hardware investieren möchte. Mit Cache versucht man, den Zugriff auf die langsamen Festplatten zu vermeiden oder besser gesagt zu reduzieren. Kann ein Block aus dem Cache gelesen werden, wurde der I/O auf den Festplatten gespart. Kann man diesen Vorgang maximieren, kann man im Hintergrund sogar Festplatten einsparen.
Cache ist zwar kein Wundermittel, ist aber bei vielen Lastprofilen nutzbringend. Das gilt vor allem bei VMware-Horizon-Umgebungen, wo Sie sehr oft mit den gleichen Blockabfragen konfrontiert werden, da die Horizon-VMs zum großen Teil aus gleichen Daten bestehen (Template – Clone). Eine Unart vieler Storage-Hersteller ist leider, dass sie die Messdaten ihrer Storage-Systeme mit Cache optimieren. Somit sind die typischen Performance-Vergleiche der Konkurrenten immer mit Vorsicht zu genießen, und die Tests entsprechen nicht den realen Lastdaten einer typischen Produktionsumgebung.
9.2
Die Wahl: Block oder File?
Grundlegend sei vorweggesagt, dass bei vSphere alle Dateien, aus denen virtuelle Maschinen bestehen, zusammen in einem Unterverzeichnis oder in mehreren Unterverzeichnissen abgelegt werden (je nach der Verteilung der virtuellen Festplatten). Dieses Verzeichnis liegt wiederum auf einem sogenannten Datastore – einem Ablageort für virtuelle Maschinen. Dabei ist es aus Sicht der VM unerheblich, auf welcher Art von Datastore sie liegt. Das heißt, eine VM kann nicht unterscheiden, ob sie auf einem VMFS-6formatierten – somit blockbasierten – Datastore gespeichert ist oder ob sie auf einem NFS-Datastore liegt. Beide Arten von Datastores haben ihre Vor- und Nachteile. Die Entscheidung ist hier sicherlich nicht trivial und auch nicht durch ein »gut« oder »schlecht« zu bewerten. Um eine Entscheidung zu treffen, müssen Sie immer die eigenen Anforderungen und Voraussetzungen berücksichtigen. Klassisch wurden von ESX in Version 2 ausschließlich Fibre-Channel-Datastores unterstützt. Daher war zu diesem Zeitpunkt die Wahl sehr einfach. Doch VMware begann mit Version 3.0 auch, iSCSI- und NFS-Datastores zu erlauben. Es bleibt Ihnen daher selbst überlassen, die für Sie richtige Wahl zu treffen. Als Entscheidungshilfe können Sie Tabelle 9.2 heranziehen. Eigenschaften
FCP
iSCSI
NFS
Durchsatz
hoch (100 %)
niedriger (92 %); abhängig von der genutzten Netzwerkbandbreite
mittel (95 %); abhängig von der genutzten Netzwerkbandbreite
Latenz
sehr niedrig mittel
mittel
Kosten
hoch; neue HBAs und eventuell
niedrig bis hoch; Infrastruktur und Wissen meist vorhanden; HW-
sehr niedrig; alles mit zumeist kostenloser Software
Switches nötig
Kosten bei großen Systemen mit FC vergleichbar
Redundanz
sehr gut und einfach zu realisieren
gut, abhängig von LAN-Switches, mittelschwer
Komplexität
hoch; oft neues Know-how nötig
mittel; iSCSI-Know- niedrig; NFS-Knowhow schnell how meist erlernbar vorhanden
Skalierbarkeit
gut
mittel
sehr gut, keine VMFS-Limits
Management
komplex
mittelschwer
einfach bis komplex
Platzverbrauch normal, nur normal, nur mit Thin mit Thin Provisioning niedrig Provisioning niedrig
gegeben, aber relativ komplex zu konfigurieren
niedrig, Thin Provisioning per Default; Komplexität steigt rapide mit der Systemgröße
Tabelle 9.2 Vergleich der Datastore-Protokolle Neben diesen Kriterien spielen bei der Wahl auch oft die bereits im Einsatz befindlichen Technologien eine ausschlaggebende Rolle: Sind bereits eine FCP-Infrastruktur und Know-how vorhanden? Ist eine 10-GBit-Ethernet-Infrastruktur oder größer vorhanden? Womit hat der betreffende Administrator am meisten Erfahrung, insbesondere beim Troubleshooting und Design der Infrastruktur? Welche Protokolle sind auf dem Storage-System lizenziert? Es gilt, eine Gesamtbetrachtung für den Einzelfall anzustellen. Muss man z. B. eine 10-GBit-Ethernet-Infrastruktur zunächst aufbauen, blieben die Kosten für eine Architektur mit NFS zu FC vergleichbar. Darüber hinaus steigen die Kosten für NFS-Systeme mit
zunehmender Größe und Performance schnell. Nimmt man beispielsweise einen kleinen Synology Storage für eine sehr kleine VMware-ESXi-Infrastruktur, sind die Kosten überschaubar. Muss man hingegen für eine große Infrastruktur ein entsprechend größeres oder sogar mehrere geclusterte NFS-Systeme verwenden, z. B. NetApp, so steigen Kosten, Komplexität und Management rapide an. Um weitere Vorteile und Nachteile der entsprechenden Anbindungsarten kennenzulernen, haben wir die Storage-Themen auf verschiedene Abschnitte verteilt, um Ihnen die bestmöglichen Angaben zu bieten. VMware hat zu diesem Thema ein sehr gutes Whitepaper veröffentlicht: http://www.vmware.com/files/pdf/techpaper/Storage_Protocol_Comparison.pdf In Bezug auf die Performance hat FC nach wie vor die Nase vorn, da es sich um ein für den Einsatzzweck optimiertes Protokoll handelt. Dies wird aus dem oben genannten Whitepaper ebenfalls deutlich. Mit steigenden Bandbreiten im Netzwerkumfeld kann das Pendel auch zu den anderen Protokollen schwenken. Beim Durchführen von entsprechenden Tests sollte auf jeden Fall ein genauer Blick auf den Storage geworfen werden und darauf, ob und welche CacheKonfigurationen genutzt werden. Außerdem sei an dieser Stelle erwähnt, dass es mit VMware vSAN eine weitere Möglichkeit gibt, hochperformanten Speicher mit vergleichsweise geringen Kosten bereitzustellen (siehe Abschnitt 9.16, »VMware vSphere Virtual Volumes«).
9.3
Storage Area Network – was ist eigentlich ein SAN?
Auf diese kurze Frage könnte man mit einem oder mehreren Büchern antworten, allerdings fassen wir uns kurz und gehen nur auf das ein, was im VMware-Umfeld wesentlich ist. Ein Storage Area Network (SAN) ist ein eigenes Netzwerk, in dem Massenspeichersysteme mit Server-Systemen verbunden sind. Man unterscheidet FC-SAN (Fibre-Channel) und IP-SAN (iSCSI), allerdings stammen die Basiskonzepte aus der Fibre-Channel-Welt. Traditionell wird ein SAN mit Fibre-Channel verbunden und in einer Switched Fabric betrieben. Die Switched Fabric ist eine Sternvernetzung, die durch Fibre-Channel-Switches realisiert wird (siehe Abbildung 9.3). Um die Ausfallsicherheit zu gewährleisten und auch Wartungen zu vereinfachen, werden meist mehrere Switched Fabrics aufgebaut, die komplett voneinander unabhängig sind, aber trotzdem die gleichen Endgeräte an anderen Ports miteinander verbinden. Anders gesagt, ein FC-SAN-Storage verbindet sich mit mindestens einem seiner zwei FC-Ports an einen FC-Switch und mit dem anderen FC-Port an einen anderen FC-Switch. Natürlich lässt sich dieses Konstrukt noch weiter redundant auslegen. Zum Beispiel könnte ein FC-Storage zwei FC-Karten mit je zwei Ports besitzen, die dann über Kreuz an zwei unterschiedliche FC-Switches angebunden sind. Neben der Switched Fabric wurde früher der Arbitrated Loop für Speichernetze genutzt. Er ist allerdings veraltet und wird von VMware nicht unterstützt. Aus diesem Grund wollen wir darauf auch nicht näher eingehen.
Abbildung 9.3 Switched Fabric Mit der Einführung von iSCSI wurde auch Ethernet als Basis für Speichernetze populär. Man spricht hier von IP-SAN, das mit FCoE (Fibre Channel over Ethernet) assoziiert wird. Ein wesentliches Unterscheidungsmerkmal zwischen SAN und LAN ist aber in jedem Fall, dass nur Speichergeräte und Server miteinander verbunden sein sollten und dass nur mit Speicherprotokollen kommuniziert wird (iSCSI, FCP). Diese Trennung ist unabhängig von der physischen Basis sinnvoll und sehr zu empfehlen. Im aktuellen Fibre-Channel-Umfeld fällt die Trennung zum LAN leicht, da Fibre-Channel nicht zur »normalen« Netzwerkkommunikation genutzt wird. So ist es unwahrscheinlich, jemanden, der sein Notebook mit einem FC-Adapter bestückt hat, im Rechenzentrum beim Datenschnüffeln zu erwischen. Bei iSCSI können jedoch Standard-Ethernet-Switches und Netzwerkkarten verwendet werden. In diesem Fall können wir Ihnen nur dringend raten, entweder das IP-SAN mit separaten Switches komplett vom LAN zu trennen oder zumindest mit einer Trennung mittels VLAN zu
arbeiten. Darüber hinaus ist darauf zu achten, dass eingesetzte Ethernet-Switches auf den Ports auch die volle Bandbreite darstellen können. Qualitativ hochwertige Switches bieten ausreichend Performance, sodass alle Ports gleichzeitig mit voller Last angesteuert werden können. Dabei kann ein solcher Qualitätsunterschied auch bei Switches eines Herstellers in unterschiedlichen Modell- und Preisklassen zu finden sein. Achten Sie darauf, dass eingesetzte Ethernet-Switches die Ports auch bei der Nutzung aller Ports in voller Bandbreite ansteuern können und ihre Performance nicht durch billigere, schwächere Chipsätze begrenzt wird.
9.4
Infiniband
Eine kaum noch eingesetzte Technologie ist Infiniband. Infiniband ist ein Hochgeschwindigkeitsnetz mit sehr geringen Latenzzeiten, das auch im VMware-Umfeld durch viele Vorteile glänzt. Ursprünglich wurde Infiniband für High-Performance-Computing-Umgebungen entwickelt. Allerdings stellte sich Infiniband nach und nach als sehr gute Lösung für konsolidierte Umgebungen heraus, da neben der hohen Leistungsfähigkeit eine Konsolidierung der I/O-Adapter stattfinden kann. Ein Infiniband-HCA (Host Channel Adapter) kann derzeit 200 GBit Durchsatz erzielen. Damit kann er etliche GBit-Ethernet- und FCAdapter ersetzen, was sich mit dem Aufkommen von 25/40-GBitEthernet und 16/32-GBit-FC nicht unbedingt relativiert hat. Gerade Heartbeat-Netze und vMotion/FT-Netzwerke profitieren sehr von Infiniband. Hinweis Treibersupport gibt es nur direkt von Mellanox. VMware selbst liefert keine Treiber! Infiniband hat sich als Technologie hauptsächlich in den USA verbreitet und findet zumindest in Deutschland kaum Verwendung. Darüber hinaus hat sich FC als Standard deutlich mehr verbreitet, das wiederum gegen eine starke Konkurrenz von FCoE bestehen muss.
9.5
Kommunikation
9.5.1 Kommunikationsadapter Egal ob es sich um iSCSI- oder Fibre-Channel-Netzwerke handelt, es wird immer vom Initiator und vom Target gesprochen. Diese Ausdrücke haben ihren Ursprung im SCSI-Protokoll und bezeichnen den Endpunkt einer SCSI-Verbindung auf der Clientseite bzw. auf der Host/Storage-Seite. Hinweis Wenn wir von Fibre-Channel-Netzwerken sprechen, sind damit auch Fibre-Channel-over-Ethernet-Netzwerke gemeint. 9.5.2 Der Initiator Der Initiator stellt die Datenverbindung zum Speicherendpunkt (Target) her. Es gibt zwei Arten von Adaptern, die im VMware-Umfeld als Initiatoren genutzt werden können: der HBA (als HardwareInitiator) und der Software-Initiator. Host-Bus-Adapter (FC, FCoE, iSCSI) Sowohl Fibre-Channel- als auch iSCSI-Verbindungen zum Speichersystem können über einen physischen Host-Bus-Adapter (HBA) hergestellt werden. Host-Bus-Adapter müssen über einen schnellen Bus zum Server-System verfügen. Daher sind sie zumeist als PCI-X- oder PCI-Express-Karten erhältlich. Hinweis Die Anzahl der unterstützten iSCSI-HBAs wird mittlerweile immer geringer. Hier sollten Sie sich nach geeigneten Alternativen umschauen. Ein großer Vorteil von HBAs ist die eingebaute CPU, die die FC- oder iSCSI-Pakete empfängt, bearbeitet oder verschickt. Dadurch werden die Prozessoren des Host-Systems nicht belastet. In Abbildung 9.4 ist
klar zu sehen, dass der HBA die FC-Frames verwaltet und der VMkernel nur den Treiber zur Nutzung stellen muss. Im iSCSI-Fall dient die HBA-CPU zum Entpacken und Verpacken der SCSI-Kommandos in das TCP/IP-Protokoll (siehe Abbildung 9.5).
Abbildung 9.4
Fibre-Channel-HBA mit VMware-Treiber
Abbildung 9.5 iSCSI-HBA mit VMware-Treiber Die meisten HBAs verfügen außerdem über ein BIOS, das auch den Systemstart über den HBA ermöglicht. Durch diese Funktion ist die Nutzung von festplattenlosen Systemen möglich, deren Systempartitionen im SAN liegen. Auch diese Funktion entstand wie die IDE-Unterstützung aufgrund von Anforderungen aus den BladeSystemen. Bei der Verwendung von HBAs in der gleichen BroadcastDomäne sollten Sie immer die Firmware-Versionen identisch halten, um Inkompatibilitäten zu vermeiden. VMware-HBA und Software-Initiator VMware unterscheidet bei der Unterstützung von StorageSystemen zwischen der Zertifizierung für HBAs und SoftwareInitiatoren, worauf Sie in jedem Fall achten sollten. Software-Initiator Software-Initiatoren bzw. emulierte Controller, die als Initiator dienen, kommen unter VMware ESXi im iSCSI- und FCoE-Umfeld vor
(siehe Abbildung 9.6). Der große Vorteil der Software-Initiatoren ist, dass herkömmliche Netzwerkkarten zur iSCSI-Kommunikation verwendet werden können, was einen erheblichen Kostenvorteil bringt.
Abbildung 9.6 Der Software-iSCSI- bzw. FCoE-Initiator wird komplett vom Kernel gestellt, basierend auf dem Netzwerkkartentreiber. Unter VMware ESXi besteht nur der Nachteil, dass die Host-CPU belastet wird. Die Host-CPU-Belastung wird mit VMware-ESXiVersionen durch TOE-fähige Netzwerkkarten (TOE: TCP/IP Offload Engine) und die Verteilung der VMkernel-Last auf unterschiedliche CPU-Kerne minimiert oder sogar komplett wegfallen. Bei Verwendung moderner Server-Systeme ist der Geschwindigkeitsunterschied zwischen Software- und HardwareInitiatoren kaum spürbar. Allerdings ist es mit Software-Initiatoren nicht möglich, das System über SAN zu booten. Das heißt, Sie benötigen zwingend lokale Systemfestplatten.
iSCSI und Gateways Obwohl es möglich ist, die iSCSI-Anbindung über Router und Gateways zu betreiben, sollten Sie dies unter allen Umständen vermeiden. Sollte man dennoch gezwungen sein, diese Variante in Erwägung zu ziehen, dann achten Sie besonders auf eine performante Verbindung zwischen dem VMkernel-Port und dem Storage-Target. Die Management-Verbindung, die für die Metadaten zuständig ist, ist nicht minder wichtig, aber etwas anspruchsloser als der Datenkanal. Software-Initiator im Gastbetriebssystem Neben der Möglichkeit, Software-iSCSI-HBAs im VMkernel zu nutzen, bringen sowohl Linux als auch Windows eigene iSCSI-InitiatorTreiber mit, die über das Netzwerk der virtuellen Maschine die Verbindung mit dem Target aufnehmen. Diese Variante ist die schnellstmögliche iSCSI-Nutzung, da die Software-iSCSI-Initiatoren der Gastbetriebssysteme MPIO (Multipathing I/O) unterstützen, wodurch gleichzeitig mehrere Verbindungen (Netzwerkkarten) zum Storage-System hergestellt und genutzt werden können. Ansonsten ist dieses Verfahren mit dem Raw Device Mapping vergleichbar, da die LUN nur der einzelnen VM – also dem einzelnen Software-iSCSI-Initiator – zur Verfügung steht. In diesem Fall benötigt der ESXi-Host keinerlei Zugriff auf den iSCSI-Storage. Da kein Booten von iSCSI mittels Gastbetriebssystem möglich ist, müssen Sie diese Technik allerdings mit lokalen VMFS-Partitionen, NFS oder iSCSI über VMkernel kombinieren, z. B. indem Sie die BootPlatte über VMkernel und die Datenplatte über Software-iSCSI im Gast betreiben (siehe Abbildung 9.7).
Abbildung 9.7 Der Software-iSCSI-Adapter im Gast (oberer Bereich) wird komplett vom Gastbetriebssystem betrieben; die Netzwerkverbindung basiert auf dem Netzwerkkartentreiber des VMkernels (vSwitch und Uplink). Der größte Nachteil besteht in der recht hohen CPU-Belastung für das Gastsystem und damit den VMware-ESXi-Host, da die komplette iSCSI-Berechnung im Gastsystem stattfindet. Abhilfe schaffen hier aber VMXNET-3-Adapter oder sogar VMDirectpath-I/O-Adapter. Host-Channel-Adapter (Infiniband) Im Infiniband-Umfeld spricht man nicht von Host-Bus-Adaptern, sondern von Host-Channel-Adaptern. Diese sind die Initiatoren und dienen zum Zugriff auf die Storage-Systeme. Infiniband hat wesentliche Vorteile bei Latenzzeiten, Konsolidierung und Gesamtgeschwindigkeiten. Die Infiniband-Technik ist im hochpreisigen Segment angesiedelt und ist mit FC vergleichbar. FCoE-(Fibre-Channel over Ethernet-)Adapter
Fibre-Channel over Ethernet (FCoE) ist ein Protokoll, das FibreChannel-Frames über den Standard-Ethernet-Bus transportiert. So können Sie trotz Nutzung von Fibre-Channel die 10/20/25/40/50/100-GBit-Ethernet-Technologie einsetzen. Somit ist es dank FCoE auch möglich, existierende FC-Architekturen zu nutzen und gleichzeitig Teile von FC über die EthernetKomponenten zu betreiben. Dazu müssen Sie z. B. die Fibre-ChannelN-Port-IDs und die Ethernet-MAC-Adressen miteinander verbinden, was FCoE als Funktion liefert. Unter gewissen Voraussetzungen können sich weitere Vorteile ergeben. Oft werden als Vorteile die Reduzierung von Anschlusskarten, Kabeln, Switches, Energiebedarf und Kühlkosten genannt. Dies ist aber oftmals eine Milchmädchenrechnung, in der davon ausgegangen wird, dass man die bereits bestehende Ethernet-Infrastruktur für die Speicherinfrastruktur nutzen kann. Diese Rechnung geht oftmals nicht auf: Eine für Speicher zu nutzende Ethernet-Infrastruktur müsste die höhere Belastung bewältigen können. Abgesehen von der Verkabelung ist dies gerade bei Switches problematisch. Deswegen wird in aller Regel eine dedizierte bzw. abgetrennte Netzwerkinfrastruktur für die Speichersysteme aufgebaut, was die Argumente der Reduzierung wieder stark schrumpfen lässt. Wurde FCoE von NetApp und Cisco etabliert, so unterstützen doch mittlerweile alle namhaften Hersteller dieses Protokoll. 9.5.3 Das Target Initiatoren nützen nichts, wenn kein Target zur Verfügung steht, um an der Kommunikation teilzunehmen. Als Target wird allgemein das Storage-System bezeichnet, allerdings ist technisch jeder StorageProzessor, eigentlich sogar jeder Storage-Prozessor-Port, für den Initiator ein gültiges Target. Schauen wir uns den Aufbau eines Storages genauer an. Systemaufbau (Storage-Prozessor) Als Storage-Prozessor wird allgemein die Intelligenz des Storage-
Systems bezeichnet. Andere Begriffe hierfür sind Head (Kopf), Controller oder sonstige herstellerspezifische Namen. Jeder StorageProzessor, kurz SP, kann über einzelne oder viele Ports verfügen, die entweder als Target zum Frontend (z. B. ESXi-Server) oder selbst als Initiator ins Backend (weitere Storage-Systeme – typischerweise bei Verwendung von Storage-Virtualisierung) dienen. Außerdem besitzen die SPs individuelle Technologien zur Leistungssteigerung, die auch speziell auf die Eigenschaften des Herstellers abgestimmt sind (z. B. Steigerung der Double-ParityGeschwindigkeit). Dazu gehören auch leichter verständliche Konfigurationen, wie die Menge des verfügbaren Lese- und SchreibCaches. Abhängig von Hersteller, Modell und Typ verfügen die SPs über eine unterschiedliche Anzahl verschiedener Technologien (FC, Ethernet, iSCSI, NFS ...), die die Leistungsfähigkeit und die Ausfallsicherheit für die angeschlossenen Server-Systeme bestimmen. Im Normalfall sind alle Anschlüsse eines SPs immer im Active/Active-Zustand, das heißt, jegliche Speicheranbindung ist gleichwertig und gleich performant. Sind mehrere SPs miteinander verbunden (interne Cluster), so ist die Architektur des Herstellers dafür ausschlaggebend, ob weiterhin alle Pfade aktiv sind oder manche passiv oder langsamer. Anschlüsse (FC, iSCSI, Infiniband etc.) Natürlich verfügt auch das Target über entsprechende Host-BusAdapter, die die einzelnen Speicherprotokolle unterstützen müssen. Daher kommt es auch auf das jeweilige Speichersystem an, ob FibreChannel, iSCSI, Infiniband oder FCoE unterstützt wird. Die Anzahl der HBA-Ports bestimmt die Designmöglichkeiten und die Punkte Ausfallsicherheit und Lastverteilung. Die Storage-Anschlüsse oder ‐ Ports sind der sichtbare Storage-Teil aus VMware-ESXi-Sicht. Das heißt, die Pfade werden über Intitiator-Target-Portverbindungen dargestellt. 9.5.4 Logical Unit Number (LUN)
Die Logical Unit Number (LUN) ist das eigentliche Medium, das vom Initiator erkannt und genutzt wird. Statt einer physischen Festplatte kann die LUN auch eine logische Festplatte oder ein Bandlaufwerk sein. Vereinfacht ausgedrückt, spiegelt die LUN für den vSphere-Host die Festplatte im SCSI-Bus wider, die entweder mit VMFS formatiert oder als Raw Device Mapping (RDM) genutzt werden kann. Allerdings geht die LUN keine zwingende 1:1-Beziehung mit den physischen Festplatten ein, sondern kann auch eine logische Aufteilung darstellen. Legen Sie beispielsweise ein RAID-Set mit fünf Platten im RAID 5 an, können Sie dieses RAID je nach Speichersystem problemlos als mehrere LUNs (auch mit unterschiedlicher Größe) herausgeben. Für das Initiator-System stellt sich diese LUN immer wie ein einzelnes nutzbares Medium dar, auf das zugegriffen werden kann. Durch die Nutzung von LUN-IDs statt fester SCSI-IDs ist es möglich, weit mehr Geräte nach außen zu geben bzw. aus Initiator-Sicht zu unterscheiden. LUNs werden durch eine ID von 0 bis 255 gekennzeichnet und bilden in Verbindung mit dem HBA und dem Target den Pfad im SCSIUmfeld. vSphere nutzt den NAA-(Network Address Authority‐)Namespace oder den T10-Namespace. Letzterer kommt zum Einsatz, wenn das Storage-System nicht die LUN-WWN (World Wide Number) liefert. 9.5.5 Pfadmanagement (Active/Active, Active/Passive) Die Verwaltung und die Nutzungsmöglichkeiten der verschiedenen Pfade zur Kommunikation und Datenübertragung zwischen ServerSystem und Storage-System sind ein wesentliches Leistungsmerkmal in der Virtualisierung. Pfade sind alle Wege, die zwischen Initiator und Target möglich sind. Erfolgt keine Aufteilung (Zoning), so wären bei einem ESX(i)-Host mit zwei Anschlüssen, der mit einem Storage-
System mit zwei Anschlüssen über eine Fabric kommuniziert, vier Pfade sichtbar. Bei den Nutzungsmöglichkeiten wird vereinfacht zwischen Active/Active-, Pseudo-Active/Active- und Active/Passive- bzw. Active/Stand-by-Systemen unterschieden. Active/Active Ein Active/Active-System (siehe Abbildung 9.8) bietet die Möglichkeit, auf allen Anschluss-Ports des Storage Area Networks (SAN) mit gleicher Geschwindigkeit und zur gleichen Zeit auf die vom StorageSystem bereitgestellten Ressourcen zuzugreifen.
Abbildung 9.8 Active/Active-Speichersystem Dies ermöglicht zum einen die Ausfallsicherheit über die Controller, zum anderen aber auch die gleichzeitige Nutzung mehrerer Pfade zu den LUNs, was eine höhere Leistung und Lastverteilung bedeutet. Beim Pfadmanagement beginnen viele Hersteller, die Tatsachen etwas zu beschönigen, da Mischvarianten existieren, die zwar das beste Preis-Leistungs-Verhältnis bieten, allerdings nicht dem
entsprechen, was man erwarten würde (siehe Abbildung 9.9). Wer sich mit den verschiedenen Speichersystemen und ControllerArchitekturen bereits auskennt, der weiß mit Sicherheit, wovon wir sprechen: Asymmetric Active/Active oder Pseudo-Active/Active (siehe weiter unten).
Abbildung 9.9 Active/Active-Anbindung in der Praxis Die meisten vollwertigen Active/Active-Systeme waren früher primär im High-End- und damit auch im Höchstpreissegment zu finden. Mittlerweile findet sich eine entsprechende Anbindung auch in den preiswerteren Segmenten. Active/Passive Im Gegensatz zu Active/Active-Systemen können die StorageProzessoren der Active/Passive-Systeme nicht gleichzeitig auf eine RAID-Gruppe und deren LUNs zugreifen und diese im SAN bereitstellen (siehe Abbildung 9.10). Der aktive Storage-Prozessor ist der Eigner (Owner) der LUN und steuert alle Zugriffe. Allerdings übernimmt der passive Storage-Prozessor bei einem Ausfall des aktiven Storage-Prozessors dessen Funktion (Trespassing) und dessen RAID/LUN-Zugriff. Dieser Trespassing-Vorgang kann mehrere Sekunden dauern.
Abbildung 9.10 Active/Passive-Speichersystem Das wird noch deutlicher durch Abbildung 9.11, in der die interne Verknüpfung im Storage näher betrachtet wird. Daher ist nur ein manuelles Load-Balancing möglich, aber die Ausfallsicherheit ist gewährleistet. Normalerweise existieren Path-ManagementAnwendungen wie Dell EMC PowerPath, um die Pfadnutzung zu optimieren und so ein sogenanntes Path-Trashing zu verhindern.
Abbildung 9.11 Active/Passive-Anbindung in der Praxis – beachten Sie die Anbindung innerhalb des Storage! Path-Trashing bedeutet, dass auf eine LUN über den Pfad des passiven Storage-Prozessors zugegriffen wird. Dieser Zugriff kann allerdings
nicht direkt auf die LUN erfolgen, sondern er nimmt entweder einen internen Umweg über den LUN-Eigner oder ist schlichtweg nicht möglich. Um dieses Path-Trashing zu verhindern, schalten viele StorageSysteme den Eigner auf den zugreifenden Storage-Prozessor um, damit der Host bedient werden kann. Diese Schutzfunktion steht bei ESX(i)-Hosts jedoch unter keinem guten Stern, da der gleichzeitige Zugriff vieler Hosts über verschiedene Pfade auf eine LUN möglich und realistisch ist. Dadurch schwenkt das Storage-System stetig den Eigner in Richtung Pfadnutzung, was die Leistung des Storage-Systems enorm senkt. Daher ist es sehr wichtig, die vorgeschriebenen MultipathingEinstellungen und das Zoning im SAN zu beachten, um das PathTrashing zu verhindern. Zumeist wird empfohlen, bei Active/Passive-Systemen MRU (Most Recently Used) zu nutzen. Pseudo-Active/Active Pseudo-Active/Active oder Asymmetric Active/Active ist eine Zwitterform zwischen Active/Active und Active/Passive. Zwar bieten alle Frontend-Anschlüsse (in Richtung ESX(i)-Host) die Möglichkeit, gleichzeitig auf die vom Storage-System bereitgestellten Ressourcen zuzugreifen, allerdings ist die Geschwindigkeit der einzelnen Anschlüsse unterschiedlich. Dies kommt daher, dass wie beim Active/Passive-System Ressourceneigner (LUN-Owner) existieren, womit nur einer von zwei Storage-Prozessoren die volle Geschwindigkeit erreichen kann, während der zweite immer über den Eigner auf die LUNs zugreifen muss, was zu teilweise sehr deutlichen Leistungsengpässen führt. vSphere klassifiziert den Pfad über 3rd-Party-Multipathing und ALUA (Asymmetric LUN Unit Access). Pseudo-Active/Active-Systeme sind sowohl im Entry- als auch im MidRange-Level zu finden
Bei solchen Systemen sollten Sie beim Einsatz von VMware ESXi möglichst die Nutzung des langsameren (nicht optimalen) Pfads vermeiden, entweder durch entsprechendes SAN-Design und Hilfsprogramme oder durch die Integration von DrittanbieterMultipathing-Modulen (Dell EMC PowerPath). Außerdem bringt VMware vSphere das ALUA Path Management mit. ALUA ermöglicht die Kommunikation zwischen Storage und ESXiServer, indem der Status der Pfade (active-optimized, activeunoptimized, unavailable, standby) übermittelt wird. Damit kann der ESXi-Server die optimierten Pfade bevorzugt behandeln.
9.6
FC-Speichernetzwerk
Schauen wir uns den Aufbau des Fibre-Channel-Netzwerks einmal »aus 10.000 Meter Höhe« an. Das heißt, wir kratzen nur an der Oberfläche der Technologie und des Designs (siehe Abbildung 9.12). Ein sehr gutes vertiefendes Buch zum Thema Storage heißt »Speichernetze« und ist beim dpunkt.verlag erschienen (ISBN: 978-386490-503-2).
Abbildung 9.12 Beispiel eines Fibre-Channel-Netzes mit den einzelnen Komponenten 9.6.1 Vorteile und Nachteile Wie alles in der IT und im Leben haben auch Fibre-ChannelNetzwerke ihre Vor-, aber auch ihre Nachteile: Vorteile von Fibre-Channel hohe Geschwindigkeiten möglich niedrige Latenzen niedrige CPU-Belastung am Host Load-Balancing und Failover einfach realisierbar Raw Device Mappings möglich Nachteile von Fibre-Channel relativ hohe Kosten durch Infrastruktur (da FC im PremiumSegment und nicht bei »billigen« Storages zu finden ist) eventuell fehlendes Know-how
Thin Provisioning nicht per Default VMFS-Datastores nicht verkleinerbar 9.6.2 Support-Matrix Gerade im Zusammenhang mit Fibre-Channel sei ausdrücklich darauf hingewiesen, dass Sie sich unbedingt an die Support-Matrix aller beteiligten Hersteller halten sollten. Besonders zu berücksichtigen sind dabei folgende Hersteller: Server-Hersteller HBA-Hersteller Switch-Hersteller Storage-System-Hersteller Alle Komponenten sollten füreinander zertifiziert und freigegeben sein, und Sie müssen auch auf die eingesetzten Software- und Firmwarestände achten. Obwohl Fibre-Channel seit vielen Jahren auf dem Markt etabliert ist, hat der Standard in puncto Interoperabilität noch nicht ganz das Niveau von LAN-Komponenten erreicht. Beim LAN geht man meist davon aus, dass jede LAN-Karte mit jedem Switch funktioniert, doch diese Selbstverständlichkeit ist im SAN in diesem Maße nicht gegeben. Selbst zertifizierte HBA-Karten können – je nach Firmware-Version – im einen Fall funktionieren, im anderen jedoch nicht. Wichtige Datenbank zu Herstellerfreigaben Sie müssen zwingend auf die Freigaben der Hersteller achten. VMware hat für vSphere eine eigene Datenbank für die Freigabe von Speichersystemen und I/O-Karten (SAN und LAN) im Internet bereitgestellt. Sie finden diese Freigabe-Matrix im VMware Compatibility Guide unter folgender URL: http://www.vmware.com/resources/compatibility/search.php Zusätzlich zur Freigabe der Hersteller sollten Sie darauf achten, dass die Anbindung des Storage-Systems zwingend redundant erfolgt (z. B. durch Multipath-I/O) und dass das Speichersystem selbst auch
redundant ausgelegt ist (z. B. durch Clustering). Der Redundanzaspekt ist bei virtueller Infrastruktur genauso hoch oder noch höher als bei normaler Speicherzentralisierung – die Verfügbarkeit aller VMs hängt direkt von der Verfügbarkeit des Speichersystems ab. 9.6.3 Direct Attached Manche Systeme (wie z. B. HP MSA) können auch direkt an die FCAdapter des ESXi-Servers angeschlossen werden. Für kleine Umgebungen, z. B. zwei ESXi-Server mit je einer HBA-Karte und zwei FC-Ports, ist es natürlich auch möglich, direkt mit einem redundanten FC-Storage verbunden zu sein. In diesem Fall hätte der FC-Storage zwei Controller mit jeweils zwei FC-Ports. Entsprechend würde man die FC-Leitungen über Kreuz stecken. 9.6.4 Fabric Fabric wird ein abgegrenztes Netzwerk genannt, das Initiatoren (Hosts, Workstations) mit Targets (Storage-Systemen, Tape-Librarys) verbindet. Eine Fabric kann über mehrere FC-Switches verbunden sein. Zumeist werden zwei oder mehr Fabrics im FC-Umfeld eingerichtet, um die FC-Broadcasts im kleinsten Rahmen zu halten (ähnlich wie bei Ethernet) und um außerdem eine klare Trennung für Wartungsfenster herzustellen. Ein besonderer Vorteil der FC-Fabric ist, dass alle Geräte mit voller Bandbreite senden und empfangen können. Die HBAs der ESXiServer sind in diesem Fall über einen oder mehrere Pfade mit Fabric 1 und Fabric 2 verbunden, sodass im Wartungsfall einer Fabric die Verbindung zum Storage-System immer noch über die verbleibende Fabric zur Verfügung steht. 9.6.5 Verkabelung Prinzipiell versucht man immer, über Kreuz zu verkabeln, was besonders bei Active/Passive- und Asymmetric Active/ActiveSystemen sehr sinnvoll ist, um die Zuordnung von aktiven Ports über die Fabrics zu verteilen. In Abbildung 9.13 sehen Sie dies bei der
Verbindung zur EMC CX. Wenn Sie ein vollwertiges Active/ActiveSystem (wie im Beispiel die HDS AMS2000) einsetzen, so ist die Verkabelung eher Geschmackssache als wirklich notwendig.
Abbildung 9.13 Verkabelungsmöglichkeiten 9.6.6 Zoning Zoning nennt sich die Aufteilung der FC-Ports eines FC-Switchs, ähnlich der VLANs im Ethernet-Segment. Mittels Zoning erstellen Sie Gruppen, die eine Kommunikation zwischen den enthaltenen Ports oder WWNs ermöglichen. Das Erstellen von Zonen, die auf Ports basieren, nennt sich Port-Zoning, das heißt, man fasst FC-Ports zur Kommunikation zusammen. Damit können Sie auch einen Systemwechsel oder Hardwaretausch ohne erneute Änderung an den SAN-Zonen durchführen. Dies steht im Gegensatz zum WWN-Zoning, wo die WWNs (World Wide Numbers), also die eindeutigen Identifikationsnummern des Ports oder des Systems, in Gruppen zusammengefasst werden. Dies hat den Vorteil, dass der HBA mit einer erlaubten WWN auf einem
beliebigen Port auf dem FC-Switch angeschlossen werden kann. Kommt es jedoch zu einem Hardwareaustausch, müssen Sie auch das Zoning anpassen. Zumeist ist das Port-Zoning wegen der vereinfachten Verwaltung bei einem Hardwareaustausch beliebter. VMware empfiehlt übrigens mindestens vier Pfade zu einem Storage-System.
Abbildung 9.14 Zoning-Beispiel Abbildung 9.14 zeigt, dass jeweils zwei Zonen auf jedem FC-Switch angelegt werden müssen. Dies wäre bei einem Single-Initiator-Zoning so wie in Tabelle 9.3 zu konfigurieren. FC-Switch
Zonenbeschreibung
FC-Switch 1 Server A, HBA 1 ↔ Storage SPA Port 0 Server A, HBA 1 ↔ Storage SPB Port 1 FC-Switch 1 Server B, HBA 1 ↔ Storage SPA Port 0 Server B, HBA 1 ↔ Storage SPB Port 1 FC-Switch 2
Server A, HBA 2 ↔ Storage SPA Port 1 Server A, HBA 2 ↔ Storage SPB Port 0 FC-Switch 2 Server B, HBA 2 ↔ Storage SPA Port 1 Server B, HBA 2 ↔ Storage SPB Port 0 Tabelle 9.3 Single-Initiator-Zoning Single-Initiator-Zoning Beim Single-Initiator-Zoning wird pro Zone immer nur ein Initiator mit einem oder mehreren Targets verbunden. Das heißt, ein ESXiServer mit zwei FC-Anschlüssen muss in wenigstens zwei Zonen mit dem oder den Targets verbunden werden. Diese Form des Zonings ist beim Einsatz von VMware äußerst empfehlenswert, um FC-Broadcasts zu limitieren. Außerdem ist es nie sinnvoll, dass sich mehrere Initiatoren »sehen« und miteinander kommunizieren können. Wenn Sie das Single-Initiator-Zoning ignorieren und eine Zone mit vielen Initiatoren und Targets erstellen, so stört möglicherweise nur eine fehlerhafte Komponente jegliche Kommunikation in der Zone, was zum Ausfall der StorageVerbindung führen kann. 9.6.7 Mapping Unter dem Begriff Mapping versteht man die Zuordnung von Initiator-WWNs zu LUNs des Targets. Beim Mapping wird übrigens auch die LUN-ID festgelegt. Das Mapping wird im Storage-System durchgeführt und sieht zum Beispiel so wie in Tabelle 9.4 aus. Initiator
Target
LUN
LUN-ID Zugriff
WWN ESX1 WWN-Target 400-GB-LUN 10
R/W
WWN ESX2 WWN-Target 400-GB-LUN 10
R/W
Tabelle 9.4 Mapping im Storage Da viele Funktionen der virtuellen Infrastruktur nur bei gemeinsamem Zugriff mehrerer ESXi-Server auf die gleichen LUNs möglich sind, ist es sinnvoll, die entsprechenden ESXi-Server einer
Gruppe zuzuordnen und diese beim Mapping zu verwenden. Damit ist gewährleistet, dass keine unterschiedlichen LUN-IDs für die gleiche LUN verwendet werden, was schnell zu Chaos führt. 9.6.8 NPIV (N-Port ID Virtualization) In der Historie des Fibre-Channel-Protokolls existierten immer Punkt-zu-Punkt-Verbindungen zwischen HBA und Switch (Netzwerk). Ein FC-Port hatte eine eindeutige WWPN (World Wide Port Number) und ein FC-Host eine eindeutige WWN (World Wide Number), über die die Kommunikation adressiert wurde. Das Konzept war bis zur Einführung der Virtualisierung auch für die meisten Installationen absolut ausreichend. Durch die Virtualisierung und die Mehrfachbelegung der FC-Ports durch virtuelle Maschinen wurde eine entsprechende Technologie gesucht und mit NPIV (N-Port ID Virtualization) entwickelt. Somit war es auch problemlos möglich, einer virtuellen Maschine die Festplatten einer anderen virtuellen Maschine zuzuordnen. Aus Sicherheitsaspekten ist NPIV daher sinnvoll, da einer virtuellen Maschine eine LUN direkt zugeordnet werden kann. Nur der ESXiHost muss noch Read-only-Berechtigung besitzen. Dies verhindert eine Fehlkonfiguration oder nicht autorisierte Zugriffe auf die LUNs. Als Nachteil muss ganz klar aufgezeigt werden, dass die virtuelle Maschine »direkten« Zugriff auf den Storage bekommt und daher theoretisch durch Schadsoftware Schäden anrichten könnte, indem massiv viele Speicherzugriffe in kurzer Zeit durchgeführt werden, was wiederum zum sogenannten Noisy Neighbour führen kann. NPIV bedeutet: Wenn der HBA und der Switch diese Technik unterstützen, können mehrere WWPNs auf einem HBA-Switch-Port genutzt werden. VMware ESXi unterstützt seit Version 3.5 die NPIVFunktion, mit der Sie virtuellen Maschinen bis zu vier virtuelle WWNs zuweisen können. Allerdings ist diese Funktion noch nicht vollständig implementiert. Das heißt, die virtuellen WWNs werden nach wie vor vom VMkernel verwaltet, da noch keine virtuellen Fibre-
Channel-Karten im Gast möglich sind. Bis dahin hat die NPIVNutzung hauptsächlich Sicherheitsvorteile; Path-Management-Tools im Gast können nach wie vor nicht verwendet werden.
9.7
FCoE
Fibre-Channel over Ethernet (FCoE) wurde entwickelt, um die Kompatibilität mit Fibre-Channel zwar zu behalten, jedoch auf die flexible Ethernet-Basis umstellen zu können. Da Ethernet und FibreChannel über komplett getrennte Infrastrukturen verfügen mussten, kann der Schritt zu FCoE eine Vereinfachung für Architekten und Administratoren darstellen, um beide Technologien zusammenzuführen. Oftmals wird sowohl von der Vereinfachung und Reduzierung der Verkabelung gesprochen als auch von einer weiteren Konsolidierung im Rechenzentrum. Dies gilt aber nur unter bestimmten Voraussetzungen. In aller Regel müssen die Datenströme »Storage« und »andere« dennoch getrennt bleiben, um negative Effekte wie zum Beispiel Noisy Neighbour auszuschließen. Zudem muss man darauf achten, dass Switches über alle Ports mit voller Last betrieben werden können. Oftmals werden einfache Switches mit schwächerer Hardware ausgeliefert, sodass man beispielsweise 48 Ports anbinden kann, jedoch bei voller Last nur 50 % der Ports betreiben kann bzw. der maximale Durchsatz des Switchs nicht nominal 48 × 1 GBit, also 48 GBit, sondern z. B. nur 30 GBit beträgt. Weiterhin werden Speicher- und Server-Systeme heutzutage mit mindestens 10 GBit angeschlossen. Hier sind entsprechende Switches erforderlich. Die beispielsweise vier 10-GBit-Schnittstellen eines 48+4Port-Switchs für Speichersysteme zu nutzen, ist in aller Regel nicht sinnvoll. Meist benötigt man zwei dieser Ports zur Vernetzung der Switches untereinander. Die übrigen zwei Ports für eine Speicheranbindung zu nutzen, führt zu einem sehr weit verzweigten Netz über mehrere Switches. Doch gelten auch für FCoE die gleichen generellen Regeln zur Netzverzweigung wie bei FC: Verwenden Sie möglichst einfache, »niedrige« Netze mit kurzen Strecken, um die
Performance nicht negativ zu beeinflussen. Vom administrativen Aufwand ganz zu schweigen. Darüber hinaus ist zu beachten, dass die FC-Pakete nicht routingfähig sind und auch nicht in IP-Pakete gepackt werden können, um diese routingfähig zu machen, wie dies bei iSCSI der Fall ist. Durch den Verzicht auf die Nutzung von Transportschichten wie TCP/IP und des damit verbundenen Overheads profitieren Sie von einer verbesserten Performance. Dennoch gilt weiterhin, dass FC in Bezug auf Performance im Vergleich zu FCoE die Nase vorne hat. Entsprechende Tests – im Speziellen für VMware vSphere, die Sie in der VMwareDokumentation in Whitepapers finden können – belegen dies. Oftmals fällt die Entscheidung für FCoE, weil man sich zuvor für ein bestimmtes Speichersystem entschieden hat. Während klassische FCSAN-Speichersysteme meist recht »dumm« sind, verfügen komplexere Systeme oft über Head Units (beispielsweise NetApp, EMC), die verschiedene Features mitbringen, um »direkt« angeschlossenen Servern Dienste wie z. B. Fileservices anzubieten. Entscheidet man sich für so ein »intelligenteres« System, ist man oftmals an FCoE gebunden. Davon hängt dann auch ab, welches Protokoll im Speichernetzwerk genutzt werden kann. vSphere unterstützt schon lange die FCoE-Hardwareschnittstellen (CNA) und hat diese Unterstützung mit vSphere 5 um einen SoftwareFCoE-Initiator erweitert (siehe Abbildung 9.15).
Abbildung 9.15 FCoE-Übersicht (Quelle: Autor Abisys, http://de.wikipedia.org/w/ index.php?title=Datei:Storage_FCoE.tif )
9.8
NVMe-oF
Wirft man einen genaueren Blick auf das Storage-Thema, ist ersichtlich, dass über die Zeit eine kontinuierliche Entwicklung stattgefunden hat. Die Bussysteme zur Anbindung von Festplatten haben sich immer weiterentwickelt, um den größeren Datenmengen Rechnung zu tragen. Werfen Sie beispielsweise einen Blick auf die Anbindung über SATA bzw. SAS: Beide Protokolle wurden für drehende Platten entwickelt. Da lag es nahe, auch die SSD-Platten über diese Busse anzubinden. Hier zeigt sich das Problem: Die Datenspeicher wurden immer schneller, aber die Anbindung war die Limitierung. Für die Nutzung der beiden Bussysteme werden auf dem Motherboard zusätzlich Chips benötigt. Dieser Schiefstand zwischen einem alten Protokoll und einer neuen Datenablage ist natürlich aufgefallen, und so wurde der NVMe-Standard entwickelt. Die Schwachstellen der alten Protokolle wurden eliminiert, und Daten können nun in extrem hohen Geschwindigkeiten übertragen werden. Das weckt offensichtlich Begehrlichkeiten. Was ist, wenn die lokale Platte im Server noch Platz frei hat, die ein anderer Server noch benötigt? Jetzt kommt NVMe-oF (Non-Volatile Memory express over Fabrics) ins Spiel. Das Entwicklerteam des Protokolls NVMe hat über den Tellerrand geschaut und kein reines Storage-Protokoll entwickelt. Die Implementierung lässt auch die Nutzung als Netzwerkprotokoll zu. Genau diese Flexibilität birgt den großen Vorteil, der das Protokoll sehr attraktiv macht. Denn wenn Sie jetzt einwenden wollen, dass es ja nicht noch weitere rudimentäre Komponenten braucht, da wir ja doch schon Netzwerk und Fibre-Channel haben, dann sind damit auch genau die beiden Infrastrukturen genannt, über die das Protokoll genutzt werden kann. Wichtig
NVMe-oF braucht keine eigene rudimentäre Infrastruktur im Rechenzentrum! Häufig ist die Implementierung also nur eine Frage der installierten Firmware auf den entsprechenden Komponenten. Und selbstverständlich reden wir hier nicht von einem Entweder-oder. Das NVMe-Protokoll kann z. B. in FC-Netzwerken parallel zu FC laufen. So können Sie einen entsprechenden neuen, NVMe-konformen Storage aufbauen und das Protokoll etablieren, aber parallel auf den alten Bestandssystemen weiterhin FC nutzen. Soll das Protokoll über Ethernet genutzt werden, kommt eine Funktion zum Tragen, die VMware mit Version 6.7 vorgestellt hat, nämlich das RDMA (Remote Direct Memory Access). Näheres dazu finden Sie in Abschnitt 9.17. Mit vSphere 7.0 hat VMware den Support für dieses Protokoll integriert.
9.9
iSCSI-Speichernetzwerk
Das iSCSI-Speichernetzwerk, das auch IP-SAN genannt wird, ist neben dem FC-SAN die beliebteste Methode, um zentralen Speicher an die ESX-Server zu koppeln. Statt WWN/WWPN-Adressen zur eindeutigen Identifizierung im Fibre-Channel-Umfeld werden MAC-Adressen, IPAdressen und iNames genutzt. Während MAC-Adressen eher auf dem Ethernet-Level Verwendung finden, sind eine IP-Adresse und ein iName zum Mapping des Storage notwendig (siehe Abbildung 9.16). Zur Absicherung der Netzwerke können Sie mit eigenen physischen Switches oder VLANs arbeiten. Zur Authentifizierung wurde CHAP (Challenge Handshake Authentication Protocol) als Protokoll integriert, was eine erste Sicherheitshürde bietet, da nur Systeme mit dem gleichen Schlüssel miteinander kommunizieren können. Die Integration einer Gesamtverschlüsselung mit IPsec (Internet Protocol Security) ist jedoch nicht möglich. Das sehr oft genannte Argument, die Ethernet-Technologie sei im Gegensatz zu Fibre-Channel bereits bekannt und damit sei auch die iSCSI-Einführung kostengünstiger, kann nicht in jedem Fall bestätigt werden.
Abbildung 9.16
Komponenten im iSCSI-Netzwerk
Zuallererst ist es wichtig, sich mit der iSCSI-Technologie auseinanderzusetzen – mit ihren Anforderungen, Stärken und Schwächen. Die Verwaltbarkeit des Ethernet-Switchs oder der IPAdressen ist zweitrangig. Im direkten Vergleich halten sich die Neuerungen von Standard-Ethernet nach IP-SAN oder FC-SAN eigentlich die Waage, da in beiden Technologien viele neue Themen beachtet werden müssen. Setzen Sie bereits FC-SAN ein, entfällt das Argument komplett. Die Aussage »kostengünstiger« hängt sehr stark von den Anforderungen des Unternehmens an Leistungsfähigkeit und Ausfallsicherheit ab. Dazu sollten Sie sich Abschnitt 9.9.3, »IP-SANTrennung«, näher anschauen. 9.9.1 Vorteile und Nachteile Ein iSCSI-Speichernetzwerk weist folgende Vor- und Nachteile auf: Vorteile von iSCSI mittlere bis hohe Geschwindigkeiten möglich, je nach Anzahl und Bandbreite der Netzwerkanschlüsse mittlere Latenzen Load-Balancing und Failover einfach realisierbar Raw Device Mappings möglich sehr niedrige Einstiegskosten relativ wenig Know-how erforderlich Nachteile von iSCSI höchste CPU-Belastung am Host Skalierbarkeitsprobleme mit LUN-Locking bei VMFS (viele VMs pro Datastore) werden mit vSphere 5.5 und VAAI größtenteils gelöst Umgang mit LUN-Clones teilweise komplizierter als bei NFS (Resignatur) VMFS-Datastores nicht verkleinerbar Thin Provisioning nicht per Default 9.9.2 Kommunikation
Die Kommunikation läuft aufgrund der SCSI-Verwandtschaft auch über Initiator und Target ab. Der Initiator kann entweder ein iSCSIHBA, der Software-iSCSI-Initiator des VMkernels oder der SoftwareiSCSI-Initiator im Gastbetriebssystem sein. In jedem Fall empfiehlt es sich, über den Einsatz von Jumbo Frames (MTU bis 9.000 statt Standard-MTU von 1.500) nachzudenken, da diese Änderung eine Beschleunigung des Datenverkehrs aufgrund der größeren Netzwerkpakete und der sich damit verringernden Header-Informationen zur Folge hat. Es wird in jedem Fall ausschließlich der VMkernel-Adapter für die iSCSI-Verbindung genutzt. In Kapitel 7, »Das Netzwerk in VMware vSphere«, finden Sie weitere Informationen dazu, wie die entsprechende Netzwerkkonfiguration aussehen kann. 9.9.3 IP-SAN-Trennung Selbst kleine Umgebungen von 20 VMs bekommen bei entsprechendem Leistungsbedarf schnell große Probleme bei der Performance, wenn das iSCSI-Netzwerk nicht physisch vom produktiven IP-Netzwerk (LAN) getrennt ist. In den meisten Fällen nützt auch keine Auftrennung mittels VLANs. Damit wäre zwar die Sicherheit der Pakete gewährleistet, aber nicht die Leistungsfähigkeit pro Port. Je nachdem, welche EthernetSwitches im LAN eingesetzt werden, müssen Sie zusätzlich ein eigenes physisches Netzwerk mit eigenen Switches nur als StorageNetzwerk aufbauen. Hinweis Je höher die zum Einsatz kommenden Netzwerkbandbreiten sind, desto stärker relativiert sich das Thema, wenn die unterliegende Switch-Infrastruktur mitspielt. Probleme können auftreten bei: Überbuchung Der sehr einfach zu erklärende Fall ist das Überbuchen
(Overbooking) von Switch-Ports. Das heißt, die Backplane des Switchs verfügt nicht über ausreichend Leistung, um alle FrontPorts mit voller Bandbreite gleichzeitig zu bedienen. Bei einem 48Port-Switch beispielsweise, der nur mit einer 48-GBit-Backplane ausgestattet ist, entsteht ein Problem bei Volllast. 48 Ports Full Duplex bedeuten maximal 96 GBit Last, was von der 48-GBitBackplane nur zur Hälfte abgedeckt wird. Daher ist jeder Port doppelt überbucht. Achten Sie daher immer auf non-blocking beim Switch-Kauf. Lastverteilung Ein sehr unschönes und nur schwierig festzustellendes Problem ist die mangelhafte Lastverteilung mancher Ethernet-Switches, die bei Volllast mehrerer Ports die Last nicht anteilig verteilen, sondern diese beliebig über die verbundenen Ports zulassen und verteilen. Dies führt im schlimmsten Fall dazu, dass Anwendungen nicht genügend Bandbreite zur Verfügung haben und es zu Applikationsabbrüchen im Sekundenbereich kommt. Auch hier ein kleines Beispiel: Es ist ein iSCSI-Storage-System mit einem GBit-Port auf einem Switch mit vier iSCSI-Initiatoren (ESXServer) angeschlossen, die miteinander kommunizieren. Der Port des Storage-Systems erhält 90 % Last (Utilization). Allerdings schwankt die Kommunikation der vier Initiatoren-Ports aufgrund der Lastverteilungsprobleme des Switchs zwischen 20 und 80 %. Im Ergebnis kommt es zu Applikationsproblemen auf den virtuellen Maschinen des ESX-Servers mit der geringsten zugeordneten Priorität, da Pakete zu langsam verteilt oder sogar verworfen werden. Die Backplanes kostengünstigerer Switches sind einfach nicht auf die Volllast aller Ports, sondern nur für einen Bruchteil der PortVolllast ausgelegt. Somit würden das LAN und das IP-SAN sich gegenseitig stören, da die Switch-Backplane diese Leistung nicht erbringen kann.
Selbst bei der Trennung der physischen Netzwerke mit eigenen Switches weichen die Leistungsanforderung und die SwitchLeistung stark voneinander ab. Nicht selten müssen daher Backbone-Switches angeschafft werden, um das iSCSI-Netzwerk, das zumeist höhere Anforderungen als die LAN-Kommunikation hat, vernünftig zu betreiben. Solche Leistungsprobleme sind nicht immer leicht erkennbar, stellen sich aber oft durch »Hänger« in virtuellen Maschinen dar. Diese Stopps der Applikation in einer VM reichen von der Verlangsamung der Anwendung für den Benutzer bis hin zum sporadischen Absturz der VM, da die iSCSI-Informationen nicht schnell genug umgesetzt werden können. Daher ist es sehr wichtig, die Leistungsanforderungen genau zu bestimmen und ein entsprechendes Design der EthernetInfrastruktur aufzubauen. Sehr oft stellt sich heraus, dass sich Planungsschwächen viel schlimmer auswirken als bei der Nutzung von FC-SAN. Durch die Einführung von 10/20/25/40/50/100-GBitEthernet wird sich das Performance-Problem allerdings relativieren, wenn die Backplane der Ethernet-Switches entsprechende Leistung vorhält. Übrigens findet sich eine sehr gute Abhandlung über die Möglichkeiten des iSCSI-Netzwerks und deren Implementierung auf dem Blog von Chad Sakac (Virtual Geek) – schon älter, aber immer noch aktuell: http://virtualgeek.typepad.com/virtual_geek/2009/09/a-multivendorpost-on-using-iscsi-with-vmware-vsphere.html
9.10
Network File System (NFS)
Was den Aufbau des Netzwerks betrifft, unterscheidet sich NFS nur unwesentlich von iSCSI. Das heißt, auch hier sollte ein Speichernetzwerk dediziert genutzt werden, und der VMkernel stellt die Verbindung zum NFS-Storage her. Allerdings arbeitet NFS nicht blockorientiert, sondern dateiorientiert, NFS nutzt also kein VMFS im Backend. Die Erklärung liegt schon im Namen Network File System (NFS). Im Endeffekt ist es dem StorageSystem überlassen, welches Dateisystem im Hintergrund die Dateien verarbeitet und organisiert, für den ESX-Server ist nur interessant, dass über NFS mit ihm kommuniziert wird. NFS arbeitet im Gegensatz zu den blockorientierten VMFS-Datastores immer im Thin-Provisioning-Modus (Ausnahme: VAAI-Nutzung von NFS Reserve Space). Das heißt, nur die real abgespeicherten Daten verbrauchen im NFS wirklich Festplattenplatz, unabhängig von der angegebenen VMDK-Festplattendatei der virtuellen Maschine. Darüber hinaus ist es bei der Nutzung des standardisierten NFSProtokolls möglich, von jedem anderen NFS-Client auf die NFSFreigaben zuzugreifen, was Sicherungen sehr flexibel und einfach macht. Da auch das NAS-Storage-System selbst in der Lage ist, die Daten einzusehen, existieren auch dort sehr mächtige Sicherungsmöglichkeiten (z. B. NetApp Filer). Ein weiterer Vorteil von NFS besteht darin, dass keine SCSIReservations auf dem kompletten Datastore (LUN) ausgeführt, sondern nur sogenannte File-Locks angewendet werden. Dadurch werden nur die im Zugriff befindlichen Dateien gesperrt und nicht die komplette LUN, was NFS eine sehr gute Flexibilität und Skalierbarkeit einbringt. Diese Vorteile werden besonders in großen VDI-(Virtual Desktop Infrastructure‐)Umgebungen geschätzt, weswegen sich NFS in diesem Anwendungsbereich auch durchsetzt. 9.10.1 Kommunikation
Bei der Kommunikation von NFS handelt es sich um ein ClientServer-Protokoll. Das heißt, der NFS-Client verbindet (authentifiziert) sich mit dem NFS-Server und beginnt eine Standardkommunikation. Ein sehr wichtiger Aspekt ist dabei die Nutzung von IP-Adressen oder DNS-Namen, wobei IP-Adressen meist bevorzugt werden, um die Abhängigkeit von DNS-Servern zu minimieren. Da es bei NFS kein Multipathing gibt, sind Sie auf die Möglichkeiten des Storage-Systems angewiesen, intern Cluster abzubilden. Dies ist meist über RoundRobin-Mechanismen, MAC-Adressen-basiert oder IP-basiert möglich. Das Gleiche gilt für die Load-Balancing-Möglichkeiten.
Abbildung 9.17 Komponenten bei der NFS-Nutzung Ein großes Problem ist hierbei, Ausfallsicherheit und Lastverteilung abzuwägen, wie es bei den blockbasierten Protokollen durch Multipathing möglich ist. Hier entscheiden die Anzahl der NetzwerkPorts und die Möglichkeiten der Ethernet-Switches darüber, wie weit Sie gehen können. In diesem Bereich brilliert unter anderem die Firma Arista Networks mit ihren kostengünstigen 10-GBit-Switches, die eine Port-Aggregation über Switch-Grenzen erlauben. Dies ist bei anderen Herstellern nur mit vielfach teureren Switches möglich. Zum besseren Verständnis zeigt Abbildung 9.17 die Komponenten, die bei dieser Anbindungsart zum Einsatz kommen.
Den Aufbau des VMkernel-NFS-Moduls zeigt Abbildung 9.18.
Abbildung 9.18 NFS-Modul im VMkernel In jedem Fall empfiehlt es sich, über den Einsatz von Jumbo Frames (MTU bis 9.000 statt Standard-MTU von 1.500) nachzudenken, da Jumbo Frames aufgrund der größeren Netzwerkpakete und der sich damit verringernden Header-Informationen den Datenverkehr beschleunigen. Die Kommunikation findet über den VMkernel statt, der über das IP-Hash-basierte Load-Balancing-Verfahren die Last verteilen kann. Lastverteilung unter NFS Eine Lastverteilung mit NFS ist auch bei IP-Hash-basiertem LoadBalancing nur möglich, wenn dem ESXi-Server mehrere IPAdressen auf der Seite des NFS-Servers angeboten werden. Ansonsten würde der VMkernel-Port immer nur einen Adapter nutzen, da immer die gleiche Netzwerkkarte pro IP-Verbindung verwendet würde.
Durch die Nutzung von 10-GBit-Netzwerkkarten (oder schnelleren) sind mit NFS enorme Geschwindigkeiten bei Datendurchsatz und Latenzzeiten möglich. Dies bringt weitere Marktdurchdringung für NFS und Entspannung, was die Verwendung von Load-Balancing auf der ESXi-Seite angeht. Selbstverständlich ist es auch möglich, NFS-Systeme aus dem Gastbetriebssystem anzubinden und nur für eine dedizierte virtuelle Maschine zu nutzen (siehe Abbildung 9.19). Der Netzwerkverkehr läuft in diesem Fall über die Portgruppe der virtuellen Netzwerkkarte ab. Um mehr Performance im Gast zu erreichen, müssten Sie mit mehreren virtuellen Netzwerkkarten und mehreren NFS-Servern arbeiten.
Abbildung 9.19 NFS im Gastbetriebssystem 9.10.2 NFS 3.1 / NFS 4 Das NFS-Protokoll hat eine lange Historie. Bei der Definition der ersten NFS-Version 1989 (RFC1094) war von Virtualisierung noch nicht die Rede. Sun Microsystems hat das Protokoll für sein Unix-
Betriebssystem entwickelt, um auf Dateien im Netzwerk zugreifen zu können. Damit wurde ein Zugriffsmechanismus etabliert, der es erlaubt, Dateien im Netzwerk so zu behandeln, als wenn sie im lokalen Filesystem abgelegt wären. Die erste NFS-Version, die VMware unterstützt hat, war die Version 3. Sie wurde 1995 im RFC1813 definiert. Authentifiziert wird unter NFS v3 der zugreifende Client auf dem Server, nicht aber der zugreifende User. Diese Art der Authentifizierung und die Notwendigkeit, dass die Nutzer-IDs auf Client und Server identisch sein mussten, um keine Probleme zu bekommen, hat zu einer Weiterentwicklung des Protokolls geführt, auch um die Unix-Lastigkeit des Protokolls zu reduzieren. Zwar wurde mit der Einführung von rpc.idmapd (ID Mapper Daemon) und nfsuserd (NFS User Daemon) die Notwendigkeit von identischen Nutzer-IDs auf Client und Server eliminiert, aber weitere Erfordernisse machten eine Neudefinition notwendig. Die erfolgte dann mit RFC3010 mit der Auflage der Version NFS v4, und das schon im Jahr 2000. Es sollte aber noch sehr lange dauern, bis die Version sich etablieren konnte. Das Protokoll in Version 3 ist immer noch weit verbreitet und kommt auch heute noch zum Einsatz. Die einfache Handhabung ist genauso ein Grund wie die Prämisse, dass Bestandsumgebungen nur sehr ungern auf neue Technologien umgestellt werden, um die größtmögliche Stabilität zu garantieren. Noch bis 2016 hat VMware nur die Version NFS v3 unterstützt. Erst mit vSphere 6.0 kam der Support für die aktuellere NFS-Version, die dann aber schon NFS v4.1 war (RFC7530, Weiterentwicklung definiert in RFC7931 und RFC8587). Genug der Theorie, was hat sich am Protokoll verändert? Die sicherlich wichtigste Änderung ist die Umstellung von Clientbasierter auf User-basierte Authentifizierung. Die Unterstützung des Kerberos-Protokolls sorgt dafür, dass Unix-User-IDs nicht mehr interessieren. Nutzernamen in der Form
[email protected] sind in der gesamten Domäne Domain.name bekannt, ohne dass zusätzliche Dienste benötigt werden. Eine Bündelung von Netzwerkverbindungen ermöglicht die Erhöhung von Bandbreiten. Ein Failover ist ebenso Bestandteil der neuen Protokollimplementierung, und damit gibt es nun auch im NFS-Bereich ein Multipathing. Achtung Eine parallele Nutzung von NFS v3 und NFS v4.1 auf demselben Datastore wird nicht unterstützt. Aufgrund von unterschiedlichen Locking-Mechanismen ist sonst die Datenintegrität gefährdet. Eine Migration von NFS v3 auf NFS v4.1 ist in der Regel nicht möglich. Gehen Sie entsprechenden Problemen aus dem Weg, und stellen Sie einen neuen Datenbereich mit NFS v4.1 zur Verfügung. Dann verschieben Sie die Daten mit Storage vMotion. Weiterhin kann unter NFS v4.1 auch verschlüsselt werden. In Tabelle 9.5 finden Sie eine Gegenüberstellung der Funktionsunterschiede von NFS v3 und NFS v4.1. Funktion
NFS v3
NFS v4.1
Zugriff
Auth_sys
Auth_sys, Kerberos (krb5/krb5i)
Verschlüsselung
Nein
Ja
Multipathing
Nein
Ja
Lockmechanismen
Clientseitig Serverseitig
Hardwarebeschleunigung
Ja
Ja
Festplattenformat
Ja
Ja
Unterstützung IPv6
Ja
Ja
ISO-Images als CD in der VM
Ja
Ja
Snapshots
Ja
Ja
Virtuelle Festplatte größer als 2 TB
Ja
Ja
Tabelle 9.5 Unterschiede zwischen NFS v3 und NFS v4.1 Hat NFS v4.1 beim Funktionsumfang NFS v3 bereits überholt, so schlägt das Pendel bei den unterstützten VMware-Produkten zugunsten von NFS v3 aus (siehe Tabelle 9.6). Funktion
NFS v3 NFS v4.1
vMotion/Storage vMotion
Ja
Ja
High Availability (HA)
Ja
Ja
Fault Tolerance (FT)
Ja
Ja
Distributed Resource Scheduler (DRS) Ja
Ja
Host Profiles
Ja
Ja
Storage DRS
Ja
Nein
Storage I/O Control
Ja
Nein
Site Recovery Manager
ja
Nein
vVols
Ja
Ja
vSphere Replication
Ja
Ja
vRealize Operations Manager
Ja
Ja
Tabelle 9.6 Unterstützte VMware-Funktionen, NFS v3 und NFS v4.1 9.10.3 Vorteile und Nachteile Das Network File System (NFS) bietet folgende Vor- und Nachteile: Vorteile von NFS mittlere bis hohe Geschwindigkeiten möglich, je nach Anzahl der Netzwerkanschlüsse mittlere Latenzzeiten
sehr niedrige Einstiegskosten relativ wenig Know-how erforderlich Thin Provisioning per Default sehr einfaches Management Zugriff auf die VMs mit jedem NFS-Client möglich (Backup) keine VMFS-Skalierungsprobleme Nachteile von NFS Raw Device Mappings sind nicht auf NFS möglich. Load-Balancing und Failover sind je nach eingesetzter LANInfrastruktur bzw. NFS-Version schwieriger realisierbar. Es gibt wenige Sicherheitsfunktionen im Protokoll (abhängig von der NFS-Version).
9.11
Flash-basierter Speicher
Flash-basierter Speicher war vor nicht allzu langer Zeit noch ein schwieriges Thema. Für seine Nutzung mussten z. B. PCI-ExpressKarten eingesetzt werden, wie z. B. die von ehemals FUSIONio. Die Karten gab bzw. gibt es auch als OEM-Produkt von diversen Serverherstellern. Mittlerweile gibt es lokale SSDs oder NVMe-Geräte mit dem gleichen Nutzen. Ist die passende Hardware verbaut, können Sie zwischen vier Varianten der Nutzung entscheiden bzw. diese auch miteinander kombinieren: als Datastore (Formatierung mit VMFS), um VMs und VMDKDateien abzulegen VMDirectPath, um PCI-Geräte des Hosts direkt in der VM zu nutzen als Host-Cache im vSAN Die Formatierung einer SSD oder Flash-Karte mit VMFS geschieht genauso wie bei einer normalen LUN- oder SAS-Festplatte. Der Speicher kann immer nur in einer Funktion genutzt werden. Ein Splitten der Funktionalität, wie es früher mal ging, ist nicht mehr möglich. 9.11.1 VMFS-Datastore Variante 1 – also die Nutzung als Datastore – bietet natürlich den großen Vorteil, dass die darauf abgelegten virtuellen Maschinen einen deutlichen Leistungsschub bezüglich I/O-Durchsatz und Latenzzeiten erhalten (siehe Abbildung 9.20).
Abbildung 9.20
Flash-Speicher als VMFS-Datastore
Wenn Sie sich über die Ausfallsicherheit Gedanken machen, so ist es korrekt, dass eine Flash-basierte PCIe-Karte kein Hardware-RAIDLevel unterstützt, sodass Sie entweder auf Software-RAID in den Gastbetriebssystemen zurückgreifen oder Storage-Virtualisierer wie DataCore einsetzen müssen, um Flash-Karten zu bündeln. Die aktuelle Servergeneration kann eine entsprechende Zusammenfassung von lokalen SSDs nach einem gleichen oder ähnlichen Schema durchführen wie bei drehenden Platten. Oft ist es aber überhaupt nicht notwendig, die Datastores ausfallsicher aufzusetzen, da die Anforderungen der Anwendung dies nicht verlangen. Ein Beispiel wären Linked Clones in einer VMwareView-Umgebung. Die Golden Images (oder auch die Master-VM, von der sämtliche Kopien, Linked Clones genannt, erzeugt werden) und die Linked Clones liegen auf dem SSD-Datastore, und wenn dieser ausfallen sollte, müssen sich die Anwender einfach neu anmelden und werden durch den Desktop-Pool mit einem neuen Server verbunden. Dieses Einsatzgebiet wird abnehmen. VMware hat mit der Version Horizon 8 angekündigt, dass die Linked Clones nicht weiter unterstützt werden. 9.11.2 DirectPath I/O / Dynamic DirectPath I/O Variante 2 (VMDirectPath) geht sogar einen Schritt weiter und lässt eine VM per RDM für den Zugriff zu. Das heißt, dies wäre für leistungsfressende Datenbankserver oder auch für Webserver mit hoher I/O-Last interessant. Dazu muss die Hardware im ESXi-Host aktiviert werden (siehe Abbildung 9.21), damit sie in der VM genutzt werden kann. Die Funktion beschränkt sich aber nicht nur auf Festplattencontroller. Viele andere PCI-Geräte können auch in der VM genutzt werden.
Abbildung 9.21 Aktivierung von VMDirectPath Über den Punkt CONFIGURE PASSTHROUGH gelangen Sie in die Anzeige aller PCI-Geräte des Hosts, und dort können Sie eine Auswahl treffen für das Gerät, das Sie in einer VM nutzen wollen. Nach einem Reboot des Hosts kann im Folgenden die Konfiguration der VM erfolgen. Das Gerät selbst wird über EDIT SETTINGS der VM hinzugefügt. Nutzen Sie dazu die Auswahl PCI DEVICE (siehe Abbildung 9.22).
Abbildung 9.22 Hinzufügen eines PCI-Geräts Nach der Auswahl können Sie der VM fest ein PCI-Gerät zuweisen (DirectPath I/O), siehe Abbildung 9.23.
Abbildung 9.23 PCI-Zuweisung per DirectPath I/O Mit der Funktion DYNAMIC DIRECTPATH IO können Sie Geräte zuordnen, bei denen versucht wird, sie beim Starten der VM zu verbinden (siehe Abbildung 9.24). Hinweis Beiden Varianten ist gemein, dass der VM der konfigurierte Arbeitsspeicher fest zugewiesen wird. Aus Performance-Gründen ist das notwendig.
Abbildung 9.24 PCI-Zuweisung per Dynamic DirectPath I/O 9.11.3 Host-Cache Variante 3 (Host-Cache) ist sehr interessant, da man die Flash-Karte anstatt der NFS-, iSCSI- oder FC-LUN des Storage-Systems nutzt, um im Falle eines Engpasses von physischem RAM die VM mittels Auslagerungsdatei (.vswp) über den VMkernel zu versorgen. Dieses seit Jahren genutzte Verfahren des Memory-Overcommitment – d. h., es wurde deutlich mehr Hauptspeicher an die virtuellen Maschinen vergeben, als physisch vorhanden ist – kann mittels Host-Cache beschleunigt werden. Dies erleichtert die Ressourcenplanung und die Ausfallplanung. Der VMkernel optimiert die Hauptspeichernutzung außerdem durch Memory Ballooning, Memory Compression sowie durch das Transparent Page-Sharing (Content-based Memory-Sharing). Hat der VMkernel alle Möglichkeiten zur Optimierung ausgeschöpft und ist kein physischer RAM mehr verfügbar, so greift die letzte Instanz in Form der virtuellen Swap-Datei im Verzeichnis der VM. Da diese
Swap-Datei auf dem im Vergleich zum RAM äußerst langsamen Datastore liegt, kann es zu massiven Geschwindigkeitseinbußen kommen. Setzen Sie den Host-Cache ein, so wird statt der Swap-Datei im VMDatastore die Swap-Datei der SSD-Karte genutzt, die zwar immer noch langsamer als der RAM ist, aber dennoch deutlich schneller als traditionelle Festplatten. Damit ist es möglich, den Geschwindigkeitsnachteil deutlich abzufedern und SSD-basierten Speicher als gangbare Alternative für Spitzen oder Ausfälle einzuplanen. Kommen wir nun zur Einrichtung des Host-Caches. Ein Medium wird für diese Funktion exklusiv genutzt. Im ersten Schritt muss über ADD CAPACITY eine nutzbare Kapazität hinzugefügt werden (siehe Abbildung 9.25). Die Ressource kann nicht nur exklusiv einem Host zur Verfügung gestellt werden, sie kann über ADD CAPACITY ON CLUSTER auch einem Cluster zur Nutzung bereitgestellt werden.
Abbildung 9.25 Hinzufügen einer vFlash-Kapazität Nach der Auswahl des Storages wird das Gerät exklusiv formatiert, und zwar nicht mit VMFS, sondern mit dem Filesystem VFFS (Virtual Flash File System).
Abbildung 9.26
Auswahl des Geräts für vFlash
Das formatierte Flash-Device wird nach der Erstellung als nutzbare Ressource angezeigt (siehe Abbildung 9.27).
Abbildung 9.27 Nutzbare vFlash-Ressourcen Der weitere Weg zur Nutzung geht über VIRTUAL FLASH HOST SWAP CACHE und den Button EDIT (siehe Abbildung 9.28). Dem Host muss nicht der gesamte Speicher zugewiesen werden. Es können auch nur Teile des Caches zugewiesen werden.
Abbildung 9.28
Zuweisen von Swap Cache zum Host
Achtung Die Funktion vFlash Read Cache (vFRC) wurde von VMware mit der Version vSphere 6.7 U2 abgekündigt. Zu wenige Kunden haben die Funktion genutzt. Es wird empfohlen, als Alternative vSAN einzusetzen.
Diese Funktion konnte früher auch mit dieser Art der Bereitstellung in der VM genutzt werden. 9.11.4 Virtual SAN (vSAN) Virtual SAN wird in einem eigenen Kapitel besprochen. Schauen Sie dazu bitte in Kapitel 10, »VMware vSAN«, nach.
9.12
VMware-Storage-Architektur
VMware besitzt seit der ersten Version des ESXi-Servers eine eigene Storage-Architektur und ‐Implementierung. Diese besteht aus den verschiedenen Storage- und Netzwerk-Stacks sowie aus eigenen Multipathing-Möglichkeiten. Außerdem wird das Dateisystem VMFS stetig weiterentwickelt und ist mittlerweile bei VMFS 6 mit der Version 6.82 angekommen. Zusätzlich ist vSphere 7.0 noch kompatibel zu VMFS 5. Achtung Mit VMFS 6 wird der Zugriff auf Hosts beschränkt, die Version 6.5 oder neuer einsetzen. 9.12.1 VMkernel-Storage-Stack Der VMware-Storage-Stack ist für die Anbindung der verschiedenen Datenträger, die Verwendung von SCSI-Protokollen und NFS sowie für das Multipathing zuständig. Der Speicherstack des VMkernel VMware ESXi besitzt einen eigenen SCSI-Stack, der die Nutzung von lokalem und entferntem Storage (iSCSI, FC) möglich macht. Dieser Stack verfügt auch über eigene Queuing-Mechanismen und eigene Multipathing-Funktionen. Auch Drittherstellern ist es möglich, eigene Multipathing-Funktionen in den VMkernel zu integrieren. Dazu wird die PSA (Pluggable Storage Architecture) genutzt. TCP/IP-Protokoll im VMkernel (vMotion, iSCSI) Der VMkernel enthält neben dem Storage-Stack auch einen Netzwerk-Stack, der das TCP/IP-Protokoll unterstützt. Auf diesem VMkernel-Stack kommunizieren unter ESXi das Management, vMotion, Fault Tolerance, NFS, vSphere Replication, vSAN, die Software-iSCSI-Funktion und die Software-FCoE-Funktion. Da es sich bei TCP/IP um ein Standardprotokoll handelt, funktionieren leider auch Teile der Denial-of-Service-Attacken gegen dieses Protokoll.
Daher sollten Sie diese Ports immer vom Netzwerk der virtuellen Maschinen und des produktiven LANs trennen. Dies ist etwa mit VLANs für z. B. vMotion, iSCSI oder Fault Tolerance möglich, ohne an Flexibilität bei den physischen Adaptern zu verlieren. Multipathing Mit der Pluggable Storage Architecture (PSA) bietet VMware eine modulare Option für das Multipathing. Sie bringen eigene Module mit, aber es ist auch die Schnittstelle für 3rd-Party-Anbieter für ihre Multipathing-Produkte. Zu den Multipathing-Komponenten gehören: MPP (Multi-Path-Plug-in, VMware-eigene und Third-Party-Plug-inKontrolle), NMP (Native-Multipathing-Plug-in, VMware-eigene Pfadkontrolle), HPP (High-Performance-Plug-in, VMware-eigene Pfadkontrolle für NVMe-Geräte), SATP (Storage-Array-Type-Plug-in, Failover-Kontrolle und Überwachung) und PSP (Path-Selection-Plug-in, Lastverteilung, Pfadauswahl anhand der Policies Fixed, MRU oder Round-Robin). Die Pluggable-Storage-Architektur (PSA) von vSphere ist in Abbildung 9.29 dargestellt.
Abbildung 9.29 Multipathing unter vSphere Der Multipathing-Vorgang (Weg der I/Os) Das NMP-Modul ruft das entsprechende PSP-Modul auf (Fixed, MRU oder RR).
PSP wählt den optimalen physischen Pfad aus, um die I/O zu versenden. Wenn die I/O-Operation erfolgreich ist, gibt NMP dies zurück. Wenn die I/O-Operation fehlgeschlagen ist, wird ein SATP ausgewählt. Wenn SATP den I/O-Fehler erkennt, wird bei Bedarf ein inaktiver Pfad aktiviert. PSP sendet die I/O über den neuen Pfad. Multipathing-Module Führen Sie auf der Konsole (oder in der vCLI) des ESX-Hosts den Befehl esxcli storage nmp satp list aus, so erhalten Sie eine Übersicht über die verschiedenen integrierten Module und deren Funktion (siehe Tabelle 9.7). Modulname
Standard-PSP
Beschreibung
VMW_SATP_ALUA_CX
VMW_PSP_RR
Support für EMC CX, die ALUS unterstützen
VMW_SATP_SVC
VMW_PSP_FIXED Support für IBM SVC
VMW_SATP_MSA
VMW_PSP_MRU
VMW_SATP_EQL
VMW_PSP_FIXED Support für EqualLogic Arrays
VMW_SATP_INV
VMW_PSP_FIXED Support für EMC Invista
VMW_SATP_SYMM
VMW_PSP_RR
Support für EMC Symmetrix
VMW_SATP_LSI
VMW_PSP_MRU
Support für LSI und andere
Support für HP MSA
Arrays, kompatibel mit SIS 6.10 im NonAVT-Modus VMW_SATP_EVA
VMW_PSP_FIXED Support für HP EVA
VMW_SATP_DEFAULT_AP VMW_PSP_MRU
Allgemeiner Support für Active/PassiveArrays
VMW_SATP_CX
VMW_PSP_MRU
Support für EMC CX, die das ALUS nicht nutzen
VMW_SATP_ALUA
VMW_PSP_MRU
Support für ALUA-konforme Arrays
VMW_SATP_DEFAULT_AA VMW_PSP_FIXED Allgemeiner Support für Active/ActiveArrays VMW_SATP_LOCAL
VMW_PSP_FIXED Support für lokal angeschlossene Geräte
Tabelle 9.7 VMware-Multipathing-Module Die Multipathing-Policies Fixed, Most Recently Used (MRU) und Round-Robin (RR) können unter vSphere genutzt werden. Abhängig vom Storage-Hersteller ist die entsprechende Policy auszuwählen. Allerdings hat VMware auch eigene Tabellen hinterlegt, sodass bei vielen Storage-Systemen automatisch das korrekte Multipathing genutzt wird (siehe Abbildung 9.30).
Abbildung 9.30 Multipathing-Auswahl unter vSphere 7.0 Fixed Der angegebene bevorzugte Pfad wird immer genutzt, bis er ausfällt. Dann wird auf einen noch verfügbaren Pfad gewechselt. Ist der bevorzugte Pfad allerdings wieder online, so wird er direkt wieder genutzt. Die Policy FIXED empfiehlt sich für eine manuelle Lastverteilung zwischen den Pfaden, birgt aber die Gefahr des »Pingpongs«, wenn der bevorzugte Pfad immer einmal wieder ausfällt, z. B. aufgrund eines Port-Problems. Fixed Multipathing ignoriert ALUA (Asymmetric Logical Unit Access). MRU Die Policy Most Recently Used (MRU) empfiehlt sich bei den meisten Active/Passive-Storage-Systemen. Der große Nachteil von MRU ist, dass immer nur ein Pfad genutzt wird und Sie somit kein manuelles Load-Balancing einstellen können. MRU hat jedoch den Vorteil, dass immer nur beim Ausfall eines Pfades auf einen noch aktiven Pfad gewechselt und dort geblieben wird. Dadurch sind fehlerhafte Ports nicht so dramatisch wie bei Fixed. MRU ist ALUA-fähig und ist einem Fixed Multipathing bei Asymmetric Active/Active-Systemen vorzuziehen. Round-Robin Die neueste Form der Pfadverwaltung ist Round-Robin, das auf den Möglichkeiten eines Active/Active-Arrays aufsetzt. Der Pfad wird
anhand der Anzahl von durchgeführten I/O-Operationen oder aufgrund des Datendurchsatzes stetig gewechselt, wodurch eine sehr effektive Lastverteilung entsteht. Round-Robin ist bei Active/Passive nicht sinnvoll einsetzbar und wird daher nicht empfohlen. Handelt es sich um einen Asymmetric Active/Active-Storage, so erkennt RoundRobin die optimalen Pfade mittels ALUA und benutzt die nicht optimalen nur im Notfall. 3rd-Party-Multipathing vSphere bringt eine Storage-Architektur mit, die es Drittherstellern erlaubt, eigene Multipathing-Plug-ins zu integrieren. Dies ist auch von großem Vorteil, da der Storage-Hersteller seine eigenen Produkte am besten kennt. So können Sie mittels Hersteller-MultipathingPlug-ins ein Storage-System wesentlich performanter und optimaler anbinden. PowerPath/VE des Herstellers EMC ist das Beispiel für eine Multipathing-Software. Außerdem hat VMware den Standard ALUA, auf den beispielsweise NetApp setzt, als Multipathing-Möglichkeit implementiert. SCSI-Timeout Aufgrund des möglichen Zeitverzugs beim Ausfall des aktiven Pfades und des damit verbundenen Wechsels auf einen neuen Pfad wird empfohlen, die SCSI-Timeout-Zeiten in WindowsGastbetriebssystemen zu kontrollieren und gegebenenfalls neu zu setzen. Dies ist im VMware-Knowledge-Base-Artikel 1014 beschrieben (http://kb.vmware.com/kb/1014). Der folgende Registry-Wert wird bei der Installation der VMware Tools automatisch auf 60 gesetzt und steht standardmäßig auf 30: HKLM/System/CurrentControlSet/Services/Disk/TimeOutValue (REG_DWORD /60 decimal)
Unter Linux müssen Sie nach der Installation der VMware Tools eine UDEV-Datei manuell umkonfigurieren. VMware setzt den Wert direkt auf 180, was im Normalfall ausreicht. Möchten Sie den Wert ändern,
passen Sie die Datei /etc/udev/rules.d/99-vmware-scsi-udev.rules an, indem Sie den echo-Wert in den RUN-Zeilen manipulieren: RUN+="/bin/sh -c 'echo 180 >/sys$DEVPATH/device/timeout'"
Alternativ finden Sie die Timeouts bei Red-Hat-basierten Systemen unter: /sys/block//device/timeout
9.12.2 Festplattendateien Virtuelle Maschinen ohne Daten sind selten, daher sind die genutzten Festplattendateien natürlich äußerst wichtig, und Sie müssen wissen, wie diese angebunden werden und funktionieren. Die Standardfestplatten unter vSphere sind im VMFS-Umfeld vom Typ Thick und im NFS-Umfeld vom Typ Thin. Allerdings werden die ThinFestplatten auch auf VMFS-Partitionen unterstützt und genießen in vielen Anwendungsfällen eine hohe Beliebtheit. Info Wir gehen hier nur auf Festplattenformate ein, die auch von vSphere unterstützt werden. Andere VMware-Produkte werden nicht betrachtet. Thick Provision Lazy Zeroed (Default) und Thick Provision Eager Zeroed In diesem Bereich geht es um Thick-provisioned-Festplattendateien. Es gibt hier zwei unterschiedliche Arten. Lassen Sie uns zu Beginn einen Blick auf deren Gemeinsamkeiten werfen. Thick-provisioned-Festplattendateien sind leistungsfähiger als Thinprovisioned-Festplatten. Sie werden beim Anlegen in voller Größe erstellt. Das heißt, eine 100-GB-Festplattendatei verbraucht 100 GB auf dem Datenspeicher, für jede Festplatte eine eigene Datei. Zu jeder Festplattendatei existiert eine Beschreibungsdatei, die folgende Informationen enthält (Auszug): # Disk DescriptorFile version=1 encoding="UTF-8" CID=fffffffe
parentCID=ffffffff createType="vmfs" # Extent description RW 4194304 VMFS "VMDK-VM-flat.vmdk" # The Disk Data Base #DDB ddb.adapterType = "lsilogic" ddb.geometry.cylinders = "261" ddb.geometry.heads = "255" ddb.geometry.sectors = "63" ddb.longContentID = "069b985d6f25921bb133f553fffffffe" ddb.uuid = "60 00 C2 96 49 11 62 02-d3 18 52 c9 d3 a1 1a cf" ddb.virtualHWVersion = "14"
Die Einträge haben folgende Bedeutung: version version gibt die Version der Beschreibungsdatei an. Derzeit
verwendet VMware immer die Version 1. CID CID ist ein einmalig berechneter Zufallswert, den VMware als ID zur
internen Zuordnung nutzt. parentCID
Anhand dieser Identifikation wird bei Snapshots die ElternFestplatte erkannt. Existiert kein Snapshot oder ist es die ElternFestplatte, enthält parentCID immer den Wert ffffffff. createType
Dieser Parameter beschreibt den Dateityp. Es existiert knapp ein Dutzend verschiedener Werte, wenn man alle VMware-Produkte betrachtet. Im VMware-ESXi-Umfeld ist dieser Wert meist vmfs. Versuchen Sie nicht, den createType manuell zu ändern, da dies die Festplatte unbenutzbar machen kann. Datentypen VMware ESXi unterscheidet beim Anlegen zwischen vier Typen: thick zeroedthick eagerzeroedthick
Diese drei Dateitypen sind nicht durch die Konfigurationsdatei voneinander zu unterscheiden. Alle drei Typen sind monolithic flat, das heißt, auf der Festplatte wird die volle Dateigröße verbraucht. thin Dieser Dateityp wächst beim Beschreiben dynamisch. Thin-Festplatten-Dateien erkennen Sie an zwei Eigenschaften: Der Wert ddb.thinProvisioned = "1" steht in der Konfigurationsdatei. Die Dateigröße, die mit ls -sh "disk-flat.vmdk" oder stat "diskflat.vmdk" angezeigt wird, ist kleiner als die angelegte Größe. Ein ls -lah bringt die angelegte Maximalgröße und nicht die reale Größe auf der Festplatte zum Vorschein. Extent description
Der verwendete Festplattentyp hat direkte Auswirkungen auf die Extent description-Passage: Die Zeilen sind nach dem folgenden Schema aufgebaut: Zugriffsmodus, Festplattengröße in Sektoren, Typ des Extents, Ort der Festplattendatei. Die Festplattengröße in Sektoren wird bei der Verwendung der Festplattendateien durch das VMware-Server-Produkt benötigt. Diese Information ist vor allem dann wichtig, wenn die Beschreibungsdatei verloren gegangen ist. Dieser Wert wird folgendermaßen berechnet: Größe in Sektoren = (VMDK-Größe in Bytes) ÷ Bytes pro Sektor (immer 512) Bei einer 2,7-GB-Festplatte wäre das beispielsweise: (2902327296 + 512) ÷ 512 = 5668607 Im Folgenden zeigen wir ein Beispiel für entsprechende Einträge: monolithicFlat RW 4194304 VMFS "VMDK-VM-flat.vmdk"
Disk Data Base
Der Disk Data Base-Abschnitt beschreibt die Festplattengeometrie, die Hardwareversion und den Festplattenadaptertyp: ddb.adapterType: Festplattenadapter; kann buslogic, lsilogic etc. sein. Die weiteren Geometriedaten können Sie sehr leicht anhand von Tabelle 9.8 und der folgenden Formel berechnen (Bytes pro Sektor ist immer gleich 512): Zylinder = (VMDK-Größe in Bytes) ÷ (Heads × Sektoren × Bytes pro Sektor) Der Parameter ddb.virtualHWVersion beschreibt die Version der VMware-Plattform, unter der die Festplatte genutzt wird. Format
Vorteile
Nachteile
thin
effektive Speicherplatznutzung schnelle Erstellung der Festplattendateien
Speicherplatz im Datastore muss überwacht werden, da dieser leicht überläuft. Belastung des HostSystems häufige SCSIReservierungen bei Datenwachstum im Gast
thick
keine Überprovisionierung des Datastores möglich keine SCSIReservierungen bei Datenwachstum im Gast
Teurer Speicherplatz geht verloren, da bei geringem Füllgrad der Gast-Festplatten alle Bytes trotzdem verbraucht werden.
schnelle Erstellung der Festplattendateien zeroedthick
gleiche Vorteile wie thick Überschreiben eventuell vorhandener Altdaten beim ersten Blockzugriff Standardformat für thick
Es bestehen die gleichen Nachteile wie bei thick. Theoretisch ist ein Data-Leaking möglich, das heißt, Altdaten könnten gelesen werden. Derzeit sind allerdings keine Fälle bekannt.
eagerzeroedthick
gleiche Vorteile wie thick, bis auf die Geschwindigkeit der Plattenerstellung Überschreiben der kompletten Festplatte mit Nullen kein Data-Leaking möglich
Die Nachteile sind die gleichen wie bei thick. Erstellung der Festplattendatei dauert sehr lange. Thin-ProvisioningEffizienz im Storage kann deutlich gestört werden.
Tabelle 9.8 Festplattenformate im Vergleich Raw Device Mapping – Virtual Compatibility (RDM) oder Physical Compatibility (RDMP) Des Weiteren existieren Festplattentypen, die nicht als Datei auf einem VMFS oder NFS angelegt werden, sondern als Verlinkung zu einer LUN über den direkten SCSI-Weg dienen. Das bedeutet, dass die LUN der virtuellen Maschine roh zur Verfügung steht (Raw Device Mapping) und nach Belieben genutzt werden kann (z. B. mit NTFSFormatierung bei einer Windows-VM). Bei diesen Festplattentypen wird zwischen einem Physical und einem Virtual Compatibility Mode
unterschieden. Der Physical Mode wird nur gebraucht, wenn Cluster benötigt werden, in denen sowohl virtuelle als auch physische Systeme liegen. Shared VMDK Auch in virtuellen Umgebungen kann es die Anforderung geben, einen Windows Failover Clustering Service (WFCS) abzubilden. Dazu brauchten Sie, je nach Art der Abbildung, RDMs, damit entsprechende Systeme aufgebaut werden konnten. Das gilt natürlich auch für Cluster-Software von anderen Herstellern. Aus unseren Beschreibungen wissen Sie allerdings schon, dass der Betrieb von RDMs eine Herausforderung darstellen kann. VMware stellt die Technologie zwar zur Verfügung, aber es wird bereits daran gearbeitet, den Einsatz zu minimieren. Mit den Shared VMDK können Sie einen Cluster ganz ohne RDMs aufbauen. Folgende Voraussetzungen müssen erfüllt sein, damit Sie die Funktion nutzen können: Der Datastore muss VMFS-6 formatiert sein. Das Array muss WEAR (Write Exclusive-All Registrant) unterstützen. Die Anbindung des Storages muss über Fibre-Channel erfolgen. Das Multipathing muss über VMware NMP erfolgen. Die betroffenen Festplatten müssen im Format Eager Zeroed Thick provisioniert sein. Der SCSI-Controller muss im Modus Physical Shared arbeiten. Die betroffenen VMs müssen auf getrennten Hosts laufen. Das kann mit DRS-Regeln konfiguriert werden. QuorumArbitrationTimeMax muss auf den Wert 60 gesetzt werden. Jede virtuelle Festplatte sollte einen eigenen SCSI-Controller haben. Die Aktivierung der Funktion erfolgt auf dem Datastore über den Weg CONFIGURE • GENERAL • DATASTORE CAPABILITIES • EDIT. Hier können Sie die Funktion Clustered VMDK aktivieren. Hinweis
VMware hat entsprechende Tests mit Windows Server in den Versionen 2012 R2, 2016 und 2019 durchgeführt. Als Applikation wurde mit dem SQL Server 2016 bzw. 2017 gearbeitet. Einige Einschränkungen müssen Sie allerdings auch beachten: Snapshots sind nicht möglich. Cloning ist nicht möglich. Storage vMotion kann nicht eingesetzt werden. Fault Tolerance (FT) wird nicht unterstützt. Hot Change von virtueller Hardware wird ebenfalls nicht unterstützt. Die gute Nachricht ist aber, dass vMotion tatsächlich funktioniert. Wenn Sie einen WFCS installieren möchten, finden Sie ein entsprechendes Dokument bei VMware auf der folgenden Webseite: https://docs.vmware.com/en/VMwarevSphere/7.0/com.vmware.vsphere.wsfc.doc/GUID-1A2476C0-CA664B80-B6F9-8421B6983808.html Thin Provisioning ist nicht gleich Thin Provisioning Genau wie bei den Snapshots müssen Sie ganz klar zwischen Thin Provisioning im VMware-Umfeld und Thin Provisioning im StorageUmfeld unterscheiden. Aus Performance-Gründen sind zweifellos die Thin-Provisioning-Möglichkeiten des Storage-Systems (falls vorhanden) vorzuziehen. Thin Provisioning (siehe Abbildung 9.31) ist allerdings unabhängig von der ausführenden Komponente (VMkernel, Storage) schnell erklärt: Wenn Sie eine Festplatte von 40 GB anlegen und nur 20 GB Daten im Gast generiert werden, so sorgt Thin Provisioning dafür, dass die 40-GB-Festplatte physisch nur 20 GB belegt.
Abbildung 9.31 Thin Provisioning unter VMware Damit können Sie die Storage-Effizienz deutlich steigern, da eine einfachere Vergabe von Storage möglich ist und sogar eine Überbelegung. Das heißt, es wird mehr Storage verwendet, als physisch vorhanden ist. Letzteres birgt natürlich auch die Gefahr, dass der Datastore (VMware) oder die physischen Kapazitäten (Storage-System) überlaufen und es zu massiven Problemen kommt. Dies kann bis zu Datenverlust und Systemausfällen führen, weswegen es äußerst wichtig ist, die Plattenkapazitäten dort zu überwachen, wo Thin Provisioning aktiviert ist. In diesem Moment sollte auch klar werden, warum es sehr problematisch wäre, Thin Provisioning auf zwei Ebenen (VMware und Storage) gleichzeitig zu nutzen. Es gibt allerdings mehr zu beachten als nur die Verwaltung. Thin Provisioning belastet zwangsweise das ESXi-Host-System mehr als Thick-Festplatten, da diese Festplattendateien mit den Daten wachsen. Das heißt, das ESXiSystem muss sich außer um das Schreiben der Daten auch um das
Wachstum kümmern. Dieses Wachstum führt auch zu SCSIReservations, was vor allem bei der Verwendung älterer VMFSVersionen sehr problematisch wird, wenn diese zu oft vorkommen. Ein Dokument von VMware zeigt jedoch, dass die SCSI-Reservations mit VMFS-Version 3.31 nur zu einer minimalen Beeinträchtigung nahe 0 % führen. Seit der VMFS-Version 5 und in Verbindung mit VAAI verzichtet VMware komplett auf SCSI-Reservations auf LUN-Ebene und beschränkt sich darauf, nur die veränderten Blöcke zu schreiben. Dies gilt natürlich nur, wenn das genutzte Storage-System VAAI unterstützt. Außerdem kommt es bei der Nutzung von Thin Provisioning zur Fragmentierung im VMFS. VMware hat jedoch in einem internen Test festgestellt, dass die Fragmentierung nur in seltenen Fällen zu einem Leistungsverlust führt. Folgende Gründe kommen für den Leistungsverlust infrage: Eine Fragmentierung führt nur zu Performance-Nachteilen, wenn die I/O-Anfragen auf Blöcke gehen, die nicht nachfolgend sind, also weit verstreut auf dem Storage liegen. Die VMFS-Blockgröße ist jedoch so groß (VMFS-5/VMFS-6: 1 MB), dass die meisten StorageAnfragen davon nicht betroffen sind. Sogar dann, wenn die Blöcke nicht direkt aufeinanderfolgen, sind sie doch in sehr begrenzten Regionen zu finden. Virtuelle Festplatten sind sehr große Dateien, sodass die »Datenlücken« und damit die I/O-Blockanfragen ebenfalls sehr groß sind. Die größte Leistungsverzögerung entsteht dann, wenn die Schreib-/Leseköpfe der Festplatten viele Blöcke suchen müssen, um eine komplette Datei bereitzustellen. Im Falle von einzelnen oder wenigen »Datenlücken« innerhalb größerer Datensektionen ist die Suchzeitverzögerung vernachlässigbar. Dies gilt insbesondere für Festplatten mit Thick Provisioning. Da Massenspeicher zumeist sehr große Caches (Datenpuffer) vorhalten, werden die meisten Schreibzugriffe bereits dort
absorbiert. Daher führt die Fragmentierung der Daten sehr selten zu nennenswerten Performance-Nachteilen bei der Nutzung von SAN-Storage. Lokaler Datenspeicher (DAS) ist davon eher betroffen, da die Caches kleiner sind. Selbst sequenzielle Datenzugriffe auf einem Storage-System werden random, da die I/O-Anfragen mehrerer VMs über unterschiedliche ESXi-Hosts gleichzeitig erfolgen. Daher kann man nicht von einem einzelnen Datenstrom einer einzelnen VM sprechen, sondern viele Systeme greifen gleichzeitig auf den Massenspeicher zu. Höhere Performance schaffen Sie daher besser durch die Eingrenzung der Zugriffe (Hot Blocks) auf einen Datastore (RAID-Set), als nur häufig und selten genutzte Blöcke (Cold Blocks) zu mischen. VMware spricht hier von Hot Blocks, also Datenblöcken, die sehr häufig genutzt werden, und Cold Blocks, die nur selten oder gar nicht verwendet werden (z. B. Betriebssystemdateien nach der Installation). Dies betrifft auch VMs mit Thin Provisioning. Das heißt, die meisten Anpassungen an der Thin-provisioned Disk passieren während der Installation des Betriebssystems oder einer Anwendung. Danach nehmen das stetige Wachstum und die Änderungen an der virtuellen Festplatte zumeist ab. Trägt man nun beide Fakten zusammen, bedeutet es, dass die Hot Blocks vieler VMs auf einem Datastore sehr nah aneinander geschrieben werden, was zu Leistungssteigerungen im Storage-System führt. Abbildung 9.32 stellt abstrakt dar, dass die Blöcke der Anfangsinstallationen (Hot Blocks, HB) recht nah beieinander sind.
Abbildung 9.32 VM1 bis VM4 sind »thin-provisioned« mit einer Aufteilung in »Hot Blocks« (HB) und »Cold Blocks« (CB) zur vereinfachten Darstellung.
Damit geht VMware nicht davon aus, der Fragmentierung entgegenwirken zu müssen, was in KB-Artikel 1006810 (http://kb.vmware.com/kb/1006810) nachzulesen ist. Formatierung mit Nullen Ein Problem, das jede Thin-Provisioning-Implementierung betrifft, sind Formatierungsvorgänge, bei denen Nullen geschrieben werden. Das heißt, obwohl keine Nutzdaten geschrieben werden, entstehen trotzdem Daten. Bei VMware-Thin-Provisioning-Festplatten führt dies direkt zu einer enormen Ineffizienz, da die Festplatte nach einiger Zeit in voller Größe auf dem Datastore liegt, weil ja alle Daten mit Nullen geschrieben wurden. Durch Thin Provisioning wird das Problem noch schlimmer, da die Festplatte langsam wächst (MBBereich) und bei jedem Wachstum eine SCSI-Reservation ausführt. Dies führt zur Verlangsamung des Formatiervorgangs und zur Belastung aufgrund der vielen SCSI-Reservations. Dies ist mit dem Wachstum von Snapshot-Dateien zu vergleichen. Viele Storage-Systeme beginnen damit, genau diese Nullen zu erkennen, und begegnen dem Problem auch, indem sie die unnötig verbrauchten Kapazitäten nachträglich wieder freigeben (z. B. HP 3PAR, HDS) oder schon direkt beim Schreiben erkennen und ignorieren (z. B. HP 3PAR, IBM SVC, DataCore). Datenwachstum Findet ein Datenwachstum durch Generierung neuer Daten im Gast statt, so wächst die Thin-Festplatten-Datei mit an. Werden Daten gelöscht, so schrumpft sie allerdings nicht automatisch. Das gleiche Problem findet sich auch bei der Verwendung von Backup-Produkten über die vStorage-APIs oder bei den Kopiervorgängen mit Storage vMotion. Geschriebene Daten müssen kopiert werden. Da viele Dateisysteme die Daten nicht wirklich löschen, sondern nur als gelöscht markieren, befindet sich die Festplattendatei immer nur im Wachstum. Das Gleiche gilt übrigens auch für die Formatierung. Nur wenn eine VM innerhalb des Betriebssystems die Daten wirklich
gelöscht und den Speicher als frei markiert hat, kann zum Beispiel durch ein Storage vMotion der Speicherplatz in einer Thin-Festplatte wieder zurückgewonnen werden. Datenfreigabe Sie sollten bei der Planung Ihrer Storage-Infrastruktur auch den Prozess nicht außer Acht lassen, mit dem Daten wieder entfernt werden. Es ist nämlich nicht so, dass nach dem Löschen einer VM auch sofort der Speicher freigegeben wird. Noch interessanter wird das Thema, wenn Sie mit Thin-Provisioned-Festplatten arbeiten. Was passiert nach dem Löschen von Daten in einer VM? Früher mussten Sie als Administrator eingreifen. Wenn allerdings ein unterstützter Storage zum Einsatz kommt, kann der Prozess auch automatisch ablaufen. Die beteiligten Komponenten ist das SCSIKommando unmap. Unter der Version VMFS-6 kann dieses Kommando automatisch abgesetzt werden. Voraussetzung dafür ist, dass der genutzte Storage VAAI unterstützt. Wenn Sie sich unsicher sind, ob dem so ist, hilft Ihnen die Kommandozeile weiter. Mit dem Befehl esxcli storage core device list
werden Ihnen alle Geräte angezeigt, die mit dem Host verbunden sind. Die naaIDs werden ebenfalls angezeigt; diese ID wird für den eigentlich wichtigen Befehl gebraucht. Die Ausgabe in unserem Beispiel lautet: Device: naa.5000472a593277a044
Der Befehl esxcli storage core device vaai status get -d naa.5000472a593277a044 erzeugt folgende Ausgabe: VAAI Plugin Name: VMW_VAAIP_NETAPP ATS Status: supported Clone Status: supported Zero Status: supported Delete Status: supported
Die Ausgabe des Delete Status zeigt, dass das Reclaimen des Storage unterstützt wird. Das erfolgt in der Regel automatisch mit einer
niedrigen Priorität. Nähere Informationen zu VAAI finden Sie in Abschnitt 9.13. 9.12.3 Auslagerungsdateien Wenn Sie sich das Gesamtkonstrukt VMware ESXi inklusive der virtuellen Maschinen anschauen, stellen Sie mehrere Orte fest, an denen Auslagerungsdateien genutzt werden: zunächst im VMkernel und im Gastbetriebssystem der virtuellen Maschine. Jede dieser Auslagerungsdateien hat dabei seine Daseinsberechtigung. Allerdings müssen Sie immer bedenken, dass die Auslagerungsdatei virtuellen Hauptspeicher auf den lokalen oder entfernten Datenträgern abbildet. Da die Zugriffs- und Durchsatzzeiten von Datenträgern wesentlich langsamer sind als die von physischem Hauptspeicher, bedeutet ausgiebiges Auslagern immer auch verlangsamten Systemzugriff. Eine Verwendung von SSD- oder Flash-Speichern ist mit vSphere als Cache-Erweiterung möglich und führt dazu, dass eine Überprovisionierung nicht zwingend zu starken Leistungseinbrüchen führt (siehe Abschnitt 9.11, »Flash-basierter Speicher«). VMkernel Warum benötigt der VMkernel Swap-Space? Der VMkernel benutzt den Swap-Space zum sogenannten Memory-Overcommitment, also zur Überprovisionierung von Hauptspeicher. Bei einer Standardkonfiguration würde dies bedeuten, dass auf 14 GB verfügbaren Hauptspeicher für virtuelle Maschinen 14 GB weiterer Hauptspeicher als Swap-Space hinzukämen; es wären also maximal 28 GB RAM für virtuelle Maschinen nutzbar. Auch hier gilt: Swapping macht die Systeme nicht schneller, sondern langsamer. Allerdings ist die Nutzung der Auslagerungsdatei ideal, um mit kurzen Spitzen zurechtzukommen. Außerdem verbrauchen die Gastbetriebssysteme in den seltensten Fällen den konfigurierten Hauptspeicher. Gäbe es kein Overcommitment, könnten nur so viele virtuelle Maschinen
betrieben werden, wie physisch Hauptspeicher verfügbar ist, selbst wenn dieser nicht durch die VMs genutzt würde – den Hypervisor interessiert nur der konfigurierte Speicher der aktiven VMs. Die Auslagerungsdatei selbst wird bei der Standardkonfiguration pro virtueller Maschine im gleichen Heimatverzeichnis der VM angelegt, wenn die VM startet. Die Größe der Swap-Datei entspricht der Größe des VM-Hauptspeichers. Daher müssen Sie bei der Planung der richtigen LUN-Größe die Swap-Datei jeder virtuellen Maschine mit einrechnen (siehe Abbildung 9.33). Zwar ist es möglich, die Auslagerungsdateien auf den lokalen Storage der ESXi-Server zu legen. Dies bringt aber Nachteile mit sich, da bei vMotion und damit auch bei DRS zusätzlich die Swap-Datei auf das Zielsystem übertragen werden muss. Des Weiteren besteht die Möglichkeit, alle Auslagerungsdateien auf einer einzigen LUN zu betreiben, die im Zugriff aller von vMotion betroffenen Server ist. Damit schaffen Sie sich allerdings bei schlechter Planung ein potenzielles Nadelöhr bei der Leistung. Eine Alternative außerhalb der GUI ist die Einstellung der Swap-Datei in der VMX-Datei der virtuellen Maschine (sched.swap.dir= "/vmfs/volumes//"). Damit verteilen Sie die Swap-Dateien auf wenige LUNs, womit Sie eine gute Performance erreichen können. So könnten Sie beispielsweise die Swap-Dateien auf günstigerem Speicher als die VMs ablegen.
Abbildung 9.33
Anpassung des Speicherorts der Swap-Datei
Abbildung 9.34 Die Memory-Reservierung beeinflusst die Erstellung der Swap-Datei. Diese Größe können Sie durch Anpassung der Hauptspeicherreservierung in den Eigenschaften der virtuellen Maschine heruntersetzen (siehe Abbildung 9.34). Wählen Sie eine Reservierung von 100 %, entsteht beim Start der virtuellen Maschine keine Auslagerungsdatei. Gastbetriebssystem
In den Foren liest man viel zum Thema Auslagerungsdateien. Fragen wie »Warum noch eine Auslagerungsdatei im Gast-OS, der VMkernel swappt doch bereits?« oder »Wie groß soll die Auslagerungsdatei im Gast-OS geplant werden?« sind dort zu finden. Generell gilt, dass eine Auslagerungsdatei dort den meisten Nutzen bringt, wo die Daten entstehen, die ausgelagert werden können. Da der ESXi-Server keinen Einblick in die Aktivitäten der jeweiligen Betriebssysteme hat, ist der VM-Swap nur als »Notnagel« bei Engpässen im physischen Hauptspeicher und natürlich für Peaks gedacht. Einen Ersatz für die Auslagerungsdatei im Gast stellt dies nicht dar. Daher sollten Sie alle Empfehlungen der Gastbetriebssysteme bezüglich der Auslagerungsdateien weiterhin umsetzen. 9.12.4 VMFS im Detail VMFS, das VMware-proprietäre Virtual Machine File System, ist ein auf den Betrieb virtueller Infrastrukturen ausgelegtes und optimiertes Dateisystem. »Optimiert« bedeutet genauer: Cluster-fähig: Mehrere ESXi-Server können zeitgleich auf die VMFS-Partitionen zugreifen, ohne Daten zu beschädigen. Dateioptimiert: Sehr große und sehr kleine Dateien werden unterstützt, womit schnell und zuverlässig auf kleine Konfigurationsdateien sowie auf große CD/DVD-Images und sehr große Festplattendateien zugegriffen werden kann. Offiziell wird nur eine Verzeichnisebene unterstützt. Außerdem ist VMFS ein journalisiertes Dateisystem, was die Fehlersuche und die Fehlerbehandlung wesentlich erleichtert, und VMFS arbeitet mit einem LVM (Logical Volume Manager), der für Funktionen wie Extents oder VMFS-Vergrößerung zuständig ist. Die Version 6 von VMFS hat folgende Eigenschaften: GTP: VMFS-6 nutzt GPT statt MBR als Partitionstabelle, wodurch die maximale Partitionsgröße steigt und die Partition-OffsetProbleme umgangen werden (Partition Alignment).
64 TB: Es werden bis zu 64 TB große VMFS-Partitionen und Raw Device Mappings unterstützt. Die Limitierung der VMDK-Dateien auf knapp 2 TB (2 TB – 512 Byte) wurde mit vSphere 5.5 aufgehoben und beträgt jetzt 64 TB (genauer gesagt 62,9 TB, da Speicherplatz für Metadaten und Snapshots verloren geht.) 1 MB Blocksize: VMFS-6 hat eine einheitliche Blockgröße von 1 MB unabhängig von der VMDK-Datei-Größe gesetzt. Kleinere Sub-Blocks: Die Sub-Block-Größe wurde von 64 KB auf 8 KB reduziert und mit VMFS-6 wieder auf 64 KB vergrößert. Das heißt, dass die Performance bei Anfragen kleiner Blöcke im VMFS deutlich steigt. Sehr kleine Dateien (1 KB) werden unterstützt. ATS Locking: (Atomic Test & Set – VAAI-Funktion): Vor VMFS-5 und ATS wurden SCSI-Reservations ausgeführt, wenn neue Dateien angelegt oder vergrößert wurden. ATS führt dazu, dass solche Aktivitäten nicht mehr zu SCSI-Reservierungen führen. Snapshot: Per Default wird nun immer SE Sparse für Snapshots genutzt. 512e-Modus: »4k native«-Festplatten werden jetzt unterstützt. Platzrückgewinnung: Automatic Space Reclamation (vergleiche unmap). Achtung Ein Upgrade von VMFS 5 auf VMFS 6 ist nicht möglich. Einen entsprechenden KB-Artikel zur Migration finden Sie unter https://kb.vmware.com/kb/2147824. VMFS-Aufbau VMFS erlebte, über seine Lebensdauer, viele Änderungen, die sichtbar vor allem den Strukturaufbau der VMFS-Partitionsinformationen betrafen. Die im VMFS genutzten LVM-Offsets enthalten folgende Informationen: Volume-ID (Signatur)
Anzahl der Extents (Spanning mehrerer VMFS-Volumes) Anzahl der Geräte Volume-Größe Außerdem dienen die LVM-Offset-Informationen zum Erkennen eines Snapshot-Volumes. In den Volume-Metadaten sind folgende Informationen zu finden: Eigenschaften aller Dateien inklusive Name Größe letzter Zugriffszeit Änderungszeit Berechtigungen Eigner Gruppennamen VMFS-UUID Die VMware-Foren wimmeln von Einträgen über verloren geglaubte Datastores, und kaum ein Administrator oder Berater von VMwareESXi-Umgebungen war noch nicht mit »falsch« erkannten SnapshotLUNs konfrontiert. Dieser Aspekt ist den neu eingeführten LVMOffset- und Volume-Metadaten zu verdanken. In den folgenden Abschnitten schauen wir uns die Details an. Affinity 2.0 Mit vSphere 7.0 hat VMware den Affinity Manager in der Version 2.0 etabliert. Viele werden sich fragen: »Was ist der Affinity Manager? Ich kenn nicht einmal die Version 1.0.« Lassen Sie uns betrachten, was der Affinity Manager macht und vor allen Dingen was sich geändert hat. Um zu verstehen, was der Affinity Manager tut, müssen wir zuerst den Begriff Resource Cluster (RC) einführen. Im VMFS werden die Ressourcen auf der Disk in RCs organisiert. Letztendlich reden wir hier von einer Gruppe. Stehen Daten zum Schreiben an, ist das ein zweiteiliger Prozess: Welcher RC übernimmt die Arbeit?
Welche Ressourcen adressiert der RC? Die Zuordnung von Ressourcen zum RC nennt sich Affinitizing. Die Verantwortung für diesen Prozess trägt der Affinity Manager. Auch wenn der Prozess sich einfach anhört, so muss man sich vor Augen führen, dass VMFS ein Cluster-Filesystem ist und unterschiedliche Hosts parallel auf einen Datastore zugreifen können und es auch wirklich tun. Die gesamte Koordination obliegt dem Affinity Manager. So weit die Pre-vSphere-7.0-Betrachtung. Was ist nun der Fortschritt mit der Version 2.0? Auch hier dreht sich letztendlich alles um Performance. Die Art und Weise, wie der Affinity Manager agiert, wurde verbessert und der Overhead minimiert. Es wird jetzt eine Karte der Status aller RCs im Cluster erstellt. Der Plattenplatz wird dabei in Regions unterteilt. Mit der Basis der Anzahl der belegten Blöcke auf den Hosts wird ein Ranking erstellt. Beide Informationen zusammen bilden die Region Map. Die benötigten Informationen beim Schreiben von Daten stehen nun viel schneller zur Verfügung. Im Grunde genommen wird an dieser Stelle genau der Punkt adressiert, der den größten zeitlichen Impact hatte, nämlich das erste Schreiben von Informationen. Es muss kein RC gesucht werden, denn durch die Cluster-weite Map weiß das System immer und ohne lange zu suchen, wo entsprechende Ressourcen zur Verfügung stehen. Snapshots Neben Snapshots virtueller Maschinen auf VMware-Host-Ebene existieren Snapshots auf Storage-Ebene. Abhängig vom StorageHersteller handelt es sich entweder um einen Snapshot (das heißt, Änderungen werden in einen weiteren Speicherbereich geschrieben – ähnlich wie bei einem ESXi-Snapshot) oder um einen Snapshot-Clone oder Clone (d. h. um eine 1:1-Kopie einer LUN, also doppelte Plattenbelegung). Dabei ist zu bedenken, dass LUN-Serials (LUNSeriennummern) vom Storage beim Anlegen einer LUN automatisch vergeben werden und nicht mehr nachträglich zu ändern sind.
Beim Formatieren einer LUN mit dem VMFS wird automatisch der LVM-Header eingerichtet, in dem eine SCSI-Disk-ID anhand der LUNSeriennummer (Serial) eingetragen wird (siehe Abbildung 9.35). Sobald es zu Änderungen an der Konfiguration kommt, die die Seriennummer betreffen, wird die LUN automatisch als Snapshot erkannt.
Abbildung 9.35 LVM-Header-Informationen zum Volume Dieses Vorgehen schützt die LUNs vor Dateninkonsistenz oder Datenverlust, falls durch Konfigurationsfehler im SAN oder bei der Nutzung von Snapshots oder bei einem Umschalten einer Spiegelung (Sicherung) eine LUN doppelt vergeben wird oder eine falsche LUN in der virtuellen Infrastruktur sichtbar wird. Sie sollten bedenken, dass zumeist nicht nur ein ESXi-Server, sondern viele ESXi-Server auf die gleichen LUNs zugreifen. Mit dem LVMHeader werden LUNs für alle Server der Infrastruktur eindeutig gekennzeichnet. Sobald eine neue LUN mit VMFS-Partition auf einem ESXi-Server erkannt wird, findet ein Vergleich der SCSI-Inquiry-Daten (unter anderem LUN-Serial) mit den geschriebenen Daten des LVM-Headers statt. Damit sind auch neu in die Infrastruktur integrierte ESXi-Server
direkt in der Lage, zwischen korrekten Konfigurationen und möglichen Fehlkonfigurationen oder Snapshots zu unterscheiden. Beispiel: Erkennung eines Snapshots LUN Anlage LUN ID: 5 LUN Serial: 30303042303830303030303031383830 VMFS UUID: 47f77067-244ed1d5-bde0-0015173f9345 ESX-Server: esx1 LUN-Kopie auf ESX-Server ESX2 LUN ID: 5 LUN Serial: 30303042303830303030303031383850
Durch die Erkennung der Snapshot-LUN anhand der veränderten Seriennummer herrscht auf dem System kein direkter Zugriff mehr auf die trotzdem noch vorhandene VMFS-Partition. Die LUN ist jedoch nach wie vor physisch zu sehen (entweder mit esxcfg-mpath -l oder über den Webclient). Die Informationen zur LUN-ID und LUN-Serial lassen sich sehr gut mit dem Befehl esxcfg-mpath -l -v auslesen. Mit esxcfg-volume können Sie die Volumes auch wieder anzeigen und integrieren. Einen erkannten Snapshot machen Sie sehr leicht in der /var/log/vmkwarning-Protokolldatei ausfindig: ALERT: LVM: 4475: vml.0100060000303030423038303030303030313838304178696f6d20:1 may be snapshot: disabling access. See resignaturing section in SAN config guide.
Folgende Fälle, die zum Erkennen eines Snapshots führen, kommen sehr häufig vor: Ein LUN-Snapshot im Storage wird auf einen ESXi-Server gemappt (LUN-Serial). Ein LUN-Spiegel wird auf einen ESXi-Server gemappt (LUN-Serial). esxcfg-volume -l als Befehl sollten Sie daher immer auf der Konsole bereithalten. VMFS-Partition-Alignment Als hätte man mit dem Thema »Storage unter VMware« nicht schon genug Sorgen, so muss man sich auch noch um die Partitionen und deren Zuordnung kümmern … Ganz so schlimm ist es nicht, allerdings kann es bei einer inkonsistenten Zuordnung zu merklichen Leistungsverlusten beim
Zugriff auf den Storage kommen. Aber eines vorweg: Wenn Sie LUNs mittels Webclient (über die API) formatieren, wird bei Sektor 128 gestartet, was zu einer optimalen Leistung führt (minimale Latency, hohe Leistung). Es ist zumeist nicht wichtig, welches Alignment genau eingetragen wird (d. h. 64, 128 …), sondern eher, dass auf der Basis 64 überhaupt ein durchgehendes Alignment sowohl im VMFS als auch im Gastbetriebssystem erfolgt. Durch eine ungleiche Zuordnung kommt es zu Umrechnungen auf dem Storage, was zu Verzögerung sowie zu Leistungsverlust führt. Gastsystem Allerdings ist dies noch nicht alles, da in der virtuellen Maschine ebenfalls mit Zuordnungen im Dateisystem gearbeitet wird. Wie Sie im Beispiel in Abbildung 9.36 sehen, kann eine falsche Zuordnung den Storage dazu veranlassen, drei Chunks einzulesen, obwohl nur eine Cluster-Abfrage im Gast stattfand. Daher ist anzuraten, auch die Partitionen des Gastbetriebssystems anzupassen, um die bestmögliche Leistung zu erreichen. WindowsVersionen seit Windows 7 und Server 2008 passen das Alignment bereits automatisch an, wenn sie nicht auf eine bereits bestehende Partition installiert werden.
Abbildung 9.36 Partition-Alignment/Storage, VMFS, Gast Bei korrektem Alignment sieht die Zuordnung so aus wie in Abbildung 9.37.
Abbildung 9.37
Konsistente Zuordnung vom Storage bis zum Gast
Achtung: Datenverlust! Anpassungen an der Zuordnung können immer nur beim Anlegen einer Partition erfolgen und nicht nachträglich. Sollten Sie die Änderungen auf produktive LUNs anwenden, ist ein Datenverlust sehr sicher. Upgrade zu VMFS-Version 6 VMware vSphere 7.0 kann nur auf Datastores zugreifen, die entweder mit VMFS-5 oder mit VMFS-6 formatiert sind. Ein Upgrade von VMFS5 nach VMFS-6 ist nicht möglich! Es muss eine Migration durchgeführt werden. Sie müssen VMFS-5-Datastores also löschen und neu im VMFS-6 erstellen. Dies bedeutet natürlich, dass Sie zunächst alle Daten evakuieren müssen – zum Beispiel mit einem Storage vMotion auf einen zuvor angelegten neuen VMFS-6-Datastore. SCSI-Reservation SCSI-Reservierungen sind SCSI-Sperrmechanismen, um einen Datenverlust durch den gleichzeitigen Zugriff mehrerer Systeme auf die gleichen Daten zu verhindern. VMware ESXi nutzt SCSIReservierungen, um die Metadaten einer LUN zu ändern. Wichtig: Der ESXi-Server sperrt die komplette LUN, um exklusiven Schreibzugriff auf die Metadaten zu erhalten. Sämtlicher I/O der VMs des reservierenden Hosts ist nach wie vor auf die LUN zugelassen, abgesehen von weiteren Metadaten-Updates. Dazu muss ein erneuter
SCSI-Lock stattfinden. Lesezugriffe der anderen ESXi-Hosts sind während der Reservierung weiterhin erlaubt, allerdings keine schreibenden I/Os (weder durch den Host noch durch die VM). SCSI-Reservierungen kommen nur bei blockorientiertem Zugriff über das SCSI-Protokoll vor. Somit sind Fibre-Channel, iSCSI, FCoE und AoE betroffen. Durch Aktivitäten wie Snapshots oder Thin Provisioning verschiedener virtueller Maschinen auf der gleichen LUN treten Metadatenänderungen relativ häufig und zu beliebigen Zeiten auf. Finden die Änderungen gleichzeitig statt, kommt es zu einem SCSI Reservation Conflict. Reservierungen dauern zwischen 1 und 12 Millisekunden an, bei einer Standarddauer von ca. 7 Millisekunden. Sehr kleine Änderungen, z. B. an Berechtigungen, Zugriffszeiten oder Eignern, dauern in der Regel nur 1 bis 2 Millisekunden. Allerdings liegt das zeitliche Problem nicht an den SCSI-Reservation-Requests selbst, sondern an der Statusmeldung des Targets über das Fibre-Channel-Netz. Obwohl die SAN-Storage-Systeme SCSI-Reservations direkt bearbeiten, kann es bis zu 200 ms dauern, bis der ESXi-Server eine Antwort erhält. Folgende Aktionen führen zu SCSI-Reservations: Erstellung einer Datei (auch bei Erstellung eines Snapshots) Löschung einer Datei (auch bei Löschung eines Snapshots) Wechsel der VMDK-Datei in den REDO-Modus (Update alle 15 MB) Vergrößerung von Thin-Festplatten (Update alle 15 MB). Bei der Verwendung von NFS werden NFS-Locks statt SCSI-Reservations genutzt. Migration von VMDK-Dateien (je eine Reservierung bei Quelle und Ziel). vMotion kann bei Konflikten fehlschlagen. Suspend der virtuellen Maschine (eine Suspend-Datei wird erstellt) VMDK-Festplatte mit aktivem Persistent Mode (aufgrund des Erstellens und Löschens des REDO-Logs – und alle 16 MB beim Datenwachstum)
VM-Erstellung mittels Template (wenn das Template auch auf einem VMFS liegt, werden Reservations auf Quelle und Ziel gesetzt) Template-Erstellung aus VM (wenn Quelle und Ziel im VMFS liegen, wird neben der Standardreservierung auch alle 16 MB eine SCSI-Reservierung im Target durchgeführt) Export einer VMDK-Datei Dateisystemanpassung via fdisk etc. Ausführung von vm-support Änderung von Berechtigungen, Eigner, Zugriffs-/Änderungszeiten Größenänderung einer Festplattendatei das erste Hinzufügen einer LUN an einen ESXi-Server Wird eine SCSI-Reservierung fehlerhaft aufrechterhalten, ist dieser Befehl nützlich, um sie wieder aufzuheben: vmkfstools -L lunreset /vmfs/devices/disks/vmhba#\:#\:#\:0
VMFS-Extents Eine häufig gestellte Frage lautet, ob VMFS-Partitionen problemlos erweitert werden können, wie es bei vielen modernen Dateisystemen der Fall ist. Dies wünschen sich z. B. Administratoren, wenn sie eine stark gefüllte LUN auf dem Storage-System vergrößert haben. Bei vSphere lautet die Antwort: »Ja!« Es ist möglich, die VMFS-Partition online zu vergrößern, ohne Extents zu nutzen. Daher werden Extents nur noch über die Kommandozeile oder bei einer Verbindung von zwei oder mehr LUNs miteinander verbunden. Befinden sich die zu verknüpfenden Partitionen auf der gleichen LUN, wird die VMFSPartition einfach vergrößert. Ein großes Problem bei Extents besteht darin, dass sie per Konkatenation an bestehende Partitionen geknüpft werden und nicht per Stripe. Hat dies Nachteile? Auch hier ist die Antwort definitiv: »Ja!« Da beim Konkatenieren einfach mehrere Partitionen logisch verbunden werden, werden die Daten nicht gleichmäßig über alle Partitionen verteilt wie beim Striping. Der ESXi-Server legt die Daten schlicht so, wie sie entstehen, nacheinander über die
Partitionen ab, als wäre es eine einzige Partition. Das heißt, zuerst wird das erste Extent mit Daten gefüllt, dann das zweite etc. bis zum letzten Extent. Sind die Daten größer als ein Extent (haben Sie z. B. eine 60-GB-VMDK-Datei bei 5 × 50-GB-Extents), wird zwangsweise über zwei LUNs geschrieben. Fällt eine der beiden genutzten LUNs aus, wird die VMDK-Datei entweder verschwinden, da der Header fehlt, oder sie wird beschädigt, da Datenteile fehlen. Allerdings versucht der ESXi-Server, falls es vom Plattenplatz her möglich ist, VMDK-Dateien komplett auf ein Extent zu legen, um zumindest einen Teil der Ausfallsicherheit zu wahren. Sobald nicht mehr genügend Plattenplatz für eine VMDK-Datei auf einem der Extents ist, beginnt der ESXi-Server, die Lücken zu füllen, was entfernt mit einer Fragmentierung vergleichbar ist. Ist nicht mehr genügend Platz auf einem der Extents für eine Festplatte frei, so kann die Festplattendatei oder VM nicht mehr angelegt werden! Das Gemeine hierbei ist, dass Sie nicht sehen, wie stark die Extents belegt sind, sondern nur, wie stark der Datastore belegt ist. Besteht ein Datastore aus vier Extents à 74 GB und sind noch insgesamt 100 GB auf dem Datastore frei, können Sie trotzdem niemals eine Festplattendatei größer als 74 GB anlegen. Thin Provisioning und Extents Dieses Problem verschlimmert sich durch Thin Provisioning, da die Festplattendatei dann zwar angelegt werden kann, allerdings wird die Festplatte spätestens bei 74 GB nicht mehr weiter beschrieben werden können. Das Gleiche gilt bei Snapshots, die zwar immer angelegt werden können, aber unter Umständen irgendwann aufgrund der Größenbeschränkung eines Extents nicht mehr wachsen können. Entgegen der Meinung, bei Extents würden die VMDK-Dateien sinnvoll verteilt, wird sogar bei gleichzeitigem Anlegen mehrerer VMs auf dem gleichen Extent-Datastore die gleiche LUN genutzt, falls
genügend freier Platz vorhanden ist. Daher ist eine Erhöhung der Leistung durch Zugriff auf mehrere Partitionen nicht steuerbar, sondern rein zufällig, und zwar abhängig vom Füllgrad. Wie bereits erwähnt wurde, ist es ganz fatal, Extents in Verbindung mit Linked Clones oder Thin-VMDK-Dateien zu nutzen, da im schlimmsten Fall alle VMs auf der ersten Festplatte des Extents angelegt würden und dieses irgendwann volllaufen würde, ohne dass es am Füllgrad des Datastores erkennbar wäre. Der Vorteil an der Konkatenation ist, dass bei einem Ausfall eines Extents im besten Falle nur die VMs nicht mehr im Zugriff sind, die auf genau dieser LUN lagen. Im vSphere-Client lässt sich die Kapazität des Datastores durch Rechtsklick auf den Datastore oder im Konfigurationsmenü erweitern (siehe Abbildung 9.38).
Abbildung 9.38 Erweitern des Datastores im Webclient Nutzung von Extents Neben der Vergrößerung von bestehenden Datastores durch das Anlegen weiterer Partitionen durch Konkatenieren auf der gleichen LUN können Sie Extents auch auf beliebige Raw LUNs anwenden, sogar auf solche, die von unterschiedlichen Storage-Systemen kommen. Dabei sollten Sie aber mehrere Aspekte bedenken: 1. die Datensicherheit, da bei Ausfall einer der LUNs beliebige Zugriffe auf den Datastore versagen 2. ein weiteres Mal die Datensicherheit: Wenn Sie Extents über mehrere Storage-Systeme verteilen, entstehen mehrere
potenzielle Ausfallpunkte, die schwer adressierbar sind. 3. QoS (Quality of Service): Bei einer Verteilung auf mehrere LUNs müssen Sie sehr darauf achten, dass diese immer gleicher Natur sind, also keine unterschiedlichen Performance-, RAID- oder QoSEinstellungen besitzen. Dies würde zu unvorhersehbaren Problemen führen. VMFS-Blockgröße Die Spekulationen um die richtige VMFS-Blockgröße haben sich mit VMFS-5 erledigt, da VMFS-5 nur noch eine einzige Blockgröße zulässt, nämlich 1 MB. Nur bereits mit VMFS-3 angelegte Datastores, die auf VMFS-5 aktualisiert werden, behalten ihre bestehende Blockgröße von bis zu 8 MB. VMFS-5 unterstützt Dateigrößen (z. B. VMDK) bis 2 TB und seit Version 5.5 bis 64 TB. Die Blockgröße spielt hierbei keine Rolle mehr. Hinweis Sie erleichtern sich die Arbeit ganz enorm, wenn Sie alte von VMFS-3 nach VMFS-5 aktualisierte Datastores vor einer vSphere7.0-Migration auf native VMFS-5-Datastores oder besser schon auf native VMFS-6-Datastores umstellen! Allerdings ist es wichtig, zu verstehen, dass eine Abfrage aus der Applikation im Gast nichts mit der Blockgröße des VMFS und auch nichts mit der Blockgröße im Storage zu tun hat. Erstens ist es so, dass sowohl NTFS unter Windows als auch VMFS unter VMware Dateisysteme sind und die Block- bzw. Cluster-Größe hier für die Zuordnungen in der Dateiallokationstabelle eine Rolle spielt. Zweitens hat beides nichts mit der blockorientierten Welt des Storage-Systems zu tun. 1 MB Blockgröße im VMFS bedeutet, dass jede Datei mindestens 1 MB belegt, unabhängig davon, ob sie kleiner ist. VMDK-Dateien betrifft dies nie, sondern nur VMX-, LOG- und andere Dateien. Kleinstdateien wie zum Beispiel VMX- oder LOG-Dateien existieren aber nicht
millionenfach auf dem Datastore, sondern es sind eher ein paar Dutzend oder wenige Hundert; daher ist die Verschwendung uninteressant. Werden aus dem Windows-Gast 4 KB angefordert, so weiß das Dateisystem aus der File Allocation Table (FAT), wo diese 4 KB auf der Festplatte stehen, und gibt die Anfrage an den SCSI-Treiber weiter. Dies betrifft den VMkernel, der die Zuordnung zwischen dem angefragten Datenblock und der Ablage auf dem Storage kennt. Daher werden auch bei einer Blockgröße des VMFS von 1 MB bei einer 4-KB-Abfrage die 64 KB des Storage zählen (bzw. das, was im Storage eingestellt ist) und nicht die 1 MB des VMFS. VMware hat allerdings bei VMFS-6 wieder 64-KB-Sub-Blöcke eingeführt. Das heißt, falls die Abfrage aus dem Gast 4 KB beträgt, fragt VMware in jedem Fall 64 KB ab. Fazit: Alignment ist wichtig, aber die Blockgröße und der AlignmentWert sind für die Leistungsfähigkeit zweitrangig. VMFS-SCSI-Errorcodes Alle Fehler, die beim Betrieb von VMFS-Partitionen auftreten, sind in der Protokolldatei /var/log/vmkwarning zu finden. Sie unterscheiden sich jedoch zwischen den VMware-ESXi-Versionen. Ein sehr hilfreiches Knowledge-Base-Dokument (289902) finden Sie hier: http://kb.vmware.com/kb/289902 Eine SCSI-Fehlermeldung ist wie folgt aufgebaut: H:0x8 D:0x0 P:0x0 Possible sense data: 0x0 0x0 0x0
Tabelle 9.9 stellt die generelle Syntax für ESXi 5.0 und neuere Versionen dar. Code Eigenschaft A
Host-Status (Initiator)
B
Gerätestatus (Target)
C
Plug-in (VMware-spezifisch)
D
Fehlercode
E
erweiterter Fehlercode
F
Kennzeichner des erweiterten Fehlercodes
Tabelle 9.9 SCSI-Fehlercode-Aufbau 9.12.5 VFFS Das Virtual Flash Filesystem (VFFS) ist dem VMFS ähnlich, hat aber eine Optimierung für Flash-Geräte erfahren. Es unterstützt auch die Gruppierung von Flash-Geräten, kann aber nicht zum Ablegen von virtuellen Maschinen genutzt werden. VFFS-Geräte werden nur für das Caching genutzt. 9.12.6 Virtuelle Maschinen Die virtuellen Maschinen haben zwar technisch nicht allzu viel mit Storage zu tun, allerdings sind sie der erste Ansatzpunkt, an dem die Leistungsengpässe bemerkt und gespürt werden. vSphere bringt für die virtuellen Maschinen mittlerweile fünf verschiedene Adapter mit und unterstützt Raw Device Mappings (RDM) und NPIV. Nach wie vor können die VMware-Snapshots die Speicherleistung deutlich verschlechtern. IDE-Adapter Für ältere Gastbetriebssysteme hat VMware den IDE-Adapter, der bei den VMware-Workstation-Produkten schon seit jeher verfügbar ist, mit vSphere ins Enterprise-Segment gebracht. Während Sie eine virtuelle Festplatte anlegen, müssen Sie statt SCSI den IDE-Controller wählen (siehe Abbildung 9.39). Diesen Adapter sollten Sie wirklich nur im Notfall verwenden, da er keinerlei Leistungsvorteile bringt, sondern nur Kompatibilitätsvorteile.
Abbildung 9.39 Der IDE-Festplattencontroller in den Eigenschaften der VM Standard-SCSI-Adapter Als Standard-SCSI-Adapter werden die bereits bekannten BusLogicParallel- und LSI-Logic-Parallel-Emulationen mitgeliefert. BusLogic sollten Sie nur bei älteren Systemen auswählen und ansonsten immer LSI Logic vorziehen. Reichen Sie notfalls während der Installation den LSI-Treiber per Diskette nach ((F6) unter Windows). LSI Logic Parallel ist für SAN-Umgebungen optimiert, da diese eine bessere Busbandbreite und bessere Cache- und Queue-Möglichkeiten bieten. Um den LSI-Logic-SAS-Controller zu verwenden, muss die virtuelle Maschine über die neue Hardware-Version 7 verfügen, und er ist nicht nur als Adapter für geclusterte Windows-Gastsysteme gedacht, sondern auch für aktuelle Betriebssysteme. Paravirtualized SCSI VMware stellt einen SCSI-Adapter für virtuelle Maschinen bereit, der paravirtualisiert läuft (siehe Abbildung 9.40). Dies bedeutet, dass der
Treiber dieses Geräts ähnlich wie die VMXNET-Netzwerkkarte über seine Virtualisierung »Bescheid weiß«. Dies ermöglicht eine optimierte Kommunikation zwischen Gastkomponente und VMkernel und bietet daher erhebliche Leistungsvorteile. Außerdem existieren Limitierungen bei den Hot-Add- und Hot-RemoveFunktionen, und Sie sollten bedenken, dass paravirtualisierte SCSIPlatten mit Snapshots keine Leistungsvorteile mehr besitzen. Weitere Informationen erhalten Sie in der VMware Knowledge Base unter http://kb.vmware.com/kb/1010398.
Abbildung 9.40 Paravirtualisierter SCSI-Adapter unter VMware vSphere in den Eigenschaften einer VM RDM Bei Raw Device Mappings (RDM) handelt es sich um 1:1-Zuordnungen zwischen virtueller Festplatte und physischer LUN (siehe Abbildung 9.41). Daher funktionieren RDMs auch nur mit blockorientierten Systemen und nicht mit NFS. VMware nutzt zur Zuordnung ein Mapping-File, das als Proxy für die SCSI-Befehle dient. Man unterscheidet zwischen Physical und Virtual Mode, wobei der Physical Mode für Cluster zwischen virtuellen und physischen Systemen eingesetzt wird und der Virtual Mode Funktionen wie Snapshots unterstützt.
Abbildung 9.41 Raw-Device-Mapping-Zuordnung Sie sollten bei der Verwendung von RDMs sehr vorsichtig agieren, da das Betriebssystem im Gast die Festplatten mit eigenen Daten und Dateisystemen beschreibt. Während VMware NTFS und EXT4 als Daten erkennt, was beim Überschreiben von RDM-LUNs mit VMFS zumindest eine Hürde darstellt, sind z. B. Oracle-Raw-Daten nicht erkennbar. Daher sollten Sie die LUN-IDs für RDMs in einem bestimmten Bereich (z. B. größer 100) halten, um Missverständnisse und Datenverlust zu vermeiden. Vorteile von RDMs sind die bessere Unterstützung von StorageSnaphots, die Lesbarkeit der Daten von anderen Systemen (z. B. NTFS statt VMFS) und die effektive Einzelnutzung durch die VM oder den VM-Cluster. Nachteile liegen in der Verwaltung, da Sie für jede virtuelle Festplattendatei ein RDM und eine LUN anlegen und verwalten müssen. Die LUNs müssen bei der RDM-Verwendung mit dem ESXi-Server verbunden werden. Dies unterscheidet sich nicht von VMFSDatastores. vMotion, HA und DRS funktionieren in diesem Fall dann auch wie normal. Setzen Sie Storage vMotion ein, sollten Sie unbedingt beachten, dass aus der RDM-LUN eine VMDK-Datei erzeugt wird, wenn Sie dies nicht dediziert ausschließen. Dies hat zur Folge, dass eine 1-TB-RDM-LUN als 1-TB-VMDK-Datei auf dem Ziel-Datastore erstellt wird.
NPIV (N-Port ID Virtualization) ist nur bei der Verwendung von RDMs möglich und erlaubt eine direkte Zuordnung der virtuellen Festplatte der virtuellen Maschine zu einer LUN, da auf den virtuellen Maschinen zusätzliche virtuelle WWPNs (World Wide Port Names) konfiguriert werden. Diesen virtuellen WWPNs, die der ESXi-Server an die FC-Ports weitergibt (daher müssen Sie die Funktion auf den FCSwitches freischalten), können Sie schreibenden Zugriff auf die LUNs erlauben, während der ESXi-Host nur lesenden Zugriff erhält. Damit sorgen Sie dafür, dass die entsprechende LUN nicht aus Versehen oder absichtlich einer anderen, nicht autorisierten VM zugeordnet wird. VMDirectPath-I/O Der I/O-Zugriff von VMDirectPath belastet die CPU beim Verarbeiten von Storage-Last weniger, wenn dauerhaft und regelmäßig auf die Speichersysteme zugegriffen wird, weil er es der VM ermöglicht, direkt auf die physische Hardware zuzugreifen. Dies führt allerdings dazu, dass andere Virtualisierungsfunktionen, wie z. B. vMotion, nicht mehr zur Verfügung stehen, da die Virtualisierungsschicht ausgeklammert wird. Mit Verwendung von VMDirectPath-I/O sind die folgenden Funktionen nicht mehr möglich: vMotion Hot Add bzw. Hot Remove von virtuellen Festplatten Suspend und Resume Record und Replay Fault Tolerance vSphere HA Snapshots DRS ist eingeschränkt. Eine entsprechende VM kann Teil eines Clusters sein, kann aber nicht verschoben werden. Um VMDirectPath-I/O zu nutzen, vergewissern Sie sich in der VMware HCL, welche Karten bzw. Geräte unterstützt werden.
9.12.7 VMware-Snapshots Wenn Sie einen Snapshot auf einer virtuellen Maschine erstellen, so wird ein bestimmter Zeitpunkt festgehalten. Das heißt, ab dem Zeitpunkt des Snapshots bleiben die Ursprungsdateien der VM unangetastet, und alle Änderungen werden in neue Dateien geschrieben. Dies kann im laufenden Betrieb der virtuellen Maschinen geschehen. Ebenfalls ist es möglich, die aktuellen Daten mit den Daten des Snapshots zusammenzuführen, was auch keine Ausfallzeiten mit sich bringt. Nur wenn Sie die Daten seit dem Snapshot verwerfen möchten, wird die virtuelle Maschine gestoppt, auf den alten Stand gebracht und nochmals aktiviert. Theoretisch können Sie beliebig viele Snapshots anlegen, allerdings ist dies natürlich aufgrund der fehlenden Transparenz bei der Snapshot-Verwaltung und dem aufwendigen Management wenig sinnvoll. Sobald ein Snapshot angelegt wurde, wachsen die neu erstellten Deltadateien dynamisch mit der Aktivität im Gast. Jede Änderung auf den Festplatten führt also zum Wachstum der Delta-Festplattendatei. Damit ist jede Änderung gemeint – vom Kopieren einer Datei über sicheres Formatieren der Festplatte mit Nullen bis zum Löschen von Dateien. Es findet niemals eine Reduzierung des Plattenbedarfs statt. Allerdings kann eine Deltadatei niemals größer werden als die Originaldatei, von der sie abstammt, da alle Speicherblöcke 1:1 abgebildet wurden. Wird der gleiche Block hundertmal überschrieben, ändert dies nichts an der Größe der Deltadatei. Sobald ein neuer Block geschrieben wird, wächst die Deltadatei mindestens in 15-MB-Schritten mit. Daher ist es wichtig, zu verstehen, dass zwar nach dem Anlegen des Snapshots der zusätzliche Speicherbedarf maximal verdoppelt werden kann; dies gilt aber für jeden Snapshot. Das heißt, wenn die Deltadatei nach dem ersten Snapshot 5 GB groß ist und ein zweiter Snapshot angelegt wird, so summieren sich die Deltadateien
insgesamt auf dem Datastore. Somit müssen Sie sowohl die Anzahl der Snapshots als auch deren Größe im Auge behalten. Snapshots werden übrigens fast immer von Backup-Produkten genutzt, um virtuelle Maschinen im aktiven Zustand von außen zu sichern (nicht mittels Agent im Gast, sondern durch das vStorage API). Dies hat den Hintergrund, dass die Festplattendateien einer VM im exklusiven Lese-/Schreibzugriff durch den VMkernel sind, bis ein Snapshot angelegt wird. Ab diesem Zeitpunkt können die Ursprungsfestplattendateien gelesen werden, und die letzte Deltadatei ist im exklusiven Schreib-/Lesezugriff durch den VMkernel. Tabelle 9.10 zeigt den technischen Ablauf eines Snapshots. Aktion/Dateien der VM
VMDKGröße
NTFSGröße
freie Kapazität NTFS
10 GB
5 GB
10,2 GB
10 GB
4 GB
Vm1.vmdk (c:\)
10,2 GB
10 GB
4 GB
Vm1-000001.vmdk
> 1 MB
10 GB
4 GB
Anlegen der VM mit Thick-Platte Vm1.vmdk (c:\)
10,2 GB
Kapazitätsnutzung im VMFS durch VM
10,2 GB
Kopieren einer DVD im Gast (1 GB) Vm1.vmdk (c:\) Anlegen von Snapshot 1
Kopieren einer Datei im Gast (500 MB) Vm1.vmdk (c:\)
10,2 GB
10 GB
4 GB
Vm1-000001.vmdk
~500 MB
10 GB
3,5 GB
Anlegen von Snapshot 2
Vm1.vmdk (c:\)
10,2 GB
10 GB
4 GB
Vm1-000001.vmdk
~500 MB
10 GB
3,5 GB
Vm1-000002.vmdk
> 1 MB
10 GB
3,5 GB
Kopieren einer DVD im Gast (2 GB) Vm1.vmdk (c:\)
10,2 GB
10 GB
4 GB
Vm1-000001.vmdk
~500 MB
10 GB
3,5 GB
Vm1-000002.vmdk
~2 GB
10 GB
1,5 GB
Kapazitätsnutzung im VMFS durch VM
12,5 GB
10 GB
1,5 GB
Entfernen der beiden Snapshots Vm1.vmdk (c:\)
10,2 GB
Kapazitätsnutzung im VMFS durch VM
10,2 GB
Tabelle 9.10 Ein Snapshot und seine Entwicklung in der Übersicht Wie Sie in Tabelle 9.10 sehen, sind Deltadateien leicht an der Nummerierung ######.vmdk zu erkennen und wachsen mit den Daten im Gast mit. Die Plattenbelegung im Gastdateisystem wird mit dem Anlegen des Snapshots konserviert und auf den Deltadateien mitgepflegt. Sobald die Snapshots entfernt werden, werden alle Änderungen in die Originalfestplattendateien geschrieben. Die Deltadateien werden gelöscht und belegen keinen zusätzlichen Plattenplatz mehr. Jedes Wachstum der Deltadateien und das Anlegen und Entfernen der Snapshots führt übrigens im FC-Umfeld zu SCSI-Reservations, wodurch ein exzessiver Gebrauch von Snapshots auch schnell zu Leistungsengpässen führt. Snapshots sind keine Backups Snapshots werden zwar zur Sicherung von außen durch Software oder Skripte genutzt, dienen aber selbst nicht als Ersatz für Backup-
Lösungen. Snapshots sind, wenn überhaupt, kurzzeitig bei Anpassungen im Gast einzusetzen (z. B. zur Aktualisierung des Gastbetriebssystems oder der Applikation) oder eben durch die Backup-Software, die die Snapshots direkt wieder löscht, sobald die Sicherung abgeschlossen wurde. Wie bereits erklärt wurde, bauen die Snapshots per Copy-on-WriteVerfahren aufeinander auf. Daher dürfen Sie niemals die SnapshotKette unterbrechen, indem Sie beispielsweise Snapshot-Dateien manuell entfernen. Dies führt im schlimmsten Fall zu massivem Datenverlust. Snapshots entfernen Das Entfernen von Snapshots entspricht technisch dem Zurückschreiben aller Änderungen seit dem Anlegen der Snapshots auf die Original-VMDK-Dateien respektive auf einem Raw Device Mapping. Das Verfahren wurde bereits mit vSphere 4 Update 2 entscheidend angepasst. Die Änderung betrifft die Auswahl DELETE ALL im Snapshot Manager, um sämtliche Snapshots zu entfernen und alle Änderungen auf die Originalplatte zurückzuschreiben. Der Vorgang sieht wie folgt aus: 1. Originalfestplatte vm1.vmdk – 20 GB 2. Snapshot 1 Vm1-000001 – 1 GB 3. Snapshot 2 Vm1-000002 – 1 GB 4. Snapshot 3 Vm1-000003 – 1 GB 5. Snapshot 4 – 5 GB Durch die Auswahl von DELETE ALL im Snapshot Manager wird zuerst Snapshot 1 auf die Originalfestplatte zurückgeschrieben, danach Snapshot 2, Snapshot 3 und schließlich Snapshot 4, und alle Snapshots werden gelöscht. Es wird kein zusätzlicher Festplattenplatz verbraucht. Das heißt, es bleibt bei 28 GB. Der Vorteil liegt auf der Hand, die Festplattennutzung nimmt mit Löschung jedes Snapshots
nicht zu. Besonders wenn der Datastore schon voll ist, ist diese Vorgehensweise von unschätzbarem Vorteil. Snapshot Consolidator VMware hat auf die beschriebene Problematik reagiert und ermöglicht mit dem integrierten Snapshot Consolidator auch das Erkennen und Löschen von Snapshots, die im Snapshot Manager nicht mehr sichtbar sind (siehe Abbildung 9.42). Diese unsichtbaren Snapshots haben in der Vergangenheit manchen Administrator zur Verzweiflung getrieben, da die Datastores vollliefen, ohne dass man erkennen konnte, weshalb. Tools wie der opvizor konnten diese Snapshots bereits früher aufspüren, indem sie auf die genutzte Festplatte der VM achteten und nicht auf den Snapshot Manager.
Abbildung 9.42 Snapshot-Consolidate einer VM, die nur bei Bedarf verfügbar ist Snapshots können aus den verschiedensten Gründen aus dem Snapshot Manager verschwinden, wenn die Beschreibungsdatei der VM-Snapshots korrupt ist. Diese Suche nach unsichtbaren Snapshots funktioniert übrigens auch mit der PowerCLI. So stellen Sie fest, welche VMs ein Consolidate gebrauchen können: Get-VM | Where-Object {$_.Extensiondata.Runtime.ConsolidationNeeded}
Um ein Consolidate auf eine einzelne VM auszuführen, schreiben Sie:
(Get-VM -Name "TestVM").ExtensionData.ConsolidateVMDisks()
9.12.8 VM-Speicherprofile VM-Speicherprofile (VM Storage Policies) sind auf den ersten Blick nur bestimmte Attribute, die Sie zentral im vCenter anlegen (ähnlich wie Custom Attributes) und dem Storage-System zuweisen. Über HOME • POLICIES AND PROFILES erhalten Sie eine Übersicht sämtlicher VMSpeicherprofile (siehe Abbildung 9.43).
Abbildung 9.43 VM-Speicherprofile Genauer wird das Vorgehen noch am Beispiel von vSAN in Kapitel 10, »VMware vSAN«, beschrieben.
9.13
VAAI
VAAI, die VMware vStorage APIs for Array Integration, ist ein Paket von Programmierschnittstellen, das VMware vSphere die Kommunikation mit den angeschlossenen Storage-Systemen ermöglicht. VAAI wurde bereits mit vSphere 4.1 eingeführt und mit den nachfolgenden Versionen immer wieder erweitert. Die StorageHersteller sind auf den Zug aufgesprungen, wodurch sich der mögliche Funktionsumfang deutlich verbessert hat. VAAI bringt vor allem in der Performance enorme Vorteile, da Storage vMotion vom ESXi-Host komplett auf das Storage-System verlagert werden kann. Das Storage-System erhält lediglich Informationen von vSphere, welche Blöcke kopiert werden sollen und wohin. Statt Datenübertragungen finden nur Pointer-Übertragungen statt, was die Last auf dem Storage-Netzwerk wesentlich verringert. Weitere Funktionen sind: Atomic Test & Set (ATS) ermöglicht es, Dateien anzulegen und zu ändern, ohne SCSI-Reservations auf der kompletten LUN zu setzen. Clone Blocks/Full Copy/XCOPY wird von Storage vMotion genutzt. Zero Blocks/Write Same wird genutzt, um Blöcke zu löschen bzw. mit Nullen zu beschreiben. Thin Provisioning Block Space Reclamation ermöglicht es dem ESXi-Host, Informationen ans Storage-System zu senden, welche Blöcke nicht mehr durch virtuelle Maschinen mit Daten belegt sind (z. B. weil eine VM gelöscht oder auf einen anderen Datastore migriert wurde – »reclaim«). Auch bei der Nutzung von NAS-Storage gibt es hier Unterstützung: Full File Clone erlaubt es, ungenutzte VMDK-Dateien (VM abgeschaltet) auf dem NAS- System zu kopieren (sehr nützlich für Massenprovisionierung). Reserve Space ermöglicht die Erstellung von Thick-provisioned VMDK-Dateien – vormals war nur Thin Provisioning auf NAS-
Storage-Systemen möglich. Dank Native Snapshot Support können Snapshots direkt durch den Storage erzeugt werden (dies sind keine VMware-Snapshots). Diese Funktion kann für VDI-(Desktop‐)Umgebungen als performanter Ersatz für Linked Clones dienen. Extended Statistics verbessern die Auswertung des real genutzten und provisionierten Plattenspeichers des Datastores (sehr nützlich bei Verwendung von Thin- und Thick-VMDK-Dateien und Snapshots). Die Fähigkeiten von XCOPY wurden weiter ausgebaut. So ist es nun möglich, XCOPY mit spezifischen Parametern zu konfigurieren und so die XCOPY-Operationen des Storage-Arrays zu optimieren. Dies geschieht entweder mit dem Standard-SCSI-T10-Plug-in (VMW_VAAIP_T10) oder über die Unterstützung spezifischer Dritthersteller-Plug-ins (vmkAPI). Voraussetzung für die Nutzung der VAAI-Funktionen ist ein unterstütztes Storage-System. Den VAAI-Status können Sie auf der Kommandozeile auslesen: esxcli -s vcenter -h esx1 storage core device vaai status get
Eine Übersicht über die verfügbaren VAAI-Funktionen erhalten Sie mit folgendem Befehl: esxcli -s vcenter -h esx1 storage core claimrules list -c all
Folgende Advanced Settings sind VAAI-relevant: /DataMover/HardwareAcceleratedMove /DataMover/HardwareAcceleratedInit /VMFS3/HardwareAcceleratedLocking
VAAI-Einschränkungen Folgende Limitierungen gibt es bei der Nutzung von VAAI: Die Quelle ist ein RDM, das Ziel ist ein Datastore (VMDK). Die Blockgrößen auf Quell- und Zieldatenträger sind unterschiedlich (sollte nicht mehr sehr häufig vorkommen).
Der Quell-VMDK-Typ ist eagerzeroedthick, und der Ziel-VMDK-Typ ist thin. Die Quell- oder die Ziel-VMDK-Datei sind Sparse- oder HostedTypen (VMware Server, VMware Workstation). Das Klonen einer VM mit existierenden Snapshots ist nicht möglich. Der VMFS-Datastore ist nicht aligned (Partition Alignment), was nur bei manuell angelegten VMFS-Datastores passieren kann; vSphere Client, vSphere Web Client und Applikationen oder Plug-ins, die die vCenter-API nutzen, legen die VMFS-Partition immer korrekt an. Die VM liegt auf einem VMFS-Datastore, der aus mehreren Erweiterungen (Extents) auf unterschiedlichen Storage-Systemen besteht.
9.14
Storage I/O Control
Storage I/O Control (SIOC) erweitert die Ressourcenkontrolle um die Einschränkung oder Priorisierung der Kommunikation zwischen ESXi-Host und Datastore bzw. LUN. Der Unterschied zwischen der Storage-Priorisierung und den Ressourcenkontrollmöglichkeiten von CPU und Hauptspeicher ist allerdings recht groß, da es komplexer ist, die StorageKommunikation zu messen und zu kontrollieren. Zum einen existiert die reine Datenübertragungsmenge (Datendurchsatz in IOPS), zum anderen gibt es die Latenzzeiten (Latency in Millisekunden). Der eine oder andere VMware-Erfahrene wird jetzt kontern, dass es doch schon länger pro virtueller Festplatte möglich war, die StorageKommunikation zu kontrollieren. Das ist zwar richtig, allerdings müssen Sie sich im Klaren darüber sein, dass ein großer Unterschied zwischen der Priorisierung auf vmdk-Festplatten-Ebene und der Priorisierung auf dem Storage-Level besteht. Wurden 20 virtuelle Maschinen mit Festplatten hoher Priorisierung auf einem Host angelegt, so wäre die Ressourcenkontrolle nutzlos. Es war dem ESXiHost schlichtweg egal, wie viele VMs miteinander konkurrierten und ob Systeme per vMotion auf andere ESXi-Hosts migriert wurden, auf denen komplett andere Bedingungen herrschten. Mit Storage I/O Control erfolgt ein Austausch zwischen ESXi-Hosts und dem Storage-System, sodass eine Priorisierung mit Berücksichtigung der realen Leistungssituation im SAN oder NAS stattfinden kann. Außerdem ist Storage I/O Control in der Lage, die Anteile (Shares) der VMs übergreifend aus vCenter-Sicht zu überwachen. 9.14.1 Voraussetzungen Um die angestrebte Zentralisierung zu erreichen, werden allerdings auch bestimmte Konfigurationen vorausgesetzt:
Alle Systeme (ESXi-Hosts, Datastores), auf denen SIOC aktiviert ist, müssen durch den gleichen vCenter Server verwaltet werden. Die Unterstützung für VMFS-Datastores auf Basis von FC, FCoE und iSCSI muss vorhanden sein. Die Unterstützung für NFS-Datastores muss vorhanden sein. Es darf keine Unterstützung für Raw Device Mappings (RDM) vorhanden sein. Es darf keine Unterstützung für VMFS-Datastores mit mehreren Extents vorhanden sein; es ist nur ein Extent erlaubt. Das Storage-Array muss im VMware Compatibility Guide (VCG) als SIOC-fähig aufgeführt sein. 9.14.2 Konfiguration Storage I/O Control (SIOC) wird in zwei Schritten konfiguriert: durch die Aktivierung von SIOC auf dem Datastore und durch die Konfiguration von Anteilen (Shares) auf den entsprechenden VMS. Die SIOC eines Datastores aktivieren Sie in der STORAGE-Ansicht (siehe Abbildung 9.44). Dort wählen Sie den gewünschten Datastore aus und schalten dann in den Eigenschaften (GENERAL) in der Datastore-Konfiguration (CONFIGURE) SIOC aktiv (siehe Abbildung 9.45).
Abbildung 9.44
Auswahl von »Storage I/O Control«
Abbildung 9.45 Aktivierung von SIOC Alternativ lässt sich die Einstellung über einen Rechtsklick auf den Datastore konfigurieren (siehe Abbildung 9.46).
Abbildung 9.46 Aktivierung von SIOC durch einen Rechtsklick auf einen Datastore Die Einstellung CONGESTION THRESHOLD ist die Latenzzeit in Millisekunden, die auf dem Datastore gemessen wird und ab der
Storage I/O Control aktiv wird und anhand der VM-Shares die Priorisierung beginnt. Den Empfehlungen von Herstellern und Experten im Storage-Umfeld zufolge sollte die CONGESTION THRESHOLD nur selten angepasst werden. Eine Anpassung ist vor allem dann sinnvoll, wenn die StorageSysteme über wesentlich schnellere Zugriffe verfügen (z. B. bei Verwendung von SSD-Festplatten – senken Sie dann den Wert auf 10 ms) oder über langsamere (z. B. 7.200-RPM-SATA – erhöhen Sie den Wert auf 50 ms). Übrigens ist SIOC automatisch auf Datastore-Clustern aktiv, die für Storage DRS (Details dazu finden Sie in Abschnitt 4.3, »DRS-Cluster«) genutzt werden; einzelne Datastores außerhalb von DatastoreClustern müssen Sie manuell konfigurieren. Im nächsten Schritt nehmen Sie die Priorisierung auf VM-Ebene vor, genauer gesagt in den Eigenschaften der virtuellen Maschine. Diese Einstellung erfolgt wie in früheren VMware-Versionen mit SHARES (HIGH, NORMAL, LOW, CUSTOM), nun aber auf eine zentralisierte Art und Weise in Verbindung mit vCenter und Datastore.
Abbildung 9.47 Konfiguration der »Shares«-Einstellung in den virtuellen Maschinen Außerdem ist es möglich, die I/O-Operationen der virtuellen Festplatte pro Sekunde zu limitieren (LIMIT - IOPS). Beachten Sie, dass diese Einstellungen nur greifen, falls Ressourcenengpässe herrschen, sodass es zwischen virtuellen Maschinen zu »Konkurrenzkämpfen« kommt und die Latenzen des Storages höher als der CONGESTION THRESHOLD sind. Genau wie bei CPU- oder Memory-Ressourcen ist es möglich, die Storage-Ressourcen zentral z. B. auf Cluster-Ebene einzusehen und gegebenenfalls auch zu verändern (siehe Abbildung 9.48).
Abbildung 9.48
Zentrale Ressourcenüberwachung
9.15
VASA
Die Schnittstelle VASA (VMware vStorage APIs for Storage Awareness) dient, wie der Name schon sagt, dazu, an die vSphere-Systeme Informationen vom Storage-System zu übertragen, die dessen Status wiedergeben. Zu diesen Informationen gehören Pfadfehler, ausgefallene RAID-Sets, der Status der Replikation, die SnapshotFähigkeit oder der Festplattentyp. Der sogenannte VASA-Provider übergibt die Storage-Informationen an den vCenter Server, der diese weiterverarbeiten kann, z. B. in Form der VM-Speicherprofile. Der VASA-Provider wird durch den Storage-Hersteller geliefert und muss auf dem vCenter Server installiert werden. Informationen und Download-Links zu den VASA-Providern finden Sie unter: http://www.vmware.com/resources/compatibility/search.php? deviceCategory=vasa Eingebunden werden die VASA-Provider im vCenter Server. Der Weg geht hier über den betroffenen vCenter Server CONFIGURE • SECURITY • STORAGE PROVIDERS (siehe Abbildung 9.49).
Abbildung 9.49 Einbinden eines weiteren Storage Providers Für die Einbindung werden unterschiedliche Eingaben benötigt. Neben dem Namen, der URL und einem Benutzernamen nebst Passwort müssen Sie festlegen, ob die Kommunikation zwischen vCenter und Storage mit dem Storage-Provider-Zertifikat abgesichert werden soll. Wird der Punkt nicht aktiviert, wird der Thumbprint des Storage-Provider-Zertifikats angezeigt, und Sie können ihm vertrauen.
Das Management der Storage Provider erfolgt ebenfalls unter CONFIGURE • STORAGE PROVIDERS. Die Befehle sind an sich selbsterklärend (siehe Abbildung 9.50).
Abbildung 9.50 Management der Storage Provider Die vier Menüpunkte erlauben eine Synchronisation aller Storage Provider mit der gemanagten Umgebung. Mit einem RESCAN werden die Daten des Storages in der Datenbank aktualisiert. Mit REMOVE löschen Sie den markierten Storage Provider, und der Menüpunkt REFRESH CERTIFICATE dient zur Aktualisierung des Provider-Zertifikats. Erfolgt die Aktualisierung nicht rechtzeitig, wird die Nutzung des Providers eingestellt. 9.15.1 vSphere API for I/O Filtering VAIO VAIO ist ein Filterframework, mit dem Filter in den Datenpfad von VMs eingebunden werden können. Der Filter sitzt im Datenstrom des SCSI-Controllers. Grundsätzlich gibt es vier mögliche Einsatzoptionen. Zwei sind von Partnern nutzbar, und zwei sind VMware-eigenen Funktionen vorbehalten: Verschlüsselung (VMware only) Quality of Service (QoS) (VMware only) Replikation Caching Mit vSphere 6.0 Update 1 wurde diese standardisierte Schnittstelle bereitgestellt, um zu verhindern, dass sich 3rd-Party-Hersteller »Lücken« suchen, um sich in den Datenstrom einzuklinken. Im Webclient können Sie einsehen, welche Filter im System geladen sind. Schauen Sie am Host unter CONFIGURE • STORAGE • I/O FILTERS (siehe Abbildung 9.51).
Abbildung 9.51
Installierte I/O-Filter auf dem Host
9.16
VMware vSphere Virtual Volumes
VMware vSphere Virtual Volumes (kurz vVols) wurden erstmalig auf der VMworld 2012 vorgestellt, die Einführung sollte aber erst drei Jahre später folgen. Sie sind das Resultat einer mehrjährigen Neuentwicklung, um die Herausforderungen im Bereich der Speicherverwaltung virtueller Infrastrukturen zu meistern. vVols sind nebst VASA und vSAN ein Bestandteil der Software Defined Storage-Strategie von VMware. Sie wurden mit vSphere 6.0 eingeführt. Seit 2019 sind vVols in einer breiten Produktpalette von Storage-Systemen verfügbar. Mit vSphere 7 nimmt VMware sich des Themas vVols nun nochmals entsprechend der Nutzung des Markts an und integriert vVols in zunehmend mehr Produkte, wie etwa vROps und SRM. Immer mehr Produkte unterstützen vVols War es bis vor kurzem noch nicht unterstützt, so hat VMware mit der Version 8.3 des Site Recovery Managers (SRM) die Unterstützung von vVols integriert. Der Unterschied zur klassischen SRM-Architektur ist recht einfach. Wird nicht mit vVols gearbeitet, dann wird eine Replikationsinstanz benötigt, um die geschützten VMs auf die Protected Site zu replizieren. vVols haben bereits einen Replikationsmechanismus, der sich voll in den SRM integriert. Die Replikation von VMs kann bei der Nutzung von vVols einfach über Storage-Profile realisiert werden. Der SRM ist nur noch für die Steuerung der Übernahme zuständig. Mit vRealize Operations (vROps) Version 8.1 erkennt die Software vVols. Seit vSphere 6.7 unterstützen vVols IPv6 end-to-end. Dies versetzt Unternehmen und Organisationen, die bereits IPv6 einsetzen, nun in die Lage, auch von vVols Gebrauch zu machen. Darüber hinaus ist es seit vSphere 6.7 möglich, SCSI-3-persistente Reservierungen zu
nutzen. Damit lassen sich geteilte Disks und Volumes von unterschiedlichen, virtuellen Maschinen verwenden, die auf unterschiedliche Hosts und Knoten verteilt sind. Dieses Verfahren kann somit in Microsoft-WSFC-Clustern zum Einsatz kommen, ohne RDMs (Raw Device Mappings) nutzen zu müssen. 9.16.1 Software Defined Storage Software Defined Storage verfolgt die Strategie, die Verwaltung von Speicherressourcen von der ihnen zugrunde liegenden HardwareTechnologie zu abstrahieren. Grundlegend dafür ist die Trennung von Kontroll- und Datenpfad (siehe Abbildung 9.52). Damit ist es möglich, ein hohes Maß an Skalierbarkeit und Flexibilität der Lösung zu erreichen, da im Datenpfad keinerlei Kontrollinformationen gesendet werden und die Datenpfade auf Leistung optimiert werden können.
Abbildung 9.52 VMware Software Defined Storage Wichtige Technologien für den Kontrollpfad sind: Storage Policy Based Management (SPBM) vSphere API for Storage Awareness (VASA) SPBM wird in vCenter über das Definieren von VM Storage Policies zur Verwaltung unterschiedlichster Speicherressourcen realisiert. Sie können für ein Speichersystem auch mehrere VM Storage Policies definieren, um dessen Eigenschaften abzubilden (beispielsweise mehrere Storage-Pools mit unterschiedlichen Speicher-Tiers oder Funktionen wie Deduplication). Außer den Eigenschaften eines Speichersystems, die das Speichersystem über VASA in das vCenter einspeist, können Sie den
VM Storage Policies auch Tags mitgeben. Eine VM Storage Policy wird explizit pro virtueller Festplatte einer VM hinterlegt. Die Übersicht der virtuellen Maschinen in vCenter gibt Auskunft über die Übereinstimmung der hinterlegten VM Storage Policies mit den konsumierten Speicherressourcen Ihrer virtuellen Festplatten. Sie finden die Information im vSphere Web Client unter VMS AND TEMPLATES • • SUMMARY im Fenster VM STORAGE POLICIES (siehe Abbildung 9.53).
Abbildung 9.53 Information zur Übereinstimmung einer VM mit den »VM Storage Policies« Einhaltung der VM-Speicherrichtlinien Sollte eine VM melden, dass ihre virtuellen Festplatten nicht den hinterlegten VM Storage Policies entsprechen (siehe Abbildung 9.53), so können diese mit Storage vMotion in den Zieldatenspeicher verschoben werden. Ein Klick auf das Feld CHECK COMPLIANCE im Fenster STORAGE POLICIES prüft erneut, ob die Speicherrichtlinien, die für die virtuellen Festplatten hinterlegt sind, eingehalten werden. Die Hersteller von Speichersystemen steuern einen VASA-Treiber bei, der die Eigenschaften der speichersysteminternen Konfiguration an
vCenter übermittelt. Zur Verwaltung von vVols muss ein Speichersystem zwingend über VASA in vCenter eingebunden werden. Im Datenpfad werden folgende Technologien benötigt: vVols oder vSAN Anschluss über ein Block-Protokoll (FC, iSCSI, FCoE) oder ein File(NFS‐)Protokoll Die Funktionalität muss aufseiten des Speichersystems implementiert sein, damit es mit vVols umgehen kann. vVols sind Objekte in einem Storage-Container. vSphere APIs for I/O Filtering (VAIO): Über VAIO werden die nativen Data Services eines Speichersystems vermittelt (beispielsweise die Deduplikation). 9.16.2 Architektur von Virtual Volumes Um eine klare Trennung von Kontroll- und Datenpfad herzustellen, ist eine neue Architektur zur Anbindung externer Speicherressourcen erforderlich (siehe Abbildung 9.55). Die Konsequenz ist eine logische Trennung der Eigenschaften des Speichers von den Datastores. Die Eigenschaften sind vielmehr über Profile mit den Festplatten der VMs verknüpft (siehe Abbildung 9.54).
Abbildung 9.54 Beispielhaftes Schema – ohne vVols vs. mit vVols Kontrollpfad Zum Kontrollpfad zählen folgende Elemente: Storage Policy-Based Management
VASA-Provider zur Kommunikation zwischen dem ESXi-Host und dem Speichersystem SPBM besteht aus den zwei Komponenten VM Storage Policies und VASA-Provider. Letzterer muss vom Hersteller des Speichersystems geliefert werden. Oftmals ist er integraler Bestandteil des Speichersystems. Erkundigen Sie sich bei Ihrem Lieferanten. Der VASA-Provider liefert vCenter-Informationen vom Speichersystem zur Kapazität, zur Art der Anbindung und zu definierten Funktionen (beispielsweise Snapshot, Multi-Tier Storage Pool) eines StorageContainers. Diese Informationen wiederum werden wie eingangs beschrieben in VM Storage Policies abgebildet. Der VASA-Provider steuert folgende Operationen bezogen auf virtuelle Maschinen und gibt diese an das Speichersystem zur Verarbeitung: Provisionieren Löschen Snapshots Full Clones Linked Clones Storage vMotion (bei ausgeschalteter virtueller Maschine) Datenpfad Zum Datenpfad zählen folgende Elemente: Anbindung des Speichersystems an einen ESXi-Host via Protocol Endpoint (PE) Partitionierung des Speichersystems in einen oder mehrere Storage-Pools, die als Storage-Container bezeichnet werden Speicherung von vVols (Virtual-Machine-Objekte) in den StorageContainern vVol-Datastores vSphere APIs for I/O Filtering (VAIO) Die Kommunikation zwischen dem ESXi-Host und dem Speichersystem erfolgt über die bekannten Protokolle für Block- oder File-Storage. Im Speichersystem muss ein Protocol Endpoint (PE)
konfiguriert werden, um I/O senden zu können. In einem PE sind die Informationen zu der Anbindungsart (Protokoll) hinterlegt und Informationen dazu, welche ESXi-Hosts Zugriff auf die StorageContainer erhalten.
Abbildung 9.55 Architekturübersicht zu Virtual Volumes Multipathing- oder Load-Balancing-Richtlinien und ‐Topologien werden vom PE unterstützt. Um diese Topologien zu nutzen, müssen auf dem Speichersystem so viele PEs erstellt werden, wie es Pfade gibt. Der PE hat den Vorteil, dass die Anzahl benötigter Verbindungen zu einem ESXi-Host (1.024 LUNs und NFS-Mounts pro ESXi-Host) drastisch reduziert wird. Storage-Container sind typischerweise größer als LUNs, und es können mehrere Storage-Container einem einzelnen PE zugewiesen werden. vVols werden fix einem PE zugewiesen. Ein Storage-Container ist ein logisches Konstrukt eines Speichersystems und kommt einem Storage-Pool vom Prinzip her sehr nahe. Er arbeitet objektorientiert und beruht nicht auf einem übergeordneten Dateisystem oder einer LUN. Das heißt, dass die virtuellen Festplatten von VMs direkt als Objekte im StorageContainer vorliegen. Im Container werden weitere Eigenschaften und Data Services in Form von Capability Sets hinterlegt (siehe
Abbildung 9.56). Beispiele dafür sind Snapshots, Deduplikation oder die Abbildung eines Service-Levels sowie vom Benutzer erstellte Tags. Mit Virtual Volumes werden die Objekte bezeichnet, die in einem Storage-Container gespeichert sind. Es gibt fünf Typen von vVols: CONFIG – VMX-Dateien, NVRAM, Log-Dateien usw. DATA – VMDKs MEM – Snapshots SWAP – Swap-Dateien OTHER – lösungsspezifischer Typ von vSphere
Abbildung 9.56 Capability-Profil eines Storage-Containers In vCenter wird ein Storage-Container inklusive des Capability Sets als vVol-Datastore repräsentiert. Das Capability Set dient als Grundlage für ein VM-Storage-Profil. VAIO (vSphere APIs for I/O Filtering) wird benötigt, um Data Services des Speichersystems zu nutzen. Ein Snapshot einer VM wird im Gegensatz zu VMFS- oder NFS-Datastores direkt auf dem Speichersystem durchgeführt. Dasselbe gilt beispielsweise für eine Space Reclamation im Gastbetriebssystem. VAIO ist ein Framework, das einem VMware-Partner und Hersteller von Speicherlösungen die Entwicklung von Filtern erlaubt, um eine
I/O-Anfrage zwischen einem Gastbetriebssystem und der mit ihr verbundenen Virtual Disk abzufangen. Dieser I/O wird nicht verarbeitet, ohne den durch den Dritthersteller bereitgestellten I/OFilter zu durchlaufen. Diese Filter arbeiten auf der Ebene von vSphere ESXi und nicht auf der Ebene virtueller Maschinen. In der ersten Version (ESXi 6.0 Update 1) unterstützen I/O-Filter nur Caching und Replikation: Caching führt zu einer signifikanten Steigerung von IOPS, reduziert die Latenzzeit und erhöht die Auslastung physikalischer Hardware. Replikation erlaubt die Konfiguration von Replikationsrichtlinien auf Granularität einer VM (beispielsweise zum Einsatz bei lokalen Kopien und Fernkopien). Vorteile von Virtual Volumes feinere, auf der Granularität einer VM beruhende Kontrolle über externe Speicherressourcen gestraffter und automatisierter Betrieb von Speicherressourcen geringerer Verwaltungsaufwand für Speichersystem- und VMware-Administratoren Aufgaben, die den Speicherbereich betreffen, werden direkt im Speichersystem durchgeführt (beispielsweise VM-Snapshots). 9.16.3 vVol-Best-Practices vVol ist eine bahnbrechende Technologie. Mit den Best Practices wollen wir Ihnen zeigen, wie Sie eine möglichst gute Erfahrung mit vVol machen können. Einige Best Practices des letzten Abschnitts sind im Folgenden zusammengefasst. Best Practices zu Storage-Containern Studieren Sie die Best Practices zur Erstellung von Storage-Pools oder Storage-Aggregaten beim Hersteller Ihres Speichersystems. Konfigurieren Sie Storage-Container auf Basis von Storage-Pools oder ‐Aggregaten. Definieren Sie logische Limits für Storage-Container (SC).
Begrenzen Sie den Zugriff, indem Sie Grenzen setzen und beispielsweise nach Abteilungen oder Gruppierungen unterscheiden (Usage Tags). Nutzen Sie die geplanten Eigenschaften Ihres Speichersystems in vollem Umfang. SCs sind individuelle Datastores; deren Storage Capability Sets sollten eine Aufgabe des Speichersystems sein und keine Datenmigrationen in einen anderen SC erfordern. Überprovisionieren Sie Ihre SCs keinesfalls. Nach Ändern der Speicherkapazität eines SCs sollte keine Repartitionierung erforderlich sein. Das Provisionieren des Protocol Endpoints (PE) sollte über die Verwaltung des Speichersystems erfolgen. PEs müssen für den ESXi-Host erreichbar sein. PEs sollten nicht von Hand konfiguriert werden. PEs müssen unter Umständen an einen Storage-Prozessor gebunden werden. PEs müssen unter Umständen mit ESXi-Hosts assoziiert werden. Stellen Sie sicher, dass der PE zur Verbindung der StorageContainer an vSphere-Hosts keine höhere LUN-ID zuweist als den in Disk.MaxLUN hinterlegten Wert der ESXi-Hosts. Sonst muss der Parameter Disk.MaxLUN pro ESXi-Host entsprechend angepasst werden. Virtual Volumes Machen Sie Gebrauch von den VM Storage Policies. Die spezifischen Anforderungen von vVols werden über die Profile abgebildet. Die Policies ermöglichen es, die Anforderungen einer VM zu überprüfen (Compliance). VM Storage Policies ermöglichen eine Abstrahierung unterschiedlicher Eigenschaften eines Speichersystems
(beispielsweise ein SC mit Deduplikation oder basierend auf FlashSpeicher) wie auch die Abbildung von Service-Leveln. VM-Snapshots haben keinerlei Performance-Engpässe zur Folge. vVol-Snapshots werden im Speichersystem durchgeführt. Das Backup eines Snapshots bringt keine Nachteile für die Leistungsfähigkeit eines vVols mit sich. Cross-Host oder Cross-VM Metadata Lock Contention haben keinerlei Performance-Einbußen bei vVols zur Folge. Jede VM besitzt ihr eigenes CONFIG-vVol, um Cross-Host und CrossVM Content Locks zu vermeiden (wie bei herkömmlichen, auf LUNs basierenden VMFS-Datastores ohne VAAI). vSphere APIs for Data Protection werden unterstützt. Vom Hot-Add-Mode sollte bei einer Appliance kein Gebrauch gemacht werden. Der Hot-Add-Mode bringt die beste Performance, setzt aber voraus, dass die Backup-Software in einer VM läuft. Der SAN-Mode mit einem Standalone-Backup-Host wird nicht unterstützt, da es keine vVol-Driver für Windows- und LinuxGastbetriebssysteme gibt. VADP wird ansonsten in vollem Umfang unterstützt, inklusive der Stilllegung von Snapshots mit den Microsoft Volume Shadow Copy Services. Performance Individuelle vVols einer VM können unterschiedlichen StorageProfilen zugeordnet sein. Klassisch: Datenbank-Logs und Datenbankdaten verfügen über ein Storage-Profil, das ihren Charakteristika entspricht. Sie liegen somit in getrennten Storage-Containern – entsprechend dem zugewiesenen Storage-Profil. In den Einstellungen einer VM ist immer ein VM-Storage-Profil hinterlegt. Es kann für die individuellen virtuellen Festplatten angepasst werden.
Es gibt aber keine individuelle Kontrolle über VM-Storage-Profile für Swap-vVols, Memory-vVols oder Snapshot-vVols. Einige Speichersysteme bieten neue Quality-of-Service-Optionen (QoS) für Storage-Container (Capability Sets). Pro-vVol-VM-Storage-Profile ermöglichen speichersystemseitig das Abbilden und Einhalten von QoS in der Granularität eines vVols. Richten Sie Ihre Aufmerksamkeit auf die I/O-Last individueller PEs. Sämtlicher vVol-I/O passiert den PE. Das Speichersystem wählt den PE, der den jeweiligen ESXi-Hosts zugewiesen ist. Das bringt den Vorteil von Load-Balancing und Multipathing. Das Speichersystem kann den Pfad optimieren. Queue Depth ist eine Limitierung, der Sie bei Block-Storage Beachtung schenken sollten. vVols erlauben das Vierfache der gebräuchlichen I/O-SchedulingQueue-Elemente für PE-Geräte. Gotchas Denken Sie an die Limitierungen Ihres Speichersystems! Eine einzelne VM besitzt mehrere vVols. Individuelle Objekte bedeuten individuelle vVols (im Minimum vier während des Betriebs). Snapshots sind speichersystemabhängig. Je nach Speichersystem zählen Snapshots als individuelle vVols. Sizing: Die maximal unterstützte Anzahl an vVols pro Speichersystem ist ein gewichtiger Faktor. Beispiel: Eine VM mit zwei VMDK-vVols mit zwei Snapshots belegt bereits 10 vVol-Plätze. In Abhängigkeit vom Speichersystem bieten einige Hersteller eine VASA-Provider-VM (beispielsweise NetApp). Andere wiederum bieten eine native VASA-Unterstützung (beispielsweise EMC VNX). SCs brauchen Zugriff auf die VASA-Provider-VM. Es bedarf zwingend eines VASA-Providers (VP), um vVol-Speicher
zu verwalten. Sichern Sie die VP-VM. Nutzen Sie vSphere HA oder SMP, um die VP-VM zu schützen. Konsultieren Sie die Best Practices Ihres Herstellers.
9.17
RDMA – Remote Direct Memory Access
Mit vSphere 6.5 hat Remote Direct Memory Access (RDMA) Einzug in vSphere gehalten. RDMA erlaubt den direkten Zugriff auf den Speicher eines Computers vom Speicher eines anderen Computers aus. Dabei handelt es sich um einen Direkttransfer mit minimaler CPU- bzw. Kernel-Belastung am Betriebssystem vorbei. Durch dieses Umgehen des Kernels werden extrem hohe I/O-Bandbreiten mit geringen Latenzen erreicht. Um RDMA nutzen zu können, müssen beide Teilnehmer über einen Host Channel Adapter (HCA) verfügen. RDMA unterstützt dabei die Netzwerktechnologien iWRAP, Infiniband und RoCE (RDMA over Converged Ethernet). RDMA kann dabei in zwei Formen genutzt werden: zwischen zwei ESXi-Hosts: Dabei können verschiedene Services beschleunigt werden, zum Beispiel SMP-FT, NFS oder iSCSI. zwischen virtuellen Maschinen (in dieser Form auch PVRDMA genannt): Hiermit können Sie eine Vielzahl von Applikationen für hohen Durchsatz bei niedrigen Latenzen nutzen. Beispiele sind unter anderem das High Performance Computing, Datenbanken oder auch Big-Data-Applikationen wie Hadoop.
Abbildung 9.57 Funktionsweise von RDMA schematisch dargestellt Bei vRDMA gibt es drei Transportmodi, die automatisch gewählt werden: Memcpy – RDMA zwischen VMs auf demselben Host TCP – RDMA zwischen zwei Hosts ohne Host-Channel-Adapter (HCA) RDMA – Fast Path RMDA zwischen zwei Hosts mit HCAs
9.18 PMem – Persistent Memory NVDIMMUnterstützung Mit der Version 6.7 ist die Unterstützung für PMem (Persistent Memory in nicht flüchtigen Speicherriegeln, NVDIMM oder NonVolatile DRAM) in vSphere eingezogen. Diese speziellen RAM-Riegel bieten die Geschwindigkeit von DRAM, jedoch bleibt der Speicherinhalt auch nach einem Power-Zyklus erhalten, der deutlich schneller vollzogen werden kann, da Daten nicht erneut geladen werden müssen. Darüber hinaus ist NVDIMM Byte-adressierbar und kann somit als regulärer bzw. alternativer Festplattenspeicher genutzt werden. Mit dieser enormen Geschwindigkeit, die fast 100-mal schneller ist als SSDs, können Sie Daten »näher« an der Applikation verarbeiten, da die CPUs mit nahezu DRAM-Latenzen auf sie Zugriff haben. Dabei gibt es für VMs zwei unterschiedliche Möglichkeiten, PMem zu nutzen. VMs, die entsprechende Fähigkeiten zur Nutzung von PMem mitbringen bzw. zu diesem Zweck modifiziert wurden, bekommen neben dem normalen RAM zusätzlich den persistenten RAM in der virtuellen Hardware präsentiert. Damit sie dies nutzen können, muss mindestens die virtuelle Hardware Version 14 verwendet werden. Darüber hinaus muss das Gast-Betriebssystem PMem unterstützen. Der Einsatz von PMem erlaubt weiterhin die Nutzung von DRS. Ein Einsatz von HA und Snapshots hingegen wird nicht unterstützt. Zusätzlich können die Daten von NVDIMMs nicht auf normalen Storage migriert werden. Nicht modifizierte VMs können hingegen den persistenten RAM als Datastore nutzen. Dies ist in allen Versionen der virtuellen Hardware möglich. Außerdem können die Daten sowohl von einem Datastore auf einen anderen Datastore als auch zwischen Hosts und deren Datastores verschoben werden.
Möchten Sie einen ESXi-Host mit NVDIMMs in den Wartungsmodus versetzen, sind weitere Schritte erforderlich: Sie müssen alle VMs, auch abgeschaltete, vom Host entfernen. Sie müssen sicherstellen, dass der PMem-Datastore leer ist, und anschließend alle Namespaces entfernen. Nun kann der Host heruntergefahren werden, um beispielsweise NVDIMMs hinzuzufügen oder zu entfernen. Wird der Host wieder gestartet, so erstellt er den PMem-Datastore neu.
10
VMware vSAN
VMware vSAN 7.0 ist die neueste Generation einer langen Produktentwicklung, die erstmalig auf der VMworld 2013 als Betaversion vorgestellt wurde. Analog zur damaligen ESXiVersion 5.5 startete vSAN ebenfalls mit der Versionsnummer 5.5. Das folgende Kapitel wird Ihnen eine Einführung in das Funktionsprinzip und die Grundlagen von VMware vSAN geben. Dabei werden besonders die Aspekte Leistung und Redundanz hervorgehoben und wie Sie im Tagesbetrieb Fehler vermeiden können. Autor dieses Kapitels ist Dr. Michael Schröder, Gründer und Inhaber von Microlytix, [email protected]. Um das Konzept vSAN zu verstehen, müssen Sie sich zunächst den Namen anschauen. Auch wenn er Storage Array Network (SAN) beinhaltet, hat vSAN mit einem herkömmlichen SAN nur sehr wenig gemein. Anstatt einer zentralen, gemeinsamen Speichereinheit (SANStorage) setzt vSAN auf dezentrale, lokale Speicherung in jedem Host. Der lokale Speicher eines jeden Hosts im vSAN-Cluster trägt zu einem logischen, verteilten vSAN-Datenspeicher bei. VMware vSAN ist ein integraler Bestandteil von vSphere und somit im Kernel eines jeden ESXi-Hosts integriert. Als solches muss es nur aktiviert werden. Es sind keine weiteren Installationen (KernelTreiber, virtuelle Appliances) notwendig. Wenn Sie vSAN 7 einsetzen möchten, benötigen Sie lediglich ein vCenter, ESXi-Hosts und eine Lizenz. Das Thema vSAN ist sehr umfangreich, sodass man damit allein ein ganzes Buch füllen könnte. Wir werden in diesem Kapitel daher nur auf die Basisfunktionen und Konzepte eingehen. Anmerkung zu den besprochenen vSAN-Versionen Kurz vor Redaktionsschluss dieses Kapitels (September 2020) wurde vSAN Version 7.0 Update 1 angekündigt. Generell bezieht
sich dieses Kapitel auf vSAN 7.0, jedoch werden wir in den einzelnen Abschnitten explizit auf neue Funktionen und Änderungen der Version 7.0 U1 hinweisen.
10.1
Grundlagen und Aufbau
Bevor wir uns mit dem Aufbau von vSAN und der zugrunde liegenden Idee näher befassen, treten wir zunächst einen Schritt zurück und blicken auf einen klassischen vSphere-Cluster aus zwei ESXi-Hosts und einem zentralen Datenspeicher (Shared Storage). Dazu verfolgen wir exemplarisch einen Schreibzugriff vom Host zum Datenspeicher. Wir nennen Lese- und Schreibzugriffe kurz I/O (engl. Input/Output). Der I/O-Auftrag wird vom Kernel zum Host Bus Adapter (HBA) gesendet und von dort auf Kabel oder Lichtwellenleiter übertragen bis zu einem Fibrechannel- oder LAN-Switch. Im Switch werden die Pakete verarbeitet und zum weiterführenden Switch-Port geleitet. Von dort wird das Datenpaket wieder auf Kabel oder Glasfaser umgesetzt, um schließlich am Controller-Port der StorageEinheit anzukommen. Von dort geht es auf den RAID-Controller der Storage-Einheit und weiter zum Disk- bzw. SSD-Controller. Sobald der Schreibauftrag ausgeführt wurde (oder im persistenten Cache gelandet ist), liefert der Storage-Controller eine Bestätigung an den Sender zurück. Diese Bestätigung nimmt den gesamten Weg rückwärts, den wir bei der I/O betrachtet hatten. Auch wenn die Übertragungsgeschwindigkeit extrem hoch und die Latenzen sehr gering sind, vergeht bei jedem Schritt etwas Zeit. Ist sie auch sehr klein, so summiert sie sich doch über viele Millionen I/O zu beträchtlichen Wartezeiten auf. An dieser Stelle kommt das vSAN-Konzept ins Spiel, indem es die Übertragungswege stark verkürzt und Daten nur zu lokalen Speichergeräten leitet. Hinzu kommt, dass vSAN einen sehr leistungsfähigen Cache-Speicher verwendet, was die Wartezeiten der I/O noch weiter verkürzt.
Die lokale Speicherung der Daten erfordert jedoch Vorkehrungen in Bezug auf Redundanz, denn jeder ESXi-Host stellt einen isolierten Fehlerpunkt dar (Single Point of Failure). Folglich müssen Daten derart auf verschiedene Hosts verteilt werden, dass deren Verfügbarkeit selbst bei Ausfall eines ganzen Hosts gewährleistet bleibt.
10.2
Hardwareanforderungen
10.2.1 HCL und ReadyNodes VMware vSAN stellt strenge Anforderungen an Hardware, Treiber und Firmware. Serversysteme oder Komponenten, die für VMware ESXi zertifiziert sind, entsprechen damit nicht unbedingt auch den Anforderungen an VMware vSAN. Hierfür gibt es eine eigene Kompatibilitätsliste, die unter der URL https://vmwa.re/vsanhcl erreichbar ist. Es ist zwar prinzipiell erlaubt, einen Host aus zertifizierten Komponenten selbst zu konfigurieren, jedoch kann dies eine sehr zeitraubende Tätigkeit werden. Um den Aufbau und die Planung eines vSAN-Clusters zu vereinfachen, wurden sogenannte ReadyNodes konzipiert. Dies sind vorkonfigurierte Serversysteme, die schon ab Werk vSAN-zertifiziert sind. Es gibt ReadyNodes von verschiedenen Herstellern und in unterschiedlichen Größen. Die Anzahl der Größen ist überschaubar. Die meisten Hersteller haben ReadyNodes in den Größen 2, 4, 6 und 8 – vergleichbar mit den TShirt-Größen S, M, L und XL. Innerhalb einer ReadyNode-Größe kann nach Bedarf RAM oder Diskspeicher variiert werden. Eine Übersicht der ReadyNodes verschiedener Hersteller finden Sie unter der URL https://www.vmware.com/resources/compatibility/pdf/vi_vsan_rn_guide.pdf 10.2.2 Diskgruppen Ein vSAN-Cluster arbeitet ohne Storage-Arrays. Stattdessen verwendet jeder vSAN-Knoten lokalen Datenspeicher in Form von magnetischen Disks oder Solid State Drives (SSD). Die lokalen Datenspeicher sind in Diskgruppen organisiert. Abbildung 10.1 zeigt den schematischen Aufbau.
Abbildung 10.1 vSAN-Hybrid-Cluster (Schema) Jeder vSAN-Knoten kann bis zu fünf Diskgruppen enthalten. Jede dieser Diskgruppen besteht aus genau einem Cache-Device (SSD) und mindestens einem bis maximal sieben Capacity-Devices pro Gruppe. Diese dürfen entweder magnetische Disks oder SSD sein, jedoch keine Mischung aus beiden. Wir unterscheiden in Cache-Schicht und Capacity-Schicht (engl. Tier). Abbildung 10.2 zeigt schematisch die Trennung in Cache-Tier und Capacity-Tier. Werden magnetische Disks verwendet, spricht man von einem Hybrid-Cluster. Der Geschwindigkeitsnachteil magnetischer Disks wird durch schnelle SSD im Cache-Tier bis zu einem gewissen Grad kompensiert. Nutzt man nur SSD-Disks in Cache- und Capacity-Tiers, spricht man von einem All-Flash-Cluster (AF-Cluster).
Abbildung 10.2
vSAN-Disk-Tiers am Beispiel eines AF-Clusters
Da sich der Preis pro Gigabyte bei SSD stark an den Preis magnetischer SAS-Festplatten angenähert hat, verlieren HybridCluster immer mehr an Bedeutung. Der AF-Cluster wurde somit zum Standard. Disk-Controller Jede Disk oder SSD muss vom Server über einen Disk-Controller angesprochen werden. Auch hier stellt vSAN besondere Anforderungen an die Controller-Hardware. Die Disks werden nicht zu Arrays (RAID-Sets) organisiert. Stattdessen muss der Controller einen Passthrough-Modus anbieten, der je nach Modell auch JBOD(engl. Just a Bunch of Disks) oder HBA-Modus genannt wird. Damit erhält vSAN direkten Zugriff auf das Disk-Device. Eine RAID-Schicht darf hier nicht zwischengeschaltet sein. Es gibt Controller, die nicht im Passthrough-Modus arbeiten können. Hier kann die Disk alternativ im RAID 0 mit nur einem Device angesteuert werden. Es ist dabei aber zu beachten, dass der Schreibcache des RAID-Controllers deaktiviert werden sollte. Es werden somit keine Schreiboperationen im Cache des RAIDControllers zwischengespeichert, der nicht unter Kontrolle von vSAN steht. VMware vSAN verwendet seine eigene Caching-Funktion. Ein weiterer Nachteil der Anbindung über RAID 0 ist, dass SSDs meist nicht als solche erkannt werden und manuell als Cache-Tier bzw. Capacity-Tier definiert werden müssen. Cache Es gibt prinzipiell zwei alternative Architekturmodelle eines vSANClusters: All-Flash und Hybrid. Beim All-Flash-Cluster bestehen – wie der Name beschreibt – alle Datenspeicher des Cache- und des Capacity-Tiers aus Flash-Medien. Dabei spielt es keine Rolle, ob wir es mit klassischen Solid State Disks (SSD) zu tun haben, die über SASoder SATA-Controller angebunden sind, oder ob die Flash-Medien über das NVMe-Protokoll an PCIe, U.2- oder M.2-Schnittstellen
angebunden sind. Tabelle 10.1 zeigt eine Übersicht der Schnittstellen und Protokolle. Interface Protokoll SAS
SCSI
SATA
ATA
M.2
NVMe
U.2
NVMe
PCIe
NVMe
Tabelle 10.1 Interfaces und Protokolle für den Zugriff auf Speichermedien Beim Hybrid-Cluster besteht das Cache-Tier ebenfalls aus schnellen Flash-Medien und das Capacity-Tier aus magnetischen Festplatten. Das Cache-Tier wird hier zur schnellen Pufferung von Lese- und Schreibvorgängen verwendet. Dabei ist die Gewichtung asymmetrisch. 70 % des Cache-Speichers wird als Lesecache verwendet und 30 % als Schreibcache. Im AF-Cluster ist kein Lesecache notwendig, da hier auch die Capacity-Disks sehr schnelle Leseraten liefern. Daher wird im AF-Cluster das Cache-Tier zu 100 % als Schreibcache verwendet. An dieser Stelle ist die Frage erlaubt, warum eine All-FlashKonfiguration überhaupt ein Cache-Tier benötigt. Es geht hierbei weniger um Geschwindigkeit der Lese- und Schreibvorgänge als vielmehr um Ausdauer. Die für das Cache-Tier eingesetzten Medien sind für deutlich mehr DWPD (Drive Writes Per Day) ausgelegt und schonen damit die Medien des Capacity-Tiers. An dieser Stelle folgt schnell ein Exkurs zu den Qualitätsangaben von Flash-Medien. Die Angabe TeraBytes Written (TBW) bezeichnet die gesamte Datenmenge, die ein Medium über seine Laufzeit aufnehmen kann. Ein zweiter Parameter, Drive Writes Per Day,
beschreibt, wie oft an einem Tag das Medium komplett überschrieben werden kann. DWPD und TBW können ineinander umgerechnet werden: DWPD = (TBW × 1.000) / (365 × Garantie [Jahre] × Kapazität [GB]) 10.2.3 vSAN-Netzwerk VMware vSAN ist eine verteilte Storage-Lösung mit lokalem Speicher auf den beteiligten vSAN-Knoten. Die Kommunikation zwischen den Knoten hängt daher sehr stark von der Netzwerkverbindung ab. Die Mindestanforderungen an die Netzwerkbandbreite beträgt 1 GBit für Hybrid-Cluster und 10 GBit für AF-Cluster. Die Netzwerkverbindung sollte redundant ausgelegt sein und über unabhängige Infrastruktur geleitet werden. Hier gelten prinzipiell die gleichen Designüberlegungen wie im klassischen iSCSI- oder FC-SAN. VMkernel-Ports Für den Intra-vSAN-Datenverkehr (vSAN-Traffic) benötigt jeder vSANKnoten mindestens einen VMkernel-Port. Über dieses vSANNetzwerk erfolgen die Cluster-Kommunikation, der Datenabgleich sowie entfernte Lese- und Schreiboperationen für Datenblöcke, die sich nicht auf dem lokalen Compute-Host befinden. Das vSANNetzwerk und dessen VMkernel-Ports sollten unbedingt redundant ausgelegt sein. Die IP-Adressen der VMkernel-Ports müssen sich in einem eigenen Netzwerksegment befinden und verwenden nicht das Default-Gateway. Jumbo Frames Die Verwendung von Jumbo Frames (MTU 9.000) im vSAN-Netzwerk ist optional, aber empfohlen. Bei der Verwendung von Jumbo Frames muss die maximale Übertragungseinheit (MTU) durchgehend auf dem gesamten Pfad und auf allen beteiligten Komponenten gesetzt sein. Dies erhöht die Komplexität und ist damit eine häufige Fehlerquelle. Jumbo Frames verringern jedoch die Anzahl der insgesamt gesendeten Pakete und wirken sich somit positiv auf die CPU-Last aus.
10.3
Architektur und Speicherkonzepte
Ein vSAN-Datenspeicher verwendet keine RAID-Gruppen oder LUNs. Stattdessen nutzt vSAN ein über das Netzwerk verteiltes RAID (Distributed RAID). Es gibt auch genau einen vSAN-Datenspeicher pro Cluster. Die kleinste logische Einheit eines vSAN-Datenspeichers ist die Diskgruppe. Sie besteht immer aus genau einem Cache-Medium (Flash) und einer bis sieben Kapazitätsdisks. Diese dürfen entweder aus Festplatten (hybrid) oder ebenfalls aus Flash-Medien bestehen (AF). Jede Diskgruppe bildet eine Fehlereinheit (Fault Domain). Es ist daher wichtig, Redundanz über mehrere solcher Fault Domains herzustellen. Bricht in einer Diskgruppe das Cache-Device weg, ist die Diskgruppe verloren. Geht hingegen eine der Kapazitätsdisks verloren, können die betroffenen Datenblöcke aus anderen Diskgruppen rekonstruiert werden – vorausgesetzt, die betroffene Diskgruppe hat noch ausreichend Speicherplatz zur Verfügung. Im vSAN-Cluster gibt es mindestens drei Hosts, von denen jeder mindestens eine Diskgruppe hat. Die Datenredundanz wird durch Verteilung der Daten über mehrere unabhängige Diskgruppen gewährleistet. Diskgruppen innerhalb eines Hosts sind nicht unabhängig, da bei einem Hostausfall alle Gruppen gleichermaßen betroffen wären. 10.3.1 Replikate und Witness Um im Fall eines Hostausfalls die Verfügbarkeit der Daten zu gewährleisten, müssen diese in Kopie (Replikat) auf mindestens einem weiteren Host abgelegt werden. Das Konzept mit zwei Kopien auf zwei Hosts hat jedoch einen Schwachpunkt. Was würde passieren, wenn nicht ein Host ausfiele, sondern die Kommunikation zwischen den Hosts? Wie kann ein Host unterscheiden, ob er selbst isoliert ist oder ob der andere Host ausgefallen ist? Diese Information ist
außerordentlich wichtig, da jedes Szenario eine andere Reaktion erfordert. Im Fall der Isolation muss er Schreibzugriffe einstellen, aber im Fall des Hostausfalls ist er der letzte Überlebende mit verfügbaren Daten und muss diese weiter präsentieren. Die Antwort ist simpel: Er kann es nicht unterscheiden. Aus diesem Grund wurde ein weiteres Konstrukt eingeführt: der Witness. Ein Witness (auch Quorum oder Tie-Breaker genannt) wird benötigt, um das oben beschriebene Dilemma zu lösen. Dazu wird auf einem dritten Host die Witness-Komponente vorgehalten. Diese besteht nur aus wenigen MB Metadaten. Kommt es zum Ausfall oder zur Kommunikationsstörung, wird darüber abgestimmt, wer die Daten weiterhin präsentieren darf und wer sämtliche I/O einstellen muss. Jede der Komponenten (Datenkopien und Witness) erhält je eine Stimme (engl. Vote). Wer über mehr als die Hälfte der Votes verfügt, gewinnt den Zugriff. Im Szenario mit zwei Datenkopien und der Witness-Instanz auf einem dritten Host wird die Sachlage eindeutig. Fällt ein Host aus, verbleiben zwei Komponenten, die zusammen zwei von drei Stimmen vereinen und somit weiterhin die Daten präsentieren dürfen. Dabei ist es gleichgültig, ob ein Host mit Datenkopien oder der Host mit der Witness-Instanz ausgefallen ist. Bricht hingegen die Kommunikation zusammen (z. B. durch eine Netzwerkstörung), hat jede Komponente für sich nur eine von drei Stimmen und wird sämtliche I/O einstellen. Somit bleiben die Daten konsistent, und nach Wiederherstellung der Kommunikation können die Daten wieder synchronisiert und verfügbar gemacht werden. Wir werden im kommenden Abschnitt Redundanzmodelle kennenlernen, die mit mehr als zwei Datenreplikaten arbeiten. Es gilt jedoch immer, dass mehr als 50 % aller Votes den Zugriff gewinnen. Aus diesem Grund sorgt vSAN dafür, dass es immer eine ungerade Anzahl an Votes gibt, um eine Pattsituation auszuschließen. 10.3.2 Speicherrichtlinien und Redundanz Die Redundanz eines Objekts (z. B. einer VMDK-Datei) wird nicht
durch das darunterliegende Speichersystem bestimmt, sondern individuell über eine Speicherrichtlinie. Wir werden im Folgenden verfügbare Richtlinien vorstellen und deren Vor- und Nachteile besprechen. Da Speicherrichtlinien auf Objektebene arbeiten, können beispielsweise unterschiedliche Richtlinien für mehrere Objekte einer VM definiert werden. Auch wenn sich hier zur besseren Vergleichbarkeit mit klassischem Storage der Begriff RAID etabliert hat, spricht man präziser von Failures to Tolerate (FTT), also wie viele Hardwarefehler toleriert werden können, ohne Datenverlust zu erleiden. Es gibt zwei Arten an Speicherrichtlinien, um Redundanz zu gewährleisten: Replikation und Erasure Coding (EC). Bei der Replikation werden zu schützende Objekte mehrfach im Cluster angelegt, sodass der Ausfall eines Objekts keinen Datenverlust zur Folge hat. Erasure Coding bezeichnet allgemein ein Codierungsverfahren, bei dem Daten fragmentiert und in einer Art verteilt werden, dass sie auch nach Verlust von Datenfragmenten wieder mathematisch rekonstruiert werden können. Erasure Coding erfordert immer einen AF-Cluster. Im Hybrid-Modus ist diese Speicherrichtlinie nicht verfügbar. Das in vSAN eingesetzte Erasure-Coding-Verfahren basiert auf Polynomberechnungen nach Reed Solomon, bei denen n Datenpakete durch k Kontrollpakete erweitert werden und damit Fehlerkorrekturen ermöglichen. Das Korrekturverfahren ist eng verwandt mit der Fehlerkorrektur bei CD-Spielern. Auch hier können Fehler durch Kratzer im Medium durch ein mathematisches Verfahren kompensiert werden. Die Anzahl der hierfür notwendigen Hosts berechnet sich aus der Anzahl der zu tolerierenden Fehler und der Art der Speicherrichtlinie. Bei allen Richtlinien, die mit Replikaten (Kopien) auf verschiedenen Hosts arbeiten, berechnet sich die Mindestanzahl an Hosts mit n
möglichen Ausfällen (FTT) aus 2n+1. Für FTT = 1 benötigen wir also mindestens drei Hosts. Für FTT = 2 sind es schon fünf Hosts. Bei Erasure Coding mit n möglichen Ausfällen berechnet sich die Anzahl der notwendigen Hosts aus 2n+2. Hier sind also mindestens vier Hosts notwendig, um genau einen Fehler abzufangen. FTT = 0 (RAID 0) Dies ist die einfachste aller Richtlinien. Es werden keine Hardwareausfälle toleriert, das heißt, das Objekt wird nicht redundant angelegt und ist nur einmalig im System verfügbar. Bei einem Hardwareausfall ist das Objekt verloren. Für statuslose und leicht zu ersetzende Objekte ist dies eine praktikable Richtlinie, die obendrein wenig Speicherplatz benötigt. Sie wird häufig für AgentVMs verwendet, die an einen Host gebunden sind. Replikation FTT = 1 (RAID 1) Dies ist die Standardrichtlinie im vSAN-Cluster. Sie stellt sicher, dass genau ein Hardwareausfall toleriert werden kann. Es werden mindestens drei Hosts benötigt. Das Objekt wird in Kopie auf zwei unterschiedlichen Hosts abgelegt, und auf einem dritten Host befindet sich das Witness-Objekt. Replikation FTT = 2 Um Resistenz gegen zwei Hardwareausfälle zu gewährleisten, sind schon mindestens fünf Hosts notwendig: drei Datenkopien und zwei Witness-Objekten. Das bedeutet einen erheblichen Mehrverbrauch an Datenspeicher von 300 % zur Nettokapazität, da das Objekt in drei Replikaten auf dem vSAN-Datenspeicher abgelegt werden muss. Erasure Coding FTT = 1 (RAID 5) Erasure Coding (EC) mit FTT = 1 entspricht einem RAID 5 in klassischen Storage-Arrays. Hier werden die Daten in drei Fragmente geteilt, und über eine relativ einfache Funktion (XOR) wird eine Parität berechnet. Aus dieser und den verbleibenden Datenfragmenten lässt sich im Fehlerfall der gesamte Datensatz berechnen.
Ein klassisches RAID 5 benötigt gemäß Definition mindestens drei Speicherobjekte (Disks) – bei vSAN hingegen sind mindestens vier (Hosts) erforderlich. Erasure Coding mit FTT = 1 erlaubt genau einen Hardwareausfall. Die Mindestanzahl der Hosts berechnet sich aus 2n+2. Das heißt, um mit Erasure Coding ein FTT von 1 zu gewährleisten, müssen mindestens vier Hosts eingesetzt werden. Erasure Coding kommt ohne ein Witness-Objekt aus. Die Information wird über vier Hosts verteilt. Als Randnotiz sei hier erwähnt, dass vSAN bei vier Objekten eine ungerade Anzahl an Votes erzeugt, indem eine der Komponenten zwei Votes erhält. Dies ist jedoch ohne praktische Bedeutung, da bei EC ein isolierter Host über keinen nutzbaren Datensatz verfügt und somit auch nicht schreibend darauf zugreifen kann. Ein Mehrheitsvotum spielt bei EC daher keine Rolle. Der Vorteil von EC liegt im sparsameren Datenspeicherverbrauch im Vergleich zur Replikation (RAID 1). Die Speicheranforderung liegt bei nur 133 % (siehe Tabelle 10.2). Die Leistungsanforderungen für Erasure Coding sind jedoch höher als bei Replikationsverfahren. Prüfsummen müssen berechnet werden und erzeugen CPU-Last. Darüber hinaus müssen für jeden Schreibvorgang vier I/O-Vorgänge erfolgen (Datenblock lesen, Prüfsumme lesen, Datenblock schreiben, Prüfsumme schreiben). Erasure Coding FTT = 2 (RAID 6) Um einen Ausfall von zwei Hosts zu kompensieren, reicht eine einfache Bit-Parität (XOR) nicht mehr aus. Hierzu sind komplexere Polynomberechnungen notwendig. Die Daten werden in vier Fragmente unterteilt und mit zwei Prüfsummen angereichert, die hier Syndrome genannt werden. Im Vergleich zu klassischem RAID 6, das mindestens vier Datenobjekte (Disks) benötigt, erfordert EC FTT = 2 bei vSAN mindestens sechs Hosts. Ein Witness-Objekt und ein Voting kommen auch hier nicht zum Einsatz. Daher darf die Anzahl der Objekte hier geradzahlig sein, wenngleich vSAN auch wieder ein
Objekt mit zwei Votes ausstattet. Wie bei RAID 5 ist dies jedoch ohne praktische Bedeutung. Wie bei allen EC-Richtlinien berechnet sich auch bei RAID 6 die geforderte Hostanzahl aus 2n+2. Die Speicherplatzbelegung beträgt 150 % der Nettoanforderung. Im Vergleich dazu belegt FTT = 2 mit Replikation 300 % des Nettovolumens (siehe Tabelle 10.2). Storage Policy
% Nettobedarf % RAW nutzbar
FTT 0 (RAID 0)
100 %
100 %
FTT 1 (RAID 1)
200 %
50 %
FTT 2
300 %
33 %
FTT 1 EC (RAID 5) 133 %
75 %
FTT 2 EC (RAID 6) 166 %
66 %
Tabelle 10.2
Speicherplatzbedarf verschiedener Storage Policies
Abbildung 10.3 Erzeugung eigener Speicherrichtlinien Neben der vSAN-Default-Policy können eigene Richtlinien definiert werden. Abbildung 10.3 zeigt den Dialog zur Erstellung einer benutzerdefinierten Richtlinie. 10.3.3 Disk-Stripes pro Objekt Jedes Speicherobjekt kann über mehrere Diskgruppen verteilt werden. Diese können sich auf demselben oder auf unterschiedlichen Hosts befinden. Dadurch werden mehrere Cache-Devices genutzt, und die Leistung wird damit erhöht. Sind Objekte geteilt, spricht man von Striping, da die Daten wie ein Streifenmuster über mehrere Datenspeicher verteilt werden. Striping entspricht einem RAID 0 über
mehrere Diskgruppen (siehe Abbildung 10.4). Die Anzahl der Stripes pro Objekt kann in der Speicherrichtlinie (Number of Disk Stripes per Object) vorgegeben werden, und die Stripes können Werte zwischen 1 und 12 annehmen. Erreicht ein Objekt eine Größe von mehr als 255 GB, wird es von vSAN automatisch aufgeteilt. Dabei kann es vorkommen, dass StripeObjekte auf derselben Diskgruppe platziert werden, was dann natürlich zu keiner Leistungsverbesserung führt. Es muss hier unterschieden werden zwischen der Angabe Disk Stripes per Object aus der Speicherrichtlinie und Objekteinheiten (Chunks), die durch Teilung bei Erreichen der 255-GB-Grenze entstehen. Stripe-Objekte, die in der Policy definiert wurden, werden auf unterschiedlichen Diskgruppen abgelegt. Es dürfen maximal 12 Stripes pro Objekt erzeugt werden. Chunks, die automatisch durch Teilung entstehen, dürfen in großer Zahl vorhanden sein und auf derselben Diskgruppe liegen. Sie sind nur limitiert durch die maximale Größe von 62 TB eines VM-Disk-Objekts.
Abbildung 10.4 vSAN Striping mit zwei Stripes pro Objekt Die maximale Anzahl an Objekten pro Host beträgt 9.000. Wird diese Grenze erreicht, versucht vSAN, Objekte auf andere Hosts zu verlagern. Ist das nicht möglich, wird ein Fehler erzeugt.
10.3.4 Fault Domains Eine Fault Domain ist eine Gruppe von Hosts, die sich in einer gemeinsamen Fehler- oder Gefahrenzone befinden. Ein Server-Rack kann beispielsweise eine solche Fault Domain darstellen, denn alle darin untergebrachten Server sind abhängig von derselben Stromversorgung oder denselben Netzwerk-Switches. Im einfachsten Fall eines Vier-Knoten-vSAN-Clusters stellt jeder Knoten eine eigene logische Fault Domain dar. Bei größeren Clustern mit vielen Hosts ist es empfehlenswert, die Hosts auf mehrere Server-Racks zu verteilen. Indem wir vSAN mitteilen, welche Hosts sich gemeinsam in einer Fault Domain (z. B. einem Rack) befinden, ermöglichen wir vSAN, die Komponenten besser und mit weniger Ausfallrisiko zu verteilen. In Abbildung 10.5 sehen Sie auf der linken Seite einen vSAN-Cluster aus 16 Knoten, verteilt auf vier Racks, bei dem keine Fault Domains definiert wurden. Die Verteilung der Komponenten einer VM mit einer Storage Policy von FTT = 1 (RAID 1) erfolgt statistisch auf drei verschiedene Hosts. Diese können sich zufällig im selben Rack befinden. Kommt es zu einer Störung innerhalb dieses Racks (z. B. Ausfall der Stromversorgung), fällt die betroffene VM komplett aus und kann nicht auf einem verbleibenden Host neu gestartet werden. Auf der rechten Seite der Abbildung 10.5 wurden die vier Racks als vier Fault Domains definiert. Mit dieser Information wird vSAN keine zwei Komponenten einer VM auf Hosts innerhalb einer Fault Domain platzieren. Hier gilt es zu beachten, dass die Speicherrichtlinie nun nicht auf Hosts, sondern auf Fault Domains bezogen wird. Eine Policy von FTT = 2 ohne Fault Domains benötigt eine Mindestanzahl von fünf vSAN-Knoten. Um diese Richtlinie mit Fault Domains zu erfüllen, werden nun analog mindestens fünf Fault Domains gefordert.
Abbildung 10.5 Verteilung der Replikate und des Witness mit und ohne Definition von Fault Domains Wenn Sie sechs Hosts auf drei Fault Domains verteilen, können Sie damit weder Erasure Coding (5/6) noch Replikation mit FTT = 2 Policies anwenden, auch wenn dies von der Anzahl der Hosts möglich wäre. Vergleichen Sie dazu Tabelle 10.3. FTT Methode
Anzahl Fault Domains
0
Repl. RAID 0 1
1
Repl. RAID 1 3
2
Repl. RAID 1 5
3
Repl. RAID 1 7
1
EC RAID 5
4
2
EC RAID 6
6
Tabelle 10.3 Anzahl der benötigten Fault Domains in Abhängigkeit von der geforderten FTT 10.3.5 Deduplizierung und Kompression Gemeinsam mit Erasure Coding wurden mit vSAN 6.2 Deduplizierung und Kompression als ein weiteres Werkzeug zur Dateneinsparung für AF-Cluster veröffentlicht. Bei Deduplizierung wird ein SHA-1-Hash für einen 4k-Datenblock im Cache-Tier berechnet. Existiert derselbe Hashwert ein zweites Mal, wird dieser Datenblock nicht im CapacityTier gespeichert, sondern nur ein Zeiger auf den ursprünglichen Block mit demselben Hashwert (Abbildung 10.6). Sollte es keinen
korrespondierenden Hashwert geben, ist der Block also einzigartig, wird er über einen LZ4-Algorithmus komprimiert. Wenn das Kompressionsergebnis 2k oder kleiner ist, wird der Block komprimiert gespeichert. Ansonsten wird er unkomprimiert auf das Capacity-Tier ausgelagert. Deduplizierung und Kompression arbeiten nur auf dem Cache-Tier. Wird das Feature also nachträglich aktiviert, werden Blöcke erst nach Veränderung behandelt. Bereits im CapacityTier liegende Daten werden nicht automatisch dedupliziert und komprimiert.
Abbildung 10.6 Deduplizierung und Kompression Deduplizierung und Kompression sind Cluster-Eigenschaften und können daher nur für den gesamten vSAN-Datenspeicher des Clusters und nicht auf Objektebene aktiviert werden. Beide Funktionen waren standardmäßig miteinander verknüpft und konnten nur gemeinsam ein- bzw. ausgeschaltet werden. Compression only Mit Einführung von vSAN 7.0 U1 wurde diese Kopplung aufgehoben. Die Funktion Compression only war bisher nur Kunden von VMware Cloud on AWS vorbehalten, ist jetzt aber auch im Datacenter verfügbar. Zur Aktivierung markieren Sie den vSANCluster im vSphere-Client unter CONFIGURE • VSAN • SERVICES. Wählen Sie die Kategorie SPACE EFFICIENCY und klicken Sie auf EDIT. Im Drop-down-Menü SPACE EFFICIENCY haben Sie nun die Auswahl zwischen den drei Optionen NONE, COMPRESSION ONLY und DEDUPLICATION AND COMPRESSION. Die neue Option COMPRESSION ONLY kann für Workloads und Daten sehr nützlich sein, die hohes
Kompressionspotenzial haben, aber nicht sehr gut deduplizieren. Sie können so die für die Deduplizierung erforderliche Rechenleistung einsparen. Ein weiterer Vorteil besteht darin, dass der Verlust einer CapacityDisk nicht die gesamte Diskgruppe beeinträchtigt, sondern nur die Daten auf dem betroffenen Datenträger. Die Diskgruppe wird nicht komplett als »unhealthy« deklariert. Deduplizierung und Kompression wirken nur innerhalb einer Diskgruppe, die Hashwerte werden also nur innerhalb einer Diskgruppe verglichen. Ein identischer Datenblock auf einem anderen Host oder einer anderen Diskgruppe wird nicht über Zeiger referenziert. Der Einsatz von Deduplizierung und Kompression sollte gut abgewogen werden, da es zulasten der Systemleistung geht und zusätzliche CPU-Ressourcen erfordert. 10.3.6 Verschlüsselung vSAN-Verschlüsselung ist ebenfalls eine Funktion, die auf ClusterEbene aktiviert werden muss. Verschlüsselung findet statt, wenn Daten das Cache-Tier verlassen und auf das Capacity-Tier geschrieben werden. Verschlüsselung findet immer erst nach Deduplizierung und Kompression statt, bevor Daten auf das Capacity-Tier geschrieben werden. Man spricht von der Verschlüsselung ruhender Daten (Encryption at Rest). Data-in-Transit-Encryption Data-in-Transit-Encryption ist eine neue Funktion, die mit vSAN 7.0 U1 eingeführt wurde. Bisher konnte die Verschlüsselung nicht ruhender Daten nur indirekt über die VM-Verschlüsselung umgesetzt werden. Mit Data-in-Transit-Encryption ist diese Funktion fest in vSAN integriert.
Für die Verschlüsselung ist ein Key Management Server (KMS) notwendig, der von VMware nicht bereitgestellt wird. KMS, vCenter und ESXi-Hosts bilden eine Vertrauensdomäne, indem zunächst Zertifikate zwischen vCenter und KMS ausgetauscht werden. Dann übergibt vCenter die Verbindung zum KMS an die vSAN-Knoten. Ab jetzt werden die vSAN-Knoten die Schlüssel vom KMS anfragen. Die ESXi-Server erzeugen intern individuelle AES-256-XTS-Schlüssel zum Verschlüsseln der Datenträger (Data Encryption Key, DEK). Die DEK des ESXi-Hosts werden mit einem Key Encryption Key (KEK) des KMS verschlüsselt und auf dem Datenträger gespeichert. Bei einem Neustart des Hosts muss dieser zunächst den KEK vom KMS anfordern, um die lokalen Speichermedien zu entschlüsseln und die Diskgruppe zu mounten. Die eigentliche Verschlüsselung findet im VMkernel statt. Verschlüsselung ist in Hybrid- und AF-Clustern möglich. Der KMS-Server hat eine elementare Rolle für die Ver- und Entschlüsselung und muss daher redundant ausgelegt werden. Die KMS-Server dürfen sich daher auch nicht auf dem von ihnen verschlüsselten Cluster befinden. Verschlüsselung stellt hohe Anforderungen an die CPU-Leistung. Es sollte daher sichergestellt werden, dass AES-NI (Advanced Encryption Standard New Instructions) der CPU aktiviert ist. Dies kann die Verschlüsselungsleistung signifikant verbessern. Core-Dumps der Hosts sollten ebenfalls verschlüsselt werden, denn sie könnten Verschlüsselungs-Keys enthalten. Hierfür generiert der KMS einen Host-Encryption-Key (HEK), der für alle Hosts im Cluster identisch ist. 10.3.7 vSAN-HCI-Mesh Per Definition gibt es pro vSAN-Cluster genau einen Datastore. Mit vSAN 7 Update 1 wurde eine neue Funktion eingeführt, die es Ihnen erlaubt, den vSAN-Datenspeicher eines anderen vSAN-Clusters
einzubinden. Der entfernte vSAN-Datastore wird nicht als Share eingebunden, sondern es wird das native vSAN-Protokoll verwendet. Damit kann beispielsweise ein vSAN-Cluster, der noch über genügend freie Kapazität auf seinem Datastore verfügt, diese einem anderen vSAN-Cluster zur Verfügung stellen. Eine VM kann so ComputeRessourcen auf einem Cluster konsumieren und gleichzeitig den Datenspeicher eines anderen vSAN-Clusters belegen. Bezüglich des Datenspeichers können wir also von Client- und Server-Clustern sprechen. Das neue vSAN-HCI-Mesh hat einige Anforderungen und Einschränkungen, die es zu beachten gilt: Ein vSAN-Datenspeicher kann von maximal 5 vSAN Client-Clustern eingebunden werden. Ein vSAN-Cluster kann maximal 5 entfernte vSAN-Datenspeicher einbinden. Ein vSAN-Datenspeicher kann von maximal 64 Hosts angesprochen werden (lokale Hosts eingerechnet). D.h. ein 40-Host vSAN-Cluster kann nicht von einem 30-Host vSAN-Client-Cluster eingebunden werden (70 Hosts in Summe). Die Einbindung durch einen 24-Host Cluster, oder zwei 12-Knoten Cluster wäre hingegen möglich (64 Hosts in Summe). Das vSAN-Netz zwischen Client- und Server-Clustern erfordert mindestens 10 Gbps Adapter. Es werden 25 Gbps empfohlen. Link Aggregation (LACP) und NIC-Teaming ist erlaubt. vSAN-Netzwerkverbindungen zwischen Clustern sind über Layer2 und Layer3 erlaubt. Stretched-Cluster und 2-Knoten-Cluster werden nicht unterstützt. Data-in-Transit Verschlüsselung wird nicht unterstützt. VM-Objekte dürfen nicht über mehrere vSAN-Datenspeicher aufgespannt werden. D.h. die Diskfiles (VMDK) einer VM dürfen nicht in unterschiedlichen vSAN-Datenspeichern liegen.
10.4
Sizing
Das operative Minimum eines vSAN-Clusters sind drei ESXi-Knoten. Zur Wahrung der Redundanz müssen Datenobjekte in Kopien auf mindestens zwei Knoten abgelegt werden und ein weiteres WitnessObjekt auf dem dritten Knoten. Im Fall eines Hostausfalls oder Verlusts der Diskgruppe sind die Daten auf einem weiteren Host verfügbar. Das operative Minimum eines Clusters aus drei Knoten ist jedoch nicht empfehlenswert. Neustart oder Wartung eines beteiligten Knotens führt automatisch zu verringerter Verfügbarkeit der Datenobjekte, da entweder eine Datenkopie oder der Witness nicht verfügbar ist. Somit wäre jede Wartung gleichbedeutend mit einer Störung und einem Verlust der Redundanz. Es wird daher ein Minimum von vier Knoten empfohlen. Vier Knoten erlauben auch die Verwendung der Erasure-Coding-Richtlinie (FTT = 1). Jeder zusätzliche Host erhöht die Hardware- und Lizenzkosten. Dennoch ist es besser, mehrere kleinere Hosts im Cluster zu haben als weniger Hosts, die größer sind. Die Auswirkungen eines Hostausfalls werden somit minimiert. Verliert ein Vier-Knoten-Cluster einen Host, verbleiben 75 % der Gesamtressourcen im Cluster. Im Fall eines SechsKnoten-Clusters bleiben nach Verlust eines Knotens dagegen noch 83 % der Gesamtressourcen verfügbar. Es gilt hier, einen Mittelweg zwischen Kostenersparnis und Ausfallrisiko zu finden. Ein wichtiger Aspekt bei der Planung eines vSAN-Clusters ist auch die Anzahl und Größe der Diskgruppen pro Host. Jede Diskgruppe erfordert ein Cache-Medium. Dies sind besonders schnelle und ausdauernde, aber auch hochpreisige Flash-Medien. Das mag den Wunsch nahelegen, mit nur einer Diskgruppe pro Host auszukommen und stattdessen möglichst viele und große Medien für das Capacity-Tier zu verwenden. Dies ist jedoch aus mehreren Gründen nicht empfehlenswert. Zunächst bedeuten mehrere
Diskgruppen pro Host, dass Objekte über mehrere Gruppen verteilt abgelegt werden können (Striping). Dies steigert den Lese- und Schreibdurchsatz. Viel wichtiger als die gesteigerte Leistung ist jedoch der Aspekt der Ausfallsicherheit. Beim Verlust einer von mehreren kleinen Diskgruppen verbleiben auf dem Host weitere intakte Diskgruppen, auf denen die Daten wiederhergestellt werden können. Beim Verlust einer großen (womöglich sogar der einzigen) Diskgruppe im Host muss auf einen Schlag eine große Datenmenge auf einem alternativen Knoten (falls vorhanden) wiederhergestellt werden. Aus diesem Grund werden alle ReadyNodes mit mindestens zwei Diskgruppen bestückt. Das Verhältnis von Cache-Disk zu Kapazitätsdisks wurde in früheren Versionen mit 10 % als empfohlenem Richtwert angegeben. Dies ist weiterhin gültig für Hybrid-Cluster. Moderne AF-Cluster verfügen über moderne Flash-Medien im Cache- und Capacity-Tier. Hier kann der Cache-Anteil auch auf 5 % reduziert werden, insbesondere bei sehr großen Kapazitätsmedien. Die Cache-Nutzung von vSAN deckelt bei 600 GB. Bei größeren Cache-Medien werden weiterhin nur 600 GB für das Caching verwendet. Alles darüber verlängert die Lebensdauer des Speichermediums, da überschüssige Zellen als Reserve bereitgehalten werden. 10.4.1 Slackspace Bei der Planung von vSAN-Datenspeichern sollen mindestens 30 % der Kapazität als sogenannter Slackspace vorgehalten werden. Dies ist nicht als Reservevolumen für zukünftiges Wachstum zu verstehen, sondern als temporäres Verfügungsvolumen für Änderungen der Storage-Richtlinien. Ein großer Vorteil von vSAN-Datenspeichern liegt im Storage Policy Based Management (SPBM), also Datenspeicherrichtlinien, die pro Objekt gesetzt werden können. Das bedeutet auch, dass Richtlinien für alle Objekte jederzeit verändert werden können. Dabei wird neben dem Originalobjekt mit der alten Richtlinie nochmals zusätzlich das
Objekt mit der neuen Richtlinie angelegt. Erst nachdem die neuen Objekte vollständig erzeugt und die I/O umgestellt wurden, löscht vSAN die alten Objekte. Für eine Übergangzeit belegen also alte und neue Objekte Platz auf dem vSAN-Datenspeicher. Abbildung 10.7 zeigt exemplarisch einen Wechsel der Richtlinie von RAID 1 auf RAID 5. Obwohl diese Änderung eine Einsparung an Datenspeicher zur Folge hat, muss während der Umwandlung mehr Speicher vorgehalten werden. Dieser Dispositionsspeicher ist der Slackspace.
Abbildung 10.7 Dynamische Änderung der Storage Policy von RAID 1 auf EC RAID 5 (Quelle: https://www.elasticsky.de) Capacity Reserve Mit vSphere 7.0 U1 wurde die Vorhaltung des Slackspace von einem fixen Prozentsatz zu einem dynamischen Wert verändert. Dieser richtet sich nach der Anzahl der Hosts im Cluster und den jeweiligen Cluster-Einstellungen. Für einen 12-Knoten-Cluster werden beispielsweise nur noch rund 18 % Slackspace veranschlagt. Bei 24 Knoten sind es noch etwa 14 % und bei einem 48-Knoten-Cluster sogar nur noch runde 12 %. Der Begriff Slackspace wird fortan als Capacity Reserve bezeichnet. Diese setzt sich zusammen aus: Host Rebuild Reserve – Reserve zum Abfangen eines kompletten Hostausfalls. Operations Reserve – Reserve für interne vSAN-Umlagerungen, wie z. B. Policy-Änderungen.
Die Capacity Reserve wird auf Cluster-Ebene definiert. Selektieren Sie dazu den vSAN-Cluster über MONITOR • VSAN • CAPACITY • CONFIGURE. 10.4.2 Hilfsmittel zur Planung Die Planung und Größenabschätzung eines vSAN-Clusters ist eine komplexe Aufgabe. Viele Parameter müssen berücksichtigt werden: CPU, RAM und Diskanforderung der VMs geplante Speicherrichtlinien mittlere IOPS pro VM vCPU pro Core Zuwachsraten bezüglich CPU, RAM und Disk VMware hat hier zur Erleichterung der Abschätzung einen Onlinerechner bereitgestellt: https://vsansizer.vmware.com. Mithilfe der Angaben zu Arbeitslast, Anzahl der VMs und benötigter Ressourcen der VMs kann der VMware ReadyNode Sizer die Art und Anzahl der hierfür benötigten ReadyNodes berechnen. Das Ergebnis ist jedoch nur ein Orientierungswert, der im weiteren Verlauf der Planung manuell nach oben oder unten angepasst werden sollte. 10.4.3 Leistungsmessung Aufgrund seiner Funktionsweise erfordert ein vSAN-Cluster spezialisierte Hilfsmittel, die die physischen Eigenschaften und Besonderheiten berücksichtigen. Hier ist in erster Linie das Caching zu nennen. Eine Messmethode, die diese Eigenschaft vernachlässigt, würde stark verfälschte Ergebnisse produzieren. Ein auf vSAN spezialisiertes Tool ist HCIBench. Lesen Sie mehr dazu in Abschnitt 16.5, »Benchmark-Werkzeuge«. vSAN IO Insight Eine weitere Neuerung in vSAN 7 Update 1 ist vSAN IO Insight. Damit kann der Datendurchsatz einer VM ermittelt werden. Das Tool gab es schon längere Zeit als VMware Fling und wurde jetzt komplett in die Benutzeroberfläche integriert. Zur Aktivierung wählen Sie ein VM-
Objekt im vSphere-Client aus und klicken dann auf VSAN • NEW IO INSIGHT INSTANCE • • MESSINTERVALL WÄHLEN. Nach Ende der Messung können Sie die Ergebnisse in der Leistungsanalyse des vSphere-Clients sehen. Selektieren Sie dazu den vSAN-Cluster unter MONITOR • VSAN • PERFORMANCE • IO INSIGHT • • VIEW METRICS.
10.5
Topologien
Es gibt prinzipiell drei Arten von vSAN-Clustern: den StandardCluster mit 3 bis 64 Knoten, den Stretched-Cluster und die Sonderform des Zwei-Knoten-Clusters für Außenstandorte. Bei Integration eines vSAN-Clusters in ein bestehendes Datacenter mit vCenter kann die Topologie ausgewählt werden, wie in Abbildung 10.8 dargestellt.
Abbildung 10.8 vSAN-Cluster-Topologie bei der Erzeugung 10.5.1 Standard-Cluster Der Standard-Cluster, auch Single-Site-Cluster, ist die Urform des vSAN-Clusters. Das ist ein Cluster an einem Standort mit bis zu 64 Knoten. 10.5.2 Stretched-Cluster Ein Stretched-Cluster erstreckt sich über zwei Datacenter oder Brandabschnitte. An beiden Standorten befindet sich ein optimalerweise gleich großer Teil des Stretched-Clusters. Beide Teile arbeiten Active/Active und sind gegenseitig über eine RAID-1Replikation abgesichert. Zwischen den Standorten muss eine Verbindung mit mindestens 10 GBit und einer maximalen Latenz von 5 ms (RTT) bestehen. Beide Seiten sollten sich im gleichen Layer2-Netzsegment befinden, wenngleich Layer-3 erlaubt ist. Zur Vermeidung von Split-Brain-Szenarien wird eine dritte Witness-Site benötigt. Dort gibt es entweder einen Witness-Host oder eine Witness-Appliance. Die Witness-Site darf sich nicht in einem der beiden Datacenter befinden. Zwischen den Data-Sites und der
Witness-Site wird mindestens eine 100-MBit-Verbindung empfohlen mit einer Latenz von höchstens 200 ms RTT. Die Witness-Site muss sich in einem eigenen Layer-3-Segment befinden. Die maximale Anzahl an Hosts pro Seite in einem Stretched-Cluster ist 15. Es ergibt sich damit ein 15 + 15 + 1-Szenario. Mit dem Stretched-Cluster ergibt sich die Notwendigkeit zweier Speicherrichtlinien. Die erste Richtlinie betrifft die Fehlertoleranz zwischen den Datacentern und nennt sich Site Disaster Tolerance (früher auch Primary Failures To Tolerate, PFTT, genannt). None: Entspricht einem nicht verteilten Standard-Cluster. Dual Site Mirroring: Entspricht einem RAID 1 über beide Standorte. None – keep data on preferred: Keine Spiegelung; Daten verbleiben ausschließlich auf primärer Seite. None – keep data on secondary: Keine Spiegelung; Daten verbleiben ausschließlich auf sekundärer Seite. Innerhalb einer Site gibt es darüber hinaus eine weitere Speicherrichtlinie. Diese entspricht den Richtlinien eines StandardClusters und wurde in früheren Versionen Secondary Failures To Tolerate genannt (SFTT). Es ist also möglich, VMs nur auf einer Seite des Stretched-Clusters zu halten und dennoch innerhalb der Seite Redundanz zu schaffen. Dies ist sinnvoll für Anwendungen, die am anderen Standort keine Funktion hätten oder die eine interne Methode der Verclusterung zum zweiten Standort anwenden. Als Beispiel wären hier Active-Directory-Domänencontroller zu nennen, von denen es einen an jedem Standort gibt und die sich intern replizieren (siehe Abbildung 10.9). Es besteht kein Grund, diese über vSAN zum anderen Standort zu spiegeln.
Abbildung 10.9 Anwendungsbeispiel ohne Spiegelung 10.5.3 Zwei-Knoten-Cluster Der Name dieser vSAN-Cluster-Form klingt wie ein Widerspruch zu den zuvor besprochenen Mindestanforderungen an einen vSANCluster. Ein solcher benötigt schließlich mindestens drei Knoten. Das gilt in gewisser Weise auch für den Zwei-Knoten-Cluster. Hier befinden sich zwei Knoten an einem Außenstandort und eine Witness-Appliance oder ein Witness-Host im zentralen Datacenter. Dieses Konzept ist gut geeignet für Firmen mit vielen kleinen Filialen, die eine kleine Zahl VMs vor Ort benötigen. vSAN Shared Witness Bisher musste für jeden Zwei-Knoten-Cluster in der Zweigstelle ein Witness-Host bzw. eine Witness-Appliance im zentralen Datacenter vorgehalten werden. Das konnte je nach Anzahl der Zweigstellen zu einer hohen Anzahl an Witness-Appliances im Rechenzentrum führen. Mit vSAN 7.0 U1 können sich nun bis zu 64 Zweigstellen mit Zwei-Knoten-Clustern eine einzelne Witness-Appliance teilen. Hier ist jedoch zu beachten, dass die Größe der Witness-Appliance je nach Anzahl der angeschlossenen Zwei-Knoten-Cluster angepasst werden muss. Die Außenstelle muss mit mindestens 1 MBit angebunden sein und darf eine Latenz von bis zu 500 ms RTT (Round Trip Time) haben. Die
beiden vSAN-Knoten dürfen in diesem Modell ausnahmsweise ohne Switch-Infrastruktur direkt Punkt zu Punkt verkabelt sein. Der Zwei-Knoten-vSAN-Cluster wird oft mit der VMware-ROBOLizenz (Remote-Office-Branch-Office) verwechselt oder gar synonym verwendet. Man muss aber klar betonen, dass es sich hier um zwei grundverschiedene Begriffe handelt. Die ROBO-Lizenz erlaubt den Betrieb von 25 VMs an verschiedenen Standorten auf beliebig vielen ESXi-Hosts. Sie ist konzipiert für kleine Außenstandorte, hat aber nichts mit der Zwei-Knoten-vSAN-Topologie zu tun. Im Gegensatz dazu ist der Zwei-Knoten-Cluster ein Architekturmodell zur Anbindung von kleinen Zweigstellen.
10.6
Setup
10.6.1 Greenfield-Setup Unter Greenfield-Setup versteht man in der IT einen kompletten Neuaufbau ohne Verwendung vorhandener Komponenten – also im übertragenen Sinn einen Neubau »auf der grünen Wiese«. Die Neuinstallation eines vSAN-Clusters wurde mit jeder Version weiter vereinfacht. Mithilfe des Setup-Assistenten der vCenter Appliance können Sie einen vSphere-Standard-Cluster oder wahlweise einen vSAN-Cluster erstellen lassen. Sie brauchen hierfür zunächst einen mit ESXi 7 installierten Host, bei dem lediglich das root-Log-in und das Managementnetzwerk konfiguriert sind. Der Setup-Assistent wird diesen Host als Installationsziel der vCenter Appliance verwenden und alle Vorbereitungen für die Verwendung als vSAN-Cluster treffen. Binden Sie hierfür das VMware-VCSA-ISO auf Ihrem lokalen PC oder Mac ein und wechseln Sie in das Verzeichnis vcsa-ui-installer. Sie finden drei Unterverzeichnisse: lin64 für einen Linux-PC, win32 für einen Windows-PC und mac für ein AppleSystem. Führen Sie den für Ihr System passenden Installer aus (z. B. Installer.exe, wenn Sie auf einem Windows-System arbeiten). Der Installer bietet Ihnen vier Optionen: INSTALL – für die Neuinstallation (kein vCenter vorhanden). UPGRADE – ältere Version einer vCenter Appliance vorhanden (z. B. 6.5 oder 6.7) MIGRATE – Ablösung eines älteren vCenters auf Windows-Basis durch die vCenter Appliance. RESTORE – Wiederherstellung eines vCenter Servers der Version 7 aus einer gespeicherten Konfiguration.
Abbildung 10.10 vCenter Appliance Installer Für das Greenfield-Setup wählen Sie INSTALL. Der Assistent führt Sie durch den gesamten Setup-Prozess. Mit der Schaltfläche NEXT kommen Sie zum folgenden Schritt. Bestätigen Sie das End User License Agreement (EULA) und geben Sie den ersten ESXi-Host an, auf dem vCenter bereitgestellt werden soll. Dieser muss bereits mit ESXi 7.0 installiert und im DNS auflösbar sein.
Abbildung 10.11 Angabe des ESXi-Zielhosts für die vCenter Appliance Geben Sie im nächsten Schritt den Namen der vCenter-VM und das root-Passwort an.
Abbildung 10.12 Angabe des VM-Namens und des root-Passworts Wählen Sie die Größe der vCenter Appliance. Diese ist abhängig von der geplanten Größe Ihres Clusters. Die Tabelle im unteren Bereich gibt Ihnen Anhaltspunkte zur zu wählenden Größe der Appliance. Zusätzlich können Sie noch die Größe der internen Disks der vCenter Appliance beeinflussen. Beim Punkt STORAGE SIZE können Sie DEFAULT, LARGE und X-LARGE wählen. Sobald Sie die Auswahl ändern, verändert sich die Spalte STORAGE in der Tabelle dynamisch.
Abbildung 10.13 Auswahl der Bereitstellungsgröße der vCenter Appliance Wählen Sie einen Datenspeicher für die vCenter-VM. Durch Setzen des Hakens bei SHOW ONLY COMPATIBLE DATASTORES werden nur solche Datenspeicher angezeigt, die für die Bereitstellung infrage kommen. Geben Sie zusätzlich den neuen Namen für Ihr Datacenter und Ihren Cluster an.
Abbildung 10.14 Auswahl des Datenspeichers für die vCenter Appliance. Namen für das Datacenter und den Cluster werden ebenfalls definiert. Definieren Sie die Netzwerkeinstellungen für die neue vCenter Appliance sowie weitere Netzwerkparameter wie Gateway, DNS und Subnetzmaske. Verwenden Sie nach Möglichkeit eine statische IPAdresse für das vCenter oder legen Sie im DHCP-Server nachträglich eine Reservierung für das vCenter an.
Abbildung 10.15 Eingabe der Netzwerkparameter Im letzten Schritt der Phase 1 werden Ihnen nochmals alle Parameter in einer Übersicht aufgelistet. Überprüfen Sie Ihre Einstellungen und klicken Sie auf FINISH, wenn alles korrekt ist.
Am Ende der ersten Phase werden Sie ein lauffähiges vCenter auf einem singulären ESXi-Host haben. Das Kuriose an diesem Konstrukt ist, dass Sie faktisch einen Single-Node-vSAN-Cluster haben mit einer laufenden vCenter Appliance darauf. Alle weiteren Einrichtungsschritte finden im vSphere-Client des vCenters statt. Dort folgen Sie dem vSAN-Quickstart-Workflow und werden aufgefordert, dem Cluster weitere Hosts hinzuzufügen. Es können dabei mehrere Hosts gleichzeitig zugefügt werden. Dafür müssen auf den freien Hosts nur Log-in und Managementnetzwerk konfiguriert sein.
Abbildung 10.16 Übersicht aller Konfigurationsparameter 10.6.2 vSAN-Cluster in bestehendes Datacenter integrieren Wenn Sie bereits ein vCenter im Datacenter haben, können Sie dort einen Cluster hinzufügen und vSAN darauf aktivieren. Markieren Sie das Datacenter im vSphere-Client, öffnen Sie mit der rechten Maustaste das Kontextmenü und wählen Sie NEW CLUSTER. Geben Sie
dem Cluster einen Namen und aktivieren Sie den Schalter VSAN. Die Schalter DRS und HA sind optional, werden aber empfohlen.
Abbildung 10.17 Einen neuen vSAN-Cluster erstellen Sobald Sie den (leeren) Cluster erstellt haben, werden Sie zum ClusterQuickstart-Assistenten weitergeleitet. Sie werden aufgefordert, ESXiHosts zum neuen Cluster hinzuzufügen. Sie können den ClusterQuickstart auch zu einem späteren Zeitpunkt wieder aufrufen. Wählen Sie dazu CLUSTER • CONFIGURE • CONFIGURATION • QUICKSTART.
Abbildung 10.18 Cluster-Quickstart-Assistent Sie können auch einen bereits bestehenden Cluster zum vSANCluster machen. Markieren Sie dazu den künftigen vSAN-Cluster unter CONFIGURE • VSAN • SERVICES. Sie sehen den Status VSAN IS TURNED OFF. Um das zu ändern, klicken Sie am rechten Rand des Clients auf CONFIGURE. Sollten sich noch keine Hosts im Cluster befinden, erhalten
Sie einen Hinweis, der besagt, dass noch nicht alle Funktionen konfigurierbar sind.
Abbildung 10.19 Assistent zur Aktivierung von vSAN auf bestehenden Clustern Wenn Sie bereits ESXi-Hosts im Cluster haben, wählen Sie die Art des vSAN-Clusters (Single-Site-, 2-Host- oder Stretched-Cluster). Bestehende Speichergeräte dürfen nicht formatiert sein, da sie sonst nicht im Schritt CLAIM DISKS aufgelistet werden. Die automatische Zuordnung der Speichergeräte zum Capacity-Tier bzw. Cache-Tier bewältigt der Assistent in der Regel zuverlässig. Falls nicht, können Sie die Zuordnung unter CLAIM DISKS selbst durchführen.
10.7
vSAN File Service
Der vSAN File Service wurde mit Version 7 neu eingeführt und ist eine Abstraktionsschicht, die auf vSAN aufsetzt, um Dateifreigaben für unstrukturierte Daten bereitzustellen. Darunter versteht man Daten, die nicht in definierten Datensätzen abgelegt werden. Die bekanntesten Beispiele hierfür sind Dokumente, Bilder, Audio- und Videodaten. Etwa 80 % des tagtäglich produzierten Datenaufkommens ist unstrukturiert. Mit vSAN File Service können nun Fileshares gemeinsam mit Blockspeicher auf dem vSAN-Datenspeicher bereitgestellt werden. Das derzeit verfügbare Protokoll ist NFS, und es werden aktuell die Versionen NFS v3 und NFS v4.1 unterstützt. SMB-Support Mit vSAN 7.0 U1 wurde zusätzlich zu NFS auch das SMB-Protokoll (v2.1 und v3) in die vSAN File Services integriert. Damit werden Windows-Fileshares direkt auf vSAN möglich. Die Authentifizierung erfolgt über eine Active-Directory-Integration. Darüber hinaus wurde Kerberos-Authentifizierung für NFS-Shares integriert. Auch die Skalierbarkeit der vSAN File Services wurde verbessert. Im ursprünglichen Release war die Anzahl der Filesystem-VMs (FSVM) auf acht pro Cluster begrenzt. Seit vSAN 7 U1 ist die Anzahl auf maximal 32 pro Cluster angestiegen. Damit ergibt sich nicht nur eine bessere Lastverteilung, sondern auch eine Leistungssteigerung. Der Grund dafür, dass VMware im ersten Schritt (vor vSAN 7 U1) auf NFS und nicht auf beispielsweise SMB setzte, ist die konsequente Ausrichtung des Unternehmens auf Cloud-Native-Applikationen wie Kubernetes-Container, denn diese benötigen zum Teil persistenten Datenspeicher, der entweder als Read-Write-Once (RWO) oder als Read-Write-Many (RWM/RWX) ausgelegt sein kann. VMware Cloud
Native Storage (CNS) ermöglichte bereits seit vSphere 6.7 U3 über das Container Storage Interface (CSI) die bedarfsgesteuerte Bereitstellung von RWO Persistent Volumes durch Kubernetes – also im Prinzip ein einzelner Pod, der ein einzelnes Volume einbindet. Mit NFSFileshares auf vSAN File Service wird eine Anforderung von Kubernetes-Pods erfüllt, die gemeinsamen und persistenten Datenspeicher für unterschiedliche Namespaces erfordern. Ein RWXDatenspeicher kann von mehreren Pods eingebunden und beschrieben werden, beispielsweise einer Farm von WebserverContainern, die auf denselben Webseiteninhalt zugreifen. Fordert ein Entwickler ein RWX Volume in Kubernetes an, kommuniziert CNS mit vSAN File Service und lässt einen NFS-Share mit der geforderten Größe und der entsprechenden SPBM-Richtlinie erzeugen. Dieser neue NFS-Share wird an den Kubernetes Worker Node angebunden, auf dem der Pod liegt, der das Volume angefordert hatte. Fordert ein weiterer Pod dieses Volume an, sorgt CNS dafür, dass es nicht noch einmal erzeugt wird, sondern er bindet das bestehende Volume an den Worker Node des zweiten anfordernden Pods an. Selbstverständlich können NFS-Freigaben auch ganz klassisch zur Dateiablage verwendet werden und dabei die Vorzüge des SPBM von vSAN nutzen. Im UI des vSphere-Clients werden vom Nutzer erzeugte Shares in gleicher Weise behandelt und an gleicher Stelle angezeigt wie automatisch erzeugte Container-Volumes. Auch der Vorgang der Erzeugung unterscheidet sich prinzipiell nicht. Sowohl die grafische Benutzeroberfläche des vSphere-Clients als auch die dynamische Bereitstellung über CNS greifen auf dieselbe API des CSI zu. Bei der Einrichtung erstellt vSAN ein einziges verteiltes vDFSDateisystem (engl. vSAN Distributed File System) für den Cluster, das intern für Verwaltungszwecke verwendet wird. Eine Fileservice-VM (FSVM) wird auf bis zu 8 Hosts (bis zu 32 auf vSAN 7.0 U1) ausgerollt. Die FSVMs verwalten Dateifreigaben im vSAN-Datenspeicher, wobei
jede FSVM einen NFS-Dateiserver enthält. Technisch handelt es sich bei den FSVMs um schlanke Agent-VMs mit dem PhotonOSBetriebssystem und Docker-Containern, die die FileserviceFunktionalität bereitstellen. Die Agent-VMs müssen nicht gewartet werden. Dies erledigt VMware vSAN. Wenn Updates der FSVM anstehen, werden diese durch ein neues Image ausgetauscht. Bei der Aktivierung des Diensts wird ein statischer IP-Pool erzeugt, um den FSVMs IP-Adressen zur Verfügung zu stellen. Für jeden Host wird eine FSVM und damit eine IP-Adresse benötigt. Die IP-Adresse der primären FSVM stellt gleichzeitig die Adresse des NFS-Diensts dar. Es können mehrere NFS-Freigaben erstellt werden, von denen jede eine individuelle Speicherrichtlinie haben kann.
Abbildung 10.20 Aktivierung des vSAN File Service In der aktuellen Version vSAN 7.0 gibt noch ein paar Einschränkungen und Besonderheiten, die es zu beachten gilt: vSAN File Service wird nicht unterstützt auf einem Stretched- oder Zwei-Knoten-Cluster (gilt für vSAN bis Version 7.0, ab vSAN 7.0 U1 werden auch Zwei-Knoten-Cluster unterstützt). vSAN File Service funktioniert nicht in Kombination mit dem vSphere Lifecycle Manager (vLCM). Diese Einschränkung galt für Version vSAN 7.0 GA, ist jedoch mit Version vSAN 7.0b weggefallen. FSVMs werden ausgeschaltet und gelöscht, sobald der Host in den Wartungsmodus geht. Beim Verlassen des Wartungsmodus wird eine neue FSVM bereitgestellt.
Standard- und Distributed-Portgruppen, mit denen die FSVMs verbunden sind, ändern ihre Sicherheitseinstellungen automatisch. Forged Transmits und Promiscuous Mode werden erlaubt. Gegebenenfalls erfolgt ein Override der vSwitchEinstellungen. 10.7.1 Aktivierung des vSAN File Services Die Aktivierung des vSAN File Services erfolgt auf Cluster-Ebene im Register CONFIGURE unter VSAN • SERVICES • FILE SERVICE (siehe Abbildung 10.20). Klicken Sie bei FILE SERVICE auf den Link ENABLE. Ein Dialog erklärt die Architektur und weist Sie auf die Voraussetzungen hin (siehe Abbildung 10.21).
Abbildung 10.21 vSAN File Service, Dialog 1: allgemeine Einführung und Voraussetzungen Die Agent-VM wird als OVF-Paket (Open Virtualization Format) bereitgestellt und kann entweder automatisch bei VMware heruntergeladen (Automatic Approach) oder manuell (Manual Approach) bereitgestellt werden. Dies ist wichtig, falls vCenter über keine Internetverbindung verfügt (Abbildung 10.22). Das OVF-Paket wird auf der vCenter Appliance im Pfad /storage/updatemgr/vsan/fileService/ abgelegt.
Abbildung 10.22 vSAN File Service, Dialog 2: automatische oder manuelle Bereitstellung der Agent-VM Bei der manuellen Bereitstellung müssen alle sechs Dateien von VMware-Downloads bezogen werden (.ovf-, .cert-, .mf- und drei .vmdkDateien). Der vSAN File Service erhält einen eigenen Namespace (File Service Domain), der mindestens zwei Zeichen lang sein muss. Dieser bildet auch die Grundlage des VM- und DNS-Namens der Agent-VM (siehe Abbildung 10.23). Bei vier Hosts werden vier Agent-VMs ausgerollt. Sie erhalten die Namen 01 bis 04. Diese Namen sollten vor der Konfiguration des vSAN File Service bereits im DNS registriert sein.
Abbildung 10.23 vSAN File Service, Dialog 3: Angabe des File Service Namespace und der DNS-Einstellungen Geben Sie im Dialog die Portgruppe für die Agent-VMs und die Netzwerkeinstellungen an, wie in Abbildung 10.24 dargestellt. Nehmen Sie nach Möglichkeit eine eigene Portgruppe für die FSVM, da bei der Bereitstellung die Sicherheitsrichtlinien der Portgruppe für Forged Transmits und Promiscuous Mode verändert werden. Es wird automatisch ein IP-Pool für die Agent-VMs angelegt. Hier ist es
vorteilhaft, wenn die Agent-VM-Namen zuvor im DNS registriert wurden. Es muss nur die IP-Adresse der ersten Agent-VM eingegeben werden. Autofill erzeugt für jeden Host im Cluster eine weitere, aufsteigende IP-Adresse.
Abbildung 10.24 vSAN File Service, Dialog 4: Angabe der Portgruppe und Netzwerkeigenschaften Wurden VM-Namen und deren IP-Adressen zuvor im DNS registriert, können die FQDN der Agent-VMs über das Feld LOOKUP DNS automatisch eingetragen werden (siehe Abbildung 10.25). Bei vielen Hosts kann dies eine enorme Erleichterung sein.
Abbildung 10.25 vSAN File Service, Dialog 5: Eingabe der IPAdressen und FQDN der Agent-VMs Im letzten Schritt erhalten Sie eine Übersicht der Einstellungen. Mit Klick auf FINISH werden die Agent-VMs bereitgestellt und erscheinen innerhalb des Ressourcenpools ESXI AGENTS (siehe Abbildung 10.26). Alle Agent-VMs erhalten automatisch eine spezielle vom System definierte Speicherrichtlinie FSVM_Profile_DO_NOT_MODIFY ohne Redundanz und mit Bindung zum jeweiligen Host. Diese
Speicherrichtlinie ist nicht zu verwechseln mit der Richtlinie der NFSShares, die wir später betrachten werden.
Abbildung 10.26 vSAN-File-Service-Agent-VMs Nach Abschluss der Basiseinrichtung erscheinen mehr Details unterhalb der File-Service-Statusseite (siehe Abbildung 10.27). Bei Aktivierung des Links SEE ALL werden alle IP-Adressen und FQDN der Agent-VMs angezeigt. Die IP-Adresse des ersten Agents stellt die Kommunikationsadresse dar.
Abbildung 10.27
vSAN-File-Service-Status
10.7.2 NFS-Fileshare hinzufügen Nach der erfolgreichen Basiskonfiguration kann jetzt ein NFSFileshare eingerichtet werden. Auch dies erfolgt wieder auf ClusterEbene im Register CONFIGURE über VSAN • FILE SERVICE SHARES. Fügen Sie einen neuen Share mit dem Link ADD hinzu. Geben Sie dem Share einen Namen. Verwenden Sie hier keine Leer- oder Sonderzeichen. Jeder Share kann eine eigene Speicherrichtlinie haben. Wir verwenden im Beispiel den Namen MYFIRSTSHARE und die DefaultSpeicherrichtlinie des Clusters (Replikation FTT = 1, RAID 1). Optional können (und sollten) Warn- und Obergrenzen definiert werden. Im Beispiel ist das harte Limit (SHARE HARD QUOTA) bei 50 GB und die Warnschwelle (SHARE WARNING THRESHOLD) bei 45 GB gesetzt (siehe Abbildung 10.28).
Abbildung 10.28 Einrichtung des NFS-Share, Dialog 1 NFS bietet Zugriffsbeschränkungen auf Hostebene. Standard ist aus Sicherheitsgründen immer NO ACCESS, d. h., niemand kann auf den Share zugreifen, dieser ist also unerreichbar. Zur Auswahl stehen noch ANY IP (Vorsicht, Vollzugriff) oder ein benutzerdefinierter Zugriff von bestimmten Adressen oder Adressbereichen. Hier lässt sich pro IP-Segment bestimmen, wer Leserechte, Lese- und Schreibrechte oder keinen Zugriff hat (siehe Abbildung 10.29). Erwähnenswert ist hier auch die Option ROOT SQUASH. Damit werden Remotezugriffe auf den NFS-Share durch den Benutzer root (ID 0) intern auf den Benutzer
nobody (ID 65534) gemappt. Eine Rechteausweitung (engl. Privilege Escalation) eines Angreifers vom Clientsystem wird somit erschwert. Nach Abschluss des Assistenten mit FINISH erscheint der soeben erstellte vSAN-Fileshare unter CLUSTER • CONFIGURE • VSAN • FILE SERVICE SHARES. Die Verteilung im Cluster kann durch Klick auf den ShareNamen überprüft werden. Im Beispiel wurde eine RAID-1-Richtlinie gewählt (siehe Abbildung 10.30).
Abbildung 10.29
Einrichtung des NFS-Share, Dialog 2
Abbildung 10.30 Verteilung der vSAN-FS-Komponenten im Cluster Um den neu erstellten NFS-Share an ein Clientsystem zu mounten, können Sie in der oben gewählten Ansicht der File-Service-Shares die NFS-Freigabe auswählen und dann auf COPY URL klicken. Je nachdem, ob Sie das NFS-3- oder das NFS-4.1-Protokoll wählen, wird Ihnen ein entsprechender Link generiert (siehe Abbildung 10.31). In Linux-Systemen und ‐Derivaten können Sie den kopierten String aus der Zwischenablage direkt verwenden: mount
/, also zum Beispiel mount 10.0.10.141:/myfirstshare /tmp/vsan-nfs.
Unter Windows müssen zunächst die Dienste für NFS aktiviert werden: SYSTEMSTEUERUNG • WINDOWS FEATURES AKTIVIEREN • DIENSTE FÜR NFS. Der Mount-Befehl auf der Windows-Shell lautet: mount -o anon \\10.0.10.141\myfirstshare N:. Beachten Sie hier die Verwendung der Backslashs im Gegensatz zu den Slashs auf Linux-Systemen. Mit o werden Optionen wie die anonyme Anmeldung (anon) übergeben. N: bezeichnet den Windows-Laufwerkbuchstaben, unter dem der NFSShare eingehängt wird.
Abbildung 10.31
NFS-Verbindung in Zwischenablage kopieren
11
Pure Storage
Seitdem sich Pure Storage auf der vmworld 2011 in Las Vegas das erste Mal mit dem FlashArray der Öffentlichkeit präsentiert hat, sind die All-Flash-Lösungen gerade in VMwareUmgebungen sehr beliebt. In diesem Kapitel wird beschrieben, wie sie sich einfach in die vSphere-7-Umgebung einbinden und verwalten lassen. Autor dieses Kapitels ist Markus Grau, [email protected] Die von Pure Storage angebotenen Produkte und Services werden mit der Prämisse entwickelt, im gesamten Lebenszyklus von Speichersystemen so einfach wie möglich gehandhabt zu werden. Das Produktportfolio wurde stetig um weitere Plattformen und Softwarefunktionen erweitert. FlashArray ist nun eine Produktfamilie, FlashBlade eine weitere Plattform und Pure1 das übergreifende Management- und Analysewerkzeug. Da für die meisten vSphere-Umgebungen FlashArray eingesetzt wird, liegt der Fokus dieses Kapitels auch darauf, wie FlashArray-Systeme in vSphere-Umgebungen betrieben werden.
11.1
Portfolio
Das aktuelle Portfolio besteht aus zwei Speicherplattformen in unterschiedlichen Ausprägungen und einer zentralen Managementplattform. Deren einfache Verwaltung erlaubt es auch den vSphere-Administratoren, die selbst keine Storage-Profis sind, die Speichersysteme selbstständig zu verwalten und in die vSphereWelt zu integrieren. 11.1.1 Die FlashArray-Familie Die FlashArray-Familie umfasst heute drei Speichersysteme, die für die unterschiedlichsten Anforderungen verwendet werden. Gemeinsam nutzen sie das Betriebssystem Purity//FA und verfügen daher über den gleichen Funktionsumfang. Dazu gehören Inline-
Datenreduktion, Replikation, VAAI-Unterstützung und vieles mehr. Sie nutzen zudem die gleichen Softwareschnittstellen (APIs und Integrationen in z. B. das VMware-Ökosystem) und lassen sich daher unabhängig von der Leistungsklasse mit den gleichen Tools verwalten. Primär zur Anbindung durch blockbasierte Speicherprotokolle wie z. B. Fibre Channel, iSCSI oder NVMe-overFabrics wurde die Funktionalität von Purity//FA mit der Version 6.0 auch um die filebasierten Protokolle SMB und NFS erweitert. FlashArray//X FlashArray//X ist nun in der dritten Generation der NVMe-basierten Speichersysteme erhältlich. Da auch die vorherigen Generationen, FlashArray//m und FlashArray FA300/400, Purity//FA verwenden, gelten die folgenden Beschreibungen auch hierfür, sofern die Plattformen noch unterstützt werden (siehe https://support.purestorage.com/Pure1/Support/Pure_Storage_End-ofProduct_Life_Cycle_Overview). FlashArray//X verwendet von Pure Storage eigens entwickelte NVMe DirectFlash Modules, die es erlauben, sehr niedrige Antwortzeiten von 250 µs zu erreichen, ohne dass Sie dabei auf aktive Datendienste wie Inline-Deduplizierung, Kompression und Verschlüsselung verzichten müssen. Durch den zusätzlichen Einsatz von DirectMemory Modules, die Storage Class Memory (Intel Optane) nutzen, lassen sich die Antwortzeiten weiter reduzieren.
Abbildung 11.1 FlashArray//X mit DirectFlash Modules und DirectMemory Modules FlashArray//C
FlashArray//C wurde als kapazitätsoptimiertes All-Flash-System für Applikationen entwickelt, die nicht die allergeringsten Antwortzeiten benötigen (wie z. B. Testumgebungen, Backup-Systeme und nichtI/O-intensive virtuelle Maschinen), aber nicht auf konsistente Antwortzeiten verzichten können. Gleichzeitig ergibt sich eine sehr hohe Packungsdichte, da bis zu 49 TB große QLC-NAND-Flash-Module verwendet werden. So wird eine effektive Kapazität von mehr als 5 PiB auf 9 Höheneinheiten erreicht. Durch die Nutzung von QLCNAND-Speicher können Sie auch für Tier-2-Applikationen eine AllFlash-Plattform nutzen. FlashArray//C verwendet wie FlashArray//X als Betriebssystem Purity//FA und verfügt somit über die gleichen Schnittstellen und Integrationen in das VMware-Ökosystem. Da Storage Policy Based Management von VMware eingesetzt wird, lässt sich so zum Beispiel auf einfache Art und Weise ein regelbasiertes Tiering von virtuellen Maschinen realisieren, um jeder VM auch die optimale Speicherplattform zuzuweisen. Somit entfallen komplexe Tiering-Konzepte und ‐Konfigurationen innerhalb eines Speichersystems.
Abbildung 11.2
FlashArray//C mit einer DirectFlash-Shelf-
Erweiterung
Abbildung 11.3 Storage Policy Based Management mit FlashArray//X und FlashArray//C Cloud Block Store (CBS) Cloud Block Store ist ein rein softwarebasiertes FlashArray, das als unterliegende Hardware die Ressourcen des jeweiligen Public-CloudHyperscalers verwendet. Durch die Verwendung von Purity//FA als Software können so die gleichen Datendienste und APIs wie auf den physischen FlashArrays bereitgestellt werden. Hierbei wird unter anderem die Möglichkeit geschaffen, Daten, Container und auch vVols in die Public Cloud und wieder zurück zu migrieren und so eine Hybrid-Cloud-Umgebung zu schaffen. Cloud Block Store for AWS wurde nach den Empfehlungen des AWS Well-Architected Technical Review entwickelt und erfüllt damit die höchsten Standards. Cloud Block Store for Azure befand sich im Herbst 2020 noch in einer Betaphase und kann daher hier nicht beschrieben werden. Cloud Block Store ist über den Marketplace des Hyperscalers erhältlich (siehe Abbildung 11.4).
Abbildung 11.4 Architektur des Cloud Block Store for AWS In VMware Cloud on AWS lässt sich Cloud Block Store durch eine Verbindung vom Gastsystem zu CBS nutzen. Hierzu ist es notwendig, dass im Gastsystem der iSCSI-Initiator und die vom jeweiligen Betriebssystem mitgelieferten Multi-Pathing-Tools konfiguriert werden. Sind diese Voraussetzungen erfüllt, können Sie Volumes aus Cloud Block Store am Gastbetriebssystem bereitstellen. 11.1.2 FlashBlade Mit FlashBlade hielt im Jahr 2016 die zweite Speicherplattform Einzug in das Produktportfolio. Während FlashArray primär für konsolidierte Umgebungen mit Anforderungen an geringe Antwortzeiten entwickelt wurde, konzentriert sich FlashBlade insbesondere auf bandbreitenintensive Umgebungen oder Umgebungen, die einen hohen Grad an parallelen Zugriffen aufweisen. Beispiele hierfür sind moderne Analysetools, Datenpipelines, Big Data, maschinelles Lernen, Backup & Recovery sowie die Softwareentwicklung. Als Scale-out-System für multidimensionale Performanceanforderungen konzipiert, stellt FlashBlade Speicherressourcen über eine S3-kompatible Schnittstelle und über die Dateiprotokolle SMB und NFS zur Verfügung. Gerade im Big-DataBereich werden vSphere-Umgebungen über NFS angebunden.
11.2
Verwaltung der Speichersysteme
Alle FlashArray- und FlashBlade-Speichersysteme verfügen über vielfältige Möglichkeiten der Verwaltung. Jedes System kann hierbei sicher über eine grafische HTML-Oberfläche (GUI), ein Kommandozeileninterface (CLI) oder über eine HTTP-RESTSchnittstelle (API) verwaltet werden. Neben der direkten Verwaltung der Speichersysteme sind viele Integrationen in das VMware-Ökosystem sowie in Automatisierungsund Monitoring-Software, Container-Landschaften und SoftwareToolkits (z. B. für PowerShell und Python) gegeben. Alle Integrationen greifen hierbei auf die REST-APIs zurück. Beispiele für die VMware-Integration sind das Pure-Storage-Plug-in für den vSphere Web Client oder auch das FlashArray-Plug-in für den vRealize Orchestrator mit über 100 mitgelieferten Workflows. 11.2.1 Pure1 Mit der Software-as-a-Service-(SaaS‐)Lösung Pure1 können PureStorage-Kunden eine zentrale Monitoring- und Analyseplattform für ihre Speichersysteme und ihre vSphere-Umgebungen nutzen. Neben gängigen Funktionen wie Kapazitäts- und PerformanceMonitoring und den Reporting-Funktionen sind KI-gestützte Trendund Workload-Analysen möglich, um besonders die Planung der Nutzung und Verteilung von Workloads zu vereinfachen.
Abbildung 11.5
Pure1 als App und im Webbrowser
Da Pure1 ebenfalls über eine HTTP-REST-API verfügt, ist eine Sicht auf die gesamte Speicherumgebung möglich. Hiermit lässt sich z. B. im Zusammenspiel mit dem vRealize Orchestrator eine intelligente Verteilung von virtuellen Maschinen nach Kapazitäts- und Performanceauslastung der Speichersysteme realisieren. Der Workflow verwendet dabei Metriken der letzten 30 Tage, um zu verhindern, dass virtuelle Maschinen auf Speichersystemen provisioniert werden, die jeden Tag bereits bei >95 % Auslastung liegen.
Abbildung 11.6 Beispiele für Pure1-gestützte Workflows in vRO Das FlashArray-Plug-in für den vRealize Orchestrator kann über die VMware Solutions Exchange-Website heruntergeladen werden. Darüber hinaus überwacht und visualisiert Pure1 nicht nur die Speichersysteme von Pure Storage selbst, sondern ermöglicht auch Einblicke in die darüberliegende Infrastruktur. VM Analytics ist eine Erweiterung von Pure1, die Ihnen für vSphereUmgebungen eine Ende-zu-Ende-Sicht von der virtuellen Disk bis hin zum Speichersystem selbst erlaubt. Zusätzlich zur Visualisierung werden die Performancemetriken der vCenter-API und der Speichersysteme angezeigt. So können Sie sehr einfach Probleme oder Flaschenhälse identifizieren. VM Analytics unterstützt neben dem Pure Storage FlashArray auch virtuelle Maschinen, die sich auf vVols, NFS- oder vSAN-Datastores
befinden. Bei der Verwendung von FlashArray werden erweiterte Metriken wie z. B. die Beziehung Datastore Name zu Volume Name angezeigt. Details zu VM Analytics finden Sie in Abschnitt 11.7.
Abbildung 11.7 VM Analytics im Pure1 Topology View 11.2.2 FlashArray-Plug-in für vSphere Web Client Durch die Verwendung des FlashArray-Plug-ins für den vSphere Web Client lassen sich beinahe alle Tätigkeiten rund um die Verwaltung und Überwachung der FlashArrays direkt aus dem Webclient erledigen. Ebenso automatisiert die Verwendung des Plug-ins die Best-Practices-Einstellungen, die für die Verwendung von FlashArrays in vSphere Umgebungen von Pure Storage empfohlen werden. Seit der Version 4.2 des Plug-ins ist auch die Anbindung an Pure1 gegeben. So erhalten Sie mehr Informationen zu den Speichersystemen – z. B. ob Tags, die gesetzt wurden, die Abteilung oder den Standort kennzeichnen oder wie die Auslastung des Speichersystems der letzten 30 Tage aussieht. Weitere Funktionen des Plug-ins sind: Erstellen von Hosts und Host-Group-Objekten auf dem Array. Das manuelle Erstellen und das Eintragen der WWNNs oder IQNs entfallen dadurch. Automatische iSCSI-Konfiguration. iSCSI-Softwareadapter werden erstellt, die FlashArrays verbunden, und die Best Practices zu iSCSI
werden gesetzt. Überprüfen der Best Practices. Überprüft die korrekte Konfiguration des ESXi-Hosts und stellt sicher, dass die unterstützten Limits nicht überschritten werden. Erstellen von VMFS-Datastores. Replikation von VMFS-Datastores. Verwaltung von Storage Quality of Service. Erstellen von VMFS-Datastores in ActiveCluster Pods. Verwaltung von Array-Snapshots (Erstellen, Klonen, Wiederherstellen und Löschen). Registrieren und Verwalten des VASA-Providers für die Verwendung von Virtual Volumes (vVols) und Storage Policy Based Management (SPBM). vVol-Snapshot-Verwaltung. Performance-Monitoring der FlashArrays. Kapazitäts-Monitoring der FlashArrays (Anzeige der Datenreduktion und der tatsächlich geschriebenen Daten. Um die Funktionen des Plug-ins zu nutzen, benötigt das vCenter Zugriff auf die REST-API der FlashArrays. Dieser erfolgt über TCP-Port 443 und muss gegebenenfalls in der Firewall freigeschaltet werden. Für die Kommunikation zu Pure1 ist Zugriff auf pure1.purestorage.com via TCP-Port 443 erforderlich. Sollen vVols zum Einsatz kommen, muss sichergestellt werden, dass sowohl das vCenter als auch die ESXi-Hosts via TCP-Port 8084 mit den FlashArrays kommunizieren können. Die Installation und Aktualisierung des Plug-ins erfolgt entweder über das FlashArray selbst oder via PowerShell.
Abbildung 11.8
Installation des FlashArray Plug-ins via GUI und
PowerShell Wenn Sie die PowerShell nutzen, muss sichergestellt sein, dass vCenter eine Verbindung zum Download-Server https://purevmware-plugin-repository.s3-us-west-1.amazonaws.com/ über Port 443 herstellen kann. Die aktuellen Release Notes des vSphere-Client-Plug-ins können Sie auf der Pure-Support-Website einsehen: https://support.purestorage.com/Solutions/VMware_Platform_Guide/Release_No _All_Versions
11.3
FlashArray und ESXi-Konfiguration
11.3.1 FlashArray konfigurieren Sollte das FlashArray-Plug-in nicht verwendet werden, müssen Sie die Konfigurationsschritte manuell durchführen. Um Speicherplatz für einen VMFS-Datastore bereitzustellen, sind folgende Schritte notwendig: 1. Erstellen und konfigurieren Sie die Hostobjekten. 2. Erstellen Sie die Host Groups. 3. Erstellen Sie ein Volume. 4. Verbinden Sie das Volume mit dem Host bzw. den Host-GroupObjekt(en). Hostobjekte erstellen und konfigurieren Ein Hostobjekt repräsentiert in der FlashArray-Konfiguration einen ESXi-Host mit den zugehörigen Initiatoren. Für Fibre Channel handelt es sich um WWNs, bei iSCSI um IQNs und bei einer Verbindung über NVMe-over-Fabrics um NQNs. Ein Hostobjekt benötigt zwingend einen Namen und kann nach dem Anlegen weiter konfiguriert werden.
Abbildung 11.9 Ein Hostobjekt erstellen Zunächst müssen die Hostports konfiguriert werden. Hierbei handelt es sich um die Initiatornamen der Storage-Adapter des jeweiligen ESXi-Hosts, die im Webclient angezeigt werden. Falls CHAP zur Authentifizierung von iSCSI-Initiatoren verwendet wird, müssen Sie die Anmeldeinformationen eintragen. Die FlashArray-Targets müssen Sie als Static Targets verwenden. Seit Purity//FA 6.0 ist das Setzen der PERSONALITY zwingend erforderlich. Diese Host-Personality regelt das Verhalten des
FlashArrays bei SCSI-Kommandos des jeweiligen Betriebssystems. Das ist insbesondere bei der Verwendung von kontinuierlicher Replikation (ActiveDR), synchroner Replikation (ActiveCluster) und Quality of Service (QoS) notwendig. Aber auch für den Fall, dass Sie mehr als 255 LUN-IDs verwalten, muss die Host Personality auf ESXI gesetzt werden.
Abbildung 11.10 Beispiel für »Host Ports« eines über Fibre Channel angebundenen ESXi-Host Bei Purity//FA-Versionen kleiner 5.3.7 müssen Sie bereits angebundene ESXi-Hosts vor dem Ändern der Personality in den Maintenance Mode setzen. Hier kann es zu einem Fabric-Log-out/Log-in-Event kommen, das einen Permanent Device Loss (PDL) zur Folge haben könnte Die Einstellung PREFERRED ARRAYS dient dazu, in ActiveClusterUmgebungen Datenlokalität für einen ESXi-Host zu präferieren, indem dem ESXi-Host die Pfade zum Speichersystem als Active/Optimized bzw. Active/Non-Optimized übermittelt werden. Somit wird in ActiveCluster-Konfigurationen verhindert, dass
hostseitige I/O-Operationen immer über beide Arrays im ActiveCluster verteilt werden, was insbesondere bei größeren Entfernungen zu unnötig hohen Latenzen führen kann. Die Empfehlung lautet, PREFERRED ARRAYS zu setzen, sofern die Round Trip Time zwischen den ActiveCluster-Arrays mehr als 0,5 ms beträgt. Wenn es sich um Uniform-ActiveCluster-Umgebungen handelt (z. B. VMware HA/DRS über zwei Rechenzentren bzw. Brandabschnitte), muss PREFERRED ARRAYS auf beiden FlashArrays für die Hostobjekte gleichgesetzt sein. Da es sich um eine Einstellung auf den FlashArrays handelt, ist auf den ESXi-Hosts keinerlei Konfiguration notwendig. Sobald ein präferiertes FlashArray konfiguriert wurde, informiert das FlashArray den ESXi-Host via ALUA (Asymmetric Logical Unit Access) über die Pfadpräferenz. Nachdem die Hostobjekte mit den zugehörigen Initiatoren und Einstellungen konfiguriert wurden, empfiehlt es sich, die Hosts, die einem ESXi-Cluster angehören, in eine Host Group zu legen. Eine Host Group ist eine Verwaltungseinheit, die es erlaubt, Volumes mit nur einem Schritt an einem Cluster bereitzustellen. So stellen Sie sicher, dass alle ESXi-Hosts im Cluster Zugriff auf dasselbe Volume haben und dieses auch mit derselben LUN-ID ausgestattet ist.
Abbildung 11.11 Host Group mit zwei ESXi-Hosts und einem leeren 50 TiB Volume angebunden Alle ESXi-Hosts eines Clusters sollten auch zu einer Host Group auf dem FlashArray hinzugefügt werden, da dies den Betrieb und die
Fehlersuche erleichtert. Volumes als VMFS-Datastore erstellen Für die Erstellung eines Volumes sind zwei Parameter zwingend notwendig: der Name des Volumes innerhalb des FlashArrays und die Größe des Volumes, das als VMFS-Datastore verwendet werden soll. Optional können noch QoS-Einstellungen wie z. B. Bandbreitenlimits oder IOPS-Limits gesetzt werden. Weitere Einstellungen sind nicht möglich. Da FlashArrays mit einem variablen Blocklayout mit 512 Byte Granularität arbeiten, muss kein Partition Offset für ein bestimmtes Betriebssystem gesetzt werden, um Performanceproblemen durch Partition Misalignment aus dem Weg zu gehen. Alle Volumes werden automatisch Thin Provisioned bereitgestellt, und alle Daten auf dem FlashArray werden, bevor sie auf ein FlashMedium geschrieben werden, dedupliziert, komprimiert und verschlüsselt. Für die Datenreduktionsmechanismen Deduplizierung und Komprimierung wird das variable Blocklayout berücksichtigt, was gerade in vSphere-Umgebungen zu großen Einsparungen führt. Die Größe des Volumes sollte die maximal unterstützte Größe für VMFS nicht überschreiten. Bei Geschwindigkeitsmessungen von kleinen (z. B. 2 TiB) oder großen (z. B. 50 TiB) Volumes sind keine Unterschiede festzustellen. Ein Volume kann entweder mit Hostobjekten oder mit Hostgruppen verbunden werden. Falls ein Volume für die gemeinsame Nutzung durch einen Cluster vorgesehen ist, empfiehlt es sich, das Volume mit der Hostgruppe und nicht mit den einzelnen Hosts zu verbinden. Dies erleichtert die Bereitstellung und hilft, sicherzustellen, dass der gesamte ESXi-Cluster Zugriff auf das Volume hat.
Abbildung 11.12 Optionen zum Volume-Management Private Volumes, wie ESXi-Boot-Volumes, sollten nur mit dem jeweiligen Hostobjekt verbunden werden, da sie nicht gemeinsam genutzt werden sollten. Weil es keine speziellen Anforderungen an LUN-IDs für ESXiUmgebungen gibt, sollte die automatische LUN-ID-Zuteilung von Purity//FA verwendet werden. In ActiveCluster-Umgebungen müssen Sie darauf achten, dass das Volume mit derselben LUN-ID zum jeweiligen Host oder Host-Group-Objekt verbunden ist. Dies erleichtert die Übersichtlichkeit und die Fehlersuche. 11.3.2 ESXi-Konfiguration Seitens der ESXi-Hosts sind für die optimale Verwendung von Pure FlashArrays nur wenige Einstellungen notwendig, die ich im Folgenden vorstellen werde. Konfiguration von VMware Native Multipathing Plugin (NMP) Konfiguration von VMware API for Array Integration (VAAI) iSCSI-Konfiguration NVMe-over-Fabrics-Konfiguration (siehe Abschnitt 11.6) Das Plug-in VMware Native Multipathing konfigurieren Um die I/O-Operationen möglichst gleichmäßig über alle FrontendPorts des FlashArrays zu verteilen, wird NMP als Multi-Pathing-
Software genutzt. Die zusätzliche Installation einer zusätzlich bereitgestellten Multi-Pathing-Software ist daher nicht notwendig. Für Pure FlashArrays, die mit Fibre Channel oder iSCSI angebunden sind, wird das Storage Array Type Plugin (SATP) VMW_SATP_ALUA mit dem Path Selection Plugin (PSP) Round Robin empfohlen. Hierbei werden die Pfade zu einem bestimmten Volume rotiert, wodurch ESXi (und die virtuellen Maschinen, die auf dem Volume laufen) die Leistung maximieren kann, da alle verfügbaren Ressourcen (HBAs, Target-Ports usw.) genutzt werden. Zusätzlich wird das IO Operations Limit von 1000 (ESXiDefaulteinstellung) auf 1 gesetzt. Diese Anpassung bewirkt, dass nach jedem I/O ein Wechsel des logischen Pfads eines Volumes stattfindet. Das Optimieren des IO Operations Limit hat dabei positive Effekte auf die Umschaltzeiten der Pfade (z. B. im Fall eines Ausfalls eines oder mehrerer Pfade) und bewirkt gleichzeitig, dass die Frontend-Ports seitens des FlashArrays gleichmäßig genutzt werden und sich dadurch Hotspots vermeiden lassen. Seit vSphere 6.7 U1 und 7.0 gibt es eine Erweiterung des Round Robin PSP: Enhanced Round Robin Load Balancing (Latency Based PSP). Mit dieser Erweiterung können nun einzelne Pfade aktiv überwacht werden, und der ESXi-Host kann entscheiden, ob er IOs an den jeweiligen Pfad senden soll oder einen anderen Pfad wählt. Ohne diese neue Sub-Policy des PSP wurde der I/O einfach gesendet, ohne dass dabei überprüft wurde, ob dieser Pfad auch optimal ist. Initial werden die ersten 16 IOs pro Pfad überprüft, und deren durchschnittliche Antwortzeit wird berechnet. Danach erfolgt eine Berechnung der durchschnittlichen Antwortzeit eines jeden Pfads, und das NMP leitet daraus ab, welche Pfade nun optimal oder nonoptimal sind. Ein Pfad, der als non-optimal deklariert wurde, wird nicht verwendet, und es werden somit keine IOs über diesen gesendet. Der ESXi-Hosts überprüft alle Pfade einschließlich der Non-optimal-
Pfade alle drei Minuten auf Änderungen der Latenz und trifft die Einstellung optimal bzw. non-optimal für jeden Pfad neu. Alle Einstellungen zu SATP, PSP und Latency Based PSP werden in ESXi 7.0 und neuer automatisch vorgenommen, sobald eine LUN eines Pure FlashArrays angebunden wird.
Abbildung 11.13 Default-Multi-Pathing-Einstellungen mit ESXi 7.0 und FlashArray VMware API for Array Integration (VAAI) konfigurieren VAAI ermöglicht das Auslagern und Beschleunigen diverser Tätigkeiten vom ESXi-Host auf das Speichersystem, sofern dieses VAAI-Unterstützung bietet – auf die gesamte Pure-StorageFlashArray-Familie trifft das zu. Die FlashArrays unterstützen folgende VAAI-Funktionen: Hardware Assisted Locking (ATOMIC TEST & SET) Zero Offload (WRITE SAME) Space Reclamation (UNMAP) Copy Offload (XCOPY) Für den optimalen Betrieb müssen die VAAI-Funktionen seitens der ESXi-Hosts angeschaltet sein. Standardmäßig sind sie es auch. Überprüfen können Sie das in den erweiterten Einstellungen des jeweiligen ESXi-Hosts. Alle Werte müssen hierbei auf 1 gesetzt sein.
Abbildung 11.14 VAAI-Einstellungen Während die genannten VAAI-Funktionen mit Protokollen arbeiten, die den SCSI-Befehlssatz verwenden (z. B. Fibre Channel und iSCSI), gilt es beim Einsatz von NVMe-over-Fabrics (NVMe-oF) einige Unterschiede zu beachten. In der initialen Version von ESXi 7.0 sind nicht alle VAAI-Funktionen implementiert. Dies liegt unter anderem daran, dass manche Funktionen, die aus der SCSI-Welt bekannt sind, nicht in der NVMe-Spezifikation vorhanden sind bzw. noch nicht umgesetzt wurden. Bei Interesse finden Sie die NVMe-Spezifikation bei nvm Express unter https://nvmexpress.org/developers/nvmespecification/. VAAI-Funktion
SCSINVMe-Kommando Kommando
Atomic Test and Set (ATS)/ Hardware Accelerated Locking
COMPARE AND Compare and Write WRITE (0x89) (0x05 / 0x01 – fused
Block Zero/Hardware Accelerated Init
WRITE SAME
Extended Copy (XCOPY)/ Hardware Accelerated Copy
XCOPY
(0x83) kein äquivalentes NVMe-Kommando
Dead Space Reclamation (Block Delete)
UNMAP
(0x42) Deallocate
Tabelle 11.1
operation) Write Zeroes
(0x08)
(0x93)
Vergleich von SCSI-Kommandos und NVMe-
Kommandos für VAAI VAAI mit ActiveCluster ActiveCluster unterstützt VMware VAAI Copy Offload für effizientes Klonen von VMs und Storage-vMotion-Operationen, wenn sich Quelle und Ziel der Operation im selben Pod befinden. VAAI-CopyOffload-Vorgänge über Pod-Grenzen hinweg funktionieren wie herkömmliche Kopien. Beim regelmäßigen Klonen von VMs z. B. zur Bereitstellung von Desktops aus Golden Images sollten Sie die zu klonende Quell-VM im selben Pod wie die Ziel-VMs speichern. iSCSI-Konfiguration Für die optimale Verwendung von iSCSI sind einige Anpassungen erforderlich. Diese können entweder durch die Verwendung der FlashArray-Webclient-Plug-ins automatisiert erfolgen oder manuell durchgeführt werden. Sie sollten das iSCSI-Log-in-Timeout von standardmäßig 5 Sekunden auf 30 Sekunden erhöhen. Ebenfalls wird empfohlen, DelayedAck auszuschalten. Beide Anpassungen können Sie in den Einstellungen bzw. den erweiterten Einstellungen des iSCSI vmhba durchführen. Informationen über weitere optionale Anpassungen wie z. B. die Verwendung von Jumbo Frames erhalten Sie auf der Pure-SupportWebsite: https://support.purestorage.com/Solutions/VMware_Platform_Guide/User_Guide
11.4
Virtual Volumes (vVols)
Pure Storage FlashArrays unterstützen vVols bereits seit vSphere 6.5. Dieser Abschnitt geht nur auf die notwendige Konfiguration zur Nutzung von vVols im Zusammenspiel mit FlashArray ein. Obwohl die Verwendung des vSphere-Client-Plug-ins nicht zwingend notwendig ist, vereinfacht es die Konfiguration gegenüber den manuellen Schritten. Das Plug-in ermöglicht auch das Registrieren des FlashArray-VASA-Providers und das Bereitstellen eines vVolDatastores. Alternativ kann der VASA-Provider auch manuell registriert werden, z. B. über die PowerCLI. Der VASA-Provider selbst ist bereits auf beiden HA-Controllern eines jeden FlashArrays vorhanden und muss daher nicht extern, etwa als virtuelle Appliance, installiert und verwaltet werden. Er ist somit direkt hochverfügbar. Für jedes FlashArray, auf dem vVols genutzt werden, muss der zugehörige VASA-Provider in vCenter registriert werden. Der VASA-Provider unterstützt sowohl einzelne vCenter-Instanzen als auch die Anbindung an mehrere vCenter (Enhanced Linked Mode). Direkt nach dem Registrieren des VASA-Providers kann nun ein vVolDatastore über das vSphere-Client-Plug-in angelegt werden. Hierbei wird auch eine Verbindung zum Protocol Endpoint (PE) erstellt und der vVol-Datastore am ESXi-Host bereitgestellt. Als Standard wird ein PE mit einer Größe von 8 Petabyte pro FlashArray konfiguriert. Es können mehrere PEs auf einem FlashArray erstellt werden. Ebenso kann die Größe seitens des Pure-Supports geändert werden, falls notwendig. Eine weitere Konfiguration ist nicht erforderlich. Für die Nutzung von vVols wird Purity//FA 5.3.6 und neuer empfohlen. Eine ausführliche Beschreibung der unterstützten Funktionen im Zusammenspiel mit vVols und FlashArray sowie eine detaillierte
Anleitung für die Konfiguration werden auf der Pure-SupportWebseite bereitgestellt: https://support.purestorage.com/Solutions/VMware_Platform_Guide/User_Guide
11.5
ActiveCluster
ActiveCluster ist eine Funktion des Purity//FA-Betriebssystems, mit der Sie aus zwei FlashArrays ein Active/Active Stretched StorageSystem bilden. Hierzu werden neben zwei FlashArrays keine zusätzlichen Softwarelizenzen oder Hardwareerweiterungen an den FlashArrays benötigt. Die Verwendung von ActiveCluster ermöglicht folgende Szenarien: Kontinuierlicher Betrieb über Rechenzentren hinweg. Kontinuierlicher Betrieb im Rechenzentrum. Synchrone Datenspiegelung für Desaster Recovery. Unterbrechungsfreie Datenmigration/Workload Re-Balancing zwischen Arrays. 3-Site-Architekturen für den kontinuierlichen Betrieb und Desaster Recovery.
Abbildung 11.15 ActiveCluster-High-Level-Architektur ActiveCluster wird insbesondere dann verwendet, wenn hohe Anforderungen an RTO (Recovery Time Objective oder auch Wiederherstellungszeit) und RPO (Recovery Point Objective oder auch Verlusttoleranz) gestellt werden. Für den kontinuierlichen Betrieb bedeutet dies ein RTO von 0 und ebenfalls ein RPO von 0. Die Lösung muss daher in der Lage sein, selbst bei einem Ausfall eines gesamten FlashArrays ohne jeglichen Datenverlust weiterzuarbeiten. Um diese Anforderungen zu erfüllen, werden zwei Technologien angewendet: synchrone Datenspiegelung zwischen den FlashArrays
und ein Umschaltmechanismus (Failover/Failback), der für die Hosts, VMs und Applikationen transparent ist. ActiveCluster repliziert hierbei nicht nur die eigentlichen Daten synchron, sondern auch Volume Snapshots und Volume Clones. Der Active/Active Stretched Cluster, den ActiveCluster abbildet, definiert sich dadurch, dass bei einer Uniform-Host-Anbindung ein Host eine Verbindung zu beiden FlashArrays besitzt und auf dasselbe Volume lesend und schreibend zugreift. In VMware-HA- bzw. vMSCUmgebungen (https://kb.vmware.com/s/article/51656) ist Uniform die häufigste Methode der Anbindung. So können virtuelle Maschinen den Verlust eines Arrays oder den Verlust der Replikationsverbindungen zwischen Arrays unterbrechungsfrei, d. h. ohne jeglichen zusätzlichen Eingriff, überbrücken. Neben einer Uniform-Host-Anbindung gibt es auch die NonUniform-Host-Anbindung. Im Gegensatz zur Uniform-HostAnbindung werden Hosts nur an eines der beiden FlashArrays angebunden. Diese Art der Anbindung wird dann verwendet, wenn z. B. eine Anbindung der Hosts über beide Standorte hinweg nicht möglich ist bzw. für den jeweiligen Anwendungsfall nicht erforderlich ist (etwa wenn die Wiederherstellungszeit größer als 0 ist). Unabhängig davon, ob Hosts uniform oder non-uniform angebunden werden, erfolgt nach der Wiedererstellung eines ausgefallenen FlashArrays automatisiert eine Resynchronisation der Daten, um wieder einen 100 % gleichen Datenbestand auf beiden FlashArrays garantieren zu können und ein RPO von 0 zu ermöglichen. Hierbei werden, falls möglich, nur die seit dem Ausfall angefallenen Daten (Deltas) repliziert – es muss also nicht der gesamte Datenbestand neu repliziert werden. Neben den beiden FlashArrays kommt eine weitere Komponente bei ActiveCluster zum Einsatz, und zwar ein Mediator. Der Pure Mediator ist ein Service, der in einer von den beiden FlashArrays unabhängigen Fehlerdomäne bereitgestellt wird und
verhindert, dass es zu einem Split Brain kommen kann. Split Brain ist ein bekanntes Problem in Cluster-Umgebungen jeglicher Art. Für den Fall, dass zwei Systeme, die Daten über ihren Zustand bzw. ihre Aktivitäten austauschen, nicht mehr miteinander kommunizieren können, kann ohne eine dritte Instanz keine Entscheidung darüber getroffen werden, welches System den aktiven Betrieb weiterführt und welches System ihn einstellt. Der Pure Mediator ist eine solche dritte Instanz, die im Fall eines Verbindungsverlusts zwischen den FlashArrays kontaktiert wird und diese über den Zustand des anderen informiert. So kann entschieden werden, auf welchem FlashArray der Datenzugriff erhalten bleibt und auf welchen er nicht weiter fortgeführt wird, um Dateninkonsistenz und Datenverlust auszuschließen. Der Pure Mediator ist hierbei eine passive Komponente. Daher findet keinerlei Überwachung oder das aktive Ausführen eines Failovers/Failbacks durch den Mediator statt. Diese Aktivitäten werden durch die FlashArrays selbstständig getroffen.
Abbildung 11.16 Pure1 Cloud Mediator Für die Nutzung des Pure Mediator sind zwei Szenarien möglich: Nutzung des Pure1 Mediators als Service in der Pure1 Cloud Ausrollen einer virtuellen Mediator Appliance an einem dritten
Standort Meist wird der Pure1 Mediator verwendet, da hierfür keinerlei zusätzlicher Aufwand anfällt. ActiveCluster nutzt diesen in der Standardeinstellung. Für die Anbindung wird dieselbe verschlüsselte Verbindung verwendet, die auch für die Anbindung an das PureSupportsystem zum Einsatz kommt. Damit wird z. B. auch eine zusätzliche Konfiguration der Firewall-Regeln für den Mediator überflüssig. Wenn Sie die virtuelle Mediator Appliance verwenden, müssen Sie zunächst die Appliance selbst ausrollen und nach dem Start mit einer Netzwerkkonfiguration versehen. Anschließend muss diese IPAdresse bzw. der passende FQDN in den FlashArrays eingetragen werden. Die Änderung des Mediators kann online vorgenommen werden. Eine Mediator-Instanz erlaubt die Anbindung mehrerer ActiveCluster. Daher ist es nicht notwendig, für jeden ActiveCluster einen separaten Mediator zu betreiben. Gegenüber einem ESXi-Host ist eine ActiveCluster-Konfiguration nur durch die höhere Anzahl an Pfaden von einer Single-FlashArrayKonfiguration zu unterscheiden. Während zum Beispiel ein Volume mit zwei redundanten Pfaden an ein FlashArray angebunden ist, sind bei der Verwendung von ActiveCluster nun vier Pfade für dieses Volume sichtbar. Bei einem Ausfall eines FlashArrays würden somit aus Sicht des ESXi-Hosts nur wenige Pfade verfügbar sein. Das Multi-Pathing des ESXi-Hosts deklariert einen Ausfall eines Pfads bzw. dessen Rückkehr. Eine abweichende Konfiguration der ESXi-Hosts bei der Nutzung von ActiveCluster muss nicht durchgeführt werden. ActiveCluster im Rechenzentrum vs. ActiveCluster über weitere Distanzen Um eine konsistente synchrone Datenreplikation sicherzustellen, muss ein Host so lange warten, bis beide FlashArrays die vom Host
geschriebenen Daten gesichert haben, bevor er das Write Acknowledge bekommt. Erst jetzt kann der Host weitere Daten senden. Im Fall der FlashArrays muss er warten, bis beide FlashArrays die Dateien in ihren NVRAM-Speicher kopiert haben. Für ActiveCluster sieht der Schreibvorgang wie folgt aus: 1 Der ESXi-Host sendet einen Write IO, der von Array 1 angenommen wird.
2 3 4 5
Array 1 leitet den Write IO an Array 2 weiter. Array 1 und Array 2 kopieren den Write IO in ihr NVRAM. Array 2 sendet ein NVRAM Acknowledge an Array 1. Array 2 sendet das Write Acknowledge an den Host.
Abbildung 11.17 Schreibvorgang bei ActiveCluster Die Zeit, in der ein Host auf die Bestätigung des Schreibvorgangs warten muss, ist von der Distanz und der damit verbundenen Latenz zwischen den FlashArrays abhängig. ActiveCluster unterstützt hierbei bis zu 11 ms RTT (Round Trip Time) zwischen den beiden FlashArrays. Dabei ist nur die RTT des Replikationsnetzwerks von Bedeutung. Um keine zusätzlichen Latenzen für den I/O-Verkehr zwischen Host und FlashArray zu verursachen, lassen sich auf dem FlashArray für
die jeweiligen Hostobjekte Präferenzen festlegen, die es erlauben, den Datenverkehr im Normalbetrieb jeweils lokal stattfinden zu lassen. In Uniform-Host-Umgebungen wird bei RTT kleiner als 0,5 ms zwischen den FlashArrays empfohlen, keine Präferenzen zu setzen und so eine optimale Lastverteilung über alle Pfade und über beide Arrays hinweg zu erzielen. Hierbei werden dem ESXi-Host die Pfade zum Volume über ALUA (Asymmetric Logical Unit Access) vom FlashArray kommuniziert. Ohne eine Präferenz zu setzen, werden alle Pfade nun als Active/Optimized bzw. in ESXi als Active(I/O) dargestellt und somit gleichwertig verwendet. Bei Umgebungen, die eine höhere RTT als 0,5 ms aufweisen, wird empfohlen, eine Präferenz für das jeweils lokale FlashArray in den Hostobjekten auf dem FlashArrays zu setzen. Nun werden dem ESXi-Host die lokalen Pfade via ALUA als Active/Optimized und die Pfade des entfernten FlashArrays als Active/Non-Optimized kommuniziert. Im Normalbetrieb erfolgt somit die gesamte Kommunikation zwischen den ESXi-Hosts und dem FlashArray lokal über die Active/Optimized-Pfade. Erst wenn ein Fehler bei der Verbindung auftritt, wählt das ESXi-Multi-Pathing einen Active/Non-Optimized Pfad.
Abbildung 11.18
Standardkonfiguration bei RTT 0,5 ms und /tmp/esxtopesx01.csv
In diesem Fall beträgt das Intervall 2 Sekunden, und es werden 50 Intervalle aufgenommen. Damit erstreckt sich die gesamte Messung über 100 Sekunden. Die Ergebnisse werden in die Datei esxtopesx01.csv gespeichert. Die Eingabeaufforderung kommt erst nach Abschluss der Sequenz zurück. Möchten Sie vorher abbrechen, drücken Sie die Tasten (Strg)+(C). Übertragen Sie dazu die CSV-Datei auf das Windows-System. Eine einfache Methode hierfür ist es, die CSV-Datei auf einen ESXi-Datenspeicher zu verschieben: mv /tmp/esxtopesx01.csv /vmfs/volumes/esx1_local/
Abbildung 16.18 Download der CSV-Datei über den Hostclient Von dort kann man sie bequem über den vSphere-Client oder den Hostclient herunterladen (siehe Abbildung 16.18). Starten Sie die Perfmon-Applikation, indem Sie die Tastenkombination (é)+(R) drücken. Geben Sie perfmon ins Eingabefeld ein und drücken Sie (¢). Navigieren Sie zu ÜBERWACHUNGSTOOLS • LEISTUNGSÜBERWACHUNG. Klicken
Sie mit der rechten Maustaste in das Grafikfeld und wählen Sie EIGENSCHAFTEN. Wechseln Sie im Dialog auf das Register QUELLE. Setzen Sie den Radiobutton auf PROTOKOLLDATEIEN und klicken Sie auf HINZUFÜGEN. Wählen Sie dort die zu untersuchende CSV-Datei und klicken Sie auf ÖFFNEN.
Abbildung 16.19 Auswahl der Leistungsindikatoren Zunächst werden Sie keine Daten sehen. Sie müssen erst unter der Rubrik LEISTUNGSÜBERWACHUNG LEISTUNGSINDIKATOREN HINZUFÜGEN, und zwar entweder mit dem grünen Plus oder per Kontextmenü im Anzeigefeld. Die Indikatoren sind in Gruppen zusammengefasst (siehe Abbildung 16.19). Es ist ratsam, eine kleine Auswahl an Leistungsindikatoren zu selektieren, da andernfalls die Darstellung schnell unübersichtlich werden kann. Sie können die Datensätze in Perfmon kürzen, indem Sie nur die aktuell selektierten Indikatoren als CSV exportieren. Die nun kleineren Datensätze können beispielsweise in Excel geöffnet und weiterbearbeitet werden.
16.4
Monitoring der vCenter Server Appliance
In diesem Abschnitt geht es nicht um die Überwachung mithilfe des vCenters, sondern um die Überwachung der vCenter Appliance selbst. Denn die vCenter Server Appliance (VCSA) ist letztlich auch nur eine VM mit einer Vielzahl an Diensten. Als Basisbetriebssystem fungiert das schlanke PhotonOS, ein von VMware selbst entwickeltes Linux, das auf vSphere und Container-Workloads zugeschnitten ist. Weitere Informationen finden Sie unter https://vmware.github.io/photon. 16.4.1 VAMI Zur Verwaltung der VCSA hat diese ein eigenes Virtual-ApplianceManagement-Interface (VAMI). Sie erreichen es im Browser mittels SSL Protokoll (https) über den vollqualifizierten Domain-Namen (FQDN) des vCenter-Servers auf Port 5480. Zum Beispiel https://vc.lab.local:5480. Der Standardbenutzer ist root. Auf der Startseite sehen Sie eine Übersicht über die wichtigsten Parameter der vCenter Server Appliance (siehe Abbildung 16.20).
Abbildung 16.20 VAMI-Oberfläche der VCSA Auf der linken Seite sehen Sie das Navigationsmenü. Viele der Menüeinträge dienen der Administration. Wir werden uns hier jedoch auf die für das Monitoring relevanten Einträge konzentrieren. Monitor Im Bereich MONITOR haben Sie die Möglichkeit, Leistungsdaten der VCSA zu kontrollieren. Sie können den Verlauf von CPU-Leistung und
Arbeitsspeicher der Appliance grafisch darstellen lassen. Im Unterbereich DISKS sehen Sie die Größe und die Belegung jeder einzelnen vDisk (Partition) der VCSA. Diese Ansicht ist neu und überaus nützlich. In früheren Versionen musste man für diese Information noch auf die Bash-Shell der Appliance wechseln. Im Unterbereich NETWORK können Sie Übertragungsfehler und ‐raten der Appliance überwachen. Der Unterpunkt DATABASE bezieht sich auf den Füllungsgrad und den Trend der Zunahme der internen PostgreSQL-Datenbank. Services Im Bereich SERVICES sehen Sie eine Liste aller vCenter-Dienste, deren Zustand und mögliche Probleme. Sie können an dieser Stelle auch Dienste starten, beenden oder neu starten. Update Im Bereich UPDATE können Sie prüfen, ob Updates für die vCenter Server Appliance verfügbar sind. Zur Onlineprüfung benötigt die Appliance Zugriff auf das Internet. Alternativ können Sie ein offizielles Update-ISO von VMware herunterladen und dem virtuellen CD-ROM der VCSA anhängen. Verwenden Sie das ISO mit dem Suffix patch-FP (Full Patch) im Dateinamen. Die Prüfung erkennt die neuere Version auf dem ISO-Image und schlägt ein Update vor. 16.4.2 VCSA-Bash-Shell Auch wenn die Wartung der VCSA komplett über Online-Update oder Update-Images erfolgt, kann es dennoch gelegentlich notwendig sein, auf die Appliance per CLI zuzugreifen. Die VCSA beinhaltet eine komplette Bash-Shell. Das bedeutet, Sie können herkömmliche Linux-Kommandos zur Fehleranalyse verwenden. Dazu muss der Fernzugriff per SSH erlaubt und die BashShell aktiviert sein. Damit diese rettende Hintertür kein Sicherheitsrisiko darstellt, können Sie auf der VCSA-Firewall den Zugriff auf ein Subnet oder einzelne IP-Adressen beschränken. Ein mögliches Szenario ist, dass der Log-in per Browser am VAMI
nicht funktioniert, obwohl das Kennwort nachweislich korrekt und nicht abgelaufen war. Eine denkbare Ursache ist in diesem Fall, dass der vCenter Application Management Service (applmgmt) beendet oder gar nicht gestartet wurde und ohne den die VAMI-Oberfläche nicht funktioniert. Das Problem lässt sich beseitigen, indem Sie per SSH eine Verbindung zur Appliance aufbauen und dann auf der Kommandozeile den Dienst (neu) starten. Ein wichtiges Kommando zur Diagnose auf der Shell der VCSA ist die Kontrolle der Dienste: service-control --Status
Sie erhalten eine Übersicht aller Dienste und deren Zustand (gestartet, gestoppt). Mit demselben Befehl können Sie auch alle oder gezielt einzelne Dienste starten bzw. beenden. Am Beispiel des Application Management Services wäre das der entsprechende Startbefehl: service-control --start applmgmt
Wenn der Zugriff über SSH erlaubt, aber die Bash-Shell nicht aktiviert ist, können Sie diese auf der CLI starten mit dem Befehl: shell.set –enabled true
VIMTOP VMware hat das PhotonOS der vCenter Server Appliance mit dem eigenen Monitoring-Tool vimtop ausgestattet. Die Bedienung ähnelt sehr stark dem Tool esxtop, das Sie bereits auf dem ESXi-Host kennengelernt haben. Der Unterschied ist, dass wir hier nur die Ressourcen innerhalb der Appliance überwachen. Tabelle 16.4 zeigt einen Auszug der wichtigsten Tastenkürzel. Weitere Informationen zu vimtop-Befehlen finden Sie im VMware-Dokumentationsportal: https://bit.ly/2XS7ysq Taste
Funktion
(H)
Hilfemenü
(M)
Arbeitsspeicherinformation ein-/ausblenden
(F)
CPU-Informationen ein-/ausblenden
Leerzeichen Ansicht aktualisieren (S)
Aktualisierungsintervall definieren
(Q)
interaktiven Modus beenden
(K)
Festplattenansicht einblenden
(O)
zur Netzwerkansicht wechseln
(¢)
Details zum gewählten Dienst einblenden
(C)
Spalten auswählen
Tabelle 16.4
vimtop Kommandos (Auszug)
16.5
Benchmark-Werkzeuge
Leistungsmessungen in virtualisierten Umgebungen stehen grundsätzlich vor der Herausforderung, dass die Analyseapplikationen keinen exklusiven Zugriff auf die Hardwareressourcen des Hosts haben, sondern diese mit anderen Arbeitslasten (VMs) teilen müssen. Das Resultat hängt also immer davon ab, wie viel Last die anderen Systeme auf dem Host zum Zeitpunkt der Messung anfordern. Aus diesem Grund gibt es spezielle Werkzeuge, die auf virtuelle Infrastrukturen optimiert sind. Zwei dieser Werkzeuge werde ich nachfolgend beschreiben. 16.5.1 VMware VMmark VMware VMmark ist ein kostenloser von VMware entwickelter Simulator für synthetische VM-Arbeitslasten über mehrere ESXiHosts, darunter skalierbare Websimulationen wie der WeathervaneBenchmark (https://github.com/vmware/weathervane) und mehrschichtige E‐Commerce-Simulationen bestehend aus mehreren Webservern, Mailserver und Datenbank. VMmark wird seit mehreren Jahren entwickelt und ist im April 2020 in der Version 3.11 erschienen.
Abbildung 16.21 Schema der VMmark-Testumgebung (Quelle: VMware-VMmark-Produktwebseite) VMmark erzeugt nicht nur Lasten aus der VM, sondern auch Lasten aus der Infrastruktur, wie z. B. vMotion, Storage vMotion, VMBereitstellung und automatische Lastverteilung.
VMmark-Benchmark kombiniert virtualisierte Anwendungen zu vordefinierten Paketen, die als Kacheln (Tiles) bezeichnet werden. Die Anzahl der VMmark-Kacheln, die eine Virtualisierungsplattform ausführen kann, sowie die kumulative Performance dieser Kacheln in Kombination mit Infrastruktur-Workloads bestimmen die VMmarkBewertung. VMmark 3 kann automatisch esxtop-Leistungsdaten von den Servern erfassen, auf denen die VMmark-Anwendungen laufen. Wenn diese Funktion aktiviert ist, können Sie den Netzteilsensor des Servers auslesen und so die Leistungsdaten in Relation zum Stromverbrauch setzen. Unter der URL https://www.vmware.com/go/download-vmmark kann VMmark kostenlos heruntergeladen werden. Es ist dafür nur ein ebenfalls kostenfreies VMware-Konto nötig. 16.5.2 HCIBench Der Hyper Converged Infrastructure Benchmark (HCIBench) ist eine Sammlung von Open-Source-Benchmark-Tools wie Vdbench und Fio. Es ist speziell auf vSAN-Cluster optimiert und berücksichtigt dessen Eigenarten, wie Storage Policy Based Management (SPBM) oder Caching. Das Tool ist vor allem wertvoll für Leistungsmessungen in Proof-of-Concept-Projekten (POC) oder vor Inbetriebnahme eines neuen vSAN-Clusters. Die Anwendung in Produktivclustern ist weniger empfehlenswert, da HCIBench erhebliche Last auf den Cluster bringt und somit die Leistung produktiver VMs stark beeinträchtigen kann. HCIBench ist ein VMware-Fling. Das sind Tools, die von VMwareEntwicklern als Laborprojekte geschrieben und der Community zur Verfügung gestellt werden. Den Fling-HCIBench finden Sie unter der URL https://flings.vmware.com/hcibench. Laden Sie den User Guide und die neueste HCIBench-Version als OVA-Vorlage herunter. Sie stellen die Appliance im Cluster bereit, konfigurieren die Netzwerkeinstellungen und starten die Appliance. Alle weiteren
Konfigurationsschritte erfolgen über die eingebaute Webschnittstelle. Dort stellen Sie den Kontakt zu vCenter und vSANHosts her, übergeben Log-in-Daten und wählen das gewünschte Benchmark-Tool (Fio oder Vdbench) aus. Die Appliance hat einen für Einsteiger benutzerfreundlichen Easy-Run-Modus, bei dem vorgefertigte Testabläufe verwendet werden können. Fortgeschrittene Anwender können die Testparameter nach eigenen Wünschen anpassen. Die Tests werden vollautomatisch ausgeführt, und auch die hierfür notwendigen Worker-VMs werden automatisch im Cluster bereitgestellt. Abbildung 16.22 zeigt die Statusmeldungen beim Ablauf der Messung. Anwender erhalten Rückmeldung über den aktuell ablaufenden Schritt und Hinweise auf dessen mögliche Ausführungsdauer. Sie können bestimmen, ob diese Worker-VMs nach Ende des Tests gelöscht oder für den nächsten Lauf wiederverwendet werden. Eine Besonderheit der Tests besteht darin, dass zunächst die Cache-Devices der vSAN-Hosts geflutet werden, denn diese würden das Testergebnis verfälschen. Lesen Sie mehr zum Thema vSAN-Caching in Kapitel 10, »VMware vSAN«, dieses Buchs.
Abbildung 16.22 Statusmeldungen während der HCIBenchLeistungsmessung Das Ergebnis eines Laufs wird optisch ansprechend mithilfe des Grafana-Frameworks in Dashboards dargestellt (siehe Abbildung 16.23). Die Dashboards sind interaktiv und verlinken auf
Detailinformationen. Am linken Rand befindet sich ein Navigationsmenü, das in Abbildung 16.23 minimiert wurde.
Abbildung 16.23 HCIBench-Dashboard Noch mehr Details und Hintergründe zu HCIBench bietet die VMworld-2020 Session der beiden Entwickler: Benchmarking Deep Dive for Hyperconverged Infrastructure [HCI1647]. Sie kann unter folgender URL abgerufen werden (kostenloser VMworld Login erforderlich): https://my.vmworld.com/widget/vmware/vmworld2020/catalog/session/1586804
16.6
Monitoring-Tools
Mit den bisher aufgezeigten Bordmitteln können Sie bereits ein umfangreiches Monitoring umsetzen. Es fehlt jedoch zuweilen die Übersichtlichkeit, denn man muss zunächst mehrere Einstellungen anpassen, um die Parameter zu sehen, die für die aktuelle Fragestellung von Interesse sind. Gerade wenn viele Hard- und Softwarekomponenten überwacht werden sollen, können tatsächliche Probleme in der Flut an Informationen übersehen werden. Mit einer zentralen Sammelstelle aller Systemlogs und der optisch ansprechenden Aufbereitung kann der Fokus gezielt auf Störungen gelenkt werden. Suchfunktionen, Filter und Detailanalyse helfen, das Problem schnell zu identifizieren. Mit herkömmlichen Methoden werden Störungen erst gemeldet, wenn das Problem bereits eingetreten ist. Dabei sind über 90 % der beobachteten kritischen Probleme bekannt und dokumentiert. Hier wäre es besonders wertvoll, potenzielle Probleme in der eigenen Infrastruktur zu erkennen, bevor diese tatsächlich eintreten. Man nennt das proaktive Fehlervermeidung. Dabei wird die eigene Infrastruktur auf problematische Konstellationen aus Hardware, Software, Treiber, und Firmware untersucht. Dies sind Fälle, die in der VMware Knowledgebase (KB) bekannt und dokumentiert sind, die man aber in der Regel nur retrospektiv findet, wenn daraus schon eine Problemsituation entstanden ist. Das kann beispielsweise ein gefürchteter Purple Screen of Death (PSOD) eines ESXi-Hosts sein. Dieser wird vom VMkernel bei einem schwerwiegenden Hardwareproblem ausgegeben. 16.6.1 VMware vRealize LogInsight VMware LogInsight ist mehr als nur ein Syslog-Server. Es zeichnet sich aus durch interaktive, intuitive Dashboards mit ausgefeilter Analytik im Backend. Die Analyse ist nicht auf VMware-Produkte beschränkt, sondern kann durch viele Drittanbieter-Plug-ins
(Content-Packs) erweitert werden. LogInsight ermöglicht damit tiefe Einblicke in operative Vorgänge und so schnellere Problemlösung in physischen, virtuellen und Cloud-Umgebungen. LogInsight wird als virtuelle Appliance bereitgestellt. Die aktuelle Version LogInsight 8.1 kann allein oder verclustert mit bis zu 18 Knoten arbeiten. Jeder Knoten kann rund 15.000 Meldungen pro Sekunde verarbeiten und bis zu 4 TB an Log-Daten speichern. Das sind im Maximum 270.000 Meldungen pro Sekunde und 72 TB LogKapazität. VMware vRealize LogInsight 8.1 arbeitet eng mit vRealize Operations 8.1 zusammen, das ich in Abschnitt 16.6.2 betrachten werde. Sämtliche Logs können als Metriken in vRealize Operations dargestellt werden. Die Administration ist webbasiert und findet im Browser statt. Dashboard teilen Seit Version 8.1 können Dashboards auch für Personen ohne LogInsight-Zugriff freigegeben werden. Über eine URL können Sie Dritten einen zeitlich begrenzten Lesezugriff auf Teile des Dashboards freigeben und somit beispielsweise gemeinsam Probleme analysieren. Variable Haltezeiten Unterschiedliche Logs können unterschiedlich wichtig sein. Daher gibt es in Version 8.1 nicht nur eine Richtlinie zur Haltezeit aller Logs, sondern viele. Somit können Sie weniger wichtige Log-Einträge früh kürzen und dafür wichtige entsprechend länger halten. Das spart Speicherplatz auf dem LogInsight-Server. 16.6.2 VMware vRealize Operations VMware vRealize Operations ist ebenfalls Teil der vRealize-Suite und bietet intelligentes Betriebsmanagement über physische, virtuelle und Cloud-Infrastrukturen hinweg. Es verknüpft Daten von Anwendungen bis Storage in einem einheitlichen Managementtool, das dank prädiktiver Analysefunktionen zur Unterstützung
proaktiver Maßnahmen und richtlinienbasierter Automatisierung vollständige Kontrolle über Performance, Kapazität und Konfiguration bietet. Drohende Kapazitäts-, Konfigurations- und Performanceprobleme können proaktiv erkannt werden. Die Analysewerkzeuge lernen aus den erfassten Daten. Der Anwender erhält damit einen umfassenden Überblick über die eigene Infrastruktur. Die Plattform ist offen und erweiterbar. Neben VMware können auch Produkte von Drittanbietern wie Microsoft, SAP und anderen über Managementpacks eingebunden und überwacht werden. 16.6.3 VMware Skyline VMware Skyline ist ein Produkt zur proaktiven Fehlervermeidung und dient der Erleichterung von Supportanfragen. Es ist eine reine Cloud-Anwendung und kann somit nicht offline betrieben werden. Skyline gibt es in zwei Ausprägungen: Skyline Health und Skyline Advisor. Skyline Health VMware Skyline Health ist die Basisversion. Sie steht allen VMwareKunden kostenlos zur Verfügung, die eine vSphere-Version 6.7 oder höher betreiben. Skyline Health ist aus den beiden Vorgängerprodukten vSphere Health und vSAN Health hervorgegangen. Die Nutzung von Skyline Health setzt voraus, dass Sie dem VMware Customer Experience Improvement Program (CEIP) zugestimmt haben (https://www.vmware.com/solutions/trustvmware/ceip.html). Dies hat zur Folge, dass Sie regelmäßig Telemetriedaten Ihrer Infrastruktur mit dem VMware-Support teilen. Das beinhaltet Konfigurationsdaten (Version, Einstellungen, Geräte, Zusatzprodukte von Fremdherstellern), Nutzeraktivität, Leistungsdaten (Antwortzeiten, API-Aufrufe) und andere. Beispiele für die übermittelten Telemetriedaten sind im VMware-Knowledgebase-Artikel KB71071 beschrieben (https://kb.vmware.com/s/article/71071). Es werden
jedoch keine personenbezogenen Daten wie z. B. Benutzernamen oder Kennwörter geteilt. Vor der Aktivierung von VMware Skyline ist daher zu klären, ob dies mit den Datenschutz- und Geheimhaltungsrichtlinien des Unternehmens konform ist. Wer hier Vorbehalte hat, sollte sich aber konsequenterweise vor Augen führen, dass mit jedem Support-Bundle, das man bei Eröffnung eines Tickets bei VMware hochlädt, in einem wesentlich umfangreicheren Maße Daten preisgegeben werden. Wenn Sie dem CEIP zugestimmt haben, werden Sie einen weiteren Menüpunkt SKYLINE HEALTH im Register MONITOR zu sehen bekommen. Sie werden umfangreiche Informationen zu akuten oder potenziellen Problemen Ihrer Infrastruktur erhalten. So prüft Skyline Health beispielsweise, ob Ihre eingesetzte Kombination aus Treiber, Hardware und Firmware mit der VMware Hardware Compatibility List (HCL) konform ist oder ob dafür in der VMware Knowledgebase Probleme bekannt sind. Diese deckt Skyline derzeit noch nicht komplett ab, es finden aber immer mehr Artikel Einzug in das Produkt. Sie können dies erkennen an einem Vermerk im KB-Artikel mit der Bezeichnung »Detectable by VMware Skyline« (siehe Abbildung 16.24). Stand Februar 2020 war etwa ein Viertel aller kritischen KB-Meldungen für vSphere 6+ in Skyline enthalten – insgesamt etwas über 200 Artikel der KB, Tendenz steigend.
Abbildung 16.24 Kennzeichnung von KB-Artikeln, die in Skyline erfasst sind Skyline Advisor Die erweiterte Version ist Skyline Advisor. Sie beinhaltet alle Funktionen von Skyline Health und steht allen VMware-Kunden zur Verfügung, die mindestens einen VMware-ProductionSupportvertrag haben. Mit Basic-Support ist diese Variante nicht
verfügbar. Skyline Advisor erfordert eine Appliance in der lokalen Infrastruktur, die die Daten sammelt und zu VMware überträgt. Zusätzlich zu den Health-Funktionen unterstützt der Skyline Advisor auch NSX, vRealize-Operations, Horizon, VMware Validated Design (VVD), VxRail und vCloud Foundation (VCF). Er bietet auch eine LogAssist-Funktion, die die Bereitstellung von Log-Bundles für den VMware-Support stark vereinfacht und auf Wunsch auch automatisiert. Kunden mit mindestens Premier-Support können erweiterte Funktionen des Skyline Advisors nutzen. Sie können Reports generieren und archivieren, die für Sicherheitsaudits interessant sind, und sie erhalten erweiterte Lösungsvorschläge bei Problemen mit mehreren Produktabhängigkeiten. Feature
Basic
Production Premier
Skyline Health vSphere + vSAN NSX, Horizon, vROps, VVD, VxRail, VCF Skyline Advisor Log-Assist CSV Export Operational Summary Report Adv. Findings and Recommendation Guided Remediation by VMware GSS Tabelle 16.5
Skyline-Versions- und Funktionsübersicht
16.6.4 Runecast Analyzer Runecast Analyzer ist ein Monitoring-Tool der Firma Runecast (https://www.runecast.com), das proaktiv potenzielle Probleme aufzeigt, bevor diese zum akuten Problem werden. Die Lösung verfügt über stets aktuelle Empfehlungen aus Expertenquellen wie der VMware Knowledgebase, Best-Practice-Empfehlungen der Runecast-Spezialisten, Empfehlungen von Sicherheitsbehörden, wie z. B. dem BSI und anderen Security Hardening Guides, aber auch über Erkenntnisse aus Blogs und Foren der großen vSphere-Community. All diese Kenntnisse fließen in die Runecast-Datenbank ein. Diese wird teilweise automatisiert gepflegt, aber auch von Experten editiert. So deckte die Datenbank im Sommer 2020 nahezu 800 VMware-KB-Artikel ab. Auch hier nimmt die Zahl der abgedeckten KB-Artikel stetig zu. Runecast kann als Syslog-Server für vCenter und ESXi-Hosts fungieren. Im Gegensatz zu reinen Syslog-Lösungen wie zum Beispiel VMware LogInsight, die Meldungen nur sammeln und optisch aufbereiten, untersucht Runecast die Logs gezielt auf Schlüsselwörter und kann somit potenzielle Probleme im Vorfeld erkennen. Die Eintragung als Syslog-Server kann Runecast selbst vornehmen, wenn das vCenter-Verbindungskonto über ausreichend Rechte verfügt. Runecast Analyzer wird als virtuelle Appliance im Cluster installiert. Die Appliance benötigt ein Zugriffskonto mit Leserechten auf vCenter. Installation und Konfiguration sind sehr einfach und nehmen weniger als zehn Minuten in Anspruch. Nach einem ersten Check werden die gefundenen Probleme (Issues) kategorisiert nach Schweregrad (critical, major, medium, low) und Herkunft (Compute, Storage, VM, Netzwerk etc.) und dann in optisch sehr übersichtlicher Weise dargestellt. Zu jedem Fund erhält der Anwender eine ausführliche Erklärung, Hilfe zur Beseitigung, Links zu weiterführenden Informationen und bei welchen Objekten das Problem gefunden wurde.
Runecast gibt Empfehlungen zu VMware vSphere, NSX, Horizon und vSAN. Darüber hinaus kann es AWS (IAM, EC2, VPC, S3) und SAP HANA auf vSphere analysieren. Es bietet HCL-Checks der gesamten Hardware und kann sogar eine Upgrade-Simulation auf eine höhere VMware-Version mit der bestehenden Hardware durchführen. Somit können Sie beispielsweise im Vorfeld überprüfen, ob Ihr HCLkonformes System auf vSphere 6.5 Update 1 auch auf vSphere 7.0 noch HCL-konform wäre – und wenn nicht, welche Komponenten gegebenenfalls zuvor getauscht werden müssten. Als Anwender können Sie aus einer Liste von Sicherheitsrichtlinien auswählen, gegen die Sie Ihre vSphere-Infrastruktur testen möchten. Aktuell werden folgende Kataloge unterstützt: Payment Card Industry Data Security Standard (PCI-DSS), Health Insurance Portability and Accountability Act (HIPAA), Defense Information Systems Agency Security Technical Implementation Guide (DISA-STIG), Bundesamt für Sicherheit in der Informationstechnik (BSI), Center for Internet Security (CIS) sowie National Institute of Standards and Technology (NIST). Die Datenbank wird mindestens wöchentlich aktualisiert, oder schneller bei Bekanntwerden hoch kritischer Probleme. Runecast Analyzer unterstützt die aktuellste Version vSphere 7.0 bis hinunter zu Versionen, die seitens VMware schon das End-of-Life (EOL) erreicht haben, wie zum Beispiel vSphere 5.5 oder 6.0.
Abbildung 16.25 Aktualisierung der Runecast Appliance und der Signaturen Ein großer Pluspunkt der Software ist ihre Arbeitsweise: Runecast Analyzer funktioniert komplett offline ohne Internetverbindung. Alle Signaturen befinden sich in der lokalen Datenbank der Appliance, und es werden keine Informationen nach außen gegeben. SignaturUpdates können Sie wahlweise online oder offline beziehen (siehe Abbildung 16.25). Im letzteren Fall hängen Sie entweder ein UpdateISO an die Appliance-VM und aktualisieren diese, oder Sie erzeugen einen eigenen Repository-Server auf Basis von Linux. Runecast Analyzer ist somit komplett DSGVO-konform und kann auch in Hochsicherheitsbereichen betrieben werden. Arbeiten mit Runecast Analyzer Runecast kann entweder im Browser geöffnet werden oder direkt aus dem vSphere-Client über ein Plug-in. Im Folgenden werden Sie hier das Browser-Interface sehen, das sich aber nur geringfügig vom Client-Plug-in unterscheidet. Nach erfolgreichem Log-in (Defaultname rcuser, Passwort Runecast!) sehen Sie die Übersicht im Dashboard (siehe Abbildung 16.26). Sie finden hier eine Zusammenfassung der Gesamtsituation Ihrer Infrastruktur und erhalten einen schnellen Überblick über die Anzahl an Problemen, sortiert nach Schweregrad. Dadurch ist es möglich, sich zunächst auf die kritischen und schweren Probleme zu konzentrieren und sich allmählich zu den weniger kritischen vorzuarbeiten. Sie sehen, zu welchem Grad (%) Sie Sicherheits- und Best-Practice-Empfehlungen umgesetzt haben.
Abbildung 16.26 Runecast Analyzer Dashboard Im Bereich HW COMPATIBILITY erhalten Sie detaillierte Informationen zu Servern und darin verbauten Adaptern (SCSI, FC-HBA, Netzwerk). Sie sehen auf einen Blick, ob Ihre Hardware (noch) HCL-konform ist oder ob Sie unter Umständen eine Aktualisierung der Firmware vornehmen müssen. Über den Button HCL ONLINE gelangen Sie direkt zur VMware-Kompatibilitätsseite für Ihre Hardwarekomponente. Dies ist ein Vorteil gegenüber dem VMware Update Manager (VUM) bzw. Lifecycle Manager (vLCM), die Firmware- und BIOS-Versionen derzeit noch nicht berücksichtigen, oder hierfür herstellerspezifische Hilfsmittel benötigen. In Abbildung 16.27 sehen Sie das Ergebnis am Beispiel eines Intel-X722-Netzwerkadapters.
Abbildung 16.27
Prüfung der Hardwarekompatibilität in Runecast
Abbildung 16.28 Runecast Security Compliance Check Im Abschnitt SECURITY COMPLIANCE sehen Sie die von Ihnen zuvor ausgewählten Richtlinienkataloge. Wählen Sie einen davon aus, und Sie werden im Hauptfenster eine Liste aller Empfehlungen und Vorgaben dieses Katalogs sehen. In der rechten Spalte RESULT sehen Sie, ob Ihre Umgebung diese Forderung erfüllt (CONFIGURED, grün) oder nicht (FAIL, rot). Wenn es für Sie gute Gründe gibt, eine Empfehlung nicht umzusetzen, können Sie diese künftig in der Analyse unterdrücken. Abbildung 16.28 zeigt exemplarisch Vorgaben des BSIIT-Grundschutz-Katalogs, der vor allem für Unternehmen und Behörden in der Bundesrepublik maßgebend ist.
16.6.5 SexiLog und SexiGraf Der freie Log-Server SexiLog ist ein »Ready-to-Log«-CommunityProjekt von Raphael Schitz und Frederic Martin (https://www.sexilog.fr). Die Installation kann auf zwei Wegen erfolgen: Entweder Sie installieren sich alle Komponenten in eine Debian-Linux-VM oder Sie laden die fertige OVA aus dem GitHubRepository des Projekts herunter. Die Appliance ist vorkonfiguriert und stark auf die Verwendung mit VMware-ESXi-Hosts zugeschnitten. Stellen Sie die OVA im eigenen Cluster bereit und nehmen Sie eine kurze Basiskonfiguration der Netzwerkeinstellungen, des Tastaturlayouts und der E‐MailBenachrichtigungen vor. Danach muss SexiLog als Log-Target auf den ESXi-Hosts eingetragen werden. Hierzu geben Sie in den erweiterten Einstellungen des Hosts Syslog.global.logHost die URL der SexiLog Appliance ein: udp://your_appliance_fqdn_or_ipv4:514. SexiLog verfügt über mehrere eingebaute Dashboards (siehe Abbildung 16.29), darunter auch für 3rd-Party-Lösungen wie z. B. Veeam Backup & Replication.
Abbildung 16.29 SexiLog-Dashboard; Quelle: SexiLog-Webseite Leider wird das Projekt seit einiger Zeit nicht mehr aktualisiert. Das letzte Release 0.99g »Ailuropoda« entstand im April 2015. Die Betreiber des Projekts konzentrieren sich seit 2015 auf ihr Monitoring-Projekt SexiGraf (https://www.sexigraf.fr). Dies ist eine freie, auf dem Open-Source-Tool Grafana basierende Appliance, die
verschiedenste Quellen wie VMware vSphere, VMware vSAN oder Windows einbindet, aber auch SNMP-Traps aller Art verarbeiten kann. Die Metriken werden grafisch in sogenannten SexiPanels aufbereitet und im Browser dargestellt (siehe Abbildung 16.30).
Abbildung 16.30 SexiPanels der SexiGraf Appliance; Quelle: SexiGraf-Webseite Auch bei diesem Projekt wurde seit einiger Zeit keine Aktualisierung mehr veröffentlicht, und die neueste Version entstand im Mai 2019. Dennoch sind beide Projekte einen Versuch wert, auch wenn sie noch nicht auf die neueste vSphere-Version 7 angepasst wurden. 16.6.6 SNMP Das Simple Network Management Protocol (SNMP) ist ein Standardnetzwerkprotokoll, das Sie zur Überwachung von Hardware verwenden können. Es ist selbst kein Monitoring-Tool, sondern ein Protokoll, das von Monitoring-Systemen genutzt wird. Über SNMP können Hardwaredaten und Betriebszustände abgefragt und zentral auf einem Managementsystem gesammelt werden. ESXi-Server sprechen das SNMP-Protokoll, sobald man den Dienst auf dem ESXiHost aktiviert und den entsprechenden Port (161 UDP) auf der HostFirewall frei gibt. SNMP arbeitet im Netzwerk in zwei Modi: Entweder holt das Managementsystem die Daten über ein GET-Kommando oder die Meldungen werden über einen sogenannten Trap an das Managementsystem gesendet.
VMware-Produkte wie ESXi oder vCenter unterstützen nur die TrapMethode, d. h., sie senden Ereignisse aktiv an das Managementsystem. Eine Abfrage in die andere Richtung (GET) wird nicht unterstützt. 16.6.7 RVTools Die kostenlose Software RVTools von Rob de Veij fällt etwas aus der Reihe, da es sich nicht im herkömmlichen Sinne um ein MonitoringTool handelt. Die Software ist ein kleines in Dot.net geschriebenes Programm, das entweder installiert oder portabel von einem USBFlash-Medium ausgeführt werden kann. Eingabeparameter sind nur der voll qualifizierte Name oder die IP-Adresse des vCenters sowie ein Konto mit Leserechten auf dem vCenter. Die Software liefert einen tabellarischen Überblick über die gesamte virtuelle Infrastruktur. Sie erhalten sehr schnell und kondensiert Informationen über alle Cluster, Hosts, VMs, virtuelle Netzwerke, Disks, Snapshots etc. Das Ergebnis kann auf Wunsch in eine ExcelTabelle exportiert werden und so eine Momentaufnahme der Infrastruktur archivieren. Für mehrere vCenter-Server kann die Software auch im Batch-Modus arbeiten. Hierfür werden PowerShellSkripte mitgeliefert. Log-in-Daten im Skript können mit einem eigenen Encrypter verschlüsselt werden. Diese Software ist ausgesprochen wertvoll in der Kapazitätsplanung und in der Abschätzung der Zuwachsrate, aber auch für eine bessere Ressourcenaufteilung, und sollte im Werkzeugkoffer keines VMwareAdministrators fehlen. Sie können die Software unter folgender URL beziehen: https://www.robware.net/rvtools. Das Projekt finanziert sich durch Sponsoring durch die Firma Veeam. Vor dem Download müssen Sie sich daher bei Veeam mit einer gültigen Mailadresse registrieren, über die Sie den Download-Link erhalten. 16.6.8 Opvizor Performance Analyzer Autor des Abschnitts 16.6.8 ist Dennis Zimmer, opvizor,
[email protected]. Opvizor wurde 2012 von Dennis Zimmer gegründet. Seitdem entwickelt das Unternehmen Produkte zur Überwachung. Fehlersuche, Optimierung und Verbesserung der VMware-vSpherePerformance und ‐Stabilität. Durch die Analyse und Aufbereitung von Performancedaten, die weit über die typischen VMwareMetriken hinausgehen, sowie die Log-Analyse sind Leistungsengpässe bei VMs und ESXi-Hosts schnell erkannt und können gezielt behoben werden. Der Performance Analyzer liegt aktuell in der Version 6.6 vor. Der Performance Analyzer konzentriert sich auf die schnelle und detaillierte Analyse von Performanceproblemen und Engpässen in VMware-vSphere-Umgebungen und deren Peripherie (VMware vSAN, VMware View Horizon, Dell, NetApp, Cisco, Brocade, Microsoft, Linux und vielen mehr) und hilft Ihnen bei der fortführenden Planung. Durch die detaillierte Analyse der Ressourcen inklusive wichtiger Werte wie NUMA-Auslastung, die zum Forecasting genutzt werden können, optimieren Sie die Nutzung der bestehenden Ressourcen und minimieren Leistungsprobleme. Dabei wird immer ein Schwerpunkt darauf gelegt, dass die Darstellung und Verständlichkeit der gezeigten Informationen so einfach wie möglich ist. Das beginnt bereits bei den verschiedenen Dashboards, die je nach Anforderung Informationen für die schnelle Gesamtübersicht oder Details für die gezielte Fehlersuche liefern, und erstreckt sich bis zu den weiterführenden Informationen in den einzelnen Charts. Daher finden Einsteiger wie auch Profis die für sie relevanten Informationen auf einfachste Art und Weise. Neben der Auswertung von Standardmetriken wie CPU-Last oder Memory-Nutzung und VMware-spezifischen Metriken wie CPU Ready, Co-Stopping oder Memory Ballooning hilft Performance Analyzer Ihnen auch beim Finden von NUMA-Fehlkonfigurationen, die zu
Performanceverlusten von bis zu 75 % führen können, sowie bei sämtlichen relevanten Netzwerk- und Storage-Leistungsproblemen. Der Performance Analyzer bietet außerdem die Möglichkeit, historische Daten über viele Monate oder sogar Jahre zu speichern. Dies ermöglicht Ihnen, Leistungsvergleiche über längere Zeit oder zwischen verschiedenen Zeiträumen durchzuführen. Installation Die Installation des Performance Analyzer ist sehr einfach gehalten: Sie können nach der Registrierung unter https://www.opvizor.com eine virtuelle Appliance für VMware vSphere herunterladen. Ab einer Infrastrukturgröße von 100 ESXi-Hosts oder 1.000 VMs ist es sinnvoll, die CPU- und Hauptspeicherkonfiguration zu verdoppeln. Außerdem sollte dann auch die zweite virtuelle Festplatte um 20 GB vergrößert werden. Nach dem Start der virtuellen Appliance wird eine automatische Netzwerkkonfiguration über DHCP eingerichtet. Falls die virtuelle Festplatte vergrößert wurde, wird auch die Datenpartition angepasst. Falls Sie die Netzwerkkonfiguration manuell festlegen wollen, können Sie sich mit dem Benutzernamen admin und dem Passwort VMware123 an der vSphere-Konsole anmelden und dort das Netzwerk konfigurieren. Anschließend startet die Appliance automatisch neu, um die Konfiguration zu übernehmen. Konfiguration Die Webseite zur Konfiguration steht unter http://applianceip/admin zur Verfügung. Die Zugangsdaten lauten dort admin mit dem Passwort VMware123. Der Performance Analyzer läuft nach der Installation für 15 Tage ohne Lizenz im Evaluationsmodus. Sie können diesen Zeitraum verlängern, indem Sie einfach eine weitere 30-Tage-Lizenz unter OVERVIEW in der Administrationsoberfläche anfordern (siehe Abbildung 16.31).
Abbildung 16.31 Administrationsoberfläche zur Anforderung einer Evaluationslizenz Die Übersichtsseite dient auch zum Hochladen und Einspielen von Aktualisierungen, die Sie unter http://manual.opvizor.com finden. Außerdem können Sie SSL-Einstellungen an dieser Stelle festlegen (siehe Abbildung 16.32).
Abbildung 16.32 Aktivierung von SSL zum verschlüsselten HTTPSZugriff auf die Daten von »Performance Analyzer« Damit der Performance Analyzer mit der Datensammlung beginnen kann, sollten Sie einen internen E‐Mail-Server konfigurieren, um Alarme und Meldungen zu erhalten, sowie die VMware vCenter hinzufügen. Insgesamt habe ich bis zu 20 vCenter pro Appliance getestet. Pro vCenter wird automatisch die vSAN-Überwachung aktiviert, falls ein vSAN erkannt wird (siehe Abbildung 16.33).
Abbildung 16.33 Hinzufügen des VMware vCenters Grundsätzlich ist nur eine Leseberechtigung notwendig, Sie sollten aber zusätzlich den Statistiklevel 2 im vCenter und die Berechtigung Global-Tasks zur NUMA-Datensammlung für den angegebenen Benutzer einrichten. Mit dem Hinzufügen der vCenter-Systeme startet automatisch ein Datensammler, der alle fünf Minuten die Performancedaten der ESXiHosts und der virtuellen Maschinen sammelt und speichert. Die Datensammlung beinhaltet die 20-Sekunden-Metriken innerhalb dieser fünf Minuten, sodass Sie fast einen Echtzeitblick erhalten, ohne das vCenter außerordentlich zu belasten. Danach stehen die Daten unabhängig vom vCenter zur Verfügung. Dauer der Datensammlung Die ersten aussagekräftigen Daten stehen in den Dashboards nach ungefähr 15 Minuten zur Verfügung. Unter dem Eintrag INFRASTRUCTURE finden Sie weitere Optionen, um auch Daten von anderen Systemen zu sammeln. Neben VMware finden Sie Module für NetApp, Microsoft Windows, Linux, Microsoft SQL Server oder Cisco-UCS-Daten. Um Daten aus VMware View Horizon oder DataCore zu sammeln, reicht eine kurze E‐Mail an [email protected] aus. Vom Support erhalten Sie schnell und einfach Informationen zur Installation und Konfiguration. Navigation
Um zu den Monitoring- und Analyse-Dashboards zu gelangen, rufen Sie entweder die URL http://appliance direkt auf, oder Sie öffnen auf der Admin-Oberfläche den Menüpunkt EXPLORE DASHBOARDS. Die Navigation in den Dashboards ist sehr einfach (siehe Abbildung 16.34). Zur Entwicklung des Dashboards wurde auf die Open-Source-Lösung Grafana gesetzt, vielleicht kennen Sie diese bereits von anderen Projekten.
Abbildung 16.34 Allgemeine Navigation im »Performance Analyzer« Es gibt folgende Bereiche: 1 Generelle Administration, Erstellung von Playlists und Benutzerverwaltung.
2 Dashboard-Liste und Auswahl – hier ist auch eine Volltextsuche integriert.
3 Aktionen für das aktuelle Dashboard (Speichern, Bearbeitung von Titel und Variablen).
4 Auswahl des Zeitraums (Schnellnavigation und Detailauswahl für den Zeitpunkt).
5 Abschnitte innerhalb des Dashboards können aus- und eingeklappt werden.
6 Links innerhalb des Dashboards. Das Dashboard bietet darüber hinaus diverse Filtermöglichkeiten, die in Abbildung 16.35 zu sehen sind: 1 Genaue Auswahl des Zeitraums.
2
2 Typische Zeiträume zur Schnellauswahl. 3 Einstellung der automatischen Aktualisierung eines Dashboards. 4 Filtern von Entitäten (z. B. VMware vCenter, Datacenter, Cluster, Host, VM etc.).
Abbildung 16.35 Filter innerhalb der Dashboards Gesamtübersicht über VMware vSphere Der Performance Analyzer bietet verschiedene Dashboard-Typen an, die einen schnellen Gesamtüberblick über genau die Informationen liefern, die Sie erhalten möchten. So zeigt Abbildung 16.36 das HEALTH STATUS-Dashboard.
Abbildung 16.36 »Health Status«-Dashboard für VMware vSphere Der typische Einstieg führt über das Dashboard VMWARE VSPHERE HEALTH STATUS, das neben der farblichen Problemkennzeichnung (Rot = kritisch, Gelb = Warnung, Grün = alles okay, Blau = Information) auch
einen tieferen Einstieg ermöglicht. Klicken Sie dazu einfach auf die farbigen Panels. Wenn Sie etwa auf VCPU READY oder VM MEMORY BALLOONED klicken, wird automatisch auf die Cluster-Übersicht gewechselt, die die Top 10 der virtuellen Maschinen auf Basis der jeweiligen Metrik zeigt (siehe Abbildung 16.37).
Abbildung 16.37 VM-Cluster-Übersicht Die VM-Cluster-Übersicht in Abbildung 16.37 enthält folgende Bereiche: 1. Hilfe zu dem jeweiligen Panel (Metriken). 2. Detailübersicht in den Charts. 3. Ein Klick auf die jeweiligen Namen im Chart setzt den Fokus darauf. 4. Sortierung auf Basis der Werte Die Hilfe in den jeweiligen Metriken kann immer über das kleine »i« in der linken Ecke der Panels eingesehen werden. Sie bietet Ihnen weitere Links und Informationen (siehe Abbildung 16.38). Die integrierten Highlight-Dashboards (siehe Abbildung 16.39) bieten ebenfalls eine sehr gute Übersicht über die wichtigsten Metriken der virtuellen Maschinen und ESXi-Hosts und eignen sich auch zur Anzeige auf Großbildschirmen. Verwenden Sie individuelle Playlists, die automatisch zwischen verschiedenen Dashboards umschalten, um das Monitoring auf Großbildschirmen noch nützlicher und beeindruckender zu gestalten.
Abbildung 16.38
Hilfeansicht in einem Panel
Abbildung 16.39 Highlight-Dashboard zur schnellen Gesamtübersicht darüber, ob VMs derzeit in einem guten oder einem kritischen Zustand sind Während ein Highlight-Dashboard die aktuelle Situation im Rechenzentrum darstellt, existieren noch Starter-Dashboards, die neben den aktuellen Leistungswerten auch Durchschnittswerte und Maximalwerte anzeigen (siehe Abbildung 16.40). Diese eignen sich besonders gut zur Fehlersuche und liefern Informationen über virtuelle Maschinen, ESXi-Hosts und Datastores.
Abbildung 16.40 Starter-Dashboard für virtuelle Maschinen Die Starter-Dashboards weisen auch auf spezifische Leistungsprobleme hin. Sie können so beispielsweise leicht einschätzen, ob es eher beim CPU- oder beim Hauptspeicherzugriff zu Problemen kommt.
Abbildung 16.41 Details zum NUMA-Zugriff Besonders interessant sind die Memory-Informationen zur NUMANutzung (siehe Abbildung 16.41), da Sie so auf einen Blick sehen, ob die virtuelle Maschine nahezu 100%ig optimal läuft oder ob viele Hauptspeicherzugriffe über die langsamen Remote-Node-Zugriffe erfolgen. Das kann in einigen Fällen zu Leistungseinbußen von 75 % des möglichen Hauptspeicherzugriffs führen und sollte unbedingt vermieden werden. Gerade hohe NUMA-Migrationen sind eine oft übersehene Metrik, die extreme Performanceeinbußen auslösen kann. VMware-Performance im Detail Haben Sie bereits eine Idee, an welcher Stelle die Performanceprobleme zu suchen sind, wechseln Sie direkt auf die Detail-Dashboards, ohne den Umweg über Starter- oder HighlightDashboards einzuschlagen (siehe Abbildung 16.42).
Beispielsweise finden Sie im Dashboard unter VMWARE PERFORMANCE: HOST SINGLE die Details eines ESXi-Hosts – bis hin zur Ansicht von VMkernel-Queue, NUMA- oder vFlash-Nutzung. Auch Informationen zu Paketverlusten im Netzwerkverkehr oder zur VMHBAKommunikation werden hier dargestellt.
Abbildung 16.42 ESXi-Performance im Detail Das Dashboard VMWARE PERFORMANCE: DATASTORE VS. VIRTUAL MACHINES (siehe Abbildung 16.43) zeigt die Details des Storage-Zugriffs per Datastore. Es kann bis zur einzelnen VM auf einem Datastore gefiltert werden. Dies ist insbesondere dann nützlich, wenn Sie auf der Suche nach sogenannten Noisy Neighbors sind, also virtuellen Maschinen, die durch ihre hohe Leistungsaufnahme die Leistungsmöglichkeiten anderer VMs einschränken, mit denen sie sich dieselben Ressourcen teilen.
Abbildung 16.43 Das Dashboard »Datastore vs. Virtual Machines« Der Performance Analyzer verfügt über viele weitere Dashboards, die Detailinformationen zu Ihrem Netzwerk zeigen: Welche vSwitches werden am meisten genutzt? Läuft der Netzwerkverkehr einzelner VMs oder in den Clustern hauptsächlich innerhalb oder außerhalb eines ESXi-Hosts ab? Die Antworten auf diese Fragen lassen einfach visuell darstellen. Statistiken und Planung Wenn bereits Leistungsdaten erhoben wurden, ist eine Planung nicht mehr weit. Hier bietet der Performance Analyzer ÜbersichtsDashboards zur Kapazitätsplanung. Dabei geht es nicht nur um die Kapazitätsplanung auf Basis von Plattenspeichernutzung oder um die Einschätzung, wie viele virtuelle Maschinen noch in einem Cluster Platz finden (inklusive Ausfallplanung), sondern auch um sehr konkrete alltägliche Probleme wie um das Snapshot-Aufkommen und die SnapshotSpeichernutzung oder beispielsweise um die Frage, ob Spectre- und Meltdown-Bugfixes eingespielt wurden. Das Snapshot-Dashboard VMWARE CAPACITY: VMWARE SNAPSHOTS zeigt das Wachstum der Snapshots über die eingestellte Zeitdauer an (siehe Abbildung 16.44). Damit können Sie nicht nur erkennen, ob
Snapshots regelmäßig gelöscht werden, sondern sehen auch auf einen Blick, wie stark diese in den letzten Tagen oder Wochen gewachsen sind. Die integrierten Alarme zur Snapshot-Größe und ‐ Anzahl können Sie für die eigene Infrastruktur anpassen. Das mitgelieferte SPECTRE/MELTDOWN-Dashboard (siehe Abbildung 16.45) bietet neben der Analyse, ob Ihre VMware-ESXiSysteme und VMs betroffen sind, auch zwei sehr interessante Details an: zum einen eine Checkliste dazu, welche Fixes noch benötigt werden, und zum anderen eine Ansicht dazu, welche Leistungsänderungen seit den Fixes zu erkennen sind. Es ist zwar bekannt, dass eine minimale Leistungsreduktion durch die Patches zu erwarten ist, aber man weiß nie genau, was »minimal« in der Praxis wirklich bedeutet. Durch eine Gegenüberstellung von Vergangenheitsdaten und aktuellen Daten ist es daher möglich, eine Einschätzung der Leistungsreduktion zu erhalten.
Abbildung 16.44 Snapshot-Analyse auf Basis von Anzahl und Größe der Snapshots
Abbildung 16.45 Analyse
Die Intel-Spectre/Meltdown-Checkliste und ‐
Abbildung 16.46 Kapazitätsplanung auf Basis von bestehenden virtuellen Maschinen Logs, Events und Tasks Mit Version 6.6 wurde Performance Analyzer um eine Syslog-, Eventund Task-Analyse für ESXi-Hosts, vCSA und VMs erweitert. Diese Log Compliance genannte Erweiterung ermöglicht eine Volltextsuche durch alle Protokolldaten und vCenter-Events und ist auch in Dashboards integriert, z. B. zur Anzeige aller Anmeldeversuche oder der Storage-Latenzen. Nachdem Sie die entsprechende Lizenz registriert und die vCenterSysteme hinzugefügt haben, werden die Tasks und Events automatisch ausgelesen und per Volltextsuche zugänglich gemacht.
Um auch die Syslog-Daten der ESXi-Hosts zu erhalten, können Sie entweder die ESXis selbst zur Syslog-Weiterleitung konfigurieren oder die Konfiguration automatisch im Admin-Interface ausführen lassen (siehe Abbildung 16.47).
Abbildung 16.47 ESXi-Syslog-Weiterleitung konfigurieren Um Festplattenplatz zu sparen, können Sie die SEVERITY anpassen und so einstellen, ab welchem Level Daten weitergeleitet werden. Sie sollten INFO auswählen, falls Sie auch die erfolgreichen Anmeldeversuche protokollieren möchten. Mit einem Klick auf das Icon LOG COMPLIANCE in der Navigation können Sie Events, Tasks und Syslog-Daten mit Volltextunterstützung durchsuchen oder nach bestimmten Tags filtern. Die Tags erleichtern die Suche nach bestimmten VM- oder ESXi-Host-Ereignissen.
Abbildung 16.48 Ansicht der Protokolldateien inklusive Volltextsuche Zusätzlich zur individuellen Log-Datei-Analyse sind auch verschiedene Dashboards integriert, die Storage-Engpässe oder
sicherheitsrelevante Ereignisse grafisch aufbereitet anzeigen.
Abbildung 16.49 Dashboards zur Ansicht von wichtigen Ereignissen in Protokolldaten Fälschungssichere Protokolldatenablage Damit die Protokolldaten regelkonform (z. B. nach BSI-ITGrundschutzhandbuch), fälschungssicher und für den definierten Zeitraum unlöschbar abgelegt werden können, wird die Open-SourceDatenbank immudb (https://www.immudb.io) verwendet. Durch diese Integration wird eine Ablagesicherheit garantiert, die bisher nur mit Hardwarelösungen möglich war. Ob die Daten manipuliert wurden, wird stetig überprüft und kann genau pro Log-Eintrag kontrolliert werden. Damit können Auditoren die fälschungssichere Protokolldatenablage garantieren.
Abbildung 16.50 Verifizierung eines fälschungssicher abgelegten Protokolleintrags Die fälschungssichere Datenablage ist komplett in die Ansicht LOG COMPLIANCE integriert und zeigt die Syslog-Rohdaten inklusive des
Prüfergebnisses. Sowohl die Manipulation einzelner Protokolleinträge wird erkannt als auch die Löschung! Fazit Der Performance Analyzer geht weit über die Metriken hinaus, die in Monitoring-Tools zumeist sichtbar sind. Der Funktionsumfang wurde durch die Log-Analyse und die fälschungssichere Ablage von Metriken und Protokolldaten in der letzten Version 6.6 nochmals deutlich erweitert. Die Software ist in wenigen Minuten per vApp importiert und startet direkt mit einer Testlizenz. So kann jeder VMware-Administrator oder ‐Berater innerhalb kurzer Zeit prüfen, ob Probleme in seiner VMware-Umgebung bestehen, und Statistiken über den Betrieb sammeln. Vor allem die Funktionen zur Behebung von NUMAPerformanceproblemen, zur Kapazitätsplanung und zur Überwachung von VDI-Antwortzeiten sind für Kunden absolute Highlights und ermöglichen eine komplett neue Sicht auf bisher unerkannte Probleme.
17
Datensicherung von vSphere-Umgebungen In diesem Kapitel lernen Sie die Möglichkeiten zur Datensicherung und -wiederherstellung von VMware-vSphereUmgebungen kennen. Für Leser, die Produkte von Drittherstellern einsetzen, bietet das Kapitel eine Einführung in die Datensicherung und ‐wiederherstellung auf konzeptioneller Ebene. Darüber hinaus wird eines der beliebtesten BackupTools, Veeam Backup & Replication, vorgestellt. Autor dieses Kapitels ist Florian Klotmann, [email protected].
17.1
Einführung
Neben der Hochverfügbarkeit und dem Wiederanlauf im Katastrophenfall gehört auch die Datensicherung zur IT Business Continuity. Dieses Kapitel widmet sich dem Thema Datensicherung, das heißt, wir befassen uns mit dem Sichern der Daten von Applikationen, aber auch mit dem Sichern infrastruktureller Komponenten wie dem Gastbetriebssystem. Darüber hinaus werden Konzepte zum Wiederanlauf aus Sicht der Datensicherung behandelt. Wir verwenden in diesem Kapitel den vSphere Web Client als Grundlage für sämtliche Schritte im vCenter. Grundsätzliches zu Soft- und Firmwareversionen Die in diesem Kapitel vorgestellten Produkte beziehen sich auf folgende Release-Stände: Veeam Backup & Replication 10.0.1.4854 (kompatibel zu vSphere 7) Neuere Releases können Erweiterungen und Änderungen mit sich bringen, die in diesem Kapitel getroffene Aussagen überholt erscheinen lassen. Darüber hinaus haben wir die Bebilderung dieses Kapitels »en bloc« durchgeführt. So können Sie in den Abschnitten 14.8 bis
14.10 den Bildern wie in einem Installations- und KonfigurationsGuide folgen. 17.1.1 Allgemeines zur Datensicherung VMware vSphere bietet verschiedene Optionen für die Datensicherung und ‐wiederherstellung in virtuellen Umgebungen. Bevor Sie eine Datensicherung Ihrer virtuellen Umgebung tätigen, sollten Sie Richtlinien definieren. Diese wiederum beruhen auf den Service Level Objectives (SLO) Ihres angebotenen Diensts (beispielsweise einer E‐Mail-Applikation wie Microsoft Exchange). Dabei ist es von Vorteil, mit den Begriffen und Kürzeln aus Tabelle 17.1 vertraut zu sein. Kürzel Begriff
Erklärung
RPO
Recovery Point Objective
Wiederherstellungspunkt: Wie viel Datenverlust darf der Dienst maximal haben?
RTO
Recovery Time Objective
Wiederherstellungszeit: Wie schnell muss der Dienst wieder verfügbar sein?
RT
Retention Time
Aufbewahrungszeit: Wie lange muss eine einzelne Datensicherung eines Diensts aufbewahrt werden? Das kann auch rechtliche Aspekte beinhalten, die bedacht werden müssen.
RP
Retention Points
Sicherungspunkte: Wie viele einzelne Datensicherungen sollen vorliegen? Bei einer Sicherung alle zwei Tage sowie sieben Retention
Points hätte man damit Sicherungen bis zu einem Alter von zwei Wochen. GFS
Grandfather-Father-Son
Soll eine Sicherung in unterschiedliche Aufbewahrungszeiten aufgeteilt werden? Damit können zum Beispiel Wochen- und Monatssicherungen länger als Tagessicherungen vorgehalten werden.
Datensicherungsgenerationen Wie viele Kopien eines Dienstes müssen vorgehalten werden? Häufigkeit der Datensicherung
Wie oft müssen die Daten des Dienstes gesichert werden?
Änderungsrate
Wie groß ist die Datenmenge, die sich pro Zyklus ändert? (Hier geht es um die effektiv neu geschriebenen Datenblöcke.)
Datensicherungsschema
Auf welche Art muss die Datensicherung erfolgen (vollständige, inkrementelle, differenzielle Sicherung)?
Tabelle 17.1 Begriffe der Datensicherung Die Werte, die Sie aus den Objectives in Tabelle 17.1 ableiten, entscheiden sowohl über die Wahl der Datensicherungsmethoden als auch über die zugrunde liegende infrastrukturelle Architektur. Je nach den Möglichkeiten der Plattformen, die Sie einsetzen, gibt es
herstellerspezifische Unterschiede. Dieses Kapitel konzentriert sich auf die VMware-eigenen Technologien. 17.1.2 Die zwei Typen der Datensicherung Prinzipiell unterscheidet man zwischen zwei Typen der Datensicherung: Logische Datensicherung – eine vom Primärspeicher-Volume abhängige Kopie, beispielsweise VMware Snapshot Physische Datensicherung – eine vom Primärspeicher-Volume unabhängige Kopie, beispielsweise VMware Clone Logische Datensicherung Eine logische Datensicherung legt ein Point-in-Time-Abbild (Snapshot, Klon, Replikation) einer virtuellen Maschine, eines VMFS-Datastores, einer LUN oder eines Dateisystems an. Logische Datensicherungen erfolgen sehr schnell und nutzen die Speicherkapazität im Primärspeichersystem oder in dessen Replikat. Die Wiederherstellung der Daten aus einer logischen Datensicherung geschieht sehr schnell im Vergleich zu Datensicherungen auf Sekundärspeichersystemen. Das hängt direkt mit den IT-Prozessen (Standard Operating Procedures) zur Restaurierung der Daten sowie von der verwendeten Technologie ab. Die logische Datensicherung ermöglicht eine kurze Wiederanlaufzeit eines Dienstes oder – was weitaus üblicher ist – die Wiederherstellung einzelner Dateien. Logische Datensicherung schützt Sie beispielsweise vor korrupten virtuellen Maschinen oder versehentlich gelöschten Dateien innerhalb der VMs. Physische Datensicherung Im Gegensatz zur logischen Datensicherung erstellen Sie bei der physischen Datensicherung eine vollständige, unabhängige Kopie einer virtuellen Maschine, eines VMFS-Datastores, einer LUN oder eines Dateisystems. Das gibt Ihnen die Möglichkeit, diese Kopie in einem anderen Speichersystem abzulegen, um auch bei beispielsweise einem Hardwaredefekt des Primärspeichers abgesichert zu sein. Dabei kann dies traditionell in einer
Bandbibliothek oder einem zusätzlichen Speichersystem erfolgen. Hier gibt es (wie im Verlauf dieses Kapitels beschrieben) via Veeam Backup & Replication die verschiedensten Möglichkeiten, um dieses Szenario abzubilden. Nachteilig wirken sich der Speicherkapazitätsbedarf und die längere Laufzeit der Datensicherung aus. Moderne Datensicherungstechnologien erlauben es, sowohl den Kapazitätsbedarf (Komprimierung oder Deduplizierung der Daten) als auch ihre Laufzeit (quellbasierte Deduplizierung) zu optimieren. Ein weiteres Einsatzgebiet, das physische Datensicherungen oder eigenständige Zweitkopien erfordert, sind gesetzliche Vorgaben, wie sie beispielsweise das Handelsgesetzbuch in Deutschland oder die Geschäftsbücherverordnung in der Schweiz zur Aufbewahrung digitaler Daten vorschreiben. Damit ist auch immer eine Mindestaufbewahrungsfrist (Retention Time) dieser Daten verknüpft. 17.1.3 Stufenweises Datensicherungskonzept Bei der gleichzeitigen Nutzung von logischer und physischer Datensicherung spricht man von einem stufenweisen Datensicherungskonzept. Es ist daher durchaus eine Best Practice, sowohl die physische wie auch die logische Datensicherung für einen Dienst einzusetzen, um ein SLO (Service Level Objective) vollständig abzudecken. Ein SLO kann durchaus auch nach Lösungen zur Disaster-Vorsorge verlangen. Bei einem Systemausfall (beispielsweise einer VM) oder bei Datenverlust empfiehlt es sich immer – vorausgesetzt, die Datenkonsistenz ist gemäß SLO gegeben –, auf diejenige Sicherungskopie zurückzugreifen, von der aus die Wiederherstellung am schnellsten erfolgt (Beispiel: Snapshot vom Primärspeichersystem). Tabelle 17.2 fasst die verschiedenen Stufen samt ihrer Vor- und Nachteile zusammen.
Art der Sicherung
Vorteil
Nachteil
Snapshot, Clone (logisch)
schnelle Wiederherstellung
keine Sicherheit vor Primärspeichersystem-, Standort- oder Zweitspeichersystemausfal
Datensicherung auf schnelle Wiederherstellung Zweitspeichersystem (physisch)
kein Schutz vor Standortoder Zweitspeichersystemausfal
Replikation (logisch)
schneller Wiederanlauf bei hohe Kosten für den Standort- oder Zweitstandort Primärspeichersystemausfall
Datensicherung an Zweitstandort (physisch)
Sicherung gegen Standortausfall
langsamere Wiederherstellung, Kosten für den Zweitstandort
Tabelle 17.2 Stufenweises Konzept zur Datensicherung Typischerweise werden Sie aufgrund der schnellen Wiederherstellungszeit häufiger logische Datensicherungen durchführen als physische. Die logische Datensicherung kann aber die physische Datensicherung keinesfalls ersetzen, weil sie weder Schutz vor einem Systemausfall (logischer oder physischer Natur) noch vor einen Medienbruch (Datenspeicherung auf einem Zweitsystem oder anhand eines anderen Speichermodells) bietet. Die logische Datensicherung (Snapshot) ist in Kapitel 8 und in Abschnitt 20.19, »Snapshots«, ausführlich beschrieben.
17.2
Grundlagen der Datensicherung
Bei der Datensicherung treffen Sie immer wieder auf die Begriffe, die in Tabelle 17.3 aufgelistet sind. Begriff
Beschreibung
Sekundärspeichersystem Dedizierter Speicher als Zielsystem der Datensicherung. Dieses kann auf Festplatten, Bändern, optischen Medien oder auf einer Kombination daraus basieren. Full Backup
Vollständige Datensicherung eines Systems, einer Datenbank oder einer Applikation.
Active Full
Vollständige Datensicherung, die ausschließlich anhand aller Daten des zu sichernden Objekts erstellt wird.
Synthetic Full
Synthetische, vollständige Datensicherung. Diese wird aus dem letzten Full Backup und den inkrementellen oder differenziellen Datensicherungspunkten zusammengestellt.
Incremental Backup
Inkrementelle Datensicherung, ausgehend von dem Datensicherungspunkt, der zuletzt erstellt wurde.
Differential Backup
Differenzielle Datensicherung, ausgehend vom letzten Full Backup.
Incremental Forever
Als Erstes wird ein Active Full-Backup eines Systems, einer Datenbank oder einer Applikation angelegt, anschließend folgen nur noch inkrementelle
Datensicherungen über den gesamten Lebenszyklus. Image-Level
Es wird die gesamte virtuelle Maschine oder es werden einzelne virtuelle Festplatten gesichert. Die VMware Tools werden benötigt, um eine konsistente Sicherung zu gewährleisten. (Dabei werden kurzzeitig Schreibvorgänge auf dem Dateisystem blockiert.)
File-Level
Die Datensicherung geschieht auf Dateisystemebene innerhalb eines Gastbetriebssystems und benötigt einen Agenten. Dabei greifen die meisten Sicherungsprogramme auf die VMware Tools zurück und/oder ergänzen diese mit eigenen Agenten, wie das zum Beispiel auch hier bei Veeam Backup & Replication möglich ist.
Application-Level
Die Datensicherung erfolgt innerhalb des Gastbetriebssystems und sichert wahlweise entweder die gesamte Applikation und Datenbank oder einzelne Instanzen. Dafür wird ein spezieller Agent benötigt.
Changed Block Tracking
Inkrementelle Image-LevelDatensicherung, die auf den Datenblöcken basiert, die während eines Datensicherungsintervalls geändert wurden (siehe auch Abschnitt 17.4.3).
Deduplikation
Bei der Deduplikation von Daten werden Datensätze in kleine Einheiten variabler oder fixer Länge zerlegt, anschließend werden doppelt vorkommende identische Einheiten gelöscht.
Quellbasierte Deduplikation
Die Deduplikation geschieht im Gastbetriebssystem, in der Applikation oder in einem Datensammler (ProxySystem), bevor die Daten über ein Netzwerk zum Sekundärspeichersystem gesendet werden.
Zielbasierte Deduplikation
Die Deduplikation der Daten erfolgt direkt im Sekundärspeichersystem.
Tabelle 17.3 Begriffe der Datensicherung Wenn es um die Wiederherstellung von Daten geht, ist das Full Backup natürlich die wichtigste Komponente aller Datensicherungspunkte. Dank der inkrementellen und differenziellen Sicherungspunkte sind täglich oder mehrmals am Tag Backups möglich, ohne ein zu großes Zeitfenster dafür einrechnen zu müssen. Außerdem kann dadurch viel Speicherplatz im Sekundärspeichersystem eingespart werden, da nicht in jedem Sicherungspunkt alle Daten des gesicherten Objekts vorhanden sind. Dabei gibt es leider durch die Nutzung der inkrementellen oder differenziellen Sicherungen auch einen Nachteil: Je nach gewünschtem Stand der Daten werden im Fall einer Wiederherstellung nicht nur das Full Backup, sondern auch die inkrementellen oder differenziellen Daten benötigt, die zusätzlich zurückgespielt werden müssen. Die Methode Synthetic Full ist sehr nützlich, da sie es erlaubt, Daten ab dem ersten Full Backup nur noch inkrementell zu sichern und so für die Datensicherung eingeplante Zeitfenster trotz Datenwachstums einzuhalten. Die Sicherungsapplikation generiert anhand der Daten des letzten Full Backups (egal ob synthetisch oder nicht) und der darauffolgenden inkrementellen Sicherungen periodisch Vollkopien, die sich entsprechend schnell wiederherstellen lassen.
17.2.1 Deduplikation Sehr vielversprechend ist die Kombination von Changed Block Tracking und quellbasierter Deduplikation.
Abbildung 17.1 Schematische Darstellung einer Deduplikation Abbildung 17.1 zeigt, wie Deduplikation vom Prinzip her funktioniert: 1 Aufbrechen der Daten in ihre Atome.
2 Einmaliges Senden und Speichern dieser Atome. 3 Das führt zu einer massiven Reduktion an gespeicherten Daten. Dabei hängt die tatsächliche Datenreduktion von der Beschaffenheit der Daten ab. Viele ähnliche oder sogar gleiche Daten reduzieren sich massiv. Hingegen reduzieren sich signifikante Daten, z. B. verschiedene Fotos derselben Landschaft, nur wenig. Diese Deduplikation kann an der Quelle, also im Gastsystem, auf dem ESXi-Server unter Verwendung des DD-Boost-Protokolls oder am Ziel stattfinden. Im virtuellen Umfeld ist die quellbasierte Deduplikation am effizientesten. Sie profitiert davon, dass nur die eindeutigen Datensegmente sämtlicher auf einem ESXi-Server laufender VMs gesendet werden. Dort wiederum werden lediglich die eindeutigen Datensegmente sämtlicher VMs gespeichert, die in unserem Beispiel durch Veeam Backup & Replication geschützt sind. 17.2.2 Medien zur physischen Datensicherung Datensicherung und Archivierung bilden in der IT-Infrastruktur eine Ausnahme, was die Speichermedien betrifft. Im Primärspeicherbereich werden ausschließlich Festplatten bzw. FlashSpeicher verwendet. Mannigfaltiger präsentiert sich die Situation der verwendeten Medien im Bereich der Datensicherung. Da finden Sie Bänder, optische Medien, Festplatten und sogar auch Flash-Speicher.
Aber am häufigsten treffen Sie wohl immer noch Bandbibliotheken an. Ausschließlich festplattenbasierte Speichersysteme werden jedoch immer populärer. Bänder sind sehr günstige Medien, was Anschaffung, Betrieb (Stromund Kühlungskosten) und den Transport (Auslagerung zur DisasterVorsorge) betrifft. Ihre Nachteile sind der enorm arbeitsintensive und auch zeitliche Aufwand bei der Administration sowie der Datenwiederherstellung, ihre Unzuverlässigkeit in Sachen Datenkonsistenz sowie eine mangelhafte Validierung der Datenintegrität. Festplatten sind vergleichsweise teuer in der Anschaffung und im Betrieb, obwohl Technologien wie Deduplikation dem entgegenwirken. Sie eignen sich nicht zum Transport und erfordern zur Disaster-Vorsorge entweder den Betrieb eines zweiten Rechenzentrums, die Erstellung von Bandkopien zur Auslagerung oder eine Cloud-basierte Lösung. Ihre Vorteile liegen in der schnellen Wiederherstellung, der kontinuierlichen Überprüfung der Integrität und in der Möglichkeit, Daten durch deren Wiederherstellung zu validieren (Sandbox) oder anderweitig für Tests zu verwenden. 17.2.3 Datenkonsistenz von VMs, Datenbanken und Applikationen Damit Sie Daten erfolgreich wiederherstellen können, müssen die Daten konsistent sein. Man unterscheidet drei Arten von Datenkonsistenz: Inkonsistente Datensicherung oder korrupte Daten: Das wäre z. B. ein auf Band gesicherter unleserlicher Datenbestand. Diese unerwünschte Form wird hier nur der Vollständigkeit halber aufgeführt. Sie wird nicht weiter erläutert. Absturzkonsistente Datensicherung: Hierbei handelt es sich um eine Sicherung einer virtuellen Maschine ohne Agenten oder Applikations-Plug-ins. Applikationskonsistente Datensicherung: Dies ist die Sicherung
einer Applikation innerhalb einer virtuellen Maschine mittels Agenten oder Plug-in. Absturzkonsistente Datensicherung Unter einer absturzkonsistenten Datensicherung logischer oder physischer Natur versteht man die agentenfreie Sicherung einer virtuellen Maschine oder eines gesamten VMFS-Datastores. Eine absturzkonsistente Datensicherung kommt bei virtuellen Maschinen ohne geschäftskritische Applikationen und Datenbanken zur Anwendung oder dann, wenn es keinen spezifischen, produktabhängigen Datensicherungsagenten gibt. In vielen Anwendungsfällen genügt diese Art der Datensicherung. Dabei wird vorausgesetzt, dass die VMware Tools installiert sind und dass die Sicherungsapplikation oder der Sicherungsvorgang den VSS Provider oder den File System Sync Driver ansprechen kann. Beide können die Schreibvorgänge des Dateisystems eines unterstützten Gastbetriebssystems kurzfristig stilllegen, um eine konsistente Datensicherung auf Basis der virtuellen Maschine zu ermöglichen (man spricht dann von VM-konsistenter Sicherung). Applikationskonsistente Datensicherung Von einer applikationskonsistenten Datensicherung ist die Rede, wenn der Datenzugriff auf die Applikation oder auf die angebundene Datenbank zum Zweck der Sicherung kurzfristig stillgelegt wird. Dazu brauchen Sie spezielle Software in Form von Datensicherungsagenten (beispielsweise VMware Tools) oder Plugins. Sollte eine Applikation nicht von der eingesetzten Software unterstützt werden, bietet sich alternativ ein Skript oder ein manueller Eingriff an, der die Applikationsdienste stoppt. VMware Tools bieten eine Integration in die Microsoft Shadow Copy Services. Diese wiederum erlauben das kurzzeitige Einfrieren eines Microsoft SQL-Datenbankdiensts. Das Zusammenspiel der beiden Technologien ermöglicht die Erstellung einer applikations- bzw. datenbankkonsistenten Datensicherung.
Traditionell werden auch heute noch oft geschäftskritische Applikationen für eine kurze Weile bis hin zu einer längeren Zeit stillgelegt, damit diese Daten konsistent gesichert werden können. Mit zunehmenden Datenmengen und immer geringer werdenden Datensicherungsfenstern – wenn noch vorhanden – ist diese Methode zusehends unpraktikabel. Abhilfe bieten dabei Changed Block Tracking (CBT) in Verbindung mit quellbasierter Deduplikation oder auch Snapshots. Veeam Backup & Replication verfügt über unterschiedliche Datensicherungsagenten für (auf Windows-basierten Servern laufende) Applikationen wie zum Beispiel Exchange, SQL, Oracle und SharePoint, um nur einige zu nennen. Diese sind in der Software direkt selbst enthalten und werden bei Bedarf und entsprechender Lizenzierung aktiviert. Dabei wird die Applikation nur so lange stillgelegt, bis ein VMware-Snapshot erstellt wurde. Dieser Vorgang sollte (je nach Ausgangslage) dabei im Regelfall wenige Sekunden bis hin zu wenigen Minuten dauern, wodurch die Dauer der Stilllegung der Applikation so gering wie möglich gehalten wird. 17.2.4 Sicherung von mehrschichtigen Applikationen oder vApps Im Aufbau komplexerer virtueller Maschinen oder vApps mit definierten Anti-Affinity-Richtlinien zur Lastverteilung auf unterschiedliche VMFS-Datastores gestalten sich die absturzkonsistenten Datensicherungen ungleich schwieriger. Hier scheitern Sie mit der erwähnten Methode eines Point-in-TimeAbbilds oder eines Klons der betroffenen VMFS-Datastores. Beispiele solcher Applikationen sind: Microsoft Exchange: Clientzugriff- und Postfachserver Microsoft SharePoint: Web-Frontend- und BackendDatenbankserver Webapplikationen: Web- und Datenbankserver
Consistency Groups Einige Speichersystemhersteller bieten zur Abbildung solcher Datensicherungsszenarien sogenannte Consistency Groups (CG), die mehrere VMFS-Datastores zu einer logischen Einheit zusammenfassen. Eine CG erlaubt das kurzfristige simultane Einfrieren (Sperren der Schreibvorgänge mehrerer VMFSDatastores bzw. LUNs) zum Zweck einer konsistenten Datensicherung. Die absturz- sowie applikationskonsistente Datensicherung bedient sich desselben Mechanismus auf Ebene des Primärspeichersystems. Von diesem profitieren sowohl die logische als auch die physische Datensicherung. Erkundigen Sie sich beim Hersteller, ob das in Ihrer Firma eingesetzte Speichersystem und gegebenenfalls die Datensicherungssoftware diese Funktion unterstützen.
17.3 Die fünf Prinzipien einer konsequenten Datensicherung Eine konsequent durchgeführte Datensicherung verfolgt die Prinzipien eines Medienbruchs, der Datenkopien, einer Indexierung und Prüfung (Validierung) sowie auf organisatorischer Ebene der Funktionstrennung. 17.3.1 Medienbruch Beim Medienbruch unterscheidet man den logischen vom physischen Typ. (Früher verstand man darunter meistens die Sicherung auf Band. Mittlerweile werden auch andere Medien genutzt.) Logischer Medienbruch: Eine Datensicherungsapplikation sichert Daten in einen dedizierten Bereich. Beispiel: Sie verwenden Veeam Backup & Replication mit einem VMFS-Datastore, der auf einem Primärspeichersystem im dedizierten Plattenbereich liegt. Die Vorteile sind: Verwaltung einer Speichersysteminfrastruktur und bessere Kapazitätsauslastung des Systems. Der Nachteil ist ein mittleres Risiko beim Release-Management und bei einem potenziellen Systemausfall. Physischer Medienbruch: Die Datensicherungsapplikation sichert Daten auf ein dediziertes System. Beispiel: Veeam B&R speichert Daten in ein dediziertes Sekundärspeichersystem. Der Vorteil ist ein geringes Risiko beim Release-Management, da für das Primärund das Sekundärspeichersystem unterschiedliche Technologien sowie getrennte Systeme zum Einsatz kommen. Der Nachteil ist, dass zwei unterschiedliche Komponenten in der Speichersysteminfrastruktur verwaltet werden müssen, was mit höheren Kosten und Aufwänden verbunden ist. Kein Medienbruch: Die Datensicherungsapplikation verwaltet das Erstellen von Snapshots, Klonen oder replizierten Datenkopien. Die Vorteile sind die native Integration im Primärspeichersystem,
bessere Kapazitätsauslastung des Systems und eine schnelle Datenwiederherstellung. Der Nachteil ist ein hohes Risiko beim Release-Management; bei Snapshots kommt die Abhängigkeit von den Primärvolumes hinzu. Außerdem kann ein Systemausfall oder Datenkorruption einzelner Primärvolumes zum Verlust intakter Kopien führen. 17.3.2 Datenkopien Datenkopien können Sie in mannigfaltiger Weise erstellen, entweder auf dem Primärspeicher oder auf anderen Speichersystemen. Auch die Datenträger können unterschiedlicher Art sein, wie Festplatten, Bänder oder optische Medien. Wie in Abschnitt 17.1.2 erläutert wurde, unterscheidet man zwischen logischer und physischer Datensicherung. Ein entscheidender Faktor bei der Wahl der einzusetzenden Technologien ist die Aufbewahrungsfrist der Daten. Diese kann auch gesetzlich reguliert sein. Es ist durchaus gängige Praxis, gleichzeitig die logische und die physische Datensicherung zu nutzen. Die Kosten, die aufgrund des Speicherbedarfs einer Kopie entstehen, sind dabei nicht zu unterschätzen. Die populärsten Technologien der logischen Datensicherung sind: Snapshot einer VM Vorteile: Granularität auf Ebene einer VM, sehr schnelle Datensicherung und ‐wiederherstellung, VM-konsistent und mit VMware Tools unter Windows dateisystemkonsistent. Nachteile: Hoher Verwaltungsaufwand, höhere Kosten der benötigten Speicherkapazität im Vergleich zu einem Sekundärspeichersystem, bei längerer Vorhaltezeit spürbar abnehmende Performance der virtuellen Maschine. Snapshot einer VM oder .vmdk-Datei (VVol-Datastores) Vorteile: Granularität auf Ebene einer VM oder virtuellen Festplatte (.vmdk-Datei), schnelle Datensicherung und ‐wiederherstellung, VM-konsistent. Transparenz im Storage-Container und VVolDatastore.
Nachteile: Hoher Verwaltungsaufwand, Abhängigkeit von der produktiven VM. Höhere Kosten der benötigten Speicherkapazität im Vergleich zu einem Sekundärspeichersystem. Snapshot eines Datastores (LUN, Dateisystem) Vorteile: Schnelle Datensicherung und ‐wiederherstellung, VMkonsistent. Nachteile: Granularität und Indexierung der Datensicherung auf Ebene eines Datastores (kann bei Storage DRS oder Storage vMotion zu Inkonsistenzen in der Datensicherung führen), Abhängigkeit vom produktiven Datastore. Höhere Kosten der benötigten Speicherkapazität im Vergleich zu einem Sekundärspeichersystem. Snapshot eines RDM (LUN) Vorteile: Hohe Granularität, schnelle Datensicherung und ‐ wiederherstellung, applikationskonsistent. Nachteil: Hoher Verwaltungsaufwand, eingeschränkt auf spezielle Agenten für Applikationen im Gastbetriebssystem, Abhängigkeit vom produktiven Datastore. Höhere Kosten der benötigten Speicherkapazität im Vergleich zu einem Sekundärspeichersystem. Klon eines Datastores oder RDM Vorteil: Von der Quelle unabhängige Datenkopie im selben Primärspeichersystem. Ansonsten gelten die gleichen Vor- und Nachteile wie für Snapshots von Datastores und RDMs. Replikation eines Datastores oder RDM Vorteil: Von der Quelle unabhängige Datenkopie in einem zweiten Primärspeichersystem, zumeist an einem anderen Standort. Ansonsten gelten die gleichen Vor- und Nachteile wie für Klone von Datastores und RDMs. Höhere Kosten der benötigten Speicherkapazität im Vergleich zu einem Sekundärspeichersystem. Wichtig zu verstehen ist, dass logische Datensicherungen das Prinzip des Medienbruchs nicht abbilden können. Dafür bieten sie eine schnelle Datenwiederherstellung. Mit der physischen
Datensicherung lässt sich ein Medienbruch abbilden. Dabei werden Datenkopien wahlweise auf den folgenden Medien angelegt: Datensicherung auf festplattenbasierten Sekundärspeichersystemen Datensicherung auf Band und optischen Medien Die Vor- und Nachteile können Sie in Abschnitt 17.2.2, »Medien zur physischen Datensicherung«, nachlesen. Die physische Datensicherung und ‐wiederherstellung braucht mehr Zeit als die logische. Eine Ausnahme bietet hier Veeam B&R mit der Instant VM Recovery, doch dazu später mehr. 17.3.3 Indexierung Eine Indexierung bzw. ein Datensicherungskatalog ist nichts anderes als die grafische Repräsentation der Datenbank einer Sicherungsapplikation, die darüber Buch führt, was zu welchem Zeitpunkt wie gesichert wurde. Moderne Sicherungsapplikationen können durchaus sowohl physische wie auch logische Datenkopien verwalten und zudem unterscheiden, welche Art von Konsistenz (VM oder Applikation) genutzt wurde. Eine Indexierung hilft Ihnen nicht nur bei der Sicherung von Daten, sondern auch bei ihrer Restaurierung und protokolliert deren Status (Erfolg, Misserfolg, keine Sicherung). Neue virtuelle Maschinen können automatisch indiziert werden, falls die Richtlinien entsprechend gesetzt sind. So riskieren Sie nicht, mit nicht gesicherten Gastbetriebssystemen zu arbeiten. 17.3.4 Validierung Einzig eine stetige Überprüfung garantiert die Verwendbarkeit der gesicherten Daten im Fall ihrer Wiederherstellung. Grundsätzlich unterscheidet man zwei Arten, die kombiniert am wirksamsten sind: Integritätsprüfung Validierung Moderne festplattenbasierte Speichersysteme bieten die Möglichkeit der Integritätsprüfung sämtlicher Daten. Das geschieht auf
Blockebene und garantiert nicht, dass die Daten wiederverwendbar restauriert werden können. Die Integritätsprüfung bietet aber eine zusätzliche Sicherheit, da die Daten so wiederhergestellt werden können, wie sie gesichert wurden. Einen Schritt weiter geht die Validierung. Mit ihrer Hilfe starten Sie virtuelle Maschinen in einer isolierten Umgebung (Sandkasten) und überprüfen damit, ob die Wiederherstellung tatsächlich im Ernstfall möglich ist. Sollte ein Test fehlschlagen, können Sie noch korrigierend eingreifen. 17.3.5 Funktionstrennung Die Funktionstrennung ist Aufgabe der Organisation. Sie muss die Voraussetzungen dafür schaffen, dass die Funktionstrennung realisiert werden kann. Um die Funktionstrennung auch technisch umzusetzen, müssen die unten aufgelisteten Voraussetzungen erfüllt sein: Es muss unterschiedliche Benutzerkonten geben, die explizit einer Person zugewiesen und ihr eineindeutig zuzuordnen sind. Sämtliche Zugriffe auf die Systeme werden aufgezeichnet (Logging), können im Bedarfsfall ausgewertet werden und sind gemäß Unternehmensvorgaben archiviert. Die Systeme unterstützen den rollenbasierten Zugriff, wobei die Rollen in Form von Regeln über Zugriffsrechte hinterlegt werden. Eine oder mehrere Regeln werden Benutzern oder Gruppen zugeordnet. Das Arbeiten mit generellen Benutzerkonten ist unterbunden und wird nur in Spezialfällen mit Genehmigung des Managements und unter Aufsicht einer Zweitperson gestattet (beispielsweise das rootKonto bei Linux-Systemen). Sämtliche Passwörter werden regelmäßig geändert und müssen Sicherheitsrichtlinien entsprechen, die vom Unternehmen festgelegt werden.
17.4
VMware-Werkzeuge zur Datensicherung
VMware bringt von Haus aus gute Werkzeuge zur Datensicherung mit, die wir Ihnen im Folgenden vorstellen: VMware Tools (VSS-Modul für Windows-Gastbetriebssysteme) VM Snapshot (seine Funktionalität wird in Abschnitt 9.12, »VMware-Storage-Architektur«, ausführlich beschrieben) Changed Block Tracking 17.4.1 VMware Tools Jede Installation der VMware Tools auf WindowsGastbetriebssystemen bringt ein VSS-Modul (Volume Shadow Copy Services) mit. Das ist ein Modul zur Unterstützung einer automatischen Sicherung virtueller Maschinen. Dies bietet den Vorteil VM-konsistenter Snapshots. Dabei werden Dienste der Applikationen (Prozesse) unterbrochen, und die virtuelle Festplatte wird kurzfristig stillgelegt. Diesen Mechanismus machen sich viele Sicherungsapplikationen zunutze. Das VSS-Modul ist im Lieferumfang sämtlicher aktueller Versionen von Windows enthalten. Für Linux-Gastbetriebssysteme bietet VMware Tools leider keinen analogen Mechanismus. Es ist Drittherstellern von Sicherungsapplikationen überlassen, einen solchen zur Verfügung zu stellen. Funktionsweise von Microsoft Volume Shadow Copy Services (VSS) Microsoft bietet mit VSS einen Mechanismus zur Erstellung konsistenter Schattenkopien (Shadow Copies). Dieser bietet geschäftskritischen Applikationen sowie Dateisystemdiensten auf schnelle Wiederherstellung abgestimmte Lösungen. Das von VMware Tools mitgelieferte VSS-Modul beinhaltet einen VSS Snapshot Provider (VSP) und einen VSS Requestor. Letzterer reagiert auf Ereignisse einer externen Sicherungsanwendung. Er wird vom VMware-Tools-Dienst instanziiert, wenn ein Sicherungsvorgang
angestoßen wird. Der als Windows-Dienst registrierte VSP informiert den ESXi-Server, sobald eine Applikation stillgelegt wird, um einen Snapshot der virtuellen Maschine zu erstellen. Detaillierte Informationen zu Microsoft VSS finden Sie unter https://docs.microsoft.com/en-us/windows-server/storage/fileserver/volume-shadow-copy-service. VMware Tools und Datensicherungsagenten Vorsicht ist geboten, wenn Datensicherungsagenten von Drittherstellern innerhalb derselben virtuellen Maschine installiert sind. Falls diese auch ein VSS-Modul mitbringen, kann das mit dem Modul der VMware Tools konkurrieren. Das kann zur Folge haben, dass keine Datensicherung durchgeführt werden kann. Im VMwareKnowledge-Base-Artikel 1018194 wird das Symptom beschrieben (http://kb.vmware.com/kb/1018194). Die Lösung besteht in der benutzerdefinierten Neuinstallation von VMware Tools und im anschließenden Weglassen des VSS-Moduls. Weiterführende Informationen über den Funktionsumfang von VMware Tools finden Sie in Abschnitt 20.12. 17.4.2 VM-Snapshots Viele Sicherungsapplikationen machen sich die Vorteile eines VMSnapshots – nach Möglichkeit in Kombination mit dem VSS-Modul von VMware Tools – zunutze, um auf Ebene des Speichersystems einen VM-konsistenten Snapshot eines VMFS- oder NFS-Datastores durchzuführen. Ohne VMware Tools ist der Snapshot absturzsicher. Das heißt, das Gastbetriebssystem kann höchstwahrscheinlich wieder anlaufen, bietet aber nicht die gleiche Qualität der Konsistenz, da das Dateisystem während des Snapshot-Vorgangs nicht stillgelegt werden kann. Die Funktionsweise eines VM-Snapshots wird in Abschnitt 9.12 ausführlich beschrieben. 17.4.3 Changed Block Tracking
Changed Block Tracking (CBT) ist eine Technologie von VMware, die die inkrementelle Datensicherung von virtuellen Maschinen ermöglicht. Bei einer inkrementellen Datensicherung werden immer nur die Daten gesichert, die sich seit der letzten Datensicherung geändert haben. Das beschleunigt den Prozess der Datensicherung erheblich. CBT speichert dabei nur die zuletzt geänderten Datenblöcke und nicht etwa vollständig geänderte Dateien. CBT ermöglicht sowohl eine inkrementelle Sicherung der virtuellen Festplatten von virtuellen Maschinen als auch deren Wiederherstellung. Voraussetzung für die Wiederherstellung mittels CBT ist allerdings, dass diese direkt in die Quell-VM erfolgt. Voraussetzungen für CBT CBT läuft ab ESXi 4.0 und der Hardwareversion 7 virtueller Maschinen. Von der virtuellen Maschine dürfen keine Snapshots existieren. Um eine erfolgreiche Datensicherung mit CBT durchzuführen, muss der I/O durch den vSphere Storage Stack gehen (kein Support für pRDM und vRDM in den Independent Modes). Die virtuelle Maschine sollte zum Einrichten ausgeschaltet sein. Achten Sie darauf, dass die virtuelle Maschine bei ihrem Start keine VM-Snapshots enthalten sollte, damit CBT einwandfrei funktioniert. Lesen Sie dazu auch den Knowledge-Base-Artikel 1020128 unter https://kb.vmware.com/s/article/1020128. CBT ist in der Grundeinstellung ausgeschaltet. Datensicherungssoftware wie VDP schaltet CBT automatisch auf zu sichernden VMs ein, sobald die Datensicherung dieser VMs angestoßen wird. CBT erstellt daraufhin eine CTK-Datei pro virtuelle Festplatte im selben Verzeichnis. In diese Datei werden die geänderten Blöcke eingetragen. Die Datensicherungssoftware speichert nach der ersten Vollsicherung nur noch diese Datei anstelle der virtuellen Maschine.
Werden virtuelle Maschinen mit Storage vMotion (beispielsweise Storage DRS) verschoben, werden die von CBT gespeicherten geänderten Blöcke verworfen, und der Prozess wird zurückgesetzt. CBT kann auch den Faden verlieren, sollte die VM gestoppt (Power Off ) werden oder der ESXi-Host abstürzen.
17.5
Datensicherungstopologien
Dieser Abschnitt behandelt die Grundlagen von Topologien, wie sie auch in der Praxis Anwendung finden. Die Datensicherung und ‐ wiederherstellung ist die Versicherung für Unternehmensdaten. Eine Datensicherung ist eine Kopie der Unternehmensdaten. Das Ziel einer Datensicherung ist immer die Möglichkeit einer konsistenten Wiederherstellung der benötigten Daten. Darauf muss ein Datensicherungskonzept abzielen. Zur Wiederholung: Eine konsequent durchgeführte Datensicherung impliziert einen Medienbruch, das vollständige Erstellen von Datenkopien, das Führen eines Sicherungskatalogs oder Index und die Prüfung von Kopien sowie die Funktionstrennung. Allerdings ist die Durchführung einer konsequenten Datensicherung sämtlicher Unternehmensdaten mit dem einhergehenden Datenwachstum wirtschaftlich kaum tragbar. Daher wurden Technologien entwickelt, die einen nicht unerheblichen Beitrag zur Wirtschaftlichkeit der Sicherungslösungen leisten. Weiter gilt es, eine Klassifizierung der Daten nach deren Wertigkeit über den Lebenszyklus durchzuführen. Diese sollte im Einklang mit der Kritikalität der IT-Dienste stehen, die auf diese Daten zugreifen. Diese Maßnahmen sind erforderlich für ein Unternehmen, um Datensicherung wirtschaftlich tragbar zu halten. In vielen Unternehmen besteht bereits eine Klassifikation von ITDiensten; sie sind in Service Level Objectives (SLO) definiert. Die im SLO definierten Werte beeinflussen im Zusammenspiel mit den finanziellen Möglichkeiten maßgeblich, wie Sie IT Business Continuity im Allgemeinen und Datensicherung im Speziellen technisch abbilden. Auch dürfen Sie nicht außer Acht lassen, dass die Wertigkeit
vieler Daten über die Zeit abnimmt. Das heißt, dass Daten unterschiedlich verwaltet werden müssen (archiviert anstatt gesichert), um die IT-Infrastruktur zu entlasten. Es ist durchaus üblich und sogar notwendig, die physische und die logische Datensicherung zu kombinieren, um die SLOs vollständig abzudecken. Die in diesem Abschnitt vorgestellten Topologien von Veeam Backup & Replication (Veeam B&R) können in Datensicherungsarchitekturen verwendet werden. Sie bilden die Grundlage einer konsequent durchgeführten Datensicherung einer virtuellen Umgebung, da sich mit jeder Topologie vier der vorgestellten Prinzipien abbilden lassen (Medienbruch, Datenkopien, Indexierung sowie Validierung). In diesem Abschnitt stellen wir Ihnen zunächst Topologien auf Basis von Veeam B&R vor. Die technische Realisierung zeigen wir Ihnen in Abschnitt 17.6, »Planung einer Datensicherungsumgebung«. Empfehlung basierend auf dem Prinzip Medienbruch Um einen Medienbruch zu gewährleisten, empfiehlt es sich, den Veeam B&R-Server (was durchaus auch eine VM sein kann) und dessen Ablagepunkt für die Sicherungen getrennt vom Produktivsystem zu halten. Sollte das aus wirtschaftlichen Gründen nicht möglich sein, müssen Sie versuchen, Ihre Architektur möglichst nahe an diesem Ideal abzubilden. Konkret heißt das: Nutzen Sie für die Sicherung zwei getrennte Speichersysteme oder zumindest ein redundant ausgelegtes System mit zwei physisch und logisch getrennten Speicherbereichen. Dies könnte z. B. ein SAN-Storage mit zwei Controllern sein, in dem 18 Festplatten in zwei Neunerblöcken der vSphere-Umgebung zwei LUNs anbieten. 17.5.1 Topologien zur lokalen Datensicherung Veeam B&R ist ein Programm, das in einer Windows-Maschine läuft. Befindet sich diese auf einem physischen Hostsystem, wie beispielsweise auf einem HPE DL380 mit 18 Festplatten, wäre dies ein
Beispiel für eine lokale Sicherung. Die Festplatten des Servers werden unter Windows eingebunden, eine oder mehrere Partitionen werden gebildet, und diese werden dann Veeam B&R als Speicher für die Datensicherungen präsentiert. Lokale Datensicherung ist ein relativer Begriff Veeam B&R unterscheidet dabei nicht, ob die ihm präsentierte Partition lokal oder remote vorliegt. Die Windows-»Maschine« könnte ebenso eine VM sein, der ein entsprechend großes VMDK zugewiesen ist. So könnte z. B. die Windows-VM, auf der Veeam B&R läuft, über eine kleine Systempartition und eine riesige weitere Partition verfügen, auf der eine VMDK mit 64 TB liegt. Natürlich bietet Veeam B&R auch andere Möglichkeiten, beispielsweise die Nutzung von NFS-Datastores. 17.5.2 Konzepte für die Datensicherung über zwei und mehr Standorte und in der Cloud Veeam B&R bietet darüber hinaus Möglichkeiten, Sicherungen über mehrere Standorte zu verteilen. Hierzu müssen Sie zunächst einmal unterscheiden, ob es sich dabei um eine Trennung der Standorte durch vSphere handelt oder ob eine tatsächliche logische Trennung vorliegt, die Veeam B&R ebenfalls versteht. Nehmen wir zunächst an, dass unsere Veeam-B&R-VM innerhalb eines vSphere-Clusters, der an sich schon aus Standorten besteht, aus jedem Standort je eine LUN aus einem entsprechenden Storage bereitgestellt bekommt. Somit ist Veeam B&R nicht in der Lage, eine Unterscheidung zwischen lokaler und entfernter Location des Datenspeichers festzustellen. Aus seiner Sicht handelt es sich schlicht und ergreifend nur um zwei unterschiedliche Partitionen, die in Wirklichkeit schon voneinander getrennt sind. Einem solchen Konstrukt sind natürlich aufgrund der Latenzen gewisse Grenzen gesetzt. Ähnlich sieht es aus, wenn Sie Veeam B&R »auseinanderziehen«. Anders als bei der einfachsten Installation befinden sich dann das
Management, Backup-Server genannt, und die Worker-Komponente, Backup-Proxys genannt, nicht auf derselben VM, was als Advanced Deployment bekannt ist – im Gegensatz zum Simple Deployment mit nur einer VM, auf der alle Veeam-Komponenten installiert sind. So kann die Worker-Komponente auf einer eigenen VM liegen und die Sicherungslocation, Backup-Repository genannt, vorhalten. Es gibt einen dritten generellen Fall, in dem Veeam einen Managementserver vorhält, an den wiederum die gesamten VeeamB&R-Strukturen angehängt sind. Das ist als Distributed Deployment bekannt. Dieser Ansatz wird in sehr großen, sehr weit verteilten Umgebungen genutzt, meist an Organisationseinheiten gebunden, die über Länder und Kontinente verteilt sind. Last, but not least ermöglicht Veeam B&R auch die Sicherung in die Cloud. Dabei handelt es sich im weitesten Sinne um VeeamKomponenten, die bei einem zunächst beliebigen Serviceprovider gehostet werden können. Damit ermöglicht Veeam einfache Optionen zur Abbildung von Disaster-Recovery-Szenarien. 17.5.3 Backup vs. Replikation Eine immer wiederkehrende Frage lautet: »Was ist eigentlich der Unterschied zwischen Backup und Replikation?« Ganz allgemein bezeichnet Backup das Kopieren von Dateien oder Datenblöcken auf ein externes Speichermedium. Dabei können verschiedene Technologien zum Einsatz kommen, um sowohl die Datenmenge als auch die Backup-Zeit zu verringern, beispielsweise Kompression oder Deduplikation. Durch regelmäßige Backups werden dann entsprechende Wiederherstellungspunkte erzeugt. Dadurch entsteht eine Historie der VM, die beliebig weit in die Vergangenheit zurückreichen kann. In der Praxis wird dies durch weitere Faktoren beeinflusst: maßgeblich durch die verfügbaren Kapazitäten im Backup-Speicher, die wiederum durch den Kostenfaktor bestimmt werden. Replikation hingegen erstellt, wie der Name schon impliziert, eine
echte Eins-zu-eins-Kopie einer VM. Dies geschieht in der exakten Größe der ursprünglichen VM. Änderungen werden synchronisiert, womöglich auch wieder mit geschickt angewendeten Technologien. Letztendlich bleibt das Replikat aber exakt eine Version – die letzte Version der VM, um genau zu sein. Eine Historie wie in Backups gibt es hier entsprechend nicht. Wie sieht dann der Kostenfaktor beim Vergleich zwischen Backup und Replikation aus? Da die Kosten im direkten Zusammenhang mit dem Kapazitätsverbrauch liegen, ist eine Replikation im Prinzip erst mal genauso teuer wie das Original, da sie die exakt gleiche Menge an Daten vorhält. In der Praxis wird zwar immer wieder versucht, die Kosten durch qualitativ niederwertige Infrastruktur zu drücken, z. B. indem man für die Original-VM schnellen SSD-Speicher verwendet und für das Replikat langsameren SAS- oder gar SATA-Speicher. Sinnvoll ist dies in der Regel nicht. Immerhin möchte man mit dem Replikat eine möglichst aktuelle Kopie vom Original haben, um im Disaster-Fall »umschalten« zu können. Wenn das Replikat dann nicht die gewohnte Performance bringt, sind die Anwender enttäuscht, und das eigentliche Ziel der Replikation wird verfehlt. Betreibt man eine gut durchdachte Backup-Strategie, könnte man durchaus argumentieren, dass eine Replikation nicht zwingend erforderlich ist. Anders herum ist dies allerdings nicht möglich, da eine Replikation Backups nie ersetzen kann. Backups verfolgen eine andere Strategie: Der Fokus liegt hier auf einer der VM, der Applikation oder den Daten angemessenen Granularität sowie Vorhaltedauer. Immerhin möchte man womöglich Daten noch Jahre später wiederherstellen können. Mit geschickten Verfahren wird versucht, die verbrauchten Kapazitäten so gering wie möglich zu halten. So kann man z. B. von einer VM für jeden Tag einer Woche ein Backup haben, dessen Kapazität aber nicht, wie es im Fall einer Replikation wäre, das Siebenfache der ursprünglichen Größe verbraucht. Stattdessen wird die Größe der
Daten geschickt verringert. Später beim Wiederherstellen müssen die vorhandenen Backups dann erst einmal »zusammengesetzt« werden; das heißt, Kompression, Deduplikation und verschiedene inkrementelle Verfahren müssen so aufbereitet werden, dass schlussendlich die VM in dem Zustand des definierten Wiederherstellungszeitpunkts entsteht.
17.6
Planung einer Datensicherungsumgebung
In diesem Abschnitt beschreiben wir die Funktionsvielfalt von Veeam Backup & Replication. Das Produkt läuft als VM und kann somit einfach in Ihre vSphere-Umgebung integriert werden. Ein Einsatz auf einem physischen Server ist auch möglich. An dieser Stelle sei die größte Einschränkung vom Veeam – bzw. von allen Backup-Tools, die vSphere-basierende Technologie mittels Snapshots nutzen – erwähnt: Während eines Backup-Jobs kann keine gleichzeitige Wiederherstellung stattfinden. Dies liegt schlichtweg an den Snapshots, die von vSphere erstellt werden. Sollten Sie also Use Cases haben, in denen Sie sowohl ein Backup als auch eine gleichzeitige Wiederherstellung gewährleisten müssen, ist es erforderlich, auf andere Technologien (z. B. ein filebasiertes Backup) ausweichen. 17.6.1 Funktionsübersicht zu Veeam Backup & Replication Für Ihre Planung finden Sie in Tabelle 17.4 eine Auflistung der Eigenschaften von Veeam B&R. Eigenschaft
Veeam Backup & Replication
Maximale Anzahl der VMs
abhängig von der Größe der VMs
Backup-Proxys
abhängig von der Größe der Infrastruktur
Maximale Kapazität (native Speicherressourcen)
skaliert mit Speichersystem
Deduplikation Change Block Tracking Microsoft Exchange Exchange Single Mailbox Restore
Microsoft SharePoint Microsoft SQL Flexibler Zeitplaner und Aufbewahrungsfristen Simple sowie komplexere Aufbewahrungsfristen
Mittels Backup-Copy-Jobs sind auch Wochen- und Monatssicherungen etc. (GFS) möglich.
Granulare .vmdkDateisicherung und wiederherstellung Wiederherstellung einzelner Dateien innerhalb der VM Flexible Platzierung von Speicherressourcen Automatisierte Überprüfung der Datensicherungen vSphere-Integration Wiederherstellung in einem Schritt Instant Recovery Tabelle 17.4 Funktionsumfang von »Veeam Backup & Replication« 17.6.2 Generelle Ressourcenplanung Die Planung der Ressourcen ist natürlich ein sehr umfangreiches Thema, und es ist unmöglich, alle möglichen Fälle anzusprechen.
Deswegen versuchen wir an dieser Stelle, die wichtigsten Grundlagen bei der Ressourcenplanung zu erklären. Machen wir es uns zunächst einfach und beschreiben wir die Replikation. Wie schon erwähnt, handelt es sich bei einer Replikation um eine Eins-zu-eins-Kopie, die so oft wie möglich und nötig mit dem Original synchronisiert wird. Dabei verbraucht die Replikation exakt die gleichen Ressourcen wie das Original. Entsprechend müssen Sie für ein Replikat die gleiche Menge an CPU, RAM und vor allem Speicher vorhalten. Bei Backups sieht die Sache anders aus. Ein Backup wird anders als ein Replikat nicht dazu genutzt, beim Ausfall des Originals den Betrieb weiterhin zu gewährleisten. Deswegen müssen Sie CPU und RAM als Ressourcen kaum berücksichtigen. Hingegen kommt dem Speicher eine massive Bedeutung zu. Hier ist es zunächst einmal notwendig, die Art des Backups über die Use Cases zu definieren. Wie oft muss ein Backup von einer VM erstellt werden? Wie viele Backups werden benötigt? Sind zusätzliche Wochen- oder Monatssicherungen etc. mit längeren Aufbewahrungszeiten notwendig? Werden Backup-Kopien erstellt und, wenn ja, wo werden diese gespeichert? In vielen Fällen lässt sich die Frage nach der Häufigkeit der Backups einfach beantworten: einmal täglich. Prominente Gegenbeispiele sind oftmals Server mit Datenbanken oder anderen kleineren sich rapide ändernden Daten. Nehmen wir aber zunächst an, dass alle VMs mit einem täglichen Backup ausreichend gesichert wären, dann ist die zweite Frage nach den Voll-Backups zu klären. Auch hier können Sie in vielen Fällen davon ausgehen, dass abgesehen von dem ersten Voll-Backup im weiteren Betrieb nur noch inkrementelle Backups notwendig sind und dass bei Bedarf mit sogenannten synthetischen Voll-Backups operiert werden kann. In einem solchen Fall wird beispielsweise eine VM, die bisher 100 GB Speicherplatz verbraucht
und jeden Tag ein weiteres Gigabyte an Daten erzeugt, bei einer Vorhaltedauer von 14 Tagen 114 GB im Backup-Speicher verbrauchen. Dabei betrachten wir natürlich noch nicht die Kompression oder Deduplikation. Best Practices zur Kompression und Deduplikation Immer wieder ein heißes Diskussionsthema ist, wie viel Datenreduktion man bei Kompression und Deduplikation erwarten kann. Je nach Hersteller werden hier sehr unterschiedliche Werte genannt, und selbst diese sind meist nur grobe Schätzwerte, was man dann gegebenenfalls im Kleingedruckten nachlesen kann. Dies liegt vor allem an der Beschaffenheit Ihrer Daten. Einige Daten, mit immer wiederkehrenden Mustern, lassen sich leicht und effizient deduplizieren, andere hingegen nicht. Deswegen ist es in der Praxis wichtig, entweder sehr konservativ mit solchen Schätzungen umzugehen oder durch echte Tests mit den eigenen Daten korrekte Werte für Kompression und Deduplikation herauszufinden. In jedem Fall sollten Sie bei sehr hohen Werten der Datenreduktion (z. B. 500:1) hellhörig werden, denn dies ist in der Praxis nicht realistisch. Für die Beispielrechnung nutzen wir den Restore Point Simulator, der eine sehr gute Schätzung für die zu erwartende Kapazität berechnet (siehe Abbildung 17.2). Sie finden das Tool unter https://rps.dewin.me.
Abbildung 17.2 Beispielrechnung 1 Unser Beispiel geht von einer Infrastruktur aus, in der ein Nettodatenverbrauch von 5 TB gegeben ist und diese Daten 14 Tage vorgehalten werden sollen. Wir nutzen als Voreinstellung unter QUICK PRESETS die Option FOREVER INCREMENTAL und wählen als STYLE die Einstellung REVERSE. Als Änderungsrate nehmen wir optimistisch nur 5 % an. FOREVER INCREMENTAL bedeutet, dass wir einmal ein Voll-Backup schreiben, nämlich das erste Backup, und anschließend nur noch die Änderung. REVERSE bedeutet, dass Veeam als letztes Backup das »volle Backup« synthetisiert. Dies ist insofern sinnvoll, als somit das letzte Backup auch immer am schnellsten herzustellen ist. Im Gegenzug wird bei der Datenreduktion durch Kompression und Deduplikation nur 100:80 angenommen, also eine Reduktion um 20 % bzw. der Divisor 1,25. Abbildung 17.2 zeigt uns, dass insgesamt auf dem Backup-Speicher mit 6,6 TB zu rechnen ist, wobei ein sogenannter Work Space von
4.200 GB hinzukommt, der von Veeam für die entsprechenden Prozesse benötigt wird. Es ist sehr sinnvoll, mit einem generellen Datenwachstum zu rechnen. Bilder und Dokumente wachsen pro Datei stetig an. Mit 10 % pro Jahr erreichen wir dann, wie in Abbildung 17.3 zu sehen, 7,25 TB plus 4,6 TB Work Space, also knappe 12 TB benötigten BackupSpeicherplatz. Was bedeutet Veränderungsrate (CHANGE RATE) eigentlich genau? Diese Frage wird immer wieder gestellt. Sie ist schwer zu beantworten, denn zu viele beeinflussende Faktoren sind zu berücksichtigen. Deswegen wird in der Praxis meist das einfachste Mittel verwendet, nämlich echte Kennwerte aus der Vergangenheit. Hierfür ziehen Sie schlicht die echte, verbrauchte Speicherkapazität der VMs heran und messen diese über einen längeren Zeitraum. Hierbei gilt natürlich: Je länger und detaillierter Sie messen, desto besser. Idealerweise sollte dies mit einem Tool dokumentiert werden. Leider zeigt sich aber auch, dass in der Praxis ein großer Teil der ITAdministratoren keine echten Kennwerte für die Änderungsrate nennen kann und entsprechend auch keine genaue Vorstellung davon hat, auf welchem Niveau sich die Veränderungsrate bewegt. Dies liegt in der Natur der Aufgabenverteilung. Die Veränderungsrate ist ein Wert, der die IT-Strategie beeinflusst, und fällt damit in den Aufgaben- und Verantwortlichkeitsbereich eines IT-Architekten. Da jedoch nicht in jeder Infrastruktur ein solcher IT-Architekt im Einsatz ist und der Blickwinkel von IT-Admins oftmals einen Level unter dem des Architekten liegt, entsteht so ein blinder Fleck. Und für die ITStrategie werden oft IT-Direktoren oder IT-Abteilungs- und Bereichsleiter herangezogen, die ebenfalls keine IT-Architekten sind, sondern Managementaufgaben wahrnehmen. In solchen Fällen werden dann gern externe IT-Architekten engagiert. Werden Sie nun als externer Berater hinzugezogen und sind keine Tools im Einsatz, die die Änderungsrate erfassen, kann dieser blinde
Fleck selbst von dem besten IT-Architekten nicht mit Sicherheit eliminiert werden. Die einzige Alternative wäre, die ITAdministratoren dazu zu verpflichten, in Sisyphusarbeit die Veränderungen der Backup-Größen zu notieren: clever, aber sehr mühselig und mit sehr hohem Zeitaufwand verbunden. Dabei geht es wohlgemerkt um Backups aus den letzten zwei bis drei Jahren, wenn sich diese überhaupt lückenlos darstellen lassen.
Abbildung 17.3 Beispielrechnung 2 Entsprechend bleiben oft nur generelle Aussagen und Schätzungen übrig. Die Änderungsrate wird maßgeblich beeinflusst durch die Art der Daten, die Größe der Daten, die Anhäufungsintensität und die Veränderungsrate innerhalb bereits bestehender Daten. Die Art der Daten lässt sich in vielerlei Hinsicht beschreiben. Je nach Erfahrung des Beschreibers schwanken die Ansätze. Eine Möglichkeit ist, die Beschreibung nach Erstellungsursache zu kategorisieren. Die üblichen Verdächtigen sind hier:
Office-Dokumente wie Word, Excel, PowerPoint – also im Prinzip alles, was durch den typischen Office-Worker produziert wird. Kooperationsdaten, hauptsächlich E‐Mails, denen eine besondere Betrachtung zukommt, da oftmals Teile der anderen Daten freizügig über E‐Mails verschickt werden und es hier schnell zu einer Multiplikation vom Daten kommen kann. Kreative Daten mit den typischen Kandidaten Fotos, Filme und alle Dateien rund um Adobe-Produkte. Technische Daten, oftmals technische Zeichnungen unterschiedlicher Art, egal ob diese nun einen komplexen Schaltplan für eine Heizung oder das Gittermodell für ein neues Automodell darstellen. Datenbanken, die Sie besonders exakt betrachten müssen. Meist sind bei Datenbanken die Änderungsraten äußerst hoch, die Datenmenge aber eher gering. Im Vergleich zum Rechner einer Fotografin, die in einer Stunde vielleicht 100 Fotos mit einer Datengröße von 20 GB erzeugt, können sich in einer Datenbank in einer Stunde z. B. 100.000 Datensätze ändern, die auf dem Datenspeicher aber nur 150 MB verbrauchen. Die rein technischen Schwierigkeiten, die viele kleine Dateien mit sich bringen, ziehen sich über die produktive Infrastruktur natürlich bis in die BackupInfrastruktur durch. Durch diese besondere Beschaffenheit von Datenbanken werden sie oftmals in separate Backup-Jobs gesteckt, um wesentlich kürzere Backup-Intervalle zu gewährleisten. Während die meisten Use Cases mit einem täglichen Backup abgedeckt werden, leistet man sich bei VMs mit Datenbanken oft eine sinnvolle Menge von mehreren Backups am Tag. Diese Menge kann von einer generellen, gleichmäßigen Aufteilung alle 2, 4, 6 oder 8 Stunden ausgehen oder an signifikanten Tageszeiten festgemacht sein: 06:00 Uhr, bevor die meisten Mitarbeiter den Tag beginnen, 13:00 Uhr, wenn sie in der Mittagspause sind, und 18:00 Uhr, wenn sie die Arbeit verlassen haben. Und dann gibt es
natürlich noch die ganz zeitkritischen Fälle, in denen man ein nahezu kontinuierliches Backup gewährleisten möchte. Mit Veeam R&B lassen sich Recovery Time Objectives (RTO) und Recovery Point Objectives (RPO) von weniger als 15 Minuten realisieren. Idealerweise teilt man anschließend die Daten nach ihrer Größe auf. Nehmen wir Folgendes an: Office-Daten von 100 GB – mit einer geschätzten Veränderungsrate von 10 bis 20 % liegt man oft schon recht gut. Hier lassen sich meist mit einer kurzen Beobachtungsdauer von einer bis sechs Wochen gute Schätzwerte ermitteln. Dies deckt Schwankungen ab, die unter der Woche entstehen, also auch beispielsweise Urlaube und Krankheiten von Mitarbeitern. Zusätzlich sollten quartals- und jahresbedingte Veränderungen berücksichtigt und idealerweise erfasst werden. Datenbanken sind, wie Sie vermutlich wissen, immer ein etwas spezielles Thema. Da verschiedene Datenbanken ihre Daten auf unterschiedliche Weise verarbeiten und natürlich auch mit sehr unterschiedlichen Daten gefüttert werden, kann es durchaus sein, dass die Änderungsrate einer Datenbank nahezu 100 % pro Tag beträgt. Dies ist natürlich nicht der Normalfall, kann in bestimmten Fällen aber durchaus passieren. Deswegen unterteilt man bei Datenbanken die Veränderungsrate und die Datenzuwachsrate meist in Primär- und Backup-Storage. In einem solchen Worst Case mit 100 % Änderungsrate wachsen die Daten im Primärspeicher normalerweise mit moderaten Zuwachsraten an, die im niedrigen zweistelligen Bereich liegen, was bei einer »kleinen« Datenbank von beispielsweise 10 GB nicht so viel ausmacht. Mit einer hohen Veränderungsrate wirkt sich dies aber im Backup-Speicher massiv aus. Nehmen wir eine Veränderungsrate von 50 % an: Somit müssen selbst bei inkrementellen Backups jeden Tag 5 GB neu gespeichert werden. Wir verwenden wieder den Restore Point Simulator unter
https://rps.dewin.me und erhalten bei einer Vorhaltedauer von 30 Tagen bei zwei Backups am Tag einen Gesamtverbrauch von 305 GB plus 10,5 GB Working Space im Veeam-Backup-Repository, also das 31-Fache bzw. 3.100 % der Kapazität im Primärspeicher. Daten mit signifikanten Einzelgrößen sind meistens kreative Daten. Dieser Datenbestand wächst in aller Regel nur mit 3 bis 7 %. Dies liegt schlicht an der Neigung der Menschen, kreative Erzeugnisse nicht einfach wegzuwerfen, was dazu führt, dass im Verhältnis zu vielen Altdaten nur wenige neue Dateien hinzukommen. Gleichzeitig optimieren sich Arbeitsprozesse im kreativen Umfeld, weil z. B. die 1.000 Bilder eines Fotoshootings noch gefiltert werden und erst am Ende die 50 besten Bilder zur weiteren Verarbeitung dauerhaft gespeichert werden. Doch ist hier Vorsicht geboten, damit diese Prozesse nicht eine Veränderung erfahren, während die IT-Infrastruktur verändert wird, oder man muss diesen Umstand entsprechend berücksichtigen. Ein Beispiel aus der Praxis: Eine Werbeagentur erneuert die ITInfrastruktur. Im Zuge dessen werden nicht nur die BackupStrukturen verändert, sondern auch die Fileserver-Struktur. Auf den alten Fileservern liegen Daten, die ca. 100 TB Speicherplatz verbrauchen. Da die neue Infrastruktur größer, schneller und besser ist – die üblichen Anpreisungen eben –, werden ca. zwei Monate, nachdem die neue Infrastruktur in Betrieb genommen wurde, alle Mitarbeiter angewiesen, von nun an ihre Daten auf den neuen Fileservern zu speichern. Daraufhin gehen auch die Mitarbeiter, die mit der Produktion von Werbefilmen beauftragt sind, dazu über, nicht nur die fertigen Filme, sondern auch alles, was Work in Progress ist, auf den neuen Fileservern zu speichern. Dadurch steigt die zuvor prognostizierte Datenzuwachsmenge von ca. 1,3 TB im Monat auf nunmehr 5 TB im Monat an. Die neue Infrastruktur, die auf drei Jahre Datenzuwachs ausgelegt war und dann mit entsprechenden StorageErweiterungen hätte skaliert werden sollen, erreicht dadurch schon
nach neun Monaten Einsatz den Füllstand, der eigentlich auf drei Jahre berechnet war. Das betrifft sowohl den Primärspeicher als auch die Backup-Systeme. Dieses Beispiel verdeutlicht, dass die benötigte Backup-Kapazität besonders im Bereich von Datenbanken und Dateien mit signifikanter Einzelgröße sehr rasch in die Höhe schießen kann. Deswegen müssen Sie bei der Berechnung bzw. der Schätzung der Backup-Speicher-Kapazität besondere Sorgfalt bei der Ermittlung der Gegebenheiten im Primärspeicher an den Tag legen und verschiedene Backup-Szenarien durchspielen.
Abbildung 17.4 Restore-Point-Rechner Sie sollten für jede Backup-Infrastruktur mit Veeam den oben vorgestellten Restore Point Simulator (siehe Abbildung 17.4) nutzen, um eine möglichst gute Schätzung der benötigten Ressourcen zu erhalten. Denn prinzipiell lassen sich die Backup-Repositories vom Veeam B&R zwar fast beliebig skalieren, aber Sie sollten dennoch bei der ersten Implementierung mit ausreichend Ressourcen starten, um
nicht schon ein paar Monate später weitere Kapazitäten im BackupSpeicher-System nachkaufen zu müssen. Copy-Jobs Des Weiteren erfreuen sich die sogenannten Copy-Jobs sehr hoher Beliebtheit. Dabei werden die mit Veeam B&R erstellten Backups erneut gesichert. Gerade in einem mehrstufigen Modell erreichen Sie auf diese Weise mit Tapes, die sich immer noch hoher Beliebtheit erfreuen, den Medienbruch, ohne die Infrastruktur zusätzlich zu belasten. Nehmen wir an, dass Veeam B&R das Backup in der Nacht zwischen 02:00 Uhr und 06:00 Uhr durchführt. Anschließend könnte ein Backup-Copy-Job das neueste Backup auf Tape wegschreiben, um so eine generelle zweite Kopie auf einem physisch anderen Medium vorzuhalten. Dies ist deswegen so beliebt, weil viele Firmen nach wie vor die berüchtigten Backups der letzten zehn Jahre in einem Safe bei einer Bank vorhalten müssen. Auch hierfür bietet Veeam B&R entsprechende Möglichkeiten an, und auch hier hilft der Restore Point Simulator Ihnen, die benötigten Kapazitäten zu schätzen. 17.6.3 Deployment-Methoden Veeam Backup & Replication teilt sich in folgende Komponenten auf: Backup-Server – Der Backup-Server ist das Konfigurations- und Kontrollzentrum. Er wird auf einem physischen Rechner oder einer virtuellen Windows-VM installiert. Neben der Koordination aller Jobs werden auch alle globalen Einstellungen hier vorgenommen. Backup-Proxy – Der Backup-Proxy befindet sich zwischen dem Backup-Server und den Infrastrukturkomponenten. Er ist sowohl für das Holen der Daten aus dem Produktions-Storage als auch für das Komprimieren, Deduplizieren, Verschlüsseln und Weitersenden an den Backup-Storage verantwortlich. Backup-Repository – Im Backup-Repository werden die Location der Backup-Daten, die VM-Kopien oder die Metadaten für
Replikationsjobs gespeichert. Als Location kommen infrage: Microsoft-Windows-Server, also eine »lokale« Partition Linux-Server CIFS/SMB-Shares Dell EMC Data Domain ExaGrid HPE StoreOnce Quantum und OEM-Partner Darüber hinaus sind auch Festplatten über USB oder eSATA möglich, was jedoch aufgrund der Performance wie auch der Funktionseinschränkungen nicht empfehlenswert ist. Außerdem sei erwähnt, dass ein Backup-Repository eine Singularität besitzen muss: Vermeiden Sie es auf jeden Fall, mehrere Repositories zu konfigurieren, die auf dieselbe Location zeigen und denselben Pfad nutzen! Mount-Server – Ein Mount-Server wird benötigt, um eine Wiederherstellung auf Datei- und Applikationsebene zu ermöglichen. Allerdings hat sich in der Praxis gezeigt, dass die Wiederherstellung von einzelnen Dateien idealerweise auf eine Netzwerkfreigabe geschehen sollte. Das direkte Wiederherstellen wirft neben logischen Problemen (Soll man die Datei in der Original-Location verwerfen oder ersetzen?) bei vielen kleinen Dateien auch Performanceprobleme auf. Dies liegt daran, dass jede Datei einzeln durch die gesamte vSphere-Infrastruktur übertragen werden muss, was einen Overhead produziert. Guest-Interaction-Proxy – Der Guest-Interaction-Proxy befindet sich zwischen dem Backup-Server und der VM, die gesichert werden soll. Er kümmert sich um Application-Aware- und Transaction-Log-Prozesse und auch um die Indexierung des Gastdateisystems. Durch diesen Proxy ist es dem Backup-Server möglich, mit der Gast-OS-VM zu kommunizieren, auch wenn beide in unterschiedlichen Netzen liegen
Scale-out-Backup-Repository – Ein Scale-out-Backup-Repository ist eine Zusammenfassung mehrerer Backup-Repositories zu einer logischen Einheit. In diesem Pool wird entsprechend die Summe aus den einzelnen Repositories als Kapazität angeboten. Dies ist insofern nützlich, weil man nicht mehr die Backups von einem zu klein gewordenen Repository bzw. Backup-Storage auf ein neues, größeres verschieben muss. Somit hilft ein Scale-out-BackupRepository, die generelle Skalierbarkeit der Backup-Locations so einfach wie möglich zu halten. Gateway-Server – Ein Gateway-Server ist erforderlich, wenn Sie Dell EMC Data Domain Deduplication Appliances, HPE StoreOnce Deduplication Storage Appliances oder andere verteilte BackupRepositories nutzen. WAN-Acceleratoren – WAN-Acceleratoren sind für das globale Daten-Caching und ‐Deduplizieren und das anschließende Versenden an die Remote-Locations verantwortlich. Die WANAcceleratoren verringern durch entsprechende Optimierung die Größe der Datenpakete. Spezielle Versionen bzw. Add-on-Lizenzen von Veeam sind notwendig. Log-Shipping-Server – Diese Server sind dedizierte Komponenten für Microsoft-SQL-Server-Transaktionslogs und Oracle-ArchiveLogs. Tape-Server – Viele Unternehmen entscheiden sich auch heute noch dafür, Backups auf Tapes auszulagern. Dabei steht man häufig vor der Herausforderung, dass die Veeam-B&R-Windows-Maschine als VM innerhalb der vSphere-Umgebung läuft und eine voll unterstützte Anbindung von Tape-Laufwerken oder gar TapeStorages oftmals nicht ohne Weiteres möglich ist. Oft scheitert dies an Legacy-Tape-Geräten und fehlenden PCI-Karten mit vSphereSupport in den ESXi-Servern. Der Tape-Server löst dieses Problem geschickt: Auf älteren Windows-PCs, in denen mit entsprechenden Schnittstellen Tape-Laufwerke verbaut oder an die Tape-Storages
angeschlossen sind, wird der Veeam-Tape-Server ausgerollt. Anschließend können Sie die Tapes so ansteuern, wie man es in Legacy-Tape-Backup-Software gewohnt ist. Veeam Backup Enterprise Manager – Dies ist eine optionale Komponente, die für die Konsolidierung mehrerer BackupInfrastrukturen in eine Weboberfläche gedacht ist. Veeam Backup Enterprise Manager entspricht in etwa der Funktion eines vCenters, nur eben für Veeam. Diese Komponenten lassen sich auf unterschiedliche Art und Weise implementieren, die wir Ihnen in den nächsten Abschnitten vorstellen. Simple Deployment Wie der Name schon verrät, handelt es sich bei dem Simple Deployment um eine denkbar einfache Installation. Die oben genannten essenziellen Veeam-Komponenten werden auf einer einzigen Windows-Maschine oder VM installiert, die dann im üblichen Sprachgebrauch als Backup-Server bezeichnet wird. Der Backup-Server steuert alle Jobs, agiert als Default-Backup-Proxy, ist der Speicherort für das Default- oder auch weitere BackupRepositories und ist der Mount- bzw. Interaktions-Proxy (siehe Abbildung 17.5).
Abbildung 17.5 Schematische Darstellung eines »Simple Deployment« Ein solches Simple Deployment eignet sich vor allem für kleinere Infrastrukturen und Testinstallationen. Der Nachteil an einer solch einfachen Installation ist, dass alle Backups »lokal« gespeichert werden. Die Backups liegen also beispielsweise innerhalb der VM, die als Ganzes auf dem BackupStorage liegt. Im Speziellen liegt der Nachteil hier in der Skalierbarkeit: Je nach Situation kann z. B. die Kapazität des BackupServers schnell ausgeschöpft sein. Handelt es sich dabei um einen Server mit internen Festplatten, bereitet dies Schwierigkeiten bei der Skalierung bzw. der Erweiterung des Backup-Storage. Für BackupServer als VM, die dann auch noch Zugriff auf einen Shared Storage oder NFS haben, ergeben sich in der Regel keine Skalierungsprobleme. Hier muss nur sichergestellt werden, dass die Storage-Systeme, die von Veeam B&R benutzt werden, entsprechende Möglichkeiten zur Erweiterung bieten. Advanced Deployment Wie der Name schon vermuten lässt, stellt das Advanced Deployment die Erweiterung eines Simple Deployments dar (siehe Abbildung 17.6). In größeren Infrastrukturen wird die Last für einen Backup-Server schnell zu hoch. Entsprechend wird der Backup-Server nur noch als Manager eingesetzt. Die eigentliche Arbeit geschieht dann auf den Backup-Proxys, die deswegen typischerweise auch Data Mover genannt werden. Eine solche Installation führt unweigerlich zu der Frage, wie sich Veeam-B&R-Jobs überhaupt skalieren lassen und wie die benötigten Ressourcen berechnet werden. Lesen Sie hierzu Abschnitt 17.6.4, »Dimensionierung von Veeam Backup & Replication-Komponenten«.
Abbildung 17.6 Schematische Darstellung eines »Advanced Deployment«, Überblick Distributed Deployment Die letzte Ausbaustufe einer Veeam-Backup-Infrastruktur ist eine verteilte Installation, bei der sich einfache oder erweiterte Installationen über mehrere Standorte verteilen.
Abbildung 17.7 Schematische Darstellung eines »Distributed Deployment« Diese werden dann über den Veeam Backup Enterprise Manager gesteuert. Dieser stellt über ein Webinterface, ähnlich einem vCenter, einen zentralen Anlaufpunkt zur Verwaltung aller entfernten Backup-
Infrastrukturen dar, die viel zitierte Single Pane of Glas. Der Veeam Backup Enterprise Manager bietet unter anderem: die Bearbeitung bzw. das Klonen von Backup-Jobs über die gesamte verteilte Infrastruktur aus eine Template heraus, das Reporting der Jobs der letzten 24 Stunden oder 7 Tage, ein konsolidiertes Indexing auf diesem Server, das unter anderem die Wiederherstellung einzelner Dateien aus einem GastFilesystem ermöglicht, auch wenn das Backup-Repository in einer entfernten Location liegt, die Steuerung der Sicherheitsrollen, die Vereinfachung des Lizenzmanagements. An den entfernten Standorten müssen die Lizenzen nun nicht separat zugewiesen werden, stattdessen geschieht es zentral verwaltet. Ein Veeam-Plug-in, das über den Enterprise Manager in vSphere installiert werden kann, erweitert die Ansichten und die verfügbaren Informationen. So lassen sich unter anderem nicht gesicherte VMs, Fehler oder Objektstatistiken identifizieren. 17.6.4 Dimensionierung von »Veeam Backup & Replication«Komponenten Für Veeam B&R werden die Ressourcen anhand der benötigten Concurrent Tasks im Vergleich zu der gewünschten Backup-Dauer berechnet. In einer einfachen Installation von Veeam B&R, bei der sich alle Komponenten auf einem Server befinden, gilt: Ein Concurrent Task entspricht der Abarbeitung einer VMDK. Je Concurrent Task ist eine vCPU bzw. ein CPU-Kern erforderlich. 4 GB RAM plus 500 MB je Concurrent Task müssen pro Concurrent Task zur Verfügung stehen. In einer erweiterten Installation mit Backup-Proxys benötigen diese folgende Ressourcen: Ein Concurrent Task entspricht der Abarbeitung einer VMDK. Je Concurrent Task ist eine vCPU bzw. ein CPU-Kern erforderlich
2 GB RAM plus 200 MB je Concurrent Task müssen pro Concurrent Task zur Verfügung stehen. Veeam rechnet in sogenannten Concurrent Tasks, wobei ein solcher Task im Prinzip die Abarbeitung einer Disk, also einer VMDK ist. Als Empfehlung wird von Veeam ein Task pro CPU-Kern genannt. Nehmen wir an, Sie möchten 100 VMs mit jeweils 2 Disks sichern. Daraus ergeben sich also 200 Concurrent Tasks. Hätten Sie, wie in einem Simple Deployment, nur einen Backup-Server und hätte dieser z. B. 2 CPUs mit je 8 Kernen, also insgesamt 16 Kerne, dann würde dieser Backup-Server zunächst 16 Disks abarbeiten. Das entspricht in unserem Beispiel 8 VMs. Die anderen VMs und Disks würden in die Warteschlange geraten. Um nun weiter in unserem Beispiel zu rechnen, nehmen wir an, dass alle 200 Disks gleich groß sind, gleich viel Kapazität verbrauchen, gleich gut im Netzwerk erreichbar sind und alle auf gleich guten Speichersystem liegen. Nehmen wir weiterhin an, dass die entsprechende Veeam-Komponente für die Abarbeitung einer Disk 10 Minuten benötigt. Bei 200 Disks geteilt durch 16 Kerne ergibt das 200 ÷ 16 = 12,5 Zeiteinheiten zu je 10 Minuten. Am Ende dauert das Backup also 125 Minuten, knapp über 2 Stunden. So weit, so gut. Nun kommen aber weitere VMs, größere Disks oder andere Anforderungen hinzu, z. B. ein kürzeres Backup-Zeitintervall. Machen wir es uns an dieser Stelle erst mal einfach und rechnen wir mit dem obigen Beispiel weiter. Wir gehen von der Vorgabe aus, dass das Backup innerhalb von 30 Minuten für die angenommene Infrastruktur durchgeführt werden muss. Wir erhöhen daher die Anzahl der Backup-Proxys, die ebenfalls mit 2 Sockets und 8 Kernen ausgestattet sind, von 1 auf 5. 4 Backup-Proxys wären zu wenig, da (200 Disks ÷ (16 Kerne × 4 Backup-Proxys)) × 10 Minuten je Disk = 31,25 Minuten sind, was über unserem Ziel von 30 Minuten liegt. Mit 5 Backup-Proxys (und wieder 2 Sockets und 8 Kernen) kommen wir auf (200 ÷ (16 × 5)) × 10 = 25 Minuten und erreichen die Vorgabe.
In der Praxis gibt es natürlich weitere Erwägungen, z. B. die tatsächliche momentan verbrauchte Kapazität der Disks oder die Geschwindigkeit der Anbindung zu den ESXi-Hosts und Speichersystemen. Gerade die Schätzung der Zeit beim ersten Backup mit Veeam oder der Voll-Backups gestaltet sich natürlich etwas schwieriger, sodass wir hier kein einfaches Beispiel errechnen können. Allerdings können wir aus der Praxis Anmerkungen zu inkrementellen Backups machen. Mit den clever genutzten Technologien werden tägliche Backups und in sehr vielen Fällen – nach dem ersten Voll-Backup – alle Folge-Backups mit der Einstellung INCREMENTAL FOREVER oder REVERSE INCREMENTAL FOREVER durchgeführt. Da hier nur die Änderungen gesichert werden müssen, könnte man nun also fälschlicherweise meinen, dass sich die Backup-Zeit nicht nur signifikant, sondern bei entsprechend geringen Änderungsraten auf quasi 0 verringert. Dem ist aufgrund des Overheads bei der Abarbeitung der Prozesse jedoch nicht so. Je nach Leistung der gesamten Infrastruktur dauert es trotz minimaler Änderungen der Daten innerhalb einer VM in aller Regel fünf bis sieben Minuten, bis die Backups abgearbeitet sind. Beachten Sie, dass wir hier explizit nicht von »Backups schreiben« sprechen, da das tatsächliche Schreiben der Änderungsdaten innerhalb dieser fünf bis sieben Minuten teilweise nur wenige Sekunden in Anspruch nehmen kann. Der benötigte RAM berechnet sich ähnlich mit 4 GB + 500 MB für einzelne Backup-Server und 2 GB – 200 MB für Backup-Proxys einer erweiterten Installation. Da sich die Arbeit auf die Backup-Proxys verteilt, benötigt der Backup-Server dann natürlich die genannten Ressourcen nicht mehr. Hier sehen Sie das Ganze noch mal etwas mathematischer erklärt und von der anderen Seite aus gerechnet, um die Frage zu beantworten, wie viele Backup-Proxys benötigt werden: Da – Daten in MB, echter Verbrauch
BZ – Backup-Zeitfenster in Sekunden D – Durchsatz, der sich aus Da ÷BZ ergibt VR – Veränderungsrate KV – Kerne für Voll-Backup (Full Backup) KD – Kerne für differenzielle Backups (Incremental Backup) Nehmen wir folgende Infrastruktur als Grundlage unserer Berechnungen an: 500 virtuelle Maschinen 80 TB verbrauchter Speicher 4 Stunden gewünschtes Backup-Zeitfenster 10 % Änderungsrate Da = 80 TB × 1.0242 = 80 × 1.024 × 1.024 = 83.886.080 MB BZ = 4 Stunden × 602 = 4 Stunden × 60 Sekunden je Minute × 60 Minuten je Stunde = 14.400 Sekunden D = Da ÷ BZ = 83.886.080 MB ÷ 14.400 Sekunden ≈ 5.825 MB/s Für Voll-Backups ist die Performance etwa viermal so hoch wie für differenzielle Backups, weswegen sich der Divisor unterscheidet. KV = D ÷ 100 = 5.825 MB/s ÷ 100 = 58,25 ≈ 59 Kerne Für ein differenzielles Backup haben wir mit einem Divisor von 25 gerechnet. Dafür wird der Dividend nun mit der Änderungsrate multipliziert. KD = (D × VR) ÷ 25 = (5.825 MB/s × 0,1) ÷ 25 = 23,3 ≈ 24 Kerne Der benötigte RAM für die Backup-Proxys errechnet sich mit 2,2 GB × Anzahl der Kerne, beträgt also insgesamt 59 × 2,2 GB ≈ 130 GB. Nun verteilen wir die benötigten Ressourcen möglichst gleichmäßig. Für virtuelle Backup-Proxys müssen Sie berücksichtigen, dass wie bei jeder VM mit steigender Anzahl an vCPU womöglich ein Engpass beim Scheduling auf den physischen CPUs entsteht. Weitere Informationen hierzu finden Sie in Kapitel 20, »Virtuelle Maschinen«. Wir rechnen deswegen nur mit 4 vCPUs: 59 Kerne ÷ 4 vCPUs sind 14,75. Es sollten also 15 Backup-Proxys mit 4 vCPUs und 9 GB RAM
ausreichen. 9 GB RAM werden benötigt, da 4 vCPUs und 4 Concurrent Tasks 4 × 2,2 GB RAM, also 8,8 GB RAM entsprechen. Sollten Sie keine Voll-Backups nutzen bzw. diese nur z. B. am Wochenende durchführen, können Sie bei der Berechnung natürlich nur die benötigten Ressourcen für differenzielle Backups heranziehen und anschließend das zu erwartende Backup-Zeitfenster für das Voll-Backup am Wochenende ermitteln. In diesem Fall würden Sie auf 24 Kerne ÷ 4 vCPU = 6 Backup-Proxys mit je 9 GB RAM kommen. Damit erreicht man das gewünschte Backup-Zeitfenster von 4 Stunden unter der Woche. Am Wochenende würde das VollBackup entsprechend ca. 10 Stunden dauern (4 Stunden × 60 ÷ 24, was dem Verhältnis der vCPUs in unseren beiden Berechnungsbeispielen entspricht). Diese Art der Skalierung der Backup-Komponenten wird im Allgemeinen als Scale-Out bezeichnet. Entsprechend wäre z. B. in einer einfachen Installation mit einem Backup-Server, der alle Komponenten beinhaltet, die Erhöhung vom RAM, vCPUs und Speicher ein Scale-Up. 17.6.5 Der optimale Bereich für die Dimensionierung Bei der Dimensionierung der Backup-Jobs müssen Sie die Art und Weise der Jobs, die Anzahl der VMs etc. berücksichtigen. Dies liegt daran, dass die im Hintergrund laufenden Prozesse teilweise sequenziell abgearbeitet werden müssen, z. B. das Auflösen der Snapshots oder das Zusammenführen des inkrementellen Backups in eine »volle« Datei, wenn man als Backup-Methode Reverse Incremental nutzt. Ebenso gilt es, den Einfluss auf die Speichersysteme zu berücksichtigen. Laufen mehrere Jobs gleichzeitig ab, werden auch mehrere Snapshots gleichzeitig verwendet. Übersteigt dies die Möglichkeiten der Infrastruktur, kann es sein, dass es genauso wie auch bei vCPU-Scheduling-Problemen zu Wartezeiten kommt, bis ein entsprechender Time-Slot frei ist und ein Prozess gestartet werden
kann. Auch beim Storage sollten Sie die Anzahl der gleichzeitig zu verarbeitenden Jobs berücksichtigen: Wie viel Durchsatz schafft das Backup-Repository? Wie viele gleichzeitige Tasks können gestartet werden? Schafft der echte, physische Storage im Hintergrund den Durchsatz, oder wird er z. B. durch langsame SATA-Festplatten begrenzt? Als Faustformel werden als Maximum oft 30 VMs für ein Job-Backup und 300 VMs für einen Per-VM-Backup-Job genannt. Je nach Performance des Backup-Storage sollten Sie diese Zahl auf 50 bis 200 VMs verringern. Weiterhin gibt es für die Datenbank, die Veeam B&R nutzt, einen optimalen Bereich, der bei 75 bis 100 Jobs liegt. Prinzipiell könnte Veeam mehr verarbeiten, doch auch hier hat sich gezeigt, dass Prozesse durch die Datenbank und deren Lastverteilung negativ beeinflusst werden, wenn man mehr als 100 Jobs laufen lässt. An dieser Stelle wird sicherlich die Frage auftauchen, wie man VMs in unterschiedliche Jobs aufteilt. Wie wir schon erklärt haben, arbeitet Veeam B&R die Concurrent Tasks parallel mit den zur Verfügung stehenden Ressourcen ab. Gibt es mehr Aufgaben, als parallel abgearbeitet werden können, werden diese der Reihe nach abgearbeitet. Zusätzlich gibt es die Einschränkung, dass, während ein Job läuft, nicht gleichzeitig eine Wiederherstellung stattfinden kann, selbst wenn eine VM eigentlich schon abgearbeitet ist und nun nur noch andere VMs innerhalb des Jobs auf ihr Backup warten. Nun könnte man geneigt sein, einfach für jede VM ein separates Backup einzurichten. Dies ist auch denkbar und bietet sogar die Möglichkeit, Backup-Jobs zu verketten, sprich, der nächste Backup-Job beginnt, nachdem der andere fertig ist. Dennoch bleiben Einschränkungen bezüglich der optimalen Nutzung: Würden Sie wirklich für jede VM einen Job verwenden wollen, müssten Sie zunächst einmal manuell entsprechend viele Jobs konfigurieren – wenn auch nicht vollständig per Hand, da Veeam die Möglichkeit
bietet, Jobs zu klonen. Die entsprechende VM müssten Sie trotzdem erstellen und zudem festlegen, welcher Job der vorherige ist, nach dem der nun zu konfigurierende Job starten soll. Dies allein ist schon wesentlich aufwendiger, als für einen Backup-Job 50 VMs auszuwählen. Außerdem müssten Sie eine richtige Menge an Jobs konfigurieren, die in einem bestimmten Zeitfenster starten. Hier selbst genau die richtige Menge zu finden, die die Infrastruktur optimal nutzt – also weder zu wenig noch zu viel –, ist nahezu unmöglich. Deswegen werden in der Praxis oftmals typenähnliche VMs zusammen in einem Job konfiguriert und die Sonderfälle einzeln oder gemäß den Use Cases aufgeteilt. Eine relativ typische Aufteilung wäre beispielsweise: Die Fileserver werden mit einem täglichen Backup-Job gesichert. Die Datenbankserver werden mit einem Backup-Job gesichert, der beispielsweise alle vier Stunden läuft. E‐Mail-Server, die oftmals eines der wichtigsten Systeme darstellen, werden ebenfalls mit einem separaten Backup-Job gesichert, der zweimal täglich läuft. Besondere VMs, bei denen z. B. nicht der optimale Transportmodus beim Backup genutzt werden kann, weil es sich um ein sehr altes System handelt und kein Guest-OS-Agent verwendet werden kann, bekommen einen eigenen Backup-Job. Eine Sonder-VM kann je nach Use Case alles Mögliche sein: von VIP-VMs über Legacy-VMs bis hin zu speziellen Anwendungen, die beim Erstellen von Snapshots bitterböse reagieren, weil sich die Performance auf der VMs leicht verringert. Alle anderen VMs werden (je nach Jobtyp) gleichmäßig in Gruppen zu je 50 bis 200 VMs aufgeteilt. 17.6.6 Was man nicht machen sollte Wie immer gibt es das eine oder andere Limit, das Sie nicht überschreiten sollten, und die eine oder andere Einstellung, die Sie
auf gar keinen Fall nutzen dürfen. Bei Veeam sind das folgende Punkte: Kompression auf »hoch« oder »extrem« stellen: Hierfür werden mindestens zwei vCPUs je Concurrent Task benötigt. In der Ressourcenplanung führt diese Einstellung mal eben zu einer Verdopplung der benötigten vCPUs. Dabei bringt die Einstellung »hoch« gerade mal 2 % bis 10 % Platzersparnis im Backup-Speicher. Applikationsserver als Backup-Server nutzen: Dies ist eigentlich eine Selbstverständlichkeit. Dennoch passiert es immer wieder, dass Veeam B&R auf einem Server installiert wird, auf dem bereits eine andere Applikation läuft. Blockgrößen: In vorangegangenen Versionen vom vSphere haben sich unterschiedliche Blockgrößen teilweise stark ausgewirkt. Bei kleineren Blockgrößen wurde etwas mehr RAM für die Deduplikation benötigt, wenn man auf einen »lokalen« LANSpeicher geschrieben hat, und zwei- bis viermal so viel RAM, wenn man auf ein WAN-Ziel geschrieben hat. Da die Wahl der Blockgröße mittlerweile automatisiert läuft und nicht mehr die manuell einstellbaren Möglichkeiten früherer Versionen bietet und darüber hinaus die Empfehlung bei den Einstellungen fast immer »local« für Backup-Jobs und »LAN« Replikationsjobs lautet, muss man hier nicht mehr so intensiv nachdenken. Sollten Sie auf ein WAN-Ziel schreiben wollen, wird Ihnen das Thema ohnehin noch einmal begegnen. Und was die Deduplizierung angeht, sollten Sie in der Praxis mit folgender Erwartungshaltung operieren: »Deduplizierung ist schön; wir rechnen mit nichts und freuen uns über das, was am Ende herauskommt.« Doch das ist wieder ein anderes Thema. Antivirensoftware auf dem Veeam-Backup-Server kann je nach Einstellungen zu massiven Problemen führen. Prinzipiell überwacht Antivirensoftware Schreibvorgänge, was natürlich auch alle Daten betrifft, die von Veeam B&R geschrieben werden.
Entsprechend müssen Sie dafür Sorge tragen, dass Veeam B&R nicht durch diese Programme geblockt bzw. beeinträchtigt wird. Da dieses Thema mit Datensicherung nichts zu tun hat, verweisen wir an dieser Stelle auf die Veeam-KB-Artikel sowie die Dokumentation, die eine umfangreiche Liste von verwendeten Dateien, Ordnern und Ports liefert, die Sie von der Kontrolle durch Antivirensoftware ausschließen müssten.
17.7
Veeam-Backup-Repository
Um die benötigten Backup-Speicher zu planen, müssen Sie zunächst einmal genauer betrachten, welche Möglichkeiten Veeam Backup & Replication bietet. Dies führt uns zu den sogenannten BackupRepositories. Veeam speichert in einem solchen Repository die Backup-Dateien, VM-Kopien und Metadaten replizierter VMs. Dabei kann jeder Backup-Job nur ein Repository verwenden, die Repositories können aber mehrere Jobs annehmen. Somit besteht hier eine n:1-Beziehung von Job zu Repository. Des Weiteren lässt sich, die entsprechende Lizenz vorausgesetzt, auch ein sogenanntes Scale-out-Backup-Repository verwenden. Je nach eingesetzten Features können die Anforderungen an die Backup-Infrastruktur stark variieren. Nehmen wir beispielsweise das Feature Instant VM Recovery. Die viel beschriebene 3-2-1-Regel für Datensicherungen werden Sie sicherlich kennen: Drei Backups an zwei unterschiedlichen Standorten, einmal besonders gesichert oder getrennt. Diese Strategie hat aber erst einmal nicht viel mit Verfügbarkeit zu tun, daher sollte man vielleicht besser Veeams Instant VM Recovery nutzen. Hier wird die VM aus dem Backup gebootet, der Produktionsumgebung direkt zur Verfügung gestellt und zeitgleich im Hintergrund auf den Primär-Storage kopiert. Dabei muss die Performance des Backup-Speichers höhere Ansprüche erfüllen. Wäre ein Backup-Speicher nominell nur 1/4 so leistungsfähig wie der Primär-Storage, können Sie bei der Nutzung von Instant VM Recovery davon ausgehen, dass die Performance dieser VM deutlich weniger hergibt und nur im besten Fall 1/4 der Leistung des PrimärStorage erreichen wird. Denn meist bildet sich eine Kaskade: Die übliche Anzahl der User möchte die VM natürlich direkt nutzen, während gleichzeitig der Hintergrundprozess läuft. In der Praxis hat sich gezeigt, dass die Performance dann sehr schnell weiter mit halbierten Faktoren abnimmt: 1/8, 1/16 etc. Die Begeisterung bei den
Usern, IT-Administratoren und Managern wird sich deshalb sehr in Grenzen halten. Im schlimmsten Fall bleibt die VM nicht effektiv nutzbar, und der gesamte Sinn und Zweck von Instant VM Recovery würde hinfällig. 17.7.1 Verschiedene Backup-Repository-Typen Die üblichen Kennwerte für einen Storage und somit auch für einen Backup-Storage sind immer die gleichen: 1. Gesamtkapazität 2. Schreib- und Leseleistung 3. Verfügbarkeit der Bestandteile wie Festplatten, LUNs, Controller etc. 4. Kosten-Leistungs-Faktor Nun werden sich viele fragen, warum der Kosten-Leistungs-Faktor bei den Kennwerten des Storage genannt wird. In unserer heutigen Zeit sind der Leistung und der Kapazität kaum noch technische Grenzen gesetzt. Maßgeblicher Faktor ist und bleibt aber das einsetzbare Kapital. Hat man in den Bereichen 1, 2 und 3 Ansprüche, wird viel Kapital benötigt. Oftmals stellen Kunden zunächst eine Wunschliste mit der perfekten Lösung auf, um anschließend festzustellen, dass ihre Wünsche und ihr verfügbares Kapital nicht vereinbar sind. Anschließend begibt man sich auf die Suche nach einer schlankeren 80-%-Lösung, idealerweise für 20 % der Kosten. Eine Möglichkeit ist es, mehrere qualitativ unterschiedliche BackupRepositories zu verwenden. Eine häufig gewählte Variante ist ein leistungsstarkes Speichersystem mit weniger Kapazität sowie ein schwächeres System mit deutlich mehr Kapazität. Dabei werden aktuelle Wiederherstellungspunkte auf dem schnellen Speicher vorgehalten und weiter in der Vergangenheit liegende Wiederherstellungspunkte auf den schwächeren Speicher ausgelagert. In einem solchen Fall würden Sie mit einem VeeamBackup-Copy-Job die Backups vom schnelleren zum größeren System
kopieren oder, mit der entsprechenden Lizenz, ein Scale-out-BackupRepository einrichten. Eine weitere Stufe ist die Nutzung von extrem langsamen Speichern mit extrem hohen Kapazitäten, typischerweise Tapes. Doch dazu später mehr. 17.7.2 SMB-Backup-Repository Da wir bereits in Kapitel 9, »Storage-Architektur«, auf unterschiedliche Arten von Speichern eingegangen sind, wollen wir an dieser Stelle nur die wichtigsten Punkte erwähnen, ohne auf die verschiedenen Vor- und Nachteile einzugehen. Wir gehen davon aus, dass eine Windows-VM als Backup-Server, Backup-Proxy bzw. Gateway-Server verwendet wird. Auf dieser Windows-VM werden die verfügbaren Volumes dann entweder zu einer Partition zusammengefasst oder als separate Partition genutzt. Letzteres sollten Sie nur mit Bedacht tun: Die Aufteilung in separate Partitionen entsteht durch den Wunsch, eine bessere Lastverteilung zu erreichen. Allerdings sind einer einzelnen VM schon gewisse Limitierungen durch das Speichersystem auferlegt, auf dem die VMDK der VM liegt. Um dort, z. B. bei der Queue Depth der RAIDKarte, nicht in Schwierigkeiten zu geraten, ist es oftmals besser und auch einfacher zu berechnen, wenn man Backup-Repositories mit Backup-Proxys zusammen skaliert. Bei der Wahl des Repository bieten die Gateway-Server oder die Backup-Jobs zwei Modi zur Auswahl: automatisch und die Auswahl des spezifischen Servers. Wie unschwer zu erraten ist, wird mit der Option automatisch die Auswahl des Backup-Repository durch die entsprechende Veeam-Komponente getroffen. Wenn Sie diese Entscheidung selbst treffen wollen, nutzen Sie in der Konfiguration das entsprechende Menü, um das gewünschte Repository auszuwählen. So können Sie z. B. Backups auf ein performanteres Speichersystem schieben und Instant VM Recovery nutzen. Oder Sie konfigurieren Ihre Backups explizit auf ein lokales Backup-
Repository, weil eines der Backup-Repositories an einem RemoteStandort liegt. Sie möchten damit verhindern, dass die automatische Auswahl des Backup-Repository genau jenes auswählt, das sich an einem anderen Standort befindet, was die Latenzen und damit die Verarbeitungsdauer der Jobs in die Höhe schnellen ließe. Im Fall einer automatischen Wahl wird das Load-Balancing ebenfalls automatisch durchgeführt. Hierbei gilt es zu berücksichtigen, dass pro Backup-Job nur ein Server, nämlich der Gateway-Server, verwendet wird, um die Daten auf ein SMB-Share zu schreiben. Bei mehreren verfügbaren Proxy-Servern ist das immer der erste, der vom Backup-Job »gefunden« wird. Ist im Backup-Job die Option PERVM BACKUP FILES aktiviert, werden mehrere Backup-Reihen im Hintergrund erstellt, die jede für sich wiederum möglicherweise mehrere Backup-Proxys ansprechen, von denen wiederum der erste zum Gateway-Server wird. In einem solchen Fall werden also mehrere Gateway-Server gleichzeitig angesprochen. Deswegen sollte das Netzwerk ausreichend gut ausgelegt sein, damit an dieser Stelle keine Engpässe entstehen. Außerdem ist es bei mehreren Backup-Reihen möglich, dass »der erste gefundene Backup-Proxy«, der zum Gateway-Server gemacht wird, in mehreren Reihen derselbe ist. Diesen erkennt man schnell daran, dass seine CPU- und RAM-Last wesentlich höher ist als bei den anderen Backup-Proxy-Servern. Ein Vorteil mehrerer Backup-Reihen ist natürlich, dass mehrere Threads zu einem Speichersystem genutzt werden können. Gerade bei NAS-Speichern kann das durchaus sehr sinnvoll sein, um so die generelle Geschwindigkeit zu erhöhen, mit der Backups weggeschrieben werden können. Natürlich ist dabei zu erwähnen, dass man dies mit Bedacht tun sollte, um nicht das NAS zu überlasten. Und dass man nicht das billigste NAS dafür einsetzen sollte, ist eigentlich auch selbstverständlich. 17.7.3 Deduplication Appliances und VTL als BackupRepository
Veeam ist in der Lage, Deduplizierungs-Appliances als BackupRepository, Backup-Copy-Repository oder als virtuelle Tape-Library (VTL) zu nutzen. Solche Deduplizierungs-Appliances sind sehr vereinfacht gesagt Speichersysteme, die sich darauf spezialisiert haben, Daten anzunehmen und möglichst effizient – also mit möglichst geringem Speicherverbrauch – wegzuschreiben. Die genaue Funktion solcher Systeme unterscheidet sich von Hersteller zu Hersteller und soll auch nicht Teil dieses Kapitels sein. Generell ist aber anzumerken, dass mit dem Vorteil des geringen Platzverbrauchs auch ein Nachteil einhergeht: Üblicherweise speichern solche Appliances auf sehr schnellen SSD- oder SASFestplatten einen Cache. Das können beispielsweise die »frischesten« Dateien sein, die »heißesten« Blöcke etc. Dieser Cache ist natürlich endlich, und so werden die Daten kurze Zeit später auf wesentlich langsamere Medien wie SATA-Festplatten oder Tapes geschrieben. Möchten Sie nun Daten zurückholen, die nicht im Cache liegen, kann dies entsprechend lange dauern. Sind die Daten auch noch auf mehrere Speicher verteilt, was bei Random-I/Os immer ein Thema ist, verschlimmert sich dieses Problem natürlich. Im Englischen wird dieses Phänomen Re-hydration Process genannt. Die »DeHydrierung« ist dabei die Transformation der originalen Speicherblöcke in deduplizierte Speicherblöcke, und entsprechend ist die »Re-Hydrierung« die Transformation der deduplizierten Speicherblöcke in ihre originale Form. Darüber hinaus lässt sich leicht erraten, dass gerade stark I/O-lastige Prozesse für DeduplizierungsAppliances besonders schwer zu bewältigen sind. Somit ist die Verwendung solcher Systeme für Veeams Instant VM Recovery denkbar ungünstig, da dieses Feature mit Abstand die meisten I/Os verursacht. Um diese Problematik ein Stück weit zu entschärfen, gibt es für die Konfiguration von primären Backup-Jobs zwei Möglichkeiten: Storage-Hersteller bieten möglicherweise ein von Veeam
unterstütztes Produkt an. Beispiele sind hier EMC DataDomain mit ihrem DDBoost-Protokoll oder HPE StoreOnce mit dem Catalyst. Beschreibungen, wie diese optimal angesteuert werden, finden Sie in der Dokumentation der Hersteller oder in der VeeamDokumentation. Für Produkte aller anderen Anbieter ist die Verwendung des Forward Incremental with Active Full-Backups zu empfehlen. Alle anderen Backup-Modi erfordern eine Datentransformation mit signifikant höherer I/O-Last mit DeHydrierung und Re-Hydrierung auf dem Speichersystem. Weiterhin ergeben sich aus der Nutzung von Forward Incremental with Active Full-Backups Einschränkungen, die es bei der Planung zu berücksichtigen gilt, z. B. Backup-Zeitfenster, Anzahl und Speicherverbrauch von Snapshots etc. Aus diesem Grund ist es empfehlenswert, Deduplikations-Appliances wenig oder besser gar nicht für primäre Backup-Jobs zu nutzen. Auch bei Backup-Copy-Jobs werden Transformationen vorgenommen, wenn die sogenannten synthetischen Voll-Backups verwendet werden. Entsprechend wird empfohlen, aktive Voll-Backups bei den Backup-Copy-Jobs für das Schreiben auf Deduplikations-Appliances zu verwenden. Für die Nutzung von virtuellen Tape-Libraries (VTL) muss ein BackupRepository ohne Kompression genutzt werden, das als Zwischenschritt vor dem Schreiben auf die VTL benötigt wird. Hierzu sollte das Backup-Repository in den erweiterten Einstellungen mit DECOMPRESS BEFORE STORING konfiguriert sein. Das gewährleistet einen effizienteren Prozess, da die Kompression, die auf Jobebene eingestellt wurde, ignoriert wird. 17.7.4 Pro-VM-Backup-Dateien In der empfohlenen Standardeinstellung werden die Daten aus einem Backup-Job in einem Stream geschrieben, was sich durch einen Haken ändern lässt, wie Abbildung 17.8 zeigt.
Abbildung 17.8 Die Option »Use per-VM backup files« Dadurch sind alle Daten für mehrere VMs in einer einzigen BackupDatei enthalten. Daraus ergibt sich eine zuvor schon angesprochene Einschränkung, da man nicht gleichzeitig das Backup und das Restore eines Jobs durchführen kann, was in der Folge einen Restore einer VM aus jenem Job verhindert, auch wenn diese schon abgearbeitet wurde. Seit Veeam B&R ab Version 9 wird die Möglichkeit geboten, Pro-VMBackup-Dateien zu schreiben. Das heißt, dass Veam je VM einen Schreibstream nutzt. Das vereinfacht das Jobmanagement erheblich. Gleichzeitig erhöht sich dadurch generell die Schreibperformance, und in bestimmten Jobmodi verbessert sich die Leistung beim Zusammenführen von Backup-Dateien. Außerdem sinkt der Speicherbedarf im Backup-Repository, das als Workspace nun nicht mehr für die Transformation der Workspaces eines Voll-Backups vorgehalten werden muss, sondern nur so viel freien Speicherplatz benötigt, um die größte Backup-Datei verarbeiten zu können. Da die Aufteilung in mehrere Schreibstreams besonders Deduplikations-Appliances zugutekommt, wird die Einstellung entsprechend empfohlen. Darüber hinaus profitieren gerade Tape-
Libraries mit mehreren Laufwerken, die jeweils nur einen Schreibstream verarbeiten können, von dieser Änderung, da nun die Schreibstreams auf alle verfügbaren Tape-Laufwerke verteilt werden können, was wiederum die Schreibleistung in Gänze verbessert und die Verarbeitungszeit verringert. In Scale-out-Backup-Repositories ist diese Einstellung standardmäßig immer aktiviert, um innerhalb eines Scale-out-Backup-Repository die Volumes ebenfalls besser ansprechen zu können. Wesentlich größer als 300 VMs sollten Backup-Jobs mit eingestelltem »Per-VM-Backup«-Dateien wie bereits erwähnt nicht werden. Dies liegt vor allem daran, dass z. B. synthetisierende Prozesse, Backup-Copy-Jobs oder Gesundheitschecks erst durchgeführt werden, nachdem alle VMs erfolgreich durchgelaufen sind, was wiederum sehr große BackupJobs wenig sinnvoll macht. Bei all den Vorteilen dieses Features wollen wir aber auch die potenziellen Nachteile erwähnen. Mit multiplen Schreibstreams erreichen Sie natürlich wesentlich schneller die Grenzen Ihrer Speichersysteme. Gerade NAS-Systeme reagieren sehr ungehalten, wenn man ihnen mehr Schreibstreams aufbürdet, als sie verarbeiten können. Gehen Sie also vorsichtig vor und erweitern Sie Ihre Schreibstreams nur stufenweise. Alternativ können Sie auch in den Einstellungen von Backup-Jobs und Backup-Repositories Limits angeben. Maßgeblich ist das Concurrent-Tasks-Limit, das sich in Veeam steuern lässt. 17.7.5 Scale-out-Backup-Repositories Veeam Scale Out Repository ist eine Zusammenfassung mehrerer einzelner Backup-Repositories und bildet damit eine übergeordnete, logische Einheit, die für Backup- und Backup-Copy-Jobs verwendet werden kann. Dies macht die Erweiterung vorhandener BackupRepositories denkbar einfach, falls diese langsam, aber sicher volllaufen. Ähnlich wie eine Storage Extent in vSphere wird auch in Veeam eine solche Erweiterung mit einem weiteren Backup-
Repository vorgenommen. Aufwendige Umzüge alter Backups entfallen damit. Wie zuvor schon erwähnt, muss eine entsprechende Lizenz vorhanden sein, und Sie benötigen natürlich mindestens zwei einfache Backup-Repositories. Auch empfiehlt es sich, die Option PER VM BACKUP FILES mit mehreren Schreibstreams beizubehalten. Es gibt allerdings Einschränkungen: Eine Enterprise- oder Enterprise-Plus-Lizenz ist erforderlich. Das Scale-out-Backup-Repository kann nicht Ziel sein für: Konfigurations-Backup-Jobs Replikationsjobs VM-Copy-Jobs Veeam-Agent-Backup-Jobs, die mit Veeam Endpoint Backup 1.5 oder älter und Veeam Agent for Linux 1.0 Update 1 oder älter erstellt wurden Sollte eines der genannten Backups schon auf einem BackupRepository eingerichtet sein, können Sie dieses nicht für das Scaleout-Backup-Repository verwenden. Maßgeblich betrifft dies das Default-Backup-Repository, das üblicherweise bei der Installation auf der C:\-Partition der Windows-Maschine konfiguriert wird und sofort das Konfigurations-Backup aufnimmt. Entsprechend müssen Sie vorher die genannten Jobs auf ein anderes Ziel zeigen lassen, um dann das Backup-Repository für Scale-out verfügbar zu machen. Externe Laufwerke, die per USB oder eSATA angeschlossen sind, werden nicht unterstützt. Allerdings ignoriert Veeam die Einstellung THIS REPOSITORY IS BACKED BY ROTATED HARD DRIVE bei einem Extent schlichtweg und behandelt das Backup-Repository wie jedes andere. Sobald Sie ein Backup-Repository als Extent für ein Scale-outBackup-Repository genutzt haben, können Sie es nicht mehr als normales Repository direkt nutzen. Ebenso können Sie es nicht für ein anderes Scale-out-Backup-Repository nutzen.
Eine Kaskade aus Scale-out-Backup-Repositories, in der wiederum Scale-out-Backup-Repositories als Extent verwendet werden, ist nicht möglich. Wird ein Backup-Repository schon von vCloud Director verwendet, kann es nicht für ein Scale-out-Backup-Repository verwendet werden. Während ein laufender Prozess auf ein Backup-Repository zugreift, kann dieses nicht an ein Scale-out-Backup-Repository angebunden werden. Nur in der Enterprise-Plus-Lizenz sind den Scale-out-BackupRepositories keine Limits gesetzt. Mit einer Enterprise-Lizenz sind Sie auf ein Scale-out-Backup-Repository mit drei aktiven und einem inaktiven Backup-Repository beschränkt. Das Hinzufügen eines vierten Backup-Repository verursacht Fehler bei Backup-Jobs. Die Extract and Backup Validator Utilities funktionieren nicht mit Scale-out-Backup- Repositories. Veeam B&R führt beim Import von Backups aus Scale-out-BackupRepositories automatisch einen Rescan durch. Dabei dürfen sämtliche Pfade zu Ordnern und VBM-Dateien ausschließlich die alphanumerischen Zeichen a–z, A–Z, 0–9 und die Sonderzeichen _-.+=@^ enthalten. Leerzeichen dürfen nicht enthalten sein. Sind dennoch verbotene Zeichen vorhanden, wird ein Import fehlschlagen. In einem solchen Fall müssen Sie die Sonderzeichen durch manuelles Umbenennen entfernen und einen erneuten Import durchführen. Veeam B&R teilt Backup-Dateien nicht auf. Das heißt, eine BackupDatei wird immer als Ganzes auf einem Extent abgelegt. 17.7.6 Backup-File-Placement im Scale-out-Backup-Repository Prinzipiell gibt es für Scale-out-Backup-Repositories zwei unterschiedliche Richtlinien, nach denen Dateien abgelegt werden: Data Locality und Performance. Allerdings sind diese Richtlinien nicht in Stein gemeißelt, da Veeam B&R als alles überschattende
Richtlinie immer einer erfolgreichen Jobfertigstellung höchste Priorität einräumt. Dabei werden andere Richtlinien gebrochen bzw. missachtet, wenn dies eine erfolgreiche Fertigstellung eines Jobs ermöglicht. Außerdem sollten Sie bedenken, dass zum einem auf jedem Extent eines Scale-out-Backup-Repository 1 % freier Speicherplatz vorgehalten wird, um die korrekte Abarbeitung sowohl von Zusammenführungsprozessen als auch von Updates der VBMDateien zu gewährleisten. Zum anderen sollte ein Extent generell ausreichend Platz für Zusammenführungsprozesse vorhalten. Ist dem nicht so, könnten diese Prozesse fehlschlagen. In der Richtlinie Data Locality werden die Backup-Dateien einer Backup-Kette (Backup Chain) zusammen in den gleichen Extent geschrieben. Bei der Option PER-VM BACKUP FILES sind das die Metadaten (VBM), die Voll-Backup-Datei (VBK) und die Differenzdateien (VIB). Das bedeutet auch, dass beispielsweise Dateien eines Backup-Jobs, die sich in unterschiedlichen Backup-Ketten befinden, auf alle Extents eines Scale-out-Backup-Repository verteilen können. In der Richtlinie Performance werden die Voll-Backup-Dateien (VBK) und die Differenzdateien (VIB) getrennt voneinander auf unterschiedlichen Extents gespeichert. Ohne weitere Konfiguration verteilt Veeam B&R die Extents automatisch selbst, eine Spezifizierung der Extents ist aber auch möglich. Wie der Name schon verrät, erhöht dies in aller Regel die Leistung, da nun I/Ointensive Prozesse auf mehrere Extents verteilt werden. In der Praxis funktioniert das natürlich nur in Abhängigkeit von der Leistungsfähigkeit der physischen Speichersysteme. Besteht Ihr Scale-out-Backup-Repository beispielsweise aus zwei Extents, die auf der Windows-VM in zwei unterschiedlichen Volumes liegen, die wiederum in zwei unterschiedlichen VMDKs liegen, wobei die VMDKs aber auf ein und derselben LUN auf ein und demselben Array liegen, ist natürlich absehbar, dass eine echte Performancesteigerung nicht bzw. nur sehr begrenzt zu erwarten ist.
Dass alle Extents online und verfügbar sein müssen und dass eine entsprechende Netzwerkverbindung zwischen den Extents bestehen muss, damit Jobs mit dem Scale-out-Backup-Repository als Ziel erfolgreich laufen, versteht sich von selbst. Um Fälle von nicht verfügbaren Extents abzufangen, können Sie bei Voll-Backups die Option PERFORM FULL BACKUP WHEN REQURIED EXTENT IS OFFLINE aktivieren. Dadurch fallen fehlende differenzielle Dateien aus der Backup-Kette nicht ins Gewicht. Auf der anderen Seite wird dadurch natürlich die Backup-Dauer erhöht, und es wird mehr Speicher verbraucht, da nun ein Voll-Backup geschrieben wird anstelle eines weiteren inkrementellen Backups. 17.7.7 Windows-Server-Deduplikation-Share als BackupRepository Möchten Sie als Backup-Repository einen Windows-Fileserver mit Deduplikation nutzen, sollten Sie folgende Einstellungen vornehmen: Formatieren Sie Festplatten in der Konsole mit der Option /L für große Dateien. Verwenden Sie 64 KB als Cluster-Größe. Spielen Sie alle Patches für Windows 2012 R2 und 2016 ein, die Verbesserungen für die Deduplikation enthalten. Verwenden Sie aktive Voll-Backups mit Differenzdateien (Option: ACTIVE FULL WITH INCREMENTALS). Verteilen Sie aktive Voll-Backups über die Woche. Stellen Sie die Garbage Collection von wöchentlich auf täglich um. VBK-Dateien sollten 1 TB nicht überschreiten, da Microsoft größere Dateien offiziell nicht unterstützt. In der Praxis geht das zwar problemlos, es dauert dann nur sehr lange. Da Windows Deduplikation nur auf einem Thread läuft, können Sie mehrere Volumes einrichten, um eine bessere Performance zu erreichen. Dem steht die Tatsache entgegen, dass größere Volumes eine bessere Deduplikationsrate erreichen.
Führen Sie die Deduplikation täglich mit einem möglichst großen Zeitfenster durch. Deaktivieren Sie die Veeam-Kompression und verwenden Sie als Blockgröße LAN. 17.7.8 ReFS-Volume auf einem Windows-Server Eine weitere sehr beliebte Art des Backup-Speichers bietet ein Windows-Server mit via ReFS formatierten Partitionen. Das Resilient File System bietet hier das Block Cloning-Feature, das sich Veeam zunutze machen kann. Diese Technologie kann enorme Vorteile in Bezug auf die Speichernutzung bringen, da auch hier ähnlich wie bei der Deduplikation gleiche Datensätze nur einmalig gespeichert werden. Es muss allerdings bedacht werden, dass dieser Vorteil nur im Zusammenhang mit Synthetic Fulls funktioniert. Als Beispielszenario nehmen wir an, dass wir von den 1 TB großen virtuellen Maschinen Backups für die letzten 14 Tage vorhalten wollen. Außerdem möchten wir in dem Zeitraum von jedem Samstag ein Full Backup behalten. Über den Restore Point Simulator, der vorhin bereits vorgestellt wurde, wird nun schnell ersichtlich (siehe Abbildung 17.9), welche enormen Vorteile Block Cloning bieten kann. Bei jedem Synthetic Full verbrauchen hier nur die veränderten Blöcke wirklich Speicherplatz auf dem Dateisystem, sämtliche auch im letzten Full Backup vorhandenen (und unveränderten) Blöcke werden verlinkt. Dadurch ist hier die Erstellung eines solchen Synthetic Fulls extrem schnell, da Veeam dies via Fast Clone erstellt. Die schwarzen Balken zeigen dementsprechend die Daten an, die nicht erneut geschrieben werden müssen. Wenn wir nun den Haken bei REFS / XFS entfernen würden, wäre der gesamte benötigte Speicher um ganze 1.800 GB höher.
Abbildung 17.9 »ReFS / XFS« zeigt hier, wie viel Speicherplatz bei Full Backups gespart werden kann. Als Nachteil ist hier allerdings zu erwähnen, dass bei so erstellten Synthetic Fulls die für einen Restore benötigten Blöcke auf den Festplatten sehr weit »verstreut« liegen können, was zu starken Random-I/O führen kann und gerade bei HDDs nicht sehr effizient ist. Dadurch können Wiederherstellungen über normal via NTFS formatierte Partitionen schneller laufen.
Abbildung 17.10 Hier wird anhand der schwarzen Balken gut sichtbar, wie viel Speicherplatz durch die Verwendung einer via ReFS formatierten Partition eingespart werden kann. Wenn man nun allerdings einen Schritt weitergeht und möchte, dass über einen Backup-Copy-Job ein GFS aufgebaut wird, in dem beispielsweise die letzten sieben Tagessicherungen, vier Wochensicherungen sowie sechs Monatssicherungen vorgehalten werden, kann die Speicherersparnis enorm sein, wie in Abbildung 17.10 zu sehen ist. Ohne ReFS würden hier 6.000 GB mehr an Speicherplatz verbraucht werden, wodurch wir ein fast doppelt so großes Speichersystem benötigten. Um eine schnelle Erstellung der Synthetic Fulls via Fast Clone zu gewährleiten, sollte allerdings darauf geachtet werden, dass ein Backup-Job auch nur auf ein Repository bzw. ein Extent eines Scaleout-Repository schreibt. Wenn das nicht der Fall ist, entfällt für diese Daten die schnelle Fast-Clone-Variante, und die Erstellung des Full Backups kann somit deutlich mehr Zeit in Anspruch nehmen.
17.8
Veeam Backup & Replication installieren
Die Installation von Veeam B&R ist recht einfach. Hat man noch keine Lizenz zur Hand, empfiehlt sich der Einsatz einer Demolizenz. Hierfür melden Sie sich auf der Webseite von Veeam an, klicken auf PRODUCTS • VEEAM BACKUP & REPLICATION und dann auf den Link, der das kostenlose Testen verspricht. Neben der Weiterleitung zum Download der ISO-Datei wird Ihnen eine E‐Mail mit einer Lizenzdatei zugeschickt. Diese ist zwingend notwendig, da sonst nicht alle Funktionen zur Verfügung stehen. Wenn Sie aus der ISO-Datei heraus die Installation starten, erscheint das Installationsmenü. Mit einem Klick auf INSTALL direkt unter der Überschrift VEEAM BACKUP & REPLICATION 10A geht es los. Akzeptieren Sie die Lizenzvereinbarung und fügen Sie anschließend im nächsten Fenster die zuvor erwähnte Lizenzdatei der Installation hinzu. Im nächsten Fenster wählen Sie die Komponenten aus, die Sie installieren wollen. Für die erste einfache Installation nehmen Sie die Default-Settings und klicken weiter. Daraufhin überprüft Veeam, ob das System die Voraussetzungen erfüllt. Sollten Softwarekomponenten fehlen, beispielsweise MS SQL Management Objects, bietet Veeam die Installation an, die Sie durch einen Klick auf INSTALL durchführen. Bei der anschließenden erneuten Überprüfung sollte Veeam dann alle Voraussetzungen als erfüllt ansehen, und Sie können die Installation fortführen. Eine letzte Übersicht erscheint, in der Sie noch den Haken für die erweiterten Einstellungen setzen können, um unter anderem die zu verwendenden Ports, die Installationsverzeichnisse sowie den SQLServer weiter anzupassen. Anschließend starten Sie die Installation aller ausgewählten Komponenten mit einem Klick auf INSTALL. Anders als in früheren Versionen, bei denen Veeam nur den Stand des Master-ISO-Images installierte, werden nun direkt mit der ISO-
Datei auch die neuesten Updates mitgeliefert. Entsprechend sehen Sie im Fortschrittsbalken die Installation von Updates ebenfalls. Nach der Fertigstellung sollte ein Reboot der Maschine durchgeführt werden. Anschließend können Sie über das Icon auf dem Desktop die Veeam-Applikation starten (siehe Abbildung 17.11).
Abbildung 17.11 Das Anmeldefenster von Veeam B&R Falls Sie nach einem Klick auf CONNECT Probleme haben, sich anzumelden, oder nach der Anmeldung andere Phänomene auftreten, die vermutlich auf Netzwerkprobleme zurückzuführen sind, sollten Sie zuerst die Windows-Firewall überprüfen. Auf der Veeam-VM, der Ziel-VM für das Backup, auf dem Backup-Repository, dem Backup-Proxy etc. kann es hier passieren, dass die WindowsFirewall noch Zugriffe blockt. In solch einem Fall sollten der Firewall die benötigten Ausnahmeregeln hinzugefügt werden. Der übliche Startbildschirm der Veeam-Konsole erscheint. Hier sollte man ein Auge auf die Lizenzdauer und die Version haben. In der eigentlichen Konsole wird man dann direkt auf entsprechende Probleme oder Tasks aufmerksam gemacht.
17.9
Veeam richtig konfigurieren
Bevor die ersten virtuellen Maschinen gesichert werden können, muss Veeam natürlich für die jeweilige Umgebung angepasst werden. Hier starten wir nun in der Veeam-Konsole links unten im Bereich BACKUP INFRASTRUCTURE und gehen die wichtigsten Punkte in der linken Leiste durch.
Abbildung 17.12 Falls Sie einen der nun angesprochenen Punkte nicht finden, sollten Sie über den hier markierten Button prüfen, ob der jeweilige Punkt vielleicht nicht angehakt ist. 17.9.1 Einrichtung des Backup-Proxys Zuallererst sollten Sie einen Backup-Proxy konfigurieren. Veeam hat für VMware bereits einen Default-Proxy erstellt, der natürlich auf dem Veeam-Server selbst läuft. Sie können einfach den vordefinierten Proxy nutzen oder auch direkt einen oder mehrere neue Proxys hinzufügen. In dem Bearbeitungsmenü eines Proxys können Sie unter anderem Feineinstellungen wie die Anzahl der maximal gleichzeitig erlaubten Tasks oder auch den gewollten Transport Mode konfigurieren. 17.9.2 Einrichtung eines Backup-Repository Auch hier kommt Veeam bereits mit einer Vorkonfiguration. Das Default-Backup-Repository zeigt auf eine lokale Partition des BackupServers selbst, hier werden auch direkt automatisch KonfigurationsBackups von Veeam gespeichert. Es empfiehlt sich, daran keine Änderungen vorzunehmen und das Default-Backup-Repository nicht
weiter zu nutzen bzw. für »echte« Backup-Jobs andere BackupRepositories zu konfigurieren. Beim Einrichten eines Backup-Repository können Sie, wie schon zuvor beschrieben, entsprechende Einstellungen bezüglich der maximalen Anzahl der Concurrent Tasks sowie der maximalen Schreib- und Leserate festlegen (siehe Abbildung 17.13). Entsprechend ihrer zuvor geplanten Zielumgebung sollten Sie hier die benötigten Einstellungen vornehmen. Unter dem Punkt ADVANCED können Sie unter anderem auch die bereits erwähnte Option USE PER-VM BACKUP FILES auswählen, wodurch pro virtuelle Maschine eigene Sicherungsdateien erstellt werden und damit die Schreibvorgänge in mehr Streams aufgeteilt werden können. Ebenso können Sie bei der Einrichtung eines Backup-Repository Einstellungen für den Mount-Server vornehmen oder Ports verändern. Hier gilt ebenso, dass für stark verteilte Installationen die Auswahl angepasst werden muss, um eine optimale Performance zu erreichen. Wer sich nicht sicher ist, fährt mit den Default-Settings allerdings erst einmal ganz gut.
Abbildung 17.13 und Limits
Einstellungen des Backup-Repository zu Location
Nachdem Sie das erste Repository erstellt haben, werden Sie auch gleich gefragt, ob Veeam seine automatischen Konfigurationssicherungen nur noch dort speichern soll. Hier sollten Sie sich überlegen, wo genau diese Konfiguration gerade für einen Worst Case am sichersten gelagert wäre. 17.9.3 Anbindung an das vCenter Wenn Sie auf der linken Seite auf MANAGED SERVERS klicken, erscheint in der Mittelkonsole eine Auswahl der zu konfigurierenden Server. Sie wählen dort VMware vSphere aus und starten damit die Anbindung an das vCenter. Geben Sie dann den DNS-Namen oder die IP-Adresse des vCenters ein und konfigurieren Sie im nächsten Fenster einen User, der sich mit den notwendigen Rechten dort anmelden darf. Anschließend versucht Veeam, die Verbindung zum vCenter herzustellen. Wie üblich wird eine Bestätigung dazu angefordert, dass Sie dem Zertifikat vertrauen; bestätigen Sie diese (siehe Abbildung 17.14).
Abbildung 17.14 Mit »Continue« verbinden Sie sich mit dem vCenter und vertrauen ihm gleichzeitig. Nachdem Sie das vCenter hinzugefügt haben, ist dieses in der VeeamKonsole als MANAGED SERVER sichtbar (siehe Abbildung 17.15).
Abbildung 17.15
Veeam-Konsole nach Anbindung des vCenters
17.10
Erstellen von Backups
In diesem Abschnitt zeigen wir Ihnen, wie Sie Backup-Jobs anlegen. 17.10.1 Den ersten Backup-Job erstellen Nachdem wir in den letzten beiden Abschnitten die Konfiguration der Backup-Komponenten abgeschlossen haben, erstellen wir nun unseren ersten Backup-Job. Andere Jobs, beispielsweise Backup-CopyJobs oder Replication-Jobs, verhalten sich ähnlich und unterscheiden sich nur in gewissen Details. Darüber hinaus nutzen wir diesen Absatz dafür, die komplette Konfiguration eines Backup-Jobs bebildert zu zeigen. Die technischen Feinheiten und Details zu verschiedenen Einstellungen beschreiben wir anschließend. Abbildung 17.16 zeigt die Veeam-Konsole, wie sie erscheint, wenn Sie HOME • JOBS aufrufen. Über die Buttons in der Menüleiste der Konsole oder per Rechtklick lassen sich nun Jobs anlegen.
Abbildung 17.16 Erstellung unseres ersten Backup-Jobs Wir wählen verständlicherweise BACKUP • VIRTUAL MACHINE aus und vergeben einen Namen für den Backup-Job. Es empfiehlt sich, die Namen der Backup-Jobs einfach bzw. lesbar zu halten. Mit wachsender Anzahl verliert man ansonsten schnell den Überblick. Im Fenster aus Abbildung 17.17 wählen wir nun über ADD die Objekte aus, die in diesem Backup-Job gesichert werden sollen. Neben VMs – das ist das einfachste Objekt – können über die Icons oben rechts im
Auswahlfenster auch Gruppen, Ordner, Datenspeicher, Cluster etc. ausgewählt werden. Es dauert einen kurzen Moment, bis die Objekte aus dem vCenter gelesen sind. Wählen Sie Objektgruppen aus, können auch entsprechende Ausschlüsse konfiguriert werden.
Abbildung 17.17 Auswahl der zur Sicherung vorgesehenen Objekte Veeam versucht nun, die Objektgröße zu berechnen. Dies kann hilfreich sein, um schon an dieser Stelle festzustellen, dass die Anzahl der Objekte vielleicht die Größe eines Backup-Repository, das Sie zuvor erstellt haben, überschreitet. Im nächsten Fenster stellen wir die STORAGE-Optionen ein (siehe Abbildung 17.18). Hier können Sie den BACKUP PROXY, das BACKUP REPOSITORY sowie die Retention Policy anpassen. Neu ist hier unter anderem die Möglichkeit, die Vorhaltezeit nun auch in Tagen angeben zu können (RETENTION POLICY: DAYS). Früher konnte nur die Anzahl der zu behaltenden Sicherungspunkte eingestellt werden, was ein doch sehr wichtiger Unterschied ist. So wird meist dem Business gegenüber versichert, Sicherungen für einen bestimmten Zeitraum vorzuhalten und nicht eine gewisse Anzahl an Sicherungen. Hier sollte auch bei bereits bestehenden Veeam-Installationen geprüft werden, ob eine Anpassung dieser Policy nicht eine gute Idee wäre.
Abbildung 17.18 Einstellen des Backup-Repository und weiterer Optionen Auch neu ist die Möglichkeit, direkt im Backup-Job ein GFS aufzubauen, dies war bisher den Backup-Copy-Jobs vorbehalten – ein weiterer Punkt, den man definitiv in seinem Zieldesign mit bedenken sollte. Optional können Sie hier auch direkt Backup-Copy-Jobs konfigurieren (CONFIGURE SECONDARY BACKUP DESTINATIONS FOR THIS JOB) sowie erweiterte Einstellungen (ADVANCED) vornehmen. Bei den erweiterten Einstellungen (siehe Abbildung 17.19) gibt es eine große Auswahl, die wir später detaillierter beschreiben werden. Prinzipiell sind die Einstellungen einfach zu verstehen, wenn Sie sich vorher Gedanken zu Ihrer Backup-Strategie gemacht haben. Im Fenster GUEST PROCESSING (siehe Abbildung 17.20) können Sie die Application-Awareness und das Guest-Indexing aktivieren. Per Default sind beide nicht ausgewählt. Für die Sicherung eines Fileservers sind beide Optionen nicht zwingend notwendig. Das Indexing kommt erst dann wirklich ins Spiel, sofern Sie als SelfService die Veeam 1-Click Recovery über den Enterprise Manager den Endusern anbieten möchten.
Abbildung 17.19 Auswahl.
Die erweiterten Optionen bieten eine große
Abbildung 17.20 »Guest Processing« mit Optionen zur ApplicationAwareness und zum Indexing Wenn Sie eine oder beide Optionen aktivieren, muss Veeam Zugriff auf die Gast-VM haben, und es müssen entsprechende ZugriffsAccounts hinterlegt sein. Hier kommt Ihnen die schon angesprochene Integration mit Active Directory zu Hilfe. Sie können alternativ auch manuell einzelne Accounts definieren, was zwar ein bisschen mehr Handarbeit erfordert, aber gerade zum Beispiel bei Systemen innerhalb eines abgeschotteten Netzes meist nicht zu verhindern ist.
Klicken Sie zum Abschluss auf TEST NOW. Veeam führt dann eine Überprüfung der zur Verfügung gestellten Zugriffs-Accounts durch und testet die Zugangsdaten sowie Einstellungen. So lassen sich entsprechende Probleme direkt erkennen (siehe Abbildung 17.21). Wenn Sie diesen Schritt überspringen und die VMs des Jobs die definierten Zugriffs-Accounts nicht akzeptieren, wird das Backup fehlschlagen.
Abbildung 17.21 Ein Problem ist beim Zugriff auf das Gastbetriebssystem der VM entstanden. Windows-Firewall An dieser Stelle ist wieder der Hinweis wichtig, dass die Firewall bei Windows-VMs genau in solch einer Situation zu einem Problem werden kann, wenn nicht die entsprechenden Regeln konfiguriert sind. Ist nun alles korrekt eingestellt und wurden die Accounts für die Anmeldung an den VMs hinterlegt, sollte das Ergebnis des Tests wie in Abbildung 17.22 aussehen. Alles funktioniert und die Angaben sind richtig. Im Fenster aus Abbildung 17.23 definieren Sie die Backup-Zeitfenster und legen die unterschiedlichen Muster fest, nach denen der BackupJob durchgeführt wird.
Abbildung 17.22 Wenn alle Parameter stimmen, kann sich Veeam nun korrekt am Gastbetriebssystem der VM anmelden.
Abbildung 17.23 Einstellen des Zeitplans für die automatische Ausführung des Backup-Jobs Es gibt die Optionen täglich, monatlich, periodisch (alle x Minuten, Stunden, durchgehend) oder nach einem vorangegangenen Job. Auch lassen sich die Anzahl der Versuche (RETRY FAILED ITEMS PROCESSING) sowie die Wartezeit dazwischen (WAIT BEFORE EACH RETRY ATTEMPT FOR) einstellen. VMs neigen unter Last dazu, nicht ausreichend schnell auf die Backup-Anfrage von Veeam zu reagieren. Veeam versucht es dann später erneut. Diese Einstellung kann große Auswirkungen auf die
Dauer Ihres Backup-Jobs haben, wenn die Anzahl der Versuche und die Wartezeit entsprechend hoch eingestellt werden. Darüber hinaus lassen sich Zeitfenster definieren, in denen keine Backups laufen dürfen (siehe Abbildung 17.24). Dies wird immer wieder gern mit der löblichen Idee genutzt, während der Produktionsphasen, also beispielsweise zwischen 8 und 20 Uhr, keine Backups durchzuführen, die den Arbeitsbetrieb beeinträchtigen könnten. In der Praxis ist es allerdings deutlich besser, wenn Sie sich gar nicht darum kümmern müssen und die Produktions- und Backup-Infrastruktur ausreichend Leistung mitbringt, um die gewünschten Zeitfenster für Backups einzuhalten.
Abbildung 17.24 Zeitfenster für die Jobabarbeitung festlegen Im letzten Fenster wird eine abschließende Übersicht präsentiert. Sie können den Backup-Job hier, wenn gewünscht, direkt starten. Der laufende Backup-Job wird in der Veeam-Konsole angezeigt. Durch einfaches Klicken auf den Job lassen Sie sich Details anzeigen (siehe Abbildung 17.25). Ebenso können Sie sich durch Auswahl einer VM Detailinformationen zu ihr anzeigen lassen (siehe Abbildung 17.26).
Abbildung 17.25
Backup-Job und Details
Abbildung 17.26 Details einer VM innerhalb des Backup-Jobs Es empfiehlt sich, E‐Mail-Benachrichtigungen (global für Veeam oder einzeln pro Job) einzurichten, um eine entsprechende Übersicht zu erhalten. 17.10.2 Backup-Methoden Wie in dem einen oder anderen Beispiel bereits angesprochen, verfügt Veeam Backup & Replication über verschiedene BackupMethoden, die eine Vielzahl unterschiedlicher Use Cases abdecken. Dabei erzeugen die unterschiedlichen Backup-Methoden unterschiedlich viele Schreibzugriffe auf den Produktions- und Backup-Speichersystemen, und zwar: Forward Incremental – einfache I/O-Last für die Differenz-Backups Forward Incremental with Active Full (d. h. mit aktivem VollBackup) – einfache I/O-Last für das gesamte Backup Forward Incremental with Synthetic Full (d. h. mit synthetisiertem Voll-Backup) – doppelte I/O-Last (einmal schreibend, einmal lesend) für die gesamte Backup-Kette
Reversed Incremental – dreifache I/O-Last (zweimal schreibend, einmal lesend) für das Differenz-Backup Synthetic Full with Transform to Rollbacks – vierfache I/O-Last (zweimal schreibend, zweimal lesend) für die gesamte BackupKette Dies zeigt recht deutlich, dass sich die verschiedenen Modi nicht nur vom Denkansatz her deutlich unterscheiden, sondern auch in der Last, die sie für die Speichersysteme produzieren. Sollte die Notwendigkeit bestehen, die I/O-Last zu verringern, lassen sich entsprechende Backup-Modi nutzen. Außerdem bestehen weitere Möglichkeiten in Kombination mit bestimmten Dateisystemen. So erlaubt es Microsoft ReFS mit Windows Server 2016 oder neuer, unnötige I/O-Last zu vermeiden. Man unterscheidet folgende Modi: Forward Incremental – Eine der einfachsten Methoden sind vorwärts inkrementelle Backups. Die Last für Speichersysteme ist hier am geringsten. Wegen der periodisch notwendigen VollBackups (aktiv voll oder synthetisch, üblicherweise wöchentlich) wird mehr Speicherkapazität benötigt als bei anderen Methoden. Mit jedem neuen Voll-Backup wird eine neue Backup-Kette erzeugt, womit ältere Backups und Backup-Ketten entfernt werden können. Active Full – Die ganze VM wird gelesen (mit Ausnahme von leeren Blöcken oder Swap-Bereichen) und anschließend in einer VBKDatei, oftmals komprimiert und dedupliziert, gespeichert. Jedes Voll-Backup erzeugt eine neue VBK-Datei. Prinzipiell ist die I/OLast hoch, da alle Blöcke vom Speicher gelesen und anschließend auf den Backup-Speicher geschrieben werden müssen. CBT (Changed Block Tracking, siehe Abschnitt 17.4.3) wird hier entsprechend nicht genutzt. Insgesamt dauern solche Voll-Backups auch entsprechend länger im Verhältnis zu inkrementellen Backups.
Synthetic Full – Nachdem ein neues, inkrementelles Backup geschrieben wurde, wird es mit den vorangegangenen DifferenzBackups und dem letzten Voll-Backup zu einem neuen Voll-Backup zusammengeführt oder, anders gesagt, synthetisiert. Ein Vorteil hierbei ist, dass die Synthetisierung im Backup-Repository stattfindet und keine I/Os im Produktionsspeicher erzeugt. Dadurch ist es sinnvoll, mehrere kleinere Backup-Jobs mit einer geringen Anzahl von VMs zu nutzen, um die Synthetisierung zu beschleunigen. Dies funktioniert am besten mit der Option PER-VM BACKUP FILES. Forever Forward Incremental – Nach der Erstellung des ersten Voll-Backups werden nur noch inkrementelle Backups erstellt. Am Ende der Vorhaltedauer, beispielsweise nach 30 täglichen RestorePoints, wird das 31. Backup geschrieben, und das erste bzw. älteste inkrementelle Backup wird mit dem Voll-Backup zusammengeführt und anschließend gelöscht. Dies hat den Vorteil, dass nur sehr wenig Speicherkapazität verbraucht wird. Auf der anderen Seite entsteht ein Nachteil für die Wiederherstellung, da das Voll-Backup und die Differenzen zunächst zusammen »geöffnet« werden müssen. Dies macht sich besonders beim Öffnen des letzten Restore-Points bemerkbar. In unserem Beispiel muss Veeam insgesamt 31 Dateien, also eine VBK-Datei und 30 VIBDateien, öffnen bzw. aufbereiten, damit ein vollständiges Restore oder vielleicht sogar nur die Wiederherstellung einer einzigen Datei aus jener VM durchgeführt werden kann. Dementsprechend entsteht eine relativ hohe I/O-Last. Reverse Incremental – Nachdem ein Voll-Backup geschrieben wurde, werden anschließend nur noch inkrementelle Backups erzeugt. Allerdings wird das letzte, neueste inkrementelle Backup mit dem Voll-Backup zusammengeführt. Dadurch »bewegt« sich das Voll-Backup nach vorne und ist immer die aktuellste BackupDatei. Auf dem Backup-Repository sind die Differenzdateien an
ihrer Endung .vrb leicht zu erkennen (anders als die VIB-Dateien bei Forward Incremental). Durch diese Methode erfolgt das Öffnen des aktuellsten Restore-Points schneller, da es sich ja um das (im Prinzip synthetisierte) Voll-Backup handelt. Erst wenn Sie RestorePoints hinter dem aktuellsten auswählen, muss Veeam die VBKDatei und die VRB-Dateien entpacken und für den User zusammen präsentieren. 17.10.3 Verschlüsselung Veeam Backup & Replication bietet die Möglichkeit, Daten sowohl auf dem Weg zum Ziel als auch auf dem Zielspeichermedium zu verschlüsseln. Die Backup-Job- und Backup-Copy-Job-Einstellungen stellen die Verschlüsselung auf dem Zielspeichermedium ein, wenn die Daten geschrieben wurden. Entsprechend bietet sich die Verschlüsselung der Backup-Daten dort an, wo diese z. B. von externen Medien wie Tapes und mobilen Festplatten aus dem Rechenzentrum entfernt werden. Einige Dinge gibt es bei der Nutzung von Verschlüsselung zu beachten: Die Verschlüsselung verhindert nicht, dass berechtigte VeeamUser Zugriff auf das Backup haben. Das zur Verschlüsselung genutzte Passwort sollte sicher aufbewahrt werden, und natürlich sollten Sie ein entsprechend starkes Passwort verwenden. Eine Wiederherstellung ohne das Passwort ist im Veeam möglich, erfordert aber gewisse Voraussetzungen, die in der Veeam-B&R-Dokumentation zu finden sind (siehe dazu https://helpcenter.veeam.com/docs/backup/vsphere/decryption_no_pass_hiw.h ver=100 und https://helpcenter.veeam.com/docs/backup/vsphere/decrypt_without_pass.htm ver=100). Wenn Sie die Verschlüsselung aktivieren, ist zunächst ein Active Full-Backup notwendig.
Natürlich wird etwas mehr CPU-Leistung bei der Erstellung verschlüsselter Backups als bei unverschlüsselten Backups benötigt. Dies macht in der Regel nicht viel aus, sollte aber berücksichtigt werden, gerade wenn der eine oder andere BackupProxy ohnehin schon an seiner Leistungsgrenze operiert. Prinzipiell gelten diese Best Practices für alle Disk- und Tape-Backups. Möchten Sie diese Daten während der Übertragung verschlüsseln, ist das auch dann möglich, wenn die eigentlichen Backup-Daten im Zielspeicher später nicht verschlüsselt sind. Diese Einstellung lässt sich über die NETWORK TRAFFIC-Optionen treffen. 17.10.4 Komprimierung und Deduplikation Wie schon zuvor erwähnt, sollten Sie sich von der Komprimierung und Deduplikation nicht zu viel versprechen: Wer das tut, wird in aller Regel schnell enttäuscht. Gerade bei der Deduplikation sollten Sie am besten mit wenig rechnen und sich über alles freuen, was am Ende dedupliziert wird. Zu diesem Thema hatten wir schon bei den unterschiedlichen Backup-Zielen in Abschnitt 17.6.2 ein paar Worte verloren. Im Folgenden soll es nun darum gehen, welche Speicheroptimierungen Veeam B&R anbietet: Local – Hier liest und berechnet Veeam die Daten und Hashes in 1MB-Chunks. LAN – Empfohlen bei dateibasierten Repositories wie SMB. Veeam nutzt hier 512-KB-Chunks. WAN – Empfohlen, wenn Backups über langsame Leitungen erstellt werden oder wenn Replikation genutzt wird. Es entstehen so die kleinstmöglichen Backup-Dateien, was allerdings zulasten der Performance geht. Es werden 256-KB-Chunks genutzt. Local mit mehr als 16 TB – Wie die »normale« LOCAL-Optimierung, aber mit 4-MB-Chunks. Diese Option empfehlen wir bei sehr großen Backup-Jobs, beispielsweise bei Monster-Fileserver-VMs. Wie üblich gilt, dass kleinere Chunks bzw. Blöcke mehr CPU und RAM verbrauchen.
Mit der Komprimierung soll die Menge der übertragenen und zu speichernden Daten verringert werden. Wie immer gilt, dass unterschiedliche Methoden unterschiedliche Auswirkungen auf die Leistung und den Verbrauch bei CPU, RAM und Speicherplatz verursachen. Es gibt folgende Optionen zur Einstellung der Kompression: None – Keine Kompression. Die Daten werden in ihrem Originalzustand belassen und in unveränderten Blöcken vom Produktions-Storage gelesen. Optimal – Dies ist die empfohlene Einstellung, die in den meisten Fällen den besten Kompromiss zwischen Backup-Größe und Joblaufzeit erreicht. High – Erreicht eine um 10 % höhere Komprimierung als die Einstellung OPTIMAL, belastet die CPU allerdings auch ca. 10-mal stärker. Extrem – Belastet die CPU maximal und erreicht dabei meist nur maximal weitere 3 bis 5 % Kompression. Dedupe-friendly – Ist sehr CPU-freundlich und erzeugt dabei recht vorhersehbare Datenpakete, was der Deduplikation einer angebundenen Appliance zuarbeitet. Vielleicht fragen Sie sich nun, inwieweit man sich von den empfohlenen Einstellungen entfernen sollte. Generell gilt wie immer die Unix-Regel »Wenn man nicht weiß, was man tut, sollte man es lassen«, was auch für Veeam gilt. Veeam B&R ist standardmäßig auf eine gute Balance eingestellt, und in aller Regel sollte es nicht notwendig sein, signifikante Änderungen an den Standardeinstellungen vorzunehmen. 17.10.5 Backup-Jobs Veeam B&R hilft Ihnen bei der Erstellung eines Backup-Jobs durch einen entsprechenden Assistenten (siehe Abbildung 17.16). Zunächst werden die virtuellen Maschinen über ADD OBJECTS hinzugefügt (siehe Abbildung 17.17). Dabei sind verschiedene Ansichten der Objekte im
vCenter möglich. Es dauert in der Regel einen Moment, bis die verfügbaren Objekte aufgelöst wurden und zur Auswahl bereitstehen. Es ist möglich, einzelne Objekte auszuwählen, Elternobjekte auszuwählen und Objekte auszuschließen. Üblicherweise sucht man sich die VMs zusammen, die zu einem Backup-Job zusammengefasst werden sollen. Lassen Sie bei Elternobjekten jedoch Vorsicht walten, da bestimmte verknüpfte Objekte von bestimmten Jobs nicht ausgeschlossen werden können. Es ist sinnvoll, Gruppen ähnlicher VMs bzw. VMs gleicher Art zusammenzufassen, gerade wenn Sie bei den Einstellungen des Backup-Jobs unterschiedliche Anforderungen an die Backups der VMs abdecken müssen. Das einfachste Merkmal ist hier die BackupHäufigkeit. Während die meisten VMs einmal täglich gesichert werden können, benötigen andere VMs kleinere Backup-Intervalle. Andere Beispiele, an denen sich sehr gut weitere Effekte festmachen lassen, sind das Betriebssystem der VMs sowie die Deduplizierungsrate. Deduplizierung An dieser Stelle sei erneut erwähnt, dass Sie sich nicht zu sehr auf die Deduplizierung verlassen sollten. Selbst wenn Sie alle Vorteile, die die Option PER-VM BACKUP FILES mit sich bringt, ignorieren können, weil sie in einem bestimmten Anwendungsfall weniger greifen, ist und bleibt eine extrem hohe Deduplizierungsrate meist ein Traum. Das Backup lässt sich auch indirekt verwalten, indem Sie Backup-Jobs auf Containern basieren lassen. So können beispielsweise Ordner oder Pools als Elternobjekt verwendet werden. Wird anschließend eine VM in vSphere aus dem Elternobjekt entfernt, fällt sie automatisch aus dem Backup. In der Praxis hat sich aber gezeigt, dass Backups, die so strukturiert sind, oftmals die Komplexität erhöhen oder gar nicht ohne Weiteres konfigurierbar sind. Dies liegt zum
einem an der Nutzung der Ordner, denn viele Administratoren nutzen Ordner nur bedingt. Und selbst wenn eine geschickte Nutzung eines Ordners möglich wäre, müssen Sie immer die Auswirkung von Veränderungen auf das Backup berücksichtigen. Dies kann schnell dazu führen, dass man die Übersicht verliert. Das gilt besonders dann, wenn man nur eine kleine Menge von Foldern für das Backup auswählt und der Normalfall eben ein anderer ist. Außerdem können Sie Tags für die Strukturierung von Backup-Jobs verwenden. Genauer gesagt, können Sie je Backup-Job exakt ein Tag verwenden. Ähnlich wie bei Ordnern gilt aber auch hier, dass eine gut strukturierte und durchdachte Vorgehensweise wichtig ist, wenn man den Überblick nicht verlieren will. So sollten Sie die Anzahl an VMs, die durch ein Tag einem Job hinzugefügt werden, im Auge behalten. Die Konfiguration des Zeitfensters (siehe Abbildung 17.23 und Abbildung 17.24) ist recht simpel gehalten. Es bietet unterschiedliche Einstellungsmöglichkeiten, mit denen Sie die Startzeit Ihrer Backups verwalten können. Eine weitere Option ist das Verknüpfen von Backup-Jobs. Dabei wird das Ende des einen Backup-Jobs als Startsignal für den nächsten verwendet. Auch wenn dies eine sehr angenehme und geschickte Lösung ist, sei angemerkt, dass solche Verkettungen fehleranfällig sind, wenn ein Job Probleme bereitet oder gar hängen bleibt. Weitere Einstellungen lassen sich in Bezug auf Load-Balancing und Proxy-Affinity vornehmen. Generell empfehlen wir, Veeam entscheiden zu lassen, welcher Proxy welche Jobs machen soll. Dies ist nicht nur sehr einfach für den User, da es keine weiteren Überlegungen erfordert, sondern ist in aller Regel auch sehr effizient, da das Intelligent Load Balancing (ILB) von Veeam für eine optimale Verteilung sorgt. Sollte dennoch die Notwendigkeit bestehen, manuelle Einstellungen vorzunehmen, gibt es generell zwei Möglichkeiten: Zum einem können Sie mit STORAGE LATENCY CONTROL
oder BACKUP I/O CONTROL die Last auf dem Speicher verringern. Zum anderen lassen sich mit PROXY AFFINITY-Regeln Vorgaben erstellen, wonach bestimmte Proxys nur mit bestimmten Backup-Repositories zusammenarbeiten dürfen. Dies kann sehr hilfreich sein, wenn Sie eine über mehrere Standorte verteilte Infrastruktur verwenden, da man dort offensichtlich unnötige Latenzen zwischen Proxy und Repository vermeiden und Prozesse innerhalb eines Standorts ablaufen lassen möchte. 17.10.6 Backup-Copy-Jobs Veeam B&R führt mit Backup-Copy-Jobs eine zweite Stufe der Sicherung durch. Dabei werden die Dateien des »ersten« Backups, das durch die direkte Sicherung der VM bzw. ihrer Blöcke erfolgt, gelesen und gesichert. Diese Kette bringt einige Vorteile mit sich. Zum einem wird der Produktions-Storage nicht doppelt belastet. Zum anderen kann diese zweite und völlig unabhängige Backup-Kette mehrere Backup-Jobs zusammenfassen und sichern. Damit eignen sich Backup-Copy-Jobs hervorragend zum Sichern der »Primär«-Backups auf sekundären Backup-Speichern z. B. Tapes. So lässt sich die 3-2-1-Methode leicht erreichen, denn mit dem Sichern auf Tapes wird nicht nur der Medienbruch erreicht. Gleichzeitig lassen sich diese remote lagern. Hierzu werden immer wieder gern Gruppen von Tapes zyklisch verwendet. Beispielsweise werden zwei identische Backup-Copy-Jobs konfiguriert. Im ersten Monat schreibt der erste Job die Backup-Copy auf die Tapes. Zu Beginn des zweiten Monats wird der erste Backup-Copy-Job deaktiviert, und die Tapes werden ausgetauscht. Das eine Set wird im Safe bei der Bank eingelagert, während das zweite Set in die Laufwerke gesteckt wird. Anschließend aktiviert man den zweiten Backup-Copy-Job. Im dritten Monat beginnt dieser Zyklus erneut. Man gewährleistet auf diese Weise die Off-Site-Lagerung eines kompletten Infrastruktur-Backups, das nicht älter als einen Monat ist, wobei man nur zweimal die entsprechende Tape-Kapazität vorhält. Dieses Beispiel ist wohl eines
der am häufigsten vorkommenden Modelle für eine komplette Disaster-Recovery. Da die Backup-Copy-Jobs an einen Backup-Job gekoppelt sind, verhält sich ein Backup-Copy-Job etwas anders: Am Anfang wird ein Gesundheitscheck der Backup-Dateien durchgeführt. Eine Sync-Phase prüft zunächst, ob neue Backup-Dateien vorhanden sind, und startet gemäß der konfigurierten Zeit die Synchronisation. Ein Backup-Copy-Job ist immer forward incremental und enthält deswegen eine Transformationsphase. Nach Beendigung des Backup-Copy-Jobs tritt dieser in eine Schlafphase, bis ein neuer Restore-Point im Backup-Job auftaucht bzw. der neue Zyklus des Backup-Copy-Jobs startet. 17.10.7 Speicherwartung bei Defragmentierung durch inkrementelle Backups Backup-Jobs bieten unter dem MAINTENANCE-Register erweiterte Einstellungen, um die Nachteile von inkrementellen Backup-Jobs zu negieren. Die zwei schwerwiegendsten Nachteile sind die Full Backup File Fragmentation und die Silent Storage Corruption: Full Backup File Fragmentation – Die Voll-Backup-DateiFragmentierung entsteht im Laufe der Zeit, da die inkrementellen Backups zusammengefasst werden. Dadurch verteilen sich einzelne Fragmente möglicherweise ungünstig auf dem BackupSpeicher. Dies konnte zuvor nur durch das Schreiben periodischer Voll-Backups verhindert werden. Silent Storage Corruption – Die stille Speicherkorruption tritt dann ein, wenn ein inkrementelles Datenstück schadhaft wird, was unter Umständen alle folgenden Wiederherstellungs- und Konsolidierungsprozesse beeinflusst. Die Option DEFRAGMENT AND COMPACT FULL BACKUP FILE, die Sie im WartungsTab in den erweiterten Einstellungen finden, kann dazu genutzt
werden, genau diese beiden Effekte zu verhindern. Allerdings sollten Sie sie nicht zusammen mit Deduplizierungs-Appliances nutzen, da diese von Haus aus immer stark fragmentiert sind. Zusätzlich wurde der sogenannte Storage-level Corruption Guard eingeführt, der die Blöcke nach dem Backup anhand der Metadaten überprüft und bei einer Abweichung direkt repariert. Schlägt diese Reparatur fehl, wird der User darüber informiert, dass ein VollBackup erforderlich ist. Dieses Feature wird entsprechend für alle inkrementellen Backups empfohlen. Sollte das BackupSpeichersystem bereits über ein sogenanntes Scrubbing verfügen, das essenziell gesehen exakt dieses Feature darstellt, sollte es in Veeam B&R entsprechend deaktiviert werden. 17.10.8 Application-Aware Processing Veeam ist in der Lage, Backups und Replikation mit einer ApplicationAwareness durchzuführen, um sogenannte Transactionally Consistent Backup Images zu erzeugen. Im Gegensatz zum einfachen Snapshot einer VM werden hierbei weitere systemnahe Funktionen genutzt, um die Konsistenz von Daten sicherzustellen. Dabei gibt es generell zwei Methoden: Quiescence mit den VMware Tools und das Veeam-eigene App-Aware Image Processing, das auf Microsoft VSS oder Linux-Skripten basiert. Die Eigenschaften der beiden Optionen sehen Sie in Tabelle 17.5. Funktion
VMwareToolsQuiescence
App-Aware Image Processing
App-Aware Backups
begrenzt
ja
Vorbereitung von VSS für spezifische Apps (z. B. Oracle)
nein
ja
App-Log-Trunkierung, z. B. für MS SQL oder Exchange
nein
ja
Ausführbare Skripte
ja, im GastOS
ja, zentral
Fehlermeldungen
innerhalb der Gast-OS-VM
zentral auf dem Veeam-BackupServer
Konsistente WindowsBackups
ja
ja
Sync-Treiber für Linux
ja
nein
Tabelle 17.5 Vergleich zwischen der VMware-Tools-Quiescence und dem Veeam-eigenen Application-Aware Image Processing Wie Sie besonders an den ersten drei aufgeführten Funktionen erkennen können, bringt Veeam einige hochinteressante Fähigkeiten mit. Mit diesen lässt sich beispielsweise eine Microsoft-SQLDatenbank konsistent sichern oder es lassen sich ExchangePostfächer so sichern, dass Sie später sogar einzelne Objekte wie beispielsweise eine E‐Mail einfach wiederherstellen können. Dabei geht Veeam wie folgt vor: 1. Veeam überprüft im Gastbetriebssystem, ob eine Applikation installiert ist, die Sie mit App-Awareness erfassen können. 2. Wenn nötig, werden vorab Skripte innerhalb der VM ausgeführt, um die Applikation »einzufrieren«. 3. VSS Quiescence wird durchgeführt, und anschließend wird ein Snapshot der VM erstellt. 4. Nach dem Snapshot wird die VM wieder »aufgetaut«, und eventuell vorhandene Skripte werden ausgeführt. 5. Das Backup wird erstellt und der Snapshot aufgelöst bzw. committet. 6. Log-Dateien werden mit VSS oder mit nativen OracleKommandos sortiert. Damit dieses erweiterte Quiescence funktionieren kann, sind entsprechende Zugriffsrechte innerhalb der VM nötig. Idealerweise
wird hierfür ein Active-Directory-Account verwendet. An dieser Stelle ist wieder zu erwähnen, dass Sie ähnliche VMs bündeln sollten. Befinden sich ausschließlich Windows-VMs einer Domain in einem Backup-Job, können Sie Zugriffsrechte einmal vergeben, und alle VMs sind bedient. Befindet sich beispielweise zusätzlich eine Linux-VM im selben Backup-Job, die nicht ins AD integriert ist, müssen Sie die Linux-VM dediziert anpassen und Veeam spezielle Zugriffsrechte für die Abarbeitung innerhalb der VM gewähren. Darüber hinaus sind verschiedene Ports notwendig. Für eine Windows-VM sind dies RPC inklusive dynamischer Port-Range (49152 bis 65535 für Windows 2008 und neuer), TCP/UDP auf 135, 137 bis 139 und 455. Für Linux-VMs müssen Sie den SSH-Port 22 freigeben.
17.11
Erstellen von Replikaten
Wie der Name Veeam Backup & Replication schon sagt, können Sie anstelle von Backups auch Replikate erstellen. In Abschnitt 17.5.3 haben wir die Unterschiede bereits detailliert dargestellt, weshalb wir uns zur Erinnerung auf den wichtigsten Unterschied beschränken können: Ein Replikat ist eine Eins-zu-eins-Kopie einer VM und enthält ausschließlich den letzten Status. Es ist nicht dafür gedacht, eine Historie der Daten vorzuhalten, sondern im Fall eines Ausfalls die primäre VM möglichst zeitnah zu ersetzen bzw. zu vertreten. Generell geht es dabei also um einen bestimmten Fall aus dem Bereich Disaster-Recovery. Nichtsdestotrotz bietet vSphere Ihnen die Möglichkeit, mehrere Restore-Points vorzuhalten. Deswegen kann es immer wieder mal vorkommen, dass sich nicht eindeutig erschließt, wann man am besten Backups und wann man Replikation einsetzt. Dies hängt auch damit zusammen, dass die Replikation ähnliche Prozesse nutzt wie das Backup und z. B. vom Typ her forward incremental ist. Der wichtigste Unterschied zu Backups ist, dass die Metadaten nicht zusammen mit der Replikation auf dem Ziel gespeichert werden, sondern im Backup-Repository des Replikationsjobs verbleiben. Dies liegt maßgeblich daran, dass der Replikant nicht als eine BackupDatei auf einem Repository liegt, sondern eine »lebende« VM ist und das Ziel am Ende ein ESXi-Host ist, lokal oder in einem entfernten Datacenter. Bleibt die Replikation lokal, bedient der Backup-Proxy bzw. der Backup-Server beide Teilnehmer: den Source-ESXi-Host und den Target-ESXi-Host. Wird die Replikation hingegen in eine andere Location geschoben, kommunizieren zwei Backup-Proxys miteinander: einer auf der Source-Site und einer auf der Target-Site. Das dabei verwendete Backup-Repository muss auf der Source-Site zur Verfügung stehen, um die besagten Metadaten sichern zu können. Darüber hinaus ist es
ebenso empfehlenswert, einen Veeam-Backup-Server auf der TargetSite einzusetzen, um einen Failover durchführen zu können. Das bedeutet auch, dass alle Operationen im Disaster-Recovery-(DR‐)Fall eben durch jenen Veeam-Backup-Server auf der Target-Site bzw. der DR-Site ausgeführt werden. Um solche Failover- und Fail-BackupProzesse durchführen zu können, müssen beide Sites de facto autonom lauffähig sein. Das heißt, Dienste wie DNS, DHCP, AD, vCenter etc. müssen in beiden Sites unabhängig voneinander lauffähig sein. Bei der Übertragung der Daten gibt es weitere Maßnahmen, die z. B. die Menge an zu übertragenden Daten verringern können. Darunter fällt unter anderem auch die WAN-Beschleunigung. Wir empfehlen Ihnen, sich die entsprechenden Kapitel in der Veeam-Dokumentation unter https://helpcenter.veeam.com/docs/backup/vsphere/wan_acceleration.html? ver=100 durchzulesen.
17.12
Wiederherstellung aus Backups
Folgende Wiederherstellungstypen bezüglich einer VMware-vSphereUmgebung sind mit Veeam B&R möglich: INSTANT VM RECOVERY – Bootet die VM direkt aus dem BackupRepository in die Produktionsumgebung. Dies ersetzt (wenn nicht anders eingestellt) die vorhandene VM und hat einen entsprechend hohen Impact auf primäre und Backup-Speicher, die genügend Leistung benötigen, damit diese Möglichkeit auch benutzerfreundlich abläuft. RESTORE ENTIRE VM – Wiederherstellung der gesamten VM; ersetzt die Original-VM. RESTORE VIRTUAL DISKS – Wiederherstellung einzelner VM-Disks. RESTORE VM FILES – Wiederherstellung von VM-Dateien auf dem Primärspeicher, z. B. die .vmx-Datei. Hiermit sind nicht Dateien innerhalb der Gastbetriebssysteme gemeint. RESTORE GUEST FILES – Wiederherstellung von Dateien im Gastbetriebssystem, z. B. Dateien eines Fileservers, die in irgendeiner Partition liegen. RESTORE APPLICATION ITEMS – Wiederherstellung von Applikationsobjekten z. B. eines Benutzers innerhalb der Microsoft-AD. RESTORE TO MICROSOFT AZURE – Wiederherstellung der VM auf Azure. Die Wiederherstellung von anderen Objekten, beispielsweise von Exchange- oder SQL-Objekten, verläuft ähnlich wie die Dateiwiederherstellung der Gastbetriebssysteme über einen »Explorer«. Diesen Vorgang möchten wir im Folgenden kurz demonstrieren. In der Veeam-Konsole erreichen Sie über HOME • BACKUPS • DISK die Sicherungspunkte der zuvor erfolgreich durchgeführten Backup-Jobs. Die Buttons im Menüband am oberen Fensterrand oder ein
Rechtsklick auf den Backup-Job bieten die unterschiedlichen Wiederherstellungsmethoden an (siehe Abbildung 17.27). In diesem Beispiel möchten wir eine Datei aus einer VM wiederherstellen; die anderen Wiederherstellungsmethoden gestalten sich aber ebenso einfach und sind vergleichbar durchzuführen. Über einen Rechtsklick wählen Sie RESTORE GUEST FILES • MICROSOFT WINDOWS aus. Im Dialog aus Abbildung 17.28 werden zunächst alle verfügbaren Wiederherstellungspunkte angezeigt, von denen Sie einen auswählen und fortfahren.
Abbildung 17.27 Wiederherstellung einer Datei aus einer VM (Restore von Gastbetriebssystemdateien)
Abbildung 17.28 auswählen
Einen Restore-Point zur Wiederherstellung
Sie erhalten nun die Möglichkeit, Kommentare einzufügen, oder können entscheiden, dieses Fenster für die Zukunft auszublenden. Anschließend wird die Übersicht angezeigt, in der Sie mit einem Klick auf FINISH den Vorgang beenden können (siehe Abbildung 17.29).
Abbildung 17.29 Der Wiederherstellungsprozess läuft. Wir müssen uns einem Moment gedulden, bis der File-Explorer erscheint. Vielleicht wundern Sie sich jetzt darüber, dass der Vorgang so kurz ist und schon beendet wurde, denn Sie haben ja bisher keine Datei zur Wiederherstellung ausgewählt. Mit FINISH wird lediglich der Assistent beendet. Anschließend startet je nach Wiederherstellungsmethode der eigentliche Prozess. Für eine Dateiwiederherstellung aus einer VM wird eine Art »Datei-Explorer« gestartet, was je nach Größe und Menge der Backup-Daten und nach der Leistung der BackupInfrastruktur einen Moment dauern kann. Solange der Prozess in der Veeam-Konsole angezeigt wird, müssen Sie einfach nur etwas Geduld mitbringen. Sobald der File-Explorer auftaucht, können Sie das Filesystem der gesicherten VM durchsuchen und die gewünschten Dateien zur Wiederherstellung auswählen. Andere Explorer (z. B. für die Wiederherstellung eines Exchange-Objekts) funktionieren analog. Sie können die Datei nun direkt wiederherstellen. Dabei kann gewählt werden, ob die Originaldatei auf der Quell-VM direkt überschrieben oder behalten werden soll, falls es sie noch gibt. Aus zwei Gründen raten wir von beiden Wegen ab:
Zum einem gibt es ein organisatorisches Problem: Was passiert, wenn der User die aktuelle Datei noch nutzen will und die Wiederherstellung nur zum Vergleich benötigt? Ein Überschreiben wäre dann fatal. Zum anderen wird die wiederherzustellende Datei über den gesamten Hypervisor-Stack geschoben, was eine hohe Auslastung von vSphere zur Folge hat. Da dies für jede Datei geschieht, führen besonders viele kleine Dateien schnell zu Problemen und sorgen dafür, dass die Wiederherstellungsdauer rapide ansteigt. Deswegen empfiehlt sich die Wiederherstellung auf ein dediziertes Netzlaufwerk oder einen Server, denn so umgehen Sie beide Probleme. Das kann am einfachsten erreicht werden, wenn Sie im Kontextmenü auf den Punkt COPY TO… klicken (siehe Abbildung 17.30).
Abbildung 17.30 Die Wiederherstellung einer Datei auf ein Netzlaufwerk bietet viele Vorteile. Sobald Sie die Datei zurückkopiert haben, ist es zwingend erforderlich, den File-Explorer wieder zu schließen, da er sonst die Backup-Datei blockiert. Bleibt er geöffnet, wird das nächste Backup zwangsläufig fehlschlagen. Durch Schließen des File-ExplorerFensters wird das Ende des Wiederherstellungsprozesses eingeleitet. Wenige Momente später ist unter RUNNING kein aktiver Prozess mehr zu sehen. 17.12.1 Virtual Lab
Veeam verfügt über ein sogenanntes Virtual Lab, in dem Sie eine VM testweise zur Überprüfung wiederherstellen können. Hierfür erzeugt Veeam eine abgeschlossene und vom Produktionsnetzwerk getrennte Umgebung, in die die VM hochgefahren wird. Über die Veeam-Konsole können Sie sich dann testweise in der wiederhergestellten VM bewegen. Um diese Funktion nutzen zu können, müssen Sie zuvor das Virtual Lab über BACKUP INFRASTRUCTURE • SUREBACKUP • VIRTUAL LABS einrichten. Alles Weitere verhält sich wie die Wiederherstellung einer VM, nur erfolgt diese eben in das Virtual Lab hinein.
18
Ausfallsicherheit
Dieses Kapitel beschäftigt sich mit der Ausfallsicherheit und der Hochverfügbarkeit der virtuellen Infrastruktur und ihrer Komponenten. Die Sicherung von Hosts, vCenter und VMs ist ein Thema dieses Kapitels. Autor dieses Kapitels ist Bertram Wöhrmann, Ligarion. [email protected] Wenn Sie für Ausfallsicherheit sorgen wollen, brauchen Sie sich nicht nur auf dem Drittanbietermarkt zu orientieren, auch VMware bietet Add-ons an, mit denen Sie Ihre Aufgaben lösen können.
18.1
Sicherung – Rücksicherung
Eines der wichtigsten Themen beim Betrieb einer virtuellen Infrastruktur ist die Sicherung der verschiedenen Komponenten. Zur Datensicherung der virtuellen Maschinen kommen noch Sicherungen der VMware-vSphere-Hosts hinzu. Des Weiteren müssen Sie eine Backup-Strategie für den vCenter Server und weitere Komponenten der Infrastruktur erarbeiten. Es gibt verschiedene Alternativen, um diese Aufgaben zu erfüllen. In diesem Kapitel gehen wir auf einige Möglichkeiten dazu ein, wie Sie die einzelnen Komponenten sichern können. 18.1.1 Sicherung des vSphere-Hosts Wie geht man nun mit der Sicherung der Hostsysteme um? Schauen wir einmal zurück, wie ein Host installiert wird und welche Daten er vorhält. Die Installation eines vSphere-Hosts geht grundsätzlich sehr schnell. Der Zeitfaktor wird nur dadurch beeinflusst, wie die Installation erfolgt: ob manuell, per Skript oder über Auto Deploy. Die Daten, die ein Host vorhält, sind eigentlich nur Konfigurationsdaten. Alle anderen Informationen gehören zu den virtuellen Maschinen und liegen auf dem Datastore oder in der Datenbank des vCenter Servers.
Es ist sinnlos, über die Sicherung nachzudenken, wenn Sie aufgrund der Lizenzierung mit Hostprofilen arbeiten können. In diesem Fall gestaltet sich der Prozess der Inbetriebnahme nach der Installation recht einfach. Steht die Funktion der Hostprofile lizenztechnisch nicht zur Verfügung, können Sie die Konfiguration auch mit einem Befehl über die Kommandozeile sichern. Nachdem Sie eine SSHVerbindung mit dem Host hergestellt haben, arbeiten Sie mit folgenden Befehlen. Sicherung /bin/FirmwareConfig.py - - backup /tmp/
Rücksicherung /bin/FirmwareConfig.py - - restore /tmp/.tgz
Arbeit mit Installationsskripten Mit einem Installationsskript oder einer Installations-Appliance sind Neuinstallationen in sehr kurzer Zeit möglich. Dieser Vorgang wird mit den Funktionen Image Builder und Auto Deploy sehr stark vereinfacht. Die Zeit, die Sie brauchen, um sich mit den Funktionen vertraut zu machen, ist unserer Meinung nach gut investiert. Sie erhalten auf diese Weise eine optimierte automatisierte Installation. Damit schlagen Sie zwei Fliegen mit einer Klappe: Zum einen ist das System im Fehlerfall schnell wieder am Start, zum anderen können Sie neue Systeme schneller in Betrieb nehmen. Sie brauchen allerdings die Enterprise-Plus-Lizenz, um die Auto-Deploy-Funktion nutzen zu können. Es steht Ihnen aber die Option offen, mit dem Image Builder ein für Sie passendes Image zu erstellen. 18.1.2 Sicherung von vCenter Server Der erste Teil dieses Abschnitts beschäftigt sich mit allgemeinen Möglichkeiten, die verschiedenen Komponenten zu sichern, die für den Betrieb einer virtuellen Landschaft nötig sind. Dabei gehen wir nicht näher auf spezielle Produkte ein. Wir möchten darlegen, was wie gesichert werden sollte bzw. gesichert werden kann. Durch den
Einsatz der VCSA ist der Prozess stark vereinfacht worden, denn seitdem der Lifecycle Manager auch Bestandteil der VCSA ist, liegen alle benötigten Managementkomponenten zentral auf einem System. Wir können Ihnen natürlich nur Empfehlungen geben und technisch darstellen, was möglich ist. In vielen Unternehmen gibt es aber Richtlinien, die dem Administrator erst einmal wenig bis keinen Spielraum für die Vorgehensweise beim Thema Datensicherung und Datenrücksicherung lassen. Es kann also gut sein, dass Sie erst Entwicklungsarbeit leisten müssen, damit Sie den technisch optimalen Weg gehen können. Ausfall der vCenter Server Appliance Die VCSA ist einer der entscheidenden und wichtigsten Faktoren in einer virtuellen Landschaft. Obwohl über diese Komponente alle wichtigen Arbeiten durchgeführt werden und alle Fäden der Umgebung hier zusammenlaufen, ist ein Ausfall des vCenters im Grunde erst einmal nichts, was eine laufende Umgebung stark beeinträchtigt, wenn der Ausfall nicht zu lange dauert. Die Aussage kann sich relativieren, je nachdem, welche Komponenten Sie aktiviert haben. Zwar stehen einige Funktionen nicht zur Verfügung, das ist aber unter Umständen temporär zu verschmerzen. Genutzte Komponenten hin oder her, Sie müssen sich Gedanken um die Sicherung der VCSA machen. Achtung Diese Aussage gilt aber höchstens für eine virtuelle Serverinfrastruktur. Ist eine vSphere-Infrastruktur die Basis für virtuelle Desktops, z. B. auf Basis von VMware Horizon View, dann ist das vCenter hochkritisch! Bevor Sie tiefer in die Planung einsteigen, sollten Sie sich vergegenwärtigen, welche Funktionen bei einem Ausfall des Managements nicht zur Verfügung stehen. Tabelle 18.1 zeigt Ihnen,
auf welche Eigenschaften Sie bei einem Ausfall verzichten müssen und welche Basiseigenschaften Sie weiterhin im Betrieb unterstützen. Funktion
Funktion ohne Virtual Center
vMotion/Storage vMotion
nein
VMware DRS
nein
VMware Storage DRS
nein
Ressourcenpool
nein
vSphere HA: RESTART VM
ja
vSphere HA: ADMISSION CONTROL ADD NEW HOST TO CLUSTER
nein
vSphere HA: ADD NEW HOST TO
nein
CLUSTER
vSphere HA: HOST REJOINS THE CLUSTER
ja
Erstellen eines VDS
nein
Storage-I/O-Kontrolle konfigurieren nein Netzwerk-I/O-Kontrolle konfigurieren
nein
Virtuelle Maschinen
ja
Fault Tolerance
funktioniert, bis auf das Starten der Secondary VM
Trust Authority
nein
Management vCenter
nein
Tabelle 18.1 Funktionsstatus bei inaktivem vCenter Server Mit den Daten, die Ihnen jetzt vorliegen, können Sie entscheiden, wie lange das System ausfallen darf, bevor es für den Betrieb kritisch wird.
Darf die Ausfallzeit nur minimal sein, empfehlen wir den Einsatz von vCenter HA. Sicherung der vCenter Server Appliance Die Sicherungsmöglichkeiten haben sich über die Entwicklungszeit der VCSA stark verändert. Vor noch nicht allzu langer Zeit benötigte man ein Skript-Framework zum Sichern der VCSA. Mittlerweile hat VMware im Management-Interface die Möglichkeit vorgesehen, die Daten der VCSA zu sichern (siehe Abbildung 18.1).
Abbildung 18.1
Backup der VCSA
Achtung Betreiben Sie eine VCSA, die mit vCenter HA abgesichert ist, wird nur die primäre VCSA gesichert! Damit ein Backup durchgeführt werden kann, benötigt die VCSA eine Angabe des Backup-Ziels, auf das die Sicherung geschrieben werden soll. Dabei müssen Sie keinen Datensicherungsclient angeben, sondern eine Freigabe, die über die Protokolle FTP (unsicheres Protokoll), FTPS, HTTP (unsicheres Protokoll), HTTPS oder SCP (Ziel muss ein Backup-Server auf Linux sein)
angesprochen wird. Der Zugriff erfolgt dann beispielsweise auf einen FTP-Server wie folgt: ftp://: /Mountpoint In unserem Lab sieht der Zugriffspfad dann so aus: ftp://10.0.68.146:21/backup Hinweis Während des Backups baut die VCSA mehrere Verbindungen zum Backup-Server auf. Dieser sollte daher auch mehrere Verbindungen zulassen. VMware empfiehlt mindestens zehn Verbindungen! Achten Sie darauf, dass der verwendete User ausreichend Rechte im Mountpoint des Backup-Servers hat. Er braucht Schreibrechte, um Dateien und Verzeichnisse anlegen zu können! Im Management-Interface gibt es zwei Punkte zur Datensicherung, einen für eine einmalige Sicherung und einen für eine regelmäßige Sicherung (siehe Abbildung 18.2).
Abbildung 18.2 Backup-Möglichkeiten Ist ein regelmäßiger Job eingerichtet, kann der Verbindungsstring auch beim einmaligen Job übernommen werden. Die Einrichtung eines Jobs gestaltet sich recht einfach. Die Anzahl der Einstellungen ist übersichtlich und auch größtenteils selbsterklärend. Trotzdem gibt es zwei Punkte, die noch näher erläutert werden müssen. Zum
einen möchten wir auf die Option der Verschlüsselung hinweisen (siehe Abbildung 18.3).
Abbildung 18.3 Einstellungen für das regelmäßige Backup Zum anderen können Sie festlegen, wie viele Backup-Versionen behalten werden sollen. Hier müssen Sie überlegen, wie viel Datenverlust Sie letztendlich verkraften können. Der größte Verlust betrifft hier eigentlich Daten zu den Statistiken, zur Performance und zu Ereignissen. Konfigurationsdaten ändern sich ja nicht so häufig. Überlegen Sie sich also, ob Sie wirklich zahlreiche Backup-Versionen von Daten benötigen, die nur zur Statistikerhebung dienen. Schlussendlich kann man nach jeder Konfigurationsänderung auch eine Sicherung von Hand anstoßen. Ein einmal angelegter Job ist automatisch aktiviert. Er kann aber auch ausgesetzt und angepasst werden (siehe Abbildung 18.4).
Abbildung 18.4 Der regelmäßige Sicherungsjob Soll, z. B. nach einer Konfigurationsänderung, eine einmalige Sicherung starten, so erfolgt diese Aktion über den Befehl ACTIVITY • BACKUP NOW (siehe Abbildung 18.5).
Abbildung 18.5 Einmalige Sicherung Dabei können Sie bestimmen, die Verbindungsdaten aus dem regelmäßigen Backup zu übernehmen oder eine alternative Ablage für die Sicherung zu wählen. Mehr können Sie an dieser Stelle nicht tun. Die Verzeichnisstruktur auf dem Sicherungsserver sieht folgendermaßen aus: vCenter/sn_/___
Das Backup selbst setzt sich aus mehreren Files zusammen, die Abbildung 18.6 zeigt. Die Endung .enc zeigt, dass die Files verschlüsselt sind.
Abbildung 18.6
Files in der Datensicherung
Achtung Kommen in Ihrer virtuellen Infrastruktur Distributed Switches zum Einsatz, sollten Sie auf jeden Fall die Konfiguration nach Änderungen sichern. Hinweise dazu finden Sie in Kapitel 7, »Das Netzwerk in VMware vSphere«. Rücksicherung der vCenter Server Appliance Für die Rücksicherung finden Sie auf der Managementwebseite keinen Auswahlpunkt. Dieser Vorgang erfolgt anders und ist ziemlich radikal, denn letztendlich ist die Rücksicherung eine Neuinstallation mit dem Einspielen der Datensicherung. Achtung Die Version, mit der Sie das Backup nutzen wollen, muss selbstverständlich mit der Version im Backup identisch sein! Lassen Sie uns den Prozess näher betrachten. Zunächt einmal müssen Sie von dem VCSA-Installationsmedium die Installationsroutine aufrufen (siehe Abbildung 18.7).
Abbildung 18.7 »Restore« einer VCSA Im Wizard geben Sie den Mountpoint auf der Backup-Maschine nebst den benötigten Benutzerdaten ein (siehe Abbildung 18.8).
Abbildung 18.8 Angabe des Backup-Mountpoints Es ist nicht notwendig, den gesamten Pfad zu kennen, denn in einer Art abgespecktem Filebrowser können Sie das gewünschte Backup auswählen (siehe Abbildung 18.9).
Abbildung 18.9 Auswahl des Backups Informationen zum Zeitpunkt des Backups und der Konfiguration der VCSA finden Sie im nächsten Teil des Wizards (siehe Abbildung 18.10). Auf Basis dieser Daten wird später die Appliance wieder bereitgestellt.
Abbildung 18.10 Information zur gesicherten Appliance Jetzt kommen die bekannten Abfragen: 1. Host- oder vCenter-Auswahl zur Platzierung der VM 2. Ablageordner im Bereich VMs and Templates
3. Auswahl der Computing-Ressource 4. Name der neuen VCSA und Festlegung des Root-Kennworts 5. Festlegung der Bereitstellungsgröße 6. Auswahl des Ziel-Datastores 7. Kontrolle bzw. Festlegung der IP-Konfiguration Nach der Anzeige der Zusammenfassung erfolgt die Bereitstellungsphase der VCSA, wie Sie sie auch von der Installation kennen. Ist Phase 1, die Bereitstellung, abgeschlossen, werden Sie nach Bestätigung automatisch in Phase 2 überführt. Hier wird Ihnen noch einmal angezeigt, welche Rücksicherung eingespielt wird. War die Sicherung des Systems verschlüsselt, muss an dieser Stelle das Passwort angegeben werden (siehe Abbildung 18.11).
Abbildung 18.11 Eingabe des Verschlüsselungskennworts Es erfolgt eine Validierung aller Daten. Nach einer abschließenden Zusammenfassung beginnt die zweite Phase der Bereitstellung der VCSA mit der Übernahme der alten Daten (siehe Abbildung 18.12).
Abbildung 18.12 Zusammenfassung aller Informationen zur VCSA Bitte beachten Sie den Hinweis, dass die alte VCSA heruntergefahren werden muss, damit keine Konflikte im Netzwerk auftreten können. Das ist natürlich nur dann wichtig, wenn die alte VCSA noch »lebt«. Sie können, sollte die alte VCSA noch aktiv sein, so die Zeit der Bereitstellung kompensieren. Bei der Konfiguration der neuen VCSA ist definitiv mit einer Auszeit zu rechnen. Hinweis Die Zeitdauer für die Abarbeitung beider Phasen kann schwer beziffert werden. Grundsätzlich hängt das von der Menge der zu importierenden Daten ab. Je nach Größe müssen Sie etwas Geduld mitbringen. Wenn nach erfolgter Rücksicherung alle Dienste neu gestartet sind, können Sie wieder normal mit der VCSA arbeiten (siehe Abbildung 18.13).
Abbildung 18.13
Abgeschlossene Wiederherstellung der VCSA
Achtung Soll eine VCSA, die mit vCenter HA abgesichert ist, wiederhergestellt werden, müssen alle drei VCSAs (primäre, sekundäre und Witness) heruntergefahren werden. Der VCSACluster wird nicht automatisch wiederhergestellt. Er muss nach der Rücksicherung wieder neu eingerichtet werden!
18.2
Ausfallsicherheit für das vCenter
Eines der wichtigsten Systeme der virtuellen Infrastruktur ist das Management. Welche Möglichkeiten gibt es, um den vCenter Server gegen einen Ausfall abzusichern? Mit dem Wegfall des vCenter Servers unter Windows ist das Thema sehr einfach zu regeln. vSphere HA ist die Funktion der Wahl. Sie ist im Paket vSphere Standard genau so wie in vSphere Enterprise Plus integriert. Bedenken Sie Letztendlich ist alles so sicher wie das schwächste Glied in der Kette. Nähere Informationen zu möglichen vCenter-Server-Architekturen entnehmen Sie bitte Kapitel 2, »vSphere-Architektur«). Für die Installationen schauen Sie ins Kapitel 5, »Installation von ESXi und vCenter«. Der einfachste Ansatz ist sicherlich die intelligente Nutzung von vSphere HA. Dazu richten Sie die VCSA ein und verwenden als nutzbare Hosts zwei dedizierte Systeme in zwei unterschiedlichen Brandabschnitten. Fällt der eine Host aus, wird das vCenter im anderen Brandabschnitt automatisch in Betrieb genommen und die virtuelle Umgebung kann weiter administriert werden. Mit der Funktion vCenter HA lässt sich sehr gut eine hohe Verfügbarkeit der VCSA realisieren. Dazu sollten regelmäßig entsprechende Tests durchgeführt werden. Diese Option finden Sie als entsprechenden Punkt im Client (siehe Abbildung 18.14). Beim Aufruf des Failover-Tests kann eine abschließende Synchronisierung unterbunden werden. Das ergibt für einen Test aber gar keinen Sinn. Fällt die primäre VCSA aus, wird die sekundäre produktiv gesetzt. Der Prozess beinhaltet mehrere Schritte. Zuerst wird die primäre VCSA
vom Netz genommen, dann wird auf der sekundären das Netzwerk aktiviert. Anschließend werden alle VCSA-Dienste gestartet. Für Wartungsarbeiten ist der EDIT-Button vorgesehen (siehe Abbildung 18.14). Im entsprechenden Fenster gibt es grundsätzlich drei Optionen, von denen immer nur zwei auswählbar sind. Die Punkte variieren je nach Zustand des Clusters (siehe Abbildung 18.15).
Abbildung 18.14
Failover-Test
Abbildung 18.15
Wartungsoptionen von vCenter HA
Hinweis Wie beim Neustart einer VCSA müssen Sie auch bei der Produktivsetzung der sekundären VCSA mit einem Zeitfenster von ca. 10 bis 15 Minuten rechnen. Mit dem MAINTENANCE MODE wird der automatische Failover deaktiviert, aber die Synchronisation bleibt aktiv. Der Punkt DISABLE VCENTER HA deaktiviert beides, also den Failover und die Synchronisation. Mehr Auswahl gibt es hier nicht. Der Rückbau des vSphere-HA-Clusters ist aus diesem Dialog ins Hauptfenster gewandert (siehe Abbildung 18.16).
Abbildung 18.16 Rückbau des VCSA-Clusters Über REMOVE VCENTER HA wird der vCenter-HA-Cluster wieder zurückgebaut und hält die primäre VCSA produktiv. Dieser Schritt erfolgt unterbrechungsfrei.
18.3
Fault Tolerance
Fault Tolerance (FT) ist eine Technologie, die von VMware entwickelt wurde. Im Gegensatz zu VMware High Availability (vSphere HA), bei dem die virtuellen Maschinen auf einem anderen Host neu gestartet werden, sobald ein Cluster-Knoten ausfällt, läuft die virtuelle Maschine bei FT nahtlos weiter. Mit vSphere 7.0 gibt es eine Unterstützung von bis zu acht vCPUs. vSphere Standard unterstützt dabei nur zwei vCPUs. Hinweis Es gibt zwei Fault-Tolerance-Versionen: FT und FT-Legacy. Aus Gründen der Rückwärtskompatibilität zu den vSphereVorgängerversionen gibt es FT-Legacy nur für VMs mit einer vCPU und vSphere in der Version 6.5. FT-Legacy hat andere Einschränkungen als FT. Hier werden wir nur die aktuelle FT-Version beschreiben. Es gibt keine Ausfallzeit beim Absturz einer virtuellen Maschine, die durch FT geschützt ist. Dabei spielt es keine Rolle, ob nur die primäre VM ausgefallen ist oder das komplette Hostsystem, auf dem die primäre VM lief. Es handelt sich also um eine erweiterte Hochverfügbarkeit, die vor ihrer Einführung auch als Continuous High Availability bezeichnet wurde. Ein Eingriff in den Gast ist nicht notwendig, allerdings müssen für FT einige Randbedingungen erfüllt sein. Damit ist FT sogar weit mächtiger als die bekannten ClusterProdukte und bietet den höchsten Grad an Ausfallsicherheit.
Abbildung 18.17 Fault Tolerance ermöglicht einen unterbrechungsfreien Betrieb virtueller Maschinen, sogar beim Ausfall des physischen ESXi-Servers. 18.3.1 Wie funktioniert Fault Tolerance? War es in der alten Version so, dass mit gemeinsamen Festplattenfiles gearbeitet wurde, so gibt es jetzt eine komplett identische zweite Maschine, die auch die gleichen Ressourcenmengen beansprucht (siehe Abbildung 18.18). Beim Aktivieren von FT an einer virtuellen Maschine wird durch den FT Motion Mirror-Treiber die sekundäre Maschine angelegt. Dabei müssen Sie auswählen, auf welchem Datenbereich die sekundäre Maschine platziert werden soll. Dem Administrator bieten sich hier weitere Möglichkeiten der Ausfallsicherung. Ist die zweite VM angelegt und gestartet, wird die Fast CheckpointingTechnologie aktiv und sorgt dafür, dass beide Maschinen immer abgeglichen werden. Was verbirgt sich hinter dieser Technologie? Lassen Sie uns das mit einer Änderungsanforderung erklären, die durch eine externe Anforderung an das System herangetragen wird (siehe Abbildung 18.19).
Abbildung 18.18 Tolerance«
Funktionsübersicht von »VMware Fault
Abbildung 18.19 Abarbeitung der Änderungsanforderung Ein Paket wird zur primären VM geschickt. Nachdem das Paket angenommen worden ist, wird die primäre Maschine »eingefroren« und ein Checkpoint erstellt. Das Paket und die Daten aus dem Checkpoint werden zur zweiten Maschine übertragen. Die sekundäre Maschine bestätigt den Empfang der primären Maschine. Damit wird die primäre Maschine sofort »aufgetaut« und schickt daraufhin eine Bestätigung an den Paketversender.
Vergleichen lässt sich das Fast Checkpointing mit einem endlosen vMotion-Prozess. Deshalb ist auch hier ein eigenes Netzwerk für die Übertragung der FT-Daten notwendig. Was ist ein Checkpoint? Der Checkpoint enthält Daten aus dem Arbeitsspeicher. Diese werden über inkrementelle Änderungen auf die zweite Maschine übertragen, um die zu transportierenden Daten so gering wie möglich zu halten. Das Zeitintervall zur Übertragung ist dabei flexibel gestaltet, bewegt sich aber im Millisekundenbereich. Wichtig Fällt die primäre virtuelle Maschine aufgrund eines Bluescreens aus, wird dieses Schicksal mit sehr hoher Wahrscheinlichkeit auch die sekundäre VM ereilen. Diese könnte allerdings durch HA Virtual Machine Monitoring neu gestartet werden. Wird die primäre VM gestartet, startet die sekundäre VM automatisch mit und wird, falls DRS aktiviert ist, anhand der DRS-Empfehlungen auf den entsprechenden Hosts verteilt. Wird die primäre VM heruntergefahren, wird auch die sekundäre VM heruntergefahren. Sowohl die primäre als auch die sekundäre VM können mittels vMotion migriert, dürfen aber nie auf dem gleichen Hostsystem betrieben werden. 18.3.2 Technische Voraussetzungen Damit FT funktioniert, werden in den ESXi-Hosts CPUs vorausgesetzt, die eine Hardwarevirtualisierung unterstützen. Neben der CPU-Kompatibilität müssen folgende Anforderungen erfüllt sein: Auf allen Hosts muss dieselbe VMware-ESXi-Version installiert sein. Alle Hosts müssen im gleichen HA-Cluster konfiguriert sein.
Ein Host kann maximal acht vCPUs mit FT managen (abhängig von der Lizenz). Shared Storage muss verwendet werden, da die Festplatten nicht repliziert, sondern gemeinsam genutzt werden. Es können bis zu acht virtuelle CPUs verwendet werden. DRS wird unterstützt. Storage vMotion ist nicht erlaubt. Wechselmedien mit physischer Verbindung (nur ISO oder Client Device) sind nicht erlaubt. USB- oder Soundgeräte werden nicht unterstützt. Es ist keine PCI-Passthrough-Unterstützung vorhanden. Es ist keine Unterstützung für Device-Hot-Plugging vorhanden. RDM wird im Virtual Mode unterstützt, RDM im Physical Mode aber nicht. N-Port-ID-Virtualisierung (NPIV) wird nicht unterstützt. Die maximale Größe der virtuellen Festplattendatei darf 2 TB nicht überschreiten. Die geschützte VM darf maximal 128 GB Arbeitsspeicher haben. Maximal 16 Festplattendateien werden unterstützt. Videogeräte mit 3-D-Option werden nicht unterstützt. Serielle und parallele Schnittstellen werden nicht unterstützt. Der Einsatz von Virtual vVols ist nicht möglich. Sobald ein FT-fähiger Managementport eingerichtet ist und die CPU passt, wird automatisch eine Firewall-Regel für Fault Tolerance auf den ESXi-Servern aktiviert (siehe Abbildung 18.20). Diese sollten Sie auch nicht abschalten. Beim Managementport sollten Sie beachten, dass das Fault-Tolerance-Netzwerk auf guten Durchsatz beim Datenverkehr angewiesen ist und dass daher ein Netzwerk empfohlen wird, das von sonstigem Netzwerkverkehr getrennt ist.
Abbildung 18.20 Fault-Tolerance-Firewall-Regel Für die Auswertung der FT-Funktion kann eine zusätzliche Protokollierung aktiviert werden (siehe Abbildung 18.21).
Abbildung 18.21 Aktivierung des FT-Loggings auf einem VMkernelPort Neben diesen Voraussetzungen müssen Sie eine weitere Einstellung setzen, die im vCenter konfiguriert wird. Es gibt die Möglichkeit, die ESXi-Hosts auf SSL-Zertifikate überprüfen zu lassen. Diese Einstellung müssen Sie in der Konfigurationsverwaltung des vCenter Servers einschalten (siehe Abbildung 18.22).
Abbildung 18.22 aktiviert sein.
Die Überprüfung des SSL-Zertifikats muss für FT
Berechnung des Fault-Tolerance-Logging-Datenverkehrs Wer an der Berechnung des Fault-Tolerance-LoggingDatenverkehrs interessiert ist, sollte sich die Formel merken, mit der VMware die Datenmenge ermittelt: VMware-FT-Logging-Bandbreite ≈ (durchschnittliche Festplattenzugriffe (lesend) (MB/s) × 8 + durchschnittlicher Netzwerkverkehr (eingehend) (MBps)) × 1,2 [20 % Puffer] 18.3.3 Technische Einschränkungen Es gibt einige Einschränkungen bei der Fault-Tolerance-Funktion seitens des Hosts. So werden maximal vier FT-geschützte VMs pro Host unterstützt. Die zweite Limitierung ist eine maximale Anzahl von acht FT-geschützten vCPUs. Dabei zählt die Grenze, die zuerst erreicht wird. Es zählen sowohl die vCPUs der primären als auch die der sekundären virtuellen Maschine. 18.3.4 Fault Tolerance für eine virtuelle Maschine aktivieren Sind alle technischen Voraussetzungen erfüllt, ist das Aktivieren von FT kein großes Problem mehr. Sie müssen nur abhängig von der genutzten CPU die VM gegebenenfalls vorher abschalten. Über das Menü im vCenter wählen Sie eine virtuelle Maschine aus. Durch einen Klick mit der rechten Maustaste öffnen Sie das Menü mit den verschiedenen Einstellungen, in dem ein Punkt FAULT TOLERANCE
heißt (siehe Abbildung 18.23). Über diesen Punkt im Menü aktivieren Sie TURN ON FAULT TOLERANCE. Sollte der Menüpunkt ausgegraut sein, liegt dies mit hoher Wahrscheinlichkeit an einem der folgenden Punkte: Die VM wird auf einem Host betrieben, der über keine FT-Lizenz verfügt. Die VM ist vom vCenter getrennt oder verwaist (orphaned, das heißt, die .vmx-Datei ist nicht im Zugriff). Der Anwender hat keine Berechtigung, FT zu nutzen. Danach findet direkt eine Überprüfung der VM auf Kompatibilität statt. Die Bereitstellung erfolgt in mehreren Schritten. Der Vorgang beginnt mit der Auflistung der Kernkomponenten und der Möglichkeit, den neuen Zieldatenbereich auszuwählen (siehe Abbildung 18.24).
Abbildung 18.23
Aktivierung von FT über das Kontextmenü
Abbildung 18.24 Festlegung des Datenbereichs für die sekundäre Maschine Dabei kann die Ablage der einzelnen Files auf unterschiedlichen Datastores erfolgen. Es ist natürlich absolut sinnvoll, wenn die Secondary VM auf einem anderen Datastore liegt als die Primary VM. Bei der Auswahl des Hosts (siehe Abbildung 18.25) erfolgt direkt eine Überprüfung des Zielhosts. Der Host, auf dem die primäre Maschine aktiv läuft, wird gar nicht erst zur Auswahl angeboten.
Abbildung 18.25 Platzierung der sekundären Maschine Nachdem Sie die Aktivierung bestätigt haben, erscheint im RECENT TASKS-Fenster ein Task für die ausgewählte virtuelle Maschine, der TURN ON FAULT TOLERANCE heißt. Ist dieser Task abgeschlossen, wird ein weiterer Task aufgerufen, der FT startet.
Abbildung 18.26 Anzeige des FT-Status auf der »Summary«-Seite der VM Im selben Zug wird das ÜBERSICHT-Fenster (SUMMARY-Seite, siehe Abbildung 18.26) der virtuellen Maschine um ein FAULT TOLERANCEFenster erweitert. Dort finden Sie verschiedene Informationen zum FT-Status dieser virtuellen Maschine – zum Beispiel, auf welchem Host die sekundäre VM läuft und welche Latenzzeit bei der LogÜbertragung herrscht. Das bekannte Icon der primären virtuellen Maschine im Inventar des vCenters wird außerdem in Dunkelblau angezeigt, sodass eine FT-geschützte VM direkt zu erkennen (siehe Abbildung 18.27).
Abbildung 18.27 FT-Aktivierung
Anpassung des VM-Symbols nach erfolgreicher
Wenn Sie sich die virtuellen Maschinen im Cluster anschauen, werden Sie erkennen, dass ein weiterer Eintrag hinzugefügt wurde: Die durch FT geschützte virtuelle Maschine hat nun einen zweiten Eintrag, der durch (SECONDARY) erweitert wird (siehe Abbildung 18.28). Dies ist die sekundäre Maschine, die verwendet wird, wenn die primäre Maschine ausfällt. Die sekundäre VM erscheint nur in der VM-Ansicht des Clusters oder des ESXi-Hosts.
Abbildung 18.28 Anzeige der primären und der sekundären VM Sobald FT einwandfrei läuft, kann die primäre VM aus beliebigem Grund ausfallen (mit Ausnahme des Ausfalls des Shared Storage, wenn beide auf derselben Box liegen). Die sekundäre VM springt in der gleichen Sekunde an und übernimmt die Funktionen der primären VM. Dies geschieht ohne Ausfall und ohne Datenverlust. 18.3.5 Bedienung von Fault Tolerance für eine virtuelle Maschine Sobald Fault Tolerance für eine oder mehrere VMs aktiviert ist, existiert ein neues Kontextmenü mit deutlich mehr Menüpunkten zur Verwaltung von Fault Tolerance. In Tabelle 18.2 finden Sie Erklärungen zu den Optionen aus Abbildung 18.29.
Abbildung 18.29
Kontextmenü bei aktivierter Fault Tolerance
Option
Beschreibung
TURN ON FAULT TOLERANCE
FT aktivieren.
TURN OFF FAULT TOLERANCE
FT abschalten und alle FT-Statistikdaten löschen.
RESUME FAULT TOLERANCE
Die VM aus dem Suspend-Modus reaktivieren.
SUSPEND FAULT TOLERANCE
Die VM in den Suspend-Modus versetzen.
MIGRATE SECONDARY
Den sekundären Knoten auf einen anderen ESXi-Host migrieren.
TEST FAILOVER
FT-Umschaltung vom primären auf den sekundären Knoten testen. Den sekundären Knoten neu starten.
TEST RESTART SECONDARY Tabelle 18.2 Optionen zur Verwaltung von Fault Tolerance 18.3.6 Snapshots mit FT Da mit FT geschützte VMs nicht gleichzeitig über Snapshots verfügen dürfen, ist eine Sicherung mit Sicherungsprogrammen außerhalb des Gasts nicht möglich. Um dies dennoch durchzuführen, ist es notwendig, FT temporär abzuschalten, wenn Sie einen Snapshot anlegen wollen. Dies führen Sie idealerweise mit dem Menüeintrag TURN OFF FAULT TOLERANCE durch und aktivieren FT wieder, nachdem alle Snapshots gelöscht wurden. Im Folgenden sehen Sie ein PowerShell-Beispiel zur Aktivierung und Deaktivierung von FT: Activation: Get-VM VM1 | Get-View | % { $_.CreateSecondaryVM($null) }
Turn off: Get-VM VM1 | Select -First 1 | Get-View | % { $_.TurnOffFaultToleranceForVM() }
Disable FT: Get-VM VM1 | Select -First 1 | GetView | % { $_.DisableSecondary-VM(get-vm "secondary VM") }
Enable FT: Get-VM VM1 | Select -First 1 | GetView | % { $_.EnableSecondary-VM(get-vm "secondary VM") }
18.3.7 Was passiert im Fehlerfall? In Tabelle 18.3 finden Sie verschiedene Aktionen, mit denen auf Fehler reagiert wird. Ausfall
Aktion
Teilausfall des Fault Tolerance schaltet auf die sekundäre primären Hosts (z. B. VM um. Fibre-Channel-Ausfall – kein Zugriff auf den Storage)
Komplettausfall des primären Hosts
Fault Tolerance schaltet auf die sekundäre VM um.
Ausfall der Hosts, auf denen der primäre und der sekundäre Knoten laufen
vSphere HA startet den primären Knoten, und der sekundäre Knoten wird durch VMware FT gestartet.
Softwarefehler (Kernel-Panic, Bluescreen) auf dem primären Knoten
VM Monitoring (VMHA) erkennt den Ausfall aufgrund des fehlenden VMware-Tools Heartbeat und startet den primären Knoten neu. Der sekundäre Knoten wird mit dem primären durch FT neu gestartet.
Split-Brain-Situation, da der primäre und der sekundäre Knoten sich nicht mehr sehen (Netzwerkfehler)
Das Renaming (das Umbenennen einer Datei im Shared Storage) wird von einer VM »gewonnen«; die andere schaltet sich selbst ab.
Die primäre VM wird suspendiert.
Die sekundäre VM wird ausgeschaltet.
Reset der primären VM (hard)
Die sekundäre VM wird beim Reset ausgeschaltet und beim Neustart des primären Knotens durch einen angepassten vMotion-Prozess erstellt.
Restart Guest der primären VM (soft)
Die primäre und die sekundäre VM führen einen Neustart ohne Abschaltung durch.
Tabelle 18.3 Was passiert im FT-Fehlerfall? 18.3.8 Lizenzierung von FT VMwares Fault Tolerance ist Bestandteil der vSphere-Suite, die auf CPU-Sockel-Basis lizenziert wird und ab der Edition Standard integriert ist. In der Version Standard können VMs mit maximal zwei vCPUs abgesichert werden. Für die Absicherung von virtuellen Maschinen mit bis zu acht vCPUs ist die Enterprise Plus-Version notwendig.
18.3.9 Fault Tolerance Legacy Version Die alte FT-Version sollte nicht mehr genutzt werden. Mit einer Aktualisierung der virtuellen Hardwareversion hat sich das Thema erledigt.
18.4 Windows Server Failover Clustering (WSFC) Service für virtuelle Maschinen Zwischenzeitlich wurde der Microsoft Cluster Service für virtuelle Maschinen nicht mehr unterstützt. Mit vSphere 7.0 kehrt der Support für Cluster unter Windows wieder zurück. Aus unserer Sicht ergibt es keinen Sinn, hier den Inhalt des entsprechenden Whitepapers von VMware zu hinterlegen. Wenn Sie sich für das Thema interessieren, lesen Sie am besten unter https://docs.vmware.com/en/VMwarevSphere/7.0/vsphere-esxi-vcenter-server-70-setup-wsfc.pdf weiter, dort finden Sie alle Informationen zu dem Thema.
18.5
vSphere Replication
Die Funktion vSphere Replication dient der Replikation von virtuellen Maschinen, entweder innerhalb einer Site oder Site-übergreifend. Hier muss als Erstes die Site Recovery aufgerufen werden, auch wenn es »nur« um eine Replikation geht (siehe Abbildung 18.30). Wählen Sie dazu im Menü die SITE RECOVERY aus.
Abbildung 18.30 Einstieg zur Konfiguration der Replikation Zur Verbindung mit einer zweiten Site muss eine entsprechende Konfiguration erfolgen (siehe Abbildung 18.31). Dabei kann die Remote-Site ein weiterer Brandabschnitt bzw. Standort sein oder auch ein Cloud-Provider.
Abbildung 18.31
Verbinden von Sites
Über die Auswahl NEW SITE PAIR erstellen Sie die Verbindung. Dabei müssen Sie die Quell-Site und die Ziel-Site auswählen. Die Verbindung mit einer Site innerhalb des Unternehmens erfordert die Anmeldedaten für das zugehörige vCenter (siehe Abbildung 18.32).
Abbildung 18.32 Anmeldedaten für die zweite Site Es folgt ein Zertifikatshinweis, und wenn das zweite vCenter gefunden wird, ist eine Auswahl möglich (siehe Abbildung 18.33). Zusätzlich ist die Replikationsinstanz auszuwählen.
Abbildung 18.33 Auswahl der Ziel-Replikationsinstanz Nach einer Zusammenfassung besteht eine Verbindung (siehe Abbildung 18.34).
Abbildung 18.34 Replikationspartner sind festgelegt. Sie können jetzt nicht nur eine Replikation innerhalb eines vCenters, sondern auch vCenter-übergreifend durchführen. Der Aufruf erfolgt über das Kontextmenü der VM per ALL SITE RECOVERY ACTIONS • CONFIGURE REPLICATION. Alternativ kann die Replikation über die Webseite des Site Recovery Managers erfolgen. Im ersten Schritt müssen Sie das Ziel für die Replikation aussuchen (siehe Abbildung 18.35). Der zugehörige Replikationsserver kann hier manuell oder automatisch zugeordnet werden.
Abbildung 18.35 Festlegen des Replikationsziels Die Replikationsfähigkeit der ausgewählten VM wird validiert (siehe Abbildung 18.36).
Abbildung 18.36
Mögliche Replikationsziele
Das Ziel der vmdk-Dateien ist im nächsten Schritt zu konfigurieren (siehe Abbildung 18.37). Dabei müssen nicht alle Festplattendateien einer VM gleich behandelt werden. Die Storage Policy und das Format der Festplattendatei sind hier ebenfalls einzustellen.
Abbildung 18.37 Festlegen der Plattenparameter Zur Optimierung des Replikationsergebnisses ist es möglich, die Datenübertragung zu komprimieren. Zusätzlich oder alternativ kann das Filesystem vor der Replikation beruhigt werden (ENABLE GUEST OS QUIESCING in Abbildung 18.38). Letzteres kann aber unter Umständen zu Ausfallzeiten führen. Neu hinzugekommen ist die Möglichkeit der Verschlüsselung.
Abbildung 18.38 Festlegen der Replikationsoptionen Anders als bei einer Spiegelung wird bei einer Replikation bewusst auf die absolute Aktualität des Replikats verzichtet. Der Wert für das RECOVERY POINT OBJECTIVE (RPO) kann minimal 15 Minuten annehmen und maximal 24 Stunden. Das RPO entspricht dem Zeitfenster, um das die replizierte Maschine dem Original
»hinterherhinkt«. Definiert wird hier das zeitliche Delta zwischen Original und Kopie. Der zweite hier einstellbare Parameter ist der Wert für POINT IN TIME INSTANCES. Damit können Sie definieren, wie viele Snapshots einer replizierten Maschine das System aufbewahren soll. Hinweis Es handelt sich hier um replikationseigene Snapshots. Auf klassische Weise erstellte Snapshots werden nicht repliziert. Sie können jetzt in der Übersicht der RECENT TASKS aus Abbildung 18.39 sehen, dass zuerst die VM für die Replikation eingerichtet wird und anschließend die Replikation startet. Abbildung 18.39 Arbeitsschritte für die Aktivierung der Replikation Eine Änderung der Konfiguration bzw. weitere administrative Aufgaben können nur über die Webseite des Site Recovery Managers vorgenommen werden. Der Einstieg erfolgt über die Details der Site und das Register REPLICATIONS (siehe Abbildung 18.40).
Abbildung 18.40 Auswahl der replizierten VM Hier können dann auch weitere Aktionen durchgeführt werden, wie das Aussetzen bzw. Fortführen der Replikation, eine Synchronisation und auch ein Löschen der Replikation. Mit RECONFIGURE können die ursprünglichen Einstellungen angepasst werden. Aktivierung des Replikats Jede Replikation ist ja eine schöne Sache, aber wie können Sie eine replizierte VM wieder in Betrieb nehmen, wenn es mit der originalen Maschine Probleme gegeben hat? Das geht relativ einfach, aber nur
auf dem Ziel-vCenter-Server bzw. auf dem Ziel-Replikationsserver (siehe Abbildung 18.41).
Abbildung 18.41 Aktivierung des Replikats Gehen Sie zur Aktivierung eines Replikats auf das Ziel-vCenterSystem und von dort weiter zum Site Recovery Manager. Klicken Sie auf REPLICATIONS • REVERSE REPLICATIONS und wählen Sie eine replizierte VM aus. Jetzt können Sie sie über RECOVER aktivieren. Nach dem Aufruf startet erneut ein Wizard, der Sie durch die einzelnen Arbeitsschritte führt. Sie können eine abschließende Synchronisierung durchführen, was aber eine aktive Master-VM voraussetzt, oder Sie nutzen die letzten Synchronisationsdaten (siehe Abbildung 18.42).
Abbildung 18.42 Konfiguration des Replikats für die Aktivierung Als Nächstes geben Sie den Zielordner an (siehe Abbildung 18.43).
Abbildung 18.43 Festlegung des Zielordners Natürlich möchte das System noch wissen, auf welcher Hostressource die VM bereitgestellt werden soll (siehe Abbildung 18.44). Und abschließend legen Sie fest, ob nach der Wiederherstellung die VM gestartet werden soll.
Abbildung 18.44 Auswahl der Hostressource Jetzt startet der Prozess zur Aktivierung des Replikats. Ist er abgeschlossen, wird die VM in dem Ziel-vCenter sichtbar und natürlich auch gestartet. Die VM, die auf der neuen Site läuft, kann nicht automatisch zurücksynchronisiert werden, denn die VM dort ist ja jetzt Quelle und nicht mehr Ziel. Sie sehen, es ist nicht kompliziert, Replikationen einzurichten. Bedenken Sie aber bitte, dass eine Replikation Bandbreite benötigt.
19
Automatisierung von vSphere
In den letzten Jahren hat das Thema »Automatisierung und Orchestrierung von IT-Infrastrukturen« zunehmend an Bedeutung gewonnen. Auch wenn das Themenfeld so weit und komplex ist, dass es die Abhandlung in einem eigenen Buch verdiente, soll an dieser Stelle ein Überblick zu den Automatisierungsmöglichkeiten von vSphere nicht fehlen. Autoren dieses Kapitels sind Dr. Guido Söldner, Geschäftsführer der Söldner Consult GmbH, [email protected], und Dr. Jens-Henrik Söldner, Professor für Wirtschaftsinformatik und IT-Sicherheit an der Hochschule Ansbach sowie Geschäftsführer der Söldner Consult GmbH, [email protected]. Nachdem in Rechenzentren schon vor über einem Jahrzehnt das Virtualisieren von Server- und Desktop-Systemen zum Standard geworden ist und nun VMware auch weitere Aspekte wie das Netzwerk und die Speichersysteme im Rahmen des Software-Defined Datacenters virtualisieren kann, stehen zunehmend operative Erleichterungen wie die Automatisierung und Orchestrierung von ITDiensten auf der Wunschliste vieler IT-Verantwortlicher. Für diesen Zweck existiert inzwischen eine Vielzahl von Werkzeugen, und es mangelt nicht an Innovationen in diesem Bereich, was zu einer anspruchsvollen Lernkurve für Administratoren führt, die sich mit dem Thema Automatisierung befassen. In diesem Kapitel erhalten Sie daher einen kompakten Überblick über die Aspekte der Automatisierung von vSphere-Umgebungen und über die wichtigsten Schnittstellen und Werkzeuge.
19.1
Use Cases zur Automatisierung im Überblick
Neben der gewohnten manuellen Provisionierung von virtuellen Maschinen bekommt für viele Unternehmen die automatisierte Bereitstellung von IT-Ressourcen eine immer größere Bedeutung.
Gerade in größeren Enterprise-Umgebungen existiert oft eine Reihe von Wünschen und Anforderungen hinsichtlich der Automatisierung der IT. 19.1.1 Bereitstellung von Ressourcen Gerade wenn eine vSphere-Umgebung öfter um neue Ressourcen erweitert werden soll, ist der Bedarf an Automatisierung groß. Über entsprechende Tools von VMware können Sie die Installation der ESXi-Hosts und deren Integration in die bestehende Umgebung bereits weitgehend automatisieren. Auch das automatische Erzeugen von Komponenten einer VMware-Infrastruktur (wie Portgruppen auf Standard- oder Distributed-Switches) oder die Provisionierung von Storage ist ohne vertiefte Programmierkenntnisse direkt über Installationsskripte oder die PowerCLI möglich. 19.1.2 Konfigurationsmanagement Viele IT-Abteilungen möchten ihre vSphere-Umgebung durch ein zentrales Konfigurationsmanagement verwaltet sehen. VMware bietet hierfür in der Enterprise Plus Edition von vSphere bereits das Feature der Host Profiles, mit denen die Konfigurationseinstellungen von vSphere auf einfache Art und Weise auf neue ESXi-Hosts übertragen werden können. Weitergehende Konfigurationsanpassungen können relativ einfach in der PowerCLI geskriptet werden oder mit etwas mehr Aufwand in Werkzeugen wie VMware vRealize Orchestrator über Workflows durchgeführt werden. 19.1.3 Automatisiertes Erzeugen von virtuellen Maschinen und Applikationsumgebungen Neben der Automatisierung der Basis-vSphere-Infrastruktur ist es in vielen Fällen darüber hinaus erwünscht, die Bereitstellungszeiten von virtuellen Maschinen zu verringern. Oft wünschen sich die Endanwender (zumeist Entwickler im Unternehmen) nicht nur einfache virtuelle Maschinen, sondern gleich vorinstallierte ServerApplikationen in komplexen mehrschichtigen Umgebungen
inklusive Netzwerkkomponenten wie Load-Balancern sowie die Integration in die existierende Umgebung. 19.1.4 Continuous Integration und Continuous Delivery Wenn im Unternehmen eine DevOps-Philosophie zum Einsatz kommt, wünschen sich die Abteilungen oft den Einsatz von Continuous-Integration- und Continuous-Delivery-Werkzeugen, um die Betriebsprozesse innerhalb der Softwareentwicklung weitgehend zu automatisieren. Dies setzt eine Automatisierung der Bereitstellungsvorgänge in der vSphere-Infrastruktur voraus, die der Umgebung zugrunde liegt. Oftmals müssen hierbei virtuelle Maschinen, separate logische Netzwerke und Load-Balancer (via VMware NSX) oder auch Container provisioniert werden. 19.1.5 Security Bei der zunehmenden Komplexität von Rechenzentren darf man das Thema Security nicht aus den Augen lassen. Gerade an dieser Stelle kann Automatisierung helfen. Durch automatisierte Vorgänge verringern sich potenzielle Fehler, die durch manuelle Konfiguration erstehen. Darüber hinaus stellt Automatisierung einen wichtigen Schritt in der Standardisierung von Prozessen dar. 19.1.6 Governance Neben der automatisierten Erstellung von Ressourcen steht aber auch die Governance bei vielen Unternehmenskunden im Fokus. So soll es möglich sein, den kompletten Lebenszyklus von bereitgestellten Ressourcen über Richtlinien und Prozesse zu steuern. Dies beinhaltet unter anderem mehrstufige Genehmigungsprozesse oder genaue Richtlinien über die Bereitstellungsdauer von Ressourcen. Für solche Anwendungsfälle haben sich in den letzten Jahren Cloud-Management-Plattformen wie VMware vRealize Automation oder Morpheus von Morpheus Data auf dem Markt durchgesetzt. 19.1.7 Self-Service-Portale Neben der Automatisierung steht bei vielen Firmen auch das
Bereitstellen eines internen Self-Service-Portals für die Endkunden wie Entwickler auf der Wunschliste. Dieses Portal soll im Stil der Public Cloud erscheinen. Ein solches Feature ist jedoch nicht Teil von vSphere, vielmehr ist dafür eine Cloud-Management-Plattform notwendig. Benutzer von Cloud-Management-Plattformen können gewünschte Ressourcen in einem webbasierten Self-Service-Katalog bestellen und warten, bis die Cloud-Management-Plattform diese mittels Automatisierungstechniken bereitstellt – in der Regel sind somit die meisten Ressourcenanforderungen innerhalb weniger Minuten für den Besteller verfügbar.
19.2
Technischer Überblick
Nachdem Sie im vorigen Abschnitt wichtige Use Cases kennengelernt haben, in denen Automatisierung helfen kann, erfahren Sie nun, welche technischen Möglichkeiten die vSphere-Plattform für die Automatisierung bereitstellt. Nicht betrachtet werden hierbei administrative Formen der Automatisierung, bei denen bestimmte Konfigurationsaspekte von vSphere im Rahmen von spezifischen Features automatisiert werden können. Dazu zählen z. B.: vSphere Auto Deploy zur automatisierten Installation und Provisionierung von ESXi-Hosts vSphere Host Profiles zur Automatisierung der Konfiguration von ESXi-Hosts der Distributed vSwitch zum zentralen Verwalten und Automatisieren der Netzwerkkonfiguration von ESXi-Hosts die Verwaltung von Storage über Storage-Profile Vielmehr stehen im Folgenden die technischen Möglichkeiten im Vordergrund, mit denen Sie selbst die Basisfunktionen von vSphere programmatisch ansprechen können, um im Rahmen einer Automatisierungsstrategie möglichst weitgehende Kontrolle über das System zu erhalten. 19.2.1 vSphere Management SDK Beim VMware vSphere Management SDK (Software Development Kit) handelt es sich um ein Bundle von Bibliotheken, das unter anderem das vSphere Web Services SDK, das vSphere Storage Management SDK, das vSphere ESX Agent Manager SDK, das SSO Client SDK und das vSphere Storage Policy SDK umfasst. Das vSphere Management SDK kann als ZIP-Datei oder auch als Update-Site für die Entwicklungsumgebung Eclipse heruntergeladen werden. Um mit der zugehörigen vSphere-API zu arbeiten, müssen Sie das zugrunde liegende vSphere-Objektmodell verstehen. Die vSphere-API
besteht aus drei verschiedenen Arten von Objekten: Managed Objects – Hierbei handelt es sich um serverseitige Objekttypen. Managed Object References – Diese stellen die clientseitigen Referenzen auf Managed Objects dar. Data Objects – Diese enthalten Informationen über Managed Objects und werden benutzt, um Daten zwischen Clients und Servern zu übertragen. Um sich in das vSphere-Objektmodell einzuarbeiten, lohnt es sich, den Managed Object Browser (MOB) zu verwenden. Sie erreichen ihn direkt über die URL https:///mob oder über den Menüpunkt BROWSE OBJECTS MANAGED BY VSPHERE auf der Startseite Ihres vCenter-Server-Systems (siehe Abbildung 19.1). Nachdem Sie sich dort mit Ihren Credentials erfolgreich angemeldet haben, können Sie sich durch das vCenter-Inventar bewegen und Objekte begutachten, Attribute auslesen und über Methoden auch selbst eingreifen (siehe Abbildung 19.2). Hier ist natürlich große Vorsicht geboten: Der vSphere Managed Object Browser hat direkten Durchgriff in die Datenbank und ist ähnlich vorsichtig zu verwenden wie der Registry-Editor unter Windows!
Abbildung 19.1 Unter dem Menüpunkt »Browse objects managed by vSphere« verbirgt sich der »Managed Object Browser« von vSphere.
Abbildung 19.2 Nach erfolgter Anmeldung können Sie mit dem »Managed Object Browser« das vCenter-Inventar durchsuchen, Objekte betrachten und Methoden ausführen. Das Objekt content stellt das wichtigste Element auf der obersten Ebene im vSphere-Inventar dar. Wenn Sie es mit einem Klick auswählen, gelangen Sie direkt in die nächste Ebene des Inventars (siehe Abbildung 19.3). Hier wird es deutlich komplexer.
Abbildung 19.3 Nach einem Klick auf das »content«-Objekt in der obersten Ebene findet man sich mitten im vSphere-Inventar wieder. Eine erste Hilfestellung für die Navigation im komplexen Objektmodell von vSphere erhalten Sie in Abbildung 19.4. Sie stellt den Aufbau des vSphere-Inventars als Grafik dar. Der Managed Object Browser stellt den Startpunkt dar, um mit dem Objektmodell von vSphere zu arbeiten, und kann auch manchmal zu Troubleshooting-Zwecken sehr nützlich sein, wenn Sie den Zugriff auf interne Eigenschaften benötigen. Aufgrund seiner Komplexität und der damit verbundenen hohen Lernhürde setzen die meisten Entwickler jedoch andere Technologien als den direkten Durchgriff auf das SDK zur Automatisierung ein.
Abbildung 19.4 Die Struktur des vSphere-Inventars ist komplexer, als es in den vSphere-Clients auf den ersten Blick erscheint. 19.2.2 vSphere SDK für Python VMware erlaubt es, das vSphere SDK in verschiedenen Programmiersprachen zu nutzen, unter anderem auch in Java und Python. Dabei hat sich Python in vielen Unternehmen als beliebte Sprache durchgesetzt. Die entsprechende Python-Bibliothek heißt pyVmomi. Die Gründe für ihren Erfolg liegen in der einfachen Lernkurve mit Python, in der Tatsache, dass pyVmomi vom schwierigen Objektmodell des SDKs abstrahiert, und darin, dass viel Community-Support zur Verfügung steht. VMware stellt pyVmomi auf GitHub unter https://github.com/vmware/pyvmomi zum Download bereit (siehe Abbildung 19.5). Sie erhalten dort auch eine Anleitung für die ersten Schritte.
Abbildung 19.5 VMware stellt »pyVmomi« auf GitHub zum Download bereit. Um pyVmomi nutzen zu können, muss Python auf Ihrem System installiert sein. Die Installation von pyVmomi gelingt am einfachsten mit dem pip-Paketmanager: pip3 install --upgrade pyvmomi
Nachdem Sie pyVmomi installiert haben, können Sie beginnen, erste Skripte zu erstellen. Im folgenden Beispiel sehen Sie, wie Sie sich mit einem ESXi-Host verbinden und die aktuelle Serverzeit abfragen: from pyVim.connect import SmartConnect import ssl s = ssl.SSLContext(ssl.PROTOCOL_TLSv1) s.verify_mode = ssl.CERT_NONE c = SmartConnect(host="192.168.20.1", user="root", pwd='VMware1!', sslContext=s) print(c.CurrentTime())
Listing 19.1 Die Serverzeit mit »pyvmomi« abfragen In dem Codefragment werden zuerst die benötigten Bibliotheken importiert – in unserem Fall werden das Element SmartConnect aus dem pyVim-Modul sowie das SSL-Modul importiert. Im nächsten Schritt werden die SSL-Verbindungseinstellungen konfiguriert. Ist dies erledigt, können Sie mit dem SmartConnect-Element den
Verbindungsaufbau zu vSphere starten. Um überprüfen zu können, ob die vorherigen Schritte auch erfolgreich durchgeführt wurden, wird in der letzten Zeile die aktuelle Zeit in der Konsole ausgegeben. Für den Einstieg sollten Sie einen Blick auf das GitHub-Projekt werfen. In den entsprechenden Unterordnern können Sie viele Beispiele für diverse Automatisierungsaufgaben finden. 19.2.3 Die vSphere-REST-API In den letzten Jahren haben sich REST-APIs in der IT-Industrie weit verbreitet, sodass VMware seit Version 6.5 auch den Zugriff über REST ermöglicht. Das VMware-Objektmodell hinter REST wurde neu gestaltet, sodass die Programmierung nun deutlich einfacher möglich ist als mit den alten Schnittstellen. Inzwischen deckt die REST-API mit ein paar wenigen Ausnahmen die gesamte Funktionalität der traditionellen ab, so dass die traditionelle SOAPbasierte API fast nur noch für Legacy-Code benötigt wird. Zudem wird die SOAP-API nicht mehr erweitert, sondern neuere Funktionalitäten werden nur noch für die REST-API bereitgestellt. Was ist eine REST-API? REST (Representational State Transfer) steht für einen modernen Architekturstil oder ein Programmierparadigma, um APIs über Webservices einfach zugänglich zu machen. REST stellt eine deutlich einfachere Alternative zu älteren Verfahren wie SOAP (Simple Object Access Protocol) dar, das für den Zugriff auf die klassische vSphere-API verwendet wird. Ähnlich wie beim vSphere SDK für Python finden Sie die Dokumentation und Beispiele auf GitHub (siehe https://code.vmware.com/samples/2562 und Abbildung 19.6).
Abbildung 19.6 Dokumentation und Beispiele zur Automatisierung von vSphere über die REST-API finden Sie ebenfalls auf GitHub. Im ersten Schritt sollten Sie den Inhalt des Git-Repositorys entweder herunterladen oder das Repository mithilfe der CLI klonen. Dazu geben Sie folgenden Befehl auf der Konsole ein: git clone https://github.com/vmware/vsphere-automation-sdk-rest.git
Die Dokumentation finden Sie anschließend im Unterordner doc\client. Dort müssen Sie noch die Datei client.zip entpacken, um anschließend lokal mit der REST-Dokumentation arbeiten zu können (siehe Abbildung 19.7).
Abbildung 19.7 Die Dokumentation zur REST-API listet die momentan verfügbaren Operationen auf. Das Tool Postman erleichtert Ihnen die Arbeit mit der REST-API. Postman ist ein frei erhältlicher REST-Client, den Sie unter Windows, macOS und Linux installieren können. Sie finden Postman auf der Webseite https://www.getpostman.com. Nachdem Sie Postman installiert und gestartet haben, müssen Sie die beiden vSphere-SDK-Dateien für Postman importieren, die Sie im Unterordner client\samples\postman finden. Dabei handelt es sich um: vSphere-Automation-Rest-API-Resources.postman.json vSphere-Automation-Rest-API-Samples.postman.json Den Import starten Sie, indem Sie auf IMPORT klicken und dann die beiden Dateien auswählen. Der nächste Schritt besteht darin, sich am vCenter Server anzumelden. Dazu erweitern Sie links in der COLLECTIONS-Toolbox den AUTHENTICATION-Unterordner und wählen das POST-Login-Element aus
(siehe Abbildung 19.8). Im Hauptbereich übergeben Sie dann die Daten der Benutzer, die Zugriff auf das vCenter haben.
Abbildung 19.8 Der erste Schritt ist die Authentifizierung mit vSphere in »Postman«. Sobald Sie die Authentifizierung vorgenommen haben, können Sie die eigentlichen Methoden der REST-Schnittstelle aufrufen. Im Folgenden können Sie das exemplarisch am Beispiel der Erstellung einer virtuellen Maschine durchspielen. Dazu erweitern Sie den Ordner VM und wählen das Element POST • CREATE WITH DEFAULTS aus. Nachdem Sie die entsprechenden Werte im Body der Anfrage angepasst haben, können Sie den Erstellungsvorgang mit einem Klick auf den SEND-Button starten (siehe Abbildung 19.9). Während Postman sich sehr gut eignet, um die REST-API zu erkunden und auszutesten, werden Sie früher oder später die API in eigenen Skripten ansprechen wollen. Für das Ansprechen von REST-APIs sind viele Programmier- und Skriptsprachen geeignet, beispielsweise auch die Microsoft PowerShell. Im Codefragment aus Listing 19.2 sehen Sie den Zugriff auf die REST-API über JavaScript.
Abbildung 19.9 Über den API-Aufruf »Create with defaults« im Ordner »VM« gelingt die Erstellung einer virtuellen Maschine einfach. require('rootpath')(); var unirest = require('unirest'); var settings = require('common/settings'); var auth = require('resources/authentication'); var vm = require('resources/vms'); var async = require("async"); async.series([ function login(callback) { console.log('logging in'); auth.login().then(resp => { callback(); }).catch(error => { console.log(JSON.stringify(error, null, 2)); callback(); }); }, function listVms(callback) { vm.list().then(resp => { console.log(JSON.stringify(resp.body,null,2)); callback(); }).catch(error => { console.log(JSON.stringify(error, null, 2)); callback(); }); }, function logout(callback) { auth.logout().then(resp => { console.log('logged out'); callback(); }).catch(error => {
console.log(JSON.stringify(error, null, 2)); callback(); }); } ]);
Listing 19.2 Zugriff auf die REST-API mit JavaScript In diesem Codefragment wird zunächst eine Reihe von Bibliotheken importiert. Mit der async.series-Methode können verschiedene Funktionen in Reihe geschaltet werden. Dabei wird zuerst mit dem Login begonnen. Ist dies erledigt, übernimmt die Funktion listVms, die alle virtuellen Maschinen an der Konsole ausgibt. Anschließend findet ein Logout statt. Angereichert wird das Skript mit Fehlerbehandlungsroutinen, falls an irgendeiner Stelle ein Fehler auftritt. 19.2.4 VMware-Modul für Ansible Für viele Aufgaben ist es gar nicht notwendig, eigene Skripte zu entwickeln. Oft können Sie auf Dritthersteller-Werkzeuge zurückgreifen, in denen für viele Routineaufgaben schon fertige Module bereitstehen. Eines dieser Projekte ist Ansible, ein agentenloses Konfigurationsmanagementwerkzeug. Auch für die Verwaltung der VMware-Konfiguration gibt es bereits eine Reihe von Ansible-Modulen, mit denen Sie viele Aufgaben zur Konfiguration von Host, Netzwerken, Datastores und virtuellen Maschinen in vSphere automatisieren können. Eine Liste der von Ansible bereits mitgelieferten Module für VMware finden Sie unter: https://docs.ansible.com/ansible/2.9/modules/list_of_cloud_modules.html#vmwa Die Dokumentation, wie VMware mit Ansible verwaltet wird, finden Sie unter: https://docs.ansible.com/ansible/latest/scenario_guides/guide_vmware.html Im Folgenden sehen Sie exemplarisch, wie Sie mit Ansible eine virtuelle Maschine erzeugen können. Dazu müssen Sie in einem Ansible Playbook den folgenden Task definieren: ---
- hosts: localhost connection: local tasks: - name: Including Secret Environment Items include_vars: file: secrets.yml name: secret - name: Create a VM from a template vmware_guest: hostname: "{{secret.vcenter}}" username: "{{secret.username}}" password: "{{secret.password}}" validate_certs: no datacenter: SCLABS folder: /Ansible cluster: MD name: ansibleTestvm state: poweredon template: Ubuntu hardware: memory_mb: 4096 num_cpus: 4 num_cpu_cores_per_socket: 2 scsi: paravirtual memory_reservation: 512 memory_reservation_lock: True mem_limit: 8096 mem_reservation: 4096 cpu_limit: 8096 cpu_reservation: 4096 hotadd_cpu: True hotremove_cpu: True hotadd_memory: True disk: - size_gb: 42 type: thin datastore: Test_RR networks: - name: VLAN-41 ip: 10.0.41.48 netmask: 255.255.255.0 gateway: 10.0.41.254 domain: vdi.sclabs.net connected: yes start_connected: yes dns_servers: - 10.0.30.20 - 1.1.1.1 wait_for_ip_address: no delegate_to: localhost register: deploy …
Listing 19.3 Task-Definition zum Erstellen einer VM via Ansible Playbook Ansible benutzt YAML als Format für seine Konfigurationsdateien. Unser Beispiel-Task nennt sich Create a VM from a template und definiert zuerst die Variablen vCenter, username und password, die dem Task von außen übergeben werden. Anschließend werden die Eigenschaften der virtuellen Maschine gesetzt. Man kann sofort erkennen, dass die Benutzung von Ansible in vielen Fällen deutlich einfacher ist, als von Grund auf eigene Skripte zu erstellen. Darüber hinaus besteht die Möglichkeit, mittels Python eigene Module zu erstellen, falls ein Modul mit der gewünschten Funktionalität fehlt. 19.2.5 VMware PowerCLI VMware PowerCLI ist ein Werkzeug für die Administration von vSphere auf der Kommandozeile und für die Automatisierung via Scripting. PowerCLI basiert auf Microsofts PowerShell, die inzwischen nicht mehr nur für Windows-Systeme, sondern auch unter macOS und bestimmten Linux-Distributionen bereitsteht. Die PowerCLI hat sich als das Mittel der Wahl etabliert, wenn einfache Konfigurationsaufgaben über bestehende PowerCLI-Befehle schnell geskriptet werden sollen. Soll die Automatisierung tiefer gehen, sind andere Werkzeuge wie vRealize Orchestrator oder die direkte Programmierung gegen die APIs geeigneter. 19.2.6 VMware vRealize Orchestrator VMware vRealize Orchestrator ist eine Orchestrierungs-Engine, die bei Lizenzierung von vSphere bislang kostenfrei genutzt werden kann.
Abbildung 19.10 »VMware vRealize Orchestrator« ist ein mächtiges Werkzeug zum Automatisieren von IT-Umgebungen über Workflows. Der vRealize Orchestrator liefert bereits eine Menge von Workflows mit, sodass Unternehmen nicht von Grund auf alles selbst entwickeln müssen. Vielmehr hat sich um den Orchestrator mittlerweile ein großes Ökosystem gebildet. So bieten viele Hersteller fertige Plug-ins für Orchestrator an, die direkt nutzbare, aber auch individuell anpassbare Workflows mitbringen. Als Beispiel sollen an dieser Stelle nur die Plug-ins verschiedener Storage-Hersteller genannt werden, die beispielsweise das automatisierte Erstellen und Einbinden von zusätzlichen LUNs erlauben. Zudem liefert VMware von Haus aus Hunderte mächtiger Workflows mit. Diese Workflows bilden nahezu alles ab, was Sie manuell in den vSphere-Clients vornehmen können. Darüber hinaus übernehmen sie auch Aufgaben, die über die vSphere-Clients nicht gelöst werden können, z. B. das Kopieren von Dateien in virtuelle Maschinen oder aus diesen heraus oder das Erstellen von platzsparenden Linked Clones. 19.2.7 Third-Party-Tools Trotz aller Tools und Schnittstellen, die VMware selbst liefert, gibt es darüber hinaus noch die Möglichkeit, Werkzeuge von anderen
Herstellern (sogenannte Dritthersteller- oder Third-Party-Tools) einzusetzen. Besonders beliebt sind hierbei momentan die Produkte Ansible und Terraform, die beide als Open-Source-Produkte kostenfrei eingesetzt werden können. Ansible (siehe auch Abschnitt 19.2.4) bietet bereits über zwanzig verschiedene VMware-Module, die viele Anforderungen realisieren können, z. B. das Verwalten eines vSphere-Clusters, virtueller Maschinen oder von Storage/Netzwerk-Komponenten out of the box. Falls Ihnen dies nicht reicht, können Sie mit Python eigene Module implementieren. Auch Terraform von HashiCorp hat sich in der Open-SourceCommunity jüngst einen Namen gemacht. Sein Fokus liegt insbesondere auf dem Ansatz Infrastructure as Code (IaC), bei dem Infrastrukturkomponenten und Umgebungen einfach deklarativ beschrieben werden. Derartige Definitionen kann man einfach in einem Versionsverwaltungs-Tool wie Git speichern und so die Konfiguration einer Umgebung zentral ablegen. Zur Laufzeit parst Terraform die Konfigurationsdateien und erstellt gemäß der Konfiguration die notwendigen Infrastrukturkomponenten. Interessant ist Terraform auch deswegen, weil bereits ProviderModule für vSphere existieren und VMware neuerdings auch zusammen mit Terraform Module für NSX bereitstellt.
19.3
Fazit
In den letzten Jahren hat VMware viel getan, um vSphere komfortabel und einfach automatisierbar zu machen. Schon seit Langem gibt es entsprechende SDKs zum Zugriff auf die vSphere-API. Sie sind zwar einerseits mächtig, aber alles andere als einfach in der Bedienung. Für die Automatisierung von Routineaufgaben steht seit vielen Jahren eine Integration mit Microsofts PowerShell zur Verfügung, die VMware PowerCLI. Mit vielen Hunderten Commandlets können Administratoren über VMwares PowerCLI auch komplexe Aufgaben einfach skripten. Wollen Sie in großen Automatisierungsprojekten auch weitere Systeme wie Active Directory, Storage-Systeme oder ein IPAdressverwaltungssystem (IPAM) ansprechen, eignet sich insbesondere vRealize Orchestrator. Relativ neu ist die Verfügbarkeit einer modernen REST-API, die Sie über Tools wie Postman zunächst austesten und dann mit nahezu beliebigen Programmier- und Skriptsprachen nutzen können.
20
Virtuelle Maschinen
In diesem Kapitel behandeln wir virtuelle Maschinen – von den Grundlagen bis zur Erstellung, zur Konfiguration und zum Betrieb. Autor dieses Kapitels ist Jan Große, Login Consultants Germany GmbH. [email protected] In diesem Kapitel erhalten Sie einen Überblick darüber, was virtuelle Maschinen sind, aus welchen Bestandteilen sie sich zusammensetzen und welche Konfigurationsmöglichkeiten sich Ihnen bieten.
20.1
Virtuelle Hardware
Die virtuelle Hardware ist die Basis einer virtuellen Maschine. Ähnlich wie bei physischer Hardware werden durch sie diverse Parameter der virtuellen Maschine bestimmt. Jedoch gibt es den großen Vorteil, dass sich viele Eigenschaften der virtuellen Hardware durch eine Änderung in der Konfiguration anpassen und somit ohne Eingriff in die physische Hardware ändern lassen. 20.1.1 Version der virtuellen Hardware Bevor Sie sich mit den virtuellen Komponenten befassen, müssen Sie sich um die Version der virtuellen Hardware kümmern. Sie definiert die Möglichkeiten der virtuellen Hardware. Dazu zählen Komponenten, Maxima und Konfigurationsmöglichkeiten. Die Releases der virtuellen Hardware erscheinen häufig in Kombination mit großen Releases von VMware. Sie werden allerdings nicht standardmäßig eingespielt. Stattdessen müssen Sie bestehende virtuelle Maschinen entweder von Hand oder mithilfe einer Regel upgraden. Mit VMware vSphere 7 ist die virtuelle Hardware mit der Versionsnummer 17 aktuell. In Tabelle 20.1 sehen Sie, welche Versionen der virtuellen Hardware derzeit von den gelisteten vSphere-Versionen unterstützt werden.
Version der virtuellen Hardware
Unterstützte Basis
17
ESXi 7.0.0
15
ESXi 6.7 U2 (VMware Cloud on AWS)
14
ESXi 6.7
13
ESXi 6.5
11
ESXi 6.0
10
ESXi 5.5
9
ESXi 5.1
8
ESXi 5.0
7
ESXi/ESX 4.x
4
ESX 3.x
3
ESX 2.x
Tabelle 20.1 Versionen der virtuellen Hardware Eine vollständige Liste der Versionen der virtuellen Hardware und zusätzliche unterstützte Produkte, z. B. VMware Workstation, finden Sie unter http://kb.VMware.com/kb/1003746. Die Hardwareversion der virtuellen Maschine darf nicht höher sein als die höchste vom ESX(i)-Host unterstützte Version, die ihr in Tabelle 20.1 zugeordnet ist. So ist es zum Beispiel nicht möglich, eine virtuelle Maschine mit Hardwareversion 11 auf einem ESXi 5.5 zu starten, da dort maximal die Hardwareversion 10 unterstützt wird. Andersherum laufen virtuelle Maschinen mit der Hardwareversion 10 auf einem ESXi 7.0. Die virtuelle Hardware bestimmt auch die maximal unterstützten Eigenschaften einer virtuellen Maschine. In Tabelle 20.2 sehen Sie die Werte der Version 17.
Hardware Arbeitsspeicher (GB) Logische Prozessoren
Maximum 6.128 256
SCSI-Adapter
4
NVMe-Adapter
4
SATA-Adapter
4
Netzwerkkarten
10
Videospeicher (MB)
2.048
3D Grafikkarten Memory (MB)
4.096
SVGA-Bildschirme
10
PCI Passthrough
16
USB-Controller
1
Serielle Schnittstellen
32
Parallele Schnittstellen
3
Floppy-Laufwerke
2
Tabelle 20.2 Maxima der virtuellen Hardware der Version 17 Neben diesen Maxima sind die folgenden Features mit der virtuellen Hardware Version 17 eingeführt worden: Virtual Watchdog Timer (vWDT) Der Virtual Watchdog Timer (vWDT) ist ein virtuelles Gerät, mit dessen Hilfe der Status des Gastbetriebssystems und der darauf laufenden Applikationen ständig überwacht werden können. Auf Basis des Status können Events, wie beispielsweise ein Reset der virtuellen Maschine, ausgelöst werden. Eine Unterstützung von Watchdog ist in Linux und Windows im Betriebssystem enthalten und benötigt keinen zusätzlichen VMware-Treiber.
Precision Time Protocol (PTP) Das Precision Time Protocol (PTP) ist eine moderne Alternative zum bekannten NTP. Um das PTP in der virtuellen Maschine nutzen zu können, muss der ESXi-Host ebenfalls mit einer PTPKonfiguration versehen werden. Virtual SGX Device Das Virtual SGX Device ermöglicht die Nutzung der Intel Software Guard Extensions (vSGX) in virtuellen Maschinen. Intel SGX ist eine Technologie für Prozessoren, die es Entwicklern ermöglicht, Teile Ihres Codes und Ihres Arbeitsspeichers zusätzlich zu schützen. Dynamic DirectPath I/O Dynamic DirectPath I/O erlaubt es, PCIe-Geräte des ESXi-Hosts an virtuelle Maschinen anzubinden. Die PCIe-Geräte werden dabei nicht direkt über die Hardwareadresse an die virtuellen Maschinen gebunden, sondern über selbst definierte Labels zugeordnet. So können beispielsweise ESXi-Hosts mit unterschiedlichen Grafikkarten derselben Architektur in einem Cluster zusammengefasst werden, und virtuelle Maschinen können die Ressourcen sämtlicher Hosts nutzen. In der virtuellen Hardware der Version 17 werden gegenüber Version 15 keine neuen Gastbetriebssysteme unterstützt. Eine vollständige Liste der unterstützten Betriebssysteme finden Sie unter: http://www.VMware.com/resources/compatibility/search.php? deviceCategory=guestos 20.1.2 Gastbetriebssystem Die Art des Gastbetriebssystems können Sie beim Anlegen festlegen und im späteren Verlauf verändern. Der Typ kann frei gewählt werden. So kann etwa ein Windows ausgewählt werden, obwohl in der VM in Wirklichkeit ein Linux installiert ist. Diese Auswahl hat Auswirkungen auf die mögliche Konfiguration (z. B. auf auswählbare Features bzw. Komponenten).
20.1.3 CPU Die CPU der virtuellen Maschine bildet eine besondere Ausnahme. Die CPU wird – abgesehen von der Anzahl an Kernen – dem Gastbetriebssystem komplett offengelegt. Zugriffe der VM auf die CPU werden vom Hypervisor direkt (nach einem Scheduling-Prinzip) an die physische CPU weitergeleitet. Die virtuelle Maschine sieht also (sofern nicht via EVC verändert) sämtliche Eigenschaften der CPU inklusive Typ, Leistung pro Kern etc. Lediglich die Anzahl der Kerne/CPUs und der Umfang der Features der CPU, die der VM zur Verfügung gestellt werden sollen, können manipuliert werden. Beim Einschränken der Features ist es allerdings nur möglich, Features zu verstecken, um eine Abwärtskompatibilität neuer CPUs zu älteren CPUs serverübergreifend zu ermöglichen. Weitere Informationen zum Thema EVC (Enhanced vMotion Compatibility) finden Sie in Abschnitt 4.1.2. Eine wichtige Eigenschaft der virtuellen CPU ist, dass Typ, Befehlssatz sowie der maximale Takt der physischen CPU direkt an die virtuelle Maschine weitergereicht werden. Sollte physisch eine CPU mit einem maximalen Takt von 3 GHz pro Kern verbaut sein, ist dies auch der maximale Takt, den die virtuelle Maschine sieht. Dieser Wert kann nicht durch Limits oder andere Einstellungen verändert werden. Der Befehlssatz kann durch den Einsatz von EVC, über den Cluster oder per CPU-ID-Maske pro virtuelle Maschine eingeschränkt werden. Bei der Vergabe von virtuellen CPUs an die virtuelle Maschine sollten Sie die physischen Gegebenheiten beachten. In der Regel ist es sinnvoll, die Anzahl vCPUs so klein wie möglich zu halten, um dem Ressourcenmanagement des Hypervisors die Arbeit zu erleichtern. Des Weiteren sollten Sie darauf achten, dass die Anzahl der vCPUs pro VM nur in bewusst gewählten Situationen die Anzahl der CPU-Kerne übersteigt, die pro physischen Sockel zur Verfügung stehen. 20.1.4 Arbeitsspeicher Der Arbeitsspeicher einer virtuellen Maschine muss sich nicht
zwingend eins zu eins im Arbeitsspeicher des Hypervisors wiederfinden. Verschiedene Mechaniken des Hypervisors versuchen, die Ressource optimal zu managen. Somit kann Arbeitsspeicher in die Swap-Datei auf dem Datastore ausgelagert werden, und es gibt eine Art Deduplizierung für den Arbeitsspeicher namens Transparent Page Sharing (TPS). Außerdem kann der Hypervisor im Fall von Engpässen versuchen, durch Ballooning Arbeitsspeicher umzuverteilen, der von anderen VMs nicht mehr benötigt wird. Für diesen Mechanismus sind die VMware Tools zwingend notwendig. Beim Konfigurieren des Arbeitsspeichers ist es wichtig zu wissen, dass nicht nur die Ressource Arbeitsspeicher, sondern auch Datastore-Speicher im Rahmen einer Swap-Datei vergeben wird. Die Swap-Datei einer virtuellen Maschine liegt, solange es nicht anders konfiguriert ist, mit im Verzeichnis der virtuellen Maschine und hat die Größe des an die VM vergebenen Arbeitsspeichers abzüglich der Menge an reserviertem Arbeitsspeicher. Die Formel zur Berechnung der Größe der Swap-Datei lautet somit: Arbeitsspeicher – reservierter Arbeitsspeicher = Größe der Swap-Datei Ein einfaches Beispiel: Eine virtuelle Maschine besitzt 4 GB Arbeitsspeicher und keinerlei Reservierung: 4 GB – 0 GB = 4 GB Somit ist die Swap-Datei 4 GB groß. Vergibt man nun eine Reservierung von 1 GB, lautet die Rechnung wie folgt: 4 GB – 1 GB = 3 GB Die Swap-Datei schrumpft in diesem Fall um 1 GB. Dieses Sparpotenzial hat allerdings auch Nachteile. Mit Reservierungen wird man unflexibel und macht es dem Hypervisor schwer bis unmöglich, Ressourcen dynamisch zu verteilen. Man macht sich also mit zu umfangreichen Reservierungen einen der großen Vorteile der Virtualisierung zunichte.
Bei der Planung der virtuellen Infrastruktur sollten diese Werte miteinbezogen werden. In verschiedenen Situationen kann sich die Nutzung von Reservierungen zum Verkleinern der Swap-Datei des VMkernels für die VM als sehr nützlich erweisen. 20.1.5 CD/DVD-Laufwerk Das virtuelle CD-Laufwerk verhält sich abgesehen von der Kapazität ähnlich wie das Diskettenlaufwerk. CD-Laufwerke können entweder per IDE oder per SATA angebunden werden. Einmal verbunden, wird das Laufwerk im Gastbetriebssystem immer angezeigt, egal ob ein Medium eingelegt ist oder nicht. Medien können im ein- und ausgeschalteten Zustand eingelegt sowie auch entfernt werden. Eine Ausnahme stellt hier das Verbinden eines Mediums dar, das über eine Remotekonsole erfolgt. Dieses Medium kann nur im eingeschalteten Zustand verbunden werden. Folgende Optionen, ein Medium »einzulegen«, stehen beim virtuellen CD/DVD-Laufwerk zur Verfügung: Clientgerät: An dieser Stelle gibt es zwei Möglichkeiten. Beide erfordern eine Verbindung via Remotekonsole zur virtuellen Maschine. Es kann entweder ein physisches Laufwerk oder eine über den Client erreichbare ISO-Datei verbunden werden. Datenspeicher-ISO-Datei: Bei dieser Option kann eine ISO-Datei, die sich auf einem mit dem ESXi-Host verbundenen Datastore befindet, mit dem virtuellen Laufwerk verbunden werden. CD-Laufwerk des Hosts verbinden: Das CD-Laufwerk des ESXiHosts wird mit dem virtuellen Laufwerk des Gastbetriebssystems verbunden. So kann ein physisches Medium im virtuellen Gastsystem genutzt werden. 20.1.6 Festplattencontroller Um einer VM Festplatten zuweisen zu können, benötigen Sie mindestens einen Festplattencontroller. Es gibt verschiedene Typen von Festplattencontrollern, und beim Erstellen einer VM wird
abhängig von dem Betriebssystem, das Sie in der VM-Konfiguration ausgewählt haben, ein Controllertyp eingebunden. Der Controller kann bei Bedarf entweder entfernt und durch einen anderen Controller ersetzt oder durch weitere Controller ergänzt werden. Bei einem solchen Tausch sollten Sie vor allem darauf achten, dass der Controller sowohl kompatibel ist als auch unterstützt wird und dass der entsprechende Treiber im Gastbetriebssystem installiert ist. Eine solche Konfiguration kann zum Beispiel sinnvoll sein, um virtuellen Maschinen einen zusätzlichen paravirtualisierten Adapter zuzuordnen, der bei Applikationen mit hohen Durchsatzraten ideal ist. Es gibt folgende Typen von Festplattencontrollern: VMware Paravirtual: Ein paravirtueller SCSI-Controller. Er wurde entwickelt, um möglichst wenig Last auf der CPU des Hypervisors zu erzeugen, und bietet bestmögliche Performance. Vor einem Einsatz dieses Controllers sollte sichergestellt werden, dass das Gastbetriebssystem über den entsprechenden Treiber verfügt. Ansonsten muss das Gast-OS zuerst unter Verwendung eines anderen Controllers installiert und der Controllertyp muss nach der Installation der VMware Tools (und somit auch der Treiber) auf VMware Paravirtual gesetzt werden. LSI Logic SAS: Ein ebenfalls sehr performanter Adapter. LSI Logic Parallel: Eines der Urgesteine der virtuellen SCSIController; auch bekannt unter dem Namen »LSI Logic«. Dank der Queue-Länge von 32 und der breiten Verfügbarkeit von Treibern ist dieser Controller eine häufig gewählte Variante. BusLogic: Ebenfalls eines der Urgesteine der virtuellen SCSIController. Die meisten alten Betriebssysteme (etwa ein Windows 2000) können diesen Controller nutzen. Aufgrund seiner Queue-Länge von 1 ist die Performance allerdings stark limitiert. Dieser Controller sollte nach Möglichkeit nicht mehr benutzt werden.
AHCI SATA: Ein SATA-Controller, der seit Version 10 der virtuellen Hardware unterstützt wird. Unterstützte Betriebssysteme sind Windows Vista und aufwärts, Linux ab Kernel-Version 2.6.29 und Mac-Betriebssysteme. NVMe: Ein NVMe-Controller. Er ist verfügbar ab der virtuellen Hardware der Version 13. Er zeichnet sich durch einen geringen Overhead aus und erlaubt eine gute Leistung. 20.1.7 Festplatten Die Festplatte einer virtuellen Maschine liegt auf einem Datastore, der an den Hypervisor angebunden ist. Es gibt dabei verschiedene Modi und Eigenschaften, die beachtet werden müssen. Festplattenmodus: Es gibt drei verschiedene Festplattenmodi, die zur Auswahl stehen: Dependent: Festplatten in diesem Modus werden wie normale Festplatten behandelt. Änderungen auf ihnen werden sofort geschrieben, und sie werden in Snapshots berücksichtigt. Independent – Persistent: In diesem Modus werden Änderungen ebenfalls sofort und dauerhaft geschrieben, sie werden allerdings nicht in Snapshots berücksichtigt. Independent – Nonpersistent: Dieser Modus, auch Kiosk Mode genannt, verwirft Änderungen auf der Festplatte bei einem Herunterfahren oder beim Wiederherstellen eines Snapshots der VM. Provisionierung: Bei der Provisionierung wird festgelegt, wie sich die Datendatei der VM verhalten soll. Es gibt insgesamt drei verschiedene Möglichkeiten: Thin Provision: Thin Provision bedeutet, dass es zwar aus der virtuellen Maschine heraus so aussieht, als wäre die Festplatte tatsächlich so groß wie konfiguriert, auf dem Datastore hingegen wird nur der Speicherplatz verbraucht, den die Maschine tatsächlich benötigt. Dieser verbrauchte Speicherplatz wird bei ansteigendem genutztem Plattenplatz in der VM
erhöht. Beachten Sie, dass der Betrieb solcher Systeme eine stetige Überwachung des genutzten Plattenplatzes bzw. große Puffer voraussetzt, da bei einem rasanten Anstieg des genutzten Plattenplatzes vieler virtueller Maschinen (etwa bei einem Patch-Day oder beim Roll-out von Software) schnell der gesamte genutzte Plattenplatz steigt und Datastores somit zulaufen können. Thick Provision Eager Zeroed: Beim Thick Provision Eager Zeroed wird der für die VM konfigurierte Festplattenplatz auf dem Datastore komplett in Beschlag genommen und anschließend einmalig mit Nullen vollgeschrieben, bevor er genutzt werden kann. Dieser Vorgang kann einige Zeit in Anspruch nehmen. Thick Provision Lazy Zeroed: Beim Thick Provision Lazy Zeroed wird – anders als beim Eager-Zeroed-Verfahren – der Plattenplatz nur in Beschlag genommen, aber zunächst nicht mit Nullen gefüllt. Dies passiert erst bei der Nutzung der Bereiche und kann eine Latenz im Vergleich zum Eager-Zeroed-Verfahren bedeuten. In vielen Fällen ist dieser Unterschied so verschwindend gering, dass er vernachlässigt werden kann. RAW-Device-Mappings: RAW-Device-Mappings (RDMs) stellen eine große Ausnahme dar, was den Aufbau angeht. RAW-DeviceMappings sollten nur dann verwendet werden, wenn es besondere Anforderungen gibt, die nur durch RDMs umsetzbar sind. RAWDevice-Mapping bedeutet, dass eine virtuelle Maschine nicht auf einem geteilten Datastore abgelegt wird, sondern dass Sie exklusiven Zugriff auf eine LUN oder eine Festplatte im Hypervisor bekommen. RAW-Device-Mappings können entweder im physischen oder im virtuellen Modus erstellt werden. Der physische Modus hat den Vorteil, dass direkt auf die LUN zugegriffen wird und dies somit SAN-Aware-Anwendungen zugutekommt. Diese Art der Verwendung hat allerdings auch den
Nachteil, dass – anders als beim virtuellen Modus – ein Klonen oder eine Umwandlung in ein Template der virtuellen Maschine nicht möglich ist. Ebenso ist die Verwendung von Snapshots auf einem physischen RDM nicht möglich. Der virtuelle Modus eines RAW-Device-Mappings bietet eine erhöhte Flexibilität. So können Sie entscheiden, ob die Änderungen auf der Festplatte dauerhaft geschrieben oder nach einem Neustart der VM verworfen werden sollen, und Sie können Snapshots anlegen und die Maschine klonen. 20.1.8 Netzwerkkarten Um einen Zugriff auf die VM und natürlich auch die Kommunikation von der VM mit anderen Systemen zu ermöglichen, ist mindestens ein Weg erforderlich, um mit dem Netzwerk zu kommunizieren. Für diesen Zweck bietet VMware verschiedene virtuelle Netzwerkkarten an. Üblicherweise kommen heutzutage die Typen E1000, VMXNET3 und SR-IOV zum Einsatz. Darüber hinaus gibt es aber noch verschiedene andere. Die folgende Liste enthält alle existierenden virtuellen Netzwerkkarten: E1000: Die E1000 ist eine virtuelle Emulation der Intel-82545EMGigabit-Netzwerkkarte. Sie hat den Vorteil, dass viele Betriebssysteme bereits bei der Installation den passenden Treiber an Bord haben und somit sofort eine Netzwerkverbindung aufgebaut werden kann. Windows ab Server 2003 (32 Bit), XP Professional 64 Bit und Linux ab der Kernel-Version 2.4.19 bringen den notwendigen Treiber schon in der Standardinstallation mit. E1000e: Eine emulierte Variante der Intel Gigabit NIC 82574. Diese Version der NIC (Network Interface Card, dt. Netzwerkkarte) ist seit der virtuellen Hardware 8 verfügbar und wird standardmäßig ab Windows 8 verwendet. Für Linux hingegen können Sie E1000e nicht über das User Interface auswählen. VMXNET: Der erste Adapter der VMware-VMXNET-Reihe. Diese
Netzwerkkarten haben kein physisches Gegenstück und fallen unter die Kategorie der Paravirtualisierung. Es ist zwingend notwendig, die VMware Tools und somit die darin für die VMXNETKarten enthaltenen Treiber im Gastbetriebssystem zu installieren, um sie verwenden zu können. VMXNET 2 (Enhanced): Eine erweiterte Variante der VMXNET. In dieser Version gibt es vor allem Performanceerweiterungen, etwa die Unterstützung für Jumbo Frames und Hardware-Offload. Diese Netzwerkkarte kann ab der ESX-Version 3.5 eingesetzt werden. Wie bei der VMXNET muss der entsprechende Treiber über die VMware Tools installiert werden, um sie nutzen zu können. VMXNET 3: Die VMXNET 3 ist, anders als der Name es vermuten lassen könnte, keine Erweiterung der VMXNET 2 oder VMXNET. Sie ist ein paravirtualisierter Netzwerkadapter, dessen Fokus vor allem auf Performance liegt. Sie wird ab der virtuellen Hardware Version 7 unterstützt, und wie VMXNET und VMXNET 2 funktioniert sie nur in Verbindung mit den entsprechenden Treibern aus den VMware Tools. Der Funktionsumfang ist identisch mit dem der VMXNET 2. Hinzu kommen Funktionen wie MultiqueueUnterstützung und IPv6-Offload. Vlance: Vlance ist die virtuelle Nachbildung der AMD 79C970 PCnet32-LANCE NIC. Es ist eine recht in die Jahre gekommene Variante einer NIC mit einem maximalen Durchsatz von 10 Mbps. Treiber sind in den meisten 32-Bit-Betriebssystemen ab Windows Vista und aufwärts verfügbar. Flexible: Diese Netzwerkkarte stellt einen Hybriden dar. Beim Booten verhält sie sich wie eine Vlance-NIC, nach dem Bootvorgang (installierte VMware Tools vorausgesetzt) wird sie dann in eine VMXNET-NIC umgeschaltet. SR-IOV Passthrough: Seit vSphere 5.1 wird Single-Root-I/OVirtualisierung (SR-IOV) in Verbindung mit Intel-Prozessoren unterstützt. Ab Version 5.5 funktioniert SR-IOV ebenfalls mit AMD-
Prozessoren. SR-IOV wird für virtuelle Gastsysteme empfohlen, die einen hohen Datendurchsatz haben oder empfindlich sind, was die Latenzzeiten betrifft. Bei der Verwendung von SR-IOV werden die Zugriffe der virtuellen Maschine auf das Netzwerk direkt an die Netzwerkkarte gesendet. Der Netzwerkverkehr wird also nicht über den VMkernel geleitet. So kann ein großer Teil der CPU-Last auf dem Hypervisor, der durch Netzwerkzugriffe der VM provoziert wird, vermieden werden, und die Latenz wird verbessert. Wenn Sie planen, SR-IOV zu verwenden, achten Sie darauf, dass sowohl der Hypervisor als auch die Gast-VM die entsprechende NIC unterstützen. Des Weiteren muss im BIOS des Hypervisors die Funktion I/O-Memory-Management aktiviert sein. Eine Reservierung des Arbeitsspeichers der virtuellen Maschine ist beim Einsatz von SR-IOV ebenfalls empfehlenswert.
20.2
Virtuelle Maschinendateien
Die Konfiguration sowie der Inhalt der virtuellen Maschine werden in den Datastores gespeichert, die im Hypervisor konfiguriert sind. Eine virtuelle Maschine besteht aus mehreren Dateien, die verschiedene Aufgaben und Inhalte haben. In der klassischen Konfiguration finden sich die Dateien alle auf einem Datastore in einem Verzeichnis wieder. Das Verzeichnis hat den Namen der virtuellen Maschine. Die in dem Verzeichnis enthaltenen Dateien haben ebenfalls den Namen der VM und unterscheiden sich durch Erweiterungen des Namens und unterschiedliche Endungen, die ihre verschiedenen Funktionen widerspiegeln. Von dieser klassischen Konfiguration kann abgewichen werden. So können zum Beispiel verschiedene Festplatten der virtuellen Maschine auf verschiedenen Datastores untergebracht werden. Dies kann unter anderem aus Platz- oder Performancegründen notwendig sein. Es gibt folgende Dateitypen: .vmx: Die Konfigurationsdatei der virtuellen Maschine. In ihr sind große Teile der Konfiguration festgehalten. .vmxf: Eine zusätzliche Konfigurationsdatei für virtuelle Maschinen in einem Team. Sollte die VM aus dem Team entfernt werden, bleibt diese Datei weiterhin bestehen. .nvram: Die .nvram-Datei speichert Informationen zu BIOS- bzw. UEFI-Einstellungen. flat.vmdk: Die eigentliche Festplatte der VM. In dieser Datei sind die Dateien der VM abgelegt. Sollten mehrere Festplatten existieren, werden sie durch eine Nummerierung der Dateien unterschieden. Das Format ist »Servername_Nummer-flat.vmdk«. .vmdk: Die Beschreibung der Festplatte. Jede angehängte Festplatte hat eine .vmdk-Datei, in der die Beschreibung sowie der Name der Festplatte abgelegt sind. Das Namensformat ist, abgesehen von
dem Bestandteil »flat.«, identisch mit dem der flat.vmdk-Dateien: »Servername_Nummer.vmdk«. .vmsn: Das sind die Snapshot-Dateien. Darin werden die Änderungen gespeichert, die ab dem Anlegen eines Snapshots anfallen. Sollte die Maschine über mehrere Festplatten verfügen, wird pro Festplatte jeweils eine Datei angelegt. Werden mehrere Snapshots angelegt, werden diese durch fortlaufende Nummern unterschieden. Das Namensformat sieht wie folgt aus: »Servername-SnapshotNummer.vmsn«. .vmsd: Die Snapshot-Beschreibung. In ihr werden verschiedene Informationen zu den entsprechenden Daten eines Snapshots festgehalten, unter anderem IDs und Informationen zum Weg der Snapshot-Kette für einen Snapshot. Um den Weg einer SnapshotKette nachvollziehen zu können, müssen die Informationen sämtlicher Snapshot-Beschreibungen miteinander kombiniert werden. .vswp: Dies ist die Swap-Datei der virtuellen Maschine. Ihre Größe ist identisch mit der Größe des Arbeitsspeichers abzüglich der Menge des Arbeitsspeichers, der für die Maschine reserviert ist. Sie dient dem Hypervisor zum Auslagern des Arbeitsspeichers. Auch wenn das Auslagern des Arbeitsspeichers eher eine Ausnahme darstellen sollte, wird diese Datei immer angelegt. Das sollten Sie bei der Planung berücksichtigen. .log: Bei dieser Datei ist der Name zugleich auch die Funktion. Sie enthält Log-Einträge zur VM selbst. Sie stellt eine Ausnahme dar, was den Namen angeht. Unabhängig vom Namen der VM heißt sie immer VMware.log. Nach einem Power On bzw. Power Off wird sie rotiert. Die aktuelle Datei ist immer die VMware.log, und sie wird bei einer Rotation dann in »VMware-Nummer.log« umbenannt. Bei der nächsten Rotation wird diese Nummer entsprechend erhöht. Da die Dateien in der Standardkonfiguration nur bei einem Power Off/On rotiert werden, kann es passieren, dass sie aufgrund einer
hohen Laufzeit der VM und/oder aufgrund von Fehlern auf eine nicht zu unterschätzende Größe anwachsen. Es gibt Angriffsszenarien, in denen bewusst Fehler provoziert werden, um Einträge in der VMware.log-Datei auszulösen und somit die Datastores zum Volllaufen zu bringen. Um ein solches Worst-CaseSzenario zu vermeiden, empfiehlt es sich, eine maximale Größe für die Log-Datei festzulegen. Dies kann durch Anpassen bzw. Einfügen des Parameters log.rotateSize = Größe in Bytes in der .vmx-Datei der VM geschehen. Weitere Informationen zu Parametern bezüglich der VMware.logDateien finden Sie unter http://kb.VMware.com/kb/8182749. .vmss: In dieser Datei wird der Arbeitsspeicher einer virtuellen Maschine gespeichert, die angehalten (suspended) wird. Hinweis Wird eine virtuelle Maschine umbenannt, behalten sowohl die Ordner als auch die Dateien der VM den alten Namen. Die Namen werden erst bei einem nachgelagerten Storage vMotion auf den neuen VM-Namen aktualisiert.
20.3
Management Tools für die VM
Die VMware Tools sind eine Sammlung von Applikationen und Treibern, die in einer virtuellen Maschine installiert werden. Sie verbessern die Performance der VM, schaffen die Möglichkeit, Geräte zu nutzen, indem sie die entsprechenden Treiber zur Verfügung stellen, und bieten eine Kommunikationsschnittstelle zum Management. Mehr Informationen zu den VMware Tools finden Sie in Abschnitt 20.14, »VMware Tools«.
20.4
Konfiguration der virtuellen Hardware
Bei der Konfiguration der virtuellen Maschine finden Sie viele Einstellungsmöglichkeiten. Im Folgenden werden sie der Reihe nach beschrieben. Bitte beachten Sie, dass viele Teile der Konfiguration bereits in Abschnitt 20.1, »Virtuelle Hardware«, behandelt wurden. Die Themen Reservierungen, Limits und Shares werden in Abschnitt 20.8, »Ressourcenmanagement«, behandelt. 20.4.1 Ändern der Hardware und HotPlug Zu einer virtuellen Maschine können Komponenten hinzugefügt werden. Ebenso können Komponenten verändert und auch wieder entfernt werden. Für viele Komponenten gilt das sowohl im ausgeschalteten als auch im eingeschalteten Zustand. Im eingeschalteten Zustand wird dieser Vorgang als HotPlug bezeichnet. Seit Version 8 der virtuellen Hardware ist dies auch für Arbeitsspeicher und CPUs möglich. (Eine entsprechende Unterstützung des Gastbetriebssystems ist hierbei zwingend vorausgesetzt.) Mehr zu diesem Thema finden Sie in Abschnitt 20.13, »Konfiguration und Anpassung von virtuellen Maschinen«. 20.4.2 CPU In den folgenden Abschnitten behandeln wir alles, was Sie im Zusammenhang mit der CPU beachten müssen. Cores vs. Sockets Es gibt zwei Möglichkeiten, die im Gastbetriebssystem verfügbaren CPU-Kapazitäten zu bestimmen: über Cores und über Sockets. Die Verteilung hat technisch auf Hypervisor-Ebene keine Auswirkungen. Diese Option dient vielmehr dazu, Anforderungen der Lizenzmodelle verschiedener Softwarehersteller zu bedienen. Die Anzahl der CPUs/Kerne pro virtuelle Maschine kann die Anzahl physischer CPUs nicht übersteigen. Falls die Anzahl der CPU-Kerne einer virtuellen Maschine über die Grenzen eines NUMA-Knotens hinaus steigt, kann es zu Performanceproblemen kommen.
HotPlug Seit Version 8 der virtuellen Hardware ist das Hinzufügen von CPUs im laufenden Betrieb der VM möglich. Achten Sie bei der Verwendung darauf, dass das genutzte Gastbetriebssystem dieses Feature unterstützt. Beachten Sie, dass bei der Aktivierung von HotPlug keine Verwendung von vNUMA stattfinden kann. Die virtuelle Maschine erhält somit keine Informationen über die Verwendung von NUMA und kann keine betriebssystem- oder applikationsspezifischen Features für NUMA einsetzen. Dieser Zustand kann eine deutliche Verschlechterung der Leistung der virtuellen Maschine mit sich bringen. Sollten Sie auf die Verwendung von vNUMA angewiesen sein, hilft nur ein Deaktivieren von HotPlug. CPU-ID-Maske Mithilfe der CPU-ID-Maske kann, ähnlich wie bei der Verwendung des EVC-Modus in Clustern, eine Kompatibilität der virtuellen Maschine über ESXi-Hosts mit CPUs hergestellt werden, die über verschiedene Feature-Sets verfügen. Diese Einstellungen können nur im ausgeschalteten Zustand der VM geändert werden. Es gibt die Möglichkeit, das NX/XD-Flag (ein Security-Feature auf der CPU) für den Gast ein- bzw. auszublenden. Darüber hinaus können in den erweiterten Einstellungen die Register manuell angepasst werden. Hardwarevirtualisierung Mithilfe der Hardwarevirtualisierung werden Virtualisierungsfeatures der CPU für das Gastbetriebssystem sichtbar und nutzbar gemacht. Somit können zum Beispiel Hypervisoren virtualisiert werden. Sie können also ein ESXi in einer virtuellen Maschine installieren. Leistungsindikatoren Das Aktivieren der CPU-Leistungsindikatoren kann Entwicklern dabei helfen, Performanceprobleme via Software-Profiling zu identifizieren. Die Mindestvoraussetzung zur Nutzung dieses Features ist der Einsatz von ESXi 5.1 oder höher sowie von Intel-
Prozessoren ab der Nehalem-Generation oder von AMD-Prozessoren ab der Greyhound-Generation. Es kann passieren, dass bestimmte Leistungsindikatoren nicht zur Verfügung stehen, wenn Fault Tolerance im Einsatz ist oder wenn das BIOS des ESXi-Hosts selbst Leistungsindikatoren verwendet. CPU/MMU-Virtualisierung Mit den Optionen für die CPU/MMU-Virtualisierung können Sie über die Nutzung der Hardwareunterstützung für CPU und MMU (Memory Management Unit) entscheiden. Folgende Modi stehen zur Auswahl: Automatisch: Der Hypervisor legt automatisch aufgrund des Prozessortyps und der virtuellen Maschine einen Modus fest. Je nach Arbeitsauslastung kann sich diese Einstellung negativ auf die Leistung des Systems auswirken. Software-CPU und ‐MMU: Es werden softwarebasierte Mittel sowohl für die Verwaltung der CPU als auch der der MMU eingesetzt. Hardware-CPU, Software-MMU: Die Verwaltung der CPU läuft über die CPU-Features, die MMU wird via Software von VMware verwaltet. Hardware-CPU und ‐MMU: Sowohl CPU als auch MMU werden über die Hardwareunterstützung betrieben. Wird eine Auswahl getroffen, die nicht kompatibel zum Hypervisor ist oder anderen Einstellungen widerspricht, so wird sie mit der Einstellung AUTOMATISCH überschrieben. Hinweis Da die aktuellen x86-Prozessoren Virtualisierung vollständig unterstützen, ist eine Softwareunterstützung nicht länger notwendig. Mit der Verwendung der virtuellen Hardware der Version 13 und höher ist es daher nicht mehr möglich, diese Einstellung vorzunehmen. Processor Scheduling Affinity
Das Feature Processor Scheduling Affinity steht nur zur Verfügung, wenn sich die Maschine nicht in einem DRS-Cluster befindet. Mit ihm können Sie die Verteilung der CPUs der virtuellen Maschine manuell steuern. Die Affinität kann als Range und/oder als Liste angegeben werden. Sie kann also zum Beispiel »2-6«, »2,3,4« oder »2-3,4,5,6« lauten. Es müssen mindestens so viele Affinitäten angegeben werden, wie virtuelle CPUs in der VM konfiguriert sind. HT Sharing Mit der Hyperthreading-Technik ist es möglich, einen physischen CPU-Kern als zwei Kerne auszugeben. Die Leistung wird so zwar nicht verdoppelt, kann aber besser genutzt werden. Mit der Einstellung HT SHARING können Sie nun abseits vom Ressourcenmanagement festlegen, wie mit dieser virtuellen Maschine im Hinblick auf Hyperthreading verfahren werden soll. Folgende Möglichkeiten stehen zur Verfügung: Any: Während der Laufzeit kann die virtuelle CPU einer virtuellen Maschine sich den Kern mit anderen virtuellen CPUs dieser Maschine oder anderer virtueller Maschinen teilen. None: Der CPU-Kern wird zur Laufzeit ausschließlich von der virtuellen CPU der virtuellen Maschine und von keiner anderen genutzt. Internal: Diese Einstellung tritt nur in Kraft, wenn die VM über genau zwei virtuelle CPUs verfügt. Sollte sie über eine andere Anzahl an CPUs verfügen, verhält sie sich genau wie bei der Einstellung NONE. Zur Laufzeit der virtuellen CPU kann sich die virtuelle Maschine den physischen Kern mit der zweiten virtuellen CPU teilen. 20.4.3 Arbeitsspeicher – Memory-HotPlug Seit Version 8 der virtuellen Hardware ist das Hinzufügen von Arbeitsspeicher im laufenden Betrieb möglich. Achten Sie beim Einsatz darauf, dass das verwendete Gastbetriebssystem dieses Feature unterstützt. Weitere Informationen zum Thema HotPlug
finden Sie in Abschnitt 20.13, »Konfiguration und Anpassung von virtuellen Maschinen«. 20.4.4 SCSI-Controller – SCSI-Bus-Sharing Das SCSI-Bus-Sharing bietet die Möglichkeit, mehrere virtuelle Maschinen auf eine Festplatte zugreifen zu lassen, wie es etwa beim Quorum eines Clusters notwendig sein kann. Es gibt drei verschiedene Modi: Keine: In diesem Fall können Festplatten, die über diesen Controller verbunden sind, nicht mit anderen virtuellen Maschinen gemeinsam genutzt werden. Virtuell: Virtuelle Festplatten an diesem Controller können von anderen virtuellen Maschinen genutzt werden, die sich auf dem gleichen ESXi-Host befinden. Physisch: Diese virtuellen Festplatten können von mehreren virtuellen Maschinen genutzt werden, unabhängig davon, auf welchem ESXi-Host sie sich befinden. 20.4.5 Festplatten Im Zusammenhang mit Festplatten müssen Sie auf die VMSpeicherrichtlinie achten. Eine Speicherrichtlinie grenzt den wählbaren Storage auf die Datastores ein bzw. bestimmt Vorgaben, die dem jeweiligen Profil entsprechen. Mehr zum Einrichten und Verwalten von VM-Speicherrichtlinien finden Sie in Abschnitt 20.12, »Speicherrichtlinien für virtuelle Maschinen«. 20.4.6 Netzwerk – MAC-Adresse Sie können entweder automatisch eine MAC-Adresse zuordnen lassen oder eine Adresse manuell vergeben. Die automatische Vergabe von MAC-Adressen erfolgt über das vCenter oder – wenn ein ESXi-Host ohne vCenter betrieben wird – direkt über den Host. Die MAC-Adresse, die über das vCenter vergeben wird, setzt sich wie folgt zusammen: Die ersten 3 Bytes bestehen aus dem OUI (Organizationally Unique Identifier) 00:50:56 von VMware.
Byte 4 errechnet sich aus 80 + vCenter-Server-ID. Die Bytes 5 und 6 werden über zufällige Werte vergeben. Die Vergabe von MAC-Adressen auf einem allein stehenden ESXiHost erfolgt auf Basis eines Algorithmus. Der Algorithmus generiert die Adressen wie folgt: Die ersten 3 Bytes der MAC-Adresse sind immer der VMware-OUI 00:0C:29. Dieser OUI ist speziell für die Vergabe von MACAdressen über ESXi-Hosts vorgesehen. Die Bytes 4 und 5 werden auf denselben Wert gesetzt, der den letzten 2 Bytes der primären IP-Adresse des Hosts entspricht. Byte 6 wird über einen Hash generiert, der anhand des Namens der Konfigurationsdatei der virtuellen Maschine errechnet wird. Die generierten MAC-Adressen werden vom ESXi-Host nur für eingeschaltete und suspendierte virtuelle Maschinen gespeichert. Es kann also passieren, dass nach einem Neustart die Adresse der virtuellen Maschine wechselt. Die manuelle Vergabe ist hingegen statisch: Die MAC-Adresse bleibt immer auf demselben gesetzten Wert. Bei der manuellen Vergabe sollten Sie beachten, dass die vergebene Adresse bei sämtlichen eingeschalteten und mit dem selben Netzwerk verbundenen Komponenten nur ein einziges Mal vorkommen darf. 20.4.7 Video Card Im Zusammenhang mit der Grafikdarstellung sind folgende Punkte zu beachten. Anzahl der Anzeigen Sie können die Anzahl der verfügbaren Anzeigen, also der Bildschirme, konfigurieren. Gesamter Videoarbeitsspeicher Der gesamte Videoarbeitsspeicher definiert den für die virtuelle Maschine zur Verfügung stehenden Arbeitsspeicher für die visuelle Darstellung. Der Videoarbeitsspeicher ist ausschlaggebend dafür, wie
hoch die maximale Anzahl an Displays und die Auflösung gewählt werden kann. 3-D-Einstellungen Um die Verwendung von 3-D-Anwendungen in virtuellen Maschinen zu ermöglichen bzw. zu beschleunigen, können Sie die 3-DUnterstützung für die virtuelle Maschine aktivieren. Es gibt drei unterschiedliche Einstellungen: Automatisch: Es wird automatisch nach Verfügbarkeit einer physischen GPU und in Abhängigkeit vom Gastsystem gewählt, ob der Software- oder Hardwaremodus genutzt wird. Software: Es wird eine Softwarevariante genutzt. Selbst wenn eine physische GPU vorhanden sein sollte, wird sie nicht genutzt. Hardware: Es wird eine physische GPU genutzt. Sollte keine solche GPU im ESXi-Host vorhanden sein, kann die virtuelle Maschine nicht gestartet werden. 20.4.8 PCI Device Über die Option PCI DEVICE können entweder Nvidia Gird vGPUs hinzugefügt werden, oder es können via DirectPath I/O andere physische PCI-Komponenten im ESXi-Host direkt an die virtuelle Maschine durchgereicht werden. Das Einbinden einer solchen Konfiguration ist eine 1:1-Verbindung. Eine Komponente steht in einem solchen Fall also exklusiv der einen VM zur Verfügung, der sie hinzugefügt wurde, und kann nicht zusätzlich vom Hypervisor oder anderen virtuellen Maschinen genutzt werden. Die Nutzung von DirectPath I/O bringt einige Einschränkungen mit sich. Unter anderem ist die Verwendung von HotPlug, vMotion, Suspend, Fault Tolerance, HA und Snapshots nicht möglich. Der Einsatz von DRS funktioniert nur bedingt. Die VM kann Teil eines DRS-Clusters sein, kann aber nicht via vMotion migriert werden. Eine besondere Ausnahme stellt die Verwendung von Cisco-UCSSystemen an dieser Stelle dar. Durch die Verwendung von Cisco-VMFEX-(Virtual Machine Fabric Extender‐)Distributed-Switches können
vMotion, das HotPlug von virtuellen Komponenten, Suspend, HA, DRS sowie Snapshots auf dieser speziellen Hardware genutzt werden. Um eine PCI-Komponente in einer virtuellen Maschine hinzuzufügen, muss sie zuvor im Hypervisor reserviert und anschließend über Einstellungen der virtuellen Maschine als neues PCI-Gerät hinzugefügt werden. Der Dialog der Konfiguration bietet anschließend ein Auswahlmenü mit den verfügbaren PCI-Geräten.
20.5
Optionen für die virtuellen Maschinen
20.5.1 VM Name Sie können den Namen einer virtuellen Maschine ändern. Beachten Sie, dass beim Ändern des Namens nur der angezeigte Name geändert wird; sämtliche Ordner und Dateien auf dem Datastore behalten ihren alten Namen. Der einfachste Weg, den Namen des Verzeichnisses und der Dateien zu ändern, ist ein Storage vMotion auf einen anderen Datastore. 20.5.2 VM Config File Ort und Name der .vmx-Datei der virtuellen Maschine, die alle Daten zur Konfiguration der virtuellen Maschine enthält. 20.5.3 VM Working Location Die VM Working Location gibt den Pfad zum Speicherort an, unter der die Maschine zu finden ist. 20.5.4 Gastbetriebssystem anpassen Sollte das Gastbetriebssystem durch ein Upgrade oder durch eine Neuinstallation gewechselt haben, empfiehlt es sich, auch die Version des Gastbetriebssystems in den Einstellungen der virtuellen Maschine anzupassen. Durch diese Änderung werden die verfügbaren Komponenten und Standards für die virtuelle Maschine angepasst. Beachten Sie, dass bei einer nachträglichen Änderung die bestehenden Komponenten nicht angepasst werden. Sie sollten also im Fall einer Änderung des Betriebssystems prüfen, ob es sinnvoll oder sogar zwingend notwendig ist, Komponenten zu entfernen, zu tauschen oder hinzuzufügen. 20.5.5 VMware Remote Console Options Die Remotekonsole bietet Möglichkeiten, um die Sicherheit beim Zugriff über die Konsole zu erhöhen. So kann hier gewählt werden, dass das Gastbetriebssystem automatisch gesperrt wird, wenn die letzte Remotekonsole zur VM geschlossen wird. Häufig kommt es
nämlich vor, dass sich Nutzer aus Gewohnheit durch das Schließen der Konsole von einem System verabschieden. In diesem Fall bleibt der Nutzer im Gastbetriebssystem im Normalfall weiterhin eingeloggt, und der nächste Nutzer, der sich über eine Remotekonsole mit dem System verbindet, kann mit dem eingeloggten Account im Gastbetriebssystem weiterarbeiten. Eine weitere Möglichkeit ist das Einschränken der maximalen Anzahl gleichzeitiger Verbindungen via Remotekonsole zur VM. VMware schlägt im Security Hardening Guide vor, diese Einstellung auf eine gleichzeitige Verbindung zu setzen. So kann sich kein weiterer Nutzer mit einer virtuellen Maschine verbinden, um Einblick in die Tätigkeit des anderen Nutzers zu bekommen. Diese Einstellung sollte mit Vorsicht gewählt werden: Falls ein Nutzer vergisst, die Remotekonsole zu schließen, nimmt er sämtlichen anderen Nutzern die Möglichkeit, die Maschine über die Remotekonsole zu administrieren, bis er sie wieder freigibt. 20.5.6 Encryption Sie haben die Möglichkeit, die virtuelle Maschine selbst und den vMotion-Datenverkehr zu verschlüsseln. Eine zwingende Voraussetzung für die Verschlüsselung ist ein Key Management Server. Beim vMotion-Datenverkehr können Sie zwischen drei Einstellungen wählen: Disabled: vMotion-Datenverkehr wird nicht verschlüsselt. Required: vMotion kann nur durchgeführt werden, wenn sowohl das Ziel als auch die Quelle Verschlüsselung unterstützen. Opportunistic: Der vMotion-Datenverkehr wird verschlüsselt, wenn sowohl das Ziel als auch die Quelle Verschlüsselung unterstützen. Sollte dies nicht der Fall sein, wird der Datenverkehr unverschlüsselt übertragen. 20.5.7 Power Management Im Power Management finden Sie die Option STANDBY RESPONSE. Diese
Option bietet die Möglichkeit, das Gastbetriebssystem als Stand-by in den Suspend zu schicken und somit den Arbeitsspeicher auf den Speicher zu schreiben und die VM auszuschalten. Die zweite Möglichkeit ist, die virtuelle Maschine eingeschaltet zu lassen und sie in den Stand-by-Modus zu versetzen. Suspend entspricht dem Suspend-to-Disk, Stand-by dem Suspend-to-RAM. 20.5.8 VMware Tools Zu den VMware Tools können Sie folgende Einstellungen vornehmen. Power Operations Über die Betriebsvorgänge kann gesteuert werden, welche Aktion beim Ausschalten, Anhalten und Neustarten der VM durchgeführt werden soll. So können Sie sich beim Ausschalten zwischen einem Herunterfahren der VM über den Gast oder einem simplen Power Off entscheiden. Tools Upgrades Bei jedem Einschalten der VM kann geprüft werden, ob die aktuelle Version der VMware Tools installiert ist. Ist das nicht der Fall, werden die Tools automatisch auf den neuesten verfügbaren Stand aktualisiert. Wenn Sie die automatische Aktualisierung wählen, sollten Sie sich über die eventuellen Gefahren im Klaren sein. Dazu gehört unter anderem ein möglicher Ausfall von einzelnen Komponenten oder sogar des gesamten Betriebssystems, wenn das Update nicht erfolgreich durchgeführt werden konnte oder wenn andere Applikationen sich mit dem Update nicht vertragen. Synchronize Time with Host Es besteht die Möglichkeit, die Zeit der virtuellen Maschine regelmäßig mit der Zeit des ESXi-Hosts zu synchronisieren. Dies ist sinnvoll, wenn kein NTP-Server für die virtuelle Maschine zur Verfügung steht und sie auch nicht über eine Mitgliedschaft in einer Domäne mit einer Zeitsynchronisation versorgt wird. Die Zeit wird dann alle 60 Sekunden vom Host über die VMware Tools an das
Betriebssystem der VM übermittelt. Bei diesem Vorgang wird die Zeit bei der Synchronisation nur vor-, aber niemals zurückgestellt. Bitte beachten Sie, dass selbst dann, wenn diese Option nicht aktiviert ist, die Zeit bei bestimmten Aktionen (etwa bei einem Resume der VM) trotzdem zwischen Host und Gast abgeglichen wird. Dies kann nur über eine Anpassung der Konfiguration der VM in der .vmx-Datei verhindert werden. Schalten Sie dazu die VM aus und ändern bzw. ergänzen Sie die folgenden Einträge in der .vmx-Datei: tools.syncTime = "FALSE" time.synchronize.continue = "FALSE" time.synchronize.restore = "FALSE" time.synchronize.resume.disk = "FALSE" time.synchronize.shrink = "FALSE" time.synchronize.tools.startup = "FALSE"
Starten Sie die VM anschließend wieder. Run VMware Tools Scripts Die VMware-Tools-Skripte können nach dem Einschalten oder Fortsetzen bzw. vor dem Anhalten oder Herunterfahren einer virtuellen Maschine ausgelöst werden. In ihnen kann man Aktionen definieren, etwa das Starten oder Stoppen einer Datenbank. Die auszuführenden Standardskripte sind unter WindowsBetriebssystemen in Program Files\VMware\VMware Tools und unter Linux unter /etc/VMware-tools hinterlegt. Folgende Skripte stehen standardmäßig zur Verfügung: poweroff-vm-default: Dieses Skript wird beim Ausschalten bzw. beim Reset ausgeführt. poweron-vm-default: Dieses Skript wird beim Einschalten oder beim Wiederhochfahren nach einem Reset der VM ausgeführt. resume-vm-default: Dieses Skript wird ausschließlich nach einem Resume aus einem Suspend ausgeführt. In virtuellen Maschinen mit Windows-Betriebssystem, die DHCP nutzen, wird nach einem Resume über dieses Skript das DHCP-Lease der VM erneuert. Bei virtuellen Maschinen, die Linux, macOS, Solaris oder FreeBSD als
Betriebssystem nutzen, startet dieses Skript den Netzwerkservice der VM. suspend-vm-default: Dieses Skript wird bei einem Suspend der VM ausgeführt. Im Standardskript wird unter Windows (und nur bei Nutzung von DHCP) die IP-Adresse freigegeben. Unter Linux, macOS und FreeBSD wird der Netzwerkservice gestoppt. Diese vier Standardskripte können angepasst werden. Alternativ können Sie die Sammlung um eigene Skripte erweitern. Skripte unter Windows müssen als Batch-Datei, unter Linux als ausführbare Skriptdatei (Shell, Perl o. Ä.) vorliegen und können über den Befehl VMwareToolboxCmd verwaltet werden. 20.5.9 Virtualization Based Security Virtualization Based Security (VBS) ist ein Feature, das von Microsoft im Jahr 2015 eingeführt wurde. VMware unterstützt dieses Feature nun. Bei der Aktivierung von VBS in den Einstellungen werden folgende Features aktiviert: Nested virtualization I/O MMU EFI Firmware Secure Boot Die Aktivierung von VBS im Gastbetriebssystem muss von Hand geschehen. 20.5.10 Boot Options Bei den Startoptionen müssen Sie die folgenden Punkte gegebenenfalls konfigurieren. Firmware Im Bereich der Firmware können Sie festlegen, ob für die virtuelle Maschine ein BIOS oder ein EFI genutzt werden soll. Eine nachträgliche Änderung kann dazu führen, dass das Gastbetriebssystem der VM nicht mehr gestartet werden kann. Secure Boot Mit dieser Option können Sie UEFI Secure Boot als Standard für die
virtuelle Maschine aktivieren. Hinweis Beachten Sie bitte, dass UEFI Secure Boot nur dann eingesetzt werden kann, wenn das Gastbetriebssystem dies auch unterstützt. Der Einsatz von Secure Boot ist ab Version 13 der virtuellen Hardware möglich. Boot Delay Die Startverzögerung wird in Millisekunden angegeben. Mit ihr legen Sie die Zeit für eine Pause zwischen dem Einschalten der virtuellen Maschine und dem tatsächlichen Hochfahren fest. In dieser Pause können Sie beispielsweise virtuelle CD-ROM-Laufwerke über die Remotekonsole mit einem ISO-Image bestücken, das dann zum Booten der VM genutzt wird. Force BIOS Setup Beim nächsten Start der virtuellen Maschine wird automatisch das BIOS bzw. EFI der VM aufgerufen. Failed Boot Recovery Sollte beim Starten der virtuellen Maschine kein Medium gefunden werden, von dem gebootet werden kann, wird die Maschine nach einer festzulegenden Zeit neu gestartet. Achten Sie darauf, dass dieser Wert – anders als die Startverzögerung – nicht in Millisekunden, sondern in Sekunden angegeben wird. 20.5.11 Advanced Bei der erweiterten Konfiguration stehen Ihnen die Optionen zur Verfügung, die im Folgenden aufgeführt sind. Disable acceleration Mit der Funktion kann zeitweise die Performance der virtuellen Maschine verlangsamt werden. Dies kann Ihnen dabei helfen, Probleme zu beheben, die beim Installieren oder zur Laufzeit einer Applikation auftreten und die Maschine zum Stillstand bringen. Diese Funktion sollte nur aktiviert werden, um das entsprechende
Problem zu umgehen, und anschließend schnellstmöglich wieder deaktiviert werden. Enable logging Über diese Option kann die Protokollierung der virtuellen Maschine in die VMware.log-Datei ein- bzw. ausgeschaltet werden. Weitere Informationen zum Thema VMware.log finden Sie in Abschnitt 20.2, »Virtuelle Maschinendateien«. Debugging and statistics Das Erfassen von erweiterten Debugging- bzw. Statistikinformationen kann dem technischen Support von VMware im Fall eines Fehlers in Ihrer virtuellen Umgebung helfen, das Problem besser zu analysieren. Diese Einstellungen sollten Sie nur aktivieren, wenn sie wirklich benötigt werden, da sie ansonsten unnötig Speicherplatz verbrauchen. Nachdem Sie den Fehler behoben haben, sollten Sie wieder zum Modus NORMAL AUSFÜHREN wechseln. Swap file location Es gibt insgesamt drei Möglichkeiten, den Speicherort der Auslagerungsdatei der VM zu bestimmen: Default: In der STANDARD-Einstellung wird der Speicherort übernommen, der im Cluster oder auf dem Host der virtuellen Maschine festgelegt wurde. Virtual machine directory: Die Auslagerungsdatei wird im selben Verzeichnis wie die virtuelle Maschine gespeichert. Datastore specified by host: Es wird der auf dem Host vorhandene Datenspeicher als Speicherort für die Swap-Dateien verwendet. Sollte es nicht möglich sein, die Auslagerungsdatei an dem angegebenen Ort zu speichern, wird sie im Verzeichnis der virtuellen Maschine gespeichert. Egal welche Variante Sie nutzen, die Größe der Swap-Datei sollten Sie in einem Sizing immer berücksichtigen. Des Weiteren kann das Ablegen von Auslagerungsdateien, die nicht für alle beteiligten Hosts
während eines vMotion-Vorgangs sichtbar sind, die Leistung von vMotion negativ beeinflussen. Configuration Parameters Es ist möglich, weitere Konfigurationsparameter hinzuzufügen bzw. bestehende Parameter zu ändern. Diese Änderungen sollten nur aufgrund von Anweisungen des technischen Supports von VMware bzw. aufgrund von technischen Dokumentationen angepasst werden. Latency Sensitivity Seit der vSphere-Version 5.5 bietet VMware die Möglichkeit, virtuelle Maschinen mit einer Latenzempfindlichkeit zu versehen. Eine Anpassung der Latenzempfindlichkeit empfiehlt sich für virtuelle Maschinen mit latenzsensitiven Anwendungen. Solche Anwendungen können zum Beispiel Berechnungen in Echtzeit oder VOIP sein. In vSphere 7 gibt es derzeit zwei verschiedene Stufen, über die die Empfindlichkeit reguliert werden kann: Normal High Häufig empfiehlt es sich, die gewählte Einstellung durch weitere Anpassungen (wie das Reservieren von Ressourcen) sowie durch das Anpassen einzelner Komponenten (wie Netzwerk und Storage) zu ergänzen. 20.5.12 Fibre Channel NPIV Die N-Port-ID-Virtualisierung (NPIV) bietet die Möglichkeit, physische Fibre-Channel-HBA-Ports des Hosts über mehrere virtuelle Ports zu teilen. Über diese virtuellen Ports kann dann der Zugriff auf LUNs konfiguriert werden. Voraussetzung für den Einsatz von NPIV ist, dass Sie Hosts und Switches verwenden, die NPIV unterstützen. Auf die freigegebene LUN sollte sowohl der Host als auch die VM zugreifen können. Jeder virtuelle Port bekommt vom Host oder vCenter mindestens einen einzigartigen WWN (World Wide Name)
mit dem dazugehörigen WWPN (World Wide Port Name) und dem WWNN (World Wide Node Name).
20.6
Virtuelle Maschinen erstellen
Es gibt diverse Wege, um virtuelle Maschinen zu erstellen. Die gängigsten Verfahren sind das Erstellen einer neuen »leeren« virtuellen Maschine mithilfe des vSphere-Clients, das Erstellen einer virtuellen Maschine ausgehend von einem Template über den vSphere-Client oder das Importieren einer VM aus einer bestehenden OVF- oder OVA-Grundlage. Über diese Methoden hinaus gibt es aber noch diverse andere Möglichkeiten: Klonen einer bestehenden virtuellen Maschine: Hierbei wird eine bestehende Maschine dupliziert. Dabei müssen Sie anschließend verschiedene Änderungen vornehmen, damit sich die Komponenten nicht in die Quere kommen. So müssen Sie unter anderem die Adressen ändern, die zur Kommunikation dienen, und IDs ändern, die zur eindeutigen Identifikation erforderlich sind. P2V-Migration: Das ist die Migration einer physischen Maschine (oder einer Maschine, die in einer anderen virtuellen Infrastruktur vorhanden ist) zu einer virtuellen Maschine – etwa mit dem VMware Converter. Kopieren und Registrieren einer virtuellen Maschine: Vorausgesetzt, die virtuelle Maschine hat ein unterstütztes Format, dann kann sie auf Datastore-Ebene kopiert und anschließend in vSphere registriert werden. Bei einer solchen Kopie müssen Sie genau wie beim Klonen beachten, dass sich die Ursprungs- und die Ziel-VM nicht gegenseitig im Betrieb stören. PowerCLI: Die VMware PowerCLI kann für diverse DeployMethoden genutzt werden. 20.6.1 Erstellen einer neuen virtuellen Maschine Um in einer vSphere-Infrastruktur eine neue virtuelle Maschine zu erstellen, die anschließend zum Beispiel über einen Datenträger (.iso)
oder über das Netzwerk mit einem Betriebssystem bestückt werden kann, nutzen Sie am besten den entsprechenden Wizard. Öffnen Sie dazu im vSphere Client die Ansicht VMS AND TEMPLATES und wählen Sie ein Datacenter aus, in dem Sie die virtuelle Maschine erstellen möchten. Starten Sie den Wizard über ACTION • NEW VIRTUAL MACHINE… Wählen Sie dann den Punkt CREATE A NEW VIRTUAL MACHINE (siehe Abbildung 20.1).
Abbildung 20.1 Der »Neue virtuelle Maschine«-Wizard Legen Sie in Schritt 2 nun einen Namen für die Maschine fest und wählen Sie ein Datacenter bzw. einen Ordner aus, in dem die virtuelle Maschine organisatorisch abgelegt werden soll. In Schritt 3 wählen Sie eine Compute-Ressource für die virtuelle Maschine aus. Die Ressource kann entweder ein DRS-Cluster, ein ESXi-Host, eine vAPP oder ein Ressourcenpool sein. Konfigurieren Sie in Schritt 4 einen Datastore, auf dem die Dateien der virtuellen Maschine abgelegt werden sollen. Sie können die Auswahl an dieser Stelle vereinfachen, indem Sie Speicherrichtlinien nutzen. Mit der Auswahl der Kompatibilität in Schritt 5 legen Sie die Version der virtuellen Hardware für Ihre virtuelle Maschine fest. Wählen Sie hier im Drop-down-Menü COMPATIBLE WITH die Option ESXI 7.0 AND LATER. Durch diese Auswahl wird die virtuelle Maschine mit der aktuellen virtuellen Hardware Version 17 erstellt. Mit dem Festlegen des Gastbetriebssystems in Schritt 6 wird automatisch eine Vorauswahl an Hardware für die VM getroffen und
auch die spätere Auswahl an verfügbarer Hardware auf das Gastbetriebssystem zugeschnitten. Wählen Sie hier das Gastbetriebssystem, das Sie später in der virtuellen Maschine installieren wollen. In Schritt 7 können Sie nun die virtuelle Hardware an die geplante Nutzung anpassen. Fügen Sie die virtuelle Hardware hinzu bzw. verändern Sie die Mengen oder Einstellungen der bereits vorhandenen virtuellen Komponenten (siehe Abbildung 20.2). Entfernen Sie aber auch virtuelle Hardware, die Sie nicht zu nutzen gedenken.
Abbildung 20.2 anpassen
Der »Neue virtuelle Maschine«-Wizard – Hardware
Hinweis Manche Einstellungen einer virtuellen Hardware können nur geändert werden, wenn sie hinzugefügt werden. Das gilt beispielsweise für den Adaptertyp der virtuellen Netzwerkkarte. Wird hier eine Karte als E1000 hinzugefügt, kann sie später nicht in eine VMXNET3-NIC geändert werden. In diesem Fall müssen Sie die E1000-Karte entfernen, eine neue Karte mit dem Typ VMXNET3
hinzufügen und anschließend die Konfiguration im Gastbetriebssystem anpassen. Schließen Sie die Erstellung der virtuellen Maschine nach Prüfen der Übersicht ab. Die virtuelle Maschine wird nun erstellt. 20.6.2 Installieren des Gastbetriebssystems Zur Installation des Gastbetriebssystems kann entweder ein Medium wie eine ISO-Datei oder eine Installation über das Netzwerk per PXE genutzt werden. Um der VM mitzuteilen, von welchem Medium aus gebootet werden soll, nutzen Sie das Boot-Menü. Dieses können Sie nach dem Start der virtuellen Maschine über eine Konsole mit der Taste (Esc) aufrufen. Typischerweise ist der Start allerdings so schnell, dass dieser Aufruf nur funktioniert, wenn Sie einen BOOT DELAY in den BOOT OPTIONS der VM konfigurieren. Ein Wert von 5000 Millisekunden verschafft Ihnen in der Regel einen ausreichend großen Zeitpuffer: 1. Stellen Sie sicher, dass die virtuelle Maschine über ein CD-ROMLaufwerk bzw. eine Netzwerkverbindung verfügt. 2. Setzen Sie den Boot Delay auf einen ausreichend großen Wert. 3. Öffnen Sie eine Konsole zur virtuellen Maschine. Wollen Sie eine CD oder ISO-Datei von Ihrem lokalen Rechner zur Installation nutzen, sollten Sie hier auf die VMRC als Konsole zurückgreifen. Beachten Sie bei der Installation von einem Arbeitsplatz aus, dass sich die Installation je nach Verbindung zum Datacenter erheblich in die Länge ziehen kann. 4. Starten Sie nun die virtuelle Maschine und setzen Sie den Fokus in die VM. 5. Drücken Sie die (Esc)-Taste während des Startvorgangs. 6. Das Boot-Menü öffnet sich (siehe Abbildung 20.3).
Abbildung 20.3 Das Boot-Menü für die virtuelle Maschine 7. Soll zur Installation eine CD bzw. eine ISO-Datei genutzt werden, verbinden Sie diese Datei nun über die Konfiguration der virtuellen Maschine bzw. über die Konsole. 8. Wählen Sie dann das Boot-Medium aus, das genutzt werden soll. 9. Die Installation startet wie gewohnt. Denken Sie nach abgeschlossener Installation daran, die Startverzögerung sowie sämtliche nicht länger benötigten Medien zu entfernen.
20.7
Aktualisieren der virtuellen Hardware
Wie wir in Abschnitt 20.1, »Virtuelle Hardware«, beschrieben haben, verfügt jede virtuelle Maschine über eine virtuelle Hardware. VMware empfiehlt, die Version der virtuellen Hardware immer auf den aktuellen Stand zu heben. Nur wenn die aktuelle Version verwendet wird, können auch sämtliche neuen Features zum Einsatz kommen. Bitte beachten Sie, dass ein Upgrade der virtuellen Hardware es unmöglich macht, die virtuelle Maschine auf ESXi-Hosts starten zu lassen oder zu migrieren, die über eine ältere ESXi-Version verfügen. So kann zum Beispiel eine virtuelle Maschine mit der Hardwareversion 17 nicht auf einem ESXi 5.5 laufen. Um die virtuelle Hardware zu aktualisieren, gibt es zwei Möglichkeiten. Sie können zum einen die Hardware von Hand aktualisieren. Das funktioniert allerdings nur, wenn die VM ausgeschaltet ist. Die zweite Möglichkeit besteht darin, die Aktualisierung der virtuellen Hardware zu planen. Das bedeutet, die Hardware wird beim nächsten Neustart der virtuellen Maschine automatisch auf den aktuellen Stand gebracht. Beide Varianten sowie auch eine Möglichkeit, ein geplantes Upgrade abzubrechen, finden Sie über das Kontextmenü der virtuellen Maschine unter dem Punkt COMPATIBLITY. Ein manueller Upgrade-Vorgang sollte laut VMware in den folgenden Schritten ablaufen: 1. Aktualisieren Sie die VMware Tools (und starten Sie wenn notwendig die VM neu). 2. Fahren Sie die virtuelle Maschine herunter. 3. Upgraden Sie die virtuelle Hardware. 4. Starten Sie die virtuelle Maschine. 5. Sollte das Betriebssystem einen Neustart nach der Installation neuer Komponenten erfordern, folgen Sie der Anweisung und
starten das System neu. (Bei Linux reicht häufig ein Neustart der betroffenen Services.) Ein automatischer Upgrade-Vorgang sollte wie folgt ablaufen: 1. Aktualisieren Sie die VMware Tools (und starten Sie wenn notwendig die VM neu). 2. Wählen Sie aus dem Kontextmenü der virtuellen Maschine COMPATIBILITY • SCHEDULE VM COMPATIBILITY UPGRADE… und bestätigen Sie den Dialog mit YES. 3. Starten Sie die VM neu. 4. Die virtuelle Maschine wird nun automatisch heruntergefahren. Die Hardware wird auf den aktuellsten Stand gehoben, und die virtuelle Maschine wird wieder gestartet.
20.8
Ressourcenmanagement
Die Ressourcen der virtuellen Maschine werden über das Ressourcenmanagement des Hypervisors gesteuert. In der Standardkonfiguration werden sämtliche virtuellen Maschinen gleich behandelt. In Ausnahmefällen kann es Sinn ergeben, dieses Ressourcenmanagement durch verschiedene Einstellungen zu bearbeiten und somit zum Beispiel virtuelle Maschinen bevorzugt oder mit geringerer Priorität zu behandeln oder auch Ressourcen fix für sie zu reservieren. Die Einstellungen können pro virtuelle Maschine bzw. pro Komponente der virtuellen Maschine gesetzt werden. Sie können das Ressourcenmanagement in folgenden Punkten anpassen: CPU, Arbeitsspeicher, Festplatten und Netzwerk. 20.8.1 CPU Reservierung Die Leistung der konfigurierten vCPUs kann in physischer Form teilweise oder vollständig reserviert werden. Die Reservierung wird nicht in Form von Sockeln oder Kernen angegeben, sondern in MHz oder GHz und ist immer absolut. Sie muss also, falls es zu einer Änderung der Ressourcen im Host oder Gast kommt, bei Bedarf angepasst werden. Die Reservierung der Ressource sorgt dafür, dass diese Leistung immer ad hoc für die VM abrufbar ist und dass sie nicht mit anderen virtuellen Maschinen oder Prozessen des Hypervisors um diesen Teil der Ressourcen konkurrieren muss. Dies bedeutet aber nicht, dass der reservierte Bereich nie von anderen virtuellen Maschinen genutzt werden kann. Es handelt sich hierbei vielmehr um folgende Zusicherung: Wenn die virtuelle Maschine mit der Reservierung die Leistung abfragt, wird sie ihr auch wirklich zur Verfügung gestellt. Verfügt eine virtuelle Maschine über eine Reservierung von 1.000 MHz, nutzt aber nur 500 MHz, können die verbleibenden
500 MHz so lange von anderen virtuellen Maschinen genutzt werden, bis sie von der VM mit der Reservierung benötigt werden. Reservierungen können für verschiedene Szenarien sinnvoll sein. Es kann etwa ein kleiner Teil der CPU reserviert werden, um der Maschine eine gewisse Grundleistung zur Verfügung zu stellen, damit sie auch bei hoher CPU-Last des Hypervisors noch schnell und ausreichend Rechenzeit bekommt. Ein weiteres Szenario kann eine hohe oder sogar vollständige Reservierung der Rechenleistung der VM sein. Eine solch hohe Reservierung ermöglicht es, dass die Rechenleistung immer schnellstmöglich verfügbar ist, und minimiert das Aufkommen von Wartezeiten für das Gastsystem. Eine solch hohe Reservierung kann auch eine sinnvolle Ergänzung zum Erhöhen der Latenzsensitivität einer virtuellen Maschine sein. Um eine Reservierung der CPU festzulegen, öffnen Sie die Einstellungen der virtuellen Maschine und klappen den Dialog zur Konfiguration der virtuellen CPU auf. Tragen Sie im Punkt RESERVATION die zu reservierende Menge ein. Um eine bestehende Reservierung aufzuheben, tragen Sie »0« ein. Die Reservierung tritt unmittelbar und ohne Neustart in Kraft. Beachten Sie, dass durch das Reservieren von Ressourcen immer die Flexibilität leidet und dass Sie solche Reservierungen im Sizing berücksichtigen sollten. Vor dem Starten einer virtuellen Maschine bzw. beim Übertragen einer virtuellen Maschine via vMotion auf einen anderen Host wird über die Admission-Control-Funktion geprüft, ob die reservierten Ressourcen auf einem Hypervisor zur Verfügung stehen. Sollten die reservierten Ressourcen nicht zur Verfügung stehen, kann die Maschine nicht gestartet werden. Ein vMotion schlägt in diesem Fall fehl, und die VM bleibt auf dem ursprünglichen Host. Limit Das Limit stellt eine Beschränkung der Ressource dar. Es wird wie bei der Reservierung nicht auf Basis von CPUs oder Kernen gesetzt,
sondern auf Basis der Taktfrequenz und ist ebenfalls absolut. Diese Limitierung birgt allerdings auch einige Tücken, die beachtet werden sollten. Wie wir schon in Abschnitt 20.1, »Virtuelle Hardware«, beschrieben haben, sieht die virtuelle Maschine die Eigenschaften der CPU. Dazu gehört auch der maximale Takt, den die CPU pro Kern zur Verfügung stellen kann. Dieser kann über das Limit zwar reduziert werden, die Reduzierung wird allerdings nicht an das Gastbetriebssystem kommuniziert. Überschreitet die virtuelle Maschine anschließend das gesetzte Limit, kommt es unvermeidlich zu Wartezeiten (CPU-Ready). Am besten wird das anhand eines Beispiels deutlich: Gehen wir davon aus, dass der Hypervisor über eine CPU mit vier Kernen verfügt, die jeweils einen maximalen Takt von 3 GHz zur Verfügung stellen können, und dass eine virtuelle Maschine mit einer vCPU konfiguriert ist. Diese Maschine sieht die maximale Taktfrequenz von 3 GHz. Sollte dieser der virtuellen Maschine zur Verfügung gestellte Takt über ein Limit auf egal welchen Wert unterhalb von 3 GHz reduziert werden, sieht das Gastbetriebssystem weiterhin, dass eine maximale Taktfrequenz von 3 GHz zur Verfügung steht. Gehen wir an dieser Stelle von einem Limit von 1,5 GHz aus. Solange die virtuelle Maschine maximal eine Leistung von 1,5 GHz abruft, gibt es kein Problem. Ab dem Überschreiten der 1,5 GHz wird das System automatisch vom Hypervisor ausgebremst. Das bedeutet, dass die VM ab dem Überschreiten der 1,5 GHz mit weiteren Anfragen an die CPU warten muss. Diese Wartezeit wird CPU-Ready genannt und beschreibt, wie lange die virtuelle Maschine auf die Verarbeitung von einem einzelnen Takt auf der physischen CPU warten muss, bevor er tatsächlich ausgeführt wird. Hohe CPU-Ready-Zeiten können zu einer deutlichen Verschlechterung bis hin zum Stillstand bzw. zu Fehlersituationen im Betriebssystem führen, da Aktionen nicht mehr zeitnah genug ausgeführt werden können.
Limits sollten also nur in absoluten Ausnahmesituationen eingesetzt werden. Solche Situationen können etwa Tests oder Systeme sein, die aufgrund eines Fehlers permanent hohe CPU-Leistungen verursachen, ohne die Leistung wirklich zu benötigen. Shares Shares bestimmen Anteile, die eine virtuelle Maschine beim Ressourcenmanagement des Hypervisors zugeordnet bekommt. Diese Anteile sind im Gegensatz zu Reservierungen und Limits relativ und skalieren somit, wenn sich die Anzahl an CPUs/Cores ändert. Je mehr Shares eine virtuelle Maschine besitzt, desto höher ist die Priorität beim Ressourcenmanagement. VMware hat, um Sie bei der Vergabe von Shares zu unterstützen, drei Kategorien mit einer entsprechenden Anzahl an Shares pro konfigurierte CPU/Core vordefiniert (siehe Tabelle 20.3). Kategorie Shares pro CPU/Core LOW
500
NORMAL
1.000
HIGH
2.000
Tabelle 20.3 CPU-Shares Eine virtuelle Maschine mit vier vCPUs in der Kategorie NORMAL hat also 4 × 1.000 Shares = 4.000 Shares. Die Verwendung von Shares ist zwingend notwendig und kann nicht abgeschaltet werden. In der Standardkonfiguration sind Shares immer auf den Wert NORMAL gesetzt. Um die CPU-Shares einer virtuellen Maschine anzupassen, öffnen Sie die Konfiguration der virtuellen Maschine und passen den Wert SHARES in der erweiterten Konfiguration der CPU an. Beachten Sie, dass das Manipulieren der Shares einer virtuellen Maschine zwingend Auswirkungen auf das Ressourcenmanagement anderer virtueller Maschinen hat, da geänderte Ressourcen die Prioritäten der
virtuellen Maschinen auf einem Hypervisor untereinander verschieben. 20.8.2 Arbeitsspeicher Auch beim Arbeitsspeicher müssen Sie sich um die Reservierung sowie um Limits und Shares kümmern. Reservation Reservierungen des Arbeitsspeichers verhalten sich ähnlich wie Reservierungen der CPU. Um einer virtuellen Maschine einen Bereich an Arbeitsspeicher im physischen Speicher zu garantieren, kann der Arbeitsspeicher teilweise oder auch ganz reserviert werden. Solange der reservierte Bereich nicht in Anspruch genommen wird, kann er von anderen Systemen genutzt werden. Eine Anpassung von Reservierungen des Arbeitsspeichers sollte im Sizing einer virtuellen Infrastruktur berücksichtigt werden, da er verschiedene Faktoren beeinflusst. Die Flexibilität der gesamten Infrastruktur wird durch die Vergabe von Reservierungen gesenkt. Eine virtuelle Maschine mit Reservierungen kann nur gestartet oder auf einen anderen Server über vMotion übertragen werden, wenn die reservierten Ressourcen zur Verfügung stehen. Reservierter Arbeitsspeicher wird immer im physischen Speicher des ESXi-Hosts verwaltet und wird niemals in eine Swap-Datei ausgelagert. Diese Eigenschaft der Reservierung ist dafür verantwortlich, dass die SwapDatei einer virtuellen Maschine um den Bereich reservierten Arbeitsspeichers verkleinert wird. Um eine Reservierung für den Arbeitsspeicher einer VM zu definieren, öffnen Sie in der Konfiguration der VM die erweiterten Einstellungen zum Arbeitsspeicher. Es gibt nun die Möglichkeit, einen festen, absoluten Bereich einzutragen. Sollten Sie den gesamten Bereich des Arbeitsspeichers reservieren wollen, dann nutzen Sie dazu die Checkbox RESERVER ALL GUEST MEMORY (ALL LOCKED). Durch diese Option wird die Reservierung beim Ändern der Größe
des Arbeitsspeichers automatisch an die jeweils aktuelle Größe angepasst. Limit Eine Limitierung des Arbeitsspeichers ähnelt ebenfalls einem Limit auf der CPU. Auch wenn der Hypervisor mehr Ressourcen zur Verfügung stellen könnte, wird er der virtuellen Maschine nie mehr Arbeitsspeicher zur Verfügung stellen, als im Limit festgelegt ist. Wenn keine Limitierung festgesetzt wird, ist das Limit identisch mit der Größe des konfigurierten Arbeitsspeichers. Limitierungen können zum Beispiel genutzt werden, um zu testen, wie sich die virtuelle Maschine bei einer höheren Auslastung des Hosts verhalten würde. Greift eine virtuelle Maschine mit einer Limitierung auf mehr Arbeitsspeicher zu, als das Limit erlaubt, wird automatisch die SwapDatei der VM genutzt, um den darüber hinausgehenden Arbeitsspeicherbedarf der VM zu decken. Um ein Limit für den Arbeitsspeicher festzulegen, tragen Sie das Limit in der Konfiguration der virtuellen Maschine unter den erweiterten Einstellungen des Arbeitsspeichers beim Punkt LIMIT ein. Shares Die Shares des Arbeitsspeichers definieren die Priorität, mit der Arbeitsspeicheranfragen der virtuellen Maschine vom Host verarbeitet werden. Für die Shares des Arbeitsspeichers gibt es drei vordefinierte Optionen (siehe Tabelle 20.4). Kategorie Shares pro MB Arbeitsspeicher LOW
5
NORMAL
10
HIGH
20
Tabelle 20.4 Arbeitsspeicher-Shares Darüber hinaus kann auch die Option CUSTOM genutzt werden, um einen frei wählbaren Wert zu setzen.
Achten Sie bei der Vergabe der Shares einer virtuellen Maschine darauf, dass Sie damit nicht nur die einzelne virtuelle Maschine manipulieren, sondern auch sämtliche neben ihr laufenden VMs. Die Prioritäten aller virtuellen Maschinen werden relativ über ihre Shares in Abhängigkeit zueinander gemanagt. 20.8.3 Festplatte Bei der Konfiguration der Festplatte legen Sie Shares und die Grenzwert-IOPs fest. Shares Über die Shares der Festplatte legen Sie die Priorität der Zugriffe auf die Festplatte relativ zu den anderen Festplatten fest. Auch hier gibt es wieder drei vordefinierte Auswahlmöglichkeiten (siehe Tabelle 20.5). Kategorie Shares pro Festplatte LOW
500
NORMAL
1.000
HIGH
2.000
Tabelle 20.5 Festplatten-Shares Bei den Festplatten-Shares ist es darüber hinaus ebenfalls möglich, einen frei wählbaren Wert über die Option CUSTOM zu setzen. Grenzwert-IOPs Auch bei der Festplatte besteht die Möglichkeit, ein Limit für Zugriffe (IOPs) festzulegen. In der Standardkonfiguration ist dieser Wert unbegrenzt, er kann aber auf einen frei wählbaren Wert gesetzt werden. 20.8.4 Netzwerk Das Ressourcenmanagement des Netzwerks kann in Form von Limits und Shares gesteuert werden. Dies geschieht nicht über die Netzwerkkarte selbst, sondern über die Funktion Network I/O Control
(NIOC) und ist nur in Distributed vSwitches verfügbar. Mehr zu diesem Thema finden Sie in Abschnitt 7.6.6, »Network I/O Control«.
20.9
USB-Geräte
Seit Version 7 der virtuellen Hardware können USB-Geräte mit virtuellen Maschinen verbunden werden. Es können entweder USBGeräte genutzt werden, die direkt an den ESXi-Host angeschlossen sind, oder USB-Geräte, die an ein System angeschlossen sind, das eine Verbindung zur Konsole der virtuellen Maschine herstellt. Um die Verbindung zu einem USB-Gerät herzustellen, das an einen ESXi-Host angeschlossen ist, muss die virtuelle Maschine beim Verbinden auf diesem Host laufen. Sie kann anschließend via vMotion verschoben werden, und die Verbindung besteht weiterhin. Sollte die VM neu gestartet werden, muss sie wieder auf dem Host gestartet werden, an den das USB-Gerät angeschlossen ist. Damit Sie ein USB-Gerät mit einer virtuellen Maschine verbinden können, sind insgesamt drei Komponenten notwendig: ein USBArbitrator, ein USB-Controller und das USB-Gerät selbst. Diese Komponenten sorgen dafür, dass die USB-Geräte erkannt und weitergereicht werden können. Sie bringen auch einige Einschränkungen mit sich, die bereits bei der Planung der virtuellen Infrastruktur berücksichtigt werden sollten. 20.9.1 USB-Komponenten In den folgenden Unterabschnitten stellen wir die drei USBKomponenten genauer vor. USB-Arbitrator Der USB-Arbitrator verwaltet die USB-Verbindungen. Er überwacht den Host im Hinblick auf verbundene USB-Geräte und regelt den Zugriff auf die Geräte. Auf jedes USB-Gerät kann immer nur jeweils eine virtuelle Maschine zugreifen. Weitere Anfragen werden vom USB-Arbitrator gesperrt. Der USB-Arbitrator kann maximal 15 USBController auf einem Host verwalten. USB-Geräte, die mit USBControllern verbunden sind, die über die Nummer 15 hinausgehen, können nicht an virtuelle Maschinen weitergereicht werden.
USB-Controller Der USB-Controller stellt dem Betriebssystem die Möglichkeit zur Verfügung, USB-Geräte zu verbinden. Es gibt zwei virtuelle USBController: EHCI+UHCI: Dieser Controller bietet Unterstützung für USB 2.0 und USB 1.1. Er unterstützt sowohl ein Verbinden von USB-Geräten vom ESXi-Host aus als auch ein Verbinden von USB-Geräten, die über den VMware-Client angebunden werden. Dieser Controller wird von den meisten Betriebssystemen unterstützt. xHCI: xHCI bietet Unterstützung für USB 3.0, 2.0 und 1.1. Es wird sowohl ein Verbinden von USB-Geräten vom ESXi-Host aus als auch ein Verbinden über den VMware-Client unterstützt. Seit der vSphere-Version 6.0 ist nun auch ein Verbinden von USB-3.0Geräten über den ESXi-Host möglich. In den vorherigen Versionen war es nur möglich, USB-2.0- und ‐1.1-Geräte über den Host einzubinden. Als Gastbetriebssysteme werden für den xHCIController Linux mit einer Kernel-Version 2.6.35 oder höher und Windows ab Version 8 bzw. Server 2012 unterstützt. Jeder virtuellen Maschine können maximal acht USB-Controller hinzugefügt werden. Hinweis In virtuellen Maschinen mit Linux-Gastbetriebssystem kann jeder Controllertyp jeweils nur einmal konfiguriert werden. Sie können also entweder einen der beiden oder beide Controller gleichzeitig verwenden. Die Verwendung von USB-3.0-(Superspeed‐)Geräten, die mit dem ESXi-Host verbunden sind, wird unter Linux nicht unterstützt. USB-Geräte Es können bis zu 20 USB-Geräte mit einer virtuellen Maschine und ebenfalls bis zu 20 USB-Geräte pro ESXi-Host verbunden werden. Ein USB-Gerät kann immer nur exklusiv mit einem System verbunden
werden. Eine Liste unterstützter USB-Geräte können Sie unter dem Link http://kb.VMware.com/kb/1021345 in der VMware Knowledge Base finden. 20.9.2 Ein USB-Gerät hinzufügen und entfernen Um ein USB-Gerät zu einer virtuellen Maschine hinzuzufügen, gehen Sie wie folgt vor: USB-Controller hinzufügen Sollte die virtuelle Maschine, der ein USB-Gerät hinzugefügt werden soll, bereits über einen USB-Controller verfügen, den Sie für das USBGerät verwenden möchten, können Sie diesen Schritt überspringen. 1. Öffnen Sie die Einstellungen der virtuellen Maschine über die Aktion EDIT SETTINGS. 2. Wählen Sie am oberen Rand des Fensters aus dem Drop-downMenü ADD NEW DEVICE die Option USB CONTROLLER (siehe Abbildung 20.4). 3. In der Liste VIRTUELLE HARDWARE erscheint nun ein NEW USBCONTROLLER. Wählen Sie in seinen erweiterten Einstellungen, ob ein USB-2.0- oder ‐3.1-Controller hinzugefügt werden soll (siehe Abbildung 20.5). 4. Bestätigen Sie den Dialog EDIT SETTINGS, indem Sie auf OK klicken.
Abbildung 20.4
USB-Controller hinzufügen
Abbildung 20.5
USB-Controllertyp konfigurieren
Der USB-Controller ist nun im Gastbetriebssystem verfügbar. Stellen Sie sicher, dass der Treiber ordnungsgemäß installiert wurde und das Gerät bereit zur Verwendung ist. VMware empfiehlt, keine Treiber von Drittanbietern zu verwenden. Sie können USB-Geräte jetzt über den ESXi-Host oder über den VMware-Client verbinden. ESXi-Passthrough-USB-Gerät hinzufügen 1. Stellen Sie sicher, dass das USB-Gerät mit dem ESXi-Server verbunden ist, auf dem die virtuelle Maschine ausgeführt wird, und dass die VM über einen zum USB-Gerät passenden USBController verfügt. Öffnen Sie die Einstellungen der virtuellen Maschine über die Aktion EDIT SETTINGS… und wählen Sie über das Drop-down-Menü ADD NEW DEVICE die Option HOST USB DEVICE aus (siehe Abbildung 20.6).
Abbildung 20.6 ESXi-Passthrough-USB-Gerät hinzufügen 2. Klicken Sie auf HINZUFÜGEN (ADD).
3. Wählen Sie im Drop-down-Menü unter VIRTUAL HARDWARE im Bereich NEW HOST USB DEVICE das USB-Gerät aus, zu dem Sie eine Verbindung herstellen. 4. Sie können nun in den erweiterten Einstellungen des Geräts festlegen, ob das USB-Gerät VMOTION-UNTERSTÜTZUNG erhalten soll. Hinweis Sollten Sie vMotion für das USB-Gerät aktivieren, kann die virtuelle Maschine auf andere Hosts verschoben werden. Der Zugriff auf das USB-Gerät bleibt dabei bestehen. Falls die Maschine ausgeschaltet bzw. neu gestartet wird, muss der neue Startvorgang wieder auf dem Host erfolgen, mit dem das USBGerät verbunden ist. 5. Beenden Sie den Dialog EDIT SETTINGS, indem Sie auf OK klicken. Das USB-Gerät ist nun im Gastbetriebssystem verfügbar. Hinweis Wenn ein Gerät via ESXi-Passthrough mit einer virtuellen Maschine verbunden ist, wird diese Verbindung mithilfe des Pfads zum USBGerät und nicht auf Basis der Geräte-ID gespeichert. Sie können das USB-Gerät am ESXi-Host entfernen und danach erneut mit demselben Port verbinden. Es wird automatisch wieder mit der virtuellen Maschine verbunden. Dies funktioniert nicht, wenn Sie beim Wiedereinstecken einen anderen USB-Port wählen! Des Weiteren funktioniert der Auto-Reconnect nicht, wenn das USBGerät gegen ein Gerät mit einer anderen USB-Spezifikation am selben Port ausgetauscht wird. Ein USB-2.0-Gerät an Port 1 wird also nicht ordnungsgemäß wieder verbunden, wenn es durch ein USB-1.1-Gerät an Port 1 ersetzt wird. ESXi-Passthrough-USB-Gerät entfernen Um das über ESXi-Passthrough verbundene USB-Gerät zu trennen, entfernen Sie es zuerst über das Betriebssystem der virtuellen
Maschine. Wechseln Sie nun im VMware vSphere Client zum Dialog EDIT SETTINGS der virtuellen Maschine. Suchen Sie in der Liste VIRTUAL HARDWARE nach dem USB-Gerät, das entfernt werden soll. Sie können die Verbindung nun über einen Klick auf den Kreis mit dem Kreuz trennen. Bestätigen Sie den Dialog anschließend mit einem Klick auf OK. VMware-Client-USB-Gerät hinzufügen Damit Sie ein USB-Gerät über eine Remotekonsole mit der virtuellen Maschine verbinden können, muss die virtuelle Maschine ebenfalls über einen USB-Controller verfügen. Sie können aber nicht jede Konsole nutzen, um eine Verbindung mit einem USB-Gerät herzustellen, sondern müssen die VMRC (VMware Remote Console) verwenden. Die VMRC laden Sie einfach bei VMware herunter. Sie ist eine vollwertige Applikation und funktioniert als Erweiterung zum vSphere-Client. Den passenden Link für den Download der VMRC finden Sie im VMware vSphere Client in der Übersicht der virtuellen Maschinen unter DOWNLOAD REMOTE CONSOLE (http://www.vmware.com/go/download-vmrc). Um die VMRC zu nutzen, öffnen Sie die Konsole über die Aktionen oder das Kontextmenü der virtuellen Maschine. Oder Sie nutzen stattdessen den Link LAUNCH REMOTE CONSOLE in der Übersicht der VM (siehe Abbildung 20.7).
Abbildung 20.7 VMRC herunterladen und starten Um ein USB-Gerät via VMRC zu verbinden, gehen Sie über die SUMMARY der virtuellen Maschine zur Konsole und wählen dort die Option LAUNCH REMOTE CONSOLE. Sie können nun in der VMware Remote Console über das Menü VMRC • REMOVABLE DEVICES eine Liste der derzeit am Client verfügbaren USBGeräte einblenden. Wählen Sie das passende Gerät aus und klicken Sie auf CONNECT (DISCONNECT FROM HOST), um ein Gerät vom PC zu trennen und mit der virtuellen Maschine zu verbinden (siehe Abbildung 20.8).
Abbildung 20.8 VMRC-USB-Gerät verbinden Das USB-Gerät kann nun ganz normal in der virtuellen Maschine verwendet werden.
Hinweis Auch hier gilt – wie bei der Verbindung über ESXi-Passthrough –, dass ein USB-Gerät immer nur exklusiv mit einem System verbunden sein kann. Sie können also zum Beispiel einen USBSpeicherstick immer nur entweder mit Ihrem PC oder via VMRC mit einer virtuellen Maschine verbinden. VMware-Client-USB-Gerät entfernen Um das Gerät nach der Verwendung wieder zu entfernen, entfernen Sie es zuerst im Gastbetriebssystem. Anschließend kann es einfach über das Kontextmenü der VMRC mit der Option REMOVABLE DEVICES • DISCONNECT (CONNECT TO HOST) wieder entfernt werden.
20.10
Wechselmedien
Neben USB-Geräten können auch Wechselmedien wie CDs oder DVDs mit virtuellen Maschinen verbunden werden. Voraussetzung für das Verbinden ist ein entsprechendes virtuelles CD/DVD-Laufwerk in der virtuellen Maschine. Beachten Sie, dass verbundene Wechselmedien ein vMotion unterbinden können. 20.10.1 CD/DVD-Laufwerk zur virtuellen Maschine hinzufügen CD/DVD-Laufwerke können im laufenden Betrieb einer virtuellen Maschine hinzugefügt werden. Sie können entweder über SATA oder IDE angebunden werden. Um ein CD/DVD-Laufwerk einer virtuellen Maschine hinzuzufügen, gehen Sie in die Einstellungen der virtuellen Maschine. Im Bereich VIRTUAL HARDWARE wählen Sie nun im Drop-down-Menü von ADD NEW DEVICE ein CD/DVD DRIVE (siehe Abbildung 20.9).
Abbildung 20.9
CD/DVD-Laufwerk hinzufügen
Ein neues CD/DVD-Laufwerk erscheint in der Liste der virtuellen Hardware. Klappen Sie die Optionen des Laufwerks auf (siehe Abbildung 20.10). In diesen Einstellungen legen Sie nun den DEVICE MODE fest: Planen Sie, ein physisches mit dem ESXi-Host verbundenes Laufwerk mit der VM zu verbinden, wählen Sie für den Gerätemodus PASSTHROUGH-CD-ROM. Wollen Sie eine ISO-Datei mit dem virtuellen Laufwerk verbinden, wählen Sie stattdessen EMULATE CD-ROM.
Abbildung 20.10 Neues CD/DVD-Laufwerk konfigurieren Unter VIRTUAL DEVICE NODE stellen Sie nun ein, ob das Gerät via SATA oder IDE verbunden werden soll. Zusätzlich können Sie noch von Hand eine ID auswählen. Klicken Sie nach dem Setzen der Parameter auf OK. Sie können nun ein Medium mit dem virtuellen CD/DVD-Laufwerk verbinden. 20.10.2 CD/DVD mit virtueller Maschine verbinden
Um ein CD- oder DVD-Medium mit dem Laufwerk der virtuellen Maschine zu verbinden, können Sie verschiedene Möglichkeiten nutzen. Sie können entweder physische Laufwerke des ESXi-Hosts oder ISO-Dateien von Datastores verwenden, die an den Host angebunden sind. Oder Sie nutzen eine Verbindung mit der VMRC zur virtuellen Maschine, um ein physisches Laufwerk oder eine ISODatei, die über den Client erreichbar ist, mit dem virtuellen CD/DVDLaufwerk zu verbinden. Physisches Laufwerk des ESXi-Hosts mit dem virtuellen Laufwerk verbinden Sie können ein physisches Laufwerk des ESXi-Hosts mit dem virtuellen Laufwerk einer virtuellen Maschine verbinden. Beachten Sie dabei, dass eine solche Verbindung ein vMotion und somit auch ein DRS der virtuellen Maschine unmöglich macht. Trennen Sie die Verbindung also, sobald sie nicht mehr benötigt wird. Um ein physisches Laufwerk des Hosts mit dem virtuellen Laufwerk zu verbinden, wechseln Sie in die Einstellungen der virtuellen Maschine (siehe Abbildung 20.11). Im Bereich VIRTUAL HARDWARE rufen Sie nun unter dem Punkt CD-/DVD DRIVE über das Verbindungsicon das Drop-down-Menü auf und wählen dort die Option HOST DEVICE.
Abbildung 20.11 Das CD-Laufwerk des ESXi-Hosts mit der VM verbinden Wählen Sie über das Drop-down-Menü von CD-/DVD DRIVE das Laufwerk, mit dem Sie eine Verbindung herstellen wollen (siehe Abbildung 20.12).
Abbildung 20.12 Physisches CD-Laufwerk auswählen Bestätigen Sie den Dialog mit OK. Das Laufwerk wird nun verbunden, und Medien, die in das physische Laufwerk eingelegt werden, können in der virtuellen Maschine genutzt werden. Um die Verbindung zu beenden, öffnen Sie erneut den Dialog EDIT SETTINGS und wählen als CD-/DVD DRIVE jetzt CLIENTGERÄT. Bestätigen Sie den Dialog mit OK (siehe Abbildung 20.13). Hinweis Beachten Sie, dass physische Laufwerke, die mit dem ESXi-Host verbunden werden sollen, zwingend über SCSI verbunden werden müssen, um sie an eine VM weiterreichen zu können. Um SCSIGeräte an den Host anzuschließen, müssen Sie ihn zuerst ausschalten.
Abbildung 20.13 Verbindung zum physischen CD-Laufwerk trennen ISO-Datei von Host-Datenspeicher verbinden Um eine ISO-Datei, die sich auf einem mit dem Host verbundenen Datastore befindet, in das virtuelle CD/DVD-Laufwerk einzulegen, öffnen Sie den Dialog EDIT SETTINGS der virtuellen Maschine. Wählen Sie im Drop-down-Menü im Bereich VIRTUAL HARDWARE • CD/DVD DRIVE die Option DATASTORE ISO FILE (siehe Abbildung 20.14). Klicken Sie nun in der Zeile CD/DVD DRIVE auf den Button BROWSE… Der Dialog SELECT FILE öffnet sich (siehe Abbildung 20.15).
Abbildung 20.14
Datenspeicher-ISO-Datei verbinden
Abbildung 20.15 Datenspeicher-ISO-Datei auswählen Wählen Sie die ISO-Datei aus, mit der Sie eine Verbindung herstellen wollen, und bestätigen Sie mit OK. Die Datei ist nun mit dem CD-Laufwerk der virtuellen Maschine verbunden. Um die Verbindung zu beenden, wählen Sie im Bereich EDIT SETTINGS beim Punkt CD/DVD DRIVE die Option CLIENT DEVICE und bestätigen den Dialog mit OK. Physisches Laufwerk oder ISO-Datei via VMRC verbinden Um ein physisches Laufwerk oder eine ISO-Datei über die VMRC mit einer virtuellen Maschine zu verbinden, öffnen Sie in der VMRC das
Menü VMRC • REMOVABLE DEVICES • CD/DVD-DRIVE. Sie können nun entweder über CONNECT TO DISK IMAGE FILE (ISO)… die Verbindung zu einer ISO-Datei (siehe Abbildung 20.16) oder über die Einstellungen die Verbindung mit dem physischen Laufwerk herstellen.
Abbildung 20.16 CD/DVD über VMRC verbinden Um die Verbindung zu beenden, öffnen Sie das Menü VMRC • REMOVABLE DEVICES • CD/DVD DRIVE erneut und trennen die Verbindung, oder Sie schließen die VMRC.
20.11
Betriebszustände einer virtuellen Maschine
Eine virtuelle Maschine kann drei verschiedene Betriebszustände annehmen: eingeschaltet, ausgeschaltet und angehalten. Um diese Zustände zu steuern, stehen in vSphere verschiedene Aktionen zur Verfügung. Hinweis Wenn die VMware Tools in der virtuellen Maschine installiert sind, werden zu den verschiedenen Aktionen entsprechende Skripte innerhalb der VM ausgeführt. Weitere Informationen zu den VMware-Tools-Skripten finden Sie in Abschnitt 20.5.8, »VMware Tools« unter »Skripte«. Power On: Die virtuelle Maschine wird eingeschaltet. Power Off: Die virtuelle Maschine wird ausgeschaltet. Diese Aktion entspricht dem Ziehen eines Netzsteckers an einer physischen Maschine. Suspend: Wird eine virtuelle Maschine angehalten, so wird der Inhalt des Arbeitsspeichers in eine .vmss-Datei auf den Datenspeicher der virtuellen Maschine geschrieben. Die VM wird anschließend ausgeschaltet. Diesen Vorgang kann man sich wie ein Konservieren des Zustands der Maschine auf dem Datastore vorstellen. Resume: Der Inhalt des Arbeitsspeichers der virtuellen Maschine wird aus der .vmss-Datei wieder geladen, und die VM wird auf den Betriebszustand »gestartet« gesetzt. Die virtuelle Maschine wird also an dem Punkt fortgesetzt, an dem sie zuvor beim Anhalten gestoppt wurde. Reset: Das Zurücksetzen schaltet die VM kurz aus und anschließend wieder ein. Es ist das virtuelle Gegenstück des ResetSchalters einer physischen Maschine.
Kill: Kill beendet den Prozess der virtuellen Maschine auf dem ESXi-Host. Diese Funktion sollte ausschließlich genutzt werden, wenn ein Power Off der virtuellen Maschine nicht mehr möglich ist. Shutdown Guest OS: Das Herunterfahren der virtuellen Maschine wird über das Gastbetriebssystem ausgelöst. Diese Funktion steht nur zur Verfügung, wenn die VMware Tools installiert sind. Restart Guest OS: Die virtuelle Maschine wird neu gestartet, indem im Gastbetriebssystem ein Neustart ausgelöst wird. Diese Funktion steht ebenfalls nur zur Verfügung, wenn die VMware Tools installiert sind.
20.12
Speicherrichtlinien für virtuelle Maschinen
Speicherrichtlinien bieten die Möglichkeit, Datenspeicher innerhalb der vSphere in verschiedene Kategorien einzuteilen. Diese Kategorien können dann virtuellen Festplatten oder virtuellen Maschinen zugeordnet werden, um das Installieren sowie die Verwaltung der Compliance der virtuellen Maschine möglichst einfach zu gestalten. Viele moderne Speichergeräte liefern bereits über die VAAI eigene Speicherrichtlinien mit. Über diese vom Hersteller gelieferten Speicherrichtlinien hinaus können Sie eigene Tag-basierte Speicherrichtlinien erstellen. Speicherrichtlinien eignen sich beispielsweise, um verschiedene Datenspeicher in Kategorien, nach Redundanz oder Leistungsfähigkeit zu unterteilen. Die Installation und Verwaltung der virtuellen Maschinen kann durch solche Speicherrichtlinien erheblich erleichtert werden. Über diese Unterteilung hinaus ist es möglich, mit den Speicherrichtlinien verschiedene Einstellungen auf einem Datenspeicher zu steuern. Dies ist etwa auf VVOLS oder im vSAN möglich. 20.12.1 Speicherrichtlinien zuweisen Speicherrichtlinien können entweder beim Erstellen der virtuellen Maschine oder auch nachträglich zur virtuellen Maschine hinzugefügt werden. Sie werden pro Festplatte vergeben. So kann eine virtuelle Maschine über verschiedene Speicherrichtlinien verfügen. Um der Festplatte einer bestehenden VM eine Speicherrichtlinie zuzuweisen, öffnen Sie die Einstellungen der virtuellen Maschine. Klappen Sie im Bereich VIRTUAL HARDWARE die Konfiguration der entsprechenden Festplatte auf (siehe Abbildung 20.17). Wählen Sie unter VM STORAGE POLICY nun die entsprechende Richtlinie aus und bestätigen Sie Ihre Auswahl mit OK.
Die Speicherrichtlinie ist nun aktiv, und Sie können die Compliance der Festplatte prüfen. Eine weitere Möglichkeit ist das Verwalten der Speicherrichtlinie über AKTIONEN • VM POLICIES • EDIT VM STORAGE POLICIES… (siehe Abbildung 20.18). Sie können nun eine VM-Speicherrichtlinie auswählen und auf sämtliche Festplatten der virtuellen Maschine anwenden oder nach der Aktivierung der Option PRO DATENTRÄGER KONFIGURIEREN in der jeweiligen Zeile pro Festplatte der virtuellen Maschine eine Speicherrichtlinie aus einem Drop-down-Menü auswählen.
Abbildung 20.17
Speicherrichtlinie zu virtueller Festplatte zuweisen
Abbildung 20.18 VM-Speicherrichtlinien verwalten 20.12.2 Compliance der Speicherrichtlinie prüfen Die Speicherrichtlinien einer virtuellen Maschine können Sie einfach über die ÜBERSICHT der virtuellen Maschine prüfen. Im Bereich VM STORAGE POLICIES erhalten Sie einen Überblick über die Compliance und können eine erneute Prüfung über die Funktion CHECK COMPLIANCE anstoßen (siehe Abbildung 20.19).
Abbildung 20.19
VM-Speicherrichtlinien-Status
20.13 Konfiguration und Anpassung von virtuellen Maschinen Die Ausstattung einer virtuellen Maschine kann sowohl beim Erstellen als auch im Nachhinein angepasst werden. Ob das Hinzufügen, Anpassen und Entfernen dabei entweder im eingeschalteten oder im ausgeschalteten Zustand der Maschine erfolgen muss, hängt von der virtuellen Hardware, von deren Konfiguration und von dem entsprechenden Gastbetriebssystem ab. Manche virtuelle Hardware kann zwar im laufenden Betrieb erweitert werden, wird aber erst bei einem Neustart des Gastbetriebssystems erkannt und somit verfügbar. 20.13.1 HotPlug Das Hinzufügen von Hardware im laufenden Betrieb bezeichnet man als HotPlug oder HotAdd. Für virtuelle CPUs und Arbeitsspeicher können Sie HotAdd seit Version 7 der virtuellen Hardware nutzen. Das Hinzufügen von Mehrkern-CPUs im laufenden Betrieb ist seit Version 8 der virtuellen Hardware möglich. 20.13.2 HotPlug von virtuellen CPUs Das Hinzufügen von virtuellen Einzelkern-CPUs im laufenden Betrieb ist seit Version 7 der virtuellen Hardware möglich. Das Hinzufügen von Multikern-CPUs ist ab der virtuellen Hardware Version 8 verfügbar. Um das Feature nutzen zu können, muss es zuvor in den Einstellungen der einzelnen virtuellen Maschine aktiviert werden. Das Aktivieren kann ausschließlich im ausgeschalteten Zustand der virtuellen Maschine erfolgen. Sollten Sie also davon ausgehen, dass Sie die CPUs der virtuellen Maschine ständig erweitern müssen, ergibt es Sinn, diese Option schon bei der Erstellung der virtuellen Maschine zu aktivieren. Sie finden die Option in den Einstellungen der virtuellen Maschine im Bereich VIRTUAL HARDWARE unter den erweiterten Einstellungen der CPU. Beachten Sie dabei, dass diese
Option nur zur Verfügung steht, wenn das ausgewählte Gastbetriebssystem sie auch unterstützt. Laut VMware wird das Hinzufügen von CPUs via HotAdd ab Windows Server 2008 und Windows Server 2008 R2 ausschließlich in der Datacenter-64-Bit-Edition sowie ab Windows Server 2012 in der Standard, der Enterprise und der Datacenter Edition unterstützt. Ein HotRemove, also das Entfernen von CPUs im laufenden Betrieb, ist bei Windows-Betriebssystemen derzeit nicht möglich. Bei Linux-Betriebssystemen beginnt der Support für HotAdd ab der Kernel-Version 2.6.14. Bei aktuellen Linux-Kernel-Versionen wird sowohl HotPlug als auch HotRemove unterstützt. Hinweis Das Hinzufügen von CPUs via HotPlug beendet sämtliche bestehenden Verbindungen von USB-Geräten zur virtuellen Maschine und stellt sie anschließend wieder her. Es empfiehlt sich, die USB-Geräte ordnungsgemäß zu entfernen, bevor man CPUs über HotPlug hinzufügt. 20.13.3 HotPlug von Arbeitsspeicher HotPlug für Arbeitsspeicher steht ab der virtuellen Hardware Version 7 zur Verfügung. Auch hier ist die Unterstützung des Gastbetriebssystems notwendig. Wie beim HotPlug der CPU gilt, dass zuvor das Feature pro virtuelle Maschine aktiviert werden muss. Die Option findet sich hier ebenfalls in den Einstellungen der VM, und zwar unter den Einstellungen des Arbeitsspeichers im Bereich VIRTUAL HARDWARE. Auch das Aktivieren der HotPlug-Funktion für den Arbeitsspeicher ist nur im ausgeschalteten Zustand des Gastsystems möglich. Das Hinzufügen von Arbeitsspeicher via HotPlug wird bei Windows ab den folgenden Versionen unterstützt: Windows Server 2003 Enterprise Edition und Datacenter Edition 32 Bit
Windows Server 2003 Service Pack 1 Enterprise Edition und Datacenter Edition 64 Bit Windows Server 2008 Enterprise und Datacenter Edition Windows Server 2008 R2 Enterprise und Datacenter Edition Windows Server 2012 Standard, Enterprise und Datacenter Edition Windows Server 2016 Essentials Edition, Standard Edition, Datacenter Edition Windows Server 2019 Datacenter x64 Edition, Standard x64 Edition Bei Linux ist mindestens der Kernel 2.6.14 Voraussetzung. Wenn Sie Arbeitsspeicher in Linux-Gastsystemen via HotPlug hinzufügen, kann es dazu kommen, dass das Betriebssystem den erkannten Speicher nicht sofort zur Verfügung stellt. Um den Speicher verfügbar zu machen, muss häufig nicht neu gestartet werden, sondern es reicht, wenn Sie den Arbeitsspeicher online nehmen. Informationen zu diesem Thema finden Sie in der VMware Knowledge Base unter: http://kb.vmware.com/kb/1012764 20.13.4 MAC-Adresse ändern Die MAC-Adresse einer virtuellen Netzwerkkarte wird im Normalfall automatisch vergeben. Sie kann bei Bedarf aber auch manuell geändert werden. Diese Änderung ist ausschließlich im ausgeschalteten Zustand der VM möglich. Die MAC-Adresse kann auf verschiedene Arten geändert werden. Im Folgenden beschreiben wir, wie Sie die virtuelle MAC-Adresse über den vSphere-Client ändern: 1. Stellen Sie sicher, dass die virtuelle Maschine ausgeschaltet ist. 2. Gehen Sie in die Einstellungen der virtuellen Maschine und wechseln Sie in den Bereich VIRTUAL HARDWARE. 3. Öffnen Sie die Einstellungen der Netzwerkkarte und wählen Sie im Drop-down-Menü der MAC-ADDRESS die Option MANUAL aus (siehe Abbildung 20.20).
Abbildung 20.20 MAC-Adresse manuell setzen 4. Bestätigen Sie die eingegebene MAC-Adresse mit OK (siehe Abbildung 20.21) und starten Sie die virtuelle Maschine. Die Netzwerkverbindung wird nun über die neu vergebene MACAdresse hergestellt. Hinweis Beachten Sie, dass MAC-Adressen zumindest innerhalb des Netzwerks immer einzigartig sein sollten.
Abbildung 20.21
MAC-Adresse eintragen
20.14
VMware Tools
Die VMware Tools sind eine Sammlung von Applikationen und Treibern, die auf jeder virtuellen Maschine installiert und regelmäßig aktualisiert werden sollte. Die Tools sorgen für die Unterstützung von VMware-eigener Hardware, z. B. der VMXNET-Netzwerkkarten, und bieten darüber hinaus die Möglichkeit zur Kommunikation des ESXiHosts mit der virtuellen Maschine. So kann eine virtuelle Maschine nicht nur hart ausgeschaltet, sondern ebenso ordnungsgemäß heruntergefahren werden. Weitere Features sind das Ausführen von Skripten beim Starten, Herunterfahren, Suspend oder Resume einer virtuellen Maschine. Die VMware Tools sind zwingend notwendig für die Verwendung von Ballooning. Bis Version 9.x wurden die VMware Tools zusammen mit den Builds der ESXi-Server veröffentlicht. Seit Version 10.0.0 werden sie nun auch unabhängig von diesen Builds veröffentlicht. Die aktuelle Version der VMware Tools für vSphere 7.0 finden Sie unter folgendem Link: https://my.vmware.com/web/vmware/downloads/info/slug/datacenter_cloud_in Achten Sie darauf, immer die aktuellste verfügbare Version der VMware Tools zu installieren. Die Version der VMware Tools ist abwärtskompatibel. So können beispielsweise virtuelle Maschinen mit der VMware-Tools-Version 10.0.0 auch ohne Probleme auf einem ESXi-Host mit der Version 5.5 betrieben werden. 20.14.1 Zeitsynchronisation Die Zeit einer virtuellen Maschine kann über die VMware Tools mit der Zeit des Hosts abgeglichen werden. Dies ist sinnvoll, wenn kein NTP-Sever für die virtuelle Maschine zur Verfügung steht. 20.14.2 Installation der VMware Tools unter Windows Um die VMware Tools zu installieren, nutzen Sie am besten den vSphere-Client:
1. Öffnen Sie die SUMMARY der virtuellen Maschine und wählen Sie im Drop-down-Menü ACTIONS • GUEST OS • INSTALL VMWARE TOOLS… (siehe Abbildung 20.22).
Abbildung 20.22 VMware Tools installieren 2. Es folgt ein Dialog, der ebenfalls INSTALL VMWARE TOOLS heißt (siehe Abbildung 20.23). Klicken Sie dort auf den Button MOUNT.
Abbildung 20.23 VMware Tools mounten Die CD mit den VMware Tools wird nun in das virtuelle CD/DVDLaufwerk eingebunden. Die Auswahl, welches VMware-Tools-
Image angebunden wird, erfolgt in Abhängigkeit vom ausgewählten Betriebssystem in den Einstellungen der virtuellen Maschine. 3. Öffnen Sie nun eine Konsole zur virtuellen Maschine und melden Sie sich am Gastbetriebssystem an. 4. Im DVD-Laufwerk der VM finden Sie jetzt die VMware-ToolsInstallations-DVD (siehe Abbildung 20.24).
Abbildung 20.24 Die VMware-Tools-Installations-DVD 5. Starten Sie die Installation über einen Doppelklick auf das Laufwerk. 6. Der Installer der VMware Tools öffnet sich. Sie können hier zwischen der Standardinstallation, einer angepassten und einer vollständigen Installation wählen. Typischerweise ist die Standardinstallation der empfohlene Weg. Nachdem die Installation abgeschlossen ist, muss das Betriebssystem neu gestartet werden. Nach dem Neustart sollten die klassischen Symptome einer virtuellen Maschine – wie das Ruckeln der Maus, eine niedrige Bildschirmauflösung und eine hakelnde Tastatur – beseitigt sein. Sie können nun Geräte verwenden, die VMware-eigene Treiber erfordern, und die Funktionen nutzen, die die VMware Tools erfordern. 20.14.3 Installation der VMware Tools unter Linux
Zur Installation der VMware Tools führen Sie die Schritte aus Abschnitt 20.14.2, »Installation der VMware Tools unter Windows«, durch – bis inklusive des Mountens der DVD. 1. Wechseln Sie nun in die Konsole und mounten Sie die Installations-DVD in einen Pfad Ihrer Wahl mit: mount /dev/
2. Wechseln Sie dann zum Pfad der Installations-DVD: cd
3. Kopieren Sie die auf der DVD enthaltene .tar.gz-Datei in ein Verzeichnis Ihrer Wahl: cp VMwareTools-x.x.x-NNN.tar.gz
4. Entpacken Sie die .tar.gz-Datei: tar zxf VMwareTools-x.x.x-NNN.tar.gz
5. Wechseln Sie in das Unterverzeichnis vmware-tools-distrib: cd vmware-tools-distrib
6. Starten Sie nun die Installation der VMware Tools über das Skript vmware-install.pl: ./vmware-install.pl
7. Beantworten Sie die Fragen der Installation. Um die Standardwerte zu wählen, nutzen Sie einfach (¢) zum Beantworten der Fragen. Nach der Installation müssen entweder sämtliche betroffenen Services oder muss das gesamte Betriebssystem neu gestartet werden. Folgen Sie an dieser Stelle den Anweisungen des InstallerSkripts. Hinweis Für viele Linux-Distributionen bietet VMware sogenannte OSPs (Operating System Specific Packages). Diese OSPs sind speziell für die jeweilige Linux-Distribution angefertigte Pakete. Sie liegen im jeweils passenden Paketformat vor, beispielsweise als .deb oder .rpm. Für folgende Gastbetriebssysteme bietet VMware derzeit OSPs: CentOS 4.0 bis 6.0
Red Hat Enterprise Linux 3.0 bis 6.x SUSE Linux Enterprise Server 9 bis 11 SUSE Linux Enterprise Desktop 10 bis 11 Ubuntu Linux 8.04 bis 12.04 Informationen zum Download sowie zur Installation der OSPs finden Sie auf der VMware-Seite unter https://www.vmware.com/support/packages.html. 20.14.4 Den Status der VMware Tools prüfen Um den Status der VMware Tools für eine virtuelle Maschine zu prüfen, nutzen Sie den vSphere-Client. Öffnen Sie die SUMMARY der virtuellen Maschine. Sie finden im oberen Bereich eine Zeile VMWARE TOOLS (siehe Abbildung 20.25).
Abbildung 20.25 Den Status der VMware Tools prüfen In diesem Status bekommen Sie die Information, ob die Tools installiert sind, ob die aktuellste (auf dem ESXi-Host verfügbare)
Version der Tools installiert ist bzw. unterstützt wird und ob Upgrades verfügbar sind. 20.14.5 Aktualisierung der VMware Tools Die Aktualisierung der VMware Tools kann entweder manuell erfolgen, oder Sie können die virtuelle Maschine so konfigurieren, dass beim Einschalten der Maschine geprüft wird, ob eine neue Version der VMware Tools verfügbar ist. Die aktuelle Version wird dann automatisch installiert. Achten Sie bei der Aktualisierung immer darauf, dass die Installation der neuen VMware Tools eventuell einen Neustart erfordert. Virtuelle Maschinen, die nicht mindestens auf dem Stand 5.1 der VMware Tools sind bzw. nicht mindestens ein Windows Vista als Gastbetriebssystem einsetzen, benötigen bei der Aktualisierung immer einen Neustart. Des Weiteren müssen auch Systeme, die diese Anforderungen erfüllen, einem Neustart unterzogen werden, wenn neue Komponenten der VMware Tools installiert werden oder Komponenten der Installation einen Neustart erfordern. Weitere Informationen dazu, welche Komponenten einen Neustart erfordern, finden Sie in der VMware Knowledge Base unter https://kb.vmware.com/s/article/57367. Linux-Gastbetriebssysteme benötigen meist einen Neustart der vom Upgrade betroffenen Services oder einen Neustart der gesamten VM. Automatische Aktualisierung der VMware Tools Die Konfiguration des automatischen Upgrades können Sie in den Einstellungen der virtuellen Maschine konfigurieren. Die Konfiguration beschreiben wir in Abschnitt 20.5.8, »VMware Tools«, unter »Automatische Aktualisierung der VMware Tools«. Manuelle Aktualisierung der VMware Tools Zur manuellen Aktualisierung der VMware Tools öffnen Sie das ACTIONS-Menü der virtuellen Maschine. Wählen Sie GUEST OS • UPGRADE VMWARE TOOLS.
Hinweis Sollten Sie diesen Punkt nicht finden, kann das daran liegen, dass die VMware Tools über ein OSP installiert wurden oder die derzeitige Version nicht korrekt erkannt werden kann. In diesem Fall folgen Sie den Schritten zur Installation der VMware Tools. Sie können nun im Dialog UPGRADE VMWARE TOOLS auswählen, ob Sie ein INTERACTIVE UPGRADE oder ein AUTOMATIC UGPRADE ausführen wollen (siehe Abbildung 20.26): Das INTERACTIVE UPGRADE funktioniert exakt wie die Installation der VMware Tools. Das AUTOMATIC UPGRADE führt die Installation der neuen Version automatisch aus. Es können ADVANCED OPTIONS hinzugefügt werden, um beispielsweise einen Neustart nach der Installation zu unterdrücken. Bestätigen Sie das automatische Upgrade mit dem Button UPGRADE.
Abbildung 20.26
VMware-Tools-Upgrade-Variante wählen
Die Installation der neuen VMware Tools läuft nun im Hintergrund. Sie können den Status über die SUMMARY der virtuellen Maschine im Bereich VMWARE TOOLS oder im Bereich KÜRZLICH RECENT TASKS des vCenters finden.
20.15
Migration von virtuellen Maschinen
Grundsätzlich gibt es zwei Möglichkeiten zur Migration einer virtuellen Maschine: Sie können entweder den laufenden Teil der virtuellen Maschine migrieren und die Maschine somit von ESXiHost A zu ESXi-Host B verschieben oder die Dateien der virtuellen Maschine von Datenspeicher A zu Datenspeicher B verschieben. Bei diesen beiden Arten der Migration unterscheidet man dann jeweils, ob im eingeschalteten Zustand oder im ausgeschalteten Zustand der Maschine migriert wird. Eine Migration kann innerhalb eines Clusters, von einem Cluster zu einem anderen Cluster und seit der vSphere-Version 6.0 sogar von einem vCenter in ein anderes vCenter erfolgen. 20.15.1 vMotion Die Migration einer virtuellen Maschine im eingeschalteten Zustand von einem Host zu einem anderen bezeichnet man in vSphere als vMotion: 1. Um einen vMotion-Vorgang zu starten, öffnen Sie das ACTIONSMenü der virtuellen Maschine, die Sie migrieren wollen, und wählen MIGRATE… 2. Wählen Sie die Option CHANGE COMPUTE RESOURCE ONLY. 3. Sie können nun bestimmen, auf welche Ressource die VM migriert werden soll und welche Portgruppen auf dem Ziel nach der Migration genutzt werden. 4. Prüfen Sie abschließend die gewählten Optionen und schließen Sie die Migration ab. Das System wird nun live migriert und kann während der Migration normal benutzt werden. Weitere Informationen zum Thema finden Sie in Abschnitt 3.1, »vMotion«. 20.15.2 Storage vMotion
Das Migrieren der Dateien auf einem Datenspeicher einer virtuellen Maschine bezeichnet man in vSphere als Storage vMotion. 1. Um eine virtuelle Maschine einem Storage vMotion zu unterziehen, öffnen Sie das ACTIONS-Menü der virtuellen Maschine und wählen MIGRATE… 2. Wählen Sie nun die Option CHANGE STORAGE ONLY. 3. Im Folgenden können Sie den Zieldatenspeicher und das Zielformat wählen. Möchten Sie beispielsweise eine zuvor im Thin-Format abgelegte VM lieber im Thick-Eager-Zeroed-Format abspeichern, können Sie dies bei der Migration angeben. 4. Prüfen Sie abschließend die gewählten Optionen und schließen Sie die Migration ab. Weitere Informationen zum Thema Storage vMotion finden Sie in Abschnitt 3.2, »Storage vMotion«. 20.15.3 Hybrid-Migration Zusätzlich zu den Optionen, eine virtuelle Maschine entweder einem vMotion oder einem Storage vMotion zu unterziehen, ist es möglich, ein Storage vMotion gleichzeitig mit einem vMotion durchführen zu lassen. Auf diese Art kann eine virtuelle Maschine auch migriert werden, wenn Quell- und Zielhost keinen gemeinsamen Datenspeicher besitzen. 1. Starten Sie eine Hybrid-Migration über das Menü ACTIONS • MIGRATE. 2. Wählen Sie CHANGE BOTH COMPUTE RESOURCE AND STORAGE. Sie können nun entscheiden, ob Sie zuerst eine Computing-Ressource oder zuerst einen Datenspeicher wählen wollen. 3. Im Folgenden bestimmen Sie den Zielhost, den Zieldatenspeicher und das Netzwerk, das auf dem Zielhost für die virtuelle Maschine verwendet werden soll. 4. Prüfen Sie abschließend die gewählten Optionen und schließen Sie die Migration ab.
20.16
Klone
Mithilfe des Klonens können virtuelle Maschinen vervielfältigt werden. Die VM kann dabei als virtuelle Maschine oder als Template geklont werden. Ein Klon muss dabei nicht zwingend eine 1:1-Kopie einer virtuellen Maschine sein. VMware bietet beim Klonen verschiedene Anpassungsmöglichkeiten. So können Sie die Maschinen schon auf den Verwendungszweck vorbereiten. Sollten Sie nicht planen, die Quell-VM im Nachgang vollständig durch den Klon zu ersetzen, können Ihnen diese Anpassungen dabei helfen, einzigartige Adressen sowie IDs der virtuellen Maschine durch neue dann auch wieder wirklich einzigartige Werte zu ersetzen. Der Klon kopiert die Konfiguration sowie die Festplatten der VM. Der Zustand einer laufenden VM wird bei einem Klon verworfen. Sollte die Maschine während des Klonens also laufen, ist es für den Klon anschließend so, als hätten Sie die Maschine hart ausgeschaltet. Snapshots werden bei einem Klonvorgang automatisch gelöscht. Sie erhalten bei dem Klon also nur den aktuellen Stand des Systems. Einen Klon erstellen Bevor Sie eine virtuelle Maschine klonen, sollten Sie sicherstellen, dass keine I/O-intensiven Anwendungen auf dem System laufen. Eine hohe I/O-Last kann beim Kopieren der virtuellen Festplatten dafür sorgen, dass der Klonvorgang entweder extrem lange läuft oder sogar aufgrund einer Zeitüberschreitung abgebrochen wird. Wählen Sie im ACTIONS-Menü der VM den Punkt CLONE • CLONE TO VIRTUAL MACHINE… (siehe Abbildung 20.27). Wählen Sie nun einen Namen und einen Ordner für die virtuelle Maschine aus (siehe Abbildung 20.28).
Abbildung 20.27
Den Klonvorgang starten
Abbildung 20.28 VM klonen: Name und VM-Verzeichnis angeben Im folgenden Schritt 2 legen Sie fest, auf welchem Host oder Cluster der Klon konfiguriert werden soll. In Schritt 3 können Sie wählen, auf welchen Datenspeicher die Dateien des Klons kopiert werden sollen und welche Speicherrichtlinie verwendet werden soll. Sie können an dieser Stelle
das Format der Festplattendateien anpassen, beispielsweise von Thick auf Thin. In den Klonoptionen unter Punkt 4 können Sie nun verschiedene Punkte zum Anpassen des Klons festlegen. Folgende Optionen stehen hier zur Verfügung: Customize the operating system: Über diese Option können Sie die Individualisierung für Microsoft-WindowsGastbetriebssysteme für die Punkte REGISTRIERUNGSINFORMATIONEN, COMPUTERNAME, LIZENZ, ADMINISTRATOR-PASSWORT, ZEITZONE, NETZWERK, ARBEITSGRUPPE/DOMÄNE sowie das Erstellen einer neuen SID und das einmalige Ausführen eines Skripts konfigurieren. Für LinuxBetriebssysteme können Sie an diesem Punkt den Computernamen, die Zeitzone, das Netzwerk sowie DNS- und Domäneneinstellungen konfigurieren. Die Anpassungen werden über Spezifikationen gesteuert. Informationen zum Anlegen einer Spezifikation finden Sie in Abschnitt 14.10.8, »Policies and Profiles«. Customize this virtual machine’s hardware: Sie können die Hardware der virtuellen Maschine beim Klonen verändern. Power on the virtual machine after creation: Die virtuelle Maschine wird nach dem erfolgreichen Klonvorgang gestartet. Schließen Sie den Vorgang ab, um das Klonen der VM zu starten.
20.17
Vorlagen
Vorlagen (auch Templates genannt) stellen eine Basis dar, von der aus virtuelle Maschinen erstellt werden können. Sie können ein Betriebssystem samt Software und Konfiguration beinhalten. Anders als virtuelle Maschinen können sie nicht eingeschaltet werden. Für Änderungen muss ein Template zuvor in eine virtuelle Maschine umgewandelt und nach der Änderung wieder in ein Template konvertiert werden. Templates können entweder auf einem Datenspeicher oder in einer Bibliothek gespeichert werden. Das Verwenden der Bibliothek hat den Vorteil, dass sie geteilt und in andere vCenter eingebunden werden kann. Somit müssen Templates nicht zu den einzelnen vCentern kopiert werden. Um eine Vorlage zu erstellen, können Sie entweder eine virtuelle Maschine umwandeln oder klonen, oder Sie können ein entsprechendes .ovf-Paket zum Import eines Templates in eine Bibliothek nutzen. Hinweis Bitte beachten Sie, dass Templates, die auf einem Datenspeicher liegen, nur in der Ansicht VMS AND TEMPLATES und nicht in der Ansicht HOSTS AND CLUSTERS sichtbar sind! 20.17.1 Eine Vorlage aus einer virtuellen Maschine erstellen Um eine Vorlage aus einer virtuellen Maschine zu erstellen, stehen Ihnen verschiedene Wege zur Verfügung. Der wohl einfachste Weg ist das Umwandeln einer bestehenden VM in eine Vorlage. Die virtuelle Maschine kann nach der Konvertierung dann allerdings nicht mehr als virtuelle Maschine genutzt werden. Das heißt, für Änderungen am Template müssen Sie entweder eine virtuelle Maschine auf Basis der Vorlage erstellen oder das Template wieder zurück in eine virtuelle Maschine konvertieren. Gerade bei
Microsoft-Gastbetriebssystemen sollten Sie den Weg über die Konvertierung nutzen, um einen unnötigen Sysprep-Vorgang zu vermeiden. Die Anzahl an möglichen Sysprep-Vorgängen innerhalb einer Windows-Installation ist meist begrenzt. Virtuelle Maschine in Vorlage umwandeln Um eine virtuelle Maschine in eine Vorlage umzuwandeln, wählen Sie im ACTIONS-Menü der virtuellen Maschine die Option TEMPLATE • CONVERT TO TEMPLATE. Bestätigen Sie in der Abfrage, dass die VM in eine Vorlage konvertiert werden soll. Virtuelle Maschine in Vorlage klonen Das Klonen einer virtuellen Maschine in eine Vorlage erfolgt über das ACTIONS-Menü der virtuellen Maschine. Wählen Sie CLONE • CLONE TO TEMPLATE. Vergeben Sie einen Namen für das zu erstellende Template und wählen Sie einen Compute- sowie einen Speicherort aus. Prüfen Sie dann die Optionen und schließen Sie den Dialog mit FINISH. Die Maschine wird anschließend in ein Template konvertiert und steht in der Ansicht VMS AND TEMPLATES bereit. Virtuelle Maschine in Bibliothek klonen Der Weg, eine virtuelle Maschine in ein Template in einer Bibliothek zu klonen, führt ebenfalls über das ACTIONS-Menü der virtuellen Maschine. Wählen Sie dazu CLONE • CLONE AS TEMPLATE TO LIBRARY. Verwenden Sie als Typ VM TEMPLATE und passen Sie den VORLAGENNAMEN an. Wählen Sie anschließend ein Verzeichnis, in dem das Template organisiert werden soll (siehe Abbildung 20.29).
Abbildung 20.29 Vorlage in Inhaltsbibliothek klonen 20.17.2 Eine Vorlage in die Bibliothek importieren Um ein .ovf-Paket mit einem Template in eine Bibliothek zu importieren, öffnen Sie den Punkt CONTENT LIBRARIES über MENU. Wählen Sie hier die Content Library aus und öffnen Sie den Dialog ACTIONS • IMPORT ITEM.
Abbildung 20.30 Ein ».ovf«-Paket-Template in eine Bibliothek importieren Sie können nun eine Quelldatei über eine URL oder über LOCAL FILE in die Bibliothek importieren. Wählen Sie einen ITEM NAME, unter dem die
Vorlage gespeichert werden soll, und fügen Sie eventuell notwendige Notizen hinzu. Starten Sie den Vorgang über IMPORT. 20.17.3 VM-Vorlagen in Ordnern verwalten Um die Templates, die sich auf Datenspeichern befinden, innerhalb eines vCenters zu verwalten, nutzen Sie aus den GLOBALE INVENTORY LISTS den Punkt VM TEMPLATES. Sie bekommen damit eine Übersicht über sämtliche vorhandenen Vorlagen (siehe Abbildung 20.31).
Abbildung 20.31 VM-Vorlagen in Ordern Darüber hinaus stehen Ihnen hier an zentraler Stelle folgende Funktionen zur Verfügung: eine VM über ein Template erstellen Vorlagen in virtuelle Maschinen konvertieren Vorlagen für neue Vorlagen klonen Vorlagen in Bibliotheken klonen Vorlagen verschieben Berechtigungen der Vorlagen verwalten Hinweise, Tags und Attribute bearbeiten Vorlagen aus dem Bestand entfernen Vorlagen löschen 20.17.4 Eine virtuelle Maschine aus einer Vorlage erstellen Wechseln Sie in die Ansicht der VMS AND TEMPLATES und wählen Sie die Vorlage, die als Basis für die neue virtuelle Maschine dienen soll. Wählen Sie über das Menü des Templates nun die Option NEW VM FROM THIS TEMPLATE…, um eine neue VM zu erstellen (siehe Abbildung 20.32). Der weitere Ablauf ist identisch mit dem Vorgang, den wir in Abschnitt 20.16, »Klone«, beschrieben haben.
Abbildung 20.32 bereitstellen
Eine virtuelle Maschine aus einer Vorlage
20.18
Die virtuelle Maschine im VMware vSphere Client
Im VMware vSphere Client gibt es verschiedene Register, die Informationen bzw. Konfigurationsmöglichkeiten der virtuellen Maschine zugänglich machen. Diese Register werden in diesem Abschnitt der Reihe nach beschrieben. In den Registern MONITOR und CONFIGURE ist jeweils noch ein Satz an Registerkarten enthalten, die ausführlichere Einstellungsmöglichkeiten bieten. 20.18.1 Summary Im Register SUMMARY finden Sie einen Überblick über die Konfiguration, die genutzten Ressourcen und diverse andere Parameter der virtuellen Maschine (siehe Abbildung 20.33). Die Summary ist unterteilt in viele kleine Kacheln. Die Kacheln können nach Belieben verschoben werden. Im Bereich GUEST OS finden Sie Basisinformationen über die virtuelle Maschine und das Gastbetriebssystem. Neben einem kleinen Statusbild der Konsole mit dem Power-Zustand und der Möglichkeit, die Webkonsole oder die VMRC für diese Maschine zu starten, finden Sie hier folgende Informationen: Power-Status Guest OS Encryption Status der VMware Tools DNS-Name IP Adresses Rechts daneben sehen Sie den Status der derzeit genutzten Ressourcen: CPU Memory Storage
Abbildung 20.33 »Übersicht« der virtuellen Maschine Im Bereich zwischen den Registern und den Kacheln finden Sie Warnungen und Alarme zu Problemen der virtuellen Maschine. Diese werden nur eingeblendet, wenn sie ausgelöst werden. Ein solches Problem kann zum Beispiel der Umstand sein, dass die VMware Tools nicht installiert sind. Im unteren Bereich der Übersicht finden Sie verschiedene kleine Fenster, die sich auf- und zuklappen lassen. Wir beschreiben sie kurz in den folgenden Abschnitten. VM Hardware Hier können Sie die Komponenten der virtuellen Maschine sowie verbundene Medien (wie ISO-Dateien) einsehen. Die Komponenten können Sie teilweise aufblättern, um weitere Details zu erhalten. Tags Hier können Sie Tags der virtuellen Maschine einsehen, hinzufügen und entfernen. Snapshots Ein Überblick über eventuell vorhandene Snapshots. Related Objects
Im Fenster RELATED OBJECTS werden die beteiligten Komponenten (wie Netzwerk, Cluster, Host und Datenspeicher) angezeigt, die mit der virtuellen Maschine in Verbindung gebracht werden. Über einen Klick auf die jeweilige Komponente können Sie zum entsprechenden Objekt springen. Notes In den Hinweisen können Sie Kommentare zur virtuellen Maschine einsehen und bearbeiten. Custom Attributes In diesem Bereich können benutzerdefinierte Attribute mit entsprechenden Werten festgelegt werden, etwa eine interne Nummer zur Verrechnung oder Ähnliches. Diese Attribute sind ähnlich wie die Tags sehr wertvoll für eine Automatisierung. Storage Policies Im Bereich STORAGE POLICIES können Sie die derzeit konfigurierten Speicherrichtlinien einsehen und die Einhaltung der Richtlinien prüfen. 20.18.2 Monitor Das Register MONITOR bietet einen Überblick über alles, was mit der Laufzeit der virtuellen Maschine zu tun hat. Es ist in weitere Kategorien unterteilt – ISSUES AND ALARMS, PERFORMANCE, TASKS AND EVENTS sowie UTILIZATION – die im Folgenden kurz erklärt werden. Issues and Alarms Im Register ALL ISSUES finden Sie unter anderem die Informationen, die auch auf der Übersicht angezeigt werden. Darüber hinaus gibt es hier eine Kategorie, in der TRIGGERED ALARMS gezeigt werden. Die Alarme können vordefiniert oder auch selbst konfiguriert sein. Performance Im Register PERFORMANCE werden im Überblick vorkonfigurierte Leistungsgraphen zur virtuellen Maschine gezeigt. In der vorkonfigurierten Ansicht werden Graphen zur CPU-, Arbeitsspeicher-, Datenspeicher- sowie Netzwerklast gezeigt (siehe
Abbildung 20.34). Es lassen sich verschiedene Zeiträume festlegen, die angezeigt werden sollen.
Abbildung 20.34 Vordefinierte Leistungsgraphen der virtuellen Maschine Neben diesen vordefinierten Graphen können unter dem Punkt ADVANCED eigene Graphen konfiguriert werden (siehe Abbildung 20.35).
Abbildung 20.35 Maschine
Benutzerdefinierte Leistungsgraphen der virtuellen
Diese Graphen können Sie über den Punkt CHART OPTIONS so konfigurieren, wie es in Abbildung 20.36 gezeigt wird, und anschließend über die Option ANSICHT auswählen. Neben den verschiedenen Kategorien – wie CPU, Cluster services, Datastore, Disk, Memory, Network, Power, System und virtual Disk – können Sie hier auch die Werte der einzelnen Kategorien, die Zeitspanne und den Diagrammtyp auswählen.
Abbildung 20.36 Konfiguration benutzerdefinierter Leistungsgraphen der virtuellen Maschine Tasks Im Register TASKS werden bestehende sowie abgeschlossene Aufgaben der virtuellen Maschine gezeigt (siehe Abbildung 20.37). Sie können hier nachvollziehen, welcher Benutzer welche Aktion gestartet hat und wie lange diese bis zur Fertigstellung benötigte. Darüber hinaus können einzelne Tasks ausgewählt und damit erweiterte Informationen zum Task abgerufen werden. Diese erweiterten Informationen können etwa darin bestehen, welche Änderungen genau während des Vorgangs Reconfigure virtual machine Events durchgeführt wurden.
Abbildung 20.37
Das Register »Tasks« der virtuellen Maschine
Events Das Register EVENTS zeigt Informationen wie die Zustandswechsel, die im Zusammenhang mit der virtuellen Maschine stehen. Sie können sie einzeln anwählen, um weitere Informationen über das entsprechende Ereignis zu bekommen (siehe Abbildung 20.38).
Abbildung 20.38 »Events« der virtuellen Maschine Utilization Das Register UTILIZATION zeigt in Form eines Balkendiagramms sowie einer Tabelle die Ressourcennutzung von CPU und Arbeitsspeicher der virtuellen Maschine (siehe Abbildung 20.39). Der Ressourcenverbrauch der virtuellen Maschine wird hier im Detail aufgeschlüsselt.
Abbildung 20.39 Das Register »Utilization« mit den Daten zur virtuellen Maschine 20.18.3 Configure Im Register CONFIGURE können Einstellungen der virtuellen Maschine vorgenommen, vApps aktiviert und Aufgaben geplant werden. VM SDRS Rules Im Bereich VM SDRS RULES können Regeln zum Storage DRS festgelegt werden. vApp-Optionen Wie der Name schon sagt, können hier diverse Einstellungen zu vApps aktiviert und hinzugefügt werden. Bestandteile einer vApp sind unter anderem Produktinformationen zur vApp sowie netzwerkrelevante Themen. Alarm Definitions In den ALARM DEFINITIONS können Sie die bestehenden Alarmdefinitionen der virtuellen Maschine einsehen, neue Alarme erstellen und vorhandene Alarme verändern. Beachten Sie, dass Alarme, die in anderen Objekten als der virtuellen Maschine definiert sind, auch in dem jeweiligen Objekt geändert werden müssen, das Sie in der Spalte DEFINED IN finden (siehe Abbildung 20.40). Alarme, die auf der Ebene der virtuellen Maschine erstellt werden, gelten nur für diese virtuelle Maschine. Wollen Sie einen Alarm erstellen, der für
mehrere virtuelle Maschinen gültig ist, dann wählen Sie eine über der VM liegende Ebene, wie etwa das vCenter oder den Cluster.
Abbildung 20.40 »Alarm Definitions« der virtuellen Maschine Scheduled Tasks Über die SCHEDULED TASKS können Sie Aufgaben für die virtuelle Maschine planen, die dann zu einem bestimmten oder zu einem wiederkehrenden Zeitpunkt ausgeführt werden. Mögliche planbare Aufgaben sind: Power On Shut Down Guest OS Restart Guest OS Power Off Suspend Reset Take Snapshot Migrate Clone to Virtual Machine Die geplanten Aufgaben werden anschließend in der Liste angezeigt (siehe Abbildung 20.41).
Abbildung 20.41 Liste der geplanten Aufgaben Policies Im Register POLICIES können Sie die Storage Policies der VM einsehen und bearbeiten (siehe Abbildung 20.42). Die Storage Policies können für das Arbeitsverzeichnis sowie für jede Festplatte der virtuellen Maschine einzeln festgelegt werden.
Abbildung 20.42 »Policies« der virtuellen Maschine VMware EVC Hier können Sie den EVC-Modus aktivieren und deaktivieren. Bestimmen Sie, ob EVC für Intel oder AMD aktiviert werden soll, und wählen Sie anschließend eine Generation für den EVC aus (siehe Abbildung 20.43).
Abbildung 20.43 EVC-Modus ändern Guest User Mappings Mithilfe der GUEST USER MAPPINGS kann ein Account für das Gastbetriebssystem hinterlegt werden.
20.18.4 Permissions Im Register PERMISSIONS können Sie Zugriffsrechte für Einstellungen und Zugriffe der virtuellen Maschine einsehen und verwalten (siehe Abbildung 20.44). Bitte beachten Sie, dass für die virtuelle Maschine angelegte Berechtigungen auch nur für die virtuelle Maschine gelten. Wollen Sie Berechtigungen für eine Gruppe oder sämtliche vorhandenen virtuellen Maschinen anlegen, muss dies auf der entsprechenden über den virtuellen Maschinen liegenden Ebene geschehen.
Abbildung 20.44 »Permissions« der virtuellen Maschine 20.18.5 Datastores Im Register DATASTORES sehen Sie eine Liste der Datenspeicher, die mit der virtuellen Maschine in Verbindung gebracht werden (siehe Abbildung 20.45). Dies kann unter anderem bedeuten, dass der gelistete Datenspeicher eine Swap-Datei, eine eingebundene ISODatei oder eine Festplattendatei enthält.
Abbildung 20.45 »Datastores« der virtuellen Maschine 20.18.6 Networks Dieser Bereich enthält die Netzwerke, die mit der VM in Verbindung gebracht werden (siehe Abbildung 20.46).
Abbildung 20.46
Die Netzwerke der virtuellen Maschine
20.19
Snapshots
Snapshots bieten die Möglichkeit, den aktuellen Zustand einer virtuellen Maschine festzuhalten. Das gilt für die Festplatten, den Arbeitsspeicherinhalt, den Zustand und die Konfiguration der jeweiligen virtuellen Maschine. Dabei werden die Informationen aus dem Arbeitsspeicher auf dem Datenspeicher abgelegt. Der Inhalt der Festplatte wird eingefroren, und Änderungen, die ab dem Erstellen des Snapshots erfolgen, werden in eine Delta-Datei geschrieben. Ein Snapshot legt also keine Kopie der virtuellen Festplatten an, sondern speichert lediglich Änderungen in einer anderen Datei. Bei Lesezugriffen auf die virtuelle Festplatte wird zuerst in dem obersten Snapshot im entsprechenden Bereich nachgesehen. Wird dort nichts gefunden, wird der nächste darüberliegende Snapshot bzw. die ursprüngliche Festplattendatei geprüft. Dieser Vorgang wird so lange wiederholt, bis die Information gefunden wird. Es ist möglich, mehrere Snapshots in Folge zu erstellen und zwischen verschiedenen Snapshot-Ständen zu wechseln. Auch von diesen Snapshot-Ständen können beim Zurückspringen wieder weitere Snapshots erstellt werden. Es kann allerdings immer nur ein Snapshot aktiv genutzt werden. Nachdem der Snapshot nicht mehr benötigt wird, kann er gelöscht werden. Beim Löschen können entweder sämtliche Snapshots gelöscht werden, der aktuell aktive Stand der VM wird dabei in die Dateien der virtuellen Maschine geschrieben, oder Sie löschen einen einzelnen Snapshot. Dabei wird der aktuelle Stand dem darüberliegenden Stand übergeben; Informationen aus den Daten-Deltas der virtuellen Festplatten werden in den darüberliegenden Stand geschrieben. Snapshots eignen sich beispielsweise hervorragend, um einen Stand vor einer Installation einer Applikation oder einem Upgrade innerhalb einer virtuellen Maschine festzuhalten. Nach der erfolgreichen Installation kann der neue Stand dann einfach
zurückgeschrieben und die Maschine kann weiterbetrieben werden. Im Fehlerfall können Sie einfach zum ursprünglichen Stand der VM wechseln und von vorne beginnen. Über die Snapshot-Ketten können dabei selbstverständlich auch Snapshots von einzelnen Schritten während eines solchen Installationsvorgangs angelegt werden. Obwohl eine maximale Anzahl von 32 Snapshots pro virtuelle Maschine unterstützt wird, sollten Sie die Anzahl der Snapshots immer so gering wie möglich halten. Snapshots werden häufig als Backups missbraucht. Für diesen Zweck eignen sie sich allerdings nur bedingt. Auch wenn mithilfe von Snapshots alte Stände einer VM wiederhergestellt werden können, werden sie standardmäßig auf dem Datenspeicher der virtuellen Maschine gespeichert und schützen somit Ihre Daten nicht beim Ausfall des Datenspeichers. Des Weiteren verursachen sie beim Zugriff auf die virtuellen Festplatten unnötigen Overhead und kosten unnötig teuren Datenspeicher der Produktion, der für Backups nicht optimiert ist. Schlussendlich ist im Fall eines Defekts in einem Snapshot oder einer Snapshot-Kette nicht nur die virtuelle Maschine, sondern auch der als Backup missbrauchte Snapshot nicht mehr nutzbar. Der Einsatz von Snapshots kann an vielen Stellen sehr hilfreich sein. Denken Sie allerdings daran, dass Snapshots eine nicht zu unterschätzende Größe annehmen können. Jeder Snapshot einer virtuellen Maschine kann bis zur vollständigen Größe der Festplattendateien wachsen. Hinzu kommt die Größe des Arbeitsspeichers – vorausgesetzt, er wird ebenfalls mit in den Snapshot einbezogen. Die Nutzung von Snapshots und insbesondere von langen Snapshot-Ketten stellt dazu einen nicht zu unterschätzenden Mehraufwand für den Hypervisor und den Storage dar. Für Systeme wie Domaincontroller und Datenbanken sollten Sie Snapshots möglichst nicht verwenden. Diese Systeme vertragen
meist das Zurückkehren zu einem früheren Punkt nicht, und es kann zu Fehlern bzw. Inkonsistenzen kommen. Viele Backup-Produkte für vSphere arbeiten auf Basis von Snapshots. Bei einem Backup-Vorgang mit einem solchen Produkt wird zuerst ein Snapshot der virtuellen Maschine erstellt, und anschließend kann das Backup-Produkt die ursprünglichen Datendateien der virtuellen Maschine kopieren, ohne dass Veränderungen während des BackupVorgangs in diese Datei geschrieben werden. Bei der Verwendung eines solchen Produkts sollten Sie regelmäßig prüfen, ob die Snapshots nach einem solchen Vorgang ordnungsgemäß gelöscht wurden. 20.19.1 Snapshot erstellen Um einen Snapshot zu erstellen, wählen Sie aus dem ACTIONS-Menü der virtuellen Maschine den Punkt SNAPSHOTS • TAKE SNAPSHOT… (siehe Abbildung 20.47).
Abbildung 20.47 Snapshot erstellen Legen Sie einen NAMEN sowie eine BESCHREIBUNG für den Snapshot fest. Sie können nun wählen, ob Sie zusätzlich zum Snapshot der virtuellen Festplatte und der Konfiguration auch mit der Option SNAPSHOT THE VIRTUAL MACHINE’S MEMORY den Arbeitsspeicher zum Snapshot hinzufügen lassen möchten. Diese Option gibt Ihnen die
Möglichkeit, bei einem späteren Zurückkehren zum Snapshot genau an dem eingeschalteten Punkt fortzusetzen, an dem sich die Maschine befand. Die Option QUIESCE GUEST FILE SYSTEM erlaubt es, das Dateisystem während eines Snapshots einzufrieren. Die Option ist nur auf Systemen verfügbar, auf denen die VMware Tools installiert sind. 20.19.2 Manage Snapshots Um die bestehenden Snapshots einer virtuellen Maschine zu verwalten, nutzen Sie den Snapshot-Manager. Öffnen Sie den Snapshot-Manager über das ACTIONS-Menü der VM und wählen Sie SNAPSHOTS • MANAGE SNAPSHOTS. Im Snapshot-Manager (siehe Abbildung 20.48) sehen Sie nun auf der linken Seite die Struktur der Snapshots der ausgewählten virtuellen Maschine. Die Struktur zeigt, welche Snapshots in welcher Hierarchie existieren und ob sie inklusive Arbeitsspeicherinhalt und Zustand der VM angelegt wurden. Snapshots mit einem kleinen grünen Pfeil stehen dabei für Snapshots der VM mit Arbeitsspeicherinhalt. Auf der rechten Seite des Dialogs bekommen Sie eine Übersicht über die Eigenschaften des jeweils gewählten Snapshots. Die Übersicht zeigt den Namen, eine Beschreibung (die Sie beim Anlegen des Snapshots selbst erstellen müssen), das Erstellungsdatum, die derzeitige Festplattennutzung und einen Screenshot der Konsole der virtuellen Maschine.
Abbildung 20.48 Der Snapshot-Manager Über die Option EDIT haben Sie die Möglichkeit, den Namen sowie die Beschreibung des Snapshots anzupassen. Snapshot(s) löschen Einen Snapshot zu löschen, bedeutet nicht, den Zustand aus dem Snapshot zu verwerfen und somit zu einem früheren Stand zurückzukehren. Es bedeutet, dass man nach dem Löschen nur noch den aktuellen Zustand der virtuellen Maschine behält. Eine Ausnahme bildet dabei das Löschen von Snapshots einer SnapshotKette, die nicht aktiv ist, bzw. das Löschen von Snapshots hinter dem derzeit aktiven Stand. Ihre Daten werden gelöscht. Haben Sie beispielsweise einen oder mehrere Snapshots während der Installation einer Applikation angelegt und ist die Installation nun erfolgreich abgeschlossen, können Sie durch das Löschen der Snapshots die Daten persistent in die ursprünglichen Dateien der virtuellen Maschine schreiben lassen und die Snapshots somit verwerfen. Durch das Löschen von Snapshots schaffen Sie nicht nur Speicherplatz auf den Datenspeichern, sondern gehen auch potenziellen Fehlern (wie einer Korruption) aus dem Weg und vermeiden Leistungsengpässe, die durch die Lesezugriffe auf die virtuelle Maschine mit Snapshot(s) ausgelöst werden. Bedenken Sie, dass das Löschen je nach Größe der Snapshot-Dateien sehr viel Zeit und auch Leistung des Hypervisors und des Datenspeichers in Anspruch nehmen kann. Zum Löschen von Snapshots stehen zwei Möglichkeiten zur Verfügung. Sie können entweder alle Snapshots löschen oder nur einzelne: Wenn Sie alle Snapshots löschen, legen Sie fest, dass der aktuelle Stand der virtuellen Maschine in die ursprünglichen Dateien der VM geschrieben wird und Sie nur noch diesen Stand nutzen können. Sämtliche anderen Snapshots werden dabei gelöscht. Um
alle Snapshots zu löschen, wählen Sie im Snapshot-Manager die Option DELETE ALL und bestätigen die Abfragen. Alternativ dazu können Sie einzelne Snapshots löschen. Wählen Sie dazu den Snapshot, den Sie löschen wollen, im Snapshot-Manager aus und wählen Sie die Option DELETE. Befindet sich der ausgewählte Snapshot in der aktiven Snapshot-Kette vor dem derzeit aktiven Punkt, werden sämtliche darin enthaltenen Änderungen der Konfiguration sowie der Festplatten in den darüberliegenden Snapshot geschrieben. Sollte der Snapshot beim Löschen nicht Bestandteil der aktiven Snapshot-Kette sein bzw. hinter dem derzeit aktiven Snapshot der Maschine liegen, wird er gelöscht, ohne dass die Daten in einen anderen Teil übernommen werden. Zu einem Snapshot zurückkehren Snapshots können dazu genutzt werden, zu einem alten Stand der virtuellen Maschine zurückzukehren. Wählen Sie dazu im Snapshot-Manager den entsprechenden Snapshot aus, klicken Sie die Option REVERT TO an und bestätigen Sie Ihre Auswahl. Die virtuelle Maschine wird nun an dem von Ihnen ausgewählten Punkt fortgesetzt. Bitte beachten Sie, dass die virtuelle Maschine ausgeschaltet ist, wenn Sie zu einem Snapshot zurückkehren, der keinen Snapshot des Arbeitsspeichers beinhaltet. Sollten Sie die Snapshots auf Ebenen, die über dem nun genutzten Zustand liegen, nicht mehr benötigen, können Sie diese jetzt im Snapshot-Manager auswählen und löschen. 20.19.3 Snapshot-Konsolidierung Beim Einsatz von Snapshots kann es zu diversen Problemen kommen. Ein häufiges Problem ist, dass bestehende Snapshots nicht im Snapshot-Manager aufgeführt werden. Der Ursprung dieses Fehlers ist in der Vorgehensweise zu finden, mit der VMware Snapshots löscht. In dem Moment, in dem das Löschen eines
Snapshots angestoßen wird, wird der Snapshot sofort aus dem Snapshot-Manager gelöscht. Erst nach dem Löschen der Informationen aus dem Snapshot-Manager werden die Festplattendaten des Snapshots in die darüberliegenden Dateien geschrieben. Wird dieser Vorgang nicht erfolgreich abgeschlossen, erhält man als Endergebnis einen Snapshot, der weiterhin als solcher funktioniert, aber nicht mehr über den Snapshot-Manager verwaltet werden kann. Neue Snapshots werden in einer solchen Situation weiterhin an die bestehende Snapshot-Kette angehängt und tauchen ebenfalls nicht im Snapshot-Manager auf. Um dieses Problem zu lösen, hat VMware das Feature der SnapshotKonsolidierung eingeführt. Einen Überblick über die virtuellen Maschinen, die einer Snapshot-Konsolidierung bedürfen, bekommen Sie in der Übersicht der virtuellen Maschinen, beispielsweise über die Ansicht HOST • VMS (siehe Abbildung 20.49). Sie können nun über die Spalte NEEDS CONSOLIDATION sehen, welche virtuellen Maschinen konsolidiert werden müssen.
Abbildung 20.49 Übersicht der virtuellen Maschinen – »Needs Consolidation?« Um eine Konsolidierung auszulösen, öffnen Sie das Kontextmenü der virtuellen Maschine und wählen SNAPSHOTS • CONSOLIDATE. Hinweis Überprüfen Sie nach der Konsolidierung die Verzeichnisse der virtuellen Maschine auf den Datenspeichern auf weiterhin bestehende Snapshot-Dateien. Prüfen Sie darüber hinaus, ob die
.vmx-Datei der virtuellen Maschine noch einen Verweis auf einen Snapshot enthält.
20.20
Erweitertes VM-Management
In diesem Abschnitt befassen wir uns damit, wie Sie Prozesse einer virtuellen Maschine beenden, die Leistung einer VM überprüfen und die VM gegebenenfalls optimieren. 20.20.1 Prozesse einer virtuellen Maschine beenden Wenn eine virtuelle Maschine nicht mehr reagiert und auch die Steuerfunktionen über den vSphere-Client bzw. die PowerCLI keine Wirkung mehr zeigen, kann dies auf einen Fehler im Hypervisor hinweisen. Um den Knoten an dieser Stelle zu lösen, hilft dann häufig nur noch, den Prozess der virtuellen Maschine auf dem ESXi-Host zu beenden. Alternativ zum nachfolgend händisch beschriebenen Vorgehen können Sie seit vSphere 7 auch dem Befehl POWER • KILL über das ACTIONS-Menu der virtuellen Maschine auslösen. Hinweis Gehen Sie mit dem Beenden von Prozessen auf einem ESXi-Host vorsichtig um. Das Beenden eines falschen Prozesses kann im Extremfall zum kompletten Ausfall des Hypervisors führen und somit auch sämtliche anderen virtuellen Maschinen betreffen. Wenn Sie unsicher sind, verschieben Sie alle virtuellen Maschinen bis auf die betroffene via vMotion auf einen anderen Host, bevor Sie einen Prozess beenden. Stellen Sie zuerst fest, welcher Host als Computing-Ressource für die virtuelle Maschine festgelegt ist. Diese Information finden Sie in der SUMMARY der virtuellen Maschine unter dem Punkt HOST. Aktivieren Sie nun eine Möglichkeit, um auf die Konsole des ESXiHosts zuzugreifen. Zur Auswahl stehen an dieser Stelle entweder der Remotezugriff auf den Host via SSH oder ein Eingriff über die ESXiShell direkt am Host. Starten Sie den entsprechenden Dienst unter dem Punkt CONFIGURE • SERVICES. Alternativ dazu können Sie die Dienste an der Konsole des
ESXi-Hosts über das Menü TROUBLESHOOTING OPTIONS aktivieren. Hinweis Um die ESXi-Shell auf der Konsole des ESXi-Hosts zu öffnen, drücken Sie (Alt) + (F1). Öffnen Sie nun eine Verbindung via SSH oder per ESXi-Shell und melden Sie sich an. An dieser Stelle gibt es jetzt zwei Möglichkeiten, um die virtuelle Maschine zu beenden: Möglichkeit eins ist das Beenden über: kill -9
Um die Prozess-ID der virtuellen Maschine herauszufinden, nutzen Sie folgenden Befehl: ps | grep vmx
Als Ergebnis bekommen Sie eine Liste der Prozesse von virtuellen Maschinen, die auf dem ESXi-Host laufen (siehe Abbildung 20.50). Suchen Sie nun einen Prozess, den Sie der hängenden virtuellen Maschine zuordnen können, und nutzen Sie die in der zweiten Spalte aufgeführte ID, um den Prozess der virtuellen Maschine zu beenden. In Abbildung 20.50 wäre das in diesem Fall die ID 635701 für die virtuelle Maschine jagr02.
Abbildung 20.50 Liste der VM-Prozesse auf einem ESXi-Host Nutzen Sie nun die Prozess-ID, um den Prozess zu beenden. Die zweite Möglichkeit ist das Beenden der virtuellen Maschine über esxtop. Öffnen Sie dazu esxtop und wechseln Sie mit der Tastenkombination (ª) + (V) in die Ansicht VIEW VM ONLY. Zum Beenden der virtuellen Maschine benötigen Sie die Leader World Id. Die Spalte der LEADER WORLD ID können Sie über die Spaltenauswahl von esxtop hinzufügen. Drücken Sie (F), um in das Menü zu gelangen. Über den Buchstaben (C) können Sie nun die LWID-(Leader World Id‐)Spalte aktivieren. Bestätigen Sie die Auswahl mit (¢). Öffnen Sie über den Buchstaben (K) jetzt die WID-(World to kill‐)Funktion. Damit der Prozess beendet wird, tragen Sie die LWID aus der Zeile der virtuellen Maschine ein und bestätigen mit (¢).
20.20.2 Die Leistung einer virtuellen Maschine überprüfen Wenn es zu Leistungsproblemen mit einer VM kommen sollte und keine Auswirkungen innerhalb der virtuellen Maschine zu finden sind, kann eine Suche nach der Ursache in der virtuellen Infrastruktur durchaus Sinn ergeben. Die häufigsten Ursachen dafür, dass virtuelle Maschinen trotz ausreichender Provisionierung »langsam« sind, werden im Folgenden beschrieben. CPU-Ready CPU-Ready beschreibt die Zeit, die eine virtuelle Maschine darauf warten muss, bis ein Takt tatsächlich verarbeitet wird. Diese Wartezeit kann durch folgende Szenarien verursacht werden: Zu hohe »Virtuelle-zu-physische-CPU«-Ratio auf dem ESXi-Host: Wenn zu viele virtuelle CPUs an virtuelle Maschinen auf einem Host vergeben sind, kann der ESXi-Host die Anfragen irgendwann nicht mehr zeitnah verarbeiten. Versuchen Sie, die Rate zu senken, indem Sie einen Teil der VMs auf andere (weniger ausgelastete) Hosts verschieben. Eine weitere Möglichkeit ist, die Anzahl der CPUs innerhalb der VMs zu verringern. Monster-VM – eine virtuelle Maschine ist über mehrere CPUs verteilt: Wenn eine virtuelle Maschine über eine so hohe Zahl virtueller CPUs verfügt, dass sie über mehrere physische CPUs verteilt ist, kann das für eine deutliche Verschlechterung der Leistung sorgen. Versuchen Sie, die Anzahl der vCPUs möglichst immer unter der maximalen Anzahl der Prozessorkerne einer physischen CPU zu halten. Eine hohe Anzahl virtueller CPUs innerhalb einer virtuellen Maschine: Eine virtuelle Maschine muss – egal wie viele Kerne der vCPU in dem Moment tatsächlich genutzt werden – immer warten, bis eine gleich große Zahl physischer CPU-Kerne verfügbar ist. Dieser Effekt kann CPU-Ready-Zeiten fördern. Die CPUs des ESXi-Hosts sind ausgelastet: Auch wenn die CPUs in einer virtuellen Infrastruktur selten der Flaschenhals sind – sollten
die CPUs eines ESXi-Hosts bis zum Anschlag ausgelastet sein, kommt es automatisch zu Wartezeiten. Um zu erkennen, ob die virtuelle Maschine aufgrund von CPU-Ready derzeit lahmt, können Sie diese Zeiten mit verschiedenen Verfahren prüfen. Das erste Verfahren ist die Nutzung von esxtop bzw. resxtop. Eine Anleitung zum Öffnen von esxtop finden Sie in Abschnitt 20.20.1, »Prozesse einer virtuellen Maschine beenden«. Im esxtop wechseln Sie nun mit (ª) + (V) zur VIEW VM ONLY. Aktivieren Sie über den Buchstaben (F) in der Auswahl folgende Spalten: D: Name = Name F: %STATE TIMES = CPU State Times
Kehren Sie mit (¢) zur Übersicht zurück. Sie sehen nun den Namen der virtuellen Maschinen sowie entsprechende Spalten zum Zustand der CPU-Zeiten (siehe Abbildung 20.51).
Abbildung 20.51 esxtop CPU-Ready (%RDY) Durch Drücken von (R) können Sie nun noch die Zeilen nach %RDY sortieren lassen. Ein CPU-Ready-Wert ab 5 % gilt als Warnung, ein Wert ab 10 % kann die VM schon deutlich verlangsamen. Bei der Auswertung sollte berücksichtigt werden, dass diese Werte pro vCPU gelten. Die Rechnung sieht wie folgt aus: CPU-Ready = %RDY ÷ (Anzahl virtueller CPU × Anzahl virtueller CPUKerne) Ein %RDY von 20 % auf einer virtuellen Maschine mit acht vCPUs würde somit am Ende
20 % ÷ 8 = 2,5 % entsprechen und wäre somit noch vollkommen im Rahmen. Eine weitere Möglichkeit, den CPU-Ready-Wert auszulesen, ist der Performance-Graph der virtuellen Maschine im vSphere-Client. Sie finden den passenden Graphen »CPU« im Bereich MONITOR • PERFORMANCE • OVERVIEW der VM (siehe Abbildung 20.52). Anders als in früheren Versionen von vSphere wird der CPU-Ready-Wert seit dem Erscheinen von vSphere 6.0 nun auch in Prozent und nicht mehr in Millisekunden angegeben.
Abbildung 20.52 CPU-Ready im Performance-Graphen einer VM 20.20.3 Optimieren von virtuellen Maschinen Zur Optimierung von virtuellen Maschinen gibt es einige grundsätzliche Dinge, die Sie sowohl bei der Installation als auch im Betrieb beachten sollten. Grundsätzlich gilt, dass virtuelle Maschinen, die in der geringstmöglichen Größe angelegt werden, dem Hypervisor die beste Möglichkeit bieten, Ressourcen zu verteilen. Ein guter Ansatz ist das Minimalprinzip: Stellen Sie VMs mit der kleinstmöglichen Ausstattung zur Verfügung und erweitern Sie Ressourcen im Bedarfsfall. Prüfen Sie regelmäßig, ob die Ressourcen der VMs tatsächlich genutzt werden, und entfernen Sie überschüssige Kapazitäten.
Installieren Sie möglichst auf sämtlichen virtuellen Maschinen die VMware Tools. Prüfen Sie regelmäßig, ob die installierten VMware Tools auf dem aktuellsten Stand sind, und aktualisieren Sie sie schnellstmöglich. Gehen Sie sparsam und vorsichtig mit den Mitteln zum Ressourcenmanagement um. Ein Limit auf einer virtuellen Maschine kann schnell zu einem ungewollten Engpass werden. Die falsche Verteilung von Shares – das gilt auch für die Verwendung von Ressourcenpools – kann die Prioritäten schnell in eine ungewollte Richtung verschieben. Zu hohe Reservierungen machen die Umgebung unflexibel und können teilweise dazu führen, dass VMs nicht mehr gestartet oder via vMotion verschoben werden können. Prüfen Sie regelmäßig, ob die Snapshots der virtuellen Maschinen noch benötigt werden. Eine interne Policy, die eine maximale Aufbewahrungsfrist für Snapshots vorgibt, kann dabei helfen.
21
Kubernetes
In diesem Kapitel möchten wir Ihnen Kubernetes kurz vorstellen und Ihnen zeigen, warum es nun auch für vSphere relevant ist. Autoren dieses Kapitels sind Dr. Constantin Söldner, constantin.soeldner@ soeldner-consult.de, sowie Dr. Guido Söldner, [email protected]. Beide sind Geschäftsführer der Söldner Consult GmbH und verfügen über langjährige Erfahrung im Cloud-Umfeld. In den letzten Jahren haben sich Container-Technologien, insbesondere Docker und Kubernetes, als einer der ganz großen Trends in der IT herauskristallisiert. Gerade für die Bereitstellung von Microservices bieten Container viele Vorteile gegenüber klassischen VMs. Container sind plattformunabhängig, d. h., sie sind ohne Änderungen sowohl im eigenen Rechenzentrum als auch in PublicCloud-Umgebungen lauffähig. Insbesondere ist aber auch die Performanz von Containern hervorzuheben. Da Container nicht einen kompletten Betriebssystem-Stack mitschleppen, können sie innerhalb von Sekunden bzw. Millisekunden gestartet werden. Das macht sie auch für Workloads, mit hohen Skalierungsanforderungen, sehr interessant. Zur Verwaltung von Docker-Containern hat sich Kubernetes als die führende Orchestrierungslösung etabliert, die aus Cloud-Umgebungen kaum noch wegzudenken ist. VMware hat mit vSphere mit Kubernetes neben dem klassischen Betrieb von Containern auf VMs nun auch die Möglichkeit geschaffen, Container quasi direkt auf dem Hypervisor auszuführen. Daher möchten wir in diesem Kapitel einen Überblick über die neuen Möglichkeiten seitens vSphere zum Betrieb von containerbasierten Workloads geben. Eine der großen Neuerungen bei vSphere 7 ist die native Unterstützung von Kubernetes. Dieser Schritt ist die langersehnte Antwort von VMware, mit der vSphere wirklich cloud-nativ
aufgestellt wird. Die Open-Source-Plattform Kubernetes hat in den letzten Jahren einen regelrechten Siegeszug angetreten, daher ist es nur folgerichtig, dass VMware mit nativer Unterstützung von Kubernetes in Hypervisor jetzt in die Vollen geht. Für die meisten Kunden ist ein blankes Kubernetes (Plain Vanilla) allerdings zu schwierig zu verwalten, deswegen haben sich die meisten Kunden bislang für eine gemanagte Variante entschieden, etwa RedHats OpenShift oder Google Kubernetes Engine (GKE). Zwar bietet auch VMware seit einigen Jahren in Zusammenarbeit mit Pivotal das Produkt VMware PKS (Pivotal Container Service) mit einer gemanagten Kubernetes-Plattform plus NSX-Integration, so richtig abgehoben hat das Angebot aber bislang nicht. Auch der Ansatz, Container ohne Container-Orchestrierung durch Kubernetes direkt mit der Lösung vSphere Integrated Containers zu verwalten, hat VMware nicht den notwendigen Durchbruch gebracht. Der jetzige Ansatz wirkt dagegen schon vielversprechender, zumal die direkte Integration in vSphere die Konfiguration von Kubernetes deutlich vereinfacht. Doch bevor wir tiefer in die Welt von vSphere mit Kubernetes einsteigen, müssen im Folgenden erst ein paar Grundlagen erläutert werden.
21.1
Container-Technologien
Container sind technologisch eigentlich eine Sammlung von verschiedenen Bibliotheken und Kernel-Erweiterungen, die dem Linux-Betriebssystem in den letzten Jahren sukzessive hinzugefügt wurden. Zum Ersten wären hier Linux-Namespaces zu nennen, die das Bündeln von Prozessen zu Prozessgruppen ermöglichen und somit die Sichtbarkeit der Prozesse entsprechend den Namespaces limitieren. Dieses Feature ist also zur Isolation von Containern gedacht. Des Weiteren ermöglicht es die Bibliothek cgroups der Container-Laufzeitumgebung, die einzelnen Container hinsichtlich
Arbeitsspeicher, CPU-Zeit, I/O-Bandbreite und anderer Ressourcen einzuschränken. 21.1.1 Vorteile von Containern Docker ist zwar die populärste, doch bei weitem nicht die einzige Technologie, die für den Betrieb von Containern verwendet werden kann. Neben Docker gibt es z. B. noch CRI-O, rtklet, container und andere. Aufgrund der aktuell hohen Verbreitung beschränken wir uns hier aber auf Docker. Wenn man Container mit virtuellen Maschinen vergleicht, ergeben sich einige Vorteile bei der Benutzung von Containern. Zum einen sind die Bootzeiten von Containern hervorzuheben. Während bei einer VM immer erst ein Betriebssystemstart notwendig ist, fällt dies bei Containern weg, weil sie im Regelfall innerhalb eines Host-Betriebssystems gestartet werden. Die Startzeiten können damit in den Bereich weniger Sekunden bzw. in den Millisekundenbereich gedrückt werden. Dadurch wird auch erhöhten Anforderungen hinsichtlich Agilität und Skalierung Rechnung getragen. Nicht weniger wichtig ist auch das Argument, dass innerhalb eines Containers die Applikation mitsamt all ihren Abhängigkeiten paketiert wird. Die zugrundeliegende Plattform muss also nicht mehr irgendwelche geforderten Abhängigkeiten bereitstellen, wie z. B. eine bestimmte Version der Java Runtime. Stattdessen muss beim Deployment eines neuen Releases lediglich die neue Version des Container-Images ausgerollt werden, was das Deployment erheblich verkürzt. Ein weiterer positiver Aspekt ist die damit einhergehende Plattformunabhängigkeit. Ein Container, der bislang noch auf OnPremises gelaufen ist, kann ohne Weiteres in die Cloud migriert werden, ohne dass dazu Anpassungen an das Container-Image nötig wären; das Gleiche gilt auch für den umgekehrten Weg. 21.1.2 Docker-Images Bevor Sie mit Containern loslegen können, brauchen Sie ein entsprechendes Docker-Image. Auf der öffentlich verfügbaren
Container-Registry Docker Hub gibt es eine hohe Anzahl von Images, die kostenfrei genutzt werden können. Sobald Sie aber eigene Applikationen »containerisieren« möchten, kommen Sie nicht umhin, eigene Container-Images zu schnüren. Die verfügbaren Images auf Docker Hub können dafür durchaus als Basis-Images dienen, nichtsdestotrotz sollten diese im produktiven Einsatz erst mal einen Sicherheits-Check durchlaufen. Docker-Images werden in der Regel mithilfe von Dockerfiles erstellt. Exemplarisch kann ein Dockerfile den folgenden Aufbau haben: FROM UBUNTU:20.04 COPY . /app RUN make /app CMD python /app/app.py
Listing 21.1 Exemplarischer Aufbau eines Dockerfiles Das Dockerfile ist erst mal nur ein Textfile und beschreibt, wie ein Docker-Image bei der Ausführung von docker build erzeugt werden soll. Listing 21.1 besteht aus vier Anweisungen, jeweils in einer eigenen Zeile, und jede dieser Anweisungen erzeugt eine Schicht im resultierenden Container-Image. In der ersten Zeile wird mit der FROM-Anweisung der Basis-Layer spezifiziert, hier also ein bestehendes Ubuntu-Image. Falls dieses Basis-Image noch nicht lokal vorliegt, wird es bei der Ausführung von docker build aus einem Repository heruntergeladen. Im resultierenden Image wird allerdings nicht das komplette BasisImage mitabgelegt, sondern nur der Unterschied (das Delta) zum Basis-Image. Dies ist so gewünscht, da dieses Verhalten zur Leichtgewichtigkeit der Docker-Images beiträgt. Der COPY-Befehl fügt Dateien aus dem Verzeichnis des Clients hinzu. Mit RUN können während des Container-Build-Prozesses Anwendungen ausgeführt werden. In diesem Beispiel wird mit dem make-Kommando das Bauen einer Applikation angestoßen.
Die letzte Zeile mit der CMD-Anweisung definiert das DefaultKommando, das beim Starten des Docker-Containers ausgeführt wird. Dieses Kommando kann aber beim Containerstart überschrieben werden. Wie bereits oben erwähnt, wird das Docker-Image mit dem Befehl docker build erzeugt. Falls Sie sich im gleichen Verzeichnis wie das Dockerfile befinden, geben Sie für den Build-Vorgang den folgenden Befehl ein (Docker sucht automatisch im aktuellen Verzeichnis nach einem vorhandenen Dockerfile): docker build . 21.1.3 Container-Orchestrierung mit Kubernetes Als Docker an Popularität hinzugewonnen hatte, stellte sich das manuelle Starten und Verwalten von Docker-Containern mit der Zeit als zu aufwändig heraus. Ziemlich bald also kam der Bedarf nach einer Plattform auf, die Aufgaben wie das Scheduling, die Verwaltung sowie viele weitere administrative Vorgänge abnehmen konnte. Steigt die Anzahl der Container-Hosts und damit auch der laufenden Container, wird es schwierig, mit Docker-Bordmitteln noch die Kontrolle zu behalten. Ähnlich wie virtuelle Maschinen im VMwareUmfeld über das vCenter verwaltet werden, musste für DockerContainer eine Orchestrierungsplattform her. In den letzten Jahren hat sich Kubernetes als die Orchestrierungsplattform der Wahl herausgestellt. Historisch ist Kubernetes im Google-Umfeld entstanden, die Kontrolle wurde aber von Google schon vor längerer Zeit der Cloud Native Computing Foundation (CNCF) übergeben. Zu den Kernaufgaben von Kubernetes gehören das Deployment bzw. Scheduling von Containern, die Bereitstellung von Schnittstellen zu Netzwerk- und Storage-Ressourcen, Load Balancing, aber auch Funktionen zum Monitoring und Logging sowie diverse weitere Verwaltungsfunktionen. Damit nimmt Kubernetes die Rolle eines PaaS (Plattform as a Service) ein. Kubernetes ist gleichzeitig eine offene Plattform und lädt externe Firmen und Entwickler ein, die Plattform mit zusätzlichen Funktionen zu erweitern. Ein Blick auf die
Webseite der CNCF beweist eindrucksvoll die Größe des Ökosystems, das sich in den letzten Jahren gebildet hat: https://www.cncf.io/about/members/ Deklarative Konfiguration Dieses Buch kann keine umfassende Einführung in Kubernetes bieten, aber ein paar grundlegende Aspekte sollen trotzdem nicht unerwähnt bleiben. Ein wichtiges Prinzip bei Kubernetes ist, dass nahezu jegliche Konfiguration in Kubernetes deklarativ ist; d. h., der gewünschte Zustand von containerisierten Anwendungen sowie anderer Kubernetes-Objekte wird mit YAML-Code beschrieben (sogenannte Kubernetes-Manifests). Das folgende Beispiel (Listing 21.2) aus der Kubernetes-Dokumentation veranschaulicht dies: apiVersion: v1 kind: Pod metadata: name: nginx namespace: test-app labels: app: frontend-nginx spec: containers: - name: web image: nginx: 1.14.2 resources: limits: cpu: "1" requests: cpu: "0.5" ports: - name: web containerPort: 80 protocol: TCP
Listing 21.2 Exemplarisches Kubernetes-Manifest aus der Kubernetes-Dokumentation Das Code-Beispiel in Listing 21.2 beschreibt einen sogenannten Pod, ein Kubernetes-Konstrukt, mit dem ein oder mehrere Container (in der Regel Docker-Container) beschrieben werden. In Kubernetes werden Docker-Container nicht direkt gestartet, sondern immer innerhalb eines Pods, der eine Art Wrapper darstellt. Alle Container
innerhalb eines Pods laufen immer auf der gleichen Ausführungsumgebung, d. h. dem gleichen Worker-Knoten. Zudem unterliegen die Container eines Pods auch dem gleichen Lebenszyklus und teilen sich eine IP-Adresse. Im obigen Code-Beispiel gibt es mehrere interessante Anweisungen. Der Pod mit dem Namen nginx wird in dem Namespace test-app ausgeführt. Namespaces erlauben die Unterteilung von KubernetesClustern in einzelne virtuelle Cluster und ermöglichen damit die Mandantenfähigkeit von Kubernetes. Unterhalb von spec > containers wird der Name des Container-Images referenziert, in diesem Fall ein Image, das den bekannten Webserver nginx in der Version 1.14.2 enthält. Mithilfe der Limits lassen sich Container im Zaum halten, die zu viele Ressourcen fordern. Requests gibt an, wie viele Ressourcen der Container vom darunterliegenden KubernetesWorker-Knoten fordert. Sollten bereits zu viele Ressourcen von anderen Pods allokiert sein, sucht Kubernetes einen anderen WorkerKnoten, um darauf den Pod zu starten. Mit dem Attribut containerPort wird angegeben, auf welchen Port der Container intern hört, in diesem auf Fall TCP-Port 80. Einzelne Pods werden jedoch selten direkt auf Kubernetes gestartet, in der Regel werden einzelne oder mehrere Pods als KubernetesDeployment genutzt. Mithilfe eines Deployments können Sie angeben, wie viele Instanzen eines Pods gewünscht sind. Im Beispiel aus Listing 21.3 werden drei Replicas des nginx-Containers angelegt. Für die Verwaltung der Replicas ist ein sogenanntes ReplicaSet verantwortlich, das Kubernetes pro Deployment im Hintergrund anlegt. Mithilfe des ReplicaSets wird sichergestellt, dass immer die angegebene Anzahl von Replicas eines Pods im Cluster läuft; in unserem Beispiel sind es, wie bereits gesagt, drei Replicas. Sollte ein Pod oder ein Worker-Knoten ausfallen, startet Kubernetes automatisch einen Ersatz-Pod. apiVersion: apps/v1
kind: Deployment metadata: name: nginx-deployment labels: app: nginx spec: replicas: 3 selector: matchLabels: app: frontend-nginx template: metadata: labels: app: frontend-nginx spec: containers: - name: nginx image: nginx:1.14.2 ports: - containerPort: 80
Listing 21.3 Replicas eines nginx-Containers Um diese Kubernetes-Ressourcendefinitionen auszuführen, wird das Kommandozeilentool kubectl verwendet. Das oben genannte Deployment starten Sie mit folgendem Befehl: kubectl apply -f deployment.yaml
21.2
Kubernetes-Architektur
Bei der Architektur von Kubernetes ist grundsätzlich zwischen Master und Worker (auch Minions genannt) zu unterscheiden. Auf dem Master laufen die Komponenten der Control Plane: kube-apiserver stellt, wie der Name schon vermuten lässt, die Kubernetes-API zur Verfügung. Clients kommunizieren z. B. mit kubectl mit dem API-Server. etcd ist ein Key-Value Store, der quasi die zentrale Datenbank für alle Clusterdaten darstellt. Die Komponente kube-controller-manager beinhaltet verschiedene Controller-Prozesse. Logisch gesehen sind die Controller eigene Prozesse, allerdings werden sie als einzelne Binary kompiliert, um die Komplexität zu reduzieren. Zu den Controllern gehören z. B. der Node-Controller, der auf Node-Ausfälle reagiert, oder auch der Replication-Controller, der dafür sorgt, dass pro Deployment immer die gewünschte Anzahl an Pods laufen. kube-scheduler hält Ausschau, wann immer ein neuer Pod erstellt wird, und wählt einen Knoten aus, auf dem der Pod gestartet werden soll. Dies geschieht nach unterschiedlichen Kriterien, in erster Linie aber hinsichtlich verfügbarer Ressourcen. Daneben gibt es noch die Node-Komponenten, die auf jedem Node laufen: kubelet ist ein Agent, der auf jedem Knoten des Clusters läuft. Er stellt sicher, dass für jeden Pod die entsprechenden Container laufen. kube-proxy ist ein Netzwerkproxy, der Netzwerkregeln auf den Knoten verwaltet. Diese Netzwerkregeln stellen die Netzwerkkommunikation zu den Pods innerhalb sowie von außerhalb des Clusters sicher.
Abbildung 21.1 Kubernetes-Architektur Neben den genannten Komponenten hat ein Kubernetes-Cluster noch weitere Add-ons, beispielsweise für DNS (aktuell CoreDNS), für das Container-Ressourcenmonitoring (Metrics Server) sowie für das Cluster-Level Logging (z. B. fluentd). Daneben gibt es unter anderem auch noch Integrationen für externen Storage sowie für die Bereitstellung von virtuellen Netzwerken.
21.3
Kriterien für den Unternehmenseinsatz
Damit Kubernetes auch im Enterprise-Umfeld strahlen kann, sind einige Features und Funktionen notwendig, die gemanagte Kubernetes-Distributionen mitbringen sollten. Im Folgenden wollen wir diese kurz erläutern und darstellen, was vSphere mit Kubernetes in den jeweiligen Bereichen bietet. Zunächst ist die Frage nach dem Identity Management und Access Management zu klären. Kubernetes unterstützt zwar das Rechtemanagement, unter anderem mithilfe von Role-based Access Management (RBAC), allerdings stellt es keinen Verzeichnisdienst bereit, in dem User verwaltet werden können. Authentifiziert wird normalerweise mit Zertifikaten, Token oder dem BasicAuthentication-Modus. Viele Hersteller gehen dabei den Weg, bestehende Identity-Systeme über OpenID Connect einzubinden. Bei VMware erfolgt die Authentifizierung über das vCenter Single Sign-On (SSO), das JSON Web Token (JWT) ausstellt. Die Anmeldung erfolgt dabei über das Kubernetes-Anwendern bereits wohlvertraute Kommandozeilen-Tool kubectl: kubectl vsphere login --server= --vsphere-username
Also z. B. kubectl vsphere login --server=10.92.42.13 --vsphere-username [email protected]
Listing 21.4 Beispiel zur Anmeldung an vCenter SSO via kubectl 21.3.1 Hochverfügbarkeit von Kubernetes-Clustern Eine weitere essenzielle Rolle spielt sicherlich die Verfügbarkeit und Skalierbarkeit von Kubernetes-Clustern. So besteht die Anforderung, dass ausgefallene Kubernetes-Knoten automatisiert ersetzt werden und die Pods auf einem Ersatzknoten neugestartet werden. Dazu ist es notwendig, dass die Pods als Teil eines ReplicaSets (bzw. eines Deployments) aufgesetzt werden. 21.3.2 Autoskalieren bei Ressourcenknappheit
Neben dem Abfangen von Hostausfällen ist auch das ClusterAutoscaling ein weitverbreitetes Feature. Dies bedeutet, dass ein automatisches Hinzufügen (Scale-out) oder Entfernen von WorkerKnoten (Scale-in) bei schwankendem Ressourcenbedarf durchgeführt wird. Beim Scale-in kann es aber sein, dass Pods bei der Wegnahme ihres Hosts auf einem anderen Knoten neugestartet werden müssen. Der Entwickler muss dafür allerdings sicherstellen, dass seine containerisierte Anwendung dieses Verhalten toleriert. 21.3.3 Logging-Unterstützung Das Fehlen von zentralen Logging- und Monitoring-Mechanismen ist ebenfalls eine Lücke, die es zu füllen gilt. In der Praxis werden dazu häufig die Open-Source-Tools wie Prometheus oder Elasticsearch verwendet. Im VMware-Ökosystem werden hingegen auch die hauseigenen Tools Log Insight sowie vRealize Operations eingesetzt. 21.3.4 Zentrale Verwaltung von Container-Images mithilfe einer Container-Registry Container-Images beinhalten nicht nur die eigentliche Anwendung, sondern auch die entsprechenden Abhängigkeiten (Bibliotheken, Laufzeitumgebung etc.). Zudem gibt es in agilen Umgebungen permanent neue Versionen der Applikationen, was zu einer hohen Anzahl an Container-Versionen führen kann. Um dieses Sammelsurium an verschiedenen Images zu verwalten, wird in der Regel eine Container-Registry verwendet, die neben RBAC auch Security-Mechanismen wie Schwachstellen-Scanning oder ImageSignierung anbietet. VMware hat hier mit Harbor bereits ein recht reifes Produkt vorzuweisen, das auch Teil der Cloud Native Computing Foundation (CNCF) ist. Harbor ist eines der wenigen Graduated Projects in der CNCF, was dafür spricht, dass es bereits einen hohen Reifegrad hat. Innerhalb von Harbor wird für die Signierung der Images Notary und für das Schwachstellen-Scanning Clair eingesetzt. 21.3.5 Storage für Container
Vergessen Sie auch nicht das Thema Storage für Container. Auch im Zeitalter von Stateless Applications besteht nach wie vor die Notwendigkeit, Daten persistent zu speichern. Kubernetes ist auf externen Storage angewiesen, hat dafür aber eine flexible Schnittstelle vorzuweisen: das Container Storage Interface (CSI). Das CSI definiert einen einheitlichen Standard zur Bereitstellung verschiedener, darunterliegender Storage-Systeme. Hierfür wiederum können Dritthersteller Plugins bereitstellen. Für diesen Zweck definiert VMware die Serverkomponente Cloud Native Storage (CNS), die den vCenter Server erweitert. Diese ist zuständig für die Bereitstellung sowie die Lebenszyklusvorgänge für Container Volumes. Für die Entwicklung sind diese Details allerdings transparent, und Sie können mit den gewohnten Kubernetes-StorageRessourcen arbeiten, wie z. B. PersistentVolumes und PersistentVolumeClaims. 21.3.6 Software-Defined Networking für Container Einer der Bereiche, in denen vSphere mit Kubernetes Vorteile bringt, ist die enge Integration in VMwares Produkt für Software-Defined Networking, nämlich NSX-T. Da auf einem Kubernetes-Cluster in der Regel verschiedene Applikationen sowie Applikationstiers laufen, ist es unabdingbar, hierfür isolierte Netzwerke dynamisch bereitzustellen. Containerbasierte Workloads, die auf vSphere mit Kubernetes aufsetzen, profitieren daher von den Möglichkeiten, die NSX-T bietet. Neben Mikrosegmentierung und Distributed Firewall ist auch der NSX-T Load Balancer bereits voll integriert. Für die Integration von Kubernetes mit NSX-T ist das NSX Container Plugin zuständig, das z. B. beim Anlegen eines neuen KubernetesNamespaces ein entsprechendes NSX-Segment definiert. Eigene Firewall-Regeln können Entwickler über Network Policies, eine Kubernetes-Ressource definieren, die im Hintergrund als Regeln in der Distributed Firewall von NSX-T abgebildet werden.
21.4
vSphere mit Kubernetes
Ein Weg, vSphere mit Kubernetes aufzusetzen, ist über die VMware Cloud Foundation. Die VMware Cloud Foundation ist ein ganzheitlicher Software-Stack bestehend aus vSphere mit Kubernetes, vSAN, NSX-T, SDDC Manager, Cloud Builder sowie der vRealize Suite. Die Kombination dieser Produkte ermöglicht es Kunden, ihre eigene Private Cloud oder Hybrid Cloud aufzubauen. Cloud Builder und SDDC Manager sind die beiden primären Verwaltungstools von VMware Cloud Foundation (VCF). Mit dem Cloud Builder werden die Management Domain sowie SDDC Manager aufgesetzt. Über den SDDC Manager wird der komplette Stack und dessen Lebenszyklus (von der Installation über die Konfiguration bis hin zu Upgrades und Patches) verwaltet. Um vRealize Operations, vRealize Automation sowie vRealize Log Insight zu installieren, wird ab der Version 4 von Cloud Foundation der vRealize Suite Lifecycle Manager (vRSLCM) verwendet.
Abbildung 21.2 VMware Cloud Foundation VMware Cloud Foundation Services bietet eine Reihe von Services, die quasi den vSphere-Unterbau darstellen, um Kubernetes mit vSphere zu verknüpfen. Dazu gehören folgende Hybrid Infrastructure Services, die Entwickler direkt über die Kubernetes-API konsumieren können: vSphere Pod Service: Dieser Dienst erlaubt Entwicklern den nativen und sicheren Betrieb von VMs direkt auf vSphere, ohne dass VMs
oder Kubernetes-Cluster verwaltet werden müssen. Network Service: Hiermit können Entwicklerteams virtuelle Router, Load-Balancer sowie Firewall-Regeln bereitstellen. Registry Service: Mit diesem Dienst können Entwicklerteams sicher Docker sowie OCI-Images ablegen und verwalten. Storage Service: Über den Storage Service können vSphere Storage Policies für den Betrieb von Persistent Disks konsumiert werden.
21.5
Supervisor- und Tanzu-Kubernetes-Grid-Cluster
Grundsätzlich ist es wichtig zu verstehen, dass in vSphere 7 zwei Arten von Kubernetes-Clustern unterstützt werden: Supervisor-Cluster, die in der Regel vom vSphere-Administrator erstellt werden. Tanzu-Kubernetes-Grid-Cluster (TKG-Cluster), die innerhalb von Supervisor-Clustern gehostet werden. Für den Betrieb von TKG-Clustern ist der Supervisor-Cluster zwingend erforderlich. Die Frage ist aber, ob der Kunde seine Workloads direkt auf dem Supervisor-Cluster oder lieber auf dem TKG-Cluster hosten möchte. Auf die Unterschiede dieser beiden Cluster-Varianten wollen wir in den folgenden Abschnitten 21.5.1 und 21.5.2 eingehen. 21.5.1 Supervisor-Cluster Ein Supervisor-Cluster entspricht erst mal einem regulären vSphereCluster, der um entsprechende Kubernetes-Funktionalität erweitert wurde, um neben virtuellen Maschinen auch Kubernetes-Pods zu hosten. Dazu muss auf dem Cluster das Workload Management aktiviert werden. Der zentrale Unterschied zu anderen KubernetesDistributionen ist, dass die Kubernetes-Pods nicht auf virtuellen Maschinen, sondern direkt auf dem Hypervisor gehostet werden. Die ESXi-Server stellen also die Worker-Nodes für die Kubernetes-Pods dar, wie dies auch in Abbildung 21.3 ersichtlich ist. Streng genommen ist allerdings der ESXi-Host selbst nicht die eigentliche Ausführungsumgebung von Kubernetes-Pods. Jeder Kubernetes-Pod wird in einer eigenen paravirtualisierten VM gestartet. Diese paravirtualisierte VM wird mithilfe der Container Runtime Executive (CRX) realisiert. Sie verfügt über einen PhotonLinux-Kernel, der eng mit dem Hypervisor zusammenarbeitet. Aus diesem Grund werden die Pods auch als vSphere-Pods bezeichnet. Ein
Vorteil dieses Ansatzes ist, dass CRX den gleichen Level an Isolation wie reguläre virtuelle Maschinen bietet. Des Weiteren wird der Prozess kubelet, der in klassischen KubernetesUmgebungen auf jeder Host-VM läuft, bei Supervisor-Clustern durch den Prozess Spherelet ersetzt. Dieser hat die gleiche Aufgabe wie kubelet, ist aber direkt auf dem Hypervisor als VMware Installation Bundle (VIB) bereitgestellt. Die Control Plane des Supervisor-Clusters hingegen entspricht der normalen Kubernetes-Architektur, da sie verteilt auf regulären VMs gehostet wird. VM-Anti-Affinitätsregeln stellen sicher, dass diese auf unterschiedlichen Hosts laufen. Trotz dieser architektonischen Unterschiede können Sie auf die gleiche Art und Weise mit Supervisor-Clustern interagieren wie in klassischen Kubernetes-Umgebungen. Der Zugriff auf SupervisorCluster erfolgt nämlich über die gleiche API, die von der Control Plane bereitgestellt wird. Damit werden die gewohnten Tools eingesetzt (im Regelfall kubectl), um Pods und andere Objekte auf dem Cluster zu erzeugen.
Abbildung 21.3 vSphere mit Kubernetes-Architektur 21.5.2 Tanzu-Kubernetes-Grid-Cluster Die Architektur von Tanzu-Kubernetes-Grid-Clustern gleicht der, die Sie von anderen Kubernetes-Distributionen gewohnt sind. Sowohl die Control Plane (die Kubernetes Master) als auch die WorkerKnoten werden als reguläre VMs abgebildet. Ein Unterschied ist, dass TKG-Cluster sogenannte Upstream-Cluster sind, d. h., sowohl die Control Plane als auch die Worker-VMs laufen innerhalb eines Namespaces des Supervisor-Clusters. In Abbildung 21.4 sehen Sie, dass in den Namespaces des Supervisor-Clusters nicht nur vSpherePods ausgeführt werden, sondern auch virtuelle Maschinen. Für die Erstellung und die Verwaltung von Tanzu-KubernetesClustern ist im Übrigen der Tanzu Kubernetes Grid Service zuständig. Die Bereitstellung der TKG-Cluster erfolgt über den Tanzu Kubernetes Grid Service für vSphere. Entwickler können mit dem Tanzu Kubernetes Grid Service über die sogenannte Cluster-API kommunizieren. Diese API ist ein Kubernetes-Subprojekt, mit dem die automatisierte Bereitstellung von Kubernetes-Clustern über eine API ermöglicht wird. Diese API ist vor allem auch für Entwickler interessant, wenn sie nach Devops-Prinzipien die Infrastruktur on demand bereitstellen wollen. Tanzu Cluster können entweder mit dem tkg-Kommandozeilen-Tool erstellt werden oder alternativ auch mit kubectl.
Abbildung 21.4 Tanzu-Namespace-Architektur 21.5.3 Gegenüberstellung von Supvervisor-Cluster und TKGCluster Nachdem wir beide Varianten kurz vorgestellt haben, stellt sich natürlich die Frage, welche zu bevorzugen ist bzw. welches die Vorund Nachteile dieser beiden Ansätze sind. Für den Supervisor-Cluster sprechen vor allem die folgenden Argumente: Verwendung von Kubernetes, ohne sich über den Lebenszyklus des Kubernetes-Clusters Gedanken zu machen Höhere Isolierung von Containern aufgrund der paravirtualisierten Laufzeitumgebung anstatt geteilter Worker-VM Für Tanzu Kubernetes Grid Service für vSphere sprechen vor allem die folgenden Argumente: Container laufen auf einem mit Open Container Initiative (OCI) konformen Cluster Root-Level-Zugriff auf Kubernetes-Cluster möglich Fokus auf Open-Source-Lösungen für das Deployment, das Monitoring sowie den Betrieb von Kubernetes-Clustern Mehr Customization möglich Multimandantenfähigkeit durch verschiedene Tanzu-Cluster innerhalb eines Superclusters
In den meisten Fällen ist allerdings eher die zweite Variante zu bevorzugen, nämlich mit Tanzu-Clustern zu arbeiten. Das Starten von Containern auf bereits laufenden Worker-VMs ist einfach performanter, als sie über CRX zu starten, da CRX als paravirtualisierte VM doch noch mal zusätzlichen Overhead mit sich bringt. Sollte sich der Kunde für den Einsatz von TKG-Clustern entscheiden, stellt sich die Frage, wie er seine Workloads voneinander isolieren möchte. Grundsätzlich bietet Kubernetes über das NamespaceKonzept eine rudimentäre Mandantenfähigkeit. Eine Variante wäre es also, innerhalb eines einzelnen TKG-Clusters mehrere Namespaces anzulegen, um darüber die Workloads zu trennen. Jedoch kann eine größere Isolation erreicht werden, indem der Kunde mehrere TKGCluster aufsetzt (z. B. für unterschiedliche Teams, Applikationen, Stages). Dies hat zur Folge, dass jeder dieser TKG-Cluster in einem eigenen Namespace des Supervisor-Clusters angelegt wird.
21.6
Tanzu-Cluster erstellen
Bevor wir mit dem Anlegen des Tanzu-Kubernetes-Clusters loslegen können, müssen noch einige Voraussetzungen erfüllt werden: Eine Storage Policy muss erstellt werden. Eine Subscription zur offiziellen, von VMware verwalteten Content Library muss angelegt sein (für die benötigten VM-Images). Alternativ können Sie eine eigene Content Library angeben, falls keine Internetverbindung gegeben ist. Templates von Images müssen via Content Library zur Verfügung gestellt werden. Ein Namespace für den TKG-Cluster muss im Supervisor-Cluster erstellt werden. 21.6.1 Erstellung eines Namespaces im Supervisor-Cluster Sofern die Storage Policy erstellt wurde, kann nun ein neuer Namespace im Supervisor-Cluster angelegt werden. Innerhalb dieses Namespaces soll dann auch der neue Tanzu-Cluster gehostet werden. Dazu müssen im vSphere-Client die folgenden Schritte ausgeführt werden: 1. Navigieren Sie ins Menü zu WORKLOAD MANAGEMENT. 2. Klicken Sie auf NEW NAMESPACE. Es öffnet sich das in Abbildung 21.5 gezeigte Fenster. 3. Im Fenster CREATE NAMESPACE (Abbildung 21.6) muss ein Cluster ausgewählt und ein Name für den neuen Namespace vergeben werden (hier ns-sclabs-dev). 4. Nachdem Sie auf CREATE geklickt haben, landen Sie automatisch im neuangelegten Namespace. Sofern auch andere Nutzer Zugriff auf den Namespace bekommen sollen, werden im Tab PERMISSIONS die Zugriffsberechtigungen vergeben. 5. Im nächsten Schritt weisen Sie nun dem Namespace eine Storage Policy zu. Über Storage Policies wird festgelegt, wie Persistent Volumes sowie die Tanzu Kubernetes Cluster Nodes auf den
verfügbaren vSphere-Datastores platziert werden. Hierzu wechseln Sie auf den Tab STORAGE, klicken auf EDIT und wählen, wie in Abbildung 21.7 dargestellt, die gewünschte Storage Policy aus.
Abbildung 21.5
Erstellen eines Namespaces
Abbildung 21.6
Hinzufügen von Berechtigungen
Abbildung 21.7 Zuweisung einer Storage Policy 6. Anschließend muss die bereits angelegte, mit Images befüllte Published Content Library verlinkt werden (Subscribe). Die Subscription hat die folgende URL: https://wpcontent.vmware.com/v2/latest/lib.json (siehe Abbildung 21.8)
Abbildung 21.8 Anmelden (Subscribe) einer Content Library 7. Nach der Synchronisierung sind unter OVF & OVA TEMPLATES diverse Photon-Images ersichtlich. Anschließend muss die Subscribed Content Library noch mit dem Namespace verknüpft werden. Hierfür navigieren Sie auf dem Cluster, auf dem der Namespace erstellt wurde, wählen den Tab CONFIGURE aus, navigieren dann zu NAMESPACES • GENERAL • EDIT und tätigen, wie in Abbildung 21.9 ersichtlich, Ihre Auswahl.
Abbildung 21.9 Verknüpfung zwischen Namespace und Content Library 21.6.2 Erstellen eines TKG-Clusters Nachdem die in Abschnitt 21.6.1 geschilderten Vorbereitungen abgeschlossen sind, kann nun der TKG-Cluster erstellt werden. Das Anlegen wird mithilfe von kubectl durchgeführt. Hierzu müssen Sie die Kubernetes CLI Tools for vSphere auf Ihrem Rechner installieren, sofern noch nicht geschehen. Diese sind nichts anderes als das kubectl-Kommandozeilentool, um das vSphere Plugin for kubectl ergänzt. Um die Tools zu installieren, führen Sie die folgenden drei Schritte aus: 1. Die CLI Tools können über den Link im vSphere-Client bei Ihrem neu angelegten Namespace heruntergeladen werden (siehe Abbildung 21.10). 2. Nachdem Sie die Tools als ZIP-Datei heruntergeladen haben, müssen Sie diese entpacken und Ihre Pfadvariable so anpassen, dass sie das entpackte Verzeichnis mit den entsprechenden Tools enthält. 3. Anschließend prüfen Sie mit dem Befehl kubectl vsphere, ob die Pfadvariable korrekt angepasst wurde. Ist dies der Fall, erhalten Sie die in Listing 21.5 ersichtliche Ausgabe.
Abbildung 21.10 Namespace
Verlinkung zum Download der CLI Tools im
vSphere Plugin for kubectl. Usage: kubectl-vsphere [command] Available Commands: help Help about any command login Authenticate user with vCenter Namespaces logout Destroys current sessions with all vCenter Namespacesclusters. version Prints the version of the plugin. Flags: -h, --help help for kubectl-vsphere --request-timeout string Request timeout for HTTP client. -v, --verbose int Print verbose logging information. Use "kubectl-vsphere [command] --help" for more information about a command
Listing 21.5 Kommando »kubectl vsphere« 4. Nun können wir uns dem eigentlichen Anlegen des TKG-Clusters widmen. Dazu müssen wir uns zuallererst mit kubectl vsphere login --server 10.4.10.1 -u [email protected] -insecure-skip-tls-verify anmelden.
5. Im nächsten Schritt setzen wir den Kontext auf den neuangelegten Namespace, d. h., alle folgenden Befehle werden in diesem Namespace ausgeführt: kubectl config use-context ns-sclabs-dev
Tanzu-Kubernetes-Cluster werden mithilfe eines KubernetesManifests angelegt. Ein einfaches Manifest kann z. B. wie in Listing 21.6 aussehen. apiVersion: run.tanzu.vmware.com/v1alpha1 kind: TanzuKubernetesCluster metadata: name: tkg-cluster-sclabs namespace: ns-sclabs-dev spec:
distribution: version: v1.16 topology: controlPlane: count: 1 class: best-effort-small storageClass: gold-tanzu-kubernetes-storage-policy workers: count: 3 class: best-effort-small storageClass: gold-tanzu-kubernetes-storage-policy
Listing 21.6 Exemplarisches Kubernetes-Manifest In der Manifest-Datei muss die Kubernetes-Version angegeben werden (hier v1.16), die für den TKG-Cluster gewünscht wird. In den Sektionen controlPlane sowie workers wird die Anzahl der Kubernetes Master respektive der Worker-VMs spezifiziert. Die Größe besteffort-small ist eine vorgegebene Standardgröße, die mit 2 CPUs, 4 GB Arbeitsspeicher sowie 16 GB Storage ausgestattet ist. Best-Effort bedeutet, dass für die Maschine keine CPU- bzw. Arbeitsspeicherreservierung festgelegt wird. Weitere mögliche VMGrößen können über den Befehl kubectl get virtualmachineclasses angezeigt werden. Das Manifest kann dann mit dem Befehl kubectl apply -f tkgcluster-sclabs.yaml ausgeführt werden. Daraufhin wird der TKGCluster nun deployt. Die Meldung tanzukubernetescluster.run.tanzu.vmware.com/tkg-cluster-sclabs created bedeutet aber nicht, dass der Cluster-Erstellungsprozess
bereits abgeschlossen ist, sondern nur, dass die Kubernetes-API den Befehl angenommen hat. Hinweis: Arbeit mit der Kommandozeile Alternativ hätte der Cluster auch mit den tkg-Kommandozeilentools angelegt werden können. Mit den Befehlen aus Listing 21.7 kann der Status der ClusterErstellung abgefragt werden. kubectl get tanzukubernetescluster kubectl describe tanzukubernetescluster tkg-cluster-sclabs
Listing 21.7 Statusabfrage bezüglich der Erstellung des Clusters Nachdem der Cluster erstellt worden ist, sind auch im vSphere-Client die Control-Plane-VM sowie die drei Worker-VMs ersichtlich, wie in Abbildung 21.11 dargestellt.
Abbildung 21.11 Cluster-VM sowie drei Worker-VMs (Minions) innerhalb des Clusters 21.6.3 Arbeiten mit Tanzu-Kubernes-Cluster In diesem Kapitel wollen wir auf dem gerade neu erstellten TanzuKubernetes-Cluster ein nginx-Deployment erstellen. Obwohl der TKG-Cluster in einem Namespace des Supervisor-Clusters läuft, stellt er trotzdem einen eigenständigen Kubernetes-Cluster dar. Dies bedeutet, dass wir uns, wie zuvor mit dem Supervisor-Cluster, nun mit dem TKG-Cluster verbinden müssen. Dazu geben wir in der Kommandozeile den folgenden Befehl ein: kubectl-vsphere login --vsphere-username [email protected] --server=10.4.10.1 --insecure-skip-tls-verify --tanzu-kubernetes-cluster-name tkg-cluster-sclabs --tanzu-kubernetes-cluster-namespace ns-sclabs-dev
Um sicherzustellen, dass Sie sich im richtigen Kontext befinden, können Sie diesen mit dem Kommando kubectl config use-context tkg-cluster-sclabs festlegen. Bevor wir auf dem Cluster privilegierte Pods deployen können, müssen wir noch ein sogenanntes RoleBinding für die system:serviceaccounts anlegen, damit diese die Default Pod Security Policy verwenden dürfen. Ein RoleBinding ist eine KubernetesRessource, mit der bestimmten Subjekten, wie z. B. hier den system:serviceaccounts, eine bestimmte ClusterRole wie beispielsweise psp:vmware-system-privileged zugewiesen werden
kann. Dazu legen wir ein Kubernetes-Manifest mit dem in Listing 21.8 dargestellten Inhalt an. kind: RoleBinding apiVersion: rbac.authorization.k8s.io/v1 metadata: name: rolebinding-default-privileged-sa-ns_default namespace: default roleRef: kind: ClusterRole name: psp:vmware-system-privileged apiGroup: rbac.authorization.k8s.io subjects: - kind: Group apiGroup: rbac.authorization.k8s.io name: system:serviceaccounts
Listing 21.8
Kubernetes-Manifest mit RoleBinding
Hinweis In Produktionsumgebungen sollte genau geprüft werden, wie Pod Security Policies verwendet werden dürfen, da diese wichtige Sicherheitseinstellungen beinhalten. Das RoleBinding kann dann mit dem Befehl kubectl apply -f rolebinding-default-privileged-pod.yaml angelegt werden. Nach diesem Schritt können wir nun letztendlich unser Deployment anlegen. Dazu verwenden wir die zu Beginn gezeigte ManifestDefinition, die in Listing 21.9 nochmals zu sehen ist. apiVersion: apps/v1 kind: Deployment metadata: name: nginx-deployment labels: app: nginx spec: replicas: 3 selector: matchLabels: app: frontend-nginx template: metadata: labels: app: frontend-nginx spec: containers: - name: nginx image: nginx:1.14.2
ports: - containerPort: 80
Listing 21.9 Kubernetes-Manifest für nginx-Deployment Diese wird nun mittels kubectl apply -f nginx-deployment.yaml ausgeführt. Nach kurzer Zeit wurden drei nginx-Pods erstellt. Dies lässt sich mit dem Befehlt kubectl get pods prüfen. Die Ausgabe hierzu ist in Listing 21.10 dargestellt. NAME nginx-deployment-6b474476c4-8d6jh nginx-deployment-6b474476c4-dzrhg nginx-deployment-6b474476c4-mtprq
READY 1/1 1/1 1/1
STATUS Running Running Running
RESTARTS 0 0 0
AGE 11s 11s 11s
Listing 21.10 Kommando »kubectl get pods« Mit diesem Beispiel wollen wir das Thema vSphere mit Kubernetes auch schon abschließen, da eine umfassende Behandlung von Kubernetes den Rahmen dieses Buches sprengen würde.
22
VMware Cloud Foundation 4.0
Bisher haben wir in diesem Buch sehr viel über die einzelnen Komponenten geschrieben, die ein Software-Defined Datacenter ausmachen, angefangen bei vSphere über vSAN bis hin zu NSX. VMware Cloud Foundation liefert diese Funktionalitäten als ein einziges nativ-integriertes System. Autor dieses Kapitels ist Gerd Pflueger, Lead Solution Engineer, VMware, [email protected] oder [email protected] (basierend auf einer Version von Frank Wegner, VMware) Sie sind IT-Architekt oder IT-Ingenieur in einem Unternehmen? Dann begleiten Sie mich in eine neue Welt: Wie wäre es, wenn Ihre Arbeit, wie Sie sie heute kennen, nicht mehr existiert? Wie wäre es, wenn Ihre Firma auf Public-Cloud-Anbieter setzt? Was, wenn die Geschäftsleitung Ihrer Firma entschieden hat, dass die eigene IT zu langsam oder zu unflexibel ist? In dieser Welt würden Serviceprovider das Planen und Aufbauen von IT-Architekturen für Ihre Firma übernehmen. Sie halten das für unwahrscheinlich? Dann denken Sie 150 Jahre zurück: Damals hatten viele Fabriken eigene Generatoren, um Strom zu erzeugen. Heute beziehen Unternehmen ihren Strom von Elektrizitätswerken. Ich halte es für wahrscheinlich, dass sich in der IT in den kommenden Jahren ein ähnlicher Wandel abzeichnet. In ein paar Jahren wird kaum noch jemand gebraucht werden, der vSphere installieren oder konfigurieren kann. Warum StorageInfrastruktur oder Netzwerke selbst aufbauen und vor allem pflegen, wenn Firmen vergleichbare Dienste aus der Public Cloud bekommen könnten, vielleicht sogar mit besserer Verfügbarkeit und Compliance? VMware Cloud Foundation (VCF) ist ein Schritt in diese Richtung. Ihre Arbeit, wie Sie sie heute kennen, existiert nicht mehr, wenn Sie VMware Cloud Foundation einsetzen. Mit VMware Cloud Foundation
werden Sie kein vSphere oder vSAN oder NSX mehr selbst installieren oder manuell patchen müssen. Sie werden keine Architektur für diese Komponenten planen müssen, weil alle diese Tätigkeiten vom VCFSystem übernommen werden. Ihre Tätigkeit wird sich ändern. Sie werden die Businessarchitektur planen, Sie werden IT-Services automatisieren und verschiedene Systeme integrieren. Aber es fallen viel weniger manuelle, infrastrukturnahe Aufgaben an. Lesen Sie weiter und erfahren Sie, warum ich diese Prognose wage. Begleiten Sie mich in die Welt von VMware Cloud Foundation, in der Rechenzentrumsinfrastruktur automatisiert aufgebaut und aktualisiert wird. Zur Version von VMware Cloud Foundation In diesem Kapitel beziehe ich mich auf VMware Cloud Foundation 4.0. Zukünftige Versionen von VMware Cloud Foundation können zusätzliche Funktionen oder eine höhere Flexibilität besitzen. Bitte informieren Sie sich auf der offiziellen VMware-Cloud-FoundationWebsite über die jeweils neueste Version.
22.1
Modernisieren Sie Ihr Rechenzentrum
Lassen Sie uns annehmen, Sie hätten den Auftrag, die Infrastruktur Ihres Rechenzentrums zu modernisieren. Es gibt klare Vorgaben dazu, welche Anwendungen und Softwareentwicklungssysteme bereitgestellt werden müssen. Hinzu kommen Auflagen der Sicherheitsabteilung, die eine flexible und granulare Trennung der Anwendungen erfordern. Sie haben enge Zeitvorgaben und sehr wenig Personal. Es gibt keine Vorgaben bezüglich der Hardware, weil die Geschäftsbereiche den Fokus auf die Anwendungen legen. Nach Analyse der Anforderungen kommen Sie zu dem Schluss, dass für diese Modernisierung der Aufbau eines Software-Defined Datacenters (SDDC) mit vSphere, vSAN und NSX nötig ist.
Normalerweise planen Sie nun eine Architektur, stellen Hardware und Software aus Kompatibilitätslisten zusammen, führen die Installation durch und kümmern sich um das Patchen und Upgraden. Doch nehmen wir an, es fehlten NSX-Spezialisten, um die Architektur zu planen und aufzubauen. Was wäre, wenn Sie gar nicht genug Zeit hätten, um alles wie üblich aufbauen zu lassen? Die heutige IT hat sehr viel mit Architekturwissen und manueller Aufbauarbeit und Pflege zu tun. Es ist so, als würden Sie ein Auto aus Einzelteilen zusammenbauen. Wäre es nicht viel einfacher, ein fertiges Auto zu haben, mit dem Sie gleich fahren könnten? Genau das ist die Idee hinter VMware Cloud Foundation. VMware Cloud Foundation 4 ist eine Hybrid-Cloud-Plattform, die die Entwicklung moderner Anwendungen beschleunigt und die Bereitstellung und das Lebenszyklusmanagement komplexer Kubernetes-Umgebungen automatisiert. VMware Cloud Foundation ist eine einfache Art, ein Software-Defined Datacenter bereitzustellen und zu betreiben. Es basiert mit vSAN auf einer Hyper-Converged Systemarchitektur und ergänzt diese durch Netzwerk- und Sicherheitsdienste sowie Cloud-Management-Dienste. Darum bezeichnen wir VMware Cloud Foundation manchmal auch als NextGeneration Hyper-Converged Infrastructure. Entwickler haben über VCF-Services reibungslosen Zugriff auf umfassende Entwicklerumgebungen und Infrastrukturressourcen. VCF-Services bestehen aus Tanzu Runtimes Services, und Hybrid Infrastructure Services werden über Kubernetes (K8s) und RESTful-APIs bereitgestellt. Um die Lücke zwischen IT-Betrieb und Entwicklern zu schließen, wird bei der Zuweisung der Infrastruktur ein kollaborativer Ansatz verfolgt. Dies beinhaltet die Koordination einer Reihe von Aktivierungen, die vom IT-Betreiber durchgeführt werden müssen, um die Infrastruktur zuzuweisen und die vSphere-mit-KubernetesUmgebung vorzubereiten, gefolgt von einer formellen Übergabe der
K8s-Umgebung an das Entwicklerteam, das Zugriff auf die Umgebung zum Bereitstellen nativer Pods und zum Implementieren von K8Guest-Cluster haben. VCN 4.0: Versprechen für Agilität, Zuverlässigkeit und Effizienz von Unternehmen VMware macht mit der Cloud Foundation folgende Versprechen: Voller Protokoll-Stack und Sicherheit Bereitstellung von Full-Stack-HCI mit vollständig integrierter Rechen-, Speicher-, Netzwerk- und Verwaltungsfunktion mit Automatisierung für weniger Komplexität und niedrigere Gesamtbetriebskosten. Schnelle Bereitstellung und Wartung der Infrastruktur mit Unternehmensmaßstab, Leistung und Ausfallsicherheit, um die Geschäftsanforderungen zu erfüllen. Intrinsische Unternehmenssicherheit für Container- und VMbasierte Dienste auf jeder Ebene des Stacks. Verbindung von Developer- und IT-Silos zur Bereitstellung moderner Apps Effiziente Verwaltung von VMs und Containern auf einer einzigen Plattform mit vertrauten Tools nach Industriestandard für eine schnellstmögliche Markteinführung. Möglichkeit für Entwicklerteam, ein auf Kubernetes basierendes Self-Service-API-Modell, das die Entwicklerproduktivität steigert, und CI/CD-Prozesse zu nutzen. Bereitstellung entwicklerorientierter Services unter Beibehaltung von Richtlinien der Enterprise-Klasse für Ausfallsicherheit, QoS, Sicherheit und Zugriffskontrolle. Cloud-Nutzung Sie beschleunigen die Einführung eines Cloud-Betriebsmodells für die Private Cloud, das sich auch über die Bereitstellung einer
konsistenten Infrastruktur und eines konsistenten Betriebs in der gesamten Public Cloud erstreckt. Sie nutzen Kubernetes, um die Verwaltung von Container- und VM-Workloads in heterogenen Clouds zu vereinfachen und Leistung, Ausfallsicherheit und Verfügbarkeit zu optimieren. Sie vermeiden den Lock-in und vereinfachen die WorkloadMobilität mit den umfassendsten Cloud-Bereitstellungsoptionen. Sie können VMware Cloud Foundation in Ihrem Rechenzentrum einsetzen oder als Service von Public-Cloud-Serviceprovidern mieten. Sie kaufen eine Architektur Als Nutzer von VMware Cloud Foundation planen und bauen Sie Ihre Infrastruktur nicht, Sie kaufen sie als fertiges System. Dies geht weit über frühere Anläufe hinaus, weil diese Architektur den Aufbau der physischen Switches und Server ebenso einschließt wie die SDDC-Software. Sind Sie bereit, eine fertige Architektur zu kaufen? Hier erfahren Sie, was das bedeutet.
Abbildung 22.1 »VMware Cloud Foundation 4.0« ist ein nativ integriertes System für das Software-Defined Datacenter in der Hybrid-Cloud und inkludiert Edge- und Serviceprovider-Umgebungen. VMware Cloud Foundation automatisiert die Architektur in allen Bereichen des Datacenters, von Edge-Installationen über die Serviceprovider bis zur Hybrid-Cloud und der Installation von
VMware vRealize Automation und Horizon View. Die gesamte Architektur wird durch die integrierte Sicherheit (Intrinsic Security) abgesichert. Zur Drucklegung des Buchs bestand VCF 4.0 aus den Produktversionen, die in Abbildung 22.2 gezeigt werden. Neben den Standard-SDDC-Produkten, wie SDDC Manager, vSphere, vSAN und NSX-T inklusive Lifecycle Manager, die automatisiert installiert werden, sind zusätzliche VMware-Produkte mit im VCF-4.0-Paket enthalten. vRealize Automation, Network Insight und Log Insight sowie Workspace ONE Access werden nicht automatisch installiert. Es gibt aber eine optimierte Anleitung (Prescriptive Guidance). In diesem Kapitel gebe ich Ihnen einen Einblick in VMware Cloud Foundation. Dabei gehe ich chronologisch vor und beschreibe die Vorbereitung des Einsatzes, die Installation und Einrichtung von VMware Cloud Foundation und dessen wesentliche Funktionen. Begleitend zu den jeweiligen Schritten gehe ich auf die Architektur ein.
Abbildung 22.2 VMware Cloud Foundation 4.0 besteht aus verschiedenen VMware-SDDC-Produkten. Die mit einem Stern (*) gekennzeichneten Produkte werden nicht automatisch installiert. Ausgeschlossene Aspekte Die folgenden Erweiterungen lasse ich in diesem Kapitel aus. Bitte informieren Sie sich über diese in der Produktdokumentation (https://www.vmware.com/products.html): Installation und Konfiguration von VMware vRealize Operations
Installation und Konfiguration von VMware vRealize Automation Installation und Konfiguration von VMware Intrinsic SecurityVerfahren Erstellen einer VDI-Workload-Domain mit Installation und Konfiguration von VMware Horizon Installation und Konfiguration von VMware Workspace ONE Access Tanzu Runtimes Services wie Kubernetes (K8s) und RESTfulAPIs Änderungen genereller Art bei neueren VMware-VCF-Versionen
22.2
Die Vorbereitung
VMware Cloud Foundation ist ein nativ integriertes System mit einer umfangreichen Automatisierung. Diese Automatisierung hat einen starken Einfluss auf Ihren Betrieb. Darum ist es wichtig, dass Sie sich im Vorfeld Gedanken über IT-Prozesse und Teamstrukturen machen. Da Sie die Planung auf Ihr Unternehmen abstimmen müssen, ist sie zu speziell, um Teil dieses Kapitels zu sein. Wenn Sie dazu Unterstützung wünschen, können Sie sich an VMware oder Partner wenden, die ein entsprechendes Expertenwissen auf diesem Gebiet anbieten. Es gibt drei Arten, auf denen Sie VMware Cloud Foundation nutzen können: als Softwareinstallation auf zertifizierten Servern und Switches (Customer Managed) als integriertes System von einem OEM-Hersteller (Customer/Partner Managed) als Service von einem Public-Cloud-Provider (VMware/Cloud Managed) Sie können die Kompatibilität mit verschiedenen Herstellern über diesen Link prüfen: https://www.vmware.com/resources/compatibility/search.php? deviceCategory=vcf. Tabelle 22.1 schlüsselt die Optionen auf: Aktivität
Softwareinstallation Integriertes System
Auswahl von Server und Switch-Hardware
Auswahl aus dem VMware Compatibility Guide
Auswahl aus dem OEM-Katalog
Aufbau und Verkabelung der Hardware
im Kunden-RZ, wird vom Kunden oder
in der Fabrik des OEM
Partner nach VMware-Anleitung durchgeführt Imaging (Erstinstallation)
wird vom Kunden oder Partner durchgeführt
in der Fabrik des OEM
Bring-up (Konfiguration)
wird vom Kunden oder Partner durchgeführt
wird vom Kunden oder Partner durchgeführt
Ressourcenbereitstellung durch Kunden via Benutzerschnittstelle
durch Kunden via Benutzerschnittstelle
Support
Hardware: OEM Software: VMware
OEM
Systemaktualisierung
durch Kunden via Benutzerschnittstelle
durch Kunden via Benutzerschnittstelle
Tabelle 22.1
Nutzungsarten der VMware Cloud Foundation
Hinweis: VMware-Cloud-Foundation-Varianten Im weiteren Verlauf dieses Kapitels gehe ich auf VMware Cloud Foundation als Softwareinstallation auf zertifizierten Servern und Switches ein. Informationen zu den integrierten Systemen erhalten Sie von den entsprechenden OEMs, und für Informationen zu VMware Cloud Foundation in Public Clouds wenden Sie sich bitte an die entsprechenden Serviceprovider. Es gibt eine Ausnahme: Zur VMware-Cloud auf AWS, GCP oder Azure sprechen Sie bitte Ihren VMware-Vertriebskontakt an.
Zur Planung gehören die Abschätzung der Größe der Installation (d. h., wie viele Server Sie benötigen) und die Auswahl der Hardware selbst. Vorhandene Hardware kann genutzt werden, wenn sie im VMware Compatibility Guide für VMware Cloud Foundation erwähnt ist. Zusätzliche Fragen sind unter anderem: Muss ein neues Rack gekauft werden, und ist genügend Platz im Rechenzentrum vorhanden sowie genügend Strom und Kühlung? Es empfiehlt sich, die vSAN-Sizing-Werkzeuge zu nutzen und ein Microsegmentation and Security Assessment für NSX vorab durchzuführen, um die vSAN- und NSX-Komponenten optimal zu nutzen. Diese Vorbereitung ist sehr hilfreich für Ihre Installation von VMware Cloud Foundation.
22.3
Die Standardarchitektur und Architekturvarianten
Bevor wir nun die Installation angehen, verschaffen wir uns erst einmal einen Überblick über die Architektur, die wir aufbauen werden. VMware Cloud Foundation automatisiert viele der manuellen Schritte, die beim Aufbau und Betrieb eines SoftwareDefined Datacenters anfallen. Tabelle 22.2 zeigt einige der Aufgaben im Vergleich: Aufgabe
Selbst gebaute Infrastruktur
VMware Cloud Foundation
Architektur der Infrastruktur
manuelle Planung, aufwendig
keine Arbeit, vom System vorgegeben
Hardwareauswahl
nach Kompatibilitätsliste nach Kompatibilitätsliste
Softwareauswahl
nach Kompatibilitätslisten, manuelle Prüfung der Versionen
vom System vorgegeben
Installation
manuell, dauert oft Wochen
Dateneingabe via Wizard, vom System durchgeführt
vCenter Server und vSAN/NSXBereitstellung
manuell, dauert oft Wochen
Dateneingabe via Wizard, vom System durchgeführt
Update von vSphere, vSAN und NSX
manuell, dauert oft Wochen
Dateneingabe via Wizard, vom System durchgeführt
Tabelle 22.2 Vergleich der Aufgaben beim Aufbau einer Infrastruktur Die tatsächliche Zeitersparnis hängt von folgenden Faktoren ab: von Ihrer jeweiligen Umgebung, von dem Know-how Ihrer Mitarbeiter,
von der Reife Ihrer Prozesse und von dem Umfang der Automatisierung, die Sie für die Infrastruktur implementiert haben. Die umfassende Automatisierung von VMware Cloud Foundation ist möglich, weil die Architektur in dieser Lösung vorgegeben ist. Sie wirkt sich auf die Art und Weise aus, wie physische Server und Switches konfiguriert werden, wie die vCenter Server aufgesetzt werden. Das Gleiche gilt für vSAN-, NSX-, Horizon und vRealize-SuiteKomponenten, all das stellt der Installationsprozess automatisch bereit. Das ist ein ganz besonders wichtiger Aspekt, um VMware Cloud Foundation zu verstehen. Es geht darum, schnell eine validierte Architektur zur Verfügung zu haben und auf einfache Weise die Umgebung aktuell zu halten. VMware Cloud Foundation ist ein Installationspaket (siehe Abbildung 22.3), das Sie als Einheit installieren und aktualisieren. Einige Komponenten sind verpflichtend, andere sind optional. Die Versionen der enthaltenen Komponenten sind aufeinander abgestimmt und in den Release Notes dokumentiert. In Cloud Foundation 4.0 wurde die Architektur für Platform Services Controller (PCS) von der Bereitstellung von zwei externen PSCs (in VCF 2.x/3.x) zu einer eingebetteten PSC-Architektur geändert.
Abbildung 22.3 Umfang von VMware Cloud Foundation als Management-Domain
Die Management-Domain enthält nach Abschluss des Startvorgangs die folgenden VMs: SDDC Manager vCenter Server NSX-Instanz mit drei Knoten NSX-Edge-Cluster mit zwei Knoten (optional) Der SDDC Manager ist das Herz von VMware Cloud Foundation Der SDDC Manager automatisiert die Installation und die Aktualisierungen der Infrastruktur-software. Dabei stellt der SDDC Manager sicher, dass alle Versionen der beteiligten Komponenten kompatibel sind. Das ist ein Mehrwert gegenüber einer manuellen Installation der einzelnen Komponenten. Tabelle 22.3 erläutert, welche Komponenten automatisch installiert werden. Komponente
Automatische Installation
Patch/Upgrade
SDDC Manager
beim Bring-up
automatisch
Platform Services Controller
beim Bring-up
automatisch
vCenter Server
beim Bring-up/WLDErstellung
automatisch
ESXi
beim Bring-up
automatisch
vSAN
beim Bring-up/WLDErstellung
automatisch
NSX
beim Bring-up/WLDErstellung
automatisch
vRealize Log Insight
beim Bring-up
manuell
vRealize Operations
optional
manuell
vRealize Automation
optional
manuell
Horizon
optional (separate Lizenz)
manuell
Tabelle 22.3 Automatisierung des Software-Lifecycle-Managements in VMware Cloud Foundation Beachten Sie, dass es verschiedene VMware-Cloud-FoundationEditionen gibt, die sich im Umfang der enthaltenen Software unterscheiden. Eine Übersicht finden Sie in Abbildung 22.4.
Abbildung 22.4 VMware-Cloud-Foundation-Editionen (Stand: Juni 2020) Eine wesentliche Eigenschaft von VMware Cloud Foundation ist die einfache Bereitstellung von Compute-, Storage- und Netzwerkkapazität in der Form von Workload-Domains. Die Architektur ist standardisiert. Kunden können in einer WorkloadDomain virtuelle Maschinen laufen lassen. In diesem Abschnitt gebe ich einen Überblick über die Architektur. Bitte beachten! Auf folgende Punkte sollten Sie achten: Das vSphere-Add-on für Kubernetes ist nur über VCF verfügbar (Tanzu Kubernetes Grid Integrated for VMware Cloud Foundation). In der Management Workload Domain (WLD) ist vSAN obligatorisch. VCF ohne vSAN kann nur für Compute WLDs verwendet werden. Außerdem benötigen Sie die »Security Bundles« für VCF mit VMware NSX Distributed IDS/IPS, VMware NSX Advanced Load
Balancer/WAF und VMware Carbon Black Endpoint Advanced. Gegebenenfalls steht auch noch das VCF Express Promo zur Verfügung (bitte den VMware-Vertrieb befragen). Architekturvarianten von VMware Cloud Foundation Es gibt zwei Varianten, in denen VMware Cloud Foundation benutzt werden kann: Es gibt die Consolidated Architecture ab 4 Servern in einem Rack und die Standard Architecture mit 8 bis 256 Servern in bis zu 8 Racks. Die Consolidated Architecture empfehlen wir für kleine Umgebungen und Testinstallationen. In diesem Kapitel behandle ich die Standard Architecture. Für kleine Umgebungen können Kunden eine konsolidierte Architektur (Consolidated Architecture) verwenden. Hier werden Kunden-Workloads zusammen mit ihren Verwaltungskomponenten ausgeführt. In einer konsolidierten Architektur sind erneut mindestens vier Knoten erforderlich, um sicherzustellen, dass die Umgebung einen Fehler tolerieren kann, während ein anderer Knoten aktualisiert wird. Ein Kunde kann Ressourcenpools, Freigaben und Reservierungen konfigurieren, um eine Isolation zwischen seinen eigenen Workloads und den Managementkomponenten zu gewährleisten. In größeren Umgebungen, in denen ein Kunde dedizierte Ressourcen und RBAC bevorzugen würde, um verschiedene Workloads zu trennen, kann er eine Standardarchitektur (Standard Architecture) bereitstellen. Eine Standardarchitektur erfordert mindestens vier Knoten in einer dedizierten Verwaltungsdomäne und mindestens drei Knoten für jede Workload-Domain der virtuellen Infrastruktur. Es ist wichtig, die richtige Größe zu bestimmen und zu planen, wie viele Knoten erforderlich sind, um den spezifischen Anforderungen eines Kunden gerecht zu werden, wobei Kapazität, Leistung, Verfügbarkeit und Wachstum berücksichtigt werden. Dieser
Bereitstellungstyp wird als Standardarchitektur bezeichnet und von VMware als bevorzugter Ansatz empfohlen.
Abbildung 22.5 VMware Cloud Foundation – Consolidated Architecture Model
Abbildung 22.6 VMware Cloud Foundation – Standard Architecture Model Ein Kunde, der eine konsolidierte Architektur verwendet, kann zu einer Standardarchitektur übergehen, indem er weitere Knoten hinzufügt und mithilfe des SDDC Managers eine neue VI-WorkloadDomain bereitstellt. Wenn Kunden-VMs bereitgestellt wurden, kann vMotion oder HCX zum Migrieren dieser Workloads in die neue VIDomäne verwendet werden. Abweichungen von der hier beschriebenen Architektur sind in der Regel nicht möglich. Sie ist vorgegeben und bedingt durch die umfassende Automatisierung des Systems. Eventuell mögliche Abweichungen sind explizit vermerkt. In Abbildung 22.7 sehen Sie die Struktur eines Racks.
Abbildung 22.7 Die Struktur eines VMware-Cloud-FoundationRacks Eine VMware-Cloud-Foundation-Instanz kann aus einem bis acht Racks bestehen. Jedes Rack hat außerdem zwei Top-of-Rack-Switches und einen Management-Switch. Wenn mehr als ein Rack vorhanden ist, hat das zweite Rack zwei zusätzliche Inter-Rack-Switches. Im ersten Rack befinden sich mindestens 8 Server. Jedes Rack kann bis zu 32 Server (1U-Höheneinheit) bzw. 16 Server (2U-Höheneinheit) enthalten. Die maximale Anzahl der Server pro Rack in einer
Kundenumgebung ergibt sich aus dem vorhandenen Platz und der Stromversorgung sowie aus Anforderungen an die Kühlung. Sie können bei Bedarf verschiedene Servertypen eines Herstellers in einem Rack einsetzen. Eine VMware-Cloud-Foundation-Instanz hat eine Layer-2Netzwerkarchitektur zwischen den Top-of-Rack- und Inter-RackSwitches. Die Inter-Rack-Switches befinden sich im zweiten Rack und verbinden die Racks untereinander. Die Verbindung in das Rechenzentrum wird über die beiden Top-of-Rack-Switches des ersten Racks hergestellt. Das kann entweder eine Layer-2- oder eine Layer-3-Verbindung sein. Welche Option Sie wählen, hängt von Ihren Anforderungen ab (siehe Abbildung 22.8). Die Kommunikation mit dem Rechenzentrum erfolgt über zwei Netzwerke: eines für das Management und eines für die Anwendungen. Zusätzliche Segmente können manuell angelegt werden. VMware Cloud Foundation nutzt vSAN als primären Storage für alle Systeme. Sie können zusätzlich IP-basierten iSCSI- oder NFS-Storage anbinden. Fibre-Channel-/SAN-Storage können Sie nicht mit VMware Cloud Foundation nutzen.
Abbildung 22.8
VMware Cloud Foundation mit bis zu acht Racks
Über Workload-Domains werden Ressourcen bereitgestellt, die auf vSphere, vSAN und NSX basieren. Diese Ressourcen gibt es für den Management-Cluster und die Anwendungen. Eine Workload-Domain basiert auf einer Gruppe von ESXi-Hosts. Vier Hosts im ersten Rack bilden die Management-Workload-Domain. Sie können sie bei Bedarf später durch weitere Hosts ergänzen. In dieser ManagementWorkload-Domain befinden sich der SDDC Manager, der integrierte Platform Services Controller (PSC), die vCenter Server, die NSXManager und NSX-Controller, vRealize-Suite-Komponenten und – wenn installiert – die Horizon-Management-Komponenten. Dazu gibt es noch eine Virtual Infrastructure Workload Domain (VIWorkload-Domain). Ein vCenter Server verwaltet sie, und sie hat wie jede Workload-Domain eine eigene NSX-Installation. Schließlich gibt es die Virtual Desktop Infrastructure Workload Domain (VDI-Workload-Domain). Das ist eine VI-Workload-Domain, in der zusätzlich noch die Horizon-Komponenten installiert sind. Jede Workload-Domain wird von einem eigenen vCenter Server verwaltet. Alle vCenter Server sind in derselben SSO-Domain. Andere Konfigurationslimits von VCF 4.0 sind 600 ESXi-Hosts pro SDDC-Manager-Instanz, 14 Workload-Domains pro NSX-T-Manager- und SDDC-ManagerInstanz, 5 Multi-Instance-Management (SDDC Manager), 1 vCenter pro Workload-Domain, 600 ESXi-Hosts pro Workload-Domain, 64 vSphere-Cluster pro vCenter pro Workload-Domain, aber 16 (BGP) oder 20 (statisches Routing) vSphere-Cluster per vCenter per Workload-Domain mit Kubernetes, 64 ESXi-Hosts pro vSphere-Cluster pro Workload-Domain. Andere Konfigurationslimits bei NSX, vSAN oder vSphere inklusive der vRealize-Tools sind in den anderen Kapiteln dieses Buchs erwähnt. Bitte beachten Sie auch, dass sich mit neueren Versionen
die Konfigurationslimits ändern werden (siehe VMware Configuration Maximums unter https://configmax.vmware.com/home). APIs und externe Werkzeuge steuern alle Komponenten wie in typischen Automatisierungsszenarien über deren APIs. Insbesondere die vCenter Server, vSAN und NSX können Sie auf die gleiche Weise automatisieren und über APIs ansprechen, wie Sie es von einer selbst gebauten Infrastruktur kennen. So haben Sie VMware Cloud Foundation als zusätzliche Kapazität im Rechenzentrum, ohne neue Automatisierungstechniken einzusetzen oder lernen zu müssen. VMware-Cloud-Foundation-APIs sind hier dokumentiert: https://code.vmware.com/apis/1002/vmware-cloud-foundation.
22.4
Installation
Ich beschreibe in diesem Abschnitt die Installation des ersten Racks. Die Installation von VMware Cloud Foundation läuft in vier Schritten ab: 1. Planung der Installation 2. Aufbau und Verkabelung der Hardware 3. Imaging der Hardware 4. Bring-up und Konfiguration des Management-Clusters Damit das Imaging der Hardware und die Installation der Software reibungslos verlaufen, ist es sehr wichtig, genau zu planen und die Installation sauber vorzubereiten. Kritische Punkte bei der Installation von VMware Cloud Foundation Top-of-Rack- und Management-Netzwerk-Switches müssen genau die Modelle sein, die in dem VMware Compatibility Guide angegeben sind. Das Switch-Betriebssystem muss die vorgegebene Version sein. Ältere oder neuere Switch-OSVersionen können zu Fehlern führen: http://www.vmware.com/resources/compatibility/vcl/cloudfoundation.php Die Server müssen die vSAN Ready Node-Modelle sein, die in dem VMware Compatibility Guide für VMware Cloud Foundation angegeben sind. BIOS-, Treiber- und Firmwareversionen müssen genau stimmen. Erlaubte Variationen sind im Knowledge-BaseArtikel KB 52084 beschrieben: https://kb.vmware.com/s/article/52084. Die Verkabelung zwischen Server und Switches müssen Sie so vornehmen, wie es in der Dokumentation zur VMware Imaging Appliance steht. Sie müssen die Portnummern einhalten. 22.4.1
Vorbereitung der Hardware
Wie bereits erwähnt, ist es wichtig, dass Sie sorgfältig vorgehen und die Vorgaben genau befolgen. Verkabeln Sie die Server und Switches so, wie es in der Dokumentation zur VMware Prerequisites Checklist steht, und achten Sie auf die Netzwerkkonfigurationsgrundlagen: Top-of-Rack-Switches sind konfiguriert. Jeder Host und jede Netzwerkkarte in der Verwaltungsdomäne muss dieselbe Netzwerkkonfiguration haben. Es wird keine Ethernet-LinkAggregationstechnologie (LAG/VPC/LACP) verwendet. IP-Bereiche, Subnetzmaske und ein zuverlässiges L3-Gateway (Standard) für jedes VLAN. Jumbo Frames (MTU 9000) werden für alle VLANs empfohlen. Für die End-to-End-VLANs NSX-T Host Overlay (Host TEP) und NSX-T Edge Overlay (Edge TEP) in Ihrer Umgebung ist mindestens eine MTU von 1600 erforderlich. VLANs für Management-, vMotion-, vSAN-, NSX-T-Host-Overlay(Host-TEP‐), NSX-T-Edge-Overlay- (Edge-TEP‐) und NSX-UplinkNetzwerke werden erstellt und mit allen Hostports versehen. Jedes VLAN ist mit 802.1q-Tags versehen. Das NSX-T-Host-Overlay-VLAN (Host-TEP) und das NSX-T-Edge-Overlay-VLAN (Host-TEP) werden miteinander geroutet. Die Management-IP ist VLAN-gesichert und auf den Hosts konfiguriert. Die IP-Bereiche von vMotion und vSAN werden während des Startvorgangs konfiguriert. DHCP mit einer geeigneten Bereichsgröße (eine IP pro physische Netzwerkkarte pro Host) ist für das NSX-Host-Overlay-(Host TEP‐)VLAN konfiguriert. Um Application Virtual Networks (AVNs) für vRealize-SuiteKomponenten zu verwenden, benötigen Sie außerdem: ToR-Switches (Top of Rack), die mit dem Border Gateway Protocol (BGP) konfiguriert wurden, einschließlich ASNummern (Autonomous System) und BGP-
Nachbarkennwörtern sowie Schnittstellen für die Verbindung mit NSX-T-Edge-Knoten. Zwei VLANs, die für alle ESXi-Hosts konfiguriert und angezeigt werden, um die Uplink-Konfiguration zwischen den (ToR‐)Switches und den NSX-T-Edge-Knoten für die ausgehende Kommunikation zu unterstützen. Server müssen installiert und verkabelt sein. Die in den Versionshinweisen zu VMware Cloud Foundation erwähnte ESXiVersion muss auf jedem Host installiert sein. Weitere Best-Practice-Hinweise finden Sie auch in Abschnitt 22.4.4, »Zusätzliche Tipps und Best Practices zur Installation«. 22.4.2 Installation der Software Sie beginnen den Cloud-Foundation-Bereitstellungsprozess mit der Bereitstellung der VMware Cloud Builder Appliance. Die VMware Cloud Builder Appliance enthält den VMware-Imaging-ApplianceDienst, mit dem Sie Ihre Server mit ESXi-Software installieren können. Nach dem Imaging Ihrer Server laden Sie das Worksheet mit den Installationsparametern von der VMware Cloud Builder Appliance herunter und vervollständigen sie, um Ihre Netzwerkinformationen, Hostdetails und andere erforderliche Informationen zu definieren (siehe auch Abbildung 22.9 und Abbildung 22.10). Während des Bereitstellungsprozesses wird dieses Worksheet automatisch in eine JSON-Datei konvertiert und auf die VMware Cloud Builder Appliance hochgeladen. Die bereitgestellten Informationen werden validiert, und die automatisierte Phase des Aufrufprozesses beginnt. Stellen Sie die VMware Cloud Builder Appliance bereit. Die VMware Cloud Builder Appliance ist eine VM, die auch einen Dienst namens VMware Imaging Appliance enthält, mit dem das Basis-ESXi-Betriebssystem auf Ihren physischen Servern installiert werden kann. Nachdem Sie die Server mit einem Image versehen haben, verwenden Sie die Cloud Builder Appliance, um die
Verwaltungsdomäne bereitzustellen und zu konfigurieren und Inventar und Kontrolle an den SDDC Manager zu übertragen. Während des Bereitstellungsprozesses überprüft die Cloud Builder Appliance die Netzwerkinformationen, die Sie in der Arbeitsmappe für Bereitstellungsparameter angegeben haben, z. B. DNS-, Netzwerk- (VLANS, IPs, MTUs) und Anmeldeinformationen. Bitte lesen Sie die Details in der Produktinfo unter DEPLOY VMWARE CLOUD BUILDER APPLIANCE. Installieren der ESXi-Software auf Cloud-Foundation-Servern. Sie können den in der VMware Cloud Builder Appliance enthaltenen VMware-Imaging-Appliance-Dienst (VIA) für ImageServer zur Verwendung in den Verwaltungsdomänen und VIWorkload-Domains verwenden. Alternativ können Sie ESXi manuell installieren. Informationen zur unterstützten ESXiVersion finden Sie im Abschnitt STÜCKLISTE der Versionshinweise zu VMware Cloud Foundation. Weitere Infos erhalten Sie unter INSTALLING ESXI SOFTWARE ON CLOUD FOUNDATION SERVERS. Initiieren Sie den Cloud-Foundation-Startvorgang. Der Cloud-Foundation-Bereitstellungsprozess wird als Bring-up bezeichnet. Sie geben für Ihre Umgebung spezifische Bereitstellungsinformationen wie Netzwerke, Hosts, Lizenzschlüssel und andere Informationen in der Arbeitsmappe für Bereitstellungsparameter an und laden die Datei auf die VMware Cloud Builder Appliance hoch, um das Aufrufen zu starten. Während des Startvorgangs wird die Verwaltungsdomäne auf den in der Arbeitsmappe angegebenen ESXi-Hosts erstellt. Die CloudFoundation-Softwarekomponenten werden mithilfe der verfügbaren Informationen automatisch bereitgestellt, konfiguriert und lizenziert. Näheres finden Sie im Bereich UPLOAD THE DEPLOYMENT PARAMETER WORKBOOK AND COMPLETE DEPLOYMENT.
Abbildung 22.9 VMware Cloud Foundation Deployment Parameters Worksheet (Beispiel 1)
Abbildung 22.10 VMware Cloud Foundation Deployment Parameters Worksheet (Beispiel 2) An dieser Stelle haben Sie ein vollständiges, produktionsreifes Software-Defined Datacenter mit VMware-Software. Die Architektur ist validiert und so, wie sie von VMware vorgegeben ist. Der Management-Cluster ist fertig aufgebaut, und leere ESXi-Server stehen zur Verfügung. Beachten Sie besonders den geringen Zeitaufwand, den Sie bis hierher benötigt haben. Neben der Planung haben Sie einen Wizard mit den Konfigurationsdaten ausgefüllt. Sie haben keine Architektur geplant und auch keine Einzelkomponenten geprüft und installiert. Das alles hat VMware Cloud Foundation automatisiert für Sie
übernommen. Sie benötigen bis hierher keinerlei vSphere-, vSAN-, NSX- oder vRealize-Log-Insight-Kenntnisse, und doch haben Sie diese Lösungen voll funktionsfähig ausgerollt. Schauen wir uns einmal genauer an, was wir bis jetzt aufgebaut haben. 22.4.3 Architektur der Management-Workload-Domain Die Architektur ist vorgegeben Um es gleich zu Beginn dieses Abschnitts noch einmal zu wiederholen: Sie entwerfen und bauen hier keine Architektur für die Infrastruktur. Sie verwenden eine vorgegebene Architektur, die ich in diesem Abschnitt näher beschreibe. Aus Sicht der Cloud Foundation ist eine Workload-Domain (siehe Abbildung 22.11) eine logische SDDC-Instanz eines oder mehrerer vSphere-Cluster mit einem dedizierten vCenter Server und einem NSX-Manager, die sich beide in der Verwaltungsdomäne befinden.
Abbildung 22.11 Virtuelle Maschinen in der ManagementWorkload-Domain
Die Bereitstellung von Workload-Domains (siehe Abbildung 22.12) wird über den SDDC Manager automatisiert, der vCenter, vSphere vSAN und NSX konfiguriert und die Integration in alle installierten vRealize-Suite-Komponenten ermöglicht.
Abbildung 22.12 Management-Workload-Domain Cloud Foundation unterstützt insgesamt 15 WLD innerhalb einer Bereitstellung. Jeder in jeder Workload-Domain bereitgestellte vCenter Server ist mit einem erweiterten Verbindungsmodus konfiguriert, und alle teilen sich eine gemeinsame SSO-Domäne mit replizierten SSO-Instanzen, die in jedes vCenter eingebettet sind. Kunden stellen häufig die Frage, ob sie für jeden vCenter Server der Workload-Domain separate vCenter-Lizenzen erwerben müssen. Die Antwort ist Nein. Die einzelne vCenter-Lizenz, die in der Tabelle mit den Bereitstellungsparametern eingegeben wird, unterstützt alle vCenter-Instanzen innerhalb der Bereitstellung Der vCenter Server verwaltet die Server der Management-WorkloadDomain in einem vSAN-Cluster mit einem Datastore namens vsanDatastore, den alle VMs nutzen. Die vSAN-Default-Storage-Policy ist aktiv (FTT = 1, Disk Stripes per Object = 1, Force provisioning = No,
Object space reservation = 0%, Flash read cache reservation = 0%). Sie
können bei Bedarf weitere Storage-Policies anlegen und benutzen. vSAN macht externen Speicher überflüssig und vereinfacht auch die Bereitstellung virtueller Maschinen. Der NSX-Manager und die drei NSX-Controller stellen die NSXUmgebung bereit. Die Management-Workload-Domain nutzt NSX für die vRealize-Automation-Architektur, die Sie optional aktivieren können. Der SDDC Manager richtet VMware vRealize Log Insight automatisch ein und konfiguriert es. VMware vRealize Log Insight liefert eine zentralisierte Log-Aggregation und ‐Analyse, eine interaktive und hochperformante Suche und ein angepasstes Dashboard mit einer verteilten Architektur. Der SDDC Manager installiert einen mittleren Drei-Node-Cluster in der Management-Workload-Domain. Er aktiviert vSphere HA, richtet die VIP-Konfiguration und das eingebaute vRealize-Log-Insight-Load-Balancing ein, bietet den Link zur Benutzeroberfläche und sorgt für die Konfiguration der ContentPacks für vSphere, vSAN, NSX, VMware Cloud Foundation, Horizon View, Active Directory, SQL und Windows. Der SDDC Manager sendet seine Events, Alerts und Logs an vRealize Log Insight. Die folgenden Komponenten der ManagementWorkload-Domain senden ebenfalls Events und Logs an vRealize Log Insight: ESXi-Server vSAN NSX-Manager und NSX-Controller 22.4.4 Zusätzliche Tipps und Best Practices zur Installation In diesem Abschnitt möchte ich Ihnen kurz zusammengefast einige Hinweise zur Installation geben. Management-Domain-Installation Die automatisierte Edge-Bereitstellung kann als Teil des Bring-ups (AVN) aktiviert werden, indem ein Edge-Cluster im Management-
Cluster bereitgestellt wird. Overlay-Netzwerke können für Lösungen wie vRealize verwendet werden. Hinweis: Wenn das AVN bei der Einführung aktiviert ist, wird der SDDC Manager wissen, dass hier dazu das AVN verwendet wird. Die erforderlichen Daten (Netzwerkinfo, BGP-Einstellungen ...) werden in der Bring-up-JSON-Datei hinzugefügt. VI-WLD-Installations-Workflow Kümmern Sie sich zunächst um die Voraussetzungen: Netzwerk, DNS-Einträge, Netzzugang der Hosts etc. Führen Sie eine Validierung vor dem Workflow-Start durch. Stellen Sie Edge-Appliances bereiten und legen Sie DRS-Regeln fest. Erstellen Sie einen Edge-Cluster: Edge-Uplink-Segmente erstellen Erstellen und Konfigurieren von T0 BGP-Peering HA-Modus (A-A/A-S) Erstellen und Konfigurieren von T1-Routern Profilbasierte Edge-Erstellung beginnend mit WCP-Usecase Was ist das AVN (Applications Virtual Network)? Das Applications Virtual Network (AVN) ist ein VMware-eigener Netzwerkbegriff. AVN sind die Overlay-Teilnetze, die die CloudFoundation-Architektur über BGP dem physischen Netzwerk zur Verfügung stellen. VCF kann in einem VLAN-gestützten Netzwerk oder mit AVN eingesetzt werden. Best Practice ist die Bereitstellung der NSX-Edges mit dem Cloud Builder. Anforderungen vom AVN sind 13 Subnetze, 7 VLANs und DHCP (siehe Abbildung 22.13).
Abbildung 22.13 Cloud-Builder-Netzwerk-Installation »Large« Edge Nodes sind erforderlich; normalerweise installiert der Cloud Builder »Medium«, aber für Kubernetes-Workloads wird »Large« gebraucht. BGP mit zwei Uplinks und privater ASN zu den physikalischen Routern wird benötigt. Für die Kubernetes Networks müssen IP-Pools zur Verfügung gestellt werden (siehe Abbildung 22.14).
Abbildung 22.14 Kubernetes-IP-Pool-Subnet-Installation Weitere Best Practices und Tipps Richten Sie die Subnetze mit größeren Subnetmasks (/22) speziell für Ingress ein. (Eine Neuinstallation ist bei Änderungen notwendig – es können RFC1918-IP-Adressen verwandt werden). DHCP kann auch aus NSX verwendet werden. BGP ist ein Muss beim Peering mit der physikalischen Welt. Das Netzwerkteam kann dann das Ganze auch redistributieren.
22.5 Ressourcen durch Workload-Domains bereitstellen Nach der Installation können Sie jedoch noch keine Anwendungen und virtuelle Maschinen betreiben. Dazu benötigen Sie eine Workload-Domain. Das Anlegen einer Workload-Domain beschreibe ich in diesem Abschnitt. Cloud Foundation hat eine neue Abstraktion namens WorkloadDomain eingeführt, die aus einem oder mehreren vSphere-Clustern besteht, die automatisch vom SDDC Manager bereitgestellt werden. Workload-Domains sind Ressourcen-Container mit spezifischen Richtlinien, die für Leistung, Verfügbarkeit und Sicherheit konfiguriert sind. Es gibt zwei Arten: Verwaltungsdomäne und Compute-Workload-Domain, wobei Letztere weiter kategorisiert wird in Workload-Domains für Virtual Infrastructure VI und WorkloadDomain für Virtual Desktop Infrastructure oder VDI. Die Verwaltungsdomäne verwendet Speicher aus dem vSAN-Cluster und wird während des ersten Startvorgangs erstellt, der aus ESXi-, vCenter-Server- und Platform-Services-Controllern, NSX für vSphereKomponenten (NSX-Manager und drei NSX-Controller-VMs) und vRealize-Suite-Komponenten wie vRealize besteht. Optionale Komponenten sind Log Insight sowie, vRealize Operations Manager. Standardmäßig verfügt jede Cloud-Foundation-Bereitstellung über eine Verwaltungsdomäne. VI-Workload-Domains (Virtual Infrastructure) werden für BenutzerWorkloads implementiert, wobei wir für jede VI-Workload-Domain die Speicheroption vSAN oder NFS und NSX für vSphere oder NSX-T auswählen können. Die VI-Workload-Domain kann einen oder mehrere vSphere-Cluster mit mindestens drei Hosts und maximal 64 Hosts haben. Wenn Cloud Foundation VI-Workload-Domains erzeugt und bereitstellt, stellt es eine dedizierte vCenter-Server-Instanz
bereit, konfiguriert ESXi-Hosts auf vSAN-Clustern und stellt NSX für das Netzwerk bereit. Wenn wir eine VDI-Workload-Domain erzeugen, stellt Cloud Foundation die zur Unterstützung der VDI-Umgebung erforderliche VMware-Horizon-Infrastruktur bereit, stellt zunächst die WorkloadDomain für die virtuelle Infrastruktur mit dem SDDC-Software-Stack bereit und stellt dann den Horizon-Stack für die VDI-Umgebung in der Virtual-Infrastructure-Umgebung bereit und konfiguriert ihn. Da die Bereitstellung der VDI-Workload-Domain in der Basis-VI-Domäne erfolgt, enthält sie andere Softwarekomponenten, die die VDIUmgebung unterstützen, z. B. View Connection Server, Horizon Agent, Horizon View Administrator oder View Composer. Der SDDC Manager wird zum Erstellen einer VI-Workload-Domain verwendet, in der Details zu Verfügbarkeit und Leistung, Kapazität und Netzwerk angeben werden und in dem die für die VI-WorkloadDomain bereitgestellten Ressourcen gesucht werden. Für den Aufbau einer solchen Umgebung benötigen Sie kein VMwareKnow-how, und er kostet nur wenige Minuten Ihrer Zeit. Sie bedienen lediglich den Wizard zum Anlegen einer Workload-Domain und lassen die Automatisierung von VMware Cloud Foundation die Arbeit machen. 22.5.1 Eine VI-Workload-Domain erstellen Sie legen eine VI-Workload-Domain an, indem Sie den entsprechenden Wizard im SDDC Manager aufrufen. Führen Sie folgende Schritte aus: Geben Sie einen Namen für die VI-Workload-Domain an. Wählen Sie die ESXi-Server aus. Bestimmen Sie Default-Performance und Verfügbarkeit. Konfigurieren Sie das Netzwerk. Nach wenigen Minuten können Sie den Workflow zum Anlegen der VI-Workload-Domain anstoßen. Nach ein bis zwei Stunden haben Sie
die Umgebung so weit fertig, um darin virtuelle Maschinen laufen zu lassen (siehe Abbildung 22.12). Der vCenter Server und die NSX-Manager für die VI-WorkloadDomain werden in der Management-Workload-Domain angelegt. So können Sie die Kapazität der ESXi-Hosts der VI-Workload-Domain optimal für Anwendungen nutzen. Virtuelle Maschinen mit NSX Edge und die NSX-Controller laufen in der VI-Workload-Domain, da sie bei den Anwendungen sein müssen. Sie können über den SDDC Manager weitere ESXi-Server zu einer bestehenden Workload-Domain hinzufügen. Wenn Sie eine Workload-Domain nicht mehr benötigen, können Sie sie mit dem SDDC Manager löschen. Dabei werden vCenter Server, vSAN und NSX deinstalliert. Die ESXi-Hosts stehen danach als freie Kapazität anderen Workload-Domains zur Verfügung. 22.5.2 Architektur einer VI-Workload-Domain Eine VI-Workload-Domain besteht aus 3 bis 64 ESXi-Servern, die in einem vSAN-Cluster von einem eigenen vCenter Server verwaltet werden und eine eigene NSX-Installation nutzen. Der vCenter Server und der NSX-Manager laufen in der Management-Workload-Domain. Die passenden NSX-Controller laufen in der VI-Workload-Domain (siehe Abbildung 22.15).
Abbildung 22.15 VMs und Netzwerke einer VI-Workload-Domain Wenn Sie eine entsprechende Lizenz von vRealize Log Insight besitzen, dürfen Sie den Einsatz dieses Werkzeugs für weitere
Workload-Domains im SDDC Manager aktivieren. Dann sammelt vRealize Log Insight, das in der Management-Workload-Domain läuft, automatisch Events und Logs von dem vCenter Server, den ESXiServern, vSAN, dem NSX-Manager und den NSX-Controllern der VIWorkload-Domain. 22.5.3 Eine virtuelle Maschine anlegen Bis zu diesem Punkt haben Sie eine SDDC-Architektur vollautomatisch angelegt. Dabei haben Sie ausschließlich Wizards des SDDC Managers genutzt. In diesem Abschnitt erkläre ich, wie Sie eine virtuelle Maschine anlegen und so mit dem Rechenzentrum verbinden, dass Sie auf sie zugreifen können. Ich unterscheide zwei Fälle: die Benutzung des Standard-VLAN und die Benutzung von NSX. Das VLAN-Netzwerk für virtuelle Maschinen wurde schon beim Bring-up angelegt und auf den Top-of-Rack-Switches konfiguriert. Beim Erstellen der VI-Workload-Domain wurden die ESXi-Hosts auch mit diesem Netzwerk verbunden. Sie legen über den vSphere Web Client oder das Automatisierungswerkzeug Ihrer Wahl eine virtuelle Maschine an und wählen genau dieses Netzwerk aus. Damit haben Sie die virtuelle Maschine erstellt und mit der Außenwelt verbunden. Sie können über den SDDC Manager bei Bedarf weitere VLANNetzwerke anlegen. Dabei werden die physischen Switches automatisch entsprechend konfiguriert. Wenn Sie stattdessen NSX nutzen möchten, um die virtuelle Maschine mit Ihrem Netzwerk zu verbinden, erstellen Sie zunächst eine NSX-Edge-VM am Virtual Wire in der VI-Workload-Domain. Die NSX-Edge-VM ist mit dem Produktionsnetzwerk und dem VXLANNetzwerk verbunden. Schließlich verbinden Sie die neue virtuelle Maschine mit diesem Virtual Wire. Jetzt können Sie alle NSX-EdgeServices für diese VM nutzen.
22.6
Systemaktualisierungen
Infrastrukturen werden immer komplexer, denn es werden immer mehr verschiedene Softwarekomponenten eingesetzt. Sie müssen bei jedem Patch oder Upgrade selbst prüfen, welche Softwareversionen untereinander kompatibel sind. Sie sollten die Dokumentation aufmerksam lesen, um die Reihenfolge der Softwareaktualisierungen festzulegen. So ist bei vielen Umgebungen das Aktualisieren der Infrastruktur ein Projekt mit Risikomanagement und aufwendiger Planung. Wichtig ist, dass vSphere mit Kubernetes nur den VMware Update Manager (VUM) nutzt und dass nur bei offiziell unterstützter Hardware der vLCM (Lifecycle Manager) möglich ist. Der Hauptunterschied zu vLCM in VCF-Instanzen besteht darin, dass die Images erstellt und dann zum Gebrauch beim Erstellen einer Workload-Domain oder eines Clusters in den SDDC Manager hochgeladen werden. In VCF 4.0 stellt vSphere 7 eine völlig neue Lösung für die einheitliche Software- und Firmwareverwaltung vor, die in vSphere integriert ist. Der vSphere Lifecycle Manager oder vLCM ist der Ersatz der nächsten Generation für den vSphere Update Manager (VUM). Er basiert auf einem gewünschten Status oder einem deklarativen Modell und bietet Lebenszyklusmanagement für den Hypervisor und die gesamten Versionen von Treibern und Firmware für die Server. vLCM ist ein leistungsstarker neuer Ansatz zur Schaffung eines vereinfachten konsistenten Server-Lifecycle-Managements in großem Maßstab. vLCM wurde unter Berücksichtigung der Anforderungen von Providern entwickelt. Diese können ihre spezifischen Lebenszyklusaktualisierungen über das Framework mithilfe eines Plug-ins bereitstellen, das vom Kunden einfach installiert werden kann.
Abbildung 22.16 vSphere Lifecycle Manager Die Schritte des Upgrades des vSphere Lifecycle Managers, die nur auf spezieller Hardware unterstützt werden (siehe Abbildung 22.16), sehen so aus: Der vLCM verwendet das gewünschte Zustandsmodell für alle erforderlichen Lebenszyklusvorgänge, die sich im Laufe der Nutzung oder durch neue Versionen ergeben. Er überwacht die Compliance (Drift), d. h. die Abweichung von den Vorgaben, und stellt den gewünschten Zustand wieder her. Der vLCM verwaltet Hosts auf Cluster-Ebene und stellt sicher, dass die Versionen für Hypervisor, Treiber und Firmware der Hardware aktuell sind. Dabei muss die Hardware im Cluster homogen sein. Beim vLCM werden Firmware-Plug-ins von Anbietern wie Dell und HPE unterstützt. Optional kann der VMware Update Manager (VUM) genutzt werden (beachten Sie, dass Kubernetes nur VUM unterstützt): Die Management-Domain muss auf VUM basieren. Sie können Kubernetes auf VUM-basierter WLD aktivieren. Es gibt keine Änderungen in der Upgrade-Methode auf Bundlebzw. Cluster-Ebene, und vSAN File Services können genutzt werden.
22.7
vSphere mit Kubernetes auf Basis von VCF 4.0
VCF 4.0 mit dem SDDC Manager ist der schnellste und einfachste Weg, Kubernetes (K8s) in Ihr Unternehmen zu bringen. Es ermöglicht die automatisierte Installation von Container-(K8s)-WorkloadDomains inklusive Netzwerk und Speicher. Sie brauchen kein spezielles Wissen über Container (siehe Abbildung 22.17). Es wird ein sofort nutzbares Cluster für Container auf Basis der Tanzu Kubernetes Grid (TKG) installiert (siehe auch https://tanzu.vmware.com/kubernetes-grid). Der SDDC Manager hilft ebenfalls bei der Erweiterung oder Löschung von K8s-Installationen und nutzt den Lifecycle Manager zum Update des kompletten Clusters.
Abbildung 22.17
vSphere mit Kubernetes auf Basis von VCF 4.0
22.8
Mehrere Standorte
Viele Infrastrukturarchitekturen setzen mehrere Brandabschnitte oder sogar mehrere Standorte voraus, um eine entsprechende Ausfallsicherheit zu gewährleisten. Mit VMware Cloud Foundation können Sie solche umfangreichen Architekturen vereinfachen, weil Aufbau und Betrieb der Infrastruktur automatisiert und standardisiert sind. Insbesondere wenn mehrere Standorte betrieben werden, können Sie sicher sein, dass die Architektur identisch ist. Das reduziert Betriebsrisiken erheblich. Wenn Sie VMware Cloud Foundation an mehreren Standorten gleichzeitig einsetzen, erstellen Sie an jedem Standort eine eigene VMware-Cloud-Foundation-Instanz. Eine VMware-Cloud-Foundation-Instanz befindet sich immer innerhalb eines Standorts Beachten Sie, dass VMware Cloud Foundation und SDDC Manager jeden Standort einzeln automatisieren. Für Multi-Site-Szenarien setzen Sie zusätzliche Lösungen ein, die das Ausrollen von Services und das Spiegeln von Daten übernehmen. Wenn Sie mehrere Standorte miteinander verbinden wollen, können Sie VCF Federation mit Multi-Instance-Management nutzen (siehe auch Abbildung 22.18).
Abbildung 22.18 VMware Cloud Foundation – StandortInstallationsoptionen
VMware Cloud Foundation bietet Ihnen jetzt eine sehr breite Mischung verschiedener Bereitstellungsoptionen für eine Vielzahl unterschiedlicher Kundenszenarien: Cloud Foundation kann in seiner einfachsten Form als einzelner Standort bereitgestellt werden, der aus einer oder mehreren Workload-Domains besteht und in einer konsolidierten oder Standardarchitektur bereitgestellt wird. Jede Workload-Domain kann aus einem oder mehreren Clustern bestehen. Cloud Foundation unterstützt bei Verwendung mit vSAN auch gestreckte Cluster-Bereitstellungen zwischen zwei Standorten. Die Verwaltungsdomäne ist gestreckt, und der Kunde hat die Möglichkeit, zusätzliche Cluster in anderen Workload-Domains zu strecken. Neu seit Cloud Foundation 3.9 ist die Verwaltung mehrerer Instanzen, mit der mehrere VCF-Instanzen über eine Föderation eine Verbindung herstellen können, um eine aggregierte Sichtbarkeit und eine einfache Verwaltung zu gewährleisten. Zur Bereitstellung von IT-Services über verschiedene Standorte hinweg können Sie eine übergreifende Cloud-Management-Plattform wie die VMware vRealize Automation nutzen, die Sie an die jeweiligen vCenter Server auf den beiden Standorten anschließen. Dazu rufen Sie die IP-Adressen bzw. Hostnamen der jeweiligen vCenter Server aus dem SDDC Manager ab und tragen diese als Deployment-Endpunkte in vRealize Automation ein. Ein sehr großer Prozentsatz der VMware-Cloud-Foundation-Kunden hat sich für diese Software entschieden, um eine effiziente und einfach zu betreibende Katastrophenfall-Lösung über mehrere Standorte hinweg aufzubauen. Mithilfe von VMware Site Recovery Manager für die automatische Wiederherstellung im Katastrophenfall und VMware vSphere Replication für die Spiegelung der Daten können Sie auf VMware Cloud Foundation aufbauen.
22.9
Verfügbarkeit und Ausfallsicherheit
Sie können Ihre VMware-Cloud-Foundation-Umgebung gegen Ausfälle von Komponenten und Systemen auf verschiedene Arten absichern. Dabei wird zwischen der Absicherung der Managementkomponenten und der Absicherung der eigentlichen Workloads, Anwendungen und IT-Services unterschieden. Letzteres funktioniert bei VMware-Cloud-Foundation-basierten Umgebungen genauso wie in klassischen VMware-Umgebungen. Darum gehe ich darauf hier nicht näher ein. Im Folgenden beschreibe ich die Absicherung der Managementkomponenten der VMware Cloud Foundation. 22.9.1 Absicherung gegen Datenverlust der ManagementKomponenten Gegen Datenverlust hilft eine Backup-Sicherung der Konfiguration. Dabei unterstützt Sie der SDDC Manager. Details dazu finden Sie in der Produktdokumentation zu VMware Cloud Foundation, die Sie unter https://docs.vmware.com/en/VMware-Cloud-Foundation finden. Die kommenden Abschnitte helfen Ihnen, die weiteren Möglichkeiten einzuordnen. 22.9.2 Ausfall des Gesamtsystems Wenn Sie sich davor schützen wollen, dass ein gesamtes VMwareCloud-Foundation-System ausfällt, weil z. B. ein Standort verloren geht, und Sie es auf neuer Hardware wieder aufbauen wollen, beachten Sie folgende Schritte: VMware-Cloud-Foundation-System: Dokumentieren Sie alle Parameter, die Sie bei der Einrichtung von VMware Cloud Foundation und den Workload-Domains angegeben haben. Dokumentieren Sie auch alle nachträglich vorgenommenen Konfigurationen sowohl im SDDC Manager als auch direkt in den
jeweiligen Systemen (vSphere, vSAN, NSX, vRealize Log Insight und allen anderen installierten Systemen). Workloads: Erstellen Sie regelmäßig Backups von den Workloads. Zum Backup benutzen Sie die gleichen Prozesse und Werkzeuge wie in anderen VMware-Infrastrukturen. Das ist nicht anders als bei VMware Cloud Foundation. Zur Wiederherstellung installieren Sie VMware Cloud Foundation mit den dokumentierten Parametern, führen alle Konfigurationen durch und stellen die Workloads aus dem Backup wieder her. 22.9.3 Ausfall einzelner Softwarekomponenten Benutzen Sie die Backup-Funktionen von VMware Cloud Foundation so, wie es in der Produktdokumentation beschrieben ist. Stellen Sie bei Bedarf die betroffenen Komponenten aus dem Backup wieder her. 22.9.4 Ausfall einzelner Server Die Management-Workload-Domain ist durch VMware HA geschützt, der Ausfall einzelner Server wirkt sich nicht auf den Betrieb aus. Bei den anderen Workload-Domains können Sie die Verfügbarkeit beim Anlegen einstellen. Bei mittlerer oder hoher Verfügbarkeit ist auch hier VMware HA aktiv. 22.9.5 Ausfall einzelner Racks Beim Design von VMware Cloud Foundation wird angenommen, dass es sehr unwahrscheinlich ist, dass einzelne Racks komplett ausfallen, weil jedes Rack eine redundante Stromversorgung hat. Damit ist der Ausfall eines Racks ungefähr so wahrscheinlich wie der Ausfall eines ganzen Systems. Darum hat VMware bewusst entschieden, die Uplinks ins Rechenzentrum und die Management-Workload-Domain in das erste Rack zu packen, weil auf diese Weise die Gesamtarchitektur einfacher aufzubauen war. Wenn Sie sich davor schützen wollen, dass das erste Rack des VMware-Cloud-Foundation-Systems ausfällt, und Sie es auf neuer Hardware wiederaufbauen wollen, folgen Sie den gleichen Schritten wie beim Ausfall des Gesamtsystems.
22.10
Ausblick
Sie haben nun einen ersten Einblick in VMware Cloud Foundation gewonnen. In dieser Welt wird die Infrastruktur automatisiert bereitgestellt. Die Architektur ist fest vorgegeben, und Sie konzentrieren sich darauf, die IT-Services aufzubauen und zu betreiben. Es geht weiter mit VMware Cloud Foundation Dies ist der Anfang eines Wegs. Im Laufe der Zeit wird sowohl die Automatisierung als auch die Flexibilität von VMware Cloud Foundation zunehmen: Unternehmensinstallationen im Produktionsmaßstab durch verbesserte VCF-Funktionen (Sicherheit, Upgrades und Wiederanlauf), durch bessere Skalierung für Kapazität und Management und durch Hinzufügen von Ecosystem-Partnern. Modern Application Platform mit Integration von Kubernetes und Tanzu in vSphere, CI/CD und verbesserte Installation der Infrastruktur. Multi-Clouds, Edge- und Cloud-Dienste mit Multi-Cloud-Lösungen durch HCX und VCD und der Erweiterung der EdgeFunktionalität. Speziell die Edge-Funktionalität für VCF Remote Cluster wird in zukünftigen Versionen erweitert werden, sodass VCF Remote Cluster sowohl als: Workload-Domain wie auch als gemeinsamer Cluster installiert werden können. Damit ergeben sich in der Zukunft verschiedene Vorteile, wenn Sie Ihre Remote-Ressourcen einfach nur nutzen möchten und nicht so viel Zeit mit Planung und Pflege der Infrastruktur verbringen wollen,
Full-Stack-Infrastruktur so nah wie möglich an den entfernten Anwendungen platzieren möchten, um Latenzzeiten und Overhead zu minimieren, oder wenn Sie alle entfernten Systeme von einem zentralen VCF-Standort aus mit minimaler Hardware und ohne Personal an entfernten Standorten verwalten wollen. Typische Anwendungsfälle könnten sein: Datacenter-Erweiterungen (z. B. verteilte Anwendungen oder Anwendungen mit hohem Rechenaufwand), Zusammenfassung von Anwendungen in entfernten Locations (z. B. Point of Sale im Filialnetz), Datenverarbeitung in den entfernten Locations (z. B. AI und Analytics). Bitte informieren Sie sich über die neuesten VCF-Versionen und die erweiterte Funktionalität auf den VMware-Webseiten oder mithilfe Ihres VMware-Sales-Teams.
Stichwortverzeichnis ↓A ↓B ↓C ↓D ↓E ↓F ↓G ↓H ↓I ↓J ↓K ↓L ↓M ↓N ↓O ↓P ↓Q ↓R ↓S ↓T ↓U ↓V ↓W ↓X ↓Z 1 MB Blocksize [→ 9.12 VMware-Storage-Architektur] 40 Gbps [→ 3.1 vMotion] 64-Bit-Kernel [→ 2.2 vSphere-Host] 10-GBit-Netzwerkkarte [→ 9.2 Die Wahl: Block oder File?] [→ 9.10 Network File System (NFS)] 3rd-Party-Multipathing [→ 9.5 Kommunikation] [→ 9.12 VMware-Storage-Architektur] 3rd-Party-Plug-in [→ 9.12 VMware-Storage-Architektur] A⇑ Abstraktions-Layer [→ 13.3 Nutanix-Plattformarchitektur und technologie] Acceptance Level [→ 15.3 VMware vSphere Image Builder PowerCLI] Account [→ 14.13 vCenter-Berechtigungen] Acropolis [→ 13.2 Die Nutanix Enterprise Cloud] Acropolis Dynamic Sheduling [→ 13.3 NutanixPlattformarchitektur und -technologie] Acropolis Operation System [→ 13.2 Die Nutanix Enterprise Cloud] Acropolis-Hypervisor [→ 13.2 Die Nutanix Enterprise Cloud] Active Directory [→ 6.9 vCenter Server] [→ 14.3 System] Active/Active Storage Processor [→ 9.5 Kommunikation] Active/Active-System [→ 9.5 Kommunikation] Active/Passive Storage Processor [→ 9.5 Kommunikation] Active/Unused-Konfiguration [→ 3.1 vMotion] Active-Backup [→ 13.3 Nutanix-Plattformarchitektur und technologie] ActiveCluster [→ 11.5 ActiveCluster]
AD-Controller [→ 14.3 System] Admission Control [→ 4.2 HA-Cluster] [→ 4.2 HA-Cluster] ADS [→ 13.3 Nutanix-Plattformarchitektur und -technologie] Advanced-CPU-Funktion [→ 4.1 Cluster-Objekt] AES 256 [→ 13.3 Nutanix-Plattformarchitektur und -technologie] Affinitätsmanagement [→ 13.3 Nutanix-Plattformarchitektur und -technologie] Affinitizing [→ 9.12 VMware-Storage-Architektur] Affinity- und Anti-Affinity-Rules [→ 13.3 NutanixPlattformarchitektur und -technologie] [→ 13.3 NutanixPlattformarchitektur und -technologie] AFM [→ 13.2 Die Nutanix Enterprise Cloud] AHV [→ 13.1 Allgemeines zum Thema Cloud] [→ 13.2 Die Nutanix Enterprise Cloud] [→ 13.2 Die Nutanix Enterprise Cloud] [→ 13.2 Die Nutanix Enterprise Cloud] Alarm Definitions [→ 14.6 Alarm Definitions] All-Flash-Node [→ 13.2 Die Nutanix Enterprise Cloud] [→ 13.2 Die Nutanix Enterprise Cloud] ALUA [→ 9.12 VMware-Storage-Architektur] [→ 11.3 FlashArray und ESXi-Konfiguration] Amazon Web Services (AWS) [→ 3.1 vMotion] AMD Rapid Virtualization Index [→ 3.1 vMotion] AMD Tagged TLB [→ 3.1 vMotion] AMDs Nested Page Tables [→ 3.1 vMotion] AMF [→ 13.3 Nutanix-Plattformarchitektur und -technologie] Ansible [→ 19.2 Technischer Überblick] Anti-Affinity [→ 17.2 Grundlagen der Datensicherung] AOS [→ 13.1 Allgemeines zum Thema Cloud] [→ 13.2 Die Nutanix Enterprise Cloud] [→ 13.2 Die Nutanix Enterprise Cloud] [→ 13.2 Die Nutanix Enterprise Cloud] AOS-Upgrade [→ 13.2 Die Nutanix Enterprise Cloud] AOS-Volumes [→ 13.3 Nutanix-Plattformarchitektur und -
technologie] App Mobility Fabric [→ 13.2 Die Nutanix Enterprise Cloud] Appliances [→ 13.2 Die Nutanix Enterprise Cloud] Application Lifecycle Automation [→ 13.8 Weitere Informationen] Application Monitoring [→ 4.2 HA-Cluster] Applications Virtual Network [→ 22.4 Installation] Arbeitsspeicher auslagern [→ 14.2 Virtual Machines] Limit [→ 20.8 Ressourcenmanagement] Reservation [→ 20.8 Ressourcenmanagement] Shares [→ 20.8 Ressourcenmanagement] Arbitrated Loop [→ 9.3 Storage Area Network – was ist eigentlich ein SAN?] ASF [→ 13.3 Nutanix-Plattformarchitektur und -technologie] Assign Role [→ 6.9 vCenter Server] Asymmetric Active/Active [→ 9.5 Kommunikation] Asymmetric Logical Unit Access [→ 9.12 VMware-StorageArchitektur] [→ 11.3 FlashArray und ESXi-Konfiguration] Asymmetric LUN Unit Access [→ 9.5 Kommunikation] AsyncDR [→ 13.6 Data Protection] Atomic Test & Set [→ 9.12 VMware-Storage-Architektur] [→ 9.13 VAAI] Attestation Service [→ 14.8 vCenterKonfigurationseinstellungen] Ausfallsicherheit [→ 4.1 Cluster-Objekt] [→ 5.1 VMware vSphere 7] [→ 18.1 Sicherung – Rücksicherung] Ausgehende Verbindungen [→ 14.3 System] Auslagerungsdatei [→ 3.1 vMotion] [→ 9.11 Flash-basierter Speicher] [→ 9.11 Flash-basierter Speicher] [→ 9.12 VMwareStorage-Architektur] Auswahlprozess [→ 4.2 HA-Cluster]
Auswertungsdaten [→ 14.8 vCenterKonfigurationseinstellungen] Auto Deploy [→ 5.10 vCenter-Server-Komponenten] [→ 15.4 VMware Auto Deploy und Image Builder im Webclient] [→ 18.1 Sicherung – Rücksicherung] Add-DeployRule [→ 15.4 VMware Auto Deploy und Image Builder im Webclient] New-DeployRule [→ 15.4 VMware Auto Deploy und Image Builder im Webclient] Auto Negotiate [→ 7.3 Die physischen Netzwerkkarten im Host] Automatisierung [→ 13.1 Allgemeines zum Thema Cloud] Ansible [→ 19.2 Technischer Überblick] Continuous Integration und Continuous Delivery [→ 19.1 Use Cases zur Automatisierung im Überblick] Governance [→ 19.1 Use Cases zur Automatisierung im Überblick] Konfigurationsmanagement [→ 19.1 Use Cases zur Automatisierung im Überblick] Ressourcen [→ 19.1 Use Cases zur Automatisierung im Überblick] Security [→ 19.1 Use Cases zur Automatisierung im Überblick] Self-Service-Portale [→ 19.1 Use Cases zur Automatisierung im Überblick] Autonomous Systems [→ 8.9 NSX-T mit einer beispielhaften Netzwerktopologie] Autopathing [→ 13.2 Die Nutanix Enterprise Cloud] Availability-Zone [→ 13.6 Data Protection] Average Bandwidth [→ 7.4 vSS und vDS – eine Gegenüberstellung] AWS [→ 13.6 Data Protection] Azure [→ 13.6 Data Protection]
B⇑ Backbone [→ 7.4 vSS und vDS – eine Gegenüberstellung] Backup-Copy-Jobs (Veeam) [→ 17.10 Erstellen von Backups] Backup-Jobs (Veeam) [→ 17.10 Erstellen von Backups] Backup-Methoden Active Full [→ 17.10 Erstellen von Backups] Forever Forward Incremental [→ 17.10 Erstellen von Backups] Forward Incremental [→ 17.10 Erstellen von Backups] [→ 17.10 Erstellen von Backups] Forward Incremental with Active Full [→ 17.10 Erstellen von Backups] Forward Incremental with Synthetic Full [→ 17.10 Erstellen von Backups] Reverse Incremental [→ 17.10 Erstellen von Backups] Reversed Incremental [→ 17.10 Erstellen von Backups] Synthetic Full [→ 17.10 Erstellen von Backups] Synthetic Full with Transform to Rollbacks [→ 17.10 Erstellen von Backups] Backup-Proxy [→ 17.6 Planung einer Datensicherungsumgebung] Backup-Repository [→ 17.6 Planung einer Datensicherungsumgebung] [→ 17.7 Veeam-Backup-Repository] Backup-Strategie [→ 18.1 Sicherung – Rücksicherung] Balance-SLB [→ 13.3 Nutanix-Plattformarchitektur und technologie] Ballooning [→ 2.5 Grundlagen der Memory-Virtualisierung] [→ 2.5 Grundlagen der Memory-Virtualisierung] Bandbreite [→ 7.1 Grundsätzliche Planungsaspekte] Baselines [→ 15.2 Der Lifecycle Manager] Beacon Probing [→ 7.4 vSS und vDS – eine Gegenüberstellung]
Beam [→ 13.1 Allgemeines zum Thema Cloud] Benutzer (Rolle) [→ 14.13 vCenter-Berechtigungen] [→ 14.13 vCenter-Berechtigungen] Berechtigung [→ 14.13 vCenter-Berechtigungen] [→ 14.13 vCenter-Berechtigungen] Berechtigungssystem [→ 14.13 vCenter-Berechtigungen] Betriebsunterbrechung [→ 13.2 Die Nutanix Enterprise Cloud] BGP [→ 8.9 NSX-T mit einer beispielhaften Netzwerktopologie] [→ 8.9 NSX-T mit einer beispielhaften Netzwerktopologie] BIOS [→ 5.1 VMware vSphere 7] [→ 13.2 Die Nutanix Enterprise Cloud] Block [→ 13.2 Die Nutanix Enterprise Cloud] Block-Map [→ 13.3 Nutanix-Plattformarchitektur und technologie] Block-Storage [→ 13.3 Nutanix-Plattformarchitektur und technologie] Block-Streaming [→ 3.2 Storage vMotion] Blockzuordnung [→ 13.3 Nutanix-Plattformarchitektur und technologie] Bond [→ 13.3 Nutanix-Plattformarchitektur und -technologie] Boot-Environment [→ 5.1 VMware vSphere 7] Boot-on-SAN [→ 5.1 VMware vSphere 7] [→ 5.1 VMware vSphere 7] [→ 5.1 VMware vSphere 7] Border Gateway Protocol [→ 8.9 NSX-T mit einer beispielhaften Netzwerktopologie] [→ 8.9 NSX-T mit einer beispielhaften Netzwerktopologie] Bridges [→ 13.3 Nutanix-Plattformarchitektur und -technologie] [→ 13.3 Nutanix-Plattformarchitektur und -technologie] Broadcast [→ 9.6 FC-Speichernetzwerk] Burst Size [→ 7.4 vSS und vDS – eine Gegenüberstellung] BusLogic Parallel [→ 9.12 VMware-Storage-Architektur] C⇑
Cache [→ 9.1 Lokale Medien] Call-Home-Technologie [→ 13.4 Verwaltung] Calm [→ 13.1 Allgemeines zum Thema Cloud] Capability Sets [→ 9.16 VMware vSphere Virtual Volumes] Capacity Optimization Engine [→ 13.3 NutanixPlattformarchitektur und -technologie] Capacity Reserve [→ 10.4 Sizing] [→ 10.4 Sizing] Cassandra [→ 13.2 Die Nutanix Enterprise Cloud] CDP (Cisco Discovery Protocol) [→ 7.4 vSS und vDS – eine Gegenüberstellung] [→ 7.4 vSS und vDS – eine Gegenüberstellung] CEIP [→ 15.1 Customer Experience Improvement Program (CEIP)] Cerebro [→ 13.2 Die Nutanix Enterprise Cloud] Certificate Manager [→ 5.10 vCenter-Server-Komponenten] cgroups [→ 21.1 Container-Technologien] Challenge Handshake Authentication Protocol [→ 9.9 iSCSISpeichernetzwerk] Changed Block Tracking [→ 3.2 Storage vMotion] CHAP [→ 9.9 iSCSI-Speichernetzwerk] [→ 13.3 NutanixPlattformarchitektur und -technologie] Chassis [→ 13.2 Die Nutanix Enterprise Cloud] Checkpoint [→ 18.3 Fault Tolerance] Child-Ressourcenpool [→ 4.2 HA-Cluster] Chronos [→ 13.2 Die Nutanix Enterprise Cloud] Chunks [→ 9.12 VMware-Storage-Architektur] Cinder [→ 13.3 Nutanix-Plattformarchitektur und -technologie] Cisco [→ 9.5 Kommunikation] Cisco Hot Standby Router Protocol [→ 4.2 HA-Cluster] Citrix [→ 13.2 Die Nutanix Enterprise Cloud] Clair [→ 21.3 Kriterien für den Unternehmenseinsatz]
Class of Service priority tag [→ 7.6 Arbeiten mit dem vNetwork Distributed Switch (vDS)] CLI [→ 13.2 Die Nutanix Enterprise Cloud] Client-Device [→ 15.9 VMware vCenter Converter Standalone] Clone Blocks [→ 9.13 VAAI] Clone Blocks/Full Copy [→ 9.13 VAAI] Clone from Image Service [→ 13.5 Die VM in einem NutanixCluster] Clones [→ 13.3 Nutanix-Plattformarchitektur und -technologie] Cloud [→ 13.1 Allgemeines zum Thema Cloud] Cloud Block Store [→ 11.1 Portfolio] Cloud Native Computing Foundation [→ 21.1 ContainerTechnologien] Cloud Native Storage [→ 21.3 Kriterien für den Unternehmenseinsatz] Cloud Service Manager Appliance [→ 8.7 Die Einrichtung von NSX-T vorbereiten] [→ 8.8 Die NSX-T-Installation (Management Plane)] Cloud-Computing [→ 13.1 Allgemeines zum Thema Cloud] Cloud-OS [→ 13.3 Nutanix-Plattformarchitektur und technologie] Cloud-Service-Ebenen [→ 13.1 Allgemeines zum Thema Cloud] Cluster [→ 4.1 Cluster-Objekt] [→ 4.1 Cluster-Objekt] [→ 6.9 vCenter Server] [→ 13.2 Die Nutanix Enterprise Cloud] freie Ressourcen innerhalb des Clusters [→ 4.3 DRS-Cluster] Name [→ 4.1 Cluster-Objekt] Objekt [→ 4.1 Cluster-Objekt] Produkte [→ 4.3 DRS-Cluster] Verbund [→ 4.2 HA-Cluster] [→ 4.2 HA-Cluster] Cluster Conversion [→ 13.3 Nutanix-Plattformarchitektur und technologie] Cluster VM Standardoptionen [→ 4.2 HA-Cluster]
Cluster-Architektur [→ 13.2 Die Nutanix Enterprise Cloud] Cluster-aware [→ 4.2 HA-Cluster] Cluster-Hardware [→ 13.2 Die Nutanix Enterprise Cloud] Clustering [→ 9.6 FC-Speichernetzwerk] Cluster-Services [→ 13.2 Die Nutanix Enterprise Cloud] [→ 13.2 Die Nutanix Enterprise Cloud] Cluster-Settings [→ 13.3 Nutanix-Plattformarchitektur und technologie] Cluster-Verbund [→ 13.3 Nutanix-Plattformarchitektur und technologie] [→ 13.3 Nutanix-Plattformarchitektur und technologie] CNCF [→ 21.1 Container-Technologien] Coldclone [→ 15.9 VMware vCenter Converter Standalone] Cold-Migration [→ 3.1 vMotion] Collector-Port [→ 7.6 Arbeiten mit dem vNetwork Distributed Switch (vDS)] Collektor [→ 7.6 Arbeiten mit dem vNetwork Distributed Switch (vDS)] Common Information Model [→ 2.3 Architektur eines vSphereHosts] Community [→ 7.6 Arbeiten mit dem vNetwork Distributed Switch (vDS)] [→ 7.6 Arbeiten mit dem vNetwork Distributed Switch (vDS)] Community Edition [→ 13.8 Weitere Informationen] Compression [→ 13.3 Nutanix-Plattformarchitektur und technologie] Compression only [→ 10.3 Architektur und Speicherkonzepte] Congestion Threshold [→ 9.14 Storage I/O Control] [→ 9.14 Storage I/O Control] Consistency Groups [→ 17.2 Grundlagen der Datensicherung] Container [→ 13.2 Die Nutanix Enterprise Cloud] Container Storage Interface [→ 21.3 Kriterien für den
Unternehmenseinsatz] Content Library [→ 14.10 Das Menü im Home-Screen des vCenters] Content-based Memory-Sharing [→ 9.11 Flash-basierter Speicher] Content-based Page-Sharing [→ 2.5 Grundlagen der MemoryVirtualisierung] Continuous Delivery [→ 19.1 Use Cases zur Automatisierung im Überblick] Continuous High Availability [→ 18.3 Fault Tolerance] Continuous Integration [→ 19.1 Use Cases zur Automatisierung im Überblick] Controller Virtual Machine [→ 13.2 Die Nutanix Enterprise Cloud] Copy-on-Write-Verfahren [→ 9.12 VMware-Storage-Architektur] Core-Funktionalität [→ 13.4 Verwaltung] Co-Scheduling [→ 2.4 Grundlagen der CPU-Virtualisierung] Co-started [→ 2.4 Grundlagen der CPU-Virtualisierung] Co-stopped [→ 2.4 Grundlagen der CPU-Virtualisierung] CPU Affinität [→ 2.4 Grundlagen der CPU-Virtualisierung] Cores vs. Sockets [→ 20.4 Konfiguration der virtuellen Hardware] CPU/MMU-Virtualisierung [→ 20.4 Konfiguration der virtuellen Hardware] Direct Execution Mode [→ 2.4 Grundlagen der CPUVirtualisierung] Generationen [→ 3.1 vMotion] [→ 4.1 Cluster-Objekt] [→ 4.1 Cluster-Objekt] Hardwarevirtualisierung [→ 20.4 Konfiguration der virtuellen Hardware] HotPlug [→ 20.4 Konfiguration der virtuellen Hardware]
HT Sharing [→ 20.4 Konfiguration der virtuellen Hardware] ID-Maske [→ 3.1 vMotion] [→ 3.1 vMotion] [→ 20.4 Konfiguration der virtuellen Hardware] Inkompatibilität [→ 3.1 vMotion] Kompatibilität [→ 3.1 vMotion] [→ 3.1 vMotion] Lastverteilung [→ 2.4 Grundlagen der CPU-Virtualisierung] Leistungsindikatoren [→ 20.4 Konfiguration der virtuellen Hardware] Limit [→ 20.8 Ressourcenmanagement] Maskierung [→ 3.1 vMotion] [→ 3.1 vMotion] Privilegierungsstufen [→ 2.4 Grundlagen der CPUVirtualisierung] Processor Scheduling Affinity [→ 20.4 Konfiguration der virtuellen Hardware] Reservierung [→ 2.4 Grundlagen der CPU-Virtualisierung] [→ 20.8 Ressourcenmanagement] Shares [→ 20.8 Ressourcenmanagement] Stopp [→ 3.1 vMotion] Supervisor Mode [→ 2.4 Grundlagen der CPUVirtualisierung] Virtualisierung [→ 2.4 Grundlagen der CPU-Virtualisierung] CPU/MMU-Virtualisierung [→ 20.4 Konfiguration der virtuellen Hardware] CPUID Mask [→ 4.1 Cluster-Objekt] CPU-Masking [→ 3.1 vMotion] [→ 3.1 vMotion] Cross Cloud Hot Migration [→ 3.1 vMotion] Cross vCenter Workload Migration Utility [→ 3.1 vMotion] CSM [→ 8.7 Die Einrichtung von NSX-T vorbereiten] Curator [→ 13.2 Die Nutanix Enterprise Cloud] Custom Attributes [→ 9.12 VMware-Storage-Architektur] [→ 14.10 Das Menü im Home-Screen des vCenters] Customer Experience Improvement Program [→ 5.5 Installation
der VMware vCenter Server Appliance] [→ 15.1 Customer Experience Improvement Program (CEIP)] Cut Over [→ 3.2 Storage vMotion] CVM [→ 13.2 Die Nutanix Enterprise Cloud] [→ 13.2 Die Nutanix Enterprise Cloud] [→ 13.2 Die Nutanix Enterprise Cloud] [→ 13.2 Die Nutanix Enterprise Cloud] [→ 13.3 NutanixPlattformarchitektur und -technologie] [→ 13.3 NutanixPlattformarchitektur und -technologie] D⇑ Dark Site Bundle [→ 13.2 Die Nutanix Enterprise Cloud] Dark Site Cluster [→ 13.2 Die Nutanix Enterprise Cloud] DAS [→ 9.1 Lokale Medien] [→ 9.6 FC-Speichernetzwerk] [→ 13.2 Die Nutanix Enterprise Cloud] das.isolationaddress [→ 4.2 HA-Cluster] Data Locality [→ 13.3 Nutanix-Plattformarchitektur und technologie] [→ 13.3 Nutanix-Plattformarchitektur und technologie] [→ 13.3 Nutanix-Plattformarchitektur und technologie] Data Mover [→ 3.2 Storage vMotion] [→ 3.2 Storage vMotion] Data Protection [→ 13.6 Data Protection] Data Recovery [→ 13.6 Data Protection] Data Resilliency Status [→ 13.4 Verwaltung] Data-at-Rest Encryption [→ 13.2 Die Nutanix Enterprise Cloud] Datacenter [→ 6.9 vCenter Server] DataCore [→ 9.11 Flash-basierter Speicher] Data-in-Transit-Encryption [→ 10.3 Architektur und Speicherkonzepte] DataPath Redundancy [→ 13.2 Die Nutanix Enterprise Cloud] Dataprotection [→ 13.5 Die VM in einem Nutanix-Cluster] Datastore Heartbeat [→ 4.2 HA-Cluster] [→ 4.2 HA-Cluster]
UUID [→ 3.1 vMotion] Dateiorientiert [→ 9.10 Network File System (NFS)] Dateisystem [→ 17.1 Einführung] [→ 17.1 Einführung] Datenbankserver [→ 13.3 Nutanix-Plattformarchitektur und technologie] Datenblock [→ 13.3 Nutanix-Plattformarchitektur und technologie] Datenblöcke [→ 3.2 Storage vMotion] Dateninkonsistenz [→ 9.12 VMware-Storage-Architektur] Datenlokalität [→ 13.3 Nutanix-Plattformarchitektur und technologie] Datenpuffer [→ 9.12 VMware-Storage-Architektur] Datenreduktionstechnologie [→ 13.3 NutanixPlattformarchitektur und -technologie] Datenschutztechnologie [→ 13.3 Nutanix-Plattformarchitektur und -technologie] Datensicherung [→ 17.1 Einführung] [→ 17.1 Einführung] [→ 18.1 Sicherung – Rücksicherung] Absturzkonsistenz [→ 17.2 Grundlagen der Datensicherung] Applikationskonsistenz [→ 17.2 Grundlagen der Datensicherung] Best Practices [→ 17.6 Planung einer Datensicherungsumgebung] Changed Block Tracking [→ 17.2 Grundlagen der Datensicherung] [→ 17.4 VMware-Werkzeuge zur Datensicherung] Clone [→ 17.1 Einführung] Datenbankkonsistenz [→ 17.2 Grundlagen der Datensicherung] Datenkopien [→ 17.3 Die fünf Prinzipien einer konsequenten Datensicherung] Deduplizierung [→ 17.1 Einführung]
Funktionstrennung [→ 17.3 Die fünf Prinzipien einer konsequenten Datensicherung] Grundlagen [→ 17.2 Grundlagen der Datensicherung] Indexierung [→ 17.3 Die fünf Prinzipien einer konsequenten Datensicherung] Komprimierung [→ 17.1 Einführung] Komprimierung und Deduplikation [→ 17.10 Erstellen von Backups] logische [→ 17.1 Einführung] Medienbruch [→ 17.3 Die fünf Prinzipien einer konsequenten Datensicherung] Microsoft Exchange [→ 17.1 Einführung] physische [→ 17.1 Einführung] quellbasierte Deduplizierung [→ 17.1 Einführung] [→ 17.2 Grundlagen der Datensicherung] Recovery Point Objective [→ 17.1 Einführung] Recovery Time Objective [→ 17.1 Einführung] Retention Time [→ 17.1 Einführung] Richtlinien [→ 18.1 Sicherung – Rücksicherung] Service Level Objectives [→ 17.1 Einführung] Snapshot [→ 17.1 Einführung] stufenweises Datensicherungskonzept [→ 17.1 Einführung] Synthetic Full [→ 17.2 Grundlagen der Datensicherung] Topologien [→ 17.5 Datensicherungstopologien] Validierung [→ 17.3 Die fünf Prinzipien einer konsequenten Datensicherung] Verschlüsselung [→ 17.10 Erstellen von Backups] VM-konsistente Sicherung [→ 17.2 Grundlagen der Datensicherung] VSS Provider [→ 17.2 Grundlagen der Datensicherung] VSS Requestor [→ 17.4 VMware-Werkzeuge zur Datensicherung]
VSS Snapshot Provider [→ 17.4 VMware-Werkzeuge zur Datensicherung] VSS-Modul [→ 17.4 VMware-Werkzeuge zur Datensicherung] [→ 17.4 VMware-Werkzeuge zur Datensicherung] Werkzeuge [→ 17.4 VMware-Werkzeuge zur Datensicherung] Datenspeicher [→ 3.1 vMotion] Datenspeichermodell [→ 13.3 Nutanix-Plattformarchitektur und -technologie] DCUI [→ 7.8 Managementnetzwerk – Reparaturfunktionen] Deduplication Engine [→ 13.3 Nutanix-Plattformarchitektur und -technologie] Deduplikation [→ 13.3 Nutanix-Plattformarchitektur und technologie] [→ 13.3 Nutanix-Plattformarchitektur und technologie] [→ 17.2 Grundlagen der Datensicherung] Dell EMC PowerPath [→ 9.5 Kommunikation] Deltadatei [→ 9.12 VMware-Storage-Architektur] Denial-of-Service-Attacke [→ 3.1 vMotion] Deployment-Prozesses [→ 13.3 Nutanix-Plattformarchitektur und -technologie] Deploy-Rule [→ 15.4 VMware Auto Deploy und Image Builder im Webclient] Depot [→ 5.10 vCenter-Server-Komponenten] Desaster-Fall [→ 13.6 Data Protection] Device-Treiber [→ 15.9 VMware vCenter Converter Standalone] devmgr_show_nonpresent_devices [→ 15.9 VMware vCenter Converter Standalone] DHCP-Server [→ 13.2 Die Nutanix Enterprise Cloud] [→ 15.4 VMware Auto Deploy und Image Builder im Webclient] Direct Attached Storage [→ 13.2 Die Nutanix Enterprise Cloud] Direct Attached Storage → siehe [DAS]
Direct Console UI [→ 6.2 Zugriff auf die Hostkonsole per SSH] Direct write through [→ 13.3 Nutanix-Plattformarchitektur und -technologie] Disaster-Recovery-as-a-Service [→ 13.6 Data Protection] Diskgruppe [→ 10.3 Architektur und Speicherkonzepte] Disk-Rebuild [→ 13.3 Nutanix-Plattformarchitektur und technologie] Distributed Firewall [→ 8.4 Exkurs: Das GENEVE-Protokoll] Distributed Port Groups [→ 3.1 vMotion] [→ 7.6 Arbeiten mit dem vNetwork Distributed Switch (vDS)] [→ 7.6 Arbeiten mit dem vNetwork Distributed Switch (vDS)] Distributed Resource Scheduler → siehe [DRS] Distributed Storage Fabric [→ 13.2 Die Nutanix Enterprise Cloud] [→ 13.2 Die Nutanix Enterprise Cloud] [→ 13.2 Die Nutanix Enterprise Cloud] Distributed vSwitch [→ 3.1 vMotion] [→ 3.1 vMotion] [→ 8.1 VMware NSX: Geschichte und Vision] [→ 18.1 Sicherung – Rücksicherung] DMA-Remapping [→ 13.2 Die Nutanix Enterprise Cloud] DNS [→ 9.10 Network File System (NFS)] [→ 14.1 DNS] [→ 14.1 DNS] Name [→ 6.9 vCenter Server] Docker-Container [→ 13.3 Nutanix-Plattformarchitektur und technologie] Docker-Images [→ 21.1 Container-Technologien] Docker-Volumen-Plug-in [→ 13.3 Nutanix-Plattformarchitektur und -technologie] Domain Controller [→ 13.3 Nutanix-Plattformarchitektur und technologie] Domänen-Account [→ 6.9 vCenter Server] Double-Parity [→ 9.5 Kommunikation] Download (Installationsmedien) [→ 5.1 VMware vSphere 7]
DPM [→ 1.3 Einführung in die VMware-Servervirtualisierung] DRaaS [→ 13.6 Data Protection] [→ 13.6 Data Protection] [→ 15.6 DRaaS] Drive Writes Per Day [→ 10.2 Hardwareanforderungen] DRS [→ 1.3 Einführung in die VMware-Servervirtualisierung] [→ 4.1 Cluster-Objekt] [→ 4.3 DRS-Cluster] [→ 4.3 DRS-Cluster] [→ 4.3 DRS-Cluster] [→ 13.3 Nutanix-Plattformarchitektur und technologie] Affinity Rule [→ 4.3 DRS-Cluster] [→ 4.3 DRS-Cluster] [→ 4.3 DRS-Cluster] Aggressive [→ 4.3 DRS-Cluster] Aktivitäten [→ 4.3 DRS-Cluster] Automatisierungsgrad [→ 4.3 DRS-Cluster] Automatisierungsstufen [→ 4.3 DRS-Cluster] Berechnung [→ 4.3 DRS-Cluster] Berechnungsprozess [→ 4.3 DRS-Cluster] Distribution Chart [→ 4.3 DRS-Cluster] Empfehlungen [→ 4.3 DRS-Cluster] Groups Manager [→ 4.3 DRS-Cluster] Gruppe [→ 4.3 DRS-Cluster] Hostgruppen [→ 4.3 DRS-Cluster] Konfiguration [→ 4.2 HA-Cluster] Limitierungen [→ 4.3 DRS-Cluster] [→ 4.3 DRS-Cluster] Maintenance-Modus [→ 4.3 DRS-Cluster] overcommitted [→ 4.2 HA-Cluster] Prioritäten [→ 4.3 DRS-Cluster] Prioritäten-Ranking [→ 4.3 DRS-Cluster] Regelwerk [→ 4.3 DRS-Cluster] Ressourcenpools [→ 4.3 DRS-Cluster] [→ 4.3 DRS-Cluster] Separate virtuelle Maschinen [→ 4.3 DRS-Cluster] Virtual Machine Options [→ 4.3 DRS-Cluster] Virtuelle Maschinen zusammenhalten [→ 4.3 DRS-Cluster]
VM außer Kraft setzen [→ 4.3 DRS-Cluster] VM-Gruppen [→ 4.3 DRS-Cluster] Zuordnung [→ 4.3 DRS-Cluster] DRS-Cluster [→ 4.3 DRS-Cluster] [→ 4.3 DRS-Cluster] [→ 6.9 vCenter Server] Automatisierungsgrad [→ 4.3 DRS-Cluster] overcommitted [→ 4.2 HA-Cluster] DR-Workflow [→ 13.6 Data Protection] DSF [→ 13.2 Die Nutanix Enterprise Cloud] [→ 13.3 NutanixPlattformarchitektur und -technologie] Dual-Port-SAS [→ 9.1 Lokale Medien] Dynamic DirectPath I/O [→ 3.1 vMotion] [→ 20.1 Virtuelle Hardware] E⇑ ECMP [→ 8.9 NSX-T mit einer beispielhaften Netzwerktopologie] [→ 8.9 NSX-T mit einer beispielhaften Netzwerktopologie] EC-X [→ 13.3 Nutanix-Plattformarchitektur und -technologie] EGP [→ 8.9 NSX-T mit einer beispielhaften Netzwerktopologie] Egress [→ 7.6 Arbeiten mit dem vNetwork Distributed Switch (vDS)] Elasticsearch [→ 21.3 Kriterien für den Unternehmenseinsatz] End User License Agreement [→ 5.1 VMware vSphere 7] End-to-End-Betrachtung [→ 13.3 Nutanix-Plattformarchitektur und -technologie] End-User-Computing [→ 13.3 Nutanix-Plattformarchitektur und -technologie] Energieverwaltung [→ 4.3 DRS-Cluster] Enhanced vMotion Capability Mode [→ 13.3 NutanixPlattformarchitektur und -technologie] Enhanced vMotion Compatibility Mode → siehe [EVC]
Enterprise Cloud [→ 13.2 Die Nutanix Enterprise Cloud] [→ 13.2 Die Nutanix Enterprise Cloud] Environment-Variable [→ 15.9 VMware vCenter Converter Standalone] Equal Cost Multi Path [→ 8.9 NSX-T mit einer beispielhaften Netzwerktopologie] [→ 8.9 NSX-T mit einer beispielhaften Netzwerktopologie] Era [→ 13.1 Allgemeines zum Thema Cloud] Erasure Coding [→ 10.3 Architektur und Speicherkonzepte] [→ 13.2 Die Nutanix Enterprise Cloud] [→ 13.3 NutanixPlattformarchitektur und -technologie] esxcfg-mpath [→ 9.12 VMware-Storage-Architektur] esxcfg-nics [→ 3.1 vMotion] esxcfg-volume [→ 9.12 VMware-Storage-Architektur] esxcli [→ 9.13 VAAI] storage core [→ 9.13 VAAI] storage nmp satp [→ 9.12 VMware-Storage-Architektur] ESXi [→ 1.2 Die VMware-Produktfamilie] Hostprozess [→ 4.2 HA-Cluster] Passthrough [→ 20.9 USB-Geräte] [→ 20.9 USB-Geräte] ESXi-Shell [→ 7.8 Managementnetzwerk – Reparaturfunktionen] esxtop [→ 16.3 Monitoring mit esxtop] Etherchannel [→ 7.9 Architektur-Beispiele] Ethernet-Technologie [→ 9.9 iSCSI-Speichernetzwerk] EUC [→ 13.3 Nutanix-Plattformarchitektur und -technologie] EULA → siehe [End User License Agreement] EVC [→ 3.1 vMotion] [→ 3.1 vMotion] [→ 4.1 Cluster-Objekt] [→ 4.1 Cluster-Objekt] [→ 4.1 Cluster-Objekt] [→ 4.1 ClusterObjekt] EVC-Cluster [→ 3.1 vMotion] [→ 4.1 Cluster-Objekt] [→ 6.9 vCenter Server] EVC-Modus [→ 13.3 Nutanix-Plattformarchitektur und -
technologie] ExecutionPolicy [→ 5.10 vCenter-Server-Komponenten] Expander [→ 9.1 Lokale Medien] Export [→ 6.9 vCenter Server] Extended Statistics [→ 9.13 VAAI] Extent Store [→ 13.2 Die Nutanix Enterprise Cloud] Extents [→ 9.12 VMware-Storage-Architektur] [→ 9.13 VAAI] Exterior Gateway Protocol [→ 8.9 NSX-T mit einer beispielhaften Netzwerktopologie] F⇑ Fabric [→ 9.6 FC-Speichernetzwerk] [→ 13.3 NutanixPlattformarchitektur und -technologie] Failover [→ 13.2 Die Nutanix Enterprise Cloud] [→ 13.2 Die Nutanix Enterprise Cloud] Aktivitäten [→ 4.2 HA-Cluster] Capacity [→ 4.2 HA-Cluster] Failback [→ 7.4 vSS und vDS – eine Gegenüberstellung] Test [→ 18.2 Ausfallsicherheit für das vCenter] Failures to Tolerate [→ 10.3 Architektur und Speicherkonzepte] Fast Checkpointing [→ 18.3 Fault Tolerance] Fast Suspend and Resume [→ 3.2 Storage vMotion] FAT [→ 9.12 VMware-Storage-Architektur] Fault Domain [→ 10.3 Architektur und Speicherkonzepte] Fault Domain Manager (FDM) [→ 4.2 HA-Cluster] Fault Tolerance [→ 4.1 Cluster-Objekt] [→ 7.9 ArchitekturBeispiele] [→ 9.12 VMware-Storage-Architektur] [→ 9.12 VMware-Storage-Architektur] [→ 14.3 System] [→ 18.3 Fault Tolerance] deaktivieren [→ 18.3 Fault Tolerance] FT Motion Mirror [→ 18.3 Fault Tolerance] FT und FT-Legacy [→ 18.3 Fault Tolerance]
FT-fähiger Managementport [→ 18.3 Fault Tolerance] Logging, Datenverkehr berechnen [→ 18.3 Fault Tolerance] Snapshots mit FT [→ 18.3 Fault Tolerance] FC-Broadcast [→ 9.6 FC-Speichernetzwerk] FC-Frame [→ 9.5 Kommunikation] FCoE [→ 2.9 Maximale Ausstattung] [→ 9.5 Kommunikation] [→ 9.7 FCoE] Hardwareschnittstellen [→ 9.7 FCoE] FCP [→ 9.2 Die Wahl: Block oder File?] [→ 9.6 FCSpeichernetzwerk] FC-SAN [→ 9.3 Storage Area Network – was ist eigentlich ein SAN?] FC-Switch [→ 9.6 FC-Speichernetzwerk] FDM-Prozess [→ 4.2 HA-Cluster] Fehlerdomäne [→ 13.2 Die Nutanix Enterprise Cloud] Festplatte Grenzwert-IOPs [→ 20.8 Ressourcenmanagement] Kapazität [→ 9.1 Lokale Medien] Leistung [→ 9.1 Lokale Medien] Physical Compatibility [→ 9.12 VMware-StorageArchitektur] Shares [→ 20.8 Ressourcenmanagement] Virtual Compatibility [→ 9.12 VMware-Storage-Architektur] Festplattentyp flat [→ 15.9 VMware vCenter Converter Standalone] thin [→ 15.9 VMware vCenter Converter Standalone] Fibre Channel NPIV [→ 20.5 Optionen für die virtuellen Maschinen] Fibre-Channel [→ 2.9 Maximale Ausstattung] [→ 7.9 Architektur-Beispiele] [→ 9.2 Die Wahl: Block oder File?] Festplatten [→ 9.1 Lokale Medien] over Ethernet [→ 9.5 Kommunikation] [→ 9.7 FCoE]
Switches [→ 9.3 Storage Area Network – was ist eigentlich ein SAN?] Fibre-Channel-HBAs [→ 5.1 VMware vSphere 7] File Allocation Table → siehe [FAT] File System Sync Driver [→ 17.2 Grundlagen der Datensicherung] FIPS-140-2 [→ 13.3 Nutanix-Plattformarchitektur und technologie] Firewall [→ 14.3 System] Startverhalten [→ 14.3 System] Firmware [→ 5.1 VMware vSphere 7] [→ 5.1 VMware vSphere 7] Firmware-Stand [→ 9.6 FC-Speichernetzwerk] Fixed Multipathing [→ 9.12 VMware-Storage-Architektur] [→ 9.12 VMware-Storage-Architektur] Flash [→ 9.1 Lokale Medien] FlashArray [→ 11.3 FlashArray und ESXi-Konfiguration] FlashArray//C [→ 11.1 Portfolio] FlashArray//X [→ 11.1 Portfolio] Flash-basierte PCI-Express-Karten [→ 9.11 Flash-basierter Speicher] FlashBlade [→ 11.1 Portfolio] Flash-Tier [→ 13.3 Nutanix-Plattformarchitektur und technologie] Flow [→ 13.1 Allgemeines zum Thema Cloud] [→ 13.3 NutanixPlattformarchitektur und -technologie] Forged Transmits [→ 7.4 vSS und vDS – eine Gegenüberstellung] Fragmentierung [→ 9.12 VMware-Storage-Architektur] [→ 9.12 VMware-Storage-Architektur] Frame [→ 13.1 Allgemeines zum Thema Cloud] Freigabe-Matrix [→ 9.6 FC-Speichernetzwerk] fs3dm [→ 3.2 Storage vMotion] fs3dm Hardware Offload [→ 3.2 Storage vMotion]
fsdm [→ 3.2 Storage vMotion] FT Logging [→ 18.3 Fault Tolerance] sekundäre VM [→ 18.3 Fault Tolerance] FTP [→ 3.1 vMotion] Full File Clone [→ 9.13 VAAI] Fusion [→ 13.2 Die Nutanix Enterprise Cloud] G⇑ Gastbetriebssystem [→ 20.1 Virtuelle Hardware] Ausfall [→ 4.2 HA-Cluster] Gastdateisystem [→ 9.12 VMware-Storage-Architektur] Gateway [→ 14.1 DNS] Generic Network Virtualization Encapsulation [→ 8.4 Exkurs: Das GENEVE-Protokoll] Genesis [→ 13.2 Die Nutanix Enterprise Cloud] GENEVE [→ 8.4 Exkurs: Das GENEVE-Protokoll] Geodistanzen [→ 3.1 vMotion] Golden Images [→ 9.11 Flash-basierter Speicher] Golden Master [→ 13.3 Nutanix-Plattformarchitektur und technologie] Google Kubernetes Engine [→ 21.1 Container-Technologien] Grafana [→ 16.6 Monitoring-Tools] [→ 16.6 Monitoring-Tools] Grafted from ESX Host [→ 4.3 DRS-Cluster] Gratuitous ARP [→ 4.2 HA-Cluster] Greenfield-Setup [→ 10.6 Setup] Grundmetrik [→ 14.8 vCenter-Konfigurationseinstellungen] H⇑ HA [→ 1.3 Einführung in die VMware-Servervirtualisierung] [→ 3.2 Storage vMotion] [→ 4.1 Cluster-Objekt] [→ 13.3 NutanixPlattformarchitektur und -technologie] Advanced Options [→ 4.2 HA-Cluster]
Agent [→ 4.2 HA-Cluster] [→ 4.2 HA-Cluster] erweiterte Laufzeitinformationen [→ 4.2 HA-Cluster] Failover [→ 4.2 HA-Cluster] Failover-Capacity [→ 4.2 HA-Cluster] [→ 4.2 HA-Cluster] Hostisolation [→ 4.2 HA-Cluster] Knoten [→ 4.2 HA-Cluster] Logik [→ 4.2 HA-Cluster] Primary- und Secondary-Agent [→ 4.2 HA-Cluster] Priorität [→ 4.2 HA-Cluster] Restart Priority [→ 4.2 HA-Cluster] Restart-Priorisierung [→ 4.2 HA-Cluster] Slot-Berechnung [→ 4.2 HA-Cluster] Strict Admission Control [→ 4.2 HA-Cluster] und DRS in Kombination [→ 4.3 DRS-Cluster] Virtual Machine Monitoring [→ 4.2 HA-Cluster] HA mit AHV [→ 13.3 Nutanix-Plattformarchitektur und technologie] HA Virtual Machine Monitoring [→ 18.3 Fault Tolerance] HA-Cluster [→ 4.2 HA-Cluster] [→ 6.9 vCenter Server] [→ 6.9 vCenter Server] mit DRS [→ 4.2 HA-Cluster] [→ 4.3 DRS-Cluster] HA-Event [→ 13.3 Nutanix-Plattformarchitektur und technologie] HA-konforme Konfiguration [→ 13.3 NutanixPlattformarchitektur und -technologie] Harbor [→ 21.3 Kriterien für den Unternehmenseinsatz] Hardware [→ 13.2 Die Nutanix Enterprise Cloud] erweiterte Konfiguration [→ 14.4 Hardware] Hardware Interface Layer [→ 2.3 Architektur eines vSphereHosts] Hardware-Initiator [→ 9.5 Kommunikation] Hardwarevirtualisierung [→ 2.6 Grundlagen der
Hardwarevirtualisierung] [→ 18.3 Fault Tolerance] HA-Trigger [→ 13.3 Nutanix-Plattformarchitektur und technologie] Hauptspeicher-Checkpoint [→ 3.1 vMotion] Hauptspeicherreservierung [→ 9.12 VMware-StorageArchitektur] HBA [→ 9.5 Kommunikation] HBA-Controller [→ 5.1 VMware vSphere 7] HCA [→ 9.4 Infiniband] [→ 9.17 RDMA – Remote Direct Memory Access] [→ 9.17 RDMA – Remote Direct Memory Access] HCI [→ 13.2 Die Nutanix Enterprise Cloud] [→ 13.2 Die Nutanix Enterprise Cloud] [→ 13.3 Nutanix-Plattformarchitektur und technologie] HCIBench [→ 16.5 Benchmark-Werkzeuge] HCL [→ 2.2 vSphere-Host] [→ 13.2 Die Nutanix Enterprise Cloud] Header-Informationen [→ 9.10 Network File System (NFS)] Headless (BIOS) [→ 5.1 VMware vSphere 7] Heartbeat [→ 13.3 Nutanix-Plattformarchitektur und technologie] Heartbeat-Paket [→ 4.2 HA-Cluster] [→ 4.2 HA-Cluster] Higher Latency Link Support [→ 3.1 vMotion] High-Performance-Computing [→ 9.4 Infiniband] Home-Verzeichnis [→ 3.2 Storage vMotion] [→ 3.2 Storage vMotion] Horizon View [→ 22.1 Modernisieren Sie Ihr Rechenzentrum] Horizontaldatenverkehr [→ 13.3 Nutanix-Plattformarchitektur und -technologie] Horizontale Skalierung [→ 13.2 Die Nutanix Enterprise Cloud] Host ändern [→ 3.1 vMotion] Failures Cluster Tolerates [→ 4.2 HA-Cluster] Ffehler, vom Cluster toleriert [→ 4.2 HA-Cluster]
Isolierungsreaktion [→ 4.2 HA-Cluster] Monitoring [→ 4.2 HA-Cluster] überprüfen [→ 5.2 Upgrade auf vSphere 7] Host Channel Adapter → siehe [HCA] Host Options [→ 4.3 DRS-Cluster] Host Remediation [→ 15.2 Der Lifecycle Manager] Host-Bus-Adapter [→ 5.1 VMware vSphere 7] [→ 9.5 Kommunikation] Host-Cache [→ 9.1 Lokale Medien] [→ 9.11 Flash-basierter Speicher] hostd [→ 3.1 vMotion] [→ 3.1 vMotion] [→ 4.2 HA-Cluster] Hostprofil [→ 7.5 Arbeiten mit dem vNetwork Standard Switch (vSS)] [→ 14.3 System] [→ 18.1 Sicherung – Rücksicherung] anwenden [→ 14.3 System] assoziieren [→ 14.3 System] Editiermodus [→ 14.3 System] erstellen [→ 14.3 System] exportieren [→ 14.3 System] importieren [→ 14.3 System] [→ 14.3 System] Konformität [→ 14.3 System] nicht compliant [→ 14.3 System] verknüpfen [→ 14.3 System] verteilen [→ 14.3 System] zuweisen [→ 14.3 System] Hostüberwachung [→ 4.2 HA-Cluster] Hot Blocks [→ 9.12 VMware-Storage-Architektur] Hot-Add [→ 3.2 Storage vMotion] [→ 9.12 VMware-StorageArchitektur] Hotclone [→ 15.9 VMware vCenter Converter Standalone] [→ 15.9 VMware vCenter Converter Standalone] Hot-Migration [→ 13.3 Nutanix-Plattformarchitektur und technologie]
HotPlug [→ 20.13 Konfiguration und Anpassung von virtuellen Maschinen] Arbeitsspeicher [→ 20.13 Konfiguration und Anpassung von virtuellen Maschinen] virtuelle CPU [→ 20.13 Konfiguration und Anpassung von virtuellen Maschinen] Hot-Remove [→ 9.12 VMware-Storage-Architektur] HP iLO [→ 4.3 DRS-Cluster] HP Insight Rapid Deployment Software [→ 5.1 VMware vSphere 7] Hybrid [→ 13.2 Die Nutanix Enterprise Cloud] Hybrid Cloud Services [→ 15.5 Hybrid Cloud Services] Hybrid-Cloud [→ 13.1 Allgemeines zum Thema Cloud] Hybrid-Migration [→ 20.15 Migration von virtuellen Maschinen] Hyper Converged Infrastructure [→ 13.2 Die Nutanix Enterprise Cloud] [→ 13.2 Die Nutanix Enterprise Cloud] Hyperthreading [→ 2.4 Grundlagen der CPU-Virtualisierung] Hypervisor [→ 1.1 Servervirtualisierung] [→ 2.6 Grundlagen der Hardwarevirtualisierung] [→ 13.2 Die Nutanix Enterprise Cloud] I⇑ I/O Durchsatz [→ 9.11 Flash-basierter Speicher] I/O-Pfad [→ 13.2 Die Nutanix Enterprise Cloud] IaaS [→ 13.1 Allgemeines zum Thema Cloud] IDE Adapter [→ 9.12 VMware-Storage-Architektur] Unterstützung [→ 9.1 Lokale Medien] Idle-Zyklus [→ 14.3 System] IDS [→ 8.6 Die Komponenten von NSX-T im Detail] IGP [→ 8.9 NSX-T mit einer beispielhaften Netzwerktopologie] Image Builder [→ 5.10 vCenter-Server-Komponenten] [→ 15.3
VMware vSphere Image Builder PowerCLI] [→ 18.1 Sicherung – Rücksicherung] immudb [→ 16.6 Monitoring-Tools] Import Distributed Port Group [→ 7.6 Arbeiten mit dem vNetwork Distributed Switch (vDS)] iNames [→ 9.9 iSCSI-Speichernetzwerk] Infiniband [→ 9.4 Infiniband] [→ 9.4 Infiniband] [→ 9.5 Kommunikation] [→ 9.5 Kommunikation] Infrastructure Agents [→ 2.3 Architektur eines vSphere-Hosts] Infrastructure as a Service [→ 13.1 Allgemeines zum Thema Cloud] Ingress [→ 7.6 Arbeiten mit dem vNetwork Distributed Switch (vDS)] Ingress/Egress [→ 7.6 Arbeiten mit dem vNetwork Distributed Switch (vDS)] Initiator [→ 9.5 Kommunikation] Inline-Compression [→ 13.2 Die Nutanix Enterprise Cloud] Inner Ethernet Frame [→ 8.4 Exkurs: Das GENEVE-Protokoll] Installation [→ 5.1 VMware vSphere 7] authentifizieren im System [→ 5.1 VMware vSphere 7] Hardware [→ 5.1 VMware vSphere 7] Image [→ 5.10 vCenter-Server-Komponenten] lokal [→ 5.1 VMware vSphere 7] Medium [→ 5.1 VMware vSphere 7] Routine [→ 5.1 VMware vSphere 7] SAN [→ 5.1 VMware vSphere 7] SD-Karte [→ 5.1 VMware vSphere 7] Tools [→ 5.1 VMware vSphere 7] über das Netzwerk [→ 5.1 VMware vSphere 7] über USB-Medium [→ 5.1 VMware vSphere 7] universale [→ 5.1 VMware vSphere 7] Instant VM Recovery [→ 17.7 Veeam-Backup-Repository]
Intel NUC [→ 13.8 Weitere Informationen] Intelligent Load Balancing [→ 17.10 Erstellen von Backups] Intelligent-VM-Placement [→ 13.3 Nutanix-Plattformarchitektur und -technologie] Interior Gateway Protocols [→ 8.9 NSX-T mit einer beispielhaften Netzwerktopologie] Intitiator-Target-Portverbindung [→ 9.5 Kommunikation] Intrinsic Security [→ 8.1 VMware NSX: Geschichte und Vision] Intrusion Detection System [→ 8.6 Die Komponenten von NSXT im Detail] Intrusion Prevention System [→ 8.6 Die Komponenten von NSX-T im Detail] IOPS [→ 3.2 Storage vMotion] [→ 9.1 Lokale Medien] [→ 13.3 Nutanix-Plattformarchitektur und -technologie] IoT [→ 13.1 Allgemeines zum Thema Cloud] IPAM [→ 13.3 Nutanix-Plattformarchitektur und -technologie] IP-Hash-basiertes Load-Balancing [→ 7.9 Architektur-Beispiele] [→ 9.10 Network File System (NFS)] [→ 9.10 Network File System (NFS)] IPMI [→ 13.2 Die Nutanix Enterprise Cloud] [→ 13.2 Die Nutanix Enterprise Cloud] IPMI-TOOL [→ 13.2 Die Nutanix Enterprise Cloud] IP-Netzwerk [→ 9.9 iSCSI-Speichernetzwerk] IP-Pool [→ 8.8 Die NSX-T-Installation (Management Plane)] IPS [→ 8.6 Die Komponenten von NSX-T im Detail] IP-SAN [→ 9.3 Storage Area Network – was ist eigentlich ein SAN?] [→ 9.9 iSCSI-Speichernetzwerk] IPsec [→ 9.9 iSCSI-Speichernetzwerk] iSCSI [→ 2.9 Maximale Ausstattung] [→ 9.2 Die Wahl: Block oder File?] [→ 9.2 Die Wahl: Block oder File?] [→ 13.2 Die Nutanix Enterprise Cloud] Boot [→ 9.5 Kommunikation]
Initiator [→ 9.9 iSCSI-Speichernetzwerk] Pakete [→ 9.5 Kommunikation] Speichernetzwerk [→ 9.9 iSCSI-Speichernetzwerk] Technologie [→ 9.9 iSCSI-Speichernetzwerk] iSCSI-HBA [→ 5.1 VMware vSphere 7] iSCSI-Initiator [→ 13.3 Nutanix-Plattformarchitektur und technologie] [→ 13.3 Nutanix-Plattformarchitektur und technologie] iSCSI-Storage [→ 7.9 Architektur-Beispiele] [→ 13.3 NutanixPlattformarchitektur und -technologie] Isolated [→ 7.6 Arbeiten mit dem vNetwork Distributed Switch (vDS)] [→ 7.6 Arbeiten mit dem vNetwork Distributed Switch (vDS)] Isolation Response [→ 4.2 HA-Cluster] Isolationsvorgang [→ 4.2 HA-Cluster] IT Business Continuity [→ 17.1 Einführung] J⇑ Journalisiertes Dateisystem [→ 9.12 VMware-StorageArchitektur] Jumbo Frames [→ 7.5 Arbeiten mit dem vNetwork Standard Switch (vSS)] [→ 8.4 Exkurs: Das GENEVE-Protokoll] [→ 9.9 iSCSI-Speichernetzwerk] [→ 9.10 Network File System (NFS)] [→ 10.2 Hardwareanforderungen] K⇑ Karbon [→ 13.1 Allgemeines zum Thema Cloud] [→ 13.3 NutanixPlattformarchitektur und -technologie] Kein Kryptografie-Administrator [→ 3.1 vMotion] Key Management Interoperability Protocol [→ 2.8 Verschlüsselung] [→ 14.8 vCenter-Konfigurationseinstellungen] Key Management Server [→ 13.3 Nutanix-Plattformarchitektur und -technologie] [→ 20.5 Optionen für die virtuellen
Maschinen] Key Provider Service [→ 14.8 vCenterKonfigurationseinstellungen] Key Providers [→ 14.8 vCenter-Konfigurationseinstellungen] Key-Management-Server [→ 3.1 vMotion] KIMP [→ 14.8 vCenter-Konfigurationseinstellungen] KMIP-Protokoll [→ 2.8 Verschlüsselung] KMS [→ 13.3 Nutanix-Plattformarchitektur und -technologie] Knoten [→ 13.2 Die Nutanix Enterprise Cloud] Kompatibilitäts-Check [→ 3.1 vMotion] Kompatibilitätsliste [→ 5.1 VMware vSphere 7] Konkatenation [→ 9.12 VMware-Storage-Architektur] Konsole [→ 6.1 Die lokale Hostkonsole] Konvertierung [→ 15.9 VMware vCenter Converter Standalone] Kubernetes [→ 22.1 Modernisieren Sie Ihr Rechenzentrum] [→ 22.7 vSphere mit Kubernetes auf Basis von VCF 4.0] Architektur [→ 21.2 Kubernetes-Architektur] Clair [→ 21.3 Kriterien für den Unternehmenseinsatz] Cloud Native Storage [→ 21.3 Kriterien für den Unternehmenseinsatz] Container Storage Interface [→ 21.3 Kriterien für den Unternehmenseinsatz] Container-Orchestrierung [→ 21.1 Container-Technologien] CoreDNS [→ 21.2 Kubernetes-Architektur] Harbor [→ 21.3 Kriterien für den Unternehmenseinsatz] Hochverfügbarkeit [→ 21.3 Kriterien für den Unternehmenseinsatz] Manifest [→ 21.1 Container-Technologien] Minions [→ 21.2 Kubernetes-Architektur] Notary [→ 21.3 Kriterien für den Unternehmenseinsatz] Skalierung [→ 21.3 Kriterien für den Unternehmenseinsatz] Supervisor-Cluster [→ 21.5 Supervisor- und Tanzu-
Kubernetes-Grid-Cluster] vSphere [→ 21.4 vSphere mit Kubernetes] KVM [→ 13.2 Die Nutanix Enterprise Cloud] L⇑ LACP [→ 7.1 Grundsätzliche Planungsaspekte] [→ 7.9 Architektur-Beispiele] [→ 13.3 Nutanix-Plattformarchitektur und -technologie] [→ 13.3 Nutanix-Plattformarchitektur und technologie] LACP-Trunks [→ 13.3 Nutanix-Plattformarchitektur und technologie] LAN-Kommunikation [→ 9.9 iSCSI-Speichernetzwerk] Large Trace Installs [→ 3.1 vMotion] Lastenausgleich [→ 4.1 Cluster-Objekt] Lastspitzen [→ 13.4 Verwaltung] Lastverteilung [→ 4.2 HA-Cluster] [→ 9.9 iSCSISpeichernetzwerk] Latenz [→ 13.3 Nutanix-Plattformarchitektur und -technologie] Latenzzeit [→ 3.1 vMotion] [→ 3.1 vMotion] [→ 3.2 Storage vMotion] [→ 9.5 Kommunikation] [→ 9.6 FC-Speichernetzwerk] [→ 9.9 iSCSI-Speichernetzwerk] [→ 9.11 Flash-basierter Speicher] Laufzeitzustand [→ 13.3 Nutanix-Plattformarchitektur und technologie] Layer-3-(L3-)Netzwerke [→ 3.1 vMotion] LCM-Orchestrierungs-Engine [→ 13.2 Die Nutanix Enterprise Cloud] Leap [→ 13.1 Allgemeines zum Thema Cloud] [→ 13.6 Data Protection] Lifecycle Manager [→ 5.2 Upgrade auf vSphere 7] [→ 13.2 Die Nutanix Enterprise Cloud] [→ 13.2 Die Nutanix Enterprise Cloud] [→ 15.2 Der Lifecycle Manager] Baselines [→ 15.2 Der Lifecycle Manager]
Download-Server [→ 15.2 Der Lifecycle Manager] Export [→ 15.2 Der Lifecycle Manager] Export der Patches [→ 15.2 Der Lifecycle Manager] Image Depot [→ 15.2 Der Lifecycle Manager] Imported ISOs [→ 15.2 Der Lifecycle Manager] Kommandozeile [→ 15.2 Der Lifecycle Manager] Updates [→ 15.2 Der Lifecycle Manager] vLCM-Images [→ 15.2 Der Lifecycle Manager] Light-Weight-Snapshots [→ 13.6 Data Protection] Limit IOPs [→ 9.14 Storage I/O Control] Limits (Best Practices) [→ 2.4 Grundlagen der CPUVirtualisierung] Link Aggregation Control Protocol [→ 13.3 NutanixPlattformarchitektur und -technologie] Link Layer Discovery Protocol [→ 13.3 NutanixPlattformarchitektur und -technologie] Link-Aggregation [→ 13.3 Nutanix-Plattformarchitektur und technologie] Linked Clone [→ 3.2 Storage vMotion] [→ 9.11 Flash-basierter Speicher] [→ 9.11 Flash-basierter Speicher] [→ 9.11 Flashbasierter Speicher] Linked Mode [→ 5.5 Installation der VMware vCenter Server Appliance] Linked vCenter Server [→ 2.7 Management einer virtuellen vSphere-Infrastruktur] Linked-Clones [→ 13.3 Nutanix-Plattformarchitektur und technologie] [→ 13.3 Nutanix-Plattformarchitektur und technologie] Linux [→ 14.3 System] [→ 17.4 VMware-Werkzeuge zur Datensicherung] Linux-VMs [→ 3.2 Storage vMotion] Live-Migration [→ 3.1 vMotion] [→ 3.1 vMotion] [→ 13.3 Nutanix-
Plattformarchitektur und -technologie] Lizenzierung [→ 2.7 Management einer virtuellen vSphereInfrastruktur] [→ 3.1 vMotion] [→ 3.1 vMotion] [→ 3.2 Storage vMotion] [→ 5.13 Lizenzierung] Asset-Satz [→ 14.9 Das Administrationsmenü] einpflegen [→ 14.9 Das Administrationsmenü] Key [→ 14.9 Das Administrationsmenü] Nutanix [→ 13.8 Weitere Informationen] Lizenzierung von DRS [→ 4.3 DRS-Cluster] Lizenzportal [→ 5.13 Lizenzierung] Lizenzserver [→ 5.13 Lizenzierung] integrierter [→ 5.13 Lizenzierung] LLDP (Link Layer Display Protocol) [→ 7.4 vSS und vDS – eine Gegenüberstellung] Load-Balancing [→ 7.1 Grundsätzliche Planungsaspekte] [→ 7.1 Grundsätzliche Planungsaspekte] [→ 7.2 Die physischen und virtuellen Netzwerkschichten] [→ 9.5 Kommunikation] [→ 9.10 Network File System (NFS)] IP-Hash-basiertes [→ 9.10 Network File System (NFS)] Load-Balancing von Uplinks [→ 13.3 NutanixPlattformarchitektur und -technologie] Load-Balancing-Policy [→ 7.4 vSS und vDS – eine Gegenüberstellung] Local Snapshot [→ 13.3 Nutanix-Plattformarchitektur und technologie] Local-Leap [→ 13.6 Data Protection] Log Insight [→ 21.3 Kriterien für den Unternehmenseinsatz] Log-Datei [→ 6.1 Die lokale Hostkonsole] Logging Settings [→ 14.8 vCenter-Konfigurationseinstellungen] Logical Interface [→ 12.1 Baukasten NetApp] Logical Unit Number → siehe [LUN] Logische Datensicherung [→ 17.1 Einführung] [→ 17.3 Die fünf
Prinzipien einer konsequenten Datensicherung] Log-Level [→ 6.9 vCenter Server] [→ 14.8 vCenterKonfigurationseinstellungen] Log-Shipping-Server [→ 17.6 Planung einer Datensicherungsumgebung] Lokale Medien [→ 9.1 Lokale Medien] IDE [→ 9.1 Lokale Medien] NVMe [→ 9.1 Lokale Medien] SAS und SCSI [→ 9.1 Lokale Medien] SATA [→ 9.1 Lokale Medien] SSD [→ 9.1 Lokale Medien] Long Distance vMotion [→ 3.1 vMotion] [→ 3.1 vMotion] [→ 3.1 vMotion] Loose Page Trace Install [→ 3.1 vMotion] Löschcodierung [→ 13.3 Nutanix-Plattformarchitektur und technologie] LSI Logic [→ 9.12 VMware-Storage-Architektur] LSI Logic Parallel [→ 9.12 VMware-Storage-Architektur] LSI Logic SAS [→ 9.12 VMware-Storage-Architektur] LSI-Logic-SAS-Controller [→ 9.12 VMware-Storage-Architektur] LUN [→ 2.9 Maximale Ausstattung] [→ 5.1 VMware vSphere 7] [→ 9.5 Kommunikation] ID [→ 9.5 Kommunikation] [→ 9.6 FC-Speichernetzwerk] Limitierung [→ 9.1 Lokale Medien] Locking [→ 9.9 iSCSI-Speichernetzwerk] Mapping [→ 5.1 VMware vSphere 7] [→ 9.6 FCSpeichernetzwerk] Owner [→ 9.5 Kommunikation] [→ 9.5 Kommunikation] [→ 9.5 Kommunikation] Seriennummer [→ 9.12 VMware-Storage-Architektur] LVM-Offset [→ 9.12 VMware-Storage-Architektur] LWS [→ 13.6 Data Protection]
M⇑ M.2 Drives [→ 13.2 Die Nutanix Enterprise Cloud] MAC Address Changes [→ 7.4 vSS und vDS – eine Gegenüberstellung] MAC-Adresse [→ 9.9 iSCSI-Speichernetzwerk] Machine Creation Services [→ 13.3 NutanixPlattformarchitektur und -technologie] Machine Memory Pages [→ 2.5 Grundlagen der MemoryVirtualisierung] Mail-Einträge [→ 14.8 vCenter-Konfigurationseinstellungen] Maintenance-Modus [→ 4.1 Cluster-Objekt] [→ 4.3 DRS-Cluster] Maintenance-Status [→ 4.3 DRS-Cluster] Manage Distributed Port Groups [→ 7.6 Arbeiten mit dem vNetwork Distributed Switch (vDS)] Manage Guest Tools [→ 13.5 Die VM in einem Nutanix-Cluster] Managed Object Browser [→ 19.2 Technischer Überblick] Managementnetzwerk [→ 4.2 HA-Cluster] [→ 7.6 Arbeiten mit dem vNetwork Distributed Switch (vDS)] [→ 7.7 Die Migration von vSS auf vDS] [→ 7.8 Managementnetzwerk – Reparaturfunktionen] [→ 13.3 Nutanix-Plattformarchitektur und -technologie] Managementumgebung [→ 5.2 Upgrade auf vSphere 7] Mapping [→ 9.6 FC-Speichernetzwerk] Master-VM [→ 9.11 Flash-basierter Speicher] Maximale Anzahl Ports [→ 7.4 vSS und vDS – eine Gegenüberstellung] Maximalwerttabelle [→ 3.1 vMotion] [→ 3.2 Storage vMotion] Maximum Transmission Unit [→ 8.4 Exkurs: Das GENEVEProtokoll] MCS [→ 13.3 Nutanix-Plattformarchitektur und -technologie] MD5-Checksumme [→ 5.1 VMware vSphere 7]
Mediator [→ 11.5 ActiveCluster] Medusa [→ 13.2 Die Nutanix Enterprise Cloud] Memcpy [→ 9.17 RDMA – Remote Direct Memory Access] Memory Ballooning [→ 9.11 Flash-basierter Speicher] Bitmap Compression [→ 3.1 vMotion] Bitmaps [→ 3.1 vMotion] Compression [→ 2.5 Grundlagen der MemoryVirtualisierung] [→ 9.11 Flash-basierter Speicher] HotPlug [→ 20.4 Konfiguration der virtuellen Hardware] Management Unit [→ 2.4 Grundlagen der CPUVirtualisierung] Overcommitment [→ 2.5 Grundlagen der MemoryVirtualisierung] [→ 9.11 Flash-basierter Speicher] [→ 9.12 VMware-Storage-Architektur] [→ 14.2 Virtual Machines] Overhead [→ 2.5 Grundlagen der Memory-Virtualisierung] Pages [→ 3.1 vMotion] [→ 3.2 Storage vMotion] Swapping [→ 2.5 Grundlagen der Memory-Virtualisierung] Message of the Day [→ 14.8 vCenterKonfigurationseinstellungen] Metro Availability [→ 13.6 Data Protection] Metro-Cluster [→ 4.2 HA-Cluster] [→ 13.6 Data Protection] Metrodistanzbereich [→ 3.1 vMotion] Microsegmentation [→ 13.3 Nutanix-Plattformarchitektur und technologie] [→ 13.3 Nutanix-Plattformarchitektur und technologie] [→ 13.8 Weitere Informationen] Microsoft Cluster [→ 3.1 vMotion] [→ 4.2 HA-Cluster] [→ 4.3 DRSCluster] NLB-Verbund [→ 4.3 DRS-Cluster] Microsoft Exchange [→ 17.2 Grundlagen der Datensicherung] Microsoft Failover Clustering [→ 13.3 Nutanix-
Plattformarchitektur und -technologie] Microsoft SharePoint [→ 17.2 Grundlagen der Datensicherung] Microsoft Volume Shadow Copy Services [→ 17.4 VMwareWerkzeuge zur Datensicherung] Migrate [→ 13.3 Nutanix-Plattformarchitektur und -technologie] Migrate VM to Another Network [→ 7.6 Arbeiten mit dem vNetwork Distributed Switch (vDS)] Migration [→ 7.7 Die Migration von vSS auf vDS] Einstellungen [→ 7.7 Die Migration von vSS auf vDS] Prozess [→ 7.7 Die Migration von vSS auf vDS] virtuelle Maschinen [→ 20.15 Migration von virtuellen Maschinen] Mine [→ 13.1 Allgemeines zum Thema Cloud] Mirror Driver → siehe [Mirror-Treiber] Mirror Mode [→ 3.2 Storage vMotion] Mirroring [→ 7.6 Arbeiten mit dem vNetwork Distributed Switch (vDS)] Mirror-Treiber [→ 3.2 Storage vMotion] [→ 3.2 Storage vMotion] MMU [→ 2.4 Grundlagen der CPU-Virtualisierung] Mobile Geräte [→ 6.8 Administration über mobile Geräte] Monitoring [→ 16.1 Monitoring mit dem Hostclient] Alarme definieren [→ 16.2 Monitoring mit dem vSphereClient] Benchmarks [→ 16.5 Benchmark-Werkzeuge] Dashboard [→ 16.1 Monitoring mit dem Hostclient] Hardware [→ 16.1 Monitoring mit dem Hostclient] Host [→ 16.1 Monitoring mit dem Hostclient] Hostclient [→ 16.1 Monitoring mit dem Hostclient] Leistungsdaten [→ 16.2 Monitoring mit dem vSphereClient] Persistent Memory [→ 16.1 Monitoring mit dem Hostclient] Port Groups [→ 16.1 Monitoring mit dem Hostclient]
Protokolle [→ 16.1 Monitoring mit dem Hostclient] Spracheinstellungen [→ 16.2 Monitoring mit dem vSphereClient] Syslog-Server [→ 16.2 Monitoring mit dem vSphere-Client] TCP/IP-Stacks [→ 16.1 Monitoring mit dem Hostclient] Tools [→ 16.6 Monitoring-Tools] Trap [→ 16.6 Monitoring-Tools] vCenter Server Appliance [→ 16.4 Monitoring der vCenter Server Appliance] VMkernel-NICs [→ 16.1 Monitoring mit dem Hostclient] vSphere-Client [→ 16.2 Monitoring mit dem vSphere-Client] Worlds [→ 16.3 Monitoring mit esxtop] Monster-VMs [→ 3.1 vMotion] Most Recently Used → siehe [MRU] Move [→ 13.1 Allgemeines zum Thema Cloud] [→ 13.7 Move] Move-Migrations-Dashboard [→ 13.7 Move] MPIO-Multipathing [→ 9.5 Kommunikation] MRU [→ 9.5 Kommunikation] [→ 9.12 VMware-StorageArchitektur] [→ 9.12 VMware-Storage-Architektur] MSCS [→ 3.1 vMotion] MTU [→ 8.4 Exkurs: Das GENEVE-Protokoll] MTU-Size [→ 7.6 Arbeiten mit dem vNetwork Distributed Switch (vDS)] Multi-Cluster-Management [→ 13.4 Verwaltung] Multi-Hypervisor [→ 13.2 Die Nutanix Enterprise Cloud] Multi-NIC-vMotion [→ 3.1 vMotion] Multipathing [→ 7.9 Architektur-Beispiele] [→ 7.9 ArchitekturBeispiele] [→ 9.10 Network File System (NFS)] [→ 9.12 VMwareStorage-Architektur] [→ 9.12 VMware-Storage-Architektur] Multi-Path-Plug-in [→ 9.12 VMware-Storage-Architektur] Multiprozessorfähig [→ 2.4 Grundlagen der CPUVirtualisierung]
Musterrolle [→ 14.13 vCenter-Berechtigungen] MyNutanix [→ 13.1 Allgemeines zum Thema Cloud] N⇑ NAA [→ 9.5 Kommunikation] Namensauflösung → siehe [DNS] NAS [→ 9.1 Lokale Medien] [→ 13.3 NutanixPlattformarchitektur und -technologie] Native Snapshot Support [→ 9.13 VAAI] Native-Multipathing-Plug-in [→ 9.12 VMware-StorageArchitektur] NearSync [→ 13.6 Data Protection] [→ 13.8 Weitere Informationen] Nested Page Tables [→ 3.1 vMotion] NetApp [→ 9.5 Kommunikation] [→ 12.1 Baukasten NetApp] Broadcast Domain [→ 12.1 Baukasten NetApp] RBAC User Creator [→ 12.3 NetApp Virtual Storage Console] SnapMirror [→ 12.1 Baukasten NetApp] SnapVault [→ 12.1 Baukasten NetApp] Solid Fire [→ 12.1 Baukasten NetApp] VAAI [→ 12.3 NetApp Virtual Storage Console] Virtual Storage Console [→ 12.3 NetApp Virtual Storage Console] NetApp Filer [→ 9.10 Network File System (NFS)] NetApp MetroCluster [→ 12.1 Baukasten NetApp] NetFlow [→ 7.6 Arbeiten mit dem vNetwork Distributed Switch (vDS)] [→ 7.6 Arbeiten mit dem vNetwork Distributed Switch (vDS)] aktivieren [→ 7.6 Arbeiten mit dem vNetwork Distributed Switch (vDS)] Protokoll [→ 7.6 Arbeiten mit dem vNetwork Distributed Switch (vDS)]
NetFlow Analyzer [→ 7.6 Arbeiten mit dem vNetwork Distributed Switch (vDS)] Network Address Authority → siehe [NAA] Network Attached Storage → siehe [NAS] Network failure detection [→ 7.4 vSS und vDS – eine Gegenüberstellung] Network File Copy [→ 3.1 vMotion] [→ 3.1 vMotion] Network File System [→ 9.10 Network File System (NFS)] [→ 9.10 Network File System (NFS)] Network I/O Control [→ 7.6 Arbeiten mit dem vNetwork Distributed Switch (vDS)] Network resource pool [→ 7.6 Arbeiten mit dem vNetwork Distributed Switch (vDS)] Network Rollback [→ 7.8 Managementnetzwerk – Reparaturfunktionen] Network Time Protocol [→ 14.3 System] Netztrennung [→ 13.3 Nutanix-Plattformarchitektur und technologie] Netzwerk [→ 7.1 Grundsätzliche Planungsaspekte] Design [→ 7.1 Grundsätzliche Planungsaspekte] Einstellungen [→ 6.1 Die lokale Hostkonsole] grundsätzliche Planung [→ 7.1 Grundsätzliche Planungsaspekte] Installation über [→ 5.1 VMware vSphere 7] Netzwerkkarten [→ 7.2 Die physischen und virtuellen Netzwerkschichten] Port [→ 7.2 Die physischen und virtuellen Netzwerkschichten] Port Group [→ 7.2 Die physischen und virtuellen Netzwerkschichten] Ressourcenpool [→ 7.6 Arbeiten mit dem vNetwork Distributed Switch (vDS)]
Schichten [→ 7.2 Die physischen und virtuellen Netzwerkschichten] Stack [→ 9.12 VMware-Storage-Architektur] Switches [→ 7.2 Die physischen und virtuellen Netzwerkschichten] unterstützte NICs [→ 7.1 Grundsätzliche Planungsaspekte] Netzwerkanalysator [→ 7.6 Arbeiten mit dem vNetwork Distributed Switch (vDS)] Netzwerkkarte [→ 7.3 Die physischen Netzwerkkarten im Host] physische [→ 7.3 Die physischen Netzwerkkarten im Host] Netzwerkswitch non-blocking [→ 9.9 iSCSI-Speichernetzwerk] Neuinstallation [→ 5.2 Upgrade auf vSphere 7] Next-Generation Hyper-Converged Infrastructure [→ 22.1 Modernisieren Sie Ihr Rechenzentrum] NFC [→ 3.1 vMotion] NFC Copier [→ 3.2 Storage vMotion] NFS [→ 2.9 Maximale Ausstattung] [→ 9.2 Die Wahl: Block oder File?] [→ 9.2 Die Wahl: Block oder File?] [→ 13.2 Die Nutanix Enterprise Cloud] Client [→ 9.10 Network File System (NFS)] [→ 9.10 Network File System (NFS)] Datastore [→ 9.2 Die Wahl: Block oder File?] Locks [→ 9.12 VMware-Storage-Architektur] Protokoll [→ 9.10 Network File System (NFS)] NFS Reserve Space [→ 9.10 Network File System (NFS)] NFS v3 [→ 3.2 Storage vMotion] NFS v4.1 [→ 3.2 Storage vMotion] NFS-Datastore [→ 3.1 vMotion] [→ 4.2 HA-Cluster] [→ 7.9 Architektur-Beispiele] [→ 17.4 VMware-Werkzeuge zur Datensicherung] nfsuserd [→ 9.10 Network File System (NFS)]
NGT [→ 13.5 Die VM in einem Nutanix-Cluster] NMP-Modul [→ 9.12 VMware-Storage-Architektur] Node Allrounder [→ 13.2 Die Nutanix Enterprise Cloud] Compute-Only-Nodes [→ 13.2 Die Nutanix Enterprise Cloud] n+1 [→ 13.2 Die Nutanix Enterprise Cloud] Storage-Heavy-Nodes [→ 13.2 Die Nutanix Enterprise Cloud] Storage-Nodes [→ 13.2 Die Nutanix Enterprise Cloud] Storage-Only-Nodes [→ 13.2 Die Nutanix Enterprise Cloud] Noisy Neighbour [→ 9.7 FCoE] [→ 16.6 Monitoring-Tools] Non-blocking [→ 9.9 iSCSI-Speichernetzwerk] Non-Execution-Bit [→ 3.1 vMotion] [→ 3.1 vMotion] Non-uniform Memory Access [→ 2.4 Grundlagen der CPUVirtualisierung] Non-Volatile DRAM [→ 9.18 PMem – Persistent Memory NVDIMM-Unterstützung] Non-Volatile Memory express [→ 9.1 Lokale Medien] Non-Volatile Memory express over Fabrics [→ 9.8 NVMe-oF] Notary [→ 21.3 Kriterien für den Unternehmenseinsatz] Notify Switches [→ 3.1 vMotion] Notify switches [→ 7.4 vSS und vDS – eine Gegenüberstellung] NPIV [→ 9.6 FC-Speichernetzwerk] [→ 9.6 FC-Speichernetzwerk] [→ 9.12 VMware-Storage-Architektur] N-Port ID Virtualization [→ 9.6 FC-Speichernetzwerk] NQN [→ 11.6 NVMe-over-Fabrics] NSX-Policy-Funktion [→ 8.6 Die Komponenten von NSX-T im Detail] NSX-T Architektur [→ 8.5 Die Architektur von NSX-T] Compute Manager [→ 8.8 Die NSX-T-Installation (Management Plane)] Control Plane [→ 8.5 Die Architektur von NSX-T]
Data Plane [→ 8.5 Die Architektur von NSX-T] Distributed Firewall [→ 8.6 Die Komponenten von NSX-T im Detail] Edge-Cluster [→ 8.6 Die Komponenten von NSX-T im Detail] Edge-Transportknoten [→ 8.6 Die Komponenten von NSX-T im Detail] Gateway-Firewall [→ 8.6 Die Komponenten von NSX-T im Detail] GENEVE [→ 8.4 Exkurs: Das GENEVE-Protokoll] Host-Transportknoten [→ 8.8 Die NSX-T-Installation (Management Plane)] Installation [→ 8.8 Die NSX-T-Installation (Management Plane)] IP-Pool [→ 8.8 Die NSX-T-Installation (Management Plane)] Komponenten [→ 8.6 Die Komponenten von NSX-T im Detail] Lizenzierung [→ 8.3 VMware NSX-T im Überblick] Management Plane [→ 8.5 Die Architektur von NSX-T] [→ 8.8 Die NSX-T-Installation (Management Plane)] Segmente [→ 8.6 Die Komponenten von NSX-T im Detail] Softwareanforderungen [→ 8.7 Die Einrichtung von NSX-T vorbereiten] Transportknoten [→ 8.6 Die Komponenten von NSX-T im Detail] Transportzone [→ 8.6 Die Komponenten von NSX-T im Detail] [→ 8.8 Die NSX-T-Installation (Management Plane)] Überblick [→ 8.3 VMware NSX-T im Überblick] Uplink-Profil [→ 8.8 Die NSX-T-Installation (Management Plane)] NTP [→ 14.3 System] NTP-Server [→ 14.3 System]
NUMA [→ 2.4 Grundlagen der CPU-Virtualisierung] NUMA-Knoten [→ 2.4 Grundlagen der CPU-Virtualisierung] Nutanix 3-Tier-Architektur [→ 13.2 Die Nutanix Enterprise Cloud] Acropolis [→ 13.2 Die Nutanix Enterprise Cloud] Cloud-Plattform [→ 13.2 Die Nutanix Enterprise Cloud] Cluster [→ 13.2 Die Nutanix Enterprise Cloud] Dashboard [→ 13.4 Verwaltung] Data Protection [→ 13.6 Data Protection] Deduplication [→ 13.3 Nutanix-Plattformarchitektur und technologie] Distributed Storage Fabric [→ 13.3 NutanixPlattformarchitektur und -technologie] Formfaktor [→ 13.2 Die Nutanix Enterprise Cloud] Hot-Add [→ 13.5 Die VM in einem Nutanix-Cluster] Hyper-V [→ 13.2 Die Nutanix Enterprise Cloud] Installation-Framework [→ 13.2 Die Nutanix Enterprise Cloud] Lizenzierung [→ 13.8 Weitere Informationen] Netzwerk [→ 13.3 Nutanix-Plattformarchitektur und technologie] Netzwerkdesign [→ 13.3 Nutanix-Plattformarchitektur und technologie] Netzwerkinfrastruktur [→ 13.3 NutanixPlattformarchitektur und -technologie] Netzwerkports [→ 13.2 Die Nutanix Enterprise Cloud] Objects [→ 13.3 Nutanix-Plattformarchitektur und technologie] Plattformarchitektur [→ 13.3 Nutanix-Plattformarchitektur und -technologie] Pulse [→ 13.4 Verwaltung] Sizing [→ 13.2 Die Nutanix Enterprise Cloud]
Snapshot [→ 13.5 Die VM in einem Nutanix-Cluster] Support [→ 13.8 Weitere Informationen] Systemchecks [→ 13.4 Verwaltung] Wiederherstellungsprozess [→ 13.3 NutanixPlattformarchitektur und -technologie] Nutanix Community Edition [→ 13.8 Weitere Informationen] Nutanix Guest Tools [→ 13.5 Die VM in einem Nutanix-Cluster] nutanix/4u [→ 13.4 Verwaltung] Nutzkapazität [→ 13.2 Die Nutanix Enterprise Cloud] NVDIMM [→ 9.18 PMem – Persistent Memory NVDIMMUnterstützung] NVMe [→ 9.1 Lokale Medien] NVMe Qualified Name [→ 11.6 NVMe-over-Fabrics] NVMe-oF [→ 9.8 NVMe-oF] [→ 11.6 NVMe-over-Fabrics] NVMe-over-Fabrics [→ 11.6 NVMe-over-Fabrics] NX/XD-Flag [→ 3.1 vMotion] NX-Flag [→ 2.4 Grundlagen der CPU-Virtualisierung] O⇑ Objects [→ 13.1 Allgemeines zum Thema Cloud] [→ 13.3 NutanixPlattformarchitektur und -technologie] ODX [→ 13.3 Nutanix-Plattformarchitektur und -technologie] OEM [→ 13.2 Die Nutanix Enterprise Cloud] Offline-Komprimierung [→ 13.3 Nutanix-Plattformarchitektur und -technologie] Offlinemigration [→ 3.1 vMotion] Offloaded Data Transfer [→ 13.3 Nutanix-Plattformarchitektur und -technologie] On-Board-USB-Controller [→ 9.1 Lokale Medien] One-Node-Cluster [→ 13.2 Die Nutanix Enterprise Cloud] OneSecSLA [→ 3.1 vMotion] [→ 3.2 Storage vMotion] Open Virtual Switch [→ 13.3 Nutanix-Plattformarchitektur und -
technologie] OpenShift [→ 21.1 Container-Technologien] OpenStack [→ 13.3 Nutanix-Plattformarchitektur und technologie] Operating System Specific Packages [→ 20.14 VMware Tools] Opvizor [→ 9.12 VMware-Storage-Architektur] [→ 16.6 Monitoring-Tools] Opvizor Performance Analyzer → siehe [Performance Analyzer] Oracle-Raw-Daten [→ 9.12 VMware-Storage-Architektur] Orchestrator [→ 2.1 Infrastrukturbestandteile eines SoftwareDefined Datacenter (SDDC)] Originating Port-ID [→ 7.9 Architektur-Beispiele] Ost-West-Inline-Firewall [→ 13.3 Nutanix-Plattformarchitektur und -technologie] Overhead [→ 2.2 vSphere-Host] Overlay-Protokoll [→ 8.4 Exkurs: Das GENEVE-Protokoll] OVS [→ 13.3 Nutanix-Plattformarchitektur und -technologie] P⇑ P2V-Migration [→ 15.9 VMware vCenter Converter Standalone] [→ 20.6 Virtuelle Maschinen erstellen] PaaS [→ 13.1 Allgemeines zum Thema Cloud] Page Tables [→ 3.1 vMotion] Page Tracer [→ 3.1 vMotion] Page-Frame-Transfer [→ 3.2 Storage vMotion] Paketumlaufzeit [→ 3.1 vMotion] Paketverlust [→ 3.2 Storage vMotion] Paravirtualisierung [→ 2.6 Grundlagen der Hardwarevirtualisierung] [→ 2.6 Grundlagen der Hardwarevirtualisierung] Paravirtualized SCSI [→ 9.12 VMware-Storage-Architektur] Parent-/Replica-VM [→ 13.3 Nutanix-Plattformarchitektur und -
technologie] Partition Alignment [→ 9.12 VMware-Storage-Architektur] Partitioned [→ 4.2 HA-Cluster] Partitionierungsmöglichkeit [→ 5.1 VMware vSphere 7] Passthrough-Modus [→ 13.2 Die Nutanix Enterprise Cloud] Passwort vergessen [→ 14.14 Sonstiges] Patch-Manager [→ 5.2 Upgrade auf vSphere 7] Repository [→ 5.2 Upgrade auf vSphere 7] Path-Selection-Plug-in (PSP) [→ 9.12 VMware-StorageArchitektur] Path-Trashing [→ 9.5 Kommunikation] [→ 9.5 Kommunikation] PCI-ID-Plan [→ 5.1 VMware vSphere 7] PCI-Slot-Position [→ 7.5 Arbeiten mit dem vNetwork Standard Switch (vSS)] PE [→ 9.16 VMware vSphere Virtual Volumes] [→ 9.16 VMware vSphere Virtual Volumes] [→ 9.16 VMware vSphere Virtual Volumes] Peak Bandwidth [→ 7.4 vSS und vDS – eine Gegenüberstellung] Peak-Writes [→ 13.6 Data Protection] Perfmon [→ 16.3 Monitoring mit esxtop] Performance Analyzer Installation [→ 16.6 Monitoring-Tools] Konfiguration [→ 16.6 Monitoring-Tools] Log Compliance [→ 16.6 Monitoring-Tools] Navigation [→ 16.6 Monitoring-Tools] Playlists [→ 16.6 Monitoring-Tools] Protokolldatenablage [→ 16.6 Monitoring-Tools] Persitent Memory NVDIMM [→ 9.18 PMem – Persistent Memory NVDIMM-Unterstützung] PFrames [→ 3.2 Storage vMotion] Physical adapter shares [→ 7.6 Arbeiten mit dem vNetwork Distributed Switch (vDS)]
Physical Compatibility Mode [→ 9.12 VMware-StorageArchitektur] Physical Mode [→ 9.12 VMware-Storage-Architektur] Physical RAW Capacity [→ 13.2 Die Nutanix Enterprise Cloud] Physikalisches RDM [→ 3.1 vMotion] Physische Datensicherung [→ 17.1 Einführung] [→ 17.3 Die fünf Prinzipien einer konsequenten Datensicherung] Physische Netzwerkkarte [→ 7.3 Die physischen Netzwerkkarten im Host] PCI-Nummer [→ 7.3 Die physischen Netzwerkkarten im Host] Physischer Switch [→ 7.1 Grundsätzliche Planungsaspekte] Verbindungen [→ 7.1 Grundsätzliche Planungsaspekte] Pithos [→ 13.2 Die Nutanix Enterprise Cloud] Platform as a Service [→ 13.1 Allgemeines zum Thema Cloud] Platform Services Controller → siehe [PSC] Plattentyp [→ 15.9 VMware vCenter Converter Standalone] Pluggable Storage Architecture [→ 9.12 VMware-StorageArchitektur] Pluggable Storage Architecture → siehe [PSA] PMem [→ 9.18 PMem – Persistent Memory NVDIMMUnterstützung] [→ 9.18 PMem – Persistent Memory NVDIMMUnterstützung] Point-in-Time-Kopien [→ 13.3 Nutanix-Plattformarchitektur und -technologie] Pool [→ 13.2 Die Nutanix Enterprise Cloud] [→ 13.2 Die Nutanix Enterprise Cloud] Port [→ 7.2 Die physischen und virtuellen Netzwerkschichten] Port binding [→ 7.6 Arbeiten mit dem vNetwork Distributed Switch (vDS)] Port Group [→ 7.2 Die physischen und virtuellen Netzwerkschichten] [→ 7.6 Arbeiten mit dem vNetwork
Distributed Switch (vDS)] Distributed [→ 7.6 Arbeiten mit dem vNetwork Distributed Switch (vDS)] [→ 7.6 Arbeiten mit dem vNetwork Distributed Switch (vDS)] Einstellungen [→ 7.4 vSS und vDS – eine Gegenüberstellung] Port Mirror [→ 7.6 Arbeiten mit dem vNetwork Distributed Switch (vDS)] [→ 7.6 Arbeiten mit dem vNetwork Distributed Switch (vDS)] Port-Aggregation [→ 9.10 Network File System (NFS)] Portfreischaltung [→ 14.3 System] Portgruppe Ebene [→ 7.9 Architektur-Beispiele] Name [→ 3.1 vMotion] Port-Mirroring [→ 13.3 Nutanix-Plattformarchitektur und technologie] Port-Zoning [→ 9.6 FC-Speichernetzwerk] Post Processing [→ 13.2 Die Nutanix Enterprise Cloud] Postman [→ 19.2 Technischer Überblick] Power Management, Funktion [→ 4.3 DRS-Cluster] Power Operations [→ 20.5 Optionen für die virtuellen Maschinen] PowerCLI [→ 1.3 Einführung in die VMwareServervirtualisierung] [→ 3.2 Storage vMotion] [→ 5.10 vCenterServer-Komponenten] [→ 6.10 VMware vSphere PowerCLI] [→ 9.12 VMware-Storage-Architektur] [→ 15.3 VMware vSphere Image Builder PowerCLI] Voraussetzungen [→ 5.10 vCenter-Server-Komponenten] PowerPath Virtual Edition [→ 9.12 VMware-Storage-Architektur] PowerShell [→ 6.10 VMware vSphere PowerCLI] Preboot Execution Environment (PXE) [→ 5.1 VMware vSphere 7]
Precision Time Protocol (PTP) [→ 14.3 System] [→ 20.1 Virtuelle Hardware] PreCopySwitchoverTimeGoal [→ 3.1 vMotion] Prescriptive Guidance [→ 22.1 Modernisieren Sie Ihr Rechenzentrum] Pre-upgrade Check [→ 5.7 Upgrade des vCenter Servers] Primary [→ 4.2 HA-Cluster] Prism [→ 13.1 Allgemeines zum Thema Cloud] [→ 13.2 Die Nutanix Enterprise Cloud] [→ 13.2 Die Nutanix Enterprise Cloud] Prism Central [→ 13.4 Verwaltung] [→ 13.4 Verwaltung] Prism Element [→ 13.2 Die Nutanix Enterprise Cloud] [→ 13.4 Verwaltung] Prism-Services [→ 13.2 Die Nutanix Enterprise Cloud] Prism-UI [→ 13.3 Nutanix-Plattformarchitektur und technologie] [→ 13.4 Verwaltung] Private VLAN [→ 7.4 vSS und vDS – eine Gegenüberstellung] [→ 7.6 Arbeiten mit dem vNetwork Distributed Switch (vDS)] [→ 7.6 Arbeiten mit dem vNetwork Distributed Switch (vDS)] Processor Scheduling Affinity [→ 20.4 Konfiguration der virtuellen Hardware] Profil [→ 5.10 vCenter-Server-Komponenten] Prometheus [→ 21.3 Kriterien für den Unternehmenseinsatz] Promiscuous Mode [→ 7.4 vSS und vDS – eine Gegenüberstellung] [→ 7.6 Arbeiten mit dem vNetwork Distributed Switch (vDS)] [→ 7.6 Arbeiten mit dem vNetwork Distributed Switch (vDS)] [→ 7.6 Arbeiten mit dem vNetwork Distributed Switch (vDS)] Protection Policies [→ 13.6 Data Protection] Protocol Endpoint [→ 9.16 VMware vSphere Virtual Volumes] [→ 9.16 VMware vSphere Virtual Volumes] Provisionierung
Thick Provisioning Eager Zeroed [→ 20.1 Virtuelle Hardware] Thick Provisioning Lazy Zeroed [→ 20.1 Virtuelle Hardware] Thin Provisioning [→ 20.1 Virtuelle Hardware] Prozessorgeneration [→ 3.1 vMotion] PSA [→ 9.12 VMware-Storage-Architektur] [→ 9.12 VMwareStorage-Architektur] [→ 9.12 VMware-Storage-Architektur] PSC [→ 1.3 Einführung in die VMware-Servervirtualisierung] Pseudo-Active/Active [→ 9.5 Kommunikation] [→ 9.5 Kommunikation] Pseudo-VM [→ 3.1 vMotion] PSP-Modul [→ 9.12 VMware-Storage-Architektur] PTP [→ 14.3 System] Pulse [→ 13.4 Verwaltung] Pure1 [→ 11.2 Verwaltung der Speichersysteme] PureStorage ActiveCluster [→ 11.5 ActiveCluster] ESXi-Konfiguration [→ 11.3 FlashArray und ESXiKonfiguration] FlashArray [→ 11.3 FlashArray und ESXi-Konfiguration] FlashArray//C [→ 11.1 Portfolio] FlashArray//X [→ 11.1 Portfolio] FlashArray-Plug-in [→ 11.2 Verwaltung der Speichersysteme] iSCSI-Konfiguration [→ 11.3 FlashArray und ESXiKonfiguration] NVMe-over-Fabrics [→ 11.6 NVMe-over-Fabrics] Portfolio [→ 11.1 Portfolio] Pure1 [→ 11.2 Verwaltung der Speichersysteme] VM Analytics [→ 11.7 VM Analytics] VMware API for Array Integration [→ 11.3 FlashArray und ESXi-Konfiguration] VMware Native Multipathing [→ 11.3 FlashArray und ESXi-
Konfiguration] vVols [→ 11.4 Virtual Volumes (vVols)] Purity//FA [→ 11.1 Portfolio] PVSCSI [→ 2.6 Grundlagen der Hardwarevirtualisierung] pyVmomi [→ 19.2 Technischer Überblick] Q⇑ qcaw2 [→ 13.5 Die VM in einem Nutanix-Cluster] QEMU-Domänen [→ 13.3 Nutanix-Plattformarchitektur und technologie] Quality of Service [→ 7.6 Arbeiten mit dem vNetwork Distributed Switch (vDS)] [→ 9.12 VMware-Storage-Architektur] Quell-Cluster [→ 13.3 Nutanix-Plattformarchitektur und technologie] Quellmaschine [→ 15.9 VMware vCenter Converter Standalone] Quick Boot ESXi [→ 5.3 Quick Boot ESXi] Quick Resume [→ 3.1 vMotion] Quiescence [→ 17.10 Erstellen von Backups] Quiesce-Skript [→ 13.5 Die VM in einem Nutanix-Cluster] Quiescing [→ 3.1 vMotion] Quorum [→ 10.3 Architektur und Speicherkonzepte] R⇑ RAID [→ 5.1 VMware vSphere 7] Verbund [→ 9.1 Lokale Medien] RAID-Degraded-Status [→ 13.3 Nutanix-Plattformarchitektur und -technologie] RAID-Variante [→ 9.1 Lokale Medien] RAID1 [→ 9.1 Lokale Medien] RAID5 [→ 9.1 Lokale Medien] [→ 9.5 Kommunikation] Random-Zugriff [→ 9.1 Lokale Medien] Rapid Virtualization Index [→ 3.1 vMotion] RARP-Paket [→ 3.1 vMotion]
Raw Device Mapping [→ 3.2 Storage vMotion] [→ 9.1 Lokale Medien] [→ 9.1 Lokale Medien] [→ 9.12 VMware-StorageArchitektur] [→ 20.1 Virtuelle Hardware] RBAC User Creator [→ 12.3 NetApp Virtual Storage Console] RDM [→ 3.2 Storage vMotion] [→ 3.2 Storage vMotion] [→ 3.2 Storage vMotion] [→ 3.2 Storage vMotion] [→ 9.1 Lokale Medien] [→ 9.5 Kommunikation] [→ 9.5 Kommunikation] [→ 9.12 VMware-Storage-Architektur] [→ 9.12 VMware-StorageArchitektur] [→ 9.12 VMware-Storage-Architektur] RDMA [→ 9.8 NVMe-oF] [→ 9.17 RDMA – Remote Direct Memory Access] RDMA over Converged Ethernet [→ 9.17 RDMA – Remote Direct Memory Access] RDM-Mapping-Datei [→ 3.2 Storage vMotion] Rebuild Capacity [→ 13.4 Verwaltung] Rechenzeit [→ 14.3 System] Reconfigure for vSphere HA [→ 4.2 HA-Cluster] [→ 4.2 HACluster] Recovery Point Objective [→ 13.6 Data Protection] Recovery Time Objective [→ 5.12 Hochverfügbarkeit für vCenter Server und Komponenten] [→ 13.6 Data Protection] Recovery-Prozess [→ 13.3 Nutanix-Plattformarchitektur und technologie] Redirect-on-Write [→ 13.3 Nutanix-Plattformarchitektur und technologie] REDO-Log [→ 3.2 Storage vMotion] Refresh-Intervall [→ 14.13 vCenter-Berechtigungen] Region Map [→ 9.12 VMware-Storage-Architektur] Regional Internet Registry [→ 8.9 NSX-T mit einer beispielhaften Netzwerktopologie] Regions [→ 9.12 VMware-Storage-Architektur] Reliable Memory [→ 2.3 Architektur eines vSphere-Hosts]
Remote CLI [→ 3.2 Storage vMotion] [→ 3.2 Storage vMotion] Remote Direct Memory Access [→ 9.8 NVMe-oF] [→ 9.17 RDMA – Remote Direct Memory Access] Remote-Server-Management [→ 13.2 Die Nutanix Enterprise Cloud] RemoteSigned [→ 5.10 vCenter-Server-Komponenten] Remote-Snapshot [→ 13.3 Nutanix-Plattformarchitektur und technologie] Replica-VM [→ 13.3 Nutanix-Plattformarchitektur und technologie] Replikat aktivieren [→ 18.5 vSphere Replication] Replikation [→ 13.6 Data Protection] [→ 17.11 Erstellen von Replikaten] Replikationsfaktor [→ 13.2 Die Nutanix Enterprise Cloud] [→ 13.3 Nutanix-Plattformarchitektur und -technologie] Replikationsziel [→ 13.6 Data Protection] Reservation [→ 7.6 Arbeiten mit dem vNetwork Distributed Switch (vDS)] Reserve Space [→ 9.13 VAAI] Reservierungswert [→ 2.5 Grundlagen der MemoryVirtualisierung] Resignatur [→ 9.9 iSCSI-Speichernetzwerk] Resource Distribution Charts [→ 4.3 DRS-Cluster] Resource Management [→ 2.3 Architektur eines vSphere-Hosts] Ressourcenauslastung [→ 4.3 DRS-Cluster] [→ 4.3 DRS-Cluster] Ressourcenmanagement [→ 2.5 Grundlagen der MemoryVirtualisierung] Arbeitsspeicher [→ 20.8 Ressourcenmanagement] CPU [→ 20.8 Ressourcenmanagement] Festplatte [→ 20.8 Ressourcenmanagement] Netzwerk [→ 20.8 Ressourcenmanagement] Ressourcenpool [→ 14.11 Einrichtung von Ressourcenpools]
[→ 14.11 Einrichtung von Ressourcenpools] expandable [→ 14.11 Einrichtung von Ressourcenpools] Limit [→ 14.11 Einrichtung von Ressourcenpools] Reservation [→ 14.11 Einrichtung von Ressourcenpools] reservieren [→ 3.1 vMotion] Shares [→ 14.11 Einrichtung von Ressourcenpools] Übernahme [→ 4.3 DRS-Cluster] REST-API [→ 13.8 Weitere Informationen] Postman [→ 19.2 Technischer Überblick] Restart Management Agents [→ 6.1 Die lokale Hostkonsole] Restart Priority [→ 4.2 HA-Cluster] Restore Point Simulator [→ 17.6 Planung einer Datensicherungsumgebung] [→ 17.7 Veeam-Backup-Repository] Reverse ARP [→ 3.1 vMotion] ROBO [→ 13.2 Die Nutanix Enterprise Cloud] RoCE [→ 9.17 RDMA – Remote Direct Memory Access] Root-Ressourcenpool [→ 4.3 DRS-Cluster] Round Trip Time [→ 3.1 vMotion] [→ 3.1 vMotion] [→ 13.6 Data Protection] Round-Robin [→ 7.9 Architektur-Beispiele] [→ 9.10 Network File System (NFS)] [→ 9.12 VMware-Storage-Architektur] [→ 9.12 VMware-Storage-Architektur] Route based on IP hash [→ 7.4 vSS und vDS – eine Gegenüberstellung] on physical NIC load [→ 7.4 vSS und vDS – eine Gegenüberstellung] on source MAC hash [→ 7.4 vSS und vDS – eine Gegenüberstellung] on the originating virtual port ID [→ 7.4 vSS und vDS – eine Gegenüberstellung] Routed vMotion Network [→ 3.1 vMotion] RoW [→ 13.3 Nutanix-Plattformarchitektur und -technologie]
rpc.idmapd [→ 9.10 Network File System (NFS)] RPO [→ 13.6 Data Protection] RTO [→ 13.6 Data Protection] RTT [→ 3.1 vMotion] [→ 3.1 vMotion] [→ 3.1 vMotion] [→ 13.6 Data Protection] Runecast Analyzer [→ 16.6 Monitoring-Tools] Run-Level-Informationen [→ 15.4 VMware Auto Deploy und Image Builder im Webclient] Runtime Settings [→ 14.8 vCenter-Konfigurationseinstellungen] RVTools [→ 16.6 Monitoring-Tools] S⇑ SaaS [→ 13.1 Allgemeines zum Thema Cloud] Sampling-Rate [→ 7.6 Arbeiten mit dem vNetwork Distributed Switch (vDS)] SAN [→ 9.1 Lokale Medien] [→ 9.3 Storage Area Network – was ist eigentlich ein SAN?] Installation [→ 5.1 VMware vSphere 7] SAN-Boot [→ 9.5 Kommunikation] SAN-Speicher [→ 4.2 HA-Cluster] SAS-Expander [→ 9.1 Lokale Medien] SATA-Festplatten [→ 9.1 Lokale Medien] Scale-Out [→ 13.2 Die Nutanix Enterprise Cloud] Scale-Up [→ 13.2 Die Nutanix Enterprise Cloud] Scale-up-Cluster [→ 4.2 HA-Cluster] Schatten-VM [→ 3.2 Storage vMotion] Scheduled Tasks [→ 14.7 Scheduled Tasks] Schreib-/Lesebelastung des Storage-Systems [→ 3.2 Storage vMotion] Schreib-Lese-Verhältnis [→ 13.3 Nutanix-Plattformarchitektur und -technologie] sContainer [→ 13.2 Die Nutanix Enterprise Cloud]
SCSI [→ 9.1 Lokale Medien] Disk-ID [→ 9.12 VMware-Storage-Architektur] ID [→ 9.5 Kommunikation] Inquiry [→ 9.12 VMware-Storage-Architektur] Reservation [→ 9.10 Network File System (NFS)] [→ 9.12 VMware-Storage-Architektur] [→ 9.12 VMware-StorageArchitektur] Reservation Conflict [→ 9.12 VMware-Storage-Architektur] Reservation-Request [→ 9.12 VMware-Storage-Architektur] Timeout [→ 9.12 VMware-Storage-Architektur] SCSI-Bus-Sharing [→ 20.4 Konfiguration der virtuellen Hardware] SCSI-Controller [→ 13.2 Die Nutanix Enterprise Cloud] SCSI-Reservation-Conflict [→ 3.1 vMotion] SCSI-Sperrmechanismus [→ 9.12 VMware-Storage-Architektur] SCVMM [→ 13.4 Verwaltung] SDDC [→ 8.1 VMware NSX: Geschichte und Vision] [→ 22.1 Modernisieren Sie Ihr Rechenzentrum] SDDC Manager [→ 22.3 Die Standardarchitektur und Architekturvarianten] SD-Karte [→ 5.1 VMware vSphere 7] SDN [→ 8.1 VMware NSX: Geschichte und Vision] SDPS [→ 3.1 vMotion] [→ 3.1 vMotion] [→ 3.1 vMotion] [→ 3.1 vMotion] SDS [→ 13.2 Die Nutanix Enterprise Cloud] Security Identifier → siehe [SID] Security-Policy [→ 7.4 vSS und vDS – eine Gegenüberstellung] Sekundärpfad [→ 13.2 Die Nutanix Enterprise Cloud] Self Healing [→ 13.3 Nutanix-Plattformarchitektur und technologie] Self-Service Restore [→ 13.5 Die VM in einem Nutanix-Cluster] Self-Service-Portal [→ 19.1 Use Cases zur Automatisierung im
Überblick] Self-vMotion [→ 3.2 Storage vMotion] [→ 3.2 Storage vMotion] Separate Virtual Machines [→ 4.3 DRS-Cluster] Sequenzieller Datenzugriff [→ 9.12 VMware-StorageArchitektur] Serial Attached SCSI [→ 9.1 Lokale Medien] Server Load Balancing [→ 13.3 Nutanix-Plattformarchitektur und -technologie] Serverfarm [→ 14.3 System] Servermanagement [→ 13.2 Die Nutanix Enterprise Cloud] Server-Management-Controller [→ 7.9 Architektur-Beispiele] Service Console [→ 7.9 Architektur-Beispiele] Service Level Objectives [→ 17.1 Einführung] Service-Console-Verbindung [→ 4.2 HA-Cluster] Servicemodelle [→ 13.1 Allgemeines zum Thema Cloud] Service-Request [→ 13.8 Weitere Informationen] SexiGraf [→ 16.6 Monitoring-Tools] SexiLog [→ 16.6 Monitoring-Tools] SHA1-Checksumme [→ 5.1 VMware vSphere 7] Shadow-Clones [→ 13.3 Nutanix-Plattformarchitektur und technologie] Shadow-Cloning [→ 13.3 Nutanix-Plattformarchitektur und technologie] Shadow-Golden-Master [→ 13.3 Nutanix-Plattformarchitektur und -technologie] Shadow-VM [→ 3.2 Storage vMotion] Shared VMDK [→ 9.12 VMware-Storage-Architektur] Shared-Nothing [→ 13.2 Die Nutanix Enterprise Cloud] Shares Best Practices [→ 2.4 Grundlagen der CPU-Virtualisierung] Custom [→ 14.11 Einrichtung von Ressourcenpools] High [→ 14.11 Einrichtung von Ressourcenpools]
Low [→ 14.11 Einrichtung von Ressourcenpools] Normal [→ 14.11 Einrichtung von Ressourcenpools] Shell [→ 6.10 VMware vSphere PowerCLI] Sicherung [→ 18.1 Sicherung – Rücksicherung] SID [→ 14.13 vCenter-Berechtigungen] Simple Network Management Protocol [→ 16.6 MonitoringTools] Single Sign On [→ 14.9 Das Administrationsmenü] Single-Initiator-Zoning [→ 9.6 FC-Speichernetzwerk] [→ 9.6 FCSpeichernetzwerk] SIOC [→ 9.14 Storage I/O Control] Konfiguration [→ 9.14 Storage I/O Control] Skyline Advisor [→ 16.6 Monitoring-Tools] Slackspace [→ 10.4 Sizing] [→ 10.4 Sizing] SLB [→ 13.3 Nutanix-Plattformarchitektur und -technologie] Slow Down During Page Send → siehe [SDPS] SMB [→ 13.2 Die Nutanix Enterprise Cloud] SnapMirror [→ 12.1 Baukasten NetApp] Snapshot [→ 3.2 Storage vMotion] [→ 9.12 VMware-StorageArchitektur] [→ 17.1 Einführung] [→ 17.4 VMware-Werkzeuge zur Datensicherung] Beschreibungsdatei [→ 9.12 VMware-Storage-Architektur] Clone [→ 9.12 VMware-Storage-Architektur] Consolidator [→ 9.12 VMware-Storage-Architektur] LUN [→ 9.12 VMware-Storage-Architektur] Manager [→ 9.12 VMware-Storage-Architektur] Snapshots [→ 20.19 Snapshots] erstellen [→ 20.19 Snapshots] konsolidieren [→ 20.19 Snapshots] verwalten [→ 20.19 Snapshots] SnapVault [→ 12.1 Baukasten NetApp] Sniffer-Software [→ 7.6 Arbeiten mit dem vNetwork Distributed
Switch (vDS)] SNMP [→ 14.8 vCenter-Konfigurationseinstellungen] [→ 16.6 Monitoring-Tools] SNMP Receivers [→ 14.8 vCenter-Konfigurationseinstellungen] Software as a Service [→ 13.1 Allgemeines zum Thema Cloud] Software Defined Storage [→ 9.16 VMware vSphere Virtual Volumes] [→ 13.2 Die Nutanix Enterprise Cloud] [→ 13.2 Die Nutanix Enterprise Cloud] Software, systemspezifische [→ 15.9 VMware vCenter Converter Standalone] Software-Defined Datacenter [→ 2.1 Infrastrukturbestandteile eines Software-Defined Datacenter (SDDC)] [→ 8.1 VMware NSX: Geschichte und Vision] [→ 22.1 Modernisieren Sie Ihr Rechenzentrum] Software-Defined Networking [→ 8.1 VMware NSX: Geschichte und Vision] Softwaredepot [→ 15.4 VMware Auto Deploy und Image Builder im Webclient] Software-FCoE [→ 9.12 VMware-Storage-Architektur] Software-FCoE-Initiator [→ 9.7 FCoE] Software-Initiator [→ 9.5 Kommunikation] im Gastbetriebssystem [→ 9.5 Kommunikation] Software-iSCSI, Initiator [→ 9.9 iSCSI-Speichernetzwerk] Solid Fire [→ 12.1 Baukasten NetApp] Solid State Disk → siehe [SSD] Source-MAC [→ 7.9 Architektur-Beispiele] Space Reclamation [→ 9.16 VMware vSphere Virtual Volumes] Spanning Tree Protokoll, STP [→ 8.4 Exkurs: Das GENEVEProtokoll] Speicherbereich [→ 2.5 Grundlagen der MemoryVirtualisierung] Speichernetzwerk [→ 9.6 FC-Speichernetzwerk]
Speicherplatzgewinnungsverfahren [→ 13.3 NutanixPlattformarchitektur und -technologie] Speicherprofil [→ 9.12 VMware-Storage-Architektur] [→ 9.12 VMware-Storage-Architektur] Speicherseiten [→ 3.1 vMotion] Split Brain [→ 4.2 HA-Cluster] [→ 11.5 ActiveCluster] Sprachenmix [→ 6.7 vSphere Web Client] SSD [→ 9.1 Lokale Medien] Datastore [→ 9.11 Flash-basierter Speicher] SSE3-Funktion [→ 3.1 vMotion] SSED [→ 13.3 Nutanix-Plattformarchitektur und -technologie] SSH [→ 13.2 Die Nutanix Enterprise Cloud] SSH-Service [→ 6.2 Zugriff auf die Hostkonsole per SSH] SSL Settings [→ 14.8 vCenter-Konfigurationseinstellungen] SSL-Zertifikat [→ 18.3 Fault Tolerance] SSO Configuration [→ 14.9 Das Administrationsmenü] SSO Users and Groups [→ 14.9 Das Administrationsmenü] SSR [→ 13.5 Die VM in einem Nutanix-Cluster] Standard Operating Procedures [→ 17.1 Einführung] Standardinstallation [→ 5.11 VMware vCenter Converter Standalone] Standard-SCSI-Adapter [→ 9.12 VMware-Storage-Architektur] Standard-vSwitches zu dvSwitches migrieren [→ 7.7 Die Migration von vSS auf vDS] Stargate [→ 13.2 Die Nutanix Enterprise Cloud] Stargate-Prozesse [→ 13.3 Nutanix-Plattformarchitektur und technologie] Stargate-Service [→ 13.2 Die Nutanix Enterprise Cloud] Static binding Elastic [→ 7.6 Arbeiten mit dem vNetwork Distributed Switch (vDS)] Fixed [→ 7.6 Arbeiten mit dem vNetwork Distributed
Switch (vDS)] Statistics [→ 14.8 vCenter-Konfigurationseinstellungen] Stop-based Page Trace Install [→ 3.1 vMotion] Storage Prozessor [→ 9.5 Kommunikation] Snaphots [→ 9.12 VMware-Storage-Architektur] Virtual Volumes [→ 9.16 VMware vSphere Virtual Volumes] Virtualisierung [→ 9.5 Kommunikation] Storage Area Network [→ 9.3 Storage Area Network – was ist eigentlich ein SAN?] Storage Area Network → siehe [SAN] Storage I/O Control → siehe [SIOC] Storage Policies [→ 13.2 Die Nutanix Enterprise Cloud] Storage Policy Based Management [→ 10.4 Sizing] [→ 16.5 Benchmark-Werkzeuge] Storage Processor Active/Active [→ 9.5 Kommunikation] Active/Passive [→ 9.5 Kommunikation] Storage Providers [→ 14.8 vCenterKonfigurationseinstellungen] Storage Virtual Machines [→ 12.1 Baukasten NetApp] Storage vMotion [→ 3.1 vMotion] [→ 3.2 Storage vMotion] [→ 3.2 Storage vMotion] [→ 3.2 Storage vMotion] [→ 3.2 Storage vMotion] [→ 3.2 Storage vMotion] [→ 9.12 VMware-StorageArchitektur] [→ 20.15 Migration von virtuellen Maschinen] Belastung [→ 3.2 Storage vMotion] Mirror-Treiber [→ 3.2 Storage vMotion] [→ 3.2 Storage vMotion] Plug-in [→ 3.2 Storage vMotion] Probleme [→ 3.2 Storage vMotion] Prozess [→ 3.2 Storage vMotion] Timeout [→ 3.2 Storage vMotion]
Storage-Array [→ 13.2 Die Nutanix Enterprise Cloud] Storage-Array-Type-Plug-in [→ 9.12 VMware-StorageArchitektur] Storage-Container [→ 9.16 VMware vSphere Virtual Volumes] [→ 13.2 Die Nutanix Enterprise Cloud] [→ 13.3 NutanixPlattformarchitektur und -technologie] deduplizieren [→ 13.2 Die Nutanix Enterprise Cloud] Storage-Prozessor-Port [→ 9.5 Kommunikation] Storage-Tiering [→ 13.2 Die Nutanix Enterprise Cloud] Storage-Wartungsfenster [→ 3.2 Storage vMotion] Store and Forward [→ 13.6 Data Protection] STP [→ 8.4 Exkurs: Das GENEVE-Protokoll] Stratum [→ 14.3 System] Stretched Cluster [→ 4.2 HA-Cluster] [→ 4.3 DRS-Cluster] Strict Admission Control [→ 4.2 HA-Cluster] Striping [→ 9.12 VMware-Storage-Architektur] [→ 10.4 Sizing] Stun During Page Send → siehe [SDPS] Stun Mode [→ 3.1 vMotion] Stun Time [→ 3.1 vMotion] [→ 3.1 vMotion] Sub-Block [→ 9.12 VMware-Storage-Architektur] Summary (vSphere Client) [→ 6.9 vCenter Server] Supervisor-Cluster [→ 21.5 Supervisor- und Tanzu-KubernetesGrid-Cluster] Support [→ 3.1 vMotion] Support-Matrix [→ 9.6 FC-Speichernetzwerk] SVM [→ 12.1 Baukasten NetApp] SvMotion fs3dm [→ 3.2 Storage vMotion] fs3dm Hardware Offload [→ 3.2 Storage vMotion] Leistungseinbußen [→ 3.2 Storage vMotion] Snapshots [→ 3.2 Storage vMotion] SvMotion-vSphere-Client [→ 3.2 Storage vMotion]
Swap [→ 9.1 Lokale Medien] Swap File Location [→ 14.2 Virtual Machines] Swap-Datei [→ 9.12 VMware-Storage-Architektur] Swapfile [→ 3.1 vMotion] Switch Ausfall [→ 7.9 Architektur-Beispiele] Layer-2-Ethernet-Switch [→ 7.4 vSS und vDS – eine Gegenüberstellung] physischer [→ 7.1 Grundsätzliche Planungsaspekte] unmanaged [→ 7.9 Architektur-Beispiele] virtueller [→ 7.2 Die physischen und virtuellen Netzwerkschichten] [→ 7.2 Die physischen und virtuellen Netzwerkschichten] Switched Fabric [→ 9.3 Storage Area Network – was ist eigentlich ein SAN?] [→ 9.3 Storage Area Network – was ist eigentlich ein SAN?] Switch-Teil bei vSS und vDS [→ 7.4 vSS und vDS – eine Gegenüberstellung] Switch-Überbuchung [→ 9.9 iSCSI-Speichernetzwerk] SyncDR [→ 13.8 Weitere Informationen] Synchrone VM-zentrische Replikation [→ 13.6 Data Protection] Synchronize Time with Host [→ 20.5 Optionen für die virtuellen Maschinen] Syslog-Server [→ 16.2 Monitoring mit dem vSphere-Client] Sysprep [→ 15.9 VMware vCenter Converter Standalone] System Resource Reservation [→ 14.3 System] Systemrolle [→ 14.13 vCenter-Berechtigungen] Systemtools [→ 15.9 VMware vCenter Converter Standalone] Systemwiederherstellung [→ 15.9 VMware vCenter Converter Standalone] T⇑
T10-Namespace [→ 9.5 Kommunikation] Tagged TLB [→ 3.1 vMotion] Tagging in der VM [→ 7.4 vSS und vDS – eine Gegenüberstellung] Tanzu Kubernetes Grid [→ 22.7 vSphere mit Kubernetes auf Basis von VCF 4.0] Tanzu Runtimes Services [→ 22.1 Modernisieren Sie Ihr Rechenzentrum] Tanzu-Kubernetes-Grid-Cluster [→ 21.5 Supervisor- und TanzuKubernetes-Grid-Cluster] Tape-Server [→ 17.6 Planung einer Datensicherungsumgebung] Target [→ 9.5 Kommunikation] [→ 9.5 Kommunikation] [→ 9.5 Kommunikation] Task Retention Policy [→ 14.8 vCenterKonfigurationseinstellungen] TCP [→ 9.17 RDMA – Remote Direct Memory Access] TCP/IP Offload Engine [→ 9.5 Kommunikation] Teaming and failover [→ 7.4 vSS und vDS – eine Gegenüberstellung] TeraBytes Written [→ 10.2 Hardwareanforderungen] TFTP [→ 5.1 VMware vSphere 7] Dienst [→ 15.4 VMware Auto Deploy und Image Builder im Webclient] Server [→ 15.4 VMware Auto Deploy und Image Builder im Webclient] Thin Provisioned Format [→ 3.2 Storage vMotion] Thin Provisioned VM [→ 9.12 VMware-Storage-Architektur] Thin Provisioning [→ 9.10 Network File System (NFS)] [→ 9.10 Network File System (NFS)] [→ 9.12 VMware-StorageArchitektur] [→ 9.12 VMware-Storage-Architektur] [→ 9.12 VMware-Storage-Architektur] [→ 9.13 VAAI] Thin-Festplatte [→ 9.12 VMware-Storage-Architektur]
Tie-Breaker [→ 10.3 Architektur und Speicherkonzepte] Tier [→ 13.3 Nutanix-Plattformarchitektur und -technologie] Tiered Storage [→ 3.2 Storage vMotion] Time Configuration [→ 14.3 System] Timeout Settings [→ 14.8 vCenter-Konfigurationseinstellungen] Timeout-Wert [→ 14.8 vCenter-Konfigurationseinstellungen] Timer [→ 14.3 System] Time-Service [→ 14.3 System] TKG [→ 22.7 vSphere mit Kubernetes auf Basis von VCF 4.0] TOE [→ 9.5 Kommunikation] Traffic Shaping [→ 7.4 vSS und vDS – eine Gegenüberstellung] Transaktionsintegrität [→ 3.2 Storage vMotion] Translation Lookaside Buffer [→ 3.1 vMotion] Transparent Page-Sharing [→ 9.11 Flash-basierter Speicher] Transportzone [→ 8.8 Die NSX-T-Installation (Management Plane)] Trespassing [→ 9.5 Kommunikation] Trivial File Transfer Protocol [→ 5.1 VMware vSphere 7] Troubleshooting [→ 3.2 Storage vMotion] Troubleshooting Options [→ 6.1 Die lokale Hostkonsole] Trunk-Port [→ 7.4 vSS und vDS – eine Gegenüberstellung] Trust Authority [→ 14.8 vCenter-Konfigurationseinstellungen] Trusted Platform Module (TPM) [→ 3.1 vMotion] Trusted-Authority-Cluster [→ 6.9 vCenter Server] Trusted-Key-Provider [→ 3.1 vMotion] Turn on Fault Tolerance [→ 18.3 Fault Tolerance] Typ-2-Hypervisor [→ 13.2 Die Nutanix Enterprise Cloud] U⇑ Überbuchung [→ 9.9 iSCSI-Speichernetzwerk] Überprovisionierung [→ 9.12 VMware-Storage-Architektur] UEFI [→ 13.5 Die VM in einem Nutanix-Cluster]
Unicast Mode [→ 7.4 vSS und vDS – eine Gegenüberstellung] Universale Installation [→ 5.1 VMware vSphere 7] Update Manager Download Service [→ 5.10 vCenter-ServerKomponenten] [→ 15.2 Der Lifecycle Manager] Upgrade ESX 6.x/ESXi 6.x [→ 5.2 Upgrade auf vSphere 7] vSphere 6.5/6.7/7 [→ 5.2 Upgrade auf vSphere 7] Upgrade-Baseline [→ 5.2 Upgrade auf vSphere 7] Uplink [→ 7.6 Arbeiten mit dem vNetwork Distributed Switch (vDS)] [→ 7.9 Architektur-Beispiele] Uplink-Adapter [→ 7.2 Die physischen und virtuellen Netzwerkschichten] Uplink-Profil [→ 8.8 Die NSX-T-Installation (Management Plane)] Uplinks [→ 13.3 Nutanix-Plattformarchitektur und -technologie] USB [→ 9.1 Lokale Medien] USB-Arbitrator [→ 20.9 USB-Geräte] USB-Controller [→ 20.9 USB-Geräte] USB-Medium [→ 5.1 VMware vSphere 7] USB-Memory-Stick [→ 5.1 VMware vSphere 7] [→ 9.1 Lokale Medien] Use explicit failover order [→ 7.4 vSS und vDS – eine Gegenüberstellung] V⇑ V2V-Migration-Tool [→ 13.7 Move] VAAI [→ 3.2 Storage vMotion] [→ 3.2 Storage vMotion] [→ 3.2 Storage vMotion] [→ 3.2 Storage vMotion] [→ 9.10 Network File System (NFS)] [→ 9.12 VMware-Storage-Architektur] [→ 9.13 VAAI] [→ 12.3 NetApp Virtual Storage Console] [→ 13.3 NutanixPlattformarchitektur und -technologie] Atomic Test & Set [→ 9.12 VMware-Storage-Architektur]
VAAI-Storage-Kommunikation [→ 3.2 Storage vMotion] VAAI-Unterstützung [→ 3.2 Storage vMotion] VAIO [→ 9.16 VMware vSphere Virtual Volumes] vApp [→ 14.12 VMware vApp] [→ 17.2 Grundlagen der Datensicherung] anlegen [→ 14.12 VMware vApp] Edit Settings [→ 14.12 VMware vApp] Ressourcen [→ 14.12 VMware vApp] Verknüpfung [→ 14.12 VMware vApp] VASA [→ 9.15 VASA] VASA-Provider [→ 9.15 VASA] VCAI [→ 13.3 Nutanix-Plattformarchitektur und -technologie] VCB [→ 3.2 Storage vMotion] vCenter Add-on [→ 15.1 Customer Experience Improvement Program (CEIP)] Advanced Settings [→ 14.8 vCenterKonfigurationseinstellungen] Ausfallsicherheit [→ 18.2 Ausfallsicherheit für das vCenter] Installation als Appliance [→ 5.5 Installation der VMware vCenter Server Appliance] Migration [→ 5.8 Migration vom Windows vCenter zur vCenter Server Appliance] Patch Downloads [→ 15.2 Der Lifecycle Manager] vCenter Converter Advanced options [→ 15.9 VMware vCenter Converter Standalone] Data to copy [→ 15.9 VMware vCenter Converter Standalone] Devices [→ 15.9 VMware vCenter Converter Standalone] Dienste [→ 15.9 VMware vCenter Converter Standalone] Nacharbeiten [→ 15.9 VMware vCenter Converter
Standalone] Networks [→ 15.9 VMware vCenter Converter Standalone] Standalone [→ 5.11 VMware vCenter Converter Standalone] [→ 15.9 VMware vCenter Converter Standalone] vCenter HA VCASA [→ 5.12 Hochverfügbarkeit für vCenter Server und Komponenten] vCenter Lifecycle Manager [→ 15.2 Der Lifecycle Manager] vCenter Operations Manager [→ 15.7 vRealize Operations] vCenter Server [→ 2.7 Management einer virtuellen vSphereInfrastruktur] [→ 5.2 Upgrade auf vSphere 7] [→ 6.9 vCenter Server] [→ 6.9 vCenter Server] Editionen [→ 2.7 Management einer virtuellen vSphereInfrastruktur] ESXi-Hosts hinzufügen [→ 6.9 vCenter Server] HA-Cluster [→ 6.9 vCenter Server] Patch [→ 5.6 Patchen des vCenter Servers] Sicherung [→ 18.1 Sicherung – Rücksicherung] starten [→ 6.9 vCenter Server] Troubleshooting [→ 6.9 vCenter Server] Upgrade [→ 5.7 Upgrade des vCenter Servers] Upgrade (Windows) [→ 5.7 Upgrade des vCenter Servers] vCenter Server Appliance → siehe [VCSA] vCenter-Server-Topologien [→ 2.7 Management einer virtuellen vSphere-Infrastruktur] VCF → siehe [VMware Cloud Foundation] VCG [→ 5.1 VMware vSphere 7] [→ 9.1 Lokale Medien] [→ 9.6 FCSpeichernetzwerk] [→ 9.14 Storage I/O Control] [→ 9.14 Storage I/O Control] VCSA [→ 5.5 Installation der VMware vCenter Server Appliance] [→ 6.4 Die lokale VCSA-Konsole] Ausfall [→ 18.1 Sicherung – Rücksicherung]
Backup [→ 18.1 Sicherung – Rücksicherung] lokal [→ 6.4 Die lokale VCSA-Konsole] per SSH [→ 6.5 Zugriff auf die VCSA per SSH] Restore [→ 18.1 Sicherung – Rücksicherung] Rücksicherung [→ 18.1 Sicherung – Rücksicherung] Weboberfläche [→ 6.6 Die Weboberfläche der VCSA] VDI [→ 9.10 Network File System (NFS)] [→ 13.3 NutanixPlattformarchitektur und -technologie] vDisk [→ 2.9 Maximale Ausstattung] VDP [→ 1.3 Einführung in die VMware-Servervirtualisierung] vDSwitch [→ 7.4 vSS und vDS – eine Gegenüberstellung] [→ 7.6 Arbeiten mit dem vNetwork Distributed Switch (vDS)] [→ 13.3 Nutanix-Plattformarchitektur und -technologie] [→ 13.3 Nutanix-Plattformarchitektur und -technologie] Version [→ 7.6 Arbeiten mit dem vNetwork Distributed Switch (vDS)] VECS [→ 5.10 vCenter-Server-Komponenten] Veeam B&R [→ 17.5 Datensicherungstopologien] Advanced Deployment [→ 17.6 Planung einer Datensicherungsumgebung] Application-Aware Processing [→ 17.10 Erstellen von Backups] Backup-Copy-Jobs [→ 17.10 Erstellen von Backups] Backup-Jobs [→ 17.10 Erstellen von Backups] Backup-Methoden [→ 17.10 Erstellen von Backups] Backup-Proxy [→ 17.6 Planung einer Datensicherungsumgebung] Backup-Repository [→ 17.6 Planung einer Datensicherungsumgebung] [→ 17.7 Veeam-BackupRepository] Backup-Server [→ 17.6 Planung einer Datensicherungsumgebung]
Data Mover [→ 17.6 Planung einer Datensicherungsumgebung] Datensicherungsumgebung planen [→ 17.6 Planung einer Datensicherungsumgebung] Deployment-Methoden [→ 17.6 Planung einer Datensicherungsumgebung] Distributed Deployment [→ 17.6 Planung einer Datensicherungsumgebung] Full Backup File Fragmentation [→ 17.10 Erstellen von Backups] Gateway-Server [→ 17.6 Planung einer Datensicherungsumgebung] Guest-Interaction-Proxy [→ 17.6 Planung einer Datensicherungsumgebung] Installation [→ 17.8 Veeam Backup & Replication installieren] Komprimierung und Deduplikation [→ 17.10 Erstellen von Backups] Log-Shipping-Server [→ 17.6 Planung einer Datensicherungsumgebung] Mount-Server [→ 17.6 Planung einer Datensicherungsumgebung] Recovery Point Objective [→ 17.6 Planung einer Datensicherungsumgebung] Recovery Time Objective [→ 17.6 Planung einer Datensicherungsumgebung] Replikation [→ 17.11 Erstellen von Replikaten] Ressourcenplanung [→ 17.6 Planung einer Datensicherungsumgebung] Scale-out-Backup-Repository [→ 17.6 Planung einer Datensicherungsumgebung] Silent Storage Corruption [→ 17.10 Erstellen von Backups]
Simple Deployment [→ 17.6 Planung einer Datensicherungsumgebung] SMB-Backup-Repository [→ 17.7 Veeam-Backup-Repository] Tape-Server [→ 17.6 Planung einer Datensicherungsumgebung] Transactionally Consistent Backup Images [→ 17.10 Erstellen von Backups] Veeam Backup Enterprise Manager [→ 17.6 Planung einer Datensicherungsumgebung] Verschlüsselung [→ 17.10 Erstellen von Backups] Virtual Lab [→ 17.12 Wiederherstellung aus Backups] virtuelle Tape-Library [→ 17.7 Veeam-Backup-Repository] WAN-Acceleratoren [→ 17.6 Planung einer Datensicherungsumgebung] Veeam Backup & Replication → siehe [Veeam B&R] Veeam Backup Enterprise Manager [→ 17.6 Planung einer Datensicherungsumgebung] [→ 17.6 Planung einer Datensicherungsumgebung] Veeam, Work Space [→ 17.6 Planung einer Datensicherungsumgebung] Veeam-Backup-Repository [→ 17.7 Veeam-Backup-Repository] Vererbungsreihenfolge [→ 14.13 vCenter-Berechtigungen] Verkabelung [→ 9.6 FC-Speichernetzwerk] Verkehrsmuster [→ 7.1 Grundsätzliche Planungsaspekte] Verschlüsselung [→ 13.2 Die Nutanix Enterprise Cloud] [→ 13.3 Nutanix-Plattformarchitektur und -technologie] Verwaltung [→ 6.1 Die lokale Hostkonsole] Verwaltungsnetzwerkverkehr [→ 13.3 NutanixPlattformarchitektur und -technologie] VFFS [→ 9.11 Flash-basierter Speicher] [→ 14.5 Virtual Flash] VIB [→ 5.10 vCenter-Server-Komponenten] [→ 15.3 VMware vSphere Image Builder PowerCLI]
View Composer API for Array Integration [→ 13.3 NutanixPlattformarchitektur und -technologie] vimtop [→ 16.4 Monitoring der vCenter Server Appliance] VirtIO [→ 13.5 Die VM in einem Nutanix-Cluster] Virtual Appliance [→ 13.4 Verwaltung] Virtual Compatibility Mode [→ 3.2 Storage vMotion] [→ 9.12 VMware-Storage-Architektur] Virtual Desktop Infrastructure → siehe [VDI] Virtual Distributed Switch [→ 13.3 Nutanix-Plattformarchitektur und -technologie] Virtual Flash [→ 14.5 Virtual Flash] Host Swap Cache [→ 14.5 Virtual Flash] Resource Management [→ 14.5 Virtual Flash] Virtual Flash File System [→ 9.11 Flash-basierter Speicher] [→ 14.5 Virtual Flash] Virtual Machine Memory [→ 2.5 Grundlagen der Memory-Virtualisierung] Migration [→ 4.3 DRS-Cluster] Options [→ 4.2 HA-Cluster] Support [→ 2.3 Architektur eines vSphere-Hosts] Tagging [→ 7.4 vSS und vDS – eine Gegenüberstellung] Virtual Machine File System [→ 9.1 Lokale Medien] Virtual Machine File System → siehe [VMFS] Virtual Machine Manager [→ 1.1 Servervirtualisierung] Virtual Machine Port Group [→ 7.4 vSS und vDS – eine Gegenüberstellung] Virtual Mode [→ 9.12 VMware-Storage-Architektur] Virtual Network Identifier [→ 8.4 Exkurs: Das GENEVEProtokoll] Virtual Nonuniform Memory Access [→ 13.3 NutanixPlattformarchitektur und -technologie] Virtual Route Forwarder [→ 8.8 Die NSX-T-Installation
(Management Plane)] Virtual SGX Device [→ 20.1 Virtuelle Hardware] Virtual SMP [→ 2.4 Grundlagen der CPU-Virtualisierung] Virtual Storage Console [→ 12.3 NetApp Virtual Storage Console] Virtual Tunnel End Points [→ 8.4 Exkurs: Das GENEVEProtokoll] [→ 8.8 Die NSX-T-Installation (Management Plane)] Virtual Volume Best Practices [→ 9.16 VMware vSphere Virtual Volumes] Virtual Volumes [→ 3.1 vMotion] [→ 9.16 VMware vSphere Virtual Volumes] [→ 11.4 Virtual Volumes (vVols)] Virtual Watchdog Timer (vWDT) [→ 20.1 Virtuelle Hardware] VirtualBox [→ 13.2 Die Nutanix Enterprise Cloud] Virtual-Desktop-Infrastruktur [→ 13.3 NutanixPlattformarchitektur und -technologie] Virtualisierung Arten [→ 1.1 Servervirtualisierung] Definition [→ 1.1 Servervirtualisierung] Vorteile [→ 1.1 Servervirtualisierung] Virtualisierungs-Overhead [→ 2.5 Grundlagen der MemoryVirtualisierung] Virtualisierungsplattform [→ 13.1 Allgemeines zum Thema Cloud] Virtualisierungstechnologien [→ 2.2 vSphere-Host] AMD-V/RVI [→ 2.2 vSphere-Host] Intel VT-x [→ 2.2 vSphere-Host] Virtual-Machine-Netzwerkverbindungen [→ 4.2 HA-Cluster] Virtuelle Hardware [→ 20.1 Virtuelle Hardware] aktualisieren [→ 20.7 Aktualisieren der virtuellen Hardware] Arbeitsspeicher [→ 20.4 Konfiguration der virtuellen Hardware] CPU [→ 20.4 Konfiguration der virtuellen Hardware]
Festplatten [→ 20.4 Konfiguration der virtuellen Hardware] HotPlug [→ 20.4 Konfiguration der virtuellen Hardware] Konfiguration [→ 20.4 Konfiguration der virtuellen Hardware] Netzwerk [→ 20.4 Konfiguration der virtuellen Hardware] SCSI-Controller [→ 20.4 Konfiguration der virtuellen Hardware] Versionen [→ 20.1 Virtuelle Hardware] Video Card [→ 20.4 Konfiguration der virtuellen Hardware] vSphere 6.7 [→ 20.1 Virtuelle Hardware] Virtuelle Maschine [→ 13.2 Die Nutanix Enterprise Cloud] [→ 17.1 Einführung] [→ 17.1 Einführung] Arbeitsspeicher [→ 20.1 Virtuelle Hardware] bestehende VM klonen [→ 20.6 Virtuelle Maschinen erstellen] Betriebszustände [→ 20.11 Betriebszustände einer virtuellen Maschine] CD/DVD-Laufwerk [→ 20.1 Virtuelle Hardware] [→ 20.10 Wechselmedien] CPU [→ 20.1 Virtuelle Hardware] Encryption [→ 20.5 Optionen für die virtuellen Maschinen] erstellen [→ 20.6 Virtuelle Maschinen erstellen] Festplatten [→ 20.1 Virtuelle Hardware] Festplattencontroller [→ 20.1 Virtuelle Hardware] Gastbetriebssystem [→ 20.1 Virtuelle Hardware] Gastbetriebssystem anpassen [→ 20.5 Optionen für die virtuellen Maschinen] Gastbetriebssystem installieren [→ 20.6 Virtuelle Maschinen erstellen] Grundlagen [→ 20.1 Virtuelle Hardware] HotPlug [→ 20.13 Konfiguration und Anpassung von virtuellen Maschinen]
klonen [→ 20.16 Klone] Konfiguration [→ 20.13 Konfiguration und Anpassung von virtuellen Maschinen] kopieren und registrieren [→ 20.6 Virtuelle Maschinen erstellen] Leistung überprüfen [→ 20.20 Erweitertes VMManagement] MAC-Adresse ändern [→ 20.13 Konfiguration und Anpassung von virtuellen Maschinen] Migration [→ 20.15 Migration von virtuellen Maschinen] Namen ändern [→ 20.5 Optionen für die virtuellen Maschinen] Netzwerkkarten [→ 20.1 Virtuelle Hardware] optimieren [→ 20.20 Erweitertes VM-Management] P2V-Migration [→ 20.6 Virtuelle Maschinen erstellen] PowerCLI [→ 20.6 Virtuelle Maschinen erstellen] Prozesse beenden [→ 20.20 Erweitertes VM-Management] Remotekonsole [→ 20.5 Optionen für die virtuellen Maschinen] Snapshots [→ 20.19 Snapshots] Speicherrichtlinien [→ 20.12 Speicherrichtlinien für virtuelle Maschinen] Startoptionen [→ 20.5 Optionen für die virtuellen Maschinen] USB-Geräte [→ 20.9 USB-Geräte] VMware Tools [→ 20.5 Optionen für die virtuellen Maschinen] VMware vSphere Client [→ 20.18 Die virtuelle Maschine im VMware vSphere Client] Vorlagen [→ 20.17 Vorlagen] Wechselmedien [→ 20.10 Wechselmedien] Virtuelle Maschinendateien [→ 20.2 Virtuelle
Maschinendateien] flat.vmdk [→ 20.2 Virtuelle Maschinendateien] log [→ 20.2 Virtuelle Maschinendateien] nvram [→ 20.2 Virtuelle Maschinendateien] vmdk [→ 20.2 Virtuelle Maschinendateien] vmsd [→ 20.2 Virtuelle Maschinendateien] vmsn [→ 20.2 Virtuelle Maschinendateien] vmss [→ 20.2 Virtuelle Maschinendateien] vmx [→ 20.2 Virtuelle Maschinendateien] vmxf [→ 20.2 Virtuelle Maschinendateien] vswp [→ 20.2 Virtuelle Maschinendateien] Virtuelle Tape-Library [→ 17.7 Veeam-Backup-Repository] Virtueller Switch [→ 7.2 Die physischen und virtuellen Netzwerkschichten] [→ 7.2 Die physischen und virtuellen Netzwerkschichten] vNetwork Distributed Switch [→ 7.3 Die physischen Netzwerkkarten im Host] vNetwork Standard Switch [→ 7.3 Die physischen Netzwerkkarten im Host] Visual ESXTOP [→ 16.3 Monitoring mit esxtop] VLAN [→ 7.1 Grundsätzliche Planungsaspekte] [→ 7.4 vSS und vDS – eine Gegenüberstellung] [→ 7.9 Architektur-Beispiele] [→ 8.1 VMware NSX: Geschichte und Vision] [→ 9.3 Storage Area Network – was ist eigentlich ein SAN?] [→ 13.3 NutanixPlattformarchitektur und -technologie] [→ 13.3 NutanixPlattformarchitektur und -technologie] privates [→ 7.6 Arbeiten mit dem vNetwork Distributed Switch (vDS)] VLAN trunk range [→ 7.4 vSS und vDS – eine Gegenüberstellung] VM an virtuellem Switch mit Netzwerkkarte [→ 7.2 Die
physischen und virtuellen Netzwerkschichten] an virtuellem Switch ohne Netzwerkkarte [→ 7.2 Die physischen und virtuellen Netzwerkschichten] Netzwerk [→ 7.2 Die physischen und virtuellen Netzwerkschichten] Tagging [→ 7.4 vSS und vDS – eine Gegenüberstellung] VM Application Monitoring [→ 4.2 HA-Cluster] VM Customization Specification Manager [→ 14.10 Das Menü im Home-Screen des vCenters] VM Encryption Policy [→ 3.1 vMotion] VM Storage Policies [→ 14.10 Das Menü im Home-Screen des vCenters] VM Storage Profile → siehe [Speicherprofil] VM Summary [→ 13.4 Verwaltung] VMCA [→ 5.10 vCenter-Server-Komponenten] VMDirectPath [→ 2.9 Maximale Ausstattung] [→ 9.11 Flashbasierter Speicher] [→ 9.12 VMware-Storage-Architektur] VMDirectPath-I/O [→ 9.5 Kommunikation] [→ 9.12 VMwareStorage-Architektur] VMDK [→ 13.5 Die VM in einem Nutanix-Cluster] eagerzeroedthick [→ 9.12 VMware-Storage-Architektur] REDO-Modus [→ 9.12 VMware-Storage-Architektur] zeroedthick [→ 9.12 VMware-Storage-Architektur] VMFS [→ 9.1 Lokale Medien] [→ 9.2 Die Wahl: Block oder File?] [→ 9.12 VMware-Storage-Architektur] [→ 9.12 VMware-StorageArchitektur] Aufbau [→ 9.12 VMware-Storage-Architektur] Blockgröße [→ 9.12 VMware-Storage-Architektur] Extents [→ 9.12 VMware-Storage-Architektur] [→ 9.12 VMware-Storage-Architektur] Migration [→ 9.12 VMware-Storage-Architektur] Partition-Alignment [→ 9.12 VMware-Storage-Architektur]
SCSI-Errorcodes [→ 9.12 VMware-Storage-Architektur] Skalierungsprobleme [→ 9.10 Network File System (NFS)] UUID [→ 9.12 VMware-Storage-Architektur] Volume-ID [→ 9.12 VMware-Storage-Architektur] VMFS-6 [→ 9.12 VMware-Storage-Architektur] Migration [→ 9.12 VMware-Storage-Architektur] VMFS-Datastore [→ 5.1 VMware vSphere 7] [→ 9.11 Flashbasierter Speicher] [→ 17.1 Einführung] [→ 17.1 Einführung] [→ 17.1 Einführung] [→ 17.2 Grundlagen der Datensicherung] [→ 17.2 Grundlagen der Datensicherung] VMHA [→ 4.2 HA-Cluster] VM-Host-Affinitätsrichtlinie [→ 13.3 NutanixPlattformarchitektur und -technologie] vmkcrypto [→ 3.1 vMotion] VMkernel [→ 2.3 Architektur eines vSphere-Hosts] [→ 9.9 iSCSISpeichernetzwerk] Adapter [→ 3.1 vMotion] [→ 3.1 vMotion] Port [→ 3.1 vMotion] Protokoll [→ 3.1 vMotion] Swap-Space [→ 9.12 VMware-Storage-Architektur] VMkernel Port Group [→ 7.4 vSS und vDS – eine Gegenüberstellung] VMkernel-Adapter [→ 9.9 iSCSI-Speichernetzwerk] VMkernel-Port [→ 9.5 Kommunikation] vmkfstools -L lunreset [→ 9.12 VMware-Storage-Architektur] VMM [→ 2.4 Grundlagen der CPU-Virtualisierung] [→ 2.5 Grundlagen der Memory-Virtualisierung] [→ 4.2 HA-Cluster] vmmemctl [→ 2.5 Grundlagen der Memory-Virtualisierung] vmnic [→ 7.3 Die physischen Netzwerkkarten im Host] vMotion [→ 3.1 vMotion] [→ 3.1 vMotion] [→ 3.1 vMotion] [→ 3.1 vMotion] [→ 6.9 vCenter Server] [→ 9.12 VMware-StorageArchitektur] [→ 9.12 VMware-Storage-Architektur] [→ 9.12
VMware-Storage-Architektur] [→ 13.3 NutanixPlattformarchitektur und -technologie] [→ 20.15 Migration von virtuellen Maschinen] Abbruch [→ 3.1 vMotion] Auslagerungsdatei [→ 3.1 vMotion] Bedienung [→ 3.1 vMotion] Configuration Maximums [→ 3.1 vMotion] [→ 3.2 Storage vMotion] CPU-Kompatibilität [→ 3.1 vMotion] Datenübertragung [→ 3.1 vMotion] Datenverkehr [→ 3.1 vMotion] Distributed vSwitch [→ 3.1 vMotion] Gleichzeitige Vorgänge [→ 3.1 vMotion] [→ 3.1 vMotion] Interface [→ 3.1 vMotion] Iterationskopie [→ 3.1 vMotion] Kompatibilität [→ 4.2 HA-Cluster] Live-Migration [→ 3.1 vMotion] Lizenzierung [→ 3.1 vMotion] Logik [→ 3.1 vMotion] lokale Geräte [→ 3.1 vMotion] Management Agents [→ 3.1 vMotion] Migration [→ 3.1 vMotion] [→ 3.1 vMotion] [→ 4.2 HACluster] Migrationen pro VMFS-Datastore [→ 3.1 vMotion] Modul [→ 3.1 vMotion] Netz [→ 7.9 Architektur-Beispiele] nicht unterstützte VM-Konfiguration [→ 3.1 vMotion] Notify Switches [→ 3.1 vMotion] Operation [→ 4.2 HA-Cluster] Plug-in [→ 3.2 Storage vMotion] Priorität [→ 3.1 vMotion] [→ 3.1 vMotion] Prozess [→ 3.1 vMotion]
SCSI-Reservation-Conflict [→ 3.1 vMotion] Sicherheit [→ 3.1 vMotion] SSE2 [→ 3.1 vMotion] SSE3 [→ 3.1 vMotion] über Datacenter-Grenzen [→ 3.1 vMotion] Verschlüsselung [→ 3.1 vMotion] vMotion und DRS [→ 13.3 Nutanix-Plattformarchitektur und technologie] VM-Snapshots [→ 9.12 VMware-Storage-Architektur] [→ 17.4 VMware-Werkzeuge zur Datensicherung] vm-support [→ 9.12 VMware-Storage-Architektur] VM-Swapfile [→ 14.2 Virtual Machines] VM-Verschlüsselung [→ 3.1 vMotion] VM-VM-Anti-Affinitätsrichtlinie [→ 13.3 NutanixPlattformarchitektur und -technologie] VMware [→ 5.1 VMware vSphere 7] Backup [→ 3.2 Storage vMotion] SDK [→ 3.2 Storage vMotion] VMware API for Array Integration [→ 11.3 FlashArray und ESXiKonfiguration] VMware Auto Deploy [→ 5.1 VMware vSphere 7] VMware Certificate Authority [→ 5.10 vCenter-ServerKomponenten] VMware Cloud Director Availability [→ 15.6 DRaaS] VMware Cloud Foundation [→ 8.8 Die NSX-T-Installation (Management Plane)] [→ 22.1 Modernisieren Sie Ihr Rechenzentrum] Applications Virtual Network [→ 22.4 Installation] Architektur [→ 22.3 Die Standardarchitektur und Architekturvarianten] Ausfallsicherheit [→ 22.9 Verfügbarkeit und Ausfallsicherheit]
Consolidated Architecture Model [→ 22.3 Die Standardarchitektur und Architekturvarianten] Installation (Hardware) [→ 22.4 Installation] Installation (Software) [→ 22.4 Installation] Kubernetes [→ 22.7 vSphere mit Kubernetes auf Basis von VCF 4.0] Management-Domain [→ 22.3 Die Standardarchitektur und Architekturvarianten] Management-Workload-Domain [→ 22.3 Die Standardarchitektur und Architekturvarianten] mehrere Standorte [→ 22.8 Mehrere Standorte] SDDC Manager [→ 22.3 Die Standardarchitektur und Architekturvarianten] [→ 22.3 Die Standardarchitektur und Architekturvarianten] Standard Architecture Model [→ 22.3 Die Standardarchitektur und Architekturvarianten] Systemaktualisierungen [→ 22.6 Systemaktualisierungen] Verfügbarkeit [→ 22.9 Verfügbarkeit und Ausfallsicherheit] Verwaltungsdomäne [→ 22.5 Ressourcen durch WorkloadDomains bereitstellen] Virtual Desktop Infrastructure Workload Domain [→ 22.3 Die Standardarchitektur und Architekturvarianten] Vorbereitung [→ 22.2 Die Vorbereitung] Workload-Domains [→ 22.3 Die Standardarchitektur und Architekturvarianten] [→ 22.5 Ressourcen durch WorkloadDomains bereitstellen] VMware Cloud on AWS [→ 1.3 Einführung in die VMwareServervirtualisierung] VMware Cloud Provider [→ 15.5 Hybrid Cloud Services] VMware Compatibility Guide → siehe [VCG] VMware Converter [→ 15.9 VMware vCenter Converter Standalone]
VMware DRS [→ 6.9 vCenter Server] VMware Endpoint Certificate Store [→ 5.10 vCenter-ServerKomponenten] VMware ESXi [→ 1.2 Die VMware-Produktfamilie] [→ 1.3 Einführung in die VMware-Servervirtualisierung] VMware EVC [→ 6.9 vCenter Server] VMware Fast Server Recovery [→ 4.2 HA-Cluster] VMware Fault Tolerance [→ 1.3 Einführung in die VMwareServervirtualisierung] [→ 18.3 Fault Tolerance] VMware Fusion [→ 1.2 Die VMware-Produktfamilie] [→ 5.1 VMware vSphere 7] VMware High Availability (HA) [→ 4.2 HA-Cluster] [→ 6.9 vCenter Server] [→ 18.3 Fault Tolerance] VMware Horizon View [→ 13.3 Nutanix-Plattformarchitektur und -technologie] VMware Hybrid Linked Mode [→ 1.3 Einführung in die VMwareServervirtualisierung] VMware Management Framework [→ 2.3 Architektur eines vSphere-Hosts] VMware Photon OS [→ 5.5 Installation der VMware vCenter Server Appliance] VMware PKS [→ 21.1 Container-Technologien] VMware Platform Services Controller [→ 1.3 Einführung in die VMware-Servervirtualisierung] VMware PowerCLI [→ 19.2 Technischer Überblick] VMware Skyline [→ 16.6 Monitoring-Tools] VMware Skyline Health [→ 16.6 Monitoring-Tools] VMware Tanzu [→ 1.3 Einführung in die VMwareServervirtualisierung] VMware Tools [→ 14.3 System] [→ 17.2 Grundlagen der Datensicherung] [→ 17.2 Grundlagen der Datensicherung] [→ 17.4 VMware-Werkzeuge zur Datensicherung] [→ 17.4
VMware-Werkzeuge zur Datensicherung] [→ 17.4 VMwareWerkzeuge zur Datensicherung] [→ 20.3 Management Tools für die VM] aktualisieren [→ 20.14 VMware Tools] Installation unter Linux [→ 20.14 VMware Tools] Installation unter Windows [→ 20.14 VMware Tools] Skripte [→ 20.5 Optionen für die virtuellen Maschinen] Status [→ 20.14 VMware Tools] Zeitsynchronisation [→ 20.14 VMware Tools] VMware Update Manager [→ 22.6 Systemaktualisierungen] VMware vCenter High Availability [→ 1.3 Einführung in die VMware-Servervirtualisierung] VMware vCenter Server [→ 1.3 Einführung in die VMwareServervirtualisierung] VMware vCenter Server Appliance [→ 5.5 Installation der VMware vCenter Server Appliance] VMware vCenter Server Linked Mode [→ 1.3 Einführung in die VMware-Servervirtualisierung] VMware Virtual Infrastructure, Administration [→ 6.10 VMware vSphere PowerCLI] VMware Virtual SAN [→ 1.3 Einführung in die VMwareServervirtualisierung] VMware Virtual Symmetric Multi Processing [→ 1.3 Einführung in die VMware-Servervirtualisierung] VMware VMmark [→ 16.5 Benchmark-Werkzeuge] VMware vRealize Automation [→ 22.1 Modernisieren Sie Ihr Rechenzentrum] VMware vRealize LogInsight [→ 16.6 Monitoring-Tools] VMware vRealize Operation [→ 16.6 Monitoring-Tools] VMware vRealize Orchestrator [→ 1.3 Einführung in die VMware-Servervirtualisierung] [→ 19.2 Technischer Überblick] VMware vSphere [→ 1.2 Die VMware-Produktfamilie]
Installation [→ 5.1 VMware vSphere 7] Netzwerk [→ 7.1 Grundsätzliche Planungsaspekte] Systemvoraussetzungen [→ 5.1 VMware vSphere 7] VMware vSphere 7 [→ 5.1 VMware vSphere 7] Download [→ 5.1 VMware vSphere 7] lokale Installation [→ 5.1 VMware vSphere 7] VMware vSphere Auto Deploy [→ 1.3 Einführung in die VMware-Servervirtualisierung] VMware vSphere Bitfusion [→ 1.3 Einführung in die VMwareServervirtualisierung] VMware vSphere Client [→ 1.3 Einführung in die VMwareServervirtualisierung] virtuelle Maschine [→ 20.18 Die virtuelle Maschine im VMware vSphere Client] VMware vSphere Content Library [→ 1.3 Einführung in die VMware-Servervirtualisierung] VMware vSphere Data Protection [→ 1.3 Einführung in die VMware-Servervirtualisierung] VMware vSphere Distributed Power Management [→ 1.3 Einführung in die VMware-Servervirtualisierung] VMware vSphere Distributed Resource Scheduler [→ 1.3 Einführung in die VMware-Servervirtualisierung] VMware vSphere Flash Read Cache [→ 1.3 Einführung in die VMware-Servervirtualisierung] VMware vSphere High Availability [→ 1.3 Einführung in die VMware-Servervirtualisierung] VMware vSphere Host-Profiles [→ 1.3 Einführung in die VMware-Servervirtualisierung] VMware vSphere Hypervisor [→ 1.2 Die VMwareProduktfamilie] VMware vSphere Management SDK [→ 19.2 Technischer Überblick]
Data Objects [→ 19.2 Technischer Überblick] Managed Object Reference [→ 19.2 Technischer Überblick] Managed Objects [→ 19.2 Technischer Überblick] Python [→ 19.2 Technischer Überblick] VMware vSphere Network I/O Control [→ 1.3 Einführung in die VMware-Servervirtualisierung] VMware vSphere Replication [→ 1.3 Einführung in die VMwareServervirtualisierung] [→ 5.10 vCenter-Server-Komponenten] VMware vSphere SDK [→ 1.3 Einführung in die VMwareServervirtualisierung] VMware vSphere Standard Switch (vSwitch) [→ 1.3 Einführung in die VMware-Servervirtualisierung] VMware vSphere Storage API [→ 1.3 Einführung in die VMwareServervirtualisierung] VMware vSphere Storage DRS [→ 1.3 Einführung in die VMwareServervirtualisierung] VMware vSphere Storage I/O Control [→ 1.3 Einführung in die VMware-Servervirtualisierung] VMware vSphere Storage Policy-Based Management [→ 1.3 Einführung in die VMware-Servervirtualisierung] VMware vSphere Storage Thin Provisioning [→ 1.3 Einführung in die VMware-Servervirtualisierung] VMware vSphere Update Manager [→ 1.3 Einführung in die VMware-Servervirtualisierung] VMware vSphere Virtual Machine File System [→ 1.3 Einführung in die VMware-Servervirtualisierung] [→ 9.1 Lokale Medien] [→ 9.1 Lokale Medien] VMware vSphere Virtual Volumes [→ 1.3 Einführung in die VMware-Servervirtualisierung] VMware vSphere vMotion [→ 1.3 Einführung in die VMwareServervirtualisierung] VMware vSphere vShield Endpoint [→ 1.3 Einführung in die
VMware-Servervirtualisierung] VMware vSphere Web Client [→ 1.3 Einführung in die VMwareServervirtualisierung] VMware vStorage APIs for Array Awareness [→ 9.13 VAAI] [→ 9.15 VASA] VMware Workstation [→ 1.2 Die VMware-Produktfamilie] [→ 5.1 VMware vSphere 7] VMware Workstation Player [→ 1.2 Die VMware-Produktfamilie] VMware-HA-Cluster [→ 7.9 Architektur-Beispiele] VMware-Snapshots [→ 9.12 VMware-Storage-Architektur] VMware-Storage-Stack [→ 9.12 VMware-Storage-Architektur] vmware-umds [→ 15.2 Der Lifecycle Manager] VMware-vSphere, Editionen [→ 1.3 Einführung in die VMwareServervirtualisierung] VMware-Workstation [→ 13.2 Die Nutanix Enterprise Cloud] VMXNET 3 [→ 9.5 Kommunikation] VM-zentrische Snapshots [→ 13.6 Data Protection] vNetwork Distributed Switch (vDS) [→ 7.6 Arbeiten mit dem vNetwork Distributed Switch (vDS)] vNetwork Standard Switch → siehe [vSS] VNI [→ 8.4 Exkurs: Das GENEVE-Protokoll] vNUMA [→ 3.2 Storage vMotion] [→ 13.3 NutanixPlattformarchitektur und -technologie] Volume Group [→ 13.3 Nutanix-Plattformarchitektur und technologie] [→ 13.3 Nutanix-Plattformarchitektur und technologie] Volumes [→ 13.1 Allgemeines zum Thema Cloud] [→ 13.2 Die Nutanix Enterprise Cloud] VPN-Server [→ 13.6 Data Protection] vPostgres-Datenbank [→ 5.5 Installation der VMware vCenter Server Appliance] vpxa [→ 3.1 vMotion]
vRealize Automation [→ 2.1 Infrastrukturbestandteile eines Software-Defined Datacenter (SDDC)] vRealize Business for Cloud [→ 2.1 Infrastrukturbestandteile eines Software-Defined Datacenter (SDDC)] vRealize Log Insight [→ 2.1 Infrastrukturbestandteile eines Software-Defined Datacenter (SDDC)] vRealize Operations [→ 2.1 Infrastrukturbestandteile eines Software-Defined Datacenter (SDDC)] [→ 15.7 vRealize Operations] [→ 21.3 Kriterien für den Unternehmenseinsatz] vRealize Orchestrator [→ 2.7 Management einer virtuellen vSphere-Infrastruktur] vRealize Suite Lifecycle Manager [→ 21.4 vSphere mit Kubernetes] vSAN [→ 1.3 Einführung in die VMware-Servervirtualisierung] [→ 9.12 VMware-Storage-Architektur] Deduplizierung [→ 10.3 Architektur und Speicherkonzepte] Fault Domains [→ 10.3 Architektur und Speicherkonzepte] Grundlagen [→ 10.1 Grundlagen und Aufbau] HCI-Mesh [→ 10.3 Architektur und Speicherkonzepte] Kompression [→ 10.3 Architektur und Speicherkonzepte] NFS-Fileshare [→ 10.7 vSAN File Service] Planung [→ 10.4 Sizing] Replikate [→ 10.3 Architektur und Speicherkonzepte] Shared Witness [→ 10.5 Topologien] Single-Site-Cluster [→ 10.5 Topologien] Sizing [→ 10.4 Sizing] Slackspace [→ 10.4 Sizing] SMB-Support [→ 10.7 vSAN File Service] Stretched-Cluster [→ 10.5 Topologien] Topologien [→ 10.5 Topologien] Verschlüsselung [→ 10.3 Architektur und Speicherkonzepte] VMkernel-Ports [→ 10.2 Hardwareanforderungen]
Witness [→ 10.3 Architektur und Speicherkonzepte] Zwei-Knoten-Cluster [→ 10.5 Topologien] vSAN File Service [→ 10.7 vSAN File Service] vSAN IO Insight [→ 10.4 Sizing] VSC [→ 12.3 NetApp Virtual Storage Console] vSMP [→ 2.4 Grundlagen der CPU-Virtualisierung] [→ 2.4 Grundlagen der CPU-Virtualisierung] vSphere Architektur [→ 2.1 Infrastrukturbestandteile eines SoftwareDefined Datacenter (SDDC)] Automatisierung [→ 19.1 Use Cases zur Automatisierung im Überblick] Security [→ 14.3 System] vSphere 7 erster Start [→ 5.1 VMware vSphere 7] Installation [→ 5.1 VMware vSphere 7] Upgrade [→ 5.2 Upgrade auf vSphere 7] vSphere APIs for IO Filtering [→ 9.16 VMware vSphere Virtual Volumes] vSphere Fault Tolerance [→ 5.10 vCenter-Server-Komponenten] vSphere HA das.isolationaddress [→ 4.2 HA-Cluster] erweiterte Optionen [→ 4.2 HA-Cluster] ESX disconnected [→ 4.2 HA-Cluster] FDM-Prozess [→ 4.2 HA-Cluster] Heartbeat-Kommunikation [→ 4.2 HA-Cluster] Partitioned [→ 4.2 HA-Cluster] Primary- und Secondary-Agent [→ 4.2 HA-Cluster] Primary-Agent [→ 4.2 HA-Cluster] Restart-Priorität [→ 4.2 HA-Cluster] Slot-Berechnung [→ 4.2 HA-Cluster] Split-Brain [→ 4.2 HA-Cluster]
Überwachung von Anwendungen [→ 4.2 HA-Cluster] Virtual Machine Options [→ 4.2 HA-Cluster] vSphere HA VM Application Monitoring [→ 4.2 HA-Cluster] vSphere High Availability Agent [→ 4.2 HA-Cluster] vSphere Image Builder Add-EsxSoftwareDepot [→ 15.3 VMware vSphere Image Builder PowerCLI] [→ 15.3 VMware vSphere Image Builder PowerCLI] Export-EsxImageProfile [→ 15.3 VMware vSphere Image Builder PowerCLI] Get-EsxImageProfile [→ 15.3 VMware vSphere Image Builder PowerCLI] New-EsxImageProfile [→ 15.3 VMware vSphere Image Builder PowerCLI] Remove-EsxSoftwarePackage [→ 15.3 VMware vSphere Image Builder PowerCLI] vSphere Installation Bundles [→ 15.3 VMware vSphere Image Builder PowerCLI] vSphere Replication [→ 18.5 vSphere Replication] vSphere Replication Appliance [→ 15.8 VMware vSphere Replication Appliance] vSphere Web Client [→ 5.1 VMware vSphere 7] [→ 6.7 vSphere Web Client] [→ 17.1 Einführung] vSphere-HA-geschützt [→ 4.2 HA-Cluster] vSphere-Host [→ 2.2 vSphere-Host] Sicherung [→ 18.1 Sicherung – Rücksicherung] Verwaltung [→ 6.9 vCenter Server] vSphere-Server, Installation übers Netzwerk [→ 5.1 VMware vSphere 7] vSS [→ 7.4 vSS und vDS – eine Gegenüberstellung] [→ 7.4 vSS und vDS – eine Gegenüberstellung] [→ 7.5 Arbeiten mit dem vNetwork Standard Switch (vSS)] [→ 13.3 Nutanix-
Plattformarchitektur und -technologie] [→ 17.4 VMwareWerkzeuge zur Datensicherung] Port Group [→ 7.5 Arbeiten mit dem vNetwork Standard Switch (vSS)] Übersicht [→ 7.5 Arbeiten mit dem vNetwork Standard Switch (vSS)] Verwaltung [→ 7.5 Arbeiten mit dem vNetwork Standard Switch (vSS)] VST (Virtual Switch Tagging) [→ 7.4 vSS und vDS – eine Gegenüberstellung] vStorage API [→ 9.12 VMware-Storage-Architektur] vStorage APIs for Array Integration [→ 13.3 NutanixPlattformarchitektur und -technologie] vStorage-Container [→ 13.3 Nutanix-Plattformarchitektur und technologie] vSwitch [→ 7.9 Architektur-Beispiele] konsolidieren [→ 7.1 Grundsätzliche Planungsaspekte] Typen [→ 7.4 vSS und vDS – eine Gegenüberstellung] vDS [→ 7.4 vSS und vDS – eine Gegenüberstellung] vSS [→ 7.4 vSS und vDS – eine Gegenüberstellung] VTEP [→ 8.4 Exkurs: Das GENEVE-Protokoll] [→ 8.8 Die NSX-TInstallation (Management Plane)] VUM [→ 1.3 Einführung in die VMware-Servervirtualisierung] vVol [→ 1.3 Einführung in die VMware-Servervirtualisierung] [→ 3.1 vMotion] [→ 9.16 VMware vSphere Virtual Volumes] [→ 11.4 Virtual Volumes (vVols)] VXLAN [→ 8.4 Exkurs: Das GENEVE-Protokoll] W⇑ w32tm [→ 14.3 System] WAFL [→ 12.1 Baukasten NetApp] Wartungsmodus [→ 4.3 DRS-Cluster]
Watchdog-Prozess [→ 4.2 HA-Cluster] Weboberfläche [→ 6.3 Die Weboberfläche des Hosts] Web-Scale-Architektur [→ 13.2 Die Nutanix Enterprise Cloud] Wechselmedien [→ 15.9 VMware vCenter Converter Standalone] WFCS [→ 9.12 VMware-Storage-Architektur] Wide VM [→ 3.1 vMotion] Windows Failover Clustering Service [→ 9.12 VMware-StorageArchitektur] Witness-Appliance [→ 5.12 Hochverfügbarkeit für vCenter Server und Komponenten] Witness-VM [→ 13.2 Die Nutanix Enterprise Cloud] [→ 13.6 Data Protection] Worker und Leader [→ 13.3 Nutanix-Plattformarchitektur und technologie] Workload [→ 3.2 Storage vMotion] Workload Management [→ 14.10 Das Menü im Home-Screen des vCenters] Workload-Experience [→ 13.3 Nutanix-Plattformarchitektur und -technologie] World Wide Number → siehe [WWN] World Wide Port Number [→ 9.6 FC-Speichernetzwerk] Write Anywhere File Layout [→ 12.1 Baukasten NetApp] WWN [→ 9.5 Kommunikation] [→ 9.6 FC-Speichernetzwerk] WWN-Zoning [→ 9.6 FC-Speichernetzwerk] WWPN [→ 9.12 VMware-Storage-Architektur] X⇑ XCOPY [→ 9.13 VAAI] XenDesktop [→ 13.3 Nutanix-Plattformarchitektur und technologie] XenServer [→ 13.2 Die Nutanix Enterprise Cloud] Xi-Cloud-Service [→ 13.6 Data Protection]
Xi-Leap [→ 13.6 Data Protection] Z⇑ Zeitdienst [→ 14.3 System] Zeitfenster [→ 14.13 vCenter-Berechtigungen] Zeitsynchronisation [→ 14.3 System] [→ 14.3 System] Zero Blocks/Write Same [→ 9.13 VAAI] Zertifikat [→ 5.10 vCenter-Server-Komponenten] Zertifizierung [→ 9.5 Kommunikation] Zeugen-VM [→ 13.6 Data Protection] Zeus [→ 13.2 Die Nutanix Enterprise Cloud] Zoning [→ 9.5 Kommunikation] [→ 9.6 FC-Speichernetzwerk] Zookeeper [→ 13.2 Die Nutanix Enterprise Cloud] Zugangssteuerung aktivieren [→ 4.2 HA-Cluster] Zugriffsport [→ 14.8 vCenter-Konfigurationseinstellungen] Zugriffsrecht [→ 6.9 vCenter Server] Zwei-Node-Cluster [→ 13.2 Die Nutanix Enterprise Cloud]
Rechtliche Hinweise Das vorliegende Werk ist in all seinen Teilen urheberrechtlich geschützt. Weitere Hinweise dazu finden Sie in den Allgemeinen Geschäftsbedingungen des Anbieters, bei dem Sie das Werk erworben haben.
Markenschutz Die in diesem Werk wiedergegebenen Gebrauchsnamen, Handelsnamen, Warenbezeichnungen usw. können auch ohne besondere Kennzeichnung Marken sein und als solche den gesetzlichen Bestimmungen unterliegen.
Haftungsausschluss Ungeachtet der Sorgfalt, die auf die Erstellung von Text, Abbildungen und Programmen verwendet wurde, können weder Verlag noch Autor, Herausgeber, Übersetzer oder Anbieter für mögliche Fehler und deren Folgen eine juristische Verantwortung oder irgendeine Haftung übernehmen.
Über die Autoren Bertram Wöhrmann ist als IT-Architekt und Managing Consultant tätig und beschäftigt sich mit Serverinfrastrukturen und Rechenzentren. Sein Schwerpunkt liegen im Design, Aufbau und der Weiterentwicklung von virtuellen Infrastrukturen; er kann mittlerweile auf eine Erfahrung von über 30 Jahren in der IT zurückgreifen. Über den Aufbau und die Administration von Windows-Systemen und -Netzwerken ist er früh mit dem Thema Virtualisierung in Kontakt gekommen und arbeitet seit über 15 Jahren in diesem Bereich. Durch die Veröffentlichung von Fachartikeln und Fachbüchern unterstützt er alle Interessierten mit seinem Wissen. Bertram Wöhrmann ist Autor von Standardwerken zum Thema VMware vSphere, die alle im Rheinwerk Verlag veröffentlicht wurden. Dennis Zimmer ist Bestsellerautor zur Virtualisierung mit VMware; er arbeitet seit mittlerweile 20 Jahren in der IT-Branche und ist Gründer und CEO der opvizor GmbH sowie der icomasoft AG. 2009 wurde er durch VMware zu einem von weltweit 300 vExperts ernannt. Darüber hinaus ist er als VCP seit der Version 2 und VCAPDCA und VCAP-DCD in der Version 4 zertifiziert. Er war viele Jahre als Systemadministrator und anschließend als Berater für Konsolidierungs- und Infrastrukturlösungen tätig. Er beriet viele mittlere und große Unternehmen in Virtualisierungsfragen, bevor er als Virtualisation Specialist und Systems Engineer zusätzlich zur Kundenberatung die Aspekte der Produktweiterentwicklung und Marketing vertiefte.
Jan Große ist als Consultant mit dem Schwerpunkt Virtualisierung beschäftigt. Zu seinen Themen gehören die Planung und der Aufbau neuer Infrastrukturen sowie die Analyse und Optimierung bestehender Virtualisierungsumgebungen. Mittlerweile kann er auf über 15 Jahre Erfahrung in der IT zurückgreifen. Günter Baumgart widmete sich seit 1990, bereits während seines Studiums der Elektrotechnik, dem Bereich der Softwareentwicklung und dem Engineering von IT-Systemen. Mit dem ersten Release der VMware Workstation im Jahre 1999 kam er dann erstmals mit dem Thema der Virtualisierung in Berührung und erkannte sofort das ungeheure Potential, das in dieser Technologie steckt. Seit dieser Zeit war er bei unterschiedlichen Unternehmen und Herstellern mit dem Thema Virtualisierung in Verbindung mit den Produkten und Lösungen aus dem Hause VMware befasst. Seit nunmehr gut zwei Jahren beschäftigt sich Günter Baumgart mit der CloudPlattformarchitektur und Hyperconverged-Infrastruktur aus dem Hause Nutanix. Günter Baumgart ist seit Jahrzehnten mit den Themen Konzeption, Planung und Umsetzung von Lösungen in Enterprise IT-Prosuktionsumgebungen tätig. Für weitere Informationen finden Sie in den Sozialen Medien wie Linkedin, Xing oder auch auf Twitter. Dr. Jens-Henrik Söldner ist Professor für ITSicherheit an der Hochschule Ansbach und einer der Geschäftsführer der Söldner Consult GmbH. Seit 2005 ist er autorisierter VMware-Trainer (VCI). Er war der erste deutschsprachige Trainer für VMware NSX und hat als VCI Mentor Instructor über 20
aktive VMware Trainer ausgebildet. Er hat die VMware Usergroup Nürnberg-München gegründet und wurde mehrere Jahre in Folge als VMware vExpert ausgezeichnet, zuletzt auch für Beiträge im Bereich Cloud Native Applikationen, Kubernetes, NSX und IT-Sicherheit. Mit zahlreichen Publikationen und mehreren Büchern gilt er als einer der führenden Experten zu Virtualisierung und Cloud Computing in Deutschland. Dr. Guido Söldner ist vSphere-Experte. Markus Grau blickt auf über 20 Jahre IT-Erfahrung in verschienden Positionen zurück. Egal ob bei der Planung und Implementierung und Optimierung von Lösungen, der Arbeit als Trainer oder in der Rolle als technischer Berater im Bereich Datenmanagement, Virtuallisierungslösungen hatten immer einen grossen Stellenwert. Aktuell ist er als Schnittstelle zwischen Kunden, Partnern und der Entwicklung bei Pure Storage im EMEA CTO Office tätig. Philip Sonntag ist seit seiner Ausbildung im Jahre 2009 von Datenspeicherungssystemen und ihren Funktionen fasziniert. Seine Schwerpunkte erstrecken sich von der Konzeption von Speichersystemen hin in den Virtualisierungs- und Datensicherungsbereich. Die effiziente Verknüpfung von Speicher, Virtualisierung und Datensicherung ist sein Steckenpferd bei seinen Kunden. Gerd Pflueger ist Lead Solution Engineer und seit März 2016 für VMware Mitglied des CTO Ambassador Programs. Innerhalb der Networking and Security Business Unit (NSBU) ist er verantwortlich für Network Virtualization (NSX) und Software-Defined Datacenter (SDDC), einschliesslich
neuer Technologien wie EdgeComputing, Network Function Virtualization (NFV), SD-WAN und andere SDN-Entwicklungen. Mit über 20 Jahren Erfahrung im Internet-Geschäft hatte Gerd verschiedene Positionen inne, zuletzt als Distinguished Systems Engineer bei Cisco Systems in Mitteleuropa. Bei Cisco war er für die Beratung zu Switching und Routing in der EMEA-Region verantwortlich und arbeitete eng mit Engineering und Marketing für MPLS, LISP, SD-WAN und IoT zusammen. Gerd studierte Maschinenbau an der Fachhochschule Georg Simon Ohm (Nürnberg). Florian Klotmann beschäftigt sich als Systemadministrator sowohl mit den Schwerpunkten Virtualisierung und Datensicherung als auch mit dem Servermanagement. Dabei gehören die Planung und der Aufbau von neuen Umgebungen sowie insbesondere deren Administration zu seinen Tätigkeiten. Dr. Michael Schröder ist freier IT-Experte mit mehr als 15 Jahren Erfahrung auf dem Gebiet der Virtualisierung. Auf seinem Blog ElasticSky.de schreibt er regelmäßig über Troubleshooting und Technik. Außerden hält er Vorträge rund um das Thema Virtualisierung. Er ist VMware Certified Instructor, VCIX und VMUG Leader und wurde von VMware seit mehreren Jahren in Folge zum vExpert ernannt. Weitere Informationen finden Sie auf LinkedIn oder seiner Webseite Microlytix.de.
Jörg Rösch ist als Technical Account Manager bei VMware tätig und unterstützt Kunden beim Einsatz der Netzwerk- und Sicherheitsprodukte des Herstellers. Jörg kann auf über 20 Jahre IT-Erfahrung zurückblicken und hat Unternehmen aller Größenordnungen in den Bereichen Konzeptionierung, Architektur, Planung und Implementierung unterstützt. Er hält die vExpert-Auszeichung und ist der VMware-Pate der VMware-Usergroup (VMUG) München/Nürnberg. Christoph Karger ist Dipl. Ing. (FH) der Kommunikationstechnologie und seit 2007 in der IT-Branche tätig. Er arbeitet bei der Söldner Consult GmbH als Consultant und Trainer (Certified Cisco Systems Instructor und VMware Certified Instructor) und teilt mit großer Begeisterung sein Fachwissen mit Kunden, Partnern sowie Kollegen und unterstützt diese beim Erreichen ihrer technischen Ziele. Seine Tätigkeitsschwerpunkte liegen hierbei im Design, der Implementierung sowie der Fehleranalyse und Fehlerbehebung in den Themenfeldern Netzwerk, Virtualisierung, Cloud und Monitoring. Dr. Constantin Söldner ist bei der Söldner Consult GmbH als einer der drei Geschäftsführer tätig. Er ist seit 10 Jahren autorisierter VMware-Trainer (VCI) und ist Experte für Automatisierung, Kubernetes sowie Cloud-Native Applikationen. Des Weiteren ist er auch autorisierter Trainer für weitere Hersteller wie z. B. Amazon und Microsoft. Mit zahlreichen Publikationen und mehreren Büchern gilt er als einer der führenden Experten zu Automatisierung und Cloud Computing in Deutschland.
Dokumentenarchiv Das Dokumentenarchiv umfasst alle Abbildungen und ggf. Tabellen und Fußnoten dieses E-Books im Überblick.
Abbildung 1.1
Die Virtualisierungsarchitektur in der Übersicht
Abbildung 1.2
Hypervisor Typ 1 und Typ 2 im Vergleich
Abbildung 2.1
vSphere-Host-Struktur
Abbildung 2.2
Struktur von VMware vSphere ESXi
Abbildung 2.3 Zusammenhang zwischen physischen, logischen und virtuellen CPUs
Abbildung 2.4
Ringstruktur der CPU
Abbildung 2.5 Host
Aktivierung des Hyperthreadings auf dem vSphere-
Abbildung 2.6
SMP-Handling alt
Abbildung 2.7
SMP-Handling aktuell
Abbildung 2.8
Die NUMA-Architektur
Abbildung 2.9 Optimierung
Verteilung der vCPUs bei deaktivierter ESXi-
Abbildung 2.10 Aktivierte ESXi-Optimierung: Die VM liegt auf einem NUMA-Knoten.
Abbildung 2.11
Speicheradressierung zwischen VM und Host
Abbildung 2.12
Darstellung des Memory-Balloonings
Abbildung 2.13 Unterschied zwischen klassischer und paravirtualisierter VM
Abbildung 2.14
Externer PSC und vCenter Server
Abbildung 2.15
PSC mit zwei vCenter Servern ohne Loadbalancer
Abbildung 2.16
Embedded VCSA mit Single PSC
Abbildung 2.17 Loadbalancer
Zwei PSCs mit mehreren vCenter Servern ohne
Abbildung 2.18
Zwei Sites, eine Single-Sign-On-Domain
Abbildung 2.19
PSCs mit Loadbalancer
Abbildung 2.20
Zwei Sites mit Loadbalancer
Abbildung 2.21
Enhanced Linked Mode
Abbildung 2.22
Aufbau einer SSO-Struktur
Abbildung 2.23
vSphere Trust Authority Cluster
Abbildung 3.1 Zeitpunkte, zu denen die unterschiedlichen SupportEreignisse eintreten (Stand: September 2020)
Abbildung 3.2 Es stehen drei Migrationsvarianten in einem Arbeitsgang zur Verfügung: vMotion, SvMotion und beide zusammen.
Abbildung 3.3 vMotion-Migration aktiver virtueller Maschinen zwischen zwei ESXi-Hosts – gestern wie auch heute
Abbildung 3.4 Der Ablauf von vMotion aus der Perspektive einer virtuellen Maschine
Abbildung 3.5 Schematische Darstellung des vMotion-Prozesses mit einem dedizierten vMotion-Netzwerk
Abbildung 3.6
An vMotion beteiligte Komponenten
Abbildung 3.7 Unter den »Porteigenschaften« wird ein VMkernelAdapter für »vMotion« aktiviert, damit vMotion genutzt werden kann.
Abbildung 3.8 In den Eigenschaften der VM können Sie das CPUMasking zurücksetzen (Ansicht: vSphere 6.7).
Abbildung 3.9 In den Eigenschaften der virtuellen Maschine beeinflussen Sie das CPU-Masking (Ansicht: vSphere 6.7).
Abbildung 3.10 Bei Intel- und AMD-CPUs können Sie bestimmte Funktionen direkt ausblenden (Ansicht: vSphere 6.7).
Abbildung 3.11 SSE3 wird durch diese Anpassung für die VM ausgeblendet (Ansicht: vSphere 6.7).
Abbildung 3.12 In den Cluster-Eigenschaften können Sie die CPUGeneration global für den gesamten Cluster einrichten.
Abbildung 3.13 Änderung der EVC-Prozessorgeneration im Cluster während des laufenden Betriebs
Abbildung 3.14 Das Ein- und Ausschalten des Per-VM-EVC-Modus für eine einzelne VM (hier z. B. für eine VM namens »gVM01«)
Abbildung 3.15 Übersicht ein.
So blenden Sie die Spalte »EVC CPU Mode« in der
Abbildung 3.16 vMotion an.
So legen Sie den ersten VMkernel-Adapter für
Abbildung 3.17
Aktivierung von vMotion
Abbildung 3.18
IP-Konfiguration des ersten vMotion-Adapters
Abbildung 3.19 Beim ersten vMotion-Adapter wird nur der vmnic2Adapter aktiv belassen, alle anderen Adapter werden als »Nicht verwendete Adapter« konfiguriert.
Abbildung 3.20 vMotion
Anlegen des zweiten VMkernel-Adapters für
Abbildung 3.21
IP-Konfiguration des zweiten vMotion-Adapters
Abbildung 3.22 Beim zweiten vMotion-Adapter wird nur der vmnic3Adapter aktiv belassen, alle anderen Adapter werden als »Nicht verwendete Adapter« konfiguriert.
Abbildung 3.23 Anlegen von zwei oder mehr vMotion-Portgruppen am Distributed vSwitch
Abbildung 3.24 Die erste vMotion-Portgruppe wird so konfiguriert, dass hier nur der Uplink-3-Adapter (Uplink des Distributed vSwitch) aktiv ist. Alle anderen Adapter sind als »Nicht verwendete Uplinks« konfiguriert.
Abbildung 3.25 Die zweite vMotion-Portgruppe wird so konfiguriert, dass hier lediglich der Uplink-4-Adapter aktiv ist. Alle anderen Adapter sind als »Nicht verwendete Uplinks« konfiguriert.
Abbildung 3.26 Verwaltung der VMkernel-Adapter auf Distributed vSwitches auf dem ESX-Host
Abbildung 3.27 Einen neuen VMkernel-Adapter auf dem Distributed vSwitch erstellen
Abbildung 3.28 Eine Portgruppe für den virtual Distributed vSwitch auswählen und vMotion aktivieren
Abbildung 3.29
Die IP-Adresse für den vMotion-Adapter angeben
Abbildung 3.30 Am Ende der Konfiguration müssten zwei vMotionAdapter an den unterschiedlichen vMotion-Portgruppen existieren.
Abbildung 3.31 Der ESXi 6.0 gestattet die Nutzung eines dedizierten TCP/IP-Stacks für vMotion.
Abbildung 3.32 Die Stecke, auf der VMware erfolgreich die Verlegung einer Live-Workload mittels Long Distance vMotion vorgeführt hat
Abbildung 3.33 Speicherrichtlinie für die Erstellung von verschlüsselten virtuellen Festplatten
Abbildung 3.34 Aktivieren Sie den Hostverschlüsselungsmodus zum Verschlüsseln von virtuellen Maschinen.
Abbildung 3.35
Die Architektur von vSphere Virtual Encryption
Abbildung 3.36 Ob die nicht verschlüsselte virtuelle Maschine verschlüsselt oder unverschlüsselt mit vMotion übertragen werden soll, legen Sie in den Einstellungen der einzelnen virtuellen Maschine fest.
Abbildung 3.37 Eine Migration mithilfe von vMotion wird aus dem Kontextmenü der virtuellen Maschine heraus gestartet.
Abbildung 3.38 »Computing-Ressource« steht für vMotion, »Speicher« steht für Storage vMotion bei aktiven VMs.
Abbildung 3.39
Auswahl der vMotion-Priorität
Abbildung 3.40 In der Anzeige »Ereignisse« können Sie den vMotion-Vorgang detailliert nachvollziehen.
Abbildung 3.41 Problem beim Zugriff auf eine ISO-Datei durch den Ziel-ESXi-Host, da ein lokales Medium verwendet wurde
Abbildung 3.42 Anpassung des Speicherorts für die Auslagerungsdatei einer virtuellen Maschine in den Einstellungen des Clusters
Abbildung 3.43 Anpassung des Speicherorts für die Auslagerungsdateien der virtuellen Maschinen in den Eigenschaften des ESXi-Hosts
Abbildung 3.44 »Erweiterte Systemeinstellungen« bzw. »Advanced System Settings« für vMotion-Vorgänge in den Eigenschaften des ESXi-Hosts
Abbildung 3.45 Schnelles Auffinden eines Parameters in den »Erweiterten Systemeinstellungen« bzw. »Advanced System Settings«
Abbildung 3.46 vSphere 4
Schema des Storage-vMotion-Prozesses in
Abbildung 3.47 vSphere 6
Schematische Darstellung von SvMotion in
Abbildung 3.48
Belastung durch den Storage-vMotion-Vorgang
Abbildung 3.49 Speicherbedarf auf den Festplatten während des Storage-vMotion-Vorgangs
Abbildung 3.50 Wie bei vMotion öffnen Sie den Wizard über den Kontextmenüpunkt »Migrieren bzw. Migrate« auf einer oder mehreren VMs.
Abbildung 3.51 Client
Storage vMotion per Drag-and-drop im vSphere-
Abbildung 3.52 »Change Datastore« bzw. »Nur Speicher ändern« ist gleichbedeutend mit Storage vMotion.
Abbildung 3.53
Auswahl des Ziel-Datastores bei Storage vMotion
Abbildung 3.54 Erweiterte Auswahl der Ziel-Datastores mittels »Pro Datenträger konfigurieren«
Abbildung 3.55 Storage-vMotion-Tasks in der Ansicht »Überwachen • Ereignisse bzw. Monitor • Events« der virtuellen Maschine
Abbildung 3.56 VM
Erweiterte Konfiguration in den Eigenschaften einer
Abbildung 4.1
So legen Sie einen neuen Cluster an.
Abbildung 4.2
Name und Funktionsumfang des Clusters
Abbildung 4.3
CPUID-Masking in den Eigenschaften einer VM
Abbildung 4.4 Clusters
Ändern der EVC-Einstellungen eines bestehenden
Abbildung 4.5
Aktivieren von EVC im Cluster
Abbildung 4.6
Übersicht der HA-Funktion von VMware
Abbildung 4.7
Applikationsüberwachung mittels HA
Abbildung 4.8
»Admission Control« mit Ressourceneinstellung
Abbildung 4.9
Festlegung der Art von »Proactive HA«
Abbildung 4.10
»Remediation«-Einstellungsmöglichkeiten
Abbildung 4.11
Grundstruktur der Anforderungen für vSphere HA
Abbildung 4.12
VMware-HA-Architektur
Abbildung 4.13
Aktivierung des VMware-HA-Features
Abbildung 4.14
Aktivierung/Deaktivierung des »Host Monitoring«
Abbildung 4.15 Hostausfälle
Festlegung der Anzahl der zu tolerierenden
Abbildung 4.16
Slot-Größe für Ressourcenberechnung vorgeben
Abbildung 4.17 Die Richtlinie »Policy« dient zur detaillierten Einstellung der HA-Regeln.
Abbildung 4.18
So richten Sie den Datastore-Heartbeat ein.
Abbildung 4.19
»Advanced Options« in den Cluster-Eigenschaften
Abbildung 4.20 HSRP-ausfallsichere Konfiguration der beiden physischen Router
Abbildung 4.21 Mit den »Optionen für virtuelle Maschinen« können Sie unter anderem die Hostüberwachung konfigurieren.
Abbildung 4.22
VM-Neustartpriorisierung
Abbildung 4.23
Hostisolierungsreaktion
Abbildung 4.24
Auswahl der VM
Abbildung 4.25 Gruppe
Anpassung der Parameter pro VM bzw. VM-
Abbildung 4.26
HA-Cluster-Prozesse pro ESXi-Server
Abbildung 4.27
Firewall-Einträge für den HA-Agent
Abbildung 4.28 »Reconfigure for vSphere HA« kann bei Konfigurationsproblemen des Clusters Wunder bewirken.
Abbildung 4.29 Ressourcenwarnung aufgrund einer Verletzung der HA-»Admission Control«
Abbildung 4.30
»Advanced Runtime Info« eines HA-Clusters
Abbildung 4.31 angeben
Cluster-Ressourcen nicht fix, sondern relativ
Abbildung 4.32
Primary/Secondary-Aufteilung im HA-Cluster
Abbildung 4.33
Datastore-Heartbeat
Abbildung 4.34
Von HA ausgeschlossen durch Maintenance
Abbildung 4.35
Die VM-Monitoring-Funktion von vSphere HA
Abbildung 4.36
Pro-VM-Einstellungen für das VM Monitoring
Abbildung 4.37 Ansicht.
VM ist durch vSphere HA geschützt, klassische
Abbildung 4.38
VM ist durch vSphere HA geschützt, neue Ansicht.
Abbildung 4.39
Überwachung der Datastore-Anbindungen
Abbildung 4.40
PDL-Einstellungen
Abbildung 4.41
APD-Einstellungen
Abbildung 4.42
Anpassung der Reaktionszeit von HA
Abbildung 4.43 Scheduling)
Funktionsübersicht zu DRS (Distributed Resource
Abbildung 4.44
Manueller Start der DRS-Überprüfung
Abbildung 4.45
Aktivierung von DRS
Abbildung 4.46
Eigenschaften des DRS-Clusters
Abbildung 4.47 Die Prioritätenanzeige beim Start einer VM, wenn die Automatisierungsebene »Manual« eingestellt ist
Abbildung 4.48 VMware-DRS-Kurzübersicht im »Summary«Register des DRS-Clusters
Abbildung 4.49
DRS-Fehleransicht
Abbildung 4.50
DRS-Historie
Abbildung 4.51
DRS-Distribution-Charts
Abbildung 4.52
Einrichtung von DRS-Gruppen
Abbildung 4.53
Die DRS-VM-Gruppen beider Rechenzentren
Abbildung 4.54 Rechenzentren
Die DRS-Host- und ‐VM-Gruppen beider
Abbildung 4.55
Die Affinity Rules sind das Regelwerk für DRS.
Abbildung 4.56
Regeln für DRS-Gruppen
Abbildung 4.57
Wie stehen die VM- und Hostgruppen zueinander?
Abbildung 4.58 VMs in RZ1 sollen nur auf ESXi-Hosts in RZ1 betrieben werden.
Abbildung 4.59 VMs in RZ2 sollen nur auf ESXi-Hosts in RZ2 betrieben werden.
Abbildung 4.60 Rechenzentren
Das komplette Regelwerk für die Trennung der
Abbildung 4.61 Die DRS-Automation kann auch pro VM gesondert definiert werden.
Abbildung 4.62 DPM schaltet nicht benötigte Hosts in einen Standby-Modus, um Energie einzusparen.
Abbildung 4.63 Managements
»Host Options«, die neue Heimat des Power
Abbildung 4.64
BMC-Einstellung für DRS
Abbildung 4.65 DRS-Clusters
Power-Management-Konfiguration innerhalb des
Abbildung 5.1
Der VMware Compatibility Guide
Abbildung 5.2 Download-Sektion mit den Komponenten von VMware vSphere
Abbildung 5.3
MD5-Checksummenvergleich mit Bordmitteln
Abbildung 5.4
Erstellen eines bootfähigen USB-Mediums
Abbildung 5.5
Hinweis auf den Compatibility Guide von VMware
Abbildung 5.6
Auswahl der Zielfestplatte
Abbildung 5.7
Eigenschaften der ausgewählten Festplatte
Abbildung 5.8
Upgrade-Optionsauswahl bei gefundener Installation
Abbildung 5.9
Auswahl des Tastaturlayouts
Abbildung 5.10
Installationsabschluss
Abbildung 5.11
Erststart des vSphere-7-Systems
Abbildung 5.12 Tastaturlayouts
Serveranmeldung mit der Anzeige des
Abbildung 5.13
Konfigurationsseite des vSphere-7-Systems
Abbildung 5.14
Upgrade der ESXi-Version auf 7
Abbildung 5.15
ISO-Import im Lifecycle Manager
Abbildung 5.16
Erstellen einer Baseline zum Upgraden eines Hosts
Abbildung 5.17
Erstellen einer Upgrade-Baseline
Abbildung 5.18 Image
Verknüpfung der Upgrade-Baseline mit dem ISO-
Abbildung 5.19
Eine Baseline mit einem vCenter-Objekt verbinden
Abbildung 5.20 So hängen Sie eine Upgrade-Baseline an ein vCenter-Objekt an.
Abbildung 5.21
Compliance-Check der vSphere-Hosts
Abbildung 5.22
Konfiguration für die Upgrade-Vorbereitung
Abbildung 5.23
Startbildschirm der VCSA-Installationsroutine
Abbildung 5.24
Erste Installationsphase – Bereitstellung
Abbildung 5.25 aufnehmen soll.
So legen Sie den Host fest, der die Appliance
Abbildung 5.26
Fingerabdruck des Hosts
Abbildung 5.27
Festlegung der Basisparameter
Abbildung 5.28
Größe der zu betreibenden Infrastruktur
Abbildung 5.29 Zusätzlicher Plattenplatz für Ereignisse, Alarme, Tasks und Statistiken
Abbildung 5.30
Auswahl des Storage
Abbildung 5.31
Netzwerkparameter der VCSA
Abbildung 5.32
Installationszusammenfassung
Abbildung 5.33
Abschluss der Bereitstellung
Abbildung 5.34
Start von Stage 2 – der Konfiguration der VCSA
Abbildung 5.35
Zeitsynchronisation und SSH-Zugriff
Abbildung 5.36
SSO-Einstellungen für die Verbindung zum PSC
Abbildung 5.37
Abschluss der Konfiguration
Abbildung 5.38
Templates für die CLI-Installation
Abbildung 5.39
Die Managementoberfläche der VCSA
Abbildung 5.40
Patches für den vCenter Server
Abbildung 5.41
Installation bzw. Unstaging eines Patches
Abbildung 5.42
Die Patches für VCSA downloaden
Abbildung 5.43
Staging des Patches
Abbildung 5.44
Details zum Patch
Abbildung 5.45
Installation des Patches
Abbildung 5.46
Patchen über den Lifecycle Manager
Abbildung 5.47 werden kann
Überprüfung, ob der Patch ins vCenter eingespielt
Abbildung 5.48
Starten des Upgrades
Abbildung 5.49
Deployment im Rahmen des Upgrades
Abbildung 5.50 Angabe von Passwörtern und der Virtualisierungsquelle der VCSA
Abbildung 5.51 Hinweis zur Zusammenführung und dem gleichzeitigen Upgrade von PSC und vCenter
Abbildung 5.52
Ziel-Infrastruktur für die neue VCSA
Abbildung 5.53
Name und Passwort der neuen Appliance
Abbildung 5.54
Auswahl der Appliance-Größe
Abbildung 5.55
Ablageort der neuen VCSA
Abbildung 5.56 VCSA
Temporäre Netzwerkeinstellungen der neuen
Abbildung 5.57
Die Bereitstellung ist abgeschlossen
Abbildung 5.58
Start der Konfigurationsphase
Abbildung 5.59
Hinweise des Pre-upgrade Checks
Abbildung 5.60
Festlegen der SSO-Topologie
Abbildung 5.61
Auswahl für die Datenübernahme
Abbildung 5.62
Zusammenfassung der Einstellungen
Abbildung 5.63
Abschaltungshinweis
Abbildung 5.64
Abschlusshinweis
Abbildung 5.65
Abschluss des Upgrades
Abbildung 5.66
Der Migrationsassistent
Abbildung 5.67
Migration vom Windows vCenter zur VCSA
Abbildung 5.68
Verbindungseinstellungen zum Quell-vCenter
Abbildung 5.69
Installationsziel der VCSA
Abbildung 5.70
Eingabe des Systemnamens und des Passworts
Abbildung 5.71
Installationsgröße
Abbildung 5.72
Temporäre Netzwerkkonfiguration
Abbildung 5.73
Domänenbeitritt
Abbildung 5.74
Festlegung der zu übernehmenden Daten
Abbildung 5.75
Migration erfolgreich abgeschlossen
Abbildung 5.76 der IP-Adresse
Einsprung für die Änderung von FQDN und/oder
Abbildung 5.77
Änderung von IP-Adresse und/oder FQDN
Abbildung 5.78
Auflistung aller Mitglieder einer SSO-Domäne
Abbildung 5.79
Replikationstopologie der SSO-Domäne
Abbildung 5.80 SSO-Domäne
Konfigurierte Ringtopologie für die Replikation der
Abbildung 5.81
Vortest zum Wechsel der SSO-Domäne
Abbildung 5.82 Migration
Systemmeldungen während der SSO Domain
Abbildung 5.83 Die neue Struktur nach der Dekommissionierung bzw. Migration der vCenter
Abbildung 5.84 Umzügen
Übersicht über die drei SSO-Domänen nach den
Abbildung 5.85
Eine Anpassung der Replikation ist notwendig.
Abbildung 5.86
Entpacken des UMDS
Abbildung 5.87
Festlegung der CPU-Ressourcen
Abbildung 5.88
Festlegung der Appliance-Parameter
Abbildung 5.89
Image-Builder-Architektur
Abbildung 5.90
Download der PowerCLI
Abbildung 5.91 Fehlermeldung bei der Zugriffsüberprüfung und deren Behebung
Abbildung 5.92
Download des vCenter Converter
Abbildung 5.93
Auswahl der Installationsmethode
Abbildung 5.94
Einrichten von »vCenter HA«
Abbildung 5.95
Automatischer Bereitstellungsmodus
Abbildung 5.96
Parametrierung des vCenter-HA-Clusters
Abbildung 5.97
Konfiguration der vCenter-HA-Cluster-Knoten
Abbildung 5.98
Netzwerkkonfiguration des Heartbeat-Netzwerks
Abbildung 5.99
»vCenter HA« ist bereitgestellt.
Abbildung 5.100
Bereitstellungsmodus mit manuellem Eingriff
Abbildung 5.101
Hinweis auf notwendige Nacharbeiten
Abbildung 5.102
vSphere-HA-Betrieb
Abbildung 5.103
Edit-Funktionen im vCenter-HA-Cluster
Abbildung 5.104
Failover-Test
Abbildung 5.105
Pflegen von Lizenzen
Abbildung 6.1
Die Managementoberfläche bei VMware ESXi
Abbildung 6.2
Zugriff auf die Hardwarekonsole über SSH
Abbildung 6.3
Weboberfläche – direkter Hostzugriff
Abbildung 6.4
Webadministration des Hosts
Abbildung 6.5
Die VCSA-Konsole
Abbildung 6.6
SSH-Zugriff auf die VCSA
Abbildung 6.7 VCSA
Anmeldung an der Managementoberfläche der
Abbildung 6.8
Administrationsinterface der VCSA
Abbildung 6.9
Die Oberfläche des »vSphere Web Client«
Abbildung 6.10 Der Navigationsbereich bzw. das Menü des »vSphere Web Client«
Abbildung 6.11
Unterer Anzeigebereich des »vSphere Web Client«
Abbildung 6.12
Der Organisationsbereich im vSphere Client
Abbildung 6.13
Einstellung des Zeitformats
Abbildung 6.14
Spracheinstellungen des Clients
Abbildung 6.15
Festlegung der VM-Konsole
Abbildung 6.16
Konfiguration der Ansicht Hosts and Clusters
Abbildung 6.17
Ansicht mit Icons
Abbildung 6.18
Die Administration im »vSphere Web Client«
Abbildung 6.19
»Actions«-Menü bzw. Kontextmenü eines Objekts
Abbildung 6.20
Anpassen der Ansicht
Abbildung 6.21
Auswahl für den Export
Abbildung 6.22
Anmeldung am vSphere Web Client
Abbildung 6.23
Einbinden eines Hosts ins vCenter
Abbildung 6.24
AD-Integration des vCenters
Abbildung 6.25
Einbinden des Active Directory ins SSO
Abbildung 6.26
Dialog zum Hinzufügen von Benutzern
Abbildung 6.27
Duplizieren einer Rolle
Abbildung 6.28
Einstellen des Log-Levels im Webclient
Abbildung 6.29
Der Export von Log-Dateien
Abbildung 6.30
Download über die VMware-Codeseite
Abbildung 7.1
Fünf Segmente, ohne VLAN, redundant
Abbildung 7.2
Fünf Segmente, mit VLAN, mehrfach redundant
Abbildung 7.3
Ist ein Channel über mehrere Switches möglich?
Abbildung 7.4
Die Schichten im virtuellen und physischen Netzwerk
Abbildung 7.5
Die physischen NICs im Server
Abbildung 7.6
Weitere Details einer Netzwerkkarte
Abbildung 7.7
vSS – vNetwork Standard Switch
Abbildung 7.8
vDS – vNetwork Distributed Switch
Abbildung 7.9 vSS-Konfiguration – »Security« (Switch und Port Groups sind identisch)
Abbildung 7.10 vSS-Konfiguration – »Traffic shaping« (Switch und Port Groups sind identisch)
Abbildung 7.11
Traffic-Shaping-Einstellungen als Diagramm
Abbildung 7.12
VST (Virtual Switch Tagging)
Abbildung 7.13 Port Group
Standard vSwitch im VST-Modus, VLAN-ID 120 auf
Abbildung 7.14 auf Port Group
Distributed vSwitch im VST-Modus, VLAN-ID 120
Abbildung 7.15
VMT (Virtual Machine Tagging)
Abbildung 7.16
Standard vSwitch im VMT-Modus, VLAN-ID 4095
Abbildung 7.17 4094
Distributed vSwitch im VST-Modus, VLAN-ID 0-
Abbildung 7.18
»Teaming and failover«-Einstellungen für den vDS
Abbildung 7.19 virtual port«
Load-Balancing mit »Route based on originating
Abbildung 7.20 Policy
Wirkungsweise der »Route based on IP hash«-
Abbildung 7.21
CDP-Informationen
Abbildung 7.22 vSS
Die Konfigurations- und Informationselemente des
Abbildung 7.23
vSS-NIC-Konfiguration
Abbildung 7.24 (nur Switch)
vSS-Konfiguration – Anzahl der Ports, MTU-Size
Abbildung 7.25
Architektur des vDS
Abbildung 7.26
So erzeugen Sie einen vDS im vSphere-Client.
Abbildung 7.27 Hosts
vDS – Ansicht zum Hinzufügen und Verwalten von
Abbildung 7.28
Dialogfeld für die Hostverwaltung am vDS
Abbildung 7.29 dem vDS
Konfigurationsmöglichkeiten für Port Groups auf
Abbildung 7.30 Group
Konfigurationsdialog beim Erstellen einer Port
Abbildung 7.31
Konfigurationsdialog zum Editieren der Port Group
Abbildung 7.32
Einstellungen des vDS
Abbildung 7.33
Eigenschaften des vDS
Abbildung 7.34
PVLAN-Einstellungen auf dem Switch-Teil des vDS
Abbildung 7.35
PVLAN-Einstellungen auf der Port Group
Abbildung 7.36 als Grafik
Kommunikationsbeziehungen der PVLAN-Typen
Abbildung 7.37
Übersicht der Eigenschaften einer Port Group
Abbildung 7.38
Geöffnete Konfigurationsmaske einer Port Group
Abbildung 7.39
Die Port-Group-Einstellung »Miscellaneous«
Abbildung 7.40
Die Port-Group-Einstellung »Advanced«
Abbildung 7.41
Die Einstellungen zur »Port Policy«
Abbildung 7.42 Das Register »Ressource Allocation« mit den Einstellungen für »System traffic« im »NIOC«
Abbildung 7.43 Einstellungsmöglichkeiten im Verkehrsmuster »Virtual Machine Traffic«
Abbildung 7.44 Das Register »Ressource Allocation« mit den Einstellungen für »Network resource pools« im »NIOC«
Abbildung 7.45 Level-Apps«
Erstellung des Netzwerkressourcenpools »High-
Abbildung 7.46 Zwei erstellte benutzerdefinierte Netzwerkressourcenpools
Abbildung 7.47 Zuordnung der Port Groups zu den Netzwerkressourcenpools
Abbildung 7.48
NetFlow-Einrichtung auf dem vDS
Abbildung 7.49
NetFlow auf der Port Group aktivieren
Abbildung 7.50
Portinformationen auf dem vDS (Teil 1)
Abbildung 7.51
Portinformationen auf dem vDS (Teil 2)
Abbildung 7.52
Schema des Mirrorings
Abbildung 7.53
Die wichtigen Informationen für das Port Mirroring
Abbildung 7.54
Die wichtigen Informationen für das Port Mirroring
Abbildung 7.55
Die Art des Mirrorings
Abbildung 7.56
»Edit properties«
Abbildung 7.57
Auswählen der Quelle – Port 1
Abbildung 7.58 Richtung
Eingabe der Richtung und die aktuell gewählte
Abbildung 7.59
Das Ziel für das Port Mirroring angeben
Abbildung 7.60 Mirror-Session
Zusammenfassung der Konfiguration für die Port-
Abbildung 7.61
Ausgangslage für die Migration
Abbildung 7.62 Vorbereiteter vDS mit zwei Uplinks und der Port Group »Buch Prod«
Abbildung 7.63 vDS »DSwitch«
»Add and Manage Hosts« mit der Sicht auf den
Abbildung 7.64
Host hinzufügen
Abbildung 7.65 Netzwerkadapter migrieren – Zuweisung durchführen, Teil 1
Abbildung 7.66 Netzwerkadapter migrieren – Zuweisung durchführen, Teil 2
Abbildung 7.67
Netzwerkadapter migrieren – Zuweisung erstellt
Abbildung 7.68
Zuweisen der VMkernel zur Port Group
Abbildung 7.69 »vMotion«
Zuweisen des vMotion-VMkernels zur Port Group
Abbildung 7.70
Alle VMkernel sind zugewiesen.
Abbildung 7.71
Migration von virtuellen Maschinen
Abbildung 7.72
Zuweisen der VMs zur Port Group »Buch Prod«
Abbildung 7.73
Alle VMs sind zugewiesen.
Abbildung 7.74
Zusammenfassung der Migrationseinstellungen
Abbildung 7.75
Endergebnis der Migration
Abbildung 7.76
Entfernen der obsoleten vSS
Abbildung 7.77
NICs an den »vSwitch0« binden
Abbildung 7.78
Netzwerkreparaturfunktionen
Abbildung 7.79
»Network Rollback« repariert den Host.
Abbildung 7.80
vCenter-Network-Rollback
Abbildung 7.81
Beispielkonfiguration mit zwei Uplink-Ports
Abbildung 7.82
Beispielkonfiguration mit vier Uplink-Ports
Abbildung 7.83
Beispielkonfiguration mit sechs Uplink-Ports
Abbildung 7.84 Ports
Eine weitere Beispielkonfiguration mit sechs Uplink-
Abbildung 8.1 Die VMware-Produktfamilie Virtual Cloud Network bündelt Netzwerk- und Sicherheitsfunktionen.
Abbildung 8.2
Intrinsic Security
Abbildung 8.3 und Services
NSX-T-Features – Plattform, Netzwerk, Sicherheit
Abbildung 8.4 und Betrieb
NSX-T-Features – Automatisierung, Troubleshooting
Abbildung 8.5 Die Header, die notwendig sind, um einen EthernetFrame einer virtuellen Maschine zu kapseln (GENEVE, äußerer UDPHeader, äußerer IP-Header und äußerer Ethernet-Header), fügen in der Regel rund 50 Bytes zum gekapselten Ethernet-Frame hinzu.
Abbildung 8.6
NSX-T-Komponenten in der Übersicht
Abbildung 8.7
NSX-T-Manager-Funktion
Abbildung 8.8
NSX-T-Manager-Cluster mit virtueller IP-Adresse
Abbildung 8.9 Balancer
NSX-T-Manager-Cluster mit externem Load-
Abbildung 8.10
Transportknotenarchitektur des NSX-T-Hosts
Abbildung 8.11 Router (DR)
Tier-0-/Tier-1-Service-Router (SR) und Distributed
Abbildung 8.12
VLAN- und Overlay-Transportzone
Abbildung 8.13
VMware Compatibility Guide
Abbildung 8.14
VMware-Compatibility-Guide-Ergebnisse
Abbildung 8.15
OVF über »vSphere Client« einbinden
Abbildung 8.16
»Select an OVF template«
Abbildung 8.17
»Select a name and folder«
Abbildung 8.18
»Select a compute resource«
Abbildung 8.19
»Review details«
Abbildung 8.20
»Select a deployment configuration«
Abbildung 8.21
»Select storage«
Abbildung 8.22
»Select networks« (1/2)
Abbildung 8.23
»Select networks« (2/2)
Abbildung 8.24
»Customize template« (1/2)
Abbildung 8.25
»Customize template« (2/2)
Abbildung 8.26
»Ready to complete«
Abbildung 8.27
Hinzufügen eines Compute Managers (1/2)
Abbildung 8.28
Hinzufügen eines Compute Managers (2/2)
Abbildung 8.29
Compute-Managers-Überblick
Abbildung 8.30
»System Overview«
Abbildung 8.31 Hinzufügen eines NSX-T-Managers via NSX-TManager-GUI (1/4)
Abbildung 8.32 Hinzufügen eines NSX-T-Managers via NSX-TManager-GUI (2/4)
Abbildung 8.33 Hinzufügen eines NSX-T-Managers via NSX-TManager-GUI (3/4)
Abbildung 8.34 Hinzufügen eines NSX-T-Managers via NSX-TManager-GUI (3/4) – Select Network
Abbildung 8.35 Hinzufügen eines NSX-T-Managers via NSX-TManager-GUI (4/4)
Abbildung 8.36
View Details einer Appliance
Abbildung 8.37
Erstellen eines IP-Adress-Pools (1/10)
Abbildung 8.38
Erstellen eines IP-Adress-Pools (2/10)
Abbildung 8.39
Erstellen eines IP-Adress-Pools (3/10)
Abbildung 8.40
Erstellen eines IP-Adress-Pools (4/10)
Abbildung 8.41
Erstellen eines IP-Adress-Pools (5/10)
Abbildung 8.42
Erstellen eines IP-Adress-Pools (6/10)
Abbildung 8.43
Erstellen eines IP-Adress-Pools (7/10)
Abbildung 8.44
Erstellen eines IP-Adress-Pools (8/10)
Abbildung 8.45
Erstellen eines IP-Adress-Pools (9/10)
Abbildung 8.46
Erstellen eines IP-Adress-Pools (10/10)
Abbildung 8.47
Hinzufügen einer Transport Zone (1/2)
Abbildung 8.48
Erstellung einer Transport Zone (2/2)
Abbildung 8.49
Hinzufügen eines Uplink-Profils (1/5)
Abbildung 8.50
Hinzufügen eines Uplink-Profils (2/5)
Abbildung 8.51
Hinzufügen eines Uplink-Profils (3/5)
Abbildung 8.52
Hinzufügen eines Uplink-Profils (4/5)
Abbildung 8.53
Hinzufügen eines Uplink-Profils (5/5)
Abbildung 8.54
Erstellen eines Transportknotenprofils
Abbildung 8.55
Einstellungen des Transportknotenprofils
Abbildung 8.56 Hinzufügen eines weiteren (N‐)VDS zum Transportknotenprofil
Abbildung 8.57
Angelegtes Transportknotenprofil
Abbildung 8.58
Ausrollen von Transportknoten (1/2)
Abbildung 8.59
Ausrollen von Transportknoten (2/2)
Abbildung 8.60 Cluster
Aushängen eines Transportknotenprofils vom
Abbildung 8.61
Routing-Topologie
Abbildung 8.62 Transportknoten (ESXi links) und EdgeTransportknotendesign (auf ESXi rechts)
Abbildung 8.63
Trunk anlegen (1/8)
Abbildung 8.64
Trunk anlegen (2/8)
Abbildung 8.65
Trunk anlegen (3/8)
Abbildung 8.66
Trunk anlegen (4/8)
Abbildung 8.67
Trunk anlegen (5/8)
Abbildung 8.68
Trunk anlegen (6/8)
Abbildung 8.69
Trunk anlegen (7/8)
Abbildung 8.70
Trunk anlegen (8/8)
Abbildung 8.71
Edge Uplink Profile anlegen (1/3)
Abbildung 8.72
Edge Uplink Profile anlegen (2/3)
Abbildung 8.73
Edge Uplink Profile anlegen (3/3)
Abbildung 8.74
VLAN-Edge-Transportzone anlegen
Abbildung 8.75
Transportzonenübersicht
Abbildung 8.76
Edge-VM-Transportknoten anlegen (1/5)
Abbildung 8.77
Edge-VM-Transportknoten anlegen (2/5)
Abbildung 8.78
Edge-VM-Transportknoten anlegen (3/5)
Abbildung 8.79
Edge-VM-Transportknoten anlegen (4/5)
Abbildung 8.80
Edge-VM-Transportknoten anlegen (5/5)
Abbildung 8.81
Edge-Cluster anlegen
Abbildung 8.82
Segment für Uplink 1 anlegen
Abbildung 8.83
Segment für Uplink 2 anlegen
Abbildung 8.84
Tier-0-Router anlegen
Abbildung 8.85
Anlegen Edge-Knoten 1 – Interface 1
Abbildung 8.86
Anlegen Edge-Knoten 1 – Interface 2
Abbildung 8.87
Anlegen Edge-Knoten 2 – Interface 1
Abbildung 8.88
Anlegen Edge-Knoten 2 – Interface 2
Abbildung 8.89
Tier-0 Interfaces
Abbildung 8.90
Tier-0 BGP aktivieren
Abbildung 8.91
BGP-Tier-0-Konfiguration für VLAN 100
Abbildung 8.92
BGP-Tier-0-Konfiguration für VLAN 200
Abbildung 8.93
Tier-0 – BGP Peering
Abbildung 8.94
Route Redistribution einrichten (1/2)
Abbildung 8.95
Route Redistribution einrichten (2/2)
Abbildung 8.96
Anlegen eines Overlay-Segments
Abbildung 8.97
Segmentüberblick
Abbildung 8.98
DFW ADD POLICY (1/2)
Abbildung 8.99
ADD POLICY (2/2)
Abbildung 8.100
ADD RULE (1/7)
Abbildung 8.101
ADD RULE (2/7)
Abbildung 8.102
ADD RULE (3/7)
Abbildung 8.103
ADD RULE (4/7)
Abbildung 8.104
ADD RULE (5/7)
Abbildung 8.105
ADD RULE (6/7)
Abbildung 8.106
ADD RULE (7/7)
Abbildung 8.107 Änderung
Aktivieren eines erstellten Regelwerks bzw. einer
Abbildung 9.1 Aus sequenziellem Zugriff wird, aufgrund mehrerer virtueller Festplatten und LUNs, ein reiner Random-Zugriff.
Abbildung 9.2
SSD-Datastores als Host-Cache unter vSphere
Abbildung 9.3
Switched Fabric
Abbildung 9.4
Fibre-Channel-HBA mit VMware-Treiber
Abbildung 9.5
iSCSI-HBA mit VMware-Treiber
Abbildung 9.6 Der Software-iSCSI- bzw. FCoE-Initiator wird komplett vom Kernel gestellt, basierend auf dem Netzwerkkartentreiber.
Abbildung 9.7 Der Software-iSCSI-Adapter im Gast (oberer Bereich) wird komplett vom Gastbetriebssystem betrieben; die Netzwerkverbindung basiert auf dem Netzwerkkartentreiber des VMkernels (vSwitch und Uplink).
Abbildung 9.8
Active/Active-Speichersystem
Abbildung 9.9
Active/Active-Anbindung in der Praxis
Abbildung 9.10
Active/Passive-Speichersystem
Abbildung 9.11 Active/Passive-Anbindung in der Praxis – beachten Sie die Anbindung innerhalb des Storage!
Abbildung 9.12 Beispiel eines Fibre-Channel-Netzes mit den einzelnen Komponenten
Abbildung 9.13
Verkabelungsmöglichkeiten
Abbildung 9.14
Zoning-Beispiel
Abbildung 9.15 FCoE-Übersicht (Quelle: Autor Abisys, http://de.wikipedia.org/w/ index.php?title=Datei:Storage_FCoE.tif )
Abbildung 9.16
Komponenten im iSCSI-Netzwerk
Abbildung 9.17
Komponenten bei der NFS-Nutzung
Abbildung 9.18
NFS-Modul im VMkernel
Abbildung 9.19
NFS im Gastbetriebssystem
Abbildung 9.20
Flash-Speicher als VMFS-Datastore
Abbildung 9.21
Aktivierung von VMDirectPath
Abbildung 9.22
Hinzufügen eines PCI-Geräts
Abbildung 9.23
PCI-Zuweisung per DirectPath I/O
Abbildung 9.24
PCI-Zuweisung per Dynamic DirectPath I/O
Abbildung 9.25
Hinzufügen einer vFlash-Kapazität
Abbildung 9.26
Auswahl des Geräts für vFlash
Abbildung 9.27
Nutzbare vFlash-Ressourcen
Abbildung 9.28
Zuweisen von Swap Cache zum Host
Abbildung 9.29
Multipathing unter vSphere
Abbildung 9.30
Multipathing-Auswahl unter vSphere 7.0
Abbildung 9.31
Thin Provisioning unter VMware
Abbildung 9.32 VM1 bis VM4 sind »thin-provisioned« mit einer Aufteilung in »Hot Blocks« (HB) und »Cold Blocks« (CB) zur vereinfachten Darstellung.
Abbildung 9.33
Anpassung des Speicherorts der Swap-Datei
Abbildung 9.34 Die Memory-Reservierung beeinflusst die Erstellung der Swap-Datei.
Abbildung 9.35
LVM-Header-Informationen zum Volume
Abbildung 9.36
Partition-Alignment/Storage, VMFS, Gast
Abbildung 9.37
Konsistente Zuordnung vom Storage bis zum Gast
Abbildung 9.38
Erweitern des Datastores im Webclient
Abbildung 9.39 der VM
Der IDE-Festplattencontroller in den Eigenschaften
Abbildung 9.40 Paravirtualisierter SCSI-Adapter unter VMware vSphere in den Eigenschaften einer VM
Abbildung 9.41
Raw-Device-Mapping-Zuordnung
Abbildung 9.42 verfügbar ist
Snapshot-Consolidate einer VM, die nur bei Bedarf
Abbildung 9.43
VM-Speicherprofile
Abbildung 9.44
Auswahl von »Storage I/O Control«
Abbildung 9.45
Aktivierung von SIOC
Abbildung 9.46 einen Datastore
Aktivierung von SIOC durch einen Rechtsklick auf
Abbildung 9.47 Konfiguration der »Shares«-Einstellung in den virtuellen Maschinen
Abbildung 9.48
Zentrale Ressourcenüberwachung
Abbildung 9.49
Einbinden eines weiteren Storage Providers
Abbildung 9.50
Management der Storage Provider
Abbildung 9.51
Installierte I/O-Filter auf dem Host
Abbildung 9.52
VMware Software Defined Storage
Abbildung 9.53 Information zur Übereinstimmung einer VM mit den »VM Storage Policies«
Abbildung 9.54
Beispielhaftes Schema – ohne vVols vs. mit vVols
Abbildung 9.55
Architekturübersicht zu Virtual Volumes
Abbildung 9.56
Capability-Profil eines Storage-Containers
Abbildung 9.57
Funktionsweise von RDMA schematisch dargestellt
Abbildung 10.1
vSAN-Hybrid-Cluster (Schema)
Abbildung 10.2
vSAN-Disk-Tiers am Beispiel eines AF-Clusters
Abbildung 10.3
Erzeugung eigener Speicherrichtlinien
Abbildung 10.4
vSAN Striping mit zwei Stripes pro Objekt
Abbildung 10.5 Verteilung der Replikate und des Witness mit und ohne Definition von Fault Domains
Abbildung 10.6
Deduplizierung und Kompression
Abbildung 10.7 Dynamische Änderung der Storage Policy von RAID 1 auf EC RAID 5 (Quelle: https://www.elasticsky.de)
Abbildung 10.8
vSAN-Cluster-Topologie bei der Erzeugung
Abbildung 10.9
Anwendungsbeispiel ohne Spiegelung
Abbildung 10.10
vCenter Appliance Installer
Abbildung 10.11 Appliance
Angabe des ESXi-Zielhosts für die vCenter
Abbildung 10.12
Angabe des VM-Namens und des root-Passworts
Abbildung 10.13 Appliance
Auswahl der Bereitstellungsgröße der vCenter
Abbildung 10.14 Auswahl des Datenspeichers für die vCenter Appliance. Namen für das Datacenter und den Cluster werden ebenfalls definiert.
Abbildung 10.15
Eingabe der Netzwerkparameter
Abbildung 10.16
Übersicht aller Konfigurationsparameter
Abbildung 10.17
Einen neuen vSAN-Cluster erstellen
Abbildung 10.18
Cluster-Quickstart-Assistent
Abbildung 10.19 Assistent zur Aktivierung von vSAN auf bestehenden Clustern
Abbildung 10.20
Aktivierung des vSAN File Service
Abbildung 10.21 vSAN File Service, Dialog 1: allgemeine Einführung und Voraussetzungen
Abbildung 10.22 vSAN File Service, Dialog 2: automatische oder manuelle Bereitstellung der Agent-VM
Abbildung 10.23 vSAN File Service, Dialog 3: Angabe des File Service Namespace und der DNS-Einstellungen
Abbildung 10.24 vSAN File Service, Dialog 4: Angabe der Portgruppe und Netzwerkeigenschaften
Abbildung 10.25 vSAN File Service, Dialog 5: Eingabe der IPAdressen und FQDN der Agent-VMs
Abbildung 10.26
vSAN-File-Service-Agent-VMs
Abbildung 10.27
vSAN-File-Service-Status
Abbildung 10.28
Einrichtung des NFS-Share, Dialog 1
Abbildung 10.29
Einrichtung des NFS-Share, Dialog 2
Abbildung 10.30
Verteilung der vSAN-FS-Komponenten im Cluster
Abbildung 10.31
NFS-Verbindung in Zwischenablage kopieren
Abbildung 11.1 FlashArray//X mit DirectFlash Modules und DirectMemory Modules
Abbildung 11.2 Erweiterung
FlashArray//C mit einer DirectFlash-Shelf-
Abbildung 11.3 Storage Policy Based Management mit FlashArray//X und FlashArray//C
Abbildung 11.4
Architektur des Cloud Block Store for AWS
Abbildung 11.5
Pure1 als App und im Webbrowser
Abbildung 11.6
Beispiele für Pure1-gestützte Workflows in vRO
Abbildung 11.7
VM Analytics im Pure1 Topology View
Abbildung 11.8 PowerShell
Installation des FlashArray Plug-ins via GUI und
Abbildung 11.9
Ein Hostobjekt erstellen
Abbildung 11.10 Beispiel für »Host Ports« eines über Fibre Channel angebundenen ESXi-Host
Abbildung 11.11 Host Group mit zwei ESXi-Hosts und einem leeren 50 TiB Volume angebunden
Abbildung 11.12
Optionen zum Volume-Management
Abbildung 11.13 und FlashArray
Default-Multi-Pathing-Einstellungen mit ESXi 7.0
Abbildung 11.14
VAAI-Einstellungen
Abbildung 11.15
ActiveCluster-High-Level-Architektur
Abbildung 11.16
Pure1 Cloud Mediator
Abbildung 11.17
Schreibvorgang bei ActiveCluster
Abbildung 11.18
Standardkonfiguration bei RTT 0,5 ms und
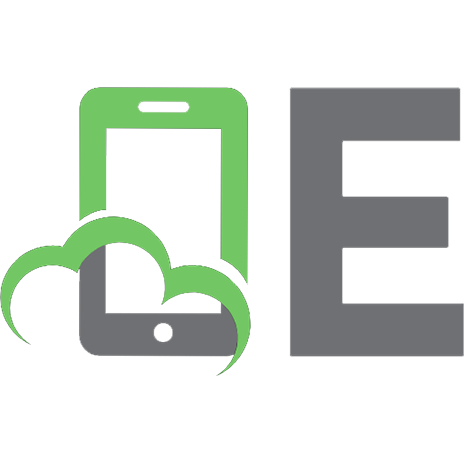




![VMware VI and vSphere SDK: Managing the VMware Infrastructure and vSphere [1 ed.]
9780137153633, 0137153635](https://ebin.pub/img/200x200/vmware-vi-and-vsphere-sdk-managing-the-vmware-infrastructure-and-vsphere-1nbsped-9780137153633-0137153635.jpg)
![VMware VI and vSphere SDK: Managing the VMware Infrastructure and vSphere [1 ed.]
9780137153633, 0137153635](https://ebin.pub/img/200x200/vmware-vi-and-vsphere-sdk-managing-the-vmware-infrastructure-and-vsphere-1nbsped-9780137153633-0137153635-h-4564533.jpg)

