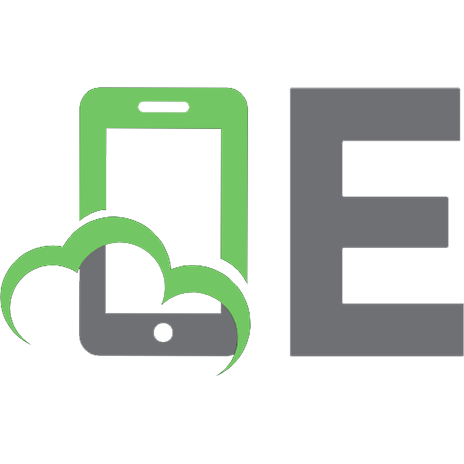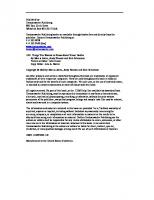Самоучитель Visual Foxpro 8 5-94157-322-7
274 36 3MB
Russian Pages 674 Year 2003
Recommend Papers

- Similar Topics
- Education
- self-help books
File loading please wait...
Citation preview
Людмила Омельченко
Visual FoxPro 8 Санкт-Петербург «БХВ-Петербург» 2003
УДК 681.3.068+800.92 Visual Foxpro 8 Б Б К 32.973.26-018.1 0-57
0-57
Омельченко Л. Н. Самоучитель Visual Foxpro 8. — СПб.: БХВ-Петербург, 2003. — 688 с : ил. ISBN 5-94157-322-7 Книга посвящена вышедшей лишь в феврале 2003 года версии Visual FoxPro 8.0, мощному пакету программ, предназначенному для построения про фессиональных приложений, работающих с базами данных. Автором описаны особенности очередной версии популярного пакета — структурированные средства обработки ошибок, новые базовые классы и элементы управления, функции уни версального доступа к данным. Новая версия обладает расширенными возможно стями для работы с XML Web-сервисами, а также улучшенной совместимостью с Microsoft Visual Studio NET и Microsoft SQL Server 2000. В состав Visual FoxPro.8.0 вошло все необходимое для написания, построения и тестирования приложений. Рассмотрена интегрированная среда разработки приложений, создание с ее помо щью основных объектов, таких как классы, таблицы, запросы, формы, отчеты. Многочисленные примеры и иллюстрации помогут читателю быстро освоить и успешно применять на практике изложенный материал. Для программистов и разработчиков баз данных
УДК 681.3.068+800.92 Visual Foxpro 8 ББК 32.973.26-018.1 Группа подготовка издания: Главный редактор Зам. главного редактора Зав. редакцией Редактор Компьютерная верстка Корректоры Оформление серии Дизайн обложки Зав. производством
Екатерина Кондукова Анатолий Адаменко Григорий Добин Наталья Сержантова Натальи Караваевой Виктория Пиотровская, Елена Самсонович Via Design Игоря Цырульникова Николай Тверских
Лицензия ИД N» 02429 от 24.07.00. Подписано в печать 23.07.03. Формат 70x100Vie. Печать офсетная. Усл. печ. л. 56,76. Тираж 5 000 экз. Заказ № 286 "БХВ-Петербург", 198005, Санкт-Петербург, Измайловский пр., 29. Гигиеническое заключение на продукцию, товар № 77.99.02.953 Д.001537.03.02 от 13.03.2002 г. выдано Департаментом ГСЭН Минздрава России. Отпечатано с готовых диапозитивов в ФГУП ордена Трудового Красного Знамени "Техническая книга" Министерства Российской Федерации по делам печати, телерадиовещания и средств массовых коммуникаций. 198005, Санкт-Петербург, Измайловский пр., 29. I S B N 5-94157-322-7
° Омельченко Л. H., 2003 © Оформление, издательство "БХВ-Петербург", 2003
Содержание
ВВЕДЕНИЕ Как пользоваться книгой Как построена книга Специальные элементы
книги
ГЛАВА 1. ЗНАКОМСТВО С VISUAL FOXPRO
1 2 2 3 5
Реляционные базы данных Современные реляционные СУБД Объекты Visual FoxPro Что нового появилось в Visual FoxPro 8.0
5 7 10 12
ГЛАВА 2. НАЧАЛО РАБОТЫ С VISUAL FOXPRO
15
Запуск Visual FoxPro Главное окно Visual FoxPro Системное меню и системные кнопки Знакомство со стандартной панелью инструментов Visual FoxPro Краткий обзор меню Visual FoxPro Выход из Visual FoxPro Менеджер панели задач Справочная система Visual FoxPro : Окно справочной системы Использование вкладки Содержание Поиск справки по предметному указателю Использование вкладки Поиск Вкладка Избранное Просмотр справочной информации в Интернете
15 16 17 19 22 27 28 33 34 36 37 38 41 .42
IV
Содержание
ГЛАВА 3. ПРОЕКТ КАК СРЕДСТВО ОБЪЕДИНЕНИЯ ЭЛЕМЕНТОВ ПРИЛОЖЕНИЯ .
43
Создание проекта приложения Управление проектом с помощью меню Управление элементами проекта Использование мастера при создании проекта Задание общих параметров проекта Задание информации о разработчиках проекта Формирование списка баз данных и таблиц, используемых в проекте Формирование списка форм проекта Формирование списка отчетов Настройка дополнительных параметров проекта
43 49 51 52 54 55 56 58 60 61
ГЛАВА 4. СОЗДАНИЕ БАЗЫ ДАННЫХ ПРОЕКТА
63
Создание базы данных в окне проекта Создание базы данных вне проекта Таблицы — основа базы данных Имена таблиц Создание таблицы с помощью мастера... Окно конструктора таблиц Определение полей таблицы Определение свойств таблицы Создание таблицы в конструкторе таблиц Режимы просмотра таблицы Модификация таблицы Индексы Создание первичного ключа для таблицы Создание составного индекса Отношения между таблицами Создание отношений между таблицами Целостность данных
,
63 67 68 68 69 76 77 81 82 84 85 87 90 91 91 92 ....95
ГЛАВА 5. ФОРМА КАК СРЕДСТВО ВВОДА И РЕДАКТИРОВАНИЯ ДАННЫХ
101
Создание формы с помощью мастера Запуск формы Объекты формы Действия, выполняемые с объектами формы Выделение объектов формы Отмена выделения с объектов Перемещение объектов в форме
103 111 112 116 116 117 117
Содержание
V
Удаление объектов из формы Изменение размеров объектов и их выравнивание Линии сетки Изменение последовательности ввода информации в поля формы Интерактивный режим Режим с использованием списка объектов
117 117 119 120 121 121
ГЛАВА 6. КОНСТРУКТОР ФОРМ
123
Окно конструктора форм Создание формы Настройка параметров формы Расположение формы Заголовок формы Стиль обрамления формы Среда окружения формы . Адаптер курсора Последовательность действий при настройке параметров формы Размещение объектов в форме Размещение полей таблиц и надписей к ним с использованием построителя формы Текстовая информация Поле ввода Использование построителя для создания поля ввода Поле редактирования Кнопки управления. Размещение изображений в форме Размещение в форме объекта типа General Использование в форме флажков Что такое переключатель Списки Раскрывающиеся списки Использование построителя для создания раскрывающегося списка Счетчики Линии и контуры
123 128 128 129 130 130 131 134 138 139
ГЛАВА 7. СОЗДАНИЕ И ПЕЧАТЬ ОТЧЕТОВ
177
Что такое отчет Рекомендации по созданию отчета Средства создания отчетов Использование мастера для создания однотабличного отчета Просмотр подготовленного отчета Панель инструментов, используемая для просмотра отчета Печать отчета
139 141 142 146 150 150 157 158 159 161 164 166 168 172 174
177 177 178 179 189 189 190
VI
ГЛАВА 8. СОЗДАНИЕ ОТЧЕТА С ПОМОЩЬЮ КОНСТРУКТОРА ОТЧЕТОВ Окно конструктора отчетов Типы полос окна конструктора отчета Использование команды Quick Report для размещения полей Установка среды окружения отчета Размещение объектов в отчете Размещение в отчете текстовой информации Добавление в отчет областей заголовка и итогов Создание простого отчета Размещение полей Размещение в отчете линий и прямоугольников Панель инструментов Color Palette Размещение в отчете рисунков Создание отчета в свободной форме Создание табличного отчета Группировка данных в отчете Использование группировки в отчете Использование в отчете переменных Разметка страницы отчета Создание многоколоночного отчета ГЛАВА 9. ЗАПРОСЫ К БАЗЕ ДАННЫХ Конструктор запросов Команды, используемые при формировании запросов Сохранение запроса Запуск запроса на выполнение Формирование списка полей результирующей таблицы запроса Вычисляемые поля запроса Вкладка Order By конструктора запросов Упорядочение по нескольким полям Задание условий для выбора записей Задание условия точного совпадения значений одного поля Выбор полей, не удовлетворяющих заданному условию Выбор похожих значений Выбор записей, находящихся в заданном диапазоне значений Формирование списка условий Многотабличные запросы Выборка из четырех таблиц Группировка полей запроса Использование в запросе выражений и функций полей Включение в запрос итоговых значений Изменение наименований полей в запросе
Содержание
.....195 ...195 197 198 202 205 205 206 207 209 217 218 220 222 224 227 229 231 233 234 237 238 240 241 242 242 244 246 248 249 249 250 ...252 253 255 256 258 260 260 263 264
Содержание
VII
ГЛАВА 10. ПЕРЕКРЕСТНЫЕ ТАБЛИЦЫ И ДИАГРАММЫ
267
Перекрестные таблицы Одномерные перекрестные таблицы Двумерные перекрестные таблицы Создание перекрестной таблицы с помощью мастера Программа создания перекрестной таблицы Экспорт данных Построение диаграмм Создание диаграммы с помощью мастера Graph Wizard Создание трехмерных диаграмм
267 268 269 271 276 279 280 280 286
ГЛАВА 11. МЕНЮ ПРИЛОЖЕНИЯ
289
Подготовка к созданию меню. Действия, необходимые для создания меню Запуск конструктора меню Создание меню "Горячие" клавиши Задание параметров пункта меню в диалоговом окне Prompt Options Действия для пунктов меню Разделители элементов меню Задание графических изображений пунктам меню Определение параметров меню Сохранение, генерация и запуск меню Создание всплывающего меню
289 290 290 292 295 296 302 305 306 307 309 310
ГЛАВА 12. СОЗДАНИЕ СПРАВОЧНОЙ СИСТЕМЫ ПРИЛОЖЕНИЯ
313
Строка состояния Использование диалоговых окон Создание справочной системы в формате WinHelp Темы справочной системы Ключи для поиска тем Пояснения к терминам Формирование файла проекта справочной системы Компиляция справочной системы Содержание справочной системы Создание справочной системы в формате HTML Окно HTML Help Workshop Определение параметров проекта справочной системы Определение псевдонимов тем Определение связи между псевдонимами и индексами тем
313 314 318 319 321 324 324 326 328 331 ..332 334 335 336
VIII
Содержание
Создание содержания справочной системы , 336 Создание ключей для поиска тем . 337 Компиляция и тестирование справочной системы 339 Использование справочной системы в приложениях 339 Команды Visual FoxPro для управления справочной системой 340 Определение темы справочной системы для элементов управления........341 Справка типа What's This? 344 ГЛАВА 13. УПРАВЛЕНИЕ ПРОЕКТОМ И СОЗДАНИЕ ПРИЛОЖЕНИЯ Определение свойств окна проекта Задание параметров проекта Установка основной программы проекта Использование опции Exclude Очистка проекта от удаленных файлов Построение проекта Галерея компонентов Visual FoxPro Запуск Галереи компонентов Настройка параметров окна Галереи компонентов Каталоги Галереи компонентов Представления данных Работа с проектом из окна Галереи компонентов Использование метода "перенести-и-оставить" для перемещения объектов.... Создание новой формы из Галереи компонентов
345 345 .347 350 352 352 352 356 356 357 359 360 361 362 364
ГЛАВА 14. УСЛОВИЯ ДОСТОВЕРНОСТИ, ХРАНИМЫЕ ПРОЦЕДУРЫ, ТРИГГЕРЫ, ПРЕДСТАВЛЕНИЯ ДАННЫХ
365
Условия достоверности ввода данных на уровне записей.. Триггеры Хранимые процедуры Использование триггеров и хранимых процедур Условия достоверности ввода данных на уровне поля таблицы Использование представлений данных Создание представления данных Сохранение созданного представления данных Просмотр представления данных Просмотр объема продаж товаров клиентам Параметры представления данных Редактирование данных
365 366 368 370 374 376 376 378 379 379 382 384
Содержание
IX
ГЛАВА 15. РАСШИРЕННЫЕ СРЕДСТВА ВВОДА ДАННЫХ
389
Отображение данных в форме в табличном виде 389 Использование построителя 389 Свойства объекта Grid 394 Создание многотабличных форм для таблиц, имеющих отношение "одинко-многим" 397 Создание объекта Grid с помощью конструктора форм 404 Создание формы с вкладками 410 Набор форм 415 Таймер 417 Создание формы с использованием таймера 418 Добавление данных в список 420 ГЛАВА 16. БИБЛИОТЕКИ КЛАССОВ И ACTIVEX-КОМПОНЕНТЫ
423
Использование библиотек классов Панель инструментов Form Controls Использование библиотеки классов Галереи компонентов Class Browser Использование ActiveX-компонентов в форме Отображение ActiveX-компонентов на панели инструментов Form Controls Размещение ActiveX-компонентов в форме Связь ActiveX-компонентов с базой данных Использование в форме календаря Использование браузера объектов
423 423 427 429 431 432 433 438 441 448
ГЛАВА 17. РАСШИРЕННЫЕ СРЕДСТВА СОЗДАНИЯ ОТЧЕТОВ Использование в отчетах представлений данных Этикетки Использование мастера при создании этикеток Создание этикетки с помощью конструктора Использование в отчетах отношения "один-ко-многим"
453 .
453 455 455 460 464
ГЛАВА 18. РАСШИРЕННЫЕ СРЕДСТВА ВЫБОРКИ ДАННЫХ
469
Вывод результатов запроса Просмотр результатов запроса в режиме Browse Сохранение результатов запроса в курсоре
469 470 471
X
Содержание
Сохранение результатов запроса в таблице Представление результатов запроса на экране Сохранение результатов запроса в формате HTML Использование в программах команды Select Использование переменных при формировании запросов Подзапросы Фраза HAVING Оператор EXISTS Оператор UNION
472 472 473 475 475 .477 477 477 478
ГЛАВА 19. ВИЗУАЛЬНОЕ ОБЪЕКТНО-ОРИЕНТИРОВАННОЕ ПРОГРАММИРОВАНИЕ
479
Использование классов Базовые классы Visual FoxPro Использование базовых классов при создании форм Использование вложенных объектов Пользовательские классы Создание пользовательского класса на основе базовых классов Visual FoxPro в конструкторе классов Создание класса типа форма Библиотека классов Создание подклассов Использование пользовательских классов для создания объектов формы Просмотр информации о классе и определение значка для его обозначения Формирование списка библиотек, используемых в конструкторах форм и классов : Создание форм на основе пользовательских классов Форма просмотра информации о клиентах на основе пользовательских классов Использование формы для создания класса Средство Class Browser Управление классами '. Создание панели инструментов ГЛАВА 20. МНОГОПОЛЬЗОВАТЕЛЬСКАЯ РАБОТА В ЛОКАЛЬНОЙ СЕТИ Типы блокировок Автоматическая блокировка Полная блокировка таблицы и блокировка изменений Блокировка таблицы.
480 480 482 496 499 499 501 503 504 509 510 513 514 516 518 519 521 523
527 527 ...528 529 530
Содержание Блокировка записей Установка режима повторных попыток блокировки данных Снятие блокировок таблиц и записей Сеансы работы с данными Использование буферов Блокировка при буферизации Обнаружение и устранение конфликтов Использование транзакций
XI .....531 532 533 534 536 536 539 540
ГЛАВА 21. СВЯЗЫВАНИЕ И ВНЕДРЕНИЕ ОБЪЕКТОВ, ЭКСПОРТ И ИМПОРТ ДАННЫХ
541
Visual FoxPro и OLE-объекты Внедрение нового OLE-объекта Внедрение OLE-объекта из файла Связывание OLE-объекта Команда Insert Object Команда Paste Special Редактирование OLE-объекта Удаление OLE-объекта Использование объектно-ориентированного программирования Передача данных в Microsoft Excel с помощью OLE Передача данных из Visual FoxPro в другие приложения Импорт данных Использование данных из Visual FoxPro в Microsoft Word
541 544 546 548 548 550 552 552 552 552 554 556 559
ГЛАВА 22. УДАЛЕННЫЕ ПРЕДСТАВЛЕНИЯ ДАННЫХ
565
Определение источника данных ODBC Именованное соединение Конструктор соединений Настройка параметров удаленных представлений и соединений в диалоговом окне Options Создание удаленного представления данных Использование мастера удаленных представлений Использование конструктора представлений Использование команды CREATE SQL VIEW Особенности использования удаленных представлений данных для электронных таблиц Microsoft Excel Совместно используемые соединения Комбинирование в представлении локальных и удаленных данных Настройка представления с помощью словаря базы данных
565 567 568 572 575 575 579 581 582 583 584 586
XII
ГЛАВА 23. ПЕРЕНОС ДАННЫХ ИЗ VISUAL FOXPRO НА ПЛАТФОРМУ КЛИЕНТ - СЕРВЕР
Содержание
.589
Использование мастера наращивания для переноса данных в базу данных SQL Server 589 Соответствие типов данных ....590 Отображение выражений из Visual FoxPro в SQL Server мастером наращивания 590 Отображение типов индексов мастером наращивания 592 Отображение объектов мастером наращивания 592 Отображение правил и ссылочной целостности мастером наращивания 593 Установка драйвера ODBC 593 Выбор базы данных и источника данных 594 Выбор переносимых таблиц 595 ' Определение базы данных назначения и ее параметров 597 ГЛАВА 24. ПУБЛИКАЦИЯ ДАННЫХ НА WEB-СЕРВЕРЕ.
603
Мастер Web Publishing Настройка параметров Web-страницы с помощью мастера Диалоговое окно Layout Options , Диалоговое окно Advanced Создание Web-страницы Подготовка данных Настройка параметров Редактирование созданной Web-страницы
603 607 607 610 612 612 614 616
ГЛАВА 25. НАСТРОЙКА ПАРАМЕТРОВ VISUAL FOXPRO
619
Параметры вкладок окна Options General Controls Data... File Locations Forms Projects Regional Remote Data View Editor Debug Field Mapping IDE Reports
621 621 625 626 628 632 634 635 636 639 640 641 643 645 647
Содержание
XIII
ПРИЛОЖЕНИЕ. УСТАНОВКА VISUAL FOXPRO
649
Требования к системе Установка Visual FoxPro Настройка Visual FoxPro Стартовые ключи Файл инициализации
649 649 651 651 653
ИСПОЛЬЗУЕМЫЕ ТЕРМИНЫ
655
ПРЕДМЕТНЫЙ УКАЗАТЕЛЬ
666
Введение
В последние годы периодически возникают слухи о том, что Microsoft пре кратит поддержку программного продукта Visual FoxPro. Но в который раз они оказываются происками недоброжелателей. И очередная новая версия Visual FoxPro через полтора года после предыдущей — прямое тому под тверждение. Несмотря на появление новых систем управления базами дан ных, Visual FoxPro продолжает оставаться одной из наиболее популярных программ в этой области. Это, прежде всего, связано с тем, что при созда нии новых версий Microsoft сохраняет совместимость с предыдущими вер сиями. Поэтому созданные вами приложения можно будет использовать и в дальнейшем. В Visual FoxPro реализованы все атрибуты реляционных систем управления базами данных. В базе данных поддерживается целостность данных с помо щью первичных ключей и связей между таблицами. Для обработки событий добавления, удаления или изменения записей таблиц средствами самой базы данных вы можете использовать триггеры и хранимые процедуры. Visual FoxPro — это объектно-ориентированный, визуально-программируе мый язык, управляемый по событиям, который в полной мере соответствует новым требованиям, предъявляемым к современным средствам проектиро вания и реализации программного обеспечения. Visual FoxPro могут применять пользователи разных уровней подготовки. Если вы только начинаете осваивать Visual FoxPro и вам необходимо в крат чайшие сроки разработать простое приложение, вам помогут мастера созда ния баз данных, таблиц, приложений, форм, отчетов и многие другие. Для разработки крупных и сложных проектов служат соответствующие конст рукторы и объектно-ориентированный язык, который позволяет не только использовать базовые классы Visual FoxPro и внешние библиотеки, но и создавать пользовательские классы. Настоящая книга представляет интерес как для начинающих знаком ство с Visual FoxPro 8.0, так и имеющих опыт работы с этой системой. В книге
2_
Введение
последовательно описывается весь процесс создания законченных приложе ний: создание базы данных и входящих в нее таблиц, конструирование форм для ввода и просмотра данных, создание запросов и отчетов, а также других средств отображения и обработки информации баз данных. Книга содержит большое количество иллюстраций, которые помогут вам знако миться с изложенным в ней материалом.
Как пользоваться книгой Если вы только приступаете к изучению Visual FoxPro, то предложенный порядок глав позволит вам последовательно идти от простого к сложному в освоении данного программного продукта. Если вы знакомы с Visual FoxPro, вам не обязательно читать книгу от начала и до конца. В оглавлении книги вы можете посмотреть, какие главы пред ставляют для вас наибольший интерес и изучить только их. Многое можно узнать, просто бегло просмотрев книгу. В ней есть специ ально выделенные моменты, которые попадутся вам на глаза, когда вы буде те ее листать.
Как построена книга Книга предполагает последовательное изучение материала от более простого к сложному. Главы 1 и 2 книги являются вводными. Вы узнаете, как запус тить Visual FoxPro, как получить в нем справочную информацию, познако митесь с элементами главного окна программы и с тем новым, что появи лось в Visual FoxPro 8.0 по сравнению с предыдущими версиями. В главе 3 вы познакомитесь с проектом, который является средством объе динения элементов приложения. Изучив главу 4, вы научитесь создавать базу данных, входящие в нее таблицы, индексы, связи между таблицами, определять условия целостности данных. В главах 5 и 6 рассматривается создание форм для ввода и редактирования данных с помощью мастера и конструктора форм. Главы 7 и 8 посвящены разработке простых отчетов. Прочитав главу 9, вы сможете создать запрос любой сложности. Глава 10 познакомит вас с созданием перекрестных таб лиц и диаграмм. Для запуска форм, отчетов и программ в приложении используется меню. В главе 11 рассказывается о создании такого меню приложения. Изучив первые одиннадцать глав и разобрав предложенные вашему внима нию примеры, вы сможете самостоятельно создавать приложения. Следую щие главы базируются на знаниях, полученных в первых главах, и посвяще ны расширенным средствам создания форм, запросов, отчетов.
Введение
3
О том, как разработать для своего приложения эффективную справочную систему в формате WinHelp или HTML, вы узнаете из главы 12. В главе 13 обсуждаются некоторые дополнительные вопросы управления проектом, включая создание выполняемого (ЕХЕ) файла. В главах с 14 по 18 обсуждаются расширенные средства управления базой данных, создание многотабличных форм и отчетов, использование в формах компонентов ActiveX. Глава 19 познакомит вас с особенностями объектно-ориентированного под хода к созданию приложений, предназначенных для управления базами данных. Вы научитесь создавать классы и объекты на их основе. Глава 20 посвящена работе Visual FoxPro в локальной сети. Visual FoxPro не является изолированной системой и может эффективно взаимодействовать с другими приложения Windows. Прочитав главу 21, вы узнаете, как работать с составными объектами (OLE), экспортировать и им портировать данные. Как установить драйвер ODBC, как создать удаленное представление дан ных и настроить его параметры, вы узнаете из главы 22. Глава 23 познакомит вас с переносом данных из Visual FoxPro на платформу клиент/сервер с помощью мастера наращивания. В Visual FoxPro имеется возможность формирования Web-страницы с ис. пользованием информации, содержащейся в базе данных. Об этом речь пойдет в главе 24. Для эффективной работы с Visual FoxPro используются параметры, на стройка которых рассмотрена в последней главе книги. В приложении вы познакомитесь с установкой Visual FoxPro 8.0. Книга также содержит глоссарий с описанием терминов Visual FoxPro.
Специальные элементы книги В книге есть много особых, специальным образом выделенных вставок. В них содержится дополнительная информация, облегчающая чтение и по иск информации.
В замечаниях речь идет о последствиях, к которым приводят те или иные дей ствия.
В советах рассказывается о некоторых хитростях, которые следует знать, что бы наиболее эффективно использовать возможности Visual FoxPro.
_4
Введение
Предупреждения должны помочь вам избежать проблем. В них сказано, чего следует опасаться, а также что нужно делать, чтобы избежать ошибок.
В книге используются различные виды шрифта: • новые термины выделены курсивом; • Тот текст, который вы должны вводить с клавиатуры, выделен полужир ным курсивом; • команды меню, наименования кнопок, вкладок, опций, флажков, диа логовых окон, областей и т. п. выделены полужирным шрифтом; • две клавиши, соединенные знаком плюс, — это комбинация клавиш. Нажмите первую клавишу и, не отпуская ее, нажмите вторую. Затем от пустите обе; • названия функций, свойств, методов, баз данных, таблиц, полей таблиц в ы д е л е н ы моноширинным шрифтом.
Автор выражает свою признательность издательству "BHV-Петербург" за долгое благотворное сотрудничество и помощь при подготовке и написании книги.
Глава 1
Знакомство с Visual FoxPro Перемены, происходящие в нашей стране в последнее время, не могли не затронуть областей информатики и вычислительной техники. Еще десять лет назад работа с базами данных была уделом профессиональных програм мистов. Сами системы не были предназначены для простого пользователя. Основным потребителем таких систем был военно-промышленный ком плекс. С появлением банков, акционерных обществ, частных компаний ба зы данных нашли более широкое применение. Люди понимают, что инфор мация — это деньги. Ее потеря или несвоевременное получение могут дорого стоить. Именно этим можно объяснить столь бурный рост информа ционных технологий и стремительное развитие систем управления базами данных (СУБД).
Реляционные базы данных Первые системы управления базами данных появились в середине шестиде сятых и поддерживали иерархическую модель данных, в которой между запи сями существовали отношения предок/потомок. Спустя короткое время, бы ли разработаны сетевые базы данных, в основу которых была заложена значительно более сложная сетевая модель. У каждой из этих моделей име лись свои достоинства и недостатки, которые сыграли ключевую роль в раз витии реляционной модели. В 1970 году статья научного сотрудника компании IBM доктора Е. Ф. Кодда о реляционной модели данных произвела революцию в подходе К хранению и обработке информации. На основе этой модели в семидесятые годы были разработаны первые реляционные базы данных, а в настоящее время они рас сматриваются как стандарт для современных коммерческих СУБД. В реляционных базах данных вся информация сведена в таблицы, строки и столб цы которых называются записями и полями соответственно. Эти таблицы получили название реляций , поэтому модель стала называться реляционной. * Отношение — математический термин из теории множеств, которая легла в основу реляционной модели данных. В английском языке слову "отношение" соответствует слово "relation", отсюда название "реляция". — Ред.
6
Глава 1
Записи в таблицах не повторяются. Их уникальность обеспечивается пер вичным ключом, содержащим набор полей, однозначно определяющих запись. Для быстрого поиска информации в базе данных создаются индексы по одному или нескольким полям таблицы. Значения индексов хранятся в упорядоченном виде и содержат ссылки на записи таблицы. Для автомати ческой поддержки целостности связанных данных, находящихся в разных таблицах, используются первичные и внешние ключи. Для выборки данных из нескольких связанных таблиц используются значения одного или не скольких совпадающих полей. Например, таблица регистрации междугород них телефонных разговоров может содержать следующие сведения: Номер заказа Код услуги Номер телефона Дата разговора Код города Продолжительность разговора Стоимость Примечание
Записи о междугородних разговорах записываются в книгу регистрации в табличном виде в хронологическом порядке (рис. 1.1). Каждая строка име ет одинаковую структуру и состоит из восьми полей. В рассматриваемом п р и м е р е ЭТО п о л я : Номер з а к а з а , Код у с л у г и , Номер т е л е ф о н а , Дата р а з г о в о р а , Код г о р о д а , Продолжительность р а з г о в о р а , Стоимость.
Рис. 1.1. Книга регистрации междугородних разговоров
В реляционных базах данных поля могут иметь разные типы данных (числовой, строковый, типа даты и т. п.), но для каждой записи тип данных поля остается неизменным.
Знакомство с Visual FoxPro
7
Одним из важных достоинств баз данных является быстрая выборка храни мой в ней информации. Используя телефонно-адресную книгу, в которой данные упорядочены по фамилиям, вы можете найти номер телефона по фамилии его владельца. Однако, если записи в книге регистрации междуго родних разговоров упорядочены в хронологическом порядке, вам придется потратить значительное время на получение списка клиентов, заказывавших разговор с определенным городом, или на выяснение того, в каком районе проживают абоненты, приносящие наибольшую прибыль телефонной ком пании своими продолжительными разговорами. На помощь приходят компьютерные базы данных. Они, несмотря на огром ный объем хранящейся в них информации, обеспечивают высокую скорость поиска необходимой информации. В таких базах данных пользователь мо жет выполнить поиск по любому интересующему его параметру. Кроме то го, компьютерные базы данных очень компактны. База данных, содержащая несколько тысяч записей, может поместиться на одной дискете.
Современные реляционные СУБД Для создания базы данных, изменения ее структуры, редактирования и вы борки данных используются системы управления базами данных. Совре менные реляционные системы управления базами данных содержат: • набор инструментов для создания таблиц и отношений между связанны ми таблицами; • средства администрирования базы данных; • развитый пользовательский интерфейс, который позволяет получить дос туп к информации, хранящейся в базе данных; • средства разработки приложений, использующих базы данных. На рис. 1.2 показан пример учета междугородних телефонных разговоров с помощью двух таблиц реляционной базы данных в Visual FoxPro. С помощью средств СУБД вы можете: • выбрать информацию, представляющую для вас интерес. Например, вы можете получить сведения обо всех междугородних разговорах опреде ленного клиента за любой интервал времени; • вывести на печать всю таблицу или только выбранные записи и поля в различных форматах. Например, на рис. 1.3 показан табличный отчет, содержащий адреса клиентов телефонной компании. На рис. 1.4 приве ден один из вариантов информационного письма, содержащего имена и фамилии клиентов из той же самой таблицы; • отображать информацию базы данных в графическом виде. Например, на рис. 1.5 выведены, в виде диаграммы, данные о количестве междуго родних переговоров по клиентам;
_8
Глава 1
Рис. 1.2. Учет междугородних телефонных разговоров с помощью реляционных таблиц
Рис. 1.3. Отчет в табличном виде, содержащий информацию о клиентах телефонной компании
Знакомство с Visual FoxPro
Рис. 1.4. Информационное письмо, использующее сведения из базы данных
Рис. 1.5. Графическое представление информации о количестве междугородних телефонных переговоров по клиентам
9
10
Глава 1
• осуществлять необходимые вычисления при формировании отчетов и выборке данных из таблиц. В настоящее время имеется более десяти популярных СУБД для персональ ных компьютеров. Традиционно одной из наиболее распространенных в России и странах СНГ является СУБД Visual FoxPro, новая версия кото рой Visual FoxPro 8.0 содержит дополнения и улучшения, расширяющие возможности системы.
Объекты Visual FoxPro Visual FoxPro состоит из отдельных компонентов, которые используются для хранения информации, ее отображения и редактирования. В Visual FoxPro вся информация хранится в базе данных, которая состоит из таблиц, отношений между таблицами, индексов, триггеров и хранимых про цедур. Каждая таблица имеет уникальное имя и хранится в отдельном фай ле, наименование которого совпадает с именем таблицы. Созданный файл имеет расширение DBF. Каждая создаваемая таблица может иметь связанные с ней индексы, исполь зуемые для упорядочения данных и быстрого поиска необходимых записей, причем одна таблица может иметь несколько индексов. Для хранения значений полей типа Memo и General применяются отдель ные файлы. Memo-поля таблиц содержат текстовую информацию, а поля ти па General используются, как правило, для хранения двоичной информации и данных других приложений, работающих в среде Windows. В Visual FoxPro реализованы триггеры, которые позволяют централизованно обрабатывать события, возникающие при любых изменениях в базе данных. Вы также можете создавать хранимые процедуры, которые являются частью базы данных и могут использоваться при описании таблиц, для проверки введенных данных, определения значения по умолчанию и т. п. Чрезвычайно удобным и полезным средством доступа к базе данных явля ются представления данных. Представления данных позволяют объединять данные таблиц и отображать их в более удобном виде. Вы можете выбрать только интересующие вас поля таблиц, объединить несколько полей в одно поле, вычислить итоговые значения и задать новые имена полей таблицы. Как правило, количество представлений в базе данных намного превосходит количество таблиц. По мере эксплуатации базы данных их количество непрерывно растет. Во многих информационных системах доступ к данным, включая просмотр, добавление и редактирование, осуществляется только с помощью представлений данных. Этот подход позволяет осуществить гибкое управление доступом к информации. При использовании представ лений для выборки данных в формах, отчетах, при создании запросов
Знакомство с Visual FoxPro
11
и в программах применяются те же правила, что и для таблиц. Редактирова ние данных, включенных в представление, возможно только при определен ных условиях. Например, в том случае, если оно создано на основе только одной таблицы. Для отображения и редактирования данных используются формы, отчеты, запросы и программы. При создании форм, отчетов и запросов применяют ся конструкторы. Поэтому эти компоненты часто называют конструктор скими объектами. Формы и отчеты являются составными объектами, так как они состоят из более мелких объектов (таких как поля, кнопки, диаграммы, рамки, OLE-компоненты и т. п.), которые называются объектами интерфейса. Формы используются для просмотра или ввода данных в таблицы. Данные можно вводить непосредственно в таблицы, но использование формы явля ется более быстрым и более эффективным способом ввода. Форма содержит. некоторые или все поля таблиц, в которые вы вводите информацию. Для создания форм вы можете использовать мастер создания форм или конст руктор форм. Мастер форм содержит целый ряд шаблонов, которые опреде ляют соотношение между помещаемыми в форму таблицами, вид отображе ния данных и порядок размещения полей. Для создания сложных форм применяется конструктор форм. Отчеты используются для печати содержащейся в базе данных информа ции. Примерами отчетов являются прайс-лист товаров, список покупателей, оборотная складская ведомость. Как правило, отчеты создаются в том слу чае, если информацию необходимо передавать кому-либо в печатном виде. Для создания отчетов в Visual FoxPro, как и для форм, используются мастер и конструктор отчетов. С помощью мастера отчетов вы можете быстро соз дать собственный отчет на основе имеющихся шаблонов. Применение кон структора отчетов позволяет создавать отчеты произвольной сложности, включая многоуровневую группировку данных и размещение вычисляемых полей. Запросы являются средством выборки данных из одной или нескольких таб лиц. В Visual FoxPro для создания запроса вы можете использовать как кон структор запросов, так и специализированный язык Structured Query Language (SQL). Результаты выполнения запроса могут отображаться в фор ме, выводиться в виде отчетов и диаграмм или сохраняться в указанной ва ми таблице. Программы, написанные на языке Visual FoxPro, являются объектноориентированными. С помощью них вы обрабатываете события в форме, соз даете объекты, осуществляете различные вычисления, управляете базой дан ных. Для удобства работы вы можете объединить программы в библиотеки. Для создания форм в Visual FoxPro можно использовать не только базовые классы, но и создавать собственные. Например, вы можете определить класс форм, в котором задан определенный цвет фона и стандартный набор кнопок
_12
Глава 1
для управления данными. Чтобы стандартизировать разработку, полезно иметь один или несколько пользовательских классов для каждого базового класса. Классы, созданные в Visual FoxPro, хранятся в библиотеках классов. Для объединения компонентов создаваемого приложения используется проект, в который включаются все перечисленные компоненты. Использо вание проекта упрощает разработку приложения и его сопровождение. Каждый компонент хранится в отдельном файле, причем имена файлов, со держащих основные компоненты, вы задаете самостоятельно, а наименова ния файлов, содержащих объекты, связанные с таблицей, совпадают с име нем таблицы. В зависимости от типа содержащегося в нем объекта Visual FoxPro автоматически присваивает каждому файлу расширение, которое помогает в идентификации объекта. Список расширений файлов приведен в табл. 1.1. Таблица 1.1. Расширения имен файлов объектов Visual FoxPro Наименование объекта
Расширения
Проект
PRJ, FPC, CAT, PJX, PJT
База данных
DBC
Таблица Visual FoxPro
DBF
Составной индексный файл
CDX
Memo-поле и поле типа General
FRT
Форма
SCX
Запрос
QPR
Отчет
FRX, FRM
Почтовая наклейка
LBX, LBL
Меню
MNX
Библиотека класса
VCX
Программа, библиотека программ, текст меню, текст запроса
PRG, FXP, MPR, QPR
Рисунок
BMP, JPG, GIF, ICO, DIB, CUR, ANI
Звукозапись
WAV
Что нового появилось в Visual FoxPro 8.0 Visual FoxPro является постоянно развивающейся системой. По сравнению с предыдущей версией, в Visual FoxPro 8.0 сделан еще один шаг в расшире нии функциональных возможностей системы, улучшены имеющиеся средства,
Знакомство с Visual FoxPro
13
касающиеся интерфейса среды разработки и обработки ошибок, добавлены новые команды, базовые классы и функции и расширены имеющиеся. Новая версия обладает всеми возможностями для работы с XML Webсервисами, а также улучшенной совместимостью с Microsoft Visual Studio.NET и Microsoft SQL Server 2000. Вид диалоговых окон, открываю щихся при создании и открытии объектов, приведен к стандарту Windows. В Visual FoxPro 8.0 появился Task Pane Manager (Менеджер панели задач). В нем сосредоточены функции, призванные облегчить разработку приложе ния. Содержащиеся в окне Task Pane Manager (Менеджер панели задач) ссылки позволяют запустить мастера создания приложения и базы данных, открыть справочную систему, приложение или базу данных из списка откры вавшихся в последнее время, перейти на сайт Microsoft Visual FoxPro в Ин тернете, просмотреть примеры, поставляемые с системой, и многое другое. К средству, призванному облегчить разработку, относится также панель Toolbox (Инструментарий), отображающая элементы, добавленные на па нель автоматически в результате использования их при создании приложений. Для ее открытия предназначена команда Toolbox (Инструментарий) из меню Tools (Сервис) и одноименная кнопка стандартной панели инструментов. В Visual FoxPro расширены средства конструктора таблицы. При создании таблицы теперь можно применять построитель выражения для поля Caption (Надпись). Для полей таблиц можно использовать новый тип данных Integer (Autolnc). Значения данного поля увеличиваются автоматически с заданным шагом при добавлении в таблицу новой записи. Этот тип данных удобно применять в случае, если поле содержит уникальные значения. Поле с та ким типом доступно только для чтения. Расширены функции конструктора меню. В процессе разработки можно пе ремещать созданные пункты меню по иерархической структуре, а также располагать слева от пункта ниспадающего меню графическое изображение. В конструкторе представлений данных и в конструкторе запросов расшире ны возможности объединения таблиц. В Visual FoxPro появился новый класс cursorAdapter, реализующий функ ции универсального доступа к данным. Создаваемый на его основе объект cursorAdapter (Адаптер курсора) поддерживает широкий диапазон источ ников данных, используемых при создании форм и отчетов и настраиваемых с помощью построителя: • непосредственное соединение с базой данных; • ODBC; • ActiveX Data Object (ADO); • XML.
14
Глава 1
В редакторе кода Visual FoxPro появились дополнительные возможности: • расширенные средства поиска нужной информации; • автоматическое форматирование исходного текста с целью улучшения читабельности; • печать исходного кода в цветах. Для настройки конструктора отчетов в Visual FoxPro 8.0 можно использовать вкладку Reports (Отчеты) диалогового окна Options (Параметры), которое открывается командой Options (Параметры) из меню Tools (Сервис).
Глава 2
Начало работы с Visual FoxPro Вы приступаете к работе с Visual FoxPro 8.0. Многое из того, с чем вам при дется работать (меню, панели инструментов, диалоговые окна), покажутся знакомыми, т. к. они характерны для среды Windows.
Запуск Visual FoxPro Для запуска программы из главного меню Windows выполните следующие действия: 1. Нажмите кнопку Пуск, расположенную в нижней части экрана.
Р и с . 2 . 1 . Запуск Microsoft Visual FoxPro 8.0 из главного меню Windows
16
Глава 2
2. В открывшемся главном меню Windows выберите команду Программы Появится меню данной команды. 3. Выберите в меню команду Microsoft Visual FoxPro 8.0 (рис. 2.1). На экра не откроется главное окно Visual FoxPro 8.0 (рис. 2.2). Для более быстрого запуска программы Visual FoxPro 8.0 вы можете создать на рабочем столе ярлык и назначить ему клавиши быстрого вызова. Тогда вам достаточно нажать заданную комбинацию клавиш, в каком бы окне Windows вы ни находились, и программа запустится. Кроме того, для удоб ства запуска приложения можно использовать панель Быстрый запуск сис темы Windows (рис. 2.1), поместив на нее значок программы Visual FoxPro.
Рис. 2 . 2 . Главное окно Visual FoxPro 8.0
Главное окно Visual FoxPro На рис. 2.2 показано главное окно Visual FoxPro, каким оно выглядит после запуска программы. В нем можно выделить семь основных объектов: заголовок окна, строка ме ню, панель инструментов, строка состояния, рабочая область, командное
Начало работы с Visual FoxPro
17
окно Command (Команда) и диалоговое окно Task Pane Manager (Менеджер панели задач). Заголовок находится в верхней части главного окна и содержит три объекта: копию значка программы Visual FoxPro, заголовок главного окна и значки управления этим окном. Строка меню содержит иерархическое меню Visual FoxPro. Список пунктов меню зависит от типа активного окна. Visual FoxPro предоставляет в распоряжение пользователя много самых раз нообразных панелей инструментов для работы с базами данных, формами, отчетами и запросами. Эти панели инструментов содержат набор кнопок, причем этот набор зависит от назначения конкретной панели инструментов. После запуска Visual FoxPro на экране отображается стандартная панель инструментов. В нижней части главного окна расположена строка состояния, в которую выводится информация о текущем состоянии активного окна, краткое опи сание выбранной кнопки панели инструментов или пункта меню. Вид ото бражаемой в строке состояния информации зависит от типа активного окна. Например, в окне конструктора форм в строке состояния выводится наиме нование активного объекта формы, а при просмотре таблицы в режиме Browse (Просмотр) в левой части строки состояния отображается наимено вание открытой таблицы, в середине строки состояния — номер текущей записи и индикатор режима работы. В Visual FoxPro 8.0 в главном окне по умолчанию отображается Task Pane Manager (Менеджер панели задач). Он содержит список проектов и баз данных, открывавшихся в последнее время, команды запуска справочной системы и мастеров по созданию базы данных и проекта, примеры, которые можно использовать в разработке, полезные ссылки на сайты в Интернете. В процессе работы в главном окне Visual FoxPro открываются окна конст рукторов форм, отчетов, запросов, проекта и другие окна. Все они являются дочерними по отношению к главному окну и закрываются при его закры тии. Кроме того, если при выходе из Visual FoxPro вы не закрыли окно про екта, с которым работали, то оно откроется по умолчанию в главном окне при следующем запуске программы.
Системное меню и системные кнопки Заголовок главного окна содержит уменьшенную копию значка программы, текст "Microsoft Visual FoxPro" и кнопки управления размерами главного окна. При щелчке на значке пиктограммы открывается системное меню, содержащее команды перемещения и изменения размеров главного окна. В табл. 2.1 приведены команды, доступные из системного меню.
18
Глава 2 Таблица 2.1. Назначение команд системного меню
Команда
Назначение
Восстановить
Восстанавливает предыдущий размер окна после минимизации или максимизации
Переместить
Активизирует главное окно Visual FoxPro и позволяет переме щать его с помощью клавиш перемещения курсора
Размер
Активизирует главное окно Visual FoxPro и позволяет изменять его размеры с помощью клавиш перемещения курсора
Свернуть
Свертывает главное окно FoxPro до размера кнопки и помещает ее на панель задач Windows
Развернуть
Развертывает главное окно Visual FoxPro во весь экран
Закрыть
Закрывает главное окно программы Visual FoxPro
Для быстрого закрытия программы Visual FoxPro дважды щелкните на умень шенной копии значка программы в заголовке главного окна. Для того чтобы бы стро восстановить/развернуть главное окно, дважды щелкните по панели заго ловка.
Текст Microsoft Visual FoxPro заголовка главного окна, в случае необходимо сти, можно легко изменить, присвоив главному окну Visual FoxPro любое другое название или удалив название вообще. Для этого введите в команд ном окне следующую команду: MODIFY WINDOW SCREEN TITLE "Новый заголовок главного окна" ИЛИ _SCREEN.caption = "Новый заголовок главного окна"
В правой стороне заголовка расположены кнопки управления окном. Их назначение описано в табл. 2.2. Таблица 2.2. Назначение кнопок управления окном Кнопка
Название
Назначение
Свернуть
Сворачивает главное окно FoxPro до размера кнопки и помещает ее на панель задач Windows
Восстановить
Уменьшает размер развернутого окна, в дальнейшем изменять его
Развернуть
Развертывает главное окно Visual FoxPro во весь экран
Закрыть
Закрывает главное окно Visual FoxPro, тем самым пре кращая работу программы
позволяя
Начало работы с Visual FoxPro
19
Знакомство со стандартной панелью инструментов Visual FoxPro В Visual FoxPro имеется большое количество панелей инструментов, исполь зуемых при создании форм, отчетов и запросов. Мы их подробно рассмотрим в соответствующих главах. Сейчас вы познакомитесь со стандартной панелью инструментов (рис. 2.3), которая используется во всех режимах работы.
Рис. 2.3. Стандартная панель инструментов Visual FoxPro
Назначение кнопок стандартной панели инструментов описано в табл. 2.3. Таблица 2.3. Назначение кнопок стандартной панели инструментов Кнопка
Название
Назначение
New (Новый)
Создает новый файл
Open (Открыть)
Открывает существующий файл
Save (Сохранить)
Сохраняет открытый файл
Print One Copy Печатает содержимое активного окна (Печатать одну копию) Print Preview (Просмотр печати)
Открывает окно предварительного про смотра печатаемого документа
Cut (Вырезать)
Удаляет выделенный текст или выделенные объекты и помещает их в буфер
Сору (Копировать)
Копирует в буфер выделенный текст или выделенные объекты, не удаляя их
Paste (Вставить)
Вставляет содержимое буфера. Действие этой кнопки зависит от того, в каком из режимов вы работаете
Undo (Отменить)
Отменяет выполненные действия
Redo (Восстановить)
Восстанавливает отмененные действия
Run (Выполнить)
Запускает на выполнение
Modify Form (Моди фицировать форму)
Позволяет модифицировать связанный с данной формой
Databases(Базы данных)
Содержит список открытых баз данных
SCX-файл,
20
Глава 2 Таблица 2.3 (окончание)
Кнопка
Название
Назначение
Command Window (Командное окно)
Открывает командное окно
Data Session Window Открывает окно Data Session (Окно сеанса данных) Properties Window (Окно свойств)
Открывает окно Properties, используемое для настройки свойств
Document View Window (Окно про смотра документа)
Открывает окно Document View, в котором отображается список процедур, функций от крытой в окне редактора программы
Class Browser (Об зор классов)
Открывает окно Class Browser, предназна ченное для работы с классами
Object Browser (Об зор объектов)
Открывает окно Object Browser, позволяющее просматривать классы, свойства, методы, со бытия и константы выбранных библиотек
Task Pane (Панель задач)
Открывает окно Task Pane Manager (Менед жер панели задач)
Toolbox (Инструмен тарий)
Открывает окно Toolbox, содержащее эле менты, которые использовались разработчи ком при создании приложения
Если по внешнему виду кнопки вы не можете определить ее назначение, уста новите указатель мыши на кнопку. При этом под курсором появится всплываю щая подсказка с ее наименованием, а в левой части строки состояния будет выведено краткое описание указанной кнопки.
По умолчанию в главном окне программы Visual FoxPro всегда присутствует стандартная панель инструментов, если только вы не удалили ее с экрана. Если для работы вам необходима панель инструментов, а она не отобража ется на экране, выполните следующие действия: 1. Выберите в меню View (Вид) команду Toolbars (Панели инструментов). Откроется диалоговое окно Toolbars (рис. 2.4), в котором расположен список всех панелей инструментов программы Visual FoxPro. 2. Установите флажки слева от наименований тех панелей, которые вы хо тите разместить в главном окне. 3. Нажмите кнопку ОК. Используя флажки, расположенные в нижней части диалогового окна Toolbars, вы можете изменить вид кнопок панелей инструментов. Назначе ние этих флажков описано в табл. 2.4.
Начало работы с Visual FoxPro
Рис. 2.4. Диалоговое окно Toolbars
Рис. 2.5. Панель инструментов можно расположить в любом месте главного окна
21
22_
Глава 2
Таблица 2.4. Назначение флажков диалогового окна Toolbars Установка флажка
Назначение
Color buttons (Цветные кнопки)
Кнопки на панели инструментов становятся цвет ными
Large buttons (Большие кнопки) Увеличивается размер кнопок ToolTips (Подсказка)
Выводится краткое описание кнопки при установке курсора на нее
После установки Visual FoxPro стандартная панель инструментов размеща ется в верхней части главного окна, но она, как и все остальные панели ин струментов, может перемещаться в любое место экрана. Для этого установи те курсор мыши в любое свободное от кнопок место на панели инструментов, нажмите кнопку мыши и, не отпуская ее, переместите панель на новое место. Если вы поместите панель инструментов не по краю глав ного окна Visual FoxPro, то сможете изменять ее размер (рис. 2.5).
Краткий обзор меню Visual FoxPro При работе с Visual FoxPro вы можете использовать как кнопки панели ин струментов, так и строку меню, все команды которого являются иерархиче скими. При выборе определенной команды открывается ее подменю. При отсутствии в главном окне Visual FoxPro других открытых окон, строка меню содержит пункты File (Файл), Edit (Правка), View (Вид), Tools (Инст рументы), Program (Программа), Window (Окно) и Help (Справка). При от крытии окон в меню добавляются команды, . применимые только к объектам данного окна. Например, при работе с таблицами в главное ме ню добавляется пункт меню Table (Таблица), при открытии на экране фор мы в меню появляется пункт Form (Форма).
При выборе команды в строке состояния появляется ее краткое описание.
Выполнение команд меню Выполнение команд меню в Visual FoxPro осуществляется стандартными для Windows действиями. Вы можете использовать как мышь, так и клавиатуру. Перечислим возможные способы. • При использовании мыши установите курсор на пункт меню, содержа щий выбираемую команду, и нажмите кнопку мыши. Если команда со держит подменю, выберите в нем требуемую команду.
Начало работы с Visual FoxPro
23
• При использовании клавиатуры сначала активизируйте строку меню нажа тием клавиши или . Затем установите указатель на требуемую команду с помощью клавиш и нажмите . используется для перемещения на команду, находящуюся Клавиша левее текущей. При нажатии на эту клавишу, когда текущая команда яв ляется самой левой, вы переместитесь в системное меню. Дальнейшее нажатие клавиши установит указатель на самую правую команду строки меню. Остальные клавиши используются аналогично. • Для наиболее часто выполняемых команд вы можете запомнить связан ные с ними "горячие" клавиши, которые состоят из комбинации символа и подчеркнутого символа в имени команды. При использовании "горячих" клавиш не требуется нажимать клавишу .
Отказ от выполнения команды меню Если строка меню активизирована, но вы решили не выполнять команды меню, воспользуйтесь одним из следующих способов: • нажмите клавишу ; • щелкните мышью в любом свободном месте основного окна Visual FoxPro. Если вы находитесь в подменю, для возврата в меню предыдущего уровня нажмите клавишу .
Команды меню File Меню File (Файл) содержит команды, связанные с доступом к файлам. Эти команды позволяют создавать новые файлы разных типов, открывать суще ствующие файлы, закрывать, сохранять и печатать их. Команда Save As HTML (Сохранить файл в формате HTML) открывает со ответствующее диалоговое окно, позволяющее сохранить текущую форму, меню, отчет или таблицу в формате HTML (HyperText Markup Language). Очень удобна команда Revert (Возвратить), позволяющая отменить все из менения файла, сделанные в текущем сеансе редактирования. В нижней части меню располагаются имена последних четырех открывав шихся проектов, которые предоставляют возможность быстрого открытия любого из них. Последней командой этого меню является команда Exit (Вы ход). Она аналогична действию команды QUIT в командном окне и предна значена для выхода из Visual FoxPro.
Команды меню Edit Меню Edit (Правка) имеется во многих приложениях Windows. В Visual Fox Pro команды этого меню используются при создании форм и отчетов, ре дактировании программ.
24
Глава 2
Команды Paste Special (Специальная вставка), Insert Object (Вставить объ ект), Object (Объект) и Links (Связи) применимы только к полям типа General и OLE-объектам. Остальные команды применяются при редактиро вании как программ, так и полей таблиц. Незнакомой для вас по другим приложениям Windows может оказаться ко манда Go to Line (Переход на строку), предназначенная в Visual FoxPro для работы с программами. С помощью данной команды можно переходить к строке с указанным номером в тексте программы. При вводе имени объекта, свойства, команды или функции после ввода акти вирующего символа (как правило, точка, пробел или открывающая скобка) команда List Members (Список значений) Visual FoxPro активизирует список допустимых значений (свойств, методов, событий и объектов) для указанного в редакторе объекта. Команда Quick Info (Быстрая информация) отображает допустимый вариант записи данной команды, функции, переменной. Последняя в меню — команда Properties (Свойства), при выборе которой от крывается диалоговое окно Edit Properties (Редактирование свойств), позволяю щее задавать параметры сохранения программных файлов, просматривать их свойства, дату последнего редактирования и занимаемый объем на диске.
Команды меню View Этот пункт меню содержит команды, управляющие просмотром текущего открытого файла. Если вы не просматриваете файл, то меню содержит всего одну команду Toolbars (Панели инструментов). Эта команда открывает диа логовое окно, в котором перечислены панели инструментов, используемые при работе в Visual FoxPro. При работе в конструкторах меню View (Вид) содержит команды, управляющие отображением используемых в данном режиме работы панелей инструментов. Так, например, при работе в конструкторе форм в меню появляются команды для выбора следующих панелей: Color Palette (Цветовая палитра), Layout (Рас положение) и Form Controls (Элементы управления формы). При просмотре таблиц или редактировании форм, меню или отчетов в меню появляются дополнительные команды. Например, если вы работаете с таб лицами, в меню появляется несколько новых команд. Команды Edit (Редак тирование) и Browse (Обзор) переводят таблицу в режим просмотра и редак тирования содержащихся в ней записей. Отличие между этими двумя командами состоит в стиле отображения содержимого таблицы.
Команды меню Format Этот пункт меню доступен при работе в конструкторе форм, отчетов, про грамм, текстовых файлов и этикеток. Меню Format (Формат) содержит команды, управляющие характеристиками шрифта, выравниванием текста
Начало работы с Visual FoxPro
2b
и объектов, определением интервалов между объектами. Однако при работе с различными конструкторами становятся доступными и дополнительные команды.
Команды меню Tools Это меню содержит мастера и средства отладки программ. Первой в меню Tools (Сервис) располагается команда Wizards (Мастера), открывающая список мастеров Visual FoxPro. Мастер — это программа, ко торая помогает пользователю в решении таких задач, как создание форм, отчетов, таблиц. Процесс создания при этом заключается в ответах на во просы мастера относительно создаваемого объекта. Далее в меню расположена команда Macros (Макрос), предназначенная для создания макросов. Команда Debugger (Отладчик) предназначена для отладки программ. Она открывает диалоговое окно Visual FoxPro Debugger, в котором вы можете просмотреть значения переменных,' элементов массива, полей, возвращае мые функциями Visual FoxPro значения и т. д. Команда Component Gallery (Галерея компонентов) открывает окно Catalogs -— Component Gallery (Каталоги — Галерея компонентов) для рабо ты в Галерее компонентов Visual FoxPro. Команда Coverage Profiler (Анализ выполнения) позволяет просмотреть информацию о выполненной программе. Команда Object Browser (Браузер объектов) открывает одноименное окно, позволяющее просматривать классы, свойства, методы, события и констан ты выбранных библиотек. Команда IntelliSense Manager (Менеджер IntelliSense) открывает окно на стройки параметров, управляющих анализом синтаксиса вводимых в окне редактора программных конструкций. Команда Task List (Список заданий) позволяет запомнить место, в которое вы можете вернуться.впоследствии нажатием оперативной клавиши. Кроме того, данная команда позволяет вводить список необходимых задач, анало гично Microsoft Outlook. Команда Document View (Просмотр документа) открывает диалоговое окно, в котором отображается список процедур, функций, #DEFINE операторов для открытой в окне редактора программы. При выборе элемента списка осуществляется переход на этот элемент в окне редактора. Команды Task Pane (Панель задач) и Toolbox (Инструментарий) открывают, соответственно, диалоговые окна Task Pane Manager (Менеджер панели за дач) и ToolBox (Инструментарий). Окно ToolBox (Инструментарий) отобра жает элементы, которые использовались при создании приложений. Последняя команда в меню Tools (Инструменты) — Options (Параметры). С ее помощью можно настраивать конфигурацию Visual FoxPro.
26
Глава 2
Команды меню Program Меню Program (Программа) содержит команды, связанные с выполнением и компиляцией программ.
Команды меню Window В меню Window (Окно) имеются команды, которые управляют открытыми на экране окнами. С помощью этих команд можно упорядочивать, скры вать, очищать окна и переходить из одного окна в другое. Кроме того, ко манды данного меню позволяют активизировать любое открытое окно. Команда Command Window (Командное окно) из меню Window активизирует командное окно Command, позволяющее использовать команды при работе с Visual FoxPro. Команда Properties Window (Окно свойств) открывает диалоговое окно Properties (Свойства), позволяющее просмотреть и изменить свойства объек тов, расположенных в форме курсоров и отношений. Для открытия окна Data Session (Окно данных), которое содержит список всех открытых в данном сеансе таблиц и отношений между ними (рис. 2.6), используется команда Data Session (Окно данных).
Рис. 2.6. Окно Data Session показывает рабочие области с открытыми таблицами и отношениями между ними
В центре окна Data Session (Окно данных) находятся кнопки управления таблицами. Кнопка Properties (Свойства) открывает окно, позволяющее просмотреть и изменить текущие свойства таблицы. Для открытия таблицы в новой рабочей области используется кнопка Open (Открыть). Кнопка Browse (Табличный режим) открывает таблицу для просмотра содержащихся в ней записей. Кнопка Close (Закрыть) окна Data Session (Окно данных) закрывает таблицу в текущей рабочей области, а кнопка Relations (Отно шения) позволяет определить отношения между открытыми таблицами.
Начало работы с Visual FoxPro
27
Команды меню Help Help (Справка) — последняя команда меню главного окна. Таблица 2.5 со держит список команд, доступных в этом меню. Таблица 2.5. Назначение команд меню Help Команда меню
Назначение
Microsoft Visual FoxPro Help (Справочная система Visual FoxPro).
Открывает FoxPro 8.0
MSDN Search (Поиск в MSDN)
Поиск справочной информации в MSDN1
Technical Support (Техниче ская поддержка)
Отображает информацию о технической поддерж ке, оказываемой Microsoft
Visual FoxPro on the Web (Vis ual FoxPro на Web-страницах)
Открывает Web-страницу Microsoft Visual FoxPro. Для использования этой команды необходим дос туп в Интернет
About Microsoft Visual FoxPro (0 программе Microsoft Visual FoxPro)
Открывает диалоговое окно About Microsoft Visual FoxPro, в котором содержится информация об ав торских правах на программу, номер версии про граммы и ее идентификатор, имя файла ресурсов и используемый по умолчанию каталог. В этом окне можно также посмотреть разнообразную информа цию о компьютере, ресурсах системы
окно
справочной
системы
Visual
Выход из Visual FoxPro Чтобы завершить работу с программой Visual FoxPro, вам необходимо ее закрыть. Для этого воспользуйтесь одним из следующих способов: • выберите в меню File (Файл) команду Exit (Выход); • выберите команду Закрыть в системном меню главного окна Visual FoxPro; • дважды щелкните на значке Visual FoxPro в заголовке главного окна; • введите в командном окне команду QUIT. Если вы не сохранили форму, отчет, запрос или какой-либо другой объект приложения, Visual FoxPro предложит вам сохранить его. Для этого на экра не появляется диалоговое окно, аналогичное представленному на рис. 2.7. 1
Microsoft Developer Network, собрание документов компании Microsoft, содержа щее сведения обо всех ее разработках. — Ред.
28
Глава 2
Рис. 2.7. Диалоговое окно, появляющееся при попытке выхода из Visual FoxPro без сохранения информации
Для продолжения операции нажмите одну из кнопок (табл. 2.6). Таблица 2.6. Назначение кнопок диалогового окна, появляющегося при попытке выхода из Visual FoxPro без сохранения информации Кнопка
Назначение
Yes (Да)
Сохранение файла и выход из Visual FoxPro; если файлу еще не присвоено имя, Visual FoxPro открывает диалоговое окно Save As (Сохранить Как)
No (Нет)
Выход из Visual FoxPro без сохранения файла
Cancel (Отмена)
Закрытие текущего диалогового окна и возвращение в Visual FoxPro
Менеджер панели задач В Visual FoxPro 8.0 имеется менеджер задач, призванный облегчить разра ботку приложения. Содержащиеся в его окне ссылки позволяют запустить мастера создания приложения и базы данных, открыть справочную систему, приложение или базу данных из списка, открывавшихся в последнее время, и многое другое. Для открытия окна менеджера панели задач Task Pane Manager (Менеджер панели задач) (рис. 2.8) можно воспользоваться одним из следующих спо собов: • выбрать в меню Tools (Сервис) команду Task Pane (Панель задач); • нажать кнопку Task Pane (Панель задач) стандартной панели инст рументов. Кроме того, окно менеджера задач открывается в главном окне Visual FoxPro каждый раз после запуска, если в диалоговом окне Task Pane Options (Па раметры панели задач) установлен флажок Open the Task Pane Manager when Visual FoxPro starts (Открывать панель менеджера задач при запуске Visual FoxPro).
Начало работы с Visual FoxPro
29
Рис. 2.8. Основная страница диалогового окна Task Pane Manager
Панель инструментов менеджера содержит кнопки следующего назначения (табл. 2.7). Таблица 2.7. Назначение кнопок панели инструментов Task Pane Manager Кнопка
Назначение Открывает основную страницу менеджера панели задач, на которой содержится список недавно используемых проектов и баз данных, кнопки для создания новых, ссылки, содер жащие информацию о Microsoft Visual FoxPro Отображает в окне менеджера панели задач ссылки на ос новные сайты с информацией и последними новостями о Visual FoxPro Позволяет определить настройки среды Visual FoxPro и свя зать собственный проект с ними Позволяет просмотреть примеры использования элементов Visual FoxPro
30
Глава 2 Таблица 2.7 (окончание)
Кнопка
Назначение Открывает страницу менеджера панели задач, которая по могает в использовании существующих XML Web-сервисов или создании нового XML Web-сервиса Позволяет осуществлять поиск файлов на вашем компьюте ре, не выходя из Microsoft Visual FoxPro Запускает игру Minesweeper (Сапер) Обновляет содержимое диалогового окна Task Pane Manager (Менеджер панели задач) Открывает диалоговое окно Task Pane Options (Параметры панели задач), которое позволяет настроить параметры как стандартной, так и индивидуально созданной панели задач
Основная страница менеджера панели задач (см. рис. 2.8), открывающаяся при выборе на панели инструментов кнопки Start (Начало), содержит ссыл ки (табл. 2.8). Таблица 2.8. Назначение ссылок страницы Start Ссылка
Назначение
What's new in Visual Fox Открывает окно справочной системы со страницей, Pro? (Что нового в Visual содержащей все новое, что появилось в Visual FoxPro?) FoxPro 8.0 Customize my development Открывает страницу менеджера панели задач, содер environment (Настроить жащую настройки среды Visual FoxPro среду разработки) Create a new application Запускает мастера создания проекта (Создать новый проект) Create a new database Запускает мастера создания базы данных (Создать новую базу дан ных) Go to the Visual FoxPro web Открывает официальный сайт Microsoft Visual FoxPro site (Перейти на сайт Visual в Интернете. Данная возможность доступна при под FoxPro) ключении компьютера к Интернету Manage (Управлять)
Открывает диалоговое окно My Tools (Мои инст рументы)
Open Project (Открыть про Открывает диалоговое окно Open (Открыть) для выбо ра необходимого проекта ект)
Начало работы с Visual FoxPro
31_ Таблица 2.8 (окончание)
Ссылка
Назначение
New Project (Новый проект)
Открывает диалоговое окно Create (Создать) для соз дания нового проекта
Open Database (Открыть Открывает диалоговое окно Open (Открыть) для выбо ра необходимой базы данных базу данных) New Database (Новая база Открывает диалоговое окно Create (Создать) для соз дания новой базы данных данных) Task Pane Manager startup Открывает диалоговое окно Task Pane Options (Пара options (Параметры запуска метры панели задач), которое позволяет настроить менеджера панели задач) параметры панели задач
Для настройки параметров менеджера панели задач используется диалоговое окно Task Pane Options (Параметры панели задач) (рис. 2.9), для открытия которого можно воспользоваться одним из следующих способов: • на основной странице диалогового окна Task Pane Options (Параметры панели задач) выбрать ссылку Task Pane Manager startup options (Пара метры запуска менеджера панели задач); • нажать кнопку Options (Параметры) панели инструментов.
Рис. 2 . 9 . Диалоговое окно Options
32
Глава 2
В левой части окна Task Pane Options (Параметры панели задач) находятся папки для настройки страниц диалогового окна Task Pane Manager (Менед жер панели задач). Общие параметры настраиваются с помощью папки Task Pane Manager (Менеджер панели задач), которая содержит два раздела Gen eral (Общие) и Customize (Пользовательские). При выборе пункта General (Общие) (см. рис. 2.9) в правой части окна появляются список Рапе (Па нель), из которого вы можете выбрать страничку, отображающуюся при от крытии менеджера панели задач, и опции, задающие частоту обновления информации из Интернета (табл. 2.9). Расположенный здесь флажок Open the Task Pane Manager when Visual FoxPro starts (Открывать менеджер пане ли задач при запуске Visual FoxPro) указывает, надо ли запускать менеджер панели задач при запуске Visual FoxPro. Таблица 2.9. Опции настройки частоты обновления информации из Интернета Ссылка
Назначение
Every time you start the Task Pane Обновляет содержимое менеджера панели за Manager (Каждый раз при запуске дач каждый раз при его запуске менеджера панели задач) Every time the pain is loaded (Ка Обновляет страницу, содержащую информацию ждый раз при загрузке панели) из Интернета, при каждом ее открытии Every x days (Каждые х дней)
Осуществляет обновление информации каждые х дней, заданных с помощью счетчика
Never (He обновлять)
Не обновляет содержимое диалогового окна Task Pane Manager (Менеджер панели задач)
Обновление содержимого диалогового окна Task Pane Manager (Менеджер па нели задач) можно осуществить с помощью кнопки Refresh (Обновить), распо ложенной на панели инструментов.
Можно создать свою панель задач, изменить существующую или установить панель задач с диска. Для этого необходимо выполнить следующие действия: 1. В окне Task Pane Manager (Менеджер панели задач) нажмите кнопку Options (Параметры) панели инструментов. 2. В левой части открывшегося окна Task Pane Options (Параметры панели задач) выберите папку Task Pane Manager (Менеджер панели задач), а за тем пункт Customize (Настроить). 3. На открывшейся страничке нажмите одну из следующих кнопок: • Install Pane (Установить панель) — устанавливает новую панель; • Customize Pane (Настроить панель) — изменяет существующую или создает новую панель.
Начало работы с Visual FoxPro
33
Справочная система Visual FoxPro При разработке приложений в Visual FoxPro, как и в любой другой системе, неоднократно возникает необходимость просмотра возможностей средств программирования, отдельных команд и функций. В Visual FoxPro, кроме традиционной справочной системы, вы можете найти интересующую вас информацию во встроенной документации, многочисленных примерах, а также на Web-страницах. Все эти средства вы можете выбрать из меню Help (Справка). Подобно большинству наиболее популярных программ, Visual FoxPro имеет контекстно-зависимую справочную систему, т. е. вы можете получить справку по использованию средства, с которым работаете в настоящий мо мент. Для этого можно воспользоваться одним из следующих способов: • выберите в меню Help (Справка) команду Microsoft Visual FoxPro Help (Справочная система Visual FoxPro); • в диалоговом окне Task Pane Manager (Менеджер панели задач) выберите ссылку What's new in Visual FoxPro? (Что нового в Visual FoxPro?); • нажмите в любой момент сеанса работы с Visual FoxPro. Справоч ная система считает, что вас интересует информация о текущей опера ции, и соответственно выбирает раздел справочника;
Рис. 2.10. Справочная система Visual FoxPro подсказывает, как работать с текущим диалоговым окном
34
Глава 2
• некоторые из диалоговых окон содержат на панели инструментов или непосредственно в окне кнопку Help (Справка). Если кнопка Help (Справка) была нажата при работе в одном из них, Visual FoxPro сообщит о том, как пользоваться этим диалоговым окном (рис. 2.10).
Окно справочной системы На рис. 2.11 представлено окно справочной системы Visual FoxPro, откры вающееся при выборе в меню Help (Справка) команды Microsoft Visual Fox Pro Help (Справочная система Visual FoxPro). Это окно разделено на две области. В левой области окна справочной сис темы расположены четыре вкладки, на которых осуществляется поиск тре буемой информации. Правая область окна содержит информацию выбран ного раздела. С помощью курсора можно управлять шириной областей окна справки. Для этого выполните следующие действия: 1. Установите курсор на разделительную полосу между областями. 2. Когда курсор примет вид двунаправленной стрелки, нажмите левую кнопку мыши и, удерживая ее в нажатом состоянии, перемещайте в ту или иную сторону в зависимости от того, какую область вы расширяете. 3. После задания нужного размера области отпустите кнопку мыши.
Рис. 2 . 1 1 . Окно справочной системы Microsoft Visual FoxPro 8.0
Начало работы с Visual FoxPro
35
Окно справочной системы имеет панель инструментов. Назначение кнопок панели инструментов окна справочной системы представлено в табл. 2.10. Таблица 2.10. Назначение кнопок панели инструментов справочной системы Кнопка
Назначение Закрывает область содержания (левую область окна справки), ос тавляя на экране только информацию выбранного раздела. При на жатии на данную кнопку она заменяется кнопкой Показать Открывает на экране область содержания окна справочной системы. При нажатии на данную кнопку она заменяется кнопкой Скрыть На вкладке Содержание позиционирует курсор на заголовке раз дела, открытого в правой части окна справочной системы Осуществляет перемещение по содержанию справки на предыду щую тему Осуществляет перемещение по содержанию справки на следующую тему Возвращает просмотр предыдущей темы справки. С помощью этой кнопки можно просмотреть в обратном порядке все темы, с которы ми вы работали ранее Осуществляет переход на следующую тему из тех, которые вы уже просматривали. С помощью этой кнопки можно просмотреть все темы в том порядке, в котором вы их просматривали с начала вызо ва справочной системы Прекращает загрузку информации из Интернета Обновляет информацию из Интернета Переход на главную страницу Microsoft Visual FoxPro 8.0 Меняет размер шрифта в правой области справочной системы Вывод на печать справочной информации Открывает список команд, доступных для работы со справочной системой, а также команду Параметры Интернета, открывающую диалоговое окно Свойства обозревателя для настройки парамет ров Интернета
36
Глава 2
Левая область окна справочной системы содержит четыре вкладки, предназначенные для упрощения поиска необходимой информации (табл. 2.11.). Таблица 2.11. Назначение вкладок, предназначенных для упрощения поиска информации Вкладка
Назначение
Содержание
Поиск информации по оглавлению справочной системы
Указатель
Поиск тем по начальным буквам названия темы
Поиск
Поиск ключевых слов и фраз в темах
Избранное
Содержит избранные темы справочной системы
Рассмотрим более подробно работу с вкладками справочной системы.
Использование вкладки Содержание Первой вкладкой окна справочной системы является вкладка Содержание (см. рис. 2.11). Эта вкладка реализует наиболее традиционный подход к по лучению справочной информации. Когда вы первый раз открываете вкладку Содержание, то видите перечень разделов справочной системы. Перед наименованием каждого раздела ото бражается значок. В начальный момент все разделы закрыты, чему соответ ствует значок закрытой книги Для открытия какого-либо из разделов установите курсор на открываемый раздел и нажмите кнопку мыши. В результате значок примет вид открытой книги . При повторном нажатии кнопки мыши на значке открытой книги раздел закрывается. Открытый раздел может содержать подразделы и темы (рис. 2.12). Теме со ответствует значок со знаком вопроса . Для вывода содержимого опреде ленной темы в правой области окна справки установите курсор на ее назва ние или соответствующий ей значок и нажмите кнопку мыши. Вы можете последовательно получить справку по нескольким темам одного раздела, не прибегая к кнопкам справочной системы, поскольку в тексте справки имеются ссылки, по которым может быть осуществлен переход.
Начало работы с Visual FoxPro
37
Рис. 2.12. Перемещаясь по иерархии на вкладке Содержание, можно найти раздел с нужной справочной информацией
Поиск справки по предметному указателю Для поиска справки по предметному указателю откройте вкладку Указатель (рис. 2.13) окна справочной системы. В верхней части вкладки расположено поле, предназначенное для ввода ключевого слова, по которому будет осу ществляться поиск. Ниже него находится список ключевых слов, упорядо ченный по алфавиту. По мере ввода букв в поле ввода в списке ключевых слов появляются разде лы, первые буквы названий которых совпадают с уже введенными буквами. Вы можете просто просмотреть список ключевых слов с помощью полосы "прокрутки, выделить нужный раздел, а затем нажать кнопку Показать. В правой области окна появится текст справки. Для поиска информации с использованием вкладки Указатель введите на чальные буквы темы, которую вы хотите найти. В качестве примера было введено properties (рис. 2.13). Если справочная система обнаружит в списке названия тем, начинающихся с указанной буквы, они будут выделены цве том или яркостью. Если условию поиска удовлетворяет несколько тем, поя вится окно Найденные разделы (рис. 2.14) со списком разделов. Выберите из этого списка требуемую тему и нажмите кнопку Показать. Информация об указанной теме будет выведена в правой области окна справочной системы.
38
Глава 2
Рис. 2.13. Вкладка Указатель для поиска раздела по начальным буквам названия темы
Рис. 2.14. Диалоговое окно Найденные разделы
Использование вкладки Поиск Для поиска по ключевым словам и фразам используется вкладка Поиск. В поле ввода Искать следующие слова введите слово или фразу, предназна ченную для поиска. Если требуется найти фразу, вы должны заключить ее в одинарные или двойные кавычки. При поиске можно использовать также
Начало работы с Visual FoxPro
39
знаки "?" (для обозначения одного произвольного символа) и "*" (для обо значения любого количества символов). Кроме того, для поиска вы можете использовать логические выражения, составленные из слов, применяя логические операторы, представленные в табл. 2.12. Таблица 2.12. Логические операторы, используемые при построении выражений для поиска Оператор
Пример выражения для поиска
Результат
AND
properties AND form
Отображаются только те темы справки, которые содержат оба слова
или properties & form OR
properties OR form или
Отображаются темы справки, в кото рых содержится любое из двух слов
properties | form NEAR
p r o p e r t i e s NEAR form
Отображаются темы справки, в кото рых первое слово находится рядом со вторым словом в пределах восьми со седних слов
NOT
properties NOT form
Выбираются только те темы справки, в которых содержится первое слово и не содержится слово, расположенное после оператора NOT
или properties ! form
Построив выражение для поиска, нажмите кнопку Разделы. Начнется поиск разделов, содержащих заданное выражение, и на вкладке Поиск в таблице Раздел отобразится их список. Таблица Раздел состоит из трех столбцов. Столбец Заголовок содержит заго ловки найденных тем справочной системы, столбец Местонахождение — информацию о местонахождении темы справки, а столбец Ранг— частоту вхождения элемента поиска. В окончательном списке тем будут расположены первые 500 тем справок, удовлетворяющих заданному условию поиска. Для упорядочения тем спра вок таблицы Раздел можно использовать заголовки столбцов таблицы. Для этого щелкните на заголовке того столбца, по которому хотите осуществить упорядочение. Из списка найденных тем выберите нужную и нажмите кнопку Показать. В правой области окна справки будет выведена информация по данной
40
Глава 2
теме. В тексте темы справки будут выделены те слова, которые были заданы для поиска (рис. 2.15). Можно указать, чтобы заданные для поиска слова не выделялись. Для этого нажмите на панели инструментов кнопку Параметры и выберите из появившегося списка команду Выключить подсвечивание.
Рис, 2.15. Поиск по ключевым словам
Для определения параметров поиска на вкладке добавлены флажки, при ус тановке которых пользователю предоставляются дополнительные возможно сти (табл. 2.13). Таблица 2.13. Назначение флажков для определения параметров поиска Флажок
Назначение
Предыдущий поиск
Поиск среди тем справочной системы, которые были отобраны в предыдущем поиске
Похожие слова
Поиск не только слов, заданных в выражении поиска, но и похожих на них
Только в заголовках
Поиск только в заголовках тем справок
Начало работы с Visual FoxPro
41
Вкладка Избранное Вкладка Избранное (рис. 2.16) позволяет сформировать список наиболее часто используемых тем справочной системы, выбор которых должен осу ществляться достаточно просто. По умолчанию данная вкладка пуста. Для добавления темы справки на вкладку Избранное вам необходимо выполнить следующие действия: 1. Используя другие вкладки окна справочной системы, найдите тему, на звание которой хотите расположить на данной вкладке. 2. Отобразите найденную информацию в правой области окна справки. 3. Перейдите на вкладку Избранное. Название просматриваемой темы ото бражается в поле Текущий раздел данной вкладки. 4. Нажмите кнопку Добавить. Наименование текущей темы справочной системы будет добавлено в список избранных тем. Аналогичным образом добавьте в данную область все необходимые разделы справочной системы. Для удаления разделов с этой вкладки используйте кнопку Удалить.
Рис. 2.16. Вкладка Избранное
_42
Глава 2
Просмотр справочной информации в Интернете Справочная система Visual FoxPro содержит огромный объем информации, необходимой для разработки приложений. Для получения последних ново стей о Visual FoxPro вы можете открыть соответствующую Web-страницу непосредственно из главного окна Visual FoxPro. Используйте для этого ко манду Microsoft on the Web (Visual FoxPro на Web-страницах) меню Help.
Просмотр Web-страниц невозможен, если вы не имеете доступа к Интернету. Для получения доступа необходимо установить на компьютере модем, зареги стрироваться у местного провайдера услуг Интернета. На рис. 2.17 приведена страница новостей Visual FoxPro, поддерживаемая Microsoft. В левой части вы видите содержание разделов, которые найдете на других Web-страницах, посвященных Visual FoxPro. После щелчка на на звании интересующего вас раздела начнет загружаться Web-страница, со держащая информацию по данному разделу.
Р и с . 2 . 1 7 . Страница новостей Visual FoxPro
Глава 3
Проект как средство объединения элементов приложения При создании приложения используется проект, который объединяет эле менты приложения Visual FoxPro и группирует их по типам. Информация о проекте хранится в специальной таблице, которая, в отличие от обычных таблиц Visual FoxPro, имеет расширение PJX. Memo-поля таблицы содержат наименование элемента проекта, его описание и другие текстовые атрибуты. Файл с Memo-полями таблицы имеет расширение PJT. Использование про екта упрощает разработку приложения, так как в проекте базы данных, программы, формы, отчеты, запросы и другие элементы приложения распо лагаются в соответствующих разделах, а также запоминается расположение каждого включенного в проект элемента. Создав проект и определив входящие в него элементы, вы можете использо вать его для сборки приложения, построив файл с расширением АРР, или для создания исполняемого файла с расширением ЕХЕ. При построении приложения из проекта осуществляется поиск и сборка файлов, на которые ссылаются элементы приложения, отслеживаются версии файлов, входящих в проект.
Создание проекта приложения Приступая к разработке нового приложения, прежде всего, создайте проект приложения. В дальнейшем вы будете добавлять в него созданные вами элементы приложения. Для создания нового проекта вы можете использо вать мастер Application Wizard (Мастер приложения) или команду New (Но вый) из меню File (Файл). При выполнении команды New (Новый) на экране открывается соответст вующее диалоговое окно с перечислением всех типов элементов приложе ния, которые возможны в Visual FoxPro (рис. 3.1). По умолчанию установ лена опция Project (Проект).
44
Глава 3
Рис. 3 . 1 . Диалоговое окно New, в котором можно указать тип создаваемого файла
Рис. 3.2. Диалоговое окно Create для задания имени создаваемого проекта
Для создания нового проекта выполните следующие действия: 1. Нажмите кнопку New file (Новый файл). 2. В поле ввода Enter project file (Введите имя проекта) диалогового окна Create (Создать) задайте имя создаваемого проекта, убедившись, что
Проект как средство объединения элементов приложения
45
в поле Тип файла установлен тип сохраняемого файла Project (Проект), а в поле Папка правильно выбрана папка, в которой вы хотите располо жить свой проект (рис. 3.2). 3. Для сохранения созданного проекта нажмите кнопку Сохранить. Visual FoxPro создаст файлы проекта и запишет их в указанное место. После этого откроется окно проекта Project Manager (Менеджер проекта) (рис. 3.3).
Рис. 3.3. Окно проекта Project Manager
В верхней части окна проекта находятся вкладки, которые управляют ото бражением определенных типов файлов проекта, значительно облегчая раз работку приложения (табл. 3.1). Таблица 3.1. Вкладки окна Project Manager Вкладка
Отображаемые файлы
All (Все)
Все файлы
Data (Данные)
Базы данных, таблицы, запросы, представления данных, хранимые процедуры
46
Глава 3 Таблица 3.1 (окончание)
Вкладка
Отображаемые файлы
Documents (Документы)
Формы, отчеты и этикетки
Classes (Классы)
Классы
Code (Коды)
Программы и библиотеки
Other (Остальные)
Меню, файлы переменных памяти, клавишные макроко манды
В Visual FoxPro используется иерархическое отображение элементов проек та. На самом верхнем уровне находятся категории элементов проекта: Data (Данные), Documents (Документы), Class Libraries (Библиотеки классов), Code (Исходный код) и Other (Другие).
Для каждой категории элементов в окне проекта имеется отдельная вкладка. На следующем уровне находятся типы файлов данной категории. Например, для категории Documents (Документы) имеются следующие типы файлов: • Forms — формы; • Reports — отчеты; • Labels — этикетки. Некоторые типы файлов могут иметь последующие уровни иерархии. Например, база данных может содержать таблицы, представления данных, а каждая таблица — поля. Каждый иерархический список может находиться в свернутом или развер нутом состоянии. Если элемент иерархического списка содержит элементы следующего уровня, то в свернутом состоянии с левой стороны наименова ния элемента отображается знак плюс. На рис. 3.3 видно, что все элементы списка, кроме Class Libraries (Библиотеки классов), содержат вложенные уровни элементов. Для раскрытия списка элементов следующего уровня не обходимо щелкнуть мышью на знаке плюс. При раскрытии списка знак плюс изменяется на знак минус. На рис. 3.4 приведен пример иерархиче ского списка Data (Данные), имеющего глубину в четыре уровня. Для свер тывания вложенного списка элементов необходимо щелкнуть мышью на знаке минус. В окне проекта имеется одна очень интересная и полезная кнопка. Распо ложена она в правом верхнем углу окна проекта и содержит направленную
Проект как средство объединения элементов приложения
47
вверх стрелку. При нажатии на эту кнопку окно проекта сворачивается, ос таются видимыми только наименования вкладок, а значок кнопки меняется на стрелку, направленную вниз. Тем самым на экране освобождается место для других окон (рис. 3.5). При этом вкладки проекта остаются активными, и при нажатии на них открывается часть окна проекта, содержащая инфор мацию выбранной вкладки (рис. 3.6). Для возврата окна проекта в разверну тый вид нажмите кнопку, содержащую стрелку, направленную вниз. Visual FoxPro предоставляет возможность перемещать открытую вкладку по экрану. Для этого щелкните на ярлыке и, не отпуская кнопки мыши, пере местите вкладку в любое место главного окна Visual FoxPro (рис. 3.7). Кроме того, можно изменять размеры вкладки. Для этого выполните сле дующие действия: 1. Поместите курсор в нижний правый угол. 2. Когда курсор примет вид двунаправленной стрелки, нажмите левую кнопку мыши и, удерживая ее в нажатом состоянии, перемещайте в ту или иную сторону. 3. После задания нужного размера области отпустите кнопку мыши.
Рис. 3.4. Иерархический список элементов проекта
48
Глава 3
Рис. 3 . 5 . Свернутое окно проекта
Р и с . 3 . 6 . Одна вкладка проекта раскрыта
Проект как средство объединения элементов приложения
49
Рис. 3.7. Перемещение открытых вкладок по экрану
Управление проектом с помощью меню При открытии окна проекта в основное меню Visual FoxPro добавляется но вый пункт меню Project (Проект), который содержит команды, позволяю щие работать с файлами, входящими в проект. Назначение этих команд описано в табл. 3.2. Таблица 3.2. Назначение команд меню Project Команда
Назначение
New File (Новый файл)
Создает новый файл, который автоматически добавля ется в проект
Add File (Добавить файл)
Добавляет созданные ранее файлы в проект
Modify File (Модифициро вать файл)
Модифицирует выбранный файл проекта
50
Глава 3 Таблица 3.2 (окончание)
Команда
Назначение
Browse File (Просмотр файла в табличном виде)
Открывает таблицу в режиме Browse
Preview File (Просмотр файла)
Открывает файл (например, отчет) в окне предваритель ного просмотра
Run File (Выполнить файл)
Запускает файл на выполнение
Remove File (Удалить файл)
Удаляет файл из проекта
Rename File (Переименовать файл)
Переименовывает файл, входящий в проект
Exclude (Исключить)
Исключает файл из проекта
Include (Включить)
Включает файл в проект-
Set Main (Основная программа)
Устанавливает файл в качестве основной программы проекта
Edit Description (Правка описания)
Открывает окно редактирования описания файла
Project Info (Информация проекта)
Отображает информацию о проекте
Errors (Ошибки)
Отображает ошибки, возникшие при построении проекта
Build (Построить)
Строит приложение или перестраивает проект
Refresh (Обновить)
Обновляет информацию в окне проекта
Clean Up Project (Упаковать)
Упаковывает проект, убирая из него удаленные файлы
Для работы с файлами проекта можно использовать контекстное меню, рас крываемое при нажатии на нем правой кнопки мыши (рис. 3.8) и содержа щее некоторые команды из меню Project (Проект), а также команду Expand All (Раскрыть все), раскрывающую все уровни вложенности данных в окне Project Manager (Менеджер проекта).
Проект как средство объединения элементов приложения
51
Рис. 3.8. Контекстное меню для выбранного файла проекта
Управление элементами проекта Для управления элементами проекта используются кнопки, расположенные в правой части окна проекта. Часть кнопок можно применять при работе с файлами всех типов, а часть — только с определенными. В табл. 3.3 при веден список кнопок, которые вы можете использовать для всех типов фай лов проекта. Таблица 3.3. Назначение кнопок меню Project Кнопка
Назначение
New (Новый)
Создает новый файл, который автоматически добавля ется в проект
Add (Добавить)
Добавляет созданный ранее файл в проект
Modify (Модифицировать)
Модифицирует выбранный файл проекта
Remove (Удалить)
Удаляет файл из проекта
52_
Глава 3
Для выполняемых файлов (формы, запросы, программы и меню) может ис пользоваться кнопка Run (Выполнить), которая запускает выбранный файл проекта на выполнение. Для отчетов и этикеток можно использовать кнопку Preview (Просмотр), которая открывает файл в окне предварительного про смотра. Для таблиц вы можете выбрать кнопку Browse (Обзор), чтобы про смотреть данные, содержащиеся в таблице. Кнопка Build (Построить) окна проекта открывает диалоговое окно Build Options (Опции построения), позволяющее создать проект, исполняемое при ложение, динамическую библиотеку или обновить существующий проект.
Использование мастера при создании проекта В Visual FoxPro 8.0 при создании проекта с помощью мастера вы можете включить в него таблицы, формы, отчеты, которые на разных шагах созда ния вам предлагает мастер, а также добавить в проект элементы, созданные ранее. Чтобы создать новый проект с помощью мастера, выполните следующие действия: 1. В меню File (Файл) выберите команду New (Новый) или нажмите кнопку New (Новый) на панели инструментов. 2. Откроется диалоговое окно New. (Новый), в котором выберите опцию Project (Проект) и нажмите кнопку Wizard (Мастер).
В Microsoft Visual FoxPro 8.0 вы также можете запустить мастера для создания проекта из окна Task Pane Manager (Менеджер панели задач). Для этого в окне менеджера задач воспользуйтесь ссылкой Create a new application (Создание нового приложения). Откроется диалоговое окно, представленное на рис. 3.9.
Рис. 3.9. Задание имени проекта и его расположения
Проект как средство объединения элементов приложения
53
3. Откроется диалоговое окно, представленное на рис. 3.9. В поле ввода Project name (Имя проекта) этого окна необходимо задать имя создавае мого проекта, а в поле ввода Project file (Файл проекта) указать его рас положение. Чтобы разместить проект в требуемой папке, нужно восполь зоваться кнопкой Browse (Обзор), которая открывает диалоговое окно, позволяющее найти на компьютере необходимую папку. 4. После определения имени файла и его расположения нажмите кнопку ОК для создания нового проекта. Мастер переходит к созданию нового проекта, и на экране появляется диалоговое окно построителя приложе ния Application Builder (Построитель приложения) (рис. 3.10). Нижняя часть диалогового окна содержит следующие кнопки: • Help — открывает файл справки; • Cancel — отменяет работу мастера; • ОК — создает новый проект.
Рис. 3.10. Диалоговое окно построителя приложения
Кроме того, диалоговое окно содержит шесть вкладок, на которых опреде ляется следующая информация (табл. 3.4). Таблица 3.4. Вкладки диалогового окна Application Builder Вкладка
Информация
General (Общие)
Основные параметры создаваемого проекта
Credits (Об авторе)
Информация об авторах проекта
Data (Данные)
Параметры создания баз данных и таблиц
54
Глава 3 Таблица 3.4 (окончание)
Вкладка
Информация
Forms (Формы)
Информация о формах, входящих в проект
Reports (Отчеты)
Информация об отчетах, входящих в проект
Advanced ные)
(Дополнитель Параметры создания справочной системы, меню про екта
Задание общих параметров проекта Вкладка General (Общие) (см. рис. 3.10) предназначена для задания таких параметров проекта, как его имя, размещаемый в проекте рисунок, тип соз даваемого приложения, общие диалоговые окна, значок проекта. Поле ввода Name (Имя) позволяет задать имя приложения, отображаемое в его заголовке, диалоговом окне О программе, а также внутри приложения. В поле ввода Image (Рисунок) можно задать имя файла рисунка, который будет появляться в окне при запуске приложения и в диалоговом окне О программе. Область Application Type (Тип приложения) позволяет задать тип создавае мого приложения (табл. 3.5). Таблица 3.5. Опции области Application Type Опция
Тип приложения
Normal (Обычное)
Созданное приложение будет запускаться в главном окне Visual FoxPro, заменяя все окружение и системное меню Visual FoxPro
Module (Автономное)
Приложение добавляется в существующий проект или будет вызываться из другого приложения. Меню прило жения добавляется в системное меню, и его функции используются как компоненты другого приложения
Top-Level (Верхний уровень)
Приложение будет запускаться как отдельное прило жение Microsoft Windows
Устанавливая флажки группы Common Dialogs (Общие диалоги), можно сформировать список общих диалоговых окон приложения с информацией о разработчиках, правами доступа к файлам приложения (табл. 3.6).
Проект как средство объединения элементов приложения
55
Таблица 3.6. Назначение флажков группы Common Dialogs Флажок
Назначение
Splash screen (Всплывающий экран)
При запуске приложения появляется окно, содержащее логотип приложения и сведения об авторе
About dialog (0 программе)
Приложение содержит диалоговое окно 0 программе, в котором будет содержаться логотип приложения и сведения о разработчиках
Quick start (Быстрый старт)
Проект содержит диалоговое окно Quick Start, в кото ром определяются права доступа к документам прило жения и остальным файлам
User logins (Окно ввода пароля)
При установленном флажке в проект добавляется форма, предназначенная для ввода пароля при запуске приложения
В области Icon (Значок) можно определить значок приложения.
Задание информации о разработчиках проекта На вкладке Credits (Об авторе) (рис. 3.11) диалогового окна Application Builder (Построитель приложения) указывается следующая информация: список авторов, предприятие, номер версии, права и торговая марка прило жения.
Рис. 3 . 1 1 . Вкладка Credits диалогового окна A p p l i c a t i o n Builder
Для ввода этих данных используются поля (табл. 3.7).
56
Глава 3 Таблица 3.7. Назначение полей вкладки Credits диалогового окна Application Builder
Поле ввода
Назначение
Author (Автор)
Список разработчиков приложения
Company (Предприятие)
Наименование предприятия
Version (Версия)
Версия приложения
Copyright (Права)
Права по использованию приложения
Trademark (Торговая марка)
Торговая марка приложения
Формирование списка баз данных и таблиц, используемых в проекте Вкладка Data (Данные) (рис. 3.12) диалогового окна Application Builder (По строитель приложения) позволяет сформировать список баз данных и таб лиц, включаемых в проект. В список, представленный на вкладке в таблич ном виде, можно добавлять как новые, так и уже существующие базы данных и таблицы (табл. 3.8).
Рис. 3 . 1 2 . Вкладка Data диалогового окна Application Builder
Проект как средство объединения элементов приложения
57
Таблица 3.8. Назначение столбцов вкладки Data диалогового окна Application Builder Столбец
Назначение
Datasource (Источник данных)
Имя таблицы
Form (Форма)
Содержит флажок, установка которого указывает на необходи мость автоматического создания формы для данной таблицы
Report (Отчет)
Содержит флажок, установка которого указывает на необходи мость автоматического создания отчета для данной таблицы
Для добавления в проект таблиц, их удаления и других действий над ними на вкладке расположены следующие кнопки (табл. 3.9). Таблица 3.9. Назначение кнопок вкладки Data диалогового окна Application Builder Кнопка
Назначение Запускает мастера баз данных, который создает для проекта новую базу данных Запускает мастера таблиц для создания новой таблицы
Select (Выбрать)
Открывает диалоговое окно для выбора уже существующей базы дан ных или таблицы
Clear (Очистить)
Очищает диалоговое окно от таблиц, которые были добавлены в проект
Generate (Построить)
При нажатии кнопки происходит добавление в проект всех размещен ных на вкладке таблиц, осуществляется создание форм и отчетов для тех таблиц, в которых установлены соответствующие флажки. После всех выполненных действий список таблиц очищается
Для форм, создаваемых мастером проекта, можно задать стиль оформления, используя раскрывающийся список Form Style (Стиль формы), находящий ся непосредственно под таблицей. На рис. 3.13 представлена форма, создан ная с использованием стиля Embossed (Рельефный). При создании отчета, как и при создании форм, можно применять различ ные стили. Для задания стиля отчета используется раскрывающийся список Report Style (Стиль отчета).
58
Глава 3
Рис. 3 . 1 3 . Форма, созданная с использованием стиля E m b o s s e d
Формирование списка форм проекта Вкладка Forms (Формы) (рис. 3.14) предназначена для создания списка форм проекта.
Рис. 3 . 1 4 . Вкладка Forms диалогового окна A p p l i c a t i o n Builder
Проект как средство объединения элементов приложения
59
Если для входящих в проект таблиц вы установили в столбце Form (Форма) вкладки Data (Данные) соответствующие флажки и нажали кнопку Generate (Построить), то мастер создаст формы, причем их названия будут отобра жаться в списке форм на вкладке Forms (Формы). Вы можете добавить в этот список формы, созданные ранее, используя для этого диалоговое ок но Open (Открыть), появляющееся при нажатии кнопки Add (Добавить). В правой части вкладки расположено поле ввода и флажки, которые опре деляют свойства форм, выбранных из списка. Поле ввода Name (Имя) содержит название формы. Устанавливая следую щие флажки, можно задать такие свойства формы (табл. 3.10). Таблица 3.10. Назначение флажков вкладки Forms диалогового окна Application Builder Флажок
Назначение
Single instance (Один экземпляр) Пользователь сможет открыть форму в приложе нии не больше одного раза Use Navigation toolbar (Исполь зовать панель навигации)
При открытии формы на экране появляется па нель инструментов, позволяющая перемещаться по записям
Use Navigation menu (Использо вать меню навигации)
Во время выполнения формы в строку меню до бавляется пункт Go, содержащий команды для управления работой формы
Appear in File New dialog (Пока зывать в диалоговом окне коман ды New из меню File)
Имя формы добавляется в список, вызываемый при выборе команды New из меню File проекта
Appear in File Open dialog (Показывать в диалоговом окне команды Open из меню File)
Имя формы добавляется в список, вызываемый при выборе команды Open из меню File
Для того чтобы добавить, изменить или удалить форму из проекта, на вкладке размещены специальные кнопки (табл. З.11). Таблица 3.11. Назначение кнопок вкладки Forms диалогового окна Application Builder Кнопка
Назначение
Add (Добавить)
Открывает диалоговое окно Open (Открыть), позволяющее добавить в проект существующую форму
Edit (Правка)
Открывает форму в конструкторе форм для ее модификации
Remove (Удалить)
Удаляет из проекта форму, выбранную в списке
60
Глава 3
Формирование списка отчетов Вкладка Reports (Отчеты) (рис. 3.15) диалогового окна Application Builder (Построитель приложения) позволяет сформировать список отчетов проекта.
Р и с . 3 . 1 5 . Вкладка R e p o r t s диалогового окна A p p l i c a t i o n Builder
Если для входящих в проект таблиц на вкладке Data (Данные) в столбце Report (Отчет) вы установили флажки и нажали кнопку Generate (Постро ить), мастер создаст отчеты, а их названия поместит на вкладку Reports (От четы). Вы можете добавить в этот список отчеты, созданные ранее, исполь зуя для этого диалоговое окно Open (Открыть), появляющееся при нажатии кнопки Add (Добавить). Поле Name (Имя) содержит имя выбранного в списке отчета. Флажок Appear in Print Reports dialog (Добавить в диалоговое окно печати отчетов) указывает, нужно ли отображать имя отчета в диалоговом окне Print Reports (Печать отчетов). На вкладке расположены кнопки, имеющие следующее назначение (табл. 3.12). Таблица 3.12. Назначение кнопок вкладки Reports диалогового окна Application Builder Кнопка
Назначение
Add (Добавить)
Открывает диалоговое окно Open (Открыть) для добавления в проект существующего отчета
Edit (Правка)
Запускает конструктор отчетов и открывает в нем для моди фикации текущий отчет
Remove (Удалить)
Удаляет из проекта выбранный в списке отчет
Проект как средство объединения элементов приложения
61
Настройка дополнительных параметров проекта Вкладка Advanced (Дополнительные) (рис. 3.16) позволяет задать дополни тельные параметры настройки проекта.
Рис. 3.16. Вкладка Advanced диалогового окна Application Builder
Поле Help file (Файл справки) используется для указания имени и располо жения файла справки приложения. Имя файла можно ввести вручную или выбрать из списка, воспользовавшись кнопкой, расположенной справа от поля ввода. В поле ввода Default data directory (Каталог данных по умолчанию) отобра жается название папки, в которой будут размешены базы данных и таблицы. В области Menus (Меню) расположены флажки, управляющие отображени ем панели инструментов и строки меню (табл. 3.13). Таблица 3.13. Назначение флажков вкладки Advanced диалогового окна Application Builder Флажок
Назначение
Standard toolbar (Стан дартная панель)
Флажок управляет отображением в приложении стандарт ной панели инструментов
Favorites menu (Меню Избранное)
При установленном флажке в строку меню добавляется пункт Favorites (Избранные), содержащий список наибо лее часто используемых форм и отчетов приложения
С помощью кнопки Cleanup (Привести в соответствие) вы можете очистить таб лицу проекта от записей, содержащих ссылки на удаленные элементы проекта.
Глава 4
Создание базы данных проекта База данных в Visual FoxPro — это совокупность таблиц, отношений между таблицами, индексов, триггеров и хранимых процедур. Создание базы данных в Visual FoxPro осуществляется в интерактивном ре жиме с помощью конструктора базы данных, который позволяет: • создавать и модифицировать таблицы, хранимые процедуры, представле ния данных; • добавлять созданные ранее таблицы; • определять для таблиц индексы; • устанавливать отношения между таблицами, которые будут поддержи ваться при создании форм и отчетов. Описание структуры базы хранится в словаре базы данных, представляющем собой совокупность системных файлов.
Создание базы данных в окне проекта База данных является частью проекта, поэтому ее целесообразно создавать в окне проекта. Для создания базы данных выполните следующие действия: 1. Откройте созданный проект. 2. Выберите в верхней части окна конструктора проектов вкладку Data (Данные). Курсор по умолчанию устанавливается в начале вкладки на , значении Databases (Базы данных). 3. Нажмите кнопку New (Новый) в окне проекта. 4. В открывшемся диалоговом окне New Database (Новая база данных) на жмите кнопку New Database (Новая база данных). 5. В поле ввода Enter database (Введите имя базы данных) появившегося на экране диалогового окна Create (Создать) задайте имя создаваемой базы данных, убедившись, что в поле Тип файла установлен тип сохраняе мого файла Database (База данных), а в раскрывающемся списке Папка
64
Глава 4
правильно указана папка, в которой вы хотите расположить создаваемую базу данных. 6. Для сохранения созданной базы данных нажмите кнопку Сохранить. По сле этого откроется пустое окно базы данных Database Designer (Конст руктор базы данных) (рис. 4.1). Используя панель инструментов Database Designer (Конструктор базы данных), команды меню Database (База дан ных) и контекстное меню, в окне конструктора базы данных вы можете создавать новые таблицы, модифицировать существующие, создавать для них индексы, устанавливать отношения между таблицами.
Если панель инструментов Database Designer (Конструктор базы данных) не видна на экране, в меню View (Вид) выберите команду Toolbars (Панели инст рументов). Открывается диалоговое окно Toolbars (Панель инструментов), в котором установите флажок Database Designer (Конструктор базы данных).
Рис. 4 . 1 . Пустое окно конструктора базы данных
В начале создания базы данных окно конструктора базы данных пусто. На рис. 4.2 показано, как выглядит это окно с размещенными в нем таб лицами.
Создание базы данных проекта
65
Р и с . 4 . 2 . Окно конструктора базы данных S a l e s с размещенными в нем таблицами
Для создания в конструкторе базы данных новых таблиц и модификации существующих вы можете использовать: • команды меню Database (База данных) (табл. 4.1); • команды контекстного меню, появляющегося при нажатии правой кноп ки мыши в окне конструктора базы данных; • панель инструментов Database Designer (Конструктора базы данных). Таблица 4.1. Назначение команд меню Database Команда
Назначение
New Table (Новая таблица)
Создает новую таблицу
Add Table (Добавить таблицу)
Добавляет созданную таблицу в базу данных
New Remote View (Новое удаленное представление)
Создает удаленное представление данных
66
Глава 4 Таблица 4.1 (окончание)
Команда
Назначение
New Local View (Новое локальное представление)
Создает локальное представление данных
Modify (Модифицировать)
Открывает таблицу в конструкторе таблиц
Browse (Обзор таблицы)
Показывает содержимое таблицы в режиме Browse (Обзор)
Remove (Удалить)
Удаляет таблицу из базы данных
Find Object (Найти объект)
Находит указанный вами объект в окне конст руктора базы данных
Rebuild Table Indexes (Перестроить индексы)
Перестраивает индексы
Remove Deleted Records (Удалить помеченные записи)
Физически удаляет из таблицы помеченные для удаления записи
Edit Relationship (Редактирование отношения)
Редактирует отношения между таблицами
Edit Referential Integrity (Редактирование условия целостности)
Определяет условия целостности данных
Edit Stored Procedures (Редактирование хранимых процедур)
Открывает окно редактирования хранимой процедуры
Connections (Соединения)
Выводит на экран диалоговое окно Connections (Соединения), в котором вы можете создавать или модифицировать соединения с удаленны ми данными
Arrange (Упорядочить)
Упорядочивает объекты по имени или типу и выравнивает их по горизонтали или вертикали
Refresh (Обновить)
Обновляет информацию в окне конструктора базы данных
Clean Up Database (Очистка базы данных)
Очищает базу данных от помеченных на уда ление объектов
Properties (Свойства)
Выводит на экран диалоговое окно Database Properties (Свойства базы данных)
Для работы в окне конструктора базы данных можно использовать кон текстное меню. Оно содержит наиболее часто используемые команды из меню Database (База данных), команду вызова справочной системы, а также
Создание базы данных проекта
67
команды Expand All (Развернуть все) и Collapse All (Свернуть все), предна значенные, соответственно, для раскрытия и свертывания уровней вложен ности объектов в окне конструктора базы данных. Панель инструментов Database Designer (Конструктор базы данных) содер жит кнопки для выполнения наиболее часто используемых операций над базой данных. Вид панели инструментов приведен на рис. 4.3, а описание кнопок панели инструментов — в табл. 4.2.
Рис. 4 . 3 . Панель инструментов Database Designer
Таблица 4.2. Назначение кнопок панели инструментов Database Designer Кнопка
Название
Назначение
New Table (Новая таблица)
Создает новую таблицу
Add Table (Добавить таблицу)
Добавляет ранее созданную таблицу в базу данных
Remove Table (Удалить таблицу) Удаляет таблицу из базы данных New Remote View (Новое удаленное представление)
Создает удаленное представление дан ных
New Local View (Новое локальное представление)
Создает локальное представление дан ных
Modify Table (Модифицировать Открывает таблицу в конструкторе таб таблицу) лиц Browse Table (Обзор таблицы)
Показывает содержимое таблицы в ре жиме Browse (Обзор)
Edit Stored Procedures (Редактирование хранимых процедур)
Открывает окно для редактирования хранимых процедур
Connections (Соединения)
Создает связь с удаленными данными
Создание базы данных вне проекта Visual FoxPro позволяет создавать базу данных вне проекта. Для этого вос пользуйтесь одним из перечисленных далее способов. • Выберите в меню File (Файл) команду New (Новый). В открывшемся диалоговом окне New (Новый) выберите опцию Database (База данных),
68
Глава 4
а затем нажмите кнопку New file (Новый файл). На экране откроется диалоговое окно Create (Создать), в поле Enter database (Введите имя ба зы данных) которого задайте имя создаваемой базы данных и нажмите кнопку Сохранить. Созданный файл получит расширение DBC. • В диалоговом окне Task Pane Manager (Менеджер панели задач) восполь зуйтесь ссылкой New Database (Новая база данных). На экране откроется диалоговое окно Create (Создать), в котором задайте имя создаваемой ба зы данных и нажмите кнопку Сохранить. • Введите в командном окне Command (Команда) команду CREATE DATABASE, имеющую следующий синтаксис: CREATE DATABASE [имяБазыДанных | ?]
В том случае, если вы не укажете имя создаваемой базы данных имяБазыДанных, на экране откроется диалоговое окно Create (Создать), по зволяющее его ввести.
Базу данных, созданную вне проекта, можно использовать в разных проектах.
Таблицы — основа базы данных Таблицы составляют основу вашей базы данных. В них будет храниться вся необходимая информация. В дальнейшем данные в таблице будут допол няться новыми данными, редактироваться или исключаться из таблицы. Вы сможете просматривать данные таблиц с помощью форм или упорядочи вать их по заданному критерию. Информация, содержащаяся в таблицах, может быть использована для составления отчетов. Кроме того, используя диаграммы, вы можете графически представить информацию, содержащую ся в базе данных. Таблица состоит из строк и столбцов и имеет уникальное имя в базе дан ных. В каждой из таблиц содержится информация о каких-либо объектах одного типа. В Visual FoxPro 8.0 вы можете создавать как таблицы, входящие в базу дан ных, так и отдельные таблицы, называемые свободными, аналогичные созда ваемым в предыдущих версиях FoxPro. В данной главе мы остановимся на создании таблиц, входящих в состав базы данных, поскольку в этом случае вы сможете использовать все средства, предоставляемые Visual FoxPro для работы с таблицами.
Имена таблиц Таблицы, как и любые, другие объекты в Visual FoxPro, имеют имена. Как было сказано ранее, таблицы бывают свободные и входящие в базу данных.
Создание базы данных проекта
69_
Для таблиц, входящих в базу данных, вы можете задать два имени. Одно вводится в диалоговом окне Create (Создать), а второе — на вкладке Table (Таблица) окна конструктора таблицы. Имя, вводимое в диалоговом окне Create (Создать) при создании таблицы, является именем файла, в котором таблица сохраняется на диске. При задании этого имени необходимо при держиваться ограничений, накладываемых операционной системой на коли чество символов в имени файла. Второе имя таблицы является внутренним и хранится в базе данных. Внутреннее имя таблицы может содержать до 128 символов. Оно вводится в поле Name (Имя) вкладки Table (Таблица) окна конструктора таблицы. Наименование таблицы может содержать буквы, цифры и знак подчеркива ния. Создавая новую таблицу, необходимо помнить, что в базе данных не может быть двух таблиц, имеющих одинаковые имена. Если в базе данных уже имеется таблица с таким именем, на экране появляется запрос, заме нить ли существующую таблицу новой.
При работе в окне конструктора базы данных внутреннее имя таблицы отобра жается в заголовке окна таблицы. В том случае, если таблица не имеет внут реннего имени, вместо него отображается имя файла, в котором данная табли ца сохранена.
В наименовании таблицы недопустимо использование пробелов и специальных символов.
Создание таблицы с помощью мастера Для создания таблицы с помощью мастера из конструктора базы данных выполните следующие действия: 1. Откройте диалоговое окно New Table (Новая таблица) (рис. 4.4), выпол нив любое из действий: • выберите команду New Table (Новая таблица) из меню Database (База данных); • выберите команду New Table (Новая таблица) контекстного меню; • нажмите кнопку New Table (Новая таблица) на панели инструментов Database Designer (Конструктор базы данных). 2. В диалоговом окне New Table (Новая таблица) нажмите кнопку Table Wizard (Мастер таблицы). На экране появляется первое диалоговое окно мастера.
70
Глава 4
Рис. 4.4. Диалоговое окно New Table
3. Visual FoxPro предлагает целый ряд таблиц, которые вы можете исполь зовать в качестве прототипов, что позволит сэкономить время и обеспе чить стандартные имена и типы данных для полей создаваемой таблицы. На первом шаге вам необходимо, используя предлагаемые Visual FoxPro прототипы таблиц и их поля, сформировать список полей создаваемой таблицы (рис. 4.5). Для этого из списка Sample Tables (Примеры таблиц) выберите таблицу, которую хотите взять за основу при создании своей таблицы. При этом в списке Available Fields (Имеющиеся поля) отобра зятся поля выбранной таблицы. .
Рис. 4.5. Формирование списка полей
Содержимое списка Sample Tables (Примеры таблиц) можно изменять, используя расположенные под ним опции. Для создания таблиц делового
Создание базы данных проекта
71
содержания установите опцию Business (Деловые). В списке будут отобра жаться таблицы Accounts, Customers и т.д. При создании таблиц, содержа щих данные личного характера, установите опцию Personal (Личные).
4. Перенесите из списка Available Fields (Имеющиеся поля) в список Selected Fields (Выбранные поля) поля, которые вы хотите разместить в создаваемой таблице. Для переноса полей используйте кнопки, описанные в табл. 4.3. Таблица 4.3. Назначение кнопок диалогового окна Table Wizard — Step 1 Кнопка
Назначение Переносит текущее поле из списка Available Fields (Имеющиеся поля) в список Selected Fields (Выбранные поля) Переносит все поля из списка Available Fields (Имеющиеся поля) в список Selected Fields (Выбранные поля) Возвращает текущее поле из списка Selected Fields (Выбранные поля) в список Available Fields (Имеющиеся поля) Переносит все поля из списка Selected Fields (Выбранные поля) в спи сок Available Fields (Имеющиеся поля)
Если в качестве прототипа при создании таблицы вы хотите использовать одну из созданных вами ранее таблиц, нажмите кнопку Add (Добавить), располо женную в левом нижнем углу, и в открывшемся диалоговом окне Open (От крыть) выберите требуемую таблицу. Наименование этой таблицы будет раз мещено в списке Sample Tables (Примеры таблиц) окна мастера.
Закончив формирование списка полей, нажмите кнопку Next (Далее). 5. На следующем шаге работы мастера (рис. 4.6) вам необходимо указать, создаете вы свободную таблицу или данная таблица будет добавлена в ба зу данных. Для этого воспользуйтесь опциями, назначение которых опи сано в табл. 4.4. Таблица 4.4. Назначение опций диалогового окна Table Wizard — Step 1 Опция
Назначение
Create my table as a stand-alone free При выборе этой опции создается сво table (Создать свободную таблицу) бодная таблица Add my table to the following database При выборе опции создаваемая табли (Добавить таблицу в базу данных) ца будет добавлена в базу данных
72
Глава 4
По умолчанию установлена опция Create my table as a stand-alone free table (Создать свободную таблицу). Для размещения создаваемой таблицы в базе данных установите опцию Add my table to the following database (Добавить таблицу в базу данных) и выберите из расположенного ниже списка ее наименование. Если в списке не окажется необходимой вам базы данных, нажмите кнопку, расположенную справа от списка. Затем в открывшемся на экране диалоговом окне Open (Открыть) выбе рите нужную базу данных. Ее имя будет размещено в раскрывающемся списке. Если вы хотите задать внутреннее имя таблицы, отображаемое внутри ба зы данных, воспользуйтесь полем Table Name (Имя таблицы). Завершив установки параметров в текущем окне мастера, нажмите кнопку Next (Далее) для перехода к следующему шагу.
Рис. 4.6. Указание типа создаваемой таблицы 6. В следующем диалоговом окне мастера (рис. 4.7) можно изменить на именования выбранных полей, их тип и размеры, используя для этого поля Field Name (Имя поля), Туре (Тип), Width (Ширина) и Decimals (Де сятичные). Можно также, используя поле ввода Caption (Надпись), задать для каждого поля заголовок, который будет использоваться при просмот ре таблицы и в качестве надписи к полю таблицы при создании форм с помощью мастера. Флажок Allow null values (Разрешать нулевые значения) позволяет ука зать, может ли поле быть пустым, то есть не содержать значений.
Создание базы данных проекта
73
Чтобы определить для поля ввода маску, в соответствии с которой в него будут вводиться данные, используйте переключатель Input Mask (Маска ввода), содержащий следующие опции: • Pre-defined (Предопределенная); • Custom mask (Пользовательская маска). Для использования маски, предлагаемой Visual FoxPro, установите опцию Pre-defined (Предопределенная), а затем из раскрывающегося списка, расположенного справа от опции, выберите требуемое вам значение. В том случае, если ни одно из значений списка вам не подходит, устано вите опцию Custom mask (Пользовательская маска) и введите в располо женное справа поле выражение для маски. Для указания формата поля можно использовать значения раскрывающегося списка Format (Формат). Установите в диалоговом окне все необходимые значения поочередно для всех полей таблицы и нажмите кнопку Next (Далее) для перехода к сле дующему шагу.
Рис. 4.7. Модификация полей
7. На третьем шаге в работе мастера (рис. 4.8) с помощью раскрывающегося списка Primary Key (Первичный ключ), содержащего список всех полей таб лицы, задайте первичный ключ таблицы. При этом вы должны помнить, что поле может использоваться для задания первичного ключа таблицы только в том случае, если оно содержит неповторяющиеся значения. Например, для таблицы customer, содержащей список клиентов, в качестве первичного ключа можно использовать поле customer ID С кодами клиентов.
74
Глава 4
Используя список Field Name (Имя поля), укажите дополнительные ин дексы для таблицы, установив соответствующие флажки слева от наиме нования полей. Затем нажмите кнопку Next (Далее).
Рис. 4 . 8 . Окно мастера для определения первичного ключа и индексов таблицы
Рис. 4 . 9 . Задание связей между создаваемой таблицей и таблицами базы данных
Создание базы данных проекта
75
8. Если вы создаете не свободную таблицу, а таблицу, входящую в базу дан ных, то на следующем шаге мастера определяются связи между новой таблицей и таблицами базы данных (рис. 4.9). В списке My new table (Моя новая таблица) диалогового окна содержится перечень всех существующих и возможных связей для новой таблицы. Используя данный список и диалоговое окно Relationships (Отношения), открываемое при нажатии кнопки Relationships (Отношения), задайте тип связи между создаваемой таблицей и остальными таблицами базы данных.
Если в базе данных не содержится таблиц, то сразу осуществляется переход к последнему шагу мастера.
Рис. 4.10. Задание режима дальнейшей работы с таблицей
9. На последнем шаге работы мастера (рис. 4.10) указывается режим даль нейшей работы с таблицей. Для этого необходимо выбрать одну из трех опций, назначение которых описано в табл. 4.5. Таблица 4.5. Назначение опций диалогового окна Table Wizard — Step 4 Опция
Назначение
Save table for later use (Сохранить таблицу)
Сохраняет созданную таблицу
76
Глава 4 Таблица 4.5 (окончание)
Опция
Назначение
Save table and browse it (Сохранить таблицу и открыть для просмотра)
Сохраняет созданную таблицу и откры вает ее в режиме Browse (Обзор) для просмотра содержимого
Save table and modify in the Table Сохраняет созданную таблицу и откры Designer (Сохранить таблицу и открыть в вает ее в конструкторе таблиц для мо окне конструктора для модификации) дификации
Выбрав одну из трех опций, нажмите кнопку Finish (Готово). На экране открывается диалоговое окно Save As (Сохранить как) для задания имени таблицы. Введите в поле Enter Table (Введите имя таблицы) имя таблицы, укажите папку, в которой ее сохраняете, и нажмите кнопку Сохранить. Таблица создана и, в зависимости от установленной опции, откроется в режиме Browse (Обзор) или в конструкторе таблиц для дальнейшей модификации.
Окно конструктора таблиц Конструктор таблиц предоставляет разработчику более широкие возможно сти при создании таблицы, чем мастер.
Р и с . 4 . 1 1 . Окно конструктора таблицы Table Designer
Создание базы данных проекта
77
В конструктор таблиц вы можете перейти из мастера по созданию таблицы или непосредственно из диалогового окна New Table (Новая таблица) (см. рис. 4.4), нажав кнопку New Table (Новая таблица) и введя в диалого вом окне Create (Создать) имя создаваемой таблицы. В результате выполне ния этих действий откроется окно конструктора таблицы Table Designer (Конструктор таблиц). Окно конструктора таблиц Table Designer (Конструктор таблиц) (рис. 4.11) содержит три вкладки, предназначенные для определения следующих пара метров: • Fields (Поля) — полей таблицы; • Indexes (Индексы) — индексов; • Table (Таблица) — условий достоверности вводимых данных, а также триггеров добавления, удаления и модификации.
Определение полей таблицы При определении полей таблицы используется вкладка Fields (Поля), позво ляющая ввести наименование поля, тип данных, размещаемых в поле, и ширину. При определении числовых полей необходимо также задать коли чество десятичных знаков. Помимо основных параметров, в нижней части вкладки Fields (Поля) для каждого пбля можно определить дополнительные параметры, которые будут определять условия ввода в него данных, а также краткое описание, которое поможет разработчику при модификации таблицы в процессе создания при ложения или его сопровождения.
Ввод наименований полей Наименования полей таблицы вводятся на вкладке Fields (Поля) в строке ввода столбца Name (Имя). При задании наименований полей вы можете использовать буквы, цифры и знак подчеркивания. Ваши попытки ввести специальные символы Visual FoxPro проигнорирует. Длина наименования поля ограничивается 128-ю символами. Вряд ли вы воспользуетесь возможностью задавать такие длинные имена. Обычно для имен полей используют краткие названия, которые более наглядны и легко читаемы. Visual FoxPro не позволяет иметь в таблице поля с одинаковыми именами. При вводе имени, уже имеющегося в таблице, программа выдает предупре ждение, указывающее, что поле с таким именем в таблице уже существует.
Типы полей Поля таблицы предназначены для хранения в них данных. Это могут быть числа, текстовая информация, даты, графические файлы и т. д.
78
Глава 4
Для определения типа данных, размещаемых в поле, используются тип по ля, его ширина и количество знаков после запятой. Для их ввода предназна чены столбцы Туре (Тип), Width (Ширина) и Decimal (Десятичные) вкладки Fields (Поля) конструктора таблиц. В Visual FoxPro допустимыми являются типы полей, указанные в табл. 4.6. Таблица 4.6. Типы полей Visual FoxPro Тип
Наименование
Отображаемые данные
Текстовый
Character, Character (binary)
Текстовые поля могут содержать буквы, циф ры и специальные символы. Максимальная ширина поля составляет 254 символа. Тип Character (binary) используется в том случае, если не требуется учитывать кодовую страницу отображаемых данных
Числовой
Integer, Numeric, Integer отображает целые числа от Float, Double, Inte -2147483647 до +2147483647. Тип Integer ger (Autolnc) (Autolnc) используется в том случае, когда необходимо, чтобы значение числа автомати чески увеличивалось. Поле с таким типом доступно только для чтения. Числовые поля типа Numeric и Float отобра жают данные с фиксированной точкой в диа пазоне от -0.9999999999*10 +19 до +0.9999999999*10+20. Тип данных Double используется для хранения данных с высокой точностью в диапазоне от ±4.94065648541247*10-324 до ±8.9884656743115*10+307
Денежный
Currency
В поле денежного типа могут содержаться числа от -922337203685477.5807 до 922337203685477.5807
Дата
Date
В поле типа Date может содержаться любая дата от 01.01.0001 до 31.12,9999 г.
Дата и время
DateTime
В поле типа DateTime может содержаться лю бая дата от 01.01.0001 до 31.12.9999 г. и вре мя от 00:00:00 a.m. до 11:59:59 p.m.
Логический
Logical
Содержит логическое значение True (Т.) (Ис тина) или False (.F.) (Ложь)
Текстовое поле Memo, Memo (binary) произвольной длины
Memo-поле содержит символьные данные большого объема. Тип Memo (binary) исполь зуется в том случае, если не требуется изме нять кодовую страницу хранимых данных
Двоичное поле General произвольной длины
Поле данного типа предназначено для хране ния в таблицах изображений и других двоич ных данных
Создание базы данных проекта
79
Задание свойств полей В правой части вкладки Fields (Поля) конструктора расположены поля, по зволяющие задать для каждого поля таблицы свойства, которые будут ис пользоваться при вводе в них данных. Область Display (Отображение) содержит поля, позволяющие задать форма ты ввода и отображения данных (табл. 4.7). Таблица 4.7. Назначение полей области Display вкладки Fields Поле
Назначение
Format (Формат)
Задает формат отображения данных в формах, отче тах и окне Browse
Input mask (Маска ввода)
Задает формат ввода данных
Caption (Надпись)
Определяет заголовок поля
Область Field validation (Проверка правильности ввода) позволяет задать па раметры, описанные в табл. 4.8. Таблица 4.8. Назначение полей области Field validation вкладки Fields Свойство
Назначение
Rule (Условие)
Условие правильности ввода данных
Message (Сообщение)
Сообщение, выводимое при неправильном вводе дан ных в поле
Default value (Значение по умолчанию)
Значение, вводимое в поле по умолчанию ,
Область Map field type to classes (Используемые типы полей для классов) предназначена для указания библиотеки и имени класса, который будет ис пользоваться для создания объектов при размещении данного поля таблицы в форме (табл. 4.9). Таблица 4.9. Назначение полей области Map field type to classes вкладки Fields Поле
Назначение
Display library Задает местоположение и имя файла библиотеки (Показывать библиотеку) классов Display (Показывать класс)
class Задает имя класса из выбранной библиотеки
80
Глава 4
Область Autolncrement (Автоматический инкремент) доступна только для полей таблицы с типом Integer (Autolnc) и позволяет задать параметры, опи санные в табл. 4.10. Таблица 4.10. Назначение полей области Autolncrement вкладки Fields Поле
Назначение
Next Value Задает начальное значение поля, имеющего тип (Начальное значение) Integer (Autolnc) Step (Шаг)
Задает число от 1 до 255, на которое будет увеличи ваться значение поля
В текстовом поле Field comment (Комментарий) можно ввести краткое опи сание поля, которое может потребоваться при последующих модификациях структуры таблицы и сопровождении проекта.
Опция NULL Для каждого поля вы можете определить признак, разрешающий при вводе данных оставлять это поле пустым. Для этого используется опция NULL в описании поля таблицы. Более подробно определение свойств полей будет рассмотрено в главе 14.
Назначение кнопок окна конструктора таблицы Ввод полей в окне конструктора таблицы осуществляется последовательно. После определения всех необходимых параметров первого поля вы перехо дите на новую строку и вводите информацию для следующего поля табли цы. На вкладке Fields (Поля) внизу расположены четыре кнопки. Кнопка ОК предназначена для закрытия окна конструктора таблицы и сохранения всех изменений, внесенных в структуру таблицы. Если вы изменили структуру таблицы, но хотите от этого отказаться, вам необходимо воспользоваться кнопкой Cancel (Отмена). Для добавления в таблицу нового поля установите курсор на поле, выше которого вы предполагаете разместить новое, и нажмите кнопку Insert (Вставить). Будет добавлена пустая строка, в которую вы можете ввести ин формацию о новом поле. Для удаления поля таблицы перейдите на строку с описанием данного поля и нажмите кнопку Delete (Удалить). Кнопки Insert (Вставить) и Delete (Удалить) на вкладке Indexes (Индексы) позволяют добавлять в таблицу новые индексы и удалять существующие.
Создание базы данных проекта
81
Определение свойств таблицы Для определения свойств самой таблицы предназначена вкладка Table (Таб лица) конструктора (рис. 4.12). В ее верхней части расположено поле Name (Имя), в котором вы можете задать длинное имя таблицы. Это имя будет отображаться в окне проекта, а также использоваться при создании форм, запросов и отчетов. При создании несвободной таблицы в строке Database (База данных) указы вается имя базы данных, в которую будет входить создаваемая таблица. Это поле доступно только для чтения. Используя поле Table Comment (Описание таблицы) вкладки Table (Табли ца), вы можете ввести текстовое описание таблицы. Для определения условия проверки правильности ввода информации на уровне записей, га рантирующих достоверность вводимых в таблицу данных, и создания триг геров для добавления, изменения и удаления записей таблицы, предназна чены поля областей Record validation (Достоверность записей) и Triggers (Триггеры). Определение свойств таблицы будет рассмотрено в главе 14.
Рис. 4.12. Вкладка Table конструктора таблицы
82
Глава 4
Создание таблицы в конструкторе таблиц Мы рассмотрели назначение основных параметров окна конструктора таб лиц. Теперь можно приступать к созданию таблицы.
Р и с . 4 . 1 3 . Структура таблицы C u s t o m e r
Рассмотрим последовательность действий при создании таблицы customer (рис. 4.13), содержащей сведения о клиентах, из конструктора базы данных sales, предназначенной для учета заказов клиентов. 1. Откройте проект Sales. 2. В иерархической структуре конструктора проекта установите курсор на базу данных Sales и нажмите кнопку Modify (Модифицировать). На эк ране откроется окно конструктора базы данных. 3. Находясь в конструкторе базы данных, нажмите кнопку New Table (Но вая таблица) на панели инструментов Database Designer (Конструктор базы данных). 4. В поле Enter table name (Введите имя таблицы) диалогового окна Create (Создать) задайте имя таблицы Customer и нажмите кнопку Сохранить. На экране появится окно конструктора таблицы Table Designer
Создание базы данных проекта
83
(Конструктор таблиц). Курсор находится в строке ввода столбца Name (Имя). Вы можете вводить имя, тип и ширину полей создаваемой таблицы. 5. В строке ввода столбца Name (Имя) введите наименование поля, содер жащего код клиента icdCustomer. Для перехода в следующий столбец воспользуйтесь мышью или нажмите клавишу . Нажмите кнопку раскрытия списка Туре (Тип) и выберите значение Integer (Autolnc) (Целое число с инкрементом). Кроме того, вы можете изменить тип по и . Ширина поля типа Integer (Autolnc) ля с помощью клавиш равна 4. Данное значение устанавливается автоматически, и вы не може те его изменить. 6. Перейдите в поле Caption (Надпись), расположенное в области Display (Отображение), и укажите заголовок поля Код клиента, В поле Field comment (Комментарий) введите краткое описание поля. 7. Аналогичным образом определите остальные поля. Для перехода с од ного поля на другое используйте клавишу , клавиш и-стрелки или мышь. Для изменения ширины поля используйте кнопки изменения ширины поля, расположенные в правой части поля, а также клавиши и
В процессе создания структуры вы можете изменить порядок следования по лей в таблице. Для этого используйте кнопку с двунаправленной стрелкой, рас положенную с левой стороны имени поля.
8. При описании поля cCountry, указывающего страну, определите значение, вводимое в поле по умолчанию при добавлении новой записи. Для этого перейдите в поле Default value (Значение по умолчанию) и введите Россия. 9. После завершения определения структуры таблицы нажмите кнопку ОК.
В окне конструктора вы можете отказаться от создания новой таблицы или введенных в ее структуру изменений. Для этого нажмите кнопку Cancel (Отме на). На экране появится запрос системы об отмене или принятии изменений (рис. 4.14). Выберите значение Yes (Да).
Рис. 4.14. Запрос системы об отмене изменений структуры таблицы
84
Глава 4
Режимы просмотра таблицы В Visual FoxPro существует два режима просмотра таблицы: Edit (Ввод) (рис. 4.15) и Browse (Обзор) (рис. 4.16).
Р и с . 4 . 1 5 . Просмотр таблицы в режиме Edit
В режиме Edit (Ввод) (рис. 4.15) поля таблицы располагаются в столбец друг под другом. Записи таблицы отделяются горизонтальными линиями. В этом режиме пользователю нет необходимости после ввода информации во все поля одной записи заботиться о добавлении новой пустой записи. Visual FoxPro автоматически добавляет следующую запись, и пользователь продолжает вводить информацию. В режиме Browse (Обзор) (рис. 4.16) таблица более наглядна. Поля располо жены в один ряд. Одна строка соответствует одной записи таблицы, а запи си размещены одна под другой. При вводе данных в таблицу, представлен ную в режиме Browse (Обзор), после ввода одной записи пользователю необходимо самому добавлять новую пустую запись, используя для этого команду Append New Record (Добавить новую запись) из меню Table (Табли ца) или комбинацию клавиш +.
Создание базы данных проекта
85
Рис. 4.16. Просмотр таблицы в режиме Browse
Для перехода в режимы просмотра таблицы Edit (Ввод) и Browse (Обзор) мож но использовать одноименные команды из меню View (Вид).
Модификация таблицы Структуру таблицы, созданную с помощью мастера или конструктора таб лиц, можно модифицировать, то есть изменить наименование любого поля и его тип, вставить новое поле или удалить существующее, изменить поря док следования полей в таблице. Чтобы модифицировать таблицу, откройте ее в конструкторе таблиц. Для этого выполните одно из приведенных далее действий. • В окне проекта установите курсор на модифицируемую таблицу и на жмите кнопку Modify (Модифицировать) или выберите команду Modify File (Модифицировать файл) в меню Project (Проект). • В окне проекта установите курсор на модифицируемую таблицу, нажмите правую кнопку мыши и в появившемся на экране контекстном меню выберите команду Modify (Модифицировать).
86
Глава 4
• При открытии конструктора таблицы из окна конструктора базы данных выделите модифицируемую таблицу и нажмите кнопку Modify Table (Мо дифицировать таблицу) на панели инструментов Database Designer (Кон структор базы данных) или выберите команду Modify (Модифицировать) в меню Database (База данных). В результате на экране открывается диалоговое окно Table Designer (Конст руктор таблицы), содержащее структуру модифицируемой таблицы.
Изменение наименований полей и их типов Ошибки, допущенные при задании имени поля или его типа, легко устра няются. Установите курсор на имя поля, которое хотите изменить, и, ис пользуя клавишу или , удалите ошибочные символы. По сле этого введите правильное имя поля. Для изменения типа поля установите курсор в столбец Туре (Тип) и выбери те из списка требуемое значение.
Изменение типов полей таблицы, содержащей данные, может привести к поте ре информации.
Добавление и удаление полей Для добавления нового поля в таблицу выполните следующие действия: 1. С помощью клавиш-стрелок или мыши установите курсор на строку, перед которой вы хотите вставить пропущенное поле. При этом курсор может находиться в любом столбце (Name (Имя), Туре (Тип) или Width (Размер)). 2. Нажмите кнопку Insert (Вставить). 3. Visual FoxPro вставляет пустую строку с именем NewFld. Введите требуе мое имя поля. 4. Используя значения списка Туре (Тип), задайте тип поля. 5. В столбце Width (Размер) введите размер нового поля. Для удаления поля из структуры таблицы установите курсор на поле, которое требуется удалить, и нажмите кнопку Delete (Удалить) окна конструктора.
Изменение порядка расположения полей Порядок расположения полей, заданный при создании структуры таблицы, можно изменить. Для этого выполните следующие действия: 1. Установите курсор на поле, расположение которого хотите изменить. На кнопке появляется значок перемещения поля в виде двунаправленной стрелки
Создание базы данных проекта
87
2. Установите курсор на значок перемещения. 3. Нажмите кнопку мыши и, удерживая ее нажатой, переместите значок . вверх или вниз на требуемое место в структуре. 4. Отпустите кнопку мыши. Поле изменило свое местоположение.
Индексы Среди требований, предъявляемых к СУБД, основное место занимает воз можность быстрого поиска необходимой информации. Прекрасным средст вом, позволяющим решить эту проблему, является применение индексов, которые, в зависимости от количества полей, используемых при их созда нии, делятся на простые и составные.
В отличие от многих реляционных баз данных, при определении составного индекса в Visual FoxPro можно использовать не просто список индексных по лей, а индексное выражение, при формировании которого используются на именования полей таблицы.
Индексы в Visual FoxPro предназначаются также для создания первичных ключей, используемых при определении отношений между таблицами и ус ловий целостности данных. В этом случае индексы должны быть уникальны ми. Это означает, что если для создания уникального индекса используется простой индекс, значения поля должны быть не повторяющимися, т. е. уникальными. Часто для создания уникального индекса используется со ставной индекс, т. е. он может состоять из нескольких полей. В этом случае каждое поле в отдельности может содержать повторяющиеся значения, но индексное выражение, в состав которого входят эти поля, должно быть уни кальным. Значения индексов хранятся в индексном файле, в котором для каждого зна чения индекса существует уникальная ссылка, указывающая на местонахож дение в таблице записи, соответствующей индексу, что обеспечивает при поиске нужной информации прямой доступ к записи на основании упоря доченных значений индекса, а не последовательный просмотр всей таблицы. Это, естественно, ускоряет поиск. Для создания индекса таблицы используется вкладка Indexes (Индексы) (рис. 4.17) окна конструктора таблиц Table Designer (Конструктор таблицы). Все индексы в Visual FoxPro имеют имена, задаваемые в поле Name (Имя). Слева от имени индекса в столбце Order (Упорядочение) располагается пе реключатель, определяющий порядок упорядочения значений индексного выражения. По умолчанию при создании индекса в данном поле появля ется стрелка, направленная вверх. Это означает, что значения индексного
88
Глава 4
выражения упорядочены по возрастанию. Если стрелка направлена вниз, это говорит о том, что значения упорядочены по убыванию. Для изменения способа упорядочения можно использовать клавишу или щелчок мыши.
Рис. 4.17. Вкладка Indexes конструктора таблицы, предназначенная для создания индексов
Список Туре (Тип) используется для задания типа создаваемого индекса и содержит значения, описанные в табл. 4.11. Таблица 4.11. Описание типов индекса Тип индекса
Описание
Regular (Обычный)
Создается индекс, в котором для каждой записи таблицы хранится значение индексного выражения. Если несколько записей имеют одинаковое значение индексного выражения, то каждое значение хранится отдельно и содержит ссылку на связанную с ней запись
Unique (Уни Создается индекс, в котором хранятся только неповторяющиеся значения индексного выражения. Если две или более записей со кальный) держат одинаковое значение индексного выражения, то будет хра ниться только одно значение и ссылка на первую из записей с оди наковым значением индексного выражения. Таблица может иметь несколько уникальных индексов
Создание базы данных проекта
89 Таблица 4.11 (окончание)
Тип индекса
Описание
Candidate (Кандидат)
Создается уникальный индекс, который не содержит полей с пусты ми значениями. Этот индекс обладает всеми качествами первичного ключа и не является им только по той причине, что таблица не может содержать более одного первичного ключа
Primary (Пер Создается уникальный индекс, который используется для связыва вичный) ния таблиц и определения условий целостности данных. Поля, вхо дящие в первичный ключ, не должны допускать ввода пустых значе ний. В отличие от уникального индекса, таблица может иметь только один первичный ключ
Значение индекса или индексного выражения вводится в поле Expression (Выражение). Вы можете ввести индексное выражение непосредственно в поле ввода или для формирования выражения использовать диалоговое окно конструктора выражений Expression Builder (Построитель выражения), представленное на рис. 4.18. Для открытия данного окна нажмите кнопку, расположенную справа от поля Expression (Выражение).
Р и с . 4 . 1 8 . Диалоговое окно Expression Builder
При использовании в индексном выражении полей разных типов вы долж ны проверять допустимость введенного выражения. Например, для таблицы Customer вы можете создать индекс, упорядочивающий данные по стране проживания и по коду клиента: cCountry + STR(icdCustomer)
90
Глава 4
В поле Filter (Фильтр) конструктора таблиц вы можете определить фильтр, используемый для ограничения формируемых индексных значений. В этом случае результат выражения должен иметь логический тип.
Без индексов в Visual FoxPro не обойтись. Однако при их создании вы должны помнить, что если вы используете индекс, в состав которого входят поля боль шой ширины, индексный файл может оказаться очень больших размеров. Visual FoxPro не разрешает при создании индексов использовать Memo-поля и поля, содержащие графические изображения.
Создание первичного ключа для таблицы Рассмотрим последовательность ваших действий при создании первичного ключа для таблицы customer. Так как первичный ключ таблицы должен быть уникальным, для его создания можно использовать поле icdCustomer таблицы, содержащее коды клиентов. Это поле было добавлено в таблицу специально, так как значения остальных полей не являются уникальными. 1. Откройте окно конструктора таблиц для таблицы customer. Для этого в окне проекта установите курсор на модифицируемую таблицу и нажми те кнопку Modify (Модифицировать) конструктора проекта.
Р и с . 4 . 1 9 . Первичный ключ таблицы C u s t o m e r
Создание базы данных проекта
91
2. В окне Table Designer (Конструктора таблиц) перейдите на вкладку Indexes (Индексы). 3. В поле Name (Имя) введите имя индекса icdcustomer. 4. Из списка возможных типов индекса в поле Туре (Тип) выберите значе ние Primary (Первичный). 5. Перейдите в поле Expression (Выражение) и введите выражение для ин декса icdCustomer. 6. Установите переключатель столбца Order (Упорядочение) в значение По возрастанию. Результат создания первичного ключа представлен на рис. 4.19. 7. Для завершения создания индекса нажмите кнопку ОК.
Создание составного индекса Рассмотрим создание индекса для таблицы Customer, который будет упоря дочивать данные в таблице по фамилии, имени и отчеству. Для создания такого индекса воспользуемся индексным выражением. 1. Откройте окно конструктора Table Designer (Конструктор таблиц) для таблицы customer и перейдите на вкладку Indexes (Индексы). 2. В поле Name (Имя) введите имя индекса CustName. 3. Из списка возможных типов индекса в поле Туре (Тип) выберите значе ние Regular (Обычный). 4. Для задания индекса нажмите кнопку открытия построителя выражений для поля Expression (Выражение). В окне построителя сформируйте сле дующее выражение: cLastName + c F i r s t N a m e + cSecondName
5. Проверьте синтаксис выражения, воспользовавшись кнопкой Verify (Проверить), и закройте окно построителя выражений. 6. Для завершения создания индекса нажмите кнопку ОК.
Отношения между таблицами Между таблицами существует четыре типа отношений. Это "один-кодному", "один-ко-многим", "много-к-одному", "много-ко-многим". Все эти типы отношений поддерживаются в Visual FoxPro. Отношение "один-к-одному" означает, что каждая запись в одной таблице соответствует только одной записи в другой таблице. В качестве примера можно рассмотреть отношения между списком служащих предприятия и таблицей, содержащей их служебные характеристики.
92
Глава 4
Наиболее часто встречающимся является тип отношения "один-ко-многим". В качестве примеров могут быть рассмотрены отношения между покупате лем и купленными им товарами, между предприятием и работающими на нем сотрудниками. Отношение "много-к-одному" можно сравнить с отношением "один-комногим", рассматриваемое с другой точки зрения. Например, между клиен тами и сделанными им заказами существует отношение "один-ко-многим". С другой стороны, если в качестве исходной точки рассматривать заказы, то между сделанными заказами и клиентами получается отношение "много-кодному". В качестве примера отношения "много-ко-многим" можно привести пример магазина оптовой торговли. Данный тип отношений существует между спи ском товаров, производимых предприятиями-поставщиками, и списком то варов, заказанных потребителями.
Создание отношений между таблицами Как правило, в Visual FoxPro при создании форм, отчетов и запросов ис пользуется несколько таблиц, между. которыми установлены постоянные отношения. Такие таблицы называются связанными. Из двух связанных таб лиц одна является главной, а другая — подчиненной. Главную таблицу на зывают родительской, а подчиненную — дочерней. При создании индексов для родительской таблицы должен быть определен ключ типа Primary (Пер вичный) или типа Candidate (Кандидат), а для дочерней таблицы— индекс для связи с родительской таблицей типа Regular (Обычный). Рассмотрим, например, отношения между таблицей customer, содержащей список клиентов, и таблицей Phoncust, в которой размещены данные о те лефонах, по которым можно связываться с клиентами. Таблица customer является родительской по отношению к таблице phoncust. В свою очередь, таблица phonCust является дочерней по отношению к таблице customer. При создании отношений между этими таблицами для Customer должен быть определен первичный ключ, а для таблицы Phoncust — создан индекс по полю, содержащему код клиента, по которому осуществляется связь ме жду таблицами. Для создания отношений между таблицами customer и Phoncust выполните следующие действия: 1. Откройте окно конструктора базы данных, в которой эти таблицы раз мещены. 2. Откройте таблицу Customer в конструкторе таблиц. Для этого щелкните на ней правой кнопкой мыши и в контекстном меню выберите команду Modify (Модифицировать).
Создание базы данных проекта
93
3. На вкладке Indexes (Индексы) создайте первичный ключ ДЛЯ ПОЛЯ icdCustomer. Для этого в поле столбца Name (Имя) введите наименова ние индекса icdCustomer. Для простого индекса в качестве его имени удобно использовать наименование поля, по которому индекс создается. 4. В столбце Туре (Тип) выберите из списка значение Primary (Первичный). 5. В столбце Expression (Выражение) нажмите кнопку построителя. В от крывшемся диалоговом окне Expression Builder (Построитель выраже ний) в списке Fields (Поля) дважды щелкните мышью на поле icdCustomer. Оно будет перенесено в поле Expression (Выражение). На жмите кнопку ОК для закрытия диалогового окна. 6. Индекс для таблицы customer создан. Нажмите кнопку ОК для закрытия окна конструктора таблицы. 7. Откройте в конструкторе таблицу PhonCust. 8. Перейдите на вкладку Indexes (Индексы) и создайте ключ типа Regular ( О б ы ч н ы й ) д л я п о л я i c d C u s t o m e r .
9. Нажмите кнопку ОК для закрытия окна конструктора таблицы. 10. Выберите родительскую таблицу. В нашем примере это таблица C u s t o m e r .
11. Установите курсор мыши на первичный ключ таблицы icdCustomer.
Таблицы в конструкторе базы данных обозначаются прямоугольниками, в ниж ней части которых после надписи Indexes (Индексы) расположен список индек сов, созданных для данной таблицы. Первичный ключ в этом списке выделяет ся значком ключа, расположенным с левой стороны от наименования индекса.
12. Нажмите кнопку мыши и, не отпуская ее, переместите курсор мыши на индекс дочерней таблицы PhonCust, по которому устанавливается связь. 13. Отпустите кнопку мыши. 14. В окне конструктора базы данных отображается в виде линии созданное отношение между таблицами (рис. 4.20). Если дважды щелкнуть левой кнопкой мыши на линии, то откроется диалоговое окно Edit Relationship (Редактирование отношения) (рис. 4.21), в котором слева приведено на именование родительской таблицы и расположен раскрывающийся спи сок индексов таблицы, а справа размещена аналогичная информация о дочерней таблице. Используя раскрывающиеся списки, можно изме нять индексы, по которым связываются таблицы. В этом диалоговом окне указан также тип установленного отношения между таблицами. Для сохранения отношения нажмите кнопку ОК, а для отказа — кнопку Cancel (Отмена).
94
Глава 4
Рис. 4.20. Отображение связи между таблицами
Рис. 4 . 2 1 . Диалоговое окно Edit Relationship для установления отношений между таблицами
Рис. 4.22. Контекстное меню
Установите курсор на линию, соединяющую связываемые таблицы. Толщи на линии увеличится. Не сдвигая курсора нажмите правую кнопку мыши, появится контекстное меню, содержащее четыре команды (рис. 4.22). Ко манда Remove Relationship (Удалить отношение) удаляет установленное меж ду таблицами отношение. При выборе команды Edit Relationship (Редак тирование отношения) открывается диалоговое окно Edit Relationship
Создание базы данных проекта
95
(Редактирование отношения), позволяющее изменить установленное отно шение. Команда Edit Referential Integrity (Редактирование целостности дан ных) открывает диалоговое окно Referential Integrity Builder (Построитель целостности данных). Об этом окне речь пойдет в следующем разделе.
Целостность данных Целостность данных является одним из самых важных требований, предъяв ляемых к базам данных. Рассмотрим такой пример. База данных sales оп тового магазина содержит таблицу Customer со списком клиентов и таблицу Ordsalem, в которой размещены данные о клиентах и сделанных ими зака зах. Если окажется, что в таблице Ordsalem содержатся коды клиентов, ко торые отсутствуют в таблице Customer, то невозможно определить, кому был отпущен товар по этому заказу. Или еще такой пример. Вы удалили из таб лицы клиентов, которые перестали пользоваться услугами вашего магазина, а потом обнаружили, что один из них не возвратил вам кредит. Но вся ин формация о нем в базе данных отсутствует. Для определения условий целостности данных в базе данных проекта могут быть использованы установленные между таблицами отношения. Проверка целостности данных может осуществляться как программными средствами, так и средствами базы данных. Например, при вводе в таблицу Ordsalem нового заказа можно использовать программу, которая будет про верять, имеется ли информация об этом клиенте в таблице customer. В слу чае отсутствия клиента, в таблицу customer будет добавляться новая запись.
Рис. 4 . 2 3 . Диалоговое окно Referential Integrity Builder для определения условия целостности данных
96
Глава 4
Для определения условия целостности данных используется окно построи теля условий целостности данных Referential Integrity Builder (Построитель целостности данных) (рис. 4.23), которое содержит перечень всех установ ленных отношений между таблицами. Для его открытия выполните одно из следующих действий: • в окне конструктора базы данных установите курсор на линию, отобра жающую отношения таблиц, и выберите в контекстном меню команду Edit Referential Integrity (Редактирование целостности данных); • в меню Database (База данных) выберите команду Edit Referential Integrity (Редактирование целостности данных); • в диалоговом окне Edit Relationship (Редактирование отношений) нажми те кнопку Referential Integrity (Целостность данных).
Если база данных содержит помеченные на удаление объекты, при открытии окна построителя условий целостности данных Referential Integrity Builder (Построитель целостности данных) Visual FoxPro попросит очистить базу дан ных. В этом случае в меню Database (База данных) выберите команду Clean Up Database (Очистка базы данных), после чего повторно выполните команду, открывающую окно построителя условий целостности данных.
Таблица описания условий содержит имена родительской и дочерней таблиц, наименования индексов, используемых для связи, а также типы действий, выполняемых при модификации данных: добавлении и удалении записей. В центре диалогового окна находятся переключатели, предназначенные для указания типа выполняемого действия. В нижней части диалогового окна отображается краткая справка о возможном выборе действий. Кроме того, вы можете выбрать тип действия из раскрывающегося списка непосредст венно в полях Update (Изменить), Delete (Удалить) и Insert (Вставить). Рассмотрим возможные действия программы Visual FoxPro при изменении значения первичного ключа или ключа типа Candidate (Кандидат) в роди тельской таблице в зависимости от используемой опции (табл. 4.12). Таблица 4.12. Описание действий Visual FoxPro, в зависимости от выбранной опции, при изменении значения первичного ключа или ключа типа Candidate Наименование опции
Описание
Cascade (Каскадное изменение)
При изменении значений полей первичного ключа или ключакандидата в родительской таблице автоматически осуществляется каскадное изменение всех соответствующих значений в дочерней таблице. Например, если это правило применить к отношению между таблицами Customer и Ordsalem, при изменении кода клиента в таблице Customer автоматически будут изменены коды И В таблице Ordsalem
Создание базы данных проекта
97 Таблица 4.12 (окончание)
Наименование опции
Описание
Restrict (Запрет изменения)
Не позволяет изменять значения полей первичного ключа или ключа-кандидата в родительской таблице, если в дочерней табли це имеется хотя бы одна запись, содержащая ссылку на изменяе мую запись. Данное правило также можно применить к отношению между таблицами Customer и Ordsalem, если В создаваемом приложении коды клиента определяются на этапе ввода нового клиента и в дальнейшем не редактируются
Ignore (Игнорировать)
Позволяет изменять значения полей первичного ключа или ключакандидата в родительской таблице независимо от существования связанных записей в дочерней таблице. Целостность данных при этом не поддерживается
При удалении записи из родительской таблицы возможны следующие дей ствия программы Visual FoxPro в зависимости от установленной в диалого вом окне Referential Integrity Builder (Построителя целостности данных) оп ции (табл. 4.13). Таблица 4.13. Действия Visual FoxPro, в зависимости от выбранной опции, при удалении записи из родительской таблицы Наименование опции
Описание
Cascade (Каскад)
При удалении записи из родительской таблицы автоматически осуществляется каскадное удаление всех записей из дочерней таблицы, связанных с удаляемой записью
Restrict (Запрет)
Не позволяет удалять записи в родительской таблице, если в до черней таблице имеется хотя бы одна запись, содержащая ссылку на удаляемую запись. При попытке удаления записи возникает ошибка, которую вы можете обработать программно
Ignore (Игнори Позволяет удалять записи в родительской таблице независимо от существования связанных записей в дочерней таблице. Очевидно, ровать) что целостность данных при этом не поддерживается
Используя опции диалогового окна Referential Integrity Builder, можно задать действия, выполняемые Visual FoxPro при добавлении новой записи в до чернюю таблицу или редактировании в ней существующей (табл. 4.14).
98_
Глава 4 Таблица 4.14. Действия Visual FoxPro, в зависимости от выбранной опции, при добавлении новой записи в родительскую таблицу
Наименование
Описание
Restrict (Запрет)
Не позволяет вводить запись, если значение индексного выраже ния дочерней таблицы не соответствует одной из записей в роди тельской таблице
Ignore (Игнори При вводе данных в дочернюю таблицу не анализируется значение индексного выражения. Целостность данных при этом не поддер ровать) живается
После завершения определения в диалоговом окне Referential Integrity Builder (Построитель целостности данных) условий целостности данных вся введенная информация сохраняется в базе данных. О п р е д е л и м УСЛОВИЯ ц е л о с т н о с т и д а н н ы х ДЛЯ т а б л и ц C u s t o m e r И O r d s a l e m .
1. Откройте окно конструктора базы данных. 2. Создайте отношение между родительской таблицей customer и дочерней т а б л и ц е й O r d s a l e m .
3. Выделите линию, соединяющую таблицы. 4. Нажмите правую кнопку мыши и выберите команду контекстного меню Edit Referential Integrity (Редактировать целостность данных). На экране откроется диалоговое окно Referential Integrity Builder (Построитель цело стности данных).
Рис. 4.24. Диалоговое окно Referential Integrity Builder
Создание базы данных проекта
99
5. Предположим, что в процессе эксплуатации нашего приложения коды клиента могут изменяться, поэтому в поле Update (Изменить) установите тип действий Cascade (Каскадное изменение). 6. Для обеспечения целостности данных при удалении записей в таблице Customer в поле Delete (Удалить) установите тип действий Restrict (За прет изменения). На рис. 4.24 представлен результат описанных действий, которые необходи мы для обеспечения целостности данных. Для сохранения выполненных действий нажмите кнопку ОК.
Глава 5
Форма как средство ввода и редактирования данных В Visual FoxPro для просмотра, ввода и редактирования данных, хранящихся в таблицах, используются формы, являющиеся более наглядным средством представления информации. Рассмотрим, например, приложение, предна значенное для работы с бухгалтерскими документами, которые имеют стан дартный вид. Естественно, что формы, предназначенные для ввода докумен тов, должны выглядеть на экране монитора точно так же, как стандартные бланки этих документов. Другим важным преимуществом форм является то, что они позволяют работать не с одной, а с несколькими связанными таб лицами, что, в свою очередь, также увеличивает наглядность. Пользователю приложения нет необходимости знать, что такое Visual FoxPro, какие команды используются для добавления или удаления записей в таблицах. Он может даже вообще не знать, с использованием каких про граммных средств создавалось приложение. Для него главным является пе ремещение по таблице, добавление новых записей, редактирование и удале ние имеющихся. Все эти возможности есть в формах. На рис. 5.1 показана форма, предназначенная для ввода и просмотра списка менеджеров магазина мелкооптовой торговли. В форме размещен список сотрудников. В верхней части экрана расположена панель, позволяющая управлять формой: перемещаться по записям таблицы, добавлять и удалять записи, осуществлять поиск необходимой информации, печатать отчет.
В Visual FoxPro (в отличие от FoxPro для Windows) форма существует как функционально полный объект проектирования, который не требует предвари тельной генерации программного кода. Поэтому теперь вы не можете редакти ровать сгенерированный код и должны все действия, связанные с данной фор мой, описать в ней самой.
При создании форм в Visual FoxPro разработчик может использовать сле дующие средства: • Form Wizard — мастер форм;
102
Глава 5
• Form Builder — построитель формы; • Builder — построитель объектов формы; • AutoFormat Builder — построитель автоформата; • Form Designer — конструктор форм.
Рис. 5 . 1 . Отображение информации в виде формы
Чтобы создать форму для одной или связанных таблиц с возможностью за дания отображаемых в форме полей, стиля их отображения и указания типа кнопок управления, можно использовать мастер создания форм. Для самостоятельной разработки формы с заданными свойствами или изме нения формы, созданной с помощью мастера, вам необходимо использовать конструктор форм. Для облегчения размещения в конструкторе форм полей и надписей, оформ ленных в соответствии с выбранным стилем, можно использовать построитель формы. Помимо этого, в конструкторе форм для большинства объектов (полей, списков, переключателей, таблиц и т. д.) существуют построители, позволяю щие размещать в форме заданные объекты и настраивать их свойства. Кроме того, в Visual FoxPro имеется построитель автоформата, позволяющий задать одинаковый стиль оформления выделенных элементов формы.
Форма как средство ввода и редактирования данных
103
Создание формы с помощью мастера Рассмотрим создание формы с помощью Form Wizard (Мастер форм). Он позволяет создавать формы как для одиночных, так и связанных таблиц, а также настраивать поля, стиль их отображения, тип кнопок управления, размещаемых в форме. В настоящей главе мы ограничимся рассмотрением использования мастера для создания однотабличных форм. К использова нию мастера для связанных таблиц мы вернемся в главе 15. Форму, созданную с помощью мастера, можно использовать для просмотра и редактирования информации, содержащейся в таблицах Visual FoxPro. Она содержит в нижней части кнопки для выбора режима просмотра, добавле ния и удаления записей, сохранения введенной информации и печати дан ных. Для запуска мастера выполните одно из перечисленных ниже действий. • Выберите в меню Tools (Сервис) команду Wizards (Мастера), а затем в открывшемся меню команды значение Form (Форма). • Нажмите кнопку Form Wizard (Мастер формы) в диалоговом окне New Form (Новая форма), открываемом при создании новой формы из окна проекта. • Нажмите кнопку Wizard (Мастер) в диалоговом окне New (Новый), кото рое открывается при нажатии кнопки New (Новый) стандартной панели инструментов или выборе команды New (Новый) из меню File (Файл). Рассмотрим создание формы с помощью мастера из окна проекта. 1. Откройте базу данных проекта. Для •этого на вкладке Data (Данные) установите курсор на ее название и нажмите кнопку Open (Открыть) окна проекта. При этом на стандартной панели инструментов в списке Databases (Базы данных) появится название открытой базы данных. 2. Щелкните на ярлыке Documents (Документы) для перехода на вкладку Documents (Документы) (рис. 5.2). 3. Выберите группу Forms (Формы) и нажмите кнопку New (Новый) окна конструктора проекта. Откроется диалоговое окно New Form (Новая форма) (рис. 5.3). 4. Нажмите кнопку Form Wizard (Мастер формы). 5. После запуска мастера форм на экране открывается диалоговое окно Wizard Selection (Выбор мастера) (рис. 5.4). Значение Form Wizard (Мастер форм) используется для создания однотабличной формы, a One-to-Many Form Wizard (Мастер форм один-ко-многим) — для нескольких связанных. По умолчанию установлено первое значение. Нажмите кнопку ОК для запуска мастера создания однотабличной формы.
104
Глава 5
Чтобы создать форму с помощью мастера, необходимо ответить на задавае мые вопросы в появляющихся на экране диалоговых окнах. Для перехода к следующему шагу мастера используется кнопка Next (Далее). Если вы реши ли изменить параметры, установленные в предыдущих шагах, можете вернуть ся назад, воспользовавшись кнопкой Back (Назад). Для отказа от продолжения создания формы нажмите кнопку Cancel (Отмена). ,
Рис. 5.2. Окно проекта
Рис. 5.3. Диалоговое окно New Form
Форма как средство ввода и редактирования данных
Р и с . 5 . 4 . Диалоговое окно для задания типа создаваемой формы: однотабличной или многотабличной
Рис. 5 . 5 . Первый шаг в создании формы с помощью мастера
105
106
Глава 5
6. Появляется первое диалоговое окно мастера (рис. 5.5), в котором необхо димо указать таблицу, для которой вы создаете форму, и выбрать поля этой таблицы, размещаемые в форме. В области Databases and tables (Базы данных и таблицы) расположены два списка. Верхний список со держит перечень открытых баз данных, нижний — список таблиц выбранной базы. Выберите из верхнего списка необходимую базу дан ных, а из нижнего — таблицу, для которой создаете форму.
Может оказаться, что в диалоговом окне мастера списки области Databases and tables (Базы данных и таблицы) пусты или содержат не те данные, кото рые вы предполагаете использовать для построения формы. Такая ситуация возникает в том случае, если предварительно вы не открыли необходимую ба зу данных. Ничего страшного. Для выбора базы данных и входящих в нее таб лиц нажмите кнопку, расположенную рядом со списком баз данных, и в от крывшемся диалоговом окне Open (Открыть) найдите таблицу, которая будет использоваться при создании формы (рис. 5.6).
Рис. 5.6. Диалоговое окно Open
7. После выбора таблицы список Available fields (Имеющиеся поля) будет содержать перечень всех полей таблицы. Вам необходимо из данного списка перенести в Selected fields (Выбранные поля) поля, которые вы хотите разместить в создаваемой форме. Для переноса полей используйте
Форма как средство ввода и редактирования данных
107
кнопки, расположенные между списками. После создания списка полей, отображаемых в форме, нажмите кнопку Next (Далее) для перехода к следующему шагу. В появившемся диалоговом окне мастера следует установить стиль ото бражения объектов формы и типы кнопок управления (рис. 5.7).
Рис. 5.7. Окно для выбора стиля отображения полей и управляющих кнопок
8. Для объектов формы мастер предлагает на выбор девять различных вари антов их оформления, которые выбираются из списка Style (Стиль). При выборе каждого из стилей вы можете просмотреть, как будут выглядеть объекты вашей формы, воспользовавшись областью просмотра в верхней части диалогового окна. Переключатель Button type (Тип кнопки) содержит опции, позволяющие задать тип отображения размещаемых в форме кнопок управления (табл. 5.1). Таблица 5.1. Опции переключателя Button type Опция
Тип отображения
Text buttons (Текстовые кнопки)
Кнопки управления содержат текстовые надписи
Picture buttons (Гра фические кнопки)
Кнопки управления содержат графические изображения
No buttons (Нет кнопок)
Кнопки управления в форме отсутствуют
108
Глава 5 Таблица 5.1 (окончание)
Опция
Тип отображения
Custom (Другие)
В форме размещается пять кнопок управления: Find (Поиск), Print (Печать), Add (Добавить), Delete (Удалить), Exit (Выход). Перемещение по записям осуществляется с помощью располагаемой в форме линейки прокрутки
Установите необходимые опции и нажмите кнопку Next (Далее). 9. На следующем (третьем) шаге задается критерий сортировки данных, отображаемых в форме (рис. 5.8).
Р и с . 5 . 8 . Установка критерия сортировки данных
Поля, по которым будет осуществляться упорядочение, вам необходимо разместить в списке Selected fields (Выбранные поля). Для переноса по лей из списка Available fields or index tag (Имеющиеся поля и индексы) в список Selected fields (Выбранные поля) можно использовать кнопку Add (Добавить) или мышь. Установите курсор на поле, по значению ко торого требуется упорядочение данных, и дважды щелкните мышью или нажмите кнопку Add (Добавить). Поле будет перенесено в список Selected fields (Выбранные поля). Если вы ошибочно перенесли не то поле, для его удаления из списка Selected fields (Выбранные поля) установите на него курсор и дважды щелкните мышью или нажмите
Форма как средство ввода и редактирования данных
109
кнопку Remove (Удалить). Поле будет возвращено в список Available fields or index tag (Имеющиеся поля и индексы). Опции Ascending (По возрастанию) и Descending (По убыванию) опреде ляют, по возрастанию или по убыванию будут упорядочиваться данные в указанном поле. Чтобы перейти к следующему шагу, нажмите кнопку Next (Далее). 10. На заключительном шаге создания формы с помощью мастера (рис. 5.9) вы можете задать заголовок формы в поле Type a title for your form (Тип заголовка формы), а также указать предполагаемые действия с создан ной формой, используя опции, описанные в табл. 5.2. Таблица 5.2. Опции окна Form Wizard — Step 4 Опция
Действие
Save form for later use (Сохранить Созданная форма сохраняется на диске форму) Save and run form (Сохранить и за Созданная форма сохраняется и запуска пустить форму на выполнение) ется на выполнение Save form and modify it in the Form Созданная форма сохраняется и открыва Designer (Сохранить и открыть для ется в конструкторе форм для модифика модификации в конструкторе форм) ции
В последнем диалоговом окне мастера расположены флажки: • Use field mappings (Использовать связь полей с типами объектов) — при установке этого флажка объекты формы, соответствующие полям таблицы, будут создаваться на основе параметров, заданных на вклад ке Field mapping (Связь полей с типами объектов) диалогового окна Options (Параметры), открываемого при выборе команды Options (Па раметры) из меню Tools (Сервис). В противном случае объекты в форме будут создаваться исходя из информации, содержащейся в ба зе данных; • Override with DBC field display classes (Заменять классами объектов, за данных для полей таблицы). При установке флажка мастер использует соответствия типов объектов, создаваемых в форме при размещении в ней полей таблицы, заданные в конструкторе таблицы на вкладке Fields (Поля) с помощью списка Display class (Показывать класс) об ласти Map field type to classes (Используемые типы полей для клас сов). Если эти соответствия не заданы, используется опция Use field mappings; • Add pages for fields that do not fit (Добавить вкладки для непоместившихся полей) — при установке флажка для объектов, не поместив шихся в форме, будут автоматически создаваться вкладки.
110
Глава 5
Рис. 5 . 9 . Задание заголовка формы и выбор одного из возможных вариантов продолжения работы с ней
Рис. 5 . 1 0 . Форма, созданная с помощью мастера форм
Форма как средство ввода и редактирования данных
111
Воспользовавшись кнопкой Preview (Просмотр), вы сможете просмотреть, как будет выглядеть создаваемая форма, и если что-то не так, вернуться к предыдущим шагам в работе мастера и изменить установленные параметры. После того как все параметры введены, нажмите кнопку Finish (Готово). Откроется диалоговое окно Save As (Сохранить как), в котором укажите имя файла и папку, в которой она должна быть размещена. На рис. 5.10 представлена форма, созданная с помощью мастера. Если вам потребуются дополнительные средства для управления формой, вы можете модифицировать ее в конструкторе форм.
Посмотрите на созданную мастером форму. При размещении надписей мастер использовал наименования полей, введенные в поле Caption (Надпись) конст руктора таблиц Table Designer (Конструктор таблиц). Если информация в этих полях отсутствует, то надписи в форме будут совпадать с именами полей таб лицы.
Запуск формы Форма, созданная в Visual FoxPro, не требует генерации программных ко дов, как это было в FoxPro для Windows. Ее можно сразу запустить на вы полнение. Для запуска формы в Visual FoxPro существует много способов. Если вы на ходитесь в конструкторе форм, то выполните одно из приведенных ниже действий. • Выберите в меню Form (Форма) команду Run Form (Запустить форму). • Выполните команду Run Form (Запустить форму) контекстного меню. • Нажмите кнопку Run (Запустить) на стандартной панели инструментов Visual FoxPro. • Нажмите комбинацию клавиш +. При нахождении в окне конструктора проекта для запуска формы установи те курсор на ее имя и нажмите кнопку Run. Вы можете также запустить форму как программу. Для этого выполните следующие действия: 1. В меню Program (Программа) выберите команду Do (Выполнить). 2. В открывшемся диалоговом окне Do (Выполнить) установите тип выпол няемого файла (в данном случае — Form (Форма)) и выберите из списка файлов необходимую форму. 3. Нажмите кнопку Do (Выполнить).
112
Глава 5
Объекты формы Откройте созданную с помощью мастера форму в конструкторе форм (рис. 5.11). Для этого выделите форму в окне проекта и выполните одно из следующих действий: • нажмите кнопку Modify (Модифицировать) окна проекта; • дважды щелкните на ее наименовании; • выберите команду Modify File (Модифицировать файл) из меню Project (Проект); • нажмите кнопку Modify Form (Модифицировать форму) стандартной па нели инструментов
Рис. 5 . 1 1 . Так выглядит в конструкторе форм созданная с помощью мастера форма
В последнем диалоговом окне мастера при установке опции Save form and modify it in the Form Designer (Сохранить форму и открыть для модификации в конструкторе форм) созданная с помощью мастера форма сразу открывается в конструкторе форм.
Форма как средство ввода и редактирования данных
113
Все объекты, размещенные в форме (заголовок, поля, надписи, кнопки, ли нии), характеризуются свойствами, которые вы можете настроить в соответ ствии со своими требованиями. Помимо свойств, для объектов существуют встроенные методы, выполняемые при наступлении связанных с ними со бытий. Для просмотра свойств и методов объекта, размещенного в форме, выделите его, а затем выполните одно из перечисленных далее действий. • Нажмите правую кнопку мыши и выберите пункт контекстного меню Properties (Свойства). • Нажмите кнопку Properties Window (Окно свойств) рументов Form Designer (Конструктор форм).
на панели инст
В результате откроется окно Properties (Свойства) со свойствами и методами выбранного объекта (рис. 5.12).
Рис. 5 . 1 2 . Окно P r o p e r t i e s
Раскрывающийся список в верхней части окна Properties (Свойства) содер жит перечень всех объектов формы. Его можно использовать для выбора объекта вместо выделения нужного объекта в форме. Вкладки, расположен ные ниже списка, содержат названия сгруппированных по типам свойств и методов объектов формы (табл. 5.3).
114
Глава 5 Таблица 5.3. Назначение вкладок раскрывающегося списка окна Properties
Вкладка
Назначение
All (Все)
Содержит список всех свойств и методов формы в алфавитном порядке
Data (Данные)
Содержит свойства объекта, связанные с источником данных
Methods (Мето Содержит список всех методов объекта ды) Layout (Распо Содержит свойства объекта, связанные с его оформлением ложение) Other (Другие)
В данную вкладку собраны все свойства, не вошедшие на вклад ки Data (Данные) и Layout (Расположение)
Для изменения какого-либо свойства объекта необходимо открыть окно Properties (Свойства) и перейти на строку, содержащую данное свойство. Значение свойства отобразится в столбце, расположенном правее наимено вания свойства, а для редактирования его значения используется поле ввода, расположенное над списком всех свойств объекта. При изменении значения свойства возможны варианты действий, описанные в табл. 5.4. Таблица 5.4. Значение свойств в зависимости от типа Тип свойства
Состояние поля ввода значения свойства
Свойство доступно только Поле значения свойства недоступно для ввода. Инфор для чтения мация в поле выделена курсивом. Примером такого свойства на рис. 5.12 является свойство Baseclass (Базовый класс). Данное свойство не редактируется Свойство может редакти Поле значения свойства активно, в него можно ввести с клавиатуры требуемое значение. Примером такого роваться свойства является C a p t i o n (Надпись) Возможны два или более При выборе такого свойства в поле ввода значения различных вариантов зна появляется кнопка раскрытия списка, позволяя для вво да нового значения использовать элементы списка. чений свойства На рис. 5.13 показан список для изменения значения свойства A l i g n m e n t (Выравнивание) Возможен выбор свойств с При выборе свойства рядом с полем значения свойства помощью окна настройки появляется кнопка открытия диалогового окна, из кото рого выбираются необходимые значения. На рис. 5.14 показано диалоговое окно Цвет для изменения значе ния свойства BackColor (Цвет фона)
Форма как средство ввода и редактирования данных
115
Рис. 5.13. Выбор значения свойства объекта из списка
Рис. 5.14. Настройка свойства BackColor с использованием диалогового окна Цвет
116
Глава 5
Слева от поля ввода свойства находятся три кнопки, которые предназначе ны для выполнения функций, описанных в табл. 5.5. Таблица 5.5. Назначение кнопок окна Properties Кнопка
Назначение Вызывает построитель выражений для определения значения свойства Нажатие этой кнопки подтверждает ввод значения свойства Кнопка используется для отказа от введенного в поле ввода значения
Действия, выполняемые с объектами формы В процессе создания формы вы можете перемещать, удалять объекты или изменять их размеры и свойства.
Выделение объектов формы Чтобы управлять объектом, вы сначала должны его выделить. Для выделе ния одного объекта достаточно щелкнуть на нем. Для выделения нескольких объектов выполните одно из следующих действий: • нажмите клавишу . Удерживая ее в нажатом состоянии, щелкните мышью поочередно на всех выделяемых объектах; на панели инстру • выберите кнопку Select Objects (Выбрать объекты) ментов Form Controls (Элементы управления формы). Установите указа тель в форму. Не отпуская кнопку мыши, нарисуйте рамку выделения так, чтобы внутри нее оказались все необходимые объекты.
Второй способ применим в том случае, если все выделяемые объекты разме щены в форме компактной группой.
Для выделения всех объектов в форме можно воспользоваться командой Select All (Выделить все) из меню Edit (Правка) или комбинацией клавиш +. После того как объекты выделены, вы можете управлять ими как единым целым.
Форма как средство ввода и редактирования данных
117
Отмена выделения с объектов Если вы хотите отменить выделение всех объектов формы, щелкните мы шью вне выделенных объектов. Для снятия выделения отдельных объектов выполните следующие действия: 1. Нажмите и удерживайте клавишу . 2. Щелкните мышью поочередно на объектах, с которых хотите снять выде ление.
Перемещение объектов в форме Visual FoxPro позволяет перемещать один или несколько объектов формы од новременно как мышью, так и клавишами-стрелками. Использование кла виш-стрелок применяется, когда требуется точное позиционирование, т. к. одно нажатие клавиши приводит к перемещению объекта на один пиксел. Если требуется переместить объекты на большое расстояние, можно комби нировать оба этих способа: сначала вы перемещаете объекты мышью, а за тем с помощью клавиш-стрелок задаете их точное расположение.
Удаление объектов из формы Для удаления из формы выделенных объектов выполните одно из следую щих действий: • в меню Edit (Правка) выберите команду Cut (Вырезать); • нажмите клавишу ; • нажмите клавишу .
Изменение размеров объектов и их выравнивание Для изменения размера одного выделенного в форме объекта можно ис пользовать маркеры управления, представляющие собой черные квадратики по углам и сторонам. Если требуется установить точные размеры объекта, лучше использовать свойства Height и width, определяющие его высоту и ширину соответствен но. Для этого откройте окно свойств объекта Properties (Свойства) и с по мощью клавиатуры введите необходимые значения в поля свойств. Для улучшения внешнего вида, размещенные в форме объекты выравнивают относительно друг друга и сетки формы. Для выравнивания можно исполь зовать команды меню Format (Формат), а также панель инструментов Layout
118
Глава 5
(Расположение), содержащую кнопки, которые наиболее часто применяются при выравнивании объектов и изменении их размеров. В табл. 5.6 приведены все команды выравнивания объектов из меню Format, а в табл. 5.7 — команды изменения их размеров. Таблица 5.6. Команды выравнивания объектов Команда
Назначение
Align Left Sides (По левому краю).
Выравнивает выбранные объекты по левому краю са мого левого объекта
Align Right Sides (По правому краю)
Выравнивает выбранные объекты по правому краю самого правого объекта
Align Top Edges (По верхнему краю)
Выравнивает выбранные объекты по верхнему краю самого верхнего объекта
Align Bottom Edges (По нижнему краю)
Выравнивает выбранные объекты по нижнему краю самого нижнего объекта
Align Vertical Centers (По вертикальной оси)
Выравнивает выбранные объекты по вертикальной оси
Align Horizontal Centers (По горизонтальной оси)
Выравнивает выбранные объекты по горизонтальной оси
Center Vertically (По вертикальному центру)
Центрирует выбранный объект относительно верти кального центра формы
Center Horizontally Центрирует выбранный объект относительно горизон (По горизонтальному центру) тального центра формы
Таблица 5.7. Команды изменения размеров объектов Команда
Назначение
Size To Fit (В границах)
Устанавливает размер объекта таким образом, чтобы его со держимое помещалось в границах объекта
Size To Grid (По сетке)
Приводит размер объекта в соответствие с шагом сетки
Size To Tallest (По высокому)
Устанавливает высоту объектов равной высоте самого высокого из выбранных объектов
Size To Shortest (По низкому)
Устанавливает высоту объектов равной высоте самого низкого из выбранных объектов
Size To Widest (По длинному)
Устанавливает длину объектов равной длине самого длинного из выбранных объектов
Size To Narrowest (По короткому)
Устанавливает длину объектов равной длине самого короткого из выбранных объектов
Форма как средство ввода и редактирования данных
119
Для управления расстоянием между выбранными объектами в горизонталь ном и вертикальном направлениях используются следующие дополнитель ные опций команд Horizontal Spacing (Расстояние по горизонтали) и Vertical Spacing (Расстояние по вертикали) (табл. 5.8). Таблица 5.8. Опции команд Horizontal Spacing и Vertical Spacing Опция
Действие
Make Equal (Одинаковое Устанавливает одинаковое расстояние между выбран расстояние) ными объектами Increase (Увеличить)
Увеличивает расстояние между выбранными объектами
Decrease (Уменьшить)
Уменьшает расстояние между выбранными объектами
В меню Format (Формат) также содержатся команды, управляющие отобра жением объекта в форме (табл. 5.9). Таблица 5.9. Команды меню Format Команда
Действие
Bring to Front (Позади)
Направляет выбранный объект на самый нижний слой формы
Send to Back (Поверх)
Направляет выбранный объект на самый верхний слой формы
Линии сетки Для точного позиционирования объектов в форме удобно использовать сет ку, которая отображается на экране при выборе команды Grid Line (Линии сетки) из меню View (Вид). Размер ячейки сетки в горизонтальном и верти кальном направлениях устанавливается с помощью двух полей ввода в диа логовом окне Set Grid Scale (Установка размера сетки) (рис. 5.15). Для его открытия в меню Format (Формат) используется команда Set Grid Scale (Ус тановка размера сетки).
Рис. 5.15. Диалоговое окно Set Grid Scale для настройки параметров сетки
120
.
Глава 5
При установленной в меню Format (Формат) опции Snap to Grid (По сетке) вы не можете расположить объект в произвольном месте формы. Все опера ции размещения объектов, их перемещения и изменения размеров будут выполняться с учетом размера ячейки сетки.
Линии сетки, установленные в форме командой Grid Line из меню View, не видны при выполнении формы.
Изменение последовательности ввода информации в поля формы При вводе информации в поля формы переход от одного поля к другому осуществляется с помощью клавиши в соответствии с заданным в форме порядком объектов. Он может отличаться от реального расположе ния объектов. Для того чтобы посмотреть порядковые номера объектов, выберите в меню View (Вид) команду Tab Order (Порядок объектов). В результате ваша форма будет иметь вид, представленный на рис. 5.16. В левом верхнем углу объек тов отображаются их номера.
Рис. 5.16. Отображение порядковых номеров объектов формы
Форма как средство ввода и редактирования данных
121
Каждому новому добавляемому в форму объекту присваивается номер, не связанный с его реальным расположением в форме и определяющий лишь очередность размещения объекта в форме. Он на единицу больше макси мального номера объектов формы. Для изменения имеющегося порядка обхода объектов предназначена коман да Tab Order (Порядок объектов) из меню View (Вид), которая переводит форму в режим изменения текущего порядка обхода. В Visual FoxPro поддерживаются два режима установки порядка обхода объ ектов — интерактивный и из списка. Выбор того или иного используемого режима осуществляется с помощью списка Tab ordering (Упорядочение объ ектов) на вкладке Forms (Формы) диалогового окна Options (Параметры).
Для открытия диалогового окна Options (Параметры) в меню Tools (Сервис) выберите команду Options (Параметры).
Интерактивный режим Если в диалоговом окне Options (Параметры) для опции Tab Ordering (Упо рядочение объектов) установлено значение Interactive (Интерактивный), то при выборе команды Tab Order (Порядок объектов) в левом верхнем углу всех объектов формы появляется квадрат с указанием его порядкового но мера обхода. Для указания нового порядка обхода объектов в форме выпол ните следующие действия: 1. Нажмите и удерживайте клавишу . 2. Щелкайте на объектах в форме в той последовательности, в которой они должны выбираться при нажатии клавиши . 3. После завершения определения порядка обхода объектов отпустите кла вишу и щелкните в любом месте формы.
Режим с использованием списка объектов Если в диалоговом окне Options (Параметры) для опции Tab Ordering (Упо рядочение объектов) установлено значение By List (По списку), при выборе команды Tab Order (Порядок объектов) из меню View (Вид) открывается диалоговое окно Tab Order (Порядок объектов), в котором объекты формы размещены в соответствии с текущим порядком обхода объектов в форме (рис. 5.17). С помощью кнопок By Column (По столбцам) и By Row (По строкам) вы можете задать порядок обхода объектов по столбцам или по строкам соот ветственно. Кроме того, можно определить собственный порядок обхода,
122
Глава 5
расположив соответствующим образом элементы списка. Для перемещения элементов списка нажмите кнопку, расположенную слева от названия объ екта, и переместите ее в требуемое место списка объектов.
Р и с . 5.17. Диалоговое окно Tab Order
Глава 6
Конструктор форм Вы уже познакомились с созданием формы с помощью мастера форм. В данной главе рассмотрим создание формы в окне конструктора форм.
Окно конструктора форм Любая форма в Visual FoxPro состоит из объектов, каждый из которых имеет характерные свойства. Для любого объекта вы можете указать действия, выполняемые программой при наступлении определенных событий. Про цесс создания формы в конструкторе форм состоит в размещении в форме объектов и определении свойств, а также связанных с ними событий и вы полняемых действий. Для открытия окна конструктора форм при создании новой формы восполь зуйтесь одним из приведенных далее способов. • Выполните команду New (Новый) из меню File (Файл). В открывшемся диалоговом окне New (Новый) выберите опцию Form (Форма) и нажмите кнопку New File (Новый файл). • Нажмите кнопку на стандартной панели инструментов Visual FoxPro. В открывшемся диалоговом окне New (Новый) выберите опцию Form (Форма) и нажмите кнопку New File (Новый файл). • Для размещения создаваемой формы в проекте выберите вкладку Documents (Документы), перейдите в группу Forms (Формы) и нажмите кнопку New (Новый) окна проекта. Затем в открывшемся окне New Form (Новая форма) нажмите одноименную кнопку. На рис. 6.1 показано окно конструктора форм, содержащее панели инстру ментов Color Palette (Цветовая палитра), Layout (Расположение), Form De signer (Конструктор форм) и Form Controls (Элементы управления формы), используемые при работе в конструкторе. В окне конструктора размещена новая форма, с которой вы можете работать.
124
Глава 6
Рис. 6 . 1 . Окно конструктора форм с панелями инструментов
В том случае, когда необходимые панели инструментов отсутствуют, для их отображения на экране выберите соответствующие команды в меню View (Вид) (рис. 6.2) или установите флажки выбора панелей инструментов в диалоговом окне Toolbars (Панели инструментов).
Рис. 6.2. Установленные метки в опциях меню View для отображения на экране панелей инструментов
Конструктор форм
125
Панель инструментов Form Controls (Элементы управления формы) исполь зуется для размещения в форме объектов. Краткое описание кнопок этой панели приведено в табл. 6.1. Более подробно назначение этих кнопок будет рассмотрено ниже. Таблица 6.1. Кнопки панели инструментов Form Controls Кнопка
Наименование
Назначение
Select Objects (Выбор объектов)
Указатель выделения. в форме объекты
View Classes (Просмотр классов)
Позволяет выбрать класс для создаваемых в форме объектов
Label (Метка)
Создает в форме текстовый объект
Позволяет
выбирать
Text Box (Поле ввода) Создает в форме поле ввода Edit Box (Поле редактирования)
Создает в форме поле редактирования
Command Button (Кнопка)
Создает в форме кнопку управления
Command Group (Группа кнопок)
Размещает в форме группу кнопок
Option Group (Переключатель)
Создает в форме переключатель
Check Box (Флажок)
Создает в форме флажок
Combo Box (Раскрывающийся список)
Создает в форме раскрывающийся список
List Box (Список)
Создает в форме список
Spinner (Счетчик)
Создает в форме поле ввода значения в виде счетчика
Grid (Таблица)
Создает в форме для размещения полей объект в виде таблицы
Image (Изображение)
Размещает в форме рисунок
Timer (Таймер)
Создает в форме объект типа таймера
Page Frame (Вкладка) Размещает в форме страницы с вкладками
126
Глава 6 Таблица 6.1 (окончание)
-Кнопка
Наименование
Назначение
ActiveX Control (OleControl) (OLE-объект)
Создает OLE-объект
ActiveX Bound Control Отображает содержимое OLE-объекта, храня (OleBoundControl) щегося в поле типа General (ActiveX-объект) Line (Линия)
Создает в форме линию
Shape (Контур)
Создает в форме контур
Container (Контейнер) Создает в форме контейнер Separator (Разделитель)
Размещает на панели инструментов раздели тель кнопок
HyperLink (Гиперссылка)
Создает объект для работы с Интернетом
Builder Lock (Закрепитель построителя)
Закрепляет выбор построителя
Button Lock (Закрепитель кнопки)
Закрепляет выбранную кнопку на панели инст рументов
Панель инструментов Form Designer (Конструктор форм) содержит кнопки вызова панелей инструментов Form Controls (Элементы управления формы), Color Palette (Цветовая палитра), Layout (Расположение). С помощью этой панели можно выполнять и некоторые дополнительные действия по управ лению формой. Краткое назначение кнопок данной панели инструментов приведено в табл. 6.2. Таблица 6.2. Кнопки панели инструментов Form Designer Кнопка
Наименование
Назначение
Set Tab Order (Порядок объектов)
Переключает конструктор форм в ре жим установления порядка обхода объ ектов формы
Data Environment (Окружение данных)
Открывает окно определения среды окружения формы
Properties Window (Окно свойств)
Открывает на экране окно свойств объ ектов формы
Конструктор форм
127 Таблица 6.2 (окончание)
Кнопка
Наименование
Назначение
Code Window (Окно кода)
Открывает окно просмотра исходного кода формы
Form Controls Toolbar (Панель Вызывает на экран панель инструмен инструментов Элементы тов Form Controls (Элементы управле управления формы) ния формы) Color Palette Toolbar (Панель инструментов Цветовая па литра)
Отображает на экране панель инст рументов Color Palette (Цветовая па литра)
Layout Toolbar (Панель инст Вызывает на экран панель инструмен рументов Расположение) тов Layout (Расположение) Form Builder (Построитель формы)
Вызывает построитель формы
Auto Format (Автоформат)
Вызывает построитель автоформата для выбранных объектов формы
Для выравнивания объектов, размещенных в форме, удобно использовать панель инструментов Layout (Расположение). Краткое назначение кнопок данной панели приведено в табл. 6.3. Таблица 6.3. Кнопки панели инструментов Layout Кнопка
Наименование
Назначение
Align Left Sides (По левому краю)
Выравнивает выбранные объекты по ле вому краю самого левого объекта
Align Right Sides (По правому краю)
Выравнивает выбранные объекты по пра вому краю самого правого объекта
Align Top Edges (По верхнему краю)
Выравнивает выбранные объекты по верхнему краю самого верхнего объекта
Align Bottom Edges (По нижнему краю)
Выравнивает выбранные объекты по ниж нему краю самого нижнего объекта
Align Vertical Centers (По вертикали)
Выравнивает выбранные объекты по вер тикали
Align Horizontal Centers (По горизонтали)
Выравнивает выбранные объекты по го ризонтали
Same Width (Одинаковая ширина)
Устанавливает одинаковую ширину для выбранных объектов формы
128
Глава 6 Таблица 6.3 (окончание)
Кнопка
Наименование
Назначение
Same Height (Одинаковая высота)
Устанавливает одинаковую высоту для выбранных объектов формы
Same Size (Одинаковый размер)
Устанавливает одинаковую ширину и вы соту для выбранных объектов формы
Center Horizontally (По горизонтальному центру)
Центрирует выбранные объекты относи тельно горизонтальной средней линии формы
Center Vertically (По вертикальному центру)
Центрирует выбранные объекты относи тельно вертикальной средней линии формы
Bring to Front (Поверх)
Направляет выбранный объект на самый верхний слой формы
Send to Back (Позади)
Направляет выбранный объект на самый нижний слой формы
Создание формы Процесс создания формы включает следующие действия: • настройка параметров формы; • определение среды окружения, то есть выбор используемых в форме таб лиц и установка связей между ними; • размещение в форме объектов: текста, полей различных типов, линий, рисунков, кнопок управления; • настройка свойств размещенных в форме объектов. Начнем создание формы в конструкторе форм с настройки ее параметров.
Настройка параметров формы Форма, как и все располагаемые в ней объекты, имеет свойства, используя которые, можно задать ее размер, координаты верхнего левого угла, стиль рамки обрамления, заголовок, цвет и т. д. Настройка параметров формы осуществляется в окне свойств Properties (Свойства), для открытия которого установите курсор на свободную от объ ектов поверхность формы, нажмите правую кнопку мыши и выберите из контекстного меню команду Properties (Свойства).
Конструктор форм
129
Расположение формы Новая форма по умолчанию располагается в верхнем левом углу основного окна Visual FoxPro. Для изменения ее положения можно использовать свой ства Left (Левый) и тор (Верхний), указывающие расстояние в пикселах от левого и верхнего края соответственно, а также мышь. При использовании мыши для изменения положения формы установите курсор на заголовок формы, нажмите кнопку мыши и, удерживая ее, переместите форму в окне конструктора в место ее предполагаемого расположения (рис. 6.3). Для изменения размера формы можно использовать свойства Height (Высо та) и width (Ширина), определяющие высоту и ширину формы, а также мышь. При использовании мыши для изменения размера формы установите курсор в ее нижний правый угол. Когда он примет вид двуна правленной стрелки, нажмите кнопку мыши и, удерживая ее, измените раз мер формы. Установив необходимый размер, отпустите кнопку мыши.
Рис. 6.3. Расположение формы в центре главного окна Visual FoxPro
Для размещения формы в центре главного окна Visual FoxPro необходимо в окне свойств установить для свойства AutoCenter (Автоцентр) значение True (Истина).
130
Глава 6
Заголовок формы Для задания текста заголовка формы, располагающегося в строке заголовка, предназначено свойство Caption (Надпись) окна свойств. Чтобы отредакти ровать заголовок, откройте окно Properties (Свойства), выделите свойство caption (Надпись) и в поле ввода, ставшее активным, введите заголовок формы. Если вы хотите, чтобы форма вообще не содержала заголовка, установите для свойства TitieBar (Строка заголовка) значение off (Выкл.).
Стиль обрамления формы Стиль обрамления формы задается с помощью свойства BorderStyle (Стиль рамки) и может принимать значения, описанные в табл. 6.4. Таблица 6.4. Значения стиля обрамления формы Значение
Описание
0-No border (Нет рамки)
Форма не имеет рамки
1-Fixed Single (Одинарная рамка)
Неизменяемая одинарная рамка
2-Fixed Dialog (Двойная рамка)
Неизменяемая двойная рамка
3-Sizable (Default) (Изменяемая)
Изменяемая рамка (размеры формы можно изме нять при выполнении)
Свойство BackCoior (Цвет фона) позволяет задать цвет фона формы. Свойство WindowState (Состояние окна) определяет размер формы при ее вызове и может принимать одно из значений, описанных в табл. 6.5. Таблица 6.5. Значения свойства WindowState Значение
Описание
Normal (Обычное)
Форма имеет размеры, определенные его свойст вами
Minimized (Windows only) (Минимизированное)
Форма сворачивается в значок
Maximized (Максимизированное)
Форма распахивается на весь экран
Конструктор форм
131
Среда окружения формы При создании формы, предназначенной для редактирования или просмотра информации, содержащейся в таблицах, в конструкторе форм необходимо определить среду окружения, то есть задать таблицы, используемые в форме, и установить связи между ними.
При создании форм с помощью мастера и размещении объектов в форме с помощью построителя среда окружения создается Visual FoxPro без участия разработчика.
При определении среды окружения вы выполняете следующие действия: • добавляете все таблицы, используемые в форме; • устанавливаете для таблиц индексы; • устанавливаете между таблицами отношения, необходимые для создания формы. Вся эта информация, относящаяся к среде окружения, хранится в файле описания формы. Для создания среды окружения формы предназначено диалоговое окно Data Environment (Среда окружения), открыть которое можно одним из следую щих способов: • выбрать команду Data Environment (Среда окружения) из меню View (Вид); • нажать кнопку Data Environment (Среда окружения) на панели инстру ментов Form Designer (Конструктор форм); D выбрать команду контекстного меню формы Data Environment (Среда ок ружения).
При открытии окна среды окружения Data Environment (Среда окружения) в основное меню добавляется соответствующий пункт.
Для работы в окне Data Environment (Среда окружения) можно использовать команды из меню DataEnvironment (Среда окружения) или контекстное меню (рис. 6.4), позволяющие добавить в окружение таблицы, просмотреть их в режиме Browse (Обзор), открыть окно свойств окружения для задания различных параметров. Для добавления новой таблицы в среду окружения можно выполнить одно из следующих действий: • выбрать команду контекстного меню Add (Добавить); • выбрать команду Add (Добавить) из меню DataEnvironment (Среда окру жения).
132
Глава 6
Р и с . 6 . 4 . Диалоговое окно Data Environment с контекстным меню
Р и с . 6 . 5 . Диалоговое окно A d d Table or View
При этом открывается диалоговое окно Add Table or View (Добавить таблицу или представление данных) (рис. 6.5), содержащее список таблиц открытой
Конструктор форм
133
базы данных. Опция Views (Представления данных) области Select (Выбор) позволяет разместить в среде окружения созданные в базе данных представ ления данных. Если нужной таблицы и представления нет в списке откры той базы данных, нажмите кнопку Other (Другие) и, используя открывшееся диалоговое окно Open (Открыть), найдите требуемый объект. После размещения таблиц в среде окружения формы вам необходимо упо рядочить данные, находящиеся в таблицах. Для этого выполните следующие действия: 1. Выделите таблицу, в которой хотите упорядочить данные. 2. Откройте окно свойств таблицы. Для этого установите на нее курсор, нажмите правую кнопку мыши и выберите из контекстного меню коман ду Properties (Свойства). 3. Выделите свойство order (Упорядочение). 4. В поле коррекции свойства нажмите кнопку раскрытия списка. Из спи ска индексов таблицы выберите тот, по которому хотите упорядочить данные в форме.
Рис. 6.6. Диалоговое окно Data Environment с размещенными таблицами
134
Глава 6
При размещении в форме связанных таблиц они переносятся в окружение формы вместе со связями, установленными в базе данных. Вам необходимо убедиться, что связи установлены должным образом. Для этого выполните следующие действия: 1. Выделите линию, соединяющую таблицы. При этом в окне Properties (Свойства) будут отображаться свойства, характеризующие установлен ную между таблицами связь. 2. Проверьте, какая из таблиц является родительской, а какая дочерней по отношению к ней. Для этого просмотрите свойства ChiidAiias (Дочер няя таблица) и ParentAlias (Родительская таблица). 3. Посмотрите выражение, используемое для связи таблиц, воспользовав шись свойством RelationaiExpr (Выражение отношения). Оно должно совпадать с выражением, используемым при создании индекса, по кото рому таблицы связаны. На рис. 6.6 представлено диалоговое окно Data Environment (Среда окруже ния) с размещенными в нем таблицами customer и Phoncust и открытым окном свойств для установленной между таблицами связи.
Адаптер курсора В Visual FoxPro 8.0 возможности окна Data Environment (Среда окружения) расширены. Контекстное меню (см. рис. 6.4) содержит две новые команды: • Add CursorAdapter (Добавить адаптер курсора) — добавляет в среду окру жения формы адаптер курсора; • Builder (Построитель) — запускает построитель, позволяющий добавить в среду окружения адаптер курсора. Адаптер курсора является новым объектом Visual FoxPro 8.0, который под держивает широкий диапазон источников данных, используемых при созда нии формы: • непосредственное соединение с базой данных;
• ODBC; • ActiveX Data Object (ADO); • XML. Для создания адаптера курсора удобнее всего воспользоваться построителем адаптера курсора, выполнив следующие действия: 1. Откройте окно Data Environment (Среда окружения) любым удобным для вас способом. 2. В открывшемся окне нажмите правую кнопку мыши и выберите в кон текстном меню команду Add CursorAdapter (Добавить адаптер курсора).
Конструктор форм
135
В окне Data Environment (Среда окружения) появляется объект, внешний вид которого напоминает добавленную в среду окружения формы табли цу, но имеет название Cursoradapteri. 3. Установите курсор на этот объект, нажмите правую кнопку мыши и вы берите в контекстном меню команду Builder (Построитель). Открывается диалоговое окно CursorAdapter Builder (Построитель адаптера курсора). 4. Используя вкладки построителя, настройте параметры адаптера курсора (рис. 6.7), после чего закройте окно CursorAdapter Builder (Построитель адаптера курсора), нажав кнопку ОК.
Рис. 6.7. Вкладка Properties диалогового окна построителя адаптера курсора
Окно CursorAdapter Builder (Построитель адаптера курсора) содержит три вкладки: • Properties (Свойства) — указывается источник данных, используемый в адаптере курсора (рис. 6.7); • Data Access (Доступ к данным) — формируется команда Select для вы бора данных из указанного на вкладке Properties (Свойства) источника и схемы отображения данных (рис. 6.8).
136
Глава 6
Р и с . 6 . 8 . Вкладка Data A c c e s s построителя адаптера курсора
• Auto-Update (Автообновление) — позволяет указать параметры автомати ческого обновления записей в адаптере курсора. Вкладка Properties содержит объекты интерфейса следующего назначения: • поле Class (Класс) — отображает имя базового класса CursorAdapter, ис пользуемого при создании объекта. Поле не редактируемое; • поле Name (Наименование) — позволяет задать имя создаваемого адапте ра курсора; • поле Alias (Псевдоним) — позволяет задать имя псевдонима адаптера курсора; • флажок Use DataEnvironment data source (Использовать источник данных из среды окружения) — при установке флажка вы можете использовать источник данных из среды окружения; • флажок Use connection settings in builder only (Использовать установки соединения только в построителе) — при установке флажка параметры установки используются только в построителе и программный код для выбора данных не создается;
Конструктор форм
137
D список Data source type (Тип источника данных) — задает тип источника данных, используемого в адаптере курсора: Native (Непосредственное со единение с базой данных), ADO, ODBC, XML. В зависимости от вы бранного из этого списка значения, вкладка преобразовывается, позволяя указать источник данных. Например, при выборе значения Native появ ляется поле Database (База данных), в котором указывается наименова ние и расположение базы данных, а при выборе ADO или ODBC появ ляются поля для выбора источника данных (рис. 6.7). Вкладка Data Access (Доступ к данным) (рис. 6.8) содержит поле Select command (Команда Select), в котором можно вручную или с помощью по строителя, запускаемого расположенной над полем кнопкой Build (Постро ить), сформировать команду Select для выбора данных из указанного на вкладке Properties (Свойства) источника данных. Поле Schema (Схема) и расположенная над ним кнопка Build (Построить) позволяет задать структуру курсора. На рис. 6.9 показана форма, созданная с использованием адаптера курсора, типом источника данных которого является ADO.
Рис. 6 . 9 . Форма, созданная с использованием адаптера курсора
138
Глава 6
Последовательность действий при настройке параметров формы Теперь рассмотрим последовательность действий для определения окруже ния и задания основных свойств формы. 1. Откройте Проект Sales.
2. Выберите вкладку Documents (Документы), перейдите в окне проекта в группу Forms (Формы) и нажмите кнопку New (Новая). 3. В открывшемся диалоговом окне New Form (Новая форма) выберите оп цию New Form (Новая форма). Откроется окно конструктора форм для создания новой формы. 4. Откройте окно окружения формы Data Environment (Среда окружения), выбрав команду Data Environment (Среда окружения) из меню View (Вид). 5. Для размещения таблицы в среде окружения выберите команду Add (До бавить) из меню DataEnvironment (Среда окружения). 6. В открывшемся диалоговом окне Add Table or View (Добавить таблицу или представление данных) выберите из списка таблиц открытой базы данных таблицу, для которой создаете форму, и нажмите кнопку ОК. 7. Откройте окно свойств таблицы, размещенной в окне окружения. Для этого установите на нее курсор, нажмите правую кнопку мыши и выбе рите из контекстного меню команду Properties (Свойства). 8. Выделите свойство order (Упорядочение). Для упорядочения данных в форме в поле коррекции свойства нажмите кнопку раскрытия списка и из списка индексов таблицы выберите индекс, по которому хотите упорядочить данные. 9. Закройте окно определения среды окружения. 10. Для задания свойств формы установите курсор в форму, нажмите пра вую кнопку мыши и выберите из контекстного меню команду Properties (Свойства). Открывается окно Properties (Свойства). В его верхнем спи ске, указывающем название объекта, для которого осуществляется на стройка свойств, содержится текст Forml (Форма 1). 11. В окне Properties (Свойства) скорректируйте свойство caption (Над пись), введя в текстовом поле заголовок формы. 12. Задайте цвет фона формы. Для этого используйте свойство формы BackCoior (Цвет фона). Щелкните на нем мышью. Затем нажмите рас положенную с правой стороны поля редактирования свойства кнопку и в открывшемся диалоговом окне Цвет выберите цвет, который хотите использовать для фона.
Конструктор форм
139
13. Свойство AutoCenter (Автоцентр) должно иметь значение True (Исти на), чтобы форма располагалась в центре экрана. 14. Для изменения размера формы установите курсор в ее нижний правый угол. Когда он примет вид двунаправленной стрелки, нажмите кнопку мыши и, удерживая ее, измените размер формы. Установив необходи мый размер формы, отпустите кнопку мыши. 15. Измените свойства FontName (Наименование шрифта), FontSize (Размер шрифта), выбрав подходящий шрифт из установленных на вашем ком пьютере и его размер. 16. Сохраните форму на диске.
Размещение объектов в форме После того как вы определили параметры формы, разместили в окружении используемые таблицы, можно приступать к размещению объектов в форме.
Размещение полей таблиц и надписей к ним с использованием построителя формы Для размещения в форме полей таблицы и надписей к ним в конструкторе форм можно использовать построитель формы. Чтобы запустить построитель форм, выберите команду Builder (Построитель) контекстного меню формы или нажмите кнопку Form Builder (Построитель формы) на панели инструментов Form Designer (Конструктор форм). Откро ется диалоговое окно Form Builder (Построитель формы), содержащее две вкладки (табл. 6.6). Таблица 6.6. Назначение вкладок окна Form Builder Вкладка
Назначение
Field Selection (Выбор поля)
Выбор полей, которые будут размещены в форме (рис. 6.10)
Style (Стиль)
Задание стиля (рис. 6.11)
отображения
объектов
формы
Используя вкладку Field Selection (Выбор поля) диалогового окна Form Builder (Построитель формы), сформируйте список полей таблицы, разме щаемых в форме. Для этого из верхнего списка области Databases and tables (Базы данных и таблицы) выберите необходимую базу данных, а из нижне го — таблицу, поля которой размещаете в форме. Затем из списка Available fields (Имеющиеся поля) перенесите в Selected fields (Выбранные поля)
140
Глава 6
поля, которые вы хотите разместить в создаваемой форме. Для переноса по лей используйте кнопки, расположенные между списками.
Рис. 6 . 1 0 . Вкладка для выбора полей, размещаемых в форме с помощью построителя
Рис. 6 . 1 1 . Вкладка для определения стиля объектов, размещаемых с помощью построителя
Сформировав список полей, перейдите на вкладку Style (Стиль). Исполь зуя расположенный здесь список Style (Стиль), задайте стиль оформления
Конструктор форм
141_
объектов, размещаемых в форме. Завершив установку параметров на обеих вкладках, нажмите кнопку ОК. В форме будут размещены поля и надписи к ним (рис. 6.12).
Рис. 6.12. Форма с объектами, размещенными с помощью построителя
Построитель может размещать в форме все поля, включая также поля типа General.
При размещении в форме объектов с помощью построителя нет необходимо сти размещать таблицы в окне окружения, так как их разместит там сам по строитель.
Текстовая информация Размещение в форме текста (заголовков, надписей к полям, поясняющей информации) осуществляется с помощью кнопки Label (Метка) , нахо дящейся на панели инструментов Form Controls (Элементы управления формы). Для размещения текста выполните следующие действия: 1. Нажмите кнопку Label (Метка) на панели инструментов Form Controls (Элементы управления формы). Если данная панель отсутствует на экра не, для ее отображения выберите в меню View (Вид) команду Form Controls Toolbar (Панель элементов управления формы).
142
Глава 6
2. Установите указатель мыши на место предполагаемого расположения текстового объекта и нажмите кнопку мыши. В форме появляется объект, в названии которого содержится слово Label 1. 3. Для открытия окна свойств созданного объекта выделите его и выберите из контекстного меню команду Properties (Свойства). Откроется окно Properties (Свойства). 4. Фон текстового объекта определяется свойством BackStyie (Стиль фона). Если вы хотите, чтобы фон текста не отличался от фона формы, устано вите для свойства BackStyle (СТИЛЬ фона) значение Transparent (Прозрачный). 5. Текст задается свойством caption (Надпись). Выделите данное свойство, после чего в поле ввода свойства введите нужную текстовую информа цию и нажмите клавишу . 6. Задайте с помощью свойств FontName (Наименование шрифта) и Fontsize (Размер шрифта) вид и размер шрифта. 7. Используя свойство ForeСoior (Цвет надписи), задайте цвет текстовой информации. 8. Скорректируйте размер объекта, чтобы в нем помещалась вся надпись. Для этого используйте маркеры выделения или установите значение True (Истина) в поле свойства AutoSize (Авторазмер).
Поле ввода Для отображения информации из таблиц в форме используются поля раз личных типов. Наиболее простым типом поля является поле ввода. Для раз мещения поля ввода в форме выполните следующие действия: 1. Нажмите кнопку Text Box (Поле ввода) Form Controls (Элементы управления формы).
на панели инструментов
2. Щелкните в том месте формы, в котором вы намерены расположить поле ввода. 3. Откройте окно свойств созданного объекта. 4. Чтобы связать созданное поле с полем таблицы, выберите на вкладке Data (Данные) свойство controiSource (Источник данных). В поле ввода свойства воспользуйтесь кнопкой раскрытия списка и из списка всех по лей открытой таблицы выберите поле, которое хотите добавить в форму (рис. 6.13). 5. Используя свойство Alignment (Выравнивание), задайте вариант вырав нивания информации в поле: по центру, по левому или правому краю поля.
Конструктор форм
143
Рис. 6 . 1 3 . Связывание поля формы с полем таблицы
6. Для задания стиля и цвета рамки поля используйте свойства BorderStyle (Стиль рамки) и BorderCoior (Цвет рамки) соответственно. 7. С помощью свойства DisabledBackCoior (Цвет фона неактивного поля) задайте цвет фона неактивного поля. 8. Применяя свойство Comment (Описание), вы можете задать краткое опи сание назначения размещенного объекта. Это описание будет полезно при разработке приложения и его сопровождении. 9. Используя свойства FontName (Наименование шрифта) и FontSize (Раз мер шрифта), задайте используемый при отображении информации шрифт и его размер. 10. С помощью свойства ForeCoior (Цвет надписи) задайте цвет, которым будет отображаться информация в поле ввода. 11. Для отображения полей ввода в заданном формате используйте свойство F o r m a t ( Ф о р м а т ) .
Допустимые форматы и их назначения приведены в табл. 6.7.
144
Глава 6 Таблица 6.7. Форматы данных
Код
Назначение
!
Преобразует буквы к верхнему регистру
$
Выводит на экран текущий денежный символ
^
Отображает числа в экспоненциальном виде
А
Разрешает ввод только текстовых символов
D
Для редактирования данных типа даты использует текущий формат SET DATE (например, BRITISH, GERMAN и т. д.)
Е
Редактирует данные, рассматривая их как Европейские (BRITISH) даты
К
Выделяет все поле целиком, когда курсор перемещается в данное поле
L
Отображает ведущие нули при их выводе в поле ввода
М
Задает несколько предопределенных значений на выбор
R
Содержит маску формата для поля ввода. Символы маски отобра жаются на экране, но не сохраняются в источнике данных
Т
Удаляет начальные и конечные пробелы в форме
YS
Отображает дату в кратком формате, используя установки Windows
YL
Отображает дату в полном формате, используя установки Windows
Z
Отображает 0 как пробел, за исключением случая, когда фокус ус тановлен на объекте
12. Свойство InputMask (Маска ввода) позволяет задать шаблон. Символы, которые могут быть использованы в шаблоне, представлены в табл. 6.8. Таблица 6.8. Коды шаблонов, задаваемые свойством InputMask Код
Назначение
!
Преобразует буквы к верхнему регистру
#
Позволяет вводить цифры, пробелы и знак
$
Выводит на экран текущий денежный символ (определяемый при по мощи команды SET CURRENCY). По умолчанию этот символ помеща ется непосредственно до или после поля. Однако денежный символ и его позиция (SET CURRENCY), разделительный символ (SET SEPARATOR) и символ десятичного знака (SET P O I N T ) могут быть пе реопределены
$$
Отображает плавающий денежный символ, положение которого оп ределяется расположением цифр в поле ввода или счетчике
Конструктор форм
145 Таблица 6.8 (окончание)
Код
Назначение
9
В случае символьных данных позволяет вводить только цифры. В слу чае числовых данных позволяет вводить цифру и знак
А
Разрешает ввод только текстовых символов
L
Позволяет вводить только у, Y, t, Т или n, N, f, F для логических значе ний True (Истина) или F a l s e (Ложь) соответственно
N
Разрешает ввод только цифр и букв
X
Допускает ввод любых символов
Y
Позволяет вводить только у, Y или n, N для логических значений True (Истина) или F a l s e (Ложь) соответственно
*
Перед числовыми значениями выводятся звездочки. Используется со знаком доллара $
. ,
Задает позицию десятичной точки Используется для отделения цифр, стоящих слева от десятичной точки
13. Если вы создаете поле, информация в котором должна быть доступна только для чтения, необходимо установить значение свойства Readonly (Только чтение) равным True (Истина). 14. Используя свойство SpeciaiEffect (Специальный эффект), задайте стиль отображения поля из трех предложенных вариантов: обычный, с эффектом объемности или принимающий объемный вид при переме щении курсора мыши над ним. 15. Для поля можно задать длинные поясняющие надписи, выводимые в строку состояния при установке на поле курсора мыши. Для этого ис пользуется свойство StatusBarText (Текст строки состояния). На рис. 6.14 представлена форма с полем код клиента, при определении которого было использовано данное свойство. 16. Visual FoxPro позволяет с помощью свойства TooiTipText (Текст под сказки) создавать текст краткого пояснения, появляющийся ниже кур сора, когда он установлен на поле. Чтобы текст заданного пояснения отображался, установите для свойства ShowTips (Показывать подсказки) формы значение True (Истина). 17. При добавлении новой записи в поле по умолчанию можно вводить наиболее часто встречающиеся значения. Для этого используется свой ство value (Значение).
146
Глава 6
Рис. 6 . 1 4 . Отображение в строке состояния информации, задаваемой свойством S t a t u s B a r T e x t
Использование построителя для создания поля ввода В Visual FoxPro для большинства размещаемых в форме объектов имеются построители объектов, которые помогут вам при настройке их свойств. Рас смотрим использование построителя для создания в форме поля ввода. Для размещения в форме поля ввода с помощью построителя выполните следующие действия: 1. Нажмите кнопку Text Box (Поле ввода) Form Controls (Элементы управления формы).
на панели инструментов
2. Щелкните в том месте формы, в котором вы предполагаете разместить поле. При этом поле ввода примет размер по умолчанию. Если вы хотите определить размер поля ввода при его размещении, нажмите кнопку мыши и, не отпуская ее, нарисуйте рамку требуемого размера. 3. Для запуска построителя нажмите правую кнопку мыши и выберите ко манду контекстного меню Builder (Построитель). Открывается диалоговое окно Text Box Builder (Построитель поля ввода) (рис. 6.15), содержащее
Конструктор форм
147
вкладки Format (Формат), Style (Стиль) и Value (Значение). Используя данное диалоговое окно, вы можете задать формат, стиль оформления поля и связать его с полем таблицы.
Рис. 6.15. Вкладка Format позволяет задать формат поля ввода
Используя построитель, вы можете не только разместить новое, но и изменить свойства уже размещенного в форме поля.
4. Вкладка Format (Формат) содержит раскрывающийся список Data Type (Тип данных), используя который вы можете задать тип данных поля. На вкладке также расположены флажки, описанные в табл. 6.9. Таблица 6.9. Назначение флажков вкладки Format Флажок
Назначение
Enable at run time (Дос Устанавливает признак разрешения доступа к полю тупно для ввода) ввода при запуске формы. Данный флажок связан со свойством объекта Enabled (Доступен) Alphabetic characters only Разрешает ввод в поле только букв, что равносильно (Только буквы алфавита) установке для свойства Format (Формат) значения формата А Make read-only (Только Используется для запрета ввода данных в поле для чтения) Select on entry (Выбор при При перемещении курсора в поле выделяет все поле входе) целиком
148
Глава 6 Таблица 6.9 (окончание)
Флажок
Назначение
Hide selection (Скрывать выбор)
Устанавливает свойство объекта H i d e S e l e c t i o n (Скрывать выбор), управляющее выделением объек та после того, как фокус с него перейдет на другой объект
Display leading zeros Отображает ведущие нули при их выводе в поле (Отображать ведущие нули) ввода
В нижней части вкладки расположен раскрывающийся список для зада ния шаблона ввода данных. Вы можете ввести любой из возможных шаб лонов или выбрать из списка. 5. Установив параметры на вкладке Format (Формат), перейдите на вкладку Style (Стиль) (рис. 6.16), чтобы задать стиль отображения создаваемого поля. Она содержит четыре параметра (табл. 6.10). Таблица 6.10. Назначение параметров вкладки Style Параметр
Назначение
Special effect (Специаль ный эффект)
Этот переключатель содержит опции 3D (Объем ный) или Plain (Плоский). При выборе значения 3D (Объемный) поле будет иметь объемный вид. Опре деляет значение свойства S p e c i a l E f f e c t (Специ альный эффект)
Border (Рамка)
Данный переключатель позволяет установить одно из двух значений: Single или None. Определяет значение свойства B o r d e r S t y l e (Стиль рамки)
Character alignment (Выравнивание символов)
Этот список позволяет задать тип выравнивания данных внутри поля и определяет значения свойст ва A l i g n m e n t (Выравнивание)
Size text box to fit (Подхо дящий размер поля ввода)
При установке данного флажка ширина поля опре деляется автоматически на основе шаблона ввода или длины поля источника данных
6. Для связывания поля ввода с полем таблицы перейдите на вкладку Value (Значение) (рис. 6.17). Из раскрывающегося списка Field name (Имя по ля) выберите поле таблицы, с которым хотите связать поле ввода. 7. После установки всех параметров, для завершения формирования свойств поля ввода нажмите кнопку ОК.
Конструктор форм
149
Рис. 6.16. Окно, предназначенное для установки параметров стиля поля
Рис. 6.17. Связывание создаваемого поля с полем таблицы
Для автоматического вызова построителя при размещении объектов в форме необходимо на панели инструментов Form Controls (Элементы управления формы) нажать кнопку Builder Lock (Закрепитель построителя).
150
Глава 6
Поле редактирования Поля Edit Box (Поле редактирования) очень удобны для редактирования символьных полей большого размера и Memo-полей. Чтобы разместить поле редактирования в форме, выполните следующие действия: на панели инстру 1. Нажмите кнопку Edit Box (Поле редактирования) ментов Form Controls (Элементы управления формы). 2. Щелкните в том месте формы, где вы предполагаете разместить поле ре дактирования. 3. Откройте окно свойств Properties (Свойства) для размещенного объекта. 4. При использовании поля данного типа для просмотра и редактирования по лей большого размера, в его правой части можно расположить вертикальную полосу прокрутки, предназначенную для просмотра информации, не помес тившейся в окне просмотра. Для этого необходимо в свойстве ScrollBars (Полоса прокрутки) задать значение Vertical (Вертикальная). При установке значения None (Нет) полоса прокрутки у поля будет отсутствовать. Остальные свойства поля редактирования аналогичны свойствам поля ввода, которые описаны выше.
Кнопки управления Как правило, в полях формы отображается информация об одной записи. Для просмотра всех записей таблицы необходимо добавить в форму средства перемещения по записям. В Visual FoxPro имеются удобные инструменты, предназначенные для этих целей, — кнопки. Для размещения кнопок управления в форме можно использовать две кнопки панели инструментов Form Controls (Элементы управления формы) (табл. 6.11). Таблица 6.11. Кнопки панели инструментов Form Controls Кнопка
Наименование
Назначение
Command Button (Кнопка)
Создание одиночной кнопки
Command Group (Группа кнопок)
Создание набора кнопок
Размещение одиночных кнопок Для размещения в форме одной кнопки выполните следующие действия: 1. Нажмите кнопку Command Button (Кнопка) на панели инструментов Form Controls (Элементы управления формы) и щелкните мышью в месте предполагаемого размещения создаваемой кнопки.
Конструктор форм
151
2. Откройте окно свойств созданного объекта. 3. Кнопка может содержать текст или графическое изображение. При соз дании кнопки, содержащей текст, скорректируйте свойство caption (Надпись), разместив в поле ввода значения текст, который будет ото бражаться на кнопке. Например, при создании кнопки для закрытия формы введите Выход. 4. При создании кнопки, содержащей графическое изображение, для зада ния изображения, размещаемого на кнопке, воспользуйтесь свойством picture. Нажмите кнопку, расположенную справа от поля ввода значе ния свойства. В результате откроется диалоговое окно Open (Открыть) (рис. 6.18), используя которое, вы можете выбрать файл на диске, содер жащий изображение. После выбора файла нажмите кнопку ОК для пере несения изображения на кнопку.
В Visual FoxPro имеется возможность изменять размер диалогового окна Open (Открыть). Чтобы просмотреть изображение, содержащееся в выбираемом файле, необходимо в окне Open (Открыть) нажать кнопку меню Вид, а затем в открывшемся меню выбрать опцию Эскизы страниц.
Рис. 6.18. Диалоговое окно Open, предназначенное для выбора изображения на кнопке
152
Глава 6
5. Кнопка размещена в форме. Теперь необходимо, используя автоматиче ски вызываемый при нажатии кнопки метод объекта click (Нажатие), определить действия, выполняемые при нажатии этой кнопки. Отобрази те в окне свойств объекта список всех методов. Для этого в окне Properties (Свойства) выберите вкладку Methods (Методы). 6. Установите курсор на метод click (Нажатие) и щелкните мышью. На экране откроется окно процедур (рис. 6.19). 7. Введите команды, которые должны выполняться при нажатии данной кнопки. Например, если вы создаете кнопку для. выхода из формы, это могут быть следующие команды, использующие функцию MESSAGEBOX( ): * Запрос для выхода из формы IF MESSAGEBOX("Выходить из формы?",4+32+256, "Выход")=6 _screen.ActiveForm.Release() ELSE _screen.ActiveForm.Refresh() ENDIF
8. Закройте окно процедур. Кнопка создана.
Рис. 6 . 1 9 . Окно процедур для метода C l i c k
Конструктор форм
153
Редактирование составных объектов Некоторые объекты Visual FoxPro, такие как CommandGroup (Группа кнопок) и OptionGroup (Переключатель), являются составными объектами, т. к. они содержат несколько объектов, имеющих свои собственные свойства. Для работы с составными объектами Visual FoxPro предоставляет в распоря жение разработчика контекстное меню, содержащее команду Edit (Правка), переводящую объект в режим редактирования и позволяющую управлять входящими в его состав простыми объектами: перемещать их внутри рамки, изменять размеры, цвет, настраивать другие свойства. В режиме редактиро вания вокруг составного объекта появляется заштрихованная рамка (рис. 6.20). Для выхода из режима редактирования необходимо щелкнуть вне области составного объекта.
Р и с . 6 . 2 0 . Объект CommandGroup в режиме редактирования
Создание группы кнопок Для размещения в форме группы из нескольких кнопок можно использо вать инструмент Command Group (Группа кнопок) на панели инструментов Form Controls (Элементы управления формы). Создаваемый при этом объект
154
Глава 6
является составным и обладает свойством ButtonCount (Количество кно пок), определяющим количество входящих в его состав кнопок. Воспользуемся данным инструментом для размещения в форме кнопок пе ремещения по записям таблицы и кнопки выхода из формы. 1. Для создания набора кнопок нажмите кнопку Command Group (Группа кнопок) на панели инструментов Form Controls (Элементы управления формы) и щелкните в месте их предполагаемого размещения в форме. 2. Откройте окно свойств для размещенного составного объекта. 3. Свойство ButtonCount (Количество кнопок) объекта определяет количе ство кнопок, размещаемых в объекте (по умолчанию 2). Скорректируйте его, задав необходимое количество кнопок, например 5. 4. Увеличьте с помощью мыши размеры рамки, окружающей созданный объект, чтобы в ней можно было расположить горизонтально все пять кнопок. 5. Переведите объект в режим редактирования. Для этого установите на него курсор, нажмите правую кнопку мыши и выберите из контекстного меню команду Edit (Редактировать). 6. Выделяя поочередно кнопки, переместите их, расположив горизонталь но в одну линию. 7. Выйдите из режима редактирования, щелкнув вне области объекта CommandGroup (Группа кнопок). 8. Скорректируйте размер рамки, окружающей составной объект.
Для более точного задания размера рамки составного объекта выделите свой ство A u t o S i z e (Авторазмер) и установите для него значение True (Истина).
9. Откройте окно свойств объекта типа CommandGroup (Группа кнопок). Нажмите кнопку раскрытия списка в верхней части данного окна (рис. 6.21). Отметьте, что этот список содержит все объекты, размещен ные в форме, а также все элементы, входящие в составной объект, под именами Command1, Command2, Command3, Command4, Command5. Выбирая поочередно элементы в этом списке, можно изменить свойства каждой кнопки. 10. Используя свойство caption (Надпись) каждого элемента составного объекта, задайте названия кнопок: Первая, Следующая, Предыдущая, Последняя и Выход. 11. Для задания цвета фона, на котором располагаются кнопки, используйте свойство BackCoior (Цвет фона) объекта CommandGroup (Группа кнопок). Если вы хотите, чтобы он совпадал с цветом фона формы, установите для свойства BackStyle (Стиль фона) значение Transparent (Прозрачный).
Конструктор форм
155
Рис. 6 . 2 1 . Окно свойств объекта типа CommandGroup
12. Теперь необходимо определить команды, которые будут выполняться при нажатии на данные кнопки. Для этого, открывая поочередно окно процедур метода c l i c k (Нажатие) каждого элемента, входящего в со ставной объект, введите следующие команды: Для кнопки Первая: * Переходим на первую запись и обновляем информацию в форме IF !BOF() GO TOP ENDIF _screen.ActiveForm.Refresh()
Для кнопки Следующая: * Переходим на следующую запись и обновляем информацию в форме IF !EOF() SKIP ENDIF _screen.ActiveForm.Refresh()
Для кнопки Предыдущая: * Переходим на предыдущую запись и обновляем информацию в форме
156
Глава 6
IF !BOF() SKIP - 1 ENDIF _screen.ActiveForm.Refresh))
Для кнопки Последняя: * Переходим на последнюю запись и обновляем информацию в форме , IF !EOF() GO BOTTOM ENDIF _screen.ActiveForm.Refresh()
Для кнопки Выход: * Запрашиваем и выходим, если Да IF MESSAGEBOX("Выходить из формы?",4+32+256, "Выход")=6 _screen.ActiveForm.Release() ELSE _screen.ActiveForm.Refresh() ENDIF
Рис. 6.22. форма с размещенной группой кнопок
Конструктор форм
157
13. После ввода команд закройте окна процедур. 14. Набор кнопок для перемещения по записям таблицы и выхода из фор мы создан. Запустите форму на выполнение по команде Run Form (За пустить форму) из меню Form (Форма). Для перемещения по записям таблицы и закрытия формы используйте кнопки, находящиеся в нижней части окна (рис. 6.22).
Размещение изображений в форме В форме можно размещать различные изображения, используя кнопку Image (Изображение) на панели инструментов Form Controls (Элементы управления формы). Для размещения изображения в форме выполните сле дующие действия: 1. Нажмите кнопку Image (Изображение) на панели инструментов Form Controls (Элементы управления формы). 2. Установите указатель мыши в том месте формы, где собираетесь разместить изображение, и, удерживая кнопку мыши в нажатом состоянии, переместите курсор по диагонали так, чтобы получилась рамка требуемого размера. 3. Откройте окно свойств Properties (Свойства) для созданного объекта. Для этого выделите его и выберите в контекстном меню команду Properties (Свойства). 4. Для задания имени графического файла предназначено свойство Picture (Изображение). Выберите данное свойство или нажмите кнопку, распо ложенную рядом с полем для ввода значения свойства. Откроется диа логовое окно Open (Открыть). 5. Выберите графический файл и нажмите кнопку ОК. Изображение раз местится в форме (рис. 6.23). 6. Для, настройки свойств размещенного в форме графического объекта можно использовать свойство s t r e t c h (Масштабирование). Оно содер жит три значения: • Clip (Обрезать рисунок) — изображение размещается в форме, сохра няя свой исходный размер; • Isometric (Масштабировать, сохраняя форму) — изображение масшта бируется с сохранением пропорций; • Stretch (Масштабировать, заполняя рамку) — изображение занимает отведенный ему размер без сохранения пропорций.
Если вы захотите использовать изображение в качестве фона формы, прибег ните к свойству P i c t u r e (Изображение) формы.
158
Глава 6
Рис. 6 . 2 3 . Размещение графического изображения в форме
Размещение в форме объекта типа General Размещение графического поля типа General (Общий) рассмотрим на примере таблицы Goods, содержащей список товаров базы данных Sales. В таблице имеется поле данного типа с изображением товара, предлагаемого клиенту. 1. Для добавления в форму графического поля типа General (Общий) на жмите кнопку ActiveX Bound Control (ActivX-объект) на панели инстру ментов Form Controls (Элементы управления формы). 2. Установите указатель мыши в место предполагаемого размещения поля данного типа. Удерживая кнопку мыши нажатой, создайте рамку требуе мого размера. 3. Откройте окно свойств размещенного объекта. 4. Используя свойство ControiSource (Источник данных), свяжите создан ное поле с полем таблицы. Для этого в поле ввода свойства нажмите кнопку раскрытия списка и из списка полей таблицы Goods выберите поле gImage (Изображение), имеющее тип General (Общий) и содержа щее изображения товаров. 5. Запустите созданную форму на выполнение, выбрав в меню Form (Форма) команду Run Form (Запустить форму). Вид формы с полем типа
Конструктор форм
159
General (Общий) представлен на рис. 6.24. Если рисунок не помещается в рамке целиком, увеличьте размер рамки в конструкторе форм.
Рис. 6.24. Форма, содержащая поле типа General
Использование в форме флажков Для размещения в форме полей, которые могут иметь только одно из двух допустимых значений, используются объекты типа CheckBox (Флажок), на зываемые флажками. Объекты данного типа могут использоваться в форме по одному или группами. Рассмотрим следующий пример. Таблица со списком клиентов может со держать поле, указывающее, является ли данный клиент постоянным поку пателем. При установке флажка значение в поле будет соответствовать 1, а при сбросе флажка — 0 (табл. 6.12).
160
Глава 6 Таблица 6.12. Значения свойства value объекта типа CheckBox в зависимости от установки флажка
Вид флажка на экране
Значение свойства Value 0 1
Рассмотрим подробно процедуру создания флажка для редактирования по. ля, указывающего, является ли покупатель постоянным клиентом. Это поле имеет тип Logical (Логический) и может принимать значения 0 или 1. 1. Откройте в окне конструктора проекта форму, позволяющую просматри вать список клиентов. 2. Нажмите кнопку Check Box (Флажок) Controls (Элементы управления формы).
на панели инструментов Form
3. Щелкните в месте предполагаемого размещения флажка. Объект размес тится в форме.
Рис. 6.25. Использование в форме объекта типа CheckBox
Конструктор форм
161
4. Откройте окно Properties (Свойства) для объекта типа CheскBох (Флажок). 5. Для связывания флажка с полем таблицы скорректируйте свойство ControiSource (Источник данных), задав в качестве источника данных поле типа Logical (Логический) таблицы Customer. 6. Введите в поле свойства caption (Надпись) текст Постоянный покупа тель. Данный текст будет размещен справа от флажка в окне конструк тора форм, а также в форме. 7. Флажок создан. Запустите форму на выполнение. Для установки призна ка постоянного покупателя установите флажок (рис. 6.25).
Для размещенного в форме флажка вы можете скорректировать свойства F o r e C o l o r (Цвет надписи), B a c k S t y l e (Стиль фона) и FontName (Наименова ние шрифта), определяющие цвет, фон, наименование шрифта.
Что такое переключатель Объекты типа OptionGroup (Переключатель) называются переключателями, так как они позволяют выбрать одно из нескольких значений поля или пе ременной. Переключатели широко используются не только в Visual FoxPro, но и в других приложениях Windows. Объекты типа OptionGroup (Переклю чатель) представляют собой составные объекты, содержащие элементы, наделенные собственными свойствами, основные из которых приведены в табл. 6.13. Таблица 6.13. Назначение основных свойств объекта типа OptionGroup Свойство
Назначение
ButtonCount (Количество опций)
Задает количество опций в переключателе
S t y l e (Стиль)
Определяет вид переключателя
L e f t (Слева), Тор (Сверху)
Расстояние между кнопками
B o r d e r S t y l e (Стиль обрамления)
Стиль обрамления
Рассмотрим процесс создания переключателя для просмотра и редактирова ния поля, указывающего страну проживания клиента. Например, данное поле может принимать одно из трех значений: Россия/Украина/Беларусь. 1. Откройте в конструкторе форму для ввода списка клиентов. Расположите в ней все поля, за исключением поля, указывающего страну.
162
Глава 6
2. Нажмите кнопку Option Group (Переключатель) на панели инстру ментов Form Controls (Элементы управления формы). 3. Щелкните в том месте формы, в котором вы хотите расположить поле для ввода названия страны. 4. Откройте окно Properties (Свойства) для созданного объекта. 5. Скорректируйте свойство ButtonCount (Количество опций). Задайте ко личество опций, равное 3. 6. Свяжите созданное поле формы с полем таблицы, содержащим инфор мацию о стране проживания клиента. Для этого используйте свойство ControiSource (Источник данных). 7. Откройте в верхней части окна Properties (Свойства) список объектов и выберите из него первую опцию переключателя Optionl (Опция 1). На рис. 6.26 показано, что при этом объект выделяется штриховой рам кой, т. е. переходит в режим редактирования. 8. Для объекта O p t i o n l (Опция 1) скорректируйте свойство Caption (Надпись), введя название страны Россия.
Рис. 6 . 2 6 . Выбор объекта O p t i o n 1 для коррекции
Конструктор форм
163
9. Для объекта Option1 (Опция 1) скорректируйте свойства ForeColor (Цвет надписи), BackColor (Цвет фона), FontName (Наименование шрифта), определяющие цвет шрифта, цвет фона переключателя и на именование шрифта. 10. Аналогично скорректируйте свойства для остальных двух объектов. 11. Воспользовавшись кнопкой Label (Метка) на панели инструментов Form Controls (Элементы управления формы), создайте над переключателем надпись Страна. 12. Сохраните форму с размещенным в ней переключателем. На рис. 6.27 представлена форма с переключателем, использующимся для ввода информации в поле Cтрана.
Рис. 6.27. Форма, содержащая переключатель
Теперь при вводе информации в список клиентов в поле таблицы, содер жащее страну проживания, будет заноситься значение, которое вы установи те с помощью переключателя.
По умолчанию опции в переключателе расположены вертикально. Для распо ложения опций горизонтально перейдите в режим редактирования переключа теля и, используя мышь и клавиши-стрелки, измените их расположение.
164
Глава 6
Списки Visual FoxPro позволяет использовать разные объекты для отображения в форме одного и того же поля. Например, в предыдущем примере для вво да информации в поле, указывающее страну проживания, мы использовали переключатель. Если вводимых в поле значений много, удобно использовать списки, называемые объектами типа ListBox (Список). Списки в Visual FoxPro используются для отображения в форме элементов, которые могут быть заданы с помощью массива, меню, списка файлов, зна чений поля таблицы и т. д. С целью указания источника данных для списка используется свойство RowSourceType (Тип источника данных), имеющее значения, описанные в табл. 6.14. Таблица 6.14. Значения свойства RowSourceType Значение
Источник данных
0-None
Значения элементов списка определяются программно с помо щью методов AddItem (Добавить объект) или A d d L i s t i t e m (До бавить объект списка)
1 - Value
Список задается в виде строки, элементы в которой разделяются запятыми
2 - Alias
В качестве источника данных используется таблица. Количество выводимых полей таблицы определяется значением свойства ColumnCount (Количество полей)
3 - SQL State Список содержит данные, полученные в результате выполнения ment) SQL-оператора 4-Query (.QPR)
Список содержит данные, полученные в результате выполнения указанного запроса. Запрос задается именем файла с расшире нием .QPR
5 - Array
Источником данных является заданный массив
6 - Fields
Значения элементов списка определяются полями таблицы
7 - Files
Список содержит перечень файлов текущей папки. В свойстве RowSource (Источник данных списка) вы можете задать шаблон выбора файлов
8 - Structure
В качестве источника данных используется структура таблицы
9 - Popup
Список содержит пункты всплывающего меню
Объекты типа ListBox имеют также свойства, которые отсутствовали у ранее рассмотренных объектов (табл. 6.15).
Конструктор форм
165 Таблица 6.15. Свойства объектов типа ListBox, отсутствовавшие у рассмотренных ранее объектов
Свойство
Назначение
ColumnCount (Количество колонок)
Определяет число колонок в списке
F i r s t E l e m e n t (Первый элемент)
Задает первый элемент массива, который будет ото бражаться в списке
NumberOfElements (Количество элементов)
Определяет количество элементов массива, отобра жаемых в списке
RowSource (Источник данных списка)
Указывает источник данных списка
Разместим в форме, предназначенной для редактирования списка клиентов из таблицы Customer, список, который будем использовать для ввода назва ния города проживания клиента. В качестве источника данных для списка будем использовать таблицу. 1. Создайте дополнительную таблицу city, содержащую одно поле NmCity, и введите в нее названия всех городов предполагаемых клиентов фирмы. 2. Откройте в окне конструктора форму для ввода информации о клиентах. 3. Откройте окно окружения формы, выбрав из меню View (Вид) команду Data Environment (Среда окружения). Для добавления в окружение фор мы таблицы с наименованиями городов выберите команду Add (Добавить) контекстного меню. На экране откроется диалоговое окно Add Table or View (Добавить таблицу или представление данных), в кото ром выберите таблицу c i t y . 4. Удалите из формы поле ввода города проживания покупателя, поскольку в данном примере для ввода значения города проживания клиента будет использоваться список. 5. Нажмите кнопку List Box (Список) Controls (Элементы управления формы).
на панели инструментов Form
6. Щелкните на месте удаленного поля ввода. 7. Откройте окно Properties (Свойства) размещенного в форме списка. 8. Чтобы связать созданное поле с полем таблицы customer, выберите свой ство ControiSource (Источник данных). В поле ввода значения свойства воспользуйтесь кнопкой раскрытия списка и из списка всех полей от крытой таблицы customer выберите поле cCity. 9. Скорректируйте свойство RowSourceType (Тип источника данных), кото рое указывает тип источника данных. Выберите из списка значение Fields
166
Глава 6
(Поля), поскольку список городов располагается в поле NmCity табли цы City. 10. Скорректируйте свойство RowSource (Источник данных списка), задав в поле ввода значения свойства City.Nmcity. 11. Запустите форму на выполнение. Теперь при редактировании списка клиентов в поле cCity таблицы Customer будет заноситься значение, выбираемое из списка (рис. 6.28).
Рис. 6.28. Использование в форме списка
Раскрывающиеся списки В Visual FoxPro существуют два вида списков.. Один из них мы рассмотрели в предыдущем примере. Второй вид списка — объект типа ComboBox (Рас крывающийся список) или раскрывающийся список. ЭТОТ ТИП списка удобно использовать в том случае, если вводимых значений много, а места в форме для расположения обычного списка не хватает. Опишем процедуру создания раскрывающегося списка для ввода и редакти рования наименования города проживания клиента таблицы customer.
Конструктор форм
167
В отличие от предыдущего примера, в качестве источника данных будем использовать не таблицу со списком стран, а строку с наименованиями городов. 1. Откройте в окне конструктора форму для ввода информации о клиентах. 2. Удалите список для ввода названия города, созданный ранее. 3. Нажмите кнопку Combo Box (Раскрывающийся список) инструментов Form Controls (Элементы управления формы).
на панели
4. Щелкните на месте удаленного объекта. Объект типа СоmbоBох (Раскры вающийся список) разместится в форме. 5. Откройте окно Properties (Свойства) для размещенного в форме раскры вающегося списка. 6. Свяжите раскрывающийся список с полем cCity таблицы customer, ис пользуя свойство ControlSource (Источник данных). 7. Из списка возможных значений свойства RowSourceType (Тип источника данных списка) выберите Value (Значение). 8. Введите в поле ввода значения свойства RowSource (Источник данных списка) перечень допустимых элементов списка через запятую: Москва, Одесса, Новосибирск, Свердловск, Черноголовка (рис. 6.29).
Рис. 6.29. Определение свойств раскрывающегося списка
168
Глава 6
9. Запустите форму на выполнение. Теперь при редактировании списка по купателей для ввода в таблицу Customer названия города, в котором про живает клиент, нажмите кнопку раскрытия созданного списка и выбери те из него нужное значение. Это значение будет введено в поле cCity таблицы (рис. 6.30).
Рис. 6 . 3 0 . Выбор наименования города из раскрывающегося списка
Использование построителя для создания раскрывающегося списка Для размещения в форме раскрывающегося списка удобно применять по строитель раскрывающегося списка. Рассмотрим его использование для соз дания объекта типа ComboBox (Раскрывающийся список) и настройки его свойств. 1. Нажмите кнопку Combo Box (Раскрывающийся список) на панели инст рументов Form Controls (Элементы управления формы). 2. Щелкните в том месте формы, в котором вы предполагаете расположить поле. 3. Для запуска построителя нажмите правую кнопку мыши и выберите ко манду Builder (Построитель) контекстного меню. Открывается диалоговое
Конструктор форм
169
окно Combo Box Builder (Построитель раскрывающегося списка) (рис. 6.31), содержащее вкладки List Items (Список объектов), Style (Стиль), Layout (Расположение) и Value (Значение), в которых вы можете задать формат, стиль и источник данных для поля ввода.
Для запуска построителя объекта ComboBox (Раскрывающийся список) можно сначала нажать на панели инструментов Form Controls (Элементы управления формы) кнопку Builder Lock (Закрепитель построителя), а затем — кнопку Combo Box (Раскрывающийся список). В этом случае при размещении объекта в форме сразу запускается построитель.
Рис. 6.31. Вкладка List Items построителя объекта ComboBox
Рассмотрим назначение вкладок диалогового окна Combo Box Builder (По строитель раскрывающегося списка). Вкладка List Items (Список объектов) позволяет задать тип источника данных для заполнения списка. На ней рас положен раскрывающийся список Fill the list with (Заполнение списка), со держащий значения, описанные в табл. 6.16. Таблица 6.16. Назначение опций раскрывающегося списка Fill the list with Опция
Назначение
Fields from a table or view (Поля Указывает, что источником данных являются поля таблицы или представления данных таблицы или представления) Data entered by hand (Значения Указывает, что источником данных является за данный список значений из списка) Values from an array (Значения Указывает, что источником данных является мас сив из массива)
170
Глава 6
При использовании значения Fields from a table or view (Поля таблицы или представления) сначала необходимо в списке Databases and tables (Базы данных и таблицы) выбрать таблицу, поле которой будет являться источни ком данных, а затем перенести нужное поле из списка Available fields (Имеющиеся поля) в список Selected fields (Выбранные поля).
Рис. 6.32. Вкладка List Items построителя раскрывающегося списка при установленном значении Values from an array
При выборе других значений из списка Fill the list with (Заполнение списка) вкладка List Items (Список объектов) изменяется. На рис. 6.32 представлена эта вкладка, когда источником данных является массив. Вам необходимо указать наименование массива и, в том случае, если он используется не весь, ввести количество строк и столбцов в размещаемом списке. Завершив ввод параметров на вкладке List Items (Список объектов), для за дания стиля отображения перейдите на вкладку Style (Стиль) построителя объекта CombоВох (Раскрывающийся список) (рис. 6.33). Она содержит три группы опций. Опции Three-dimensional (Объемный) и Plain (Плоский) по зволяют задать объемный или плоский стиль отображения поля, определяе мый значением свойства SpecialEffeet (Специальный эффект). Опции второй группы имеют следующее назначение: • Drop-down combo — указывает, что создаваемый объект будет раскры вающимся списком, из которого пользователь может выбрать значение или ввести его в поле ввода списка; • Drop-down list — указывает, что объект будет раскрывающимся списком, из которого можно только выбирать значения.
Конструктор форм
171
Рис. 6.33. Вкладка Style построителя раскрывающегося списка
Опции третьей группы задают значение свойства IncrementaiSearch и име ют следующее назначение: • Yes, enable incremental searching (Да, возможен поиск значения) — указы вает, что при вводе каждой буквы в поле ввода списка будет осуществ ляться поиск подходящего значения; • No, don't enable incremental searching (Нет, не возможен поиск значе ния) — указывает, что при вводе каждой буквы в поле ввода списка по иск подходящего значения не будет осуществляться. Установив необходимые опции на вкладке Style (Стиль), перейдите на вкладку Layout (Расположение) (рис. 6.34). Флажок Adjust the width of the combo box to display all columns (Увеличить ширину раскрывающегося списка для отображения всех колонок) задает значение свойства width (Ширина) объекта ComboBox (Раскрывающийся список). При установке флажка шири на раскрывающегося списка увеличивается, чтобы поместились значения всех элементов списка. Таблица данной вкладки содержит реальные данные и позволяет задать зна чения свойства CoiumnWidths (Ширина колонки). Для изменения ширины колонки установите курсор на правую границу столбца и перемещайте в ту или иную сторону. Вкладка Value (Значение) построителя (рис. 6.35) предназначена для указа ния источника данных и задает значение свойства ControlSource (Источник данных) объекта. Завершив установку параметров, нажмите кнопку ОК для закрытия окна построителя. В том случае, если вам опять потребуется его помощь, выдели те созданный объект типа ComboBox (Раскрывающийся список), нажмите
172
Глава 6
правую кнопку мыши и выберите из контекстного меню команду Builder (Построитель).
Р и с . 6 . 3 4 . Вкладка Layout построителя раскрывающегося списка
Р и с . 6 . 3 5 . Вкладка Value построителя раскрывающегося списка
Счетчики Чтобы разместить в форме поле для ввода числовых значений, которые из меняются в заданном диапазоне, вы можете использовать объект типа spinner, называемый счетчиком.
Конструктор форм
173
Разместим в форме счетчик, выполнив следующие действия: 1. Нажмите кнопку Spinner (Счетчик) на панели инструментов Form Controls (Элементы управления формы). 2. Щелкните в том месте формы, где предполагаете расположить полесчетчик. 3. Откройте окно Properties (Свойства) для размещенного в форме объекта. 4. В поле ввода значения свойства ControiSource (Источник данных) на жмите кнопку раскрытия списка и выберите поле таблицы, для которого счетчик создается. 5. Используя свойства объектов SpinnerHighValue (Наибольшее значение счетчика) и SpinnerLowValue (Наименьшее значение счетчика), задайте максимальное и минимальное значения, которые можно установить при помощи кнопок изменения значения самого поля. 6. Используя свойство KeyboardHighvalue (Максимальное значение, вво димое с клавиатуры), задайте максимальное значение, которое можно ввести в поле, используя клавиатуру. 7. В поле свойства KeyboardLowvalue (Минимальное значение, вводимое с клавиатуры) введите число, определяющее минимальное значение, вводимое в поле с помощью клавиатуры.
При вводе в поле числа, выходящего за установленные с помощью свойств KeyboardHighvalue и KeyboardLowValue границы, на экран будет выво диться сообщение о допустимых пределах вводимого числа.
8. Используя свойство increment (Шаг), задайте шаг, с которым будет из меняться значение поля. 9. Создайте текстовую надпись для поля. 10. Сохраните форму с размещенным в ней счетчиком и запустите ее на выполнение. 11. Попробуйте вводить с помощью счетчика информацию, используя для поля, клавиши и , а также цифры на кла этого кнопки , виатуре. На рис. 6.36 представлена форма, содержащая счетчик для ввода значения скидки, которая может быть предоставлена клиенту, если он является по стоянным покупателем. При вводе в поле значения больше допустимого, Visual FoxPro выдает соответствующее предупреждение с указанием диапа зона вводимого значения.
174
Глава 6
Рис. 6.36. Счетчик, размещенный в форме
Линии и контуры Visual FoxPro позволяет размещать в форме линии, прямоугольники, скруг ленные прямоугольники, круги, эллипсы, используемые для объединения в группу схожих по смыслу объектов и улучшения внешнего вида формы.
Линия Для добавления в форму вертикальной или горизонтальной линии выполни те следующие действия: 1. Нажмите кнопку Line (Линия) на панели инструментов Form Controls (Элементы управления формы). 2. Установите указатель мыши в то место, где должна начинаться линия, и, не отпуская кнопку мыши, переместите его до получения линии нужной длины. 3. Используя свойство BorderWidth (Толщина линии), введите число, кото рое будет определять толщину линии.
Конструктор форм
175
4. Если линия вертикальная, для задания ее длины используйте свойство Height (Высота). Для задания длины горизонтальной линии предназна чено свойство width (Ширина). 5. Для задания цвета линии используйте свойство BorderColor (Цвет линии). 6. С помощью свойства BorderStyle (Стиль линии) укажите стиль линии, используя значения, описанные в табл. 6.17. Таблица 6.17. Описание стилей линии в зависимости от свойства BorderStyle Значение
Стиль линии
0 - Transparent
Линия отсутствует (имеет цвет фона)
1 - Solid (Default)
Тонкая линия
2 - Dash
Штриховая линия
3 - Dot
Пунктирная линия
4 - Dash-Dot
Штрих-пунктир
5 - Dash-Dot-Dot
Штрих-двойной пунктир
6- Inside Solid
Непрерывная линия
Контуры Для добавления в форму контура и настройки его свойств выполните сле дующие действия: на панели инструментов Form 1. Нажмите кнопку Shape (Контур) Controls (Элементы управления формы). 2. Установите указатель мыши в то место, где должен начинаться объект, и переместите указатель мыши до получения квадрата или прямоугольника нужного размера. 3. Для придания созданному объекту формы, отличной от прямоугольника или квадрата, используйте свойство Curvature (Изгиб), которое может принимать целочисленные значения в диапазоне от 1 до 99. 4. Используя свойство BackStyle (Стиль фона), задайте, будет ли создан ный объект прозрачным. 5. С помощью свойства F i l l S t y l e (Стиль заполнения) задайте узор запол нения (табл. 6.18).
176
Глава 6 Таблица 6.18. Описание узоров заполнения в зависимости от свойства FillStyle
Значение
Узор заполнения
0 - Solid
Сплошное заполнение
1 - Transparent (Default)
Нет заполнения
2 - Horizontal Line
Горизонтальная штриховка
3 - Vertical Line
Вертикальная штриховка
4 - Upward Diagonal
Штриховка по диагонали слева направо
5 - Downward Diagonal
Штриховка по диагонали справа налево
6 - Cross
Горизонтально-вертикальная штриховка
7 - Diagonal Cross
Штриховка по диагонали в обоих направлениях
6. Используя свойство FiliColor (Цвет заполнения), задайте цвет узора за полнения объекта. 7. Свойство BorderStyle (Стиль рамки) предназначено для задания стиля рамки объекта. Оно содержит те же значения, что и для линии. 8. Для придания контуру объемности используйте свойство SpeciaiEffect (Специальные эффекты).
Глава 7
Создание и печать отчетов В предыдущих двух главах вы познакомились с инструментами Visual FoxPro, предназначенными для создания форм. Не менее мощные средства предоставляются в распоряжение разработчика для создания отчетов. Прочитав эту главу, вы узнаете, что такое отчет, и познакомитесь со средст вами создания и печати отчетов в Visual FoxPro.
Что такое отчет Отчет — форматированное представление данных, выводимое на экран, принтер или в файл. Отчет, создаваемый в Visual FoxPro, может быть пред ставлен в табличном виде или в свободной форме. Табличный отчет — это напечатанная таблица, в которой строка представля ет собой запись, а каждый из элементов строки содержит поле исходной таблицы или вычисляемое поле. Данные в таблице упорядочены. Табличные отчеты используются для печати данных, представленных в виде списка. При подготовке писем, почтовых этикеток поля используемых в отчете таб лиц должны располагаться в специально выделенных для них местах. В этом случае табличный отчет не подходит и используются отчеты в свободной форме. При создании такого отчета вы можете воспользоваться стандартным форматом, автоматически создаваемым Visual FoxPro для каждой таблицы, в котором поля исходной таблицы располагаются вертикально. Используя конструктор отчетов, вы можете разрабатывать собственные форматы отче та, где поля исходной таблицы будут расположены там, где вам нужно.
Рекомендации по созданию отчета Если вам требуется создать простой табличный отчет, в котором использу ются поля из одной таблицы, то трудностей, скорее всего, у вас не возник нет. При разработке более сложного отчета, прежде чем приступить к его
178
Глава 7
созданию, вы должны четко представлять, что же хотите получить в резуль тате. Поэтому продумайте приведенные ниже вопросы. • С какой целью создается настоящий отчет? • Отчет какого вида вы создаете (табличный, в свободной форме или на клейки)? • Информация из каких таблиц должна быть представлена в отчете? • Из используемых в отчете таблиц какая таблица будет главной, а какая — подчиненной? • По каким параметрам будет упорядочиваться информация в отчете? • Будет ли при создании отчета использоваться группировка данных и по каким параметрам? Получив четкие ответы на поставленные вопросы, вы облегчите свою работу при создании отчета. Создавая первые отчеты, прежде чем приступить к работе с конструктором отчетов, прорисуйте формат отчета на бумаге. Это избавит вас от ошибок и сократит время, затрачиваемое на разработку отчета. При создании сложных отчетов, использующих данные из нескольких таб лиц с отношением "один-ко-многим", желательно идти последовательными шагами от простого к сложному. Сначала добавить в среду окружения глав ную таблицу и расположить в отчете ее поля. После этого просмотреть отчет в окне предварительного просмотра и убедиться, что он формируется верно. Затем добавить в окружение вторую таблицу, связать ее с главной, задать тип используемого между таблицами отношения и расположить в отчете ее поля. И опять убедиться, что отчет печатает те данные, какие вы хотите по лучить. При таком подходе к созданию отчета вам будет значительно легче разобраться в появляющихся ошибках или вообще их избежать.
Средства создания отчетов В Visual FoxPro для создания отчетов можно использовать следующие средства. • Report Wizard (Мастер отчета). Позволяет достаточно быстро создать от чет, применяя сортировку, группировку данных и заданный вами стиль оформления. Для создания готового отчета с помощью мастера достаточ но ответить на ряд вопросов Report Wizard (Мастер отчета) Visual FoxPro. • Report Designer (Конструктор отчета). В конструкторе отчетов вы можете разрабатывать собственные или модифицировать отчеты, созданные с помощью мастера. • Quick Report (Быстрый отчет). Данное средство предназначено для раз мещения в конструкторе отчета полей и задания среды окружения. Раз работчику на выбор предлагается два варианта размещения полей.
Создание и печать отчетов
179
При создании отчета можно использовать любые средства, предлагаемые Visual FoxPro, какие вам кажутся более удобными. Конечно, больше воз можностей предоставляет конструктор отчетов, позволяющий создавать отчеты как в табличном виде, так и в свободной форме. Разработке отчетов средствами конструктора будет посвящена следующая глава.
Использование мастера для создания однотабличного отчета Для создания отчета с помощью мастера вам необходимо его запустить, а затем в открывающихся диалоговых окнах выбрать таблицы, входящие в отчет, определить список полей отчета и порядок их размещения, указать тип упорядочения данных. Для запуска мастера отчетов выполните одно из следующих действий: • выберите в меню Tools (Сервис) команду Wizards (Мастера), а затем в открывшемся меню значение Report (Отчет); • нажмите кнопку Report Wizard (Мастер отчета) в диалоговом окне New Report (Новый отчет), открываемом при создании нового отчета из окна проекта; О нажмите кнопку Wizard (Мастер) диалогового окна New (Новый), откры ваемого при нажатии кнопки New (Новый) на стандартной панели инст рументов или выборе команды New (Новый) из меню File (Файл) и уста новке опции Report (Отчет). Рассмотрим создание однотабличного отчета с помощью мастера. 1. Откройте создаваемый вами проект, например sales. 2. Откройте базу данных проекта. Для этого на вкладке Data (Данные) установите курсор на ее название и нажмите кнопку Open (Открыть) окна проекта. При этом на стандартной панели инструментов в спис ке Databases (Базы данных) появится название открытой базы данных. 3. Перейдите на вкладку Documents (Документы) и выберите группу Reports (Отчеты). 4. Нажмите кнопку New (Новый) окна проекта (рис. 7.1). 5. В открывшемся диалоговом окне New Report (Новый отчет) (рис. 7.2) вы берите опцию Report Wizard (Мастер отчета).
180
Глава 7
Рис. 7 . 1 . Группа Reports в окне создания проекта
Рис. 7 . 2 . Диалоговое окно New Report
6. После запуска мастера для построения отчета на экране открывается диа логовое окно (рис. 7.3), в котором вы должны указать тип создаваемого отчета (табл. 7.1). Таблица 7.1. Типы отчетов Тип отчета
Описание
One-to-Many Report Wizard (Мастер Создает отчет для таблиц с отношением отчетов с отношением один-ко-многим) "один-ко-многим" Report Wizard (Мастер отчетов)
Создает простой однотабличный отчет
Создание и печать отчетов
181
Для создания простого однотабличного отчета выберите значение Report Wizard и нажмите кнопку ОК.
Рис. 7.3. Диалоговое окно для выбора типа создаваемого отчета
7. Открывается первое диалоговое окно мастера (рис. 7.4), в котором необ ходимо указать таблицу, для которой вы создаете отчет, и выбрать раз мещаемые в отчете поля. В области Databases and tables (Базы данных и таблицы) расположены два списка. Верхний список содержит открытые базы данных, а нижний — таблицы выбранной из верхнего списка базы. Выберите из верхнего списка необходимую базу данных, а из нижнего — таблицу, для которой создаете отчет.
Рис. 7.4. Окно создания однотабличного отчета с помощью мастера
182
Глава 7
Может оказаться, что в диалоговом окне мастера списки области Databases and tables (Базы данных и таблицы) пусты или содержат не те данные, кото рые вы предполагаете использовать для построения отчета. Такая ситуация возникает в том случае, если предварительно вы не открыли необходимую ба зу данных. Ничего страшного. Для выбора базы данных и входящих в нее таб лиц нажмите кнопку, расположенную рядом со списком баз данных. На экране откроется диалоговое окно Open (Открыть), позволяющее найти таблицу, кото рая будет использоваться в отчете.
8. После выбора таблицы, для которой создается отчет, список Available fields (Имеющиеся поля) будет содержать перечень всех полей таблицы. Вам необходимо из данного перечня перенести в список Selected fields (Выбранные поля) поля, которые вы хотите разместить в создаваемом от чете. Для переноса полей используйте располагающиеся между списками кнопки. После формирования списка отображаемых в отчете полей на жмите кнопку Next (Далее) для перехода к следующему шагу в создании отчета. 9. В следующем диалоговом окне мастера создания отчета необходимо ука зать поля, по которым будет осуществляться группировка данных в отче те (рис. 7.5).
Рис. 7.5. Определение полей для группировки данных в отчете
В центре диалогового окна расположены три раскрывающихся списка, позволяющих задать до трех группировок данных в отчете. Эти списки
Создание и печать отчетов
183
содержат все поля таблицы. Для осуществления группировки данных в отчете выберите нужное поле из раскрывающегося списка 1. При соз дании второй и третьей группировки используются, соответственно, списки 2 и 3. 10. Для задания интервала группировки нажмите кнопку Grouping options (Опции группировки). Открывается диалоговое окно Grouping Intervals (Интервалы группировки) (рис. 7.6). Раскрывающийся список Grouping intervals этого окна содержит значения, описанные в табл. 7.2. Таблица 7.2. Описание интервалов группировки раскрывающегося списка Grouping intervals Интервал группировки
Описание
Entire Field (Полное поле)
Интервал группировки задается исходя из полно го значения поля таблицы
1st Letter (1 буква)
Группировка осуществляется по первой букве значения поля таблицы
2, 3, 4, 5 Initial Letters (2, 3, 4, 5 начальных букв)
Группировка осуществляется по 2, 3, 4 или 5 первым буквам значения поля таблицы соответ ственно
Установите необходимое значение и нажмите кнопку ОК.
Р и с . 7 . 6 . Диалоговое окно G r o u p i n g Intervals
11. Для формирования в отчете итоговых значений воспользуйтесь диалого вым окном Summary Options (Итоговые опции) (рис. 7.7), открываемым при нажатии кнопки Summary Options (Итоговые опции). В нем содер жится таблица, строками которой являются поля таблицы, а столбца ми — возможные итоговые значения отчета (табл. 7.3).
184
Глава 7
Таблица 7.3. Итоговые значения отчета Столбец
Назначение
Field
Наименование поля таблицы, по которому будет вычисляться итого вое значение в отчете
Sum
При установке флажка в отчет будет помещена итоговая сумма по данному полю
Avg
При установке флажка в отчет будет помещено итоговое среднее значение по данному полю
Count
При установке флажка в отчет будет помещено итоговое количество строк
Min
При установке флажка в отчет будет помещено минимальное значе ние поля таблицы
Max
При установке флажка в отчет будет помещено максимальное зна чение поля таблицы
Установите флажки для тех итоговых значений, которые хотите размес тить в отчете.
Р и с . 7 . 7 . Диалоговое окно S u m m a r y O p t i o n s
В диалоговом окне Summary Options (Итоговые опции) под таблицей расположен переключатель, управляющий отображением в отчете облас тей данных (табл. 7.4). Таблица 7.4. Назначение опций переключателя окна Summary Options Опция
Назначение
Detail and Summary (Область данных и итоги)
При установке этой опции в отчете отображается область данных, промежуточные итоговые значения по группи ровкам и конечные итоговые значения по отчету
Создание и печать отчетов
185 Таблица 7.4 (окончание)
Опция
Назначение
Summary only (Толь При установке данной опции в отчете отображается об ко итоги) ласть данных и конечные итоговые значения по отчету No totals (Нет итогов) Если выбрана эта опция, то в отчете будет отображаться только область данных
В правом нижнем углу диалогового окна Summary Options (Итоговые опции) расположен флажок Calculate percent of total for sums (Вычислить процент итоговых сумм), позволяющий в качестве итогового значения печатать процент промежуточного итогового суммарного значения от конечного итогового суммарного значения по отчету. Завершив в диалоговом окне Summary Options (Итоговые опции) все не обходимые установки, нажмите кнопку ОК. 12. В следующем диалоговом окне мастера задается стиль отображения объ ектов в отчете (рис. 7.8).
Рис. 7.8. Выбор стиля отображения объектов отчета
Список Style (Стиль) содержит несколько вариантов отображения объ ектов (полей, линий, заголовков и т. д.) в отчете. При выборе стиля мас тер позволяет просмотреть, как будут выглядеть элементы отчета. Для этого используется область просмотра в верхнем левом углу диалогового
186
Глава 7
окна. Выбрав стиль, нажмите кнопку Next (Далее), чтобы перейти к сле дующему шагу. 13. На четвертом шаге создания отчета необходимо указать порядок разме щения объектов в отчете (рис. 7.9) и ориентацию страницы отчета. По сле того как вы установили требуемые опции, нажмите кнопку Next (Далее).
Р и с . 7 . 9 . Установка порядка размещения объектов в отчете
14. На пятом шаге создания отчета с помощью мастера задаются поля, по которым требуется упорядочение данных в отчете (рис. 7.10). Для фор мирования списка полей, по которым будет осуществляться сортировка, из списка Available fields or index tag (Выбранные поля и индексы), со держащего список всех полей отчета и индексов таблицы, перенесите в список Selected fields (Выбранные поля) требуемые поля в том поряд ке, в каком будут упорядочиваться данные. Для переноса полей исполь зуйте кнопку Add (Добавить) или двойной щелчок мыши на наименова нии поля. Используя опции Ascending (По возрастанию) и Descending (По убыва нию), укажите тип сортировки выбранного поля: по возрастанию или по убыванию соответственно. Сформировав список полей и указав тип сортировки, нажмите кнопку Next (Далее) для перехода к следующему шагу.
Создание и печать отчетов
187
Рис. 7 . 1 0 . Установка критерия упорядочения данных
15. На шестом шаге вы можете задать заголовок отчета, используя для этого поле ввода Type a title for your report (Введите имя заголовка отчета). В этом же диалоговом окне вы можете указать один из трех вариантов дальнейшей работы с отчетом (рис. 7.11) (табл. 7.5). Таблица 7.5. Опции переключателей окна Report Wizard - Step 6 Опция
Действие
Save report for later use (Сохранить отчет)
Созданный отчет сохраняется на диске
Save report and modify it in the Report Созданный отчет сохраняется на дис Designer (Сохранить и открыть в конст ке и открывается в конструкторе отче рукторе для модификации) тов для модификации Save and print report (Сохранить и рас Созданный отчет сохраняется на дис ке и печатается печатать отчет)
В правом нижнем углу диалогового окна находится кнопка Preview (Просмотр), позволяющая просмотреть созданный отчет. Если создан ный отчет не удовлетворяет вашим требованиям, с помощью кнопки Back (Назад) вы можете вернуться к предыдущим шагам построения от чета и изменить установленные там параметры. Введя заголовок и установив требуемую опцию, для завершения созда ния отчета с помощью мастера нажмите кнопку Finish (Готово). Откры вается диалоговое окно Save As (Сохранить как), в котором введите имя созданного файла.
188
Глава 7
Рис. 7 . 1 1 . Заключительный этап создания отчета
Рис. 7.12. Отчет, созданный с помощью мастера
Создание и печать отчетов
189
На рис. 7.12 представлен отчет, созданный с помощью мастера. Если он вас полностью устраивает, вы можете его распечатать. Но скорее всего, вам за хочется в нем что-то изменить. В этом случае откройте созданный отчет в конструкторе отчетов и модифицируйте его.
При создании отчета с помощью мастера надписи к полям отчета создаются на основе информации, введенной в поле Caption (Надпись) конструктора таблиц Table Designer (Конструктор таблиц). Если это поле пусто, надписи совпадают с именами полей таблицы.
Просмотр подготовленного отчета Если вы хотите посмотреть, как ваш отчет выглядит, совсем не обязательно его распечатывать. Достаточно открыть его в окне предварительного про смотра, воспользовавшись любым из следующих средств, предоставляемых в ваше распоряжение программой Visual FoxPro: • команда Print Preview (Просмотр печати) из меню File (Файл); • команда Preview (Просмотр) из меню View (Вид); • команда Preview (Просмотр) контекстного меню; • кнопка Print Preview (Предварительный просмотр) на стандартной пане ли инструментов Visual FoxPro; • кнопка Preview (Просмотр) окна проекта.
Панель инструментов, используемая для просмотра отчета При открытии отчета в окне предварительного просмотра на экране появля ется панель инструментов Print Preview (Предварительный просмотр) (рис. 7.13), позволяющая перемещаться между страницами отчета и распеча тать его. Назначение кнопок этой панели инструментов приведено в табл. 7.6.
Рис. 7.13. Панель инструментов, используемая в окне предварительного просмотра отчета
190
Глава 7 Таблица 7.6. Кнопки панели инструментов Print Preview
Кнопка
Назначение Открывает первую страницу отчета Открывает предыдущую страницу отчета Открывает диалоговое окно Go to Page (Переход на страницу) для перехода к заданной странице отчета Открывает следующую страницу отчета Открывает последнюю страницу отчета Изменяет масштаб отображения отчета Закрывает окно просмотра отчета Печатает отчет
Печать отчета Вы подготовили отчет, просмотрели его в окне предварительного просмотра и убедились, что он выглядит так, как вы хотите. Теперь можно распечатать отчет на принтере, воспользовавшись одним из следующих способов: • выберите команду Print (Печать) из меню File (Файл); • выберите команду Run Report (Запустить отчет) из меню Report (Отчет); • выберите команду Print (Печать) контекстного меню; • нажмите кнопку Print One Copy (Печать одной копии) или Run (Запус тить) на стандартной панели инструментов Visual FoxPro; • нажмите комбинацию клавиш +
. Открывается диалоговое окно Print (Печать) (рис. 7.14), позволяющее ука зать имя используемого для печати принтера, изменить, в случае необходи мости, его настройки и установить параметры печати. В верхней части диалогового окна Print (Печать) расположен раскрываю щийся список Name (Наименование), позволяющий выбрать тип подклю чаемого принтера. Эта возможность особенно важна при работе в сети, ко гда у вас имеется несколько сетевых принтеров.
Создание и печать отчетов
191
Р и с . 7 . 1 4 . Диалоговое окно Print
Опции области Print range (Печатать) позволяют указать печатаемые стра ницы и имеют следующее назначение: • Аll (Все) — печатаются все страницы отчета; • Pages (Страницы) — печатаются страницы, номера которых заданы в по лях ввода from: (от) и to: (до); Счетчик области Copies (Копии) позволяет указать количество печатаемых копий отчета. В случае, если требуется дополнительная настройка параметров принтера, нажмите кнопку Options (Опции). В результате откроется диалоговое окно Print Options (Параметры печати) (рис. 7.15).
Р и с . 7 . 1 5 . Диалоговое окно Print Options
192
Глава 7
Поле Туре (Тип) области Print what (Что печатать) позволяет указать тип выводимой на печать информации. Поле File (Файл) содержит наименова ние и расположение печатаемого файла. В области Options (Опции) расположены флажки, имеющие назначения, описанные в табл. 7.7. Таблица 7.7. Назначение флажков окна Print Options Флажок
Назначение
Line numbers (Линии ну Печатает в левой части отчета номера строк. Данный мерации) флажок используется только при печати содержимого окна команд и временного буфера Windows Page eject before (Новая Выдает принтеру команду перехода на новую страницу страница перед отчетом) перед печатью отчета Page eject after (Новая Выдает принтеру команду перехода на новую страницу страница после отчета) после печати отчета Restore environment Используется для совместимости с отчетами FoxPro (Восстановить окружение) версий 2.x
При нажатии кнопки Options (Параметры) диалогового окна Print Options открывается диалоговое окно Report and Label Print Options (Параметры пе чати отчета и этикетки) (рис. 7.16).
Рис. 7 . 1 6 . Диалоговое окно Report and Label Print Options позволяет указать критерий для выбора записей
В диалоговом окне Report and Label Print Options (Параметры печати отчета и этикетки) вы можете указать критерии для выбора записей, печатаемых в отчете (табл. 7.8). Таблица 7.8. Критерии выбора записей Критерий
Назначение
Scope (Печатаемые Содержит раскрывающийся список Scope (Печатаемые запи си), в котором указывается область печатаемых записей записи)
Создание и печать отчетов
193 Таблица 7.8 (окончание)
Критерий
Назначение
For (Пока)
Вызывает построитель выражений, в котором вы создаете ло гическое выражение, равное True (Истина) для всех печатае мых записей отчета
While (При условии) Вызывает построитель выражений, в котором вы- создаете ло гическое выражение для выбора записей отчета. В отличие от критерия For, печать отчета прекращается при первом же зна чении выражения, равном False (Ложь)
Для настройки дополнительных параметров печати отчета можно использо вать диалоговое окно Свойства (рис. 7.17), открываемое при нажатии кноп ки Properties (Свойства) в окне Print (Печать) (см. рис. 7.14). На вкладке Бумага/Качество данного диалогового окна можно задать тип подачи бумаги в принтер. Вкладка Расположение позволяет указать распо ложение бумаги (книжная или альбомная), порядок печати страниц. Для того чтобы изменить размер используемой при печати бумаги, качество пе чати, используйте диалоговое окно Дополнительные возможности, открывае мое при нажатии кнопки Дополнительно.
Рис. 7.17. Диалоговое окно Свойства
Глава 8
Создание отчета с помощью конструктора отчетов В предыдущей главе мы рассмотрели создание отчета с помощью мастера. В процессе использования отчета практически всегда возникает необходи мость его модификации. Создавать сложные отчеты с помощью мастера не удается. И в этих случаях вам не обойтись без конструктора отчетов.
Окно конструктора отчетов Существует несколько различных вариантов открытия окна конструктора отчетов. Если вы хотите модифицировать ранее созданный отчет, то в окне проекта установите курсор на его названии и нажмите кнопку Modify (Мо дификация). Для открытия окна конструктора отчетов при создании Нового отчета вы полните одно из следующих действий: • в меню File (Файл) выберите команду New (Новый). В открывшемся диа логовом окне New (Новый) выберите опцию Report (Отчет) и нажмите кнопку New file (Новый файл); • нажмите кнопку New (Новый) в окне проекта, предварительно выбрав группу Reports (Отчеты), и в открывшемся диалоговом окне New Report (Новый отчет) нажмите кнопку New Report (Новый отчет); • нажмите кнопку New (Новый) на стандартной панели инструментов; в открывшемся диалоговом окне New (Новый) установите опцию Report (Отчет) и нажмите кнопку New file (Новый файл). Для работы в конструкторе отчетов используются панели инструментов Report Designer (Конструктор отчета) и Report Controls (Элементы управле ния отчета), а также команды пункта Report (Отчет) (рис. 8.1), появившего ся в строке основного меню при открытии конструктора.
196
Глава 8
Рис. 8 . 1 . Окно конструктора отчета
В табл. 8.1 приведено краткое описание кнопок панели инструментов Report Controls. Более подробно назначение кнопок этой панели будет рассмотрено в разделах, посвященных размещению в отчетах различных элементов управления. Таблица 8.1. Кнопки панели инструментов Report Controls Кнопка Наименование
Назначение
Select Objects (Выбор объектов)
Является указателем выбора объектов отчета
Label (Метка)
Размещает текст
Field (Поле)
Размещает поля
Line (Линия)
Рисует линии
Rectangle (Прямоугольник)
Рисует прямоугольники
Создание отчета с помощью конструктора отчетов
197 Таблица 8.1 (окончание)
Кнопка Наименование Rounded Rectangle (Скругленный прямоугольник)
Назначение Рисует прямоугольник со скругленными краями
Picture/ActiveX Bound Control Помещает в отчет рисунок (Изображение/ActiveX объект) Button Lock (Закрепитель кнопки)
Закрепляет выбор кнопки
Типы полос окна конструктора отчета Вся рабочая область конструктора отчетов по умолчанию разделена на три полосы, ограничиваемые разделительными строками (см. рис. 8.1). Наиме нование полосы отображается на разделительной строке, находящейся не посредственно под этой полосой. При использовании в отчете группирова ния данных, добавлении в него титульной страницы и итоговых данных появляются дополнительные полосы. Каждая полоса может содержать эле менты управления отчета, такие как текст, табличные и вычисляемые поля, линии, прямоугольники-, рисунки. Типы возможных в отчете полос приведены в табл. 8.2. Основное назначе ние полосы — определять, когда и где будут печататься размещенные в по лосе объекты. Таблица 8.2. Типы полос отчета Полоса
Назначение
Title (Титул)
В этой полосе размещается информация, появляющаяся перед основным отчетом и называемая титульной. Это может быть имя отчета, сопроводительное письмо или любые дан ные, которые необходимо поместить на первой странице от чета
Page Header (Верхний колонтитул)
Эта полоса в отчете называется верхним колонтитулом. Дан ные, помещенные в полосу, печатаются в начале каждой страницы. Примерами элементов управления могут быть на звание отчета, текущая дата, номер страницы и т. д.
Group Header (Группа сверху)
В этой полосе печатается информация, используемая при группировке. При группировке данных группа может иметь верхние полосы, печатаемые до нее. Они помогают иденти фицировать информацию, содержащуюся на каждом уровне группировки
Detail (Детали)
Эта полоса содержит данные полей из таблицы или резуль тат вычислений над ними
198
Глава 8 Таблица 8.2 (окончание)
Полоса
Назначение
Group Footer (Группа снизу)
В полосе размещается итоговая информация по группе
Page Footer (Нижний колонтитул)
В нижнем колонтитуле печатается название отчета, дата, номер страницы и итоговые значения по данным текущей страницы
Summary (Итоги)
В итоговой части отчета содержится информация, появляю щаяся один раз после основного отчета и содержащая ито говые значения или заключительный текст
Использование команды Quick Report для размещения полей В процессе создания отчета выполняются все или часть из приведенных ниже процедур. • Определение среды окружения. • Размещение объектов в отчете: текста, полей, линий, прямоугольников и рисунков. • Группирование данных в отчете. • Сохранение отчета. • Просмотр созданного отчета в окне предварительного просмотра. • Печать отчета. Ускорить размещение данных в отчете можно с помощью команды Quick Report (Быстрый отчет) из меню Report (Отчет). Отчет, получаемый в ре зультате выполнения этой команды, называется быстрым или стандартным отчетом. Иными словами, Quick Report (Быстрый отчет) — это средство конструктора отчетов, которое автоматически помещает выбранные поля и надписи к ним в окно конструктора отчета. После этого вы можете моди фицировать полученный отчет, изменив текст надписей, порядок располо жения полей, добавить в отчет группирование данных, заголовок и т. д. Для создания отчета с использованием команды Quick Report (Быстрый от чет) необходимо выполнить следующие действия: 1. Откройте базу данных проекта. Для этого на вкладке Data (Данные) установите курсор на ее название и нажмите кнопку Open (Открыть) окна проекта. При этом на стандартной панели инструментов в списке Databases (Базы данных) появится название открытой базы данных. 2. Откройте любым удобным для вас способом окно конструктора отчетов.
Создание отчета с помощью конструктора отчетов
199
3. Находясь в окне конструктора отчета, выберите в меню Report (Отчет) команду Quick Report (Быстрый отчет). 4. В открывшемся диалоговом окне Open (Открыть) содержится список всех таблиц открытой в проекте базы данных (рис. 8.2). Выберите таблицу, для которой создается стандартный отчет, и нажмите кнопку ОК.
Рис. 8.2. Диалоговое окно Open
Если перед созданием отчета вы не откроете базу данных, то на экране поя вится диалоговое окно Open (Открыть), отличающееся от представленного на рис. 8.2. Оно будет содержать не список таблиц базы данных, а окно, откры вающееся в программе FoxPro для поиска на диске необходимого файла.
5. После выбора таблицы открывается диалоговое окно Quick Report (Быст рый отчет) (рис. 8.3), в котором предлагаются варианты расположения полей в отчете — в столбец или в строку (две кнопки). Выберите один из предложенных вариантов: • при нажатии левой кнопки поля будут размещены в полосе Detail (Де тали) слева направо по всей странице; • если вы нажмете правую кнопку, поля будут размещены в полосе Detail (Детали) друг под другом. Диалоговое окно Quick Report (Быстрый отчет) содержит флажки, опи санные в табл. 8.3. Таблица 8.3. Флажки диалогового окна Quick Report Флажок
Назначение
Titles (Заголовки)
При установке флажка в отчет помещаются поля и надписи к ним
200
Глава 8
Таблица 8.3 (окончание) Флажок
Назначение
Add alias (Добавить псевдоним)
Флажок определяет, указывать ли псевдоним таблицы в именах полей в окне конструктора отчета
Add table to data environment При установке флажка используемая в отчете (Добавить таблицу в среду окру таблица помещается в среду окружения жения)
Рис. 8 . 3 . Диалоговое окно Quick Report
6. Если вы хотите разместить в отчете все поля исходной таблицы, то этот шаг пропустите и сразу нажмите кнопку ОК, чтобы закрыть диалоговое окно Quick Report (Быстрый отчет). Для выбора полей, размещаемых в отчете, нажмите кнопку Fields (Поля). Откроется диалоговое окно Field Picker (Выбор поля) (рис. 8.4). Выберите поля, которые вы собираетесь поместить в отчет, используя для этого кнопку Move (Переместить). Если в отчет нужно поместить все поля, воспользуйтесь кнопкой All (Все).
Рис. 8 . 4 . Диалоговое окно Field Picker
Создание отчета с помощью конструктора отчетов
201
Если вам нужно разместить в отчете все поля за исключением нескольких, сна чала выберите все поля, а затем удалите лишние, воспользовавшись кнопкой Remove (Удалить).
7. Завершив выбор полей, нажмите кнопку ОК для закрытия диалогового окна Field Picker. Нажмите также кнопку ОК в окне Quick Report (Быст рый отчет). Теперь отчет содержит все необходимые поля. Кроме того, в полосе Page Footer (Нижний колонтитул) расположено поле с функцией DATE ( ) и поле с системной переменной _PAGENO, указываю щие дату и текущий номер страницы отчета соответственно. Фрагмент отчета, сформированного с помощью команды Quick Report (Бы стрый отчет), представлен на рис. 8.5.
Рис. 8.5. Фрагмент отчета, созданного с помощью команды Quick Report
Если текст и наименования полей в отчете представлены некорректно, необходи мо изменить шрифт этих объектов. Для этого выполните следующие действия: 1. Выделите все объекты отчета, воспользовавшись командой Select All (Выбрать все) из меню Edit (Правка).
202
Глава 8
2. Откройте диалоговое окно Шрифт (рис. 8.6). Для этого в меню Format (Формат) выберите команду Font (Шрифт).
Рис. 8.6. Диалоговое окно Шрифт
3. Используя список Шрифт диалогового окна Шрифт, установите необхо димый шрифт. 4. Задайте начертание, стиль, цвет и размер символов выделенных объектов. 5. Завершив установку параметров, нажмите кнопку ОК для закрытия диа логового окна. 6. Щелкните мышью в любом месте отчета вне выделенной области.
Установка среды окружения отчета Для отчета, созданного мастером или с помощью команды Quick Report (Быстрый отчет), среда окружения отчета уже определена. Разработчику, создающему отчет с помощью конструктора отчетов, среду окружения необ ходимо сформировать, выполнив для этого следующие действия: • разместить в окружении используемые в отчете таблицы; • установить для таблиц необходимые индексы; • установить отношения между таблицами. Вся относящаяся к среде окружения информация хранится в файле описа ния отчета.
Создание отчета с помощью конструктора отчетов
203
Для формирования среды окружения отчета используется окно Data Environment (Среда окружения) (рис. 8.7), для открытия которого можно воспользоваться одним из следующих способов: • в меню View (Вид) выбрать команду Data Environment (Среда окруже ния); • выбрать пункт Data Environment (Среда окружения) контекстного меню; • в среде окружения необходимо разместить все таблицы, используемые в отчете. Для добавления таблицы в окружение используется команда Add контекстного меню или команда Add (Добавить) из меню DataEnvironment (Среда окружения). Связанные таблицы базы данных переносятся в Data Environment (Среда окружения) с сохранением связей, установленных между ними. Как и в формах, при создании отчетов можно использовать адаптер курсора. Для этого в контекстном меню расположены две новые команды. Add CursorAdapter (Добавить адаптер курсора) добавляет в среду окружения отче та адаптер курсора. Команда Builder (Построитель) запускает построитель, позволяющий добавить в среду окружения адаптер курсора и настроить его.
Рис. 8.7. Диалоговое окно Data Environment
204
Глава 8
После размещения таблиц в среде окружения отчета вам необходимо упоря дочить данные, находящиеся в таблицах. Для этого выполните следующие действия: 1. Выделите таблицу, в которой хотите упорядочить данные. 2. Откройте окно свойств таблицы. Для этого установите на нее курсор, нажмите правую кнопку мыши и выберите в появившемся контекстном меню команду Properties (Свойства). 3. Выделите свойство order (Порядок) (рис. 8.8).
Рис. 8 . 8 . Свойство O r d e r используется для упорядочения записей в таблице
4. В поле коррекции свойства нажмите кнопку раскрытия списка. Из спи ска индексов таблицы выберите тот, по которому хотите упорядочить данные в отчете. Если в отчете используется несколько связанных таблиц, то вам необходимо убедиться, что связи установлены так, как требуется для создания правиль ного отчета. Для этого выполните следующие действия: 1. Выделите линию, соединяющую таблицы. При этом в окне свойств Properties (Свойства) будут отображаться свойства, характеризующие установленную между таблицами связь.
Создание отчета с помощью конструктора отчетов
205
2. Проверьте, какая из таблиц является родительской, а какая дочерней по отношению к ней. Для этого просмотрите свойства СhildAlias (Дочер няя таблица) и ParentAlias (Родительская таблица). 3. Посмотрите выражение, по которому связаны таблицы. Для этого вос пользуйтесь свойством RelationalExpr (Выражение отношения). После размещения в окне Data Environment (Среда окружения) всех исполь зуемых в отчете таблиц, закройте его, после чего Visual FoxPro сохранит соз данную вами среду окружения.
Размещение объектов в отчете Любой отчет состоит из объектов: пояснительного текста, полей отчета, раз делительных линий и рамок.
Размещение в отчете текстовой информации Размещаемый в отчете текст является объектом, который можно выделять, перемещать, изменять его размеры, используя для этого маркеры выделе ния, сохранять во временном буфере Windows, копировать из буфера или удалять. Для ввода или редактирования текста в отчете выполните следующие действия: 1. Нажмите кнопку Label (Метка) на панели инструментов Report Controls (Элементы управления отчета). 2. Щелкните мышью в том месте окна конструктора отчета, где необходимо разместить или исправить текст. 3. Внесите необходимые добавления или изменения. 4. Нажмите кнопку Select Objects (Выбор объектов) на панели инструмен тов Report Controls (Элементы управления отчета).
Текст может состоять из нескольких строк. Для переноса части текста на новую строку используйте клавишу .
Для размещенного в отчете текста можно изменять параметры используе мого шрифта и цвет, выполнив следующие действия: 1. Используя мышь, выделите текстовый объект. 2. В меню Format (Формат) выберите команду Font (Шрифт).
206
Глава 8
3. В открывшемся диалоговом окне Шрифт установите начертание, стиль, цвет и размер символов выделенного текста. Вид выбранного шрифта просмотрите в области Образец этого же диалогового окна. 4. Завершив установку параметров, нажмите кнопку ОК. Если дважды щелкнуть на текстовом объекте, откроется диалоговое окно Text (Текст) (рис. 8.9), в котором можно определить условия печати текста, его расположение в полосе, а также разместить комментарии.
Рис. 8.9. Диалоговое окно Text
Добавление в отчет областей заголовка и итогов Как правило, все отчеты содержат заголовок и итоговую часть отчета. Для их формирования необходимо добавить в отчет полосы Summary (Ито ги) и Title (Титул), используя команду Title/Summary (Титул/Итоги) из ме ню Report (Отчет). В результате выполнения этой команды открывается диалоговое окно Title/Summary (Титул/Итоги) (рис. 8.10), содержащее флажки, описанные в табл. 8.4. Таблица 8.4. Флажки диалогового окна Title/Summary Флажок
Назначение
Title band (Полоса титула)
Добавляет в отчет полосу Title (Титул) для размещения заголовка в отчете
New page (Новая страница) области Report title (Титул отчета)
Размещает заголовок отчета на отдель ной странице
Summary band (Полоса итогов)
Добавляет в отчет полосу Summary (Итоги) для размещения в отчете итого вой части
Создание отчета с помощью конструктора отчетов
207 Таблица 8.4 (окончание)
Флажок
Назначение
New page области Report summary (Итоги отчета)
Размещает итоговую часть отчета на отдельной странице
Page header (Верхний колонтитул)
Размещает итоговую часть отчета в верхнем колонтитуле
Page footer (Нижний колонтитул)
Размещает итоговую часть отчета в ниж нем колонтитуле
Установите необходимые флажки и нажмите ОК. В отчете появятся указан ные вами полосы. В полосе Title (Титул) разместите объекты заголовка отче та, в качестве которых может выступать текст, поля и рисунки.
Рис. 8.10. Диалоговое окно Title/Summary
В полосе Summary (Итоги) могут размещаться итоговые значения полей от чета, а также объекты оформления отчета, такие как текст и рисунки.
Создание простого отчета Мы рассмотрели основные действия, необходимые для создания простого отчета с помощью конструктора отчетов. Теперь, подводя итоги, рассмотрим последовательность действий по созданию отчета для таблицы customer, содержащей список клиентов. 1. Откройте проект sales. 2. Откройте базу данных проекта. Для этого на вкладке Data (Данные) ус тановите курсор на названии базы данных и нажмите кнопку Open (От крыть) окна проекта. При этом на стандартной панели инструментов в списке Databases (Базы данных) появляется название открытой базы данных.
208
Глава 8
3. Перейдите на вкладку Documents (Документы), выберите группу Reports (Отчеты) и нажмите кнопку New (Новый). 4. В открывшемся диалоговом окне New Report (Новый отчет) выберите опцию New Report (Новый отчет). Открывается окно конструктора, предназначенное для создания нового отчета. 5. Для задания среды окружения отчета откройте диалоговое окно Data Environment (Среда окружения), выбрав команду Data Environment (Среда окружения) в меню View (Вид) или из контекстного меню. 6. Для добавления таблицы в окружение отчета в меню DataEnvironment (Среда окружения) выберите команду Add (Добавить). 7. В открывшемся диалоговом окне Add Table or View (Добавить таблицу или представление) выберите таблицу customer и нажмите кнопку Add (Добавить). Закройте окно Add Table or View (Добавить таблицу или представление) с помощью кнопки Close (Закрыть). В окне Data Environment (Среда окружения) будет отображена выбранная таблица. 8. Откройте окно свойств таблицы. Для этого установите курсор на ее на звание, нажмите правую кнопку мыши и выберите из контекстного меню команду Properties (Свойства). 9. Выделите свойство Order (Порядок). Для упорядочения данных в отчете по кодам клиентов в поле коррекции свойства нажмите кнопку раскры тия списка и из списка индексов таблицы выберите icdCustomer. 10. Закройте окно Data Environment (Среда окружения). 11. Для размещения полей таблицы в отчете воспользуйтесь командой Quick Report (Быстрый отчет) в меню Report (Отчет). Открывается диалоговое окно Quick Report (Быстрый отчет). 12. Выберите вариант размещения полей по столбцам и нажмите кнопку Fields (Поля). 13. В диалоговом окне Field Picker (Выбор поля) выберите поля, помещае мые в отчет, и перенесите их в список Selected fields (Выбранные поля), используя кнопку Move (Перенести). Нажмите кнопку ОК. 14. Возвратившись в диалоговое окно Quick Report (Быстрый отчет), нажми те кнопку ОК для завершения процедуры размещения полей в отчете. 15. Используя кнопку Label (Метка) панели инструментов Report Controls (Элементы управления отчета), скорректируйте заголовки полей. 16. Для того чтобы придать отчету законченный вид, добавьте область заго ловка отчета, выбрав в меню Report (Отчет) команду Title/Summary (Ти тул/Итоги). 17. В открывшемся диалоговом окне Title/Summary (Титул/Итоги) устано вите флажок Title band (Полоса титула) и нажмите ОК. В отчете появля-
Создание отчета с помощью конструктора отчетов
209
ется полоса Title. Разместите в ней текст заголовка отчета с помощью кнопки Label (Метка) панели инструментов Report Controls (Элементы управления отчета).
Рис. 8 . 1 1 . Список клиентов
18. Просмотрите внешний вид отчета (рис. 8.11), воспользовавшись коман дой контекстного меню Preview (Просмотр). 19. Сохраните отчет.
Размещение полей Для размещения в отчете поля, которое может быть полем таблицы или вычисляемым полем, выполните следующие действия: 1. Нажмите кнопку Field (Поле) на панели инструментов Report Controls (Элементы управления отчета). 2. Щелкните мышью в месте предполагаемого размещения поля в окне конструктора отчета.
210
Глава 8
3. В открывшемся диалоговом окне Report Expression (Выражение отчета) (рис. 8.12) укажите для поля источник данных, формат, условие, при ко тором поле будет выводиться на печать. 4. Завершив установку параметров, нажмите кнопку ОК.
Рис. 8 . 1 2 . Диалоговое окно Report Expression
Диалоговое окно Report Expression (Выражение отчета) позволяет: • определить выражение, результат вычисления которого будет выводиться в данное поле; • задать формат отображения данных в поле; • указать условие печати; • установить положение поля в отчете. В поле ввода Expression (Выражение) можно задать поле таблицы или выра жение, размещаемое в отчете, а в поле Format (Формат) — формат данных, выводимых на печать. Используя опции диалогового окна Calculate Field (Вычисляемое поле), от крываемого при нажатии кнопки Calculations (Вычисления), можно помес тить в отчет статистические значения размещенных в полях данных. Поля данного чипа размещаются в отчете, как правило, в колонтитулах, полосах группы и в итоговой части отчета. Диалоговое окно, открываемое при нажатии кнопки Print When (Условия печати), позволяет задать условия, при которых информация данного поля будет выводиться на печать.
Создание отчета с помощью конструктора отчетов
211
Формирование выражения поля Чтобы сформировать выражение для поля, размещаемого в отчете, выпол ните следующие действия: 1. Дважды щелкните мышью на размещенном в отчете поле. Открывается диалоговое окно Report Expression (Выражение отчета) (см. рис. 8.12). 2. Введите необходимое выражение в поле Expression (Выражение). Для за дания выражения поля вы можете воспользоваться построителем, нажав расположенную справа от поля кнопку. При этом на экране открывается диалоговое окно Expression Builder (Построитель выражения), в поле Expression for Field on Report (Выражение для поля отчета) которого необходимо задать требуемое выражение. Список Fields (Поля) диалогового окна Expression Builder (Построитель выражения) содержит поля помещенных в окружение отчета таблиц, список Variables (Переменные) — системные переменные Visual FoxPro. В области Functions (Функции) размещены строковые, логические, мате матические функции, а также функции даты и времени. Используя зна чения из этих списков, сформируйте необходимое выражение для созда ваемого поля.
Для формирования выражения нет необходимости вводить информацию в по ле Expression for Field on Report (Выражение для поля отчета) вручную. Дос таточно выбирать требуемое значение из любого списка и щелчком мыши пе реносить его в это поле.
Рис. 8.13. Определение вычисляемого поля
212
Глава 8
При создании вычисляемых полей сформируйте выражение и проверьте его правильность с помощью кнопки Verify (Проверить). Например, вы можете отобразить в отчете вместо двух полей, содержащих город и адрес клиента, одно вычисляемое поле, которое содержит полный адрес. Выражение для этого поля имеет следующий вид (рис. 8.13): ALLTRIM(Customer.cCity)+", "+ ALLTRIM(Customer.cAddress)
3. Завершив формирование выражения, нажмите кнопку ОК для закрытия диалогового окна Expression Builder (Построитель выражения). 4. Закройте диалоговое окно Report Expression (Выражение отчета), также нажав кнопку ОК.
Задание формата данных Диалоговое окно Report Expression (Выражение отчета) позволяет задать формат отображения поля при печати, допуская использование тех же функций форматирования, которые применяются при форматировании по лей формы. С помощью форматирования вы можете: • преобразовать весь символьный вывод в прописные буквы; • выравнивать информацию; • показывать в числах пробелы и десятичные запятые; • переводить дату из американского формата в европейский и многое другое.
Рис. 8.14. Диалоговое окно Format
Для задания формата поля нажмите кнопку вызова построителя поля Format (Формат). Откроется диалоговое окно Format (Формат) (рис. 8.14), содер жащее опции и флажки, позволяющие задать тип данных поля.
Кнопки вызова построителя всегда располагаются справа от поля ввода.
Создание отчета с помощью конструктора отчетов
'
213
Перечень параметров настройки поля определяется выбором соответствую щей опции для форматирования полей символьного, числового типов, а также полей дат. Список этих параметров представлен в табл. 8.5—8.7. Таблица 8.5. Параметры настройки символьных полей Параметр
Назначение
То upper case (Верхний регистр)
Символы преобразуются в прописные
Ignore input mask (Игнорировать маску ввода)
Отображает на экране, но не сохраняет в заданном формате в таблице
SET DATE format (В виде даты) Данные отображаются в виде даты в формате, ус тановленном командой SET DATE British date (Европейская дата) Данные отображаются в виде даты в европейском формате Left justify (Сдвинуть влево)
Данные выравниваются по левому краю поля
Right justify (Сдвинуть вправо)
Данные выравниваются по правому краю поля
Center justify (По центру)
Данные в поле центрируются
Таблица 8.6. Параметры настройки числовых полей Параметр
Назначение
Left justify (Сдвинуть влево)
Число выравнивается по левому краю поля
Blank if zero (Пусто, если нуль)
Нуль не печатается
(Negative) (Отрицательное)
Отрицательные числа заключаются в круглые скоб ки
SET DATE format (В виде даты) Данные отображаются в виде даты в формате, ус тановленном командой SET DATE British date (Европейская дата) Данные отображаются в виде даты в европейском формате CR if positive (CR, если положительно)
Если число положительное, после него ставится CR (кредит)
DB if negative (DB, если отрицательно)
Если число отрицательное, после него ставится DB (дебет)
Leading zeros (Ведущие нули)
Печатаются все ведущие нули
Currency (Денежная единица)
Данные отображаются в формате денежной едини цы, который задается командой SET CURRENCY
Scientific (Экспоненциально)
Отображает число в экспоненциальном формате
214
Глава 8 Таблица 8.7. Параметры настройки полей типа дата
Параметр
Назначение
SET DATE format (В виде даты) Дата отображается в формате, установленном ко мандой SET DATE British date (Европейская дата) Дата отображается в европейском формате
Задание условий печати Для задания условий печати данных отчета используется диалоговое окно Print When (Условие печати) (рис. 8.15), открываемое из диалогового окна Report Expression (Выражение отчета) нажатием кнопки Print When (Условие печати). С помощью параметров этого окна вы можете удалить из отчета пустые строки, определить условия печати значений полей при переходе на следующую страницу или при изменении выражения группы и т. п.
Рис. 8 . 1 5 . Диалоговое окно Print W h e n
Для подавления печати повторяющихся значений полей используется значение No (Нет) переключателя Print repeated values (Печатать повторяющиеся значе ния). При установленном значении Yes (Да) печатаются все значения поля. Область Also print (Печатать) содержит флажки (табл. 8.8). Таблица 8.8. Флажки области Also print Флажок
Назначение
In first whole band of new page/column (Ha Поле печатается в первой полосе новой первой целой полосе новой страни страницы или колонки цы/колонки)
Создание отчета с помощью конструктора отчетов
215 Таблица 8.8 (окончание)
Назначение
Флажок
When this group changes (При изменении Поле печатается при изменении группы, выбранной в списке групп группы) When detail overflows to new page/column Поле печатается при переходе полосы (При переходе на новую страницу/колонку) Detail на новую страницу
При установке флажка Remove line if blank (Удалять пустые строки) пустые строки удаляются из отчета. В поле Print only when expression is true (Печатать, если истинно), используя построитель выражения, можно задать выражение, вычисляемое перед печа тью данного поля. Если значение выражения ложно, то значение поля печа таться не будет.
Расположение поля в полосе Диалоговое окно Report Expression (см. рис. 8.12) содержит переключатель Field position (Положение поля), позволяющий управлять расположением поля в полосе (табл. 8.9). Таблица 8.9. Опции диалогового окна Report Expression Опция
Характеристика
Float (Плавающее)
Позиция поля в отчете может изменяться при изменении размеров окружающих его полей
Fix relative to top of band (Постоянное относительно верхней полосы)
Поле сохраняет постоянную позицию относи тельно верхней границы полосы
Fix relative to bottom of band (Постоянное относительно нижней полосы)
Поле сохраняет постоянную позицию относи тельно нижней границы полосы
Размещение итогового поля В колонтитулах, полосах группы, в итоговой части отчета, а также в полосе Detail (Детали) можно размещать поля, содержащие статистические значе ния полей отчета.
Итоговые поля, размещаемые в полосе Detail (Детали), предназначены для вывода значений нарастающих итогов.
216
Глава 8
Для определения поля в качестве итогового выполните следующие действия: 1. Откройте диалоговое окно Report Expression (Выражение отчета), дважды щелкнув мышью на поле. 2. Определите выражение для поля, введя необходимую информацию в по ле Expression (Выражение). 3. Нажмите кнопку Calculations (Вычисления). При этом на экране откры вается диалоговое окно Calculate Field (Вычисление поля) (рис. 8.16), в котором может быть выбрана математическая операция над значением выражения, определенного для данного поля.
Рис. 8 . 1 6 . Диалоговое окно Calculate Field
Диалоговое окно Calculate Field (Вычисление поля) содержит опции (табл. 8.10).
Таблица 8.10. Опции диалогового окна Calculate Field Опция
Назначение
Nothing (Ничего)
Над полем не производится вычислений
Count (Сосчитать)
Вычисляется количество значений поля (сами значения по ля не используются)
Sum (Сумма)
Вычисляется итоговая сумма значений поля
Average (Среднее Вычисляется среднее арифметическое значение поля арифметическое) Lowest (Наимень Отображается наименьшее значение поля шее) Highest (Наиболь Отображается наибольшее значение поля шее)
Создание отчета с помощью конструктора отчетов
217 Таблица 8.10 (окончание)
Опция
Назначение
Standard deviation (Квадратный корень из дисперсии)
Возвращается квадратный корень из дисперсии
Variance (Отклонение от среднего)
Возвращается статистическая величина отклонения от дельных значений поля от среднего в группе
4. Установите требуемую опцию и нажмите кнопку ОК.
В-верхней части диалогового окна находится список Reset (Сброс), используя который, вы можете определить момент обнуления итогового поля.
5. Нажмите кнопку ОК для закрытия диалогового окна Report Expression (Выражение отчета).
Размещение в отчете линий и прямоугольников Для улучшения внешнего вида отчета и повышения читабельности можно использовать линии и прямоугольники. Для проведения вертикальной или горизонтальной линии в отчете выполни те следующие действия: 1. Нажмите кнопку Line (Линия) на панели Report Controls (Элементы управления отчета) конструктора отчетов. 2. Установите указатель в начальную точку линии. 3. Нажмите кнопку мыши и, удерживая ее, проведите линию необходимой длины. 4. Используя опции команды Реn (Перо) из меню Format (Формат), устано вите атрибуты линии (толщину и тип). 5. Для задания цвета размещенной в отчете линии щелкните мышью на по нравившемся цвете цветовой палитры панели Color Palette (Цветовая па литра). Для размещения в отчете прямоугольника и прямоугольника со скруглен ными углами используются кнопки Rectangle (Прямоугольник) и Rounded Rectangle (Прямоугольник со скругленными углами) на панели инструмен тов Report Controls (Элементы управления отчета) конструктора отчетов.
218
Глава 8
Нажмите необходимую кнопку на панели инструментов, установите указа тель в какой-либо угол прямоугольника и перемещайте курсор в противопо ложный угол до получения прямоугольника нужного размера. Затем устано вите необходимые атрибуты прямоугольника, используя для этого следующие опции команды Реn (Перо) из меню Format (Формат) (табл. 8.11). Таблица 8.11. Опции команды Реn из меню Format Опция
Атрибут объекта
Hairline (Тонкая линия)
Контур шириной в один пиксел
1 Point (1 пункт)
Контур шириной в один пункт
2 Point (2 пункта)
Контур шириной в два пункта
4 Point (4 пункта)
Контур шириной в четыре пункта
6 Point (6 пунктов)
Контур шириной в шесть пунктов
None (Нет)
Выделенный объект не имеет контура
Dotted (Пунктир)
Пунктирный контур
Dashed (Штрих)
Контур в виде коротких штрихов
Dash-dot (Штрих-точка)
Контур в виде чередующихся штрихов и точек
Dash-dot-dot (Штрих-точка- Контур в виде чередующихся штрихов и пар точек точка)
Панель инструментов Color Palette Visual FoxPro предоставляет в распоряжение разработчика средства для из менения цвета размещенных в отчете объектов. Печать такого отчета потре бует наличия цветного принтера. Для изменения в отчете цвета объекта выполните следующие действия: 1. Разместите на экране панель инструментов Color Palette (Цветовая па литра)
, выполнив одно из следующих действий:
• нажать кнопку Color Palette Toolbar (Панель инструментов Цветовая палитра) на панели инструментов Report Designer (Конструктор отче тов); • выбрать в меню View (Вид) команду Color Palette Tollbar (Панель ин струментов Цветовая палитра). Панель инструментов Color Palette (Цветовая палитра) (рис. 8.17) содер жит шестнадцать кнопок с заданными цветами и три дополнительные кнопки (табл. 8.12.).
Создание отчета с помощью конструктора отчетов
219
Таблица 8.12. Кнопки панели инструментов Color Palette Кнопка
Назначение Задает цвет объекта Задает цвет фона Открывает диалоговое окно Цвет для задания цветов, отсутст вующих на панели
2. Выберите в отчете объект, цвет которого вы хотите изменить. 3. Щелкните мышью на панели инструментов Color Palette (Цветовая па литра) кнопку Foreground Color (Цвет объекта) или Background Color (Цвет фона) в зависимости от того, что вы хотите поменять, — цвет объ екта или его фон. 4. Щелкните мышью на панели инструментов любой понравившийся цвет. При создании отчетов можно использовать более широкую цветовую гамму. Для этого необходимо щелкнуть мышью на кнопке Other Colors (Другие цвета) панели инструментов Color Palette (Цветовая палитра) и в открыв шемся диалоговом окне Цвет (рис. 8.18) выбрать один из 48 цветов, пред лагаемых программой Visual FoxPro, или использовать цвета, расположен ные в области Дополнительные цвета.
Рис. 8.17. Панель инструментов Color Palette
Рис. 8.18. Диалоговое окно Цвет
220
Глава 8
Для создания пользовательского цвета, размещаемого в области Дополни тельные цвета, выполните следующие действия: 1. В диалоговом окне Цвет нажмите кнопку Определить цвет. Открывается расширенное диалоговое окно Цвет (рис. 8.19).
Рис. 8 . 1 9 . Диалоговое окно Цвет для создания собственного цвета
2. Выберите в правой части окна нужный цвет. Используя поля ввода, рас положенные в правом нижнем углу, вы можете также задать параметры цвета с помощью чисел. 3. Если вы подобрали необходимый цвет, нажмите кнопку Добавить в набор. Выбранный цвет будет размещен в области Дополнительные цвета. 4. Нажмите кнопку ОК.
Размещение в отчете рисунков В отчеты, создаваемые в программе Visual FoxPro, можно включать растро вые рисунки, которые улучшат внешний вид отчета. В письмах, рассылае мых клиентам, можно, например, поместить фирменный знак или эмблему фирмы. Для подготовки изображения можно использовать графические ре дакторы или сканер для считывания изображения. Для размещения в отчете рисунка используется кнопка Picture/ActiveX Bound Control (Изображение/ActiveX-объект) панели инструментов Report Controls (Элементы управления отчета) конструктора отчетов. Нажмите дан ную кнопку, а затем установите курсор в один из углов области, в которой должен находиться рисунок, и переместите курсор в противоположный угол
Создание отчета с помощью конструктора отчетов
221
до образования рамки необходимого размера. При этом открывается диало говое окно Report Picture (Изображение отчета) (рис. 8.20), в котором вы определяете источник данных рисунка и его параметры. Источником дан ных может быть файл, содержащий рисунок, или поле таблицы типа General. Для указания источника данных используются опции области Picture from (Изображение из) диалогового окна.
Рис. 8 . 2 0 . Диалоговое окно Report Picture
При размещении в отчете графического изображения в диалоговом окне Report Picture (Изображение отчета) установите опцию File (Файл). Затем нажмите кнопку выбора файла, расположенную с правой стороны поля. В открывшемся диалоговом окне Open (Открыть) выберите требуемый гра фический файл. Если вы знаете полное имя файла, то можете ввести его непосредственно в поле ввода File (Файл) без использования диалогового окна Open (Открыть). В том случае, если вы хотите печатать в отчете изображения, размещенные в поле таблицы (в Visual FoxPro для хранения графических изображений используются поля типа General), в диалоговом окне Report Picture (Изо бражение отчета) установите опцию Field (Поле). Затем нажмите располо женную с правой стороны поля кнопку и в открывшемся диалоговом окне Choose Field/Variable (Выбор поля/переменной) выберите необходимое поле таблицы.
222
Глава 8
Если размер выделенной для размещения изображения области и размер самого изображения не совпадают, воспользуйтесь опциями раздела If picture and frame are different sizes (Если разный размер) (табл. 8.13). Таблица 8.13. Опции раздела If picture and frame are different sizes Опция
Режим отображения
Clip picture (Обрезать изо Рисунок фиксируется в левой верхней части рамки, бражение) сохраняя первоначальный размер Scale picture, retain shape Рисунок полностью заполняет отведенное ему поле, (Масштабировать, сохраняя сохраняя относительные пропорции растрового изо форму) бражения Scale picture, fill the frame Рисунок полностью заполняет отведенное ему поле, (Масштабировать, заполняя в случае необходимости подвергаясь вертикальному рамку) или горизонтальному искажению
Переключатель Object Position (Положение объекта) диалогового окна Report Picture (Изображение отчета) позволяет задать положение графического изображения в полосе при изменении размеров окружающих его полей (табл. 8.14). Таблица 8.14. Опции переключателя Object Position Опция
Характеристика
Float (Плавающее)
Расположение изображения в отчете может изме няться при изменении размеров окружающих его полей
Fixed relative to top of band (Постоянное относительно верхней полосы)
Изображение сохраняет свое положение относи тельно верхней границы полосы
Fixed relative to bottom of band Изображение сохраняет свое положение относи (Постоянное относительно ниж тельно нижней границы полосы ней полосы)
Создание отчета в свободной форме Мы рассмотрели основные этапы работ для создания отчета в конструкторе отчетов. Приступим к созданию отчета в свободной форме для рассылки прайс-листов потенциальным клиентам. 1. Откройте проект Sales. 2. Откройте базу данных проекта. Для этого на вкладке Data (Данные) ус тановите курсор на ее название и нажмите кнопку Open (Открыть) окна
Создание отчета с помощью конструктора отчетов
223
проекта. При этом на стандартной панели инструментов в списке Databases (Базы данных) появляется название открытой базы данных. 3. Перейдите на вкладку Documents (Документы), выберите группу Reports (Отчеты) и нажмите кнопку New (Новый). В открывшемся диалоговом окне New Report (Новый отчет) выберите опцию New Report (Новый от чет). Открывается окно конструктора отчетов. 4. Откройте среду окружения отчета Data Environment (Среда окружения), выберите команду Data Environment (Среда окружения) в меню View (Вид) или из контекстного меню. 5. Для размещения таблицы в среде окружения в меню DataEnvironment (Среда окружения) выберите команду Add (Добавить). Затем в открыв шемся диалоговом окне Add Table or View (Добавить таблицу или пред ставление данных) выберите таблицу customer и нажмите кнопку ОК. Закройте среду окружения. 6. Расположите в отчете поля, воспользовавшись командой Quick Report (Быстрый отчет) из меню Report (Отчет). При создании быстрого отчета выберите размещение полей по строкам и поля с наименованием пред приятия, индекса и страны. Остальную информацию вы сформируете с помощью вычисляемых полей.
Рис. 8 . 2 1 . Отчет в свободной форме
224
Глава 8
7. Добавьте в полосу Detail (Детали) отчета вычисляемое поле для отобра жения имени представителя клиента, содержащее следующее выра жение: ALLTRIM(Customer.cFirstName) + " "+ ALLTRIM(Customer.cSecondName)
8. Добавьте в отчет вычисляемое поле для вывода адреса, которое содержит следующее выражение: ALLTRIM(Customer.cCity)+ "
" +ALLTRIM(Customer.cAddress)
9. Разместите в отчете текст и поля, как показано на рис. 8.21. 10. Просмотрите внешний вид отчета с помощью команды контекстного меню Preview (Просмотр). Экран будет иметь вид, представленный на рис. 8.22. 11. Сохраните отчет.
Рис. 8 . 2 2 . Отчет в свободной форме
Создание табличного отчета Создадим в конструкторе отчетов табличный отчет, содержащий список за казов. При создании отчета будем использовать три таблицы. Таблица Ordsaiem содержит сведения о заказе на товары — это главная таблица,
Создание отчета с помощью конструктора отчетов
225
на основании которой строится отчет. Остальные две таблицы являются вспомогательными. Таблица Ordsaled содержит сведения о товарах, входя щих в заданный заказ (количество купленных товаров и цена товара), а таб лица Customer — информацию о клиентах. Приступим к созданию отчета. 1. Откройте новое окно в конструкторе отчетов. 2. В среду окружения отчета Data Environment (Среда окружения) добавьте поочередно таблицы Ordsalem, Customer И Ordsaled. При создании связей
между таблицами для данного отчета необходимо учитывать следующее: • таблица Ordsalem является родительской по отношению к таблицам Ordsaled И Customer;
• связь между таблицами Ordsalem и customer осуществляется по коду клиента; • связь между таблицами Ordsalem и Ordsaied осуществляется по коду заказа; • данные в таблице Ordsalem должны быть упорядочены по коду заказа, в таблице Customer — по коду клиента, в таблице Ordsaled — по коду заказа. Установив связи между таблицами и упорядочив данные (рис. 8.23), за кройте окно Data Environment (Среда окружения).
Рис. 8 . 2 3 . Диалоговое окно Data Environment
226
Глава 8
3. Используя команду Quick Report (Быстрый отчет) из меню Report (От чет), разместите в отчете следующие поля: • cCompany c наименованием компании из таблицы Customer; • dDoc, содержащее дату продажи из таблицы Ordsalem; • nQuant с количеством проданного товара из таблицы Ordsaled; • n U n i t p r i c e c ценой товара из таблицы O r d s a l e d .
4. Создайте вычисляемое поле, которое содержит выражение для подсчета стоимости проданного товара: OrdSaled.nQuant * OrdSaled.nUnitPrice
5. Добавьте в полосу Page Header (Верхний колонтитул) заголовки для размещенных полей. 6. Добавьте в отчет заголовок и итоговую часть отчета, выполнив команду Title/Summary (Титул/Итоги) из меню Report (Отчет). 7. В заголовке отчета введите Список заказов. 8. В итоговой части отчета создайте поле, которое вычислит стоимость всех заказов, просуммировав стоимость проданного товара. 9. Отчет в окне конструктора отчетов будет иметь вид, представленный на рис. 8.24. Просмотрите внешний вид отчета в окне предварительного просмотра (рис. 8.25). 10. Сохраните отчет.
Рис. 8.24. Созданный отчет в окне конструктора отчетов
Создание отчета с помощью конструктора отчетов
227
Рис. 8.25. Просмотр табличного отчета
Группировка данных в отчете Посмотрите на отчет, представленной на рис. 8.25. Видно, что клиент мо жет приобрести разные товары. Напрашивается вопрос: а нельзя ли объеди нить данные в отчете таким образом, чтобы иметь краткую информацию о том, какие товары приобрел тот или иной клиент. Для группировки данных в отчете используется команда Data Grouping (Группировка данных) меню Report (Отчет) и команда Data Grouping (Группировка данных) контекстного меню, которые позволяют создавать до 20 уровней вложенности групп и выполнять над ними следующие операции: • печатать текст, идентифицирующий конкретные группы; • печатать каждую группу отчета с новой страницы; • при печати каждой группы начинать новую нумерацию страниц. При выполнении данных команд открывается диалоговое окно Data Grouping (Группировка данных) (рис. 8.26), содержащее список созданных в отчете групп. Используя расположенные в окне кнопки, можно редакти ровать или удалять имеющиеся в отчете группы, добавлять новые. Для формирования выражения, по которому будут группироваться данные в отчете, можно использовать построитель выражения или ввести требуемое
228
Глава 8
выражение непосредственно в поле Group expressions (Выражение группи ровки).
Рис. 8.26. Диалоговое окно Data Grouping
В диалоговом окне Data Grouping (Группировка данных) вы можете устано вить следующие параметры группировки данных (табл. 8.15). Таблица 8.15. Параметры группировки данных окна Data Grouping Флажок
Назначение
Start group on new column (Каж Если флажок установлен, то при каждом изме дая группа в новой колонке) нении группы происходит формирование новой колонки Start each group on a new page При установке флажка каждая группа отчета (Каждая группа на новой странице) размещается на новой странице Reset page number to 1 for each При установке флажка каждая группа отчета group (Сброс нумерации страниц размещается на новой странице. Нумерация страниц группы начинается с 1 для каждой группы) Reprint group header on each Если группа занимает несколько страниц, то page (Верхняя полоса группы для при установке флажка верхняя полоса группы размещается после верхнего колонтитула стра каждой страницы) ницы Start group on new page when less Если под заголовком группы остается расстоя than (Печатать группу с новой ние меньше указанного в данном поле, то ин формация группы будет перенесена на новую страницы, если) страницу
Создание отчета с помощью конструктора отчетов
229
С помощью кнопки Insert (Вставить) диалогового окна Data Grouping (Группировка данных) можно добавить в отчет новую группу. Для удаления полосы группы используется кнопка Delete (Удалить).
Использование группировки в отчете Модифицируем отчет, созданный в предыдущем примере. Добавим в него группировку по клиентам и разместим в полосах группы наименование кли ента и итоговую сумму приобретенных им товаров. 1. Откройте отчет, созданный в предыдущем примере. 2. Для группировки данных в отчете по полю icdCustomer в меню Report (Отчет) выберите команду Data Grouping (Группировка данных). 3. В поле Group expressions (Выражения группировки) открывшегося диа логового окна Data Grouping (Группировка данных) нажмите кнопку вы зова построителя выражения. 4. В окне построителя сформируйте выражение группировки. Для этого в списке Fields (Поля) дважды щелкните мышью на поле icdCustomer таблицы Ordsalem.
5. Закройте окно построителя выражения. В поле Group expressions (Выра жение группировки) диалогового окна Data Grouping (Группировка дан ных) появилось выбранное нами поле icdCustomer. 6. Закройте диалоговое окно, нажав кнопку ОК. 7. В отчет добавились полосы группировки. Расширьте полосу Group Header (Группа сверху). Для этого установите курсор в нижнюю часть полосы и, когда он примет вид двунаправленной стрелки, переместите вниз. 8. Перенесите в образовавшуюся область поле с наименованием клиента, а также его заголовок. 9. Расширьте полосу Group Footer (Группа снизу) и создайте в ней итого вое поле, которое будет показывать сумму продаж по каждому клиенту. При формировании поля укажите суммирование по следующему выра жению: OrdSaled.nQuant * OrdSaled.nUnitPrice
Отчет в окне конструктора отчетов будет иметь вид, представленный на рис. 8.27. 10. Просмотрите внешний вид отчета в окне предварительного просмотра (рис. 8.28). 11. Сохраните созданный отчет.
230
Глава 8
Рис. 8 . 2 7 . Группировка данных в отчете по коду клиента
Рис. 8 . 2 8 . Просмотр отчета с группировкой данных
Создание отчета с помощью конструктора отчетов
231
Использование в отчете переменных В отчете вы можете использовать переменные из программы, доступные в момент вызова отчета, а также переменные, определенные в конструкторе отчетов и используемые для хранения результатов вычислений, выполняе мых во время печати отчета. Переменные отчета определяются в диалоговом окне Report Variables (Пе ременные отчета) (рис. 8.29), для открытия которого используется команда Variables (Переменные) из меню Report (Отчет). Кнопки Insert (Вставить) и Delete (Удалить) позволяют добавлять в отчет новые переменные и удалять существующие.
Рис. 8.29. Диалоговое окно Report Variables
Диалоговое окно Report Variables (Переменные отчета) содержит три поля, описанных в табл. 8.16. Таблица 8.16. Поля диалогового окна Report Variables Наименование поля
Назначение
Variables (Переменные)
Содержит наименование переменной, которое может содержать только буквы, цифры и символ подчеркивания и не мо жет начинаться с цифры
232
Глава 8 Таблица 8.16 (окончание)
Наименование поля
Назначение
Value to store (Хранимое значение)
Значение переменной
Initial value (Начальное значение)
Начальное значение переменной
Для формирования значений переменных, задаваемых в полях Value to store (Хранимое значение) и Initial value (Начальное значение), можно использовать диалоговое окно Expression Builder (Построитель выражения), открываемое при нажатии расположенных с правой стороны поля кнопок.
При установке флажка Release after report (Освободить после отчета) после завершения печати отчета переменная очищается из памяти. Список Reset at (Сброс) содержит три значения, указывающие момент сброса переменной в начальное значение: в конце отчета, в конце страницы или в конце группы. Опции, расположенные в диалоговом окне Report Variables (Переменные отчета), позволяют задать выражения, выполняемые над переменной вычис ления (табл. 8.17). Таблица 8.17. Назначение опций диалогового окна Report Variables Опция
Назначение
Nothing (Ничего)
Над переменной вычисления не производятся
Count (Количество)
Вычисляется количество появлений переменной в группе, на странице, в колонке или отчете (значение переменной не используется)
Sum (Сумма)
Вычисляется итоговая сумма значений переменной
Average (Среднее)
Вычисляется среднее арифметическое значений переменной в группе, на странице, в колонке или отчете
Lowest (Минимальное)
Отображается наименьшее значение переменной в группе, на странице, в колонке или отчете
Highest (Максимальное)
Отображается наибольшее значение переменной в группе, на странице, в колонке или отчете
Std. Deviation (Стандартное откло нение)
Возвращается квадратный корень из дисперсии значений переменной в группе, на странице, в колонке или отчете
Variance (Дисперсия)
Возвращается статистическая величина отклонения отдель ных значений переменной от среднего в группе, на странице, в колонке или отчете
Создание отчета с помощью конструктора отчетов
233
При использовании переменных в отчете необходимо иметь в виду следующее: • переменные в отчете могут использоваться в качестве полей или в выра жениях, определяющих поля. Все созданные в диалоговом окне Report Variables (Переменные отчета) переменные отображаются в списке пере менных в окне построителя выражения; • при запуске отчета переменной присваивается начальное значение, а за тем в процессе формирования отчета ее значение изменяется в соответст вии с выбранным выражением. При заданных для переменной условиях она принимает свое начальное значение; • для определения начального или вычисляемого значения переменной могут использоваться другие переменные, но значения этих переменных должны вычисляться до момента их использования переменной.
Разметка страницы отчета Для разметки страницы отчета используется диалоговое окно Page Setup (Разметка страницы) (рис. 8.30), открываемое при выборе в меню File (Файл) команды Page Setup (Разметка страницы). Оно позволяет определить количество колонок в отчете, порядок вывода записей, ширину левого поля отчета, ширину колонок и расстояние между ними, единицу измерения ко ординат отчета и выбор режима печати.
Рис. 8.30. Диалоговое окно Page Setup
В области Columns (Колонки) этого диалогового окна определяются размеры колонок и их количество на странице (табл. 8.18).
234
Глава 8
Таблица 8.18. Назначение полей области Columns диалогового окна Page Setup Поле
Назначение
Number (Число)
Определяет число колонок на странице
Width (Ширина)
Определяет ширину колонок в сантиметрах или дюймах
Spacing (Расстояние) Определяет расстояние между колонками
Опции переключателя Print area (Область печати) описаны в табл. 8.19. Таблица 8.19. Назначение опций переключателя Print area Опция
Назначение
Printable page (Печатаемая страница)
Устанавливает режим печати с полями страницы, определяемыми в соответствии с требованиями те кущего драйвера печати
Whole page (Страница в целом)
Устанавливает режим печати с минимальными полями
Для задания порядка вывода записей в многоколоночных отчетах использу ется переключатель Print order (Порядок печати). Расположенный ниже счетчик Left margin (Левая граница) задает ширину левого поля отчета.
Создание многоколоночного отчета Мы рассмотрели создание отчета для рассылки информации потенциальным клиентам. Используя многоколоночный отчет, подготовим данные для печа ти адресов, наклеиваемых на конверты для отправки клиентам. 1. Откройте конструктор отчета. 2. Добавьте в среду окружения отчета таблицу Customer, содержащую адреса клиентов. 3. Расположите в отчете требуемые для формирования адреса поля и обрат ный адрес. Отчет будет иметь вид, показанный на рис. 8.31. 4. В меню File (Файл) выберите команду Page Setup (Разметка страницы). 5. В поле Number (Число) открывшегося диалогового окна Page Setup (Разметка страницы) введите число 2, определяющее количество колонок в отчете, и нажмите кнопку ОК. 6. Просмотрите внешний вид отчета в окне предварительного просмотра с помощью команды контекстного меню Preview (Предварительный про смотр) (рис. 8.32). 7. Сохраните отчет.
Создание отчета с помощью конструктора отчетов
Рис. 8 . 3 1 . Многоколоночный отчет
Рис. 8 . 3 2 . Многоколоночный отчет в окне предварительного просмотра
235
Глава 9
Запросы к базе данных Одним из основных назначений разработанного приложения является быст рый поиск информации в базе данных и получение ответов на разнообраз ные вопросы. Для этих целей в Visual FoxPro используются средства, назы ваемые запросами. Например, вам необходимо выбрать из таблиц информацию о клиентах, проживающих в Москве и Московской области, или сформировать список клиентов, купивших в последний месяц товаров на сумму свыше 5 000 рублей, и упорядочить их в алфавитном порядке по полю, содержащему фамилии клиентов. Для решения таких задач предназначен конструктор запросов и команда SELECT языка Visual FoxPro.
Рис. 9 . 1 . Ввод условия выборки в мастере запросов
238
Глава 9
С помощью конструктора запросов Visual FoxPro вы можете формировать различной сложности критерии для выбора записей из одной или несколь ких таблиц, указывая при этом, какие поля должны быть отображены в за просе. Над полями, выбираемыми из таблиц с помощью запросов, можно выполнять различные вычисления. Результатом запроса является таблица, которую вы можете сохранить в массиве, в создаваемой новой таблице, отобразить на экране в режиме Browse (Просмотр) или вывести в виде отчета. Для создания запросов вы можете использовать мастер запросов, который последовательно запрашивает наименования таблиц, используемых в запро се, перечень полей таблиц, критерий упорядочения и условия фильтрации данных. На рис. 9.1 приведено диалоговое окно мастера, позволяющее сфор мировать условия фильтрации выбираемых из таблицы данных. Мы не будем рассматривать создание запросов с помощью мастера, так как конструктор запросов достаточно прост и работа в нем у вас не вызовет затруднений.
Конструктор запросов Для создания запроса в окне конструктора запросов выполните следующие действия: 1. На вкладке Data (Данные) конструктора проекта выберите группу Queries (Запросы). 2. Нажмите кнопку New (Новый). 3. В открывшемся диалоговом окне New Query (Новый запрос) нажмите кнопку New Query (Новый запрос). Открывается диалоговое окно выбора таблиц Add Table or View (Добавить таблицу или представление данных). 4. В этом диалоговом окне выберите таблицы, данные из которых хотите использовать в запросе, и с помощью кнопки Add (Добавить) перенесите их в окно конструктора запросов. 5. Завершив выбор таблиц, нажмите кнопку Close (Закрыть). На экране появляется окно конструктора запросов (рис. 9.2), которое со держит названия выбранных таблиц, а в основном меню появляется пункт Query (Запрос). Можно приступать к формированию условий запроса.
Для открытия ранее созданного запроса в окне конструктора запросов на вкладке Data (Данные) окна проекта в группе Queries (Запросы) найдите мо дифицируемый запрос, установите на него курсор и нажмите кнопку Modify (Модифицировать).
Запросы к базе данных
239
Рис. 9.2. Окно конструктора запросов с выбранной таблицей клиентов
Далее, открывая в конструкторе запросов необходимые вкладки, вы выпол няете следующие действия: • выбираете поля результирующей таблицы запроса; • формируете вычисляемые поля; • задаете критерии для выборки, группировки и упорядочения данных; • указываете, куда выводить результат выборки. В верхней части окна конструктора запросов расположена панель, на кото рой отображаются используемые в запросе таблицы. Ниже находятся вклад ки, предназначенные для выбора полей запроса и формирования условий выборки. Назначение этих вкладок приведено в табл. 9.1. Таблица 9.1. Назначение вкладок окна конструктора запросов Вкладка
Назначение
Fields (Поля)
Позволяет указать поля исходных таблиц, выбираемые в ре зультирующий запрос
Join (Объединение)
Позволяет задать условия объединения таблиц
240
Глава 9 Таблица 9.1 (окончание)
Вкладка
Назначение
Filter (Фильтр)
Позволяет определить фильтры, накладываемые для выбора записей
Order By (Упорядо чение)
Позволяет задать критерии упорядочения данных
Group By (Группировка)
Позволяет задать условия группировки данных
Miscellaneous (Разное)
Позволяет задать дополнительные условия, такие как при знак выборки повторяющихся значений, количество или про цент выбора данных
Команды, используемые при формировании запросов Для работы в окне конструктора запроса можно использовать команды меню Query и панель инструментов Query Designer (Конструктор запроса). Назначение команд и кнопок на панели инструментов описано в табл. 9.2. Таблица 9.2. Назначение команд меню Query и кнопок панели инструментов Query Designer Команда меню
Кнопка
Назначение
Add Table (Добавить таблицу)
Добавляет в запрос новую таблицу
Remove Table (Удалить таблицу)
Удаляет выбранную таблицу из запроса
Remove Join Condition (Удалить условие объеди нения)
Удаляет условие объединения таблиц
Output Fields (Результирующие поля)
Открывает вкладку Fields для выбора полей результирующей таблицы
Join (Объединение)
Открывает вкладку Join для задания условия объединения таблиц
Filter (Фильтр)
Открывает фильтра
Order By (Упорядочение)
Открывает вкладку Order By для определения критерия упорядочения данных
Group By (Группировка)
Открывает вкладку Group By для определе ния условия группировки данных
вкладку
Filter
для
задания
Запросы к базе данных
241 Таблица 9.2 (окончание)
Команда меню
Кнопка
Назначение
Miscellaneous (Разное)
Открывает вкладку Miscellaneous для зада ния дополнительных параметров запроса
Query Destination (Результат запроса)
Открывает диалоговое окно Query Destination, в котором указывается, куда вы водить результат запроса
View SQL (Показать SQL)
Открывает диалоговое окно, в котором ото бражается SQL-оператор, соответствующий созданному запросу
Maximize the table view (Максимизировать панель отображения)
Раскрывает панель отображения используе мых в запросе таблиц на весь экран. Повтор ное нажатие на эту кнопку возвращает панели первоначальный размер
Add Join (Добавить усло вие объединения)
Открывает диалоговое окно Join Condition для задания условия объединения таблиц
Comments (Комментарии)
Открывает диалоговое окно, в котором вы можете ввести краткое описание создаваемо го запроса
Run Query (Выполнить запрос)
Запускает запрос на выполнение
Для просмотра конструкции SELECT, соответствующей выборке, предназначе ны команда View SQL и кнопка Show the SQL window панели инструментов. Сформировав запрос, вы можете скопировать конструкцию SELECT во времен ный буфер Windows и использовать ее при написании программ.
Сохранение запроса Сформировав в окне конструктора запросов условия выборки, вы можете их сохранить в файле с расширением QPR, что позволит сэкономить время при последующих запусках запроса. Для сохранения условий выборки в меню File (Файл) выберите команду Save as (Сохранить как). В открывшемся диалоговом окне Save As (Сохра нить как) откройте папку, в которой хотите сохранить файл, введите в поле ввода имя файла и нажмите кнопку Сохранить. В окне проекта запросы размещаются в разделе Queries (Запросы) вкладки Data (Данные). Для открытия запроса необходимо установить на него кур сор и нажать кнопку Modify (Модифицировать) окна проекта.
242
Глава 9
Запуск запроса на выполнение После задания условий для выбора записей и указания результирующих по лей • в окне конструктора вы можете просмотреть результаты выполнения запроса. Для этого выполните одно из следующих действий: • нажмите кнопку Run (Выполнить) на стандартной панели инструментов; • выберите команду контекстного меню Run Query (Выполнить запрос); • выберите в меню Query (Запрос) команду Run Query (Выполнить запрос); • нажмите комбинацию клавиш +. На экране появятся результаты запроса, представленные в табличном виде. Для просмотра результатов запроса, не открытого в окне конструктора за просов, необходимо в окне проекта установить курсор на имя запроса и на жать кнопку Run (Выполнить).
Формирование списка полей результирующей таблицы запроса В результирующей таблице запроса поля формируются на основе полей ис ходных таблиц и вычисляемых полей. Для задания списка полей результи рующей таблицы запроса предназначена вкладка Fields (Поля) конструктора запросов (рис. 9.3). Вкладка Fields (Поля) содержит два списка: Available fields (Имеющиеся по ля) и Selected fields (Выбранные поля). Список Available fields (Имеющиеся поля) содержит все поля размещенных в окне конструктора таблиц. Selected fields (Выбранные поля) отображает поля формируемого запроса. Перенести поля из списка Available fields (Имеющиеся поля) в Selected fields (Выбранные поля) вы можете одним из перечисленных ниже способов. • Использовать для переноса кнопки Add (Добавить) и Add All (Добавить все), позволяющие перенести в список Selected fields (Выбранные поля) выделенные или все поля, соответственно. Используя кнопку Remove (Удалить), вы можете вернуть в список Available fields (Имеющиеся поля) ошибочно перенесенные поля. • Использовать механизм "перенести-и-оставить". Для этого на панели, содержащей образы используемых в запросе таблиц, выделите поля, ко торые вы собираетесь отобразить в запросе, нажмите кнопку мыши и, не отпуская ее, перенесите их в список Selected fields (Выбранные поля). Для выбора всех полей используется строка таблицы, содержащая звез дочку. Этот же механизм можно использовать для удаления полей из списка Selected fields (Выбранные поля).
Запросы к базе данных
243
• Для переноса поля из списка Available fields (Имеющиеся поля) в Selected fields (Выбранные поля) вы можете дважды щелкнуть мышью на поле в образе таблицы или в списке Available fields (Имеющиеся поля).
Рис. 9.3. Вкладка Fields предназначена для выбора полей запроса
Как и при работе с объектами в Windows, для выделения группы полей вы мо жете использовать мышь совместно с клавишами и . Сначала вы делите первое из выбираемых полей и нажмите клавишу или в зависимости от того, расположены выбираемые поля рядом или вразброс. Затем, не отпуская клавишу, щелкните мышью крайнее поле из группы подряд выбираемых полей или каждое из отдельно расположенных полей.
Поля в результирующей таблице запроса будут следовать в том порядке, в котором они расположены в списке Selected fields (Выбранные поля). Для изменения расположения полей в этом списке можно использовать на ходящийся слева от поля маркер перемещения. Установите курсор на мар кер и переместите поле в требуемую строку.
244
Глава 9
вычисляемые поля запроса Visual FoxPro позволяет не только включать в результирующую таблицу за проса информацию из исходных таблиц, но и производить вычисления над ними, предоставляя, таким образом, возможность получить данные, отсутст вующие в исходной таблице. Например, из базы данных, предназначенной для учета междугородных разговоров, вы можете выбрать поля таблиц с про должительностью разговора и стоимостью одной минуты. На основании этой информации можно получить в запросе сведения о стоимости разговоров. Кроме того, вы можете использовать вычисляемые поля для объединения нескольких полей исходной таблицы в одно результирующее поле. Напри мер, таблица customer содержит фамилию, имя и отчество клиента. В ре зультирующий запрос вы можете поместить одно поле, в котором будет раз мещена фамилия и инициалы клиента. Для формирования выражения предназначено поле Functions and expressions (Функции и выражения) вкладки Fields (Поля). Нажмите расположенную справа от поля кнопку вызова построителя выражения и в диалоговом окне Expression Builder (Построитель выражения) создайте выражение для вычис ляемого поля. После того как выражение в поле Functions and expressions (Функции и выражения) сформировано, нажатием кнопки Add (Добавить) перенесите его в список Selected fields (Выбранные поля).
В окне Expression Builder (Построитель выражения) при создании выражения вы можете использовать поля исходных таблиц, константы, функции. Исполь зуя круглые скобки, можно изменить порядок вычисления или сгруппировать данные.
Используя данные из таблицы customer, создадим запрос, результирующая таблица которого будет содержать название предприятия и полный адрес клиента с учетом города. Для этого выполните следующие действия: 1. Откройте окно запроса для таблицы C u s t o m e r . 2. На вкладке Fields (Поля) перенесите в список Selected fields (Выбранные поля) поле cCompany, содержащее наименование предприятия. 3. Для объединения города и адреса клиента нажмите кнопку вызова по строителя выражения поля Functions and expressions (Функции и выраже ния) и в диалоговом окне Expression Builder (Построитель выражений) создайте следующее выражение: A L L T R I M ( c C i t y ) + ",
" + A L L T R I M ( c A d d r e s s )
4. Закройте окно построителя выражения, нажав кнопку ОК. 5. Для размещения созданного выражения в списке Selected fields (Выбран ные поля) нажмите кнопку Add (Добавить).
Запросы к базе данных
245
Рис. 9 . 4 . Определение вычисляемого поля
Рис. 9 . 5 . Результат выборки
246
Глава 9
6. На этом формирование запроса завершено (рис. 9.4). Нажмите кнопку Run (Выполнить) на стандартной панели инструментов, и на экране поя вится результирующая таблица (рис. 9.5).
Вкладка Order By конструктора запросов Вкладка Order By (Упорядочение) конструктора запросов (рис. 9.6) позволя ет указать критерий упорядочения данных в результирующей таблице, ис пользуя одно или несколько полей исходной таблицы, перенесенных из списка Selected fields (Выбранные поля) в список Ordering criteria (Критерии упорядочения). Для каждого поля в списке Ordering criteria (Критерии упо рядочения) вы можете указать критерий упорядочения, используя следую щие опции переключателя Order options (Опции упорядочения): • Ascending — по возрастанию • Descending — по убыванию
Рис. 9 . 6 . Вкладка O r d e r By конструктора позволяет сформировать условия упорядочения данных в запросе
Запросы к базе данных
247
В списке Ordering criteria (Критерии упорядочения) с левой стороны поля, для которого установлена опция Ascending (По возрастанию), расположена направленная вверх стрелка. Для обозначения упорядочения по убыванию используется стрелка, направленная вниз. Порядок сортировки записей результирующей таблицы определяется поряд ком следования полей в списке Ordering criteria (Критерии упорядочения) и критерием упорядочения отдельных полей. Для изменения порядка следова ния полей в списке Ordering criteria (Критерии упорядочения) предназначен маркер перемещения, расположенный слева от поля. Рассмотрим создание запроса для таблицы Customer, в котором упорядочим отображаемые в результирующей таблице данные по городам клиентов: 1. Откройте окно конструктора запросов. 2. В открывшемся диалоговом окне Add Table or View (Добавить таблицу или представление) выберите таблицу Customer. 3. На вкладке Fields (Поля) перенесите в список Selected fields (Выбранные ПОЛЯ) ПОЛЯ c C o m p a n y И c C i t y .
Рис. 9 . 7 . Результаты выборки запроса
248
Глава 9
4. Откройте вкладку Order By (Упорядочение). 5. Дважды щелкнув на поле cCity, перенесите его в список Ordering criteria (Критерии упорядочения). По умолчанию для него установлена опция Ascending, т. е. данные будут упорядочены в алфавитном порядке по воз растанию. 6. Нажмите кнопку Run (Выполнить) на стандартной панели инструментов и просмотрите результаты выполненного запроса (рис. 9.7).
Упорядочение по нескольким полям Теперь рассмотрим ситуацию, когда необходимо упорядочить данные по нескольким полям. В этом примере отобразим данные в результирующей таблице по городам клиентов в алфавитном порядке и по убыванию значе ний кредита. При формировании запроса воспользуемся запросом, создан ным в предыдущем примере. 1. На вкладке Fields (Поля) добавьте в список Selected fields (Выбранные п о л я ) п о л е y C r e d i t L i m i t .
Рис. 9 . 8 . Использование запроса для упорядочения двух полей
Запросы к базе данных
249
2. В окне конструктора запросов перейдите на вкладку Order By (Упорядо чение). В списке Ordering criteria (Критерии упорядочения) находится поле cСity, по значению которого были упорядочены данные в предыдущем запросе. 3. Выделите поле y CreditLimit и дважды щелкните его мышью. Поле будет перенесено в список Ordering criteria (Критерии упорядочения). 4. Установите для данного поля опцию Descending (По убыванию). Обрати те внимание, как выглядит теперь окно конструктора запросов (рис. 9.8). В списке Ordering criteria (Критерии упорядочения) рядом с полем cСity расположена стрелка, направленная вверх, а рядом с полем y CreditLimit — стрелка, направленная вниз. Направленная вверх стрел ка означает, что данные отображаются в порядке возрастания, а направ ленная вниз — что данные расположены в порядке убывания.
Задание условий для выбора записей Во всех рассмотренных ранее примерах в запрос включались все или часть полей исходной таблицы, упорядоченных соответствующим образом. В большинстве случаев требуется получить отдельные записи исходной таб лицы, удовлетворяющие определенным условиям. Для формирования условий выбора определенных записей предназначена вкладка Filter (Фильтр) конструктора запросов.
Задание условия точного совпадения значений одного поля На практике часто требуется выбрать из таблицы запись или группу запи сей, одно из полей которых содержит заданную величину. Например, вам требуется список всех клиентов, живущих в Москве. В этом случае необхо димо на вкладке Filter (Фильтр) ввести требуемые значения в соответствую щих полях, создав тем самым шаблон, с которым, прежде чем помещать записи в результирующую таблицу, Visual FoxPro будет сравнивать все запи си исходной таблицы. В этом примере выберем данные о клиентах из Москвы. Для этого: 1. Откройте окно конструктора запросов. 2. Поместите в него таблицу Customer. 3. На вкладке Fields (Поля) перенесите в список Selected fields (Выбранные поля) наименование предприятия. 4. Перейдите на вкладку Filter (Фильтр) конструктора запросов.
250
Глава 9
5. В столбце Field Name (Имя поля) нажмите кнопку раскрытия списка и из всех полей исходной таблицы выберите cCity. 6. В списке Criteria (Критерии) выберите значение = = . 7. В поле Example (Образец) введите Москва (рис. 9.9). 8. Для выполнения запроса нажмите кнопку Run (Выполнить). На экране появится результирующая таблица, которая содержит записи о клиентах, чьи фирмы расположены в Москве.
Рис. 9 . 9 . Задание условия точного совпадения значения одного поля
Выбор полей, не удовлетворяющих заданному условию Флажок Not (He), расположенный на вкладке Filter (Фильтр) окна конст руктора запросов, позволяет выбрать из таблицы записи, не удовлетво ряющие заданному условию. Например, в предыдущем примере мы осуще ствляли выбор клиентов, проживающих в Москве. Если в дополнение к заданному условию выборки мы установим флажок Not (He), то в ре зультирующей таблице получим список клиентов, не проживающих в Москве.
Запросы к базе данных
251
В данном примере выберем из таблицы customer все записи, за исключени ем записей со значением Казахстан в поле cCountry. 1. Откройте запрос, созданный в предыдущем примере. 2. Перейдите на вкладку Filter (Фильтр). 3. В столбце Field Name (Имя поля) выберите из раскрывающегося списка п о л е c C o u n t r y .
4. Щелкните мышью в поле Not (He), установив тем самым флажок. 5. В списке вариантов сравнения Criteria (Критерий) выберите значение 6. В текстовом поле столбца Example (Образец) введите Казахстан (рис. 9.10). 7. Для выполнения запроса нажмите кнопку Run (Выполнить). На экране появится результирующая таблица, которая содержит записи о клиентах, проживающих вне Казахстана.
Рис. 9 . 1 0 . Задание условия для выбора полей, не удовлетворяющих определенному критерию
252
Глава 9
Выбор похожих значений Список вариантов сравнения Criteria (Критерий) вкладки Filter (Фильтр) содержит значения, позволяющие задавать различные критерии выбираемых в результирующую таблицу записей. При работе с большими таблицами время от времени возникает необходимость найти записи, точное написание которых вы не знаете. Например, вы не знаете, верхний или нижний ре гистр был использован при вводе записей. В этом случае вы можете осуще ствить выбор записей по условию неточного совпадения значений. Предположим, что в таблице Customer требуется найти запись о фирме, представитель которой имеет фамилию, начинающуюся на "Ник". Для по иска необходимых записей выполните следующие действия: 1. Откройте окно конструктора запросов. 2. Поместите в него таблицу Customer. 3. На вкладке Fields (Поля) выделите курсором поля, которые хотите ото бразить в запросе, и с помощью кнопки Add (Добавить) перенесите их в список Selected fields (Выбранные поля).
Р и с . 9 . 1 1 . Задание условия неточного совпадения
Запросы к базе данных
253
4. Для задания условия на вкладке Filter (Фильтр) выберите поле cLastName. 5. В списке вариантов сравнения выберите значение =. 6. В поле столбца Example (Образец) введите Ник (рис. 9.11). В результате выполнения запроса Visual FoxPro отобразит в результирующей таблице записи о фирмах, имеющих представителей с фамилиями Николаев и Никифоров.
Выбор записей, находящихся в заданном диапазоне значений Для выбора записей, лежащих в заданном диапазоне значений, используют ся операторы > (больше), (больше) и . 6. В текстовом поле столбца Example (Пример) введите 10000. 7. Нажмите кнопку Run (Выполнить) на стандартной панели инструментов. На экране появляется результирующая таблица, содержащая заказы, итого вая сумма по которым превышает 10 000 рублей. В этом примере мы задавали только нижнюю границу диапазона. Очевидно, что для получения списка продаж за определенный интервал времени необхо димо задать начальную и конечную даты. Воспользуемся запросом, создан ным в предыдущем примере, и изменим в нем заданные на вкладке Filter (Фильтр) условия выбора записей. Для этого выполните следующие действия: 1. Откройте запрос, созданный в предыдущем примере.
254
Глава 9
2. На вкладке Filter (Фильтр) из списка Field Name (Имя поля) выберите поле dDoc, содержащее дату заказа. 3. В списке Criteria (Критерий) выберите значение Between (Между). 4. В поле Example (Образец) введите начальную и конечную даты интервала (рис. 9.12) в следующем виде: CTOD("01.04.2003") AND CTOD("15.04.2003")
5. Нажмите кнопку Run (Выполнить) на стандартной панели инструментов.
Рис. 9.12. Выбор записей по диапазону значений поля дат
Просмотрите данные в появившейся на экране результирующей таблице. Она содержит информацию о всех продажах за указанный в запросе интер вал времени.
При задании условий для выбора записей по диапазону значений можно использовать не только числовые поля, но и текстовые. В этом случае при выполнении запроса Visual FoxPro сравнивает коды символьных величин. На пример, условие выбора "Л, М", помещенное в поле Example (Образец) для поля cCompany, позволит выбрать из таблицы Customer список предприятий, названия которых начинаются на буквы Л и М.
Запросы к базе данных
255
Формирование списка условий Visual FoxPro позволяет при создании запросов формировать несколько ус ловий. В том случае, если все задаваемые условия накладываются на одно поле, их можно разместить в одной строке. В противном случае условия размещаются в разных строках вкладки Filter (Фильтр). Рассмотрим сле дующий пример. Выберем всех покупателей из Москвы, Новгорода и Киева. 1. Откройте окно конструктора запросов. 2. П о м е с т и т е В него т а б л и ц у C u s t o m e r .
3. На вкладке Fields (Поля) разместите в списке Selected fields (Выбранные поля) требуемые поля. 4. Откройте вкладку Filter (Фильтр). 5. Из списка Field Name (Имя поля), содержащего все поля таблицы Customer, выберите поле cCity. 6. В списке Criteria (Критерии) выберите значение In (В). 7. В поле столбца Example (Пример) через запятую задайте в кавычках на звания городов, покупатели которых вас интересуют (рис. 9.13). 8. Для просмотра результатов выборки нажмите кнопку Run (Выполнить) на стандартной панели инструментов
Рис. 9 . 1 3 . Окно запроса со списком условий отбора
256
Глава 9
Многотабличные запросы Во всех рассмотренных ранее в этой главе примерах данные при формиро вании запроса выбирались из одной таблицы. На практике при формирова нии запросов часто используются выборки из нескольких таблиц, т. к. в ре ляционных базах данных информация содержится не в одной отдельной таблице, а в совокупности связанных таблиц. При создании многотабличного запроса в окно конструктора запросов до бавляются все участвующие в выборке таблицы и определяются условия их объединения. Если между участвующими в запросе таблицами в базе данных установлены постоянные отношения, то в окне конструктора запросов эта связь будет отображаться в виде линии, соединяющей таблицы, а на вкладке Join (Объединение) появится запись, содержащая условие объединения таб лиц (рис. 9.14).
Рис. 9 . 1 4 . Вкладка J o i n содержит условия объединения таблиц
Если таблица, добавляемая в конструктор запросов, не имеет установленных в базе данных связей с уже размешенными в конструкторе таблицами, на экране открывается диалоговое окно Join Condition (Условие объединения) (рис. 9.15), в котором необходимо задать условие объединения двух таблиц.
Запросы к базе данных
257
Рис. 9.15. Определение условия объединения таблиц в диалоговом окне Join Condition
В верхней части диалогового окна Join Condition (Условие объединения) размещены два раскрывающихся списка, содержащие поля, которые можно использовать для объединения таблиц. Ниже расположен переключатель Type of join (Тип объединения), содержащий опции, определяющие тип соз даваемой между таблицами связи. Назначение опций описано в табл. 9.3. Таблица 9.3. Назначение опций диалогового окна Join Condition Опция
Тип создаваемой связи
Inner join (Внутрен нее объединение)
Создает объединение, в котором выбираются только те за писи, которые содержат совпадающие значения в полях связи
Left join (Объедине ние слева)
Создает объединение, в котором выбираются все записи из левой таблицы, а также записи из правой таблицы, значения поля связи которого совпадают со значениями поля связи левой таблицы
Right join (Объеди нение справа)
Создает объединение, в котором выбираются все записи из правой таблицы, а также записи из левой таблицы, значения поля связи которого совпадают со значениями поля связи правой таблицы
Full join (Полное объединение)
Создает объединение, в котором выбираются все записи из правой и левой таблиц
По умолчанию Visual FoxPro при объединении таблиц использует опцию Inner join (Внутреннее объединение),' при которой из таблиц выбираются только те записи, которые содержат совпадающие значения в полях связи.
258
Глава 9
В отличие от постоянных отношений, определяемых между таблицами в базе данных, при объединении таблиц в конструкторе запросов вы можете исполь зовать любые поля таблиц.
Установленные между таблицами условия объединения можно изменять. Для этого необходимо использовать вкладку Join (Объединение) конструк тора запросов.
Для установления связи между таблицами в конструкторе запросов, как и в ба зе данных, можно использовать механизм "перенести-и-оставить". Выберите поле одной из таблиц, нажмите кнопку мыши и, удерживая нажатой, перенеси те поле на связываемое поле в другой таблице. После этого откройте вкладку Join (Объединение) и отредактируйте запись с установленным условием объе динения таблиц.
Выборка из четырех таблиц Рассмотрим пример выборки товаров, приобретенных клиентами. Для ре шения ЭТОЙ задачи нам потребуются таблицы Customer, Ordsalem, Ordsaled и Goods. Таблица customer содержит информацию о клиентах, таблица Ordsalem - сведения о заказе на товары, таблица Ordsaled - сведения о товарах, входящих в заказ (количество купленных товаров и цена товара), а таблица Goods — наименования всех товаров. При создании базы данных между этими таблицами уже были определены постоянные отношения. 1. Откройте новое окно конструктора запросов. 2. Добавьте В конструктор запросов таблицы Customer, Ordsalem, Ordsaled и Goods. Между этими таблицами в базе данных установлены постоян ные отношения. После их перенесения в запрос в окне конструктора за просов отобразятся установленные между таблицами связи, а на вкладку Join (Объединение) добавятся три строки с условиями объединения таб лиц (рис. 9.16). 3. В список Selected fields (Выбранные поля) вкладки Fields (Поля) перене сите фамилию клиента, номер заказа, наименование товара и количество заказанного им товара. 4. Нажмите кнопку Run (Выполнить), и на экране появится результи рующая таблица (рис. 9.17), содержащая информацию о заказах всех клиентов.
Запросы к базе данных
Рис. 9 . 1 6 . Вкладка Join окна запроса для выборки из четырех таблиц
Рис. 9 . 1 7 . Результаты запроса для выборки из четырех таблиц
259
260
Глава 9
Группировка полей запроса Группировка полей запроса позволяет получить информацию о подгруппах таблицы. Например, сгруппировав по коду заказа данные в таблице, содер жащей сведения о заказах, можно получить сведения об итоговой сумме по каждому заказу. Для группировки записей в запросе предназначена вкладка Group By (Груп пировка) (рис. 9.18), содержащая список Grouped fields (Поля группировки) с полями, по которым осуществляется группировка данных.
Р и с . 9 . 1 8 . Вкладка G r o u p By окна конструктора запросов
Использование в запросе выражений и функций полей В запрос можно включать статистические значения, вычисляемые по одно му или нескольким полям исходной таблицы. Например, используя функ цию COUNT( ), вы можете подсчитать количество клиентов, проживающих в том или ином городе. Кроме того, Visual FoxPro позволяет выполнять итоговые операции над вы числяемыми в запросе полями. Например, в запросе, выбирающем данные
Запросы к базе данных
261
из таблиц Ordsalem и Ordsaled, вы можете вычислить итоговую стоимость продажи каждого товара за интересующий вас интервал времени. Для вычисления итоговых значений в запросе вы можете использовать функции, описанные в табл. 9.4. Таблица 9.4. Функции для вычисления итоговых значений в запросе Функция
Результат вычисления
COUNT( )
Количество строк в итоговой таблице
МАХ
Наибольшее значение в столбце
MIN
Наименьшее значение в столбце
AVG( )
Среднее значение столбца численных данных
SUM( )
Сумма численных данных столбца
Для формирования в запросе выражения предназначено поле Functions and expressions (Функции и выражения) вкладки Fields (Поля) и расположенная справа от него кнопка открытия построителя выражения. Нажмите данную кнопку. Откроется диалоговое окно Expression Builder (Построитель выра жения). В поле ввода Expression (Выражение) сформируйте итоговое значе ние (рис. 9.19), используя поля таблиц запроса, расположенные в списке Fields (Поля), и функции области Functions (Функции), сгруппированные по типам данных и представленные в виде четырех списков.
Рис. 9.19. Диалоговое окно Expression Builder позволяет включить в запрос функцию или выражение
262
Глава 9
При нажатии кнопки Options (Опции) открывается диалоговое окно Expression Builder Options (Опции построителя выражения) (рис. 9.20). Ис пользуя параметры этого окна, можно настроить список наиболее часто ис пользуемых в запросе функций, отображаемых в области Functions (Функ ции) диалогового окна Expression Builder (Построитель выражения).
Р и с . 9 . 2 0 . Диалоговое окно Expression Builder Options
Чтобы настроить список функций, выполните следующие действия: 1. В диалоговом окне Expression Builder Options (Опции построителя выра жений) установите опцию типа настраиваемой функции. 2. Нажмите кнопку Clear (Очистить) для очистки списка функций. 3. Используя клавишу , если выбираемые функции расположены подряд в списке, или клавишу , выберите необходимые функции. 4. Нажмите кнопку ОК. В нижней части диалогового окна Expression Builder Options (Опции по строителя выражений) находится переключатель, содержащий опции, опи санные в табл. 9.5.
Таблица 9.5. Назначение опций переключателя окна Expression Builder Options Опция
Назначение
Always add alias (Всегда добавлять псевдоним)
Указывает, что имя таблицы или представления данных всегда включается в имя поля
Add non-selected alias only (Добавлять только не выбранные псевдонимы)
Если открыто более одной таблицы или представления данных, Visual FoxPro включает имя таблицы или пред ставления данных только в том случае, если они не содержатся в списке псевдонимов в окне Data Session
Запросы к базе данных
263 Таблица 9.5 (окончание)
Опция
Назначение
Never add alias (He до бавлять псевдоним)
Указывает, что имя таблицы или представления данных никогда не включается в имя поля
Флажок Show system memory variables (Показывать системные переменные) указывает, будут ли отображаться в окне построителя выражения системные переменные. При формировании выражения вы можете использовать поля, константы и функции, связанные арифметическими операторами, список которых приведен в табл. 9.6. Таблица 9.6. Арифметические операторы, используемые при формировании выражений Оператор
Функция
+
Сложение
-
Вычитание
*
Умножение
/
Деление
Для изменения порядка вычислений в формируемом выражении, а также для группировки данных можно использовать круглые скобки.
Включение в запрос итоговых значений В данном примере создадим запрос для таблиц Ordsaiem и Ordsaled об итоговой сумме по каждому заказу. Для этого: 1. О т к р о й т е ОКНО з а п р о с а ДЛЯ т а б л и ц O r d s a l e m И O r d s a l e d .
2. На вкладке Fields (Поля) перенесите в список Selected fields (Выбранные поля) поле icdOrder, содержащее код заказа. 3. Чтобы вычислить стоимость проданного товара по текущему заказу, вос пользуйтесь функцией SUM. Для этого нажмите кнопку открытия диалого вого окна Expression Builder (Построитель выражения) поля Functions and expressions (Функции и выражения). 4. В поле ввода Expression (Выражение) открывшегося диалогового окна введите выражение, по которому стоимость каждого проданного товара будет просуммирована и помещена в соответствующее поле результи рующей таблицы: SUM(Ordsaied.nQuant * Ordsaied.nUnitPrice)
264
Глава 9
5. Нажмите кнопку ОК для закрытия диалогового окна Expression Builder (Построитель выражения). 6. Для перемещения сформированного выражения в список Selected fields (Выбранные поля) нажмите кнопку Add (Добавить). 7. Для группировки записей результирующей таблицы по полю icdOrder откройте вкладку Group By (Группировка) и перенесите поле icdOrder в список Grouped fields (Поля группировки). 8. Сохраните запрос. Для выполнения запроса нажмите кнопку Run (Вы полнить). На экране появится результирующая таблица, содержащая ин формацию об итоговой стоимости товаров по каждому заказу (рис. 9.21).
Рис. 9 . 2 1 . Результат выборки
Изменение наименований полей в запросе Visual FoxPro по умолчанию присваивает полям результирующей таблицы запроса наименования, которые имеют поля исходной таблицы. Вычисляе мым и итоговым полям присваиваются наименования в соответствии с со глашением, принятым в Visual FoxPro.
Запросы к базе данных
265
Используя ключевое слово AS, ВЫ можете по своему усмотрению изменить наименования полей результирующей таблицы. При этом наименования полей изменятся только в результирующей таблице, а имена полей в исход ной таблице останутся без изменения. Для изменения наименования поля необходимо за именем поля или выра жением, заданным для определения поля результирующей таблицы, помес тить ключевое слово AS, а за ним указать новое имя поля. В предыдущем примере наименование итогового поля было определено Visual FoxPro по умолчанию. Результат запроса будет более читабельным, если вы измените наименования полей. Для этого выполните следующие действия: 1. Откройте окно запроса, созданного в предыдущем примере. 2. Добавьте в поле, содержащее номер заказа, ключевое слово AS и наиме нование ПОЛЯ Заказ. O r d S a l e m . i c d O r d e r AS З а к а з
3. Аналогичным образом добавьте в итоговое поле вычисления итоговой стоимости заказа ключевое слово AS и наименование поля Cтоимость. SUM(OrdSaled.nQuant * O r d S a l e d . n U n i t P r i c e ) AS Стоимость
4. Сохраните запрос. Для выполнения запроса нажмите кнопку Run (Вы полнить), в результате на экране появится результирующая таблица, со держащая новые наименования полей (рис. 9.22).
Рис. 9 . 2 2 . Изменение наименования полей
Глава 10
Перекрестные таблицы и диаграммы В Visual FoxPro имеются мощные средства анализа большого объема ин формации, хранящегося в базе данных в одной или нескольких таблицах — диаграммы и перекрестные таблицы. Отображение данных в виде диаграмм и графиков позволяет решать самые разные задачи. Основное достоинство такого представления — наглядность. На диаграммах хорошо просматриваются тенденции к изменению, различ ные соотношения, прирост, взаимосвязь различных процессов и т. д. Но, как правило, таблицы не подготовлены для создания диаграмм. Данные в них представлены в виде нескольких составляющих, расположенных в большом количестве записей. Диаграмма, построенная для такой таблицы, будет иметь вид, который трудно использовать для анализа. Поэтому, преж де чем строить диаграмму, информацию необходимо преобразовать к виду, наиболее приемлемому для построения диаграмм. Для этого в Visual FoxPro используются перекрестные таблицы и итоговые запросы. Перекрестная таблица — это таблица, в которой информация группиру ется в соответствии со значениями одного или нескольких полей и фактиче ски приводится к виду, аналогичному электронной таблице. В Visual FoxPro для построения диаграмм используется Microsoft Graph. Помимо этого, для построения диаграмм из подготовленных в Visual FoxPro данных вы можете использовать Microsoft Excel и другие электронные таб лицы, имеющиеся в среде Windows.
Перекрестные таблицы Перекрестная таблица в Visual FoxPro имеет вид, похожий на электронную таблицу. Но, в отличие от последней, вам не нужно вручную заполнять каж дую ячейку таблицы, предварительно определив ее значение. Visual FoxPro автоматически разбивает данные на группы в соответствии с одним или
268
Глава 10
несколькими факторами и выполняет итоговые вычисления над данными, включенными в группу. После чего информация, полученная в результате групповых вычислений, сортируется и заносится в перекрестную таблицу. Например, используя перекрестную таблицу, вы можете определить, сколь ко клиентов фирмы проживает в том или ином районе города или как рас пределяются между ними проданные товары. Очевидно, что каждый клиент может покупать один и тот же товар несколько раз. Получить такие сведе ния без создания перекрестной таблицы достаточно трудно. При работе с Visual FoxPro вы можете использовать одномерные и много мерные перекрестные таблицы. Для создания простейших одномерных пе рекрестных таблиц применяйте обычный итоговый запрос. Для построения двумерных и более сложных перекрестных таблиц в Visual FoxPro использу ется мастер создания перекрестных таблиц Cross-Tab Wizard (Мастер по строения перекрестных таблиц). Прежде чем приступить непосредственно к созданию перекрестной табли цы, вы должны определить, какой тип перекрестных таблиц в наибольшей степени подходит для выполнения текущей задачи.
Одномерные перекрестные таблицы Простейшим типом перекрестной таблицы является одномерная перекрест ная таблица, используемая для анализа распределения данных одного типа по одному фактору. Рассмотрим создание перекрестной таблицы, отображающей распределение клиентов по городам (рис. 10.1). Исходная информация содержится в табли це Customer. 1. В окне проекта на вкладке Data (Данные) выберите группу Queries (За просы) и нажмите кнопку New (Новый). 2. Добавьте в окно конструктора запросов таблицу customer со списком клиентов. 3. На вкладке Fields (Поля) окна конструктора запросов разместите в спи ске Selected fields (Выбранные поля) поле cCity и итоговое поле COUNT (icdCustomer), подсчитывающее количество клиентов. 4. На вкладках Group By (Группировка) и Order By (Упорядочение) устано вите группировку и упорядочение по полю cCity. 5. Выполните команду Run Query (Выполнить запрос) меню Query (За прос). 6. Сохраните результат выборки в таблице CntCust, воспользовавшись для этого кнопкой Query Destination (Результаты запроса) панели инстру ментов Query Designer (Конструктор запроса). Данная таблица будет со держать распределение клиентов по городам (см. рис. 10.1). Вы можете
Перекрестные таблицы и
диаграммы
269
использовать эту таблицу для формирования отчета или представления данных в виде диаграммы.
Рис. 1 0 . 1 . Одномерная перекрестная таблица
Двумерные перекрестные таблицы Информация в двумерных перекрестных таблицах группируется по двум факторам. Примером такой таблицы является SaieGoods, представленная на рис. Ю.2. Она содержит сведения о стоимости проданных товаров по горо дам. Данная таблица была получена из таблиц customer, OrdSalem и OrdSaled с помощью многотабличного запроса. Для наглядности результи рующим полям запроса присвоены русскоязычные названия. SELECT Customer.cCity AS Город, Ordsaled.icdGoods AS Код_товара,; SUM(Ordsaled.nQuant*Ordsaled.nUnitprice) AS Сумма; FROM Sales!Customer INNER JOIN Sales!Ordsaiem; INNER JOIN Sales!Ordsaled ;
270 ON
Глава 10 O r d s a l e m . i c d O r d e r = O r d s a l e d . i c d O r d e r ;
ON C u s t o m e r . i c d C u s t o m e r = O r d s a l e m . i c d C u s t o m e r ; GROUP BY C u s t o m e r . c C i t y , O r d s a l e d . i c d G p o d s ; INTO TABLE SaleGoods.dbf
Р и с . 10.2. Таблица S a l e G o o d s
В таблице, представленной на рис. 10.2, отображается вся необходимая ин формация о продажах товаров, однако более удобным для анализа является представление этой информации в виде перекрестной таблицы. На рис. 10.3 представлена двумерная перекрестная таблица, созданная на основе таблицы S a l e G o o d s .
Числа в ячейках таблицы соответствуют стоимости проданного товара для каждой пары уникальных значений код товара/город. Значения поля, со держащего наименование города, расположены в верхней строке таблицы, а значения поля, обозначающего код проданного товара, — в левом столбце таблицы. Сохраните таблицу с именем Salereg. Ее можно будет использо вать при создании трехмерных диаграмм.
Перекрестные таблицы и диаграммы
271
Рис. 10.3. Двумерная перекрестная таблица
Создание перекрестной таблицы с помощью мастера В Visual FoxPro для создания перекрестной таблицы можно использовать мастер Cross-Tab Wizard (Мастер построения перекрестных таблиц). В появ ляющемся после запуска мастера диалоговом окне необходимо указать ис ходную таблицу, которая может быть таблицей из базы данных или являться результатом выборки данных из нескольких таблиц. Мастер на основе ис ходной таблицы создает итоговую выборку, в которой группирует и сорти рует данные по полям, используемым в качестве строки и столбца перекре стной таблицы, а также вычисляет суммарное значение по заданному полю данных. Затем Visual FoxPro вызывает программу Vfpxtab.prg, наименова ние которой хранится в системной переменной _GENXTAB. Чтобы продемонстрировать возможности мастера по созданию перекрестной таблицы, воспользуемся таблицей SalegGods.
272
Глава 10
Для создания перекрестной таблицы с помощью мастера выполните сле дующие действия: 1. В меню File (Файл) выберите команду New (Новый). 2. В диалоговом окне New (Новый) выберите тип создаваемого объекта Query (Запрос) и нажмите кнопку Wizard (Мастер). 3. Из диалогового окна Wizard Selection (Выбор мастера) запустите мастера создания перекрестной таблицы, выбрав Cross-Tab Wizard (Мастер по строения перекрестных таблиц).
Для запуска мастера создания перекрестной таблицы можно также в меню Tools (Сервис) выбрать команду Wizard (Мастер), а затем — значение Query (Запрос). При этом открывается диалоговое окно Wizard Selection (Выбор мас тера).
4. В первом окне мастера (рис. 10.4) выберите исходную таблицу SaieGoods и все три поля, которые будут использоваться в качестве строки, столбца и поля данных перекрестной таблицы. Для перехода к следующему шагу нажмите кнопку Next (Далее).
Рис. 10.4. Выбор исходной таблицы и полей
5. На втором шаге в работе мастера (рис. 10.5) необходимо указать распо ложение полей в создаваемой перекрестной таблице. Вам предлагается разместить поля таблицы в трех полях диалогового окна. Для перемеще ния полей используйте метод "перенести-и-оставить".
Перекрестные таблицы и диаграммы
273
Р и с . 1 0 . 5 . Определение строк, столбцов и поля данных
Перенесите поле город в область Column (Колонка), поле код_товара — в область Row (Ряд) и поле Сумма - в область Data (Данные). После этого диалоговое окно будет выглядеть так, как показано на рис. Ю.6. Нажмите кнопку Next (Далее) для перехода к следующему шагу.
Рис. 1 0 . 6 . Диалоговое окно после определения строк, столбцов и поля данных
274
Глава 10
6. В следующем диалоговом окне Cross-Tab Wizard (Мастер построения пе рекрестных таблиц) (рис. 10.7) содержатся опции, позволяющие вычис лять групповые значения по полю (табл. 10.1). Таблица 10.1. Назначение опций области Summary Опция
Назначение
Sum (Сумма)
Итоговые значения равны сумме значений для каждой пары строка/столбец
Count (Количество)
Итоговые значения равны количеству значений для каж дой пары строка/столбец
Average (Среднее)
Итоговые значения равны среднему значению для каждой пары строка/столбец
Мах (Наибольшее)
Итоговые значения равны наибольшему из всех значений для каждой пары строка/столбец
Min (Наименьшее)
Итоговые значения равны наименьшему из всех значений для каждой пары строка/столбец
Оставьте установленную по умолчанию опцию Sum.
Рис. 1 0 . 7 . Определение типа группировки и итогового столбца
7. На третьем шаге в работе мастера вы можете также добавить столбец в создаваемую перекрестную таблицу, который будет содержать итоговое
Перекрестные таблицы и диаграммы
275
значение по каждой строке результирующей таблицы (см. рис. 10.7). Мастер позволяет выбрать одну из опций (табл. 10.2). Таблица 10.2. Назначение опций области Subtotals
Опция
Назначение
Sum of data (Сумма данных)
Итоговые значения равны сумме значений для текущей строки
Number of cells containing Итоговые значения равны количеству ячеек, со data (Число ячеек, содержа держащих значения щих данные) Percentage of the table total Итоговые значения равны сумме значений для (Процент от итоговой суммы) текущей строки, выраженной в процентах по от ношению к итоговой сумме None (Нет)
Итоговый столбец не создается
Установите опцию Percentage of the table total (Процент от итоговой сум мы). Для перехода к завершающей стадии создания перекрестной табли цы нажмите кнопку Next (Далее). 8. На последнем шаге работы мастера (рис. 10.8) вы можете просмотреть результаты, нажав кнопку Preview (Просмотр). Воспользуйтесь этой воз можностью и убедитесь, что правильно установили все параметры.
Рис. 10.8. Завершающая стадия создания перекрестной таблицы
276
Глава 10
9. Установите в завершающем окне мастера одну из опций, описанных в табл. 10.3. Таблица 10.3. Назначение опций диалогового окна Cross-Tab Wizard — Step 4 Опция
Назначение
Save cross-tab query (Сохранить перекрест Мастер сохраняет созданную пе ную таблицу в запросе) рекрестную таблицу в запросе Save and run cross-tab query (Сохранить Мастер сохраняет созданный за перекрестную таблицу в запросе и запус прос и запускает его на выполне тить) ние Save cross-tab query and modify in the Мастер сохраняет созданный за Query Designer (Сохранить перекрестную прос и открывает его в окне конст таблицу и открыть для модификации в кон руктора запросов структоре запросов)
Выберите третий вариант и нажмите кнопку Finish (Готово). Мастер завер шит работу и откроет созданный запрос в окне конструктора. Просмотрите SQL-оператор. Для этого в меню Query (Запрос) выберите команду View SQL (Показать SQL). Запрос, созданный с помощью мастера, содержит конструкцию для выборки данных, вызов программы, формирующей перекрестную таблицу, и команду просмотра таблицы в режиме Browse (Просмотр): SELECT SaleGoods.Код_товара, SaleGoods.Город, SIM(SaleGoods.Сумма); FROM 'SaleGoods.DBF' SaleGoods; GROUP BY SaleGoods.Код__товара, SaleGoods.Город; ORDER BY SaleGoods.Код_товара, SaleGoods.Город; INTO CURSOR SYS(2 015) DO (_GENXTAB) WITH 'Query',.t.,.t.,.t.,,,,.t.,2,.t. BROWSE NOMODIFY
Результат запроса аналогичен приведенному на рис. 10.3.
Программа создания перекрестной таблицы Мастер перекрестных таблиц использует в своей работе программу VFPXTAB.PRG. Эту программу вы можете вызывать из ваших программ, пред
варительно подготовив и открыв в текущей области требуемую таблицу. Для работы программы, создающей перекрестную таблицу, необходимо оп ределить используемые в ней параметры (табл. 10.4).
Перекрестные таблицы и диаграммы
277
Таблица 10.4. Параметры программы, создающей перекрестные таблицы Порядковый номер параметра
Назначение
Значение по умолчанию
1
Имя выходного файла или курсора
xtab.dbf
2
Признак создания только курсора
True
3
Признак закрытия исходной таблицы при выходе из True программы
4
Признак отображения индикатора работы программы
5
Номер поля, являющегося строкой перекрестной 1 таблицы
6
Номер поля, являющегося столбцом перекрестной 2 таблицы
7
Номер поля, являющегося полем данных перекре 3 стной таблицы
8
Признак формирования итогового поля
9
Тип вычисления итогового поля (0 — сумма, 1 — ко личество, 2 — доля от итогового значения в процен тах)
True
False
Воспользуемся программой VFPXTAB . PRG ДЛЯ представления итогового объе ма продаж товара по месяцам в виде перекрестной таблицы. 1. В окне конструктора запросов создайте запрос, используя таблицы Ordsalem и Ordsaled. Разместите в итоговых полях код товара, месяц продажи и стоимость проданного товара. Установите группировку дан ных по коду товара, месяцу продажи и упорядочение данных по коду то вара. 2. Просмотрите созданный запрос и убедитесь, что он правильно осущест вляет выборку данных из таблиц. 3. Откройте диалоговое окно, в котором отображается SQL-оператор, соот ветствующий созданному вами запросу. Для этого в меню Query (Запрос) выберите команду View SQL (Показать SQL). 4. Скопируйте SQL-оператор в буфер обмена Windows. 5. Откройте новое окно редактора программ. Для этого перейдите на вкладку Code (Код) конструктора проекта, установите курсор в группу Programs (Программы) и нажмите кнопку New (Новый). 6. В открывшемся окне новой программы разместите из буфера обмена конструкцию SELECT, определяющую итоговые ежемесячные продажи.
278
Глава 10
7. Добавьте в вашу программу вызов программы генерации перекрестной таблицы: SELECT SaleMon DO (_GENXTAB) WITH 'SMon',.F.,.T.,.T.,,,,.T.,2
После размещения в программе всех необходимых команд она будет иметь вид, представленный на рис. 10.9.
Рис. 10.9. Завершающая стадия создания перекрестной таблицы
8. Сохраните программу с именем Salemon.prg и запустите ее на выполне ние. Будет создана таблица Smon с ежемесячными итоговыми объемами продаж товаров (рис. 10.10).
При создании выборки вы можете для определения имени месяца вместо его номера использовать подготовленную заранее функцию. Однако в этом случае при упорядочении выборки по месяцам в перекрестной таблице названия ме сяцев будут расположены в алфавитном, а не в хронологическом порядке.
Перекрестные таблицы и диаграммы
279
Рис. 10.10. Итоговые ежемесячные объемы продаж товаров
Экспорт данных Созданную в Visual FoxPro перекрестную таблицу вы можете использовать в программах управления электронными таблицами, таких как Microsoft Excel, Lotus 1—2—3 и т. д. Для этого вы должны ее экспортировать в формат той электронной таблицы, в которой будет осуществляться дальнейшая обработка. Для экспорта данных предназначена команда Export (Экспорт) из меню File (Файл). В результате выполнения этой команды открывается диалоговое ок но Export (Экспорт) (рис. 10.11), в котором вы должны в поле Туре (Тип) задать формат данных, в поле То (Куда) указать имя выходного файла, в по ле From (Откуда) — исходную таблицу, а затем нажать кнопку ОК.
280
Глава 10
Рис. 1 0 . 1 1 . Диалоговое окно Export
Построение диаграмм Для визуального анализа данных, хранящихся в таблицах Visual FoxPro, вы можете использовать диаграммы. В распоряжение разработчика Visual FoxPro предоставляет двенадцать типов диаграмм. Вам необходимо правильно определиться с ее типом, т. к. одну и ту же информацию можно представить с помощью диаграмм разных типов. Для построения диаграмм в Visual FoxPro используется программа Microsoft Graph, данные в которую передаются с помощью мастера построения диа грамм или с использованием приложения WZGRAPH.APP.
Создание диаграммы с помощью мастера Graph Wizard Для построения диаграммы воспользуемся одномерной перекрестной табли цей CntCust, отображающей распределение клиентов по городам. О ней упоминалось в начале данной главы. На первом шаге создания диаграммы с помощью мастера указывается таб лица, для которой строится диаграмма. Это может быть таблица из базы данных или выборка из нескольких таблиц. После выбора полей, исполь зуемых'при создании диаграммы, вызывается приложение WZGRAPH.APP. ЭТО приложение передает выбранные данные в Microsoft Graph и на их основе создается диаграмма указанного вами типа. Рассмотрим создание диаграммы с помощью мастера более подробно: 1. В меню File (Файл) выберите команду New (Новый). 2. В диалоговом окне New (Новый) укажите тип создаваемого объекта Query (Запрос) и нажмите кнопку Wizard (Мастер). 3. Из диалогового окна Wizard Selection (Выбор мастера) запустите мастера создания диаграммы, выбрав значение Graph Wizard (Мастер диаграмм).
Перекрестные таблицы и диаграммы
281
4. На первом шаге работы мастера выберите исходную таблицу CntCust и поля, которые будут использоваться при создании диаграммы (рис. 10.12). Рассматриваемая исходная таблица содержит всего два поля. Выберите их.
Если исходная таблица содержит много полей, вы можете ограничить количе ство выбираемых полей, так как при большом количестве полей диаграмма по лучается недостаточно наглядной и ее трудно анализировать.
Рис. 10.12. Выбор исходной таблицы и полей
Завершив выбор полей, нажмите кнопку Next (Далее). 5. В следующем диалоговом окне мастера (рис. 10.13) выполните действия: • укажите поле, содержащее названия городов, значения которого будут использоваться в категориях диаграммы; • укажите поле, содержащее количество клиентов, значения которого будут использоваться в рядах данных. Для этого перенесите поле город исходной таблицы в область Axis (Ось), расположенную под графиком, а поле количество — в область Data Series (Ряд данных) диалогового окна. Затем нажмите кнопку Next (Далее). 6. На следующем шаге вы должны указать тип создаваемой диаграммы (рис. 10.14), выбрав значение из предложенных вариантов. В данном примере выберите гистограмму. Для перехода к следующему шагу на жмите кнопку Next (Далее).
282
Глава 10
Р и с . 1 0 . 1 3 . Определение категории и рядов данных
Р и с . 1 0 . 1 4 . Определение типа диаграммы
7. В последнем диалоговом окне мастера (рис. 10.15) введите заголовок диаграммы и установите флажок добавления в диаграмму легенд (то есть условных обозначений рядов данных). Используя кнопку Preview (Про смотр), просмотрите результат своей работы. Еще не поздно вернуться
Перекрестные таблицы и диаграммы
283
к предыдущим шагам в работе мастера и изменить установленные там параметры. После этого, используя расположенные в окне опции (табл. 10.5), укажите дальнейшие ваши действия.
Таблица 10.5. Назначение опций диалогового окна Graph Wizard — Step 4 Опция
Назначение
Save graph to a form (Сохра Сохраняет созданную диаграмму в форме и нить диаграмму в форме) открывает ее в конструкторе для редактирова ния Save graph to a table (Сохра Сохраняет созданную диаграмму в таблице, нить диаграмму в таблице) содержащей поле типа General Create a query what produces Сохраняет созданный запрос и открывает его в the graph (Создать запрос, окне конструктора запросов который формирует ди аграмму)
Выберите, например, третий вариант и нажмите кнопку Finish (Готово). Мастер сохранит запрос с заданным именем и откроет окно конструктора с созданным запросом. Тело запроса содержит конструкцию SELECT и команду вызова приложения создания диаграммы (рис. 10.16).
Рис. 10.15. Завершающая стадия создания диаграммы
284
Глава 10
Рис. 10.16. Созданный запрос можно использовать для построения диаграммы
8. Запустите запрос на выполнение. 9. Мастер вызывает программу Microsoft Graph, в которую передает резуль таты выборки и параметры диаграммы. В появившемся окне укажите, где вы хотите сохранить созданную форму. На рис. 10.17 показана диаграм ма, созданная с помощью мастера.
Может оказаться, что запрос не создает диаграмму. Это возможно, если не оп ределена системная переменная _GENGRAPH. В этом случае задайте переменную, указав полный путь к файлу wzgraph.app, введя, например, в командном окне
_GENGRAPH = 'C:\Program F i l e s \ M i c r o s o f t Visual FoxPro 8\Wizards\wzgraph.app'
Диаграмма сохранена в форме. Вы можете открыть форму, изменить тип диаграммы или отформатировать ее элементы. Для подробного ознакомле ния с этими возможностями обратитесь к справочной системе Microsoft Graph или руководству пользователя. Чтобы перейти в режим редактирования диаграммы, выделите диаграмму и выберите из контекстного меню команду Диаграмма Object, а затем команду Изменить. Теперь вы можете приступить к изменению ее параметров.
Перекрестные таблицы и диаграммы
Рис. 1 0 . 1 7 . Диаграмма распределения клиентов по городам
Рис. 1 0 . 1 8 . Круговая диаграмма распределения клиентов по городам
285
286
Глава 10
В режиме редактирования можно настраивать самые разнообразные парамет ры диаграммы: формат отображения данных, заголовок диаграммы, надписи осей, параметры сетки, шрифт, формат выводимых значений, числовые дан ные, используемые при ее создании и т. п.
Созданная нами диаграмма является одномерной. Для исходной таблицы вы можете также построить круговую диаграмму, которая позволяет увидеть относительный вклад каждой из величин в итоговое значение (рис. 10.18). Каждому элементу данных на диаграмме соответствует сектор круга, а сум марному значению — весь круг.
Создание трехмерных диаграмм Таблица CntCust содержит всего одно числовое поле, поэтому диаграмма, показанная на рис. 10.18, представляет собой простейшую диаграмму. Для построения более сложной диаграммы обратимся к перекрестной таблице Salereg.
Для создания диаграммы выполните следующие действия: 1. Запустите мастера создания диаграммы Graph Wizard (Мастер диаграмм).
Рис. 10.19. Трехмерная диаграмма, построенная для таблицы S a l e r e g
Перекрестные таблицы и диаграммы
287
2. На первом шаге выберите таблицу Salereg и поля, содержащие код това ра и объемы продаж по городам. Чтобы диаграмма была более наглядной, ограничьтесь выбором нескольких городов. Нажмите кнопку Next (Далее). 3. Перенесите поле, содержащее наименование города, в область Axis (Ось), а объемы продаж по городам — в Data Series (Ряд данных). 4. Укажите тип создаваемой диаграммы и нажмите кнопку Next (Далее) для перехода к завершающей стадии создания диаграммы с помощью мастера. 5. Введите заголовок диаграммы: Продажи товаров. Созданная диаграмма будет иметь вид, представленный на рис. 10.19.
Глава 11
Меню приложения В соответствии со стандартами Windows в любом приложении рекомендует ся иметь строку меню, которая в Visual FoxPro содержит команды, предна значенные для вызова форм, формирования отчетов, запросов и т. д. При разработке приложения вы можете создать все требуемые объекты (ба зу данных, входящие в нее таблицы, формы, отчеты, запросы). Затем объе динить отдельные объекты с помощью меню. Можно поступить иначе. Сна чала разработать и создать меню, а затем по мере создания форм и отчетов включать их запуск в меню. Второй способ более нагляден. Вы в любой мо мент можете запустить меню и продемонстрировать заказчику, как созда ваемая система выглядит, как осуществляется вызов тех или иных программ, запустить уже созданные формы, напечатать подготовленные отчеты.
Подготовка к созданию меню На начальном этапе разработки необходимо определить требования, предъ являемые к создаваемому приложению, состав информации, которая будет содержаться в проектируемой базе данных. После этого определяется структура таблиц и совпадающие поля для их свя зывания. Затем создаются сами таблицы, входящие в базу данных, опреде ляются отношения между ними. Одновременно с составом информации вы должны определить те средства, которые получит в свое распоряжение пользователь при работе с вашим приложением. Приложение должно содержать эффективную справочную систему, содер жащую информацию о приложении, описание его основных функций и ин струкцию по работе. В среде Windows предпочтительнее всего создавать справочную систему в принятом в Windows стандарте, чтобы облегчить пользователю поиск информации в знакомом ему окружении.
290
Глава 11
После того как определена структура данных, спроектированы таблицы, входящие в базу данных, вы можете приступить к разработке структуры ме ню. Прежде чем описывать структуру меню в конструкторе, нарисуйте эскиз меню на бумаге, посоветуйтесь с пользователями приложения.
Действия, необходимые для создания меню Строкой меню называется горизонтальное меню, располагаемое в верхней части экрана. Примером строки меню является основное меню Visual FoxPro, а также меню программ, работающих в среде Windows. Созданное вами в конструкторе меню может замещать основное меню Visual FoxPro или добавляться к нему. Для создания, меню необходимо выполнить следующие действия: 1. Открыть окно конструктора меню. 2. Описать вид меню, текст, пункты меню и его атрибуты. 3. Определить действия, которые будут выполняться при выборе пунктов меню. 4. Сгенерировать меню, используя команду Generate (Генерация) из меню Menu (Меню). При этом создается программа, которую вы в результате и запускаете на выполнение.
На каждом шаге создания меню приложения вы можете просматривать его с помощью кнопки Preview (Просмотр) конструктора.
Рассмотрим эти этапы более подробно.
Запуск конструктора меню Для открытия окна конструктора меню воспользуйтесь одним из перечис ленных далее способов. • В меню File (Файл) выберите команду New (Новый). В открывшемся диалоговом окне New установите опцию Menu (Меню) и нажмите кнопку New File (Новый файл). • В окне проекта перейдите на вкладку Other (Остальные) и выбе рите группу Menus (Меню). Затем нажмите кнопку New (Новый) окна проекта. • Находясь в группе Menus (Меню) окна проекта, нажмите кнопку New (Новый) на стандартной панели инструментов Visual FoxPro. В открыв-
Меню приложения
291
шемся диалоговом окне New (Новый) установите опцию Menu (Меню) и нажмите кнопку New File (Новый файл). На экране открывается диалоговое окно New Menu (Новое меню), в котором предлагаются два варианта меню (рис. 11.1):
Р и с . 1 1 . 1 . Диалоговое окно New M e n u
• Menu — меню в виде строки • Shortcut — всплывающее меню, в котором основные пункты расположе ны по вертикали
Р и с . 1 1 . 2 . Конструктор меню
292
Глава 11
Выберите тип создаваемого меню, нажав соответствующую кнопку. В ре зультате запускается конструктор меню, а в основное меню Visual FoxPro добавляется новый пункт Menu (Меню) (рис. 11.2). Сначала рассмотрим создание меню в виде строки. Для этого выберите опцию Menu (Меню). Область конструктора меню, над которой расположены надписи Prompt (Приглашение), Result (Результат) и Options (Опции), предназначена для формирования меню. В поле Prompt (Приглашение) можно ввести наименования пунктов меню. Раскрывающийся список Result (Результат) используется для указания типа пункта меню. Кнопка Options (Опции) открывает диалоговое окно Prompt Options (Опции элемента меню), в котором можно определить дополнитель ные параметры данного элемента меню ("горячие" клавиши, сообщение, отображаемое в строке состояния при выборе пункта меню и т. д.). В списке Menu level (Уровень меню) указывается уровень текущего меню. Слева в конструкторе меню размещены кнопки (табл. 11.1). Таблица 11.1. Назначение кнопок конструктора меню Кнопка
Назначение
Insert (Вставить)
Добавляет в меню новый пункт
Insert Bar (Вставить ко манды системного меню)
Открывает диалоговое окно Insert System Menu Bar, содержащее команды системного меню Visual FoxPro, позволяя разместить их в создаваемом пользователь ском меню
Delete (Удалить)
Удаляет текущий пункт меню
Move Item (Переместить элемент)
Открывает одноименное диалоговое окно, позволяю щее указать пункт меню, в который переносится те кущий подпункт
Preview (Просмотр)
Размещает создаваемое меню на экране, позволяя просмотреть его внешний вид
Создание меню После того как вы открыли конструктор, можно приступать к созданию ме ню. Для этого выполните следующие действия: 1. В поле Prompt (Приглашение) введите наименования первого пункта ме ню и нажмите клавишу или для перехода на следующее поле. Курсор оказывается в списке Result (Результат). 2. Для определения типа пункта меню (табл. 11.2) нажмите кнопку раскры тия списка и выберите необходимое значение из тех, которые предлагает система.
Меню приложения
293 Таблица 11.2. Типы меню
Тип меню
Назначение
Command (Команда)
При выборе пункта меню данного типа будет выполняться связанная с ним команда
Pad Name (Наименование строки меню)
При выборе пункта меню никаких действий выполняться не будет. Как правило, используется в качестве дополни тельного пояснения к меню
Submenu (Подменю)
При выборе пункта меню раскрывается связанное с дан ным пунктом ниспадающее меню
Procedure (Процедура)
При выборе пункта меню вызывается процедура, опреде ленная для данного пункта меню
При использовании значения типа Command (Команда) с правой стороны по является поле для ввода команды, выполняемой при выборе данного пункта меню. Это может быть, например, команда вызова формы или формирования
Рис. 11.3. Основное меню приложения
294
Глава 11 отчета. Если из списка Result (Результат) вы выбрали значение Procedure (Процедура) или Submenu (Подменю), в окне конструктора правее описания типа пункта меню появляется кнопка Create (Создать). При нажатии этой кноп ки вы переходите, соответственно, в окно создания процедуры или в окно соз дания ниспадающего меню для выбранного пункта меню.
3. Указав тип пункта меню, перейдите в следующую строку и введите ин формацию о втором пункте меню. 4. Введите наименования остальных пунктов меню и их типы (рис. 11.3).Для просмотра созданных пунктов меню нажмите кнопку Preview (Просмотр). Основное меню Visual FoxPro будет заменено соз данным меню. Пункты меню отображаются на экране в порядке их опи сания. На экране также появляется диалоговое окно Preview (Просмотр), в котором отображается текст текущего пункта меню, его тип и выпол няемое действие (рис. 11.4).
Рис. 11.4. Просмотр созданного меню приложения
Меню приложения
295
'Горячие" клавиши Для выбора пункта меню используются клавиши-стрелки или мышь. Поми мо этого, вы можете определить для пункта меню "горячую" клавишу, нажа тие которой вместе с клавишей активизирует этот пункт. Для создания "горячей" клавиши, предоставляющей пользователю возмож ность ускоренного выбора пункта меню, необходимо включить в его имя перед активизирующим символом следующие символы: \ 5000 = MESSAGEBOX("Максимальный кредит для клиента с о с т а в л я е т ; 5000 р у б л е й . " + ; CHR(13) + ; "В особых случаях согласуйте величину кредита ; с Генеральным д и р е к т о р о м . " , ; 0+48+ 0, "Предупреждение") e n d i f
3. Запустите форму на выполнение, введите значение кредита более 5 000, перейдите на следующее поле. Откроется диалоговое окно с сообщением об ошибке (рис. 12.3).
Рис. 12.3. Диалоговое окно с сообщением об ошибке
318
Глава 12
Создание справочной системы в формате WinHelp Основой справочной системы являются темы, содержащие пояснительный текст. Содержание справочной системы включает список тем, доступных в системе. Каждая тема имеет заголовок и уникальный символьный иденти фикатор. Дополнительно каждой теме можно поставить в соответствие уни кальный индекс темы, который должен быть целым числом. В справочной системе для поиска темы используются ключи, содержащие название темы и ссылку на нее. Каждая тема может иметь более одного ключа поиска. Кроме того, один ключ может содержать ссылку на несколь ко тем. Для организации контекстного вызова темы из справочной системы вы можете использовать числовые значения индексов или значения ключа. Использование идентификаторов тем для контекстного вывода справочной информации не допускается. Чтобы связать между собой отдельные темы, используются перекрестные ссылки. При этом текст, используемый для организации перекрестной ссылки, выделяется зеленым цветом и подчеркиванием. В описании любой системы используются термины, специфичные для кон кретной системы. Например, в системах складского учета такими термина ми будут накладная, счет, отпуск товара. В качестве термина может рассмат риваться не только отдельное слово, но и любая фраза из текста темы. Справочная система Windows позволяет дать каждому термину приложения краткое определение. Такие термины на экране выделены зеленым цветом и пунктирным подчеркиванием. Если щелкнуть мышью на термине, для кото рого определено краткое описание, это описание появится на экране в рам ке поверх текста темы. Создание справочной системы в формате WinHelp включает следующие этапы: 1. Создание описания справочной системы. Для этого можно использовать любой текстовый редактор, поддерживающий формат RTF. Описание со держит темы, индексы и ключи справочной системы. Структура докумен та должна соответствовать требованиям, предъявляемым компилятором справочной системы (Help Compiler). 2. Формирование файла с расширением CNT, содержащего иерархическое содержание создаваемой справочной системы. 3. Формирование текстового файла с расширением HPJ, содержащего па раметры для компиляции справочной системы: имя файла с описанием справочной системы, заголовок справочной системы.
Создание справочной системы приложения
319
4. Компиляция созданного текстового описания с использованием Help Compiler. 5. Определение свойства HeipContextiD для требуемых объектов формы, а также создание в приложении кнопок и пунктов меню для вызова справочной системы. Мы рассмотрим только наиболее часто используемые средства при создании справочной системы. Подробную информацию вы найдете в руководстве по применению Help Compiler. В качестве примера создадим простую справоч ную систему, состоящую из нескольких тем. Для каждой темы определим заго ловки, идентификаторы и ключи, применяемые для поиска информации.
При разработке справочной системы крупных приложений, как правило, ис пользуются специальные средства, например ForcHelp, которые содержат ин тегрированную среду.
Темы справочной системы Создание тем справочной системы начинается с создания файла описания в формате RTF. Проще всего для этого использовать редактор Microsoft Word. Создайте с помощью него новый файл. После этого введите тексты тем справочной системы, расположив каждую тему на отдельной странице. Для разделения тем вставьте между ними признак начала новой страницы путем нажатия комбинации клавиш +. В тексте вы можете форматировать отдельные части темы, а также вставлять в текст рисунки (рис. 12.4). Можно определить заголовки, идентификаторы и ключи поиска для каждой темы. В Microsoft Word для этих целей необходимо воспользоваться сноска ми. Указатели сноски должны располагаться в начале темы, а сам текст за головка, идентификатора и ключа поиска — в области сноски. Для определения заголовка темы выполните следующие действия: 1. Установите курсор в начало темы. 2. В меню Вставка выберите команду Сноска. 3. В открывшемся диалоговом окне для определения сноски выберите оп цию Нестандартный маркер, а в качестве маркера сноски используйте символ $. 4. После этого введите текст сноски, который будет являться текстом заго ловка темы (рис. 12.5).
320
Глава 12
Рис. 1 2 . 4 . Тексты тем с рисунками
Рис. 1 2 . 5 . Определение заголовка темы
Создание справочной системы приложения
321
Будьте внимательны. Между маркером сноски и текстом заголовка должен быть только один пробел. Заголовок должен содержать не более 128 символов. Кроме того, он не может быть форматированным.
Идентификатор темы определяется аналогично заголовку темы, только в качестве маркера сноски используется символ #. При создании идентифи катора необходимо придерживаться следующих правил: • идентификатор может содержать латинские буквы, цифры и символы точка (.) и подчеркивание (_); • длина идентификатора не должна быть более 255 символов; • имя идентификатора должно быть уникальным, т. к. оно используется для организации перекрестных ссылок.
Ключи для поиска тем При определении ключей необходимо иметь в виду следующее: • в качестве маркера сноски используется латинский символ к;
Рис. 12.6. Определение ключей для поиска тем справочной системы
322
Глава 12
Рис. 1 2 . 7 . Поиск темы по ключам справочной системы
• в тексте сноски можно определить сразу несколько ключей поиска, раз делив их знаком (;); • длина строки с ключами поиска должна быть не более 255 символов; • ключи могут содержать любые символы, а также знаки пунктуации (за исключением точки с запятой) и пробелы; • при поиске тем по ключам регистр введенных букв не учитывается. На рис. 12.6 представлен фрагмент текстового описания справочной систе мы, а на рис. 12.7 — вкладка Предметный указатель основного окна спра вочной системы.
Перекрестные ссылки Используя перекрестные ссылки справочной системы, вы можете из теку щей темы перейти в связанные с ней или близкие ей темы. В предыдущем разделе мы рассматривали создание тем, для которых были определены идентификаторы. Теперь создадим тему, в которой будет приве дена ссылка на связанные с ней темы.
Создание справочной системы приложения
323
В теме создадим в качестве примера ссылку между фразой Печать данных этой темы и темой с идентификатором Print_text. Для этого установите для фразы печать данных формат Двойное подчеркивание. Далее установите курсор на следующую позицию за выделенной фразой, определите формат Скрытый и введите идентификатор темы, с которой устанавливается связь (в данном случае: print_text).
Идентификатор расположите сразу же за выделенной фразой, не оставляя ме жду ними пробела (рис. 12.8).
Рис. 12.8. Создание перекрестной ссылки
По умолчанию скрытый текст не отображается на экране, что довольно неудоб но при создании описания справочной системы. Чтобы скрытый текст отобра жался на экране, установите на вкладке Вид диалогового окна Параметры, от крывающегося при выборе команды Параметры из меню Сервис, режим отображения скрытого текста.
324
Глава 12
Аналогичным образом вы можете установить связь с другими темами спра вочной системы. Несмотря на то, что в тексте фраза была установлена в формате с двойным подчеркиванием, в справочной системе она появляет ся с обычным подчеркиванием. При позиционировании курсора на выде ленной фразе меняется вид курсора, а при щелчке осуществляется переход к теме, связанной с этой фразой.
Пояснения к терминам В справочной системе помимо перекрестных ссылок можно создать поясне ния к отдельным терминам. Пояснение создается аналогично отдельной те ме. Для него определяется идентификатор темы, после чего термин, тре бующий кратких пояснений, выделяется одинарным подчеркиванием. Затем за термином в скрытом формате вводится идентификатор поясняющей темы. В справочной системе термины, для которых созданы пояснения, выделя ются цветом и пунктирным подчеркиванием. При щелчке мыши на данном термине открывается окно с поясняющим текстом. Для закрытия окна с пояснениями необходимо щелкнуть мышью вне окна с текстом поясне ния. После этого вы возвращаетесь в то же окно, откуда вызвали окно пояс нения.
Формирование файла проекта справочной системы Файл проекта справочной системы содержит параметры ее компиляции и может включать до шести разделов, выполняющих функции, описанные в табл. 12.5. Таблица 12.5. Разделы файла проекта справочной системы Раздел
Функция
[ F i l e s ]
Определяет список файлов с описанием тем
[ O p t i o n s ]
Определяет заголовок справочной системы, а также некоторые дру гие параметры компиляции
[ B u i l d T a g s ]
Определяет список тем, включаемых в справочную систему
[ A l i a s ]
Определяет псевдонимы тем
[Map]
Назначает числовой индекс идентификатору темы
[ B i t m a p s ]
Определяет список графических файлов, включаемых в справочную систему
Создание справочной системы приложения
325
Раздел [Files] В разделе [Files] перечисляются файлы в формате RTF, которые включа ются в состав справочной системы. Например: [ F i l e s ] SALES.RTF; инструкция пользователя EDIT.RTF; инструкция по общим правилам ввода данных
Определение параметров компиляции Раздел [Options] файла проекта справочной системы содержит описание параметров компиляции. Ниже перечислены основные из них. • TITLE - определяет заголовок окна справочной системы, который дол жен содержать не более 32 символов. • COMPRESS - используется для сжатия справочного файла, создаваемого компилятором. Параметр может принимать значение True или False. • WARNING - определяет количество сообщений об ошибках и предупреж дениях, выводимых, при компиляции. • FORCEFONT - данный параметр используется в том случае, если в описа нии справочной системы использовались шрифты, отсутствующие на компьютере, где будет выполняться приложение. Параметр указывает компилятору на необходимость преобразования всех используемых в описании шрифтов к типу, введенному с параметром FORCEFONT. .
Наименование шрифта, заданного параметром FORCEFONT, ДОЛЖНО совпадать с его именем, которое отображается в папке Панель управления Windows. Пробелы в наименовании типа шрифта не допускаются.
Синтаксис параметра TITLE следующий: TITLE = имя Заголовка П а р а м е т р WARNING имеет следующий синтаксис: WARNING = уровень,
где параметр уровень имеет одно из трех значений, приведенных в табл. 12.6. Таблица 12.6. Уровни параметра WARNING Уровень
Выводимая информация
1
Только наиболее серьезные ошибки
2
Все ошибки
3
Все ошибки и предупреждения
326
Глава 12
Раздел [Map] Раздел [Mар] является обязательным в том случае, если при организации файла справочной системы использовались контекстные ссылки или при менялось свойство HelpContextID для вызова темы справочной системы. Данный раздел содержит описание связи между идентификаторами тем и соответствующими им целыми значениями индекса тем. При использовании в приложении контекстного вызова справочной системы в разделе необхо димо описать все идентификаторы, по которым будет осуществляться кон текстный вызов.
Компиляция справочной системы После того как описание тем справочной системы и файл проекта подготов лены, можно приступать к компиляции справочной системы. В результате будет создан файл справки, имеющий расширение HLP. Для компиляции справочной системы в Visual FoxPro вы можете воспользо ваться программой Help Workshop, выполнив следующие действия: 1. Запустите программу Help Workshop. 2. Появляется пустое окно программы. Откройте в этом окне созданный вами файл справочной системы проекта sales командой Open (Открыть) из меню File (Файл) (рис. 12.9). 3. Окно проекта содержит область просмотра файла проекта и кнопки, предназначенные для редактирования его разделов. Например, для редак тирования раздела [OPTIONS] нажмите кнопку Options (Параметры). В ре зультате на экране откроется диалоговое окно Options (Параметры) (рис. 12.10), содержащее несколько вкладок. Для того чтобы скорректи ровать текст файла проекта, вам необходимо установить на вкладках тре буемые параметры. Открывая соответствующие диалоговые окна, скор ректируйте текст файла проекта. 4. Уточнив параметры файла проекта, запустите его на компиляцию, нажав кнопку Save and Compile (Сохранить и компилировать), расположенную в нижнем правом углу окна проекта. Результаты компиляции отобража ются в диалоговом окне Compilation (Компиляция). Если не было ошибок компиляции, создается файл справки, Вы можете за пустить его для проверки непосредственно из программы Help Workshop. Для этого выполните следующие действия: 1. В меню File (Файл) выберите команду Run Winhelp (Запустить Winhelp). 2. В поле File (Файл) открывшегося диалогового окна (рис. 12.11) введите имя файла справки или выберите нужный файл из раскрывающегося списка ранее созданных файлов справок. Для поиска файла справки вы можете воспользоваться кнопкой Browse (Обзор), расположенной с пра вой стороны этого поля.
Создание справочной системы приложения
327
3. Используя раскрывающийся список Mapped Topic IDs (Идентификаторы тем), выберите тему, которую хотите отобразить на экране.
Рис. 1 2 . 9 . Окно файла проекта справочной системы
Рис. 1 2 . 1 0 . Диалоговое окно настройки раздела [OPTIONS]
328
Глава 12
Рис. 1 2 . 1 1 . Выбор файла справки и темы
Содержание справочной системы Обычно окно справочной системы содержит три вкладки: Содержание, Указатель и Поиск. Для того чтобы в диалоговом окне присутствовала вкладка Содержание, необходимо создать файл с содержанием справки. На пример, для файла справки, приведенного на рис. 12.8, не был создан файл с содержанием справочной системы. Конечно, можно в области текста те мы, открываемой при вызове справочной системы, указать ссылки на все остальные темы файла справки. Но при создании файла справки в среде Windows предпочтительным является отображение содержания в иерархиче ском виде. Для создания такого содержания в Help Workshop выполните следующие действия: 1. В меню File (Файл) выберите команду New (Создать). 2. В диалоговом окне New (Новый) выберите опцию Help Contents (Содер жание). 3. На экране открывается диалоговое окно, в котором можно выбрать ре жим создания содержания справочной системы (рис. 12.12). Выберите опцию Help Contents (Содержание). Открывается окно редактора содер жания справочной системы (рис. 12.13). 4. В поле Default filename (and window) (Стандартный титул файла и окна) введите имя файла справки, содержащего темы, на которые ссылаются элементы содержания. 5. В поле Default title (Стандартный титул) введите заголовок окна содержа ния.
Создание справочной системы приложения
329
Рис. 12.12. Выбор режима создания содержания справочной системы
Рис. 12.13. Окно редактирования содержания справочной системы
6. В центре диалогового окна расположена область отображения содержа ния справочной системы. В нее вы можете добавить заголовки несколь ких уровней вложенности и ссылки на темы справочной системы. Для добавления заголовка самого верхнего уровня нажмите на кнопку Add Below (Добавить ниже). На экране открывается диалоговое окно Edit Contents Tab Entry (рис. 12.14). 7. Установите опцию Heading (Заголовок). 8. В поле Title (Титул) введите наименование заголовка. 9. Нажмите кнопку ОК для закрытия диалогового окна.
330
Глава 12
Рис. 12.14. Ввод заголовка содержания справочной системы
10. Для ввода заголовка следующего уровня опять нажмите кнопку Add Below (Добавить ниже) и создайте следующий заголовок. 11. Созданный заголовок является на самом деле подзаголовком предыду щего заголовка. Нажатием кнопки Move Right (Переместить вправо) пе реместите его правее на следующий уровень вложенности. 12. Для добавления ссылки на тему справочной системы нажмите кнопку Add Below (Добавить ниже) или Add Above (Добавить выше). 13. В открывшемся диалоговом окне Edit Contents Tab Entry установите оп цию Topic (Тема). 14. В поле Title (Титул) введите наименование заголовка, а в поле Topic ID — идентификатор темы справки (рис. 12.15). 15. Если тема находится в файле справки, отличном от файла, указанного в поле Default filename (and window), укажите в поле ввода Help file (Файл справки) имя файла справки.
Рис. 12.15. Определение ссылки на тему справочной системы
Создание справочной системы приложения
331
16. После ввода содержания справочной системы сохраните его. На рис. 12.16 приведен пример содержания справочной системы. Обратите внимание, что заголовки выделены значком с изображением раскрытой книги, а ссылки на темы — значком со знаком вопроса.
Рис. 1 2 . 1 6 . Содержание справочной системы
Чтобы подключить содержание к файлу справки откройте окно файла про екта и в разделе [OPTIONS] укажите имя файла с содержанием справочной системы.
Создание справочной системы в формате HTML Для создания справочной системы в формате HTML можно использовать HTML Help Workshop. Для этого выполните следующие действия: I. Создайте темы справочной системы, сохраняя при этом каждую тему в отдельном HTML-файле. Для создания этих файлов вы мо-
332
Глава 12
жете использовать любой редактор файлов HTML, например Microsoft Word. 2. Запустите программу HTML Help Workshop и постройте новый проект справочной системы. С помощью мастера проекта включите в проект ра нее созданные файлы с темами. Определите свойства проекта.
Если у вас имеется ранее созданный проект справочной системы в формате WinHelp, с помощью мастера вы можете преобразовать его в проект формата HTML.
3. Укажите псевдоним для каждой темы. 4. Создайте файл, содержащий описание связи между псевдонимами тем и соответствующими им целочисленными значениями индексов тем. Включите этот файл в проект. 5. Создайте ключи для поиска тем справочной системы. 6. Сохраните все файлы проекта и скомпилируйте его. 7. В создаваемом в Visual FoxPro приложении укажите файл справочной системы (с расширением СНМ) с помощью команды SET HELP TO. 8. Для каждого объекта приложения, с которым связана тема справочной системы, задайте свойство HELPCONTEXTID.
Окно HTML Help Workshop Окно программы HTML Help Workshop (рис. 12.17) состоит из двух облас тей. В левой области находятся вкладки Project (Проект), Contents (Содер жание), Index (Указатель) и Help (Справка). Слева от каждой вкладки раз мещена соответствующая панель инструментов. В правой области окна отображается содержимое выбранной темы справоч ной системы в виде файла HTML. Вы можете не только просмотреть этот файл, но и редактировать его с помощью команд из меню Tags (Теги) и кнопок панели инструментов. HTML Help Workshop предоставляет возможность просмотра файлов с темами в Web-браузере (рис. 12.18). Для этого выберите имя требуемого файла в разделе [FILES] И нажмите кнопку Display in Browser (Отобразить в браузере).
Создание справочной системы приложения
Р и с . 1 2 . 1 7 . Окно программы HTML Help Workshop
Рис. 1 2 . 1 8 . Просмотр темы справочной системы в Web-браузере
333
334
Глава 12
Определение параметров проекта справочной системы Параметры проекта отображаются в разделе [Options] вкладки Project (Проект). Для их редактирования нажмите кнопку Change Project Options (Изменить параметры проекта) на панели инструментов вкладки. Откроется диалоговое окно Options (Параметры) (рис. 12.19), которое содержит четыре вкладки: General (Общие), Files (Файлы), Compiler (Компилятор) и Merge Files (Объединяемые файлы).
Рис. 1 2 . 1 9 . Определение параметров проекта
На вкладке General (Общие) вы определяете: • заголовок окна справочной системы; • файл темы и окно, которые выбираются при открытии справочной сис темы; • язык справочной системы. Вкладка Files (Файлы) используется для указания расположения файлов справочной системы, файлов с указателями и содержанием. На вкладке Compiler (Компилятор) задаются параметры компиляции справочной системы.
Создание справочной системы приложения
335
Определение псевдонимов тем Чтобы в приложениях можно было использовать справочную систему, вы должны определить псевдоним каждой темы. Для этого откройте диалоговое окно HtmlHelp API information нажатием одноименной кнопки на панели инструментов вкладки Project (Проект) и перейдите на вкладку Alias (Псев доним) (рис. 12.20). После нажатия кнопки Add (Добавить) и задания в диа логовом окне Alias (Псевдоним) псевдонима и имени связанного с ним файла темы (рис. 12.21) будет добавлен новый псевдоним.
Р и с . 1 2 . 2 0 . Список псевдонимов тем
Рис. 1 2 . 2 1 . Определение псевдонимов тем
336
Глава 12
Определение связи между псевдонимами и индексами тем Для открытия определенной темы справочной системы используются ин дексы тем. Связь между псевдонимами тем и соответствующими им цело численными значениями индекса тем задается в отдельном текстовом фай ле. В этом файле вы должны описать все идентификаторы, по которым будет осуществляться контекстный вызов. Данный файл состоит из строк, содержащих ключевое слово #Define, за которым следуют разделенные про белом идентификатор и индекс темы. Пример текста приведен ниже: «Define IDH_CUSTOMER 3 #Define IDH_GOODS 4
После создания файла связи вы должны связать его с файлом проекта. Для этого в диалоговом окне HtmlHelp API information перейдите на вкладку Map (Карта) и добавьте его в список подключаемых файлов.
Создание содержания справочной системы Для создания содержания справочной системы в иерархическом виде перей дите на вкладку Contents (Содержание). В области содержания справочной системы (рис. 12.22) вы можете добавить заголовки нескольких уровней
Рис. 12.22. Вкладка Contents
Создание справочной системы приложения
337
вложенности и непосредственно ссылки на темы справочной системы. Что бы добавить заголовок или строку ссылки на тему справочной системы, на жмите соответственно на кнопки Insert a heading (Вставить заголовок) или Insert a page (Вставить страницу). Откроется диалоговое окно Table of Con tents Entry (Ввод содержания) (рис. 12.23), в котором задайте наименование строки содержания и ссылку на тему справочной системы.
Рис. 12.23. Определение элемента содержания справочной системы
Вы можете создать многоуровневое содержание справочной системы. Для изменения уровня заголовка используйте кнопки Move selection right (Сдви нуть вправо) и Move selection left (Сдвинуть влево).
Создание ключей для поиска тем Для создания ключей поиска перейдите на вкладку Index (Указатель). Ис пользуя кнопки панели инструментов вкладки, вы можете создать новый ключ, редактировать ранее созданный или удалить ключ (рис. 12.24). Для добавления нового ключа нажмите кнопку Insert a keyword (Вставить ключ). Откроется диалоговое окно Index Entry (Ввод указателя) (рис. 12.25), в котором в поле Keyword (Ключ) введите значение ключа, а затем в список Files/URLs and their information types (Файлы/Интернет ссылки и их типы) с помощью кнопки Add (Добавить) добавьте созданные ранее темы справочной
338
Глава 12
системы. Для изменения тем используйте кнопку Edit (Редактировать), а для удаления — кнопку Remove (Удалить).
Рис. 1 2 . 2 4 . Определение ключей для поиска тем
Рис. 1 2 . 2 5 . Определение тем для ключа
Создание справочной системы приложения
339
Компиляция и тестирование справочной системы После того как вы подготовили проект справочной системы, его необходимо сохранить и скомпилировать. Используя кнопку Save project, contents and index files на панели инструментов вкладки Project (Проект), можно сохра нять файлы проекта, содержания и указателя. Для компиляции созданного проекта нажмите кнопку Compile HTML file (Компилировать HTML-файл) панели инструментов HTML Help Workshop. Чтобы просмотреть созданный файл справочной системы,- нажмите кнопку View compiled file (Просмотр скомпилированного файла). Откроется окно, представленное на рис. 12.26.
Рис. 12.26. Просмотр справочной системы
Использование справочной системы в приложениях Мы рассмотрели создание справочных систем двух типов. Однако обра щение к ним из приложения, созданного в Visual FoxPro, осуществляется
340
Глава 12
одинаково. Рассмотрим в данном разделе команды Visual FoxPro, управляющие выводом справочной информации, и свойства элементов управления, с помощью которых организуется связь с темами справочной системы.
Команды Visual FoxPro для управления справочной системой Для определения файла, содержащего справочную систему, а также для вы вода на экран содержания или указанной темы из справочной системы ис пользуются команды Visual FoxPro. Список этих команд и их назначение приведены в табл. 12.7. Таблица 12.7. Назначение команд для управления справочной системой Команда
Назначение
SET HELP
Запрещает или разрешает вывод справочной системы или оп ределяет имя используемой справочной системы
H E L P
Выводит на экран содержание или указанную тему справочной системы
SET T O P I C TO
Определяет содержание справочной системы
SET HELP Команда SET HELP управляет выводом справочной системы и определяет ее имя. Она имеет два варианта синтаксиса: SET H E L P ON | OFF
Предназначена для разрешения или запрета активиза ции стандартной справочной системы программы Visual FoxPro. Если использована команда SET H E L P ON, при нажатии клавиши или при выполнении команды HELP основного меню отображается стандартная спра вочная система Visual FoxPro. При использовании ко манды SET HELP OFF средства просмотра справочной системы будут недоступны
SET HELP ТО имяФайла
Определяет дополнительный файл справочной систе мы. Этот вариант команды позволяет использовать созданную вами справочную систему
Например: SET HELP TO s a l e s . h l p
Создание справочной системы приложения
341
HELP Для вывода на экран содержания справочной системы или указанной темы в окне справочной системы предназначена команда HELP, имеющая сле дующий синтаксис: HELP [ и д е н т и ф и к а т о р Т е м ы | ID индексТемы] [IN [WINDOW] имяОкна | IN [WINDOW] SCREEN] | IN [WINDOW] MACDESKTOP] [NOWAIT]
Для вывода содержания справочной системы необходимо использовать ко манду HELP без указания имени темы. Если вы хотите отобразить контекст ную справку, необходимо указать идентификатор темы или ее индекс. Опция IN [WINDOW] позволяет открыть окно справочной системы внутри окна, описанного с помощью команды DEFINE WINDOW. По умолчанию при вызове справочной системы приостанавливается выпол нение программы, позволяя пользователю найти требуемую информацию. При использовании опции NOWAIT после вывода справочной информации программа продолжает свое выполнение.
SET TOPIC По умолчанию содержанием справочной системы является первая по по рядку тема. Для изменения содержания используется команда SET TOPIC, позволяющая определить тему, которая в дальнейшем будет являться содер жанием справочной системы. Команда имеет два варианта синтаксиса: 1. SET TOPIC TO [имяТемы | логическоеВыражение] 2. SET TOPIC ID TO [индексТемы]
Используя команду SET TOPIC TO имяТемы, вы можете задать имя темы, ото бражаемой в справочной системе. Команда SET TOPIC TO л о г и ч е с к о е В ы р а ж е н и е отображает заданную тему
в справочной системе в зависимости от значения логического выражения. Команда SET TOPIC ID TO [индексТемы] используется для указания ото бражаемой темы по его идентификатору.
Определение темы справочной системы для элементов управления При создании справочной системы для каждой формы приложения, а ино гда и для отдельных объектов формы, можно создать отдельную тему файла
342
Глава 12
справки. Затем необходимо определить для формы файл справки и связанную с формой тему. Для этого используется команда SET HELP TO имяФайла, ко торая должна выполняться при открытии формы или при запуске приложе ния, если справочная информация для всех форм находится в одном файле справки. Затем необходимо задать для объектов формы или для самой формы свойст во HELPContextiD (рис. 12.27), которое использует индекс темы, заданный в разделе [MAP] файла проекта справочной системы.
Р и с . 1 2 . 2 7 . Определение свойства H E L P C o n t e x t i D
Если вы установили это свойство, то во время просмотра формы нажатие клавиши приведет к открытию указанной темы справочной системы. На рис. 12.28 вы видите использование справки в формате WinHelp, а на рис. 12.29 — в формате HTML.
Создание справочной системы приложения
Рис. 1 2 . 2 8 . Вид темы справочной системы в формате WinHelp
Рис. 1 2 . 2 9 . Вид темы справочной системы в формате HTML
343
344
Глава 12
Справка типа What's This? Для краткого описания отдельных объектов формы можно использовать справку типа What's This?, которая аналогична контекстно зависимой справ ке, выводимой для объекта, на котором установлен фокус. Но, в отличие от нее, справка типа What's This? отображается в виде небольшого окна с тек стом справочной информации и удаляется с экрана, как только вы щелкни те мышью где-либо на экране. Для создания справка данного типа используются свойства, описанные в табл. 12.8. Таблица 12.8. Свойства справки типа What's This? Свойство
Описание
WhatsThisHelp
Установка этого свойства для формы позволяет использо вать справку типа What's This? как для формы, так и для входящих в нее объектов
WhatsThisButton
При установке этого свойства в правой части области заго ловка формы появляется кнопка What's This?
WhatsThisHelpID
Задает идентификатор темы справочной системы для дан ного объекта
Кроме того, для изменения вида курсора на знак вопроса и вызова справки типа What's This? при щелчке мышью на объекте, можно использовать ме тод WhatsThisMode.
Темы для справки типа What's This? выводятся в окне небольшого размера, поэтому должны содержать только краткую, на несколько строк, информацию.
Для определения справки типа What's This? выполните следующие действия: 1. Откройте в окне конструктора форму, для которой хотите создать справ ку данного типа. 2. Установите для формы свойство WhatsThisHelp равным True. 3. Для отображения кнопки What's This? в заголовке формы установите свойство WhatsThisButton равным True. 4. Для задания темы WhatsThisHelpID.
справочной
системы
используйте
свойство
Глава 13
Управление проектом и создание приложения Мы рассмотрели создание форм, отчетов, запросов, перекрестных таблиц, диаграмм и меню. Каждый из этих компонентов проекта можно запустить на выполнение. Что же еще необходимо сделать, чтобы все объекты, вклю ченные в создаваемый нами проект, функционировали, как единое целое? Это мы сейчас и рассмотрим.
Определение свойств окна проекта При работе с файлами, размешенными в проекте, для их открытия и запус ка на выполнение мы использовали кнопки Modify (Модифицировать), Browse (Обзор) и Run (Запустить) окна проекта. Visual FoxPro позволяет для этих целей использовать также мышь. При этом выполняемое действие оп ределяется параметрами, установленными на вкладке Project (Проект) диа логового окна Options (Параметры) (рис. 13.1), вызываемого командой Options (Параметры) из меню Tools (Сервис). Используя опции области Project double-click action (Действия, выполняемые при двойном щелчке в проекте) этого диалогового окна, вы можете указать действие, выполняемое при двойном щелчке на имени компонента. По умолчанию установлен признак модификации выбранного компонента про екта, поэтому после двойного щелчка на нем вызывается конструктор, ис пользуемый при модификации файла данного типа. Вы можете установить опцию Run selected file (Запустить выбранный файл). В этом случае при двойном щелчке на имени файла он будет запускаться. Таблица при двойном щелчке будет открываться в режиме Browse (Обзор) для просмотра содержащихся в ней записей. Если в диалоговом окне Options (Параметры) установлен флажок Prompt for Wizard (Запрос мастера), при создании нового компонента проекта открыва ется диалоговое окно с запросом об использовании мастера для его создания.
346
Глава 13
Если этот флажок не установлен, то сразу будет вызываться конструктор, соответствующий создаваемому объекту
Рис. 13.1. Определение параметров окна проекта
Чтобы настроить основные параметры управления проектом, вы можете ис пользовать флажки области Source control options (Параметры хранилища данных), предназначенные для управления крупным проектом, выполняе мым группой разработчиков. Назначение флажков описано в табл. 13.1. Таблица 13.1. Назначение флажков вкладки Project Флажок
Назначение
Automatically add new projects to Создаваемый проект автоматически помещает source control (Автоматически ся в хранилище данных. В противном случае вы добавлять новые проекты в храни должны будете добавлять проект вручную лище данных) Check out files upon modify (Вы Редактируемый файл автоматически выбирает бор файла для эксклюзивного ре ся для эксклюзивного редактирования пользо вателем. Если файл уже выбран для эксклюзив дактирования) ного редактирования другим пользователем, Visual FoxPro выдает соответствующее преду преждение
Управление проектом и создание приложения
347 Таблица 13. (окончание)
Флажок
Назначение
Add files to source control upon Файлы автоматически добавляются в хранили add (Добавлять данные в храни ще данных проекта. Если флажок не установ лен, то файлы при добавлении будут добавлять лище) ся только в проект (в файл с расширением PJX), но не будут добавляться в хранилище. Следова тельно, вам будет необходимо размещать файл в хранилище вручную Remove files4 from source control upon removal from project (Уда лять файлы из хранилища при удалении из проекта)
Удаляемый из проекта файл автоматически удаляется из хранилища данных. Если флажок снят, то при удалении файла из проекта ин формация о файле сохраняется в хранилище данных. При этом если файл не был удален с жесткого диска, к нему можно получить доступ, используя систему совместной разработки вне Visual FoxPro
Display dialog box for shortcut menu commands (Открывать диа логовое окно из всплывающего меню команд)
При выборе элемента проекта с помощью ко манды контекстного меню проекта Visual FoxPro открывает диалоговое окно, позволяющее для работы с данной командой выбрать более одно го файла
Задание параметров проекта Можно задать параметры, которые будут использоваться в процессе по строения каждого проекта. Это информация о разработчике, месте располо жения проекта, параметры генерации приложения и значок для выполняе мого файла приложения. Чтобы задать параметры проекта, выполните следующие действия: 1. В меню Project (Проект) выберите команду Project Info (Параметры про екта). Открывается диалоговое окно Project Information (Параметры про екта), содержащее вкладки Project (Проект), Files (Файлы) и Servers (Серверы). 2. На вкладке Project (рис. 13.2) в полях Author (Автор), Company (Фирма), Address (Адрес), City (Город), Country (Страна), State (Область) и Postal Code (Почтовый индекс) укажите информацию о разработчиках проекта. 3. Поле ввода Ноmе (Домашний каталог) вкладки Project (Проект) исполь зуется для задания места расположения проекта. Для изменения папки, указанной в поле, используется диалоговое окно Обзор папок (рис. 13.3), которое вызывается при нажатии кнопки, расположенной справа от поля ввода. Выберите из открывшегося диалогового окна папку, в которой размещен проект, и нажмите кнопку ОК.
348
Глава 13
Р и с . 1 3 . 2 . Диалоговое окно P r o j e c t I n f o r m a t i o n
Р и с . 1 3 . 3 . Диалоговое окно S e l e c t D i r e c t o r y
4. Если вы хотите создать значок, при щелчке на котором будет запускаться выполняемый файл проекта, то установите флажок Attach icon (Опреде лить значок). 5. В открывшемся диалоговом окне Open (Открыть) найдите на диске фай лы с расширением ICO, которые можно использовать в качестве значка для создаваемого приложения. Например, просмотрите предлагаемые Visual FoxPro значки из папки Icons (Значки), входящей в папку Graphics
Управление проектом и создание приложения
349
(Графика). В ней, в свою очередь, значки сгруппированы по категориям (рис. 13.4). Выбрав значок, нажмите кнопку ОК для закрытия окна.
Рис. 13.4. Выбор значка для проекта
6. Просмотрите информацию в поле Last built (Последнее построение). Это поле содержит дату последнего построения проекта. 7. Для включения отладочной информации в исполняемый код установите флажок Debug info (Информация об отладке). Эта информация поможет при отладке программы и исправлении ошибок, возникших на компью тере конечного пользователя.
Используйте флажок Debug info (Информация об отладке) только в случае необходимости, так как его установка может привести к декомпиляции про граммы.
8. Чтобы сохранить права на интеллектуальную собственность разработан ного проекта, используйте флажок Encrypted (Шифровать). Установите этот флажок, если хотите, чтобы Visual FoxPro зашифровал исполняемый код проекта, повышая тем самым степень защиты вашей программы от декомпиляции. 9. Нажмите кнопку ОК для закрытия диалогового окна. Вкладка Files (Файлы) диалогового окна Project Information (Параметры проекта) содержит в табличном виде список файлов, входящих в проект (рис. 13.5). Просмотрите этот список. Для удобства просмотра информации,
350
Глава 13
содержащейся в таблице, данные можно упорядочить по параметрам, пред ставленным в табл. 13.2. Таблица 13.2. Параметры упорядочения Наименование столбца
Тип упорядочения
Туре (Тип)
По типам файлов
Name (Имя)
По именам файлов
Last Modified (Последняя модификация)
По дате последней модификации фай лов
Для упорядочения данных необходимо щелкнуть на заголовке соответствую щего столбца. Столбец Included (Включен) указывает, включен ли текущий файл в исполняемый файл. Просмотрите список файлов. Отметки в этом столбце не имеют только свободные таблицы, не входящие в базу данных.
Рис. 1 3 . 5 . Вкладка Files диалогового окна Project Information
Установка основной программы проекта Проект обязательно должен содержать программу, которая запускает при ложение и управляет его работой. Такой файл называется основной про граммой и им чаще всего является меню приложения. Вы можете также определить в качестве основной программы созданную вами программу
Управление проектом и создание приложения
351
управления приложением, содержащую установку основных параметров, используемых глобальных переменных и т. д. Чтобы сделать компонент проекта основным, выполните следующие дейст вия: 1. Выберите в окне проекта файл, который хотите сделать основным. 2. В меню Project (Проект) выберите команду Set Main (Основная про грамма) или выберите команду контекстного меню файла Set Main (Ос новная программа). В окне проекта имя файла выделяется жирным шрифтом, указывая, что данный компонент является основной программой (рис. 13.6).
Для установки основной программы проекта вы можете также воспользоваться диалоговым окном Project Information (Параметры проекта). На вкладке Files (Файлы) выделите необходимый файл, нажмите правую кнопку мыши и из кон текстного меню выберите команду Set Main (Основная программа).
Рис. 13.6. Установка основной программы в окне проекта
352
Глава 13
Использование опции Exclude Выполняемые компоненты проекта (программы, формы, меню) при разра ботке приложения с помощью проекта объединяются для создания кода приложения. Невыполняемые компоненты, такие как таблицы, индексы включаются в приложение доступными только для чтения. Вы можете раз решить конечному пользователю модифицировать компоненты, исключив их из проекта. Чтобы исключить компонент из проекта, можно воспользоваться следую щими средствами: • командой контекстного меню Exclude (Исключить); • командой Exclude (Исключить) из меню Project (Проект). Рядом с исключенным компонентом в окне проекта появляется кружок, пе речеркнутый линией. Исключенные из проекта компоненты остаются в списке проекта, но не включаются в состав приложения при его построении. Поэтому вам необ ходимо самостоятельно отслеживать их наличие и доступ к ним из прило жения. Для включения в проект исключенного компонента необходимо воспользо ваться командой контекстного меню Include (Включить) или командой Include (Включить) из меню Project (Проект).
Очистка проекта от удаленных файлов Вся информация о проекте хранится в системной таблице Visual FoxPro. При разработке приложения после удаления компонента из проекта в этой таблице ставится лишь метка об его удалении. Чтобы окончательно удалить из проекта информацию обо всех помеченных на удаление компонентов, необходимо таблицу проекта упаковать, воспользовавшись командой Clean Up Project (Упаковать проект) из меню Project (Проект).
Построение проекта При построении проекта Visual FoxPro просматривает все компоненты, пе речисленные в нем, и формирует проект. Например, в проект должны включаться все программы, формы и отчеты, которые вызываются при вы боре пунктов меню. Если какие-либо компоненты вызывают в свою очередь другие компоненты, то они также включаются в проект. Для создания проекта нажмите кнопку Build (Построить) в окне проекта или выберите команду Build (Построить) из меню Project (Проект). На эк-
Управление проектом и создание приложения
353
ране открывается диалоговое окно Build Options (Опции построения) (рис. 13.7), содержащее пять опций следующего назначения: • Rebuild project (Перестроить проект) — собирает проект, проверяя нали чие в нем всех необходимых файлов; • Application (app) (Приложение) — создает исполняемое приложение с расширением АРР. Данный файл может запускаться на выполнение в Visual FoxPro командой Do (Выполнить) из меню Program (Программа); • Win32 executable/COM server (exe) (Исполняемый файл) — создает ис полняемое приложение с расширением ЕХЕ. Данный файл может запус каться на выполнение как в главном окне Visual FoxPro, так и вне его при наличии соответствующих библиотек; • Single-threaded COM server (dll) (Однопоточный СОМ-сервер) — создает однопоточную динамическую библиотеку (Dynamic Link Library) с рас ширением DLL; • Multi-threaded COM server (dll) (Многопоточный СОМ-сервер) — создает многопоточную динамическую библиотеку (Dynamic Link Library) с рас ширением DLL.
Рис. 1 3 . 7 . Диалоговое окно Build Options
В диалоговом окне Build Options (Опции построения) расположены флажки, позволяющие задать параметры создаваемого проекта: • Recompile All Files (Обновлять все файлы) — устанавливается для обнов ления всех компонентов проекта. По умолчанию обновляются только те компоненты проекта, которые были изменены после предыдущего по строения; • Display Errors (Показывать ошибки) — при установке флажка после за вершения построения проекта на экране появляется диалоговое окно (рис. 13.8), сообщающее об ошибках, встретившихся в процессе построения.
354
Глава 13
Если флажок не установлен, ошибки построения можно просмотреть, выполнив команду Errors (Ошибки) из меню Project (Проект); • Run After Build (Запустить после построения) — флажок устанавлива ется в том случае, если необходимо запустить приложение сразу после создания; • Regenerate Component IDs (Перестроить идентификаторы Automationсерверов) — флажок устанавливается в том случае, если необходимо ус тановить и регистрировать Automation-серверы, содержащиеся в проекте. Кнопка Version (Версия) открывает одноименное диалоговое окно, в кото ром можно указать информацию о номере и типе версии приложения.
Флажок Regenerate Component Ids доступен только при установленной опции Win32 Executable/COM server, Single-threaded COM server или Multi-threaded COM server.
Рис. 13.8. Диалоговое окно, сообщающее об ошибках, возникших при построении приложения
Управление проектом и создание приложения
355
Для построения проекта выберите опцию Rebuild Project (Перестроить про ект) и нажмите кнопку ОК. В появившемся запросе о необходимости сохра нения проекта выберите значение Yes (Да). Если в процессе построения проекта диспетчер проектов обнаружит компо нент, не описанный в проекте, на экране появится диалоговое окно Locate File (Определение файла) (рис. 13.9), содержащее имя ненайденного файла. Для поиска компонента нажмите кнопку Locate (Определить) и найдите на диске необходимый файл. Вы можете проигнорировать данную ошибку. В этом случае нажмите кнопку Ignore (Игнорировать). Список всех обнаруженных ошибок сохраняется в файле, имя которого сов падает с именем файла проекта и имеет расширение ERR.
Рис. 1 3 . 9 . Диалоговое окно Locate File
Когда все требуемые компоненты включены в проект, вы можете создать исполняемый файл, установив в диалоговом окне Build Options (Опции по строения) опции Application (Приложение) или Win32 Executable/COM server (Исполняемый файл). Для создания файла с расширением АРР, кото рый может запускаться на выполнение из программы Visual FoxPro, необхо димо использовать опцию Application (Приложение). В том случае, если вы хотите создать файл с расширением ЕХЕ, который может запускаться авто номно, воспользуйтесь опцией Win32 Executable/COM server (Исполняемый файл). После создания приложения с установленной опцией Build Options опции Application (Приложение) или Win32 Executable/COM server (dll) (Испол няемый файл) вы можете запустить его, используя команду DO, введенную в окне Command Visual FoxPro или командой Do (Выполнить) из меню Program (Программа). При выполнении этой команды открывается диалого вое окно Do (Выполнить). Откройте в нем нужную папку, в списке файлов выберите созданный вами файл проекта, имеющий расширение АРР, и на жмите кнопку Do (Выполнить). Для выполнения приложения, созданного с опцией Win32 Executable/COM server (Исполняемый файл), вы должны иметь доступ к динамическим биб лиотекам VfD8r.dll и Vfb8renu.dll.
356
Глава 13
Галерея компонентов Visual FoxPro Галерея компонентов является средством организации разработки в Visual FoxPro, позволяющим разработчику группировать и упорядочивать компо ненты, такие как используемые в работе проекты, библиотеки, классы, формы, отчеты, кнопки и т. п. Созданное вами упорядочение можно дина мически изменять, что позволит использовать разные подходы к классифи кации компонентов разработки. В Галерее компонентов для работы можно разместить различные элементы Visual FoxPro, локальные и удаленные документы, файлы или папки, Auto mation-серверы, например Microsoft Excel, Microsoft Word и HTML-файлы. В ней содержатся также новые базовые классы Visual FoxPro. Галерея компонентов призвана создать рабочую среду и стать для разработ чика хранилищем данных, используемым для быстрой разработки приложе ний. В ней можно разместить не только компоненты, из которых создается приложение, но и созданные вами или сторонними организациями проек ты, статьи и другие документы, содержащие информацию, полезную для разработки. В окне Галереи компонентов можно также хранить ссылки на используемые при разработке Web-страницы. Галерея компонентов располагает средствами для создания новых проектов, форм, а также для изменения свойств объектов и классов. Объекты, разме щенные в Галерее компонентов, можно переносить в проекты и формы (и наоборот) с помощью метода "перенести-и-оставить".
Запуск Галереи компонентов Для запуска Галереи компонентов выполните одно из перечисленных ниже действий. • Выберите в меню Tools (Сервис) команду Component Gallery (Галерея компонентов). • В командном окне введите следующую команду: DO („„GALLERY)
• При этом на экране открывается окно Галереи компонентов (рис. 13.10). Оно разделено на две области. В левой области размещен иерархический список каталогов, в правой — содержимое каталога, выбранного в левой области. В верхней части окна Галереи компонентов находится панель инструментов, кнопки которой позволяют настроить параметры окна Галереи компо нентов, найти нужный объект, а также управляют отображением объектов в окне.
Управление проектом и создание приложения
357
Рис. 13.10. Галерея компонентов
Настройка параметров окна Галереи компонентов На панели инструментов окна Галереи компонентов расположена кнопка Options (Параметры), при нажатии которой открывается диалоговое окно Component Gallery Options (Параметры галереи компонентов) (рис. 13.11). Оно содержит три вкладки, назначение которых описано в табл. 13.3. Таблица 13.3. Назначение вкладок диалогового окна Component Gallery Options Вкладка
Назначение
Standard (Стандартные)
На данной вкладке можно определить общие пара метры настройки Галереи компонентов
Catalogs (Каталоги)
Позволяет добавить в Галерею компонентов новые каталоги
Dynamic Views Позволяет добавлять, изменять и удалять типы (Динамические представления) представлений данных
358
Глава 13
Рис. 13.11. Вкладка Standard диалогового окна Component Gallery Options
Вкладка Standard (Стандартные) диалогового окна Component Gallery Options (Параметры Галереи компонентов) предназначена для настройки парамет ров окна Галереи компонентов. В области Global defaults (Общие установки) данной вкладки расположены флажки. Действия, выполняемые при уста новке этих флажков, описаны в табл. 13.4. Таблица 13.4. Назначение флажков диалогового окна Component Gallery Options Флажок
Назначение
Enable item renaming (Возможность Разрешается изменять имена каталогов и переименования объекта) объектов в окне Галереи компонентов FFC Builder Lock (Закрепление по Для объекта, помещаемого в форму, будет строителя) автоматически запускаться построитель Drag and drop to desktop (Перенести Объекты из Галереи компонентов можно пе и оставить на рабочем столе) реносить на рабочий стол Visual FoxPro Advanced editing enabled (Возмож В диалоговое окно свойств Properties объек ность дополнительного редактирова тов Галереи компонентов добавляются до полнительные вкладки Type, Scripts, Views и ния) Comments
Переключатель Item default behavior (Действие объекта по умолчанию) вкладки Standard (Стандартные) позволяет определить, какое действие будет осуществляться при двойном щелчке на объекте Галереи компонентов. Если установлена опция Modify item file (Модифицировать файл), при двой ном щелчке на объекте автоматически запускается построитель для данного
Управление проектом и создание приложения
359
объекта. При установленной опции Run item file (Запускать файл) двойной щелчок на объекте приводит к запуску объекта на выполнение.
Каталоги Галереи компонентов При первом открытии Галереи компонентов в левой части окна отобража ются стандартные каталоги, содержащие объекты, которые будут полезны при разработке приложений. Список стандартных каталогов Visual FoxPro приведен в табл. 13.5.
Рис. 13.12. Список адресов Web-страниц в каталоге World Wide Web
Таблица 13.5. Назначение каталогов Галереи компонентов Каталог
Назначение
Visual FoxPro Catalog (Каталог Visual FoxPro)
Содержит базовые классы Visual FoxPro, шаблоны при ложений, форм, отчетов, а также другие полезные для разработки приложений средства
Favorites (Избранное)
Предназначен для хранения наиболее важных объектов
My Base Classes (Мои базовые классы)
Содержит подклассы базовых классов Visual FoxPro
ActiveX Catalog (Каталог ActiveX компонентов)
Динамический каталог, содержащий зарегистрирован ные объекты ActiveX
360
Глава 13 Таблица 13.5 (окончание)
Каталог
Назначение
World Wide Web
Содержит список адресов Web-страниц (рис. 13.12), на которых вы найдете информацию о программных про дуктах Microsoft
Multimedia Catalog (Ката лог мультимедиа)
Содержит список рисунков, звуков и видеоизображений, которые можно использовать в приложениях
Visual FoxPro Samples (Примеры Visual FoxPro)
Содержит примеры приложений, входящих в поставку Visual FoxPro
На вкладке Catalogs (Каталога) (рис. 13.13) диалогового окна Component Gallery Options (Параметры Галереи компонентов) расположен список ката логов, входящих в Галерею компонентов. Используя кнопку New (Новый), в этот список можно добавить новый каталог. Флажки, расположенные под кнопкой, определяют свойства выбранного в списке каталога.
Рис. 1 3 . 1 3 . Вкладка Catalogs диалогового окна C o m p o n e n t Gallery Options
Представления данных На панели инструментов Галереи компонентов расположен раскрывающий ся список View Type (Тип представления), содержащий по умолчанию не сколько значений, управляющих видом отображения данных в окне. Ис пользуя вкладку Dynamic Views (Динамические представления) (рис. 13.14) диалогового окна Component Gallery Options (Параметры Галереи компонентов),
Управление проектом и создание приложения
361
можно добавить в данный список дополнительные значения, изменить или удалить значения, добавленные пользователями.
Рис. 13.14. Вкладка Dynamic Views диалогового окна Component Gallery Options
Чтобы добавить в список View Type (Тип представления) новое значение, выполните следующие действия: 1. Нажмите кнопку Options (Параметры) на панели инструментов Галереи компонентов. 2. Выберите вкладку Dynamic Views (Динамические представления). 3. Нажмите кнопку New (Новый). 4. В открывшемся диалоговом окне Edit View (Редактирование представле ния) введите параметры нового типа представления данных. 5. Нажмите кнопку Save (Сохранить). Расположенные на вкладке Dynamic Views (Динамические представления) кнопки Edit (Редактировать) и Remove (Удалить) предназначены для изме нения параметров типа представления данных и удаления представления данных из списка соответственно.
Работа с проектом из окна Галереи компонентов В окне Галереи компонентов можно создавать новые проекты с помощью шаблонов, построителей и мастеров. Для этого предназначен значок New Application (Новое приложение) каталога Catalogs (Каталоги). При щелчке на значке New Application (Новое приложение) на экране появ ляется диалоговое окно Enter Project Name (Введите имя проекта), являю-
362
Глава 13
щееся первым шагом в создании проекта (рис. 13.15). Введите в поле Project name (Имя проекта) имя создаваемого проекта, а в поле Project file (Файл проекта) — его расположение. Используя флажок Create project directory structure (Создать структуру каталогов проекта), можно указать, создавать ли для проекта структуру каталогов. При установке флажка Add to Favorites catalog (Добавить в избранное) значок созданного проекта будет добавлен в каталог Favorites (Избранное). Установив в диалоговом окне Enter Project Name (Задать имя проекта) пара метры, нажмите кнопку ОК для запуска мастера создания нового проекта. Кнопка Cancel (Отмена) позволяет отменить работу мастера.
Рис. 1 3 . 1 5 . Диалоговое окно Enter Project Name
Использование метода "перенести-и-оставить" для перемещения объектов Объекты, расположенные в окне Галереи компонентов, можно переносить на рабочий стол Visual FoxPro, в открытый проект или форму. При этом пе ремещаемые в окно проекта объекты заносятся в соответствующие разделы окна конструктора проекта. Чтобы переместить объект из Галереи компонентов с помощью метода "пе ренести-и-оставить", выполните следующие действия: 1. Выделите объект, который хотите перенести. Значок Move (Перемес тить), расположенный в верхнем левом углу окна Галереи компонентов, изменит свой рисунок в соответствии со значком выбранного вами объ екта. 2. Установите курсор на значок Move (Переместить). 3. Нажмите кнопку мыши и, удерживая ее нажатой, перенесите объект на рабочий стол, в проект или форму. 4. Завершив перемещение, отпустите кнопку мыши.
Управление проектом и создание приложения
363
В табл. 13.6 отображены все возможные результаты выполнения операции "перенести-и-оставить", а назначение цифр — в табл. 13.7. Таблица 13.6. Возможные результаты операции перемещения объектов Тип объекта
Проект Форма
Рабочий стол Объект
Class (_ClassItem)
6
File (_FileItem) URL (_UrlItem)
1
Form (_FormItem)
9
11
Report (_ReportItem)
9
11
Program (_ProgramItem)
11
Menu (_MenuItem)
10
11
Image (_lmageltem)
2
7
Sound (_SoundItem)
3
Video (_VideoItem)
3
2 ќ
ActiveX (_ActiveXItem) Data (__DataItem) Template (_TemplateItem)
4 5
Catalog (_CatalogItem)
8
Sample (_SampleItem) Project (_Projectltem)
11 Таблица 13.7. Назначение цифр
Цифра
Обозначение
1
Добавляет класс H y p e r l i n k
2
Добавляет класс image или устанавливает свойства изображения
3
Добавляет класс мультимедиа
4
Добавляет класс таблицы G r i d
5
Создает новый файл и добавляет его в проект
6
Создает объект на экране
7
Устанавливает на рабочем столе Visual FoxPro узор
8
Открывает новое окно Галереи компонентов с каталогом
9
Добавляет класс кнопки для вызова формы или отчета
10
Добавляет всплывающее меню в форму
11
Открывает конструктор для модификации
364
Глава 13
Создание новой формы из Галереи компонентов Из окна Галереи компонентов можно создавать новые и редактировать су ществующие формы. Для создания новой формы можно воспользоваться одним из приведенных ниже способов. • Щелкнуть на шаблоне или выбрать пункт меню New Form (Новая форма) (рис. 13.16) из контекстного меню любого шаблона в папке Forms (Фор мы) Галереи компонентов. • Вызвать мастера форм с помощью щелчка мышью на значке Form Wizard (Мастер формы) (рис. 13.16) в папке Forms (Формы) Галереи компонен тов.
Рис. 1 3 . 1 6 . Каталог Галереи компонентов, из которого можно создавать новые формы
Глава 14
Условия достоверности, хранимые процедуры, триггеры, представления данных В реляционных базах данных, к которым относится и Visual FoxPro, для управления данными могут использоваться не только прикладные програм мы, но и непосредственно сервер базы данных. Данная возможность реали зуется с помощью условий достоверности ввода данных, триггеров и храни мых процедур, которые являются неотъемлемой частью базы данных. Удобным средством просмотра хранящейся в базе данных информации яв ляются представления данных, которые содержат результат выборки из одной или нескольких таблиц, удовлетворяющих заданному условию. Пред ставления данных имеют много общего с запросами и таблицами. Так же, как и для запросов, вы можете связывать несколько таблиц, указывать ото бражаемые поля, задавать условие выборки. Просмотр представления дан ных осуществляется аналогично просмотру таблицы Visual FoxPro.
Условия достоверности ввода данных на уровне записей Условия достоверности позволяют контролировать ввод данных средствами сервера на уровне записей и полей таблицы. В первом случае условие опре деляется в окне ввода свойств таблицы, а во втором — в окне свойств поля таблицы. Проверка на уровне записи обычно используется, если необходима проверка при добавлении или удалении записи, а также если условие про верки изменения записи требует анализа более одного поля. При определении условий достоверности ввода данных используются триг геры и хранимые процедуры. Триггеры задают действия, выполняемые при добавлении, удалении или изменении записей таблицы. Хранимые про цедуры содержат наиболее часто используемые процедуры, выполняемые сервером базы данных. Если вы определили условия достоверности ввода
366
Глава 14
данных, их проверка осуществляется независимо от способа изменения дан ных в таблице. Для определения свойств таблицы откройте окно конструктора для выбран ной таблицы и перейдите на вкладку Table (Таблица) (рис. 14.1).
Рис. 1 4 . 1 . Определение свойств таблицы
Для определения достоверности ввода данных могут использоваться триггеры добавления и изменения и поля ввода Rule (Условие) и Message (Сообщение) области Record validation (Проверка правильности ввода записей). В поле Rule (Условие) вводится логическое выражение, которое может содержать вызов хра нимой процедуры. Если значение этого выражения равно True (Истина), то считается, что введены допустимые данные и разрешается переход на другую запись или закрытие таблицы. В противном случае выводится сообщение об ошибке, которое было задано в поле Message (Сообщение).
Триггеры В Visual FoxPro для таблиц, входящих в состав базы данных, вы можете оп ределить триггеры, приведенные в табл. 14.1.
Условия достоверности, хранимые процедуры, триггеры, представления данных 367 Таблица 14.1. Тригеры Триггер
Описание
I n s e r t
Определяет действия, которые будут выполняться после добавления новой записи в таблицу
(Вставить) U p d a t e (Обновить) D e l e t e (Удалить)
Определяет действия, которые будут выполняться после изменения записи таблицы Определяет действия, которые будут выполняться после удаления записи из таблицы
Для определения триггеров введите в поля ввода Insert trigger (Вставить триггер), Update trigger (Обновить триггер) или Delete trigger (Удалить триг гер) вкладки Table (Таблица) окна конструктора выбранной таблицы опера торы сравнения, вызов хранимой процедуры или любое логическое выраже ние. Если результат вычисления выражения равен True, то считается, что введены допустимые значения. В противном случае сохранения введенных данных не происходит и формируется сообщение об ошибке. При использо вании хранимых процедур вы сможете не только проверить условие досто верности ввода данных, но и задать действия, выполняемые при добавле нии, удалении и изменении данных. Вызов триггера Delete (Удалить) осуществляется: • при выполнении команды DELETE; • когда вы помечаете запись на удаление в режиме Browse (Обзор) или Edit (Правка). Вызов триггера i n s e r t (Вставить) осуществляется в следующих случаях: • при выполнении команд APPEND FROM, APPEND
FROM ARRAY, APPEND BLANK;
• при добавлении в таблицу новой записи в режиме Browse (Обзор) или Edit (Правка); • при выполнении команд IMPORT,
INSERT - SQL, RECALL;
• при снятии метки об удалении записи в режиме Browse (Обзор) или Edit (Правка). Триггер update (Обновить) вызывается, когда: • наступает любое событие, которое приводит к модификации записи (на пример, при изменении значения поля); • выполняются UPDATE - SQL.
команды
GATHER,
REPLACE,
REPLACE
FROM
ARRAY,
368
Глава 14
При использовании триггеров необходимо учитывать следующие ограниче ния, имеющиеся в Visual FoxPro: • при модификации записей, помеченных для удаления, и выполнении команды PACK триггеры не вызываются; • выполнение команды ZAP не вызывает триггер Delete (Удалить); • при использовании буферизации ввода триггер update (Обновить) вызы вается только при вызове функции TABLEUPDATE (). Для удаления триггера в окне конструктора перейдите на вкладку Table (Таблица) и очистите поле ввода выражения для триггера или используйте команду DELETE
TRIGGER.
Хранимые процедуры Для создания хранимой процедуры выполните следующие действия: 1. В окне проекта выберите базу данных. 2. Перейдите в группу Stored Procedures (Хранимые процедуры). 3. Нажмите кнопку New (Новый) (рис. 14.2).
Р и с . 1 4 . 2 . Для создания хранимой процедуры предназначена группа S t o r e d P r o c e d u r e s окна проекта
Условия достоверности, хранимые процедуры, триггеры, представления данных
369
4. Открывайте окно редактирования хранимых процедур (рис. 14.3), которое содержит все ранее созданные хранимые процедуры, включая процедуры, создаваемые автоматически при определении условий целостности базы данных.
Рис. 14.3. Окно редактирования хранимых процедур
Редактирование или удаление хранимых процедур, которые Visual FoxPro соз дал автоматически при определении условия целостности данных, может при вести к непредсказуемым последствиям.
Для редактирования хранимых процедур в Visual FoxPro вы можете исполь зовать команду MODIFY PROCEDURE, которая открывает окно редактирования хранимых процедур текущей базы данных. Для удаления хранимой процедуры необходимо в окне редактирования вы делить текст удаляемой процедуры и нажать клавишу или в окне конструктора проекта установить курсор на ее наименование и выполнить команду Remove (Удалить) окна проекта.
370
Глава 14
Использование триггеров и хранимых процедур Рассмотрим несколько примеров использования триггеров и хранимых про цедур для определения условия достоверности ввода данных и начальных значений полей таблицы.
Определение значения поля при добавлении новой записи Рассмотрим следующий пример. Чтобы создать для таблицы Customer пер вичный ключ, в таблицу было добавлено поле, содержащее код клиента. Информация в данное поле должна заноситься программно, чтобы не на рушалась уникальность ключа. Для формирования и записи в таблицу кода клиента при добавлении новой записи создадим хранимую процедуру GetAutoNewNum.
1. Откройте окно проекта sales. 2. Создайте в базе данных sales таблицу Records, которая будет использо ваться для хранения последних введенных значений кода. Данная табли ца содержит два поля. Первое поле предназначено для ввода наименова ния таблицы, второе — для указания последнего введенного числового кода в данную таблицу. При вызове хранимой процедуры значение вто рого поля указанной таблицы увеличивается на единицу, и процедура возвращает новое значение кода. Введите в созданную таблицу название таблицы Customer и число, указывающее количество записей, содержа щихся в ней. 3. Выберите в окне проекта таблицу customer и нажмите кнопку Modify (Модифицировать). 4. Для определения свойств поля, содержащего код клиента, перейдите на вкладку Fields (Поля). 5. В поле ввода Default value (Значение по умолчанию) области Field validation (Проверка правильности ввода) задайте вызов функции GetAutoNewNum( ) , введя Getautonewnunt ("Customer ") ( р и с . 14.4).
6. Нажмите кнопку ОК для закрытия конструктора таблицы. 7. Теперь необходимо определить функцию GetAutoNewNum. Откройте окно редактирования хранимой процедуры и введите следующие команды: FUNCTION GetAutoNewNum LPARAMETERS cNameAliasGANN LOCAL nDefaultValueGANN IF TYPE("CNameAliasGANN")="L" = GetMessage ("Нужно ввести имя таблицы для определения начального
Условия достоверности, хранимые процедуры, триггеры, представления данных 371 значения в таблице "+ALIAS{)+"!",48,"Функция GetAutoNewNum") RETURN l ENDIF cNameAliasGANN=ALLTRIM(UPPER(cNameAliasGANN)) DO OpenTable WITH "SALES!RECORDS",1 IF !SEEK(cNameAliasGANN) APPEND BLANK REPLACE NameOfTable WITH cNameAliasGANN REPLACE ColRecordsInTable WITH 1 ELSE REPLACE ColRecordsInTable WITH ColRecordsInTable+1 ENDIF nDefaultValueGANN=ColRecordsInTable SELECT (CNameAliasGANN) RETURN nDefaultValueGANN
Рис. 14.4. Задание вызова хранимой процедуры
372
Глава 14
Проверка удовлетворения введенных значений заданному условию В данном примере определим условие проверки достоверности ввода дан ных для таблицы Ordsaled, содержащей информацию о заказе. Например, при формировании накладной отпуска товара в кредит необходимо сравни вать итоговую сумму заказываемых товаров с максимально допустимым кре дитом для данного клиента, содержащимся в таблице Customer. Проверку будем осуществлять при вводе каждой позиции заказа. 1. Откройте окно проекта Sales. 2. Выберите в окне проекта таблицу Ordsaled и нажмите кнопку Modify (Модифицировать). 3. Для определения свойств таблицы перейдите на вкладку Table (Таблица). 4. В поле ввода Rule (Условие) области Record validation (Проверка пра вильности ввода записи) задайте вызов функции CheckMaxCredit о, ко торая сравнивает итоговую сумму заказа с максимально допустимым кре дитом клиента. 5. В поле Message (Сообщение) области Record validation введите текст со общения (рис. 14.5) "Превышена допустимая сумма кредита клиента".
Рис. 1 4 . 5 . Определение условия достоверности данных
Условия достоверности, хранимые процедуры, триггеры, представления данных 373
6. Определим функцию CheckMaxCredit как свойство базы данных, поэтому создадим ее в виде хранимой процедуры. Для создания хранимой процедуры CheckMaxCredit в окне редактирования хранимых процедур, которое содержит ранее созданные программы, введите следующий текст: procedure CheckMaxCredit nCdOrder=Ordsaled.icdOrder
&& номер текущего заказа
* вычисляем сумму всех введенных позиций заказа SELECT SUM(Ordsaled.nQuant*Ordsaled.nUnitPrice); FROM Ordsalem, Ordsaled; WHERE Ordsalem.icdOrder = Ordsaled.icdOrder; AND Ordsaled.icdOrder=nCdOrder; INTO ARRAY nSum * определяем максимальный кредит клиента из таблицы Customer SELECT Customer SEEK Ordsalem.icdCustomer * если запись о данном покупателе в таблице Customer есть, возвращаем * результат сравнения суммы заказа с максимальным кредитом IF FOUND() RETURN nSum(l)
Блокирует n записей
Многопользовательская работа в локальной сети
529 Таблица 20.1 (окончание)
Команда
Что блокируется
RECALL
Если n больше 1, автоматически блокируется вся таблица
REPLACE
Текущая запись
REPLACE NEXT 1
Автоматически блокирует указанную запись
REPLACE RECORD < n >
Блокирует n записей
SHOW GETS
Текущая запись
TABLEUPDATE()
Вся таблица
UPDATE
Вся таблица
UPDATE SQL
Вся таблица
Все команды с автоматической блокировкой снимают ее после выполнения.
Полная блокировка таблицы и блокировка изменений В некоторых случаях, например при изменении структуры данных, вам не обходимо осуществить полную блокировку таблицы для получения исклю чительных прав на нее. В этом случае другим пользователям запрещается чтение, запись и изменение структуры указанной таблицы и они не смогут получить к ней доступ. Вы не можете установить полную блокировку, если эта таблица уже открыта или для нее уже установлена блокировка. В большинстве случаев вам достаточно ограничить изменение данных таб лицы, т. е. установить блокировку изменений, которая запрещает запись, изменение структуры указанной таблицы, наложение блокировки измене ний другими пользователями. Для открытия таблицы в режиме полной блокировки используется команда SET EXCLUSIVE ON. После выполнения данной команды все открываемые таблицы будут находиться в режиме полной блокировки. Для снятия режима полной блокировки используйте команду SET EXCLUSIVE OFF. При этом полная блокировка открытых таблиц будет снята только после их закрытия. Для установки полной блокировки отдельной таблицы может быть исполь зована опция EXCLUSIVE в команде открытия таблицы USE. Если таблица от крыта в монопольном режиме, необходимость блокировки таблицы или ее записей отсутствует. После закрытия таблицы блокировка автоматически снимается.
530
Глава 20
Ниже приведены два примера установки полной блокировки таблицы. В первом примере используются две команды, а во втором — таблица от крывается в режиме исключительного использования одной командой: SET EXLUSIVE ON USE CUSTOMER
или USE CUSTOMER EXCLUSIVE
Некоторые команды, список которых приведен ниже, могут использоваться только в режиме полной блокировки: ќ ALTER
TABLE;
ќ INDEX; ќ INSERT [BLANK]; ќ MODIFY STRUCURE; ќ PACK; ќ REINDEX; ќ ZAP.
Если вы попробуете применить одну из этих команд, не открыв таблицу для исключительного использования, FoxPro выдаст предупреждающее сообще ние Exclusive Open of File Required.
Блокировка таблицы Для установки блокировки изменений таблицы вы должны использовать функцию FLOCK, которая имеет следующий синтаксис: FLOCK([рабочаяОбласть] | [псевдонимТаблицы])
Функция блокировки проверяет текущий статус рабочей области или табли цы. Если в результате теста определяется, что таблица не заблокирована, она блокируется, и пользователь может продолжать с ней работать. Функция при этом возвращает логическое значение . т. (Истина) и таблица становит ся доступной пользователю, выполнившему блокировку, на чтение и запись. Остальным пользователям таблица базы данных доступна только на чтение. Если таблица уже заблокирована другим пользователем, заблокировать таб лицу не удается и функция возвращает значение .F. (Ложь). Для блокиров ки таблицы в текущей области псевдоним можно не указывать. В приведенном ниже примере для блокировки таблицы customer использу ется команда FLOCKO. Если таблица успешно заблокирована, команда REPLACE ALL обновляет все записи в ней. После этого команда UNLOCK сни мает блокировку файла. Если файл невозможно заблокировать (такая ситуация
Многопользовательская работа в локальной сети
531
возникает, если файл уже заблокирован другим пользователем), появится сообщение об ошибке. SET EXCLUSIVE OFF SET REPROCESS TO 0 USE Customer IF FLOCK О REPLACE ALL cLastName WITH UPPER(cLastName) UNLOCK ELSE WAIT "Файл занят, подождите" WINDOW NOWAIT ENDIF
Если вы редактируете две или более связанных командой SET RELATION таб лиц, вам необходимо блокировать каждую связанную таблицу самостоятель но, так как блокировка одной из связанных таблиц не блокирует связанные с ней таблицы. Возможны ситуации, когда вы изменяете данные только в одной таблице, а другие используются для отображения дополнительной информации и их не требуется блокировать.
Блокировка записей По возможности рекомендуется использовать блокировку отдельных запи сей, а не таблицы в целом. Заблокированная запись может изменяться толь ко установившим блокировку пользователем, остальные пользователи имеют к ней доступ только на чтение. Результат изменения записи будет виден другим пользователям только после снятия блокировки с записи. Для блокировки записей используются взаимозаменяемые функции LOCK И RLOCK, синтаксис которых отличается только наименованием функции: RLOCK([ рабочаяОбласть | псевдонимТаблицы] | [номераЗаписей, рабочаяОбласть | псевдонимТаблицы])
Для указания таблицы, записи которой вы собираетесь блокировать, можно использовать номер рабочей области или псевдоним таблицы. Если не ука заны ни рабочая область, ни псевдоним, функция LOCK будет блокировать текущую запись таблицы, открытой в рабочей области. Для блокировки группы записей предварительно выполните команду SET MULTILOCKS ON и с помощью аргумента номераЗаписей укажите номера бло кируемых записей. Номера записей задаются в символьном виде и разделя ются запятыми. Например, для блокировки третьей и пятой записи таблицы необходимо указать "3, 5".
532
Глава 20
Для определения номеров записей используйте функцию RECNO ( ) .
При успешной блокировке возвращается значение .т. (Истина) и заблоки рованные записи становятся доступными на чтение и запись пользователю, установившему блокировку. Остальные пользователи могут только просмат ривать заблокированные записи. При блокировке группы записей функция возвращает значение .т. только в том случае, если удалось заблокировать все указанные записи. Тем не менее записи, которые удалось блокировать, останутся заблокированными. Если запись или таблица уже заблокированы другим пользователем, блоки ровка не будет выполнена и функция возвратит значение . F . (Ложь).
Для блокировки группы записей вы можете поочередно устанавливать указа тель записи на блокируемую запись и выполнять команду LOCK.
Для выбора режима блокировки одной или группы записей используется команда SET MULTILOCKS, которая имеет следующий синтаксис: SET MULTILOCKS ON | OFF
Опция ON разрешает блокировку группы записей, а опция OFF разрешает блокировку только одной записи.
Переключение установки M U L T I L O C K S ИЗ ON в O F F ИЛИ ИЗ O F F В ON приводит к снятию блокировки всех записей во всех открытых таблицах.
Установка режима повторных попыток блокировки данных Если запись или таблица уже заблокированы, вам не удастся с первого раза установить блокировку. В этом случае вы можете использовать команду SET REPROCESS, которая задает количество дополнительных попыток заблокиро вать таблицу (или запись) или время, на протяжении которого будут выпол няться дополнительные попытки блокировки. Команда SET REPROCESS имеет следующий синтаксис: SET REPROCESS TO Ч И С Л О П О П Ы Т О К [SECONDS] | TO AUTOMATIC
Если команда содержит опцию SECONDS, аргумент числоПопыток задает вре мя в секундах, иначе — количество попыток. Аргумент числоПопыток может принимать целые значения в диапазоне от 1 до 32 000, по умолчанию его значение равно 0.
Многопользовательская работа в локальной сети
533
При использовании опции то AUTOMATIC, а также если значение аргумента числоПопыток равно 0, Visual FoxPro будет пытаться выполнять блокировку записи или таблицы до бесконечности. Во время выполнения попыток бло кировки будет выводиться сообщение о том, что идет процесс блокировки. Пользователь может прервать процесс установки блокировки нажатием кла виши . При установке SET REPROCESS TO -1 Visual FoxPro также будет пытаться выполнять блокировку записи или таблицы до бесконечности. Но в этом случае пользователь не может прервать попытки заблокировать запись или таблицу.
Успешная блокировка записи или таблицы, уже заблокированной другим поль зователем, возможна только после того, как пользователь, установивший бло кировку, снимет ее. Поэтому рекомендуется снимать блокировку сразу же по сле завершения операции, для выполнения которой требовалась блокировка.
Снятие блокировок таблиц и записей В большинстве случаев при переходе от одной записи к другой блокировка снимается. Однако если вы заблокировали запись командами блокировки, ее необходимо разблокировать, чтобы к ней могли получить доступ другие пользо ватели. В табл. 20.2 описаны команды, используемые для снятия блокировок. Таблица 20.2. Команды снятия блокировки записей и таблиц Команда
Описание
CLOSE
Снимает все блокировки записей и таблиц
CLOSE A L L
Снимает все блокировки записей и таблиц
END T R A N S A C T I O N
Снимает все автоматически установленные блокировки
Q U I T
Снимает все блокировки записей и таблиц
UNLOCK
Снимает все блокировки записей и таблиц в текущей рабо чей области
UNLOCK
Снимает все блокировки записей и таблиц во всех рабочих областях
A L L
Снимает все блокировки записей и таблицы
U S E SET M U L T I L O C K S
OFF
Позволяет автоматическое снятие текущей блокировки при создании новой
F L O C K ( )
Перед блокировкой файла снимает все блокировки нахо дящихся в нем записей
T A B L E U P D A T E ( )
Прежде чем обновить таблицу, снимает все блокировки
534
Глава 20
Наиболее часто для снятия блокировок таблиц и записей используется команда UNLOCK, которая имеет следующий синтаксис: UNLOCK [RECORD номерЗаписи] [IN ] [ALL]
Команда UNLOCK без параметров сбрасывает блокировку текущей записи или таблицы. При снятии блокировки таблицы опция RECORD не используется, задается только псевдоним таблицы. Если псевдоним не указан, снимается блоки ровка с текущей таблицы. Для разблокировки всех открытых таблиц исполь зуется ОПЦИЯ ALL. Для снятия блокировки с записи укажите опцию RECORD И номер записи.
Блокировка записи или таблицы может сниматься только пользователем, уста новившим данную блокировку. Таблицы, открытые в режиме полной блокиров ки, с помощью команды UNLOCK разблокировать нельзя.
Сеансы работы с данными В Visual FoxPro для многопользовательской работы вы можете использовать сеансы работы с Данными, которые представляют собой среду окружения, связанную с формой или набором форм. С помощью сеансов работы с дан ными вы можете открывать одну и ту же форму на разных рабочих станциях или даже на одном компьютере (рис. 20.1), при этом каждая из них будет использовать отдельную копию данных. Для управления сеансом работы с данными предназначено свойство Datasession (Окно данных) формы, которое можно установить равным 1 или 2. Если вы установите свойство Datasession равным 1, любые изме нения, выполненные вами в форме, будут отображаться во всех осталь ных открытых формах. Это обычный режим работы. Для открытия копии среды окружения установите значение 2, при этом изменения в данной форме не будут отображаться в других формах. Количество открытых сеан сов ограничивается только доступной оперативной памятью и местом на жестком диске. Для выбора сеанса работы вы можете выполнить любое из следующих дей ствий: • открыть окно Data Session (Окно данных), используя одноименную ко манду из меню Windows (Окно), и из раскрывающегося списка Current session (Текущий сеанс) выбрать требуемый сеанс работы (рис. 20.2); • выполнить в командном окне команду SET DATASESSION TO номерCеанса.
Многопользовательская работа в локальной сети
Рис. 2 0 . 1 . Открытие сеансов работы на одном компьютере
Рис. 20.2. Выбор сеанса работы
535
536
Глава 20
Использование буферов Одним из мощных средств организации многопользовательской работы в Visual FoxPro является буферизация данных, которая позволяет лучше ис пользовать локальные ресурсы и снижает нагрузку на сеть. При буфериза ции все сделанные вами изменения хранятся в оперативной памяти на ра бочей станции и не обновляются на файл-сервере, пока вы не выполните соответствующую команду. В Visual FoxPro используются два типа буферизации: буферизация таблиц и записей. При буферизации записей после завершения редактирования запи си (при изменении позиции указателя записи или при вызове функции TABLEUPDATE) все изменения записываются в базу данных. При буферизации таблиц измененные данные сохраняются в базе данных только при закры тии таблицы или вызове функции TABLEUPDATE ().
Блокировка при буферизации В Visual FoxPro вы можете выбрать пессимистический и оптимистический режимы буферизации, которые определяют, как и когда будет осуществлять ся блокировка данных. В зависимости от типа решаемых задач вы можете выбрать один из типов буферизации данных (табл. 20.3). Таблица 20.3. Типы буферизации данных Значение
Описание
1
Буферы не используются
2
Пессимистичная блокировка записей. Visual FoxPro блокирует запись сразу же после начала редактирования данных и освобождает блоки ровку только после перехода на следующую запись или при выполне нии функции TABLEUPDATE ()
3
Оптимистичная блокировка записей. Позволяет редактировать текущую запись в других сеансах работы и блокирует запись только при перехо де на следующую запись или выполнении функции T A B L E U P D A T E ()
4
Пессимистичная блокировка таблицы. Блокируются все редактируемые записи, но их обновление в базе данных осуществляется только при вызове функции TABLEUPDATE ()
5
Оптимистичная блокировка таблицы. Позволяет редактировать записи в других сеансах работы и блокирует записи только при обновлении за писей в базе данных с помощью функции TABLEUPDATE ()
При выборе любого типа буферизации данных вы можете отказаться от вы полненных изменений с помощью функция TABLEREVERT ().
Многопользовательская
работа
в
локальной
сети
537
Для установки типа буферизации вы можете использовать функцию CURSORSETPROP(}, СВОЙСТВО BufferMode формы И СВОЙСТВО BufferModeOverride
курсора, используемого в среде окружения формы. Свойство BufferMode формы может принимать одно из значений, описан ных в табл. 20.4. Таблица 20.4. Значения свойства BufferMode Значение
Описание
0
Записи блокируются с момента начала редактирования, и значения полей записываются в базу данных при переходе к следующей запи си
1
Пессимистичная блокировка записей
2
Оптимистичная блокировка записей
Для определения свойства BufferModeOverride откройте окно конструктора формы, выполните команду Data Environment (Среда окружения) из меню View (Вид). Далее в окне Data Environment (Среда окружения) выберите таб лицу, нажмите правую кнопку мыши и из контекстного меню выберите ко манду Properties (Свойства). Откроется окно свойств, в котором выберите свойство BufferModeOverride (рис. 20.3) и установите одно из возможных значений (табл. 20.5). Таблица 20.5.
Значения
свойства
BufferModeOverride
Значение
Описание
0
Буферы не используются
1
Использует тип блокировки, заданный свойством BufferMode формы
2
Пессимистичная блокировка записей
3
Оптимистичная блокировка записей
4
Пессимистичная блокировка таблицы
5
Оптимистичная блокировка таблицы
Функция CURSORSETPROP (), используемая для определения типа буфериза ции курсора, имеет следующий синтаксис: CURSORSETPROP(Buffering, типБуферизации, псевдонимТаблицы | номерРабочейОбласти])
Для определения текущего типа буферизации воспользуйтесь свойством B u f f e r M o d e O v e r r i d e Курсора ИЛИ ф у н к ц и е й CURSORGETPROP() .
538
Глава 20
Рис. 2 0 . 3 . Определение значения свойства B u f f e r M o d e O v e r r i d e курсора
Рис. 2 0 . 4 . Определение типа блокировки в диалоговом окне Work Area Properties
Многопользовательская работа в локальной сети
539
При работе в интерактивном режиме вы можете установить тип блокировки в диалоговом окне Work Area Properies (Свойства рабочего пространства) (рис. 20.4), которое открывается при нажатии кнопки Properties (Свойства) в диалоговом окне Data Session (Данные сеанса).
Обнаружение и устранение конфликтов При совместной работе с базой данных возможны конфликты, когда один или более пользователей пытаются заблокировать уже заблокированную другим пользователем запись. Возможны и взаимоблокировки, когда поль зователь заблокировал одну запись или таблицу и пытается заблокировать вторую, которая уже заблокирована вторым пользователем. В то же время второй пользователь пытается заблокировать запись, заблокированную пер вым пользователем. Система буферизации записей и таблиц FoxPro упроща ет разработку многопользовательских приложений и устранение возникаю щих конфликтов. При попытке заблокировать уже заблокированную запись FoxPro выдает сообщение об ошибке. Для определения возникновения ошибки вы можете воспользоваться функцией TABLEUPDATE(), которая возвращает значение .F. при неудачной попытке сохранения данных. Кроме того, вы можете напи сать программу обработки ошибок и указать ее в команде ON ERROR. ДЛЯ оп ределения причины, по которой не удалось записать данные в базу данных, вы можете использовать значения кодов ошибок. Для определения кодов ошибок используются функции
ERROR ( )
или
AERROR ( ) .
При использовании буферизации данных в программе обработки ошибок вы можете определить, какие поля были изменены, каким было исходное зна чение поля и каким оно стало. Для определения изменения поля использу ется функция GETFLDSTATE ( ), которая по заданному номеру поля возвращает одно из значений, описанных в табл. 20.6. Таблица 20.6. Значения, возвращаемые функцией GETFLDSTATE () Значение
Состояние
1
Значение поля не изменялось
2
Значение поля было изменено или поле было удалено
3
Значение поля во вновь добавленной записи не изменялось
4
Значение поля во вновь добавленной записи было изменено или поле было удалено
NULL
Конец таблицы
540
Глава 20
Использование транзакций Под транзакцией в системах управления базами данных понимают логиче скую единицу работы, которая представляет собой последовательность не скольких операций, в процессе выполнения которых сохраняется целостное состояние базы данных. В процессе выполнения транзакции обновляемые данные временно хранятся в памяти или на локальном диске. Действитель ные изменения совершаются только после завершения транзакции. Если что-либо препятствует обновлению данных, все изменения отменяются и поэтому ваши данные остаются без изменения. Для управления транзакциями используется три команды, представленные в табл. 20.7. Таблица. 20.7. Команды, используемые для управления транзакциями Команда
Назначение
BEGIN TRANSACTION
Инициирует транзакцию
ROLLBACK
Осуществляет откат, то есть аннулирует все выполненные в течение транзакции действия
END TRANSACTION
Завершает транзакцию и сохраняет все выполненные дей ствия в базе данных
В некоторых случаях вам может понадобиться использовать вложенные транзакции, при этом каждая из них должна начинаться командой BEGIN TRANSACTION и завершаться командой END TRANSACTION. Выполнение коман ды ROLLBACK действует только на транзакцию, внутри которой она выполня ется. Команды BEGIN и END TRANSACTION могут находиться в разных функ циях или процедурах.
Глава 21
Связывание и внедрение объектов, экспорт и импорт данных В Visual FoxPro имеется возможность хранить в таблицах сами объекты или связь с объектами, которые созданы в приложении, поддерживающем меха низм связывания и внедрения (OLE). Основное отличие между связыванием и внедрением состоит в том, каким образом данные запоминаются и обнов ляются после того, как их поместили в базу данных. При связывании данные обновляются, когда изменяется исходный файл. Связанные данные запоминаются в исходном файле; в базе данных сохра няются только сведения о месте расположения исходного файла. Внедренные объекты сохраняются в базе данных. Если установить на вне дренный объект указатель и дважды щелкнуть мышью, откроется приложе ние, в котором объект был создан. В нем можно редактировать внедренный объект, при этом измененные данные записываются в базу данных. Объект, который внедряется или связывается, называется OLE-объектом. Исходное приложение, в котором был создан OLE-объект, называется при ложением-сервером, а приложение, в которое внедряется или с которым свя зывается OLE-объект, — приложением-клиентом.
Visual FoxPro и OLE-объекты В Visual FoxPro OLE-объекты могут храниться и отображаться только в по лях типа General (Общий). Для внедрения OLE-объекта в таблицу Visual FoxPro выполните следующие действия: 1. Создайте в таблице, предназначенной для хранения OLE-объекта, поле типа General. 2. Откройте таблицу в режиме Browse (Обзор) (рис. 21.1), выполнив коман ду Browse (Обзор) из меню View (Вид) или нажав кнопку Browse (Обзор) окна проекта. Откроется окно просмотра таблицы.
542
Глава 21
Если поле типа General (Общий) пусто, то при просмотре таблицы в нем появ ляется пометка gen. Если поле содержит OLE-объект, то пометка принимает вид Gen.
Рис. 2 1 . 1 . Просмотр в режиме Browse таблицы, содержащей поля типа General
3. Для вставки OLE-объекта дважды щелкните на поле типа General (Об щий), содержащем значение gen. Откроется окно редактирования этого поля (рис. 21.2). 4. В меню Edit (Правка) выберите команду Insert Object (Вставить объект). Откроется диалоговое окно Вставка объекта (рис. 21.3). 5. Это диалоговое окно содержит две опции, предоставляющие два варианта включения OLE-объекта: • Создать новый — позволяет создать новый OLE-объект и вставить его в поле; • Создать из файла — позволяет разместить в поле таблицы OLE-объект из файла.
Связывание
и
внедрение
объектов,
экспорт
и
импорт
Рис. 21.2. Окно редактирования поля типа General
Рис. 21.3. Диалоговое окно Вставка объекта
данных
543
544
Глава 21
При установке опции Создать новый выберите из предложенного списка Тип объекта сервер, который хотите использовать для создания объекта, и нажмите кнопку ОК. Откроется приложение, в котором создайте объ ект, после чего вернитесь в Visual FoxPro. Для использования существующего объекта установите опцию Создать из файла. Диалоговое окно примет другой вид. Воспользовавшись кнопкой Обзор, найдите необходимый файл и вставьте его содержимое в поле таб лицы.
В Visual FoxPro для хранения сложных текстов можно использовать поле типа General (Общий), внедрив в него или связав с ним документ текстового процессора.
Внедрение нового OLE-объекта Рассмотрим процедуру внедрения нового OLE-объекта на примере поля gImage т а б л и ц ы Goods:
1. В окне проекта установите курсор на таблицу Goods базы данных Sales. Данная таблица содержит поле gImage типа General (Общий), в котором вы предполагаете разместить изображение товара. 2. Чтобы открыть окно просмотра, выполните команду Browse (Обзор) из меню View (Вид) или нажмите кнопку Browse (Обзор) окна проекта. 3. Для вставки OLE-объекта установите курсор на поле типа General (Об щий) и дважды щелкните на нем. Откроется окно редактирования поля. 4. Выполните команду Insert Object (Вставить объект) из меню Edit (Правка). 5. В открывшемся диалоговом окне Вставка объекта в списке Тип объекта перечислены все OLE-серверы, установленные в вашей системе. В каче стве примера выберите Рисунок Paintbrush. 6. Нажмите кнопку ОК. Visual FoxPro откроет указанное вами приложение и разместит его меню и панели инструментов в своем главном окне. 7. Создайте изображение товара, которое будет использовано в качестве но вого OLE-объекта (рис. 21.4). 8. Закройте сервер OLE. Для этого щелкните в любом месте окна вне об ласти редактирования, после чего созданный вами объект будет размещен в поле типа General (Общий) (рис. 21.5). Если вам потребуется внести изменения во встроенный OLE-объект, от кройте таблицу в режиме Browse (Обзор) и дважды щелкните на требуемом значении. В результате откроется окно редактирования поля типа General (Общий). Для редактирования изображения используется команда Точечный рисунок Object (Объект) из меню Edit (Правка).
Связывание
и
внедрение
объектов,
экспорт
и
импорт
данных
Рис. 21.4. Создание изображения товара
Рис. 21.5. Размещение в поле таблицы нового OLE-объекта
545
546
Глава 21
Данная команда имеет собственное меню, которое содержит опции Изме нить и Открыть, определяющие режим редактирования изображения (см. рис. 21.5). При выборе опции Изменить меню и панели инструментов OLEсервера внедряются непосредственно в Visual FoxPro (см. рис. 21.4). При выборе опции Открыть открывается приложение OLE-сервера (рис. 21.6), в котором вы можете редактировать изображение поля типа General (Общий).
Рис. 2 1 . 6 . Открытое приложение OLE-сервера для редактирования изображения
Внедрение OLE-объекта из файла Для внедрения в поле таблицы OLE-объекта из файла выполните следую щие действия. 1. Откройте таблицу в режиме Browse (Обзор). 2. Установите курсор на поле типа General (Общий) и дважды щелкните кнопкой мыши. Откроется окно редактирования поля. 3. В меню Edit (Правка) выберите команду Insert Object (Вставить объект). 4. В открывшемся диалоговом окне Вставка объекта установите опцию Соз дать из файла. Окно примет вид, представленный на рис. 21.7.
Связывание и внедрение объектов, экспорт и импорт данных
Р и с . 2 1 . 7 . Диалоговое окно В с т а в к а о б ъ е к т а при установленной опции С о з д а т ь из файла
Рис. 2 1 . 8 . Вставленный видеоклип в поле типа General
547
548
Глава 21
5. Нажмите кнопку Обзор. 6. В открывшемся диалоговом окне Обзор выберите файл, содержащий не обходимый объект. Для установки требуемого типа объекта необходимо использовать список Тип файлов, расположенный в нижней части диа логового окна. Выбрав файл, нажмите кнопку Открыть. 7. Возвратившись в диалоговое окно Вставка объекта, нажмите кнопку ОК. OLE-объект будет размещен. На рис. 21.8 показан вставленный видео клип в поле типа General (Общий).
Связывание OLE-объекта Чтобы связать OLE-объект с основной копией объекта на сервере, можно воспользоваться командой Insert Object (Вставка объекта) или Paste Special (Специальная вставка) из меню Edit (Правка). Рассмотрим оба варианта.
Команда Insert Object Для размещения в поле таблицы Visual FoxPro OLE-объекта со связью с по мощью команды Insert Object (Вставить объект) выполните следующие дей ствия: 1. Откройте таблицу Goods в режиме Browse (Обзор). 2. Перейдите в поле типа General (Общий) и дважды щелкните на нем для его открытия. 3. Выберите в меню Edit (Правка) команду Insert Object (Вставить объект). 4. В диалоговом окне Вставка объекта установите опцию Создать из файла. 5. Нажмите кнопку Обзор. 6. В открывшемся диалоговом окне Обзор выберите необходимый файл и нажмите кнопку Открыть. 7. В диалоговом окне Вставка объекта установите флажок Связь (рис. 21.9) и нажмите кнопку ОК. 8. Если необходимо вставить объект в виде значка, установите флажок В виде значка. В результате этих действий в окне просмотра поля типа General (Общий) появится значок файла (рис. 21.10). 9. Чтобы изменить размещенный OLE-объект с использованием OLEсервера, откройте окно просмотра OLE-объекта и дважды щелкните кнопкой мыши на значке.
Связывание
и
внедрение
объектов,
экспорт
и
импорт
Рис. 21.9. Установлен флажок Связь
Рис. 21.10. Связывание OLE-объекта в виде значка
данных
549
550
Глава 21
Команда Paste Special Для размещения в поле типа General (Общий) OLE-объекта со связью с по мощью команды Paste Special (Специальная вставка), выполните следующие действия: 1. Откройте приложение-сервер и запомните связываемый объект во вре менном буфере Windows. 2. Откройте окно редактирования поля типа General (Общий). 3. В меню Edit (Правка) выберите команду Paste Special (Специальная вставка). На экране открывается диалоговое окно Специальная вставка (рис. 21.11). Объект, находящийся во временном буфере Windows, описан в диалоговом окне как Источник. В списке Как перечислены допустимые форматы для этого объекта.
Рис. 21.11. Диалоговое окно Специальная вставка
4. Чтобы связать объект с его оригиналом на сервере, установите опцию Вставить связь. 5. Выберите из списка Как формат объекта. Ссылка на объект запоминается в поле типа General (Общий). При каждом изменении оригинала объекта на сервере объект, выводимый в приложении Visual FoxPro, будет автома тически обновляться. Если в момент изменения оригинала приложение Visual FoxPro не открыто, обновление произойдет при первом же откры тии приложения Visual FoxPro. 6. Нажмите кнопку ОК для закрытия диалогового окна Специальная вставка. Ссылка на OLE-объект, запоминаемая в поле типа General (Общий), содер жит имя файла (включая путь к нему) оригинала объекта на сервере. Если вы измените имя этого файла, перенесете или удалите его, связь разрывает ся. Для восстановления связи необходимо воспользоваться командой Links (Связи) из меню Edit.
Связывание
и
внедрение
объектов,
экспорт
и
импорт
данных
551
Для изменения объекта в поле типа General (Общий) со связанного на вне дренный необходимо удалить объект из поля с помощью команды Cut (Выре зать) из меню Edit (Правка), а после этого вставить объект обратно в поле, но без связывания.
Если OLE-объект был размещен со связью, диалоговое окно Связи позволя ет изменить или удалить установленную связь (рис. 21.12). Для его просмот ра откройте требуемую таблицу, перейдите в поле со связанным объектом и в меню Edit (Правка) выберите команду Links (Связи).
Рис. 21.12. Диалоговое окно Связи
В списке Связи представлены все связи объекта в табличном виде с указа нием пути и имени файла источника, а также типа объекта и режима обнов ления связи. В диалоговом окне размещены кнопки, назначение которых описано в табл. 21.1. Таблица 21.1. Назначение кнопок диалогового окна Связи Кнопка
Назначение
Обновить сейчас
Обновляет выделенную связь
Открыть источник
Открывает исходный файл для выделенной связи
Сменить источник
Заменяет исходный файл для выделенной связи с помо щью диалогового окна Смена источника
Разорвать связь
Разрывает указанную связь. В результате объект стано вится статическим, не допускающим изменения или; об новления
552
Глава 21
Переключатель Обновление определяет режим обновления связи и содержит две опции: Автоматическое, Вручную. При установленной опции Автомати ческое обновление связанных объектов осуществляется автоматически. Если установлена опция Вручную, тогда для обновления объектов необходимо нажать кнопку Обновить сейчас.
Редактирование OLE-объекта Большинство OLE-объектов можно редактировать. Для этого откройте окно редактирования поля типа General (Общий), содержащее, например, такие OLE-объекты, как электронная таблица Microsoft Excel, документ Word или рисунок Paint, и дважды щелкните мышью. Откроется приложение-сервер для редактирования объекта. Для редактирования точечных рисунков выберите команду Растровый рису нок Object (Объект) в меню Edit (Правка), а затем команду Изменить или Открыть, которые доступны в окне редактирования поля типа General (Общий). Для редактирования документа Word в меню Edit (Правка) появ ляется команда Документ Object, а для редактирования электронной табли цы — Лист Object (Объект).
Удаление OLE-объекта Чтобы удалить OLE-объект из поля типа General (Общий), выполните команду Clear (Очистить) из меню Edit (Правка).
Использование объектно-ориентированного программирования В Visual FoxPro для управления OLE-объектами можно использовать объ ектно-ориентированное программирование.
Для создания OLE-объекта в Visual FoxPro предназначена команда CREATEOBJECT.
Передача данных в Microsoft Excel с помощью OLE В рассматриваемом примере используем данные из таблицы CntCust для построения диаграммы распределения клиентов по городам в программе Microsoft Excel с помощью OLE-объектов.
Связывание
и
внедрение
объектов,
экспорт
и
импорт
данных
553
1. В меню File (Файл) выберите команду New (Новый), установите опцию Program (Программа) и нажмите кнопку New file (Новый файл). Откроет ся новое окно редактирования программ. 2. Для установления связи с Microsoft Excel, передачи в него данных и по строения диаграммы введите следующие команды: * Создание OLE-объекта objExcelSheet=CreateObject("Excel.Sheet") objExcelSheet.Application.Visible=.T. objExcelSheet = objExcelSheet.Sheets[1] * Передача данных из таблицы CntCust в Excel SELECT CNTCUST nROW=0 SCAN nRow=nRow+l objExcelSheet.Cells(nRow,1).Value= CntCust.Город objExcelSheet.Cells(nRow,2).Value=CntCust.Количество ENDSCAN objChart = objExcelSheet.ChartObjects.Add(100, 100, 400, 200) * Выделение данных и создание диаграммы objExcelSheet.chartObjects(1).Chart.; chartwizard(objExcelSheet.Range(objExcelSheet.Cells(1,1),; objExcelSheet.Cells(nRow,2)),; -4100,4,1,0,1,1,"","","","") * Копирование диаграммы в буфер обмена Windows objExcelSheet.ChartObjects(1).Select objExcelSheet.ChartObjects(1).Copy * Закрытие сервера objExcelSheet.application.quit release objExcelSheet
3. Проверьте синтаксис и запустите программу на выполнение. Результат выполнения программы представлен на рис. 21.13.
Наиболее простым способом формирования команд для выполнения действий над OLE-объектами является запись соответствующего макроса на сервереприложении и использование текста этого макроса в Visual FoxPro.
554
Глава 21
Р и с . 2 1 . 1 3 . Создание диаграммы с помощью OLE
Передача данных из Visual FoxPro в другие приложения Используя команды Export (Экспорт) и Import (Импорт) из меню File (Файл), можно осуществлять обмен данными между Visual FoxPro и тексто выми файлами, а также наиболее популярными базами данных и электрон ными таблицами.
Р и с . 2 1 . 1 4 . Диалоговое окно Export
Для экспорта данных из таблицы Visual FoxPro выполните команду Export (Экспорт) из меню File (Файл). Открывается диалоговое окно Export (Экспорт)
Связывание
и
внедрение
объектов,
экспорт
и
импорт
данных
555
(рис. 21.14), в котором из списка Туре (Тип) вам необходимо выбрать тип экс портируемого формата. Допустимые типы форматов приведены в табл. 21.2. Таблица 21.2. Типы экспортируемых форматов Тип
Кодовое обозначение
Visual FoxPro 3.0 (DBF)
Назначение Копирование одной таблицы в другую
FoxPro для Windows 2.x (DBF)
FOX2X
Экспорт в формат FoxPro для Windows 2.x
FoxBASE+ (DBF)
FOXPLUS
Экспорт в формат FoxBASE+
dBASE IV (DBF)
Экспорт в формат dBASE IV
Delimited Text
Экспорт в текстовый файл с разделите лями
Microsoft Excel 5.0 (XLS)
XL5
Экспорт в формат электронной таблицы Microsoft Excel 5.0
Microsoft Excel 2.0, 3.0, and XLS 4.0 (XLS)
Экспорт в формат электронных таблиц Microsoft 2.0, 3.0 и 4.0
Lotus 1-2-3 2.x (WK1)
WK1
Экспорт в формат электронной таблицы Lotus 1-2-3 2.x
Lotus 1-2-3 1-A (WKS)
WKS
Экспорт в формат электронной таблицы Lotus 1-2-3 1-А
Symphony 1.10 (WR1)
WR1
Экспорт в формат электронной таблицы Symphony 1.10
Symphony 1.01 (WRK)
WRK
Экспорт в формат электронной таблицы Symphony 1.01
MultiPlan4.01 (MOD)
MOD
Экспорт в формат электронной таблицы MultiPlan 4.01
Data Interchange Format DIF (DIF)
Экспорт в текстовый файл, используе мый приложением VisiCalc
System Data Format (SDF)
SDF
Экспорт в стандартный текстовый файл
Symbolic Link Format
SYLK
Экспорт в текстовый файл, используе мый электронной таблицей MultiPlan
В поле ввода From (Из) диалогового окно Export (Экспорт) необходимо ука зать имя экспортируемой таблицы, а в поле То (В) — имя файла, в который будет записываться результат экспорта. После того как вы указали имя исходной таблицы, становится доступной кнопка Options (Параметры), при нажатии на которой открывается диалоговое
556
Глава 21
окно Export Options (Параметры экспорта) (рис. 21.15). В этом диалоговом окне для выбора записей таблицы, экспортируемых в выходной файл, вы можете использовать кнопки Scope (Граница), For (Для), While (Пока).
Рис. 21.15. Диалоговое окно Export Options
С помощью кнопки Fields (Поля) можно открыть диалоговое окно Field Picker (Выбор поля), в котором выбрать поля исходной таблицы для экспор та (рис. 21.16).
Рис. 21.16. Диалоговое окно Field Picker
Импорт данных В настоящем разделе мы обсудим импорт данных из форматов других при ложений в таблицу Visual FoxPro. Для импорта данных воспользуемся услу гами мастера: 1. Чтобы запустить мастера импорта данных в таблицу Visual FoxPro, в ме ню Tools (Сервис) выберите команду Wizards (Мастера), а затем Import (Импорт).
Для запуска мастера импорта вы также можете воспользоваться командой Import (Импорт) из меню File (Файл). В этом случае на экране открывается диалоговое окно Import (Импорт), в котором необходимо нажать кнопку Import Wizard (Мастер импорта).
Связывание
и
внедрение
объектов,
экспорт
и
импорт
данных
557
2. На первом шаге импорта данных с помощью мастера (рис. 21.17) вы ука зываете формат импортируемого файла, используя список File Type (Тип файла). С помощью кнопки Locate (Определить) вы задаете в поле Source File (Файл источника) имя исходного файла. Затем установкой соответст вующей опции необходимо указать, в новую таблицу вы импортируете файл или в существующую, и задать имя таблицы. Завершив установку параметров, нажмите кнопку Next (Далее).
Рис. 21.17. Первый шаг работы мастера: выбор типа импортируемого файла
Рис. 21.18. Просмотр содержимого импортируемого файла
558
Глава 21
3. На втором шаге работы мастера вам необходимо указать, создается сво бодная таблица или таблица, входящая в базу данных. Установите соот ветствующую опцию. Если импортируемая таблица будет размещена в ба зе данных, то укажите ее название и расположение. 4. На следующих трех шагах вы можете просмотреть содержимое импортируе мого файла, указать, в какой строке находятся наименования полей и с ка кой строки начать импортировать данные (рис. 21.18), задать разделители полей, определить заголовки и типы создаваемых полей (рис. 21.19).
Рис. 21.19. Определение заголовков и типов полей
Рис. 21.20. Задание форматов отображения данных
Связывание
и
внедрение
объектов,
экспорт
и
импорт
данных
559
5. На шестом шаге работы мастера импорта задаются форматы отображения дат, кодовых страниц, денежных единиц и чисел (рис. 21.20). 6. После завершения установок на последнем шаге работы мастера нажмите кнопку Finish (Готово), и на основе данных импортируемого файла будет создана таблица Visual FoxPro.
Использование данных из Visual FoxPro в Microsoft Word Данные, содержащиеся в таблицах Visual FoxPro, можно использовать в других приложениях Windows. Например, в Microsoft Word вы можете подготовить этикетки для наклейки на конверты и рассылки своим клиен там, используя для этого данные, размещенные в таблице customer. Для слияния данных из Visual FoxPro и Microsoft Word необходимо исполь зовать мастер. Чтобы его запустить, в меню Tools (Сервис) выберите коман ду Wizards (Мастера) и в появившемся подменю — Mail Merge (Составление писем). Слияние данных осуществляется с помощью мастера за несколько шагов: 1. На первом шаге мастер предлагает выбрать таблицу и поля, используе мые для слияния (рис. 21.21). Перенесите необходимые поля в список Selected fields (Выбранные поля) и нажмите кнопку Next (Далее).
Рис. 2 1 . 2 1 . Выбор таблицы и полей
560
Глава 21
2. На втором шаге необходимо указать, с каким редактором вы будете рабо тать далее. По умолчанию установлена опция Microsoft Word. Нажмите кнопку Next (Далее) для перехода к следующему шагу (рис. 21.22).
Рис. 21.22. Выбор текстового редактора
Рис. 21.23. На данном шаге вы можете выбрать созданный ранее документ
3. На третьем шаге мастер предлагает поместить данные в новый или уже существующий документ (рис. 21.23). При установке опции Use existing
Связывание
и
внедрение
объектов,
экспорт
и
импорт
данных
561
document (Существующий документ) становится доступной кнопка File (Файл), открывающая диалоговое окно Open (Открыть) для выбора ранее подготовленного документа. 4. Если вы хотите разместить данные во вновь создаваемом документе, то на четвертом шаге мастера необходимо определить тип создаваемого файла (рис. 21.24), установив одну из опций списка Select a document type (Выбор типа документа). В табл. 21.3 описаны опции списка Select a document type (Выбор типа документа) и типы создаваемых файлов. Таблица 21.3. Опции списка Select a document type Опция
Тип создаваемого документа
Form Letter
Письмо
Label
Этикетка
Envelope
Конверт
Catalog
Каталог
Выбрав необходимую опцию, нажмите кнопку Next (Далее) для перехода к последнему шагу мастера.
Рис. 21.24. Выбор типа создаваемого документа
5. На последнем шаге работы мастера следует нажать кнопку Finish (Готово). Если установлен драйвер ODBC, то все завершится успешно. Запустится
562
Глава 21
Microsoft Word и откроется документ Word, в котором будет установ лена связь с выбранными данными. Обратите внимание на имеющуюся в окне панель инструментов, предназначенную для работы с таблицей ба зы данных.
Рис. 21.25. Microsoft Word с установленной связью с выбранными данными
6. Разместите текст в документе. Для вставки полей установите курсор в требуемое место, нажмите на панели инструментов кнопку Добавить поле слияния и выберите из раскрывающегося списка то поле, которое нужно. Поясняющий текст вставляется непосредственно в область ввода (рис. 21.25). 7. Нажмите на панели инструментов кнопку Объединить. Откроется окно Слияние (рис. 21.26), в котором вы можете указать параметры слияния. В нашем примере выберите из списка Назначение опцию Новый доку мент и оставьте остальные параметры без изменения. Возможность отбо ра записей не представляет большого интереса, так как средства создания запроса в Visual FoxPro намного богаче. Для окончательного объединения данных нажмите кнопку Объединить. Результат слияния данных приведен на рис. 21.27.
Связывание и внедрение объектов, экспорт и импорт данных
Рис. 2 1 . 2 6 . Диалоговое окно С л и я н и е
Рис. 2 1 . 2 7 . Документ, полученный в результате слияния
563
Глава 22
Удаленные представления данных Информация, используемая в разрабатываемом приложении, может нахо диться не только в таблицах Visual FoxPro, но и в электронных таблицах Microsoft Excel, в текстовом виде, в файлах базы данных Paradox или же на сервере базы данных типа SQL Server. Такие данные называются удаленными данными, несмотря на то, что они могут находиться даже на одном компью тере с Visual FoxPro. Для доступа к удаленным данным используется стандартный протокол дос тупа к базам данных (ODBC). Все базы данных, а также электронные табли цы имеют драйверы ODBC, с помощью которых вы можете соединяться с ними и получать доступ к их содержимому.
Определение источника данных ODBC После установки драйвера ODBC вы можете определить для него один или несколько источников данных ODBC. Для добавления источника данных ODBC выполните следующие действия: 1. Выберите в Панели управления Windows папку Администрирование и в ней пиктограмму Источники данных (ODBC). 2. Далее в диалоговом окне ODBC Data Source Administrator (Администрирование источника данных ODBC) (рис. 22.1) нажмите кнопку Add (Добавить). 3. На экране появится диалоговое окно Create New Data Source (Создать новый источник данных) (рис. 22.2). Выберите нужный драйвер из пред ставленного в диалоговом окне списка и нажмите кнопку Готово. 4. В следующем диалоговом окне (рис. 22.3) установите необходимые зна чения параметров соединения и нажмите кнопку ОК.
566
Глава 22
Рис. 2 2 . 1 . Диалоговое окно ODBC Data Source Administrator
Рис. 22.2. Диалоговое окно Create New Data Source
Вид диалогового окна настройки параметров соединения зависит от типа ис точника данных. Тем не менее для всех источников данных необходимо в поле ввода Name (Имя) указать имя источника данных, которое в дальнейшем
Удаленные представления данных
567
используется для ссылки на источник данных. Поле ввода Description (Описа ние) содержит краткое описание источника данных. Если при определении зна чений остальных полей возникнут проблемы, обратитесь к администратору ба зы данных, к которой вы собираетесь определить доступ.
Рис. 22.3. Диалоговое окно определения параметров соединения
Именованное соединение Удобным средством для работы с удаленными данными является именован ное соединение, которое хранится в базе данных и на которое можно ссы латься по имени при создании удаленного представления. Вы также можете устанавливать свойства именованного соединения для оптимизации связи между Visual FoxPro и удаленным источником данных. При активизации удаленного представления его соединение становится каналом, ведущим к удаленному источнику данных. Для создания именованного соединения выполните любое из следующих действий: • в диспетчере проектов из списка Databases (Базы данных) выберите раз дел Connections (Соединения) (рис. 22.4), затем нажмите кнопку New (Новый), чтобы вызвать конструктор соединений; • откройте базу данных и используйте команду CREATE CONNECTION, чтобы открыть конструктор соединений; • используйте команду CREATE CONNECTION (Создать соединение) с именем соединения в качестве параметра.
568
Глава 22
Рис. 22.4. Раздел Connections списка Database
Конструктор соединений Окно конструктора соединений (рис. 22.5) позволяет вам задать параметры именованного соединения в интерактивном режиме. Область Specify data source (Определить источник данных) содержит опции Data source, userid, password (Источник данных, идентификатор пользовате ля, пароль) и Connection string (Строка соединения), определяющие способ соединения с источником данных. При выборе первой опции в области ото бражаются поля ввода (табл. 22.1). Таблица 22.1. Назначение полей ввода области Specify data source Поле
Назначение
Data source (Источник данных)
Имя источника данных из списка установлен ных источников данных ODBC
Userid (Идентификатор пользователя)
Идентификатор пользователя для выбранного источника данных
Удаленные представления данных
569
Таблица 22.1 (окончание) Поле
Назначение
Password (Пароль)
Пароль пользователя
Database (База данных)
Имя базы данных
Рис. 2 2 . 5 . Окно конструктора соединений
При выборе опции Connection string (Строка соединения) вместо приведен ных выше полей ввода отображается только одно поле ввода Connect string (Строка соединения), в котором можно ввести строку соединения с источ ником данных. Кнопка Verify Connection (Проверить соединение) предназначена для про верки соединения с указанным источником данных. Кнопка New Data Source (Новый источник данных) позволяет определить новый источник данных непосредственно из конструктора соединений. Область Display ODBC login prompts (Отображение окна доступа к ODBCисточнику) содержит опции, определяющие, когда будет открываться диа логовое окно Data Source Login (Доступ к источнику данных) (табл. 22.2).
570
Глава 22 Таблица 22.2. Опции области Display ODBC login prompts
Наименование
Назначение
When login info is Диалоговое окно Data Source Login (Доступ к источнику not specified (Когда данных) открывается только в том случае, если заданный параметры доступа идентификатор пользователя и пароль не найдены в опре не определены) делении именованного соединения Always (Всегда)
Указывает, что Visual FoxPro всегда открывает для пользова теля диалоговое окно Data Source Login (Доступ к источни ку данных), в котором можно выбрать другой регистрацион ный идентификатор и другой пароль из числа хранящихся в именованном соединении
Never (Никогда)
Указывает, что Visual FoxPro никогда не открывает диалого вое окно входа в базу данных
В области Data processing (Обработка данных) определяются свойства, свя занные с обработкой данных соединения (табл. 22.3). Таблица 22.3. Опции области Data processing Наименование
Назначение
Asynchronous execution (Асинхронное выполне ние)
Задает признак асинхронного соединения
Display warnings (Пока зывать предупреждения)
Задает признак отображения не перехватываемых пре дупреждений
Batch processing (Пакет ная обработка данных)
Задает пакетный режим обработки данных
Automatic transactions (Автоматические тран закции)
Задает автоматическую обработку транзакций
Packet size (Размер па кета данных)
Задает размер пакета данных, передаваемого от сер вера базы данных
Для определения значений параметров области Data processing (Обработка данных) вы можете использовать функцию DBSETPROP ( ) .
Область Timeout intervals (Интервалы времени) содержит опции, устанавли вающие временные параметры обработки данных (табл. 22.4).
Удаленные представления данных
571 Таблица 22.4. Опции области Timeout intervals
Наименование
Назначение
Connection (sec) Задает интервал тайм-аута соединения в секундах (Соединение) Query (sec) (За прос)
Задает интервал тайм-аута запроса в секундах
Idle (min) (Холо стой режим)
Задает интервал тайм-аута холостого режима в минутах. Ак тивные соединения по истечении этого интервала времени деактивизируются
Wait time (ms) Задает промежуток времени в миллисекундах, по истечении (Время ожидания) которого Visual FoxPro может определить, завершено ли вы полнение оператора SQL
Для определения значений параметров области Data processing (Обработка данных) вы можете использовать функцию DBSETPROP ( ) .
По умолчанию для именованного соединения задается имя Connect 1. При закрытии окна конструктора соединений открывается диалоговое окно Save (Сохранить) (рис. 22.6), предлагающее ввести подходящее имя соединения.
Рис. 22.6. Ввод имени соединения
Все созданные вами именованные соединения отображаются в разделе Connections (Соединения) списка Database (База данных). Например, на рис. 22.7 приведены именованные соединения с источниками данных Access, Microsoft SQL Server и Microsoft Excel. Для изменения параметров именованного соединения выберите требуемое соединение и нажмите кнопку Modify (Модифицировать). Откроется окно конструктора соединений, в котором вы можете изменить любые параметры соединения.
572
Глава 22
Рис. 22.7. Именованные соединения
Настройка параметров удаленных представлений и соединений в диалоговом окне Options Прежде чем запускать мастера удаленных представлений, вы можете устано вить опции для принимаемых по умолчанию параметров удаленных пред ставлений и соединений, используя вкладку Remote Data (Удаленные дан ные) диалогового окна Options (Параметры) (рис. 22.8). Область Remote view defaults (Удаленное представление по умолчанию) со держит параметры (табл. 22.5), используемые по умолчанию при создании удаленных представлений: Таблица 22.5. Параметры удаленного представления Параметр
Описание
Share connection (Совме стное подключение)
Указывает, что в новых представлениях будет исполь зоваться текущее совместно используемое соединение
Удаленные представления данных
573 Таблица 22.5 (окончание)
Параметр
Описание
Fetch memo (Выборка Memo-поля)
Указывает, что Memo-поле не будет выбираться из источника данных до тех пор, пока оно не будет акти визировано в представлении данных
SQL updates: Criteria (Критерии SQLобновления)
Задает критерий обновления данных
SQL updates: Method (Метод SQL-обновления)
Задает метод обновления данных
Records to fetch at a time (Выборка записей за про межуток времени)_
Задает количество записей, возвращаемых за один раз из удаленного источника данных
Maximum records to fetch (Максимальная выборка записей за промежуток времени)
Ограничивает общее число записей, возвращаемых в представлении
Use memo for fields (Ис пользовать перевод сим вольных данных в Мемополя) >=
Задает условие преобразования длинных символьных полей в Memo-поля в выводе представления
Records to batch update (Количество обновляемых одновременно записей)
Задает число записей, подлежащих обновлению в од ной команде
Рис. 22.8. Настройка параметров удаленных представлений и соединений
574
Глава 22
Область Connection defaults (табл. 22.6) содержит параметры, используемые при создании именованных соединений: Таблица 22.6. Параметры именованного соединения Параметр
Описание
Asynchronous execution (Асин хронное выполне ние)
Задает признак асинхронной обработки
Display warnings (Показывать пре дупреждения)
Задает режим выдачи предупреждающих сообщений
Batch processing (Пакетная обра ботка)
Обеспечивает пакетную обработку. Если установить этот пе реключатель, Visual FoxPro не будет возвращать результаты вызова SQLEXEC () до тех пор, пока не поступят все отдельные результирующие наборы
Automatic transactions (Автоматические транзакции)
Определяет, каким образом соединение управляет ходом транзакций в удаленной таблице
Show login (Пока зывать окно при глашения)
Отображает диалоговое окно ввода регистрационного при глашения только в том случае, если в определении соедине ния или представления не задана информация регистрации
Connection time out (sec) (Ожида ние соединения)
Задает интервал времени (в секундах), в течение которого допускается ожидание установки соединения с удаленным сервером. Если в течение этого времени соединение не уста навливается, Visual FoxPro генерирует ошибку
Idle timeout (min) (Холостой режим)
Задает интервал времени (в минутах), в течение которого до пускается простаивание, прежде чем соединение будет пре кращено. Если в течение этого времени не был сделан запрос к серверу, Visual FoxPro разрывает соединение. Однако если сделать запрос к серверу по истечении интервала тайм-аута для соединения, Visual FoxPro автоматически попытается его восстановить
Query timeout Задает интервал времени (в секундах), в течение которого (sec) (Ожидание допускается ожидание от сервера ответа на запрос. Если сер запроса) вер тратит на обработку больше заданного числа секунд, Visual FoxPro генерирует ошибку Wait time (ms) Задает интервал времени (в миллисекундах) между провер (Время ожидания ками на завершение запроса завершения за проса)
Удаленные представления данных
575
Создание удаленного представления данных После того как был определен источник данных или именованное соедине ние, можно создать удаленное представление. Для этого выполните следую щие действия: • откройте базу данных и вызовите мастера удаленных представлений; • в диспетчере проектов из списка Databases (Базы данных) выберите раз дел Remote Views (Удаленные представления), затем нажмите кнопку New (Новый) для вызова конструктора представлений; • используйте команду CREATE SQL VIEW С предложением REMOTE И/ИЛИ CONNECTION.
Рассмотрим каждый из этих вариантов создания удаленного представления данных на примерах использования электронной таблицы Microsoft Excel и базы данных Microsoft SQL Sewer.
Использование мастера удаленных представлений Мастер удаленных представлений создает представления с использованием удаленных данных (ODBC). Предлагая ответить на ряд простых вопросов, мастер помогает вам выполнить процедуру в несколько этапов; при этом вы должны задать базы данных, таблицы и поля, которые хотите использовать в своем представлении. Перед этим вы должны создать базу данных, в кото рой будет сохранено представление, а также определить источник данных или соединение. Для запуска мастера удаленных представлений в меню Tools (Сервис) выбе рите команду Wizards (Мастера), а затем опцию Query (Запрос), потом в от крывшемся диалоговом окне Wizard Selection (Выбор мастера) выберите значение Remote View Wizard (Мастер удаленного представления) (рис. 22.9).
Рис. 22.9. Выбор мастера удаленных представлений
576
Глава 22
На первом шаге вы выбираете источник данных из списка имеющихся ис точников данных или созданных вами именованных соединений (рис. 22.10).
Рис. 22.10. Выбор источника данных
Если удаленный источник данных требует идентификации пользователя, то на экране открывается диалоговое окно ввода имени пользователя и пароля (рис. 22.11).
Рис. 22.11. Ввод имени пользователя и пароля
Введите имя пользователя и пароль входа в базу данных. После этого откро ется диалоговое окно выбора полей (рис. 22.12), помещаемых в создаваемое представление. Вы можете выбирать поля из нескольких таблиц или пред ставлений базы данных, с которой вы соединились. Вначале выберите одну таблицу и перенесите поля выбранной таблицы в список Selected Fields (Выбранные поля), а затем выберите поля из другой таблицы или другого представления.
Удаленные представления данных
577
Рис. 22.12. Выбор полей удаленного представления
Если вы выберете более одной таблицы, вам необходимо определить отно шения между таблицами (рис. 22.13). Для этого выберите нужные поля из приведенных списков и нажмите кнопку Add (Добавить).
Рис. 22.13. Определение отношения между таблицами
На следующих двух шагах создания удаленного представления укажите по рядок сортировки информации и фильтр для ограничения выбираемых данных.
578
Глава 22
На последнем шаге укажите режим завершения процесса создания и введите имя создаваемого удаленного представления. Вы можете просто сохранить его, открыть для просмотра или открыть в конструкторе представлений. По сле создания удаленного представления его имя появится в разделе Remote Views (Удаленные представления) (рис. 22.14). После того как удаленное представление сохранено, его можно открыть и модифицировать в конст рукторе представлений, как любое другое представление.
Рис. 22.14. Отображение списка удаленных представлений
Для просмотра данных созданного удаленного представления выберите его из раздела Remote Views (Удаленные представления) и нажмите кнопку Browse (Обзор). На рис. 22.15 вы видите данные из созданного удаленного представления.
Если удаленный источник данных требует идентификации пользователя, то при открытии удаленного представления данных на экране открывается диалоговое окно ввода имени пользователя и пароля.
Удаленные представления данных
579
Рис. 2 2 . 1 5 . Просмотр данных удаленного представления
Использование конструктора представлений Для создания удаленного представления с помощью конструктора представ лений в диспетчере проектов из списка Databases (Базы данных) выберите раздел Remote Views (Удаленные представления), а затем нажмите кнопку New (Новый). На экране появится диалоговое окно выбора источника дан ных Select Connection or Data Source (Выбрать соединение или источник данных) (рис. 22.16). Выберите источник данных или соединение, введите идентификатор и па роль доступа к базе данных. Далее, как и при создании локального пред ставления данных, выберите используемые в представлении данных таблицы и поля выбранных таблиц (рис. 22.17). При создании удаленных представлений данных необходимо обратить вни мание на вкладку Update Criteria (Критерии обновления), в которой задают ся условия обновления представлений.
580
Глава 22
Рис. 22.16. Диалоговое окно Select Connection or Data Source
Рис. 22.17. Выбор полей представления данных
На этой вкладке из списка Table (Таблица) выбирается таблица, для которой определяются установки вкладки Update Criteria (Критерии обновления). Флажок Send SQL updates (Отправить SQL-обновление) указывает, должны ли данные в действительности обновляться на диске.
Удаленные представления данных
581
Область SQL WHERE clause includes (Включение в запрос операторов пред ложения WHERE) содержит опции, позволяющие задать способ формиро вания предложения WHERE (табл. 22.7). Таблица 22.7. Опции области SQL WHERE clause includes Опция
Назначение
Key fields only (Только ключевые поля)
Указывает, что предложение WHERE, используемое для обновления удаленных таблиц, включает только поля, вхо дящие в список Field name (Имя поля)
Key and updateable Указывает, что предложение WHERE, используемое для fields (Ключевые и обновления удаленных таблиц, включает поля, входящие доступные для изме в список Field name (Имя поля), а также все обновляемые нения поля) поля Key and modified fields (Ключевые и модифицированные поля)
Указывает, что предложение WHERE, используемое для обновления удаленных таблиц, включает поля, входящие в список Field name (Имя поля), и все остальные изменив шиеся поля
Key and timestamp (Ключевые поля и от метки времени)
Указывает, что предложение WHERE, используемое для обновления удаленных таблиц, включает первичные поля, входящие в список Field name (Имя поля), а также срав нение по отметкам времени
В области Update using (Строка обновления) задается способ обновления полей на сервере базы данных (табл. 22.8). Таблица 22.8. Опции области Update using Опция
Назначение
SQL DELETE then INSERT
Указывает, что сначала исходная запись таблицы базы данных будет удалена, а затем будет добавлена новая запись
SQL UPDATE
Указывает, что запись таблицы базы данных будет мо дифицироваться
Использование команды CREATE SQL VIEW Для создания удаленных представлений данных вы можете использовать команду CREATE SQL VIEW, синтаксис которой приведен ниже: CREATE SQL VIEW [имяПредставления] [REMOTE] [CONNECTION имяСоединения [CONNECTION имяИсточникаДанных]
582
Глава 22
Для создания удаленного представления данных необходимо указать при знак удаленного представления с помощью ключевого слова REMOTE. ИМЯ удаленного соединения или источника данных задается с помощью пара метра CONNECTION. Вы также можете задать определение представления с помощью SQLвыражения, им может быть любой допустимый оператор SQL SELECT, кото рый не следует заключать в кавычки. Например, чтобы создать удаленное представление данных для таблицы Goods, расположенной в базе данных Microsoft SQL Server и для которой определено соединение SQLServer, вы можете использовать следующие ко манды: OPEN DATABASE SALES CREATE SQL VIEW SQLServerGoods CONNECTION SQLServer AS SELECT * FROM GOODS
Особенности использования удаленных представлений данных для электронных таблиц Microsoft Excel При использовании ODBC-драйвера Microsoft Excel для создания удален ного представления данных создается таблица Visual FoxPro или курсор. Эта таблица содержит выбранные данные из электронной таблицы Microsoft Ex cel. Однако если ячейка таблицы содержит текст, в таблице Visual FoxPro он отображается в виде Memo-поля (рис. 22.18). Это связано с тем, что ODBC-драйвер передает текстовые данные в виде строки длиной 255 символов. Так как Visual FoxPro не может отображать в текстовом поле более 254 символов, любые текстовые данные помещаются в Memo-поле. Приемлемым решением этой проблемы является создание новых текстовых полей и копирование в них информации из Memo-полей командой, аналогичной следующей: REPLACE ALL sqlchar WITH TRIM(sqlmemo)
При обновлении данных в многоуровневом представлении изменения отража ются в том представлении, на котором основано представление верхнего уров ня. Если нужно обновить базовые таблицы многоуровневого представления, то необходимо применить команду TABLEUPDATE для каждого представления многоуровневой структуры.
Удаленные представления данных
583
Рис. 22.18. Просмотр представления данных для электронной таблицы Microsoft Excel
Visual FoxPro автоматически выполняет команду TABLEUPDATE при закрытии представления. При этом представления верхнего уровня закрываются первы ми, поэтому вам придется обновлять представления с каждого верхнего уровня на каждый последующий нижний уровень. После закрытия последнего (самого нижнего уровня) представления базовые таблицы для данных представлений будут содержать полный список всех выполненных обновлений.
Совместно используемые соединения При создании удаленных представлений вы можете воспользоваться совме стно используемыми соединениями. В этом случае одно активное соедине ние используется как информационный канал для нескольких удаленных представлений. При совместном использовании активного соединения: • уменьшается нагрузка на ресурсы системы; • уменьшается количество связей на удаленном сервере; • уменьшаются накладные расходы на связи с серверами.
584
Глава 22
Для определения разделяемого соединения воспользуйтесь любым из приве денных ниже способов. • В диспетчере проектов выберите в меню Tools (Сервис) команду Options (Параметры). Откройте вкладку Remote Data (Удаленные данные), уста новите флажок Share Connection (Совместное подключение), располо женный в области Remote View Defaults (Значение по умолчанию для удаленных представлений), и нажмите ОК. • В окне конструктора представлений в меню Query (Запрос) выберите ко манду Advanced Options (Дополнительные параметры) и в открывшемся диалоговом окне Advanced Options (Дополнительные параметры) устано вите флажок Share Connection (Совместное подключение) (рис. 22.19). • Используйте команду CREATE SQL VIEW С ключевым словом SHARE.
Рис. 22.19. Диалоговое окно Advanced Options
Комбинирование в представлении локальных и удаленных данных Актуальной задачей при разработке приложений, использующих удаленные данные, является комбинирование в представлении локальных и удаленных данных. В Visual FoxPro данная задача решается достаточно просто. Прежде всего, вы должны создать удаленные представления для данных, которые будут использоваться совместно с локальными.
Удаленные представления данных
Рис. 22.20. Комбинирование данных из таблиц Visual FoxPro и Microsoft SQL
Рис. 2 2 . 2 1 . Просмотр комбинированных данных
585
586
Глава 22
Затем в диспетчере проектов выберите раздел Local Views (Локальные пред ставления) и нажмите кнопку New (Новый), чтобы открыть конструктор представлений. Добавьте в новое представление любую комбинацию таблиц, локальных и удаленных представлений. Например, вы можете объединить в одном представлении данные из локальной таблицы Ordsaled и удален ного представления данных Microsoft SQL, содержащего список товаров. На рис. 22.20 вы видите комбинированное представление в окне конструк тора представлений, а на рис. 22.21 — то же представление в режиме про смотра. Для создания комбинированного представления вы можете использовать также команду CREATE SQL VIEW. Например, чтобы создать локальное пред ставление, комбинирующее информацию из локальной таблицы Ordsalem и удаленной таблицы Customer (расположенной на сервере базы данных SQL Server), используйте следующий код: OPEN DATABASE SALES CREATE SQL VIEW localORDSALEM_remoteCUSTOMER; AS SELECT * FROM SQLSERVERCUSTOMER, ORDSALEM WHERE SQLSERVERCUSTOMER.iCdCustomer = ORDSALEM. iCdCustomer
Настройка представления с помощью словаря базы данных Так как сведения о представлении хранятся в словаре базы данных, вы мо жете определить для него следующие свойства: • заголовок поля; • комментарии для представления его полей; • значения полей, принимаемые по умолчанию; • правила проверки достоверности данных на уровне поля и записи. Для определения свойств полей представления данных в окне конструктора представления перейдите на вкладку Fields (Поля) и нажмите кнопку Prop erties (Свойства). Откроется диалоговое окно View Field Properties (Показать свойства поля) (рис. 22.22). Раскрывающийся список Field (Поле) в этом диалоговом окне содержит пе речень всех полей представления. Для определения свойств поля необходи мо сначала выбрать его из этого списка. В области Field validation (Проверка достоверности данных поля) вы можете задать условия проверки достоверности данных на уровне поля при вводе данных (табл. 22.9).
Удаленные представления данных
587
Рис. 22.22. Определение свойств полей представления данных Таблица 22.9. Опции области Field validation Поле
Назначение
Rule (Правило)
Задает правило проверки достоверности данных на уров не поля
Message (Сообщение)
Задает сообщение об ошибке, которое будет выдаваться, если введенные данные не согласуются с правилом уров ня поля
Default value (Значение по умолчанию)
Задает для поля значение по умолчанию
Для удаленных данных правило проверки достоверности данных на уровне поля задается средствами сервера базы данных. Вы можете задать локальное правило для: • уменьшения времени отклика системы; • уменьшения загрузки сетевых ресурсов; • проверки данных перед их пересылкой удаленному источнику данных. Visual FoxPro не сравнивает локальное и удаленное правило проверки дос товерности данных. В области Display (Отобразить) вы можете задать условия проверки досто верности данных на уровне поля при отображении и вводе данных (табл. 22.10).
588
Глава 22 Таблица 22.10. Опции области Display
Поле
Назначение
Format (Формат)
Задает формат отображения данных. Этот формат используется в окне Browse, отчетах и формах
Input mask (Маска вво да)
Задает маску ввода данных
Caption (Описание)
Задает описательное имя поля. Название изображается в качестве заголовка столбца при просмотре таблицы. Оно может включать до 128 символов
Если вы планируете использовать представление данных в формах, то може те использовать опции области Map field type to classes (Установить соответ ствие между типами полей и классами) для задания типа объекта управле ния, создаваемого в форме при размещении данного поля. Для удаленных представлений данных вы можете определить тип и размер поля представления данных. Используйте для этого опции области Data mapping (Соответствие типов данных). Поле редактирования Comment (Комментарий) содержит описательный комментарий о данном поле. Все, что вы здесь введете, при выборе поля будет отображено в качестве описания в нижней части диспетчера проектов.
Для определения свойств полей представления данных вы можете использо вать Функцию DBSETPROP ( ) .
Глава 23
Перенос данных из Visual FoxPro на платформу клиент — сервер В последнее время перед разработчиками все чаще возникает необходимость переноса приложений, созданных для базы данных Visual FoxPro, на плат форму клиент/сервер. Наиболее простым способом переноса данных явля ется использование мастера наращивания. Мастер наращивания создает базу данных SQL Server, которая дублирует, насколько это возможно, функциональный диапазон базы данных Visual FoxPro. С помощью мастера наращивания вы можете: • преобразовывать локальные базовые таблицы и локальные представления в удаленные базовые таблицы и удаленные представления; • перемещать локальные данные на удаленный сервер; • переносить локальные приложения в среду клиент — сервер.
Наращивание может занимать много времени; это зависит от количества дан ных, объема сетевого трафика и числа параллельных запросов, обрабатывае мых сервером. Для больших таблиц наращивание может выполняться в тече ние нескольких часов.
В данной главе рассмотрим использование мастера наращивания для пере носа данных из Visual FoxPro в базу SQL Server.
Использование мастера наращивания для переноса данных в базу данных SQL Server Прежде чем приступить к процессу переноса данных из Visual FoxPro в SQL Server, рассмотрим особенности и ограничения, связанные с переносом по лей таблиц, выражений, правил поддержки целостности.
590
Глава 23
Соответствие типов данных Типы данных и полей Visual FoxPro отображаются в типы данных SQL Server следующим образом (табл. 23.1): Таблица 23.1. Соответствие типов данных Сокращенное обозначение
Тип данных Visual FoxPro
Тип данных SQL Server
С
Character
char
Y
Currency
money
D
Date
datetime
Т
DateTime
datetime
В
Double
float
F
Float
float
G
General
image
I
Integer
int
L
Logical
bit
М
Memo
text
М (binary)
Memo binary
image
С (binary)
Character binary
binary
N
Numeric
float
Отображение выражений из Visual FoxPro в SQL Server мастером наращивания Несмотря на то что Visual FoxPro и Transact-SQL имеют несколько общих функций, многие функции Visual FoxPro не поддерживаются в SQL Server. Выражения Visual FoxPro, содержащиеся в правилах проверки достоверно сти на уровне полей и на уровне записей, а также в значениях по умолча нию, мастер наращивания пытается преобразовать в выражения TransactSQL, используя соответствия, представленные в табл. 23.2. Таблица 23.2. Отображение выражений из Visual FoxPro в SQL Server Выражение Visual FoxPro
Выражение SQL Server
И с т и н а
1
Ложь
( . Т . )
( . F . )
0
Перенос данных из Visual FoxPro на платформу клиент — сервер
591
Таблица 23.2 (окончание)
Выражение Visual FoxPro
Выражение SQL Server
#
.AND.
AND
.NOT.
NOT
.NULL.
NULL
.OR.
OR
=
=
A S C O
ASCII()
AT() CDOW()
CHARINDEX() DATENAME (dw, . . . )
CHR()
CHAR()
CMONTH()
DATENAME(mm, ...)
CTOD()
CONVERT(datetime, ...)
CTOT()
CONVERT(datetime, ...)
DATE()
GETDATE()
DATETIME()
GETDATE()
DAY()
DATEPART(dd, ...)
DOWO
DATEPART(dw, ...)
DTOC()
CONVERT(varchar, ...)
DTOR()
RADIANS( )
DTOT()
CONVERT(datetime, ...)
HOUR()
DATEPART(hh, ...)
LIKE()
PATINDEX()
MINUTE()
DATEPART(mi, ...)
MONTH()
DATEPART(mm, ...)
MTON()
CONVERT(money, ...)
NTOM()
CONVERT(float, ...)
RTOD()
DEGREES()
SUBSTR()
SUBSTRING()
TTOC()
CONVERT(char, ...)
TTOD()
CONVERT(datetime, ...)
YEAR()
DATEPARTfyy, ...)
592
Глава 23
Следующие функции имеют одинаковый вид и в Visual FoxPro, и в SQL Server. C E I L I N G ( ) LTRIM( ) SOUNDEX( ) STUFF( )
LOG( ) RIGHT( ) SPACE( ) UPPER( )
LOWER( ) RTRIM( ) STR( )
Отображение типов индексов мастером наращивания Индексы SQL Server и индексы Visual FoxPro очень похожи. В табл. 23.3 показано, как типы индексов Visual FoxPro преобразуются в типы индексов SQL Server. Таблица 23.3. Сопоставление типов индекса Visual FoxPro типам индекса SQL Server Тип индекса Visual FoxPro
Тип индекса SQL Server
Первичный
Кластеризованный уникальный
Кандидат
Уникальный
Уникальный, обычный
Не уникальный
Мастер наращивания использует имена индексов Visual FoxPro в качестве имен индексов в SQL Server. Если имя индекса оказывается зарезервиро ванным ключевым словом, мастер наращивания изменяет это имя, присое диняя к нему символ "_".
SQL Server не поддерживает убывающие и возрастающие индексы и не разре шает использовать выражения в индексах сервера. Мастер наращивания в хо де наращивания индекса удаляет выражения Visual FoxPro из выражений ин декса; на сервер передаются только имена полей.
Отображение объектов мастером наращивания В табл. 23.4 показано, как отображаются объекты из Visual FoxPro в SQL Server: Таблица 23.4. Отображение объектов мастером наращивания Объект Visual FoxPro
Объект SQL Server
База данных
База данных
Таблица
Таблица
Перенос данных из Visual FoxPro на платформу клиент — сервер
593
Таблица 23.4 (окончание) Объект Visual FoxPro
Объект SQL Server
Индексы
Индексы
Поле
Поле
Значение по умолчанию
Значение по умолчанию
Правило проверки достоверности таблицы
Хранимые процедуры SQL Server, вызываемые
Правило проверки достоверности поля
Хранимые процедуры SQL Server, вызываемые
Постоянные отношения (там, где они используются в качестве ог раничений ссылочной целостно сти)
Триггеры U p d a t e , I n s e r t и D e l e t e
ИЗ т р и г г е р о в UPDATE И I N S E R T
ИЗ Триггеров UPDATE И INSERT
Отображение правил и ссылочной целостности мастером наращивания В табл. 23.5 описываются триггеры, создаваемые мастером наращивания. Каждый конкретный триггер может содержать код, эмулирующий какиелибо (или все) функциональные возможности Visual FoxPro из числа ука занных. Таблица 23.5. Триггеры, создаваемые мастером наращивания Триггер
Эмулируемые функциональные возможности Visual FoxPro
U P D A T E
Правила проверки достоверности (на уровне полей и на уровне записей). Ссылочная целостность
I N S E R T
Правила проверки достоверности (на уровне полей и на уровне записей). Ссылочная целостность (только триггеры дочерних таблиц)
D E L E T E
(ТОЛЬКО
РО-
Ссылочная целостность
дительские таблицы)
Установка драйвера ODBC Перед запуском мастера наращивания необходимо установить драйвер ODBC для выбранной базы данных и определить источник данных для свя зи с базой данных. Также желательно определить именованное удаленное соединение.
594
Глава 23
Установку драйверов ODBC, определение источника данных и создание име нованного удаленного соединения мы рассмотрели в главе 22.
Выбор базы данных и источника данных Для запуска мастера наращивания необходимо в меню Tools (Сервис) вы брать команду Wizards (Мастера), а затем значение Upsizing (Наращивание). На первом этапе работы с мастером наращивания вам необходимо выбрать и открыть локальную базу данных, которая будет переноситься в базу дан ных SQL Server (рис. 23.1).
Рис. 2 3 . 1 . Выбор локальной базы данных с исходными таблицами
На втором этапе необходимо выбрать источник данных (рис. 23.2). Если вы используете именованное соединение для доступа к источнику данных, мас тер наращивания будет связывать это именованное соединение со всеми удаленными представлениями, создаваемыми в процессе наращивания. Если при регистрации в источнике данных вы вместо имени соединения используете
Перенос данных из Visual FoxPro на платформу клиент — сервер
595
имя источника данных, а в дальнейшем задаете создание удаленных пред ставлений, мастер наращивания создает именованное соединение с именем Upsize (или Upsize2, Upsize3 и т. д., если определение соединения с пред лагаемым именем уже существует).
Рис. 23.2. Определение источника данных
При нажатии кнопки Next (Далее) мастер откроет диалоговое окно ODBC Login (ODBC Логин). Если вы используете именованное соединение с со храненным паролем, мастер зарегистрирует вас на выбранном сервере SQL Server, не требуя ввести регистрационную информацию ODBC.
Выбор переносимых таблиц На третьем этапе вы выбираете наращиваемые таблицы (рис. 23.3). Чтобы обеспечить правильность экспортируемых данных, мастер пытается открыть все таблицы базы данных, выбранной для наращивания, в режиме экс клюзивного пользования. Если какие-либо открытые таблицы находятся в совместном пользовании, мастер закрывает их и вновь открывает в экс клюзивном режиме, что может вызвать потерю некоторых временных
596
Глава 23
отношений, установленных с помощью команды SET RELATION ИЛИ SET SKIP. Все таблицы, которые не удастся открыть в эксклюзивном режиме, не смогут принять участие в наращивании.
Рис. 23.3. Выбор таблиц для переноса в базу SQL Server
Вы не можете изменить принимаемое по умолчанию соответствие для поля ключа, если новый тип данных не позволит индексировать это поле. Вы можете изменить соответствие для поля, входящего в состав ключа индекса, если выберете тип данных, допускающий индексирование; однако после этого вы, возможно, захотите для единообразия изменить типы данных для остальных полей ключа. Visual FoxPro выдает предупреждающее сообщение при попытке изменить соответствие для поля, которое не является полем ключа, но используется в индексе Visual FoxPro. Если вы сделали ошибку, нажмите кнопку Reset To Defaults (Сброс); произойдет сброс типов данных. При переносе мастером наращивания таблиц Visual FoxPro, имена полей и типы данных автоматически преобразуются в поля SQL Server. Мастер показывает вам устанавливаемое по умолчанию преобразование ти пов данных (рис. 23.4). При необходимости вы можете изменить тип данных
Перенос данных из Visual FoxPro на платформу клиент — сервер 597
на сервере базы данных с помощью раскрывающегося списка Server Type (Тип сервера).
Рис. 23.4. Таблица соответствия между типами данных
Определение базы данных назначения и ее параметров На следующем этапе определяется база данных назначения (рис. 23.5). Если вы хотите добавить таблицы Visual FoxPro в существующую базу данных SQL Server, то можете задать наращивание до масштабов существующей ба зы данных. В этом случае мастер сразу переходит к восьмому этапу. Если вы решили создать новую удаленную базу данных, ее имя может со стоять не более чем из 30 символов, включая буквы, цифры и символы "#", "$" и "_". Пробелы не разрешаются.
Для создания новой базы данных вы должны обладать соответствующими пол номочиями. При возникновении проблем обратитесь к администратору базы данных SQL Server.
598
Глава 23
Р и с . 2 3 . 5 . Выбор базы данных назначения
На шестом и седьмом этапах определяются устройство и размер для базы данных и журнала транзакций. Размер новой базы данных должен быть не менее 2 Мбайт: это минимальный размер, допускаемый в SQL Server. SQL Server создает для вашей базы данных журнал транзакций, который можно использовать для восстановления базы данных в случае серьезных ошибок в системе. В идеальном варианте базу данных и соответствующий ей журнал следует размещать на устройствах, находящихся на разных физических дис ках. Эти устройства должны быть созданы до запуска мастера наращивания, поскольку он создает все новые устройства на одном и том же физическом диске, на котором расположено главное устройство базы данных. По умолчанию мастер наращивания экспортирует структуру таблицы и ее содержимое (рис. 23.6). Наряду с именами полей и типами данных вы также можете экспортировать индексы, значения по умолчанию, отношения (ог раничения целостности на уровне ссылок) и правила. Индексы и значения по умолчанию Visual FoxPro становятся индексами и значениями по умолчанию SQL Server. Если вы решили экспортировать правила, мастер наращивания пытается экспортировать в SQL Server правила
Перенос данных из Visual FoxPro на платформу клиент — сервер
599
уровня поля и правила уровня строки, в результате чего они превращаются в хранимые процедуры, вызываемые из триггеров SQL Server. Экспортиро ванные табличные отношения также становятся частью этих триггеров.
Если вы наращиваете табличные отношения, не забудьте выполнить и нара щивание индексов, иначе производительность может заметно снизиться.
Рис. 23.6. Определение параметров базы данных
Если у вас только один физический диск, вы должны разместить базу дан ных и ее журнал на разных устройствах, чтобы можно было пользоваться командой сервера SQL DUMP TRANSACTION. На последнем этапе вы можете выбрать следующие варианты завершения наращивания: • провести наращивание, не генерируя код SQL; • сгенерировать только код SQL для наращивания; • провести наращивание и сгенерировать код SQL.
600
Глава 23
Рис. 2 3 . 7 . Проект с информацией о переносе данных
Рис. 2 3 . 8 . Часть отчета о выполнении наращивания базы данных
Перенос данных из Visual FoxPro на платформу клиент — сервер
601
Первый и третий варианты доступны только в том случае, если вы обладаете на сервере SQL полномочием CREATE TABLE. ЕСЛИ ВЫ выбрали один из вари антов, предусматривающий сохранение сгенерированного кода SQL, то весь код SQL, генерируемый мастером наращивания, будет сохранен на вашем жестком диске. Мастер наращивания создает проект Report (Отчет) (рис. 23.7), который со держит таблицы, использующиеся для переноса данных из таблиц Visual FoxPro, а также отчеты о переносе данных (рис. 23.8).
Глава 24
Публикация данных на Web-сервере Все больше в нашу жизнь входит Интернет. В связи с этим во многие про граммные продукты добавляются средства создания Web-страниц. Не явля ется исключением и FoxPro. В Visual FoxPro имеется мастер Web Publishing (Web-публикация), позволяющий формировать Web-страницы на основе баз данных. При этом пользователь может выбирать стили оформления страни цы, предлагаемые мастером, а также использовать внешние таблицы стилей, созданные в других программных продуктах. Данные, размещаемые на стра нице, могут находиться в таблицах, локальных или удаленных представле ниях базы данных. Рассмотрим работу мастера, а также предлагаемые им элементы оформления Web-страницы.
Мастер Web Publishing Чтобы создать Web-страницу с помощью мастера, выполните следующие действия: 1. Откройте базу данных проекта, содержащую таблицу, локальное или уда ленное представление, информацию из которых хотите разместить на Web-странице. 2. В меню Tools (Сервис) выберите команду Wizards (Мастера), а затем оп цию — Web Publishing (Web-публикация). 3. Запускается мастер и появляется его первое диалоговое окно, в котором необходимо указать используемую таблицу или представление, и выбрать поля этой таблицы, размещаемые на Web-странице. В области Databases and tables (Базы данных и таблицы) окна мастера расположены два спи ска. Верхний список содержит название открытой базы данных, ниж ний — список ее таблиц и представлений. Выберите из нижнего списка требуемую таблицу. При этом в списке Available fields (Доступные поля) будут отображены все поля текущей таблицы (рис. 24.1).
604
Глава 24
Рис. 2 4 . 1 . Первое окно мастера
Рис. 24.2. Указание сортировки данных
4. Перенесите из списка Available fields (Доступные поля) в Selected fields (Вы бранные поля) поля, которые хотите расположить на Web-странице. Для пе рехода к следующему шагу в работе мастера нажмите кнопку Next (далее). 5. На втором шаге задается критерий сортировки данных (рис. 24.2). Поля, по которым будет осуществляться упорядочение, необходимо разместить
Публикация данных на Web-сервере
605
в списке Selected fields (Выбранные поля). Для переноса полей из списка Available fields or index tag (Имеющиеся поля и индексы) в список Selected fields можно использовать кнопку Add (Добавить) или мышь. Опции Ascending (По возрастанию) и Descending (По убыванию) опреде ляют, по возрастанию или по убыванию будут упорядочиваться данные в указанном поле. Задав сортировку данных, нажмите кнопку Next (Далее). 6. На третьем шаге задается макет Web-страницы и стиль отображения объ ектов (рис. 24.3). Диалоговое окно мастера содержит два списка. С по мощью списка Data layouts (Расположение данных), содержащего пять значений, определяется расположение данных на странице, т. е. макет данных. Получаемый вид страницы в зависимости от выбранного макета данных можно просмотреть в области просмотра, расположенной в левом верхнем углу окна мастера. Список Visual styles (Визуальные стили) содер жит флажки, позволяющие настроить стиль оформления Web-страницы установкой требуемых флажков.
Рис. 24.3. Задание стиля оформления
Диалоговое окно мастера содержит кнопки следующего назначения: • Options (Параметры) — открывает диалоговое окно для настройки па раметров отображения данных на Web-странице; • Advanced (Дополнительно) — открывает диалоговое окно, позволяю щее настроить параметры всей Web-страницы, разместить на ней,
606
Глава 24
помимо данных из таблицы, HTML-элементы (заголовки, текст, ли нии, бегущую строку и т. д.); • Preview (Просмотр) — загружает оформленную в соответствии с за данными стилями Web-страницу в обозреватель Internet Explorer без выхода из мастера. Вы можете просмотреть созданную страницу, в случае необходимости с помощью мастера изменить параметры на стройки и снова просмотреть результат своей работы. Используя расположенные в этом окне мастера объекты интерфейса, на стройте параметры создаваемой Web-страницы и для перехода к следую щему шагу нажмите кнопку Next (Далее).
Настройка параметров, осуществляемая на данном шаге мастера, будет рас смотрена чуть позже.
7. На заключительном шаге создания Web-страницы с помощью мастера (рис. 24.4) укажите предполагаемые действия с созданной страницей, ис пользуя опции, описанные в табл. 24.1. Таблица 24.1. Опции окна Web Publishing Wizard — Step 4 Опция
Действие
Save web page for later use (Сохра Созданная Web-страница сохраняется на нить Web-страницу) диске в файле с расширением НТМ Save web page and modify it in the text editor (Сохранить Web-страницу и открыть для модификации в тек стовом редакторе)
Созданная Web-страница сохраняется на диске в файле с расширением НТМ и от крывается в текстовом редакторе для мо дификации
Save web page and open it in a Созданная Web-страница сохраняется на browser (Сохранить Web-страницу и диске в файле с расширением НТМ и от открыть для просмотра в Web- крывается для просмотра в Web-браузере браузере) Create script for generating web Созданная Web-страница сохраняется в page (Создать скрипт генерации виде скрипта, т. е. генерируется программ Web-страницы) ный файл с расширением PRG, при запус ке которого на выполнение динамически создается Web-страница
Поле Type a title for your web page (Введите заголовок Web-страницы) по зволяет задать заголовок создаваемой Web-страницы. Диалоговое окно содержит флажок Save style (Сохранить стиль). При его установке в расположенное справа поле можно ввести имя файла, в ко тором будет сохранен стиль, полученный при создании Web-страницы.
Публикация данных на Web-сервере
607
Рис. 24.4. Заключительное окно мастера
8. После того как все параметры заданы, нажмите кнопку Finish (Готово). Откроется диалоговое окно Save As (Сохранить как), в нем укажите имя файла и папку, в которой созданная Web-страница должна быть сохране на. На этом создание Web-страницы завершено.
Настройка параметров Web-страницы с помощью мастера Мы рассмотрели создание Web-страницы с помощью мастера Web Publishing (Web-публикация). Теперь более подробно остановимся на параметрах, на страиваемых на третьем шаге работы мастера (см. рис. 24.3).
Диалоговое окно Layout Options Диалоговое окно Layout Options (Параметры расположения) (рис. 24.5) предназначено для настройки параметров данных, отображаемых на Webстранице из таблицы или представления данных. Оно открывается при На жатии на третьем шаге работы мастера кнопки Options (Параметры) и со держит несколько вкладок. Находящиеся в окне Layout Options (Параметры расположения) вкладки, а также отображаемые на них параметры зависят от значения, выбранного из списка Data layouts (Расположение данных), т. е. от макета данных.
608
Глава 24
Рис. 2 4 . 5 . Диалоговое окно Layout Options
Вкладки диалогового окна Layout Options (Параметры расположения) позво ляют настроить следующие параметры Web-страницы: • Border (Граница) — для данных, отображаемых в виде таблицы, цвет об рамления и фона, толщину границ. Поле Background image (Фоновое изображение) позволяет использовать в качестве фона области, в которой располагаются данные, графическое изображение; • Font (Шрифт) — задает семейство шрифтов (наименование, размер и цвет), которые будут использоваться при открытии Web-страницы, если у пользователя отсутствует шрифт, используемый при создании этой страницы; • Other (Другие) — используемый для оформления страницы HTML-класс. Кроме того, вкладка содержит параметры, специфичные для разных ма кетов данных. Так, например, с помощью объектов интерфейса этой вкладки строки или группы строк табличных данных можно выделить разными цветами. Или, например, задать цвет строки, на которой уста новлен курсор; • Relations (Отношения) (рис. 24.6) — данная вкладка присутствует в окне Options (Параметры) только для макета типа Tabular Hierarchical (Таб личная иерархия). Она позволяет создавать иерархические таблицы. На пример, вы можете отобразить на странице список покупателей и выпол ненные ими заказы. Web-страница, созданная с использованием настроек вкладки Relations (Отношения), показана на рис. 24.7.
Публикация данных на Web-сервере
Рис. 24.6. Вкладка Relations диалогового окна Layout Options
Рис. 24.7. Web-страница, созданная с использованием настроек вкладки Relations
609
610
Глава 24
Диалоговое окно Advanced При нажатии кнопки Advanced (Дополнительно) на третьем шаге мастера появляется одноименное диалоговое окно, показанное на рис. 24.8. Оно по зволяет использовать при создании Web-страницы внешние таблицы стилей (css), созданные с помощью других программ, задать фон страницы, размес тить на Web-странице HTML-элементы, такие как заголовок, текст, бегущая строка, линия и т. д.
Р и с . 2 4 . 8 . Диалоговое окно A d v a n c e d
В верхнем левом углу диалогового окна Advanced (Дополнительно) располо жено поле Cascading style sheet (Внешняя таблица стилей), позволяющее указать расположение внешней таблицы стилей, используемой для оформ ления Web-страницы. Область Body (Тело) содержит два списка. Список Color (Цвет) позволяет задать фон Web-страницы. Этот параметр имеет более высокий приоритет по отношению к цвету, установленному с помощью макета данных или ви зуального стиля. Поле Image (Изображение) позволяет указать расположе ние графического файла, размещаемого на странице. Установленный флажок Copy graphics to HTML output location (Копировать графику) указывает, что любой графический файл, используемый для раз мещения на странице, копируется в папку, в которой сохраняется Webстраница. В области Additional HTML items (Добавленные HTML-элементы) содержит ся список элементов, используемых в оформлении Web-страницы. Находя щиеся здесь же кнопки имеют назначение, описанное в табл. 24.2.
Публикация данных на Web-сервере
611
Таблица 24.2. Назначение кнопок области Additional HTML Items Кнопка
Назначение
Add (Добавить)
Открывает диалоговое окно HTML Item (HTML-элемент) (рис. 24.9), позволяющее добавить элемент оформления на Web-страницу
Edit (Правка)
Открывает диалоговое окно HTML Item (HTML-элемент) для редактирования выбранного из списка текущей области эле мента оформления Web-страницы
Remove (Удалить)
Удаляет выделенный HTML-элемент из списка
В нижней части окна расположены следующие три кнопки (табл. 24.3). Таблица 24.3. Кнопки окна Advanced Кнопка
Назначение
Save Settings (Сохранить параметры)
Открывает диалоговое окно Save Settings (Сохранить па раметры), в котором можно указать название созданного визуального стиля
Load Settings (Загрузить параметры)
Открывает диалоговое окно Load Settings (Загрузить па раметры), в котором содержится список сохраненных ви зуальных стилей
Done (Применить)
Сохраняет и применяет к создаваемой Web-странице на стройки окна
Используя область Additional HTML items (Добавленные HTML-элементы), можно сформировать список элементов оформления Web-страницы. Для добавления в список нового элемента предназначено диалоговое окно HTML Item (HTML-элемент) (рис. 24.9), открываемое нажатием кнопки Add (Добавить). В его верхней части находится список Туре (Тип), содержащий типы HTML-элементов, которые могут быть размещены на Web-странице с по мощью мастера, а список Location (Расположение) — его расположение на странице. Диалоговое окно HTML Item (HTML-элемент) позволяет доба вить на. Web-страницу следующие элементы: • Text — обычный текст, заголовки различных уровней; • Hyperlink — гиперссылка; • Image — графическое изображение; • Marquee — бегущая строка текста; • Horizontal Rule — горизонтальная линия;
612
Глава 24
• Line Break — линия разрыва; • Tag — тэг.
Рис. 2 4 . 9 . Диалоговое окно HTML Item
Количество доступных в диалоговом окне HTML Item (HTML-элемент) объектов интерфейса зависит от типа добавляемого элемента. Так, напри мер, для текста можно указать сам текст, используемый при его отображе нии шрифт, размер, цвет, способ выравнивания информации. Для гипер ссылки кроме перечисленных выше параметров можно также указать адрес, на который с помощью нее осуществляется переход и т. д.
Создание Web-страницы Мы рассмотрели работу мастера Web Publishing (Web-публикация). Теперь создадим с его помощью Web-страницу, которая будет содержать бегущую строку, заголовок и данные из представления GoodsCount.
Подготовка данных Прежде чем приступить к созданию Web-страницы, необходимо подготовить размещаемые на ней данные. Это могут быть таблицы, содержащие требуе мые данные, локальные или удаленные представления. Мы будем использо вать локальное представление GoodsCount, в котором содержатся сведения о продажах различных товаров фирмы за истекший месяц. Требуемая нам
Публикация данных на Web-сервере
613
информация содержится в таблицах Ordsaled и Goods. Создадим представ ление данных, выполнив последовательно следующие действия: 1. Откройте окно конструктора представлений. Для этого на вкладке Data (Данные) окна конструктора проекта перейдите в раздел Local Views (Ло кальные представления данных) выбранной базы данных и нажмите кнопку New (Новый). 2. Добавьте в него таблицы Ordsaled и Goods, используемые для создания представления. 3. Установите связи между размещенными в окне конструктора таблицами по коду товара. 4. В список Selected fields (Выбранные поля) перенесите код и наименова ние товара. 5. Добавьте в список Selected fields (Выбранные поля) вычисляемое поле, содержащее количество продаж: S U M ( O r d s a l e d . n Q u a n t )
6. На вкладке Group By (Группировка) конструктора задайте группировку данных по коду и наименованию товара.
Рис. 24.10. Просмотр итоговых продаж товаров
614
Глава 24
7. Упорядочьте данные по наименованию товара, используя для этого вкладку Order By (Сортировка). 8. Для сохранения представления данных в меню File (Файл) выберите ко манду Save As (Сохранить как). В поле View Name (Имя представления) открывшегося диалогового окна Save (Сохранить) укажите имя созда ваемого представления данных GoodsCount и нажмите кнопку ОК. 9. Просмотрите созданное представление данных (рис. 24.10), чтобы убе диться что оно содержит требуемые данные. Для этого нажмите кнопку Run (Выполнить) на стандартной панели инструментов. 10. Закройте окно конструктора представлений.
Настройка параметров После того как данные подготовлены, можно приступать к формированию Web-страницы: 1. Откройте базу данных проекта, содержащую созданное локальное пред ставление данных GoodsCount. 2. В меню Tools (Сервис) выберите команду Wizards (Мастера), а затем оп цию — Web Publishing (Web-публикация). 3. На первом шаге мастера из нижнего списка области Databases and tables (Базы данных и таблицы) выберите представление GoodsCount. Затем пе ренесите все поля представления из списка Available fields (Доступные поля) в список Selected fields (Выбранные поля). Чтобы перейти к сле дующему шагу, нажмите кнопку Next (Далее). 4. Открывается окно мастера, позволяющее задать макет Web-страницы и стиль отображения объектов (см. рис. 24.3). Выберите, например, из спи ска Data layouts (Расположение данных) значение Tabular List (Лист в виде таблицы). 5. Чтобы добавить на Web-страницу бегущую строку и заголовок, нажмите кнопку Advanced (Дополнительно). Открывается одноименное диалоговое окно (см. рис. 24.8). 6. Нажмите кнопку Add (Добавить), расположенную в области Additional HTML Items (Добавленные HTML-элементы). 7. Из списка Туре (Тип) открывшегося диалогового окна HTML Item (HTML-элемент) выберите значение Marquee (Бегущая строка). 8. В поле Text (Текст) введите текст бегущей строки. Например, Мы при ветствуем Вас на своем сайте!
Публикация данных на Web-сервере
615
9. Чтобы задать наименование шрифта, нажмите кнопку с тремя точками, расположенную справа от поля Font name (Наименование шрифта). Открывается диалоговое окно Pick Font (Выберите шрифт). Используя содержащийся в нем список, укажите используемый в бегущей строке шрифт и нажмите кнопку ОК. 10. С помощью списка Size (Размер) задайте размер шрифта. 11. Используя списки Backcolor (Цвет фона) и Forecolor (Цвет надписи), укажите цвет фона и текста бегущей строки. 12. Нажмите кнопку ОК. Диалоговое окно HTML Item (HTML-элемент) закрывается, а в список Additional HTML Items (Добавленные HTMLэлементы) добавляется одно значение. Бегущая строка размещена на Web-странице. Теперь добавим на страницу заголовок. 13. Снова нажмите кнопку Add (Добавить), расположенную в области Addi tional HTML Items (Добавленные HTML-элементы). 14. В списке Туре (Тип) открывшегося диалогового окна HTML Item (HTML-элемент) оставьте установленное по умолчание значение Text (Текст). . 15. В поле Text (Текст) введите текст заголовка. Например, Продажи товара в апреле 2003 года. 16. Используя списки Location (Расположение) и Alignment (Выравнивание), задайте расположение и тип выравнивания заголовка. 17. Из списка Heading (Заголовок) выберите размер заголовка. 18. Используя список Forecolor (Цвет надписи), укажите цвет заголовка. 19. Нажмите кнопку ОК. Диалоговое окно HTML Item (HTML-элемент) закрывается, а в список Additional HTML Items (Добавленные HTMLэлементы) добавляется второе значение. Заголовок размещен на Webстранице. 20. Закройте диалоговое окно Advanced (Дополнительно), нажав кнопку Done (Применить). 21. Для перехода к заключительному шагу мастера нажмите кнопку Next (Далее). 22. В заключительном окне мастера установите требуемую опцию из пред лагаемых и нажмите кнопку Finish (Готово). 23. В открывшемся диалоговом окне Save As (Сохранить как) укажите имя файла и папку, в которой хотите сохранить созданную Web-страницу. Создание Web-страницы завершено. На рис. 24.11 представлена Web-страница, созданная с помощью мастера.
616
Глава 24
Рис. 24.11. Web-страница, созданная с помощью мастера
Редактирование созданной Web-страницы Файл с расширением НТМ, полученный в результате работы мастера Web Publishing (Web-публикация), может быть отредактирован средствами редак тора программы Visual FoxPro. Для открытия данного файла (рис. 24.12) в меню File (файл) выберите команду Open (Открыть), в списке Тип файлов укажите расширение htm, выберите требуемый файл на диске и нажмите кнопку ОК. После того как редактирование завершено, сохраните измене ния, нажав на панели инструментов кнопку Save (Сохранить). Для просмот ра отредактированной Web-страницы в браузере запустите обозрева тель Internet Explorer и в строке адреса укажите местоположение и назва ние файла.
Публикация данных на Web-сервере
Рис. 2 4 . 1 2 . Просмотр созданной Web-страницы в редакторе
617
Глава 25
Настройка параметров Visual FoxPro Visual FoxPro содержит множество разнообразных параметров настройки. Вы можете указать расположение системных файлов, форматы отображения данных и многое другое. Для их настройки используется диалоговое окно Options (Параметры) (рис. 25.1), которое открывается при выполнении ко манды Options (Параметры) из меню Tools (Сервис). Для облегчения настройки параметров они сгруппированы по функцио нальному назначению, причем каждая группа отображается на отдельной вкладке. Перечень вкладок и их назначение приведены в табл. 25.1. Таблица 25.1. Назначение вкладок диалогового окна Options Вкладка
Назначение
General (Общие)
Содержит параметры настройки звука, программиро вания, ввода данных
View (Вид)
Содержит флажки, определяющие, будут ли отобра жаться на экране строка состояния, часы, системные сообщения и информация общего характера
Data (Данные)
Содержит параметры для управления данными в таб лицах
Remote Data (Удаленные данные)
Осуществляет настройку средств удаленного доступа к данным
File Locations (Расположение файлов)
Содержит расположение каталогов и файлов Visual FoxPro
Forms (Формы)
Настраивает конструктор форм
Reports (Отчеты)
Настраивает конструктор отчетов
Projects (Проекты)
Настраивает окно проекта
Controls (Элементы управления)
Содержит параметры настройки визуальных классов и OLE-объектов
620
Глава 25 Таблица 25.1 (окончание)
Вкладка
Назначение
Regional (Региональные параметры)
Содержит форматы отображения дат, времени, де нежных единиц и чисел
Debug (Отладка)
Содержит параметры отладки и трассировки
IDE (Интерактивная среда разработки)
Содержит параметры, позволяющие настроить свой ства интерактивной среды разработки Visual FoxPro
Editor (Редактор)
Настраивает параметры редактора Visual FoxPro
Field Mapping (Связь типов элементов управления с типами полей таблиц)
Задает тип объекта, который по умолчанию создается в форме при переносе в нее таблицы или поля из окон конструктора базы данных, проекта и среды ок ружения
После настройки параметров вы можете нажать кнопки ОК или Set As Default (По умолчанию). При нажатии кнопки ОК установленные значения будут действовать только в текущем сеансе работы с Visual FoxPro, а при нажатии кнопки Set As Default (По умолчанию) — во всех последующих се ансах.
Рис. 2 5 . 1 . Вкладка General диалогового окна Options
Настройка параметров Visual FoxPro
621
Параметры вкладок окна Options General Вкладка General (Общие) (рис. 25.1) содержит флажки и опции, влияющие на совместимость с предыдущими версиями программ, на установку цвета, звуковых сигналов и ввод данных. Область Warning sound (Предупреждение звуком) данной вкладки позволяет выбрать тип сигнала, звучащего при достижении пользователем конца поля или вводе недопустимых данных, путем установки одной из трех опций (табл. 25.2). Таблица 25.2. Назначение опций области Warning sound Опция
Назначение
Off (Выкл.)
Звуковой сигнал выключен
Default (По умол чанию)
Частота и длительность звукового сигнала устанавливаются по умолчанию (частота 512 Гц, продолжительность — 2 с)
Play (Проигрывать)
Проигрывает звуковой файл
При выборе опции Play (Проигрывать) можно воспользоваться кнопкой, расположенной справа от поля ввода, и выбрать файл звукового сигнала с расширением WAV. С правой стороны вкладки расположены четыре флажка (табл. 25.3). Таблица 25.3. Назначение флажков для выбора файла звукового сигнала Флажок
Назначение
dBASE compatibility (Совместимый с dBASE)
Флажок управляет совместимостью Visual FoxPro с другими Xbase языками. Если флажок установлен, то Visual FoxPro иначе интерпретирует команды, перечисленные в табл. 25.4
Use Visual FoxPro color palette (Использовать цветовую палитру Visual FoxPro)
При установленном флажке Visual FoxPro использует по умолчанию собственную цветовую палитру при отобра жении растровых изображений. При сброшенном флажке применяется палитра, использовавшаяся при его созда нии. Этот флажок соответствует команде SET P A L E T T E
Confirm file replace ment (Подтверждать перезапись файла)
Определяет, будет ли выдаваться предупреждающее со общение перед перезаписью уже существующего файла. Этот флажок соответствует команде SET SAFETY
Browse IME Control (Отображать окно ре дактора)
Используется для открытия окна редактора при работе в режиме, когда каждый символ отображается двумя бай тами
622
Глава 25
Таблица 25.4. Команды, действие которых изменяется командой SET COMPATIBLE Команда
В состоянии On
В состоянии Off
@ . . . G E T . . . R A N G E
Всегда проверяет предел
Проверяет предел, только если изменяются данные
@ . . . S A Y
CHR(7) сигнал
@ . . . S A Y
Вывод информации на экран Вывод информации на экран вызывает сдвиг экрана вверх прекращается при достиже нии нижнего правого угла
@ . . . S A Y
вызывает
звуковой C H R ( 7 ) не вызывает звуко вой сигнал
Крайняя правая цифра при Крайняя правая цифра при использовании
P I C T U R E
ок использовании
ругляется
P I C T U R E от
секается
A C T I V A T E SCREEN
Делая активным экран, уста Делая активным экран, не навливает курсор в позицию изменяет позицию курсора 0,0
A C T I V A T E WINDOW
Делая активным окно, уста Делая активным окно, не навливает курсор в позицию изменяет позицию курсора 0,0
APPEND MEMO
Использует по расширение ТХТ
DECLARE
Создает одномерный двумерный массив
или (Используйте
D I M E N S I O N
Создает одномерный двумерный массив
или
F S I Z E
Возвращает размер файла
умолчанию Расширения по умолчанию нет вместо
нее
команду D I M E N S I O N )
: Возвращает размер поля
GO/GOTO (если было Выводит сообщение о теку Не выводит сообщений щей рабочей области и номе SET T A L K ON) ре записи Клавиши и + возвращают 1. Клавиши + воз вращают 26
I N K E Y ( )
Клавиши и + возвращают код 26. Клавиши+ возвращают 1
L A S T K E Y ( )
Возвращает целое число в (Используйте вместо соответствии с кодом послед ФУНКЦИЮ I N K E Y ( ) ) ней нажатой клавиши
L I K E ( )
Лидирующие пробелы в стро Лидирующие пробелы сохра ках отсекаются перед сравне няются и считаются значи нием мыми
MENU И POPUP
Меню помещается в текущее Меню помещается в свое окно вывода, курсор позицио собственное окно, курсор нируется согласно команде остается в текущем окне вы вода
нее
Настройка параметров Visual FoxPro
623 Таблица 25.4 (продолжение)
Команда
В состоянии On
В состоянии Off
Вложенные операто Подразумевается выполнение Текущие GETS остаются при ры команды CLEAR GETS При переходе на более высокий возврате на более высокий уровень уровень Передаваемые пары
Параметры, адресуемые Параметры, адресуемые ссылкой, остаются доступны ссылкой, недоступны в вызы ми в вызываемой процедуре ваемой процедуре
PLAY MACRO
Подразумевается добавление Ничего не добавляется клавиши + перед макрокомандами, которые начинаются на A-Z. Перед макросами — до бавляется
READ
Проверяет значение операто При нажатии проверок ром V A L I D при нажатии кла V A L I D не выполняется виши
RUN
Перед началом вывода курсор передвигается в первую пози цию 24-й строки. После за вершения экран сдвигается на 3 строки вверх
S E L E C T ( )
Возвращает номер наиболь Возвращает номер текущей шей неиспользуемой рабочей рабочей области области
SET COLOR TO
Устанавливает цвета окон и (Пользуйтесь вместо нее ко меню, определенных пользо мандой COLOR OF SCHEME) вателем
SET BORDER
Определяет границу вокруг различных полей, меню и окон
SET F I E L D S
Определяет поля, к которым возможен доступ
SET MEMOWIDTH
Определяет ширину Memoполей и символьных выраже ний
SET MESSAGE
Выдает сообщение в нижней Сообщение выдается, если была команда SET STATUS строке экрана
Вывод на экран начинается с текущей позиции курсора, а после завершения экран сдвигается на две строки
ON SET P R I N T E R TO
По умолчанию выходной файл Выходной файл не имеет расширения по умолчанию имеет расширение PRT
624
Глава 25 Таблица 25.4 (окончание)
Команда
В состоянии On
STORE
He может присвоить значения Может присвоить значения сра всем элементам массива зу всем элементам массива
SUM
Использует установленное Используемое число деся D E C I M A L S тичных цифр определяется командой SET суммируемым полем число десятичных цифр
S Y S ( 2 0 0 1 , ' C O L O R ' )
Возвращает значение, уста Возвращает значение цвето новленное последней коман вой пары для оператора SET COLOR TO дой SET COLOR
TRANSFORM
Возвращает строку символов из символьного или числового выражения
USE
Если установлен путь VFP и в команде указано устройство, то поиск файла производится только на указанном устрой стве
В состоянии Off
Если установлен путь VFP и в команде указано устройство, то вначале производится по иск на заданном устройстве, а затем — по указанному пути
Область Programming (Программирование) вкладки General (Общие) содер жит три флажка, связанных с программированием (табл. 25.5). Таблица 25.5. Назначение опций вкладки General Флажок
Назначение
Cancel programs on es cape (Останавливать про грамму при нажатии )
Позволяет прерывать выполнение программы нажатием клавиши
Log compilation errors (Регистрировать ошибки компиляции)
Позволяет регистрировать в специальном файле ошиб ки, возникающие при компиляции файла
SET DEVELOPMENT (Компилировать при из менении)
При установке данного флажка перед выполнением уже скомпилированного файла Visual FoxPro проверяет, был ли исходный файл изменен, и в случае изменения по вторно компилирует его
В области Data entry (Входные данные) вкладки General (Общие) содержатся три команды, связанные с вводом данных: • список Navigation keys (Кнопки навигации) соответствует команде SET KEYCOMP;
Настройка параметров Visual FoxPro
625
• флажок Fill new records with current values (Заполнить новые записи теку щими значениями) вызывает перенос содержимого текущей записи в но вую запись и соответствует команде SET CARRY; • установка флажка Enter or tab to exit fields (Выход из поля нажатием или ) разрешает пользователю переходить в следующее поле только нажав клавишу или . Флажок соответствует команде SET CONFIRM. Установка флажка несколько замедляет ввод дан ных, но при этом предотвращает случайное изменение полей записи.
Команда SET CARRY может содержать фразу то, которая позволяет указать поля, переносимые из старых записей в новую.
В области Year 2000 Compliance (Соглашение по 2000 году) вкладки General (Общие) содержится раскрывающийся список Strict Date Level (Строгая проверка данных типа "Дата и время"), который используется для анализа ошибок и неоднозначности данных типа "дата".
Controls Вкладка Controls (Элементы управления формы) (рис. 25.2) позволяет выби рать библиотеки классов и ActiveX-компоненты. Библиотека классов содержит
Рис. 25.2. Вкладка Controls диалогового окна Options
626
Глава 25
один или более определенных пользователем классов, которые определяют ся исходя из основных классов FoxPro. ActiveX-компоненты обеспечивают связь с другими приложениями, поддерживающими OLE. Выбранные на данной вкладке библиотеки классов и ActiveX-компоненты появляются на панели инструментов Form Controls (Элементы управления формы) при на жатии на кнопку View Classes (Просмотр классов) этой панели.
Data Вкладка Data (Данные) (рис. 25.3) предназначена для задания параметров, связанных с доступом к данным, методами сортировки и поиска, разме ром блока для Memo-полей, частотой обновления информации и многим другим.
Р и с . 2 5 . 3 . Вкладка Data диалогового окна Options
В верхней части вкладки содержатся флажки, описанные в табл. 25.6. Таблица 25.6. Назначение флажков вкладки Data Флажок
Назначение
Open exclusive (Откры Определяет режим открытия таблицы. Когда он установ вать в монопольном лен, Visual FoxPro открывает таблицу в монопольном ре жиме, то есть никто, кроме вас, не может ее открыть режиме)
Настройка параметров Visual FoxPro
627 Таблица 25.6 (окончание)
Флажок
Назначение
Show field names (По казывать наименования полей)
Соответствует команде SET H E A D I N G S И определяет, будет ли имя поля появляться в виде заголовка столбца данных при выполнении таких команд, как AVERAGE, DISPLAY, L I S T И SUM
Prompt for code page (Напоминание о кодо вой странице)
Определяет, запрашивать ли пользователей относитель но кодовой страницы. Кодовые страницы, если они вклю чены, выполняют преобразования кодов символов
Ignore deleted records (Игнорировать удален ные записи)
Определяет, как Visual FoxPro будет обрабатывать запи си, помеченные для удаления. Этот флажок соответству ет команде SET D E L E T E D
Rushmore optimization (Оптимизация)
Включает методику оптимизации поиска, называемую Rushmore. Этот флажок соответствует команде SET OPTIMIZE
Unique records in in dexes (Использовать только уникальные ин дексы)
Влияет на создание индексных файлов. Если он сбро шен, то индексы могут содержать повторяющиеся указа тели. Флажок соответствует команде SET U N I Q U E
Раскрывающийся список Collating sequence (Схема упорядочения) позволяет изменить порядок символов при сортировке, чтобы приспособиться под различные наборы символов в разных странах. По умолчанию используются ASCII-коды. Эта опция соответствует команде SET COLLATE. На данной вкладке расположены счетчики, приведенные в табл. 25.7. Таблица 25.7. Назначение счетчиков вкладки Data Счетчик
Назначение
Record counter interval (Частота отображения количества обработан ных записей)
Определяет частоту сообщений выдачи числа обработан ных записей при выполнении команд REINDEX, PACK. Соответствует команде SET ODOMETER
Memo block size (bytes) Определяет длину Memo-поля в байтах и соответствует (Длина Memo-поля) команде S E T B L O C K S I Z E Browse refresh interval (sec) (Частота обновле ния данных в окне Browse)
Определяет, как часто данные, отображаемые в окне Browse (Обзор), будут синхронизироваться с фактиче скими данными в таблице. Соответствует команде SET
Table refresh interval (sec) (Частота обновле ния данных на экране)
Определяет, как часто данные, отображаемые в любом окне, будут синхронизироваться с фактическими данны ми в таблице
REFRESH
628
Глава 25
Для управления процессом сравнения строк используется область String comparisons (Сравнение строк), содержащая флажки, описанные в табл. 25.8. Таблица 25.8. Назначение флажков области String comparisons Флажок
Назначение
SET NEAR on
Определяет действия при неудавшемся поиске. Если флажок не установлен, FoxPro оставляет указатель записи в конце файла, в противном случае указатель устанавливается на следующую по алфавиту запись после той, в которой ожидалось найти нужное значение
SET EXACT on
Управляет поиском символьных строк. Если он установлен, то тре буется точное совпадение образца с полем записи, то есть совпа дение длин строк и совпадение всех их символов. При сброшен ном флажке строки сравниваются до длины той из них, которая в условии сравнения стоит справа
SET ANSI on
При сравнении двух строк разной длины дополняет более корот кую пробелами, чтобы длины строк стали одинаковыми. Когда флажок сброшен, строки сравниваются до длины более короткой из них
При работе в многопользовательском режиме вам необходимо в области Locking and buffering (Блокировка и буферизация) установить режимы бло кировки файлов и записей с помощью флажков, приведенных в табл. 25.9. Таблица 25.9. Назначение флажков области Locking and buffering Флажок
Назначение
Automatic file locking (Автоматическое бло кирование файла)
Этот флажок установлен всегда, за исключением случа ев, когда вы намерены обрабатывать все блокировки в собственной программе. Соответствует команде SET LOCK
Multiple record locks (Блокировка несколь ких записей)
Этот флажок устанавливается, когда требуется заблоки ровать сразу несколько записей и изменять их одновре менно. Соответствует команде SET M U L T I L O C K S
Для установки режима буферизации используется раскрывающийся список Buffering (Буферизация), а для определения количества попыток блокиров ки — Reprocessing (Повторное выполнение).
File Locations FoxPro в своей работе использует много файлов, находящихся в разных ка талогах. Расположение двадцати различных групп файлов определяется с помощью вкладки File Locations (Расположение файлов) (рис. 25.4).
Настройка параметров Visual FoxPro
629
Информация на данной вкладке представлена в виде таблицы, состоящей из двух столбцов. Первый столбец содержит наименование группы файлов, а второй — ее местоположение.
Рис. 25.4. Вкладка File Location диалогового окна Options
В табл. 25.9 приведены типы файлов и варианты их настроек. Таблица 25.9. Типы файлов окна File Location Тип файла
Назначение
Имя по умолчанию
Beautify
Определяет имя и расположение приложе ния, которое вызывается при выборе ко манды Beautify (Улучшить) из меню Tools (Сервис)
Beautify.арр
Builders
Определяет имя и расположение приложе ния-построителя объектов
Builder.app
Class Browser
Определяет имя и расположение приложе ния, вызываемого командой Class Browser (Обзор класса) из меню Tools (Сервис)
Browser.app
Code References
Определяет имя и расположение приложения, FoxRef.app вызываемого командой Code References (Ссылки на код) из меню Tools (Сервис)
630
Глава 25 Таблица 25.9 (продолжение)
Тип файла
Назначение
Имя по умолчанию
Component Gallery
Определяет имя и расположение приложе ния для просмотра Галереи компонентов
Gallery.арр
Converter
Определяет имя и расположение приложе ния, преобразующего объекты типа форм и отчетов, разработанные в более ранних версиях FoxPro, в формат Visual FoxPro 8.0
Converter.арр
Coverage Profiler
Определяет имя файла приложения, пред назначенного для статистического анализа разработанного вами приложения
Coverage.арр
Cross tab Genera tor
Определяет имя и расположение програм мы, создающей перекрестные таблицы
Vfpxtab.fxp
Default Directory
Определяет по умолчанию имя каталога, в котором Visual FoxPro будет пытаться раз местить таблицы и программные файлы
Default Include File
Определяет имя и расположение файла, который используется для задания констант
Не задано
Expression Builder
Определяет имя и расположение приложе ния построителя выражений
Не задано
FoxCode
Определяет имя и расположение таблицы, используемой при функционировании IntelliSense. Эта опция соответствует свой ству FoxCode
Foxcode.dbf
FoxTask
Определяет имя и расположение таблицы со списком заданий. Эта опция соответст вует системной переменной FoxTask
Foxcode.dbf
HTML Generator
Определяет имя и расположение приложе ния, которое используется для сохранения приложения в формате HTML. По умолча нию — имя приложения
Gethtml.app
Help File
Определяет имя и расположение файла справки
Foxhelp.chm
Определяет имя и расположение програм мы, поддерживающей Visual FoxPro Intelli Sense
Foxcode.app
IntelliSense ager
Man
Menu Builder
Определяет имя и расположение построи теля меню
Object Browser
Определяет имя и расположение Object Browser (Браузер объектов)
Настройка параметров Visual FoxPro
631 Таблица 25.9 (окончание)
Тип файла
Назначение
Имя по умолчанию
Resource File
Определяет имя файла ресурсов с инфор мацией о режимах работы, установках ре дактора, размерах окон, палитрах и т. д.
Samples Directory
Определяет папку, в которой расположены примеры Visual FoxPro
Search Path
Определяет каталог, в котором будет про изводиться поиск файлов, не найденных в текущем каталоге. Здесь можно указать несколько каталогов, разделив их точками или точками с запятой
Startup Program
Определяет имя и расположение приложе Vfp6strt.app ния, которое вызывается при запуске Visual FoxPro
Task List
Задает имя и расположение программы, Tasklist.app управляющей списком задач. Эта опция соответствует системной переменной _TASKLIST
Temporary Files
Определяет каталог для создания времен ных файлов на диске
Toolbox
Определяет имя и расположение приложе Toolbox.app ния, которое вызывается при выборе ко манды Toolbox (Инструментарий) из меню Tools (Сервис)
Wizards
Определяет имя и расположение мастеров Visual FoxPro
Wizard.app
Рис. 25.5. Диалоговое окно Change File Location
Для изменения значения столбца Location (Расположение) выберите строку и выполните одно из следующих действий: • нажмите кнопку Modify (Модифицировать) данной вкладки;
632
Глава 25
• дважды щелкните кнопкой мыши на данной строке. На экране открывается диалоговое окно Change File Location (Изменить расположение файла) (рис. 25.5), в котором вы можете выбрать файл или папку.
Forms Вкладка Forms (Формы) диалогового окна Options (Параметры) (рис. 25.6) предназначена для настройки параметров работы конструктора форм.
Рис. 25.6. Вкладка Forms диалогового окна Options
Область Grid (Сетка) используется для управления линиями сетки и вырав нивания объектов (табл. 25.10). Таблица 25.10. Назначение флажков области Grid Флажок
Назначение
Grid lines (Линии сетки)
Определяет отображение линий сетки в форме
Snap to grid (Вы ровнять по сетке)
При установке данного флажка при изменении положения объекта в форме он автоматически устанавливается в бли жайшую точку пересечения линий сетки. Флажок не влияет на положение объектов, перемещенных до его установки
Настройка параметров Visual FoxPro
633
Эта область содержит также два счетчика (табл. 25.11). Таблица 25.11. Назначение счетчиков области Grid Счетчик
Назначение
Horizontal spacing (pix els) (Расстояние по гори зонтали)
Определяет число точек между горизонтальными ли ниями сетки
Vertical spacing (pixels) Определяет число точек между вертикальными линия (Расстояние по вертикали) ми сетки
Для отображения в строке состояния положения и размера текущего объекта формы установите флажок Show position (Показывать положение). Список Tab ordering (Перемещение при нажатии на клавишу ), со держащий два элемента Interactive (Интерактивное) и By List (По списку), определяет, каким образом будет устанавливаться последовательность пере хода между объектами формы при нажатии клавиши : • Interactive (Интерактивно) — порядок переключения объектов можно ус танавливать кнопкой мыши при нажатой клавише ; • By List (По списку) — последовательность переключения объектов ото бражается в списке, элементы которого можно менять местами. Для определения размеров и положения объектов в Visual FoxPro могут ис пользоваться две единицы измерения: пикселы и фокселы. Выбор единицы измерения осуществляется с помощью списка Scale units (Единицы измере ния). Список Maximum design area (Максимальная область проектирования) ис пользуется для согласования разрешающих способностей пользовательского монитора и драйвера монитора. Значение списка ограничивает максималь ный размер создаваемых форм, с тем чтобы они поместились на пользова тельском экране с меньшей разрешающей способностью.
Разрабатывая заказные прикладные программы, избегайте разработки экран ных форм со слишком большим разрешением. Это может вызвать проблемы при установке такой программы на компьютер пользователя с низкой разре шающей способностью монитора.
Для выбора классов, используемых по умолчанию как шаблоны при созда нии форм и набора форм, используется область Template classes (Классы шаблонов). При установке флажков Form set (Набор форм) или Form (Фор ма) становятся доступны кнопки с правой стороны одноименных текстовых полей, открывающие список доступных библиотек классов, выбранных на
634
Глава 25
вкладке Controls (Элементы управления). Из этого списка можно выбрать класс, который будет использоваться по умолчанию при создании форм или набора форм. Установка флажка Builder lock (Закрепление построителя) ведет к автомати ческому запуску построителей при добавлении объектов в форму. Флажок Prompt to save changes before running form (Подтверждать запись из менений до запуска формы на выполнение) используется для вывода на эк ран сообщения о необходимости сохранения формы перед запуском ее на выполнение.
Projects Вкладка Projects (Проекты) (рис. 25.7) определяет параметры работы конст руктора проектов. Область Project double-click action (Действие при двойном нажатии мыши в проекте) данной вкладки содержит две опции: • Run selected file (Выполнить выбранный файл) — при двойном нажатии на имени файла в конструкторе проектов файл запускается на выполне ние; • Modify selected file (Модифицировать выбранный файл) — при двойном нажатии на имени файла в конструкторе проектов файл открывается для модификации.
Рис. 25.7. Вкладка Projects диалогового окна Options
Настройка параметров Visual FoxPro
635
Флажок Prompt for Wizards (Запрос на использование мастеров) управляет отображением запроса при использовании мастера во время создания но вого файла из конструктора проектов. При установленном флажке Display user-defined container icons (Отображать значки, определенные пользователем) в окне проекта отображаются значки, определенные пользователем. Установкой флажка Project class (Класс проекта) можно задать класс, кото рый будет использоваться по умолчанию при создании нового проекта. Вве дите класс в расположенное рядом с флажком поле. Для ввода класса можно воспользоваться кнопкой с правой стороны поля ввода, открывающей диа логовое окно для поиска нужной библиотеки классов на диске. Остальные флажки данной вкладки были подробно описаны в главе 13.
Regional Вкладка Regional (Региональные) (рис. 25.8) служит для настройки форматов дат, времени, валюты и условных обозначений чисел в прикладных про граммах. Если флажок Use System Settings (Использовать системные установки) уста новлен, будут действовать системные настройки, и вы не сможете устанав ливать параметры вкладки.
Рис. 25.8. Вкладка Regional диалогового окна Options
636
Глава 25
Параметры отображения даты и времени задаются в области Date and Time (Дата и время). Раскрывающийся список Date Format (Формат даты) содер жит форматы разных стран. Можно выбрать устраивающее вас значение из этого списка или создать и сохранить свой собственный формат. Форматы отображения валюты и чисел устанавливаются в области Currency and Numbers (Валюта и числа). Список Currency Format (Формат валюты) указывает размещение символа валюты относительно его значения и заме няет команды SET CURRENCY LEFT ИЛИ SET CURRENCY RIGHT. В поле Сurrencу Symbol (Символ валюты) задается символ валюты. Здесь можно использо вать любой символ, допустимый в текущем наборе символов, или их комби нацию. Соответствует команде SET CURRENCY TO. Символ из поля 1000 Separator (Разделитель) появляется перед каждой третьей цифрой слева в целой части числа, отделяя тысячи от миллионов и т. д. Соответствует команде SET SEPARATOR. Символ в поле ввода Decimal Separator (Десятичный разделитель) отделяет целую часть числа от дробной. Значение счетчика Decimal Digits (Десятичные знаки) определяет мини мальное число десятичных знаков, используемых для вывода выражения. Это число может иметь значения от 0 до 18. Соответствует команде SET DECIMALS ТО.
Списки Week Starts on (Неделя начинается с) и First Week of Year (Первая неделя года) определяют по умолчанию день начала недели и первую неде лю года.
Remote Data Вкладка Remote Data (Удаленные данные) (рис. 25.9) определяет работу Visual FoxPro с удаленными данными. Область Remote view defaults (Удаленные представления данных по умолча нию) определяет по умолчанию параметры для удаленных представлений данных. Расположенные в этой области флажки имеют назначение, описан ное в табл. 25.12. Таблица 25.12. Назначение флажков области Remote view defaults Флажок
Назначение
Share connection (Совме стное подключение)
Позволяет ODBC открывать не одно, а несколько представлений данных
(Выборка
Позволяет загружать Memo-данные только в случае активации пользователем соответствующего поля, так как пересылка Memo-полей по локальной сети значи тельно увеличивает объем пересылаемой информации и уменьшает скорость работы
Fetch memo Memo-поля)
Настройка параметров Visual FoxPro
637
Р и с . 2 5 . 9 . Вкладка R e m o t e Data диалогового окна O p t i o n s
Список Criteria (Условие) определяет условия модификации исходных таб лиц и содержит четыре значения: • Key Fields Only (Только ключевые поля) — допускает модификацию только ключевых полей; • Key and Updatable Fields (Ключевые и изменяемые поля) — допускает мо дификацию ключевых и изменяемых полей; • Key and Modified Fields (Ключевые и модифицированные поля) — допус кает модификацию ключевых и измененных полей; • Key and Timestamp (Ключевые поля и время изменения) — допускает мо дификацию ключевых полей и времени изменения. Список Method (Метод) определяет метод изменения таблиц. В зависимости от выбранной из него команды производится либо модификация нужной записи, либо удаление старой записи и добавление новой В табл. 25.13 приведены счетчики вкладки Remote Data и их назначение. Таблица 25.13. Назначение счетчиков вкладки Remote Data Счетчик
Назначение
Records to fetch at a Позволяет уменьшить нагрузку на локальную сеть, огра time (Выборка записей ничивая число одновременно пересылаемых записей. Дополнительные блоки записей считываются с сервера в единицу времени) по мере необходимости
638
Глава 25 Таблица 25.13 (окончание)
Счетчик
Назначение
Maximum records to fetch (Максимальное число выбираемых за писей)
Определяет верхний предел общего числа записей, воз вращаемых запросом, позволяя ограничить объем выби раемых данных при неправильном формировании усло вий запроса
Use memo for fields >= (Использовать Memoполе для полей)
Определяет число символов, при превышении которого поле автоматически преобразуется в Memo-поле. Посколь ку максимальная длина символьного поля составляет 254 символа, этот счетчик обычно содержит число 255
Records to batch update Определяет число записей, посылаемых на сервер при (Количество записей в выполнении одной команды модификации, позволяя оп пакете обновления) тимизировать пересылки по сети
Флажки области Connection defaults (Установки соединения по умолчанию) определяют, как ваша прикладная программа будет связываться с данными на сервере (табл. 25.14). Таблица 25.14. Назначение флажков области Connection defaults Флажок
Назначение
Asynchronous execu tion (Асинхронное вы полнение)
Определяет, возвращается ли управление к вашей при кладной программе сразу после начала сетевой опера ции. При синхронном обмене программа всегда дожида ется окончания операции обмена по сети. Если установлен асинхронный обмен, то программа может вы полнять различные операции и во время обмена по сети
Display warnings (По казывать предупреж дения)
Разрешает выдавать на экран сообщения об ошибках се тевых операций
Batch processing (Па кетная пересылка)
Разрешает пакетные пересылки по сети
Automatic transactions Определяет, будут ли транзакции обработаны автоматиче (Автоматические тран ски или же ваша прикладная программа должна включать закции) собственные функции SQLCOMMIT И SQLROLLBACK
Раскрывающийся список Show login (Показывать окно входа в систему) по зволяет указать, когда нужно показывать диалоговое окно входа в систему для пользователя перед обращением к данным: всегда, никогда, или только по необходимости. Счетчики области Connection defaults (Установки соединения по умолчанию) выполняют функции, описанные в табл. 25.15.
Настройка параметров Visual FoxPro
639
Таблица 25.15. Назначение счетчиков области Connection defaults Счетчик
Назначение
Connection timeout (Ожидание подключения)
Определяет число секунд ожидания опознавания со единения сервером
Idle timeout (Время про стоя)
Определяет, сколько минут будет поддерживаться со единение без действий. Значение по умолчанию 0 вы зывает немедленный разрыв соединения по окончании обмена
Query timeout (Ожидание результатов запроса)
Определяет время ожидания результатов запроса в минутах. Если результат не получен по истечении этого времени, выдается сообщение об ошибке
Wait time (Время ожида ния)
Определяет число миллисекунд между проверками завершения обмена по сети
View С помощью флажков вкладки View (Вид) (рис. 25.10) можно определить, что требуется показывать на экране (табл. 25.16). Таблица 25.16. Назначение флажков вкладки View Флажок
Назначение
Status bar (Строка со стояния)
Включает отображение строки состояния в нижней час ти экрана. Если строка состояния выключена, сообще ния FoxPro выдаются в окно Wait (Ожидание) в верхнем правом углу экрана
Clock (Часы)
Отображает в строке состояния время (Ре
Выводит результаты выполнения команд в строку со стояния
System messages (Сис темные сообщения)
Включает или отключает вывод некоторых системных сообщений. Этот флажок соответствует команде SET
Command results зультаты команд)
NOTIFY
Open last project on startup (Открывать по следний проект при за пуске)
Заставляет Visual FoxPro при запуске автоматически открывать тот проект, который был открыт последним в предыдущем сеансе работы
Счетчик Most Recently Used list contains (Наиболее часто используемый спи сок содержит) позволяет указать, сколько имен последних открывавшихся проектов должно отображаться в меню File (Файл).
640
Глава 25
Р и с . 2 5 . 1 0 . Вкладка View диалогового окна Options
Editor Вкладка Editor (Редактор) (рис. 25.11) диалогового окна Options (Параметры) позволяет настроить параметры редактора Visual FoxPro.
Р и с . 2 5 . 1 1 . Вкладка Editor диалогового окна Options
Настройка параметров Visual FoxPro
641
В верхней области вкладки расположены три флажка: • Selection margin (Область выборки) — при установке флажка в левой час ти окна редактора появляется область, в которой можно устанавливать признак точки останова или заметки; • Drag drop between words (Перенести-и-оставить между словами) — уста навливает режим, в котором при использовании механизма "перенести-иоставить" выделенную область можно вставить только между словами; • Enable hyperlinks (Доступны гиперссылки) — определяет, будет ли редак тор распознавать "http:/" как гиперссылку. Поле Comment string (Строка комментария) содержит символы, совокуп ность которых в программе идентифицирует строку с комментарием. По умолчанию используется набор символов *!*. Счетчик List display count (Количество элементов в списке) определяет мак симальное количество элементов в раскрывающемся списке. Счетчик Highlight duration (Интервал подсветки) определяет количество миллисекунд, в течение которых при закрытии круглой или квадратной скобки содержащийся в скобках текст будет выделен. Вы можете выбрать значение из списка или ввести его вручную. Раскрывающийся список Area (Область) области Syntax color settings (Цве товое выделение синтаксических конструкций) содержит перечень про граммных элементов Visual FoxPro (зарезервированных слов, операторов, переменных, комментариев и т. д.). Выбирая из этого списка значение программного элемента можно, используя список Font style (Стиль шриф та), задать стиль его отображения, а используя списки Foreground (Цвет шрифта) и Background (Цвет фона) — цвет шрифта и цвет фона. Кнопка Reset All (Восстановить все) позволяет восстановить предыдущее состояние цветов и стилей программных элементов.
Debug Вкладка Debug (Отладка) (рис. 25.12) диалогового окна Options (Параметры) Visual FoxPro позволяет настроить параметры работы отладчика, такие как: • шрифт и цвета; • отработка событий таймера; • нумерация строк кода на экране; • сохранение в файле содержимого окна Debug Output (Выходные данные отладки). Раскрывающийся список Environment (Окружение) содержит два значения: • Debug Frame (Область отладки) — при установке данного значения все окна отладчика открываются в отдельном от основного окна Visual
642
Глава 25
FoxPro окне. При установке этой опции вы можете открыть окно отлад чика с помощью команды Debugger (Отладчик) из меню Tools (Сервис); • FoxPro Frame (Область FoxPro) — отладчик встраивается в основное окно Visual FoxPro. При установке данного значения в меню Tools (Сервис) вместо пункта меню Debugger (Отладчик) появляется пять пунктов меню, открывающих отдельные окна трассировки программы, просмотра пере менных.
Рис. 25.12. Вкладка Debug диалогового окна Options
Для отображения событий таймера в окне Trace (Трассировка) установите флажок Display Timer Events (Показывать события таймера). С помощью переключателя области Specify Window (Задать параметры окна) и расположенных ниже объектов настраиваются параметры окон отладки: • Call Stack (Стек вызова). Определяются параметры окна Call Stack (Стек вызова) (табл. 25.17); • Output (Выходные данные). Задаются параметры окна Debug Output (Вы ходные данные отладки) (табл. 25.18); • Trace (Трассировка). Задаются параметры окна Trace (Трассировка) (табл. 25.19).
Настройка параметров Visual FoxPro
643
Таблица 25.17. Назначение флажков области Call Stack Флажок
Назначение
Show call stack order (Показывать стек вызова)
При установке флажка показывается глубина вложен ности программы
Show current line indi cator (Показывать инди катор текущей строки)
Устанавливает режим выделения текущей строки в окне Call Stack (Стек вызова)
Show call stack indicator Управляет выделением стрелкой процедуры, отобра (Показывать индикатор жаемой в окне Trace (Трассировка) стека вызова) Таблица 25.18. Назначение флажков области Debug Output Флажок
Назначение
Log Debug Output (Запи сать данные отладки)
Результат отладки записывается в текстовый файл
Append (Добавлять)
Информация окна Debug Output (Выходные данные отладки) добавляется к содержимому заданного тек стового файла
Overwrite (Обновлять)
Информация окна Debug Output (Выходные данные отладки) обновляет содержимое заданного текстового файла Таблица 25.19. Назначение флажков области Trace
Опция
Назначение
Show line numbers (Показы вать нумерацию строк)
Отображается нумерация строк
Trace between breakpoints Устанавливается замедленный режим выполнения (Трассировка между точками программы между точками останова останова) Pause between line execution Задает задержку в секундах между выполнением (Пауза между выполнением каждой строки программы строк программы)
С помощью кнопки Font (Шрифт) и раскрывающихся списков области Colors (Цвета) устанавливаются гарнитура шрифта, его цвет и фон.
Field Mapping С помощью вкладки Field Mapping (Связь типов элементов управления с типами полей таблиц) (рис. 25.13) вы можете установить тип объекта,
644
Глава 25
который будет создаваться в форме при размещении в ней полей таблицы заданного типа.
Рис. 2 5 . 1 3 . Вкладка Field M a p p i n g диалогового окна Options
Таблица для определения соотношения между типом объекта и типом поля содержит три столбца: • Туре (Тип) — типы полей таблиц; • Class Library (Библиотека класса) — имя библиотеки, из которой выбира ется тип объекта; • Class Name (Имя класса) — имя класса объекта, определяющего тип соз даваемого объекта. При нажатии на кнопку Modify (Модифицировать) открывается диалоговое окно Modify Field Mapping (Связь типов элементов управления с типами по лей таблиц), в котором вы можете установить связь между типом поля таб лицы базы данных и типом объекта. В области Database options (Параметры базы данных) вкладки Field Mapping (Связь типов элементов управления с типами полей таблиц) расположены четыре флажка (табл. 25.20).
Настройка параметров Visual FoxPro
645
Таблица 25.20. Назначение флажков области Database options Флажок
Назначение
Drag and drop field caption (Перенестии-оставить подпись поля)
При выборе этой опции имя поля таблицы будет размещено в форме в качестве надписи к создаваемому объекту
Copy field comment (Копировать коммен тарии к полю)
Копирует примечание поля базы данных в свойство comment (Комментарий) создаваемого объекта
Copy field input mask (Копировать маску ввода поля)
Копирует маску ввода поля базы данных в свойство inputMask (Маска ввода) создаваемого объекта
Copy field format (Копировать формат поля)
Копирует маску ввода поля базы данных в свойство Format (Формат) создаваемого объекта
IDE С помощью вкладки IDE (рис. 25.14) настраиваются параметры интерактив ной среды разработки.
Рис. 2 5 . 1 4 . Вкладка IDE диалогового окна Options
646
..
Глава 25
Область Specify file/window (Задать параметры файла/окна) позволяет задать тип файла/окна, настраиваемого, с помощью данной вкладки. Список Туре (Тип) содержит возможные типы файлов. Поле Extensions (Расширения) по казывает допустимые расширения выбранного типа файлов. Флажок Over ride individual settings (Перезаписать настройки ПО умолчанию) позволяет аннулировать настройки, заданные по умолчанию. Область Indentation (Размеры отступов) позволяет определить размеры табу ляции и отступа. По умолчанию используются значения в 4 символа. Область Save options (Параметры сохранения) содержит флажки, позволяю щие определить, каким образом файл выбранного типа будет сохраняться: • Make backup (Создать резервную копию) — при установке флажка сохра нение файла ведет к созданию резервной копии; • Save with line feeds — текущий тип файла сохраняется с символами новой строки CHR(13)+CHR(10); • Save with end-of-file marker (Сохранить с маркером конца файла) — теку щий тип файла сохраняется с символом Ctrl+Z в конце файла; • Compile before saving (Компилировать перед сохранением) — перед со хранением данного типа файла осуществляется его компиляция. Область Appearance and behavior (Отображение и поведение) позволяет за дать, как будет выглядеть текст настраиваемого типа файла. Список Align ment (Выравнивание) определяет тип выравнивания информации: по левому краю, по центру, по правому краю. Поле Font (Шрифт) указывает шрифт, стиль оформления и размер символов текущего типа файла. Флажки облас ти имеют следующее назначение: • Drag-and-drop editing (Правка механизма перенести-и-оставить) — указы вает, будет ли настраиваемый тип файла поддерживать механизм "пере нести-и-оставить"; • Automatic indent (Автоматический отступ) — позволяет автоматически де лать отступ при переходе на новую строку; • Show line/column position (Показывать позицию курсора) — управляет отображением в строке состояния главного окна позиции курсора в Memo-полях; • Word wrap (Перенос слов) — управляет переносом слов в окне редакти рования файла; • Syntax coloring (Выделять синтаксические конструкции) — установлен ный флажок позволяет использовать выделение цветом текста в про грамме в соответствии с результатами синтаксической проверки; • Embedded hyperlinks (Включить гиперссылки) — указывает, можно ли включать гиперссылки в настраиваемый тип файла;
Настройка параметров Visual FoxPro
647
• Display white space (Показывать непечатаемые символы) — управляет ото бражением на экране заданных непечатаемых символов (табуляции, от ступов и т. д.) Кнопка Apply (Применить установки) сохраняет параметры, заданные на вкладке IDE, а кнопка Reset All (Восстановить все) восстанавливает пара метры, задаваемые по умолчанию Visual FoxPro.
Reports Вкладка Reports (Отчеты) диалогового окна Options (Параметры) (рис. 25.15) предназначена для настройки параметров работы конструктора отчетов.
Рис. 25.15. Вкладка Reports диалогового окна Options
Область Grid (Сетка) используется для управления линиями сетки и вырав нивания объектов (табл. 25.21). Таблица 25.21. Назначение флажков области Grid Флажок
Назначение
Grid lines (Линии сетки)
Определяет отображение линий сетки в отчете
Snap to grid (Выровнять по сетке)
Если при установке данного флажка изменяется положение объекта в отчете, он автоматически устанавливается в бли жайшую точку пересечения линий сетки. Флажок не влияет на положение объектов, перемещенных до его установки
648
Глава 25
Эта область содержит также два счетчика (табл. 25.22). Таблица 25.22. Назначение счетчиков области Grid Счетчик
Назначение
Horizontal spacing (pixels) Определяет число точек между горизонтальными (Расстояние по горизонтали) линиями сетки Vertical spacing (pixels) Определяет число точек между вертикальными ли (Расстояние по вертикали) ниями сетки
Для отображения в строке состояния положения и размера текущего объекта отчета установите флажок Show position (Показывать положение). Для определения размеров и положения объектов в Visual FoxPro могут ис пользоваться две единицы измерения: пикселы или дюймы и сантиметры (в зависимости от региональных настроек). Выбор единицы измерения осу ществляется с помощью списка Ruler scale (Единицы измерения). Поле Default font (Шрифт по умолчанию) позволяет задать шрифт, его размер и стиль оформления, используемый по умолчанию при создании от четов. Область Report Options (Параметры отчета) содержит флажки, управляющие режимами работы конструктора отчетов.
Приложение
Установка Visual FoxPro В данном приложении описываются условия, необходимые для установки Visual FoxPro, и объясняется его установка. В приложении также приведены некоторые параметры настройки Visual FoxPro.
Требования к системе Для работы системы необходимы перечисленные ниже ресурсы: • Процессор Pentium 133 или выше. • Минимальный объем оперативной памяти — 64 Мбайт, рекомендуе мый — 128 Мбайт или выше. • Жесткий диск с объемом свободного пространства не менее 165 Мбайт. • Операционная система MS Windows 98, Windows ME, Windows XP, Windows 2000 (или выше). • При работе в сети — сетевое обеспечение. • Необходим монитор с параметрами не менее: разрешение 800 х 600 то чек, 256 цветов. • Устройство для чтения компакт-дисков. • Мышь. Кроме того, для инсталляции Visual FoxPro 8.0 на компьютер с операцион ной системой Windows 2000 необходимо, чтобы на компьютере были уста новлен Windows 2000 Service Pack 2.
Установка Visual FoxPro Установка программы Visual FoxPro 8.0 возможна в следующих вариантах: • с компакт-диска, содержащего установочные файлы;
650
Приложение
• из сети, если установочные файлы хранятся на одном из сетевых компь ютеров, и вы имеете к ним доступ. Для того чтобы установить программу Visual FoxPro 8.0 с компакт-диска, выполните следующие действия: 1. Закройте все открытые приложения. 2. Вставьте первый установочный компакт-диск Visual FoxPro 8.0 в устрой ство CD-ROM. 3. Если устройство CD-ROM вашего компьютера является загрузочным, автоматически запустится находящаяся на нем программа Setup. Если устройство CD-ROM не является загрузочным, откройте папку Панель управления и дважды щелкните мышью на значке Установка и удаление программ. 4. В открывшемся диалоговом окне нажмите кнопку Установка новой про граммы. В предложенном варианте установки выберите значение CD или дискеты. Запустится программа поиска файлов установки, которая найдет на вставленном вами компакт-диске программу установки и предложит ее запустить. Нажмите кнопку Готово. 5. Запустится мастер установки Visual FoxPro 8.0, который проверяет нали чие необходимых компонентов Windows и при необходимости предложит их установить (рис. 1).
Рис. 1. Диалоговое окно Visual FoxPro Setup
Установка Visual FoxPro
651
6. После установки компонентов Windows становится доступной опция с цифрой 2, при нажатии на которую открывается следующее окно масте ра, в котором запрашивается номер программного продукта, а также идентификатор пользователя. После ввода этих данных перейдите к сле дующему шагу. 7. Появляется диалоговое окно, в котором задаются устанавливаемые ком поненты Visual FoxPro 8.0 (рис. 2). 8. Далее следуйте появляющимся на экране инструкциям.
Рис. 2. Диалоговое окно Microsoft Visual FoxPro 8 . 0 с выбором файлов установки
Настройка Visual FoxPro В данном разделе описываются средства, которые могут быть использованы при настройке Visual FoxPro на конкретную конфигурацию аппаратуры.
Стартовые ключи В командной строке можно установить несколько ключей, влияющих на работу Visual FoxPro после запуска.
652
Приложение
Ключ командной строки состоит из знака минуса с прописной или строч ной буквой, иногда сопровождаемой дополнительной информацией (имя файла или путь к папке). Для запуска Visual FoxPro с использованием ключей командной строки не обходимо: 1. Выделить значок запуска Microsoft Visual FoxPro 8.0. 2. Нажать правую кнопку мыши и выбрать из контекстного меню команду Свойства. 3. В открывшемся диалоговом окне Свойства: Microsoft Visual FoxPro 8.0 (рис. 3) перейти на вкладку Ярлык. 4. В поле ввода Рабочая папка добавить соответствующий код ключа к име ни файла. 5. Нажать ОК для подтверждения ваших намерений.
Рис. 3. Диалоговое окно Свойства: Visual FoxPro 8.0
Для каждого ключа командной строки можно создать отдельную пикто грамму, используя опцию Ярлык команды Создать из системного меню папки. После выполнения этой команды с помощью мастера Создание ярлыка определите необходимую информацию.
Установка Visual FoxPro
653
Определение файла конфигурации Ключ -с переопределяет имя и местоположение файла CONFIG.FPW: -с\имяФайла
Если имяФайла не указано, необходимо добавить символ "\" после аргумента путь, чтобы система производила поиск существующего файла CONFIG.FPW. Например, если файл CONFIG.FPW находится в папке COMMON диска С, командная строка будет выглядеть так: D:\VFP\VFP.ЕХЕ -сС:\COMMON\CONFIG.FPW
Ключи командной строки имеют высший приоритет по отношению к уста новкам команды SET.
Отмена вывода заставки Visual FoxPro Для отключения вывода заставки установите ключ -t. D:\VFP\VFP.EXE - t
Файл инициализации В Visual FoxPro для автоматической установки рабочей среды используется файл инициализации CONFIG.FPW. Файл CONFIG.FPW предназначен для определения места хранения файлов Visual FoxPro и установок по умолчанию для команды SET. При запуске Visual FoxPro можно установить ключ для указания имени конфигурационного файла или ввести команду SET в файл AUTOEXEC . BAT: SET FOXPROWCFG=nyTb\имяФайла
Определение цветовой палитры В файле CONFIG.FPW МОЖНО установить цветовую палитру по умолчанию, загружаемую при старте Visual FoxPro, или индивидуальную цветовую схему. Для выбора нужного варианта необходимо включить строку определения в файл CONFIG.FPW. • По умолчанию: COLOR SET = цветовой н a 6 o p V i s u a l F o x P r o
• Индивидуальная цветовая схема: COLOR OF SCHEME числовоеВыражение = списокЦветрвыхПар
SET-команды Рабочую среду Visual FoxPro можно настраивать автоматически при запуске Visual FoxPro или во время работы Visual FoxPro с помощью SET-команд. Файл CONFIG.FPW может содержать установки по умолчанию почти для всех SET-команд. Для получения информации по текущим командам во время работы используйте оперативную справку.
Используемые термины
ANSI. Сокращение от American National Standards Institute (Американский национальный институт стандартов). API. Сокращение от Application Program Interface (Интерфейс программиро вания прикладного уровня). API Visual FoxPro содержит функции, позво ляющие программам, написанным на других языках программирования, взаимодействовать с Visual FoxPro. ASCII. Сокращение от American Standard Code for Information Interchange (Американский стандартный код обмена информацией). Это код, в кото ром числа от 0 до 255 соответствуют буквам, цифрам, знакам пунктуации и другим символам. Код ASCII используется для передачи символьных дан ных между компьютерами или между компьютером и периферийным уст ройством. BOF. Начало файла. EOF. Конец файла. Escape-последовательность. Последовательность символов, начинающаяся с символа ESC. Escape-последовательности обычно используются для управ ления курсором и выводом текста на экран, а также в качестве управляю щих кодов принтера. Grid. Элемент управления, который позволяет представлять данные в таб личной форме. Open Database Connectivity (ODBC). Стандартный протокол для доступа к базам данных. Драйверы ODBC имеются практически для всех типов баз данных, что позволяет Visual FoxPro соединяться с ними и получать доступ к их содержимому. Structured Query Language (SQL). Язык структурированных запросов, пред назначенный для управления базами данных (выборка данных, их модифи кация и удаление, создание таблиц и т. п.). Автоматизация OLE. Способность управлять объектами OLE другого прило жения программным способом.
656
Используемые термины
Альтернативный индекс. Индекс-кандидат, который не был выбран как пер вичный ключ. Аргумент. Значение, передаваемое процедуре или функции. Арифметический оператор. Оператор, выполняющий арифметические вычис ления. В Visual FoxPro арифметическими операторами являются: + (сложе ние), -(вычитание), * (умножение), / (деление), ^ (возведение в степень) и % (деление нацело). База данных. Файл базы данных имеет расширение DBC и может содержать описание структуры входящих в базу данных объектов и связей между ними (таблиц, представлений данных, хранимых процедур и т. п.). Сами таблицы хранятся в отдельных файлах. Базовый класс. Класс, определенный внутри Visual FoxPro, который может быть использован при создании других пользовательских классов. Напри мер, формы и элементы управления Visual FoxPro являются базовыми клас сами, которые можно дополнять новыми функциональными возможностями для создания новых классов. Библиотека динамического связывания (DLL). Библиотека, содержащая на бор функций, загружаемых в память при их вызове из приложений. Библиотека классов. Все классы хранятся в библиотеке классов, файлы ко торых имеют расширение VCX. Буфер обмена. Область в памяти компьютера, использующаяся как место хранения последнего скопированного или вырезанного фрагмента данных. Информация, помещенная в буфер обмена, может быть вставлена в другие документы и приложения. Верхний колонтитул группы. Полоса отчета, для объектов которой можно задать печать при каждом изменении выражения группы. Верхние колонти тулы групп обычно содержат информацию, предваряющую данные группы. Верхний колонтитул страницы. Область, печатаемая вверху каждой страницы отчета. Взаимоблокировка. В многопользовательской среде взаимоблокировка воз никает, когда один пользователь заблокировал запись или таблицу и пыта ется блокировать другую запись или таблицу, заблокированную вторым пользователем, а тот в свою очередь пытается блокировать запись, заблоки рованную первым пользователем. Вкладка. Элемент пользовательского интерфейса формы. Внедрение объектов. Термин OLE, обозначающий вставку копии объекта из одного приложения в другое. Как только копия внедрена, она теряет связь с родительским объектом. Если исходный объект изменяется, это не отра жается на внедренной копии.
Используемые термины
657
Внешний ключ. Поле или комбинация полей таблицы, значения которых необходимы для связывания с первичным ключом в другой таблице. Выражение. Любая допустимая комбинация переменных, операторов, кон стант, функций, а также имен полей таблиц, элементов управления и свойств, которые можно вычислить, получив единственное значение. Вычисляемое поле. Поле, определенное в запросе или представлении данных и используемое для отображения результата выражения, а не для хранения данных. Главная программа. Программа, с которой начинается выполнение в ском пилированном приложении. Обычно главная программа устанавливает опе рационную среду приложения, запускает программы меню или форму для отображения интерфейса приложения и организует цикл событий приложе ния с помощью команды READ EVENTS. Группа командных кнопок. Массив командных кнопок, которые могут рас сматриваться как одно целое. Группирование данных. В отчетах — процесс распределения информации по группам в соответствии с указанным порядком. Для каждой группы можно указать режим печати колонтитулов при изменении значения, определяю щего группу. Диапазон. Область, в границах которой можно ссылаться на объект, пере менную; диапазон записей представления или таблицы. Например, на ло кальные переменные можно ссылаться только внутри процедуры, в которой они определяются. Доступ к глобальным переменным возможен в любом месте приложения. Диапазон записей может быть указан при помощи пред ложения Scope. Запись. Единица хранения информации внутри таблицы. Таблица может содержать большое число записей, каждая из которых, в свою очередь, со стоит из полей. Запрос. Запрос на выборку информации из базы данных, использующий условие выборки, порядок сортировки и другие атрибуты выборки. Запросы создаются при помощи конструктора запросов или SQL-выражений. Значение NULL. Отсутствие явно присвоенного значения, NULL не эквива лентно нулю или пропуску. О значении NULL нельзя говорить, что оно больше, меньше, не равно или эквивалентно какому-либо другому значе нию, включая другое значение NULL. Изображение. в форму.
Элемент управления,
позволяющий
включать
рисунки
Именованное соединение. Определение соединения, которое хранится в базе данных и на которое можно ссылаться по имени при создании удаленного представления.
658
Используемые термины
Индекс. Набор указателей, упорядоченных по значению ключа. Индексы позволяют осуществить быстрый доступ к данным. Индексы Visual FoxPro хранятся в отдельном файле индекса. Индекс-кандидат. Индекс, который удовлетворяет всем требованиям к пер вичному ключу. Инкапсуляция. Термин объектно-ориентированного программирования. Объект объединяет в себе свойства и методы, которые не могут существо вать отдельно от него. При удалении объекта удаляются его свойства и свя занные с ним методы. При копировании объект копируется как одно целое. Исполняемая программа. Исполняемые программы могут выполняться вне среды Visual FoxPro. Они создаются с помощью менеджера проектов и име ют расширение ехе. Источник данных. Термин ODBC, применяемый к информации, к которой можно получить доступ, используя драйверы ODBC. Класс. Шаблон, определяющий свойства объекта и выполняемые им дейст вия. Новый класс можно создавать командой CREATE CLASS ИЛИ с помощью конструктора классов. Классы элементов управления. Базовые классы Visual FoxPro, которые могут размещаться в формах и использоваться также для создания пользователь ских классов. Все доступные классы элементов управления представлены на панели инструментов Form Controls. Классы-контейнеры. Базовые классы Visual FoxPro, позволяющие объеди нять в группы другие, схожие между собой классы. Например, класс формы содержит группу из нескольких классов элементов управления, которые могут рассматриваться как одно целое. Клиент/сервер. Технология доступа, позволяющая локальным клиентам об ращаться к данным на удаленном сервере. Ключ. Поле или выражение, используемое для идентификации записи. Ключевое слово. Слово или фраза, зарезервированные для использования только самой системой Visual FoxPro. Также называется зарезервированным словом. Кодовая страница. Набор символов, используемый компьютером для пра вильной интерпретации и отображения данных. Кодовые страницы обычно сопоставляются с различными платформами и языками и используются в интернациональных приложениях. Команда. Инструкция, которая заставляет Visual FoxPro производить опре деленные действия. Команда может быть введена с клавиатуры, выбрана в меню или внедрена в код программы. Командная кнопка. Элемент управления, связанный с выполнением задан ных для него действий. При нажатии командной кнопки выполняется ука занное для нее действие.
Используемые термины
659
Компактный простой индекс. Файл индекса с расширением IDX, состоящий только из одного элемента индекса. Константа. Числовое или строковое значение, которое не изменяется. Кон стантные выражения могут включать константы и операции, но не пере менные, и их вычисление каждый раз дает одно и то же значение. Конфликт. В многопользовательской среде конфликт возникает при попыт ке одного пользователя заблокировать запись или таблицу, которая в дан ный момент уже блокирована другим пользователем. Два пользователя не могут одновременно блокировать одну и ту же запись или таблицу в одно и то же время. Критерий. Набор ограничений, используемых в запросе или фильтре для выделения специфического набора записей. Курсор. Временная таблица, доступная только для чтения и хранящая ре зультаты запроса под определенным именем. Курсор доступен для просмот ра, генерации отчета и для других целей до тех пор, пока он не будет за крыт. Логический оператор. Операторы, выдающие результат логического типа ("истина" или "ложь"); иногда называются булевыми операторами. К логиче ским операторам Visual FoxPro относятся NOT ИЛИ ! (отрицание), AND И OR (включающее OR). Локальные данные. Данные, хранящиеся в базе данных Visual FoxPro. Локальный псевдоним. В команде SELECT - SQL временное имя для таблицы, указанное во фразе FROM. Маска ввода. Свойство полей и элементов управления, ограничивающее или назначающее формат пользовательского ввода. Мастер. Специальная программа, которая позволяет в интерактивном ре жиме создать объект Visual FoxPro или выполнить определенную задачу. Обычно реализуется с помощью последовательности диалоговых окон, в которых вам предлагается ответить на ряд конкретных вопросов. Меню. Набор команд, предназначенных для вызова форм, формирования отчетов, запросов. Меню, оформленное в виде строки, располагается в верх ней части окна приложения. Метка. Элемент управления, содержащий текст и используемый для созда ния надписей. Метод. Действие, выполняемое объектом. Набор форм. Объект FormSet, объединяющий в себе несколько форм. Наследование. Термин объектно-ориентированного программирования, оп ределяющий способность подкласса перенимать характеристики класса, на основе которого он создан. При изменении характеристик родительского класса его подкласс наследует измененные характеристики.
660
Используемые термины
Нижний колонтитул группы. Полоса отчета, для объектов которой можно задать печать при каждом изменении выражения группы. Нижние колонти тулы групп обычно содержат вычисляемые значения для данных группы. Нижний колонтитул страницы. Область, печатаемая внизу каждой страницы отчета. Нормализация. Процесс уменьшения избыточности информации в базе данных. Объединение. Операция базы данных, связывающая записи в двух и более таблицах сравнением значений в указанных полях. Объект OLE. Объект, который может быть внедрен или связан. Объект. Экземпляр класса, объединяющий данные и процедуры. Например, элемент управления в форме является объектом. Объектно-ориентированное программирование. Система программирования, позволяющая вводить абстрактную модульную иерархию и возможности по лиморфизма, наследования и инкапсуляции. Обычный индекс. Индекс, который не является уникальным, первичным или кандидатом. Обычный индекс используется для упорядочения и поиска за писей, но не для обеспечения уникальности данных в этих записях. Отношение "многие-ко-многим". Отношение между таблицами, при котором для записей каждой из таблиц имеется несколько соответствующих записей в другой таблице. Отношение "один-к-одному". Отношение между таблицами, при котором ка ждой записи первичной таблицы может быть сопоставлена только одна за пись в связанной таблице. Отношение "один-ко-многим". Отношение между таблицами, при котором каждой записи первичной таблицы может быть сопоставлено несколько за писей другой таблицы (каждое значение первичного ключа может фигури ровать несколько раз в связанной таблице). Отношение. Связь между таблицами, позволяющая организовывать доступ к содержимому выбранной в данный момент таблицы и к другим данным. Панель инструментов. Содержит набор кнопок, выполняющих определенные функции в контексте приложения или открытого окна. Параметр. Значение, передаваемое функции или процедуре. Первичная таблица. Таблица, на поля которой ссылаются другие таблицы в отношениях типа "один-к-одному" или "один-ко-многим". Первичный индекс. Индекс, в котором запрещены повторяющиеся значения для указанных полей или выражений. Вы можете создать только один пер вичный индекс для таблицы.
Используемые термины
661
Первичный ключ. Поле или набор полей, значения которых однозначно идентифицируют строку таблицы. Переменная. Место в памяти компьютера, в котором хранятся данные. Вы можете изменять содержимое переменной, но ее имя и занимаемая область памяти резервируются до тех пор, пока вы не закончите данный сеанс Visual FoxPro или не освободите эту переменную. Пиксел. Наименьший элемент, который может быть выведен на экран или на печать. Величина пикселей зависит от конкретного оборудования. Поле ввода с раскрывающимся списком. Элемент управления в виде комби нации списка и текстового поля, в котором можно вводить значения и вы бирать элемент из списка. Поле редактирования. Элемент управления, предоставляющий место - для ввода или просмотра текста в форме. Поле редактирования может содержать несколько строк текста. Полиморфизм. Термин объектно-ориентированного программирования, оп ределяющий возможность задавать одни и те же имена методов для выпол нения совершенно разных действий. Например, метод open может исполь зоваться как для открытия формы, так и открытия базы данных. Выполняемое действие зависит от типа объекта, к которому данный метод применяется. Полоса верхнего колонтитула отчета. Полоса в конструкторе отчета, которая содержит информацию, появляющуюся один раз в отчете. Обычно в верх нем колонтитуле отчета помещаются заголовок отчета, заголовки столбцов и текущая дата. Полоса группы. Поля, показываемые в отчете группой, которая формируется с помощью команды Data Grouping (Группировка данных) из меню Report (Отчет). Полоса детализации отчета. Область между верхним и нижним колонтиту лами страницы, которая состоит из строк детализации, формируемых на ос нове записей из выбранной таблицы или таблиц. Полоса заголовка. Заголовок отчета, печатающийся один раз в начале отчета. Полоса итогов. Область отчета, содержащая информацию, печатаемую один раз в конце отчета. Полоса нижнего колонтитула отчета. Полоса в конструкторе отчета, которая содержит данные, появляющиеся внизу страницы (номер страницы, раздел и т. п.). Полоса отчета. Область в отчете, которая может содержать текст, данные из табличных полей, вычисляемые значения или пользовательские функции, а также рисунки, линии и прямоугольники. Внутри отчета можно формиро вать полосы нескольких различных типов.
662
Используемые термины
Пользовательская функция (UDF). Код, создаваемый пользователем и воз вращающий значение. К пользовательским функциям относятся автоном ные программы, сохраняемые с расширением имени PRG, а также процеду ры и функции, содержащиеся внутри программы. Пользовательский класс (UDC). Класс, аналогичный базовым классам Visual FoxPro, но определяемый пользователем и допускающий создание классов на его основе. Данный тип класса не имеет визуального представления. Пользовательский элемент управления. Элемент управления, созданный пользователем на основе одного или нескольких базовых классов Visual FoxPro. Вы можете вносить дополнительные функциональные возможности в существующие элементы управления Visual FoxPro или в любые другие пользовательские элементы управления. Порядок сортировки. Порядок отображения записей; может быть возрас тающим либо убывающим. Построители. Инструменты Visual FoxPro, такие как построитель списков, помогающие пользователю устанавливать свойства для конкретного элемен та управления или комбинировать предложения для создания специфиче ского выражения. Построитель состоит из нескольких диалоговых окон, предоставляющих на выбор несколько вариантов. Правило уровня записей. Правило проверки достоверности, активизируемое при добавлении или изменении записи, выполняемое средствами сервера. Правило уровня полей. Правило проверки достоверности, связанное с полем и активизируемое при изменении значения поля, выполняемое средствами сервера. Представление данных. Виртуальная таблица, содержащая результат выборки данных из одной или нескольких таблиц. Приложение. Набор программ, форм, меню и прочих файлов Visual FoxPro, скомпилированных в одну программу. Приложения создаются при помощи менеджера проектов и имеют расширение .АРР. Проверка достоверности. Процесс проверки соблюдения введенными дан ными определенных условий или ограничений. Проект. Файл, отслеживающий все программы, формы, меню, библиотеки, отчеты, этикетки, запросы и прочие типы файлов, требуемых для создания приложения. Проекты создаются в диспетчере проектов и имеют расшире ние PJX. Процедура. Набор инструкций, который работает как одно целое; подпро грамма. Псевдоним. Имя, назначенное таблице. На таблицу можно ссылаться, ис пользуя ее псевдоним и рабочую область, в которой она открыта.
Используемые термины
663
Рабочая область. Пронумерованный раздел, идентифицирующий таблицу. Выбирая рабочую область в окне Data Session, можно открыть соответст вующую таблицу. Реляционная база данных. База данных, которая организована и доступна в соответствии с реляционными отношениями между ее таблицами. Свободная таблица. Таблица, не содержащаяся в базе данных. Файлы с рас ширением DBF, созданные в предыдущих версиях FoxPro, являются сво бодными таблицами до тех пор, пока они не будут добавлены в базу данных. Свойство. Атрибут элемента управления, поля или базы данных, который вы . устанавливаете для определения одной из характеристик объекта или како го-либо аспекта его поведения. Например, свойство Visible влияет на то, будет ли элемент управления видимым на этапе выполнения. Вы можете изменять установки свойств объектов в окне Properties. Связывание и внедрение объектов (OLE). Протокол, посредством которого объект OLE (например, электронная таблица Excel или документ Word) мо жет быть связан с таблицей или формой Visual FoxPro или внедрен в них. Связь. Термин средства OLE. Соединение между документом-источником и документом назначения. Связанный объект представляет собой меткузаполнитель для информации из документа-источника; он поддерживает соединение между двумя документами. При изменении содержимого доку мента-источника внесенные изменения отражаются в документе назначе ния. Сеанс данных. Представление текущей динамической рабочей среды, используемой формой, набором форм или отчетом. Каждый сеанс данных содержит свой собственный набор рабочих областей, которые содержат от крытые таблицы, их индексы и отношения. Сервер. Компьютер в сети, управляющий доступом к ресурсам, например к файлам и принтерам. Символьное выражение. Выражение, результатом вычисления которого явля ется символьная строка. Системная переменная памяти. Переменная, которую Visual FoxPro создает автоматически, присваивая ей имя, начинающееся с символа подчеркива ния. Например, _PAGENO. Словарь данных. Таблица, содержащая информацию обо всех таблицах базы данных. Информация, хранящаяся в словаре данных, представляет собой метаданные, или данные о данных. Например, длинные имена таблиц и по лей, правила проверки достоверности и триггеры, а также определения объ ектов базы данных, таких как представления и именованные соединения. Событие. Распознаваемое объектом действие, для которого можно написать код, реагирующий на него. События генерируются действиями пользователя.
664
Используемые термины
такими как нажатие кнопки мыши или нажатие клавиши, а также про граммным кодом и самой системой, например таймером. Список. Элемент управления, предоставляющий список для выбора. Среда окружения. Все таблицы, представления и отношения, которые долж ны быть открыты при выполнении или изменении формы или отчета. Среда окружения сохраняется вместе с формой и отчетом и может быть модифи цирована в конструкторе среды окружения. Среда разработки. Интерактивный интерфейс Visual FoxPro для создания приложений. Ссылочная целостность. Правила, обеспечивающие непротиворечивость данных, заданных отношениями между таблицами. Visual FoxPro отслежива ет ссылочную целостность с помощью пользовательских правил уровня по лей и правил уровня записей. Конструктор ссылочной целостности помогает формировать правила для управления вставкой, обновлением и удалением записей в связанных таблицах. Строка меню. Горизонтальная полоса, изображаемая вдоль верхнего края экрана и содержащая пункты меню, открывающие ниспадающее меню. Строка нулевой длины. Пустая символьная строка. Счетчик. Элемент управления, позволяющий уменьшать или увеличивать содержащиеся в нем числа, набирая их непосредственно или нажимая кнопки со стрелкой вверх и стрелкой вниз. Таблица базы данных. Таблица, хранящаяся в базе данных. Таблица. Фундаментальная структура в системе управления реляционными базами данных. В Visual FoxPro таблица хранит данные в записях (строках) и полях (столбцах). Эти данные обычно относятся к какой-либо конкретной категории, например сведения о клиентах, заказах, сотрудниках, инвентаре. Каждая таблица Visual FoxPro может храниться в собственном файле с рас ширением имени .DBF или содержаться внутри базы данных. Таймер. Элемент управления, используемый для управления одновременны ми событиями в приложении. Таймер не виден на этапе выполнения. Текстовое поле. Элемент управления, позволяющий вводить и просматри вать текст в форме. Тип данных. Атрибут переменой или поля, определяющий тип данных, ко торые могут в них храниться. Транзакция. Последовательность шагов обработки, приводящих к выполне нию конкретных функций или действий; при этом весь набор действий вос принимается как одна неделимая единица работы. Удаленные данные. Все данные, находящиеся вне Visual FoxPro, доступ к которым осуществляется с помощью источника данных ODBC. Например, данные Access или SQL Server.
Используемые термины
665
Уникальный индекс. Индекс, в котором никакие две записи не могут иметь одно и то же значение индекса. Данный индекс является необходимым для первичного ключа. Файл индекса. Файл, который содержит индекс таблицы. Файл конфигурации. Файл (CONFIG.FPW), содержащий установки конфи гурации Visual FoxPro и информацию системного реестра, установленную в диалоговом окне Options. Файл составного индекса. Файл, который содержит составной индекс табли цы. Составной файл индекса имеет расширение CDX. Фильтр. Набор критериев, применяемых к таблице для выборки подмноже ства записей. Флажок. Элемент управления, используемый для выбора одного из двух возможных значений. Фоксел. Термин, эквивалентный средней высоте и ширине символа в зави симости от текущего шрифта формы, содержащей объект. Форма. Объект, содержащий элементы управления и используемый для вво да и просмотра информации, находящейся в одной или нескольких связан ных таблицах. Функция. Заранее запрограммированная операция вычисления, которая мо жет быть выполнена по запросу из любой точки программы Visual FoxPro. Так как функция принимает один или несколько аргументов и возвращает одно значение, она может являться частью выражения. Элемент меню. Команда или имя файла, включенные в меню. В Visual Fox Pro создавать и определять элементы меню для своих приложений можно в конструкторе меню. Элемент управления. Графический объект (например, текстовое поле, фла жок или командная кнопка), помещаемый в форму и используемый-для отображения данных или выполнения действий. К элементам управления Visual FoxPro относятся флажки, поля редактирования, метки, линии, изо бражения, переключатели и т. д. Элементы управления размещаются в фор ме с помощью панели инструментов Form Controls (Элементы управления формы) конструктора форм. Язык определения данных (DDL). Язык, используемый для объявления структуры базы данных в системе управления базами данных.
Предметный указатель
А ActiveX Bound Control 220 ActiveX Data Object 13, 134 ActiveX объект 197 ActiveX-компоненты: связь с базой данных 458 ActiveX-компоненты 443, 646 В Browse 66 С Candidate 89, 92 Class Browser 449, 539 Clip 222 E Edit 23 EXISTS 497 F Field Picker 200 Form Wizard 101, 398, 399 Foundation Classes 443, 447 G Grid 389 H HAVING 497 HELP 341 Compiler 318 HTML Help Workshop 332, 339
L Label 141, 205, 297 Label Wizard 475 M Мето-поля 10 Microsoft Graph 267, 280 Microsoft Rich TextBox Contro 459
О Object Browser 468 ODBC 13, 134 OLE-объект 561 редактирование 572 удаление 572 P Page Footer 198, 201 Primary 73, 89, 91 Q Quick Report 178, 199 R Regular 88 Report Designer 178 Picture 221 Wizard 178 RTF-объект 459 S SET HELP 340 SET TOPIC 341
Предметный указатель SET-Команды 673 SQL Server 585, 609 Stored Procedures 368 T Text Box 142 Transact-SQL 610 U UNION 498 Unique 88
A Адаптер курсора 134 203 Б База данных 7, 10, 45, 63 Базовые классы Visual FoxPro 500 Библиотека 11 классов 12, 79, 443, 523, 645 Buttons 445 Samples 459 Блокирование команд меню 300 Блокировка: автоматическая 548 записей 551 изменений 549 полная 549 при буферизации 556 таблицы 550 Буферизация: записей 556 таблиц 556 В Верхний колонтитул 474 Вложенный класс 501 Внедрение OLE-объекта из файла 566 объектов 561 Внешние таблицы стилей 623, 630 Всплывающее меню 310 Выбор объектов 196 Выборка данных 489 Вывод результатов запроса 489 в курсор 491
667 W Web-сервер 623 Web-страница: настройка параметров 627 редактирование в текстовом редакторе 636 создание 623 WinHelp313, 318 X XML 13, 134
в таблицу 492 на экран 492 Выполнение: запроса 242 команд меню 22 Выравнивание объектов 117 Выход из Visual FoxPro 27 Г Галерея компонентов 356, 447 запуск 356 настройка параметров окна 357 каталоги 359 работа с проектом 361 создание форм 364 Генерация меню 309 Главное окно Visual FoxPro 16 Графическое представление информации 9 Группировка данных 227, 474 Группировка полей запроса 260 Д Двоичное поле произвольной длины 78 Денежный тип поля 78 Диалоговое окно Toolbars 20 Длинное имя таблицы 81 Документ Microsoft W 456 Дочерняя таблица 92, 96, 205 Драйвер ODBC 613 3 Заголовок главного окна 17
668 Задание: условий печати 214 формата данных 212 Записи таблицы 5, 6 Запрос, 11 выбор записей по диапазону значений 253 вывод результатов 489 выполнение 242 вычисляемые поля 244 группировка данных 260 задание условия неточного совпадения 252 задание условия точного совпадения 249 изменение наименований полей 264 использование переменных 495 итоговые значения 263 многотабличный 256 сохранение 241 упорядочение данных 246 формирование списка полей 242 формирование списка условий 255 Запуск: Visual FoxPro 15 конструктора меню 290 меню 309 формы 111 И Изменение: наименования поля 86 типа поля 86 Имена таблиц 68 Именованное соединение 587 Импорт данных 576 Индекс типа: Candidate 89, 92 Primary 73, 89, 91 Regular 88 Unique 88 Индексный файл 87 Индексы 87 Индикатор режима работы 17 Интерактивный режим 121 Использование: ActiveX-компонентов 451
Предметный указатель календаря в форме 461 триггеров 370 представлений данных в отчетах 473 переменных в отчете 231 хранимых процедур 370 Источник данных ODBC 585 К Каталог: Foundation Classes 448 Класс 500 Ключи для поиска тем 337 Кнопки управления 17 Команда: Insert Object 24 Component Gallery 25 Coverage Profiler 25 CREATE CLASS 519 CREATE CLASSLIB 520 CREATE CONNECTION 587 CREATE SQL VIEW 595, 601 CREATEOBJECT 572 Data Session 26 DELETE TRIGGER 368 DIMENSION 642 Document View 25 END TRANSACTION 560 HELP 341 Insert Object 24, 568 IntelliSense Manager 25 Page Setup 484 Paste Special 24, 570 Quick Report 198 ROLLBACK 560 Save As HTML 23 Select 495 SET BLOCKSIZE 647 SET CARRY 645 SET COLLATE 647 SET CONFIRM 645 SET CURRENCY 213 SET CURRENCY LEFT 656 SET CURRENCY RIGHT 656 SET DATASESSION 554 SET DATE 213 SET DECIMALS TO 656 SET DELETED 647
Предметный указатель SET EXCLUSIVE ON 549 SET HEADINGS 647 SET HELP 340 SET KEYCOMP 644 SET LOCK 648 SET MULTILOCKS 552, 648 SET ODOMETER 647 SET OPTIMIZE 647 SET PALETTE 641 SET REFRESH 647 SET REPROCESS 552 SET SAFETY 641 SET SEPARATOR 656 SET TOPIC 341 SET UNIQUE 647 SQL DUMP TRANSACTION 619 Task List 25 UNLOCK 550 554 выравнивания объектов 118 изменения размеров объектов 118, 119 конструктора запросов 240 Команда меню: Database 65 Edit 23 File 23 Format 24 Help 27 Program 26 Tools 25 View 24 Window 26 Компиляция справочной системы 326 Компоненты 451 Конструктор: базы данных 63 запросов 238 отчетов 179 соединений 588 таблиц 77 форм 102. 123 Конструкторские объекты 11 Контейнер 501 Курсор 491 Л Линия 196, 217 сетки 119
669 Лист Microsoft Excel 454 Логические операторы 39 М Маркеры управления 117 Мастер 25 Graph Wizard 280 Web Publishing 623 импорта 576 наращивания 609 перекрестных таблиц 268 создания таблицы 69 форм 102, 398 этикетки 475 Менеджер панели задач 28 Меню 289 конструктора проекта 49 приложения 289 Метка 196 Метод: Access 505 Activate 544 Add Item 164 AddListltem 164 Assign 505 Click 152, 484, 506 Init 531 Refresh 414 Reset 417 Timer 418 WhatsThisMode 344 Многоколоночный отчет 234, 235 Многотабличные запросы 256 Н Набор форм 415 Наследование: методов 506 событий 506 Настройка: объекта Grid 394 параметров Visual FoxPro 639 параметров формы 128 печати 190 Невизуальные объекты 501 Нижний колонтитул 201 Новое BVisual FoxPro 8.0 12
670
0 Общие параметры проекта 54 Объект 500 Column 397 FormSet 415 Grid 389 List Box 420 Header 397 Page Frame 411, 453 Text 397 Timer 417 ' интерфейса 11 свойства 396 формы 112 Объекты Visual FoxPro 10 Объектно-ориентированное программирование 499, 572 Окно: конструктора отчетов 195, 197 конструктора базы данных 65 конструктора таблиц 76 проекта 45, 104 свойств Properties ИЗ справочной системы 34 Оператор: EXISTS 497 UNION 498 Определение: выражения поля 211 действий для пунктов меню 302 клавиш быстрого вызова пунктов меню 297 команды для пункта меню 302 параметров меню 307 параметров представления данных 382 подменю 303 полей таблицы 77 процедуры для пункта меню 302 свойств проекта 345 свойств таблицы 366 сообщения для пункта меню 298 триггера Insert 373 файла конфигурации 673 Определение цветовой палитры 673 Опции построителя выражения 262 Опция: ALL 498
Предметный указатель Exclude 352 Include 352 Организация перекрестных ссылок 318 Основная программа 350 Отказ от выполнения команды 23 Отношение: много-к-одному 92 много-ко-многим 92 один-к-одному 91 один-ко-многим 92 один-ко-многим 473, 484 Отношения между таблицами 91 Отчет 11, 46, 177, 195, 304 в свободной форме 177 в табличном виде 8, 177 Очистка базы данных 66, 96
п Панель инструментов: Color Palette 24, 123, 218 Database Designer 64, 65, 67 Form Controls 24, 123 Form Designer 123 Layout 24, 123 Print Preview 189 Report Controls 195 Report Designer 195 Параметры проекта 347 Параметры вкладки: Controls 645 Data 646 Debug 661 Editor 660 Field Mapping 663 File Locations 648 Forms 652 General 641 IDE 665 Projects 654 Regional 655 Remote Data 656 Reports 667 View 659 Параметры вкладок окна Options 641 Передача данных 574 в Microsoft Excel 572 Переключатель 161
Предметный указатель Перекрестная таблица 267 двумерная 269 одномерная 268 Перекрестные ссылки 322 Перемещение объектов 117 Печать отчета 190 Планирование приложения 289 Платформа клиент/сервер 609 Подзапросы 497 Поиск: текстовый 469 по предметному указателю 37 по содержанию 36 Поле 196 ввода 142 добавление 86 изменение порядка следования 86 типа Date 78 типа DateTime 78 удаление 86 Полоса отчета: верхний колонтитул 197 группа сверху 197 группа снизу 198 детали 197 итоги 198 нижний колонтитул 198 титул 197 Пользовательские классы 519 Пользовательский интерфейс 7 Поля таблицы 5 6 Поля типа General 10 Порядок обхода объектов: из списка 121 интерактивный 121 Построение проекта 352 Представление данных 376 Представление данных 365, 379, 473 просмотр 379 Представления данных 10 473 Приложение-клиент 561 Приложение-сервер 561 Приложения типа Active Document 297 Проверка достоверности данных на уровне поля 607 Программа 11 Программа создания перекрестной таблицы 276
671 Проект: дополнительные параметры 61 информация о разработчиках 55 определение свойств 345 очистка от удаленных файлов 352 параметры 347 построение 352 создание 43 управление элементами 51 установка основной программы 350 формирование списка форм 58 Просмотр отчета 189 Прямоугольник 196 Публикация данных 623 Р Разметка страницы 233, 234, 484 Размещение: документа Microsoft Word в форме 456 поля итогов 215 Размещение в отчете: линий 217 объектов 198 205 полей 209 прямоугольников 217 рисунков 220 текста 205 Ранг 39 Раскрывающийся список 166 Расположение поля в полосе отчета 215 Расширения имен файлов 12 Режим: Browse 76, 84 276 Edit 84 Реляция 5 Реляционные базы данных 5 Реляционная модель 5 Родительская таблица 92, 96, 205, 393 С Свободные таблицы 68 Свойства: AutoCenter 139 BackColor 138 BorderColor 143 BorderStyle 130, 143, 175
672 ButtonCount 154 Caption 138 ChildAlias 134 ColumnCount 165 ColumnWidths 171 Comment 143 ControlSource 142, 171 DisabledBackColor 143 FirstElement 165 FontName 139 FontSize 139 Format 143 InputMask 144 NumberOfElements 165 Order 133, 138 ParentAlias 134 Picture 151, 157 Readonly 145 RelationalExpr 134 RowSource 165 ScrollBai-s 150 ShowTips 145 Special Effect 145 StatusBarText 145 ToolTipText 145 Value 145 ActiveControl 517 Active Form 517 Active Page 517 Alignment 397 AutoSize 142 BackStyle 142 BaseClass 114 BorderWidth 174 BufferMode 557 BufferModeOverride 557 Caption 391 Caption 142 ChildAlias 205 ChildOrder 396 Click 467 ColumnCount 406 ColumnOrder 397 Comment 665 ComumnCount 396 ControlSource 397 Curvature 175 DataSession 554
Предметный указатель FillColor 176 FillStyle 175 ForeColor 142, 407 Format 665 GridLineColor 396, 406 GridLines 396 GridLineWidth 396 Height 117, 175 HelpContextID 319, 326, 332, 342 Increment 173 IncrementalSearch 171 InputMask 665 Interval 417, 418 KeyboardHigh Value 173 KeyboardLowValue 173 Key Press 421 Name 420 OneToMany 484 Order 204 PageCount411, 453 Parent 517 ParentAlias 205 Picture 529 Readonly 418, 522 RecordMark 396 RecordSource 396 RecordSourceType 396 RelationalExpr 205 RowSource 164 RowSourceType 164, 420 SpinnerHigh Value 173 StatusBarText 313 Stretch 157 TitleBar 130 ToolTipText 313 Value 160, 505 WhatsThisButton 344 WhatsThisHelp 344 WhatsThisHelpID 344 Width 117, 171, 175 WindowState 130 полей 79 таблицы 81 Связанные таблицы 92 Связывание OLE-объекта 568 Связывание объектов 561 Связь между таблицами 379 Сеансы работы с данными 554
Предметный указатель Системное меню 17 23 54 309 Системы управления базами данных 5 Словарь базы данных 606 Снятие блокировки 553 Событие 506 Activate 413 Click 508 Destroy 502 DoubleClick 508 Error 502 Init 502 MouseMove 508 Timer 417 Valid 317 Соединения: совместно используемые 603 Создание: Web-страницы 632 базы данных 63, 67 всплывающего меню 291, 310 диаграмм 267, 280, 574 ключей для поиска, тем 321, 337 меню 292 меню приложения 289 меню типа Shortcut 310 многотабличной формы 398 объекта Grid 404 отношений между таблицами 92 отчета 177 панели инструментов 543 первичного ключа 90 перекрестных таблиц 267 подклассов 524 представления данных 376 приложения 345 проекта приложения 43 проекта с помощью мастера 52 разделителей элементов меню 305 составного индекса 91 справочной системы 313, 331 табличного отчета 224 тем справочной системы 319 трехмерных диаграмм 286 формы с вкладками 410 форм на основе пользовательских классов 534 формы 128 хранимых процедур 368
673 этикеток 475 Составные объекты 153 Сохранение запроса 241 Справочная система 470 Visual FoxPro 33 Visual FoxPro 33 Среда окружения 131 Средства администрирования базы данных 7 Средства создания отчетов 178 Ссылка: абсолютная 516 относительная 516 Стандартная панель инструментов 17, 19 Стартовые ключи 671 Столбцы таблицы 68 Строка меню 17 Строки таблицы 68 СУБД 5, 7, 87 Т Таблица 6, 45, 68 внутреннее имя 72 модификация 85 свойства 365 Таймер 417 Текстовый тип поля 78, 394 Типы блокировок 547 данных 77 полей 78 полос в окне конструктора 197 Титул 206 Транзакция 560 Требования к системе 669 Триггер 10, 77, 81, 365, 366 Delete 367, 613 Insert 367, 613 Update 367, 613 добавления данных 77 модификации данных 77 удаления данных 77 У Удаление объектов 117 Удаленные данные 585 представления 592 представления данных 585
674 Уникальный индекс 87 Управление: классами 541 проектом 345 Условия: достоверности ввода данных 77, 365 целостности данных 95 Установка: Visual FoxPro 669 основной программы проекта 350 среды окружения отчета 202Ф Файл инициализации 673 Флажок 159 Форма 11, 46, 101 заголовок 130 среда окружения 131 стиль обрамления 130 размещение объектов 139 расположение 129 Формирование списка отчетов проекта 60 Фраза: GROUP BY 497 WHERE 497 Функция: AERROR 559 CHR314 CREATEOBJECT 502 CURSORSETPROP 557 DBSETPROP 590, 591
Предметный указатель ERROR 559 FLOCK 550 GETFLDSTATE 559 INKEY 642 LOCK 551 MESSAGEBOX315 RECN0 552 RLOCK 551 SQLCOMMIT 658 SQLROLLBACK 658 TABLEREVERT 556 TABLEUPDATE 368, 556 X Хранимые процедуры 10, 45, 63, 365, 369 SQL Server 613 Ц Целостность данных 95 Ч Числовой тип поля 78 Э Экспорт данных 279 Электронная таблица 454 Этикетки 46, 475 создание в конструкторе 480 создание с помощью мастера 475


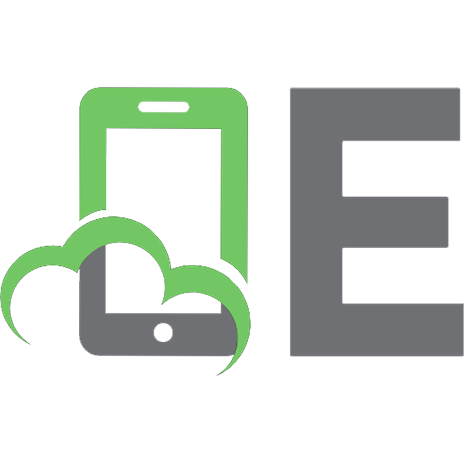
![Internet Applications with Visual FoxPro 6.0 [illustrated edition]
9780965509398, 0965509397](https://ebin.pub/img/200x200/internet-applications-with-visual-foxpro-60-illustrated-edition-9780965509398-0965509397.jpg)

![Microsoft Office Automation with Visual FoxPro [illustrated edition]
9780965509305, 0965509303](https://ebin.pub/img/200x200/microsoft-office-automation-with-visual-foxpro-illustrated-edition-9780965509305-0965509303.jpg)
![Deploying Visual FoxPro Solutions [2nd ed.]
1930919328, 9781930919327](https://ebin.pub/img/200x200/deploying-visual-foxpro-solutions-2ndnbsped-1930919328-9781930919327.jpg)
![The fundamentals, building visual studio applications on a Visual FoxPro foundation [illustrated edition]
9780965509350, 0965509354](https://ebin.pub/img/200x200/the-fundamentals-building-visual-studio-applications-on-a-visual-foxpro-foundation-illustrated-edition-9780965509350-0965509354.jpg)