Использование программы Vegas [Глава 3 ]
Программа Vegas была выпушена фирмой Sonic Foundry позже основных конкурирующих продуктов, но достаточно быстро завоевал
256 127 6MB
Russian Pages 137 Year 2006
Recommend Papers
![Использование программы Vegas [Глава 3 ]](https://ebin.pub/img/200x200/vegas-3.jpg)
- Similar Topics
- Computers
File loading please wait...
Citation preview
Created by De@m for www. videoediting. ru
Глава 3. Использование программы Vegas I I I I I I I I I I I
Программа Vegas была выпущена фирмой Sonic Foundry позже основных конкурирующих продуктов, но достаточно быстро завоевала признание пользователей. С каждой новой версией возможности программы расширялись, и работа с ней становилась все удобнее. Четвертая версия ничуть не уступает конкурентам, а в некоторых направлениях, например, в обработке звукового сопровождения, значительно превосходит их. После приобретения программы фирмой Sony была выпущена пятая версия, описываемая в нашем самоучителе. Программу Sony Vegas 5.0 на момент написания книги можно считать одним из лучших средств компьютерного видеомонтажа. Так как в целом четвертая и пятая версии программы достаточно схожи, с помощью данной книги можно научиться работе с любой из этих версий.
3.1. Создание проекта видеофильма I I I I I I
Как и все другие редакторы видео, Vegas работает с проектами, в которых хранятся сведения об исходных фрагментах видео и звука, применяемые преобразования и некоторые другие данные. Вся работа над фильмом заключается в создании и редактировании соответствующего проекта. После того, как проект готов, вы можете вывести фильм на цифровую видеокамеру, видеомагнитофон, записать в файл или на оптический диск CD или DVD.
I 3.1.1. Начало работы с программой I После запуска программы Vegas на экране появляется ее рабочее окно, причем I во время первого запуска автоматически создается новый проект. Если вы ранее I работали над каким-то проектом, именно он будет открыт и вы сможете проI Должить прерванную работу. Если вы ранее не работали с программой, проект I будет пустым, и вы должны будете добавить в него необходимые материалы. I Как и в большинстве программ, работающих под управлением Windows, в I верхней части рабочего окна Vegas расположены меню и панель инструментов, I а в нижней части имеется строка состояния (Рис. 3.1). В центре расположена I рабочая область, разделенная на две части. В верхней части выводится содерI Жимое редактируемого проекта, причем слева расположен список дорожек, а I справа - шкала времени, на которой соответствующие дорожки представлены в I виде последовательностей кадров. Над шкалой времени помещены измерительI ная линейка и панель специальных маркеров, которые используются при I редактировании проекта. Отметим, что в отличие от некоторых других проI грамм, в Vegas вы можете добавлять в проект любое количество дорожек с
Создание проекта видеофильма
157
Выбирая соответствующие команды меню, вы можете убрать закрепления с экрана или отобразить их снова. Для изменения размеров области, выделенной для закреплений, следует перетащить мышью нужную границу. При этом вы можете уменьшить или увеличить размер области для отображения дорожек, а можете также перераспределить выделяемое место для различных закреплений. Закрепления можно поместить в любое место рабочего окна программы. Подведите указатель мыши к вертикальной полосе, расположенной в левой части закрепления, и перетащите мышью закрепление в нужное место. Если вы поместите закрепление выше нижней области, отведенной для них, закрепление превратится в обычный диалог, у него появится заголовок, и вы можете перемещать этот диалог в произвольное место. Если поместить закрепление снова в нижнюю область, заголовок пропадет, и оно примет свой первоначальный вид. Так как программа позволяет значительно менять свой внешний вид, рисунки в нашей книге могут отличаться от того, что вы видите на экране компьютера. Если вы не найдете какое-то закрепление, выберите в меню View (Вид) нужную команду или щелкните мышью на соответствующем ярлычке. Возможно, вам потребуется переместить закрепление в другое место, чтобы оно не закрывало важные элементы проекта. Все эти операции не представляют никаких проблем для любого пользователя Windows.
3.1.2. Настройка параметров проекта Хотя при первом запуске программы автоматически создается новый проект, его параметры могут вас не устраивать, и вам потребуется выполнить настройку проекта. Нажмите кнопку для Vegas 5 или для Vegas 4 на панели инструментов или выберите команду меню File • Properties (Файл =*• Свойства), и на экране появится диалог настройки параметров проекта. Также вы можете выбрать команду меню File • New (Файл = Новый), чтобы создать новый проект. При этом будет открыт точно такой же диалог настройки параметров. На первой вкладке диалога настраиваются параметры видео (Рис. 3.2, слева). В подавляющем большинстве случаев достаточно выбрать в списке Template (Заготовка) нужный вариант, например, PAL Standard (720x576; 25,000 fps), и все остальные поля будут заполнены автоматически. При этом следует быть внимательным и выбрать из списка именно ту заготовку, которая вам нужна. Иногда удобно выбрать точно такие же параметры, как в имеющемся файле. Для этого следует нажать кнопку или в зависимости от версии, и выбрать нужный файл в появившемся диалоге. Если вы хотите самостоятельно настроить все параметры, то должны ввести нужные значения в соответствующие поля. В полях Width (Ширина) и Height (Высота) задаются размеры кадра, а в списке Frame rate (Частота кадров) - частота смены кадров. Пропорции пикселей определяются в списке Pixel aspect ratio (Соотношение размеров пикселя). Все эти значения определяются выбранным вами стандартом. Очень важно правильно установить параметр Field
156
Использование программы Vegas
видео и звуком, причем все дорожки располагаются в выбранном вами порядке а разграничение дорожек разных типов отсутствует. Ниже дорожек в окне имеется панель управления, позволяющая просматривать фрагменты, выполнять запись и переходить к нужной части фильма. Текущее время выводится в поле времени, которое чаще всего расположено левее панели маркеров. .Список Поле Меню / _Панель .-Панель маркеров дорожек / времени/ / инструментов/ и линейка t
Область закреплений
L Панель управления
^ С т р о к а состояния
\_Шкала времени
Рис. 3.1. Главное окно программы Vegas Нижняя часть рабочей области служит для отображения специальных окон, называемых закреплениями. Вы можете самостоятельно выбрать состав закреплений, а также настроить их размеры. По умолчанию в правой части расположено закрепление предварительного просмотра, а левее - закрепление настройки громкости звука. Еще левее расположено несколько перекрывающих друг друга закреплений, позволяющих работать с различными папками, выбирать исходные материалы и эффекты, а также выполнять некоторые другие действия. Переход к нужному закреплению осуществляется щелчком мыши на соответствующем ярлычке, расположенном в нижней части группы закреплений. По мере изучения программы вы познакомитесь с разнообразными закреплениями. Если выбрать команду меню View (Вид), в появившемся вложенном меню галочками будут отмечены закрепления, отображающиеся в рабочем oi
Создание проекта видеофильма
159
На вкладке Audio (Аудио) настраиваются особенности работы со звуковым сопровождением (Рис. 3.2, справа). В списке Master bus mode (Основной режим каналов) выбирается стереозвук или объемный шестиканальный звук. В списке Number of stereo busses (Количество шин стерео) задается количество дополнительных каналов, которые используются при микшировании звука с различных дорожек. В поле Sample rate (Частота семплирования) задается частота дискретизации цифрового звука, в поле Bit depth (Глубина бит) используемая разрядность, а в поле Resample (Преобразование) можно задать качество кодирования звука. Как и для видео, нажав кнопку Browse (Просмотр), можно определить папку для хранения временных файлов. Для проекта с объемным звуком можно настроить дополнительные параметры, но в большинстве случаев это не требуется. Вкладка Ruler (Линейка) позволяет настроить особенности внешнего вида линейки, используемой в программе (Рис. 3.3, слева). В списке Ruler time format (Формат линейки времени) выбирается наиболее удобный вариант, причем чаще всего используется вариант Time & Frames (Время и кадры). В расположенном ниже поле вводится начальное значение, а в остальных полях задаются особенности отображения линейки и вертикальных линий на шкале времени при выбранном варианте Measures & Beats (Метроном и биение). Следует отметить, что настройки линейки не влияют на качество проекта, а только облегчают работу с ним.
Рис. 3.3. Настройка линеек и общих сведений Поля вкладки Summary (Сведения) предназначены для ввода основных данных о создаваемом фильме (Рис. 3.3, справа). Вы можете ввести название, автора и видеоинженера, описать авторские права и комментарии, но в большинстве случаев для любительского видео эти поля не заполняются. На вкладке Audio CD (Звуковой компакт-диск) можно ввести код диска и номер первой дорожки, если вы с помощью Vegas решили записать звуковой компакт-диск, однако лучше для этих целей использовать специализированную программу, например,
158
Использование программы Vegas
order (Порядок полей). Если при просмотре фильма на телевизоре наблюдается дрожание или эффект «гребенки», скорее всего вы неверно установили порядок следования полей при настройке проекта. При этом на качество просмотра видео на компьютере данный параметр не влияет.
Рис. З.2. Настройка видео и звука проекта В списке Full-resolution rendering quality (Качество рендеринга при полном разрешении) выбирается качество преобразований при создании готового фильма. В большинстве случаев достаточно качества Good (Хорошее), но иногда может потребоваться качество Best (Наилучшее). При этом следует помнить, что улучшение качества ведет к значительному увеличению времени рендеринга и на маломощных компьютерах время генерации фильма с наилучшим качеством может достигнуть нескольких дней. Для настройки особенностей движения при использовании некоторых эффектов следует выбрать вариант в списке Motion blur type (Тип размытия движения). В подавляющем большинстве случаев лучше всего использовать вариант Gaussian (По Гауссу). В списке Deinterlace method (Метод удаления чередования) выбирается метод, преобразующий два поля в единый кадр. Это нужно при использовании некоторых эффектов. Выбрав вариант None (Нет), вы зададите использование кадров с чересстрочной разверткой. Вариант Blend fields (Смешивание полей) использует содержимое обоих полей, что хорошо для кадров с большим количеством деталей и малым движением. При выборе варианта Interpolate fields (Интерполяция полей) полный кадр строится на основе одного поля, что позволяет лучше передать движение, но хуже подходит для кадров с мелкими деталями. Во время работы над проектом создаются различные временные файлы, и папка для их хранения задается в диалоге, который открывается при нажатии кнопки Browse (Просмотр). Если вы хотите, чтобы все вновь создаваемые проекты имели точно такие же параметры, как вы только что настроили, установите флажок в нижней части диалога. Если убрать флажок, параметры будут использоваться только в создаваемом проекте.
Создание проекта видеофильма
161
Нажимая кнопку |::;:| ^, расположенную в панели инструментов, вы можете выбрать в появившемся меню вариант просмотра списка файлов. Перейдя к папке и выбрав нужный файл, нажмите кнопку Открыть (Open), чтобы добавить файл в проект. При этом файл только будет добавлен в список используемых в проекте материалов, а поместить его на шкалу времени вы должны отдельно, о чем будет рассказано ниже. Если вы хотите просмотреть материалы, которые помещаете в проект, удобнее воспользоваться специальным закреплением, напоминающим проводник Windows. В большинстве случаев работа с закреплением удобнее, чем использование диалога импорта. Щелкните мышью на ярлычке Explorer (Проводник) в нижней части области закреплений, чтобы перейти к работе с проводником (Рис. 3.4, справа). Если данного ярлычка нет, то есть закрепление отсутствует, выберите команду меню View *• Explorer (Вид * Проводник), и нужное закрепление будет открыто.
Рис. 3.4. Добавление информации из файлов Работа в проводнике Vegas практически не отличается от работы в проводнике Windows, но вам доступны некоторые дополнительные средства. Нажав кнопку вы запустите воспроизведение файла в области просмотра, а при нажатии кнопки воспроизведение будет остановлено. Если нажать кнопку воспроизведение будет начинаться автоматически при выделении любого файла. Нажав повторно эту кнопку, вы отмените автоматическое воспроизведение. При двойном щелчке мышью на выбранном файле он будет добавлен на шкалу времени, но часто удобнее щелкнуть правой кнопкой мыши на файле и выбрать во вспомогательном меню команду Add to Media Pool (Добавить в набор мультимедиа). В этом случае файл будет добавлен в набор материалов, которые вы можете использовать в проекте.
160
Использование программы Vegas
Feurio!, или универсальную программу записи оптических дисков, например, Nero Burning Rom. Да и в случае использования Vegas эти параметры вряд ли стоит задавать, так что значения в полях на последней вкладке лучше не менять. После задания всех параметров, нажмите кнопку ОК, чтобы закрыть диалог и приступить к работе с проектом. Вначале в проекте нет ни видео, ни фонограмм, и, прежде всего, вам следует добавить исходные материалы, но сначала полезно сохранить проект со всеми настройками. Для этого нажмите кнопку на панели инструментов и в появившемся диалоге выберите папку и введите имя сохраняемого проекта. Последний проект, с которым вы работали, будет автоматически загружен при следующем запуске программы. Чтобы открыть другой проект, следует нажать кнопку или , в зависимости от версии. и выбрать нужный файл в стандартном диалоге Windows. Нажав кнопку вы создадите новый проект с параметрами, принятыми по умолчанию. Во время работы над проектом не забывайте его периодически сохранять, нажимая кнопку
3.1.3. Добавление в проект материалов из различных источников В программе Vegas вы можете использовать в проекте материалы, полученные с самых разных источников. Естественно, можно ввести видео с цифровой или аналоговой видеокамеры, а также получить материалы с тюнера, телевизора или видеомагнитофона. Можно импортировать мультимедийные файлы, содержащие видео, звук или и то, и другое вместе. Если у вас имеется сканер или цифровая фотокамера, можно вставлять получаемые с их помощью изображения в проект. Также вы можете извлечь звуковые дорожки с компакт-диска или получить материалы из Интернета. Вы можете использовать файлы с видео, звуком и изображениями самых разных форматов. Видео распознается в файлах форматов AVI, MPEG-1 и MPEG-2, а также QuickTime. Для изображений допускаются форматы TIFF, GIF, JPEG, BMP, PNG и PSD. Поддерживаются звуковые файлы форматов WAV, MP3, WMA и некоторых других, в том числе файлы высококачественного звука, созданные программой Sound Forge. Также можно импортировать файлы некоторых других, менее распространенных, форматов. Чтобы импортировать видеофрагмент или фонограмму из файла, следует выбрать команду меню File =• Import Media (Файл =*• Импортировать мультимедиа), и будет открыт диалог выбора файла для импорта (Рис. 3.4, слева).
Создание проекта видеофильма
Если вы хотите использовать для звукового сопровождения музыку с какого-то компакт-диска, вы можете извлечь звуковую дорожку непосредственно в программе Vegas. Установите нужный диск в устройство и выберите команду меню File *• Extract Audio from CD (файл * Извлечь звук с компакт-диска). Будет открыт диалог со списком всех звуковых дорожек данного диска (Рис. 3.7). Выбрав дорожку, щелкнув на ней мышью, вы можете прослушать композицию, нажав кнопку Play (Воспроизвести). Для прекращения воспроизведения следует на-
163
Рис. 3.7. Извлечение звуковых дорожек с компакт-диска
жать кнопку Stop (Стоп). Для выделения нескольких дорожек необходимо нажать клавишу и, не отпуская ее, щелкнуть мышью на нужных дорожках, после чего отпустить клавишу. Нажав кнопку ОК, вы перейдете к диалогу выбора папки и имен звуковых файлов, а после выполнения этих действий начнется извлечение дорожек, иллюстрирующееся в соответствующем диалоге. По окончании извлечения звуковые файлы также окажутся в списке материалов проекта. Если же вы выберете команду меню File * Get Media from the Web (Файл *• Получить мультимедиа из Интернета), будет запущен установленный в операционной системе браузер и загружена Web-страница поддержки программы (Рис. 3.8). При этом, естественно, потребуется подключение к Интернету. На Webстранице вы найдете ссылки на различные сайты, на которых можно получить свободно или приобрести различные видеоклипы и фонограммы, которые вы сможете использовать в своем проекте. При этом следует помнить, что мультимедийные файлы чаще всего достаточно большого размера, так что переписать из Интернета Качественные материалы достаточно сложно.
162
Использование программы Vegas
Если к компьютеру подключен сканер цифровая фотокамера, Web-камера или иное устройство получения изображений, вы можете использовать получаемые рисунки в своем проекте. Выберите команду меню File =*• Ge( Рис. 3.5. Выбор устройства + Получить фотографию), и будет P h o t o ( ф а й л ввода изображений открыт диалог выбора устройства (Рис 3 5) Выберите в списке нужное устройство, если у вас их несколько. Установив флажок, вы отмените появление данного диалога в дальнейшем. Нажав кнопку ОК, вы приступите к получению изображения. Для использования в программе Vegas, оборудование получения изображений должно поддерживать интерфейс TWAIN, и в системе должен быть установлен соответствующий драйвер Внешний вид диалога и необходимые действия зависят от конкретного драйвера, например, при использовании Web-камеры вы можете Рис. 3.6. Пример ввода фотографии сделать несколько снимков и выбрать наилучший (Рис. 3.6). При работе со сканером следует выполнить предварительное сканирование, задать параметры и выбрать область сканирования, после чего выполнить окончательное сканирование. При использовании цифровой фотокамеры следует выбрать фотоснимок, после чего переписать его на компьютер. В любом случае на экране появится диалог со списком полученных графических файлов. Нажав кнопку Rename (Переименовать), вы можете изменить имя выделенного файла, а после нажатия кнопки Done (Далее) диалог закроется, и файл будет помещен в папку для временных материалов, причем одновременно он попадет в набор материалов мультимедиа данного проекта Следует отметить, что многие современные цифровые фотокамеры подключаются к компьютеру как сменный диск, а не как устройство работы с изображениями. В этом случае вы можете просто открыть нужный файл, как было описано выше.
Создание проекта видеофильма
165
произведение будет приостановлено, и вы сможете в дальнейшем продолжить просмотр с данного места. Нажимая кнопки и , вы переходите к предыдущему и следующему кадру соответственно, а при нажатии кнопок и выполняется ускоренное воспроизведение, причем его скорость регулируется ползунком, расположенным правее кнопок. При захвате с аналоговых видеокамер и видеомагнитофонов управление выполняется непосредственно кнопками устройства или пульта дистанционного управления, а с компьютера такими устройствами управлять невозможно. Если вы хотите ввести в компьютер целиком всю ленту цифровой видеокамеры, следует нажать кнопку Capture Tape (Захватить ленту). Лента будет перемотана к началу, начнется воспроизведение и одновременный захват. Для захвата одного кадра, который в данный момент виден в поле предварительного просмотра, следует нажать кнопку Capture Image (Захватить изображение). Для захвата видео, поступающего на вход оборудования захвата и выводящегося в поле предварительного просмотра, нажмите кнопку Capture Video (Захватить видео). Во время захвата в правой части окна выводится количество пропущенных кадров, длительность захвата и позиция ленты цифровой видеокамеры. Если все идет нормально, пропущенных кадров не должно быть. Для окончания захвата следует нажать кнопку если вы не выполняете захват ленты целиком. Будет открыт диалог, в котором вы можете познакомиться с результатами операции. Если по ходу захвата кадры пропущены не были, в диалоге сообщается об этом (Рис. 3.11, слева). При установленном верхнем флажке новый файл будет добавлен в набор мультимедиа текущего проекта, а убрав нижний флажок, вы можете отменить появление данного диалога в дальнейшем. Нажав кнопку Done (Далее), вы вернетесь к работе с программой захвата.
Рис. 3.11. Окончание захвата Если во время захвата были пропущены кадры, программа проинформирует вас об этом (Рис. 3.11, справа). Далее вы также можете вернуться к рабочему окну программы захвата, но желательно устранить причину пропуска кадров и повторить процедуру захвата. Аналогично вы можете захватить несколько фрагментов видео, каждый из которых будет записан в отдельный файл.
164
Использование программы Vegas
3.1.4. Ввод видео с цифровой видеокамеры и захват аналогового видео Рассмотренные выше средства позволяют добавлять в проект различные материалы, но все же чаще в проекте используются видеофрагменты, введенные с видеокамер или видеомагнитофонов непосредственно во время работы над фильмом с помощью специального оборудования видеозахвата. Перед захватом следует присоединить нужное оборудование к компьютеру, при этом необходимо помнить, что все коммутации можно производить только при выключенном компьютере и подключаемом устройстве. Включите нужное оборудование и выберите команду меню File =>• Capture Video (Файл =•
Рис. 3.9. Выбор ленты
Захватить видео). Если при этом будет обнаружена цифровая камера, на экране появится диалог,
предлагающий выбрать имя ленты и некоторые другие параметры (Рис. 3.9). Ничего не меняя, нажмите кнопку ОК, чтобы перейти к работе с программой захвата. В случае, когда вы используете не цифровую видеокамеру, а другие устройства, данный диалог появляться не будет. Для захвата видео в Vegas используется отдельная программа Vegas Capture, главное окно которой похоже на диалог с тремя вкладками (Рис. 3.10), причем ярлычки вкладок расположены в центре окна. Первая вкладка Capture (Захват) позволяет выполнить захват, как с цифровых видеокамер, так и с аналоговых источников. Если на входе обнаружен сигнал, в центре окна, в поле предварительного просмотра появится изображение. При использовании цифровой камеры вы можете управлять ею, нажимая кнопки, расположенные ниже поля предварительного просмотра. Нажав кнопку , вы начнете воспроизведение, а для его остановки следует нажать кнопку При нажатии кнопки вое
Создание проекта видеофильма
167
Если вы хотите, чтобы в создаваемом в результате захвата файле были записаны некоторые дополнительные сведения, выберите команду меню File =•• properties (Файл »• Свойства). На первой вкладке появившегося диалога (Рис. 3.14, слева) вы можете ввести название клипа, автора и видеоинженера, сведения о правах и комментарии. Эти данные применяются только к открытому проекту.
Рис. 3.14. Данные создаваемого файла На второй вкладке диалога (Рис. 3.14, справа) можно только выбрать или ввести название используемой ленты. Если вы хотите, чтобы все вновь создаваемые клипы записывались с заданными параметрами, следует установить флажок в нижней части диалога. Нажав кнопку ОК, вы закроете диалог, и программа запомнит внесенные вами изменения. На практике любой процедуре захвата предшествует настройка, так как далеко не всегда оборудование захвата работает в нужном вам режиме, да и настройки программы могут не удовлетворять вас. Выберите команду меню Options * Preferences (Параметры »• Предпочтения), и на экране появится диалог настройки программы захвата, открытой на первой вкладке (Рис. 3.15, слева). Устанавливая и убирая флажки, вы можете задать особенности работы программы. В большинстве случаев не требуется менять настройки, принятые по умолчанию, но иногда более удобно использовать иные параметры. На данной вкладке настраиваются параметры автоматического сохранения проекта, подтверждений и предупреждений, так что на качество захвата эти параметры не влияют. Если вы хотите восстановить значения параметров, заданные по умолчанию, нажмите кнопку Default All (Все по умолчанию).
166
Использование программы Vegaa
Для использования дополнительных средств работы с цифровой видеокамерой следует перейти на вкладку Advanced capture (Расширенный захват) (Рис. 3.12). Отметим, что для работы с другими устройствами захва та видео данная вкладка не используется. Как и на первой вкладке, вы можете управлять камерой, нажимая кнопки, расположенные ниже поля предварительного просмотра. Когда вы найдете начало клипа, который хотите захватить, нажмите кнопку расположенную в правой части Puc. 3.12. Расширенные возможности окна. При достижении конца захвата клипа нажмите кнопку Время начала и окончания, а также длительность клипа будет выведена в расположенные рядом поля. Вы можете ввести имя клипа, название ленты, комментарий и установить рейтинг, используя поля, расположенные выше. Для просмотра помеченного клипа нажмите кнопку Play In/Out (Воспроизвести клип). Лента в камере будет перемотана к началу клипа, включено воспроизведение, а при достижении конца клипа воспроизведение будет остановлено. Для захвата помеченного участка ленты следует нажать кнопку Capture In/Out (Захватить клип). Вы также можете пометить клип для последующего захвата, нажав кнопку Log In/Out (Подключить клип). Далее следует установить границы следующего клипа и описать его, после чего пометить для захвата. После того, как все нужные клипы выбраны, нажмите кнопку Bath Capture (Пакетный захват). На экране появится диалог со списком помеченных Puc. 3.13. Пакетный захват для захвата клипов (Рис. 3.13). Нажав, кнопку ОК, вы закроете диалог и приступите к пакетному захвату. Программа самостоятельно будет перематывать ленту к нужному месту и выполнять захват нужного фрагмента.
Создание проекта видеофильма
169
деение в буфер обмена Windows при захвате), если вы хотите обработать какойто кадр в графическом редакторе, получив его из буфера обмена. При установленном флажке Save captured stills as JPEG (Сохранить захваченные изображения как JPEG) графические файлы будут создаваться в данном сжатом формате, в противном случае изображения будут сохраняться без сжатия.
Рис. 3.16. Настройка дополнительных параметров захвата Для цифровых камер можно установить минимальную и максимальную длительность клипа, а также задержку перед началом захвата, а для аналоговых устройств можно установить частоту кадров и главный поток - видео или звук. Остальные параметры лучше не менять, оставив предлагаемые по умолчанию значения. Особенности расширенного захвата настраиваются на вкладке Advanced capture (Расширенный захват) (Рис. 3.16, справа). По умолчанию все возможности включены, и лучше не менять эти параметры. Кроме того, на вкладке задается время в секундах, на которое следует отмотать от нужной позиции ленту перед началом захвата. Это делается, чтобы точно захватить нужное место на ленте и избежать искажений при старте воспроизведения. На вкладке Print to Tape (Печать на ленту) (Рис. 3.17, слева) задаются особенности вывода готового фильма на ленту, о чем будет рассказано ниже. В верхнем поле задается задержка в миллисекундах, которая дается для перехода камеры из паузы в режим записи. Если это время слишком мало, камера может не переключиться в нужный режим. Во втором поле задается количество кадров, дающихся на переключение в режим записи. Если кадры в начале записи теряются, следует увеличить это значение, а при появлении дублирующихся кадров - уменьшить.
Использование программы Vegas
168
,
Puc.3.15. Основные настройки захвата
На вкладке Disk Management (Управление диском) (Рис. 3.15, справа) выбирается папка, в которую будут помещаться файлы с захваченным материалом. Выбор этой папки чрезвычайно важен, так как если на диске мало места или он слишком медленный, качественный захват выполнить не получится. В списке выводится папка, назначенная программой по умолчанию. Дважды щелкнув мышью на элементе списка, вы откроете диалог выбора папки, в котором можете изменить используемый диск и папку на нем. Хотя можно назначить несколько папок для сохранения файлов, нажав кнопку Add Folder (Добавить папку) и выбрав дополнительную папку, значительно удобнее использовать одну папку. Если для сохранения клипов вы используете диск с файловой системой FAT32, которая не поддерживает файлы размером более 4 Гб, захват будет выполняться в несколько последовательных файлов. Рекомендуется использовать файловую систему NTSC, для которой нет ограничений. Если же вы по каким-то причинам хотите ограничить размер файлов, установите флажок в нижней части диалога и введите максимальный размер в расположенное правее поле. В поле, расположенное ниже, можно ввести минимальный объем свободного места на диске, при котором захват может начаться. На вкладке Capture (Захват) (Рис. 3.16, слева) настраиваются особенности захвата. Установив флажок Stop capture on dropped frames (Остановить захват при пропуске кадров), вы избежите сохранения некачественных материалов. При установленном флажке Capture audio (Захват звука) кроме видео будет записываться и звуковое сопровождение. Убрав флажок, вы запишете только видео. Если убрать флажок Enable still image capture (Доступен захват изображений), вы не сможете захватить отдельный кадр и сохранить его в графическом файле. При установленном флажке Deinterlace image when cap" turing stills (Объединить поля изображения при захвате) в изображение будет записан полный кадр, а не только одно из полей. Полезно установить флажок Copy image to Windows clipboard when capturing stills (Копировать изобра-
Создание проекта видеофильма
171
Рис. 3.18. Настройка цифровой видеокамеры и телевизионного тюнера При использовании устройства видеозахвата в диалоге настройки могут использоваться две вкладки, причем на одной из них (Рис. 3.19, слева) выбирается стандарт видеосигнала. Если вы неверно выберете стандарт, изображение, скорее всего, будет черно-белым и низкокачественным. В диалоге также выводится информация о количестве обнаруженных сигналов и линий в видеосигнале.
Рис. 3.19. Настройка устройства захвата аналогового видео Дополнительно вы сможете настроить яркость, контрастность и оттенок изображения, а также его насыщенность. Иногда также допускается настройка четкости, гаммы, баланса белого и некоторых других параметров. Часто эти настройки выполняются на отдельной вкладке диалога (Рис. 3.19, справа), хотя иногда они настраиваются в отдельном диалоге, а в некоторых случаях оборудование не позволяет менять настройки изображения. В меню настройка устройства может разделяться на две части, причем команда с названием устройства вызывает диалог настройки собственно устройства, а команда, в которой есть слово Capture (Захват), открывает диалог настройки особенностей захвата (Рис. 3.20).
170
Использование программы Уепа^
Рис. 3.17. Настройка ленты и режима просмотра На последней вкладке Preview (Просмотр) (Рис. 3.17, справа) настраиваются особенности предварительного просмотра. Пропорции пикселей в верхнем списке лучше не менять, но во втором списке можно выбрать, какой кадр будет использоваться в эскизе захваченного клипа в проводнике. По умолчанию программа предлагает самостоятельно найти лучший кадр. Все флажки в диалоге лучше установить для более качественного просмотра. Нажав кнопку ОК, вы закроете диалог и сохраните выбранные варианты настройки. В зависимости от установленного на вашем компьютере оборудования захвата, вы сможете настроить особенности соответствующих устройств, и в некоторых случаях такая настройка позволит избежать значительной потери качества при захвате. Выбрав команду меню Video (Видео), вы откроете меню настройки имеющихся устройств, состоящее из двух частей. В верхней части меню выводится перечень устройств, и, выбрав нужную команду, вы определите, какое устройство следует использовать при захвате. После выбора в нижней части меню могут появиться несколько команд, вызывающих диалоги настройки конкретного устройства. Особенности настроек зависят от используемого оборудования, но мы рассмотрим некоторые наиболее часто встречающиеся варианты. При использовании цифровой видеокамеры настройка не требуется, но в диалоге задания параметров (Рис. 3.18, слева) вы можете управлять камерой, а также перейти к нужному фрагменту ленты. Однако чаще всего настройки требуются при использовании аналоговых устройств захвата, а не цифровых. Если вы собираетесь записать клип, полученный с телевизионного тюнера, в диалоге настройки (Рис. 3.18, справа) вы должны будете выбрать канал, сообщив при этом о стране, чтобы правильно узнать частоту канала. Далее следует выбрать источник сигнала - антенну или кабель, а также выбрать используемый стандарт телевидения.
Основы редактирования видеофильма
173
„*•—
3.2. Основы редактирования видеофильма Как отмечалось выше, получая фрагменты видео и варианты звукового сопровождения из различных источников, вы помещаете их в список используемых в проекте материалов, часто называемый набором мультимедиа. Далее нужные клипы располагаются на шкале времени, связываются с событиями и при необходимости редактируются. В программе Vegas все эти операции не вызывают никаких затруднений.
3.2.1. Использование набора мультимедиа Для работы с набором используемых мультимедийных материалов применяется специальное закрепление. Чтобы перейти к нему, щелкните мышью на ярлычке Media Pool (Набор мультимедиа) в нижней части области закреплений. Если такой ярлычок отсутствует, выберите команду меню View =*• Media Pool (Вид * Набор мультимедиа), и нужное закрепление появится в нижней части окна программы (Рис. 3.22). Как и в проводнике, описанном выше, в левой части закрепления расположен иерархический список папок с используемыми материалами, а содержимое папки выводится правее. В верхней части закрепления расположена панель инструментов. Если вы получили не все исходные материалы, можно вызвать соответствующие процедуры непосредственно из закрепления работы с набором мультимедиа. Кроме того, нажав на панели инструментов закрепления кнопку для версии 5 или для версии 4, вы удалите из списка все материалы, не использующиеся в проекте, то есть не помещенные на шкалу времени. При этом исходные файлы останутся на диске, и вы сможете их в дальнейшем добавить в спи-
^ис- 3-22. Набор мультимедиа
сок мультимедиа. Для этого следует нажать кнопку и выбрать нужные файлы в появившемся диалоге импорта. Нажав кнопку , вы запустите программу захвата видео, а при нажатии кнопки вы сможете получить изображение со сканера или цифровой фотокамеры. Для извлечения звуковой дорожки с компакт-диска следует нажать кнопку а чтобы переписать материалы из Интернета, необходимо нажать кнопку . _ Все действия по получению исходных материалов не отличаются от описанных выше, только вместо меню используются кнопки панели инструментов закрепления. Для удаления выделенного элемента из списка следует нажать кнопку Если материал Используется в проекте, вам будет предложено в появившемся диалоге удалить его также со шкалы времени или отказаться от удаления.
172
Использование программы Vegas
Главное, что следует задать в этом диалоге правильную частоту кадров. Также важно выбрать размер получаемого изображения. Если вы зададите иной размер, чем в изображении на входе, при преобразовании возможно резкое ухудшение качества Если оборудование позволяет, можно задать степень сжатия и цветовую схему, но часто эти параметры изменить нельзя. Рис. 3.20. Настройка работы Звуковые устройства также следует настроустройства захвата И ть, выбрав команду меню Audio (Звук), после чего выбрав нужную команду во вложенном меню. Как и для оборудования видеозахвата, при обнаружении нескольких устройств вы можете выбрать то, которое следует использовать. В нижней части меню расположены команды настройки звукового оборудования. Вы должны выбрать, какой вход используется для звукового оборудования, а также настроить уровень сигнала (Рис. 3.21, слева). Иногда можно также настроить тембр и баланс каналов.
Рис. 3.21. Настройка захвата звукового сопровождения Параметры захвата звука настраиваются в отдельном диалоге (Рис. 3.21, справа). Можно выбрать формат звука и его параметры, но проще выбрать шаблон Компакт-диск (Compact-disc) в верхнем списке, и нужные параметры будут установлены автоматически. Отметим, что в большинстве случаев рекомендуется использовать именно этот шаблон. После того, как вы настроили все параметры, вы можете выполнить захват видео и звука с нужным качеством. Когда все операции по захвату будут закончены, выберите команду меню File =*• Exit (Файл * Выход). Окно программы захвата закроется, и вы вернетесь к рабочему окну программы Vegas, причем все полученные в результате захвата фрагменты будут помещены в материалы редактируемого проекта. После того, как вы наберете нужные исходные материалы из различных источников, можно приступать к редактированию видеофильма.
Основы редактирования видеофильма
175
котором будет рассказано ниже. Чтобы поместить клип в нужное вам место, удобнее перетащить его мышью из закрепления работы с набором мультимедиа в заданное место шкалы времени, при этом, перетаскивая элемент на свободное место шкалы времени, вы создаете новую дорожку, на которую и будет помещен выбранный элемент. Если предварительно выделить несколько элементов, при перетаскивании мышью они будут расположены в одной дорожке последовательно, друг за другом. Чтобы использовать иной порядок расположения нескольких элементов, следует перетащить их с помощью мыши, нажимая ее правую, а не левую, кнопку. Как только кнопка будет отпущена, после завершения перетаскивания на экране появится вспомогательное меню, в котором вы сможете выбрать вариант расположения элементов. Выбрав команду меню Add Across Time (Добавить через время), вы добавите элементы в одну дорожку, как и при обычном перетаскивании. Команда меню Add Across Tracks (Добавгть через дорожки) предписывает добавление в разные дорожки, начиная с одного момента времени. Если же выбрать команду Add As Takes (Добавить как взято), все элементы будут помещены в одну дорожку один поверх другого, причем фрагменты, оказавшиеся под другими, будут удалены. При добавлении материалов, содержащих одновременно видео и звук, можно выбрать команду Video only (Только видео) или Audio only (Только звук), чтобы добавить на шкалу времени только видеоизображение или только звуковую дорожку. Так как работа со шкалой времени является основным действием при видеомонтаже, следует рассмотреть ее особенности более подробно.
3.2.2. Работа с событиями на шкале времени Для успешного выполнения видеомонтажа следует четко представлять, с какими объектами работает программа Vegas. Мультимедийные файлы хранятся на жестком диске вашего компьютера. Они могут содержать видео, изображения или звук, и именно они используются при построении готового фильма. Однако все операции, которые в программе выполняются над исходными материалами, никак не меняют файлы, так как во время работы используются другие объекты, которые называются событиями. Для работы с программой следует четко понимать, что представляют собой события. Событием называется промежуток на шкале времени Vegas, связанный с каким-то фрагментом исходного мультимедийного файла. Перетаскивая мышью элемент из списка на шкалу времени, вы автоматически создаете событие, связанное с выбранным файлом. Далее все редактирование ведется для события, а исходный файл не затрагивается, причем одному исходному файлу может соответствовать множество событий. Например, одно событие может быть связано с началом видеоклипа, а другое с его окончанием, и для различных событий вы примените разные художественные эффекты. В одной дорожке может располагаться множество событий, причем некоторые события достаточно часто могут перекрывать друг друга, то есть окончание одного события наступает позже, чем начало следующего события.
Использование программы Уедай
174
Как и в других случаях, выделение осуществляется щелчком мыши на нужном элементе. При этом ддя выделения нескольких элементов следует удерживать нажатой клавишу Чтобы узнать сведения о выделенном клипе, следует нажать кнопку или ль Ш\ в зависимости от версии, и будет открыт диалог, в котором выводится информация об основных свойствах исходного файла (Рис. 3.23). Чтобы закрыть диалог, нажмите кнопку ОК.
>
Рис. 3.23. Свойства исходных материалов
При нажатии кнопки на экране появится диалог настройки эффектов, о которых будет рассказано ниже. Если вы нажмете кнопку , го, как и при работе с проводником, сможете настроить внешний вид списка имеющихся материалов, выбрав команду вспомогательного меню или последовательно нажимая кнопку, переключившись к нужному виду.
При использовании большого количества исходных материалов может 'оказаться полезным средство поиска. Нажав кнопку , вы откроете диалог настройки поиска (Рис. 3.24). В двух списках вы должны выбрать просматриваемое поле и задаваеРис. 3.24. Поиск мое условие, а в расположенное правее поле мультимедиа вводится проверяемое значение. Например, вы можете искать все записи, длиннее определенного значения, или материалы, содержащие в названии конкретное слово. Нажав кнопку Search (Поиск), вы запустите процедуру поиска, причем все найденные материалы поместятся в отдельную папку с названием Search Results (Результаты поиска) и номером процедуры поиска. Щелкнув мышью на этой папке в списке, расположенном в левой части закрепления, вы увидите в правой части список материалов, удовлетворяющих заданным условиям. Чтобы вернуться к просмотру всего списка, щелкните мышью на папке All media (Все мультимедиа). Также у вас имеется возможность просмотреть отдельные материалы, не помещая их в проект. Нажав кнопку , вы запустите воспроизведение видеофрагмента в области просмотра, а при нажатии кнопки воспроизведение будет остановлено. Звуковые материалы воспроизводятся точно так же, но при этом в области просмотра ничего не выводится. Если нажать кнопку •• воспроизведение будет начинаться автоматически при выделении элемента списка. Нажав повторно кнопку, вы отмените автоматическое воспроизведение. Дважды щелкнув мышью на любом элементе в списке мультимедиа, вы поместите его на шкалу времени, в место, отмеченное специальным курсоров
Основы редактирования видеофильма
177
переместятся остальные выделенные вами события, причем их относительное размещение на шкале времени останется неизменным. Обратите внимание, что для выделения события указатель мыши должен иметь вид стрелки . Если указатель выглядит иначе, щелчок мышью может вызвать выполнение другого действия, так что вам нужно немного передвинуть мышь, чтобы указатель принял нужный вид и вы смогли бы выделить или переместить событие. При работе с различными событиями вы можете использовать прокрутку шкалы времени, используя ползунки и полосы прокрутки, расположенные правее и ниже шкалы. Для увеличения масштаба просмотра следует нажать кнопку на полосе прокрутки, а для уменьшения - кнопку При этом можно менять масштаб, как по горизонтали, так и по вертикали, нажимая кнопки, расположенные на горизонтальной и вертикальной полосах прокрутки соответственно. Нажав кнопку , которая находится на пересечении полос прокрутки, вы можете задать нужный масштаб. Для этого установите указатель мыши в левый верхний угол фрагмента, который вы хотите просмотреть после изменения масштаба, нажмите кнопку мыши и, не отпуская ее, передвиньте указатель мыши в правый нижний угол нужной области. Часть шкалы времени будет обведена пунктирной рамкой. Отпустите кнопку мыши, и масштаб изменится таким образом, чтобы выделенный вами участок шкалы занимал все отведенное для шкалы времени место. Менять масштаб по горизонтали также можно, перетаскивая мышью правую или левую границу ползунка на горизонтальной полосе прокрутки. В зависимости от направления, в котором вы перемещаете границу, масштаб будет увеличиваться или уменьшаться. Кроме того, масштаб меняется при нажатии клавиш управления курсором и . Отметим, что, нажимая клавиши и вы передвигаете курсор правее или левее соответственно. Чрезвычайно удобно менять масштаб с помощью колеса, расположенного на мыши. В зависимости от направления вращения колеса, вы можете увеличить или уменьшить масштаб. Вы можете менять ширину отдельных дорожек, перетаскивая с помощью мыши границу между соседними дорожками в шкале времени. Попробуйте различные методы изменения масштаба и выберите для себя наиболее удобный, который вы будете применять во время дальнейшей работы с программой Vegas. Меняя масштаб просмотра и прокручивая изображение шкалы времени, вы можете легко найти нужный фрагмент, а щелкнув на нем мышью, поместить в данном месте курсор, но иногда удобнее для перемещения курсора использовать клавиатуру. Кроме клавиш и для перемещения вправо и влево, в Vegas имеется возможность использования комбинаций клавиш для
176
Использование программы Vegas
События с фрагментами видео представляются на шкале времени как последовательность кадров, а звуковые события - в виде графика изменения амплитуду сигнала (Рис. 3.25). На дорожках могут также находиться различные управляющие элементы, позволяющие редактировать соответствующие события. Текущее положение отмечено мигающей вертикальной линией, называемой курсором. Для установки курсора следует просто щелкнуть мышью в нужном месте, при этом в поле предварительного просмотра появится соответствующий кадр, а в поле времени - его время. .Управляющие элементы .Дорожка с видеоклипом .Звуковая дорожка .Курсор Рис. 3.25. Дорожки на шкале времени В списке дорожек, расположенном левее, для каждой дорожки имеется несколько элементов управления, с помощью которых редактируются все события данной дорожки. Кнопки панели управления, расположенной ниже шкалы времени, позволяют включать воспроизведение, перемотку и запись редактируемого видеофильма. Видеофрагменты в готовом фильме размещаются в той же последовательности, как и соответствующие дорожки в шкале времени, причем изображение с дорожки, расположенной в списке ниже, будет перекрываться изображениями с расположенных выше дорожек. Если на верхней дорожке изображение занимает весь кадр и оно полностью непрозрачно, видео с остальных дорожек видно не будет, но при изменении размера кадра и прозрачности фоновое изображение с других дорожек появится в итоговом фильме. После того, как вы поместите событие на нужную дорожку, можно переместить его в произвольное место, перетащив с помощью мыши. Подведите указатель мыши в центр события, нажмите кнопку мыши и, не отпуская ее, переместите указатель мыши в нужное место, после чего отпустите кнопку. Одновременно с передвижением указателя мыши на экране будет двигаться и выбранное событие, если вы не переходите на другую дорожку, а только меняете время начала события. При перемещении события на другую дорожку на экране появится рамка, соответствующая редактируемому событию. Если при этом вы переместите событие на свободное место, автоматически будет создана новая дорожка. Для одновременного перемещения нескольких событий их следует предварительно выделить. Для этого удобнее всего нажать клавишу и, не отпуская ее, щелкнуть мышью на нужных событиях, после чего отпустить клавишуДалее следует перетащить мышью любое выделенное событие, и вместе с ним
Основы редактирования видеофильма
179
маркеров или на свободном месте шкалы времени, нажать кнопку мыши и передвинуть мышь вправо или влево. Вместе с передвижением указателя мыши на панели маркеров будет меняться отрезок выделения. После того, как вы отпустите кнопку мыши, заданный промежуток времени будет выделен. Перетаскивая мышью треугольники, расположенные на концах отрезка в панели маркеров, вы можете изменить начало или конец выделения, а перетаскивая мышью сам отрезок - изменить местонахождение выделения, не меняя его длину. Если вы хотите выделить промежуток времени, равный длительности какого-то события, дважды щелкните мышью на этом событии. При нажатии комбинации клавиш будет выделен промежуток времени от местонахождения курсора до окончания выделенного события. Если нужно выделить время от начала события до положения курсора, следует нажать комбинацию клавиш Для последовательного возврата до пяти последних выделении следует нажать клавишу у
нужное количество раз.
Вы можете комбинировать выделение событий и промежутка времени. Для этого сначала следует выделить интересующие вас события, после чего выделить время. Все производимые в дальнейшем операции будут выполняться только для заданного времени выделенных событий. Во время работы над проектом вы в любой момент можете просмотреть результат в поле предварительного просмотра, расположенном в правой части области закреплений. Для этого используются кнопки панели управления, расположенной ниже шкалы времени. Чтобы начать воспроизведение с начала проекта, следует нажать кнопку , а для воспроизведения выделенного промежутка времени нажимается кнопка . При нажатии кнопки воспроизведение будет остановлено, а если нажать кнопку , воспроизведение будет приостановлено, и вы сможете продолжить просмотр с того же места. Если нажата кнопка для версии 5 или кнопка для версии 4, воспроизведение будет выполняться непрерывно, причем, если вы запустили воспроизведение выделенного промежутка времени, именно он будет повторяться. Нажав кнопку вы перейдете к началу проекта, а нажав кнопку - к его концу.
3.2.3. Простейшие операции редактирования Перед тем, как приступить к рассмотрению возможностей редактирования, следует запомнить, что, как и многие другие программы, Vegas позволяет отменить выполнение последних операций. Нажав кнопку на панели инструментов, вы отмените последнее действие, а при повторном нажатии будет отменено предыдущее действие и так далее. Для возврата отмененных действий следует нажимать кнопку Помните об этой возможности программы и исправляйте свои ошибки.
178
Использование программы Vega»
более сложных операций. При нажатой клавише каждое нажатие клавиш и позволяет перейти к следующему или предыдущему кадру. Чтобы курсор оказался в начале выделенного фрагмента, следует нажать клавишу , а в конце - . Если выделенного фрагмента нет, курсор окажется в начале или конце отображаемой на экране части шкалы времени. Нажав комбинацию клавиш , вы установите курсор в конец последнего события проекта, а _ - в начало первого события. Для перемещения курсора к следующей линии сетки следует нажать клавишу , а к предыдущей - _ Если при редактировании проекта вы добавили маркеры, то для перехода к следующему маркеоу следует нажать комбинацию клавиш , а к предыдущему - , Если нажать одновременно клавиши и удерживать их, то при нажатии клавиш и вы будете перемещать курсор к предыдущим и следующим ключевым моментам текущей дорожки. Сделать текущей дорожку можно, щелкнув на ней мышью в списке дорожек, причем в данном списке текущая дорожка выделена более темным цветом. При работе над проектом постоянно требуется выделять различные фрагменты для выполнения необходимых действий. В Vegas имеются мощные и удобные средства выделения. По умолчанию вы работаете в обычном режиме выделения, и на панели инструментов нажата кнопка Как уже отмечалось, в этом режиме вы можете выделить событие, щелкнув на нем мышью, а для выделения нескольких событий следует, нажав и удерживая клавишу , последовательно щелкнуть на них мышью. Для выделения нескольких последовательно расположенных событий можно выделить первое событие, щелкнув на нем мышью, нажать клавишу , после чего щелкнуть мышью на последнем из выделяемых событий. Все события, расположенные между первым и последним, будут выделены. Нажав кнопку или в зависимости от версии программы, вы перейдете в режим блочного выделения. Подведите указатель мыши к первому из выделяемых событий, нажмите кнопку мыши и переместите указатель, чтобы в появившуюся на шкале времени рамку попали все события, которые вы хотите выделить. Отпустите кнопку мыши, и нужные события будут выделены. Чтобы вернуться к обычному режиму, нажмите кнопку
Рис. 3.26. Выделение промежутка времени
Кроме выделения событий, часто требуется выделить промежуток времени. При этом выделяются части событий, расположенных на всех дорожках и попавших в заданный промежуток. Выделенный промежуток отмечается другим цветом, кроме того, выше шкалы времени, на панели маркеров, выводится отрезок, ограниченный треугольниками желтого цвета (Рис. 3.26). Для выделения временного промежутка следует установить указатель мыши на панели
Основы редактирования видеофильма
181
Иногда может потребоваться добавление на шкалу пустого события. Оно занимает место на шкале времени, и при дальнейшей работе над проектом вы сможете записать в него видео или звуковое сопровождение. Для добавления пустого события следует установить курсор в место его начала, сделать текущей нужную дорожку, щелкнув на ней мышью, после чего выбрать команду меню Insert =• Empty Event (Вставка * Пустое событие). Вы можете перемещать пустое событие и менять его длительность, как и любое другое событие в проекте. Чтобы увеличить общую длительность проекта, вставив разрыв в место курсора, выберите команду меню Insert =• Time (Вставка =• Время). В появившемся диалоге введите время и нажмите кнопку ОК. Пустой промежуток заданной длительности будет вставлен в место, отмеченное курсором. Кроме копирования и перемещения, наиболее часто выполняемыми операциями при монтаже являются обрезка и склейка событий. Об использовании специального закрепления для обрезки будет рассказано ниже, а пока рассмотрим выполнение данных операций непосредственно на шкале времени. Как отмечалось выше, перетаскивая мышью границу события, вы обрезаете это событие, то есть удаляете части, находящиеся за новой границей. Обратное перетаскивание границы возвращает ранее обрезанные части. Если перетащить границу события дальше, так что длительность события превысит длительность исходного файла, после последнего кадра видео будут добавлены кадры начала этого же события. Аналогично можно зациклить и звуковое сопровождение. При значительном увеличении длительности события исходный файл может повторяться несколько раз. Если события располагаются так, что окончание одного совпадает с началом следующего, вы можете опношэеменно менять границы обоих событий. Нажмите комбинацию клавиш и перетащите мышью границу между событиями. При этом одновременно будет уменьшаться длительность одного события и увеличиваться - другого. Без нажатия клавиш перетаскивать мышью можно только границу одного из событий. Чтобы удалить все фрагменты, не входящие в выделенный промежуток времени, следует выбрать команду меню Edit =*• Trim (Правка *• Обрезать). Естественно, перед операцией должен быть выделен нужный промежуток времени. Если до выделения промежутка вы выделите некоторые события, удалены будут только части именно этих событий. Из любого события вы можете создать несколько независимых событий, разделив оригинал на части. При этом в дальнейшем вы можете отдельно редактировать каждую часть. Для разделения события выделите его и установите курсор в том месте, где необходимо провести разделение. Выберите команду Меню Edit =•• Split (Правка *• Разделить), и событие будет преобразовано в два Независимых события. Если предварительно не выделять событие, после выбора команды меню будут разделены события на всех дорожках в месте, где находится курсор. Чтобы разделить несколько событий, их следует предвари-
180
Использование программы Vegas
Для копирования событий или их частей удобнее всего использовать буфер обмена Windows. Выделите события, которые вы хотите скопировать, после чего выделите промежуток времени (Рис. 3.27, слева). Если промежуток не определен, события будут скопированы целиком. В то же время, если определить промежуток, но не выделять события, копироваться будут все события на всех дорожках проекта, попавшие в заданный промежуток. В примере на рисунке выделены три события из четырех, попавших в выделенный промежуток времени.
Рис. 3.27. Копирование фрагментов событий Нажав кнопку на панели инструментов, вы скопируете выделенный фрагмент в буфер обмена. Если нажать кнопку фрагмент будет помещен в буфер и одновременно удален из проекта. Установите курсор в то место, в которое вы хотите вставить фрагмент, и нажмите кнопку Все события из буфера обмена появятся в новом месте, причем копия каждого события будет помещена на ту же дорожку, на которой располагался оригинал события (Рис. 3.27, справа). Обратите внимание, что копируются только те части выделенных событий, которые попали в заданный промежуток времени. Так как информация осталась в буфере обмена Windows, вы можете вставить фрагменты в другое место. Если вы хотите удалить событие, группу событий или выделенный фрагмент, просто нажмите после выделения клавишу , При нажатии кнопки вставляемые фрагменты заменяют собой находящиеся в том же месте события. Если вы хотите вставить события из буфера обмена, переместив дальше по шкале времени существующие события, следует выбрать команду меню Edit *• Paste Insert (Правка * Вставить добавлением). В результате общая длительность проекта увеличится на длительность вставленных фрагментов. Для копирования событий можно воспользоваться и более простым способомВыделите одно или несколько событий и нажмите клавишу Не отпуская клавишу, перетащите события с помощью мыши в другое место, при этом в новом месте будет создана копия, а оригинал останется на старом месте. Отметим, что если вы нажмете клавишу после начала перетаскивания мышью, копирования не произойдет, а выделенные события будут просто перемещены на новое место.
Основы редактирования видеофильма
183
меню, открывающемся при нажатии кнопки со стрелкой, расположенной правее кнопки Для выключения данного режима следует повторно нажать кнопку . Если вы расположили несколько событий на одной дорожке друг за другом, вам иногда может понадобиться изменить порядок их следования. Для этого следует перетащить любое событие в новое место с помощью правой, а не девой, как всегда, кнопки мыши. После того, как вы отпустите кнопку, на экране появится меню, в котором следует выбрать команду Shuffle Events (Перетасовать события). Перемещаемое вами событие будет добавлено в заданное место, а ранее находившееся в этом месте событие и все, которые расположены за ним, расположатся за вновь добавленным событием. Готовый фильм будет выглядеть значительно лучше, если переходы от одного фрагмента к другому сделать более плавными. По умолчанию Vegas при работе с видео постепенно увеличивает прозрачность первого события и увеличивает прозрачность следующего, так что одно событие плавно заменяется другим. При этом необходимо, чтобы события немного перекрывали друг друга на шкале времени. Область перекрытия и является областью плавного перехода. При работе со звуком плавно меняется громкость соседних событий. На шкале времени изменение прозрачности и яркости показывается кривыми в области перекрытия (Рис. 3.29). Кривая, связанная с первым клипом, плавно изменяется от максимального значения до нуля, а кривая для второго клипа - Рис. 3.29. Переход между двумя событиями наоборот. Значение кривой в каждый момент времени и определяет непрозрачность или громкость события. Отметим, что автоматически переходы создаются только при нажатой кнопке на панели инструментов. Если данная кнопка не нажата, при перекрытии событий программа не будет создавать переход. Вы можете выбрать один из готовых вариантов перехода, щелкнув правой кнопкой мыши на области перехода и выбрав в появившемся контекстом меню команду Fade type (Тип перехода). Будет открыта панель с различными Рис. 3.30. Варианты перехода вариантами (Рис. 3.30). Щелкнув мышью на нужном элементе, вы примените соответствующий вариант перехода к редактируемым событиям.
I
В некоторых случаях Vegas не создает автоматические переходы, но вы можете Добавить их самостоятельно. Подведите указатель мыши к небольшому синему треугольнику, расположенному на границе события, и установите его в таком Месте, чтобы указатель мыши принял вид Перетащите мышью границу, и при этом будет создан плавный переход. Этот способ часто используется для
182
Использование программы Уедая
тельно выделить. Если перед разделением выделить промежуток времени, событие будет разделено на три части - до левой границы выделения, внутри выделения и после правой границы выделения. Еще раз напомним, что разделение событий, их обрезка и другие аналогичные операции не меняют исходных файлов, хранящихся на жестком диске вашего компьютера. В проекте вы можете использовать любой файл много раз, вырезая из него различные части, но оригинальный файл останется неизменным. После обрезки события, с ним связана только часть исходного файла, при этом вы можете менять связанную с событием часть. Представьте себе, что событие на шкале времени представляет собой окно, через которое виден только фрагмент исходного файла. Перемещая окно правее или левее, вы видите различные части файла. Для этой операции следует нажать клавишу установить указатель мыши в центре события, нажать кнопку мыши и передвинуть мышь вправо или влево. Вместе с передвижением указателя мыши начнет прокручиваться связанный с событием фрагмент файла. После того, как достигнуто нужное положение, отпустите кнопку мыши. При нажатии комбинации клавиш lie"]*!!*"! можно выполнить еще более оригинальную операцию. Перетаскивая мышью событие вдоль шкалы времени при нажатой данной комбинации, вы одновременно прокручиваете положение события в исходном файле. Получается, что вы зафиксировали положение исходного файла относительно шкалы времени, но передвигаете правее или левее окно, через которое смотрите на изображение. В некоторых случаях при обрезке и перемещении клипов возникает необходимость перемещения всех событий, расположенных далее на дорожке. В Vegas эта операция может быть автоматизирована. После некоторых операций в верхней части панели маркеров появляется стрелка, показывающая направление и расстояние, на которое следует переместить следующие события (Рис. 3.28). Вы можете выбрать команду меню Edit =•• Ripple (Правка =*• Волнистость) и в появившемся вложенном меню выбрать вариант преобразования - перемещение только событий или Рис. 3.28. Стрелка событий с некоторыми вспомогательными элементамипоказывает изменение Выбранные элементы будут перемещены в шкале времени на нужное расстояние. Значительно удобнее воспользоваться автоматическим средством. Нажмите кнопку на панели инструментов, и после каждого преобразования все последующие события будут автоматически перестроены. Выбрать элементы для перемещения можно во вспомогательной
Пополнительные возможности редактирования
185
3.3.1. Расширенные средства редактирования I flo умолчанию события располагаются на шкале времени не в произвольных I местах, а в строго определенных, как бы притягиваясь к некоторым ключевым I точкам. Этот режим включен, когда нажата кнопка на панели инструментов. I Если кнопка отжата, событие можно поместить в любое место. При нажатой кнопке можно дополнительно выбрать элементы, к которым выполняется привязка. Выбрав команду меню Options =• Snap to Grid (Параметры =•• Притяжение к сетке), вы включите или выключите притяжение к сетке времени. Команда меню Options =»• Snap to Markers (Параметры =•• Притяжение к маркерам) позволяет включать и выключать притяжение к маркерам и регионам. В любом случае при нажатой кнопке выполняется притяжение к краям других событий, курсору и границам области выделения по времени. Имеется возможность сместить точку притяжения в начале события. Для этого следует перетащить мышью небольшой белый треугольник, расположенный в нижней части левой границы события. Вместе с треугольником переместится вертикальная черта, отмечающая место притяжения. Выбирая команду меню Options =•• Quantize to Frames (Параметры *• Квантование по кадрам), вы включаете или выключаете режим, при котором позиции курсора, маркеров и регионов всегда должны начинаться с начала кадра. Действие этого эффекта можно увидеть при сильном увеличении масштаба. Иногда возникает необходимость в увеличении или уменьшении времени события. Нажав клавишу и перетащив мышью границу события, вы измените его длительность. При этом видео и звук станут немного медленнее или быстрее. При незначительных изменениях длительности качество преобразования достаточно высокое, но не рекомендуется сильно менять длительность событий, так как при этом качество может значительно ухудшиться. Хотя при работе со шкалой времени вы можете выполнять различные операции по обрезке событий, часто удобнее использовать специальное закрепление (Рис. 3.32). Перейти к нему можно, Щелкнув мышью на ярлычке Trimmer (Обрезчик) в нижней части области закреплений. В случае отсутствия такого ярлычка выберите команду меню View * Trimmer (Вид *• Обрезчик), и нужное закрепление будет открыто. Вы можете поместить в закрепление обрезки любой исходный материал. Для этого следует Рис. 3.32. Закрепление Щелкнуть на событии в шкале времени правой обрезки Кнопкой мыши и в появившемся вспомогательном меню выбрать команду Open in Trimmer (Открыть в обрезчике). Аналогично Вы можете при работе в закреплении проводника или набора мультимедиа
184
Использование программы Vegas
плавного нарастания звука и видео в начале проекта и плавного затухания в его конце. Если нажать комбинацию клавиш и перетащить мышью область перехода, автоматически будет уменьшено одно событие и увеличено другое, но длительность перехода останется неизменной. Для облегчения работы над проектом иногда используются маркеры и регионы. Маркер на панели маркеров выводится в виде оранжевого элемента с номером и названием, а регион отмечен начальным и конечным элементами
з е л е н о г о
BeTa
Рис
3 3 1
ля
^ ( ) - Д Добавления маркера следует установить в нужном месте курсор, щелкнуть правой кнопкой мыши на панели маркеров и выбрать в появившемся меню команду Markers/Regions =•• Insert Marker (Маркеры и регионы * Вставить маркер). В шкале времени появится новый маркер, и вам будет предложено ввести его название. Введите с помощью клавиатуры произвольное название и нажмите клавишу . Для перемещения маркера перетащите его в нужное место с помощью мыши. Щелкнув правой кнопкой мыши на маркере, вы откроете вспомогательное меню. Выбрав в нем команду Rename (Переименовать), вы сможете переименовать маркер, а при выборе команды Delete (Удалить) маркер будет удален. Напоминаем, что вы можете быстро перемещать курсор от маркера к маркеру. Для_перехода к следующему маркеру следует нажать комбинацию клавиш , а к предыдущему Для добавления региона выделите промежуток времени, щелкните правой кнопкой мыши на полосе выделения в панели маркеров и выберите в появившемся меню команду Insert Region (Вставить регион). Далее, как и для маркера, следует ввести название региона и нажать клавишу Удаление и переименование регионов выполняется так же, как и маркеров, но в контекстном меню, вызываемом при щелчке правой кнопкой мыши на значке региона, имеется еще одна полезная команда - Select Region (Выделить регион). Выбрав эту команду, вы выделите промежуток времени, отмеченный данным регионом. Перетаскивая мышью значок региона, вы меняете его начало или конец. Если вы хотите, чтобы оба значка передвигались одновременно, нажмите клавишу и перетащите мышью любой из значков нужного региона. Рис. 3.31. Маркеры и регионы
3.3. Дополнительные возможности редактирования После того, как вы познакомились с основами работы в программе Vegas, вы можете приступать к созданию собственного фильма, но лучше сначала познакомиться с некоторыми дополнительными возможностями редактирования проекта, которые помогут значительно повысить эффективность работы И получить более качественный результат.
дополнительные возможности редактирования
187
3.3.2. Возможности по работе с дорожками I В простейшем случае при добавлении первого события в проект автоматически I создается новая дорожка, и все события в дальнейшем помещаются именно на I нее, однако для создания качественных видеофильмов может потребоваться I несколько дорожек, причем во время работы над проектом вы будете добавлять I и удалять дорожки, а также выполнять с ними некоторые другие действия. I Для добавления пустой дорожки в проект щелкните правой кнопкой мыши на I свободном месте шкалы времени или списка дорожек. Выбрав в появившемся I вспомогательном меню команду Insert Video Track (Вставить видеодорожку), I вы добавите в проект новую дорожку, на которую можно будет помещать I видео. При выборе команды Insert Audio Track (Вставить звуковую дорожку) в I проект будет добавлена звуковая дорожка. Если щелкнуть правой кнопкой мыI ши на имеющейся дорожке, вам будет предложено добавить дорожку такого же I типа - для работы с видео или со звуком. Кроме того, в этом случае в меню I можно выбрать команду Duplicate Track (Дублировать дорожку), и в проекте I появится точная копия выбранной вами дорожки со всеми ранее размещенными I на ней событиями. Щелкнув правой кнопкой мыши на дорожке и выбрав коI манду Delete (Удалить), вы удалите ее. При этом следует помнить, что щелкать I мышью нужно именно на дорожке, то есть ее свободном месте, а не на собыI тии, помещенном на данную дорожку. I В элементе списка дорожек имеется поле для I ввода названия дорожки, но по умолчанию оно I не заполнено. Дважды щелкнув мышью на этом I поле, вы можете ввести любое название (Рис. 3.34). Рис. 3.34. Элемент списка I Левее названия выводится номер дорожки и дорожек I присвоенный ей цвет. Кроме того, по внешнему виду цветного значка можно I узнать, предназначена ли эта дорожка для видео или для звука. При формироI вании фильма важен порядок расположения дорожек, и при работе над I проектом вы можете его произвольно менять. Перетаскивая мышью элемент I списка дорожек выше или ниже, вы располагаете соответствующую дорожку в I нужном месте. I Кнопки, поля и ползунки, расположенные на каждом элементе списка дорожек, I позволяют выполнять редактирование всех событий, расположенных на дорожке. I Для дорожек с видео с помощью ползунка регулируется прозрачность изобраI жения. По умолчанию все видео непрозрачно, но, меняя положение ползунка, I Можно получить полупрозрачные изображения, через которые видны изобраI Жения со следующих дорожек. I Для звуковых дорожек двумя ползунками настраиваются громкость и баланс I Правого и левого каналов. Дважды щелкнув мышью на ползунке, вы установите I значение, принятое по умолчанию. Если дважды щелкнуть мышью на поле, в I Котором выводится численное значение, станет доступным ввод этого значения |с помощью клавиатуры.
186
Использование программы
щелкнуть правой кнопкой мыши на нужном файле, который вы хотите обре. зать, и выбрать во вспомогательном меню такую же команду. Работа в закреплении обрезки не отличается от аналогичных действий на шкале времени, но вы можете увидеть крупные эскизы кадров и точнее выполнить нужные действия. Кроме того, в качестве эскиза в закреплении используется кадр, в месте которого установлен курсор, что дает дополнительные возможности точной обрезки. Все операции по выделению времени, установке маркеров и регионов, предварительному просмотру выполняются точно так же, как описывалось выше для шкалы времени. Выделив нужный фрагмент, вы можете перетащить его мышью из закрепления на шкалу времени. После этого можно продолжить работу с закреплением, выделить другой фрагмент и вставить его в иное место проекта. Дополнительно можно добавить событие в текущую дорожку, вставив выделенный фрагмент после места, где находится курсор. Для этого нужно нажать кнопку на панели управления, расположенной в нижней части закрепления. При нажатии кнопки добавленное событие будет помещено на шкалу времени так, чтобы его конец совпадал с курсором. При работе над проектом иногда бывает полезно познакомиться с информацией обо всех используемых объектах. Выбрав команду меню View •=+• Edit Details (Вид =•• Детали редактирования), вы откроете закрепление со списком событий, регионов, маркеров и иных объектов (Рис. 3.33). Напоминаем, что закрепление может выглядеть как диалог, но при перетаскивании его с помощью мыши в область закреплений отличия от других закреплений исчезнут, и в дальнейшем вы можете переходить к работе с ним, щелкнув мышью на ярлычке Edit Details (Детали редактирования).
Puc. 3.33. Информация о проекте В открывающемся списке Show (Показать), расположенном в верхней части закрепления, вы можете выбрать группу объектов, например, события или маркеры, и описание выбранных объектов появится в закреплении в табличном видеТак как информации достаточно много, она может не поместиться в видимой части закрепления. Для просмотра всех параметров вы можете воспользоваться полосами прокрутки, расположенными на нижней и правой сторонах закрепления. Следует отметить, что вы можете не только просмотреть параметры, но и изменить их, хотя работа с этим закреплением не так наглядна, как другие приемы редактирования.
189
дополнительные возможности редактирования
вспомогательное меню, в котором выбирается метод включения дорожки в готовый фильм. Разные методы часто используются для создания оригинальных эффектов, например, видео из одной дорожки можно использовать как маску для других дорожек. При работе с видео иногда удобнее использовать две строки для .дорожки, помещая в каждую строку свое событие. В этом случае переходы лучше видны, и с ними удобнее работать (Рис. 3.37). Для перехода в режим работы с двумя строками следует в пятой версии щелкнуть правой кнопкой мыши на номере Рис. 3.37. Расширенный выбранной дорожки и в появившемся меню выбрать вид дорожки команду Expand Track Layers (Расширить слой допа
рожки). Для такой же операции в версии 4 следует нажать кнопку *%., расположенную в an правой части элемента списка дорожек. При этом кнопка изменит свои вид на ж. Если нажать кнопку ж, дорожка примет первоначальный вид, то есть все события в ней будут выводиться в одной строке. В версии 5 для возврата к первоначальному виду следует повторно выбрать команду вспомогательного меню Expand Track Layers (Расширить слой дорожки). Вы можете использовать настройки, сделанные для текущей дорожки при создании новых дорожек. Для этого следует щелкнуть правой кнопкой мыши на номере выбранной дорожки и в появившемся меню выбрать команду Set Default Track Properties (Установить свойства дорожки по умолчанию). Будет открыт диалог (Рис. 3.38), в котором вы должны установить Рис. 3.38. Параметры флажки для тех параметров дорожки, которые по умолчанию следует использовать при создании новых дорожек. Чтобы вернуть прежние значения, принятые по умолчанию, следует установить флажок Restore original defaults (Восстановить оригинальные умолчания). При рассмотрении переходов вы познакомились с кривыми, задающими прозрачность или громкость различных событий. Такие кривые называются оболочками и используются не только в переходах, но и для настройки различных параметров, причем вы можете самостоятельно их редактировать, задавая особенности применения эффектов и смешивания информации с различных Дорожек. Оболочки выводятся в виде разноцветных кривых, рисуемых на дорожках (Рис. 3.39). Для добавления оболочки к текущей дорожке следует выбрать команду меню Insert * Audio Envelopes (Вставка =• Звуковые оболочки) или Insert *• Video Envelopes (Вставка =*• Оболочки видео), в зависимости от типа дорожки. В открывшемся вложенном меню нужно выбрать тип оболочки, которую вы хотите добавить.
188
Использование программы
sags
При работе с видео иногда используется эффект размытия движением для получения более реалистичных компьютерных эффектов. Нажав кнопку , Вь отключите данный эффект в дорожке. Для изменения размера кадра, получения эффекта «картинка в картинке» и поворота кадра следует нажать кнопку Для включения других эффектов нажимается кнопка Подробнее о работе с эффектами будет рассказано ниже. При работе со звуковыми дорожками вы можете записать звуковое сопровождение непосредственно в Vegas. Чаще всего записывается голос с микрофона, подключенного к компьютеру. Нажмите кнопку или в зависимости от Рис. 3.35. Запись звука версии программы, и в элементе списка дорожек появится шкала уровня записи. Настройте нужный уровень стандартными средствами Windows, установите курсор на шкале времени в то место, с которого следует начать запись, и нажмите кнопку или на панели управления, расположенной ниже шкалы времени. Начнется одновременное воспроизведение проекта и запись звука в заданную дорожку (Рис. 3.35). Вы можете смотреть видео в поле предварительного просмотра и произносить в микрофон комментарии, которые будут записаны в нужном месте проекта на соответствующей звуковой дорожке. Для остановки заяиси необходимо нажать кнопку на панели управления проекта. Откроется или • диалог (Рис. 3.36), в котором вам будет предложено сохранить фонограмму в файле. Вы можете переименовать или удалить файл, но чаще следует просто закрыть диалог, нажав кнопку Done (Далее). Далее следует нажать кнопку или выбранной звуковой дорожки. Вы вернетесь к обычной работе Рис. 3.36. Созданный с проектом, причем записанная фонограмма будет звуковой файл добавлена в качестве события на нужную дорожку. При работе со звуком также иногда возникает необходимость инвертирования фазы сигнала, для чего следует нажать кнопку Как звуковые дорожки, так и дорожки с видео, можно исключить из общего результата, нажав кнопку Если после этого начать воспроизведение проекта, звук и видео с данных дорожек будет отсутствовать. Повторное нажатие кнопки вернет использование событий с данной дорожки. Если вы нажмете кнопку при просмотре увидите исключительно события с выбранной дорожки, а все остальные дорожки не будут использоваться. Нажимая кнопки и для разных дорожек, вы можете задать любой набор использующихся при воспроизведении дорожек, причем наборы для звука и видео задаются раздельно. Нажав кнопку , вы откроете
Дополнительные возможности редактирования
191
нужное место, и кривая будет автоматически строиться между соседними узлами (Рис. 3.40). Для удаления узла нужно щелкнуть на нем правой кнопкой мыши и выбрать во вспомогательном меню команду Delete point (Удалить узел). В этом ясе меню можно выбрать команду настройки кривой, проходящей через узел, например, команда Smooth Fade (Гладкое исчезновение) задает рисование гладкой кривой, а команда Lineal Fade (Линейное исчезновение) - прямой линии. Выбрав повторно команду меню Insert *• Audio Envelopes (Вставка * Звуковые оболочки) или Insert * Video Envelopes (Вставка =• Оболочки видео), в зависимости от типа дорожки и далее выбрав команду для любой имеющейся оболочки, вы удалите ее с дорожки, при этом все настройки этой оболочки будут потеряны. Если вы вновь добавите оболочку данного типа, она будет иметь стандартные настройки. Чтобы не удалять оболочки, а только скрыть кривые, следует выбрать команду меню View =• Audio Envelopes (Вид * Звуковые оболочки) или View *• Video Envelopes (Вид =*• Оболочки видео) и во вложенном меню выбрать нужный тип оболочки. Повторный выбор команды вернет кривую на дорожку. Для удобства редактирования оболочек лучше нажать кнопку на панели инструментов программы и перейти в режим работы с оболочками. В этом режиме вы не можете редактировать события, так что не сможете случайно передвинуть какое-то событие или изменить его границу. Единственное, что вы можете делать - редактировать кривые, соответствующие различным оболочкам. Выделив промежуток времени и нажав кнопку на панели инструментов, вы скопируете выделенный фрагмент оболочки в буфер обмена. Если нажать кнопку фрагмент будет помещен в буфер и одновременно удален из проекта, то есть с дорожки будут удалены попавшие в выделение узлы. Установите курсор в то место, в которое вы хотите вставить фрагмент, и нажмите кнопку Узлы появятся в новом месте дорожки. Перейдя к другой дорожке, вы можете вставить на нее оболочку с любой дорожки, помещенную ранее в буфер обмена. По окончании работы с оболочками следует нажать кнопку , чтобы вернуться в основной режим работы с проектом. Если нажата кнопка на панели инструментов, оболочки будут привязываться к событиям, и при перемещении событий вдоль дорожки узлы оболочки также будут перемещаться. Если кнопка отжата, оболочка привязывается к дорожке. В этом случае перемещение событий никак не влияет на оболочку.
3.3.3. Профессиональная работа с событиями При работе над любым проектом требуется редактирование событий, и в большинстве случаев простейшими приемами, описанными выше, не обойтись. Достаточно часто возникает необходимость в задании параметров конкретного события, которые устанавливаются с помощью переключателей. Щелкните правой кнопкой мыши на событии и в появившемся вспомогательном меню
190
Использование программы Vega»
Для видео команда Track Composite Level (Ур 0 . вень сборки дорожки) добавляет оболочку, позволяющую задавать степень использования видео с данной дорожки в суммарном результате со всех дорожек, причем на графике эта оболочка рисуется кривой синего цвета, Командой Track Fade to Color (Исчезновение цвета дорожки) добавляется оболочка настройки оттенков, которой соответствует кривая красного цвета. При среднем значении цвета остаются неизменными, но при уменьшении видео темнеет, а при увеличении - светлеет. Команда меню Event Velocity (Скорость события) соответствует оболочке, задающей скорость воспроизведения, связанной с кривой зеленого цвета. Рис. 3.39. Несколько Кроме того, на дорожке в событиях присутствует оболочек кривая белого цвета, соответствующая оболочке настройки прозрачности. В отличие от других оболочек, она связана не с дорожкой, а с конкретным событием. Для звуковых дорожек имеется возможность выбрать команду меню Volume (Громкость), чтобы добавить оболочку настройки громкости звука, которой соответствует синяя кривая и команду Pan (Панорама) для добавления оболочки настройки баланса каналов с кривой красного цвета. Для событий на звуковой дорожке имеется оболочка усиления исходного сигнала. Результат ее действия практически не отличается от результата оболочки громкости, но она применяется к отдельным событиям, а не ко всей дорожке. Оболочки также создаются при использовании эффектов. Редактируя оболочку, вы задаете степень применения того или иного эффекта.
Рис. 3.40. Редактирование оболочки
Кривые, соответствующие некоторым оболочкам, появляются в центре дорожки, а некоторые - в ее верхней части, так что могут быть не видны. Перетаскивая мышью кривую, вы меняете положение оболочки, а соответственно настраиваете связанные с ней параметры. Однако простым перетаскиванием мышью можно изменить параметр одинаково для всей дорожки, что не всегда подходит. Для произвольного редактирования оболочки следует добавить на кривую узлы, после чего отредактировать их, получив нужный вид кривой. Для добавления узла на кривую следует дважды щелкнуть мышью в нужном месте кривой. Также
можно щелкнуть на кривой правой кнопкой мыши и в появившемся меню выбрать команду Add point (Добавить узел). Узел на кривой выглядит как небольшой квадрат. Далее вы можете перетаскивать узлы с помощью мыши в
Дополнительные возможности редактирования
193
Установив переключатель Normalize (Нормализовать), вы выполните нормализацию звука, то есть установите максимальную громкость для данного события. Установить переключатели и настроить некоторые другие параметры события можно в специальном диалоге. Щелкните правой кнопкой мыши на событии и в появившемся меню выберите команду Properties (Свойства). При работе с видео на первой вкладке появившегося диалога (Рис. 3.41, слева) выводится название события, которое вы можете изменить, а также переключатели, описанные выше. В поле Playback rate (Величина воспроизведения) задается скорость воспроизведения - вы можете ускорить или замедлить воспроизведение. Меняя значение в поле Undersample rate (Величина преобразования), вы можете установить любую частоту кадров для данного события.
Рис. 3.41. Параметры события для видео На второй вкладке диалога (Рис. 3.41, справа) выводится информация об исходном файле, на основе которого было создано событие. Если при создании события использовалась лента цифровой видеокамеры, об этом также будет сообщено в диалоге. Хотя вы можете менять некоторые параметры, лучше этого не делать, так как при несовпадении действительных параметров исходного файла и заданных вами в диалоге событие будет отображаться неверно. Менять настройки нужно только для достижения совпадения их с параметрами реального файла. Диалог для работы с параметрами звуковых событий немного отличается от Диалога настройки видео. На первой вкладке диалога (Рис. 3.42, слева) кроме названия находятся переключатели, доступные для звуковых событий. В списке Method (Метод) вы можете выбрать изменения длительности или тональности фонограммы, или и того, и другого. По умолчанию предлагается вариант None (Нет), при котором преобразования не выполняются. При выборе другого варианта ниже появляются поля настройки преобразования. В пятой версии можно выбрать только вариант Classic (Классический) и настроить длину, а также вы-
192
Использование программы Vegas
выберите команду Switches (Переключатели). Будет открыто вложенное меню командами которого можно включать и выключать переключатели, причем если переключатель включен, рядом с соответствующей командой меню появляется галочка. Переключателем Mute (Выключить) данное событие отключается от использования в проекте. Если установить переключатель Lock (Заблокировать), вы не сможете редактировать событие, пока не снимете этот переключатель. При установленном переключателе Loop (Цикл) во время увеличения длительности события путем перетаскивания мышью его границы видео или звук будут зацикливаться, то есть исходные материалы будут повторяться несколько раз. Если этот переключатель снят, при увеличении длительности события в конец будет добавляться только последний кадр видео или тишина для звуковых событий. По умолчанию установлено зацикливание событий. Для видео вы можете установить переключатель Maintain Aspect Ratio (Сохранить пропорции). При использовании исходных материалов различных размеров и пропорций Vegas преобразует их к размеру кадра редактируемого проекта. Если установлен данный переключатель, пропорции будут сохранены, но могут появиться черные полосы по краям кадра. Убрав переключатель, вы избавитесь от полос, так как изображение будет растянуто по всему кадру, но при этом пропорции могут быть искажены. Переключатель Reduce Interlace Flicker (Уменьшить чересстрочность) полезно использовать для материалов с большой частотой и размером кадра. Такие материалы при создании проекта с чересстрочной разверткой могут выглядеть хуже, если не установлен данный переключатель. Если частота исходного файла, связанного с событием, отличается от частоты кадров проекта, следует выполнить преобразование, и следующими переключателями можно задать его качество. Установив переключатель Smart Resample (Интеллектуальное преобразование), вы предпишете выполнять преобразование только при различии частот. По умолчанию установлено именно такое значение. Переключатель Force Resample (Форсированное преобразование) предписывает всегда производить преобразование вне зависимости от частоты исходного материала и проекта, а при установленном переключателе Disable Resample (Отключить преобразование) преобразование никогда не выполняется. Следует отметить, что если в событии частота кадров меньше, чем принята в проекте, при генерации готового фильма все равно будут добавлены дополнительные кадры, но они будут просто дублировать предыдущие кадры. Включая преобразование, вы предписываете программе интерполировать соседние кадры для создания недостающих, что резко повышает качество готовых материалЬв. При работе со звуковыми событиями можно установить переключатель Invert Phase (Инвертировать фазу), чтобы поменять фазу звукового сигнала. Это может понадобиться при сведении нескольких сигналов в единое целое-
[ дополнительные возможности редактирования
195
Выше рассматривалось применение оболочек к дорожкам проекта, но в Vegas имеется возможность настраивать оболочки каждого события. По умолчанию кривая оболочки не видна (Рис. 3.43, слева), а в верхних углах изображения события расположены небольшие синие треугольники. В пятой версии треугольники могут отсутствовать, но принцип работы от этого не изменился вы как бы работаете с невидимыми элементами, расположенными в верхних углах изображения события. Чтобы отобразить треугольники, следует выбрать команду View *• Event Media Markers (Вид *• Маркеры событий мультимедиа). Перетаскивая мышью треугольники, даже если они не видны на экране, вы создаете кривую плавного нарастания (Рис. 3.43, справа) или убывания. Также вы можете, перетаскивая мышью кривую вниз, уменьшить громкость звука или Рис. 3.43. Оболочка увеличить прозрачность видео. Оболочки собы- события тий нельзя произвольно редактировать, как оболочки дорожек, но вы можете изменить форму кривой в начале и конце события. Щелкните правой кнопкой мыши на участке изменения кривой и в появившемся меню выберите команду Fade Type (Тип исчезновения). Рядом появится панель с несколькими вариантами кривой. Щелкнув мышью на нужном варианте, вы измените форму начала или окончания оболочки события. Щелкнув на событии видео правой кнопкой мыши и выбрав в появившемся меню команду Insert/Remove Velocity Envelope (Вставить/Удалить оболочку скорости), вы добавите оболочку изменения скорости показа данного события. В пятой версии откроется вложенное меню, в котором следует выбрать команду Velocity (Скорость). На этой оболочке вы можете создавать новые узлы и произвольно ее редактировать, меняя скорость воспроизведения. Единственное отличие от аналогичной оболочки для дорожки, описанной выше, то что оболочка события применяется только к одному конкретному событию. Обратите внимание, что скорость меняется от 300% до -100%, причем отрицательные значения означают воспроизведение в обратном порядке. Если перетащить кривую оболочки скорости вниз до края события, все событие будет воспроизводиться в обратном направлении. Хотя вы можете выполнять некоторые операции с несколькими событиями одновременно, иногда не слишком удобно каждый раз выделять нужные события. В этом случае удобно объединить события в группу, для чего после выделения нескольких событий следует щелкнуть правой кнопкой мыши на одном из них и в появившемся меню выбрать команду Group *• Create New (Группа =•• Создать новую). Далее при щелчке мышью на любом событии, входящем в группу, будут выделяться все сгруппированные события. Вы можете выполнять различные операции одновременно с несколькими событиями, хотя некоторые другие операции будут выполняться все равно только с выделенными событиями, а не со всеми событиями группы. Для разделения созданной ранее группы
194
Использование программы Уест»
брать в списке используемый при преобразовании алгоритм, в появившихся полях. В четвертой версии вариант Change length, preserve pitch (Изменить длину, сохранить тональность) позволяет изменить общую длительность звукового сопровождения, не меняя тональность. Вы должны ввести в поле новую длину и выбрать в списке используемый при преобразовании алгоритм. Вариант Change pitch, preserve length (Изменить тональность, сохранить длину) позволяет менять тональность, оставляя неизменной общую длительность события. В полях задаются грубое и тонкое значения тональности, а в списке выбирается используемый алгоритм. Если выбрать вариант Change length and pitch (Изменить длину и тональность), длительность и тональность меняются одновременно. На второй вкладке диалога (Рис. 3.42, справа) выводится информация об исходном звуковом файле, и в отличие от видео, настроить параметры файла нельзя.
Рис. 3.42. Параметры звукового события При работе со стереозвуком вы имеете возможность дополнительной настройки каналов. Выбрав в меню, которое появляется при щелчке правой кнопкой мыши на событии, команду Channels (Каналы), вы откроете вложенное меню настройки каналов. В нем можно выбрать использование обоих каналов, только левого или правого, объединение звука из двух каналов в один или замену местами левого и правого каналов. Параметры события, которые вы настроили при работе над проектом, можно скопировать и применить их к другому событию. Скопируйте в буфер обмена событие, которое вы хотите использовать в качестве образца. Щелкните правой кнопкой мыши на другом событии и выберите в появившемся меню команду Past Event Attributes (Вставить атрибуты события). Параметры первого события будут применены ко второму. Если предварительно выделить несколько событий, параметры изменятся для всех этих событий.
Обработка фрагментов видео
197
изображение в котором и является новым кадром (Рис. 3.45, слева). В поле предварительного просмотра вы можете увидеть, как этот кадр будет выглядеть в проекте (Рис. 3.45, справа).
Рис. 3.45. Настройка и полученный результат Для удобства работы с закреплением вы можете использовать различные средства. Нажав кнопку для Vegas 5 или для Vegas 4 на панели инструментов закрепления, вы включите режим отображения числовых значений редактируемых параметров (Рис. 3.45, слева). Вводя нужные числа в поля, вы можете перемещать кадр, обрезать и поворачивать его, но удобнее все эти операции выполнять с помощью мыши, а информацию из полей использовать для контроля. В четвертой версии ниже полей ввода находятся два флажка, которые могут быть не видны, если область, выделенная для закреплений, слишком мала. В этом случае следует увеличить высоту закрепления. Первый флажок Maintain aspect ratio (Сохранять пропорции) задает сохранение пропорций при всех преобразованиях. Если вы не хотите получить растянутые или сжатые изображения, лучше установить этот флажок. При установленном флажке Stretch to fill frame (Растягивать для заполнения кадра) полученный результат всегда будет растянут таким образом, чтобы занимать кадр целиком. В противном случае масштабирование не будет выполняться, и, если вы обрежете кадр, по бокам появятся пустые черные поля. В пятой версии в закреплении имеются аналогичные открывающиеся списки. Для выбора наиболее удобного масштаба просмотра кадра в закреплении следует нажать кнопку на панели инструментов. Далее следует щелкнуть мышью на поле просмотра для увеличения масштаба или щелкнуть правой кнопкой мыши - для уменьшения. Если вы подведете указатель мыши к любой точке поля просмотра, нажмете кнопку мыши и, не отпуская ее, передвинете указатель мыши к другой точке, масштаб изменится таким образом, чтобы начальная и конечная точки стали краями изображения. Также менять масштаб
196
Использование программы
следует щелкнуть на ней правой кнопкой мыши и выбрать команду меню Group :*• Clear (Группа *• Очистить). Все события вновь станут независимыми.
3.4. Обработка фрагментов видео Программа Vegas предоставляет не только средства монтажа фрагментов видео и звука, но и позволяет редактировать исходные материалы. При этом вы можете поворачивать изображение, обрезать кадры, менять размер и выполнять другие преобразования. Кроме того, имеется возможность использования множества художественных эффектов, что существенно обогащает готовый видеофильм.
3.4.1. Обрезка, поворот и прочие преобразования Значительные преобразования исходного видеоматериала можно выполнить с помощью специального закрепления. В правой части каждого события работы с видео расположен значок Щелкнув на нем мышью, вы откроете закрепление изменения размеров и поворота кадров этого события (Рис. 3.44). Так как в этом закреплении достаточно много элементов, удобнее работать с ним как с диалогом, не помещая его в область закреплений. Основная часть закрепления занята кадром редактируемого события, правее находится панель инструментов, а в нижней части закрепления расположена панель управления, позволяющая переходить к нужным кадрам. В поле Preset (Заготовка) можно выбрать готовый вариант настроек, но в большинстве случаев лучше самостоятельно настроить изменение кадров события. В поле предварительного просмотра кроме кадра находятся восемь прямоугольных маркеров, задающих размеры видимой области. Перетаскивая мышью эти маркеры, вы можете менять размеры и расположение кадра. Если вы начнете перетаскивать мышью область вне маркеров, но внутри пунктирной окружности, кадр будет повернут относительно центра вращения. Для изменения местоположения центра вращения следует перетащить его мышью. Результат любых изменений, сделанных в закреплеРис. 3.44. Закрепление изменения нии, можно сразу увидеть в поле размера и поворота предварительного просмотра программы. Например, уменьшив размер и расположение видимой области кадра, а также повернув кадр, вы видите в закреплении пунктирный прямоугольник
Обработка фрагментов видео
199
Пока мы рассматривали изменение исходного видео, выполняющееся для всего события, но Vegas предоставляет возможность добавлять преобразования, изменяющиеся по времени. Например, в начале события размер кадра такой же, как в исходном файле, а в конце размер уменьшен, и кадр помещен в угол экрана. Все промежуточные фазы Vegas добавит самостоятельно, и при просмотре такого события вы увидите, как размер кадра постепенно уменьшается и он сдвигается к краю. При этом воспроизведение видео будет продолжаться независимо от изменений размеров, положения и поворота кадра. Вы должны определить ключевые кадры и настроить в них особенности изображения, а все промежуточные вычисления будут сделаны программой автоматически. Переход к нужному кадру события осуществляется с помощью панели управления, расположенной в нижней части закрепления. Щелкнув мышью на шкале времени в закреплении, вы установите в данном месте курсор и выведите в поле просмотра соответствующий кадр. Если нажата кнопка , при изменении местонахождения курсора на шкале времени проекта курсор в закреплении автоматически перейдет к тому же моменту. При отжатой кнопке автоматической синхронизации не будет. Плавное изменение размера и местоположения кадра часто используется при создании эффекта анимации. Добавив в проект изображение с титрами, вы можете настроить событие таким образом, что титры будут появляться в начале события, перемещаться по экрану и пропадать к окончанию события. Добавив к этому изменение прозрачности в зависимости от времени, вы получите достаточно красивый эффект. Ключевые кадры обозначаются в закреплении ромбами . ', расположенными на шкале времени, причем первый кадр, помещенный в начале события, обозначен половиной ромба - треугольником. По умолчанию у каждого события имеется только один ключевой кадр, а для их добавления следует дважды щелкнуть мышью в нужном месте шкалы или установить в этом месте курсор и нажать кнопку . Добавив несколько ключевых кадров, следует настроить особенности изображения в эти моменты времени. Для этого следует выделить ромб, щелкнув на нем мышью, после чего настроить параметры, перетаскивая мышью маркеры в поле просмотра. Если вы хотите удалить выделенный ключевой кадр, следует нажать кнопку Для перехода к следующему ключевому кадру следует нажать кнопку ', а к предыдущему - . При нажатии кнопки вы перейдете к первому ключевому кадру, а при нажатии - к последнему. Для изменения масштаба просмотра по горизонтали следует воспользоваться кнопками и , расположенными в правой части полосы прокрутки. Следует подчеркнуть, что подобные приемы работы используются в Vegas достаточно часто.
198
Использование программы
можно с помощью вращения колеса мыши, конечно, если вы пользуетесь мышью с дополнительным колесом, расположенным между кнопками. В зависимости от направления вращения колеса мыши масштаб увеличивается или уменьшается. Для перехода в режим редактирования следует нажать кнопку При этоц кнопками, расположенными ниже, настраиваются особенности работы в этом режиме. Если нажата кнопка маркеры при редактировании помещаются в узлах сетки, нарисованной в поле просмотра. Отжав кнопку чы сможете выполнять произвольное редактирование. При нажатии кнопки блокируется изменение пропорций, однако в отличие от флажка Maintain aspect ratio (Сохранять пропорции) запрещается только последующее изменение пропорций, а все искажения, выполненные ранее, остаются в силе. Естественно, для искажения пропорций флажок Maintain aspect ratio (Сохранять пропорции) должен быть снят. При нажатой кнопке изменения размеров выполняются относительно центра кадра, а при отжатой кнопке - относительно его края. Если в панели инструментов имеется кнопка , вы можете менять как ширину, так и высоту кадра. Нажимая эту кнопку несколько раз, вы измените ее на или При этом станет возможным изменение размеров только в направлении, указанном на стрелке.
Рис. 3.46. Варианты преобразования исходного видео С помощью редактирования маркеров можно как увеличить фрагмент кадра, растянув его на весь экран, так и уменьшить кадр, имитируя эффект «картинка в картинке». При этом следует помнить, что для увеличения кадра следует уменьшить размер рамки, ограниченной прямоугольными маркерами, и поместить в эту рамку интересующий вас фрагмент (Рис. 3.46, слева), а для уменьшения кадра следует увеличить рамку, переместив после этого исходный кадр в нужное место (Рис. 3.46, справа).
обработка фрагментов видео
201
(Слева), и в появившемся списке выбрать другой вариант, например Back (Сзади). Девее области просмотра, как и при работе с двухмерными преобразованиями, расположены поля ввода и просмотра параметров.
Рис. 3.48. Трехмерное вращение Устанавливая указатель мыши в различные места эскиза, после чего перетаскивая мышью ключевые части рисунка, вы сможете перемещать и поворачивать изображение в трехмерном пространстве. При этом вы можете перетаскивать части в любом из видимых полей просмотра, а рисунки в остальных полях будут меняться автоматически. Удобнее всего использовать верхние поля, чтобы выполнять перемещение и поворот в выбранном направлении, хотя при определенном навыке вы можете использовать и основной объемный рисунок, расположенный в нижнем поле. В результате вы получите повернутое и сдвинутое в пространстве изображение (Рис. 3.48, справа). В примере на рисунке для лучшей наглядности используется серый фон, то есть на следующей дорожке расположено событие с изображением однородного серого цвета. Если не использовать дорожку с цветным фоном, незанятая часть кадра будет закрашена черным цветом. Как и при использовании большинства других эффектов, трехмерное преобразование может меняться с течением времени. Настройка такого изменения выполняется с помощью панели управления, расположенной в нижней части закрепления. Выше подробно рассказано об особенностях такой настройки. В результате вы можете получить оригинальные летающие кадры, вращающиеся по всем осям трехмерного пространства. Хотя трехмерное вращение может украсить ваши фильмы, на практике не следует его использовать слишком часто, так как такое преобразование существенно снижает наглядность изображения и чатрудняет его восприятие.
200
Использование программы Уеп
Примерно так же, как и для отдельного события, выполняется перемещение ц поворот изображений для всех событий на дорожке. Нажав кнопку - Q , В { . откроете закрепление (Рис. 3.47, слева), похожее на рассмотренное вьцце Кнопками в верхней части закрепления можно разрешить или заблокировать изменения в определенных направлениях, а перетаскивая мышью фигуру в поле просмотра, вы можете повернуть и переместить изображение.
Рис. 3.47. Перемещение изображений па дорожке Установив флажки Shadow (Тень) и Glow (Жар), расположенные в левой нижней части закрепления, вы добавите фоновые прямоугольники к кадру, причем эти прямоугольники можно дополнительно настроить. По умолчанию выделена строка Position (Позиция), и настраиваются параметры основного изображения, но, щелкнув мышью на другой строке списка, расположенного в левой нижней части закрепления, вы сможете задать параметры тени и дополнительной подложки. В результате вы можете получить оригинальные изображения (Рис. 3.47. справа). В примере на рисунке добавлен белый фон, чтобы лучше выделить тень. Это сделано путем добавления дополнительной дорожки с однородным белым изображением. Подробнее о наложении дорожек, а также о генерации разнообразных заливок, будет рассказано ниже. В пятой версии Vegas появилась возможность трехмерного вращения изображения. Для этого следует в только что описанном закреплении поворота и перемещения выбрать в списке, расположенном в левом верхнем углу, вариант 3D Source Alpha (Трехмерный источник альфа). Внешний вид закрепления изменится, и в поле просмотра появится трехмерное изображение. Есть несколько вариантов просмотра такого изображения, наиболее удобный из которых вызывается при выборе во втором слева списке варианта Layout (6) (Слой (6))В этом режиме в нижней части области просмотра выводится трехмерное изображение в изометрии, а выше в трех отдельных полях выводится вид сверхуслева и спереди (Рис. 3.48, слева). При этом вы можете поменять вид в любом поле. Для этого следует щелкнуть мышью на его названии, например, Left
Обработка фрагментов видео
203
редактирования событий при работе над проектом. При установленном флажке Enable looping on event by default (Разрешить зацикливание в событиях по умолчанию) увеличение длительности события добавляет повторное выполнение события, а если флажок снят, добавляется только последний кадр. Напоминаем, что этого же можно добиться, устанавливая переключатель для отдельных событий. Если установлен флажок Preserve pitch when stretching audio events (Сохранять тональность при растягивании звуковых событий), при изменении длительности звуковых событий при нажатой клавише тональность не будет меняться, в противном случае меняется не только длительность звучания, но и тональность. Установленный флажок Collapse loop region when no time selection is present (Удалять выделенную область при отсутствии выделения по времени) при выделении по времени удаляет полосу выделения с панели маркеров после перемещения курсора. По умолчанию полоса остается до следующего выделения по времени. В списке JKL / shuttle speed (Скорость управления перемоткой) выбирается скорость перемотки с помощью специального управляющего элемента. В поле Quick fade length for audio events (Длина быстрого исчезновения для звуковых событий) задается длительность постепенного перехода при наложении двух звуковых событий. Значение в поле New still image length (Длина новых статичных изображений) важна при работе со слайдами. В этом поле задается длительность воспроизведения события, созданного на основе графического файла. Хотя при редактировании вы можете изменить длительность, лучше установить подходящее значение для вновь создаваемых событий. Если вы установите флажок Automatically overlap multiple selected media when added (Автоматическое наложение нескольких событий при добавлении) при добавлении нескольких событий в проект в результате одной операции, события будут немного перекрываться, и автоматически будут созданы плавные переходы между ними. Длительность и особенности перехода задаются в полях Рис. 3.49. Настройка параметров Cut-to-overlap conversion (Преобразоваредактирования ние обрезки в наложение). Также в диалоге можно настроить некоторые другие параметры. В поле Default time between CD tracks (Время по умолчанию между дорожками компакт-диска) задается время между дорожками редактируемого компакт-диска, если вы решили использовать Vegas для создания звуковых CD. В поле Cursor preview
202
Использование программы Vegas
3.4.2. Настройка редактирования, использование отдельных изображений и создание титров Отдельные изображения из графических файлов часто используются при работе над проектом для создания показа слайдов, добавления рисунков и титров. Как отмечалось выше, добавление события, связанного со статичным изображением, не отличается от добавления любого другого события в проект - вы выбираете нужный графический файл и помещаете новое событие на шкалу времени в нужную дорожку. Программа Vegas поддерживает разнообразные графические форматы, но рекомендуется использовать для создания событий файлы формата PNG. При этом корректно используется информация из альфа-канала, то есть информация об используемой в изображении маске. В результате вы сможете использовать в проекте изображения произвольной формы, а не только прямоугольные, как было бы, если альфа-канал игнорировался программой. Хотя некоторые другие форматы также поддерживают альфа-канал, именно PNG отличается высоким качеством и небольшим размером файлов. Получить неподвижные изображения можно также на основе кадров редактируемого проекта. Для этого нужно установить курсор в нужном месте, чтобы в закреплении предварительного просмотра был виден интересующий вас кадр. Нажав кнопку в панели инструментов закрепления просмотра, вы поместите кадр в буфер обмена Windows. При этом не следует путать кнопку с такой же, но помещенной на панели инструментов программы Vegas - та кнопка помещает в буфер выделенное событие. Чтобы получить изображение хорошего качества, в списке, расположенном в верхней части закрепления предварительного просмотра, следует выбрать вариант Best (Full) (Лучшее (Полное)). Остальные варианты обеспечивают худшее качество кадров. Далее в любом графическом редакторе вы можете взять рисунок из буфера обмена, обработать его и сохранить в графическом файле. Сохранить кадр можно и без помощи графического редактора, для этого следует в панели инструментов закрепления просмотра нажать кнопку и настроить сохранение в появившемся стандартном диалоге. Далее вы можете добавить изображение как событие в проект. Для создания последовательности слайдов следует поместить множество статичных изображений друг за другом, создать переходы между отдельными событиями и добавить звуковое сопровождение. Если отдельных изображений достаточно много, удобно автоматизировать создание последовательности слайдов, для чего необходимо выполнить дополнительную настройку программы. Кстати, настройка особенностей редактирования может оказаться полезной при работе над любым проектом в Vegas. Выберите команду меню Options *• Preferences (Параметры * Предпочтения), и на экране появится диалог настройки программы. Перейдите на вкладку Editing (Редактирование) (Рис. 3.49), щелкнув мышью на соответствующем ярлычке. На этой вкладке диалога настройки задаются основные особенности
Обработка фрагментов видео
205
внимание, что, если информация из альфа-канала воспринята верно, маскируемая область закрашена клетками. При просмотре готового проекта титры будут наложены на видео (Рис. 3.50, справа). В нашем примере к титрам добавлена оболочка, так что в фильме они становятся прозрачными и постепенно исчезают. Также можно менять размер и расположение титров, используя описанные выше приемы. Если вы хотите добавить сменяющие друг друга титры, добавьте в проект несколько подготовленных ранее графических файлов. Отметим, что в Vegas имеются и более удобные средства добавления титров, которые будут описаны ниже.
3.4.3. Основы использования эффектов При создании видеофильма профессионального качества невозможно обойтись без современных художественных эффектов. Эффекты могут применяться к событиям, дорожкам, используемым мультимедийным файлам и проекту в целом. В зависимости от того, к чему применен эффект, вы можете получить различные результаты. В программе Vegas имеется несколько средств для работы с эффектами, наиболее интересным из которых является закрепление для работы с видео-спецэффектами (Рис. 3.51). Для начала работы с эффектами откройте закрепление, щелкнув мышью на ярлычке Video FX (Видео спецэффекты) в нижней части области закреплений. Если такого ярлычка нет, выберите команду меню View *• Video FX (Вид *• Видео спецэффекты). В левой части закрепления расположен список имеющихся в программе эффектов. Всего доступно почти полусотня эффектов, каждый из которых содержит несколько готовых настроек, назы-
Рис. 3.51. Закрепление работы с эффектами
вающихся заготовками. Выбирается нужный эффект щелчком мыши, при этом в правой части закрепления появляется список заготовок данного эффекта. Каждая заготовка иллюстрируется эскизом, и если вы подведете указатель мыши к эскизу, вам будет показан анимированный пример применения эффекта с учетом настроек, соответствующих данной заготовке. Для применения интересующего вас художественного эффекта следует перетащить соответствующий эскиз мышью в нужное место. Если вы перетащите эффект на событие, он будет применен к конкретному событию. При перетаскивании эффекта на свободное место дорожки или на элемент списка дорожек эффект будет применен к дорожке целиком, то есть ко всем событиям, распо-
204
Использование программы Vegaa
duration (Длительность просмотра курсора) устанавливается время предварительного просмотра, выполняющегося в некоторых случаях. Списки Envelope fade types (Типы оболочки исчезновения) задают особенности кривых, связанных с плавными переходами. Следует отметить, что на других вкладках диалога также можно настроить особенности работы программы, но в большинстве случаев настройки, принятые по умолчанию, наиболее удобны. После задания нужных параметров нажмите кнопку ОК, чтобы закрыть диалог и вернуться к работе над проектом. Для автоматизации создания показа слайдов вам следует при настройке задать длительность событий, построенных на основе графических файлов, разрешить автоматическое наложение событий и установить длительность такого наложения. После этого в закреплении проводника нужно выделить несколько графических файлов и перетащить их с помощью мыши на нужную дорожку. Длительность показа каждого слайда будет настроена автоматически, а между соседними слайдами будут построены плавные переходы. Осталось добавить звуковое сопровождение, и ваш проект готов. Выше отмечалось, что для создания титров можно использовать изображение из графического файла. В любом графическом редакторе создайте несколько изображений с нужными надписями и выделите буквы, сохранив выделение в альфа-канале. Далее запишите изображения в файлы формата PNG. Возможно, при сохранении файла вам надо будет настроить маскирование фона. Не все графические редакторы могут корректно работать с альфа-каналом, но такие популярные и мощные редакторы, как Adobe PhotoShop или Corel PHOTOPAINT, а также многие другие, успешно справляются с этой работой.
Рис. 3.50. Наложение титров В Vegas вставьте в проект события на основе созданных графических файлов, причем настройте особенности добавления информации с дорожки, нажав кнопку на элементе списка дорожек. Во вспомогательном меню выберите команду Source Alpha (Источник альфа). Впрочем, этот метод используется по умолчанию, и может вам не понадобится ничего менять. На расположенную ниже в списке дорожку поместите фоновое видео (Рис. 3.50, слева). Обратите
Обработка фрагментов видео
207
закрепления работы с эффектами также открывается данное закрепление. Цепочка выбранных вами ранее эффектов выводится в верхней части закрепления, и, щелкнув мышью на нужном эффекте в цепочке, вы можете настроить его особенности с помощью полей, расположенных ниже. Для добавления нового эффекта в цепочку следует нажать кнопку и выбрать нужный эффект в рассмотренном выше диалоге. Нажав кнопку вы удалите выделенный эффект из цепочки. Если вы хотите отключить эффект, не удаляя его, следует снять флажок, расположенный рядом с названием эффекта в цепочке. Установкой флажка вы вновь включите использование данного эффекта. Если закрыть закрепление настройки эффектов, нажав кнопку в его заголовке, все выбранные эффекты останутся. Вновь открыв закрепление, вы сможете изменить их настройки или удалить в случае Рис. 3.53. Настройка эффектов ненадобности. В нижней части закрепления находятся шкала и панель управления, с помощью которых можно задать изменение параметров эффекта по времени. Аналогичные элементы описывались выше, при рассмотрении изменения размера и поворота видео. Так как каждый эффект настраивается независимо от других, может присутствовать несколько шкал, каждая из которых связана с одним из эффектов в цепочке. Для каждого эффекта настраиваются свои ключевые кадры, отмеченные ромбами , расположенными на шкале времени данного эффекта. Для добавления ключевого кадра нужно дважды щелкнуть мышью в нужном месте шкалы выбранного эффекта или установить в этом месте курсор и нажать кнопку Если вы хотите удалить выделенный ключевой кадр, следует нажать кнопку Для перехода к следующему ключевому кадру следует нажать кнопку , а к предыдущему - . При нажатии кнопки вы перейдете к первому ключевому кадру, а при нажатии - к последнему. Для изменения масштаба просмотра по горизонтали следует воспользоваться кнопками и , расположенными в правой части полосы прокрутки. Еще раз подчеркнем, что работа с ключевыми кадрами каждого эффекта ведется независимо. Вы можете задавать настройки каждого эффекта в определенные только для данного эффекта моменты времени.
206
Использование программы Vegas
ложенным на данной дорожке. Если перетащить эффект на поле предварительного просмотра проекта, эффект будет применен к проекту в целом, то есть после объединения всех дорожек к результирующему видео будет применен выбранный эффект. Выше неоднократно упоминалось, что при нажатии кнопки добавляется эффект, причем в зависимости от того, где находится кнопка, эффект будет применен к разным объектам. Кнопка, расположенная в правой части события, назначает эффект событию, а кнопка на элементе списка дорожек - дорожке. Кнопка , расположенная на панели инструментов закрепления предварительного просмотра, позволяет применить эффект ко всему проекту, а такая же кнопка на панели инструментов закрепления работы с набором мультимедиа задает применение эффекта для исходного файла. При этом все события, построенные на основе этого файла, будут использовать данный эффект. Если к объекту эффекты не применяются, кнопка серого цвета, но при добавлении эффекта кнопка принимает зеленый цвет, такой же, как и при наведении на нее указателя мыши. Где бы вы ни нажали кнопку будет открыт диалог, в котором вам будет предложено выбрать нужный эффект. Если на компьютере установлены дополнительные эффекты, вы можете перейти в нужную папку и выбрать один из эффектов. Выбрав эффект, щелкнув на его названии в списке мышью, нажмите кнопку Add (Добавить), и название эффекта появится в цепочке выбранных, расположенной в верхней части Рис. 3.52. Список эффектов диалога. Аналогично вы можете добавить несколько эффектов. Если вы не хотите использовать ранее выбранный эффект, щелкните на его названии в цепочке и нажмите кнопку Remove (Удалить). При нажатии кнопки выделенный эффект в цепочке перемещается к ее началу, а если нажать кнопку , эффект перемещается к концу цепочки на одну позицию. Так как применяются эффекты последовательно в соответствии с их местом в цепочке, взаимное расположение выбранных эффектов очень важно. После того, как вы определите нужный состав эффектов, нажмите кнопку ОК, диалог закроется, и на экране появится закрепление настройки эффектов (Рис. 3.53). Точно такое же закрепление появляется при нажатии кнопки , если эффекты были назначены ранее. При перетаскивании эффектов мышью из
Обработка фрагментов видео
209
диске, называются заготовками, шаблонами или установками. Вы можете использовать одну из заготовок, а можете самостоятельно настроить все параметры эффекта. Чаще удобно выбрать наиболее подходящую заготовку, после чего немного изменить настройки, добиваясь наилучшего результата. Отметим, что многие эффекты входят в дополнительный пакет, но полная версия Vegas по умолчанию включает и эти эффекты. Эффект Add noise (Добавить шум) добавляет случайные шумы к изображению. Параметров для настройки эффекта совсем немного (Рис. 3.55, слева). Ползунком задается уровень шума, убрав флажок Monochromatic (Одноцветный), вы разрешите использовать цветной шум, а установив флажок Gaussian Noise (Шум по Гауссу) вы зададите качественный алгоритм создания шума. При установленном флажке Animate (Анимировать) шум меняется даже на неподвижном изображении, а при снятом флажке шум будут постоянен для всех обрабатываемых кадров, что выглядит достаточно неестественно.
Рис. 3.55. Добавление шума < В этом и следующем примерах мы будем использовать в иллюстрациях один и тот же оригинальный кадр (Рис. 3.55, в центре), чтобы демонстрировать особенности применения описываемых эффектов. Вы можете видеть, что добавление шума значительно меняет изображение (Рис. 3.55, справа), имитируя плохо настроенный телевизор. Эффект Black and White (Черный и белый) Удаляет цвета из изображения, превращая Цветное видео в черно-белое. Настраивать в этом эффекте практически нечего. Единственным ползунком (Рис. 3.56) задается степень применения эффекта. Крайнее левое Положение отменяет эффект и оставляет цвета исходного видео, а крайнее правое Положение удаляет все без исключения цвета, Рис. 3.56. Удаление цвета превращая изображение в черно-белое. Про• Межуточные положения позволяют задавать ненасыщенные цвета видео в реI Дактируемом клипе.
208
Использование программы Vegas
Если настройки эффекта для соседних ключевых кадров различаются, Vegas интерполирует их для задания эффекта во всех промежуточных кадрах, причем вы можете настроить особенности интерполяции. Щелкнув правой кнопкой мыши на ромбе, обозначающем ключевой кадр, вы откроете вспомогательное меню. Команды этого меню позволяют задавать особенности изменения параметров эффекта. При выборе команды Linear (Линейный) параметры линейно меняются от одного ключевого кадра к другому, команда Fast (Быстрый) описывает быстрое изменение вначале и медленное потом, а команда Slow (Медленный) - наоборот. Выбрав команду Smooth (Гладкий), вы зададите сглаживание преобразований, а командой Sharp (Острый) задается быстрое преобразования рядом с ключевыми кадрами и медленное - в остальных местах. Командой Hold (Задержанный) задается сохранение всех параметров до следующего ключевого кадра, в котором они сразу изменятся. Каждому варианту соответствует свой цвет ромба на шкале, так что вы сможете при работе увидеть назначенные особенности изменения параметров эффектов. Работать с ключевыми кадрами можно непосредственно на шкале времени проекта. Для этого следует нажать кнопку , появляющуюся на элементе в списке дорожек при добавлении эффектов. При этом в нижней части дорожки на шкале времени появится шкала эффектов с ромбами (Рис. 3.54), как и в закреплении настройки эффектов. Обратите внимание, что кнопка появляется, только если добавлен эффект дорожки. Если же используются только эффекты отдельных событий, расположенных на дорожке, данная кнопка отсутствует.
Рис. 3.54. Работа с ключевыми кадрами на шкале времени Вы можете менять положение ромбов, перетаскивая их мышью, добавлять, удалять и менять настройки в ключевых кадрах. Если дважды щелкнуть мышью на любом ромбе, откроется закрепление настройки параметров эффекта для данного ключевого кадра. Нажав кнопку , вы уберете шкалу эффектов и вернетесь к обычному виду шкалы времени.
3.4.4. Художественные эффекты Вы можете выбрать эффект в диалоге выбора эффектов или в закреплении работы с эффектами, результат будет один и тот же. Рассмотрим подробно, какие эффекты имеются в Vegas и как их следует настраивать. Здесь следует сделать небольшое отступление и пояснить некоторые особенности используемой терминологии. Термины Plug-In, плагин, фильтр и эффект в действительности обозначают одно и то же - дополнительную программу, выполняющую преобразование фрагментов видео. Заданные настройки эффекта, хранящиеся на
Обработка фрагментов видео
211
ложенного выше кнопок, настраивать прозрачность рамки. Также прозрачность можно задавать в поле А, введя соответствующее значение. Описанные управляющие элементы настройки цвета и прозрачности являются стандартными для Vegas и используются в большинстве закреплений настройки. В дальнейшем мы не будем подробно останавливаться на выборе цвета, так все действия выполняются одинаково. Эффект Brightness and Contrast (Яркость и контрастность) достаточно прост и вместе с тем применяется очень часто. Ползунком Brightness (Яркость) задается яркость (Рис. 3.59, слева), Contrast (Контрастность) - контрастность, а с помощью ползунка Contrast center (Центр контрастности) устанавливается контрастность средних элементов изображения.
Рис. 3.59. Яркость, контрастность и цвета вещания Эффект Broadcast Colors (Цвета вещания) предназначен для выполнения коррекции цвета, обеспечивающей отображение всех оттенков на бытовых телевизорах. Такой эффект нужен, так как на компьютере можно отображать больше цветов, чем на телевизоре. При настройке (Рис. 3.59, справа) в полях ввода задаются минимальные и максимальные значения, а ползунками определяется степень сглаживания. Задаются яркость, цветность и смешанный сигнал. Кроме того, флажок 7.5 IRE Setup (Установка 7.5 ШЕ) задает значение черного, как принято в стандарте NTSC, а следующий флажок позволяет задать особый диапазон цветов. В большинстве случаев лучше при необходимости использовать заготовки, а не настраивать коррекцию цвета самостоятельно. Применение эффекта Bump Map (Карта удара) добавляет в изображение текстуру и оригинальное освещение (Рис. 3.60, справа). Текстура (Рис. 3.60, в центре) добавляется при объединении нескольких дорожек, описанном ниже, но эффект освещения можно получить и без объединения. При настройке
Использование программы Vegas
210
Рис. 3.57. Замена цвета на черный
Эффект Black Restore (Восстановление черного) меняет темные цвета в рисунке на черный, оставляя неизменными остальные цвета (Рис. 3.57, справа). С помощью ползунка (Рис. 3.57, слева) задается граница, назначающая оттенок, начиная с
которого цвета не меняются. Чем правее установлен ползунок, тем больше цветов будут заменены на черный. Эффект Border (Граница) добавляет рамку в кадры. При настройке (Рис. 3.58, слева) в поле Туре (Тип) выбирается вариант рамки. Если выбрать Blurred (Стертый), будет добавлена черная рамка с размытой границей (Рис. 3.58, в центре). Ее размер задается с помощью ползунка Size (Размер). Вариант Beveled (Скошенный) позволяет имитировать рамки со скошенными краями (Рис. 3.58, справа). При этом, кроме размера, вы можете менять угол наклона, задавая его ползунком Angle (Угол).
Рис. 3.58. Добавление рамки Цвет рамки задается с помощью полей, расположенных в нижней части закрепления. Вы можете задать числовые значения составляющих цвета, выбрать величину составляющих с помощью цветных полос или щелкнуть мышью на палитре, выбрав нужный оттенок цвета. Нажимая кнопку вы переключаетесь между использованием цветовой схемы RGB и HSL. Чтобы выбрать цвет, использующийся в видео, нажмите кнопку и щелкните на нужном цвете в поле предварительного просмотра или в эскизе события на шкале времени. Выбрав вариант рамки Solid (Однородный), вы задаете одноцветную рамку, размер и цвет которой настраивается так же, как и для рамки со скошенными краями. Дополнительно вы можете с помощью вертикального ползунка, распор
Обработка фрагментов видео
213
В списке, расположенном в верхней части закрепления настройки (Рис. 3.61), выбирается используемая цветовая модель, при этом каждому каналу модели соответствуют строка и столбец в таблице полей. Вводя множители в поля, вы меняете состав исходного сигнала каждого из каналов в выходном сигнале. Кроме того, в последнем столбце задается дополнительная константа. Так вы можете, например, поменять месРис. 3.61. Работа с каналами тами красный и зеленый каналы, убрав при этом синий. Особенно оригинальные эффекты создаются при использовании альфа-канала. Эффект Chroma Blur (Цветовой шум) добавляет цветовые шумы к изображению. При настройке эффекта (Рис. 3.62) с помощью ползунков можно задать уровень шума отдельно для горизонтали и вертикали. Этот эффект может отсутствовать в четвертой версии программы Vegas. Эффект Chroma Keyer (Ключ цвета) позволяет задавать прозрачность частей изображения, чтобы через них были видны Рис. 3.62. Цветовой шум фрагменты с дорожек, расположенных ниже. Настройка эффекта (Рис. 3.63, слева) заключается в задании цвета, который должен стать прозрачным. Нажимая кнопку , вы переключаетесь между использованием цветовой схемы RGB и HSL, после чего выбираете нужный цвет. Чтобы выбрать цвет, использующийся в видео, нажмите кнопку и щелкните на нужном цвете в поле предварительного просмотра или в эскизе события на шкале времени. Ползунками задаются нижний и верхний пороги срабатывания эффекта и размытие краев прозрачной области. Если установить флажок, непрозрачные Участки не попадут в результирующее изображение, а будут заменены белыми фрагментами. Отметим, что данный эффект позволяет легко создавать комбинированные кадры высокого качества. Для настройки цвета проще всего использовать эффект Color Balance (Баланс Цвета). Настройка эффекта (Рис. 3.63, справа) чрезвычайно проста - с помощью I Ползунков задается изменение красного, зеленого и синего цвета. ПереключаI гелем, расположенным ниже, выбирается изменение цвета ярких участков.
212
Использование программы Vegas
эффекта (Рис. 3.60, слева) в поле Light type (Тип света) вы выбираете нужный тип источника освещения, а перетаскивая мышью желтый круг в поле, расположенном в левой части закрепления, определяете местонахождение этого источника. Перетаскивая мышью перекрестие в этом же поле, вы задаете направление света от источника. Вертикальным ползунком, расположенным правее, задается высота источника света. Координаты можно также задать в полях, расположенных ниже.
Рис. 3.60. Оригинальное освещение и текстура Ползунком Intensity (Интенсивность) задается яркость источника света, а с помощью ползунка Focus (Фокус) выполняется его фокусировка. Меняя положение ползунка Ambience (Окружение), вы задаете яркость окружающего света, а при помощи ползунка Shininess (Солнечность) настраивается отражающая способность поверхности. Ползунком Bump height (Высота удара) задается степень проявления текстуры, а в списке Bump channel (Канал удара) выбирается канал, на основе которого строится текстура - красный, зеленый, синий или альфа-канал. Если установлен флажок White is high (Белое высокое), то выпуклости в текстуре соответствуют светлым участкам, а при убранном флажке выпуклости образуются в темных местах. Установив флажок Flip input sources (Переключить входные источники), вы поменяете местами изображение, на основе которого генерируется текстура, и изображение, к которому применяется эффект, конечно, при объединении нескольких дорожек с разными изображениями. Подробнее об объединении дорожек будут рассказано ниже. Следующий эффект, называемый Channel Blend (Смесь каналов), позволяет смешивать информацию из каналов цветовой модели RGB или HSL, а также из альфа-канала. С помощью этого эффекта можно выполнить коррекцию цвета или создать уникальный эффект, но использование данного эффекта требует определенного навыка, так что начинающие пользователи, работающие с программой Vegas, его используют достаточно редко.
Обработка фрагментов видео
215
ниже полях, но использовать мышь удобнее. Нажав кнопку к
аботка звукового сопровождения
259
,вука. Обратная связь позволяет создать оригинальное звучание в самых разных Эффектах. Установив флажок Low-pass start freq (Низкопроходная стартовая | частота) и введя значение частоты в расположенное рядом поле, вы ограничите усокочастотные отражения, которые могут создавать неприятный присвист. в для одновременного использования нескольких отражений следует задать (нужное количество отводов. С помощью ползунка Number of taps (Количество отводов) вы можете установить от одного до восьми отводов. Переключателем Current tap (Текущий отвод) выбирается один из отводов, а остальными полями з закреплении выбранный отвод настраивается. Ползунком Delay (Задержка) устанавливается время задержки, а ползунком Pan (Панорама) задается баланс стереоканалов для задержанного сигнала. С помощью ползунка Тар gain (Уровень отвода) выбирается громкость сигнала текущего отвода. Эффект Chorus (Xopyc) выполняет короткую модулированную задержку, которая смешивается с исходным сигналом, имитируя хоровое пение. Настройка хоруса (Рис. 3.139, слева) похожа на настройку задержки. Ползунком Input gain (Входной уровень) устанавливается уровень входного сигнала, а с помощью ползунков Dry out (Сухой выход) и Chorus out (Выход хоруса) задаются уровни неизмененного и обработанного сигналов соответственно.
Рис. 3.139. Хору с и реверберация I "олзунком Chorus size (Размер хоруса) задается степень применения эффекта. *- помощью ползунка Feedback (Обратная связь) устанавливается уровень обРатной связи. Флажки Invert the chorus phase (Инвертировать фазу хоруса) и "•vert the feedback phase (Инвертировать фазу обратной связи) позволяют созг^ть оригинальный эффект. Задержку следует установить ползунком Chorus u t delay (Задержка выхода хоруса). С помощью ползунков Modulation rate 'Частота модуляции) и Modulation depth (Глубина модуляции) настраивается И°Дуляция выходного сигнала. Установив флажок Attenuate high frequencies I °ove (Уменьшить высокие частоты выше) и задав нужную частоту, вы удалите е г рхние частоты, что избавит созданный эффект хоруса от нежелательного 1^еталлического оттенка.
258
Использование программы у.
Некоторые из описанных ниже эффектов выполняют те же действия что и перечисленные только что, но делают это более качественно, предоставляя больше возможностей настройки. Если вы хотите полу, чить лучший результат, используйте эффекты, описанные ниже. Эффект Simple Delay (Простая задержка) используется для добавления эха к фонограмме. В закреплении настройки эффекта (Рис. 3.138, слева) с помощью ползунка Dry out (Сухой выход) задается уровень необработанного исходного сигнала, поступающего для микширования, а с помощью ползунка Delay out (Выход задержки) устанавливается уровень сигнала с задержкой. Оба сигнала смешиваются для получения результата. Ползунком Delay time (Время задержки) задается время задержки. Если установлен флажок Multiple delays (Множественная задержка), создается множественное эхо, причем его длительность настраивается с помощью ползунка Decay time (Время спада импульса).
Рис. 3.138. Задержки Эффект Multi Tap Delay (Многоотводная задержка) выполняет множественно* наложение задержек, которые принято называть отводами. В закреплении н стройки эффекта (Рис. 3.138, справа) ползунком Input gain (Входной уровен устанавливается уровень входного сигнала, а с помощью ползунков Dry c (Сухой выход) и Wet out (Влажный выход) задаются уровни неизмененной обработанного сигналов соответственно, которые в результате будут смеша Ползунками Mod. rate (Частота модуляции) и Mod. depth (Глубина модуля^ устанавливается модуляция выходного сигнала, что позволяет получить хар терный вибрирующий звук. С помощью ползунка Feedback (Обратная свЯ устанавливается уровень обратной связи, что может сильно изменить харзК
аботка звукового сопровождения
1
261
фных. Точный выбор варианта преобразования существенно повысит качеio итоговой фонограммы. Ползунком Accuracy (Точность) задается качество цолняемых преобразований.
Рис. 3.140. Изменение шага и времени ни вам нужно изменить время воспроизведения без изменения тональности. :дует воспользоваться эффектом Time Stretch (Протяжение времени). Растяние или сжатие фонограммы по времени дает достаточно хороший результат |ределах порядка 20%. Большее изменение времени вносит сильные искажеi и не рекомендуется для использования. Настройка эффекта достаточно эста (Рис. 3.140, справа). С помощью перемещения ползунка устанавливается ина результата. В нижней части закрепления вы можете увидеть длительсть исходной фонограммы и процент сжатия или растяжения при выбранной ительности итоговой фонограммы. В списке Mode (Режим) следует выбрать )ианты преобразования, в зависимости от характера фонограммы. В списке •ut format (Входной формат) для настройки можно выбрать темп, проценты оригинала или время. •фект Noise Gate (Фильтр шума) выполняет те же функции, что и эффект >ck Noise Gate (Фильтр шума дорожки), описанный выше. Закрепление на>ойки эффекта (Рис. 3.141, слева) также ничем не отличается, вертикальным "зуйком задается порог срабатывания, а горизонтальными - время переключия. Единственное отличие, что эффект Noise Gate (Фильтр шума) нельзя Утраивать с помощью оболочек, меняя параметры по ходу времени, a Track * s e Gate (Фильтр шума дорожки) - можно. вменение эффекта Graphic Dynamics (Графическая динамика) очень пон о. Он позволяет выполнять компрессию и пороговое шумоподавление, что "ользуется для выравнивания громкости фонограммы и удаления шумов в ^Зах. Настройка эффекта (Рис. 3.141, справа) выполняется с помощью редакРования графика, который представляет собой отношение уровня сигнала на Ае и на выходе. Вы можете выбрать вариант в поле Preset (Заготовка) или ать ломаную линию, перетаскивая мышью контурные прямоугольники.
260
Использование программы\/?
Достаточно оригинальные результаты можно получить при использовании эЛ фекта Reverb (Реверберация). Реверберацией называется многократц наложение отражений звуковой волны на исходную волну. Реверберация зав сит от геометрии помещения, характеристик воздуха, материалов, из которк сделаны стены и мебель, а также от многих других параметров. При настроек эффекта (Рис. 3.139, справа) удобнее всего выбрать стиль эффекта в списк Preset (Заготовка). Вам предлагается более десятка различных вариантов. Еслр же вы хотите получить свой уникальный эффект, следует воспользоваться остальными полями закрепления. В списке Reverberation (Реверберация) или Reverberation mode (Режим реверберации) в зависимости от версии выбирается имитируемое помещение. Вы можете выбрать самые разные помещения, от металлического бака до концертного зала. В списке Early reflection style (Стиль раннего отражения! выбирается вариант прихода ранних отражений звуковой волны. Рекомендуется для больших помещений выбирать стили с большой задержкой ранних отражений. Ползунком Decay time (Время спада импульса) задается длительность реверберации, а с помощью ползунка Pre-delay (Предварительная задержка! устанавливается время задержки перед первым ранним отражением. Три ползунка, расположенные в левой части закрепления, регулируют уровень. различных составляющих, смешивающихся на выходе эффекта. Ползунком Dry out (Сухой выход) задается усиление или ослабление необработанного сигнала, а с помощью ползунка Reverb out (Выход реверберации) задается уровень сигнала реверберации. Ползунком Early out (Ранний выход) устанавливается уровень сигнала ранних отражений. Установкой флажков Attenuate bass freqs. below (Уменьшить басовые частоты ниже) и Attenuate high freqs. above (Уменьшить высокие частоты выше) можно убрать из реверберируемого звука низкие и высокие частоты соответственно. Конкретные значения частот вводятся в расположенные рядом поля или устанавливаются с помощью ползунков. Эффект Pitch Shift (Сдвиг шага) удобно использовать для коррекции фальши вых нот и создания многоголосия. В закреплении настройки (Рис. 3.140, слева) в поле Semitones to shift pitch by (Полутона для сдвига высоты тона) задает размер сдвига тона выше или ниже на октаву. Точный сдвиг задается в noJ Cents to shift pitch by (Центы для сдвига высоты тона). В этом поле можно дать проценты сдвига, то есть сотня в этом поле равна единице в предыДУи Установив флажок Apply an anti-alias filter during pitch shift (Применить ci живающий фильтр во время изменения высоты тона), вы получите качественный результат, хотя на преобразование будет потрачено больше V мени. Данный флажок недоступен при сдвиге вниз. Флажок Preserve dura (Сохранить длительность) нужно установить, чтобы не менять общую ДЛИ ность фонограммы. В списке Mode (Режим) можно выбрать вариа преобразования в зависимости от характера фонограммы. Предлагаете ^ сколько вариантов для обработки музыки, речи, солирующих инструмен
лбработка звукового сопровождения
263
значения в полях Attack (Атака) и Release (Восстановление), однако не стоит рводить слишком большие задержки. Флажок Sync stereo gain (Синхронное увеличение стерео) позволяет менять оба канала стереозаписи, а флажок Auto gain compensate (Автоматическая компенсация уровня) предназначен для автоматического сведения сигнала к уровню, установленному ползунком Output gain (Выходное увеличение). При профессиональной обработке звука обязательно используйте гейт и компрессию, чтобы убрать паразитные шумы и выровнять уровень сигнала. Эффект Multi-Band Dynamics (Мно-
гополосная динамика) позволяет настроить несколько последовательных фильтров динамической обработки звука. В закреплении настройки (Рис. 3.143) на двух вкладках расположены четыре группы управляющих элементов, каждая из которых позволяет настроить независимое преобразование. Чтобы включить нужную группу, следует убрать соответствующий флажок Band bypass (Обход полосы). Если установить флажок Solo (Соло), при воспроизведении вы услышите только выбранную полосу. Далее настраи- Рис. 3.143. Многополосные динамические вается эффект для каждой полосы. преобразования Настройка выполняется почти так же, как и для эффекта Track Compression (Компрессор дорожки), описанного выше. Величина преобразования задается ползунком Amount (Величина), а порог срабатывания - ползунком Threshold (Порог срабатывания). Ползунками Attack time (Время атаки) и Release time (Время восстановления) задаются времена включения и выключения фильтра. В списке Туре (Тип) выбирается преобразование средних, низких или высоких частот, причем конкретная частоТа задается с помощью расположенного ниже ползунка. При выборе средних Частот двумя ползунками Center (Центр) и Width (Ширина) настраивается с Редняя частота и ширина полосы, для которой задается преобразование. Установив флажок Enable meters (Доступные измерения), вы можете, нажимая на Кнопку, расположенную ниже индикатора, переключать индикацию входного и входного сигналов. Ползунком Output gain (Выходное увеличение) задается Пиление объединенного сигнала со всех полос после преобразования. Если Установить флажок Sync stereo channels (Синхронизация стереоканалов), : эффект будет применяться одинаково к обоим каналам. При установленном
262
Использование программы Veg
Начав перетаскивать мышью линию в произвольном месте, вы создаете новый изгиб. Если нажать кнопку Reset Graph (Сбросить график), график вернется к исходному виду - наклонной прямой. Ползунком Output gain (Выходное уВе, личение) задается усиление сигнала после преобразования.
Рис. 3.141. Фильтр шума и динамическое преобразование Для пояснения работы данного эффекта рассмотрим несколько характерных графиков динамического преобразования звука. На первом графике (Рис. 3.142, слева) приведен эффект компрессии. До некоторого момента, называемого порогом срабатывания, громкость выходного сигнала увеличивается сильнее, чем громкость входного сигнала. После этого порога громкость выходного сигнала увеличивается медленнее, чем растет громкость входного сигнала. В результате в фонограмме будут усилены тихие фрагменты и ослаблены громкие, поэтому фонограмма будет более ровной. Чтобы убрать шумы в паузах фонограммы, используется так называемый гейт, который может быть мягким (Рис. 3.142, справа) или жестким (Рис. 3.142, центре). Когда на вход Рис. 3.142. Графики компрессии тихие звуки, на выходе не и шумоподавления никакого сигнала. При во! растании громкости входного сигнала выше порога срабатывания он без изменений появится на выходе. Мягкий гейт имеет размытый порог срабатыванияа жесткий - ярко выраженный порог. Для точной настройки степени компрессии можно воспользоваться ползун*0' Ratio (Степень), а для установки порога срабатывания - ползунком ThreshO (Порог срабатывания). Для введения задержек по времени следует установи
обработка звукового сопровождения
265
эквалайзер) позволяет более точно произвести частотную коррекцию. Его можно настроить на любую частотную полосу любой ширины и поднимать или опускать ее уровень. Лри настройке (Рис. 3.146) в списке Filter style (Стиль фильтра) вы определяете тип применяемого фильтра. Можно удалить высокие или низкие частоты, начиная с санвн заданной, убрать определенные частоты в заданной полосе или убрать все частоты, кроме заданных. Выбранный тип иллюстрируется рисунком, расположенным рядом со списком. Точки перегиба в рисунке обозначены двумя вертикальными линиями. Для задания местонахождения этих точек следует ввести частоту в соответствующее поле, Рис. 3.146. Параметрический расположенное над рисунком. С помощью эквалайзер ползунка Amount (Количество) задается степень фильтрации. Установив ползунок в нижнее положение, вы оставите исходную фонограмму без изменений, а установив в крайнее верхнее положение полностью удалите заданные частоты. Ползунком Output gain (Выходной рост) задается усиление сигнала после фильтрации. В списке Accuracy (Точность) выбирается качество преобразования. Следующий эквалайзер, Paragraphic EQ (Параграфический эквалайзер), является чем-то средним между двумя другими. В верхней части закрепления настройки (Рис. 3.147) показан график работы эквалайзера. В нем указано, насколько будут ослаблены те или иные частоты в фонограмме. При изменении настроек вы можете наглядно Увидеть общую картину частотной коррекции. С помощью четырех вертикальных ползунков, расположенных П °Д графиком, настраивается усиление Ил и ослабление сигнала, как и в графическом эквалайзере. Однако полоса Рис. 3.147. Параграфический Частот для каждого ползунка не эквалайзер фиксирована, а может задаваться. ^ помощью горизонтального ползунка меняется ширина, а в расположенное н ИЖе поле вводится центр полосы пропускания. Шажками Enable low-shelf (Доступна низкочастотная полка) и Enable highs helf (Доступна -высокочастотная полка) вы можете включить обрезание или ^Иление низких и высоких частот фонограммы. На графике такое изменение Outv t да л Anlcu t £ 60 Ю 20 dB) С 60 to 20 dB)
264
Использование программы
флажке Capture threshold (Фиксировать порог) программа самостоятельно определяет порог срабатывания. В наборе профессиональных звуковых эффектов Vegas имеются три разных эквалайзера, помогающих выполнить самые различные преобразования исход, ной фонограммы. Наиболее прост и удобен в работе Graphic EQ (Графический эквалайзер). Слева в нижней части закрепления настройки расположены три флажка, позволяющие выбрать вид эквалайзера. Щелкнув мышью на левом ярлычке, вы сможете настроить эквалайзер с помощью редактирования кривой. В правой части закрепления (Рис. 3.144) расположен вертикальный ползунок, регулирующий усиление после преобразования, а амплитудночастотная характеристика эквалайзера создается рисованием графика с помощью перетаскивания узловых точек мышью. Рис. 3.144. Графический эквалайзер В списке Accuracy (Точность) выбирается качество преобразования. Более высокое качество потребует большего времени, особенно на маломощных компьютерах. Как и в большинстве современных бытовых музыкальных центров, можно воспользоваться стандартными настройками эквалайзера. Для этого откройте список Preset (Заготовка) и выберите в этом списке нужный вариант настроек эквалайзера. Если нужно сбросить настройки эквалайзера и вернуться к начальным установкам, нажмите кнопку Reset (Сброс). Щелкнув мышью на правом флажке, вы вызовете двадцатиполосный графический эквалайзер (Рис. 3.145). Принцип работы графического эквалайзера пр£' 0 дельно прост - с помошы ползунков вы устанавливает' уровень сигнала для различны частот. Средний ярлычок связан таким же эквалайзером, но всего1 десятью ползунками. Д в а Д РУ Г И Х эквалайзера бал* сложны в использовании, как не похожи на распространенные бытовые устройства, однако у них ес определенные достоинства. Эквалайзер Parametric EQ (ПараметричссК Рис. 3.145. Другой вариант эквалайзера
Обработка звукового сопровождения
267
(Сухой выход) и Wet out (Влажный выход) задаются уровни неизмененного и искаженного сигналов соответственно. На графике вы с помощью мыши можете настроить искажения. Можете поэкспериментировать с этим преобразованием, но на практике оно вряд ли вам понадобится, поэтому мы не будем рассматривать особенности его работы. Отметим лишь, что с помощью данного эффекта можно исказить фонограмму до неузнаваемости.
Рис. 3.149. Искажения и вибрация Эффект Vibrato (Вибрация) может значительно исказить фонограмму. При настройке (Рис. 3.149, справа) следует с помощью ползунка Output gain (Выходной рост) задать усиление сигнала после фильтрации. Ползунком Semitones (Полутона) настраивается громкость полутонов. В расположенном правее поле задается форма кривой вибрации. При установленном флажке Blend graph edges (Смешивание края графика) резкие изгибы кривой будут сглаживаться. 1 Значительно удобнее выбрать вариант в поле Preset (Заготовка), чем рисовать кривую самостоятельно. Ползунком Modulation freq (Частота модуляции) устанавливается частота вибраций. Эффект Flange/Wah-wah (Фленжер/Вау-вау) может реализовать эффекты фленжера, фазера и вау-вау, которые строятся на основе задержки и наложения звуковых волн друг на друга. В закреплении настройки (Рис. 3.150, слева) с помощью переключателя Effect (Эффект) вы выбираете нужный вам эффект из т рех предложенных. С помощью ползунков Dry out (Сухой выход) и Wet out (Влажный выход), расположенных в левой части закрепления, задаются уровни Неизмененного и обработанного сигналов соответственно. Ползунком Rate (Частота) задается частота модуляции, а с помощью ползунка Dept (Глубина) Устанавливается величина модуляции. Ползунки Center frequency (ЦентральПая частота) и Resonance (Резонанс) становятся доступными только при Выборе эффектов фазера и вау-вау. В поле Center frequency (Центральная Частота) вводится частота срабатывания эффекта, а с помощью ползунка Resonance (Резонанс) задается величина фазового сдвига для фазера и амплитуда Una эффекта вау-вау.
266
Использование программы Vengs
выглядит как полка на краю рисунка. В поле, расположенном правее флажка вводится частота, на которой следует расположить перегиб. Это значение мо^1 но задать с помощью ползунка, расположенного левее поля. Ползунок расположенный еще правее, регулирует величину усиления или ослабления сигнала. Двумя ползунками, расположенными левее графика, задается смешивание исходного и фильтрованного сигнала на выходе. Ползунком Dry out (Сухой выход) задается усиление или ослабление неискаженного сигнала, а ползунком Wet out (Влажный выход) задается уровень преобразованного эквалайзером сигнала. Параграфический эквалайзер позволяет гибко настроить нужные частотные преобразования, поэтому он часто используется в работе над музыкальными композициями. Хотя для его освоения может потребоваться некоторое время, в дальнейшем вы выиграете благодаря повышению производительности работы и качества результата. Эффект Amplitude Modulation (Амплитудная модуляция) позволяет выполнить модуляцию звука фонограммы с помощью сигнала заданной частоты. Так можно изменить, например, звучание речи, придав ей фантастический, «компьютерный» оттенок. В закреплении настройки эффекта (Рис. 3.148) с помощью ползунков Dry out (Сухой выход) и Wet out (Влажный выход) задаются уровни неизмененного и обработанного сигналов соответственно. Ползунком Amplitude (Амплитуда) опРис. 3.148. Амплитудная модуляция ределяется величина модуляции. Вы можете только добавить металлические нотки голосу, а можете полностью убрать обычный сигнал. В расположенном правее поле задается форма волны, используемой при модуляции. Разные волны создают совершенно разные звуки. При установленном флажке Blend graph edges (Смешивание края графика) резкие изгибы кривой будут сглаживаться. Ползунком Mod. freq. (Частота модуляции) задается частота модулирующего сигнала. Следует отметить, что слишком низкие или слишком высокие частоты могут быть неслышимы, поэтому вы не почувствуете разницы между исходной и конечной фонограммой. Ползунком Stereo pan (Стереопанорама) задаются различия преобразований стереоканалов. Установив флажок Low-pass star1 freq. (Низкопроходная стартовая частота) и введя значение частоты в расположенное рядом поле, вы ограничите высокочастотные модуляции. Для внесения контролируемых искажений в редактируемые звуки следует И пользовать эффект Distortion (Искажения). В закреплении настройки эффек^ (Рис. 3.149, слева), как и при настройке других эффектов, ползунками Dry ou
лбработка звукового сопровождения
269
Эффект Resonant Filter (Резонансный фильтр), как и некоторые другие, позволяют создавать эффекты на основе наложения звука. В закреплении настройки эффекта (Рис. 3.151, справа) с помощью ползунка Frequency (Частота) задается частота резонанса. При этом в зависимости от установленного переключателем Filter type (Тип фильтра) варианта, выбирается часть фонограммы до этой частоты, около нее или после заданной частоты. Величина резонанса настраивается с помощью ползунка Resonance (Резонанс). Переключателем Filter order (Порядок фильтра) выбирается используемый алгоритм фильтрации, влияющий на величину эффекта. Ползунком Wet/Dry (Влажный/Сухой) задается соотношение исходного и обработанного сигналов в итоговой фонограмме. Всегда следует помнить, что описанные эффекты могут создать красивые звуковые композиции, но могут безнадежно испортить вашу фонограмму. Именно поэтому их следует применять достаточно осторожно, не обрабатывая с их помощью все подряд. Необходимо отметить дополнительный набор эффектов, не входящий в состав Vegas, называющийся Noise Reduction. Данный набор поставляется отдельно, стоит достаточно дорого и может использоваться различными программами обработки звука. В него входят фильтры Noise Reduction (Уменьшение шума), Click and Crackle Removal (Удаление щелчков и потрескивания), Vinyl Restoration (Восстановление винила), Clipped Peak Restoration (Восстановление обрезанных пиков), с помощью которых можно улучшить многие некачественные записи, удалив из них нежелательные шумы и щелчки. Результат получается значительно лучше, чем при использовании описанных выше звуковых эффектов. Мы отмечали, что некоторые эффекты, помеченные в списке значком ' , не поддерживают настройку с помощью оболочек. Эти эффекты применяются целиком к событию, и вы можете сохранить результат в дополнительном файле е Ще до генерации готового видеофильма. Впрочем, вы можете применить любой доступный эффект и сохранить результат в файле. Щелкните правой кнопкой мыши на звуковом событии и в появившемся вспомогательном меню выберите команду Apply Non-Real-Time Event' FX (Применить эффект события нереального времени). На экране появится диалог выбора эффектов. Создав нужную цепочку, перейдите к настройке эффектов. При этом у вас появится возможность прослушивать результат, нажимая кнопК У в диалоге настройки. После задания всех параметров нажмите кнопку ОК, чтобы открыть стандартный диалог сохранения файла. Выбрав папку и Вв едя имя файла, вы сохраните фонограмму со звуком после применения эффектов в файле. Именно с этим файлом в дальнейшем будет связано редактируемое вами событие.
268
Использование программы
Рис. 3.150. Фленжер, фазер, вау-вау и разрыв слитного звучания Оригинальный вибрирующий звук можно получить при использовании эффектов разрыва слитного звучания. Эффект Gapper/Snipper (Пробел/Над; позволяет убрать части фонограммы или добавить пустые промежутки. При настройке эффекта (Рис. 3.150, справа) с помощью переключателя Effect ( фект), расположенного в верхней части закрепления, вы можете выбрать о из двух предлагаемых эффектов. Выбрав Gapper (Пробел), вы вставите пустые промежутки в фонограмму, увеличив общее время звучания. Если же вы выберете эффект Snipper (Надрез), то в редактируемой фонограмме некоторые участки будут заменены пустотами, а общее время останется неизменным. Ползунком Freq. to gap/snip events (Частота событий пробела или надр задается частота вставки или замены пустых промежутков, а с помощью ползунка Length of one event (Длина одного события) устанавливается продолжительность каждого момента тишины. Ползунком Fade edges of each event (Плавная граница для каждого события) задается продолжительность плавного перехода между основной фонограммой и тишиной. Продолжитность перехода задается в процентах от продолжительности тишины. Эффект Smooth/Enhance (Пригладить/Расширить) поможет сгладить звук или заставит его звучать более ярко. Настройка эффекта (Рис. 3.151, слева) выполняется с помощью одного ползунка. Перемещая его влево, вы сглаживаете быстрые переходные процессы и устраняете сбои звучания. Перемещая ползунок вправо, вы увеличиваете высокочастотные составляющие, меняя звучание.
Рис. 3.151. Сглаживание и расширение звука, резонансный фильтр
обработка звукового сопровождения
271
Основной выходной сигнал, шины и цепочки эффектов настраиваются в закреплении микширования одинаково - вы с помощью мыши перетаскиваете ползунки, меняя уровень соответствующих сигналов. При этом для настройки эффектов используются два регулятора, определяющих уровень сигнала на входе преобразования и усиление сигнала после выполнения цепочки эффектов. Цо умолчанию меняется громкость в обоих каналах стерео, но вы можете изменить эту особенность работы. Нажмите кнопку расположенную ниже нужного ползунка, и кнопка изменится на Теперь вы можете настраивать уровни левого и правого каналов независимо. Нажатие кнопки i вернет одновременное изменение настроек двух каналов. Вы можете добавить эффекты не только в отдельные цепочки, но и на любые шины или на результат всего проекта. Для этого следует нажать кнопку , расположенную выше соответствующего индикатора, выбрать и настроить нужный эффект. Если вы хотите отключить какую-то шину или цепочку эффектов, следует нажать в соответствующем заголовке кнопку При нажатии кнопки будет звучать только данная шина или цепочка. Комбинируя нажатия этих кнопок с нажатием аналогичных кнопок на элементах списка дорожек, вы можете прослушать любые интересующие вас комбинации. Нажав кнопку Dim Output (Тусклый выход), вы приглушите все звуки, а при повторном нажатии кнопки громкость будет восстановлена. Отметим, что уровень сигнала, поступающего на вход цепочки эффектов или шину, можно менять в зависимости от времени. Для этого следует использовать оболочки. Щелкнув на номере звуковой дорожки правой кнопкой мыши и выбрав в появившемся меню команду Insert/Remove Envelope (Вставить/Удалить оболочку), вы откроете вложенное меню, в котором должны выбрать нужную шину или цепочку эффектов. На дорожку будет добавлена новая оболочка. Дальнейшая работа с ней не отличается от описанной выше. Программа Vegas позволяет работать с шестиканальным звуком, для чего следует при настройке параметров проекта на вкладке Audio (Аудио) в списке Master bus mode (Основной режим каналов) выбрать вариант 5.1 Surround (Объемный 5.1). Диалог настройки можно вызвать нажатием кнопки для *egas 5 или для Vegas 4 в закреплении микширования. Шестиканальный звук состоит из пяти каналов для акустических систем объемного звучания и канала для низкочастотных эффектов, звук которого направляется на сабвуфер. При работе над проектом с объемным звуком в правой части элементов списка дорожек Расположены небольшие рисунки динамиков '°ис. 3.153). Перетаскивая мышью ромб, распложенный между ними, вы задаете Расположение источника звука в пространстве. В итоге два канала стереозаписи будут разде-
рис ^ j ^ ^ Дорожки собъемным звуком
270
Использование программы
3.5.3. Микширование дорожек и дополнительные приемы работы со звуком В простейшем случае вы можете с помощью микшера настроить громкость объединенного звука со всех дорожек, но Vegas позволяет выполнить более сложные настройки. В закреплении микширования можно настроить громкость отдельных дорожек, объединенных в шину, и громкость результата применения эффектов. Если закрепление отсутствует, выберите команду меню View *• Mixer (Вид * Микшер), и оно появится в нижней части рабочего окна программы. Для добавления шины, которая в дальнейшем может объединить несколько дорожек, следует нажать кнопку insert Bus (Добавить шину), расположенную в верхней части закрепления микширования (Рис. 3.152). В закреплении появятся дополнительные индикаторы и ползунки, причем выше будет выведена латинская буква, обозначающая данную шину, например Bus А (Шина А). 5.752. Микширование Одновременно в элементах списка дорожек звуков появится кнопка Аналогично вы можете добавить несколько шин. Далее следует определить дорожки, которые объединяются данной шиной. Нажав кнопку соответствующей дорожки и выбрав в появившемся вспомогательном меню название шины, вы добавите конкретную дорожку к шине. Выбрав в этом меню команду Master (Основной), вы вернете звук с данной дорожки с шины на основной микшер. Кстати, на вход данного микшера поступает звук и со всех шин. Аналогично вы можете добавить дополнительные эффекты, нажав кнопку Insert FX (Добавить эффект) в закреплении микширования и определив цепочку эффектов. Можно добавить несколько независимых цепочек эффектов, каждая из которых будет обозначаться буквами FX (Спецэффекты) и порядковым номером, например, FX 2. Щелкнув мышью на кнопке, расположенной левее нижнего ползунка в элементе списка дорожек, вы откроете вспомогательное меню, в котором можно выбрать используемую цепочку эффектов. После этого ползунком, расположенным рядом, задается громкость сигнала с дорожки, поступающего на вход выбранной цепочки эффектов. Выбрав в меню ДРУТ10 цепочку, вы также можете настроить громкость поступающего на ее вход сигнала. При этом звук с данной дорожки может одновременно поступать на вход нескольких цепочек эффектов и на вход одной из шин. Кроме того, вы можете этом же вспомогательном меню выбрать другую шину и настроить громкое! звука, поступающего на ее вход, тогда как основной сигнал будет идти на ДРУ гую шину. Для удаления шины или цепочки эффектов следует щелкнуть И соответствующем элементе правой кнопкой мыши и в появившемся вспомог» тельном меню выбрать команду Delete (Удалить).
обработка звукового сопровождения
273
рых каналов, а с помощью ползунков вы можете его изменить. При этом кнопка изменится на Нажав эту кнопку, вы можете выбрать в меню команду Surround Master (Основной объемный), чтобы вернуться к двум индикаторам и элементу выбора места звука или перейти к настройке других двух каналов.
3.6. Создание готовых видеофильмов Во время работы над проектом вы можете просматривать результат ваших действий, а после того, как вы смонтировали все фрагменты фильма, добавили нужные эффекты и переходы, настала пора сгенерировать готовый видеофильм. На сегодня лучшим вариантом является запись видеофильма на диск DVD. В дальнейшем вы сможете просматривать его на любом бытовом проигрывателе DVD, которые в последнее время вытесняют видеомагнитофоны.
3.6.1. Просмотр и анализ видео При описании самых разных действий неоднократно упоминалось, что вы можете посмотреть результат обработки видео в закреплении предварительного просмотра. Умелая работа с этим закреплением чрезвычайно важна для плодотворной работы над проектом, так что следует рассмотреть некоторые особенности предварительного просмотра. По умолчанию закрепление предварительного просмотра (Рис. 3.155) расположено в правом нижнем углу окна программы Vegas, но вы можете поместить его в любое другое место. Если закрепление отсутствует, чтобы открыть его, выберите команду меню View *• Video Preview (Вид • Просмотр видео). В верхней части закрепления расположена панель инструментов, а в нижней - строка состояния, в которой выводится информация о просматриваемом видео. Поле просмотра занимает всю центральную часть закрепления. Нажав кнопку для Vegas 5 или для Vegas 4 на панели инструментов закрепления, вы Рис- 3-]55- Предварительный откроете диалог настройки свойств видео, за- просмотр Данных в проекте. Выше описывались особенности работы с этим диалогом. При нажатии кнопки или , в зависимости от версии, включается предварительный просмотр на внешнем мониторе, но, в отличие от других программ, в Vegas вы не можете использовать телевизор, подключенный к видеовыходу к °мпьютера. Сигнал отправляется на цифровую видеокамеру, подключенную к Компьютеру. Аналоговый выход этой камеры должен быть подключен к телеI "Изору, и на нем вы просматриваете редактируемые фрагменты видео. I видеоэффекты можно добавлять не только к дорожкам и событиям, но и ко I "Сему проекту в целом, для чего следует нажать кнопку расположенную
272
Использование программы Ven^,,
ляться на пять каналов объемного звучания. Щелкнув правой кнопкой мышц на этом элементе и выбрав в появившемся меню команду LFE Only (Только низкочастотный канал), вы отправите все звуки с данной дорожки в дополнительный низкочастотный канал. Применяя все описанные выше приемы работы со звуком, вы можете редактировать дорожки, дополнительно назначая дорожки д Ля низкочастотных эффектов и задавая местоположение звука в пространстве Напоминаем, что вы можете размножить события на несколько дорожек, поставив в соответствие каждому каналу свой вариант события, полученный в результате применения различных эффектов. Как и многие эффекты, объемное расположение звука можно менять в зависимости от времени. Щелкнув на номере звуковой дорожки правой кнопкой мыши и выбрав в появившемся меню команду Insert/Remove Envelope (Вставить/Удалить оболочку), вы откроете вложенное меню, в котором следует выбрать команду Surround Pan Keyframes (Ключевые кадры объемной панорамы). В нижней части дорожки появится шкала, на которую вы можете добавлять ключевые кадры. Выделив любой ключевой кадр, вы можете настроить место источника звука в данный момент с помощью поля настройки объемного звучания в элементе списка дорожек. Работа с ключевыми кадрами была описана при рассмотрении эффектов видео. Дважды щелкнув мышью на поле настройки объемного звучания в элементе списка дорожек, вы откроете закрепление настройки объемного звука (Рис. 3.154). Если расположение звука не меняется с течением времени, просто перетащите с помощью мыши ромб в нужное место. Дополнительно вы можете с помощью ползунка Center (Центр) установить громкость центрального канала. Щелчком мыши на рисунке любого динамика вы отключите соответствующий канал. Повторный щелчок мыши включит канал. Щелкнув правой кнопкой мыши на изображении в закреплении, Рис. 3.154. Настройка вы откроете вспомогательное меню, в котором можно объемного звучания выбрать особенности изменения громкости отдельных каналов при перемещении ромба. Можно только усиливать громкость отдельных динамиков, можно сохранять баланс и так далее. При работе с проектом, в котором используется многоканальный звук, закрепление микшера выглядит немного иначе, чем при работе со стереозвуком, хот основные принципы работы с ним остаются неизменными. Вы можете настроить любой из шести каналов готового звука, а настройка объемного звука ш иН выполняется так же, как и для дорожек. Если для любой шины вы нажмет кнопку и в появившемся меню выберете команду Left/Right Front (Левый и правый передние), Center/LFE (Центральный и низкочастотный) или Left/RiS"1 Rear (Левый и правый задние), индикаторы будут отображать уровень выбрей"
Создание готовых видеофильмов
275
которое открывается при нажатии кнопки со стрелкой, расположенной правее . Повторное нажатие кнопки возвратит исходное изображение и уберет рее дополнительные элементы. Некоторые сложные эффекты и переходы могут существенно замедлять просмотр. В этом случае вы имеете возможность выполнить предварительную генерацию фрагмента видео. Выделив по времени сложную часть проекта, выберите команду меню Tools *• Selectively prerender Video (Сервис * Выборочный пред- Р и с 3 ] 5 7 Н а с т р о й к а варительный рендеринг видео). Будет открыт просмотра диалог, в котором вы можете настроить особенности рендеринга (Рис. 3.157), выбрав формат файла и заготовку с параметрами видео. Установив флажок Render loop region only (Рендеринг только зацикленной области), вы зададите создание файла только для выделенного фрагмента. Подробнее о рендеринге, то есть генерации мультимедийного файла, будет рассказано ниже. Нажав кнопку ОК, вы запустите процедуру генерации файла с видеофрагментом. Выполнение этой операции иллюстрируется в появившимся диалоге (Рис. 3.158). Созданные фрагменты отмечаются зелеными полосами в верхней части панели маркеров, которая расположена выше шкалы времени. В дальнейшем при просмотре Рис- 3.158. Генерация скорость показа сложных фрагментов повысится, но файла если вы внесете изменения в соответствующие части проекта, вам понадобится заново сгенерировать файлы предварительного просмотра. Ускорить просмотр также можно, если выбрать перед просмотром команду меню Tools *• Build Dynamic RAM Preview (Сервис *• Построить динамический просмотр в памяти). Основные сцены будут просчитаны заранее, так что при просмотре не будет задержек. Естественно, при изменении проекта следует снова выбрать данную команду меню. Если вы хотите просмотреть подготовленный проект в программном проигрыва теле, который установлен в Windows, выберите команду меню Tools =>• Preview in Player (Сервис =*• Просмотр в проигрывателе) и настройте параметры генерации файла в появившемся диалоге, после чего нажмите кнопку "К. По окончании рендеринга будет запущен проигрыватель, и вы сможете Просмотреть результат своей работы. 'фи работе над большим проектом вы можете объединить несколько дорожек, °здав новую дорожку. Скомпоновав дорожки, добавив и отладив эффекты и Пе реходы, выделите нужные дорожки и выберите команду меню Tools * Render to New Track (Сервис *• Рендеринг в новую дорожку). В появившемся диалоге выберите папку и введите имя файла, а также настройте параметры
с
274
Использование программы Ve
на панели инструментов закрепления просмотра. Далее вы можете добавить цепочку эффектов и настроить их параметры, как было описано выше. Во время просмотра вы можете отменить приме. нение эффектов, для чего нажмите кнопку Со стрелкой, расположенную правее кнопки и в появившемся меню выберите команду FX By. passes (Обход спецэффектов). Далее, выделив с помощью мыши область в поле предварительного просмотра, вы отмените применение эффектов в ней (Рис. 3.156). Вне выделенной области эффекты Рис. 3.156. Обход будут применяться, как и раньше. Отметим, что эффектов отменяются все эффекты, как примененные к проекту целиком, так и к дорожкам и событиям. Нажав кнопку со стрелкой, расположенную правее и выбрав в меню команду Select Left Half (Выделить левую половину) или Select Right Half (Выделить правую половину), вы выделите одну из половин кадра, а выбрав команду меню Select All (Выделить все) - весь кадр целиком. При этом если нажата кнопка Щ)_, в выделенной части эффекты будут отменены. Если выбрать в.меню команду Clipboard (Буфер обмена), в выделенной области будет выводиться содержимое буфера обмена Windows. Для возврата к обычному режиму просмотра следует отжать кнопку _ Правее кнопки на панели инструментов находится список, с помощью которого вы можете выбрать качество предварительного показа. Помните, что чем выше качество, тем больее мощный компьютер требуется для просмотра. На современных компьютерах лучше устанавливать вариант Best (Avto) (Лучшее (Автоматическое)) или Good (Avto) (Хорошее (Автоматическое)). Если вы хотите получить снимок отдельного кадра, желательно выбрать вариант Best (Full) (Лучшее (Полное)). Для сохранения текущего кадра в буфере обмена следует нажать кнопку а при нажатии кнопки кадр будет сохранен в графическом файле. Обратите внимание, что следует нажимать кнопки в закреплении просмотра, а не аналогичные кнопки на панели инструментов Vegas._ . Поместив кадр в буфер обмена, вы можете перейти к другому кадру и настроить отображение содержимого буфера обмена в выделенной области поля предварительного просмотра. Таким способом легко сравнивать различные кадры вашего видеофильма. При нажатии кнопки ' изображение в поле предварительного просмотра М няется - добавляются линии сетки или ограничительные линии основной час кадра. Также можно перейти к просмотру одного из каналов цвета. Выбор кретного варианта выполняется с помощью команды вспомогательного
^издание готовых видеофильмов
277
3.6-2. Генерирование результата, сохранение и вывод фильма росле того, как вы закончите все необходимые действия по созданию и редактированию проекта, следует выполнить его рендеринг, то есть создание мультимедийных файлов, содержащих целиком ваш видеофильм. Чаще всего выполняется рендеринг в один файл, который содержит и видео и звук, но возможны и другие варианты. Чтобы выполнить рендеринг, выберите команду меню File *• Render As (Файл =»• рендеринг как). Будет открыт диалог (Рис. 3.160), в котором вы должны выбрать папку и ввести имя файла для сохраняемых материалов, а также настроить некоторые особенности генерации файла. В списке Тип файла (File type) выбирается формат конечного файла, а в списке Template (Шаблон) выбирается вариант настроек для данного формата. Установив флажок Stretch video to fill output frame size (Растягивать видео для заполнения размера кадра), вы измените Рис 316 пропорции, чтобы кадр был целиком за- - °- Настройка рендеринга полнен. В противном случае по краям кадра будут добавлены черные полосы. Если размер кадра проекта совпадает с соответствующим параметром выбранного формата, преобразование не потребуется. Важно отметить особенности работы с проектом, в котором используется многоканальный звук. Вы можете сохранить этот звук в файле формата АС-3, если У вас установлен соответствующий плагин, но в некоторых случаях этот формат будет воспроизводиться неверно. Также можно сохранить звук в нескольких файлах формата WAV, выбрав шаблон, в названии которого присутствуют слова All buses (Все каналы). В этом случае каждый из шести каналов будет записан в свой звуковой файл, которые можно будет использовать в дальнейшем для сборки видео и звука в единое целое. Для просмотра видео на компьютере чаще всего используется формат AVI, но Для записи видеофильмов на CD и DVD следует использовать форматы MPEG 1 и MPEG 2, причем последний формат предпочтительнее, а для DVD он являетСя единственно возможным. Вы можете изменить настройки рендеринга, нажав Кнопку Custom (Особый) и открыв диалог настройки с множеством вкладок, конкретный вид диалога зависит от выбранного формата. В подавляющем °°льшинстве случаев дополнительная настройка не требуется, и вам вполне "ватит имеющихся шаблонов, но мы все же рассмотрим изменение некоторых Настроек при работе с форматом MPEG 2. На первой вкладке диалога настройки Вис. 3.161, слева) вы можете выбрать качество преобразования. По умолчанию
276
Использование программы
генерации видео, как и при настройке файла предварительного просмотра Нажмите кнопку Сохранить (Save), и начнется генерация файла, по окончании которой в проекте появится новая дорожка. Вы можете удалить все старые д0 рожки, видео с которых включено в событие, расположенное на новой дорожке и продолжить работу над проектом. Как вы знаете, воспроизведение запускается нажатием кнопки на панели управления, но во время просмотра вы можете менять скорость воспроизведения. Для этого следует перетащить с помощью мыши ползунок расположенный левее панели управления. Перемещая его вправо, вы увеличиваете скорость, а влево - уменьшаете, причем можно задать воспроизведение в обратном направлении. Отпустив ползунок, вы вернете обычную скорость. Для изменения скорости, заданной по умолчанию, следует перетащить мышью желтый треугольник, расположенный ниже ползунка Вы можете провести анализ вашего видео и при необходимости произвести его коррекцию. Выберите команду меню View *• Video Scopes (Вид =•• Области видео), чтобы открыть закрепление анализа видео (Рис. 3.159). В списке, расположенном в верхней части закрепления, выбирается показ конкретного графика, двух графиков или всех четырех доступных графиков, как в нашем _рисунке. Нажав кноп; для Vegas 5 или для Vegas 4, вы откроете диалог настройки свойств видео, а при нажатии кнопки графики в закреплении будут непрерывно обновляться во время воспроизРис. 3.159. Анализ видео ведения. Установив указатель мыши в интересующем месте графика, вы можете увидеть значение в этой точке отображаемых параметров. График Vectorscope (Векторная область) выводит на круговой шкале все цвета, используемые в кадре. Каждый цвет выводится точкой, место которой вдоль окружности определяется оттенком цвета, а расстояние от центра - насыщенностью. Если множество точек смещено по отношению к центру, в изображении избыток какого-то цвета и следует выполнить цветокоррекцию. График Waveform (Волновая форма) выводит яркость всех частей изображения, а в графике Histogram (Гистограмма) выводится количество конкретных оттенко! в изображении, что позволяет отслеживать цвета и контрастность видео. В графике RGB Parade (Парад RGB) выводятся уровни по отдельным каналам RG» Мы не рассматриваем средства анализа более подробно, так как в большинств случаев при работе над любительским видео они не используются, хотя в нек торых случаях анализ видео может помочь в работе даже над самым просты любительским видеофильмом.
Создание готовых видеофильмов
| Созданный файл с видео и звукоiM сопровождением можно заBb висать на ленту цифровой I видеокамеры, подключенной к компьютеру. Выберите команду File *- Capture Video меню (файл * Захватить видео) и в окне программы захвата видео перейдите на вкладку Print to Tape (Вывести на ленту). Выберите команду меню File *• Open (Файл * Открыть) и выберите созданный ранее файл. Его название появится в правой части окна, а в поле предварительного просмотра появится первый кадр (Рис. 3.162). С помощью управляющих элементов, расположенных ниже, вы можете воспроизводить видеоклип
279
Рис. 3.162. Вывод файла на ленту
и переходить к его различным фрагментам. Если вы нажмете кнопку Cue Device (Команды устройства), то сможете с помощью управляющих элементов диалога управлять камерой. Нажмите кнопку Record to Device (Запись на устройство) и подтвердите запись в появившемся диалоге. Начнется запись на ленту, об окончании которой программа проинформирует вас. Вы можете записать подготовленный проект на ленту и другим способом. Выберите команду меню Tools =•• Print Video to DV Tape (Сервис =*• Вывести видео на цифровую ленту), и на экране появится первый диалог мастера вывода проекта на ленту (Рис. 3.163, слева). В нем вы должны выбрать с помощью списка формат сохраняемого видеофильма. Отметим, что внешний вид диалогов мастера немного различается в разных версиях.
Рис. 3.163. Настройка вывода па ленту
278
Использование программы V R n
установлен вариант Good (Хорошее), но если у вас современный мощный ком пьютер, вы хотите добиться самого хорошего качества, а время у вас имеется лучше выбрать вариант Best (Лучшее). Отметим, что дополнительные затр ать ! времени несравненно больше, чем улучшение качества.
Рис. 3.161. Дополнительные настройки На вкладке Video (Видео) (Рис. 3.161, справа) в списке Filed order (Порядок полей) следует установить верное значение для чересстрочной развертки. Если выбран неправильный порядок полей, качество изображения при просмотре на телевизоре значительно ухудшится. Также вы можете с помощью ползунка Video quality (Качество видео) увеличить качество преобразования видео. По умолчанию используется переменный битрейт, и при желании вы можете изменить его настройки. Параметры на остальных вкладках лучше не менять, оставив значения, принятые по умолчанию. Следует отметить, что в диалоге можно выбрать особенности звукового сопровождения, но многоканальный звук данный плагин не поддерживает. Даже если в проекте имеется шесть каналов, в результате рендеринга получится файл с двумя стереоканалами. Нажав кнопку ОК, вы закроете диалог и вернетесь в предыдущий диалог. После настройки рендеринга, выбора папки и файла нажмите кнопку Сохранить (Save). Начнется генерация видеофильма и сохранение его в мультимедийной файле. Эта операция иллюстрируется появившимся диалогом и может заня достаточно длительное время, до нескольких часов. Время в значительной сте пени зависит от мощности вашего компьютера, а от сложности проекта завйСИ значительно меньше. По окончании рендеринга вы можете использовать гот вый файл нужным вам способом.
Создание готовых видеофильмов
281
существующий файл), можно записать на компакт-диск ранее созданный файл с видеофильмом, введя его адрес в расположенное правее поле. 0 списке Burn speed (Скорость прожига) задается скорость записи на компакт-диск. Если у вас современное оборудование, выбирайте максимальную скорость. Если же вы работаете на устаревшем компьютере, лучше сначала определить оптимальную скорость. Для этого установите расположенный выше переключатель в положение Test first, then burn CDs (Сначала тестировать, после прожигать компакт-диски). В этом случае сначала запись будет имитироваться, без включения лазера устройства записи дисков для реального прожига. Если возникнет ошибка, запись не будет выполнена, и вы сможете уменьшить Рис. 3.165. Настройка прожига CD скорость и попытаться записать снова. При отсутствии ошибок после имитации будет выполнен реальный прожиг. В итоге вся операция займет в два раза больше времени, чем простой прожиг. Установив переключатель в положение Test only (Только тестировать), вы не выполните прожиг даже при удачном тестировании. Если же переключатель установлен в положение Burn CDs (Прожигать компакт-диски), сразу начнется прожиг, без предварительного тестирования. В обычной работе используется именно этот вариант. После настройки установите в устройство записи заготовку компакт-диска и нажмите кнопку ОК, начнется рендеринг проекта, по оконча[ниикоторого будет выполнен прожиг. Работа с программами, специализирующимися на записи CD и DVD, например, с Nero Burning ROM, значительно удобнее, чем с Vegas. Лучше подготовить нужные файлы в Vegas, после чего записать их на диск в Nero Burning ROM, который поддерживает запись не только на CD, но и на DVD разнообразных форматов. 'еРед записью видео на DVD следует подготовить материалы - создать меню, Расставить эпизоды и выполнить другие аналогичные действия. Обычный вариант Vegas позволяет только сохранить мультимедийные файлы, после чего вы ^Лжны использовать одну из программ для подготовки материалов и записи VD. Если же вы пользуетесь вариантом Vegas+DVD, вы можете использовать ^я этих целей удобную программу DVD Architect. Кстати, в комплект Veps+DvD также входит модуль Dolby Digital AC-3 Encoder, позволяющий Дополнять рендеринг проекта с многоканальным звуком в файл формата АС-3.
Использование программы
280
Описание формата выводится ниже, и в случае необходимости вы можете из. менить настройки, нажав кнопку Custom (Особый), но чаще всего это щ требуется. Нажав кнопку Далее (Next), вы перейдете к следующему диалогу мастера (Рис. 3.163, справа). Рекомендуется в начало ленты добавить тестовую таблицу и черный экран, а после записи также добавить черный экран. В списке вы можете выбрать вариант тестовой таблицы, а флажком включить звуковой сигнал при отображении тестовой таблицы. В три поля вводится длительность отображения двух элементов до фильма и одного - после. Для продолжения работы нажмите кнопку Далее (Next). На экране появится заключительный диалог мастера (Рис. 3.164). С помощью переключателя вы можете выбрать автоматическое или ручное управление подключенной камерой. Рекомендуется использовать автоматическое управление. Нажав кнопку Готово (Ready), вы запустите процесс рендеринга, по окончании которого начнется запись видеофильма на подключенную к компьютеру цифровую видеокамеру.
Рис. 3.164. Выбор способа управления Следует отметить, что данный способ записи на ленту предпочтительнее, чем предварительные рендеринг с последующей записью с использованием программы захвата видео, так как вы точно не ошибетесь в настройке рендеринга. Если же вы используете программу захвата, предварительно сгенерированный файл может не подходить для записи на ленту.
3.6.3. Запись фильмов на CD и DVD Хотя вы можете хранить готовый видеофильм на жестком диске вашего компьютера или на ленте цифровой видеокамеры, лучше всего использовать дл" этой цели записываемые диски CD и DVD. Еще недавно компакт-диски были предпочтительнее, в первую очередь благодаря низкой цене, но сегодня стон мость DVD резко упала, и лучший способ ведения домашнего архива видео запись на записываемые и перезаписываемые диски DVD. В программе Vegas вы можете записать только компакт-диск в формате vi CD. Для этого после окончания работы над проектом следует выбрать команд меню Tools =+• Burn CD *• Video CD (Сервис *• Прожиг компакт-диска *• Зву о! компакт-диск). Откроется диалог настройки записи компакт-диска (Рис. 3.1 Кстати, данную операцию принято называть прожигом. В верхней части ди&" вы должны выполнить такую же настройку, как и при рендеринге. Если У гановить переключатель в положение Use an existing file (Испол1
поадание готовых видеофильмов
283
[]о умолчанию панель трансформаций отсутствует, и для ее отображения следует выбрать команду меню View =•• Transform Bar (Вид • Панель трансформаций). Выбрав команду меню View (Вид) вы можете с помощью команд вложенного меню отображать или убирать различные элементы рабочего окна программы. В центре окна расположена рабочая область, в которой вы создаете свой рисунок. В нижней части окна располагается панель проводника Vegas, с помощью которого можно находить нужные мультимедийные файлы. Просмотреть выбранный файл можно в поле предварительного просмотра, расположенном правее. Щелкнув мышью на ярлычке, расположенном в нижней части окна, вы можете выбрать проводник или набор тем. Во второй версии программы (Рис. 3.167) вы также можете обнаружить большинство описанных элементов, но они немного, изменили свой вид. Также добавлены панель проекта и шкала времени, обеспечивающие большее удобство при работе. Для просмотра используется не отдельное поле, как в первой версии, а рабочая область программы. При этом, несмотря на многочисленные изменения, в целом работа в разных версиях программы очень похожа.
282
Использование программы
С помощью программы DVD Architect вы создаете проект, в котором опреде. ляете, какие фрагменты видео следует поместить на оптический дц с к разрабатываете меню и добавляете начальную заставку. Работа над проектом ведется примерно так же, как в любом векторном графическом редакторе, например, CorelDRAW или Adobe Illustrator. Вы добавляете объекты, задаете их размеры, цвет и форму, перемещаете и выравниваете разные объекты. Готовый проект можно записать на заготовку DVD, а можно создать нужные папки и файлы на жестком диске компьютера, чтобы в дальнейшем записать проект любой программой, например, Nero Burning ROM. Вместе с Vegas 5 поставляется DVD Architect 2, отличающаяся по внешнему виду от первой версии, поставляющейся вместе с Vegas 4. Для сравнения приведем рисунки рабочего окна как первой, так и второй версии программы. В рабочем окне программы DVD Architect 1.0 (Рис. 3.166), как и в других программах, вы обнаружите меню и панель инструментов. Дополнительно в окне расположено несколько панелей, с помощью которых вы можете выполнять форматирование текста, настройку свойств объектов, выравнивание и перемещение различных объектов.
рпздание готовых видеофильмов
285
Рис. 3.169. Настройка параметров проекта На второй вкладке диалога (Рис. 3.169, справа) вводится дополнительное описание видеофильма - его название, автор, видеоинженер, сведения об авторском праве и комментарии. В большинстве случаев эти сведения нигде не используются, так что вряд ли их стоит вводить. После задания всех параметров нажмите кнопку ОК, чтобы закрыть диалог и приступить к работе над проектом. Перед добавлением видеоклипов полезно сохранить проект со всеми настройками. Для этого нажмите кнопку на панели инструментов и в появившемся диалоге выберите папку и введите имя сохраняемого проекта. Последний проект, с которым вы работали, будет автоматически загружен при следующем запуске программы. Чтобы открыть другой проект следует нажать кнопку и выбрать нужный файл в диалоге. Нажав кнопку , вы создадите новый проект с параметрами, принятыми по умолчанию. Во время работы над проектом не забывайте его периодически сохранять, нажимая кнопку Теперь настало время приступать к работе над проектом Она заключается в добавлении различных элементов на страницу меню и настройки их параметров. Щелкнув мышью на любом элементе, вы выделите его, и связанные с ним настройки появятся в панели Properties (Свойства), расположенной в "Равой части окна. Если щелкнуть мышью на сво°°Дном месте рабочей области, выделение будет °Нято и в панели свойств появятся поля настройки Ст Раницы меню в целом (Рис. 3.170). Все параметры ас Р положены в иерархическом списке, части которо г I ° Можно открывать и скрывать с помощью двойного Рис. 3.170. Параметры I ^лчка мыши на заголовке. страницы I Ри щелчке мыши на строке с каким-либо параметром выводится соответстрлощий список, в котором можно выбрать нужное значение. Если для выбора •гРианта требуется отдельный диалог, например, при выборе файла, рядом с
284
Использование программы Уес
В книге мы рассматриваем версию DVD Architect 2.0, но вы можете освоить работу и с первой версией программы, так как основные приемы работы в ней не изменились. Хотя программа DVD Architect позволяет создавать диски с музыкой или последовательностью слайдов, а также диски с одним видеоклипом без меню, все это можно сделать и в Vegas, поэтому мы не будем описывать эти возможности программы. Рассмотрим только создание дисков с меню и несколькими видеоклипами. При запуске программы создается новый проект, и ваша дальнейшая работа заключается в создании и редактировании объектов этого проекта, но вначале удобно выбрать тему, то есть набор рисунков и настроек, на основе которых вы будете работать. В дальнейшем вы можете все изменить, но начинать проще не с чистого листа. Щелкнув мышью на ярлычке Themes (Темы), расположенном в нижней части окна, вы откроете панель стандартных тем (Рис. 3.168), в которой все темы представлены в виде эскизов.
Рис. 3.168. Панель выбора темы Хотя изменить тему, используемую в проекте, можно в любой момент, лучше это сделать в самом начале работы над проектом. Выберите подходящую тему и дважды щелкните на ней мышью. Рисунок в рабочей области изменится в соответствии с вашим выбором. Двойной щелчок на другой теме снова изменит редактируемый проект. После того, как вы остановитесь на одной их тем, вернитесь к работе с проводником, щелкнув мышью на ярлычке Media Explorer (Проводник мультимедиа). Перед продолжением работы следует настроить особенности вашего проекта Нажав на панели инструментов программы кнопку вы откроете диалог н стройки параметров редактируемого проекта с двумя вкладками. На перв< вкладке (Рис. 3.169, слева) в списке Project video format (Формат виде0 проекта) выберите тот формат, в котором вы хотите записать свой видеофиль' Во втором списке выбирается формат звукового сопровождения. Вы мож( выбрать стерео или многоканальный звук со сжатием формата АС-3 или о&ь ный несжатый звук формата РСМ. Отметим, что при использовании несжато звука размер готового материала значительно увеличится. Установив флаЖ"1 нижней части диалога, вы назначите заданные параметры всем новым про^^В
Создание готовых видеофильмов
287
ложно добавить, выбрав команду меню Insert *• Submenu (Вставка =>• Вложенное меню). При добавлении страниц в меню появляются элементы, ссылающиеся на вложенные меню и стрелки, с помощью которых можно перейти к другим страницам текущего меню. Вы можете добавлять объекты на любые страницы меню, а также настраивать каждую страницу не так, как другие. Для перехода к вложенному меню следует дважды щелкнуть на соответствующем элементе в рабочей области. Вернуться к меню верхнего уровня можно, нажав кнопку _ , расположенную выше рабочей области. С помощью кнопок и можно переходить к предыдущей и следующей страницам того же уровня. Чтобы сразу перейти к нужной странице, выберите ее название в списке, расположенном выше рабочей области. После добавления любого объекта вы можете менять его расположение и размеры, а также настраивать дополнительные параметры этого объекта. Для редактирования объекта его следует выделить, щелкнув на нем мышью. При этом вокруг объекта появится рамка выделения с квадратными маркерами (Рис. 3.171). Рис. 3.171. Выделенный Если нажата кнопка на панели редактирования, вы объект не можете менять размеры объектов, но можете перемещать их, перетаскивая мышью. При нажатой кнопке 13ц вы можете не только перемещать объекты, но и менять их размеры. Для этого следует перетащить мышью один из маркеров, расположенных на рамке выделения объекта. Для расположения выделенного объекта в центре страницы по горизонтали следует нажать кнопку а по вертикали По умолчанию объекты располагаются не в произвольных местах, а в строго определенных, как бы притягиваясь к некоторым ключевым точкам. Этот режим включен, когда нажата кнопка на панели инструментов. Если кнопка отжата, объект можно поместить в любое место. Для выделения нескольких объектов необходимо нажать клавишу и, не отпуская ее, щелкнуть мышью на нужных объектах. Также вы можете установить Указатель мыши выше и левее выделяемых объектов, нажать кнопку мыши и, не отпуская ее, переместить указатель ниже и правее объектов, после чего отпустить кнопку. Все выделенные объекты будет обведены рамкой выделения с маркерами, и вы можете менять их общий размер и расположение. Также имейся возможность выравнивания нескольких объектов, для чего следует нажать °Дну из кнопок на панели редактирования. Рисунок на кнопке поясняет особенн °сти выравнивания. 'фи выделении текстового объекта в нижней части рабочего окна появляется Нель форматирования, напоминающая аналогичную панель любого текстово^° редактора. Вы можете выбрать шрифт, размер и начертание символов, а выравнивание текста, как в горизонтальном направлении, так и в вертиПа
286
Использование программы Уед^
полем выводится кнопка при нажатии на которую нужный диалог буд^ открыт. Все эти приемы одинаковы для настройки различных свойств и не отличаются от распространенных способов работы в различных программах, так что мы не будем далее на них останавливаться, рассматривая изменения конкретных параметров. Отметим, что в первой версии программы принципы настройки немного иные, но также не представляют трудности при освоении. В группе параметров Menu Page Properties (Свойства страницы меню) имеется строка Background media (Фоновое мультимедиа), в котором можно задать изображение и звук для меню. Выбрав файл в строке Video (Видео) вы зададите изображение, a Audio (Звук) - фоновый звук. Чтобы настроить параметры любой кнопки, нужно выделить ее, щелкнув на ней мышью, после чего задать соответствующие параметры в панели. Например, в группе Button Properties (Свойства кнопки) и в подгруппе Highlight (Высвечивание) в списке Stile (Стиль) выбирается вариант подсвечивания выделяемого элемента меню, а в группе Graphics (Графика) настраиваются особенности внешнего вида кнопки. Аналогично можно настроить все элементы, но вначале следует сформировать проект. Добавлять видеоклипы в проект удобнее всего с помощью проводника, расположенного в нижней части окна. Перейдя к нужной папке, вы можете просмотреть в поле предварительного просмотра выделенный мультимедийный файл, нажав кнопку При нажатии кнопки воспроизведение будет остановлено. Если нажать кнопку %&., воспроизведение будет начинаться автоматически при выделении любого файла. Нажав повторно эту кнопку, вы отмените автоматическое воспроизведение. Чтобы поместить видеоклип в проект, дважды щелкните мышью на соответствующем файле. В рабочей области появится новый элемент главного меню, связанный с добавленным видеоклипом. Вы можете также перетащить файл в рабочую область, но двойной щелчок предпочтительнее, так как при нем элемент меню располагается в месте, определяемом используемой темой. Для добавления дополнительных надписей на страницу следует выбрать команду меню Insert =+• Text (Вставка *. Текст) и ввести нужные слова в появившемся объекте. Чтобы добавить изображение, выберите команду меню Insert *• Graphic (Вставка *• Графика) и выберите графический файл в открывшемся диалоге. При этом вы можете также выбрать файл с видео, и на странице меню появится эскиз кадра или небольшое анимированное изображениеПодробнее о настройке рисунков на основе видео будет рассказано ниже. Часто все элементы меню не помещаются на одной странице, и вам потребуете добавить в меню редактируемого проекта дополнительные страницы. Выбр" команду меню Insert • Page (Вставка =*• Страница), вы добавите страницуЕсли же вы хотите построить иерархическое меню, страницу вложенного мен°Информирует вас об этом. Отметим, что записанные на жесткий диск подгоI Генные файлы вы можете просматривать в проигрывателе Window Media, к I будто вы смотрите диск DVD.
290
Использование программы
с помощью элементов управления, расположенных в правой части диалога пример, изменить битрейт или формат звукового сопровождения. Для закрыти диалога нажмите кнопку ОК. Нажав кнопку Make DVD (c 0 , дать DVD), вы запустите мастер создания диска DVD, и на экране появится его первый диалог (Рис. 3.175). Для продолжения работы следует нажать одну и-, кнопок. Нажатием кнопки вы выбираете подготовку прое та, кнопки - запись готового проекта на диск, а при нажатии кнопки - обе операции сразу. Отметим, что подготов.' _ _ _ ленный проект вы можете Рис. 3.175. Выбор операции F F ^ записать на диск другой программой. При этом можно записать все файлы на CD в формате UDF, и вы создадите диск miniDVD, то есть обычный компакт-диск с качественным видео, как на дисках DVD. Конечно, на CD поместится очень немного видео высокого качества - около 15 минут. Выбрав только подготовку или подготовку и запись проекта, вы перейдете ко второму диалогу мастера (Рис. 3.176). В нем вам будет сообщено об особенностях вашего проекта. При необходимости вы можете нажать кнопку Optimize (Оптимизировать) и изменить некоторые параметры в диалоге, рассмотренном вышеОтметим, что если сообщения помечены красными значками, в проекте обнаружены серьезные Рис. 3.176. Информация о проекте ошибки. Если анализ проекта не выявил значительных недостатков, нажмите кнопк Далее (Next), чтобы перейти к следующему диалогу (Рис. 3.177, слева). Тако же диалог появляется при выборе операции прожига готового проекта вме предыдущего диалога мастера. Вы должны задать папку, в которой будут Р полагаться сгенерированные файлы вашего проекта. Следует помнить, что диске должно быть не менее четырех с половиной гигабайт свободного мес если вы не используете двухслойные диски.



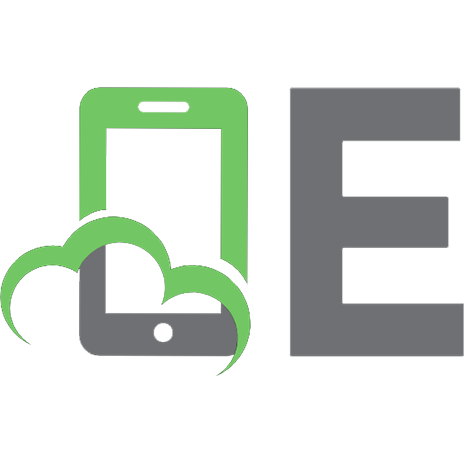


![Frommer's Portable Las Vegas for Non-Gamblers (2007) (Frommer's Portable) [3 ed.]
9780470104439, 9780470164266, 0470104430](https://ebin.pub/img/200x200/frommers-portable-las-vegas-for-non-gamblers-2007-frommers-portable-3nbsped-9780470104439-9780470164266-0470104430.jpg)
![Las Vegas [1 ed.]
1864500867](https://ebin.pub/img/200x200/las-vegas-1nbsped-1864500867.jpg)
![What Really Happens in Vegas: True Stories of the People Who Make Vegas, Vegas [Large type / Large print ed.]
0316567051, 9780316567053](https://ebin.pub/img/200x200/what-really-happens-in-vegas-true-stories-of-the-people-who-make-vegas-vegas-large-type-large-printnbsped-0316567051-9780316567053.jpg)
