Аскон. Азбука КОМПАС-График V15. Строительная конфигурация
Автор не указанЗАО АСКОН, 2014. – 146 с.Программа КОМПАС-График V15 позволяет создавать проектно-конструкторские докумен
208 108 3MB
Russian Pages [146]
Recommend Papers
File loading please wait...
Citation preview
Азбука КОМПАС-График V15 Строительная конфигурация
2014 год
Информация, содержащаяся в данно менена без предварительного уведомления. Никакая часть данного документа не может быть воспроизведена целях без письменного разрешения ЗАО АСКОН. ©2014 ЗАО АСКОН. С сохранением всех прав.
АСКОН, КОМПАС, логотипы АСКОН и КОМПАС являются зарегистрированными торговыми марками ЗАО АСКОН. Остальные упомянутые в документе торговые марки являются собственностью их законных владельцев.
Отпечатано в типографии ООО «ЦВЕТПРИНТ» Заказ № 2031. Тираж 1700 экз.
Содержание
Добро пожаловать в систему КОМПАС-График V15 . . 7 Урок №1. Общие приемы работы с документом . . . . . . . . . . .8 1.1.
Настройка КОМПАС-График V15. . . . . . . . . . . 8
1.2.
Создание документа типа Чертеж . . . . . . . . . . 8
1.3.
Масштабирование и перемещение документа . . . . . . . . . . . . . . . . . . . . . . . . . . . . . 9
1.4.
Заполнение основной надписи. Пользовательское меню. Сохранение изменений. . . . . . . . . . . . . . . . . . 10
1.5.
Изменение формата документа . . . . . . . . . . 12
1.6.
Добавление примечаний . . . . . . . . . . . . . . . . 13
1.7.
Сохранение документа . . . . . . . . . . . . . . . . . . 14
Урок №2. Создание сеток координационных осей . . . . . . . . 16 2.1.
Понятие о видах. Текущий вид и его параметры . . . . . . . . . . . . 16
2.2.
Создание локальной системы координат . . . 16
2.3.
Построение отдельной вертикальной координатной оси. . . . . . . . . . 17
2.4.
Копирование осей с заданным шагом . . . . . 19
2.5.
Симметричное отражение осей . . . . . . . . . . . 19
2.6.
Дополнительные обозначения . . . . . . . . . . . 21
2.7.
Добавление специальных символов . . . . . . . 22
2.8.
Сдвиг осей. . . . . . . . . . . . . . . . . . . . . . . . . . . . 23
2.9.
Изменение текстовых обозначений осей . . . 24
3
Азбука КОМПАС-График
2.10.
Создание горизонтальных осей . . . . . . . . . . 25
2.11.
Компоновка изображения . . . . . . . . . . . . . . . 27
Урок №3. Формирование ограждающих конструкций . . . 30 3.1.
Построение ограждающих конструкций с помощью команды Мультилиния. . . . . . . . 30
3.2.
Настройка привязок . . . . . . . . . . . . . . . . . . . . 33
3.3.
Построение внутренних перегородок . . . . . . 33
3.4.
Создание линий обрыва. . . . . . . . . . . . . . . . . 35
3.5.
Использование вспомогательных построений и геометрического калькулятора . . . . . . . . . 36
3.6.
Команда Прямоугольник . . . . . . . . . . . . . . . . 38
3.7.
Создание крыльца . . . . . . . . . . . . . . . . . . . . . 39
3.8.
Расчет площадей помещения. Добавление на чертеж надписей. . . . . . . . . . 44
3.9.
Создание экспликации помещений в виде спецификации. . . . . . . . . . . . . . . . . . . 47
3.10.
Удаление лишних линий . . . . . . . . . . . . . . . . 51
3.11.
Создание дверного проема . . . . . . . . . . . . . . 52
Урок №4. Создание собственных библиотек . . . . . . . . . . . . . 56 4.1.
Понятие о Менеджере библиотек. Создание собственной библиотеки. Сохранение в библиотеке готового фрагмента . . . . . . . . . . . . . . . . . . . . 56
4.2.
Вставка библиотечного элемента . . . . . . . . . 61
4.3.
Создание фрагмента Оконный проем. . . . . . 63
4.4.
Деформация геометрии. . . . . . . . . . . . . . . . . 69
4.5.
Вставка фрагментов из библиотеки. Удаление части геометрии. . . . . . . . . . . . . . . 70
4
Содержание
4.6.
Создание сантехнических элементов. Команда «Окружность». Создание объекта спецификации . . . . . . . . . 73
4.7.
Измерение расстояния. Нахождение середины . . . . . . . . . . . . . . . . . . 79
4.8.
Симметричное копирование элементов плана . . . . . . . . . . . . . . . . . . . . . . . 80
4.9.
Очистка чертежа от вспомогательных построений. . . . . . . . . . 81
Урок №5. Инструменты оформления чертежной документации . . . . . . . . . . . . . . . . . . . . . .82 5.1.
Простановка на чертеже размеров с учетом масштаба вида. Команды Авторазмер, Линейный размер, Линейный цепной, Размер высоты . . . . . . . . . . . . . . . . . . . . . . . . 82
5.2.
Редактирование размерных надписей . . . . . 86
5.3.
Создание линий-выносок. Создание ссылок между линиями-выносками и пунктами технических требований. . . . . . . 87
5.4.
Создание обозначения разреза . . . . . . . . . . . 90
5.5.
Создание нового слоя. Перенос информации на новый слой . . . . . . 90
5.6.
Создание нового вида. Построение изображений в увеличенном масштабе. Штриховка. . . . . . 92
Урок №6. Создание эскиза системы вентиляции . . . . . . . . .100 6.1.
Вставка изображения из вида другого чертежа . . . . . . . . . . . . . . . 100
6.2.
Построение магистрального воздуховода . 102
6.3.
Построение местных воздуховодов . . . . . . 105
5
Азбука КОМПАС-График
6.4.
Редактирование макроэлемента . . . . . . . . . 111
6.5.
Простановка размеров. Условное пересечение . . . . . . . . . . . . . . . . . 112
Урок №7. Работа со спецификациями. Вывод документов на печать . . . . . . . . . . . . . . . . . .116 7.1.
Подключение нескольких спецификаций разного стиля к одному чертежу. Заполнение спецификаций. Понятие о текущей спецификации.. . . . . . . 116
7.2.
Добавление таблиц . . . . . . . . . . . . . . . . . . . 120
7.3.
Размещение примечаний и спецификаций на листе . . . . . . . . . . . . . . 125
7.4.
Вывод документа на печать . . . . . . . . . . . . . 126
7.5.
Автоматическая комплектовка документов 130
Приложение I. Импорт данных из формата DWG. . . . . . . . . . . . . 134 Приложение II. Некоторые настройки КОМПАС-График . . . . . . 140
6
Добро пожаловать в систему КОМПАСГрафик V15 Программа КОМПАС-График V15 позволяет создавать проектно-конструкторские документы различного типа. Цель документа Азбука КОМПАС-График. Строительная конфигурация – демонстрация базовых возможностей программы. Разработчики просят читателей обратить внимание на следующие важные обстоятельства: ▼
Даже если установка была выборочной и на компьютер установили только программу КОМПАС-График (и строительную конфигурацию), ее запуск будет осуществляться с помощью пункта меню (или ярлыка), носящего название КОМПАС-3D.
▼
После установки строительной конфигурации специальный профиль AEC будет применяться по умолчанию.
▼
Внешние отличия от «полной» версии КОМПАС-3D заключаются в оформлении стартовой заставки и стартового окна программы.
В документе «Азбука КОМПАС-График. Строительная конфигурация» не рассматриваются команды, относящиеся к различным прикладным библиотекам. Фактически описывается только базовый функционал КОМПАС-График применительно к строительной тематике. Содержание документа разбито на семь уроков. Последовательно изучая их содержание, читатель получит представление о принципах работы с программой. ▼
7
Урок №1. Общие приемы работы с документом 1.1. Настройка КОМПАС-График V15 Настройки программы определяются специальным профилем AEC, который настраивает вид рабочего поля и инструменты программы на работу в строгом соответствии со стандартом СПДС. Для смены профиля необходимо выбрать пункт меню Сервис – Профили, указать нужный профиль и нажать кнопку Применить.
В дальнейшем можно выбрать любой другой профиль. На документы, созданные ранее, влияния это не окажет.
1.2. Создание документа типа Чертеж Основным рабочим документом в КОМПАС-График является чертеж. Чертеж может содержать один или несколько листов разного формата, примечания, таблицы и графические объекты, выполненные в разных масштабах. Для создания чертежа можно выбрать пункт главного меню Файл – Создать – Чертеж или воспользоваться меню кнопки Создать на панели Стандартная.
8
Урок №1. Общие приемы работы с документом
1.3. Масштабирование и перемещение документа Лист нового чертежа отображается на экране полностью. Для изменения масштаба изображения удобно использовать колесо мыши. При этом надо учитывать, что масштаб листа меняется относительно той точки, в которой находится курсор. Если возникает необходимость сдвинуть лист, следует нажать на колесо мыши и, не отпуская его, сместить мышь в нужную сторону. Чтобы вернуться к просмотру чертежа в первоначальном масштабе (лист чертежа отображается на экране полностью), следует нажать кнопку Показать все на панели Вид или клавишу клавиатуры.
Аналогичный результат можно получить, нажав в любом свободном месте экрана левую кнопку мыши и выбрав из контекстной панели ту же команду.
Чтобы получить представление о том, как будет выглядеть распечатанный документ, можно использовать масштаб отображения, равный 1. Этот масштабный коэффициент можно ввести в поле текущего масштаба вручную.
Однако, быстрее выбрать команду Масштаб 1,0 из контекстной панели.
9
Азбука КОМПАС-График
1.4. Заполнение основной надписи. Пользовательское меню. Сохранение изменений. Чтобы приступить к заполнению основной надписи, следует выполнить на ней двойной щелчок левой кнопкой мыши или выбрать пункт меню Вставка – Основная надпись.
Программа перейдет в режим работы с текстовой частью таблицы, и внутри ячеек таблицы появятся пунктирные линии.
Для ввода данных в таблицу используйте обычные приемы работы с текстовым редактором. Можно выбрать тип и размер шрифта, вариант выравнивания и т.д. Инструментальная панель, расположенная в нижней части экрана, похожа на аналогичную в других текстовых редакторах.
Заполните основную надпись согласно рисунку.
10
Урок №1. Общие приемы работы с документом
Часть данных (например: должности, фамилии разработчиков, даты) не обязательно вводить вручную. Выполните двойной щелчок левой кнопкой мыши в соответствующей пустой ячейке таблицы. В раскрывшемся списке выберите необходимые данные.
Все списки можно отредактировать в обычном текстовом редакторе (например, WordPad). Данные содержатся в файле пользовательских меню GRAPHIC.PMN, расположенном по пути C:\Program Files\ASCON\KOMPAS-3D V15\Sys, если при установке не был задан другой путь.
Текст в любой ячейке может быть отредактирован, например, дата. На файл пользовательских меню это никакого влияния не окажет. Заполнить ячейку с номером листа и суммарным количеством листов не удастся, поскольку по умолчанию КОМПАСГрафик настроен на автоматическую нумерацию страниц.
11
Азбука КОМПАС-График
Обратите внимание на то, что при работе с текстом в КОМПАСГрафик возможна автоматическая проверка орфографии. Для этого используются те же приемы, что и в других текстовых редакторах: комбинация клавиш + или кнопка Правописание на Панели свойств.
Есть возможность проводить проверку не только на русском, но и на других языках, которые выбираются при установке. Для сохранения изменений и перехода к дальнейшим операциям, необходимо подтвердить изменения, внесенные в основную надпись. Для этого следует нажать кнопку Создать объект на Панели свойств или комбинацию клавиш + .
1.5. Изменение формата документа По умолчанию при создании нового чертежа программа задает для листа формат А2. Чтобы поменять формат, например на А3, следует выбрать пункт меню Сервис – Менеджер документа, щелкнуть мышью в ячейке с текущим форматом и в раскрывающемся списке указать нужный размер.
Нажмите кнопку ОК, чтобы подтвердить изменение формата чертежа.
12
Урок №1. Общие приемы работы с документом
1.6. Добавление примечаний Для дополнения чертежа примечаниями рекомендуем использовать команду меню Вставка – Технические требования – Ввод.
После вызова этой команды программа откроет окно, похожее на окно обычного текстового редактора. Ввод текста в этом окне ничем не отличается от набора обычного текстового документа.
Для завершения работы по вводу примечаний достаточно закрыть окно работы с ними, согласившись с сохранением изменений.
13
Азбука КОМПАС-График
1.7. Сохранение документа Выберите пункт меню Файл – Сохранить. Программа откроет стандартное окно сохранения файлов Windows. По умолчанию предлагается сохранять документы в папку Мои документы, но можно выбрать и любую другую папку. При первом сохранении документа будет предложено ввести Информацию о документе. Это окно можно закрыть, не внося в него никаких данных.
14
Урок №2. Создание сеток координационных осей 2.1. Понятие о видах. Текущий вид и его параметры Все построения в КОМПАС-График ведутся в отдельных областях — видах. Каждый вид характеризуется в первую очередь масштабным коэффициентом. Количество видов в одном чертеже не ограничено. При использовании стандартной настройки в листе существуют два вида: ▼
Системный, с масштабом 1:1;
Вид 1 с масштабом 1:100, в котором и будет вестись построение. Получить информацию о масштабе вида и внести любые изменения в его параметры можно c помощью команды меню Сервис — Параметры текущего вида. ▼
Выбрать текущий вид можно в списке Состояние видов.
Такие объекты, как рамка, основная надпись, технические требования не принадлежат ни одному виду чертежа.
2.2. Создание локальной системы координат Каждый вид, расположенный на листе, имеет систему координат. Вид 1 сформирован автоматически, поэтому его система координат располагается в левом нижнем углу чертежа. Для построения это не очень удобно, поэтому надо создать дополнительную локальную систему координат с помощью команды Вставка – Локальная СК или кнопки Локальная СК на панели Текущее состояние.
16
Урок №2. Создание сеток координационных осей
Количество локальных систем в каждом виде не ограниченно. Расположить локальную СК можно и «на глаз», но правильнее задать координаты ее начала, например: Х = 3500 мм, Y = 13000 мм, а угол наклона осей указать равным 0.
В результате на чертеже появится отметка системы координат.
Нажмите на клавиатуре клавишу для завершения операции.
2.3. Построение отдельной вертикальной координатной оси Построение плана обычно начинают с создания осей. Выберите инструментальную панель Обозначения для строительства.
17
Азбука КОМПАС-График
Вызовите команду Прямая координационная ось.
Для создания большинства объектов КОМПАС-График необходимо задать их параметры. Как правило, эти параметры вводятся в поля на Панели свойств, которая по умолчанию расположена в нижней части экрана. Ниже Панели свойств выводится подсказка, позволяющая ввести корректные данные.
Чтобы присвоить оси имя, необходимо щелкнуть левой кнопкой в поле Текст на Панели свойств и в открывшемся окне указать имя оси 1с.
Нажмите кнопку ОК. Потом задайте остальные параметры: координаты начальной точки (т1) в локальной системе координат х = 0 мм и y = 0 мм, длина = 7000 мм, угол наклона = 90°.
Поскольку введенных параметров достаточно для создания оси, дополнительно никаких действий выполнять не надо. Ось отобразится на экране. Для прекращения создания осей нажмите кнопку Прервать команду на Панели свойств.
18
Урок №2. Создание сеток координационных осей
2.4. Копирование осей с заданным шагом Для копирования осей с заданным шагом необходимо выбрать инструментальную панель Редактирование.
Чтобы определить копируемый элемент — ось, его необходимо выделить щелчком левой кнопки мыши. После этого появится возможность выбрать команду Копия указанием.
Для копирования оси вправо следует на Панели свойств задать смещение: по оси X = 5400 мм и по оси Y = 0 мм и нажать клавишу на клавиатуре.
Следующую ось можно создать сразу же, не прерывая команду. Для этого в поле СмещениеХ нужно ввести арифметическое выражение 5400+6600, а в поле СмещениеY ввести 0.
2.5. Симметричное отражение осей С помощью команд инструментальной панели Редактирование можно также выполнить симметричное отражение элементов. Для этого выделите рамкой две построенные оси (первую и вторую слева). КОМПАС-График различает способы выделения в зависимости от того, в каком порядке строилась рамка: при построении слева направо выделяются те объекты, которые целиком попали в рамку, при построении справа налево — выделяются объекты, любые части которых попали в рамку. Необхо-
19
Азбука КОМПАС-График
димо помнить, что ни технические требования (примечания), ни основная надпись таким образом выделены быть не могут. Любым способом выделите две построенные оси.
Выберите команду Симметрия.
Для выполнения команды Симметрия следует указать ось симметрии. В данном случае можно использовать третью из построенных осей. Укажите на ней две произвольные точки. После этого будут построены новые оси, симметричные исходным относительно указанной.
Снимите выделение с выбранных осей, щелкнув левой кнопкой мыши на любом свободном месте чертежа. Поскольку созданное изображение требует больше места, поменяйте формат листа на А2. Для этого выберите пункт меню Сервис – Менеджер документа.
20
Урок №2. Создание сеток координационных осей
В открывшемся окне щелкните на текущем формате листа (А3), затем — на стрелке раскрывающегося списка и выберите формат А2.
2.6. Дополнительные обозначения Кроме марки, к любой из осей можно добавить дополнительные обозначения. Снабдите крайние оси дополнительными марками. Для этого выполните двойной щелчок левой кнопкой мыши на крайней левой оси. Щелчок можно выполнять в любой точке оси, кроме области текста, поскольку при этом будет предложено отредактировать текстовую часть марки. На Панели свойств выберите вкладку Дополнительные обозначения. Выберите тип добавляемого обозначения — Добавить марку. Выберите тип марки — Двойная окружность.
На изображении оси, вокруг марки, появятся три точки, показывающие, куда можно добавить обозначение. Выберите точку, расположенную внизу, щелкнув на ней мышью.
21
Азбука КОМПАС-График
2.7. Добавление специальных символов В качестве дополнительного обозначения оси нужно ввести римскую цифру 1. Для этого щелкните в поле Текст и в открывшемся окне щелкните правой кнопкой мыши. Из контекстного меню выберите пункт Вставить символ.
КОМПАС-График позволяет добавлять в тексты символы из любого шрифта, установленного в Windows. В данном случае, для вставки римских цифр, можно воспользоваться шрифтом Symbol type A. Выберите римскую единицу и вставьте ее, нажав в диалоге выбора символа кнопку ОК.
В диалоге ввода текста также нажмите кнопку ОК, подтвердив этим ввод текста в дополнительную марку. Нажмите кнопку Создать объект (или комбинацию клавиш + ), для создания дополнительной марки. Повторите эту же операцию с крайней правой осью, введя в качестве дополнительного обозначения марки римскую цифру 2.
22
Урок №2. Создание сеток координационных осей
2.8. Сдвиг осей При необходимости любой объект чертежа может быть смещен на заданное расстояние. Если при сдвиге не удалять исходные объекты, то в результате сдвига создаются их копии. Необходимо построить еще одну ось, расположив ее правее крайней правой оси на 1200 мм. Выделите правую ось, щелкнув на ней левой кнопкой мыши. В инструментальной панели Редактирование выберите кнопку Сдвиг.
В нижней части экрана, на Панели свойств, активизируйте режим Оставлять исходные объекты.
Введите в поле Сдвиг по Х значение сдвига, равное 1200 мм, а в поле Сдвиг по Y значение, равное 0. Для выполнения команды следует нажать клавишу на клавиатуре. Чтобы прекратить действие команды Сдвиг, можно нажать клавишу . Ось, полученная с помощью сдвига, имеет дополнительную марку, как и исходная ось. Чтобы избавиться от дополнительной марки, выполните двойной щелчок на новой оси (вне текста) и выберите в нижней части экрана (на Панели свойств) вкладку Дополнительные обозначения.
Щелкните левой кнопкой мыши на дополнительной марке в области чертежа. Ее изображение изменит цвет.
23
Азбука КОМПАС-График
На клавиатуре нажмите клавишу . Дополнительная марка изменит цвет на зеленый.
Нажмите кнопку Создать объект (или комбинацию клавиш + на клавиатуре). Дополнительная марка будет удалена.
2.9. Изменение текстовых обозначений осей Для изменения текстовых обозначений осей удобно воспользоваться панелью Свойства. Выделите крайнюю левую вертикальную ось. Для отображения панели Свойства нажмите одноименную кнопку на панели инструментов Стандартная.
В открывшемся окне свойств выбранного объекта найдите раздел Текст и строку Обозначение оси.
Для изменения значений никаких специальных действий выполнять не нужно. Щелчком левой кнопки мыши выберите ось, введите необходимую информацию и нажмите кнопку ОК. Последовательно, слева направо, отредактируйте обозначения осей согласно рисунку.
24
Урок №2. Создание сеток координационных осей
Для удобства дальнейшей компоновки чертежа объединим созданные оси в макроэлемент (блок). Выделите все построенные вертикальные оси. Для этого используйте комбинацию клавиш +.
На любой из выделенных осей щелкните правой кнопкой мыши и выберите из контекстного меню команду Создать макроэлемент.
2.10. Создание горизонтальных осей Необходимо создать горизонтальные оси. При этом нужно включить их в тот же макроэлемент, что и созданные ранее вертикальные. КОМПАС-График позволяет добавлять новые части к макроэлементам, не разрушая их. Щелкните на любой из вертикальных осей — выделится весь блок. Нажмите кнопку Редактировать макроэлемент.
25
Азбука КОМПАС-График
КОМПАС-График перейдет в режим редактирования макроэлемента. Локальная система координат, созданная в виде, недоступна в макроэлементе. По умолчанию построения в макроэлементе ведутся в системе координат, находящейся в левом нижнем углу листа. При необходимости можно создать в макроэлементе локальные системы координат. Они будут доступны до выхода из режима редактирования макроэлемента. Создадим в макроэлементе локальную систему координат. Нажмите кнопку Локальная СК. Задайте ее координаты, Х = 3500 мм, Y = 13000 мм, угол наклона осей укажите равным 0. Нажмите на клавиатуре клавишу для завершения операции. Построение горизонтальных осей производится во многом аналогично построению осей вертикальных. При построении горизонтальных осей рассмотрим использование режимов Запомнить состояние и Автопродолжение нумерации. Щелкните правой кнопкой мыши в любом свободном месте чертежа и из контекстного меню выберите пункт Последние команды – Прямая координационная ось.
На Панели свойств заполните указанными значениями следующие поля: Длина — 24000, Угол — 0, Текст — Ас. Убедитесь, что включен режим Автопродолжение нумерации.
Включите режим Запомнить состояние, нажав одноименную кнопку на Панели свойств.
Предварительная настройка осей закончена, можно размещать их на плане. Укажите координаты точки вставки осей:
26
▼
для первой — Х = 0, Y = 0;
▼
для второй — X = 0, Y = 1200;
▼
для третьей — X = 0, Y = 1200+5100.
Урок №2. Создание сеток координационных осей
Создание сетки осей закончено. Закончим редактирование макроэлемента. Для этого повторно нажмите кнопку Редактировать макроэлемент.
Целостность макроэлемента восстановлена, теперь он включает в себя и горизонтальные, и вертикальные оси.
2.11. Компоновка изображения В случае необходимости любую часть чертежа можно переместить в другую, более удобную для работы, область листа. Поскольку оси объединены в макроэлемент, для их выделения достаточно щелкнуть левой кнопкой маши на любой оси сетки. Установив курсор на любую выделенную цветом ось, нажмите левую кнопку мыши и (не отпуская!) переместите линию в другую область, например, в верхний левый угол листа. Отпустите кнопку мыши — выделенная часть чертежа переместится в указанную область.
27
Азбука КОМПАС-График
28
Урок №3. Формирование ограждающих конструкций 3.1. Построение ограждающих конструкций с помощью команды Мультилиния Изображение ограждающих конструкций — стен — требует построения нескольких параллельных линий на заданных расстояниях от центральной оси. Поскольку на плане нужно расположить стены разной толщины, их построение следует выполнять в несколько этапов. Выберите на инструментальной панели Геометрия команду Мультилиния.
На Панели свойств выберите вкладку Параметры и в открывшемся окне Линии задайте параметры отступа новой линии.
Стена должна иметь толщину 700 мм (материал стены — монолитный бетон), при этом ось стены должна проходить в 650 мм от наружной поверхности. Сначала в окне Линии нужно изменить параметры линий. Обе линии должны иметь стиль Основная. Смещение у первой линии — 50 мм, у второй — -650 (минус шестьсот пятьдесят) мм.
30
Урок №3. Формирование ограждающих конструкций
Так как на плане уже сформированы оси, от осевой линии можно отказаться, удалив ее.
Укажите на чертеже точки в последовательности, представленной на рисунках.
Нажмите кнопку Сохранить шаблон, чтобы иметь возможность использовать эту линию в дальнейшем. Имя шаблона — Стена 700.
Для завершения создания мультилинии нажмите кнопку Создать объект (или комбинацию клавиш + на клавиатуре). Таким образом, построение стен ведется по заранее подготовленным точкам привязки. Создайте две стены заданной длины. Они должны иметь такую же толщину, как и построенные ранее, поэтому воспользуйтесь сохраненным шаблоном, нажав кнопку Загрузить шаблон и выбрав Стена 700.
31
Азбука КОМПАС-График
На Панели свойств команды Мультилиния, укажите параметры: длина = 2700 мм, угол = 270 градусов.
Поскольку эта стена будет примыкать к остальным лишь в одной точке, на вкладке Параметры выберите прямолинейный вид для второго ограничителя и задайте высоту ограничителя, равную 0.
Укажите точку вставки стены.
Нажмите кнопку Создать объект (или комбинацию клавиш + ). Выделите построенную стену. Из контекстной панели выберите команду Симметрия и, указав две точки на оси 5с, создайте зеркальную копию стены.
32
Урок №3. Формирование ограждающих конструкций
3.2. Настройка привязок К действующим привязкам можно добавить еще одну — Выравнивание. Нажмите кнопку с треугольником справа от кнопки Привязки на панели Текущее состояние.
В появившемся списке отметьте привязку Выравнивание.
3.3. Построение внутренних перегородок Создайте изображение новой стены толщиной 510 мм. Расположив курсор на пустом участке чертежа, вызовите контекстное меню и выберите из него команду Последние команды – Мультилиния.
Перейдите на вкладку Параметры Панели свойств и, нажав кнопку Линии, задайте толщину стены. Для первой линии за-
33
Азбука КОМПАС-График
дайте смещение 255 мм и стиль линии Основная. Для создания зеркальной линии следует нажать кнопку Создать симметричную линию. Как и для первой стены, осевая линия не требуется, удалите ее.
В соответствии с рисунком укажите две точки, через которые будет проходить стена. Обратите внимание: вторую точку нужно указать после срабатывания привязки Выравнивание (срабатывание привязки отмечается появлением пунктирной линии).
Задайте второй прямолинейный ограничитель с высотой, равной 0.
Сохраните шаблон под названием Стена 510, нажав кнопку Сохранить шаблон.
34
Урок №3. Формирование ограждающих конструкций
Нажмите кнопку Создать объект (или комбинацию клавиш + ). Той же мультилинией постройте горизонтальную стену по оси Вс (в соответствии с рисунком).
3.4. Создание линий обрыва Выберите инструментальную панель Обозначения. Нажмите и удерживайте левую кнопку мыши на команде Волнистая линия. Дождитесь появления команды Линия с изломами и выберите ее.
Постройте линию с изломами выше оси Вс, соединив точки на осях 1с.
Удлините вертикальные стены для пересечения с линией обрыва, переместив характерные точки мультилинии. Так как перемещение должно происходить без смещения по горизонтали, можно включить режим ортогонального черчения клавишей или кнопкой Ортогональное черчение на панели Текущее состояние.
Для перемещения следует выделить мультилинию, установить курсор на точке, которую требуется переместить, и один раз щелкнуть мышью.
35
Азбука КОМПАС-График
Затем, не нажимая никаких кнопок, нужно перемесить курсор в требуемую точку и еще раз щелкнуть мышью.
Саму линию обрыва нужно аналогичным образом удлинить в обе стороны, поскольку она должна начинаться и заканчиваться на внешнем контуре стены.
3.5. Использование вспомогательных построений и геометрического калькулятора При создании строительных чертежей часто требуется построить стену, которая смещена на заданное расстояние относительно координатных осей или других элементов, имеющихся на плане. Такое построение можно ускорить, воспользовавшись Геометрическим калькулятором. В чертеже требуется построить внутреннюю перегородку толщиной 100 мм, базовая линия которой проходит по середине.
36
Урок №3. Формирование ограждающих конструкций
Выберите инструментальную панель Геометрия, а на ней — команду Мультилиния. Перейдите на вкладку Параметры Панели свойств и задайте смещение линий согласно рисунку.
Переместите курсор на поле чертежа и щелкните правой кнопкой мыши. В контекстном меню выберите пункт Геометрический калькулятор — На расстоянии от точки.
Укажите точку на пересечении оси 5с и горизонтальной стены.
На Панели свойств в полях Смещение по Х и Смещение по Y задайте смещения согласно рисунку.
Курсор переместится в точку с заданным смещением. Постройте перегородку согласно рисунку, используя привязку Ближайшая точка.
37
Азбука КОМПАС-График
Нажмите кнопку Создать объект (или комбинацию клавиш + ).
3.6. Команда Прямоугольник Отдельные перегородки можно изображать с помощью прямоугольников. Создайте в чертеже новую локальную систему координат. Нажмите кнопку Локальная СК.
На Панели свойств нажмите кнопку Новая локальная СК.
Чертеж может содержать неограниченное число локальных систем, но активной может быть только одна из них. Переключение между системами координат выполняется с помощью кнопки Текущая локальная СК.
Разместите систему координат согласно рисунку (угол наклона = 0).
38
Урок №3. Формирование ограждающих конструкций
В инструментальной панели Геометрия выберите команду Прямоугольник.
Задайте параметры прямоугольника в полях на Панели свойств: координаты точки вставки х = 0, у = -1100; Высота = -100, Ширина = 2435.
Скопируйте построенную перегородку. Выделите ее курсором, в появившейся контекстной панели выберите команду Копия указанием.
Введите параметры копирования в полях на Панели свойств: СмещениеХ = 0, СмещениеY = -1300.
3.7. Создание крыльца Построение изображения крыльца на плане отличается тем, что требуется не только не показать форму крыльца, но и указать металлическое ограждение. В инструментальной панели Геометрия выберите команду Прямоугольник.
39
Азбука КОМПАС-График
Задайте параметры прямоугольника в полях на Панели свойств: Высота = -1200, Ширина = 3500. Точку вставки укажите на чертеже, используя привязку Выравнивание.
КОМПАС-График позволяет изменить параметры прямоугольника как объекта (целиком). Для изменения отдельных отрезков, составляющих прямоугольник, необходимо его разрушить. Выделите прямоугольник курсором. На любой из линий, относящихся к прямоугольнику, вызовите правой кнопкой мыши контекстное меню. Выберите команду Разрушить.
Выделите нижний горизонтальный отрезок. В появившейся контекстной панели откройте список стилей линии. В списке
40
Урок №3. Формирование ограждающих конструкций
представлены только стандартные стили линий. Изображение ограждения к ним не относится, поэтому такой стиль надо добавить в список. Выберите команду Другой стиль.
В открывшемся окне нажмите кнопку Менеджер стилей, а в окне Менеджер стилей линий — кнопку Добавить стили.
Таким образом можно включить любой стиль линии в состав документа, что обеспечит возможность открытия файла на любом рабочем месте. Откройте библиотеку стилей линий, нажав кнопку Показать библиотеку.
В открывшемся окне выберите файл библиотеки, содержащей нужный стиль линии — POS_PPR.lcs — и нажмите кнопку Открыть.
Содержимое библиотеки отобразится в окне Менеджер стилей линий. Выберите стиль линии Ограда металлическая высотой до 1 м.
41
Азбука КОМПАС-График
Нажав кнопку Внедрить стиль в документ, добавьте стиль линии в документ.
Закройте Менеджер стилей линий, нажав кнопку ОК. В диалоге выбора стиля перейдите на вкладку Внедренные.
Нажав кнопку Выбрать, замените старый стиль линии на новый.
Используя правый вертикальный отрезок, сформируйте ступеньки. Выделите правый вертикальный отрезок. Выберите инструментальную панель Редактирование. Нажмите и удерживайте левую кнопку мыши на команде Копия указанием, дождитесь появления команды Копия по кривой и выберите ее.
В полях на Панели свойств задайте параметры копирования: Шаг = 300, Количество копий = 4. Выберите режимы Не доворачивать до нормали (поскольку необходимо сохранить
42
Урок №3. Формирование ограждающих конструкций
исходную ориентацию отрезка) и Отрицательное направление (так как нужно копировать отрезки против часовой стрелки).
Необходимо задать базовую точку копирования — точку, которая будет перемещаться по кривой. Укажите в качестве базовой нижнюю точку вертикального отрезка. Укажите направляющую кривую — линию ограждения. Необходимо задать начальную точку на направляющей линии — точку, от которой начнет строиться массив. В качестве такой точки укажите правую границу горизонтального отрезка (то есть базовая и начальная точка массива в данном случае совпадают).
Нажмите кнопку Прервать команду на Панели свойств или клавишу на клавиатуре. Чтобы показать направление подъема лестницы, необходимо построить стрелку. Выберите на панели Обозначения команду Линия-выноска.
На вкладке Параметры Панели свойств выберите тип стрелки Стрелка.
Последовательно укажите две точки — на левой и правой границе лестницы. Появится фантомное изображение стрелки.
43
Азбука КОМПАС-График
Нажмите кнопку Создать объект (или комбинацию клавиш + ).
3.8. Расчет площадей помещения. Добавление на чертеж надписей Расположив курсор на пустом участке чертежа, вызовите контекстное меню, нажав на правую кнопку мыши, и выберите команду Измерить – Площадь.
По умолчанию измерения производятся в миллиметрах. Для удобства измените единицы измерения, указав метры в раскрывающемся списке Длина на Панели свойств. Здесь же можно указать требуемую степень точности — до двух знаков после запятой.
Чтобы начать измерения, следует отметить курсором измеряемую область. КОМПАС-График воспринимает отрезки любого стиля как границу области, поэтому для получения значения площади может потребоваться указание нескольких точек. При этом инструмент измерения суммирует площадь. Обратите внимание на то, что система выводит текущее значение измеряемой величины.
44
Урок №3. Формирование ограждающих конструкций
Результат измерения надо внести на лист чертежа. В окне Информация выделите курсором значение площади. Вызовите контекстное меню правой кнопкой мыши и выберите команду Копировать.
Информация будет помещена в буфер обмена. Выберите инструментальную панель Обозначения. Нажмите на ней кнопку Ввод текста.
Укажите на плане точку, в которую предполагается вставить измеренное значение. В появившейся рамке вызовите правой кнопкой мыши контекстное меню и выберите из него команду Вставить. Информация, содержащаяся в буфере обмена, будет внесена на лист чертежа.
45
Азбука КОМПАС-График
Для подчеркивания текста нужно применить тот же прием, что и в любом текстовом редакторе — выделить текст и нажать кнопку Подчеркнутый либо на контекстной панели, либо на Панели свойств.
Нажмите кнопку Создать объект (или комбинацию клавиш + ). Повторите процедуру измерения площадей и внесения этой информации на лист чертежа для остальных помещений (в соответствии с рисунком).
Название помещения также создается командой Ввод текста. В КОМПАС-График нет деления на однострочный и многострочный текст, поэтому нажатие клавиши на клавиатуре приводит к переводу строки, а не к созданию нового объекта.
Место размещения текста, уже внесенного на лист чертежа, можно изменить — перемещением выделенного курсором текста при нажатой левой кнопке мыши.
46
Урок №3. Формирование ограждающих конструкций
3.9. Создание экспликации помещений в виде спецификации Измеренные площади нужно отобразить на листе в виде стандартной таблицы-экспликации. Выберите пункт меню Сервис и убедитесь, что режим Разрешить работу со спецификацией включен. Если это не так— включите его, щелкнув на соответствующей строке.
Выберите пункт меню Спецификация — Управление описаниями спецификаций.
Нажмите кнопку Добавить описание в появившемся диалоге.
В следующем диалоге нажмите кнопку Выбрать и выберите описание Экспликация помещений. ГОСТ 21.501-93 Ф2 из предлагаемого списка.
47
Азбука КОМПАС-График
Закройте оба диалога кнопкой ОК. Включите отображение таблицы на чертеже, нажав соответствующую кнопку.
Закройте диалог управления описаниями. Выполните двойной щелчок левой кнопкой мыши в любом месте таблицы-экспликации.
КОМПАС-График перейдет в режим заполнения спецификации. Нажмите клавишу на клавиатуре. На экране появится диалог выбора раздела спецификации. Нажмите в нем кнопку Создать.
48
Урок №3. Формирование ограждающих конструкций
В таблице будет создана первая строка. Заполнение таблицы данными не отличается от работы с любым текстовым или табличным редактором.
Для завершения редактирования строки достаточно щелкнуть левой кнопкой мыши в любом месте вне строки. Повторно нажимая клавишу , занесите в таблицу информацию о других помещениях.
Закройте окно таблицы.
Теперь следует добавить название таблицы. Щелкните правой кнопкой мыши на таблице-экспликации и выберите из контекстного меню команду Название.
49
Азбука КОМПАС-График
В появившемся окне заполните строку номер 1 (вторая строка служит для заголовка остальных частей спецификации, если таблица разбита на несколько частей).
Нажмите кнопку ОК окна. Таблицу можно разместить в любом месте чертежа. Щелкните правой кнопкой мыши на таблице и выберите из контекстного меню команду Ручное размещение.
Нажав левую кнопку мыши внутри таблицы и не отпуская ее, переместите таблицу в верхний правый угол листа. Когда таблица достигнет нужного положения, отпустите кнопку мыши. Верните примечания на прежнее место. Для этого щелкните на них правой кнопкой мыши и выберите из контекстного меню команду Авторазмещение тех. требований.
50
Урок №3. Формирование ограждающих конструкций
3.10. Удаление лишних линий В процессе создания чертежа были использованы команды Мультилиния и Прямоугольник. При этом на плане осталось довольно много участков линий, которые следует удалить.
Выберите инструментальную панель Редактирование и нажмите кнопку Усечь кривую. Затем последовательно щелкайте левой кнопкой мыши на тех частях отрезков, которые необходимо удалить.
51
Азбука КОМПАС-График
Обращайте внимание на возможное расположение нескольких отрезков один поверх другого! После удаления «верхнего» отрезка «нижний» остается невидимым. Для исправления этой ошибки следует после удаления очередного отрезка нажать на клавиатуре клавишу или слегка изменить масштаб изображения, вращая колесо мыши. Изображение на экране будет перерисовано. Команда Усечь кривую удаляет указанную часть кривой до ее пересечения с другими кривыми любого стиля. Поэтому рекомендуется, для уверенности, после удаления увеличивать масштаб, а в случае ошибочных действий нажимать кнопку отмены действий на панели Стандартная или комбинацию клавиш + .
3.11. Создание дверного проема Дверной проем должен располагаться на расстоянии 1000 мм от оси 2с. Для точного размещения дверного проема на чертеже воспользуйтесь геометрическим калькулятором. Из инструментальной панели Геометрия вызовите команду Прямоугольник.
В полях Панели свойств задайте ширину прямоугольника — 1200 мм.
52
Урок №3. Формирование ограждающих конструкций
Поле высоты заполнять не нужно. Поместите курсор на произвольное место на плане и щелкните правой кнопкой мыши. В появившемся контекстном меню выберите строку Геометрический калькулятор — На расстоянии от точки.
В качестве базовой точки укажите, согласно рисунку, место соединения стен.
На Панели свойств в поле Расстояние введите значение 1000 мм (от базовой точки до создаваемого дверного проема). Для фиксации значения нажмите клавишу . Поле Угол можно не заполнять, а для указания точки воспользоваться привязкой.
Вторую точку укажите на верхней горизонтальной линии, воспользовавшись привязкой Точка на кривой.
Нажмите кнопку Прервать команду на Панели свойств или клавишу . Поскольку команда Разрушить используется довольно часто, можно добавить эту команду в контекстную панель. Для этого щелкните левой кнопкой мыши на прямоугольнике и поместите курсор на контекстную панель.
53
Азбука КОМПАС-График
Выберите пункт Настройка интерфейса — Добавить/удалить кнопки.
В открывшемся окне выберите категорию Редактор и команду РедакторРазрушить.
Нажав левую кнопку мыши и не отпуская ее, «перетащите» кнопку на контекстную панель.
Самостоятельно добавьте в контекстную панель команду Усечь кривую. Для этого выполните действия, аналогичные вышеописанным.
Кнопки добавлены на контекстную панель. Нажмите в настроечном диалоге кнопку ОК. Выделите построенный прямоугольник левой кнопкой мыши и разрушьте его, используя контекстную панель.
Для формирования двери следует повернуть нижний горизонтальный отрезок на 30 градусов. Выделите этот отрезок. Несмотря на то, что горизонтальные отрезки совпадают с границами стен, их можно выделить щелчком левой кнопки мыши.
В контекстной панели выберите кнопку Поворот.
54
Урок №3. Формирование ограждающих конструкций
Укажите центр поворота — левую вершину отрезка. На Панели свойств, в поле Угол, укажите угол поворота, равный -30 градусам (поворот нужно выполнить по часовой стрелке, а положительным считается направление против часовой стрелки).
Нажмите кнопку Прервать команду или клавишу . Щелкните левой кнопкой мыши на любом отрезке и выберите в контекстной панели кнопку Усечь кривую.
Удалите часть изображения стены.
Нажмите кнопку Прервать команду или клавишу . Выделите наклонный отрезок. В контекстной панели откройте список стилей линии и выберите стиль Утолщенная.
55
Урок №4. Создание собственных библиотек 4.1. Понятие о Менеджере библиотек. Создание собственной библиотеки. Сохранение в библиотеке готового фрагмента Полученное изображение дверного проема можно сохранить в библиотеке и использовать как образец для проемов других типоразмеров. Выделите рамкой слева направо весь проем. В контекстной панели нажмите выберите команду Копировать.
Необходимо задать базовую точку — точку вставки выбранного фрагмента. В качестве базовой укажите левую верхнюю точку проема.
Откройте Менеджер библиотек, нажав одноименную кнопку на панели Стандартная.
Выберите раздел Примеры библиотек. Щелкнув правой кнопкой мыши на имени раздела, выберите из контекстного меню команду Добавить описание — Библиотеки документов.
В открывшемся окне задайте имя несуществующего файла: АС.
56
Урок №4. Создание собственных библиотек
На вопрос о создании такого файла ответьте утвердительно.
Задайте имя библиотеки Элементы зданий.
Среди библиотек появится новая.
Дважды щелкните на ее названии левой кнопкой мыши. В Менеджере библиотек появится вкладка библиотеки. Структура библиотеки подобна структуре файловой системы Windows, поэтому сходные элементы удобнее объединять в папки — разделы. Поместите курсор в левое окно вкладки и щелкните правой кнопкой мыши. В открывшемся контекстном меню выберите команду Создать раздел.
57
Азбука КОМПАС-График
Задайте имя нового раздела: Проемы дверные.
Выделив название раздела в левом окне, раскройте его. Вызовите контекстное меню на названии раздела. Выберите команду Новый фрагмент и введите имя нового фрагмента: Проем 1200х700.
Нажмите кнопку ОК. Откроется новое пустое окно, содержащее лишь начало координат. Вызовите контекстное меню правой кнопкой мыши и выберите команду Вставить.
58
Урок №4. Создание собственных библиотек
Укажите в качестве точки вставки начало координат.
Нажмите кнопку Прервать команду или клавишу . Все изображения, хранящиеся в библиотеке, имеют масштаб 1:1. Для того, чтобы увидеть изображение целиком, нажмите на клавишу . Закройте окно с фрагментом, согласившись с его сохранением.
На основе созданного фрагмента можно построить фрагменты других типоразмеров. Поместите курсор в среднее окно Менеджера библиотек на названии фрагмента. Вызовите контекстное меню и выберите команду Копировать.
Еще раз вызовите контекстное меню и выберите команду Вставить.
59
Азбука КОМПАС-График
Появится новый фрагмент, к имени которого добавлено ::1.
Выделите его название щелчком левой кнопки мыши, а затем щелкните на названии мышью еще раз. Поменяйте название на Проем 700х100.
Согласитесь с переименованием фрагмента.
Поместите курсор на название нового фрагмента, вызовите контекстное меню и выберите команду Редактировать.
Выделите все изображение фрагмента. В контекстной панели выберите команду Масштабирование.
60
Урок №4. Создание собственных библиотек
Задайте масштабные коэффициенты в полях Панели свойств. В поле МасштабX необходимо ввести выражение 700/1200, а в поле МасштабY — выражение 100/700.
Укажите в качестве центра масштабирования начало координат.
Поскольку наклонный отрезок в результате масштабирования изменил угол наклона, выделите его и задайте на панели Свойства новые характеристики отрезка: Длина отрезка = 700 и Угол наклона отрезка = -30.
Закройте окно фрагмента, согласившись с его сохранением.
4.2. Вставка библиотечного элемента Для вставки в чертеж дверного проема размером 700х100 выберите его название в среднем окне Менеджера библиотек и разместите фрагмент согласно рисунку, используя привязку Выравнивание.
61
Азбука КОМПАС-График
Фрагмент можно вставлять не только в виде нередактируемого объекта, но и в виде набора геометрических примитивов. На Панели свойств измените способ вставки на Рассыпать и укажите координаты вставки X = 300, Y = -1100.
Третий проем установите, восстановив режим вставки Взять в документ и используя привязку Выравнивание.
Нажмите кнопку Прервать команду или клавишу . Выделите на плане любой геометрический объект щелчком левой кнопки мыши и, выбрав команду Усечь кривую из контекстной панели, удалите лишние части отрезков.
Второй проем вставлен в виде набора отрезков, поэтому его можно отредактировать, изменив дверь на «правую». Выделите курсором отрезок, изображающий дверь. Из контекстной панели выберите кнопку Симметрия.
62
Урок №4. Создание собственных библиотек
На Панели свойств поменяйте режим создания копии на Удалять исходные объекты.
Укажите точки, через которые проходит ось симметрии, воспользовавшись привязкой Середина.
Нажмите кнопку Прервать команду или клавишу .
4.3. Создание фрагмента Оконный проем Фрагменты можно создавать непосредственно в библиотеке. Например, создадим новый раздел Проемы оконные, а в нем — фрагмент Проем 1440х700. Вызовите контекстное меню на названии библиотеки в окне менеджера библиотек и выберите команду Создать раздел.
Введите название раздела Проемы оконные и закройте диалог кнопкой ОК.
Вызовите контекстное меню на названии созданного раздела и выберите команду Новый фрагмент.
63
Азбука КОМПАС-График
Введите название фрагмента Проем 1440х700 и закройте диалог кнопкой ОК.
Откроется окно нового фрагмента. Включите режим ортогонального черчения.
Поскольку оконный проем — элемент, симметричный относительно вертикальной оси, построим его левую половину. В инструментальной панели Геометрия выберите кнопку Непрерывный ввод объектов.
Укажите начальную точку в начале координат.
Наберите с клавиатуры выражение 1440/2.
Обратите внимание на то, что не требуется перемещать указатель мыши в это поле. Цифры, вводимые с клавиатуры, сразу попадут в него.
64
Урок №4. Создание собственных библиотек
Укажите направление отрезка — влево. Щелкните левой кнопкой мыши. Введите длину следующего сегмента — 440 и укажите направление вниз.
Следующий сегмент: длина — 65, направление — вправо.
Следующий сегмент: длина — 250, направление — вниз.
Последний сегмент: длина — 1310/2, направление — вправо.
Нажмите кнопку Прервать команду или клавишу . Теперь необходимо создать во фрагменте отрезки, изображающие остекление. Выделите нижний горизонтальный отрезок щелчком левой кнопки мыши. Из контекстной панели выберите команду Копия указанием.
65
Азбука КОМПАС-График
Укажите базовую точку копируемого объекта — левую границу.
Укажите на фрагменте точку вставки согласно рисунку.
Нажмите кнопку Прервать команду или клавишу . Для создания двойного остекления нажмите и удерживайте нажатой левую кнопку мыши на кнопке Отрезок инструментальной панели Геометрия. Из раскрывшегося меню выберите команду Параллельный отрезок.
Укажите горизонтальный отрезок-остекление как основу для построения.
Задайте расстояние смещения 100 в поле Панели свойств.
66
Урок №4. Создание собственных библиотек
Укажите первую точку нового отрезка на вертикальном отрезке; в качестве второй точки можно указать начало координат, поскольку создаваемый отрезок не может отклониться от горизонтали.
Нажмите кнопку Прервать команду или клавишу . Выделите все горизонтальные отрезки.
В контекстной панели выберите стиль Тонкая.
Выделите все отрезки фрагмента либо рамкой, либо клавиатурной комбинацией + . Из контекстной панели, которая появится после щелчка левой кнопкой на любом отрезке, выберите кнопку Симметрия.
67
Азбука КОМПАС-График
Поскольку перед этим данная команда использовалась в режиме Удалять исходные объекты, поменяйте режим работы на Оставлять исходные объекты.
Укажите две точки на оси симметрии: начало координат и произвольную точку на одной вертикали с ней.
Нажмите кнопку Прервать команду или клавишу . Базовой точкой библиотечного фрагмента является его начало координат, т.е. фрагмент, вставляемый из библиотеки в чертеж, размещается так, чтобы с указанной точкой чертежа совпало начало координат фрагмента. Размещать оконный проем, указывая положение его середины, не удобно. Нужно сдвинуть изображение во фрагменте так, чтобы с началом координат совпадала более подходящая точка, например, левый верхний угол. Выделите все элементы проема. В контекстной панели выберите кнопку Сдвиг.
Укажите левый верхний угол проема в качестве базовой точки для сдвига, а затем укажите ее новой положение — в начале координат.
Закройте фрагмент, согласившись с его сохранением.
68
Урок №4. Создание собственных библиотек
4.4. Деформация геометрии Используя созданный фрагмент как основу, можно создать новый оконный проем, шириной 1180 мм. Скопируйте оконный проем и вставьте его в этот же раздел библиотеки. Поменяйте его название на Проем 1180х700.
Откройте скопированный фрагмент для редактирования. Выберите инструментальную панель Редактирование. Нажмите кнопку Деформация сдвигом.
Укажите две вершины прямоугольной рамки таким образом, чтобы внутри нее оказалась правая сторона фрагмента.
На Панели свойств в поле СдвигХ введите 1180-1440, а в поле СдвигY введите 0.
Закройте окно фрагмента, согласившись с его сохранением.
69
Азбука КОМПАС-График
4.5. Вставка фрагментов из библиотеки. Удаление части геометрии Нужно вставить в чертеж библиотечный фрагмент, изображающий оконный проем. Для точного расположения проема можно построить вспомогательную параллельную прямую. Выберите инструментальную панель Геометрия. Нажмите и удерживайте нажатой левую кнопку мыши на кнопке команды Вспомогательная прямая, а затем выберите команду Параллельная прямая.
Укажите базовую прямую — ось 1с. На Панели свойств ведите значение расстояния 660.
Из предлагаемых системой двух прямых щелчком левой кнопки мыши выберите правую прямую.
Нажмите кнопку Прервать команду или клавишу . В окне Менеджера библиотек выберите Проем 1440х700 двойным щелчком мыши на названии элемента.
Воспользовавшись привязкой Пересечение, укажите точку вставки проема в месте пересечения вспомогательной прямой и горизонтальной стены.
70
Урок №4. Создание собственных библиотек
Нажмите кнопку Прервать команду или клавишу . Выделите вставленный проем, щелкнув на нем левой кнопкой мыши. Из контекстной панели выберите кнопку Копия указанием.
В полях Панели свойств задайте величины смещения Х = 2360, Y = 0.
Нажмите кнопку Прервать команду или клавишу . Фрагмент Проем 1180х700 необходимо разместить на расстоянии по оси Х = 670 и по оси Y = 700 от точки, указанной на рисунке. Для этого можно использовать Геометрический калькулятор.
Выберите Проем 1180х700 из библиотеки двойным щелчком левой кнопки мыши на его названии.
Переместив курсор на поле чертежа, вызовите контекстное меню и выберите команду Геометрический калькулятор — На расстоянии от точки.
71
Азбука КОМПАС-График
Укажите в качестве базовой точку, показанную на рисунке.
В поля Панели свойств введите расстояния 670 мм и -700 мм.
Нажмите кнопку Прервать команду или клавишу . Основные линии, формирующие контур стен, необходимо удалить. Выделите любой геометрический объект на плане и в контекстной панели выберите команду Усечь кривую.
Поскольку изображения проемов представляют из себя библиотечные элементы, при наведении на них указателя мыши предлагается для усечения (подсвечивается красным цветом) линия — стена.
Последовательно укажите отрезки, которые нужно удалить. Изза того, что изображение проемов создано симметричными отрезками, удалять придется каждую часть отдельно.
Нажмите кнопку Прервать команду или клавишу .
72
Урок №4. Создание собственных библиотек
4.6. Создание сантехнических элементов. Команда «Окружность». Создание объекта спецификации Самостоятельно создайте в библиотеке Элементы зданий новый раздел Приборы сантехнические.
В этом разделе создайте новый фрагмент Унитаз.
На инструментальной панели Геометрия нажмите кнопку Окружность.
На Панели свойств введите значение диаметра 360.
В качестве центра окружности укажите начало координат.
73
Азбука КОМПАС-График
Окружность диаметром 360 мм, скорее всего, не умещается на экране полностью. Для отображения фрагмента целиком нажмите клавишу . В той же инструментальной панели выберите кнопку Прямоугольник.
На Панели свойств введите высоту прямоугольника 360 и ширину 460.
Расположите левый нижний угол прямоугольника согласно рисунку.
Нажмите кнопку Прервать команду или клавишу . Выделите любой объект и на контекстной панели нажмите кнопку Усечь кривую.
Удалите левую вертикальную сторону прямоугольника и часть окружности, находящейся внутри прямоугольника.
Вернитесь в инструментальную панель Геометрия и вновь выберите команду Окружность. Задайте диаметр окружности 160.
74
Урок №4. Создание собственных библиотек
Центр по-прежнему остается в начале координат.
Нажмите кнопку Прервать команду или клавишу . Так как изображение элемента удобнее размещать, указывая положение середины правого вертикального отрезка, необходимо сдвинуть изображение так, чтобы эта точка совпадала с началом координат. Выделите все геометрические объекты и из контекстной панели выберите кнопку Сдвиг.
Расстояние и направление смещения можно задать одним из двух способов: ▼
ввести значения сдвига в полях Панели свойств (СдвигХ = -360, СдвигY = 0);
▼
указать середину вертикального отрезка с помощью соответствующей привязки, а затем указать ее новое место — в начале координат.
75
Азбука КОМПАС-График
Чтобы вставленные библиотечные элементы сразу учитывались в спецификации, щелкните правой кнопкой мыши на любом из выделенных элементов и выберите в контекстном меню команду Добавить объект спецификации.
В открывшемся окне нажмите кнопку Создать (данный стиль спецификации не предполагает разбитие спецификации на разделы, поэтому диалог содержит только один раздел — Системный; специально указывать его не нужно).
На экране появится строка спецификации. В столбец Наименование введите Унитаз. Нажмите кнопку ОК.
Закройте окно фрагмента, согласившись с его сохранением. В разделе Приборы сантехнические создайте новый фрагмент Раковина.
76
Урок №4. Создание собственных библиотек
Выберите инструментальную панель Геометрия, а на ней — кнопку Прямоугольник.
Задайте высоту прямоугольника 500 и ширину 400.
В качестве точки вставки укажите начало координат.
Нажмите кнопку Прервать команду или клавишу . Выделите построенный прямоугольник щелчком левой кнопки мыши. Нажмите кнопку Масштабирование в контекстной панели.
77
Азбука КОМПАС-График
Задайте масштабные коэффициенты с помощью выражений: МасштабХ = 350/400, МасштабY = 400/500. Включите режим Оставлять исходные объекты на Панели свойств.
В качестве центра масштабирования укажите середину правого вертикального отрезка, воспользовавшись соответствующей привязкой.
Нажмите кнопку Прервать команду или клавишу . Выделите все элементы рамкой или с помощью комбинации клавиш +A>. С помощью команды Сдвиг переместите изображение раковины так, чтобы середина правого вертикального отрезка совпала с началом координат.
Установите курсор на любом из выделенных элементов, щелкните правой кнопкой мыши и выберите в контекстном меню команду Добавить объект спецификации.
78
Урок №4. Создание собственных библиотек
В открывшемся окне нажмите кнопку Создать. В столбец Наименование введите Раковина.
Нажмите кнопку ОК. Закройте окно фрагмента, согласившись с его сохранением.
4.7. Измерение расстояния. Нахождение середины Чтобы правильно разместить оборудование, нужно найти середины помещений санузлов. В данном случае привязку использовать нельзя, так как стена по оси 5с представляет собой отрезок. Щелкните правой кнопкой мыши на свободном месте чертежа и выберите из контекстного меню команду Измерить – Расстояние между 2 точками.
На Панели свойств включите режим Отрисовывать среднюю точку.
Укажите две пары точек, расстояние между которыми нужно измерить (см. рисунок).
79
Азбука КОМПАС-График
Нажмите кнопку Прервать команду или клавишу . Разместите оборудование в помещениях согласно рисунку. Для выбора аппарата используйте двойной щелчок левой кнопки мыши на его названии в Менеджере библиотек.
4.8. Симметричное копирование элементов плана Для создания симметричного помещения необходимо выделить копируемые элементы. Рамка для этого подходит не всегда, поскольку ею можно выделить много лишних объектов. Чтобы добавить в набор выделенных или исключить из него геометрические объекты, следует щелкать по ним левой кнопкой мыши при нажатой клавише . Выделите объекты согласно рисунку.
В контекстной панели нажмите кнопку Симметрия и укажите две точки на оси 5с.
Нажмите кнопку Прервать команду или клавишу . В результате копирования изображения оконных и дверных проемов разместились поверх изображения стен. Это нужно исправить.
80
Урок №4. Создание собственных библиотек
Выделите любой геометрический объект, кроме макроэлементов (например, отрезок или стену). В контекстной панели выберите команду Усечь кривую.
Удалите изображения стен в местах расположения оконных и дверных проемов.
4.9. Очистка чертежа от вспомогательных построений Вспомогательные прямые и точки можно удалять так же, как и любые другие объекты чертежа, используя клавишу , но, если их много, гораздо удобнее выбрать пункт меню Редактор – Удалить – Вспомогательные прямые и точки – В текущем виде (или Во всех видах).
81
Урок №5. Инструменты оформления чертежной документации 5.1. Простановка на чертеже размеров с учетом масштаба вида. Команды Авторазмер, Линейный размер, Линейный цепной, Размер высоты В КОМПАС-График для простановки любых размеров используется инструментальная панель Размеры.
Перейдите на нее. Простой линейный, а также диаметральный и угловой размеры можно получить, используя команду Авторазмер.
Нажмите кнопку Авторазмер. Для построения размера нужно указать пару точек, между которыми требуется замерить расстояние. Третья точка позволяет определить положение размерной линии. Укажите три точки согласно рисунку.
Не прерывая выполнение команды, постройте еще три размера согласно рисунку.
82
Урок №5. Инструменты оформления чертежной документации
При использовании отдельных команд, как правило, не удается расположить размеры на одной горизонтали или вертикали. Для решения этой проблемы выберите пункт меню Инструменты — Выровнять размерные линии.
Укажите размер, положение которого можно принять за образец. Он подсветится красным цветом.
Затем последовательно указывайте размеры, которые необходимо выровнять по размеру-образцу.
В случае, если размеров много, можно перед выбором команды Выровнять размерные линии выделить те из них, к которым нужно применить эту команду. Часто при выполнении планов зданий возникает необходимость построить цепной размер. Нажмите и удерживайте нажатой левую кнопку мыши на кнопке Линейный размер. Выберите команду Линейный цепной.
83
Азбука КОМПАС-График
Принцип использования этой команды схож с авторазмером: первые две точки указывают измеряемый объект, третья — положение размерной линии.
Отличие этой команды состоит в том, что вы можете продолжить построение размеров, указывая лишь по одной точке, до которой требуется выполнить измерение.
Продолжите использование этой команды для построения цепочки размеров, показанной на рисунке.
Размер высоты отличается от других размеров тем, что его вид сильно зависит от того, на изображении какого типа (разрез или вид сверху) он ставится. Нажмите кнопку Размер высоты.
На Панели свойств укажите тип размера Для вида сверху непосредственно на изображении.
84
Урок №5. Инструменты оформления чертежной документации
Щелкните в поле Текст Панели свойств и задайте значение размера в появившемся окне.
Укажите расположение размерной надписи на чертеже.
Используя команду Авторазмер, постройте еще один размер согласно рисунку.
Обратите внимание на то, что вы можете расположить размерную надпись не только посередине размерной линии, но и в любой ее точке, просто переместив курсор вдоль размерной линии. При построении следующего размера, после указания первых двух точек, нажмите клавишу и сдвиньте мышь. Автоматически будет создана линия-выноска с полкой.
85
Азбука КОМПАС-График
Если при нажатой клавише вращать колесо мыши, то полка будет разворачиваться с шагом 90°.
Наконец, если перемещать курсор влево-вправо или вверхвниз (в зависимости от текущего положения полки), полка будет автоматически разворачиваться так, чтобы между полкой и выноской образовывался тупой угол.
Постройте размер согласно рисунку.
5.2. Редактирование размерных надписей КОМПАС-График допускает ручное задание размерной надписи. Выполните двойной щелчок мыши на текстовой части размера 4795. В открывшемся окне поменяйте текст в поле Значение на 4800.
Нажмите кнопку ОК.
86
Урок №5. Инструменты оформления чертежной документации
Для изменения положения размера необходимо перемещать его характерные точки. При этом точки, расположенные в месте пересечения выносных линий и контура (отрезков, дуг и т.д.) влияют на значение размера, а точки, находящиеся на пересечении размерной и выносной линии — на длину выносных линий. Точка, расположенная под размерной надписью, позволяет быстро создать линию-выноску с полкой, как показано на рисунке.
Если требуется переместить размерную надпись вдоль размерной линии, следует «перетащить» эту же точку мышью в нужном направлении. Измените положение размерной надписи, согласно рисунку.
5.3. Создание линий-выносок. Создание ссылок между линиями-выносками и пунктами технических требований Команды для построения элементов чертежа, которые не относятся к линиям основного контура или размерам, собраны в инструментальной панели Обозначения. Выберите инструментальную панель Обозначения.
Для создания линии-выноски нажмите одноименную кнопку.
87
Азбука КОМПАС-График
При использовании большинства команд для построения обозначений рекомендуется вначале ввести текстовую часть. Щелкните в поле Текст на Панели свойств. В открывшемся окне заполните ячейки 1 и 2 в соответствии с рисунком.
При построении линии-выноски первой указывается точка, от которой начинается линия-выноска, а второй — точка, в которой линия-выноска пересекается с полкой. Обратите внимание на то, что угол между полкой и выноской остается тупым.
Поскольку требуется создать только одну линию-выноску, то следует нажать кнопку Создать объект или комбинацию клавиш + . Не выходя из команды Линия-выноска, вновь активизируйте поле Текст.
В ячейке 1 введите текст См. примечание п., затем щелкните правой кнопкой мыши и из контекстного меню выберите команду Вставить ссылку.
88
Урок №5. Инструменты оформления чертежной документации
Выберите тип источника Технические требования и ссылку на Номер пункта. Выберите пункт примечаний №1. Нажмите кнопку ОК.
В диалоге ввода текста также нажмите кнопку ОК и укажите точки расположения выноски согласно рисунку.
Обратите внимание на то, что создается одна надпись с двумя линиями. После указания третьей точки нажмите кнопку Создать объект или комбинацию клавиш + . Использование ссылок оправдано тем, что пользователю не требуется контролировать согласованность номеров в примечаниях и на поле чертежа: в случае изменения номера пункта примечаний новый номер автоматически будет перенесен на линию-выноску.
89
Азбука КОМПАС-График
5.4. Создание обозначения разреза Выберите инструментальную панель Обозначения для строительства.
Нажмите кнопку Линия разреза.
Согласно рисунку укажите две точки, определяющие положение секущей плоскости. Задайте направление взгляда, указав третью точку.
Нажмите кнопку Прервать команду или клавишу .
5.5. Создание нового слоя. Перенос информации на новый слой КОМПАС-График позволяет создавать в документе практически неограниченное (более 2 млн) количество слоев. На слое могут размещаться любые изображения. Создадим новый слой и перенесем на него все обозначения.
Выберите пункт меню Вставка — Слой.
90
Урок №5. Инструменты оформления чертежной документации
В открывшемся окне нажмите кнопку Создать слой. Введите имя слоя — Обозначения и поменяйте цвет слоя с черного на любой другой.
Нажмите кнопку ОК. Для того, чтобы выделить сразу несколько элементов, расположенных на листе произвольно, выберите пункт меню Выделить —По типу.
Укажите те объекты, которые должны быть выделены (при указании держите нажатой клавишу ): тексты, линейные размеры, размеры высоты, линии-выноски и линии разреза.
Нажмите кнопку ОК. Для переноса выбранных элементов на другой слой щелкните правой кнопкой мыши на любом из этих элементов, выберите в контекстном меню команду Изменить слой.
91
Азбука КОМПАС-График
Укажите новый слой для размещения элементов — Обозначения.
Нажмите кнопку ОК. Чтобы снять выделение, достаточно щелкнуть левой кнопкой мыши на свободном месте документа. Обозначения изменят цвет.
5.6. Создание нового вида. Построение изображений в увеличенном масштабе. Штриховка Сечение удобно изобразить в масштабе, более крупном, чем 1:100, в котором выполнена остальная планировка. Для создания нового вида выберите в меню команду Вставка — Вид.
На Панели свойств задайте масштаб нового вида 1:10.
Укажите точку привязки нового вида в левом нижнем углу листа.
92
Урок №5. Инструменты оформления чертежной документации
Из инструментальной панели Обозначения выберите кнопку Линия с изломами.
На Панели свойств задайте длину линии 170 мм и угол наклона 90 градусов.
Постройте линию на произвольном свободном месте. Выделите линию щелчком левой кнопки мыши и из инструментальной панели Редактирование выберите кнопку Копия указанием.
Задайте смещение по Х = 500, по Y = 0.
Выделите обе линии и на панели Свойства в поле Количество изломов введите 2, а в поле Амплитуда излома введите 1.
Выберите инструментальную панель Геометрия и нажмите кнопку Отрезок.
Постройте горизонтальный отрезок между линиями с изломом согласно рисунку.
93
Азбука КОМПАС-График
Выделите построенный горизонтальный отрезок щелчком левой кнопки мыши и из контекстной панели выберите команду Копия указанием.
Задайте смещение по Х = 0, по Y = 125.
Не выходя из команды, постройте еще две копии отрезка, задав следующие смещения: ▼
для первой по Х = 0, по Y = 150,
▼
для второй по Х = 0, по Y = 170.
Нажмите кнопку Прервать команду или клавишу . Полученную многослойную конструкцию необходимо заштриховать. Нажмите кнопку Штриховка на инструментальной панели Геометрия.
На Панели свойств выберите стиль Керамика.
94
Урок №5. Инструменты оформления чертежной документации
Щелчком левой кнопки мыши укажите точку внутри верхнего прямоугольника. Нажмите кнопку Создать объект или комбинацию клавиш + для формирования первой штриховки. Поменяйте стиль на Бетон и в поле Угол наклона введите -45.
Укажите точку внутри второго сверху прямоугольника. Нажмите кнопку Создать объект или комбинацию клавиш + . Не изменяя стиль штриховки, поменяйте значение в поле Угол наклона на 45 и укажите точку в нижнем прямоугольнике.
Нажмите кнопку Создать объект или комбинацию клавиш + . Последняя штриховка будет создана не внутри замкнутой области, а полосой вдоль линии. Для этой штриховки потребуется предварительно выделить отрезок, являющийся ее границей, поэтому прервите выполнение команды с помощью одноименной кнопки или клавиши . Выделите нижний горизонтальный отрезок и нажмите кнопку Штриховка. Появится запрос, предлагающий использовать выделенные линии для создания штриховки. Согласитесь с ним, нажав кнопку Да.
На Панели свойств задайте стиль Насыпной грунт, Угол наклона = -45 и тип штриховки Полоса.
95
Азбука КОМПАС-График
Нажмите кнопку Создать объект или комбинацию клавиш + . Самостоятельно проставьте размеры толщин слоев, используя любой из способов, рассмотренных выше.
Теперь нужно сформировать линию-выноску, описывающую эту многослойную конструкцию. Выберите инструментальную панель Обозначения для строительства. Нажмите кнопку Выносная надпись.
Щелкните левой кнопкой мыши в поле Текст на Панели свойств. На экране появится диалог ввода текста. Ввод текста в ячейки производится обычным образом, как и в любое другое текстовое поле. Для формирования новой полки следует нажать комбинацию клавиш + . Заполните поля согласно рисунку.
Для размещения выносной надписи используется тот же механизм, что и для простой линии-выноски. То есть сначала указывается точка, откуда начинается стрелка, а затем — точка, в которой размещается текст.
96
Урок №5. Инструменты оформления чертежной документации
Необходимо добавить текстовый блок — название вида. Выберите пункт меню Сервис — Параметры текущего вида.
На Панели свойств выберите вкладку Надпись вида и нажмите кнопку Вставить ссылку.
В появившемся диалоге выберите в качестве типа источника Линия разреза.
Нажмите кнопку ОК.
97
Азбука КОМПАС-График
Нажмите кнопку Создать объект или комбинацию клавиш + . В случае необходимости переместите название вида Разрез 1-1, используя левую кнопку мыши.
98
Урок №6. Создание эскиза системы вентиляции 6.1. Вставка изображения из вида другого чертежа На основе планировки создадим чертеж системы вентиляции. Поскольку раздел ОВ должен базироваться на созданном ранее расположении стен, можно скопировать это изображение в новый чертеж, но такой подход не позволит отслеживать изменения, которые могут быть сделаны на архитектурном чертеже. Поэтому используем другой способ. Откройте чертеж, созданный при выполнении предыдущих уроков. Поскольку изображение было сохранено со всеми обозначениями, они отобразятся и на новом чертеже. Временно отключим их. Выберите пункт меню Сервис — Менеджер документа.
Выберите в списке Вид 1 и сделайте невидимым слой Обозначения, щелкнув левой кнопкой мыши на значке-«лампочке».
Нажмите кнопку ОК. Создайте новый чертеж (Файл — Создать — Чертеж). Выберите пункт меню Вставка — Изображение из вида другого чертежа.
100
Урок №6. Создание эскиза системы вентиляции
В открывшемся окне выберите открытый чертеж.
Задайте способ вставки Внешней ссылкой для того, чтобы разместить в новом чертеже не копию изображения, а ссылку на него.
Укажите точку вставки в левом нижнем углу листа
Нажмите кнопку Прервать команду или клавишу . КОМПАС-График не отслеживает изменения видимости слоев других документов, если они вставлены описанным выше образом. Поэтому, в случае необходимости, вы можете восстановить видимость слоя Обозначения на архитектурном чертеже. В то же время любые изменения в планировке сооружения (т.е. изменения самих геометрических объектов) будут автоматически отражаться документе, содержащем вставку.
101
Азбука КОМПАС-График
6.2. Построение магистрального воздуховода Создадим отображение магистрального воздуховода диаметром 300 мм. Его изображение должно содержать отводы и врезки. Построение воздуховода начнем с изображения оси. Выберите инструментальную панель Геометрия и команду Непрерывный ввод объектов.
Для корректного построения включим режим ортогонального черчения (клавиша ) и воспользуемся Геометрическим калькулятором. Щелкните правой кнопкой мыши в произвольной точке чертежа. Из контекстного меню выберите команду Геометрический калькулятор — На расстоянии от точки.
В качестве точки привязки укажите точку, показанную рисунку.
Задайте расстояния по оси X = 600, по оси Y = - 600.
Укажите длину первого сегмента 4000 мм, угол наклона 0 градусов. Значение угла можно не вводить, а указать на чертеже.
102
Урок №6. Создание эскиза системы вентиляции
Создайте второй сегмент с длиной 3400 мм и углом наклона 270 градусов.
Заключительный сегмент будет, как и первый, иметь длину 4000 мм и угол 0 градусов.
Чтобы построить отвод, изменим форму образующей, добавив в нее дуги. Выберите команду Скругление.
Введите радиус скругления 300 мм и укажите две пары отрезков, подлежащих скруглению (см. рисунок). Порядок указания отрезков значения не имеет.
Контур образующей построен. Формирование изображения воздуховода выполним с помощью команды Мультилиния. Выберите эту команду.
103
Азбука КОМПАС-График
На вкладке Мультилиния Панели свойств укажите режимы создания объекта: Сегмент по объекту и Удалять исходные объекты.
Перейдите на вкладку Параметры и задайте смещение линий от базовой. Поскольку мы создаем воздуховод диаметром 300 мм, смещения должны быть 150 мм в каждую сторону.
На этой же вкладке укажите форму и размер ограничителей, то есть элементов, которыми начинается и заканчивается воздуховод. Выберите дуговую форму.
Далее укажите на плане три отрезка и две дуги в таком порядке, чтобы они образовывали цепочку.
Нажмите кнопку Создать объект или комбинацию клавиш + . Закончим формирования изображения. Выберите команду Отрезок.
104
Урок №6. Создание эскиза системы вентиляции
Воспользовавшись привязкой Ближайшая точка, закончите изображение отвода.
Повторите эту же процедуру для второго отвода.
Выберите команду Дуга.
Постройте изображение вертикального канала. Для этого укажите центр дуги, а затем — начальную и конечную точки дуги.
На правом торце воздуховода постройте дугу самостоятельно, задав в качестве начальной точки дуги верхнюю точку.
6.3. Построение местных воздуховодов К магистральному воздуховоду нужно добавить четыре местных, с воздухораспределителями.
105
Азбука КОМПАС-График
Их построение также удобно выполнять командой Мультилиния, но вначале нужно определить места врезок. Построим их на вертикальном участке главной магистрали, с расстоянием 1 метр от верхнего торца. Размещать элементы можно с использованием Геометрического калькулятора, но когда требуется разместить сразу несколько элементов, удобнее использовать другой прием. Нажмите и удерживайте нажатой кнопку Точка, чтобы выбрать команду Точка на заданном расстоянии.
Укажите осевую линию.
Далее задайте условия размещения: требуется построить две точки на расстоянии в 1 м от начальной.
В качестве начальной точки укажите верхний торец трубы.
Для завершения создания требуется указать направление. Поскольку начальной выбрана точка в середине линии, укажите направление вниз. Выберите команду Отрезок.
106
Урок №6. Создание эскиза системы вентиляции
Постройте горизонтальный отрезок длиной 2000 мм влево от первой из построенных точек.
Выберите команду Мультилиния, перейдите на вкладку Параметры Панели свойств и задайте параметры местного воздуховода: смещения по 75 мм, первого ограничителя нет, второй — дуговой.
Поскольку остальные параметры сохранились от прошлого использования команды Мультилиния, укажите горизонтальный отрезок и нажмите кнопку Создать объект или комбинацию клавиш + .
Выберите команду Окружность.
107
Азбука КОМПАС-График
Задайте диаметр окружности, равный 200 мм и укажите ее центр согласно рисунку.
Чтобы закончить формирование изображения врезки, построим условную кривую, по которой патрубок стыкуется с трубой. Выберите команду Эллипс.
Укажите центр эллипса в точке пересечения оси патрубка и стенки трубы и задайте длины осей эллипса согласно рисунку.
Создайте эллипс. Выберите инструментальную панель Редактирование и команду Усечь кривую.
Удалите лишние линии на построении.
Нажмите кнопку Прервать команду или клавишу . Для удобства дальнейшей работы объединим линии, относящиеся к патрубку, в макроэлемент. Удерживая нажатой клавишу , щелчком левой кнопки мыши укажите элементы, относящиеся к патрубку.
108
Урок №6. Создание эскиза системы вентиляции
На любом выделенном элементе щелкните правой кнопкой мыши и из контекстного меню выберите команду Создать макроэлемент.
Выделите созданный макроэлемент. В появившейся контекстной панели выберите команду Копия указанием.
Укажите в качестве базовой точки копирования точку пересечения осей, а в качестве нового положения — вторую вспомогательную точку.
Создадим зеркальные отражения патрубков. С помощью левой кнопки мыши выделите оба патрубка. Из контекстной панели выберите команду Симметрия.
Создайте симметричное изображение, указав две точки на вертикальной оси.
Используя команду Усечь кривую, самостоятельно удалите лишние участки на вертикальной трубе.
109
Азбука КОМПАС-График
Такое расположение патрубков может быть изменено. Сместим патрубки, расположенные справа, вверх на один метр. Выделите оба патрубка и выберите из контекстной панели команду Сдвиг.
Задайте смещение элементов по оси X = 0, по оси Y = 500 мм.
Выполните удаление лишних участков трубы самостоятельно, используя команду Усечь кривую.
После такого редактирования трубы остались разрывы. Для их ликвидации воспользуемся командой Восстановить удаленный участок линии мультилинии. Кнопка вызова этой команды находится на инструментальной панели Редактирование.
Выберите указанную команду, подведите курсор к удаленному участку мультилинии и, после появления фантома, щелкните левой кнопкой мыши. Мультилиния восстановлена.
110
Урок №6. Создание эскиза системы вентиляции
6.4. Редактирование макроэлемента Вставленные патрубки представляют из себя макроэлементы, то есть такие объекты, применение операций редактирования к которым одновременно влияет на все входящие в них элементы. Если возникает необходимость в изменении состава или содержимого любого макроэлемента, это можно проделать следующим образом. Изменим форму воздухораспределителя с круглой на квадратную. Выделите левый нижний патрубок. Он представляет собой макроэлемент. Для перехода к его редактированию можно выполнить одно из следующих действий: ▼
нажать кнопку Редактировать макроэлемент на панели Текущее состояние,
▼
выбрать эту команду из контекстного меню, вызываемого правой кнопкой мыши,
выполнить двойной щелчок левой кнопкой мыши на макроэлементе. Перейдите к редактированию макроэлемента любым способом. Объекты макроэлемента сохранят свой внешний вид, а остальные отобразятся пунктиром. ▼
111
Азбука КОМПАС-График
Выберите дугу воздухораспределителя и удалите ее, нажав клавишу . Выберите инструментальную панель Геометрия, нажмите и удерживайте нажатой кнопку ПрямоугольВ раскрывшемся меню выберите команду ник. Многоугольник.
Задайте параметры многоугольника: количество вершин — 4, способ построения — по описанной окружности, диаметр = 300 мм, угол поворота — 90°. Для создания многоугольника укажите положение его центральной точки.
Выберите инструментальную панель Редактирование и командой Усечь кривую удалите лишние части отрезков.
Нажмите кнопку Прервать команду или клавишу . Для выхода из режима редактирования макроэлемента необходимо еще раз нажать вызвать команду Редактировать макроэлемент.
6.5. Простановка размеров. Условное пересечение При простановке размеров трубопроводов с отводами возникает необходимость указать положение выносной линии на точке пересечения двух труб. Создадим условное обозначение такого пересечения.
112
Урок №6. Создание эскиза системы вентиляции
Выберите инструментальную панель Обозначения и команду Условное пересечение.
Щелчком левой кнопки мыши укажите вертикальную и горизонтальную оси воздуховода.
Обозначение пересечения осей будет построено. Самостоятельно постройте второе обозначение в нижней части воздуховода.
Постройте необходимые размеры, используя команду Авторазмер на панели Размеры.
113
Азбука КОМПАС-График
Расположение и количество размеров может отличаться. Помните, что по умолчанию используется ручной режим расположения размерной надписи, а для формирования полки достаточно при указании положения размерной надписи нажать клавишу .
114
Урок №7. Работа со спецификациями. Вывод документов на печать 7.1. Подключение нескольких спецификаций разного стиля к одному чертежу. Заполнение спецификаций. Понятие о текущей спецификации. Откройте чертеж, содержащий только планировку. Ранее в чертеже была сформирована экспликация помещений и включен режим ее отображения на листе. Теперь в чертеж вставлены элементы, изображающие сантехническое оборудование. Кроме изображения эти элементы содержат также данные об оборудовании для спецификации. Для отображения этих данных нужно подключить к чертежу спецификацию соответствующего стиля. Выберите пункт меню Спецификация — Управление описанием спецификаций.
Появившееся окно содержит список из двух строк — описаний уже подключенных к чертежу спецификаций. Чтобы дополнить этот список, нажмите кнопку Добавить описание.
В открывшемся окне нажмите кнопку Выбрать справа от названия умолчательного стиля спецификации.
116
Урок №7. Работа со спецификациями. Вывод документов на печать
Выберите спецификацию со стилем Спецификация окон и дверей.
Нажмите кнопку ОК. Название стиля новой спецификации появится в списке. Используя кнопку Включить отображение на листе, включите все спецификации.
Последняя из добавленных в список спецификаций является текущей. Это означает, что все вновь создаваемые объекты будут добавляться в эту спецификацию. Нажмите кнопку Выход, чтобы закрыть окно со списком описаний спецификаций. Добавьте названия к спецификациям на чертеже. Щелкните правой кнопкой мыши на таблице с сантехническими приборами. Из контекстного меню выберите команду Название.
117
Азбука КОМПАС-График
Введите название спецификации согласно рисунку и нажмите кнопку ОК.
Повторите вызов контекстного меню на пустой таблице — Спецификации окон и дверей. Так же выберите команду Название и введите текст согласно рисунку.
После нажатия кнопки ОК таблица получит наименование. Для внесения в нее данных следует выполнить двойной щелчок левой кнопкой мыши на таблице. Она откроется в новом окне. Выберите пункт меню Вставка – Базовый объект.
Выберите раздел, в который будут добавляться строки — Оконные блоки. Нажмите кнопку Создать.
Заполните строку согласно рисунку.
118
Урок №7. Работа со спецификациями. Вывод документов на печать
Чтобы закончить заполнение, щелкните левой кнопкой мыши в любой строке выше или ниже редактируемой. Для копирования строки выберите пункт меню Редактор – Копировать объект.
Отредактируйте строку согласно рисунку.
Выберите пункт меню Вставка – Раздел.
Укажите имя нового раздела Дверные блоки.
Заполните раздел согласно рисунку.
119
Азбука КОМПАС-График
В случае необходимости вы можете не копировать строки, а создавать новые. Для этого можно использовать клавишу или пункт меню Вставка — Базовый объект. Закройте окно работы со спецификацией.
7.2. Добавление таблиц Кроме таблиц-спецификаций можно использовать пользовательские таблицы. Сейчас в чертеж нужно вставить Ведомость отделки помещений. Эта таблица имеет ширину, которая не позволяет расположить ее на текущем листе. Чтобы добавить новый лист, выберите пункт меню Вставка — Лист.
Справа от первого листа появится изображение нового листа. Поменяйте его формат. Для этого выберите пункт меню Сервис — Менеджер документа.
В открывшемся окне задайте формат А3 для второго листа. Остальные параметры не изменяйте.
Нажмите кнопку ОК.
120
Урок №7. Работа со спецификациями. Вывод документов на печать
Дополним документ таблицей, параметры которой заданы ГОСТ Р 21.501-93. Выберите инструментальную панель Обозначения и команду Ввод таблицы.
Необходимо задать место расположение верхнего левого угла таблицы. Укажите точку, находящуюся примерно в верхнем левом углу второго листа чертежа.
В появившемся окне задайте параметры создаваемой таблицы: Число столбцов — 12, Число строк — 5, Ширина столбца — 30, Высота строки — 8.
Нажмите кнопку ОК. Таблица сформирована. Она выходит за рамки чертежа, поскольку параметры ячеек, заданные сейчас, не полностью соответствуют требуемым. Для приведения таблицы в соответствие с ГОСТ, нужно изменить вид заголовка. Выделите ячейки заголовка таблицы согласно рисунку.
121
Азбука КОМПАС-График
В появившейся контекстной панели нажмите кнопку Разбить ячейки.
Эту же кнопку можно нажать и на вкладке Таблица Панели свойств.
Задайте параметры разбиения: Число столбцов — 10, Число строк — 2.
Нажмите кнопку ОК. Поскольку было выделено десять столбцов, их число не изменится, но каждая ячейка будет разбита по горизонтали.
Изменим ширину первого столбца. Установите курсор в его первую ячейку и щелкните правой кнопкой мыши. Из контекстного меню выберите команду Формат ячейки.
Задайте ширину столбца — 50 мм.
122
Урок №7. Работа со спецификациями. Вывод документов на печать
Нажмите кнопку ОК. Самостоятельно задайте ширину третьего, пятого, седьмого, девятого и одиннадцатого столбцов, равную 10 мм. Для этого установите курсор в любую ячейку нужного столбца, вызовите диалог настройки формата ячейки и введите требуемую ширину.
Заданная ширина столбцов не должна изменяться при вводе текста, но допустимо изменять высоту ячеек таким образом, чтобы тест равномерно заполнил ее. Изменим настройку автоматического подбора габарита ячейки. Выделите все ячейки таблицы с помощью нажатой и удерживаемой левой кнопки мыши.
На контекстной панели нажмите кнопку Формат ячейки. Измените настройку отслеживания габарита согласно рисунку.
Нажмите кнопку ОК. Выделите ячейки заголовка согласно рисунку.
123
Азбука КОМПАС-График
Либо на контекстной панели, либо на Панели свойств нажмите кнопку Объединить ячейки.
Введите заголовок таблицы согласно рисунку.
Обратите внимание на то, что КОМПАС-График не позволяет автоматически расставлять переносы в тексте, это нужно делать вручную. Сохраним таблицу отдельно. На Панели свойств нажмите кнопку Сохранить таблицу в файл.
Задайте имя файла таблицы и нажмите кнопку Сохранить.
Заполните таблицу согласно рисунку.
124
Урок №7. Работа со спецификациями. Вывод документов на печать
Обратите внимание на то, что текст в ячейке автоматически разбивается на строки, а при необходимости высота ячейки увеличивается. Ширина же столбца остается неизменной. Вставку символа деления удобнее выполнить следующим образом. В ячейке щелкните правой кнопкой мыши и в контекстном меню выберите команду Вставить символ.
В появившемся диалоге выберите шрифт Symbol.
Найдите необходимый символ и нажмите кнопку ОК.
Для завершения заполнения таблицы можно нажать кнопку Создать объект или комбинацию клавиш + . Кроме того, можно просто щелкнуть левой кнопкой мыши внетаблицы.
7.3. Размещение примечаний и спецификаций на листе Примечания и таблицы спецификаций могут быть размещены произвольно. Щелкните правой кнопкой мыши на примечаниях. В контекстном меню выберите команду Ручное размещение...
125
Азбука КОМПАС-График
Вокруг примечаний появится габаритная рамка. Размеры этой рамки можно изменять, перемещая ее характерные точки.
Если же поместить указатель мыши внутрь рамки, то появляется возможность перемещать весь блок примечаний — для этого следует нажать левую кнопку мыши и, удерживая кнопку нажатой, перемещать мышь. Вернуть блок примечаний на стандартное место (над основной надписью) можно, выбрав в контекстном меню команду Авторазмещение тех.требований.
7.4. Вывод документа на печать Для вывода чертежа на печать не требуется специальной настройки принтера (плоттера). КОМПАС-График использует стандартные процедуры печати, поэтому можно применять все настройки Windows. Откройте чертеж, содержащий схему вентиляции. Если чертеж состоит из листов одного формата, команда Печать может быть выполнена непосредственно из основного окна КОМПАС-График. Нажмите кнопку Печать.
На экране появится диалог печати документа. По умолчанию будет предложен способ вывода Вписать лист в страницу.
126
Урок №7. Работа со спецификациями. Вывод документов на печать
Поменяйте ориентацию страницы. Обратите внимание на то, как при этом меняется изображение в окне предварительного просмотра. Отмените печать кнопкой Отмена. Откройте чертеж с планировкой. Нажмите кнопку Предварительный просмотр.
Поскольку открыто два документа, предлагается выбрать, какой именно нужно подготовить к печати. Выберите вариант просмотра всех документов и нажмите ОК.
В открывшемся окне показаны документы и границы печатной области.
Используя колесо мыши, можно произвольно менять масштаб отображения. Документ состоит из двух листов разного формата. Допустим, требуется напечатать листы документа на листах бумаги формата А3. В любом месте листа щелкните правой кнопкой мыши
127
Азбука КОМПАС-График
для вызова контекстного меню. Выберите команду Настройка принтера/плоттера.
Закройте информационное окно. В появившемся окне выберите имя принтера, который может печатать на формате А3. В этом же окне задайте размер бумаги А3 и книжную ориентацию.
Нажмите кнопку ОК. В верхней части экрана нажмите кнопку Выделить все.
Если требуется выделить не все листы, а лишь некоторые, можно воспользоваться стандартным для Windows способом — щелчком левой кнопки мыши при нажатой клавише . В верхней части экрана нажмите кнопку Повернуть против часовой стрелки.
Выделите один из листов документа и нажмите кнопку Подогнать масштаб.
128
Урок №7. Работа со спецификациями. Вывод документов на печать
В раскрывшемся окне уменьшите большее из двух чисел (количество страниц по вертикали или горизонтали) до единицы.
Нажмите кнопку ОК. Изображение пропорционально уменьшится.
При этом третий лист также уменьшился. Восстановим его размеры. Щелкните левой кнопкой мыши на пустом месте, чтобы снять выделение с чертежей. Выделите только третий лист и нажмите клавишу . Эта клавиша выполняет ту же функцию, что и кнопка Подогнать масштаб. В появившемся окне укажите количество страниц по вертикали, равное 1, второе количество (по горизонтали) изменится автоматически. Нажмите кнопку ОК.
В результате масштабирования образуются пустые листы. Их нужно удалить. Для этого вновь выделите все листы и вызовите команду Сомкнуть и выровнять выделенные листы, а затем — команду Разместить выделенные листы в узлах страниц.
129
Азбука КОМПАС-График
Для непосредственной печати нажмите кнопку Печать.
Закройте окно предварительного просмотра перед печатью и оба чертежа, сохранив изменения.
7.5. Автоматическая комплектовка документов Часто встречаются ситуации, когда несколько документов связаны друг с другом. Например, чертеж, содержащий схему вентиляции, связан с планировочным чертежом, поскольку в него внедрено изображение планировки. Чтобы схема вентиляции корректно открылась на другом рабочем месте, ее нужно передать туда вместе с планировочным чертежом. Кроме того, для открытия документа могут потребоваться вспомогательные файлы, например, библиотеки стилей. Набор файлов, содержащий все необходимое для работы с входящими в него КОМПАС-документами, можно автоматически создать с помощью команды Комплектовщик документов. Выберете пункт главного меню Сервис-Комплектовщик документов КОМПАС-3D.
130
Урок №7. Работа со спецификациями. Вывод документов на печать
Откроется окно Комплектовщик документов КОМПАС-3D.
Нажмите кнопку Добавить в разделе Основные документы комплекта.
Укажите имя файла, содержащего схему вентиляции. Укажите, что в комплект требуется включить вспомогательные файлы. В качестве рабочей папки комплекта укажите произвольную папку.
131
Азбука КОМПАС-График
Нажмите кнопку Скомплектовать. В результате в указанную папку будут скопированы все графические документы, связанные с выбранным файлом, а в подпапку SYS этой папки будут скопированы необходимые библиотеки стилей.
132
Урок №7. Работа со спецификациями. Вывод документов на печать
133
Приложение I. Импорт данных из формата DWG Импорт строительных чертежей из формата DWG можно выполнять в следующем порядке. 1. Создать новый чертеж (Файл — Создать — Чертеж). Поскольку применяется профиль AEC, в чертеже уже автоматически создан вид 1 с масштабом 1:100. Убедиться в этом можно, раскрыв список Состояния видов в верхней части экрана или выбрав команду меню Сервис — Параметры текущего вида.
2. Выбрать команду Файл — Открыть. 3. Поменять тип открываемых файлов на AutoCAD DWG.
4. Выбрать документ для импорта и нажать на стрелку у кнопки Открыть. Из появившегося меню выбрать команду Открыть с параметрами.
Это необходимо проделать только один раз, если настройки DWG-файлов не отличаются друг от друга. Поскольку читаются плоские чертежи, переключатель Читать в графический документ/Читать в модель должен находиться в положении Читать в графический документ. 5. В открывшемся окне необходимо произвести следующие настройки. 5.1. На вкладке Файлы установить переключатель в положение Читать в текущий вид, оставив режим На слои-источники, чтобы сохранить структуру документа.
134
Приложение I. Импорт данных из формата DWG
5.2. На вкладке Данные выбрать режим Читать данные из пространства модели. Если известно, что в документе использовалось разбиение на листы, можно использовать режим Читать данные из пространства листов, указав, какие именно листы требуется импортировать. В случае необходимости можно прочитать сначала данные одного типа, а затем другого. Для этого следует повторить процедуру чтения, изменив настройку.
5.3. На вкладке Свойства установить масштаб чтения данных равным 1, чтобы избежать возможных проблем при импорте, и выбрать режим Приводить тексты к системным, чтобы избежать необходимости менять формат текста для каждого текстового элемента чертежа. При выборе этого режима ко всем импортируемым надписям будут применены соответствующие стили текстов КОМПАС-График.
135
Азбука КОМПАС-График
5.4. Поскольку в строительных чертежах редко встречаются специальные символы, настройку вкладки Символы можно оставить без изменений. 5.5. На вкладке Типы линий имеется возможность заменить имеющиеся в документе типы линий аналогичными стилями линий КОМПАС-График. Эту операцию можно выполнить и после конвертации, используя команду Свойства. 6. Нажать кнопку Начать чтение для инициализации импорта. Результат импорта отобразится на экране. 7. Зачастую требуется уменьшить размер шрифта импортированных надписей. Это можно сделать для каждой надписи, но удобнее заменить размер шрифта для всех надписей. Щелкните правой кнопкой мыши на произвольном месте чертежа и выберите из контекстного меню команду Параметры текущего чертежа.
8. В открывшемся окне найдите пункт Текст на чертеже и в правой части окна окне нажмите кнопку Шрифт.
136
Приложение I. Импорт данных из формата DWG
В открывшемся окне следует выполнить настройку согласно стандартным правилам.
Возможно, такую же настройку потребуется сделать в пункте Размеры — Надпись.
9. Если импортируемый документ был создан в масштабе 1:100, то дополнительно менять параметры вида нет необходимости.
В противном случае следует вызвать команду Сервис — Параметры текущего вида и задать необходимый масштаб вида.
137
Азбука КОМПАС-График
10. Чтобы изменить формат КОМПАС-чертежа, следует вызвать команду Сервис — Менеджер документа и поменять текущий формат на другой, соответствующий импортируемым данным. При этом может потребоваться изменение кратности или ориентации документа.
11. В одном документе формата DWG может содержаться несколько чертежей и, соответственно, несколько рамок и основных надписей. Автоматический переноc данных в основную надпись КОМПАС-чертежа невозможен — эту операцию необходимо выполнить вручную. Разумеется, можно использовать буфер обмена, копируя в него текстовые фрагменты, получившиеся в результате импорта, и вставляя их в основную надпись. Рамку, импортированную из DWG-чертежа, после копирования данных следует удалить вручную. 12. Импортированные данные в дальнейшем можно использовать как основу для новых разработок, но нужно убедиться в их геометрической правильности. Для этого можно, например, проставить размер (Инструменты – Размеры – Авторазмер) рядом с импортированным.
138
Приложение I. Импорт данных из формата DWG
Если размеры отличаются, необходимо отмасштабировать импортированную геометрию. Для этого следует выделить ее и выполнить команду Редактор — Масштабирование. Основным параметром масштабирования, который нужно задать, является масштабный коэффициент. Его можно вычислить, задав в окне Масштаб формулу, в которой нужно желаемый размер поделить на имеющийся.
После этого следует указать точку — центр масштабирования. 13. Если импортированный чертеж содержит несколько листов, нужно добавить нужное количество листов, воспользовавшись командой Вставка — Лист. Затем с помощью команды Вставка — Вид следует добавить новый вид с подходящим масштабным коэффициентом. После этого выделите соответствующую виду часть исходного изображения и переместите ее в пределы рамки нового листа. В случае необходимости примените команды Параметры текущего вида и Масштабирование как описано выше.
139
Приложение II. Некоторые настройки КОМПАС-График В большинстве случаев применение профиля AEC позволяет комфортно работать в среде КОМПАС-График. Но применение некоторых настроек позволит оптимизировать эту работу. Следует заметить, однако, что все настройки здесь рассмотрены не будут, поскольку они подробно описаны в Руководстве пользователя КОМПАС-3D. Любые настройки КОМПАС-График можно изменить, используя пункт меню Сервис — Параметры. Все настройки можно разделить на настройки системы — параметры, определяющие поведение редактора КОМПАСГрафик и настройки документов — параметры, влияющие на вид разрабатываемых документов. При этом настройки документов делятся на настройки новых документов по умолчанию и настройки текущего документа.
Рассмотрим настройки системы. Выберите раздел Общие — Повтор команд. Рекомендуется увеличить число команд, которые могут быть повторены, до 11.
Выберите раздел Экран — Цвет рабочего поля. Убрав отметку с пункта Цвет окна, установленный в Windows, вы получите возможность выбора фонового цвета листа. Рекомендуется использовать неяркие цвета: светло-серый, светло-голубой и т.д. Контрастные цвета при длительном использовании будут утомлять глаза.
140
Приложение II. Некоторые настройки КОМПАС-График
Выберите раздел Экран — Настройка интерфейса — Размер значков. Здесь вы можете установить размер значков КОМПАС-График, соответствующий вашим предпочтениям.
Выберите раздел Файл — Автосохранение. Убедитесь, что автосохранение документов включено и выполняется с периодичностью в 1 мин. Это позволит вам восстановить документ в случае программно-аппаратных сбоев.
Увеличивать время автосохранения имеет смысл только пользователям слабых компьютеров, работающих с насыщенными документами. Выберите раздел Графический редактор — Системные линии. В этом пункте можно установить толщину линий при выводе на печать и цвета используемых линий. Рекомендуется убедиться, что все линии заметны на фоне рабочего поля (особенно, если вы изменили его цвет).
141
Азбука КОМПАС-График
В этом же разделе выберите подраздел Привязки. Здесь можно установить необходимые привязки, а также расставить их приоритет, перемещая включенные привязки вверхвниз по списку.
При работе с большими растровыми файлами подложек рекомендуется включать опцию Использовать OpenGL в подразделе Управление изображением.
Эта опция по умолчанию включена, но на некоторых видеокартах это может приводить к некорректному отображению документов. В этом случае ее можно отключить. Обратите внимание на то, что включение или отключение опции вступает в силу после перезапуска КОМПАС-График. Выберите раздел Текстовый редактор — Параметры правописания. В дополнение ко включенным опциям рекомендуется включить автоматическую проверку орфографии и грамматики. Это позволит при вводе любого текста в графическом или текстовом документе осуществлять проверку правописания, аналогичную применяемой в Word: с подчеркиванием красным и зеленым цветом орфографических и грамматических ошибок соответственно.
142
Приложение II. Некоторые настройки КОМПАС-График
Перейдите на вкладку Новые документы. В разделе Имя файла по умолчанию рекомендуется выбрать вариант Обозначение + Наименование. Тогда при сохранении нового документа система будет предлагать для него имя, совпадающее с данными в основной надписи.
В разделе Свойства документа можно заполнить поля Автор и Организация, а также убрать отметку Предлагать заполнение свойств документа.
Наибольшее количество настроек относится к графическому документу — чертежу.
143
Азбука КОМПАС-График
Нужно отметить, однако, что большинство из них служат для изменения параметров надписей, входящих в различные объекты чертежа, и геометрических параметров этих объектов: линий-выносок, размеров, ячеек таблиц и т.д. Например, на рисунке показан диалог настройки текста на чертеже.
Выберите подраздел Параметры документа — Вид. Согласно умолчательной настройке, в новом чертеже будет автоматически создаваться вид с масштабом 1:100.
144
Приложение II. Некоторые настройки КОМПАС-График
Для некоторых разделов (КМ, КЖ) могут потребоваться виды с более крупным масштабом. Его можно установить здесь же, заменив масштабный коэффициент. В подразделе Параметры первого листа/Параметры новых листов можно установить формат и оформление создаваемых документов.
Подобные настройки можно сделать и для текущего документа, выбрав соответствующую вкладку.
145
Азбука КОМПАС-График
146
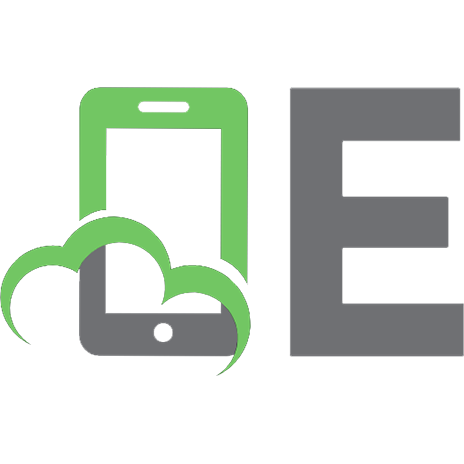



![Kubernetes in Action, Second Edition MEAP V15. [MEAP Edition]](https://ebin.pub/img/200x200/kubernetes-in-action-second-edition-meap-v15-meap-edition.jpg)
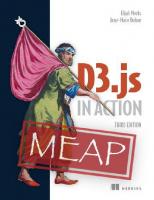
![Kubernetes in Action, Second Edition MEAP V15. [MEAP Edition]](https://ebin.pub/img/200x200/kubernetes-in-action-second-edition-meap-v15-meap-edition-k-4858762.jpg)
