Аскон. Азбука КОМПАС-График V15
Автор не указанЗАО АСКОН, 2013. – 260 с.В этом учебнике рассматриваются основные приемы трехмерного моделирования детале
203 16 6MB
Russian Pages [256]
Recommend Papers
File loading please wait...
Citation preview
Азбука КОМПАС-График V15
2014 год
Информация, содержащаяся в данном документе, может быть изменена без предварительного уведомления. Никакая часть данного документа не может быть воспроизведена или передана в любой форме и любыми способами в каких-либо целях без письменного разрешения ЗАО АСКОН. ©2014 ЗАО АСКОН. С сохранением всех прав.
АСКОН, КОМПАС, логотипы АСКОН и КОМПАС являются зарегистрированными торговыми марками ЗАО АСКОН. Остальные упомянутые в документе торговые марки являются собственностью их законных владельцев.
Содержание
Добро пожаловать в систему КОМПАС-График . . . . . . . . . . . . . . . . . 9 Урок № 1. Общие сведения . . . . . . . . . . . . . . . . . . . . . . . . . . . . . . . 10 1.1. Основные компоненты системы. . . . . . . . . . . . . 10 1.2. Основные элементы интерфейса . . . . . . . . . . . . 11 Главное окно системы. . . . . . . . . . . . . . . . . . . . . 11 Заголовок главного окна и Главное меню. . . . . 11 Стандартная панель. . . . . . . . . . . . . . . . . . . . . . . 12 Панель Вид. . . . . . . . . . . . . . . . . . . . . . . . . . . . . . 12 Панель Текущее состояние . . . . . . . . . . . . . . . . . 12 Панель Режимы . . . . . . . . . . . . . . . . . . . . . . . . . . 13 Рабочая область . . . . . . . . . . . . . . . . . . . . . . . . . 13 Компактная панель . . . . . . . . . . . . . . . . . . . . . . . 13 Панель свойств, Панель специального управления и Строка сообщений . . . . . . . . . . . . . . . . . . . . . . 13 1.3. Основные типы документов . . . . . . . . . . . . . . . . 15 1.4. Управление отображением документов. . . . . . . 21 1.5. Управление окнами документов. . . . . . . . . . . . . 25 1.6. Единицы измерения и системы координат . . . . 31 1.7. Компактная панель. Основные инструменты системы . . . . . . . . . . . . 33 Урок № 2. Создание и настройка чертежа . . . . . . . . . . . . . . . . .36 2.1. Настройка новых документов. . . . . . . . . . . . . . . 36
3
Азбука КОМПАС-График
2.2. Создание и сохранение чертежа . . . . . . . . . . . . 38 2.3. Управление чертежом. Менеджер документа . . 41 2.4. Как добавить новые листы . . . . . . . . . . . . . . . . . 42 2.5. Как удалить листы. . . . . . . . . . . . . . . . . . . . . . . . 44 2.6. Как изменить стиль оформления листа . . . . . . 45 2.7. Прочие настройки чертежа. . . . . . . . . . . . . . . . . 47 Урок № 3. Чертеж детали Корпус . . . . . . . . . . . . . . . . . . . . . . . . . 54 3.1. Создание чертежа . . . . . . . . . . . . . . . . . . . . . . . . 55 3.2. Панель свойств и параметры объектов . . . . . . . 56 3.3. Построение прямоугольника . . . . . . . . . . . . . . . 59 3.4. Использование привязок. Построение осевой линии. . . . . . . . . . . . . . . . . . 61 3.5. Вспомогательные прямые . . . . . . . . . . . . . . . . . 64 3.6. Усечение, выделение и удаление объектов. . . . 66 3.7. Построение проточки и отверстия . . . . . . . . . . . 67 3.8. Удаление всех вспомогательных прямых . . . . . 68 3.9. Редактирование характерных точек. . . . . . . . . . 69 3.10. Построение боковых пазов. . . . . . . . . . . . . . . . . 70 3.11. Наклонные отрезки. Построение ребер жесткости . . . . . . . . . . . . . . . 72 3.12. Построение отверстий. Использование прикладных библиотек. . . . . . . 73 3.13. Штриховка . . . . . . . . . . . . . . . . . . . . . . . . . . . . . . 76 3.14. Построение вида сверху. Проекционные связи 77 3.15. Построение окружностей . . . . . . . . . . . . . . . . . . 79 3.16. Построение отрезков . . . . . . . . . . . . . . . . . . . . . 81 3.17. Выделение объектов рамкой. Симметрия. Повтор команд . . . . . . . . . . . . . . . . 82
4
Содержание
3.18. Расчет массы детали. . . . . . . . . . . . . . . . . . . . . . 85 3.19. Простановка размеров . . . . . . . . . . . . . . . . . . . . 93 3.20. Построение линии разреза . . . . . . . . . . . . . . . . . 98 3.21. Текст на чертеже. Текстовые ссылки. . . . . . . . 101 3.22. Обозначение базы . . . . . . . . . . . . . . . . . . . . . . . 103 3.23. Обозначение допуска формы и расположения поверхностей . . . . . . . . . . . . . 104 3.24. Шероховатость поверхностей. . . . . . . . . . . . . . 108 3.25. Компоновка чертежа . . . . . . . . . . . . . . . . . . . . . 110 3.26. Неуказанная шероховатость поверхностей . . . 112 3.27. Ввод технических требований . . . . . . . . . . . . . 113 3.28. Обозначение маркировки . . . . . . . . . . . . . . . . . 116 3.29. Проверка автосортировки и текстовых ссылок. . . . . . . . . . . . . . . . . . . . . . 118 3.30. Заполнение основной надписи. . . . . . . . . . . . . 122 3.31. Проверка документа . . . . . . . . . . . . . . . . . . . . . 125 3.32. Вывод документа на печать . . . . . . . . . . . . . . . 128 Урок № 4. Чертеж детали Шаблон . . . . . . . . . . . . . . . . . . . . . . .130 4.1. Создание нового вида. Черчение в масштабе . 131 4.2. Ввод абсолютных координат . . . . . . . . . . . . . . 134 4.3. Построение касательного отрезка . . . . . . . . . . 136 4.4. Построение скруглений. . . . . . . . . . . . . . . . . . . 137 4.5. Усечение окружностей . . . . . . . . . . . . . . . . . . . 139 4.6. Построение шпоночного паза. . . . . . . . . . . . . . 139 4.7. Расчет массы и положения центра масс . . . . . 141 4.8. Окончательное оформление чертежа . . . . . . . 145 4.9. Библиотека Материалы и Cортаменты . . . . . . 149
5
Азбука КОМПАС-График
Урок № 5. Чертеж детали Ось . . . . . . . . . . . . . . . . . . . . . . . . . . . 156 5.1. Создание чертежа . . . . . . . . . . . . . . . . . . . . . . . 157 5.2. Режим округления линейных величин . . . . . . 158 5.3. Построение фасок и скругления . . . . . . . . . . . 160 5.4. Расчет массы тела вращения . . . . . . . . . . . . . . 161 5.5. Выравнивание объектов . . . . . . . . . . . . . . . . . . 163 5.6. Фаски. Управление усечением объектов . . . . . 164 5.7. Выделение объектов секущей рамкой. Симметрия . . . . . . . . . . . . . . . . . . . . . . . . . . . . . 166 5.8. Оформление местного разреза . . . . . . . . . . . . 167 5.9. Разрыв вида. . . . . . . . . . . . . . . . . . . . . . . . . . . . 168 5.10. Окончательное оформление чертежа . . . . . . . 170 Сборочные чертежи. Деталировки. Спецификации. . . . . . . . . . . . . . . . . .172 Создание комплекта конструкторских документов . . . . . . . . . . . . . . 174 Урок № 6. Чертеж сборочной единицы Ролик . . . . . . . . . . . 176 6.1. Чертежи деталей . . . . . . . . . . . . . . . . . . . . . . . . 177 6.2. Использование Справочника кодов и наименований . . . . . . . . 177 6.3. Выделение объектов по типу. Макроэлементы. . . . . . . . . . . . . . . . . . . . . . . . . 179 6.4. Копирование и вставка объектов . . . . . . . . . . . 182 6.5. Редактирование макроэлемента . . . . . . . . . . . 184 6.6. Простановка позиционных линий-выносок. . . 187 6.7. Простановка обозначений посадок . . . . . . . . . 188 6.8. Дополнительная настройка системы . . . . . . . . 190
6
Содержание
6.9. Создание объектов спецификации . . . . . . . . . 191 6.10. Просмотр объектов спецификации . . . . . . . . . 195 Урок № 7. Создание спецификации . . . . . . . . . . . . . . . . . . . . . .198 7.1. Создание файла спецификации. . . . . . . . . . . . 199 7.2. Подключение сборочного чертежа . . . . . . . . . 199 7.3. Передача данных . . . . . . . . . . . . . . . . . . . . . . . . 201 7.4. Создание раздела Документация . . . . . . . . . . . 203 7.5. Вывод спецификации на печать. . . . . . . . . . . . 206 Урок № 8. Завершение чертежа изделия . . . . . . . . . . . . . . . . 208 8.1. Вид сверху . . . . . . . . . . . . . . . . . . . . . . . . . . . . . 209 8.2. Вид слева. Разрушение макроэлемента . . . . . 211 8.3. Использование аппликаций . . . . . . . . . . . . . . . 213 8.4. Сдвиг объектов . . . . . . . . . . . . . . . . . . . . . . . . . 214 8.5. Порядок отрисовки объектов . . . . . . . . . . . . . . 216 8.6. Главный вид. . . . . . . . . . . . . . . . . . . . . . . . . . . . 218 8.7. Добавление стопорных шайб . . . . . . . . . . . . . . 219 8.8. Добавление винтов . . . . . . . . . . . . . . . . . . . . . . 225 8.9. Добавление набора элементов. . . . . . . . . . . . . 232 8.10. Создание объектов спецификации . . . . . . . . . 237 Урок № 9. Создание спецификации на изделие . . . . . . . . . 240 9.1. Подключение сборочного чертежа . . . . . . . . . 240 9.2. Управление резервными строками . . . . . . . . . 241 9.3. Расстановка позиций . . . . . . . . . . . . . . . . . . . . 242 9.4. Создание раздела Документация . . . . . . . . . . . 243
7
Азбука КОМПАС-График
9.5. Копирование объектов спецификации . . . . . . 243 9.6. Синхронизация документов . . . . . . . . . . . . . . . 245 9.7. Редактирование объектов спецификации . . . . 246 9.8. Просмотр документов . . . . . . . . . . . . . . . . . . . . 246 Урок № 10. Создание чертежа из спецификации . . . . . . . . . 248 10.1. Проверка связей . . . . . . . . . . . . . . . . . . . . . . . . 248 10.2. Создание чертежа детали Кронштейн . . . . . . . 249 10.3. Просмотр и редактирование подключенных документов. . . . . . . . . . . . . . . . 251 10.4. Завершение чертежа детали Кронштейн. . . . . 252
8
Добро пожаловать в систему КОМПАС-График В этом учебнике рассматриваются основные приемы создания комплекта конструкторских документов: сборочных чертежей, рабочих чертежей и спецификаций в системе КОМПАС-График. Если вы ранее не работали в системе КОМПАС-График, начните с выполнения Урока № 1. Общие сведения. Урок № 1
Общие сведения, с. 10
Урок № 2
Создание и настройка чертежа, с. 36
Урок № 3
Чертеж детали Корпус, с. 54
Урок № 4
Чертеж детали Шаблон, с. 130
Урок № 5
Чертеж детали Ось, с. 156 Сборочные чертежи. Деталировки. Спецификации, с. 172
Урок № 6
Чертеж сборочной единицы Ролик, с. 176
Урок № 7
Создание спецификации, с. 198
Урок № 8
Завершение чертежа изделия, с. 208
Урок № 9
Создание спецификации на изделие, с. 240
Урок № 10 Создание чертежа из спецификации, с. 248 Каждый урок содержит несколько упражнений. Описания действий для выполнения напечатаны крупным шрифтом, а дополнительная информация — определения, замечания, пояснения и другие полезные сведения по данной теме — более мелким шрифтом. Если в тексте упоминается какая-либо кнопка, пиктограмма, курсор, то их изображения помещаются на внешнем поле абзаца. Важные советы, замечания, подсказки или другие сведения, на которые следует обратить особое внимание, выделены горизонтальными линейками и отмечены значком .
9
Урок № 1. Общие сведения В этом разделе приводятся самые общие сведения о системе КОМПАС-3D, основные понятия и терминология.
В этом уроке рассматривается ▼
Основные компоненты системы.
▼
Основные элементы интерфейса.
▼
Основные типы документов.
▼
Управление отображением документов.
▼
Управление окнами документов.
▼
Единицы измерения и системы координат.
▼
Компактная панель. Основные инструменты системы.
1.1. Основные компоненты системы Основные компоненты КОМПАС-3D — система трехмерного твердотельного моделирования, чертежно-графический редактор, система проектирования спецификаций и текстовый редактор. Все модули тесно интегрированы друг с другом. Справочники и прикладные библиотеки подключаются к системе по мере необходимости. На данном рабочем месте будут выполняться только оплаченные модули. В этом учебнике рассматривается работа в чертежном редакторе КОМПАС-График, в Системе проектирования спецификаций и в некоторых библиотеках.
Название КОМПАС-3D относится как ко всей системе целиком, так и к одному из ее основных модулей — модулю трехмерного моделирования. В этом учебнике название КОМПАС-3D используется, как правило, для обозначения всей системы.
10
Урок № 1. Общие сведения
1.2. Основные элементы интерфейса КОМПАС-3D — это программа для операционной системы Windows. Поэтому ее окно имеет те же элементы управления, что и другие Windows-приложения.
Главное окно системы
Заголовок главного окна и Главное меню Заголовок расположен в самой верхней части окна. В нем отображается название программы, номер ее версии и имя текущего документа. Главное меню расположено в верхней части программного окна, сразу под заголовком. В нем расположены все основные меню системы. В каждом из меню хранятся связанные с ним команды.
11
Азбука КОМПАС-3D
В этом учебнике под такими фразами, как «Вызовите команду Файл — Создать», следует понимать выполнение последовательности действий: откройте меню Файл и вызовите из него команду Создать.
Стандартная панель Стандартная панель расположена в верхней части окна системы под Главным меню. На этой панели расположены кнопки вызова стандартных команд операций с файлами и объектами.
Панель Вид На панели Вид расположены кнопки, которые позволяют управлять изображением: изменять масштаб и перемещать изображение.
Панель Текущее состояние Панель Текущее состояние находится в верхней части окна сразу над окном документа. Состав панели определяется режимом работы системы. Например, в режиме работы с чертежом или фрагментом на ней расположены средства управления курсором, слоями, привязками и т.д.
12
Урок № 1. Общие сведения
Панель Режимы Панель, на которой расположены кнопки включения/отключения специальных режимов работы с документами. Набор режимов зависит от типа текущего документа. На рисунке панель показана в режиме работы со спецификацией.
Рабочая область В рабочей области располагаются окна открытых документов: чертежей, спецификаций, фрагментов и т.д.
Компактная панель Компактная панель находится в левой части окна системы и состоит из Панели переключения и инструментальных панелей. Каждой кнопке на Панели переключения соответствует одноименная инструментальная панель. Инструментальные панели содержат набор кнопок, сгруппированных по функциональному признаку. Состав панели зависит от типа активного документа.
В этом учебнике Компактная панель для удобства показана в горизонтальном положении.
Панель свойств, Панель специального управления и Строка сообщений Панель свойств служит для управления процессом выполнения команды. На ней расположены одна или несколько вкладок и Панель специального управления.
Строка сообщений располагается в нижней части программного окна. В ней появляются различные сообщения и запросы системы. Это может быть: краткая информация о том элементе
13
Азбука КОМПАС-3D
экрана, к которому подведен курсор; сообщение о том, ввода каких данных ожидает система в данный момент; краткая информация по текущему действию, выполняемому системой. Внимательно следите за состоянием Строки сообщений. Это поможет правильно реагировать на запросы и сообщения системы и избежать ошибок при выполнении построений.
Контекстная панель Контекстная панель отображается на экране при выделении объектов документа и содержит кнопки вызова наиболее часто используемых команд редактирования. Набор команд на панели зависит от типа выделенного объекта и типа документа.
Контекстное меню Контекстное меню — меню, состав команд в котором зависит от совершаемого пользователем действия. В нем находятся те команды, выполнение которых возможно в данный момент. Вызов контекстного меню осуществляется щелчком правой кнопки мыши на поле документа, элементе модели или интерфейса системы в любой момент работы.
14
Урок № 1. Общие сведения
1.3. Основные типы документов Графические документы ▼
Нажмите кнопку Открыть на панели Стандартная.
Чертежи Чертеж — основной тип графического документа в КОМПАС3D. Чертеж содержит один или несколько видов с графическим изображением изделия, основную надпись, рамку, иногда — дополнительные элементы оформления (знак неуказанной шероховатости, технические требования и т.д.). Чертеж может содержать один или несколько листов. Для каждого листа можно задать формат, кратность, ориентацию и другие свойства. Файл чертежа имеет расширение cdw и в списках документов представлен значком чертежа (иконкой). ▼
Откройте чертеж SAMPLE4.cdw в папке \Samples\Drawings основного каталога системы.
Основным каталогом является каталог C:\Program Files\ASCON\KOMPAS-3D V14, в который устанавливается си-
15
Азбука КОМПАС-3D
стема по умолчанию. В этом каталоге находятся несколько вложенных каталогов (папок). Например, папка Samples содержит примеры документов. В папке Tutorials хранятся учебные материалы, в том числе и этот учебник. В прочих папках хранятся компоненты самой системы.
В системе КОМПАС-3D чертежи можно создать двумя способами. 1. Чертеж может быть начерчен вручную средствами чертежного редактора КОМПАС-График. В данном учебнике Азбука КОМПАС-График рассматривается этот способ. 2. Чертеж может быть создан автоматически по трехмерной модели, построенной средствами системы трехмерного моделирования КОМПАС-3D. Этот способ рассматривается в учебнике Азбука КОМПАС-3D.
▼
Закройте чертеж щелчком на кнопке Закрыть закладки окна документа.
Если в документ случайно были внесены изменения и при закрытии документов система выдаст запрос относительно сохранения этих изменений, отвечайте отрицательно.
16
Урок № 1. Общие сведения
Фрагменты Фрагмент — вспомогательный тип графического документа в КОМПАС-3D (*.frw). Фрагмент отличается от чертежа отсутствием рамки, основной надписи и других объектов оформления. Он используется для хранения изображений, которые не нужно оформлять как отдельный лист (эскизные прорисовки, разработки и т.д.). Кроме того, во фрагментах можно хранить созданные типовые решения для последующего использования в других документах. ▼
Откройте документ SAMPLE.frw.
▼
Закройте фрагмент щелчком на кнопке Закрыть.
Текстовые документы Спецификации Спецификация — документ (*.spw), содержащий информацию о составе сборки, представленную в виде таблицы. Спецификация оформляется рамкой и основной надписью. Она часто бывает многостраничной. ▼
В папке Reducer 078.505.9.0100.00.spw.
откройте
документ
Система открывает спецификации в нормальном режиме. Для просмотра воспользуйтесь более наглядным режимом разметки страниц.
17
Азбука КОМПАС-3D
Нормальный режим — основной режим работы со спецификацией. На экране отображается только ее стандартная таблица. Основная надпись документа-спецификации в нормальном режиме не видна и не доступна для редактирования. В этом режиме выполняются все основные операции: ввод и редактирование данных (объектов спецификации), к объектам подключаются позиционные линии-выноски и документы, производится сортировка, простановка позиций и т.д. В режиме разметки страниц спецификации показываются так, как они будут выводиться на печать. Видны и доступны для редактирования таблицы основной надписи документа-спецификации. Объекты спецификации, напротив, являются недоступными для редактирования. ▼
Нажмите кнопки Разметка страниц на панели Режимы и Масштаб по высоте листа на панели Вид.
▼
Для просмотра всех страниц спецификации вращайте колесо мыши.
▼
Закройте спецификацию щелчком на кнопке Закрыть.
Текстовые документы Текстовый документ — документ (*.kdw), содержащий преимущественно текстовую информацию. В документ можно вставить фрагмент КОМПАС, растровое изображение различных форматов, таблицы. Текстовый документ оформляется рамкой и основной надписью. Он часто бывает многостра-
18
Урок № 1. Общие сведения
ничным. В текстовом документе можно создавать пояснительные записки, извещения, технические условия и т.п.
Трехмерные модели Если у вас нет лицензии на использование модуля трехмерного моделирования, вы не сможете создавать новые или редактировать существующие модели. Если лицензия есть, но вы используете сетевой ключ аппаратной защиты, то необходимо получить лицензию на работу с КОМПАС-3D, записанную в памяти ключа. Для этого вызовите команду Сервис — Получить лицензию на КОМПАС-3D.
Детали Деталь — трехмерная модель изделия, изготавливаемого из однородного материала, без применения сборочных операций. Файл детали имеет расширение m3d и в списках документов представлен значком детали. ▼
Откройте документ 078.505.0.0106.00.m3d.
19
Азбука КОМПАС-3D ▼
Для вращения детали поместите курсор рядом с моделью, нажмите колесо мыши до щелчка и, удерживая его в нажатом состоянии, перемещайте мышь.
▼
Для того чтобы вернуться в исходную ориентацию, на панели Вид нажмите кнопку списка справа от кнопки Ориентация и укажите вариант Изометрия XYZ.
▼
Закройте документ.
Сборки Сборка — модель изделия (*.a3d), состоящего из нескольких деталей с заданным взаимным положением. В состав сборки могут также входить другие сборки (подсборки) и стандартные изделия. ▼
20
Откройте документ 078.505.9.0100.00.m3d.
Урок № 1. Общие сведения ▼
Для отображения сборки в «собранном» состоянии отключите кнопку Разнести компоненты на панели Режимы.
▼
Для возвращения модели в исходное состояние вновь включите кнопку Разнести компоненты.
▼
Закройте документ.
Технологические сборки Технологическая сборка — сборка (*.t3d), содержащая технологические данные, например, результат пересчета размеров модели с учетом допусков, технологические объекты (центровые отверстия, отверстия для крепления и т.п.), технологические модели (люнеты, центры, инструменты и прочая оснастка).
1.4. Управление отображением документов ▼
Откройте чертеж SAMPLE4.cdw в папке \Samples\Drawings\ основного каталога системы.
В меню Файл отображается список документов, с которыми велась работа ранее. Чтобы быстро открыть документ, выберите его имя из списка.
21
Азбука КОМПАС-3D
Изменение масштаба изображения Основным средством управления масштабом изображения документов является мышь. За центр масштабирования принимается точка, в которой расположен курсор.
22
▼
Не выполняя щелчков, поместите курсор в нужную точку чертежа, например, указанную стрелкой.
▼
Вращайте колесо мыши «от себя» — изображение будет увеличиваться.
Урок № 1. Общие сведения
Всегда старайтесь создавать комфортные условия для работы, увеличивая нужный участок чертежа при просмотре, черчении или редактировании изображения. ▼
Вращайте колесо мыши «на себя» — изображение будет уменьшаться.
Отображение документа целиком ▼
Нажмите кнопку Показать все на панели Вид — чертеж вновь будет показан целиком в максимально возможном масштабе.
Сдвиг изображения Сдвиг (прокрутка) изображения — перемещение изображения документа в окне без изменения масштаба отображения. ▼
Увеличьте любой участок чертежа вращением колеса мыши.
▼
Нажмите колесо мыши до щелчка и не отпускайте его — курсор изменит свою форму.
▼
Перемещайте курсор, удерживая колесо мыши нажатым. Достигнув края экрана, отпустите колесо, переместите курсор в середину экрана, а затем вновь нажмите колесо и перемещайте мышь.
▼
Нажмите кнопку Показать все на панели Вид.
Увеличение масштаба произвольного участка изображения Можно явно указать участок чертежа для увеличения, заключив его в прямоугольную рамку увеличения. ▼
Чтобы увеличить произвольный участок изображения, нажмите кнопку Увеличить масштаб рамкой на панели Вид.
23
Азбука КОМПАС-3D ▼
Щелкните мышью в точке первого угла рамки, которая должна охватить увеличиваемую область. Затем перемещайте курсор для достижения нужного размера рамки. При этом на экране будет отображаться фантом рамки.
После указания второго угла рамки изображение будет увеличено таким образом, чтобы область документа, ограниченная рамкой, занимала всю площадь окна.
▼
Нажмите кнопку Показать все на панели Вид.
Обновление изображения В процессе выполнения различных команд ввода и редактирования объектов на экране может появляться постороннее изображение. Кроме того, изображение некоторых объектов на чертеже может быть повреждено. В таких ситуациях для устранения временных дефектов нужно обновить изображение.
24
▼
Нажмите кнопку Обновить изображение на панели Вид — изображение чертежа будет обновлено.
▼
Закройте документ.
Урок № 1. Общие сведения
1.5. Управление окнами документов При работе над проектом система позволяет одновременно работать с несколькими документами. Например, можно открыть сборочный чертеж, спецификацию, несколько рабочих чертежей и оперативно переключаться между ними.
Открытие нескольких документов ▼
Нажмите кнопку Открыть на панели Стандартная.
▼
Откройте папку \Samples\Reducer основного каталога системы.
▼
В списке документов укажите документ 078.505.9.0100.00.cdw — сборочный чертеж редуктора.
▼
Нажмите клавишу на клавиатуре.
▼
Удерживая клавишу нажатой, укажите документ 078.505.9.0100.00.spw — спецификацию редуктора. Так можно выделить несколько документов, расположенных в списке подряд.
▼
Отпустите клавишу и нажмите клавишу .
▼
Удерживая клавишу нажатой, укажите документ 078.505.0.0107.00.cdw — рабочий чертеж детали Втулка. Такой прием позволяет выделить несколько документов, расположенных в списке произвольно.
▼
Отпустите клавишу и нажмите кнопку Открыть.
25
Азбука КОМПАС-3D
Будут открыты указанные документы. Каждый документ открывается в отдельном окне. Одно окно из числа открытых станет активным (текущим).
Меню Окно ▼
Для просмотра прочих открытых документов откройте меню Окно.
Обратите внимание на список в его нижней части. В этом списке отображаются названия открытых в данный момент документов. Название активного документа отмечено в этом списке «галочкой». Щелчок мышью на названии любого документа в списке делает этот документ активным. ▼
26
Для просмотра другого документа укажите его имя в списке.
Урок № 1. Общие сведения
В рабочей области активным станет окно указанного документа.
Клавиатурные команды Открытые документы можно делать активными при помощи клавиатуры. Клавиатурная команда + позволяет просматривать окна документов в прямом направлении, а команда + — в обратном.
Использование закладок Наиболее удобный и наглядный способ переключения между документами связан с использованием закладок. Закладки располагаются сразу над областью документов. Для того чтобы сделать текущим нужный документ, достаточно щелкнуть на его закладке.
27
Азбука КОМПАС-3D
Закладки можно использовать не только для переключения между документами, но и как дополнительное средство управления окнами. ▼
Выполните щелчок правой кнопкой мыши на закладке документа 078.505.0.0107.00.cdw — рабочего чертежа детали Втулка.
▼
Из появившегося контекстного меню вызовите команду Закрыть окно — окно документа будет закрыто.
Окно документа можно закрыть щелчком на кнопке Закрыть закладки документа, либо двойным щелчком мыши на самой закладке.
Разделение рабочей области Можно разделить рабочую область главного окна системы на несколько частей. В каждой из них может находиться одно или несколько окон документов. Сейчас в системе осталось открытыми два документа: сборочный чертеж редуктора и его спецификация. Над рабочей областью отображаются их закладки. Предположим, нужно разделить рабочую область таким образом, чтобы слева оказалось окно спецификации, а справа — окно сборочного чертежа.
28
Урок № 1. Общие сведения ▼
Захватите левой кнопкой мыши закладку сборочного чертежа и «перетащите» ее в окно документа.
Рабочая область будет разделена по вертикали на две части. В правой части будет находиться окно документа, закладка которого была перемещена (сборочного чертежа), а в левой — окно спецификации. ▼
Сделайте текущим окно спецификации. Для этого щелкните мышью на его заголовке.
▼
Нажмите кнопки Разметка страниц на панели Режимы и Масштаб по высоте листа на панели Вид.
▼
Сделайте текущим окно сборочного чертежа.
▼
Нажмите кнопку Показать все на панели Вид.
▼
Чтобы вернуться к первоначальному виду рабочей области, «перетащите», закладку окна сборочного чертежа в окно спецификации. Текущим останется то окно, закладка которого была перемещена — окно сборочного чертежа.
29
Азбука КОМПАС-3D ▼
Чтобы закрыть окна всех документов, щелкните на любой из закладок правой кнопкой мыши и вызовите из контекстного меню команду Закрыть все окна.
Можно отказаться от использования закладок. Для этого нужно открыть меню Окно и отключить режим Показать закладки.
30
Урок № 1. Общие сведения
1.6. Единицы измерения и системы координат Единицы измерения длины В КОМПАС-График используется стандартная метрическая система мер. По умолчанию единица измерения длины — миллиметр.
Единицы измерения углов В качестве единиц измерения углов по умолчанию используются градусы и минуты. В качестве положительного направления отсчета улов принято направление против часовой стрелки.
Представление чисел По умолчанию числа (координаты точек, размеры объектов, значения переменных и т.п.) отображаются с точностью до четырех знаков после запятой. Представления чисел можно настроить, выполнив команду Сервис — Параметры — Система — Общие — Представления чисел.
Системы координат В КОМПАС-График используются стандартные правые декартовы системы координат. В графическом документе могут быть несколько систем координат. Все они лежат в плоскости, параллельной экрану, и отображаются в виде двух ортогональных стрелок.
31
Азбука КОМПАС-3D
Система координат чертежа Начало абсолютной системы координат чертежа всегда находится в левой нижней точке его габаритной рамки. Абсолютная система координат автоматически становится текущей сразу после создания нового чертежа.
Система координат вида Чертеж КОМПАС-График может содержать один или несколько видов. Вид чертежа — составная часть чертежа системы КОМПАС-3D, «контейнер» для объектов чертежа, а также сами объекты, находящиеся в этом «контейнере». Основными характеристиками вида являются масштаб и положение. Основное назначение видов — черчение в масштабе. У каждого вида есть своя система координат. Система координат вида автоматически становится текущей сразу после создания нового вида или после того, как вид чертежа становится текущим (см. раздел Как сделать вид текущим на с. 133).
32
Урок № 1. Общие сведения
Локальные системы координат Графический документ может содержать любое количество дополнительных (локальных) систем координат.
Локальные системы координат создает, делает текущими и удаляет пользователь с помощью команды Вставка —Локальная СК.
1.7. Компактная панель. Основные инструменты системы ▼
Откройте любой чертеж из папки \Samples основного каталога системы. Это нужно сделать, чтобы в окне системы отображались все элементы интерфейса.
Интерфейс системы (то есть набор меню, панелей и их состав) в значительной степени определяется типом активного документа. Например, при работе со спецификацией или с текстовым документом на экране не показываются панели, отвечающие за черчение, редактирование и оформление графических документов.
33
Азбука КОМПАС-3D ▼
Последовательно нажимая кнопки на Панели переключения, просмотрите состав Компактной панели, в которой расположены все основные инструменты системы для работы с документами разных типов.
Напомним, что Компактная панель по умолчанию расположена вертикально в левой части программного окна системы. В этом учебнике для удобства панель показана в горизонтальном положении.
Панель Геометрия При работе с графическими документами на Панели переключения по умолчанию активна кнопка Геометрия и открыта одноименная инструментальная панель. На этой панели расположены команды, с помощью которых можно создавать графические объекты: точки, вспомогательные прямые, отрезки, окружности и т.д.
Панель Размеры На панели Размеры расположены команды, с помощью которых в графических документах можно проставлять размеры: линейные, диаметральные, радиальные и т.д.
Панель Обозначения На панели Обозначения расположены кнопки команд, позволяющих оформить графический документ: сделать текстовые надписи, создать таблицы, проставить знаки шероховатости поверхностей, обозначения баз и т.д.
Панель Обозначения для строительства На панели Обозначения для строительства расположены кнопки дополнительных команд, которые используются при оформлении строительных чертежей.
Панель Редактирование Команды инструментальной панели Редактирование позволяют изменять графическое изображение: перемещать, вращать, копировать, делать зеркальные копии и т.д.
Панель Параметризация Команды инструментальной панели Параметризация используются в параметрическом режиме черчения. Этот специальный режим не рассматривается в данном учебнике. О нем подробно рассказано в учебнике Азбука КОМПАС-3D.
34
Урок № 1. Общие сведения
Панель Измерения (2D) Команды панели Измерения (2D) выполняют различные сервисные функции: измеряют координаты точек, расстояния между точками, углы наклона отрезков, площади, периметры и т.д.
Панель Выделение В системе КОМПАС-График действует следующее правило: прежде чем выполнить на объектом операцию редактирования (удалить, переместить и т.д.), его необходимо выделить. На панели Выделение представлены различные команды выделения объектов.
Панель Виды Команды панели Виды используются для автоматического создания чертежей при наличии трехмерной модели. При создании чертежа в ручном режиме они позволяют создавать новые (пустые) виды, создавать разрывы видов, просматривать и менять параметры существующих видов.
Панель Спецификация Команды панели Спецификация используются в режиме создания спецификаций. При работе с чертежами используются лишь некоторые команды, связанные с созданием и редактированием объектов спецификации и описанием спецификаций.
Панель Отчеты Команды панели Отчеты используются для создания и настройки отчетов — специальных таблиц, содержащих значения определенных свойств объектов, составляющих документ.
Панель Вставки и макроэлементы Команды панели Вставки и макроэлементы позволяют вставлять в документ виды с других чертежей, внешние фрагменты, создавать в документе локальные фрагменты и макроэлементы, а также выполнить различные действия над этими объектами. ▼
Закройте чертеж.
35
Урок № 2. Создание и настройка чертежа В этом уроке говорится о создании, сохранении, настройке и об основных параметрах чертежей системы КОМПАС-График.
В этом уроке рассматривается ▼
Настройка новых документов.
▼
Создание и сохранение чертежа.
▼
Управление чертежом. Менеджер документа.
▼
Как добавить новые листы.
▼
Как удалить листы.
▼
Как изменить стиль оформления листа.
▼
Прочие настройки чертежа.
2.1. Настройка новых документов Для документов КОМПАС в качестве имен файлов удобно использовать сочетание Обозначение — Наименование. Эти данные конструктор должен записать в основную надпись чертежа, а система может автоматически составить из них имя файла. Для этого нужно выполнить настройку.
36
▼
Вызовите команду Сервис — Параметры.
▼
В окне Параметры откройте вкладку Новые документы.
▼
В Дереве настройки укажите «ветвь» Имя файла по умолчанию.
Урок № 2. Создание и настройка чертежа ▼
В правой части окна включите кнопку Обозначение + Наименование.
▼
Откройте «ветви» Графический документ — Размеры — Допуски и предельные значения — Параметры.
▼
Отключите опцию Отклонения в группе Вписывать в надпись.
Графа Масштаб основной надписи графических документов (чертежей) по умолчанию содержит значение масштаба — 1:1. Его можно изменить, вручную отредактировав текст в ячейке или сделав в основной надписи ссылку на масштаб нужного вида. Можно настроить систему таким образом, чтобы графа Масштаб основной надписи заполнялась автоматически. ▼
Откройте «ветви» Графический документ — Параметры документа — Вид.
37
Азбука КОМПАС-График ▼
Включите опцию Создавать ссылку на масштаб в основной надписи.
▼
Нажмите кнопку ОК.
2.2. Создание и сохранение чертежа Создание чертежа
38
▼
Для создания нового чертежа вызовите команду Файл — Создать или нажмите кнопку Создать на панели Стандартная.
▼
В диалоге Новый документ укажите тип создаваемого документа Чертеж и нажмите кнопку ОК.
Урок № 2. Создание и настройка чертежа
В рабочем окне система создаст новый чертеж с параметрами по умолчанию: формат А4 вертикальной ориентации, стиль оформления Чертеж конструкторский. Первый лист. ГОСТ 2.104–2006.
Обратите внимание на заголовок окна — в нем показано имя чертежа по умолчанию [ЧЕРТЕЖ без имени1 -> Системный вид]. Новый документ нужно сохранить на носитель данных в определенную папку и присвоить ему имя. Принимая во внимание сделанную выше настройку, целесообразно начать с заполнения основной надписи.
Заполнение основной надписи ▼
Вызовите команду Вставка — Основная надпись или выполните двойной щелчок мышью в штампе чертежа. Штамп станет активным — появятся пунктирные границы ячеек, в одной из которых будет мигать наклонная черта — текстовый курсор.
▼
Сделайте текущей ячейку Обозначение и введите обозначение детали АБВ.000.
▼
В графу Наименование введите наименование детали Опора.
39
Азбука КОМПАС-График ▼
Остальные ячейки можно не заполнять — нажмите кнопку Создать объект на Панели специального управления. После этого основная надпись будет закрыта.
▼
Нажмите кнопку Сохранить на панели Стандартная.
▼
Убедитесь, что поле Имя файла заполнено данными из основной надписи чертежа.
▼
Нажмите кнопку Сохранить — документ будет записан на диск.
▼
В окне Информация о документе нажмите кнопку ОК. Поля этого окна заполнять необязательно.
Обратите внимание на то, как изменился заголовок окна — теперь в нем показано определенное имя чертежа.
40
Урок № 2. Создание и настройка чертежа
По умолчанию система сохраняет документы в папке Мои документы. Вы можете сделать рабочей другую папку на носителе данных, изменив настройку системы. Для хранения файлов, относящихся к конкретному проекту, следует создать в рабочем каталоге отдельную папку.
2.3. Управление чертежом. Менеджер документа Чертеж КОМПАС-График может состоять из произвольного количества листов. На листах можно создать произвольное количество видов. В каждом виде можно создать произвольное количество слоев. При создании нового чертежа система автоматически создает в нем один лист, на этом листе создается один вид, а в виде — единственный слой. Это то, что вы сейчас видите на экране (на схеме соответствующие элементы взяты в рамку). В чертеж можно добавлять новые листы, виды и слои, усложняя структуру документа.
Изменение параметров листа Для управления листами, видами и слоями служит специальный элемент интерфейса — Менеджер документа. ▼
Нажмите кнопку Менеджер документа на панели Стандартная — на экране появится окно Менеджера документа.
▼
Убедитесь, что в Дереве листов, видов и слоев (левая часть окна Менеджера документа) текущей является «ветвь» Листы.
В правой части окна отображается список объектов текущей «ветви» — в данном случае это список листов. Сейчас в списке одна строка, соответствующая единственному листу чертежа. ▼
Щелкните мышью на строке параметров листа в правой части окна Менеджера документа.
▼
Раскройте список форматов и укажите А3. 41
Азбука КОМПАС-График ▼
Щелкните на пиктограмме Ориентация для выбора горизонтальной ориентации листа.
▼
Нажмите кнопку ОК. После этого лист чертежа изменит формат и ориентацию.
▼
Нажмите кнопку Показать все на панели Вид.
2.4. Как добавить новые листы
42
▼
Нажмите кнопку Менеджер документа на панели Стандартная — на экране появится окно Менеджера документа.
▼
Для добавления нового листа нажмите кнопку Создать лист на Панели инструментов окна Менеджера документа.
Урок № 2. Создание и настройка чертежа
▼
Задайте для нового листа формат А3 и вертикальную ориентацию.
▼
Нажмите кнопку ОК.
Обратите внимание, что для второго листа система автоматически установила новое оформление: Чертеж конструкторский. Последующие листы. Содержимое ячеек Обозначение и Наименование было автоматически передано в ячейки штампа второго листа. Листы пронумерованы и подсчитано их общее количество.
43
Азбука КОМПАС-График ▼
Самостоятельно создайте в чертеже третий лист с параметрами по умолчанию: формат А4 вертикальной ориентации.
2.5. Как удалить листы
44
▼
Вызовите Менеджер документа.
▼
В списке листов щелчком мыши выделите строку того листа, который нужно удалить, например, второго.
▼
Нажмите кнопку Удалить на Панели инструментов окна Менеджера документа — строка будет удалена из списка.
▼
Нажмите кнопку ОК.
Урок № 2. Создание и настройка чертежа
В окне документа из чертежа будет удален второй лист.
Изменение формата и ориентации листа, добавление или удаление листов не оказывает никакого влияние на содержимое чертежа, то есть на уже имеющееся в нем изображение: виды, сечения, разрезы и т.д. В процессе работы на документом можно выполнять эти операции многократно. Возможно, придется заново скомпоновать чертеж: например, переместить виды на листах для их равномерного заполнения.
2.6. Как изменить стиль оформления листа Система автоматически настраивает стиль оформления первого и последующих листов чертежей, располагая в них нужный тип основной надписи.
При необходимости можно выбрать стиль оформления любого листа вручную. Предположим, по каким-то причинам на втором листе чертежа тоже нужен большой штамп. ▼
Вызовите Менеджер документа.
▼
Щелкните мышью в строке параметров второго листа — строка станет активной и будет выделена цветом.
45
Азбука КОМПАС-График
46
▼
Щелкните мышью в графе Оформление.
▼
В окне Оформление нажмите кнопку Выбрать.
▼
В появившемся на экране окне отсортируйте список стилей оформлений щелчком на кнопке Номер. Сортировка может выполняться в порядке возрастания и убывания номеров.
▼
Укажите стиль с номером 1 — Чертеж конструкторский. Первый лист. ГОСТ 2.104–2006.
Урок № 2. Создание и настройка чертежа ▼
Нажмите ОК.
▼
В окне Оформление нажмите кнопку Перечитать.
▼
В окне Менеджера документа нажмите ОК — на чертеже система изменит стиль оформления второго листа чертежа.
Стиль оформления листа документа полностью определяет его вид и свойства. Например, создав новый чертеж с параметрами по умолчанию и применив к нему стиль с номером 47, вы получите совершенно другой документ — Извещение об изменении. Первый лист ГОСТ 2.503-90 Ф1. В КОМПАС-3D предусмотрено большое количество стандартных стилей документов, которые хранятся в специальных библиотеках стилей. Кроме того, можно создавать свои собственные стили.
2.7. Прочие настройки чертежа Кроме самых важных параметров чертежа — количества листов, их формата, ориентации и оформления — чертеж обладает многими другими настройками. Доступ к ним осуществляется через меню Сервис. Просмотрите основные из них. ▼
Вызовите команду Сервис — Параметры.
На экране появится диалог Параметры. Текущей вкладкой в диалоге будет вкладка Текущий чертеж.
47
Азбука КОМПАС-График ▼
В Дереве параметров чертежа откройте «ветви» Размеры — Параметры.
В насыщенных чертежах с большим количеством размеров можно уменьшить геометрические параметры: выход выносной линии за размерную, длину и угол стрелки, расстояние от выносной линии до текста и т.п. Изменения влияют сразу на все размеры на чертеже.
При простановке линейных размеров к размерной надписи автоматически добавляется значение предельных отклонений. Этот режим можно отключить.
48
▼
Откройте «ветви» Допуски значения — Параметры.
▼
Отключите опцию Отклонения в группе Вписывать в надпись.
▼
Откройте «ветвь» Точности.
и
предельные
Урок № 2. Создание и настройка чертежа
Здесь можно настроить точности размерных надписей линейных и угловых размеров. Например, на чертеже много линейных размеров, размерные надписи которых по каким-то причинам (неточное черчение, импорт чертежей из других систем, сканирование чертежей) имеют дробное значение. Установив для параметра Число знаков после запятой значение 0, можно округлить все размеры на чертеже до ближайшего целого значения.
На «ветви» Обозначения для машиностроения — Шероховатость можно принять изменение № 3 к ГОСТ 2.309–73 или отказаться от него. Например, чтобы отредактировать чертеж, обозначения шероховатости в котором соответствуют предыдущей редакции ГОСТ 2.309–73, необходимо открыть этот чертеж и изменить настройку обозначений шероховатости.
На «ветви» Автосортировка можно включать и выключать режим автоматической сортировки буквенных обозначений,
49
Азбука КОМПАС-График
которые используют некоторые обозначения на чертеже: стрелки взгляда, выносные элементы и т.д. Если режим активен, то в первую очередь буквы получают те обозначения, которые имеют более высокий приоритет в списке.
На «ветви» Перекрывающиеся объекты можно включать и выключать режим автоматического прерывания штриховок и линий при пересечении их с различными обозначениями на чертеже.
▼
50
Откройте «ветвь» Параметры документа. Она представляет особый интерес.
Урок № 2. Создание и настройка чертежа ▼
На «ветви» Вид включите опцию Создавать ссылку на масштаб вида в основной надписи.
Это позволит автоматизировать заполнение ячейки Масштаб основной надписи чертежа — система будет автоматически вставлять в эту ячейку ссылку на масштаб первого созданного пользователем вида. ▼
Укажите «ветвь» Нумерация листов.
По умолчанию нумерация листов чертежа и определение их количества выполняется автоматически. Попытки заполнить графы основной надписи Номер листа и Количество листов вручную будут блокированы. Если отключить опцию Автоматическая нумерация листов, можно ввести произвольный номер для каждого листа и произвольное значение общего числа листов.
▼
Укажите «ветвь» Разбиение на зоны.
51
Азбука КОМПАС-График
Опция Разбивать на зоны включает разбиение листов на зоны и позволяет настроить параметры разбиения.
52
▼
Закройте диалог Параметры щелчком на кнопке ОК.
▼
Нажмите кнопку Сохранить на панели Стандартная и закройте чертеж.
Урок № 3. Чертеж детали Корпус В этом уроке на примере детали Корпус показан весь процесс работы над чертежом: от создания нового документа до вывода на печать полностью оформленного изображения. Все чертежи в этом руководстве создаются в демонстрационных целях.
В этом уроке рассматривается
54
▼
Создание чертежа.
▼
Панель свойств и параметры объектов.
▼
Построение прямоугольника.
▼
Использование привязок. Построение осевой линии.
▼
Вспомогательные прямые.
▼
Усечение, выделение и удаление объектов.
▼
Построение проточки и отверстия.
▼
Удаление всех вспомогательных прямых.
▼
Редактирование характерных точек.
▼
Построение боковых пазов.
▼
Наклонные отрезки. Построение ребер жесткости.
▼
Построение отверстий. Использование прикладных библиотек.
Урок № 3. Чертеж детали Корпус ▼
Штриховка.
▼
Построение вида сверху. Проекционные связи.
▼
Построение окружностей.
▼
Построение отрезков.
▼
Выделение объектов рамкой. Симметрия. Повтор команд.
▼
Расчет массы детали.
▼
Простановка размеров.
▼
Построение линии разреза.
▼
Текст на чертеже. Текстовые ссылки.
▼
Обозначение базы.
▼
Обозначение допуска формы и расположения поверхностей.
▼
Шероховатость поверхностей.
▼
Компоновка чертежа.
▼
Неуказанная шероховатость поверхностей.
▼
Ввод технических требований.
▼
Обозначение маркировки.
▼
Проверка автосортировки и текстовых ссылок.
▼
Заполнение основной надписи.
▼
Проверка документа.
▼
Вывод документа на печать.
3.1. Создание чертежа ▼
Для создания нового чертежа вызовите команду Файл — Создать или нажмите кнопку Создать на панели Стандартная.
▼
В диалоге Новый документ укажите тип создаваемого документа Чертеж и нажмите кнопку ОК.
В КОМПАС-График активно используется правая кнопка мыши. При ее нажатии на экране появляется контекстное меню. Состав меню зависит от объекта, на который указывал курсор во время нажатия кнопки, и от выполняемого действия. В меню собраны команды, наиболее типичные для данного момента работы. Старайтесь чаще использовать правую кнопку. Для автоматического формирования имени файла необходимо заполнить основную надпись. Как было показано в предыдущем уроке, для активации основной надписи можно вызвать команду Вставка — Основная надпись или сделать двойной щелчок мышью в штампе чертежа.
55
Азбука КОМПАС-3D ▼
Щелкните в любом месте штампа правой кнопкой мыши и вызовите из контекстного меню команду Заполнить основную надпись — штамп будет открыт.
▼
Заполните графы Обозначение и Наименование.
▼
Остальные ячейки пока можно не заполнять — нажмите кнопку Создать объект на Панели специального управления. После этого штамп будет закрыт.
▼
Нажмите кнопку Сохранить на панели Стандартная.
▼
Убедитесь, что поле Имя файла окна записи документа заполнено данными из штампа чертежа.
▼
Нажмите кнопку Сохранить диалога.
▼
В окне Информация о документе нажмите кнопку ОК — документ будет записан на диск.
3.2. Панель свойств и параметры объектов В уроке № 2 были показаны основные настройки чертежа. Во всех остальных чертежах этого руководства никаких настроек выполнять не нужно. Можно сразу приступать к черчению. На первом чертеже нужно построить два вида детали Корпус, проставить размеры, ввести технологические обозначения, рассчитать массу детали и полностью оформить чертеж: заполнить основную надпись, ввести технические требования и
56
Урок № 3. Чертеж детали Корпус
значение неуказанной шероховатости поверхностей. В качестве главного вида детали нужно построить такое изображение.
Создание разреза удобнее начать с построения прямоугольника, соответствующего внешним габаритам детали, а потом добавить к нему прочие элементы: пазы, отверстия и ребра. ▼
Нажмите кнопку Прямоугольник на инструментальной панели Геометрия.
Панель свойств После включения команды Прямоугольник в нижней части окна системы открывается Панель свойств. Отдельные элементы этой панели (поля, списки, опции, кнопки) позволяют определить свойства создаваемого объекта. Состав Панели свойств определяется типом создаваемого объекта. Посмотрите, какими свойствами может обладать прямоугольник в системе КОМПАС–График. Координаты гольника.
первой
вершины
прямоу-
Координаты гольника.
второй
вершины
прямоу-
Высота прямоугольника. Ширина прямоугольника. Угол наклона. Способ построения. Наличие или отсутствие осей симметрии. Текущий стиль линии.
Два режима создания объектов Для того чтобы правильно создать объект, нужно определить его свойства на Панели свойств.
Автоматический режим По умолчанию в системе работает автоматический режим создания объектов. Обратите внимание на кнопку Автосоздание объекта на Панели специального управления (черная
57
Азбука КОМПАС-3D
стрелка) — она находится во включенном состоянии. В этом режиме система автоматически создает объект после ввода минимально необходимого набора его параметров. Для прямоугольника — это либо координаты двух его угловых вершин, либо координата первой вершины, высота и ширина.
Ручной режим Автоматический режим можно отключить. В таком случае объект придется создавать вручную щелчком на кнопке Создать объект (белая стрелка). Для некоторых объектов (Штриховка, Эквидистанта к кривой и т.д.) режим автоматического создания вообще не предусмотрен. Это, как правило, сложные объекты с большим количеством параметров. Они создаются только в ручном режиме.
Параметры объектов Параметры объектов разделяются на числовые и нечисловые. Например, для прямоугольника числовые параметры — это координаты его вершин, высота и ширина. Нечисловые параметры прямоугольника — наличие или отсутствие осей симметрии и текущий стиль линии.
Как задаются параметры объектов Нечисловые параметры объекта можно задать только одним способом — выбрав нужный вариант на Панели свойств. Числовые параметры можно задавать тремя способами.
58
▼
Первый способ — указание нужных точек в окне документа. Это наиболее простой и наглядный способ, однако применять его удобно не всегда. В основном он используется в тех случаях, когда объект нужно «привязать» к другим объектам, уже существующим на чертеже.
▼
Второй способ — ввод параметров в предопределенном порядке — позволяет задавать параметры объектов в порядке, который определен заранее и хранится в системе. Число или текст, введенный с клавиатуры, сразу воспринимается системой как значение определенного параметра и заносится в соответствующее поле. Этот способ активен по умолчанию. Его нельзя использовать для ввода координат точек.
Урок № 3. Чертеж детали Корпус ▼
Третий способ — задание значений параметров в произвольном порядке — менее нагляден и удобен, но более универсален. Пользователь сам решает, в какое именно поле должно попасть введенное с клавиатуры значение. Переключаться между полями для ввода числовых параметров можно с помощью клавиши в прямом направлении и сочетания клавиш + в обратном.
В процессе создания объекта все эти способы можно произвольно комбинировать. Это самый распространенный на практике метод работы.
3.3. Построение прямоугольника В Строке сообщений отображается запрос системы относительно указания координат первой вершины прямоугольника (белая стрелка). Построение прямоугольника можно начать с указания на чертеже его первой вершины (первый способ ввода параметров). Обратите внимание на переключатель полей координат первой вершины (черная стрелка).
Этот значок показывает состояние соответствующего параметра и может принимать одно из трех состояний.
▼
▼
«Галочка» — система ожидает, что значение этого параметра будет введено путем указания точки мышью в окне документа. Активными могут быть только параметры, представляющие собой координаты точек.
▼
Перекрестье — значение параметра принято системой и зафиксировано. Оно остается постоянным при изменении остальных параметров и отображается на фантоме объекта. Зафиксированными могут быть любые числовые параметры.
▼
Пустой — это вспомогательный параметр. Его значение либо не еще задано, либо зависит от значений других параметров. Вспомогательный параметр можно в любой момент задать и зафиксировать. Вспомогательными могут быть любые числовые параметры.
Укажите точку на чертеже несколько левее и выше его центра. В любой момент изображение на чертеже можно передвинуть, поэтому сейчас точку
59
Азбука КОМПАС-3D
можно указать «на глаз». На Панели свойств переключатель поля будет зафиксирован.
Для ввода остальных параметров прямоугольника можно воспользоваться способом предопределенного ввода параметров. Обратите внимание на поле Высота на Панели свойств — оно активно (выделено цветом).
60
▼
Введите с клавиатуры значение 40 мм. Число попадет именно в поле Высота. Для фиксации значения нажмите клавишу на клавиатуре.
▼
Теперь активным стало поле Ширина. Введите значение 98 мм и нажмите — прямоугольник построен.
Урок № 3. Чертеж детали Корпус
3.4. Использование привязок. Построение осевой линии Что можно сделать сразу после построения объекта ▼
После построения прямоугольника поля Панели свойств очищаются, команда остается в активном состоянии — можно построить другой прямоугольник с другими параметрами.
▼
Можно перейти к выполнению другой команды, просто нажав ее кнопку — текущая команда будет выключена автоматически.
▼
Можно прекратить выполнение текущей команды, нажав кнопку Прервать команду на Панели специального управления или клавишу на клавиатуре.
▼
Прекратите выполнение текущей команды.
▼
Увеличьте изображение прямоугольника вращением колеса мыши.
Теперь нужно построить вертикальную осевую линию. Она должна пройти точно через середины горизонтальных отрезков прямоугольника.
Использование привязок Привязки — механизм, позволяющий точно задать положение курсора, выбрав условие его позиционирования (например, в ближайшей характерной точке объекта, в его середине, на пересечении двух объектов и т.д.). В КОМПАС-3D есть две группы привязок: глобальные и локальные. Глобальные привязки постоянно включены во время черчения. Просмотреть привязки, разрешить или запретить действие определенных из них можно с помощью списка кнопки Привязки на панели Текущее состояние.
61
Азбука КОМПАС-3D
Нажатие самой кнопки Привязки позволяет отключать действие всех глобальных привязок, а затем включать их вновь в прежнем составе. Кроме того, управлять глобальными привязками можно с помощью инструментальной панели Глобальные привязки.
Локальные привязки включаются во время черчения пользователем из контекстного меню, вызываемого щелчком правой кнопкой мыши. Их приоритет выше, чем приоритет глобальных привязок, и действуют они лишь при указании одной (текущей) точки или геометрического объекта.
62
Урок № 3. Чертеж детали Корпус ▼
Вызовите команду Вид — Панели инструментов.
▼
В Меню панелей укажите Глобальные привязки. На экране появится панель Глобальные привязки.
▼
«Перетащите» панель мышью за заголовок на свободное место над окном документа.
▼
На панели Глобальные привязки отключите привязку Выравнивание, включите привязки Середина и Угловая.
▼
Нажмите кнопку Осевая линия по двум точкам на инструментальной панели Обозначения.
▼
С помощью привязки Ближайшая точка укажите две средние точки горизонтальных отрезков. Для этого подведите курсор к середине верхнего отрезка. На экране отобразится название привязки, а в средней точке отрезка появится значок, свидетельствующий о срабатывании привязки. Нажмите левую кнопку мыши и точка, отмеченная значком, будет зафиксирована. Аналогично укажите среднюю точку нижнего отрезка.
63
Азбука КОМПАС-3D
3.5. Вспомогательные прямые В системе КОМПАС-График активно используются вспомогательные построения. Вспомогательные прямые являются аналогом тонких линий, которые конструктор использует при черчении на кульмане. Они нужны для предварительных построений, по которым затем формируется окончательный контур детали, а иногда — для задания проекционной связи между видами. Вспомогательные прямые не выводятся на бумагу при печати документов. Ниже с помощью серии вспомогательных построений будут начерчены паз, проточка и отверстие. ▼
Нажмите кнопку Параллельная прямая на Расширенной панели команд построения вспомогательных прямых.
▼
Укажите курсором базовый объект — осевую линию в любой ее точке (курсор 1 на рисунке).
▼
Введите с клавиатуры значение 16 мм — расстояние от базового объекта до параллельной прямой. Значение попадет в поле Расстояние на Панели свойств.
▼
Нажмите клавишу для фиксации значения — система предлагает фантомы двух прямых, расположенных на заданном расстоянии по обе стороны от базового объекта.
Если возможно построение нескольких вариантов объектов, КОМПАС–График предлагает все возможные варианты. Один из вариантов считается текущим. Он оформляется сплошной линией и помечается системным символом в виде перечеркнутого квадрата. Остальные варианты показаны пунктирной линией. Если нужен текущий вариант, он создается щелчком мыши в любой его части или нажатием клавиши . Далее текущим становится очередной вариант из возможных. Если нужен другой вариант, то его сначала надо сделать текущим щелчком на любой его части, а затем создать. ▼
64
Укажите курсором текущий вариант, затем второй (курсоры 2 и 3 на рисунке).
Урок № 3. Чертеж детали Корпус
Построенные прямые определяют ширину паза. Точно так же можно определить положение дна паза. Для этого достаточно одной параллельной линии. ▼
Укажите курсором верхний горизонтальный отрезок (курсор 1 на рисунке).
▼
Введите с клавиатуры значение 20 мм и нажмите клавишу .
▼
Создайте прямой.
нижний
вариант
вспомогательной
Верхний вариант создавать не нужно. Можно сразу перейти к следующему построению. ▼
Нажмите кнопку Непрерывный ввод объектов на панели Геометрия.
▼
C помощью привязки Пересечение постройте ломаную линию 1-2-3-4.
65
Азбука КОМПАС-3D
3.6. Усечение, выделение и удаление объектов Усечение геометрических объектов Участок прямоугольника, заключенный между вертикальными отрезками паза, нужно удалить. Можно усекать геометрические объекты, указывая мышью лишние участки. Границы усечения определяются автоматически. ▼
Нажмите кнопку Усечь кривую на панели Редактирование.
▼
Укажите участки между точками 1-2 и 2-3.
Удаление объектов После построения контура паза вспомогательные прямые можно удалить, чтобы они не загромождали чертеж.
66
▼
Прекратите выполнение текущей команды.
▼
Перед удалением объекты нужно выделить. Один объект можно выделить щелчком мыши. Щелкните на горизонтальной линии — она будет выделена цветом.
▼
Нажмите клавишу . Удерживая ее нажатой, укажите вертикальные прямые. Они тоже будут выделены цветом.
▼
Отпустите клавишу .
Урок № 3. Чертеж детали Корпус ▼
Нажмите клавишу — выделенные объекты будут удалены с чертежа.
▼
Нажмите кнопку Обновить изображение на панели Вид.
3.7. Построение проточки и отверстия Теперь нужно добавить проточку. Ее построение выполняется точно так же, как построение паза. ▼
Нажмите кнопку Параллельная прямая.
▼
Укажите курсором осевую линию в любой ее точке (курсор 1 на рисунке).
▼
Введите значение 12 мм и нажмите клавишу для его фиксации.
▼
Создайте оба варианта вспомогательных прямых (курсоры 2 и 3).
▼
Затем укажите горизонтальный отрезок на дне паза (курсор 1).
▼
Введите с клавиатуры значение 12 мм и нажмите клавишу .
▼
Создайте только нижний вариант вспомогательной прямой (курсор 2).
67
Азбука КОМПАС-3D ▼
Нажмите кнопку Непрерывный ввод объектов на панели Геометрия и постройте ломаную линию 1-2-3-4.
▼
Постройте две вспомогательные прямые, параллельные осевой линии на расстоянии 8 мм от нее.
▼
Нажмите кнопку Отрезок на панели Геометрия.
▼
С помощью привязки Пересечение постройте два отрезка 1-2 и 3-4.
▼
Нажмите кнопку Прервать команду.
3.8. Удаление всех вспомогательных прямых Можно удалить все вспомогательные построения сразу.
68
Урок № 3. Чертеж детали Корпус ▼
Откройте меню Редактор.
▼
Вызовите команду Удалить — Вспомогательные кривые и точки — В текущем виде.
Удалять вспомогательные линии приходится довольно часто, поэтому для выполнения этой операции целесообразно создать специальную клавиатурную команду, или добавить кнопку команды на существующую инструментальную панель, или создать собственную панель. О том, как это сделать, сказано в справочной документации системы КОМПАС-3D.
3.9. Редактирование характерных точек После построения паза осевую линию детали можно сделать короче. В КОМПАС-График используется несколько методов редактирования объектов. Самым простым из них является метод редактирования характерных точек. ▼
Прекратите выполнение текущей команды, если она запущена.
69
Азбука КОМПАС-3D ▼
Для перехода в режим редактирования характерных точек объекта нужно щелкнуть по нему мышью — укажите осевую линию.
После этого объект выделяется, а характерные точки отображаются в виде маленьких черных квадратов. ▼
Установите курсор на верхнюю точку. После того как курсор изменит свою форму, нажмите и не отпускайте левую кнопку мыши.
▼
Переместите курсор вертикально вниз на горизонтальный отрезок паза.
▼
После срабатывания привязки Ближайшая точка отпустите кнопку мыши.
▼
Щелкните в любом пустом месте чертежа для отмены выделения объекта.
У каждого геометрического объекта имеется свой набор характерных точек. Каждая точка связана с определенным параметром объекта. Одновременно можно перемещать только одну точку.
3.10. Построение боковых пазов Слева и справа на виде нужно построить отрезки, которые соответствуют боковым пазам детали.
70
▼
Постройте две вспомогательные прямые, параллельные осевой линии, на расстоянии 28 мм от нее (курсор 1 и черные стрелки).
▼
Постройте вспомогательную прямую, параллельную нижнему отрезку детали, на расстоянии 8 мм (курсор 2 и белая стрелка).
Урок № 3. Чертеж детали Корпус
▼
Нажмите кнопку Непрерывный ввод объектов на панели Геометрия и постройте ломаную линию 1-2-3.
Для того чтобы построить такую же линию справа, нужно указать новую начальную точку. ▼
Щелкните правой кнопкой мыши и выполните из контекстного меню команду Начать новый.
▼
Постройте ломаную линию 4–5–6.
▼
Удалите вспомогательные прямые.
71
Азбука КОМПАС-3D ▼
Нажмите кнопку Усечь кривую на панели Редактирование.
▼
Удалите участки внешнего контура детали слева и справа (курсоры 1 и 2).
3.11. Наклонные отрезки. Построение ребер жесткости Нужно построить два наклонных отрезка, соответствующих ребрам жесткости. Построение начнем с левого отрезка 1-2. Про него известны: его начальная точка 1, угол наклона 55° и то, что его конечная точка должна лежать на вертикальном отрезке 2-3. Этих данных вполне достаточно для построения.
72
▼
Нажмите кнопку Отрезок на панели Геометрия.
▼
Укажите начальную точку 1 отрезка.
▼
На Панели свойств текущим является поле Длина — система ожидает ввода именно этого параметра (выполняется предопределенный ввод параметров). Длина отрезка неизвестна, нужно перейти к вводу угла наклона.
▼
Нажмите клавишу на клавиатуре. Активным станет поле Угол. Теперь любое число, введенное с клавиатуры, будет принято именно этим полем
Урок № 3. Чертеж детали Корпус
(способ задания параметров в произвольном порядке). Для перемещения между предопределенными полями в прямом направлении служит клавиша , в обратном — комбинация клавиш +. ▼
Введите значение 55 и зафиксируйте его.
▼
Перемещайте курсор вправо и вверх до пересечения с вертикальным отрезком. После срабатывания привязки Пересечение зафиксируйте точку щелчком мыши. Информация о параметрах отрезка и привязке отображается рядом с курсором.
▼
Таким же образом постройте отрезок справа. При вводе угла наклона используйте отрицательное значение -55°, так как отсчет угла ведется в направлении по часовой стрелке.
▼
Прекратите выполнение команды.
3.12. Построение отверстий. Использование прикладных библиотек В основании детали нужно построить крепежные отверстия.
73
Азбука КОМПАС-3D
Типовые изображения (крепежные изделия, подшипники, шпонки, канавки, трубопроводную арматуру и прочее) не нужно вычерчивать вручную. Они хранятся в библиотеках и справочниках системы. Библиотека — это приложение, созданное для расширения стандартных возможностей КОМПАС-3D и работающее в его среде. Библиотеки содержат типовые и стандартизованные детали, функции построения и расчетные модули (крепеж, пружины, подшипники, отверстия, канавки, элементы электросхем, строительные конструкции и т.п) и предназначены для упрощения и ускорения разработки чертежей, деталей и сборок. Библиотеки и справочники являются платными и для их использования нужно приобрести лицензии. Есть несколько бесплатных библиотек. Одной из них является библиотека Сервисные инструменты. В ней представлены некоторые простые элементы и дополнительные функции. Для точного размещения типового изображения на чертеже необходима точка привязки. Если такой точки нет, то ее нужно создать заранее. ▼
Постройте две вспомогательные прямые, параллельные осевой линии на расстоянии 39 мм от нее. Точки 1 и 2 пересечения прямых и контура детали будут базовыми точками.
Перед использованием библиотеки ее необходимо подключить к системе. Доступ к библиотекам осуществляется с помощью Менеджера библиотек.
74
▼
Нажмите кнопку Менеджер библиотек на панели Стандартная. В нижней части экрана откроется окно Менеджера библиотек.
▼
Слева, в Дереве библиотек, откройте папку Прочие.
▼
Щелкните мышью в прямоугольнике слева от имени библиотеки Сервисные инструменты — библиотека будет подключена к системе.
Урок № 3. Чертеж детали Корпус
▼
В окне библиотеки откройте папку Отверстие.
▼
Двойным щелчком мыши запустите команду С зенковкой.
▼
Задайте параметры отверстия: угол — -90°, глубина — 8 мм, вариант отрисовки отверстия — Вид сбоку с осью, диаметр — 12 мм, диаметр зенковки — 15,2 мм, форма дна — Сквозное, выход без обработки.
На экране появится фантом отверстия с заданными размерами. С помощью привязки Пересечение укажите положение отверстий.
75
Азбука КОМПАС-3D
▼
Прекратите выполнение команды.
▼
Закройте окно Менеджера библиотек. Для этого нажмите кнопку Менеджер библиотек еще раз.
▼
Удалите вспомогательные прямые.
3.13. Штриховка Система позволяет автоматически штриховать замкнутые области. ▼
Нажмите кнопку Штриховка на панели Геометрия.
▼
Укажите четыре точки в областях, которые нужно заштриховать.
По мере указания точек система будет строить фантом штриховки.
▼
Для штриховки не предусмотрен режим автоматического создания — нажмите кнопку Создать объект.
▼
Нажмите кнопку Прервать команду.
На этом построение главного вида детали закончено. Можно приступить к построению вида сверху.
76
Урок № 3. Чертеж детали Корпус
3.14. Построение вида сверху. Проекционные связи На виде сверху нужно построить такое изображение. Поскольку вид симметричен относительно осей, достаточно построить его левую часть. Правая половина вида будет построена как симметричное изображение.
Для того чтобы выдержать проекционные связи между видами, на главном виде нужно построить серию вертикальных вспомогательных линий. Они помогут быстро и точно построить вид сверху. ▼
Нажмите кнопку Вертикальная прямая на Расширенной панели команд построения вспомогательных прямых.
▼
На главном виде постройте вертикальные линии, указав точки, через которые они проходят.
▼
Нажмите кнопку Прямоугольник на панели Геометрия.
77
Азбука КОМПАС-3D ▼
С помощью привязки Точка на кривой укажите первую вершину прямоугольника на крайней левой вспомогательной прямой.
Поскольку изображение на чертеже можно передвинуть в любой момент, положение первой вершины прямоугольника в вертикальном направлении можно указать приблизительно.
78
▼
В поле Высота введите и зафиксируйте значение -52 мм.
▼
Прямоугольник нужно построить с осями симметрии — нажмите кнопку С осями в группе Оси на Панели свойств.
▼
Ширину прямоугольника можно задать с помощью мыши. Перемещайте курсор вправо до крайней правой вспомогательной прямой. После срабатывания привязки Точка на кривой зафиксируйте точку щелком мыши.
Урок № 3. Чертеж детали Корпус
3.15. Построение окружностей На виде сверху нужно построить несколько окружностей, которые соответствуют отверстиям и проточке. ▼
Для точного размещения левого верхнего крепежного отверстия постройте вспомогательную прямую, параллельную горизонтальной оси прямоугольника, на расстоянии 14 мм.
▼
Нажмите кнопку Окружность на панели Геометрия. 79
Азбука КОМПАС-3D
80
▼
Для построения центрального отверстия укажите точку 1 (привязка Ближайшая точка) центра окружности.
▼
Поскольку оси симметрии на виде уже есть, нажмите кнопку Без осей в группе Оси на Панели свойств.
▼
С помощью привязки Пересечение укажите точку 2.
▼
Для построения окружности проточки укажите точку 1 центра окружности и точку 2 на окружности.
▼
Для построения крепежного отверстия укажите точки 3 и 4.
Урок № 3. Чертеж детали Корпус ▼
Перед построением последней окружности, которая соответствует фаске на крепежном отверстии, вновь нажмите кнопку С осями в группе Оси на Панели свойств.
▼
Для построения окружности укажите точки 1 и 2.
3.16. Построение отрезков Теперь на виде сверху нужно построить несколько отрезков. ▼
Сначала постройте две вспомогательные прямые, параллельные горизонтальной оси прямоугольника на расстоянии 2 мм. Они нужны для построения ребра жесткости.
▼
Нажмите кнопку Отрезок на панели Геометрия.
81
Азбука КОМПАС-3D ▼
Постройте четыре отрезка: 1-2, 3-4, 5-6 и 7-8.
▼
Удалите вспомогательные построения.
3.17. Выделение объектов рамкой. Симметрия. Повтор команд Следующий шаг — построение зеркальной копии крепежного отверстия относительного горизонтальной оси симметрии детали. Перед копированием исходные объекты нужно выделить. Отверстие состоит из нескольких элементов: двух окружностей и значка обозначения центра. Группу объектов удобно выделять рамкой.
82
▼
Прекратите выполнение текущей команды, если она запущена.
▼
Поместите курсор в пустое место чертежа правее и выше отверстия (курсор 1). Будьте внимательны — внутри курсора не должно быть никаких объектов.
▼
Нажмите и не отпускайте левую кнопку мыши.
▼
Удерживая ее нажатой, перемещайте курсор вниз и вправо — система будет формировать рамку выделения. После того как рамка охватит отверстие, отпустите кнопку мыши (точка 2).
Урок № 3. Чертеж детали Корпус
▼
Нажмите кнопку Симметрия на панели Редактирование.
Вместо кнопок на инструментальных панелях удобнее использовать аналогичные кнопки на Контекстной панели.
▼
Нажмите кнопку Выбор базового объекта на Панели специального управления.
▼
Укажите горизонтальную осевую линию — система построит симметричное отверстие.
▼
Нажмите кнопку Прервать команду.
83
Азбука КОМПАС-3D ▼
Сформируйте еще одну рамку выделения так, чтобы она захватила все объекты в левой части детали.
Повтор последних команд Последняя выполненная команда может быть повторно вызвана из контекстного меню или нажатием клавиши . В контекстном меню доступны также несколько предыдущих команд. ▼
Щелкните правой кнопкой мыши в пустом месте чертежа и выполните из контекстного меню команду Повторить: Симметрия.
Вместо кнопки Выбор базового объекта на Панели специального управления можно использовать команду Указать ось из контекстного меню. ▼
84
Щелкните правой кнопкой мыши в пустом месте чертежа и выполните из контекстного меню команду Указать ось.
Урок № 3. Чертеж детали Корпус
▼
Укажите вертикальную осевую линию — в правой части детали будет построено симметричное изображение.
▼
Прекратите выполнение команды.
▼
Щелчком в пустом месте чертежа отмените выделение объектов.
3.18. Расчет массы детали Геометрическая часть чертежа готова. Теперь можно рассчитать массу детали. Система не может сделать расчет автоматически, так как плоские чертежи не содержат необходимых для этого исходных данных. Однако КОМПАС-График может значительно облегчить решение задачи, заменяя аналитический метод расчета геометрическим: деталь разбивается на отдельные контуры, которые система рассматривает как объемные тела выдавливания или вращения. Одни контуры добавляют массу, другие вычитают ее. Пользователь определяет тип контура, указывает его на чертеже и задает его основной геометрический параметр (расстояние для тел выдавливания или угол поворота для тел вращения), а все расчеты выполняет система.
85
Азбука КОМПАС-3D
При работе в модуле трехмерного моделирования КОМПАС-3D расчет массо-центровочных характеристик деталей и сборок и передача результата в основную надпись чертежа выполняется автоматически. Основную часть детали Корпус можно рассматривать как объемное тело, образованное выдавливанием выделенного на рисунке контура на расстояние, равное ширине детали. Затем к результатам расчета следует добавить массу ребер жесткости и вычесть массу проточки и отверстий.
▼
Нажмите кнопку МЦХ тел выдавливания на Расширенной панели команд расчета МЦХ инструментальной панели Измерения (2D). На экране появится окно Информация.
▼
Увеличьте масштаб чертежа и переместите изображение в правую часть экрана.
▼
Увеличьте окно Информация по ширине и высоте, переместите его в левую часть экрана.
Можно выполнить двойной щелчок мышью на заголовке окна Информация — окно будет автоматически расположено вдоль правой границы экрана. Внешний контур детали состоит из нескольких объектов, то есть не является непрерывной линией, поэтому его придется указать вручную.
86
Урок № 3. Чертеж детали Корпус ▼
Нажмите кнопку Ручное рисование границ на Панели специального управления.
▼
Начиная от точки 1, с помощью привязки Ближайшая точка укажите точки 1, 2, 3, ... 12.
По мере указания точек система будет формировать временную ломаную линию. Линия всегда замыкается автоматически, поэтому не нужно возвращаться в точку 1 начала контура. Последней нужно указать именно точку 12.
▼
После указания точки 12 нажмите кнопку Создать объект на Панели специального управления.
▼
На экране появится окно Свойства объекта. Обратите внимание на включенную по умолчанию опцию Тело — контур будет добавлять материал.
▼
Для выбора материала нажмите кнопку Плотность.
87
Азбука КОМПАС-3D ▼
В дереве Справочника плотностей материалов раскройте «ветви» Металлы — Стали и укажите материал Сталь 10 ГОСТ 1050–88. Нажмите ОК.
▼
В поле Толщина введите значение 52 мм и нажмите ОК.
В окне Информация появятся результаты расчета. Это масса детали без учета ребер жесткости, проточки и отверстий.
88
Урок № 3. Чертеж детали Корпус ▼
Теперь нужно добавить массу левого ребра жесткости. Вновь нажмите кнопку Ручное рисование границ на Панели специального управления.
▼
Укажите контур ребра — точки 1, 2, 3.
▼
Нажмите кнопку Создать объект на Панели специального управления.
▼
В поле Толщина введите значение 4 мм и нажмите ОК.
В окне Информация появятся новые результаты — система добавила массу ребра. Обратите внимание на строку Количество тел. В настоящее время обработаны контуры двух тел.
▼
Точно так же добавьте к расчетам массу правого ребра жесткости. Толщину ребра повторно задавать не нужно — система автоматически подставляет предыдущее значение.
89
Азбука КОМПАС-3D
Теперь нужно вычесть массу проточки и отверстий. Контуры этих элементов следует показать на виде сверху. Здесь они представлены окружностями, то есть непрерывными кривыми. В этом случае нет необходимости в ручном рисовании контуров, достаточно указать объекты.
90
▼
Укажите окружность проточки.
▼
В окне Свойства объекта включите опцию Отверстие — контур будет вычитать материал.
▼
В поле Толщина введите значение 12 мм и нажмите ОК.
▼
Теперь укажите окружность центрального отверстия.
Урок № 3. Чертеж детали Корпус ▼
Его глубина 8 мм. Введите значение в поле Толщина.
▼
Наконец, укажите любое из крепежных отверстий.
▼
Для сокращения расчетов в поле Толщина введите общую глубину 32 мм всех четырех отверстий.
В окне Информация будут показаны окончательные результаты расчета.
91
Азбука КОМПАС-3D
Массой фасок на крепежных отверстиях можно пренебречь.
Результаты расчета массы можно представить в виде, в котором они должны записываться в штамп чертежа. ▼
Раскройте список Количество значащих цифр на Панели свойств и укажите вариант 2.
▼
Из списка Единицы измерения массы выберите вариант килограммы.
Передача результатов расчета из окна Информация в основную надпись чертежа не предусмотрена. Для вставки значения в ячейку Масса можно воспользоваться буфером обмена.
▼
92
Нажмите кнопку Прервать команду.
Урок № 3. Чертеж детали Корпус
3.19. Простановка размеров Команды простановки линейных, диаметральных, радиальных и угловых размеров находятся на инструментальной панели Размеры.
Особый интерес представляет универсальная команда Авторазмер. Она позволяет создавать размеры всех типов в зависимости от того, какие объекты, точки на объектах или комбинации объектов и точек указаны на чертеже. Большинство размеров создаются именно этой командой.
Создание линейных размеров ▼ Нажмите кнопку Авторазмер на инструментальной панели Размеры. ▼ Для простановки горизонтального межосевого размера укажите базовые точки 1 и 2 с помощью привязки Ближайшая точка. ▼ Опустите курсор вертикально вниз и укажите положение размерной линии. При перемещении курсора вправо/влево выполняется переключение между ручным и автоматическим размещением размерной надписи. Размерная надпись при этом размещается так, чтобы не пересекаться с выносными линиями и не оказываться над стрелками. Номинальное значение размера система определяет автоматически. ▼
Таким же образом создайте вертикальный размер.
93
Азбука КОМПАС-3D ▼
Для простановки габаритных размеров детали указывайте не точки, а отрезки. Базовые точки размеров будут определены автоматически (курсоры 1 и 2).
Управление размерной надписью ▼ Для простановки размера центрального отверстия укажите его базовые точки.
94
▼
К размерной надписи нужно добавить значок диаметра. Для этого щелкните правой кнопкой мыши в поле Текст на Панели свойств.
▼
Из контекстного меню вызовите команду Символ.
▼
В окне Символ в размерной надписи в списке Символ укажите Диаметр и нажмите ОК.
Урок № 3. Чертеж детали Корпус ▼
Поднимите курсор вертикально вверх и укажите положение размерной линии.
▼
Проставьте остальные размеры, указывая их базовые точки и положения размерных линий. К размерной надписи размера проточки добавьте значок диаметра.
Чтобы проставлять надпись над размерной линией абсолютно произвольно, перемещайте курсор при нажатой клавише . Можно выбрать другие варианты размещения из списка Размещение размерной надписи на вкладке Параметры Панели свойств.
При простановке размера крепежного отверстия к тексту размерной надписи нужно добавить значок диаметра и данные о количестве отверстий.
▼
Укажите базовые точки размера и щелкните в поле Текст левой кнопкой мыши. 95
Азбука КОМПАС-3D ▼
На экране появится окно Задание размерной надписи. Его средства позволяют отредактировать состав размерной надписи, например, добавить знак диаметра или радиуса, обозначение квалитета, заключить размер в скобки и т.д.
▼
Раскройте список Символ и укажите Диаметр.
В поле Текст до можно ввести вручную любую запись. В то же время поле связано с определенным меню из файла пользовательских меню. Файл пользовательских меню — файл, описывающий меню, команды которых предназначены для вставки текстовых фрагментов в различные надписи. Этот файл называется Grарhic.рmn и располагается в подкаталоге \Sys основного каталога системы. ▼
Выполните двойной щелчок мышью в поле Текст до. Выберите из появившегося меню подходящую строку — она будет скопирована в поле.
▼
Отредактируйте скопированное значение: замените количество отверстий с 2 на 4.
▼
Нажмите кнопку ОК.
▼
Для определения положения размерной линии и надписи перемещайте курсор вниз и влево от базовых точек.
При простановке размера фаски к размерной надписи нужно добавить значение угла наклона.
96
Урок № 3. Чертеж детали Корпус ▼
Укажите базовые точки размера и щелкните в поле Текст левой кнопкой мыши.
▼
В окне Задание размерной надписи включите кнопку х45° — к размерной надписи будет добавлен соответствующий текст.
▼
Нажмите кнопку ОК.
▼
Перемещайте курсор влево от базовых точек и укажите положение размерной линии.
Создание углового размера ▼ Для простановки углового размера укажите два отрезка (курсоры 1 и 2). Нужно указывать именно объекты, а не точки, то есть должна выполняться привязка Точка на кривой и никакая другая. Если вы испытываете трудности при указании объектов, увеличьте масштаб отображения чертежа вращением колеса мыши. Можно также временно отключить привязки. Для этого при указании объектов следует удерживать нажатой клавишу .
97
Азбука КОМПАС-3D ▼
После указания отрезков команда перейдет в режим построения углового размера. Для его создания укажите положение размерной дуги.
▼
Самостоятельно проставьте остальные размеры.
3.20. Построение линии разреза На виде сверху нужно построить линию сложного ступенчатого разреза А-А, которая должна пройти через определенные точки вида. Точно выполнить построение поможет привязка Выравнивание.
98
Урок № 3. Чертеж детали Корпус ▼
Включите привязку Выравнивание на панели Глобальные привязки. Эта привязка позволяет выравнивать указываемую точку по характерным точкам других объектов, которые уже есть на чертеже.
▼
Нажмите кнопку Линия разреза/сечения на инструментальной панели Обозначения.
▼
Поместите курсор приблизительно в точку 1 начала линии разреза.
▼
Перемещая курсор, добейтесь, чтобы точка в горизонтальном направлении была выровнена по центральной точке крепежного отверстия. Точку и направление выравнивания система показывает пунктирными линиями.
▼
После срабатывания привязки зафиксируйте точку щелчком мыши.
▼
По умолчанию система выполняет построение простого разреза, то есть вторая точка линии разреза будет воспринята как последняя. Чтобы перейти в режим построения сложного разреза, нажмите кнопку Сложный разрез на Панели специального управления.
99
Азбука КОМПАС-3D
Команда Сложный разрез доступна также в контекстном меню.
100
▼
Отслеживая выполнение привязки Выравнивание, укажите точки перелома линии разреза.
▼
После указания последней точки 6 отключите кнопку Сложный разрез на Панели специального управления.
▼
Чтобы выбрать, с какой стороны от линии разреза должны располагаться стрелки, перемещайте курсор. Щелкните левой кнопкой мыши с той стороны от линии, где должны располагаться стрелки.
▼
Сразу после указания направления стрелок объект будет построен, а система перейдет в режим создания нового вида. Сейчас в этом нет необходимости — нажмите кнопку Прервать команду.
▼
Отключите привязку Выравнивание на панели Глобальные привязки.
Урок № 3. Чертеж детали Корпус
3.21. Текст на чертеже. Текстовые ссылки Над главным видом чертежа нужно сделать заголовок, который соответствует обозначению линии разреза А-А на виде сверху. ▼
Нажмите кнопку Ввод текста на инструментальной панели Обозначения. Эта команда позволяет сделать на чертеже надпись из одной или нескольких строк.
Не следует использовать эту команду для создания технических требований. Для этого в системе предусмотрен специальный режим, о котором сказано ниже. ▼
Укажите точку привязки текста. В указанной точке появится рамка текстовой надписи и текстовый курсор.
Как было показано в уроке № 2, по умолчанию в чертеже включен режим автоматической сортировки. Это значит, что объекты чертежа, которые используют буквенные обозначения, могут динамически менять эти обозначения. Поэтому в данной ситуации вместо простого ввода теста следует создать текстовую ссылку.
101
Азбука КОМПАС-3D ▼
Щелкните правой кнопкой мыши внутри рамки текстовой надписи и вызовите из контекстного меню команду Вставить ссылку.
▼
В Списке источников система предложит единственную линию разреза на чертеже — нажмите кнопку ОК.
На чертеже появится текстовая ссылка. Для того чтобы можно было визуально отличить ссылки от текста, введенного вручную, они оформляются разными цветами. Простой текст имеет черный цвет, а текстовые ссылки — синий. По умолчанию строки оформляются специальным стилем Текст на чертеже. Можно изменить любые параметры и атрибуты текста.
102
Урок № 3. Чертеж детали Корпус ▼
Выделите текст целиком, проведя по нему курсор при нажатой левой кнопке мыши, или выполните клавиатурную команду +. Ссылка будет выделена цветом.
▼
Откройте список Высота символов на Панели свойств и укажите значение 7 мм.
▼
Отключите кнопку Курсив, чтобы установить прямое начертание символов текстовой ссылки.
▼
Нажмите кнопку Создать объект.
▼
Нажмите кнопку Прервать команду.
3.22. Обозначение базы К осевой линии главного вида нужно проставить обозначение базовой поверхности. Позднее на это обозначение будет ссылаться допуск расположения поверхностей. ▼
Нажмите кнопку База на инструментальной панели Обозначения.
103
Азбука КОМПАС-3D ▼
Укажите осевую линию в любой ее точке (курсор 1).
▼
Переместите курсор вниз и укажите точку 2 основания треугольника, обозначающего базу.
▼
Переместите курсор влево и укажите положение рамки (точка 3). Очередная буква Б будет присвоена обозначению автоматически.
▼
Нажмите кнопку Прервать команду.
3.23. Обозначение допуска формы и расположения поверхностей К нижней поверхности детали нужно проставить обозначение допуска расположения поверхности относительно базы Б — осевой линии.
▼
Нажмите кнопку Допуск формы на инструментальной панели Обозначения.
На экране появится фантом будущей таблицы обозначения допуска в виде единственной ячейки. Базовой точкой таблицы является ее левый нижний угол. Нужно изменить базовую
104
Урок № 3. Чертеж детали Корпус
точку — так будет удобнее указать положение таблицы на чертеже. ▼
Раскройте список Базовая точка на Панели свойств и укажите вариант Слева посередине.
Для размещения таблицы на чертеже удобно воспользоваться локальной привязкой Выравнивание (см. раздел Использование привязок на с. 61). ▼
Щелкните правой кнопкой мыши в свободном месте чертежа и вызовите из контекстного меню команду Привязка — Выравнивание.
▼
С помощью привязки укажите положение базовой точки таблицы на чертеже (точка 1).
105
Азбука КОМПАС-3D
Теперь нужно сформировать таблицу и наполнить ее данными. ▼
Нажмите кнопку Таблица на Панели свойств.
▼
В окне Обозначение допуска раскройте список Знак и укажите значок Перпендикулярность.
▼
Поле Числовое значение связано с определенным меню из файла пользовательских меню. Выполните двойной щелчок мышью в поле и укажите в таблице значение 0,1.
▼
Для формирования текстовой ссылки на базу Б нажмите кнопку Ссылка.
Система автоматически предложит в качестве типа источника Обозначение базы. В списке источников будет отображаться единственная база Б, имеющаяся на чертеже.
106
▼
Нажмите кнопку ОК.
▼
Нажатием на кнопку ОК завершите диалог создания таблицы.
Урок № 3. Чертеж детали Корпус
Теперь нужно определить, чем будет заканчиваться соединительная линия между таблицей обозначения допуска и поверхностью. ▼
Нажмите кнопку Ответвление со стрелкой на Панели специального управления.
▼
На таблице допуска появятся точки, из которых можно начать ответвление. Укажите левую среднюю точку (точка 1).
▼
Для того чтобы сегменты ответвления были перпендикулярны друг другу, перейдите в режим ортогонального черчения.
Режим ортогонального черчения используется при черчении горизонтальных и вертикальных отрезков, обозначений ступенчатых разрезов, перпендикулярных друг к другу участков ответвлений допусков формы и в других случаях. Включение и отключение этого режима производится кнопкой Ортогональное черчение на панели Текущее состояние или нажатием клавиши . Если в процессе построения объекта требуется временно отключить (или включить) этот режим, нажмите и удерживайте клавишу .
107
Азбука КОМПАС-3D ▼
Укажите промежуточную точку 2 и точку 3 на поверхности детали.
▼
Нажмите кнопку Создать объект — построение объекта закончено.
▼
Прекратите выполнение команды и отключите режим ортогонального черчения.
3.24. Шероховатость поверхностей
108
▼
Нажмите кнопку Шероховатость на панели Обозначения.
▼
Укажите нижний горизонтальный отрезок главного вида — базовый объект для нанесения обозначения шероховатости.
▼
Включите кнопку С удалением слоя материала в группе Тип на Панели свойств.
▼
Для ввода значения шероховатости щелкните правой кнопкой мыши в поле Текст на Панели свойств.
Урок № 3. Чертеж детали Корпус ▼
Из появившегося меню выберите критерий и значение шероховатости.
▼
Затем, не выполняя щелчков мышью, переместите фантом знака вправо. Для того чтобы привязки не мешали размещению фантома, их действие можно временно отключить. Для этого удерживайте нажатой клавишу . После того как фантом займет нужное положение, клавишу нужно отпустить.
109
Азбука КОМПАС-3D ▼
Для того чтобы расположить знак на полке, нажмите клавишу . Удерживая ее нажатой, переместите курсор вниз. Отпустите клавишу и укажите точку начала полки.
После этого знак шероховатости будет окончательно построен.
▼
Нажмите кнопку Прервать команду.
3.25. Компоновка чертежа Можно перемещать виды по листу чертежа для его равномерного заполнения. Сейчас нужно переместить все изображение в верхнюю часть чертежа максимально близко к его верхней границе, чтобы освободить место над основной надписью для размещения технических требований.
110
Урок № 3. Чертеж детали Корпус ▼
Выделите рамкой вид сверху.
▼
Чтобы не нарушить проекционные связи между видами, нажмите кнопку Ортогональное черчение на панели Текущее состояние. Это позволит перемещать объекты мышью только в горизонтальном или вертикальном направлениях.
▼
Установите курсор на любой из выделенных объектов, нажмите и не отпускайте левую кнопку мыши.
▼
Переместите вид сверху в вертикальном направлении ближе к главному виду.
111
Азбука КОМПАС-3D ▼
Отпустите кнопку мыши.
▼
Отключите кнопку Ортогональное черчение.
▼
Выполните клавиатурную команду + — на чертеже будет выделено все изображение.
▼
Переместите оба вида в верхнюю часть документа.
▼
Щелкните мышью в пустом месте чертежа, чтобы снять выделение с объектов.
3.26. Неуказанная шероховатость поверхностей Для окончательного оформления чертежа осталось проставить знак неуказанной шероховатости поверхностей, ввести технические требования и заполнить основную надпись.
112
▼
Вызовите команду Вставка — Неуказанная шероховатость — Ввод.
▼
В окне Знак неуказанной шероховатости выполните двойной щелчок мышью в поле Текст, выберите из появившегося меню критерий и значение шероховатости.
Урок № 3. Чертеж детали Корпус ▼
Щелчком на кнопке ОК закройте окно.
Обозначение неуказанной шероховатости будет автоматически размещено в правом верхнем углу документа.
3.27. Ввод технических требований ▼
Вызовите команду Вставка — Технические требования — Ввод.
Система перейдет в режим текстового редактора, в котором можно ввести технические требования, используя обычные средства ввода и редактирования текста. Кроме того, в технические требования можно вставлять заранее составленные пункты из файла текстовых шаблонов.
113
Азбука КОМПАС-3D ▼
Чтобы открыть файл текстовых шаблонов, щелкните на поле ввода правой кнопкой мыши и вызовите из контекстного меню команду Вставить текст.
На экране появится окно Библиотекаря текстовых шаблонов. ▼
В дереве разделов в левой части окна раскройте «ветви» Технические требования — Общие ТТ.
▼
Отметьте нужные пункты шаблона, щелкнув мышью на значке рядом с названием пункта. Выбранные пункты будут отмечены «галочкой».
▼
Чтобы скопировать выбранные пункты в текст, нажмите кнопку Вставить в документ на инструментальной панели окна.
Выбранные пункты будут скопированы в текст технических требований и пронумерованы.
114
Урок № 3. Чертеж детали Корпус
Для эффективного использования текстовых шаблонов нужно добавить в библиотеку свои тексты. ▼
Закройте окно технических требований и ответьте Да на запрос относительно сохранения изменений в технических требованиях в чертеж.
Технические требования автоматически размещаются над основной надписью чертежа. Если места над штампом недостаточно, технические требования разбиваются на страницы. Первая страница размещается над штампом, а вторая — слева от него. Можно выполнить компоновку технических требований: определить размеры и положение страниц вручную. ▼
Щелкните правой кнопкой мыши на любой строке технических требований и вызовите из контекстного меню команду Ручное размещение технических требований.
Страницы технических требований будут оформлены пунктирными линиями с характерными точками.
115
Азбука КОМПАС-3D ▼
Перемещая мышью характерные точки, увеличьте размер первой страницы так, чтобы в ней разместился весь текст.
Если поместить курсор внутрь страницы, можно перемещать саму страницу. ▼
Расположите страницу между видом сверху и штампом чертежа.
▼
Нажмите кнопку Прервать команду.
3.28. Обозначение маркировки На виде сверху нужно создать последний элемент оформления — линию-выноску для обозначения маркировки. При оформлении вида этот значок был пропущен специально, так как он должен ссылаться на пункт технических требований, которые на тот момент еще не были созданы.
116
▼
Нажмите кнопку Знак маркировки на панели Обозначения.
▼
Укажите точку 1, на которую указывает выноска, и точку 2 размещения знака.
Урок № 3. Чертеж детали Корпус ▼
Для создания текстовой ссылки на пункт технических требований нажмите кнопку Вставить ссылку на Панели свойств.
▼
В окне Ссылка укажите пункт 1 технических требований и нажмите ОК.
▼
Чтобы изменить форму ответвления, нажмите кнопку Редактировать точки на Панели специального управления.
▼
Захватите мышью центральную характерную точку ответвления и «перетащите» ее вниз.
117
Азбука КОМПАС-3D ▼
После того как точка займет нужное положение, отпустите кнопку мыши.
▼
Нажмите кнопку Создать объект.
▼
Прекратите выполнение команды.
3.29. Проверка автосортировки и текстовых ссылок Чтобы увидеть, как работает автосортировка и текстовые ссылки, нужно внести изменения в настройку документа.
118
Урок № 3. Чертеж детали Корпус ▼
Посмотрите на чертеж и обратите внимание на все объекты оформления, в которых используются буквы.
▼
Вызовите команду Сервис — Параметры.
▼
На вкладке Текущий чертеж окна Параметры откройте «ветви» Обозначения для машиностроения — Автосортировка.
▼
Измените порядок сортировки. Для этого в списке объектов сортировки укажите строку Обозначение базы и нажмите кнопку Переместить вверх.
119
Азбука КОМПАС-3D
Теперь объект Обозначение базы расположен в списке выше объекта Линия разреза/сечения, то есть имеет более высокий приоритет и будет получать буквы в первую очередь.
▼
Нажмите кнопку ОК.
▼
Посмотрите, как изменилась ситуация на чертеже.
Чтобы увидеть, как работает ссылка в знаке Обозначение маркировки, нужно изменить порядок следования пунктов в технических требованиях. Например, можно поменять местами первый и второй пункты или вставить еще один пункт перед первым.
120
Урок № 3. Чертеж детали Корпус ▼
Выполните двойной щелчок мышью на любой строке технических требований — система перейдет в режим их редактирования.
▼
Поставьте курсор в начало первой строки и нажмите клавишу — в технические требования будет добавлен новый пункт, а все имеющиеся пункты изменят номера.
▼
Введите текст нового пункта.
121
Азбука КОМПАС-3D ▼
Закройте окно технических требований и ответьте Да на запрос относительно сохранения изменений.
▼
Если технические требования были разбиты на страницы, выполните их размещение заново.
Если технические требования не удается разместить на листе данного формата, нужно увеличить формат чертежа с помощью Менеджера документа.
3.30. Заполнение основной надписи В основной надписи можно заполнять только свободные графы. Графы со стандартным содержимым недоступны для ввода и редактирования. Любую пустую графу можно заполнить вручную. Для этого нужно сделать ее текущей и ввести текст. Если при заполнении графы текст нужно расположить на нескольких строках, нажмите клавишу — в графу будет добавлена новая строка. Предусмотрен режим полуавтоматического заполнения ячеек данными из файла пользовательских меню, файла текстовых шаблонов, календаря и Библиотеки Материалы и Сортаменты. Графы Лист и Листов заполняются автоматически. После настройки, сделанной в уроке № 2, графа Масштаб также заполняется автоматически. ▼
122
Выполните двойной щелчок на основной надписи чертежа, чтобы сделать ее доступной для редактирования.
Урок № 3. Чертеж детали Корпус ▼
Выполните двойной щелчок в ячейке, предназначенной для записи фамилии лица, разработавшего документ.
▼
Укажите раздел и фамилию.
Пользовательские меню хранятся в файле Graphic.pmn подкаталога \Sys основного каталога системы. Файл пользовательских меню — это текстовый файл, доступный для редактирования пользователем. Вы можете внести в него свои данные. ▼
Графы Дата связаны с системным календарем, который вызывается двойным щелчком мыши.
▼
Двойным щелчком выберите дату.
▼
Щелкните дважды в графе Литера.
123
Азбука КОМПАС-3D ▼
Выберите стадию проектирования документа.
▼
В графу Масса введите вычисленное ранее значение массы детали.
Графу Материал можно заполнить двумя способами: взять обозначение материала из файла текстовых шаблонов или из Библиотеки Материалы и Сортаменты. Воспользуйтесь первым вариантом.
124
▼
Щелкните правой кнопкой мыши в ячейке Материал и вызовите из контекстного меню команду Вставить текст.
▼
Откройте «ветви» Материалы металлы — Стали качественные.
—
Черные
Урок № 3. Чертеж детали Корпус ▼
Выполните двойной щелчок на строке Сталь 10 ГОСТ 1050-88. Окно файла текстовых шаблонов будет закрыто, а указанное значение будет передано в основную надпись.
▼
Графу Наименование вручную.
▼
Нажмите кнопку Создать объект — основная надпись чертежа будет закрыта с сохранением введенных в нее данных.
предприятия
заполните
3.31. Проверка документа Можно проверить чертеж (наличие пересечений размерных линий с другими линиями чертежа, слишком маленькие расстояния между параллельными размерными линиями и т.д.). Эти функции реализованы в библиотеке Проверка документа. ▼
Вызовите Менеджер библиотек.
125
Азбука КОМПАС-3D ▼
Откройте папку Прочие и подключите библиотеку Проверка документа.
▼
Двойным щелчком активизируйте функцию Проверка размеров.
▼
В окне Проверка размеров включите опцию проверки пересечения с осевыми линиями. Обратите внимание на значение поля Минимально допустимое расстояние — размещение параллельных размерных линий на меньшем расстоянии будет считаться ошибкой. Нажмите кнопку ОК.
Для отображения ошибок в чертеже может быть создан специальный слой Ошибки размерных линий. В этом слое размещаются обозначения ошибок — знак в виде эллипса с пояснительной надписью.
126
Урок № 3. Чертеж детали Корпус
▼
Если ошибок не слишком много, можно отказаться от создания этого слоя — нажмите кнопку Да.
▼
Для исправления ошибок увеличьте расстояние между размерными линиями, перемещая характерные точки размеров.
Подключенные библиотеки можно отключить с помощью команды Сервис — Выгрузить все библиотеки. ▼
Вновь выполните команду Сервис — Параметры и откройте «ветви» Обозначения для машиностроения — Автосортировка.
▼
Установите умолчательный порядок автосортировки буквенных обозначений.
127
Азбука КОМПАС-3D
3.32. Вывод документа на печать ▼
Выполните команду Файл — Печать.
На экране откроется окно Печать документа. Система автоматически подберет масштаб печати таким образом, чтобы лист был распечатан целиком.
128
▼
Нажмите кнопку Печать.
▼
Нажмите кнопку Сохранить на панели Стандартная.
▼
Закройте чертеж.
Урок № 4. Чертеж детали Шаблон В этом уроке на примере детали Шаблон показано создание чертежа детали со сложным внешним контуром. Кроме того, показано, как чертить в масштабе.
В этом уроке рассматривается
130
▼
Создание нового вида. Черчение в масштабе.
▼
Ввод абсолютных координат.
▼
Построение касательного отрезка.
▼
Построение скруглений.
▼
Усечение окружностей.
▼
Построение шпоночного паза.
▼
Расчет массы и положения центра масс.
▼
Окончательное оформление чертежа.
▼
Библиотека Материалы и Сортаменты.
Урок № 4. Чертеж детали Шаблон
4.1. Создание нового вида. Черчение в масштабе ▼
Создайте новый чертеж формата А4 с параметрами по умолчанию.
▼
Войдите в режим редактирования основной надписи и заполните графы Обозначение и Наименование.
▼
Сохраните чертеж на диске.
На единственном виде детали нужно построить такое изображение.
Размеры детали с учетом элементов оформления не позволяют начертить ее на листе формата А4 в масштабе 1:1. Ее изображение в документе нужно уменьшить вдвое. Для этого на чертеже нужно создать вид.
131
Азбука КОМПАС-График ▼
Вызовите команду Вставка — Вид.
На Панели свойств отображаются параметры нового вида по умолчанию: номер вида, его имя, масштаб и т.д. ▼
Откройте список Масштаб вида и укажите ближайший масштаб уменьшения 1:2.
Масштаб вида можно изменить в любой момент. Для этого нужно сделать его текущим. Затем нужно выполнить команду Сервис — Параметры текущего вида и выбрать новый масштаб из списка на Панели свойств. После нажатия кнопки Создать объект масштаб вида будет изменен.
132
Урок № 4. Чертеж детали Шаблон
Как сделать вид текущим Чертеж КОМПАС-График может содержать сколько угодно видов. Один из видов чертежа является текущим. Все новые объекты создаются в текущем виде и далее принадлежат именно этому виду. Если нужно работать с каким-то определенным видом (изменить его параметры, чертить в нем, проставлять размеры, добавлять обозначения и т.д.), необходимо сделать его текущим. ▼
На панели Текущее состояние раскройте список Управление видами.
▼
Перемещайте курсор по списку — виды будут подсвечиваться на чертеже.
▼ Укажите вид с нужным номером.
▼
Посмотрите на Строку сообщений. В ней отображается запрос Укажите точку привязки вида — нужно указать положение точки начала координат нового вида относительно точки начала координат листа чертежа. В окне документа курсор изменил свою форму на символ начала координат.
Чтобы выполнить запрос, можно в самых общих чертах представить будущую деталь и определить, какую ее точку удобно принять за точку начала координат. На детали Шаблон такой точкой может быть центр отверстия со шпоночным пазом (точка 0). От этой точки удобно начинать построение вида и от нее же должны быть проставлены основные размеры, определяющие геометрию детали.
Таким образом, сейчас нужно указать положение этой точки на чертеже. Поскольку от точки 0 основная часть детали расположена левее, то на чертеже нужно указать точку, располо-
133
Азбука КОМПАС-График
женную ближе к правой границе листа. Это точку достаточно указать «на глаз». Если впоследствии окажется, что положение точки указано неудачно, то ее можно легко переместить вместе с изображением детали. ▼
Укажите положение точки начала координат вида, (черная стрелка).
После этого система создаст новый вид и сделает его текущим. Можно начинать черчение, вводя истинные размеры детали. КОМПАС-График будет автоматически уменьшать экранные размеры всех геометрических объектов в два раза. В КОМПАС-График пользователь всегда работает с реальными размерами объектов, а размер изображения на чертеже определяется путем выбора подходящего масштаба вида. Объекты оформления чертежа (размеры, обозначения баз, шероховатостей поверхностей и т.д.) не подвергаются масштабированию. Номинальные значения размеров рассчитываются с учетом масштабного коэффициента вида, то есть система всегда возвращает реальные размеры объектов.
4.2. Ввод абсолютных координат Внешний контур детали представляет собой последовательность дуг и отрезок, которые гладко сопряжены между собой. Сначала в опорных точках контура нужно построить три окружности и провести касательный отрезок. Затем следует сопрячь отрезок и окружности дугами и удалить лишние участки окружностей, получив плавный контур.
134
Урок № 4. Чертеж детали Шаблон ▼
Нажмите кнопку Окружность на панели Геометрия.
▼
Нажмите кнопку Без осей в группе Оси на Панели свойств.
▼
С помощью привязки Ближайшая точка укажите центр окружности в точке начала координат вида.
▼
В поле Диаметр на Панели свойств введите значение 80 мм.
▼
Нажмите клавишу для значения — окружность построена.
фиксации
Теперь нужно построить две окружности слева (тонкие линии). Точки их центров отсутствуют на чертеже в явном виде и их нельзя указать мышью. Можно определить положение этих точек с помощью вспомогательных построений, но проще указать их абсолютные координаты в системе координат вида.
▼
Для построения левой верхней окружности выполните двойной щелчок мышью в поле Координата X группы Центр на Панели свойств — поле станет активным и будет выделено цветом.
▼
Введите значение -150 мм (координата X центра окружности).
▼
Нажмите клавишу на клавиатуре — текущим станет соседнее поле Координата Y.
▼
Введите значение 25 мм (координата Y центра окружности) и нажатием клавиши зафиксируйте значения обоих полей.
Не перемещайте мышь, пока координаты не будут зафиксированы, иначе введенные значения будут заменены координатами текущего положения курсора.
135
Азбука КОМПАС-График ▼
Размеры окружностей удобнее задать определением не диаметра, а радиуса. Нажмите кнопку Радиус на Панели свойств.
После этого поле Диаметр на Панели свойств будет заменено полем Радиус. Однако это поле не будет выделено цветом, то есть не будет активным. После задания нечисловых параметров объекта с помощью кнопок или списков на Панели свойств механизм предопределенного ввода параметров приостанавливает свою работу. Чтобы включить его вновь, нужно нажать клавишу на клавиатуре. ▼
Нажмите клавишу на клавиатуре — поле Радиус станет активным и готовым к приему данных.
▼
Введите и зафиксируйте значение радиуса окружности 24 мм.
▼
Таким же образом постройте левую нижнюю окружность. Введите координаты ее центра по оси X — -60 мм, по оси Y — -70 мм и радиус — 22 мм.
4.3. Построение касательного отрезка Теперь нужно построить отрезок, который должен пройти касательно к левой верхней окружности через точку начала координат вида. ▼
136
Нажмите кнопку Касательный отрезок через внешнюю точку на Расширенной панели команд построения отрезков инструментальной панели Геометрия.
Урок № 4. Чертеж детали Шаблон ▼
Укажите курсором левую окружность (курсор 1), затем с помощью привязки Ближайшая точка укажите точку начала координат.
▼
Система предложит два варианта касания. Верхний вариант, нужный для построения, является текущим (он оформлен сплошной тонкой линией). Создайте его щелчком мыши.
▼
Откажитесь от создания нижнего варианта, прервав работу команды.
4.4. Построение скруглений Окружности и отрезок нужно сопрячь дугами. ▼
Нажмите кнопку Скругление на панели Геометрия.
▼
В поле Радиус на Панели свойств введите значение 35 мм.
▼
Укажите курсором отрезок и окружность, между которыми нужно построить сопряжение. Окружность нужно указать в той ее части, которая расположена выше отрезка. От этого зависит направление дуги. 137
Азбука КОМПАС-График
▼
В поле Радиус на Панели свойств введите значение 100 мм.
▼
Для двух окружностей можно построить несколько вариантов сопряжений дугой заданного радиуса. Для построения нужного варианта укажите окружности приблизительно в точках касания.
Если система построила не тот вариант сопряжения, нажмите кнопку Отменить на панели Стандартная и повторите попытку. ▼
138
Для построения последнего сопряжения введите значение радиуса 20 мм и укажите окружности.
Урок № 4. Чертеж детали Шаблон
4.5. Усечение окружностей ▼
Нажмите кнопку Усечь кривую на панели Редактирование.
▼
Укажите курсором лишние участки окружностей.
▼
Нажмите кнопку Окружность на панели Геометрия.
▼
Нажмите кнопку С осями в группе Оси на Панели свойств.
▼
Постройте три окружности с размерами, показанными на рисунке. Центры окружностей укажите с помощью привязки Ближайшая точка в центрах соответствующих дуг.
4.6. Построение шпоночного паза Перед построением паза нужно создать разметку из вспомогательных прямых. ▼
Увеличьте участок детали, как показано на рисунке.
▼
Через точку 1 окружности постройте вертикальную вспомогательную прямую 2.
▼
Используя прямую 2 в качестве базового объекта, постройте с правой стороны от нее параллельную прямую 3 на расстоянии 44 мм. 139
Азбука КОМПАС-График
140
▼
Относительно горизонтальной осевой линии отверстия постройте параллельные прямые 4 и 5 на расстоянии 6 мм с каждой стороны.
▼
Еще больше увеличьте масштаб отображения.
▼
Нажмите кнопку Непрерывный ввод объектов на панели Геометрия и постройте ломаную линию 1-2-3-4.
▼
Удалите вспомогательные построения.
▼
Удалите два участка окружности между горизонтальными линиями паза.
Урок № 4. Чертеж детали Шаблон
▼
Прекратите выполнение команды и вновь отобразите деталь целиком. Построение геометрии детали закончено.
4.7. Расчет массы и положения центра масс Расчет массы Массу детали Шаблон можно подсчитать так же, как была рассчитана масса детали Корпус в уроке № 3. Но есть некоторые отличия, о которых говорится ниже. ▼
Нажмите кнопку МЦХ тел выдавливания на Расширенной панели команд расчета МЦХ инструментальной панели Измерения (2D).
▼
Увеличьте масштаб чертежа. Переместите изображение детали в правую часть экрана, а окно Информация — в левую.
Внешний контур детали образован дугами и отрезком, поэтому его не удастся указать способом Ручное рисование границ, который позволяет создавать временные контуры, состоящие
141
Азбука КОМПАС-График
из прямых участков. В таком случае следует воспользоваться методом обхода границ по стрелке. ▼
Нажмите кнопку Обход границы по стрелке на Панели специального управления.
▼
Укажите курсором любой участок внешнего контура детали, например, отрезок.
Система выполнит проверку замкнутости контура. Если контур начерчен правильно и ошибок не обнаружено, то на экране появится окно Свойства объекта.
142
▼
Для выбора материала нажмите кнопку Плотность.
▼
В Справочнике плотностей материалов укажите материал.
Урок № 4. Чертеж детали Шаблон
▼
В поле Толщина введите значение 6 мм и нажмите ОК — система определит массу детали без учета отверстий.
▼
Для вычитания массы отверстия со шпоночным пазом вновь нажмите кнопку Обход границы по стрелке и укажите любой объект контура отверстия.
143
Азбука КОМПАС-График ▼
В окне Свойства объекта включите опцию Отверстие и нажмите ОК.
▼
Для вычитания массы остальных отверстий просто укажите их окружности.
▼
После указания всех контуров установите на Панели свойств Количество значащих цифр равным 2.
▼
В качестве Единицы измерения массы установите килограммы.
▼
Запомните значение массы детали.
Определение положения центра масс
144
▼
Раскройте список Стиль на Панели свойств и укажите Конверт.
▼
Нажмите кнопку Центр масс.
Урок № 4. Чертеж детали Шаблон
На чертеже детали положение центра масс будет помечено объектом Вспомогательная точка с заданным стилем.
▼
Прекратите выполнение команды.
4.8. Окончательное оформление чертежа Ниже описаны дополнительные приемы простановки размеров на чертежах. ▼
Нажмите кнопку Авторазмер на инструментальной панели Размеры.
Диаметральные размеры ▼
Для простановки диаметрального размера укажите окружность.
145
Азбука КОМПАС-График
146
▼
Для того чтобы добавить данные о количестве отверстий и расположить их под размерной линией, щелкните правой кнопкой мыши в поле Текст на Панели свойств и выберите из меню команду Текст под.
▼
В окне Текст под размерной надписью выполните двойной щелчок мышью в поле ввода теста и выберите из меню нужный текст.
▼
Нажмите ОК.
▼
Для того чтобы расположить размер на полке, откройте вкладку Параметры на Панели свойств.
▼
Далее откройте список Размещение текста и укажите На полке, влево.
▼
Для окончательного создания размера укажите точку 1 начала полки.
Урок № 4. Чертеж детали Шаблон
Радиальные размеры ▼
Для простановки обычных радиальных размеров указывайте дуги и положение размерной надписи (курсор 1).
▼
Для размещения размерной надписи на полке (курсоры 2 и 3) укажите дугу, нажмите клавишу и перемещайте курсор.
▼
Для простановки размера R100 укажите дугу и нажмите кнопку Радиальный размер не от центра в группе Тип на Панели свойств (курсор 4).
▼
Для простановки размера R20 укажите дугу и дополнительно нажмите кнопку Стрелки снаружи на вкладке Параметры (курсор 5).
147
Азбука КОМПАС-График
Диаметральные размеры для дуг По умолчанию при указании дуги команда Авторазмер создает радиальный размер. При необходимости можно создать диаметральный размер.
148
▼
Укажите дугу (курсор 1).
▼
На Панели свойств включите кнопку Диаметральный размер и укажите положение размерной надписи.
▼
Таким же образом создайте диаметральный размер для внутренней дуги (курсор 1). Размерную надпись расположите на полке.
Урок № 4. Чертеж детали Шаблон
Команда Линейный размер В отдельных случаях вместо универсальной команды Авторазмер целесообразно использовать специальные команды простановки размеров. Например, при простановке вертикального межосевого размера для верхних окружностей не удастся сразу указать нужное положение и ориентацию размерной линии. ▼
Нажмите кнопку Линейный размер на инструментальной панели Размеры.
▼
Укажите базовые точки 1 и 2 размера.
▼
Для придания размеру нужной ориентации нажмите кнопку Вертикальный в группе Тип на Панели свойств.
▼
Укажите положение размерной линии.
▼
Используя рисунок в начале урока в качестве образца (см.с. 130), самостоятельно закончите оформление документа. Заполните все графы основной надписи, кроме графы Материал.
4.9. Библиотека Материалы и Cортаменты При создании чертежа детали Корпус в уроке № 2 при заполнении графы Материал использовался файл текстовых шаблонов. Это самый простой способ ввода данных о материалах с минимальным сервисом. Основным источником сведений о материалах является Библиотека Материалы и Cорта-
149
Азбука КОМПАС-График
менты, которая обслуживает работу всех модулей системы КОМПАС-3D. Если у вас нет лицензии на использование приложения Библиотека Материалы и Cортаменты, пропустите остальную часть этого раздела. ▼
Войдите в режим заполнения основной надписи чертежа.
▼
Выполните двойной щелчок мышью в графе Материал и вызовите из меню команду Выбрать материал.
На экране откроется окно Библиотека Материалы и Сортаменты. Если ранее в процессе работы производился выбор материалов из Справочника, то на экране появляется диалог Выбор объекта, в котором можно указать использованный материал или сортамент. Чтобы добавить в список новый объект, следует нажать кнопку Добавить объект из справочника панели инструментов диалога. На экране откроется окно Библиотека Материалы и Сортаменты.
150
Урок № 4. Чертеж детали Шаблон ▼
На Панели выбора в левой части окна последовательно откройте «ветви» Металлы и сплавы — Металлы черные — Стали — Стали легированные.
▼
Далее откройте «ветвь» Сталь 35Х ГОСТ 4543-71. В перечне наименований сортаментов этого материала укажите Полоса (стальная г/катаная) ГОСТ 103-2006.
151
Азбука КОМПАС-График ▼
Щелкните мышью в поле окна Типоразмеры.
▼
Отключите кнопку Показать типоразмеры с учетом применяемости на Панели инструментов данного окна. Это позволит просмотреть все типоразмеры выбранного сортамента.
▼
В списке Типоразмеры укажите типоразмер 6, соответствующий толщине полосы 6 мм.
Для этого типоразмера не создано ни одного экземпляра сортамента — окно Сортамент не содержит никаких данных.
152
Урок № 4. Чертеж детали Шаблон
Для создания нового экземпляра сортамента нужно переключить библиотеку в режим редактирования. Для редактирования базы данных приложения Библиотека Материалы и Сортаменты нужно обладать соответствующими правами доступа. При необходимости обратитесь к системному администратору. ▼
Нажмите кнопку Чтение в нижнем левом углу окна библиотеки.
Библиотека перейдет в режим редактирования.
▼
Активизируйте окно Сортамент, щелкнув по его полю мышью.
▼
На панели инструментов окна Сортамент нажмите кнопку Создать экземпляр сортамента.
На экране появится мастер Добавление экземпляра сортамента.
153
Азбука КОМПАС-График
▼
В текущем упражнении требуется создать экземпляр сортамента с умолчательными настройками, поэтому переходите к каждому последующему окну мастера, не внося никаких изменений. Для перехода нажимайте кнопку Далее. В последнем окне мастера нажмите кнопку ОК.
Библиотека создаст экземпляр сортамента для указанного типоразмера, а в окне Сортамент появится его обозначение. Ниже списка Типоразмеры и окна Сортамент будут отображены параметры созданного экземпляра сортамента.
154
Урок № 4. Чертеж детали Шаблон ▼
Для того чтобы вставить созданное обозначение в основную надпись чертежа, нажмите кнопку Выбрать на Панели инструментов окна Сортамент.
Окно Библиотека Материалы и Cортаменты закроется, а в ячейку Материал будет скопировано обозначение материала.
▼
Нажмите кнопку Создать объект — основная надпись чертежа будет закрыта с сохранением данных.
▼
Нажмите кнопку Сохранить на панели Стандартная.
▼
Закройте окно документа.
155
Урок № 5. Чертеж детали Ось В этом уроке на примере детали Ось показано создание чертежа несложной детали, представляющей собой тело вращения. Кроме того, показан процесс создания на чертеже вида с разрывом.
В этом уроке рассматривается
156
▼
Создание чертежа.
▼
Режим округления линейных величин.
▼
Построение фасок и скругления.
▼
Расчет массы тела вращения.
▼
Выравнивание объектов.
▼
Фаски. Управление усечением объектов.
▼
Выделение объектов секущей рамкой. Симметрия.
▼
Оформление местного разреза.
▼
Разрыв вида.
▼
Окончательное оформление чертежа.
Урок № 5. Чертеж детали Ось
5.1. Создание чертежа Деталь имеет небольшие размеры в диаметральном направлении, поэтому ее нужно вычерчивать в увеличенном масштабе. Однако она вытянута в длину и не поместится на листе формата А4. В такой ситуации деталь следует начертить целиком, а затем скрыть лишние участки, создав разрыв вида. ▼
Создайте новый чертеж формата А4 с параметрами по умолчанию.
▼
Войдите в режим редактирования основной надписи, заполните графы Обозначение и Наименование.
▼
Сохраните чертеж на диске.
▼
Вызовите команду Вставка — Вид.
▼
На Панели свойств откройте список Масштаб вида и укажите масштаб увеличения 2:1.
157
Азбука КОМПАС-График ▼
В детали Ось за точку начала координат удобно принять среднюю точку на левом торце.
▼
Укажите на листе положение точки начала координат вида.
5.2. Режим округления линейных величин Деталь представляет собой тело вращения с горизонтальной осью симметрии. Можно начертить только одну ее половину, а вторую половину построить как зеркальное изображение. Кроме того, так проще рассчитать массу детали. Контур будет располагаться справа от точки начала координат вида. Для того чтобы на экране было больше места для черчения, можно сдвинуть изображение влево.
158
▼
Нажмите колесо мыши до щелчка и, не отпуская его, «перетащите» символ начала координат в левую часть экрана.
▼
Отпустите колесо мыши.
▼
Нажмите кнопку Непрерывный ввод объектов на панели Геометрия.
Урок № 5. Чертеж детали Ось ▼
Из точки начала координат постройте ломаную линию.
Для построения контура можно воспользоваться режимом округления линейных величин. При включенном режиме значения параметров округляются до ближайшего значения, кратного текущему шагу курсора. Поле Текущий шаг курсора и кнопка Округление расположены на панели Текущее состояние.
Углы наклона и длины отрезков показаны на рисунке. Выбирать горизонтальное или вертикальное направление отрезков поможет привязка Выравнивание. Параметры очередного отрезка отображаются в процессе черчения рядом с курсором. Длину 145 мм и угол наклона 0° длинного отрезка (черная стрелка) удобнее ввести вручную в поля на Панели свойств. При построении объектов можно произвольно комбинировать любые способы задания их параметров. Здесь и далее контур условно показан разорванным.
159
Азбука КОМПАС-График
Контур не поместится на листе чертежа выбранного формата. Продолжайте построения.
▼
С помощью команды Осевая линия по двум точкам на инструментальной панели Обозначения постройте осевую линию.
5.3. Построение фасок и скругления
160
▼
Увеличьте левую часть детали.
▼
Нажмите кнопку Фаска на панели Геометрия.
▼
Раскройте список Длина фаски на Панели свойств и укажите значение 1 мм.
Урок № 5. Чертеж детали Ось ▼
Укажите два отрезка — фаска будет построена.
▼
Нажмите кнопку Скругление на панели Геометрия.
▼
Раскройте список Радиус скругления на Панели свойств и укажите значение 1 мм.
▼
Укажите два отрезка — скругление будет построено.
▼
Постройте фаску длиной 1 мм в правой части детали.
5.4. Расчет массы тела вращения На данном этапе можно определить предварительную массу детали без учета отверстия. ▼
Нажмите кнопку МЦХ тел вращения на расширенной панели команд расчета МЦХ инструментальной панели Измерения (2D).
Контур детали состоит из нескольких объектов: отрезков и дуги. В такой ситуации следует воспользоваться способом построения расчетного контура с обходом границы по стрелке.
161
Азбука КОМПАС-График ▼
Нажмите кнопку Обход границы по стрелке на Панели специального управления.
▼
Укажите точку на любом из элементов контура.
Если контур не содержит ошибок, расчетный контур будет построен автоматически и на экране появится окно Свойства объекта.
162
▼
Нажмите кнопку Плотность.
▼
В дереве Справочника плотностей материалов укажите материал Сталь 10 ГОСТ 1050–88. Нажмите ОК.
Урок № 5. Чертеж детали Ось ▼
В окне Свойства объекта нажмите ОК.
В окне Информация появятся результаты расчета. Это масса детали без учета отверстия. .
▼
На Панели свойств установите количество значащих цифр 2 и единицу измерения массы килограммы.
▼
Нажмите кнопку Прервать команду.
5.5. Выравнивание объектов После определения массы детали нужно закончить построение контура. ▼
Включите режим ортогонального черчения. Для этого нажмите кнопку Ортогональное черчение на панели Текущее состояние (см. с. 107).
163
Азбука КОМПАС-График ▼
Постройте отрезок 1–2.
▼
Отключите режим ортогонального черчения.
▼
Нажмите кнопку Удлинить до ближайшего объекта на панели Редактирование.
▼
Укажите вертикальный отрезок в той его части, которая расположена ближе к осевой лини.
Система продлит отрезок до пересечения с осевой линией.
5.6. Фаски. Управление усечением объектов В правой части детали нужно построить отверстие под шплинт.
164
▼
Увеличьте участок детали справа.
▼
Постройте параллельную прямую 2 на расстоянии 5 мм справа от отрезка 1.
▼
Постройте параллельные прямые 3 и 4 на расстоянии 1,6 мм по обе стороны от прямой 2.
Урок № 5. Чертеж детали Ось
▼
Постройте отрезки 1–2 и 3–4. Удалите вспомогательные прямые.
▼
Нажмите кнопку Фаска на панели Геометрия.
▼
Раскройте список Длина фаски на Панели свойств и укажите значение 0,6 мм.
Предположим, что при построении фасок первым будет указан горизонтальный отрезок. Он не должен подвергаться усечению. Затем будут указаны вертикальные отрезки. Они должны усекаться. ▼
Включите опцию Не усекать первый элемент в группе Элемент 1. В группе Элемент 2 оставьте включенной опцию Усекать второй элемент.
▼
Укажите отрезки в последовательности, показанной на рисунке.
▼
С помощью команды Усечь кривую удалите участок горизонтального отрезка (курсор 1). 165
Азбука КОМПАС-График ▼
Постройте отрезок 2–3.
▼
Нажмите кнопку Дуга по трем точкам на расширенной панели построения дуг.
▼
Постройте дугу, указав точки 1, 2 и 3. Положение средней точки 2 достаточно указать «на глаз».
5.7. Выделение объектов секущей рамкой. Симметрия Теперь можно построить нижнюю половину детали. ▼
Прекратите выполнение текущей команды, если она активна.
▼
Выделите рамкой все объекты, подлежащие копированию.
Рамку выделения сформируйте перемещением мыши от точки 1 к точке 2, то есть справа налево. При этом формируется секущая рамка. Такая рамка выделяет объекты, попавшие в нее даже частично. Нужно выделить все объекты, кроме оси симметрии детали.
166
Урок № 5. Чертеж детали Ось ▼
Нажмите кнопку Симметрия на контекстной панели.
▼
Щелкните правой кнопкой мыши в пустом месте чертежа и вызовите из контекстного меню команду Указать ось.
▼
Укажите курсором горизонтальную осевую линию — будет построено симметричное изображение.
▼
Прекратите выполнение команды.
▼
Щелчком в пустом месте чертежа отмените выделение объектов.
5.8. Оформление местного разреза ▼
С помощью команды Осевая линия по двум точкам на инструментальной панели Обозначения постройте осевую линию отверстия.
▼
Нажмите кнопку Волнистая линия на панели Обозначения.
167
Азбука КОМПАС-График ▼
С помощью привязок укажите две точки на детали, через которые должна пройти линия.
▼
Нажмите кнопку Штриховка на панели Геометрия.
▼
Укажите точки внутри областей, которые нужно заштриховать.
▼
Нажмите кнопку Создать объект.
▼
Нажмите кнопку Прервать команду.
5.9. Разрыв вида Можно изменить изображение в виде: условно удалить часть изображения, а оставшиеся части придвинуть друг к другу. ▼
168
Вызовите команду Вставка — Разрыв вида.
Урок № 5. Чертеж детали Ось
На экране появятся две параллельные линии — границы разрыва. ▼
Перемещая мышью характерные точки границ разрыва, «перетащите» их в левую часть детали, ограничив часть изображения, которую нужно удалить.
Можно создать несколько линий разрыва. ▼
Нажмите кнопку Добавить на панели списка линий разрыва.
На экране появятся две параллельные линии — границы разрыва. ▼
Переместите их в правую часть детали.
▼
Нажмите кнопку Создать объект.
Разрыв будет создан. Все геометрические объекты текущего вида, находившиеся между границами разрыва, перестанут
169
Азбука КОМПАС-График
отображаться на экране. Видимые части изображения будут ограничены линиями обрыва и придвинуты друг к другу.
Можно изменить параметры разрывов, заново выполнив команду Вставка — Разрыв вида.
5.10. Окончательное оформление чертежа Оформление чертежа, содержащего вид с разрывом, ничем не отличается от оформления обычного чертежа. Можно проставлять размеры, выполнять расчеты — система будет возвращать реальные результаты. ▼
170
Используя приведенный ниже рисунок и рисунок в начале урока, самостоятельно оформите чертеж.
Сборочные чертежи. Деталировки. Спецификации Конечным итогом проектирования изделия является выпуск комплекта конструкторских документов: сборочных чертежей и спецификаций самого изделия и входящих в него сборочных единиц, рабочих чертежей деталей и т.д. ▼
Сборочные чертежи и деталировки создаются в системе КОМПАС-График с помощью буфера обмена. Кроме того, новые документы можно создавать непосредственно из спецификаций. Таким образом, поддерживаются способы проектирования «сверху вниз» и «снизу вверх». Виды обеспечивают автоматическое масштабирование изображения при передаче графических объектов между чертежами, выполненными в разных масштабах.
▼
Исходные данные, необходимые для полуавтоматического создания спецификаций, можно создавать и хранить непосредственно в графических документах. Объекты спецификации для деталей и сборочных единиц создает конструктор в процессе работы над чертежом. Информация о стандартных элементах, вставленных в сборочные чертежи из прикладных библиотек, формируется автоматически. Объекты спецификации для внешних и библиотечных фрагментов, вставленных в сборочный чертеж из файлов и пользовательских библиотек документов, также могут быть созданы автоматически. Объект спецификации (ОС) — это информационный объект, относящийся к определенному компоненту изделия (детали, сборочной единице, стандартному изделию и т.д.). ОС могут создаваться автоматически или вручную в документах различных типов (3D-модели, чертежи, спецификации, фрагменты) и автоматически передаваться из документа в документ. По аналогии с «бумажной» спецификацией можно сказать, что объект спецификации — это строка (или несколько строк) с данными об одном предмете. ОС может включать в себя текстовую часть (обозначение, наименование, номер позиции и т.д.) и графическую часть (изображение объекта на чертеже и его позиционную линию-выноску).
▼
172
Спецификации и прочие табличные документы создаются с помощью Системы проектирования спецификаций. Спецификация может быть связана со сборочным чертежом и рабочими чертежами деталей. За счет связей документы могут обмениваться данными. Из спецификации в сборочный чертеж передаются номера позиций компонентов сборки. Из чертежей в спецификацию передаются данные о форматах документов, номерах зон. Обозначение, наименование, масса и другие данные передаются в обоих направлениях.
Сборочные чертежи. Деталировки. Спецификации
Таким образом, система позволяет создать связанный комплект конструкторских документов и значительно сократить объем вводимых конструктором данных. При создании комплекта документов система не накладывает каких-либо жестких ограничений на пользователя. Большинство операций можно выполнять в любой последовательности. Типовая последовательность действий может быть, например, такой.
1. Создайте сборочный чертеж изделия, используя методы проектирования «сверху вниз» и «снизу вверх». 2. Проставьте в чертеже позиционные линии-выноски. 3. Создайте в чертеже объекты спецификации (OC). В процессе создания: 3.1. Обязательно включайте в их состав позиционные линии-выноски. 3.2. По возможности включайте в их состав геометрические объекты. 3.3. Если на данный ОС уже есть документ (чертеж или спецификация), подключайте эти документы к объекту. Это позволит автоматически формировать текстовую часть объекта на основе данных из основных надписей документов. К объектам раздела Детали подключайте их рабочие чертежи. К объектам раздела Сборочные единицы подключайте вначале спецификации, а затем сборочные чертежи. 3.4. Если на данный ОС документы еще не созданы, создайте текстовую часть объекта вручную. 4. Создайте новый документ — спецификацию на изделие. 5. Подключите к спецификации сборочный чертеж изделия. При этом ОС из сборочного чертежа будут переданы в спецификацию, автоматически разнесены по разделам и отсортированы. 6. Непосредственно из спецификации либо с использованием буфера обмена создайте чертежи на те ОС, для которых они отсутствовали. 7. Закончите оформление спецификации на изделие: создайте раздел Документация и другие необходимые разделы. 8. Заполните в спецификации те графы основной надписи, которые не были заполнены автоматически. 9. Выполните в спецификации процедуру автоматической простановки позиций.
173
Азбука КОМПАС-График
10. Выполните процедуру синхронизации документов. 11. Сохраните документы на диске.
Создание комплекта конструкторских документов В следующих уроках будет показан процесс создания комплекта документов на изделие Блок направляющий. Документы, помеченные на рисунке цифрой на белом фоне, нуждаются в доработке. Документы, которые нужно создать, помечены цифрами на черном фоне. Готовые документы помечены цифрами на сером фоне. Все документы, входящие в изделие, хранятся в папке \Tutorials\Блок направляющий 2D основного каталога системы. В эту же папку нужно поместить новые документы. Перед началом работы над проектом нужно тщательно продумать структуру папок для хранения создаваемых документов. Обычно для нового проекта создается отдельная папка. Внутри нее создается структура папок, соответствующая структуре изделия. В каждой папке хранятся документы, относящиеся к определенному узлу. Перемещение уже существующих документов из папки в папку может привести к ошибкам, так как документы могут быть связаны друг с другом ссылками. В этом уроке документы проекта для простоты хранятся в одной папке. При изучении следующих уроков вам придется открывать и модифицировать заранее подготовленные документы. Функция контроля учетных записей пользователей операционной системы Windows может препятствовать изменению файлов в системных каталогах компьютера. Можно предварительно скопировать файлы из папки \Tutorials в папку Мои документы или любую другую удобную для работы папку.
174
Сборочные чертежи. Деталировки. Спецификации
Документ нужно доработать. Документ готов. Документ нужно создать. Информация о документах проекта: 1. Сборочный чертеж изделия Блок направляющий. Документ необходимо доработать: вставить в него изображение сборочной единицы Ролик и пакета крепежных деталей. 2. Готовый чертеж детали Планка. 3. Чертеж сборочной единицы Ролик. Документ нужно создать. 4. Спецификация на изделие Блок направляющий. Документ нужно создать. 5. Готовые чертежи деталей Вилка и Ось, входящих в изделие. 6. Спецификация сборочной единицы Ролик. Документ нужно создать. 7. Готовые чертежи деталей Ролик и Втулка, входящих в сборочную единицу Ролик. 8. Чертеж детали Кронштейн. Документ нужно создать. На его примере будет показано, как можно создать чертеж непосредственно из спецификации.
175
Урок № 6. Чертеж сборочной единицы Ролик В этом уроке на примере сборочной единицы Ролик показано создание сборочного чертежа методом «снизу вверх». Кроме того, рассматривается создание объектов спецификации.
В этом уроке рассматривается
176
▼
Чертежи деталей.
▼
Использование Справочника кодов и наименований.
▼
Выделение объектов по типу. Макроэлементы.
▼
Копирование и вставка объектов.
▼
Редактирование макроэлемента.
▼
Простановка позиционных линий-выносок.
▼
Простановка обозначений посадок.
▼
Дополнительная настройка системы.
▼
Создание объектов спецификации.
▼
Просмотр объектов спецификации.
Урок № 6. Чертеж сборочной единицы Ролик
6.1. Чертежи деталей Создание сборочного чертежа заключается в создании нового документа и копировании в него изображения из чертежей деталей. ▼
Откройте чертежи деталей ПК.01.01 - Ролик и ПК.01.02 - Втулка из папки \Tutorials\Блок направляющий 2D основного каталога системы.
▼
Просмотрите документы. Обратите внимание на то, что они выполнены в разных масштабах.
Для удобного переключения между документами включите режим отображения закладок.
6.2. Использование Справочника кодов и наименований ▼
Создайте новый чертеж формата А4.
177
Азбука КОМПАС-График ▼
Войдите в режим заполнения его основной надписи.
▼
Заполните графы Обозначение и Наименование.
▼
Щелкните правой кнопкой мыши в любом месте штампа.
▼
Вызовите из контекстного меню команду Вставить код и наименование.
▼
В окне Справочника кодов и наименований укажите Сборочный чертеж и нажмите ОК.
В основную надпись чертежа будут добавлены код и наименование документа.
178
Урок № 6. Чертеж сборочной единицы Ролик ▼
Заполните остальные графы.
▼
Сохраните документ в папку \Tutorials\Блок направляющий 2D основного каталога системы. Перед сохранением убедитесь, что система правильно сформировала имя файла.
▼
Создайте в чертеже новый вид с масштабом уменьшения 1:2. В качестве точки начала координат вида укажите точку чуть выше центра листа.
6.3. Выделение объектов по типу. Макроэлементы ▼
Сделайте текущим окно документа ПК.01.02 - Втулка.
▼
Вызовите команду Выделить — По типу.
179
Азбука КОМПАС-График ▼
Выделите строки списка: Отрезки, Штриховки, Осевые линии. Нажмите кнопку ОК.
Чтобы выделить несколько строк, нажмите клавишу и, удерживая ее, указывайте строки.
На чертеже будут выделены объекты, составляющие изображение детали.
Выделенные объекты можно объединить в графический макроэлемент. Макроэлемент — это объект, состоящий из нескольких простых объектов. Макроэлемент воспринимается системой (выделяется, перемещается, удаляется) как единое целое. Макроэлементы могут быть вложенными, то есть в один макроэлемент можно включить другой. Макроэлемент можно разрушить. ▼
180
Выполните щелчок правой кнопкой мыши на любом из выделенных объектов.
Урок № 6. Чертеж сборочной единицы Ролик ▼
Из контекстного меню вызовите команду Создать макроэлемент.
Объединение деталей в макроэлементы перед созданием сборочного чертежа не является обязательным, но может упростить управление чертежом и создание спецификации. ▼
Сделайте текущим окно документа ПК.01.01 Ролик.
▼
Выделите геометрические объекты, составляющие изображение Ролика.
▼
Объедините выделенные объекты в макроэлемент.
181
Азбука КОМПАС-График
6.4. Копирование и вставка объектов ▼
Вновь выделите на чертеже изображение Ролика. Поскольку деталь теперь является макроэлементом, для этого достаточно щелкнуть мышью на любом из ее элементов.
Выделив объекты, можно скопировать их в буфер обмена, откуда потом вставить в другой документ.
182
▼
Нажмите кнопку Копировать на панели Стандартная.
▼
Укажите точку начала координат вида в качестве базовой точки копирования.
Урок № 6. Чертеж сборочной единицы Ролик ▼
Сделайте текущим окно документа ПК.01.00 СБ Ролик Сборочный чертеж.
▼
Нажмите кнопку Вставить на панели Стандартная.
▼
Укажите положение базовой точки в точке начала координат вида.
▼
Нажмите кнопку Прервать команду.
▼
Сделайте текущим окно документа ПК.01.02 Втулка.
▼
Простым щелчком мыши выделите объекты, составляющие Втулку.
▼
Скопируйте выделенные объекты в буфер обмена, указав в качестве базовой точку на левом торце Втулки.
▼
Вновь сделайте текущим окно документа ПК.01.00 СБ - Ролик Сборочный чертеж.
183
Азбука КОМПАС-График ▼
Нажмите кнопку Вставить на панели Стандартная.
▼
Укажите положение базовой точки.
▼
Нажмите кнопку Прервать команду.
6.5. Редактирование макроэлемента Система КОМПАС-График — векторная система. Изображение формируется из графических примитивов: отрезков, окружностей, прямоугольников и т.д. При наложении детали не закрывают друг друга, то есть выглядят «прозрачными». Созданное изображение нуждается в доработке — нужно удалить два отрезка Ролика, которые «закрывает» Втулка (на рисунке отрезки показаны стрелками).
Поскольку изображение детали Ролик является макроэлементом, предварительно нужно войти в режим его редактирования.
184
▼
Щелчком мыши выделите изображение Ролика.
▼
Щелкните правой кнопкой мыши на выделенном изображении и вызовите из контекстного меню команду Редактировать.
Урок № 6. Чертеж сборочной единицы Ролик
Чтобы перейти в режим редактирования макроэлемента, можно дважды щелкнуть по нему мышью. ▼
Удалите отрезки.
▼
Чтобы выйти из режима редактирования макроэлемента, щелкните на чертеже правой кнопкой мыши и повторно вызовите из контекстного меню команду Редактировать макроэлемент.
185
Азбука КОМПАС-График
Кнопка Редактировать макроэлемент, с помощью которой можно включать/выключать режим редактирования макроэлемента, доступна также на панели Текущее состояние и на инструментальной панели Вставки и макроэлементы. В уроке № 8 на с. 208 будет показано, как можно сделать изображение «непрозрачным», то есть использовать аппликации. При наложении таких изображений одна деталь будет закрывать другую и доработка чертежа не потребуется. ▼
186
Щелкните правой кнопкой мыши на закладке документа ПК.01.00 - Ролик и выполните из контекстного меню команду Закрыть все другие окна.
Урок № 6. Чертеж сборочной единицы Ролик ▼
Сохраните изменения, внесенные в документы ПК.01.01 - Ролик и ПК.01.02 - Втулка. Открытым останется единственное окно сборочного чертежа.
6.6. Простановка позиционных линий-выносок Сборочный чертеж необходимо оформить. Далее рассказывается о том, как проставить обозначения позиций и создать размер с обозначением посадки. ▼
Нажмите кнопку Обозначение позиций на инструментальной панели Обозначения.
▼
Проставьте позиционную линию-выноску 1 к детали Втулка.
Построение начинается с указания точки, на которую указывает выноска. Затем нужно указать точку начала полки. Очередной номер позиции присваивается автоматически. Построение объекта заканчивается щелчком на кнопке Создать объект. Если вы испытываете трудности при указании точек, увеличьте масштаб изображения или отключите кнопку Привязки на панели Текущее состояние. После указания точек кнопку Привязки нужно включить. ▼
Проставьте позиционную линию-выноску 2 к детали Ролик.
▼
Нажмите кнопку Прервать команду.
Линии-выноски нумеруются по порядку. Очередность их простановки не имеет значения. Номера позиций будут автоматически изменены после создания спецификации, о чем говорится ниже.
187
Азбука КОМПАС-График
Выравнивание позиционных линий-выносок ▼ Выделите обе линии-выноски. Выделение объектов мышью Это самый простой способ выделения одного или нескольких объектов на чертежах. Для этого: ▼
Если выполняется какая-либо команда, прекратите ее работу щелчком на кнопке Прервать команду на Панели специального управления.
▼
Если нужно выделить один объект, щелкните мышью в любой его части.
▼
Если нужно выделить более одного объекта, нажмите и удерживайте нажатой клавишу на клавиатуре. Затем выполняйте щелчки на объектах. После того как все нужные объекты будут выделены, клавишу следует отпустить.
▼
Нажмите кнопку Выровнять позиции по вертикали на расширенной панели команд простановки позиционных линий-выносок.
▼
Укажите точку, по которой требуется выровнять выноски, например, точку начала полки любой из линий-выносок.
▼
Щелчком мыши в любом свободном месте чертежа отмените выделение объектов.
6.7. Простановка обозначений посадок При простановке размера, по которому сопрягаются детали Ролик и Втулка, к тексту размерной надписи нужно добавить обозначение посадки.
188
Урок № 6. Чертеж сборочной единицы Ролик ▼
Нажмите кнопку Авторазмер на инструментальной панели Размеры.
▼
Укажите точки 1 и 2 привязки размера.
▼
Щелкните мышью в поле Текст на Панели свойств.
▼
В диалоге Задание размерной надписи раскройте список Символ и укажите Диаметр.
▼
Затем выполните двойной щелчок мышью в поле Текст после.
▼
Из серии вложенных меню выберите посадку.
▼
Нажмите кнопку ОК и укажите положение размерной линии.
▼
Нажмите кнопку Прервать команду.
▼
Дополнительно проставьте габаритные размеры сборочной единицы.
189
Азбука КОМПАС-График
Обозначения посадок хранятся в файле пользовательских меню Graphic.pmn подкаталога \Sys главного каталога КОМПАС3D. Файл пользовательских меню — это текстовый файл, доступный для редактирования. Вы можете внести в него свои данные.
6.8. Дополнительная настройка системы Перед созданием в документе объектов спецификации выполните дополнительную настройку системы.
190
▼
Выполните команду Сервис — Параметры — Система — Экран — Цвет текстовых элементов.
▼
Включите опцию Номера позиций с объектами спецификации и нажмите кнопку ОК.
Урок № 6. Чертеж сборочной единицы Ролик ▼
Выполните команду Библиотеки — Стандартные изделия — Настройки.
▼
Проверьте состояние опций Создавать для крепежных изделий в чертеже и Создавать объект спецификации — они должны быть во включенном состоянии. Если это не так, то включите опции.
6.9. Создание объектов спецификации Теперь нужно описать состав сборочной единицы, создав в ней объекты спецификации. Описание можно начать с любой детали.
191
Азбука КОМПАС-График ▼
Выделите Ролик и указывающую на него позиционную линию-выноску.
Включение в состав объекта спецификации графических объектов, составляющих его изображение, не является строго обязательным. Однако настоятельно рекомендуется включать в геометрию объекта позиционную линию-выноску. ▼
192
Для создания объекта спецификации откройте меню Спецификация и вызовите команду Добавить объект.
Урок № 6. Чертеж сборочной единицы Ролик ▼
Укажите раздел Детали и нажмите кнопку Создать.
На экране появится окно Объект спецификации. В графы нужно ввести текстовую часть объекта спецификации: формат документа, его обозначение, наименование и количество. Поскольку рабочий чертеж детали Ролик уже существует, нет необходимости в ручном вводе — данные можно взять из основной надписи документа.
▼
Откройте вкладку Документы на Панели свойств.
▼
На инструментальной панели окна подключенных документов нажмите кнопку Добавить документ.
193
Азбука КОМПАС-График ▼
В диалоге открытия файлов, в папке \Tutorials\Блок направляющий 2D, укажите чертеж ПК.01.01 Ролик и нажмите кнопку Открыть.
▼
Подтвердите передачу данных из основной надписи документа.
Система возьмет данные из основной надписи документа и составит из них текстовую часть объекта спецификации. ▼
Обратите внимание на номер 1 позиции объекта. Щелчком на кнопке ОК завершите создание объекта.
▼
Посмотрите, как изменилась позиционная выноска на чертеже. Она поменяла свой номер с 2 на 1 — в нее был передан номер позиции объекта спецификации. ▼ Кроме того, номер позиции изменил цвет — таким образом система показывает, что теперь номер позиции на чертеже связан с номером позиции объекта спецификации. Самостоятельно создайте объект спецификации для детали Втулка. ▼
▼
194
Урок № 6. Чертеж сборочной единицы Ролик ▼
▼ ▼
Выделите Втулку и указывающую на нее позиционную линию-выноску. Подключите к объекту чертеж ПК.01.02 - Втулка. Позиционная линия-выноска поменяет свой номер с 1 на 2.
6.10. Просмотр объектов спецификации В любой момент можно просмотреть или отредактировать объекты спецификации, созданные в документе. ▼
Вызовите команду Спецификация — Редактировать объекты.
На экране откроется окно Подчиненного режима спецификации. Подчиненный режим спецификации — режим просмотра и редактирования объектов спецификации непосредственно в графическом документе или модели. Для работы с объектами спецификации в графическом документе открывается специальное окно с колонками и разделами, идентичными колонкам и разделам спецификации. Это окно практически не отличается от окна редактирования документа-спецификации. Только в его заголовке показывается не имя документа-спецификации, а имя документа, в котором находятся объекты спецификации, и ремарка «> Объекты спецификации». В подчиненном режиме доступны все приемы работы с объектами спецификации. Единственным исключением является невозможность вызова команды простановки позиций. Созданные и отредактированные в подчиненном режиме объекты постоянно хранятся в графическом документе. Их можно в любой момент передать в спецификацию, связанную с документом.
195
Азбука КОМПАС-График
В этом режиме можно не только просматривать, но и редактировать объекты спецификации. Редактирование выполняется по тем же правилам, что и в отдельном документе-спецификации, и будет подробно показано в следующем уроке.
196
▼
Закройте окно Подчиненного режима спецификации.
▼
Нажмите кнопку Сохранить на панели Стандартная.
Урок № 7. Создание спецификации В этом уроке показаны основные приемы создания спецификаций в системе КОМПАС-3D. Спецификация создается на чертеж ПК.01.00 СБ - Ролик Сборочный чертеж, полученный на предыдущем уроке.
В этом уроке рассматривается
198
▼
Создание файла спецификации.
▼
Подключение сборочного чертежа.
▼
Передача данных.
▼
Создание раздела Документация.
▼
Вывод спецификации на печать.
Урок № 7. Создание спецификации
7.1. Создание файла спецификации Во время работы со спецификацией и чертежом вы будете получать сообщения об изменении документов. Это результат автоматической передачи данных между связанными документами комплекта. ▼
Для создания новой спецификации вызовите команду Файл — Создать или нажмите кнопку Создать на панели Стандартная.
▼
В диалоге Новый документ укажите тип создаваемого документа Спецификация и нажмите кнопку ОК.
По умолчанию система создает спецификации со стилем Простая спецификация ГОСТ 2.106-96. При необходимости можно выбрать другой стиль или создать новый. Подробнее о настройке спецификации смотрите в сопроводительной документации. Система открывает спецификации в нормальном режиме. О режимах отображения спецификации рассказано на с. 18.
7.2. Подключение сборочного чертежа Для того чтобы система могла автоматически передавать данные из сборочного чертежа в спецификацию и обратно, между документами нужно сформировать связь. Можно
199
Азбука КОМПАС-График
связать сборочный чертеж со спецификацией или спецификацию со сборочным чертежом — оба варианта равнозначны.
▼
Нажмите кнопку Управление сборкой на инструментальной панели Спецификация.
▼
В диалоге Управление сборкой нажмите кнопку Подключить документ.
▼
В диалоге открытия файлов укажите файл сборочного чертежа ПК.01.00 СБ - Ролик Сборочный чертеж и нажмите кнопку Открыть.
Подключенный документ отобразится в списке диалога Управление сборкой.
200
Урок № 7. Создание спецификации ▼
Включите опцию Передавать изменения в документ — это обеспечит автоматическую передачу обозначения и наименования изделия из спецификации в сборочный чертеж.
▼
Нажмите кнопку Выход.
7.3. Передача данных В момент подключения сборочного чертежа к спецификации произошла передача данных. ▼ В спецификации был создан раздел Детали, в который были переданы объекты спецификации деталей Ролик и Втулка. ▼ Графы Обозначение и Наименование были заполнены данными, взятыми из основной надписи чертежа. Для просмотра спецификации воспользуйтесь более наглядным режимом разметки страниц (см. с. 18).
201
Азбука КОМПАС-График
202
▼
Нажмите кнопки Разметка страниц на панели Режимы и Масштаб по высоте листа на панели Вид.
▼
Войдите в режим редактирования основной надписи чертежа и заполните оставшиеся ячейки.
▼
Закройте основную запись с сохранением данных. Для этого нажмите кнопку Создать объект.
▼
Нажмите кнопку Сохранить.
▼
Сохраните спецификацию в папку \Tutorials\Блок направляющий 2D основного каталога системы. Перед сохранением убедитесь, что система правильно сформировала имя файла.
Урок № 7. Создание спецификации
Список документов папки выглядит пустым, так как в момент сохранения спецификации система показывает в нем только документы-спецификации, которые пока не созданы.
7.4. Создание раздела Документация ▼
Вернитесь в нормальный режим работы со спецификацией. Для этого нажмите кнопку Нормальный режим на панели Режимы.
▼
Вызовите команду Вставка — Раздел.
▼
В списке разделов укажите Документация и нажмите кнопку Создать.
203
Азбука КОМПАС-График
В спецификации появится указанный раздел и новый (пустой) объект спецификации в режиме редактирования его текстовой части. Вместо ручного вода данных можно обратиться к сборочному чертежу и взять необходимые данные из его основной надписи.
204
▼
Откройте вкладку Документы на Панели свойств. Нажмите кнопку Добавить документ.
▼
В диалоге открытия файлов укажите чертеж ПК.01.00 СБ - Ролик Сборочный чертеж и нажмите кнопку Открыть.
▼
В ответ на запрос системы о копировании данных из штампа чертежа нажмите кнопку Да.
Урок № 7. Создание спецификации ▼
После того как строка нового объекта будет заполнена данными из основной надписи сборочного чертежа, нажмите кнопку Создать объект на Панели специального управления.
Спецификация ПК.01.00 - Ролик на сборочную ПК.01.00 СБ - Ролик Сборочный чертеж готова. ▼
единицу
Сохраните документ на диск.
Обратите внимание: при создании документа не нужно было вводить данные вручную.
205
Азбука КОМПАС-График
7.5. Вывод спецификации на печать ▼
Вызовите команду Файл — Печать.
На экране откроется окно Печать документа. Система автоматически подберет масштаб печати таким образом, чтобы лист был распечатан целиком.
206
▼
Нажмите кнопку Печать.
▼
Закройте окно спецификации ПК.01.00 - Ролик.
Урок № 8. Завершение чертежа изделия В этом уроке нужно закончить построение чертежа изделия Блок направляющий: построить изображение сборочной единицы Ролик на всех трех видах (серые стрелки), добавить крепежные элементы (черные стрелки), проставить обозначения позиций и создать объекты спецификации.
В этом уроке рассматривается
208
▼
Вид сверху.
▼
Вид слева. Разрушение макроэлемента.
▼
Использование аппликаций.
▼
Сдвиг объектов.
▼
Порядок отрисовки объектов.
▼
Главный вид.
▼
Добавление стопорных шайб.
▼
Добавление винтов.
▼
Добавление набора элементов.
▼
Создание объектов спецификации.
Урок № 8. Завершение чертежа изделия
8.1. Вид сверху ▼
На сборочном чертеже ПК.01.00 СБ - Ролик Сборочный чертеж выделите изображение Ролика и Втулки.
▼
Нажмите кнопку Копировать на панели Стандартная.
▼
Скопируйте выделенные объекты в буфер обмена, указав в качестве базовой точки точку начала координат вида.
▼
Откройте документ ПК.00.00 - Блок направляющий из папки \Tutorials\Блок направляющий 2D.
▼
Увеличьте изображение вида сверху.
▼
Нажмите кнопку Вставить на панели Стандартная.
209
Азбука КОМПАС-График ▼
Поверните фантом в горизонтальное положение. Для этого введите в поле Угол на Панели свойств значение 90°.
▼
С помощью привязки Пересечение укажите положение фантома на виде.
▼
Нажмите кнопку Прервать команду.
▼
С помощью команды Усечь кривую удалите участки Ролика и Втулки, которые должна закрыть Ось. Для этого придется выполнить несколько щелчков мышью.
После усечения объектов вид должен выглядеть так.
210
Урок № 8. Завершение чертежа изделия
8.2. Вид слева. Разрушение макроэлемента ▼
Увеличьте вид слева таким образом, чтобы справа осталось достаточно свободного места.
На этом изображении нужно получить вид Ролика, в то время как мы располагаем его разрезом. Изображение нуждается в доработке. ▼
Вновь нажмите кнопку Вставить на панели Стандартная.
▼
Временно поместите копию Ролика на пустое место справа от вида Блока.
Детали Ролик и Втулка на разрезе Ролика являются макроэлементами. Для корректировки изображения их нужно разрушить. ▼
Выделите детали Ролик и Втулка указав их курсором при нажатой клавише .
211
Азбука КОМПАС-График ▼
На контекстной панели нажмите кнопку Разрушить.
От изображения Ролика нужно оставить только внешний контур.
212
▼
Выделите рамкой Втулку. Дополнительно выделите штриховку детали Ролик, указав ее курсором при нажатой клавише .
▼
Нажмите клавишу — выделенные объекты будут удалены.
Урок № 8. Завершение чертежа изделия ▼
Нажмите кнопку Обновить изображение на панели Вид.
8.3. Использование аппликаций Чтобы контур стал «непрозрачным», его нужно заполнить специальным объектом — заливкой с цветом фона документа. ▼
Нажмите кнопку Заливка на панели Геометрия.
▼
На Панели свойств откройте список Цвет заливки и укажите Цвет фона документа.
▼
Укажите точку внутри контура.
213
Азбука КОМПАС-График ▼
Для создания заливки нажмите кнопку Создать объект.
▼
Прекратите выполнение команды.
▼
Убедитесь, что объект был действительно создан. Щелкните мышью внутри контура — заливка будет выделена цветом.
▼
Щелкните мышью в пустом месте чертежа для отмены выделения.
▼
Постройте четыре недостающих отрезка с помощью команды Отрезок на панели Геометрия.
▼
Выделите рамкой Ролик целиком и создайте макроэлемент.
8.4. Сдвиг объектов Теперь Ролик представляет собой единый непрозрачный объект. Для точного размещения Ролика в Блоке нужно определить положение его центра, который был потерян после удаления Втулки.
214
Урок № 8. Завершение чертежа изделия ▼
Нажмите кнопку Вспомогательная прямая на инструментальной панели Геометрия.
▼
Постройте две диагональные линии — точка их пересечения будет искомой точкой.
▼
Выделите весь Ролик целиком — теперь это можно сделать простым щелчком мыши.
▼
Нажмите кнопку Сдвиг на инструментальной панели Редактирование.
▼
С помощью привязки Пересечение укажите точку центра Ролика в качестве базовой точки сдвига (точка 1).
▼
Укажите новое положение базовой точки сдвига в точке пересечения осей симметрии вида (точка 2).
▼
Удалите вспомогательные построения.
215
Азбука КОМПАС-График
8.5. Порядок отрисовки объектов Ролик закрыл Ось — усечение детали не потребуется. Однако он закрыл и оси симметрии вида. Для исправления ситуации нужно вынести оси на передний план, то есть расположить их поверх Ролика.
▼
216
Аккуратно выделите обе оси симметрии.
Урок № 8. Завершение чертежа изделия ▼
Выполните щелчок правой кнопкой мыши на вертикальной оси.
▼
Из контекстного меню вызовите команду Изменить порядок — Впереди всех.
217
Азбука КОМПАС-График
Ошибка будет исправлена.
8.6. Главный вид На главном виде Ролик отображается как простая окружность с удаленным участком. Ее нужно построить.
218
▼
Увеличьте главный вид.
▼
Нажмите кнопку Окружность на панели Геометрия и постройте окружность диаметром 220 мм с центром в точке 1 начала координат вида.
Урок № 8. Завершение чертежа изделия ▼
С помощью команды Усечь кривую на панели Редактирование удалите участок окружности, закрытый деталью Вилка (курсор 2).
8.7. Добавление стопорных шайб Деталь Планка необходимо прикрепить к Вилке винтами и шайбами. Стандартные изделия, в том числе крепежные элементы, находятся в приложении Библиотека Стандартные Изделия. Если у вас нет лицензии на использование приложения Библиотека Стандартные Изделия, пропустите эту часть урока. ▼
Увеличьте место установки Планки.
▼
Вызовите команду Библиотеки — Стандартные изделия — Вставить элемент.
219
Азбука КОМПАС-График
На экране откроется окно Библиотека Стандартные Изделия.
220
▼
В Дереве окна раскройте «ветви» Крепежные изделия — Шайбы — Шайбы стопорные.
▼
Выполните двойной щелчок мышью на элементе Вырубная стопорная шайба ГОСТ 10462-81 (исп2).
▼
В окне графического представления элемента откройте вкладку Чертеж.
Урок № 8. Завершение чертежа изделия ▼
В Области свойств выполните двойной щелчок мышью в поле Вид.
▼
В списке вариантов отображения укажите Слева — Стандартный и нажмите ОК.
221
Азбука КОМПАС-График
222
▼
В Области свойств выполните двойной щелчок мышью в поле Диаметр крепежной детали.
▼
В списке Выбор типоразмеров и параметров выполните двойной щелчок на значении диаметра крепежной детали 6 мм.
Урок № 8. Завершение чертежа изделия ▼
В окне Библиотека Стандартные Изделия нажмите кнопку Применить.
Обратите внимание на состояние Панели свойств — вместе с изображением стандартного изделия в сборке создается его объект спецификации для автоматического формирования раздела Стандартные изделия и запускается процедура создания позиционного обозначения.
▼
Для определения ориентации Шайбы откройте вкладку Библиотечный элемент и зафиксируйте значение 0 в поле Угол.
▼
С помощью привязки укажите положение Шайбы на левом отверстии в Планке.
▼
Нажмите кнопку Создать объект.
223
Азбука КОМПАС-График ▼
Подтвердите создание объекта спецификации — в окне Объект спецификации нажмите ОК.
После этого Шайба будет добавлена в чертеж. Обратите внимание на то, как крепежные детали закрывают элементы чертежа и друг друга — в библиотеке они хранятся как «непрозрачные». ▼
Укажите точку на Шайбе и точку начала полки.
▼
Нажмите кнопку Создать объект.
Крепежный элемент получил позиционный номер 1, так как это первый объект спецификации, созданный в чертеже. Каждый новый объект спецификации будет получать очередной номер по порядку. Затем объекты спецификации будут переданы в документ-спецификацию. Там они будут отсортированы и получат новые номера, которые будут переданы обратно в чертеж. ▼
224
Перед размещением шайбы на втором отверстии откажитесь от простановки позиционного обозначения.
Урок № 8. Завершение чертежа изделия ▼
Зафиксируйте угол наклона и укажите положение шайбы на правом отверстии.
▼
Нажмите кнопку Создать объект.
▼
Подтвердите создание объекта спецификации — в окне Объект спецификации нажмите ОК.
▼
Нажмите кнопку Прервать команду.
8.8. Добавление винтов В резьбовые отверстия Вилки необходимо ввернуть винты. ▼
В Дереве окна Библиотека Стандартные Изделия закройте «ветвь» Шайбы. Раскройте «ветви» Винты и Винты нормальные.
225
Азбука КОМПАС-График
226
▼
Выполните двойной щелчок мышью на элементе Винт ГОСТ 11738-84 (А).
▼
В Области свойств выполните двойной щелчок мышью в поле Вид и укажите вариант Слева.
Урок № 8. Завершение чертежа изделия ▼
В Области свойств выполните двойной щелчок мышью в поле Конструкция и размеры.
Можно изменить значение любого параметра (Группа прочности, Наименование материала, Толщина покрытия и т.д.) в Области свойств. Для этого нужно выполнить двойной щелчок мышью в нужной строке. В окне Выбор типоразмера и параметров система предложит список винтов, изготавливаемых по данному стандарту.
227
Азбука КОМПАС-График
228
▼
Для быстрого подбора нужного винта раскройте список Номинальный диаметр резьбы и укажите значение 6 мм.
▼
Затем раскройте список Длина изделия и укажите значение 20 мм.
Урок № 8. Завершение чертежа изделия ▼
В списке останется единственная строка, отвечающая заданным условиям. Выполните на ней двойной щелчок мышью.
▼
В окне Библиотека Стандартные Изделия нажмите кнопку Применить.
229
Азбука КОМПАС-График ▼
Укажите вариант создания позиционной линии-выноски Добавить к существующему обозначению.
▼
Откройте вкладку Библиотечный элемент и зафиксируйте значение 0 в поле Угол.
▼
С помощью привязки укажите положение Винта на левом отверстии в Планке.
▼
Нажмите кнопку Создать объект на Панели специального управления.
▼
Подтвердите создание объекта спецификации ОК.
После этого Винт будет добавлен в чертеж. ▼
230
Укажите позиционную линию-выноску, проставленную ранее к Шайбе.
Урок № 8. Завершение чертежа изделия ▼
Разместите второй экземпляр Винта на правом отверстии. Перед указанием положения винта откажитесь от создания позиционного обозначения и зафиксируйте угол.
▼
Нажмите кнопку Создать объект.
▼
Подтвердите создание объекта спецификации.
▼
Нажмите кнопку Прервать команду.
▼
Нажатием кнопки Отмена закройте окно Библиотека Стандартные Изделия.
В результате наложения объектов позиционная линия-выноска оказалась частично закрыта изображением винта. Ее нужно поместить на передний план. ▼
Выделите позиционное обозначение щелчком мыши.
▼
Выполните на объекте щелчок правой кнопкой мыши.
231
Азбука КОМПАС-График ▼
Из контекстного меню вызовите команду Изменить порядок — Впереди всех.
8.9. Добавление набора элементов Вилку и Кронштейн нужно прикрепить друг к другу крепежными деталями: болтами, шайбами и гайками. Группу крепежных изделий можно вставить в чертеж в виде набора. ▼
232
Постройте вспомогательную параллельную прямую на расстоянии 105 мм от горизонтальной оси симметрии Вилки. Она необходима для определения точки привязки нижнего крепежного набора.
Урок № 8. Завершение чертежа изделия ▼
Увеличьте место установки верхнего набора.
▼
Щелкните правой кнопкой мыши в пустом месте чертежа и вызовите из контекстного меню команду Последние команды.
▼
Далее вызовите команду изделия — Вставить элемент.
▼
Над Областью навигации окна Библиотека Стандартные Изделия откройте вкладку Крепежные соединения.
▼
В Дереве библиотеки раскройте «ветвь» Болтовое соединение.
▼
Выполните двойной щелчок мышью на элементе Болтовое соединение.
Стандартные
233
Азбука КОМПАС-График ▼
В Области свойств, в правой части окна, нажмите кнопку Показать чертеж над окном предварительного просмотра.
Можно изменять состав имеющегося соединения и создавать собственные варианты соединений.
234
▼
На «ветви» Изделия над скрепляемыми деталями Дерева состава соединения удалите элементы Легкая пружинная шайба и Шайба класса С. Для этого укажите строку и нажмите кнопку Удалить на Панели инструментов.
▼
На «ветви» Изделия под скрепляемыми деталями удалите пружинную шайбу и одну из гаек.
▼
В поле Толщина скрепления введите значение 60 мм.
▼
Выберите из списков Диаметр резьбы 16 мм и Шаг резьбы 1,5 мм.
▼
Убедитесь, что в списке Вид текущим является вид Спереди.
▼
Нажмите кнопку Перерисовать чертеж над окном предварительного просмотра.
Урок № 8. Завершение чертежа изделия ▼
Нажмите кнопку Применить.
Вновь станет активным окно КОМПАС-3D, в котором болтовое соединение будет отображаться в виде фантома. ▼
Обратите внимание на Панель свойств — включена опция Создавать объект спецификации и активен режим Проставить новое обозначение позиции.
▼
Разместите набор на чертеже, указав две точки на отверстии. Первая точка определяет положение соединения, а вторая — угол.
▼
Нажмите кнопку Создать объект — крепежный набор будет размещен и автоматически запустится команда создания позиционного обозначения.
▼
Укажите точку 1 на Болте и точку 2 начала полки.
235
Азбука КОМПАС-График
236
▼
Нажмите кнопку Создать объект — будет создано позиционное обозначение.
▼
Нажмите кнопку Прервать команду — вновь станет активным окно Библиотека Стандартные Изделия.
▼
Отключите опцию Внутри скрепляемых деталей в группе Отрисовывать изделия и нажмите кнопку Применить.
▼
На Панели свойств раскройте список и укажите вариант Не проставлять обозначение позиции.
▼
Разместите второе болтовое соединение указанием двух точек и нажатием кнопки Создать объект.
Урок № 8. Завершение чертежа изделия ▼
Нажмите кнопку Прервать команду — вновь станет активным окно Библиотека Стандартные Изделия.
▼
Нажатием кнопки Отмена закройте окно Библиотека Стандартные Изделия.
▼
Перенесите позиционные обозначение крепежного набора на передний план (см. Порядок отрисовки объектов на с. 216).
▼
Удалите вспомогательную прямую.
8.10. Создание объектов спецификации ▼
Проставьте остальные позиционные обозначения на главном виде.
▼
Выровняйте позиции по горизонтали.
▼
Создайте в чертеже объект спецификации для детали Планка (поз. 6) и подключите к нему чертеж ПК.00.03 - Планка.
Все компоненты на чертеже являются макроэлементами и их можно выделять простым щелчком мыши. Выделяйте компонент на всех видах, где это возможно. Не забывайте выделять позиционные линии-выноски. В процессе подключения позиционные обозначения будут менять номера на номера объектов спецификации. ▼
Создайте объект спецификации для детали Вилка (поз. 7) и подключите к нему чертеж ПК.00.01 Вилка.
237
Азбука КОМПАС-График ▼
238
При создании объекта спецификации для детали Кронштейн (поз. 8) подключать чертеж не нужно, так как его еще предстоит создать. Заполните графы текстовой части объекта вручную. ▼ Формат
А3
▼ Поз.
10 (проставляется автоматически)
▼ Обозначение
ПК.00.02
▼ Наименование
Кронштейн
▼ Кол.
1 (проставляется автоматически)
▼
Проставьте позиционные обозначения на виде сверху. Выровняйте позиции по горизонтали.
▼
Создайте объект спецификации для сборочной единицы Ролик (поз. 11). Объект отнесите к разделу Сборочные единицы и подключите к нему спецификацию и сборочный чертеж Ролика, созданные в предыдущем уроке.
▼
Создайте в чертеже объект спецификации для детали Ось (поз. 12) и подключите к нему чертеж ПК.00.04 - Ось.
▼
Создайте объект спецификации для компонента Масленка (поз. 13). Объект отнесите к разделу
Урок № 8. Завершение чертежа изделия
Стандартные изделия. Включите опцию Текстовая часть в виде строки.
▼
B графу Наименование введите текст Масленка 1.3 Ц6 ГОСТ 19853–74.
▼
Сохраните документ на диск.
239
Урок № 9. Создание спецификации на изделие В этом уроке будет создана спецификация на чертеж ПК.00.00 Блок направляющий, полученный на предыдущем уроке. Документ создается точно так же, как предыдущая спецификация на сборочную единицу.
В этом уроке рассматривается ▼
Подключение сборочного чертежа.
▼
Управление резервными строками.
▼
Расстановка позиций.
▼
Создание раздела Документация.
▼
Копирование объектов спецификации.
▼
Синхронизация документов.
▼
Редактирование объектов спецификации.
▼
Просмотр документов.
9.1. Подключение сборочного чертежа
240
▼
Создайте новый документ-спецификацию.
▼
Подключите к спецификации сборочный чертеж ПК.00.00 - Блок направляющий — в спецификацию будут переданы его объекты спецификации.
Урок № 9. Создание спецификации на изделие
В спецификации объекты будут автоматически разнесены по разделам, отсортированы и получат новые номера позиций.
9.2. Управление резервными строками Можно сократить количество резервных строк в конце раздела (по умолчанию две строки), уменьшив тем самым размер всей спецификации. ▼
Сделайте текущим единственный объект Ролик в разделе Сборочные единицы.
▼
Откройте список Количество резервных строк на панели Текущее состояние и укажите значение 0.
241
Азбука КОМПАС-График ▼
Повторите операцию для остальных разделов.
Отказаться от пустой строки в конце раздела невозможно — ее наличие оговорено стандартом.
9.3. Расстановка позиций После сокращения количества резервных срок нарушилась сквозная нумерация объектов, так как для резервных строк номера позиций были зарезервированы. Можно восстановить нумерацию. ▼
Нажмите кнопку Расставить позиции на инструментальной панели Спецификация.
Система заново расставит позиции во всех разделах, для которых простановка позиций оговорена стандартами.
242
Урок № 9. Создание спецификации на изделие
9.4. Создание раздела Документация ▼
Создайте раздел Документация и подключите к объекту раздела сборочный чертеж ПК.00.00 - Блок направляющий. Объект будет заполнен данными из основной надписи чертежа.
9.5. Копирование объектов спецификации ▼
Оставьте текущим единственный объект в разделе Документация — строка должна быть выделена цветом.
243
Азбука КОМПАС-График ▼
Выполните команду Редактор — Копировать объект.
В разделе появится копия объекта.
244
▼
Щелкните внутри объекта-копии правой кнопкой мыши и вызовите из контекстного меню команду Вставить код и наименование.
▼
В Справочнике кодов и наименований раскройте «ветвь» Документы эксплуатационные, укажите строку Руководство по эксплуатации и нажмите ОК.
Урок № 9. Создание спецификации на изделие
▼
Измените формат документа с А2 на А4.
▼
Завершите создание нового объекта нажатием кнопки Создать объект.
9.6. Синхронизация документов Спецификация на изделие Блок направляющий готова. В ней созданы все необходимые разделы. В разделах находятся объекты, которые отсортированы согласно требованиям стандартов. Для объектов проставлены правильные номера позиций. Новые номера позиций нужно вернуть на сборочный чертеж. Там они будут изменены автоматически благодаря тому, что между документами есть связь. ▼
Сохраните документ на диск.
▼
Нажмите кнопку Синхронизировать данные с документами сборки.
Изменения будут переданы в чертеж, о чем свидетельствует появившееся информационное окно.
245
Азбука КОМПАС-График
9.7. Редактирование объектов спецификации Любой объект спецификации можно отредактировать. Редактирование можно выполнять как в сборочном чертеже, так и в спецификации. Нужно изменить данные о количестве стандартных изделий, входящих в набор крепежных элементов. ▼
Выполните двойной щелчок мышью в строке с позицией номер 6 Болт в разделе Стандартные изделия — объект будет открыт для редактирования.
▼
Измените значение в графе Количество с 1 на 4.
▼
Завершите сеанс редактирования объекта нажатием кнопки Создать объект.
▼
Повторите действие для Гайки и Шайбы.
9.8. Просмотр документов Просмотрите спецификацию и сборочный чертеж. Убедитесь, что номера позиций компонентов в них совпадают. Можно одновременно просматривать объект в спецификации, его изображение на сборочном чертеже, его чертеж или спецификацию. Просмотр документов удобнее выполнять, когда на экране одновременно видны окно спецификации и окно сборочного чертежа. ▼
246
Вызовите команду Окно — Мозаика вертикально.
Урок № 9. Создание спецификации на изделие ▼
Сделайте текущим окно спецификации. Для этого щелкните мышью на его заголовке.
▼
Нажмите кнопку Масштаб по высоте листа на панели Вид.
▼
Сделайте текущим окно сборочного чертежа.
▼
Нажмите кнопку Показать все на панели Вид.
▼
В окне спецификации щелкните мышью на объекте Ролик в разделе Сборочные единицы. Объект станет текущим и будет выделен цветом (белая стрелка).
▼
Нажмите кнопку Показать состав объекта на инструментальной панели Спецификация. На чертеже будет подсвечена деталь Ролик (черные стрелки).
▼
Нажмите кнопку Документы на Панели свойств. В окне Документы будет отображаться список подключенных к объекту документов и сами документы (серая стрелка).
▼
Просмотрите объекты в других разделах.
Вместе с компонентами на чертеже выделяются и указывающие на них позиционные линии-выноски, которые имеют правильные номера позиций. ▼
Сохраните спецификацию и сборочный чертеж на диске.
При сохранении документов их синхронизация выполняется автоматически.
247
Урок № 10. Создание чертежа из спецификации В этом уроке будет создан чертеж ПК.00.02 - Кронштейн непосредственно из спецификации на изделие Блок направляющий.
В этом уроке рассматривается ▼
Проверка связей.
▼
Создание чертежа детали Кронштейн.
▼
Просмотр и редактирование подключенных документов.
▼
Завершение чертежа детали Кронштейн.
10.1. Проверка связей Как было показано выше, сборочные и рабочие чертежи можно создавать, передавая изображение компонентов из одного документа в другой при помощи буфера обмена. Если в спецификации есть объекты, в состав которых включены изображения компонентов на сборочном чертеже, то заготовку рабочего чертежа можно создать сразу из спецификации. В спецификации на изделие Блок направляющий таким компонентом является деталь Кронштейн.
248
▼
Откройте спецификацию и сборочный чертеж изделия Блок направляющий, если они не открыты.
▼
Расположите окна мозаикой.
▼
Измените масштаб отображения документов в окнах так, чтобы документы отображались целиком.
Урок № 10. Создание чертежа из спецификации ▼
Нажмите кнопку Показать состав объекта на инструментальной панели Спецификация.
▼
В окне спецификации укажите строку ПК.00.02 Кронштейн — изображение детали будет подсвечено на чертеже.
▼
Отключите кнопку Показать состав объекта на инструментальной панели Спецификация.
▼
Закройте окно сборочного чертежа.
▼
Окно спецификации разверните во всю область документов.
10.2. Создание чертежа детали Кронштейн ▼
Убедитесь, что в спецификации текущей является строка детали Кронштейн.
▼
Откройте вкладку Документы на Панели свойств.
Окно подключенных документов будет пустым — при создании объекта спецификации для детали Кронштейн ее рабочего чертежа не было и подключение документа не выполнялось. ▼
На инструментальной панели окна нажмите кнопку Добавить документ.
249
Азбука КОМПАС-График
▼
В диалоге открытия файлов убедитесь, что текущей является папка \Tutorials\Блок направляющий 2D. Если это не так, сделайте ее текущей.
▼
В поле Имя файла введите имя еще несуществующего чертежа ПК.00.02 - Кронштейн и нажмите кнопку Открыть.
▼
В ответ на запрос системы о создании чертежа нажмите кнопку Да.
Система создаст заготовку чертежа детали Кронштейн. ▼
250
Проверьте состояние опции Передавать изменения в документ — она должна быть во включенном состоянии.
Урок № 10. Создание чертежа из спецификации
10.3. Просмотр и редактирование подключенных документов Прямо из спецификации можно открыть любой документ (из числа подключенных) для полноэкранного просмотра или редактирования. ▼
В списке подключенных документов укажите строку чертежа.
▼
Нажмите кнопку Загрузить документ — чертеж будет открыт в отдельном окне.
При загрузке документа активным остается окно спецификации и для просмотра чертежа необходимо активизировать нужное окно. ▼
Откройте меню Окно и укажите документ ПК.00.02 - Кронштейн в списке открытых документов.
251
Азбука КОМПАС-График
Для управления окнами документов можно включить режим отображения закладок, вызвав команду Показать закладки в меню Окно.
10.4. Завершение чертежа детали Кронштейн Просмотрите документ. При создании чертежа Кронштейна система автоматически: ▼
создала чертеж заданного формата;
▼
создала в нем вид;
▼
скопировала в этот вид геометрические объекты, подключенные к объекту спецификации;
▼
заполнила графы Обозначение и Наименование в основной надписи.
Созданная заготовка чертежа нуждается в доработке. ▼
252
При необходимости измените ориентацию документа.
Урок № 10. Создание чертежа из спецификации ▼
Откройте список Управление видами на панели Текущее состояние и укажите строку 1 — вид номер 1 станет текущим.
Это очень важно! Один из видов чертежа является текущим. Все новые объекты создаются в текущем виде и далее принадлежат именно этому виду. Если вы хотите работать с каким-то определенным видом (выполнять геометрические построения, проставлять размеры, добавлять обозначения и т.д.), обязательно сделайте этот вид текущим. ▼
Выполните клавиатурную команду + — на чертеже будет выделено все изображение.
▼
Нажмите кнопку Сдвиг на инструментальной панели Редактирование.
▼
С помощью привязки Ближайшая точка укажите точку на главном виде — базовую точку сдвига (точка 1).
▼
Укажите новое положение базовой точки сдвига в точке начала координат вида (точка 2).
▼
Нажмите кнопку Прервать команду.
▼
Щелкните мышью в пустом месте чертежа для отмены выделения объектов.
▼
Щелчком мыши выделите вид Сверху.
253
Азбука КОМПАС-График
254
▼
Для того чтобы не нарушить проекционные связи между видами, нажмите кнопку Ортогональное черчение на панели Текущее состояние. Это позволит перемещать объекты мышью только в горизонтальном или вертикальном направлениях.
▼
Установите курсор на любой из выделенных объектов.
▼
Нажмите и не отпускайте левую кнопку мыши.
▼
Переместите вид сверху в вертикальном направлении ближе к главному виду.
▼
Выделите оба вида.
▼
Нажмите кнопку Симметрия на панели Редактирование.
▼
Включите кнопку Удалять исходные объекты в группе Режим на Панели свойств.
▼
Нажмите кнопку Выбор базового объекта на Панели специального управления.
▼
Укажите курсором вертикальную линию на главном виде — система построит зеркальное изображение детали.
Урок № 10. Создание чертежа из спецификации
▼
Нажмите кнопку Прервать команду.
▼
Отключите кнопку Ортогональное черчение.
Для дальнейшей компоновки чертежа удобнее работать не с геометрическими объектами, содержащимися в виде, а с видом целиком как элементом структуры чертежа. ▼
Вызовите команду Выделить — Вид — Указанием.
▼
Щелкните на чертеже внутри вида — вид будет выделен целиком. Признаком того, что выделен именно вид, будет дополнительная габаритная рамка, охватывающая его целиком.
255
Азбука КОМПАС-График ▼
Установите курсор на любой из выделенных объектов и «перетащите» изображение вправо так, чтобы оно оказалось внутри рамки чертежа.
▼
Щелкните мышью в пустом месте чертежа для отмены выделения объектов.
На сборочном чертеже отсутствует вид слева для детали Кронштейн, поэтому его придется построить вручную. ▼
Используя рисунок в начале урока в качестве образца, закончите чертеж самостоятельно.
▼
Сохраните на диске все открытые документы и закройте их окна.
Поздравляем! Вы закончили этот учебный курс. Желаем успехов!
256
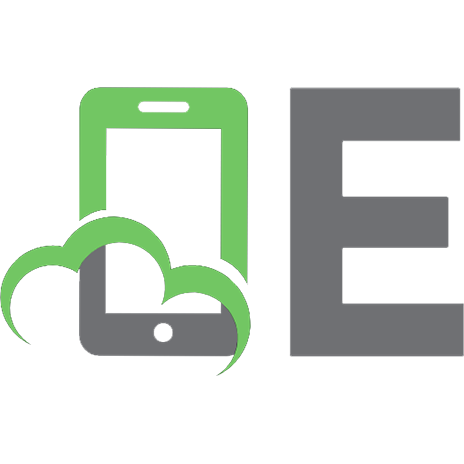



![Kubernetes in Action, Second Edition MEAP V15. [MEAP Edition]](https://ebin.pub/img/200x200/kubernetes-in-action-second-edition-meap-v15-meap-edition.jpg)
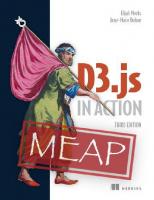
![Kubernetes in Action, Second Edition MEAP V15. [MEAP Edition]](https://ebin.pub/img/200x200/kubernetes-in-action-second-edition-meap-v15-meap-edition-k-4858762.jpg)
