Using Your Computer: The Beginner's Guide: For PCs Running Windows XP Home Edition [2 ed.] 1844253503, 9781844253500
“178 pages : 28 cm Previous edition: 2003 Includes index”.
130 95 14MB
English Pages 184 Year 2006
Recommend Papers
File loading please wait...
Citation preview
Using your
omputer The beginner's guide Second Edition
Kyle MacRae
For PCs running Windows XP Home Edition
Seize
a“ e
i“
fi
‘
\
as
>
x
(a Yi
\ ers ‘ K %
f"
2
2
Ne
oa
> ER \
: ae
s
ee oy, = a
\
LS
ge
—
a
j
oe
Please return'¥enew this item by the last date shown to avoid a charge. Books may also be renewed by phone and Internet. May not be renewed if required by another reader.
EARNED LONDON
BOROUGH
ie
Digitized by the Internet Archive in 2022 with funding from Kahle/Austin Foundation
https://archive.org/details/usingyourcomputeOO0O0Omacr_z9z4
Using your
Computer The beginner’s guide
Second Edition
BARNET
LIBRARIES
004.14
£15299
© Haynes Publishing 2003 Reprinted 2004 Second edition published 2006 All rights reserved. No part of this publication may be reproduced or stored in a retrieval system or transmitted, in any form or by any means, electronic, mechanical, photocopying, recording or otherwise, without prior permission in writing from the publisher. Published by: Haynes Publishing Sparkford, Yeovil, Somerset BA22 7JJ
Tel: 01963 442030 Fax: 01963 440001 Int. tel: +44 1963 442030 Fax: +44 1963 440001 E-mail: [email protected] Website: www.haynes.co.uk
British Library Cataloguing in Publication Data: A catalogue record for this book is available from the British Library
ISBN 1 84425 350 3 Printed in Britain by J. H. Haynes & Co. Ltd, Sparkford Throughout this book, trademarked names are used. Rather than put a trademark symbol after every occurrence of a trademarked name, we use the names in an editorial fashion only, and to the benefit of the trademark owner, with no intention of infringement of the trademark. Where such designations appear in this book, they have been printed with initial caps. Whilst we at J. H. Haynes & Co. Ltd strive to ensure the accuracy and completeness of the information in this manual, it is provided entirely at the risk of the user. Neither the company nor the author can accept liability for any errors, omissions or damage resulting therefrom. In particular, users
should be aware that component and accessory manufacturers, and software providers, can change specifications without notice, thus appropriate professional advice should always be sought.
GZ
EZ PESOS
LN
Using your
omputer The beginner’s guide Second Edition
Kyle MacRae
For PCs running Windows XP Home Edition
Contents Introduction
6
How to use this book
8
From delivery to desktop
10
A (very) potted guide to PCs
12
Preparing your workstation
16
Plugging it all together
18
Turning on for the first time ... and off again
24
First steps
28
Make friends with your mouse
30
Get to grips with your keyboard
40
Connecting the printer
50
Connecting the scanner
oy)
Windows XP
66
Key concepts
68
Files and folders Working with drives
Working with programs The best programs in the world ... ever
80 94 102 110
The Internet
114
Getting online
116
Browsing the web
128
E-mail
138
Internet nasties
148
Appendices
154
Appendix 1 — System Restore
156
Appendix 2 — Eight of the best
158
Appendix 3 — User accounts
162
Appendix 4 — Trouble-shooting
166
Glossary
169
Index
Li75
Introduction So you’ve finally taken the plunge and bought yourself a PC — or perhaps had one foisted upon you by an impatient offspring? Well, congratulations! May we say that you couldn’t have picked a better time for it. Relatively speaking, today’s personal computer is cheaper, smarter and vastly more powerful than those of yesteryear ... but that’s all by the by. What matters more in the present context is that it’s much easier to get to grips with a computer than ever before.
It’s getting better all the time. For all its many marvels, the average personal computer has long been over-complicated, counter-intuitive and prone to doing the dumbest things at times. However, the introduction of Windows XP Home Edition, an operating system developed by Microsoft for domestic PCs, has gone a long way towards bridging the gap
between a computer’s capability and its usability. More often than not, you will discover that your PC will ‘just work’ — and that’s a remarkable step forward in computer evolution. The real keys to understanding your new machine are taking things slowly and keeping it simple. This is why you won't find us pointing out ten different ways to do everything. Rather, we'll concentrate exclusively on the absolute essentials and tackle each new subject in jargon-free plain English. In time, you will doubtless want to learn more about your computer and what it can do for you. We would certainly encourage this: invoke the help of friends or colleagues, undertake a course in computing, or just spend a little time experimenting. But our present aim, while modest, is giving you the Know-how you need to begin using your computer. We will assume from the outset that you know next to, or absolutely, nothing about computers. Much of what follows will therefore appear trivial to those with some practical experience under their belts. But they can look elsewhere. This is unashamedly a manual for the complete beginner.
A personal note | once worked as a computer consultant, helping newcomers to buy, set up and use their first PC. One afternoon, | found myself plugging together a client’s brand new state-of-the-art computer system — an exuberant and ill-advised (though not by me) purchase which had set him back some ludicrous sum. When all was ready, | handed over the reins — well, the mouse — and
|
proclaimed: ‘OK, click the Start button and let’s get going!’ Some 40 minutes later (1 kid you not), we were still sat at that desk, trying repeatedly, desperately but ultimately unsuccessfully to make that click. For the avoidance of doubt, this client was a retired professional with dextrous hands, perfectly good eyesight and the full complement of faculties. But he just could not relate the movements of a slithery lump of plastic on a rubber mat to those of a pointer on his PC’s monitor screen. | shared his frustration as the pointer darted around the screen from corner to corner, beyond his control and beyond his ken; and | may even have echoed his soft curse when finally the pointer came close enough to the Start button to hazard a speculative click ... only for the mouse to wobble in his hand and send the pointer skating across the screen once more. It struck me then, as it strikes me now, that there is a pressing need for a practical guide that makes no assumptions whatsoever about the relationship between a computer and its owner. A mouse is not an intuitive way to control a computer, any more than pressing a pedal is an intuitive way to make a car go faster, or stop; these things have to be taught, learned and practised, not taken for granted and glossed over. This, then, is the book written for the frustrated ‘newbie’ who really wants to use a computer but isn’t quite sure where to start ... and doesn’t fancy taking a degree in geekology just to be able to send an e-mail.
@)-
How to use this book For the sake of consistency and clarity, we will use certain conventions throughout this manual.
Mouse instructions When you see the > symbol, we are referring to an action performed with the mouse. So, for instance, LD) Start
means ‘use the mouse to move the on-screen pointer to the Start button, and click it’. Furthermore, most mouse-driven actions involve several steps. Each step starts on a new line. As a rule, when we Say ‘click’, we mean click the left mouse button once. Don't worry — this will become clear soon enough. There are two other mouse actions, double click and right button click. All three actions appear as follows;
®
Single click on the left mouse button
\
SSD) Double click on the left mouse button D
Single click on the right mouse button
Screen examples
te] py Pictures
web
the
Text instructions
lef
ndow
er|. thhise fold le me i A to e o oMpetirocne ’s tl e th fold manne din th ee
share
, \”
e e ;v en So :
ldet this fo
files falder's c-inall TS lder s this fo ae 5 cp Se S
sane
en
:
st
|
~
tos
tee ) search ie Folders
f
aw
make BOE this F tC) pubseblish
olde
Ww
fold! i share rhs
es
Sy
aS
i a
a
a
Na Sh
ea
I
en
SR
Os
Keyboard instructions
Text instructions
When you see the
Beneath the mouse and keyboard directions, we explain the purpose and method of each step in more detail. Please read these instructions in full before clicking the mouse or typing on the keyboard.
symbol, the directions refer to the
keyboard. For example: teapot
means ‘type the word “teapot” on the keyboard now’. Type exactly what you see, being sure to note any spaces or unusual symbols. However, when the direction is contained within square brackets,
this indicates that you should type something that pertains to you specifically e.g. om [your e-mail address] means ‘type in your own e-mail address’. We'll soon have you using the keyboard with abandon.
When we want you to press a certain key on the keyboard, this is denoted by means of a box. Thus
Jargon Any word or phrase highlighted like this is fully explained in the glossary. This helps to keep the main text clear of non-essential clutter. To avoid an over-complicated appearance, we only highlight the first occurrence of the word or phrase.
Screen examples We also make frequent use of 'screenshots' to illustrate the effect of a given procedure. However, it is not always possible to show every single step along the way so be sure to follow the mouse, keyboard and text instructions carefully.
Windows Vista This manual has been written for Windows XP. However, you
means ‘press the Enter key’. Where an action requires you to press more than one key simultaneously, we use the + symbol to link them. Thus
Bb OO:.o:eS is an instruction to press the three named keys at the same time. And it really doesn’t get any more complicated than that!
may be aware that Microsoft is launching a new ‘operating system (see p.15) in 2007, called Windows Vista. We'll bring out a Windows Vista version of this manual in due course. For now, though, Windows XP Is almost certainly what you'll encounter when you turn on your first PC. This second edition of Using Your Computer has been completely updated to include all the latest XP features, and it will set you up perfectly for a later transition to Vista.
(°}—
Se
ewnil
From delivery to desktop A (very) potted guide to PCs
12
Preparing your workstation
16
Plugging it all together
18
Turning on for the first time ... and off again
24
Let’s assume that you’ve just taken delivery of several rather large and heavy panic-inducing boxes. If you had just bought a television set or some hi-fi equipment, you
could be reasonably confident of connecting a couple of cables, plugging it into the mains electricity and being able to sit back and enjoy the fruit of your labours. But this is a computer system, and you just know that it’s going to stress you out. Perhaps you've already called your colleagues, neighbours or the emergency services for assistance. But relax. In just a few pages time, you'll be using your PC for the very first time. We're going to talk you through unpacking and setting up your shiny new computer system so that it works first time around ... and keeps on working.
A (very) potted guide to PCs Be honest, now — how much do you really want to know
Hardware
about your computer? You don’t have to grasp the
First, let's consider the nuts and bolts. The system unit Or, if you prefer, the case. System units are usually tall, thin ‘tower’ affairs these days but you can still buy squat, wide cases called, confusingly, ‘desktop’ PCs. There is no practical difference between the two aside from the design; a desktop PC is basically a tower case on its side. See illustration below. The system unit has two important buttons on the front: an
workings of an internal combustion engine to drive a car or comprehend the mysteries of twisted-pair copper wiring to pick up the telephone. Most computer manuals (in our admittedly biased opinion) go into far too much detail, leaving you a good deal more knowledgeable but
not necessarily better equipped to do something useful like writing a letter. So here instead is a brief look at the basics. We’ll get through it as quickly as we possibly can. Your computer system is essentially composed of two parts, hardware and software.
on/off switch, and a reset switch. The first controls the power
supply to the computer, and the second is used to restart the computer if it ever ‘hangs’ i.e. freezes in the middle of an operation. Windows XP has largely made this hassle a thing of the past. Inside the system unit is a large printed circuit board known as the motherboard, or mainboard.
This hosts the processor and memory and all the other electronic gubbins that make a computer smart. Everything that plays a part in your computer system connects to the motherboard in one way or another.
S
CD/DVD drive
Monitor
Floppy disc drive
Speakers
System unit
On/off switch Reset switch
Keyboard
Mouse
Peripherals If the system unit is the PC proper, everything else can be called a peripheral device. But what does it all do? Monitor A display screen on which you view images generated by your computer. Virtually all monitors now are lightweight flatscreen LCD models, whereas old monitors used a bulky, heavy CRT technology. Keyboard A typewriter-like input device’ Every press of a key generates a signal that the computer interprets and acts upon. Basically, it’s one way of feeding instructions to your computer. Mouse This handheld input device controls a pointer on the monitor screen. By pointing at on-screen objects and clicking the mouse’s buttons, you make your computer do stuff. This is the other way of feeding instructions to your computer. Speakers Without speakers, your computer can emit only the odd forlorn bleep. With speakers, it rocks. Printer A device that turns computer-generated content into paper documents. Thus you might write a letter or draw a picture on your computer and print out a hard copy on your printer. Inkjet printers print in colour and are ideal for family use; laser printers generally print in black and white only but achieve a higher quality suitable for professional stationery.
Scanner A device that takes a photograph of anything you place under the lid, turns it into an electronic image and sends it to your computer. Ideal for scanning snapshots or documents.
Drives A drive is a device that reads data from and, sometimes, writes data to magnetic or optical media. In plain English, drives let you access and save information.
Hard disk drive At the heart of any PC is the hard disk drive. This is where files you create are saved. It is also home to the computer's operating system and application software, more of which shortly. Without a hard disk drive, your PC would be an empty shell with no memory and about as useful as a mobile phone on Mars. The hard disk drive is hidden away inside the case. Floppy disk drive This drive uses cheap but low-capacity magnetic disks called, rather misleadingly, floppies. Floppy drives are now almost obsolete. CD drive A CD drive can do one or more of these: read data from a pre-recorded compact disc (CD-ROM); save data onto a blank compact disc, but just once (CD-R); and save data onto a compact disc time and time again, overwriting existing data as required (CD-RW). A CD-RW drive can do all three. DVD drive Now virtually standard equipment on new computers. DVD discs have a far greater capacity than CDs, which makes them ideal for distributing huge volumes of data. Your DVD drive can also play DVD movies and, if it's a DVD recorder, save files
onto blank DVD discs just like a CD-RW drive. If your computer has just one drive, chances are it’s a CD/DVD ‘combo’ drive that combines all the functions of a CD-RW and a DVD recorder drive in a single unit.
Memory card reader This is not strictly a drive at all, but you may well find what looks like a drive with several horizontal slots built into the system unit. This is a memory card reader. You use it to copy files to and from memory cards used in digital cameras and music players.
(13)—
Power supply
Power switch
MESH MATRIX XP
HNN PAY WLAN 4868333-001-s ® e
Mouse socket
Keyboard socket
USB ports
Wii)
NU
Serial port Parallel port
More USB ports Audio inputs and outputs
Even more USB ports Monitor socket
Phone line socket
Modem
Sound card
Games socket
9
»2e%e% a%e® er
i z: 30 3 0
I Home Edition
Interfaces
Software
It’s time to look around the back. Scary stuff? Not a bit of it. First off, near the top, you'll find a large three-pin socket for connecting the power supply and possibly a power switch. Once you've connected the power cable and flicked the power switch to the on position, you shouldn't need to bother with these again. Just about everything else is an interface of some sort — that is, a port or socket used to connect other hardware devices to the system unit. In fact, there are two types of interfaces: integrated and expansion cards. Okay, this is getting just a little jargony but bear with us for a moment. Integrated interfaces are permanently soldered to the
Software is any set of coded instructions that a computer can understand. When you press a key on the keyboard, the computer knows that something has happened; however, it takes software to turn the raw electronic signal into an instruction to display, say, the letter Q. We'll look at software in detail later but for now let’s concentrate on an absolutely critical trichotomy that baffles even many experienced computer owners: the difference between the operating system, application software and driver software.
motherboard.
In this example, we see sockets for the mouse and
keyboard, four USB ports, two serial ports one paralle/ port, and a bunch of audio inputs and outputs. Your computer will also have an Ethernet port, with which it can connect to other computers in a network. Lower down the case, we find several other input and output interfaces grouped together in. rows. These are expansion cards. An expansion card is simply a circuit board that plugs in to the internal motherboard. Each is dedicated to a particular function or range of related duties. The main attraction of expansion cards is that they can be easily removed and replaced, which adds flexibility and expansion possibilities to your PC. Topmost is yet another pair of USB ports. Below these we find the video card. This expansion card is responsible for producing the pictures you see on your monitor screen. The monitor plugs in here. The next two slots are currently covered by metal ‘blanking plates’ but these could be easily removed from within if we wanted to install new expansion cards. Below them is the modem, essential for connecting your computer to the internet. One socket is used to connect the modem to the telephone line; the other lets you connect a telephone handset. The next expansion card is the sound card, to which you connect speakers and, optionally, headphones, a microphone or pretty much any external sound source. The sound card, you see, is just as well equipped to record sound as it is to play music and make other noises. Finally, we find a games socket, used to connect a joystick or other controller when playing computer games. You could also connect a MIDI instrument here to record your own music. The games socket is usually found on the sound card itself but in this case there simply wasn’t room and so it has been given a slot all
Operating system A multi-faceted software program that runs the computer. In the present case, this is a program developed by Microsoft called Windows XP Home Edition. Windows Is a graphical program, which means you interact with it by means of on-screen objects and menus i.e. you don’t have to learn a complex language of text commands. This makes computers easy to use. It does not, however, make them entirely intuitive, which is why we've written this manual. From now on, we will refer to the operating system simply as Windows. Application software Although an operating system like Windows contains many useful programs that go well beyond the basics of running the computer, it is not by itself sufficient to make a PC practical in the long term. For this you need application software i.e. dedicated programs designed for specific tasks. You need application software to write a letter, surf the internet or play around with digital pictures. From now on, we will refer to application software simply as programs. Driver software Special code that enables a computer to interact a new scanner, you will find two types of software in the box: application software, with which to edit scanned images, but also — and more importantly — driver software. The driver tells the computer that a scanner has just been bolted on to the system, that it’s this particular make and model of scanner, and that it’s capable of doing X, Y and Z. Without a driver sitting between the device and the operating system, nothing happens. From now on, we will refer to the driver software simply as drivers. All clear? Windows runs your computer, programs let you do interesting things with it, and drivers make your hardware work. with hardware devices. When you buy, for instance,
of its own.
(1s) —
Preparing your workstation Your very first task before unpacking a thing should be deciding where to put it all. Computer equipment is heavy, fragile and a pain to shift from here to there, so let’s plan it properly from the outset. We’ll assume here that your computer system comprises a system unit,
monitor, keyboard, mouse, speakers, printer and scanner. That’s pretty much the norm these days.
Workstation or desk? Workstations come in many shapes and sizes, from cornerhugging, space-saving, vertically-stacking units to great, sprawling, semi-permanent installations. The choice is yours, but we would caution against underestimating how much room your computer needs. Even with everything tucked away, you'll still need sufficient space to site your keyboard directly in front of the monitor with a mouse mat alongside. What about the speakers? The printer and scanner? A telephone? Will you still be able to lay out documents as you work on them? Factor in a little personal elbow room, too: you will, after all, spend a good deal of time with your computer (no, really, you will). The main attraction of a purpose-built workstation is that you can find one to fit any available space. But don’t be tempted to splash out if you have a perfectly serviceable desk to hand.
Power points Your computer system is going to require five plug sockets: one each for the system unit, monitor, speakers, printer and scanner. We would also suggest that you invest in a desk lamp, which makes it six. Invest in one or two of those power strip extensions with multiple sockets, and check that they comfortably extend to the rear of your workstation or desk. Moreover, only buy power strips with ‘surge protection’ built in. This will protect your valuable equipment if the electricity supply is subject to any fluctuations, such as those caused by heavy electrical equipment on the same mains circuit. You might also consider an ‘uninterruptible power supply’ (i.e. a battery-powered unit that sits between your computer and the mains power and temporarily takes over in the event of a power
cut). To use the internet, you will need access to a telephone socket (see part 4). It might be worthwhile getting your telephone company to install a fresh socket behind your workstation, or perhaps installing an extension yourself. Failing that, plan how you will connect the back-end of your computer to the nearest socket. Trailing a cable across the carpet, under doors and up the stairs is not conducive to domestic harmony. Also consider nearby sources of heat and light. Your computer will thank you not to be sited too close to a radiator, and you
must allow it adequate ventilation (i.e. at least 30cm of clear space around the rear of the system unit and the monitor vents). Sit directly facing a window and you’ll spend all summer squinting at the screen; sit with a window behind you and the screen will reflect the light back into your eyes. Your monitor generates its own bright images without the need for any external lighting so do your eyes a favour and avoid screen glare, even if it means compromising on the ideal site for your computer.
Are you sitting comfortably? Ergonomics, or the study of workplace design, is more a case of common sense than hard science. When arranging your workstation, there are two main considerations: comfort and safety. By comfort, we mean that you shouldn't have to crick your neck to see the monitor, prop yourself up on cushions to use the keyboard or crawl under the desk to reach your computer’s CDROM drive. By safety, however, we must consider the dangers of using a computer for prolonged periods. Chief amongst the hazards is Repetitive Strain Injury, or RSI, involving such unpleasant complaints as tenosynovitis, tendonitis and carpal tunnel syndrome. Regular breaks and stretching exercises are advisable during a long session at the desk but equally important is adopting a sensible posture. Above all, any discomfort is a sign of stress, so respect your body’s signals and take action before it is too late. RSI is a debilitating and often agonising condition.
Good posture begins with a straight back. A decent chair is essential but equally so is a cast-iron resolution not to hunch over your keyboard or slump in your seat. When using the keyboard,
your forearms should be horizontal and held at approximately 90° to your upper arms. The back and the seat of your chair should both be adjustable for height and tilt. Adjustable arm rests are a good idea, and the chair should be absolutely stable. A five-legged platform is more stable than a three-legged one.
The top of your monitor screen should be no higher than eye level. Indeed, some research suggests that the monitor should ideally be positioned between 15° and 50° below eye level, much like you would hold a magazine. The screen should be at least 60cm away from your face. Position the monitor directly in front of you, not offset to one side.
Your feet should be flat on the floor and your thighs horizontal or, preferably, tilted slightly forwards. Use a foot rest if necessary (no, not your scanner) to maintain a 90° angle between the thighs and shins. This helps support your back.
(a7) —
Plugging it all together Here comes the daunting part —- unpacking your new PC system and making it work. We’ll assume that you’ve already sneaked a peep inside the boxes and panicked at the sight of endless CD-ROMs,
manuals and cables. How
on earth are you supposed to know where to start?
Get organised First things first: let’s unpack. Your computer system will be packed in several boxes, typically one each for the monitor, speakers, printer and scanner, and a further carton containing the
system unit, keyboard, mouse and various bits and pieces. Carefully take everything out, lay it out on the floor and check it against the delivery paperwork. This may be easier said than done, of course — you may not appreciate (or particularly care) that ‘ATl RADEON 8500 64MB DV (ALL IN WONDER)’ refers to the computer’s internal video card, so simply keep an eye open for obvious omissions. If there’s no monitor, get on the blower.
Here is a list of everything delivered with our system: @® One computer in a tower system unit ® One monitor with manual
® One keyboard ® One 5.1 speaker system with cables, power supply and set-
u ® One large, clearly illustrated and very welcome installation sheet ® One printer
@ One scanner
:
ThieMotherboard ==
s
ee
} :
The
Hand GE ay
tem
ui
oftware
,
AQ
Bs Troubleshooting
YOUR VERY OWN MESH PC WITH THIS INFORMATIVE AND PRACTICAL USER GUID
Ba RU Well, Ano
hatr
that
CO
computer. But keep it case.
Chelle shea
you’ve alread
manual One
eeu
So far, so obvious. But then we came upon this little lot:
User guide The main manual! Very important. Customer support guide Equally important. This tells you how to get technical help.
Two three-pin power cables One each for the system unit and the monitor. Modem cable Connects the PC’s modem to the phone socket. Monitor adaptor This little adaptor means that we can connect an older-style CRT monitor to the modern DVI interface on the video card.
Video card manual You may need to refer to the manual to understand the video card’s features. Motherboard manual If you ever open up your computer to perform an upgrade, this manual will prove invaluable. Until then, keep it safe and don’t give it another thought.
Modem manual This will come in useful later when we set up our internet connection. Windows XP recovery CD-ROM This can get you out of trouble if your PC starts to experience severe problems. Sound card CD-ROM This disc contains the drivers necessary to get the sound card working. However, most computer manufacturers pre-install essential software so that your computer works ‘straight out of the box’. This disc would only be required if you ever had to re-install the sound card. Video card CD-ROM
Modem CD-ROM
Ditto.
Ditto.
Video-editing CD-ROM Ay
Programs for editing video footage on the
CD/DVD-burning CD-ROM Programs for recording data, audio or video compilations onto blank CD and DVD discs.
Office suite CD-ROM Programs for writing letters, keeping records and doing all sorts of creative things like that. You may have been supplied with an armful of application software — or none at all. Mouse mat A mat for the mouse.
Oh, and the mouse The mouse itself.
Phew! Little wonder people panic.
nonitor 1 mtu
adaptor rt
¢
lets yo Lo yX
prs tl Pe fake pall ae der-siyle CRI Ne es }
yulky, cheap) monitor
to a DV]
Laying it out Set up the key components — system unit, monitor, keyboard and mouse — roughly as you plan to use them. Don’t worry about the cables and wiring; everything can hang loose for now. If you’ve acquired an older-style CRT monitor, which would only be the case if you bought your system second-hand, you will probably have to attach a swivel base to its underside first. This iS uSually straightforward, but start as you mean to go on and consult the monitor manual. , Now have a seat and see if it all feels just about right. Pay particular attention to any sources of glare on the monitor screen. Take the time now to make any adjustments, even if it means moving your workstation across the room or rethinking your power source. It’s a good deal easier doing this now than after having made all the hardware connections. Now bring the printer and scanner into play. Don’t worry yet about any tape or security packing on these devices; simply take them from their boxes and make sure they fit their allotted space. In particular, remember that your printer will need to have input and output trays bolted on, which significantly increases its working area. Finally, unpack and arrange your speakers. This could involve anywhere from two simple stereo speakers to four or five speakers if you opted for a 4.1 or 5.1 ‘surround sound’ system. Or, indeed, no speakers at all if they are integrated within the monitor. Unpack the smaller satellite speakers, attach any stands supplied and note the length of their cables. You should find that two speakers (or three in a 5.1 system) come with relatively short cables, perhaps a couple of metres each. Two others will have longer cables, typically five metres. One speaker with a short cable should be positioned either side of the monitor, equidistant from your seated position but with as much space between them as possible. The third short-cabled speaker (5.1 system only) should be sited as centrally as possible, perhaps on a shelf above the monitor or indeed perched on the monitor itself. In truth, only a true audiophile would object if you tucked it in to one side of the monitor. The speakers with longer cables should now be located either side of and behind your seated position for the full surround sound effect. At this point it’s quite possible that all the computer salesman’s patter about DVD movie soundtracks stunningly rendered in Surround sound Dolby Digital will pale into insignificance when you realise that, in fact, there’s just no convenient way to locate these satellites in your living room. If so, now is the time to cut your losses and settle for simple stereo sound, in which case you don’t need the rear or central satellites at all. With or without rear speakers, you will certainly want to use a subwoofer if one was supplied. This is a large, powerful unit that broadcasts deep bass tones. It should be located at floor level but needn't be centrally positioned (i.e. you don’t have to stick it between your feet).
Centre satellite Subwoofer
oC oop Is] oo=5 Soo0c——Se06 oss Gaal
Front left satellite
Front right satellite
’ Rear left satellite
Rear right satellite
Once more, with everything roughly in place, satisfy yourself with your workstation arrangement.
Making connections
Keyboard. A round socket, usually colour-coded purple. The connector on the keyboard’s cable is coloured correspondingly. How handy is that? Alternatively the keyboard may come with a USB connection.
It’s time to turn all this raw hardware into a working computer. As we have already seen, the rear of the system unit hosts a
Mouse. A similar story to the keyboard, but in green. Or in USB flavour.
range of electronic interfaces, each of which lets you connect a device to the system. Right now, you need to identify four, namely:
Speakers. If you have simple stereo speakers, they will connect directly to the sound card in the system unit. However, in a Surround sound system, the speakers do not connect to the sound card directly; rather, they connect to the subwoofer, which then connects to the sound card. Inevitably, all this plugging together of speakers involves a good deal of crawling around at floor level, which is why once again we exhort you to be sure that you're happy with your workstation before you make a start. When you have identified these essentials, you can start to hook it all together.
Monitor. This is either a blue analogue socket (VGA) for use with older-style CRT monitors or a white digital socket (DVI) for use with digital LCD monitors. Just to confuse the issue, here we have to connect a CRT monitor to a DVI socket, hence the presence of the adaptor plug we unearthed earlier. In most cases, however, the thick white cable hard-wired to the monitor plugs straight into a VGA or DVI socket.
Begin with the monitor. Note how the shaped connector on the monitor cable fits the PC’s socket in only one direction. Line them up and gently push the connector home, taking great care not to force it or bend the pins. Now secure the cable in position with the connector’s integrated screws. Do NOT over-tighten them — the idea is merely to ensure that the connector will not slip or be easily knocked out of its socket. In this case, we are using the adaptor described above.
Now connect the keyboard and mouse. Note again that the pins on the connector and the holes in the socket must be carefully aligned. Follow the colour coding or look for descriptive stickers on the case next to the sockets — or, if you've a USB keyboard and/or mouse, simply plug them into any USB ports. Place the keyboard directly in front of the monitor on your desktop and the mouse on its mat to either the right or the left depending upon whether you're right- or left-handed.
The precise method for wiring up the speaker system depends upon your equipment but you will have been supplied with a guide. In this case, we have five satellite speakers to connect to the subwoofer. The subwoofer then connects to the sound card by means of three 3.5mm audio jacks. Take the time to ensure that each speaker is connected to the correct channel on the subwoofer (e.g. the speaker that sits to the left of the monitor on your workstation should be connected to the channel marked ‘front left’).
Connect the three-pin power cables to the system unit and monitor and plug them into the power Strip. If the PC’s power supply unit has a voltage selector, take a second to check that it is set correctly for your country (e.g. 240V in the UK). The PC’s power supply unit may also have an on-off switch; if so, flick it to the on position now. Also plug the subwoofer into the power strip. Look for a power switch or button on the subwoofer case and turn it on. Volume controls should be set about a third of the way between minimum and maximum.
And that’s that. Just to refresh: @ The monitor should be connected to the system unit’s video card. @ The keyboard and mouse should be connected to the system unit. @ The satellite speakers should be connected to the subwoofer. @ The subwoofer should be connected to the system unit’s sound card. @ The system unit, monitor and subwoofer should all be plugged into a surge-protected power strip. Now plug the power strip into the mains electricity and flick the switch. Ready for some action? Turn to the next section.
Turning on for the first time ... and off again Caller: ‘Hello, technical support? | need help! My computer won’t work properly.’ Technical Support: ‘Hmm. Have you tried booting it?’
Caller: ‘Hold on ...’ A sickening crunch is heard Caller: ‘No, that didn’t seem to help.’
Boot camp To ‘boot’ (or ‘power-up’) a computer is to switch it on, so let’s do just that. Shuffle your computer system back into the right arrangement on your workstation — everything may have moved about when you made the connections — and take a seat at your workstation. It’s good practice to turn on the monitor first because it means you can read any messages that appear on screen. Do this now. There’s usually a biggish button on the front, but check the manual if you’re not certain. Now push the larger button on the front of the system unit. Hear that whirring sound? That’s the internal cooling fans springing into action, without which your computer would melt. Watch the screen and you'll likely see some gobbledegook in white letters on a black background. That’s fine; ignore it. Soon, you will see a Windows welcome screen followed quickly by the Windows Desktop. You will even hear a congratulatory tune tinkle forth from your speakers. This is Windows saying hello. Exactly what you see at this point depends upon how your computer manufacturer has set up your system, but as long as there’s a green button labelled ‘start’ in the lower left corner of the screen — hereafter referred to as the Start button — you've made it. This is the Desktop. Windows XP is up and running and ready for action.
The great escape Here’s an oddity: the very first thing you should do having turned on your computer is turn it straight back off again. This is because it is very, very important to learn the correct approach and follow it every time. Here’s another oddity: switching off begins with the Start button. We're going to practise using the mouse shortly, so for now you may not find the following steps natural or easy. But just take your time and you'll get there (well, hopefully — now might be a good time to forget all about that client mentioned in the introduction).
er ee
e) =“
Matar
oes
@
QUICK Q&A How do | change my Desktop picture to something more interesting? Start Control Panel
Appearance and Themes icon Change the Desktop background Browse
well AE
Now navigate to any picture file saved on your hard disk (probably to be found in the My Pictures folder within My Documents). If you want to use a picture of your own, save it with either a .bmp or .jpeg extension first.
@....
Q&A
Why does my monitor/hard disk keep turning itself off after a couple of hours?
inactivity. The settings can be accessed and changed here: Start
This is all to do with powersaving settings. Computers are designed to run all day and night but you can save on the electricity bills by having them click into standby mode at times of
Control Panel Performance and Maintenance icon
Power Options CECE
LSD) Start When you move the mouse around on its mat, the
onscreen pointer matches its movements. Push the mouse forwards (i.e. towards the back of your desk) and the pointer moves up the screen; slide it to the right and the pointer follows suit. Your task is to make the pointer point at the Start button in the lower left corner of the screen. When it’s in position, press and release the left mouse button with your index finger. This is called clicking. If the mouse jerks out of position at this point, just use your other hand to keep it steady and persevere. Don’t worry, this will all become secondnature soon enough!
L > Turn Off Computer When you make a successful ‘click’, a menu will pop up above the Start button. Right at the bottom, you'll see a red button labelled Turn Off Computer. Move the mouse until the pointer points straight at this button, and Click it once again.
i) Turn Off Computer Up pops a box with three buttons: Stand By, Turn Off and Restart. This time, make the pointer point at the middle button, Turn Off, and click the left mouse button again. Windows will now shut itself down. It may also switch off the system unit and perhaps even the monitor. If not, you'll see a message telling you that it’s safe to turn off your computer. This is your cue to push the power switch on the system unit case to kill the power. Turn off the monitor, too.
All Progeanis > cote
gqOFF
Turn
Off
IS} LEED
Computer
MB icamelimereynaleleic-ig
Cancel
;
Restart lf you click Restart instead of Turn Off, your computer will turn itself off and then immediately back on again. This is useful in two main circumstances: either because you have to restart your computer before new software will work, or because you have some problem — such as a ‘frozen’ program — and you want to make a fresh start. Restarting your computer is the easiest way out of all sorts of difficulties. But sometimes a frozen program or other bug means you can't actually use the Restart option. You'll find that you click the Start button but nothing happens. In this case, the first thing to do is leave your computer alone for a few minutes, just in case it manages to work out its problems all by itself. Failing that, press three keys simultaneously: Control, Alt and Delete. This should — and we emphasise should — produce a pop-up window called Windows Task Manager. Click the Shut Down menu option and select either Turn Off or Restart. If even this does not work and your computer is completely
‘stuck’, there’s nothing for it but to front of the system unit (Sometimes the main on/off power switch for a will cut power to the computer and should be over.
use the reset you have to few seconds then restart
switch on the press and hold instead). This it. All problems
Turn off computer
Stand By This option doesn’t quite switch your computer off or restart it. Rather, it switches to a lower power state where it’s still technically running but the screen goes blank and you can’t do anything. Any open windows and programs will remain open and you can return to full operation at any time just by pressing a key on the keyboard
or clicking the mouse. Stand By mode is really designed for laptops where power consumption is a critical factor. On a desktop system, i's hard to see a use for it, other than that it’s a convenient way of leaving open tasks running while you go off and do something else or go to bed. However, for that you really want hibernation...
Hibernate
@....
Q&A
Why does Windows ask me to ‘activate’ it?
When you first turn on your computer, you may well find a prompt asking you to activate your copy of Windows. This procedure tells Microsoft that you have a genuine copy of Windows, not a pirate copy. We suggest that you select the ‘activate later’ option until you have set up your internet connection. Don’t worry — you'll be prompted to activate time and time again for the next 30 days so there’s no hurry!
This option does switch off your computer completely but first it Saves a record of what you are currently doing. Let's say you have a letter open in a word processor and a song playing in your music player. If you select the Hibernate option, Windows effectively freezes the moment. When you come back to the computer and turn it on again, you'll find yourself exactly where you léft off. Your letter will still be open and your song will restart. Hibernate is a great option when you're in the middle of a project that you'll want to resume later. Importantly, Stand By doesn’t save this record so if there was a power outage during Stand By mode, you would lose any unsaved work. With Hibernate, everything is saved to the hard disk first so you could still pick up where you left off even after a power outage. But where is this elusive Hibernate button? For reasons unknown, it does not appear by default on the Turn off computer menu. To access it, press the Shift key (see p.42) on the keyboard when the Turn off computer menu is on screen. You'll find that the Stand By button becomes Hibernate. Click it to put your computer in hibernation. If this doesn’t work, you may need to activate Hibernate on your computer first. Click Start, then Control Panel, then Performance and
Maintenance, and finally Power Options. Now look for a tab (a tab is a page within a menu) called Hibernate. Click the tab and ensure that the box labelled Enable hibernation has a tick in it. If not, click inside this box and the tick will appear. Click Apply followed by OK to make the change and close the open windows. Now click the Start button again and click Turn Off Computer. This time, Hibernate should appear on the menu when you press the Shift key.
Turn off computer
Log Off This option is most useful when you have multiple ‘user accounts’ set up on your computer. We'll come to it in Appendix 3.
First steps Make friends with your mouse Get to grips with your keyboard Connecting the printer Connecting the scanner
30 40 50 57
OK, so you’ve set up your computer and turned it on and off. Our guess is that you’re itching to do something useful with it ... but we’re going to crave your indulgence and ask you to hang fire a while longer. These next few pages are absolutely critical: if you can master mouse
and keyboard control right from the outset, even at the most basic level, all that follows will be so much easier.
We’ll also get your printer and scanner up and running in
this section.
Make friends with your mouse A natural extension of your hand, or a slippery lump.of
plastic that slides around out of control and drives you to distraction? Like it or loathe it, the mouse is such an integral part of modern computing that nothing pays dividends like mastering it early.
Anatomy of a mouse Windows is a graphical operating system for your computer, which means that you get to work with pictures and other visual clues instead of having to type text commands (as in the bad old days). The mouse enables you to interact with these graphics. As in Part 1, you can see this by moving the mouse on its mat while Windows is running — every motion is replicated by the onscreen pointer. Hardware-wise, the average modern mouse has two buttons with a wheel lodged between them. The left button is the primary button — i.e. it is used most frequently and performs most common tasks — while the right button generally invokes special shortcuts. The wheel, if present, can have a number of functions but is mainly used to ‘scroll’ through long documents and web pages. Some mice have an integrated rubber ball on their undersides and work best on hard rubber mouse mats that help the ball rotate freely and accurately. Others, called optical mice, use a light instead of a ball and work on just about any surface. With an optical mouse, you don’t need a mouse mat as it should work just fine directly on your desk or workstation. The exception is if you have a glass-covered surface, on which a mouse mat is a must. Hold your mouse gently but firmly as shown below with your index and middle fingers resting lightly on the buttons. Practise just sliding it around the mat for a while and watch the onscreen pointer mimic its movements. It’s very relaxing. Unfortunately, it doesn’t get you very far.
iy
mS
Lomputer
Some funky things to do with a mouse Here, then, are the key mouse concepts used in everyday home computing. Refer to the Conventions section on pages 8-9 for a refresher on the symbols used below.
Point-and-click. This is where you make the onscreen pointer point at something, like an icon or a menu, and
then press and release the left ynouse button. It makes a satisfying clicking sound, hence the term ‘click’. This is generally abbreviated to, for example, ‘click the Start button’. Start
off Start of Use the mouse to make the onscreen pointer point at the Start button in the bottom-left corner of your screen and click the left button once. This makes the Start Menu pop up. Now click the button again to make the menu disappear. What could be simpler?
Zr
oe) My Pictures
E-mail
al Outlook
Express
3
B )5 Paint Shop Pro 6 @
My Music
*' My Computer 43
Tour Windows XP
ite Control Panel
CO) Windows Media Player
€) Help and Support
a 5) Windows Movie Maker
3 7 Search
rate
IF Run...
|
WordPad
33 Windows Messenger
Pjics OFF (O) tun OFF Computer
Double-click. /nstead of pressing and releasing the mouse button once, here you click it twice in rapid succession. Why? Well, in certain circumstances, the
first click merely ‘selects’ the given object and the second click ‘activates’ it. Unless we specifically say ‘double-click’, assume that any direction refers to a single-click.
AG
Clock Cancel
OK, this takes some explaining! Your computer’s clock is tucked away in the very bottom-right corner of your screen. Point at the digits and click the left mouse button twice quickly. Up pops a window with lots of nice clock options, including a way to change the time. We don’t want to do this, however, so click the Cancel button — a single-click this time — to make the window £0 away.
Don’t fret if you struggle with this one, particularly if the mouse moves slightly between clicks or you don’t manage to click quickly enough to launch the clock. We'll show you a way to make life easier in a moment. When you can launch and close the clock window with impunity, award yourself a well-earned Double-click Diploma.
/Date & Time Time Zone | Internet Time Date January
Time [4
3
Drag. Another absolutely central mouse operation. Dragging involves a click-and-hold manoeuvre whereby you point at something, press the left mouse button and then keep the button depressed instead of releasing it straight away.
My Computer icon Double-click the My Computer icon on the Desktop to open a window. Move the onscreen pointer to one edge of the window. See how it suddenly changes shape to a double-headed arrow? Now click and hold the left mouse button just as the pointer changes shape. Then, keeping the button depressed, move the double-headed arrow Slightly to the left and slightly to the right. The window will expand and contract accordingly. When you release the mouse button, the window stays the way you leave it. Also point at one of the windows corners and watch the pointer change shape to a slanted double-headed arrow. Now click, hold and drag in a diagonal direction. This resizes the window horizontally and vertically simultaneously.
Drag-and-drop. A closely related discipline that involves moving an object rather than resizing it. The initial technique Is just the same.
My Computer icon
System Fol
w |
My Computer:
bi | |% MV Metnork
This time, point at the middle of the Title Bar i.e. the
wide, coloured upper-edge of the window that tells you the name of the window — in this case, My Computer. The pointer will not change shape. Now click the left mouse button and, keeping the button depressed as before, drag the entire window up, down and all around the Desktop. See how it follows the movements of the mouse? At any time, you can release the mouse button to ‘drop’ the window in a new position. Again, close the window when you're through by clicking the small cross in the top-right corner. Well, we're getting a little ahead of ourselves here, playing around with serious concepts like icons and windows before offering any real explanation as to what these things are and how they work. It’s all a bit chicken and egg, really — it’s important to be competent with the mouse and keyboard before tackling Windows but acquiring this competency inevitably involves using Windows. Still, not to worry. It is all good practice and will all make perfect sense soon enough.
Ox
- O°
B Px
Address | ¥ My Computer
System Tasks
View system information &) Add or remove programs
G change a setting
Right-clicking All computer mice have (at least) two buttons. Most of the time, you'll use the left button but we’d like to encourage you to experiment with the right button as well. Wherever you are — in Windows, using a program, browsing the web, writing an email — just take a second to click the right button and see what happens. Don’t worry, you can’t possibly do any harm: the right button invariably opens a menu with some options. What’s important is that this menu is context-sensitive. That is, the menu options change according to where you are and what you’re doing at the time. Here are some examples.
eo
Recycle Bin Properties
IND) Recycle Bin icon
i?
si
Properties
PRESARIO RP (D:)
BACKUPS (W:)
SCOOPT (X:)
_ PRESARIO (C:) ©Configure drives independently @) Use one setting Foralldrives:
The Recycle Bin is a holding area for files and folders that you delete before they get permanently destroyed. In the Properties menu, you can determine how much of your hard disk space is reserved for this purpose. The default setting of 10% is just fine but the point is that you can manage this setting (and others) with a simple right-click.
pd ent heh deta Remove files immediately when deleted
¥ 10% Maximum size of Recycle Bin (percent of each drive)
Display delete confirmation dialog
System Properties
My Computer icon
CEC,Properties This manoeuvre opens up a world of possibilities connected with managing your computer's settings. You can get to these settings the long way around by clicking Start then Control Panel and finding your way through the maze — or you can use this shortcut. For instance, you can access the Remote Updates tab to ensure that your computer is receiving critical updates from Microsoft.
General Computer Name Hardware System Restore [eons Updates
Advanced Remote
) Help protect your PC able cae reel eae ryt ale (Turning on Automatic Updates update Windows Update software first, before any other edie ) How does Automatic Updates work?
© Automatic (recommended) Automatically download recommended updates for my computer and install them:
Every day
yi a
0300v
© Download updates for me, but letme choose when to install them. © Notify me but don’t automatically download orinstall them.
© Tum off Automatic Updates.
8
Your computer will bemore vulnerable unless you install updates Install updates from the Windows
UpdateWeb site.
Offer updates again that I've previously hidden
OK
My Computer icon Rename
qEe
Anything you like This time select Rename from the right-click context menu. You can change My Computer to anything else you like, such as Bob's Computer or just plain Bob. In fact, you can rename pretty much any icon in the same way. Try changing Internet Explorer to web, for instance. One exception is the Recycle Bin, which stubbornly refuses to be renamed.
Cancel
Apply
Browse with FotoStation Pro 5 Browse with Paint Shop Pro X Explore
PowerDesk Search...
Manage Map Network Drive... Disconnect Network Drive...
Create Shortcut
Delete Rename Properties
D
Clock Toolbars
Let’s say your computer is showing the wrong time.
How do you adjust the clock? Well, you could spend an
Sait Dobe Tine
age trying to figure this out but instead try right-clicking
eee
it. Up pops a menu that includes this option: Adjust Date/Time. Again, a right-click gives you access to the most likely tools you need at the time.
Cascade Windows Tile Windows Horizontally Tile Windows Vertically Show the Desktop
Task Manager Lock the Taskbar Properties
Arrange Icons By
Desktop
Refresh Paste
New
Paste Shortcut
GEO
Folder
Undo Move
Right-click anywhere on the Desktop (don’t worry if terms like Desktop are unfamiliar for now; we'll cover
Ctrl+Z
TELE TORU LEE EE Shortcut =
a
healt ;
them in detail in Part 3). Now create a new folder using
hb ses ipl cp Lo
these simple steps. It will be called New Folder, which is ; less than useful. So now repeat step 3 and call it ; , : something meaningful like My Notes. You can create folders anywhere in Windows using this right-click route.
oY am
_
site
> Paint Shop Pro X Image
4)
Microsoft Word Document
@} Microsoft Office Access Application
New Folder icon val 4re you sure you want to remove the Folder ‘New Folder’ and move
2) _allits contents to theRecycle Bin?
Delete
COE Yes
Let’s say you don’t really want a new folder on your Desktop after all, or that you want to do away with any other folder or file. There are various ways to achieve this but the quickest Is by right-clicking it and selecting Delete. Windows will ask you to confirm your intentions. The folder will then be moved to the Recycle Bin.
Recycle Bin icon
CAC,Empty
Recycle Bin
As we mentioned in Step 1, the Recycle Bin stores files and folders when you delete them, just in case you later want to get one back again. If you want to completely remove the Recycle Bin’s entire contents, all you need is... yes, a right-click. Incidentally, you can permanently delete any file or folder without going through the Recycle Bin holding stage. To do this, select the item you want to delete and hold down the Shift key while performing Step 6. That item will then be gone forever. Take care with this, as there’s no way back.
Open
Browse with FotoStation Pro 5 Browse with Paint Shop Pro X Explore
PowerDesk Empty Recycle Bin
Create Shortcut Properties
h,
Practice makes perfect So much for the theory. But having already used the mouse to shut down your computer, you may be worried that you'll never get the hang of the thing. Here’s an easy and fun way to practise. First, turn on your computer. Then do this:
Q)
faa)
Start
ISD) All Programs gy
Games
w»
Solitaire
ee
What we have here is Windows’ own electronic version of the card game Solitaire, or Patience, and it’s a great way to develop accurate mouse control. These directions obviously relate to one particular deal of the cards but just apply the general principles.
5)
SB Freecell
an) Gigabyte EasyTunet
a ®
a) Intel Application Accelerator
>
an Paint Shop Pra6
> '&
Startup
Hearts
&@ Internet Backgam Internet Checkers
. #P Internet Hearts
® Internet Explorer
| @ internet Reversi
yw? MSN Explorer
| @& Internet Spades
‘3 Outlook Express
; wh Minesweeper
p~
Remote Assistance
@ Pinball
©) Windows Media Player 3
Windows Messenger
The Ace of any suit can be dragged to one of the vacant stacking areas above the main playing area. Here the Ace of Spades happens to be in column four. Point at the card, click and hold the left mouse button, then carefully drag the card to the leftmost stacking area. Now release the mouse button. Don’t worry if you mess it up a few times, as the card will simply snap back to its original position on the ‘table’.
To move the red Seven onto the black Eight (or whatever), click on the card and drag-and-drop It into position i.e. release the mouse button when it’s positioned roughly over the Eight of Clubs. You don't have to be too precise. See how it automatically snaps into place? Move as many cards as you can at this point.
Score: 0 Time: 152
Now you need to flip over any newly-exposed cards. Point at each in turn and click once to turn it over. If this opens up new playing possibilities, drag and drop the cards as before. The Two of any suit may be dragged away from the main playing area and stacked on top of the relevant Ace in a stacking area, followed by the Three and the Four and so forth.
To deal some new cards three at a time, click the deck in the top-left corner. Drag-and-drop any suitable cards into the main playing area: in this case, the Ten of Hearts can go to the Jack of Clubs.
Score: 0 Time: 3815)
You can also drag a stack of cards from one column to another: in this case, the Eight of Clubs and the Seven of Diamonds from column five onto the Nine of Diamonds in column two. It’s a little fiddly but the trick is to click onto the exposed upper-edge of the black Eight. The Seven remains locked to the Eight as you drag-and-drop the cards onto the red Nine.
When the deck has been fully dealt, a circle appears in the now-empty dealing area. Click the circle once to make the remaining deck jump back to the dealing area, and click again to start the dealing afresh. Keep moving cards to the Ace stacks whenever possible and see if you can clear the entire playing area.
Game Deal
At any time, you can begin a fresh game by clicking the Game button on the Toolbar above the playing area. When the dropdown menu appears, click Deal.
Deck... Options...
Help
Hide
Back
Gptions
Contents |Index | Search|
Contents
QQ) Solitaire
Solitaire
Play Solitaire COO We’re rather taking it for granted that you know how to play Solitaire! If not, consult the Help menu. This is excellent practice that will stand you in good stead when you come to work with more advanced application software later. Select any topic in the left window pane and instructions appear to the right. When you've read as far as you can, Click-and-hold the scrollbar on the right edge of the window and drag it slowly towards the bottom of the window. This has the effect of ‘scrolling’ the instructions so you can read them all. Alternatively, click the small arrow buttons at the top and bottom of the scrollbar [see p.74 for scrollbar details]. (You might also care to experiment with your mouse wheel at this point — roll it backwards and forwards to make the page scroll up and down.) When you're finished, click the small, square cross button located at the very top-right corner of the Help
|
1
al Solitaire overview 12
ip|
ie
To play Solitaire
1.
On the Game
2.
Double-click any aces an the
menu, click Deal,
seven stacks to rnave thern to i
the spaces at the upper right of the screen, and then make any other plays available an the board.
(2) Choose 4 scaring system
| |@ Using the Help Viewer .
When you have made all available plays on the board,
click the deck to begin turning over cards,
4 Notes e e
The card that is face up on the deck is always available for play. If you are using the Draw Three card option, click the deck to turn over the cards before you turn over
any stack cards. This will give you an opportunity to see ather play options that could increase your
chances of winning.
window. This closes the window and returns you to the game. To close the Solitaire program itself click the cross in the topright corner of the window. There, it’s as simple as that. Once you can comfortably drag-and-drop single or stacked cards from one column to another, deal from the deck and start a new game, you can truly say that you have mastered mouse control. What's more, you have learned a good deal about Windows (and windows) in the process without even trying!
Restraining the rodent If, however, you really struggle with these practice exercises, there is a way to make the mouse more malleable. Proceed as follows:
© Printers and Other Hardware File
Start
Edit
View
favorites
Tools
Help
_) Search [p> Folders
[F73|+
Contro! Panel }
Printers and Other Hardware icon
COOE
Printers and Other Hardware
See Also
SE
Pick a task...
Add Hardware
a
Mouse icon
{>} View installed printers or fax printers ‘ [3)/Add a printer
This takes you to a control area called Mouse Properties where you can train your mouse to behave more to your liking. In present circumstances, this means slowing it down. The appearance of this area depends upon the make and model of your mouse so you might not see exactly these screenshots. However, you should still be able to perform the following steps.
|
or pick a Control Panel icon
Troubleshooters
{2} Hardware {2} Printing Home or Small Office Networking
Mouse Properties
|Buttons |Pointers) PyCRY [Wheel|| Hardware |Activities)
Pointer Options
| )
Open the Pointer Options in a folder, separating the matter. To open a tab and point at the title and click
|
tab. A tab works like a divider contents into similar subject view its contents, simply once.
=
Select a pointer speed: Slow
ae
mi
\
|
|
Fast
} | | } | }
Enhance pointer precision Snap To
n
[_] Sutomatically mave pointer to the default bytton in a dialog box aay
Visibility
oats {_] Display pointer trails
feee |
Hide pointer while typing {_] Show location of pointer when | press the CTRL key
eee
QUICK G&A Why are the Solitaire and WordPad Toolbars green in these screenshots, and all other windows are blue? A: Do you like it? We find this colour scheme rather soothing. This is just one small way to customise Windows. Pick your own colour scheme or design one from scratch here:
Q) Start wy» Control Panel iS) Appearance and Themes icon
LSD Change the computer’s theme
|
|
Mouse Properties
w®
[move slider]
|Buttons |Pointers} Pointer Options | Wheel| Hardware |Activities)
Q) Apply
|
Motion
In the Motion area, you will see a graphical representation of a Sliding scale. This relates to the sensitivity of the onscreen pointer in relation to your mouse (i.e. the closer the slider is to the Fast end of the spectrum, the faster the pointer travels across the screen). Click the slider control, drag it towards the left end of the scale, and release the mouse button just before it reaches Slow. Now slide the mouse around on its mat and note how you have to make big movements to move the pointer a small distance. If you like the
| [SS [Hide pointer while yoing te i
effect, click the Apply button.
|
If not, keep
Enhant= | © Custom Settings You can also: Adjust the quality of the scanned
picture
picturesh
Picasa without importing
}
edmetreloading, clickFinish to continue ClickCancelto etuen to o
le Scanusinsiprother DcP-110c Usp)
Click the Preview button and after a few seconds you'll see a rough scan of your picture or document. As you can see in this screenshot we’re scanning a book upside down, but that’s not a problem: we can fix that with a Click later on.
What do you want to scan? Select an option below for the type of picture you want to scan.
[jim |© Color picture |wee | ) Grayscale picture | gy
© Black and white picture or text
sayndiuo9 JNO suisp
4~ | © Custom Settings You can also: Adjust the quality of the scanned
picture
ese == Scan using brother DCP-110C USB
You'll often find that the scanner scans a wider area than just the photo or document you want to use. You can adjust the scanning area by dragging the points on each corner of the preview window. In this screenshot we've reduced the scanning area so we get our book cover but not the background.
What do you want to scan? Select an option below forthe type of picture you want to scan.
|
ae |© Color picture |
© Grayscale picture
al © Black and white picture or text
jayndwio INOAK Susy
[| © Custom Settings You can also: Adjust the
Click Scan and your scanner will start to scan the photo or document. You'll notice that it takes a bit longer than the preview scan. That’s because this time the scanner is doing it properly. Picasa displays a progress bar in the bottom left of the screen to show you how much scanning Is left to do.
quality of the scanned
picture
Select Devine Brother DCMT TOC Use
axchude Dupiicates
Acquiring 1 of 1 fitey
Once the scanning process is complete, you'll see a preview of the finished picture in the right-hand side of the window. If the scan isn’t quite right — for example, because the photo is squint, or too dark — then click the Cancel button and start again.
Fle Edt View Folder Pature Create
Tools Help
Brother OCP LOC USE
at)indwo7 JNO Susp
Se
As we mentioned earlier, scanning upside-down isn’t a problem. If you look below and to the right of the preview image, you'll see two rotate buttons. The leftmost one rotates the image 90 degrees to the left; the rightmost, to the right. So to turn your image the right way up it’s just a matter of clicking one of the rotate buttons twice.
"See
Using your
Computer
GG _Mir youpictures havefinished tending. cick Fish to contious, Ct Cancel teresem Picasawithout importing any pictures
FIMO
When you click the Finish button, Picasa will create a new folder for your image, and it will ask you to give that folder a name. If you wish you can also add additional details to remind you when you did the scan, or why you were scanning it, or you can leave those sections blank. Click Finish to continue.
ee eee
eee
To finish importing pictures, enter the folder title.
Title:
| Scanned documents
Place Taken (optional:
Folder Caption {optional}:
Picasa will now take you to the main program window, with your new scan in pride of place. You'll see that there’s a toolbar at the bottom of the screen, but it’s faded out: click your scan in the main window and the toolbar will come to life.
File
Edt
View Folder
Picture Create
©) (Gnu
Tools Help
ee
|
¥) Folders onDisk(2)
—
iad Scanned documents June 2006
Sedect: All Starred None
Computer Py
Desktop ~~
Jame 2006
imagelpg
The toolbar enables you to carry out basic image tasks: giving your image a label, printing it out, e-mailing it or exporting it to another folder. You can also rotate your image, or use the slider at the top right of the toolbar to zoom in or out. However, if you double-click your image you'll get to see the fun stuff.
2)/052006 1259.17
15822169 picels-743K6
Scanned documents
June 2008
Double-clicking an image in Picasa keeps the toolbar at the bottom but opens a new one on the left-hand side of the screen. From this toolbar you can straighten wonky scans, get rid of redeye from photos, or adjust the brightness and contrast to make a scan clearer.
File Edit View Folder Picture Create Back
To brary
Slideshow
Tools Help .?)
=
Using your
=
—
Computer
Auto Colour
Fill Light
Make a Scanned documents >imagejpg
21/06/2006 12:59:17
1582x2169 pixels
Computer
v},
Pa
Picasa also enables you to add special effects: click the Effects tab and you'll see a range of options including Sharpen, Filtered B&W, Glow, Sepia and so on. To apply an effect just click it and the main image will update; in this screenshot we've used a sepia effect to make our image look as if it’s very old.
File Edit View Folder Picture Create Tools Help
Back ToLibrary
Slideshow
e
Using your
The beginner's guide
Export to Folder
lf you wish, you can now export your image from Picasa for use in other programs. The Image Size options is particularly handy, because high-resolution scans can take up lots of disc space. If you're planning to e-mail a picture, it’s a good idea to reduce the size of your picture with the ‘Resize To’ slider.
9
Computer
Location of exported Folder: My Pictures\Picasa Exports\Scanned document
Name of exported folder:
Image Size Options:
O)Use Original size @ Resize to:
800
pixels
Image Quality: JPEG Setting 85%
Export movies using:
Lox) (corcot_) (hee)
Moving on: turning scans into text
ike =>
When you buy a scanner you'll often get an OCR program, which is short for Optical Character Recognition. This can turn your scans into editable text, and it’s a real time-saver if like us, you often need to take paper documents and bring them up to date. In this walkthrough we'll use the PaperPort software that came free with our Brother scanner. Your software might look slightly different, but it'll work in the same way.
Before you can turn your scan into text, you need give the program a scan to work with. Click Scan as before, you'll get the Windows scanning dialog However this time we don’t want to stick with the options: click Adjust The Quality of the Scanned Picture.
to and box. basic
tee Scan Using Brother DCP-110G USB
What do you want to scan? Select anoption below forthe type ofpicture you want to scan.
|
|
©® Color picture
|
© Grayscale picture
|| © Black and white picture or text [=] © Custom Settings You can also: Adjust the quality of the scanned
BS kg The Advanced Properties box will appear. For text documents it’s a good idea to increase the resolution from the default 100 dots per inch to 300 dots per inch: this means the text in your scan will be crisp and clean, which makes the software’s job an awful lot easier.
picture
ta
Advanced Properties
Picture type:
Resolution (DPI): 300
*
Grayscale picture
v
Once you've adjusted the scanning options you’ll be
poe
returned to the scanning dialog box. As with other
What do you want to scan?
scans, click on Preview and adjust the scanning area so it doesn't include anything that might confuse the
Select anoption below for thetypeofpicture you a Cate
software, such as shadows. Click Scan to continue.
|
© Color picture
|
C) Grayscale picture
a |© Black and white picture or text |
@) Custom Settings
You can also: Adjust the quality of the scanned
Once the document has been scanned it will appear in the main window of your OCR program. It’s a good idea to make some quick adjustments to improve the text recognition system’s accuracy, so double-click your scan to open the editing window.
picture
wo »
iS) if ‘a is} Interfaces
4 ¥
“20 The toolbar at the right of the screen provides a number of adjustment options, including an Enhance button. Click it and the software will adjust the brightness and contrast to make the text darker and the background whiter. If you wish, you can make more adjustments — just say Yes when the software asks if you want to use the advanced options.
:
(© Brightness &contrast
Once you’ve adjusted the brightness and contrast the result should look like this, with clear black text on a crisp white background. If your software includes a crop button —most programs do - it’s a good idea to crop your document so only the text remains. Once you're happy with the image, click the Back to Desktop button to return to the main program window.
MSI BIFIE OOS = PaparPOTE Fle Edt View Page Annotation Tools Help oo oo
Desktop
ol «88
»
< tem
fy Reset
4
; 3
,
|
é
entirely intuitive, ting system simply at
mms designed for specific rite a letter, surf the pictures, v 10 apphication software sirinir as
Now for the fun bit. The icons at the bottom of the PaperPort screen represent programs, so the third icon from the left — the notepad with a pencil — is WordPad, Windows’ built-in word processor. To turn your scan into editable text, simply drag it from the main window and drop it over the WordPad icon.
File Edt View Item Tools Help
pel eee
eee
On | Search
San
Folders
@x
@
3
*k 9
|MoveToCtpyToDalete
Unde
|
Sganner.
|
|WiABicthe: DOP-TOC USB
||
Scan what?
4)
®&
Folder: Samples (6 tems). Item: 21 June 2006,pdf (Adobe Acrobat 7.0 Document).
[ioc
After a few seconds, WordPad will open with the editable text inside it. You might have to scroll down through some nonsense text before you get to the text you want. As you can see, PaperPort does a good job: all we need to do now is highlight the text we want and copy and paste it into another document.
worcee
Interfaces It’s time to look around the back. Scary stuff? Not a bit of it. First off, near the top, you'll find a large three Just about everything else is an interface of some sort — that is, & port or socket used to connect other hardware integrated and expansion cards. Okay, thie is getting just a little jargony but bear with us for a moment, | Integrated interfaces are permanently soldered to the motherboard. In this example, ve see sockets for the mouse ar Lower down the case, ve find several other input and output interfaces grouped together in rows. These are expansic Topmost is yet another pair of USE ports. Below these ve find the video card. This expansion card is responsible fc The next tvo slots are currently covered by metal blanking plates’ but these could be easily removed from within if Belov them is the modem, essential for connecting your computer to the internet. One socket is used to connect the The next expansion card is the sound card, to which you connect speakers and, optionally, headphones, a microphone Finally, we find a games socket, used to connect a joystick or other controller when playing computer games. You ce Vindows XP Home Edition, Software
Software is any set of coded instructions Operating system A multi-faceted software From nov on,
ve will
refer
that a computer can understand, program that runs the computer.
to the operating
system
simply
as Windous.
Application software Although an operating system like Vindovs contains From now on, we will refer to application software simply as programs, Driver software Special code that--eaables a computer to interact with application software, with which to edit scanned images, but also — and From now on, we will refer to the driver software simply as drivers. All clear? Windows runs your computer, programs let you do interesting
When you press a key on the keyboard, the In the present case, this is @ program de
many useful programs that go well beyond tt hardware devices. When you buy, for instance more importantly — driver software. The dri things with it, and drivers make your hardwe
Windows XP Key concepts Files and folders Working with drives Working with programs The best programs in the world ... ever
68 80 94 102 110
As we remarked earlier, Windows is a graphical, point-
and-clicky, touchy-feely kind of operating system. The upshot is that once you’ve mastered a few simple concepts, your computer becomes remarkably easy to use (this wasn’t always the case but the XP generation has helped matters enormously). Almost regardless of what you want to do, the same rules and steps apply. Windows
is always in a state of change, whether it's the latest
patch, the addition of a new feature, the release of a major ‘service pack’ or the launch of an entirely new version like Windows Vista (scheduled for sale throughout 2007). However, Windows XP is here for some time to come and we believe that your first computer is likely to be running XP. The lessons you'll learn here can be easily transferred to Vista when you upgrade.
Key concepts Windows typically provides ten ways to do anything and is loaded with smart shortcuts and time-saving tricks. But that way lies complexity and confusion. Here we stick to the most logical and straightforward, if not necessarily the quickest, methods of getting from A to B.
The Desktop Icons
When you turn on your computer and Windows starts, your Starting point is always the Desktop. The key areas are these:
Clickable links to programs and folders. In this example, there are five on view, but your computer’s Desktop may look rather different depending on how your supplier has customised your system. Note that if you point at an icon without clicking, you'll get a pop-up bubble with a little information about it. This is called a screen tip. My files can with
Documents A fo/der on the hard disk used to store that you create when you work with programs. You also access all other folders from here. We'll work My Documents in detail on page 83.
My Computer A quick way to find information about your computer's hardware, including its drives.
My Network Places Only relevant if your computer is
Sigs
linked to other computers or connected to the internet (as it will be in Part 4).
2
Internet Explorer A web browser. That is to say, the program that you'll use to view web pages on the internet. Recycle Bin An important one. When you delete a file from your computer’s hard disk, instead of disappearing irretrievably it actually gets stored in the Recycle Bin. This effectively gives you a chance to recover any file deleted by mistake — and believe us, you'll delete plenty of files by mistake as you work with your computer!
Background Just a picture to brighten up your day. In fact, it can be any picture you like. The Start Menu See over the page for a detailed description of this important item. Taskbar A strip running across the bottom of the screen that shows you what’s going on. At the far left, we find the Start button, which we'll consider in detail in a moment. At the far right is the Notification Area which shows which programs are working quietly in the background. The central part of the Taskbar is used to display buttons that relate to current activity.
iseisite(l iin)
@....
Q&A
Q: The only icon | have on my Desktop is the Recycle Bin. A: No problem. Look for My Documents, My Computer, My Network Places and Internet Explorer in the Start menu. right-click each one in turn and check the Show on Desktop option.
Desktop delights Your Desktop is a very useful working space on which you can save files and folders and from which you can launch programs. Here’s a run through of just some of the things you can do with it.
> ra) System Tools
Q) Start button All Programs Accessories ISD Calculator
Q) Send To Desktop (create shortcut)
2
> |
([2)H Corel Paint shop ro Pro x
© Pair (2) Compressed (zipped) Folder
Address Book
hs
E Calculator Command Promp
.
(.) My Documents
Notepad
.
_J Mail Recipient
Run as...
Quick Par
YW Paint
Lay
Add to archive...
©) Skype a)
z
i
'
©) Program Compat S Wadd to - "calc.rar i
(E:)
@ Paint Shop Pro6
(2) Log OFF {o) Turn Off Computer
All Programs Click here to access a full list of all the software installed on your computer. We were here earlier in the mouse and keyboard sections when we launched Solitaire and WordPad. A right-pointing arrow next to a menu entry indicates that the entry can be expanded. Some of these ‘sub-menus’ can themselves be further expanded (see above). Note that to save time you merely have to point at an entry on the Start Menu to make it expand; only click an entry when you want to launch the program. As you install more and more software on your computer, you'll begin to see the attraction of the Pinned Programs and Frequently Used Programs sections of the Start Menu. They provide useful shortcuts to the programs that you use most often and save you always having to root through the All Programs list.
—(7)
Windows Messenger
All Programs
stat
>
@.... Q&A _ What are those funny balloons that keep popping up from the Taskbar? That’s just Windows trying to tell you something. Don’t be shy — click on the balloon to find out more. One very important balloon may prompt you to ‘activate’ your copy of Windows XP (if your supplier hasn't already done this on your behalf). You can do this over the internet or by telephone. Just follow the Wizard’s directions. Shortcuts 7he upper section on the right side of the Start Menu contains links to frequently used storage folders and hardware ___ information. These effectively duplicate the functions of the My _ Documents and My Computer icons on the Desktop.
ad My Computer
ite Contral Panel
~ Control Panel A /ink to the Control Panel wherein you tweak your computer’s hardware settings (as, in fact, we did earlier when we slowed down the mouse and keyboard).
® Help and Support ?
Help and Support /his is a link to Windows’ own help centre, an area that we'd encourage you to frequent regularly.
-_
eS
Search Lost a file somewhere on your hard disk? The Search tool can help you find it see page 87.
Run A way of launching and installing programs with typed text commands.
1, |Log Off
(O} Turn OFF Computer
Not, it has to be said, a favourite activity of ours.
_ Log Off/Turn Off Computer The second option you've already used and will continue to use every time you want to turn off your computer. The Log Off option, however, provides a way of _ leaving Windows in order to let somebody else start a new _ Windows session on the same computer. Sounds confusing? Not at all. Skip to Appendix 3 for details. So, in short, the Start button fires up the gets you started. To close the menu, simply again, or press the Escape key, or click any Desktop or the Taskbar, or ... (see, we told ways to do anything in Windows).
Start Menu, and this click the Start button blank spot on the you that there are 10
Getting comfortable with windows Whenever you open a program or perform a task on your computer, the action takes place inside a selfcontained box on your monitor screen, called a window. Each open window is (more or less) independent of all others and, as we have seen, you can switch between windows using the Taskbar. Here we look at a typical window's key features.
My Computer
ig
®.... QaZzA Q: How do | see more/less on my monitor screen? A: This is down to screen
resolution. The lower the
Start Control Panel
=
resolution, the bigger everything appears but the less room you have for lots of windows; increase the resolution and windows and icons shrink, but you can squeeze more onto the screen at any one time. Consult your monitor’s manual to check which resolutions it ‘supports’ (i.e. can work with), and experiment here:
Appearance and Themes icon
Change the screen resolution [move screen resolution slider]
Apply CC GOEE
Title Bar. The shaded top edge of a window displays the name of the program or process in question. The Title Bar also has three important little buttons. (. |}The first button minimises the window (i.e. turns it into a button on the Taskbar). To restore it, you click the Taskbar button. "
(o) The middle button maximises the window so that it takes up all available screen space. Click it again to restore the window to its original size. The final button should be familiar by now: it closes
the window.
e My Computer File
Edit
Yiew
Favorites
You can also click any point on the title bar, hold down the mouse button, drag the window to a different
wi
position on the screen and then drop it in place (as we saw back on page 32). Don't forget that you can resize windows, too (see page 32).
Menu bar A number of clickable menus containing organised control and configuration options. The contents of each menu depends upon the program or process.
WordPad,
for instance, has a rather different
set of menus.
View system
information
Pane Windows may be sub-divided into separate sections. Each section is, predictably enough, called a window pane.
> ) Search
Key Folders
(oad Shared
19) Add or remove programs
G Change a setting
Other Places
scrollbar).
=Help
* _ Files Stored on1
Toolbar Clickable buttons. Again, these relate to the program or the process and vary considerably.
Scrollbar When it’s not possible to see the entire contents of a window all at one time, a scrollbar appears. This lets you scroll up and down and through the window. Either click-and-drag the scrollbar slider or click the little arrows above and below the scrollbar (or to the left and right in the case of a horizontal
Tools
a) My Network Places
(} My Documents (2 Shared Documents
ita Control Panel
Hard Disk Drive:
QUICK A&A I’m never sure when I’m supposed to single-click or double-click, and it’s driving me mad! It’s a fair point. As a rule, doubleclicking launches a program or a window from an icon, and singleclicking works when it’s an entry on a list or menu (e.g. the Start menu). On the internet, you only ever need to single-click hyperlinks. If you’d prefer to do away with double-clicking altogether, try this:
Start
Control Panel Appearance and Themes icon
Folder Options icon
General tab
COO GO@
Single-click to open an item (point to select)
In Windows, you can only do something (perform a task, click an icon, type some text, whatever) within one window, the ‘active’ window, at any one time. You can tell which window Is currently active in two ways: a depressed Taskbar button, and an emboldened title bar. In the screenshot below for instance, the My Computer window is clearly active. To make the Recycle Bin active, you would click its Taskbar button. When you have two or more windows open, you can use the Taskbar to automatically arrange them on screen, as we discussed a couple of pages ago. You can also close windows and programs directly from the Taskbar. Right-click a button and
left-click Close from the pop-up menu. If the program requires your attention before it can be closed — for example, you may have work that should be saved before closing a program — you will be prompted to take the required action.
Fle
Edt
View
FavorRes
J
Took
po
&
Help
5
Owner's Documents
Ba) Empty theRecyde Bry
semch {fe Falders
(ial
GH Rozkere alters
See wrerwona Devices with Removable Storage
fl 3% Floppy (A:)
Other Places
2 My Nerwork Blazes
&
Be A, 0¥0 rive (02)
= io ) conwowee) 162 PaintShapPro= Imaget
age
DVD Drive (D:}
The Windows Control Panel The Windows Control Panel is a wonderful thing: with it you can change almost everything Windows does, from the way it looks to the way it performs. In this section we'll discover the key Control Panel components that can make your system sing.
&. Control Panel
To go to the Control Panel, click the Start Menu and choose Control Panel from the list at the right. You should now see a screen like this one; if the version on , your computer has a lot more options and a white background instead of a blue one, click Switch To
Category View at the top-left of the window.
{E contrt Pane :
>"
See Also
Pick a category ee ULE ©@
Niece
Geet
B Switch to Classic view
;
CLM —
meetcamctens Per com
©) Other Control Panel Options
‘ F
Add or Remove Programs:
ry
WO) Sounds, Speech, and Audio Devices
_
fle
Date, Time, Language, and Regional Options.
Accessibility Options
Performance and Maintenance
Appearance and Themes
As you'd expect, if you click Appearance and Themes you can change the way Windows looks. There are four
options: you can change the computer’s theme, so for
ee
example you can change from a blue colour scheme to a Silver or green one; you can change the picture that appears as your desktop background; you can change
wer me BHUse AoutPitre TEC
bereits Pick a task... (3) changethe computer's theme EISTD SESS
the screen saver; and you can change the screen
Re
eee
Nae
resolution. or pick a Control Panel icon 3 a
& Date,
/f you want to adjust Windows’ clock, change the way in which Windows displays numbers and dates or install a new language, you can do it from Control Panel's Date, Time, Language and Regional Options section.
Time, Language,
Display
wy Folder Options
Taskbar and Start Menu
and Regional Options
; masa
3
Date, Time, Language, and Regional Options
Pick a task... [>] Change the date andtime
(>) Change the format of numbers, dates, and times (>) Add other languages
or pick a Control Panel.icon ge”4) Date and Time
(~~Nae Regional and Language Options
& Sounds,
Sounds, Speech and Audio Devices is where you can
adjust your speaker set-up — Windows can work with
standard stereo speakers or multi-channel surround vs
5
O20
A
using for the best results. If you click Advanced Volume
and Audio Devices
Cee
Las
sound systems, and you can tell it which kind you're ,
Speech,
Se ER yew Feces ioe tee
acre
®D, Accessbiity Sound Options
in!
ae tia
Pick a task...
I troubleshooters
(3) adhusttheysteravolume
noes
Diosma iSee a the speaker settings Patel
Controls you can even adjust the volume for different . x A things, such as the CD player or a microphone (if you
OvD
have one).
or pick a Control Panel icon Ey, Portable MediaDevices
‘J Sounds and Audio Devices
Speech
é & Network and Internet Connections
The Network and Internet Connections section enables :
ER fees Tee
:
Qe
you to add a new internet connection, create a home
-
)
F
sewch | Folders
see
office network or connect to a wireless network. Youcan
f="
) eeeileeaedin sees
also use it to adjust your current internet settings. TO do this, double-click Internet Options.
Jo
| Pick a task... |) Setupox chongeyourinternetconnection
ps. mtr AMRRMRAARMME Troubleshooters
>) Create a connection to the network at your workplace
Home or Small Office S"
|
[3] Set up or change your home or smaill office network
Networking
1) Imernet Explorer
{2}Network Diagnostics
[9] Set upa wireless network for a home orsmalloffice
» [9] Change Windows Firewall settings
or pick a Control Panel icon fa Internet Options
* asNetwork Connections
wp Network Setup Wizard =
~—
Wireless Network Setup Wizard
Internet Properties
As you can see, the appears is organised tab, you can change that loads when you
Internet Properties window that into different tabs. In the General your home page — the first page open Internet Explorer — or delete
your internet browsing history. You can also change the list of search engines that appears in Internet Explorer's search bar (if you're using the latest version, Internet Explorer 7).
Click the Privacy tab to see how suspicious Internet Explorer should be. In this screenshot we’re using Medium privacy, and you can fine-tune the settings by clicking on the Advanced button. If you’re using Internet Explorer 7, you can also prevent sites from blasting you with pop-up adverts.
| General
Securty
Privacy
Content
Connections
Programs |Advanced
Home page 4
ap
To create home page tabs, type each address onits own line.
fs
t
z
es GL Dettetoerany es,tory,cocks,sovedpase,
epic
- Restricts first-party cookies that sarre information that canbe used tocontact you without your implict consent
} (tmpet —)(Advanced)
Windows Firewall
Internet Properties
The Content tab is handy for parents: you can configure Internet Explorer so that it won’t view sites that haven't
_cererah Secu Prvacy|Corte \Comeetens| Programs Advanced Sr es are ae ree a
been rated as family-friendly by the Internet Content Rating Association. Most big-name sites have been rated, although you'll find that more obscure sites
haven't — so if you enable ratings you might not be able}
to access them.
vere zie ener ee Les
ineettone sested terefs
[Gear ssistate]
| mtoconelte
[__certicates
|
0} Rioetvcaeraas |
|
eh UN a Seca Saree
B Accessibility Options
Control Panel’s Accessibility Options section is a boon
Be RS
E\E\K)
ee ee
for people with disabilities: you can make the display more suitable for partially sighted people, replace audio
Ove OB | ="
warnings with on-screen ones, and use keyboard shortcuts if you have difficulty using the mouse.
P) D orsccentortosd
eras es ecealaas Pick a task... CEO GEE, [>] Configure Windows to work for your vision, hearing, and mobility needs
or picka Control Panel icon Accessibility Options
d [@
B Performance and Maintenance
It’s a good idea to make regular visits to the
file
Edt
Yew
Favorites
Tools
Help
Performance and Maintenance section, which you can use to tweak Windows’ settings in order to squeeze as
| C= 2 BP ae, es * Bh iasaabsmamatsssossc
much speed as possible from your system. To see the available options, click See Basic Information About Your Computer.
es ERTRERES tom 2 2
si
Pick a task... cectexcinnwiocabn yoncarene:
visualeffects (9) Adjust
[>] Free up space on your hard disk [>] Rearrange tems on your hard disk to make programs run faster
or pick a Control Panel icon Th; Administrative Tools
(1G) scheduted tasks
ay Power Options
MJ System
System Properties
You should now see the System Properties dialog box shown here. If you want to improve your PC’s performance, Click the Advanced tab and look for the section headed Performance. Now click the Settings button.
System Restore Automatic Updates Computer Name Hardware General
You
Remote Advanced
must be logged on as an Administrator to make most ofthese changes. Performance
Visual effects, processor scheduling. memory usage, and virtual memory
=—s Uset Profiles
Desktop settings related to your logon
as) Startup and Recovery
System startup, system failure, and debugging information Settings
(textos) (ox) (_Coreet_}
Another dialog box should appear: this time, the Performance Options dialog shown here. Rather than using the ‘best appearance’ and ‘best performance’ options, it’s a good idea to try disabling individual items such as ‘Fade or Slide menus into view’. Such things look good, but they can make Windows feel slow sometimes.
Close the Performance Options dialog box and you'll be returned to the System Properties dialog box. Click Automatic Updates and you'll see a range of options that tell Windows how often it should check for updates and important patches for Windows. We’d recommend the Automatic option, which checks every time you're online and automatically downloads any critical updates for your system.
Performance Options Visual Effects advanced
Data Execution Prevention
Select the settings you want to use for the appearance and
Performance ofWindows onthis computer. O)Let Windows choose what's best for my computer
OAdpst forbest appearance © Adjust for best performance
®Custom: [-) Animate windows when minimizing and maximizing ialFade orside menus into view oO Fade orside ToolTips into view
General
Computer Name
System Restore
Hardware
Advanced
Automatic Updates
Remote
ii
Jows
Can
check for important updates and install them for you.
|pdates may automatically update Windows Update How does Automatic Updates works
2
ER
REE download recommended updates for my computer
aeingalten:
Every day
va
GOO
v
(© Download updates for me, but letme chease when toinstall them.
CONotify me but don? automatically dowmload orinstall them.
© Turn off Automatic Updates. c%) ‘Your computer wll be more vulnerable unless you install updates Install updates from the Windows Update Web site.
(ox __} (_corcat_] = Disk Defragmenter.
Close the System Properties dialog and you'll return to Control Panel’s Performance and Maintenance screen. Click the ‘Rearrange items...’ option to open the Defragmenter. This is a utility that moves the files on your hard disk closer together, which can make your system run faster — but beware, because on a typical PC hard disk the process can take an hour or more, and the more stuff that’s on your hard disk, the longer
the process will take. It’s a good idea to run Defragmenter when your PC’s idle and you've got something else to do while it gets on with the job.
34.18 GB
Estimated disk usage before defragmentation:
i ae
ie |
Estimated disk usage after defragmentation:
[_rase
|{_2
GB Fragmented files [J Contiguous files [MJunmovable fies [] Free space
Why ‘defragging’ can speed up your PC When Windows saves a file, it breaks it into bits and stores those bits in different places. This is a good thing, because it’s designed to make the best use of the available storage. However, these days even the humblest PC has a massive hard disk, and the more widely spread a file becomes, the more time it takes to find the various pieces of a file when Windows needs it. Individually, the delay is tiny, but if you have thousands of files on your PC — which you do, because Windows alone consists of thousands of individual files — then as your files become more
widely spread the delays add up to cause a noticeable drop in performance. The answer is defragmentation, or ‘defragging’ as it’s often called. When you defrag your hard disk, the individual bits of files scattered around your hard disk are brought closer together — which means Windows has to spend less time looking for them, and your system speeds up as a result. You don’t need to defragment very often, but if you think your PC is getting a bit sluggish then defragging your hard disk could solve the problem.
Files and folders Sooner or later, you’re going to create something on your
computer that you want to save. You have a choice of storage locations, as we’ll see in the very next section,
but first it helps to get a handle on the notion of files and folders — and, specifically, how Windows XP works with them.
EB) ¥
® capcat50 OT
Toiadef
MINGOW
In
;
tne
Jane
{ert
vit
?
File He
Edit
()
BS
Tools
Help
po? Search le Folders | (ii]~
SN c
Folders
(& Desktop
*
8 re) My Documents
3
“a
My Computer ES aes 31% Floppy (A:)
( €@ Local Disk (C:)
(8 (5) Documents and Settinas
ANOL124_
ANOLE9S _
(C3 eday (> iiyama
AND2097_
ANOZ479_
as
© Music
ANOG2542_
vec
= (© Program Files # (C9 Adobe
© (© Common Files % (C3 Adobe (3 Designer # (C5 InstallShield
6000010_
BDO0O13_
BOO0017_
BOG0028_
8D04897_
6D04924_
BDO4956_
ndSiH BD05219_
8D0S296_
tay (=) (C3 Microsoft Shared iC) Artgalry
{© coo 2 (© Clipart (CQ sutoshap =) (Cy themest (> bullets {C9 lines
© vaa (+) C9) Dashboard Component {ti (3) Equation
(3 Euro [A Grohl
a — BDOSOIS_
—
BDOS153_
So what’s a file? A file is any single self-contained chunk of information stored in a digital format. A letter written on a word processor and saved to the hard disk is a file; an image created on or copied from a scanner or a digital camera is a file; a computer-generated sound recording is a file; a digital video clip Is a file; even a computer program is a file (or, rather, a collection of files).
Although all files are essentially just a collection of 1s and Os — that is, binary data — your computer has to be able to tell one file from another. Thus every file has two parts: a file name, and a file extension that tells the computer something about its format. When you make your own files, you choose the name as you go along, and you can be as creative or pedantic as you like. The extension, however, ties the file to a particular program or type of program, and needs to be chosen with care (when indeed there is a choice at all). An extension is usually 2, 3 or 4 letters long and tacked on to the file name proper with a dot separating them. For example, let’s say you write a letter in Word, the popular word processing program, and call it ‘Hi Mum’. Word's default file extension is ‘.doc’, so this file’s full title becomes ‘Hi Mum.doc’. Now, any other computer with a recent version of Word installed can open, read and edit this file. You will, of
course, be able to open it yourself whenever you like. Some file formats and their associated extensions are proprietary. The ‘.doc’ format belongs to Microsoft, for instance, which effectively means that only Word and other Microsoft programs can create or open ‘.doc’ files. (Actually, some other word processors can work with ‘.doc’ files but only by means of special import filters.) However, many file formats are non-proprietary, which means that they are compatible with a wider range of programs. A sound recording, for instance, might be saved in the common .wav format and opened with just about any program capable of playing sound files. A web page — which is, after all, just another file — will generally have an .htm or .html extension, and any web browser the world over can view it. The only time you really have to worry about file formats and extensions is when you want to share your files. That is, if you write a report in Word and save it with the ‘.doc’ file extension, you should first ensure that all intended recipients of the file have a copy of Word on their computers. Failing that, you can choose an alternative non-proprietary file extension. In the case of text files, this would generally be ‘.txt’ or ‘rtf’.
OK, so what’s a folder? A folder is a file holder. Just as you might keep your paper documents in a series of folders in a filing cabinet, so on a computer you save files in the virtual equivalent of folders. A folder is just an organisational tool — a gimmick, if you like — designed to make file management intuitive and sensible. Mareover, Windows lets you work with a hierarchy of ‘nested’ files and folders (i.e. files within folders within folders within folders, and so on, more or less forever). The advantage is that you can organise your work in such a way that it’s easy to retrieve any individual file in moments. When you consider that your computer's hard disk can easily hold millions of files, good file management is truly essential. Say you write a letter to your bank manager on your computer, print out a hard copy and post it. You’re going to want to keep a copy on your computer, and that means saving the letter as a file. But where, exactly? Let’s imagine that you already have a folder called Home Finances. This sounds like a good starting point. However, you also keep details of household bills and standing orders and hire purchase agreements in here. What you need is a sub-folder within Home Finances called something like Bank Correspondence. Now that would be a good place to store your letter. Even if you completely forget where you've saved it, you should be able to track it down months or even years down the line. But where do all these folders come from? The answer is that you make them yourself as you go along. It’s time for some practical exercises.
Making folders Here we will create a brand new folder on your computer’s hard disk.
f= My Documents My Documents
icon
File
Windows provides a very useful ‘top-level’ folder called
Edit
‘Yiew
Favorites
Tools
e]
DB
My Documents. You Il find its icon on the Desktop.
ee
2) ay Documents
Double-click this icon to open the folder and inside you'll find two or three sub-folders: My Music, My Pictures and, perhaps, My Videos. These are simply the recommended locations for saving music, image and video files respectively. What you will not find is a Home
pp ER Reie ne cee File and Folder Tasks a
Finances folder. So let’s make one.
P fp Share this Folder
GD Make a new folder
:
”
Publish this Folder to the
Web
es
>
Other Places
te
(3 Desktop
c
{3 Shared Documents
a
a) My Network Places
re My Computer
Help
Pseach [Py Folders |F]=
;
-
;
2)
ic My Documents File
Make a new folder
Edit
Om
This option is found in the left window pane in an area called File and Folder Tasks. If by chance your My Documents folder looks rather different from our screenshot and the File and Folder Tasks area is not visible, click the Folders button on the Toolbar (we'll be covering the different ways to view and work with
View
ne
a oO
a
Tools
Help
»» Search
{=> Folders
te
@ Publish thNolder to the Web
{EJ Share this Folder
|[753]se
My Pictures
folders later). (2)
Other Places
‘ (@ Desktop |
Shared Documents
ie
1 My Computer
‘|
«) My Network Places
fom My Documents
Home Finances
([E*®))
File
Edit
Ox
A new folder appears in the right-hand side of the My Documents window. It’s given title is, boringly, New Folder, but we can change that. Because the words ‘New Folder’ are automatically highlighted at the point of creating the folder, all you have to do is overtype a new title. In this case, we’re calling it Home Finances.
ven y
Ruerns
©-
Tools
Help
2. Pa Search
WE Fevers | (
Address a My Documents _
faa il Rename this Folder
[Be Move this Folder fn Copy this Folder
ee 2
My Pictures
ie x
My Videos
Ds] Publish this Folder to the
Web
[Eg Share this folder
ies
) E-mail this Folder’s files
MK Delete this folder
; » Other Places rey
f= My Documents
New Folder icon Rename
Oe
this folder
Home Finances
Edit View
File
=
Favorites
©-
a
Tools
Help
ree Search ia
co
Cie
Addresss ra)My Docuents
es)
This step only applies if Step 3 goes wrong and you didn’t manage to rename the folder while ‘New Folder’ was highlighted. Select New Folder by clicking its icon once. Now look in the left window pane and you'll see an option to Rename this folder. Click this and once again the folder’s title becomes highlighted. Now just type in the new name and press the Enter key. Any folder can be renamed in this manner.
ae Move this ws rel :
in Copy this folder ox] Publish this folder to the
My Pictures
Web
fag Share this folder va] E-mail this Folder's
My Videos files
XK Delete this Folder
Other Places
fa Home Finances File
Home Finances icon Make a new folder
eo
Bank Correspondence
Edit
GO ex
view
’
Favorites
>)
&
Tools
?
Help
' Search
>
Folders
(iaa]~
Address |G) ¢: Apoctinenk and Settings\Owner|My Dacuments|Hame Finances
(ey)
Following the example discussed above, we now want to create a sub-folder within Home Finances called Bank Correspondence. Double-click the Home Finances folder
Se
eR
See]
he
File and Folder Tasks
he
@
Publish this a, to the
Web
Be Share this Folder
icon to open the folder (which is, of course, currently
empty). Now create and name a new folder just as in Steps 2 and 3 above. Once again, you can easily rename the folder as in Step 4 if anything goes wrong.
=
‘
Other Places
GJ My Documents Shared Documents
! i
ig My Computer €Q My Network Places
Saving and opening files You now have a suitable home for a letter to your bank manager. Its file path (a rather ungainly method of specifying the location of any file or folder) is this: My Documents\Home Finances\Bank Correspondence
Each slash (\) indicates that the following folder is a sub-folder of the previous folder. What you do not yet have is the letter itself, so let's create and save just such a file now.
2 i? i? L2)
Ei Document - WordPad
Start
All Programs Accessories
File
Edit
Yiew
Del
Insert
Format
Help
eo
&l
v10
Arial
&|
¥) |Westein || | Geet
WordPad
Yes, it’s back to trusty WordPad again. There’s every chance that your computer system came with a fullyfledged word processor like Microsoft Word but this will do for now. Open the program and type a letter to your bank manager. Or rather, to save time, type anything you like, even just a word or two.
Dear Bank Manager Could | have a loan please? Thanks awfully Yours etc.
K. Ei Document - WordPad
Og
File Save AS
In some ways, this is the most important lesson in the entire manual. What you're about to do is save a file. Once saved, this file — any file — will be stored safely on your computer’s hard disk. But until it is saved, the file doesn't really exist. A sudden power cut would obliterate it. You'll find the File menu button on the far left of the Menu Bar. Click it once and down drops a drop-down menu. Move the mouse pointer down through the menu until Save As is highlighted, and then click once.
Home Finances icon
AS,Open The Save As window is where you pick a location for your file. As it happens, Windows expects you to save files in the My Documents folder or a folder within it, hence My Documents appears in the Save in: box automatically. Below this, you can see all the folders located within My Documents — and right there is your Home Finances folder. Click its icon to select it and then click the Open button.
gi
Edit
View
Insert
New...
Ctrl+N
Open...
Ctrl+O
Save
Ctrl+S
Print...
Ctrl+P
ee 8
Format
Help
ly] [10 oy! [Westen
Print Preview
Page Setup... 1 testy 2 Document
Send...
Save in:
(£3) My Docurnents
% é D
My Recent Documents
ery Music
ry Pictures my videos
Desktop
My Documents
93 My Computer
“ My Network
File name:
Document
Save as type
Rich Text Format (RTF)
Save As
Bank Correspondence icon
OeOpen
i=" Bank Correspondence: é
|
My Recent Documents
-
Now the Home Finances folder appears in the Save in: box and below it you can see the Bank Correspondence sub-folder. Select this now and click Open.
Desktop
My Documents
ge
My Cormputer eas
My Network
File name;
=
Save as type:
‘Rich
Saas
v
Text Format (RTF) ae ———
Se
ee
Save in this format by default
Save As
File name box
Save in: | (5 Bank Conespondence
2
Letter to bank manager requesting a loan
i 4)
My Recent
Documents
You have navigated successfully to the Bank Correspondence folder, which is where your file will now be saved. In the File name: box near the bottom of the window, the word ‘Document’ appears. This is WordPad’s default suggestion for file names but it would be a spectacularly uninspiring choice here. So, click once in the File name box to select ‘Document’ and replace it with your own file name. Click the Save button when you're through.
Desktop
| My Dacurnents
|
|
vg My Computer
a
File name:
a
My Network
“Lettertobark) ——
Save as type:
be
-———__—-
——_—_——
Rich Text Format {RTF}
Save Pe
v
Save in this fornat by defatitt
Ei Letter to bank manager requesting a loan - Worc [edit file]
The Save As window disappears and you're back with your document again. Check the window’s Title Bar and you'll see that it displays your chosen file name — proof that your file saving has been successful. You could print the file at this point (click the Print icon on the Toolbar), or close it (click the cross in the top-right corner of the window). However, try this first. Make some small change to the letter, such as adding or deleting a word or two. We replaced ‘Thanks awfully’ with ‘Thanks very much’. Now try to close the window.
No
File
Edit
Yiew
Format
Help
> y| [Western )
Dear Bank Manager Could | have a loan please?
Thanks awfully Yours etc.
Oeil
44
Anal
WordPad identifies that the file you are currently trying to close is not the same in every respect as the file you originally saved with this file. This means that the original file is about to be overwritten by (that Is, deleted and replaced with) this amended version, and so the program asks you whether this is indeed what you intend. It’s a crucial point: if you click No, the changes you just made will be lost and the file will revert to its original form; click Yes and the file will be saved exactly as is and the original file will be lost forever. In this case, click No. See page 89 for more on saving and overwriting files.
Insert
av oy)
LEE IRR ORI OEY
O = Dear Bank Manager
Could | have a loan please?
110)
RETA:
®&
[Westen
OMI Ey
ERC
TEs
tyare
Ty) 1a
15:
Start
2 i2
Ei eee acae SPER File and Folder Tasks
i = Rena
|
ie
Letter to bank manager
aloan
requesting
Rich Text Document
é this file
(| Copy this
GD i
Aa Nei x i | =4
Publish thi
&) E-mailthis
File
Edit
Wew
Oe
Insert
S2
Format
Help
@vo &
# v
) ather Places Seal
Home Fi nate
Dear Bank Manager Could | have a loan please?
Thanks avdully Yours etc K
Westen
Deleting, recovering and searching for files. Oh, and a shortcut too Windows offers two ways to manipulate files and folders: Task view and Folders view. The former, a new approach only introduced with Windows XP, is designed to make it easier and faster to perform common tasks. But is it? Let’s find out.
& My Documents
®) my Documents icon Q) Home Finances icon
File
Edit
Yiew
€)
Favorites
Tools
© - Bp
Add
Help
oseach (PP rolters TE
(4 My Documents ae
and Folder Tasks
ay My Pictures
od Hy ie ) My Music ut
The left pane of this window has links to things that Windows thinks you might want to do. These include renaming or moving a folder or file, copying it, sharing it with other people who use this computer, or e-mailing a folder’s contents to a contact. You can also delete files and folders here. We’ll do that now.
i 2
|xOu 6008 Other Places
Delete this folder
>) o
CEC)
&
y
Search {> Folders
fisa}~
(3 my Documents
Yes
With Home Finances folder selected in the window, click Delete this folder in the left pane. Up pops a box asking for final confirmation. Click Yes. And that’s it — your Home Finances folder and all its contents has gone for good.
My Videos
GR
aS
ge»
2 a & a 2 Tasks iy
E
_A
ai]My Music
tan
ty Te
a
i
My Videos
Confirm Folder Delete
20: owe xQU
Zz
{)
Are you sure you want to remove the folder ‘Home Finances’ and
move all its contents to the Recycle Bin?
2) Recycle Bin
Recycle Bin icon
File
Edit
View
Favorites
Home Finances icon
yw
Restore this item
dress |@ Recycle Bin
LAG
Actually, not quite. Remember what we said about the Recycle Bin earlier (p.68)? Double-click its Desktop icon now and inside you will find the deleted folder. Select this folder with a click and then click Restore this item in the left pane. As if by magic, the folder now reappears in your My Documents folder. It has been undeleted.
&
eo
Recycle Bin Tasks
Other Places
@ Desktop Q My Documents » My Computer
,
Help
Search
|» Folders
+ KB
#) Empty the Recycle Bin
WF Restore this ite
Tools
t
(isa]~
2
& Bank Correspondence
Folders
Back at the My Documents window, click the Folders button on the Toolbar. The left pane changes to show the hierarchical structure of your computer’s folders. This is more how Windows used to look. To expand any folder, click the ‘+’ sign to the left of its icon. Although this is ideal for in-depth navigation, the chances are that pretty soon you'll lose track of where you are. This is why we heartily recommend sticking to the Task view! Still, try to locate your /etter file while you’re here. Then click the Folders button once again to return to Task view.
File
Edit
Qc
View
Favorites
- EB
Tools
Help
Pseach |fy rotders | (THz
Address ar) C:\Documents and Settings\Owner\My Cocuments\Home Finances\6ank Correspondence
| Letter to bank manager =
(£3 My Documents = (3 Home Finances
S
my music + a My Pictures a
My Videos ‘s My Computer
3 344 Floppy (A:) = Local Disk (C;)
@ (3) ARCHIVES ( Bocuments and Settir & (2 All Users & () owner
Start Search
OG
Documents
Let’s suppose that you haven't been terribly rigorous with your file management and have somehow misplaced your letter. Windows has a built-in search facility which you can access from the Start Menu. To speed things up, it helps if you specify what type of file you are looking for. In this case, it’s a document. However, if you’re not sure, just click the All files and folders’ option. !gnore the daft dog.
oF
[keywords]
What do you want to search for?
Pictures, music, or video
Documents (word fate
spreadsheet
etc.)
All files and folders Computers or people ©) Information in Help and Support Center
You may also want to...
5) Search the Internet Change preferences
Search by any or all of the criteria below. Last time it was modified:
Search
© Don't remember © Within the last week
You are now invited to enter any information that might narrow the search further. We’ll use two keywords: letter and bank. You can also tell the dog, sorry, Windows when you last modified (worked with) the file. Click the Search button.
©) Past month © Within the past year
All or part of the document
AAMEs
ae
| letter bank You may also want ta...
Use advanced search options
=
DBD Letter to bank manager requesting a loan icon Hey presto, there it is. Double-click the icon to open the 5 Pt * ‘ "s : file in Word Pad and immediately save it afresh in a
|
There were 2 files found.
| Didyou findwhatyou
sensible location that you won't forget (i.e. in a folder called Bank Correspondence within a folder called Home Finances within the My Documents folder).
Yes, Fishedsearching Ohtage poyeens Upsseaed ood Change file name or
f
keywords
|
Include hidden and system
|p
Start a new search
files
D
Letter to bank manager requesting a loan icon
Finally, one time-saving tip we just can’t resist. When
fi Bank Correspondence
you work with particular folders or files frequently, you
File Edit View
can place a shortcut to them right on the Desktop. This
@:
saves you having to navigate through the My
6°
Favorites >
pe
B)
ee
PL]
Tools
Help
Letter tobank manager
Sy
Dswe
eee
aytS +dTeblererace
Bes
ME reqestigaion
Documents folder every time. Open the My Documents _ f f Adevess (G3C:\Documents andSettingsiown [x1 9 Tek Document folder as before, find your letter, right-click the icon and hold down the mouse button. Now, still holding that
‘ ianenianesaimeeseteecaeniaes : ~ File and Folder Tasks
|
right mouse button down, drag the icon out of the My
Si Rename this file
Documents window and onto a clear space on the
nie
:
etter to bank manager questing a loan
val
Rich Text Document
Desktop.
Create Shortcuts Here
Release the right mouse button and up pops a menu. Point at Create Shortcuts Here to select it and click once (back to the left mouse button now). The original file stays put in the Bank Correspondence folder but now there’s a new icon on the Desktop. This, we stress, is not the file itself but merely a shortcut, or link, to the original file. You can now open the file at any time by double-clicking its shortcut.
File
Edit
view
Favorites
Tools
Help
wi B ) Search
etter to bank manager questing a loan
:
fai} Rename this file
Yes
Properties Shortcut to MY
an icon is a shortcut because it has an arrow in the bottom-left corner. This one is a shortcut to a folder
a Folders } (ia)
File and Folder Tasks
Delete
You can delete a shortcut at any time without deleting or in any way affecting the original file. You know when
%
=) C:\Documents and Settings\Owner\My Documents\Home Finances\Bank Correspondence
Shortcut
as oo
Siam
Pictures
ich Text Document
Different views a My Pictures:
Using My Documents, you can also view your files and
folders in several different ways: just select from the
File
Edit
(on
Favorites:
Tools
Toolbars
>
Status Bar
Q ex |
Explorer Bar
Help
|Search || Folders
> }s\Owner\My Documents\My Pictures
options in the View menu on the Menu Bar. Feel free to
Thumbnails
experiment. Filmstrip view is perfect for previewing pictures (available only in the special My Pictures folder).
= lees ou = aby Print
ei
Arrange Iconsby > |
Choose Details... GoTo
File and
Refresh
w= Rename this file
{B Move thisfile
[P) Cony this File
Thumbnails gives you a small representation of the file.
Favorites
Tools
Help
Toolbars
>
2
p ify Folders |[et]~
Status Bar Explorer Bar = Filmstrip ®@ Thumbnails iS i Tiles Icons
>
= sers\Documents\My Pictures\Haynes a —— f
=
:
Go
wal
—_
=
=
~
Arrange Icons by
Choose Details... Customize This Folder...
File and |
GoTo
>|
© Mak Refresh @® Publstithis foer to the
Web
2 Share this folder
Other Places ed Pictures hy Pictures
My Computer
Icons is ideal for dragging-and-dropping files. Tile view . . . basically means bigger icons.
|
: Toolbars StatusBot
Help p) We rokders
»
Explorer Bar
>
sers\Documents\My Pictures\Haynes\Files and Folders . f a3]
Filmstrip:
copy3
3] Arrange Icons by
» |copyB3
copyCc3
Choose Details... ==
File and
.
EF Mak
Customize This Folder...
|
key
GoTo
>
Refresh
Floppy2
| newFolder!
=] newfolder3a
newfolder3b
—_newfolder4
@ Publish this Foder to th Share Re Folder
|
ES
newfalderS
as
| a8
Other Places
FS My Pictures My Computer
savefiles
|
savefile!
@ savefile7
ik]
savefile3
[=3]
a3]
savefiled
savefileS
Beas savefiles
savefiled
savefile10
BD savetilel1
& ShareDLL
Use List or Details view when you need fuller information about your files.
Edit
File
[RPS"e)
Favorites
Tools
Help
Toolbars
>
Explorer Bar
>
Geek | status eer 4 SE
File and
Thumbnails
DLL ame
THes
jAudPlug
Toons
|CTCDAENg. dil
ne Shel
ies
=
» I Falders
Arrange Icons by
Choose Detals. oer ee Care
he Bo =
536 KB Application Extension
1S6K6
Application Extension
06/01/2002 20:11
125KB
Application Extension
31/07/2001
» jo ENVAU, DLL
75KE
Application Extension
14/07/1999 18:00
|cTId3Res,dil
32KB
Application Extension
31/10/2001 01:00
S1KB
Application Extension
17K6
Application Extension
164KB
Application Extension
|CTPROP.DLL » ca}CTProRes. dll
AICTRMENL. dil © AICTSKIN.oil
5 Details Pe
:
= ¥
Date Modified
25/07/2002 17:54
|CTCOPWR.DLL
) aictres3z.dll :
Type
File Folder
jckCdds. ll
\cTid3tag.dil Ferner » )CTProp
ae
Size
292KB Application Extension 187 KB Application 10KB Help File 34KB Application Extension
25/06/2001 11:02 19;00
31/10/2001 01:00 25/12/2001 19:00 09/07/1998 01:00 29/10/1998 18:52 11/09/1998 01:51
02/06/1997 04:06 16/07/2001 18:01
106KE
Application Extension
16/06/1999 19:10
SI CTSKINX.dil
29KB
Application Extension
26/04/1999 19:12
®) CTSPEAS2.dil
43KB
Application Extension
07/12/1996 18:05
Text Document
09/07/1998 01:54
Application
16/01/2002 19:00
=) Mediadet ) MEDIADET
OKB 164KB B
2
000
1500
Copying files and folders You will sometimes want to move a file or a whole folder from one location on the hard disk to another. This is very easily accomplished in Windows in a number of ways. We’ll break our keep-it-simple rule temporarily to look at three different methods, but only to give you the chance to find the best one for you.
{ Bank Correspondence
®) My Documents icon
File
Edit
Yiew
Favorites
Q®) Home Finances icon
Tools
Help
a le ) Search
|
Folders
(iaale
Address (3) C:\Documents and Sel
QD) Bank Correspondence icon
_
lps 4 = Lae me ae
®) Letter to bank manager requesting a loan icon .
.
ne
|
LS) Copy this file
an
older
lasks
nm
etter to bank manager
ph TextDocianer
A
i!
ri Rename this File
| GH Mowe this file [[) cox
Here we see the letter file once again. A single click on its icon selects the file. Now click Copy this file in the File and Folder Tasks pane on the left side of the window.
(+) My Documents
3) Emel thi
©)
Print this file
K Delete this file
Address
CO
é File to the Web
E-mail this file
&
Qo
My Music icon
le
© Publish .
:
Copy
QB
Psencn Pyretins | TH
(C9 C:\Documents and Settings\Owner\My Dacuments\Home Finances\Bank Correspondence
Fileand roves ae
a8
1 GY Rename thisfile .
i a us a ie
When the Copy Items window appears, click the tiny
Select the suse er
a cartes kes
‘+’ sign next to My Documents to expand the folder (i.e. show all its sub-folders). Then click on the My Music folder, and click the Copy button. This immediately saves a copy of your letter in the My Music folder while leaving the original file safely stored in the Bank Correspondence folder.
& E-mail &
Yen esaCo Cony,ForentoDa
See ana ae aac
é
ae ne
3 Desktop
Print this file
3
&
My Documents
# 3) Home Finances
X_ Delete this file
a
* @ My Pictures
£3 my videos
Other Places
= ©
Home Finances
@
»y
gy My Computer
# Sb 3% Floppy (A:)
a
cuments
© Shared Documents @ My Computer
To view any subfolders, click a plus sign above.
&) My Network Places
Make New Folder
Copy
Cancel
fe My Music
File
My Documents icon
Edit
GO sxx
LSD) My Music icon
View
.
Favorites
©
>
Tools
/
Help
) Search
|| Folders
[Fas]
Address rex}C:\Documents and Settings\Owner\My Documents\My Music
But just to be sure, have a look in the My Music folder. There it is. Let’s leave it there for time being and look at an alternative file management method.
Music Tasks
DP Play all 9) Shop for music online
Letter to bank manager: File and Folder Tasks
J Make anew folder Wy)
2
Share this folder
‘.af@Questing 3loan:
Sample Music
One of the reasons why we encouraged you to play Solitaire early on was to practise your drag-and-drop skills. Remember how you dragged playing cards from one column and dropped them on another? Well, you can also drag-and-drop files and folders, both within a single window or between windows. We'll look at these in turn.
yD
Folders
File
Q)_ (4 Home Finances
Edit
View
€) Back +
Favorites
©
’
a
Tools
Help
sp ) Search |
Folders |(ia)
Address fs)C:\Documents and Settings|Owner MyDocuments\My Music a
Starting precisely where you left off in the previous
beet
exercise — that is, with the My Music folder open — click the Folders button on the Toolbar. This replaces the Tasks pane on the left side of the window with a hierarchical Folders view of your computer. Now very
(3 Desktop
-
(If you accidentally click the Home Finances icon
al
(© BankCorrespondence tae
carefully click the little + sign next to Home Finances. instead, Just click the Back button on the Toolbar and
eat:
S) (3 My Documents AES Home Finances
a
Letter to bank manager
My videos #
he
Sample Music
ae
4 My Computer
# ©) my Network Places # Recycle Bin
try again.) The Bank Correspondence folder should now be visible in the Folders section of the left window pane. ® My Music D
Sample
Music
icon
File
Edit
€) Back Now
right-click
the
Sample
Music Icon
and hold down
the mouse button. Drag the Sample Music icon across the window and into the left-hand Folders view pane, and point at the Bank Correspondence folder. When
Address
+
Favorites
&
BS
Tools
+
Help
) Search Ns] Folders
(is)
@ cipocuments and Settings\Owner\My DocinertsiMy Music
ae
Folders
pean |
desktop
STs,-s |
———
2 my sashes
Bank Correspondence becomes highlighted, release the
; °
right mouse button. (If you struggle with this, release the right mouse button at any time and abort the
manoeuvre by clicking Cancel on the pop-up menu.)
‘view
_
&B my music 2 = seed
piirematproctie bgp era
SQ Mycomputer
PE Mes
Jb 3% Floppy (A:) (#) Se Local Disk (C:)
4 4 DVD Drive (D:)
Copy Here
f
Hi
\
€) Back +
A pop-up menu now appears. Point at Copy Here and click once (back to the left button again). The Sample Music folder and all its contents is now copied to the Bank Correspondence folder. Feel free to check. Note that you can perform exactly the same move with . individual files instead of folders.
Address
I
©
or
.
&
y
Po Search
f
ee Folders
(tial
Ba C:\Documents and Settings\Owner\My Documents\My Music
Folders
x
ic; Desktop
=) () My Documents = | Home Finances tal
(C3 Bank Correspondence
&
A my Music
Copy Here
re My Pictures My oe
S Move Here Create Shortcuts Here
4 My Computer +
4 3% Floppy (A:)
+ Se Local Disk (C:)
+ 2 DVD Drive (D:)
Cancel
ager ="
;
Sample Music
Working with the Folder view can be fiddly so here’s an alternative way to drag-and-drop files and folders. Try it and see — and, if it doesn’t suit, just reverse the change you make in Step 1.
My Documents icon ®»
-
Tools
| General View |FileTypes Task
@® Show common tasks in folders
LSD) Folder Options
je O Use Windows classic folders Bi31owse talders
yD Open each folder in its own window
QD Apply
®
oK
=
|
© Open each folder inthe same window
oes
Other Places
eae
|
er
Click Rems as follows
| ©
|
iQ) O Single-click to open an itern {point to select} © Double-click to open an item (single-click to select)
Until now we have been opening folders within a single My Documents window. Making this simple change has an interesting result that we'll see in the next step. Click the circle next to Open each folder in its own window to check that option, and then click Apply and OK.
|
My Music icon Now double-click the My Music icon in the My Documents folder. As you can see, the folder opens in a brand new window. If necessary, click-and-drag the My Music window into a new position until you can see both its contents and My Documents at the same time (skip back to page 32 for help with moving windows). Our goal here is to move the letter file out of My Music and into My Pictures. So ...
Help QF
prow
Pers
Te
C:\Documents and Settings\OwnertMy Documents\My Music
Letter to bank manager nng a oan
Sample Music
Letter to bank manager requesting a loan icon Right-click the icon, hold down the mouse button and drag the file icon into the My Documents window. Point at the My Pictures icon and, when it becomes highlighted, release the mouse button.
Letter bo back
manager
yequesting 3 loan
|
y»
File and Folder Tasks
Move Here
ci Rename this folder [Move this Folder
Peete f =|
te Copy this Folder
This time, click Move Here on the pop-up menu. The letter file disappears from the My Music folder and now lives in My Pictures. To finish, close both of the open windows. Just to be clear heré: copying a file to a new location does not affect the original file — you simply end up with two exact copies of the same file in different folders. When you move a file, the original is permanently removed from its original location.
(BB Publish this Fold gprs aa Web
My. Music.
ad Share this Flde} =
shes
4 Re FONE
A
a)OA
bac
Create Shortcuts Hi Cancel woyoee
ey iP]
ae
ders
s\Documents and Settings\Owner\My Documents\My Music
Other Places
i
:
a
OO
(@ Desktop {> Shared Documellie i" eh Shop for music online 4 My Cornputer
SQ My Network
Plag)
ra]
SA File and Folder Tasks
A
Letter ta bank manager requesting a loan
te
cil Rename this file
)
Copying multiple files We've been working with single files and folders here but you can copy or move several all at the same time. You just have to make Sure that they are all selected before you begin the operation.
& My Pictures
To select multiple files and sub-folders within a folder, open the folder in My Documents, switch to List view
File
Edit
View
wy
(see page 89), hold down the Ctrl key, and click each target file or sub-folder in turn
Favorites
ip
“sd
Tools
¢
Help
Search (E> Folders
(f:)-
Fe} C:\Documents and Settings}Owner\My Documents\My Pictures
{o}Picture Tasks ;
© Order prints online
ample
sample Pict
Pictures
fi:|Screen 01|
OYScreen 02
OY Screen 03
imsScreen 08 (Mj Screen 09
File and Folder Tasks
Tools
Help
BS PP Search
Key Folders
iu
Address | My Computer
SS oA _ Files Stored on This Computer
System Tasks ——
*
;
View system
Owner's Documents
Shared Documents
information
fy) Add or remove
@
programs Change a setting
Hard Disk Drives
«) My Network Places GQ My Documents
_ Devices with Removable Storage
(3 Shared Documents
a
ea Control Panel
a
:
fl
314 Floppy (4:)
io
Details i
_—_
My Computer
System Folder
rs
(co) 2
|
}
~e = =
cd-RW Drive (E:)
DYD Drive (D:)
Now, the floppy drive is always A: and the hard disk drive always C:, but your CD-RW and DVD drives might be labelled the other way around depending upon how your system has been set up. It matters not: just bear in mind that each drive has its own, unique letter. If your computer is fitted with a memory card reader, you may see several more drives in My Computer, each corresponding to the memory card formats that the reader can accept. If you have a plug-in USB ‘flash’ drive, it will also show up as a drive while it is plugged in but not otherwise. Similarly a digital camera can show up as a drive. Your computer may also appear to have more than one hard disk drive, either because it physically has two or more drives or because the sole C: drive as been ‘partitioned’ into two or more chunks. These are not physically distinct drives but rather a way of telling Windows to treat each chunk as if it is a separate device. The most common purpose for a partitioned drive is to keep essential rescue data in a safe location. If all goes horribly wrong and you have to restore your computer to the way it looked when you first brought it home from the shop, you have the opportunity to use a rescue CD (this will have been supplied with your computer). This CD looks for the information on the partitioned drive and uses it to make repairs. Because this information is not
) reality. vartitions.
File
four hard dri witere D: is the
Edit
Favorites
Toolbars
Tools >
Status Bar
Bisa se
Ie
Explorer Bar
System T
Thumbnails
yy] NewS © Addot
Ties Teons List
Other Pla
Choose Details...
©
Go To
a Ne
Refresh et (CY My Documercs Qo Documents
its Control Panel
© Sep 04 2002 (E:) File
Edit
QO ax
Wiew
’
Favorites
ey
Address GEA
a
Help
po search {>> Folders
ee ae, )
|) CD Writing Tasks SF
Tools
; *
:
ft]-
;
¥ Be
;
Files Currently on the CD
nw
3
Write these files to CO
Screen 02
=) Screen 03
File and Folder Tasks
the Web Ez Share this folder
Screen 0S
Screen 06
3 Screen 03
|
Other Places
Se
@ My Computer f_)
a Screen OF
9]
9 Publish this Folder to
Screen 04
Screen 09
My Documents
Windows Movie Ma...
Help
| Search > Folders Name
>
HF
: Address |og My Computer Type
Total Size
FreeSpace
Local Disk Local Disk Local Disk
226 GB 5.98 GB 11.8 GB
144 GB 2.56 GB 4.14 GB
| Sx SCOOPT (X:)
Local Disk
31.2 GB
26.0 GB
_ S*Removable Disk (Fs)
Removable pas
2 2. DVD-RW Drive (E:)
CD Drive
| Se PRESARIO (C:) | < PRESARIO_RP (D:) | =eBACKUPS (‘W:)
{ chane Arrange Icons by
drive, Windows will return an error message; otherwise, you can
view and open its contents.
Hard disk drive. Of all the drives, the hard disk is by far the most important. Essentially, it ‘is’ your computer — home to Windows, programs and files. You read data from the hard disk drive every time you launch a program or perform a task; and you save data to the hard disk drive whenever you save a file. Just as with the My Documents window, you can use the View menu to work with files in different ways (see below). In fact, you can get to your files and folders using either My Documents or My Computer; they are entirely complementary.
res
Piyai))
stored on C: drive, the chances of you having lost, deleted, overwritten or corrupted it are much slimmer than they would be otherwise, so the chances of a successful repair are greater. To see the files and folders stored on a drive, double-click its icon in My Computer. If there is no floppy, CD or DVD in the
_ “sa Removable Disk (G:)
Removable Disk
“* Removable Disk (H:)
Removable Disk
|S Removable Disk {I:)
Removable Disk
File Folder (ag Documents ()Compaq_Owner's Documents _ File Folder
Cor
CD-RW drive. We'll look at installing software from a CD-ROM disc on page 102 but for now let’s take advantage of Windows XP’s built-in CD burning capability. This lets you treat a recordable (or rewriteable) CD just like a floppy disk — but one with about 500 times the capacity for file storage. Note: in this exercise, change E: to the drive letter that corresponds to your CD-RW drive.
My Computer icon
iS)
Enable CD recording on this drive
(+)
Recording Here, we are simply recorder. This option, the Properties menu, computer but, if not,
iS
iS)
*
Bh
-
}
setting up the drive to act as a CD located in the Advanced tab of may already be enabled on your check it here.
SB Eject this disk
|
Hard Disk Drives
|
Other Places
| Sp sod
Sig) My Network Places &) My Documents
|
|
Seltct a dive whete Windows canstore an“image” of theCD tobe written. Theimage filemayuseupto 1 GB ofdisk space.
S local disk(C} Select a write speed.
Higher speeds take less time, but if they
cause errors. select 3 lower speed.
Devices with Ri
{Shared Documents
| Fastest
Ge Control ronet
lv] Automatically eject the CO after writing
‘
Details
| a
CO Drive
=
OeOK
\
ee CD recording oni this drive
CD-RW Drive (E:)
Take no action
2)
a
+
Search Lo Folders
Se
[ak
Addvess |y My Computer
System Tasks
Now pop a blank CD-R disc in the CD-RW drive. Push the button on the drive to open the tray, lay the disc flat : . ; ; on the tray printed- or label-side up (plain silver-side down), and push the button to close the tray. Windows will recognise what’s happening and ask for instructions. Click Take no action and close the pop-up window by clicking OK.
[2] view system
information
ED Add oeremove programs
BF change asetting
SD Eprctthisdt TONER: Gnmenne
Windows can perform the same action each time you insert adisk ofconnect a device with ttss.kind offile:
@ Blank cD
WhatdoyouwantWindow'sfo do? oy Soettle CO © ame:
Details
CD Drive (E:) CO Drive Free Space: 702 MB
Total Size: 702 MB
QUICK Q&A Can | make copies of my programs with my CD-RW drive? Probably. But you may be in serious trouble with the copyright cops if discovered. There is a grey area in the law which lets you make a single copy of any program specifically and exclusively for backup purposes but, if in doubt, just hang on to the original installation disc and don't risk any accusation of piracy.
|
Select this check box to record CDs by dragging files and tolders to the CD-F icon on your computer.
IL) Add or remove programs DB Change «setting
OK
| {
Desktop CD recording
{2} View systera information
Apply
These settings determine how the Windows CD recording
software writes files to this CO-R drive,
System Tasks
ISD) Properties
2)
®
E: icon
3 ; (CAlways do the selected action
P?
NAS AREYTR ST Pst aE Ne roses
@ 3
My Documents icon My Pictures icon
& ) Address |) my Documents
ie e
|
(fza}~
MRL ALES OOS IEE
Efile and Folder Tasks
Copy
poseach (By Folders
this folder
(J Home
a] wd
Find Select the place where you want to copy ‘My Pictures’.
Then click theCopy button,
© vesktop
a
# £2) my Documents = Y My Computer @ 4S 3% Floppy (4:)
% Se Local Disk (C:) ® Qb OVD Drive (0:)
5 Se
B Sw Local Disk(F:)
Open My Documents and select the My Pictures folder with a click. Now click Copy this folder option in the left
To view any subfolders, click a plussignabove.
pane. In the pop-up window, select the CD-RW drive (E:)
Make New Folder
and click Copy. What we’re doing here is copying the entire contents of My Pictures to the CD-R disc. You could equally drag-and-drop the files as described earlier. Now, for reasons too complicated to dwell upon, it is not in fact possible for Windows to copy files directly to a CD-R disc without a further step. The target files are copied on the fly to a holding, or ‘staging’, area. This gives you a chance to select more files to burn to the CD later: just keep copying them to the drive as in Step 3. In the meantime, when you click the Copy button, up pops a bubble inviting you to burn the files straight away. Ignore this and wait for it to disappear. Next time around, you could click the bubble to take a shortcut to Step 5 but let’s go the long way around here.
a) You have files waiting to be written to the CD.
x
To see the Files now, click this balloon,
E: icon
Write these files to CD
Files Ready to Be Written to the CD
a
Copied Pictures
j
My Pictures
CER
= CD Writing Wizard
Next
Welcome to the CD Writing Wizard This wizard helps you write, or record, your files to 3 CD.
recording drive,
Close My Documents, open My Computer and doubleclick the E: icon. Now you can see the files and folders awaiting burning in the main window pane — in this case, My Pictures. Click Write these files to CD option in the left pane. In the pop-up window, give the CD a meaningful name — Copied Pictures, for example — and click Next.
Type the name you want to give to this CD, or just click Next to use the name below,
Dame: Copled Pictures|
New files being written to the CD wal replace any files already on the CO if they have the same name
(close the wizard after the files have been written
2 CD Writing Wizard
Finish
Windows now goes to work and burns the files onto the CD-R disc. When the process completes, click the Finish button. Now that the files have been copied, you can read them in this or any other computer’s CDROM, CD-RW or DVD drive. You can add more files to a CD-R disc in several different burning ‘sessions’ until it is full. However, each session wastes around 14MB of storage space — It’s an unavoidable overhead — so it’s better to add files to the staging area as you go along (see Step 4 above) and then burn the lot in a single session (Step 5).
Please wait...
& CD Writing Wizard Completing the CD Writing Wizard You have successfully written your Files to the CD
Do you want to create another CD using the same files?
(Dives, write these files to another CD.
CO software developed under license from Roogo,
To close this wizard, click Finish
Finish
Inc.
DVD recording Unfortunately, Windows XP doesn’t allow you to record data directly onto DVD discs. However, you should find that your computer comes with some basic CD/DVD software that allows you to record to DVD just as easily as to CD. The advantage is that DVDs have a much higher capacity than CDs so you can get many more files on a single disc. Your software may also enable you to turn home movies into fully-fledged DVDs and watch them on your TV. However, this requires a bit of specialist knowledge. We recommend the Haynes Digital Video Manual for guidance.
® Sonic DigitalMedia Plus v7
© Volume Label Name &}] capote.2008....
oe ‘Size! Type. ~
99 MB
USB drives USB ‘flash’ or ‘pen’ or ‘keyring’ drives are tiny solid-state (no moving parts) drives that you plug into any USB port on any computer. You can usually copy files to and from such a drive without any software installation because it appears in Windows as if it were a hard disk drive. USB drives are much faster and easier to work with than CDs or DVDs and, in our opinion, a must-have investment for quick backups. Capacities range from a few Megabytes to a few Gigabytes, with prices rising accordingly.
Video Clip |
Pa h i Modified C:\Docum...
11/03/2008...
Copying images from a digital camera to your computer With digital cameras ubiquitous, you'll doubtless want to transfer your images onto your computer in order to save, tweak and print them. Here’s how.
Plug one end of the camera’s USB cable into the camera and the other into a USB port on your PC. Open My Computer, switch the camera on and after a few seconds, you should see it appear under Scanners and Cameras in the My Computer window. Double-click the camera icon to open it.
Tools Help
p>
Search
> Folders
(TT7]~
Files Stored on This Computer
System Tasks (2) View system information
aml
tered Cocueerts
C
| anys Documents
1) Addorremove programs
D> change asetting
Hard Disk Drives
i
‘oxal 01k(C1)
Qe vos)
Devices with Removable Storage
>,
wr
D
2) pyojco-aw orive(0:)
1 >)LB2CFRE_EN_DVO (F:)
= | ] @ J18743 Zoom dighal Camera
i
As you can see, Windows treats your camera’s memory like any other drive or folder: you can view a list, icons or little thumbnails of the images, and you can copy the
images to your PC by dragging and dropping them. The easiest way to do this is to open a second My Computer window.
Fle Edt Yew Favorkes Tools Help
Qu -
|
Deve Byesins |e ys
clases cours
Qsoemarone | Gaiy: camera se ee epee a ©) My Documents
Ww
Lal hel
(LD Shared Documents
©) MyNetwork Places
sg
Details
Keep the first window — the one with your pictures — open and in the second window, navigate to the folder where you want to store your images. In this screenshot we're just using the My Pictures subfolder within My Documents. Return to your pictures, use the mouse to highlight the ones you want, and then drag them over the window where you want to drop them.
Fie
Edt
@ suk
4
F
View
Favortes
-
(Do
Tools
Help
search
0Folders
| DW Gotpictures fromcamera oFscorer US Viewasa slideshow ©) Order prints ontine by Print pictures ©) Copy afRems to CD File and Folder Tasks
D Makea newfolder ® Publish thisfolderto the Web
No preview available,
Windows will now copy your images from the camera to your computer. In our screenshot, we’re having a look at the pictures that we’ve just copied to our PC. Unless you delete them manually the original images will remain stored in your camera’s memory or on its memory card as well as on your PC.
Because Windows treats your digital camera as if it were any other storage device, you can erase all the images on your camera from within Windows. There are two ways to do this: manually, by selecting the images and then dragging them to the recycle bin, or quickly, by clicking the ‘Delete All Pictures...’ option in the lefthand panel.
Ry Pictures Fie EdR View
Favorites
Tools
Help
® (S743 Zoom Digital Camera File
Edit
Yiew
Qeaxc-
Favorites
>)
Camera Tasks
ce Get pictures from
camera Show camera properties
>< Delete all pictures on camera
You don’t need your camera to copy pictures to Windows: invest in a cheap USB card reader and you can plug the memory card Straight into your PC — which is handy if like us, you tend to lose or damage cables. Simply put the card into the card reader, put the reader into a spare USB port, and the memory card will appear in Windows Explorer as a new removable drive.
B
To view the contents of the memory card, double-click its icon in My Computer. You won't see the photos immediately, though: most cameras store their images in a folder called DCIM, which is short for ‘Digital Camera Images’. Double-click the DCIM folder to see its contents. é
Fie
Many digital cameras try to keep their photos as organised as possible, and our Kodak is no exception: rather than dumping all our images in one place, it uses a separate subfolder within the DCIM folder for each day’s worth of shots. To see the contents of a
Fie
subfolder, just double-click it.
Edt View
Favortes Tools Help
Q px -
Dp
seach (> Foers TE]
Fileand Folder Tasks & SD Make anewFolder WD Pubish thisFolderto the Web
ea] pein
Ed Share thisfolder
Edt
View
Que
Favortes
Tools
Help
DF P sexe P raes Te
File andFolder Tasks DD Make 2new Folder
R
4 ] floaePeso)
CJ 10115743
@ Publish this alder tothe Web
EL) Share thisFolder Other Places
Shared Documents @ My Computer
©) My Network Places Detaits
And here are our photos. As before, you can copy the pictures to your PC by dragging and dropping, or if you prefer you can use a program such as Picasa to import and organise them for you.
101_1231
Working with programs So far, we’ve worked exclusively with and within Windows.
However, for all its games, features and built-
in mini-programs like WordPad and Paint, remember that Windows is ‘only’ an operating system for your computer.
To make the most of your hardware, you’ll need some application software proper. In fact, your computer supplier almost certainly supplied a program or two as part of the deal. Now, we can’t begin to cover the ins and outs of all the different programs out there but we can show you a standard software installation and removal procedure.
Installing a program
©...
QazA
To install a program means to copy its files from a é : CD-ROM or DVD-ROM to your computer’s hard disk drive sO you can use the program whenever you like without
Sh ould | always buy a DVD-ROM version of anew program instead of CD-ROM?
further recourse to the disc. However, some really weighty
Yes, providing it’s no more
programs, particularly encyclopaedias, do keep a lot of the multimedia material on the disc as an alternative to
expensive and your computer has a DVD drive. Thanks to DVD's
clogging up your hard disk with large files that you seldom need. In such cases, you must keep the disc in the drive
greater capacity, it should save you shuffling between multiple CD-
while the program Is running. We're going to install Microsoft Works Suite 2002 in this example — a collection of programs that includes Word, the popular word processor.
ROMs while you work or play.
:
Close any programs currently running on your computer and pop the program’s installation disc in the CD-RW drive (if it’s a CD-ROM) or DVD-ROM drive (if it's a DVD). The installation program should start automatically after a few seconds. In this case, we have a choice of how to proceed. We'd suggest that you always plump for the ‘typical’ option. Alternatively . . .
a
£1 Microsoft Works Suite 2002 Setup
Microsoft | WORKS
SUITE
2002
SETUP
Welcome! The Installation Wizard will guide you through the process of installing Microsoft Works Suite 2002 onto your computer. Select the type of installation you want.
: -
Automatically installs all Microsoft Works Suite 2002
Typical
ny®
programs with their standard components. Recommended for most users.
Minimum
Suite 2002 | Automatically installs all Microsoft Works 5
Custom
| eek only the Micrasoft Works Suite 2002 pragrams
programms
with a minimum number af components
Exit Setup
#28 WKSSTEO2DVD (D:)
My Computer icon IO WY)
File
Edit
Favorites
View
D: a;icon
>)
Tools
*
Help
Ss ) Search
setup icon
SBarsetup
“i {9 autorun
| bes
:
33 i Rename this file
Pl
FAlautorun
@ Publish this file to the Web 3 E-mail this file MK Delete this file
CRIS
Add or Remove Programs icon
Change or
i
Remove
mop)
Prograrns
en
TES
BE
Pa
MSSHARED
|
To add a pragram from a CD-ROM aor floppy disk, click CD or Floppy
Add programs from Microsoft
|
Add New
|_ Programs
If this is the cotrect installation program, click Finish. To
|
start the automatic search again, click Back. To manually
+5
search for the installation program, click Browse.
Add/Remove
Open:
Windows
This is another alternative to try if the installation procedure does not begin automatically. Windows searches your floppy and CD/DVD drives for the necessary files and launches installation itself Again, be sure that the disc Is already in its drive.
oy
Windows Media Playé
Start
SD) All Programs
BO
Windows Movie Make)
JS
Windows Messenger
@
Canon 5520
j
Microsoft ClipGallery
1
de Encyclopedia Standal fap Microsoft Encarta AllPrograms
®
| 2%. Encyclopedia Standard 2002
© Microsoft Office Tools @) Microsoft works
2) Paint Shop Pro 6 zg
Start
!) microsoft AutoRoute 2002 PEGE! iY) microsoft Money
Microsoft End User License Agreement
| Agree
/f you are presented with a user licence when you first run a program, read the terms and conditions carefully (you'll discover that you're not allowed to make copies and flog them at a car boot sale, for example) and click Agree or Accept. /f you disagree or refuse to accept its
Browse...
©) Kazoo Player
|
Generally, you can sit back and do nothing during installation, but some programs ask you where you want the files to be saved or let you pick and choose between optional components. Just accept the default suggestions every time. When the installation process completes, you may have to restart your computer. Now click Start and look for your new software in the All Programs menu. New programs are highlighted in the menu. You launch the program with a click from here, first expanding any sub-menus if necessary.
I ESTOZR
Sl MEDALL
|
oe
Next
Y) Finish
AP eEsTO
Add a program from CD-ROM or Flappy disk
®) CD or Floppy ®
“Boise
2s CaMSMap
MSWord
Q) Add New Programs
= suphart
i tHumBesa {B) THUMESTD
@) WARRANTY “D)aUTORUN [eh CONTESA.AKC (i) conTsTD. akc
G
le Copy this file
(see page 89), and look for a file named setup. Doubleclick it to kick-start the installation. Alternatively . . .
Control Panel
arx
(ay Move this file
drive that contains the disc (D: here), switch to List view
Start
(iei]~
Tiarer File and Folder Tasks
If, however, nothing happens when you insert the disc, first ensure that you've put it into the drive the right way up (i.e. label up, shiny-side down). If there’s still no action, open My Computer, double-click the icon for the
> Folders
End User License Agreement Please read the rights and restrictions described in the End User License Agreement (EULA), To accept the terms of this ELILA, click I Agree. To decline the terms of this EULA, clickIDisagree. Before the proaram will start, the terms of this EULA must be accepted, To print this EULA befare proceeding, click View EULA for printing, Yiew EULA for printing
(2 |View warranty Information
terms, the program will not run. END-USER LICENSE AGREEMENT FOR MICROSOFT WORKS SUITE 2002 IMPORTANT-READ CAREFULLY: This Microsoft End-User License Agreement ("EULA") is a legal agreement between you (either an individual or 2 single entity, who will be referred to in this EULA as "You" and “Your"} and Microsoft Corporation for the Microsoft software product identified above, which includes computer software and may include associated media, printed materials, and “online” or electronic documentation ("SOFTWARE PRODUCT"), The SOFTWARE PRODUCT
I Agree
p
I Disagree
i=! Microsoft Word 2002 Setup
Product key
Microsoft Word 2002
User information
In this example, we are also prompted for the product key the first time we run Word. Also known as a
User name:
Kyle MacRae
security code or serial number,
Initials:
KM
Organization:
Haynes
this ostensibly
guarantees that you own a legitimate copy of the program (rather then one bought at a car boot sale). The code will be printed on the CD/DVD box or in the manual or on a paper insert in the box, or somewhere. Enter the code exactly as you see it, respecting the use of upper and lower case, dashes and spaces. You may also be invited to register the program with the deveioper in order to receive free updates and upgrades. This can normally be done over the internet, so perhaps wait until the next section! NB. Word comes with Microsoft’s Product Activation feature, just like Windows XP (see Glossary).
In the boxes below, type your 25-character, Product Key. You'll find this number on your Certificate of Authenticity or the yellow sticker on the back of the CD case.
Product Key: (vevar
—_|-(RvaHT
_]-[erl
.
Bano
Uninstalling a program There will come a time when you no longer have a need for one or more of your programs. Now, it generally does no harm to let redundant software rest undisturbed on your hard disk. However, hard disks
have a finite capacity and even today, when they have hundreds of Gigabytes of storage space, you may eventually need to free up room to install some new programs. Or you may install a program that you simply don’t get along with. Once uninstalled, a program can no longer be run on your computer. You can always reinstall it, of course, providing you still have the original CD-ROM or DVD. One point to note: uninstalling a program does not usually remove any files that you created yourself with it. Uninstalling Word, for instance, will not delete your letter files. However, because programs often use proprietary file formats, you may find that you can no longer access your files without the original program. The moral of which is: take care, and use non-proprietary file formats wherever possible.
QUICK
@&A
Q: Why are software boxes so big and bulky when there’s nothing inside but a CD-ROM and a lot of fresh air? A: They look good on superstore shelves.
2) PowerQuest PartitionMagic 7.0
(©) Startup
LSD Start
Q) All Programs LSD) [find program]
#2 Add Printer Driver e
Internet
9
E-mail
@ internet Explorer 6
Keyboard Healthy Computing Guide
4) Microsoft Keyboard & Microsoft Mouse
&
Q) Uninstall
(3
Paint Shop Pro 6
A WordPad
€@ Mouse Healthy Computing Guide WI Msn Explorer
ig ))Tour Windows ® es
g Manual
[F Read Me €B super Terminal & supervoice
B SuperVoke Uninstall
DB) Outlook Express p=
Some, but by no means all, programs can be uninstalled straight from the Start Menu. If present, the option will always be tucked away in a sub-menu. Click it and follow the directions. Alternatively ...
§Q_ Fax Viewer
XP
Remote Assistance
® windows Media Player Windows
© Windows Media Play4 brian
Messenger
1) Canon s520
F
hy Windows Movie Maka} (i Kazoo Player (2) Microsoft ClipGallery [w] Microsoft Word
Q
Microsoft Encarta
{2} Microsoft Office Tools © Microsoft Works. ta] Paint Shop Pro 6.
G&) Microsoft autoRoute 2002 es
Start
Pe
8) Microsoft Money
BaBa
Wi Add or Remove Programs
2 ©)
1, A ei
Start
Sort by: Name
Currently installed programs:
| Change or | |) Adobe Acrobat 4.0 | |
Control Panel
Remove Programs
|
Bw ATI Display Driver
JB ATI Multimedia Center
Add or Remove Programs icon
(OB ATI Teletext Add New
(gB) canon $520
Programs
od Hydravision
Change or Remove Programs
|2) Kazoo Player Used
[select program]
Last Used On 02/08/2002 To change this progranor remove it From your computer, click Change/Remove,
Change/Remove
B
2
4% @> Gp > SF ~
Uae
U
t
o~
—a |
~
=as
=
J 100%
~PrAw,
(e] Se
ec Se
Cs
CME
EMC,
=| @ © Styles and Formattin ¥ Xx
| It has now been over atwo months since you came round to inspect our kitchen, and
Sormmet tingol sctected cet
we have not heard from you regarding your intentions. If you are now prepared to call | this matter closed. we would be grateful if you could confirm in writing that this 1s the case. If however you still pr € PhotoImpact - [Picture 016. jpg (47%) 1600x1200] kitchen as per the terms of ¢ {aj File Edit View Format Selection Object Effect Web Window access to do this subject toc -
COSA
e
© ©
The work must be co Mode
Both work‘surfaces surfaces zk 2 replaced Damage caused to o1
+ =
tage the eee
e
©
e
GARE
Shape
LBB
Fixed size (in Pixels}
9°
Nearer
I|| Help
Oe
-
=
Switch
B- @-AREHECO BBX Soft edge
[Rectonge tangle x] ~| T fico =f=ifioo =f=] fo +]
Browse Manager - AccessPanel
| elfthe-hob-hasbeendas! 4
3}
G«> o #-s-/LEaCGE
Crop
hw
Options Add
ot A
Stamp Gallery - EasyPalette (Read-only)
A
@-S@°Brt |
[ee Painting Gallery iW)
oH = 4 ra 47%wD4
contract
Q
Cy “4
|
~4
™4
‘
Material Attribute
Pentax pix © Mini garder Ga Picture ABA chared drive
e
2 -
= Gallery Material laterial Gallery Deform Gallery Wrap Gallery
Lf
Type Gallery Button Gallery
All work mustbe car wy fa the current installatic_—
@ eB Om
©
HH HEHEHE >
incorrect positioning EB LI significant damage tc €3 aa
join between work st
e =Payrnent as per the Ce ana) entire job
a:
We expect to hear from you fEjee 3 a{ |
Page 1
Sec 1
1
Foe
a8 Zep
Dp
Monocirone ~ Quick Command Panel
History |Task |Cache|
=)
[Preserve the base image]
Sy X) aw wo
~a |&
) ra
Particle Gallery Lighting Gallery Animation Gallery
= 2 DP,
‘Stamp Gallery
+, ©) Outlook
=
ESS
A
(+) Brush Gallery
Bae 18
The sink unit may be itis currently inthe. are y your responsibilit P teal The third workents surfa boxing in of pipes m
ate. 4
+B
Here is a very rough, ready and by no means exhaustive guide to popular types of program and what they do
best:
Program type
What can you do with it?
Antivirus
Prevent potentially harmful viruses from damaging your computer.
CAD (Computer Aided Design), | Design products digitally on a computer. CD burning
Record audio, video and data compilations onto CDs.
Database
Collate and manage complex and/or large quantities of data.
DTP (Desktop Publishing)
Design documents and projects using text and images.
E-mail
Send, receive and manage e-mail messages.
Financial management
Keep tabs on your incomings and outgoings.
Firewall
Protect your computer from internet hackers.
Games
Computer games range from child-friendly educational tools to blood-thirsty shoot-’em-ups.
Image editor
Edit and enhance digital pictures imported from a scanner or a digital camera.
Instant messenger
Exchange text messages across the internet in real time.
Multimedia player
Play music and videos on your computer.
Office suite
A compendium of business tools, typically including a word processor, spreadsheet,
database, e-mail and PIM. PIM (Personal
Keep track of your contacts with an address book, diary and calendar.
Information Manager) Presentation
Create professional presentations, particularly suited to sales proposals.
Project management
Control
Reference
General and specific research — dictionary, encyclopaedia, atlas, etc.
Sound editor
Record and edit digital sound files, including musical instruments.
Speech recognition
Train your computer to recognise your voice (well, up to a point).
Spreadsheet
Perform advanced calculations with figures laid out in rows and columns.
System utilities
Maintain and trouble-shoot your computer at a sub-Windows level.
Video editor
Turn raw camcorder footage into a polished movie.
Web browser
Visit web pages and sites on the internet.
Web editor
Design and build your own web pages.
Word processor
Create and edit text-based documents.
a complex project from conception to completion.
The best programs in the world ... ever From managing money to creating your own DVD discs, your PC’s potential is almost limitless — provided you have the right software. Some of that software is already in Windows (or may have come bundled with your
computer), but for some jobs you will need to download or buy additional programs. In this section we’ll discover the things most PC owners will want to do, the tools that
come bundled with Windows and the programs that can help.
| want to ... make my own CDs
| roxio’
If you want to burn files to CD, you can do it from within Windows: just stick a blank CD into your CD burner and a window pops up asking what you want to do. If you then choose ‘open writable CD folder’ you can then add files to the CD by dragging and dropping them into the folder. lf you want to make music CDs, for example by turning MP3 music files into a CD you can play in the car, then you can use Windows Media Player to do that. However, we prefer Apple’s free iTunes program, which you can get from www.apple.com/itunes For really advanced CD burning such as creating photo or video CDs, software CDs or DVDs, we’d recommend a dedicated burning program such as Easy Media Creator (www.roxio.com) or Nero Burning ROM (www.nero.com). Expect to pay around £60.
| want to ... play music and movies We've already mentioned Windows Media Player and Apple’s iTunes. While the programs work in slightly different ways they're both very good at organising and playing music and movie files. However, if you want to watch DVDs (and didn’t get a DVD viewing program with your computer) then we’d recommend WinDVD. This turns any Windows PC into a DVD player. At the time of writing WinDVD sells for around £25. If you fancy downloading video from the internet, you'll be able to do so via Windows Media Player or Apple’s iTunes — but you might find that some online videos won't play with either program. That’s because online video comes in several different formats, and one of the most popular is called DivX. You can download free DivX player software from www.divx.com.
EASY MEDIA
CREATOR Everything you need
SUITE
8
to copy, edit and burn
Divx Download DivX
@ Join our Mailing Lict
Videos
Products
8 DIX Accounts
Community
Support
Company.
Product Divx for Windows
cn Converter
Codec Web Player Divx for Mac
Download U
Free Download
@& Buy Divx - $19.99 ii Upgrade to Divx 6
Product Specific—
_ DivX Player «2 Play every DivX video
| want to ... organise and share my digital photos
@
With a Windows PC you can simply connect your digital camera and copy the pictures to your hard disk, but there’s a good range of software that takes things up a notch. One of our favourites is Picasa (www.picasa.google.com), a free photo program that not only helps you organise your pictures but also gives you the tools to change them. For more ambitious jobs such as photo editing and retouching, we'd recommend Adobe’s Photoshop Elements (£47 from www.adobe.co.uk) or Paint Shop Pro (around £60 from www.corel.com). Both programs are incredibly powerful and enable you to fix dodgy snaps, transforna your pictures and even create new images by using bits from several different photos. Be warned — they’re very addictive.
4 a
‘ Adobe
otoshop Elements4.o
|) 7 Effects and Transitions
| want to ... make my own movies Windows includes a copy of Windows Movie Maker, which is designed to help you edit camcorder footage. Unfortunately we don’t think it’s very good. We much prefer Adobe’s Premiere Elements (£45 from www.adobe.co.uk). This nifty little program turns your PC into a movie studio, where you can edit your camcorder clips, add special effects, titles and credits, replace the
soundtrack and burn the finished masterpiece to DVD. Ten years ago you'd have needed a computer the size of a house and a wallet the size of Wales to do the same thing.
Page Cur
Vv =, Image Control
Got It Now
Features
IMVironments
|
Emoticons
Mobile
BT Communicator
Low international call rates! Yahoo! Messenger with BT Communicator
(Download now
Tell a friend
| want to ... talk to my friends and family online
New Users
{D) Bt Communicator aT Communicator: Actions Hitless
Tony Brett(Oz)
0061 234567890
Yahoo! Messenger with BT Communicator - get talking for less) oo. cuaae
01:33
per ©
Calls to top international destinations now start from only 1.25p per minute (inc. VAT)
through BT Communicator — that's only 75p for a 1 hour call to the US, Australia, Hong
z
C ] -o
°
D-o
Kong and many more destinations These great call charges are notonly low, but permanently
low.
1
Call these destinations for
as little as 125p per min
2
Z
S
5
i
J
\
Germany
Norway
Austria Belgium
Greece Hong Kong
Poland Portugal
7
ayo J
Canada
lreland
Spain
¥
0
Chile
taly
China
Luxembourg
Switzerland
Denmark
Netherlands
Taiwan
France
New Zealand
USA
Clic
Call people
ee
(oe
on their landline or mobile from your PC
(\Reday)
SS
Laat
eeahkena '.) 2] 6
a
—2
a
RE
Rt
fa}
— See
=.
2 Will divert in
Annie Brett (Home)
20
G20792345678 Oevert
;
5 "YAHOO! Messenger just dial and talk!
\
Se (a
J #
to download
Yahoo! Messenger with BT Communicator brings great calling value and a host of added features =
— a=
Sweden
It's easy to stan, ifyou are an existing Yahoo! Messenger user just registerhere Yahoo! Messenger user?
}
(6
Australia
Not an existing
=
=,
a
ms
wer
5
There are lots of free chat programs available, including Yahoo! Messenger (www.yahoo.co.uk), AOL Instant Messenger (www.aol.co.uk) and MSN Messenger (www.msn.co.uk). However, they can’t talk to one another — so if you’re on MSN Messenger and a friend uses Yahoo! Messenger, you won't be able to chat. You can solve the problem by using a multi-chat client, which is a chat program that can connect to several different services at the same time. Our favourite chat program is the free Trillian Basic, which you can download from www.trillian.cc.
ley
| want to ... manage my money Windows doesn’t include any money management tools, but you can get very good financial software for very little outlay.
Witerener
| want to ... get organised
calendars for clubs and other organisations. It’s free, too.
Google [sre ERS
Quick Adg
to
1s and can help you
yale) ce ec
toasy| Jui 31 - Aug 6, 2006 Mon 2407 Tue18
Wes 28
Thu 28
Fria
@ Day Weok Month Nex! 4Oays Agenda satse anon
» Calendars My Calendars F Se Other Calendars &
* CS
-
*———— oa 16:00
ats beagkh
EBPageSep Corker cK BA Lite aSEIRS,
a
oes.
Qs
YO) BiworGudes BgsetUre Detalr | Oona “ga:pedicle 7
It’s possible to create fairly complicated documents in any word processor, but for best results you'd be better off with dedicated
Desktop Publishing (DTP) software. One of the best ones is Serif’s PagePlus, which comes in two versions: PagePlus 11, which is a heavyweight DTP package and costs around £70; and PagePlus SE, which is a simpler version and which is completely free of charge. You can download PagePlus SE — and other free programs — from www.freeserifsoftware.com.
easy
‘Makuithse mostofyour monty.
Mandi Uiercone
| want to ... make leaflets, posters and newsletters
is very
Ss with many online
Money 2006 Premium
Microsoft Money (£22, ww.microsoft.co.uk) is a superb tool for organising and keeping an eye on your personal finances, and it integrates with many online banking services too. For small businesses, the market leaders are Sage Instant Accounts (£90, www.sage.com) and QuickBooks (£109, www.intuit.com). Both programs take the tedium out of invoicing, income and expenditure, and they can also help make tax time less terrifying.
If your PC came with a copy of Microsoft Office then you’ve already got Outlook, a heavy-duty e-mail program that doubles as a calendar, to-do list and project management package. However, if you don’t have Office, just head for the internet instead. Google Calendar (www.calendar.google.com) is a handy online calendar that you can use to manage your own time, or to publish events
use,
va
Q2
85S 08
| BOEZOBE _nit | BERIT | BS be»
Enterpagesand/or ange .0 1.4.6 Compatbiiy
—Acabat 50
1 4 | Publishpyle, |Web Comosst
| want to ... get the best from the internet
Gi,
Although Windows comes with a free web browser (Internet Explorer) and a free e-mail program (Outlook Express), there are better options available. For browsing, we’d recommend Firefox
File Edit View Go Message Tools Help we . @ Get Mal Write Address Bock |Reply Reply Al Forward
(www.mozilla.com/firefox), a Safe, secure browser that you can customise so that it looks and works the way you want it to, and for e-mail it’s worth checking out Thunderbird (www. mozilla.com/thunderbird), which is the e-mail equivalent of Firefox. They’re excellent programs and offer much more power than the programs you get with Windows.
sal «|* @ XESS
_
3 || Delete unk
: | int Stop
Thunderbird Mail - Local Folders
Accounts iW View settings for this account
GA Create A
account aneweee
Advanced Features &Q Search messages 4
Manage message filters
| want to... protect my kids from dodgy websites Windows XP does include some parental control features — you'll find them by clicking Tools then Internet Options in your copy of Internet Explorer — but setting them up can be very timeconsuming. Programs such as Net Nanny (www.netnanny.com) are a better option, because they do more than restrict the sites your kids can see: they can limit the amount of time your kids spend online, prevent them from using file sharing software, ensure that they don’t give out personal information and even limit the amount of time spent playing games. Net Nanny costs £25 for a one-year licence. The program downloads updates to its blacklist every month. While programs such as Net Nanny are undoubtedly effective, i's important to know their limits. We’ve been testing such software for years, and while they block the overwhelming majority of potentially offensive content it’s still possible for the odd dodgy site to slip through the net — or for perfectly legitimate sites to be blocked by mistake. Such mistakes are rare but they do happen occasionally, which means that parental control
Bi creuent pertect
| want to ... keep my system safe There are lots of nasties on the internet, and unfortunately almost all of them affect Windows. Windows XP does include a firewall program which can stop malicious programs getting onto your computer and Windows Update can download fixes for any security issues within Windows itself; but for strong security it’s a good idea to get some dedicated security software such as Norton internet Security
(www.symantec.com), VcAfee internet Security (www.mcafee.com) or ZoneAlarm Security Suite (www.zonelabs.com). Security suites range in price from around £30 to £60, and they keep your PC safe from viruses and other malicious software. In many cases they also include features that are designed to protect your confidential information from falling into the wrong hands, together with Net Nanny-style parental control features. You can also improve your computer’s security by changing the software you use. We've already mentioned Firefox and Thunderbird, the free web browser and e-mail program; both programs suffer from fewer malicious attacks than Internet
Explorer and Outlook Express, and in the case of Firefox you can also install additional tools — called Extensions — that block online annoyances such as noisy adverts.
oe
bees ie
The internet Getting online
WS
Browsing the web E-mail
128 138
Internet nasties
148
E-mail, websites, online shopping, instant chat,
community groups, research, online gaming, file-sharing, live news and entertainment updates, streaming video and radio ... all this and much, much more is possible
with your computer. In fact, there’s every chance that you bought a computer precisely because you want to be
part of this global communications network called the internet. In this section, we will discuss how to get online in the first
place and then spend a little time looking at using a web browser and an e-mail program. We'll also practise downloading a file, and round up with a touch of essential paranoia.
Getting online Getting onto the internet is easy: you’ve already got a PC, so all you need now is an internet connection. For that, you'll need two things: an account with an Internet Service Provider (ISP), and something to connect your PC to your phone line. There are two kinds of internet access: dial-up and broadband. Until a few years ago dial-up was the only kind of internet access you could get, but broadband is now widely available and very affordable. It’s also much, much better.
Dial-up internet connections use fairly old technology, and as a result the connections are slow: downloading a single MP3 music file might take five minutes or more. Even the slowest broadband services are much, much faster than that, so for example you could download an entire album over broadband in less time than a dial-up user could download a single song. If you want to download music or movies, share your digital photos or play online games, broadband is a better bet — particularly now that entry-level services cost around £15 per month for unlimited access. The other difference between dial-up and broadband internet access is equipment. Most PCs come with a modem, which enables you to connect your PC to the phone line and access the internet via a dial-up account, but those modems don’t work with
broadband. However, most ISPs will provide you with all the equipment you need when you sign up for a broadband account.
Your computer
Zam 8s \. Connection to the internet
mtis smarter solutions
better business networks networks
ftrom a)
yme ciich ae NEI NTH tirms Ssucn as
home
products & services
Internet
customer service
Connectivity
© Business =iger-(e]er-lare| >
solving business challenges
Check Availability
about us
® os000529000
@ Emai
“What packages are available? ntl Business offer a range of broadband packages, based on your requirements and location.
+ Ultra reliable, professional-grade broadband
“High s
Check availabilitynow
@
All broadband packages include:
intemartemalland
No usage restrictions or caps
delivery of new business applications
Expert 24 x 7 x 365 technical support
* Supporting multiple users / networks < , ; * Engineer installation
10 free email addresses
60Mb web space Free domain name (or transfer)
898Optional static eese9e
IP address
+ Check availability » - what business broadband services are available in your area + Call us — speak to someone about broadband or order over the phone 0800 052 9000
Choosing a broadband service There are two kinds of broadband: ADSL, which uses the phone network, and cable, which uses cable TV firms’ networks. The
main difference between the two technologies is availability: if you can get cable TV you can probably get cable broadband; if you can’t, you probably can’t. Similarly if you’ve got a BT phone then you can probably get ADSL, although if you’re in a rural area you might not be able to get the very fastest ADSL services. That’s because ADSL needs you to be fairly close to the local phone exchange — within a couple of kilometres — in order to deliver its maximum speeds. When you’re choosing broadband there are four things to consider. The first is, of course, price, but you also need to choose the speed of your connection, whether it’s capped or uncapped, and whether you want the Internet Service Provider to provide the hardware or choose it yourself.
What do the speeds mean? Despite what some firms’ ads would have you believe, connections slower than 512Kbps (Kilobits Per Second) aren’t broadband — although a 15OKbps service is certainly faster than a dial-up connection, which runs out of steam at around 40Kbps. However, to get the full benefits of broadband you'll need 512Kbps or more. For a long time 512Kbps was the fastest connection you could get, but as the technology has improved speeds have increased. Most firms offer affordable 1MBps (1,000Kbps) and 2MBps connections, while others are even faster: 8MB, 1OMB and even 22MB in some cities. The cheapest services are usually the
SERVICES
BROADBAND
CONTACT US
Home
Ultra-fast
Broadband
up
to
broad
ABOUT UK ONLINE
band
Frequent questions
Why UK Oniine?
How can UK Online offer such a fast service? We use Easynet's network,
Speed demo
services and lowest prices are available to 18% of
FAQ Suppor
which covers 232 UK
telephone exchanges, and means our Innovative
22Mb Sroadband
|
© i}
22Mb
Getting Broadband
|
@)Nn
the UK. The network is based on Local Loop |
Unbundling (LLU) - where Easynet have put their
ae
own equipment into the telephone exchange.
We have been trialing a new technology, ADSL2+, and launched a final stage of customer trials in September 2005. ADSL2+
only
£29.99
a
month
means we can offer
even higher speeds, up to 22Mb, and It’s available across our exchange network.
make the leap to 22Mb
broadband
22Mb Is the future of broadband - and the future Is now. Experience the newest revolution in online speeds for yourself,
push your phone line to the limit, and make waiting a thing of
the past.
How close do | need to be to the exchange to get 22Mb and what happens if | can't get 22Mb? We belleve that if you are less than 2Km away from your telephone exchange, you should be able to get higher than 8Mb, and up to 22Mb. Final
download speed depends on the length and quality of your phone line, which we check during Sign Up. If your line won't support 22Mb, but will
sign up 7|
support higher than 8Mb, we will let you know what speed we think you can get during Sign Up, and set your line as fast as it can go. If we are
Not able to guarantee at least 8Mb, we will offer you a lower speed service.
Why would | want 22Mb? e
Free
vour home
from
wires
— ao wireless.
and
aet online
slowest, but even super-fast broadband isn’t too expensive: at the time of writing, UK Online (www.ukonline.co.uk) offers 22MB broadband for £29.99 per month. So do you need all that speed? Probably not. If you’re just sending e-mails and browsing the internet, 512Kbps is perfectly adequate. However, if you need to download or upload big files, or if you plan to use services such as video downloads, then
faster is better. Once you've decided on the speed you need, you must choose an Internet Service Provider. Computer magazines regularly print ‘best buy’ advice. If you can get online from someone else’s computer then ISPReview (www.ispreview.co.uk) and ADSLGuide (www.adslguide.org.uk) enable you to see what ISPs’ customers think. Watch out for the small print in ISPs’ contracts, too: most firms offer 1-month contracts, so if you’re not happy you can switch — but some firms tie you into 12 or even 18-month contracts with hefty administration fees should you decide to change ISP.
To cap or not to cap? Many firms offer the same broadband product in two versions: capped and uncapped. Uncapped is always more expensive, because it means there’s no limit to how much you download. Capped services are limited, so for example Pipex’s Start service (www.solo.pipex.net) gives you a ‘usage allowance’ of 1GB per month; if you want more you'll pay £2.70 for each 3GB block. A Gigabyte of data sounds like a lot, but if you’re downloading big files such as digital photos or video clips then you'll quickly reach the limit.
: a
You'll often find that the cheapest
What can BT Broadband do for your business oa
broadband services have a cap, or
a ‘usage limit’. This is how much data you can transfer per month, and if you exceed the limit FE
For heavy use an
pay extra,
unlimited usuany
|
volt yOu!
BT Business Broadband could save your business time and money. Whether you're looking for unlimited UK broadband phone calls or even extra computer help from a ‘remote’ IT Support Manager, we'll make broadband work for you.
T
~>
mI
Ss
Now from £19.99
We tick all the boxes: e FREE connection & FREE router
A
¢ Security (firewall, email anti-virus and anti-spam)
WA
¢ Support (24/7 business helpdesk)
A
¢ No pressure 3 month trial '
4
¢ Unlimited UK phone calls from £14.99 per month?
A
Now just choose the right Broadband package for you: Lite:
® Fast access - up to 2Mbps download ®
Single:
$1 9 . 99 per month (ex. VAT)
speeds
10GB usage allowance
® Easy self-install
£29.99
per month (ex. VAT)
Fast access - up to 2Mbps download speeds Unlimited usage
Easy self-install & ‘IT Support Manager’ offer
® Ideal for new internet users
Ideal for growing business
More details >
More details >
Who supplies the hardware? Many broadband ISPs have special offers where, if you sign up for broadband, they'll give you a free modem. That’s not necessarily a bad deal, but there are limits to what your free modem can do. Such modems are typically basic USB models that aren’t designed to do anything bar connect a single computer to the internet, so if you want to use your broadband connection for a network or wireless network you’d be better off supplying your own kit. To share your broadband between PCs, you'll need a box called a router. This ‘routes’ network traffic, and it typically includes a connection for your phone line and then four or more ports for network connections. Wireless routers also have an antenna, which provides the signal for a wireless network. Whether you go for a standard router or a wireless one, make sure it’s the right kind of router: ADSL-compatible routers might not work with cable broadband, and vice versa. You might find that your ISP recommends a particular router and offers to sell one to you; if it does, do a quick search on a price comparison
search engine such as Kelkoo (www.kelkoo.com) to see if you can get the same device for less money.
router
of
Connecting to broadband To connect to broadband you'll need either a USB modem, which plugs into a USB port on your PC and connects to your phone line, or a router, which you connect to your PC using an Ethernet cable (so you'll need a spare Ethernet port on your PC to use it). When you sign up for broadband, your ISP will provide you with the necessary equipment; or you can buy your own from a computer shop.
The first step is to connect the broadband cable, which looks like a telephone cable, to the back of the router. If you're using ADSL broadband, connect the other end to
a microfilter — a box that splits your phone line into two connections, one for the phone and the other for the broadband — which plugs into the phone socket. /f your ISP provided you with a router, it should have supplied the microfilters too: without a microfilter you'll lose your internet connection whenever you use the phone. You need to put a microfilter on every phone point where you use a telephone.
Now, you can connect your PC. We’ve already connected an Ethernet cable to the back of the PC, and it’s just a matter of plugging the other end of the cable into one of the empty Ethernet ports on the back of the router.
/f you'll be sharing your broadband connection with more than one computer, you can do it with an Ethernet cable (as shown here): simply get a second cable, plug one end into the PC and plug the other end into the next available Ethernet port on the router. If you've got a wireless router and will be connecting your other devices via wireless, you can skip this step.
Connecting a USB modem is simple: connect the modem to a spare USB port, run the installation CD, and when prompted by the software enter the username and password your ISP has provided you with. Routers are a bit more complicated, but not dramatically so — and as you'll see from this walkthrough, the principle is essentially the same. If you’re using a USB modem and don’t intend to share your broadband with more than one computer, you can skip this section.
Configuring your router for broadband Before you can use your router, you need to configure it. The good news is it’s very quick and very easy to do, as we'll discover in this walkthrough.
Once you've connected your cables and plugged in the power cord, switch on your PC and open your web browser. To access the router configuration screen you'll need to type its address in your browser. The router manual will tell you what this address is: in this example we’re using a Netgear fouter, and the address
“> http://192.168.0.1
is http://192. 168.0. 1.
The router will ask for a user name and password. Once again you'll find these details in the manual. With Netgear routers the default username is ‘admin’ and the default password is ‘password’, so if you enter those details in the appropriate boxes you'll be able to access your router’s control panel. Remember to change the user name and password later, or anybody will be able to change your settings!
The first thing we need to do is to configure the router to work with our broadband connection. You'll need your ISP’s login details and connection settings to do this, so make sure you've got them handy before attempting this step. Once you've got the necessary details to hand, click Basic Settings in the left-hand
side of the screen.
Prompt Enter username and password for "NETGEAR DG834GT “ at 192.168.0.1 User Name:
admin
Password: Sith tet
wv Use Password Manager to remember this password.
Setup Wizard
Basic
Settings
ADSL Settings Wireless Settings
Basic Settings
You'll now be asked whether your connection requires a login (most do) and then for your username and password. You'll also be asked to specify the encapsulation type — your ISP will have given you this information — and to specify your internet /P address and Domain Name Server addresses. |n most cases the correct options will be ‘Get Dynamically from ISP’ and ‘Get Automatically from ISP’, and your ISP will have provided the necessary numbers if that isn’t the case. Finally, you need to select whether Network Address Translation should be enabled. Again, in most cases the answer IS yes. Don’t worry about the various acronyms — DNS, NAT and so on. All you need to do is to ensure that the information you enter into the router control panel matches the details you’ve been given by your Internet Service Provider.
Does Your Internet Connection Require A Login?
® Yes © No
PPPoA (PPP over ATM) __] ¢|
Password
ren
Idle Timeout (In Minutes) Internet IP Address
® Get Dynamically From ISP
© Use Static IP Address IP Address Domain Name Server (DNS) Address
® GetAutomatically From ISP © Use These ONS Servers Primary ONS Secondary ONS NAT (Network Address Translation)
® Enable
© Disable
DG834GT
Once you've entered the details, click Apply to save them permanently. The router will now attempt to connect to your broadband connection using the details
you've specified. In the case of Netgear routers, it will display a pop-up window that provides a progress report on how it’s getting on. If the information you've entered
is correct, after a few seconds the pop-up window will change and display the ‘success page’ shown here. You're
up
and
running!
Router Success
Page - NETGEAR
a GS Ghew:/jwww.nergearco¥ O (Cr sais i) DGB34GT Router Success Page -...
NETGEAR‘ ae
isan
DG834GT Router Success Pa
ROSS Boner
SU MEE py SOC OWSL AECL,
enae
You are sharing your Internet connection NETGEAR
Select Product
ie)
and are protected again
you change your password
sure to pick a password you will remember
Product Search a
recommends
=
so only you ar
Click on the Set Password item under Maintenance in the menu
ae
and write it down in a
:
For most users, you are finished with the setup. However,
if you vj NETGEAR router, you can continue to make changes. If you are a
>)
example,
you will want to setup
Port Forwarding.
REGISTER
Copyright
©
Home | Products | Applications | Where to Buy | Support | Partners | News & Events | 1 1996-2006 NETGEAR® | Contact Us | Privacy Policy | Trademark Information | Regula
a
Cutting the cables One of the best things about broadband is that you can share it using a wireless network, which makes all kinds of interesting things possible. With wireless, you can use a laptop in the garden and still access the internet, and it means you can play online games without having to drill holes through walls or run cables around your house.
Wireless standards There are two main wireless standards: 802.11b, and 802.11g. 802.11g is much faster than 802.11b and uses slightly different technology, so a wireless card that only supports the b standard won't be able to connect to a g network. However, most wireless cards now support both standards, so look for products that are described as 802.11b/g and you'll be fine.
There’s a third standard, 802.11n. This is even faster than
:
802.11g, and it uses a technology called MIMO — multiple inputs, multiple outputs — to improve signal strength and speed. However, at the time of writing the 802.11n standard hasn't been finalised. That hasn’t stopped companies selling 802.11n hardware, but beware: until the standard has been agreed by all the main players, you might find that so-called ‘pre-n’ hardware doesn’t work properly with other firms’ 802.11n products. If that wasn’t confusing enough, some manufacturers also offer their own versions of existing standards, so for example you'll see
wireless products advertised as ‘Super G’ that offer much faster speeds than 802.11g is supposed to deliver. Such products do work, but they only work with other products that use the same technology — so if you buy a Super G router but a standard 802.11g wireless network card, you won't get any benefit from the Super G technology.
=
ee
Eapars
NETGEAR Super G Wireless Router Seciitty Edition Free Trend Micro Home Network Security * Protects against viruses, 5)spyware,
‘email and other tntemet security ewe.
* Parental Controls Protect your family from ‘appropriate Web content
Ot
———
‘| oMerorar
©
¥
Pests ood
sc”
«
Configuring a wireless network In our last walkthrough we showed you how to connect to broadband using a router. Because we've used a wireless router, we Can now create a wireless network that shares the broadband between multiple computers.
Go to the router configuration screen as before, but this time click Wireless Settings. In the Name (SSID) box, choose a descriptive name for your network such as ‘my home network’. Make sure that Enable Wireless Access
Point and Allow Broadcast of Name they tell the router that it should let to it, and that it should broadcast a essentially says ‘hello! I’m a wireless name is “my home network”.
(SSID) are ticked: computers connect message that network and my
Wireless Settings Wireless Network
Name (SSID):
my home officel
Region:
Europe
Channel: Mode:
Wireless Access Point
M Enable Wireless Access Point
™ Allow Broadcast of Name (SSID) Wireless Isolation
_) Atheros eXtended Range (XR)
Sa
(Setup Access List
Wireless Station Access List
Security Options
© Disable @ WEP (Wired Equivalent Privacy) © WPA-PSK (Wi-Fi Protected Access Pre-Shared Key)
CO WPA-802.1x
Now for some security. Click the WEP (Wired Equivalent Privacy) button to enable the WEP security system, and then choose ‘128 bit’ from the Encryption Strength field. This makes it very difficult for people to get inio your network. Now, you need to create a security key. In the Passphrase box, type any phrase you like; the router will then generate a complicated password, called a ‘key’, such as 9588BEF5DD4. Take a note of this number: you'll need to enter it on any computer that will use your wireless network. Click Apply to save the settings.
WEP Security Encryption
Authentication Type:
Automatic
Encryption Strength:
128 bit i)
WEP Key
Key 1:@ Key 2:
lan
Key 3:0
>
f
Passphrase:
( Generate ) 9588BEF5DD43D922DFA7F49355 9S 88BEFSDD43D922DFA7F 49355 95 88BEFSDD43D922DFA7F49355
Key4:© "9588BEF5DD43D922DFA7F49355 ‘Apply)(Cancel)
Closed Network
Whenever a wireless-enabled computer is within range of your network, it will spot ‘my home network’ and ask if you want to connect with it. This is where the key you wrote down in step 2 matters: without it, you won't be able to connect to the network (this is a good thing because it keeps other people’s computers out of your network). In this screenshot we’re connecting with an Apple computer. We've entered the correct wireless key so when we click OK we'll be connected to the network.
Choose a security type and enter the name of the AirPort
network to join with an optional password. Network Name:
Wireless Security: Password:
vv)
my home office
=,
“WEP40/128-bithex
HY
95 88befSdd43d922dfa7f49355
V Show password
( Cancel ) (
OK)
Connecting via dial-up If you don’t live in an area where broadband is available — or you only plan to connect to the Net from time to time, and don’t fancy paying a monthly subscription — then you can still get online with a dial-up connection. Your PC probably came with a built-in modem, and as you'll see from this walkthrough it’s very simple to get up and running. As with broadband, you'll need an account with an Internet Service Provider (ISP) before you can connect: in most cases they’ll send you a CD that takes care of the installation for you, but some ISPs expect you to do it yourself. Here’s how to do it. Dig out the modem cable that came with your computer system. One end plugs into the ‘line’ socket on the modem and the other into a standard telephone socket. If there are two sockets on the modem, the second is for connecting a telephone handset, and should be clearly marked or labelled as such. Check the computer or modem manual if in doubt. Do remember that you can’t use the telephone while your computer is connected to the internet. Callers will get an engaged tone.
gee
« MONITOR
New Connection Wizard
My Network Places icon 2
Welcome to the New Connection
;
Wizard
View network connections
This wizard helps you
Create a new connection
* Connect to the Internet
Next
* Connect te s private network, such as your workplace network
COGS
* Setup a home or smail office network,
My Network Places is an icon on your Desktop. Look for the network connections options in the left pane. This process launches the New Connection Wizard. To continue, click Next.
(Cress) Cooma] New Connection Wizard
Connect to the internet
Internet Connection How do you want to connect to the Internet?
Next
Ses © Connect using a dial-up modem
Set up my connection manually Next
Connect using a dial-up modem
COCOEEE Next
This type of connection uses a modem and a regular or ISDN phone line.
(Connect using a broadband connection that requires a user name and password This is a high-speed connection using either a DSL or cable modem. Your ISP may tefer ta this type of connection as PPPoE. © Connect using a broadband connection that is always on This is 2 high-speed connection using either 3 cable modem, DSL or LAN connection. It is always active, and doesn't require you to sign in.
Here, you simply make selections from the Wizard’s suggestions and keep clicking the Next button.
New Connection Wizard
[ISP name]
“
Connection Name What is the name of the service that provides your Intemet connection?
Next Type the name of your ISP in the following box.
Type in the name of your ISP. In this case, it happens to be Freeserve.
Sree Freeserve| The name you type here will be the name of the connection you are creating.
New Connection Wizard
"LISP access telephone number] ®
Phone Number to Dial What is your |SP’s phone number?
Next Type the phone number below.
This is the number that your modem will dial to connect to your ISP. Don’t use spaces.
Phone number:
3450796634 You might need to include a1" or the area code, or both. If you are nat sure you need the extra numbers, dial the phone number on your telephone. If you hear a modem sound, the number dialed ts correct.
New Connection Wizand
(user name]
Internet Account Information You will need an account name and password to sign in to your Internet account.
[password] [confirm password] Next
Type an {ISP account name and password, then write down this information and store tt in a safe place. {If you have forgotten an existing accaunt name or password, contact your ISP.)
User name:
|macrae34,freeserve.co.uk
Password:
Enter your user name exactly as agreed with your ISP. Here you also type in your chosen password, twice. Note that the password itself is masked on screen so no snoops peering over your shoulder can see it. Ensure that the three options are all checked and click Next again.
eoecee
Confirm password: this computer
Make this the default Interet connection
Tum on Interet Connection Firewall for this connection
New Connection Wizard
Add a shortcut to this connection to my desktop
Completing the New Connection Wizard
CgFinish
You have successfully completed the steps needed ta create the following connection
Tick the shortcut box and click Finish. That’s it — you're now ready to go online for the first time.
Freeserve * Make this the default connection * This connection is firewalled * Share with all users of this computer * Use the same user name & password for everyone The connection will be saved in the Network Connections folder
a
a shortcut to this connection to my desktap
ve
To create the connection and close this wizard, click Finish.
2)
Connect Freeserve
Dial
As the Wizard closes, you should find that a Connect window pops up. Click Dial and your modem will attempt to connect to your ISP. Expect to hear a series of shrieks from your modem. This is quite normal!
User name: Password:
imactaesd freeserve.co.u {fo change the saved password cick Aere}
Save this user name and password for the following users:
© Me only @) Anyone who uses this computer
Dial:
08450796699
——
When the modem makes a successful connection to your ISP. an all-important icon appears in the Notification Area on the Taskbar. This is the sign (the only sign, in fact, aside from a temporary balloon) that you are now online.
4D Freeserve is now connected Speed: 49.2 Kbps
t
OG
*
Freeserve Status
ISP Status icon Disconnect
To disconnect from the internet at any time, doubleclick this Taskbar icon to launch the Status window. This tells you how long you've been online, your connection speed, and how much data your modem has sent and received. Click the Disconnect button to make your modem ‘hang up’. You are now no longer online, and the Taskbar icon disappears.
|
General |Details: Connection Status:
Connected
00:07:06
Duration:
49.2 Kbps
Speed: Activity
Sent —— Bytes:
Za 0%
Compression:
}
Errors: Disconnect
B®) ISP icon To reconnect, look for the new ISP icon on your Desktop and double-click it. This launches the same window we saw in Step 7. Click the Dial button as before. Always remember to disconnect (as in Step 10) when you have finished your internet session!
ss ——
Received
Browsing the web Dial-up Connection
OK, so now you can get your computer online with an ISP account. It’s time to start exploring the web. We should stress that the web is only one part of the internet
}
Select the service you want to connect
to, and then enter your user name and
but, to be honest, it’s the fun part. Once you’ve mastered
password,
a few browser basics, you can visit any web page or website in the world.
User narne: Password:
| macrae34¢. freeserve.co,uk Soeeccsscoeocces Save password
Auto Disconnect
[_] Connect automatically
Ces) Lose]
Do you want to close the connection to Freeserve? [_] Don't use Auto Disconnect
Stay Connected Internet Explorer A browser is a computer program designed for viewing web pages. Some web pages are little more than a few words of text on a plain background; others are fearsomely interactive, multimedia, full bells-and-whistles affairs. A website is any selfcontained but interlinked collection of web pages. When you type a web page address into a browser, the browser sends a request across the internet to the computer responsible for storing that particular page. If the request is successful, and it usually is, a copy of the page is sent to the browser. That is, the browser downloads a copy of the web page onto your computer. What you have to bear in mind here is a simple equation: large web pages take longer to download than small pages because more data has to be transferred across the internet. Large pages tend to have lots of pictures or sounds or animations (or whatever); small pages are mainly text. Web pages download in fits and starts, with the result that they ‘load’ in your browser piece by piece. The text may appear first, followed by the images, or vice versa. To see a web page in all its glory, you have to wait for the download to complete. We’re going to work with Internet Explorer in this example, partly because it comes free with Windows and partly because it's overwhelmingly the most popular browser around. You should find an icon right on your Desktop: double-click this to launch the program. Failing that, there’s a link to Internet Explorer on the pinned programs section of the Start Menu (see page 72). When you double-click the Desktop icon or click its entry in the Start Menu, Internet Explorer generates a Dial-up Connection window (See above left). Click Connect and the program will dial
up your ISP. Moreover, if you put a tick in the Connect automatically box, Internet Explorer will in future dial your ISP as soon as It launches without bothering to ask. If, however, you manually connect to your ISP before launching Internet Explorer — as described in the previous section — this window will not appear for the simple reason that the internet connection has already been made. In short, you have a choice: either manually connect to the internet before firing up your browser (or, as we Shall see, e-mail program), or let the program do the work. As soon as Internet Explorer starts, close it again by clicking the red cross in the top right corner of the window. This time, you should see a message similar to the screenshot above right. Click Disconnect Now and Internet Explorer will automatically disconnect you from your ISP; click Stay Connected and you will stay online even though Internet Explorer itself is no longer running. This would be useful if, for example, you were finished browsing but still had e-mail to check. Alternatively, put a tick in the Don’t use Auto Disconnect box and you won't see this message again. You must now remember to close the connection manually every time you wish to end your internet session, as shown in Step 10 on page 127. If you have a broadband internet service, chances are that none of the above applies, as your internet connection will be ‘always on’. However, some ISP software still uses the Dial-up Connection approach so follow the instructions supplied by your service provider.
Browser basics When you launch Internet Explorer, it should look something like this. Here is a key to all the relevant features.
Menu Bar Click any of the titles here to see a dropdown menu. See page 130 for more details.
Title Bar This displays the title of the web page currently open in the browser. Note the standard minimise window,
maximise window and close program buttons at the far right.
Flag This useful icon tells you when Internet Explorer is active and when it’s at rest. If the flag is waving, you know that the browser is busy downloading a web page; when it’s static, the download is finished and the page should appear complete
in the main window. Your browser may not have a flag icon at all, incidentally: ISPs
love to install their own icons here, which is one of the unavoidable consequences of using an ISP-supplied CD-ROM to set up your account.
FD Microsoft Internet Explorer
Toolbar Lots of useful buttons. See page 130 for more details.
\ File
Edt
views
; 4
EF
Favorites
Tools
Help
ix) i] 2) po Search sie Favorites GAP meda
C4)
- 2
v
Address |} http://www.anyoldwebsite.com/page1 Atm!
Address Bar Action stations! This is where you type the ‘address’ of a web page in the address box and either press the Enter key or click the Go button at the right end of the Address Bar. Using Enter is usually quicker since your hands are on the keyboard anyway. Every web page has a unique address. Status Bar Like the flag icon, this tells you about your browser’s current activity. The progress bar fills up gradually as a page is downloaded. When it becomes solid green, the page is complete and the bar disappears. More importantly, if you see a yellow padlock, it means the page is secure (e.g. on an online shopping website, your credit card details will be safely
encrypted).
Bo
Links
>”
& @ internet
Understanding web addresses http:// Hypertext Transfer Protocol, essentially a standard that lets browsers make sense of web pages. You can leave ‘http://’ out of most web addresses, as Internet Explorer adds it automatically, but only when the next part of the address begins with ‘www’.
anyoldwebsite 7he domain. This is simply the name of the parent website.
www World Wide Web. The part of the internet concerned
/ A forward slash indicates that the next part of the address is a sub-division of the domain, just like a file within a folder.
with web pages and sites (as opposed to the part concerned
with e-mail or newsgroups).
.com he suffix. There are lots of these, but ‘com’ (for company, originally) is the most popular. Country-specific suffixes include ‘co.uk’ for UKbased companies.
pagel /he title of a specific web page. It may have a name, a number or even be a bunch of typographical symbols. -html As with the files you create on your computer, web pages have file formats and extensions. HTML — Hypertext Markup Language, with the extension ‘Atm!’ or ‘Atm’ — is by far the most common language used to design web
pages.
Favorites
Tools
Toolbars
Help ,
Hows) default ie
Auto Sheet Feeder
Header RwebPage Sp of a
Footer
Orientation
Margins (millimeters)
O Portrait
Left:
Top:
Right:
19,05 OK
Cancel
File /ncludes the Print Preview function that shows you what a web page will look like on paper before you commit to printing it. You, might, for instance, change the paper layout from portrait to landscape when printing a wide web page (web pages do not have fixed dimensions — they can be as long or as wide as a web designer cares to make them).
k settings
O Dial whenever a network connection is not present © Always dial my default connection Current Freeserve
Full Screen
Back
Fou
_ | To organize your favorite pages into
{Favontes
| can keep it organized by creating folders ||| You might want to organize your pages by ||| topic. For example, you could create a
Typeinthekeywodtofind:
me
og Larger
~ @ Medium
iding items to
f=
Smallest
View /f you have difficulty reading tiny text on web pages, use the Text Size command to increase the text from Medium to Larger or Largest. You can also use the Full Screen option to temporarily hide the Toolbars and enlarge a web page to fill the entire screen — a handy feature that reduces the need to scroll.
|||
| | about art exhibits and reviews. 1,
File Transter Protocol See FTP sites
fles (See also downloading Web pages}
}
Internet
LAN Settings.
printing
saving Web pages as srounty See security
_ temporary
name for the folder, and then
3.
downloading, precautions HTML See HTML files
On the Favorites menu, click Organize Favorites
2. Click Create Folder, type 3 press ENTER
cookies See cookies
copying information between
Local Area Network [LAN) settings LAN Settings do not apply to dial-up connections. Choose Settings bove for dial-up settings,
folder named Art for storing information
curity
Smaller
Al
| |folders
As your list of favorite pages grows, you
(See also favorite Web pages)
Setlings
4
Options Web Help
Contents| Index | Search |Favorites
O Never dial a connection
S
Printer...
Networ
P
Hide
Setup.
Choose Settings if you need to configure a proxy
Source ; Privacy Report...
19.05
and Virtual Private
Sine
server for 4 connection,
19.05
Bottom:
| x,Pa) Soxip To setup anInternet connection, click
Refresh
!
| 19.05
Connections |Progfams |Advanced)
Stop
a Encoding
Buabad
ey
Security |Privacy | Content)
Favorites menu
Go To
Headers and Footers
bce
’ Searcl
Dialup
Explorer Bar
£" Microsoft Intennet Explorer,
= | General)
y Status Bar
|
Internet Options
>
}
{|
Drag the shortcuts (or folders) in
the list to the appropriate folders. If the number of shortcuts or
folders makes dragging
impractical, you can use the Move
to Folder button instead
Related Topics
oe Mc] Tools This is where you can configure your browser to the nth degree. In truth, there’s little here to worry about, but it
is worth checking one setting. Click Tools, then Internet Options, and look in the Connections tab. Your ISP should appear in the main box, and the Always dial my default connection’ box should be checked. If you were now to select the ‘Never dial a
Help Se/f-evidently, this is where you would seek assistance with your browser. Click Help, then Contents and Index, move to the Index tab, and search for help on any keyword. Try Tip of the Day too, and learn all manner of browser shortcuts. For instance, you can create buttons on a special Links Toolbar for all your favourite web pages.
connection option’, Internet
Explorer would stop trying to go online when you launch it. This would be the right choice if you have opted for making manual connections to your ISP. as discussed on page 128.
@ Microsoft Internet Explorer File
Edit
Back
View
7
©
Favorites
Favorites
Help
) Search S)e Favorites @ media &)
bd
Edit /ncludes a useful Find command. Type in a keyword, click Find Next and the word you are looking for will be highlighted on the current web page (if present). View
Tools
Tools
Select All
ctrl+a
Find fon This Page)...
Ctrl+F
Favorites Very important, this one! The Favorites menu Is where you store links (called ‘bookmarks’) to web pages that you wish to return to some other time. There will already be a few entries in your Favorites menu but you can add your own links at will. How? We'll cover that on pages 133-134.
ae
Print Click this and the page you're currently viewing will pop straight out of your printer. That’s the theory; in practice, web pages have a habit of printing peculiarly so we'd suggest that you use Print Preview first.
r}
«> ‘a Discuss Sorry, we've never been able to make this one do anything useful, so we invite you to ignore it completely.
Internet Options
2]Sigh, - Microsoft Internet Explorer, - [Working Offline]
curity | Privacy | Content | Connections | Programs |Advanced
File
ome page iF A ‘You can change which page to use for your home page. Addtess
Edit
Yiew
Q ex >
&&
Favorites
Tools
Help
x} \2) CAN + ) Search
loine page A You can change which page to use for your home page
Bk Fevontes
| http://waw.scunnered.com/
[Use Curent,| (_Use Detauk
files
Address:
Address |48) http://www. btinternet.com/vkyle.macrae/
Use Blank
Favorites
‘S
x
&S Add... itisOrganize...
8 special folder
|http://wew.scunnered, com{
Internet Options
»
‘Areyousure you want Windows to delete your history of vised Web sites?
©) Gertrude's Genealogy Resources
[Delete Cookies. [Delete Files {
€)Family history
Histo
[ 3,
The Histoty folder contains links to pages you've visited, for
€ Genealogy software
Quick sccess to recently viewed pages.
S} certie's Granny's pane
Days tokeep pages intistoy:
TS
(20>)[Clear History
| P|
SE OK
Back Surfing is largely a matter of following links — Page A leads to Page B, which takes you to Page C and so forth — and it’s very easy to lose track of your starting point. Clicking this button takes you back to the last page you viewed (i.e. click Back while viewing Page C and Page B will reopen).
Bj Clan Mackae
Settings
Cancel
@} Online Census
|
ieory |» History ,
(Financial Links Blinks
[LCotors
Favorites his button displays your bookmarks as clickable links In a Special pane on the left side of the browser window —a nice, easy way to work with bookmarks that saves you having to open the Favorites menu every time.
To do this, go online, open the desired web page in your browser, and then do this:
Tools Internet Options
lets you skip forward again, page by page.
recentlyHs
pages.
Days to keep pages in history:
} C Fonte
20
3 | Clear History
} [enguages..| [Accessiiity. |
Apply
Home When you launch Internet Explorer, it opens your ‘home page’. This might be a Microsoft page, or your ISP’s 4 website or any other page. If you tend to visit the same page regularly, why not make this your home page instead?
Forward. |f, however, you backtrack too far, this button
The History folder contains links to pages you've visited, for quick aces
vy
General tab
Use Current
Search We’re going to ignore this one for now, if you don’t mind. We'll explain why on page 135.
History /nternet Explorer remembers which web pages you visit. Click this button to see them in that left window pane again. You can view the list in different ways and even search for keywords — just experiment with the options at the top of the pane. If however, you'd prefer your browser to forget your surfing history, perhaps for privacy reasons, do this:
Y’)
Tools Internet Options
General tab
Apply
Clear History
COCEEE OK
Yes
OK COOCEE
Wherever you are on the web,
one click on the Home button will take you straight to this home page.
‘@ Microsoft Internet Explorer File
Edit \ View
G
sack
Y
©
Favorites
¥
Tools
x] ao A
Help
x ) Search
a
5) Favorites
Stop Some web pages take forever to appear in your browser, particularly if they are crammed with graphics. Other pages are just ‘broken’ and will never download properly, although your browser may not
Refresh This button forces Internet Explorer to download a web page afresh. This is particularly useful with pages where the content changes regularly — news headlines, for
realise this. In either case,
Every time you press Refresh, you get the most up to date version of the page. It’s also worth trying if a page fails to load properly the first time around (e.g. one or more pictures fail to appear or the
press Stop to, er, stop the page in its tracks. Note that you don’t have to stop or wait for a page to finish before leaving it for another.
instance, or live sports scores.
text is all askance).
GP media &*)
r-
(
Media /nternet Explorer can play certain kinds of audio and video clips without having to launch a separate program. When you click on a link to such a clip, the browser asks you if that’s OK; if you say yes, the clip plays in a special pane to the left of the main window. Media Bar, Settings >
‘You clicked an audio ot video link. Internet Explorer can play this in its own window. so it will be easier for you to see or heat it while
still browsing the Web. Do you want to play the item in Internet Explorer?
v] Remember my preference
(Yes
J [No
|
[_Maeino}
2wW
ees
Mail This button simply fires up your default e-mail program, more of which shortly.
Opening a web page To open and view a web page, first go online. Now click once in the Address Bar box to position the blinking cursor ready for typing, and type in the address of the page you wish to see. Use lowercase. Press Enter or click the Go button and the page will download and appear in the browser’s main window.
;
:
File :
If you enter a domain name — something like
Edit
View
4 Bart
Favorites
ray 4
od
Tools
|x]
Te
Ss
Help
the domain’s home page, which is usually the best place to start. Otherwise, enter the full address
a
=
=.
ee
Address |
www.anyoldwebsite.com — the browser will automatically open at
(www.anyoldwebsite.com/pagel.html) to go straight to a Particular page,
ww, scunnered, com
|
When there is already an address in the box and you want to
SAIN nn aTan nneiann
ECCT CWSONe MC CKONMMmONCe Mm IlMSEm SMI eintSatnexe lite address. You can either clear it with the Delete key or simply overtype your new address. Alternatively, position the blinking cursor at the end of the
File
Edit
‘Yiew
Favorites
Tools
Help
address and clear it with the Backspace key, or at the start and use Delete key. These are the basic skills you practised with
¥s Vy
-
Address
FT =
a |
HA
a
3]
>
a
If a page is too large for the browser window, scrollbars appear Be on the right side of the window and perhaps also along the bottom. Use these to navigate through the page. You can also move through a page by rotating the wheel on your mouse, or by using the arrow keys on your keyboard. You can even jump straight to the very top and bottom of a web page by pressing the Home and End keys respectively.
t
Lal =
—
Hyperlinks DON'T
A hyperlink is a clickable link on any web page that takes you to
,
any other web page. But how exactly do you recognise them? Well, a hyperlink can be a word, a phrase, an icon, a picture, or part of a picture, a box, a button or just about anything at all. The way you tell is by watching the mouse pointer: when it changes shape to a hand with a pointing finger, you’ve know you've found a hyperlink. Click once, and the browser will open the new page. An important observation at this juncture. Generally, clicking a hyperlink replaces the current page with a new one. Sometimes, however, clicking a hyperlink opens another Internet Explorer window. You now have two Internet Explorers running, each
Enjoy the Last Night of the Proms from
and
~
MISS
the cornfort of your own
CBBC
|
WordPad.
CBeebies
cormputer with
Learning
and
Blue Peter, Newsround, Teletud yes, Tweenies...
GCSE Bitesize Holiday Frencl
displaying a different web page (See opposite page). You can work with these windows independently — swap
Entertainment Comedy. Writers'
Lifestyle Motorina,
between them using the Taskbar buttons — or close either or both at any time. Clicking a hyperlink in either window may well spawn a third window, and so on and so on. It can get confusing but always remember that you can easily resize windows, close
Room.
Anti
them, or minimise them to the Taskbar.
Clickingt=) a link often spawns a
: fresh browser
1
A
ee Yet ery es
That old
1:
right-click
Sta!
comes
in
window.
DLBBC = BOCK. tho UK's atumibor ono. digital destination « bicrosoft Internet Explorer
Open in New Window Save Target As Print Target Cut
Copy |
Copy Shortcut BBC TY Ustings | 88: CATEGORIES
Paste
vy
|
a,
Add to Favorites... Properties
4 2)
Cricket =
(
@ Internet
In fact, you can force a hyperlink to open a new window whenever you like. This is particularly useful if you want to use one page as your base: each hyperlink opens a new page in its own window, leaving your original page open and unaffected. To do this, right-click a hyperlink and select Open in New Window from the pop-up menu (See above right), or hold down the Shift key when you click the link. The web is vast and chaotic, and you wil/ get lost. Indeed, that’s part of the fun! Just remember to bookmark good pages as you go along, and use the History function to track down and revisit forgotten pages. Oh yes, bookmarks ...
QUICK Q&A What’s a cookie, and why do web pages keep sending them to my computer? A cookie is a small text file saved on your computer’s hard disk that contains preferences and other information about your use of a website. They are not harmful, and allow a website to, for instance, remember your name next time you visit (assuming that you provide this information in the first place), keep track of your purchases, or just tell how often you visit the site and how long you stay each time. Find out more, including how to stop or delete them, by searching on ‘cookie’ in Internet Explorer’s Help menu.
Bookmarks To ‘bookmark’ a web page is to save a link to it on your computer so that you can easily revisit it without ever again having to enter its address in the browser. Here’s how. Add Favorite
Favorites
Internet Explorer will add this page to your Favorites list.
Add To Favorites
{_] Make available offline
[name of page]
CEOS OK
When you visit a web page that you'd like to return to, add it to the browser’s Favorites menu. Click Favorites on the Menu Bar while the page is open, and select Add To Favorites. The Name box shows you the current title of the page but you can change this to something
more memorable if you like. Click OK.
Name:
|Gertie's Granny's page
Customize
Create in >>
“i Windows Family Home Page - Microsoft Intennet Explorer - [Working 0} D
Favorites
File
Edit
View
[IREWer¢)
Tools
Help
Add to Favorites...
LSD
[bookmark]
€) Paes
=
Organize Favorites...
Address €) UUASHiE fem
Click Favorites again and you'll see a list of bookmarks in the dropdown menu. To revisit any bookmarked page, simply select it here and click.
Gertrude's Genealogy Resources
(@ Financial Links ( Links @
> ey > €) Genealogy software €] Online Census
&]j Gertie's Granny's page
a Organize Favorites
Favorites
To create a new folder, click on the Create Folder button. To rename or delete an item, select the item and click Rename or Delete.
Organize Favorites Create Folder
[name OO
Create Folder
To keep things tidy, you can create your own folders for bookmarks.
Return to the Favorites menu,
but this time
@] BBC News Front Page
@) Yahoo! Mail @] BBCi - Weather Centre - 5...
Move to Folder...”
of the folder you wish to create]
? OldFaves
€) Google Glossary
(3 Links (3 Broadband
New Folder (5) Favorites Folder
@) A0L.co.uk AOL Broadband
Modified: 26/09/2002 16:43
€) The United Kingdom Pass.
click Organize Favorites. Here you can make new folders and name them to suit. You can also select bookmarks and move them to any specified folder with the Move to Folder button (or, indeed, you can dragand-drop bookmarks straight to folders).
@] FSmail - Access your ema €) BAS, - GlasgowFlight Arivals Y Close
Add Favorite »
Favorites
ve Internet Explorer will add this page to your Favorites list.
SD Add To Favorites LSD
Create
In
D
[select folder]
SD
OK
(] Make available offline Name: ;
Online Census SUS
Seok
Cope
istomize
x
Cancel |Create Create in in
Newcota
‘
|
—
Carbon copy. /f you want to send the same e-mail to two people simultaneously, enter the second e-mail address in the Cc: box. If you want to send it to multiple recipients, separate each address with a semicolon.
@ Re: My first test message File
Edit
Ss
View
Insert
6¢Cut
Send
Copy
Format
Tools
bp Paste bh
Message
Help
OSCheck
Undo
F&F Spelling
Ta: cy
will,[email protected];[email protected]|
Subject:
jRe: My first test message
;
;
Arial
& Options
Spelling. Outlook Express can check your spelling when you compose a message. Click Tools followed by Options and then Spelling, and check the Always check spelling’ box.
| General
|
| Read
Speling
| Receipts |
| __ Security
Settings
4 |
:
——
ay check spelling before sending
=
|
Send | Compose | Signatures Connection eee Ne tS Maintenance Soran Nee
uggest replacements for misspelled words
When checking spelling, always ignore
ay
Words in UPPERCASE
|
‘Wards with numbers The original text in a reply or forward
Intemet Addresses
|
Language
| g
English(United Kingdom)
y
Edit custom dictionary
m
oe
Apply
Create Folder,
Folders. As your Inbox fills up, create new folders in which to store older messages. Select Local Folders in the Folders pane and click File followed by Folder and then New. Give the new folder a name and click OK. It now appears in the Folder pane.
Folder name:
Oldimessages
=
[063 OutlockExpress
=
+ © Local Folders
{
File messages. /o file an e-mail, select it in the Message pane and drag-and-drop it on the target folder in the Folder pane. The message now moves from the
SS
Select the folder in which to create the new falder:
@
&
From
Subject
) Microsoft Outlook Expre... fax} Kyle MacRae Open
Welcome to Outlook Express 6 ‘
Received
Print Reply to Sender
Reply to All
Forward
Inbox to that folder. Alternatively, right-click the message, select Move to Folder from the pop-up menu, and select the target folder from the list.
Forward As Attachment
Mark as Unread
Copy to Folder, .
e
Delete
Add Sender to Address Book
From: Kyle MacRae
To: Kyle
Properties
05/03/2002 14:02
17/09/2002 10:13
SSN ET Attaching files. You can send a copy of a file from your computer’s hard disk to an e-mail correspondent. Compose a message as usual then click the Attach button in the e-mail window. Find the file on your computer, and click Attach. Remember, your ISP will impose limits on the size of files that can be e-mailed. As a guide, 500 Kilobytes (half of one Megabyte) is about as big as you should go unless both you and the recipient have a broadband connection and you have asked permission to send a large file.
|
X
9\%
Send
971i
e@ Hg
Check — Spelling
Attach — Priority
Sign
q To: q
mac: Subject:
EI Letter chasing loan agreement
Pietertobankmanagerrequesting» oe
te Loan agreement details \ey Requesting cheque book
© Requesting cheque book
File name:
Letter to bank manager requesting 3 loan '
Files of type:
1) Files [* 4 ;
—_
a
Make Shorteut to this fle
©) Microsoft Outlook Expre.. kyle MacRae a= Kyle MacRae
Viewing an attachment. Likewise, people can send you files with e-mail. You know when you've received an attachment because (a) the message takes longer to download, and (b) a paperclip icon appears next to the message in the Message pane. To save the attachment, click the larger paperclip icon at the top of the Preview pane, select Save Attachments from the menu, and pick a suitable folder on your hard disk. As always, we'd suggest the My Documents folder or a sub-folder within it. And what of viruses? Quite right. See page 148.
&
05/08/2002 14:02 17/09/2002 10:13 17/09/2002 11:28
Welcome to Outlook Express 6 Re: My first test message
Family snapshot...
Checking for new messages on ‘pop.freeserve.net’
Receiving message 1 of 1
COECEL EEE
ae
TTT
| | Details >>
(J Hang up when finished
ly G 6
¥
From
Subject
Microsoft Outlook Expre...
Welcome to Outlook Express 6
05/08/2002 14:02
kyle MacRae
Family snapshot...
17/09/2002 11:28 18/09/2002 07:07
Received
Save Attachments
QUICK @&A How can | check how big a file is before | e-mail it?
Attachments To Be Saved:
Csxe_]
You can check the size of any file by navigating to it with My Documents, right-clicking its icon, and selecting Properties from the pop-up menu. Its size will be expressed in bytes if it’s tiny, Kilobytes if it’s bigger, and Megabytes if it’s a whopper.
y; [3] peo. jpg(127 KB)
{_selectAll a] Save To
C:\Documents and Settings}Owner\My Documents} |
Inserting pictures. You can even place a picture file right into the body of an e-mail message. To do this, compose your message as usual and click Insert on the e-mail window Toolbar. Now click Picture and then use the Browse button to locate the image on your hard disk. Click Open and OK and the picture will appear in the body of the message, below any text you have typed.
To: 1
gc:
kyleMackae m
Subject:
“AR a
Pictwe Source: a ae
GUESSES
| Brovse
=
Alternate Text
\y
‘
[Hope you like this pic of the boys... Layout
Spacing
Alignment
Baseline
Border Thickness.
0
J
¥
Horizontal
0
Vertical
0
Cancel
Internet nasties Sadly, the internet has a downside, and it’s considerable.
Here we touch upon a few net-borne nasties.
Viruses, and how to avoid them Broadly speaking, a computer virus is a small software program with the potential to do damage to your computer’s settings, to delete or modify your files, to allow a third party to access your hard disk without your knowledge, to replicate itself and spread from computer to computer, to do nothing of any consequence whatsoever, or any combination of the above. They go by the name of worms, script viruses, macro viruses, Trojan horses and more. They are all to be avoided. Most viruses these days are delivered and spread by e-mail, usually in the form of a file attachment. Opening the attachment launches the virus, at which point your computer is infected and the damage is done. A particularly virulent virus can then e-mail itself to everybody in your contacts list, thereby spreading exponentially and globally. However — and we really cannot stress this strongly enough — you Can avoid viruses by taking a few simple precautions.
Norton AntiVirus
System Status: OK
@
“talus! € Security Scanning Features Sean for Viruses]
Auto-Protect ‘Incoming Email
Reports
# Norton AntiVirus Options
© Script Blocking Svetern Scan) Full System Sca
ais Scrict
Blocking
> Manual Scan Virus Definition Service
@) virus Definitions ;
W@W
@
Exclusions |
a
subscrin
p
subscription Servic
@) sutornatic LiveUpdg,
‘Auto-Protect
? Help
‘How to stay protected
able Auto Protect Gecammended)
JV
Start Auto-Protect when Windows starts up (recammended)
Be
Ernail
Vv Show the Auto-Protect icon in the tray
LiveUpdate
a
a
=
—
_
How to respond when a virus is found Activity Log Miscellaneous
3
Automatically repair the infected file (recommended)
@
Try to repair then quarantine if unsuccessful
© Deny access to the infected file Which file types to scan for viruses 1D Comprehensive file scanning (recommended)
© §8can files using SmartScan
TEE TETETELLE TET
First and foremost, buy and install some antivirus software. Then read the manual carefully and configure the program to
5 Window Layout Properties
work at the maximum protection level. This ensures that, among other things, it automatically ‘scans’ e-mail attachments for
| Layout |
viruses. It is equally important to download regular updates from the developer’s website to ensure that you’re always protected against recently discovered viruses. Just about every antivirus program worth the purchase price can be easily configured to update itself automatically. Furthermore, never open an e-mail attachment unless you know the sender and you are expecting the file. True, your antivirus software should detect the virus but it’s always possible for a brand new virus or a previously unseen mutation to slip through the net. For maximum safety, do away with the Preview pane in Outlook Express. Merely viewing a message can, on occasion, lead to infection. To do this, click View on the Toolbar, then Layout, and uncheck the Show Preview pane box. Now click Apply and OK. In practice, virus hoaxes are almost as damaging as the real thing. Mark these words, one day you'll receive an e-mail that (a) graphically describes a new ‘undetectable’ virus that will allegedly chew up your hard disk and spit it out, and (b) exhort you to warn everybody you know without delay. Sheer nonsense, of course, but people are fooled every time. Whenever you see such a message, check it out before acting. An excellent website that sorts hoaxes from the real thing is Vmyths: www.vmyths.com.
| You can show or hide parts of Outlook Express to best suit your needs, Check the components below to view them.
i}
Contacts
|
| |
| |
Firewalls, and how to use them
[_] Views Bar
|
Folder Bar
Status Bar
|
Folder List
Toolbar
| Customize Toolbar...
| Misco pete) | Use the preview pane to quickly view a message without opening 4 separate window.
a how preview pane
Below messages 2 NESSaQes
a
A firewall is a software barrier that stops somebody from accessing your PC through the internet — and perhaps stealing or deleting your files -without your say-so. There are many commercial firewalls around but Windows XP also has its own firewall built in.
[_] Qutlook Bar
|
Beside message
a
Si Network Connections ‘€) Back
+
?)
7
? >) search
Network Tasks
E> Folders
fie]-
nS
{&] Create a new connection ;
% Set up s home or small office network
@E Disconnect this connection wh Rename this connection
Pop-ups, and how to kill them
a, @ View statusof this connection
The world wide web is riddled with intrusive advertising. Indeed,
3) Delete this connection
on many websites, it’s hard to find the real content amidst all the banner ads and eye-catching ‘special offers’. What really drives us mad, though, are pop-ups — that is, adverts that appear in a separate window without so much as a by-your-leave. There you are, happily reading a web page, when up pops an advert for, Say, a credit card. Your view is obscured and you have to close this unasked-for window before you can proceed. Some pop-ups are more persistent and just keep popping up time after time. Worse, many adverts are disguised as computer error messages or warnings, and it’s all too easy to think that Windows is trying to tell you something. It’s not — somebody is trying to sell you something. Some ads even have what looks like a Close button, but this is just another trick: click the fake ‘button’ and you'll be taken straight to the advertiser’s website. Our advice is keep your wits about you as you surf. Close popups as soon as they appear, and avoid clicking any advert unless you genuinely do want to find out more. If pop-ups become a plague, consider getting a software utility that stops them in their tracks. One such is called Pop-Up Stopper. It can be downloaded free of charge from Panicware at www.panicware.com.
fy Change settings of this
connection
=
| | |
| )
Other Places
ae
lene
&dvanced
] change anaccount
give Jack his own password — or, if you trust him, leave the room and let him set his own password and password hint.
[>] Greate 3 new account [>] Change theway users logonoroff
or pick an account to change
re .
ead
2
Computer
strator
Password protected Guest
Guest account Is off
~£ User Accounts
Choose the way users log on or off Related Tasks
Select logon’and logoff options
Manage accounts
Apply Options
¥)Use the Welcome screen
Learn About
By using theWelcome screen, you can simply click your account name to lag on, For added security, you can turn off this Feature and use the classic logon prompt which requires users to
(2) Logon options
Back at the main window again, click the configuration option and ensure that both checked (they should be by default). Now User Accounts window and leave Control
type a user sccount name
logging on options are close the Panel.
Start
Log Off
COE
| Use Fast User Switching
©
Tour Windows XP
©
Windows Media Player
B'S Windows Movie Maker
Switch User aE System Restore
Let’s see it in action. Click Log Off in the Start Menu followed by Switch User. Now Jack can log in to his account and set up Windows to his own liking without affecting your settings. You don’t even have to close any programs you have running when switching accounts — they will still be running when you return. This is obviously a whole lot easier than turning your computer off and back on again.
e
With Fast User Switching, you can quickly switch to another user account without having to close any programs, Then, when the other user is Figghed, you can switch back to your own account, .
All Programs
>
dle ISD) Jack icon
[password]
(es)
Jack simply clicks his icon, types in his password and presses the Enter key to access his account. To return to your account, repeat Step 9 from within Jack’s account and click your own icon. Also, whenever you or Jack turns the computer off. the first thing you'll see when you turn it back on again is a Windows welcome screen that lets you choose who should log on first.
za To begin, click your username
1B) Turn off computer
é
Points to note
Because you selected the privacy option in Step 4, Jack cannot see any of your files. However, Windows has a Shared Documents folder for the express purpose of letting you share certain files. Any file in here can be accessed by all account holders regardless of whether they have Administrator or Limited account status. You'll find the Shared Documents in the Other Places part of the My Documents window. Furthermore, because you have an Administrator account, you can see all Jack’s files (although it’s not immediately obvious how). Follow this procedure:
yD
ff My Documents File
Edit
View
Favorites
Tools
Help
wi | YP Search
File and Folder Tasks @
a
[ies]
My Music
Make a new Folder
A] Publish this Folder to the
My Videos
Web
2
My Computer icon
iy Folders
Share this Folder
®W) c: icon Other Places
Documents and Settings icon @,
i
QL) Jack icon Q
WY)
.
Jack’s Documents icon
It takes a lot of double-clicking but eventually you arrive at Jack’s own My Documents folder. This is quite distinct from yours. Now that Jack and you have separate accounts, you each can arrange your Desktop, files, folders and personal settings however you like. Chances are that Jack’s computer (so to speak) will end up looking remarkably different from your own. We’re not going to look at how to customise Windows any further in this manual — it’s hardly an essential part of home computing — but take it from us that Jack will know just what to do.
File
Edit
GQ ex
View
¥
©
Favorites 7
Tools
5
a
Help Search
ea Folders
Address (Ej C:\Documents and Settings\Jack
Gs)
es
—
i
File and Folder Tasks
a fm} Rename this Folder Be
oP] Move this folder
D(C) Copy this folder @ Publish this Folder to the Web
by keg Share this Folder (J E-mail this Folder's files
XX Delete this folder
A
—
tJ
Ne
Cookies
Favorites
(=
bal Start Menu
CJ
Desktop
jack's Docum
Appendix 4 Trouble-shooting We have already covered different ways to keep Windows running smoothly, notably by installing updates and ~ making well-timed restore points. However, should all.go pear-shaped, there is plenty more you can do. Here we
consider a couple of options.
Help and Support Center Windows can attempt to find and resolve hardware or software problems automatically, which is ideal if the internal machinations of your system are something of a mystery.
®.Help and Support Center
>)
Start Help and
COE
Support ‘
.
:
Use Tools to view your computer information and
2
Ti) rosex Speravernes Crier
Search i
5)
Pick a Help topic
ey
:
[FA]Surport } ostons
@ Help and Support Center Ask for assistance
#: What's newinWindows XP
eae
(>) trite 2 friend’to connect to yourcomouter withRemote Assistance
enc cre per Oa
es Sr RS
© Security and privacy
diagnose problems.
5;
Siegel 2paeiaeaen ae
(5) Keepyourcomputer up-to-date mithWindows Update
.
[9] Fed compatible hardware and software foe Windows P
Pretty obvious so far.
Fea -
tO
(5)he chs yoursab utsyancinmeses
@ Accessibility
() seTattoreesectr nforstonanddears prions
bia hae anf
Did you know?
r aproblem *z Foxing to Microsoft * Send your feedback
rfc
* Performance and maintenance
Wl display fcks to timely hab ardsupport Wizard nom StarttheNewConnection fea) anInternat seevice provider
ec x
©. Help and Support Center ay Favorites
My Computer Information
AS,View the status of my system
4) History
J] support.) Options 3
@ Help and Support Center hardware and software
When you make this choice, Windows analyses the current condition of your computer.
3 change View . rint
I} ify Comer rvormitin} HD sptempes wo HD Network: Csagnostics
Donk cewne D Dick Defragenenter
Lf Locate inContents
and hardware are installed on this computer, the mount of dhagnostic information about the health of this computer system,
® Help and Support Center
2
Qe DD Bim eroens rem aso} ore
(appropriate option]
Search a
5)
ptions
@ Help and Support Center Windows XP Home Edition
After a minute or two, you'll see a report like this,
8 Change View
broken down into sections. At this point, you can click the Trouble-shooter option next to whichever area is causing concern. If, for instance, your computer refuses to play any sounds, click the Sound Card Troubleshooter; or if the monitor starts displaying weird colours, click the Video Card option.
Vly
omputer
Print... Lf Locate inContents
Information
App/Device
tatu
Driver File Nome
System Software
Manufacturer
| Heip
Date Created
Microsoft Windows xP Home Edition |30 Apri 2002 00:00:00
14 November 2001 00:00:00
| Not Required
Not Required Not Requied Not Required
USB Controller
[appropriate responses]
@ Help and supper Center #5XPHorr 10Edition
What follows is a question-and-answer session. It can get a little confusing but take your time and read the messages carefully. Results are not guaranteed, unfortunately, but Windows will have a pretty good bash at resolving the problem.
Are you having problems using this device? If a resource being Sa oy a ESarticular
COO
any other prablern usiaan pt 8, you Are you haying a problem using this device ©) Yes,
|ignore this resource conflict.
1am having » problem using this device and want to resolve the conflict,
© No, 1 am not having a problem with this device. © 1 want to skip this step and try something else. Nex! (Bes) Start Over |
BOURRDHBRRD
Alternatively, you can type keywords into the Help and Support Center’s internal search engine. This should take you directly to relevant information. Note the link at the bottom of the left pane to something called the Microsoft Knowledge Base. This is a truly massive repository of helpful information on the web that goes well beyond the scope of the Help topics built into Windows itself. To access the Knowledge Base, search for help on your keywords as above while your computer is online, and then click the link. Now you can select articles in the left pane and read them in full in the right pane. Bear in mind that this does rather presuppose that you have a working internet connection! The Knowledge Base has been compiled over many years and it covers all versions of Windows, so include the term ‘XP’ in your keywords to increase relevancy. It also tends to get very technical
ann icts with a resource reserved by can prieae
(a)Help and Support Center.
2) Eh tater Seravortes 2 misters
(FR) susport 7} optins
search EEE 5)
@ Help and Support Center
Set search options
Windows xP
CiSearcivttin previousreste
SB Addto Ravortes 8 Change ¥iew
Home
Edition
ce Brint. BE Locate mncontents
Windows XP Internet Programs Cannot
Connect to the Internet Through Broadband
24 results found for internet co,
Connection
Suggested Topics (4 results)
|
The information in this article applies to
Fubktext Search Matches (S resus)
© Micrasoft Windows XP Horne Edition
Microsoft Knowledge Base (15 results)
* Microsoft Windows XP Professional
Symptoms
When you try to use a Windows XP Internet-based program, such as Microsoft Windows Media Player ar Help and Support Center, and
you are using 2 broadband connection that has sn established connection either to a broadband provider or to an Internet Service Provider (ISP) that uses proxy services, the Windows may not detect the active connection,
XP program
You may receive elther an error message that says “The destination
is unreachable" or a prompt that asks you to create or configure the Internet connection,
Cause
at times, so take a deep breath before wading in. @ Help and Support Center
Gx
-
%
Gi we Sip Favornes £2)History [Ep seo}
ation
search eccergsneg IIS 5) 5 t MSH isearch withinprevious resides sy
5 meics
@ Help and soponibeConter ome Edit
i
©
SRpadto Eavortes BD) chenge wow Ss eret,
By Locate inContents
Search Results cults found For problern wit
|) _Sungested Topics(rests) | _Fubtse SeachMates(esis) !
ae \
Troubleshooting network and dial-up connections
What FIZIIE are you having? # The modem does not work
© (Unsble to connect to SGMInternet sendce orovider UIs Cause: The ISP's server i Solution: Ask your ISP to verify that the r running Cause:
Solution:
Microsoft Knowledge Base (15 results)
You do not have a vali
ify that the number is correct as dialed with the modem of the
f
@ Windows XP Newsgroups - Microsoft Internet Explorer File
Edit
View
Favorites
es | Oe
i
Tools
p> search OU tate:
Windows
) Advanced Search
Windows XP Colurnns
a
Tips
>|
|
|}
[Newsgroups
||
eae
©
f spat
’ 8& 3
XP Newsgroups . *
Windows XP Newsgroups are peer-to-peer forums in which you can find other Windows XP users, seek help, and share your experiences to help others, You can access newsgroups with your Web browser, or with a Network News Transfer Protocal (NNTP)-based newsreader such as Outlook Express.
Expert Zone Home
Chats
Help
AG
You may also want
Lenn to read the Frequently
REL Asked
ed oo : Questions,
read How
atte to Partippate,
or read the terms of use, For help using Outlook Express, see th® Windows XP
meet
» “Abarat the newsgroup experts
Wewsgroup Setup Instructions,
“User Groups
About Community:
a Wises Family —
|
| a
A Sa
it R Getting Started
a
. ; iy \g3 Being Productive
Mundowrs XP General
ing
and the Web
Making it Rock
Music
.
Add rtZ f
one
Working
oe favorites
Remotely
* oie Use Web-based Web-based reader reader Windows S
Messenger
eb-based
reader
Help and Support © Use Web-based reader
oe
Seti and Nenlovment Printing
and Favina
0
é http: {eww microsoft.com) windawsxp/expertzone/participate. asp
Still no luck? Well, again assuming that you can get your computer online, you could try asking fellow computer owners for help. Newsgroups are discussion groups in which people exchange messages (often in rather robust language and with a fair degree of attitude, it has to be said), and there are plenty devoted to Windows, hardware and software issues. You can browse existing discussions to see if your particular problem is discussed, or you can post your own request for assistance and wait for a response (it may not be immediate, but you will get one). You can access the Windows XP-specific newsgroups in two ways. The short route is by launching Internet Explorer and going straight to the following web page: www. microsoft.com/windowsxp/expertzone/newsegroups/default.asp Alternatively, do this:
y»
Start
iS)
Help and Support
LS
Get support, or find information in Windows XP newsgroups
iD) Go to a Windows Web site forum ISD) Go to Windows Newsgroups This will launch Internet Explorer and find the relevant page. Once there, take the time to read the ‘Frequently Asked Questions’ section and the bit on ‘How to Participate’. Above all, remember to back up your important files regularly. Even in the worst eventuality, you need never lose your work.
Pnctamizina Your Camonuter ® Internet
Glossary Here we explain some of the terms mentioned but not
really explored in the main part of the manual.
4.1/5.1 When an audio signal is split into several discrete channels and played back over correctly positioned speakers, the listener feels literally surrounded by sound (hence the term surround sound). A 4.1 speaker system uses four satellite speakers (two stereo speakers to the front and two behind) plus a subwoofer. In a 5.1 system, there is an additional central channel/speaker devoted to spoken dialogue in movie soundtracks. Always-on connection a telephone around the
In the context that does not line. You can clock without
of broadband, a fixed internet rely upon a modem dialling an ISP over leave an always-on connection active racking up telephone charges.
Analogue A signal that varies continuously over time. For example, when a person speaks, the sound wave is an analogue signal, varying smoothly as they talk. Think of the hands on a traditional clock. Background A program that works in the background is not obvious to the user (i.e. it doesn’t appear in a window). Bad old days Before Windows came DOS, a text-based operating system for personal computers. DOS is a mystery to most of us. Praise be for that. Binary data A computer stores information in a coded form that involves nothing but long strings of 1s and Os (i.e. it uses the
binary numbering system). Bit The smallest chunk of computer code, or data, consisting of a single 1 or O. Broken |n the context of the web, a broken page has a problem which prevents it from being displayed properly in the browser. This could be a fault with the way the page has been coded or a blip with the server on which it is held. Button An element of a program designed to look like a button. You can point at and click buttons with the mouse, at which
point something will happen.
Cable Broadband internet access is often available through the same fibre-optic cables used to bring television and telephone services to homes and businesses. CD burning The process of saving files to a compact disc. Commercial CDs are pressed, much like vinyl records of old, but a computer drive uses a laser to burn a pattern onto the surface of the disc. CD-R CD-Recordable. Recordable CDs can be filled with files once and once only.
CD-ROM CD-Read-Only Memory. Files can be read from a CDROM disc but you cannot record, or save, files to the disc.
CD-RW CD-ReWriteable. Rewriteable CDs can be filled with files repeatedly. Old files can be deleted to make space for new ones.
Check To check an option is to turn a particular feature on. To uncheck it is to turn that feature off. Copy To copy a file is to create an exact digital duplicate of it without in any way affecting the original file.
CRT Cathode Ray Tube. A glass tube used to produce an image on some television sets and some computer monitors. Data Any bit or collection of information used by or stored on a computer. Default In the context of computing, a default option is selected automatically. For instance, a printer might print in draft mode t default. The use of ‘default’ implies that an alternative is available.
Delete To delete a file is to remove all record of it from a hard disk or other storage media. In practice, deleted files are not physically removed until some fresh file is allocated to the same disk space. This is why deleted files can often be ‘magically’ recovered. Diagnostic utility A program that attempts to find and resolve problems with your computer. Dialogue box A window used by Windows to proffer information, offer choices and invite responses. Dial-up An internet connection that relies upon a modem making a successful data call to an ISP over a telephone line.
Digital In contrast to analogue, a digital signal is composed of discrete packets of information (i.e. it moves sharply between fixed values. In terms of data, the digital data that your computer works with is ‘simply’ a string of 1s and Os). Disc/disk Disc is used with reference to optical storage media, such as a compact disc, and disk with reference to magnetic media, as in a floppy or hard disk. Domain The top-level name of a website. Download To download something ts to transfer a copy of it from one computer to your own, especially but not exclusively across the internet. Drive activity light A warning light that illuminates when a drive is busy working with data. The system unit has such a light, as do most CD/DVD drives. You should never remove a floppy disk while the light is on. DSL Digital Subscriber Line. A technology that converts an ordinary household telephone line into a broadband internet connection. ADSL is most common version in the UK (the A stands for Asymmetric), with which you can download data faster than you can upload it (hence the asymmetry).
DVD movie A movie distributed on a DVD disc, as opposed to, for instance, a video cassette. A DVD drive with the right software, video card and sound card can play DVD movies on a computer.
DVD-ROM Just like CD-ROM, this is a ‘read only’ medium. DVD discs look just like compact discs but can hold much more data. DVL Digital Visual Interface. A standard used to connect digital monitors to computers. A digital monitor can broadcast the pure digital signal generated by the computer’s video card, with a resultant improvement in quality over that of analogue monitors, where the signal must first be converted from digital to analogue. Ethernet A high-speed standard used to connect computers with cables in a network.
(2 Se
File-sharing In the context of the internet, file-sharing involves making selected files on your computer available to other people, usually anonymously. File-sharing gained notoriety when it proved an immensely popular way of swapping pirated material, particularly music. Gigabyte A measure of data size. One Gigabyte is 1,024 Megabytes. Hacker Somebody with the ability or aspiration to break into your computer through the internet, illegally. Help menu In the context of a program, this is a (usually) searchable index of common questions and answers. If you get stuck, look for a Help button on the program Toolbar. Hit In the context of search engines, a hit is a web page that contains some or all of your keywords.
Hyperlink An element on a web page that, if clicked, opens another web page in your browser.
Icon A small image used by Windows to identify a file or program.
instant chat/ instant messenger An instant messenger program lets you conduct real-time two-way text conversations (called chat) across the internet. Windows comes with its own instant messenger — look in All Programs for Windows Messenger. Interface!n the context of software, the ‘look and feel’ of a program, such as its buttons, menus and windows. In hardware
terms, it usually refers to a physical connection, like the USB interface. Kilobyte A measure of data size. One Kilobyte is 1024 bytes (and one byte is 8 bits).
LCD Liquid Crystal Display. A technology used to create flatscreen monitors that are much slimmer and lighter than CRT monitors.
Ww
Megabyte A measure of data size. One Megabyte is 1,024 Kilobytes. Memory Memory is used to describe physical storage areas in a computer (i.e. places where data is saved). This includes Random Access Memory (RAM), which a computer uses as a temporary storage area. While you work on a letter with a word processor program, for example, the letter is ‘held in RAM’, and will be lost if the computer is turned off. If you save that letter, however, the file is allocated a chunk of hard disk space — another type of memory — and can be retrieved at any time. Menu In the context of computers, a list of options from which you make a selection.
MIDI Musical Instrument Digital Interface. A standard for controlling and playing electronic musical instruments with a computer. Modem A device that allows two computers to communicate with each other over a telephone line.
Motherboard The main circuit board inside a computer. Every other component connects to and communicates through the motherboard. Multimedia A combination of text, sound, pictures and video. Network Any two or more computers connected together equals a network. They can be connected with cables, wirelessly, directly, or remotely. The internet is, of course, the grand-daddy of networks. Newsgroups Discussion groups on the internet where you can post messages, read replies from other people, and exchange files. Outlook Express can be set up to access newsgroups but you should first check whether your ISP provides access to this part of the internet (which is known as Usenet).
Online gaming You can play computer games against strangers over the internet. A broadband connection helps enormously. Online shopping You can buy stuff from virtual shops, like Amazon.com, over the internet. You can even have your groceries delivered to your door. Overtype Io overtype is to replace old text with new text without deleting the old text first. You can generally do this when the old text is highlighted.
Parallel port A single socket on the back of a computer typically used to connect a printer (before USB took over).
Parental controls Any software measure that lets somebody control, limit, supervise or otherwise modify the way somebody else uses a computer, particularly with regard to the internet. Plug-and-play A standard that enables a computer running Windows to automatically recognise and configure a new hardware device.
Pop-up A menu that just ‘pops up’ on screen.
Processor A silicon chip that processes data very, very quickly. Effectively, the brain of your computer.
© S
Product Activation Certain Microsoft programs, including Windows XP, must be activated to keep them working beyond a certain cut-off period. This anti-piracy measure essentially involves sending a code to Microsoft (anonymously) that ties the software to your particular computer and prevents you or anybody else from installing it on multiple computers. It’s controversial, but the process itself is very straightforward, particularly if you have an internet connection. Restart To restart a computer is to turn it off and on again immediately.
Satellite Broadband internet access is available through a similar kind of satellite service that brings television to the home. It’s worth considering if you can’t otherwise get DSL or cable broadband, but still very expensive. Secure |n terms of the internet, a secure website is one where confidential information, such as your credit card number, is
encrypted at the point of sending. Basically, it means it’s safe to shop. Select To select something is, generally speaking, to click it. Once selected, an object becomes active (i.e. the focus of current activity).
Serial A pair (usually) of ports on the back of a computer once used to connect devices like mice and modems,
but now
increasingly obsolete. Server A computer computers and can used for large-scale of servers on which
that is linked, directly or indirectly, to other be accessed by them. Servers are commonly data storage. The web consists of thousands web pages are stored.
Session In computer-speak, a session is a period spent doing something or other. An internet session is a period spent online, for example. Sound card An expansion card that lets a computer make sounds (providing there are speakers attached), particularly useful for playing music and games.
Streaming Streaming sound and video files are downloaded to your computer piece by piece. This means that you can start listening or watching them without having to wait for the whole file to download first. Subwoofer A speaker designed to broadcast very lowfrequencies. An integral part of a surround sound system. Surfing To surf is to visit web pages and click on links. Surround sound See 4.1/5.1.
aD
Technical support Virtually all ISPs offer some form of technical Support by telephone by which you can call them up to seek assistance. This is often charged at premium rates, however. In many cases, you'll find that the ISP’s customers are only too happy to pool resources and offer advice for free, often in
newsgroups (see the entry above). TWAIN A standard that get scanners talking to and working with programs. It’s not an acronym, unfortunately, although urban legend insists it was coined for Technology Without An Interesting Name (we're happy to keep the myth alive). USB Universal Serial Bus. A fast interface can connect to a computer. The beauty of swappable, which means you can unplug another without restarting Windows. Now faster incarnation, called USB 2.0.
with which peripherals USB is that it’s hotone device and plug in in its second, much
User licence The terms and conditions governing ownership and use of a software program. Read a user licence once, just for
kicks. VGA Video Graphics Array. The most basic standard governing a video card’s output and a monitor’s display capability. Also used to describe the hardware connection between the card and monitor.
Video card An expansion card that lets a computer generate images on a monitor. Web forums Discussion groups contained within websites. All you need to take part is a browser. Web page A document stored on an internet server that can be viewed by anyone with an internet connection and a browser.
Web space A chunk of reserved hard disk space on an internet server whereon you can design a web page or site. Most ISPs give you a few Megabytes of web space for free, which is ample to build a sizeable website. Web-based e-mail An e-mail service where you send and collect messages through your browser. Because web-based e-mail is independent of ISPs (i.e. it doesn’t matter how you happen to be connected to the internet at the time) it is ideal for sending and picking up messages from anywhere in the world, particularly when travelling. Zipping Compressing a file to reduce the space it takes up.
Index
© Accessibility Options 78 Acrobat Reader 161 activating Windows XP 27 Activex, web pages 134 Address Bar, Internet Explorer 129 ADSL broadband 117 All Programs 72 Appearance and Themes 76 application software 15 see also programs
(D
Attaching files, e-mail 147
Back, Internet Explorer 131 Background 24, 68, 69
balloons 73 binary data 80 bookmarks Internet Explorer 130, 131, 133-4 web pages 133-4 booting up 24 broadband 116-22 ADSL 117 cable 117 capped/uncapped 118-19 connections 120 hardware 119-22 modem 120 routers 119-22 speeds 117-18 types 117 browsers, web 113, 158 see also Internet Explorer browsing the web 128-37 burning CDs 96-7, 110
@
cable broadband 117 calendars, online 112 cameras, copying images 99-101 capped/uncapped broadband 118-19 Carbon copy, e-mail 146 cartridges, printer 51 CD burning 96-7, 110
CD-RW drive 12, 13, 94-7 chairs 17 chat software 111 cleaning, mouse 30 ClOCKeoSo4 ao components, assembling 18-23 connections broadband 120 dial-up 116, 124-7, 128 internet 116-27 keyboard 21, 22 making 21-3 modem 120 monitor 21, 22 mouse 21, 22 Network and Internet Connections 77 printer 50-6 router 121-2 speakers 20-3 wireless networking 123 Contacts pane, e-mail 141, 145 Control Panel 73, 76-9 cookies 133 Copernic Desktop Search 158 copying files/folders 90-3, 96-7, 99-101 copying programs 96 customising see a/so options Desktop 24 keyboard 48-9 mouse 38-9 Windows XP 38, 162-5
@
defragmentation 79 Deleted Items, e-mail 141 Deleting, e-mail 145
deleting files 86-8 desks 16 Desktop 34, 68-73 customising 24 picture 24, 68, 69 desktop publishing 112 dial-up 116 connecting 124-7, 128 digital cameras, copying images 99-101 Discuss, Internet Explorer 130
DivX 110 domain names 129, 132 double-click, mouse skill 31
double/single-clicking, mouse 75 downloads 136-7 Drafts, e-mail 141 drag-and-drop, mouse skill 32, 91-3 drag, mouse skill 32 drivers 15 printer 50 drives 12, 13 CD-RW drive 12, 13, 94-7 DVD drive 12, 13, 94-5 floppy disk drive 12, 13, 94-5 hard disk drive 96 USB 98 Windows XP 94-101 DVD drive 12, 13, 94-5 DVD recording 98
OQ
e-mail 138-47 basics 141 bouncing 142 file size 138, 147
options 113 Outlook Express 139-47 possibilities 145—7 receiving 142-4 sending 142-4 spam 150 Edit, Internet Explorer 130 ethernet U5 extensions, file 80
a
Favorites, Internet Explorer 130, 131, 133=4 FeedReader 160 File, Internet Explorer 130 File messages, e-mail 146 files 80-93 see also folders copying 90-3, 96-7, 99-101 deleting 86-8 drag-and-drop 91-3 extensions 80
formats 80, 107 multiple 93 opening 83-5 ReadMe 108 recovering 86-8 saving 83-5, 107 searching for 86-8 Shortcuts 88 size checking 138, 147 views 89 Firefox browser 113, 158 firewalls 113, 149, 151 Flag, Internet Explorer 129 flash drives 98 Flash, web pages 134 floppy disk drive 12, 13, 94-5 folders 80-93 see also files copying 90-3, 96-7, 99-101 drag-and-drop 91-3 hierarchy 80, 87 making 81-2 New Folder 34 views 89 Folders pane, e-mail 141, 146 formats file 80, 107 non-proprietary 80, 107 Forward, Internet Explorer 131 Forwarding, e-mail 145 freezing/unfreezing computers 106 Frequently Used Programs 72
(2
glossary 169-74 Google Pack 160 Google Picasa 59-65, 111 Google search engine 135
ny
hard disk drive 13, 96 hardware 12-15 broadband 119-22
Help and Support 73, 166-7 Help, Internet Explorer 130 Hibernate 27 hierarchy, folders 80, 87
History, Internet Explorer 131 Home, Internet Explorer 131
hyperlinks 132-3
@ icons, Windows XP 68 images copying 99-101 digital camera 99-101 photo editing/ managing 111 scanner 59-62 Inbox, e-mail 141 inserting pictures, e-mail 147 installing programs 102-4 Instant Messenger 111 interfaces 14, 15 internet 115-53
broadband 116-22 browsing the web 128-37 connecting 116-27 dial-up 116, 124-7, 128 downloads 136-7 firewalls 113, 149, 151
getting online 116-27 ISP (Internet Service Provider) 115 nasties 148-53 parental control 113 pop-ups 149 security 113, 151-3 spyware 150 viruses 148-9 Internet Explorer 68, 128-34 features 129-31 Internet Properties 77-8 ISP (Internet Service Provider) 115 iTunes 110
ap (9
jargon 9
keyboard 12, 13 anatomy 41-3 connecting 21, 22 customising 48-9 guide 42-3 instructions 8, 9 options 48-9 practice 44—7 using 40-9 WordPad 44-7
keyring drives 98 Knowledge Base, Microsoft 167
O
links (hyperlinks) 132-3 Loe Oi 27, WS
snaa
(gg
Macromedia
movies, making 111
Mozilla Firefox/ Thunderbird 113 MSN Messenger 111 multiple files 93 music, playing 110 iTunes 110 Winamp music player 136-7 My Computer 33, 68, 94-5 My Documents 68, 81-2
Flash, web
pages 134 Mail, Internet Explorer 131
manuals, program 105 Media, Internet Explorer 131 Media Player 110 memory card reader 13 Menu Bar e-mail 141 Internet Explorer 129 Windows XP 74 menus, mouse rightbutton 33-4 Message pane, e-mail 141 Messenger, MSN 111 modem broadband 120 connecting 120 money management 112 monitor 12, 13 connecting 21, 22
resolution 74 mouse 12, 13 anatomy 30 cleaning 30 connecting 21, 22 customising 38-9 double-click 31
double/single-clicking 75 drag 32 drag-and-drop 32, 91-3 instructions 8 menus 33-4 options 38-9 point-and-click 31 practice 35—/ Properties 38-9 right-clicking 33-4 single/double-clicking 75 Solitaire 35-7 using 7, 30-9 Movie Maker 111
My Network Places 68
@
Net Nanny internet control 113 Network and Internet Connections 77 networking printers 53 wireless 122-3 New Folder 34 Newsgroups 168
©
OCR (Optical Character Recognition), scanner 58, 63-5 on/off procedures 24—7 opening files 83-5 operating system 15 options see also customising Accessibility Options 78 e-mail 113 keyboard 48-9 mouse 38-9 web browser 113 organiser programs 112 Outbox, e-mail 141 Outlook Express e-mail 139-47
rD
Paint Shop Pro 111 Pane, Windows XP 74 parental control, internet 113 pen drives 98 Performance and Maintenance 78-9
peripherals 13 photo editing/managing 111 Photoshop Elements 111 plug-ins, web pages 134 point-and-click, mouse skill 31 pop-ups 149 posture 17 power points 16-17, 23 power saving settings 25 Power Toys 161 Premiere Elements 111 Preview pane, e-mail 141 Print, Internet Explorer 130
printers 13 cartridges 51 connecting 50-6 drivers 50 hardware 50 installing 52-6 networking 53 Quick Start guide 52 setting up 51 settings 55-6 unpacking 51 Windows XP 50 product key, programs 104 programs 102-13 All Programs 72 choosing 108-9 _ copying 96 free of charge 158-61 Frequently Used Programs 72 guide 108-13, 158-61 installing 102-4 manuals 105 product key 104 switching windows/programs 70-1 types 108-13 uninstalling 104—5 working with 102-9 Properties 33 mouse 38-9
o
ReadMe files 108 receiving e-mail 142-4 recovering files 86-8 Recycle Bin 33, 34, 68, 86 Refresh, Internet Explorer 131 Rename 33
reset 26 resolution, monitor 74 Restart 26, 153
restore (System Restore) 156-7 right-clicking mouse skill 33-4 web pages 133 routers 119-22 configuring 121-2 connecting 121-2 RSI (Repetitive Strain Injury) 17 RSS (Really Simple Syndication) 160 RW 1S
S
Save 107 Save As 83-4, 107 saving files 83-5, 107 scanners 13, 57-65 Google Picasa 59-65 images 59-62 installing 57-8 OCR (Optical Character Recognition) 58, 63-5 text 63-5 unlocking 58 using 59-65 screen examples 9 Scrollbar, Windows XP 74,
eZ Search 73 search engines 135 searching Copernic Desktop Search 158 for files 86-8 web 135 security internet 113, 151-3 wireless networking 123
Security Center 151-3 security code, programs 104 sending e-mail 142-4 Sent Items, e-mail 141 serial number, programs 104 Shortcuts 73 creating 88 single/double-clicking, mouse 75 Skype 159 sockets 14, 15 software 15 see also programs application software 15 copying 96 drivers 15, 50
operating system 15 Solitaire, mouse practice 35-7 Sounds, Speech and Audio Devices 77 spam 150 speakers 12, 13 connecting 20-3 Spelling, e-mail 146 spyware 150 Stand By 26-7 standards, wireless networking 122 Start Menu 68, 72-3 Status Bar e-mail 141 Internet Explorer 129 Stop, Internet Explorer 131 support, Help and Support 73, 166-7
surge protection power points 16 surround sound system 20-3 switching windows/ programs 70-1 System Restore 156-7 system unit 12
6a Task Manager 106 Taskbar 68, 70-1 text OCR (Optical Character Recognition) 63-5 scanning 63-5 text instructions 8, 9
Thunderbird e-mail 113 Title Bar e-mail 141 Internet Explorer 129 Title bar, Windows XP 74 Toolbar e-mail 141 Internet Explorer 129 Windows XP 74 Tools, Internet Explorer 130 Trillian Basic 111 trouble-shooting 166-8 Turn Off Computer 73 turning on/off 24—7
©
unfreezing/freezing computers 106 uninstalling programs 104-5 uninterruptible power supply 16 updates, Windows XP 152-3 USB drives 98 user accounts 162-5
©
View, Internet Explorer 130 viewing attachments, e-mail 147 views, files/folders 89 viruses 148-9
web web web web
addresses 129, 132 browser options 113 browsing 128-37 pages bookmarks 133-4 opening 132 right-clicking 133 Winamp music player 136—/ windows, getting comfortable with 74-5 Windows XP 67-113 activating 27 customising 38, 162-5 Desktop 24, 34, 68-73 drives 94-101 files 80-93 folders 80-93 freezing/unfreezing 106 icons 68 key concepts 68-79 multi-tasking 106 Task Manager 106 updates 152-3 user accounts 162-5 wireless networking 122-3 connecting 123 security 123 standards 122 WordPad file practice 83-5 keyboard practice 44—7 wordprocessing practice 44—7 workstation preparation 16-17
Vi
Yahoo! Widgets 159
(Oe
a
Author
Kyle MacRae
Project Manager
Louise McIntyre
Design
Simon Larkin
Copy editor
John Hardaker
Page build
James Robertson
Photography
Tom Bain
Illustrations
Matthew Marke
Index
Nigel d’Auvergne
HOME DIY | £15.99
SFE
Using your
42>
SS
NN
se i
_ A (very) potted guide to PCs
This is the manual for you if you have just bought a new PC but aren’t quite sure where to start! Here you will learn how to set everything up, get to grips with Windows XP. work with software and drives, get your computer online and send your first e-mail. It doesn't matter if you’ve never clicked a mouse or tapped a keyboard before. No technical knowledge whatsoever is assumed or required. This is a manual for the COMPLETE beginner who simply wants to get up and running with a
minimum of fuss.
.
With clear, jargon-free text, plenty of practical exercises and numerous hints and tips, this fullyillustrated book will soon have you using your computer with confidence. ® Get to know your computer and peripherals
Turning on for the first time .. . and off again
@ Learn how to use a mouse and a de kes
® Work with |
XP
Understand== _/ folders @ Install and |= e= sare programs ® Discover h= ™ ns you really need ® Set up an = ' ynnection
| Dire fh. =
er
;
Surf the we 3 @ nd/receive e-mail @ Set up user == ; # Avoid viruse== GO gs ® Extensive r= * doting @ Extensive 2 = Kyle MacRae is a freelance writer and journalist
For PCs running Windows XP Home Edition
living in Scotland. He contributes technology and internet features to magazines and the UK national press, with a strong focus on debunking jargon, explaining how things work in plain English and helping to make everyday computing accessible to all.
UPC CODE
ISBN 184425 3503
£15.99 RRP 01599
5
Moga
t4loosggilll,
Haynes Publishing Sparkford, Yeovil, Somerset BA22 an England Tel: 01963 442030* Fax: 01963 440001 Int. tel: +44 1963 442030 ° Int. fax: +44 1963 440001 E-mail: [email protected] * Website: www.haynes.co.uk
9
7818441953500
![Complete Home Wireless Networking: Windows XP Edition [Windows XP Ed]
0131461532, 9780131461536](https://ebin.pub/img/200x200/complete-home-wireless-networking-windows-xp-edition-windows-xp-ed-0131461532-9780131461536.jpg)
![Mastering Windows XP Home Edition [3rd ed]
9780782143843, 0782143849](https://ebin.pub/img/200x200/mastering-windows-xp-home-edition-3rd-ed-9780782143843-0782143849.jpg)
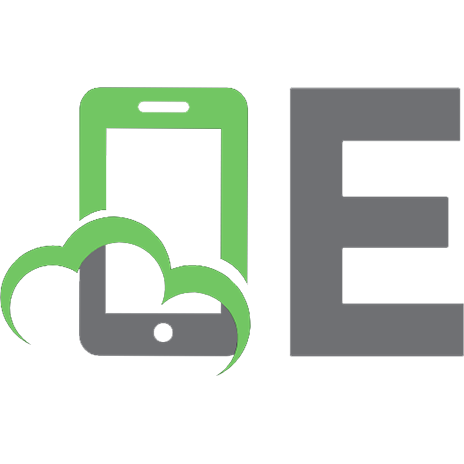
![Mastering Windows XP [Home ed]
9780782129809, 0782129803](https://ebin.pub/img/200x200/mastering-windows-xp-home-ed-9780782129809-0782129803.jpg)


![Windows XP for Home Users, Service Pack 2 Edition [2 ed.]
0321369890, 9780321369895](https://ebin.pub/img/200x200/windows-xp-for-home-users-service-pack-2-edition-2nbsped-0321369890-9780321369895.jpg)
![Windows XP For Dummies [illustrated edition]
9780764508936, 0764508938](https://ebin.pub/img/200x200/windows-xp-for-dummies-illustrated-edition-9780764508936-0764508938.jpg)
![Windows XP Registry [illustrated edition]
9781931769013, 193176901X](https://ebin.pub/img/200x200/windows-xp-registry-illustrated-edition-9781931769013-193176901x.jpg)

![Using Your Computer: The Beginner's Guide: For PCs Running Windows XP Home Edition [2 ed.]
1844253503, 9781844253500](https://ebin.pub/img/200x200/using-your-computer-the-beginners-guide-for-pcs-running-windows-xp-home-edition-2nbsped-1844253503-9781844253500.jpg)