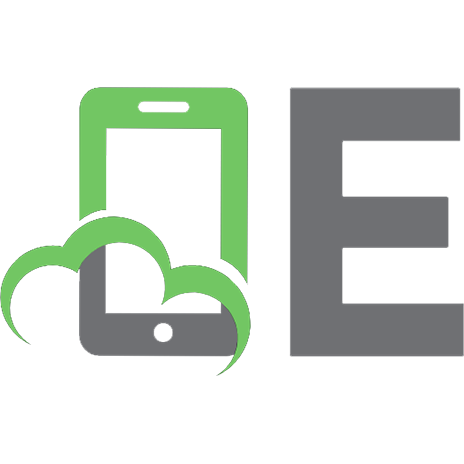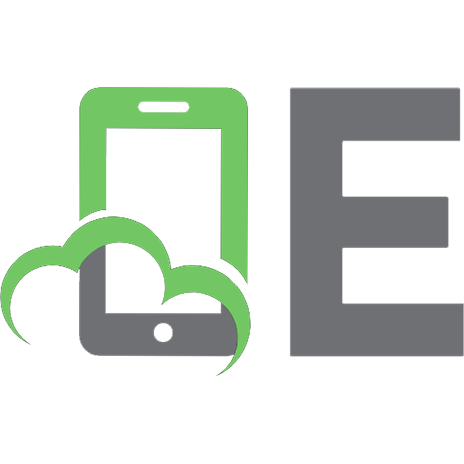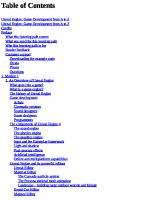Unreal Engine 4 Game Development Essentials: Master the basics of Unreal Engine 4 to build stunning video games 978-1-78439-196-6
Unreal Engine 4 is a complete suite of game development tools that gives you power to develop your game and seamlessly d
941 35 9MB
English Pages 266 Year 2016
Recommend Papers
File loading please wait...
Citation preview
www.it-ebooks.info
Unreal Engine 4 Game Development Essentials
Master the basics of Unreal Engine 4 to build stunning video games
Satheesh PV
BIRMINGHAM - MUMBAI
www.it-ebooks.info
Unreal Engine 4 Game Development Essentials Copyright © 2016 Packt Publishing
All rights reserved. No part of this book may be reproduced, stored in a retrieval system, or transmitted in any form or by any means, without the prior written permission of the publisher, except in the case of brief quotations embedded in critical articles or reviews. Every effort has been made in the preparation of this book to ensure the accuracy of the information presented. However, the information contained in this book is sold without warranty, either express or implied. Neither the author nor Packt Publishing, and its dealers and distributors will be held liable for any damages caused or alleged to be caused directly or indirectly by this book. Packt Publishing has endeavored to provide trademark information about all of the companies and products mentioned in this book by the appropriate use of capitals. However, Packt Publishing cannot guarantee the accuracy of this information.
First published: February 2016
Production reference: 1220216
Published by Packt Publishing Ltd. Livery Place 35 Livery Street Birmingham B3 2PB, UK. ISBN 978-1-78439-196-6 www.packtpub.com
Cover image by Satheesh PV ([email protected])
www.it-ebooks.info
Credits Project Coordinator
Author
Dinesh Rathe
Satheesh PV
Proofreader
Reviewer
Sais Editing
Omer Shapira Commissioning Editor
Rekha Nair
Edward Bowkett
Graphics
Acquisition Editor
Jason Monterio
Kevin Colaco Content Development Editor Deepti Thore Technical Editor Deepti Tuscano
Indexer
Production Coordinator Aparna Bhagat Cover Work Aparna Bhagat
Copy Editor Merilyn Pereira
www.it-ebooks.info
About the Author Satheesh PV is a game programmer living in Mumbai, India. He was selected by Epic Games as one of the closed beta testers for Unreal Engine 4 before its public release. He started his career as a game developer in 2012 by making a irst person multiplayer game with his brother and close friend using Unreal Development Kit. He also created Unreal X-Editor, which was an IDE developed for UnrealScript, the native scripting language of Unreal Engine 3. He is also a moderator at Unreal Engine forums as well as a spotlight member and engine contributor.
www.it-ebooks.info
Acknowledgements I am using this opportunity to thank God for giving me talent and a wonderful family, who are my real inspiration. I am grateful to them for their aspiring guidance and continuous support while writing this book. I am thankful to Epic Games for giving out such an amazing Engine to the world for free! You guys are the best! I express my warm thanks to my iancée Gale Fernandes; without her amazing support and constructive criticism, this book possibly would not have happened. I would also like to thank my brother Rakesh PV for introducing me to the world of games and game technologies. It is through him I learned everything related to games and I am proud to say that he is my irst mentor. I wish to extend my deep thanks and gratitude to my good friends Alexander Paschall (Epic Games) and Chance Ivey (Epic Games) and also to my best friend Reni Dev, with whom I created my irst game. I also wish to thank my dear friend and C++ mentor, Nathan Iyer (Rama) for his great support. With his amazing articles and examples on C++, he has taught many (including me) in the Unreal Community. He was kind enough to review my C++ chapter, point out mistakes and gave honest feedbacks including spending his valuable time to remove some technical discrepancies. Thank you so much Rama! You can visit his website at: http://ue4code.com/ Finally, I would like to thank Vasundhara Devi and Lucy Fernandes for giving me all those joyous moments that put a smile on my face. Thank you moms! I love you.
www.it-ebooks.info
About the Reviewer Omer Shapira is an artist, software developer, and virtual reality researcher. He has worked on Game Engine projects for Nike, Google, Microsoft, Disney, Universal Pictures, and Samsung. His projects and collaborations have been exhibited at Sundance Festival, The Atlantic, The New York Times, The Guardian, Wired, Adage, and Eyebeam, and have won awards from Tribeca Film Festival, Ars Electronica, the Art Directors Club, and The Webbys. Omer is currently head of virtual reality and game engines at Fake Love, an experiential design studio. Previously, he worked as a developer at Framestore, The NYU Media Research Lab, and the MIT Media Lab, and as a ilmmaker and VFX artist for Channel 10. Omer studied mathematics at Tel Aviv University and human-computer interaction at New York University. Omer's four-dimensional video game, Horizon (written in Unreal Engine), will be released in 2017. You can ind him at omershapira.com. I'd like to thank the people who contributed the most to my ability to write game engines: Ken Perlin, Casey Muratori, Jonathan Blow, Fred Ford, and Paul Reiche III. I'd like to thank Surya Mattu and Jenn Schiffer for being good parents, and my cat, Nitzu.
www.it-ebooks.info
www.PacktPub.com eBooks, discount offers, and more Did you know that Packt offers eBook versions of every book published, with PDF and ePub iles available? You can upgrade to the eBook version at www.PacktPub. com and as a print book customer, you are entitled to a discount on the eBook copy. Get in touch with us at [email protected] for more details. At www.PacktPub.com, you can also read a collection of free technical articles, sign up for a range of free newsletters and receive exclusive discounts and offers on Packt books and eBooks. TM
https://www2.packtpub.com/books/subscription/packtlib
Do you need instant solutions to your IT questions? PacktLib is Packt's online digital book library. Here, you can search, access, and read Packt's entire library of books.
Why subscribe? •
Fully searchable across every book published by Packt
•
Copy and paste, print, and bookmark content
•
On demand and accessible via a web browser
www.it-ebooks.info
www.it-ebooks.info
Table of Contents Preface Chapter 1: Introduction to Unreal Engine 4 Unreal Engine 4 download Downloading the launcher version Downloading the GitHub version
vii 1 1 2 3
Forking Unreal Engine repository Compiling Unreal Engine
3 5
Getting familiar with Unreal Engine The viewport toolbar Modes Content Browser
5 8 10 11
Content Browser view options World outliner
12 13
Details panel Navigating the Viewport BSP Creating BSP Default starting level, splash screen, and game icon Summary
Chapter 2: Importing Assets
14 14 16 16 17 19
21
Creating asset in a DCC application Creating collision meshes Custom collision shapes Unreal Engine 4 collision generator Simple shapes K-DOP shapes Auto convex collision Materials LOD [i]
www.it-ebooks.info
21 23 23 24 25 26 26 27 28
Table of Contents
Exporting and importing Exporting Importing
29 29 30
Context menu Drag and drop Content Browser import Automatic import Coniguring automatic import Result
30 30 31 31 31 32
Summary
33
Chapter 3: Materials
35
Material user interface Toolbar
36 36
Live preview Live nodes Live update
39 40 40
Preview panel Details panel Graph panel Palette panel Common material expressions Constant Constant2Vector Constant3Vector Texture coordinate (TexCoord) Multiply Add Divide Subtract Texture sample (Texture2D) Component mask Linear interpolate (lerp) Power PixelDepth Desaturation Time Fresnel Material types Material instances
40 41 42 42 42 43 44 45 46 46 47 49 50 51 53 54 55 56 59 60 61 62 62
Material Instance Constant Material Instance Constant example
62 64
[ ii ]
www.it-ebooks.info
Table of Contents
Material functions
67
Material function example
67
Summary
75
Chapter 4: Post Process
77
Adding Post Process LUT Post Process Materials Creating a Post Process Material Summary
78 81 82 83 86
Chapter 5: Lights
87
Lighting basics Placing lights Various lights Common light settings Light mobility Lightmass Global Illumination Preparing your assets for precomputed lighting Building a scene with Lightmass Tweaking Lightmass settings Summary
Chapter 6: Blueprints
87 88 89 89 91 93 97 102 104 113
115
Different Blueprint types Getting familiar with the Blueprint user interface Components tab What are components? Adding a component Transforming the component Adding events for components
116 117 118 118 118 119 120
My Blueprints tab
122
Creation buttons Searching in my Blueprint Categorizing in My Blueprint
122 122 123
Toolbar Graph editor Details panel Blueprint graph types Function graph
124 124 124 124 125
Creating functions Graph settings Editing functions
125 126 127
[ iii ]
www.it-ebooks.info
Table of Contents
Macro graph Interface graph Blueprint node references Node colors Variables Math expression Creating our irst Blueprint class Creating a new Blueprint Spinning static mesh Destroying our Blueprint Actor after some seconds Spawning our Blueprint class in Level Blueprint Summary
Chapter 7: Matinee
129 131 136 137 138 138 140 140 142 143 144 146
147
Creating a new Matinee Matinee window Manipulating an object Cutscene camera
147 149 152 160
Director group
163
Summary
165
Chapter 8: Unreal Motion Graphics Setting up a project Creating the HUD Widget Creating the health bar Assigning our HUD to Character Creating loating health bars Summary
167 167 170 172 175 177 181
Chapter 9: Particles
183
Cascade particle editor Toolbar Viewport
183 184 185
Navigation
186
Details Emitter
187 187
Emitter types
188
Curve editor
188
[ iv ]
www.it-ebooks.info
Table of Contents
Creating a simple particle system Creating a simple material Adding gravity Applying the color over life module Adding collision module Playing particle in Blueprints Summary
188 189 193 195 196 197 199
Chapter 10: Introduction to Unreal C++ Setting up Visual Studio 2015 Worklow improvements Creating a C++ project The character class Adding the health system
201 201 203 204 205
209
C++ to Blueprint Summary
215 218
Chapter 11: Packaging Project
219
Recap Packaging the project Quick packaging Packaging the release version Summary References
219 226 226 229 235 236
Index
237
[v]
www.it-ebooks.info
www.it-ebooks.info
Preface The purpose of Unreal Engine 4 Game Development Essentials is to teach people interested in using Unreal Engine how to create video games. You will learn what Unreal Engine is and how to download and use it. From there, we will go through the collection of tools available in Unreal Engine 4 including Materials, Blueprints, Matinee, UMG, C++, and more.
What this book covers Chapter 1, Introduction to Unreal Engine 4, is where we begin our journey on Unreal Engine 4 Game Development Essentials. In this chapter, the reader will learn how and where to download Unreal Engine as well as the difference between the source version and launcher version. After the Engine's installation (or compilation, if it was the source version) we will get comfortable with the user interface of Unreal Engine. We will also learn about the basics of Content Browser, BSP, and how to change the splash screen and the icons for your game. Chapter 2, Importing Assets, teaches how to import your custom FBX assets into Unreal Engine once we get the Engine up and running. You will learn about collisions, materials, and the level of detail. Chapter 3, Materials, teaches you about the Material editor and some common nodes used to create shaders for your assets. After learning the basics of Material, we will create an example material function that can change the intensity of a normal map. Chapter 4, Post Process, continues to post-processing after teaching you about materials. In this chapter, you will learn how to override the default post process settings. After that, we will learn how to add our own post process volume and learn a simple but very powerful feature called LUT. After that, we will create a special material that can be used with post process, and this material will have the ability to highlight user-deined objects in the world. [ vii ]
www.it-ebooks.info
Preface
Chapter 5, Lights, gets us halfway through our Unreal Engine 4 Game Development Essentials journey, and this chapter will introduce you to the lighting system. We start of by covering the basics, such as placing lights and going through the common settings. You will then learn more about the Lightmass Global Illumination system, including how to properly prepare a UV channel for your asset to be used with Lightmass. By the end of this chapter, you will learn how to build your scene with Lightmass as well as Lightmass settings. Chapter 6, Blueprints, teaches you what Blueprints are and about the various types of Blueprints that are available in the Engine. Blueprints are Unreal Engine's number one tool that allows artists and designers to quickly prototype their game (or even make one!). You will also learn about the different graph types, such as event graph, function graph, macro graph, and so on, and how to spawn a Blueprint dynamically at runtime. Chapter 7, Matinee, looks at the cinematic side of Unreal Engine 4 and the tool associated with it, called Matinee. You will learn what Matinee is, how to create one, and get familiar with the UI. After the basics, we will learn how to manipulate objects in Matinee as well as create a very basic cutscene, which we will trigger using Blueprints. Chapter 8, Unreal Motion Graphics, teaches you to create a basic HUD that shows the health of the player. Unreal Motion Graphics (UMG) is the UI authoring tool in Unreal Engine. UMG is used to create Player HUD, Main Menu, Pause Menu, and so on. You will also learn how to create 3D widgets, which can be placed in the world or attached to an actor class. Chapter 9, Particles, looks at the extremely powerful and robust tool called cascade particle editor and creates a particle system, as no game is good without good visual effects. We then combine this with simple Blueprint scripting to create randomly bursting particles. Chapter 10, Introduction to Unreal C++, goes over C++ as we draw close to the end of our Unreal Engine 4 Game Development Essentials journey. In this chapter, you will learn how to get Visual Studio 2015 Community Edition and learn the basics of C++ by inspecting the Third Person Template character class. We will then extend this class to add support for health and the health regeneration system. You will also learn how to expose variables and functions to Blueprint Editor. Chapter 11, Packaging Project, brings us to the end of our Unreal Engine 4 Game Development Essentials journey. In this inal chapter, we will recap all the things we've done, including a few tips, and inally, you will learn how to create a release version of your game.
[ viii ]
www.it-ebooks.info
Preface
What you need for this book Unreal Engine 4.9 or higher
Who this book is for This book is aimed at anyone who is interested in learning game development using Unreal Engine 4. If you are passionate about developing games and want to know about the essentials of Unreal Engine 4 and its tools, then this book will get you up and running quickly. Unreal Engine 4 will be your next step towards creating next gen video games for all platforms, including mobile and consoles.
Conventions In this book, you will ind a number of text styles that distinguish between different kinds of information. Here are some examples of these styles and an explanation of their meaning. Code words in text, database table names, folder names, ilenames, ile extensions, pathnames, dummy URLs, user input, and Twitter handles are shown as follows: "This adds or removes a path (it can be a virtual package path such as \Game\ MyContent\ or an absolute path such as C:\My Contents) for the engine to monitor new content." A block of code is set as follows: void APACKT_CPPCharacter::RegenerateHealth() { if (Health >= GetClass()->GetDefaultObject()>Health) { Health = GetClass()->GetDefaultObject()>Health; } else { Health += RegenerateAmount; FTimerHandle TimerHandle_ReRunRegenerateHealth; GetWorldTimerManager().SetTimer( TimerHandle_ ReRunRegenerateHealth, this, &APACKT_CPPCharacter::RegenerateHealth, RegenDelay ); } }
[ ix ]
www.it-ebooks.info
Preface
New terms and important words are shown in bold. Words that you see on the screen, for example, in menus or dialog boxes, appear in the text like this: "Once you log in, you can download the launcher by clicking on the big orange Download button under Get Unreal Engine."
Warnings or important notes appear in a box like this.
Tips and tricks appear like this.
Reader feedback Feedback from our readers is always welcome. Let us know what you think about this book—what you liked or disliked. Reader feedback is important for us as it helps us develop titles that you will really get the most out of. To send us general feedback, simply e-mail [email protected], and mention the book's title in the subject of your message. If there is a topic that you have expertise in and you are interested in either writing or contributing to a book, see our author guide at www.packtpub.com/authors.
Customer support Now that you are the proud owner of a Packt book, we have a number of things to help you to get the most from your purchase.
Downloading the example code You can download the example code iles for this book from your account at http://www.packtpub.com. If you purchased this book elsewhere, you can visit http://www.packtpub.com/support and register to have the iles e-mailed directly to you.
[x]
www.it-ebooks.info
Preface
You can download the code iles by following these steps: 1. Log in or register to our website using your e-mail address and password. 2. Hover the mouse pointer on the SUPPORT tab at the top. 3. Click on Code Downloads & Errata. 4. Enter the name of the book in the Search box. 5. Select the book for which you're looking to download the code iles. 6. Choose from the drop-down menu where you purchased this book from. 7. Click on Code Download. Once the ile is downloaded, please make sure that you unzip or extract the folder using the latest version of: •
WinRAR / 7-Zip for Windows
•
Zipeg / iZip / UnRarX for Mac
•
7-Zip / PeaZip for Linux
Downloading the color images of this book We also provide you with a PDF ile that has color images of the screenshots/ diagrams used in this book. The color images will help you better understand the changes in the output. You can download this ile from http://www.packtpub. com/sites/default/files/downloads/UnrealEngine4GameDevelopment Essentials_ColorImages.pdf.
Errata Although we have taken every care to ensure the accuracy of our content, mistakes do happen. If you ind a mistake in one of our books—maybe a mistake in the text or the code—we would be grateful if you could report this to us. By doing so, you can save other readers from frustration and help us improve subsequent versions of this book. If you ind any errata, please report them by visiting http://www.packtpub. com/submit-errata, selecting your book, clicking on the Errata Submission Form link, and entering the details of your errata. Once your errata are veriied, your submission will be accepted and the errata will be uploaded to our website or added to any list of existing errata under the Errata section of that title. To view the previously submitted errata, go to https://www.packtpub.com/books/ content/support and enter the name of the book in the search ield. The required information will appear under the Errata section. [ xi ]
www.it-ebooks.info
Preface
Piracy Piracy of copyrighted material on the Internet is an ongoing problem across all media. At Packt, we take the protection of our copyright and licenses very seriously. If you come across any illegal copies of our works in any form on the Internet, please provide us with the location address or website name immediately so that we can pursue a remedy. Please contact us at [email protected] with a link to the suspected pirated material. We appreciate your help in protecting our authors and our ability to bring you valuable content.
Questions If you have a problem with any aspect of this book, you can contact us at [email protected], and we will do our best to address the problem.
[ xii ]
www.it-ebooks.info
Introduction to Unreal Engine 4 Welcome to Unreal Engine 4 Game Development Essentials. In this chapter, you will learn how to download Unreal Engine's source version and launcher version. After that, we will get familiar with the Unreal Engine 4 UI and Content Browser.
Unreal Engine 4 download Unreal Engine 4 is completely free (including all future updates!) to download and use. You get all the Unreal Engine tools, free sample contents, complete C++ source code which includes code for the entire editor, and all of its tools; you also get access to oficial documentation that includes tutorials and support resources, plus you get access to UE4 marketplace, which offers tons of free and commercial content. Unreal Engine 4 can be downloaded in two different versions. One is a binary version (launcher) and the other is the source version (GitHub). The differences between the GitHub and launcher version are as follows: •
Launcher (binary) version: These are compiled by Epic and are available through launcher. You will also get all source files (*.cpp) with the launcher version, but you cannot make any modifications to Unreal Engine since launcher versions do not generate a solution file.
•
GitHub version: These do not have any binary files so you have to compile the Engine yourself. You get the entire source and you can modify virtually anything in Unreal Engine. You can add new Engine features, modify existing features or remove them (which no one does), and create a pull request on GitHub so if Epic likes it, they will integrate it officially into Unreal Engine.
In this guide, I'll show you how to get both versions. [1]
www.it-ebooks.info
Introduction to Unreal Engine 4
Downloading the launcher version To download the launcher version of Unreal Engine, you obviously need the launcher. To download the launcher, follow these steps: 1. First go to https://www.unrealengine.com/ and log in using your credentials. 2. Once you log in, you can download the launcher by clicking on the big orange Download button under Get Unreal Engine.
When you open the launcher for the irst time after installation, it should automatically download the latest version of Unreal Engine 4. If it doesn't, then go to the Library tab and click on Add Engine. A new Engine slot will now appear and here, you can select your Unreal Engine version and install it.
[2]
www.it-ebooks.info
Chapter 1
Downloading the GitHub version To download the source of Unreal Engine 4, follow these steps 1. First create a GitHub account (it's free!). 2. After that, you need to go to https://www.unrealengine.com/dashboard/ settings and update your GitHub account name and click on Save:
Forking Unreal Engine repository After you have successfully linked your GitHub account with your Unreal Engine account, you need to log in to GitHub and navigate to the Unreal Engine repository. Make sure you have linked your GitHub account to your Unreal Engine account. Otherwise, you will not be able to see the Unreal Engine repository.
[3]
www.it-ebooks.info
Introduction to Unreal Engine 4
When you are at the repository page: 1. Click on Fork at the top right of the page. 2. Select your username to fork it to your GitHub repository. 3. Then, you need to download GitHub for Windows (if you are on Windows) or GitHub for Mac (if you are on Mac) and install it. You need this Git client to clone (download) your forked repository, make your own changes to Unreal Engine, and submit the changes as a pull request to Epic to integrate them into the editor. To clone your forked repository follow these steps: 1. Start GitHub and log in using your credentials. 2. Click on the plus (+) sign on the top left corner of the Git client. 3. Then, click on the Clone tab and select your username (you should now see Unreal Engine). 4. Now, click on Clone Unreal Engine and choose a folder where you want to save your Unreal Engine repository. 5. Click on OK. 6. You should now see GitHub cloning Unreal Engine to your hard disk.
[4]
www.it-ebooks.info
Chapter 1
Once cloning is complete, navigate to that directory and run the Setup.bat ile. 1. This will download all the necessary iles that are needed to compile the engine and will also install all the required prerequisites for the Engine. 2. This might take some time depending on your Internet speed because it has to download more than 2 GB of iles.
Compiling Unreal Engine Once Setup.bat has inished, run GenerateProjectFiles.bat, which will generate the Visual Studio Solution ile. Open the UE4.sln ile and now, you are all set to compile your own copy of Unreal Engine 4☺. Now, right-click on UE4 in the Solution Explorer and click on Build.
This will take from 15 minutes to 1 hour depending on your system hardware. So sit back, grab a cup of coffee, and wait till Engine inishes compiling.
Getting familiar with Unreal Engine Once your Engine inishes compiling (or downloading, if you are using launcher) it's time to start it: •
Starting your custom build: You can either press F5 in Visual Studio to start debugging the Engine or navigate to the directory where you downloaded it and go to Engine\Binaries\Win64 folder and double-click on UE4Editor.exe.
•
Starting launcher build: Simply click on that big Launch button and you're good to go.
[5]
www.it-ebooks.info
Introduction to Unreal Engine 4
You might experience long loading time when you start the Engine for the irst time after compiling. This is because Unreal Engine will optimize the contents for your platform to derive data cache. This is a one-time process.
After the splash screen, you should now see the Unreal project browser. Perform the following steps: 1. Select the New Project tab, and this is where you create your new projects. 2. For this book, we will stick with a Blank Blueprint Project. So, in the Blueprint tab, select Blank project. 3. You can choose which platform you want for your project. There are two platforms available: Desktop/Console and Mobile/Tablet. Feel free to change this setting for your project. The second setting determines the graphics settings for your platform. If you choose Desktop/Console, it's better to stick with Maximum Quality and if your project is targeting Mobile/Tablets, you should choose scalable 3D or 2D, which is aimed at low-end GPUs. The third and inal setting lets you add some Starter Content from Epic, which contains some basic meshes, materials, and textures. You can choose not to include Starter Content so the project will only contain essential elements for the selected project. 4. Note that it is not recommended to include Starter Content when creating a project for the Mobile/Tablet platform. This can signiicantly increase the package size of your project. 5. Choose a name for your project and the location where you want to save it.
[6]
www.it-ebooks.info
Chapter 1
6. Finally, click on Create Project to start Unreal Engine 4 with your project:
This is how the Unreal Engine user interface looks:
[7]
www.it-ebooks.info
Introduction to Unreal Engine 4
Once Unreal Engine starts up, you should see a scene similar to the preceding screenshot. This is the scene that will be displayed by default, if you choose to include Starter Content. If you skip Starter Content, then the startup scene will be different.
The viewport toolbar The viewport toolbar contains various tools that you will use throughout your level design process. Let's take a quick look at them:
•
Transform Tools: These three tools are the move tool, the rotate tool, and the scale tool.
•
Coordinate System: This allows you to move, rotate, or scale your Actor either on world axes (world space) or on its own local axes (local space). By default, Unreal editor starts in world axes but you can toggle by clicking on the icon. The globe icon means world space and the cube icon means local space.
•
Snapping and Move Grid: Snapping allows you to snap one Actor to another Actor's surface, and move grid allows you to snap to a threedimensional implicit grid within the scene.
•
Rotation Grid: This provides incremental rotation snaps.
•
Scale Grid: This snaps to additive increments. Snapping preferences for move, rotate, and scale can be adjusted in Editor Preferences. Go to Edit | Editor Preferences | Viewports and then scroll to Grid Snapping Category.
•
Camera Speed: This lets you control how fast the camera moves in viewport. You can ine-tune the camera speed by holding down the right mouse button (while using WASD controls) and scrolling the mouse wheel up or down to speed up or slow down the camera's movement.
[8]
www.it-ebooks.info
Chapter 1
•
Maximize Viewport: This toggles between a single viewport and a 4-view split style.
You can adjust the layout of Viewport by changing the Layout option, as shown in the following screenshot:
Later in this chapter, you will learn how to use Binary Space Partitioning (BSP) and change some project settings such as Splash screen, game Icon, and so on.
[9]
www.it-ebooks.info
Introduction to Unreal Engine 4
Modes The Modes tab contains all ive modes of the editor. They are as follows: •
Place mode (shortcut key is Shift + 1): Place mode allows you to quickly place your recently placed objects and also Engine primitives such as lights, geometries, triggers, volumes, and so on.
•
Paint mode (shortcut key is Shift + 2): Paint mode (also known as Mesh Paint) allows you to interactively paint vertex colors on Static Mesh in Level Viewport.
•
Landscape mode (shortcut key is Shift + 3): Landscape mode lets you create a new landscape entirely in Unreal Editor or import a height map from an external program, such as World Machine, TerreSculptor, and so on, and make modifications to it.
•
Foliage mode (shortcut key is Shift + 4): Foliage mode allows you to paint or erase multiple static meshes on Landscapes, other static meshes, and so on. An example workflow is to paint grass, trees, and so on on a large area.
•
Geometry Editing mode (shortcut key is Shift + 5): Geometry mode allows you to edit BSP brushes.
[ 10 ]
www.it-ebooks.info
Chapter 1
Content Browser Content Browser is what you call the heart of your project. This is where you create, import, view, edit, organize, and modify all the assets for your game. It also lets you rename, delete, copy, and move assets across other folders just like you do in Windows Explorer. Additionally, Content Browser also lets you search for speciic assets based on keywords or asset type and you can exclude assets from your search by adding '-' (hyphen) as the preix. You can also create Collections to arrange your commonly used assets for quick access. Collections are just references to assets and are not moved into collections. That means a single asset can exist in multiple collections and you can create an unlimited number of collections.
There are three types of collections: •
Shared collection: These are visible to you and to other users. This option is active only if you have Source Control (for example: Perforce, Subversion and so on.) enabled.
•
Private collection: These are visible only to those who are invited to view the collection. This option is active only if you have Source Control (for example: Perforce, Subversion and so on.) enabled.
•
Local collection: These are only for you. That means they only exist on your local machine.
If you want to transfer an asset from one project to another, you can right-click on the asset and choose Migrate…, which will copy that asset and all its dependencies to your new project. Content Browser can be accessed by pressing Ctrl+Shift+F or from the Windows menu on the menu bar. You can also have four instances of Content Browser at the same time.
[ 11 ]
www.it-ebooks.info
Introduction to Unreal Engine 4
This can be really useful when you want to move assets to different folders or to preview various assets in different folders.
Content Browser view options View options lets you do the following: •
Change the thumbnail size
•
Change the view style
•
Modify the 3D thumbnail, and more
[ 12 ]
www.it-ebooks.info
Chapter 1
View Options can be accessed from the bottom-right corner of Content Browser.
World outliner World Outliner shows all the Actors within the level in a tree view. Actors can be selected and modiied from world outliner. Right-clicking on an Actor in World Outliner will show the same context menu used in Viewport so you can modify it without having to navigate to them in Viewport. You can drag an Actor to another Actor and attach them together.
[ 13 ]
www.it-ebooks.info
Introduction to Unreal Engine 4
World outliner allows you to search for a speciic Actor. You can exclude a speciic Actor by adding - (hyphen) before the search term and you can force a term to match exactly by adding + before the search term.
Details panel The Details panel shows all the information, utilities, and functions speciic to the selection in the viewport. It displays all the editable properties for the selected Actor and provides additional functionality based on the selected Actor. For example, if you select a Blueprint, the Details panel will show everything related to that Blueprint, that is exposed variables, Blutility events, and so on. If you select a Static Mesh actor, the Details panel will show which material was applied, the collision settings, the physics settings, the rendering settings, and more. The Details panel can be locked to the selected Actor so it does not change based on Actor selection. Just like Content Browser, you can have four instances of Details panel open at the same time.
Navigating the Viewport You can navigate the viewport easily using the mouse and keyboard. A high-level explanation of navigating the viewport can be found here: https://docs.unrealengine.com/latest/INT/Engine/UI/LevelEditor/ Viewports/ViewportControls/index.html
[ 14 ]
www.it-ebooks.info
Chapter 1
At the bottom-left corner of the viewport, there is a small question mark button. If you click on that, you will see some commonly used viewport shortcut keys.
[ 15 ]
www.it-ebooks.info
Introduction to Unreal Engine 4
BSP Now that we have some solid understanding of Engine UI, let's use BSP to create a simple level. BSP is a geometry tool (also known as Geometry Brush or simply Brush) used for quickly prototyping levels (also known as blocking out levels). Some developers prefer to call this Constructive Solid Geometry (CSG), which is the more accurate term since geometry in Unreal editor is created by adding and subtracting brushes. BSP has been there since the irst release of Unreal. It was used for level designing long ago but later, this role has been passed to static meshes because BSP is more expensive in performance. So basically, BSP should only be used to prototype a level. Once you have the basic idea of how a level should look, you should start replacing it with static meshes. CSG and BSP are used interchangeably to refer the geometry in Unreal. Both are the same.
Creating BSP Unreal Engine 4 comes with seven Brushes and all of them can be customized in Details panel. They are as follows: •
Box: You can adjust the X, Y, and Z axes and set it to Hollow, which is a fast way to make a room, and adjust Wall Thickness, which defines the thickness of the inside walls.
•
Cone: You can customize the number of sides, height, and both outer and inner radius in Details panel. You can also set this to Hollow and adjust Wall Thickness to define the thickness of the inside walls.
•
Cylinder: You can customize the number of sides, height, and both outer and inner radius in Details panel. You can also set this to Hollow and adjust Wall Thickness to define the thickness of the inside walls.
•
Curved Stair: This creates a staircase shape that bends around an angle but cannot wrap over itself.
•
Linear Stair: This creates a straight staircase that does not bend.
•
Spiral Stair: This creates a spiral staircase that can repeatedly wrap over itself.
•
Sphere: This creates a sphere shape. The radius can be customized in Details panel.
[ 16 ]
www.it-ebooks.info
Chapter 1
Just like any other actor, you can use Transform Tools to move, rotate, and scale as you see it. There are two types of Brushes. They are as follows: •
Additive: These brushes are solid. This will add geometry to the level. For example, you will use the Additive type to create walls, floors, ceilings, and so on.
•
Subtractive: These brushes are hollow. This will subtract solid space from a previously created Additive brush. For example, you will use the Subtractive type to create windows or doors on walls.
You can also convert BSP geometry to Static Mesh and save them in Content Browser, but remember, they will have no UVs or additional Material elements. It is also worth mentioning that this is not a good or recommended worklow. You should only use BSP to block out your level and later, you should import your assets created from a DCC application. You can go to Geometry Editing mode (Shift+F5) to edit vertices and create a custom shape.
Default starting level, splash screen, and game icon You can change the default starting level for both the game and editor. For example, for the game you may want the Main Menu map as the default and for editor you want another level as the default startup level. It's easy to set them in Unreal editor: 1. Click on Edit in the menu bar. 2. Click on Project Settings. 3. Go to Maps & Modes.
[ 17 ]
www.it-ebooks.info
Introduction to Unreal Engine 4
4. Here, you can change the game and editor default map.
You can adjust Splash screen through Project Settings: 1. Go to Windows sections. 2. Change the Splash screen and the game Icon from here. The default dimensions for Splash screens are 600 x 200 and requires a .bmp image. The game Icon requires a 256 x 256 .ICO ile.
[ 18 ]
www.it-ebooks.info
Chapter 1
Summary Now that you understand the basics of Unreal Engine, it's time to import some assets from a DCC application such as 3ds Max, Maya, or Blender. In the next chapter, we will create a simple mesh in 3ds Max and import it into Unreal Engine and go through various options, such as setting up materials, collisions, and LODs.
[ 19 ]
www.it-ebooks.info
www.it-ebooks.info
Importing Assets In the previous chapter, you learned the basics of Unreal Engine. In this chapter, you will learn about importing assets from Autodesk 3ds Max.
Creating asset in a DCC application In the previous chapter, you learned how to use BSP to block out a level. However, we need to replace them with static meshes for better performance and more control of materials, collisions, and so on. We will create models in the Digital Content Creation (DCC) application (such as Autodesk 3ds Max, Autodesk Maya, Blender, and so on) that are imported into Unreal Engine through Content Browser. Unreal Engine supports the import of both FBX and OBJ but its recommended to use the FBX format.
[ 21 ]
www.it-ebooks.info
Importing Assets
The following screenshot is an example asset that I will use in this chapter:
Note that at the time of writing this book, Unreal Engine import pipeline uses FBX 2014. Trying to import using a different version might result in incompatibilities.
A few things that you need to keep in mind when modeling are as follows: •
Units: Unreal Units (UU) are critical when modeling assets for games. Incorrect units will result in assets looking larger or smaller than they are supposed to look. 1 Unreal Unit is equal to 1 cm. The sample character that comes with Unreal Engine 4 is 196 cm high. So when you are modeling assets for Unreal Engine 4, it's best to use a box that is 196 cm high as reference. To learn how to change units for Autodesk 3ds Max, you can refer to https://knowledge.autodesk.com/support/3ds-max/learnexplore/caas/CloudHelp/cloudhelp/2015/ENU/3DSMax/ files/GUID-69E92759-6CD9-4663-B993-635D081853D2-htm. html. To learn how to change units for Blender, you can refer to http://www. katsbits.com/tutorials/blender/metric-imperial-units. php.
[ 22 ]
www.it-ebooks.info
Chapter 2
•
Pivot Point: This represents the local center and local coordinate system of an object. When you import a mesh into Unreal Engine, the pivot point of that mesh (as it was in your DCC application) determines the point where any transformation (such as move, rotate, and scale) will be performed. Generally, it is best to keep your meshes at origin (0, 0, 0) and set your pivot point to one corner of the mesh for proper alignment in Unreal Engine.
•
Triangulation: Remember that, the Unreal Engine importer will automatically convert the quads to triangles so there is no skipping from triangles.
•
UV: When you do UVs for assets, you can go beyond the 0-1 space, especially when you are dealing with big objects. UV channel 1 (which is channel 0 in Unreal) is used for texturing and UV channel 2 (which is channel 1 in Unreal) is used for lightmaps.
Creating collision meshes You can create collision meshes and export them with your asset. Unreal Engine 4 provides a collision generator for static meshes but there are times when we have to create our own custom collision shapes especially if the mesh has an opening (such as doors or walls with window cutouts). In this section, we will see both options. Collision shapes should always stay simple because it is much faster to calculate simple shapes.
Custom collision shapes Collision meshes are identiied by Unreal importer based on their names. There are three types of collision shapes that you can deine. They are as follows: •
UBX_MeshName: UBX stands for Unreal Box and as the name says, it should be in a box shape. You cannot move the vertices in any way or else it will not work.
•
USP_MeshName: USP stands for Unreal Sphere and as the name says, it should be in the sphere shape. The number of segments of this sphere does not matter (although somewhere around 6-10 seems to be good) but you cannot move any vertices around.
[ 23 ]
www.it-ebooks.info
Importing Assets
•
UCX_MeshName: UCX stands for Unreal Convex and as the name says, it should be a convex shape and should not be hollow or dented. This is the most commonly used collision shape because basic shapes such as boxes and spheres can be generated right inside Unreal.
In the following screenshot, you can see the red wireframe object, which is what I created for the collision shape:
Unreal Engine 4 collision generator Collision shapes for static meshes can be generated inside the static mesh editor. To open this editor, double-click on a static mesh asset in Content Browser and click on the Collision menu, which will then list all the options for Collision.
[ 24 ]
www.it-ebooks.info
Chapter 2
Simple shapes The irst three options in this menu are simple shapes and they are as follows: •
Sphere Collision: This creates a simple sphere collision shape
•
Capsule Collision: This creates a simple capsule collision shape
•
Box Collision: This creates a simple box collision shape
[ 25 ]
www.it-ebooks.info
Importing Assets
K-DOP shapes K Discrete Oriented Polytope (K-DOP) shapes are basically bounding volumes. The numbers (10, 18, and 26) represents the K-axis aligned planes.
Auto convex collision This option is used to create much more accurate collision shapes for your models. Once you click on this option, a new dock window appears at the bottom-right corner of static mesh editor; using Max Hulls (the number of hulls to be created to best match the shape of the object) and Max Hull Verts (which determines the complexity of the collision hulls) you can create more complex collision shapes for your Static Mesh. As you can see in the following screenshot, the auto convex result is reasonably accurate:
Collision shapes support transformation (move, rotate, and scale) and you can duplicate them to have multiple collisions. Click on the collision shape inside static mesh editor and you can switch between move, rotate, and scale using W, E, and R. You can use Alt + left click drag (or Ctrl + W) to duplicate an existing collision.
[ 26 ]
www.it-ebooks.info
Chapter 2
Materials Unreal Engine can import materials and textures to apply to the mesh while exporting from 3D application. From Autodesk 3ds Max, only the basic materials are supported. They are Standard and Multi/Sub-Object. In those basic materials, only speciic features are supported. This means FBX will not export all settings but it supports certain maps or textures used in that material type. In the following example, you can see a model with multiple materials assigned.
Note that it is very important to have unique names for each sub material in the Multi/Sub-Object material. Each sub material has a unique name as shown in the following screenshot:
[ 27 ]
www.it-ebooks.info
Importing Assets
LOD Level of Detail (LOD) is a way to limit the impact of meshes as they get farther away from the camera. Each LOD will have reduced triangles and vertices compared to the previous one and can have simpler materials. That means base LOD (LOD 0) will be the high quality mesh that appears when the player is near. As the player goes farther from that object, it will change to LOD 1 with reduced triangles and vertices than LOD 0 and as the player goes even farther away it will switch to LOD 2, which has much fewer triangles and vertices than LOD 1. The following igure should give you an idea about what LOD does. The mesh on the left is base LOD (LOD 0), the middle is LOD 1, and the right is LOD 2. More information about LODs can be found at https://docs. unrealengine.com/latest/INT/Engine/Content/Types/ StaticMeshes/HowTo/LODs/index.html.
[ 28 ]
www.it-ebooks.info
Chapter 2
Exporting and importing We will now cover how to export and import a mesh into Unreal.
Exporting Exporting a mesh is a pretty straightforward process. You can export multiple meshes in a single FBX ile or export each mesh individually. Unreal importer can import multiple meshes as separate assets or combine them as a single asset by enabling the Combine Meshes option at import time. In the following screenshot, you can see that I have selected both the collision mesh and the model for exporting:
Smoothing Groups should be turned on when exporting, otherwise Unreal Engine will show a warning when importing.
[ 29 ]
www.it-ebooks.info
Importing Assets
Importing Importing a mesh into Unreal is simple. There are three ways you can import. They are explained here.
Context menu You can right-click inside Content Browser and select Import to .
Drag and drop As the name states, you can easily drag a FBX or OBJ model from Windows Explorer to Content Browser to import.
[ 30 ]
www.it-ebooks.info
Chapter 2
Content Browser import Content Browser has an Import button that you can use to import meshes.
Automatic import If you place FBX iles in your project's Content folder (including any subfolders), Unreal will automatically detect this and trigger the import process (if you have the editor open. Otherwise, the next time you run it).
Coniguring automatic import
You can choose whether you want this option enabled or disabled. To conigure, go to Edit | Editor Preferences | Loading & Saving | Auto Reimport.
[ 31 ]
www.it-ebooks.info
Importing Assets
•
Monitor Content Directories: This enables or disables automatic importing of assets.
•
Directories to Monitor: This adds or removes a path (it can be a virtual package path such as \Game\MyContent\ or an absolute path such as C:\My Contents) for the engine to monitor new content.
•
Auto Create Assets: If enabled, any new FBX files will not be automatically imported.
•
Auto Delete Assets: If enabled, and you delete the FBX file from Explorer, Unreal Engine will prompt whether you want to delete the asset file as well.
Result When you import your asset, you will see the Import Options dialog. You can read all about the import settings here:
[ 32 ]
www.it-ebooks.info
Chapter 2
Once you click on Import (or Import All if you're importing multiple FBX iles) you will see the asset in Content Browser. In the following screenshot, see how Unreal automatically imported the material from Autodesk 3ds Max:
If you double-click on the static mesh (Tower_Example), you will see the static mesh editor. In the following screenshot, you can see that Unreal successfully imported my custom collision shape too.
Summary In the next chapter, you will learn more about Materials and Textures.
[ 33 ]
www.it-ebooks.info
www.it-ebooks.info
Materials Material is an asset that deines the look of a mesh with various graph nodes that include images (textures) and math expressions. Since Unreal Engine 4 utilizes Physically Based Rendering (PBR), creating realistic materials such as metal, concrete, bricks, and so on, can be quite easy. Materials in Unreal Engine deine everything about the surface of the mesh, such as its color, shininess, bumpiness, and tessellation, and can even animate objects by manipulating the vertices! At this point you might think Ok, Materials are only used for meshes but, no, they are not actually limited to meshes. You use Materials for decals, post process, and light functions too. Creating a Material is a pretty straightforward process. All you have to do is right-click in Content Browser, select Material, and give it a name. Done!
[ 35 ]
www.it-ebooks.info
Materials
Material user interface Now that we know what a Material is and what it does, let's take a look at the user interface of Material graph.
Toolbar The Toolbar panel contains various buttons that help to preview graph nodes, remove isolated nodes, Material stats, and so on. Let's take a look at what these buttons do: •
Save: Applies the changes you made to the Material and saves the asset
[ 36 ]
www.it-ebooks.info
Chapter 3
•
Find in CB: Navigates and selects this Material in Content Browser
•
Apply: Applies the changes to the Material. Note that this will not save the Material
•
Search: Searches for Material expressions or comments
•
Home: Navigates to and selects the main canvas node
•
Clean Up: Removes unconnected nodes
[ 37 ]
www.it-ebooks.info
Materials
•
Connectors: Shows or hides unconnected pins
•
Live Preview: Toggles a real-time update of preview material
•
Live Nodes: Toggles a real-time update of graph nodes
•
Live Update: Recompiles a shader for every node in the graph
•
Stats: Toggles Material stats and compilation errors
•
Mobile Stats: Same as stats but for mobile
Live nodes might be confusing for new users so I'll explain about them further. [ 38 ]
www.it-ebooks.info
Chapter 3
Live preview Sometimes we need to preview the result of a speciic node before connecting it to the main node or for debugging purposes. To preview a node you need to right-click on the node and select Start Previewing Node.
Unless you enable Live Preview, you will not see any changes in the preview material.
You can press the spacebar to force a preview.
[ 39 ]
www.it-ebooks.info
Materials
Live nodes This will show a real-time update of nodes due to changes made by expressions to that node. See the following example:
In the preceding screenshot, the Sine node is getting a constant update from Time, multiplied by one. If you enable Live Nodes, you will see the Sine node pulsing between black and white. If you change the Multiply value from 1 to anything else (for example, 5) you will not see the changes unless you enable Live Update too.
Live update When enabled, all expressions are compiled whenever you make a change, such as adding a new node, deleting a node, changing a property, and so on. If you have a complex graph, it is recommended to disable this option as it has to compile all nodes every time you make a change.
Preview panel The Preview panel shows the result of the Material that you are currently editing. You can navigate in preview Material using these options: •
Rotate the mesh: Drag with the left mouse button
•
Pan: Drag with the middle mouse button
•
Zoom: Drag with the right mouse button
•
Update light: Hold L and drag with the left mouse button
[ 40 ]
www.it-ebooks.info
Chapter 3
In the top-right corner of the preview viewport you can change some settings. This changes the preview mesh to the selected primitive shape:
This changes the preview mesh to a custom mesh. You need to select a Static Mesh in Content Browser:
This toggles the rendering of the grid in the preview viewport:
This toggles real-time rendering in the preview viewport:
Details panel The Details panel shows all the properties you can edit when you select a node in the graph. If no nodes are selected, it will show the properties of the Material itself. For more information on these settings, please visit the Material properties documentation at https://docs.unrealengine.com/latest/INT/Engine/ Rendering/Materials/MaterialProperties/index.html.
[ 41 ]
www.it-ebooks.info
Materials
Graph panel This is the main area where you create all the nodes that decide how the Material should look and behave. By default, a Material graph contains one master node that has a series of inputs, and this master node cannot be deleted. Some of the inputs are grayed out and can be enabled by changing the Blend mode in the Details panel.
Palette panel The Palette panel lists all the graph nodes and Material functions that can be placed in the graph using drag and drop. Using the Category option, you can ilter Palette contents between expressions or Material functions.
Common material expressions There are some common Material nodes that we use most of the time when we create a material. To create a node you need to right-click on the graph canvas and search for it, or you can use the Palette window to drag and drop. Some nodes also have shortcut keys assigned to them. Let's take a look at these common nodes. [ 42 ]
www.it-ebooks.info
Chapter 3
Constant Constant expression outputs a single loat value and can be connected to almost any input. You can convert a constant expression to a parameter and make real-time changes to the Material instance. You can also access a parameter through Blueprint or C++ and see the changes in the game. •
Shortcut key: Hold 1 and click on the graph area
•
Parameter shortcut key: Hold S and click on the graph area
•
Example usage: Brighten or darken a texture
Constant parameter is called a scalar parameter
You can see a constant expression (0.2) being used to darken a texture.
[ 43 ]
www.it-ebooks.info
Materials
Constant2Vector The Constant2Vector expression outputs two loat values, which is a two-channel vector value (for example, red channel and green channel). You can convert Constant2Vector to a parameter and make real-time changes to the Material instance or access it in Blueprint or C++ to make dynamic changes to the material while playing the game. •
Shortcut key: Hold 2 and click on the graph area
•
Parameter shortcut key: Hold V and click on the graph area
•
Example usage: Adjust the UVs of a texture separately
You can see a Constant2Vector being used to tile a texture in the preceding screenshot.
[ 44 ]
www.it-ebooks.info
Chapter 3
Constant3Vector The Constant3Vector expression outputs three loat values, which is a three-channel vector value (for example, red channel, green channel, and blue channel). You can convert Constant3Vector to a parameter and make real-time changes to a Material instance or access it in Blueprint or C++ to make dynamic changes to a material while playing the game. •
Shortcut key: Hold 3 and click on the graph area
•
Parameter shortcut key: Hold V and click on the graph area
•
Example usage: Change the color of a given texture
You can see Constant3Vector being used to color a grayscale texture in the preceding screenshot.
[ 45 ]
www.it-ebooks.info
Materials
Texture coordinate (TexCoord) The texture coordinate expression outputs texture UV coordinates as a two-channel vector (for example, U and V), which helps with tiling and also allows you to use different UV coordinates. •
Shortcut key: Hold U and click on the graph area
The preceding screenshot shows a texture coordinate being used to tile a texture. You can see the values used by looking at the Details panel in the bottom left corner.
Multiply This expression multiplies the given inputs and outputs the result: •
Multiplication happens per channel. For example, if you multiply two vectors (0.2, 0.3, 0.4) and (0.5, 0.6, 0.7), the actual process is the following: 0.2 x 0.5 = 0.1 0.3 x 0.6 = 0.18 0.4 x 0.7 = 0.28
[ 46 ]
www.it-ebooks.info
Chapter 3
So the output is as follows: (0.1, 0.18, 0.28)
•
The Multiply node expects inputs to be the same type unless one of them is constant. In short, you cannot multiply Constant2Vector and Constant3Vector, but you can multiply Constant2Vector or Constant3Vector by a constant expression. °
Shortcut key: Hold M and click on the graph area
The preceding screenshot shows a multiply node being used to boost an emissive effect.
Add This expression adds the given inputs and outputs the result: Addition happens per channel. For example, if you add two vectors (1, 0, 0) and (0, 1, 0), the actual process is the following: 1 + 0 = 1 0 + 1 = 1 0 + 0 = 0
So the output is as follows: (1, 1, 0)
[ 47 ]
www.it-ebooks.info
Materials
The Add node expects inputs to be the same type unless one of them is constant. In short, you cannot add Constant2Vector and Constant3Vector, but you can add Constant2Vector or Constant3Vector to a constant expression. Let's take a look at why it is like this. See the following screenshot:
Here we are trying to add Constant3Vector and Constant2Vector but it will not work. This is because, when the Material editor tries to compile the Add node, it fails since the last element of Constant3Vector has nothing to add to. It will be like the following calculation: 1 + 2 = 3 1 + 2 = 3 1 + ? = fail
But you can add Constant3Vector to a constant expression, as in the following igure:
[ 48 ]
www.it-ebooks.info
Chapter 3
The result will be as follows: 1 + 2 = 3 1 + 2 = 3 1 + 2 = 3
And that will compile ine. •
Shortcut key: Hold A and click on the graph area
Divide The divide expression divides the given inputs and outputs the result: Division happens by channel. For example, if you divide two vectors (0.2, 0.3, 0.4) and (0.5, 0.6, 0.7), the actual process is like this: 0.2 / 0.5 = 0.4 0.3 / 0.6 = 0.5 0.4 / 0.7 = 0.571
So the output is as follows: (0.4, 0.5, 0.571) [ 49 ]
www.it-ebooks.info
Materials
The Divide node expects inputs to be the same type unless one of them is constant. In short, you cannot divide Constant2Vector by Constant3Vector, but you can divide Constant2Vector or Constant3Vector by a constant expression. •
Shortcut key: Hold D and click in the graph area
Subtract This expression subtracts the given inputs and outputs the result: Subtraction happens by channel. For example, if you subtract two vectors (0.2, 0.3, 0.4) and (0.5, 0.6, 0.7), the actual process is the following: 0.2 - 0.5 = -0.3 0.3 - 0.6 = -0.3 0.4 - 0.7 = -0.3
So the output is as follows: (-0.3, -0.3, -0.3)
[ 50 ]
www.it-ebooks.info
Chapter 3
The Subtract node expects inputs to be the same type unless one of them is constant. In short, you cannot subtract Constant2Vector from Constant3Vector, but you can subtract Constant2Vector or Constant3Vector from a constant expression. •
Shortcut key: No shortcut key
Texture sample (Texture2D) Texture sample outputs the given texture. It also outputs all four channels (namely, red, green, blue, and alpha) from the texture separately so you can use them for various things. This is especially useful if you work on multiple grayscale textures (such as mask textures, roughness textures, and so on). Instead of importing multiple textures, you can just create one texture in Photoshop and assign other textures to different channels and, in Material editor, you can get each channel and do all the fancy things. Oh, and did I mention Texture2D can use movie textures too?
[ 51 ]
www.it-ebooks.info
Materials
You can convert Texture Sample to TextureSampleParameter2D and change textures in real-time via Material instance. You can also change textures dynamically in the game through Blueprints or C++. •
Shortcut key: Hold T and click in the graph area
•
Parameter shortcut key: No shortcut key
[ 52 ]
www.it-ebooks.info
Chapter 3
Component mask The component mask expression can extract different channels from the input, which should be a vector channel such as Constant2Vector, Constant3Vector, Constant4Vector, TextureSample, and so on. For example, you know Constant4Vector has only one output, which is RGBA. So, if you want the green channel from RGBA, you use a component mask. You can right-click on a component Mask and convert it into a Parameter and make real-time changes in Material instance. •
Shortcut key: No shortcut key
•
Parameter shortcut key: No shortcut key
In this screenshot, we extract the alpha channel and plug it into Opacity and plug the RGB channel into Base Color.
[ 53 ]
www.it-ebooks.info
Materials
Linear interpolate (lerp) This blends two textures or values based on alpha. When the alpha value is 0 (black color), A input is used. If the alpha value is 1 (white color), B input is used. Most of the time, this is used to blend two textures based on a mask texture. •
Shortcut key: Hold L and click in the graph area
•
Example usage: Blend two textures based on the alpha value, which can be a constant or a mask texture
Here, the lerp node is outputting 100% of input A because the alpha value is 0. If we set the alpha value to 1 then we'll see 100% of B. If alpha is 0.5 then we'll see a blend of both A and B.
[ 54 ]
www.it-ebooks.info
Chapter 3
Power The Power node multiplies the base input by itself with Exp times. For example, if you have 4 in Base and 6 in Exp then the actual process is like this: 4 x 4 x 4 x 4 x 4 x 4 = 4096
So the result of Power is 4096. If you apply a Texture to Base input and have a constant value (for example, 4) then the Texture is multiplied four times. •
Shortcut key: Hold E and click in the graph area
•
Example usage: Adjust the contrast of the height map or ambient occlusion map
The preceding image shows a Power node being used to boost the contrast of a Texture Sample. [ 55 ]
www.it-ebooks.info
Materials
PixelDepth PixelDepth outputs the distance to the camera of the pixel currently being rendered. This can be useful to alter the appearance of the material based on the distance from the player. •
Shortcut key: No shortcut key
•
Example usage: Change the color of an object based on the distance from the player
[ 56 ]
www.it-ebooks.info
Chapter 3
If you apply the previous material to a mesh, then the color of the mesh will be changed based on the distance to the player camera.
[ 57 ]
www.it-ebooks.info
Materials
The preceding screenshot shows how the mesh will look closer to the player camera.
The preceding screenshot shows how the mesh will look when it's farther away from the player camera.
[ 58 ]
www.it-ebooks.info
Chapter 3
Desaturation As the title says, the Desaturation expression desaturates its input. Simply put, it can convert a color image to grayscale based on a certain percentage. •
Shortcut key: No shortcut key
[ 59 ]
www.it-ebooks.info
Materials
Time This expression outputs the Time passage of the game (in seconds). This is used if you want your Material to change over time. •
Shortcut key: No shortcut key
•
Example usage: Create a pulsing Material
In the previous material, we multiply Time by a constant expression. The result of the Multiply node is plugged into the Sine node, which outputs a continuous oscillating waveform that outputs the value in a range of -1 to 1. We then use a ConstantBiasScale node to prevent the value from going below 0. A ConstantBiasScale node is basically a node that adds a bias value to the input and multiplies it by a scale value. By default, bias is set to 0.5 and scale to 1. So if the Sine value is -1, then the result is (-1 + 1) * 0.5, which equals 0.
[ 60 ]
www.it-ebooks.info
Chapter 3
Fresnel Fresnel creates rim lighting, which means it will highlight the edges of the mesh. •
Shortcut key: No shortcut key
The result of the previous network is as follows:
[ 61 ]
www.it-ebooks.info
Materials
Material types Now that you know some of the basic expressions, let's take a look at different Material types. First of all, obviously, is the main Material editor, but then you also have Material instances, Material functions, and layered Materials.
Material instances Material instance is used to change the appearance of a Material without recompiling it. When you change any value in Material editor and apply it, it will recompile the whole shader and create a set of shaders. When you create a Material instance from that Material, it will use the same set of shaders so you can change the values in real time without recompiling anything. But when you use Static Switch Parameter or Component Mask Parameter in your Parent Material, then it's different because each of those parameters has unique combinations. For example, let's say you have Material_1 with no Static Switch Parameter, and Material_2 with Static Switch Parameter called bEnableSwitch. Material_1 will create only one set of shaders, while Material_2 will create two sets of shaders with bEnableSwitch = False and bEnableSwitch = True. An example worklow is to create a master Material that contains all the necessary parameters and let the designers make different versions. There are two types of Material instances. They are: •
Material Instance Constant
•
Material Instance Dynamic
Only Material Instance Constant has a user interface. Material Instance Dynamic has no user interface and cannot be created in content browser.
Material Instance Constant As the title says, Material Instant Constant (MIC) is only editable in the editor. That means you cannot change the values at runtime. MIC exposes all parameters you created in the parent Material. You can create your own groups and organize all your parameters nicely.
[ 62 ]
www.it-ebooks.info
Chapter 3
Material Instance User Interface
•
Toolbar (1): The following are toolbar options: °
°
°
°
Save: Saves the asset Find in CB: Navigates to this asset in Content Browser and selects it Params: Exposes all parameters from Parent Material Mobile Stats: Toggles Material stats for Mobile
•
Details (2): Displays all the parameters from parent Material and other properties of Material instance. Here you can also assign a physics Material and override the base properties of the parent Material, such as blend mode, two-sided, and so on.
•
Instance parents (3): Here you will see a chain of parents all the way up to the main master Material. The instance currently being edited is shown in bold.
•
Viewport (4): The viewport displays the material on a mesh so you can see your changes in real time. You can change the preview shape in the top-right corner. This is the same as it was in Material editor.
[ 63 ]
www.it-ebooks.info
Materials
Material Instance Constant example In order for Material instance to work, we need a master Material with parameters. Let's create a simple Material that will change its color based on the distance to the player, that is, when the player is near the mesh it will have a red color, and as they move further away it will change its color. Note that there are 21 parameter expressions in UE4. Right now we will stick with two common parameters, and they are as follows: •
Scalar parameter
•
Vector parameter
[ 64 ]
www.it-ebooks.info
Chapter 3
As you can see in the previous screenshot, we created two vector parameters (Color1, Color2) and two scalar parameters (TransitionDistance, Speed). We will use these parameters to modify in real time. To create an instance of this Material you need to right-click on this Material in Content Browser and select Create Material Instance. This will create a new instance Material right next to this Material. If you open that instance you will see all these parameters there, and you can edit them in real time without having to wait for the Material to recompile:
[ 65 ]
www.it-ebooks.info
Materials
To change values in Material instance, you need to override them irst. You need to click the checkbox near the parameter to override the values. As shown in the following screenshot:
[ 66 ]
www.it-ebooks.info
Chapter 3
Material functions Material functions are graphs that contain a set of nodes that can be used across any number of Materials. If you often ind yourself creating complex networks then it's better to make a Material function so you can contain all these complex networks in one single node. One thing to keep in mind is that Material function cannot contain any parameter nodes (for example, Scalar Parameter, Vector Parameter, Texture Parameter, and so on). To pass data into a Material function, you need to use a special FunctionInput node. Similarly, if you want data out of a Material function, you need to use the FunctionOutput node. By default, Material function creates one output for you but you can create more outputs if you want. The UI of Material function is almost the same as of Material editor. If you check the Details panel you will see some options to help you get the most out of your Material function. Let's take a look at these options: •
Description: This appears as a tooltip when you hover the mouse on this function node in Material graph.
•
Expose to Library: Enable this to show your Material function when you right-click inside your Material graph.
•
Library Categories: This list the categories this function belongs to. By default, it belongs to the Misc category but you can change it and add as many categories as you want. Material functions cannot be applied surface, so if you want to use a Material function you must use it in a Material.
Material function example To create a Material function, irst right-click in Content Browser and go to Materials & Textures and select Material Function. In this example, we will create a Material function called Normal Map Adjuster that can boost the intensity of a normal map. Let's see what we need to create such a function: •
Texture [INPUT]: Obviously we need to pass a texture that needs to be modified.
•
Intensity [INPUT]: We also need to pass how intense the normal should be. A value of 0 means no changes to the normal map and a value of 1 means a boosted normal effect.
•
Result [OUTPUT]: Finally we will output the result, which we can connect to the normal channel in our Material. [ 67 ]
www.it-ebooks.info
Materials
The inal output node (result) can be renamed with any custom name you want. Select the node and, in the Details panel, change Output Name.
Open your Material function and right-click on the graph and search for Input.
Select the FunctionInput node. You will see some properties in the Details panel for the Input node you just selected.
Let's take a look at these settings: •
Input Name: A custom name for the input. You can name it whatever you want. Here, I called it Normal Texture.
•
Description: Will be used as a tooltip when you hover over this input in Material graph.
•
Input Type: Defines the type of input for this node.
•
Preview Value: Value to use if this input is not connected in Material graph. Only used if Use Preview Value as Default is checked.
•
Use Preview Value as Default: If checked, it will use the Preview Value and will mark this input as optional. So when you use this function, you can leave this input unconnected. But if you disable this option, then you must connect the required node to this when in Material graph.
•
Sort Priority: Arranges this input in relation to other input nodes. [ 68 ]
www.it-ebooks.info
Chapter 3
Let's create a simple network to boost the normal effect. Take a look at the following screenshot:
Here we are extracting the red, green, and blue channels separately. The reason behind this is simply that we need to multiply Intensity (scalar input value) by only the blue channel to increase the normal effect. The Intensity needs to be clamped between 0 and 1 and then inverted using the 1-x (OneMinus) node because, when we use this Material function in a Material, we need 0 to have the default normal intensity and 1 to really boost the effect. Without the OneMinus node it will be the opposite, that is, 0 will boost the normal map effect and 1 will have a regular effect. Now that the function is done, click the Save button on the toolbar.
Saving automatically compiles the Material.
[ 69 ]
www.it-ebooks.info
Materials
Now to get this into Material, right-click inside the Material graph and search for NormalMapAdjuster. Then all you have to do is plug a Normal map and a Scalar Parameter to NormalMapAdjuster and connect it to the Normal channel. If it doesn't show up in the context menu, make sure you enabled Expose to Library in Material Function.
In your Material instance you can adjust NormalIntensity in real time.
Layered Material Layered Materials are basically Materials within Materials and exist as an extension of Material function. The basic worklow is as follows: you create a Make Material Attribute (which features all the material attributes, such as Base Color, Metallic, Specular, Roughness, and so on) and you connect your nodes to it. Then you connect the output of Make Material Attributes to the input of the Output Result node. Layered Materials are most beneicial when your assets have different layers of materials. For example, think about a character with different elements such as metallic armor, leather gloves, skin, and so on. Deining each of these materials and blending them in a conventional way will make the material complexity increase signiicantly. If you use layered Material in such cases, you can deine each of those materials as a single node and blend them very easily.
[ 70 ]
www.it-ebooks.info
Chapter 3
Creating layered Material using make material attributes For this example we will create two simple layered Materials and blend them together in our inal material. First, create a Material function and open it. In Material function, follow these steps: 1. Right-click on the graph editor and search for Make Material Attributes and select the node from that menu. 2. Create a Constant3Vector node and connect it to BaseColor of Make Material Attributes. 3. Create a constant value and connect it to Metallic of Make Material Attributes. 4. Create one more constant value and connect that to Roughness of Make Material Attributes. 5. Finally, connect Make Material Attributes to the output of Material function. The inal Material function should look like this. Note the values I'm using for constant nodes.
[ 71 ]
www.it-ebooks.info
Materials
Since we want this to be Metallic, we set Metallic to 1. We will create a duplicate of this same Material function and make it a non-metallic Material with a different color. See the following image:
This is a non-metallic Material and we are going to blend these two Materials in our Material editor using a default Material Layer Blend function.
[ 72 ]
www.it-ebooks.info
Chapter 3
Make sure you expose both of these Material functions so we can use them in Material editor. Open an existing Material or create a new one in Content Browser and open it: 1. Right-click on the graph and search for your Material functions (select both of them). 2. Right-click again on the graph and search and select MatLayerBlend_ Simple. 3. Connect your Material functions to MatLayerBlend_Simple. Connect one function to Base Material and the other one to Top Material. 4. Now, to blend these two materials we need an Alpha (Scalar) value. A value of 1 (white) will output Base Material and a value of 0 will output Top Material. A value of 0.5 will output a mix of both Base and Top materials. Since we are using layered Material we cannot directly connect this to the Material editor like other nodes. To make this work, there are two ways we can connect.
Method 1: We can make the material use Material attributes instead of regular nodes. To use this feature, click anywhere on the graph and in the Details panel select Use Material Attributes:
[ 73 ]
www.it-ebooks.info
Materials
When you enable this, the main material node will show only one node called Material attributes so you can connect the output of MatLayerBlend_Simple to this node. The following is a screenshot of the inal material using this method:
Method 2: In this method, instead of using Material attributes for the main node we use BreakMaterialAttributes and connect them as regular nodes: 1. Right-click on the graph area and search and select BreakMaterialAttributes. 2. Connect the output of MatLayerBlend_Simple to BreakMaterialAttributes. 3. And inally, connect all the output nodes of BreakMaterialAttributes to the main node of Material editor.
[ 74 ]
www.it-ebooks.info
Chapter 3
The following is a screenshot of the inal material using this method:
Summary In the next chapter we will use post processing techniques to enhance the look of your scene. We will also create a simple Material and use it in post process Material.
[ 75 ]
www.it-ebooks.info
www.it-ebooks.info
Post Process Post Process in Unreal Engine 4 allows you to create a variety of artistic effects and change the overall look and feel of the whole game. Post Process effects are activated using Post Process Volumes and can be used individually to affect only a speciic area or the entire scene. You can have multiple Post Process Volumes overlapping and render their effects based on their priority. Post Process Volumes can be used to add or modify simple effects such as Bloom, Lens Flares, Eye Adaptation, Depth of Field, and so on and they can also be used to get advanced effects using Materials. Another great feature of Post Process Volume is Look up Table (LUT), which is used to store color transformations from image editing software, such as Adobe Photoshop or GIMP. They are very easy to set up and can yield very good results. We will get into LUT later in this chapter. When you irst start a project without starter content, there will be no Post Process Volumes present in the scene, so Engine will use the default settings. You can change these settings per project under Project Settings: 1. Click on Edit in the menu bar. 2. Click on Project Settings. 3. Go to the Rendering section.
[ 77 ]
www.it-ebooks.info
Post Process
4. Expand Default Postprocessing Settings:
Here, you will see the default settings for Unreal Engine when there is no Post Process Volume in your scene. You can modify these settings or add a Post Process Volume to override them independently.
Adding Post Process To use Post Process, you need a Post Process Volume in your scene: 1. Go to the Modes tab (if you closed it, press Shift + 1). 2. Select the Volumes tab.
[ 78 ]
www.it-ebooks.info
Chapter 4
3. Drag and drop Post Process Volume into the scene:
[ 79 ]
www.it-ebooks.info
Post Process
You now have a Post Process Volume in your scene. However, it only shows the effects when the player is inside that volume. To make it affect the whole scene perform the following steps: 1. Select Post Process Volume 2. In the Details panel, scroll down and expand the Post Process Volume section 3. Enable Unbound Enabling Unbound will ignore the bounds of this volume and affect the whole scene. Now, let's take a quick look at these Post Process settings:
•
Priority: If multiple volumes are overlapping each other, then the volume with higher priority overrides the lower one.
•
Blend Radius: This is the radius of the volume used for blending. Generally, a value of 100 works best. This setting is ignored if you have Unbound enabled.
•
Blend Weight: This defines the influence of properties. 0 means no effect and 1 means full effect.
•
Enabled: This enables or disables this volume.
•
Unbound: If enabled, then Post Process effects will ignore the bounds of this volume and will affect the whole scene.
[ 80 ]
www.it-ebooks.info
Chapter 4
LUT LUTs are color neutral textures unwrapped to a 256 x 16 size texture. They are used to create unique artistic effects and are modiied using image editing software such as Adobe Photoshop. If you are not familiar with Photoshop, you can use free and open source software such as GIMP. The following is an image of the default LUT texture:
The procedure of LUT is as follows: 1. First you take a screenshot of your world and bring it into Photoshop. 2. On top of that screenshot, you insert the LUT texture. 3. Then on top of both, apply color manipulations (for example: adjustment layer). 4. Now select the LUT texture and save it with your color manipulation as PNG or TGA. 5. Finally, import your LUT into Unreal Engine. Note that after you import your LUT into Content Browser, open it and set the Texture Group to ColorLookupTable. This is an important step and should not be skipped.
To apply the LUT, select the Post Process volume, and under the Scene Color section, you can enable Color Grading and set your LUT texture:
With the Color Grading Intensity option, you can change the intensity of the effect.
[ 81 ]
www.it-ebooks.info
Post Process
Post Process Materials Post Process Materials help you create custom post processing with the help of Material Editor. You need to create a Material with your desired effect and assign it to Blendables in Post Process Volume. Click on the plus sign to add more slots:
Before I explain about Post Process Materials, let's take a quick look at one of the most important Post Process nodes in Material Editor: •
Scene Texture: This node has multiple selections that output different textures:
[ 82 ]
www.it-ebooks.info
Chapter 4
•
UVs (optional): This input tiles the texture. For UV operations on the SceneTexture node, it is good to use the ScreenPosition node instead of the regular Texture Coordinate node.
•
Color: This outputs the final texture as RGBA. If you want to multiply this with a color, you first need to use a component mask to extract R, G, and B and then multiply it by your color.
•
Size: This outputs the size (width and height) of the texture.
•
InvSize: This is the inverse of the Size output. (1/width and 1/height). It is important to keep in mind that you should only use Post Process Materials when you really need them. For Color Correction and various other effects, you should stick with the settings from Post Process Volume since they are more efficient and optimized.
Creating a Post Process Material With Post Process Material, you can create your own custom Post Processing effects. Some examples are: •
Highlighting a specific object in your game
•
Rendering occluded objects
•
Edge detection, and so on
In this quick example, we will see how to highlight an object in our world. To render a speciic object separately, we need to put them to a custom depth buffer. The good thing is, it's as easy as clicking on a checkbox.
[ 83 ]
www.it-ebooks.info
Post Process
Select your Static Mesh and under the Rendering section, expand the options and enable Render Custom Depth:
Now that the mesh is rendered in the CustomDepth buffer, we can use this information in Material Editor to mask out and render it separately. To do that: 1. Create a new Material and open it. 2. First thing to do now is to set Material Domain to Post Process. This will disable all inputs except Emissive Color. 3. Now, right-click on the graph and search for SceneTexture and select it. Set Scene Texture Id to CustomDepth. 4. CustomDepth outputs a raw value so let's divide it by the distance we want.
[ 84 ]
www.it-ebooks.info
Chapter 4
5. Add a new Divide node and connect CustomDepth to input A. Select the divide node and for Const B give a high value (for example: 100000000). Remember, 1 Unreal Unit is equal to 1 cm so if you give a small value like 100 or 1000, you need to go really close to the object to see the effect. This is why we use a very large value. 6. Add a Clamp node and connect Divide to the irst input of the Clamp node. 7. Create a Lerp node and connect the output of Clamp to the Alpha input of Lerp. The Lerp node will blend input A and B based on the alpha value. If the alpha value is 1, then input A is used. If it is 0 then input B is used. 8. Create another SceneTexture node and set its Scene Texture Id to PostProcessInput0. PostProcessInput0 outputs the inal HDR color so make sure you use this. There's another output called SceneColor, which does the same but it outputs lower quality of the current scene. 9. Right-click on the graph again and search for the Desaturation node. Connect PostProcessInput0 Color output to Desaturation input. We will use this to desaturate the whole scene except our mesh with CustomDepth. 10. Connect the Desaturation output to Lerp B and PostProcessInput0 to Lerp A, and inally, connect the Lerp to Emissive Color. Here is the inal screenshot of the whole graph:
[ 85 ]
www.it-ebooks.info
Post Process
And in this example scene, I've applied this Material to Post Process Blendables and you can see the effect:
Everything that is in color has Render Custom Depth enabled so the Post Process Material is masking them out and applying the desaturation to the entire scene.
Summary In next chapter, we will add lights and discuss Light Mobility, Lightmass, and Dynamic Lights.
[ 86 ]
www.it-ebooks.info
Lights Lighting is an important factor in your game, which can be easily overlooked, and wrong usage can severely impact on performance. But with proper settings, combined with post process, you can create very beautiful and realistic scenes. In this chapter, we will look into different light mobilities and learn more about Lightmass Global Illumination, which is the static Global Illumination solver created by Epic games. We will also learn how to prepare assets to be used with it.
Lighting basics In this section, we will see how to place lights and how to adjust some important values.
[ 87 ]
www.it-ebooks.info
Lights
Placing lights In Unreal Engine 4, lights can be placed in two different ways. Through the modes tab or by right-clicking in the level: •
•
Modes tab: In the Modes tab, go to the place tab (Shift + 1) and go to the Lights section. From there you can drag and drop various lights.
Right-clicking: Right-click in viewport and in Place Actor you can select your light.
[ 88 ]
www.it-ebooks.info
Chapter 5
Once a light is added to the level, you can use the transform tool (W to move, E to rotate) to change the position and rotation of your selected light. Since Directional Light casts light from an ininite source, updating their location has no effect.
Various lights Unreal Engine 4 features four different types of light Actors. They are: • •
• •
Directional Light: Simulates light from a source that is infinitely far away. Since all shadows cast by this light will be parallel, this is the ideal choice for simulating sunlight. Spot Light: Emits light from a single point in a cone shape. There are two cones (inner cone and outer cone). Within the inner cone, light achieves full brightness and between the inner and outer cone a falloff takes place, which softens the illumination. That means after the inner cone, light slowly loses its illumination as it goes to the outer cone. Point Light: Emits light from a single point to all directions, much like a real-world light bulb. Sky Light: Does not really emit light, but instead captures the distant parts of your scene (for example, Actors that are placed beyond Sky Distance Threshold) and applies them as light. That means you can have lights coming from your atmosphere, distant mountains, and so on. Note that Sky Light will only update when you rebuild your lighting or by pressing Recapture Scene (in the Details panel with Sky Light selected).
Common light settings Now that we know how to place lights into a scene, let's take a look at some of the common settings of a light. Select your light in a scene and in the Details panel you will see these settings: • •
Intensity: Determines the intensity (energy) of the light. This is in lumens so, for example, 1700 lm corresponds to a 100 W bulb. Light Color: Determines the color of the light.
[ 89 ]
www.it-ebooks.info
Lights
•
•
Attenuation Radius: Sets the limit of the light. It also calculates the falloff of the light. This setting is only available in Point Lights and Spot Lights.
Attenuation Radius from left to right: 100, 200, 500.
Source Radius: Defines the size of specular highlights on surfaces. This effect can be subdued by adjusting the Min Roughness setting. This also affects building light using Lightmass. A larger Source Radius will cast softer shadows. Since this is processed by Lightmass, it will only work on Lights with mobility set to Static.
Source Radius 0. Notice the sharp edges of the shadow.
[ 90 ]
www.it-ebooks.info
Chapter 5
•
Source Radius 5. Notice the soft edges of the shadow.
Source Length: Same as Source Radius.
Light mobility Light mobility is an important setting to keep in mind when placing lights in your level because this changes the way light works and impacts on performance. There are three settings that you can choose. They are as follows: •
•
•
Static: A completely static light that has no impact on performance. This type of light will not cast shadows or specular on dynamic objects (for example, characters, movable objects, and so on). Example usage: Use this light where the player will never reach, such as distant cityscapes, ceilings, and so on. You can literally have millions of lights with static mobility. Stationary: This is a mix of static and dynamic lights and can change its color and brightness while running the game, but cannot move or rotate. Stationary lights can interact with dynamic objects and are used where the player can go. Movable: This is a completely dynamic light and all properties can be changed at runtime. Movable lights are heavier on performance so use them sparingly.
[ 91 ]
www.it-ebooks.info
Lights
Only four or fewer stationary lights are allowed to overlap each other. If you have more than four stationary lights overlapping each other, the light icon will change to red X, which indicates that the light is using dynamic shadows at a severe performance cost!
In the following screenshot, you can easily see the overlapping light.
[ 92 ]
www.it-ebooks.info
Chapter 5
In View Mode, you can change to Stationary Light Overlap to see which light is causing an issue.
Lightmass Global Illumination Lightmass is the high-quality static Global Illumination solver created by Epic games. Global Illumination (GI) means the process that simulates indirect lighting (for example, light bouncing and color bleeding from surfaces). In Unreal Engine, light bounces by default with Lightmass and is based on the base color of your material, which controls how much light should bounce from the surface of the object. Even though a more highly saturated color will bounce more light, and a less saturated color will bounce less, it all depends on the scene. In a simple room-like scene, this can be noticeable, whereas if it's an outdoor day scene this might not be that noticeable. Let's take a quick look at the following scene:
[ 93 ]
www.it-ebooks.info
Lights
This is a simple scene in unlit mode.
Now I added one Directional Light and this is how it looks with no GI. That means there is only direct lighting and no indirect lighting (meaning there is no light bouncing).
[ 94 ]
www.it-ebooks.info
Chapter 5
The previous screenshot is with static GI and you can see how the whole scene came to life with GI. Notice how the pillars are casting shadows. These are called Indirect Shadows since they are from Indirect Light. The intensity and color of indirect light depends on the light and base color of the material that the light is bouncing off. To illustrate this effect, let's take a look at the following two screenshots:
[ 95 ]
www.it-ebooks.info
Lights
Here I applied a pure red material (the red value is 1.0) to the sphere and you can see bounced lighting picked up the base color of the red sphere changing the environment. This is called color bleeding and is most noticeable with highly saturated colors.
In this screenshot, I changed the value of red to 0.1 and rebuilt the lighting. And since red is more dark now, less light is bouncing. This is because darker colors will absorb the light instead of relecting it. Now that we know what Lightmass is, let's take a look at how we can prepare our assets to use Lightmass and learn more about Lightmass settings.
[ 96 ]
www.it-ebooks.info
Chapter 5
Preparing your assets for precomputed lighting In order for your asset to have clean light and shadow details, it is necessary to have uniquely unwrapped UV to represent its own space to receive dark and light information. One rule of thumb when creating lightmap UVs is that the UV face should never overlap with any other face within the UV space. This is because if they are overlapping, then after light building, the lightmap corresponding to that space will be applied to both faces, which will result in inaccurate lighting and shadow errors. Overlapping faces are good for normal texture UVs since the texture resolution will be higher for each face, but the same rule does not apply for lightmap UVs. In a 3D program, we unwrap lightmap UVs to a new channel and use that channel in Unreal Engine 4.
Here, you can see I'm using the second channel in my mesh for lightmap. Unreal starts counting from 0 while most 3d programs count from 1. That means UV channel 1 in the 3d program is UV channel 0 in Unreal, and UV channel 2 means UV channel 1 in Unreal. Here, in the previous screenshot, you can see the Light Map Coordinate Index is 1, which means it is using the 2nd UV channel in mesh.
[ 97 ]
www.it-ebooks.info
Lights
Even though you can generate lightmap UVs in Unreal Engine 4, it is highly recommended to create these UVs in a 3d program (for example, Autodesk Maya, Autodesk 3dsmax, Modo, and so on) in order to have clean lightmaps. Before creating a lightmap UV you have to set up the grid setting in your 3d app's UV editor. For example, if you have an asset that requires a lightmap resolution of 128, then your grid setting should be 1/126, which is 0.00793650. 128 will be the lightmap texture resolution. Higher values, such as 256, 512, 1024, and so on, will result in high-quality lightmaps but will also increase memory usage. Once we decide what lightmap resolution we need for our asset, we subtract 2 (you can also use 4) from that resolution. The reason behind this is that in order for Lightmass to calculate correctly without any ilter bleeding errors, it is recommended to have a minimum of 2 pixel gaps between UVs. So if your asset is going to use a lightmap resolution of 128, it will be 128 – 2 = 126. The reason why we divide it by 1 is that by default, Lightmass uses a 1 pixel border for iltering purposes. Once you import your mesh into Unreal Engine 4, you set the Light Map Resolution for your Static Mesh. This value controls how good the shadow will look when another object casts a shadow onto this object. Lightmaps are textures generated by Unreal Engine and overlayed on top of your scene. Since this is a texture, it should be in power of two (for example, 16, 32, 64, 128, 256, 512, 1024, etc.).
[ 98 ]
www.it-ebooks.info
Chapter 5
The loor in the preceding screenshot has a lightmap resolution of 32. Notice inaccurate shadows on the loor.
The loor in the preceding screenshot has a lightmap resolution of 256. Notice better shadows on the loor. Even though increasing the lightmap resolution gives accurate shadows, it is not a good idea to increase it for every mesh in your level as it will severely increase build times and may even crash the whole editor. For smaller objects, it is always a good idea to keep it low.
[ 99 ]
www.it-ebooks.info
Lights
In Unreal Engine 4, you can generate lightmap UVs when importing your mesh by enabling Generate Lightmap UVs.
In case you miss this option, you can still generate lightmap UVs after importing. To do that perform the following steps: 1. Double-click on the Static Mesh in Content Browser. 2. Then, under the LOD tab, enable Generate Lightmap UVs. 3. Select Source Lightmap Index. Most of the time this will be 0 since that is normal texture UVs, and Unreal generates your lightmap UVs from texture UVs.
[ 100 ]
www.it-ebooks.info
Chapter 5
4. Set Destination Lightmap Index. This is where Unreal will save your newly created lightmap UVs. Set this to 1. 5. Click Apply Changes to generate lightmap UVs.
If you already have a lightmap UV in the Destination Lightmap Index, it will be replaced when generating a new one.
[ 101 ]
www.it-ebooks.info
Lights
You can preview UVs by clicking on the UV button in the toolbar and selecting your UV Channel.
Building a scene with Lightmass Building a scene with Lightmass is a pretty straightforward process. In order to have high-quality static Global Illumination (aka Precomputed Lighting), you need to have a Lightmass Importance Volume in your scene. This is because in many maps, we have areas large enough and the playable area is actually smaller. So instead of calculating lighting for the whole scene, which can increase light building heavily, we limit the area by using Lightmass Importance Volume.
[ 102 ]
www.it-ebooks.info
Chapter 5
Once we have a Lightmass Importance Volume in the scene and start light building, Lightmass will only calculate lighting within the volume. All objects outside the volume will only get one bounce of light with low quality. To enclose the playable area in Lightmass Importance Volume you just have to drag and drop it from the Modes tab. Just like other objects, you can use transform tools (W to move, E to rotate, and R to scale) to adjust Lightmass Importance Volume in your scene. Once that is done, all you have to do is build the lighting from the Build button.
Alternatively, you can simply press the Build button, which will build the lighting. Lightmass has four different quality levels that you can choose from. They are Preview, Medium, High, and Production.
• •
Preview: Can be used while developing and this results in building the light faster. Production: When your project is near-complete or ready to ship you should use the production setting since it makes the scene more realistic and corrects various light bleed errors. Lighting quality are just presets. There are lots of settings that should be tweaked to get the desired effect you want in your game.
[ 103 ]
www.it-ebooks.info
Lights
Tweaking Lightmass settings Lightmass offers a lot of options in World Settings, which you can tweak to get the best visual quality. You can access them by clicking on Settings and selecting World Settings.
In World Settings, expand Lightmass Settings and you will see various settings you can tweak to get the most out of Lightmass.
[ 104 ]
www.it-ebooks.info
Chapter 5
Controlling these settings helps you get the best visual quality when using Lightmass. Let's take a look at these settings: • •
•
Static Lighting Level: This setting calculates the detail when building the light. Smaller values will have more detail but greatly increase build time! Larger values can be used for huge levels to lower build times. Num Indirect Lighting Bounces: This determines how many times the light should bounce off surfaces. 0 is direct lighting only, meaning there will be no Global Illumination, and 1 is one bounce of indirect lighting, and so on. Bounce 1 contributes most to the visual quality, and successive bounces are nearly free but do not add very much light since bounced light gets weaker after each bounce.
Num Indirect Lighting Bounces set to 1
Indirect Lighting Quality: Higher settings result in fewer artifacts such as noise, splotchiness, and so on, but will also increase build time. Using this setting with Indirect Lighting Smoothness helps to get detailed indirect shadows and ambient occlusion.
[ 105 ]
www.it-ebooks.info
Lights
•
Indirect Lighting Smoothness: Higher values will cause Lightmass to smooth out indirect lighting but will lose detailed indirect shadows.
Indirect Lighting Quality and Smoothness set to 1.0
Indirect Lighting Quality: 4.0 and Indirect Lighting Smoothness: 0.5. Notice the difference in the shadow cast by the pillar
[ 106 ]
www.it-ebooks.info
• •
• •
• • • • •
Chapter 5
Environment Color: Think of this as a big sphere surrounding the level, emitting color in all direction. That is, this acts as the HDR environment. Environment Intensity: Scales the intensity of Environment Color. Diffuse Boost: This is an effective way of increasing the intensity of indirect lighting in your scene. Since indirect lighting bounces off surfaces, this value will boost the influence of the color. Use Ambient Occlusion: Enables static ambient occlusion. Since ambient occlusion requires dense lighting samples, it will not look good in Preview builds. It's better to tweak ambient occlusion settings while you are building using production preset. Direct Illumination Occlusion Fraction: How much ambient occlusion to be applied to direct lighting. Indirect Illumination Occlusion Fraction: How much ambient occlusion to be applied to indirect lighting. Occlusion Exponent: Higher values increase the ambient occlusion contrast. Fully Occluded Samples Fraction: This value determines how much Ambient Occlusion an object should generate on other objects. Max Occlusion Distance: Maximum distance for an object to cause occlusion on another object.
[ 107 ]
www.it-ebooks.info
Lights
•
•
Visualize Material Diffuse: Overrides normal direct lighting and indirect lighting with the material diffuse term exported to Lightmass.
Visualize Material Diffuse enabled
Visualize Ambient Occlusion: Overrides normal direct lighting and indirect lighting with ambient occlusion. This is useful when you are tweaking Ambient Occlusion settings.
[ 108 ]
www.it-ebooks.info
Chapter 5
•
Visualize Ambient Occlusion enabled
Volume Light Sample Placement Scale: Scales the distance at which volume lighting samples are placed. All these Lightmass settings require lighting rebuild. So if you change any of these settings, make sure you rebuild the lighting for the changes to take effect.
Volume Light Samples are placed by Lightmass in the level after light building, and are used for dynamic objects such as characters, since Lightmass only generates lightmaps for static objects. This is also called Indirect Lighting Cache.
[ 109 ]
www.it-ebooks.info
Lights
In the following screenshots, you can see how the movable object (red sphere) is lit using Indirect Lighting Cache:
With Indirect Lighting Cache
Without Indirect Lighting Cache
[ 110 ]
www.it-ebooks.info
Chapter 5
Volume Light Samples are only placed within Lightmass Importance Volume and on static surfaces.
Indirect Lighting Cache also helps with previewing objects with unbuilt lighting. After light building, if you move a static object, it will automatically use Indirect Lighting Cache until the next light build. To visualize volume lighting samples, click on Show | Visualize | Volume Lighting Samples.
Volume Lighting Samples previewed in the level.
[ 111 ]
www.it-ebooks.info
Lights
You can adjust Global Illumination Intensity and Color in Post Process Volume. In Post Process Volume, expand Post Process Settings | Global Illumination and there you see settings for Color and Intensity.
[ 112 ]
www.it-ebooks.info
Chapter 5
To toggle speciic lighting components for debugging, you can use the various lighting component lags under the Show | Lighting Components section. For example, if you want to preview your scene without any direct lighting, you can turn off Direct Lighting and preview your scene in Indirect Lighting only. Keep in mind that these are only editor features and do not affect your game. These are only for debugging purposes.
Summary In this chapter, we learned about lights and how they can improve the realism of your scene by using Lightmass Global Illumination, and how to prepare our assets to use with Lightmass. We also learned about various lights and common settings. In the next chapter we will dive into the best and most unique feature of Unreal Engine 4: Blueprints. [ 113 ]
www.it-ebooks.info
www.it-ebooks.info
Blueprints In this chapter, we will learn what Blueprints are and how they can be used to prototype your game. We will learn about: •
Getting familiar with Blueprint editor
•
Various Blueprint graph types (for example, function graphs, event graphs, and so on)
•
Blueprint nodes
•
And, finally, we will create a simple Blueprint that can be placed in world or dynamically spawned while running the game
Blueprint Visual Scripting in Unreal Engine 4 is an extremely powerful and lexible node-based interface to create gameplay elements and provides artists and designers with the ability to program their game and to quickly iterate gameplay within the editor without writing a single line of code! Using Blueprints you can create and tweak gameplay, characters, inputs, environments, and virtually anything in your game. Blueprints work by using graphs that contain various nodes connected to each other, which deines what the Blueprint does. For example, it can be gameplay events, spawning new Actors, or anything really.
[ 115 ]
www.it-ebooks.info
Blueprints
Different Blueprint types Let's take a quick look at various Blueprint types that are available in Unreal Engine 4: •
Level Blueprint: Level Blueprint is a special Blueprint that acts as a level-wide global event graph, which the user can neither remove nor create. Each level will have its own level Blueprint that the user can use to create events that pertain to the whole level. The user can use this graph to call events on a specific actor present in the level or play a Matinee sequence. Users who are familiar with Unreal Engine 3 (or UDK) should be familiar with this concept as this is similar to how Kismet worked in those Engines.
•
Class Blueprint: Commonly referred to as just Blueprint, is an asset that you create inside Content Browser. Once the asset is created, you define its behavior visually instead of typing any code. This Blueprint is saved as an asset in Content Browser so you can drag and drop this into your world as an instance or spawn dynamically in another Blueprint graph.
•
Animation Blueprint: These are specialized graphs that control the animation of a skeletal mesh by blending animations, controlling the bones directly, and outputting a final pose in each frame. Animation Blueprints will always have two graphs, namely EventGraph and AnimGraph.
•
EventGraph: This uses a collection of animation-related events to initiate a sequence of nodes, which updates the values used to drive animations within Animgraph.
•
AnimGraph: This is used to evaluate the final pose for your Skeletal Mesh. In this graph, you can perform animation blends or control bone transforms using SkeletalControls.
•
Macro Library: These are containers that can hold various macros or graphs that you can use multiple times in any other Blueprint class. Macro libraries cannot contain variables or inherit from other Blueprints or be placed in the level. They are just a collection of graphs that you use commonly and can be a time-saver. If you are referencing a macro in your Blueprint then changes to that macro will not be applied to your Blueprint until you recompile your Blueprint. Compiling a Blueprint means converting all the properties and graphs into a class that Unreal can use.
•
Blueprint Interface: These are graphs that contain one or more functions without implementation. Other classes that add this interface must include the functions in a unique manner. This has the same concept of interface in programming where you can access various objects with a common interface and share or send data to one another. Interface graphs have some limitations in that you cannot create variables, edit graphs, or add any components. [ 116 ]
www.it-ebooks.info
Chapter 6
Getting familiar with the Blueprint user interface The Blueprint User Interface (UI) contains various tabs by default. In the following screenshot you can see the uniied layout of the Blueprint UI:
Let's take a look at these tabs: •
Components
•
My Blueprint
•
Toolbar
•
Graph editor
•
Details panel
[ 117 ]
www.it-ebooks.info
Blueprints
Components tab Most Blueprint classes can have different types of components. These can be light components, mesh components, UI components, and so on. In this section, we will see what they are and how we can use them in our Blueprint classes.
What are components? Components are the bits and pieces that make up the whole Actor. Components cannot exist on their own but when added to an Actor, the Actor will then have access to all the functionalities provided by the component. For example, think about a car. The wheels, body, lights, and so on can be considered as components and the car itself as the Actor. Then in the graph, you can access the component and do the logic for your car Actor. Components are always instanced and each Actor instance will have its own unique instance of components. If this were not the case, then, if we place multiple car Actors in world and if one starts moving, all the others will also move.
Adding a component To add a component to your Actor, click the Add Component button on the Components tab. After clicking the button it will show a list of various Components that you can add.
[ 118 ]
www.it-ebooks.info
Chapter 6
After adding a component, you will be prompted to give it a name. Components can also be directly added simply by dragging-and-dropping from Content Browser to the Components window. To rename a component, you can select it in the Components tab and press F2. The drag-and-drop method only applies to StaticMeshes, SkeletalMeshes, SoundCues, and ParticleSystems.
With the component selected, you can delete it by pressing the Delete key. You can also right-click on the component and select Delete to remove it as well.
Transforming the component Once the component is added and selected, you can use the transform tools (W, E, and R) to change the location, rotation, and scale of the component either by entering values in the Details panel or in the Viewport tab. When using moving, rotating, or scaling, you can press Shift to enable snapping, provided you have enabled grid snapping in the Viewport toolbar. If the Component has any child components attached to it then moving, rotating or scaling that component will propagate the transformation to all child components too.
[ 119 ]
www.it-ebooks.info
Blueprints
Adding events for components Adding events based on a component is very easy and can be done by different methods. Events created in this manner are speciic to that component and need not be tested as to which component is involved: •
Adding events from the details panel: When you select the component you will see all the events available for that component in the Details panel as buttons. When you click on any of them, the editor will create the event node specific for that component in the event graph.
[ 120 ]
www.it-ebooks.info
Chapter 6
•
Adding events by right-clicking: When you right-click on a component, you will see Add Event in the context menu. From there you can select any event you want and editor will create the event node specific to that component in the event graph.
•
Adding events in the graph: Once you select your component in the My Blueprints tab, you can right-click on the graph and get all the Events for that component.
[ 121 ]
www.it-ebooks.info
Blueprints
My Blueprints tab The My Blueprints tab displays a list of Graphs, Functions, Macros, Variables, and so on that are contained within your Blueprint. This tab is dependent on the type of Blueprint. For example, a class Blueprint will have EventGraph, ConstructionScript Graph, Variables, Functions, Macros, and so on. An interface will only show the list of functions within it. A Macro Library will show only the macros created within it.
Creation buttons You can create new variables, functions, macros, event graphs, and event dispatchers inside the My Blueprints tab by clicking the shortcut button (+).
You can also add them by clicking the +Add New drop-down button.
Searching in my Blueprint The My Blueprint tab also provides a search area to search for your variables, functions, macros, event graphs, and event dispatchers. You can search based on name, comment, or any other data.
[ 122 ]
www.it-ebooks.info
Chapter 6
Categorizing in My Blueprint It is always a good practice to organize your variables, functions, macros, event dispatchers, and so on into various categories. In the My Blueprints tab, you can have as many categories with sub-categories. Check the following screenshot:
Here you can see how I have organized everything into various categories and sub-categories. To set a category for your variables, functions, macros, and event dispatchers, simply select them and in the Details panel you can type your new category name or select from an existing category. If you need sub-categories then you need to separate your sub-category name with a vertical bar key (|). For example, if you want Health as a sub-category in Attributes, you can set it like this: Attributes | Health.
[ 123 ]
www.it-ebooks.info
Blueprints
Toolbar The toolbar provides access to common commands required while editing Blueprints. Toolbar buttons will be different depending on which mode (editing mode, play in editor mode, and so on) is active and which Blueprint type you are currently editing.
Graph editor Graph editor is the main area of your Blueprint. This is where you add new nodes and connect them to create the network that deines the scripted behavior. More information on how to create new nodes and various nodes will be explained later on in this book.
Details panel The Details panel provides access to properties of the selected Components or Variables. It contains a search ield so you can search for a speciic property.
Blueprint graph types As we mentioned before, Blueprints are assets that are saved in Content Browser that are used to create new types of Actors or script gameplay logic, events, and so on, giving both designers and programmers the ability to quickly iterate gameplay without writing a single line of code. In order for a Blueprint to have scripted behavior, we need to deine how it behaves using various nodes in graph editor. Let's take a quick look at various graphs: •
Construction Script Graph: Construction graph is executed the moment the Blueprint is initialized and whenever a change happens to any variables within the Blueprint. This means that whenever you place an instance of the Blueprint in the level and change its transformation or any variable, the construction graph is executed. This graph is executed once every time it is constructed and again when any of the properties or Blueprint is updated. This can be used to construct procedural elements or to set up values before the game begins.
•
Event Graph: This is where all the gameplay logic is contained, including interactivity and dynamic responses. Using various event nodes as entry points to functions, flow controls, and variables, you can script the behavior of the Blueprint. Event graphs are only executed when you start the game.
[ 124 ]
www.it-ebooks.info
Chapter 6
•
Function Graph: By default, this graph contains one single entry point with the name of the function. This node can never be deleted but you can move it around freely. Nodes in this graph are only executed when you call this function in the construction or event graph or from another Blueprint that is referencing the Blueprint that this function belongs to.
•
Macro Graph: This is like a collapsed graph that contains your nodes. Unlike function graphs, macros can have multiple inputs or outputs.
•
Interface Graph: Interface graphs are disabled and you cannot move, create graphs, variables, or components. Only class Blueprints have Construction Script and it stops executing when gameplay begins and is considered completed before gameplay.
Function graph Function graphs are node graphs created inside a Blueprint and can be executed from another graph (such as Event Graph or Construction Script) or from another Blueprint. By default, function graphs contain a single execution pin that is activated when the function is called, causing the connected nodes to execute.
Creating functions Function graphs are created through My Blueprints tab and you can create as many functions as you want. Inside My Blueprints tab you can hover your mouse over the functions header and click on +Function to add a new function
[ 125 ]
www.it-ebooks.info
Blueprints
Clicking that button (the yellow highlighted button) will create a new function and prompts you to enter a new name for it.
Graph settings When you create a new function and select it, you will get some properties of that function, which you can change in the Details panel. Let's take a quick look at them.
•
Description: Appears as a tooltip when you hover your mouse over this function in another graph.
•
Category: Keeps this function in its given category (for organizational purpose only).
•
Access Specifier: Sometimes when you create functions, you don't want to access some of them in another Blueprint. Access specifiers let you specify what other objects can access this function.
•
Public: This means any object can access this function from anywhere. This is the default setting.
•
Protected: This means current Blueprint and any Blueprints derived from the current Blueprint can access this function.
•
Private: This setting means only the current Blueprint can access this function.
•
Pure: When enabled, this function is marked as a Pure Function and when disabled it is an Impure Function. °
°
Pure Function will not modify state or members of a class in any way and is considered a Constant Function that only outputs a data value and does not have an execution pin. These are connected to other Data Pins and are automatically executed when the data on them is required. Impure Function is free to modify any value in a class and contains an execution pin.
[ 126 ]
www.it-ebooks.info
Chapter 6
The following is a screenshot showing the difference between Pure Function and Impure Function:
Editing functions To deine the functionality of the function you need to edit it. You can have as many inputs or outputs as you want, and can then create a node network between those inputs and outputs to deine the functionality. To add input or output, you irst need to select the function either in the My Blueprint tab or select the main pink node when you open the Function Graph. Then, in the Details panel, you will see a button labelled New that creates new inputs or outputs.
[ 127 ]
www.it-ebooks.info
Blueprints
In this screenshot you can see how I added new inputs and outputs to Function Example.
ReturnNode is optional and will only appear if you have at least one output data pin. If you remove all output pins then ReturnNode is automatically removed and you can still use your function.
For example, in the following screenshot I created a Blueprint function that appends a preix to my character name so I can use this one single function to change the preix anytime I want.
Now, back in Event Graph, I call this function on the Begin Play event so I can set the character name when the game starts.
[ 128 ]
www.it-ebooks.info
Chapter 6
Macro graph Macro graphs are essentially collapsed graphs of nodes, which contain an entry point and exit point designated by tunnel nodes but cannot contain variables. Macro graphs can have any number of execution or data pins. Macros can be created inside a Class Blueprint or Level Blueprint like functions or you can organize your Macros in a Blueprint Macro Library, which can be created in Content Browser. Blueprint Macro Library can contain all your Macros in one place so you can use them in any other Blueprint. These can be real time-savers as they can contain most commonly used nodes and can transfer data. But changes to a macro graph are only relected when the Blueprint containing that macro is recompiled. To create a macro library you need to right-click in Content Browser and select Blueprint Macro Library from the Blueprints sub-category.
[ 129 ]
www.it-ebooks.info
Blueprints
Once you select that option you have to select a parent class for your Macro. Most of the time we select Actor as the parent class. After the selection, you will be prompted to type a name for your Macro library and save it. If you just created your Macro library, the editor will create a blank Macro named NewMacro_0 and will be highlighted for you to rename. As you did with functions, you can type a description and deine a Category for your Macro. You also get an option to deine a color for your Macro using Instance Color. In the following screenshot you can see I created a Macro with multiple outputs and deined a Description, Category, and an Instance Color for the Macro:
In any other Blueprint I can now get this Macro and use it. If you hover you mouse over the Macro, you can see the description you set as a Tooltip.
[ 130 ]
www.it-ebooks.info
Chapter 6
Interface graph Interface graphs are a collection of functions without any implementation, which can be added to other Blueprints. Any Blueprint class implementing an interface will deinitely contain all the functions from the interface. It is then up to the user to give functionality to the functions in that interface. Interface editor is similar to other Blueprints but you cannot add new variables, edit the graph, or add any components. Interfaces are used to communicate between various Blueprints that share speciic functionality. For example, if the player is having a Flame Thrower gun and in the game you have Ice and Cloth, both can take damage but one should melt and the other should burn. You can create a Blueprint Interface that contains a TakeWeaponFire function and have Ice and Cloth implement this interface. Then, in Ice Blueprint, you can implement the TakeWeaponFire function and make the ice melt and, in Cloth Blueprint, you can implement that same function and make the cloth burn. Now when you are iring your Flame Thrower you can simply call the TakeWeaponFire function and it calls them in those Blueprints. [ 131 ]
www.it-ebooks.info
Blueprints
To create a new interface, you need to right-click on the Content Browser and select Blueprint Interface from the Blueprints sub-category and then name it. In the following example I named it BP_TestInterface:
If you just created your interface the editor will create a blank function named NewFunction_0, which will be highlighted for you to rename. If you implement this interface on any Blueprint then it will have this function.
[ 132 ]
www.it-ebooks.info
Chapter 6
In this example, I created a function called MyInterfaceFunction. We will use this to simply print out the Actor name that implements this interface.
To create functionality for this function, we irst need to implement this interface in a Blueprint. So open your Blueprint where you want this to be implemented and select Class Settings in the Toolbar.
Now the Details panel will show the settings for this Blueprint and, under the Interfaces section, you can add your interface.
[ 133 ]
www.it-ebooks.info
Blueprints
Once you add that interface, the My Blueprints tab will update to show you the interface functions. Now all you have to do is double-click on the function to open the graph and add functionality.
The reason why MyInterfaceFunction appears in the My Blueprints tab is because that function contains an output value. If you have an interface function without an output then it won't appear in the My Blueprints tab. Instead it appears under Events when right-clicking in your Blueprint. For example, in that same interface I created another function without output data.
[ 134 ]
www.it-ebooks.info
Chapter 6
This AnotherInterfaceFunction will not appear in the My Blueprints tab because it has no output. So, to implement this function in your Blueprint, you have to add this as an event.
[ 135 ]
www.it-ebooks.info
Blueprints
Blueprint node references The behavior of a Blueprint object is deined using various nodes. Nodes can be Events, Function Calls, Flow Control, Variables, and so on that are used in the graph. Even though each type of node has a unique function, the way they are created and used is common. Nodes are added to the graph by right-clicking inside the graph panel and selecting the node from the Context Menu. If a component inside Blueprint is selected, events and functions supported by that component are also listed.
After a node is added you can select it and move it around using the left mouse button. You can use Ctrl to add or remove from the current selection of nodes. Clicking and dragging inside the graph creates a Marquee Selection that adds to the current selection. Nodes can have multiple inputs and outputs and are of two types: Execution Pins and Data Pins. Execution pins start the low of execution and when the execution is completed it activates an output execution pin to continue the low. Execution pins are drawn as outlines when not wired and solid white when connected.
[ 136 ]
www.it-ebooks.info
Chapter 6
Data pins are nodes that transfer (such as taking and outputting) data from one node to the other. These nodes are type speciic. That means they can be connected to variables of the same type. Some data pins are automatically converted if you connect them to another data pin that is not of the same type. For example, if you connect a float variable to string, the Blueprint editor will automatically insert a float to a string conversion node. Like execution pins, they are drawn as an outline when not connected, and a solid color when connected.
Node colors Nodes in Blueprint have different colors that show what kind of node it is. A red-colored node means it's an event node and this is where execution starts.
A blue-colored node means it can either be a function or an event being called. These nodes can have multiple inputs or outputs. The icon on top of the function will be changed based on whether it's a function or event.
A purple-colored node can neither be created nor destroyed. You can see this node in Construction Script and Functions.
[ 137 ]
www.it-ebooks.info
Blueprints
A grey node can be a Macro, Flow Control, or Collapsed node.
A green-colored node usually means a Pure function used to get a value.
A cyan-colored node means it's a cast node. This node converts the given object to another.
Variables Variables are properties that hold a value or an object reference. They can be accessed inside the Blueprint editor or from another Blueprint. They can be created to include data types (float, integer, Boolean, and so on) or reference types or classes. Each variable can also be an array. All types are color coded for easy identiication.
Math expression Math expression nodes are essentially collapsed nodes that you can double-click to open the sub graph to see the functionality. Whenever you rename the node, the new expression is parsed and a new graph is generated. To rename the node, simply select it and press F2. To create a Math Expression node, right-click on the graph editor and select Add Math Expression node. You will then be prompted to type your Math Expression.
[ 138 ]
www.it-ebooks.info
Chapter 6
For example, let's type this expression: (vector(x, y, z)) + ((a + 1) * (b + 1)) and press Enter.
You will now see that the Math Expression node has automatically parsed your expression and generated proper variables and a graph from your expression.
The following operators are supported and can be combined with logical and comparison operators to create complex expressions: • • • • •
Multiplicative: *, /, % (modulo) Additive: +, Relational: , = Equality: == (equal), != (not equal) Logical: || (or), && (and), ^ (power) [ 139 ]
www.it-ebooks.info
Blueprints
Creating our irst Blueprint class Now that we have an idea of what Blueprint is and what it does, let's create a simple Blueprint actor that spins on its own and destroys itself after a few seconds with a particle effect and sound. After creating our Blueprint, we will drag and drop this into the world and we will also use the Level Blueprint to dynamically spawn this Blueprint while running the game.
Creating a new Blueprint To create this Blueprint, irst right-click inside Content Browser and select Blueprint Class. Once you click that you will be prompted to select a parent class for the Blueprint. You need to specify a parent class for your Blueprint as it will inherit all properties from that parent class. Even though you can choose all existing classes (even other Blueprint classes), let's take a look at the most common parent classes: •
Actor: An Actor-based Blueprint can be placed or spawned in the level
•
Pawn: Pawn is what you can call an agent which you can possess and receives inputs from the controller
•
Character: This is an extended version of Pawn with the ability to walk, run, jump, crouch, and more
•
Player Controller: This is used to control the Character or Pawn
•
Game Mode: This defines the game being played
•
Actor Component: This is a reusable component that can be added to any actor
•
Scene Component: This is a component with scene transform and can be attached to other scene components
In this example, we will use the Actor class as our parent because we want to place it in the level and spawn at runtime. So choose Actor class and Unreal will create and place your new Blueprint in Content Browser. Double-click on your newly created Blueprint and this will open the Blueprint editor. By default, it should open the Viewport tab but if it doesn't then simply select the Viewport tab. This is where you can see and manipulate all of your components. Now we need a component that will spin when this Blueprint is spawned. On the Components tab, click Add Component and select Static Mesh component. After you add the component, rename it to Mesh Component (you can choose whatever name you want but, for this example, let's choose that name) and note how the Details panel has been populated with Static Mesh properties. [ 140 ]
www.it-ebooks.info
Chapter 6
In the Details panel, you can ind the section that corresponds to your component type where you can assign the asset to use. But, in this example, instead of directly assigning a mesh in the Components tab, we create a Static Mesh variable and use that to assign the mesh in the graph. This way, we can change the mesh without opening the Blueprint editor. In the My Blueprints tab, create a new variable and set the type to Static Mesh (make sure to select reference). In versions before Unreal Engine 4.9, you can search for Static Mesh and simply select the reference. There was no additional options to select before 4.9.
After that, rename that variable to My Mesh. Since this variable is used to assign the asset to use with our Static Mesh component, let's expose this variable so that we can change it in the Details panel after placing it in world. To expose this variable, select it and enable Editable in the Details panel inside the Blueprint editor. After making it editable, compile the Blueprint (shortcut key: F7) and you will be able to assign a default mesh for the My Mesh variable. For this example, let's add a simple cube Static Mesh. Now that our variable is set, we can assign it to our Static Mesh component. Since we know that Construction Graph is executed every time this Blueprint is initialized and whenever a variable or property is changed, that is where we are going to assign the mesh for our Static Mesh component. So, open the Construction Graph and: •
Right-click on the graph editor and search for the Get Mesh component.
•
Select Get Mesh component from the context menu.
•
Click and drag from the output pin and release it. You will now see a new context menu and, in that resulting menu, search for Set Static Mesh and select it.
•
Right-click again on graph editor and search for Get My Mesh.
•
Select Get My Mesh and connect the output pin to the input (New Mesh) of the Set Static Mesh Blueprint node.
•
And, finally, connect the execution pin of Construction Script to Set Static Mesh Blueprint node and press Compile (shortcut key: F7).
[ 141 ]
www.it-ebooks.info
Blueprints
If you check the Viewport tab after compiling, you will see your new mesh there. From this point, feel free to drag this Blueprint to the world and in the Details panel you can change My Mesh to any other Static Mesh. Press Ctrl+E to open the associated editor of the object you have selected in world.
Spinning static mesh In Blueprint editor, there are a couple of ways to rotate a mesh and in this section we will look into the simplest way, which is using a Rotate Movement component. Open the Blueprint if you have closed it and add a new component called Rotating Movement. This component will make this Actor continuously rotate at a given rotation rate optionally around a speciied point. This component has three main parameters that can be changed in the Blueprint graph. They are: •
Rotation Rate: The speed at which this will update the Roll/Pitch/Yaw axis.
•
Pivot Translation: The pivot point at which we rotate. If set to zero then we rotate around the object's origin.
•
Rotation in Local Space: Whether rotation is applied in local space or world space.
You can create two new variables (Rotator and Vector variables) and make them editable so you can change it in the Details panel in world. The inal graph should look like this:
[ 142 ]
www.it-ebooks.info
Chapter 6
Destroying our Blueprint Actor after some seconds Once we place or spawn this Actor in world we will destroy this actor with a particle effect and sound. To do that: •
Create a new variable (float) and name it DestroyAfter. Let's give it a default value of five seconds.
•
Go to Event Graph and add a new event called Event BeginPlay. This node is immediately executed when the game starts or when the actor is spawned in the game.
•
Right-click on the graph editor and search for Delay and add it. Connect Event BeginPlay to the Delay node. This node is used to call an action after a number of specified seconds.
•
The Delay node takes a float value, which is used for the duration. After the duration runs out, execution is continued to the next action. We will connect our DestroyAfter variable to the duration of Delay.
•
Right-click on the graph and search for Spawn Emitter At Location. This node will spawn the given particle effect at the specified location and rotation. Connect Delay to this node and set a particle effect by assigning it in the Emitter Template. To set the location, right-click on the graph and search for GetActorLocation and connect it to Location pin.
•
Right-click on the graph and search for Spawn Sound At Location. This node will spawn and play a sound at the given location. Connect Spawn Emitter node to this one.
•
And, finally, to destroy this actor, right-click on the graph editor and search for DestroyActor and connect it to Spawn Sound node.
The inal graph should look like this:
Now, when you place this actor in world and start the game you will see it spin and, after ive seconds (or the value you used in Destroy After), this actor will be destroyed after spawning the particle effect and sound. [ 143 ]
www.it-ebooks.info
Blueprints
Spawning our Blueprint class in Level Blueprint We will now see how we can spawn this Blueprint Actor in world while the game is running, instead of directly placing when editing. Before we continue we will make a change to the DestroyAfter variable in our spinning Blueprint Actor. Open our spinning actor's Blueprint editor and, in Variables, select the DestroyAfter variable and, in the Details panel, enable the Expose On Spawn setting.
This setting means this variable will be exposed in the Spawn Actor node.
[ 144 ]
www.it-ebooks.info
Chapter 6
Open your level and, on the toolbar, click the Blueprints button and select Open Level Blueprint. In Level Blueprint perform the following steps: •
Right-click on the graph and search for Event BeginPlay and add it.
•
Right-click on the graph and search for Spawn Actor from Class and add it. This node will spawn the given actor class at the specified location, rotation and scale.
•
In the class pin set the class to our Rotating Blueprint Actor. Note how the Destroy After variable is now exposed to Spawn node. You can now adjust that value from that Spawn node.
•
Drag from the Spawn Transform node and release the left mouse button. From the resulting context menu, select Make Transform. The transform node contains 3D transformation including translation, rotation, and scale. For this example, let's set the Location to 0,0,300 so that is this Actor will be spawned 300 units above the ground.
The resulting graph should look like this:
If you play (Alt+P) or simulate (Alt+S) you will see this rotating Actor spawn 300 units above the ground and spinning.
[ 145 ]
www.it-ebooks.info
Blueprints
Summary In this chapter, we have learned what components are and how we can use them to deine a Blueprint Actor. We also learned about Blueprint nodes and how you can create them. From what you have learned in this chapter, you can take it even further by: •
Spawning this actor when overlapping a trigger volume placed in the level
•
Playing a particle and sound effect when spawning this Blueprint
•
Applying damage to a player if the player is in a certain radius
In the next chapter, we will use Matinee to create a cut scene.
[ 146 ]
www.it-ebooks.info
Chapter 7
Matinee Matinee provides the ability to keyframe various properties of actors over time, either dynamically in gameplay or in cinematic game sequences. The system is based on specialized tracks in which you can place keyframes on certain properties of an actor. The user interface (UI) of Matinee is similar to other nonlinear video editing software, which makes it easier and familiar for video editors. In this chapter, we will create a Matinee sequence and learn how we can play it through Level Blueprint. So to get started, let's start Unreal Engine 4 and create a new project based on Third Person Template.
Creating a new Matinee To open the Matinee UI, we irst need to create the Matinee asset. You can create a Matinee asset by clicking on the Matinee button and selecting Add Matinee in the level editor toolbar. When you click on it, you might get a warning saying that Undo/Redo data will be reset. This is because, while you are in the Matinee mode, some changes are translated into keyframes and editor needs to clear the undo stack. Click on Continue and a new Matinee Actor will be placed in the level and the Matinee editor will open. Let's take a closer look at the Matinee window:
Creating new Matinee Actor
[ 147 ]
www.it-ebooks.info
Matinee
This is the Matinee Actor icon:
Matinee Actor placed in world
After creating a new Matinee Actor, it will automatically open the Matinee Window. If it doesn't, then select the Matinee Actor in world and click on Open Matinee in the Details panel.
[ 148 ]
www.it-ebooks.info
Chapter 7
Matinee window Let's take a quick look at the Matinee window:
The Matinee window consists of: •
Toolbar: This contains all the common buttons for Matinee editor, such as playing the Matinee, stopping it, and so on. Let's take a closer look at the toolbar buttons: °
° ° °
° °
Add key: This adds a new keyframe at the current selected track. Interpolation: This sets the default interpolation mode when adding new keys. Play: This plays a preview from the current position in the track view at normal speed to the end of the sequence. Loop: This loops the preview in the loop section. Stop: This stops the preview playback. Clicking twice will rewind the sequence and place the time bar at the beginning of Matinee.
°
Reverse: This reverses the preview playback.
°
Playback Speed: This adjusts the playback speed.
°
Camera: This creates a new camera Actor in world.
°
Snap Setting: This sets the timeline scale for snapping. Curves: This toggles curve editor.
[ 149 ]
www.it-ebooks.info
Matinee
°
°
° °
Snap: This toggles snapping of time cursor and keys. Time to frames: This snaps the timeline cursor to the setting selected in the Snap Setting dropdown. It is only enabled if Snap Setting is using frames per second. Fixed Time: This locks playback of Matinee to the frame rate specified in Snap Setting. It is only enabled if Snap Setting is using frames per second.
°
Sequence: This fits the timeline view to the entire sequence.
°
Loop: This fits the timeline view to the loop section.
°
°
°
°
Selected: This fits the timeline view to the selected keys. Loop sequence: This automatically sets the start and end of the loop section to the entire sequence. End: This moves to the end of the track. Record: Opens the Matinee Recorder window. Movie: This allows you to export the Matinee as a movie or image sequences.
Since Matinee is similar to other nonlinear video editors, you can use the following common shortcut keys: °
°
J to play the sequence backward
°
L to play the sequence forward
°
° •
K to stop/pause Plus (+) to zoom in to the time line Minus (-) to zoom out of the time line
Curve editor: This allows you to visualize and edit the animation curves used by tracks in the Matinee sequence. This allows for ine control over properties that change over time. Certain tracks with animation curves can be edited in curve Editor by toggling the Curve button. Clicking on it will send the curve information to curve editor where the curve will be visible to the user.
[ 150 ]
www.it-ebooks.info
Chapter 7
•
Tracks This is the heart of the Matinee window. This is where you set all your keyframes for your tracks and organize them into tabs, groups, and folders. By default, when you create a Matinee, the length is set to 5 seconds.
°
° ° °
Tabs: These are used for organization purposes. You can put your tracks into various tabs. For example, you can put all your lights in your Matinee to the Lights tab, camera to the Camera tab, and so on. The All tab will show all tracks in your sequence. Track List: This is where you create tracks that can create keyframes in the timeline and organize them into different groups. You can also create new folders and organize all groups into separate folders. Timeline Info: This shows information about the timeline including the current time, where the cursor is, and the total length of the sequence. Timeline: This shows all the tracks within the sequence and this is where we manipulate objects, animate cameras, and so on using keyframes. The green area shows the loop section (in between the green markers). At the bottom of track view, you can see a small black bar, which is called the Time Bar. If you click on and hold it, you can scrub the timeline forward or backward, which allows you to quickly preview the animation. To adjust the length of the sequence, you move the far right red marker to the length you want this Matinee to be.
[ 151 ]
www.it-ebooks.info
Matinee
Manipulating an object Matinee can be used to create cut scenes where you move the camera and manipulate objects or it can be used for simple gameplay elements such as opening doors and moving lifts. In this example, we will see how we can move a simple cube from one location to another location. From Engine Content, we will drag and drop the Cube mesh into our world. This is located in the Engine Content\BasicShapes folder.
To get Engine Content, you need to enable it in Content Browser. 1. At the bottom right corner of Content Browser, you can see View Options. 2. Click on it and then enable Show Engine Content.
After placing our Cube in world, let's open the Matinee editor window. Make sure the Cube is selected in world and right-click in the track list area and select Add New Empty Group. You will now be prompted to type a name for your group. Let's call it Cube_Movement. [ 152 ]
www.it-ebooks.info
Chapter 7
Note that if you see a notiication at the bottom-right corner of your screen saying Cube Mobility has been changed to Movable, don't panic. Actors that are being manipulated in Matinee must set the Mobility to Movable.
If you click on this group in Matinee now, you can see the Cube in world will be automatically selected for you. This is because, when we created the group, we had the Cube selected in world and whatever object you have selected in world will automatically be hooked to the group you create. To move the cube in world, we need to add a Movement Track to our Cube_ Movement group. To create this track: 1. Right-click on our Empty Group (Cube_Movement). 2. Select Add New Movement Track.
[ 153 ]
www.it-ebooks.info
Matinee
This will add a new movement track to our Empty Group and will set the current position of our cube as the irst keyframe.
The small triangle in the beginning of the timeline is the keyframe
Now, we want the cube to move to the right by some distance and, by the end of this sequence, it should come back to its default position. So let's scrub the time bar to the middle of the sequence (since the default length is 5 seconds long, we will move the time bar to 2.5) and go back to Viewport editor. There, we select and move the cube by some distance to the right side (Y axis) and press Enter. Note that now Matinee has created a new keyframe for you at the time slot 2.5 and you will see a dotted yellow line that represents the movement path of the cube.
[ 154 ]
www.it-ebooks.info
Chapter 7
To set the keyframe at the exact time (for example, precisely at 2.5) you can left-click on the key frame to select it and then right-click and select Set Time. You will now be prompted to enter the new time to set the keyframe. Here, you can type and set 2.5.
[ 155 ]
www.it-ebooks.info
Matinee
If you scrub the time bar now, you will see the cube move from its original position to the new position that we keyframed at time 2.5. Now, to get the cube back to its original position at the end of the sequence, we can simply copy paste the irst keyframe to the end of the sequence. To do so, click on the irst keyframe and press Ctrl+C to copy it. Then, scrub the time bar to the end of the sequence and press Ctrl+V to paste it. The inished Matinee should look like this:
If you hit Play in the toolbar now, you will see the cube move from its original location to the new location and then, by the end of sequence, it will go back to its original location. Now that our Matinee is ready, we will see how to play the Matinee in game. What we are going to do is place a trigger box in level and, when our player overlaps it, Matinee will play. When our player steps out of the trigger box, Matinee will stop. To place a trigger box in world, you need to drag it and drop it into the viewport from the Modes tab (which is under Place in the Volume category). If you don't have the Modes tab, then: 1. Press Shift+1 to open it (make sure your viewport is in focus). 2. In the Modes tab, go to the Place mode (Shift+1). 3. Select the Volumes tab. 4. Drag and drop the Trigger Volume box.
[ 156 ]
www.it-ebooks.info
Chapter 7
[ 157 ]
www.it-ebooks.info
Matinee
Once the trigger box is placed in world (feel free to adjust the size of the trigger box), right-click on it and navigate to Add Event | OnActorBeginOverlap.
This will add a new Overlap Event for our Trigger Volume in Level Blueprint. Since we need to stop the Matinee after exiting the trigger, we will right-click again on the Trigger Volume and navigate to Add Event | OnActorEndOverlap. We now have two events (Begin Overlap and End Overlap) in our Level Blueprint.
[ 158 ]
www.it-ebooks.info
Chapter 7
As you can see, both overlap events give us the actor that is currently overlapping this Trigger Volume. We will use this information to play the Matinee only when a character is overlapping. To do so, we will have to follow this process: 1. Click and drag from the other Actor pin in the OnActorBeginOverlap event. From the resulting context window, type Cast to Character and select it. 2. Connect the execution pin of OnActorBeginOverlap to the Cast node we just created. 3. To play the Matinee, we irst need to create a reference of it in Level Blueprint. To do so, select the Matinee icon in world and right-click inside the Level Blueprint. From the resulting context window, select Create a reference to Matinee Actor. This will add a new node, which is referred to the Matinee Actor in world. From this node, drag a new wire and type Play and select it. 4. Connect the output (unnamed) execution pin of the Character node to the Play node of Matinee. 5. To stop the Matinee when exiting the trigger, you can do the same setup as previously, but instead of the play node, use the Stop node. [ 159 ]
www.it-ebooks.info
Matinee
The inal graph should look like this:
Now, when you play the game and overlap the trigger, our Matinee will play.
Cutscene camera Since you have learned how to create a Matinee and move an object, it is time to learn how to create a simple cut-scene. In this section, we will create a camera that focuses on the cube when Matinee is triggered. [ 160 ]
www.it-ebooks.info
Chapter 7
To create a camera, let's irst position the viewport camera at the right location. In your editor Viewport, navigate to the place where you want the Matinee camera to be. In the following screenshot, you can take a look at where I placed the camera:
After navigating to your desired location, open the Matinee window. On the toolbar, click on the Camera button (this will prompt you to enter a new group name) to create a camera at your current Viewport camera location.
This will also create a new Camera group with two tracks. They are Field of View (FOV) and Movement. Since we don't use the FOV track, you can right-click on it and select Delete Track, or simply press Delete to remove it from the track list.
[ 161 ]
www.it-ebooks.info
Matinee
With the Movement Track of the camera selected, scrub the time bar to the end of the sequence. Then in the editor Viewport, select the camera created by Matinee and move it to a new location. In this example, I moved the camera to the right side and rotated it by 30 degrees. In the following screenshots, you can see the initial location of the camera and the new location at the end of the sequence.
This is the new location of the camera:
[ 162 ]
www.it-ebooks.info
Chapter 7
If you play now and trigger the Matinee from the Trigger Volume we placed earlier, you will see the cube moving as usual but you will not see it from the camera perspective. To see it through the camera we placed now, you need to add a Director Track to your Matinee. Let's take a look at what a Director Group is.
Director group Director group serves the main function of controlling the visual and audio of your Matinee. The important function of this group is to control which camera group is chosen to be seen in the sequence. We use this group to cut between one camera and the next when we have multiple cameras in Matinee. To create a new Director Group, right-click on the track list and select Add New Director Group. A new separate group will be opened on top of all other groups.
Since we only have one camera in this group, we will add that one to our director track. Select the director track and press Enter. A new pop up will ask you which track to choose, so select MyCamera group (this is the group we created using the Camera button in Matinee toolbar). The name MyCamera was something I chose. A new keyframe will be added to the director track that says MyCamera [Shot0010]. This means that whenever this Matinee is played, you will see through the MyCamera group. Later, if you add more cameras, you can switch between cameras in Director Group.
[ 163 ]
www.it-ebooks.info
Matinee
The end result should look like this:
Now, if you play the Matinee in the game, you will see it through the new Camera view.
Sometimes, when cutscenes are played, it's better to disable Player movement (so that when the cutscene is active all player inputs, such as moving around, will be disabled) and HUD and all that. To do these, select the Matinee Actor in world and then in the Details panel, you can set the necessary options.
[ 164 ]
www.it-ebooks.info
Chapter 7
Summary Matinee is a very powerful tool to create in game cinematics. With multiple cameras and other visual/audio effects, you can create good-looking and professional cinematics. Since you learned how to manipulate objects and cameras in this chapter, you should now try to create an elevator movement with a camera that acts as a CCTV.
[ 165 ]
www.it-ebooks.info
www.it-ebooks.info
Chapter 8
Unreal Motion Graphics Unreal Motion Graphics (UMG) is a User Interface (UI) authoring tool that is used to create in game Heads up Display (HUDs), Main Menu, and other UI elements. They are created using a special blueprint called Widget Blueprint, which contains various predeined widgets that you can use to construct your interface. Let's take a look at UMG now. In this chapter, you will learn how to create UMG Widgets and assign one to our character to display his health. You will also learn how to create loating health bars.
Setting up a project To get started, start Unreal Engine 4 and create a new project based on Third Person Template.
[ 167 ]
www.it-ebooks.info
Unreal Motion Graphics
Since we are going to have a HUD with a health bar, let's add a new health variable to our Third Person Character Blueprint. Open up the ThirdPersonCharacter Blueprint in the ThirdPersonBP/Blueprints folder:
Inside our character Blueprint, create a new variable called Health and follow these steps: •
Set the variable type to float and give it a default value of 100. The next step is to create a Pure function that shows the percentage of the total health of the player.
[ 168 ]
www.it-ebooks.info
Chapter 8
•
Inside your Character Blueprint, create a new function (for example, GetHealthPercentage) and open it.
•
In the function graph, get your health variable and divide it by the default value of health. By doing so, we will get the percentage of our player health. To get the default value of any variable in your class, just right-click in graph and search for Get Class Defaults. This node will return all the default values of the variables you created.
•
Now, create a new output for this function (loat type) and connect the result (divide node) to this output. This function will now return the percentage of your player health. For example, if your player's health is 42, then dividing it by 100 (default health value) will return 0.42. We can use this information for our progress bar in HUD as well as the loating health bar.
The resulting Blueprint function should look like this:
Note that it is very important to set the output name to ReturnValue.
We will now create a UMG Widget and make use of this function to display the player's health.
[ 169 ]
www.it-ebooks.info
Unreal Motion Graphics
Creating the HUD Widget To create a new Widget Blueprint: •
Right-click on Content Browser
•
Select Widget Blueprint under the User Interface section:
Once you select that, a new Widget Blueprint will be placed in Content Browser and it prompts you to enter a new name. For this example, I named it MyUMG_HUD.
[ 170 ]
www.it-ebooks.info
Chapter 8
Double-click on MyUMG_HUD to open it:
Widget Blueprint User Interface
This is Widget Blueprint. This is where you create the UI for your game. Let's take a closer look at Widget Blueprint UI: •
Toolbar: This is the common toolbar that lets you Compile, Save, Play, and Debug your graph.
•
Editor Mode: This lets you switch between the Designer mode and the Graph mode.
•
Visual Designer: This is the main area where you drag and drop all the widgets to create your UI as it appears in the game.
•
Palette: This is the list of widgets that you can drag and drop into Visual Designer. This will also list any custom widgets you have created.
•
Hierarchy: This displays the structure of this widget. You can drag and drop widgets in this too.
•
Animation List: This lets you create new Animation Tracks, which you can use to animate various properties of widgets.
•
Animation Track Editor: After creating a new Animation, you can select that Animation and create key frames here.
Since we will be using this as our player HUD, let's create a progress bar that shows the player's health. [ 171 ]
www.it-ebooks.info
Unreal Motion Graphics
Creating the health bar From the Palette window, drag and drop the Progress Bar widget on to the Visual Designer. Once placed on the Visual Designer, you can resize it to any size you want. You can also place it anywhere, but, for this example, I decided to keep it at the bottom-left corner of the screen. When you select the Progress Bar widget, you will see all the properties that you can edit in Details Panel including the name of your Progress Bar. For this example, I have changed the name of our progress bar to HealthBar. The Progress Bar widget offers a variety of settings that you can change including the look and feel. The following screenshot is from the health bar that I have just placed:
[ 172 ]
www.it-ebooks.info
Chapter 8
Let's take a quick look at some of the common settings that you will change: Anchors: These deine the location of the widget and maintain it for varying screen sizes. By default, there are 16 anchor positions and, typically, one of these is suficient for most needs. But there are times where you have to adjust the Anchor position manually. For example, if your game has an inventory system where the player can dynamically resize the contents, then you need to tweak the Anchor position manually. For this example, we will set the Anchor position to the lower-left corner of the screen. •
Position X: This positions the widget on the X Axis. (horizontal).
•
Position Y: This positions the widget on the Y Axis. (vertical).
•
Size X: This scales the widget on the X Axis.
•
Size Y: This scales the widget on the Y Axis.
•
Alignment: This is the pivot point of the widget. Setting both X and Y to 0.0 will set the pivot point to the upper left corner and setting both to 1.0
will set the pivot point to the lower-right corner. You can use the alignment option with Anchors to precisely set a widget to the center of the screen. For example, you can set alignment (both X and Y) to 0.5 and Anchors to the center and set both position X and Y to 0.0. This will bring your widget exactly to the center of the screen. This can be used for setting a crosshair. •
Size to Content: If enabled, this widget will ignore Size X and Size Y values and, instead, scale according to the Widget content. For example, if your widget is a Text Block, then it will scale automatically according to the size of the given text.
•
ZOrder: This deines the render priority for this widget. Higher priority widgets are rendered last, which makes them appear on top of other widgets.
•
Style: This deines the look and feel of this widget. Note that each widget has its own unique style settings (you can either use a Texture or Material to use as an image for your widget). If it's a progress bar widget, then style category will let you change the progress bar ill image, background image, and marquee image. If it was a button, then you can change the image of the button based on the button state. For example, Normal state, Hover state, Pressed state, and so on.
•
Percent: This ills the progress bar with the given value. It ranges from 0-1. In this example, we will use the Health Percentage of our character to drive this value.
[ 173 ]
www.it-ebooks.info
Unreal Motion Graphics
•
Bar Fill Type: This deines how the progress bar ills. For example, from left to right, right to left, from the center, and more.
•
Is Marquee: This enables the marquee animation progress bar. This means that the progress bar will show activity but does not indicate when it will stop.
•
Fill Color and Opacity: This deines the color and opacity for the ill image of the progress bar.
Now that we know the Progress Bar settings, let's continue and assign the Health Percentage of our character to the health bar we created. To do that, irst let's switch our Editor mode to Graph mode by clicking on the Graph button on the top-left corner of Widget Blueprint. Once you click, you will see the Blueprint graph editor for this widget. On the left side of the widget Blueprint, you will see the My Blueprint tab. As you have learned previously in the chapter on Blueprints, this is where you create your variables. So let's create a new variable (I named it MyCharacter) and set the type for our Third Person Character. See the following screenshot for reference:
[ 174 ]
www.it-ebooks.info
Chapter 8
Once you create that, go back to the Designer mode and select your Progress Bar. In the Details Panel, you can see a Bind option near the Percent value. When you click on it, you will see a new dropdown menu that shows our newly created MyCharacter variable. Move your mouse over it and you will see the GetPlayerHealthPercentage function, which we created previously:
Once you click on that, it will set the Health Percentage value from our character to the progress bar. If you don't see your character variable in the Bind dropdown, make sure you compiled the Widget Blueprint.
Assigning our HUD to Character Now that we have inished setting up the HUD, it is time we assign it to the character. Let's close Widget Blueprint for now and open ThirdPersonCharacter Blueprint. Inside our Character Blueprint, open the Event Graph and: •
Right-click and, from the resulting context menu, search for Event BeginPlay and select it.
•
Drag a wire from the execution pin of Event BeginPlay and release the mouse button. From the context menu, search for Create Widget and select it.
•
In the Create Widget node, select MyUMG_HUD in the class pin.
•
From the Return Value of the Create Widget node, drag a new wire and release the mouse button. From the context menu, search for Set My Character and select it.
•
Right-click on the graph editor and search for self and select Get a reference to self. Connect this node to the My Character pin.
[ 175 ]
www.it-ebooks.info
Unreal Motion Graphics
•
Again, drag a wire from the Return Value of the Create Widget node and search for Add to Viewport.
•
Connect the output execution pin of the Set My Character node to the input execution pin of Add to Viewport.
The resulting graph should look like this:
Now, if you play the game, you will see the health bar illed completely:
If your health bar is still empty, make sure you set the output name of GetHealthPercentage to ReturnValue.
[ 176 ]
www.it-ebooks.info
Chapter 8
To test it, we can create a new function called DecrementHealth and create a graph like this:
After that, drag and drop this function from your My Blueprints tab and connect it after the Add to Viewport node. Now, if you start playing, you will see the player health going down randomly.
Creating loating health bars
In this section, you will learn how to create a loating health bar above the character's head. Let's go back to Content Browser and create a new Widget Blueprint (for this example, I'll name it MyFloatingHealthbar) and open it. In the Designer tab, you can see an option called Fill Screen at the top-right corner of the visual designer. Click on that and change it to Custom:
[ 177 ]
www.it-ebooks.info
Unreal Motion Graphics
The Custom mode will let you assign the width and height of this widget. Let's set the width and height to 256 and 32. Now, we will drag and drop a new Progress Bar into the visual designer and use the following settings:
Set the Anchors to the very last anchor (this is the Fill Anchor). Anchor helps the widget stay in its position with different screen sizes. This avoids the widget being cropped off the screen. In addition to the ill anchor, there are other preset anchors too, such as ill bottom left side, ill right side, ill bottom area, ill top area, top left, center, right corners, and more. Based on the position of your widget, you can select any Anchor you want and, in the game, the widget will be positioned relative to the Anchor position. In this example, since we set the anchor to ill, Position X and Y and Size X and Y will be replaced with Offset Left, Top, Right, and Bottom respectively. Change the Offset Right and Bottom to 0.0. The Progress Bar will now be properly stretched to the width and height of the visual designer. Now, let's create a new variable called My Character with the type set to your ThirdPersonCharacter Blueprint and bind the Percent value to your character's GetHealthPercentage function. This is the exact same step we performed for our HUD Widget.
[ 178 ]
www.it-ebooks.info
Chapter 8
After setting the percent value, let's close this Widget Blueprint for now and open ThirdPersonCharacter Blueprint. Switch to the Viewport tab and click on Add Component in the Components tab and select Widget Component:
Once you select it, this widget component will be added to your Player Character. Select the newly added Widget Component and in Details Panel, set the Draw Size to the same size we used for our MyFloatingHealthbar, which was 256 and 32. And then set the Widget Class to MyFloatingHealthbar class and set Space to Screen. Finally, move the Widget to your desired location. In this example, I've set it above the character's head.
[ 179 ]
www.it-ebooks.info
Unreal Motion Graphics
For reference, here is the screenshot:
If you play now, you will see the health bar loating on top of the player's head but it will be empty. This is because we haven't assigned the My Character value to our loating health bar. To make it work: 1. Switch to the Construction Script tab. 2. Right-click anywhere on the Construction Script tab, search for Get Widget, and select it. [ 180 ]
www.it-ebooks.info
Chapter 8
3. Drag a new wire from the Widget node you just created, search for Get User Widget Object, and select it. 4. Drag a new wire from Get User Widget Object Return Value pin, search for Cast to MyFloatingHealthbar, and select it. 5. Connect the output execution pin of Construction Script to this newly created Cast node. 6. From the output pin (such as My Floating Healthbar) drag a new wire and search for Set My Character and select it. 7. Connect the unnamed output execution pin of the Cast node to the Set My Character node. 8. Right-click on the graph editor, search for self, and select Get a reference to self. Connect this node to the My Character pin. That's it! Now if you press play, you will see your character's health bar loating on top of your player's head:
Summary UMG can be used to create a wide variety of UI effects. From here, you can extend this by adding a player portrait image next to your loating health bar or give a weapon to your character and show the ammo count for that weapon and more. You can also add the Widget component to other actors in your game (for example, a treasure chest) that shows information about that actor. Remember that laying out your UI in Visual Designer is only the beginning. To make your UI look good, you have to change the look and feel by changing the style of your widgets.
[ 181 ]
www.it-ebooks.info
www.it-ebooks.info
Particles Particles in Unreal Engine 4 are created using cascade particle editor, which is a powerful and robust editor that allows artists to create visual effects. Cascade editor lets you add and edit various modules that make up the inal effect. The primary job of the particle editor is to control the behavior of the particle system itself whereas the look and feel is often controlled by the material. In this chapter you will learn about the cascade particle editor and create a simple particle system.
Cascade particle editor To access cascade particle editor, you need to create a Particle System in Content Browser by right-clicking on the Content Browser and selecting Particle System. When you select it, a new Particle System will be created and it prompts you to rename it. Give it a name and double-click on it to open cascade particle editor.
[ 183 ]
www.it-ebooks.info
Particles
Once you open it you will see a window like this:
Cascade Editor User Interface
Cascade particle editor consists of ive primary areas and they are: •
Toolbar: This contains visualization and navigation tools
•
Viewport: This shows the current particle system
•
Details: This lets you edit the current particle system, emitter, or modules
•
Emitters: These are the actual particle emitters and contain modules that are associated with the emitter
•
Curve Editor: This is the editor that lets you modify properties in either relative or absolute time
Toolbar Toolbar contains various buttons. Let's take a quick look at them: •
Save: This saves the particle system
•
Find in CB: This locates the current particle system in Content Browser
•
Restart Sim: This restarts (resets) the current simulation
[ 184 ]
www.it-ebooks.info
Chapter 9
•
Restart Level: This is the same as Restart Sim but will also update all the instances placed in level
•
Thumbnail: This saves the viewport view as a thumbnail for Content Browser
•
Bounds: This enables or disables rendering of particle bounds
•
Origin Axis: This displays the origin axis in viewport
•
Regen LOD: Clicking on this generates the lowest LOD duplicating the highest LOD
•
Regen LOD: Clicking on this generates the lowest LOD using values based on the highest LOD
•
Lowest LOD: This switches to the lowest LOD
•
Lower LOD: This switches to the next lowest LOD
•
Add LOD: This adds a new LOD before the current LOD
•
Add LOD: This adds a new LOD after the current LOD
•
Higher LOD: This selects a higher LOD
•
Highest LOD: This selects the highest LOD
•
Delete LOD: This deletes the current LOD
LODs are ways to update the particle effects to use eficient screen space depending on player distance. Based on the effect, there can be modules in a particle system that can be too small to render if the player is far away. Imagine ire embers. If the player is far away, the particle system will still process and calculate these effects which we don't need. This is where we use LODs. Level of Detail (LODs) can turn off speciic modules or even shut down the emitter based on player distance.
Viewport Viewport shows you the real-time changes made to the particle system as well as other information's, such as total particle count, bounds, and so on. On the top left corner, you can click on the View button to switch between various view modes, such as Unlit, Texture Density, Wireframe mode, and so on.
[ 185 ]
www.it-ebooks.info
Particles
Navigation Using the following mouse buttons you can navigate inside the viewport: •
Left Mouse Button: This moves the camera around the particle system.
•
Middle Mouse Button: This pans the camera.
•
Right Mouse Button: This rotates the camera.
•
Alt + Left Mouse Button: This orbits the particle system.
•
Alt + Right Mouse Button: This dollies the camera forward and backward from a particle system.
•
F: This focus on the particle system.
•
L + Left Mouse: This rotates the light and only affects particles using Lit material. Unlit materials have no effect.
Inside the Viewport, you can play/pause the particle simulation as well as adjust the simulation speed. You can access these settings under the Time option in Viewport.
[ 186 ]
www.it-ebooks.info
Chapter 9
Details The Details panel is populated by the currently selected module or emitter. The main properties of the particle system can be accessed by selecting nothing in the Emitters panel or by right-clicking on the Emitter list and navigating to Particle System | Select Particle System.
Emitter The Emitter panel is the heart of the particle system, and contains a horizontal arrangement of all the emitters. In each emitter column, you can add different modules to change the look and feel of the particles. You can add as many emitters as you want and each emitter will handle different aspects of the inal effect.
[ 187 ]
www.it-ebooks.info
Particles
An Emitter contains three primary areas, and they are as follows: •
On top of the emitter block are the primary properties of the emitter, such as name, type, and so on. You can double-click on the gray area to collapse or expand the emitter column.
•
Below that, you can define the type of emitter. If you leave it blank (as in the preceding screenshot), then particles are simulated on the CPU.
•
Finally, you can add modules to define how particles look.
Emitter types Cascade editor has four different emitter types, and they are as follows: •
Beam Type: When using this type, the particle will output beams connecting two points. This means you have to define a source point (for example, the emitter itself) and a target point (for example, an actor).
•
GPU Sprite: Using this type lets you simulate particles on the GPU. Using this emitter lets you simulate and render thousands of particles efficiently.
•
Mesh Type: When using this, the particle will use actual Static Mesh instances for particles. This is pretty useful for simulating destruction effects (for example, debris).
•
Ribbon: This type indicates that the particle should be like a trail. This means, all particles (in order of their birth) are connected to each other to form ribbons.
Curve editor This is the standard curve editor that lets the user adjust any values that need to change during the particle's lifetime or across the life of an emitter. To learn more about curve editor, you can visit the oficial documentation available at https:// docs.unrealengine.com/latest/INT/Engine/UI/CurveEditor/index.html.
Creating a simple particle system To create a particle system: 1. Right-click on Content Browser. 2. Select Particle from the resulting context menu.
[ 188 ]
www.it-ebooks.info
Chapter 9
3. A new particle system asset will be created in Content Browser and prompts you to rename it. 4. For this example, let's call it MyExampleParticleSystem. 5. Now, double-click on it to open the Particle editor. By default, Unreal creates a default emitter for you to work with. This emitter contains six modules, and they are: •
Required: This contains all the properties required by the emitter, such as the material used to render, how long the emitter should run before looping, can this emitter loop, and so on. You cannot delete this module.
•
Spawn: This module contains the properties that determine how the particles are spawned. For example, how many particles to spawn per second. You cannot delete this module.
•
Lifetime: This is the lifetime of the spawned particles.
•
Initial Size: This sets the initial size of particles when spawning. To modify the size after spawning, use Size by Life or Size by Speed.
•
Initial Velocity: This sets the initial velocity (speed) of particles when spawning. To modify the velocity after spawning, use Velocity/Life.
•
Color over Life: This sets the color of a particle over its lifetime.
For this example, we will modify the existing emitter and make it a GPU particle system that looks like sparks. We will also add collisions so that our particles collide with the world.
Creating a simple material Before we start working with particles, we need to create a simple material that we can apply to the particles. To create a new material: 1. Right-click on Content Browser and select Material. Feel free to name it anything. 2. Open Material editor and change Blend Mode to Translucent. This is required because GPU particle collision will not work on opaque materials. 3. Then, change Shading Model to Unlit. This is because we don't want the sparks to be affected by any kind of light since they are emissive.
[ 189 ]
www.it-ebooks.info
Particles
4. Finally, create a graph like this:
Note that the circular gradient texture in the Texture Sample node comes with the Engine itself. It's called Greyscale.
Now that we have our material, it's time to customize our particle system: 1. Select the Required module and under the Emitters group, apply our material created in the previous step. 2. Right-click on the black area below the emitter and select New GPU Sprites under Type Data. This will make our emitter simulate particles on GPU.
[ 190 ]
www.it-ebooks.info
Chapter 9
3. Select the Spawn module and under the Spawn group, set Rate to 0. This is because instead of spawning a certain amount of particles per second, we want to burst hundreds of them in one frame. 4. Under the Burst group, add a new entry in Burst List and set Count to 100 and Count Low to 10. This will select a random value between 100 and 10 and will spawn that many particles. The final Spawn settings will look like this:
[ 191 ]
www.it-ebooks.info
Particles
5. After adjusting the Spawn settings, we set the Lifetime of the particles to 0.4 and 3.0, so each spawned particles' lifetime is between 0.4 and 3.0. Now that we have particles spawning, it's time to adjust their size. To do so, select the Initial Size module and set Max to 1.0, 10.0, 0.0 and Min to 0.5, 8.0, 0.0.
Note that since GPU sprites are 2D, you can ignore the Z value. That's why we set them to 0.0.
6. After that, select the Initial Velocity module and set Max to 100.0, 200.0, 200.0 and Min to -100.0, -10.0, 100.0. 7. Now, if you drag and drop this particle into the world, you will see the particles bursting into the air. Note that if you see nothing happening, make sure Real-Time is turned on for the editor (Ctrl+R).
[ 192 ]
www.it-ebooks.info
Chapter 9
Adding gravity In order to make things a bit more real, we will simulate gravity on these particles. Go back to your particle editor and follow these steps: 1. Right-click on the module area. 2. Select Const Acceleration from the Acceleration menu. This module will add the given acceleration to the existing acceleration of particles and updates the current and base velocity.
[ 193 ]
www.it-ebooks.info
Particles
3. For the Acceleration value, use 0.0, 0.0, -450.0. A negative value of Z (that is, -450) will make the particles go down as if they are affected by gravity. Note that the default gravity value is -980.0. You can try this value as well.
Now, if you look at the particle in world, you can see them going down as if they are affected by gravity.
[ 194 ]
www.it-ebooks.info
Chapter 9
Applying the color over life module Now that we have something like sparks, let's apply some color to it. Select the Color Over Life module and apply the settings shown here:
[ 195 ]
www.it-ebooks.info
Particles
Color Over Life is a curve value. It means you can deine what color to apply at a certain point in the lifetime of particle. The 0.0 value is the beginning and 1.0 is the end. In the preceding screenshot, you can see I have applied a bright reddish orange color (50.0, 20.0, 8.0) when the particle is spawning (In Val = 0.0) and bright white color at the end (In Val = 1.0).
Adding collision module To complete this effect, we will add a Collision module so that our particles will collide with the world. To add the Collision module, go through the following steps: 1. Right-click on the modules area and select Collision from the Collision menu. 2. Select the Collision module. 3. Set the Resilience value to 0.25. This will make the collided particles less bouncy. Higher resilience means more bouncy particles. 4. Set Friction to 0.2. This will make the particles stick to the ground. A higher friction value (1.0) will not let the particle move after colliding, whereas lower values make the particle slide along the surface. Now, if you simulate or play the game with this particle in the world, you can see it bursting and colliding with the world but it's very unrealistic. You can easily notice that every second this particle keeps repeating. So to prevent this, follow these steps: 1. Open the particle editor. 2. Select the Required module. 3. Under the Duration settings, set Emitter Loops to 1. By default, this is set to 0, which means it will loop forever.
[ 196 ]
www.it-ebooks.info
Chapter 9
Playing particle in Blueprints Now that our particle effect is ready, let's play it using Blueprints: 1. Right-click on Content Browser. 2. Select the Blueprint class. 3. From the resulting window, select Actor. 4. Double-click on the Blueprint to open the editor. 5. Select your bursting particles in Content Browser. 6. Open the Blueprint editor and add a new Particle System Component (if you select the particle in Content Browser, it will automatically set that particle as the template for the Particle System Component). 7. Go to the Event Graph tab. 8. Right-click anywhere on the graph and select Add Custom Event… from the Add Event category.
[ 197 ]
www.it-ebooks.info
Particles
9. Rename that Custom Event with any name you like. For this example, I renamed it ActivateParticle. 10. Create a graph like this:
This Blueprint will irst execute ActivateParticle when the game begins and when the event is executed, it randomly selects a time (in seconds) between 0.2 and 2. When the time runs out, it activates the particle and calls this event again. Now, if you drag and drop this particle into the world and start playing, you will see the particles randomly bursting:
[ 198 ]
www.it-ebooks.info
Chapter 9
Summary From here, you can extend this particle and add some lights to make it look even more real. Note that the Light module cannot be used with GPU particles so you need to create another emitter and add a light module there. Since you learned about the GPU particle data type, you can add more and more emitters that use other data types, such as beam type, mesh type, ribbon type, and so on. From what you learned in this chapter and other chapters, you can create a Blueprint that includes a light mesh that emits this spark particle effect when it receives damage. In the next chapter, we will dive into the world of C++.
[ 199 ]
www.it-ebooks.info
www.it-ebooks.info
Introduction to Unreal C++ In Chapter 6, Blueprints, you learned about Blueprints, the visual scripting language of Unreal Engine 4. Now you will learn about C++, which can be used to create base classes for Blueprints. In this chapter, you will learn how to create a C++ project (we will use the Third Person Template) and modify it to add support for health and health regeneration for our character. You will also learn how to expose variables and functions to Blueprint. This chapter will be focused on writing C++ code using Visual Studio 2015 in Microsoft Windows.
Setting up Visual Studio 2015 With Unreal Engine 4.10, you will need Visual Studio 2015 to compile C++ for your projects. There are three editions of Visual Studio available. They are: •
Community edition: This is free for any individual and nonenterprise organizations for up to five users. For this book, I will be using this edition.
•
Professional edition: This is a paid version and is useful for small teams.
•
Enterprise edition: This is for large teams working on projects of any size and complexity.
You can download the Visual Studio 2015 community edition from https://www. visualstudio.com/downloads/download-visual-studio-vs
[ 201 ]
www.it-ebooks.info
Introduction to Unreal C++
After visiting the above link, select Community 2015 and choose your format to download. You can either download the web installer or the ofline installer. To download the ofline installer, select the ISO format:
After downloading the setup, double-click on vs_community.exe to run the setup and install Visual Studio 2015. Before installing Visual Studio 2015, make sure you select Visual C++ under the Programming Languages section. This is required to work with Unreal Engine 4.
[ 202 ]
www.it-ebooks.info
Chapter 10
When the installation is complete, the setup will prompt you to restart your computer. Do this, and you are good to go with Unreal Engine 4 C++.
Worklow improvements There are some recommended settings for Visual Studio 2015 to work with Unreal Engine 4 that improves the overall user experience for developers. Some of them are: •
Turn off Show Inactive Blocks. If you do not, many chunks of code may appear grayed out in the text editor. (Tools | Options | Text Editor | C/C++ | View). [ 203 ]
www.it-ebooks.info
Introduction to Unreal C++
•
Set Disable External Dependencies Folders to True to hide unneeded folders in the Solution Explorer. (Tools | Options | Text Editor | C/C++ | Advanced).
•
Turn off Edit & Continue features. (Tools | Options | Debugging | Edit and click on Continue).
•
Turn on IntelliSense.
Creating a C++ project Now that we have Visual Studio installed, let's create a project that includes C++ code. In this project, we will extend the Third Person Template that comes with Unreal Engine 4 and add support for health (including health regeneration):
[ 204 ]
www.it-ebooks.info
Chapter 10
Start Unreal Engine 4 and when the project browser dialog appears: •
Select the New Project tab
•
Select the C++ sub tab
•
Select Third Person
•
Name your project
•
Click on Create Project
When you click on Create Project, Unreal Engine 4 will create all the base classes required and will compile the project for you. This might take a minute or so. Once this is completed, the solution ile (Visual Studio ile) for your project will be automatically opened along with the project. Once the project is opened, one main change you might notice is the new Compile button that appears on the Toolbar. This will only appear if your project is a code project:
This is used to recompile the code changes and reload them on the ly, even when you are playing the game! This system is called Hot Reloading. As a programmer, you will make use of this feature extensively.
The character class In this project, we have a character class and a game mode class already available. Let's take a quick look at how the character class is made. Basically, what we have is a source ile (with the extension .cpp) and a header ile (.h). In a nutshell, a header ile contains all the declarations, and the source ile contains the deinitions of those declarations. To access a speciic method (or a function) in another ile, we use # include ExampleHeader.h. This way, we will have access to all functions declared in that header ile. Accessing declarations on another header ile are based on access speciiers. We will learn more about them later in this chapter.
[ 205 ]
www.it-ebooks.info
Introduction to Unreal C++
To open the source ile (.cpp) and header ile (.h) from Unreal Engine 4: •
Open Content Browser
•
Go to C++ Classes
•
Select your project name folder
•
Double-click on your character class
This will open both source ile (.cpp) and header ile (.h) in Visual Studio:
[ 206 ]
www.it-ebooks.info
Chapter 10
The preceding screenshot shows the header ile of our character class. Let's analyze it line by line. •
#pragma once: Any line that is preceded by a hash (#) sign is called a
preprocessor directive. Think of it as instruction to the compiler to run before any actual code is compiled. They start with the hash (#) sign and usually ends with a new line. You can have multi-line by using the backslash (\) sign. In this case, #pragma once is a preprocessor and its job is to protect against multiple includes. #pragma once is known as header guard. •
#include: In this file, we see two include files. One is Character.h from the GameFramework folder (which is in the UE4 directory) and the other is a generated.h file:
°
°
Character.h: This file is included because our character class is inherited from the ACharacter class that comes with Unreal Engine
4. This include is required to access all the declarations in the Character class. generated.h: This is automatically generated for you by Unreal
Header Tool (UHT). These are generated whenever you have a USTRUCT()or UCLASS() macro declared. They contain the details of
type declarations in your header file. This should be the last include file in your header. •
Macros: Macros are also preprocessor-directive, which starts with #define.
Right before the compile time, the compiler copies and pastes the actual values anywhere this macro is used. For example, if you create a macro like this: #define MyMacro 3.14, then 3.14 will be copied and pasted everywhere that MyMacro is used. •
UCLASS(config=game): This is an Unreal macro that makes the editor aware
of the new class. Inside the parentheses, you specify the class specifiers and metadata. In this example, we specify the config specifier. This indicates that this class is allowed to store data in the given configuration file. In this case, the name of your config file will be YourGameNameGame.ini. •
class APACKT_CPPCharacter: public ACharacter: This indicates the class
name and shows you which class we inherited this from. For this class, we inherited it from the Character class.
[ 207 ]
www.it-ebooks.info
Introduction to Unreal C++
•
GENERATED_BODY(): This is a macro that must be placed at the very
beginning of the class body. When compiling, Unreal will replace it with all the boilerplate code that is necessary. This means that, right before compile time, GENERATED_BODY() is replaced by the actual code. Since this chunk of code is required to compile the class, Epic has made it easier for us by creating this macro. •
private, public, and protected: These are called access specifiers. Access
specifiers let you decide whether a method can be accessed by other files or not. There are three types of access specifiers. They are: °
° °
private: This means you can access the members only in this class. In this example, CameraBoom and FollowCamera are set as private properties. That means, you can access them only inside this class.
If you create a new class deriving from this class, you cannot access them. public: This means all the members can be accessed from any
other class. protected: This means all the members can be accessed from this
class and any class that is derived from this class. •
UPROPERTY(): This defines the property metadata and specifiers. These are
used on properties to serialize, replicate, and expose them to Blueprints. There are a number of UPROPERTY () specifiers that you can use. To see the full list, visit this link: https://docs.unrealengine.com/latest/INT/ Programming/UnrealArchitecture/Reference/Properties/Specifiers/ index.html.
•
void: This means it's a function that does not return any data type. A function can return any type of data such as float, int, bool, or even
objects, but doesn't require a data type all the time. In such cases, you would use the void return type to indicate that this method does not return any type of data. This will also prevent overriding the function in any child classes. If you want to override a function in child classes, then you need to make it a virtual void. When you create a virtual void, it means child classes can override this function, implement their own logic, and optionally call the parent class function using the keyword Super. Understanding the preceding things (preprocessors, macros, access speciiers, and so on) will help a lot as you work in Unreal C++.
[ 208 ]
www.it-ebooks.info
Chapter 10
Another thing that is worth mentioning is the use of double colons (::), hyphen arrows (->), and periods (.). Understanding what they are and how to use them is crucial. Out of these, mostly we use the hyphen arrow (->) symbol. Let's see what they are. •
Double colons (::): When using this symbol, it means you are accessing a method from a specific namespace or scope. For example, you will use this symbol when you want to call static methods from other classes.
•
Hyphen arrow (->): This is used when you are pointing to some data that might or might not exist somewhere in the memory. Using this symbol means you are trying to access a pointer. A pointer points to a location somewhere in the memory where the actual data of that pointer is stored. Before accessing a pointer, it is always a good idea to check them and make sure they are valid. Pointers are one of the most important part in Unreal C++ so I'd highly recommend to read this article provided by Nathan Iyer (Rama): https://wiki.unrealengine.com/Entry_Level_Guide_to_ UE4_C%2B%2B#Pointers
•
Period (.): This is used to access the data itself. For example, you will use this to access the data inside a struct.
Adding the health system Now that we know about the Character class, let's begin by modifying our character to add support for the health and health regeneration system. Before we begin, let's see a quick breakdown of what we will be doing. In this system: •
A float variable that holds the current health of the player when the game begins. We will make sure that the player has maximum health when the player is initialized.
•
Override the default function TakeDamage () of the Actor class.
•
When the player is taking damage, we will check how much damage was taken and subtract that amount from the health. We will then start a timer that will execute an event that regenerates health.
Creating a health variable So let's get started. Open up your character source ile and add the following code under private access speciier: UPROPERTY( EditAnywhere, BlueprintReadWrite, Category = "My Character", meta = (AllowPrivateAccess = "true") ) float Health;
[ 209 ]
www.it-ebooks.info
Introduction to Unreal C++
Here, we declare a Health variable with the data type float. We also added UPROPERTY to our float variable and added the speciiers EditAnywhere, BlueprintReadWrite, and Category. The EditAnywhere speciier lets you edit this property in the Details panel. BlueprintReadWrite allows you to get or set this value in Blueprint. Whatever name you write as the category will appear in the Details panel. If you compile and start your game and look at the Details panel of the ThirdPersonCharacter Blueprint (in ThirdPersonCPP/Blueprints) you will see our new property exposed:
As you can see, a value of 0.0 doesn't make sense to Health. So what we will do is open the source ile of our character class and type the following line under the class constructor: Health = 100.f; // .f is optional. If it's confusing you can replace it with 100.0
The constructor class is usually the irst deinition in a source ile. It looks like YourClassName::YourClassName(). Any line preceded by // (double slash) is a comment and is ignored by the compiler.
The constructor class is basically where we set the default values of our class. In this case, we want the default value of our player health to be 100. Now, if you press the Compile button in Unreal Engine editor, the editor will compile the new changes and hot reload it when it's inished. When the compilation is inished, you should see the new value (which is 100) as the default value for health.
[ 210 ]
www.it-ebooks.info
Chapter 10
Taking damage Now that our health is set, we can access it and change it in our character class. We now need to update this value whenever our player is taking damage. Since our character is an Actor class, we can use the TakeDamage() function to update the health. To do so, add the following code to your character header ile: virtual float TakeDamage( float Damage, struct FDamageEvent const& DamageEvent, AController* EventInstigator, AActor* DamageCauser ) override;
TakeDamage is a virtual function that already exists in the Actor class. So when you want to have custom logic inside virtual functions, make sure you include an override keyword for them. This way you are telling the compiler to look in the parent class for a deinition of this function. In case if the base class deinition could not be found or has been changed then the compiler will throw an error. Keep in mind that if the override keyword is not there then the compiler will treat this as a new deinition.
The TakeDamage function takes some parameters and returns a float value, which is the actual damage applied. In this function, we will irst check whether our health value is larger than 0. If it is, we decrease the Health value by the Damage value. If not, then we simply return 0: float APACKT_CPPCharacter::TakeDamage(float Damage, struct FDamageEvent const& DamageEvent, AController* EventInstigator, AActor* DamageCauser) { // Super key word is used here to call the actual TakeDamage function from the parent class which returns a float value.We then assign this value to ActualDamage which is a float type. const float ActualDamage = Super::TakeDamage(Damage, DamageEvent, EventInstigator, DamageCauser); // Check if we have health if (Health > 0.0) { // Reduce health by the damage received Health = Health - ActualDamage; // return the actual damage received return ActualDamage; } // Player has no health. So return 0.0 return 0.0; }
[ 211 ]
www.it-ebooks.info
Introduction to Unreal C++
In the preceding example, you can see the use of comments and how it can help when reading the code later. TakeDamage function irst calls the parent class function which returns the actual damage to apply. We will save this value to a local variable called ActualDamage. We then check whether the health value is greater than 0.0 and if it is then health value is reduced by the ActualDamage loat variable and return that value. Whenever you override a virtual function and implement your custom logic, you use Super::FunctionName() to inherit the basic functionality of the parent class. Since the TakeDamage() function is virtual, and we override that function, we use Super::TakeDamage() to call the actual function deined in the parent class, which does the logic of applying damage to the actor.
Health regeneration Now that our character can take damage, we will modify this system further and add health regeneration. Our health regeneration system will regenerate health based on a float variable that is by default set to 1.0 every 1 second, which is also set to a float variable. These settings will be exposed to the Blueprint editor, so we can change them later without compiling the game again. Let's take a quick look at the health regeneration system: •
We use a timer to regenerate health.
•
When the player takes damage, we clear this timer.
•
After taking damage, we set the timer to restart after 2 seconds. The timer will call a custom function that will regenerate health.
•
When the timer finishes, it will call the custom event which will add 1 health. This timer will continue to run until the player reaches maximum health.
So the irst thing we need is a TimerHandle. This helps in identifying Timers that have identical methods bound to them. To declare a TimerHandle, open up the character header ile and add the following line under GENERATED_BODY (): FTimerHandle TimerHandle_HealthRegen;
You can use any name for TimerHandle. Here, the use of TimerHandle_ before HealthRegen is optional.
[ 212 ]
www.it-ebooks.info
Chapter 10
Since we now know that we will be using timers, let's add two new float variables that will act as the time to activate the RegenerateHealth function: •
We will call the first float variable InitialDelay. This is used to call RegenerateHealth after taking damage. We will set the default value to 2.
•
We will call the second float variable RegenDelay. When regenerating starts from the TakeDamage function, we use this RegenDelay time to call the RegenerateHealth function again. We will set the default value to 0.5.
The following are the variables: /* After taking damage, Regenerate Health will be called after this much seconds. */ UPROPERTY( EditAnywhere, Category = "My Character" ) float InitialDelay; /* Time to regenerate health. */ UPROPERTY( EditAnywhere, Category = "My Character" ) float RegenDelay;
We will also add a new property called RegenerateAmount and expose it to the Blueprint editor: UPROPERTY( EditAnywhere, BlueprintReadWrite, Category = "My Character", meta = (AllowPrivateAccess = "true") ) float RegenerateAmount;
In the RegenerateAmount variable you can see a new meta speciier called AllowPrivateAccess. This is used when you want a variable in private access speciier but you need it in Blueprint as well (BlueprintReadOnly or BlueprintReadWrite). Without AllowPrivateAccess compiler will throw an error when you use BlueprintReadWrite or BlueprintReadOnly on a variable under private access speciier. Finally, we will add a new function called RegenerateHealth like this: void RegenerateHealth();
For now, we are done with the header ile. Let's open the character source ile and inside the class constructor (remember the class constructor is YourClassName::You rClassName()), add the default value for RegenerateAmount as 1.0. The constructor class is not construction script in Blueprints. If you want construction script behavior in C++, then you need to override the OnConstruction method.
[ 213 ]
www.it-ebooks.info
Introduction to Unreal C++
We will also add the RegenerateHealth function into our source ile like this: void APACKT_CPPCharacter::RegenerateHealth() { }
Inside this function, we will write our code that will add the RegenerateAmount value to our existing health. So let's modify it like this: void APACKT_CPPCharacter::RegenerateHealth() { if (Health >= GetClass()->GetDefaultObject()>Health) { Health = GetClass()->GetDefaultObject()>Health; } else { Health += RegenerateAmount; FTimerHandle TimerHandle_ReRunRegenerateHealth; GetWorldTimerManager().SetTimer( TimerHandle_ ReRunRegenerateHealth, this, &APACKT_CPPCharacter::RegenerateHealth, RegenDelay ); } }
Now, let's analyze that code. The irst thing we do inside this function is to check whether our Health is greater than or equal to our default Health. If it is, we simply set the health value to the default value (which is what we set in the constructor). If it's not, we add RegenerateAmount to our existing health and rerun this function using a timer. Finally, we modify the TakeDamage function to add HealthRegeneration: float APACKT_CPPCharacter::TakeDamage( float Damage, struct FDamageEvent const& DamageEvent, AController* EventInstigator, AActor* DamageCauser ) { // Get the actual damage applied const float ActualDamage = Super::TakeDamage(Damage, DamageEvent, EventInstigator, DamageCauser); if (Health