Unity 2020 Virtual Reality Projects [3 ed.] 1839217332, 9781839217333
Explore the latest features of Unity and build VR experiences including first-person interactions, audio fireball games,
2,129 63 55MB
English Pages 592 [586] Year 2020
Cover
Title Page
Copyright and Credits
Dedication
About Packt
Contributors
Table of Contents
Preface
Chapter 1: Virtually Everything for Everyone
What is virtual reality?
Differences between virtual reality and augmented reality
Applications versus games
Types of VR experience
Types of HMD
Desktop VR
Mobile VR
How virtual reality works
Stereoscopic 3D viewing
Head, hand, and body tracking
Technical skills that are important to VR
What this book covers
Who this book is for
Summary
Chapter 2: Understanding Unity, Content, and Scale
Technical requirements
Installing Unity
Development system requirements
Installing Unity Hub
Installing the Unity Editor
Creating a new Unity project
Installing additional packages and assets
Getting started with Unity
Exploring the Unity Editor
Understanding the default new scene
Using grid and snap
A couple more options
Creating a simple diorama
Adding a cube and a plane
Adding a red ball
Changing the scene view
Making a Crate Material
Adding a photo
Using prefabs
Creating and instantiating a prefab
Editing and overriding a prefab
Importing content
Creating 3D content for VR
Importing from the Unity Asset Store
Using Unity Legacy Standard Assets
Importing models in supported formats
Round-trip geometry workflows
Summary
Chapter 3: Setting Up Your Project for VR
Technical requirements
Introducing the Unity XR platform
Choosing your target VR platforms and toolkits
Enabling virtual reality for your platform
Setting your target platform
Installing XR Plugin Management
Installing the XR Interaction Toolkit
Adding the XR camera rig
Exploring the XR Rig objects and components
Building and running your project
Configuring the player settings
Building, running, and testing your VR project
Building for SteamVR
Setting up for OpenVR
Installing the SteamVR Unity Plugin toolkit
Building for Oculus Rift
Setting up for Oculus desktop
Installing the Oculus Integration toolkit
Building for Immersive Windows MR
Setting up for Immersive WMR
Installing Visual Studio workloads
Installing the Mixed Reality Toolkit (MRTK)
Building for Oculus Quest
Installing the Android tools
Setting up for Oculus mobile VR
Other Android and optimization settings
Installing the Oculus Integration toolkit
Using adb
Building for Google Cardboard
Setting up for Google Cardboard
Targeting Android for Cardboard
Targeting iOS for Cardboard
Summary
Chapter 4: Using Gaze-Based Control
Technical requirements
Adding Ethan, the walker
Artificially intelligent Ethan
The NavMesh bakery
Scripting a random walk target
"Zombie-izing" Ethan!
Adding a zombie material
Painting models with Polybrush
Going where I'm looking
The LookMoveTo script
Adding a feedback cursor object
Observing through obstacles
Making a look-to-kill system
The KillTarget script
Adding particle effects
Introducing Unity C# programming
Summary
Chapter 5: Interacting with Your Hands
Technical requirements
Setting up the scene
Defining a balloon game object
Making the balloon prefab
Creating a Balloon Controller
Using an Input Manager button
Polling the XRI_Right_Trigger button
Controlling balloons with the input trigger
Creating balloons
Releasing balloons
Inflating a balloon while pressing the trigger
Using Unity events for input
Invoking our input action events
Subscribing to input events
Tracking your hands
Parenting the balloon to your hand
Forcing balloons to float upright
Interacting with a balloon gun
Introducing the XRI Interactor/Interactable architecture
Creating a grabbable balloon gun
Handling Activate events
Using the XR Interaction Debugger
Popping balloons
Making the balloons poppable
Adding a popping explosion
Disabling rigid physics while in hand
Throwing a ball projectile
Resetting the ball position
Summary
Chapter 6: Canvasing the World Space UI
Technical requirements
Studying VR design principles
Making a reusable default canvas
Creating a default canvas prefab
Initializing the default main camera
Including an Event System component with XRUI Input Module
Implementing a HUD
Creating a visor HUD
The windshield HUD
Hiding the panel using Canvas Group
The in-game world space UI
Making a scoreboard
Using TextMesh Pro
Info bubbles
The reticle cursor
Adding a canvas reticle to gaze-based interaction
Adding a reticle to the XR interactor hand controller
Adding a gaze-based reticle using XRI
Building an interactive dashboard
Adding a dynamic water hose
Creating a dashboard with a toggle button
Stopping the ray interactor at the canvas
Direct interaction with UI elements
Building a wrist-based menu palette
Summary
Chapter 7: Teleporting, Locomotion, and Comfort
Technical requirements
Implementing basic glide locomotion
Moving forward with the thumbstick
Rotating with the thumbstick
Moving in the direction you're looking or pointing
Avoiding obstacles
Climbing a wall
Building a wall with grab holds
Adding the XRI Interactor and Interactable components
Adding a ClimbController script
Adding the GrabPull script and actions
Falling
Using the XRI Locomotion System
Understanding the Locomotion System
Turning in a snap
Integrating scripts with Locomotion System
Teleporting between locations
Installing the XRI examples
Adding teleportation
Restricting interaction to a specific layer
Ray interactors for teleportation
Switching between Interactors
Locomotion and comfort in VR
Other locomotion mechanics
Managing VR motion sickness
Summary
Chapter 8: Lighting, Rendering, Realism
Technical requirements
Lighting and rendering strategies
Choosing a Render Pipeline
Choosing Lighting Settings and GameObjects
Setting up our demo scene
Using the SampleScene
Disabling baked lighting
Creating a menu panel
Using environment lighting
Environment lighting source
Adding Environment Light Intensity
Adding a Fog effect
Using PBR materials and URP Shaders
Using Light objects and Emission surfaces
Using Light Probes and Reflection Probes
Enhancing your scenes with post-processing effects
Summary
Chapter 9: Playing with Physics and Fire
Technical requirements
Understanding Unity physics
Creating bouncy balls
Managing the GameObject life cycle
Removing fallen objects
Setting a limited lifetime
Implementing an object pool
Building a headshot game
Serving a ball
Adding sound effects
Hitting the target
Building a Paddleball game
Creating a hand paddle
Building a shooter ball game
Making a shooter wall
Shooting balls toward the player
Improving the ball
Juicing the scene
Great balls of fire
Skull environment
Audio synchronization
Summary
Chapter 10: Exploring Interactive Spaces
Technical requirements
Using ProBuilder and ProGrids
Using the ProGrids editor interface
Using the ProBuilder editor interface
Constructing the art gallery building
Using a floor plan sketch
Creating the floor
Creating the walls
Making holes for entrances
Creating a roof and skylight
Assembling the scene
Replacing the building materials
Tuning the lighting
Creating the artwork rig
Defining an artwork rig
Adding a spotlight
The exhibition plan
Adding pictures to the gallery
Managing art info data
Using lists
Using data structures
Using scriptable objects
Displaying the art info
Adjusting for image aspect ratio
Teleporting around the gallery
Room-scale considerations
Summary
Chapter 11: Using All 360 Degrees
Technical requirements
Exploring 360-degree media
Understanding equirectangular projections
VR is hacking your field of view
Stereo 360-degree media
Having fun with photo globes
Seeing crystal balls
Rendering globes
Handling magic orbs
Viewing 360-degree photos
Viewing 360 images from the web
Adding an image viewer UI
Playing 360-degree videos
Using Unity skyboxes
Six-sided or cubemap skyboxes
Spherical panoramic skyboxes
360-degree video skyboxes
Capturing 360-degrees in Unity
Capturing cubemaps and reflection probes
Using third-party capture tools
Summary
Chapter 12: Animation and VR Storytelling
Technical requirements
Composing our story
Gathering the assets
Creating the initial scene
Timelines and Audio tracks
Using a Timeline to activate objects
Recording an Animation Track
A growing tree
A growing bird
Using the Animation editor
A wafting nest
Animating other properties
Animating lights
Animating a scripted component property
Using Animation clips
Shaking an egg
Using Animator Controllers
ThirdPersonController Animator
Living Birds Animator
Defining the fly-to targets
Using Animator hashes and DOTween to animate
Using a Signal Track in Timeline
Making the story interactive
Look to play
Resetting the initial scene's setup
Summary
Chapter 13: Optimizing for Performance and Comfort
Technical requirements
Using the Unity Profiler and Stats windows
The Stats window
Overview of the Profiler window
Analyzing and diagnosing performance problems
Optimizing your art
Decimating models
Levels of detail
Optimizing your scene with static objects
Setting up the scene
Lighting and baking
Occlusion culling
Optimizing the rendering pipeline
Optimizing your code
Understanding the Unity life cycle
Writing efficient code
Runtime performance and debugging
Summary
Other Books You May Enjoy
Index
Recommend Papers
![Unity 2020 Virtual Reality Projects [3 ed.]
1839217332, 9781839217333](https://ebin.pub/img/200x200/unity-2020-virtual-reality-projects-3nbsped-1839217332-9781839217333.jpg)
- Author / Uploaded
- Jonathan Linowes
File loading please wait...
Citation preview
Unity 2020 Virtual Reality Projects Third Edition Learn VR development by building immersive applications and games with Unity 2019.4 and later versions
Jonathan Linowes
BIRMINGHAM - MUMBAI
Unity 2020 Virtual Reality Projects Third Edition Copyright © 2020 Packt Publishing All rights reserved. No part of this book may be reproduced, stored in a retrieval system, or transmitted in any form or by any means, without the prior written permission of the publisher, except in the case of brief quotations embedded in critical articles or reviews. Every effort has been made in the preparation of this book to ensure the accuracy of the information presented. However, the information contained in this book is sold without warranty, either express or implied. Neither the author, nor Packt Publishing or its dealers and distributors, will be held liable for any damages caused or alleged to have been caused directly or indirectly by this book. Packt Publishing has endeavored to provide trademark information about all of the companies and products mentioned in this book by the appropriate use of capitals. However, Packt Publishing cannot guarantee the accuracy of this information. Commissioning Editor: Ashwin Nair Acquisition Editor: Larissa Pinto Content Development Editor: Aamir Ahmed Senior Editor: Hayden Edwards Technical Editor: Deepesh Patel Copy Editor: Safis Editing Project Coordinator: Kinjal Bari Proofreader: Safis Editing Indexer: Tejal Daruwale Soni Production Designer: Aparna Bhagat First published: September 2015 Second edition: May 2018 Third edition: July 2020 Production reference: 1290720 Published by Packt Publishing Ltd. Livery Place 35 Livery Street Birmingham B3 2PB, UK. ISBN 978-1-83921-733-3
www.packt.com
This book is dedicated to Lisa—my wife, best friend, and soul mate—and the amazing family we created together: Rayna, Jarrett, Steven, and Shira, who know in their hearts that the future is theirs to embrace. - Jonathan Linowes
Packt.com
Subscribe to our online digital library for full access to over 7,000 books and videos, as well as industry leading tools to help you plan your personal development and advance your career. For more information, please visit our website.
Why subscribe? Spend less time learning and more time coding with practical eBooks and Videos from over 4,000 industry professionals Improve your learning with Skill Plans built especially for you Get a free eBook or video every month Fully searchable for easy access to vital information Copy and paste, print, and bookmark content Did you know that Packt offers eBook versions of every book published, with PDF and ePub files available? You can upgrade to the eBook version at www.packt.com and as a print book customer, you are entitled to a discount on the eBook copy. Get in touch with us at [email protected] for more details. At www.packt.com, you can also read a collection of free technical articles, sign up for a range of free newsletters, and receive exclusive discounts and offers on Packt books and eBooks.
Contributors About the author Jonathan Linowes is a long-time Unity developer and software engineer with a focus on VR and AR games and applications. He founded Parkerhill XR Studio and Reality Labs, an immersive indie studio and developer of products including the BridgeXR toolkit, the Power Solitaire VR game, and the Epoch Resources mobile game. He is a VR/AR evangelist, Unity developer, entrepreneur, and Certified Unity Instructor. Jonathan has a Bachelor of Fine Arts degree from Syracuse University, a Master of Science degree from the MIT Media Lab, and has held technical leadership positions at Autodesk and other companies. He has authored several books on VR and AR from Packt Publishing.
About the reviewer Yash Gugale completed his Master's degree from the Department of Computer Graphics Technology at Purdue University where he specialized in VR, AR (Unity 3D), graphics programming (OpenGL and shaders), and data visualization (D3.js). He has a strong background in machine learning (Sklearn), deep learning (PyTorch), mobile (Android) and web development, photogrammetry (Meshroom), animation (Maya), UI/UX, and 360degree videos. His work also involves volumetric videos and applying shader effects in Unity to create amazing volumetric experiences. He is currently working as a software engineer at Samsung to build TV applications and in their XR Volumetric Studios. In his free time, he enjoys salsa dancing, hiking, traveling, yoga, and scuba diving.
Packt is searching for authors like you If you're interested in becoming an author for Packt, please visit authors.packtpub.com and apply today. We have worked with thousands of developers and tech professionals, just like you, to help them share their insight with the global tech community. You can make a general application, apply for a specific hot topic that we are recruiting an author for, or submit your own idea.
Table of Contents Preface Chapter 1: Virtually Everything for Everyone What is virtual reality? Differences between virtual reality and augmented reality Applications versus games Types of VR experience Types of HMD Desktop VR Mobile VR
How virtual reality works
Stereoscopic 3D viewing Head, hand, and body tracking
Technical skills that are important to VR What this book covers Who this book is for
Summary Chapter 2: Understanding Unity, Content, and Scale Technical requirements Installing Unity Development system requirements Installing Unity Hub Installing the Unity Editor Creating a new Unity project Installing additional packages and assets
Getting started with Unity
Exploring the Unity Editor Understanding the default new scene Using grid and snap A couple more options
Creating a simple diorama Adding a cube and a plane Adding a red ball Changing the scene view Making a Crate Material Adding a photo
Using prefabs
Creating and instantiating a prefab Editing and overriding a prefab
1 9 10 13 14 17 18 18 18 20 20 23 26 28 28 29 30 30 31 31 32 32 33 35 37 37 40 41 42 45 46 49 51 52 54 57 57 60
Table of Contents
Importing content
Creating 3D content for VR Importing from the Unity Asset Store Using Unity Legacy Standard Assets Importing models in supported formats Round-trip geometry workflows
Summary Chapter 3: Setting Up Your Project for VR Technical requirements Introducing the Unity XR platform Choosing your target VR platforms and toolkits Enabling virtual reality for your platform Setting your target platform Installing XR Plugin Management Installing the XR Interaction Toolkit Adding the XR camera rig Exploring the XR Rig objects and components
Building and running your project
Configuring the player settings Building, running, and testing your VR project
Building for SteamVR
Setting up for OpenVR Installing the SteamVR Unity Plugin toolkit
Building for Oculus Rift
Setting up for Oculus desktop Installing the Oculus Integration toolkit
Building for Immersive Windows MR
Setting up for Immersive WMR Installing Visual Studio workloads Installing the Mixed Reality Toolkit (MRTK)
Building for Oculus Quest
Installing the Android tools Setting up for Oculus mobile VR Other Android and optimization settings Installing the Oculus Integration toolkit Using adb
Building for Google Cardboard
Setting up for Google Cardboard Targeting Android for Cardboard Targeting iOS for Cardboard
Summary Chapter 4: Using Gaze-Based Control Technical requirements [ ii ]
63 64 65 70 74 76 77 78 78 79 80 83 83 85 88 90 90 95 95 96 97 98 99 102 103 104 106 107 108 110 112 113 114 116 117 118 120 121 123 124 125 126 127
Table of Contents
Adding Ethan, the walker
Artificially intelligent Ethan The NavMesh bakery
Scripting a random walk target "Zombie-izing" Ethan! Adding a zombie material Painting models with Polybrush
Going where I'm looking
The LookMoveTo script Adding a feedback cursor object Observing through obstacles
Making a look-to-kill system The KillTarget script Adding particle effects
Introducing Unity C# programming Summary Chapter 5: Interacting with Your Hands Technical requirements Setting up the scene Defining a balloon game object Making the balloon prefab Creating a Balloon Controller
Using an Input Manager button
Polling the XRI_Right_Trigger button
Controlling balloons with the input trigger Creating balloons Releasing balloons Inflating a balloon while pressing the trigger
Using Unity events for input
Invoking our input action events Subscribing to input events
Tracking your hands
Parenting the balloon to your hand Forcing balloons to float upright
Interacting with a balloon gun
Introducing the XRI Interactor/Interactable architecture Creating a grabbable balloon gun Handling Activate events Using the XR Interaction Debugger
Popping balloons
Making the balloons poppable Adding a popping explosion Disabling rigid physics while in hand Throwing a ball projectile
[ iii ]
127 128 131 133 136 138 140 143 144 147 149 150 150 153 156 159 160 160 161 162 164 165 165 168 169 169 170 174 176 177 178 180 180 182 184 185 186 190 191 192 192 194 195 196
Table of Contents
Resetting the ball position
Summary Chapter 6: Canvasing the World Space UI Technical requirements Studying VR design principles Making a reusable default canvas
Creating a default canvas prefab Initializing the default main camera Including an Event System component with XRUI Input Module
Implementing a HUD
Creating a visor HUD The windshield HUD Hiding the panel using Canvas Group
The in-game world space UI Making a scoreboard Using TextMesh Pro Info bubbles
The reticle cursor
Adding a canvas reticle to gaze-based interaction Adding a reticle to the XR interactor hand controller Adding a gaze-based reticle using XRI
Building an interactive dashboard
Adding a dynamic water hose Creating a dashboard with a toggle button Stopping the ray interactor at the canvas
Direct interaction with UI elements Building a wrist-based menu palette Summary Chapter 7: Teleporting, Locomotion, and Comfort Technical requirements Implementing basic glide locomotion Moving forward with the thumbstick Rotating with the thumbstick Moving in the direction you're looking or pointing Avoiding obstacles
Climbing a wall
Building a wall with grab holds Adding the XRI Interactor and Interactable components Adding a ClimbController script Adding the GrabPull script and actions Falling
Using the XRI Locomotion System
Understanding the Locomotion System
[ iv ]
197 199 200 201 202 205 206 211 212 212 213 214 216 218 219 221 223 227 227 229 231 232 233 234 238 239 242 244 245 246 246 248 250 251 254 255 255 257 259 260 264 267 267
Table of Contents
Turning in a snap Integrating scripts with Locomotion System
Teleporting between locations
Installing the XRI examples Adding teleportation Restricting interaction to a specific layer Ray interactors for teleportation Switching between Interactors
Locomotion and comfort in VR Other locomotion mechanics Managing VR motion sickness
Summary Chapter 8: Lighting, Rendering, Realism Technical requirements Lighting and rendering strategies
Choosing a Render Pipeline Choosing Lighting Settings and GameObjects
Setting up our demo scene Using the SampleScene Disabling baked lighting Creating a menu panel
Using environment lighting
Environment lighting source Adding Environment Light Intensity Adding a Fog effect
Using PBR materials and URP Shaders Using Light objects and Emission surfaces Using Light Probes and Reflection Probes Enhancing your scenes with post-processing effects Summary Chapter 9: Playing with Physics and Fire Technical requirements Understanding Unity physics Creating bouncy balls Managing the GameObject life cycle Removing fallen objects Setting a limited lifetime Implementing an object pool
Building a headshot game Serving a ball Adding sound effects Hitting the target
Building a Paddleball game [v]
268 269 272 272 274 278 279 280 282 282 284 286 288 289 290 293 296 298 299 300 301 305 306 308 311 313 319 326 330 334 335 335 336 339 343 343 345 346 351 352 354 355 358
Table of Contents
Creating a hand paddle
Building a shooter ball game
Making a shooter wall Shooting balls toward the player Improving the ball
Juicing the scene
Great balls of fire Skull environment Audio synchronization
Summary Chapter 10: Exploring Interactive Spaces Technical requirements Using ProBuilder and ProGrids Using the ProGrids editor interface Using the ProBuilder editor interface
Constructing the art gallery building Using a floor plan sketch Creating the floor Creating the walls Making holes for entrances Creating a roof and skylight
Assembling the scene
Replacing the building materials Tuning the lighting
Creating the artwork rig Defining an artwork rig Adding a spotlight The exhibition plan
Adding pictures to the gallery Managing art info data Using lists Using data structures Using scriptable objects
Displaying the art info Adjusting for image aspect ratio Teleporting around the gallery Room-scale considerations
Summary Chapter 11: Using All 360 Degrees Technical requirements Exploring 360-degree media
Understanding equirectangular projections VR is hacking your field of view
[ vi ]
358 361 362 363 367 368 368 372 374 378 379 380 380 382 383 386 387 388 391 397 399 403 403 405 407 407 408 410 412 415 415 417 419 423 426 428 431 432 433 434 434 435 437
Table of Contents
Stereo 360-degree media
Having fun with photo globes Seeing crystal balls Rendering globes Handling magic orbs
Viewing 360-degree photos
Viewing 360 images from the web Adding an image viewer UI
Playing 360-degree videos Using Unity skyboxes
Six-sided or cubemap skyboxes Spherical panoramic skyboxes 360-degree video skyboxes
Capturing 360-degrees in Unity
Capturing cubemaps and reflection probes Using third-party capture tools
Summary Chapter 12: Animation and VR Storytelling Technical requirements Composing our story Gathering the assets Creating the initial scene
Timelines and Audio tracks Using a Timeline to activate objects Recording an Animation Track A growing tree A growing bird
Using the Animation editor A wafting nest
Animating other properties
Animating lights Animating a scripted component property
Using Animation clips Shaking an egg
Using Animator Controllers
ThirdPersonController Animator Living Birds Animator Defining the fly-to targets Using Animator hashes and DOTween to animate Using a Signal Track in Timeline
Making the story interactive
Look to play Resetting the initial scene's setup
Summary
[ vii ]
437 439 439 443 445 450 451 454 461 466 466 468 470 471 471 473 474 475 476 476 477 479 483 486 488 488 490 490 491 495 495 497 499 499 502 504 505 507 508 512 515 515 518 520
Table of Contents
Chapter 13: Optimizing for Performance and Comfort Technical requirements Using the Unity Profiler and Stats windows The Stats window Overview of the Profiler window Analyzing and diagnosing performance problems
Optimizing your art
Decimating models Levels of detail
Optimizing your scene with static objects Setting up the scene Lighting and baking Occlusion culling
Optimizing the rendering pipeline Optimizing your code Understanding the Unity life cycle Writing efficient code
Runtime performance and debugging Summary Other Books You May Enjoy Index
521 522 523 523 525 526 528 533 536 541 542 544 546 548 551 552 553 557 558 560 563
[ viii ]
Preface Today, we are witnessing the burgeoning of virtual reality (VR), which is exciting new technology and a creative medium that promises to transform how we interact with our information, friends, and the world at large in a fundamental way. Through wearing a VR head-mounted display (HMD), you can view stereoscopic threedimensional scenes. You can look around by moving your head, walk around the space with room-scale tracking, and interact with virtual objects with positional hand controllers. With VR, you can engage in fully immersive experiences. It's like you're really in some other virtual world. This book takes a practical, project-based approach to teach you the specifics of VR development using the Unity 3D game engine. We will walk through a series of hands-on projects, step-by-step tutorials, and in-depth discussions using Unity 2019.4 LTS or Unity 2020.x, and other free or open source software. While VR technology is rapidly advancing, we'll try to capture the basic principles and techniques that you can use to make your own VR games and applications immersive and comfortable. You will learn how to use Unity to develop VR applications that can be experienced on devices such as Oculus Rift, Quest, HTC VIVE, and others. We'll also cover the technical considerations that are especially important and possibly unique to VR. By the end of this book, you will be equipped to develop rich and interactive VR experiences. About the author and this third edition Years ago, I studied 3D computer graphics in college and user interface design in graduate school, before starting a small software company developing a 3D graphics engine for managing AutoCAD engineering drawings. We sold the business to Autodesk. In the ensuing years, I focused on 2D web app development, blogged about my technical adventures, and pursued several new start-ups. Then, in March 2014, I read about Facebook purchasing Oculus for $2 billion; that certainly piqued my interest. I immediately ordered my first VR headset, the Oculus DK2 developer kit, and began developing small VR projects in Unity.
Preface
In February 2015, I had the idea to write a book on Unity VR development. Packt accepted my proposal right away, and suddenly I realized "Oh no! I have to do this!" Within 6 months, in August 2015, the first edition of this book was published. That's a short time to go from proposal to outline, to chapter drafts to review, to a final draft and publication. I was obsessed. At the time, I told my wife that I felt the book had a life of its own: "It's inside of me and struggling to get out, I just have to get out of its way." She replied, "It sounds like you're pregnant." At the time of writing, Google Cardboard was a thing, but there were no consumer VR devices. The Oculus DK2 had no hand controllers, just an Xbox game controller. Months after the book was released, in November 2015, the HTC Vive came to market with roomscale and positionally tracked hand controllers. In March 2016, the consumer version of Oculus Rift was released. Not until December 2016, almost a year and a half after the book came out, did Oculus release its positionally tracked Touch hand controllers. Since the first edition of this book, many new VR devices have entered the market, hardware and software features have improved, and the Unity game engine continues to add native VR SDK integrations and new features to support them. Oculus, Google, Steam, Samsung, PlayStation, Microsoft, and many others have joined the fray as the industry continues to accelerate and blossom. Meanwhile, in 2016, I coauthored another book with Packt, Cardboard VR Projects for Android, a non-Unity VR book using Java and Android Studio to build Google Daydream and Cardboard applications. (In that book, you build and use your own home-grown threedimensional graphics engine for mobile devices.) Then, in 2017, I coauthored a third book with Packt, Augmented Reality for Developers, an exciting and timely Unity-based project book for AR applications on iOS, Android, and HoloLens devices. In May 2018, I published the second edition of this book, Unity Virtual Reality Projects. When the time came to begin the second edition, I expected it to be a relatively simple task of updating to the current version of Unity, adding support for positionally tracked hand controllers, plus a few tweaks here and there. But it wasn't so simple! While much of the fundamentals and advice in the first edition did not change, as an industry, we have learned a lot in these few short years. For example, it's really not a great idea to implement a trampoline in VR (one of our projects that got scrapped from the first edition) as that can really cause motion sickness! Every chapter and project was updated. New chapters and projects were added, including an audio fireball game, a storytelling and animation experience, and a discussion of optimization best practices.
[2]
Preface
In this third edition, the book has again been significantly revised and expanded. With the introduction of the Unity XR platform architecture, plugins, and XR Interaction Toolkit, I decided to focus on this new standard API and components throughout the book. All of the chapters and projects have been adapted to use Unity's own XR SDK instead of providerspecific toolkits because I see this to be a hugely significant development and contribution by Unity to the progress of our industry. I sincerely hope you find this book fun, educational, and helpful as we create great new VR content and explore this amazing new medium.
Who this book is for If you are interested in VR, want to learn how it works, or want to create your own VR experiences, this book is for you. Whether you're a non-programmer and are unfamiliar with three-dimensional computer graphics or you are experienced in both but new to VR, you will benefit from this book. Any experience in Unity is an advantage. If you are new to Unity, you can also pick up this book, although you might first want to work through some of Unity's own getting-started tutorials, which are available on their website (https:// unity.com/learn). Game developers may already be familiar with the concepts in this book that have been reapplied to VR projects, but might still learn many other ideas that are specific to VR. Mobile and 2D game designers who already know how to use Unity will discover another dimension! Engineers and 3D designers may understand many of the 3D concepts, but will learn to use the Unity engine for VR. Application developers may appreciate the potential non-gaming uses of VR and may want to learn how to use the tools to make that happen.
What this book covers Chapter 1, Virtually Everything for Everyone, is an introduction to the new technologies and
opportunities in consumer VR in gaming and non-gaming applications, including an explanation of stereoscopic viewing and head tracking.
Chapter 2, Understanding Unity, Content, and Scale, introduces the Unity game engine as we
build a simple diorama scene using primitive GameObjects, prefabs, and imported threedimensional content.
Chapter 3, Setting Up Your Project for VR, helps you set up your system and a Unity project
to build and run on your target device(s), including SteamVR, Oculus Rift, Windows Immersive MR, Oculus Quest, and Google Cardboard.
[3]
Preface Chapter 4, Using Gaze-Based Control, explores the relationship between the VR camera and
objects in a scene, including 3D cursors and gaze-based ray guns. This chapter also introduces Unity scripting in C#.
Chapter 5, Interacting with Your Hands, looks at user input events, such as controller
buttons and tracked hand controllers using components from the XR Interaction Toolkit. We also build a balloon gun for inflating and popping balloons! Chapter 6, Canvasing World Space UI, implements many examples of the user interface (UI)
for VR using a Unity world space canvas, including a heads-up display (HUD), info bubbles, in-game objects, a three-dimensional dashboard, and a wrist-based menu palette. Chapter 7, Teleporting, Locomotion, and Comfort, dives into techniques for moving yourself
around a VR scene, such as glide locomotion, climbing a wall, and teleporting to other locations.
Chapter 8, Lighting, Rendering, Realism, takes a closer look at the Unity render pipelines and
choosing a lighting strategy for your projects. We build interactive controls for environmental lighting, PBR materials, light objects, reflection probes, postprocessing, and more. Chapter 9, Playing with Physics and Fire, explores the Unity physics engine, physic
materials, particle systems, and more C# scripting as we build a paddle ball game to whack fireballs in time to your favorite music. Chapter 10, Exploring Interactive Spaces, teaches you how to build an interactive art gallery,
including level design with ProBuilder, artwork lighting, data management using scriptable objects, and teleporting through space.
Chapter 11, Using All 360 Degrees, explains 360-degree media and uses photos and videos
in a variety of examples, including globes, orbs, photospheres, and skyboxes.
Chapter 12, Animation and VR Storytelling, builds a complete VR storytelling experience
using imported three-dimensional assets and a soundtrack, as well as Unity timelines and animation. Chapter 13, Optimizing for Performance and Comfort, demonstrates how to use the Unity
Profiler and Stats window to reduce latency in your VR app, including optimizing your three-dimensional art, static lighting, efficient coding, and GPU rendering.
[4]
Preface
To get the most out of this book Before we get started, there are a few things that you'll need. Grab a snack, a bottle of water, or a cup of coffee. Besides that, you'll need a PC (Windows or Mac) with the current version of Unity installed (Unity 2019.4 LTS or later). Access to a VR HMD is strongly recommended in order to try out your builds and get first-hand experience of the projects developed in this book. You don't need a super-powerful computer rig. While Unity can be a beast that can render complex scenes, the requirements for the projects in this book are not that demanding. If you are targeting an Android-based VR device (such as Oculus Go or Quest), you need just enough power to run Unity and build your project as if for any Android mobile device. If you are targeting desktop VR (such as HTC Vive, Valve Index, Oculus Rift, or Oculus Quest with a Quest Link cable), you simply need to meet the VR-ready requirements of the target device. Chapter 3, Setting Up Your Project for VR, goes into detail of what you need for each device
and platform, including SteamVR, Oculus Rift, Windows MR, Oculus Go and Quest, and Google Cardboard. That should just about do it—a PC, the Unity software, a VR device, and the other tools described in Chapter 3, Setting Up Your Project for VR, and we're good to go! Oh, some projects will also be more complete if you download the associated assets from the Packt website, as follows.
Download the example code files You can download the example code files for this book from your account at www.packt.com. If you purchased this book elsewhere, you can visit www.packtpub.com/support and register to have the files emailed directly to you. You can download the code files by following these steps: 1. 2. 3. 4.
Log in or register at www.packt.com. Select the Support tab. Click on Code Downloads. Enter the name of the book in the Search box and follow the onscreen instructions.
[5]
Preface
Once the file is downloaded, please make sure that you unzip or extract the folder using the latest version of: WinRAR/7-Zip for Windows Zipeg/iZip/UnRarX for Mac 7-Zip/PeaZip for Linux The code bundle for the book is also hosted on GitHub at https://github.com/ PacktPublishing/Unity-2020-Virtual-Reality-Projects-3rd-Edition-. In case there's an update to the code, it will be updated on the existing GitHub repository. We also have other code bundles from our rich catalog of books and videos available at https://github.com/PacktPublishing/. Check them out!
Conventions used There are a number of text conventions used throughout this book. CodeInText: Indicates code words in text, database table names, folder names, filenames,
file extensions, pathnames, dummy URLs, user input, and Twitter handles. Here is an example: "Open the Assets/Scenes/ folder." A block of code is set as follows: public class BallsFromHeaven : MonoBehaviour { public GameObject ballPrefab; public float startHeight = 10f; public float interval = 0.5f; private float nextBallTime = 0f; private void Start() { nextBallTime = Time.time + interval; }
When we wish to draw your attention to a particular part of a code block, the relevant lines or items are set in bold: public float startHeight = 10f; public float interval = 0.5f; private float nextBallTime = 0f; private ObjectPooler objectPooler;
[6]
Preface private void Start() { nextBallTime = Time.time + interval; objectPooler = GetComponent(); }
Bold: Indicates a new term, an important word, or words that you see onscreen. For example, words in menus or dialog boxes appear in the text like this. Here is an example: "Add an XR Rig object by going to GameObject | XR | Stationary XR Rig." Warnings or important notes appear like this.
Tips and tricks appear like this.
Get in touch Feedback from our readers is always welcome. General feedback: If you have questions about any aspect of this book, mention the book title in the subject of your message and email us at [email protected]. Errata: Although we have taken every care to ensure the accuracy of our content, mistakes do happen. If you have found a mistake in this book, we would be grateful if you would report this to us. Please visit www.packtpub.com/support/errata, selecting your book, clicking on the Errata Submission Form link, and entering the details. Piracy: If you come across any illegal copies of our works in any form on the Internet, we would be grateful if you would provide us with the location address or website name. Please contact us at [email protected] with a link to the material. If you are interested in becoming an author: If there is a topic that you have expertise in and you are interested in either writing or contributing to a book, please visit authors.packtpub.com.
[7]
Preface
Reviews Please leave a review. Once you have read and used this book, why not leave a review on the site that you purchased it from? Potential readers can then see and use your unbiased opinion to make purchase decisions, we at Packt can understand what you think about our products, and our authors can see your feedback on their book. Thank you! For more information about Packt, please visit packt.com.
[8]
1 Virtually Everything for Everyone This virtual reality thing calls into question, what does it mean to "be somewhere"? Before cell phones, you would call someone and it would make no sense to say, "Hey, where are you?" You know where they are, you called their house, that's where they are. So then cell phones come around and you start to hear people say, "Hello. Oh, I'm at Starbucks," because the person on the other end wouldn't necessarily know where you are because you became un-tethered from your house for voice communications. So when I saw a VR demo, I had this vision of coming home and my wife has got the kids settled down, she has a couple minutes to herself, and she's on the couch wearing goggles on her face. I come over and tap her on the shoulder, and I'm like, "Hey, where are you?" It's super weird. The person's sitting right in front of you, but you don't know where they are. - Jonathan Stark, mobile expert, and podcaster
Virtually Everything for Everyone
Chapter 1
Welcome to virtual reality (VR)! In this book, we will explore what it takes to create VR experiences on our own. We will take a walk through a series of hands-on projects, step-bystep tutorials, and in-depth discussions using the Unity 3D game engine and other free or open source resources. Though VR technology is rapidly advancing, we'll try to capture the basic principles and techniques that you can use to make your VR games and applications feel immersive and comfortable. In this first chapter, we will define VR and illustrate how it can be applied not only to games, but also to many other areas of interest and work productivity. We'll see that VR is all about immersion and presence, seemingly transporting you to a different place and experience. VR is not just for gaming—it can be applied to a wide spectrum of personal, professional, and educational applications. This chapter discusses the following topics: What is virtual reality? Differences between virtual reality and augmented reality How VR applications may differ from VR games Types of VR experience Types of VR device Some psychological, physiological, and technical explanations of how VR works Technical skills that are necessary for the development of VR
What is virtual reality? Today, we are witnesses to burgeoning consumer-accessible VR, an exciting technology that promises to transform in a fundamental way how we interact with information, our friends, and the world at large. What is virtual reality? In general, VR is the computer-generated simulation of a 3D environment, which seems very real to the person experiencing it, using special electronic equipment. The objective is to achieve a strong sense of being present (presence) in the virtual environment. Today's consumer tech VR involves wearing HMD (head-mounted display) goggles to view stereoscopic 3D scenes. You can look around by moving your head, and walk around by using hand controls or motion sensors. You are engaged in a fully immersive experience. It's as if you're really there in some other virtual world. The following photo shows me, the author, experiencing an Oculus Rift Development Kit 2 (DK2) in 2015:
[ 10 ]
Virtually Everything for Everyone
Chapter 1
VR is not new. It's been here for decades, albeit hidden away in academic research labs and high-end industrial and military facilities. It was big, clunky, and expensive. Ivan Sutherland invented the first HMD in 1965 (see https://amturing.acm.org/photo/ sutherland_3467412.cfm). It was tethered to the ceiling with metal pipes! In the past, several failed attempts have been made to bring consumer-level VR products to the market:
Source: https://mashable.com/2012/09/24/augmented-reality/
[ 11 ]
Virtually Everything for Everyone
Chapter 1
In 2012, Palmer Luckey, the founder of Oculus VR LLC, gave a demonstration of a makeshift head-mounted VR display to John Carmack, the famed developer of the Doom, Wolfenstein 3D, and Quake classic video games. Together, they ran a successful Kickstarter campaign and released a developer kit called Oculus Rift Development Kit 1 (DK1) to an enthusiastic community. This caught the attention of investors, as well as Mark Zuckerberg (Facebook CEO), and in March 2014, Facebook bought the company for $2 billion. With no product, no customers, and infinite promise, the money and attention that it attracted helped fuel a new category of consumer products. At the same time, others were also working on their own products, which were soon introduced to the market, including Steam's HTC VIVE, Google Daydream, Sony PlayStation VR, Samsung Gear VR, Microsoft's immersive Mixed Reality, and more. New innovations and devices that enhance the VR experience continue to be introduced. Most of the basic research has already been done, and the technology is now affordable, thanks in large part to the mass adoption of devices that work on mobile technology. There is a huge community of developers with experience in building 3D games and mobile apps. Creative content producers are joining in and the media is talking it up. At last, virtual reality is real! Say what? Virtual reality is real? Ha! If it's virtual, how can it be... Oh, never mind. Eventually, we will get past the focus on the emerging hardware devices and recognize that content is king. The current generation of 3D development software (commercial, free, or open source) that has spawned a plethora of indie (independent) game developers can also be used to build nongame VR applications. Though VR finds most of its enthusiasts in the gaming community, the potential applications reach well beyond that. Any business that presently uses 3D modeling and computer graphics will be more effective if it uses VR technology. The sense of immersive presence that is afforded by VR can enhance all common online experiences today, which includes engineering, social networking, shopping, marketing, entertainment, and business development. In the near future, viewing 3D websites with a VR headset may be as common as visiting ordinary flat websites today. It's probably worthwhile to clarify what virtual reality is not by comparing VR with augmented reality.
[ 12 ]
Virtually Everything for Everyone
Chapter 1
Differences between virtual reality and augmented reality A sister technology to VR is augmented reality (AR), which combines computer-generated imagery (CGI) with views of the real world. AR on smartphones has recently garnered widespread interest with the introduction of Apple's ARKit for iOS and Google ARCore for Android. Furthermore, the Vuforia AR toolkit is now integrated directly with the Unity game engine, helping to drive even more adoption of the technology. AR on a mobile device overlays the CGI on top of live video from a camera. The latest innovations in AR are wearable AR headsets, such as Microsoft's HoloLens and Magic Leap. The computer graphics are shown directly in your field of view, not mixed into a video image. If VR headsets are like closed goggles, AR headsets are like translucent sunglasses that combine the real-world light rays with CGI. A challenge for AR is ensuring that the CGI is consistently aligned with and mapped onto the objects in the real-world space and to eliminate latency while moving about so that they (the CGI and objects in the real-world space) stay aligned. AR holds as much promise as VR for future applications, but it's different. Though AR intends to engage the user within their current surroundings, VR is fully immersive. In AR, you may open your hand and see a log cabin resting in your palm, but in VR, you're transported directly inside the log cabin and you can walk around inside it. We are also beginning to see hybrid devices that combine features of VR and AR and let you switch between modes. For example, we're already seeing VR devices with passthrough video features, primarily used for setting up your play area bounds and floor level, and as a safety feature when the player goes out of bounds. The camera mounted on the HMD, generally used for spatial positioning, can be fed to the display. Be aware that the field of view of the video may be distorted, so it shouldn't be used for walking around. If you are interested in developing applications for AR, please also refer to the author's book Augmented Reality for Developers from Packt Publishing (https://www.packtpub.com/web-development/augmented-realitydevelopers). Next, we'll explore the ways in which VR can be used to improve our lives and entertainment.
[ 13 ]
Virtually Everything for Everyone
Chapter 1
Applications versus games Consumer-level VR started with gaming. Video gamers are already accustomed to being engaged in highly interactive hyper-realistic 3D environments. VR just ups the ante. Gamers are early adopters of high-end graphics technology. Mass production of gaming consoles and PC-based components in the tens of millions and competition between vendors leads to lower prices and higher performance. Game developers follow suit, often pushing the state of the art, squeezing every ounce of performance out of hardware and software. Gamers are a very demanding bunch, and the market has consistently stepped up to keep them satisfied. It's no surprise that many, if not most, of the current wave of VR hardware and software companies are first targeting the video gaming industry. A majority of the VR apps on the Oculus Store, such as Rift (https://www.oculus.com/experiences/ rift/), GearVR (https://www.oculus.com/experiences/gear-vr/), and Google Play for Daydream (https://play.google.com/store/search?q=daydreamc=appshl=en), are for games. And of course, the Steam VR platform (http://store.steampowered.com/steamvr) is almost entirely about gaming. Gamers are the most enthusiastic VR advocates and seriously appreciate its potential. Game developers know that the core of a game is the game mechanics, or the rules, which are largely independent of the skin, or the thematic topic, of the game. Game mechanics can include puzzles, chance, strategy, timing, or muscle memory. VR games can have the same mechanical elements but might need to be adjusted for the virtual environment. For example, a first-person character walking in a console video game is probably going about 1.5 times faster than their actual pace in real life. If this wasn't the case, the player would feel that the game was too slow and boring. Put the same character in a VR scene and they will feel that it is too fast; it could likely make the player feel nauseous. In VR, you want your characters to walk at a normal, earthly pace. Not all video games will map well to VR; it may not be fun to be in the middle of a hyperrealistic war zone when you're actually virtually there. That said, VR is also being applied in areas other than gaming. Though games will remain important, nongaming applications will eventually overshadow them. These applications may differ from games in a number of ways, with the most significant having much less emphasis on game mechanics and more emphasis on either the experience itself or application-specific goals. Of course, this doesn't preclude some game mechanics. For example, the application may be specifically designed to train the user in a specific skill. Sometimes, the gamification of a business or personal application makes it more fun and effective in driving the desired behavior through competition.
[ 14 ]
Virtually Everything for Everyone
Chapter 1
In general, nongaming VR applications are less about winning and more about the experience itself.
Here are a few examples of the nongaming application areas that are proving successful in VR: Travel and tourism: Visit faraway places without leaving your home. Visit art museums in Paris, New York, and Tokyo in one afternoon. Take a walk on Mars. You can even enjoy Holi, the spring festival of colors, in India while sitting in your wintery cabin in Vermont. Mechanical engineering and industrial design: Computer-aided design software, such as AutoCAD and SOLIDWORKS, pioneered three-dimensional modeling, simulation, and visualization. With VR, engineers and designers can directly experience the end product before it's actually built and play with whatif scenarios at a very low cost. Consider iterating a new automobile design. How does it look? How does it perform? How does it appear when sitting in the driver's seat? Architecture and civil engineering: Architects and engineers have always constructed scale models of their designs, if only to pitch the ideas to clients and investors or, more importantly, to validate the many assumptions about the design. Currently, modeling and rendering software is commonly used to build virtual models from architectural plans. With VR, the conversations with stakeholders can be so much more confident. Other personnel, such as interior designers, HVAC, and electrical engineers, can be brought into the process sooner. Real estate: Real-estate agents have been quick adopters of the internet and visualization technology to attract buyers and close sales. Real-estate search websites were some of the first successful uses of the web. Online panoramic video walkthroughs of for-sale properties have been commonplace for years. With VR, I can be in New York and gauge the feel of a place to live in Los Angeles. Medicine: The potential of VR for health and medicine may literally be a matter of life and death. Every day, hospitals use MRI and other scanning devices to produce models of our bones and organs that are used for medical diagnosis and possibly preoperative planning. Using VR to enhance visualization and measurement will provide a more intuitive analysis, for example. VR is especially being used for medical training, such as the simulation of surgery for medical students.
[ 15 ]
Virtually Everything for Everyone
Chapter 1
Mental health: VR experiences have been shown to be effective in a therapeutic context for the treatment of post-traumatic stress disorder (PTSD) in what's called exposure therapy, where the patient, guided by a trained therapist, confronts their traumatic memories through the retelling of the experience. Similarly, VR is being used to treat arachnophobia (fear of spiders) and the fear of flying. Education: The educational opportunities for VR are almost too obvious to mention. One of the first successful VR experiences is Titans of Space, which lets you explore the solar system first hand. In science, history, the arts, and mathematics, VR will help students of all ages because, as they say, field trips are much more effective than textbooks. Training: Toyota has demonstrated a VR simulation of drivers' education to teach teenagers about the risks of distracted driving. In another project, vocational students got to experience the operating of cranes and other heavy construction equipment. Training for first responders, the police, and fire and rescue workers can be enhanced with VR by presenting highly risky situations and alternative virtual scenarios. The National Football League (NFL) and college teams are looking to VR for athletic training. Entertainment and journalism: Virtually attend rock concerts and sporting events or watch music videos. Re-experience news events as if you were personally present. Enjoy 360-degree cinematic experiences. The art of storytelling will be transformed by virtual reality. Wow, that's quite a list! This is just the low-hanging fruit. Unity Technologies, the company behind the Unity 3D engine, appreciates this and is making an all-out push beyond gaming for its engine (you can learn more about Unity Solutions at https://unity.com/ solutions). The purpose of this book is not to dive too deeply into any of these applications. Rather, I hope that this brief look at the possibilities helps stimulate your thinking and provides an idea of how VR has the potential to be virtually anything for everyone. Next, we'll attempt to define the spectrum of the types of VR experience.
[ 16 ]
Virtually Everything for Everyone
Chapter 1
Types of VR experience There is not just one kind of VR experience. In fact, there are many. Consider the following types of VR experiences: Diorama: In the simplest case, we build a 3D scene. You're observing from a third-person perspective. Your eye is the camera. Actually, each eye is a separate camera that gives you a stereoscopic view. You can look around. First-person experience: This time, you're immersed in the scene as a freely moving agent. Using an input controller (a hand controller or some other technique), you can "walk" around and explore the virtual scene. Room scale: The first-person experience with physical space. Given positional tracking, you can physically walk around a predefined area. A guardian system will show when you've reached unsafe boundaries. Interactive virtual environment: This is like the first-person experience, but you're more than an observer. While you are in the scene, you can interact with the objects in it. Physics is at play. Objects may respond to you. You may be given specific goals to achieve and challenges to face using the game mechanics. You might even earn points and keep score. 3D content creation: In VR, you can create content that can be experienced in VR. Google Tilt Brush is one of the first blockbuster experiences, as is Oculus Medium and Google Blocks, among others. Unity is working on EditorXR for Unity developers to work on their projects directly in the VR scene. Riding on rails: In this kind of experience, you're seated and being transported through the environment (or the environment changes around you). For example, you can ride a rollercoaster using this VR experience. However, it may not necessarily be an extreme thrill ride; it could be a simple real estate walkthrough or even a slow, easy, and meditative experience. 360-degree media: Think panoramic images that are projected on the inside of a sphere. You're positioned at the center of the sphere and can look all around. Some purists don't consider this real VR, because you're seeing a projection and not a model rendering. However, it can provide an effective sense of presence. Social VR: When multiple players enter the same VR space and can see and speak with each other's avatars, it becomes a remarkable social experience. In this book, we will implement a number of projects that demonstrate how to build each of these types of VR experience. For brevity, we'll need to keep it pure and simple, with suggestions for areas for further investigation. Our focus will be on consumer-grade devices, described in the next section.
[ 17 ]
Virtually Everything for Everyone
Chapter 1
Types of HMD Presently, there are two basic categories of HMDs for VR: desktop VR and mobile VR, although the distinctions are increasingly becoming blurred. Eventually, we might just talk about platforms as we do traditional computing, in terms of the operating system—for example, Windows, Android, and console VR. Let's look at each of these HMDs in more detail.
Desktop VR With desktop VR (and console VR), your headset is peripheral to a more powerful computer that processes the heavy graphics. The computer may be a Windows PC, Mac, Linux, or a game console, although Windows is by far the most prominent PC, and PlayStation is a bestseller in terms of console VR. The headset is connected to the computer with physical wires (tethered connection) or a near-zero latency wireless connection. The game runs on the remote machine and the HMD is a peripheral display device with a motion-sensing input. The term desktop is an unfortunate misnomer since it's just as likely to be stationed in your living room or den. The Oculus Rift (https://www.oculus.com/) is an example of a device where the goggles have an integrated display and sensors. The games run on a separate PC. Other desktop headsets include the HTC VIVE, Sony's PlayStation VR, and Microsoft Mixed Reality. Desktop VR devices rely on a desktop computer for CPU (general processor) and GPU (graphics processing unit) power, where more is better. Please refer to the recommended specification requirements for your specific device. However, for the purpose of this book, we won't have any heavy rendering in our projects, and you can get by with the minimum system specifications.
Mobile VR Mobile VR originated with Google Cardboard (https://vr.google.com/cardboard/), a simple housing device for two lenses and a slot for your mobile phone. The phone's display shows twin stereoscopic views. It has rotational head tracking, but it has no positional tracking. Cardboard also provides the user with the ability to click or tap its side to make selections in a game. The complexity of the imagery is limited because it uses your phone's processor for rendering the views on the phone display screen.
[ 18 ]
Virtually Everything for Everyone
Chapter 1
Google Daydream can be said to have progressed to the Samsung GearVR, requiring more performant minimum specifications in the Android phone, including greater processing power. GearVR's headsets include motion sensors to assist the phone device rather than relying on the phone's own sensors. These devices also introduced a three-degrees-offreedom (DOF) hand controller that can be used as a laser pointer within VR experiences: The term degrees of freedom (DoF) refers to the number of basic ways a rigid object can move through 3D space. There are six total degrees of freedom. Three correspond to rotational movement around the x, y, and z axes, commonly termed pitch, yaw, and roll. The other three correspond to translational movement along those axes, which can be thought of as moving forward or backward, moving left or right, and moving up or down. – Google VR Concepts (https://developers.google.com/vr/discover/degrees-of-freedom) Since the previous edition of this book, Google has discontinued the Daydream headset and has mad the Cardboard software open-source. Likewise, Samsung and Oculus have discontinued support for GearVR, supplanted by the Oculus Go and Quest devices. The next generation of mobile VR devices includes all-in-one headsets, such as Oculus Go, with embedded screens and processors, eliminating the need for a separate mobile phone. The Oculus Quest further adds depth sensors and spatial mapping processors to track the user's location in 3D space, 6DOF hand controllers, and in some cases even hand tracking without hand controllers. As of December 2020, Oculus is sunsetting the Oculus Go and will stop accepting new applications in its store.
The bottom line is that the projects in this book will explore features from the high end to the low end of the consumer VR device spectrum. But generally, our projects will not demand a lot of processing power, nor will they require high-end VR capability, so you can begin developing for VR on any of these types of devices, including Google Cardboard and an ordinary mobile phone. Next, let's dive a little deeper into how this technology works.
[ 19 ]
Virtually Everything for Everyone
Chapter 1
How virtual reality works So, what is it about VR that's got everyone so excited? With your headset on, you experience synthetic scenes. It appears 3D, it feels 3D, and maybe you will even have a sense of actually being there inside the virtual world. The strikingly obvious thing is that VR looks and feels really cool! But why? Immersion and presence are the two words that are used to describe the quality of a VR experience. The Holy Grail is to increase both to the point where it seems so real that you forget you're in a virtual world. Immersion is the result of emulating the sensory input that your body receives (visual, auditory, motor, and so on). This can be explained technically. Presence is the visceral feeling that you get of being transported there—a deep emotional or intuitive feeling. You could say that immersion is the science of VR and presence is the art. And that, my friend, is cool. A number of different technologies and techniques come together to make the VR experience work, which can be separated into two basic areas: 3D viewing Head, hand, and body tracking In other words, displays and sensors, such as those built into today's mobile devices, are a big reason why VR is possible and affordable today. Suppose that the VR system knows exactly where your head and hands are positioned at any given moment in time. Suppose that it can immediately render and display the 3D scene for this precise viewpoint stereoscopically. Then, wherever and whenever you move, you'll see the virtual scene exactly as you should. You will have a nearly perfect visual VR experience. That's basically it. Ta-dah! Well, not so fast. Literally. Let's dig deeper into some of the psychological, physiological, and technical aspects that make VR work.
Stereoscopic 3D viewing Split-screen stereography was discovered not long after the invention of photography. Take a look at the popular stereograph viewer from 1876 shown in the following photo (B.W. Kilborn & Co, Littleton, New Hampshire; see http://en.wikipedia.org/wiki/Benjamin_ W._Kilburn):
[ 20 ]
Virtually Everything for Everyone
Chapter 1
A stereo photograph has separate views for the left and right eyes, which are slightly offset to create a parallax effect. This fools the brain into thinking that it's a truly threedimensional view. The device contains separate lenses for each eye, which lets you easily focus on the photo close up. Similarly, rendering these side-by-side stereo views is the first job of the VR-enabled camera object in Unity. Let's say that you're wearing a VR headset and you're holding your head very still so that the image looks frozen. It still appears better than a simple stereograph. Why? The old-fashioned stereograph has relatively small twin images rectangularly bound. When your eye is focused on the center of the view, the 3D effect is convincing, but you will see the boundaries of the view. Move your eyes around (even with your head still), and any remaining sense of immersion is totally lost. You're just an observer on the outside peering into a diorama. Now, consider what a VR screen looks like without the headset by using the following screenshot:
[ 21 ]
Virtually Everything for Everyone
Chapter 1
The first thing that you will notice is that each eye has a barrel-shaped view. Why is that? The headset lens is a very wide-angle lens, so when you look through it, you have a nice wide field of view. In fact, it is so wide (and tall) that it distorts the image (pincushion effect). The graphics software inverts that distortion by creating a barrel distortion so that it looks correct to us through the lenses. This is referred to as an ocular distortion correction. The result is an apparent field of view (FOV) that is wide enough to include a lot more of your peripheral vision. For example, the Oculus Rift has an FOV of about 100 degrees (we talk more about FOV in Chapter 11, Using All 360 Degrees). Also, of course, the view angle from each eye is slightly offset, comparable to the distance between your eyes or the inter pupillary distance (IPD). The IPD is used to calculate the parallax and can vary from one person to the next. To measure your IPD, hold a ruler (with millimeter markings) on your forehead in front of a mirror, as close to your eyes as possible. Open one eye and line up the 0 mark on the center of your pupil. Now, close that eye and open the other, and the distance to the center of your other pupil should be your IPD. It might be less obvious, but if you look closer at the VR screen, you will see color separations, like you'd get from a color printer whose print head is not aligned properly. This is intentional. Light passing through a lens is refracted at different angles based on the wavelength of the light. Again, the rendering software inverts the color separation so that it looks correct to us. This is referred to as a chromatic aberration correction. It helps make the image look really crisp. The resolution of the screen is also important to get a convincing view. If it's too low res, you'll see the pixels, or what some refer to as a screen-door effect. The pixel width and height of the display is an oft-quoted specification when comparing the HMDs, but the pixels per inch (PPI) value may be more important. Other innovations in display technology, such as pixel smearing and foveated rendering (showing higher-resolution details exactly where the eyeball is looking) help improve the apparent resolution and reduce the screen-door effect.
[ 22 ]
Virtually Everything for Everyone
Chapter 1
When experiencing a 3D scene in VR, you must also consider the frames per second (FPS). If the FPS is too slow, the animation will look choppy. Things that affect FPS include the GPU performance and the complexity of the Unity scene (the number of polygons and lighting calculations), among other factors. This is compounded in VR because you need to draw the scene twice, once for each eye. Technology innovations, such as GPUs that are optimized for VR, frame interpolation, and other techniques, will improve the frame rates. For us developers, performance-tuning techniques in Unity that are often used by mobile game developers can be applied in VR (we will talk more about performance optimization in Chapter 13, Optimizing for Performance and Comfort). These techniques and optics help make the 3D scene appear realistic. Sound is also very important—more important than many people realize. VR should be experienced while wearing stereo headphones. In fact, you can still have a great experience when the audio is done well but the graphics are pretty crappy. We see this a lot in TV and cinema. The same holds true in VR. Binaural audio gives each ear its own stereo view of a sound source in such a way that your brain imagines its location in 3D space. True 3D audio provides an even more realistic spatial audio rendering, where sounds bounce off nearby walls and can be occluded by obstacles in the scene to enhance the first-person experience and realism. For a fun example of binaural audio, put on your headphones and visit the classic Virtual Barber Shop at https://www.youtube.com/watch?v= IUDTlvagjJA. No special listening devices are needed. Regular headphones will work (speakers will not). Lastly, the VR headset should fit your head and face comfortably so that it's easy to forget that you're wearing it, and it should block out light from the real environment around you.
Head, hand, and body tracking So, we have a nice 3D picture that is viewable in a comfortable VR headset with a wide field of view. If we had this setup and you moved your head, it'd feel like you had a diorama box stuck to your face. Move your head and the box moves along with it, and this is much like holding the antique stereograph device or the View-Master. Fortunately, VR is so much better.
[ 23 ]
Virtually Everything for Everyone
Chapter 1
The VR headset has a motion sensor (IMU) inside that detects spatial acceleration and rotation rates on all three axes, providing what's called the six degrees of freedom (6DOF). This is the same technology that is commonly found in mobile phones and some console game controllers, but perhaps with higher sensitivity and accuracy. With the IMU integrated into your headset, when you move your head, the current viewpoint is calculated and used when the next frame's image is drawn. This is referred to as motion detection. The previous generation of mobile motion sensors was good enough for us to play mobile games on a phone, but for VR, it's not accurate enough. These inaccuracies (rounding errors) accumulate over time, as the sensor is sampled thousands of times per second, and you may eventually lose track of where they were in the real world. This drift was a major shortfall of the older, phone-based Google Cardboard VR. It could sense your head's motion, but it lost track of your head's orientation. The current generation of phones, such as Google Pixel and Samsung Galaxy, which conform to the Daydream specifications, have upgraded sensors. High-end HMDs account for drift with a separate positional tracking mechanism: Inside out: The original Oculus Rift CV1 did this with inside-out positional tracking, where an array of (invisible) infrared LEDs on the HMD were read by an external optical sensor (infrared camera) to determine your position. You need to remain within the view of the camera for the head tracking to work. Outside in: Alternatively, the Steam VR VIVE Lighthouse technology uses outside-in positional tracking, where two or more dumb laser emitters are placed in the room (much like the lasers in a barcode reader at the grocery checkout), and an optical sensor on the headset reads the rays to determine your position. Spatial mapping: The Oculus Rift-S, Vive Cosmos, and Windows MR headsets use no external sensors or projectors. Rather, the headset itself contains all the integrated cameras and sensors needed to perform spatial mapping of the local environment around you in order to locate and track your position in real-world 3D space. Either way, the primary purpose is to accurately find the position of your head and other similarly equipped devices, such as handheld controllers. Together, the position, tilt, and forward direction of your head—or the head pose—are used by the graphics software to redraw the 3D scene from this vantage point. Graphics engines such as Unity are really good at this.
[ 24 ]
Virtually Everything for Everyone
Chapter 1
Now, let's say that the screen is getting updated at 90 FPS, and you're moving your head. The software determines the head pose, renders the 3D view, and draws it on the HMD screen. However, you're still moving your head, so by the time it's displayed, the image is a little out of date with respect to your current position. This is called latency, and it can make you feel nauseous. Motion sickness caused by latency in VR occurs when you're moving your head and your brain expects the world around you to change exactly in sync. Any perceptible delay can make you uncomfortable, to say the least. Latency can be measured as the time from reading a motion sensor to rendering the corresponding image, or the sensor-to-pixel delay. Oculus's John Carmack said the following: A total latency of 50 milliseconds will feel responsive, but still noticeable laggy. 20 milliseconds or less will provide the minimum level of latency deemed acceptable. There are a number of very clever strategies that can be used to implement latency compensation. The details are outside the scope of this book and inevitably will change as device manufacturers improve on the technology. One of these strategies is what Oculus calls the timewarp, which tries to guess where your head will be by the time the rendering is done and uses that future head pose instead of the actual detected one. All of this is handled in the SDK, so as a Unity developer, you do not have to deal with it directly. Meanwhile, as VR developers, we need to be aware of latency as well as the other causes of motion sickness. Latency can be reduced via the faster rendering of each frame (keeping the recommended FPS). This can be achieved by discouraging your head from moving too quickly and using other techniques to make yourself feel grounded and comfortable. We talk more about comfort strategies in Chapter 7, Teleporting, Locomotion, and Comfort. Another thing VR software does to improve head tracking and realism is use a skeletal representation of the neck so that all the rotations that it receives are mapped more accurately to the head rotation. For example, looking down at your lap creates a small forward translation since it knows it's impossible to rotate one's head downward on the spot. Other than head tracking, stereography, and 3D audio, VR experiences can be enhanced with body tracking, hand tracking (and gesture recognition), locomotion tracking (for example, VR treadmills), and controllers with haptic feedback. The goal of all of this is to increase your sense of immersion and presence in the virtual world.
[ 25 ]
Virtually Everything for Everyone
Chapter 1
Technical skills that are important to VR Being a VR developer requires the integration of multiple skills. Yes, you may likely specialize in one or a few areas. But sooner or later you're going to need at least some hands-on experience in a range of areas, as depicted in the following diagram:
Years ago, software development was revolutionized by the web. Web development draws upon a range of engineering and artistic disciplines to make a successful website, including artists, designers, typographers, photographers, and others. With VR, the reach is an order of magnitude greater. VR is multimedia, requiring audio, animation, and 3D design. VR is software engineering, requiring programming, debugging, and platform operations. VR is architecture and modeling, requiring 3D models, level design, and space construction. VR is theater and storytelling, requiring lighting, blocking, and character development. And the list goes on. But do not be discouraged. Consider this a challenge. Dip your toes into each aspect of the whole, and, as needed, deep dive into one area or another and engage friends and colleagues who have these skills and knowledge. Each chapter of this book introduces new technical skills and concepts that are important if you wish to build your own VR applications. You will learn about the following in this book: World scale: When building for a VR experience, attention to the 3D space and scale is important. One unit in Unity is usually equal to one meter in the virtual world. First-person controls: There are various techniques that can be used to control the movement of your agent (first-person camera), gaze-based selection, tracked hand-input controllers, and head movements.
[ 26 ]
Virtually Everything for Everyone
Chapter 1
User interface controls: Unlike conventional video (and mobile) games, all user interface components are in world coordinates in VR, not screen coordinates. We'll explore ways to present notices, buttons, selectors, and other user interface (UI) controls to the users so that they can interact with the environment and make selections. Lighting and rendering: Managing the look of each scene is important to accomplishing the feel you want. This is a complex set of topics (light sources, global illumination, render pipelines, quality settings, lightmapping, and other effects!). We'll introduce enough basics to get you going. Physics and gravity: Critical to the sense of presence and immersion in VR is the physics and gravity of the world. We'll use the Unity physics engine to our advantage. Animations: Moving objects within the scene is called animation—duh! It can either be along predefined paths or it may use artificial intelligence (AI) scripting that follows a logical algorithm in response to events in the environment. Multiuser services: Real-time networking and multiuser games are not easy to implement, but online services make it easy without you having to be a computer engineer. Build, run, and optimize: Different HMDs use different developer kits and assets to build applications that target a specific device. We'll consider techniques that let you use a single interface for multiple devices. Understanding the rendering pipeline and how to optimize performance is a critical skill for VR development. C# programming: We will write scripts in the C# language and use features of Unity as and when they are needed to get things done. However, there are technical areas that we will not cover. We will not go into modeling techniques, terrains, or humanoid animations. We also won't discuss game mechanics, dynamics, and strategies. All of these are very important topics that may be necessary for you (or for someone in your team) to learn, in addition to this book, to build complete, successful, and immersive VR applications. So, let's see what this book actually covers and who it caters to.
[ 27 ]
Virtually Everything for Everyone
Chapter 1
What this book covers This book takes a practical, project-based approach to teach the specifics of VR development using the Unity 3D game development engine. You'll learn how to use Unity 2020 to develop VR applications, which can be experienced with devices such as Oculus, Rift, Quest, HTC Vive, Cosmos, Valve Index, and even Google Cardboard. However, we have a slight problem here—the technology is advancing very rapidly. Of course, this is a good problem to have. Actually, it's an awesome problem to have, unless you're a developer in the middle of a project or an author of a book on this technology! How does one write a book that doesn't have obsolete content the day it's published? Throughout the book, I have tried to distill some universal principles that should outlive any short-term advances in VR technology, which include the following: Categorization of different types of VR experiences with example projects Important technical ideas and skills, especially those that are relevant to the building of VR applications General explanations of how VR devices and software works Strategies to ensure user comfort and and the avoidance of VR motion sickness Instructions on using the Unity game engine to build VR experiences Once VR becomes mainstream, many of these lessons will perhaps be obvious rather than obsolete, just like the explanations from the 1980s of how to use a mouse would just be silly today.
Who this book is for If you are interested in VR, want to learn how it works, or want to create VR experiences yourself, then this book is for you. We will walk you through a series of hands-on projects, step-by-step tutorials, and in-depth discussions using the Unity 3D game engine. Whether you're a nonprogrammer who is unfamiliar with 3D computer graphics or a person with experience in both, but who is new to VR, you will benefit from this book. It could be your first foray into Unity or you may have some experience, but you do not need to be an expert either. Still, if you're new to Unity, you can pick up this book as long as you realize that you'll need to adapt to the pace of the book.
[ 28 ]
Virtually Everything for Everyone
Chapter 1
Game developers may already be familiar with the concepts in the book, which are reapplied to the VR projects along with many other ideas that are specific to VR. Engineers and 3D designers may understand many of the 3D concepts, but they may wish to learn to use the Unity game engine for VR. Application developers may appreciate the potential nongaming uses of VR and want to learn the tools that can make this happen. Whoever you are, we're going to turn you into a 3D software VR ninja. Well, OK, this may be a stretch for this little book, but we'll try to set you on the way.
Summary In this chapter, we looked at virtual reality and realized that it can mean a lot of things to different people and can have different applications. There's no single definition, and it's a moving target. We are not alone, as everyone's still trying to figure it out. The fact is that VR is a new medium that will take years, if not decades, to reach its potential. VR is not just for games; it can be a game-changer for many different applications. We identified over a dozen. There are different kinds of VR experiences, which we'll explore in the projects in this book. VR headsets can be divided into those that require a separate processing unit (such as a desktop PC or a console) that runs with a powerful GPU and those that use mobile technologies for processing. So, let's get to it! In the next chapter, we'll jump right into Unity and create our first 3D scene and learn about world coordinates, scaling, and importing 3D assets.
[ 29 ]
2 Understanding Unity, Content, and Scale You may remember building a diorama project from a shoebox for school as a child. We're going to make one today, using Unity. Let's assemble our first scene, which is composed of simple geometric objects. Along the way, we'll talk about using Unity, world scale, and rendering. We'll also explore various sources for 3D content, where you can find them, and how to use them in your Unity VR scenes. In this chapter, we will get you started in creating VR projects with Unity and work through some core concepts, including the following: Installing Unity Getting started with Unity Creating a simple diorama Using prefabs Creating and importing content
Technical requirements To implement the projects and exercises in this chapter, you will need the following: A PC or Mac with Unity 2019.4 LTS or later, the XR Plugin for your device, and the XR Interaction Toolkit installed
Understanding Unity, Content, and Scale
Chapter 2
You can access or clone the GitHub repository for this book (https://github.com/ PacktPublishing/Unity-2020-Virtual-Reality-Projects-3rd-Edition-) to optionally use the assets and completed projects for this chapter as follows: The asset files for you to use in this chapter are located in UVRP3Files/Chapter-02-Files.zip. All completed projects in this book are in a single Unity project at UVRP3Projects. The completed assets and scenes for this chapter are in the UVRP3Projects/Assets/_UVRP3Assets/Chapter02/ folder.
Installing Unity To get started, you first need to install Unity on your development machine. All the projects in this book will be built using the Unity 3D game engine. Unity is a powerful, crossplatform 3D development environment with a user-friendly editor. If you don't have Unity installed on your computer yet, we'll do that now! The fullfeatured Personal Edition is free and runs on both Windows and Mac (for details, see https://store.unity.com/#plans-individual). This book is written with Unity 2019.4 LTS and Unity 2020.x in mind.
Development system requirements There are a few prerequisites that we need before we get started. You should have a Mac or Windows PC to develop on with enough resources to install and run Unity (a Linux version of Unity is also in the works). Details of the current system requirements for Unity can be found on its website (https://unity3d.com/unity/system-requirements), including the supported operating system versions, the graphics card, or built-in GPU, sufficient disk space, and necessary RAM. For VR development, we recommend that you have a physical device that you are targeting for the build applications, compatible with the Software Development Kit (SDK) that you are using with Unity. That may be an Android mobile VR, such as Oculus Quest, or a Windows-based HMD, such as Oculus Rift, HTC Vive, Windows IMR (from Acer, HP, and so on), or the other VR device supported by Unity.
[ 31 ]
Understanding Unity, Content, and Scale
Chapter 2
Installing Unity Hub Unity Hub is a convenient desktop application for managing all your Unity projects and installed versions, and is a portal to Unity's own plethora of learning content. It is not uncommon to create a project using one version of Unity, and then at a later date start another project with a newer version of Unity. I recommend using Unity Hub for managing your Unity installs and projects (https://docs.unity3d.com/Manual/ GettingStartedUnityHub.html). For existing projects, hold back on updating Unity to a newer version until you've scheduled time to address possible compatibility issues that might be introduced with the upgrade. This is especially recommended with projects that are nearing release. Unity Hub is a convenient tool for managing your Unity projects and associated installed versions. If you don't have Unity Hub installed on your development machine, do it now by going through the following steps: 1. Browse to the Unity Store Unity Personal download page at https://store. unity.com/download. 2. Download and install Unity Hub. 3. Sign in to your Unity account or Create one if you do not have an account. Now we can install Unity itself.
Installing the Unity Editor The next step is installing the Unity Editor itself, and at the same time, the modules that are needed for you to build your target platforms. To install Unity, go through the following steps: 1. Within Unity Hub, choose Installs in the left-hand menu tabs. 2. Select the ADD button to open the Add Unity Version dialog box, and choose the current version of Unity, 2019 or later. 3. Select Next to select the optional modules that you also want to install. 4. If you're targeting Android devices, check the Android Build Support module, as well as the corresponding tools (you may need to unfold the list with the arrow icon), as shown in the following screenshot. 5. Then select NEXT.
[ 32 ]
Understanding Unity, Content, and Scale
Chapter 2
6. If prompted, accept any additional license terms and the download will begin:
Now we're ready to create our first project.
Creating a new Unity project Let's create a new Unity project named VR_is_Awesome, or whatever you'd like: 1. In Unity Hub, choose Projects in the left-hand menu tabs. 2. Select the NEW button (in the top-right) to start a new project (note that the NEW button includes a dropdown list for selecting an installed Unity version other than your default). 3. In the Create New Project dialog box, you will be prompted to choose a Template. For the projects in this book, we will use the Universal Render Pipeline. Select Universal Render Pipeline.
[ 33 ]
Understanding Unity, Content, and Scale
Chapter 2
4. Enter a project name, such as VR_is_awesome. You can also select its location in your filesystem. 5. Select CREATE to create a new empty project and open the Unity Editor on your desktop. When creating a new Unity project, the Unity Hub offers a choice of templates to use as your starting point. The projects in this book will focus on the Universal Render Pipeline template. We will discuss render pipelines and related topics in Chapter 8, Lighting, Rendering, Realism. A Create New Project dialog box is shown in the following screenshot:
Unity Hub gives you the option to choose a template when creating a new Unity project. The projects in this book will use the Universal Render Pipeline (formerly called the Lightweight Render Pipeline). If you are aiming for high-end graphics quality, you may decide to use the High-Definition Render Pipeline (HDRP) in your own projects instead.
[ 34 ]
Understanding Unity, Content, and Scale
Chapter 2
In addition to the tools mentioned here, I highly recommend that you use a version control manager with each of your projects. Unity has built-in support for Perforce and Plastic SCM, as well as its own Collaborate service (https://unity.com/unity/features/collaborate). These teamoriented solutions are best suited to larger projects with multiple developers and other contributors. Personally, I'm a big fan of Git (and GitHub or BitBucket) for personal and small team projects. Even on solo projects, version control is a sane way to backup your work, with the ability to revert changes, recover from mistakes, and explore experimental branches of your project. Setup requires some familiarity with the version control platform that you choose, and is outside the scope of this book.
Installing additional packages and assets Once you create and open a specific Unity project, there may be more packages and assets that you want or need to install. Unity provides several avenues for extending its features, platform support, editor tools, and runtime assets: Package Manager: Use the Unity Package Manager (in Unity's top menu., go to Window | Package Manager) to view which packages are available for installation or are already installed in your Project (https://docs.unity3d.com/ Manual/upm-ui.html). Import Unity Package: You can import asset package files (filename extension .unitypackage) from the menu Assets | Import Package—for example, packages can be exported from another project and shared via Assets | Export Package. Import Asset: You can import individual assets that are created with another app or downloaded from the web with Assets | Import New Asset, or simply drag and drop a file into the Project window in Unity. We'll use all of these mechanisms at one time or another later in this chapter and throughout this book. The Unity Asset Store, available through your web browser, is home to a growing library of free and commercial assets created both by Unity Technologies and members of the community. Learn more at https://unity3d.com/quick-guide-to-unity-asset-store. Assets you may have purchased (or got for free) on the store can be installed using the Open In Unity button on the web page, and also as a package listed in the Package Manager.
[ 35 ]
Understanding Unity, Content, and Scale
Chapter 2
With a new project, it's always a good idea to open the Package Manager and review what's already installed in your project, so let's do that now: 1. Select Window | Package Manager. 2. By default, the filter is set to In Project. 3. You may notice that from time to time, newer updates to your packages will become available. With appropriate caution, you should update. Especially with point releases, these updates should only be bug fixes rather than potentially breaking features. 4. To add a package, you need to find uninstalled packages. Change the filter dropdown to All Packages to see all packages, including those not yet installed in your project. The following image shows a Package Manager window where several packages have updates available:
Now that you have Unity installed on your development machine, let's explore how to use the Unity Editor.
[ 36 ]
Understanding Unity, Content, and Scale
Chapter 2
Getting started with Unity For you beginners out there, we're going to take this chapter nice and slow, with more hand-holding than you'll get later in this book. Even if you already know Unity and have developed your own games, it may be worthwhile to revisit the fundamental concepts, since the rules are sometimes different when designing for virtual reality.
Exploring the Unity Editor The Unity Editor consists of multiple nonoverlapping windows, or panels, that may be subdivided into panes. The following is a screenshot of a project with the default window layout, annotated to identify some of the panels: (1) Hierarchy, (2) Scene, (3) Inspector, and (4) Project:
[ 37 ]
Understanding Unity, Content, and Scale
Chapter 2
A Unity project consists of one or more scenes, containing a hierarchy of game objects. In the preceding screenshot, I have just created a new default empty scene (File | New Scene) and added a 3D cube (GameObject | 3D Object | Cube). The Hierarchy window (1) shows the contents of the current scene in a hierarchical tree view. The current scene in the screenshot contains a Main Camera and a Directional Light, and we've added a Cube. As we'll see, objects can be nested with children objects to form nested parent–child object structures. The Scene window (2) is a graphic rendering of this scene, where you can visually compose the 3D space of the current scene, including the placement of objects. There are interactive gizmos in this window for manipulating objects’ positions, rotations, and scales. In the preceding screenshot, there are additional windows of interest, although we can only see their tabs. Behind the Scene window (2) is a Game view, which displays what the ingame camera sees. When you press Play (the play triangle in the top-center toolbar), the running app is played in the Game view window. Presently in this scene, the Cube is selected, permitting its properties to be examined in the Inspector window (3). Game objects can be given Components (such as Transform, Mesh Renderer, and Box Collider, shown in the preceding screenshot) that define the behavior of the object. And each component has specific properties that can be edited in the Inspector. For example, our Cube is positioned at the origin (0, 0, 0) and rotated along the XYZ axes by (-20, 20, 0) degrees. These Transform properties are shown in the following screenshot:
The Project window (4) shows the asset files on your hard drive, in the project's Assets/ folder, which can be used in any of the project scenes. These include various reusable graphics, audio, scripts, and so on that, you've imported into the project, as well as those you'll create along the way.
[ 38 ]
Understanding Unity, Content, and Scale
Chapter 2
Behind the Project window (4) is a Console window, which shows messages from Unity, including warnings and errors from code scripts. The Console window is very important during development, so you should try to arrange it so that it is always visible during development. The Console window is very important during development. I usually drag it out into its own window in my editor layout so I can always see any messages. Note that each window (and each component in the Inspector window) has a three-doticon context menu with additional item-specific options—for example, in the Inspector's context menu you can choose between Normal and Debug views. In the Transform component's context menu, you can Reset the transform values, and in the Console window's context menu, you can access detailed player and editor log files, as shown in the following screenshot:
At the top is the main menu bar (on a Mac, this will be at the top of your screen, not at the top of the Unity window), and a toolbar area with various controls that we'll use later on, including the Play (triangle icon) button that starts Play mode. In the main menu, the Assets menu lets you create, import, and manage assets in your Project Assets ( the same as the + create button atop the Project window). The GameObject menu lets you add new objects to the current scene (like the + create button atop the Hierarchy window). The Component menu lets you add component behaviors to the currently selected object (the same as the Add Component button in the Inspector window). From the menu bar's Window menu, you can open additional windows as needed. Go ahead—click and explore these now.
[ 39 ]
Understanding Unity, Content, and Scale
Chapter 2
The editor's user interface is configurable—each window can be rearranged, resized, and tabbed by grabbing one of the panel tabs and dragging it or even completely undocking it from the editor itself. On the upper right-hand side is a Layout selector that lets you either choose between various default layouts or save your own preferences. Most of the Unity screenshots in this book show the Professional color theme (Edit | Preferences | General | Editor Theme). If you are using the Personal edition, your editor will be a light gray. Also, you will see in later screen captures, I often arrange the windows in a custom layout that I prefer, to maximize productivity and keep relevant information together for screen captures. Like most professional design and development applications, the Unity editor has a lot to it. The key to not getting overwhelmed is to focus on just the functions you are using at the moment and basically ignore the rest until you need them. That is how I'll present Unity throughout this book. Let's start by creating and reviewing a new, empty scene.
Understanding the default new scene Start a new scene in Unity as follows: 1. Using the main menu at the top of the editor, select File. 2. Then, from the menu, select New Scene. A default empty Unity scene consists of a Main Camera object and a single Directional Light object. These are listed in the Hierarchy window and depicted in the Scene window. The Scene window also shows a perspective of an infinite reference ground plane grid, like a piece of graph paper with nothing on it. The grid spans across the x (red) and z (blue) axes. The y axis (green) is the vertical axis. An easy way to remember the Gizmo axes colors is by keeping in mind that R-G-B corresponds to X-Y-Z.
[ 40 ]
Understanding Unity, Content, and Scale
Chapter 2
The Inspector window shows the details of the currently selected item. Select the Directional Light with your mouse, either from the Hierarchy list or within the scene itself, and look at the Inspector window for each of the properties and components associated with the object, including its transform. An object's transform specifies its position, rotation, and scale in the 3D world space. For example, a Position of (0, 3, 0) is three units above (in the Y direction) the center of the ground plane (X = 0, Z = 0). A Rotation of (50, 330, 0) means that it's rotated 50 degrees around the x-axis and 330 degrees around the y-axis (the same as -30, since 360 is a full circle). As you'll see, you can change an object's Transform values numerically here or directly with the mouse in the Scene window. Similarly, if you click on the Main Camera, it may be located at the (0, 1, -10) position with no rotation—that is, pointed straight ahead, towards the positive Z direction. If the Game window is visible, you'll see the camera view rendered there. Unity provides a rich set of scene-editing tools, including built-in grid and snapping features, which we'll look at next.
Using grid and snap Unity provides a grid system to visualize and snap. You have control over the grid displayed in the Scene view. It is for editing only, and so is not part of the Game view. It's accessed using the Grid Visibility button at the top of the Scene view. You can control which plane to grid (X, Y, or Z) and the opacity of the grid lines, as shown in the following screenshot:
[ 41 ]
Understanding Unity, Content, and Scale
Chapter 2
The three-dot-icon menu opens the Grid and Snap settings window to show more controls:
You can see the default Grid and Snap settings in the preceding screenshot. The visual grid size is set to 1 unit (normally meters). When snap is enabled, moving an object will snap to 0.25 units on any axis, rotations will be snapped to 15 degrees, and scaling will be snapped in increments of 1. To enable snapping, toggle the Grid Snapping button (the icon with a grid and magnet) so that it's enabled. Note that you'll also need to have Global handles enabled (the Global icon to the left of the Grid Snapping one), as shown in the following screenshot:
As you grow more familiar with Unity, you'll continue to configure and refine its settings to your liking.
A couple more options Next, we'll add a couple of settings that I like for any new project. Consider these tips and suggestions. Among the settings I like for any new project are the following two: Personalized windows layout Play mode editor color
[ 42 ]
Understanding Unity, Content, and Scale
Chapter 2
Personally, I prefer my editor layout to have the scene Hierarchy window adjacent to the Inspector window, and I like the Console window to be visible all the time. In the layout shown in the following screenshot, for example, there's a column on the left with the Scene, Game, and Console windows (top to bottom). The center column contains the Hierarchy and Project windows. On the right is the Inspector, with tabs for Lighting, Project Settings, and other less frequently used windows:
You can save the layout configuration using the Layout dropdown menu in the upper-right of the editor, as shown in the following screenshot. With this, you can readily switch between layouts:
[ 43 ]
Understanding Unity, Content, and Scale
Chapter 2
In Unity, when you press Play and the scene is running, it's convenient to have visual feedback to show that you are in Play Mode. This is important because the changes you make to a GameObject in the Inspector are not preserved after you exit Play mode, so it's good to be reminded of the mode. Although the triangular Play button is highlighted, I like to use a more prominent reminder by changing the background color. You can set the editor play mode color as follows: 1. Open the Preferences window (Edit | Preferences...). 2. Select the Colors tab on the left.
[ 44 ]
Understanding Unity, Content, and Scale
Chapter 2
3. Modify the Playmode tint color—for example, I like a reddish tint, which is listed as #EAC4B2, as shown in the following screenshot:
Now that you have Unity installed and have walked through an introduction on how to use it to create and edit 3D scenes, let's build a simple diorama scene.
Creating a simple diorama We will add a few objects to the scene, including a unit cube, a flat plane, a red ball, and a photographic backdrop. Here is a photograph of a physical mock-up of the diorama we will build in VR:
[ 45 ]
Understanding Unity, Content, and Scale
Chapter 2
To begin, let's create a new scene and name it Diorama: 1. If you haven't already, start a new scene in your opened project by selecting File | New Scene. 2. Then select File | Save As.... 3. Open the Assets/Scenes/ folder. 4. Set the file name to Diorama. 5. Press Save. Ok, now we'll add stuff.
Adding a cube and a plane Let's add the first object to the scene, a unit-sized cube: 1. Within the Hierarchy window, click on the + (create) menu in the upper-left corner. 2. Click on 3D Object | Cube. The same selection can also be found in the main menu bar's GameObject menu. A default cube will be added to the scene, centered on the ground plane at the (0, 0, 0) position, with no rotation and a scale of 1, as you can see in the Inspector window. The Transform component should have Position (0, 0, 0), Rotation (0, 0, 0), and Scale (1, 1, 1). These are the reset settings. If for some reason your cube has other Transform values, set them in the Inspector panel, or go through the following steps: 1. Click the three-dot menu icon in the upper right-hand side of the Inspector window's Transform component. 2. Select Reset to reset the Transform values. This cube has the dimensions of one unit on each side. As we'll see later, one unit in Unity corresponds to one meter in world coordinates. Its local center is the center of the cube. To reset the Transform values of an object, in Inspector, use the Transform's three-dot menu or right-click and click Reset.
[ 46 ]
Understanding Unity, Content, and Scale
Chapter 2
Now, let's add a ground plane object to the scene: 1. In the Hierarchy window, click on the + (create) menu in the upper-left (or main GameObject menu). 2. Select 3D Object | Plane. 3. If necessary, reset its Transform values. 4. A default plane is added to the scene, centered on the ground plane at Position (0, 0, 0). Rename it as GroundPlane in the name field at the top of its Inspector. Note that at a scale of (1, 1, 1), Unity's plane object actually measures 10 by 10 units in X and Z. In other words, the size of GroundPlane is 10 by 10 units and its transform's Scale is 1. The cube is centered at Position (0, 0, 0), just like the ground plane; however, maybe it doesn't look like it to you. The Scene window may show a Perspective projection that renders 3D scenes onto your 2D computer monitor. The Perspective distortion makes the cube not seem centered on the ground plane, but it is. Count the grid lines on either side of the cube. As you'll see, when it is viewed in VR and you're actually standing in the scene, it won't look distorted at all. This is shown in the following screenshot (the default colors may look different on your screen than in this image; we'll adjust that soon):
[ 47 ]
Understanding Unity, Content, and Scale
Chapter 2
The Cube is submerged in the GroundPlane because its local origin is at its geometric center—it measures 1 by 1 by 1 and its middle point is (0.5, 0.5, 0.5). This might sound obvious, but it is possible for the origin of a model to not be its geometric center (such as one of its corners). The Transform component's position is the world space location of the object's local origin. Let's move the cube as follows: 1. Move the Cube onto the surface of the GroundPlane—in the Inspector panel, set its Y position to 0.5: Position (0, 0.5, 0). 2. Let's rotate the cube a bit around the y-axis. Enter 20 into its Y rotation: Rotation (0, 20, 0). Note the direction in which it rotates—that's 20 degrees clockwise. Using your left hand, give a thumbs-up gesture. See the direction your fingers are pointing? Unity uses a lefthanded coordinate system. (There is no standard for the coordinate system handedness; some software uses left-handedness, others use right-handedness). Unity uses a left-handed coordinate system, and the y-axis is up.
In the previous screen capture, our GroundPlane is white. Yours probably still has the default gray color. Let's fix that by creating a new Material for the plane, as follows: 1. In the Project window, open the Materials folder. (If there isn't one, select Create | Folder, and name it Materials). 2. With the Materials folder selected, click on + | Material (or right-click in the Project folder) to create a new material and name it White Material. 3. In the Inspector window, click the white rectangle to the right of Base Map, which opens the Color window. Select white (hexadecimal #FFFFFF). 4. Drag the White Material from the Project window onto the Ground Plane in the Scene window. 5. Also, for this demonstration, let's Auto Generate the environment lighting by selecting Window | Rendering | Lighting (or Lighting Settings in Unity 2019). Ensure that the Scene tab is selected at the top of the window and check the Auto Generate checkbox at the bottom of the window (the Lighting settings window is discussed in more detail in later chapters). Before we go much further, let's save our work by clicking File | Save and continue building our scene.
[ 48 ]
Understanding Unity, Content, and Scale
Chapter 2
Adding a red ball Next, let's add a sphere to the scene: 1. From the main menu, select GameObject | 3D Object | Sphere. 2. If necessary, select Reset from the Inspector panel's Transform component as we did earlier (using its three-dot-menu or by right-clicking). Like the Cube, the Sphere has a radius of 1.0, with its origin at the center. It's hard to see the Sphere as it is embedded in the Cube. We need to move the Sphere position. This time, let's use the Scene window's Gizmos tool to move the object. In the Scene view, you can select graphical controls, or Gizmos, to manipulate the object's transforms, as shown in the following illustration from the Unity documentation (http://docs.unity3d. com/Manual/PositioningGameObjects.html):
In the Scene window, with the Sphere selected, make sure that the Move tool is active (the second icon in the top-left icon toolbar) and use the arrows of the x-, y-, and z-axes to position it. I left mine at Position (3, 0.75, -1.75). A gizmo is a graphical control that lets you manipulate the parameters of an object or a view. Gizmos have grab points or handles that you can click and drag with the mouse. Let's make this Sphere into a red ball, with a new Material: 1. In the Project window, with the Materials/ folder selected, Click Create | Material and name it Red Material. 2. In the Inspector window, click the white rectangle to the right of Base Map, which opens the Color window. Choose a nice juicy red.
[ 49 ]
Understanding Unity, Content, and Scale
Chapter 2
3. Drag the Red Material from the Project window onto the Sphere (note that you can drag it onto the Sphere in the Scene window, in the Hierarchy, or, provided the Sphere is currently selected, directly onto its Inspector window). In Unity materials and shaders, the main color is sometimes named Albedo or Base Map, or perhaps something else. They usually refer to the same thing, the main color and texture of the material. The word albedo is a scientific term for the color reflected off of an object's surface. The Sphere should now look red. Save your scene. One more thing. The view in the Scene window is never necessarily aligned with the camera that renders the scene in the Game window. It's easy to align the two: 1. In the Hierarchy, select the Main Camera. 2. From the main menu, click GameObject | Align View to Selected (don't click Align With View, as this would change the Main Camera rather than the Scene view camera; if you make that mistake, press Ctrl + Z to undo, or click Edit | Undo). Here's what my scene looks like now:
Let's look at other ways of changing the scene view next.
[ 50 ]
Understanding Unity, Content, and Scale
Chapter 2
Changing the scene view You can change the scene view any time in a number of ways, and this varies depending on whether you have a mouse with three-buttons, two-buttons, or a Mac mouse with only one button. Read up on it in the Unity Manual (which can be found at https://docs.unity3d. com/Manual/SceneViewNavigation.html) to find out what works for you. In general, combinations of left and right mouse clicks with the Shift + Ctrl + Alt keys will let you perform the following actions: Drag the camera around. Orbit the camera around the current pivot point. Zoom in and out. Press Alt and right-click to swing the current eye orbit up, down, left, and right. When the hand tool is selected (in the upper-left icon bar), the right mouse button moves the eye. In the upper-right-hand side of the Scene window, you have the Scene View Gizmo, which depicts the current scene view orientation, as shown in the following screenshot. It may indicate, for example, a Perspective view, with X extending back to the left and Z extending back to the right:
You can change the view to look directly along any of the three axes by clicking on the corresponding colored cone, as shown in the following screenshot. Clicking on the small cube in the center changes the Perspective (3D) view to the Orthographic (2D nondistorted) view:
[ 51 ]
Understanding Unity, Content, and Scale
Chapter 2
For a full list of Unity shortcut hotkeys and the Shortcuts Manager, see https://docs.unity3d.com/Manual/ShortcutsManager.html.
Next, let's improve our diorama with some image textures.
Making a Crate Material We've already used Materials to apply an albedo color to the simple geometry in the scene, including the white plane and the red sphere. But Materials can do more, much more. Materials define how a surface should be rendered, including the textures for the object's surface and how it reacts to lights. This information is used by the shader code associated with the Material. A texture is an image file that gets "painted" onto the object's surface, not unlike wallpaper or package labeling. It is used for simulating details and making objects appear more realistic. Let's make our Cube look like a wooden crate. We've included a crate.jpg texture file with this book, or you can Google search wooden crate texture to find one on your own: 1. In the Project window, created another Asset subfolder named Textures (by clicking on + | Folder). 2. Drag the crate image file from your filesystem into the Unity project's Textures folder. Ours is named crate.jpg. 3. In the Project window, in the Assets/Materials/ folder, create another material (right-click, then go to Create | Material) named Crate Material. 4. In Inspector, select the little doughnut icon next to the Base Map to open a Select Texture dialog box, then choose the crate one (note that the search bar at the top of the dialog has the keyboard focus, so you can readily start typing the first few letters of the name to search).
[ 52 ]
Understanding Unity, Content, and Scale
Chapter 2
5. Select the texture with a double-click (or single-click, then close the box with the red X in the upper right). 6. Set the Base Map to full color (white) by clicking its color chip and selecting white (#FFFFFF) so that the full fidelity of the texture pixels is not tinted. 7. Now, drag the Crate Material from the Project window onto the Cube in the Scene (or in the Hierarchy list). 8. Let's be more specific about our crate box. Rename it as Crate by selecting it in the Scene or Hierarchy and editing its name at the top of the Inspector. 9. Save your work (File | Save). The following screenshot shows the Crate Material in the Inspector, already applied to the cube. I've also opened the Base Map texture for preview by Ctrl-clicking the texture tile with the mouse:
In computer graphics, an image that is mapped onto an object is called a texture. While objects are represented in the x, y, and z world coordinates, textures are said to be in U and V texture coordinates. Next, we'll add another texture to the scene, this time as a backdrop image.
[ 53 ]
Understanding Unity, Content, and Scale
Chapter 2
Adding a photo Let's add a photo of the big-screen backdrop of our diorama. We've included with this book a photo I took at the Grand Canyon, but you can use one of your own (the idea is to use a vista image with no nearby objects in the foreground). The steps are similar to the ones we used for the crate: 1. Drag the photo image from your filesystem into the Unity project's Textures/ folder. Ours is named GrandCanyon.jpg. 2. Create a quadrilateral (a simple four-sided square) 3D primitive object by navigating to GameObject | 3D Object | Quad and naming it Photo. 3. In Inspector, reset its transform if necessary (Transform | 3-dot-icon | Reset). 4. Scale it to the size of the GroundPlane. Set its transform Scale to (10, 10, 10) (you may recall that the planes in Unity are 10 by 10 units, whereas other primitives, such as Cube and Sphere, are 1-unit sized). 5. Move it to the edge of the GroundPlane at a Position value of Z = 5, and above, at Position value of Y = 5. 6. In the Project window, in the Materials/ folder, create another material (rightclick and go to Create | Material) named GrandCanyon Material. 7. Drag the GrandCanyon Material from the Project window onto the Photo quad in the Scene (or in the Hierarchy list). 8. In the Inspector, select the little doughnut icon next to the Base Map to open a Select Texture dialog box, then double-click to choose the GrandCanyon one. 9. Set the Base Map to full color (white) by clicking its color chip and selecting white (#FFFFFF). You may notice that Quads and Planes are only visible from their front. If you flip the Scene view around, they might seem to disappear. All surfaces in computer graphics have a front-facing direction (normal vector). The view camera must be towards the front face; otherwise, the object will probably not be rendered. This is a performance optimization. If you require a plane that is visible from all sides, try using a Cube instead, scaled thinly, or maybe two separate Planes back-to-back, facing away from each other. You can also modify the Material Render Face property to Both, if that property is available in its shader. Alternatively, you can create a custom shader that does not cull back faces.
[ 54 ]
Understanding Unity, Content, and Scale
Chapter 2
In my scene, the image looks a little squished compared to the original. My original photo is 2576 x 1932 pixels or a 0.75 aspect ratio. But our quad is square. Let's fix that up: 1. Select the Photo quad in the scene. 2. Set its transform Scale Y to 7.5. 3. Set its transform Position Y to 3.75 (this is its new center offset, 7.5 / 2; in fact, you can type 7.5/2 into the Y value slot and Unity will evaluate the calculation). Why 3.75? The height started at 10, so we scaled it to 7.5. The scaling of objects is relative to their origin. So now, half of the height is 3.75. We want to position the center of the backdrop 3.5 unit above the ground plane. You can type arithmetic equations into the Inspector's numerical property fields and Unity will perform the calculation.
We have the size and position set up, but the photo looks washed out. That's because the ambient lighting in the scene is affecting it. You might want to keep it that way, especially as you build more sophisticated lighting models and materials in your scenes. But for now, we'll disallow lighting effects on the photo using the Unlit shader. With Photo selected, change it to Unlit by going through the following steps: 1. Select the Photo object. 2. In Inspector, note that the photo's GrandCanyon Material component in the Inspector window has its default Shader set as Universal Render Pipeline/Lit. 3. Change the Material's Shader to Universal Render Pipeline/Unlit using the dropdown selection list. One more thing: let's adjust the GroundPlane color to better match the photo ground: 1. Create a new material in the Materials folder and name it Ground Material. 2. Drag it onto the GroundPlane object. 3. Then, change its Base Map color. I suggest using the dropper (icon) to pick a sandy tone from the image in your photo plane.
[ 55 ]
Understanding Unity, Content, and Scale
Chapter 2
Here's what mine looks like; yours should be similar:
There! That looks pretty good. Save your scene. In Unity, some properties seemingly attached to a specific GameObject are actually assets themselves, and changing a value in one place will change any other object that references the same asset. Materials are one example of this. When you select a GameObject and edit its Material in the Inspector, that will modify the Material asset (in the Project Assets/ folder). Any other objects that use the same Material will also see those changes. We have created a 3D diorama scene consisting of a few geometry primitives, including a Plane, Cube, Sphere, and Quad, and applied some simple Materials. Obviously, Unity is capable of using more complex and interesting graphics. Next, we'll look at using Unity prefabs for managing reusable GameObjects.
[ 56 ]
Understanding Unity, Content, and Scale
Chapter 2
Using prefabs Unity prefabs (short for prefabricated object) allow you to create, store, and modify GameObjects as reusable assets together with all its components, property values, and child GameObjects. Prefabs are easily created by dragging an object from the scene Hierarchy window into the Project window, or they may be imported as part of a Unity asset package. You can read more about prefabs in the Unity Manual at https://docs.unity3d.com/ Manual/Prefabs.html. Let's see how this works by creating a simple reusable model built from simple geometric elements.
Creating and instantiating a prefab We're going to create a reusable character prefab named BobHead. First, let's build the little guy from a few primitive 3D objects, as follows: 1. In the Hierarchy, create an empty GameObject named BobHead (by clicking on +| Create Empty; name it BobHead). 2. Set its position to something like Position (3, 0.75, 1.25). 3. Create a child Sphere for its head (right-click the BobHead and click 3D Object | Sphere). Name it Head. 4. In the Project Materials/ folder, create a new Material, named BobHead Material, and make it a dark blue (for example, #191963). 5. Drag the BobHead Material onto the Head. To help you focus on specific objects in your scene you can temporarily disable other objects from view. One way to do this is to fully disable the object in the Inspector (uncheck the Enable checkbox in the upper-left corner), or better, in the Hierarchy window, you can click the View eye icon in the far-left of the Crate GameObject, for example, to temporarily hide it while working on the scene. Now, add the eyes: 1. Create a child white-colored eye (right-click the BobHead, then click 3D Object | Sphere) and name it Eye. 2. Set its Transform Position (0.15, 0.2, -0.35) and Scale (0.15, 0.25, 0.25).
[ 57 ]
Understanding Unity, Content, and Scale
Chapter 2
3. Drag the White Material that we created earlier from the Project Materials/ folder onto the Eye. 4. Duplicate the eye (select the Eye and press Ctrl + D). 5. Change its Transform Position X to -0.15. The resulting model, including the scene Hierarchy, is shown in the following screenshot:
Now to create a prefab of the object. We'll save it in a project folder named Assets/Prefabs/ by going through the following steps: 1. In the Project window, create a new folder named Prefabs (at the root Assets/, right-click, then click Create | Folder and name it Prefabs). 2. In the Hierarchy window, click and drag the BobHead GameObject into the Project window's Prefabs/ folder we just created. Note that a few things have changed in the editor, as shown in the following screenshot: The Project Assets/Prefabs/ folder contains the BobHead.prefab file, with a preview image. Because the asset is presently selected, the Inspector shows its component values and a button to Open Prefab for editing. We'll get to that in a moment.
[ 58 ]
Understanding Unity, Content, and Scale
Chapter 2
The BobHead object name in the Hierarchy is now blue, indicating that it's now a prefab instance. There's also a > icon on the BobHead that you can click to edit the prefab asset (the same as the Open Prefab button). The BobHead prefab is now available as a template for other BobHead GameObjects; you may want to add one or more to your scenes. All instances of the prefab will inherit the properties of the prefab. To add a new instance, just drag it from the Project window into the scene. Let's do that now: 1. In the Project window, click the BobHead prefab and drag it into the scene (either the Scene view window or the Hierarchy). 2. Once positioned as you like, drop it into the scene. 3. Add a few more too. The following screenshot shows the scene with multiple BobHead instances. In the Hierarchy, the BobHead objects are blue because they reference prefab assets:
You can now modify the instance as you like, such as adjusting its position and scale.
[ 59 ]
Understanding Unity, Content, and Scale
Chapter 2
Keep in mind that a prefab is an asset file that resides in a folder like any other file on your computer. It can reference other assets, such as Textures and Materials, and Unity will remember those links. But a prefab asset cannot have any direct references to objects in the Scene Hierarchy—for example, if you drag a GameObject from the Hierarchy onto a slot of a component of another object, and then save that object as a prefab, the reference to the GameObject will be lost, and it will have a null value when instantiated at a later time. In summary, we have learned the following definitions: GameObject: Generally refers to game objects in the Scene and Hierarchy, containing a geometric mesh, material, and other components that define its behavior. Asset: Refers to files in the Project Assets/ folder that can be added to a scene, including prefab GameObjects, materials, audio clips, and more. Prefab asset: A GameObject saved as an asset. Prefab instance: A prefab that's been added to a scene is said to be instantiated. Now that we have a prefab, let's see how to edit it.
Editing and overriding a prefab Suppose that you now decide that the BobHead needs adjustment; perhaps you want to add a hat. You can modify the prefab and all of the instances will be updated. You could select the BobHead prefab in the Project Prefabs/ folder and select Open Prefab to edit it (or just double-click it). Right now, we'll edit it first in the scene Hierarchy, then apply the overrides: 1. To add a hat, select one of the BobHead objects in the hierarchy, right-click, and select Create Empty, then rename it Hat. 2. Set its Position to (0, 0.5, 0). 3. Right-click the Hat and select 3D Object | Cylinder to add a cylinder as a child of Hat— name it HatTop.
[ 60 ]
Understanding Unity, Content, and Scale
Chapter 2
4. Set its Transform Scale to (0.5, 0.1, 0.5). 5. Drag the Red Material from the Project's Materials/ folder (created earlier in this chapter) onto the HatTop. 6. Right-click the Hat again and select 3D Object | Cylinder to add a cylinder as a child—name it Brim. 7. Set its Transform Scale to (0.75, 0.01, 0.75) and Position to (0, -0.075, 0). 8. Drag the Red Material from the Project's Materials/ folder onto the Brim. 9. Adjust the Hat transform to Rotation (0, -15, 25) and Position (-0.2, 0.5, 0). That looks cool! Presently, only one of the BobHead instances has a hat. Suppose we want each of them to have one too. Select the BobHead object in Hierarchy; note the Overrides dropdown in the Inspector. Click it to show the modifications that you have made relative to the original prefab, as shown in the following screenshot: that'd be the Hat:
Do the following steps to actually apply the overrides: 1. Click the Overrides in Inspector. 2. Press Apply All.
[ 61 ]
Understanding Unity, Content, and Scale
Chapter 2
Voila! Now all the BobHeads in the scene have been updated, as shown in the following screenshot:
Because prefabs may include child objects, it is possible for a child to be another prefab. That's perfectly fine. This is called a nested prefab, and will behave as you expect—for example, we could have made the Hat object its own separate prefab and then inserted it into the BobHead prefab. If you change the original child prefab, then that change will be reflected in the parent prefab. In addition, modified instances of a prefab can be saved as a separate prefab variant. In that case, the new prefab still references the original prefab so that if the original prefab is changed and said properties have not been overridden by the variant, then the variant (and all its instances) will inherit those changes.
[ 62 ]
Understanding Unity, Content, and Scale
Chapter 2
One more thing to point out. When you edit a prefab instance in Unity, you have the option to view it in the Scene window in the context of its position within the scene (Normal), to gray out the surrounding scene (Gray), or hide the context altogether (Hidden). The following image shows a BobHead being editing with a Gray context:
There you have it! Prefabs are a very powerful feature of Unity that we will use throughout this book. Next, we'll look at how to import content from outside of Unity.
Importing content So far, we have shown you how to use Unity and be productive in creating a scene, but with pretty simple content. Normally, Unity is not a 3D-modeling or asset-creation tool. Rather (as the name Unity suggests), it's a unified platform for pulling together content from a variety of sources to assemble and program a game or experience involving animation, physics, rendering effects, and so on. If you are a 3D artist, then you may know how to create content in other programs, or you can find a plethora of models on the web.
[ 63 ]
Understanding Unity, Content, and Scale
Chapter 2
Creating 3D content for VR Unity offers some basic geometric shapes, but when it comes to more complex models, you'll need to go beyond Unity. The Unity Asset Store and many other sites have tons of amazing models. Where do they come from? Will you run into problems while importing them into Unity? For example, Blender is a free and open source 3D animation suite (http://www.blender. org/) that you can use to make a model and then import it into Unity. Other popular software, for both hobbyists and professionals, includes ZBrush, 3DS Max, Maya, and Cinema4D. A detailed list of 3D modeling software can be found at https://en. wikipedia.org/wiki/List_of_3D_modeling_software. Actually, there are content creation tools that run right inside the Unity editor. Polybrush and ProBuilder are two examples, bought by Unity Technologies in 2019 and provided free with Unity itself (we will be using both these packages in later chapters in this book). Many other in-editor tools can be found on the Unity Asset Store, for example, by searching modeling or painting tools (https://assetstore.unity.com/tools?category= tools%2Fmodeling%5Ctools%2FpaintingorderBy=1). In addition to traditional 3D-modeling software, there is a new generation of 3D design apps that let you directly create inside VR. Let's be honest: it's pretty awkward trying to use an inherently 2D desktop screen with a 2D mouse to form, sculpt, and manipulate 3D models. If only it could be more like real-life pottery, sculpture, and construction. Well, why not just do it directly in VR? Some of the growing number of VR 3D content creation tools include the following: Google Tiltbrush (https://www.tiltbrush.com/): 3D painting and sculpture; import directly into Unity with Unity SDK (https://github.com/googlevr/ tilt-brush-toolkit). Google Blocks (https://arvr.google.com/blocks/): 3D modeling and painting. Tiltbrush and Blocks models can also be uploaded to Google Poly (https:// poly.google.com/) and imported into Unity with the Poly Toolkit on the Asset Store (https://assetstore.unity.com/packages/templates/systems/polytoolkit-104464).
[ 64 ]
Understanding Unity, Content, and Scale
Chapter 2
Microsoft Marquette (https://www.maquette.ms/): Import with the Unity Addon (https://www.maquette.ms/unity-addon). Adobe Medium (originally by Oculus) (https://www.oculus.com/medium): Digital clay tool. Adobe Substance Painter (originally by Allegorithmic) (https://www. substance3d.com/products/substance-painter/): Design PBR (physically based rendering) textures and materials. Oculus Quill (https://www.oculus.com/experiences/rift/1118609381580656/ ): Illustration and animation tool. VR Gravity Sketch (https://www.gravitysketch.com/): Sculpting tool for 3D models. Unity Editor XR (https://github.com/Unity-Technologies/EditorXR): An experimental extension of the Unity editor that operates in VR, with 3D gizmos for scene editing and access to all the Unity windows, including Inspector and Project assets. Let's see how to import assets from the store in the next section.
Importing from the Unity Asset Store One terrific source is the Unity Asset Store (https://www.assetstore.unity3d.com/en/). Many asset packs are free, especially starter ones, with possible paid upgrades if you want more. These can be very useful, for instance, if you are looking for a few things to get your learning and experimental projects going. As of Unity 2020.1, you are expected to browse and purchase assets from the Unity Asset Store website using your web browser. You can then find and import packages that you already own using the Package Manager (by going to Window | Package Manager). The Package Manager window with the My Assets filter selected is shown in the following screenshot:
[ 65 ]
Understanding Unity, Content, and Scale
Chapter 2
Unfortunately (or fortunately), Unity keeps evolving, and some asset packages can get left behind. The Asset Store is filled with popular packages that were built for older versions of Unity and may have problems importing into the current version, possibly including the following: Unsupported shaders Obsolete C# script APIs In this book, we created our Unity project using the Universal Render Pipeline, derived from the new Scriptable Render Pipeline (SRP) system that replaces the built-in render pipeline (https://docs.unity3d.com/Manual/ScriptableRenderPipeline.html). As we'll see, Unity provides tools to help upgrade materials for your Render Pipeline (RP). Sometimes that works, but sometimes it needs manual adjustment, as we'll show you next. The Unity Scripting API (programmer interface) also evolves. When importing old scripts, Unity will try to automatically update them to work with the current version. Sometimes it cannot. Usually, if an API function has changed, Unity will give a warning that it is deprecated, and then eventually it will become unsupported after a number of Unity updates. You may find assets on the Asset Store that have not been updated and will throw errors when you try to import. Sometimes, this incompatibility makes the package unusable and obsolete. But sometimes a minor script edit can take care of the problem without having to chase down the developer and request a fix. Let's run through a couple of these scenarios now, while at the same time learning more about Unity.
[ 66 ]
Understanding Unity, Content, and Scale
Chapter 2
A skybox is a panoramic texture drawn behind all objects in the scene to represent the sky or another vista at a far distance. You can find many skyboxes to use in your projects; one of my favorites is the free Wispy Skybox from MUNDUS. Let's add it to our project now: 1. In your browser, go to the Asset Store (https://assetstore.unity.com/) and search for Wispy Skybox, or go directly to https://assetstore.unity.com/ packages/2d/textures-materials/sky/wispy-skybox-21737. 2. Click Open in Unity. 3. In Unity, the Import Unity Package dialog box will pop up, with all the contents selected. Click Download (if present), and then click Import. 4. Check your console window for errors (by going to Window | General | Console). I see none, so that's good. 5. Open the scene's Lighting window (by going to Window | Rendering | Lighting). 6. Select the Environment tab at the top of the window. 7. At the top is a slot for Skybox Material. Click the doughnut icon, which opens the Select Material dialog. 8. Search using the string wispy. 9. Select one of the skyboxes to use in the scene. Voila! That's good. Next, let's import a model with a relatively high-quality PBR material. For fun, let's add the FREE Snowman from Angry Mesh: 1. In your browser, go to the Asset Store (https://assetstore.unity.com/) and search for free snowman, or go directly to https://assetstore.unity.com/ packages/3d/props/free-snowman-105123. 2. Click Open in Unity. 3. In Unity, Import the package. 4. In the Project window, go to the Assets/ANGRY MESH/Snowman/Prefabs/ folder. 5. Drag the Snowman_01 prefab into the scene. Oh no! It looks all magenta. That's Unity telling you that the object's materials are missing or not compatible with the current render pipeline:
[ 67 ]
Understanding Unity, Content, and Scale
Chapter 2
To fix it, we'll try converting the imported materials to our RP: 1. Select Edit | Render Pipeline | Universal Render Pipeline | Upgrade Project Materials to UniversalRP Materials, then click Proceed:
There we go. Now he looks happier:
[ 68 ]
Understanding Unity, Content, and Scale
Chapter 2
If you were to open the Demo_Snowman demo scene that comes with the package, you will see three snowmen in a terrain of pink snow! The upgrade tool didn't work on the terrain. Let's see why: 1. Save your current work by going to File | Save. 2. Go to File | Open Scene and select the scene Assets/ANGRY MESH/Snowman/Scene/Demo_Snowman. 3. Select the Terrain GameObject. 4. In Inspector, click the gear icon to open its Terrain Settings (you may need to first click Active to enable this object if the gear icon is disabled). Note that its Material property is called Default-Terrain-Standard. As we've seen, Unity has a number of built-in default materials—for example, when you create a new object, its default material is Lit with the URP/Lit shader, because that's compatible with our current render pipeline. The default material with the imported terrain is not compatible with our render pipeline. We can create new material instead by going through the following steps: 1. In the Terrain's Inspector, next to the Material slot, click the Create... button. 2. Name it Snow Terrain Material. 3. Set its Shader to Lit (Universal Render Pipeline/Terrain/Lit). There, that works! Although we're not using this terrain in our scene, it was worthwhile seeing how to drill down into the game object properties to fix the unsupported shader that it was using. We will not be doing much with terrains in the projects in this book. To learn more about the Unity Terrain Engine, see https://docs.unity3d. com/Manual/terrain-UsingTerrains.html. Next, let's look at some assets that we will definitely be using in the projects in this book.
[ 69 ]
Understanding Unity, Content, and Scale
Chapter 2
Using Unity Legacy Standard Assets Several of the chapters in this book use a variety of assets that Unity has provided as a Standard Assets package for a long time; however, while still useful and fun, the package as a whole has grown stale and unsupported. Since Unity 2018, it was removed from the standard Unity install and became available on the Asset Store instead. We're still going to use this package, but we'll need to make some adjustments for compatibility with Unity 2019.3 or later and the Universal RP. A copy of a subset of the Standard Assets that we will be using, already converted to be compatible with Unity 2019 or later, and the Universal RP, is also provided as a download with the files for this book. You can import that package in lieu of following the steps in this section. You can import the entire package or a subset as described in the following steps: 1. In your browser, go to the Asset Store (https://assetstore.unity.com/) and search for Unity Standard Assets, or go directly to https://assetstore. unity.com/packages/essentials/asset-packs/standard-assets-for-unity2017-3-32351.
2. Click Open in Unity, click Download, and then click Import. 3. In Unity, the Import Unity Package dialog box pops up, with all the contents selected. 4. Uncheck the SampleScenes folder. 5. Uncheck the Standard Assets/2D folder. 6. Uncheck the Standard Assets/Cameras folder. 7. Uncheck the Standard Assets/Characters/FirstPersonCharacter folder. 8. Uncheck the Standard Assets/Characters/RollerBall folder. 9. Uncheck the Standard Assets/Vehicles folder.
[ 70 ]
Understanding Unity, Content, and Scale
Chapter 2
The import box with items that we don't need for this book is shown in the following image:
Import the assets, then correct any import errors as follows: 1. Click Import. 2. Check your Console window for errors by going to Window | General | Console. 3. There may be numerous import errors, but most of them will have been corrected by Unity. Click the Clear button (in the top-left of the Console window). 4. The remaining errors need to be resolved manually. I see two script files with obsolete references. We could update the scripts rather easily, but since we will not need time at all, they can just be deleted.
[ 71 ]
Understanding Unity, Content, and Scale
Chapter 2
5. Clicking an error message will take you to the offending file in the Project window. Locate the file, right-click it, and select Delete. At the time of writing, the broken files will be as follows: Assets\Standard Assets\Utility\ForcedReset.cs Assets\Standard Assets\Utility\SimpleActivatorMenu.cs 6. The import can now continue. More errors may be found and fixed by Unity. Click Clear again. Generally, you should be cautious in deleting assets from the Assets folder, as there is no way to undo it. This is another good reason to use a version control system, such as Git, to let you recover from errors by going to a previously committed save point. In the case of imported asset packages, if you inadvertently delete or modify a file, you can reimport the original package. That should complete the import. Next, let's attempt to convert materials to the current render pipeline: 1. Select Edit | Render Pipeline | Universal Render Pipeline | Upgrade Project Materials to UniversalRP Materials and then click Proceed. You can browse the warning messages, but don't worry about them; we'll find incompatible materials soon enough. One of the models that we plan to use soon is the Ethan humanoid model. Let's add him to the scene: 1. In the Project window, drill down to the Assets/Standard Assets/Characters/ThirdPersonCharacter/Prefabs/ folder. 2. Drag the ThirdPersonController into the Scene. 3. You may want to turn him around so that he's facing the camera by going to Transform | Rotation | Y: 180.
[ 72 ]
Understanding Unity, Content, and Scale
Chapter 2
Say hi to Ethan!
Ethan has a third-person control script that lets you control his animation with user input. We will work on VR input devices in later chapters, so for now, let's try it out with just the keyboard: 1. Click on the Play icon at the top of the Unity window in the center to start your game. 2. Use the W, A, S, and D keys to move him around. Run, Ethan! Run! 3. Be careful not to let him fall over the edge of our playground, or he'll fall down forever. 4. Click on the Play icon again to stop the game and return to edit mode. Other than creating geometry inside Unity and getting asset packages from the Asset Store, content is otherwise imported from other graphics software.
[ 73 ]
Understanding Unity, Content, and Scale
Chapter 2
Importing models in supported formats Unity has built-in support for reading and importing models in a few generic file formats, including .fbx and .obj. Most 3D-modelling software can export these files. No extra software or licenses are required to use these files. In general, you should try to obtain 3D models in .fbx or .obj file format. Unity also supports importing models in a number of proprietary formats, provided that you have the corresponding applications that edit these files on your development machine. These include Autodesk 3ds Max (.max) and Blender (.blend). This can be an advantage if you or your team is actively working on 3D models with one of these applications, and you have the software licenses to install it on your system (if needed). But you must have a copy of the application on your own system for Unity to know how to import the files. Not having to export files to .fbx, for example, before using them in Unity saves a step, especially if the models are still being developed and modified. Unity can import proprietary files from the following 3D-modelling software (from the Unity Manual, https://docs.unity3d.com/Manual/3D-formats.html): Autodesk® 3ds Max® Autodesk® Maya® Blender (a free and open source 3D application) Cinema4D Modo LightWave Cheetah3D For models that have been imported in Unity, you can modify their Import Settings and reimport as needed. The following is a screenshot of the import settings for the snowman FBX file we used earlier—for example, you can change the Scale Factor and Units if the source file was built at a scale other than Unity's 1-unit equals 1-meter scale. There are settings to select what to import from the file's scene, the mesh, and geometry.
[ 74 ]
Understanding Unity, Content, and Scale
Chapter 2
Depending on the capabilities of the model, the Rig, Animation, and Materials tabs provide additional import parameters. If you change settings, click Apply to reimport the object with the new settings:
When the source model has materials, you can instruct Unity to use those Materials automatically, or you have the option to extract the Materials into separate Unity Material files that can be modified and adjusted like any other Material in Unity. Additional details and tips for import models into Unity can be found at https://docs.unity3d.com/Manual/ImportingModelFiles.html.
[ 75 ]
Understanding Unity, Content, and Scale
Chapter 2
While Unity provides a lot of import parameters, if you have access to the original modeling software, you can also gain control of the file that is using that software's export settings—for example, in Blender, its default coordinate system has the z-axis up, while Unity's is y. This can be compensated by rotating it once inside Unity, or you can adjust Blender's FBX export settings as shown in the following screenshot:
Next, we'll consider the workflows related to creating and importing 3D assets.
Round-trip geometry workflows All this said, Unity is increasingly more capable of creating and modifying geometry within the Unity Editor itself—for example, the ProBuilder package that is integrated into Unity (which we'll use in Chapter 10, Exploring Interactive Spaces) is useful for white-boxing (prototyping) level designs and creating simple buildings with walls, passageways, and windows. There are many other third-party tools to be found on the Asset Store. Unity is supporting advanced workflows with the FBX Exporter package, available in Package Manager, which provides round-trip workflows between Unity and other 3D software. With this package, GameObject hierarchies, animations, lights, and cameras can now be exported from Unity and shared with other applications.
[ 76 ]
Understanding Unity, Content, and Scale
Chapter 2
The tool also allows you to preconfigure an integration with a specific 3D-modeling software. Presently, only Autodesk Maya and 3ds Max are supported, but more may be available by the time you read this. For details and instructions on using the FBX Exporter, see https://docs.unity3d.com/Manual/HOWTO-exportFBX.html. The package is presently still in preview, but is very promising. As you can see, building a VR project requires you to not just understand how to use the many features of Unity itself, but how to import artwork and other assets from other sources into your project.
Summary In this chapter, you built a simple diorama, became more acquainted with the Unity editor, and learned about importing content into your project. We started by installing Unity via Unity Hub, creating a new VR project with the Universal Render Pipeline, and installing additional packages using Package Manager. Then you learned some basics of the Unity editor, such as how to navigate between its many windows and how to use the Scene editing gizmos, including grid and snap. We built a simple diorama scene with a ground plane, a crate (cube), a red ball, and a photo backdrop. You then created a BobHead prefab and learned about prefab editing, overrides, variants, and nesting, which we'll be seeing more of in upcoming chapters. You also looked at the value of, and potential problems with, importing assets and Unity asset packages, including ones from the Asset Store. We learned about the issues with importing legacy assets that are not necessarily compatible with the version of Unity and render pipeline that you are using and how to fix it. Lastly, you learned how Unity is growing support for round-trip geometry workflows with the FBX Exporter package. When developing for VR, you need to set up Unity for the specific platform and device that you plan to target, as well as the SDK external to Unity that is used to build the executable project. In the next chapter, we'll set up your development system and Unity settings to build and run the project to play on your VR headset.
[ 77 ]
3 Setting Up Your Project for VR Yeah well, this is cool and everything, but where's my VR? I WANT MY VR! Hold on, kid, we're getting there. In this chapter, we are going to set up our system and configure our project so that it can be run with a virtual reality head-mounted display (HMD). This chapter is very nuts and bolts. Although Unity aims to provide a unified platform for create once, build many, you are still going to need to do some system setup, project configuration, and maybe even include object components specifically for your target devices. After the first couple of topics in this chapter, you can jump to the section(s) that address your specific target devices. In this chapter, we will cover the following topics: Using the Unity XR platform Managing virtual reality plugins for your platform Installing the XR Interaction Toolkit package Creating a VR-enabled camera rig Setting up your development machine to build and run VR projects from Unity Targeting desktop VR, including SteamVR, Oculus Rift, and Immersive Windows Mixed Reality Targeting mobile VR, including Oculus Quest, and Google Cardboard Let's get started!
Technical requirements To implement the projects and exercises in this chapter, you will need the following: A PC or Mac capable of running Unity 2019.4 LTS or later, along with an internet connection to download files. A VR headset supported by the Unity XR platform.
Setting Up Your Project for VR
Chapter 3
Introducing the Unity XR platform Unity's XR platform aims to provide the tools necessary to achieve the core principle of the Unity engine – "Build once, deploy anywhere" – for VR and AR projects so that you can target any number of different platforms and devices with a single version of your content. In the past, VR developers have been plagued by incompatible device-specific, vendorspecific, platform-specific SDKs and toolkits. Various other "solutions," both open source and proprietary, have had serious shortcomings and limited support. The XR platform architecture has a technology stack that enables direct integrations of multi-platform deep integration, new features, and optimization. The XR tech stack is shown in the following diagram, which has been taken from the Unity Manual's XR Plug-in Framework page (https://docs.unity3d.com/Manual/XRPluginArchitecture.html):
At the bottom of the stack are device-specific XR plugins. Some are provided and directly supported by Unity. Others are provided and supported by third-party developers for their own devices. This XR plugin architecture itself is a very important design as it decouples device-specific updates from the core Unity release cycle, as well as allows device providers to independently add and update their own device support in Unity (using the Unity XR SDK).
[ 79 ]
Setting Up Your Project for VR
Chapter 3
Using these provider plugins, the XR subsystems deliver core capabilities in a modular design, organized and separated by feature category. This allows developers to choose which XR features they want to build into a project and allows Unity to update individual subsystem modules independently. As a developer, you can use these subsystem components and C# classes directly in your projects, keeping the project content relatively device-independent. This way, you can focus on your own project's features instead of fighting differences between specific device APIs. On top of the XR plugin framework, Unity offers two toolkits. AR Foundation is for augmented reality projects and won't be considered in this book. The XR Interaction (XRI) Toolkit is for both VR and AR, and we are going to use it extensively in the projects in this book. As we'll see, XRI provides components for tracking camera rigs and hand controllers, as well as for interaction with objects in the scene such as grabbing and throwing, teleportation, and other interactions common in virtual reality. To get started with your Unity project ready for VR, you should identify the VR platform(s) and device(s) you initially plan to target.
Choosing your target VR platforms and toolkits While much of your development will focus on the artwork, behaviors of game objects, and interactive game mechanics of your application, from the very beginning of your project, you should also identify which platforms and devices you are targeting. In ordinary Unity projects, it's often sufficient to simply choose the Build Settings target platform (for example, Android or Windows) and then configure Player Settings for build runtime options. But for VR, there's more. You need to manage the VR plugins you will need and use additional toolkit(s) for developing the project. Generally, your Unity VR project will need to include the following: Select a Target Platform for your builds (for example, Android versus Standalone/Windows). Install an XR Plugin that drives the VR devices. Within your scene, you will include a VR-enabled camera rig for tracking head and hand locations in 3D space.
[ 80 ]
Setting Up Your Project for VR
Chapter 3
Using other components provided with Unity's XR Interaction Toolkit for handling interaction with game objects and locomotion in your scenes. Alternatively, you may choose to include device-specific toolkits, often provided by device manufacturers that have been tuned to their specific devices and often include a suite of prefabs, components, and shaders. These higher-level add-ons help you create interactive, responsive, and comfortable VR experiences tailored to a specific platform. Unity has a growing library of built-in classes and installable packages to support VR (or rather, XR including augmented reality devices), including stereo rendering, input tracking, user interactions, and audio spatializers. Some features are limited by specific platform capabilities, but generally, they're designed to be device-independent. I will walk you through the details of installing and configuring your project in this chapter. If you are not sure which platform, XR plugin, and device toolkit to include in your project, consult the following table, which shows many of the major consumer VR devices available today and the options for the development platform, target device platform, VR runtime, XR plugin, and optional device toolkit. The first table identifies the plugins provided and supported directly by Unity: Device
Dev Platform
Target Platform
Oculus Rift
Windows
Standalone/Windows
Windows MR
Windows
Universal Windows Platform (UWP) or Standalone/Windows
Oculus Quest Oculus Go
Windows, macOS X Windows, macOS X
Android Android
VR Runtime
Official XR Plugin
Optional Device Toolkit Oculus Integration (OVR)
Oculus Desktop Mixed Reality Portal Oculus Quest
Windows MR
Mixed Reality Toolkit (MRTK)
Oculus
OVR
Oculus Go
Oculus
OVR
[ 81 ]
Oculus
Setting Up Your Project for VR
Chapter 3
The following table includes plugins provided by third parties: Device
Dev Platform
Target Platform
VR Runtime
XR Plugin
HTC Vive
Windows, macOS X
Standalone/Windows, Mac
SteamVR
OpenVR
Valve Index
Windows, macOS X
Standalone/Windows, Mac
SteamVR
OpenVR
Oculus Rift (OpenVR)
Windows
Standalone/Windows
SteamVR (via Oculus Desktop)
OpenVR
Windows MR (OpenVR)
Windows
SteamVR (via Standalone/Windows Mixed Reality Portal)
OpenVR
Optional Device Toolkit SteamVR Input System and Interaction Toolkit SteamVR Input System and Interaction Toolkit SteamVR Input System and Interaction Toolkit SteamVR Input System and Interaction Toolkit
The following table shows plugins that have been announced but are not currently available (at the time this was written): Cardboard Cardboard
Windows macOS X
Android iOS
Android Android
Cardboard Cardboard
Cardboard Unity Cardboard Unity
Note that Valve's OpenVR supports multiple VR devices, although OpenVR with Oculus or immersive Windows MR devices also require their corresponding runtime app be running in the background (Oculus Desktop or Mixed Reality Portal, respectively). Also note that, as of October 2019, Google discontinued Daydream and open-sourced the Cardboard SDK. As of December 2020, Oculus is sunsetting the Oculus Go and will stop accepting new applications in its store. If you try to install multiple device toolkit packages in a Unity project, you may get irreconcilable errors caused by code conflicts. You can temporarily remove folders from Assets/ by renaming the offending folder with a trailing tilde (~) outside of Unity (for example, in Windows Explorer or macOS X Finder). For example, rename SteamVR to SteamVR~ and Unity will then ignore the folder and think it's been removed. However, note that your revision control tool (for example, Git) will still have the files. So, let's get started by enabling VR in the project's scene.
[ 82 ]
Setting Up Your Project for VR
Chapter 3
Enabling virtual reality for your platform The Diorama scene we created in the previous chapter was a 3D scene using the Unity default Main Camera. As we saw, when you pressed Play in the Unity Editor, you had the scene running in the Game window on your 2D computer monitor. We will now enable the project and scene so that it runs in virtual reality. These first couple of tasks are similar, regardless of which device you are targeting: Setting the target platform for your project builds Installing the XR plugin for our device Installing the XRI package Creating a VR enabled XR Rig camera rig We'll take care of these details now. After doing this, you'll need to set up your Unity project and development system software, depending on your specific target. This will include completing the following tasks, which we'll cover on a case-by-case basis in the rest of this chapter: Ensuring your VR device is connected and you're able to normally discover and use its home environment. Ensuring your device's development mode is enabled. Installing any system software on your development machine that's required for you to build your target platform. Optionally, importing the device toolkit for your target device into your Unity project and using the provided camera rig instead of the XR Rig. Now, let's configure the project for your specific VR headset. As you know, installation and setup details are subject to change. We recommend that you double-check with the current Unity Manual pages and your device's Getting started documentation for the latest instructions.
Setting your target platform New Unity projects normally default to targeting standalone desktop platforms. If this works for you, you do not need to change anything. Let's take a look at this now: 1. Open the Build Settings window (File | Build Settings…) and review the Platform list.
[ 83 ]
Setting Up Your Project for VR
Chapter 3
2. Choose your target platform; such as one of the following, for example: If you're building for Oculus Rift or HTC Vive, for example, choose PC, Mac & Linux Standalone. If you're building for Windows MR, choose Universal Windows Platform. If you are building for Oculus Quest, or Google Cardboard on Android, choose Android. If you are building for Google Cardboard on iOS, choose iOS. 3. Then, click Switch Platform. Unity may need to reimport your assets for a different platform. This will happen automatically and may take a while, depending on the size of your project. The editor will be locked out until the process is completed. If the platform you require is not present in the list, you may need to install the corresponding module. To do this, you need to go back into Unity Hub, as follows. These steps are similar to the ones described in the previous section, Installing the Unity Editor: 1. 2. 3. 4. 5. 6.
Quit the current Unity session (File | Exit). Open Unity Hub on your computer desktop. From the left-hand side menu, choose Installs. Find the version of Unity that you're using in this project. Use the three-dot menu to choose Add Modules. Review the list and check the checkbox for each of the modules you require. The module may have additional tools. Be sure to unfold the module name and check any sub-options. In particular, the Android Build Support module has child Android SDK & NDK Tools and OpenJDK sub-modules, which should also be checked. 7. Press DONE to install the additional modules. 8. Reopen your Unity project. The added platform should now be included in the Build Settings' Platform list. Next, we'll enable VR for the project.
[ 84 ]
Setting Up Your Project for VR
Chapter 3
Installing XR Plugin Management When VR is enabled in your Unity project, it renders stereoscopic camera views and runs on a VR headset. Unity 20193 and later sports a new XR Plugin Management tool, which you'll use to install and manage VR device SDKs. You can do this using XR Plugin Management, as follows: 1. Open the Project Settings window (Edit | Project Settings). 2. Select XR Plugin Management from the left tab menu. 3. If necessary, click Install XR Plugin Management, as shown in the following screenshot:
Next, you'll need to install the loaders for the specific device(s) you plan to target with this project. We'll go through the details in the device-specific topics later in this chapter. Meanwhile, you may see the following warning:
[ 85 ]
Setting Up Your Project for VR
Chapter 3
Then, once one or more of the desired plugins have been installed, the plugin will be added to the list in the left-hand menu, under XR Plug-in Management. In the following screenshot, for example, I've installed the Oculus plugin and you can see that the Oculus settings are now available:
[ 86 ]
Setting Up Your Project for VR
Chapter 3
When you install XR Plug-in Management, other dependency packages may also be installed. In fact, using the Install Plug-in Management button we used previously is a shortcut for doing the same through Package Manager (Window | Package Manager). In the following screenshot, you can see the package in Package Manager where I've selected Show Dependencies from the Advanced drop-down menu, so you can see that two additional (hidden) required packages are also installed: XR Legacy Input Helpers and Subsystem Registration:
Good. At this point, the project is VR-ready, since we've set the target platform and installed the XR plugins for the target device. If you want to develop a project directly using the native XR SDK, you could stop here. However, if you want to develop a project for one specific platform, you can use an optional device toolkit, such as Oculus Integration (OVR), SteamVR Interaction Toolkit, or Windows Mixed Reality Toolkit (MRTK). In this book, we will focus on the Unity XR Interaction Toolkit. We'll install this next.
[ 87 ]
Setting Up Your Project for VR
Chapter 3
Installing the XR Interaction Toolkit We are going to be using Unity's new XRI Toolkit in the projects throughout this book. XRI provides higher-level components for interaction in VR and AR projects, including crossplatform hand controller input for grabbing objects. It also provides components for setting up a VR camera rig that handles stationary and room-scale VR experiences. The XR Interaction Toolkit can be installed using Package Manager. Follow these steps to install it in your project: 1. Open Package Manager (Window | Package Manager). 2. Filter the list to All Packages (Use the drop-down list at the top-left of the window). 3. At the time of writing, XRI is still in preview, so you may also need to select Show Preview Packages from the Advanced dropdown menu. 4. Type xr interaction in the search area and, with the package selected, press Install. The XR Interaction Toolkit package is shown in the following screenshot:
[ 88 ]
Setting Up Your Project for VR
Chapter 3
With XRI installed, you now have access to its components through the main menu bar, that is, Component | XR. As shown in the following screenshot of the menu, these include XR Rig, XR Controller, XR Interaction Manager, and XR Simple Interactable:
There are some pre-made game objects you can readily add to your scenes through the main GameObject | XR menu, as shown in the following screenshot:
For example, here, you can find the Room-Scale XR Rig and Stationary XR Rig game objects, both of which use the XR Rig component. We're going to add one of these to our scene next. At this point, you should have set up the target platform and installed an XR Plugin and the XRI Toolkit. Now, we'll replace the default main camera with the XR camera rig in the scene.
[ 89 ]
Setting Up Your Project for VR
Chapter 3
Adding the XR camera rig The XR camera rig places a camera object in the scene that tracks the position and pose of the physical VR HMD. It also includes game objects that track the player's hands. There are two versions you can readily add to your project – one for room-scale VR and one for stationary VR. Room-scale mode enables the player to walk around within a configured play area (for example, Guardian on Oculus or Chaperone on SteamVR). In stationary mode, the player is assumed to be seated or standing in place; they can still move their head to look around the scene, but the player rig is stationary. Please decide which mode you would like to use in your project. Don't worry if you change your mind; they both use the same XRI components, but with different default settings that you can change as needed later on. To replace the default Main Camera with a pre-configured XR camera rig of your choice, use the following steps. We'll also adjust its initial position so that it's a few meters back from the center of our ground plane: 1. From the main menu, select GameObject | XR | Stationary XR Rig or RoomScale XR Rig. 2. Position XR Rig at Z=-3 (select XR Rig in Hierarchy, then in Inspector set Transform Position Z = -3). This adds two new objects to the root of your scene hierarchy: XR Interaction Manager and XR Rig. It also removes the default Main Camera from the Hierarchy, as XR Rig has its own Main Camera child object. At this point, if you have a VR device that's supported in Editor Play mode, when you press Play, you can enjoy your scene in VR! Let's take a moment to explore what this XR Rig is made of.
Exploring the XR Rig objects and components Using the GameObject | XR menu to add an XR Rig to the scene adds the XR Rig and XR Interaction Manager objects to the scene. Let's take a closer look. Select the XR Interaction Manager object. In the Inspector window, you can see that it has a corresponding XR Interaction Manager component. XRI requires you have one XR Interaction Manager component in the scene so that you can manage communications between the interactors and interactables in the scene (we'll go into more depth about these and start using them in Chapter 5, Interacting with Your Hands).
[ 90 ]
Setting Up Your Project for VR
Chapter 3
The scene now also includes an XR Rig object, which has a child hierarchy of GameObjects. As shown in the following screenshot, it has an XR Rig component, which includes the option to set Tracking Origin Mode; for example, for room-scale (Floor) or stationary (Device). It also has a Camera Y Offset. This defines the camera's (player's head) default height above the floor and is needed when we're not using Floor as the tracking origin:
Camera Y Offset is pertinent for stationary tracking and will be applied to the rig's child Camera Offset transform. In stationary mode, the Y offset sets the child Camera Offset object to this fixed Y position. Conversely, in room-scale mode, the camera Y offset will be automatically set to zero and use the device's runtime tracking of the HMD to determine the eye level. The Camera Offset object is shown in the following screenshot:
[ 91 ]
Setting Up Your Project for VR
Chapter 3
The height for the average seated person is about 1.3 meters. The height of an average human female is 1.6 meters and 1.75m for males. The actual averages vary by ethnicity/locale (https://en.wikipedia.org/wiki/ Average_human_height_by_country). The children of Camera Offset are the Main Camera, LeftHand Controller, and RightHand Controller objects. Like any camera in a Unity scene, the XR Rig's Main Camera has a Camera component, with default settings. But it also has a Tracked Pose Driver component configured as a Center Eye - HMD Reference pose source. Tracked Pose Driver, as its name suggests, tracks physical devices in 3D space, and in this case, it'll be tracking the head-mounted display device. The Main Camera's Tracked Pose Driver is shown in the following screenshot:
[ 92 ]
Setting Up Your Project for VR
Chapter 3
While we're here, you may want to set the near clipping plane of the camera to 0.01 (the smallest value Unity allows). This option can be found in Camera | Projection | Clipping Planes | Near, in the Inspector window. The camera's clipping planes define the distances from the camera where rendering starts and stops. Any objects in front or behind the near and far clipping planes, respectively, are not drawn in the view, and any objects partially crossing this plane will be clipped. The default value may be fine for conventional apps, but in VR, you really put your face into the scene and likewise, may bring your rendered hands close to your face, so we should set the near clipping plane so that it's as small as possible. In the Hierarchy window, you can see siblings of Main Camera, which are the left- and right-hand controller objects. Each of these is a more complex combination of XR components, including the following: XR Controller: Interprets Input System events as XRI interactor position, rotation, and interaction states. XR Ray Interactor: Used for interacting with objects at a distance using raycasts. XR Interactor Line Visual: A helper component that gets line point and hit point information for rendering. Line Renderer: Renders the visual line that's cast from the controller when the user is in VR. An interactor is an object in the scene that can select or move another object in the scene. This XR Rig uses a Ray Interactor by default that selects objects from a distance using a raycast in the direction the user is pointing. Another type is Direct Interactor, which selects objects when they're directly touching the target interactable object. An interactor requires an XR Controller component. The XR Controller component converts physical device controller input, such as button presses, into interaction events, including Hover, Select, Activate, and UI button presses. You can also specify the model prefab for the hand to show in VR. Details of the XR Controller component are shown in the following screenshot, with the Model option highlighted:
[ 93 ]
Setting Up Your Project for VR
Chapter 3
You also can see that, currently, the controller Grip button is used for selection, while the Trigger button will be used to activate an object or interact with UI elements. The XR Interactor Line Visual and Line Renderer components are used in conjunction with Ray Interactor to display laser beam-like lines within VR so that the user knows where they're pointing. You may want to explore the many parameters that control the look of the rays. Your scene is now set up with a camera rig that enables viewing in virtual reality. Depending on the VR headset you're using (for example, ones tethered to your PC), you may be able to press Play now and review the scene in VR. However, you should make sure you can build and run the project on your physical device too. Let's do that now.
[ 94 ]
Setting Up Your Project for VR
Chapter 3
Building and running your project It's always a good idea to actually build and run your project as early as possible in your VR development projects. A good first time to try is once things are set up. Then, you can continue to iterate the develop, build, run, and test cycle frequently throughout development. I'll remind you of this as we develop our projects. So far, you have set the target platform for your build, for example, as standalone Windows or Android. You've installed the XR packages and SDK required for your device. Finally, you've set up an XR camera rig in the scene using the XR Interaction Toolkit. Before you can build, you may also need to configure additional player settings.
Configuring the player settings There are a wide variety of Player Settings you may need to configure, depending on your target platform. These control the runtime player that is deployed on the target platform and runs your Unity project. These settings include GPU rendering settings, scripting compiler configuration, and optimizations. In Unity, the word "player" is used in several contexts. There's the end user "player" of your game, the camera rig as a "first-person player," and the hand controller, which is sometimes referred to as the "player controller," But in Project Settings, "Player" refers to the program deployed on the target host platform that plays your Unity project, such as a media player that plays videos or a music player that plays MP3 files. Player Settings configures the deployed Unity player for the specific target hardware and system software. It is a good idea to get familiar with these settings as soon as possible. With each new project, for example, you should set Company Name (defaults to DefaultCompany) and Project Name (defaults to the name provided when you created the project in Unity Hub). Android projects require a Package Name (for example, com.[companyname].[projectname]). I will provide the details of the settings required per platform/device in the corresponding topics later in this chapter. We will adjust them occasionally in the projects throughout this book. Some settings are required for any build to be run. Others are only needed to be configured when you're preparing to publish to a store. These settings are organized into panels, including Icons, Resolution And Presentation, and perhaps the most important catch-all (modestly named), Other Settings. Explanations can be found in the Unity Manual at https://docs.unity3d.com/Manual/class-PlayerSettings.html.
[ 95 ]
Setting Up Your Project for VR
Chapter 3
Building, running, and testing your VR project Depending on your target device, you may have a few more things to set up before you can build and run. These will be addressed in the device-specific topics that follow in this chapter. Then, when you're ready, simply choose File | Build And Run (or use the Build And Run button in the Build Settings box). You may need to complete the setup of your project, according to the appropriate section later in this chapter, before completing the Build And Run steps in this topic. I strongly recommend that you frequently test your VR scenes in a VR headset during development with Build And Run. Quick development and iteration using the Editor's Play mode is great for rapid development. But just because something seems to work in the Editor does not guarantee it will work in a build. Continue to build, run, and test frequently throughout development and especially after you've implemented any new feature in your project before you say it's "done." The scene or scenes you can build are specified in the Build Setting dialog box's Scenes in Build list, as shown in the following screenshot. To add the current open scene, press Add Open Scenes. Alternatively, you can drag and drop a scene from the Project Assets folder into the list. In multi-scene projects, the first one in the list will be the initial default scene that's loaded when your application starts; other scenes can be loaded via C# scripts by calling SceneManager.LoadScene (for scripting examples, see https://docs.unity3d. com/ScriptReference/SceneManagement.SceneManager.LoadScene.html):
When it's time to Build And Run, you'll be prompted to specify a folder for the build files. I recommend a folder named Builds/ in the root of your project.
[ 96 ]
Setting Up Your Project for VR
Chapter 3
If you're using Git for revision control, you can list the build folder in your .gitignore file (/Builds/) so that its content is not committed to your repository. The following screenshot shows the built app running in VR with the default laser raycast hands:
The rest of this chapter will continue to set up Unity and your development system software for the specific platform and device you plan to target. Please skip to the specific section that is relevant to you.
Building for SteamVR This section describes how to set up and build your VR project so that it runs on a SteamVR supported VR device. VR applications that run on SteamVR are built using the OpenVR plugin. It can drive a variety of models of VR, including HTC Vive, Valve Index, Oculus Rift, and Windows MR devices; that is, basically all the major PC-based six degrees of freedom (6-DOF) VR rigs with trackable hand controllers.
[ 97 ]
Setting Up Your Project for VR
Chapter 3
Before you get started, ensure you have your VR device connected to the PC and that you're running the SteamVR runtime. This may include installing the Lighthouse base stations for the HTC and Valve devices that require it. If you're running SteamVR for an Oculus Rift, you also need to be running the Oculus desktop app. Likewise, if you're running SteamVR for immersive Windows Mixed Reality (WMR), you need to be running the Mixed Reality Portal. Test that you can see and interact with the SteamVR Home in the headset.
Setting up for OpenVR The OpenVR XR plugin is provided and maintained by Valve (not by Unity). At the time of writing, you must install the plugin using Package Manager using a GitHub URL. Please review the README instructions on the GitHub page at https://github.com/ ValveSoftware/steamvr_unity_plugin before completing this section, as it may be more up to date than this book. To target SteamVR, use the following Build Settings: 1. Configure your Unity Build Settings so that they target the Standalone platform, if they aren't already (File | Build Settings... | PC, Mac & Linux Standalone | Switch Platform). 2. Set Target Platform to Windows and Architecture to x86_64. Use the following steps to install the OpenVR XR plugin: 1. 2. 3. 4.
Open the Package Manager window using Window | Package Manager. Press the + button in the upper left of the window. Select Add Package from GIT URL. Paste in the following URL: https://github.com/ValveSoftware/steamvr_unity_plugin.git# UnityXRPlugin. 5. Open XR Management Settings using Edit | Project Settings | XR Plug-in Management. 6. If you see OpenVR in the Plug-in Providers list, check its checkbox. 7. You will see that the OpenVR plugin is now listed under XR Plug-in Management. Click it to review its settings.
[ 98 ]
Setting Up Your Project for VR
Chapter 3
The OpenVR plugin has several options. Generally, you'll keep the default values, as shown in the following screenshot:
If you press Play now, you should see the scene playing in your VR headset. At this point, it's also advised that you Build And Run the project to verify it will build correctly and run as expected in your VR device. The SDK we've installed is sufficient for the projects in this book. We are going to use the XR Interaction Toolkit, including the Tracked Pose Driver, for the left- and right-hand controllers. However, Steam provides an alternative input system that uses the SteamVR input bindings and 3D controller models.
Installing the SteamVR Unity Plugin toolkit As a SteamVR app, you have the option of using the SteamVR plugin for the Unity toolkit from Valve Software, which provides user rebindable inputs, skeletal inputs, 3D controller models, and more, including an example interaction system with useful scripts and assets and some pretty good example scenes that are fun and instructional. Details can be found at https://valvesoftware.github.io/steamvr_unity_plugin/articles/intro.html.
[ 99 ]
Setting Up Your Project for VR
Chapter 3
Note that the use of the word "plugin" for this SteamVR Unity Plugin toolkit is a high-level toolkit unrelated to the low-level Unity XR plugins. You've already installed the separate low-level OpenVR plugin device driver for the XR Management system. For the projects in this book, we do not depend on having this toolkit installed, and it is best to not try to mix the SteamVR Unity Plugin toolkit assets with the Unity XR ones in your project scenes, especially while you're learning the basics of VR development and following along with our project tutorials. I recommend that you do not install it here. For your own projects, however, you can decide to use the SteamVR Input System instead of the Unity one, especially if you plan to only target the Steam Store and target only the desktop VR devices supported by SteamVR. At the time of writing, there are two versions of the SteamVR Unity Plugin. The older one is compatible with the Unity built-in XR, which supports Unity versions earlier than Unity 2019.3. It can be installed from the Asset Store (https://assetstore.unity.com/packages/tools/ integration/steamvr-plugin-32647). The newer version is presently in prerelease and can be downloaded as a .unitypackage file from GitHub (https://github.com/ValveSoftware/steamvr_unity_plugin/releases). To install the SteamVR Plugin version that is compatible with XR Plugin Management from GitHub, use the following steps (subject to change in the future): 1. In your web browser, go to https://github.com/ValveSoftware/steamvr_ unity_plugin/releases and choose the current Assets file link to begin the download. 2. Import the package into Unity using Assets | Import Package | Custom Package or simply drag and drop the package file into the Project window. 3. At the bottom of the Import Unity Package window, select Import. 4. Since we're using the Universal Render Pipeline, you should convert the imported materials by selecting Edit | Render Pipeline | Universal Render Pipeline | Upgrade Project Materials.
[ 100 ]
Setting Up Your Project for VR
Chapter 3
The package installs several new folders in your Project Assets/, including SteamVR/, SteamVR_Resources/, and StreamingAssets/SteamVR/. If you drill down into the Assets/SteamVR_Resources/Resources/ folder and select the SteamVR_Settings, you will be able to see the current settings in the Inspector window, as shown in the following screenshot:
For more information, review the SteamVR Unity Plugin.pdf and SteamVR Unity Plugin - Input System.pdf documents, which can be found in the Assets/SteamVR/ folder. Be sure to explore the various example scenes, such as Simple Sample in SteamVR/, Interactions_Example in SteamVR/InteractionSystem/Samples/, and multiple example scenes in SteamVR/Extras/.
[ 101 ]
Setting Up Your Project for VR
Chapter 3
Please refer to the plugin documentation for details on the features and usage of the assets. For example, in your own projects, you can choose to replace our XR Rig camera rig with the [CameraRig] prefab provided with the SteamVR Plugin, which can be found in the Assets/SteamVR/Prefabs/ folder and is used in their various example scenes. The plugin includes the following: Render Models: The virtual 3D models of the hand controllers adapt to the actual physical VR device the player is using. SteamVR Input: Manage user input actions. Handles user rebindable input mappings that are controlled from a .JSON file and are accessible via the Window | SteamVR Input window. Skeleton Input: Hand animation with a full finger and joint estimates and range of motion. Interaction System: A set of scripts, prefabs, and other assets that serve as examples. These can be used in your own projects. Skeleton Poser: Tools you can use to design your own hand poses and finger constraints, used together with Skeleton Input. If you don't need to set up an additional VR device, you can move onto the next chapter. We will consider the setup for Oculus Rift next.
Building for Oculus Rift This section describes how to set up and build your VR project on an Oculus Rift desktop VR device. Using a Rift requires the Oculus Windows app to be running, and in Unity, you'll build with the Oculus SDK. (Alternatively, you can build for OpenVR and run your Oculus in SteamVR, in which case, follow the instructions in the previous section instead). Using the Oculus SDK is required if you plan to publish on the Oculus Store or use any of the many advanced Oculus Integration platform features, including avatars, in-apppurchases (IAP), achievements, and more. See https://developer.oculus.com/platform/ for a list of features that are part of the Oculus platform solutions. Before getting started, be sure you have your Rift connected to a PC (or a Quest connected with an Oculus Link cable) and that you're able to see and interact within the Oculus Home environment.
[ 102 ]
Setting Up Your Project for VR
Chapter 3
Setting up for Oculus desktop To target the Oculus desktop, use the following Build Settings: 1. Configure your Unity Build Settings so that they target the Standalone platform, if they're not already (File | Build Settings... | PC, Mac & Linux Standalone | Switch Platform). 2. Set Target Platform to Windows and Architecture to x86_64. Now, if you haven't already, add the Oculus XR plugin using the following steps: 1. OpenXR Plugin Management in Project Settings using Edit | Project Settings | XR Plug-in Management. 2. In the Plug-in Providers list, check the Oculus checkbox. 3. You'll now see the Oculus option in the left tab menu. Select it. 4. Optionally, set Stereo Rendering Mode to Single Pass Instanced for better performance. Notice that the Oculus SDK has several options. By default, Shared Depth Buffer and Dash Support are enabled. These allow the Oculus system software to render into the same view while your app is running, for example, for popup Dash menus. The Oculus plugin options are shown in the following screenshot:
[ 103 ]
Setting Up Your Project for VR
Chapter 3
If you press Play now, you should see the scene playing in your VR headset. At this point, it's also advised that you Build And Run the project to verify it will build correctly and run as expected on your VR device. The SDK we've installed is sufficient for the projects in this book. However, Oculus provides a rich collection of optional tools in the Oculus Integration toolkit.
Installing the Oculus Integration toolkit As an Oculus app, you have the option of using the Oculus Integration toolkit for Unity, which is built on top of the native XR SDK. Oculus maintains this plugin, which provides advanced rending, social platform, audio, avatars, lipsync, and more. For the projects in this book, we do not depend on having this toolkit installed, but from time to time, we may give additional tips on using it to enhance a project. To install the Oculus Integration toolkit from the Asset Store, follow these steps: 1. In your web browser, go to https://assetstore.unity.com/packages/tools/ integration/oculus-integration-82022. 2. Click Open In Unity and Install it into your project. 3. If prompted, also allow updates to the OVRPlugin for the Unity Editor and/or other assets. 4. Since we're using the Universal Render Pipeline, you should convert the imported materials (Edit | Render Pipeline | Universal Render Pipeline | Upgrade Project Materials).
[ 104 ]
Setting Up Your Project for VR
Chapter 3
The package installs a lot of stuff under the Project Assets/Oculus/ folder. I encourage you to explore the various subfolders, open example scenes, and even read through the scripts. A good place to start is StartScene in the Oculus/SampleFramework/Usage/ folder, as shown in the following screenshot:
The Oculus package also installs helpful menu items on the Unity Editor menu bar's Oculus menu. We won't go into details here, and they are subject to change. We encourage you to explore the options and shortcuts they provide. For more information on the Oculus Integration toolkit for Unity, see https://developer.oculus.com/unity/:
[ 105 ]
Setting Up Your Project for VR
Chapter 3
In your own projects, you can choose to replace our XR Rig camera rig with the OVRCameraRig prefab provided in the Oculus Integration, which can be found in the Assets/Oculus/VR/Prefabs/ folder. It is used in their various example scenes. If you do not need to set up an additional VR device, you can move on to the next chapter. Next, we will consider the Windows Immersive Mixed Reality setup.
Building for Immersive Windows MR This section describes how to set up and build your VR project so that it runs on a Windows Mixed Reality (WMR) immersive VR headset. This allows it to be run on Windows 10. You can choose to target Standalone / Windows in Build Settings or Universal Windows Platform for development. (Alternatively, you can build for OpenVR and run your WMR device in SteamVR, in which case, follow the instructions in that section instead). However, to publish to the Windows Store, you must build to target Universal Windows Platform.
[ 106 ]
Setting Up Your Project for VR
Chapter 3
Microsoft's 3D media Mixed Reality strategy is used to support a spectrum of devices and applications, from virtual reality to augmented reality. This book and our projects are about VR. At the other end of this spectrum is the Microsoft HoloLens wearable AR device. Developing for MR requires that you're using a Windows 10 PC and have Visual Studio installed. At the time of writing, the minimum requirement is Visual Studio 2019 (16.2 or higher). See https://docs.microsoft.com/en-us/windows/mixed-reality/ install-the-tools for more details. Targeting the Universal Windows Platform and using the Windows Mixed Reality SDK are required if you plan to publish on the Windows Store. We'll set that up now. Before getting started, be sure you have your WMR headset connected to the Windows 10 PC, that Mixed Reality Portal is running, and that you're able to see and interact with the home environment.
Setting up for Immersive WMR To target Windows Mixed Reality VR devices, you can target the Standalone / Windows platform, as follows: 1. Configure your Unity Build Settings so that they target the Standalone platform via File | Build Settings... | PC, Mac & Linux Standalone | Switch Platform. 2. Set Target Platform to Windows and Architecture to x86_64. If you plan to publish on the Windows Store, you need to target the Universal Windows Platform. In that case, I recommend that you develop and build for that target early in your development process by setting it up as follows: 1. Configure your Unity Build Settings so that they target Universal Windows Platform via File | Build Settings... | Universal Windows Platform | Switch Platform. 2. If you do not see Universal Windows Platform in the platforms list, or when you pick it if you see a message stating that the module is not loaded, you may need to go back to Unity Hub and install the module, as described earlier in this chapter. 3. Set Target Device to Any Device. 4. Set the Architecture to x64. 5. Set Build Type to D3D.
[ 107 ]
Setting Up Your Project for VR
Chapter 3
If you see a warning about missing components in Visual Studio, don't worry – we'll address that soon. Next, add the Windows Mixed Reality plugin to your project using these steps: 1. OpenXR Plug-in Management in Project Settings using Edit | Project Settings | XR Plugin Management. 2. In the Plug-in Providers list, check the Windows Mixed Reality checkbox. This will install the SDK files. 3. You'll now see the Windows Mixed Reality option in the left tab menu. Select it. Examine the Windows Mixed Reality settings, as follows:
If you press Play now, you should see the scene playing in your VR headset. Before you can build and run your project, though, you need to ensure you have the necessary Visual Studio components installed.
Installing Visual Studio workloads Visual Studio is a powerful integrated development environment (IDE) for all kinds of projects. When we build for UWP from Unity, we will actually build a Visual Studio-ready project (a .csproj file) that you can then open in Visual Studio to complete the compile, build, and deploy process, which will allow you to run the app on your device.
[ 108 ]
Setting Up Your Project for VR
Chapter 3
To build for UWP, ensure you have the required Visual Studio workloads, as follows: 1. From Unity, open your C# project in Visual Studio (Assets | Open C# Project). 2. In Visual Studio, select Tools | Get Tools and Features from the main menu. 3. Select the Workloads tab and choose the .NET Desktop Development and Desktop Development with C++ workloads, and then press Modify to install it (if it's not already installed). 4. Choose the Universal Windows Platform Development workload and then press Modify to install it (if it's not already installed). 5. You may find that you'll need to download and install additional .NET targeting packs. If you see a message to that effect when you build, follow the instructions provided. My Workloads section looks as follows. The ones with the checkboxes ticked have been installed:
In order to sideload unsigned UWP apps and debug them, including development projects built with Unity and Visual Studio, you need to enable Developer Mode in Windows on your PC. In your Windows 10 desktop, open the For Developer settings (in Windows, go to Start | Settings | Update & Security | For Developers) and select Developer Mode. At this point, it's also advised that you Build And Run the project to verify it will build correctly and run as expected on your VR device. The SDK we've installed is sufficient for the projects in this book. However, Microsoft provides a rich collection of optional tools in the Mixed Reality Toolkit.
[ 109 ]
Setting Up Your Project for VR
Chapter 3
Installing the Mixed Reality Toolkit (MRTK) As a Windows MR app, you have the option of using the Microsoft Mixed Reality Toolkit (MRTK) for Unity, which is built on top of the native XR SDK. Microsoft maintains this project, which provides high-level support for both immersive MR headsets, OpenVR headsets, and HoloLens. MRTK is a richly featured, well-designed, device-independent software toolkit. You can read more about its architecture at https://microsoft.github. io/MixedRealityToolkit-Unity/Documentation/Architecture/Overview.html. It is an open-source project and can be found on GitHub at https://github.com/microsoft/ MixedRealityToolkit-Unity. The projects in this book do not depend on you having this toolkit installed. If you would like to use it in your own projects, follow the latest getting started instructions at https:// microsoft.github.io/MixedRealityToolkit-Unity/Documentation/ GettingStartedWithTheMRTK.html. Note that some of the prerequisites and instructions
that are given pertain to HoloLens development and are not necessary for VR devices. To install MRTK, follow these steps: 1. Browse to the MRTK Releases downloads page at https://github.com/ Microsoft/MixedRealityToolkit-Unity/releases. 2. Click the specific packages to download; such as the following, for example: Required: Microsoft.MixedReality.Toolkit.Unity.Foundation.2.1.0.u nitypackage Optional: Microsoft.MixedReality.Toolkit.Unity.Tools.2.1.0.unityp ackage Optional: Microsoft.MixedReality.Toolkit.Unity.Extensions.2.1.0.u nitypackage Other example packages may be fun and useful 3. Once downloaded, drag each .unitypackage file into your Project window to install them (or use Assets | Import Package | Custom Package) and click Import. 4. Note that the package adds a new Mixed Reality Toolkit menu to the main menu, as shown in the following screenshot. Convert the imported materials into Universal RP using Mixed Reality Toolkit | Utilities | Upgrade MRTK Standard Shader to Render Pipeline.
[ 110 ]
Setting Up Your Project for VR
Chapter 3
5. Then, convert any example materials into URP using Edit | Render Pipeline | Universal Render Pipeline | Upgrade Project Materials:
The packages install several folders in your Project Assets, including ones named MixedRealityToolkit/, MixedRealityToolkit.Extensions/, MixedRealityToolki t.SDK/, MixedRealityToolkit.Tools/, and so on. I encourage you to explore the various subfolders, open example scenes, and even read through the scripts. The toolkit includes a handy build tool that provides a shortcut to the build and player settings. For example, to build the project, follow these steps: 1. Open the MRTK Build window, which can be opened using Mixed Reality Toolkit | Utilities | Build Window. 2. Select Any Device in Quick Options. 3. Click Build Unity Project. In your own projects, you can choose to replace our XR Rig camera rig with the camera and input prefabs provided in the MRTK. If you do not need to set up for an additional VR device, you can move onto the next chapter. Now, we will consider setting up Android-based mobile VR devices.
[ 111 ]
Setting Up Your Project for VR
Chapter 3
Building for Oculus Quest This section describes how to set up and build your VR project on an Oculus mobile VR device, including Quest. Internally, these devices run Android, so developing from Unity has a lot in common with developing for any Android device. For VR, you set XR Plugin to Oculus and configure your project so that it builds and runs on the mobile VR device. Before we begin, ensure your device is in Developer Mode, as follows: 1. 2. 3. 4.
Open the Oculus companion app on the phone connected to the device. Go to the Settings menu (lower-right corner). Select the device (for example, Oculus Quest). Select More Settings | Developer Mode and switch it on, as shown in the following screenshot:
[ 112 ]
Setting Up Your Project for VR
Chapter 3
Next, we'll make sure you can build from Unity for a target Android platform.
Installing the Android tools To develop VR apps that will run on Oculus Go and Oculus Quest (and other Android mobile VR devices such as Google Cardboard), you will need to set up your development machine for Android development. The requirements are not specific to virtual reality; they're the same for any Android app from Unity. The process is also well-documented elsewhere, including the Unity documentation at https://docs.unity3d.com/Manual/ android-sdksetup.html. OK; let's get going. Developing for Android devices requires that you prepare your development system with the Android SDK, NDK, and JDK external tools (short for software development kit, native development kit, and Java development kit, respectively). Your current version of Unity may have been already installed with the Android Build Support module, including Android SDK & NDK Tools and OpenJDK. You can double-check this in Unity Hub by going to the Installs tab, clicking the three-dot button for your current release, and choosing Add Modules, as follows:
If necessary, install the missing tools. Your Unity configuration should then be automatically set up. You can check this by opening Unity and doing the following: 1. 2. 3. 4.
Select Edit | Preferences… to view the configured external tools. Verify that JDK Installed with Unity is checked. Verify that Android SDK Tools Installed with Unity is checked. Verify that Android NDK Installed with Unity is checked.
[ 113 ]
Setting Up Your Project for VR
Chapter 3
This Preferences window can be seen in the following screenshot:
If Unity complains it cannot find a required tool version, you may need to install it manually. For Android SDK, you can install just the commandline tools from the Android Studio downloads page at https:// developer.android.com/studio/. (Scroll to the bottom of the page for the Command-Line Tools Only section). Then, NDK can be downloaded from https://developer.android.com/ndk/downloads. Now you can set up your project for Oculus mobile VR devices.
Setting up for Oculus mobile VR To target Android-based Oculus mobile VR, configure your Unity Build Settings so that they target the Android platform via File | Build Settings... | Android | Switch Platform. Next, if it's not already installed, add the Oculus XR Plugin, as follows: 1. Open XR Plug-in Management in Project Settings using Edit | Project Settings | XR Plugin Management.
[ 114 ]
Setting Up Your Project for VR
Chapter 3
2. Click the Android tab. 3. In the Plug-in Providers list, check the Oculus checkbox. The Oculus SDK will be installed. 4. You'll now see an Oculus option in the left tab menu. Select it. 5. Press Create to create a serialized instance of the settings data in order to modify the default Oculus settings. 6. Check the V2 Signing checkbox, especially if you're targeting Quest. The Oculus settings for Android are shown in the following screenshot:
To preview the scene in your device, you could use OVR Scene Quick Preview, which is included with the Oculus Integration Toolkit. This will be described later in this chapter. If you have an Oculus Quest connected to your PC with an Oculus Link Cable and the Oculus Link settings are enabled, you can view your scenes in VR (for details, see https:// support.oculus.com/525406631321134). Otherwise, if you press Play now, you can run the scene in the editor's Game window but not remotely on the VR device. To see it in VR, you need to do a build. Oculus Link connects Quest to a PC. It's marketed as an expansion of the Quest so that you can play PC-based VR games for Rift and SteamVR. But it can also be used in Unity for viewing VR scenes in Play mode.
[ 115 ]
Setting Up Your Project for VR
Chapter 3
Other Android and optimization settings To build for an Android device, you also need to configure other Player Settings. Some settings are required for it to run, while others are recommended for it to run better: 1. At the top, set Company Name and Product Name. The product defaults to the project name that was used when it was created via Unity Hub. 2. In Other Settings | Package Name, set a unique app ID using a Java package name format. It defaults as a composite of the company and product names; for example, mine is com.UVRP3.VR_is_awesome. 3. The minimum API level will vary, depending on your target device. Oculus Quest requires Minimum API Level: Android 6.0 Marshmellow (API Level 23). Oculus Go requires a minimum of Android 5.0 Lollipop (API Level 21). There are many other options in Player Settings. Refer to the Oculus documentation for the current recommendations, including the following: https://developer.oculus.com/documentation/unity/unity-conf-settings/ https://developer.oculus.com/blog/tech-note-unity-settings-for-mobilevr/ https://developer.oculus.com/documentation/unity/latest/concepts/ unity-mobile-performance-intro/
Some of these current recommended settings include the following: Build Settings | Texture Compress: ASTC. Player | Other Settings | Color Space: Linear. Auto Graphics: Unchecked. OpenGLES3 should be the first in the list. Vulcan should be the second, if at all, but not on Go. Multithreaded Rendering: Checked. Also, review the recommended Graphics pipeline and Quality settings. Give this a shot by clicking Build And Run. The SDK we've installed is sufficient for the projects in this book. However, Oculus provides a rich collection of optional tools in the Oculus Integration toolkit.
[ 116 ]
Setting Up Your Project for VR
Chapter 3
Installing the Oculus Integration toolkit As you're building an Oculus app, you have the option of using the Oculus Integration toolkit for Unity, which is built on top of the XR plugins. It provides support for advanced rendering, social platform interaction, audio, avatars, lipsync, and more. This is the same as what we had for Oculus Rift, which we mentioned earlier in the Building for Oculus Rift section. Look there for a discussion of this. In summary, to install the Oculus Integration toolkit from the Asset Store, follow these steps: 1. In your web browser, go to https://assetstore.unity.com/packages/tools/ integration/oculus-integration-82022. 2. Click Open In Unity and Install it in your project. 3. If prompted, also allow updates to the OVRPlugin for the Unity Editor or other packages. 4. Since we're using the Universal Render Pipeline, you should convert the imported materials using Edit | Render Pipeline | Universal Render Pipeline | Upgrade Project Materials. In addition to the collection of example scenes, frameworks, and Oculus platform support, it installs an Oculus menu in the main menu bar, which includes some shortcuts, especially for mobile VR development, as shown in the following screenshot:
Press the OVR Scene Quick Preview button to play the scene in your device. You may be prompted to install the OVR Transition APK. The Transition APK helps Unity launch your working scene in the device. After doing this, press Build And Deploy Scene to quickbuild the scene for preview in the HMD. The dialog box is shown in the following screenshot:
[ 117 ]
Setting Up Your Project for VR
Chapter 3
To build and run this, press the OVR Build APK And Run option. In your own projects, you may choose to replace our XR Rig camera rig with the OVRCameraRig prefab provided in the Oculus Integration package, which can found in the Assets/Oculus/VR/Prefabs/ folder and is used in their various example scenes. One more thing worth mentioning is that the Android Debug Bridge (adb) tool is something you should get to know sooner rather than later for installing Android APK builds and examining runtime logs. We'll take a look at this next.
Using adb When you build a project from Unity, it creates an .apk file and installs it on the mobile device connected to your development machine. If you already have an .apk file, you can install it manually using the Android adb command-line tool.
[ 118 ]
Setting Up Your Project for VR
Chapter 3
The Android Debug Bridge (adb) is an important command-line tool that you should get to know so that you can communicate with an Android device for side-loading apps and debugging. It's included with the Android SDK. The full documentation can be found at https://developer.android.com/studio/command-line/adb. If you do not have the adb command on your system, you can install it as follows: 1. Download Android Platform Tools from https://developer.android.com/ studio/releases/platform-tools. 2. Unzip the folder. 3. Navigate to the folder containing adb.exe. 4. Open the Terminal/Command Prompt at this folder. For example, in Windows Explorer, you can type cmd into the address bar. I like to move the unzipped platform-tools/ folder into my /Program Files/ folder and add it to the Windows environment PATH. Now, when you type adb devices at the Command Prompt, you should see the connected Android device. To install the APK file built from Unity, use the adb install [path to apk file] command. Other useful adb commands include the following: adb help: Lists the available adb commands adb devices: Lists the currently connected devices adb install [path to apk file]: Sideload installs an APK package on
your device adb install -r [path to apk file]: Installs and replaces a package adb shell pm list packages -3: Lists the packages already installed on the device adb uninstall [packagename]: Removes a package from the device; for example, com.UVRP3.VR_is_Awesome If you have trouble running adb install, you may need to add the Oculus ADB Drivers. Follow these steps to do so: 1. Download the zip file containing the driver from https://developer.oculus. com/downloads/package/oculus-adb-drivers/. 2. Unzip the file. 3. Right-click on the .inf file and select Install.
[ 119 ]
Setting Up Your Project for VR
Chapter 3
Adb can also be used to access the Android device logs, which are very useful when you're
debugging:
adb logcat -v time -s Unity >logs.txt: Streams the logs, filtered for Unity messages, and pipes them to the local logs.txt file. Run this command
and then start your app. adb logcat -d -v time -s Unity >logs.txt: Dumps the most recent Unity log messages into logs.txt and exits. adb logcat -c: Clears the logs on the device.
Unity includes an Android Logcat package that adds support for displaying log messages coming from Android devices in the Unity Editor. Install the Android Logcat package via Package Manager (Window | Package Manager | All Packages | Android Logcat | Install). Then, open the window using Window | Analysis | Android Logcat. You can filter the message list; for example, using the Unity string. If you do not need to set up an additional VR device, you can move onto the next chapter. Next, we'll consider setting up Google Cardboard for either Android or iOS.
Building for Google Cardboard This section describes how to set up and build your VR project for Google Cardboard on a mobile phone, including Android smartphones and Apple iPhones (iOS). With this, you set up XR Plugin for Google Cardboard and configure your project so that it builds and runs on the mobile VR device. Smartphone-based virtual reality is not as popular as it was when the previous editions of this book were written. Google no longer supports Daydream and has now open sourced the Cardboard SDK (https://github.com/googlevr/cardboard) as a baseline starter VR platform. Similarly, Oculus has dropped support for GearVR in its ecosystem. Nonetheless, Cardboard lives on, in both Android and iOS, as a fun and educational low-end VR display. The scene is displayed on the phone screen with separate left and right eye views that provide 3D stereographic viewing using a low-cost cardboard or plastic goggles with Fresnel lenses. Tracking is limited to three degrees of freedom (3DOF), which tracks your head's orientation in space but not its position.
[ 120 ]
Setting Up Your Project for VR
Chapter 3
Most of the projects in this book can run on smartphones with Cardboard, but maybe with some limitations. The only input device supported by Google Cardboard is a single button click. Unlike its next-level cousins (Daydream and GearVR), a Google Cardboard solution does not directly support Bluetooth hand controllers. However, a 3DOF handheld pointer controller can be bought for around $10 and used in your projects for pointing with a little extra work. The following topics will review what it takes to set up your project for Google Cardboard with the Unity XR Platform on Android and iOS.
Setting up for Google Cardboard The Google Cardboard XR plugin is an open source project supported by Google (not directly by Unity). At the time of writing, you must install the plugin using Package Manager using a GitHub URL. Please review the current Quickstart instructions on the Google page at https://developers.google.com/cardboard/develop/unity/quickstart before completing this section, as it may be more up to date than this book. Use the following steps to install the Google Cardboard XR plugin: 1. 2. 3. 4.
Open the Package Manager window using Window | Package Manager. Press the + button in the upper left of the window. Select Add Package from GIT URL. Paste the following URL: https://github.com/ValveSoftware/steamvr_unity_ plugin.git#UnityXRPlugin. 5. Open XR Management Settings using Edit | Project Settings | XR Plug-in Management. 6. Check the Cardboard XR Plugin checkbox in the Plug-in Providers list, as shown in the following screenshot:
[ 121 ]
Setting Up Your Project for VR
Chapter 3
At the time of writing, the Cardboard plugin does not work in the Editor's Play mode. (Hopefully, this has been fixed in the current version, https:/ /github.com/googlevr/cardboard/issues/51.) Meanwhile, you can install the legacy Google VR package from https://github.com/ googlevr/gvr-unity-sdk/releases and then add the GvrEditorEmulator prefab to your scene. This will allow you to use the Alt and Ctrl keys on the keyboard to change the camera's orientation with your mouse movements. Once the plugin has been installed, I recommend that you also install and review the "Hello Cardboard" sample package. In Package Manager | Google Cardboard Plugin for Unity, select the Samples | Hello Cardboard | Import button. In the installed assets is a sample scene called HelloCardboard you should open and try to Build And Run to verify your installation is complete and working, after finishing the following settings according to your platform.
[ 122 ]
Setting Up Your Project for VR
Chapter 3
The following Player Settings pertain to both Android and iOS projects. Open the Edit | Project Settings | Player window and do the following: In Player Settings | Resolution and Presentation, use the following setting: Default Orientation: Landscape Left In Player Settings | Splash Image, use the following setting: Show Splash Screen: Uncheck (Unity Plus and Pro only) In Player Settings | Other Settings, do the following: Specify the company domain under Package Name. Note that this defaults to the Company Name and Product Name fields at the top of the window. Now, use these settings according to your target platform – Android or iOS.
Targeting Android for Cardboard To target Android, configure your Unity Build Settings to target the Android platform, if it's not already (File | Build Settings... | Android | Switch Platform). Ensure your Unity install includes Android Build Support, along with the Android SDK and NDK tools and OpenJDK. See the Installing the Android tools section earlier in this chapter for more details. Then, follow the instructions at https://developers.google.com/cardboard/develop/ unity/quickstart for the specifics. I am not duplicating these instructions here because they are likely subject to change. Note that, currently, these instructions require you to create a Custom Main Gradle Template and edit the mainTemplate.gradle file in your project. In the installed assets is a sample scene called HelloCardboard that you should open and try to Build And Run to verify your installation is complete and working.
[ 123 ]
Setting Up Your Project for VR
Chapter 3
Targeting iOS for Cardboard This section will help you set up your Mac for iOS development from Unity for iPhones. The requirements are not specific to virtual reality; these are the same steps required for anyone building any iOS app from Unity. The process is also well-explained elsewhere, including the Unity documentation at https://docs.unity3d.com/Manual/ iphone-GettingStarted.html. To participate in Apple's closed ecosystem, you must use a Mac as your development machine to develop for iOS. You will need to do/have the following: Have an Apple ID. Install Xcode. Set up a Provisioning Profile and Signing ID in Xcode. Configure the Unity Build Setting Target Platform. Configure the Unity Player Settings. To target iOS, configure your Unity Build Settings so that they target the iOS platform, if it's not already (File | Build Settings... | iOS| Switch Platform). Ensure you have installed the iOS build modules using Unity Hub. Ensure your Unity install includes iOS Build Support. And, of course, you need to be developing on a Mac (OS X) and have Xcode installed (see https://docs.unity3d.com/Manual/iphone-GettingStarted.html). Then, follow the instructions given at https://developers.google.com/cardboard/ develop/unity/quickstart for the specifics. I am not duplicating the instructions here because they are likely subject to change. In the installed assets is a sample scene called HelloCardboard that you should open and try to Build And Run to verify your installation is complete and working. Note that the iOS Cardboard companion app also needs to be installed on your phone so that you can run your Cardboard-based Unity project.
[ 124 ]
Setting Up Your Project for VR
Chapter 3
Summary In this chapter, you set up your system for VR development and built your project for your target platform and devices using the Unity XR Platform features. We discussed the different levels of device integration software and then installed the plugins and packages that are appropriate for your target VR device. While we have summarized the steps, all of these details are well documented in the Unity Manual and on the device providers' sites, so I encourage you to look at the relevant up-to-date documentation as you get started. Be aware that things have changed as of Unity 2019.3+, so be sure you are looking at the documentation pertinent to the version of Unity you are using. At this point, you should be able to preview your VR scene in Unity Editor's Play mode. You should also be able to Build And Run your project and install and run it as a binary directly on your device. In the next chapter, we'll do more work on the Diorama scene and explore the techniques we can use to control objects in virtual reality. From a third-person perspective, we'll interact with objects in the scene (Ethan, the zombie) and implement gaze-based control.
[ 125 ]
4 Using Gaze-Based Control Right now, our diorama is a third-person virtual reality experience. When you go into it, you're like an observer or a third-person camera. Sure, you can look around and add controls that let you move the camera's viewpoint. However, any action in the scene is seen from a third-person perspective. In this chapter, we'll pretty much stay in third-person mode, but we'll get a little more personally involved. We will explore techniques that can be used to control objects in your virtual world by looking and staring. Our character, Ethan, will be under your control, responding to where you look. Furthermore, we'll start programming the Unity scripts. Along the way, we will discuss the following topics: Adding AI (artificial intelligence) and a navmesh to our third-person character, Ethan Unity programming in C# Using your gaze to move a 3D cursor Shooting and killing Ethan, the zombie, to good effect Most introductions to Unity development tip-toe you through the easy stuff and maybe never even get to the more interesting, although more complex, things. We're going to mix things up in this chapter, throwing you into a few different 3D graphics topics, some of which will be a little advanced. If it's new to you, think of this as a survey tutorial. Nonetheless, we'll go through it step by step, so you should be able to follow along and have a lot of fun too!
Using Gaze-Based Control
Chapter 4
Technical requirements To implement the projects and exercises in this chapter, you will need the following: A PC or Mac with Unity 2019.4 LTS or later, the XR plugin for your device, and the XR Interaction Toolkit installed A VR headset supported by the Unity XR platform You can access or clone the GitHub repository for this book (https://github.com/ PacktPublishing/Unity-2020-Virtual-Reality-Projects-3rd-Edition-) to optionally use the following assets and completed projects for this chapter: The asset files for you to use in this chapter are located in UVRP3Files/Chapter-04-Files.zip. All the completed projects for this book are in a single Unity project at UVRP3Projects. The completed assets and scenes for this chapter are in the UVRP3Projects/Assets/_UVRP3Assets/Chapter04/ folder.
Adding Ethan, the walker Gaming is a common application of virtual reality. So, we might as well start out from there, too! We are going to give our character, Ethan, a life of his own. Well, sort of (or not), because he's going to become a zombie! We left off the Diorama scene at the end of Chapter 2, Understanding Unity, Content, and Scale, with Ethan hanging out. If, by chance, you skipped that part and don't have Ethan in your Project assets, import the Unity Standard Assets package (https://assetstore. unity. com/packages/essentials/asset-packs/standard-assets-for-unity-2017-332351 ) by following the instructions in the Using Unity Legacy Standard Assets section in Chapter 2, Understanding Unity, Content, and Scale, in this book. You may need to delete any
error scripts (that we won't be using) and convert imported materials into the current render pipeline. We then need to drag a copy of the ThirdPersonController version of Ethan from the Project Assets/Standard Assets/Characters/ThirdPerson Character/Prefabs/ folder. When you press Play, the Ethan character animates idly; press the W, A, S, and D keys on the keyboard to move him around.
[ 127 ]
Using Gaze-Based Control
Chapter 4
Naturally, keyboard input is not appropriate for VR. In the next chapter, Chapter 5, Interacting with Your Hands, we will go into handheld input controllers. For now, we will consider another way to make him move around; that is, using the direction of your gaze while wearing your VR headset. Before we attempt this, we'll first transform Ethan into a zombie and have him walk around aimlessly without any user control. We'll do this by giving him some AI and writing a script that sends him to random target locations. AI controllers and navmesh are somewhat advanced topics in Unity, but we're going to throw you into it just for fun. Besides, it's not as scary as zombies! Unity uses the term artificial intelligence in reference to intelligent pathfinding algorithms. A navmesh defines the area that an AI agent is allowed to walk in. Before we begin, let's make sure we have a scene with an XR camera rig by following these steps: 1. Open the Diorama screen we created earlier using File | Open Scene (or doubleclick the scene file in the Project window's Scenes/ folder). 2. Add an XR Rig using GameObject | XR | Stationary XR Rig. 3. Save the scene with a new name using File | Save As. In the following sections, we are going to replace the Ethan third-person controller with an AI version of the controller, then define a position target where he should move to. Then, we'll generate a navigation mesh (navmesh) that defines the allowable walking area.
Artificially intelligent Ethan To start, we want to replace the ThirdPersonController prefab that we used initially with Unity's AI character, AIThirdPersonController. We'll do this by inserting the AI version into the scene, copying the transform from the old character, and pasting those values into the new one. Follow these steps to do so: 1. Start by opening the Unity project and Diorama scene we created in Chapter 2, Understanding Unity, Content, and Scale. 2. In the Project window, open the Standard Assets/Characters/ ThirdPersonCharacter/Prefabs folder and drag AIThirdPersonController into the scene. Name it Ethan. 3. In the Hierarchy window, select the previous ThirdPersonController (the old Ethan), if present. Then, in Inspector, choose the three-dot icon to the upper right of the Transform panel and select Copy Component.
[ 128 ]
Using Gaze-Based Control
Chapter 4
4. Select the new Ethan object from the Hierarchy and on its Inspector Transform, choose the three-dot icon and select Paste Component Values. 5. Now, you can delete the old ThirdPersonController object from the scene (in Hierarchy, right-click | Delete). The Transform context menu where you can copy/paste the values that were used in these steps can be seen in the following screenshot:
The Ethan object has Nav Mesh Agent and AI Character Control components. Nav Mesh Agent has parameters for how Ethan will move around the scene. On the other hand, AI Character Control takes a target object where Ethan will walk to. Let's populate this, as follows: 1. Add an empty game object to the Hierarchy (GameObject | Create Empty) and rename it WalkTarget. 2. Reset its Transform values to position (0,0,0) (Transform | right-click | Reset).
[ 129 ]
Using Gaze-Based Control
Chapter 4
3. Select Ethan and drag WalkTarget into the Target property in the Inspector panel's AI Character Control component, as shown here:
We now have an AI character in the scene (Ethan), an empty game object that will be initially used as a navigation target (WalkTarget) in the center of our scene, and we told AI Character Controller to use this target object. When we run the game, wherever WalkTarget is, Ethan will go there. But not yet. It is common in Unity to use an empty game object just for its Transform component in order to specify a location in your scene. In this case, the WalkTarget's position will be used by the AI Character Control component. Next, we'll add a NavMesh that defines the walkable areas in the scene.
[ 130 ]
Using Gaze-Based Control
Chapter 4
The NavMesh bakery Ethan cannot just go walking around without being told where he's allowed to roam! We need to define a navmesh, a simplified geometrical plane that enables a character to plot its path around obstacles. In our scene, Ethan is a navmesh agent (he has a Nav Mesh Agent component attached). The navmesh says where he's allowed to walk. We'll create a navmesh by marking the static objects in the scene that should block navigation and then baking the navmesh. To do this, follow these steps: 1. Open the Navigation window (Window | AI | Navigation). The Navigation window is shown in the following screenshot. 2. Select its Object tab. 3. Select Ground Plane in Hierarchy. Then, in the Navigation window, check the Navigation Static checkbox, as shown in the following screenshot. (Alternatively, you can use the object's Inspector window Static dropdown list.) 4. Repeat step 3 for each of the objects that should get in his way; for example, in my scene, these are Crate, Ball, and UnitCube. 5. In the Navigation window, select the Bake tab. 6. Unfold the Advanced options and check the Height Mesh checkbox (this will prevent Ethan from hovering above the ground). 7. Then, click on the Bake button at the bottom of the panel:
The Scene view should now show a blue overlay where the navmesh is defined, as shown in the following screenshot (if you don't see the blue navmesh areas, ensure the Navigation window is active, the Gizmos button is enabled at the top of your Scene window, and the Show NavMesh checkbox is checked in the lower-right of the Scene window):
[ 131 ]
Using Gaze-Based Control
Chapter 4
To test this out, follow these steps: 1. Ensure that the Game window's Maximize on Play setting is not selected. 2. Click on the Play button (the triangle at the top of the editor). 3. In the Hierarchy window, select the WalkTarget object and ensure that the Translate gizmo is active in the Scene panel (you can use the W key shortcut on the keyboard). 4. Now, drag the red (X-axis) and/or the blue (Z-axis) arrow handles onto the WalkTarget object to move it around the floor plane. As you do, Ethan should follow! 5. Click on Play again to stop Play mode. Now, we have Ethan, the nav agent, a navmesh defined in the scene, and a target that Ethan automatically walks toward. Next, we'll write a script that moves the WalkTarget object to random places.
[ 132 ]
Using Gaze-Based Control
Chapter 4
Scripting a random walk target Our goal is to make Ethan walk to random positions in the scene. To do this, we'll write a script that moves the WalkTarget object to random positions. Ethan will follow it. Writing scripts is an important part of developing with Unity. If you've done anything more than tinker with Unity, you've probably already written at least some scripts. We're going to use the C# programming language to do this. If you are new to programming, don't panic! We'll provide a general introduction to Unity scripting at the end of this chapter. You can jump to that now and come back if you wish, or just follow along. For this first script, we'll take it slow. We will attach the script to the WalkTarget object. To do that, follow these steps: 1. 2. 3. 4. 5. 6.
Select the WalkTarget object in the Hierarchy window. In its Inspector panel, click on the Add Component button. Select New Script (you may need to scroll down to find it). Name it RandomPosition. Click on Create and Add. This should create a script component on the WalkTarget object. Double-click on the RandomPosition script slot, as shown here, and open it in your code editor (for example, Visual Studio):
[ 133 ]
Using Gaze-Based Control
Chapter 4
We want to move the WalkTarget object to a random location so that Ethan will head in that direction, wait a few seconds, and move the WalkTarget object again. That way, he'll appear to be wandering around aimlessly. We can do this with a script. Rather than developing the script incrementally, I'm presenting the finished version first, and we'll go through it line by line. The RandomPosition.cs script looks like this. Type or paste the following code into Visual Studio for the RandomPosition.cs file: using System.Collections; using UnityEngine; public class RandomPosition : MonoBehaviour { void Start() { StartCoroutine(RePositionWithDelay()); } IEnumerator RePositionWithDelay() { while (true) { SetRandomPosition(); yield return new WaitForSeconds(5f); } } void SetRandomPosition() { float x = Random.Range(-5.0f, 5.0f); float z = Random.Range(-5.0f, 5.0f); Debug.Log("X,Z: " + x.ToString("F2") + ", " + z.ToString("F2")); transform.position = new Vector3(x, 0.0f, z); } }
This script defines a MonoBehaviour subclass named RandomPosition. The first thing we do when defining a class is declare any variables that we'll be using. A variable is a placeholder for a value. This value can be initialized here or assigned elsewhere, as long as it has a value before the script uses it. The meat of the script is further down, in the function named SetRandomPosition(). Let's see what that does.
[ 134 ]
Using Gaze-Based Control
Chapter 4
As you may recall, the GroundPlane plane is 10 units square, with the origin in the middle. So, any (x, z) location on the plane will be within a range from -5 to 5 along each axis. The line float x = Random.Range (-5.0f, 5.0f) picks a random value within the given range and assigns it to a new float x variable. We do the same thing to get a random z value. The line Debug.Log ("X,Z: " + x.ToString("F2") + ", " + z.ToString("F2")) prints the x and z values in the Console panel when the game is running. It'll output something like X, Z: 2.33, -4.02 because ToString("F2") says round up to two decimal places. Note that we're using plus (+) signs to combine the parts of the output string. We actually move the target to the given location with the line transform.position = new Vector3 (x, 0.0f, z);. We're setting the transform position of the object that this script is attached to. In Unity, values that have X, Y, and Z coordinates are represented by the Vector3 objects. So, we create a new one with the x and z values that we generated. We set y=0 so that it sits on GroundPlane. The last mysterious bit is how we handle time delays in Unity, which is by using coroutines. A coroutine is a piece of code that runs separately from the function in which it was called. This is a somewhat advanced coding technique, but very handy. In our case, the transform position should get changed once every 5 seconds. It's solved in the following ways: In the Start() function, there's the line StartCoroutine (RePositionWithDelay());. This line starts the RePositionWithDelay() function in a coroutine. Inside the coroutine function, there's a while (true) loop, which, as you might have guessed, runs forever (as long as the game object is enabled). It calls the SetRandomPosition() function, which actually changes the object's position. Then, at the bottom of this loop, we do a yield return new WaitForSeconds (5f); statement, which basically says to Unity, hey, go do what you want for 5 seconds and then come back here so that I can go through my loop again. For all of this to work, the RePositionWithDelay coroutine must be declared as the IEnumerator type (because the documentation says so).
[ 135 ]
Using Gaze-Based Control
Chapter 4
This coroutine/yield mechanism, although an advanced programming topic, is a common pattern in time-sliced programs such as Unity. For more details about coroutines and yield statements, visit the Unity Manual (https://docs.unity3d.com/Manual/Coroutines.html) and tutorial (https://learn.unity.com/tutorial/coroutines). Save the script in Visual Studio (File | Save). We are now good to go. Return to the Unity editor and click on Play. Ethan is running from one place to another like a madman! OK, that's pretty random. As you may have noticed, Ethan seems to be hovering above the ground – or sinking below – the capsule collider. To edit the collider, use the Edit Collider button on Ethan's Capsule Collider component and adjust the bottom node. Alternatively, you may need to add a Height Mesh to the NavMesh. In the Navigation window's Bake tab, under the Advanced options, check the Height Mesh checkbox and then Bake it again. In summary, we have added a third-person AI controller to the scene and made him walk around to random positions. The RandomPosition script we just wrote moves the target position to random new locations. However, he looks more like a spaceman athlete rather than a zombie. Let's fix that.
"Zombie-izing" Ethan! The first thing we can do to make Ethan more like a zombie walker is to slow him down to a nice zombie-like pace. Let's adjust the navmesh's steering parameters, as shown in the following steps: 1. Select Ethan in Hierarchy. 2. In the Inspector window, in the Nav Mesh Agent component's Steering parameters, set the following values: Speed: 0.3 Angular Speed: 60
[ 136 ]
Using Gaze-Based Control
Chapter 4
Acceleration: 2:
Press the Play button again. He has slowed down. That's better. Ethan now walks like a zombie, but he doesn't really look like one yet:
[ 137 ]
Using Gaze-Based Control
Chapter 4
First, he really needs to lose those glasses. To do that, follow these steps: 1. In the Hierarchy window, unfold the Ethan game object and select EthanGlasses. 2. In the Inspector window, uncheck the enable checkbox to disable and hide the glasses. The following screenshot shows Ethan with his glasses hidden:
Next, we'll give him some zombie skin.
Adding a zombie material To give our Ethan zombie some decaying skin, let's make a copy of his body's material to work with. To do that, follow these steps: 1. In the Hierarchy window, select the EthanBody object. 2. In the Inspector window, click the material (for example, EthanGray), which can be found under Skinned Mesh Renderer | Materials | Element 0. That'll highlight the material file in the Project window. 3. In Project, duplicate the material (with the material file selected, press Ctrl + D on Windows, or Cmd + D on Mac). 4. Rename the copy EthanZombie. 5. Again, ensure EthanBody is selected in Hierarchy.
[ 138 ]
Using Gaze-Based Control
Chapter 4
6. Next, drag the EthanZombie material from the Project window onto the Materials | Element 0 slot, as shown in the following screenshot:
Let's adjust his body's base color from gray to white by following these steps: 1. In the EthanBody inspector, unfold the EthanZombie material. 2. Click the Base Map color swatch (right of the Base Map label). 3. Select white (FFFFFF). Now, let's add a zombie face texture to Ethan's face. I have created a zombie face texture for Ethan you can use. It's a texture image named EthanZombie.png that's included with this book. Now that you have the file, follow these steps: 1. From the main menu, select Assets | Import New Asset.... 2. Navigate to the files folder with the assets that came with this book. 3. Select the EthanZombie.png file and click Import. For tidiness, ensure that it resides in the Assets/Textures folder. (Alternatively, you can just drag and drop the file from Windows Explorer into the Project window.) 4. With EthanBody selected in Hierarchy, drag the EthanZombie texture from Project onto the Base Map texture chip (left of the Base Map label). His portrait is featured in the following screenshot. What'd you say? That's not a scary enough zombie?? Well, maybe he's just recently turned. Go ahead and make a better one yourself. Use Blender, Gimp, or Photoshop and paint your own (or even import a whole different zombie humanoid model to replace EthanBody itself):
[ 139 ]
Using Gaze-Based Control
Chapter 4
Photoshop, for example, offers 3D tools you can use to edit 3D textures that have been viewed applied to a 3D model mesh (see https://helpx.adobe.com/photoshop/using/3dtexture-editing.html). Unity has a built-in tool, PolyBrush, with limited 3D texture painting support. We'll provide a quick introduction to the Unity Polybrush tool next.
Painting models with Polybrush In this section, we'll go on a tangent (entirely optional) as I'll be giving you a quick introduction to the Polybrush package included with Unity. Polybrush is a lightweight mesh painting and sculpting tool you can use directly within the Unity editor. It may be sufficient for some zombie skin painting. More about Polybrush can be found at https:// docs.unity3d.com/Packages/com.unity.polybrush@1.0/manual/index.html. First, we'll install Polybrush into our project and import its shaders for the Render Pipeline we're using. To install this, follow these steps: 1. Open Package Manager (Window | Package Manager). 2. Filter the list to All Packages (the drop-down list in the top left of the window). 3. Type polybrush into the search area and with the package selected, press Install.
[ 140 ]
Using Gaze-Based Control
Chapter 4
4. Also, press the Shader Examples (LWRP)'s Import into Project button:
Polybrush requires its own shaders (or ones you've customized for compatibility) for you to edit the texture. Let's change the material's shader to one we imported with Polybrush. If you skipped the previous section, make a copy now of the material you plan to edit. In our case, we're editing the EthanBody game object's material. If you have the EthanZombie.png texture image, we'll use it as the base map texture. Otherwise, its fair to repurpose the occlusion map one, EthanOcclusion.png, which can be found in the Assets/Standard Assets/Characters/ThirdPersonCharacter/Textures/ folder. To begin, we need to switch shaders in the material and assign the texture image to it, as follows: 1. With EthanBody selected, set the material's Shader to Polybrush | Lightweight Render Pipeline | Lit Vertex Color LWRP. 2. Drag the EthanZombie texture onto the material's Albedo Texture chip:
[ 141 ]
Using Gaze-Based Control
Chapter 4
Now, we can begin editing the texture, as follows: 1. Open the Polybrush window (Tools | Polybrush | Polybrush Window). 2. Ensure EthanBody is the currently selected object in Hierarchy. 3. In the Polybrush window, adjust the brush radius to Outer Radius: 0.01 and Inner Radius: 0. 4. Select the middle tab icon for Paint Vertex Colors on Meshes. 5. Select a paint color. 6. Begin painting on the model. OK, that's an improvement... my new masterpiece-in-progress (haha!) is shown in the following screenshot:
[ 142 ]
Using Gaze-Based Control
Chapter 4
You can now go and build the project and try it in VR. We're participating from a thirdperson perspective. You can look around and watch what's going on. It's kind of fun, and it's pretty interesting – and it's passive. Now, let's get more active. In the next part of this project, we'll replace the random walk target with a gaze tracking mechanic so that Ethan will walk to any location we look at with the headset in VR.
Going where I'm looking For our next objective, instead of being random, we'll send Ethan to wherever you look. As you know, the VR camera object in your scene moves with your head. This means you can tell where on the ground you're looking by drawing a line (a ray) from the camera, in the direction you're looking, until it penetrates the ground plane. The X, Y, Z points at which it hits the ground plane is where we will move WalkTarget to. In Unity, this is accomplished by using ray casting. It's like shooting a ray from the camera and seeing what it hits. Ray casts are detected on objects that have a collider attached to them. In our scene, most of the objects we're using presently are built-in primitive 3D game objects (cube, sphere, and so on), and by default, Unity's 3D primitive game objects have a collider already attached. If you inspect GroundPlane in the scene, for example, you will see the following:
[ 143 ]
Using Gaze-Based Control
Chapter 4
As we'll see in a moment, you can call the Unity Physics.Raycast function from a C# script to find a hit point. (For more information, visit http://docs.unity3d.com/ Manual/CameraRays.html.) Let's write this script now.
The LookMoveTo script Earlier, we attached the RandomPosition script to WalkTarget to move it randomly. Now, we'll make a new script that moves the target where you're looking by creating a script named LookMoveTo (like we did previously for the RandomPosition.cs script), as follows: 1. 2. 3. 4. 5. 6.
Select the WalkTarget object in Hierarchy. In its Inspector, click on the Add Component button. Select New Script. Name it LookMoveTo. Click on Create And Add. Disable or remove the RandomPosition component by unchecking its checkbox, or right-click | Remove Component.
This should create a script component on the WalkTarget object. Double-click on it to open it in your code editor. This LookMoveTo script replaces the RandomPosition script we created previously. Disable or remove the RandomPosition component of WalkTarget before proceeding. In our script, each time Update() is called, we'll read where the camera is pointing to (by using its transform position and rotation), cast a ray in that direction, and ask Unity to tell us where it hits the ground plane. Then, we'll use this location to set the WalkTarget object's position. Here's the full LookMoveTo.cs script: using UnityEngine; using System.Collections; public class LookMoveTo : MonoBehaviour { public GameObject ground; void Update() { Transform camera = Camera.main.transform; Ray ray; RaycastHit hit;
[ 144 ]
Using Gaze-Based Control
Chapter 4
GameObject hitObject; Debug.DrawRay(camera.position, camera.rotation * Vector3.forward * 100.0f); ray = new Ray(camera.position, camera.rotation * Vector3.forward); if (Physics.Raycast(ray, out hit)) { hitObject = hit.collider.gameObject; if (hitObject == ground) { Debug.Log("Hit (x,y,z): " + hit.point.ToString("F2")); transform.position = hit.point; } } } }
Let's go through the script a bit at a time: public GameObject ground;
The first thing the script does is declare a variable for the GroundPlane object. Since it's public, we can use the Unity editor to assign the actual object: void Update () { Transform camera = Camera.main.transform; Ray ray; RaycastHit hit; GameObject hitObject;
Inside Update(), we define a few local variables – camera, ray, hit, and hitObject – all of which have data types that are required by the Unity functions that we're going to use. Camera.main is the currently active camera object (that is, tagged as MainCamera). We get its current transform, which will be assigned to the camera variable: ray = new Ray (camera.position, camera.rotation * Vector3.forward);
Ignoring the handy Debug statements for a moment, we first determine the ray from the camera using new Ray(). A ray is a direction vector, defined by a 3D starting point and the direction it's pointing in. Its starting point is a Vector3 consisting of X, Y, Z coordinates. Its direction is another Vector3 consisting of the X, Y, Z offset relative to the starting point. To determine the ray of the camera's forward direction, we start with camera.position and calculate the forward direction as camera.rotation * (0, 0, 1) (in Unity, the Vector3.forward constant has a value of (0,0,1)): if (Physics.Raycast (ray, out hit)) {
[ 145 ]
Using Gaze-Based Control
Chapter 4
Then, we cast the ray and see if it hits anything. If so, the hit variable will now contain more details about what was hit, including the specific object in hit.collider.gameObject (the out keyword means that the hit variable value is filled in by the Physics.Raycast() function): if (hitObject == ground) { transform.position = hit.point; }
We check whether the ray hit the GroundPlane object and if so, we'll assign that as the position to move the WalkTarget object to the hit location. The compare operator, ==, should not be confused with =, which is the assignment operator.
This script contains two Debug statements, which are a useful way to monitor what's going on while a script is running in Play mode. Debug.DrawRay() will draw the given ray in the Scene view so that you can actually see it, while Debug.Log() will print the current hit position to the console if there's a hit. Save the script, switch to the Unity editor, and perform the following steps: 1. With WalkTarget selected, in Inspector, the LookMoveTo script component now has a field for the GroundPlane object. 2. From the Hierarchy window, select and drag the GroundPlane game object onto the Ground field. Save the scene. The script pane looks like this:
Then, click the Play button. Ethan should follow our gaze (at his own pace).
[ 146 ]
Using Gaze-Based Control
Chapter 4
In projects with more than a few objects with colliders, in order to optimize the performance of your ray cast, it is advised to place the objects on a specific layer (for example, named Raycast) and then add that layer mask to the Raycast call. For example, if Raycast is layer 5, int layerMask = 1 0.0f) { // on target countDown -= Time.deltaTime; // print (countDown); hitEffect.transform.position = hit.point; if (hitEffect.isStopped) { hitEffect.Play(); } } else { // killed Instantiate(killEffect, target.transform.position,
[ 151 ]
Using Gaze-Based Control
Chapter 4
target.transform.rotation); score += 1; countDown = timeToSelect; SetRandomPosition(); } } else { // reset countDown = timeToSelect; hitEffect.Stop(); } }
Finally, add the last function for the script, SetRandomPosition, as follows: void SetRandomPosition() { float x = Random.Range(-5.0f, 5.0f); float z = Random.Range(-5.0f, 5.0f); target.transform.position = new Vector3(x, 0.0f, z); } }
Let's go through this. First, we declare a number of public variables, as follows: public public public public public
GameObject target; ParticleSystem hitEffect; GameObject killEffect; float timeToSelect = 3.0f; int score;
Like we did in the previous LookMoveTo script, we are going to look at a target. However, in this case, the target is Ethan, and rather than move something, we're going to activate a particle effect (hitEffect) to show that he's being shot. We're also adding a killEffect explosion and a countdown timer, timeToSelect. Lastly, we'll keep score of our kill count. The Start() method, which is called at the start of the gameplay, initializes the score to zero and sets the countDown timer to its starting value. Then, in the Update() method, like in the LookMoveTo script, we cast a ray from the camera and check whether it hits our target, Ethan. In this code, we use a local isHitting variable to know if it's a hit.
[ 152 ]
Using Gaze-Based Control
Chapter 4
When it hits, we check the countDown timer. If the timer is still counting, we decrement its value by the amount of time that's gone by since the last time Update() was called, using Time.deltaTime, and make sure that hitEffect is emitting at the hit point. If the ray is still on its target and the timer is done counting down, Ethan will be killed. He explodes, we bump up the score by one, we reset the timer to its starting value, and move (respawn) Ethan to a random new location. For an explosion, we'll use one of Unity's standard assets, which can be found in the ParticleSystems package. To activate it, killEffect should be set to the prefab named Explosion. Then, the script instantiates it. In other words, it makes it an object in the scene (at a specified transform), which kicks off its awesome scripts and effects. Lastly, if the ray did not hit Ethan, we reset the counter and turn off the particles. Save the script and open the Unity Editor. Extra challenge: Refactor the script so that it uses coroutines to manage the delay timing, as we did in the RandomPosition script at the start of this chapter. Next, we'll add some visual effects to the scene by providing an introduction to Unity's particle system.
Adding particle effects Unity's particle system allows us to generate lots of particles with small lifespans that are used to create many varied visual effects, including fire, explosions, sparkles, smoke, water, and more. For a single effect, hundreds of tiny particles can be generated, moving in prescribed directions and velocity, changing size and color over time, and quickly "burning out." Unity's legacy Particle System is a component that you add to an object in the scene with dozens of parameters for defining the behavior of the effect. We'll look into that now for our shoot and kill effects. Unity has recently introduced its next-generation visual effects editor, VFX Graph. It includes a graph node visual editor for creating, editing, and testing particle systems and even more complex behaviors. It can provide much better performance than the legacy particle systems as the computation has been moved from the CPU to the GPU. We will use VFX Graph in a later project in this book.
[ 153 ]
Using Gaze-Based Control
Chapter 4
Now, to populate the public variables, we will perform the following steps: 1. Select GameManager from Hierarchy and go to the Kill Target (Script) pane in Inspector. 2. Drag the Ethan object from Hierarchy onto the Target field. 3. From the main menu bar, navigate to GameObject | Effects | Particle System and name it SparkEmitter. 4. Reselect GameManager and drag SparkEmitter onto the Hit Effect field. We created a default particle system that will be used as the spark emitter. Now, we need to set that up to our liking. I'll get you started. You can play with it as you desire, as follows: 1. Select SparkEmitter from the Hierarchy panel. You'll see it playing in the Scene window. 2. In its Inspector, under Particle System, set the following values: Start Size: 0.15 Start Color: Pick a red/orange color Start Lifetime: 0.3 Start Speed: 0.3 Max Particles: 50 3. Under Emission, set Rate over Time: 100 4. Under Shape, set Shape: Sphere and Radius: 0.01 This will spray a bunch of fire-colored particles at the hit location when Ethan is hit. For the Kill Effect, we're going to use a premade explosion effect from Standard Assets. If you don't have them, please import the Unity Standard Assets package (https:// assetstore.unity. com/packages/essentials/asset-packs/standard-assets-forunity-2017-3-32351 ) by following the instructions in the Using Unity Legacy Standard Assets section in Chapter 2, Understanding Unity, Content, and Scale of this book. Now, let's
add an explosion. Follow these steps:
1. In the Project window, find the Explosion prefab in Standard Assets/ParticleSystems/Prefabs. 2. Drag the Explosion prefab onto the GameManager | Kill Target | Kill Effect field.
[ 154 ]
Using Gaze-Based Control
Chapter 4
The script pane looks as follows:
If you'd like to experiment with the standard particle prefab's settings, duplicate the prefab in the Project Assets first and modify your own working copy. Just be sure to remember to reference your version in the Kill Target effects slots instead. Here's what my Scene view looks like as I run Play mode and zap Ethan in the chest:
[ 155 ]
Using Gaze-Based Control
Chapter 4
When Ethan is shot, the hitEffect particle system is activated. After 3 seconds (or whatever value you set in the TimeToSelect variable), his health is depleted, the explosion effect is instantiated, the score is incremented, and he respawns at a new location. In Chapter 6, Canvasing World Space UI, we'll see how we can show the current score to the player. That chapter also implements a gaze-based reticle cursor. (If you find it annoying for your gaze to be doing double-duty with both Kill Target and Look Move To, you can disable the Look Move To component and enable the Random Position one we wrote earlier instead). One last thing before we're done: let's clean up the Assets folder a bit and move all the scripts into an Assets/Scripts/ subfolder. Follow these steps to do so: 1. Select the Assets/ folder in the Project window. 2. Create a new folder (right-click | Create | Folder) and name it Scripts. 3. Finally, drag each of the scripts we created in this chapter into it. There it is – we've accomplished a lot in this chapter using some really fun and interesting features of Unity, including AI and navmeshes, particle effects, and, of course, C# programming. In the next section, I'll provide a more structured but brief introduction to C# programming for Unity.
Introducing Unity C# programming As we just saw, Unity does a lot of things: it manages objects, renders them, animates them, calculates the physics of those objects, and so on. Unity itself is a program. It's made of code; probably a lot of good code written by some very smart people. This internal Unity code can be accessed by you, the game developer, through the Unity Editor point-and-click interface that we've already been using. Within the Unity Editor, scripts are manifested as configurable components. However, it's also made more directly accessible to you through the Unity scripting API. Application Programming Interface (API) refers to public software functions that you can access from your own scripts. Unity's API is very rich and nicely designed. That's one reason why people have written amazing applications and plugin add-ons for Unity. There are many programming languages in the world. Unity has chosen to support the C# language from Microsoft. Programming languages have a specific syntax that must be obeyed. Otherwise, the computer will not understand your script. In Unity, script errors (and warnings) appear in the Console window of the editor, as well as in the bottom footer of the editor window.
[ 156 ]
Using Gaze-Based Control
Chapter 4
The default script editor for Unity is Microsoft's Visual Studio. It has some powerful features such as coding suggestions that pop up as you type, automatic formatting rules, and easy-to-use cross-referencing for symbols in your project. The editor understands the C# language, the Unity API and docs, and details about your own Unity project (see IntelliSense at https://docs.microsoft.com/en-us/visualstudio/ide/ using-intellisense for more information). C# scripts are text files that are named with a .cs extension. In a Unity C# script, some of the words and symbols are a part of the C# language itself, some come from the Microsoft .NET Framework, and others are provided by the Unity API. And then there's the code that you write. Be aware that the script's filename must match the class name declared in the script. When you create a new script, Unity automatically sets the class name the same as the initial filename. If you rename one, you must rename the other so that they match. Likewise, the script file name must only use valid C# symbol characters, for example, no spaces, dashes, or other special characters (except underscores), and must begin with an alphabetic character. An empty default Unity C# script looks like this: using System.Collections; using System.Collections.Generic; using UnityEngine; public class DoSomething : MonoBehaviour { // Start is called before the first frame update void Start() { } // Update is called once per frame void Update() { } }
Let's dissect it. The first two lines indicate that this script needs some other stuff to run. The using keyword belongs to the C# language. The line using UnityEngine says that we'll be using the UnityEngine API. The line using System.Collections says that we might need to use a library of functions named Collections to access lists of objects. In C#, each line of code ends with a semicolon. Double slashes (//) indicate comments in the code, and anything from there to the end of that line will be ignored.
[ 157 ]
Using Gaze-Based Control
Chapter 4
This Unity script defines a class named DoSomething. Classes are like code templates with their own variable properties and behavior functions. Classes derived from the MonoBehaviour base class are recognized by Unity and used when your game runs. The line public class DoSomething: MonoBehaviour basically says we are defining a new public class named DoSomething, which inherits all the abilities of the MonoBehaviour Unity base class, including the capabilities of the Start() and Update() functions. The body of the class is enclosed in a pair of curly braces ({}). When an object, function, or variable is public, it can be seen by other code outside this specific script file. When it's private, it can only be referenced within this file. We want Unity to see the DoSomething class. Classes define variables and functions. A variable holds data values of a specific type, such as float, int, Boolean, GameObject, Vector3, and so on. Functions implement logic (step-by-step instructions). Functions can receive arguments – variables enclosed in a parenthesis used by its code – and can return new values when they're done. Numeric float constants, such as 5.0f, require an f at the end in C# to ensure that the data type is a simple floating-point value and not a double-precision floating-point value. Unity will automatically call some special functions if you've defined them. Start() and Update() are two examples. Empty versions of these are provided in the default C# script. The data type in front of a function indicates the type of value that's returned. Start() and Update() do not return values, so they're void. Each Start() function from all the MonoBehaviour scripts in your game is called before the gameplay begins when the attached game object is created. It's a good place for data initialization. All the Update() functions are called during each time slice, or frame, while the game is running. This is where most of the action lies. Once you've written or modified a script in the Visual Studio editor, remember to save it. Then, switch to the Unity Editor window. Unity will automatically recognize that the script has changed and will reimport it. If errors are found, they will report them right away in the Console window. This is just a cursory introduction to Unity programming. As we work through the projects in this book, I will explain additional bits as they're introduced.
[ 158 ]
Using Gaze-Based Control
Chapter 4
Summary In this chapter, we explored the relationship between the VR camera and objects in the scene. First, we made Ethan (the zombie) walk randomly around the scene and enabled him to move by using a NavMesh, but then we directed his wanderings using a 3D cursor on the X, Z ground plane. This cursor follows our gaze as we look at new locations on GroundPlane in virtual reality. Lastly, we also used our gaze to shoot a ray at Ethan, causing him to lose health and eventually explode. These look-based techniques can be used in non-VR games, but in VR, it's very common and almost essential. We'll be using them more in the later chapters of this book too. In this chapter, you learned and used more features of Unity, all of which are very important for VR development. We used several different built-in components that control the behavior of game objects, including NavMesh and Particle Systems. We modified Materials and Textures, including painting with PolyBrush. Finally, we created our own components from C# scripts, including the RandomPosition, LookMoveTo, and KillTarget scripts. In the next chapter, we will use our hands to interact with the virtual scene. We'll learn how to use the Unity XR input system for tracking the hand controller and detecting button presses, as well as using the XR Interaction Toolkit.
[ 159 ]
5 Interacting with Your Hands When we're in a virtual world with all this cool stuff, it is in our nature to try to reach out and touch something. While the gaze-based selection that we used in the previous chapter is a good first step for interacting with virtual scenes, most people intuitively want to use their hands. Most VR devices provide a hand controller to select, grab, and interact with virtual objects in the scene. In this chapter, we introduce practices for capturing user input in Unity, illustrating how to use them in a simple VR scene. Everyone loves balloons, so in this project, we will make balloons. We may even pop a few. We will continue with our work in the previous chapter, using C# programming for basic scripting, and exploring several software design patterns for user input. We will discuss the following topics: Polling for input device button presses Invoking and subscribing to Unity events Using the XR Interaction Toolkit and interactable components For this project, we'll build a fun little balloon gun for creating and inflating balloons and releasing them to float up into the sky. And at the end, we will add a projectile ball that you can throw at a balloon to pop it! Let's begin by setting up a simple scene.
Technical requirements To implement the projects and exercises in this chapter, you will need the following: PC or Mac with Unity 2019.4 LTS or later, XR Plugin for your device, and the XR Interaction Toolkit installed A VR headset supported by Unity XR platform
Interacting with Your Hands
Chapter 5
You can access or clone the GitHub repository for this book (https://github.com/ PacktPublishing/Unity-2020-Virtual-Reality-Projects-3rd-Edition-) to optionally use assets and completed projects for this chapter as follows: Asset files for you to use in this chapter are located in UVRP3Files/Chapter-05-Files.zip. All completed projects in this book are in a single Unity project at UVRP3Projects. The completed assets and scenes for this chapter are in the UVRP3Projects/Assets/_UVRP3Assets/Chapter05/ folder.
Setting up the scene To begin our exploration of input mechanisms, let's set up our scene. The plan is to let players create balloons. Everyone loves balloons! For this scene, you could start with a new scene (File | New Scene) and then add an XR Rig from the GameObject | XR menu. Instead, I've decided to start with the Diorama scene used in the previous chapter and remove all but the GroundPlane and PhotoPlane, as follows: 1. Open the Diorama scene. 2. Remove all the objects, except for XR Rig, XR Interaction Manager, Directional Light, GroundPlane and PhotoPlane. 3. Position the XR Rig a few feet from the scene origin, Position (0, 0, -1). 4. Select File | Save Scene As and give it a name, such as Balloons. Now that the scene stage is set, we are first going to define a balloon game object, make it a prefab, and add an empty controller object in the hierarchy and script that will instantiate the balloon prefab.
[ 161 ]
Interacting with Your Hands
Chapter 5
Defining a balloon game object For the balloon, you can simply use a standard Unity sphere 3D primitive if you want, or you can find an object in the Unity Asset Store or elsewhere. We are using a low poly balloon object that I found on Google Poly (https://poly.google.com/view/a01Rp51l-L3) (created by Louis DeScioli), a copy of which is provided with the download files for this chapter under the name BalloonModel.fbx. Generally, I recommend using the FBX format version of a model when it's available, as Unity provides native support and it includes materials. Google Poly (https://poly.google.com/) is a website created by Google for you to browse, distribute, and download 3D objects. Poly Toolkit is a Unity package that lets you browse and import Poly objects directly within Unity, available for free on the Asset Store (https://assetstore. unity.com/packages/templates/systems/poly-toolkit-104464). Import the model into your project. If you're using the one provided with this book, then please go through the following steps: 1. Create an asset folder named Models (in the Project window, right-click Create | Folder and name it). 2. By dragging and dropping, locate the BalloonModel.fbx file in Windows Explorer (or Finder on OSX), and drag it into the Models folder you just created. Alternatively, with the Models folder selected, navigate to Assets | Import New Asset from the main menu. Now, when we add the model to the scene, we're going to parent the object (make it a child of another object) and adjust its position so that the bottom of the balloon model becomes its origin (pivot point), as follows: 1. In Hierarchy, create an empty object (+ | Create Empty, as shown in the following screenshot) and name it Balloon. 2. Reset its transform (Transform | 3-dot-icon | Reset). 3. Drag the balloon model into the Hierarchy as a child object of Balloon (for example, from the Assets/Models/ folder).
[ 162 ]
Interacting with Your Hands
Chapter 5
4. In the Scene window, use the Move Tool to adjust the position of the model so that it sits with its bottom aligned with the origin of its parent, such as (0, 0.5, 0). See the following screenshot to see what we're trying to accomplish. If you are using the original model downloaded from Google Poly, I found the Position (0.66, -0.54, 0.1) works well. If you have the version of BalloonModel included with this book, then it is already recentered (I used Blender, which you can get from https://www.blender.org/), so adjustment may not be necessary. 5. If you do not have a balloon model, then use a sphere (Create | 3D Object | Sphere) and add a material, like the Red Material we created in the previous chapter. Note that to create the game object you can use the GameObject menu in the main menu bar or use the + create menu in the Hierarchy window:
Why are we parenting the model under an empty GameObject? To adjust the relative origin (pivot point) of an object, you can make it a child of an empty game object; however, it may not be clear in the Scene window where the origin of that empty object is. A trick I use is to add a small, temporary child object as a reference marker—for example, add a cube scaled to 0.05 and positioned at (0,0,0) as a sibling of the balloon model. Then move the balloon to that marker. The current scene and hierarchy are shown in the following image, with the Balloon game object at the origin. Note that the balloon's local origin (pivot point) is at the bottom of the balloon:
[ 163 ]
Interacting with Your Hands
Chapter 5
Let's continue to work on our balloon so we can instantiate multiple balloons in the scene by making it into a prefab.
Making the balloon prefab Our intent is to instantiate new balloons from a prefab when our user presses a button on their controller. When the button is released, the balloon is released and floats away. Let's scale and position the balloon in the scene at a starting size and workable distance. We're going to expect the balloon to float into the sky when you release it, so we'll also give it some physics properties by adding a RigidBody component. But unlike heavy objects, we do not want it to fall to the ground because of gravity, so we are going to disable gravity. Instead, we'll make it float by applying an upward force with our own script later in this project. Add a Rigidbody and make the object a prefab, as follows: 1. Select your Balloon object in Hierarchy. 2. From the main menu, Component | Physics | Rigidbody. 3. Uncheck the Rigidbody's Use Gravity checkbox.
[ 164 ]
Interacting with Your Hands
Chapter 5
4. Drag the Balloon object from the Hierarchy to the Project window into your Prefabs/ folder to make it a prefab object. 5. Delete the original Balloon object from the Hierarchy. Next, we'll create a Balloon Controller for handling the user interaction with balloons in the scene.
Creating a Balloon Controller The last step in our initial scene setup is to create an empty game object named balloon controller and attach a script correspondingly named BalloonController.cs. We'll work on this script over the next few sections: 1. In Hierarchy, create an empty game object (+ | Create Empty), reset its transform (Transform | 3dot-icon | Reset), and name it Balloon Controller. 2. Create a new script on the object named BalloonController (from the inspector, go to Add Component | New Script | BalloonController). 3. Open it for editing (double-click the script file). You can create a new C# script using the Add Component button on a specific object's inspector. That will create the .cs file in the currently selected folder in the Project assets folder. If that is not your Scripts/ folder, then you may need to then move the file there to keep your assets orderly. Alternatively, you can create a new C# script first, directly in the Project assets folder (+ | C# Script), and then add it to the object. In that case, you must remember to drag the file from the Project window onto the game object to add it as a component. Okay, so far we've set up a scene environment, created a Balloon prefab with a model and rigid body, and created a Balloon Controller with a script that handles user input. Now let's play around with input buttons using the legacy Input Manager.
Using an Input Manager button Unity's legacy input manager includes a standard Input Manager for accessing traditional game controllers, keyboard, mouse, and mobile touchscreen input. This includes specific button presses and joystick axes. It also supports input from VR and AR input controllers mapped to logical input axes.
[ 165 ]
Interacting with Your Hands
Chapter 5
The Input Manager provides an abstraction layer over the physical input devices. You can define logical inputs, such as the Fire1 button to fire a gun, which may be mapped to a physical finger trigger button. Unity has a collection of preset inputs that are available when you create a new project. You can review and edit these settings in your project in the Input Manager settings window (Edit | Project Settings | Input Manager). For a general overview and details of the Unity Input Manager, see https://docs.unity3d.com/Manual/ ConventionalGameInput.html. The hand controllers for VR often have a lot of different buttons and axes, and it can get pretty complex. For example, you may think of the (index finger) trigger as a binary button that's either pressed or not, but on some controllers, you may also be able to detect just a finger touch and the amount of pressure you're putting on the trigger (read as an axis value between 0.0 and 1.0). The following screen capture shows a portion of the table provided in the Unity documentation for XR Input Mappings. You can see that the trigger is defined as an Axis type input using input indexes 9 and 10, for left- and right-hand controllers respectively. For a complete reference, see https://docs.unity3d.com/Manual/xr_input. html:
Fortunately, the Unity XR Platform has simplified this by providing a rich set of input bindings. Let's add these bindings now to our project as follows: 1. Open the Input Manager settings (Project Settings | Input Manager). 2. From the main menu, select Assets | Seed XR Input Bindings. 3. In Input Manager, if necessary, click to unfold the Axes settings.
[ 166 ]
Interacting with Your Hands
Chapter 5
You can see that a long list of new bindings has been added, a portion of them shown in the following screenshot. In this screenshot, I have unfolded the binding definition for XRI_Right_Trigger; you can see that it maps to the 10th axis (Joysticks), which is the righthand index finger trigger button on your hand controller, regardless of which device the user is using, whether Oculus, WMR, OpenVR, or any other:
Unity is in the process of transitioning from its legacy Input Manager to a new Input System Package, which will replace the original Input Manager described here. You can switch your project between the systems in Player Settings (Project Settings | Player | Other Settings | Configuration | Active Input Handling). For more information on the Input System Package, see the introductory blog post (https://blogs. unity3d.com/2019/10/14/introducing-the-new-input-system/) and the documentation (https://docs.unity3d.com/Packages/com.unity. inputsystem@1.0/manual/Installation.html). The one that you choose here will not affect the projects in this book beyond the current section topic, as we will be using the VR-specific XR Interaction Toolkit instead of either of those (set up later this chapter) throughout the book to handle VR controller input.
[ 167 ]
Interacting with Your Hands
Chapter 5
Let's take a look at how this works. To start, we will get a specific button state and see how the Unity Input class works.
Polling the XRI_Right_Trigger button The simplest way to obtain user input is to just get the current state from the Input Manager. This process of polling the input state is shown in the following diagram:
You may recall that Unity calls the Update() function once every frame update. We can poll for button presses in each frame by checking the button state for each update. Open the BalloonController.cs file in your editor and edit the script as follows: public class BalloonController : MonoBehaviour { void Update() { if (Input.GetButtonDown("XRI_Right_TriggerButton")) { Debug.Log("Trigger down"); } else if (Input.GetButtonUp("XRI_Right_TriggerButton")) { Debug.Log("Trigger up"); } } }
[ 168 ]
Interacting with Your Hands
Chapter 5
In this script, for each update, we first call Input.GetButtonDown ("XRI_Right_TriggerButton"), which returns a Boolean (true or false) value indicating whether the trigger button has just been pressed. If so, we print a message on the Console window; otherwise, we call Input.GetButtonUp ("XRI_Right_TriggerButton"), which says whether the trigger has just been released. If it has, then we print that message. This example uses the legacy Input Manager. For this example to work, ensure that you have Active Input Handling set to Input Manager (Old) in Player Settings. Let's try it out by going through the following steps: 1. Press Play in the Unity editor to run the scene. 2. When you press the trigger on your input controller, you will see the Input: Trigger down message as output. 3. When you release the trigger button, you will see the Input: Trigger up message. Feel free to experiment with using other logical input names (Edit | Project Settings | Input Manager). For more on scripting the Input class, see https://docs.unity3d.com/ ScriptReference/Input.html. Now we can use these input functions to control the creation and release of balloons in the game.
Controlling balloons with the input trigger Now we're ready to implement the meat of our game. When the trigger is pressed, the controller script creates a new balloon by instantiating the Balloon prefab in the scene. When the trigger is released, the balloon object is permitted to float up into the sky. And while the button is held, we'll grow (inflate) the balloon's scale. Let's begin.
Creating balloons The BalloonController.cs script should now create a new balloon when the trigger button gets pressed. In your code editor, change the Update function to the following: void Update() { if (Input.GetButtonDown("XRI_Right_TriggerButton")) {
[ 169 ]
Interacting with Your Hands
Chapter 5
CreateBalloon(); } }
We need to write this CreateBalloon() function. It will reference the Balloon prefab that we created earlier in this chapter and create a new instance of it in the scene. So first, declare a public GameObject variable named balloonPrefab at the top of the BalloonController class and add a private variable to hold the current instance of the balloon, as follows: public class BalloonController : MonoBehaviour { public GameObject balloonPrefab; private GameObject balloon; ...
Now, add the CreateBalloon function that calls the Unity Instantiate function to create a new instance of the balloonPrefab and assign it to the balloon variable: public void CreateBalloon() { balloon = Instantiate(balloonPrefab); }
This CreateBalloon function will be called from Update when GetButtonDown is true. Next, we'll handle the trigger release case. (Note that we are declaring our functions as public for use later in the chapter).
Releasing balloons The ReleaseBalloon function should be called when the player releases the trigger button. Let's add that to Update now, as follows: void Update() { if (Input.GetButtonDown("XRI_Right_TriggerButton")) { CreateBalloon(); } else if (Input.GetButtonUp("XRI_Right_TriggerButton")) { ReleaseBalloon(); } }
[ 170 ]
Interacting with Your Hands
Chapter 5
To release the balloon into the sky, we apply a gentle upward force on the balloon so that it floats skyward. For this, we'll define a floatStrength variable and apply it to the object's Rigidbody. (When a Rigidbody is on an object, Unity will include that object in its physics calculations). It's initially set to 20.0; you can later change this value in the Inspector. Add this variable with the others declared at the top of the BalloonController script: public GameObject balloonPrefab; public float floatStrength = 20f; private GameObject balloon;
Now, we can write the ReleaseBalloon function as follows: public void ReleaseBalloon() { Rigidbody rb = balloon.GetComponent(); Vector3 force = Vector3.up * floatStrength; rb.AddForce(force); GameObject.Destroy(balloon, 10f); balloon = null; }
The first few lines of the new function contain a chain of actions. First, we query the balloon object for its Rigidbody component (GetComponent()) and assign it to a local variable, rb. Then, we calculate the force that we want to add to the object as the floatStrength value in the up direction (Vector3.up * floatStrength). Then that force is applied to the balloon's Rigidbody (AddForce()) to give it some velocity (see https://docs.unity3d.com/ScriptReference/Rigidbody.AddForce.html). In the latter part of the function, we tell Unity to remove the balloon from the scene, after letting it float for 10 seconds. We also set the currently held balloon to null, clearing the variable for the next balloon.
[ 171 ]
Interacting with Your Hands
Chapter 5
It's generally a good idea to remove from the scene any game objects that are no longer visible and can be discarded. Repeatedly creating and destroying objects over time can cause memory issues at runtime. We discuss this issue and solutions such as object pooling in Chapter 9, Playing with Physics and Fire. Save the file. Go back into Unity and assign the Balloon prefab to the variable in our script as follows: 1. In the Hierarchy window, make sure that the Balloon Controller is currently selected. 2. In the Project window, locate the Balloon Prefab that we created earlier. 3. Drag the Balloon prefab from the Project window to the Inspector window and onto the BalloonController's Balloon Prefab slot. The BalloonController now looks like this in the Inspector:
[ 172 ]
Interacting with Your Hands
Chapter 5
When you're ready, press Play. Then, inside the VR world, when you press the trigger button, a new balloon will be instantiated. When you release it, the balloon will float upward. In the following game window, I have pressed the button multiple times in succession, creating a series of balloons, haha! Not exactly what you'd expect, but it's what we have implemented so far. (The overlap will get fixed when we add Colliders to the balloon later in the project):
And here is the scene hierarchy of this, showing the cloned balloons in the Hierarchy window. There will be a new instance (clone) of the balloon prefab each time the button is pressed:
[ 173 ]
Interacting with Your Hands
Chapter 5
The next thing we want to do is inflate the balloon while the trigger is still pressed so that the user will press the trigger to create the balloon, hold to enlarge it, and release it to release it into the sky.
Inflating a balloon while pressing the trigger The next thing we want to do is inflate the balloon while we hold down the button. The balloon should start out small and then grow. We can do this by checking whether there's a current balloon instance from a button press, and modify its scale each update by a specified grow rate—say, 1.5 times bigger per second. First, let's create a small balloon at one-tenth of its original size. Modify the CreateBalloon function as follows. When a new balloon is instantiated, we set its local scale to 0.1f on all three axes: public void CreateBalloon() { balloon = Instantiate(balloonPrefab); balloon.transform.localScale = new Vector3(0.1f, 0.1f, 0.1f); }
Next, we'll declare a growRate variable that will be used to change the balloon scale. We'll initialize it to 1.5, but you can adjust that value in the Inspector later. Add the following declaration at the top of the class, among the other variables: public float growRate = 1.5f;
Now, modify the Update function with a third if condition as follows: else if (balloon != null) { GrowBalloon(); }
Then add the GrowBalloon function like this: public void GrowBalloon() { float growThisFrame = growRate * Time.deltaTime; Vector3 changeScale = balloon.transform.localScale * growThisFrame; balloon.transform.localScale += changeScale; }
[ 174 ]
Interacting with Your Hands
Chapter 5
The GrowBalloon function modifies the balloon's size by a percentage based on the growRate and the time since the last update. First, we define a local variable, growThisFrame, which is the growth factor for this specific frame, calculated from our growRate per second by multiplying this figure by the number of seconds (or fractions of second) since the last frame update (Time.deltaTime). Next, we calculate by how much we should change the balloon's size in this frame by applying the growThisFrame factor to its current scale. Lastly, we actually change the balloon's scale by incrementing the current balloon size by this changeScale amount, using the += to modify the current local scale values. Note that this GrowBalloon function could be refactored into a single line of code, as shown in the following code: public void GrowBalloon() { balloon.transform.localScale += balloon.transform.localScale * growRate * Time.deltaTime; }
Press Play in Unity. When you press the controller button, you'll create a balloon, which continues to inflate until you release the button. Then the balloon floats up. Wow, that's actually pretty fun! Try improving the GrowBalloon function by, for example, setting a maximum scale for the balloon so that it doesn't grow beyond that size. For advanced balloon ideas with deformation animations, check out the cool post on water balloons by August Yadon at https://www. auggodoggogames.com/source/balloon/! In summary, we now have three functions in the BalloonController. The CreateBalloon function instantiates a new balloon from the Balloon prefab as a new game object in the scene. It starts out small, as if deflated. The GrowBalloon function modifies the scale of the balloon, making it appear to inflate over time at a given growth rate. The ReleaseBalloon function deploys the balloon, causing it to float up into the sky. The software pattern we used here is polling the input device for changes. During each frame update, we call the Input.GetButtonDown and GetButtonUp functions to see whether a specific button has changed. Next, let's look at a different software pattern for handling user input—events.
[ 175 ]
Interacting with Your Hands
Chapter 5
Using Unity events for input Events allow the decoupling of the source of the event from the consumer of the event. Basically, events are a messaging system where one object triggers an event. Any other objects in the project can listen for the event. It can subscribe to a specific function to be called when the event occurs. Events are a very rich topic, and we can only introduce them here. We will be using the event pattern in various contexts throughout this book, including UI, collisions, and XR interactions. For more information on using Unity events, there are a lot of good references online, including the Unity tutorials at https://learn.unity.com/tutorial/eventsuh and https://learn.unity.com/tutorial/create-a-simplemessaging-system-with-events. For this example, we'll create a separate input controller that reads the input button's state and invokes an event and then modify the BalloonController to subscribe to the events. The following diagram illustrates the relationship between our input controller, which invokes events, and the balloon controller, which subscribes to the events, as shown in the following illustration. As you'll see, you can set this up by dragging and dropping via the Unity Inspector, or you can subscribe listener functions to scripts:
[ 176 ]
Interacting with Your Hands
Chapter 5
To begin, create an empty Input Controller game object and add a corresponding new C# script: 1. In Hierarchy, create an empty game object (+ | Create Empty), reset its transform (Transform | 3dot-icon | Reset), and name it Button Input Controller. 2. Create a new script on the object named ButtonInputController (Add Component | New Script). 3. Open it for editing (double-click the script file). If you are a developer and are familiar with C#, it may help to know that Unity events are delegates. As explained in the Unity manual, "UnityEvents can be added to any MonoBehaviour and are executed from code like a standard .Net delegate. When a UnityEvent is added to a MonoBehaviour it appears in the Inspector and persistent callbacks can be added." It's important to note that, unlike normal C# events, Unity events do not need to be unsubscribed. Now, we can start editing the script.
Invoking our input action events To implement our example using events, we'll first have the ButtonInputController trigger events when the trigger button is pressed and another event when the button is released. First, at the top of the script, we need to declare that we are using the Unity event API. Then we declare the two UnityEvents that we will invoke. The Update() function only needs to invoke one event or the other as they happen. The entire ButtonInputController.cs is as follows: using UnityEngine; using UnityEngine.Events; public class ButtonInputController : MonoBehaviour { public UnityEvent ButtonDownEvent = new UnityEvent(); public UnityEvent ButtonUpEvent = new UnityEvent(); void Update() { if (Input.GetButtonDown("XRI_Right_TriggerButton")) {
[ 177 ]
Interacting with Your Hands
Chapter 5
ButtonDownEvent.Invoke(); } else if (Input.GetButtonUp("XRI_Right_TriggerButton")) { ButtonUpEvent.Invoke(); } } }
As you can see, we simply declare a couple of Unity events—ButtonDownEvent and ButtonUpEvent—and initialize them to a new Unity event object. Then, when the user presses the trigger button on their controller, we invoke the down event, and when they release the button, we invoke the up event. That's it for this side of the equation. Now the BalloonController can subscribe to these events.
Subscribing to input events When using events, BalloonController does not need to check for input actions each update—all of that conditional logic can be bypassed. Instead, we'll drag and drop the components to subscribe them to events. The Update function now only needs to grow the balloon if it's already instantiated (that is, when the balloon variable is not null). Modify its Update function so it reads as follows: void Update() { if (balloon != null) { GrowBalloon(); } }
Also, verify that you have declared its CreateBalloon and ReleaseBalloon functions as public, as I instructed earlier, so that we can reference them outside of this file. To wire up the input events to the Balloon Controller, go through the following steps: 1. In Hierarchy, select Button Input Controller and look at its Inspector window. 2. You will see that the script component now has two event lists, as we declared them in its script. 3. On the Button Down Event list, click the + in the lower-right corner to create a new item. 4. Drag the BalloonController from Hierarchy into the empty object slot.
[ 178 ]
Interacting with Your Hands
Chapter 5
5. In the function select list, choose BalloonController | CreateBalloon. Repeat the process for the Button Up Event as follows: 1. On the Button Up Event list, press the + in the lower-right corner to create a new item. 2. Drag the BalloonController from Hierarchy into the empty object slot. 3. In the function select list, choose BalloonController | ReleaseBalloon. The component should now look like this:
Now, when you press Play and press the trigger, the input controller invokes the Button Down Event, and the CreateBalloon function that is listening for these events gets called (likewise for the Button Up Event). When the trigger is released, the input controller invokes the other event, and ReleaseBalloon gets called. This mechanic can also be done entirely using scripting. The following is for explanation purposes only; don't add it to your code now. But if you wanted to subscribe to the button events in a script, you could write a Start() function that adds CreateBalloon and ReleaseBalloon as listeners on the corresponding ButtonController events as follows. In this way, instead of the ButtonController having to know what other objects should listen to its events, the BalloonController references the ButtonController directly to subscribe to its events: void Start() { buttonController.ButtonDownEvent.AddListener(CreateBalloon); buttonController.ButtonUpEvent.AddListener(ReleaseBalloon); }
[ 179 ]
Interacting with Your Hands
Chapter 5
So now we have a scene that lets you blow up balloons by pressing a button on the controller. We implemented two ways to handle button input: polling or events. When you press the trigger/button, a new balloon is instantiated and grows until you release the button. Then the balloon floats up into the sky. But the balloon starts out positioned at the center of the ground plane (origin 0,0,0), at ground level, so it appears to grow more like a flower than a balloon! The next step is to attach it to your hands.
Tracking your hands To start taking advantage of the positional tracking of your hands, we simply need to parent the balloon prefab to the hand model. Our scene includes an XR Rig that contains not only the Main Camera that is positionally tracked with the player's head-mounted display, but it also contains a LeftHand Controller and RightHand Controller that are tracked with the player's hand controllers. Any game object that is a child of the hand controller object will be tracked along with it. To implement this, we will first modify the CreateBalloon function so that new balloons are attached to your hand controller and move with it as you move your hands. As we'll see, this introduces a new problem where the balloons are not necessarily positioned upright, so we'll fix that as well.
Parenting the balloon to your hand The Balloon Controller will need to know which hand pressed the button and parent the balloon to that controller object. Specifically, we'll pass the hand GameObject to the CreateBalloon function and then pass its transform to the Instantiate function, as follows: public void CreateBalloon(GameObject parentHand) { balloon = Instantiate(balloonPrefab, parentHand.transform); balloon.transform.localScale = new Vector3(0.1f, 0.1f, 0.1f); }
Unity's Instantiate function has several variants. Originally, we passed just one parameter—the prefab to be used. This time, we're passing a second parameter, the parentHand transform. When a parent transform is given, the instantiated object will be made a child of it (see https://docs.unity3d.com/ScriptReference/Object. Instantiate.html ).
[ 180 ]
Interacting with Your Hands
Chapter 5
Likewise, ReleaseBalloon must detach the balloon from the hand before sending it on its way, as follows: public void ReleaseBalloon() { balloon.transform.parent = null; balloon.GetComponent().AddForce(Vector3.up * floatStrength); GameObject.Destroy(balloon, 10f); balloon = null; }
How do we pass the hand GameObject to CreateBalloon? Assuming that your project is presently using the Unity events that we set up in the previous topic, it's very easy. In Inspector, we need to update the Button Down Event function, since it now requires the game object argument: 1. In the Unity editor, select the Button Input Controller object. 2. In the Button Down Event list, the function may now say something like . 3. Select the Function dropdown and choose BalloonController | CreateBalloon(GameObject). 4. Unfold the XR Rig object in Hierarchy and look for the RightHand Controller object, then drag it onto the empty Game Object slot. The Button Input Controller component now looks like this:
Press Play. Now, when you press the trigger button, the balloon is created attached to your hand, and when released, it is released into the scene from that hand location at the time.
[ 181 ]
Interacting with Your Hands
Chapter 5
But now we have a new problem. Not only is the balloon tracking the position of your hand, but it is also tracking its orientation, making it look and feel unnaturally sideways!
Forcing balloons to float upright When we first instantiated the balloons at the ground plane, it was also oriented at its default vertical rotation. But now the balloons are instantiated as a child of the hand controller and oriented relative to its rotation (as well as position). We didn't notice this 'bug' earlier, but we need to fix it now:
Let's write a component script, KeepUpright, that orients the balloon to remain upright. This will also animate it into position gradually, more like a real balloon. To do this, we'll use a linear interpolation of the rotation of the balloon so that it incrementally changes to an upright position over time. Rotations in transforms are internally represented as a quaternion, and we can use Unity's Quaternion.Slerp() function to calculate a spherical linear interpolation between two angles—the balloon's current rotation and the preferred upright one.
[ 182 ]
Interacting with Your Hands
Chapter 5
Rotations in transforms are internally represented as a quaternion—a mathematically efficient representation of a 3D rotation matrix. They are easier to interpolate (that is, find a linear path between two 3D orientations) than Euler angles (independent x, y, z rotations), and they avoid gimbal lock, a problem with Euler angles where one dimension is overridden by the other two angles. Euler angles are more intuitive for humans, so Unity uses them in the editor's Inspector Transform Rotation user interface, but internally, rotations are represented as quaternions (see https://docs.unity3d.com/ScriptReference/Quaternion.html). Let's write this script now and add it to the Balloon prefab object: 1. Select your Balloon prefab in the Project window (in the Assets/Prefabs/ folder). 2. Create and add a new script named KeepUpright (by navigating to Add Component | New Script | KeepUpright | Create And Add). 3. For tidiness, in the Project window, drag the new script into your scripts folder (Assets/Scripts/). 4. Double-click the script to open it for editing. Edit the script as follows: public class KeepUpright : MonoBehaviour { public float speed = 5f; void Update() { transform.rotation = Quaternion.Slerp(transform.rotation, Quaternion.identity, Time.deltaTime * speed); } }
We declare a speed variable representing the rate it may take to upright the balloon. In each frame Update, we modify the balloon's world space rotation between the balloon's current rotation and an upright position. Press Play. Here is a screenshot of me generating a bunch of balloons that appear to be flying over the Grand Canyon. Fun!
[ 183 ]
Interacting with Your Hands
Chapter 5
So far we have created a balloon prefab that can be inflated and float into the sky when released, uprighting itself. The balloon is created and tracked with your hand position. But presently, we are still using the default hand controller settings from XR Interaction Toolkit's XR Rig, including the laser interactors. To make this a more familiar VR experience, we should be holding something in our hands, like maybe a balloon gun that makes the balloons. We'll build that next.
Interacting with a balloon gun For this part of the project, I'm going to show you how to grab and use interactable objects. Let's make a balloon gun. You'll pick up the gun, and when you pull the trigger, a balloon comes out! Haha!
[ 184 ]
Interacting with Your Hands
Chapter 5
The implementation uses a different approach to building interactions. Rather than a main central controller script that reads the user input and directs the actions, we are going to use a more object-oriented interactor/interactable paradigm provided by the XR Interaction (XRI) Toolkit. With our toolkit, we'll create a grabbable balloon gun by making it an interactable object, and then use the toolkit to respond to the interactor's Activate events (caused by pulling the trigger) to create, inflate, and release the balloons.
Introducing the XRI Interactor/Interactable architecture The XR Interaction Toolkit implements an object-oriented interaction system that couples interactor objects, such as your hands, with interactable objects, such as a gun or a ball. An Interactor is a component that handles the actions of hovering and selecting other objects. Typically, that'd be your left- and right-hand controllers. These are the Interactors in a VR scene. XRI provides several types of Interactors, including a Ray Interactor that casts a laser-beam-like ray for selecting objects (as we've seen in the default XR Rig). There's a Direct Interactor that expects you to directly touch the target object with your hand model to interact with it and a Socket Interactor that locks the object at a position in the world. Other features of Interactors include interaction events that you can hook into, haptics, and sounds. Interactors only interact with Interactable objects. An Interactable is a component that is added to a game object to make it interactable. Interactables are objects that can respond to hover, select, and activate interactions from an Interactor. The Interactable object controls its own response to these interaction events, so each Interactable object can respond in its own way appropriate for that object. In XRI, there are three interaction states: hover, select, and activate. These are described as follows: Hover: Hovering on an object indicates your intention to interact with it. Hovering usually doesn't change the behavior of an Interactable object, but it might change color or display another visual indicator for this state. To enter and exit the hover state triggers events, you can use OnFirstHoverEnter, OnHoverEnter, OnHoverExit, and OnLastHoverExit. Select: Selecting an Interactable object requires a user action such as a grip button or trigger press. A common response is to grab the object, and it becomes attached to your hand controller. Entering and exiting the select state triggers the OnSelectEnter and OnSelectExit events.
[ 185 ]
Interacting with Your Hands
Chapter 5
Activate: Activating an Interactable object requires a user action, such as a trigger or button press, that typically affects the currently selected object. This lets you further interact with the object you've selected. Entering and exiting the activate state triggers the OnActivateEnter and OnActivateExit events. Tying these together, the Interaction Manager associates sets of Interactors and Interactables. There can be multiple Interaction Managers, but every scene requires at least one. On Awake, both Interactors and Interactables register with the first Interaction Manager found in the Scene, unless you have already assigned them a specific Interaction Manager in the Inspector. Note that the interaction system also supports UI events, which we will be using in the next chapter. When you add an XR Rig to your scene, as we've done earlier (using the GameObject | XR menu), it will automatically also create an XR Interaction Manager object containing an XR Interaction Manager component. Likewise, the XR Rig's child controllers (LeftHand Controller and RightHand Controller) contain an XR Ray Interactor, as well as line rendering helper components for drawing the ray. We'll use these defaults, but note that you can replace it with an XR Direct Interactor or another type of interactor. In the XRI Toolkit, the Ray Interactor casts a laser-beam-like ray from your hand into the scene to interact with objects. Alternatively, the Direct Interactor interacts with objects using a Collider on your hand to detect touching an object. You can use either (or both) on a hand controller. With the Direct Interactor, you would reach out and actually touch the object you want to select, grab, and/or activate. We can now use the interaction system. In this project, we are going to create a gun in the scene, sitting atop a pedestal, that you can grab and trigger to make balloons! Let's get started.
Creating a grabbable balloon gun First, we'll create a grabbable gun. If you have a gun model, you can use that. I don't, so I'm just going to make a white-box one from a few 3D primitives, using the following steps. The important things are to make this model into a prefab and make sure that it includes a Transform that we can use to define the tip of the gun where new balloons will be instantiated: 1. In Hierarchy, create an empty game object named BalloonGun (+ | Create Empty), and reset its Transform (3-dot-icon | Reset). 2. For its Body, create a child 3D Cube and Scale it to (0.04, 0.1, 0.2).
[ 186 ]
Interacting with Your Hands
Chapter 5
3. For its Barrel, create a child 3D Cylinder, with Scale (0.02, 0.04, 0.02), Rotation (90, 0,0), and Position (0, 0.04, 0.14). 4. Define the tip of the barrel where balloons will be instantiated and create an Empty GameObject named Tip at Position (0, 0.04, 0.18). My gun looks as in the following screenshot (I also made it into a prefab). Your mileage may vary. You could also add some materials other than the default, for example. The Tip object is presently selected in the following screenshot:
White-boxing is the use of temporary simplistic models as a placeholder to develop a project until actual artwork can be used. It's an important technique for prototyping. White-boxing also helps the team focus on other issues like game mechanics and interactions apart from the graphics details. Now that we have a gun model, let's make it an Interactable object as follows: 1. Ensure that the root BalloonGun object is selected in Hierarchy. 2. Add a XR Grab Interactable component (from the main menu, select Components | XR | XR Grab Interactable). 3. Change the Interactable Movement Type to Instantaneous.
[ 187 ]
Interacting with Your Hands
Chapter 5
Note that adding the Interactable also adds a Rigidbody to the object, if one is not already there. The BalloonGun's Inspector now looks as follows:
As you can see, the XR Grab Interactable component includes a lot of interesting parameters. The Movement Type refers to how the selected object is tracked with your hand; we're keeping it simple and using the Instantaneous option rather than physics. The component also provides the ability to throw the object when you let go, which also uses physics. We'll try that later on. We're ready to add the gun to the scene. Let's build a pedestal to place our objects on: 1. Create a cylinder at the root of your Hierarchy (+ | 3D Object | Cylinder) and rename it Pedestal. 2. Set its Scale (0.5, 0.25, 0.5) and Position at the origin (0, 0.25, 0).
[ 188 ]
Interacting with Your Hands
Chapter 5
3. Make it white by creating a new material or using an existing one (by dragging White Material from Project Assets/Materials/ onto the Pedestal). 4. Place the gun on the pedestal by setting its Position to (0, 0.55, 0). If you look at the Pedestal cylinder object, you'll find it has a Capsule Collider with a rounded top (as the name implies, it is shaped like a pill capsule). We need to make sure that it has a flat top so we can put things on it without them rolling or sliding off. We can do this by replacing the capsule with a mesh that matches the cylinder's actual shape, as follows: 1. Disable or remove the Pedestal's Capsule Collider component (3-dot-icon | Remove Component). 2. Add the Mesh Collider (Component | Physics | Mesh Collider). Press Play to try it out in VR now. Using the ray interactor with either hand, you can point the laser at the gun, then squeeze the grip button (middle finger) (as Select Usage designates) and it will fly into your hand. Release the grip button and it drops to the ground, or you can throw it. The following is a screen capture of the Scene view using the laser ray just before grabbing the gun:
[ 189 ]
Interacting with Your Hands
Chapter 5
Now let's activate the trigger button.
Handling Activate events We now need to wire up the On Activate events to the BalloonController. The main thing that changes from our previous implementation is that we can remove the global Balloon Controller object and attach the BalloonController script directly to the gun. One way to do this is to copy the existing Balloon Controller (Script) component onto the BalloonGun GameObject by going through the following steps: 1. In Hierarchy, select the Balloon Controller. 2. In Inspector, select the 3-dot-icon for the Balloon Controller component and select Copy Component. 3. In Hierarchy, select the BalloonGun. 4. In Inspector, select the 3-dot-icon of the Transform (or any other) component, and select Paste Component As New. 5. In Hierarchy, select the Balloon Controller and delete or disable it (right-click | Delete). Now to wire up the interactable events. First, we'll define the On Activate event (which is invoked when the user pulls the trigger) to call the CreateBalloon function in BalloonController. If you recall, this function takes one parameter—the game object that will parent the new balloon. In this case, we want the balloon to be at the Tip of the gun. To do this, go through the following steps: 1. Select the BalloonGun in Hierarchy. 2. In Inspector, unfold the Interactable Events list on its XR Grab Interactable component. 3. For the On Activate event, click the + button to add one. 4. Drag this BalloonGun object from Hierarchy onto the Object slot. 5. In its Function dropdown, select BalloonController | CreateBalloon. 6. From Inspector, drag the Tip child object onto the Game Object parameter slot. When the user releases the trigger, the On Deactivate event is invoked, and we want to release the balloon. Let's set this up by going through the following steps: 1. For the On Deactivate event, click the + button. 2. Drag this BalloonGun object from Hierarchy onto the Object slot. 3. In its Function dropdown, select BalloonController | ReleaseBalloon.
[ 190 ]
Interacting with Your Hands
Chapter 5
The following screenshot of a portion of the BalloonGun's Inspector shows these two events defined along with the Balloon Controller component that we added:
When you Play the scene, you should now be able to grab the gun with either hand and use the trigger button to create, inflate, and release balloons. Now our interactable gun is not just a gun, but a balloon gun!
Using the XR Interaction Debugger When you're developing for VR, it's sometimes difficult to understand what the device tracking, Interactors, and Interactables are doing. Unity provides an XR Interaction Debugger window to give you more insight. To open the debugger, select Window | Analysis | XR Interaction Debugger. This feature (presently) is only available when running in the Editor Play mode. In the following screenshot, I am running the scene. I have selected just the Interactables tab. It shows all the Interaction Managers (just one in this scene) and associated Interactables (just the BalloonGun in this scene). You can see that its state shows that it is presently selected:
[ 191 ]
Interacting with Your Hands
Chapter 5
Well, that's awesome, isn't it! We have a VR project that lets you grab and shoot a gun that makes floating balloons. But to be honest, it's really hard to think about creating balloons without also wanting to pop them!
Popping balloons Do you want to pop some balloons? "No", said no one ever! Let's add that feature and make a little game out of this. First, we'll make the balloons poppable with collision detection and an explosion. Then we'll add a ball to the scene that you can throw at a balloon to pop it. And after the ball is thrown, we'll fetch it back by resetting it to its original position after a short delay.
Making the balloons poppable The Unity physics engine can detect when two objects collide. To do this, each object must have a Collider component attached. You can then have the collision trigger an event. We can also subscribe to that event to make something else happen, like play an explosion effect. This is set up on the balloon prefab. Let's do that now: 1. In the Project Prefabs/ folder, open your Balloon prefab for editing by doubleclicking it. 2. Select Component | Physics | Sphere Collider. 3. To scale and center the Collider into position, click the Edit Collider icon in its component. 4. In the Scene window, the green Collider outline has small anchor points that you can click to edit. Note that the Alt key pins the center position and Shift locks the scale ratio. 5. Or you can edit the Center and Radius values directly. I like Radius 0.22 and Center (0, 0.36, 0) on my balloon.
[ 192 ]
Interacting with Your Hands
Chapter 5
Now, we will add a script to handle the collision events: 1. Create a new C# script on the Balloon, named Poppable. 2. Open it for editing. The Poppable script will provide a callback function for OnCollisionEnter events. When another object with a Collider enters this object's Collider, our function will get called. At that point, we'll call PopBalloon, which instantiates the explosion and destroys the balloon: public class Poppable : MonoBehaviour { public GameObject popEffectPrefab; void OnCollisionEnter(Collision collision) { if (transform.parent == null && collision.gameObject.GetComponent() == null) { PopBalloon(); } } private void PopBalloon() { if (popEffectPrefab != null) { GameObject effect = Instantiate(popEffectPrefab, transform.position, transform.rotation); Destroy(effect, 1f); } Destroy(gameObject); } }
There are a lot of different ways that you can decide when it's appropriate to pop the balloon on collision. In this case, I've decided that the balloon must already have been released (transform.parent == null) and the object it collided with is not another balloon (assuming that only balloons have a poppable component, collision. gameObject.GetComponent() == null). You can see that the OnCollisionEnter gets a Collision argument with information including what game object collided with it (see more at https://docs.unity3d.com/ScriptReference/ Collision.html).
[ 193 ]
Interacting with Your Hands
Chapter 5
The PopBalloon function instantiates the pop effect object if one has been assigned (in the Inspector) and lets it play for one second before it is destroyed. It also destroys the balloon itself. Save the script. Try it in Unity. Press Play. When you create a balloon and release it, whack it with your hand. It disappears. Now, let's make a little popping explosion effect.
Adding a popping explosion If you recall, in Chapter 4, Using Gaze-Based Control, we used an explosion particle-effect prefab from Standard Assets. Let's reuse that here, with some modifications to make it smaller (and less like a hand grenade!): 1. In the Project window, navigate to the StandardAssets/ParticleSystems /Prefabs/ folder. 2. Select and duplicate the Explosion prefab (Edit | Duplicate). 3. Rename the copy as BalloonPopEffect and move it into your own Prefabs/ folder. Edit the BalloonPopEffect prefab by double-clicking it and going through the following steps: 1. In the root BalloonPopEffect, set its Transform Scale to (0.01, 0.01, 0.01). 2. Remove or disable the Explosion Physics Force component (right-click | Remove Component). 3. Remove or disable the Light component. 4. Change the Particle System Multiplier's Multiplier value to 0.01. 5. In Hierarchy, delete or disable the child Fireball game object. 6. Delete or disable the child Shockwave game object. 7. Save the prefab and exit back to the scene hierarchy. Now assign the effect to the Balloon: 1. Open the Balloon prefab again by double-clicking on it. 2. Drag the BalloonPopEffect prefab onto the Poppable's Pop Effect Prefab slot. 3. Save and exit to the scene. Press Play, create and release a balloon, and hit it with your hand. Pow! Okay, maybe it's too pyrotechnical for a balloon pop effect, but I like it. Next, we'll do some best practice housekeeping regarding the rigid physics of the balloon.
[ 194 ]
Interacting with Your Hands
Chapter 5
Disabling rigid physics while in hand Now that we've added both a Rigidbody and a Collider to the balloon, it interacts with other physics objects in the scene. Oftentimes, you will want to disable this behavior while the object is being grabbed and enable it once the player releases the object. This is controlled using the Rigidbody's IsKinematic flag. When an object is kinematic, the Unity physics engine will not control its velocity and other behavior. To implement this, we just need to add a few things. First, at the top of the class, add a variable to hold the current balloon's Rigidbody, as follows: private Rigidbody rb;
In the CreateBalloon function, add the following lines to get the balloon's Rigidbody and make it kinematic: public void CreateBalloon(GameObject parentHand) { balloon = Instantiate(balloonPrefab, parentHand.transform); balloon.transform.localScale = new Vector3(0.1f, 0.1f, 0.1f); rb = balloon.GetComponent(); rb.isKinematic = true; }
Then, restore the physics in ReleaseBalloon, as follows: public void ReleaseBalloon() { rb.isKinematic = false; balloon.transform.parent = null; rb.AddForce(Vector3.up * floatStrength); GameObject.Destroy(balloon, 10f); balloon = null; }
Now, if the explosions created a physical force, for example, it would affect any freefloating balloons in the sky, but will not affect a balloon that is held in your hand with the balloon gun. Lastly, we'll add a ball that you can grab with your other hand and try to throw at a balloon in the sky.
[ 195 ]
Interacting with Your Hands
Chapter 5
Throwing a ball projectile Our final step is to add a ball to the scene that also has a Collider so that you can throw it at a balloon to pop it. We've done just about all of the steps before, so I'll just list them out as follows: 1. In the scene Hierarchy root, create a new sphere (by going to + | 3D Object | Sphere) and name it Ball. 2. Scale the ball to (0.1, 0.1, 0.1) and place it on the Pedestal at Position (-0.125, 0.55, 0). 3. Make it red by adding new material or using the Red Material in your Materials/ folder (drag the material onto the Ball). 4. Add a Grab Interactable component (Component | XR | XR Grab Interactable). 5. On its Rigidbody component, change the Collision Detection to Continuous. 6. On its XR Grab Interactable component, change the Throw Velocity Scale to 2. Setting its Collision Detection to Continuous (versus Discrete) helps prevent the ball from accidentally falling through the Ground Plane by instructing Unity to more continuously check for collisions. Changing the Throw Velocity Scale helps accentuate the ball's velocity when you throw it; you can try other values to make it go faster. The pedestal with the gun and ball are shown in the following scene view screenshot:
[ 196 ]
Interacting with Your Hands
Chapter 5
Press Play. Grab the gun with one hand and inflate a balloon. Grab the ball with the other hand and throw it at the balloon. Kaboom! This could actually be fun! After throwing the ball, I can grab it again using the hand controller ray cast. But wait: what if you throw it off the edge of our playground? Let's add a script to retrieve the ball and reset it to the start position after a delay.
Resetting the ball position To reset the ball position back onto the pedestal after you've thrown it, we'll create one more script. Create a new C# script named ResetAfterDelay, attach it to the Ball, and edit it as follows: public class ResetAfterDelay : MonoBehaviour { public float delaySeconds = 5f; private Vector3 startPosition; private void Start() { startPosition = transform.position; } public void Reset() { StartCoroutine(AfterDelay()); } IEnumerator AfterDelay() { yield return new WaitForSeconds(delaySeconds); transform.position = startPosition; Rigidbody rb = GetComponent(); rb.velocity = Vector3.zero; rb.angularVelocity = Vector3.zero; } }
On Start, the script will get the ball's starting position and save it into a startPosition variable.
[ 197 ]
Interacting with Your Hands
Chapter 5
The public function Reset will reset the object's Position after a delay. We implement the delay using a coroutine. This is not the first time we've used coroutines in this book, but to remind you, a coroutine is a function that runs separately from the function in which it was called. It must be declared as IEnumerator, it is started using the StartCoroutine function, and it must contain at least one yield return statement. In this case, we yield for five seconds (delaySeconds), and then it does its work. The reset operation restores the ball's position to its starting position and stabilizes its physics by zeroing out its velocity and angular velocity. If we didn't reset the Rigidbody values, the ball would keep moving even after it's placed on the pedestal. Save your script, and back in Unity, we can wire up the Reset function by calling the function when the player throws (or otherwise lets go of) the Ball. This is when the XR Grab Interactable's On Select Exit event is invoked: 1. With the Ball selected in Inspector, unfold the Interactable Events list on its XR Grab Interactable component. 2. At the On Select Exit event, add a new response by pressing its + button (in the lower-right corner). 3. Drag the Ball from Hierarchy onto the event's Object slot. 4. In the Function drop down, select ResetAfterDelay | Reset. The Inspector is shown in the following screenshot:
When you press Play, grab the ball and throw it. Five seconds later, the ball will return to its original position.
[ 198 ]
Interacting with Your Hands
Chapter 5
You could continue improving this game, but I'm going to stop here. It certainly could use some sound effects when the balloon pops. The hand controllers could use some haptic feedback when an object is selected. Another thing you could do is not allow balloons to intersect one another (as you'd expect), even at their tip, by adding a small second Collider component near its base. Oh, and you could display a scoreboard, which requires a UI Canvas. We are actually going to learn about that in the next chapter.
Summary In this chapter, we explored a variety of software patterns for handling user input for your VR projects. The player uses a controller button, the trigger, to create, inflate, and release balloons into the scene. First, we tried the standard Input class for detecting logical button clicks, like the XRI_Right_TriggerButton button, and implemented it using a polling design pattern. Then we replaced that with Unity events instead of polling, decoupling our BalloonController script from the input itself. Later, this was even more important when we used the XR Interaction Toolkit's Interactor events to implement the same mechanic. We learned about the XR Interaction Toolkit and its Interactor/Interactable design pattern. We saw how the XR Rig's hand controllers are the Interactors in the scene. We also created Interactables, including the balloon gun and the ball projectile, that you can grab, activate, and throw. We learned how to wire into the Interaction events, including OnActivate, OnDeactivate, and OnSelect events, to call public functions that we wrote to make things work together. Along the way, we gained more experience with game objects, prefabs, particles, Rigidbodies, and Colliders. We wrote several C# scripts, including BalloonController, KeepUpright, Poppable, and ResetAfterDelay, that instantiate, modify, and destroy game objects in the scene. We learned a little more about directly modifying components such as Transform and Rigidbody through API functions. In the next chapter, we will further explore user interactions using the Unity UI (user interface) system for implementing information canvases, buttons, and other UI controls.
[ 199 ]
6 Canvasing the World Space UI In the previous chapter, we discovered how to interact with game objects in the world space scene. Not only can these objects be balls and toys or tools and weapons, but they can also be buttons you interact with and other graphical user interface (GUI)—or just UI—widgets. Furthermore, Unity includes UI canvas components and an event system for building menus and other UIs. UI usually refers to onscreen, two-dimensional graphics, which overlay the main gameplay and present information to the user with status messages, gauges, and input controls, such as menus, buttons, sliders, and so on. In Unity, UI elements always reside on a canvas. The Unity manual describes the Canvas component as follows: The Canvas component represents the abstract space in which the UI is laid out and rendered. All UI elements must be children of a GameObject that has a Canvas component attached. In conventional video games, UI objects are usually rendered in a screen space canvas as an overlay. The screen space UI is analogous to a piece of cardboard pasted onto your TV or monitor, overlaying the game action behind it. Normally, in games and apps (as with traditional art and photography), the edges of the screen are very important for the composition of the view and the layout of the UI elements. On a phone, the top edge has the status icons and pull-downs for system widgets and the side edges access menu drawers and allow you to swipe between pages, to give a couple of examples. However, that doesn't work in VR. If you attempt to use screen space for UI in VR, you'll run into issues. Since there are two stereoscopic cameras, you need separate views for each eye. While conventional games may co-opt the edges of the screen for the UI, VR has no screen edges!
Canvasing the World Space UI
Chapter 6
Instead, in VR, we use various approaches that place the UI elements in world space, rather than screen space. In this chapter, we will characterize a number of these types. We'll define these types in detail and show you examples of them throughout this chapter: Heads-up display (HUD): The canvas appears in front of the user. We will explore two types—a visor HUD, where the canvas appears at the same spot in front of your eyes, regardless of your head movement, and a windshield HUD, where the panel is floating in three-dimensional space, such as a windshield in a cockpit. In-game element UI: The canvas is part of the Scene gameplay, such as a scoreboard in a stadium. Info bubble: This is a UI message that is attached to objects in the scene, such as a thought-bubble hovering over a character's head. Reticle cursors: Similar to visor HUDs, a cross-hair or a pointer cursor is used to select things in the scene. Interactive dashboard: This is a control panel that is a part of the gameplay, usually at waist or desk height. Wrist-based menu palette: With two-handed input controllers, one hand can hold a menu palette while the other makes selections and uses the selected tool. The differences between these UI techniques basically comes down to where and when you display the canvas and how the user interacts with it. In this chapter, we're going to try each of these in turn. Along the way, we'll become familiar with the graphic layout of canvas UIs and the use of interactive toggle buttons. By the end of this chapter, you will be able to build your own fully functioning menus and control panel in VR projects.
Technical requirements To implement the projects and exercises in this chapter, you will need the following: A PC or Macintosh with Unity 2019.4 LTS or later, XR Plugin for your device, and the XR Interaction Toolkit package installed A VR headset supported by the Unity XR platform
[ 201 ]
Canvasing the World Space UI
Chapter 6
You can access or clone the GitHub repository for this book (https://github.com/ PacktPublishing/Unity-2020-Virtual-Reality-Projects-3rd-Edition-), to optionally use assets and completed projects for this chapter, as follows: Asset files for you to use in this chapter are located in UVRP3Files/Chapter-06-Files.zip. All completed projects in this book are in a single Unity project at UVRP3Projects. The completed assets and scenes for this chapter are in the UVRP3Projects/Assets/_UVRP3Assets/Chapter06/ folder. Let's talk about VR design principles in the next section.
Studying VR design principles Before we get into the implementation details, I want to introduce the topic of designing three-dimensional UIs and VR experiences. A lot of work has been carried out in these areas over the past few decades, even more so in the past few years. With consumer VR devices being so readily available and the existence of powerful development tools, such as Unity, it's not surprising that a lot of people are inventing and trying new things, continuously innovating and producing really excellent VR experiences. You are probably one of them. However, the context of today's VR progress cannot be viewed in a vacuum. There is a long history of research and development that feeds into present-day work. The following are some examples: The 3D User Interfaces: Theory and Practice (Bowman et al) book, for example, is a classic academic survey of three-dimensional user interaction for consumer, industrial, and scientific applications and research. An easy-to-read but practical introduction to VR user experience design is the medium.com Get Started with VR User Experience Design (https://medium.com/ vrinflux-dot-com/get-started-with-vr-user-experience-design974486cf9d18) article by Adrienne Hunter, the co-creator of the popular VR
physics package NewtonVR. It identifies important core principles, including attention, lighting, audio, and space.
[ 202 ]
Canvasing the World Space UI
Chapter 6
Another great article is Practical VR: A Design Cheat Sheet (https:// virtualrealitypop.com/practical-vr-ce80427e8e9d), intended to be an up-todate primer with VR design guidelines, processes, tools, and other resources that the author intends to maintain and update. You can also check out Oculus's series of articles on VR design best practices, including one on user input (https://developer.oculus.com/design/latest/ concepts/bp-userinput/). Look for presentations from the Unity Unite annual conferences, the Oculus Connect conferences, the Game Developer Conference (GDC), and the VRDC conference. Have fun reading and watching videos. One of my favorite studies of design for VR is VR Interface Design Pre-Visualization Methods produced by Mike Algers as a grad student in 2015. His inspiring video (which can be found at https://vimeo.com/141330081) presents an easily digestible thesis of design principles, especially for seated VR experiences, based on established ergonomics of workspaces and visual perception. We'll use some of these ideas in this chapter. Algers also explores button design for VR, mock-up workflows, and concepts for VR operating system design. (Algers presently works in the Google VR development group). In his thesis, Algers establishes a set of comfort zones radially around the user's first-person location, as shown:
[ 203 ]
Canvasing the World Space UI
Chapter 6
Anything closer than 0.5 meters is too close for comfort; you might have to cross your eyes just to focus and follow objects at that range. Anything beyond 20 meters is too far away to have meaningful interactions and is also too far for depth perception with parallax. Your peripheral zones (between 77 to 102 degrees) should not contain primary content and interactions but can have secondary ones. Behind you is what Algers calls the curiosity zone; you'd need to stretch (or swivel your chair or turn around) to see what's going on there, so it had better be important yet not imperative. The main content zone is your normal workspace. Then, accounting for the directions your arm can reach (forward, up, and down) and other normal human movements in a workspace, Algers defines the optimal virtual work zone for a seated VR experience, as shown:
For standing and room-scale VR, the workspace is different. When standing, it may be much easier (and expected) to be able to turn around to access things all around you. With room-scale, you can walk around (and jump, duck, and crawl, for that matter). Alex Schwartz and Devin Reimer of Owlchemy Labs (which has since been acquired by Google), in their talk at Oculus Connect 2 ( https://www.youtube.com/watch?v= hjc7AJwZ4DI), discuss the challenges of designing standing VR experiences for their popular Job Simulator game, including accommodation for real-world ergonomics and varied height experiences. Of course, this just scratches the surface, and more is being published about VR every day. Meanwhile, let's get back to work. It's time to implement a VR UI ourselves. The first thing we'll do is create a default Canvas prefab that we can reuse in the various examples in this chapter.
[ 204 ]
Canvasing the World Space UI
Chapter 6
Making a reusable default canvas A Unity canvas is a two-dimensional planar surface that is a container for UI graphics, such as menus, toolbars, and information panels. In conventional applications, canvases are commonly rendered in screen space that overlays the scene's gameplay graphics and has the ability to stretch and conform to a huge variety of screen sizes, aspect ratios, and orientations (landscape versus portrait). In contrast, in VR, we never use screen space because the VR "screen" has no edges and differs for the left and right eyes. Instead, in VR, we use a world space canvas that floats (albeit still on a two-dimensional surface) in the same three-dimensional space as all your other Scene objects. Unity's UI canvas provides many options and parameters to accommodate the kinds of graphical layout flexibility that we have come to expect not only in games but also from websites and mobile apps. With this flexibility comes additional complexity. To make our examples in this chapter easier, we'll first build a prefab of a canvas that has our preferred VR default settings and make it reusable in a variety of contexts that we'll explore in the various topics of this chapter. We will start this chapter with the 04-Navmesh scene we created in Chapter 4, Using GazeBased Control, which includes our play space environment with a baked NavMesh, an AIThirdPersonController object named Ethan, and scripts that control where the Ethan character is allowed to roam. This scene is also available in the assets that you may have downloaded from GitHub, in the Chapter06-Files.zip folder. Save a working copy of the scene for this chapter, named 06-UI, as follows. 1. Open the 04-Navmesh scene. 2. Go to File | Save As and name it 06-UI. 3. You may need to rebake the NavMesh by selecting Window | Navigation | Bake. We now have a working scene named 06-UI for this chapter.
[ 205 ]
Canvasing the World Space UI
Chapter 6
Creating a default canvas prefab We want to create a default VR canvas prefab that we can use in the examples throughout this chapter and other projects in this book. To start, create a new world space XR UI canvas, as follows: 1. 2. 3. 4.
Add a new canvas to the scene (GameObject | XR | UI Canvas). Rename the canvas Default Canvas. Notice that Render Mode is set to World Space (if not, change it now). Also, note the canvas Event Camera setting will be preset to Main Camera in XR Rig.
The Rect Transform component defines the grid system on the canvas itself, like the lines on a piece of graph paper. It is used for the placement of UI elements on the canvas. The pixel grid is defined by width and height and then scaled down to a world space size. We'll set it to a convenient value of 1000 x 750, giving it a 0.75 aspect ratio, as follows: 1. In Rect Transform, set Width to 1000 and Height to 750. 2. In Scale, set X, Y, and Z to 0.001, 0.001, and 0.001, respectively. This is the size for one of our canvas units in world space units. 3. Now, position the canvas centered above the ground plane. In Rect Transform, set Pos X, Pos Y, and Pos Z to 0, 1.5, and 0, respectively. The canvas has a Rect Transform component, whose Width and Height values define the grid system on the canvas itself, like the lines on a piece of graph paper. These dimensions help in the placement of UI elements on the canvas. However, unless you want one pixel to be 1 meter wide in world space(!), we must compensate by downscaling the entire canvas by 1/width (or height).
[ 206 ]
Canvasing the World Space UI
Chapter 6
The Default Canvas scope's Inspector window is shown in the following screenshot. Note the Width, Height, and Scale values, as well as the additional default components—Canvas, Canvas Scaler, Graphic Raycaster, and Tracked Device Graphic Raycaster:
[ 207 ]
Canvasing the World Space UI
Chapter 6
An empty canvas is rendered in the Scene view as just a thinly outlined rectangle. We will add a child Panel element (with a translucent white background) to help us see the canvas: 1. With Default Canvas selected, right-click and choose UI | Panel (ensure that it's created as a child of Default Canvas; if not, move it under Default Canvas). 2. With Panel selected, note that at the upper left of its Rect Transform pane, there is an Anchor Presets button (shown in the following screenshot) that is set by default to stretch-stretch so that it fills the canvas. Selecting this opens the Anchor Presets dialog box. 3. Now, you can press and hold the Alt key to see and set the Anchors position and/or the Shift key for the Pivot setting:
Add a Text element under the panel with useful new settings, as follows: 1. With Panel selected, right-click and choose UI | Text (ensure that it's created as a child of Panel; if not, move it under Panel). New Text should appear on the canvas, although the text may be too small to easily notice. 2. Set its Anchors setting to stretch-stretch using the Anchor Presets widget at the upper left of its Rect Transform pane.
[ 208 ]
Canvasing the World Space UI
Chapter 6
3. Also, set its Position setting to stretch-stretch using the Alt key while the Anchor Presets box is still open. 4. Choose a larger font. With Text selected, set Font Size to 72. 5. Center the text on the panel. With Text selected, set Alignment to Center Align and Middle Align. The modified Text settings are shown in the following screenshot:
Note that if you increase the font size without first increasing the text's Rect Transform setting, the text may disappear. This can be remedied by modifying its Horizontal Overflow and Vertical Overflow settings to Overflow. If the text's font appears fuzzy, you can increase the pixel resolution of your canvas by selecting the canvas object and setting Canvas Scaler | Dynamic Pixels Per Unit to 10, for example. However, you'll then need to increase the Scale value of your text elements to compensate.
[ 209 ]
Canvasing the World Space UI
Chapter 6
Please note that any UI elements in a scene (such as Button) must be a child of a canvas. If you try to add a UI element to the Hierarchy window that is not nested under a canvas, Unity will automatically parent the new element to the first canvas it can find in the Hierarchy window, or if it cannot find one, it creates a new one. In the latter case, the new canvas may not be in world space and may not contain the Tracked Device Graphic Raycaster component needed for XR interactions. Likewise, the same is true if you create a canvas using the standard GameObject | UI | Canvas setting. This is why I recommend using the GameObject | XR | UI Canvas menu instead, which will generate a world space canvas with the required Tracked Device Graphic Raycaster component. When you add an XR canvas (GameObject | XR | UI Canvas), Unity generates an EventSystem component with an XRUI Input Module component in your scene, along with a canvas with a Tracked Device Graphic Raycaster component. Normally, in order for users to interact with UI elements on a canvas, the canvas needs at least one Graphic Raycaster component. This is used to determine whether a user input event, such as mouse clicks or screen touches, has hit any UI elements on the canvas. The raycaster looks at all the graphics on the canvas and determines whether any of them have been selected by the user. In an XR project, you should use a Tracked Device Graphic Raycaster component instead of the default Graphic Raycaster one, which handles XR UI input events. Likewise, the scene must contain an Event System component with an XRUI Input Module component. Finally, save your work as a prefab asset that you can reuse throughout the chapter in the following manner: 1. If necessary, in Project Assets, create a new folder named Prefabs. 2. Drag the Default Canvas object into the Assets/Prefabs folder of the Project to create a prefab. 3. Delete the Default Canvas instance in the Hierarchy panel (right-click and select Delete). OK, I'm glad we got that out of the way! Now, we can use the Default Canvas prefab with different VR UI examples. In our projects, we can now simply drag the Default Canvas prefab into the scene. However, there's a new problem—the canvas reference to Main Camera is not retained in the prefab version of the canvas. Let's fix that now.
[ 210 ]
Canvasing the World Space UI
Chapter 6
Initializing the default main camera When you save a game object as a prefab, the prefab cannot have any direct references to objects in the Scene view's Hierarchy window. This may be confusing at first, but if you think about it, it becomes obvious. Files in the Assets/ folder of Project are potentially available for use in the scene, in multiple instances, and/or in multiple different scenes, or not at all. They may be exported into a Unity package and shared worldwide. Objects in the scene, on the other hand, are a specific instantiation of an object. So, prefab objects cannot reference instantiated objects in a particular scene. In the case of world space canvases, the instantiated canvas may have a reference to Main Camera, but our Default Canvas prefab has lost this reference. When we drag the Default Canvas prefab into a scene, we need to assign the camera again. Let's write a script to take care of that automatically at runtime, assuming it will use the current main camera: 1. Open the Default Canvas prefab for editing (double-click on Default Canvas in the Project window's Prefabs/ folder.) 2. Select the root Default Canvas object. 3. Create a new C# script on the object, named AssignCanvasEventCamera. Open the script and write it as follows to assign Camera.main to the Canvas if it isn't already assigned: public class AssignCanvasEventCamera : MonoBehaviour { void Start() { Canvas canvas = GetComponent(); if (canvas && canvas.worldCamera == null) { canvas.worldCamera = Camera.main; } } }
We can now drag the Default Canvas prefab into the scene whenever we want to add a canvas. With this script attached, you need not worry about forgetting to assign the world camera manually. Additionally, if necessary, Unity will also automatically create an Event System component in Hierarchy.
[ 211 ]
Canvasing the World Space UI
Chapter 6
Including an Event System component with XRUI Input Module If a canvas contains interactive UI elements, such as a button or slider, it must be configured to detect when your user is pointing at one of these elements, respond with some user feedback (such as showing a pressed-button highlight color or moving the slider handle), and trigger a corresponding input event. This is handled by the Unity event system. There must be one, and only one, Event System component in the scene. User interactions with UI elements (such as pressing a Button and so on) also require an event system to be in the scene. If you add a canvas to a scene and an event system is not present, Unity will automatically create one in the hierarchy. If this default event system contains a Standalone Input Module component and not the XRUI Input Module component needed for XR interactions, you can delete the standalone one and add the XRUI one yourself. Using the GameObject | XR | UI Canvas menu instead will generate, if necessary, the proper event system with the XRUI Input Module component instead of Standalone Input Module. I will explain the use of the XRUI Input Module and Tracked Device Graphic Raycaster components later in this chapter. To start, we will be using canvases for noninteractive, display-only graphics. The first thing we'll look at is a couple of variations of HUD information.
Implementing a HUD The term HUD originates from its use in an aircraft, where a pilot is able to view information while looking forward rather down at their instrument panels. In Unity, a HUD may be implemented as a canvas-based UI floating in your field of view, overlaying the gameplay scene. Typically a HUD is more about displaying information than providing interactable buttons or controls. In this section, we'll test two different variations of HUDs—what I characterize as visor HUD and windshield HUD. We'll start with the visor HUD and then add a little script that gracefully hides the panel with a fadeout when we want it to disappear.
[ 212 ]
Canvasing the World Space UI
Chapter 6
Creating a visor HUD For a visor HUD, the UI canvas is attached to the camera object in the scene, so when you move your head, the canvas doesn't appear to respond to your head movement. Rather, it seems to be stuck to your face (haha)! For a nicer way to describe it, suppose you're wearing a helmet with a glass see-through visor in front of your eyes, and the UI appears projected onto that visor. (Tony Stark in the Iron Man movies was a big fan of the visor HUD in his Iron Man suit.) There may be contexts where this is OK in VR, but otherwise, it could break the sense of immersion and should generally only be used when wearing a visor is part of the gameplay. Let's make a visor HUD with a welcome message and see for ourselves how it feels, as follows: 1. In the Hierarchy window, unfold the XR Rig object and then drill down to the Main Camera object. 2. From the Project window, drag the Default Canvas prefab onto the camera object so that it becomes a child of it, and rename it Visor Canvas. 3. In the Inspector window for the canvas, change the Rect Transform component's Pos X, Pos Y, and Pos Z values to 0, 0, and 1, respectively. 4. Unfold Visor Canvas and select the child Text object. 5. In the Inspector window, change the text to Welcome! My reality is your reality. (You can enter line breaks in the input text area.) 6. Change its Horizontal Overflow setting to Wrap 7. Change the text Color setting to something bright and colorful. 8. Select the parent Panel object and disable its Image object so that only the text shows by un-checking its enable checkbox in Inspector. 9. Save the scene and try it in VR. As you can see, in the following Scene view and Hierarchy window, the canvas is a child of the camera and stays in view, regardless of where the user is looking. In VR, when you move your head, the text follows along as if it's attached to a visor in front of your face:
[ 213 ]
Canvasing the World Space UI
Chapter 6
A visor HUD appears like it is attached to the helmet visor you're wearing on your head. It moves in unison with your head, regardless of where you are positioned in the environment. The canvas is set up as a child object of the camera. Now, go ahead and disable Visor Canvas, or just delete it (in the Hierarchy panel, rightclick on it and select Delete) because we're going to display the welcome message in a different way next—as a windshield HUD.
The windshield HUD With a windshield HUD, like the visor HUD, is an information panel that overlays the gameplay, but it isn't attached to your head. Instead, you can think of it as being attached to your vehicle while you're seated in its cockpit. You can freely move your head and look around; the HUD stays stationary relative to your body's position but moves along with you if you navigate or teleport to a different location in the scene. A windshield HUD appears as if it's attached to a glass windshield as you sit in a vehicle. It stays stationary as you move your head, but it moves along with you as the vehicle moves through the environment. The canvas is set up as a child of the camera rig.
[ 214 ]
Canvasing the World Space UI
Chapter 6
Let's create a simple windshield HUD by performing the following steps: 1. From the Project window, drag the Default Canvas prefab onto the XR Rig object in the Hierarchy panel so that it becomes an immediate child of XR Rig (not under the camera this time). 2. Rename it Windshield Canvas. 3. With Windshield Canvas selected, set the Rect Transform component's Pos X, Pos Y, and Pos Z values to 0, 1.5, and 1, respectively. 4. Now, we'll set the Text component. With Text under Windshield Canvas selected, change the text to Welcome! My reality is your reality. That's pretty straightforward. When you view it in VR, the canvas starts out just in front of you, but as you look around, its position seems to remain stationary and relative to the other objects in the scene. As we'll see in the next chapter, Chapter 7, Teleporting, Locomotion, and Comfort, when the player moves through the scene, the HUD canvas will stay in front of you, relative to the position of your body object, XR Rig. You can try it now in the editor: 1. Select XR Rig in Hierarchy. 2. Press Play. 3. Then, in the Scene window, using the Move gizmo, move the XR Rig object's position. In VR, you'll see that the HUD follows along like it's part of your body or a spaceship's cockpit, as in the following Scene view:
[ 215 ]
Canvasing the World Space UI
Chapter 6
You might have realized that it's possible for objects in the scene to obfuscate the HUD panel since they're all occupying the same world space. If you want to prevent this, you have to ensure that the canvas is always rendered last so that it appears in front of any other objects, regardless of its position in three-dimensional space. In a conventional monoscopic game, you can do this by adding a second camera for the UI and changing its render priority; or, more simply, use the Screen Space mode with the canvas. In stereoscopic VR, you have to accomplish this differently, possibly by writing a custom shader for your UI object or doing per-layer occlusion culling. This is an advanced topic; see the World Space canvas on top of everything? discussion thread for details at https:// answers.unity.com/questions/878667/world-space-canvas-on-top-ofeverything.html.
A variant of this HUD is to turn the canvas so that it's always facing you, while its position in three-dimensional space is fixed. We'll write a script for that in the Info bubble topics of the next section. But first, let's consider one more feature—hiding the HUD panel with a nice fade-out effect.
Hiding the panel using Canvas Group For kicks, let's write a script that removes the welcome message after 5 seconds. When the time is up, we could just call SetActive(false) to make it disappear. But instead, we'll give it a gentler fade-out effect, using a Canvas Group component. Let's add that now, as follows: 1. With Windshield Canvas selected, add a Canvas Group component (go to the main menu, then Component | Layout | Canvas Group). 2. Note that Canvas Group has an Alpha parameter. Try changing its value to somewhere between 1 and 0 to fade the canvas. 3. Add a new script, HideAfterDelay, to the canvas (go to Add Component | New Script, name it HideAfterDelay, and then click Create And Add). 4. Open the script for editing. Here's the HideAfterDelay.cs script: public class HideAfterDelay : MonoBehaviour { public float delayInSeconds = 5f; public float fadeRate = 0.25f;
[ 216 ]
Canvasing the World Space UI
Chapter 6
private CanvasGroup canvasGroup; private float startTimer; private float fadeoutTimer; void OnEnable() { canvasGroup = GetComponent(); canvasGroup.alpha = 1f; startTimer = Time.time + delayInSeconds; fadeoutTimer = fadeRate; } void Update() { // time to fade out? if (Time.time >= startTimer) { fadeoutTimer -= Time.deltaTime; // fade out complete? if (fadeoutTimer 0) return interactors[0].transform.position; else return handPosition; }
[ 261 ]
Teleporting, Locomotion, and Comfort
Chapter 7
The public Grab function will be called when the user grabs this hold (On Select Enter). It sets the grabbing state to true, registers the current handPosition, and then notifies the ClimbController that a grab has been initiated (climbController.Grab). We get the current hand controller's position with a private InteractorPosition function, which uses the XRI API to get the list of hoveringInteractors and, for simplicity, returns the position of the first one. If for some reason we thought we're still grabbing but the interactable has no interactors, we return the last known handPosition. Finally, add the final two functions, as follows: private void Update() { if (isGrabbing) { Vector3 delta = handPosition - InteractorPosition(); climbController.Pull(delta); handPosition = InteractorPosition(); } } public void Release() { isGrabbing = false; climbController.Release(); }
As we know, Update gets called every frame. If we're presently grabbing a grab hold (isGrabbing is true), we calculate the delta distance the hand controller (Interactor) has moved since the previous frame and pass that distance to the climbController.Pull function. Then, we update the current handPosition in preparation for the next Update. Lastly, the Release function is called when the player lets go of the grab-hold. We reset the isGrabbing state and notify the ClimbController that this hold has been released. Save the script. Now, back in Unity, let's connect the Grab and Release functions to the interactor Select events, as follows: 1. Double-click the GrabHold prefab to open it for editing. 2. On its XR Simple Interactable | Interactable Events | On Select Enter, press the + button to add a new event action.
[ 262 ]
Teleporting, Locomotion, and Comfort
3. 4. 5. 6. 7. 8.
Chapter 7
Drag the same GrabHold game object onto the Runtime Only object slot. In its Function dropdown, select GrabClimb | Grab. Likewise, on its On Select Exit event, press the + button to add a new action. Drag the same GrabHold game object onto the Runtime Only object slot. In its Function dropdown, select GrabClimb | Release. Save the prefab changes. The XR Simple Interactable events now look like this:
Wow! That should do it. Let's try it out. Press Play and go into VR. Reach out to one of the grab-holds and squeeze the grip button, then pull yourself up. Repeat with each hand as you climb the wall. The following screenshot shows my view while hanging on and looking down after having climbed to the top of the wall:
[ 263 ]
Teleporting, Locomotion, and Comfort
Chapter 7
That seems to work pretty well. You can now climb the wall using the Interactor hand controller to grab a Simple Interactable grab-hold. While grabbing, the GrabClimb script calculates the distance you have moved the controller and passes that to the ClimbController, which in turn moves the player rig the same distance, resulting in the effect that you've pulled yourself up by the grab-hold. But if you release both hands, you just hover in space as if in zero-gravity. Let's add a consequence to letting go, and fall back to the ground.
Falling To make you fall down to the ground when you've let go with both hands, we must do several things. First, we need to keep track of how many hands are presently holding onto a grab-hold. When you're not grabbing any, we can implement falling by enabling gravity on a Rigidbody attached to the player rig. The Unity Physics engine will take care of moving the rig in accordance with the laws of gravity, yet we should make sure you don't fall below the ground level and continue descending forever. First, we will add a Rigidbody to the rig. Note that there are several ways to disable the effects of falling with a Rigidbody—toggling the Use Gravity value, or toggling the Is Kinematic value, or toggling the Freeze Position Y value. We'll use the Is Kinematic one, as this, when true, tells the Unity Physics engine to ignore this Rigidbody in its calculations altogether. (You might choose a different way to handle this if, for example, you also wanted the player to swing while holding with one hand, or add the ability to jump to a new grab-hold with the other hand.) Let's set up a basic vertical gravity fall now. Follow the steps given next: 1. Add a Rigidbody to the XR Rig (with XR Rig selected in Hierarchy, choose Component | Physics | Rigidbody.) 2. Ensure the Use Gravity checkbox is checked. 3. Check the Is Kinematic checkbox, to temporarily disable the physics. 4. Constrain the fall to downward only. Check the Constraints | Freeze Position X, Z and Freeze Rotation X, Y, Z options. Leave the Position Y constraint unchecked.
[ 264 ]
Teleporting, Locomotion, and Comfort
Chapter 7
The Rigidbody settings are shown in the following screenshot:
Now, we should update the ClimbController script in the following ways. First, add new variables for the grabCount, rigidBody, and groundLevel and initialize them in Start, as follows: public class ClimbController : MonoBehaviour { public GameObject xrRig; private int grabCount; private Rigidbody rigidbody; private float groundLevel; private void Start() { if (xrRig == null) xrRig = GameObject.Find("XR Rig"); grabCount = 0; rigidbody = xrRig.GetComponent(); groundLevel = xrRig.transform.position.y; }
The Grab function will increment the grabCount, and make the Rigidbody kinematic (thus, disabling any gravity effects), as illustrated in the following code snippet: public void Grab() { grabCount++; rigidbody.isKinematic = true; }
[ 265 ]
Teleporting, Locomotion, and Comfort
Chapter 7
The Pull function needs no changes. But the Release function now decrements the grabCount, and, if neither hand is grabbing, enables the Rigidbody gravity (by disabling IsKinematic), as illustrated in the following code snippet: public void Release() { grabCount--; if (grabCount == 0) { rigidbody.isKinematic = false; } }
Finally, we can add an Update function that ensures the rig never goes below ground level, and if so, resets the Y position and Rigidbody kinematics, as illustrated in the following code snippet: private void Update() { if (xrRig.transform.position.y (RenderSettings.ambientMode == AmbientMode.Skybox); set { RenderSettings.ambientMode = (value) ? AmbientMode.Skybox : AmbientMode.Flat; } }
[ 306 ]
Lighting, Rendering, Realism
Chapter 8
private void Start() { useSkyboxToggle.isOn = UseSkybox; } }
Since we're interested in using the RenderSettings API, we add the using UnityEngine.Render; line. Although we want the user to simply toggle the Skybox on or off, Unity actually offers three options for the Environment Lighting Source (as you have seen in the previous screenshot): Skybox, Gradient, and Color. So, our plan is that, when the Skybox is turned off, we'll switch the Source from Skybox to Color. In the code, I declare a Boolean property, UseSkybox. When UseSkybox is referenced, it returns either true or false, whether RenderSettings.ambientMode is presently AmbientMode.Skybox or not. Likewise, when UseSkybox is set, we set the RenderSettings.ambientMode to AmbientMode.Skybox or AmbientMode.Flat (aka Color). In the Start() function, we initialize the UI toggle switch according to the default RenderSettings value when the project is built. This script introduces a few new C# concepts we have not used before. For example, the UseSkybox parameter is defined using separate get and set expressions that are executed when you access or assign the variable value, respectively. In this example, the get expression uses a lambda expression (get => [expression]) as a shortcut. The set expression uses a multi-statement body (surrounded by curly brackets). Now, let's add the toggle UI element to the menu panel. Create a new toggle switch in the menu panel by following these steps: 1. In the Hierarchy, on the Menu Canvas / Panels select the (first) Control Panel, which is designated for Environmental Lighting. 2. Right-click, then select Control Panel | UI | Toggle and name it Skybox Toggle. 3. Set its Rect Transform | Height to 50. 4. Unfold the Skybox Toggle in Hierarchy and, on its Label, set Anchor Preset: top-left, Pos (0, 0, 0), Width, Height: (450, 50), Font Size: 38, Color: White, Alignment: Right. 5. For its Text, write Use Skybox.
[ 307 ]
Lighting, Rendering, Realism
Chapter 8
6. Select the Background child of Skybox Toggle, set Anchor Preset: top-right, Pos (-200, 0, 0), Width, Height: (50, 50). 7. And, for the Background own child Checkmark, set Width, Height: (50, 50). Now, we can connect the toggle to the UseSkybox property in the script we wrote, as follows: 1. Select the Skybox Toggle, and in Inspector, select Toggle | On Value Changed | + to add an event action. 2. Drag the Render Controller object from Hierarchy onto the Object slot. 3. Then, from the Function dropdown, select EnvironmentLightingControls | UseSkybox. 4. Lastly, select the Render Controller object in Hierarchy, and drag the Skybox Toggle object from Hierarchy onto the Environmental Lighting Controls | Use Skybox Toggle slot. 5. Save with File | Save. If you press Play, then in VR you can point and click on the checkbox to disable or enable the Skybox environment lighting. Let's save this Toggle object as a prefab so we can reuse it for other properties, as follows: 1. Select the Skybox Toggle from Hierarchy. 2. Drag it into the Assets/Prefabs/ folder in the Project window. 3. In the Assets folder, rename the prefab ToggleUI. Next, we will add a UI slider to change the environment light intensity.
Adding Environment Light Intensity To control the Environment Light Intensity Multiplier, we'll add a slider to the menu panel. The Intensity only applies when the light source is a Skybox, so this slider will only be enabled while the Use Skybox toggle is checked. Let's add it to the control script by editing EnvironmentLightingControls. The new lines of code are highlighted in bold in the following code block: public class EnvironmentLightingControls : MonoBehaviour { public Toggle useSkyboxToggle; public Slider skyboxIntensitySlider; public Text skyboxIntensityText;
[ 308 ]
Lighting, Rendering, Realism
Chapter 8
public bool UseSkybox { get => (RenderSettings.ambientMode == AmbientMode.Skybox); set { RenderSettings.ambientMode = (value) ? AmbientMode.Skybox : AmbientMode.Flat; skyboxIntensitySlider.interactable = value; skyboxIntensityText.gameObject.SetActive(value); } } public float SkyboxIntensity { get => RenderSettings.ambientIntensity; set { RenderSettings.ambientIntensity = value; skyboxIntensityText.text = value.ToString("F1"); } } private void Start() { useSkyboxToggle.isOn = UseSkybox; skyboxIntensitySlider.value = SkyboxIntensity; } }
The script adds a new float SkyboxIntensity property that can get and set the current RenderSettings.ambientIntensity value. In addition to the slider UI element, it also references a Text object that displays the current intensity multiplier value on the menu panel. We'll let the intensity value range from 0 to 3. Let's create these UI elements with the following steps: 1. In the Hierarchy, on the same Environmental Lighting Control Panel, right-click | Create Empty and rename it Intensity Slider. 2. Add a child Slider UI element using right-click | UI | Slider. 3. On the Slider, set Anchor Preset: middle-right, Pos (-200, 0, 0), Width, Height: (350, 50). 4. Under the parent Intensity Slider, add a child Text element using right-click | UI | Text, rename it Label.
[ 309 ]
Lighting, Rendering, Realism
Chapter 8
5. On the Label, set its Text to read Skybox Intensity Multiplier, and set Anchor Preset: middle-left, Pos (240, 0, 0), Width, Height: (450, 50), Font Size: 38, Color: white, Align: Right. 6. Under the Slider / Handle Slide Area, find the Handle object, then right-click | UI | Text. Set its Pos (35, 42, 0), Font Size: 38, Color: white, Align: Center, Horizontal/Vertical Overflow: Overflow. 7. On the Slider, set the Min Value to 0 and Max Value to 3. 8. Connect the slider to the script. On the Slider, select Slider | On Value Changed | +, drag the Render Controller object from Hierarchy onto the Object slot, and set the function to EnvironmentLightingControls | SkyboxIntensity. 9. Lastly, select the Render Controller object in Hierarchy, and drag the Slider element from Hierarchy onto the Environmental Lighting Controls | Skybox Intensity Slider slot. 10. Then, drag the Handle's Text object onto the Skybox Intensity Text slot. 11. Let's also save this slider as a prefab so that we can use it for other properties. Drag the parent Intensity Slider from Hierarchy into the Project Assets/Prefabs/ folder and rename the prefab SliderUI. 12. Save with File | Save. The following screenshot shows the Menu Canvas hierarchy we just created:
[ 310 ]
Lighting, Rendering, Realism
Chapter 8
If you press Play, then in VR you can modify the Skybox intensity with the slider (when the Use Skybox functionality is enabled). The following screenshot shows a capture of the scene in VR with the Canvas Menu on the Environ tab and the Skybox Intensity Multiplier pushed up to 1.9:
Next, we'll add a toggle for disabling or enabling environmental Fog.
Adding a Fog effect Let's add one more toggle for the environment lighting. The Fog added to the scene will make objects in the distance appear washed out, improving the sense of depth and realism, especially in outdoor scenes. You have a number of Fog properties available, including Color, Mode, and Density. We'll simply toggle the Fog off and on to see its effects in VR. Edit the EnvironmentLightingControls script by adding the following code: public Toggle enableFog; public bool EnableFog { get => RenderSettings.fog; set => RenderSettings.fog = value; }
And in Start(), initialize the Toggle state, as follows: enableFog.isOn = EnableFog;
To add this toggle to our panel, we can use the ToggleUI prefab we just created, as follows: 1. From the Project window Assets/Prefabs/ folder, drag the ToggleUI prefab into Hierarchy as the bottom child of the Control Panel we are working on (sibling of the Intensity Slider). 2. Rename it Fog Toggle.
[ 311 ]
Lighting, Rendering, Realism
Chapter 8
3. Unfold Fog Toggle, and modify the Label | Text to read Enable Fog. 4. On the Fog Toggle | Toggle component, drag the Render Controller onto the On Value Changed | Object field, and select EnvironmentLightingControls | EnableFog. 5. Lastly, select the Render Controller and drag the Fog Toggle game object from Hierarchy onto the Environment Lighting Controls | Enable Fog slot. The following screenshot shows the Environment Lighting Controls component with its current properties:
Press Play. You can now see the effect of disabling and enabling Fog in your scene. The UI menu panel we just created now looks like this (I improved the panel titles' color in my version):
Environmental lighting is usually baked into lightmaps but for this scene, it's not, so we can control it at runtime. In this section, we created the first Control Panel in the Menu Canvas, with a checkbox to Use Skybox and a value slider for the Skybox Intensity Multiplier. We also added a checkbox for the Fog. With these controls (and feel free to add others on your own), you can experience the effect of modifying these Environment Light settings inside VR.
[ 312 ]
Lighting, Rendering, Realism
Chapter 8
Next, we'll take a look at the effect of PBR materials and shader parameters on the realism of objects in the scene.
Using PBR materials and URP Shaders 3D objects can be rendered simplistic, such as a cube with flat-shaded faces, or very realistically, such as the same cube as a realistic wooden crate. This magic is performed with PBR materials and advanced Shaders. A 3D object in Unity consists of a geometry mesh that defines the points, edges, and faces of the object, forming a surface that can then be rendered to appear as a solid object. Each object has a Renderer component that specifies the properties and behavior of this particular object rendered in the scene. It includes references to any Materials that will be applied to the object. A Material is an asset that specifies a specific Shader script that drives the actual work of drawing the object on the screen. You can learn more about all of this in the Unity Manual and Unity Learn sites, among many other resources. The following web pages provide more information: Best Practices Guide: Making Believable Visuals: Modeling—https://docs.unity3d. com/Manual/BestPracticeMakingBelievableVisuals4.html
Best Practices Guide: Making Believable Visuals: Shading—https://docs.unity3d. com/Manual/BestPracticeMakingBelievableVisuals5.html
Unity Manual: Shadows—https://docs.unity3d.com/Manual/Shadows.html In this book, we focus on the URP and thus are limited to the Shaders compatible with that RP. Ordinarily, we use the default Lit shader in the Materials we are using because it offers a lot of variety, options, and settings while being quite efficient at runtime. Shaders are small programs that are compiled to run in the GPU. They process your 3D vectors and polygons (triangles), prepared by the game engine on the CPU, along with lighting information, texture maps, and other parameters, to generate pixels on the display. Unity comes with a rich set of Shaders. The Universal Render Pipeline/Lit Shader we've been using throughout this book is a powerful and optimized one that supports textures, normal maps, occlusion maps, emission maps, specular highlights, reflections, and more. And, depending on which features of the particular shader you actually use in a material, Unity will compile a highly optimized shader variant file to run the processing in the GPU. Writing Shaders is an interesting and complex topic outside the scope of this book, but I encourage you to take at least an introductory look. Unity's new Shader Graph tool allows you to build custom Shaders visually. See https://unity.com/shader-graph.
[ 313 ]
Lighting, Rendering, Realism
Chapter 8
For example, consider the HardHat_Mat material used in our scene for the hardhat prop, as shown in the following screenshot:
You can see this Material uses the Universal Render Pipeline/Lit shader. It selects the Metallic Workflow Mode with an Opaque surface. The surface properties include a Base Map texture, which is the basic color texture (Albedo) of the model. It also has a Metallic Map texture that controls shininess, a Normal Map that provides the appearance of bumps and grooves on the surface, and an Occlusion Map that further enhances the realism by accenting surface shadows associated with occlusion. You can examine the individual texture images by clicking one of the texture map chips and viewing the asset in the Inspector.
[ 314 ]
Lighting, Rendering, Realism
Chapter 8
For this project, we will create slider controls that let you adjust the properties of materials, including the following: Smoothness factor (0 to 1) Normal scaling factor (-3 to 3) Occlusion factor (0 to 1) To begin, create a new script named MaterialsControls on the Render Controller game object. Then, edit it as follows. I'll begin with the first part of the script, where we declare a set of public variables that reference the UI Slider (and the handle Text) for each smoothness, normal scaling, and occlusion factor. We also have a Renderer list that you'll populate in the Inspector, and which will be manipulated by the script. When you modify a factor value at runtime with the menu panel, the script will set this factor on all the Materials in the given list, like this: using using using using using
System.Collections; System.Collections.Generic; System.Linq; UnityEngine; UnityEngine.UI;
public class MaterialsControls : MonoBehaviour { public Slider smoothnessSlider; public Text smoothnessText; public Slider normalSlider; public Text normalText; public Slider occlusionSlider; public Text occlusionText; public List renderers = new List();
And in Start(), I'll initialize the sliders to a normal value of 1, like this: private void Start() { smoothnessSlider.value = 1f; normalSlider.value = 1f; occlusionSlider.value = 1f; }
[ 315 ]
Lighting, Rendering, Realism
Chapter 8
Next, I have separate float type properties for Smoothness, Normal, and Occlusion, with their corresponding get and set methods. Internally, we keep a cache of the current values (using the underscore prefix-naming convention to denote it's a private variable). As we did in the previous section, when you set one of the values, we also update its Text display on the slider, as illustrated in the following code block: private float _smoothness; private float _normal; private float _occlusion; public float Smoothness { get => _smoothness; set { SetFloatProperty("_Smoothness", value); smoothnessText.text = value.ToString("F2"); } } public float Normal { get => _normal; set { SetFloatProperty("_BumpScale", value); normalText.text = value.ToString("F2"); } } public float Occlusion { get => _occlusion; set { SetFloatProperty("_OcclusionStrength", value); occlusionText.text = value.ToString("F1"); } } private void SetFloatProperty(string name, float value) { for (int i = 0; i < renderers.Count; i++) { renderers.ElementAt(i).material.SetFloat(name, value); } } }
The sliders will send a value to the corresponding property. The set method calls our private SetFloatProperty function that loops through all the renderers we want to modify and then sets the value using the material.SetFloat call.
[ 316 ]
Lighting, Rendering, Realism
Chapter 8
When getting and setting property values within a shader, you can only reference it indirectly with its name string. To discover what the name is of a specific property, you can open the Shader script to find it. For example, on the HardHat_Mat material, use the threedot context menu to select Edit Shader, which opens the file in your text editor. The lines of code that I referenced to find the _Smoothness, BumpScale, and _OcclusionStrength properties look like the following in the shader file (this is just for your information): _Smoothness("Smoothness", Range(0.0, 1.0)) = 0.5 _BumpScale("Scale", Float) = 1.0 _OcclusionStrength("Strength", Range(0.0, 1.0)) = 1.0
Save the script. Now, back in Unity, we want to provide a set of object renderers to the component, as follows: 1. With Render Controller selected in Hierarchy, add the MaterialsControls script (if it's not already a component). 2. In Inspector, set the Materials Controls | Renderers | Size to 5. 3. Drag the Safety Hat game object from Hierarchy (Example Assets / Props / Workbench) onto the Element 0 slot. 4. Drag the Jigsaw game object onto Element 1. 5. Drag the Stud game object onto Element 2. 6. Drag the Hammer game object onto Element 3. 7. Drag the Bench Top game object onto Element 4. We can now add the sliders to the Control Panel in our menu, using the following steps: 1. In Hierarchy, find the second Control Panel under your Menu Canvas corresponding to the Materials tab button. 2. From the Project Assets/Prefabs folder, drag the SliderUI prefab into Hierarchy as a child of the Control Panel. 3. Rename it Smoothness Slider. 4. Change its Label | Text to say Smoothness. 5. Select its Slider object and select Slider | On Value Changed | + to add an event action, drag the Render Controller onto the Object slot, and select the MaterialsControls | Smoothness function. 6. Then, with the Render Controller selected in Hierarchy, drag this Slider object onto the Materials Controls | Smoothness Slider slot.
[ 317 ]
Lighting, Rendering, Realism
Chapter 8
7. Then, drag the handle Text object (found under Slider / Handle Slide Area / Handle /) onto the Smoothness Text slot. 8. Repeat Steps 2-7 for the Normal and Occlusion properties. Note that the Slider range (Min Value, Max Value) for Smoothness and Occlusion are (0, 1), but for Normal, make the range (-3, 3). In this exercise, we are only modifying existing values in the shader, not adding or removing them. Ordinarily, you have to be very careful about using shader properties in code for it to work in a build. Unity cleverly examines how each shader is used and compiles separate shader variants for each permutation. If you introduce a new property usage without Unity knowing, it may not have a corresponding variant in the build. With this menu panel implemented, you can now Play the scene and see the effect of modifying these three properties at runtime in VR. The following screenshot shows the Normal scale being greatly exaggerated at 3 (while Use Skybox lighting is disabled) on the wooden Stud, Bench Top, and Jigsaw objects:
[ 318 ]
Lighting, Rendering, Realism
Chapter 8
The UI menu panel we just created now looks like this:
In this section, we considered how PBR materials contribute to the realism of objects in a scene. With our interactive control panel, you created sliders for modifying the Smoothness, Normal factor, and Occlusion contributions of the corresponding texture map for a set of materials. In the process, you also learned how to access Shader properties via C# script. Next, we'll look at adding Light GameObjects for local illumination of your scene and using light emission materials.
Using Light objects and Emission surfaces For indoor and local lighting, you will want to add Light objects to your scene. These are GameObjects that are not rendered themselves as meshes but rather emit light in a specific pattern, such as a cone (for example, a Spot light), sphere (for example, a Point light), or unidirectionally (for example, a Directional light). Also, you can specify individual objects to illuminate from their inside by assigning Materials with Emission properties. For more information on designing and using light objects, see the following links: Best Practices Guide: Making Believable Visuals: Indoor and local lighting—https:// docs.unity3d.com/Manual/BestPracticeMakingBelievableVisuals7.html
Unity Manual: Types of light—https://docs.unity3d.com/Manual/Lighting. html
Emission—https://docs.unity3d.com/Manual/ StandardShaderMaterialParameterEmission.html
[ 319 ]
Lighting, Rendering, Realism
Chapter 8
Lights can be added to your scene using the GameObject | Light menu, as shown in the following screenshot:
In our scene in this project, we have two lights and one Emission surface. First, there is a Directional Light, which you'd get when you create a New Scene. Directional lights cast in the same direction everywhere in the scene, like the sun illuminates the Earth because it's very far away. As you can see from its properties shown in the following screenshot, the Directional Light in our scene is set at an angle in the sky, with an Intensity value of 2, and casts Soft Shadows:
[ 320 ]
Lighting, Rendering, Realism
Chapter 8
Also in the scene is a Construction Lamp prop (found in Example Assets / Props) that includes a Spot Light (standing behind the studded wall). In the following screenshot, the Spot Light is selected in Hierarchy, and you can see the Scene top-down view depicting the Range and Inner/Outer Spot Angles of the light. It's a bright light with an Intensity value of 12:
Within the Construction Light model is a lightbulb (Light_Bulbs_Low) that has a LightBulb_Mat material with a white emission that makes the lightbulb appear to be glowing. For this project, we will create slider controls that let you adjust the following light object properties: Directional angle (x axis) (0 - 180) Directional intensity (0 - 2) Spot intensity (0 - 24) Spot Bulb emission toggle
[ 321 ]
Lighting, Rendering, Realism
Chapter 8
To begin, create a new script, named LightsControls, on the Render Controller game object. Then, edit it as follows. We can begin with the first part of the script, where we declare a set of public variables that reference a UI Slider for the directional angle, directional intensity, and spot intensity, and a UI Toggle for the Spot Bulb object's emission property. We also declare variable references to the GameObjects themselves. Have a look at the following code block: using UnityEngine; using UnityEngine.UI; public class LightsControls : MonoBehaviour { public Slider directionalAngleSlider; public Slider directionalIntensitySlider; public Slider spotIntensitySlider; public Toggle bulbEmissionToggle; public Light directionalLight; public Light spotLight; public Renderer spotBulb; private Text directionalAngleText; private Text directionalIntensityText; private Text spotIntensityText; private bool _bulbEmission; private Color _emissionColor;
This time around, I've declared the Text object references for the slider handles as private, and find them at runtime in Start(). Lastly, I declare a _bulbEmission Boolean that says when we've disabled or enabled the bulb emission property. To turn off the emission, I will set its Emission Color to black, and restore its original color (_emissionColor) when enabled. The Start() function is written as follows, initializing these variables: private void Start() { directionalAngleText = directionalAngleSlider. GetComponentInChildren(); directionalIntensityText = directionalIntensitySlider. GetComponentInChildren(); spotIntensityText = spotIntensitySlider. GetComponentInChildren(); directionalAngleSlider.value = DirectionalAngle; directionalIntensitySlider.value = DirectionalIntensity;
[ 322 ]
Lighting, Rendering, Realism
Chapter 8
spotIntensitySlider.value = SpotIntensity; _emissionColor = spotBulb.material. GetColor("_EmissionColor"); _bulbEmission = (_emissionColor != Color.black); bulbEmissionToggle.isOn = BulbEmission; }
Now, we can add the four properties we are controlling, implemented with their get and set methods. The DirectionalAngle property simply modifies the object's Transform. The DirectionalIntensity property modifies the Light component property. Likewise for SpotIntensity, as illustrated in the following code block: public float DirectionalAngle { get => directionalLight.transform.localEulerAngles.x; set { Vector3 angles = directionalLight.transform. localEulerAngles; angles.x = value; directionalLight.transform.localEulerAngles = angles; directionalAngleText.text = value.ToString("F0"); } } public float DirectionalIntensity { get => directionalLight.intensity; set { directionalLight.intensity = value; directionalIntensityText.text = value.ToString("F1"); } } public float SpotIntensity { get => spotLight.intensity; set { spotLight.intensity = value; spotIntensityText.text = value.ToString("F1"); } } public bool BulbEmission {
[ 323 ]
Lighting, Rendering, Realism
Chapter 8
get => _bulbEmission; set { spotBulb.material.SetColor("_EmissionColor", value ? _emissionColor : Color.black); _bulbEmission = value; } }
We can now add the sliders to the Control Panel in our menu, using the following steps: 1. In Hierarchy, find the third Control Panel under your Menu Canvas corresponding to the Lights tab button. 2. From the Project Assets/Prefabs folder, drag the SliderUI prefab into Hierarchy as a child of the Control Panel. 3. Rename it DirectionalAngle Slider. 4. Change its Label | Text to say Directional Light Angle. 5. Set the Slider | Min Value and Max Value to (0, 180). 6. Select its Slider object and select Slider | On Value Changed | + to add an event action. 7. Drag the Render Controller onto the Object slot. 8. Select the LightsControls | DirectionalAngle function. 9. Then, with the Render Controller selected in Hierarchy, drag this Slider object onto the Materials Controls | Directional Angle Slider slot. 10. Repeat steps 2-7 for the DirectionalIntensity and SpotIntensity properties. Note that the Slider range (Min Value, Max Value) for intensity is (0, 1) but for the light angle, make the range (0, 180). Also, add the toggle for the lightbulb emission, as follows: 1. From the Project window Assets/Prefabs/ folder, drag the ToggleUI prefab into Hierarchy as the bottom child of the Control Panel we are working on (sibling of SpotIntensity Slider). 2. Rename it Emission Toggle. 3. Unfold Emission Toggle, and modify the Label | Text to read Enable Bulb Emission.
[ 324 ]
Lighting, Rendering, Realism
Chapter 8
4. On the Emission Toggle | Toggle component, drag the Render Controller onto the On Value Changed | Object field, and select LightsControls | BulbEmission. 5. Lastly, select the Render Controller and drag the Emission Toggle GameObject from Hierarchy onto the Light Controls | Bulb Emission slot. With this menu panel implemented, populate the lights GameObjects as follows: 1. Select Render Controller in Hierarchy. 2. Drag the Directional Light onto the Lights Controls | Directional Light slot. 3. Drag the Spot Light (found under Props / Construction Light Low) onto the Spot Light slot. 4. Drag the Light_Bulbs_Low object (which has an Emission material) onto the Spot Bulb slot. You can now Play the scene and see the effect of modifying these properties at runtime in VR. Notice when you change the directional light angle, in addition to the shadows moving, you can actually see the "sun" moving in the sky. This is because in the Lighting settings window, Sun Source is set to the Directional Light game object, and Unity renders a sun-like blob in the sky at its location. Also, notice that when you disable the Bulb Emission, the lightbulbs are still rendered but their glow is turned off. The UI menu panel we just created now looks like this:
In this section, we saw how the Light GameObject can be used to contribute to the lighting of a scene. We created interactive controls for the Directional Light angle and intensity, and one for the Spot Light intensity. We also learned about the Emission property of Materials—in this case, the lightbulbs glow.
[ 325 ]
Lighting, Rendering, Realism
Chapter 8
Next, we'll look at some more advanced objects you can add to the scene that are especially important when you are baking lightmaps: using Light Probes and Reflection Probes.
Using Light Probes and Reflection Probes For non-static GameObjects to receive global illumination, you need to have Light Probes distributed in the Scene. These provide high-quality lighting for moving (dynamic) objects. Light Probes are positions in the scene where information is captured about the light that is passing through the empty space in your Scene. This information is baked similar to lightmaps and then used when the scene is rendered at runtime to approximate the indirect light hitting dynamic objects, based on proximity to the Light Probes nearest to that object. For more information on Light Probes, see https://docs.unity3d.com/Manual/ LightProbes.html and the corresponding subpages. The difference between light probes and lightmaps is that while lightmaps store lighting information about light hitting the surfaces in your scene, light probes store information about light passing through empty space in your scene. - Unity Manual A group of Light Probes is defined with a single Light Probe Group GameObject. In our scene, the Light Probe Group contains dozens of probes. As shown in the following screenshot, the Light Probe Group is selected in Hierarchy, the Edit Light Probes button is pressed in the Inspector, and one of the probes is selected in the Scene window (shaded blue), with its Selected Probe Position (X, Y, Z) location shown in the Inspector:
[ 326 ]
Lighting, Rendering, Realism
Chapter 8
Another kind of probe, a Reflection Probe, provides an efficient means of calculating realistic reflections on object surfaces, giving a sense of connection and cohesion to objects in the scene. It turns out that for the human eye to obtain this perceptual effect, this does not require 100% visual accuracy and detail in the reflections. A low-resolution reflection map can be baked beforehand and used in rendering. To achieve this, you can insert Reflection Probe GameObjects into the scene that will capture a panoramic view (cubemap) of the surroundings from that viewpoint. When a reflective object passes near to a probe, the sampled visual data is used for the reflection map. For more information on Reflection Probes, see https://docs.unity3d.com/Manual/ReflectionProbes.html and the corresponding subpages. You'll find in the Hierarchy that our scene contains three Reflection Probes. The one named Reflection Probe Main is positioned in the middle of the construction space. Shown in the following screenshot, it looks like a perfectly reflective ball hovering in space. Of course, it's not itself rendered in the scene but is used to provide approximate reflections in nearby shiny objects:
[ 327 ]
Lighting, Rendering, Realism
Chapter 8
This Reflection Probe is defined with a 64-pixel Resolution, set in the Light Explorer window (Window | Rendering | Light Explorer | Reflection Probes). The baked cubemap image gets saved (by default) in a subfolder in your Scenes/ folder as an Extended Dynamic Range (EXR) file format. In this case, its size is 64 x 384 (for the six faces of the cubemap). Panoramic and cubemap images are discussed more in Chapter 11, Using All 360 Degrees. For this project, we will add two Toggle controls to enable or disable the Light Probes and Reflection Probes. To begin, create a new script, named ProbesControls on the Render Controller GameObject. Then, edit it as follows (the entire script is shown because it's relatively short): using UnityEngine; using UnityEngine.UI; public class ProbesControls : MonoBehaviour { public Toggle lightProbesToggle; public Toggle reflectionProbesToggle; public GameObject lightProbes; public GameObject reflectionProbes; public bool LightProbes { get => lightProbes.activeInHierarchy; set => lightProbes.SetActive(value); } public bool ReflectionProbes { get => reflectionProbes.activeInHierarchy; set => reflectionProbes.SetActive(value); } private void Start() { lightProbesToggle.isOn = LightProbes; reflectionProbesToggle.isOn = ReflectionProbes; } }
[ 328 ]
Lighting, Rendering, Realism
Chapter 8
I provide public variables for the Toggle UIs and the probes' GameObject. The LightProbes and ReflectionProbes Boolean properties with the get and set methods simply SetActive the given GameObjects in the scene. Drag the Light Probes and Reflection Probes objects onto the corresponding component slots. We can now add the toggles to the Control Panel in our menu, using the following steps: 1. In Hierarchy, find the fourth Control Panel under your Menu Canvas corresponding to the Probes tab button. 2. From the Project window Assets/Prefabs/ folder, drag the ToggleUI prefab into Hierarchy as the bottom child of the Control Panel. 3. Rename it Light Probes Toggle. 4. Unfold Light Probes Toggle, and modify the Label | Text to read Enable Light Probes. 5. On the Light Probes Toggle | Toggle component, drag the Render Controller onto the On Value Changed | Object field, and select ProbesControls| LightProbes. 6. Then, select the Render Controller and drag the Light Probes Toggle GameObject from Hierarchy onto the Probes Controls | Light Probes slot. 7. Repeat steps 2-6 for the ReflectionProbes property. The UI menu panel we just created now looks like this:
With this menu panel implemented, populate the Lights GameObjects as follows: 1. Select Render Controller in Hierarchy. 2. Drag the Light Probes Group GameObject from Hierarchy onto the Probes Controls | Light Probes slot. 3. Drag the Reflection Probes GameObject from Hierarchy onto the Reflection Probes slot.
[ 329 ]
Lighting, Rendering, Realism
Chapter 8
You can now Play the scene and see the effect of modifying these properties at runtime in VR. The following screenshot shows the scene side by side, with the probes enabled (on the left), and all the Light Probes and Reflection Probes disabled (on the right):
In this section, you learned about using Light Probes to add environment lighting to dynamic objects, and Reflection Probes to add environment reflections to shiny surfaces. We added checkbox controls that let you turn these on and off in the scene at runtime to see their effect. Next, we'll look at how post-processing effects can be used to enhance the realism and cinematic effects of your scenes.
Enhancing your scenes with postprocessing effects So, we've seen how the Render Pipeline can use environment lighting, PBR Materials, Light GameObjects, and Probes to render realistic views of your scene. But wait! There's more! You can add post-processing effects to the fullscreen camera buffer image before it appears on the screen. Post-processing effects are often used to simulate the visual properties of a physical camera and film. Examples include Bloom (fringe lighting extending the border of extremely bright light), Color Grading (adjusts the color and luminance of the final images, like an Instagram filter), and Anti-aliasing (removing jaggy edges). You can stack a series of available effects that are processed in sequence. For example, the Vignette effect darkens the edges of the image and leaves the center brighter. In VR, during a fast-paced scene (such as a racing game or roller coaster), or when teleporting, using a Vignette can help reduce motion sickness. On the other hand, some other effects, including Lens Distortion, Chromatic Aberration, and Motion Blur are best avoided in VR.
[ 330 ]
Lighting, Rendering, Realism
Chapter 8
For more information on creating and using post-processing effects, see the following links: Best Practices Guide: Making Believable Visuals: Understanding postprocessing—https://docs.unity3d.com/Manual/ BestPracticeMakingBelievableVisuals8.html
Unity Manual: Post-processing (and its subpages)—https://docs.unity3d.com/ Manual/PostProcessingOverview.html
Post-processing in the Universal Render Pipeline—https://docs.unity3d.com/ Packages/com.unity.render-pipelines.universal@8.1/manual/integrationwith-post-processing.html
In our scene, the post-processing effects are defined on a GameObject in the Hierarchy named Post-process Volume, which contains a Volume component that has several effects—namely, Tonemapping, Bloom, and Vignette. Its Inspector is shown in the following screenshot:
[ 331 ]
Lighting, Rendering, Realism
Chapter 8
For this project, we will dynamically instantiate ToggleUI checkboxes for each postprocessing effect we find on the Volume. To begin, create a new script named PostProcessControls on the Render Controller GameObject. Then, edit it as follows (the entire script is shown because it's relatively short): using using using using using
System.Collections.Generic; System.Linq; UnityEngine; UnityEngine.Rendering; UnityEngine.UI;
public class PostProcessControls : MonoBehaviour { public Transform uiPanel; public GameObject togglePrefab; public Volume postProcessVolume; private VolumeProfile profile; private List components; private List toggles = new List(); private void Start() { profile = postProcessVolume.profile; components = profile.components; for (int i = 0; i < components.Count; i++) { GameObject go = Instantiate(togglePrefab, uiPanel); Toggle toggle = go.GetComponent(); int index = i; toggle.onValueChanged.AddListener((value) => { components.ElementAt(index).active = value; }); Text text = go.GetComponentInChildren(); text.text = components.ElementAt(i).name; toggles.Add(toggle); } } }
In the script, we declare a public variable for the uiPanel control panel, within which we'll create the UI toggles. There's a reference to the togglePrefab object to instantiate and a reference to the post-processing Volume component in the Scene. The only function is Start(), where we grab the list of VolumeComponent instances from the Volume. Then, for each effect component, we create a ToggleUI instance.
[ 332 ]
Lighting, Rendering, Realism
Chapter 8
For each toggle, we display the post-processing VolumeComponent name in the Text label. We then define an event action for onValueChanged—when the user checks or unchecks the toggle, it will set the active component to true or false. The AddListener call I've written uses a C# syntax you may not have seen yet. Instead of declaring a separate function for the listener to call when the toggle value changes, we create a lambda expression—an unnamed anonymous function. This is especially useful and can be more readable when the body of the function is only a single line, as in this case. Now, in Unity, we don't need to manually add any UI elements to the Control Panel because the script will do this. Populate the variable values as follows: 1. In Hierarchy, select the Render Controller. 2. From Hierarchy, drag the last (fifth) Control Panel GameObject under the Menu Canvas / Panels / onto the Post Process Controls | UI Panel slot. 3. From the Project Assets/Prefabs folder, drag the ToggleUI prefab onto the Post Process Controls | Toggle Prefab slot. 4. From Hierarchy, drag the Post-process Volume GameObject onto the Post Process Controls | Post Process Volume slot. With this menu panel implemented, you can now play the scene and see the effect of toggling these effects at runtime in VR. The following screenshot shows the Control Panel populated at runtime with the post-processing effects stack (Volume components) in this scene, where Bloom is disabled. You'll notice in this screenshot that in the background, the wall studs are illuminated by the construction lamp, but are not Bloom, as they were in screenshots earlier in this chapter:
[ 333 ]
Lighting, Rendering, Realism
Chapter 8
In this section, you learned how this scene is using post-processing Volume effects, including Tonemapping, Bloom, and Vignette. You also learned how to access the components for each of these effects from C#. We added checkbox controls that let you turn each post-processing component on and off to see their effect at runtime in VR.
Summary In this chapter, we explored how to create visual realism in your VR scenes using environmental lighting, Light GameObjects, emissive materials, post-processing, and other tools included with Unity. We started by walking through a lighting strategy for configuring and enhancing your scenes, using decision trees and best practices suggested in the Unity Best Practices Guides. Then, using a sample scene, you created a menu palette with control panels for manipulating various lighting settings in the scene at runtime, while in VR. You learned about the Lighting settings window, Global Illumination baking, and the Environment light settings, adding UI controls to modify the Skybox and Fog contribution to lighting. Then, you learned about PBR materials for creating realistic 3D objects in the scene, adding UI controls to modify the Material properties of various texture maps. Next, you learned how to use Light GameObjects and Emission Material properties to add local lighting in the scene, and explored this with UI controls to modify the Directional Light and the construction Spot Light in the scene, plus the Emission property for the lightbulb. You saw how lighting can be further enhanced with Light Probes, for pre-calculating lighting at specific locations in the scene for dynamic objects, and Reflection Probes, for pre-calculating reflections on shiny surfaces. Lastly, you learned about Post-processing Volumes that add cinematic effects and enhancements to the camera image before it is drawn on your device screen, dynamically adding UI checkbox controls to your menu panel to turn on and off individual effect components at runtime in VR. Along the way, you learned some more advanced C# coding techniques, including class properties (with getter and setter methods), using the specific Unity namespace API including UnityEngine.Rendering, accessing material and shader properties, using List collections, and using lambda expressions. In the next chapter, we'll build a real VR application, a paddle-ball game that shoots fireballs in sync with music beats that you try to hit back into a target. You'll learn more about the Unity physics engine, particle effects, and C# GameObject pooling, as well as other techniques important for VR development.
[ 334 ]
9 Playing with Physics and Fire We've used Unity Physics and Rigidbodies already in some of the prior chapters. Here, we'll dive a little deeper. In this chapter, we will use physics and other Unity features to build variations of an interactive ball game, including headshots, paddleball, and a rhythm beat game. Along the way, we will explore managing object lifetimes, Rigidbody physics, particle effects, and adding sound effects and music to your projects. We'll also continue to gain experience with C# scripting, Unity's application programming interface (API), and events. In this chapter, you will learn about the following topics: The Unity Physics engine, Rigidbody components, and Physic Materials Using velocity and gravity to make bouncy balls Managing object lifetimes and object pooling to avoid Garbage Collection (GC) Hitting balls with your head and your hands Building a fireball using particle effects Synchronizing with music By the end of this chapter, you will have learned to build several different ball games using Unity Physics, while managing the life cycle of game objects. You'll also learn about adding juice to your games, including visual effects, sound effects, and scene environments.
Technical requirements To implement the projects and exercises in this chapter, you will need the following: A PC or Mac with Unity 2019.4 LTS or later, XR Plugin for your device, and the XR Interaction Toolkit installed A virtual reality (VR) headset supported by the Unity XR Platform
Playing with Physics and Fire
Chapter 9
You can access or clone the GitHub repository for this book (https://github.com/ PacktPublishing/Unity-2020-Virtual-Reality-Projects-3rd-Edition-) to optionally use assets and completed projects for this chapter, as follows: Asset files for you to use in this chapter are located in UVRP3Files/Chapter-09-Files.zip. All completed projects in this book are in a single Unity project at UVRP3Projects. The completed assets and scenes for this chapter are in the UVRP3Projects/Assets/_UVRP3Assets/Chapter09/ folder.
Understanding Unity physics In Unity, the physical behavior of an object is defined separately from its mesh (shape), rendering options, and materials (textures and shader). Unity's built-in physics is based on the NVIDIA Physx real-time physics engine that implements classical Newtonian mechanics for games and 3D applications. The items that play into physics include the following: Rigidbody: A component that enables the object to act under the control of the physics engine, receiving forces and torque to move in a realistic way. Joints: Allows the connection one Rigidbody to another or a fixed point in space, thereby restricting its movement in space. Collider: A component that defines a simplified, approximated shape of the object used for calculating collisions with other objects. Physic Material: Defines the friction and bounce effects of colliding objects. Physics Manager: Applies global settings for 3D physics to your project. Basically, physics (in this context) is defined by the positional and rotational forces that affect the transform of an object, such as gravity, friction, momentum, and collisions with other objects. It is not necessarily a perfect simulation of physics in the real world because it's optimized for performance and separation of concerns to facilitate animation. For more advanced physics simulations, Unity also offers the Havok Physics engine, built on the data-oriented technology stack (DOTS). Havok is a high-performance physics engine that is scalable for large, complex (for example, open-world) games, supports interpenetrating objects, an advanced friction model, and more. We do not cover Havok Physics or DOTS in this book.
[ 336 ]
Playing with Physics and Fire
Chapter 9
A key to physics is the Rigidbody component that you add to objects. Rigidbodies have parameters for gravity, mass, and drag, among others. Rigidbodies can automatically react to gravity and collisions with other objects. No extra scripting is needed for this. During gameplay, the engine calculates each rigid object's momentum and updates its transform position and rotation. Unity projects have a global Gravity setting, found in the project's Physics Manager by navigating to Edit | Project Settings | Physics. As you might expect, the default gravity setting is a Vector3 setting with values (0, -9.81, 0) that apply a downward force to all Rigidbodies, measured in meters-per-second-squared. The Physics settings window is shown in the following screenshot and explained in the Unity Manual (https://docs. unity3d.com/Manual/class-PhysicsManager.html):
[ 337 ]
Playing with Physics and Fire
Chapter 9
In order to detect a collision, both of the colliding objects must have a Collider component. There are built-in colliders with basic geometric shapes such as a box, sphere, cylinder, and mesh. In order to react to a collision with physics, the object must have a Rigidbody component. When game objects that contain both Collider and Rigidbody collide, the forces of one are applied to the other. The values of the resulting forces are calculated based on the objects' current velocity and body mass. Gravity and drag (that is, resistance) factors are also taken into consideration. You also have options to add constraints to freeze the position or rotation of a given object in any of its x, y, and z axes. Since this calculation can be expensive, especially with many objects, you can constrain the engine—for example, to only consider collisions between objects on specific layers (as shown in the Layer Collision Matrix at the bottom of the previous screenshot). A mesh collider uses an arbitrarily shaped mesh. If you can, it's best to use one or multiple basic collider shapes that approximately fit the actual object rather than a mesh, so as to reduce the work calculating collisions during gameplay. Unity requires that mesh colliders be marked as Convex to collide with other meshes' colliders and cannot be used with higher-accuracy Continuous collision detection. The calculations can be further affected when a Physic Material is assigned to the object's collider, which adjusts the friction and the bounciness effects of the colliding objects. These properties will be applied only to the object that owns the Physic Material. (Note that it is spelled Physic Material rather than Physics Material, for historical reasons.) So, let's say that Object A (ball) hits Object B (brick). If Object A has bounciness and Object B does not then, Object A will have an impulse applied in the collision, but Object B will not. However, you have options to determine how their friction and bounciness combine, as we'll see next. It's not necessarily an accurate simulation of real-world physics. It's a game engine, not a computer-aided engineering modeler. From a scripting point of view, Unity will invoke events—for example, when objects collide (OnCollisionEnter) and when they've stopped colliding (OnCollisionExit). If this sounds daunting, read on. The rest of this chapter breaks it down into understandable examples. We'll begin by demonstrating the use of Rigidbody and gravity by dropping bouncy balls.
[ 338 ]
Playing with Physics and Fire
Chapter 9
Creating bouncy balls For our first demonstration, we will implement a simple bouncing ball. When a ball drops from mid-air and hits the ground, we want it to bounce up, then fall down again, bounce up again and fall, with diminishing velocity and height over time. We are going to start simply with a new scene that consists of a ground plane and a sphere. Then, we'll add physics to it, a bit at a time, as follows: 1. Create a new scene named 09-BallsFromHeaven by clicking File | New Scene and File | Save As 2. Add an XR Rig by selecting GameObject | XR | Stationary XR Rig or RoomScale XR Rig. 3. Position it toward the back of the ground plane (set Position 0, 0, -4). 4. Set the Main Camera | Camera | Clipping Planes | Near to 0.01 And set up the GameObjects, as follows: 1. Create a plane named Ground Plane using GameObject | 3D Object | Plane, and reset its transform (Transform | right-click | Reset) 2. Create a sphere named BouncyBall by clicking GameObject | 3D Object | Sphere 3. Set its Scale to (0.25, 0.25, 0.25) and Position to (0, 5,0) so that it's above the center of the ground plane 4. Add a Red Material (drag the Red Material from Project Assets created in Chapter 2, Understanding Unity, Content, and Scale onto the ball, or create a new material to use via Assets | Create | Material, and color it red) Our sphere now looks like a ball, hanging in space. Click on the Play button. Nothing happens. The ball just sits in mid-air and doesn't move. Now, let's give it a Rigidbody, as follows: 1. 2. 3. 4.
With BouncyBall selected, note that it has a Sphere Collider by default Add a Rigidbody (Component | Physics | Rigidbody) Set its Collision Detection to Continuous Click on the Play button—it drops like a lead brick
[ 339 ]
Playing with Physics and Fire
Chapter 9
Note that the default Discrete Collision Detection could let the ball fall through the ground plane when the ball is falling faster than the physics has a chance to detect a collision, so we changed it to Continuous. Alternatively, you could have used a flattened cube for the ground "platform" (for example, Scale 10, 0.1, 10) instead of a zero-thickness plane. Another option, as we'll see later, is to increase the rate of the physics engine updates (Time | Fixed Timestep). Let's make it bounce, as follows: 1. Create a Physics folder for our new physic materials (in the Project window, select + | Folder) 2. Create a Physic Material named Bouncy Physic Material (Assets | Create | Physic Material) 3. Set its Bounciness value to 1 4. With the BouncyBall sphere selected in Hierarchy, drag the Bouncy Physic Material asset from Project onto the ball's Sphere Collider | Material field in Inspector Click on the Play button. OK, it bounces, but it doesn't go very high. We used the maximum value for Bounciness as 1.0. What's slowing it down? It's not the Friction settings either. Rather, the Bounce Combine is set to Average, which determines how much of the bounciness of the ball (1) is mixed with that of the plane (0). So, it diminishes by half each bounce. If we want the ball to retain all its bounciness, have the material use the Maximum of the two colliders by following the steps given next: 1. Change the Bouncy Physic Material object's Bounce Combine to Maximum. 2. Click on the Play button. Much better. Actually, too much better. The ball keeps bouncing back up to its original height, never slowing down. 3. Now, change the Bounciness to 0.8. The bounces diminish, and the ball will eventually come to a stop. OK—let's have some more fun. Make it rain bouncy balls! To do this, we'll make the ball a prefab and write a script that instantiates new balls, dropping them from random positions above the ground, as follows: 1. Drag the BouncyBall object from Hierarchy into the Project Prefabs folder, making it a prefab. 2. Delete the BouncyBall object from the Hierarchy, since we'll be instantiating it with a script.
[ 340 ]
Playing with Physics and Fire
Chapter 9
3. Create an empty game object named Ball Controller to attach the script to (GameObject | Create Empty). 4. Create a new C# script named BallsFromHeaven (Add Component | New Script) and open the script for editing, as follows: public class BallsFromHeaven : MonoBehaviour { public GameObject ballPrefab; public float startHeight = 10f; public float interval = 0.5f; private float nextBallTime = 0f; private void Start() { nextBallTime = Time.time + interval; } void Update() { if (Time.time > nextBallTime) { Vector3 position = new Vector3( Random.Range(-4f, 4f), startHeight, Random.Range(-4f, 4f)); NewBall(position); nextBallTime = Time.time + interval; } } private void NewBall(Vector3 position) { Instantiate(ballPrefab, position, Quaternion.identity); } }
In Update, when it's time, the script drops a new ball from a random position (X, Z between -4 and 4) and a given startHeight at the rate of every half-second ( interval ). The NewBall function calls Instantiate to add a new ball to the scene Hierarchy.
[ 341 ]
Playing with Physics and Fire
Chapter 9
Save the script. We now need to populate the Ball field with the BouncyBall prefab, as follows: 1. With Ball Controller selected in Hierarchy, drag the BouncyBall prefab from the Project Prefabs folder onto the Ball Prefab slot in the Balls From Heaven component in Inspector. 2. Save the scene. Play it in VR. I love how even the simplest things can be fun to watch in VR! This is what I get:
In summary, we created a sphere with a Rigidbody and added a Physic Material with a Bounciness property of 0.8 and Bounce Combine set to Maximum. Then, we saved the BouncyBall as a prefab and wrote a script to instantiate new balls that drop from random positions above the ground plane. This scene also exposes a new issue we should address: the life cycle of game objects. As the scene plays, we keep making more and more balls, forever. Let's do something about that.
[ 342 ]
Playing with Physics and Fire
Chapter 9
Managing the GameObject life cycle Whenever you have a script that instantiates GameObjects, you must be aware of the life cycle of the object and possibly arrange to destroy it when it is no longer needed. In objectoriented programming (OOP), the life cycle of an object begins when a block of memory is allocated that is large enough to hold the object. When the object is destroyed, its memory is released and reclaimed by the system. In this section, we will examine different strategies on how to decide when to destroy GameObjects you have created, including destroying after they're no longer visible in the scene, or after a specific life duration. Then, we'll use a technique called object pooling to avoid problems caused by repeatedly instantiating and destroying objects at runtime.
Removing fallen objects In our scene, we have a limited-size ground plane and as balls hit one another, some will fall off the plane into oblivion. At that point, we can discard the ball and remove it from the scene. In Play mode, watch the Hierarchy panel as new balls are instantiated. Note that some balls end up bouncing off the plane platform but remain in the Hierarchy panel. We need to clean this up by adding a script that removes the balls that are out of play. Use the following steps to create a new script named RemoveSelf to the BouncyBall prefab: 1. Open the BouncyBall prefab for editing by double-clicking the prefab in your Project Prefabs folder 2. Add a new script named RemoveSelf by clicking on Add Component | New Script, open it for editing, and add the following lines of code: public class RemoveSelf : MonoBehaviour { public bool checkOutOfBounds = true; public Vector3 minBounds = Vector3.negativeInfinity; public Vector3 maxBounds = Vector3.positiveInfinity; private void Update() { if (checkOutOfBounds) { Vector3 pos = transform.position; if (pos.x < minBounds.x || pos.x > maxBounds.x || pos.y < minBounds.y || pos.y > maxBounds.y || pos.z < minBounds.z || pos.z > maxBounds.z) { Remove(); }
[ 343 ]
Playing with Physics and Fire
Chapter 9
} } private void Remove() { Destroy(gameObject); } }
This script is reusable for any object you want to remove from the scene when it goes out of bounds. You'll see in a moment why I've decided to make the checkOutOfBounds test optional. The min and max boundaries define a cuboid space, initialized to infinity, so everything will be in bounds until we set an actual boundary value. In the Inspector, you can set the actual boundaries as you need. In programming, conditional statements such as if and while use a binary condition to test whether to run the body of the statement. Conditional expressions can simply test the value of a Boolean variable (for example, whenOutOfBounds), use a comparison operator (for example, < for less-than, and > for greater-than) and combine these with Boolean operators such as && for "and" where both must be true, and || for "or" where either may be true. Save the script and back in Unity, modify the Min Bounds Y value to -5, as shown in the following screenshot, so that when the ball falls more than 5 meters below ground level, it is destroyed:
Save the prefab changes and press Play. You can see that when balls fall off the edge of the ground plane, they'll be destroyed and removed from the scene. Another strategy is to set a time limit on an object.
[ 344 ]
Playing with Physics and Fire
Chapter 9
Setting a limited lifetime Another strategy for managing an object's life cycle is to limit its duration of existence. This is especially effective for things such as projectiles (bullets, arrows, bouncy balls) or other objects that the player cares about most when it's instantiated and then isn't paying attention as gameplay moves on. We first used this technique in Chapter 5, Interacting with Your Hands, when we set balloons to disappear after a time limit. Here, we'll extend our RemoveSelf script with the option for the object to remove itself when time runs out. Follow the steps given next: 1. Update the RemoveSelf script, and at the top of the class, add the following: public bool checkTimeout = true; public float timeOut = 15f; private float timer; private void OnEnable() { if (checkTimeout) { timer = Time.time + timeOut; } }
The script now offers a second option, checkTimeout, and a timeOut duration (in seconds). In OnEnable, we initialize the timer, and then in Update, we check if the timer has run out and remove the object. 2. Add to Update the following code: if (checkTimeout && Time.time > timer) { Remove(); }
[ 345 ]
Playing with Physics and Fire
Chapter 9
3. Save the script, and in Unity, Save the prefab. The RemoveSelf component now offers the two options, as shown in the following screenshot:
When Check Timeout is checked, every ball will destroy itself after 15 seconds. When you press Play, after some time, notice that the ground plane remains substantially less crowded than before. With both options checked, each Bouncy Ball will be destroyed after 15 seconds or when it has fallen off the ground plane, whichever comes first. Nonetheless, it's not a good idea to continuously create and destroy game objects at runtime, as this can cause memory fragmentation that requires GC (recovering unused memory fragments). We can manage this issue using an object pool.
Implementing an object pool When you instantiate a game object, Unity allocates runtime memory for the object. When you destroy a game object, Unity frees its memory, but that memory is not immediately available for reuse. A separate GC process is periodically run in the background by the internal Unity system to recover it. GC is a time-consuming procedure that can affect frame rate and latency in VR applications and is best avoided whenever possible. Using object pooling can help avoid this issue. Object pooling is when you create a list of reusable objects to be used in your game. Rather than continuously instantiating new ones, you activate and deactivate a pooled object instead. To implement this, we will write a generic reusable object pooler and add it to the Ball Controller in the scene.
[ 346 ]
Playing with Physics and Fire
Chapter 9
For this, we are also introducing the concept of lists in C#. As the name indicates, a list is an ordered collection of objects, like an array, but lists can be easily searched, sorted, and otherwise manipulated (see https://docs.microsoft.com/en-us/dotnet/api/system. collections.generic.list-1?view=netframework-4.8). We'll use a list to hold our preinstantiated objects. Let's name the script ObjectPooler. Proceed as follows: 1. Select the Ball Controller in Hierarchy 2. Navigate to Add Component | New Script and name it ObjectPooler 3. Open the ObjectPooler.cs for editing. Let's start by declaring several variables at the top of the ObjectPooler.cs file, as follows: using System.Collections.Generic; using UnityEngine; public class ObjectPooler : MonoBehaviour { public GameObject prefab; public int poolSize = 20; private List pooledObjects = new List(); }
The prefab public variable will get the prefab GameObject we want to instantiate—namely, BouncyBall—and poolSize says how many objects to initially instantiate. The actual list is held in pooledObjects. Now, when the scene starts, we initialize the list with the number of objects specified in poolSize, as follows: void Start() { for (int i = 0; i < poolSize; i++) { GameObject obj = (GameObject)Instantiate(prefab); obj.SetActive(false); pooledObjects.Add(obj); } }
[ 347 ]
Playing with Physics and Fire
Chapter 9
The for loop repeats poolSize a number of times, instantiating a new GameObject from the prefab, setting it as inactive, and adding it to the list. Now, when we want a new object, we'll call GetPooledObject, which searches the list for one that is presently not active, sets it as active, and returns it to the caller. If none is available for reuse (all of them are active), we return null, as follows: public GameObject GetPooledObject() { for (int i = 0; i < pooledObjects.Count; i++) { if (!pooledObjects[i].activeInHierarchy) { pooledObjects[i].SetActive(true); return pooledObjects[i]; } } return null; }
4. We can also enhance the script to optionally grow the list so that it never returns null. Add the following option at the top: public bool willGrow = true;
5. Add the following statements to GetPooledObject after the for loop; if we haven't found one in the list, instantiate a new one anyway and add it to the list, like this: public GameObject GetPooledObject() { for (int i = 0; i < pooledObjects.Count; i++) { if (!pooledObjects[i].activeInHierarchy) { pooledObjects[i].SetActive(true); return pooledObjects[i]; } } if (willGrow) { GameObject obj = (GameObject)Instantiate(prefab); pooledObjects.Add(obj); return obj; }
[ 348 ]
Playing with Physics and Fire
Chapter 9
return null; }
Save the script. In Unity, assign the BouncyBall prefab to the Object Pooler using the following steps: 1. Select the Ball Controller in Hierarchy 2. Drag the BouncyBall prefab to the Object Pooler | Prefab slot Now, we need to modify our BallsFromHeaven script to call GetPooledObject from ObjectPooler instead of Instantiate, as follows. (Note that, in the GitHub project accompanying this book, the script is renamed BallsFromHeavenPooled.) At the top of the class, add a reference to the ObjectPooler and initialize it in Start. Editing the BallsFromHeaven.cs file, make the following changes: public float startHeight = 10f; public float interval = 0.5f; private float nextBallTime = 0f; private ObjectPooler objectPooler; private void Start() { nextBallTime = Time.time + interval; objectPooler = GetComponent(); }
3. Then, change NewBall to use objectPooler.GetPooledObject instead of Instantiate. Since we're not instantiating new objects but reusing them, we may need to reset any object properties to their starting values. In this case, we reset not just the Transform, but set the Rigidbody's velocity to zero, as illustrated in the following code snippet: private void NewBall(Vector3 position) { GameObject ball = objectPooler.GetPooledObject(); if (ball != null) { ball.transform.position = position; ball.transform.rotation = Quaternion.identity; ball.GetComponent().velocity = Vector3.zero; } }
[ 349 ]
Playing with Physics and Fire
Chapter 9
4. The last part is to modify RemoveSelf to just disable the object rather than literally destroy it, as follows. Edit the RemoveSelf.cs file. (Note that, in the GitHub project for this book, the script is renamed RemoveSelfPooled.) Have a look at the following code snippet: private void Remove() { gameObject.SetActive(false); }
Instead of calling Destroy, we changed it to gameObject.SetActive(false). The ObjectPooler will later see this object is not active and thus is available for reuse when searching for a GetPooledObject. Now, when you press Play, you can see in Inspector that new BouncyBalls are instantiated at the start of the game to initialize the list. As time goes on, the objects are disabled as they are returned to the pool, and reactivated when reused, as shown in the following screenshot (deactivated BouncyBall(Clone) objects are dimmer than the activated ones):
[ 350 ]
Playing with Physics and Fire
Chapter 9
In this section, we learned some best practices in managing game objects at runtime. We used a couple of different strategies for removing objects from the scene—when it goes out of bounds, and when it times out. However, continually instantiating and destroying objects will fragment memory and require the GC to run at the expense of your user experience. So, we replaced the use of Instantiate and Destroy with an ObjectPooler that instantiates a list of objects at the start of the game, and then recycles them as needed for the duration of the game, using the SetActive and isActiveInHierarchy properties to identify busy versus available objects in the pool. Next, we'll add some more interactivity with our falling bouncy balls—let's build a headshot game!
Building a headshot game Wouldn't it be fun to actually play with these bouncy balls? Let's make a game where you aim the ball at a target using your head as a paddle. For this game, balls drop one at a time from above and bounce off your forehead (face), while you try aiming for a target. To implement this, we will create a cube as a child of the camera object that provides a collider that tracks the player's head movement. I decided a cube-shaped collider would be better for this game than a sphere or capsule because it provides a flat surface that will make the bounce direction more predictable. For a target, we'll use a flattened cylinder. We'll also add sound-effect cues to indicate when a new ball has been released and when a ball has hit the target. To begin, we can build on the previous scene, adding an XR Rig. To do that, follow the steps given next: 1. Save the current scene named 09-2-BallGame by clicking File | Save As 2. Position the XR Rig object toward the back of the ground plane (set Position 0, 0, -4) 3. Delete the Ball Controller object by right-clicking | Delete To add a Box Collider that tracks with the head, which the player can use to deflect balls, we'll create a Cube and disable its Renderer, as follows: 1. In Hierarchy, unfold XR Rig, drilling down, and select the Main Camera object 2. Create a child Cube by right-clicking Main Camera | 3D Object | Cube 3. Disable the cube's Mesh Renderer (uncheck its enable checkbox)
[ 351 ]
Playing with Physics and Fire
Chapter 9
Next, we'll write a Ball Game Controller that serves balls to the player and manages other game functions.
Serving a ball We will add a controller script to the scene that serves a new ball, dropping it from above the player onto their head. The player will look up and try to deflect the ball toward a target. Create an empty GameObject with the object pooler and a new BallGame script, as follows: 1. Create a new empty Ball Game Controller by clicking GameObject | Create Empty 2. Drag the ObjectPooler script from the Project window Scripts folder onto the Ball Game Controller, as we'll use pooling 3. Drag the BouncyBall prefab from the Project window Prefabs folder onto the Object Pooler | Prefab slot 4. Create a script on it named BallGame (Add Component | New Script) and open it for editing, as follows: The script is very similar to the BallsFromHeaven script we wrote earlier, with just a few changes. First, we'll add a public dropPoint position where we release new balls from, as follows: public class BallGame : MonoBehaviour { public Transform dropPoint; public float interval = 3f; private float nextBallTime = 0f; private ObjectPooler objectPooler; void Start() { objectPooler = GetComponent(); }
The Update function is also nearly identical to the BallsFromHeaven function, except we drop the ball from that dropPoint instead of a random one. We instantiate a new ball every 3 seconds (interval ) from the dropPoint position, as illustrated in the following code snippet: void Update()
[ 352 ]
Playing with Physics and Fire
Chapter 9
{ if (Time.time > nextBallTime) { NewBall(dropPoint.position); nextBallTime = Time.time + interval; } }
And the NewBall function is identical to the earlier one, as illustrated in the following code snippet: private void NewBall(Vector3 position) { GameObject ball = objectPooler.GetPooledObject(); if (ball != null) { ball.transform.position = position; ball.transform.rotation = Quaternion.identity; Rigidbody rb = ball.GetComponent(); rb.velocity = Vector3.zero; rb.angularVelocity = Vector3.zero; ball.SetActive(true); } }
Save the script. Back in Unity, we need to specify the drop point. For now, let's place it at a height of 10 meters, above the center of the play space just slightly in front (0.2 meters). We'll mark this location with an empty GameObject and then assign it to the script's dropPoint, as follows: 1. Create an empty child object of XR Rig named Drop Point by right-clicking XR Rig | Create Empty 2. Reset its transform by clicking Transform | right-click | Reset) 3. Set its Position to 0, 10, 0.2 4. Drag this Drop Point onto the Ball Game Controller | Ball Game | Drop Point slot Try it in VR. Press Play and look up. When a ball drops, let it hit your face and bounce off. Haha! It's a little hard to know when a new ball has been released, so let's add sound effects to indicate when a ball is dropped.
[ 353 ]
Playing with Physics and Fire
Chapter 9
Adding sound effects There are a lot of very good sound effect assets on the Unity Asset Store (https:// assetstore.unity.com/?category=audioorderBy=1) and elsewhere on the web, many of them free. I pretty much picked one randomly for this project: Free SFX Pack by Olivier Girardot. Feel free to find and use your own favorites. If you want to use them, follow the steps given next: 1. Click the link to open the asset in your browser (https://assetstore.unity. com/packages/audio/sound-fx/free-sound-effects-pack-155776) 2. Click Add To My Assets, then Open In Unity; then, in Unity Package Manager, click Download, and then Import 3. And then, in the Import Unity Package window, press Import to add them to your project To add an audio clip to the ball game controller, follow the steps given next: 1. Add an Audio Source to the Ball Game Controller by selecting Component | Audio | Audio Source 2. Uncheck its Play On Awake checkbox as we'll be playing it via a script 3. Add the Audio Clip of a shooting sound named Cannon impact 9 (drag it onto the Audio Clip field, or use the doughnut-icon to find it) When there's an Audio Source, you also must have an Audio Listener in the scene for it to play through the VR headset speakers. Ordinarily, this component is on the Main Camera. Use the following steps to add an Audio Listener to the camera and use it in the BallGame script, as follows: 1. Select the Main Camera in Hierarchy (child of XR Rig) 2. If there is no Audio Listener, add one by selecting Component | Audio | Audio Listener 3. Now, in the BallGame script, tell it to play the sound when the ball drops. Add a variable for the AudioSource and initialize it in Start, as follows: private AudioSource soundEffect; void Start() { objectPooler = GetComponent(); soundEffect = GetComponent(); }
[ 354 ]
Playing with Physics and Fire
Chapter 9
4. Then, in NewBall, also play the sound when a new ball is served, as follows: private void NewBall(Vector3 position) { GameObject ball = objectPooler.GetPooledObject(); if (ball != null) { ball.transform.position = position; ball.transform.rotation = Quaternion.identity; ball.GetComponent().velocity = Vector3.zero; ball.SetActive(true); soundEffect.Play(); } }
5. Ready? Press Play. When you hear the ball, look up and aim the angle of your face to direct the bounce of the ball. COOOL! Next, we'll set up a target so that you can try your aim where the ball goes.
Hitting the target For our target, we'll create a flattened cylinder out in front of the player on the ground. Perform the following steps: 1. Create a Cylinder named Target by clicking Game Object | 3D Object | Cylinder 2. Set its Scale to (3, 0.1, 3) and Position at (0, 0.2, 2.5) 3. Make it blue, using an existing material (for example, Blue Material from Chapter 2, Understanding Unity, Content, and Scale) or create a new one by clicking Assets | Create | Material; set its Base Map | Color to a blue color, and then drag the material onto the Target Note that, by default, a Cylinder has a capsule-shaped collider (hemispheres on the top and bottom) that would put a domed collider on the Target. Instead, we should use a mesh that conforms to the cylinder shape. Follow the steps given next: 1. Remove the Capsule Collider; then, on the Capsule Collider, select its three-dot icon Remove Component 2. Then, add a Mesh Collider instead by clicking Component Physics | Mesh Collider
[ 355 ]
Playing with Physics and Fire
Chapter 9
While we're at it, we'll also add an audio clip for when the target is successfully hit, as follows: 1. Add an Audio Source component to Target by clicking Component | Audio | Audio Source 2. Assign an Audio Clip to the Audio Source (for example, use the doughnut-icon of the Audio Clip slot to open the Select AudioClip dialog box, and choose a clip—for example, the clip named Indiana Jones Punch 3. Uncheck the Play On Awake checkbox 4. Add a new script named CollisionSound (Add Component | New Script) and open it for editing In the script, add the following code. As you can see, we include the OnColliderEnter function that will get called when another collider hits this Target object. The following function will play the hitSoundEffect audio clip: public class CollisionSound : MonoBehaviour { private AudioSource hitSoundEffect; private void Start() { hitSoundEffect = GetComponent(); } private void OnCollisionEnter(Collision collision) { hitSoundEffect.Play(); } }
Try it in VR. It's a VR game! The following screenshot shows the scene with the first person's colliders and a ball bouncing off the cube-head toward the target:
[ 356 ]
Playing with Physics and Fire
Chapter 9
That's our headshot game. To build this game, we added a box collider (Cube) as a child of the Main Camera so that it tracks with the player's head. We created a BallGame script that serves balls from a fixed position above the player and plays a sound effect when a new ball is dropped. The player tries to deflect the ball at the target. If the ball hits the target (OnColliderEnter), a different sound clip is played. Extra challenges: Here are some other ideas to continue building out this game. Keep score. Provide an aiming reticle. Add a backboard. Add other features to make the game more challenging, such as varying the fire interval or increasing the initial ball velocity. For the next iteration of the game, let's get our hands involved, hitting balls with a paddle instead of your head.
[ 357 ]
Playing with Physics and Fire
Chapter 9
Building a Paddleball game To build a paddle ball game that lets you use hand-controlled paddles for hitting the ball, we'll make simple game paddles from geometric primitives, parented by the hand controllers in your player rig. Let's serve the balls a little further out in front of you so that they're not dropping directly on top of your head, which is more reachable. To set up the scene, use the following steps to build upon the previous one, moving the drop point and limiting serves to one ball at a time: 1. You can save the current scene with a new name, Scene-09-Paddleball , by clicking File | Save As 2. Disable or delete the head Cube we previously added as a child of the Main Camera, if present 3. Modify the Drop Point forward and to the side at Position (0.6, 10, 0.6) 4. Modify the Ball Game Controller to serve only one ball at a time. A quick way to do this is to limit the Object Pooler to size one. Set Ball Game Controller | Object Pooler | Pool Size | 1 5. Then, uncheck the Will Grow checkbox Next, we will create a paddle prefab that attaches to the hand controller.
Creating a hand paddle To create a paddle, we'll construct a very simple model using cylinders. First, let's create the handle by following the steps given next: 1. Create an empty GameObject named Paddle (GameObject | Create Empty) and reset its Transform 2. Create a child cylinder object (right-click | 3D Object | Cylinder) and name it Handle 3. Set the Scale of the Handle object to (0.02, 0.1, 0.02) Next, create the paddle pad from another cylinder. Follow the steps given next: 1. Create another Cylinder as a sibling of Handle, and name it Pad 2. Set the Scale of the Pad cylinder to (0.2, 0.005, 0.2), Rotation (90, 0, 0), and Position (0, 0.2, 0)
[ 358 ]
Playing with Physics and Fire
Chapter 9
3. In your Project Materials folder, create a new material named Paddle Material from Assets | Create | Material 4. Give the material Base Map a wooden color, such as (110, 85, 40) 5. Then, drag the material onto the Handle and Pad objects Now, modify the colliders to a flat collider on the pad only by following the steps given next: 1. Select the Handle, and delete its Capsule Collider 2. Select the Pad, and delete its Capsule Collider 3. With Pad selected, add a Box Collider from Component | Physics | Box Collider Save the paddle as a prefab, as follows: 1. Drag the Paddle into your Project Prefabs folder 2. Delete the Paddle from your Hierarchy We want to parent the Paddle to your hands. Let's assume you want to use the right hand. In Chapter 5, Interacting with Your Hands, we learned how to grab an interactable object (in that case, it was a Balloon Gun). To simplify things here, we'll instead use the XR Controller | Model Prefab (and remove the default XR Ray Interactor). To do that, follow the steps given next: 1. Select the RightHand Controller (child of XR Rig) 2. Remove the following components: XR Ray Interactor, XR Interactor Line Visual, and Line Renderer via the three-dot-icon | Remove Component 3. Drag the Paddle prefab from the Project window onto the RightHand Controller | XR Controller | Model Prefab slot If you press Play now, you should have a paddle in your right hand. The position and orientation of the paddle may feel awkward in your hand. We can refine this by providing an attach point. An attach point is defined with an empty child GameObject whose Transform provides a relative position where the paddle is attached to the hand. Follow the steps given next: 1. Add an empty GameObject child of RightHand Controller named Paddle Attach by right-clicking | Create Empty 2. Set its Rotation to (20, 90, 90)
[ 359 ]
Playing with Physics and Fire
Chapter 9
3. Select the RightHand Controller in Hierarchy, and drag the Paddle Attach object onto the XR Controller | Model Transform slot Now, when you press Play, if you examine the Hierarchy, you can see that the Paddle has been instantiated as a child of the Paddle Attach, as shown in the following screenshot:
With the current settings, I suggest trying to just deflect the ball like with a shield rather than quickly swatting at it. When the ball and/or paddle are moving "too" fast, no collisions may be detected. There are various things you can do to improve collision detection. One is to use Continuous detection (Rigidbody | Collision Detection) that we've set on the ball's Rigidbody earlier. Likewise, we're using a primitive (non-mesh) box collider on the paddle. Another is to modify the Fixed Timestep (Edit | Project Settings | Time | Fixed Timestep) to make the physics check for collisions more frequently. The default is 0.02 or 50 frames per second (FPS). Try changing to 0.01 or even 0.001 (1,000 FPS). Of course, this is a computationally expensive global project setting and should be used prudently. One important lesson in this project is the use of attach points for defining relative positions for specific behaviors. These are empty GameObjects where all we're interested in is its Transform to mark a relative. The object itself is not rendered in the scene. We used a Drop Point to mark the X, Z position where balls are dropped from. We used an Attach Point to mark the relative position and rotation of the paddle in your hand. We could have added a Grip Point to the paddle itself to specify its relative origin. Attach points can also be used to attach guns and swords to the hand correctly after being picked up, for example.
[ 360 ]
Playing with Physics and Fire
Chapter 9
In summary, in this paddle ball game, we have a paddle with a collider as our XR handcontroller model. We drop a ball from above the player and they try to hit it with the paddle, into the target. The following screenshot is of me playing the game:
For the next version of this project, we'll take the game to a new level and shoot balls toward the player instead of dropping them from above.
Building a shooter ball game For the next iteration of the game, we'll shoot balls toward the player, and you have to hit them at a target on a wall. Not a lot of changes are required to make this version work. It shows how you can take an existing mechanic and turn it on its side (both literally and figuratively). Follow the steps given next: 1. Save the current scene with a new name, Scene-09-Shooterball, by selecting File | Save As 2. We're going to replace the control script, so remove the Ball Game component from the Ball Game Controller by right-clicking | Delete) 3. Also, Delete the Drop Point object child of XR Rig Next, we'll make a shooter wall with the target on it. Then, we'll change the controller script to shoot balls at the player rather than dropping them from above.
[ 361 ]
Playing with Physics and Fire
Chapter 9
Making a shooter wall To begin, let's make a wall and put the target on it, as follows: 1. In the Hierarchy root, create an Empty game object named TargetWall from GameObject | Create Empty 2. Position it at (0, 0, 5) 3. Create a child Cube and name it Wall by right-clicking | 3D Object | Cube 4. Set the Scale of the Wall object to (10, 5, 0.1) and Position to (0, 2.5, 0) 5. Create a new Material named Wall Material from Assets | Create | Material and drag it onto the Wall object 6. Set its Surface Type to Transparent, and its Base Map color to (85, 60, 20, 75) so that it's a translucent glossy color Put the target "onto" the wall, as follows: 1. Move the Target to a child of TargetWall 2. Modify the Target Transform Scale to (1.5, 0.1, 1.5), Rotation (90, 0, 0), and Position (0, 2.5, -0.15) so that it's smaller and just in front of the wall itself Next, instead of serving balls by dropping them out of the sky and relying on gravity, we'll shoot balls at you from a source on the wall, as follows: 1. Create a Sphere object as a child of TargetWall, named Shooter, by rightclicking 3D Object | Sphere 2. Set its Scale to (0.5, 0.5, 0.5) and Position to (4, 2.5, -0.25) 3. Set its Rotation to (0, 180, 0) 4. Remove its Sphere Collider component (three-dot-icon | Remove Component) 5. Create a new Material named Shooter Material, with Base Map color (45, 22, 12, 255), and drag it onto the Shooter object I had you rotate the shooter 180 degrees so that it is "facing" the player. You can't necessarily see that now, so let's add a gun barrel to the shooter that sticks out its front, like this: 1. 2. 3. 4.
Create a Cylinder object as a child of Shooter, named Barrel Set its Scale (0.1, 0.1, 0.1), Rotation (90, 0, 0), and Position (0, 0, 0.55) Remove its Capsule Collider component (three-dot-icon | Remove Component) Assign it a color material, such as Red Material
[ 362 ]
Playing with Physics and Fire
Chapter 9
5. Duplicate the Shooter and set the second one's Position X to -4 so that there's one on both sides of the Target Here is a screenshot of the Scene view of the TargetWall with its shooters:
Now, we can fire the balls at the player.
Shooting balls toward the player The game controller script is similar to the BallGame one we have, but sufficiently different that we should create a new script. It'll have Object Pooler and new Shooter Ball Game components, as follows: 1. On the Ball Game Controller, remove the Ball Game component (three-dot-icon | Remove Component) if it's still present 2. Create a new C# script named ShooterBallGame from Add Component | New Script on the Ball Game Controller, and open it for editing 3. Write the ShooterBallGame script as follows. We give it two shooters, and the script alternates between them to shoot balls in the direction of a shootAt location. It plays a sound each time a ball is shot. First, let's define the public and private variables we will need, as follows: public class ShooterBallGame : MonoBehaviour {
[ 363 ]
Playing with Physics and Fire public public public public public
Chapter 9
Transform shootAt; Transform shooter0; Transform shooter1; float speed = 5.0f; float interval = 3.0f;
private private private private
float nextBallTime = 0f; ObjectPooler pool; AudioSource soundEffect; int shooterId;
}
The Start function initializes the variable we get at runtime. I've added some additional error checking this time around, as can be seen in the following code block: void Start() { if (shootAt == null) shootAt = Camera.main.transform; soundEffect = GetComponent(); if (soundEffect == null) Debug.LogError("Requires AudioSource component"); pool = GetComponent(); if (pool == null) Debug.LogError("Requires ObjectPooler component"); if (shooter0 == null || shooter1 == null) Debug.LogError("Requires shooter transforms"); Time.fixedDeltaTime = 0.001f; }
Note that because this is a faster action game, I've modified the Project Time Fixed Timestep by setting Time.fixedDeltaTime = 0.001f. I've done this in a script so that it will not affect other scenes in the project, only when the ShooterBallGame is present. (If you've already modified the project setting, Edit | Project Settings | Time | Fixed Timestep, you can reset it back to the default 0.02 value now and let the script handle it.)
[ 364 ]
Playing with Physics and Fire
Chapter 9
Now, write the Update function that shoots the balls at specified intervals, alternating between the two shooter locations. The shooterId variable has the value of either 0 or 1, indicating which shooter to use next, as illustrated in the following code block: void Update() { if (Time.time > nextBallTime) { if (shooterId == 0) { ShootBall(shooter0); shooterId = 1; } else { ShootBall(shooter1); shooterId = 0; } nextBallTime = Time.time + interval; } }
Finally, here's the ShootBall function, similar to the NewBall one we wrote earlier. We get a ball from the pool and set its starting position as the current shooter. We point the shooter to be aiming directly at the player (shooter.transform.LookAt(shootAt), where shootAt is the Main Camera transform). Then, we initialize the ball's Rigidbody velocity to the shooter's forward direction and ball speed (shooter.forward * speed), as illustrated in the following code block: private void ShootBall(Transform shooter) { GameObject ball = pool.GetPooledObject(); if (ball != null) { ball.transform.position = shooter.position; ball.transform.rotation = Quaternion.identity; Rigidbody rb = ball.GetComponent(); rb.angularVelocity = Vector3.zero; shooter.transform.LookAt(shootAt); rb.velocity = shooter.forward * speed; ball.SetActive(true);
[ 365 ]
Playing with Physics and Fire
Chapter 9
soundEffect.Play(); } }
Back in Unity, we need to populate the public variable slots. To do that, follow the steps given next: 1. With the Ball Game Controller game object selected in Hierarchy, drag the Shooter object (child of TargetWall) onto the Shooter Ball Game | Shooter 0 slot 2. Drag the other Shooter (1) object onto the Shooter Ball Game | Shooter 1 slot 3. In the previous game, we limited the Object Pooler to one ball; let's bump that back up to 20 by selecting Object Pooler | Pool Size | 20 Leave the Shoot At slot empty for now so that it will default to the player's live head position. The game controller now looks like this in Inspector, including Object Pooler, Shooter Ball Game, and Audio Source components:
[ 366 ]
Playing with Physics and Fire
Chapter 9
Press Play. Not bad. But the balls are too big and heavy. Let's create a new ball prefab with different properties.
Improving the ball The falling bouncy ball feels kind of clunky now, being spat out of the shooter toward the player but dropping quickly to the ground. I think it's the gravity that's pulling it down. Let's fix this by making a new ball prefab with different properties. Follow the steps given next: 1. Open the BouncyBall prefab for editing from your Project Prefabs folder, then double-click the prefab 2. Save it with the name ShooterBall from File | Save As (note that this menu command is repurposed to save the currently open prefab rather than the scene Hierarchy) 3. Set its Scale to (0.1, 0.1, 0.1) 4. Uncheck the Use Gravity checkbox in its Rigidbody component 5. Save your changes by using the < icon in the top-left of Hierarchy, and select Save, to exit Prefab edit mode 6. Select Ball Game Controller in Hierarchy, and drag the ShooterBall onto its Object Pooler |Prefab slot Now, the object pool will use the new ShooterBall game object. Press Play. Oh yeah! The game is now much more interesting. We could have tried other things instead of just disabling gravity. Try adjusting the ball's RigidBody Mass property. Or, perhaps change the project's Gravity so that all falling objects are pulled down less as though you're on the Moon (Project Settings | Physics | Gravity value). Of course, there's a lot of other things you can do to improve gameplay. For example, try modifying the Interval and Speed settings of the ball shooter. Some other gameplay ideas may come to mind. You could make a moving target, perhaps in a predictable oscillating motion, or completely random. You could keep score, using OnCollisionEnter on the Target. You could disqualify bank shots that bounce first on the floor (using OnCollisionEnter on the ground plane), and so on. You could also juice up the scene with a more enticing environment. Let's try that next.
[ 367 ]
Playing with Physics and Fire
Chapter 9
Juicing the scene Having the basic mechanics implemented, we can now juice it! First, we'll replace our red bouncy balls with hot fireballs. Then, we'll replace our ground plane and wall with a more graphic 3D artwork skull platform, and we can turn this into a rhythm beat game by synchronizing the balls to music! The term juice it for game design was popularized by Jonasson and Purho in their presentation talk from 2012, Juice it or lose it—a talk by Martin Jonasson & Petri Purho (https://www.youtube.com/watch?v= Fy0aCDmgnxg). A juicy game feels alive and responds to everything you do, with tons of cascading action and response for minimal user input.
Great balls of fire Let's change the balls from being red bouncy balls to balls of fire! Instead of mesh geometry, we will use a Particle System to render it. There are a lot of ways to get particle effects into your Unity project. If you recall, in Chapter 4, Using Gaze-Based Control we added a water hose, spark emitter, and explosion effects from the Unity Standard Assets package. Here, we'll build our own, but use one of the materials provided with the ParticleFireCloud Standard Assets package. In the Unity Asset Store, you can find many offerings of particle effects and system enhancements too. First, make a new prefab derived from ShooterBall, named FireBall, as follows: 1. Duplicate the ShooterBall prefab and rename the copy to FireBall (in the Project Prefabs folder, select ShooterBall, and then Edit | Duplicate 2. Open FireBall for editing (double-click) 3. Disable its Mesh Renderer component (uncheck its Enable checkbox)—don't remove the component (yet), as we're going to use it for reference 4. Create a child Particle System named Fire Particles (right-click | Effects | Particle System)
[ 368 ]
Playing with Physics and Fire
Chapter 9
There are a lot of details in working with particles, many options, and configuration parameters. As we step through this quick implementation of fireballs, observe the effects of each change as we make them one at a time. Note that you can preview the particle effects in the Scene window. Feel free to experiment on your own. Unity now has an alternative to the Particle System called Visual Effects (VFX) Graph. Whereas Particle Systems are simulated on the central processing unit (CPU), the new VFX Graph moves many of the calculations to compute shaders on the graphics processing unit (GPU). It targets higher-end rendering in particular, using the High Definition Render Pipeline (HDRP). At the time of writing this, VFX Graph is not available for Universal Render Pipeline (URP) (but support is planned) and is not covered in this book. Eventually, Particle System will be deprecated and replaced by VFX Graph on all platforms. As we saw earlier in the book, including in Chapter 2, Understanding Unity, Content, and Scale, where we first imported the Standard Assets, Unity is still in transition to the new Scriptable Render Pipeline (SRP) and other advancements, while there's a treasure trove of assets available that were developed for older versions of Unity. Some of these assets will automatically be converted when you import them into Unity. Others, such as Materials, can be upgraded to the current project's render pipeline using the Edit | Render Pipeline menu. In the case of particle materials (at the time of writing) using particle shaders, these do not automatically convert to URP. So, let's do this first ourselves. Follow the steps given next: 1. Duplicate the ParticleFirecloud material (Edit | Duplicate) found in Assets/Standard Assets/Particle Systems/Materials/ folder, and name it ParticleFirecloud URP 2. Drag the ParticleFirecloud URP material onto the Fire Particles | Particle System | Renderer | Material slot 3. Change its Shader to Universal Render Pipeline / Particles / Unlit 4. Drag the ParticleFilecloud.png texture (found in Assets/Standard Assets/Particle Systems/Textures/ folder) onto the Base Map texture chip (or use the Base Map | doughnut-icon to find it) 5. Set its Surface Type to Transparent 6. Set its Blending Mode to Additive
[ 369 ]
Playing with Physics and Fire
Chapter 9
Next, modify its Shape and Emission parameters, as follows: 1. Near the top of the Particle System Inspector, find the Shape panel, and check to enable it 2. Select Shape | Sphere, and set its Radius to 0.1 3. Find the Emission panel and check to enable it 4. Then, set Rate of Time to 15 5. At the top of the Particle System Inspector is the main panel with uncategorized parameters—let's set some of these, as follows: Duration: 2.00. Start Lifetime: 1. Start Speed: 0. Start Size: 0.5. Next, we'll animate the particles, as follows: 1. In the particle system main panel, for Start Rotation, click the selector icon on the right and choose Random Between Two Constants. Then, fill in the values 180 and -180. 2. Set the Start Color and then select Gradient (right-side selector), and then, pick a range of colors such as yellow to red, as shown here:
[ 370 ]
Playing with Physics and Fire
Chapter 9
3. Find the Color Over Lifetime panel. Check to enable it. Click the slot to open its Gradient Editor. We want to adjust the Alpha curve so that it starts at Alpha 0 at Location 0%, then becomes Alpha 255 at 10%, and then fades out over time back to Alpha 0 at 100%. The editor is shown here:
4. Next, set the Velocity Over Lifetime—find that panel and check to enable it, using Random Between Two Constants. For each Linear X, Y, Z value, set min and max values to -0.05 and 0.05, respectively. At this point, we have a really nice-looking fireball, but it's much bigger than our red shooter ball. We should adjust the fireball so that it's about the same size. We can temporarily enable the FireBall's renderer for reference. Follow the steps given next: 1. Re-enable the FireBall's Mesh Renderer 2. Adjust the particle system scale—for example, by changing the Transform | Scale to (0.2, 0.2, 0.2) 3. Once you have it right, disable the Mesh Renderer again Complete the setup by telling the Ball Game Controller to use this prefab, as follows: 1. Save your edits to prefab and return to the scene edit mode (press
![Unity Virtual Reality Projects - Second Edition [2 ed.]
1788478800, 9781788478809](https://ebin.pub/img/200x200/unity-virtual-reality-projects-second-edition-2nbsped-1788478800-9781788478809.jpg)
![Unity Virtual Reality Projects - Second Edition [2 ed.]
1788478800, 9781788478809](https://ebin.pub/img/200x200/unity-virtual-reality-projects-second-edition-2nbsped-1788478800-9781788478809-e-1121163.jpg)
![Unity 2018 Augmented Reality Projects [1 ed.]
1788838769, 9781788838764](https://ebin.pub/img/200x200/unity-2018-augmented-reality-projects-1nbsped-1788838769-9781788838764.jpg)
![Unity 2018 Augmented Reality Projects [1 ed.]
9781788838764](https://ebin.pub/img/200x200/unity-2018-augmented-reality-projects-1nbsped-9781788838764.jpg)
![Complete Virtual Reality and Augmented Reality Development with Unity: Leverage the power of Unity and become a pro at creating mixed reality applications [1 ed.]
1838648186, 9781838648183](https://ebin.pub/img/200x200/complete-virtual-reality-and-augmented-reality-development-with-unity-leverage-the-power-of-unity-and-become-a-pro-at-creating-mixed-reality-applications-1nbsped-1838648186-9781838648183.jpg)
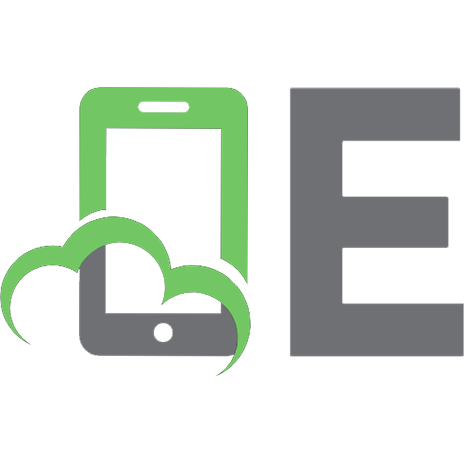
![Building Virtual Reality with Unity and Steam VR [1 ed.]
1138051241, 9781138051249](https://ebin.pub/img/200x200/building-virtual-reality-with-unity-and-steam-vr-1nbsped-1138051241-9781138051249.jpg)


![Virtual Reality [1 ed.]
9781499437843, 9781499437836](https://ebin.pub/img/200x200/virtual-reality-1nbsped-9781499437843-9781499437836.jpg)