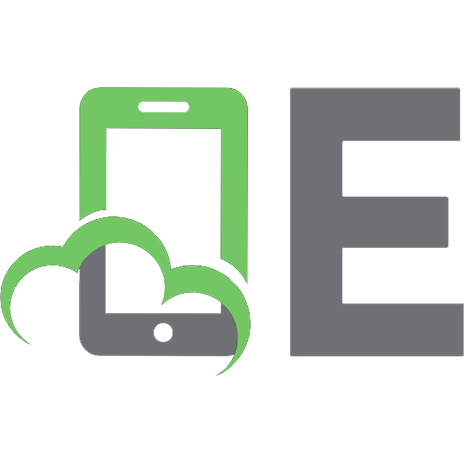Tweak It and Freak It: A Killer Guide to Making Windows Run Your Way 9780789738226, 0789738228
Use this text to make Windows Vista and XP work for you. It looks at performance, security, privacy, efficiency, Web bro
351 93 11MB
English Pages 460 [545] Year 2009
Cover......Page 1
Table of Contents......Page 6
Introduction......Page 18
Tweak It and Freak It!......Page 19
Conventions Used in This Book......Page 20
1 Vital Performance Tweaks......Page 22
Silence the Graphical Bells and Whistles......Page 24
Boost Vista Performance Using a Flash Drive......Page 27
Enable Your Hard Drive’s Advanced Performance Features......Page 32
2 Crucial Security Tweaks......Page 34
Thwart Snoops by Locking Your Computer......Page 35
Start Your Computer More Securely......Page 37
Take Steps to Thwart Crackers......Page 38
Take Steps to Thwart Viruses......Page 42
3 Indispensable Interface Tweaks......Page 46
Add the Handy Run Command to Vista’s Start Menu......Page 47
Make Files Make Sense by Showing Extensions......Page 48
Give Your Eyes a Rest by Turning on ClearType......Page 51
Automatically Move the Mouse to the Default Button......Page 52
Load Multiple Home Pages at Startup......Page 54
Become an Address Bar Guru......Page 56
Switch to New Tabs Right Away......Page 58
Disable Annoying Animated GIFs......Page 60
5 Easy Email Tweaks......Page 62
Stop Windows from Adding Recipients to Your Contacts List......Page 63
Check Account Messages from Multiple Devices......Page 64
Send Messages Through a Custom SMTP Port......Page 65
Configure Replies to Go to a Different Address......Page 68
Easily Select Files and Folders Using Check Boxes......Page 70
Save Time by Stopping Delete Confirmations......Page 73
Search Smarter with Customized Start Menu Searching......Page 76
Open a Document Using a Different Application......Page 79
7 Keeping the Bad Guys at Bay......Page 84
Sneakily Hide Usernames in the Logon Screen......Page 85
Rename Built-In Accounts for Better Security......Page 88
Sniff Out Logon Failures......Page 89
Max Out Security by Encrypting Important Data......Page 96
8 Configuring Internet Security......Page 98
Make Sure Your Firewall Is Up to Snuff......Page 101
Create a Windows Firewall Exception......Page 102
Boost Email Security by Reading Messages in Plain Text......Page 110
Reduce Spam by Blocking Messages from Certain Countries or Languages......Page 112
9 Maintaining Your Privacy on the Web......Page 118
Cover Your Tracks by Deleting Your Browsing History......Page 119
Clear the Address Bar List Without Also Clearing Your History List......Page 123
Cover Your Online Tracks by Deleting Your Google Web History......Page 125
Keep a Site’s Hands Off Your PC by Blocking Cookies......Page 127
Surf Anonymously with a Proxy Server......Page 129
Get Control by Turning on Parental Controls......Page 132
Keep Your PC Safe with a List of Allowed Programs......Page 134
Maintain Balance by Enforcing Computer Time Limits......Page 135
Let Kids Surf Safely with a List of Allowed Websites......Page 137
Keep the Online World at Bay by Blocking File Downloads......Page 139
Prevent Elevation for All Standard Users......Page 142
Close Off Your Computer by Disabling All Other Users......Page 146
Use the Guest Account to Give Folks Temporary Access......Page 147
Determine Who Is Logged On......Page 148
12 Taking Advantage of the Administrator Account......Page 152
Activate the Administrator Account......Page 153
Make the Administrator Account More Secure......Page 156
Run Command Prompt as the Administrator Automatically......Page 157
Run a Script as the Administrator......Page 158
Install and Run an Older Program as the Administrator......Page 160
13 Crucial Password Hacks......Page 162
Bulletproof Your Password......Page 163
Set a Minimum Password Length and Strength......Page 164
Require Users to Change Their Passwords......Page 167
Prevent People from Reusing Old Passwords......Page 170
Recover from a Forgotten Password......Page 172
14 General Performance Tweaks......Page 176
Start Faster by Disabling the Windows Startup GUI......Page 177
Save Time by Logging On Automatically......Page 178
Speed Up a Program by Changing Its Execution Priority......Page 180
Open Files and Folders with a Click......Page 181
Disable Services for Faster Performance......Page 183
Make Windows Shut Down Services Faster......Page 188
Pin a Program to the Start Menu for Easy Access......Page 190
Convert Start Menu Links to Menus......Page 192
Make the Start Menu Appear More Quickly......Page 193
Prevent the Start Menu from Highlighting New Programs......Page 194
Get Rid of Start Menu Icons You Don’t Use......Page 196
Use Any Search Engine from the Address Bar......Page 200
Create a Custom Search Provider......Page 204
Make Tabs More Efficient......Page 206
Speed Up Web Surfing with OpenDNS......Page 207
Access Common Sites Faster......Page 211
Hide Some (or Even All) Notification Area Icons......Page 214
Get Control of Taskbar Grouping......Page 217
Turn Off Vista’s Aero Interface......Page 219
Widen the Blinking Cursor to Make It Easier to See......Page 222
Make Text Easier to Read by Adjusting the Font Size......Page 224
Run Windows with Three or More Monitors......Page 226
Give Windows a Custom Logo......Page 232
Customize the Places Bar for Easier Navigation......Page 239
Display Multiple Clocks for Different Time Zones......Page 242
20 Modding Music......Page 246
Rip It Your Way with Custom Rip Settings......Page 247
Share Media Over Your Network......Page 251
21 Tweaking Photos......Page 256
Fix a Photo by Removing Red Eye......Page 257
Crop a Photo to Get Rid of Unwanted Elements......Page 258
Configure Custom Photo Import Names......Page 260
Stitch Multiple Photos into a Panorama......Page 262
Publish Photos to Your Flickr Account......Page 264
22 Customizing Video......Page 266
Record TV Shows to a Network Location......Page 267
Edit Ads from a Recorded TV Show......Page 269
Compress Video Files to Save Space......Page 271
Delete the Oldest Files in a Folder......Page 274
Rename Multiple Files in One Fell Swoop......Page 278
Open a Folder at the Command Prompt......Page 279
Fix Permission Problems by Taking Ownership of Your Files......Page 282
Schedule Automatic Defrags in XP......Page 286
Divide Your Hard Drive into Two Partitions......Page 290
Determine a Remote Computer’s Disk Drive Free Space......Page 293
Create an Instant Restore Point......Page 297
Move the Paging File to a Faster Hard Drive......Page 299
25 Super Searching......Page 302
Add Folders to the Search Index......Page 303
Create Powerful Searches Using Properties and Filters......Page 304
Search for Files Using Natural Language Queries......Page 308
Make Searches More Targeted by Finding Only Exact Matches......Page 310
Save Searches to Save Time......Page 311
Back Up to a Network Location......Page 314
Create a Backup of Your Entire Computer......Page 319
Recover from Disaster Using Your Complete PC Backup......Page 321
Restore an XP Backup to Vista......Page 324
Use XP’s Backup Utility in Vista......Page 326
27 Customizing the File System......Page 330
Customize the New Menu......Page 331
Customize the Open With List......Page 334
Add Tabs to Windows Explorer......Page 337
28 Working with Network Computers......Page 340
Give a Computer a Static IP Address......Page 341
Make XP Computers Appear in Vista’s Network Map......Page 344
Access Mac Shares via Windows......Page 348
Lock Down Network Shares with Advanced Security Permissions......Page 352
Hide Your Shared Folders......Page 357
Disable the Hidden Administrative Shares......Page 359
Remove Stored Remote Desktop Credentials......Page 360
30 Making Remote Connections......Page 362
Configure Windows as a Remote Desktop Host......Page 363
Connect to a Remote Desktop......Page 367
Connect to Your Desktop via the Internet......Page 371
Configure a Network Computer for Remote Administration......Page 375
Connect to a Remote Computer with a Script......Page 376
31 Tweaking Wireless Connections......Page 384
Ramp Up Wireless Network Security......Page 385
Connect to a Hidden Wireless Network......Page 388
Create Your Own Ad Hoc Wireless Network......Page 391
32 Running Programs......Page 396
Use the Windows Key to Start Quick Launch Programs in Vista......Page 397
Make a Program Think It’s Running Under an Earlier Version of Windows......Page 398
Set Up a Program to Launch Automatically at Startup......Page 401
Prevent Programs from Starting Automatically......Page 405
Restrict a Program to a Single CPU......Page 408
Remove Hidden Windows Components......Page 410
Shut Down Hung Programs Automatically......Page 412
Write a Complete List of Installed Programs to a Text File......Page 413
Reset a Broken Service......Page 415
34 Tweaking Windows with the Registry Editor......Page 418
Firing Up the Registry Editor......Page 419
Taking a Tour of the Registry......Page 420
Keeping the Registry Safe......Page 422
Working with Registry Entries......Page 427
Finding Registry Entries......Page 434
35 Controlling Windows with the Group Policy Editor......Page 436
Group Policy Editor and Windows Versions......Page 437
Launching the Group Policy Editor......Page 438
Working with Group Policies......Page 439
36 Running the Command Prompt......Page 442
Starting a Command Prompt Session......Page 443
Running Commands......Page 446
Recalling and Editing Commands......Page 452
Sharing Data Between the Command Prompt and Windows Applications......Page 454
37 Running Scripts......Page 456
Understanding Windows Script Host......Page 457
Introducing Script Files......Page 458
Using WScript for Windows-Based Scripts......Page 459
Using CScript for Command-Line Scripts......Page 461
Script Properties and .wsh Files......Page 462
A......Page 464
C......Page 465
D......Page 466
E......Page 467
H......Page 468
L......Page 469
N......Page 470
P......Page 471
R......Page 472
S......Page 473
V......Page 475
W-X-Y-Z......Page 476
W1 Device Driver Tweaks......Page 482
W2 Dealing with Devices......Page 492
W3 Creating Your Own Custom Startup......Page 504
W4 Customizing Windows Restarts and Shutdowns......Page 520
W5 Enhancing Security and Privacy at Shutdown......Page 530
W6 Dual-Booting Windows with Other Operating Systems......Page 536
Recommend Papers

File loading please wait...
Citation preview
A KILLER GUIDE TO MAKING WINDOWS RUN YOUR WAY
Paul McFedries
800 East 96th Street, Indianapolis, Indiana 46240
Tweak It and Freak It: A Killer Guide to Making Windows Run Your Way Copyright © 2009 by Que Publishing All rights reserved. No part of this book shall be reproduced, stored in a retrieval system, or transmitted by any means, electronic, mechanical, photocopying, recording, or otherwise, without written permission from the publisher. No patent liability is assumed with respect to the use of the information contained herein. Although every precaution has been taken in the preparation of this book, the publisher and author assume no responsibility for errors or omissions. Nor is any liability assumed for damages resulting from the use of the information contained herein. ISBN-13: 978-0-789-73822-6 ISBN-10: 0-7897-3822-8 Library of Congress Cataloging-in-Publication Data McFedries, Paul. Tweak it and freak it : a killer guide to making Windows work your way / Paul McFedries. -- 1st ed. p. cm. ISBN 978-0-7897-3822-6 1. Microsoft Windows (Computer file) 2. Operating systems (Computers) I. Title. QA76.76.O63M398285 2009 005.4'46--dc22 2009008951 Printed in the United States of America First Printing: March 2009
Trademarks All terms mentioned in this book that are known to be trademarks or service marks have been appropriately capitalized. Que Publishing cannot attest to the accuracy of this information. Use of a term in this book should not be regarded as affecting the validity of any trademark or service mark.
Warning and Disclaimer Every effort has been made to make this book as complete and as accurate as possible, but no warranty or fitness is implied. The information provided is on an “as is” basis. The author and the publisher shall have neither liability nor responsibility to any person or entity with respect to any loss or damages arising from the information contained in this book.
Bulk Sales Que Publishing offers excellent discounts on this book when ordered in quantity for bulk purchases or special sales. For more information, please contact U.S. Corporate and Government Sales 1-800-382-3419 [email protected] For sales outside of the U.S., please contact International Sales [email protected]
Associate Publisher Greg Wiegand Acquisitions Editor Rick Kughen Development Editor Rick Kughen Managing Editor Patrick Kanouse Project Editor Seth Kerney Copy Editor Barbara Hacha Indexer Tim Wright Proofreader Suzanne Thomas Technical Editor Terri Stratton Publishing Coordinator Cindy Teeters Book Designer Anne Jones Composition Bronkella Publishing, LLC Reviewers Andy Walker Aaron Ricadela Gareth Branwyn
Contents at a Glance Introduction
I
Two Dozen Easy and Essential Windows Tweaks
1
Vital Performance Tweaks
2
Crucial Security Tweaks
3
Indispensable Interface Tweaks
4
Terrific Web Tweaks
5
Easy Email Tweaks
6
Fundamental File Tweaks
II
Even More Ways to Make Windows Safe and Secure
7
Keeping the Bad Guys at Bay
8
Configuring Internet Security
9
Maintaining Your Privacy on the Web
III
Getting the Most Out of User Accounts
10
Tweaking Windows for Safe and Fun Family Use
11
More User Account Tweaks
12
Taking Advantage of the Administrator Account
13
Crucial Password Hacks
IV
Tuning Windows Performance
14
General Performance Tweaks
15
Streamlining the Start Menu
16
Speeding Up Your Web Surfing
V
Customizing the Interface
17
Giving Windows a Makeover
18
Useful Interface Tweaks
19
Useful and Fun Interface Mods
VI
Playing with Media
20
Modding Music
21
Tweaking Photos
22
Customizing Video
VII
Hacking the File System
23
Handy File and Folder Tweaks
24
Dealing with Disk Drives
25
Super Searching
26
Building Better Backups
27
Customizing the File System
VIII Taking Networks to a New Level 28
Working with Network Computers
29
Tightening Network Security
30
Making Remote Connections
31
Tweaking Wireless Connections
IX
Modding Programs
32
Running Programs
33
More Program Tweaks
X
Tools for Tweaking Windows
34
Tweaking Windows with the Registry Editor
35
Controlling Windows with the Group Policy Editor
36
Running the Command Prompt
37
Running Scripts
Online Chapters XI
Hacking Hardware
W1
Device Driver Tweaks
W2
Dealing with Devices
XII
Customizing Windows Startup and Shutdown
W3
Creating Your Own Custom Startup
W4
Customizing Windows Restarts and Shutdowns
W5
Enhancing Security and Privacy at Shutdown
W6
Dual-Booting Windows with Other Operating Systems Index
Table of Contents Introduction . . . . . . . . . . . . . . . . . . . . . . . . . . . . . . . . . . . . . . . . . . . . . . . . . . . . . . . . . . . . . . . . . . . . . . . . . . . . . . . . . . . . . . . . . . . . . . . . . . . . . . . . . . . . . . . . .1 Tweak It and Freak It! . . . . . . . . . . . . . . . . . . . . . . . . . . . . . . . . . . . . . . . . . . . . . . . . . . . . . . . . . . . . . . . . . . . . . . . . . . . . . . . . . . . . . . . .2 Who Should Read This Book?
. . . . . . . . . . . . . . . . . . . . . . . . . . . . . . . . . . . . . . . . . . . . . . . . . . . . . . . . . . . . . . . . . . . . . . . . . . . . . . . .3
Conventions Used in This Book . . . . . . . . . . . . . . . . . . . . . . . . . . . . . . . . . . . . . . . . . . . . . . . . . . . . . . . . . . . . . . . . . . . . . . . . . . . . . .3
Part I:
Two Dozen Easy and Essential Windows Tweaks 1
Vital Performance Tweaks . . . . . . . . . . . . . . . . . . . . . . . . . . . . . . . . . . . . . . . . . . . . . . . . . . . . . . . . . . . . . . . . . . . . . . . . . . . . . . . . .5 Silence the Graphical Bells and Whistles . . . . . . . . . . . . . . . . . . . . . . . . . . . . . . . . . . . . . . . . . . . . . . . . . . . . . . . . . . . . . . . .7 Tuning Graphics Performance Using Visual Effects . . . . . . . . . . . . . . . . . . . . . . . . . . . . . . . . . . . . . . . . . . . .8 Tuning Graphics Performance in Windows Vista . . . . . . . . . . . . . . . . . . . . . . . . . . . . . . . . . . . . . . . . . . . . . .10 Boost Vista Performance Using a Flash Drive . . . . . . . . . . . . . . . . . . . . . . . . . . . . . . . . . . . . . . . . . . . . . . . . . . . . . . . .10 Ensure Windows Is Optimized for Programs . . . . . . . . . . . . . . . . . . . . . . . . . . . . . . . . . . . . . . . . . . . . . . . . . . . . . . . . .15 Enable Your Hard Drive’s Advanced Performance Features
2
. . . . . . . . . . . . . . . . . . . . . . . . . . . . . . . . . . .15
Crucial Security Tweaks . . . . . . . . . . . . . . . . . . . . . . . . . . . . . . . . . . . . . . . . . . . . . . . . . . . . . . . . . . . . . . . . . . . . . . . . . . . . . . . . . . .17 Thwart Snoops by Locking Your Computer
. . . . . . . . . . . . . . . . . . . . . . . . . . . . . . . . . . . . . . . . . . . . . . . . . . . . . . . . . .18
Start Your Computer More Securely . . . . . . . . . . . . . . . . . . . . . . . . . . . . . . . . . . . . . . . . . . . . . . . . . . . . . . . . . . . . . . . . . . . . .20 Take Steps to Thwart Crackers
. . . . . . . . . . . . . . . . . . . . . . . . . . . . . . . . . . . . . . . . . . . . . . . . . . . . . . . . . . . . . . . . . . . . . . . . . . . . .21
Take Steps to Thwart Viruses . . . . . . . . . . . . . . . . . . . . . . . . . . . . . . . . . . . . . . . . . . . . . . . . . . . . . . . . . . . . . . . . . . . . . . . . . . . . . . . .25 3
Indispensable Interface Tweaks . . . . . . . . . . . . . . . . . . . . . . . . . . . . . . . . . . . . . . . . . . . . . . . . . . . . . . . . . . . . . . . . . . . . . .29 Add the Handy Run Command to Vista’s Start Menu
. . . . . . . . . . . . . . . . . . . . . . . . . . . . . . . . . . . . . . . . . . . .30
Make Files Make Sense by Showing Extensions . . . . . . . . . . . . . . . . . . . . . . . . . . . . . . . . . . . . . . . . . . . . . . . . . . . .31 Give Your Eyes a Rest by Turning on ClearType . . . . . . . . . . . . . . . . . . . . . . . . . . . . . . . . . . . . . . . . . . . . . . . . . . . . .34 Activating ClearType in Vista . . . . . . . . . . . . . . . . . . . . . . . . . . . . . . . . . . . . . . . . . . . . . . . . . . . . . . . . . . . . . . . . . . . . . . . . . . .34 Activating ClearType in XP . . . . . . . . . . . . . . . . . . . . . . . . . . . . . . . . . . . . . . . . . . . . . . . . . . . . . . . . . . . . . . . . . . . . . . . . . . . . . .35 Automatically Move the Mouse to the Default Button . . . . . . . . . . . . . . . . . . . . . . . . . . . . . . . . . . . . . . . . . .35 4
Terrific Web Tweaks
. . . . . . . . . . . . . . . . . . . . . . . . . . . . . . . . . . . . . . . . . . . . . . . . . . . . . . . . . . . . . . . . . . . . . . . . . . . . . . . . . . . . . . . . .37
Load Multiple Home Pages at Startup . . . . . . . . . . . . . . . . . . . . . . . . . . . . . . . . . . . . . . . . . . . . . . . . . . . . . . . . . . . . . . . . . .37 Become an Address Bar Guru
. . . . . . . . . . . . . . . . . . . . . . . . . . . . . . . . . . . . . . . . . . . . . . . . . . . . . . . . . . . . . . . . . . . . . . . . . . . . . .39
Switch to New Tabs Right Away . . . . . . . . . . . . . . . . . . . . . . . . . . . . . . . . . . . . . . . . . . . . . . . . . . . . . . . . . . . . . . . . . . . . . . . . . . .41 Disable Annoying Animated GIFs
. . . . . . . . . . . . . . . . . . . . . . . . . . . . . . . . . . . . . . . . . . . . . . . . . . . . . . . . . . . . . . . . . . . . . . . .43
vi
Tweak It and Freak It: A Killer Guide to Making Windows Run Your Way
5
Easy Email Tweaks . . . . . . . . . . . . . . . . . . . . . . . . . . . . . . . . . . . . . . . . . . . . . . . . . . . . . . . . . . . . . . . . . . . . . . . . . . . . . . . . . . . . . . . . . . . .45 Stop Windows from Adding Recipients to Your Contacts List . . . . . . . . . . . . . . . . . . . . . . . . . . . . . . . .46 Check Account Messages from Multiple Devices . . . . . . . . . . . . . . . . . . . . . . . . . . . . . . . . . . . . . . . . . . . . . . . . . .47 Send Messages Through a Custom SMTP Port . . . . . . . . . . . . . . . . . . . . . . . . . . . . . . . . . . . . . . . . . . . . . . . . . . . . . .48 Configure Replies to Go to a Different Address . . . . . . . . . . . . . . . . . . . . . . . . . . . . . . . . . . . . . . . . . . . . . . . . . . . . .51
6
Fundamental File Tweaks . . . . . . . . . . . . . . . . . . . . . . . . . . . . . . . . . . . . . . . . . . . . . . . . . . . . . . . . . . . . . . . . . . . . . . . . . . . . . . . .53 Easily Select Files and Folders Using Check Boxes Save Time by Stopping Delete Confirmations
. . . . . . . . . . . . . . . . . . . . . . . . . . . . . . . . . . . . . . . . . . . . . . . .53
. . . . . . . . . . . . . . . . . . . . . . . . . . . . . . . . . . . . . . . . . . . . . . . . . . . . . .56
Search Smarter with Customized Start Menu Searching . . . . . . . . . . . . . . . . . . . . . . . . . . . . . . . . . . . . . . .59 Open a Document Using a Different Application . . . . . . . . . . . . . . . . . . . . . . . . . . . . . . . . . . . . . . . . . . . . . . . . . .62
Part II:
Even More Ways to Make Windows Safe and Secure 7
Keeping the Bad Guys at Bay . . . . . . . . . . . . . . . . . . . . . . . . . . . . . . . . . . . . . . . . . . . . . . . . . . . . . . . . . . . . . . . . . . . . . . . . . .67 Sneakily Hide Usernames in the Logon Screen . . . . . . . . . . . . . . . . . . . . . . . . . . . . . . . . . . . . . . . . . . . . . . . . . . . . .68 Rename Built-In Accounts for Better Security . . . . . . . . . . . . . . . . . . . . . . . . . . . . . . . . . . . . . . . . . . . . . . . . . . . . . . .71 Sniff Out Logon Failures
. . . . . . . . . . . . . . . . . . . . . . . . . . . . . . . . . . . . . . . . . . . . . . . . . . . . . . . . . . . . . . . . . . . . . . . . . . . . . . . . . . . . . .72
Max Out Security by Encrypting Important Data . . . . . . . . . . . . . . . . . . . . . . . . . . . . . . . . . . . . . . . . . . . . . . . . . .79 8
Configuring Internet Security . . . . . . . . . . . . . . . . . . . . . . . . . . . . . . . . . . . . . . . . . . . . . . . . . . . . . . . . . . . . . . . . . . . . . . . . .81 Make Sure Your Firewall Is Up to Snuff
. . . . . . . . . . . . . . . . . . . . . . . . . . . . . . . . . . . . . . . . . . . . . . . . . . . . . . . . . . . . . . . . .84
Create a Windows Firewall Exception . . . . . . . . . . . . . . . . . . . . . . . . . . . . . . . . . . . . . . . . . . . . . . . . . . . . . . . . . . . . . . . . . . .85 Activating an Existing Exception . . . . . . . . . . . . . . . . . . . . . . . . . . . . . . . . . . . . . . . . . . . . . . . . . . . . . . . . . . . . . . . . . . . . .87 Adding a Program as a New Exception . . . . . . . . . . . . . . . . . . . . . . . . . . . . . . . . . . . . . . . . . . . . . . . . . . . . . . . . . . . .88 Adding a Port as a New Exception . . . . . . . . . . . . . . . . . . . . . . . . . . . . . . . . . . . . . . . . . . . . . . . . . . . . . . . . . . . . . . . . . .89 Example: Accessing Your Web Server Over the Network . . . . . . . . . . . . . . . . . . . . . . . . . . . . . . . . . .90 Boost Email Security by Reading Messages in Plain Text . . . . . . . . . . . . . . . . . . . . . . . . . . . . . . . . . . . . . . .93 Reduce Spam by Blocking Messages from Certain Countries or Languages 9
. . . . . . . . . .95
Maintaining Your Privacy on the Web . . . . . . . . . . . . . . . . . . . . . . . . . . . . . . . . . . . . . . . . . . . . . . . . . . . . . . . . . .101 Cover Your Tracks by Deleting Your Browsing History
. . . . . . . . . . . . . . . . . . . . . . . . . . . . . . . . . . . . . . . . .102
Clear the Address Bar List Without Also Clearing Your History List . . . . . . . . . . . . . . . . . . . . . . .106 Cover Your Online Tracks by Deleting Your Google Web History . . . . . . . . . . . . . . . . . . . . . . . . . .108 Keep a Site’s Hands Off Your PC by Blocking Cookies . . . . . . . . . . . . . . . . . . . . . . . . . . . . . . . . . . . . . . . . . .110 Surf Anonymously with a Proxy Server . . . . . . . . . . . . . . . . . . . . . . . . . . . . . . . . . . . . . . . . . . . . . . . . . . . . . . . . . . . . . . .112 Using a Web Proxy . . . . . . . . . . . . . . . . . . . . . . . . . . . . . . . . . . . . . . . . . . . . . . . . . . . . . . . . . . . . . . . . . . . . . . . . . . . . . . . . . . . . . . . .112 Configuring Internet Explorer to Use a Proxy Server . . . . . . . . . . . . . . . . . . . . . . . . . . . . . . . . . . . . . .114
Part III:
Getting the Most Out of User Accounts 10
Tweaking Windows for Safe and Fun Family Use . . . . . . . . . . . . . . . . . . . . . . . . . . . . . . . . . . . . . . . .115 Get Control by Turning on Parental Controls . . . . . . . . . . . . . . . . . . . . . . . . . . . . . . . . . . . . . . . . . . . . . . . . . . . . . .115 Keep Your PC Safe with a List of Allowed Programs
. . . . . . . . . . . . . . . . . . . . . . . . . . . . . . . . . . . . . . . . . . . .117
Maintain Balance by Enforcing Computer Time Limits . . . . . . . . . . . . . . . . . . . . . . . . . . . . . . . . . . . . . . . .118 Let Kids Surf Safely with a List of Allowed Websites . . . . . . . . . . . . . . . . . . . . . . . . . . . . . . . . . . . . . . . . . . . .120 Keep the Online World at Bay by Blocking File Downloads 11
. . . . . . . . . . . . . . . . . . . . . . . . . . . . . . . . .122
More User Account Tweaks . . . . . . . . . . . . . . . . . . . . . . . . . . . . . . . . . . . . . . . . . . . . . . . . . . . . . . . . . . . . . . . . . . . . . . . . . . .125 Prevent Elevation for All Standard Users
. . . . . . . . . . . . . . . . . . . . . . . . . . . . . . . . . . . . . . . . . . . . . . . . . . . . . . . . . . . .125
Close Off Your Computer by Disabling All Other Users . . . . . . . . . . . . . . . . . . . . . . . . . . . . . . . . . . . . . . . .129 Use the Guest Account to Give Folks Temporary Access . . . . . . . . . . . . . . . . . . . . . . . . . . . . . . . . . . . . . .130 Determine Who Is Logged On . . . . . . . . . . . . . . . . . . . . . . . . . . . . . . . . . . . . . . . . . . . . . . . . . . . . . . . . . . . . . . . . . . . . . . . . . . . .131 12
Taking Advantage of the Administrator Account . . . . . . . . . . . . . . . . . . . . . . . . . . . . . . . . . . . . . . .135 Activate the Administrator Account . . . . . . . . . . . . . . . . . . . . . . . . . . . . . . . . . . . . . . . . . . . . . . . . . . . . . . . . . . . . . . . . . . .136 Make the Administrator Account More Secure
. . . . . . . . . . . . . . . . . . . . . . . . . . . . . . . . . . . . . . . . . . . . . . . . . . .139
Run Command Prompt as the Administrator Automatically . . . . . . . . . . . . . . . . . . . . . . . . . . . . . . . .140 Run a Script as the Administrator . . . . . . . . . . . . . . . . . . . . . . . . . . . . . . . . . . . . . . . . . . . . . . . . . . . . . . . . . . . . . . . . . . . . . . .141 Install and Run an Older Program as the Administrator 13
. . . . . . . . . . . . . . . . . . . . . . . . . . . . . . . . . . . . . .143
Crucial Password Hacks . . . . . . . . . . . . . . . . . . . . . . . . . . . . . . . . . . . . . . . . . . . . . . . . . . . . . . . . . . . . . . . . . . . . . . . . . . . . . . . . .145 Bulletproof Your Password . . . . . . . . . . . . . . . . . . . . . . . . . . . . . . . . . . . . . . . . . . . . . . . . . . . . . . . . . . . . . . . . . . . . . . . . . . . . . . . . .146 Set a Minimum Password Length and Strength . . . . . . . . . . . . . . . . . . . . . . . . . . . . . . . . . . . . . . . . . . . . . . . . . .147 Require Users to Change Their Passwords . . . . . . . . . . . . . . . . . . . . . . . . . . . . . . . . . . . . . . . . . . . . . . . . . . . . . . . . . .150 Prevent People from Reusing Old Passwords . . . . . . . . . . . . . . . . . . . . . . . . . . . . . . . . . . . . . . . . . . . . . . . . . . . . . .153 Recover from a Forgotten Password . . . . . . . . . . . . . . . . . . . . . . . . . . . . . . . . . . . . . . . . . . . . . . . . . . . . . . . . . . . . . . . . . . .155
Part IV:
Tuning Windows Performance 14
General Performance Tweaks . . . . . . . . . . . . . . . . . . . . . . . . . . . . . . . . . . . . . . . . . . . . . . . . . . . . . . . . . . . . . . . . . . . . . . .159 Start Faster by Disabling the Windows Startup GUI
. . . . . . . . . . . . . . . . . . . . . . . . . . . . . . . . . . . . . . . . . . . .160
Save Time by Logging On Automatically . . . . . . . . . . . . . . . . . . . . . . . . . . . . . . . . . . . . . . . . . . . . . . . . . . . . . . . . . . . .161 Speed Up a Program by Changing Its Execution Priority . . . . . . . . . . . . . . . . . . . . . . . . . . . . . . . . . . . . .163 Open Files and Folders with a Click . . . . . . . . . . . . . . . . . . . . . . . . . . . . . . . . . . . . . . . . . . . . . . . . . . . . . . . . . . . . . . . . . . . .164
viii
Tweak It and Freak It: A Killer Guide to Making Windows Run Your Way
Disable Services for Faster Performance . . . . . . . . . . . . . . . . . . . . . . . . . . . . . . . . . . . . . . . . . . . . . . . . . . . . . . . . . . . . .166 Make Windows Shut Down Services Faster . . . . . . . . . . . . . . . . . . . . . . . . . . . . . . . . . . . . . . . . . . . . . . . . . . . . . . . . .171 15
Streamlining the Start Menu . . . . . . . . . . . . . . . . . . . . . . . . . . . . . . . . . . . . . . . . . . . . . . . . . . . . . . . . . . . . . . . . . . . . . . . .173 Pin a Program to the Start Menu for Easy Access . . . . . . . . . . . . . . . . . . . . . . . . . . . . . . . . . . . . . . . . . . . . . . . .173 Convert Start Menu Links to Menus . . . . . . . . . . . . . . . . . . . . . . . . . . . . . . . . . . . . . . . . . . . . . . . . . . . . . . . . . . . . . . . . . . .175 Make the Start Menu Appear More Quickly . . . . . . . . . . . . . . . . . . . . . . . . . . . . . . . . . . . . . . . . . . . . . . . . . . . . . . . .176 Prevent the Start Menu from Highlighting New Programs . . . . . . . . . . . . . . . . . . . . . . . . . . . . . . . . . .177 Get Rid of Start Menu Icons You Don’t Use . . . . . . . . . . . . . . . . . . . . . . . . . . . . . . . . . . . . . . . . . . . . . . . . . . . . . . . . .179
16
Speeding Up Your Web Surfing . . . . . . . . . . . . . . . . . . . . . . . . . . . . . . . . . . . . . . . . . . . . . . . . . . . . . . . . . . . . . . . . . . . .183 Use Any Search Engine from the Address Bar . . . . . . . . . . . . . . . . . . . . . . . . . . . . . . . . . . . . . . . . . . . . . . . . . . . . .183 Create a Custom Search Provider . . . . . . . . . . . . . . . . . . . . . . . . . . . . . . . . . . . . . . . . . . . . . . . . . . . . . . . . . . . . . . . . . . . . . . .187 Make Tabs More Efficient . . . . . . . . . . . . . . . . . . . . . . . . . . . . . . . . . . . . . . . . . . . . . . . . . . . . . . . . . . . . . . . . . . . . . . . . . . . . . . . . . . .189 Speed Up Web Surfing with OpenDNS . . . . . . . . . . . . . . . . . . . . . . . . . . . . . . . . . . . . . . . . . . . . . . . . . . . . . . . . . . . . . . .190 Access Common Sites Faster . . . . . . . . . . . . . . . . . . . . . . . . . . . . . . . . . . . . . . . . . . . . . . . . . . . . . . . . . . . . . . . . . . . . . . . . . . . . . .194
Part V:
Customizing the Interface 17
Giving Windows a Makeover . . . . . . . . . . . . . . . . . . . . . . . . . . . . . . . . . . . . . . . . . . . . . . . . . . . . . . . . . . . . . . . . . . . . . . . .197 Hide Some (or Even All) Notification Area Icons
. . . . . . . . . . . . . . . . . . . . . . . . . . . . . . . . . . . . . . . . . . . . . . . . .197
Get Control of Taskbar Grouping . . . . . . . . . . . . . . . . . . . . . . . . . . . . . . . . . . . . . . . . . . . . . . . . . . . . . . . . . . . . . . . . . . . . . . . .200 Turn Off Vista’s Aero Interface . . . . . . . . . . . . . . . . . . . . . . . . . . . . . . . . . . . . . . . . . . . . . . . . . . . . . . . . . . . . . . . . . . . . . . . . . . . .202 18
Useful Interface Tweaks
. . . . . . . . . . . . . . . . . . . . . . . . . . . . . . . . . . . . . . . . . . . . . . . . . . . . . . . . . . . . . . . . . . . . . . . . . . . . . . . .205
Widen the Blinking Cursor to Make It Easier to See . . . . . . . . . . . . . . . . . . . . . . . . . . . . . . . . . . . . . . . . . . . . .205 Make Text Easier to Read by Adjusting the Font Size
. . . . . . . . . . . . . . . . . . . . . . . . . . . . . . . . . . . . . . . . . .207
Run Windows with Three or More Monitors . . . . . . . . . . . . . . . . . . . . . . . . . . . . . . . . . . . . . . . . . . . . . . . . . . . . . . . .209 19
Useful and Fun Interface Mods
. . . . . . . . . . . . . . . . . . . . . . . . . . . . . . . . . . . . . . . . . . . . . . . . . . . . . . . . . . . . . . . . . . . .215
Give Windows a Custom Logo . . . . . . . . . . . . . . . . . . . . . . . . . . . . . . . . . . . . . . . . . . . . . . . . . . . . . . . . . . . . . . . . . . . . . . . . . . .215 Give Windows XP a Custom Logo . . . . . . . . . . . . . . . . . . . . . . . . . . . . . . . . . . . . . . . . . . . . . . . . . . . . . . . . . . . . . . . . . .216 Give Windows Vista a Custom Logo . . . . . . . . . . . . . . . . . . . . . . . . . . . . . . . . . . . . . . . . . . . . . . . . . . . . . . . . . . . . . . .220 Customize the Places Bar for Easier Navigation . . . . . . . . . . . . . . . . . . . . . . . . . . . . . . . . . . . . . . . . . . . . . . . . . .222 Customizing the Places Bar via Group Policies . . . . . . . . . . . . . . . . . . . . . . . . . . . . . . . . . . . . . . . . . . . . . . .223 Customizing the Places Bar via the Registry . . . . . . . . . . . . . . . . . . . . . . . . . . . . . . . . . . . . . . . . . . . . . . . . . .225 Display Multiple Clocks for Different Time Zones . . . . . . . . . . . . . . . . . . . . . . . . . . . . . . . . . . . . . . . . . . . . . . . .225
Table of Contents
Part VI:
Playing with Media 20
Modding Music . . . . . . . . . . . . . . . . . . . . . . . . . . . . . . . . . . . . . . . . . . . . . . . . . . . . . . . . . . . . . . . . . . . . . . . . . . . . . . . . . . . . . . . . . . . . . .229 Rip It Your Way with Custom Rip Settings . . . . . . . . . . . . . . . . . . . . . . . . . . . . . . . . . . . . . . . . . . . . . . . . . . . . . . . . . . .230 Selecting a Location and Filename Structure . . . . . . . . . . . . . . . . . . . . . . . . . . . . . . . . . . . . . . . . . . . . . . . . .230 Choosing the Recording File Format . . . . . . . . . . . . . . . . . . . . . . . . . . . . . . . . . . . . . . . . . . . . . . . . . . . . . . . . . . . . .231 Specifying the Quality of the Recording . . . . . . . . . . . . . . . . . . . . . . . . . . . . . . . . . . . . . . . . . . . . . . . . . . . . . . . .233 Rip Music to a Network Location . . . . . . . . . . . . . . . . . . . . . . . . . . . . . . . . . . . . . . . . . . . . . . . . . . . . . . . . . . . . . . . . . . . . . . . .234 Share Media Over Your Network
21
. . . . . . . . . . . . . . . . . . . . . . . . . . . . . . . . . . . . . . . . . . . . . . . . . . . . . . . . . . . . . . . . . . . . . . . .234
Tweaking Photos . . . . . . . . . . . . . . . . . . . . . . . . . . . . . . . . . . . . . . . . . . . . . . . . . . . . . . . . . . . . . . . . . . . . . . . . . . . . . . . . . . . . . . . . . . .239 Fix a Photo by Removing Red Eye . . . . . . . . . . . . . . . . . . . . . . . . . . . . . . . . . . . . . . . . . . . . . . . . . . . . . . . . . . . . . . . . . . . . . .240 Crop a Photo to Get Rid of Unwanted Elements . . . . . . . . . . . . . . . . . . . . . . . . . . . . . . . . . . . . . . . . . . . . . . . . .241 Configure Custom Photo Import Names
. . . . . . . . . . . . . . . . . . . . . . . . . . . . . . . . . . . . . . . . . . . . . . . . . . . . . . . . . . . .243
Stitch Multiple Photos into a Panorama
. . . . . . . . . . . . . . . . . . . . . . . . . . . . . . . . . . . . . . . . . . . . . . . . . . . . . . . . . . . . .245
Publish Photos to Your Flickr Account . . . . . . . . . . . . . . . . . . . . . . . . . . . . . . . . . . . . . . . . . . . . . . . . . . . . . . . . . . . . . . . .247 22
Customizing Video
. . . . . . . . . . . . . . . . . . . . . . . . . . . . . . . . . . . . . . . . . . . . . . . . . . . . . . . . . . . . . . . . . . . . . . . . . . . . . . . . . . . . . . . .249
Record TV Shows to a Network Location . . . . . . . . . . . . . . . . . . . . . . . . . . . . . . . . . . . . . . . . . . . . . . . . . . . . . . . . . . . .250 Edit Ads from a Recorded TV Show . . . . . . . . . . . . . . . . . . . . . . . . . . . . . . . . . . . . . . . . . . . . . . . . . . . . . . . . . . . . . . . . . . . .252 Compress Video Files to Save Space . . . . . . . . . . . . . . . . . . . . . . . . . . . . . . . . . . . . . . . . . . . . . . . . . . . . . . . . . . . . . . . . . . .254
Part VII: Hacking the File System 23
Handy File and Folder Tweaks . . . . . . . . . . . . . . . . . . . . . . . . . . . . . . . . . . . . . . . . . . . . . . . . . . . . . . . . . . . . . . . . . . . . . .257 Delete the Oldest Files in a Folder . . . . . . . . . . . . . . . . . . . . . . . . . . . . . . . . . . . . . . . . . . . . . . . . . . . . . . . . . . . . . . . . . . . . . .257 Rename Multiple Files in One Fell Swoop . . . . . . . . . . . . . . . . . . . . . . . . . . . . . . . . . . . . . . . . . . . . . . . . . . . . . . . . . . .261 Open a Folder at the Command Prompt . . . . . . . . . . . . . . . . . . . . . . . . . . . . . . . . . . . . . . . . . . . . . . . . . . . . . . . . . . . .262 Tweaking XP to Open a Folder at the Command Prompt . . . . . . . . . . . . . . . . . . . . . . . . . . . . . . .262 Tweaking Vista to Open a Folder at the Command Prompt . . . . . . . . . . . . . . . . . . . . . . . . . . . .264 Fix Permission Problems by Taking Ownership of Your Files . . . . . . . . . . . . . . . . . . . . . . . . . . . . . . . .265
24
Dealing with Disk Drives . . . . . . . . . . . . . . . . . . . . . . . . . . . . . . . . . . . . . . . . . . . . . . . . . . . . . . . . . . . . . . . . . . . . . . . . . . . . . . .269 Schedule Automatic Defrags in XP . . . . . . . . . . . . . . . . . . . . . . . . . . . . . . . . . . . . . . . . . . . . . . . . . . . . . . . . . . . . . . . . . . . . .269 Divide Your Hard Drive into Two Partitions . . . . . . . . . . . . . . . . . . . . . . . . . . . . . . . . . . . . . . . . . . . . . . . . . . . . . . . . .273 Determine a Remote Computer’s Disk Drive Free Space
. . . . . . . . . . . . . . . . . . . . . . . . . . . . . . . . . . . . .276
Create an Instant Restore Point . . . . . . . . . . . . . . . . . . . . . . . . . . . . . . . . . . . . . . . . . . . . . . . . . . . . . . . . . . . . . . . . . . . . . . . . . .280 Move the Paging File to a Faster Hard Drive
. . . . . . . . . . . . . . . . . . . . . . . . . . . . . . . . . . . . . . . . . . . . . . . . . . . . . . .282
ix
x
Tweak It and Freak It: A Killer Guide to Making Windows Run Your Way
25
Super Searching
. . . . . . . . . . . . . . . . . . . . . . . . . . . . . . . . . . . . . . . . . . . . . . . . . . . . . . . . . . . . . . . . . . . . . . . . . . . . . . . . . . . . . . . . . . . .285
Add Folders to the Search Index . . . . . . . . . . . . . . . . . . . . . . . . . . . . . . . . . . . . . . . . . . . . . . . . . . . . . . . . . . . . . . . . . . . . . . . .286 Create Powerful Searches Using Properties and Filters
. . . . . . . . . . . . . . . . . . . . . . . . . . . . . . . . . . . . . . .287
Search for Files Using Natural Language Queries . . . . . . . . . . . . . . . . . . . . . . . . . . . . . . . . . . . . . . . . . . . . . . . .291 Make Searches More Targeted by Finding Only Exact Matches
. . . . . . . . . . . . . . . . . . . . . . . . . . .293
Save Searches to Save Time . . . . . . . . . . . . . . . . . . . . . . . . . . . . . . . . . . . . . . . . . . . . . . . . . . . . . . . . . . . . . . . . . . . . . . . . . . . . . . .294 26
Building Better Backups . . . . . . . . . . . . . . . . . . . . . . . . . . . . . . . . . . . . . . . . . . . . . . . . . . . . . . . . . . . . . . . . . . . . . . . . . . . . . . . .297 Back Up to a Network Location . . . . . . . . . . . . . . . . . . . . . . . . . . . . . . . . . . . . . . . . . . . . . . . . . . . . . . . . . . . . . . . . . . . . . . . . . .297 Back Up to a Network in Windows Vista . . . . . . . . . . . . . . . . . . . . . . . . . . . . . . . . . . . . . . . . . . . . . . . . . . . . . . . .298 Back Up to a Network in Windows XP . . . . . . . . . . . . . . . . . . . . . . . . . . . . . . . . . . . . . . . . . . . . . . . . . . . . . . . . . . .300 Create a Backup of Your Entire Computer . . . . . . . . . . . . . . . . . . . . . . . . . . . . . . . . . . . . . . . . . . . . . . . . . . . . . . . . . . .302 Back Up Your Entire Computer in Windows Vista . . . . . . . . . . . . . . . . . . . . . . . . . . . . . . . . . . . . . . . . . . .302 Back Up Your Entire Computer in Windows XP . . . . . . . . . . . . . . . . . . . . . . . . . . . . . . . . . . . . . . . . . . . . . .303 Recover from Disaster Using Your Complete PC Backup . . . . . . . . . . . . . . . . . . . . . . . . . . . . . . . . . . . . .304 Recover from Disaster in Windows Vista . . . . . . . . . . . . . . . . . . . . . . . . . . . . . . . . . . . . . . . . . . . . . . . . . . . . . . . .305 Recover from Disaster in Windows XP . . . . . . . . . . . . . . . . . . . . . . . . . . . . . . . . . . . . . . . . . . . . . . . . . . . . . . . . . . .306 Restore an XP Backup to Vista . . . . . . . . . . . . . . . . . . . . . . . . . . . . . . . . . . . . . . . . . . . . . . . . . . . . . . . . . . . . . . . . . . . . . . . . . . . .307 Use XP’s Backup Utility in Vista . . . . . . . . . . . . . . . . . . . . . . . . . . . . . . . . . . . . . . . . . . . . . . . . . . . . . . . . . . . . . . . . . . . . . . . . . . .309
27
Customizing the File System Customize the New Menu
. . . . . . . . . . . . . . . . . . . . . . . . . . . . . . . . . . . . . . . . . . . . . . . . . . . . . . . . . . . . . . . . . . . . . . . .313
. . . . . . . . . . . . . . . . . . . . . . . . . . . . . . . . . . . . . . . . . . . . . . . . . . . . . . . . . . . . . . . . . . . . . . . . . . . . . . . . .314
Customize the Open With List . . . . . . . . . . . . . . . . . . . . . . . . . . . . . . . . . . . . . . . . . . . . . . . . . . . . . . . . . . . . . . . . . . . . . . . . . . . .317 Removing an Application from a File Type’s Open With Menu . . . . . . . . . . . . . . . . . . . . . . . .318 Removing a Program from the Open With List . . . . . . . . . . . . . . . . . . . . . . . . . . . . . . . . . . . . . . . . . . . . . .319 Adding a Program to the Open With List . . . . . . . . . . . . . . . . . . . . . . . . . . . . . . . . . . . . . . . . . . . . . . . . . . . . . . .319 Disabling the Open With Check Box . . . . . . . . . . . . . . . . . . . . . . . . . . . . . . . . . . . . . . . . . . . . . . . . . . . . . . . . . . . . . .319 Add Tabs to Windows Explorer . . . . . . . . . . . . . . . . . . . . . . . . . . . . . . . . . . . . . . . . . . . . . . . . . . . . . . . . . . . . . . . . . . . . . . . . . . .320
Part VIII: Taking Networks to a New Level 28
Working with Network Computers . . . . . . . . . . . . . . . . . . . . . . . . . . . . . . . . . . . . . . . . . . . . . . . . . . . . . . . . . . . . . .323 Give a Computer a Static IP Address
. . . . . . . . . . . . . . . . . . . . . . . . . . . . . . . . . . . . . . . . . . . . . . . . . . . . . . . . . . . . . . . . . .324
Make XP Computers Appear in Vista’s Network Map . . . . . . . . . . . . . . . . . . . . . . . . . . . . . . . . . . . . . . . . . . .327 Access Mac Shares via Windows . . . . . . . . . . . . . . . . . . . . . . . . . . . . . . . . . . . . . . . . . . . . . . . . . . . . . . . . . . . . . . . . . . . . . . . . .331
Table of Contents
29
Tightening Network Security . . . . . . . . . . . . . . . . . . . . . . . . . . . . . . . . . . . . . . . . . . . . . . . . . . . . . . . . . . . . . . . . . . . . . . . .335 Lock Down Network Shares with Advanced Security Permissions . . . . . . . . . . . . . . . . . . . . . . .335 Easy and Flexible Network Sharing . . . . . . . . . . . . . . . . . . . . . . . . . . . . . . . . . . . . . . . . . . . . . . . . . . . . . . . . . . . . . . .336 Easy and Secure Network Sharing . . . . . . . . . . . . . . . . . . . . . . . . . . . . . . . . . . . . . . . . . . . . . . . . . . . . . . . . . . . . . . . . .337 Flexible and Secure Network Sharing . . . . . . . . . . . . . . . . . . . . . . . . . . . . . . . . . . . . . . . . . . . . . . . . . . . . . . . . . . . .338 Creating User Accounts for Sharing . . . . . . . . . . . . . . . . . . . . . . . . . . . . . . . . . . . . . . . . . . . . . . . . . . . . . . . . . . . . . . .338 Hide Your Shared Folders . . . . . . . . . . . . . . . . . . . . . . . . . . . . . . . . . . . . . . . . . . . . . . . . . . . . . . . . . . . . . . . . . . . . . . . . . . . . . . . . . . .340 Hide a Shared Folder in Windows Vista . . . . . . . . . . . . . . . . . . . . . . . . . . . . . . . . . . . . . . . . . . . . . . . . . . . . . . . . . .340 Hide a Shared Folder in Windows XP . . . . . . . . . . . . . . . . . . . . . . . . . . . . . . . . . . . . . . . . . . . . . . . . . . . . . . . . . . . . .341 Viewing a Hidden Share . . . . . . . . . . . . . . . . . . . . . . . . . . . . . . . . . . . . . . . . . . . . . . . . . . . . . . . . . . . . . . . . . . . . . . . . . . . . . . .341 Disable the Hidden Administrative Shares
. . . . . . . . . . . . . . . . . . . . . . . . . . . . . . . . . . . . . . . . . . . . . . . . . . . . . . . . .342
Remove Stored Remote Desktop Credentials . . . . . . . . . . . . . . . . . . . . . . . . . . . . . . . . . . . . . . . . . . . . . . . . . . . . .343 30
Making Remote Connections . . . . . . . . . . . . . . . . . . . . . . . . . . . . . . . . . . . . . . . . . . . . . . . . . . . . . . . . . . . . . . . . . . . . . . .345 Configure Windows as a Remote Desktop Host . . . . . . . . . . . . . . . . . . . . . . . . . . . . . . . . . . . . . . . . . . . . . . . . . .346 Configuring Vista to Act as a Remote Desktop Host . . . . . . . . . . . . . . . . . . . . . . . . . . . . . . . . . . . . . . .346 Configuring XP to Act as a Remote Desktop Host . . . . . . . . . . . . . . . . . . . . . . . . . . . . . . . . . . . . . . . . . .349 Installing Remote Desktop on an XP Client Computer . . . . . . . . . . . . . . . . . . . . . . . . . . . . . . . . . . .350 Connect to a Remote Desktop . . . . . . . . . . . . . . . . . . . . . . . . . . . . . . . . . . . . . . . . . . . . . . . . . . . . . . . . . . . . . . . . . . . . . . . . . . .350 Connect to Your Desktop via the Internet . . . . . . . . . . . . . . . . . . . . . . . . . . . . . . . . . . . . . . . . . . . . . . . . . . . . . . . . . .354 Changing the Listening Port . . . . . . . . . . . . . . . . . . . . . . . . . . . . . . . . . . . . . . . . . . . . . . . . . . . . . . . . . . . . . . . . . . . . . . . . .355 Configuring Windows Firewall . . . . . . . . . . . . . . . . . . . . . . . . . . . . . . . . . . . . . . . . . . . . . . . . . . . . . . . . . . . . . . . . . . . . . .356 Determining the Host IP Address . . . . . . . . . . . . . . . . . . . . . . . . . . . . . . . . . . . . . . . . . . . . . . . . . . . . . . . . . . . . . . . . . .356 Setting Up Port Forwarding . . . . . . . . . . . . . . . . . . . . . . . . . . . . . . . . . . . . . . . . . . . . . . . . . . . . . . . . . . . . . . . . . . . . . . . . . .357 Connecting Using the IP Address and New Port . . . . . . . . . . . . . . . . . . . . . . . . . . . . . . . . . . . . . . . . . . . .358 Configure a Network Computer for Remote Administration
. . . . . . . . . . . . . . . . . . . . . . . . . . . . . . .358
Connect to a Remote Computer with a Script . . . . . . . . . . . . . . . . . . . . . . . . . . . . . . . . . . . . . . . . . . . . . . . . . . . .359 Determine a Remote Computer’s Windows Version . . . . . . . . . . . . . . . . . . . . . . . . . . . . . . . . . . . . . . .362 Determine a Remote Computer’s Service Pack Version . . . . . . . . . . . . . . . . . . . . . . . . . . . . . . . . . .364 31
Tweaking Wireless Connections . . . . . . . . . . . . . . . . . . . . . . . . . . . . . . . . . . . . . . . . . . . . . . . . . . . . . . . . . . . . . . . . . . .367 Ramp Up Wireless Network Security
. . . . . . . . . . . . . . . . . . . . . . . . . . . . . . . . . . . . . . . . . . . . . . . . . . . . . . . . . . . . . . . . . .368
Connect to a Hidden Wireless Network . . . . . . . . . . . . . . . . . . . . . . . . . . . . . . . . . . . . . . . . . . . . . . . . . . . . . . . . . . . . . .371 Connect to a Hidden Wireless Network in Windows Vista . . . . . . . . . . . . . . . . . . . . . . . . . . . . . . .371 Connect to a Hidden Wireless Network in Windows XP . . . . . . . . . . . . . . . . . . . . . . . . . . . . . . . . . .372 Create Your Own Ad Hoc Wireless Network . . . . . . . . . . . . . . . . . . . . . . . . . . . . . . . . . . . . . . . . . . . . . . . . . . . . . . . .374 Create an Ad Hoc Wireless Network in Windows Vista . . . . . . . . . . . . . . . . . . . . . . . . . . . . . . . . . . . .374 Create an Ad Hoc Wireless Network in Windows XP . . . . . . . . . . . . . . . . . . . . . . . . . . . . . . . . . . . . . . .376
xi
xii
Tweak It and Freak It: A Killer Guide to Making Windows Run Your Way
Part IX:
Modding Programs 32
Running Programs . . . . . . . . . . . . . . . . . . . . . . . . . . . . . . . . . . . . . . . . . . . . . . . . . . . . . . . . . . . . . . . . . . . . . . . . . . . . . . . . . . . . . . . . .379 Use the Windows Key to Start Quick Launch Programs in Vista . . . . . . . . . . . . . . . . . . . . . . . . . . .380 Make a Program Think It’s Running Under an Earlier Version of Windows . . . . . . . . . . . .381 Set Up a Program to Launch Automatically at Startup . . . . . . . . . . . . . . . . . . . . . . . . . . . . . . . . . . . . . . . .384 Using the Startup Folder . . . . . . . . . . . . . . . . . . . . . . . . . . . . . . . . . . . . . . . . . . . . . . . . . . . . . . . . . . . . . . . . . . . . . . . . . . . . . . .384 Using the Registry . . . . . . . . . . . . . . . . . . . . . . . . . . . . . . . . . . . . . . . . . . . . . . . . . . . . . . . . . . . . . . . . . . . . . . . . . . . . . . . . . . . . . . . .385 Using Group Policies . . . . . . . . . . . . . . . . . . . . . . . . . . . . . . . . . . . . . . . . . . . . . . . . . . . . . . . . . . . . . . . . . . . . . . . . . . . . . . . . . . . . .386 Prevent Programs from Starting Automatically . . . . . . . . . . . . . . . . . . . . . . . . . . . . . . . . . . . . . . . . . . . . . . . . . . .388
33
More Program Tweaks . . . . . . . . . . . . . . . . . . . . . . . . . . . . . . . . . . . . . . . . . . . . . . . . . . . . . . . . . . . . . . . . . . . . . . . . . . . . . . . . . . .391 Restrict a Program to a Single CPU . . . . . . . . . . . . . . . . . . . . . . . . . . . . . . . . . . . . . . . . . . . . . . . . . . . . . . . . . . . . . . . . . . . . .391 Remove Hidden Windows Components . . . . . . . . . . . . . . . . . . . . . . . . . . . . . . . . . . . . . . . . . . . . . . . . . . . . . . . . . . . . .393 Shut Down Hung Programs Automatically . . . . . . . . . . . . . . . . . . . . . . . . . . . . . . . . . . . . . . . . . . . . . . . . . . . . . . . . .395 Write a Complete List of Installed Programs to a Text File Reset a Broken Service
Part X:
. . . . . . . . . . . . . . . . . . . . . . . . . . . . . . . . . . .396
. . . . . . . . . . . . . . . . . . . . . . . . . . . . . . . . . . . . . . . . . . . . . . . . . . . . . . . . . . . . . . . . . . . . . . . . . . . . . . . . . . . . . .398
Tools for Tweaking Windows 34
Tweaking Windows with the Registry Editor . . . . . . . . . . . . . . . . . . . . . . . . . . . . . . . . . . . . . . . . . . . . . . .401 Firing Up the Registry Editor . . . . . . . . . . . . . . . . . . . . . . . . . . . . . . . . . . . . . . . . . . . . . . . . . . . . . . . . . . . . . . . . . . . . . . . . . . . . . .402 Taking a Tour of the Registry . . . . . . . . . . . . . . . . . . . . . . . . . . . . . . . . . . . . . . . . . . . . . . . . . . . . . . . . . . . . . . . . . . . . . . . . . . . . . .403 Getting Around in the Keys Pane . . . . . . . . . . . . . . . . . . . . . . . . . . . . . . . . . . . . . . . . . . . . . . . . . . . . . . . . . . . . . . . . . .403 Understanding Registry Settings . . . . . . . . . . . . . . . . . . . . . . . . . . . . . . . . . . . . . . . . . . . . . . . . . . . . . . . . . . . . . . . . . .404 Keeping the Registry Safe . . . . . . . . . . . . . . . . . . . . . . . . . . . . . . . . . . . . . . . . . . . . . . . . . . . . . . . . . . . . . . . . . . . . . . . . . . . . . . . . . .405 Preventing Other Folks from Messing with the Registry . . . . . . . . . . . . . . . . . . . . . . . . . . . . . . . . .406 Backing Up the Registry in Vista . . . . . . . . . . . . . . . . . . . . . . . . . . . . . . . . . . . . . . . . . . . . . . . . . . . . . . . . . . . . . . . . . . . .407 Backing Up the Registry in XP . . . . . . . . . . . . . . . . . . . . . . . . . . . . . . . . . . . . . . . . . . . . . . . . . . . . . . . . . . . . . . . . . . . . . . .407 Saving the Current Registry State with System Restore . . . . . . . . . . . . . . . . . . . . . . . . . . . . . . . . . .408 Protecting Keys by Exporting Them to Disk . . . . . . . . . . . . . . . . . . . . . . . . . . . . . . . . . . . . . . . . . . . . . . . . . . .409 Working with Registry Entries . . . . . . . . . . . . . . . . . . . . . . . . . . . . . . . . . . . . . . . . . . . . . . . . . . . . . . . . . . . . . . . . . . . . . . . . . . . .410 Changing the Value of a Registry Entry . . . . . . . . . . . . . . . . . . . . . . . . . . . . . . . . . . . . . . . . . . . . . . . . . . . . . . . . .410 Renaming a Key or Setting . . . . . . . . . . . . . . . . . . . . . . . . . . . . . . . . . . . . . . . . . . . . . . . . . . . . . . . . . . . . . . . . . . . . . . . . . . .416 Creating a New Key or Setting . . . . . . . . . . . . . . . . . . . . . . . . . . . . . . . . . . . . . . . . . . . . . . . . . . . . . . . . . . . . . . . . . . . . . .416 Deleting a Key or Setting . . . . . . . . . . . . . . . . . . . . . . . . . . . . . . . . . . . . . . . . . . . . . . . . . . . . . . . . . . . . . . . . . . . . . . . . . . . . . .417 Finding Registry Entries . . . . . . . . . . . . . . . . . . . . . . . . . . . . . . . . . . . . . . . . . . . . . . . . . . . . . . . . . . . . . . . . . . . . . . . . . . . . . . . . . . . . .417
Table of Contents
35
Controlling Windows with the Group Policy Editor . . . . . . . . . . . . . . . . . . . . . . . . . . . . . . . . . . . .419 Understanding Group Policies
. . . . . . . . . . . . . . . . . . . . . . . . . . . . . . . . . . . . . . . . . . . . . . . . . . . . . . . . . . . . . . . . . . . . . . . . . . .420
Group Policy Editor and Windows Versions Launching the Group Policy Editor
. . . . . . . . . . . . . . . . . . . . . . . . . . . . . . . . . . . . . . . . . . . . . . . . . . . . . . . .420
. . . . . . . . . . . . . . . . . . . . . . . . . . . . . . . . . . . . . . . . . . . . . . . . . . . . . . . . . . . . . . . . . . . .421
Working with Group Policies . . . . . . . . . . . . . . . . . . . . . . . . . . . . . . . . . . . . . . . . . . . . . . . . . . . . . . . . . . . . . . . . . . . . . . . . . . . . . .422 36
Running the Command Prompt . . . . . . . . . . . . . . . . . . . . . . . . . . . . . . . . . . . . . . . . . . . . . . . . . . . . . . . . . . . . . . . . . . .425 Starting a Command Prompt Session . . . . . . . . . . . . . . . . . . . . . . . . . . . . . . . . . . . . . . . . . . . . . . . . . . . . . . . . . . . . . . . . .426 Running Command Prompt as the Administrator . . . . . . . . . . . . . . . . . . . . . . . . . . . . . . . . . . . . . . . . . .427 Using CMD.EXE Switches . . . . . . . . . . . . . . . . . . . . . . . . . . . . . . . . . . . . . . . . . . . . . . . . . . . . . . . . . . . . . . . . . . . . . . . . . . . . . .428 Running Commands . . . . . . . . . . . . . . . . . . . . . . . . . . . . . . . . . . . . . . . . . . . . . . . . . . . . . . . . . . . . . . . . . . . . . . . . . . . . . . . . . . . . . . . . . .429 Running Internal and External Commands . . . . . . . . . . . . . . . . . . . . . . . . . . . . . . . . . . . . . . . . . . . . . . . . . . . .429 Adding Parameters and Switches to a Command Prompt Command . . . . . . . . . . . . .430 Working with Long Filenames . . . . . . . . . . . . . . . . . . . . . . . . . . . . . . . . . . . . . . . . . . . . . . . . . . . . . . . . . . . . . . . . . . . . . . .432 Starting Applications from Command Prompt . . . . . . . . . . . . . . . . . . . . . . . . . . . . . . . . . . . . . . . . . . . . . .433 Recalling and Editing Commands . . . . . . . . . . . . . . . . . . . . . . . . . . . . . . . . . . . . . . . . . . . . . . . . . . . . . . . . . . . . . . . . . . . . . .435 Recalling Command Lines . . . . . . . . . . . . . . . . . . . . . . . . . . . . . . . . . . . . . . . . . . . . . . . . . . . . . . . . . . . . . . . . . . . . . . . . . . . .435 Entering Multiple Commands on a Single Line . . . . . . . . . . . . . . . . . . . . . . . . . . . . . . . . . . . . . . . . . . . . . .436 Editing Command Lines . . . . . . . . . . . . . . . . . . . . . . . . . . . . . . . . . . . . . . . . . . . . . . . . . . . . . . . . . . . . . . . . . . . . . . . . . . . . . . .436 Sharing Data Between the Command Prompt and Windows Applications . . . . . . . . . .437 Copying Text from the Command Prompt . . . . . . . . . . . . . . . . . . . . . . . . . . . . . . . . . . . . . . . . . . . . . . . . . . . . .437 Pasting Text to the Command Prompt . . . . . . . . . . . . . . . . . . . . . . . . . . . . . . . . . . . . . . . . . . . . . . . . . . . . . . . . . . .438
37
Running Scripts
. . . . . . . . . . . . . . . . . . . . . . . . . . . . . . . . . . . . . . . . . . . . . . . . . . . . . . . . . . . . . . . . . . . . . . . . . . . . . . . . . . . . . . . . . . . . .439
Understanding Windows Script Host
. . . . . . . . . . . . . . . . . . . . . . . . . . . . . . . . . . . . . . . . . . . . . . . . . . . . . . . . . . . . . . . . .440
Introducing Script Files . . . . . . . . . . . . . . . . . . . . . . . . . . . . . . . . . . . . . . . . . . . . . . . . . . . . . . . . . . . . . . . . . . . . . . . . . . . . . . . . . . . . . .441 Running Script Files Directly . . . . . . . . . . . . . . . . . . . . . . . . . . . . . . . . . . . . . . . . . . . . . . . . . . . . . . . . . . . . . . . . . . . . . . . . . . . . . .442 Using WScript for Windows-Based Scripts
. . . . . . . . . . . . . . . . . . . . . . . . . . . . . . . . . . . . . . . . . . . . . . . . . . . . . . . . . .442
Using CScript for Command-Line Scripts . . . . . . . . . . . . . . . . . . . . . . . . . . . . . . . . . . . . . . . . . . . . . . . . . . . . . . . . . . . .444 Script Properties and .wsh Files . . . . . . . . . . . . . . . . . . . . . . . . . . . . . . . . . . . . . . . . . . . . . . . . . . . . . . . . . . . . . . . . . . . . . . . . . .445
Index . . . . . . . . . . . . . . . . . . . . . . . . . . . . . . . . . . . . . . . . . . . . . . . . . . . . . . . . . . . . . . . . . . . . . . . . . . . . . . . . . . . . . . . . . . . . . . . . . . . . . . . . . . . . . . .447
xiii
xiv
Tweak It and Freak It: A Killer Guide to Making Windows Run Your Way
ONLINE CHAPTERS XI
Hacking Hardware
W1
Device Driver Tweaks
W2
Dealing with Devices
XII Customizing Windows Startup and Shutdown W3
Creating Your Own Custom Startup
W4
Customizing Windows Restarts and Shutdowns
W5
Enhancing Security and Privacy at Shutdown
W6
Dual-Booting Windows with Other Operating Systems
About the Author Paul McFedries is a full-time technical author who has worked with computers in one form or another since 1975 and has used Windows since version 1. He is the author of more than 60 computer books that have sold more than 3 million copies worldwide. His recent titles include the Sams Publishing books Microsoft Windows Vista Unleashed, Second Edition, and Microsoft Windows Home Server Unleashed and the Que Publishing books Networking with Microsoft Windows Vista, and Build It. Fix It. Own It. A Beginner’s Guide to Building and Upgrading a PC. Paul is also the proprietor of Word Spy (www.wordspy.com) a website devoted to tracking new words and phrases as they enter the English language. Please feel free to drop by Paul’s personal website at www.mcfedries.com.
Dedication For Karen
Acknowledgments Is it ironic that a book about tweaking Windows would itself also require tweaking? Well, no, because even the best authors need a few extra sets of eyes to make sure that the text flows, that things make sense, and that the book’s sundry i’s and t’s are dotted and crossed. Fortunately, this book benefited by having some of the best eyes in the business give it a once- (and twice- and thrice-) over. They include Rick Kughen, who was both the book’s acquisitions editor and its development editor, which means he was kind enough to ask me to write it and savvy enough about Windows to offer tons of just-so suggestions that raised the book up several notches; Seth Kerney, who was the book’s eyebrow-raisingly competent and organized project editor; Barbara Hacha, who was the book’s copy editor and whose sharp eyes not only weeded out all my grammatical gaffes, but also gave the book a consistent style and tone, a tough and demanding job; and Terri Stratton, who was the book’s technical editor, and whose seemingly inexhaustible supply of knowledge about all things technical never fails to amaze me.
xvi
Tweak It and Freak It: A Killer Guide to Making Windows Run Your Way
We Want to Hear from You! As the reader of this book, you are our most important critic and commentator. We value your opinion and want to know what we’re doing right, what we could do better, what areas you’d like to see us publish in, and any other words of wisdom you’re willing to pass our way. As an associate publisher for Que Publishing, I welcome your comments. You can email or write me directly to let me know what you did or didn’t like about this book—as well as what we can do to make our books better. Please note that I cannot help you with technical problems related to the topic of this book. We do have a User Services group, however, where I will forward specific technical questions related to the book. When you write, please be sure to include this book’s title and author as well as your name, email address, and phone number. I will carefully review your comments and share them with the author and editors who worked on the book. Email: [email protected] Mail: Greg Wiegand Associate Publisher Que Publishing 800 East 96th Street Indianapolis, IN 46240 USA
Reader Services Visit our website and register this book at informit.com/register for convenient access to any updates, downloads, or errata that might be available for this book.
H
undreds of millions of people use Windows every day, and it’s a safe bet that some of them would not describe themselves as happy Windows campers. Regardless of skill level, most people have something they dislike about Windows, and they often have a whole laundry list of gripes. “Why can’t Windows do this rather than that?” “Why does Windows do X instead of Y?”“Wouldn’t it be great if Windows could do Z?” Scratch the surface of most Windows users and you’ll come upon a seething cauldron of unmet needs, unrequited desires, and unending frustration at being stuck with Windows the way it is. However, a funny thing happens when you tell people that it doesn’t have to be this way, that they don’t have to put up with the out-of-the-box Windows experience: An initial skepticism soon gives way and their eyes light up with an almost forgotten feeling—hope. Specifically, the hope that they really can make Windows smarter, safer, faster, more flexible, and more aligned to their needs.
IN THIS INTRODUCTION
Introduction 쩦
Who Should Read This Book?
쩦
Conventions Used in This Book
2
22
Tweak It and Freak It: A Killer Guide to Making Windows Run Your Way
The secret behind this hope? Tweaks, tweaks, and more tweaks! Most people think that Windows is set in stone, but that apparently solid surface is really just a thin veneer that Microsoft slaps onto Windows to ensure that new and fumble-fingered users don’t get into trouble. Strip off that veneer and a whole world comes into view, one that’s eminently tweakable, moddable, hackable, customizable, and personalizable. Within this world lie tools and technologies that anyone can use to tweak and tune almost every aspect of Windows, from startup to shutdown, from the interface to the Internet, from security to scripting.
Tweak It and Freak It! Tweak It and Freak It: A Killer Guide to Making Windows Run Your Way is your guide to this tweakable Windows landscape. With a lighthearted and lightly irreverent tone, and with a bare minimum of jargon and technical claptrap, this book takes you through hundreds of useful, unique, and easy tweaks designed to improve Windows Vista and Windows XP. The key words here are useful, unique, and easy: 쩦 Useful—Any monkey can, say, reverse the interface shadows, but what’s the point of doing that? In this book, if a hack doesn’t help you get your work done, solve a problem, or make Windows more secure or reliable, it didn’t make the cut. 쩦 Unique—There are lots of Windows tweaks available on the Internet and in other books, so you certainly don’t want another conglomeration of the same old Registry hacks. Instead, this book presents a fresh collection of tweaks that include many custom hacks that I’ve built over the years. 쩦 Easy—A tweak that takes you an hour to implement and yet saves only a few seconds a day isn’t much of a tweak. This book focuses on tweaks that you can implement with a few steps, or with easy-tounderstand plug-and-play scripts. My goal with this book is to empower you to take a hands-on, do-it-yourself approach to tweaking Windows. In the end, you’ll no longer have a version of Windows that Microsoft thinks you should have, but rather a tweaked and tuned version that suits the way you work and play.
INTRODUCTION
Who Should Read This Book? This book is aimed at Windows users who have a gripe, a beef, or an ax to grind and are looking for ways to overcome their Windows woes and shortcomings with targeted, easy-to-implement tweaks and tune-ups. This book will also appeal to curious users who want to travel down different Windows roads, rebellious users who want to thumb their noses at standard-issue Windows techniques, and power users who want to get the most of Windows. To that end, this book includes the following features: 쩦 A focus on practical, useful tweaks rather than mere tricks. 쩦 Tweaks for both Windows Vista and Windows XP. 쩦 Icons that show you which operating systems the tweak works with and the difficulty level of each tweak. 쩦 Unique tweaks, many of which have never been seen before. 쩦 Explanations of key concepts for novice users. 쩦 In-depth coverage of the inner workings of each hack for more experienced users. 쩦 A friendly and lightly humorous tone that I trust will make you feel at home with the subject and keep boredom at bay.
Conventions Used in This Book To make your life easier, this book includes various features and conventions that help you get the most out of this book: Steps
Throughout the book, I’ve broken many building, upgrading, and repairing tasks into easy-to-follow step-by-step procedures.
Things you type
Whenever I suggest that you type something, what you type appears in a bold monospace font.
Filenames, folder names, and code
These things appear in a monospace font.
Commands
Commands and their syntax use the monospace font, too. Command placeholders (which stand for what you actually type) appear in an italic monospace font.
3
4
Tweak It and Freak It: A Killer Guide to Making Windows Run Your Way
Pull-down menu commands
22
I use the following style for all application menu commands: Menu, Command, where Menu is the name of the menu you pull down and Command is the name of the command you select. Here’s an example: File, Open. This means that you pull down the File menu and select the Open command.
This book also uses the following boxes to draw your attention to important (or merely interesting) information:
note
The Note box presents asides that give you more information about the current topic. These tidbits provide extra insights that offer a better understanding of the task.
tip
The Tip box tells you about methods that are easier, faster, or more efficient than the standard methods.
caution
The allimportant Caution box tells you about potential accidents waiting to happen. There are always ways to mess things up when you’re working with computers. These boxes help you avoid those traps and pitfalls.
Online Chapters I had such a good time writing this book that I actually ended up writing too much! Way too much, in fact, but that’s not a problem in this day and age because what wouldn’t fit between the covers of the book can easily fit between the covers of my website. And that’s just what I’ve done: Six of this book’s chapters are available online at my site. Just point your favorite web browser to www.mcfedries.com/TweakItFreakIt. These files are also freely available from Que Publishing at www.informit.com/ title/0789738228. There, you’ll also find information on Que’s other products.
CHAPTER
1
Vital Performance Tweaks
It’s also true that even as computers have muscled up over the years, the software they have to work with has grown fatter. So, yes, your current PC is probably many times more powerful than your previous machines—and probably several hundred times more powerful than your first computer—but it doesn’t feel much faster because bloated software programs force the machine to work harder just to keep up.
쩦
Silence the Graphical Bells and Whistles
쩦
Boost Vista Performance Using a Flash Drive
쩦
Ensure Windows Is Optimized for Programs
쩦
Enable Your Hard Drive’s Advanced Performance Features
IN THIS CHAPTER
T
he need for computing speed is seemingly infinite. I’ve never met any serious or semi-serious computer user who’s been satisfied with the performance of his or her PC. If you use your computer a lot, you probably spend at least a bit of time every day wishing you had a faster, more powerful, machine. This isn’t some newly formed flaw in the human condition. On the contrary, it’s just basic human nature. For example, certain apparently complex tasks happen almost instantly on most PCs. A good example is Word’s on-the-fly spelling and grammar checking: You misspell a word, and that squiggly red line appears under the offending term right away. Make a grammatical gaffe, and the green line shows up as soon as you press the period (.) to end the sentence. If these tasks are immediate, why does it often take an unholy amount of time to search for a file, open a program, or print a document?
6
PA R T I
Two Dozen Easy and Essential Windows Tweaks
We all want more performance, and as you’ll see in this chapter and elsewhere in this book, there are ways to tweak Windows to make it run a bit faster. Before getting to those tweaks, however, consider a few hardware upgrades that, budget permitting of course, are guaranteed to speed up your system: 쩦 Add more memory—System RAM is always the first place to start when considering a hardware upgrade for better performance. RAM is relatively cheap and relatively easy to install, and an extra gigabyte or two in your system can make a whopping difference. Most modern Windows Vista and XP systems should have at least 2GB of RAM, and 3GB is better if you often deal with large files. (Don’t bother with 4GB, because 32-bit Windows machines can use only a small portion of that fourth gigabyte. If you have 64-bit Windows, you can add up to 8GB.) 쩦 Get a bigger and faster hard drive—A fast hard drive (at least 7200 RPM) can do wonders for performance because the faster the drive, the less time Windows has to spend reading and writing data. A big hard drive also gives Windows lots of room to make the paging file—the area of the hard disk that Windows uses as a kind of memory extension to improve performance—as big as it needs. 쩦 Upgrade to a video card with more memory—A modern-day
note
The memory you choose must be compatible with your computer’s motherboard. If you’re not sure how to check this, see my book Build It. Fix It. Own It. A Beginner’s Guide to Building and Upgrading a PC (Que 2008). I talk about the different memory types and show you step-by-step how to install the new memory modules. I also talk about hard drives, video cards, and networking devices.
The 802.11n standard is due to be finalized in mid-2009. Does this mean it’s safe to purchase Draft 2.0 (or later) devices now? Probably. Most manufacturers are saying that their current Draft 2.0 products will be upgradeable; so, if there are changes between now and the final draft, you’ll be able to apply a patch to the device to make it conform to the new standard. Trusting that this will be so means taking a bit of a chance on your part, so caveat emptor. You can eliminate a bit of the risk associated with 802.11n Draft 2.0 products by purchasing only those that have been certified by the Wi-Fi Alliance, a consortium of Wi-Fi manufacturers. After the Draft 2.0 amendment was approved, the Wi-Fi Alliance began testing Draft 2.0 devices to ensure not only that they conform to the draft specifications but that they also work well with older 802.11a/b/g devices. See www. wi-fi.org for more information.
tip
CHAPTER 1
Vital Performance Tweaks
graphics chip works as hard or sometimes even harder than the CPU, what with our monitors getting bigger, Windows requiring ever more graphical resources, and with games and other programs pushing pixels at an alarming rate. A video card with as much memory as you can afford will help push those pixels even faster. 쩦 Take your network to the next level—If your Windows PC is part of a network and you use that connection to share files and other data, you owe it to yourself to set up the fastest network that you can afford. For wired connections, it’s time to step up to Gigabit Ethernet, which transfers data at a theoretical top speed of 1,000 megabits per second (Mbps). For wireless, go with devices that support 802.11n, the perpetually just-around-the-corner standard for the next generation of wireless connections. Just make sure you get devices that support “Draft 2.0” (or later) of the 802.11n standard. No budget for such things? No worries. This chapter gives you four simple ways to give Windows a bit of boost without costing you a cent.
Silence the Graphical Bells and Whistles Vista Windows is a graphical operating system, so it’s chock full of visual flour-
XP Easy
ishes. For example, when you click an item in a menu bar, the associated menu doesn’t just suddenly appear on the screen; instead, it slides into view as though you really did “pull down” the pull-down menu. What’s the point of such graphical shenanigans? Mostly to offer visual clues that help novice users figure out what the heck is going on. If an inexperienced user can “see” where the menu comes from, he or she will understand the pull-down menu concept that much faster. Microsoft has novice users in mind for most of these graphic goodies, including the effects you see when you minimize and maximize a window, open drop-down lists, and move a window. That’s great for your average inexperienced user, but what about the rest of us? Do we really need drop-shadows on our desktop icons and sliding menus? Probably not. Personally, I don’t give a hoot what Windows effects Windows uses, but if they slow me down—either directly by hampering the performance of my PC or indirectly by making the interface harder or slower to navigate— then they’re out of there.
7
8
PA R T I
Two Dozen Easy and Essential Windows Tweaks
Before I show you how to turn off some or If you don’t know all of Windows’ graphical knickknacks, it’s how much memory important to put all this in some kind of your video card has, Windows can perspective. Remember that for graphics in tell you. Select Start, All Programs, general, and for visual effects in particular, Accessories, System Tools, System performance is mostly determined by the Information (or open the Run dialog box, type msinfo32, and click amount of memory on the video card. The OK). In the System Information more memory on the card, the faster it can window that appears, open the process the visual effects. Most new comComponents, Display branch, and puters have a decent amount of video card then read the Adapter RAM value. memory—at least 32MB—so turning off visual effects will have little impact on overall performance. If your adapter has 8MB or less, turning off visual effects can improve performance.
note
However, even if you’ve got scads of video RAM, you might find Windows easier to navigate and use with some or all of the effects turned off. For example, with the minimize and maximize effects turned off, windows disappear and reappear instantly, and even though this only saves you a few tenths of a second each time, it feels like the process is much faster.
Tuning Graphics Performance Using Visual Effects Let’s begin with Windows biggest cache of graphics settings, the Visual Effects tab: 1. Open the Run dialog box, type sysdm.cpl, and click OK. (In Vista, you need to enter your User Account Control credentials to continue.) The System Properties dialog box appears. 2. Click the Advanced tab. 3. Click Settings to open the Performance Options dialog box with the Visual Effects tab displayed, as shown in Figure 1.1. 4. You’ve got three ways to proceed here: 쩦 Adjust for Best Performance—Select this option to turn off every visual effect. This will give you a real minimalist interface.
tip
To head directly to the Advanced tab, open the Run dialog box, type control sysdm.cpl,,3, and then click OK.
CHAPTER 1
Vital Performance Tweaks
FIGURE 1.1 The Visual Effects tab is loaded with settings that control the appetite Windows has for graphical treats. 쩦 Let Windows Choose What’s Best for My Computer—This is the default option, and it tells Windows to activate or deactivate visual effects based on your computer’s hardware. 쩦 Custom—Select this option to decide which effects you want to turn off. This is usually the best way to go because it lets you What should you leave leave some or more useful turned on? I highly recvisual effects turned on. ommend leaving the Smooth Edges of Screen Fonts check box 5. Click OK. Windows takes a few activated, because otherwise moments to save your work and Windows text is too ugly for recompose the window using the words. It’s also a good idea to new visual settings. You end up keep the Show Windows Contents While Dragging check box back at the System Properties because makes it easier to drag dialog box. windows. 6. Click OK.
tip
9
10
PA R T I
Two Dozen Easy and Essential Windows Tweaks
Tuning Graphics Performance in Windows Vista Vista If you’re running Vista’s Aero interface, I also recommend turning off the
transparency effects. Why shun one of Vista’s most famous and iconic features? Two reasons: It serves no earthly purpose that I can discern, and the text and images that bleed through the transparent sections of windows are always distracting and often confusing. In short, transparency is nothing but eye candy of the worst kind, and shutting it down is one of the first things I do on any new Vista installation. Here’s how: 1. Right-click an empty section of the desktop and then click Personalize. 2. Click Window Color and Appearance. 3. Deactivate the Enable Transparency check box. 4. Click OK. Vista recomposes the screen with the transparency effects turned off.
Boost Vista Performance Using a Flash Drive Vista If you’ve purchased items from Amazon.com or iTunes, you’ve probably had
Easy
those sites recommend books or music based on what you’ve purchased in the past. Vista and XP have a similar feature, although it won’t help you find new books or bands. Instead, the prefetcher, as it’s called, is a performance feature in XP that monitors how you use your system and tries to anticipate the data that you might use in the near future. The prefetcher then loads that data into memory ahead of time. If that data was indeed what your system required, performance would increase because Windows wouldn’t have to fetch the data from your hard disk (because it had been already “prefetched”). Windows Vista introduced a new and improved version of the prefetcher: SuperFetch. This technology tracks the programs and data you use over time to create a kind of profile of your disk usage. Using the profile, SuperFetch can then make a much more educated guess about the data that you’ll require and, like the prefetcher, can then load that data into memory ahead of time for enhanced performance. However, SuperFetch goes even further by taking advantage of Vista’s ReadyBoost technology. If you insert a USB flash drive, Vista may display the AutoPlay dialog box shown in Figure 1.2.
CHAPTER 1
Vital Performance Tweaks
FIGURE 1.2 If you insert a certain kind of USB 2.0 flash drive into your system, SuperFetch can use it as its cache to improve system performance. If you click Speed Up My System Using Windows ReadyBoost, SuperFetch uses that drive’s capacity as storage for the SuperFetch cache. On many systems, this gives a performance nudge because even though data access via the flash drive is slower than with system RAM, it’s still many times faster than even the fastest hard drive. Note that ReadyBoost doesn’t work with all USB flash drives. Here are the criteria: 쩦 The drive (and the USB port you plug it into) must support USB 2.0. 쩦 The drive must have a total capacity of at least 256MB. 쩦 The drive must have at least 235MB of free space. 쩦 The drive must meet certain minimum performance requirements related to read and write speeds. According to Microsoft, the minimum speeds are as follows: Reads—At least 2.5MB per second throughput for 4KB random reads across the drive. Writes—At least 1.75MB per second throughput for 512KB sequential writes across the drive. If a flash drive doesn’t meet these criteria, you don’t get the option of using ReadyBoost. If you check the device properties (click Start, Computer, rightclick the device, and then click Properties), the ReadyBoost tab will show you the reason. In Figure 1.3, for example, you can see that this drive isn’t fast enough.
11
12
PA R T I
Two Dozen Easy and Essential Windows Tweaks
FIGURE 1.3 The ReadyBoost tab in the flash drive’s property sheet tells you why it’s not ReadyBoost ready. Want more detailed info? Why not? Try this: 1. Click Start. 2. Type event into the Search box, click Event Viewer in the results, and then enter your User Account Control (UAC) credentials. The Event Viewer window appears. 3. Open the Applications and Services Log, Microsoft, Windows, ReadyBoost, Operational branch. 4. Click the event that was created when you inserted the flash drive. The event tells you why the drive was rejected. In Figure 1.4, for example, you can see that the device wasn’t fast across the entire drive (the “fast region”— the region that meets the minimum performance requirements—was just 120MB). In Figure 1.5, you see that when you insert a ReadyBoost-ready flash drive, Event Viewer details the drive’s performance characteristics.
CHAPTER 1
Vital Performance Tweaks
FIGURE 1.4 The Event Viewer can give you more detail about why a flash drive was rejected for ReadyBoost.
FIGURE 1.5 For a ReadyBoost-compliant drive, the Event Viewer tells you the drive’s performance characteristics. How big should the flash drive be? Ideally, it should be between one and three times the size of the physical RAM installed on your system. Here are some examples:
13
14
PA R T I
Two Dozen Easy and Essential Windows Tweaks
쩦 512MB RAM—The flash drive should be no smaller than 512KB and no bigger than 1.5GB. 쩦 1GB RAM—The flash drive should be no smaller than 1GB and no bigger than 3GB.
note
In the 2GB RAM scenario, why is 4GB the maximum flash drive size and not 6GB? Because 32-bit versions of Windows Vista can’t access memory beyond 4GB.
쩦 2GB RAM—The flash drive should be no smaller than 2GB and no bigger than 4GB. Note that this doesn’t mean you have to get a flash drive that exactly matches the cache size you want to use. For example, suppose you have 1GB RAM and you want to use 3GB for ReadyBoost. If you have a 4GB flash drive, you can tell Vista to use only 3GB for ReadyBoost. Here’s how: 1. Select Start, Computer to open the Computer window. 2. Right-click the flash drive and then click Properties to open the device’s property sheet. 3. Select the ReadyBoost tab, shown in Figure 1.6. 4. Click the Use This Device option to let SuperFetch access the flash memory. 5. Use the slider to set the maximum amount of memory SuperFetch can use. 6. Click OK.
FIGURE 1.6 In the flash drive’s property sheet, use the ReadyBoost tab to set the maximum amount of memory that SuperFetch can use.
CHAPTER 1
Vital Performance Tweaks
Ensure Windows Is Optimized for Programs Vista
XP Easy
You can set up Windows so that it’s optiTo head directly to the mized to run programs. This involves Advanced tab (although adjusting the processor scheduling, which with a UAC detour in Vista), open determines how much time the processor the Run dialog box, type control allocates to the computer’s activities. In sysdm.cpl,,3, and then click OK. particular, processor scheduling differentiates between the foreground program—the program in which you’re currently working—and background programs—programs that perform tasks, such as printing or backing up, while you work in another program.
tip
Optimizing programs means configuring Windows so that it gives more CPU time to your programs. This is the default in Vista and XP, but it’s worth your time to make sure that this default configuration is still the case on your system. Here are the steps to follow: 1. Open the Run dialog box, type sysdm.cpl, and click OK. (In Vista, you need to enter your UAC credentials to continue.) The System Properties dialog box appears. 2. Click the Advanced tab. 3. In the Performance group, click Settings to display the Performance Options dialog box. 4. Display the Advanced tab. 5. In the Processor Scheduling group, activate the Programs option. 6. Click OK. 7. When Windows tells you the changes require a restart, click OK to return to the System Properties dialog box. 8. Click OK. Windows asks whether you want to restart your system. 9. Click Yes.
Enable Your Hard Drive’s Advanced Performance Features Vista
XP Easy
One of the slowest operations your computer performs is reading from and writing to the hard drive. So it makes more than a little sense that you can improve overall performance by reducing the amount of time that Windows has to spend reading from and writing to the hard drive. Fortunately, almost all hard drives come with a bit of onboard memory called the hard drive cache, and Windows can take advantage of that speedy cache to store frequently
15
16
PA R T I
Two Dozen Easy and Essential Windows Tweaks
used chunks of data. That is, when Windows needs to read some data from the hard drive, it first checks the cache. If the data is there, great: Windows can retrieve the data many times faster than if it had to go directly to the hard disk’s platters.
caution
Let me reiterate here that activating the Enable Advanced Performance option tells Vista to use an even more aggressive write-caching algorithm. However, an unscheduled power shutdown means you will almost certainly lose some data. Activate this option only if your system is running off a UPS or has a battery backup.
The cache speeds up hard drive read operations, but Windows also has to write data back to the hard drive. Does the cache help with write operations, too? Theoretically, yes. This is called write caching, and it means that Windows stores changed data in the hard drive cache. Windows doesn’t write that changed data to the disk until the system is idle, which improves performance. You can get even more of a performance boost if your system uses a SATA (Serial Advanced Technology Attachment) hard drive, because SATA drives include extra cache features. This hard drive performance improvement is theoretical because on most systems Windows doesn’t activate write caching. That’s because the downside of write caching is that a power outage or system crash means that the data never gets written, so the changes are lost. For regular write caching this isn’t a major concern, because changed data is flushed to the hard drive quite frequently. However, the more advanced SATA drive write caching is more aggressive, so losing data is a distinct possibility unless your system is protected by an uninterruptible power supply (UPS) or a battery backup. To enable write caching on your system, follow these steps: 1. Select Start, right-click Computer (or My Computer in XP), and then click Manage. (In Vista you need to enter your UAC credentials at this point.) Windows displays the Computer Management window. 2. Click Device Manager. 3. Open the Disk Drives branch. 4. Double-click your hard disk to display its property sheet. 5. In the Policies tab, make sure that the Enable Write Caching on the Disk check box is activated. 6. For maximum performance with a SATA drive, activate the Enable Advanced Performance check box. 7. Click OK.
CHAPTER
2
Crucial Security Tweaks
D
o you want your computer to be perfectly secure? Sure, no problem! Just follow my simple four-step plan:
쩦 Don’t install any programs on your computer. 쩦 Don’t let anyone else work with or even look at
your computer. 쩦 Burglar-proof your home or office.
I kid, of course, because the truth is that if you want to use your computer (and live your life) in an even remotely normal way, you open up your machine to security risks. That may sound like a bleak assessment, but the upside of all this is that it doesn’t take a ton of effort on your part to turn your computer into a maximum security area. The security tweaks in this chapter will help you toward that goal, but first make sure you’ve nailed down the basics:
Thwart Snoops by Locking Your Computer
쩦
Start Your Computer More Securely
쩦
Take Steps to Thwart Crackers
쩦
Take Steps to Thwart Viruses
IN THIS CHAPTER
쩦 Never connect your computer to the Internet.
쩦
18
PA R T I
Two Dozen Easy and Essential Windows Tweaks
쩦 Leave User Account Control turned on—Yes, I know Vista’s UAC is a hassle. However, UAC is the best thing that’s happened to Windows security in a long time, and it’s a fact of life that your computer is much more secure when UAC has your back. 쩦 Be paranoid—The belief that everyone’s out to get you may be a sign of trouble in the real world, but it’s just common sense in the computer world. Assume someone will sit down at your desk when you’re not around; assume someone will try to log on to your computer when you leave for the night; assume all uninvited email attachments are viruses; assume unknown websites are malicious; assume any offer that sounds too good to be true probably is. 쩦 Keep to yourself—We all share lots of personal info online these days, but there’s sharing and then there’s asking-for-trouble sharing. Don’t tell anybody any of your passwords. Don’t put your email address online unless it’s disguised in some way (for example, by writing it as username at yourdomain dot com). Don’t give out sensitive personal data such as your social security number, bank account number, or even your address and phone number (unless making a purchase with a reputable vendor). Only give your credit card data to online vendors that you trust implicitly or, even better, get a secure PayPal account and use that instead. 쩦 Assume the worst—Back up your data regularly, keep your receipts, keep all email correspondence, and read the fine print. With these basics down pat, you’re now ready to take Windows security to the next level, and the following tweaks will help you do just that.
Thwart Snoops by Locking Your Computer Vista
XP Easy
In Chapter 7, “Keeping the Bad Guys at Bay,” you learn a few more security tweaks, including important measures such as advanced file permissions and encryption. These two features are great, but they each have one small flaw: They rely on the assumption that after you’ve entered a legitimate username and password to log on to your Windows user account, only you will use your computer. This means that after you log on, you become a “trusted” user and you have full access to your files, even if they’re protected by permissions and encryption.
CHAPTER 2
This is certainly reasonable on the surface. After all, you wouldn’t want to have to enter your account credentials every time you want to open, edit, create, or delete a document. So while you’re logged on and at your desk, you get full access to your stuff.
Crucial Security Tweaks
caution
I’m assuming that because you have files worthy of being protected by permissions or encryption, you haven’t set up Windows to automatically log on.
But what happens when you leave your desk? If you remain logged on to Windows, any other person who sits down at your computer can take advantage of your trusted-user status to view and work with secure files (including copying them to a USB flash drive inserted by the snoop). This is what I mean by permissions and encryption having a flaw, and it’s a potentially significant security hole in large offices where it wouldn’t be hard for someone to pull up your chair while you’re stuck in yet another meeting. One way to prevent this would be to turn off your computer every time you leave your desk. That way, any would-be snoop would have to get past your login to get to your files. This, obviously, is wildly impractical and inefficient. Is there a better solution? You bet: You can lock your system before leaving your desk. Anyone who tries to use your computer must enter your password to access the Windows desktop. Windows gives you three ways to lock your computer before heading off: 쩦 In Windows Vista, click Start and then click the Lock icon. 쩦 In Vista or XP, press Windows Logo+L. 쩦 In Vista or XP, press Ctrl+Alt+Delete and then click Lock Computer. Whichever method you use, you end up at the Windows logon screen. Figure 2.1 shows the Vista logon screen. Note that is says Locked under your username.
tip
Windows also locks your computer when the screensaver kicks in. If this often happens while you’re at your desk, constantly having to log on can get annoying in a hurry, so you might want to turn off this feature. Right-click the desktop, click Personalize (in Vista) or Properties (in XP), and then click Screen Saver. Activate the On Resume, Display Logon Screen check box (Vista) or the On Resume, Password Protect check box (XP). Click OK.
19
20
PA R T I
Two Dozen Easy and Essential Windows Tweaks
FIGURE 2.1 You see a screen similar to this when you lock your Vista computer.
Start Your Computer More Securely Vista Protecting your Windows user account with a password is an excellent idea,
XP Easy
and in Chapter 13, “Crucial Password Hacks,” you learn how to create a strong password that is all but unbreakable.
훱
See “Bulletproof Your Password,” p. 146.
Having a sturdy password barrier is crucial for keeping snoops at bay, but unfortunately it’s not foolproof. Crackers—hackers who use their skills for nefarious ends—are an endlessly resourceful bunch, and some of the smarter ones figured out a way to defeat the user account password system. The trick is that they install a virus or Trojan horse program, usually via an infected email message or malicious website, that loads itself when you start your computer. This program then displays a fake version of the Windows logon screen. When you type your username and password into this dialog box, the program records it and your system security is compromised. To thwart this clever ruse, Windows enables you to configure your system so that you must press Ctrl+Alt+Delete before you can log on. This key combination ensures that the authentic logon screen appears.
CHAPTER 2
Crucial Security Tweaks
To configure Windows to require that you press Ctrl+Alt+Delete before you can log on, follow these steps: 1. Display the Run dialog box. 2. Type control userpasswords2 and then click OK. (In Vista, you need to enter your UAC credentials to continue.) The User Accounts dialog box appears. 3. Display the Advanced tab. 4. Activate the Require Users to Press Ctrl+Alt+Delete check box, as shown in Figure 2.2. 5. Click OK.
FIGURE 2.2 For a secure startup, activate the Require Users to Press Ctrl+Alt+Delete check box.
Take Steps to Thwart Crackers Vista
XP Easy
Crackers, as I mentioned in the previous section, are hackers who have succumbed to the Dark Side of the Force. Their specialty is breaking into systems (“cracking” system security, hence the name), and at any given time hundreds, perhaps even thousands, of crackers roam cyberspace looking for
21
22
PA R T I
Two Dozen Easy and Essential Windows Tweaks
potential targets. If you’re online right now, the restless and far-seeing eyes of the crackers are bound to find you eventually. Sounds unlikely, you say? You wish. The crackers are armed with programs that automatically search through millions of IP addresses (the addresses that uniquely identify any computer or device connected to the Internet). The crackers are specifically looking for computers that aren’t secure, and if they find one they’ll pounce on it and crack their way into the system. Again, if all this sounds unlikely or that it would take them forever to find you, think again. Tests have shown that new and completely unprotected systems can get cracked within 20 minutes of connecting to the Internet! Fortunately, keeping crackers away from your computer isn’t hard, but it does require a bit of effort up front. Here are the main things you need to do: 쩦 Fire up the firewall—The first and by far the most important thing you need to do to thwart crackers is to have a software firewall running on your computer. A firewall is a security feature that blocks unauthorized attempts to send data to your computer. The best firewalls completely hide your computer from the Internet, so those dastardly crackers don’t even know you’re there! The Windows Firewall is turned on by default, but you should check this, just to be safe. Open the Run dialog box, type firewall.cpl, and click OK. If the firewall is off, turn it on immediately. 쩦 Test the firewall—A firewall’s not much good if it leaves your computer vulnerable to attack, so you should test the firewall to make sure it’s doing its job. I show you several ways to do this in Chapter 8, “Configuring Internet Security.”
훱
See “Make Sure Your Firewall Is Up to Snuff,” p. 84.
쩦 Take advantage of your router’s firewall, too—Why have one line of defense when in all probability you can have two! If your network has a router and that router connects to the Internet, then it, too, has an IP address that crackers can scan for vulnerabilities, particularly holes that expose your network. To prevent this, most routers come with built-in hardware firewalls
note
To access the router setup pages, open a web browser, type the router address, and then press Enter. See your device documentation for the correct URL, but for most routers the address is either http://192.168.1.1 or http://192.168.0.1. In most cases, you have to log in with a username and password so, again, see your documentation.
CHAPTER 2
Crucial Security Tweaks
that provide robust security. Access your router’s setup pages, locate the firewall settings (see Figure 2.3 for an example), and then make sure the firewall is turned on.
FIGURE 2.3 If your network has a router, make sure its firewall is turned on. 쩦 Set up real-time spyware protection—A firewall does you no good whatsoever if a spyware or other malware program sneaks through the front door when you install a program or access a malicious website. This can happen to anyone, so your next line of defense is a top-of-theMany security experts line antispyware program, such as recommend installing Windows Defender, which comes multiple antispyware programs on with Vista. Whichever program you the premise that one program use, make sure its real-time protecmay miss one or two examples of tion feature is activated, which prespyware, but two or three programs are highly unlikely to miss vents any spyware that sneaks any. So, in addition to Windows through from being installed. For Defender, you might also consider Windows Defender, select Start, All installing antispyware programs Programs, Windows Defender, click such as Lavasoft Ad-Aware (www. Tools, click Options, and then make lavasoft.com) and PC Tools Spysure the Use Real-Time Protection ware Doctor (www.pctools.com). check box is activated.
tip
23
24
PA R T I
Two Dozen Easy and Essential Windows Tweaks
쩦 Update, update, update—Many crackers take advantage of known Windows vulnerabilities to compromise a system. To avoid this, keep your PC updated with the latest patches, fixes, and service packs, many of which are designed to plug security leaks. 쩦 Turn off file sharing—If you never need to access your computer’s resources from the network, you can bump up your anticracker security measures a notch by turning off file sharing on your computer. This way, even if a cracker somehow gained access to your network, you won’t be exposing any resources. Here’s how to turn off file sharing: Windows Vista—Click the Network icon in the notification area and then click Network and Sharing Center. In the Sharing and Discovery Center, turn off File Sharing, Public Folder Sharing, Password Protected Sharing, and, while you’re at it, Network Discovery (see Figure 2.4). In each case, click the current setting (usually On), click the option that turns off the setting, click Apply, and then enter your UAC credentials. Windows XP—Select Start, All Programs, Accessories, Communications, Network Connections. In the Network Connections window, double-click the connection (usually named either Local Area Connection or Wireless Network Connection) to open its property sheet, display the General tab, and then deactivate the File and Printer Sharing for Microsoft Networks check box.
FIGURE 2.4 If you don’t need to share resources with your network, turn off all Vista networking sharing features.
CHAPTER 2
Crucial Security Tweaks
Take Steps to Thwart Viruses Vista
XP Easy
It’s an unfortunate fact that more ways exist than ever for your PC to contract a virus: malicious websites, infected program downloads, and, most often these days, infected email file attachments. In the last case, the virus shows up as a message attachment, usually from someone you know, and when you open the attachment, the virus infects your computer. In most cases, the virus then does what viruses do: It propagates by making copies of itself using your email program and your address book to ship out messages with more copies of the virus attached. The nastier viruses also mess with your computer by deleting data or corrupting files, or they install a Trojan Horse program, which enables a remote cracker to control your computer (turning it into a zombie PC). Viruses are a plague upon the Earth, for sure, but if you practice safe computing, chances are that your machine will never get infected. What do I mean by safe computing? That you follow a few common sense procedures and configure Windows to ensure that viruses can’t get a foothold in your system: 쩦 Never, I repeat, never open an attachment that comes from someone you don’t know. There may be an excellent reason that a perfect stranger is sending you a file, but that’s none of your concern. Delete the message with extreme prejudice. (To be safe, permanently delete the message by pressing Shift+Delete.) 쩦 Even if you know the sender, if the attachment isn’t something you’re expecting, assume that the sender’s system is infected. Write back and ask the sender to confirm that he or she emailed the message. 쩦 Some viruses come packaged as scripts hidden within messages that use the Rich Text (HTML) format. This means that the virus can run just by viewing the message in the preview pane! If a message looks suspicious, don’t open it; just delete it. Note that you’ll need to turn off It’s particuyour email program’s preview pane larly imporbefore deleting the message. tant to turn off the preview pane Otherwise, when you highlight the before displaying your email promessage, it appears in the preview gram’s Junk E-mail folder. Because pane and sets off the virus. many junk messages also carry a virus payload, your chances of ini쩦 What if you think the message is tiating an infection are highest okay, but you’re not completely when working with messages in sure? In that case, you need to this folder.
caution
25
26
PA R T I
Two Dozen Easy and Essential Windows Tweaks
switch your email program to read messages in plain text, which ensures that any malicious scripts won’t run. Here’s how: Windows Mail and Outlook Express—Select Tools, Options, click the Read tab, and then activate the Read All Messages in Plain Text check box. Outlook 2007—Select Tools, Trust Center, click E-mail Security, and then activate the Read All Standard Messages in Plain Text check box. Outlook 2003—Select Tools, Options, click the Preferences tab, click E-mail Options, and then activate the Read All Standard Messages in Plain Text check box. 쩦 Install a top-of-the-line antivirus program, particularly one that checks incoming email. In addition, be sure to keep your antivirus program’s virus list up to date. As you read this, there are probably dozens, maybe even hundreds, of morally challenged scumnerds designing even nastier viruses. Regular updates will help you keep up. Here are some security suites to check out: Norton Internet Security (www.symantec.com/index.jsp) McAfee Internet Security Suite (http://mcafee.com/us) Avast! Antivirus (www.avast.com) AVG Internet Security (http://free.grisoft.com/) 쩦 Make sure that the built-in virus protection features found in Windows Mail and Outlook Express are turned on. Select Tools, Options, and then click the Security tab. There are three virus protection settings: Select the Internet Explorer Security Zone to Use—Internet Explorer implements different security zones, which are cusThe email program will block any file tomized security settings for that uses one of the following things like Internet sites and extensions: .ad, .ade, .adp, .bas, sites on your local network. .bat, .chm, .cmd, .com, .cpl, From an email perspective, .crt, .exe, .hlp, .hta, .inf, you use the security zones to .ins, .isp, .js, .jse, .lnk, .mdb, .mde, .msc, .msi, .msp, .mst, determine whether to allow .pcd, .pif, .reg, .scr, .sct, active content (such as scripts .shb, .shs, .url, .vb, .vbe, .vbs, and ActiveX controls) inside .vsd, .vss, .vst, .vsw, .wsc, an HTML-format message to .wsf, .wsh. run. In particular, the
note
CHAPTER 2
Restricted Sites Zone disables all active content, so make sure this option is activated. Warn Me When Other Applications Try to Send Mail as Me—As I mentioned earlier, it’s possible for programs and scripts to send email messages without your knowledge. With this check box activated, Windows displays a warning dialog box when a program or script attempts to send a message behind the scenes.
Crucial Security Tweaks
tip
What do you do if you want to send a file that’s on the unsafe file list and you want to make sure that the recipient will be able to open it? The easiest workaround is to compress the file into a .zip file—a file type not blocked by Windows Mail, Outlook Express, Outlook, or any other mail client that blocks file types. Another method is to change the extension to something not on the list, and then tell your recipient to change the extension back when he or she saves the attachment.
Do Not Allow Attachments to Be Saved or Opened That Could Potentially Be a Virus—With this check box activated, the email program monitors attachments to look for file types that could contain viruses or destructive code. If it detects such a file, it disables your ability to open and save that file, and it displays a note at the top of the message to let you know about the unsafe attachment, as shown in Figure 2.5.
FIGURE 2.5 If Windows Mail or Outlook Express detects an unsafe file attachment, it displays a notice at the top of the message to let you know that you can’t open the file.
27
This page intentionally left blank
CHAPTER
3
Indispensable Interface Tweaks
I’m a dedicated customizer myself, particularly with any machine that’s earmarked for personal use. I also usually have anywhere from four to six “bench” machines that I use for testing, experimenting, and creating the screenshots that you see in my books. Those machines I prefer to leave “as is” so that I can write about Windows with a “pure” setup. However, on all those machines, as well as on my personal PCs, there’s a series of customizations that I simply must run to make the computers more efficient and more usable. I perform these customizations as soon as I get to the desktop for the first time after Windows Setup completes its labors. These are my indispensable interface tweaks, and they’re the subject of this chapter.
쩦
Add the Handy Run Command to Vista’s Start Menu
쩦
Make Files Make Sense by Showing Extensions
쩦
Give Your Eyes a Rest by Turning on ClearType
쩦
Automatically Move the Mouse to the Default Button
IN THIS CHAPTER
I
don’t think I’m going out on much of a limb by claiming that everybody customizes the Windows interface in some way. Whether it’s changing the desktop wallpaper, configuring a screensaver, or changing the Windows theme, we all like to put our personal stamp on the Windows look and feel.
30
PA R T I
Two Dozen Easy and Essential Windows Tweaks
Add the Handy Run Command to Vista’s Start Menu Vista The Run command opens the Run dialog box, which you can use to open all
kinds of file types by typing the file’s address. The versatile Run command lets you launch programs, folders, documents, websites, email messages, Command Prompt commands, and more.
Easy
One of the most annoying interface changes in Windows Vista is the burying of the Run command deep in the bowels of the Start menu. To access the run command in an out-of-the-box Vista setup, you must select Start, All Programs, Accessories, Run. Way too much work for such a handy and useful feature! Fortunately, Vista does give us Run addicts a couple of easier methods to get our fix: 쩦 Press Windows Logo+R. This is a great shortcut to know and I use it all the time, but it does have a couple of drawbacks: you can’t use it on machines that don’t have a Windows Logo key (such as my ThinkPad), and it’s a slight hassle to switch to the keyboard if you’re in the middle of a heavy mousing session.
훱
If your PC doesn’t have a Windows Logo key, it’s possible to reprogram some other key to mimic it; see “Reprogram a Key On Your Keyboard,” available online in the “Dealing with Devices” web chapter.
쩦 Click Start, type run into the Search box, and then click Run when it shows up in the results. This is better than the full Start menu rigmarole, for sure, but it sometimes takes a few seconds for Run to show up in the results, and it still feels like just a bit too much work. In previous versions of Windows, the Run command was situated right on the main Start menu, which meant that you could launch it quickly with just a couple of mouse clicks. This strikes me as the ideal mouse complement to the Windows Logo+R keyboard technique, so it fries my bananas that the Vista team moved Run to the nether regions of the Start menu landscape. If, like me, you’re a frequent Run user, you owe it to yourself to restore Run to its rightful place on the main Start menu. This is, in fact, the very first thing I always do with any new Vista installation. Here’s what you do: 1. Right-click the Start button and then click Properties. The Taskbar and Start Menu Properties dialog box shows up with the Start Menu tab displayed. 2. Click Customize. The Customize Start Menu dialog box appears.
CHAPTER 3
Indispensable Interface Tweaks
3. Scroll down the list of customizations and then activate the Run Command check box. 4. Click OK to return to the Taskbar and Start Menu Properties dialog box. 5. Click OK to put the new setting into effect. Figure 3.1 shows the Vista Start menu with the Run command where it should be, on the bottom right of the menu.
FIGURE 3.1 That’s better: the Start menu with the Run command restored to its rightful place.
Make Files Make Sense by Showing Extensions Vista The seemingly humble file extension—the part of the filename that comes
XP Easy
after the dot; for example, the doc part of memo.doc—is one of the most crucial Windows concepts. Why? Because file extensions solely and completely determine the file type of a document. In other words, if Windows sees that a file has a .txt extension, it concludes that the file uses the Text Document file type. Similarly, a file with the extension .bmp uses the Bitmap Image file type.
31
32
PA R T I
Two Dozen Easy and Essential Windows Tweaks
The file type, in turn, determines the application that’s associated with the extension. If a file has a .txt extension, Windows associates that extension with Notepad, so the file will always open in Notepad. Nothing else inherent in the file determines the file type; so, at least from the point of view of the user, the entire Windows file system rests on the shoulders of
note
To be fair, I should also note that Microsoft turns off file extensions because they’re so important. That is, a novice user could render a file useless by imprudently renaming its extension.
the humble file extension.
Microsoft figures that, crucial or not, the file extension concept is just too hard for new users to grasp. Therefore, right out of the box, Windows Explorer doesn’t display file extensions. This may not sound like a big whoop, but not being able to see the extension for each file can be downright confusing. To see why, suppose you have a folder with multiple documents that use the same primary name. This is a not uncommon scenario, but it’s a fiendish one because it’s often difficult to tell which file is which. For example, Figure 3.2 shows a folder with 18 different files, all apparently named Project. Windows unrealistically expects users to tell files apart just by examining their icons. To make matters worse, if the file is an image, Vista shows a thumbnail of the image instead of an icon (this happens in thumbnail views such as Tiles, Medium Icons, and Large icons). The result is that in Figure 3.2 it’s impossible to tell at a glance which image is a GIF, which is a JPEG, and so on. The need to become an expert in Windows iconography is bad enough, but it gets worse. Not being able to see file extensions also leads to two other problems: 쩦 You can’t rename extensions—For example, suppose you have a text file named index.txt and you want to rename it to index.html to make it a web page file. Nope, sorry, you can’t do it with file extensions hidden. If you try—that is, if you click the file, press F2 to choose the Rename command, and then type index.html—you just end up with a text file named index.html.txt.
CHAPTER 3
Indispensable Interface Tweaks
FIGURE 3.2 With file extensions turned off, it’s tough to tell one file from another. 쩦 You can’t save a document under There is a way to get an extension of your choice— around the inability to Similarly, with file extensions turned save a document under an off, Windows Vista forces you to extension of your choice. In the save a file using the default extenSave As dialog box, use the Save as Type list to select the All Files sion associated with an application. option, if it exists. You can then For example, if you’re working in use the File Name text box to Notepad, every file you save must type the filename with the extenhave a .txt extension. If you create sion you prefer to use. your own web pages, for example, you can’t rename these text files with typical web page extensions such as .htm, .html, .asp, and so on.
tip
You can overcome all these problems by turning on file extensions, as described in the following steps: 1. In any Windows Explorer window, select Organize, Folder and Search Options to open the Folder Options dialog box. 2. Click the View tab.
33
34
PA R T I
Two Dozen Easy and Essential Windows Tweaks
3. Deactivate the Hide File Extensions for Known File Types check box. 4. Click OK. Figure 3.3 shows the Project files with extensions in full display.
FIGURE 3.3 With file extensions turned on, it’s much easier to tell the files apart.
Give Your Eyes a Rest by Turning on ClearType Vista
XP
If you read a lot of onscreen text, particularly if you use a notebook or an LCD screen, you should activate the Windows ClearType feature, which drastically reduces the jagged edges of screen fonts and makes text super sharp and far easier to read than regular screen text.
Easy
Activating ClearType in Vista Fortunately, ClearType is activated by default in Windows Vista. To be sure, follow these steps: 1. Right-click the desktop and then click Personalize. The Personalization window appears.
CHAPTER 3
Indispensable Interface Tweaks
2. Click Window Color and Appearance. If you’re not running the Aero interface, skip to step 4. 3. If you’re using the Aero interface, click Open Classic Appearance Properties for More Color Options. The Appearance Settings dialog box appears. 4. Click Effects to open the Effects dialog box. 5. Make sure that the Use the Following Method to Smooth Edges of Screen Fonts check box is activated. 6. Use the drop-down list to select ClearType. 7. Click OK in each open dialog box to put the new setting into effect.
Activating ClearType in XP ClearType isn’t turned on by default in Windows XP, so follow these steps to activate it: 1. Right-click the desktop and then click Properties. The Display Properties dialog box appears. 2. Click the Appearance tab. 3. Click Effects to open the Effects dialog box. 4. Activate the Use the Following Method to Smooth Edges of Screen Fonts check box.
tip
If you’re running XP, you can customize some ClearType settings using the ClearType Tuner PowerToy, available from Microsoft’s PowerToys for Windows XP site: http://www. microsoft.com/windowsxp/ downloads/powertoys/ xppowertoys.mspx.
5. Use the drop-down list to select ClearType. 6. Click OK in each open dialog box to put the new setting into effect.
Automatically Move the Mouse to the Default Button Vista
XP Easy
The power behind this tweak comes from two observations: 쩦 Being a graphical user interface (GUI), Windows is built with the mouse in mind, which means that everyone does a lot of mousing in a typical day. 쩦 One of the secrets of productivity is to reduce the time it takes you to perform a task that you repeat dozens or even hundreds of times a day. A few seconds saved each time can translate into many precious minutes at the end of the day.
35
36
PA R T I
Two Dozen Easy and Essential Windows Tweaks
This means that if you can cut some time from your mouse moves, you can save lots of time overall because you probably perform those moves so often. The mouse move that I’m talking about in particular is the clicking of the default button. In most dialog boxes, the default button is the command button that dismisses the dialog box and puts the dialog box settings into effect. The most common default dialog box button is the OK button. How do you know which one is the default? Windows gives you visual clues: 쩦 Windows Vista—Vista makes it easy for you to find the default button by making the button glow while the dialog box is open. That is, the button’s blue color gradually fades in and out. 쩦 Windows XP—In XP the default button is the one that has a blue border around it when you first open the dialog box and when the focus is on any other control except a different command button. (That is, if you press Tab or Shift+Tab to move the focus through the dialog box controls and you land on another command button, that button gets the blue border.) Many dialog boxes do nothing more than provide you with information or a warning. In most of these cases, the only thing you need to do with the dialog box is click the default button. You can get past such dialog boxes much more quickly if you customize Windows to automatically move the mouse pointer over the default button—this is called the Snap To feature—because then all you have to do is click to dismiss the dialog box. If the dialog box requires more complex input from you, you still save time because the mouse pointer is already inside the dialog box. Here are the steps to follow to configure Windows to automatically move the mouse pointer to the default button: 1. Open the Run dialog box, type control mouse, and click OK. The Mouse Properties dialog box appears. 2. Click the Pointer Options tab. 3. In the Snap To section, activate the Automatically Move Pointer to the Default Button in a Dialog Box check box. 4. Click OK to put the new setting into effect.
caution
When you turn on the Snap To feature, it’s easy to get into the habit of quickly clicking whenever a notification dialog box appears. However, if you click too quickly, you may miss the message in the dialog box, which could be important. Remember to read all dialog box messages before clicking the default button.
CHAPTER
4
Terrific Web Tweaks
Load Multiple Home Pages at Startup Vista As you know, a website’s home page is the main page of the
XP Easy
site, and it’s the page where you often begin your exploration of that site. (Although these days, with so many people accessing sites via search engines, blogs, and RSS feeds, you’re just as likely to start your site surfing on an inside page rather than the home page. For example, it’s been several years since I’ve seen Microsoft’s home page.)
쩦
Load Multiple Home Pages at Startup
쩦
Become an Address Bar Guru
쩦
Switch to New Tabs Right Away
쩦
Disable Annoying Animated GIFs
IN THIS CHAPTER
M
ost of us now spend great gobs of time surfing the Web. Whether it’s doing research, buying things, getting the latest news, or keeping up appearances at your social networking sites, the Web takes up an ever-increasing amount of our apparently ever-diminishing time. To gain back some of that time, the tweaks in this chapter show you four ways to make your surfing excursions a bit more efficient. For example, you learn how to load more than one page when you start Internet Explorer 7; you learn a few handy Internet Explorer Address bar tricks; you learn how to configure Internet Explorer 7 to switch to new tabs as soon as you create them; and you learn how to disable animated GIFs (which is really more of a sanity saver than an efficiency enhancer).
38
PA R T I
Two Dozen Easy and Essential Windows Tweaks
A bit confusingly, Internet Explorer also defines a home page: it’s the page that Internet Explorer displays automatically when you first start the program. The default Internet Explorer home page is MSN.com, but most people change that to a page that they use regularly. With Internet Explorer 7 (which comes with Vista but can be installed on XP), the home page idea gets a boost because of its new tabbed browsing feature, which lets you open multiple pages in the same window. It makes sense, then, that if you can work with multiple tabs during a browser session, you might also want to work with multiple tabs right off the bat when you start Internet Explorer. And that’s exactly what Internet Explorer 7 enables you do to. You can define two or more home pages, and Internet Explorer dutifully loads those pages into separate tabs when you launch the program. This feature isn’t a big deal if you open just a couple of sites at startup, but it pays big dividends if you regularly open several sites right off. For example, you may open a portal page such as MSN or Yahoo, a search page such as Google, your company’s external or internal website, a news page, one or more blogger pages, and so on. Even if you have all those sites set up as favorites, it would still take a bit of time to create a new tab, load the site, and then repeat for every page you want to open. With multiple home pages defined, Internet Explorer handles opening all your home pages, so you just sit back and let everything happen automatically.
caution
When it comes to opening pages at startup, I’m afraid there’s no such thing as a free browser lunch. The more home pages you define, the longer it takes Internet Explorer to start. Note, too, that if you have a home page that requires a login and you’ve set up that site to remember your login data, that login might fail if the page loads at startup.
tip
If you’re planning to add several pages to your home page tabs, there’s an easy way to go about it. First, for each page you want to add, open a new tab and use that tab to surf to the page. If you have any tabs open with pages that you don’t want to include, close those tabs. Click the drop-down arrow beside the Home button, click Add or Change Home Page, activate the Use the Current Tab Set as Your Home Page, and then click Yes.
tip
If you’re not connected to the Internet, you can still add a site as a home page. Click Tools and then click Internet Options to display the Internet Options dialog box. In the General tab, click the last item in the Home page list, press End, and then press Enter to start a new line. Type the address of the new home page and then click OK.
CHAPTER 4
Terrific Web Tweaks
Follow these steps to set up multiple home pages in Internet Explorer 7: 1. In Internet Explorer 7, surf to a page you want to load at startup. 2. Click the drop-down arrow beside the Home button and then click Add or Change Home Page. The Add or Change Home Page dialog box appears. 3. Click the Add This Webpage to Your Home Page Tabs option, as shown in Figure 4.1.
FIGURE 4.1 Click the option shown here to add the current page to your home page tabs. 4. Click Yes. 5. Repeat steps 1 to 4 to add other pages to your home page tabs. 6. If there are any home page tabs you want to get rid of, click the dropdown arrow beside the Home button, click Remove, click the page, and then click Yes to confirm.
Become an Address Bar Guru Vista Internet Explorer’s Address bar (and the Address bars that appear in all folder
XP Medium
windows) appears to be nothing more than a simple type-and-click mechanism. However, it’s useful for many things, and it comes with its own bag of tricks for making it even easier to use. For example, Internet Explorer maintains a list of the last 25 URLs you typed into the Address bar. To access this list, either click the drop-down arrow on the right side of the Address bar, or press F4. You can then use the Up Arrow and Down Arrow keys to select an item from the list. In conjunction with the Address bar list, Internet Explorer deploys the AutoComplete feature, which monitors the address as you type. If any previously entered addresses match your typing, they appear in a list, as shown in
39
40
PA R T I
Two Dozen Easy and Essential Windows Tweaks
Figure 4.2. To choose one of those addresses, use the Down Arrow key to select it and then press the Enter key.
FIGURE 4.2 Internet Explorer’s AutoComplete feature displays the addresses that match what you’ve typed into the Address bar. AutoComplete kicks into action when you’ve typed at least http://www. or just www., plus one other character. An often easier way to use AutoComplete is to begin typing the site’s domain name, instead. For example, if you want to bring up http://www.microsoft.com/, start typing the microsoft part. Whatever you type, AutoComplete shows a list of all the typed URLs with domain names that begin with your typing. For example, you can see in Figure 4.3 that I’ve typed word into the Address bar, and AutoComplete shows a half dozen sites with domain names that begin with word. Notice how with this method I get a wider choice of sites than when I typed http://www.word in Figure 4.2. That’s because many sites no longer use the www. prefix.
FIGURE 4.3 If you type something other than http://www. or www. into the Address bar, AutoComplete displays the URLs where the domain name begins with what you’ve typed.
CHAPTER 4
Internet Explorer assumes that most web addresses are in the form http://www. something.com/, so it gives you a super-fast method for entering such addresses: type the something part and then press Ctrl+Enter. Internet Explorer automatically adds the http://www. prefix and the .com/ suffix. For example, you can get to my home page (http://www.mcfedries.com) by typing mcfedries and pressing Ctrl+Enter. Note, too, that Internet Explorer assumes that any address you enter is for a website. Therefore, you don’t need to type the http:// prefix because Internet Explorer adds it for you automatically.
tip
Terrific Web Tweaks
To edit the Address bar text, first press Alt+D to
select it.
tip
Some websites use frames to divide a web page into multiple sections. Some of these sites offer links to other websites but, annoyingly, those pages appear within the first site’s frame structure. To break out of frames, drag a link to the site and drop in the Address bar.
To search from the Address bar (a feature called AutoSearch), first type your search text. As you type, Internet Explorer adds Search for “text” below the Address bar, where text is your search text. When you’ve finished your search text, press Tab to select the Search for item and then press Enter. Alternatively, precede your search text with the word go, find, or search, or with a question mark (?), as in these examples: go vbscript find autosearch search neologisms ? registry
Switch to New Tabs Right Away Vista
XP Easy
When Internet Explorer finally dragged itself into the twenty-first century and added tabbed browsing like Firefox, Safari, Opera, and just about every other browser in existence, a huge swath of the population breathed a sigh of relief. After all, the majority of surfers still use Internet Explorer, and almost all Internet Explorer users routinely have half a dozen or more sites open at the same time. Having those sites open in separate browser windows was a hassle, but now with tabbed browsing we could open just one window and load each of our sites into its own tab. Even better, Internet Explorer supplies each tab with its own execution thread, which means that you can start a page loading in one tab while reading
41
42
PA R T I
Two Dozen Easy and Essential Windows Tweaks
downloaded page text in another tab. (A thread, just so you know, is a single processor task executed by a program.) You can also specify multiple home pages that load in their own tabs when you start Internet Explorer (as described earlier in this chapter; see “Load Multiple Home Pages at Startup”). The multithreaded nature of Internet Explorer’s tabs means that when you open a link in a new tab, most of the time Internet Explorer leaves the current tab in the foreground, creates a new tab in the background, and loads the page into that new tab. This procedure happens when you use any of the following techniques to load a link into a new tab: 쩦 Right-click a web page link and then click Open in New Tab. 쩦 Hold down Ctrl and click a link in a web page. 쩦 Use the middle mouse button (if you have one) to click a link in a web page. On the other hand, Internet Explorer opens a link in a new foreground tab when you use any of the following techniques: 쩦 Type the page URL into the Address bar and then press Alt+Enter. 쩦 Click the New Tab button (or press Ctrl+T) to display a blank tab, type the page URL into the Address bar, and then press Enter. 쩦 Click a link in another program. Opening a page in the background in a new tab is useful if you want to keep reading the current page. However, I find that most of the time I want to read the new page right away. If you have a fast connection, the page loads quickly enough that the delay between clicking and reading is usually minimal. In such cases, you can tell Internet Explorer to switch to the new tab automatically by holding down both Ctrl and Shift and then clicking the link. If, like me, you find this technique too awkward for full-time use, you can configure Internet Explorer to always load new tabs in the foreground. Here’s how: 1. Select Tools, Internet Options to open the Internet Options dialog box. 2. Click the General tab. 3. In the Tabs group, click Settings to open the Tabbed Browsing Settings dialog box. 4. Activate the Always Switch to New Tabs When They Are Created check box. 5. Click OK in the open dialog boxes to put the new setting into effect.
CHAPTER 4
Terrific Web Tweaks
Disable Annoying Animated GIFs Vista In the early days of the modern Web—long before embedded YouTube videos
XP Easy
and slick Flash animations—the easiest way to give site visitors moving eye candy was to use an animated GIF image. The GIF file format supports combining multiple images in a single file, and opening that file displays its imbedded images sequentially. If those images were set up properly, the result was the illusion of motion: an animated GIF. This was actually quite cool in the hands of an animation professional, and perhaps everything would have been okay if animated GIFs had remained a pro-only pursuit. Unfortunately, it turned out to be fairly easy to make an animated GIF, because several programs existed that would transform multiple GIF images into a single animated GIF with just a few mouse clicks. The Web was doomed. Why? Because in the hands of amateurs, animated GIFs are almost always pure dreck: trashy, low-quality, gaudy, pointless, and really, really annoying. The good news is that you don’t see as many animated GIFs as you used to. The bad news is that there are still tons of them out there infesting the Web. Fortunately, you don’t have to put up with this, because you can configure Internet Explorer to disable animated GIFs. Here’s what you do: 1. Select Tools, Internet Options to open the Internet Options dialog box. 2. Click the Advanced tab. 3. Deactivate the Play Animations in Web Pages check box. 4. Click OK. 5. Shut down and then restart Internet Explorer to put the new setting into effect.
43
This page intentionally left blank
CHAPTER
5
Easy Email Tweaks
The only problem with these varied methods is that only some of the people you know use each one, so you might be able to chat with Karen on Google Chat, but if you want to connect with Tom, it needs to be on Facebook. In other words, none of these methods is even close to being universal. Ah, but there’s one way to communicate digitally that is all but universal: email. If you’re online, you have an email address. Yes, I’ve heard that some young hipsters are shunning email, but they’re such a vanishingly small portion of the online population that they barely register. Email is the communications medium of our times, and that goes a long way toward explaining why it takes up an ever-increasing chunk of our days (and nights). To help you get back a bit of that time, this chapter presents four easy and essential email tweaks.
쩦
Stop Windows from Adding Recipients to Your Contacts List
쩦
Check Account Messages from Multiple Devices
쩦
Send Messages Through a Custom SMTP Port
쩦
Configure Replies to Go to a Different Address
IN THIS CHAPTER
T
hese days there are more ways to converse with other people than ever. You can send a text message from your phone. You can exchange instant messages using a software program, hang out in online chat rooms, and set up an RSS feed. You can add forums to your website. You can read and respond to blog comments, send messages to microblogging services such as Twitter, and connect with friends on social networking sites such as Facebook and MySpace.
46
PA R T I
Two Dozen Easy and Essential Windows Tweaks
Stop Windows from Adding Recipients to Your Contacts List Vista
XP Easy
The email programs that come with Windows Vista and Windows XP— Windows Mail and Outlook Express, respectively—are actually decent email clients for operating system freebies. They perform all the basic chores without any fuss, have decent security features, enable you to juggle multiple accounts, set up message rules, manage folders, and more. Not bad for nothing! However, both programs have a default setting that’s positively annoying, perhaps even infuriating. If you reply to a message, no matter who it’s from, both Windows Mail and Outlook Express automatically adds the sender of the original message to your Contacts list (in Vista) or your Address Book (in XP). Dumb! Most of us (I’m sure) get all kinds of messages from people and businesses that we’ll never hear from again and that we’ll never want to contact again, so it makes absolutely no sense to save these addresses. If this setting was harmless, we could ignore it and get on with our busy lives. However, when you have a few dozen strangers clogging your Contacts list (or adding up in your Address Book), navigating that list becomes much harder and slower. And then when you decide enough’s enough and you want to fix the mess, you have to spend a big chunk of your precious time locating and deleting If you rely on the Conthe addresses that you never wanted in the tacts list or Address first place. Book to store information about So on any new Windows installation, after the people you know, you should take steps to protect that data. I set up my first account the very next Backing up your computer is an thing I do is disable this brain-dead feaimportant first step, because ture. Here’s how: most backups also include your 1. In Windows Mail or Outlook email data. To be safe, you can also export your contacts to a Express, select Tools, Options to text file. Select File, Export, and open the Options dialog box. then click either Windows Con2. Click the Send tab. tacts (in Mail) or Address Book (in Outlook Express). Click Comma 3. Deactivate the Automatically Put Separated Values, click Export, People I Reply to In My Contacts and then follow the instructions List check box. (In Outlook Express, that appear. Ideally, copy the file deactivate the Automatically Put to a flash disk or other removable People I Reply to In My Address media and then store the disk in a offsite location. Book check box, instead.)
tip
4. Click OK.
CHAPTER 5
Easy Email Tweaks
Check Account Messages from Multiple Devices Vista
XP Easy
It’s a modern-day dilemma: How do you keep tabs on your work email when you’re not at your desk or in the office? If you have a notebook computer or PDA with you, or if you have a computer at home, one solution is to set up any of these machines to also check for messages on your work account. Unfortunately, after you download a message to the other machine, your email program deletes it from the server. This means that the message is gone when you go to check your email on your work computer, which is almost certainly not what you want. You can solve this problem by configuring Windows Mail (in Windows Vista) or Outlook Express (in Windows XP) to leave a copy of your incoming messages on the server after you download them. That way, no matter which machine you use to check your email, a copy of the message is still available when you check messages using another machine. Note that this does not mean that your mail client will keep downloading the same messages over and over each time you check your mail. After you download a message once to any computer, the mail program won’t download the same message again to that computer. Here are the steps to follow to configure your account to leave a copy of incoming messages on the server: 1. In Windows Mail or Outlook Express, select Tools, Accounts to open the Internet Accounts dialog box. 2. Locate the account you want to configure and double-click it to open its property sheet. 3. Click the Advanced tab. 4. Click to activate the Leave a Copy of Messages on Server check box. 5. If you want the program to delete the messages from the server after a while, click to activate the Remove from Server After X Days check box, and then specify the number of days after which you want the program to automatically delete the messages from the server, as shown in Figure 5.1. 6. If you click to activate the Remove from Server When Deleted from ‘Deleted Items’ check box, the program deletes the messages from the server when you permanently delete the messages. 7. Click OK to put the settings into effect and return to the Internet Accounts dialog box. 8. Click OK.
47
48
PA R T I
Two Dozen Easy and Essential Windows Tweaks
FIGURE 5.1 Use the Advanced tab’s Delivery options to leave messages on the server. Note that you probably want to configure your main computer and your secondary computers or devices a little differently: 쩦 Your main computer—Activate the Leave a Copy of Messages on Server check box and the Remove from Server After X Days check box. For the number of days, choose a value that gives you enough time to download the messages using your other devices. Even if you don’t download the messages on your other machines, at least they won’t pile up on the server (which is important because most email servers have a maximum amount of mail that they enable you to store). 쩦 Your other devices—Activate only the Leave a Copy of Messages on Server check box.
Send Messages Through a Custom SMTP Port Vista
XP Easy
On the Internet, Simple Mail Transport Protocol (SMTP) is the protocol that describes the format of Internet email messages and how messages get delivered. To facilitate this, your Internet service provider (ISP) runs an SMTP server (perhaps more than one) that handles the outgoing mail for all its accounts. When you set up an account in Windows Mail or Outlook Express, the pro-
CHAPTER 5
Easy Email Tweaks
gram always asks you for the name of this server, which it calls the Outgoing Mail (SMTP) server. This name usually takes the form mail.isp.com, where isp.com is your ISP’s domain name. When you send a message, the program contacts the SMTP server and passes along your message. The server then routes the message toward its recipient or recipients. This admirably straightforward sequence of events is complicated somewhat by the fact that many (now, perhaps most) ISPs insist that all their customers’ outgoing mail go through the ISP’s SMTP server. This makes sense for your email accounts from that ISP, but it also means that third-party accounts—for example, accounts provided by your website or blog-hosting company—have to go through the ISP’s SMTP server as well. This can create problems: 쩦 Your ISP might refuse to send messages that use the third-party account. The usual cause of this is that the ISP believes you’re a spammer surreptitiously trying to relay the message through the ISP’s SMTP server. 쩦 Your ISP might at some point refuse to send messages from any of your accounts because you’ve bumped up against the ISP’s monthly limits on SMTP bandwidth or total messages sent. 쩦 Many ISP SMTP servers are busy, so it might take a while for your message to go through the server, particularly if the ISP gives higher priority to its own accounts. For all these problems, you’re better off if you can send messages from your third-party account directly to the third party’s own SMTP server. The thirdparty server should not think you’re a spammer, you’re less likely to hit bandwidth or message limits if you split your messages between servers (and many third-parties have no such limits), and your message is likely to be routed faster. Unfortunately, you usually can’t just plug in the third party’s SMTP server address in the Outgoing Mail (SMTP) field of your account in Windows Mail or Outlook Express. The problem here is that by default, outgoing mail is sent through port 25, and when you use this port, the outgoing messages go through the ISP’s SMTP server. Fortunately, many third-party hosts help you work around this problem by enabling you to access their SMTP server via a nonstandard port—such as 1025 or 2500. Here are the steps to follow to configure an email account to use a nonstandard SMTP port: 1. In Windows Mail or Outlook Express, select Tools, Accounts to open the Internet Accounts dialog box.
49
50
PA R T I
Two Dozen Easy and Essential Windows Tweaks
2. Locate the account you want to configure and double-click it to open its property sheet. 3. Click the Advanced tab. 4. In the Outgoing Mail (SMTP) text box, type the port number specified by the third-party host, as shown in Figure 5.2.
FIGURE 5.2 Change the Outgoing Mail (SMTP) value to the port number used by your third-party host. 5. Click OK to put the settings into effect and return to the Internet Accounts dialog box. 6. Click OK.
SMTP AUTHENTICATION Your ISP (or, indeed, any of your email hosts) probably implements yet another email security feature called SMTP Authentication, which authenticates the sender of each message. If you find that your messages aren’t delivered or generate an error, you may need to tell Windows Mail or Outlook Express that your account requires SMTP
CHAPTER 5
Easy Email Tweaks
Authentication. Follow steps 1 and 2 in this section to display the account property sheet. Click the Servers tab and activate the My Server Requires Authentication check box. Most SMTP authentication uses your account username and password, and this is the default in Windows Mail and Outlook Express. To make sure, click Settings and check that the Use Same Settings as My Incoming Mail Server option is activated. If your host uses a separate outgoing logon, activate Log On Using, instead, and fill in your Account Name and Password.
Configure Replies to Go to a Different Address Vista
XP Easy
If you have multiple accounts, when you compose a new message or reply to or forward an incoming message, you can use the From list to choose from which account the message is sent. Normally, any replies to your message are sent to that account. However, that might not be convenient for you. For example, you might send the message from an account that’s scheduled to be deleted soon and you want replies to go to your new account. Or, you might prefer that replies go to your assistant or someone else in your department. Similarly, you might send a business message from home and prefer that replies go to your business address. For these situations, you can configure an account with an alternative address where replies get sent. Here are the steps to follow: 1. In Windows Mail or Outlook Express, select Tools, Accounts to open the Internet Accounts dialog box. 2. Locate the account you want to configure and double-click it to open its property sheet. 3. Click the General tab. 4. In the Reply Address text box, type the email address where you want all replies to be sent (see Figure 5.3). 5. Click OK to put the settings into effect and return to the Internet Accounts dialog box. 6. Click OK.
51
52
PA R T I
Two Dozen Easy and Essential Windows Tweaks
FIGURE 5.3 Use the Reply Address text box to specify the address where you want replies sent for this account.
CHAPTER
6
Fundamental File Tweaks
Easily Select Files and Folders Using Check Boxes Vista The buzz about Windows Vista before it launched centered
Easy
around new features such as the Aero interface, desktop search, metadata, grouping and stacking, Flip 3D, and live icons. This strikes me as odd, now, because if I was ever forced to return to using Windows XP, I wouldn’t miss any of those features. What would I miss? The first feature that comes to mind is Vista’s new capability to let you select files and folders using check boxes.
쩦
Easily Select Files and Folders Using Check Boxes
쩦
Save Time by Stopping Delete Confirmations
쩦
Search Smarter with Customized Start Menu Searching
쩦
Open a Document Using a Different Application
IN THIS CHAPTER
P
sst! Want to know a productivity secret? Who doesn’t these days? It’s simple: Spend less time on routine, dayto-day tasks so that you can spend more time on tasks that are interesting and enjoyable. How do you do that in Windows? You figure out how to minimize the amount of time you spend performing file maintenance chores, such as selecting files, deleting files, searching for files, and so on. No one enjoys that kind of routine-but-necessary stuff, so reducing the time you spend on it lets you increase the time you spend on more engaging pursuits. This chapter shows you a few file tweaks that will help you do just that.
54
PA R T I
Two Dozen Easy and Essential Windows Tweaks
That may seem a bit strange, so let me explain. As you know, selecting a single file or folder is easy as pie: Just click it. Selecting several files or folders in a row is a bit harder, but it’s still not a big whoop: You either click and drag the mouse to “lasso” the items, or you click the first item, hold down Shift, and then click the last item. Things start to get trickier when you need to select multiple files or folders that aren’t together (that are noncontiguous, as the geeks say). The technique itself isn’t hard: The easiest method is to hold down the Ctrl key and click each item you want to select. However, when you use this technique to select more than a few files, sometimes things can go wrong: 쩦 You might accidentally select one or more files that you don’t want. To fix the problem, you need to keep Ctrl held down and click the unwanted item to deselect it. Sure, it’s not a big deal to deselect these extra files, but it’s one of those small drains on productivity that bugs me (and many other users). 쩦 You might accidentally double-click a file. For example, if you click the wrong file and then immediately click it again to deselect it, Windows might interpret this as a double-click. That’s bad news, because it means that Windows will not only open the file you just “doubleclicked,” but it will also open every other file that’s currently selected! Now your productivity is pretty much toast for a while because you not only have to wait while all those files (and their associated applications) open, but you must then waste even more precious time shutting everything back down again. Vista’s new check box-based file-selection technique promises to eliminate accidental selections and double-clicks, and to me that’s a big deal because sometimes it’s the small, incremental changes that make your life with an operating system easier and more efficient. Follow these steps to configure Windows Vista for check box file and folder selecting: 1. In any folder window, select Organize, Folder and Search Options to open the Folder and Search Options dialog box. (You can also open this dialog box by selecting Start, Control Panel, Appearance and Personalization, Folder Options.) 2. Click the View tab. 3. Activate the Use Check Boxes to Select Items check box. 4. Click OK. As you can see in Figure 6.1, when you turn on this feature, Windows Explorer creates a column to the left of the folder contents. If you’re in Details view,
CHAPTER 6
Fundamental File Tweaks
when you point at a file or folder, a check box appears in this column, and you select an item by activating its check box. (In List view, the check boxes also appear beside each file or folder.) You don’t need to hold down Ctrl or use the keyboard at all. Just activate the check boxes for the files and folders you want to select. Bonus technique: You can also select all the items in the folder quickly by clicking the check box that appears in the Name column. Selected files
Hover the mouse over a file to see its check box
FIGURE 6.1 In Windows Vista, you can select files and folders using check boxes. In the various icon views—Extra Large Icons, Large Icons, Medium Icons, Small Icons, and Tiles—the check boxes appear in the upper-left corner of the imaginary box that surrounds each item, as shown in Figure 6.2.
caution
Selection by check boxes is a great technique, but it’s not without its pitfalls. Most notably, if you miss a check box, Windows Vista in most cases will deselect everything. This happens a lot when you first use this technique because the check box is a relatively small target. However, with practice you’ll find that you hit the check box every time.
55
56
PA R T I
Two Dozen Easy and Essential Windows Tweaks
Selected files
Hover the mouse over a file to see its check box
FIGURE 6.2 In the icon views, the check boxes appear in the upper-left corner of each file’s box.
Save Time by Stopping Delete Confirmations Vista
XP Medium
My biggest Windows pet peeves center around tasks that require you to jump through extra hoops that are totally unnecessary. In Windows XP, for example, clicking the Shut Down command on the Start menu doesn’t shut down your computer, at least not right away. Instead, a dialog box shows up and you need to click Shut Down yet again. Dumb! Windows Vista improves upon this sorry state by putting an honest-to-gosh Shut Down button on the Start menu. (Other options such as Restart and Log Off are another couple of clicks away, but you’re not pestered by any dialog boxes.) Another unnecessary dialog box is the “Are you sure you want to move this file to the Recycle Bin?” prompt that pops up when you press Delete. Now you either need to move your hand to the mouse to click Yes, or you can keep your
CHAPTER 6
Fundamental File Tweaks
hands on the keyboard by pressing Alt+Y. Either way, it’s an extra step that just slows you down. One way to avoid this confirmation dialog box is to click and drag the file you want to delete and then drop it on the desktop’s Recycle Bin icon. That’s nice to know, but most of us rarely see our desktops these days, so this method is not very practical. A much better solution is to configure Recycle Bin to not display the confirmation dialog box at all. Here’s how it’s done: 1. Right-click the desktop’s Recycle Bin icon and then click Properties. Windows Vista displays the Recycle Bin’s property sheet. 2. Click to deactivate the Display Delete Confirmation Dialog check box. 3. Click OK to put the new setting into effect. Now let’s consider this tweak from the opposite point of view. The reason Windows displays the delete confirmation dialog box by default is to prevent you from accidentally deleting a file. You and I are savvy, knowledgeable users, so we know when we want to delete something, but not everyone falls into this boat. If you have young kids or old parents who use Windows, you know that the delete confirmation dialog box is an excellent safeguard for these and other inexperienced users. In that case, you might be wondering if there’s a Windows tweak that ensures a novice user can’t turn off the delete confirmation dialog box. Yes, in fact, there is, although it’s a bit harder to implement because it involves changing a policy setting on the user’s computer. A policy setting is a kind of rule that an administrator applies to a Windows system, and that rule can’t be overridden except by another administrator. To apply a policy setting you use the Group Policy Editor, which I discuss in detail in Chapter 35, “Controlling Windows with the Group Policy Editor.”
훱
See “Controlling Windows with the Group Policy Editor,” p. 419.
You can use two ways to prevent a user from turning off delete confirmations: 쩦 Disable the Display Delete Confirmation Dialog check box that appears in the Recycle Bin’s property sheet.
note
The Group Policy Editor is available only with Vista Business, Vista Enterprise, Vista Ultimate, and XP Professional. If you’re not running one of these versions, I’ll show you how to perform the same tweak using the Registry.
57
58
PA R T I
Two Dozen Easy and Essential Windows Tweaks
쩦 Disable the Recycle Bin’s Properties command so the user can’t display the Recycle Bin’s property sheet. Follow these steps to implement one of these policies: 1. On the other user’s computer, open the Run dialog box, type gpedit.msc, and then click OK. (In Windows Vista, you need to enter your administrator’s credentials to continue.) The Group Policy Editor appears. 2. Open the User Configuration branch. 3. Open the Administrative Templates branch. 4. Display the property sheet of the policy you want to use, as follows: 쩦 If you want to disable the Display Delete Confirmation Dialog check box, open the Windows Components branch and then click Windows Explorer. Double-click the policy named Display Confirmation Dialog When Deleting Files. If you don’t have access to the Group Policy Editor, open the Registry Editor and create a DWORD setting named ConfirmFileDelete with the value 1 in the following key: HKCU\Software\Microsoft\Windows\CurrentVersion\Policies\Explorer
쩦 If you want to disable the Recycle Bin’s Properties command, click Desktop and then double-click the policy named Remove The Remove ProperProperties from the Recycle ties from the Recycle Bin Context Menu. If you Bin Context Menu policy has a don’t have access to the misleading name because, when Group Policy Editor, open the enabled, the policy disables all Registry Editor and create a instances of the Recycle Bin’s Properties command, not just on DWORD setting named the context menu. So, for examNoPropertiesRecycleBin with ple, if the user displays the deskthe value 1 in the following top in a folder window and clicks key: Recycle Bin, the Properties com-
note
HKCU\Software\Microsoft\ Windows\CurrentVersion\ Policies\Explorer
5. Click the Enabled option. 6. Click OK to put the policy into effect.
mand doesn’t appear on XP’s File menu. It still appears on Vista’s Organize menu, but choosing the command only displays an error message (as it does when the user selects Properties in the context menu).
CHAPTER 6
Fundamental File Tweaks
Figure 6.3 shows the Recycle Bin property sheet with the Display Confirmation Dialog When Deleting Files policy in effect. As you can see, the Display Delete Confirmation Dialog check box is activated and disabled, so the setting can’t be changed.
FIGURE 6.3 With the Display Confirmation Dialog When Deleting Files policy in effect, the Display Delete Confirmation Dialog check box is activated and disabled.
Search Smarter with Customized Start Menu Searching Vista Vista’s desktop search capabilities are underwhelming right out of the box,
although later in this book I show you a few tweaks that can elevate searching to a higher plane.
Easy
훱
See Chapter 25, “Super Searching,” p. 285.
However, the one search feature that I’ve grown quite fond of is the on-the-fly searches you can perform using the Start menu’s Search box. As shown in Figure 6.4, as you type characters into the Search box, the Start menu replaces the list of pinned and recently used programs with a new list that displays the following search links: 쩦 A list of programs with names that include the typed characters 쩦 A list of files (documents) with content or metadata that include the typed characters
59
60
PA R T I
Two Dozen Easy and Essential Windows Tweaks
쩦 Other data—contacts, email messages, and sites from Internet Explorer’s Favorites and History lists—with content or metadata that includes the typed characters 쩦 A Search Everywhere link 쩦 A Search the Internet link
FIGURE 6.4 As-you-type searching using the Start menu’s Search box. If you see the program or file you want, click it to open it. Otherwise, you can click Search Everywhere to see the complete list of matches from the files in your user profile. If you prefer to search the Web for your text, click the Search the Internet link instead. All in all, the Start menu’s as-you-type searching is a pretty decent feature. However, many people find that these on-the-fly searches aren’t all that useful because there’s only so much room on the Start menu to display results, so they often don’t get the match they’re looking for. The problem in most of these cases is that the Start menu search feature looks for matches in a large number of file types—a half dozen in all (programs, favorites, history, documents, contacts, and email). That’s convenient most of the time, but if you’re
CHAPTER 6
getting back tons of results, you might be thinking that it would be nice if Windows Vista could dial things back a bit and not search so many file types.
Fundamental File Tweaks
tip
You can get the Start menu to show more results by displaying a larger Start menu. Right-click Start, click Properties, and then click Customize. Use the Number of Recent Programs to Display spin box to increase the size of the Recent Programs section of the Start menu. Click OK in the open dialog boxes.
Fortunately, you can tweak the Start menu to do just that. Each of the four main Start menu search categories—Programs, Favorites and History, Files, and Communications—can be toggled on or off, so you can customize searches to suit the way you work. Here are the steps to follow to customize Start menu searching in Vista:
1. Right-click the Start button and then click Properties. The Taskbar and Start Menu Properties dialog box appears with the Start Menu tab displayed. 2. Click the Customize button beside the Start Menu option. The Customize Start Menu dialog box appears. 3. In the list of Start menu features, scroll down until you see the following controls: 쩦 Search Communications—Click to deactivate this check box to prevent contacts and email messages from appearing in the Start menu search results. 쩦 Search Favorites and History—Click to deactivate this check box to prevent Internet Explorer favorites and history items from appearing in the Start menu search results. 쩦 Search Files—Click to activate the Don’t Search for Files option to prevent documents from appearing in the Start menu search results. 쩦 Search Programs—Click to deactivate this check box to prevent programs from appearing in the Start menu search results. 4. Click OK in the open dialog box to put the new search settings into effect. After you remove a file type from the Start menu search results, you may find that you need to search for that particular type. Rather than add it back, in most cases Vista offers search alternatives. Here’s a rundown for each file type: 쩦 Documents—Click Start and then click your username to open your user profile folder. Use the Search box in the folder window to search your documents.
61
62
PA R T I
Two Dozen Easy and Essential Windows Tweaks
쩦 Favorites—Click Start, click your username to open your user profile folder, and then double-click Favorites. Use the Search box in the folder window to search your documents. 쩦 History—In Internet Explorer, press Alt+C (or click the Favorites Center icon) to open the Favorites Center. Pull down the History and then click Search History. 쩦 Contacts—Click Start, click your username to open your user profile folder, and then double-click Contacts. Use the Search box in the folder window to search your documents. 쩦 Email—Click Start, E-mail to open Windows Mail. Use the Search box to search your messages. 쩦 Programs—Unfortunately, Vista doesn’t offer an alternative method for searching for programs. Even if you use the Start menu’s programsearching feature only once in a while (it’s my favorite and most-used aspect of Start menu searches), I suggest leaving the Search Program check box activated.
Open a Document Using a Different Application Vista In Chapter 3, “Indispensable Interface Tweaks,” you learned how Windows
XP
relies on file extensions to determine not only the file type (Text Document, Bitmap Image, and so on), but also the application associated with that file type (that is, the program that runs when you double-click a file of that type).
훱
See “Make Files Make Sense by Showing Extensions,” p. 31.
Easy
Having an application associated with a file type is convenient because it means you don’t have to think about what program to use. Just double-click the file you want to open and Windows takes care of the behind-the-scenes details. However, on occasion you might not want to open a particular file in the associated application. For example, you might prefer to open a text file in WordPad instead of Notepad. Similarly, you might want to open an HTML file in Notepad or some other text editor rather than Internet Explorer. One easy way to go about this is to launch the unassociated application and open the document from there. To do so, you run the application’s File, Open command (or whatever) and, in the Open dialog box, select All Files in the
CHAPTER 6
Fundamental File Tweaks
Files of Type list. That will work, but it defeats the convenience of being able to launch a file directly from Windows Explorer. Another possibility is to right-click the file you want to work with and then examine the various “verbs” that appear at the top of the shortcut menu. These verbs—Open, Edit, Print, and Preview, for example—represent the default actions associated with the file type, and the verbs you see depend on the type. For instance, a document might show actions such as Open and Print, whereas an image might show actions such as Preview and Edit. The verb in bold type is the default action, which most often means it opens the file using its associated application. However, in some cases you can use the other verbs to open a file using a different application. For example, the default action for a Bitmap Image (.bmp file) is Preview, which opens the image using Windows Photo Gallery (in Vista) or Windows Picture and Fax Viewer (in XP). However, if you click the Edit action, Windows opens the file in Paint. What happens if none of a file type’s default actions open the file using the application you want? Your next best bet is to see if Windows has set up multiple associations for that file type. With a Text Document type, for example, Windows sets up Notepad as the default application, but Windows also sets up WordPad as a kind of secondary application. To see if a file has one or more secondary applications, right-click the file you want to open (you can also pull down the File menu; in Vista, press Alt to see the menu bar), and then examine the Open With command: 쩦 If you see Open With…, it means that the file type has no secondary applications associated with it. 쩦 If, instead, you see an arrow beside Open With, then it means that the file type does have one or more secondary applications associated with it. Click Open With to see the applications. In Figure 6.5, you can see that the text document’s Open With command displays two applications: Notepad and WordPad. If you see the application you want to use, click it to open the file using that program.
63
64
PA R T I
Two Dozen Easy and Essential Windows Tweaks
FIGURE 6.5 Click the Open With command to see the applications associated with the file type. Still don’t see the program you want to use to open the file? Okay, in that case, you need to take matters into your own hands. You have two choices: 쩦 One-time only change—This means that you open the file using a different application this time only, so you preserve the association with the default application. 쩦 Permanent change—This means that you configure Windows to always open the file type using the different application. To do this, you need to associate the file extension with the application you want to use instead of Windows’ default association. For both of these methods, you use the Open With dialog box to select the application you want to use and, optionally, to change the associated application. Windows gives you various ways to display this dialog box: 쩦 Open With command—With this method, right-click the file you want to open and then click Open With. If the file type already has multiple programs associated with it, you’ll see a menu of those programs. In this case, click Choose Default Program (in Vista) or Choose Program (in XP) from the menu that appears.
CHAPTER 6
Fundamental File Tweaks
쩦 Task pane (Windows Vista)—When you click a file, Windows Explorer’s Task pane displays a button that represents the default action for the file type. For example, if you click an image, a Preview button appears in the Task pane; if you click an audio file, you see a Play button in the Task pane. In most cases, this default action button also doubles as a drop-down list. Display the list and click Choose Default Program. 쩦 Set Associations (Windows Vista)—Select Start, Default Programs, and then click Associate a File Type or Protocol With a Program. This displays the Set Associations window, shown in Figure 6.6, which displays a list of file extensions. Click the file type you want to work with and then click Change Program.
FIGURE 6.6 Use the Set Associations dialog box to change the application associated with any of the displayed file extensions. In the Open With dialog box that appears, the icons in the Recommended Programs section are the applications associated with the file type, and the icons in the Other Programs section are applications suggested by Windows. (If you don’t see anything in the Other Programs section, double-click the Other Programs heading.) Follow these steps to select the application you want to use to open your file: 1. Choose the application: 쩦 Other Programs—If you see an icon for the application in the Other Programs area, click that icon, as shown in Figure 6.7.
65
66
PA R T I
Two Dozen Easy and Essential Windows Tweaks
쩦 Browse—If you don’t see an icon for the application, click Browse, use the dialog box to select the application’s executable file, and then click Open.
FIGURE 6.7 Use the Open With dialog box to choose which application you want to use to open the document. 2. If you want Windows to associate the file type with this new application, click to activate the Always Use the Selected Program to Open this Kind of File check box. (If this is a one-time only association, be sure this check box is deactivated.) 3. Click OK to open the document in the selected application. Note that Windows remembers the unassociated applications that you choose in the Open With dialog box. When you next select the Open With command for the file type, Windows displays a menu that includes both the associated program and the unassociated program you chose earlier.
훱
To learn how to tweak the Open With list, see “Customize the Open With List,” p. 317.
CHAPTER
7
Keeping the Bad Guys at Bay
With that in mind, this book gives you lots of ways to tweak Windows security. You learned about a few security tips in Chapter 2, “Crucial Security Tweaks,” and you’ll learn a few more in Chapter 8, “Configuring Internet Security,” and Chapter 9, “Maintaining Your Privacy on the Web.” In this chapter, I focus on protecting your PC from direct attacks: that is, when an unauthorized cracker sits down at your keyboard and tries to gain access to your system. Sure, it may be unlikely that a malicious user would gain physical access to the computer in your home or office, but it’s not impossible. My hope is that the techniques you learn here will help to keep these bad guys at bay.
쩦
Sneakily Hide Usernames in the Logon Screen
쩦
Rename Built-In Accounts for Better Security
쩦
Sniff Out Logon Failures
쩦
Max Out Security by Encrypting Important Data
IN THIS CHAPTER
S
ome folks claim that you can never be too thin nor too rich. Other folks might give you an argument about one or both assertions, but I doubt anyone would take you to task if you added a third item to the list: Your Windows PC can never be too secure. There are just too many threats out there, and too many ways that the defenses in Windows can be breached.
68
PA R T I I
Even More Ways to Make Windows Safe and Secure
Sneakily Hide Usernames in the Logon Screen Vista
XP
When you start most Windows PCs, you end up at the logon screen so that you can choose your username and log on by entering your password. The screen you see depends on the version of Windows you’re using:
Medium
쩦 Windows Vista—In all versions of Vista, the logon screen always displays icons for each user account, and each icon shows the name of the account. Figure 7.1 shows a typical Windows Vista logon screen.
FIGURE 7.1 The Windows Vista logon screen shows the names of the computer’s user accounts. 쩦 Windows XP Home—In XP Home, the logon screen also shows account icons and usernames, as shown in Figure 7.2. 쩦 Windows XP Professional—In XP Pro, you see the Log On to Windows dialog box, and the User Name text box always shows the name of the last user who logged on, as shown in Figure 7.3.
CHAPTER 7
Keeping the Bad Guys at Bay
FIGURE 7.2 The Windows XP Home logon screen also shows the names of the computer’s user accounts.
FIGURE 7.3 The Windows XP Pro logon dialog box shows the name of the last user who logged on. This may not seem all that important, but that logon screen is actually helping any would-be cracker a great deal. Why? The nefarious nogoodnik now has an important advantage because he knows the names of all your user
69
70
PA R T I I
Even More Ways to Make Windows Safe and Secure
accounts (or, in the case of XP Pro, one of your accounts). Yes, the evildoer must still guess an account’s password, but you can make things a heckuva lot harder by forcing the snoop to also guess a username on your system. How do you do that? By tweaking Windows so that it doesn’t display usernames in the logon screen. Sneaky!
note
These steps require the Group Policy Editor, which is available only with Vista Business, Vista Enterprise, Vista Ultimate, and XP Professional. If you’re not running one of these versions, I’ll show you how to perform the same tweak using the Registry.
You do that by following these steps: 1. Open the Run dialog box, type gpedit.msc, and then click OK. (In Windows Vista, you need to enter your administrator’s credentials to continue.) The Group Policy Editor appears. 2. Open the Computer Configuration branch. 3. Open the Windows Settings branch. 4. Open the Security Settings branch. 5. Open the Local Policies branch. 6. Open the Security Options branch. 7. Double-click the Interactive Logon: Do Not Display Last User Name policy. 8. Click the Enabled option. 9. Click OK to put the new setting into effect. If you don’t have access to the Group Policy Editor, open the Registry Editor and create (if it’s not there already) a DWORD setting named DontDisplayLastUserName with the value 1 in the following key: HKLM\Software\Microsoft\Windows\CurrentVersion\Policies\System
The next time you start your computer, no usernames appear in the logon screen. Figure 7.4 shows the tweaked Vista logon screen.
CHAPTER 7
Keeping the Bad Guys at Bay
FIGURE 7.4 With the Do Not Display Last User Name policy enabled, the logon screen no longer shows the names of the computer’s user accounts.
Rename Built-In Accounts for Better Security Windows Vista and Windows XP come with a built-in Administrator account. This account is all-powerful on Windows, so the last thing you want is for some malicious user to gain control of the system with Administrator access. This is why Vista systems come with the Administrator account disabled by default. (Alas, this isn’t the case in Windows XP.) However, later in this book I show you how to activate the Administrator account in Vista.
훱
See “Activate the Administrator Account,” p. 136.
Both Vista and XP also come with a built-in account called Guest, which you can enable to give people temporary access to your computer. (The Guest account is disabled by default in both Vista and XP.)
훱
See “Use the Guest Account to Give Folks Temporary Access,” p. 130.
71
72
PA R T I I
Even More Ways to Make Windows Safe and Secure
If the Administrator and Guest accounts are disabled, you have no worries about these accounts. However, if the accounts are enabled, black-hat hackers have one foot in your digital door already because they know the names of two accounts: Administrator and Guest. Now all they have to do is guess the password associated with one of these accounts. If you’ve protected the Administrator and Guest accounts with strong passwords, you almost certainly have nothing to fret about here.
tip
You can open the Local Users and Groups snapin directly by opening the Run dialog box, typing lusrmgr.msc, and then clicking OK.
note
If you’re running XP and would prefer to disable the Administrator account, right-click Administrator, click Properties, display the General tab, and then click to activate the Account Is Disabled check box.
However, you can close the door completely on malicious intruders by taking away the one piece of information they know: the name of each account. By changing the account names from Administrator and Guest to new names that are completely unobvious, you add an extra layer of security to your Windows system. Here are the steps to follow to change the names of these accounts: 1. Select Start, right-click Computer (or My Computer, in XP), and then click Manage. (In Vista, you need to enter your UAC credentials at this point.) The Computer Management snap-in appears. 2. Open the System Tools, Local Users and Groups, Users branch. 3. Right-click the Administrator account, and then click Rename. 4. Type the new account name, and then press Enter. 5. Right-click the Guest account, and then click Rename. 6. Type the new account name, and then press Enter.
Sniff Out Logon Failures Vista
XP Medium
A big part of keeping any computer secure involves keeping an eye on what users do with the computer. For Windows, this means tracking events such as logon failures, because repeated failures might indicate a malicious user trying different passwords. This type of tracking is called auditing. Unfortunately, Windows implements only a small subset of its auditing features, and even those that it does implement aren’t all that useful. For example, Windows audits logon successes, but not logon failures. In this tweak, I show you how to enable security auditing for logon failures, and then I
CHAPTER 7
Keeping the Bad Guys at Bay
explain how to track auditing events. To enable the policy for auditing logon failures, follow these steps: 1. Open the Run dialog box, type gpedit.msc, and then click OK. (In Windows Vista, you need to enter your administrator’s credentials to continue.) The Group Policy Editor appears.
note
These steps require the Group Policy Editor, which is available only with Vista Business, Vista Enterprise, Vista Ultimate, and XP Professional. Unfortunately, security policies aren’t stored in the Registry (they’re stored in a separate database), so there’s no Registry equivalent for this tweak.
2. Open the Computer Configuration branch. 3. Open the Windows Settings branch. 4. Open the Security Settings branch. 5. Open the Local Policies branch. 6. Open the Audit Policy branch. 7. Double-click the Audit Account Logon Events policy to open its property sheet. 8. Activate the Failure check box, as shown in Figure 7.5. 9. Click OK. The Audit Account Logon Events policy enables you to track when users log on to their account on a Windows PC. If you track failures for this policy, the resulting Failure Audit event returns an Error Code value, as shown in Figure 7.6. Table 7.1 tells you what the various error codes mean.
Table 7.1
Error Codes Returned for Account Logon Failure Events
Error Code 0xC0000064
Description The user tried to log on with a misspelled or invalid username.
0xC000006A
The user tried to log on with a misspelled or invalid password.
0xC000006F
The user tried to log on outside of the account’s authorized hours.
0xC0000070
The user tried to log on from an unauthorized computer.
0xC0000071
The user tried to log on with an expired password.
0xC0000072
The user’s account is disabled.
0xC0000193
The user’s account is expired.
0xC0000224
The user was supposed to change his password at the next logon, but he didn’t.
0xC0000234
The user’s account is locked.
73
74
PA R T I I
Even More Ways to Make Windows Safe and Secure
FIGURE 7.5 In the Audit Account Logon Events policy property sheet, activate the Failure check box.
FIGURE 7.6 An example of a failed Account Logon event. After you’ve enabled this security auditing policy, you can start tracking them to look for suspicious behavior. You do this using Windows’ Event Viewer, which you open by displaying the Run dialog box, typing eventvwr.msc, and
CHAPTER 7
Keeping the Bad Guys at Bay
clicking OK. In the Event Viewer window, open the Windows Logs branch and click Security. This displays the events in the Security log, which is where the auditing events appear.
note
The file containing the script in Listing
7.1—QuerySecurityEventLog. vbs—is available from my website at http://mcfedries.com/cs/ content/TweakItFreakIt.aspx.
Unfortunately, the Security event log likely has tens of thousands of items. How do you look for suspicious behavior in such a large database? The trick is to filter the log to show just the events you want. Here how: 쩦 Windows Vista—Display the Action pane and then click Filter Current Log. In the Keywords list, select Audit Failure. In the Logged list, select a timeframe (such as Last 24 Hours). Click OK. 쩦 Windows XP—Select View, Filter to open the Security Properties dialog box with the Filter tab displayed. In the Event Types group, deactivate all the check boxes except Failure Audit. Use the controls in the From and To section to set the time frame, and then click OK. An even easier way to look for logon failures is to use the script shown in Listing 7.1:
Listing 7.1
Extracting Logon Failures from the Security Log
Option Explicit Dim compName, objWMI, colSecLog, objEvent, i ‘ ‘ This script uses WMI to extract events from the Security log where: ‘
- The type is “Audit Failure” (5)
‘
- The date is today
‘
- The error code points to an incorrect password (0xC000006A)
‘ compName = “localhost” ‘ ‘ Get the WMI interface ‘ Set objWMI = GetObject(“winmgmts:{(Security)}!\\” & _ compName & “\root\cimv2”) ‘ ‘ Return all the events that meet our criteria ‘
continues
75
76
PA R T I I
Even More Ways to Make Windows Safe and Secure
Listing 7.1
Continued
Set colSecLog = objWMI.ExecQuery(“SELECT * FROM Win32_NTLogEvent Where “ & _ “LogFile = ‘Security’ And “ & _ “EventType = 5 And “ & _ “TimeWritten > ‘“ &
TodaysDate & “‘ And “ & _
“Message Like ‘%0xC000006A%’”) ‘ ‘ Run through the returned events ‘ i = 0 For Each objEvent in colSecLog ‘ ‘ Display the event data ‘ WScript.Echo “Category: “ & objEvent.CategoryString & VBCrLf & _ “Computer: “ & objEvent.ComputerName & VBCrLf & _ “User: “ & objEvent.User & VBCrLf & _ “Event Type: “ & objEvent.Type & VBCrLf & _ “Event Code: “ & objEvent.EventCode & VBCrLf & _ “Source Name: “ & objEvent.SourceName & VBCrLf & _ “Time Written: “ & ReturnLogDate(objEvent.TimeWritten) & _ VBCrLf & VBCrLf & _ “Message: “ & VBCrLf & VBCrLf & objEvent.Message i = i + 1 Next ‘ ‘ Check for no events ‘ If i = 0 Then WScript.Echo “No events found!” End If ‘ ‘ Release objects ‘ Set objWMI = Nothing Set colSecLog = Nothing ‘
CHAPTER 7
Keeping the Bad Guys at Bay
‘ TodaysDate() ‘ This function creates a datatime string based on today’s date ‘ Function TodaysDate() Dim strDay, strMOnth, strYear strYear = Year(Now) If Month(Now) < 10 Then strMonth = “0” & Month(Now) Else strMonth = Month(Now) End If If Day(Now) < 10 Then strDay = “0” & Day(Now) Else strDay = Day(Now) End If TodaysDate = strYear & strMonth & strDay & “000000.000000-000” End Function ‘ ‘ ReturnLogDate() ‘ This function takes the event datetime value and converts ‘ it to a friendlier date and time format ‘ Function ReturnLogDate(logTime) Dim eventDay, eventMonth, eventYear Dim eventSecond, eventMinute, eventHour eventYear = Left(logTime, 4) eventMonth = Mid(logTime, 5, 2) eventDay = Mid(logTime, 7, 2) eventHour = Mid(logTime, 9, 2) eventMinute = Mid(logTime, 11, 2) eventSecond = Mid(logTime, 13, 2) ReturnLogDate = DateSerial(eventYear, eventMonth, eventDay) & “ “ & _ TimeSerial(eventHour, eventMinute, eventSecond) End Function
To use this script, download the file from my website and store it on your hard drive. If you’re running XP, double-click the VBS file to run the script. If you’re running Vista, you need to open an Administrator-level Command Prompt
77
78
PA R T I I
Even More Ways to Make Windows Safe and Secure
session (as described in Chapter 36, “Running the Command Prompt”) and run the VBA file from there. Here’s how:
훱
See “Running Command Prompt as the Administrator,” p. 427.
1. Use Windows Explorer to open the folder where you stored the script. 2. Right-click an empty section of the Address bar and then click Copy Address. 3. In your elevated Command Prompt session, type cd followed by a space. 4. Click the system menu icon in the upper-left corner (or press Alt+spacebar), and then select Edit, Paste. Command Prompt pastes the folder address. 5. Press Enter to switch the command prompt to that folder. 6. Type the name of the VBS file (including the .vbs extension) and press Enter to run the script.
훱 훱
For an easier way to switch the command prompt to a folder, see “Open a Folder at the Command Prompt,” p. 262. For a more direct way to run a script with elevated permissions, see “Run a Script as the Administrator,” p. 141.
Figure 7.7 shows an example of a failed logon alert generated by this script.
FIGURE 7.7 A failed logon alert generated by the script in Listing 7.1.
CHAPTER 7
Max Out Security by Encrypting Important Data Vista
XP Easy
If a snoop can’t log on to your Windows PC, does that mean your data is safe? No, unfortunately, it most certainly does not. If a cracker has physical access to your PC— either by sneaking into your office or by stealing your computer—the cracker can use advanced utilities to view the contents of your hard drive. This means that if your PC contains extremely sensitive or confidential information—personal financial files, medical histories, corporate salary data, trade secrets, business plans, journals or diaries—it wouldn’t be hard for the interloper to read and even copy that data. If you are worried about anyone viewing these or other for-your-eyes-only files, Windows enables you to encrypt the file information. Encryption encodes the file to make it completely unreadable by anyone unless the person logs on to your Windows Vista account. After you encrypt your files, you work with them exactly as you did before, with no noticeable loss of performance. Follow these steps to encrypt important data: 1. Use Windows Explorer to display the icon of the folder containing the data that you want to encrypt. 2. Right-click the folder icon and click Properties to open the folder’s property sheet. 3. Click the General tab. 4. Click Advanced. The Advanced Attributes dialog box appears. 5. Click to activate the Encrypt Contents to Secure Data check box.
Keeping the Bad Guys at Bay
note
To use file encryption, your hard drive must use NTFS (New Technology File System). To check the current file system, click Start and then click Computer. In the Computer window, click the hard drive and then examine the file system information in the Details pane. If you need to convert a drive to NTFS, click Start, All Programs, Accessories, right-click Command Prompt, and click Run as Administrator. (In XP, just click Command Prompt.) Type convert d: /fs:ntfs, where d is the letter of the hard drive you want to convert, and press Enter. If Windows asks to “dismount the volume,” press Y and then Enter.
tip
Although it’s possible to encrypt individual files, encrypting an entire folder is easier because Windows Vista then automatically encrypts new files that you add to the folder.
tip
By default, Windows displays the names of encrypted files and folders in a green font, which helps you to differentiate these items from unencrypted files and folders. If you’d rather see encrypted file and folder names in the regular font, open any folder window, select Organize, Folder and Search Options (or Tools, Folder Options in XP). Click the View tab, click to deactivate the Show Encrypted or Compressed NTFS Files in Color check box, and then click OK.
79
80
PA R T I I
Even More Ways to Make Windows Safe and Secure
6. Click OK in each open dialog box. The Confirm Attribute Changes dialog box appears. 7. Click the Apply Changes to This Folder, Subfolders and Files option. 8. Click OK. Windows encrypts the folder’s contents.
CHAPTER
8
Configuring Internet Security
Land on the wrong website, and a malicious script might do something nasty to your PC; install the wrong program, and you might end up with spyware or a virus installed right along with it; type your email address in the wrong place and you might end up with even more spam than you’ve got already. How’s a body to bypass these threats and still enjoy the online world? Fortunately, it’s not that hard. This chapter presents a few tweaks that can help. Besides those tips, you can also do a few more general things:
쩦
Make Sure Your Firewall Is Up to Snuff
쩦
Create a Windows Firewall Exception
쩦
Boost Email Security by Reading Messages in Plain Text
쩦
Reduce Spam by Blocking Messages from Certain Countries or Languages
IN THIS CHAPTER
I
n Chapter 7, “Keeping the Bad Guys at Bay,” you learned about some tweaks designed to thwart a would-be interloper with direct access to your Windows PC. Although it’s true that hands-on hackers aren’t rare, they’re not exactly commonplace, either. You’re many, many more times likely to fall prey to an intruder who has, at best, only indirect access to your computer. I speak, of course, of the Internet and the all-but-innumerable miscreants who haunt its dark alleys and dank passageways.
82
PA R T I I
Even More Ways to Make Windows Safe and Secure
쩦 Keep your PC patched—Your worst enemy when it comes to online safety is actually your operating system! The sheer number of Windows vulnerabilities is staggering, and the only chance you’ve got to prevent some cracker from taking advantage of just one of those holes to wreck your PC is to apply any and all security-related updates that Microsoft releases. 쩦 Load up your machine with antimalware—Your Windows PC can never have enough protection. So although XP comes with a firewall, and Vista also comes with an antispyware program, don’t stop there. On your XP PC you need one or more antispyware programs running; on your Vista PC, adding a second antispyware program wouldn’t hurt; and on both XP and Vista you really need a top-of-the line antivirus program. 쩦 Pay attention and use common sense—Lots of people run into trouble online, not because cyberspace is an inherently dangerous place, but because the vast majority of those people simply weren’t paying attention to what they were doing. If an offer sounds too good to be true, it almost certainly is. If a file attachment shows up unexpectedly, it probably contains something unexpected (and unwelcome). If Vista’s User Account Control dialog box shows up without you doing anything, it means that something else is doing something, and it’s a leadpipe cinch that it’s up to no good. Windows can’t do much to ensure your store of common sense is topped up, but it can help you with your PC’s update and anti-malware status. The Windows Security Center offers a quick peek at your security settings and shows you right away if anything’s amiss. To launch the Windows Security Center, use either of the following techniques: 쩦 Windows Vista—Select Start, type wscui.cpl into the Search box, and then press Enter (or click wscui.cpl in the search results). 쩦 Windows XP—Select Start, Run, type wscui.cpl into the Run dialog box, and then click OK. Figure 8.1 shows the ideal Security Center state for Windows Vista, and Figure 8.2 shows the XP equivalent.
CHAPTER 8
Configuring Internet Security
FIGURE 8.1 The Windows Security Center in Vista when it’s running on all security cylinders.
FIGURE 8.2 XP’s version of the ideal Windows Security Center state.
TURNING OFF AUTOMATIC INSTALLS The Security Center states shown in Figure 8.1 and 8.2 are ideals from Microsoft’s point of view, but there’s one major problem for the likes of you and me. The Automatic Updates setting that gets you the green On status in the Security Center is the one that downloads and installs each new update as it becomes available. Unfortunately, many updates require a reboot, so Windows will force your PC to restart. This is a real bummer if you have unsaved data or just an ideal window configuration that you wanted to use for a while. A much better setup is to have Windows download any new updates, and then notify you so that you
83
84
PA R T I I
Even More Ways to Make Windows Safe and Secure
can install them without wreaking havoc on your system. In Vista, click Start, type wuapp, press Enter, and then click Change Settings; in XP, select Start Run, type wuaucpl.cpl, and click OK. Activate the Download Updates, But Let Me Choose Whether to Install Them option.
Make Sure Your Firewall Is Up to Snuff Vista
XP Easy
If you access the Internet using a broadband—cable modem or DSL—service, chances are that you have an always-on connection, which means there’s a much greater chance that a malicious hacker could find your computer and have his way with it. You might think that with millions of people connected to the Internet at any given moment, there would be little chance of a “script kiddy” finding you in the herd. Unfortunately, one of the most common weapons in a black-hat hacker’s arsenal is a program that runs through millions of IP addresses automatically, looking for live connections. The fact that many cable systems and some DSL systems use IP addresses in a narrow range compounds the problem by making it easier to find always-on connections. When a cracker finds your address, he has many avenues from which to access your computer. Specifically, your connection uses many different ports for sending and receiving data. For example, the File Transfer Protocol (FTP) uses ports 20 and 21, web data and commands typically use port 80, email uses ports 25 and 110, the domain name system (DNS) uses port 53, and so on. In all, there are dozens of these ports, and each one is an opening through which a clever cracker can gain access to your computer. As if that weren’t enough, attackers can check your system for the installation of some kind of Trojan horse or virus. (Malicious email attachments sometimes install these programs on your machine.) If the hacker finds one, he can effectively take control of your machine (turning it into a zombie computer) and either wreck its contents or use your computer to attack other systems. Again, if you think your computer is too obscure or worthless for someone else to bother with, think again. For a typical computer connected to the Internet all day long, hackers probe for vulnerable ports or installed Trojan horses at least a few times every day. If you want to see just how vulnerable your computer is, several good sites on the Web will test your security: 쩦 Gibson Research (Shields Up)—grc.com/default.htm 쩦 DSL Reports—www.dslreports.com/secureme_go 쩦 HackerWhacker—www.hackerwhacker.com
CHAPTER 8
Configuring Internet Security
The good news is that Windows includes the Windows Firewall tool, which is a personal firewall that can lock down your ports and prevent unauthorized access to your machine. In effect, your computer becomes invisible to the Internet (although you can still surf the Web and work with email normally). Other firewall programs exist out there, but Windows Firewall does a good job. For example, Figure 8.3 shows the output of the Shields Up tool from Gibson Research after probing a typical Vista computer. As you can see Windows Firewall held its own.
FIGURE 8.3 This standard Windows Vista PC stood up to everything the Shields Up tool threw at it.
Create a Windows Firewall Exception Vista I just spent the past couple of pages telling you how important a firewall is for
XP Medium
a secure computer, so it may seem more than a little strange that I’m now going to show you how to poke holes in that firewall. Actually, this kind of thing is fairly routine, at least behind the scenes, where programs such as Microsoft Office Outlook and iTunes often configure Windows Firewall to allow them to access the Internet. That’s fine, but why would you want to do something like this? There are many reasons, but they mostly boil down to
85
86
PA R T I I
Even More Ways to Make Windows Safe and Secure
needing some sort of data to get though the firewall. For example, if you want to perform administrative duties on a computer on your network, that computer’s firewall needs to be configured to allow the Remote Assistance service through, something I talk more about in Chapter 30, “Making Remote Connections.” Similarly, if you activate Vista’s built-in web server, you need to configure that PC to allow data through port 80. (I use this as an example later in this section.)
훱
See “Configure a Network Computer for Remote Administration,” p. 358.
These are examples of firewall exceptions, and there are actually three types of exceptions you can set up: 쩦 Enable an existing exception—Windows maintains a list of programs and services that are often used as exceptions, and you can toggle these on and off. 쩦 Add a program as a new exception—If the program you want to use isn’t in the list, you can add it yourself. 쩦 Add a port as a new exception—You can also configure a port as an exception, and the firewall will allow data to pass back and forth through the port. In each case, you can also limit the computers that can access your computer via the exception, which is called the scope of the exception. Again, you have three choices: 쩦 Any Computer—This scope allows any computer on your network and on the Internet to use the exception. This is the way to go if you want people on the Internet to access your computer (your web server, for example), or if you want to access your computer from the Internet, as described in Chapter 30.
훱
See “Connect to Your Desktop via the Internet,” p. 354.
쩦 My Network (Subnet) Only—This scope allows only the computers on your network to use the exception. Technically, it allows only those computers that are on the part of the network where they can see your computer. This means they’re on the same subnet as you. For most small networks, the subnet and the entire network are the same thing. This is a good choice if you want everyone on your network to use the data, but still keep your PC safe from Internet intruders. 쩦 Custom List—This scope is a list of computer IP addresses, and it means that only those computers on the list can use the exception. Go this route if you want complete control over who uses the exception.
CHAPTER 8
Configuring Internet Security
The next three sections show you how to create the three types of firewall exceptions. First, use one of these techniques to open up the Windows Firewall settings: 쩦 Windows Vista—Select Start, type firewallsettings into the Search box, and then press Enter (or click Firewall Settings in the search results). When the User Account Control dialog box appears, enter your UAC credentials. 쩦 Windows XP—Select Start, Run, type firewall.cfg into the Run dialog box, and then click OK.
Activating an Existing Exception The Windows Firewall Settings dialog box maintains a list of programs, services, and sometimes ports that are currently enabled as exceptions, or that are commonly enabled but currently are not. This is the easiest way to set up an exception because, as the following steps show, all you have to do is activate a check box: 1. Launch the Windows Firewall Setting dialog box. 2. Click the Exceptions tab. Figure 8.4 shows the Exceptions tab in Vista’s Windows Firewall Settings dialog box.
FIGURE 8.4 The Exceptions tab lets you keep track of the Windows Firewall exceptions.
87
88
PA R T I I
Even More Ways to Make Windows Safe and Secure
3. Activate the check box beside the exception you want to enable. 4. To change the scope, click the exception, click Properties (or Edit, in XP), click Change Scope, choose the scope option you want, and then click OK until you return to the Exceptions tab. 4. Click OK to put the exception into effect.
Adding a Program as a New Exception If you don’t see the program you want to work with, you can add it by hand. Here’s how: 1. Launch the Windows Firewall Setting dialog box. 2. Click the Exceptions tab. 3. Click Add Program. The Add a Program dialog box appears, as shown in Figure 8.5.
FIGURE 8.5 Use the Add a Program dialog box to configure an application as a firewall exception. 4. If you see your program in the list, click it; otherwise, click Browse, use the Browse dialog box to select the program’s executable file, and then click Open. 5. Click Change Scope to open the Change Scope dialog box. 6. Choose the scope option you want. If you choose the Custom List option, use the text box to type the IP addresses of the computers you want to allow for the exception, separated by commas. Click OK.
CHAPTER 8
7. Click OK. Windows Firewall adds the program to the Exceptions tab and activates its check box. 8. Click OK to put the exception into effect.
Adding a Port as a New Exception If you need to open a port on your computer, follow these steps: 1. Launch the Windows Firewall Setting dialog box. 2. Click the Exceptions tab. 3. Click Add Port. The Add a Port dialog box appears, as shown in Figure 8.6.
Configuring Internet Security
tip
You can prevent computers on your network from adding program exceptions if you’re worried about security. On the other computer, log on as an administrator, open the Group Policy Editor (see Chapter 35, “Controlling Windows with the Group Policy Editor”), and open the following branch: Computer Configuration, Administrative Templates, Network, Network Connections, Windows Firewall, Standard Profile. Double-click the Windows Firewall: Allow Local Program Exceptions policy, and then click Enable.
FIGURE 8.6 Use the Add a Port dialog box to configure a port as a firewall exception. 4. Use the Name text box to make up a name for this exception. This is the name that appears in the Exceptions tab, so make it reasonably descriptive. For example: Port 80 for Web Server. 5. Use the Port Number text box to type the port you want to set up as an exception. 6. Click the data protocol you want the exception to use: TCP or UDP. (If you’re not sure, choose TCP.) 7. Click Change Scope to open the Change Scope dialog box.
89
90
PA R T I I
Even More Ways to Make Windows Safe and Secure
8. Choose the scope option you want. If you choose the Custom List option, use the text box to type the IP addresses of the computers you want to allow for the exception, separated by commas. Click OK. 9. Click OK. Windows Firewall adds the program to the Exceptions tab and activates its check box. 10. Click OK to put the exception into effect.
Example: Accessing Your Web Server Over the Network
tip
If you’re worried about someone on your network adding a port as an exception and possibly opening up a security hole (for example, by forgetting to change the scope to something local), you can disable new port exceptions on that computer. Log on as an administrator, open the Group Policy Editor (see Chapter 35), and open the following branch: Computer Configuration, Administrative Templates, Network, Network Connections, Windows Firewall, Standard Profile. Double-click the Windows Firewall: Allow Local Port Exceptions policy, and then click Enable.
You can configure your Windows Vista or Windows XP computer as a web server by using the Internet Information Services (IIS) server. I won’t go into the details about using this powerful server (the Vista version—IIS 7—is particularly nice), but I will show you how to ensure that other folks on your network can access the server after it’s running.
IIS 7 is a feature in the Home Premium, Business, Enterprise, and Ultimate versions of Vista, but it’s not installed by default on any of them. To install it, you need to work through the following steps: 1. Select Start, Control Panel to open the Control Panel window. 2. Click Programs to open the Program window. 3. Under Programs and Features, click the Turn Windows Features On or Off link. The User Account Control dialog box appears. 4. Enter your UAC credentials. Vista displays the Windows Features dialog box, which takes a few moments to populate. 5. Click to activate the check box beside Internet Information Services. Vista selects the most commonly used IIS features. If you want to install these default features, skip to step 7. 6. Open the Internet Information Services branch, and then activate the check boxes beside each component you want to work with. Here are some suggestions: 쩦 Web Management Tools, IIS Management Service—Install this component to configure your web server from any other computer on your network.
CHAPTER 8
쩦 World Wide Web Services, Application Development Features—The components in this branch represent the IIS programming features. If you’re running IIS to build and test web applications, be sure to activate the check box for each development technology you require.
Configuring Internet Security
note
To install IIS 7 in XP Pro (it’s not available in the Home version), select Start, Control Panel, Add or Remove Programs, and then click Add/Remove Windows Components. Activate the check box beside Internet Information Services. If you want to configure the subcomponents, click Details, make your selections, and click OK. Click Next to proceed with the installation.
쩦 World Wide Web Services, Security, Basic Authentication—Install this component if you want to restrict website access to users who have a valid Windows username and password. 7. Click OK. Vista installs IIS 7.
Although there’s not much to see, the default website is ready for action as soon as you install IIS. To access the website from the computer running IIS, you can enter any of the following addresses into your web browser: http://127.0.0.1/ http://localhost/ http://IPAddress/ (replace IPAddress with the IP address of the computer) http://ComputerName/ (replace ComputerName with name of the computer)
Figure 8.7 shows the home page of the default IIS website that appears.
FIGURE 8.7 The default IIS 7 website home page.
91
92
PA R T I I
Even More Ways to Make Windows Safe and Secure
As things stand now, your new website will work properly only when you access it using a web browser on the Windows PC that’s running IIS. If you try to access the site on any other computer, you get the message shown in Figure 8.8.
FIGURE 8.8 Other computers on the network can’t access the web server yet. The problem is that the web server’s firewall hasn’t been configured to allow data traffic through the World Wide Web Services used by IIS. For your website to work from any remote location on your network, you need to set up an exception for the World Wide Web Services in Windows Firewall. Here are the steps to follow: 1. Launch the Windows Firewall Setting dialog box. 2. Click the Exceptions tab. 3. Click to activate the check box beside the World Wide Web Services (HTTP) item. 4. Click OK to put the exception into effect. With the Windows Firewall exception for the World Wide Web Services in place, you can now access the website from any remote computer on your network. You do this by launching your web browser and entering one of the following addresses:
note
HTTP is short for Hypertext Transfer Protocol, the protocol used to exchange information on the World Wide Web.
http://IPAddress/ (replace IPAddress with the IP address of the IIS computer) http://ComputerName/ (replace ComputerName with name of the IIS computer)
As you can see in Figure 8.9, the network computer can now access the web server.
CHAPTER 8
Configuring Internet Security
FIGURE 8.9 With the exception in effect, other computers on the network can now access the web server.
Boost Email Security by Reading Messages in Plain Text Vista It used to be that all email messages were simple text affairs. Even when
XP Easy
email clients started including features for formatting messages, few people used them because it was unlikely that the recipient would see your formatting efforts (and might not see your message at all, depending on how ornery their email program was toward formatted messages). Nowadays, however, formatted messages—often called rich text messages, but they’re really HTML messages—are pretty much the norm. That’s fine, as long as the sender is judicious with the use of fonts, colors, backgrounds, and other formatting bric-a-brac. However, the use of HTML in messages has led to a couple of security risks: 쩦 Malicious scripts—Because messages can include the equivalent of web page code, they can also include the equivalent of web page scripts. Those scripts run as soon as you open or even preview a message. 쩦 Web bugs—A web bug is an image that resides on a remote server and is included in an HTML-formatted email message by referencing a URL on the remote server. When you open the message, the email program uses the URL to download the
note
HTML is short for Hypertext Markup Language, which is a set of codes that web developers use to lay out and format web pages.
93
94
PA R T I I
Even More Ways to Make Windows Safe and Secure
image for display within the message. That sounds harmless enough, but if the message is junk email, it’s likely that the URL will also contain either your email address or a code that points to your email address. When the remote server gets a request for this URL, it knows not only that you’ve opened the message, but also that your email address is legitimate. Here are some solutions to consider: 쩦 Use Restricted Sites security—If you crank up the security level in your email program, scripts won’t be allowed to run. Restricted Sites is the default security level in Windows Mail, Outlook Express, and Outlook 2003, but to be safe, select Tools, Options, click the Security tab, and then click the Restricted Sites Zone option. (Note that Restricted Sites security is baked in for Outlook 2007 and can’t be changed.) 쩦 Don’t open or even preview suspect messages—To delete a suspect message without having it display in the preview pane, right-click the message and then click Delete. 쩦 Block images from displaying—This is a great way to thwart your average web bug: Windows Mail and Outlook Express—Select Tools, Options, click the Security tab, and then activate the Block Images and Other External Content in HTML E-mail check box. Outlook 2007—Select Tools, Trust Center, click Automatic Download, and then activate the Don’t Download Pictures Automatically in HTML E-mail Messages or RSS Items check box. Outlook 2003—Select Tools, Options, click the Security tab, click Change Automatic Download Settings, and then activate the Don’t Download Pictures or Other Content Automatically in HTML E-mail check box. These are all useful solutions, to be sure, but an even easier way to keep yourself safe from malicious scripts and web bugs is to read all your messages in plain text. It’s safe, you don’t have to worry about deciphering someone’s ugly script font, and it’s easy to switch a message to the HTML view of you need to. Use one of the following techniques to read all your email messages in plain text: 쩦 Windows Mail and Outlook Express—Select Tools, Options, click the Read tab, and then activate the Read All Messages in Plain Text check box.
CHAPTER 8
쩦 Outlook 2007—Select Tools, Trust Center, click E-mail Security, and then activate the Read All Standard Messages in Plain Text check box. 쩦 Outlook 2003—Select Tools, Options, click the Preferences tab, click E-mail Options, and then activate the Read All Standard Messages in Plain Text check box. I use a macro to toggle Outlook between plain text and HTML. Here’s the one I use for Outlook 2007: Sub ToggleReadMailInPlainText() SendKeys “%tse%a{ENTER}” End Sub
Here’s one for Outlook 2003: Sub ToggleReadMailInPlainText() SendKeys “%to%m%e{ENTER}{ESC}” End Sub
Configuring Internet Security
tip
If you get a legitimate HTML message, you can tell Windows Mail or Outlook Express to display the formatting by selecting the message and then selecting View, Message in HTML (or press Alt+Shift+H). In Outlook 2007 and 2003, click the message bar that reads This message was converted to plain text, and then click Dis-
play as HTML.
note
You need to certify your own macros to ensure they run. Open the Run dialog box, type
%ProgramFiles%\Microsoft Office\Office12\SELFCERT.EXE (change Office12 to Office11 if
you’re running Outlook 2003), click OK, and follow the instructions. In the Visual Basic Editor, select Tools, Digital Signature, click Choose, and then click your signature.
In both programs, press Alt+F11 to open the Visual Basic Editor. In the project pane, open Project1, Microsoft Office Outlook, and then double-click ThisOutlookSession to open the module window. Type the macro into the module and then choose File, Save. You can create a toolbar button for the macro by returning to Outlook and selecting View, Toolbars, Customize.
Reduce Spam by Blocking Messages from Certain Countries or Languages Vista Unless you’ve done an unusually good job at keeping your email address
Easy
secret, you probably receive at least a few spam emails every day, and it’s more likely that you receive a few dozen. Most experts agree that the problem is only going to get worse, so you need to do whatever you can to keep spam from inundating your inbox. The best way to avoid spam is to avoid getting on a spammer’s list of addresses in the first place. That’s hard to do these days, but here are some steps you can take:
95
96
PA R T I I
Even More Ways to Make Windows Safe and Secure
쩦 Never use your actual email address in a newsgroup account. The most common method that spammers use to gather addresses is to harvest them from newsgroup posts. One common tactic you can use is to alter your email address by adding text that invalidates the address but is still obvious for other people to figure out: [email protected]_this_to_email_me.com
쩦 When you sign up for something online, use a fake address, if possible. If you need or want to receive email from the company and so must use your real address, make sure that you deactivate any options that ask if you want to receive promotional offers. Alternatively, enter the address from an easily disposable free web-based account (such as a Hotmail account) so that any spam you receive will go there instead of to your main address. If your free email account overflows with junk mail, remove it and create a new one. (You can also do this through your ISP if it allows you to create multiple email accounts.) 쩦 Never open suspected spam messages. Doing so can sometimes notify the spammer that you’ve opened the message, thus confirming that your address is legit. For the same reason, you should never display a spam message in the preview pane. 쩦 Never respond to spam, even to an address within the spam that claims to be a “removal” address. By responding to the spam, all you’re doing is proving that your address is legitimate, so you’ll just end up getting more spam. If you do get spam despite these precautions, the good news is that Windows Mail, Outlook 2003, and Outlook 2007 all come with a Junk E-mail feature that can help you cope. (Outlook Express does not have a Junk E-mail feature, unfortunately.) Junk E-mail is a spam filter, which means that it examines each incoming message and applies sophisticated tests to determine whether the message is spam. If the tests determine that the message is probably spam, the program exiles the email to a separate Junk E-mail folder. It’s not perfect
tip
If you create web pages, never put your email address on a page because spammers use crawlers that harvest addresses from web pages. If you must put an address on a page, hide it using some simple JavaScript code:
CHAPTER 8
Configuring Internet Security
(no spam filter is), but with a bit of fine-tuning it can be a very useful weapon against spam. What do I mean by fine-tuning? I mean using the program’s Junk E-mail options to adjust the settings to suit the way you work and the type of mail you receive. Use the following techniques to view the Junk E-mail options: 쩦 Windows Mail—Select Tools, Junk E-mail Options. 쩦 Outlook 2007 and Outlook 2003—Select Tools, Options, click the Preferences tab, and then click Junk E-mail. Figure 8.10 shows the Windows Mail Junk E-mail Options dialog box.
FIGURE 8.10 The Junk E-mail Options dialog box displayed by Windows Mail. You can use three standard techniques to fine-tune your spam filter: 쩦 Set the Junk E-mail protection level—Use the settings on the Options tab to set the protection level. A high protection level means that the program aggressively marks messages as spam. That may sound good, but filtering spam is a trade-off between protection and convenience. That is, the stronger the protection you use, the less convenient the filter becomes, and vice versa. This inverse relationship is the result of a
97
98
PA R T I I
Even More Ways to Make Windows Safe and Secure
filter phenomenon called a false positive—a legitimate message that the filter has pegged as spam and has moved to the Junk E-mail folder. The stronger the protection level, the more likely it is that false positives will occur, so the more time you must spend checking the Junk Email folder for legitimate messages that need to be rescued. 쩦 Designate safe senders—If you use the Low or High junk email protection level, you can reduce the number of false positives by letting the mail programs know about the people or institutions that regularly send you mail. By designating these addresses as Safe Senders, you tell the program to leave their incoming messages in your Inbox automatically and never redirect them to the Junk E-mail folder. You can add individual email addresses of the form [email protected], or domain names of the form @somewhere.com. Use the settings in the Safe Senders tab to do this. 쩦 Block people who send spam—If you notice that a particular address is the source of much spam or other annoying email, the easiest way to block the spam is to block all incoming messages from that address. You can do this using the Blocked Senders list, which watches for messages from a specific address and relegates them to the Junk E-mail folder. Use the settings in the Blocked Senders tab to do this. These are all useful methods, but many people forget that Windows Mail and Outlook 2007 (not Outlook 2003, unfortunately) also offer two more useful features that enable you to handle spam with an international flavor: 쩦 Spam that comes from a particular country or region—If you receive no legitimate messages from that country or region, you can treat all messages from that location as spam. Windows Mail and Outlook 2007 do this by using the top-level domain (TLD), which is the final suffix that appears in a domain name. There are two types: a generic top-level domain, such as com, edu, or net; and a country code top-level domain, such as ca (Canada) and fr (France). Windows Mail and Outlook 2007 use the latter to filter spam that comes from certain countries. 쩦 Spam that comes in a foreign language—If you don’t understand a language, you can safely treat all messages that appear in that language as spam. The character set of a foreign language always appears using a special encoding unique to that language. (An encoding is a set of rules that establishes a relationship between the characters and their representations.) Windows Mail and Outlook 2007 use that encoding to filter spam in a specified language.
CHAPTER 8
Configuring Internet Security
With the Junk E-mail Options dialog box open, use the following steps to configure these aspects of your spam filter: 1. Display the International tab. 2. To filter spam based on one or more countries, click the Blocked TopLevel Domain List button. You see the Blocked Top-Level Domain List dialog box, shown in Figure 8.11.
FIGURE 8.11 Use the Blocked Top-Level Domain List dialog box to select the country domains that you want to treat as spam. 3. Activate the check box beside each of the countries you want to filter. 4. Click OK. 5. To filter spam based on one or more languages, click the Blocked Encodings List button. You see the Blocked Encodings List dialog box, shown in Figure 8.12.
FIGURE 8.12 Use the Blocked Encodings List dialog box to select the languages that you want to treat as spam.
99
100
PA R T I I
Even More Ways to Make Windows Safe and Secure
6. Activate the check box beside each of the languages you want to filter. 7. Click OK. 8. Click to put the new filter settings into effect.
CHAPTER
9
Maintaining Your Privacy on the Web
However, if you configure Internet Explorer in a certain way, if you manage what your computer saves about your online sessions, and if you know the right tools to use, you can most definitely troll the online waters with almost complete privacy. This chapter takes you through a few tweaks that show you what you need to know and do.
쩦
Cover Your Tracks by Deleting Your Browsing History
쩦
Clear the Address Bar List Without Also Clearing Your History List
쩦
Cover Your Online Tracks by Deleting Your Google Web History
쩦
Keep a Site’s Hands Off Your PC By Blocking Cookies
쩦
Surf Anonymously with a Proxy Server
IN THIS CHAPTER
B
ack in 1999, Sun Microsystems CEO Scott McNealy growled at a group of reporters, “You have zero privacy anyway. Get over it.” It’s a famous line that manages to be both grim and glib at the same time, but is it true? That depends. If you use Internet Explorer (or any other browser) with the standard configuration and without performing any kind of maintenance, then, yes, you basically have no privacy online. A person who sits down at your computer can tell with just a few mouse clicks where you’ve been and what you did while you were there; companies can track your movements; marketers (or stalkers) can find out just about anything about you.
102
PA R T I I
Even More Ways to Make Windows Safe and Secure
Cover Your Tracks by Deleting Your Browsing History Vista
XP Easy
You might think that the biggest online privacy risks are sitting out “there” in cyberspace, but that’s not true. Your biggest risk is actually sitting right under your nose, so to speak: it’s Internet Explorer. That’s because Internet Explorer (just like Firefox, Safari, and any other web browser) saves tons of information related to your online activities. So the first step in covering your online tracks is to manage the information that Internet Explorer stores. As you surf the Web, Internet Explorer maintains what it calls your browsing history, which consists of the following five data types: 쩦 Temporary Internet files—This is Internet Explorer’s cache, and it consists of copies of text, images, media, and other content from the pages you’ve visited recently. Internet Explorer stores all this data so that the next time you view one of those pages, it can retrieve data from the cache and display the site much more quickly. This is clearly a big-time privacy problem because it means that anyone can examine the cache to learn where you’ve been surfing. 쩦 Cookies—This is Internet Explorer’s collection of cookie files, which are small text files that sites store on your computer. I discuss cookies in more detail later in this chapter, but for now it’s enough to know that although most cookies are benign, they can be used to track your activities online. 쩦 History—This is a list of addresses of the sites you’ve visited, as well as each of the pages you visited within those sites. By default, Internet Explorer stores 20 days’ worth of history. Again, this is a major privacy accident just waiting to happen, because anyone sitting at your computer can see exactly where you’ve been online over the past 20 days. 쩦 Form data—This refers to the AutoComplete feature, which stores the data you type in forms and then uses that saved data to suggest possible matches when you use a similar form in the future. For example, if you use a site’s Search box frequently, Internet Explorer remembers your search strings and displays strings that match what you’ve typed, as shown in Figure 9.1. (Press the down-arrow key to select the one you want, and then press Enter.) This is definitely handy, but it also means that anyone else who uses your computer can see your previously entered form text.
CHAPTER 9
Maintaining Your Privacy on the Web
FIGURE 9.1 Internet Explorer’s AutoComplete feature suggests previously entered text that matches what you’ve typed so far. 쩦 Passwords—This is another aspect of AutoComplete, and Internet Explorer uses it to save form passwords. For example, if you enter a username and a password on a form, Internet Explorer asks if you want to save the password. If you click Yes, Internet Explorer stores the password and enters it automatically the next time you fill in the form (provided you enter the same username). Again, this is nice and convenient, but it’s really just asking for trouble because it means that someone sitting down at your computer can log on to a site, a job made all the easier if you activated the site option to save your username! Fortunately, you can plug any and all of these privacy holes by deleting the data. Even better, Internet Explorer 7 makes it much easier to delete your browsing history. In previous versions, you had to make separate deletions for cache files, cookies, visited URLs, saved form data, and saved passwords. In Internet Explorer 7, you perform these steps: 1. Select Tools, Delete Browsing History to display the Delete Browsing History dialog box shown in Figure 9.2.
note
If you don’t want Internet Explorer to save your form data, passwords, or neither, select Tools, Internet Options, select the Content tab, and then click Settings in the AutoComplete group. In the AutoComplete Settings dialog box, deactivate the Forms check box to stop saving form data. If you no longer want to save form passwords, deactivate the User Name and Passwords on Forms check box. Click OK in all open dialog boxes.
103
104
PA R T I I
Even More Ways to Make Windows Safe and Secure
FIGURE 9.2 Use the Delete Browsing History dialog box to delete some or all of your Internet Explorer 7 browsing history. 2. Click Delete Files and then click Yes to remove all files from the Internet Explorer cache, located in the following folder: Windows Vista—%UserProfile%\AppData\Local\Microsoft\ Windows\Temporary Internet Files
Windows XP—%UserProfile%\ Local Settings\Temporary Internet Files
3. Click Delete Cookies and then click Yes to remove all the cookies from the following folder: Windows Vista— %UserProfile%\AppData\ Roaming\Microsoft\ Windows\Cookies
Windows XP— %UserProfile%\Cookies
4. Click Delete History and then click Yes to remove the list of websites you’ve visited, which resides as files in the following folder:
tip
If you just want to delete certain cookies— for example, those from advertisers—open the Cookies folder and delete the files individually.
tip
If you want to delete history from a certain site, day, or week, click Favorites Center (or press Alt+C), and click History to display the History list. If you want to delete just a few sites, open the appropriate History branch, and then, for each site, right-click the site and then click Delete. If you want to delete a number of sites, right-click the appropriate day or week and then click Delete. Click Yes when Internet Explorer asks you to confirm.
CHAPTER 9
Maintaining Your Privacy on the Web
Windows Vista— %UserProfile%\AppData\Local\ Microsoft\Windows\History
Windows XP—%UserProfile%\
note
If you want to clean house, you can click Delete All to erase everything in one shot.
Local Settings\History
5. Click Delete Forms and then click Yes to remove your saved form data. 6. Click Delete Passwords and then click Yes to remove your saved passwords. 7. Click Close.
WINDOWS MEDIA PLAYER PRIVACY OPTIONS When you use Windows Media Player to play content from an Internet site, the program communicates certain information to the site, including the unique ID number of your copy of Windows Media Player. This allows content providers to track the media you play, and they might share this data with other sites. So, although the Player ID does not identify you personally, it might result in sites sending you targeted ads based on your media choices. If you do not want such an invasion of privacy, you can instruct Windows Media Player not to send the Player ID. Press Alt+F and then select Tools, Options. In the Options dialog box, display the Privacy tab and make sure that the Send Unique Player ID to Content Providers check box is deactivated. (However, remember that some content sites require the Player ID before you can play any media. For example, a site might request the ID for billing purposes. In that case, you should read the site’s privacy statement to see what uses it makes of the ID.) Also deactivate the I Want to Help Make Microsoft Software and Services Even Better… check box to avoid sending your Windows Media Player usage data to Microsoft. You should also deactivate the Save File and URL History in the Player check box if you don’t want other people who use your computer to see the media files and sites that you play and visit.
105
106
PA R T I I
Even More Ways to Make Windows Safe and Secure
Clear the Address Bar List Without Also Clearing Your History List Vista
XP Medium
Another part of Internet Explorer’s AutoComplete feature involves the web addresses that you type into the Address bar. As I discussed in Chapter 4, “Terrific Web Tweaks,” when you start typing a URL into the Address bar, Internet Explorer displays a list of addresses that match what you’ve typed. If you see the one you want, use the arrow keys to select it, and then press Enter to surf to it.
훱
note
You can configure Internet Explorer to not save the web addresses that you type. Select Tools, Internet Options, select the Content tab, and then click Settings in the AutoComplete group. In the AutoComplete Settings dialog box, deactivate the Web Addresses check box to stop saving typed URLs. Click OK in all open dialog boxes.
See “Become an Address Bar Guru,” p. 39.
That’s mighty convenient, but not very private because other people who have access to your PC can also see those addresses. So another good privacy tweak is to clear the Address bar list so that no URLs appear as you type. One way to clear the Address bar list is to clear the history files, as described in the previous section. That is, you select Tools, Delete Browsing History, and then click Delete History. That works well, but it also means that you lose all your browsing history. That may be exactly what you want, but you may prefer to preserve the history files. In this section I show you a script tweak that removes the Address bar URLs but lets you save your history. First, note that Internet Explorer stores the last 25 typed URLs in the following Registry key (see Figure 9.3): HKCU\Software\Microsoft\Internet Explorer\TypedURLs
You can therefore clear the Address bar list by closing all Internet Explorer windows and deleting the settings url1 through url25 in this key. Listing 9.1 presents a script that does this for you.
note
See Chapter 37, “Running Scripts,” to learn how to run this script. The file containing the script in Listing 9.1—DeleteTypedURLs.vbs—is available from my website at http://mcfedries.com/cs/content/ TweakItFreakIt.aspx.
CHAPTER 9
Maintaining Your Privacy on the Web
FIGURE 9.3 The last 25 addresses you typed into the Address bar are stored in the TypedURLs Registry key.
Listing 9.1
A Script That Deletes Internet Explorer’s Typed URLs
Option Explicit Dim objWshShell, nTypedURLs, strRegKey, strURL, i Set objWshShell = WScript.CreateObject(“WScript.Shell”) On Error Resume Next ‘ ‘ First determine the number of typed URLs in the Registry ‘ nTypedURLs = 0 strRegKey = “HKCU\Software\Microsoft\Internet Explorer\TypedURLs\” Do While True ‘ ‘ Read the next typed URL ‘ strURL = objWshShell.RegRead(strRegKey & “url” & nTypedURLs + 1) ‘ ‘ If we get an error, it means we’ve read all ‘ the typed URLs, so exit the loop If Err 0 Then ‘nTypedURLs = nTypedURLs - 1 Exit Do End If nTypedURLs = nTypedURLs + 1 Loop
continues
107
108
PA R T I I
Even More Ways to Make Windows Safe and Secure
Listing 9.1
Continued
‘ ‘ Run through the typed URLs ‘ For i = 1 to nTypedURLs ‘ ‘ Delete the Registry setting ‘ objWshShell.RegDelete strRegKey & “url” & i Next ‘i objWshShell.Popup “Finished deleting “ & nTypedURLs & _ “ typed URLs”, , “Delete Typed URLs”
This script begins by running through all the settings in the TypedURLs key, and counts them as it goes. This is necessary because there may not be the full 25 typed URLs in the key, and if you try to delete a nonexistent Registry key, you get an error. With the number of typed URLs in hand, the script then performs a second loop that deletes each Registry setting.
Cover Your Online Tracks by Deleting Your Google Web History Vista It’s a Google world out there, and we all spend big chunks of our day using
XP Medium
one Google service or another, from Search to Gmail to Google Docs to Google Groups. We use “the Google” so much because the company is very good at what it does, we get the results we want, and you can’t beat the price—free! However, because we use Google so much, it necessarily means that Google knows an awful lot about us. It knows what we search for, which YouTube videos we watch, which newsgroups we frequent, and through services such as Gmail (email), Picasa (online photo sharing), Docs (online documents), and Blogger (blogs), it has access to tons of our personal data. No one will blame you if you’re more than a little nervous about one company knowing so much about you. And when in the summer of 2008 a judge ordered Google to hand over its YouTube user records to Viacom as part of a lawsuit, you now have the specter of the government and corporations having the capability to coerce your online profile from Google. For services such as Gmail and Picasa, the answer is simple: either don’t use those services, or don’t use them all under a single Google account. The latter is becoming an increasing popular Google technique: create one account for Gmail, another for Google Docs, yet another for Blogger, and so on. It’s a lot
CHAPTER 9
Maintaining Your Privacy on the Web
harder to manage, of course, but it prevents Google from sharing data between services, and it prevents Google from consolidating all your data into a larger profile of you. (Note, however, that Google has made some recent moves that might prevent you from using multiple Google accounts on the same computer.) Google’s Web History service is another story because it can be incredibly useful. Unlike Internet Explorer’s 20-day history, Google’s Web History stores all your history—your searches and the pages you visit—for as long as you surf. So if you visited a site a month ago and would like to go back, Internet Explorer can’t help you, but Google Web History can. Of course, having a record of all our online activity in one place (one potentially subpoena-able place, to boot) is a privacy nightmare. So how do you reconcile the convenience and intrusiveness of Web History? The easiest way is to temporarily prevent Web History from tracking your online life. The next time you plan to visit a site that you don’t want tracked, use either of the following techniques to temporarily shut off Web History: 쩦 Sign out from your Google account—This works because Google tracks your web history only when you’re signed in. Go to any Google page and click the Sign Out link in the upper-right corner. Google signs out of your account and returns you to the same page. 쩦 Pause the Web History service—Go to www.google.com/history, and sign in if you see the login screen. In the list of links on the left, click Pause. When you’re done surfing, return to your Web History page and click Resume. What if you forget to sign out and Google has tracked some activity that you don’t want to appear in your web history? You can remove those items by following these steps: 1. Go to www.google.com/history. 2. Sign in to your account. 3. Click the Remove Items link. 4. Navigate to the history page that has the item or items you want to delete. 5. Activate the check box beside each item. 6. Click Remove. Google removes the items from your history.
note
If you want to trash your entire history, click the Clear Entire Web History link.
tip
If you use the Google toolbar, you may also want to clear the recent search terms that appear in the Search box. Pull down the Search box list and click Clear History.
109
110
PA R T I I
Even More Ways to Make Windows Safe and Secure
If you don’t have a Google account, you might think you’re safe, but that’s not the case. Google adds cookies to your PC to track your searches. It’s not as comprehensive as Web History, but Google is still monitoring your activity. To prevent this, block Google from adding cookies to your computer, as described in the next section.
Keep a Site’s Hands Off Your PC by Blocking Cookies Vista
XP Medium
A cookie is a small text file that’s stored on your computer. Websites use them to “remember” information about your session at that site: shopping cart data, page customizations, usernames, passwords, and so on. No other site can access your cookies, so they’re generally safe and private under most—but definitely not all—circumstances. To understand why cookies can sometimes compromise your privacy, you have to understand the different cookie types that exist: 쩦 Temporary cookie—This type of cookie lives just as long as you have Internet Explorer running. Internet Explorer deletes all temporary cookies when you shut down the program. 쩦 Persistent cookie—This type of cookie remains on your hard disk through multiple Internet Explorer sessions. The cookie’s duration depends on how it’s set up, but it can be anything from a few seconds to a few years. 쩦 First-party cookie—This is a cookie set by the website you’re viewing. 쩦 Third-party cookie—This is a cookie set by a site other than the one you’re viewing. Advertisers that have placed an ad on the site you’re viewing create and store most third-party cookies. These cookie types can compromise your privacy in two ways: 쩦 A site might store personally identifiable information—your name, email address, home address, phone number, and so on—in a persistent firstor third-party cookie and then use that information in some way (such as filling in a form) without your consent. 쩦 A site might store information about you in a persistent third-party cookie and then use that cookie to track your online movements and activities. The advertiser can do this because it might have (for example) an ad on dozens or hundreds of websites, and that ad is the mechanism that enables the site to set and read their cookies. Such sites are supposed to come up with privacy policies stating that they won’t engage in surreptitious monitoring of users, they won’t sell user data, and so on. To help you handle these scenarios, Internet Explorer implements a privacy feature that gives you extra control over whether sites can store cookies on
CHAPTER 9
Maintaining Your Privacy on the Web
your machine. To check out this feature, select Internet Explorer’s Tools, Internet Options command, and then display the Privacy tab, shown in Figure 9.4. You set your cookie privacy level by using the slider in the Settings group.
FIGURE 9.4 In the Internet Options dialog box, use the Privacy tab to manage your cookies. That’s fine on a broad level, but you can fine-tune your cookie management by preventing specific sites from adding cookies to your computer. In the previous section, for example, you learned that you can prevent Google from tracking your search activity by preventing it from adding cookies to your PC. You might also want to block ad sites such as doubleclick.net. Here are the steps to follow in Internet Explorer to block a site from adding cookies: 1. Select Tools, Internet Options. 2. Display the Privacy tab. 3. Click Sites. 4. Use the Address of Website text box to type the site domain. 5. Click Block. 6. Repeat steps 4 and 5 to add all the sites you want blocked. 7. Click OK in the open dialog boxes.
111
112
PA R T I I
Even More Ways to Make Windows Safe and Secure
Surf Anonymously with a Proxy Server Vista A big part of surfing privately involves not leaving a trail of digital bread-
XP Medium
crumbs in your wake. The most obvious way you leave a trail is by accessing any website. The site’s web server records all the pages you visit in the server log, and those log entries include important details such as your IP address (technically, the IP address of your network’s router or gateway) and the web browser that you’re using. To prevent this, you need to put something between you and the web server, and that something is a site called an anonymous proxy server (also called just an anonymizer). As the name implies, this type of site lets you surf anonymously by acting as a proxy on your behalf. Here’s the basic procedure: 1. You tell the anonymous proxy server which site you want to see. 2. The anonymizer contacts the site and requests the data. 3. The site sends the data to the anonymizer. 4. The anonymizer passes the data along to your web browser. The web server doesn’t know a thing about you, so none of your data gets stored in the server logs, and your privacy is protected. There are two ways to use an anonymous proxy: 쩦 Use a public anonymous proxy server website. 쩦 Configure your web browser to use an anonymous proxy server.
Using a Web Proxy An anonymous proxy server website—also called a web proxy—is a good way to go if you want to anonymize only some of your web surfing. The idea is that you navigate to the anonymous proxy site, perhaps set a few options, and then enter the URL of the website you want to view. There are commercial web proxies where you pay so much per month, but there are also a few free web proxies available. What’s the catch? There are a couple: the web proxy will probably serve up a few ads, and your bandwidth is usually throttled, so the surfing tends to be on the slow side. Here are two web proxies that I recommend: 쩦 Proxify—This site probably has the best reputation of all the anonymous proxy sites. As you can see in Figure 9.5, it offers lots of security options and even has prefab settings to optimize for speed, security, and compatibility. See proxify.com. 쩦 The Cloak—This site also has a good reputation and offers lots of options for customizing the proxy (see Figure 9.6), although it’s a bit slower than Proxify. See the-cloak.com.
CHAPTER 9
FIGURE 9.5 The Proxify anonymous proxy server site.
FIGURE 9.6 The Cloak anonymous proxy server site.
Maintaining Your Privacy on the Web
113
114
PA R T I I
Even More Ways to Make Windows Safe and Secure
Configuring Internet Explorer to Use a Proxy Server Web proxies are fine if you just want to be anonymous part-time. However, if you always want to be anonymous, it’s a hassle to always go back and forth with the web proxy. A more convenient method is to get the IP address of an anonymous proxy server and then configure Internet Explorer to always surf using that proxy. Here are a couple of sites that offer lists of free proxy servers: 쩦 Public Proxy Servers—www.publicproxyservers.com/page1.html 쩦 AtomInterSoft—www.atomintersoft.com/free_proxy_list Make a note of the IP address and port of the proxy server you want to use. (If you see an address in the form 123:45:67:89:80, it means that the IP address is 123.45.67.89 and the port is 80.) Follow these steps to set up the proxy server in Internet Explorer: 1. Select Tools, Options. 2. Display the Connections tab. 3. Click LAN Settings. 4. Activate the Use a Proxy Server for Your LAN check box. 5. Use the Address text box to type the proxy server’s IP address, as shown in Figure 9.7.
FIGURE 9.7 Use the controls in the Proxy Server group to configure a proxy server for Internet Explorer. 6. Use the Port text box to type the proxy server’s port. 7. Activate the Bypass Proxy Server for Local Addresses check box. 8. Click OK in all the open dialog boxes.
CHAPTER
10
Tweaking Windows for Safe and Fun Family Use
All this sounds daunting, but the Parental Controls in Windows Vista make things a bit easier by offering an easy-touse interface that lets you set all the aforementioned options and lots more, as you’ll see in this chapter. (Note that you get Parental Controls only in the Home Basic, Home Premium, and Ultimate editions of Windows Vista.)
Get Control by Turning on Parental Controls Vista Before you can do anything with Parental Controls, you need to create a standard user account for each child who uses the computer: Easy
쩦
Get Control by Turning on Parental Controls
쩦
Keep Your PC Safe with a List of Allowed Programs
쩦
Maintain Balance by Enforcing Computer Time Limits
쩦
Let Kids Surf Safely with a List of Allowed Websites
쩦
Keep the Online World at Bay by Blocking File Downloads
IN THIS CHAPTER
I
f you have children who share your computer (how brave of you!), or if you’re setting up a computer for the kids’ use, it’s wise to take precautions regarding the content and programs that they can access. Locally, this might take the form of blocking access to certain programs (such as your financial software) and setting time limits on when the computer is used. If the computer has Internet access, you might also want to allow only specific sites and prevent file downloads.
116
PA R T I I I
Getting the Most Out of User Accounts
1. Select Start, Control Panel. 2. Click Add or Remove User Accounts and then enter your UAC credentials. The Manage Accounts window appears. 3. Click Create a New Account. The Create New Account window appears. 4. Type the user’s name, be sure the Standard Account option is activated, and then click Create Account. When that’s done, you get to Parental Controls by selecting Start, Control Panel, and then clicking the Set Up Parental Controls link. Enter your UAC credentials to get to the Parental Controls window, and then click the user you want to work with to get to the User Controls window. You should activate two options here (see Figure 10.1): 쩦 Parental Controls—Click the On, Enforce Current Settings option. This enables the Windows Vista Web Filter, and the Time Limits, Games, and Allow and Block Specific Programs links in the Settings area. 쩦 Activity Reporting—Click the On, Collect Information About Computer Usage option. This tells Vista to track system events such as blocked logon attempts and attempted changes to user accounts, system date and time, and system settings.
FIGURE 10.1 The User Controls page enables you to set up web, time, game, and program restrictions for the selected user.
CHAPTER 10
Tweaking Windows for Safe and Fun Family Use
Keep Your PC Safe with a List of Allowed Programs Vista You set up your kids with standard user
Easy
accounts, and the good news is that Vista security is structured in such a way that standard users can’t do much overall harm to a computer. However, that doesn’t mean you should give your kids the run of the PC. There are plenty of executable files lurking on a typical Windows Vista system, and the vast majority of them should be off-limits. However, anything can happen with an overly curious or fumble-fingered child at the keyboard.
note
Actually, the list doesn’t include every application on the PC: it bypasses all the games that are installed (including the games that come with Windows Vista). To restrict games, return to the User Controls window, click Games, and then click Block or Allow Specific Games.
To prevent mishaps or confusion caused by starting an improper program, you can configure a child’s parental controls so that he or she can start only specific programs. Here are the steps to follow: 1. In the User Controls window, click Allow and Block Specific Programs to display the Application Restrictions window. 2. Activate the User Can Only Use the Programs I Allow option (where User is the name of the user you’re working with). Vista displays a list of all the executable files on the computer. 3. Activate the check box beside each program you want to allow the user to start, as shown in Figure 10.2.
FIGURE 10.2 Activate the check box beside each application that it’s okay for the user to start.
117
118
PA R T I I I
Getting the Most Out of User Accounts
4. If Vista missed a program, click Browse, use the Open dialog box to select the application’s executable file, and then click Open. Vista adds the program to the list. 5. Click OK. If the child attempts to start any other program, he or she sees a dialog box like the one shown in Figure 10.3.
FIGURE 10.3 If an application isn’t on the list of allowed programs, the child sees a dialog box like this.
Maintain Balance by Enforcing Computer Time Limits Vista As I’m sure you know, if you give a kid access to a computer, he or she will
Easy
stay on the computer all day and all night. That sort of obsessive behavior doesn’t exactly lead to a balanced life, so I’m sure you nag your kids to get off the computer and go play outside (or read a book or whatever). If you’re sick of nagging, you can tweak your parental controls to let Windows Vista be the Bad Cop for a change. Specifically, you can configure time limits that determine when, in one-hour blocks, a user is allowed access to the computer. During blocked hours, the child either can’t log on, or the child is automatically logged off when the time comes. Follow these steps to set up time limits for a child: 1. In the User Controls window, click Time Limits to display the Time Restrictions window. 2. Click the hours that the user is not allowed to use the computer. (You can also click and drag over several consecutive time blocks.) Windows Vista uses blue to show the times when the user is blocked from using the computer, as shown in Figure 10.4.
CHAPTER 10
Tweaking Windows for Safe and Fun Family Use
FIGURE 10.4 Use the Time Restrictions window to specify the times that the user is blocked from using the computer. 3. Click OK. If the child attempts to log on during a restricted time, he or she sees the message shown in Figure 10.5.
FIGURE 10.5 If a user attempts to log on during a blocked time, the logon fails with the message shown here. If the child is already logged on, the Parental Controls icon appears in the notification area. He or she can move the mouse pointer over the icon to see how much time is left, as shown in Figure 10.6. (When there’s a minute left, a fly-out message appears, warning the user that time is short.) When that time runs out, Windows Vista hides the user’s session and displays the logon screen.
note
You might think that Vista logs the user off at the end of the allowed time, but that’s not the case. Instead, Vista leaves the user’s session running in the background. This is important, because it means that the user doesn’t lose unsaved changes in any running programs. Instead, the next time the user is able to log on, Vista is kind enough to restore the user’s programs and documents exactly as they were before.
119
120
PA R T I I I
Getting the Most Out of User Accounts
FIGURE 10.6 The child can monitor how much time is left by hovering the mouse pointer over the Parental Controls icon in the notification area.
Let Kids Surf Safely with a List of Allowed Websites Vista The web is a dangerous place even for experienced users, so it’s no place to
Easy
send a child without some kind of adult supervision. Of course, you can’t hover over your kids every second that they’re online, so how do you ensure they’re surfing safely? You can take advantage of the Windows Vista Web Filter that’s part of Parental Controls. Although you can use this feature to block web data based on content, for younger children it’s a lot easier to just provide them with a list of allowed websites. Here’s how to set this up: 1. In the User Controls window, click Windows Vista Web Filter to display the Web Restrictions window. 2. Activate the Block Some Websites or Content option. 3. Click Edit the Allow and Block List link to open the Allow or Block Specific Websites window. 4. Use the Website Address text box to type in the URL of a site you want to allow. 5. Click Allow. Windows Vista adds the URL to the Allowed Websites list, as shown in Figure 10.7. 6. Repeat steps 4 and 5 for each site you want to allow. 7. Activate the Only Allow Websites Which Are on the Allow List check box. 8. Click OK to return to the Web Restrictions window. 9. Click OK.
CHAPTER 10
Tweaking Windows for Safe and Fun Family Use
FIGURE 10.7 The sites you add appear in the Allowed Websites list. As you can imagine, it’s a tad tedious to enter a bunch of allowed sites by hand. To make your life easier, you can import lists of allowed or blocked sites. First, create a new text file and change the extension to Web Allow Block List (for example, MyURLs.Web Allow Block List). Open the file and add the following text to start:
Between these lines, add a new line for each site using the following format: address
Replace address with the site URL. Here’s an example:
http://www.goodcleanfun.com http://www.wholesomestuff.com http://www.cuteanimals.com http://www.educationalandfun.com
Follow these steps to import the addresses: 1. In the User Controls window, click Windows Vista Web Filter to display the Web Restrictions window.
121
122
PA R T I I I
Getting the Most Out of User Accounts
2. Click Edit the Allow and Block List link to open the Allow or Block Specific Websites window. 3. Click Import, use the Open dialog box to select the text file, and then click Open. Windows Vista adds the sites to the Allowed Websites list. 4. Click OK to return to the Web Restrictions window. 5. Click OK. If the child tries to navigate to some other page, he or she sees the message shown in Figure 10.8.
FIGURE 10.8 If a site’s not on the Allowed Websites list, your kid can’t get there from here.
Keep the Online World at Bay by Blocking File Downloads Vista
Easy
File downloads on the Web pose a number of problems for young users. The major concern, of course, is that a file might be harboring spyware, a virus, or some other malware. This sort of content shouldn’t make it through Vista’s regular defenses (Internet Explorer protected mode, User Account Control, and Windows Defender), but why take chances? Even if a download is benign, unrestricted downloading could fill up the computer’s hard drive or even incur extra bandwidth charges from your ISP. To prevent these scenarios, follow these steps to use Parental Controls to prevent a user from downloading any files: 1. In the User Controls window, click Windows Vista Web Filter to display the Web Restrictions window.
CHAPTER 10
Tweaking Windows for Safe and Fun Family Use
2. Activate the Block File Downloads check box. 3. Click OK. If the user clicks a download link, he or she sees the dialog box shown in Figure 10.9.
FIGURE 10.9 If the child tries to download a file from the web, Parental Controls blocks the download and displays this message.
123
This page intentionally left blank
CHAPTER
11
More User Account Tweaks
All these tasks are very doable, and the tweaks in this chapter show you how.
Prevent Elevation for All Standard Users Vista At the heart of the Windows Vista security model is
Medium
the User Account Control (UAC), which uses a principle called the least-privileged user. The idea behind this is to create an account level that has no more permissions than it requires. Such accounts are prevented from editing the Registry and performing other administrative tasks. However, these users can
쩦
Prevent Elevation for All Standard Users
쩦
Close Off Your Computer by Disabling All Other Users
쩦
Use the Guest Account to Give Folks Temporary Access
쩦
Determine Who Is Logged On
IN THIS CHAPTER
U
ser accounts may seem like simple things, but there’s a lot more to them than meets the eye. For example, you know that in Windows Vista all standard users must enter administrator credentials to perform actions such as installing certain programs or modifying system settings, but did you know that you can disable all elevation prompts for those users? Did you know that you can disable all user accounts (except your own, of course)? Did you know that you can use the built-in Guest account as an easy way to give someone temporary (and limited) access to your computer? Did you know that it’s possible to find out who is logged on to another computer on your network?
126
PA R T I I I
Getting the Most Out of User Accounts
perform day-to-day tasks such as installing programs (as long as they don’t change any system settings). In Windows Vista, the least-privileged user concept arrives in the form of a new account type called the standard user. This means that Vista has three basic account levels: 쩦 Administrator account—This built-in account can do anything to the computer. 쩦 Administrators group—Members of this group (except the Administrator account) run as standard users but are able to elevate their privileges when required just by clicking a button in a dialog box. 쩦 Standard users group—These are the least-privileged users, although they, too, can elevate their privileges when needed. If you’re running as a standard user and attempt a task that requires administrative privileges, Vista uses an extra level of protection. That is, instead of just prompting you for consent, it prompts you for the credentials of an administrator, as shown in Figure 11.1. If your system has multiple administrator accounts, each one is shown in this dialog box. Type the password for any administrator account shown, and then click Submit.
FIGURE 11.1 When a standard user launches a task that requires administrative privileges, Windows Vista displays this dialog box to ask for administrative credentials.
CHAPTER 11
Notice, too, that Windows Vista switches to secure desktop mode: it darkens the screen and it prevents you from doing anything else with Vista until you give your credentials or cancel the operation. There are two problems with this: 쩦 Standard users almost never have the proper credentials to elevate an action.
More User Account Tweaks
note
These steps require the Group Policy Editor, which is available only with Vista Business, Vista Enterprise, and Vista Ultimate. If you’re not running one of these versions, normally I’d show you how to modify the Registry to get the same effect. Unfortunately, the policy value that we tweak here doesn’t have a Registry equivalent for security reasons.
쩦 The combination of the sudden appearance of the User Account Control dialog box and the change into secure desktop mode is confusing for many users, particularly the inexperienced. These two problems mean that in most cases it would be better if a standard user didn’t get prompted to elevate their privileges. Instead, it would be better to display an Access Denied message and let the user move on from there. You can use the Group Policy Editor to set this up. Here are the steps to follow: 1. Select Start, type gpedit.msc into the Search box, and then press Enter. The User Account Control dialog box appears. 2. Enter your administrator’s credentials to continue. The Group Policy Editor appears. 3. Open the Computer Configuration branch. 4. Open the Windows Settings branch. 5. Open the Security Settings branch. 6. Open the Local Policies branch. 7. Click the Security Options branch. 8. Double-click the User Account Control: Behavior of the Elevation Prompt for Standard Users policy. 9. In the list, choose Automatically Deny Elevation Requests, as shown in Figure 11.2. 10. Click OK to put the new setting into effect.
127
128
PA R T I I I
Getting the Most Out of User Accounts
FIGURE 11.2 Open the User Account Control: Behavior of the Elevation Prompt for Standard Users policy and choose Automatically Deny Elevation Requests. Now when a standard user attempts something that requires elevated privileges, he or she just sees a simple dialog box like the one shown in Figure 11.3. Vista doesn’t switch into secure desktop mode, and the user only has to click OK to continue.
note
The dialog box the user sees varies depending on the program or service that requires elevation. In each case, however, the user’s only choice is to click OK.
FIGURE 11.3 When standard users are denied elevation requests, they see a simple dialog box when they attempt an administrator-level task.
CHAPTER 11
More User Account Tweaks
Close Off Your Computer by Disabling All Other Users Vista If you’ve got other user accounts on your computer, there may be times when
XP Medium
you don’t want anyone else to use the computer for a while. For example, perhaps the hard drive is getting full and you don’t want anyone using the machine until you add more capacity. Similarly, if you have an account set up for a child and that child violates the rules you’ve set for using the computer, you might want to temporarily disable the account as punishment. Whatever the reason, you need some way of disabling all other user accounts. The standard Windows user account tools don’t give you any direct way of doing this, but it’s possible to make it happen by digging far below the Windows surface. Follow these steps to delete one or more user accounts: 1. Select Start, type lusrmgr.msc into the Search box, and then press Enter. (In Windows XP, select Start, Run to open the Run dialog box, type lusrmgr.msc, and then click OK.) 2. In Vista, the User Account Control dialog box appears, so enter your UAC credentials to continue. The Local Users and Groups snap-in appears. 3. Click Users. Windows displays a list of the users on your system, as shown in Figure 11.4.
FIGURE 11.4 Use the Local Users and Groups snap-in to disable user accounts. 4. Double-click the account you want to disable. The account’s Properties dialog box appears. 5. Activate the Account Is Disabled check box. 6. Click OK to return to the Local Users and Groups window.
note
When you disable an account, Windows indicates this by adding a downward pointing arrow to the account icon, as shown in Figure 11.4 with the Administrator and Guest accounts (which are disabled by default in Windows Vista).
129
130
PA R T I I I
Getting the Most Out of User Accounts
7. Repeat steps 4 to 6 to disable the other accounts you want to block. 8. Select File, Exit to close the Local Users and Groups snap-in. When an account is disabled, Windows doesn’t include an icon for it in the logon screen, so there’s no way for the user to log on to his or her account. When you’re ready to give others access to the PC, repeat the preceding steps, except deactivate the Account Is Disabled check box for each account.
Use the Guest Account to Give Folks Temporary Access Vista What do you do if you have someone visiting your place and that person
XP Medium
wants to, for instance, surf the Web or access some media on your computer? You could allow the person to log on using an existing account, but that might not be reasonable because of privacy or security concerns. You could set up a user account for that person, but that seems like overkill, particularly for a person on a short visit. A better solution is to enable the Guest account and allow your visitor to log on under that account. Follow these steps to enable the Guest account: 1. Press Windows Logo+R to open the Run dialog box, type control nusrmgr.cpl, and click OK. 2. In Windows Vista, click the Manage Another Account link and then enter your UAC credentials to continue. The User Accounts window appears. 3. Click the Guest account icon. Windows asks if you want to turn on the Guest account. 4. Click Turn On (Vista) or Turn On the Guest Account (XP). Windows activates the Guest account.
Your guest is now free to use your computer safely: 쩦 In the Windows Vista or Windows XP Home logon screen (see Figure 11.5), click the Guest icon. 쩦 In the Log On to Windows dialog box, type Guest into the User Name text box and click OK.
caution
You should probably rename the Guest account if you’re going to leave it activated for a while. See Chapter 7, “Keeping the Bad Guys at Bay.”
CHAPTER 11
More User Account Tweaks
FIGURE 11.5 With the Guest account enabled, you see an icon for the account in the Windows Vista (and Windows XP Home) logon screen.
Determine Who Is Logged On Vista How do you know who’s logged on to a Vista machine? For example, what if
XP Easy
you’re sitting down at another person’s computer and you’re not sure who’s logged on and what privileges they have?
No problem. The WHOAMI command gives you information about the user who is currently logged on to the computer: WHOAMI [/UPN | /FQDN | LOGONID] [/USER | /GROUPS | /PRIV] [/ALL] [/FO Format] /UPN
(Domains only) Returns the current user’s name using the user principal name (UPN) format.
/FQDN
(Domains only) Returns the current user’s name using the fully qualified domain name (FQDN) format.
tip
WHOAMI is built into Windows Vista, but for Windows XP you need to download and install the Windows XP Service Pack 2 Support Tools from http://tinyurl.com/6xrl7 (which points to http://www.microsoft. com/downloads/details.aspx? FamilyID=49ae8576-9bb9-41269761-ba8011fabf38).
131
132
PA R T I I I
Getting the Most Out of User Accounts
/LOGONID
Returns the current user’s security identifier (SID).
/USER
Returns the current username using the computer\user format.
/GROUPS
Returns the groups of which the current user is a member.
tip
My command is actually two commands in one, thanks to the DOSKEY && operator, which lets you run multiple commands on a single line.
note
The file containing the script in Listing 11.1 — WhoIsLoggedOn.vbs—is available from my website at http://mcfedries.com/cs/content/ TweakItFreakIt.aspx.
/PRIV
Returns the current user’s privileges.
/ALL
Returns the current user’s SID, username, groups, and privileges.
/FO Format
The output format, where format is one of the following values: table
The output is displayed in a row-and-column format, with headers in the first row and values in subsequent rows.
list
The output is displayed in a two-column list, with the headers in the first column and values in the second column.
csv
The output is displayed with headers and values separated by commas. The headers appear on the first line.
For example, start a Command Prompt session on the computer (in Vista, select Start, type command into the Search box, and then press Enter; in XP, select Start, Run, type cmd, and click OK) and enter the following command: whoami /all /fo list > whoami.txt&&start whoami.txt
This command redirects the current user’s SID, username, groups, and privileges to a file named whoami.txt using the list format, and then opens the file. If you want to know who’s logged on to a computer on your network, use the script in Listing 11.1.
Listing 11.1 A Script That Determines Who Is Currently Logged On to a Remote Computer Option Explicit Dim strComputer, objWMI, colSystem, objComputer, strUserName ‘ ‘ This script uses WMI to connect to a remote computer
CHAPTER 11
More User Account Tweaks
‘ and get the username of the logged on user. ‘ ‘ Get the computer name ‘ strComputer = InputBox(“Type the computer name:”, “Who Is Logged On?”) ‘ ‘ Make sure we have a name before proceeding ‘ If strComputer “” Then ‘ ‘ Get the WMI interface ‘ Set objWMI = GetObject(“winmgmts:{impersonationLevel=impersonate}!\\” & _ strComputer & “\root\cimv2”) ‘ ‘ Return the computer system ‘ Set colSystem = objWMI.ExecQuery _ (“Select * from Win32_ComputerSystem”) ‘ ‘ Access the remote computer’s data ‘ For Each objComputer in colSystem ‘ ‘ Parse the user name (which is returned as COMPUTER\USER) ‘ strUserName = objComputer.UserName strUserName = Mid(strUserName, InStr(strUserName, “\”) + 1) ‘ ‘ Display the user ‘ WScript.Echo “The current user on “ & objComputer.Name & “ is “& strUserName Next End If
This script first asks for the name of the computer. It then uses Windows Management Instrumentation (WMI) to return the remote system, which returns the UserName property (the current user’s username) and the Name property (the computer’s name). This data is then displayed in a dialog box like the one shown in Figure 11.6.
133
134
PA R T I I I
Getting the Most Out of User Accounts
FIGURE 11.6 An example of the dialog box displayed by the script in Listing 11.1.
CHAPTER
12
Taking Advantage of the Administrator Account
This was an issue before XP, and the XP programmers tried to solve the problem by creating a second-tier account level called the limited user, which had only very basic permissions. Unfortunately, there were three gaping holes in this “solution”:
쩦
Activate the Administrator Account
쩦
Make the Administrator Account More Secure
쩦
Run Command Prompt as the Administrator Automatically
쩦
Run a Script as the Administrator
쩦
Install and Run an Older Program as the Administrator
IN THIS CHAPTER
T
he security problems in Windows XP were well documented and much lampooned. Why was XP such a security nightmare? There are a few culprits, but for my money the biggest by far was that most users were running Windows XP with administrator-level permissions. Administrators can do anything to a Windows machine, including installing programs, adding devices, updating drivers, installing updates and patches, changing Registry settings, running high-level administrative tools such as Group Policy Editor, and creating and modifying user accounts. This is convenient, but it leads to a huge problem: Any malware that insinuates itself onto the system will also be capable of operating with administrative permissions, thus enabling the program to wreak havoc on the computer and just about anything connected to it.
136
PA R T I I I
Getting the Most Out of User Accounts
쩦 XP prompted you to create one or more user accounts during setup, but it didn’t force you to create one. If you skipped this part, XP started under the Administrator account. 쩦 Even if you elected to create users, the setup program didn’t give you an option for setting the account security level. Therefore, any account you created during XP’s setup was automatically added to the Administrators group. 쩦 If you created a limited user account, you probably didn’t keep it for long because XP hobbled the account so badly that you couldn’t use it to do anything but the most basic computer tasks. You couldn’t even install most programs because they generally require write permission for the %SystemRoot% folder and the Registry, and limited users lacked that permission. In Windows Vista, the limited user is gone, and in its place is the leastprivileged user, which I talked about in Chapter 11, “More User Account Tweaks.”
훱
See “Prevent Elevation for All Standard Users,” p. 125.
In Vista, users are either standard users or administrators, but both types run with standard user privileges. If a user needs to perform an advanced operation such as running the Registry Editor, the user needs to elevate his or her privileges: a standard user must enter an administrator’s username and password, whereas an administrator need only click Continue in the UAC dialog box. What are these users elevating to? They are elevated to the built-in Administrator account, which on a Vista system is all-powerful and can do anything to the computer. That’s why Vista hides the Administrator account and makes it relatively difficult to access. However, many tweaks require at least temporary use of this account (or, at least, its privileges), and this chapter shows you a few ways to take advantage of this account.
Activate the Administrator Account Vista One of the confusing aspects about Windows Vista is that the Administrator
Medium
account seems to disappear after the setup is complete. That’s because, for security reasons, Windows Vista doesn’t give you access to this all-powerful account. I should say it doesn’t give you easy access to this account. The Welcome screen doesn’t include an option to choose the Administrator, and no option exists anywhere in the Control Panel’s user account windows to enable this account to log on.
CHAPTER 12
Taking Advantage of the Administrator Account
That’s probably just as well because it keeps most users much safer, but it’s annoying for those of us who might occasionally require the Administrator account. For example, tools such as the Windows Automated Installation Kit require that you be logged on with the Administrator account. Fortunately, you can activate the Administrator account in several ways. Here’s a quick look at two of them: 쩦 Using the Local Security Policy Editor—Select Start, type secpol.msc, press Enter, and then enter your UAC credentials. In the Local Security Policy Editor, open the Local Policies, Security Options branch, and then double-click the Accounts: Administrator Account Status policy. Click Enabled and then click OK. 쩦 Using the Local Users and Groups snap-in—Select Start, type lusrmgr.msc, press Enter, and then enter your UAC credentials. In the Local Users and Groups snap-in, click Users and then double-click Administrator. In the Administrator Properties dialog box, deactivate the Account Is Disabled check box, as shown in Figure 12.1, and then click OK.
FIGURE 12.1 One way to activate the Administrator account is to use the Local Users and Groups snap-in to open the Administrator Properties dialog box. These methods suffer from a serious drawback: they don’t work in all versions of Windows Vista, in particular Vista Home Basic and Vista Home Premium.
137
138
PA R T I I I
Getting the Most Out of User Accounts
Fortunately, we haven’t exhausted all the ways to activate Vista’s Administrator account. Here’s a method that works with all versions of Vista: 1. Select Start, type command, right-click Command Prompt, and then click Run as Administrator. The User Account Control dialog box appears. 2. Enter your UAC credentials to continue. 3. At the command line, enter the following command: net user Administrator
caution
Right now your freshly activated Administrator account has no password! Log on as the Administrator and immediately use Control Panel to give the account a strong password.
note
When you’re done with the Administrator account, be sure to disable it again for security. At an Administrator command prompt, enter the follow command:
/active:yes net user Administrator
That’s it! Log off and you’ll now see the Administrator account in the logon screen, as shown in Figure 12.2.
/active:no
FIGURE 12.2 When you activate the Administrator account, an icon for that account appears in the logon screen.
훱
With the Administrator account active, it’s a good idea to rename it; see “Rename Built-In Accounts for Better Security,” p. 71.
CHAPTER 12
Taking Advantage of the Administrator Account
139
Make the Administrator Account More Secure Vista
Medium
If you want to run a lean installation of Windows Vista, you might want to limit the number of user accounts on the system. In fact, you might prefer to use only the built-in accounts: Administrator and Guest. That’s fine, but if you’re using Administrator as your day-to-day account, you might someday regret not having the extra protection of User Account Control watching out for you. Fortunately, it’s possible to configure some versions of Vista (Business, Enterprise, and Ultimate) to run the Administrator account in admin approval mode, which means you see the UAC credential prompts just like any other administrator account. Here’s how to turn on admin approval mode for the Administrator account: 1. Select Start, type secpol.msc, and press Enter. If you’re currently using an account other than Administrator, the User Account Control dialog box appears. 2. Enter your UAC credentials. The Local Security Policy Editor appears. 3. Open the Local Policies, Security Options branch. 4. Double-click the User Account Control: Admin Approval Mode for the Built-In Administrator Account policy. 5. Click Enabled, as shown in Figure 12.3. 6. Click OK.
FIGURE 12.3 Enable the User Account Control: Admin Approval Mode for the Built-In Administrator Account policy to bring the Administrator account under UAC protection.
140
PA R T I I I
Getting the Most Out of User Accounts
Run Command Prompt as the Administrator Automatically Vista Lots of Windows Vista tweaks require an elevated Command Prompt session.
Medium
For example, to use the CONVERT utility to convert a drive to NTFS (as described in Chapter 7, “Keeping the Bad Guys at Bay”) requires an elevated command prompt. Similarly, the BCDEDIT tool (see Chapter W3, “Creating Your Own Custom Startup”) requires the Administrator account.
훱 훱
See “Max Out Security by Encrypting Important Data,” p. 79. See “Edit the Windows Boot Manager,” in the online chapter “Creating Your Own Custom Startup.”
As I show you in Chapter 36, “Running the Command Prompt,” getting yourself an elevated command line is a relatively simple matter of right-clicking Command Prompt, clicking the Run as Administrator command, and then entering your UAC credentials.
훱
See “Running Command Prompt as the Administrator,” p. 427.
That’s not a big deal if you require an elevated command prompt only once in a blue moon, but if it’s something you do regularly, it’s a hassle to track down the Command Prompt in the Start menu’s layers and do the right-click thing. Even if you pin Command Prompt to the main Start menu, you still have to right-click and then click Run as Administrator, and at least half the time you’re either going to forget to do this, or you’re not going to realize that whatever you’re doing requires elevated privileges, and you have to bail out and start again. Finally, this doesn’t help you if you use CMD.EXE (Command Prompt’s executable file) in other contexts. For example, you learn how to tweak Windows to open any folder in a command prompt session in Chapter 23, “Handy File and Folder Tweaks.” The right-click thing doesn’t work with that tweak, so you can use it to open any folder in an elevated command prompt session. To avoid these hassles, it’s possible to configure Windows Vista to always open Command Prompt in an elevated session. Here are the steps to follow: 1. Select Start, type regedit, and press Enter. The User Account Control dialog box appears. 2. Enter your UAC credentials to open the Registry Editor.
note
If you don’t feel comfortable editing the Registry, there’s a file containing the necessary changes— RunCommandPromptElevated. reg—on my website at http://
mcfedries.com/cs/content/ TweakItFreakIt.aspx.
CHAPTER 12
Taking Advantage of the Administrator Account
3. Navigate to the following key: HKEY_CURRENT_USER\Software\Microsoft\Windows NT\CurrentVersion\ ➥AppCompatFlags\Layers
4. Select Edit, New, String Value. The Registry Editor creates a new value in the Layers key. 5. Type the following and press Enter (modify the Windows location if yours is installed somewhere other than C:\Windows): C:\Windows\System32\cmd.exe
6. Double-click the entry you just created. The Edit String dialog box appears. 7. Type RUNASADMIN and click OK. Figure 12.4 shows the Registry Editor with this new setting in place.
FIGURE 12.4 Modifying the Windows Vista Registry to always run Command Prompt with elevated privileges.
Run a Script as the Administrator Vista When you run scripts in Windows Vista, you may on occasion need to run
Medium
those scripts under the auspices of the Administrator account. For example, in Chapter 34, “Tweaking Windows with the Registry Editor,” I show you a script that toggles the Registry Editor between disabled and enabled, and that script must be run under the Administrator account.
훱
See “Preventing Other Folks from Messing with the Registry,” p. 406.
Another example is the script that extracts logon failures that I showed you in Chapter 7. In that example, the technique I used was to start an elevated command prompt session and run the script from there. That works, but it’s a
141
142
PA R T I I I
Getting the Most Out of User Accounts
bit of a hassle. If you run a lot of Administrator scripts, you’d probably prefer something a lot more direct.
훱
See “Sniff Out Logon Failures,” p. 72.
note
If you don’t feel like modifying the Registry by hand, there’s a file containing the necessary changes— VBSFile_RunAsAdminisrator.
reg—on my website at http:// I’m happy to report that a much more mcfedries.com/cs/content/TweakIt direct method is available. You can tweak FreakIt.aspx. the Vista file system to display a Run as Administrator command when you rightclick a VBScript file. Click that command, enter your UAC credentials, and your script runs with Administrator privileges.
Here’s what you do: 1. Select Start, type regedit, and press Enter. The User Account Control dialog box appears. 2. Enter your UAC credentials to open the Registry Editor. 3. Navigate to the following key: HKEY_CLASSES_ROOT\VBSFile\Shell
4. Select Edit, New, Key, type RunAs, and press Enter. 5. With the new runas key selected, select Edit, New, Key, type Command, and press Enter. 6. In the Command key, double-click the (Default) to open the Edit String dialog box. 7. Type the following value and click OK (modify the Windows location if yours is installed somewhere other than C:\Windows): “C:\Windows\System32\WScript.exe” “%1” %*
8. Select Edit, New, String Value. The Registry Editor creates a new value in the Layers key. 9. Type IsolatedCommand and press Enter. 10. Double-click the entry you just created. The Edit String dialog box appears. 11. Type the following value and click OK (again, modify the Windows location if yours is installed somewhere other than C:\Windows): “C:\Windows\System32\WScript.exe” “%1” %*
Figure 12.5 shows the modified Registry. With these tweaks in place, right-click a VBScript file and you see the Run as Administrator command, as shown in Figure 12.6.
CHAPTER 12
Taking Advantage of the Administrator Account
FIGURE 12.5 Tweaking the Windows Vista Registry to add the Run as Administrator command to the shortcut menu of any VBScript file.
FIGURE 12.6 Right-clicking a VBScript file reveals the new Run as Administrator command.
Install and Run an Older Program as the Administrator Vista Programs born P.V. (pre-Vista) don’t know a thing about User Account
Medium
Control, of course, so many of them assume they’ll be installed with Administrator privileges. That wasn’t a big deal in XP and earlier, but Windows Vista isn’t too happy with most of these programs. You’ll know that’s the case when you get a UAC credentials prompt not only when you install the program, but also every time you run the program. This is seriously annoying, but fortunately there’s a way to work around it. First you need to uninstall the program. Once that’s done, follow these steps to install it:
143
144
PA R T I I I
Getting the Most Out of User Accounts
1. Locate the executable file that runs the installation program: 쩦 If you downloaded the installation program, open the folder that contains the download. 쩦 If you downloaded a Zip archive, extract the files and then open the folder you used for the extraction.
tip
If you don’t see a likely candidate for the installation program, look for a folder named Setup or Install. If you see more than one possibility, look for a file named autoplay. inf, right-click the file, click Open With, and then click Notepad. In the file, look for the [autorun] section and read the Open line:
[autorun] 쩦 If the program comes on a CD Open=setup.exe or DVD, insert the disc. If the AutoPlay window appears, close it. Select Start, Computer, right-click the disc, and then click Explorer to open the disc’s root (top) folder.
2. Right-click the installation executable and then click Run as Administrator. The User Account Control dialog box appears. 3. Enter your UAC credentials to continue with the installation. 4. At the end of the installation, look for a check box or other option that, when enabled, automatically runs the program. Be sure to deactivate this option to ensure that the program doesn’t start right away. Now that your rogue program is installed correctly, your next step is to launch it correctly. Here’s what you have to do: 1. Locate the file that starts the program. You can use any of the following: 쩦 The program’s executable file, which you’ll find in the folder where you installed the program (look in C:\Program Files). 쩦 The program’s icon in the Start menu’s All Programs submenu. 쩦 The program’s icon on the desktop or the Quick Launch toolbar (if you opted to create shortcuts in either place). 2. Right-click the file and then click Run as Administrator. The User Account Control dialog box appears. 3. Enter your UAC credentials to continue starting the program.
CHAPTER
13
Crucial Password Hacks
That doesn’t seem like much of a barrier when you look at it in such a stark light, but it’s actually not as bad as all that. Or I should say that it’s not as bad as all that provided you have a password that’s up to the job. A good strong password that can’t be guessed at, figured out, or hacked means you’ve set up an all-but-impenetrable barrier that will keep your data and systems safe. This chapter is devoted to achieving this optimal password state. You learn not only how to create strong passwords, but also how to enforce good password hygiene among the people whose computing lives you’re responsible for.
쩦
Bulletproof Your Password
쩦
Set a Minimum Password Length and Strength
쩦
Require Users to Change Their Passwords
쩦
Prevent People from Reusing Old Passwords
쩦
Recover from a Forgotten Password
IN THIS CHAPTER
C
omputer security is a remarkably fragile thing. You can erect firewalls, encrypt communications, even physically lock your laptop, but in most security situations, there’s only one thing sitting between an intruder and your network or computer: a password. In other words, your precious data, your private thoughts, your confidential memos, your secret ideas are protected by just a measly few characters.
146
PA R T I I I
Getting the Most Out of User Accounts
Bulletproof Your Password Vista When you first install or start Windows Vista or Windows XP, the administra-
XP Easy
tor-level account you create doesn’t require a password. Given all the security concerns of the past few years, this is more than a little odd. If you didn’t bother assigning a password to this account, you should fix this gaping security hole as soon as possible. In fact, it’s a good idea to assign passwords to all your user accounts on all your network computers.
However, it’s not enough to just use any old password. You can improve the security of Windows—and, hence, of your entire network—by making each password robust enough that it is impossible to guess and is impervious to software programs designed to try different password combinations. Such a password is called a strong password. Ideally, you want to build a password that provides maximum protection while still being easy to remember. Lots of books will suggest absurdly fancy password schemes (I’ve written some of those books myself), but there are really only three things you need to know to create strong-like-bull passwords: 쩦 Use passwords that are at least 8 characters long—Shorter passwords are susceptible to programs that just try every letter combination. You can combine the 26 letters of the alphabet into about 12 million 5-letter word combinations, which is no big deal for a fast program. If you bump things up to 8-letter passwords, however, the total number of combinations rises to 200 billion, which would take even the fastest computer quite a while. If you use 12-letter passwords, as many How will you know whether the password experts recommend, the number of you’ve come up with fits the deficombinations goes beyond mindnition of strong? One way to find boggling: 90 quadrillion, or 90,000 out is to submit the password to trillion! an online password complexity checker. (If you’re the least bit 쩦 Mix up your character types—The paranoid about these things, secret to a strong password is to consider submitting a password include characters from the followthat’s only similar to the one you ing categories: lowercase letters, want to use.) I recommend uppercase letters, numbers, and Microsoft’s (http://tinyurl.com/ cpjh4 or http://www.microsoft. symbols. If you include at least one com/protect/yourself/password/ character from three (or, even betchecker.mspx), but a Google ter, all four) of these categories, search on “password complexity you’re well on your way to a strong checker” will reveal many others. password.
tip
CHAPTER 13
Crucial Password Hacks
쩦 Don’t be too obvious—Because forgetting a password is inconvenient, many people use meaningful words or numbers so that their password will be easier to remember. Unfortunately, this means that they often use extremely obvious things such as their name, the name of a family member or colleague, their birth date, their Social Security number, or even their system username. Being this obvious is just asking for trouble.
MANAGING MULTIPLE LOGINS If you read books or websites devoted to security, almost every single one will offer the same two bits of password advice: 쩦 Use a different password for every site or account that
requires one. 쩦 Don’t write down your passwords.
If you’re like me, you probably have dozens of logins: email accounts, social networking sites, blogging tools, and on and on. Sorry, but nobody with a life can manage dozens of different passwords, and anyone who goes that far can’t possibly remember them all, so they must be written down. In other words, the sage advice of the security gurus isn’t worth spit in the real world. My solution is to come up with a small set of password tokens—short (4 to 6 characters long) strings of letters or numbers that you can easily remember. Here’s a sample set: Mgmt, Feist, Sloan, 1357, 2468. Combine these tokens to create your passwords: Mgmt1357, Sloan2468, and so on. How do you remember? Assign a symbol to each token. For example: ! for Mgmt, * for Fiest, ^ for Sloan, # for 1357, and ## for 2468. Now, for each site and account, write down (go ahead, it’s okay) the symbols that correspond to the tokens you used for the password. If a site’s password is Mgmt1357, write down the site name followed by !#; if an account’s password is Sloan2468, write down the account name followed by ^##.
Set a Minimum Password Length and Strength Vista
XP Medium
Okay, so you know how to create a strong password, and you can certainly pass along that information to the other people in your home or business, but how can you be sure that they’ll take up the strong password gospel? The truth is you can’t, and surveys of password use over the years have been remarkably consistent: most users are lazy and they prefer to use simple passwords that are easy to remember. If the user operates a standalone PC, it’s
147
148
PA R T I I I
Getting the Most Out of User Accounts
their funeral. But it’s more likely these days that the user is part of a network, and a brain-dead password puts not only that PC at risk, but it puts the entire network at risk. If it’s your network you’re worried about, you can take matters into your own hands and set up password policies that ensure your users protect their PCs with strong passwords. There are two policies you can implement: 쩦 Minimum Password Length—This policy sets the minimum number of characters for the password. You enter a value that represents the number of characters, and that value can be as high as 14 or as low as 1. (If you use 0, it means no password is required.) A good choice here is 8.
note
If you set the Minimum Password Length policy to a value between 0 and 5, and you enable the Password Must Meet Complexity Requirements policy, the latter policy takes priority and the minimum password length is six characters. If you set the Minimum Password Length policy to a value between 7 and 14, and you enable the Password Must Meet Complexity Requirements policy, the former policy takes priority and Windows uses its value as the minimum password length.
note
These steps require the Local Security Policy Editor, which is available only with Vista Business, Vista Enterprise, Vista Ultimate, and XP Professional. There’s no other way to specify password strength, but you can set a minimum password length using Command Prompt, as I discuss as I discuss later in this section.
쩦 Password Must Meet Complexity Requirements—If you enable this policy, Windows examines each new password and accepts it only if it meets the following criteria: It doesn’t contain all or part of the person’s username; it’s at least six characters long; and it contains characters from three of the following four categories: uppercase letters, lowercase letters, digits (0–9), and nonalphanumeric characters (such as $ and #). Follow these steps to implement these policies: 1. Log on to the computer you want to work with. 2. In Windows Vista, select Start, type secpol.msc, press Enter, and then enter your administrator’s credentials to continue. (In XP, select Start, Run, type secpol.msc, and then click OK.) The Local Security Policy Editor appears. 3. Open the Account Policies branch.
CHAPTER 13
Crucial Password Hacks
4. Click the Password Policy branch. 5. Double-click the Minimum Password Age policy to open its property sheet. 6. Use the Password Must Be at Least spin box to set the minimum number of characters in any password, as shown in Figure 13.1, and then click OK. 7. Double-click the Password Must Meet Complexity Requirements policy. 8. Click Enabled and then click OK.
FIGURE 13.1 In the Minimum Password Length policy property sheet, use the spin box to set the minimum number of characters in any password. You can also set the minimum password length at the command prompt, which is great if you’re working on a Vista Home, Vista Home Premium, or XP Home machine. Here’s how: These pass1. Log on to the computer you want words have to work with. no effect on any existing passwords. They apply only when you 2. In Windows Vista, select Start, type set a password on a new account cmd.exe, right-click cmd.exe in the or when you change a password results, click Run as Administrator, on an existing account. and then enter your administrator’s
caution
149
150
PA R T I I I
Getting the Most Out of User Accounts
credentials to continue. (In XP, select Start, Run, type cmd.exe, and then click OK.) The Command Prompt window appears. 3. Enter the following command, changing n to the minimum length you want to use: net accounts /maxpwlen:n
With these policies in effect, if users try to change their password to something weak, they see the dialog box shown in Figure 13.2.
FIGURE 13.2 Users see a dialog box like this one if their new password isn’t up to snuff.
Require Users to Change Their Passwords Vista
XP Medium
When you create a user on a Windows system, it’s a good idea to assign a password to the new account. You could just ask the user to use that password (and, as you see at the end of this section, it’s possible to prevent the user from changing the password). However, most people are more comfortable if they can choose their own password. This will also help you in the long run because people are more likely to remember their own password, so you’ll get fewer “I forgot my password!” calls. One common practice is to assign a standard password—usually the word password or the person’s username—and then tell the user to change it. That’s fine, but can you be sure the user will do that? No, of course not! Therefore, you can rest easier at night by forcing the user to do so. A quick tweak of the user’s account is all you need here: 1. In Windows Vista, select Start, type lusrmgr.msc, press Enter, and then enter your administrator’s credentials to continue. (In XP, select Start, Run, type lusrmgr.msc, and then click OK.) The Local Users and Groups snap-in appears. 2. Click Users.
CHAPTER 13
3. Double-click the user you want to work with. 4. If the Password Never Expires check box is activated, click it to deactivate it. 5. Activate the User Must Change Password at Next Logon check box, as shown in Figure 13.3.
Crucial Password Hacks
note
These steps require the Local Users and Groups snap-in, which is available only with Vista Business, Vista Enterprise, Vista Ultimate, and XP Professional. No workaround exists for Vista Home, Vista Home Premium, or XP Home.
FIGURE 13.3 To force a user to change a temporary password, activate the User Must Change Password at Next Logon check box. 6. Click OK. The next time the user logs on, he’ll see a message that he is required to change his password. The user must click OK and then enter his new password. If you want to bypass the Local Users and Groups snap-in, you can perform the same operation with the script shown in Listing 13.1.
note
The file containing the script in Listing 13.1—ExpirePassword.vbs—is available from my website at http://mcfedries.com/cs/ content/TweakItFreakIt.aspx.
151
152
PA R T I I I
Getting the Most Out of User Accounts
Listing 13.1 Change
A Script That Expires a User’s Password to Force a Password
Option Explicit Dim objWshNetwork, strComputer, strUser, objUser ‘ ‘ Get the Network object ‘ Set objWshNetwork = CreateObject(“WScript.Network” ) ‘ ‘ Get the name of the current computer ‘ strComputer = objWshNetwork.ComputerName ‘ ‘ Get the user ‘ strUser = InputBox(“Type the name of the user:”) ‘ ‘ Make sure we have a name before proceeding ‘ If strUser “” Then Set objUser = GetObject(“WinNT://” & strComputer & “/” & strUser) ‘ ‘ Expire the user’s password ‘ objUser.Put “PasswordExpired”, 1 ‘ ‘ Put the new setting into effect ‘ objUser.SetInfo ‘ ‘ Display a message ‘ WScript.Echo “The password for “ & objUser.FullName & “ is now expired.” End If
This script prompts for the username, returns the user as an object, and then sets the user object’s PasswordExpired property to True. Note that you must run this script as the Administrator, as described in Chapter 12, “Taking Advantage of the Administrator Account.”
훱
See “Run a Script as the Administrator,” p. 141.
CHAPTER 13
Crucial Password Hacks
PREVENTING USERS FROM CHANGING THEIR PASSWORDS If you’ve gone to the trouble of supplying a user with a strong password, you may not want him or her to change it and possibly compromise security. There are a couple of ways you can set this up. To use the Local Users and Groups snap-in, follow steps 1 to 3 in this section, and then activate the User Cannot Change Password check box. You can also apply this tweak from the command line. In Windows Vista, select Start, type cmd.exe, right-click cmd.exe in the results, click Run as Administrator, and then enter your administrator’s credentials to continue. (In XP, select Start, Run, type cmd.exe, and then click OK.) Enter the following command: net user username /passwordchg:no
Be sure to replace username with the name of the user.
Prevent People from Reusing Old Passwords Vista
XP Medium
In the previous tweak I showed you how to force a user to change his or her password at the next logon. Ah, but you may have noticed that there’s a rather large fly in this particular soup: the user might just enter the same password! You’d think that Windows would see that and prevent the user from doing this but, no, Windows just blithely “changes” the password and allows the user to log on. Dumb! To prevent this, you need to implement a policy called Enforce Password History. This policy determines the number of old passwords that Windows stores for each user. By “remembering” previous passwords, Windows is able to prevent a user from reusing an old password. For example, if you set this value to 10, the user can’t reuse a password until he or she has used at least 10 other passwords. These steps require Follow these steps to implement this policy: the Local Security 1. Log on to the computer you want to Policy Editor, which is available work with. only with Vista Business, Vista Enterprise, Vista Ultimate, and XP 2. In Windows Vista, select Start, type Professional. For other versions of secpol.msc, press Enter, and then Vista and XP, you can enforce enter your administrator’s credenpassword history using Comtials to continue. (In XP, select Start, mand Prompt, as I discuss next.
note
153
154
PA R T I I I
Getting the Most Out of User Accounts
Run, type secpol.msc, and then click OK.) The Local Security Policy Editor appears. 3. Open the Account Policies branch. 4. Click the Password Policy branch. 5. Double-click the Enforce Password History policy to open its property sheet. 6. Use the Keep Password History for X Passwords Remembered spin box to set the number of unique passwords the user must enter, as shown in Figure 13.4, and then click OK. Enter a number between 0 and 24. 7. Click OK.
FIGURE 13.4 In the Enforce Password History Properties sheet, use the spin box to set the number of passwords that Windows saves for each user. You can also enable password history at the command prompt, which is great if you’re working on a Vista Home, Vista Home Premium, or XP Home machine. Here’s how: 1. Log on to the computer you want to work with. 2. In Windows Vista, select Start, type cmd.exe, right-click cmd.exe in the results, click Run as Administrator, and then enter your administrator’s
CHAPTER 13
Crucial Password Hacks
credentials to continue. (In XP, select Start, Run, type cmd.exe, and then click OK.) The Command Prompt window appears. 3. Enter the following command, changing n to the number of passwords you want Windows to save: net accounts /uniquepw:n
With this policy in effect, if users try to reuse a password that’s stored in their password history, they see the message shown in Figure 13.5.
FIGURE 13.5 Users see this message if they try to reuse an old password that’s saved in their password history.
Recover from a Forgotten Password Vista Few things in life are as frustrating as a forgotten password. To avoid this
headache, Windows Vista offers a couple of precautions that you can take now in case you forget your password.
Medium
The first precaution is called the password hint, which is a word, phrase, or other mnemonic device that can help you remember your password. To see the hint To add a password hint in the Welcome screen, type any password to an account, press and press Enter. When Vista tells you the Windows Logo+R to open the password is incorrect, click OK. Vista redisRun dialog box, type control plays the Password text box with the hint nusrmgr.cpl, and click OK. Click below it. the Manage Another Account link and then enter your UAC creThe second precaution you can take is the dentials to continue. Click the Password Reset Disk. This is a USB flash user, click Change the Password, drive or floppy disk that enables you to enter the existing password reset the password on your account with(twice), and then fill in the Type a Password Hint text box. out knowing the old password. To create a
tip
Password Reset Disk, follow these steps:
155
156
PA R T I I I
Getting the Most Out of User Accounts
1. Log on as the user for whom you want to create the disk. 2. Press Windows Logo+R to open the Run dialog box, type control nusrmgr.cpl, and click OK. 3. In the Tasks pane, click Create a Password Reset Disk. This launches the Forgotten Password Wizard. 4. Insert the flash drive or floppy disk. (If you’re going the floppy route, note that you’ll need a blank, formatted disk.) 5. Click Next. The Create a Password Reset Disk dialog box appears. 6. Select the drive that contains the flash disk, or drive A if you’re using a floppy disk. 7. Click Next. The Current User Account Password dialog box appears. 8. Type the current user’s password and click Next. Windows Vista creates the password reset disk. 9. Click Next. 10. Click Finish. The password reset disk contains a single file named Userkey.psw, which is an encrypted backup version of your password. Be sure to save this disk in a secure location and, just to be safe, don’t label the disk. If you need to use this disk, follow these steps: 1. Start Windows Vista normally. 2. When you get to the Welcome screen, leave your password blank and press the Enter key. Windows Vista will then tell you the password is incorrect. 3. Click OK. 4. Click the Reset Password link. 5. In the initial Password Reset Wizard dialog box, click Next. 6. Insert the password reset disk, select the drive, and click Next. 7. In the Reset the User Account Password dialog box (see Figure 13.6), type a new password (twice), type a password hint, and click Next. 8. Click Finish.
CHAPTER 13
Crucial Password Hacks
FIGURE 13.6 You can use a password reset disk to recover from a forgotten password.
157
This page intentionally left blank
CHAPTER
14
General Performance Tweaks
Too philosophical? I thought as much. Not to worry, there are lots of ways you can speed up Windows. There’s nothing you can do to make Windows perform every task in a fraction of the blink of an eye, but there’s plenty you can do to shave a few seconds here and a few seconds there, as the tweaks in this chapter show.
쩦
Start Faster by Disabling the Windows Startup GUI
쩦
Save Time by Logging On Automatically
쩦
Speed Up a Program by Changing Its Execution Priority
쩦
Open Files and Folders with a Click
쩦
Disable Services for Faster Performance
쩦
Make Windows Shut Down Services Faster
IN THIS CHAPTER
O
ur computers are never as fast as we’d like them to be, and it’s a rare day when you’re not twiddling your thumbs waiting for Windows to complete some task. Part of the reason for this is that, let’s face facts, we’re spoiled. Computers perform most tasks in a fraction of the blink of an eye, and the majority of the rest take at most a few seconds. So when something takes 10 seconds (groan!) or even 20 seconds (#$%^@! computer!), impatience sets in. The wait seems interminable, but we’re talking about a vanishingly small amount of time in the overall scheme of things.
160
PA R T I V
Tuning Windows Performance
Start Faster by Disabling the Windows Startup GUI Vista Windows startup is always frustratingly
XP Easy
note
You should also actislow, and I’m afraid there’s not a lot you vate the No GUI Boot can do to change that. Windows just natucheck box if Windows hangs rally takes an awfully long time to pull while switching video modes for itself up by its own bootstraps. Every little the progress bar, or if the display bit helps, however, and in this tweak I of the progress bar is garbled. show you how to shave a couple of seconds of your boot times by disabling the otherwise useless graphics that Windows displays as part of its setup routine. Here are the steps to follow to boot Windows without graphics: 1. In Windows Vista, select Start, type msconfig, press Enter, and then enter your UAC credentials. (In Windows XP, select Start, Run to open the Run dialog box, type msconfig, and then click OK. The System Configuration Utility window appears. 2. Select the Boot tab. 3. Activate the No GUI Boot check box, as shown in Figure 14.1. This tells Windows not to load the VGA display driver that is normally used to display the progress bar during startup.
FIGURE 14.1 In the System Configuration Utility’s Boot tab, activate the No GUI Boot check box. 4. Click OK. Windows tells you that the new configuration requires a reboot.
CHAPTER 14
General Performance Tweaks
5. Save your work, shut down your running programs, and then click Restart.
훱
You can also speed up Windows boots by disabling some of the programs that launch automatically at startup. See “Prevent Programs from Starting Automatically,” p. 388.
Save Time by Logging On Automatically Vista In Chapter 13, “Crucial Password Hacks,” I argued that a password is all that
XP Medium
stands between you and an intruder trying to get his grubby hands on your data. With a strong password associated with your user account, any snoop with hands-on access to your computer will be thwarted at the Windows logon screen because he doesn’t know, can’t guess, and can’t hack your password. In this tweak, we throw all that out the window! That is, I’m going to show you how to configure Windows to log your account onto the computer automatically. This means you bypass the logon screen and get access to the desktop without any interaction on your part. This is a faster way to boot because you bypass having to enter your password, and it’s a more convenient way to boot because you can turn on your computer first thing, go grab a coffee or whatever, and then sit right down to your desktop when you get back. On the downside, this tweak has a couple of negatives: 쩦 If you get direct post-boot access to your desktop, so will anyone else. That is, anyone can sit down at your computer, turn it on, and then start messing with your stuff after the boot smoke clears. 쩦 If you have other users on your computer, they can’t log on from system startup, unless you hold down Shift while Windows boots (see the Tip that follows). However, if security isn’t a big deal for you, and if you’re the only user of your PC, by all means set up an automatic logon, as described in the following steps: 1. In Windows Vista, select Start, type control userpasswords2, press Enter, and then enter your UAC credentials. (In Windows XP, select Start, Run to open the Run dialog box, type control userpasswords2, and then click OK. The User Accounts dialog box appears. 2. Display the Users tab. 3. Click your username (or the name of whichever user you want to automatically log on).
161
162
PA R T I V
Tuning Windows Performance
4. Deactivate the Users Must Enter a User Name and Password to Use this Computer check box, as shown in Figure 14.2.
FIGURE 14.2 Use the User Accounts dialog box to configure an automatic logon. 5. Click OK. The Automatically Log On dialog box appears. The username you clicked in step 3 is filled in automatically. 6. Type the user’s password into the Password and Confirm Password text boxes. 7. Click OK. The next time you start your PC, Windows logs on your account automatically.
tip
If you have other accounts on your system, you can still log on one of them at startup if need be. Restart your computer and, after the various BIOS messages are done, press and Hold the Shift key. This tells Windows to bypass the automatic logon and display the logon screen.
CHAPTER 14
General Performance Tweaks
Speed Up a Program by Changing Its Execution Priority Vista
XP Medium
Windows treats all programs equally, but To bypass the Windows there’s a tweak you can perform to make Security screen, either Windows treat some programs as more press Ctrl+Shift+Esc, or rightequal than others. That is, you can click an empty section of the improve the performance of a program by taskbar and click Task Manager. adjusting the priority given to the program by your computer’s processor. The processor enables programs to run by doling out thin slivers of its computing time to each program. These time slivers are called cycles because they are given to programs cyclically. For example, if you have three programs running—A, B, and C—the processor gives a cycle to A, one to B, another to C, and then another to A again. This cycling happens quickly, appearing seamless when you work with each program.
tip
The base priority is the ranking that determines the relative frequency with which a program gets processor cycles. A program given a higher frequency gets more cycles, which improves the program’s performance. For example, suppose that you raise the priority of program A. The processor might give a cycle to A, one to B, another to A, one to C, another to A, and so on. Follow these steps to change a program’s priority: 1. Launch the program you want to work with. 2. Press Ctrl+Alt+Delete to open the Windows Security screen and then click the Start Task Manager link. 3. Display the Processes tab. 4. Right-click your application’s process to display its shortcut menu. 5. Click Set Priority, and then click (from highest priority to lowest) Realtime, High, or Above Normal, as shown in Figure 14.3. Task Manager warns you that changing a program’s priority could cause system instability. 6. Click Change Priority (in Windows XP, click Yes).
tip
After you’ve changed the priority of one or more programs, you might forget the values that you have assigned to each one. To help, you can view the priority for all the items in the Processes tab. Click View and then click Select Columns to display the Select Columns dialog box. Activate the Base Priority check box and click OK. This adds a Base Priority column to the Processes list.
163
164
PA R T I V
Tuning Windows Performance
FIGURE 14.3 To speed up a program, set it base priority to Realtime, High, or Above Normal.
Open Files and Folders with a Click Vista
XP Easy
You can open files and folders more quickly and consistently by customizing Windows to open items with a single mouse click instead of a double-click. Double-clicking isn’t a difficult skill to learn, but it can be hard to master. Even experienced mouse users—particularly when they’re in a hurry—get their timing incorrect or move the mouse slightly so that the double-click doesn’t take. So opening files and folders with a single-click is not only faster but also more efficient. This has the added advantage of making Windows more consistent; for example, you already open items on the Start menu with a single-click. Yet another advantage you get with configuring single-clicking is that it makes Windows more weblike: 쩦 “Clickable” Windows objects look like web page links—In most web pages, links have two main characteristics: the link text appears underlined, and when you position the mouse over a link, the mouse pointer changes to a small hand with a pointing finger. You get the same effect when you turn on single-clicking: icon titles and filenames are
CHAPTER 14
underlined, and the mouse pointer changes to a hand when you position it over an icon or filename. 쩦 You single-click to launch icons and programs—Web page links require just a single click to activate them, and single-clicking brings the same idea to Windows. That is, you can launch icons and files by single-clicking them instead of the usual double-clicking required in the classic Windows interface.
General Performance Tweaks
caution
Until you get used to the new single-click metaphor (which doesn’t take long), you’ll occasionally lapse into the old ways and try to select an object by clicking it. This, of course, launches the object, which can have disastrous consequences. For example, if you accidentally launch a registration (.reg) file, it will update the Windows Registry, which could lead to problems.
쩦 You select objects by hovering the mouse over them—You normally select an object by clicking it. With single-clicking turned on, you select an object by positioning the mouse pointer over the object for a second or two (this is called hovering over the object). To select multiple objects, hover over the first object to select it, then hold down Ctrl and hover over each of the rest of the objects. If the objects are contiguous, hover over the first object, then hold down Shift and hover over the last object. To control these settings, follow these steps: 1. In Windows Vista, select Start, type control folders, and press Enter. (In Windows XP, select Start, Run to open the Run dialog box, type control folders, and then click OK. The Folder Options dialog box appears. 2. Select the General tab. 3. Activate the Single-Click to Open an Item (Point to Select) check box, as shown in Figure 14.4. By activating this settings, you’re telling Windows that single-clicks launch objects, and hovering selects objects. 4. Choose how Windows underlines objects: 쩦 Underline Icon Titles Consistent with My Browser Settings—If you activate this option, Windows underlines icon and file links the same way that Internet Explorer is set up to underline web page links. This usually means that Windows underlines everything that’s clickable. This is often a good way to go at the beginning, because it gives you a strong visual clue that single-clicking is activated, so you’ll be less likely to launch icons and files accidentally.
165
166
PA R T I V
Tuning Windows Performance
FIGURE 14.4 In the Folder Options dialog box, activate the Single-Click to Open an Item (Point to Select) check box. 쩦 Underline Icon Titles Only When I Point at Them—If you activate this option, Windows doesn’t underline any clickable objects until you point at one. This is a good choice after you get used to single-clicking, because it gives you a cleaner interface and having only one thing underlined at a time makes it more obvious which object you’re clicking or selecting. 5. Click OK to put the new settings into effect.
Disable Services for Faster Performance Vista Windows comes with dozens of programs called services that operate behind
XP Medium
the scenes and perform essential tasks either on their own or in support of other programs or Windows features. Because services are software, they run in memory and so take up a small chunk of your system’s resources. Any one service doesn’t affect performance all that much, but load up a bunch of them and your PC slows down noticeably. Windows understands this, so many services don’t run automatically at startup. Instead, the services run only when you or a program requests them. So you can improve Windows performance by doing two things:
CHAPTER 14
General Performance Tweaks
쩦 Prevent Windows from automatically starting some services at boot time. 쩦 Prevent Windows from starting other services that you don’t need. In both cases, you do this by disabling those services that you don’t (or think you don’t) need. First, here are the general steps to follow to disable a service: 1. Select Start, type services.msc, press Enter, and then enter your UAC credentials. (In Windows XP, select Start, Run, type services.msc, and click OK). The Services window appears. 2. Double-click the service you want to disable. 3. In the General tab, drop down the Startup Type list and select Disabled, as shown in Figure 14.5.
FIGURE 14.5 Open a service and then choose Disabled in the Startup Type list. 4. Click OK. That’s easy enough, but the hard part is knowing which services are okay to disable. To help out, Table 14.1 presents a list of the Windows services that you may be able to disable. None of these services are required by other services, so disabling any
note
Whether you see many of the services in Table 14.1 depends on which version of Windows you’re running. For example, you don’t see many of these services if you’re using Vista Home Basic, Vista Home Premium, or XP Home.
167
168
PA R T I V
Tuning Windows Performance
of these won’t break something else. However, I suggest caution: disable one at a time, reboot, and make sure Windows seems to be operating normally. Also, if your PC is part of a corporate network, you might want to get permission or guidance from your IT department before disabling any services.
Table 14.1
Windows Services You Might Consider Disabling
Service Application Management
Startup Type Manual
Disable If… You don’t deploy software using Group Policy.
Block Level Backup Engine Service
Manual
You don’t use Windows Vista’s built-in Backup service.
Certificate Propagation
Manual
You don’t use smart cards.
Computer Browser
Automatic
You’re willing to refresh the Network window by hand (because this service looks for network computers automatically).
Desktop Window Manager Session Manager Automatic
You don’t use Vista’s Aero theme.
DFS Replication
Manual
You don’t need to synchronize folders on multiple servers or across a network.
Diagnostic Policy Service
Automatic
You don’t need Windows components to access the built-in diagnostic services (problem detection and troubleshooting).
Diagnostic Service Host
Manual
Same as above.
Diagnostic System Host
Manual
Ditto.
Distributed Transaction Coordinator
Manual
You’re not running software that requires transaction processing (which is restricted to big-time corporate services such as transactional databases).
Fax
Manual
You don’t use your PC for faxing.
Health Key and Certificate Management
Manual
You don’t use any software that requires X.509 cryptographic certificates.
IKE and AuthIP IPsec Keying Modules
Automatic
You don’t use high-end Internet security protocols.
Internet Connection Sharing (ICS)
Disabled
You don’t allow other computers to share your Internet connection.
IP Helper
Automatic
You don’t use the latest version of the Internet Protocol (IPv6), which is almost certainly the case (IPv4 still being the standard).
IPsec Policy Agent
Automatic
You don’t implement any group policies that require Internet Protocol security (IPsec).
CHAPTER 14
Service KtmRm for Distributed Transaction Coordinator
Startup Type Automatic
General Performance Tweaks
Disable If… You don’t use databases or other resources that require the Microsoft Distributed Transaction Coordinator (which is needed only by corporate systems).
Link-Layer Topology Discovery Mapper
Manual
You never use Vista’s Network Map feature.
Microsoft iSCSI Initiator Service
Manual
You don’t use any remote SCSI devices.
Microsoft Software Shadow Copy Provider Manual
You don’t need to access the volume shadow copies (essentially, file and folder snapshots) to revert objects to a previous state.
Net.Tcp Port Sharing Service
Disabled
You don’t (or your applications don’t) need to share TCP ports.
Netlogon
Manual
You don’t use a domain controller.
Network Access Protection Agent
Manual
Your network doesn’t have a server that implements Network Access Protection.
Offline Files
Automatic
You never use network files while not connected to the network.
Parental Controls
Manual
You don’t use Vista’s Parental Controls feature.
Peer Name Resolution Protocol
Manual
You don’t use collaborative applications such as Windows Meeting Space.
Peer Networking Grouping
Manual
Same as above.
Peer Networking Identity Manager
Manual
Ditto.
Performance Logs and Alerts
Manual
You don’t use performance logs and alerts.
PnP-X IP Bus Enumerator
Manual
You don’t mind that Windows doesn’t show external network devices automatically.
PNRP Machine Name Publication Service
Manual
You don’t run any programs that require the Peer Name Resolution Protocol.
Print Spooler
Automatic
You don’t print.
Problem Reports and Solutions Control Panel Support
Manual
You don’t use Vista’s Problem Reports and Solutions feature.
Program Compatibility Assistant Service
Automatic
You don’t run applications using compatibility mode.
Quality Windows Audio Video Experience
Manual
You don’t stream audio or video on your home network.
ReadyBoost
Automatic
You don’t use Vista’s ReadyBoost feature.
Remote Registry
Manual
You don’t need to allow network computers to connect to your PC’s Registry. Continues
169
170
PA R T I V
Tuning Windows Performance
Table 14.1
Continued
Service
Startup Type
Security Center
Automatic
You don’t need to use the Security Center to monitor your PC’s security status.
Smart Card
Manual
You don’t use smart cards.
Smart Card Removal Policy
Manual
Same as above.
SNMP Trap
Manual
Your network doesn’t use any Simple Network Management Protocol (SNMP) programs.
SuperFetch
Automatic
You don’t want Windows to use the SuperFetch cache to improve performance (as described in Chapter 1, “Vital Performance Tweaks”).
훱
Disable If…
See “Boost Vista Performance Using a Flash Drive,” p. 10.
Tablet PC Input Service
Automatic
Your computer isn’t a TabletPC.
Task Scheduler
Automatic
You don’t use Task Scheduler.
Themes
Automatic
You don’t use themes to customize your PC.
TPM Base Services
Manual
You don’t use Vista’s BitLocker drive encryption.
Windows Backup
Manual
You don’t use Windows Backup.
Windows CardSpace
Manual
You don’t use a CardSpace digital ID.
Windows Defender
Automatic
You use an antispyware program other than Windows Defender.
Windows Error Reporting Service
Automatic
You don’t send error data to Microsoft.
Windows Media Center Extender Service
Disabled
You don’t use a Media Center Extender device.
Windows Media Center Receiver Service
Manual
You don’t use Windows to play TV or radio signals.
Windows Media Center Scheduler Service
Manual
You don’t use Media Center to record TV shows.
Windows Media Center Service Launcher
Automatic
You’ve disabled the previous two services. (This service launches the previous two services at startup if your computer has a TV tuner card.)
Windows Media Player Network Sharing Service
Manual
You don’t share your Media Player library.
Windows Search
Automatic
You don’t use Vista’s desktop search engine (or you use another, such as Google Desktop Search).
WMI Performance Adapter
Manual
You don’t have any network programs that use Windows Management Instrumentation (WMI) to performance data.
CHAPTER 14
General Performance Tweaks
Make Windows Shut Down Services Faster Vista
XP Medium
If it seems to take Windows forever to shut down, the culprit might be all those services that it has running because Windows has to shut down each service one by one before it can shut down the PC. In each case, Windows waits a certain amount of time for the service to close, and if it hasn’t closed in that time, Windows kills the service. It’s that waiting for services to shut themselves down that can really bring the shutdown process to its knees. However, most services shut down as soon as they get the command from Windows. So although it’s polite of Windows to give some services a bit of extra time, it’s really wasted time because in most cases Windows is just going to have to kill those slow services anyway. So in that case, you should tweak Windows to tell it to kill services faster. Here’s how: 1. Select Start, type regedit, press Enter, and then enter your UAC credentials. (In Windows XP, select Start, Run, type regedit, and click OK.) The Registry Editor appears. 2. Navigate to the following key:
tip
You can also reduce the amount of time that Windows waits before killing running applications at shutdown. In the Registry Editor, navigate to the following key:
HKLM\SYSTEM\CurrentControlSet\
HKCU\Control Panel\Desktop
Control
Double-click the WaitToKillAppTimeout setting.
3. Double-click the WaitToKillServiceTimeout
setting.
4. Reduce the value from 20000 to 1000. 5. Click OK.
(If you don’t see this setting, select Edit, New, String Value, type WaitToKillAppTimeout, and click OK.) Change the value to 5000, and click OK.
171
This page intentionally left blank
CHAPTER
15
Streamlining the Start Menu
Pin a Program to the Start Menu for Easy Access Vista The left side of the Start menu displays the favorite
XP Easy
programs list, which includes the shortcut icons for the nine programs that you’ve used most frequently, plus the Internet and E-mail icons at the top. The latter two are fixed in place, so this part of the Start menu is called the pinned programs list.
쩦
Pin a Program to the Start Menu for Easy Access
쩦
Convert Start Menu Links to Menus
쩦
Make the Start Menu Appear More Quickly
쩦
Prevent the Start Menu from Highlighting New Programs
쩦
Get Rid of Start Menu Icons You Don’t Use
IN THIS CHAPTER
T
he whole purpose of the Start menu is, as its name implies, to start things, particularly programs and documents. Yes, you can also launch these objects via shortcut icons on the desktop, but that’s not a great alternative because windows cover the desktop most of the time. So, if you want to get something going in Windows, the vast majority of the time you’re going to have to do it via the Start menu. The good news is that the Start menu is wonderfully flexible and geared, in fact, to launching objects with as few mouse clicks or keystrokes as possible. To get to that state, however, you have to work with a few relatively obscure options and settings, which you’ll learn about in this chapter.
174
PA R T I V
Tuning Windows Performance
The Start menu’s list of favorite programs is such a time-saving feature that it can be frustrating if a program drops off the list. Another aggravation is that the icons often change position because Windows displays the programs in order of popularity. When you display the Start menu, this constant shifting of icons can result in a slight hesitation while you look for the icon you want. (This is particularly true if you’ve expanded the maximum number of icons.) Contrast both of these problems with the blissfully static nature of the pinned programs list’s Internet and E-mail icons, which are always where you need them, when you need them. You can get the same effect with other shortcuts by adding—or pinning—them to the pinned programs list. To do this, first open the Start menu and find the shortcut you want to work with. Then you have two choices: 쩦 Right-click the shortcut and then click Pin to Start Menu. 쩦 Drag the shortcut and drop it in the pinned programs list. You can also use this technique to pin shortcuts residing on the desktop to the pinned programs lists. If you decide later that you no longer want a shortcut pinned to the Start menu, right-click the shortcut and then click Unpin from Start Menu.
tip
To expand the number of icons that Windows displays in the Start menu, rightclick Start, click Properties, and then click the Customize button that’s beside the Start Menu option. Use the Number of Recent Programs to Display spin box to specify the number of favorite programs you want to display. If you don’t think you have enough screen space to display all the icons, deactivate the Large Icons option (in Vista, it’s at the bottom of the list of Start menu features). This significantly reduces the amount of space each icon takes up on the Start menu.
tip
When you display the Start menu, you can select an item quickly by pressing the first letter of the item’s name. If you add several shortcuts to the pinned programs list, however, you might end up with more than one item that begins with the same letter. To avoid conflicts, rename each of these items so that they begin with a number. For example, renaming “Backup” to “1 Backup” means you can select this item by pressing 1 when the Start menu is displayed. (To rename a Start menu item, right-click the item and then click Rename.)
CHAPTER 15
Streamlining the Start Menu
Convert Start Menu Links to Menus Vista The right side of the Start menu contains a number of built-in Windows fea-
XP Easy
tures, which are set up as links. That is, you click an item, and a window or a program runs in response. That’s fine for items such as Search or Help and Support, but it’s not very efficient for an item such as Control Panel where you’re usually looking to launch a specific icon. It seems wasteful to have to open the Control Panel window, locate the icon, launch it, and then close Control Panel. A better approach is to convert a link into a menu of items that would normally display in a separate window. For example, the Control Panel item could display a menu of its icons. One of the nicer features in Windows is that it’s easy to convert many of the Start menu links into menus. Here are the required steps: 1. Right-click the Start menu and then click Properties to display the Taskbar and Start Menu Properties dialog box. 2. Select the Start Menu tab, make sure the Start Menu option is activated, and then click the Customize button to its right to open the Customize Start Menu dialog box. 3. In Windows XP, select the Advanced tab. 4. In the list of Start menu items, find the following items and activate the Display as a Menu option: Computer (My Computer in XP) Control Panel Documents (My Documents in XP) Games (Vista only) Music (My Music in XP) Personal folder (your username) Pictures (My Pictures in XP) Network Connections (XP only) 5. Activate the Favorites Menu check box to add a menu of your Internet Explorer favorites to the Start menu. 6. In the Start Menu Items group, find the System Administrative Tools item and activate the Display on the All Programs Menu and the Start Menu option. This gives you an Administrative Tools menu that offers shortcuts to features such as Computer Management, Device Manager, System Configuration, and the Local Security Policy editor.
175
176
PA R T I V
Tuning Windows Performance
7. (XP only) Make sure that the List My Most Recent Documents check box is activated. This adds the My Recent Documents menu to the Start menu, which displays the last 15 documents that you worked with.
caution
If other people have access to your user account, you might want to bypass showing the Recent Items (in Vista) or My Recent Documents (in XP) menu for privacy reasons.
8. Click OK to return to the Taskbar and Start Menu Properties dialog box. 9. (Vista only) Make sure that the Store and Display a List of Recently Opened Files check box is activated. This adds the Recent Items menu to the Start menu, which displays the last 15 documents that you worked with. 10. Click OK.
Make the Start Menu Appear More Quickly Vista If you’re into the instant gratification thing, this tweak’s for you. When you
XP Medium
press the Windows Logo key, you might notice a slight delay before the Start menu appears. You also get delays when you hover the mouse over a menu item within the Start menu system. If you want your menus to appear right away, your wish is Windows’ command. Here’s what you do: 1. Select Start, type regedit, press Enter, and then enter your UAC credentials. (In Windows XP, select Start, Run, type regedit, and click OK.) The Registry Editor appears. 2. Navigate to the following key: HKCU\Control panel\Desktop
3. Double-click the MenuShowDelay setting. 4. Reduce the value from 400 to 5. 5. Click OK. 6. Restart your PC to put the new setting into effect.
CHAPTER 15
Streamlining the Start Menu
Prevent the Start Menu from Highlighting New Programs Vista One of the hardest things that novice Windows users have to figure out is
XP Easy
where things end up on their systems. When they download a program, extract a file from an archive, or save a document attached to an email message, the resulting file ends up somewhere, and new users often have trouble finding it. This is also true when novices install a program. The setup routine seems to proceed without any fuss, but when it’s over the inexperienced user is often left staring at the same old desktop (unless the installation program added a desktop icon), with no clue about where the installed program “went.” Windows attempts to solve this mystery by highlighting new additions to the Start menu, as shown in Figures 15.1 and 15.2. Novices can then follow the highlights to locate their new program. This is a useful idea, and it seems to help the inexperienced, and anything that makes Windows less impenetrable to the uninitiated is okay in my books.
FIGURE 15.1 Windows XP lets users know when new programs have been added to the Start menu.
177
178
PA R T I V
Tuning Windows Performance
FIGURE 15.2 Both Windows Vista (shown here) and Windows XP highlight newly added Start menu items. However, it’s not always okay on my PC. Like me, you may find the Start menu highlights annoying, distracting, and unnecessary because as an experienced user you know where programs go when you install them. Fortunately, you can configure Windows to not highlight new programs on the Start menu. It won’t make you a more efficient Windows user, but it will make you a happier Windows user. Here are the steps to follow: 1. Right-click the Start menu and then click Properties to display the Taskbar and Start Menu Properties dialog box. 2. Select the Start Menu tab, make sure the Start Menu option is activated, and then click the Customize button to its right to open the Customize Start Menu dialog box. 3. In Windows XP, select the Advanced tab.
CHAPTER 15
Streamlining the Start Menu
4. Click to deactivate the Highlight Newly Installed Programs check box. (In Vista, you find this check box in the list of Start menu items.) 5. Click OK to return to the Taskbar and Start Menu Properties dialog box. 6. Click OK.
Get Rid of Start Menu Icons You Don’t Use Vista The right side of the Start menu is loaded with predefined links to built-in
XP Medium
components such as your user folder, Documents, Pictures, Control Panel, Help and Support, and more. If there are any of these links that you don’t use, it’s possible to configure Windows to remove them from the Start menu. This gives you a custom Start that’s less cluttered and easier to navigate. Here are the steps to follow to remove unused icons from your Start menu: 1. Select Start, type gpedit.msc, press Enter, and then enter your UAC credentials. (In Windows XP, select Start, Run, type gpedit.msc, and click OK.) The Group Policy Editor appears. 2. Open the User Configuration branch. 3. Open the Administrative Templates branch. 4. Click the Start Menu and Taskbar branch. 5. Double-click the policy you want to work with: 쩦 Remove All Programs list from the Start menu 쩦 Remove and prevent access to the Shut Down, Restart, Sleep, and Hibernate commands (Vista) 쩦 Remove and prevent access to the Shut Down command (XP) 쩦 Remove Default Programs link from the Start menu. 쩦 Remove Documents icon from Start Menu 쩦 Remove Favorites menu from Start Menu 쩦 Remove frequent programs list from the Start Menu 쩦 Remove Games link from Start Menu 쩦 Remove Help menu from Start Menu
note
These steps require the Group Policy Editor, which is available only with Vista Business, Vista Enterprise, Vista Ultimate, and XP Professional. If you’re not running one of these versions, I’ll show you how to perform the same tweaks using the Registry.
179
180
PA R T I V
Tuning Windows Performance
쩦 Remove Logoff on the Start Menu 쩦 Remove Music icon from Start Menu 쩦 Remove Network Connections from Start Menu 쩦 Remove Network icon from Start Menu 쩦 Remove Pictures icon from Start Menu 쩦 Remove pinned programs list from the Start Menu 쩦 Remove Recent Items menu from Start Menu 쩦 Remove Run menu from Start Menu 쩦 Remove Search Computer link 쩦 Remove Search link from Start Menu 쩦 Remove the “Undock PC” button from the Start Menu 쩦 Remove user folder link from Start Menu 6. Click Enabled and then click OK. 7. Repeat steps 5 and 6 to implement other Start menu policies as needed. 8. Log off and then log back on to put the policies into effect. If you prefer (or need) to implement these policies via the Registry, first open the Registry Editor (in Vista, click Start, type regedit, press Enter and enter your UAC credentials; in XP, select Start, Run, type regedit, and click OK). Navigate to the following key: HKCU\Software\Microsoft\Windows\CurrentVersion\Policies\Explorer
(If you don’t see the Explorer key, click the Policies key, select Edit, New, Key, type Explorer, and press Enter.) For each policy you want to implement, you need to follow these steps: 1. Select Edit, New, DWORD (32-bit) Value. 2. Type the policy name and press Enter. 3. Press Enter to open the new Registry value. 4. Type 1 and click OK. Table 15.1 lists the Start menu policies and their equivalent Registry settings.
Table 15.1
Start Menu Policies and Their Registry Equivalents
Start Menu Policy Remove All Programs list from the Start menu
Registry Setting NoStartMenuMorePrograms
Remove and prevent access to the Shut Down, Restart, Sleep, and Hibernate commands
NoClose
CHAPTER 15
Streamlining the Start Menu
Start Menu Policy Remove Default Programs link from the Start menu
Registry Setting NoSMConfigurePrograms
Remove Documents icon from Start Menu
NoSMMyDocs
Remove Favorites menu from Start Menu
NoFavoritesMenu
Remove frequent programs list from the Start Menu
NoStartMenuMFUprogramsList
Remove Games link from Start Menu
NoStartMenuMyGames
Remove Help menu from Start Menu
NoSMHelp
Remove Logoff on the Start Menu
StartMenuLogOff
Remove Music icon from Start Menu
NoStartMenuMyMusic
Remove Network Connections from Start Menu
NoNetworkConnections
Remove Network icon from Start Menu
NoStartMenuNetworkPlaces
Remove Pictures icon from Start Menu
NoSMMyPictures
Remove pinned programs list from the Start Menu
NoStartMenuPinnedList
Remove Recent Items menu from Start Menu
NoRecentDocsMenu
Remove Run menu from Start Menu
NoRun
Remove Search Computer link
NoSearchComputerLinkInStartMenu
Remove Search link from Start Menu
NoFind
Remove the “Undock PC” button from the Start Menu
NoStartMenuEjectPC
Remove user folder link from Start Menu
NoUserFolderInStartMenu
Remember to log off and then log back on to put the policies into effect.
tip
To prevent a program from appearing on the Start menu’s frequent programs list, open the Registry Editor and display the following key: HKCR\Applications\program.exe
Here, program.exe is the name of the program’s executable file. (If the key doesn’t exist, create it.) Create a string value called NoStartPage (you don’t need to assign a value to it). Restart Windows to put the new setting into effect.
181
This page intentionally left blank
CHAPTER
16
Speeding Up Your Web Surfing
Use Any Search Engine from the Address Bar Vista To search from the Internet Explorer Address bar,
XP Medium
first type your search text. As you type, Internet Explorer adds Search for “text” below the Address bar, where text is your search text. When you’ve finished your search text, use the Down arrow key to
쩦
Use Any Search Engine from the Address Bar
쩦
Create a Custom Search Provider
쩦
Make Tabs More Efficient
쩦
Speed Up Web Surfing with OpenDNS
쩦
Access Common Sites Faster
IN THIS CHAPTER
W
e all spend huge chunks of our day online, and much of that time is spent prowling the Web for treasure troves of information or entertainment. If you’ve got all the time in the world, your web surfing safaris can be leisurely affairs where you drift from site to site as the mood and links take you. However, it’s much more likely that you’re looking to save time, not waste it. If that’s the case, you’ve come to the right chapter. Here you learn quite a few tweaks for ramping up your web surfing speed. Some of these mods make you more efficient (such as searching directly from the Address bar), whereas others are designed to make web surfing faster (such as using OpenDNS and maintaining your own DNS database). Either way, if time’s short, these tweaks will help you surf more.
184
PA R T I V
Tuning Windows Performance
select the Search for item and then press Enter. Alternatively, precede your search text with the word go, find, or search, or with a question mark (?), as in these examples: go vbscript find wmi search neologisms ? registry
Address bar–based searching with the search text preceded by a keyword such as go or ? is often the quickest route for simple searches. Unfortunately, you’re limited to using Internet Explorer’s default search engine. But what if you regularly use several search engines, depending on the search text or the results you get? In that case, it’s still possible to set up Address bar searching for any number of other search engines. To see how this works, let’s run through an example. Follow these steps to set up Address bar searching for Google: 1. Select Start, type regedit, press Enter, and then enter your UAC credentials. (In Windows XP, select Start, Run, type regedit, and click OK.) The Registry Editor appears. 2. Navigate to the following key: HKCU\Software\Microsoft\Internet Explore\SearchURL
3. Create a new subkey. The name of this subkey will be the text that you enter into the Address bar before the search text. For example, if you name this subkey google, you’ll initiate an Address bar search by typing google text, where text is your search text. 4. Select the new subkey and double-click its (Default) value for editing. 5. Type the URL that initiates a search for the search engine, and specify %s as a placeholder for the search text. For Google, the URL looks like this: http://www.google.com/search?q=%s
6. You also have to specify the characters or hexadecimal values that Internet Explorer substitutes for characters that have special meaning within a query string: space, pound sign (#), percent (%), ampersand (&), plus (+), equal (=), and
tip
I suggest using subkey names that are as short as possible to minimize typing. For example, I use the name g for my Google key (meaning that I can search by typing g text into the Address bar).
CHAPTER 16
Speeding Up Your Web Surfing
question mark (?). To do this, add the following settings to the new subkey (note that these values work with all search engines): Name
Type
Data
REG_SZ
+
#
REG_SZ
%23
%
REG_SZ
%25
&
REG_SZ
%26
+
REG_SZ
%2B
=
REG_SZ
%3D
?
REG_SZ
%3F
Figure 16.1 shows a completed example. The text that you type into the Address bar before the search string—that is, the name of the new subkey—is called the search prefix.
FIGURE 16.1 A sample search prefix for the Google search engine. How do you know the proper URL to use for a search engine? Go to the search engine site and run a search with a single word. When the results appear, examine the URL in the Address bar, which usually takes the following general form: ScriptURL?QueryString
Here, ScriptURL is the address of the site’s search script and QueryString is the data sent to the script. In most cases, you can just copy the URL and substitute %s for your search text when you set up your search prefix. I often experiment with reducing the query string to the minimum necessary for the search to
185
186
PA R T I V
Tuning Windows Performance
execute properly. For example, a typical Google search might produce a URL such as the following: http://www.google.com/search?rls=ig&hl=en&q=mcfedries&btnG=Search
In the query string, each item is separated by an ampersand (&), so I delete one item at a time until either the search breaks or I’m down to the search text (q=mcfedries in the earlier query string). To save you some legwork, the following are the minimal search URLs for a number of search sites: All the Web: http://www.alltheweb.com/search?query=%s&cat=web AltaVista: http://www.altavista.com/web/results?q=%s AOL Search: http://search.aol.com/aolcom/search?query=%s Ask.com: http://www.ask.com/web?q=%s Encarta (Dictionary only): http://encarta.msn.com/encnet/features/dictionary/DictionaryResults. ➥aspx?search=%s Encarta (General): http://encarta.msn.com/encnet/refpages/search.aspx?q=%s Excite: http://msxml.excite.com/info.xcite/search/web/%s Live.com: http://www.live.com/?q=%s Lycos: http://search.lycos.com/default.asp?query=%s Technorati: http://www.technorati.com/search/%s Yahoo: http://search.yahoo.com/bin/search?p=%s
CHAPTER 16
Create a Custom Search Provider Vista
XP Medium
Speeding Up Your Web Surfing
tip
You can press Ctrl+E to activate the Search box. If you’re using Internet Explorer 7, the Address bar isn’t the only way to search. Besides dealing with a search engine site directly, Internet Explorer 7 also lets you run searches from the Search box, which appears to the right of the Address bar. Enter your search term in the Search box and then press Enter or click Search (you can also press Alt+Enter to open the results in a new tab). By default, Internet Explorer initially submits the search text to the Windows Live search engine. (The default search engine is also the one that Internet Explorer uses for the Address bar AutoSearch.) If you want access to other search engines—or search providers, as Internet Explorer insists on calling them—via the Search box, follow these steps: 1. Click the drop-down arrow to the right of the Search box. 2. Click Find More Providers. Internet Explorer displays a web page with links to various search engines, as shown in Figure 16.2.
FIGURE 16.2 Internet Explorer offers a list of search providers that you can add to the Search box. 3. Click the link for the search engine you want to add. The Add Search Provider dialog box appears. 4. If you want Internet Explorer to use this search engine as the default, activate the Make This My Default Search Provider check box. 5. Click Add Provider.
187
188
PA R T I V
Tuning Windows Performance
To use the new search engine, drop down the Search box list to see a list of the search engines, and then click the one you want to use. That’s fine, but what if the search engine you really want to use isn’t listed? That’s not even remotely a problem because you can create a custom search provider for just about any search tool.
tip
You can change the default search engine at any time. Drop down the Search box list and then click Change Search Defaults. In the Change Search Defaults dialog box, click the search engine you want to use and then click Set Default. Click OK to put the new setting into effect.
Here are the steps to follow: 1. Navigate to the search engine or site you want to use. 2. Run a search using TEST (all-caps) as the search string. 3. Copy the resulting URL from the Address bar.
note
The example in Figure 16.3 is the search URL from my Word Spy website. Here’s the full URL: http://www.wordspy.com/ scripts/search.asp?q=TEST
4. Click the drop-down arrow to the right of the Search box and then click Find More Providers. Internet Explorer displays the list of providers. 5. In the Create Your Own section of the page, paste the address from step 3 into the URL text box. 6. Use the Name text box to specify the name that appears in the Search box list. Figure 16.3 shows an example that’s ready to go.
FIGURE 16.3 Use the Create Your Own section to create a custom search provider. 7. Click Install. The Add Search Provider dialog box appears.
CHAPTER 16
Speeding Up Your Web Surfing
8. If you want Internet Explorer to use this search engine as the default, activate the Make This My Default Search Provider check box. 9. Click Add Provider.
Make Tabs More Efficient Vista
XP Easy
Like Firefox, Opera, Safari, and quite a few other browsers, Internet Explorer 7 finally brought tabbed browsing to Microsoft’s flagship browser. You can open up to about 50 tabs in each window, which ought to be enough for anybody. One of the nicest features of tabs is that Internet Explorer supplies each tab with its own execution thread, which means that you can start a page loading in one tab while reading downloaded page text in another tab. You can also specify multiple home pages that load in their own tabs when you start Internet Explorer, as described in Chapter 4, “Terrific Web Tweaks.”
훱
See “Load Multiple Home Pages at Startup,” p. 37.
Tabs are only as useful as they are easy to use, and Internet Explorer does a good job of smoothing the transition to tabbed browsing. One way that it does this is by giving you a satisfying variety of methods to use for opening a page in a new tab. There are six in all: 쩦 Hold down Ctrl and click a link in a web page—This creates a new tab and loads the linked page in the background. 쩦 Use the middle mouse button (if you have one) to click a link in a web page—This creates a new tab and loads the linked page in the background. 쩦 Type the page URL into the Address bar and then press Alt+Enter— This creates a new tab and loads the page in the foreground. 쩦 Click the New Tab button (or press Ctrl+T) to display a blank tab— Type the page URL into the Address bar and then press the Enter key. This loads the page in the foreground. 쩦 Click and drag a web page link or the current Address bar icon and drop it onto the New Tab button—This creates a new tab and loads the page in the foreground. 쩦 Click a link in another program—This creates a new tab and loads the linked page in the foreground. Opening a page in the background in a new tab when you Ctrl+click a link is useful if you want to keep reading the current page. However, I find that most
189
190
PA R T I V
Tuning Windows Performance
of the time I want to read the new page right away. If you have a fast connection, the page loads quickly enough that the delay between clicking and reading is usually minimal. In such cases, you can tell Internet Explorer to switch to the new tab automatically when you Ctrl+click a link: 1. Select Tools, Internet Options to open the Internet Options dialog box.
tip
While you’ve got the Tabbed Browsing Settings dialog box on the go, you should also make sure that the Open New Tabs Next to the Current Tab check box is activated. This is more efficient because otherwise (that is, if you deactivate this check box) Internet Explorer opens each new tab at the end of the current tab list, so you might have to scroll the tabs to return to your original page.
2. Display the General tab. 3. Click Settings in the Tabs group to open the Tabbed Browsing Settings dialog box. 4. Activate the Always Switch to New Tabs When They Are Created check box. 5. Click OK in each open dialog box to put the new setting into effect.
Speed Up Web Surfing with OpenDNS Vista When you type a web address (for example, http://www.microsoft.com/
XP Easy
windows)
into any browser, the domain part of that address (www.microsoft. gets translated into a number called an IP address (such as 207.46.197.32) that uniquely points to the server located at www.microsoft.com. A connection is established between your own IP address and the server’s IP address, and you see the website’s data. com)
The association between an Internet node (such as a web server) and its unique IP address is maintained by the Domain Name System (DNS), and the conversion of a domain name into an IP address is handled by a DNS server. Chances are you currently use your ISP’s DNS server to handle this so-called domain name resolution. This likely works well, but your ISP probably has only a server or two handling DNS requests, so at times your surfing may get bogged down as the DNS server tries to handle large workloads. You can eliminate these inevitable DNS delays by switching to OpenDNS, a company that does nothing but domain name resolution. OpenDNS is faster because it maintains a collection of datacenters in the United States and Europe, and each datacenter is home to multiple servers that do nothing but resolve domain names into IP addresses. This means that OpenDNS can han-
CHAPTER 16
dle just about any workload with no lag, so your web surfing is never slowed down waiting for DNS to resolve. This is the point where you wait for the painful news about how much such a wonderful service will cost you. No need to sit down for this, because OpenDNS is completely free! They make money by showing ads any time you accidentally type a non-existent domain name. Sweet!
Speeding Up Your Web Surfing
tip
You might think you see those ads each time you enter an address with a typo, but that’s not necessarily so. OpenDNS looks out for common errors such as typing .cmo instead of .com, and will correct those errors automatically.
Even better, you don’t have to sign up for anything, download anything, or send away for specialized equipment. Instead, you only have to configure your DNS settings to use the main OpenDNS server addresses: 208.67.222.222 208.67.220.220
(You can sign up for a free OpenDNS account, and that enables you to filter content, block domains, create URL shortcuts, and more. See www.opendns.com for more info.) The easiest way to set up your computers for the OpenDNS servers is to configure your router to use the servers. That way, your entire network uses OpenDNS automatically. How you do this depends on the router, but you first need to access the router’s setup pages. Here are the general steps to follow: 1. Start any web browser. 2. In the Address bar, type the router address, and then press Enter. See your device documentation for the correct address, but in most cases the address is either http://192.168.1.1 or http://192.168.0.1. You usually see a Connect dialog box. 3. Type the default username and password. Note that in most cases
note
Here are some common default IP addresses used by router manufacturers: Belkin
192.168.2.1
D-Link
192.168.0.1
Linksys
192.168.1.1
Netgear 192.168.1.1
tip
If you’re not sure which username and password to use, try admin for both. If that doesn’t work, leave the username blank and try either admin or password for the password. If you still can’t get in, see whether your device is listed in the Default Password List maintained at http://www.phenoelit-us.org/ dpl/dpl.html.
191
192
PA R T I V
Tuning Windows Performance
you need to enter only the password; again, see the device documentation for the logon details. 4. Click OK. The router’s setup page appears. From here, look for the router’s Internet connection settings. For example, Figure 16.4 shows the Internet Connection Settings page for my network’s DLink router. Notice at the bottom of the page I’ve configured the router to use the OpenDNS servers.
FIGURE 16.4 Configure your router to use the OpenDNS servers. If you don’t have access to your router, of if you’d prefer to try OpenDNS on a single PC as a test, you need to configure that computer’s DNS settings. Here are the steps to follow in Windows Vista: 1. Select Start, Control Panel. 2. Under Network and Internet, click the View Network Status and Tasks link. The Network and Sharing Center appears. 3. Click Manage Network Connections. The Network Connections window appears. 4. Right-click the network connection you use to access the Internet, click Properties, and then enter your UAC credentials. The connection’s Properties dialog box appears.
CHAPTER 16
Speeding Up Your Web Surfing
5. In the Networking tab, click Internet Protocol Version 4 (TCP/IPv4) and then click Properties. The Internet Protocol Version 4 (TCP/IPv4) Properties dialog box appears. 6. Activate the Use the Following DNS Server Addresses option. 7. In the Preferred DNS Server address box, enter 208.67.222.222. (To enter this address, type 208, type 67, type a dot (.), type 222, and then type 222.) 8. In the Alternate DNS Server address box, enter 208.67.220.220. Figure 16.5 shows the completed dialog box.
FIGURE 16.5 Configure your Windows Vista Internet connection to use the OpenDNS servers. 9. Click OK in all the open dialog boxes. 10. Restart your computer to put the new settings into effect. Here are the steps to follow in Windows XP: 1. Select Start, All Programs, Accessories, Communications, Network Connections. The Network Connections window appears. 2. Right-click the network connection you use to access the Internet, and then click Properties. The connection’s Properties dialog box appears.
193
194
PA R T I V
Tuning Windows Performance
3. In the General tab, click Internet Protocol (TCP/IP) and then click Properties. The Internet Protocol (TCP/IP) Properties dialog box appears. 4. Activate the Use the Following DNS Server Addresses option. 5. In the Preferred DNS Server address box, enter 208.67.222.222. (To enter this address, type 208, type 67, type a dot (.), type 222, and then type 222.) 6. In the Alternate DNS Server address box, enter 208.67.220.220. 7. Click OK in all the open dialog boxes. 8. Restart your computer to put the new settings into effect.
Access Common Sites Faster
XP
OpenDNS is faster than using your ISP’s DNS servers, but it still requires querying a remote database. To avoid the lag time associated with resolving domain names remotely, you can set up your own DNS database on your Windows PC.
Easy
First, you need to determine the IP address of those sites that you access most often. Here’s how:
Vista
1. Select Start, type cmd, and press Enter. (In Windows XP, select Start, Run to open the Run dialog box, type cmd, and click OK.) The Command Prompt appears. 2. Type ping, a space, and then the domain name of the site you want to work with. 3. Press Enter. Windows sends a packet to the server to see if it responds. 4. Make a note of the IP address that appears in the response. 5. Repeat steps 2–4 for other sites you want to work with. When you run the ping command, you see output that looks like this: C:\Users\Paul>ping wordspy.com
Pinging wordspy.com [209.34.176.37] with 32 bytes of data:
Reply from 209.34.176.37: bytes=32 time=38ms TTL=112 Reply from 209.34.176.37: bytes=32 time=37ms TTL=112 Reply from 209.34.176.37: bytes=32 time=38ms TTL=112 Reply from 209.34.176.37: bytes=32 time=38ms TTL=112
CHAPTER 16
Speeding Up Your Web Surfing
Ping statistics for 209.34.176.37: Packets: Sent = 4, Received = 4, Lost = 0 (0% loss), Approximate round trip times in milli-seconds: Minimum = 37ms, Maximum = 38ms, Average = 37ms
The domain name gets resolved to its IP address, and ping uses that address to send the ping packets to the server. The ping command displays the IP address in the results (209.34.176.37 in the preceding example). To make use of this data, you need to set up a database that maps IP addresses to their corresponding domain names. You do that using a text file named hosts (no extension) that comes with all Windows Vista and XP computers. Follow these steps to open the hosts file in Windows XP: 1. Select Start, Run (or press Windows Logo+R) to open the Run dialog box. 2. Type the following command into the Open text box: notepad %systemroot%\System32\drivers\etc\hosts
3. Click OK. The hosts file opens in Notepad. Windows Vista requires elevated permissions to edit any file in the %SystemRoot% folder or any of its subfolders. Therefore, you need to follow these steps to open hosts in Notepad: 1. Select Start, type cmd, and then press Ctrl+Shift+Enter. This runs the selected item with elevation, so the User Account Control dialog box appears. 2. Enter your UAC credentials to continue. 3. At the command prompt, type the following: notepad %systemroot%\System32\drivers\etc\hosts
4. Press Enter. The hosts file opens in Notepad. With the hosts file open, start a new line at the end of the file. Then enter the mapping using the following general format: IP
DomainName
Here, replace IP with the IP address returned by the ping command, and replace DomainName with the domain name associated with the IP address. Here are some examples: 209.34.176.37
wordspy.com
207.46.197.32
microsoft.com
64.233.187.99
google.com
195
This page intentionally left blank
CHAPTER
17
Giving Windows a Makeover
I keep my customizations in check by applying a simple rule in advance: If the interface tweak won’t make me more productive or efficient, I move on to more useful pursuits. Harsh? Perhaps, but I never miss a deadline! So in this chapter and the next you won’t find any cute customizations. We’re all business as I show you a half dozen tweaks that should make your work with Windows easier and more efficient.
Hide Some (or Even All) Notification Area Icons Vista For most people, the notification area on the right
XP
side of the taskbar is either really useful or is a complete waste of otherwise useful taskbar space. You’re more likely to fall into the latter camp if your notification area is bristling with icons, as shown in
Medium
Figure 17.1.
쩦
Hide Some (or Even All) Notification Area Icons
쩦
Get Control of Taskbar Grouping
쩦
Turn Off Vista’s Aero Interface
IN THIS CHAPTER
A
time suck is any activity that uses up large amounts of time. One of the great time sucks of our age is Windows and its all-but-innumerable options for customizing the interface. You can fiddle with the fonts, dabble with the desktop, and customize the colors till your mouse arm aches and the sound of your deadlines whooshing by is but a distant memory.
198
PA R T V
Customizing the Interface
FIGURE 17.1 An out-of-control notification area. If your notification area is threatening to take over the taskbar, or if you find you never use some or all of the icons, this tweak shows you how to reduce the space used by the notification area. To get started, right-click an empty part of the taskbar, and then click Properties to open the Taskbar and Start Menu Properties dialog box. In Windows Vista, display the Notification Area tab (see Figure 17.2); in Windows XP, display the Taskbar tab.
FIGURE 17.2 In Windows Vista, use the Notification Area tab to customize the notification area. To help reduce notification area clutter and make this part of the taskbar more useful, you can do two things: 쩦 Activate the Hide Inactive Icons check box. When this check box is activated, Windows hides notification area icons that you haven’t used for a while. This gives the taskbar a bit more room to display program
CHAPTER 17
Giving Windows a Makeover
buttons, so leave this option activated if you don’t use the notification area icons all that often. 쩦 (Windows Vista only) In the System Icons group, deactivate the check box for each icon you don’t use: Clock, Volume, Network, or Power (enabled on notebooks only). 쩦 (Windows XP only) Deactivate the Show the Clock check box to remove the clock from the notification area. If your notification area is crowded with icons, it’s inefficient to display all the icons if you use only a few of them. Instead of showing them all, activate the Hide Inactive Icons check box and click Customize. You now have a couple of choices: 쩦 For the icons you use often, click the item’s Behavior column and then click Show in the list that appears. This tells Windows to always display the icon in the notification area. 쩦 For icons you never use, click Hide, instead, which tells Windows to never display the icon in the notification area. To minimize the amount of screen real estate used by the notification area, you must do three things: 1. Deactivate all the system icons. 2. Activate the Hide Inactive Icons check box. 3. Set every icon’s Behavior value to Hide. This works well enough, but it suffers from a couple of problems: Windows still shows the “chevron” that you click to display the hidden icons; and you’ll probably need to keep hiding icons as you install new applications. If that all sounds like way to much work, you can disable the notification area entirely by following these steps: 1. Select Start, type gpedit.msc, press Enter, and then enter your UAC credentials. (In Windows XP, select Start, Run, type gpedit.msc, and click OK.) The Group Policy Editor appears. 2. Open the User Configuration branch. 3. Open the Administrative Templates branch.
note
These steps require the Group Policy Editor, which is available only with Vista Business, Vista Enterprise, Vista Ultimate, and XP Professional. If you’re not running one of these versions, I’ll show you how to perform the same tweaks using the Registry.
199
200
PA R T V
Customizing the Interface
4. Click the Start Menu and Taskbar branch. 5. Double-click the Hide the Notification Area policy, click Enabled, and then click OK. 6. Double-click the Remove Clock from the System Notification Area policy, click Enabled, and then click OK. 7. Log off and then log back on to put the policy into effect. If you prefer (or need) to implement this policy via the Registry, first open the Registry Editor (in Vista, click Start, type regedit, press Enter and enter your UAC credentials; in XP, select Start, Run, type regedit, and click OK). Navigate to the following key: HKCU\Software\Microsoft\Windows\CurrentVersion\Policies\Explorer
(If you don’t see the Explorer key, click the Policies key, select Edit, New, Key, type Explorer, and press Enter.) Now follow these steps: 1. Select Edit, New, DWORD (32-bit) Value. 2. Type NoTrayItemsDisplay and press Enter. 3. Press Enter to open the NoTrayItemsDisplay setting, type 1, and then click OK. 4. Select Edit, New, DWORD (32-bit) Value. 5. Type HideClock and press Enter. 6. Press Enter to open the HideClock setting, type 1, and then click OK. 7. Log off and then log back on to put the policies into effect.
Get Control of Taskbar Grouping Vista Taskbar grouping means that when the
XP Medium
taskbar fills up with buttons, Windows looks for programs that have multiple open windows, and it consolidates those window icons into a single button, as shown in Figure 17.3. The number on the left side of the button tells you how many windows are open. To access one of these grouped windows, you click the button and then click the window you want.
note
Taskbar grouping works only with applications that support a multiple document interface (MDI), where each open window or document is really a process that’s running under a single application. For example, each open Windows Explorer window is a process of the explorer.exe application, and each Internet Explorer window is a process of the iexplore.exe application. Taskbar grouping doesn’t work with single-document applications such as Notepad and WordPad.
CHAPTER 17
Giving Windows a Makeover
FIGURE 17.3 When the taskbar gets filled with buttons, Windows groups similar windows into a single button, as shown here with Windows Explorer and Internet Explorer. The grouping feature makes it easier to read the name of each taskbar button, but the price is a slight efficiency drop because it takes two clicks to activate a window instead of one. If you don’t like this tradeoff, you can disable the grouping feature by following these steps: 1. Right-click the taskbar and then click Properties. 2. Display the Taskbar tab. 3. Deactivate the Group Similar Taskbar Buttons check box. 4. Click OK. Alternatively, you can tweak the grouping feature to suit the way you work. You do this by tweaking the Registry, as detailed in the following steps:
tip
You can close all of a group’s windows at once by right-clicking the group button and then clicking Close Group.
tip
Another way to prevent grouping is to give the taskbar more room to display buttons. The easiest way to do that is to resize the taskbar by dragging its top edge up until the taskbar expands. If this doesn’t work, the taskbar is probably locked. Unlock it by rightclicking the taskbar and then clicking Lock the Taskbar.
1. Select Start, type regedit, press Enter, and then enter your UAC credentials. (In Windows XP, select Start, Run, type regedit, and click OK.) The Registry Editor appears. 2. Navigate to the following key: HKCU\Software\Microsoft\Windows\CurrentVersion\Explorer\Advanced\
3. Select Edit, New, DWORD (32-bit) Value. 4. Type TaskbarGroupSize and then press Enter. 5. Press Enter to open the TaskbarGroupSize setting for editing.
201
202
PA R T V
Customizing the Interface
6. Use the Value Data text box to enter one of the following values: 쩦 0 —When the grouping kicks in (that is, when the taskbar gets full), Windows groups the buttons from only the applications that you have used the least. 쩦 1 —When the grouping kicks in, Windows groups the buttons from only the application that has the most windows open. If a second application surpasses the number of open windows in the first application, the second application’s windows are grouped as well (that is, the first application’s windows remained grouped). 쩦 x —Windows groups any application that has at least x windows open, where x is a number between 2 and 99. Note that the grouping occurs even if the taskbar is not full. 7. Log off and then log back on to put the new setting into effect.
Turn Off Vista’s Aero Interface Vista A lot of the prerelease and post-release Vista hoopla was centered on the new
XP Easy
Aero interface, which offers plenty of eye candy:
쩦 Aero Glass—This is the new look of Vista’s windows, controls, and other elements. The “Glass” part means that for systems with relatively high-end graphics capabilities, the Vista window title bars and borders have a transparency effect. 쩦 Window thumbnails—These are scaled-down versions of windows and documents. For supported file types, these thumbnails are “live,” which means they reflect the current content of the window or document. For example, in folder windows, the icon for a PowerPoint presentation shows the first slide, and an icon for an image file shows the image. Similarly, a Windows Media Player thumbnail shows live content, such as a running video. 쩦 Flip and Flip 3D—When you hold down Alt and press Tab, Vista displays not an icon for each open window, but a thumbnail for each window. Each time you press the Tab key, Vista “flips” to the next window (hence the name of this new feature: Flip). You can also press Windows Logo+Tab to organize the open windows in a 3D stack. Pressing the arrow keys or scrolling the wheel mouse flips you from one window to another (this feature is called Flip 3D). 쩦 Taskbar thumbnails—The live thumbnails idea also extends to the taskbar. If you mouse over a taskbar button, Vista displays a live thumbnail for the window associated with the button.
CHAPTER 17
Except for the glass effect (which seems completely useless to me), these Aero features are worthwhile additions to the interface. Or perhaps I should say they’re worthwhile additions provided you have a powerful graphics card is stuffed with lots of graphics RAM. Otherwise, even if the video card is capable of running Aero, it may not run Aero well, and that can slow you down.
Giving Windows a Makeover
tip
If, like me, you love Aero but hate Aero Glass, turn it off! Right-click the desktop, click Personalize, and then click Window Color and Appearance. In the Window Color and Appearance page, deactivate the Enable Transparency check box, and then click OK.
If Aero is acting like an anchor on your system’s graphics, shut it off by following these steps: 1. Right-click the desktop and then click Personalize. The Personalization window appears. 2. Click Window Color and Appearance. 3. Click Open Classic Appearance Properties for More Color Options. The Appearance Settings dialog box appears. 4. Select Windows Vista Basic, as shown in Figure 17.4.
FIGURE 17.4 To get rid of Aero, choose the Windows Vista Basic color scheme. 5. Click OK to put the new interface color scheme into effect.
203
This page intentionally left blank
CHAPTER
18
Useful Interface Tweaks
Widen the Blinking Cursor to Make It Easier to See Vista If you’re running Windows on a smallish notebook
XP Easy
screen, or on a display where you’ve cranked up the resolution, you may have noticed a not insignificant problem: the blinking insertion point cursor is often devilishly difficult to see because it’s so tiny. That’s a drag because it means you often have to waste precious time hunting down the cursor.
쩦
Widen the Blinking Cursor to Make It Easier to See
쩦
Make Text Easier to Read by Adjusting the Font Size
쩦
Run Windows with Three or More Monitors
IN THIS CHAPTER
I
n this chapter, we continue to improve the efficiency of Windows by tweaking the interface. I start you off with a couple of easy tweaks that make the cursor easier to find and improve the readability of Windows text. The third tweak is more ambitious as I show you how to configure your PC to support not one, not two, but three monitors. That may sound like a lot, but it’s the setup I use, and I’ll never go back to anything less because it’s just so darned efficient.
206
PA R T V
Customizing the Interface
The problem is that the cursor is only one pixel wide, which is a pretty narrow object to find on a small or high-res screen. To fix that, you can widen the cursor to make it easier to spot. Here are the steps to follow in Windows Vista to widen the cursor: 1. Select Start, type access, and press Enter. (In XP, select Start, Run, type access.cpl, and click OK.) The Ease of Access Center appears. 2. Click Make the Computer Easier to See. 3. Use the Set the Thickness of the Blinking Cursor list to choose the cursor width you want. Windows Vista shows a preview of the new cursor width, as shown in Figure 18.1.
tip
Another thing that makes the cursor hard to locate is when the blink rate is too slow. At the slowest blink rate, the cursor disappears from the screen for a second or two, so it’s pretty tough to spot in a field of text. To ensure your cursor is blinking at a decent rate, select Start, type control keyboard, and press Enter. (In XP, select Start, Run, type control keyboard, and click OK.) In the Keyboard Properties dialog box, display the Speed tab and use the Cursor Blink Rate slider to set the blink rate. On my systems, I drag the slider all the way to the right to get the fastest rate.
FIGURE 18.1 When you select a width from the Set the Thickness of the Blinking Cursor list, the cursor width appears in the Preview box. 4. Click Save to put the new setting into effect. Here are the steps to follow in Windows XP to widen the cursor: 1. Select Start, Run, type access.cpl, and click OK. The Accessibility Options dialog box appears.
CHAPTER 18
2. Select the Display tab. 3. In the Cursor Options group, drag the Width slider to the right to widen the cursor. 4. Click OK to put the new setting into effect.
Make Text Easier to Read by Adjusting the Font Size Vista Running Windows at a high resolution is
XP Easy
useful because it means you can fit more items on the screen because everything appears smaller. The downside is that, depending on the resolution, some fonts may be too small to read comfortably.
Useful Interface Tweaks
tip
The Ease of Access Center (or the Accessibility Options in XP) has lots of options that are handy for all users. One of my favorites is Toggle Keys, which sounds a tone when you press Caps Lock, and that serves as a useful warning for all those times you press Caps Lock accidentally. (You also hear a tone when you press Num Lock or Scroll Lock.) In Vista, open the Ease of Access Center, click Make the Keyboard Easier to Use, activate the Turn on Toggle Keys check box, and then click Save. In XP, open the Accessibility Options, display the Keyboard tab, activate the use ToggleKeys check box, and then click OK. Note that Toggle Keys uses your PC’s internal (motherboard) speaker, so if your computer doesn’t have one, Toggle Keys won’t work.
You can solve this problem by increasing the dots per inch (DPI) setting in Windows. The default is 96 DPI, which means that Windows uses 96 pixels (dots) for every inch of screen space. (Physical measurements are relative to the screen resolution, so a one-inch line may not actually be one inch long on your screen.)
For example, a line that is meant to be one inch long will be drawn using 96 pixels. However, if you increase the DPI setting, the line appears longer. For example, if you change the DPI to 120, Windows Vista will scale the screen to use 120 pixels to create the same line. In other words, if you scale the DPI setting up, everything on the screen appears larger, including the text, which makes it easier to read. Follow these steps to increase the DPI value in Windows Vista: 1. Right-click the desktop and then click Personalize. The Personalization window appears. 2. Click Adjust font size (DPI). The User Account Control dialog box appears.
207
208
PA R T V
Customizing the Interface
3. Enter you UAC credentials to continue. The DPI Scaling dialog box appears. 4. If you want to go with 120 DPI, activate the Larger Scale (120 DPI) option, and then skip to step 7. Otherwise, click Custom DPI to display the Custom SPI Setting dialog box, shown in Figure 18.2.
FIGURE 18.2 Use the Custom DPI Setting dialog box to set the DPI to a percentage of the default scaling. 5. Use the Scale to this Percentage of Normal Size control to either select a predefined percentage or type a custom percentage (a number between 100 and 500). You can also click and drag the ruler to set the percentage. 6. Click OK to return to the DPI Scaling dialog box. 7. Click OK. Windows Vista tells you that you must restart your computer for the change to take effect. 8. Close any documents and programs you have open. 9. Click Restart Now. Windows Vista restarts and puts the new font scaling into effect. Follow these steps to increase the DPI value in Windows XP: 1. Right-click the desktop and then click Properties. The Display Properties dialog box appears. 2. Display the Settings tab. 3. Click Advanced.
caution
It’s possible to scale the DPI beyond your screen resolution, which means that parts of the display no longer fit on the screen. This can make it impossible to see the entire Start menu or all the controls in a dialog box. To avoid this, scale back the DPI or increase your screen resolution to compensate.
CHAPTER 18
Useful Interface Tweaks
4. Display the General tab. 5. If you want to go with 120 DPI, use the DPI Setting list to select the Large Size (120 DPI) option, and then skip to step 8. Otherwise, use the DPI Setting list to select Custom Setting to display the Custom SPI Setting dialog box. 6. Use the Scale to this Percentage of Normal Size control to select a predefined percentage. You can also click and drag the ruler to set the percentage. 7. Click OK to return to the DPI Scaling dialog box. 8. Click OK. Windows XP tells you that you must restart your computer for the change to take effect. 9. Close any documents and programs you have open. 10. Click Restart Now. Windows Vista restarts and puts the new font scaling into effect.
Run Windows with Three or More Monitors Vista Most tweaks aimed at improving productivity accomplish their goal by saving
XP Hard
you a few seconds here and a few seconds there. Do that a few dozen times a day, and you’re finishing your day a half hour earlier than usual. Improvements to productivity are almost always marginal, but you occasionally come across a new way of doing things that offers a radical increase in efficiency. Over the past few years, study after study has shown that you can greatly improve your productivity by doing one thing: adding a second monitor to your system. That makes a ton of sense when you think about it, because you can have whatever you’re working on displayed on one monitor, and your reference materials (or your email client or whatever) on the second monitor. If that’s the way you want to go, there are lots of video cards out there with dual outputs (either a VGA port and a DVI port, or dual DVI ports) that can drive two monitors.
However, I want to crank things up a notch in this tweak and go for not two, but three monitors! This is the setup I use in my office, and it rocks. I have Word on one monitor, reference materials or whatever on a second monitor, and Outlook on the third. It’s almost scary how productive this setup makes me. How does this work? The secret is that you have to install a second video card on your system. However, you can’t just plop any old video card in there and hope things will work. Instead, you need to use video cards that come with
209
210
PA R T V
Customizing the Interface
dual-GPU (graphics processing unit) support. Both ATI and NVIDIA offer dualGPU technologies: 쩦 ATI CrossFire—ATI’s dual-GPU technology is called CrossFire. To use it, you need a motherboard with a CrossFire-compatible chipset and two free PCI Express slots that are designed for CrossFire, as well as two CrossFire-capable video cards from the same Radeon chipset family (for example, two Radeon X1950 cards from any manufacturer). Figure 18.3 shows two video cards connected with a CrossFire bridge. To learn more about CrossFire-compatible equipment, see http://ati.amd.com/ technology/crossfire/.
FIGURE 18.3 Two ATI video cards connected with a CrossFire bridge. 쩦 NVIDIA SLI—NVIDIA’s dual-GPU technology is called scalable link interface (SLI). To use it, you need a motherboard with an SLI-compatible chipset and two free PCI Express slots designed for SLI, as well as two SLI-capable video cards that use the same NVIDIA chipset (for example, two GeForce 8800 GTS cards from any manufacturer). To learn more about SLI-compatible equipment, see http://sg.slizone.com/.
CHAPTER 18
Each of these video cards has two output ports, so you have a total of four ports to use. After you get the cards installed, you run VGA or DVI cables from three of those ports (or four, if you want to go all the way and use four monitors) to the corresponding ports on your monitors. When you next start Windows, install the video card drivers. Note that if you’re using Windows Vista, you’ll likely see a message similar to the one shown in Figure 18.4. Click the message and then look for the option that enables either CrossFire or SLI.
Useful Interface Tweaks
note
If all this sounds like a bunch of graphics gobbledygook to you, or if you’re not comfortable with the idea of installing a video card, I’ve got just the solution. My book Build It. Fix It. Own It. (Que 2008) explains all these technologies in easy-tounderstand language, and shows you step-by-step how to install things like video cards. For more info, see www.mcfedries.com/cs/ content/BuildItFixItOwnIt.aspx.
FIGURE 18.4 Click this message to enable (in this case) SLI on your PC. Now you’re ready to configure Windows to extend the desktop across all your monitors. Here are the steps to follow: 1. Make sure all your monitors are connected and turned on. 2. Open the display settings: 쩦 Windows Vista—Right-click the desktop, click Personalize, and then click Display Settings. Figure 18.5 shows the Display Settings dialog box that appears. The four icons represent the four output ports of the video cards. 쩦 Windows XP—Right-click the desktop, click Properties, and then click the Settings tab. 3. Click the icon for the monitor you want to add.
211
212
PA R T V
Customizing the Interface
FIGURE 18.5 Use the Display Settings dialog box to configure your multiple-monitor setup. 4. Activate the Extend the Desktop Onto This Monitor check box. 5. Click Apply. Windows asks if you want to keep the new setting. 6. If you see the desktop on one of your monitors, it means it was added successfully, so click Yes; otherwise, click No and try another. 7. Repeat steps 3–6 to add your other monitors to the desktop. 8. Click and drag the monitor icons to the orientation you prefer. For example, you might want your main monitor (the monitor that holds the taskbar) in the middle and the other two monitors on either side. Figure 18.6 shows just such a setup: the main monitor (1) is flanked by the two other monitors (2 and 4).
tip
If you’re using four monitors, it doesn’t matter which one you click. If you’re only using three monitors, however, you still see four monitor icons, so how do you know which one to click? In general, Windows doesn’t set the resolution on an empty port, so the smallest icon (number 3 in Figure 18.5) is usually the one to avoid.
tip
Ideally, you should be able to move your mouse continuously across all the monitors. If you find that the mouse stops at the right edge of your left monitor, then it means you need to exchange the icons of the left and right monitors.
CHAPTER 18
Useful Interface Tweaks
FIGURE 18.6 Click and drag the monitor icons into the arrangement you want. 9. Adjust the resolution for each monitor, as desired. 10. Click OK.
213
This page intentionally left blank
CHAPTER
19
Useful and Fun Interface Mods
T
Give Windows a Custom Logo Vista If you want to add a personal touch to your PC, you
XP Medium
can tweak it to display a custom logo. In Windows XP, this logo appears in the General tab of the System Properties dialog box; in Windows Vista, the logo appears in Control Panel’s System window.
쩦
Give Windows a Custom Logo
쩦
Customize the Places Bar for Easier Navigation
쩦
Display Multiple Clocks for Different Time Zones
IN THIS CHAPTER
hroughout this book I’ve tried to provide you with tweaks that would, even in a small way, make your life with Windows Vista or XP easier, faster, more efficient, or more secure. In other words, my emphasis has been on practical tweaks rather than on frivolous ones. In this chapter I give in a teensy tiny bit to frivolity and show you some tweaks that I think are quite fun. However, my practical side refuses to wait in the wings, so although the first tweak is pure fun, you can use (if you want to, that is) the next two tweaks to boost your Windows efficiency, so they have more than a whiff of practicality about them.
216
PA R T V
Customizing the Interface
Give Windows XP a Custom Logo In a few places in this book, I ask you to open up the Windows XP System Properties dialog box to make a tweak or two to your PC. In XP, here are the fastest ways to open System Properties: 쩦 Press Windows Logo+Pause/Break.
Customizing the General tab or System window isn’t terribly useful for your individual machine, but if you build PCs for family, friends, and friends of friends, this is a great way to brand your creations.
tip
쩦 Click Start, right-click My Computer, and then click Properties. 쩦 Select Start, Run, type sysdm.cpl, and click OK. All three methods should land you on the General tab. (If not, click the General tab to display it.) If you purchased your XP PC from a manufacturer, chances are the company has customized the General tab with a logo and the company name. For example, Figure 19.1 shows the General tab for my trusty old ThinkPad; you can see that it displays the IBM logo, and it also says IBM Corporation above the processor info. You can also click the Support Information button to see a dialog box that displays technical support info for IBM.
FIGURE 19.1 Most manufacturers customize the System Properties General tab with a logo, company name, and support information.
CHAPTER 19
Useful and Fun Interface Mods
Happily, the logo, company name, and even the support information are all fully customizable. You can also add a “model” name below the company, which could be your PC’s actual model name, or perhaps a nickname. Let’s start with the logo. Here are the steps to follow: 1. Create a new logo or modify an existing logo so that the resulting image is no more than 180 pixels wide and no more than 114 pixels high. 2. Select File, Save As to open the Save As dialog box. 3. In the Save As Type (or File Type) list, choose 256 Color Bitmap. 4. In the File Name text box, type oeminfo.bmp.
If your logo uses a solid background color, it will usually look best in the General tab if you hide that background. You do this by setting the background color to display as transparent, which lets the background of the General tab appear. Check the Help system of your graphics editor to see if the program supports transparency.
tip
note
If your system already has an oeminfo.bmp file, you might want to save a copy of it in case you want to restore it later on. Rightclick the file, click Copy, then press Ctrl+V to paste a copy of the file.
5. Open the %SystemRoot%\System32 folder. 6. Click Save. 7. If the program asks whether you want to replace the existing file, click Yes. Now follow these steps to customize the company name, model name, and support info: 1. Select Start, Run to open the Run dialog box. 2. Type %systemroot%\system32 and then click OK. 3. If XP tells you that the files are hidden, click Show the Contents of This Folder. 4. You now have two ways to proceed: 쩦 If your General tab already has a custom company name and support info, locate the oeminfo.ini file and then double-click it to open it in Notepad.
217
218
PA R T V
Customizing the Interface
쩦 If you’re creating custom info from scratch, select File, New, Text Document, type oeminfo.ini, press Enter, and then click Yes when XP asks you to confirm the extension change. Press Enter again to open the new file in Notepad. 5. For the company name and model name, add or edit the following lines:
note
There doesn’t seem to be any limit to the length of these lines. However, the Support Information dialog box is wide enough to display only about 76 characters, so if any of your lines are longer than that, people viewing the support information will need to use the horizontal scrollbar to read those lines.
[general] Manufacturer=CompanyName Model=ModelName
6. For the support info, add or edit the following lines: [Support Information] Line1=First line Line2=Secondline [etc.]
7. Select File, Save to save your work. Figure 19.2 shows a sample oeminfo.ini file.
FIGURE 19.2 A custom oeminfo.ini file. The next time you open the System Properties dialog box, the General tab shows the custom logo, company name, and model name, as shown in Figure 19.3. Click the Support Information button to display your custom support text, as shown in Figure 19.4.
CHAPTER 19
Useful and Fun Interface Mods
FIGURE 19.3 The General tab showing the custom logo, manufacturer, and model.
FIGURE 19.4 Click the Support Information button to see your custom support text.
219
220
PA R T V
Customizing the Interface
Give Windows Vista a Custom Logo Windows Vista still has the System Properties dialog box, but the General tab is gone. Instead, Vista offers the System window, which is part of Control Panel’s System and Maintenance category. Here are the three easiest ways to display the System window: 쩦 Press Windows Logo+Pause/Break. 쩦 Click Start, right-click Computer, and then click Properties. 쩦 Select Start, type system, and then click System in the search results. Figure 19.5 shows an uncustomized version of the System window. You can add a logo to the System section, and you can add support information in a new section that appears below the System section.
FIGURE 19.5 In Windows Vista, you can add a custom logo and support information to the System window. Let’s start with creating the logo: 1. In Paint, create a new logo or modify an existing logo so that the resulting image is no more than 120 pixels wide and no more than 120 pixels high. 2. Select File, Save As to open the Save As dialog box. 3. In the Save As Type (or File Type) list, choose 256 Color Bitmap.
If your logo uses a solid background color, it will usually look best in the System window if you hide that background. You do this by setting the background color to display as transparent, which lets the background of the System window appear. Check the Help system of your graphics editor to see if the program supports transparency.
tip
CHAPTER 19
4. Give your logo any name you want, and save it in any folder you want. 5. Click Save. Now follow these steps to customize the System window:
Useful and Fun Interface Mods
note
If you don’t see the OEMInformation key, select the CurrentVersion key, select Edit, New, Key, type OEMInformation, and click OK.
1. Select Start, type regedit, press Enter, and then enter your UAC credentials. Vista opens the Registry Editor. 2. Navigate to the following key: HKLM\Software\Microsoft\Windows\CurrentVersion\OEMInformation
3. Select File, New, String Value, type Logo, and press Enter. Press Enter again to open the new setting, and then type the full path to the logo file. 4. Select File, New, String Value, type Manufacturer, and press Enter. Press Enter again to open the new setting, and then type the company name you want to use. 5. Select File, New, String Value, type SupportHours, and press Enter. Press Enter again to open the new setting, and then type your support hours. 6. Select File, New, String Value, type SupportPhone, and press Enter. Press Enter again to open the new setting, and then type the support phone number. 7. Select File, New, String Value, type SupportURL, and press Enter. Press Enter again to open the new setting, and then type the support web address. Figure 19.6 shows some sample values in the Registry, and Figure 19.7 shows how they customize the System window.
FIGURE 19.6 Custom OEM information in the Registry.
221
222
PA R T V
Customizing the Interface
FIGURE 19.7 The System windows showing the custom logo and support info.
Customize the Places Bar for Easier Navigation Vista
XP Medium
The left side of the standard Save As and Open dialog boxes in Windows XP, as well as the old-style Save As and Open dialog boxes in Windows Vista, include icons for several common locations: 쩦 Windows Vista—Recent Places, Desktop, Computer, Network, and an icon for your main user profile folder, as shown in Figure 19.8. 쩦 Windows XP—My Recent Documents, Desktop, My Documents, My Computer, and My Network Places. The area that contains these icons is called the Places bar. If you have two or more folders that you use regularly (for example, you might have several folders for various projects that you have on the go), switching between them can be a hassle. To make this chore easier, you can customize the Places bar to include icons for each of these folders. That way, no matter which location you have displayed in the Save As or Open dialog box, you can switch to one of these regular folders with a single click of the mouse.
note
In Vista, if you display the Save As or Open dialog box and you see the Favorite Links pane instead, it means the application uses the updated dialog boxes. However, you can still customize the Favorite Links: to add a folder, drag it from the folder list and drop it inside the Favorite Links pane; to remove a custom shortcut from Favorite Links, right-click it, click Remove Link, and then click Yes when Vista asks you to confirm.
CHAPTER 19
Useful and Fun Interface Mods
FIGURE 19.8 The Save As and Open dialog boxes display icons on the left for common locations.
Customizing the Places Bar via Group Policies The easiest way to do this is via the Group Policy Editor, as shown in the following steps: 1. Select Start, type gpedit.msc, press Enter, and then enter your UAC credentials. (In Windows XP, select Start, Run to open the Run dialog box, type gpedit.msc, and then click OK.) The Group Policy Editor appears. 2. Open the User Configuration branch. 3. Open the Administrative Templates branch. 4. Open the Windows Components branch. 5. Open the Windows Explorer branch. 6. Open the Common Open File Dialog branch. 7. Double-click the Items Displayed in Places Bar policy. 8. Click Enabled. 9. Use the Item 1 through Item 5 text boxes to type the paths for the folders you want to display. These can be local folders or network folders, as shown in Figure 19.9.
note
These steps require the Group Policy Editor, which is available only with Vista Business, Vista Enterprise, Vista Ultimate, and XP Professional. If you’re not running one of these versions, I’ll show you how to perform the same tweak using the Registry.
223
224
PA R T V
Customizing the Interface
FIGURE 19.9 Open the Items Displayed in Places Bar policy, click Enabled, and then fill in the folder locations you want to use. 10. Click OK to put the policy into effect. Figure 19.10 shows an Open dialog box with icons for the folders from Figure 19.9 displayed in the Places bar.
FIGURE 19.10 The Open dialog box showing the custom Places bar.
CHAPTER 19
Useful and Fun Interface Mods
Customizing the Places Bar via the Registry If you don’t have access to the Group Policy Editor, you can use the Registry Editor to perform the same tweak. Open the Registry Editor and navigate to the following key: HKCU\Software\Microsoft\Windows\CurrentVersion\Policies\
Now follow these steps: 1. Select Edit, New, Key, type comdlg32, and press Enter. 2. Select Edit, New, Key, type Placesbar, and press Enter. 3. Select Edit, New, String Value, type Place0, and press Enter. 4. Press Enter to open the new setting, type the folder path, and then click OK. 5. Repeat steps 3 and 4 to add other places (named Place1 through Place4). Figure 19.11 shows an example.
FIGURE 19.11 If your version of Windows doesn’t come with the Group Policy Editor, you can still customize the Places bar using the Registry Editor.
Display Multiple Clocks for Different Time Zones Vista
Easy
If you have colleagues, friends, or family members who work or live in a different time zone, it is often important to know the correct time in that zone. For example, you would not want to call someone at home at 9 a.m. your time if that person lives in a time zone that is three hours behind you. Similarly, if you know that a business colleague leaves work at 5 p.m. and that person works in a time zone that is seven hours ahead of you, you know
225
226
PA R T V
Customizing the Interface
that any calls you place to that person must occur before 10 a.m. your time. If you need to be sure about the current time in another time zone, you can customize Windows Vista’s date and time display to show not only your current time, but also the current time in the other time zone. Follow these steps: 1. Click the Clock icon and then click Change Date and Time Settings to display the Date and Time dialog box. 2. Click the Additional Clocks tab. Figure 19.12 shows a completed version of this tab.
FIGURE 19.12 Use the Additional Clocks tab to add one or two more clocks for different time zones in Windows Vista. 3. Activate the first Show This Clock check box. 4. Use the Select Time Zone list to click the time zone you want to display in the additional clock. 5. Use the Enter Display Name text box to type a name for the clock. 6. Repeat steps 4–6 for the second clock. 7. Click OK.
CHAPTER 19
Useful and Fun Interface Mods
To see the clocks, click the time to display a fly-out similar to the one shown in Figure 19.13.
FIGURE 19.13 Click the time to see your additional clocks. After you customize Windows Vista with the extra clocks, you normally click the time in the notification area to see the clocks. However, if you just hover the mouse pointer over the time, Windows Vista displays a banner that shows the current date, your current local time, and the current time in the other time zones.
tip
227
This page intentionally left blank
CHAPTER
20
Modding Music
Not that I eschew CDs altogether. I still purchase them for albums I really like because I get complete control over how I copy that music to my PC (pending whatever digital rights management hurdles have to be cleared). Whether you’re in the process of digitizing your music collection, or you’re just copying the odd CD that comes your way, the first couple of tweaks in this chapter will be right up your alley because they show you some neat music copying tricks. You also learn how to share your media library over your network so that everyone can enjoy easy access to all that good tuneage.
쩦
Rip It Your Way with Custom Rip Settings
쩦
Rip Music to a Network Location
쩦
Share Media Over Your Network
IN THIS CHAPTER
I
n many modern households, music is now an all-digital affair where the CDs have been packed away and the tunes now exist as digital files playable only on a PC or a portable digital music device, such as an iPod or Zune. My own music collection has been all-digital for quite a while, and I wouldn’t even consider going back to physical media.
230
PA R T V I
Playing with Media
Rip It Your Way with Custom Rip Settings Vista Windows Media Player comes with the welcome capability to copy (rip in the
XP Medium
vernacular) tracks from an audio CD to your computer’s hard disk. Although this process is straightforward (insert the CD and click the Rip button), you need to take into account several options before you start copying. These options include the location of the folder in which the ripped tracks will be stored, the structure of the track filenames, the file format to use, and the quality (bit rate) at which you want to copy the tracks. You control all these settings in the Rip Music tab of the Options dialog box (press Alt and then select Tools, Options to get there).
Selecting a Location and Filename Structure The Rip Music to This Location group displays the name of the folder that will be used to store the copied tracks. By default, this location is %USERPROFILE%\Music in Windows Vista (it’s %USERPROFILE%\My Music in Windows XP). To specify a different folder (for example, a folder on a partition with lots of free space), click Change and use the Browse for Folder dialog box to choose the new folder. The default filenames that Windows Media Player generates for each copied track use the following structure: Track_Number Song_Title.ext
Here, Track_Number is the song’s track number on the CD, Song_Title is the name of the song, and ext is the extension used by the recording format (such as WMA or MP3). Windows Media Player can also include additional data in the filename, such as the artist name, the album name, the music genre, and the recording bit rate. To control which of these details the name incorporates, click the File Name button in the Rip Music tab to display the File Name Options dialog box, shown in Figure 20.1. Activate the check boxes beside the details you want in the filenames, and use the Move Up and Move Down buttons to determine the order of the details. Finally, use the Separator list to choose which character to use to separate each detail.
CHAPTER 20
Modding Music
FIGURE 20.1 Use the File Name Options dialog box to specify the details you want in the filename assigned to each copied audio CD track.
Choosing the Recording File Format Prior to version 10, Windows Media Player supported only a single file format: WMA (Windows Media Audio). This is an excellent music format that provides good quality recordings at high compression rates. If you plan to listen to the tracks only on your computer or on a custom CD, the WMA format is all you need. However, Windows Media Player 11 (which comes with Vista and is an upgrade in XP) supports a number of formats: 쩦 Windows Media Audio (WMA)—This is Windows Media Player’s default audio file format. WMA compresses digital audio by removing extraneous sounds that are not normally detected by the human ear. This results in high-quality audio files that are a fraction of the size of uncompressed audio. 쩦 Windows Media Audio Pro (WMA Pro)—This version of WMA can create music files that are smaller than regular WMA and so are easier to play on mobile devices that don’t have much room.
231
232
PA R T V I
Playing with Media
쩦 Windows Media Audio (variable bit rate)—This version of WMA is a bit “smarter” in that it changes the amount of compression depending on the audio data: If the data is more complex, it uses less compression to keep the sound quality high; if the data is less complex, it cranks up the compression.
note
If you’re still using Windows Media Player 10 in XP, note that it supports only four of these formats: Windows Media Audio, Windows Media Audio (variable bit rate), Windows Media Audio Lossless, and MP3.
쩦 Windows Media Audio Lossless—This version of WMA doesn’t compress the audio tracks at all. This gives you the highest possible audio quality, but it takes up much more space (up to about 400MB per CD). 쩦 MP3—This is a popular format on the Internet. Like WMA, MP3 compresses the audio files to make them smaller without sacrificing quality. MP3 files are generally about twice the size of WMA files, but more digital audio players support MP3 (although not many more, these days). 쩦 WAV—This is an uncompressed audio file format that is compatible with all versions of Windows, even going back to Windows 3.0. However, if you have an MP3 player or other device that might not recognize WMA files (although most do, unless you’re one of the billions with an iPod), you should use the MP3 recording format. Use the Format list in the Rip Music tab to choose the encoder you want to use. Note that if you select any Windows Media Audio format, the Copy Protect Music check box becomes enabled. Here’s how this check box affects your copying: 쩦 If Copy Protect Music is activated, Media Player applies a license to each track that prevents you from copying the track to another computer or to any portable device that is SDMI-compliant (SDMI is the Secure Digital Music Initiative; see www.sdmi.org for more information). Note, however, that you are allowed to copy the track to a writeable CD. 쩦 If Copy Protect Music is deactivated, there are no restrictions on where or how you can copy the track. As long as you’re copying tracks for personal use, deactivating this check box is the most convenient route to take.
CHAPTER 20
Specifying the Quality of the Recording
Modding Music
tip
To save a bit of time, The tracks on an audio CD use the CD Media Player 11 offers a faster way to choose the format Audio Track file format (.cda extension), and audio quality. Point your which represents the raw (uncompressed) mouse at the Rip tab and a audio data. You can’t work with these files downward-pointing arrow directly because the CDA format isn’t supappears. Click the arrow to disported by Windows and because these files play a menu, and then select tend to be huge (usually double-digit either Format (to select an audio file format) or Bit Rate (to select megabytes, depending on the track). an audio quality). Instead, the tracks need to be converted into a Windows-supported format (such as MP3 or WMA). This conversion always involves compressing the tracks to a more manageable size. However, because the compression process operates by removing extraneous data from the file (that is, it’s a lossy compression), there’s a trade-off between file size and music quality. That is, the higher the compression, the smaller the resulting file, but the poorer the sound quality. Conversely, the lower the compression, the larger the file, but the better the sound quality. Generally, how you handle this trade-off depends on how much hard disk space you have to store the files and how sensitive your ear is to sound quality. The recording quality is usually measured in kilobits per second (Kbps; this is called the bit rate), with higher values producing better quality and larger files, as shown in Table 20.1. To specify the recording quality, use the Audio Quality slider in the Rip Music tab. Move the slider to the right for higherquality recordings, and to the left for lower quality.
Table 20.1
Ripping Bit Rates and the Disk Space They Consume
Kbps 32
KB/Minute 240
MB/Hour 14
48
360
21
64
480
28
96
720
42
128
960
56
160
1,200
70
192
1,440
84
233
234
PA R T V I
Playing with Media
Rip Music to a Network Location Vista
XP Easy
When you rip music from an audio CD in Windows Media Player, the resulting digital audio files are stored in a subfolder of your user profile’s Music folder (in Windows Vista) or My Music folder (in Windows XP). If you then want to give other people access to your music, you must share the music folder. That’s not a big problem if you’re dealing with one music folder, but what if you want to share music from several machines? Even if you go to the trouble of sharing all those other music folders, you’re still left with the problem of trying to figure out which folder holds the music you want.
tip
If you have a machine running Windows Home Server, use the server’s predefined Music shared folder to store your music. To learn more about Windows Home Server, see my book Windows Home Server Unleashed, published by Sams.
tip
In Windows Media Player 11, pull down the Rip menu and select More Options. The Options dialog box appears with the Rip Music tab selected.
A much better idea is to set up a music folder on a single network share and rip all music to that share. Here are the steps to follow to change Media Player’s rip location to a shared network folder: 1. If you haven’t done so already, enable sharing on the network folder that you want to use. 2. In Windows Media Player, press Alt to display the menu bar, select Tools, Options, and then click the Rip Music tab. 3. In the Rip Music to This Location group, click Change to open the Browse for Folder dialog box. 4. Select the shared network folder that you created in step 1, and then click OK to return to the Options dialog box. 5. Click OK to put the new setting into effect.
Share Media Over Your Network
XP
If you’re using your Windows PC as the central storage location for your network’s media files, you’ll want to share that media with the rest of the users on your network. One way to do that is to share the media folders directly. However, Windows Media Player 11 gives you a second option: media sharing.
Easy
The idea behind media sharing is simple. As you might know, it can take quite a while to set up and customize a Media Player Library just the way you
Vista
CHAPTER 20
like it with playlists, album art, views, and other features. If you want other people to see and use the same setup, it’s way too much work to configure each computer’s Media Player separately. Fortunately, you don’t have to bother with all that because the media sharing feature enables you to share your Media Player library with other network users or devices, just as you’d share a folder or a printer. To activate media sharing, follow these steps: 1. On the Windows computer that you’re using as a digital media hub, launch Windows Media Player by selecting Start, All Programs, Windows Media Player. 2. Pull down the Library tab’s menu and select Media Sharing. The Media Sharing dialog box appears. 3. Click to activate the Share My Media check box, as shown in Figure 20.2.
Modding Music
note
If you’re using a Windows XP system, you must upgrade to Windows Media Player 11 to use media sharing.
tip
After you run Media Player for the first time, Vista adds an icon for Media Player to the Quick Launch toolbar on the left side of the taskbar. For subsequent Media Player sessions, you can launch the program quickly by clicking that icon.
note
Another route to the Media Sharing dialog box is to press Alt, select Tools, Options (or pull down the menu for any other tab and select More Options) to open the Options dialog box. Display the Library tab and then click Configure Sharing.
FIGURE 20.2 Activate the Share My Media check box to turn on Media Player’s media sharing feature. 4. Click OK. The User Account Control dialog box appears. 5. Enter your UAC credentials to continue. Media Player expands to show the devices connected to Media Player (see Figure 20.5, later in this section).
235
236
PA R T V I
Playing with Media
When computers or devices connect to your network, Media Player recognizes them and displays an icon in the notification area. Place your cursor over the icon to see the message Windows Media Player found: computer, where computer is the name of the new computer or device (see Figure 20.3). Double-click the message to open the Windows Media Player Library Sharing dialog box shown in Figure 20.4. Then click either Allow (if you want the computer or device to share your media) or Deny (if you don’t).
FIGURE 20.3 Media Player displays this message when it detects a new computer or device connected to your network.
FIGURE 20.4 You can allow or deny other computers and devices access to your media library. To control media sharing, display the Media Sharing dialog box again. This time, you see the configuration shown in Figure 20.5. The large box in the middle lists the network computers and devices that Media Player has detected. In each case, click an icon and then click either Allow or Deny. If you allow an item, you can also click Customize to specify exactly what you want to share based on three criteria: media types, star ratings, and parental To control the default sharing setratings. Deactivate the Use Default tings, click the Settings button in Settings check box, and then use the conthe Media Sharing dialog box. trols to customize what you want to share.
note
CHAPTER 20
Denied
Modding Music
Not configured
Allowed
FIGURE 20.5 Use the Media Sharing dialog box to allow or deny other network devices access to your Media Player library.
237
This page intentionally left blank
CHAPTER
21
Tweaking Photos
You can debate the pros and cons of living a life through a camera lens, but let’s save that for the blogosphere. Here, our concern is handling the blizzard of digital photos that we all have to contend with these days. This chapter shows you a few tweaks that help you edit, manage, and share your digital photos.
쩦
Fix a Photo by Removing Red Eye
쩦
Crop a Photo to Get Rid of Unwanted Elements
쩦
Configure Custom Photo Import Names
쩦
Stitch Multiple Photos into a Panorama
쩦
Publish Photos to Your Flickr Account
IN THIS CHAPTER
O
ur relationship with photography has gone from taking the occasional snapshot on vacation or at a party to practically documenting our lives. Why the switch? First, the advent of digital photography meant that the cost of taking a picture became negligible (assuming you didn’t print the photo), so why not snap away at will? Second, cameras became our constant companions when they reached the point where they could be shoehorned into a mobile phone. You have your phone with you at all times, so now you have a camera full-time, as well, so why not snap away at will?
240
PA R T V I
Playing with Media
Fix a Photo by Removing Red Eye Vista
Easy
When you use a flash to take a picture of one or more people, in some cases the flash may reflect off the subjects’ retinas. The result is the common phenomenon of red eye, where each person’s pupils appear as red instead of black. (Some cameras come with a red eye reduction feature, which is usually a double flash: one to make the pupils contract before the shot and then another for the picture itself.) If you have a photo where one or more people or animals have red eye because of the camera flash, you can use the Windows Vista Photo Gallery to improve the red eye and make your subjects look less crazed. Here are the steps to follow: 1. Select Start, All Programs, Windows Photo Gallery to open the Windows Photo Gallery application. 2. Click the image that contains the red eye you want to remove.
note
If you’re using Windows XP, you can remove red eye using the Windows Live Photo Gallery application, which works with XP Service Pack 2 or later. For more about Windows Live Photo Gallery, see “Stitch Multiple Photos into a Panorama,” later in this chapter.
tip
If you need to pan the photo while the Fix Red Eye feature is activated, hold down Alt and then click and drag the photo.
caution
The Fix Red Eye feature is really just a color replacement feature. That is, it replaces red with black or dark grey. Therefore, when you drag the mouse, make sure the rectangle that you create covers only the red eye and not any other part of the image.
3. Click Fix to open the Fix window. 4. Click the Zoom button and then use the slider to zoom in on the photo until you get a good look at the red eye. (If the red eye moves out of the view, click and drag the photo to pan the red eye into view.) 5. Click Fix Red Eye. 6. Click and drag your mouse to form a rectangle around the red eye, as shown in Figure 21.1. Windows Photo Gallery removes the red eye.
note
Windows Photo Gallery always keeps a backup copy of the original image, just in case. To undo all your changes (for example, if you think your friend looks better with red eyes!) and get the original image back, click the image and then click Fix. In the Fix window, open the Revert menu and then click Revert to Original (or press Ctrl+R).
7. Repeat step 5 to fix any other examples of red eye in the photo. 8. Click Back to Gallery. Windows Photo Gallery applies the repairs.
CHAPTER 21
Tweaking Photos
FIGURE 21.1 You can use Windows Photo Gallery’s Fix Red Eye tool to remove red eye from a photo (as shown with the left eye in this image).
Crop a Photo to Get Rid of Unwanted Elements Vista
Easy
Lots of digital photos are taken on the go, so often the framing of the subject leaves a bit to be desired. That is, the subject might be off to the side a bit, or the image might include surrounding elements that you don’t want or need to see. Fortunately these framing gaffes aren’t set in stone because you can use Vista’s Windows Photo Gallery application to essentially “reframe” the photo: 쩦 You can adjust the photo so that it shows only the photo subject. 쩦 You can adjust the photo to remove elements around the edges that you don’t want. If you’re using WinIn both cases, you’re removing material dows XP, you can from the outer parts of the photo, a process crop images using the Windows Live Photo Gallery application, called cropping. Vista’s Windows Photo which works with XP Service Pack Gallery comes with a cropping tool, which 2 or later. For more about Winyou use to specify a rectangular area of a dows Live Photo Gallery, see photo that you want to keep. Windows “Stitch Multiple Photos into a Photo Gallery discards everything outside Panorama,” later in this chapter. of the rectangle.
note
241
242
PA R T V I
Playing with Media
Here’s how to crop a digital photo using Windows Photo Gallery: 1. Select Start, All Programs, Windows Photo Gallery to open the Windows Photo Gallery application. 2. Click the image you want to crop. 3. Click Fix to open the Fix window. 4. Click Crop Picture. Photo Gallery displays a cropping rectangle on the photo. 5. Click and drag a corner or side to define the area you want to keep, as shown in Figure 21.2. Remember that Photo Gallery keeps the area inside the rectangle.
FIGURE 21.2 You can use Windows Photo Gallery’s Crop Picture tool to crop out unwanted elements around the outside of a photo. 6. Click Apply. Photo Gallery crops the photo. 7. Click Back To Gallery.
note
If you want to crop a photo to achieve a particular aspect ratio—for example, 4×6 or 5×7—pull down the Proportion menu and choose the size you want. If you want to preserve the proportion but flip the sides of the cropping rectangle, click the Rotate Frame button.
CHAPTER 21
Tweaking Photos
Configure Custom Photo Import Names Vista
Medium
When you need to import images from a device such as a digital camera, you can always connect the camera and then open the camera using the icon that appears in the Computer window. You can then move or copy the image from the camera to your PC using the standard cut (or copy) and paste techniques. The only problem with that approach is that you end up with photos that use the existing filenames of the images. This is a problem because most cameras supply images with cryptic filenames, such as IMG_1083. These nondescriptive names can make it more difficult to find and work with images, particularly if you use the Details view in the Pictures folder. To work around this problem, you can launch the import process from Windows Photo Gallery, which loads the Windows Picture and Video Import tool to perform the import. Crucially, this tool prompts you for an event tag—a word or short phrase—that describes the images you’re importing. Windows Photo Gallery then uses this tag when it names the destination folder and the photos. For example, if you import on August 23, 2009 and you specify Cottage Vacation as the event tag, your imported images will be stored in a folder named 2009-08-23 Cottage Vacation, and the photos will be named Cottage Vacation 001, Cottage Vacation 002, and so on. Even better, Windows Photo Gallery lets you customize the folder name using any of the following variations: 쩦 Date Imported + Tag (the default) 쩦 Date Taken + Tag 쩦 Date Taken Range + Tag 쩦 Tag + Date Imported 쩦 Tag + Date Taken 쩦 Tag + Date Taken Range 쩦 Tag You can also opt to preserve the original photo filenames if you prefer to skip the tag step, and you can set up separate settings for cameras, scanners, and discs. Follow these steps to configure custom photo import names: 1. In Windows Photo Gallery, select File, Options. 2. Select the Import tab, shown in Figure 21.3.
243
244
PA R T V I
Playing with Media
FIGURE 21.3 In the Windows Photo Gallery Options dialog box, use the Import tab to configure custom import folder and filenames. 3. In the Settings For list, choose the device you want to work with: Cameras, CDs and DVS, or Scanners. 4. If you want to import photos to a different folder, click Browse, use the Browse for Folder dialog box to choose the folder, and then click OK. 5. In the Folder Name list, choose the format you want to use for the destination folder name. 6. In the File Name list, choose the format you want to use for the imported file names. 7. If you don’t want specify a tag before the import, deactivate the Prompt for a Tag on Import check box. 8. Repeat steps 3–7 to configure import settings for other devices you use. 9. Click OK.
CHAPTER 21
Tweaking Photos
Stitch Multiple Photos into a Panorama Vista
XP Easy
When you’re on vacation, it can be frustrating if you come upon a vista that just won’t fit in a single photo. It could be a massive mountain range or a peaceful beach landscape, but a single shot just doesn’t do it justice. The usual “solution” here is to take several consecutive photos at the same elevation and with the same settings, but each photo begins about where the previous one ends. That way, you can print the photos and mount them side by side, which at least gives you an approximation of the original grandeur. This works, but it means you must print the photos, and the gap between each image is a bit distracting, particularly if you didn’t line up the shot perfectly and so there’s a bit of overlap between them. You can overcome all of these problems by “stitching” the photos into a single digital photo called a panorama. No built-in Windows tool does this, but Microsoft has created an update to Windows Photo Gallery that does. It’s called Windows Live Photo Gallery, and you can install it on Vista Home Basic, Home Premium, and Ultimate PCs, as well as any PC running Windows XP Service Pack 2 or later. Go to http://get.live.com/, and then install Windows Live Photo Gallery. After the program is installed, select Start, All Programs, Windows Live Photo Gallery to launch it. Now follow these steps to stitch your photos into a panorama: 1. Select the photos you want to stitch together, as shown in Figure 21.4.
FIGURE 21.4 You can use Windows Live Photo Gallery to stitch multiple photos into a single panorama.
245
246
PA R T V I
Playing with Media
2. Select Make, Create Panoramic Photo. Windows Live Photo Gallery analyzes the images to see if they’re suitable for a panorama. If they are, the program stitches them together and then displays the Save Panoramic Stitch dialog box. 3. Use the File Name text box to name the stitched image. 4. Select a different location, if necessary. 5. Click Save. Windows Live Photo Gallery displays the stitched panorama, as shown in Figure 21.5.
tip
This book’s Technical Editor, Terri Stratton, provides the following tips for shooting photos for panoramas:
쩦 Each photo must have a common element with the next photo being stitched. 쩦 In order not to create a long, very narrow panorama, be sure to shoot above and below the target shot, again including a common element. This will give you a much better panoramic photo with a better proportion. 쩦 Be prepared to crop the final composite since the stitched shot is usually ragged on the edges. If you’ve missed one section of the shot, it can ruin the entire shot. 쩦 I’ve found that it really helps to extend the shots into areas that you don’t want in the shot, both above, below and to each side. This gives you a better option of getting the panorama that you want after cropping.
FIGURE 21.5 The six photos in Figure 21.4 stitched into a single panorama.
CHAPTER 21
Tweaking Photos
Publish Photos to Your Flickr Account Vista
XP Easy
If you’ve got a Flickr (www.flickr.com) account for sharing your photos, you’ve probably experienced a common frustration: You use one program to import your photos, another to edit them, and then a third (your web browser or Flickr Uploadr) to send those photos to Flickr. Wouldn’t it be much easier to be able to import, edit, and upload photos from a single application? Sure it would, and now you can. If you get Windows Live Photo Gallery (see the previous section), you can use it to not only import and edit photos, but you can also use it to upload photos directly to Flickr. Nice! Here’s how it works: 1. In Windows Live Photo Gallery, select the photo or photos you want to upload. 2. Select Publish, More Services, Publish on Flickr. Windows Live Photo Gallery tells you that it requires your authorization to publish to Flickr. 3. Click Authorize. Your web browser appears and you see the Yahoo! sign-in page. 4. Type your Yahoo! ID and Password and click Sign In. The Authorize Windows Live Photo Gallery page appears. 5. Click OK, I’ll Allow It. Flickr configures your account to authorize Windows Live Photo Gallery. 6. Return to Windows Live Photo Gallery and click Next. You see the Publish on Flickr dialog box. 7. Use the Flickr Account list to select the Flickr account you want to use (if you have more than one). 8. Use the Photo Sets list to choose or create a Flickr photo set. 9. Use the Photo Size list to select the width of the photos. 10. Use the Permissions list to select who can see the photos. 11. Click Publish. Windows Live Photo Gallery uploads the photos to Flickr. 12. When the upload is complete, either click View Photos to access your Flickr account, or click Close.
note
In the future, you can upload by choosing your photos, selecting Publish, Publish on Flickr, and then filling in the Publish on Flickr dialog box.
note
To revoke the Windows Live Photo Gallery permission, log on to your Flickr account, click You, and then click Your Account. Click the Extending Flickr tab and, in the Account Links section, click Edit. Click the Remove Permission? link beside Windows Live Photo Gallery, activate the I Understand… check box, and then click Revoke Permissions.
247
This page intentionally left blank
CHAPTER
22
Customizing Video
This chapter can help prevent that from happening (or, realistically, slow it down a bit) by showing you how to record shows to a remote location, remove ads, and compress videos so they take up less space.
쩦
Record TV Shows to a Network Location
쩦
Edit Ads from a Recorded TV Show
쩦
Compress Video Files to Save Space
IN THIS CHAPTER
W
ith average hard drives now weighing in at hundreds of gigabytes and terabyte hard drives becoming more and more commonplace, we suddenly find ourselves in the unusual position of having a lot more hard disk space than we can use. This, of course, is but a temporary situation. Parkinson’s Law of Data tells us that “data expands to fill the space available,” so before long even terabyte drives will begin to seem cramped. How is that possible? One word: video. Movies and recorded TV shows are multigigabyte monsters that threaten to swamp even the largest hard disks.
250
PA R T V I
Playing with Media
Record TV Shows to a Network Location Vista When you record TV in Windows Media
XP Medium
Center, the program stores the resulting files—which use the Microsoft Recorded TV Show file type with the .dvr-ms extension— in the following folder: 쩦 Windows Vista—%SystemDrive%\ Users\Public\Recorded TV
쩦 Windows XP Media Center Edition—%SystemDrive%\Documents and Settings\Shared Documents\Recorded TV
caution
Recording a TV show is incredibly bandwidth intensive, so the modification in this section stretches your home network to its limit. Even though it’s possible to record shows to a remote location on a 100Mbps wired or 54Mbps (802.11g) wireless connection, for best results, you really should do this only on a network that uses either 1Gbps wired connections or an 802.11n wireless connection.
If you want to give other people access to your recorded shows, you must share the Recorded TV folder. That’s not a big problem if you’re dealing with one folder, but what if you want to share recorded TV from several machines? Even if you go to the trouble of sharing all those other folders, you’re still left with the problem of trying to figure out which folder holds the TV shows you want. A much better idea is to set up a Recorded TV folder on a single network share and record all TV shows to that share. Unfortunately, this is not as simple as tweaking a folder value, because Media Center has no such setting. However, by modifying some Media Center services and Registry settings, you can get it done. Here are the steps to follow: 1. On the Media Center computer, log on with a user who uses the Administrator account type. 2. Make sure this same user has Full access to the network share you’re going to use. 3. On the Media Center computer, select Start, right-click Computer, and click Manage. In Vista, enter your User Account Control credentials to continue. The Computer Management snap-in appears. 4. Select Services and Applications, Services. 5. Double-click the Windows Media Center Extender Service to open the service’s property sheet. 6. Display the Log On tab.
CHAPTER 22
Customizing Video
7. In the This Account text box, type the name of the user account from step 1. 8. Type the user’s password into the Password and Confirm Password text boxes. 9. Click OK. (If you see a dialog box confirming that the user has been granted Log On as Service rights, click OK.) 10. Repeat steps 5–9 for the Windows Media Center Receiver Service and the Windows Media Center Scheduler Service. 11. Because these two services in step 10 are started, in each case Windows warns you that you must stop and restart the service to put the new user into effect. To do that, for each of those services, select it in the Services list, click the Stop link, and then click the Start link. 12. On the network computer, create a subfolder to hold your recorded TV shows. For best results, use a folder name without spaces, such as RecordedTV. 13. Return to the Media Center computer, press Windows Logo+R to open the Run dialog box, type regedit, and click OK to start the Registry Editor. (You’ll need to enter your UAC credentials in Vista to continue.) 14. Navigate to the following key: HKLM\SOFTWARE\Microsoft\Windows\CurrentVersion\Media Center\ Service\Recording
15. Double-click the RecordPath setting and change its value to the UNC path to the Windows Home Server folder you created in step 12. 16. If you don’t see a WatchedFolders setting, select Edit, New, String Value, type WatchedFolders, and press Enter. 17. Double-click the WatchedFolders setting and change its value to the UNC path to the Windows Home Server folder you created in step 12. Windows Media Center is a large topic Figure 22.1 shows the resulting that can’t possibly be covered in Registry values. its entirety here. If you want to 18. Reboot the Media Center computer. learn more about Windows Media Center, see Unleashing Windows When you return to Windows, all future Vista Media Center, by Mark TV recordings will go straight to the netEdward Soper, published by Que. work share.
note
251
252
PA R T V I
Playing with Media
FIGURE 22.1 To get Media Center to record to a network share, you need to make a couple of Registry tweaks.
Edit Ads from a Recorded TV Show Vista
Medium
If you have a TV tuner in your PC, you can connect a cable or other signal to the tuner and then use Media Center to record TV shows to your hard drive. You can then play back the TV shows at your leisure. If you have a Media Center remote control, you can skip through the commercials lickety-split. That’s a reasonable option for shows that you’re only going to watch once and then trash, but what about shows you plan to watch multiple times? Or what about a longer recording such as a movie that has lots of commercial breaks? In these cases, you can improve your viewing experience immeasurably by editing the commercial from the recording. That sounds like a lot of work, but with the version of Windows Movie Maker that comes with Vista, all it takes is a few mouse clicks. Here are the steps to follow: 1. Select Start, All Programs, Windows Movie Maker to open the Movie Maker program. 2. Click Import Media. 3. Open the %SystemDrive%\Users\Public\Recorded TV folder, click the TV show you want to edit, and then click Import. Movie Maker adds the TV show to the Imported Media list.
CHAPTER 22
Customizing Video
4. Select View, Timeline (or Press Ctrl+T). 5. Click and drag the TV show icon and drop it in the Video section of the timeline. 6. Locate the next commercial break. 7. Click in the time portion of the timeline at the beginning of the commercial break. Movie Maker adds a green box at the location. 8. Select Clip, Split. (You can also just press M or click the Split button.) Movie Maker splits the video into two clips: one that ends at the beginning of the commercial break and a second that starts at the beginning of the commercial break. 9. Click in the time portion of the timeline at the end of the commercial break. Movie Maker adds a green box at the location. 10. Select Clip, Split (or press M or click the Split button). Movie Maker splits the video into three clips, where the middle clip consists of the commercial break, as shown in Figure 22.2.
FIGURE 22.2 Split the TV show in three clips, where the middle clip consists of the commercial break you want to remove.
253
254
PA R T V I
Playing with Media
11. Right-click the clip that contains the commercials, and then click Remove. (You can also click the clip and then press Delete.) Movie Maker deletes the commercials. 12. Repeat steps 6–11 to remove all the commercial breaks in the TV show.
note
Because the edited show is no longer in the recorded TV file format, it won’t show up in the Media Center’s Recorded TV section. Instead, you need to access Media Center’s Video Library and play the edited show from there.
13. Click Publish Movie. Movie Maker launches the Publish Movie wizard. 14. Click This Computer and then click Next. 15. Enter a File Name for the movie, use the Browse button to select a folder (such as %userProfile%\Videos or %SystemDrive%\Users\Public\Public Videos), and then click Next. 16. Choose the Best Quality for Playback on My Computer option. (See the next section for a closer look at the options on this page.) 17. Click Publish. Movie Maker publishes the movie. 18. Click Finish.
Compress Video Files to Save Space Vista
XP
If you’re managing a large collection of video files and you’re worried about them usurping all your hard disk space, there are a number of solutions you can try: 쩦 Delete any videos you no longer need. 쩦 Move some videos to a network location.
Easy
쩦 Edit large videos to remove content you don’t need (such as the commercials that I showed you how to edit out in the previous tweak). 쩦 Burn some videos to DVD and then delete them from your hard disk. 쩦 Give up and just add more hard disk space. If none of these options is quite right for you, there’s yet another you can try: Compress the videos. I’m not talking about using NTFS file compression, because that won’t have much effect on most videos (which are already compressed a certain amount). Instead, I’m talking about changing the videos to a format that uses more compression, or that uses lower-quality settings.
CHAPTER 22
Customizing Video
With an image, you can load the file into Paint or some other graphics program, run the Save As command, and then choose a different file format. Videos are a bit different because they must be encoded, and that takes quite a bit of effort. However, it’s still possible to choose a different format if you use Movie Maker to publish the video. Here are the steps to follow: 1. Select Start, All Programs, Windows Movie Maker to open the Movie Maker program. 2. Click Import Media. 3. Open the folder that contains the video you want to compress, and then click Import. Movie Maker adds the video to the Imported Media list. 4. Select View, Timeline (or Press Ctrl+T). 5. Click and drag the TV show icon and drop it in the Video section of the timeline. 6. Click Publish Movie. Movie Maker launches the Publish Movie wizard. 7. Click This Computer and then click Next. 8. Enter a File Name for the movie, use the Browse button to select a folder, and then click Next. 9. You have two ways to go from here: 쩦 Compress To—Choose this option and then use the text box to type the number of megabytes you want the final video file to be. (If you want to really compress the file, choose KB in the list.) Whatever number you enter, Movie Maker reduces the bit rate and possibly also the frames per second to achieve the desired size. Skip to step 11. 쩦 More Settings—Choose this option if you want to use a predefined format, which I describe in step 10. 10. If you selected the More Settings option, choose one of the formats in the associated drop-down list. To help you choose, Table 22.1 summarizes the formats and compares the bit rates, frame rates, and frame sizes. The formats are sorted by how much disk space each one takes up per minute of video.
255
256
PA R T V I
Playing with Media
Table 22.1 Comparing the Video Formats Available with Movie Maker’s Publish Movie Wizard Format DV-AVI (NTSC)
Bit Rate 28.6Mbps
Frame Rate 30fps
Frame Size 720×480
Size Per Minute of Video 220MB
Windows Media HD 1080p
7.8Mbps
30fps
1440×1080
60MB
Windows Media HD for Xbox 360
6.9Mbps
30fps
1280×720
53MB
Windows Media HD 720p
5.9Mbps
30fps
1280×720
45MB
Windows Media DVD Quality
3.0Mbps
30fps
720×480
23MB
Windows Media DVD Widescreen Quality 3.0Mbps
30fps
720×480
23MB
Windows Media Portable Device
1.0Mbps
30fps
640×480
8MB
Windows Media VHS Quality
1.0Mbps
30fps
640×480
8MB
Windows Media Low Bandwidth
117Kbps
15fps
320×240
900KB
11. Click Publish. Movie Maker publishes the movie. 12. Click Finish.
CHAPTER
23
Handy File and Folder Tweaks
Delete the Oldest Files in a Folder Vista Files have a way of sneakily adding up to significant
XP Medium
chunks of disk real estate over time. For example, I use QuickBooks to manage my business and personal finances, and every time I make changes to my accounts, I make a backup copy of the company files. I save these backups in a separate folder, and I give each backup file a unique name so that I always have multiple backups should anything go wrong. A while back I happened to open that folder and was shocked to find that all those backup files had carved out well over 1GB of disk space!
쩦
Delete the Oldest Files in a Folder
쩦
Rename Multiple Files in One Fell Swoop
쩦
Open a Folder at the Command Prompt
쩦
Fix Permission Problems by Taking Ownership of Your Files
IN THIS CHAPTER
F
ile and folder chores are among the most common dayto-day activities in Windows, but they rarely pay the bills. To free up time for more productive pursuits, it helps to know your way around the file system. This chapter will help by showing a few tweaks that should speed up some file and folder chores and solve some file system problems. Don’t forget to also check out the next few chapters, too, which supply you with handy tweaks related to disk drives, searching, backups, and customizing the Windows file system.
258
PA R T V I I
Hacking the File System
The normal solution in such cases is to delete the oldest files because they are the least likely to be useful. However, that means sorting the folder on the Date Modified property, selecting the oldest files, deleting them, and then perhaps repeating the procedure if the remaining files still take up too much disk space.
note
The file containing the script in Listing
23.1—DeleteOldestFiles. vbs—is available from my website at http://mcfedries.com/cs/ content/TweakItFreakIt.aspx. See Chapter 32, “Running Programs,” to learn how to run the script on your PC.
This isn’t an onerous task, but it seems like much more work than it needs to be. In other words, this calls for a script! Listing 23.1 presents a script I wrote that examines a folder to see if it’s over a certain size. If it is, the script deletes the oldest files until the size is below the threshold.
Listing 23.1 A Script That Deletes the Oldest Files from a Folder Until That Folder Is Below a Specified Size Option Explicit Dim objFSO, objFolder, objFiles, objFile Dim intMaxFolderSize, intFolderSize, intFileSize Dim intDeletedFiles, intDeletedFilesSize Dim strFolder, strFileName, strOldestFileName Dim dtFileDate, dtOldestFileDate ‘ ‘ Initialize some variables ‘ ‘ Set maximum folder size to 100MB (104,857,600 bytes) ‘ intMaxFolderSize = 104857600 ‘ ‘ Change the following value to path of the folder you want to work with ‘ strFolder = “C:\SomeFolder” strOldestFileName = “” dtOldestFileDate = Now intDeletedFiles = 0 intDeletedFilesSize = 0 ‘ ‘ Initialize the file system object and get the folder ‘
CHAPTER 23
Listing 23.1
Handy File and Folder Tweaks
Continued
Set objFSO = CreateObject(“Scripting.FileSystemObject”) Set objFolder = objFSO.GetFolder(strFolder) ‘ ‘ Get the size of the folder ‘ intFolderSize = objFolder.Size ‘ ‘ Is it larger than our maximum size? ‘ Do While intFolderSize > intMaxFolderSize ‘ ‘ If so, return the files in the folder ‘ Set objFiles = objFolder.Files ‘ ‘ Run through the files ‘ For Each objFile in objFiles ‘ ‘ Get the file name, date, and size ‘ strFileName = objFile.Path dtFileDate = objFile.DateCreated intFileSize = objFile.Size ‘ ‘ Is it the oldest file in the folder so far? ‘ If dtFileDate < dtOldestFileDate Then ‘ ‘ If so, store its date as the oldest and save the file path ‘ dtOldestFileDate = dtFileDate strOldestFileName = strFileName End If Next ‘ ‘ Delete the oldest file
continues
259
260
PA R T V I I
Hacking the File System
Listing 23.1
Continued
‘ objFSO.DeleteFile(strOldestFileName) ‘ ‘ Update the number of files and total size deleted ‘ intDeletedFiles = intDeletedFiles + 1 intDeletedFilesSize = intDeletedFilesSize + intFileSize ‘ ‘ Reset some variables for the next loop ‘ strOldestFileName = “” dtOldestFileDate = Now intFolderSize = objFolder.Size Loop ‘ ‘ Display the number of files deleted ‘ and the approximate size of the deleted files ‘ MsgBox “Deleted “ & intDeletedFiles & “ file(s) (approximately “ & _ Int(intDeletedFilesSize / 1024 / 1024) & “MB)”
The script begins by initializing a few variables. In particular, it sets the intMaxFolderSize variable to 104857600, which is the number of bytes in 100MB. The VBScript file system works in bytes, so we need to convert megabytes to bytes. The script also initializes the strFolder variable to the full path of the folder you want to work with. Remember to change both variables to suit your needs. The script initializes the VBScript FileSystemObject, stores the folder in the variable, and then uses the Size property to get the total size of the folder. The script then runs a Do While loop, which loops as long as the size of the folder (intFolderSize) is larger than the maximum folder size we want. objFolder
Inside the loop, the script gets the collection of files using the Files property, and then runs through the collection. Each time a file’s date is older than the currently oldest date, the script makes note of the file’s path, date, and size. When the For Each…Next loop is done, we have the oldest file in the folder, so the script uses the DeleteFile method to delete it.
CHAPTER 23
Handy File and Folder Tweaks
Rename Multiple Files in One Fell Swoop Vista
XP Medium
In a Command Prompt session, you use the REN (or RENAME) command to change the name of one or more files and folders. Here’s the syntax: REN old_filename1 new_filename old_filename
The original filename
new_filename
The new filename
For example, the following command renames Budget 2008.xlsx to Budget 2009.xlsx: ren “Budget 2008.xlsx” “Budget 2009.xlsx”
A simple file or folder rename such as this probably isn’t something you’ll ever fire up a command-line session to do because renaming a single object is faster and easier in Windows Explorer. However, the real power of the REN command is that it accepts wildcards in the file specifications. This enables you to rename several files at once, something you can’t do in Windows Explorer. For example, suppose you have a folder full of files, many of which contain 2008 somewhere in the filename. To rename all those files by changing 2008 to 2009, you’d use the following command: ren *2008* *2009*
Similarly, if you have a folder full of files that use the .htm extension and you want to change each extension to .asp, you’d use the following command: ren *.htm *.asp
Note that for these multiple-file renames to work, in most cases the original filename text and the new filename text must be the same length. For example, digital cameras often supply photos with names such as img_1234.jpg and img_5678.jpg. If you have a number of related photos in a folder, you might want to give them more meaningful names. If the photos are from a vacation in Rome, you might prefer names such as Rome_Vacation_1234.jpg and Rome_Vacation_5678.jpg. Unfortunately, the
note
In this section I assume you’ve already changed to the folder that contains the files you want to rename. To do that at the command prompt, type cd, a space, and then the full path to the folder, surrounded by quotation marks (just in case there’s a space in the path).
261
262
PA R T V I I
Hacking the File System
command can’t handle this. However, it can rename the files to Rome1234.jpg and Rome5678.jpg: REN
ren img_* Rome*
The exception to the same length rule is if the replacement occurs at the end of the filenames. For example, the following command renames all files with the .jpeg extension to .jpg: ren *.jpeg *.jpg
Open a Folder at the Command Prompt Vista
XP Medium
When you’re working in Windows Explorer, you might find occasionally that you need to do some work at the command prompt. For example, the current folder might contain multiple files that need to be renamed—a task that, as you saw in the previous tweak, is most easily done within a command-line session. Selecting Start, All Programs, Accessories, Command Prompt starts the session in the %UserProfile% folder, so you have to use one or more CD (change directory) commands to get to the folder you want to work in. This is, of course, way too much work, but we can tweak Windows to make life easier. The secret behind this is that Windows keeps tracks of hundreds of different file types, from text documents to bitmap images to Excel workbooks. Each of these file types comes with one or more defined actions, which are tasks that you can perform with a file of that type. For example, most file types have actions named Open (to open the file in its associated application) and Print (to print the file using its associated application). Windows has a Folder file type that, naturally, deals with folders. So our tweak here is to create a new action for the Folder file type that launches the command prompt and automatically displays the current Windows Explorer folder. This is one of the rare tweaks that’s actually quite a bit easier in XP than in Vista, so I’ll handle them separately.
Tweaking XP to Open a Folder at the Command Prompt Here are the steps to follow in Windows XP: 1. In Windows Explorer, select Tools, Folder Options to display the Folder Options dialog box. 2. Select the File Types tab.
note
You can also get to the Folder Options dialog box by launching the Control Panel’s Folder Options icon.
CHAPTER 23
3. In the Registered File Types list, select Folder. 4. Click Advanced to display the Edit File Type dialog box. 5. Click New to display the New Action dialog box. 6. Type Open &With Command Prompt in the Action text box (note that the letter W is the accelerator key). 7. In the Application Used to Perform Action text box, type the following: cmd.exe /k cd “%L”
8. Figure 23.1 shows a completed dialog box. Click OK when you’re done. Windows XP adds your new action to the Folder type’s Actions list.
Handy File and Folder Tweaks
note
The cmd.exe file is the command prompt executable file. The /k switch tells Windows XP to keep the command prompt window open after the CD (change directory) command completes. The %L placeholder represents the full pathname of the current folder.
You can’t edit or delete this new action in the Edit File Type dialog box. If you need to make changes to this action, use the following Registry key:
tip
HKEY_CLASSES_ROOT\Folder\ shell
FIGURE 23.1 Use the New Action dialog box to define a new action for the file type. 9. Click Close. In Figure 23.2, I right-clicked a folder. Notice how the new action appears in the shortcut menu.
263
264
PA R T V I I
Hacking the File System
FIGURE 23.2 The new action appears in the file type’s shortcut menu.
Tweaking Vista to Open a Folder at the Command Prompt Here are the steps to follow in Windows Vista: 1. Select Start, type regedit, press Enter, and then provide your UAC credentials to open the Registry Editor. 2. Navigate to the HKCR\Folder key. 3. Open the key and click the shell branch. 4. Select Edit, New, Key, type Open with Command Prompt, and press Enter. 5. Select Edit, New, Key, type command, and press Enter. 6. In the command branch, double-click the Default value to open the Edit String dialog box. 7. Type the following: cmd.exe /k cd “%L”
8. Click OK. Figure 23.3 shows the Registry Editor with the new Open with Command Prompt action added to the HKCR\Folder\shell key. In Figure 23.4, I right-clicked a folder, and you can see that the new action appears in the shortcut menu.
note
The cmd.exe file is the Command Prompt executable file. The /k switch tells Windows Vista to keep the command prompt window open after the CD (change directory) command completes. The %L placeholder represents the full pathname of the current folder.
CHAPTER 23
Handy File and Folder Tweaks
FIGURE 23.3 In Vista, modify the HKCR\Folder\shell key to define a new action for the Folder file type.
FIGURE 23.4 After you add the new action to the Folder file type’s shell key, the action appears in the Folder file type’s shortcut menu.
Fix Permission Problems by Taking Ownership of Your Files Vista
XP Medium
When you’re working in Vista or XP, you may have trouble with a folder (or a file) because Windows tells you that you don’t have permission to edit (add to, delete, whatever) the folder. In XP the result is often a simple Access Denied error, whereas in Vista you get a series of annoying User Account Control dialog boxes.
265
266
PA R T V I I
Hacking the File System
You might think the solution is to give your user account Full Control permissions on the folder, but it’s not as easy as that. Why not? Because you’re not the owner of the folder. (If you were, you’d have the permissions you need automatically.) So the solution is to first take ownership of the folder, and then assign your user account full control permissions over the folder. Here are the steps to follow: 1. Use Windows Explorer to locate the folder you want to take ownership of. 2. Right-click the folder and then click Properties to open the folder’s property sheet. 3. Display the Security tab. 4. Click Advanced to open the Advanced Security Settings dialog box. 5. Display the Owner tab. 6. In Windows Vista, click Edit and then enter your User Account Control credentials to continue. 7. In the Change Owner To list, click your user account. 8. Activate the Replace Owner on Subcontainers and Objects check box, as shown in Figure 23.5.
FIGURE 23.5 Use the Owner tab to take ownership of a folder. 9. Click OK. Windows Vista warns you that you need to reopen the property sheet to change the folder’s permissions.
CHAPTER 23
10. Click OK in the open dialog boxes. 11. Right-click the folder and then click Properties to open the folder’s property sheet. 12. Display the Security tab.
Handy File and Folder Tweaks
note
You can find the Registry Editor file (TakeOwnership.reg) on my website at www.mcfedries.com/ cs/TweakItFreakIt.aspx.
13. If you do not see your user account in the Group or User Names list, click Edit (Vista only), click Add, type your username, and click OK. 14. Click your username. 15. Click the Full Control check box in the Allow column. 16. Click OK in the open dialog boxes. Note that, obviously, this is quite a bit of work. If you only have to do it every once in a while, it’s not a big thing, but if you find you have to take ownership regularly, you’ll probably want an easier way to go about it. You’ve got it! Listing 23.2 shows a Registry Editor file that modifies the Registry in such a way that you end up with a Take Ownership command in the shortcut menu that appears if you right-click any folder and any file.
Listing 23.2
A Registry Editor File That Creates a Take Ownership Command
Windows Registry Editor Version 5.00
[HKEY_CLASSES_ROOT\*\shell\runas] @=”Take Ownership” “NoWorkingDirectory”=””
[HKEY_CLASSES_ROOT\*\shell\runas\command] @=”cmd.exe /c takeown /f \”%1\” && icacls \”%1\” /grant administrators:F” “IsolatedCommand”=”cmd.exe /c takeown /f \”%1\” && icacls \”%1\” /grant administrators:F”
[HKEY_CLASSES_ROOT\Directory\shell\runas] @=”Take Ownership” “NoWorkingDirectory”=””
[HKEY_CLASSES_ROOT\Directory\shell\runas\command] @=”cmd.exe /c takeown /f \”%1\” /r /d y && icacls \”%1\” /grant ➥administrators:F /t” “IsolatedCommand”=”cmd.exe /c takeown /f \”%1\” /r /d y && icacls \”%1\” ➥/grant administrators:F /t”
267
268
PA R T V I I
Hacking the File System
To use the file, double-click it and then, in Vista, enter your UAC credentials when prompted. As you can see in Figure 23.6, right-clicking (in this case) a folder displays a shortcut menu with a new Take Ownership command. Click that command, enter your UAC credentials in Vista, and sit back as Windows does all the hard work for you!
FIGURE 23.6 When you install the Registry mod, you see the Take Ownership command when you rightclick a file.
CHAPTER
24
Dealing with Disk Drives
To help you handle this drive onslaught, and to help you keep the most important drive—your system’s internal hard drive—in top shape, this chapter offers several disk driverelated tweaks for your enjoyment.
Schedule Automatic Defrags in XP of the unheralded innovations in Windows Vista XP One is automatic disk defragmentation. That is, right out Medium
of the box Vista is configured to run Disk Defragmenter automatically—the default schedule is weekly: every Sunday at 4:00 a.m. This is great because it means that you should never need to defragment your Vista system manually.
쩦
Schedule Automatic Defrags in XP
쩦
Divide Your Hard Drive into Two Partitions
쩦
Determine a Remote Computer’s Disk Drive Free Space
쩦
Create an Instant Restore Point
쩦
Move the Paging File to a Faster Hard Drive
IN THIS CHAPTER
D
espite the timely demise of the floppy disk drive, these days we deal with disk drives more than ever. We still have internal hard drives to work with, of course, but with USB, IEEE 1394, and even eSATA (external SATA) ports commonplace on newer systems, external hard drives are all the rage. All systems have at least one optical (CD, DVD, or Blu-ray) drive, USB Flash drives are ubiquitous, and if your system has a memory card reader you probably have a half dozen or more extra drives to handle memory card formats such as CompactFlash, Memory Stick, and SD Card.
270
PA R T V I I
Hacking the File System
No such luck in Windows XP, which expects you to remember to defragment your system regularly. Most of us forget, of course, and the result is usually an XP system that does the whole molasses-inJanuary thing.
caution
The DEFRAG switches are case sensitive. So, for example, the following command will work properly: defrag c: -a
What’s a poor XP user to do? Why, tweak However, this command will not: XP to work around the problem, of course! defrag c: -A First, you need to know how to run a defrag using a command rather than the Disk Defragmenter GUI. To do this, you have to use the DEFRAG command-line tool. Here’s the syntax: DEFRAG volume [-a] [-f] [-v] volume
Specifies the drive letter (followed by a colon) of the disk or the folder path of the mount point that you want to defragment.
-a
Tells DEFRAG only to analyze the disk.
-f
Forces DEFRAG to defragment the disk, even if it doesn’t need defragmenting or if the disk has less than 15% free space. (DEFRAG normally requires at least that much free space because it needs an area in which to sort the files.)
-v
Runs DEFRAG in verbose mode, which displays both the analysis report and the defragmentation report.
For example, to get an analysis report of the fragmentation of the C: drive, enter the following command: defrag c: -a
If the volume isn’t too fragmented, you see a report similar to this: Windows Disk Defragmenter Copyright (c) 2001 Microsoft Corp. and Executive Software International, Inc.
Analysis Report 20.00 GB Total, 6.23 GB (31%) Free, 4% Fragmented (9% file fragmentation)
You do not need to defragment this volume.
CHAPTER 24
Dealing with Disk Drives
However, if the drive is quite fragmented, you see a report similar to the following: Windows Disk Defragmenter Copyright (c) 2001 Microsoft Corp. and Executive Software International, Inc.
Analysis Report 190 GB Total, 17.84 GB (9%) Free, 32% Fragmented (65% file fragmentation)
You should defragment this volume.
In the latter example, notice that the volume only has 9 percent free disk space. If you try to defragment this volume, DEFRAG displays the following message: Volume DATA has only 9% free space available for use by Disk Defragmenter. To run effectively, Disk Defragmenter requires at least 15% usable free space. There is not enough disk space to properly complete the operation. Delete some unneeded files on your hard disk, and then try again.
If you can’t delete files from the volume, you can try running DEFRAG with the -f switch to force the operation: defrag d: -f
With all that in mind, your next step is to set up a task to run the DEFRAG command automatically on a regular schedule. Here’s how it’s done: 1. Select Start, Accessories, System Tools, Scheduled Tasks. The Scheduled Tasks folder appears. 2. Double-click the Add Scheduled Task icon. The Scheduled Task Wizard appears. 3. Click Next. The wizard prompts you to choose the program you want to run.
note
Forcing the defrag operation shouldn’t cause problems in most cases. With less free space in which to work, DEFRAG just takes quite a bit longer to defragment the volume, and there may be parts of the volume that it simply can’t defragment.
tip
You can also run Scheduled Tasks by selecting Start, Control Panel, and then double-clicking the Scheduled Tasks icon.
271
272
PA R T V I I
Hacking the File System
4. Click Browse to open the Select a Program to Schedule dialog box. 5. Open the %SystemRoot%\System32 folder (where %SystemRoot% is usually C:\Windows), select defrag.exe, and click Open. 6. Type a name for the task (such as Weekly Disk Defrag), click the Weekly option (see Figure 24.1), and then click Next.
FIGURE 24.1 Name your task and choose the Weekly option. 7. Use the Start Time control to select a time to run the weekly defrag. I suggest a time when you won’t be using your computer, such as 3:00 a.m. (or, if you’re a dedicated night owl, 3:00 p.m.). 8. Activate the check box beside the day of the week you want the defrag to run (again, pick a day when you’re less likely to need your machine, such as Sunday), and then click Next. 9. Type your username and password (twice) and click Next. 10. Activate the Open Advanced Properties for This Task When I Click Finish check box and then click Finish. The task’s property sheet appears. 11. In the Task tab, use the Run text box to add the DEFRAG parameters and switches you want to use. For example, to force a defrag of the C: drive, you need to add c: -f to the Run text, as shown in Figure 24.2. 12. Click OK. Task Scheduler prompts you for your account data. 13. Type your username and password (twice) and click OK.
CHAPTER 24
Dealing with Disk Drives
FIGURE 24.2 Use the Run text box to add your DEFRAG parameters and switches.
Divide Your Hard Drive into Two Partitions Vista
Medium
In hard drive circles, a partition—it’s also called a volume—is a subset of a hard drive that you can access and work with as a separate entity. Most hard drives consist of just a single partition that takes up the entire disk, and that partition is almost always drive C. However, it’s possible to divide a single hard drive into two (or more) partitions and assign a drive letter to each—say, C and D. Why would you want to do such a thing? Lots of reasons, but two are by far the most common: 쩦 You want to install a second operating system on your computer and dual-boot between them. In this case, you need to create a second partition and install the other operating system to that partition.
훱 See Chapter W6, “Dual-Booting Windows with Other Operating Systems,” which is available at my website: www.mcfedries.com/cs/content/TweakItFreakIt.aspx.
쩦 You want to separate your data from Windows. In this case, you need to create a second partition and move your data to that partition. This is a good idea because if you ever have to reinstall Windows from scratch, you can wipe drive C: without having to worry about your data.
273
274
PA R T V I I
Hacking the File System
In Windows versions prior to Vista, partiTo go directly to the tioning a hard drive required third-party Disk Management snapsoftware such as Partition Magic in, display the Run dialog box, (www.symantec.com) or Partition Manager type diskmgmt.msc, and click OK. (www.acronis.com). Windows Vista changes that by offering the welcome ability to manage partitions without extra software. You can reduce the size of a partition, enlarge a partition, create a new partition, and delete an existing partition.
tip
In this tweak, you learn how to divide a hard drive into two partitions. You do that by first shrinking the existing partition, and then creating the new partition in the freed-up disk space. Here are the steps to follow: 1. Select Start, right-click Computer, and then click Manage. The User Account Control dialog box appears. 2. Enter your UAC credentials to continue. The Computer Management snap-in appears. 3. Click Disk Management. The Disk Management snap-in appears, as shown in Figure 24.3.
FIGURE 24.3 Use the Disk Management snap-in to work with your hard drive partitions.
CHAPTER 24
4. Right-click the drive you want to partition and then click Shrink Volume. Disk Management displays the Shrink D: dialog box (where D is the drive letter of the partition). 5. Use the Enter the Amount of Space to Shrink in MB text box to type the amount by which you want the partition size reduced, as shown in Figure 24.4. Keep in mind that this will be the approximate size of the new partition that you create a bit later.
Dealing with Disk Drives
note
You can’t enter a shrink size that’s larger than the shrink space you have at your disposal, which is given by the Size of Available Shrink Space value. If you’re shrinking drive C:, the available shrink space will be quite a bit less than the available free space because Windows reserves quite a bit of space on drive C: for the paging file and other system files that may grow over time.
FIGURE 24.4 Enter the amount by which you want the existing partition reduced. 6. Click Shrink. Windows Vista shrinks the partition and displays the freed space as Unallocated, as you can see in Figure 24.5. 7. Right-click the Unallocated space and then click New Simple Volume. The New Simple Volume Wizard appears. 8. Click Next. The Specify Volume Size wizard appears. 9. Make sure that the Simple Volume Size in MB text box is set to the maximum value, and then click Next. The Assign Drive Letter or Path dialog box appears. 10. Select the Assign the Following Drive Letter option, use the list to select the drive letter you want to assign to the new partition, and then click Next.
275
276
PA R T V I I
Hacking the File System
FIGURE 24.5 The space removed from the existing partition now appears as Unallocated in the Disk Management snap-in. 11. Select the Format This Volume with the Following Settings option, leave the settings as is (you might want to change the Volume Label, however), and click Next. 12. Click Finish. Windows Vista formats the partition and assigns the drive letter.
Determine a Remote Computer’s Disk Drive Free Space Vista
XP Medium
tip
If you have an optical disk and a card reader, you might end up with your new partition using a high drive letter such as J or M. What can you do if you’d prefer to use drive letter D for the new partition? Fortunately, Vista also enables you to assign new drive letters. Right-click the drive that is currently assigned the letter D, click Change Drive Letter and Paths, click Change, assign a new drive letter, click OK, and then click Yes to confirm. Now right-click the partition you just created, click Change Drive Letter and Paths, click Change, assign the letter D, click OK, and then click Yes to confirm.
You know it’s important to keep an eye on the free disk space on your disks to avoid running low on space, which can cause all kinds of problems, particularly on the system drive. That’s easy enough on your local computer (open the
CHAPTER 24
Dealing with Disk Drives
Computer or My Computer window), but what about computers on your network? Assuming you don’t want to (or can’t) sit down in front of each computer, you need a remote way of checking free disk space. Sounds like a challenge, but you can do it using a Windows Management Instrumentation (WMI) script. In the WMI examples you’ve seen so far, I’ve used localhost as the value of the strComputer variable, which connects to the local computer’s WMI service: strComputer = “localhost” Set objWMI = GetObject(“winmgmts:{impersonationLevel=impersonate}!\\” & _ strComputer & “\root\cimv2”)
You could also use the name of your computer, like this: strComputer = “MyPC” Set objWMI = GetObject(“winmgmts:{impersonationLevel=impersonate}!\\” & _ strComputer & “\root\cimv2”)
In this case, I used the name of the local computer—MyPC—instead of localhost. However, WMI scripting doesn’t restrict you to working only with the local machine. In fact, WMI was created so that IT types and network admins could manage remote computers on the network. This means that it’s almost trivial to configure a script to run on a network client: 쩦 You change the value of the strComputer variable to the name of the remote computer you want to manage. 쩦 You configure the network client’s firewall to accept remote administration traffic.
훱
For the details on configuring the remote administration firewall exception, see “Configure a Network Computer for Remote Administration,” p. 358.
Listing 24.1 shows a script that returns disk drive information from a remote computer.
note
To get the file with the Listing 24.1 code—it’s called RemoteFreeSpace.vbs—see my website: www.mcfedries.com/cs/ content/TweakItFreakIt.aspx.
277
278
PA R T V I I
Hacking the File System
Listing 24.1 A Script That Displays Disk Drive Data for a Remote Computer on the Network Option Explicit Dim strComputer, strDriveData Dim objWMI, objDrives, objDrive ‘ ‘ Get the WMI service ‘ strComputer = “homepremiumpc” Set objWMI = GetObject(“winmgmts:” & _ “{impersonationLevel=impersonate}!\\” & _ strComputer & “\root\cimv2”) ‘ ‘ Get the instances of hard disk drives (MediaType = 12) ‘ Set objDrives = objWMI.ExecQuery(“SELECT * FROM Win32_LogicalDisk “ & _ WHERE MediaType = 12”) ‘ ‘ Initialize the display string ‘ strDriveData = “Disk Drive Data for “ & _ UCase(strComputer) & “:” & vbCrLf & vbCrLf strDriveData = strDriveData & _ “Letter:” & vbTab & _ “Name:” & vbTab & _ “System:” & vbTab & _ “Size:” & vbTab & _ “Free:” & vbTab &
_
“% Free:” & vbTab &
vbCrLf & _
“=====” & vbTab & _ “=====” & vbTab & _ “=====” & vbTab & _ “=====” & vbTab & _ “=====” & vbTab & _ “=====” & vbTab & vbCrLf ‘ ‘ Collect the drive data ‘ For Each objDrive In objDrives
CHAPTER 24
Listing 24.1
Dealing with Disk Drives
Continued
strDriveData = strDriveData & _ objDrive.Name & vbTab & _ objDrive.VolumeName & vbTab & _ objDrive.FileSystem & vbTab & _ FormatNumber(objDrive.Size / 1073741824, 1) & “ GB” & vbTab & _ FormatNumber(objDrive.FreeSpace / 1073741824, 1) & “ GB” & _ vbTab & _ FormatPercent(objDrive.FreeSpace / objDrive.Size, 1) & _ vbTab & vbCrLf
Next ‘ ‘ Display the string ‘ WScript.Echo strDriveData ‘ ‘ Release the objects ‘ Set objWMI = Nothing Set objDrives = Nothing Set objDrive = Nothing
The script begins by setting the strComputer variable to homepremiumpc, which is the name of the client computer on my network. The script then gets the remote computer’s WMI service and uses it to return the instances of the remote computer’s Win32LogicalDisk class, which represents a computer’s logical disk drives. In this case, I’m interested only in the hard drives, so I use the WHERE If you want to examine a computer’s clause to return only those disks where the removable media drives (except MediaType property equals 12. its floppy drives), use WHERE The script initializes the strDriveData disMediaType = 11. Floppy drives play variable, and then it uses For use various values for the MediaType property, depending Each...Next to loop through the hard drive on the floppy format (3.5-inch instances. In each case, six values are versus 5.25-inch), the size (for added to the strDriveData string: the Name example, 1.2MB or 1.44MB), and (drive letter), VolumeName, FileSystem, Size, the number of bytes per sector and FreeSpace properties, and a calculation (for example, 512 or 1024). of the percentage of free space available.
note
279
280
PA R T V I I
Hacking the File System
The strDriveData string is then displayed using the Echo method. Figure 24.6 shows an example.
FIGURE 24.6 A remote computer’s disk drive data displayed by the script in Listing 24.1.
Create an Instant Restore Point Vista
XP Medium
The System Restore feature in Vista and XP has a simple job: to take periodic snapshots — called restore points (or sometimes protection points)—of your system, each of which includes the currently installed program files, Registry settings, and other crucial system data. The idea is that if a program or device installation causes problems on your system, you use System Restore to revert your system to the most recent restore point before the installation. System Restore automatically creates restore points under the following conditions: 쩦 Every 24 hours 쩦 Before installing certain applications 쩦 Before installing a Windows Update patch 쩦 Before installing an unsigned device driver 쩦 Before restoring backed-up files 쩦 Before reverting to a previous configuration using System Restore It’s also possible to create a restore point manually using System Protection (in Vista) or System Restore (in XP). This is a good idea anytime you’re about
CHAPTER 24
to perform any relatively significant modification to your system, such as installing a program or updating a device driver.
Dealing with Disk Drives
note
To get the file with the Listing 24.2 code—it’s called InstantRestorePoint.vbs—see my website: www.mcfedries.com/ cs/content/TweakItFreakIt.aspx.
However, if you do these kinds of things a lot, it can be a pain to load the programs and go through all the steps. A much faster way to go about this is to use a script that creates a restore point instantly. Listing 24.2 shows just such a script.
Listing 24.2
A Script That Creates a Restore Point
Option Explicit Dim strComputer, objWMI, objSR, strDesc, intResult ‘ ‘ Get the SystemRestore object ‘ strComputer = “.” Set objWMI = GetObject(“winmgmts:\\” & strComputer & “\root\default”) Set objSR = objWMI.Get(“SystemRestore”) ‘ ‘ Ask for a restore point description ‘ strDesc = InputBox (“Enter a description for the restore point:”, , _ “Instant Restore Point”) ‘ ‘ Create the restore point ‘ intResult = objSR.CreateRestorePoint (strDesc, 0, 100) ‘ ‘ Check the result ‘ If intResult = 0 Then ‘ ‘ Success! ‘ WScript.Echo “Instant restore point ‘“ & strDesc & “‘ created!” Else ‘ ‘ Failure!
continued
281
282
PA R T V I I
Hacking the File System
Listing 24.2
Continued
‘ WScript.Echo “Instant restore point ‘“ & strDesc & “‘ failed!” & _ vbCrLf & “Error code: “ & intResult End If ‘ ‘ Release the objects ‘ Set objWMI = Nothing Set objSR = Nothing
Note that you must run this script under the Administrator account, as described in Chapter 12.
훱
See “Run a Script as the Administrator,” p. 141.
This script uses Windows Management Instrumentation (WMI) to return the SystemRestore class. The script displays a dialog box so that you can type a description of the restore point, and it then uses that description when it runs the CreateRestorePoint method. The script checks the result and displays a dialog box letting you know whether the restore point was created successfully.
Move the Paging File to a Faster Hard Drive Vista
XP Medium
Your computer can address memory beyond the amount physically installed on the system. This nonphysical memory is called virtual memory and Windows implements it by setting up a piece of your hard disk to emulate physical memory. This hard disk storage is actually a single file called a paging file (or sometimes a swap file). When physical memory is full, Windows makes room for new data by taking some data that’s currently in memory and swapping it out to the paging file. No matter how much main memory your system boasts, Windows still creates and uses a paging file for virtual memory. To maximize paging file performance, you should make sure that Windows is working optimally with the paging file. In particular, the location of the paging file can have a major impact on its performance. There are three things you should consider: 쩦 If you have multiple physical hard disks, store the paging file on the hard disk that has the fastest access time—The faster the access time, the better the performance of virtual memory because Windows can move data to and from the paging file faster.
CHAPTER 24
쩦 Store the paging file on an uncompressed partition—Windows is happy to store the paging file on a compressed NTFS partition. However, as with all file operations on a compressed partition, the performance of paging file operations suffers because of the compression and decompression required. Therefore, you should store the paging file on an uncompressed partition.
Dealing with Disk Drives
note
The Pagefile.sys file is a hidden system file. To see it, open any folder window and select Organize, Folder and Search Options (in Vista) or Tools, Folder Options (in XP). In the Folder Options dialog box, click the View tab, activate the Show Hidden Files and Folders option, and deactivate the Hide Protected Operating System Files check box. When Windows asks you to confirm the display of protected operating system files, click Yes, and then click OK.
쩦 If you have multiple hard disks, store the paging file on the hard disk that has the most free space—Windows expands and contracts the paging file dynamically depending on the system’s needs. Storing the paging file on the disk with the most space gives Windows the most flexibility. The paging file is named Pagefile.sys and it’s stored in the root folder of the Here’s how to change the hard disk that Windows uses to store the paging file as well as the paging file sizes: %SystemDrive%.
1. If necessary, defragment the hard disk that you’ll be using for the paging file. 2. Display the advanced system properties: 쩦 Windows Vista—Select Start, right-click Computer, and then click Properties to display the System window. Click Advanced System Settings and then enter your User Account Control credentials. 쩦 Windows XP—Select Start, right-click My Computer, click Properties, and click the Advanced tab. 3. In the Performance group, click Settings to display the Performance Options dialog box. 4. Display the Advanced tab. 5. In the Virtual Memory group, click Change. Windows displays the Virtual Memory dialog box.
tip
In both Vista and XP, you can also display the Advanced tab of the System Properties dialog box by opening the Run dialog box, typing control sysdm.cpl,,3, and clicking OK.
283
284
PA R T V I I
Hacking the File System
6. (Vista only) Deactivate the Automatically Manage Paging File Size for All Drives check box. Vista enables the rest of the dialog box controls, as shown in Figure 24.7.
FIGURE 24.7 Use the Virtual Memory dialog box to select a different hard disk to store the paging file. 7. Use the Drive list to select the drive that currently has the paging file. 8. Select the No Paging File option. 9. Click Set and when Windows asks you to confirm, click Yes. 10. Use the Drive list to select the hard drive you want to use for the paging file. 11. Select a paging file size option: 쩦 Custom Size—Activate this option to set your own paging file sizes using the Initial Size (MB) and Maximum Size (MB) text boxes. Ensure that Windows is able to resize the paging file dynamically, as needed, by entering a maximum size that’s larger than the initial size. 쩦 System Managed Size—Activate this option to let Windows manage the paging file sizes for you. 12. Click Set. 13. Click OK in all the open dialog boxes. 14. Restart your computer to put the changes into effect.
CHAPTER
25
Super Searching
Getting the same level of search service on our PCs has been inexplicably problematic, despite the obvious fact that even the most stuffed computer contains only the teeniest fraction of the data that encompasses the web. Searching your computer in Windows XP is a good example. It wasn’t a terrible experience by any means, but no one raved about it, either. First, there was Microsoft’s inexplicable decision to ship XP with the Indexing service turned off by default. Without the Indexing service, the search function was next-to-useless in XP, but turning it on required several relatively obscure clicks in the Search Companion. Even with the Indexing service running, searches that included entire partitions could take a frustratingly long time to complete.
쩦
Add Folders to the Search Index
쩦
Create Powerful Searches Using Properties and Filters
쩦
Search for Files Using Natural Language Queries
쩦
Make Searches More Targeted by Finding Only Exact Matches
쩦
Save Searches to Save Time
IN THIS CHAPTER
T
hanks to Google’s amazing search engine (which, as of mid-2008, passed the trillion page mark, a jaw-dropping number if there ever was one), we’ve become a nation of searchers. Remembering site addresses or even facts? How quaint! These days, the modern web surfer Googles the site or info tidbit he or she wants.
286
PA R T V I I
Hacking the File System
Microsoft’s goal in Vista was to make To use advanced search a truly useful tool that provides desktop searching in complete results quickly. Did it succeed? Windows XP, you need to downFor the most part, yes. The Windows load and install the latest version Search Engine (WSE) service starts by of Windows Search (version 4.0 as default, which all by itself is a big I write this). See the following Microsoft page: www.microsoft. improvement over XP. And indexed com/windows/products/ searches are reasonably quick, but not winfamily/desktopsearch/. Google-quick. The Windows Search Engine also boasts lots of options and features, but they’re pretty well hidden, and even if you stumble upon them, they can be downright inscrutable.
note
This chapter provides a bunch of tweaks that should help to demystify and improve desktop searching in Vista.
Add Folders to the Search Index Vista
XP Medium
One of the major problems with desktop searches is that it can take Vista an absurdly long time to search, for example, all of the C: drive. That’s because the Windows Search Engine does not index the entire drive. Instead, it just indexes the contents of your user profile, your offline files (local copies of network files), the items on your Start menu, and your email messages. If you’re searching for one of these types of files, Vista searches are lightning quick. Note that you can control what WSE indexes and force a rebuild of the index by following these steps: 1. Select Start, type index, and press Enter. The Indexing Options dialog box appears. 2. Click Modify to open the Indexed Locations dialog box. 3. Click Show All Locations and then enter your User Account Control credentials to continue. 4. In the Change Selected Locations list, open the branches to display the folder you want to add to the index, and then activate that folder’s check box. Vista adds the folder to the Summary of Selected Locations list, as shown in Figure 25.1.
note
To display the Indexing Options dialog box using Windows Search in XP, select Start, Search, click the View icon (second from the right in the Windows Search toolbar), and then click Search Options.
caution
The Windows Search Engine takes a long time to index even a relatively small amount of data. If you’re asking WSE to index dozens of gigabytes of data, wait until you’re done working for the day and let the indexer run all night.
CHAPTER 25
Super Searching
FIGURE 25.1 Activate the check box beside each drive or folder that you want to include in the index. 5. Click OK. 6. Click Advanced and then enter your User Account Control credentials to continue. The Advanced Options dialog box appears. 7. Click Rebuild and, if Vista asks you to confirm the rebuild, click OK. 8. Click Close.
Create Powerful Searches Using Properties and Filters Vista
XP Medium
In an early beta version of Windows Vista, Microsoft introduced some amazingly powerful search capabilities called advanced filters. Using a series of lists and text boxes, you could build complex searches that used file properties (name, file type, bit rate,
tip
If you find that a certain type of file isn’t showing up in your search results, it could be that Vista either isn’t indexing files of that type, or it’s indexing only the properties of those files, and not their contents. To fix this, open the Indexing Options dialog box, click Advanced, and then enter your User Account Control credentials. Display the File Types tab, activate the check box beside the file extension you want to index, and select the Index Properties and File Contents option. (If you don’t see your extension, type it into the text box and then click Add New Extension.)
287
288
PA R T V I I
Hacking the File System
you name it), operators (such as Starts With for text and Is Greater Than for numbers), and Boolean logic (such as AND and OR). It was, in short, a power user’s dream, and that’s probably what doomed it. Microsoft removed or dumbed down lots of power-user features in Vista, and advanced filters was just one of the casualties. (The interface was terrible, so that also played a part in its demise.) Microsoft ended up with the Advanced Search interface, shown in Figure 25.2.
FIGURE 25.2 The so-called Advanced Search pane. To call this pane “advanced” is a stretch, to say the least. You can search on only a few properties, you get only a few operators with the Date and Size filters, and there’s no way to perform Boolean searches. It is, in a word, pathetic. If there’s any good news to be gleaned from Microsoft’s decimation of search, it’s that Microsoft did not remove the underlying search engine. That is, you can still perform searches using any file property, you still have a bunch of operators you can use, and you can still add Boolean operators for even more powerful searches. In essence, Microsoft ditched the advanced filters interface, but still kept the advanced filters code. This means that you can run these advanced searches by using a special syntax—called Advanced Query Syntax (AQS)—in your search queries. For file properties, use the following syntax: property:value
Here, property is the name of the file property you want to search on, and value is the criteria you want to use. The property can be any of the metadata categories used by Windows. For example, as you can see in Figure 25.3, the categories in a music folder include Name, Artists, Album, # (track number), Genre, and Rating. Right-click any column header to see more properties such as Title and Bit Rate, and you can click More to see the complete list.
CHAPTER 25
Super Searching
FIGURE 25.3 With AQS, you can search on any of the properties associated with a file type. Here are a few things to bear in mind: 쩦 If the property name is a single word, use that word in your query. For example, the following code matches music where the Artists property is Coldplay: artists:coldplay
쩦 If the property name uses two or more words, remove the spaces between the words and use the resulting text in your query. For example, the following code matches music where the Bit Rate property is 192: bitrate:192
쩦 If the value uses two or more words and you want to match the exact phrase, surround the phrase with quotation marks. For example, the following code matches music where the Genre property is Alternative & Punk: genre:”alternative & punk”
쩦 If the value uses two or more words and you want to match both words in any order, surround the parentheses. For example, the following code matches music where the Album property contains the words Head and Goats in any order: album:(head goats)
쩦 If you want to match files where a particular property has no value, use empty braces —[ ]— as the value. For example, the following code matches files where the Tags property is empty: . tags:[]
289
290
PA R T V I I
Hacking the File System
You can also refine your searches with the following operators and wildcards: >
Matches files where the specified property is greater than the specified value. For example, the following code matches pictures where the Date Taken property is later than January 1, 2008: datetaken:>1/1/2008
>= Matches files where the specified property is greater than or equal to the specified value. For example, the following code matches files where the Size property is greater than or equal to 10000 bytes: size:>=10000
![Mend It, Wear It, Love It!: Stitch Your Way to a Sustainable Wardrobe [llustrated]
9780744026801, 0744026806](https://ebin.pub/img/200x200/mend-it-wear-it-love-it-stitch-your-way-to-a-sustainable-wardrobe-llustrated-9780744026801-0744026806.jpg)