Программирование в среде Turbo Pascal 7.0. В 3 ч. Ч. 1. Интегрированная среда программирования Turbo Pascal 7.0 9789855503539, 9789855503546
260 12 2MB
Russian Pages [36]
Пустая страница
Recommend Papers
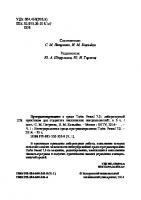
- Author / Uploaded
- Петренко
- С. М.Ковалева
- И. М.
File loading please wait...
Citation preview
МИНИСТЕРСТВО ОБРАЗОВАНИЯ РЕСПУБЛИКИ БЕЛАРУСЬ Белорусский национальный технический университет Кафедра «Горные машины»
ПРОГРАММИРОВАНИЕ В СРЕДЕ TURBO PASCAL 7.0 Лабораторный практикум Часть 1
Минск БНТУ 2014
МИНИСТЕРСТВО ОБРАЗОВАНИЯ РЕСПУБЛИКИ БЕЛАРУСЬ Белорусский национальный технический университет Кафедра «Горные машины»
ПРОГРАММИРОВАНИЕ В СРЕДЕ TURBO PASCAL 7.0 Лабораторный практикум для студентов технических специальностей В 3 частях Часть 1 ИНТЕГРИРОВАННАЯ СРЕДА ПРОГРАММИРОВАНИЯ TURBO PASCAL 7.0
Минск БНТУ 2014 1
УДК 004.438(076.5) ББК 32.973.26-018.1я7 П78 Составители: С. М. Петренко, И. М. Ковалёва Рецензенты: Ю. А. Шпургалов, Ю. И. Тарасов
Программирование в среде Turbo Pascal 7.0 : лабораторный П78 практикум для студентов технических специальностей : в 3 ч. / сост.: С. М. Петренко, И. М. Ковалёва. Минск : БНТУ, 2014– . Ч. 1 : Интегрированная среда программирования Turbo Pascal 7.0. 2014. – 35 с. ISBN 978-985-550-353-9 (Ч. 1). В практикуме приведены лабораторные работы, выполнение которых позволяет освоить возможности интегрированной среды программирования Turbo Pascal 7.0 по созданию, редактированию, компиляции и выполнению Паскаль-программ и получить практические навыки управления вышеупомянутой средой. УДК 004.438(076.5) ББК 32.973.26-018.1я7
ISBN 978-985-550-353-9 (Ч. 1) ISBN 978-985-550-354-6
2
© Белорусский национальный технический университет, 2014
ВВЕДЕНИЕ Интеллектуальная интегрированная среда (the integrated development environment IDE) была разработана в рамках стандарта общего пользовательского интерфейса CUA (Common User Acсess), определяющего основные внешние формы, из которых собирается пользовательский интерфейс. IDE реализована как диалоговая система, управление в которой осуществляется с помощью различных меню и окон диалога с использованием как манипулятора «мышь», так и клавиатуры. Для создания и редактирования текстов исходных Паскаль-программ в IDE имеется встроенный многооконный редактор с возможностью обмена фрагментами текста между окнами. Встроенная справочная система позволяет копировать в текст исходной Паскаль-программы примеры из окна справки. IDE включает в себя средства для компиляции и отладки исходных программ, запуска их на выполнение и вывода результатов на дисплей или в файл, а также средства для настройки самой среды. Кроме того, IDE обеспечивает возможность использования процедур и функций из библиотеки стандартных модулей и вставки в любое место программы фрагментов на алгоритмическом языке Ассемблер. Такие функциональные возможности интегрированной среды делают ее очень удобной для программирования и решения прикладных инженерных задач, в которых не требуется создание качественного интерфейса приложения на уровне средств визуального программирования. Однако большинство пособий и учебников по программированию на алгоритмическом языке Паскаль содержат минимальные сведения о возможностях интегрированной среды и принципах управления последней. Выполнение лабораторных работ, включенных в данный практикум, позволит пользователю полнее изучить функциональные возможности IDE и практически освоить способы и приемы управления в этой среде. Компиляторы алгоритмических языков, включающих IDE, содержат в названии слово TURBO (Turbo Pascal, Turbo Basic, Turbo C и т. д.). В русском языке приняты названия Турбо-система ТР 7.0 или Турбо Паскаль 7.0. В дальнейшем в этом практикуме вместо термина интеллектуальная интегрированная среда будут использоваться понятия Турбо-система или среда Турбо Паскаль 7.0. 3
Лабораторная работа № 1 ИНТЕГРИРОВАННАЯ СРЕДА ПРОГРАММИРОВАНИЯ ТУРБО ПАСКАЛЬ 7.0. ОБЩЕЕ УПРАВЛЕНИЕ Цель работы: изучить структуру и интерфейс среды программирования; практически освоить приемы общего управления в среде. Вводная информация Запуск Турбо-системы Достаточно любым способом запустить на выполнение (открыть) файл TURBO.EXE, который находится в ТР/BIN. После запуска на экране дисплея отображается основное окно среды Турбо-системы (рис. 1.1):
Рис. 1.1. Основное окно Турбо-системы
В верхней строке располагается главное меню. Нижняя строка окна отведена под строку состояния, в которой указаны назначения функциональных клавиш. Пространство между ними, заполненное специальными символами, отведена под рабочую область Турбо-системы. 4
При выборе пункта главного меню или одной из команд вертикально падающих меню в строке состояния отображается краткая подсказка о назначении пункта меню или команды. Одна из литер в названия пункта главного меню и названия функциональных клавиш в строке состояния выделены цветом, что указывает на возможность использования их в качестве «горячих» клавиш при клавиатурном управлении. Способы и элементы управления В Турбо-системе реализованы следующие способы управления: с использованием манипулятора «мышь» (в дальнейшем мыши); клавиатурный («горячие» клавиши и их комбинации с другими клавишами); комбинированный (мышь + «горячие» клавиши). К элементам управления относятся: главное меню; окна диалога; «горячие» и функциональные клавиши; локальное меню; системное меню окна. Управление с использованием главного меню Выполнить команду главного меню можно одним из трех способов. Первый способ – установить курсор мыши на какой-либо пункт главного меню и щелкнуть левой кнопкой мыши (в дальнейшем тексте под щелчком мыши будем понимать щелчок левой кнопкой, использование правой кнопкой будет оговариваться особо). После щелчка мышью на пункте главного меню откроется вертикально падающее меню (в дальнейшем изложении – под5
меню), содержащее команды. Пример набора команд подменю File представлен на рис. 1.2. Щелчок на выбранной команде вертикально падающего меню запускает ее на выполнение. Второй способ – нажать клавишу F10. Станет активным (выделится цветом) пункт меню File. С помощью команд управления курсором выбрать нужный пункт главного меню и нажать Enter – откроется вертикально падающее меню выбранного пункта. Далее клавишами управления курсором выбрать нужную команду (выделится цветом). В строке состояния будет отображаться Рис. 1.2. Подменю File краткая подсказка о назначении выбранной команды. Для выполнения выбранной команды нажать Enter. Третий способ – с использование «горячих» клавиш в названиях пунктов меню и команд. Для активизации нужного пункта меню необходимо нажать комбинацию клавиш Alt + + «горячая» клавиша в названии пункта меню. Для выполнения команды подменю любого пункта главного меню достаточно нажать клавишу с выделенной цветом литерой в названии команды. Наиболее эффективным является комбинированный способ управления. Например, для перехода в окно редактора можно щелчком мыши открыть пункт меню File и нажать левой рукой клавишу с буквой «N» (выделена цветом к команде New). Работа с окнами диалога Окна диалога предназначены для задания предварительных настроек перед выполнением команды Турбо-системы. На нали6
чие окна диалога, которое будет открыто перед выполнением команды, указывает обозначение «…» после названия команды. Окна диалога всегда находятся в активном состоянии, и, в случае отказа от настроек выбранной команды для продолжения работы со средой, их необходимо закрыть. Структура окна диалога определяется возможным набором настроек конкретной команды, но можно выделить 5 основных элементов управления, используемых в них: кнопки (поля действия), поля проверки, поля выбора, поля ввода и список предыдущих значений, окна списков. Элементы управления, как правило, объединяются в группы, выделенные цветом. Например, в окне диалога «Поиск» (Find), представленного на рис. 1.3, имеются: маркер закрытия окна [■] (в левом верхнем углу); поле ввода Text to find; три поля проверки, объединенные в группу Options; группы полей выбора Direkt, Origin и Scope; кнопка с символом ↓ открытия раскрывающегося списка предыдущих значений правее поля ввода; кнопки «OK», «Cancel» и «Help».
Рис. 1.3. Окно диалога команды «Поиск» (Find)
Для активизации конкретного элемента управления в окне диалога следует щелкнуть на нем мышкой или перейти на не7
го последовательным нажатием клавиши Tab – активный элемент выделяется цветом. Для задания одного из условий в группе полей проверки необходимо щелкнуть название поля мышкой или выбрать его клавишами управления курсором и нажать клавишу «Пробел» либо клавишу с выделенной цветом литерой в названии условия – в квадратных скобках напротив названия поля появится символ «х», а само название выделится цветом. Одновременно можно задать несколько условий. Для отмены действия условия необходимо повторить предыдущие действия любым способом. Символ «х» в квадратных скобках исчезнет – условие станет не активным. В группе полей выбора активным может быть только одно условие. Это условие обозначено символом ( ) в круглых скобках напротив названия. Чтобы сменить условие выбора, необходимо активизировать группу полей выбора и выбрать новое значение (по аналогии с полями проверки) с помощью мыши либо с помощью клавиши Tab и клавиш управления курсором или клавиш с выделенной литерой. Для введения текста в поле ввода следует активизировать его щелчком мыши или последовательным нажатием клавиши Tab (в поле появится курсор) и набрать требуемый текст. Нажатие клавиши Enter после ввода текста приведет к закрытию окна диалога и выполнению команды. Щелчок мыши на кнопке или нажатие клавиши открывает список предыдущих текстовых значений для поля ввода. После щелчка мышкой на одном из элементов этого списка его наименование помещается в поле ввода. Аналогичный результат будет получен при выборе нужного значения в открытом окне списка предыдущих значений клавишами управления курсором и нажатии Enter. Для закрытия окна списка предыдущих значений необходимо нажать клавишу Esc или щелкнуть мышью на маркере закрытия окна списка [■]. 8
Пример поля списка обозначен именем Files на рис. 1.4 (окно диалога Open a File, вызывается командой File\Open…).
Рис. 1.4. Окно диалога команды «Открыть»
В отличие от списка предыдущих значений поле списка всегда отображается в окне диалога. Содержание поля списка определено его заголовком, в поле списка отображаются все его элементы. Для просмотра значений, не помещающихся в окне, используются полосы прокрутки. Текущий элемент списка выделен цветом. Для активизации окна списка следует щелкнуть мышью внутри списка или использовать клавишу Tab либо клавишу с выделенной цветом литерой «F» в названии списка. Выбор элемента списка – щелчком мыши на нем или клавишами управления курсором. Список заканчивается обозначением «..\». Щелчок мышью на нем вызывает переход на один уровень вверх по дереву каталогов с отображением в окне списка папок и файлов этого подкаталога. Кнопки (поля выбора) в окнах диалога служат для реализации определенных действий, закрепленных за кнопкой. Вид 9
действия определяется названием кнопки. Стандартная кнопка «ОK» предназначена для установки заданных настроек и перехода и выполнение команды, кнопка «Cansel» – для игнорирования всех изменений и закрытия окна диалога (завершение работы команды), кнопка «Help» – для вызова контекстной справки для данного окна диалога. Кнопка «Open» на рис. 1.3 открывает в окне редактора файл исходной программы, имя которой введено в поле Name и т. д. Если в названии кнопки имеется выделенная цветом литера, то комбинация клавиш Alt + выделенная литера аналогична нажатию кнопки мышью. Еще один способ реализации действия с помощью кнопки – выбрать ее нажатием клавиши Tab и нажать Enter. Локальное меню Локальное меню содержит неизменный набор наиболее часто используемых команд (рис. 1.5). Вызвать локальное меню можно щелчком правой кнопки мыши в рабочей области окна или щелчком мыши на «Alt + F10 Local menu» в строке состояния либо комбинацией клавиш Alt + F10. После открытия лоРис. 1.5. Локальное меню Турбо-системы кального меню в строке состояния отображается подсказка о назначении выделенной цветом команды. Для закрытия локального меню достаточно щелкнуть мышью на рабочей области окна вне локального меню или нажать клавишу Esc. 10
Системное меню окна Содержит стандартный набор команд Windows для работы с окном DOS-приложения. Вызывается комбинацией клавиш Alt + Пробел или щелчком мыши на заголовке окна (рис. 1.6).
Рис. 1.6. Системное меню окна Turbo Pascal
При развернутом на весь экран окне Турбо Паскаля системное меню не вызывается. Закрытие системного меню – клавишей Esc или щелчком на рабочей области окна вне меню. Управление окнами редактора Процедуры создания, сохранения, компиляции, запуска на выполнение Паскаль-программ, их отладки, а также настройка среды выполняются в окне встроенного редактора. Для перехода в исходное окно редактора необходимо выполнить команду New пункта меню File (рис. 1.7).
11
Рис. 1.7. Окно редактора
По умолчанию каждому новому окну, созданному командой File\New, последовательно присваиваются заголовки Noname00.pas, Noname01.pas и т. д. Имя окна является именем файла исходной Паскаль-программы при его сохранении. Окно редактора имеет вертикальную (справа) и горизонтальную (внизу) полосы прокрутки. Слева в полосе заголовка отображается маркер закрытия окна [■], справа от заголовка порядковый номер окна (для первых девяти окон) и маркер [↕] состояния окна. Левее горизонтальной полосы прокрутки в рамке окна выводятся цифры, указывающие координаты курсора в окне (первая цифра номер текущей строки, вторая номер столбца). Нажатие клавиш Alt + Enter разворачивает окно на весь экран, повторное нажатие этих клавиш возвращает его к виду окна Dos-приложения в ОС Windows. Размер развернутого на весь экран окна можно изменить, установив указатель мыши в поле « » (правый нижний угол окна) и перемещая ее при нажатой левой кнопке. Если размер окна меньше максимального, то маркер состояния развернутого на весь экран окна [↕] заменяется на [↑]. Щелчок мыши на 12
маркере [↑] разворачивает окно на весь экран, вид маркера снова меняется на [↕]. Повторный щелчок на таком маркере восстанавливает окно до его размеров, заданных пользователем (с маркером [↑]). Для окна с размером меньше максимального аналогичные результаты дает двойной щелчок мышью по полосе заголовка или нажатие клавиши F5. Установив курсор в полосе заголовка и удерживая левую кнопку мыши, можно перемещать окно уменьшенного размера по экрану движением мыши. Команды управления окнами продублированы в пункте Windows главного меню (рис. 1.8). Их назначение следующее. Команды Tile и Cascade определяют размещение окон по экрану монитора. При выборе Tile отображаются все открытые окна, активное окно имеет рамку из двойной линии и выделено цветом. После выполнения команды Cascade первое окно занимает весь экран, а левый верхний угол каждого следующего окна смещается на один Рис. 1.8. Подменю Windows символ вниз и вправо. Команда Close all закрывает все открытые окна. Команда Refresh display обновляет изображение на дисплее, если оно было изменено предыдущими командами. Команда Size\Move (Ctrl + F5) – переход в режим клавиатурного изменения размера и положения окна на экране. Выполнение команды перемещения окна производится клавишами управления курсора, изменение размера окна – клавишами управления курсора: удерживая нажатой Shift. Для фиксации 13
размера и положения окна и возврата клавишам управления курсора их обычных функций следует нажать Enter, для отмены изменений – Escape. Команда Zoom – разворачивание окна на весь экран / восстановление размеров, установленных пользователем. Команды Next и Previous – перемещение по открытым окнам от текущего в прямом (F6) и обратном (Shift + F6) направлениях. Команда Close (Alt + F3) – закрытие текущего окна. Команды Next и Previous – перемещение по открытым окнам от текущего в прямом (F6) и обратном (Shift + F6) направлениях. Команда Close (Alt + F3) – закрытие текущего окна. Команда List… открывает окно диалога (рис. 1.9) для работы со списком открытых окон. Клавиатурный вызов – Alt + O.
Рис. 1.9. Окно диалога Windows List
Выбранное в списке Windows List окно можно активизировать нажатием кнопки «ОK» или закрыть (удалить из списка) нажатием кнопки «Delete». Кнопка «Cancel» отменяет внесенные изменения и закрывает окно диалога, кнопка «Help» – открывает окно контекстной справки по работе с этим окном диалога. Временный выход из среды Турбо Паскаль, завершение работы Команда File\Dos shell позволяет временно выйти из Турбосистемы в окно операционной системы MS Dos и выполнить 14
ряд действий над файлами и каталогами средствами MS Dos (смена диска, переход к другому каталогу, копирование, перемещение, переименование файла и т. д.). Для возврата в Турбосистему следует с позиции курсора набрать команду Exit и нажать Enter. Для завершения работы со средой IDE следует выполнить команду File\Exit. Клавиатурная реализация этой команды Alt + X. Работа со справочной системой Вызов справки осуществляется нажатием клавиши F1. Команды для работы справочной системы находятся в подменю Help (рис. 1.10). Команда Contens открывает окно Pascal Help Contens с содержанием справки по разделам. Например, для получения справки по командам встроенного редактора Турбо-системы достаточно дважды щелкнуть по ссылке Editor Commands, для получения справки по работе со справочной системой – дважды щелкнуть ссылку How to Use Help Рис. 1.10. Подменю Help и т. д. Команда Index вызывает окно Turbo Help Index, в котором в алфавитном порядке вводятся индексы всех элементов, имеющихся в справке. Команда Topic search (Ctrl + F1) выводит справку о структуре Паскаль-программы с выделенными цветом ссылками-подсказками по текущему элементу языка, используемыми в разделе объявлений программы. Команда Previous topic возвращает предыдущий экран подсказки (запоминаются последние 20 подсказок). 15
Команда Using help выводит список ссылок по разделам справки в режиме онлайновой помощи. Команда Files… выводит окно диалога для работы и интегрированными в Турбо-системе файлами справки. Кроме того, во второй группе команд можно выбрать подсказку по отдельным разделам справки (процедуры и функции языка, зарезервированные слова, стандартные модули, алгоритмический язык Turbo Pascal, сообщение об ошибках), а также просмотреть сведения о версии языка и ее разработчике (команда About…). Задание 1. Изучить вводную информацию. 2. Загрузить Турбо-систему, изучить интерфейс основного окна. 3. Практически освоить все способы выбора команд главного меню, порядок распахивания окна на весь экран и возврата к окну DOS-приложения. 4. Определить максимальное количество файлов, с которыми может работать Турбо-система. Первые пять окон создать клавиатурной реализацией команды File\New, остальные – с помощью мыши. 5. Практически освоить переключение между окнами, управление размером и положением окна на экране (с использованием мыши и клавиатуры). 6. Практически освоить открытие и закрытие окон диалога (на примере «Find»), переход по элементам управления окна, задание и отмену условий выполнения команды с помощью мыши, клавиш либо выделенных цветом литер. 7. Освоить вызов локального меню, системного меню DOSприложения, выбор команд, закрытие меню. 8. Изучить назначение и проверить действие команд пункта Window главного меню. Команду Close all выполнить последней. 16
9. Изучить структуру справочной системы Турбо Паскаль 7.0, ее возможности. Освоить переход между уровнями и окнами справочной системы. 10. Ответить на контрольные вопросы. 11. Выполнить временный выход в окно MS DOS и возврат в Турбо-систему. Завершить работу с Турбо Паскаль 7.0, не сохраняя файлы Noname. Содержание отчета Титульный лист. 1. Цель работы. 2. Задание на лабораторную работу. 3. Краткие ответы на 5 контрольных вопросов, указанных преподавателем. 4. Выводы. Лабораторная работа № 2 СОЗДАНИЕ, РЕДАКТИРОВАНИЕ И СОХРАНЕНИЕ ИСХОДНОЙ ПАСКАЛЬ-ПРОГРАММЫ Цель работы: – изучить структуру исходной программы на алгоритмическом языке Турбо Паскаль 7.0; – практически освоить возможности встроенного редактора Турбо-системы по набору, редактированию и сохранению исходной Паскаль-программы. Вводная информация Структура Паскаль-программы Синтаксически Паскаль-программа состоит из заголовка, списка используемых модулей и программного блока. Заголовок программы необязателен и служит для ее идентификации. 17
Программный блок в общем случае может состоять из шести разделов: описания меток, описания констант, определения созданных пользователем типов данных, описания переменных, описания процедур и функций и раздела операторов. Разделы описаний начинаются соответствующими служебными словами, затем следуют имена используемых в программе элементов и их типы или значения. Подпрограммы-процедуры и подпрограммы-функции оформляются как программы и содержат свои заголовки и собственные блоки операторов. Список используемых в программе модулей представляет собой записанные после зарезервированного слова uses имена модулей, разделенных запятой. Если нет необходимости подключать к программе библиотечные модули языка, список модулей отсутствует. Любой раздел, кроме раздела операторов, может также отсутствовать, если какие-либо элементы не используются в программе и нет необходимости их описывать. Разделы описаний записываются до раздела операторов и могут следовать в любом порядке. Разработчиком языка рекомендована следующая последовательность (текст в фигурных скобках – комментарии): Program имя; {заголовок} Uses список_используемых_модулей; {Блок} Label список_меток; {раздел меток} Const перечень и их значение_имен_констант; {раздел констант} Type объявление_типов_пользователя; {раздел типов} Var список_переменных; {раздел переменных} Procedure или function {раздел процедур и функций} BEGIN {начало раздела операторов} Оператор 1; Оператор 2; …………….. Оператор n END. {конец блока (программы)} 18
Внутри Паскаль-программы могут использоваться локальные блоки, заключенные в операторные скобки begin-end. Поэтому рекомендуется раздел операторов заключать в операторные скобки, записанные заглавными буквами. Ввод исходных данных Чтобы войти в окно редактора, следует выполнить команду File\New. На экране отобразится пустое окно с наименованием Noname00.pas или текст последней программы (см. рис. 1.7). Курсор установлен в верхней левой позиции окна с координатами 1:1 (первая цифра – номер строки, вторая – номер колонки). Принципы набора и редактирования текста в окне встроенного редактора аналогичны используемым в других простейших текстовых редакторах типа Блокнот, WordPad и т. д. Максимальная длина строки – 127 символов. Для описания действий команд редактора определим понятия слово, страница и блок. Слово – неделимая последовательность символов, отделенная с обеих сторон пробелами или специальными символами (конца строки или комментарием). Страница – набор строк текста в пределах высоты окна редактора. Блоком называется выделенный цветом участок текста любого размера. Команды перемещения курсора, используемые в редакторе, приведены в табл. 2.1. Таблица 2.1 Команды перемещения курсора, используемые в редакторе Турбо-системы Клавиши (комбинации клавиш) 1
Действие 2 На символ влево или вправо На строку вверх или вниз 19
Окончание табл. 2.1 1 Home End PgUp, PgDn Ctrl + Ctrl + Ctrl + Home Ctrl + End Ctrl + PgUp Ctrl + PgDn Ctrl + Q + B Ctrl + Q + K
2 В начало строки В конец строки На страницу вверх или вниз На слово влево На слово вправо В начало окна В конец окна В начало файла В конец файла В начало блока В конец блока
Редактирование текста По умолчанию используется режим вставки (insert), при котором ввод очередного символа вызывает сдвиг расположенных справа от курсора символов на одну позицию вправо. Переход в режим замены (owerwrite), при котором новые символы набираются в позиции существующих с удалением последних, выполняется нажатием клавиши Ins. О смене режима сигнализирует изменение формы курсора. Нажатие клавиши Del в режиме вставки удаляет символ в позиции курсора, нажатие клавиши Backspase – символ слева от курсора. Для удаления строки, в которой находится курсор, используется комбинация клавиш Ctrl + Y, для вставки строки – Ctrl + N. Удаление символов от позиции курсора до конца строки – комбинаций клавиш Ctrl + Q + Y. Для работы с блоком текста, его необходимо выделить либо перемещением мыши с нажатой левой кнопкой мыши, либо клавишами , , , при удерживаемой клавише Shift. Можно отметить начало блока комбинацией клавиш Ctrl + K + B, конец блока – комбинацией клавиш Ctrl + Q + K. 20
Отмена выделения – щелчком мышью вне выделенного блока или комбинацией клавиш Ctrl + Q + Н. Перемещение и копирование блока текста в пределах окна редактируемой программы или обмен блоками с другими окнами редактора осуществляется командами подменю Edit – рис. 2.1. Команда Edit\Cut позволяет вырезать выделенный блок и поместить его в буфер обмена (Clipboard). Рис. 2.1. Подменю Edit Команда Edit\Copy копирует выделенный блок в буфер обмена. Открыть окно буфера обмена и просмотреть помещенный туда блок можно командой Edit\Show clipboard. Команда Edit\Paste вставляет блок из буфера обмена в позицию курсора. Удаление выделенного блока из окна редактора – командой Edit\Clear. Основные клавиатурные команды для работы с блоками приведены в табл. 2.2. Таблица 2.2 Основные клавиатурные команды для работы с блоками Команда Ctrl + K + C, Shift + Ins Ctrl + K + Y, Ctrl + Del Ctrl + K + V, Shift + Del Ctrl + K + H Ctrl + K + W Ctrl + K + R
Действие Копировать блок Удалить блок Вставить блок Снять выделение блока Записать блок на диск Читать блок с диска
Команда Edit\Undo (Alt + Backspace) отменяет последнее предыдущее действие, команда Edit\Redo восстанавливает его. 21
Команды поиска и замены Эти команды находятся в подменю Search (рис. 2.2). Для быстрого поиска заданной подстроки текс-та используется команда Find… или комбинация клавиш Ctrl + Q + F. Окно диалога команды Find представлено на рис. 1.3. Подстрока для поиска вводится в текстовом поле «Text for find». Назначение опций для задания условий поиска: Case sensitive – различать при поиске большие и маРис. 2.2. Подменю Search ленькие латинские буквы; Whale words only – подстрока является целым словом, а не частью; Regular expression – некоторые символы имеют специальные значения (например, команды встроенного редактора); Scope – задает область поиска (весь текст – Global или выделенный блок – Selected text); Divection – направление поиска (Forvard – вперед, Backward – назад); Origin – начало поиска (From cursor – от положения курсора, Entivescope – от начала выделенной области поиска). Для выполнения поиска ввода подстройки текста и установки режимов поиска нажать кнопку «ОK» или клавишу Enter. Найденная подстрока будет выделена цветом, а курсор будет установлен за последней литерой подстроки. Для продолжения поиска следует выполнить команду Search Again или Ctrl + W. Поиск заданной подстройки и замена ее другой выполняется командой Replace… (замена). Вид окна диалога этой команды представлен на рис. 2.3.
22
Рис. 2.3. Окно диалога команды Replace
В условия выполнения команды добавлена текстовое поле New text для ввода текста строки замены и дополнительная опция Promt un replace – обязательность подтверждения каждой операции замены, кнопка «Change all» для автоматической операции замены до тех пор, пока искомая подстрока встречается в тексте. При использовании кнопки «ОK» или клавиши Enter замена выполняется последовательно от одной найденной подстроки к другой (как в окне команды Find…) Команда Go to line number… обеспечивает переход к строке с заданным номером (номера строк отсчитываются от первой строки текста). Сохранение файла исходной программы Для сохранения файла с текущим именем окна редактора в текущем каталоге используется команда File\Save (клавиша F2). Для сохранения файла с новым именем или в другом каталоге используется команда File\Save as… (Сохранить как…). В открывшемся окне диалога Save file (рис. 2.4) нужно ввести 23
в текстовое поле Save file as (позиция 1) новое имя файла (расширение .pas добавляется автоматически) с явным указанием диска и каталога или сменить текущий каталог щелчками мышью на обозначении «..\» cписке Files окна.
Рис. 2.4. Окно диалога команды Replase
Текущий диск и каталог отображаются в строке состояния окна диалога. Там же отображаются сведения об имени файла, его размере, дате и времени создания. Можно предварительно сменить текущие диск и каталог командой File\Change dir…, окно диалога которой представлено на рис. 2.5. Название диска и каталога можно непосредственно ввести в текстовое поле Directory name или выбрать из списка предыдущих значений этого поля. Второй вариант – активизировать область Directory free окна (клавишей Tab или Alt + t или щелчком мыши). Для смены текущего диска необходимо выбрать Drivers и нажать кнопку «Chdir» или выполнить быстрый двойной щелчок мышью на Drivers. 24
Рис. 2.5. Окно диалога File\Change dir
В открывшемся дереве дисков выбрать имя требуемого и выполнить на нем двойной щелчок или нажать кнопку «Chdir». В открывшемся дереве каталогов выбранного диска выбрать нужный каталог и повторить предыдущее действие. После выбора требуемого каталога нажать кнопку «ОK» окно диалога закроется, выбранный каталог будет использоваться для записи и чтения файлов. Кнопка «Revert» используется для возврата к каталогу, который был текущим при открытии окна диалога. Команда Files\Save all позволяет сохранить в текущем каталоге сразу все файлы в открытых окнах редактора. Если в открытый файл были внесены изменения, на нижней рамке окна левее цифр, показывающих текущую позицию курсора, появится символ «*», который указывает, что файл был изменен. При попытке закрытия текущего файла с изменениями будет выведено окно диалога Information с сообщением, что файл был изменен (модифицирован) и с предложением сохранить измененный вариант. Нажатие кнопки «Yes» сохраняет изменения, кнопка «No» – закрывает окно без сохранения изменений, кнопка «Cancel» – отменяет действие закрытия файла и закрывает окно диалога. 25
Задание 1. Изучить вводную информацию. 2. Изучить структуру исходной Паскаль-программы. 3. Загрузить Турбо-Паскаль 7.0, сменить текущий каталог группы, открыть окно редактора. 4. Создать текстовый файл, включающий наименование и цель лабораторной работы, номер группы и фамилию студента. 5. Сохранить созданный текстовый файл в каталоге группы с именем Noname00.pas. 6. Сохранить созданный текстовый файл в папке группы с новым именем, включающим заглавные буквы фамилии, имени и отчества студента и порядковый номер лабораторной работы. 7. Скопировать с помощью мыши созданный текст в новое окно редактора, просмотреть содержание окна Clipboard. 8. Используя скопированный текст, выполнить операции вставки и удаления символов строк разрезания и склеивания строк, сдвига строк по горизонтали. 9. Выделить мышью весь текст во втором окне редактора, скопировать его последовательно три раза в третье окно редактора. Выполнить в этом окне операции выделения блоков текста с помощью клавиатуры, вырезания, копирования и вставки выделенных фрагментов текста в строке в пределах окна. 10. Выполнить операции удаления фрагментов текста и его восстановления путем отмены команды удаления. 11. Выполнить операции поиска и замены подстроки по тексту в пределах выделенного фрагмента текста и всего текста. 12. Выполнить быстрый переход по тексту на строку с номерами 5 и 10.
26
Содержание отчета Титульный лист. 1. Цель работы. 2. Задание на лабораторную работу. 3. Краткие пояснения по выполнению пп. 3–10 задания. 4. Выводы. Лабораторная работа № 3 ЗАГРУЗКА, КОМПИЛЯЦИЯ И ВЫПОЛНЕНИЕ ПАСКАЛЬ-ПРОГРАММЫ Цель работы: получить практические навыки создания исполняемого модуля Паскаль-программы, выполнения программы и просмотра результатов. Вводная информация Загрузка файла исходной программы Перед загрузкой файла исходной Паскаль-программы в окно редактора следует сделать текущим каталог, где хранится файл исходной программы (команда File\Change dir…). Для загрузки используется команда File\Open… или клавиатурная команда F3. В открывшемся окне диалога «Open a file» (см. рис. 1.4) выбрать в поле списка Files имя файла щелчком мыши или клавишами управления курсора со стрелками после активизации поля списка. Имя выбранного файла заменяется в поле ввода Name окна. Нажатие Enter или кнопки «Open» открывает этот файл в окне редактора. Нажатие кнопки «Replace» («Замена») приводит к замене в поле ввода Name текущего имени файла, на имя выбранного в поле списка файла. Повторное нажатие кнопки «Replace» или 27
нажатие кнопки «Open» открывает выбранный файл в окне редактора, заменяя предыдущий без открытия нового списка. При выборе в поле списка Files имени файла в строке состояния окна Open a file (выделенная цветом область ниже поля списка) выводится информация об этом файле: адрес (диск и путь по каталогам), размер, дата и время создания. В поле списка Files можно переходить к содержимому другого каталога двойным щелчком мыши на его имени или переходить в надкаталог двойным щелчком мыши на «..\» в конце списка. Компиляция исходной программы Процедура компиляции включает в себя трансляцию (перевод на машинный язык) текста исходной Паскаль-программы с проверкой на наличие ошибок и ее компоновку (добавление готовых компонентов на машинном языке из библиотеки Турбо Паскаля 7.0). Результат компиляции – исполняемый модуль Паскаль-программы с именем исходной и расширением «ехе». Опции компиляции программ собраны в подменю Compile главного меню (рис. 3.1). Назначение команд этого подменю следующее: Compile (Alt + F9) – компиляция только программы со статусом Primary file или текущей программы в окне редактора, если в Primary file не задано имя файла. Make (F9) – совместная компиляция программы, состоящей из нескольких файлов модулей Рис. 3.1. Подменю Compile пользователя. Компилируется указанная в Primary file программа (или текущая в окне редактора) и перекомпиляция всех присоединен28
ных к этой программе модулей пользователя, которые были открыты и изменены. Bild – то же, что и при выполнении команды Make, но перекомпилируется все присоединенные модули независимо от его, вносились в них изменения или нет. Если компиляция закончилась успешно, выводится окно сообщения Compiliny с выделенным цветом сообщением внизу окна: «Compile succefull. Press any key». Для закрытия окна сообщения достаточно щелкнуть по нему мышью или нажать любую клавишу. Если в тексте программы обнаружены ошибка, то в первой строке окна редактора выводится соответствующее сообщение с кодом ошибки. Курсор устанавливается либо в строку, в которой имеется ошибка, либо в следующую за ней. Для получения контекстной справки по выявленной ошибке следует нажать F1 (пока в первой строке отображается сообщение). Destination – определяет, где будет располагаться созданный в результате компиляции Exe-файл – в памяти (Memory) или на диске (Disk). Рекомендуется на этапе отладки помещать Exe-файл в память; для переключения открыть пункт Compile и щелкнуть мышью по команде Destination. Primary file… – открывает окно диалога с таким же названием. Имя файла, который всегда будет компилироваться первым, необходимо ввести в поле ввода (рис. 3.2) Primary file… способами, аналогичными рассмотренным для окна «Open a file», и нажать кнопку «ОK». Файл программы получит статус первого файла и его имя будет выводиться напротив соответствующей команды при открытии пункта меню Compile. Для отмены статуса Primary file… в окне диалога следует пометить имя файла в поле ввода Primary program file и нажать кнопку «Clear». Аналогичный результат для программы в окне редактора дает выполнение команды Clear рrimary file.
29
Рис. 3.2. Подменю Primary File
Information… – вывод окна сообщения о результатах компиляции. Для закрытия окна нажать «ОК» или [■]. Выполнение программы, просмотр результатов Запуск на выполнение программы, находящейся в активном окне редактора – командой Run (Ctrl + F9) соответствующего пункта главного меню (рис. 3.3). Если исходная программа не компилировалась, то перед запуском на выполнение, при выборе команды Run, она сначала откомпилируется и затем, при отсутствии ошибок, будет выполнена. При выполнении программы открывается окно MS Dos, после выполнения на экран Рис. 3.3. Команда Run возвращается окно редактора. Для просмотра результатов выполнения следует выполнить команду Debug\User screen или нажать клавишу Alt + F5, для возврата в Турбо-систему выполнить команду повторно. Можно открыть окно отображения данных командой Debug\Output. 30
Кроме команды Run, в одноименном пункте главного меню имеются команды, реализуемые варианты выполнения программы, используемые при отладке программ. Их назначение следующее: Step over (F8) – построчное выполнение программы без захода подпрограмм (процедур и функций). Однократное выполнение команды (нажатие F8) приводит к выполнению операторов текущей строки (подсвечивается голубым цветом) и переходу на следующую строку, которая теперь становится текущей. Trance into (F7) – пошаговое выполнение с заходом в подпрограммы (с выполнением операторов внутри подпрограммы). Go to cursor (F4) – выполнение программы от текущей строки до строки, в которой находится курсор. При выполнении этих команд Турбо-система переходит в режим отладки. Выход из режима отладки в окно редактора – команда Program reset (Ctrl + F2). Выделение текущей строки голубым цветом снимается. Задание 1. Изучить вводную информацию. 2. Создать и сохранить в папке группы один из вариантов следующих вариантов программы (по указанию преподавателя): Вариант 1 program abc var r, x: real, a: byte, b: integer; BEGIN x=3,3; a=-12,2; b=1234; r:=a+x*(-2) r:=r/b; 31
wraiteln (‘При a=, a, ‘ x=’, x, “ b=’, b:6:2) writeln (‘Результат r=’, r:8:3) END. Вариант 2 program 1x const a=3.5, b=-1.1; var y: real, i, j: byte; i=3,3; j=-2; y:=(a+i)/(b+j); writel (‘a=’, a, ‘ b=’,b, ‘i=’, i, ‘j=’, j) writeln (‘Результат y=’, y:7:3) END. Вариант 3 program a; var z: real; a,b,c: byte; BEGIN a:=3; b:=3.3; c:=’5’; y=(a+b)/(b-c); wrateln (‘Результат y=’, y:6:2); END. 3. Выйти из Турбо-системы, затем загрузить ее заново. 4. Открыть сохраненный файл с исходной программой. 5. Выполнить компиляцию, исправляя ошибки по сообщениям компилятора. 6. Выполнить откомпилированную программу, просмотреть результаты. 32
7. Повторить выполнение программы в пошаговом режиме, используя F8. 8. Просмотреть результаты выполнения. Содержание отчета Титульный лист. 1. Цель работы. 2. Задание по лабораторной работе. 3. Распечатка текста исходной программы. 4. Краткие пояснения по выполнению задания (последовательность действий при загрузке, компиляции, выполнении программы и просмотре результатов ее работы). 5. Выводы.
33
СОДЕРЖАНИЕ ВВЕДЕНИЕ ................................................................................... 3 Лабораторная работа № 1 ИНТЕГРИРОВАННАЯ СРЕДА ПРОГРАММИРОВАНИЯ ТУРБО ПАСКАЛЬ 7.0. ОБЩЕЕ УПРАВЛЕНИЕ ...................... 4 Лабораторная работа № 2 СОЗДАНИЕ, РЕДАКТИРОВАНИЕ И СОХРАНЕНИЕ ИСХОДНОЙ ПАСКАЛЬ-ПРОГРАММЫ ........................................................ 17 Лабораторная работа № 3 ЗАГРУЗКА, КОМПИЛЯЦИЯ И ВЫПОЛНЕНИЕ ПРОГРАММЫ ............................................................................ 27
34
Учебное издание
ПРОГРАММИРОВАНИЕ В СРЕДЕ TURBO PASCAL 7.0 Лабораторный практикум для студентов технических специальностей В 3 частях Часть 1 ИНТЕГРИРОВАННАЯ СРЕДА ПРОГРАММИРОВАНИЯ TURBO PASCAL 7.0
Составители: ПЕТРЕНКО Станислав Михайлович КОВАЛЁВА Ирина Михайловна Редактор Т. А. Зезюльчик Компьютерная верстка Н. А. Школьниковой Подписано в печать 20.11.2014. Формат 6084 1/16. Бумага офсетная. Ризография. Усл. печ. л. 2,03. Уч.-изд. л. 1,59. Тираж 100. Заказ 1016. Издатель и полиграфическое исполнение: Белорусский национальный технический университет. Свидетельство о государственной регистрации издателя, изготовителя, распространителя печатных изданий № 1/173 от 12.02.2014. Пр. Независимости, 65. 220013, г. Минск.
35


![TURBO PASCAL [1 ed.]
8320409489](https://ebin.pub/img/200x200/turbo-pascal-1nbsped-8320409489.jpg)






![Turbo Pascal 7.0 [2., durchges. Aufl. Reprint 2018]
9783486805086, 9783486254990](https://ebin.pub/img/200x200/turbo-pascal-70-2-durchges-aufl-reprint-2018-9783486805086-9783486254990.jpg)