The Visibooks Guide to HTML & CSS
The Visibooks Guide to HTML & CSS helps beginners learn how to create Web sites using HTML and cascading style sheet
439 85 11MB
English Pages 184 Year 2006
Recommend Papers

- Similar Topics
- Computers
- Web-design
File loading please wait...
Citation preview
Table of Contents HTML Basics ................................................... 1 Create a home page ...........................................................................2 Format text .......................................................................................15 Create links to new pages ...............................................................39 Create e-mail and external links .....................................................50 Insert graphics .................................................................................55 Create a navigation system.............................................................69 Change page and link colors ..........................................................79
Layout & Navigation ..................................... 85 Lay out pages using tables .............................................................86 Create navigation bars ..................................................................108 Add subsections to site.................................................................118
Interactivity................................................. 129 Employ forms .................................................................................130 Upload sites to a Web server ........................................................140
TABLE OF CONTENTS
i
Advanced Layout.........................................155 Employ background graphics ...................................................... 156 Employ style classes .................................................................... 159 Employ spacer GIFs ...................................................................... 162 Specify page margins ................................................................... 166 Create rollover effects................................................................... 169
ii
TABLE OF CONTENTS
HTML Basics In this section, you’ll learn how to: •
Create a home page
•
Format text
•
Create links to new pages
•
Create e-mail and external links
•
Insert graphics
•
Create a navigation system
•
Change page and link colors
HTML BASICS
1
Create a home page 1.
2
On the Taskbar, click the Accessories, then Notepad.
HTML BASICS
button, then Programs, then
The Notepad window should open.
2.
In the Notepad window, type:
HTML BASICS
3
Tip: is a tag. Tags are instructions to a Web browser.
This particular instruction lets the Web browser know that what follows is a Web page, written in HTML, Hypertext Markup Language.
4
3.
On the Menu Bar, click File, then Save.
4.
When the Save As window appears, select the My Documents folder in the Save in drop-down list.
HTML BASICS
5.
Click the
icon.
HTML BASICS
5
6.
Name the new folder HTML Files. Double-click it so it appears in the Save in box.
7.
Within the HTML Files folder, create a new folder called Dogs. Double-click it so it appears in the Save in box.
8.
In the File name box, type: index.html
6
HTML BASICS
9.
In the Save as type drop-down list, click All Files.
10.
Click the
button.
Home page file names Whenever you’re creating a Web site, give the home page the file name index.html. index.html comes up automatically when the address of a Web site or directory is typed into a browser. For instance, if you go to www.visibooks.com, the home page appears automatically. That’s because its file name is index.html. If the file name of the Visibooks home page was homepage.html, you’d have to type www.visibooks.com/homepage.html to get it to appear.
HTML BASICS
7
11.
Below the tag, type:
A Home Page About Dogs
Tip: The section contains information that doesn’t show
up on the page when it’s viewed in a browser. Note the closing tag. In HTML, you must give the browser instructions to end something as well as start it. The text A Home Page About Dogs is not a tag. It is text surrounded by tags. The and tags tell the browser what to do with the text: make it the title of the page.
8
HTML BASICS
Page titles The title of a Web page describes the page. It’s what appears in a browser’s History list. The title also shows up as a link when a page comes up in a search engine. If all your pages have different, descriptive titles, they’ll be easier for people to find. The page title shows up in the top, or “title,” bar of the browser used to view it. The title of this page is Dogs.
12.
Below the tag, add:
Tip: Anything you want to be visible in a browser’s main window must be put between the and tags.
HTML BASICS
9
13.
Below the tag, close the tag. When you’re finished, the code should look like this:
10
HTML BASICS
14.
Between the and tags, type: Dogs Home Page
15.
Save index.html.
HTML BASICS
11
View the page in a browser
12
1.
Open a browser, such as Internet Explorer.
2.
On its Menu Bar, click File, then Open.
3.
When the Open window appears, click the
HTML BASICS
button.
4.
When the new window appears, navigate to the Dogs folder in the Look in drop-down list. Then click the home page: index.html.
HTML BASICS
13
5.
Click the
button, then the
button.
The page should look like this:
You have created a home page titled A Home Page About Dogs. The home page’s file name is index.html. It is located in a folder called Dogs in the HTML Files folder.
14
HTML BASICS
Format text Create a style sheet 1.
On the Notepad Menu Bar, click File, then New.
2.
When the blank document appears, save it in the Dogs folder with the file name format.css.
HTML BASICS
15
Tip: Remember to save it as All Files.
3.
On the blank page, type: h1 {font-family:verdana,helvetica,sans serif; font-weight:bold}
Tip: This means that every time a or (heading,
size 1) tag comes up on a page in this site, the text they enclose will be displayed in the font families specified, and bold. The first font family, verdana, is included with Windows. The second font family, helvetica, is included with Macs. The third font family, sans serif, ensures that if a computer doesn’t have the arial or helvetica fonts, the computer will choose a font that looks like them.
4.
16
Save format.css.
HTML BASICS
Integrate a style sheet 1.
In Notepad, open the file index.html. Tip: You might have to click All Files in the Files of type dropdown list for the page to appear in the Open window.
2.
Below the tag, add a tag that links the page to format.css:
A Home Page About Dogs
Dogs Home Page
3.
Save index.html.
HTML BASICS
17
Apply formatting 1.
Enclose the words Dogs Home Page in (heading, size 1) tags:
A Home Page About Dogs
Dogs Home Page
18
HTML BASICS
2.
Save index.html and view it in the browser. Tip: Click the browser’s
icon to see the page with recent
changes. It should look like this:
HTML BASICS
19
Change text size 1.
In Notepad, open format.css.
2.
Add the attribute font-size:16pt to the h1 formatting: h1 {font-family:verdana,helvetica,sans serif; font-weight:bold; font-size:16pt}
3.
20
Save format.css.
HTML BASICS
4.
Reload index.html in the browser. It should look like this:
HTML BASICS
21
Change text weight 1.
In Notepad, open index.html.
2.
Below the heading, insert a paragraph:
A Home Page About Dogs
Dogs Home Page
These are my favorite breeds of dog:
22
HTML BASICS
3.
Save index.html.
4.
Reload index.html in the browser. It should look like this:
5.
In Notepad, open format.css.
HTML BASICS
23
6.
Add formatting for the
(paragraph) tag: h1 {font-family:verdana,helvetica,sans serif; font-weight:bold; font-size:16pt} p {font-family:arial,helvetica,sans serif; font-size:10pt}
7.
Save format.css.
8.
Reload index.html in the browser. It should look like this:
9.
24
In Notepad, open index.html.
HTML BASICS
10.
In the paragraph, enclose the words favorite breeds in (bold) tags:
A Home Page About Dogs
Dogs Home Page
These are my favorite breeds of dog:
11.
Save index.html.
HTML BASICS
25
12.
Reload index.html in the browser. It should look like this:
26
HTML BASICS
Align text 1.
In index.html, add the attribute align=”right” within the
tag:
A Home Page About Dogs
Dogs Home Page
These are my favorite breeds_of dog:
HTML BASICS
27
2.
Save index.html, then reload it in the browser. It should look like this:
3.
Replace the attribute align=”right” with align=”center” .
28
HTML BASICS
4.
Save index.html, then reload it in the browser. It should look like this:
5.
Remove the align=”center” attribute from the
tag:
These are my favorite breeds of dog:
HTML BASICS
29
6.
Save index.html then reload it in the browser. It should look like this:
30
HTML BASICS
Indent text 1.
Insert three new paragraphs into index.html:
A Home Page About Dogs
Dogs Home Page
These are my favorite breeds of dog:
Chesapeake Bay Retriever
German Shepherd
Yorkshire Terrier
HTML BASICS
31
2.
Enclose these paragraphs in
- (unordered list) tags to indent them:
- (list item) tags:
- Chesapeake Bay Retriever
- German Shepherd
- Yorkshire Terrier
34
HTML BASICS
2.
Save index.html and reload it. It should look like this:
3.
In Notepad, open format.css.
4.
Add font and size formatting for the - tags: h1 {font-family:verdana,helvetica,sans serif; font-weight:bold; font-size:16pt} p {font-family:arial,Helvetica,sans serif; font-size:10pt} li {font-family:arial,Helvetica,sans serif; font-size:10pt}
HTML BASICS
35
5.
Save format.css.
6.
Reload index.html. It should look like this:
36
HTML BASICS
Practice 1.
Change the title of the home page, index.html, to My Favorite Dogs.
2.
Change the bulleted list to a numbered list. Tip: Use instead of- to generate a numbered list.
- tag.
HTML BASICS
37
5.
Save index.html and view it in the browser. The page should look like this:
38
HTML BASICS
Create links to new pages Step 1: Create a new page 1.
In Notepad, change the title of index.html to Chesapeake Bay Retrievers.
2.
Take out all the tags and text between the and tags.
HTML BASICS
39
Save the page as chesapeake.html in the Dogs folder.
Tip: Remember to Save as type: All Files.
40
HTML BASICS
File names for the Web Most Web servers are Unix- or Linux-based, which don’t deal cleanly with spaces in file names. For instance if you name a file fido page.html, it may show up in the URL box of the browser as fido%20page.html. Also, Web servers are case-sensitive, so keeping file names lowercase eliminates a potential source of mistakes. Make all file names in a Web site—pages, graphics and folders— lower-case, with no spaces.
Correct file name: chesapeake.html Incorrect: Chesapeake Bay.html
3.
Beneath the tag, type: Chesapeake Bay Retrievers
HTML BASICS
41
4.
Enclose the text in tags: Chesapeake Bay Retrievers
42
5.
Save chesapeake.html.
6.
In Notepad, open format.css.
HTML BASICS
7.
Below the h1 formatting, insert this formatting for the (heading, size 2) tag: h1 {font-family:verdana,helvetica,sans serif; font-weight:bold; font-size:16pt} h2 {font-family:verdana,helvetica,sans serif; font-weight:bold; font-size:14pt} p {font-family:arial,Helvetica,sans serif; font-size:10pt} li {font-family:arial,Helvetica,sans serif; font-weight:bold; font-size:10pt}
8.
Save format.css.
HTML BASICS
43
9.
Open chesapeake.html in the browser. It should look like this:
44
HTML BASICS
Providing navigation clues with text size The heading of the Chesapeake Bay Retriever page is one size smaller than the heading of the home page. That’s because the CBR page is one step down in the site hierarchy. Dogs Home Page size 1 heading font-size:16pt Chesapeake Bay Retrievers size 2 heading font-size:14pt
Dogs
Chesapeake Bay Retrievers
Making the heading of the Chesapeake Bay Retrievers page smaller than the home page’s heading helps show people where they are in the site.
HTML BASICS
45
Step 2: Link to the new page 1.
Open index.html in Notepad.
2.
Enclose Chesapeake Bay Retriever in (anchor) tags that link the text to chesapeake.html: - Chesapeake Bay Retriever
-
1. Item #1 2. Item #2
LAYOUT CODING CHART
175
Task
Tag
Example
Link to a page within site
This sentence is linked to a page about X topic.
Create an e-mail link
[email protected]
Link to an external page
This sentence is linked to www.x.com.
Create a link
Insert a graphic Insert graphic
Align a graphic right or left
Add vertical, horizontal space around a graphic
Remove/Add border
176
LAYOUT CODING CHART
Text flows in to the side of the graphic when it’s aligned right or left.
Creates vertical and horizontal space around graphic that nothing can occupy.
Task
Tag
Example
Create a table Insert table
Specify widths
Specify border
Pad cells
Space cells
Change cell background color
Insert background image in cell
20% 80%
Cell contents are inset
Cells are separated
16 pixels from edge of cells by 24 pixels
LAYOUT CODING CHART
177
Task
Tag
Example
Include forms
178
Establish form
Insert textbox
Specify size
Specify name
Insert checkbox
Insert radio buttons
Insert drop-down list
Insert comment field
Insert submit button
Change text on button
LAYOUT CODING CHART
First Choice Second Choice
Task
Tag
Example
Create style sheet
Save file with .css extension.
stylesheetname.css
Create style
.stylename { }
Specify font family
{font-family:font name, font name}
Specify font size
{font-size:0pt}
Specify font weight
{font-weight:bold}
Specify color
{color:000000}
Link to a style sheet
Create link rollover effects
a:hover { }
Employ style sheets
{font-family:arial,sans-serif}
a:hover {color:ff0000; font-weight:bold}
LAYOUT CODING CHART
179
180
LAYOUT CODING CHART
Where to Get Visibooks If you liked using this book, and would like to use more like it, visit: www.visibooks.com
Visibooks offers more than 30 titles on subjects such as: • Computer Basics • Microsoft Office • Desktop Linux • OpenOffice.org • Web Site Layout • Web Graphics • Web Programming
Visibooks: the simplest way to learn and teach computer subjects.
www.visibooks.com
3.
Change the numbered list back to a bulleted list.
4.
Make the list items bold. Tip: Instead of using the tag in index.html, open format.css and put the attribute font-weight:bold
into the formatting for the
46
HTML BASICS
How anchor tags work Anchor tags create a clickable link to another page. A page with this file name…
…is linked to these words.
New Page
3.
Save index.html, then view it in the browser. The words Chesapeake Bay Retriever should be a link. The page should look like this:
HTML BASICS
47
4.
Click the Chesapeake Bay Retriever link. The Chesapeake Bay Retriever page should appear in the browser:
48
HTML BASICS
Practice 1.
Create new pages for German Shepherds and Yorkshire Terriers. Page
Title
File Name
German Shepherds
German Shepherds
german.html
Yorkshire Terriers
Yorkshire Terriers
yorkshire.html
Tip: Open chesapeake.html, then Save As with the file name german.html. Then change its title and text. Do the same thing to create yorkshire.html.
2.
On the home page, link the words German Shepherd and Yorkshire Terrier to their pages.
3.
On the home page, remove the words Home Page after Dogs
4.
Make sure the headings of the German Shepherd and Yorkshire Terrier pages are the same size as the heading of the Chesapeake Bay Retriever page.
5.
Save all pages.
6.
Click the home page’s links to make sure they work.
HTML BASICS
49
Create e-mail and external links Create an e-mail link 1.
In Notepad, open index.html.
2.
Beneath the bulleted list, type:For more information, contact [email protected].
50
HTML BASICS
3.
Surround the e-mail address with anchor tags, but instead of linking it to a Web page, use the mailto command to link it to an e-mail program:For more information, contact
[email protected].
4.
Save the home page and view it in the browser. It should look like this:
HTML BASICS
51
5.
Click the [email protected] link. If an email program is configured on your computer, it should open.
52
HTML BASICS
Link to an external site 1.
Add a new paragraph below the email link. Type:Please also visit www.dogs.com.
2.
Surround the Web address www.dogs.com with these anchor tags to link it to the external Web site: www.dogs.com
Tip: For an external link to work, you must type http:// as
part of the Web address. The attribute target=”new” opens a new browser window to display the external site.
HTML BASICS
53
3.
Save the home page, view it in the browser, then click the www.dogs.com link.
It should take you to an external site. (Probably PetSmart, a site linked to the dogs.com address.)
54
HTML BASICS
Insert graphics Capture graphics 1.
Using the browser, go to: www.visibooks.com/books/html/dogpics
2.
Place your cursor on top of the picture of the Chesapeake Bay Retriever, then click with your right mouse button.
Right mouse button
3.
When the menu appears, click Save Picture As.
4.
When the Save Picture window appears, click the Dogs folder in the Save in drop-down list.
HTML BASICS
55
56
5.
Create a new folder within Dogs called graphics.
6.
Double-click the graphics folder so it appears in the Save in drop-down list.
HTML BASICS
7.
Click the
button.
This should save the graphic inside the graphics folder. Tip: Creating this separate sub-folder to hold your site’s
graphics makes the site easier to organize and update.
HTML BASICS
57
Insert graphics 1.
In Notepad, open chesapeake.html.
2.
Under the main heading, insert an (image) tag:
folder
58
HTML BASICS
graphic
3.
Save the page, then view it in the browser. It should now look like this:
HTML BASICS
59
Align graphics 1.
Below the tag, type:Chesapeake Bay Retrievers love water. If you throw tennis balls in the water, these dogs will chase them and bring them back until your arm falls off.
60
HTML BASICS
2.
Save the page and view it in the browser. It should look like this:
HTML BASICS
61
3.
Add the align=”left” attribute to the tag:
4.
Save the page and view it in the browser (just click the It should look like this:
62
HTML BASICS
icon).
Format graphics 1.
Add the alt (alternative text) attribute to the tag:
Alt text “Alt” text allows visually-impaired people to know what a graphic represents. Alt text also allows search engines to index visual content.
2.
Add the vspace (vertical space) and hspace (horizontal space) attributes as well:
Tip: The “4” and “12” in these attributes refer to pixels on the
computer screen: 4 pixels vertical space and 12 pixels horizontal space, respectively.
HTML BASICS
63
3.
Add the border attribute:
64
HTML BASICS
4.
Save the page and view it in the browser. The text should be aligned with the top of the graphic:
A Border of 1 creates a 1pixel border around the graphic
An HSPACE of 12 creates a horizontal space of 12 pixels around the graphic that nothing
HTML BASICS
65
5.
Move your cursor onto the graphic. The “Alt” text should pop up.
66
HTML BASICS
Practice 1.
Go to: www.visibooks.com/books/html/dogpics
2.
Save the German Shepherds graphic in the graphics folder, with the file name shepherds.gif.
3.
Save the Yorkshire Terrier graphic in the graphics folder, with the file name yorkie.gif.
4.
Insert shepherds.gif into the German Shepherds page below the heading.
5.
Insert yorkie.gif into the Yorkshire Terriers page below the heading.
6.
On the German Shepherds page, insert the text: German Shepherds are smart dogs. as a paragraph below the graphic.
7.
On the Yorkshire Terriers page, insert the text: Yorkshire Terriers are cute. as a paragraph below the graphic.
8.
On both pages, align the text to the side of the graphic, as on the Chesapeake Bay Retrievers page.
HTML BASICS
67
9.
68
In both pages, give the graphics a border of 1, vspace of 4, and hspace of 12.
HTML BASICS
Create a navigation system Link back to the home page 1.
In Notepad, open chesapeake.html.
2.
Beneath the paragraph, type:Home
3.
Enclose the word Home in anchor tags that link it back to the home page:Home
Tip: Remember, index.html is the file name for the home page.
HTML BASICS
69
4.
Save the page, and view it in the browser. The word Home should now be a link:
5.
Click the Home link. The home page should appear in the browser.
70
HTML BASICS
6.
Click the Chesapeake Bay Retriever link.
The Chesapeake Bay Retriever page should appear in the browser.
7.
In Notepad, open german.html.
8.
Create a link back to the home page just like in the Chesapeake Bay Retriever page:Home
9.
On the Yorkshire Terriers page, create a link back to the home page in the same way.
HTML BASICS
71
Link pages to each other 1.
In Notepad, open chesapeake.html.
2.
Following the Home link, type: | Chesapeake Bay Retriever | German Shepherd | Yorkshire TerrierHome | Chesapeake Bay Retriever | German Shepherd | Yorkshire Terrier
3.
Make the words Chesapeake Bay Retriever bold:Home | Chesapeake Bay Retriever | German Shepherd | Yorkshire Terrier
4.
Link the words German Shepherd to the German Shepherds page:Home | Chesapeake Bay Retriever | German Shepherd | Yorkshire Terrier
72
HTML BASICS
5.
Link the words Yorkshire Terrier to the Yorkshire Terriers page:Home | Chesapeake Bay Retriever | German Shepherd | Yorkshire Terrier
HTML BASICS
73
6.
Save the page and view it in the browser. It should look like this:
Showing “you are here” A site’s navigational system should show people two things: where they are, and where they can go. To show people where they are, make the link corresponding to the current page into plain text. This lets users know that if they can’t go to that page, they must be looking at it. Home | Chesapeake Bay Retriever | German Shepherd | Yorkshire Terrier
You are here
Making the text bold reinforces the “you are here” message.
74
HTML BASICS
Use graphics as links 1.
In Notepad, open index.html.
2.
Below the bulleted list of links, insert the Chesapeake Bay Retriever, German Shepherd and Yorkshire Terrier graphics:
HTML BASICS
75
3.
Enclose the first image tag within anchor tags that link it to the Chesapeake Bay Retriever page:
4.
Save the home page, then preview it in the browser.
5.
Click the Chesapeake Bay Retriever graphic. It should take you to the Chesapeake Bay Retriever page.
6.
Add the border=”0” attribute to the first image tag:
76
HTML BASICS
7.
Save the home page and view it in the browser again. The blue link border around the Chesapeake Bay Retriever graphic should be gone:
HTML BASICS
77
Practice 1.
In Notepad, open german.html.
2.
Following the Home link, type: | Chesapeake Bay Retriever | German Shepherd | Yorkshire Terrier
3.
Make the words German Shepherd bold.
4.
Link the words Chesapeake Bay Retriever and Yorkshire Terrier to their corresponding pages.
5.
Save the page.
6.
Using the same system, create navigation links for the Yorkshire Terriers page. Then save the page.
7.
On the home page, link the German Shepherd graphic to the German Shepherds page.
8.
Link the Yorkshire Terrier graphic to the Yorkshire Terriers page.
9.
Remove the link borders from all graphics.
10.
View the site in the browser. It should look like the site at: www.visibooks.com/books/html/dogs
78
HTML BASICS
Change page and link colors Change page background color 1.
In Notepad, open format.css.
2.
On the first line of the style sheet, add formatting for the tag: body {background:ffffcc}
3.
Save format.css.
HTML BASICS
79
4.
View the site’s pages in the browser. The background color of each page should now be pale yellow.
Hexadecimal colors The ffffcc that stands for pale yellow is a hexadecimal color. Hexadecimal colors allow you to specify colors more precisely than you can with words. For shades of color, hexadecimals must be used. They work like this: Computers show color as a mix of red, green and blue. In hexadecimal colors, the first pair of letters or numbers signify red, the second pair signify green, and the third pair signify blue: Red Green Blue ff
ff
cc
The color values go from the maximum amount of color (ff) to no color at all (00): Max ff
Mid-range cc
99
66
None 33
00
Navy blue would be shown in hexadecimals as no red (00), no green, (00), and a little bit of blue (66): 000066
80
HTML BASICS
Change link colors 1.
In format.css, add formatting for the tag: a {color:ff0000}
2.
Save format.css.
3.
View the site’s pages in the browser. The links on each page should be red.
Consistent link colors Link colors should be consistent throughout a Web site. If the links on one page are red, they should be red on every page. Learning that “red equals link” once is easier than having to figure out the link color for each page or section of a site.
HTML BASICS
81
Practice: HTML Basics 1.
Create a new home page and title it The Wonderful World of Cats
2.
Save the page within the HTML Files folder in a new folder called Cats.
3.
Make the main heading of the home page read The Wonderful World of Cats
4.
Using a style sheet, make the main heading size 1. Tip: Open format.css from the Dogs folder, then save it in the Cats folder.
In the home page, link to format.css using a tag below the tag. Then format the heading using a tag.
5.
Below the main heading on the home page, insert a bulleted list:
• • • 6. 82
House Cats Alley Cats Big Cats
Using the style sheet, put these list items in the arial font, with a size of 10 points. Plain text, not bold.
HTML BASICS
7.
Link each list item to a new page about it. For instance, link the words House Cats to a new page about house cats, with the file name housecats.html.
8.
On each of these new pages, put a descriptive heading at the top of the page. For instance, the words House Cats at the top of the house cats page.
9.
Using the style sheet, put the main headings of all four pages in the arial font. Give the home page’s heading a size of 16 points. Give the headings of the other pages a size of 14 points.
10.
On each page, write a descriptive sentence or two in a new paragraph below the main heading. Using the style sheet, put these paragraphs in the arial font, with a size of 10 points.
11.
Go to: www.visibooks.com/books/html/catpics and capture the three cat graphics there. Put them in a folder called graphics within the Cats folder.
12.
Insert the appropriate graphic on each of the 3 pages between the main heading and the descriptive paragraph below.
HTML BASICS
83
13.
Align each graphic left, then specify vspace of 4 and hspace of 16.
14.
Link each of the three pages back to the home page, and to each other. On each page, make the “you are here” link into bold, plain text.
15.
Using the style sheet, make the background color of each page light gray. Tip: Add body {background: formatting to the style sheet.
The hexadecimal code for light gray is cccccc.
16.
Make the link color on each page bright red.
17.
Preview the site in the browser. It should look like the site at: www.visibooks.com/books/html/cats
84
HTML BASICS
Layout & Navigation In this section, you’ll learn how to: •
Lay out pages using tables
•
Create navigation bars
•
Add subsections to site
LAYOUT & NAVIGATION
85
Lay out pages using tables Tables and Web page layout Almost all professional-quality Web sites are laid out using tables. A table on a Web page has cells that contain links, graphics, and text. The lines on this page clearly show its layout with table cells:
cell
86
LAYOUT & NAVIGATION
cell
cell
Create a table 1.
Create a new folder within the HTML Files folder called Travel.
2.
In Notepad, create a home page (file name index.html) titled Traveling Down South.
3.
Save it in the Travel folder. Tip: Make sure that your new home page has the correct file name—index.html—and all necessary tags:
Traveling Down South
You’re going to create a simple one-row, two-cell table that looks like this: links
4.
content
The first step is to begin the table. Below the tag, begin your table with thetag:
LAYOUT & NAVIGATION
87
5.
Below thetag, start a row with the
(table row) tag:
6.
In the table row, start the first cell with the(table data) tag:
7.
After thetag, type the word links, then close the cell with the tag:
links You’ve created the first cell in the row: links
88
LAYOUT & NAVIGATION
content
8.
Now create the second cell in the row: Add anothertag, the word content, and close the second cell with a tag:
links content links
9.
content
Close the row with a
tag:links content
LAYOUT & NAVIGATION
89
10.
Close the table with the
When you’re done, it should look like this:links content
90
LAYOUT & NAVIGATION
11.
Show the table outlines in a browser—add the attribute border=”1” to thetag:
links content
12.
Save the page, then view it in the browser. It should look like this:
LAYOUT & NAVIGATION
91
Format a table 1.
Now you’ll extend the table. In Notepad, add the width=”100%” attribute to thetag:
links content
2.
Save the page and view it in the browser. It should look like this:
92
LAYOUT & NAVIGATION
Percentage vs. fixed-width tables When laying out a page using a table, set the table’s width at 100%. That way, the contents of the page can stretch to fill the whole monitor, regardless of the monitor’s resolution. Creating pages with fixed-width tables offers precise control. However, fixed-width tables cut off pages on low-resolution monitors, while wasting space on higher-resolution monitors:
Page: laid out using a table 600 pixels wide Monitor used to view page: 1280 pixels wide
LAYOUT & NAVIGATION
93
3.
Remove the table border by specifying border=”0”:
links content
4.
Make the first cell light gray. Add the attribute bgcolor=”#cccccc” to the firsttag:
links content
5.
Save the page and view it in the browser. It should look like this:
94
LAYOUT & NAVIGATION
6.
You’ll notice that the word links is right up against the edge of the left-hand cell. To add a 16-pixel margin between the edge of the cells and their contents, add the attribute cellpadding=”16” to thetag:
links content
7.
To eliminate the spacing between cells, add the attribute cellspacing=”0” to thetag:
links content
LAYOUT & NAVIGATION
95
8.
Save the page and view it in the browser. It should look like this:
Cell Padding creates a cushion of pixels between the edge of the cell and what’s inside it.
96
LAYOUT & NAVIGATION
Cell Spacing is the space between cells. In this case, 0 pixels
Create a table-based home page 1.
Create a folder called graphics inside the Travel folder.
2.
Using the browser, go to: www.visibooks.com/books/html/travelpic
3.
Capture the graphic there (uva.gif) and save it in the graphics folder.
4.
In the right-hand cell on the home page, replace the word content with the heading: Traveling South
5.
Insert the graphic beneath the heading:
6.
Under the graphic, add the following paragraph:If you've got a couple of weeks for vacation, you might want to visit the South. Richmond, Williamsburg, and Charleston are all beautiful cities.
LAYOUT & NAVIGATION
97
7.
In the left-hand cell, replace the word links with the names of this site’s main sections: Richmond, Williamsburg, and Charleston.
8.
Make each word a paragraph. The code for the page should look like this:
98
LAYOUT & NAVIGATION
9.
Save the page and view it in the browser. It should look like this:
LAYOUT & NAVIGATION
99
10.
Bring the left-hand cell’s content to the top of the cell: Add the attribute valign=”top” to the firsttag. (To cover all bases, add the attribute to the second tag as well) Richmond
Williamsburg
Charleston
Traveling South
If you've got a couple of weeks for vacation, you might want to visit the South. Richmond, Williamsburg, and Charleston are all beautiful cities.
100
LAYOUT & NAVIGATION
11.
Control the widths of the table cells: Add the attribute width=”20%” to the firsttag, and the attribute width=”80%” to the second. Richmond
Williamsburg
Charleston
Traveling South
If you've got a couple of weeks for vacation, you might want to visit the South. Richmond, Williamsburg, and Charleston are all beautiful cities.
LAYOUT & NAVIGATION
101
12.
Save the page and view it in the browser. It should now look like this:
102
LAYOUT & NAVIGATION
Create new table-based pages 1.
On the Notepad Menu Bar, click Edit, then Select All.
2.
Click Edit, then Copy.
3.
Click File, then New.
LAYOUT & NAVIGATION
103
4.
When a new blank page comes up, click Edit, then Paste.
5.
Save the new page in the Travel folder with the file name richmond.html.
6.
Title the new page Richmond, VA.
7.
Using the browser, go to: www.visibooks.com/books/html/travelpic/richpic
104
8.
Capture the Richmond, Virginia graphic there (capitol.jpg) and save it in the graphics folder.
9.
Replace the Traveling South heading with one that reads Richmond, Virginia.
10.
Enclose it in tags.
LAYOUT & NAVIGATION
11.
Replace the home page graphic with the Richmond graphic:
12.
Beneath the graphic, insert a new paragraph:Richmond is the capital of Virginia.
13.
Add the word Home in a new paragraph in the left-hand cell:Richmond
Williamsburg
Charleston
Home
Traveling South
Richmond is the capital of Virginia.
LAYOUT & NAVIGATION
105
14.
Save richmond.html and view it in the browser. The page should look like this:
106
LAYOUT & NAVIGATION
Practice 1.
Create pages for Williamsburg and Charleston just like the Richmond page. Get the graphic and text for the Williamsburg page at: www.visibooks.com/books/html/travelpic/willpic Get the Charleston page’s graphic and text at: www.visibooks.com/books/html/travelpic/charlpic
2.
Using the words Richmond, Williamsburg, Charleston, and Home in the left-hand cell of each page, link all the pages in this Web site to each other. Tip: Don’t forget to transform the link that shows “You Are Here”
into bold, plain text.
3.
Insert the text and graphics in their appropriate pages.
4.
Align all graphics to the left. Give them vspace of 4 pixels and hspace of 12 pixels. Give each graphic appropriate Alt text.
5.
When you’re done, preview the site in the browser. It should look and work like the one at: www.visibooks.com/books/html/travel
LAYOUT & NAVIGATION
107
Create navigation bars Create a navigation bar for a home page 1.
Create a folder within the HTML Files folder called Travel West.
2.
Create a home page titled Traveling West On Vacation.
3.
Save the home page in your Travel West folder.
4.
Between the and tags, create a table with one row and 3 cells in the row:
5.
Give thetag these attributes: width=”100%” border=”0” cellpadding=”4” cellspacing=”0”
108
LAYOUT & NAVIGATION
6.
In the table’s first cell, enter the word California as a paragraph. In the second cell, enter The Rockies as a paragraph, and in the third cell another paragraph, The Midwest.
7.
Using the align=”center” attribute, align each word/paragraph in the center of its cell.
8.
Make each cell 33% wide. (Except for the middle cell, which has to be 34%: their sum must equal the table width of 100%.)
9.
Change the background color of all table cells to light gray (#cccccc).
10.
Open format.css from the Dogs folder.
11.
Change the page background to white: body {background:ffffff}
12.
Save the style sheet as west.css in the Travel West folder.
13.
Open the home page, index.html, in the Travel West folder.
LAYOUT & NAVIGATION
109
14.
Using the tag, link the home page to the style sheet west.css. The code should look like this:
Traveling West On Vacation
California
The Rockies
The Midwest
110
LAYOUT & NAVIGATION
15.
Save the page and view it in the browser. The table should look like this:
16.
Below the table, enter an heading: Traveling West
17.
Below the heading, add a new paragraph with this text: When you go West, be sure to visit the sights of California, the natural wonders of the Rockies, and the cities of the Midwest.
LAYOUT & NAVIGATION
111
18.
Save the page and view it in the browser. It should look like this:
112
LAYOUT & NAVIGATION
Create navigation bar for a main section page 1.
Create a new page with file name california.html and save it in the Travel West folder.
2.
Title it Vacationing in California.
3.
Make the table just like the one on the home page, but add an extra cell on the end. Tip: If you copy the table code from index.html and insert it into california.html, all you have to do is add a cell:.
Don’t forget to change the cell widths. There are now four cells, and their widths must add up to 100%. That means 25% per cell:
4.
Format the table and text just like on the home page, but make the California cell bright yellow (bgcolor=”#ffff00”) to show “You are here.”
5.
Link the page to the style sheet west.css.
LAYOUT & NAVIGATION
113
6.
Save california.html and view it in the browser. The table should look like this:
114
7.
In Notepad, link the word Home to the home page (Home
), then save the page.
8.
Open index.html.
9.
Link the word California to california.html.
10.
Save index.html.
LAYOUT & NAVIGATION
Practice 1.
Create a new blank page and save it with the file name midwest.html. It will be The Midwest page, but leave it blank for right now.
2.
Create a new page with file name rockies.html. This is The Rockies page. Title it Nature in the Rocky Mountains.
3.
Make its navigation bar table exactly like that of the California page.
4.
Change the “You are here” yellow background color from the California cell to The Rockies cell.
5.
Link the words California, The Midwest and Home to their respective pages.
LAYOUT & NAVIGATION
115
6.
When you’re done, preview the page in the browser. It should look like this:
116
7.
Repeat this process with the California and Midwest pages so they’ve got functioning navigation bars that show “you are here.”
8.
Open the home page in Notepad, and in the navigation bar, link The Rockies and The Midwest to their respective pages.
9.
Make all “you are here” text that corresponds to the current page bold. (Example: make the words The Rockies bold on The Rockies page.)
10.
Link both pages to west.css.
LAYOUT & NAVIGATION
11.
Save the pages, then preview the site in the browser. It should look like the site at: www.visibooks.com/books/html/travelwest
LAYOUT & NAVIGATION
117
Add subsections to site Insert a table for content and subsection links 1.
In Notepad, open california.html in the Travel West Web site.
2.
Below the navigation bar table, add another table that has one row and two cells in the row:
3.
Give the table these attributes: width=”100%” border=”0” cellpadding=”16” cellspacing=”0”
118
LAYOUT & NAVIGATION
4.
Make the first cell 25% wide and the second cell 75% wide.
5.
In the left-hand cell, put the subsections for the main California section:The Golden Gate Bridge
Highway 101
Big Sur
6.
In the right-hand cell, put the heading: Places to visit in California
LAYOUT & NAVIGATION
119
7.
Below the heading, put the paragraph :When in California, be sure to see the Golden Gate bridge, Highway 101, and Big Sur.
8.
Align the contents of both cells to the top of the cells.
9.
Save the page and view it in the browser. It should look like this:
120
LAYOUT & NAVIGATION
Create subsection pages 1.
Create new blank pages for subsections The Golden Gate Bridge, Highway 101 and Big Sur: Page
Title
File Name
The Golden Gate Bridge
Seeing the Golden Gate Bridge
goldengate.html
Highway 101
Driving Highway 101
highway101.html
Big Sur
Staying in Big Sur
bigsur.html
2.
Copy the tables from california.html and paste them into goldengate.html.
3.
On the Golden Gate Bridge page, change the heading to read Seeing the Golden Gate Bridge. Enclose the heading in tags.
4.
Below the heading, change the paragraph to read: The Golden Gate Bridge isn't golden--it's actually orange.
LAYOUT & NAVIGATION
121
5.
Link the words California, Highway 101, and Big Sur to their respective pages. Tip: Remember to un-bold the word California. Leave The Golden Gate Bridge as plain text to show “you are here.”
6.
Save goldengate.html.
7.
Open west.css, and add formatting for the tag: h3 {font-family:verdana,helvetica,sans serif; font-weight:bold; font-size:12pt}
122
8.
Save west.css.
9.
Link all the pages to west.css.
LAYOUT & NAVIGATION
10.
View goldengate.html in the browser. It should look like this:
Consistent page layout Copying tables from one page and pasting them into new pages ensures that all pages share the same layout. This consistency makes site navigation easier: no matter which page in the site is being viewed, a person knows where the page’s links and content will be.
LAYOUT & NAVIGATION
123
Practice
124
1.
In Notepad, open california.html.
2.
Link the words The Golden Gate Bridge, Highway 101 and Big Sur to their respective pages.
3.
Save california.html.
4.
Open goldengate.html and copy both tables.
5.
Paste these tables into highway101.html.
6.
On the Highway 101 page, link the words The Golden Gate Bridge to the Golden Gate Bridge page.
7.
Remove the anchor tags around the text Highway 101 so it shows as plain text.
8.
Change the Highway 101 page’s heading and descriptive text beneath it so it looks like this:
LAYOUT & NAVIGATION
9.
Format bigsur.html so its layout and navigation are consistent with the Golden Gate Bridge and Highway 101 pages.
Heading: Staying in Big Sur
Paragraph: There are many excellent hotels right on the ocean in Big Sur.
10.
Save all pages and view the site in the browser. It should look and work like: www.visibooks.com/books/html/travelwest2
LAYOUT & NAVIGATION
125
Practice: Layout & Navigation 1.
In the Travel West site, lay out the Rockies page using tables so it looks like the California page. Heading for the Rockies page: Nature in the Rocky Mountains
2.
Create pages for three subsections of The Rockies main section: streams.html snow.html rocks.html
3.
Make sure that these pages are linked and laid out just like the Golden Gate Bridge, Highway 101 and Big Sur pages. Page
Heading
streams.html Mountain Streams
126
snow.html
Snow in the Rockies
rocks.html
Rock Formations
LAYOUT & NAVIGATION
4.
Repeat this process with the Midwest section of the site: Page
Heading
midwest.html
Cities of the Midwest
Subsections in the Midwest section: Page
Heading
stlouis.html
St. Louis
chicago.html
Chicago
desmoines.html DesMoines
5.
On the St. Louis page, link to the external Web site www.stlouis.com.
Paragraph for St. Louis page: Find out what’s going on in St. Louis at www.stlouis.com. Link to www.stlouis.com
6.
When you’re done, open the Travel West site in the browser. It should look and function like the one at: www.visibooks.com/books/html/travelwest3
LAYOUT & NAVIGATION
127
128
LAYOUT & NAVIGATION
Interactivity In this section, you’ll learn how to: •
Employ forms
•
Upload sites to a Web server
INTERACTIVITY
129
Employ forms Create a form 1.
Create a new page in the Travel West site with the file name infoform.html.
2.
Title the page Request for Information.
3.
Below the tag, insert a paragraph:Fill out the following form to get more information about traveling West:
4.
Below the paragraph, insert a tag:
Fill out the following form to get more information about traveling West:
5.
Add a closing tag:
130
INTERACTIVITY
6.
Below the tag, create a table with 4 rows and 2 cells in each row.
7.
Make the width 50%, give it cellpadding of 4, and a border of 1.
8.
In the top three left-hand cells, put:Name:
Address:
Email:
The code should look like this:
Name:
Address:
Email:
INTERACTIVITY
131
9.
Save the page and view it in the browser. It should look like this:
10.
In the top right-hand cell, insert a text input field. Do this with an tag:Name:
a textbox. The name of this input is “name,” which is how the server knows that it’s where people enter their name. The size is 20 characters—the length of the textbox.
132
INTERACTIVITY
11.
Save the page and view it in a browser. It should now look like this:
Text input
12.
Insert textbox input fields in the table cells next to Address and Email as well.
13.
Name the input textbox next to Address “address.”
14.
Name the input textbox next to E-mail “email.”
INTERACTIVITY
133
15.
Save the page and view it in the browser. It should now look like this:
16.
In the last row’s right-hand cell, insert a submit button:
134
INTERACTIVITY
17.
Use the value attribute to specify the text displayed on the button:
18.
Save the page and view it in the browser. It should look like this:
19.
Remove the border from the table and align the text in the lefthand cells to the right.Name:
20.
Make the left-hand cell in the first row 5% wide, and the righthand cell in the first row 45% wide. INTERACTIVITY
135
Tip: By specifying the width of cells in the first row, the cells in
the rows beneath will assume the same widths.
21.
Save the page and view it in the browser. It should look like this:
22.
In Notepad, open index.html. Add a new paragraph linked to infoform.html:Get more information about Western Travel mailed to you
23.
Save the page and view it in the browser.
24.
Click the linked sentence. It should bring up the page with the form.
136
INTERACTIVITY
Make the form work 1.
In the tag, add a method:
Tip: There are two methods used in forms, post and get. Post is used to send information to the server, get to get
information from it.
2.
Add an action:
3.
Save the page.
Making a form work To make a form work, an action must be assigned to it. Consult with your Web server administrator to specify what action you should assign. The action above tells the form to post its data to a program called formmail.pl at yourdomain.com. The formmail.pl program might take the form data visitors submit and e-mail it to you.
INTERACTIVITY
137
Practice 1.
Create a new page in the Travel West site with the file name favoritesform.html.
2.
Title it My Favorite Places.
3.
Insert a form, then insert a table with four rows and two cells in each row.
4.
Fill the cells with the text and form objects seen below:
Dropdown list
Radio buttons
Tip: The HTML code for a drop-down list looks like this:
First Choice Second Choice Third Choice
138
INTERACTIVITY
The HTML code for radio buttons looks like this: This is radio button 1
This is radio button 2
The checked attribute in the first radio button:
makes that radio button selected by default.
5.
Put these values in the drop-down list: California The Rockies The Midwest
6.
When finished, save the page and preview it in the browser. It should look like this:
INTERACTIVITY
139
Upload sites to a Web server WS_FTP FTP stands for File Transfer Protocol, a way to transfer files between computers over the Internet. If you have trouble configuring FrontPage to upload pages to a Web server, use an FTP program. Using an FTP program is the most straightforward way to upload a Web site to a Web server. WS_FTP is the most popular FTP program used to upload and download Web pages. The Home version is free to use for 30 days, and can be downloaded at www.ipswitch.com.
1.
140
Download WS_FTP Home and install it.
INTERACTIVITY
2.
Open WS_FTP Home. The Connection Wizard should open.
3.
Click the
button.
INTERACTIVITY
141
When the Site Name screen appears, type the name of your Web site in the Site Name box.
Then click the
142
INTERACTIVITY
button.
4.
When the Server Address screen appears, type the host address of your server in the Server Address box. It can be something like: www.visibooks.com washington.patriot.net 207.176.7.217
Then click the
button.
Tip: You can get the Server Address of your Web site, as well
as your username and password, from your Web server administrator.
INTERACTIVITY
143
5.
When the User Name and Password screen appears, type in your username and password.
Then click the
144
INTERACTIVITY
button.
6.
When the Connection Type screen appears, leave the connection type set at FTP.
Then click the
button.
INTERACTIVITY
145
7.
When the Finish screen appears, click the
8.
When the Tip of the Day window appears, uncheck the Show tips at startup checkbox, then click the
146
INTERACTIVITY
button.
button.
WS_FTP should connect to your Web server:
Your computer
Web server
INTERACTIVITY
147
9.
In the left-hand My Computer pane, double-click the move up in the file hierarchy.
10.
Double-click it until you see the folder that contains your Web site.
11.
Double-click the folder containing your Web site to open it. You should see all the pages in your Web site listed.
148
INTERACTIVITY
icon to
12.
In the right-hand pane with the name of your Web site, doubleclick the public_html folder, html folder, or the folder that contains your Web pages on the server. You should now see the contents of your Web site on the server:
13.
To send your Web pages to the Web server, highlight them, then click the
button.
Tip: If there are already pages on your Web server, the new pages you send will replace the old versions with the same file name.
INTERACTIVITY
149
Practice: Interactivity Create a new home page and site 1.
Create a new home page titled World Dances. Save it within the HTML Files folder in a new folder called Dance.
2.
Create a home page for the site that looks like this:
Get the graphics and text for this page at: www.visibooks.com/books/html/dancing
3.
150
At the bottom of this and every other page in the site, put an email link to [email protected].
INTERACTIVITY
Create main section pages 1.
Link the words American, Latin, and European in the navigation bar to new main section pages on American, Latin, and European dance, respectively: american.html latin.html european.html
Get the images and text for these pages at: www.visibooks.com/books/html/dancing The American dance page should look like this:
2.
Make the Latin and European pages look consistent with the American dance page.
INTERACTIVITY
151
Create subsection pages 1.
On the American dance page, link the words Lindy Hop and Foxtrot to new subsection pages on those dances. The Lindy Hop page should look like this:
Get the images and text for this and other subsection pages at: www.visibooks.com/books/html/dancesub
152
2.
Make the Foxtrot page look consistent with the Lindy Hop page.
3.
Create the subsection pages Tango, Merengue, and Salsa for the Latin section.
4.
Create the subsection pages Waltz and Contra Dancing for the European section.
INTERACTIVITY
Creating forms 1.
On the home page, insert a form that looks like this:
2.
When you’re done, preview the whole Web site in the browser. It should look like the site at: www.visibooks.com/books/html/worlddancing
INTERACTIVITY
153
154
INTERACTIVITY
Advanced Layout In this section, you’ll learn how to: •
Employ background graphics
•
Employ style classes
•
Employ spacer GIFs
•
Specify page margins
•
Create rollover effects
ADVANCED LAYOUT
155
Employ background graphics 1.
Open Notepad.
2.
Create a new page with all necessary HTML tags and a one-row, two-cell table: Rows: 1 Cells: 2 Width: 100% Border: 0 Cellpadding: 18 Cellspacing: 0
156
3.
Create a new folder in the HTML Files folder called Advanced Layout.
4.
Save the file in the Advanced Layout folder with the file name advlayout.html.
5.
Title it Advanced Layout.
6.
Give both cells in the table a dark blue background color (#000099).
7.
Make the first cell 10% wide, and the second cell 90% wide.
8.
Create a folder in the Advanced Layout folder called graphics.
ADVANCED LAYOUT
9.
Go to: www.visibooks.com/books/html/advlayout/pics and save techtool.gif in the graphics folder.
10.
Insert techtool.gif in the left-hand cell.
11.
Go to: www.visibooks.com/books/html/advlayout/pics and save bkgd.gif in the graphics folder.
12.
Make it the background of the right-hand cell using the background attribute:
13.
In the right-hand cell, enter the heading: The Magazine for People Who Like Gadgets
14.
In Notepad, open west.css from the Travel West folder.
15.
Save it in the Advanced Layout folder as layout.css.
ADVANCED LAYOUT
157
16.
In layout.css, change the formatting for the tag so it’s in the arial font, 14 points, and bold.
17.
Using the color attribute, make the text white.
18.
Save layout.css.
19.
In Notepad, open advlayout.html and use the tag to link it to the style sheet layout.css. Save the page and view it in the browser. It should look like this:
Tip: Notice the line towards the bottom of the right cell where bkgd.gif begins repeating. It repeats because background
graphics tile to fill all available space in a cell. The cell is 136 pixels tall: 100 pixels for techtool.gif, plus 36 for cellpadding (18 pixels at the top and bottom of techtool.gif). bkgd.gif is only 123 pixels tall; therefore, there’s 13 pixels of space left to fill. To fix this, use an image editing program like Photoshop, Fireworks or Paint Shop pro to make the background image 136 pixels tall.
158
ADVANCED LAYOUT
Employ style classes 1.
Below the first table, insert a three-cell table with a width of 100% and cellpadding of 4. Make both its border and cellspacing 0.
2.
Make the cells equal width and color them black.
3.
In the first cell, enter:Laptops
4.
In the second cell:Cell Phones
5.
In the third:PDAs
ADVANCED LAYOUT
159
6.
Open layout.css and add formatting for text in the navigation bar: .navbar {color:ffffff; fontfamily:arial,helvetica,sans serif; fontsize:12pt} Tip: Make sure a period (.) precedes the word navbar.
7.
Open advlayout.html and add the navbar class to the paragraphs:
8.
Add the align=”center” attribute to thetags:
online. This one started out as 50x50 to make it easier to see and save.
162
ADVANCED LAYOUT
4.
Change the background color of the cell containing spacer.gif to bright yellow (#ffff00).
5.
Change the background color of the right-hand cell to white (#ffffff). Enter paragraphs in the right-hand cell so the page looks like this when viewed in the browser:
Tip: To make the letter W in Welcome larger and bold, add an in-text style in advlayout.html using the tag:Welcome to Tech Tool...
ADVANCED LAYOUT
163
“Cascading” style sheets Style instructions can be contained within an individual tag or page, without referring to a separate style sheet. These instructions will override those of the site’s style sheet, hence the term “Cascading Style Sheets:” An instruction in a page’s text… This is red text. …overrides a style instruction for the page…
…which overrides a style instruction for the site.
164
ADVANCED LAYOUT
6.
Set the monitor to a higher resolution, or make the browser window wider if you can. The page should look like this:
Notice how the left-hand cells in the top and bottom tables stay the same width, regardless of the width of the window used to view them.
ADVANCED LAYOUT
165
Specify page margins 1.
In Notepad, open layout.css.
2.
In formatting for the tag, add the attributes margin-top:0 margin-right:0 margin-bottom:0 margin-left:0 body {background:ffffff; margin-top:0; marginright:0; margin-bottom:0; margin-left:0}
3.
166
Specify a background color of dark blue (#000099) for the page itself.
ADVANCED LAYOUT
4.
Save layout.css.
5.
Open advlayout.html and add the .smalltext class using an in-page style:
Tip: In-page styles are employed to specify formatting used only
on that page—formatting not used anywhere else on the site.
6.
Add a new paragraph in the .smalltext class to the lower right-hand cell:Tech Tool
The Magazine for People Who Like Gadgets
ADVANCED LAYOUT
167
7.
Save the page and view it in the browser. It should look like this:
168
ADVANCED LAYOUT
Create rollover effects 1.
Open layout.css.
2.
Add a new line with hover formatting for the tag: a:hover {font-weight:bold}
3.
Save layout.css.
4.
Open advlayout.html.
5.
Enclose the word Laptops in tags: Laptops
ADVANCED LAYOUT
169
6.
Add the navbar class to the tag: Laptops
7.
Save advlayout.html and view it in the browser.
8.
Place the cursor on the Laptops link.
It should turn bold.
170
ADVANCED LAYOUT
9.
Open layout.css and add italics to the hover formatting: a:hover {font-weight:bold; font-style:italic}
10.
Eliminate underlining from the navbar links. Add the text-decoration:none attribute to the .navbar class: .navbar {color:ffffff; fontfamily:arial,helvetica,sans serif; fontsize:12pt; text-decoration:none}
11.
Save layout.css, then open advlayout.html and view it in the browser. It should look like this:
ADVANCED LAYOUT
171
12.
Place your cursor over the Laptops link. It should look like this:
172
ADVANCED LAYOUT
Practice: Advanced Layout 1.
Give the navigation table (the one with Laptops, Cell Phones and PDAs) two additional cells between the existing cells.
2.
Put | characters (on the same key as the backslash \ character on your keyboard) in the two new cells (they surround the cell that contains Cell Phones).
3.
Give the cells with the | characters a width of 1%, and center the | characters within the cells.
4.
Use the .navbar class to color the | characters white.
5.
Enclose the words Cell Phones and PDAs in tags that link to phones.html and pdas.html, respectively.
6.
Use the navbar class to format the links.
7.
Change the in-page style so the smalltext class specifies 9pt, italic text.
ADVANCED LAYOUT
173
8.
Save the page and view it in the browser. It should look like the one at: www.visibooks.com/books/html/advlayout
174
ADVANCED LAYOUT
Layout Coding Chart Task
Tag
Example
Set up a Web page
Meta tags, JavaScript, style sheets go here The page’s title goes here
Whatever you want to appear on the screen goes here
Format text Create a paragraph
This is a paragraph.
Align paragraph right; center paragraph
This paragraph is centered in this cell by using the align attribute.
Make text bold
This text is bold.
Indent text
- This text is indented.
Create bulleted list
List item List item
Create numbered list
- tag.
A Home Page About Dogs
Dogs Home Page
These are my favorite breeds_of dog:
Chesapeake Bay Retriever
German Shepherd
Yorkshire Terrier
3.
Change some of the
tags to
(line break) tags:
Chesapeake Bay Retriever
German Shepherd
Yorkshire Terrier
32
HTML BASICS
Tip: Note that the
tags in front of German Shepherd and Yorkshire Terrier were removed.
4.
Save index.html and reload it. It should look like this:
HTML BASICS
33
Create lists 1.
With the three breeds of dog, replace the
and
tags with
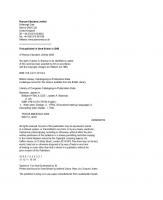
![HTML & CSS: The Good Parts (Animal Guide) [1 ed.]
0596157606, 9780596157609](https://ebin.pub/img/200x200/html-amp-css-the-good-parts-animal-guide-1nbsped-0596157606-9780596157609-p-1457966.jpg)






![HTML & CSS: The Good Parts (Animal Guide) [1 ed.]
0596157606, 9780596157609](https://ebin.pub/img/200x200/html-amp-css-the-good-parts-animal-guide-1nbsped-0596157606-9780596157609.jpg)
