The Unofficial Guide to LEGO MINDSTORMS Robots [1 ed.] 1565926927, 9781565926929
The LEGO® MINDSTORMS™ Robotics Invention System (RIS) is a wildly popular kit for building mobile robots. This book cont
152 99 4MB
English Pages 226 Year 1999
Contents......Page 2
1. Welcome to MINDSTORMS......Page 9
2. Hank, the Bumper Tank......Page 18
3. Trusty, a Line Follower......Page 39
4. Not Quite C......Page 52
5. Minerva, a Robot with an Arm......Page 78
6. pbFORTH......Page 108
7. A Remote Control for Minerva......Page 134
8. Using Spirit.ocx with Visual Basic......Page 146
9. RoboTag, a Game for Two Robots......Page 157
10. legOS......Page 172
11. Make Your Own Sensors......Page 194
A. Finding Parts and Programming Environments......Page 204
B. A pbFORTH Downloader......Page 207
C. Future Directions......Page 211
Index......Page 212
Recommend Papers
File loading please wait...
Citation preview
Page iii
The Unofficial Guide to LEGO MINDSTORMS Robots Jonathan B. Knudsen
Beijing • Cambridge • Farnham • Köln • Paris • Sebastopol • Taipei • Tokyo Page iv
The Unofficial Guide to LEGO MINDSTORMS Robots by Jonathan B. Knudsen
Copyright: 1999 O'Reilly & Associates, Inc. All rights reserved. Printed in the United States of America. Published by O'Reilly & Associates, Inc., 101 Morris Street, Sebastopol, CA 95472. Editor: Mike Loukides Production Editor: Nicole Arigo Printing History:
October 1999:
First Edition.
This book is published solely by O'Reilly & Associates, Inc., and its purpose is to enable you to creatively program LEGO MINDSTORMS brand robots. This book is not sponsored by The LEGO Group. Nutshell Handbook, the Nutshell Handbook logo, and the O'Reilly logo are registered trademarks of O'Reilly & Associates, Inc. The association of the image of a mechanical toy rabbit with the topic of LEGO MINDSTORMS robots is a trademark of O'Reilly & Associates, Inc. LEGO is a registered trademark of The LEGO Group. MINDSTORMS and Robotics Invention System are trademarks of The LEGO Group. All other trademarks, service marks, and the like are the property of their owners. Many of the designations used by manufacturers and sellers to distinguish their products are claimed as trademarks. Where those designations appear in this book, and O'Reilly & Associates, Inc. was aware of a trademark claim, the designations have been printed in caps or initial caps. While every precaution has been taken in the preparation of this book, the publisher assumes no responsibility for errors or omissions, or for damages resulting from the use of the information contained herein. ISBN: 1-56592-692-7 [M]
[12/99]
Page v
For Kristen who helps me reach my dreams Page vii
Table of Contents Preface
xi
1. Welcome to MINDSTORMS
1
What Is a Robot?
2
Mobile Robots
2
What Is MINDSTORMS?
6
What Now?
11
Online Resources
11
2. Hank, the Bumper Tank
14
About the Building Instructions
14
Building Instructions
16
A Simple Program
25
Wheels
27
Bumpers and Feelers
31
Gears
31
Multitasking
36
Online Resources
37
3. Trusty, a Line Follower
39
Building Instructions
40
Some Tricky Programming
44
The Light Sensor
48
Idler Wheels
50
Using Two Light Sensors
50
Online Resources
52 Page viii
4. Not Quite C
53
A Quick Start
54
RCX Software Architecture
55
NQC Overview
58
Trusty Revisited
77
Online Resources
81
5. Minerva, a Robot with an Arm Building Instructions
82 83
Programming
103
Directional Transmission
107
Pulleys
109
Mechanical Design
110
Two Sensors, One Input
112
Where Am I?
113
Online Resources
115
6. pbFORTH
116
Replacement Firmware
116
pbFORTH Overview
117
About Forth
121
pbFORTH Words
126
An Expensive Thermometer
137
Minerva Revisited
138
Debugging
142
Online Resources
143
7. A Remote Control for Minerva
145
Two Heads Are Better Than One
145
The Allure of Telerobotics
146
Building Instructions
147
Programming the Remote Control
151
Programming Minerva
154
Online Resources 8. Using Spirit.ocx with Visual Basic
157 159
You May Already Have Visual Basic
159
About Spirit.ocx
160
Calling Spirit.ocx Functions
161
Immediate and Delayed Gratification
163 Page ix
Programs, Tasks, and Subroutines
164
Tips
165
Retrieving the Datalog
168
Online Resources
171
9. RoboTag, a Game for Two Robots
173
Building Instructions
174
Subsumption Architecture
179
Online Resources
188
10. legOS
189
About legOS
189
Development Tools
190
Hello, legOS
192
Function Reference
193
New Brains for Hank
204
Development Tips
211
Online Resources 11. Make Your Own Sensors
213 216
Mounting
216
Passive Sensors
219
Powered Sensors
221
Touch Multiplexer
224
Other Neat Ideas
226
What About Actuators?
226
Online Resources
227
A. Finding Parts and Programming Environments
231
B. A pbFORTH Downloader
235
C. Future Directions
240
Index
243 Page xi
Preface This is a book for people who build and program LEGO robots with the Robotics Invention System (RIS) set. This book is the answer to the question, "How can I push this thing as far as it will go?" Once you've built a few robots and written a few programs, you'll probably be itching for more: more complex robots, more powerful programming environments, more sensors, and more fun. This book will take you there. About This Book For many of us, plastic LEGO bricks are the best toy money can buy. When I was five and broke my leg, a little LEGO set was the high point of my six-week convalescence. I grew up building spaceships and planetary rovers, wearing grooves in the ends of my fingernails from endlessly putting together and taking apart my creations. In high school, I shifted into the TECHNIC product line—what could be better than cars with real shifting and pistons that worked? In the Fall of 1998, The LEGO Group released the Robotics Invention System (RIS), a set that was part of a new product line called MINDSTORMS. This set entered the world like a lightning bolt—finally, the chance to make LEGO models that moved, sensed, and thought! The LEGO Group made 80,000 of these sets in 1998 and sold every one. Although The LEGO Group was aiming for young adults, 11 and older, the RIS has also hypnotized many people in their 20s, 30s, and beyond.
A vibrant, inventive online community sprang up around MINDSTORMS robots. In some ways, this book is an introduction to the most important developments in that community—alternate programming environments and advanced building techniques. But this book goes farther than that, painting a backdrop of the theories and practices of mobile robotics. Page xii
Building and programming robots is exhilarating. It's fun to build something that moves and thinks, in a sense; at the same time, you're learning a lot about how things work, mechanically, and how to write programs that can deal with the real world. This book is designed to take you to the next level of building and programming, all in the spirit of fun and learning. This book's chapters come in two basic flavors. Five chapters have robot projects, complete with building instructions and programs. Four chapters describe various programming environments for LEGO MINDSTORMS robots, including code examples and debugging tips. The first and last chapters don't fit in either category. Here's a description of each chapter in this book: Chapter 1, Robotics and MINDSTORMS, introduces the field of mobile robotics and describes how the LEGO MINDSTORMS Robotic Invention System fits in the larger picture of the field. Chapter 2, Hank, the Bumper Tank, is the first building project—a tank-style robot that avoids obstacles in its path. This chapter discusses basic mechanical features like gears and bumpers. Chapter 3, Trusty, a Line Follower, covers a slightly trickier robot—a line-follower. It uses a light sensor to follow a black line on the floor. Chapter 4, Not Quite C, introduces the Not Quite C (NQC) language. NQC is an excellent environment for programming robots. The chapter includes descriptions of NQC's functions as well as many examples. Chapter 5, Minerva, a Robot with an Arm, contains another building project—by far the most complex robot in the book. You'll learn about directional transmissions and other neat stuff. Chapter 6, pbFORTH, discusses an innovative programming environment based on a language called Forth. Chapter 7, A Remote Control for Minerva, is another project-based chapter. Using a second robot kit, you can build a remote control for the robot from Chapter 5. Chapter 8, Using Spirit.ocx with Visual Basic, talks about how to control and program your robots using Microsoft's Visual Basic. Chapter 9, RoboTag, a Game for Two Robots, shows how to create a pair of robots that play tag. Chapter 10, legOS, discusses legOS, a programming environment that enables you to program your robots with C, C++, or assembly code. Chapter 11, Make Your Own Sensors, describes how you can build sensors for your robots easily and inexpensively. Page xiii
Appendix A, Finding Parts and Programming Environments, describes various parts you can get to expand your RIS set and where to find them. It also includes a summary of the programming environments that are available for RIS. Appendix B, A pbFORTH Downloader, contains the source code for a program that downloads Forth code to your robots. It's a supplement to Chapter 6. Appendix C, Future Directions, describes some interesting emerging technologies related to LEGO robots. These are ideas or projects that weren't fully baked as this book went to press. About the Examples Versions This book covers a handful of rapidly evolving technologies. The versions used in this book are as follows: RCX Version 1.0 NQC Version 2.0b1
pbFORTH Version 1.0.7 legOS The March 30, 1999 build, a patched version of 0.1.7 Downloading All of the examples in this book can be downloaded from http://www.oreilly.com/catalog/lmstorms/. This site also provides a listing of the "Online Resources" that appear at the end of each chapter. Font Conventions Constant width is used for: • Function and subroutine name • Source code • Example command-line sessions—the input you type is shown in boldface Page xiv
Italic is used for: • Pathnames and filenames • New terms where they are defined • Internet addresses, such as domain names and URLs Boldface is used for the names of buttons.
This is a note with information that supplements the text.
This is a warning with a cautionary message for the reader.
Request for Comments If you find typos, inaccuracies, or bugs, please let us know. You can reach O'Reilly by mail, telephone, fax, or email: O'Reilly & Associates, Inc. 101 Morris Street Sebastopol, CA 95472 (800) 998-9938 (in the U.S. or Canada) (707) 829-0515 (international or local) (707) 829-0104 (fax) [email protected] Please let us know what we can do to make the book more helpful to you. We take your comments seriously, and will do whatever we can to make this book as useful as it can be.
Acknowledgments This book is the result of a crazy idea I had in mid-1998, when I first heard that the Robotics Invention System was coming. LEGO robots sounded like something O'Reilly readers would like to play with—why not write a book about them? I'd like to thank Mike Loukides and Tim O'Reilly for having the vision to believe in this book. Thanks to Mike, again, for excellent help and feedback. Page xv
I'd like to thank my parents for buying me LEGO sets when I was a kid. Did you ever expect something like this? Many thanks go to my wife, Kristen, for helping to create this book. She first suggested its project-oriented organization; she gave me excellent feedback on many of its chapters; she got me RolyKits to help organize my pieces; she is able to keep a straight face when we tell people I'm writing a book about LEGO robots; she stayed up late nights helping me finish the book. I'm grateful to my daughter, Daphne, who finally believes that building LEGO robots is part of my job. ''Want to see Daddy," she said one day. Kristen explained, "No, no, sweetheart, Daddy's working right now." With tears in her eyes, Daphne said, "Daddy's not working. Daddy play LEGOs." Someday, I promise, I'll let Daphne play with the whole set, not just the bendy purple things. And thanks to my sons, Luke and Andrew, just for being great guys. You can build robots someday too, if you wish. The building instructions in this book were a special challenge. I first sketched out the building instructions with photos from a digital camera. Once these were finished, Kristen took over 475 photographs with a regular camera. We selected the best and sent them off to the O'Reilly illustration department. These photographs were scanned in and meticulously touched up, cropped, edited, and manipulated to produce the instructions that you see in the book. I owe many thanks to Rob Romano for his hard work on these instructions. This book has had an excellent set of technical reviewers. Ralph Hempel, Todd Lehman, Russel Nelson, Suzanne Rich, John Tamplin, ActivMedia Robotics (http://www.activrobots.com/), and Ben Williamson provided insightful and authoritative feedback on a draft of this book. Thanks also to Stephan Somogyi for encouraging me to include more information about using a Macintosh with MINDSTORMS. Page 1
1 Welcome to MINDSTORMS In this chapter: • What Is a Robot? • Mobile Robots • What Is MINDSTORMS? • What Now? • Online Resources
This is a book about creating robots with the LEGO MINDSTORMS Robotic Invention System (RIS). If you've always dreamed of building and programming your own robots, this is your big chance—the RIS set makes it easy to get started. There are a lot of enthusiastic RIS owners out there already: other people have built robots that pick up empty soda cans; robots that seek light; robots that play tag; walking robots with two, four, six, or even eight legs; robots that can be controlled over the Internet; working computer peripherals like a plotter and an optical scanner; and robots that simulate a Tsunami and a tornado.∗ You can build anything you can imaging. RIS gives you a chance to breathe life into LEGO creations, making them move and respond to their surroundings. You can create a tank that scurries into the dark, or a monorail car that traverses your living room on a string. You can create robots that hop, walk, and drive around with a mind of their own. Furthermore, by owning the RIS set, you become part of a worldwide community of enthusiasts. The RIS set is a common ground for building robots; if you build something cool, other people will be able to build it too. Similarly, you can build and modify other people's creations. LEGO bricks, therefore, are a kind of lingua franca for mechanical design. You have many options when it comes to building and programming robots. LEGO bricks, of course, can be assembled in many different ways. Part of this book is about building robots; it includes five projects that you can build yourself. But you also have lots of options for programming your robot. Aside from the "official" software that comes with RIS, the inventive MINDSTORMS community ∗ Internet links to pictures of some of these robots are included in the "Online Resources" section at the end of this chapter. Page 2
has produced a bevy of other options. The most important ones are described in this book. This chapter describes the basic concepts of robotics and creates a backdrop for the MINDSTORMS product line. I'll also cover different approaches to programming mobile robotics. Finally, I'll describe the RIS set itself. If you're in a hurry to start building something, skip ahead to Chapter 2, Hank, the Bumper Tank. What Is a Robot? A robot is a machine whose behavior can be programmed. This is a broad definition—it includes things like VCRs and microwave ovens, a far cry from the talking androids you might be thinking of. Robots have five fundamental components: 1. A brain controls the robot's actions and responds to sensory input. Usually the brain is a computer of some kind. 2. A robot's body is simply the physical chassis that holds the other pieces of the robot together. 3. Actuators allow the robot to move. These are usually motors, although there are many other possibilities, such as hydraulic pistons. 4. Sensors give a robot information about its environment. A touch sensor, for example, can tell a robot that it has come in contact with something else. The last component is not always obvious: 5. A power source supplies the juice needed to run the brain, actuators, and sensors. For example, think about a robot that spraypaints cars in a factory. Its brain is probably a garden-variety desktop computer. The body is a big arm with a paint sprayer at the end. The actuators are motors or pneumatic pistons that move the arm around. Position and rotation sensors are used so the robot knows where the sprayer is and what direction it's pointing. The whole thing is plugged into a wall socket for power. Mobile Robots Mobile robots present special challenges. These robots can move their bodies around from place to place. Why is this capability difficult? Many more things can go wrong if your robot is free to move around rather than being bolted to one place. Being mobile multiplies the number of situations your robot needs to be able to handle.
Page 3
Mobile robots actually come in two varieties: tethered and autonomous. A tethered robot "cheats" by dumping its power supply and brain overboard, possibly relying on a desktop computer and a wall outlet. Control signals and power are run through a bundle of wires (the tether) to the robot, which is free to move around, at least as far as the tether will allow. Autonomous mobile robots are even more challenging. These robots need to bring everything along with them, including a power supply and a brain. The power supply is typically an array of batteries, which adds a lot of weight to the robot. The brain is also constrained because it has to fit on the robot, not weigh a ton, and be frugal about sucking power out of the batteries. This Is Tough Stuff The field of autonomous mobile robotics is extremely challenging. Have you ever seen an autonomous mobile robot, besides in the movies? Probably not. If you have been lucky enough to see such a robot, was it doing something useful? Probably not. If the robot was supposed to do something useful, did it work? Probably not. If it wasn't so hard to make autonomous mobile robots, the world would be full of them. Wouldn't it be nice to have a robot do your laundry or drive you to the airport? But the cold truth is that it's unbelievably difficult to make a robot that can do even the simplest of tasks. It all comes down to one fact: it's very hard to deal with the real world. To understand this, think about how you might try to make a robot to vacuum your living room. This is a pretty simple task to describe: basically you just want to move the vacuum back and forth over the rug until the whole thing is clean. Suppose you modify your vacuum cleaner so that it can move around on its own, by adding more motors and a small computer brain. Just consider the staggering complexity: • How does the robot keep from getting tangled up in its own power cord, assuming it's a tethered robot? If it's not tethered, you need to find a power supply that will run the robot for long enough to clean at least one room. • How does the robot know where it's been already? How does the robot know where it is? How does it know where to go next? • How does the robot navigate around obstacles like table legs and furniture? • How does the robot recognize things it shouldn't vacuum, like money, or toys, or your cats? You can answer these questions, but not well, not simply, and not cheaply. After years of sweat and expense, you might produce a robot that could vacuum a room, but only under very closely controlled conditions. Add a rocking chair, or Page 4
drop a child's toy in the middle of the room, and you'd probably have to start all over again. Another reason that robotics is so challenging is that it spans many different disciplines. Suppose that you want to go down in your basement and build a mobile robot. Without some sort of kit, you'd probably need to take along a team of highly educated, highly paid engineers, including: • An electrical engineer chooses the brain, sensors, and maybe the actuators, and wires them all together. This person probably selects the power supply, as well. • A mechanical engineer designs the body and possibly selects the actuators. The mechanical person needs to be familiar with the other components of the robot (brain, sensors, actuators, and power supply) so that everything fits together mechanically. • A computer programmer writes the software for the robot. This task usually requires intimate knowledge of the brain, sensors, and actuators that the electronics and mechanical people have chosen. • For specialized designs, you might even want to have a chemical engineer to select or design the power supply. It is very rare for a single person to be knowledgeable in all of these fields. Designing a mobile robot, then, is often a collaborative effort, which makes it even more complex. Autonomous mobile robots, for the most part, are still confined to the research programs of colleges, universities, and governments. This research is divided into two camps: the big robot people and the little robot people. Big Is Beautiful
The big robot people believe that the robot should understand its environment and "think," more or less the same way that a human does. This is the traditional Artificial Intelligence (AI) approach to robotics. In this approach, the robot takes input from its sensors and tries to build a map of its surroundings. This process alone is very complicated: the robot might use a pair of video cameras or some more exotic sensors to examine its surroundings, while heavy-duty computers analyze all the sensor data and attempt to build a map. Finally, in a process called task planning, the robot tries to figure out how it will accomplish an objective—getting from one point to another, or picking up an object, or some other simple task. In this respect, again, the robot is expected to think like a human being. The heavy computing requirements of the AI approach consume a lot of power, which Page 5
implies a bulky, heavy power supply. Hence, the robot can be pretty big—and expensive, too.
He Ain't Heavy, He's My Robot A good example of the "big iron" approach to mobile robots is Ambler, developed by Carnegie Mellon University and the Jet Propulsion Laboratory. This behemoth stands about 5m (16.4ft) tall, is up to 7m (23.0ft) wide, and weights 2500 kg (5512 lb). It moves at a blistering 35 cm (13.8 in) per minute. Just sitting still, it consumes 1400 W of power. Ask it to walk and it sucks up just about 4000 W. You can see a photograph of Ambler at http:// ranier.oact.hq.nasa.gov/telerobotics_page/Photos/Ambler.jpg.
Small Is Beautiful Little robot people like to tease the big robot people for building tremendously large, tremendously expensive machines that don't have the dexterity of a six-month-old baby. The little robot people make small mobile robots based around inexpensive, off-the-shelf parts. They like to see themselves as mavericks, achieving decent results at a fraction of the cost and complexity of big robotics. One of the interesting ideas behind small robot research is the idea that quantity might get the job done rather than quality. Instead of building a single bulky, complex robot to explore the surface of Mars, why not send a thousand robots the size of mice to do the same job? So what if a few of them fail? Small robots offer a new and innovative way to approach big problems. The small robotics approach reduces the number of engineers you need in your basement. It makes robotics accessible to sophisticated hobbyists—people with technical knowledge and some extra time and money. If you take the small robot approach, you'll probably use standard batteries for power, which eliminates the need for a chemical engineer to design a power supply. Small robots are usually based on an existing, cheap microprocessor, which makes the electrical engineer's job a little easier. But you still need quite a bit of expertise: • The electrical engineer still has to select sensors and actuators and wire them to the microprocessor. These parts are inexpensive and can be bought from hobby stores or electronics part stores. • The computer programmer still needs a pretty low-level understanding of the microprocessor and the attached sensors and actuators. • You still need a mechanical engineer to design the robot's body. Page 6
The sophisticated hobbyist can do all of these things alone. But you have to be determined and have a lot of free time and money. There are a couple of ways to make things easier: • You could buy a prebuilt robot brain. Some companies sell kits that are designed specifically to be used as robot brains. This approach saves you the trouble of selecting a microprocessor and getting it running, but you still have to select sensors and actuators and attach them to the brain somehow. • You could use a modular construction kit to build the robot's body. LEGO bricks are one possibility—in fact, researchers and students at the Massachusetts Institute of Technology (MIT) have been using LEGO bricks for mechanical prototyping for over a decade. An even better simplication, of course, is the MINDSTORMS Robotics Invention System itself. What Is Mindstorms?
MINDSTORMS is the name of a product line sold by The LEGO Group. The LEGO Group has a handful of product lines that cater to different age groups, some of which are shown in Table 1-1. Table 1-1. Representative LEGO Product Lines Product Line Name
Suggested Ages
LEGO PRIMO
3 months to 24 months
LEGO DUPLO
18 months to 6 years
LEGO SYSTEM
3 years to 12 years
LEGO TECHNIC
7 years to 16 years
LEGO MINDSTORMS
11 years and older
The centerpiece of MINDSTORMS is the Robotics Invention System (RIS), a set for building robots. It makes the challenges and excitement of mobile robotics accessible to anyone with $200US and a desktop computer (PC). It gives you a chance to solve problems in innovative ways. Best of all, it's a lot of fun. The RIS set eliminates many of the difficulties of building mobile robots: • The set comes with a robot brain called the RCX.∗ The RCX is a small computer that is neatly packaged in a palm-sized LEGO brick. ∗ Some people think RCX stands for Robotic Controller X. According to the MINDSTORMS web site, RCX stands for Robotic Command Explorer. Page 7
• Two touch sensors and one light sensor are included in the RIS set. Wiring the sensors to the RCX is as simple as snapping LEGO bricks together. • The set also includes two motors. Like the sensors, they can be connected to the RCX by just snapping LEGO bricks together. • The RCX uses six standard AA batteries for power. It also includes a power jack. You can supply power in either polarity, even AC, from 9V to 12V. • The set includes more than 700 LEGO pieces that you can use to build the body of the robot. • You can write programs for the brain using an intuitivé, highly visual programming environment on your PC. Programs are sent to the RCX over an infrared (IR) data link. The set includes an IR tower that attaches to one of the serial ports on your PC. Just point the tower at the RCX, and you're ready to download programs. You don't need an electrical engineer anymore because the brain, sensors, and actuators that come with the RIS set are easy to hook up. You don't need a computer programmer anymore because the programming environment is easy to use. And you don't need a mechanical engineer because building a body is as simple as building a LEGO model. Figure 1-1 illustrates the basic setup. Building a robot using MINDSTORMS consists of four steps: 1. Build the robot's body. 2. Write a program for the robot using software tools on your PC. 3. Download the program to the robot. 4. Run the program. This is only a sketch of the process, of course; it's likely you'll repeat the steps many times as you gradually improve the mechanical design and software of your robot. You can create a program on your PC using the MINDSTORMS software. Then you need to download it to the RCX using the IR link. Once the program is downloaded, your robot is ready to go. Is it a good deal? Yes. You could build a comparable setup by buying the pieces separately, but it would cost more and would not be nearly as easy to use.
Meet the RCX The RCX is a robot brain in the form of a bulky LEGO brick. Figure 1–2 shows a photograph of the top of the RCX. Page 8
Figure 1-1. Basic MINDSTORMS setup
Figure 1-2. The RCX, a robot brain
The RCX is a small computer with the following features: outputs Three output ports, labeled A, B, and C, are located near the center of the brick. The robot's actuators (motors or lights) can be attached to these ports. inputs Three input ports, labeled 1, 2, and 3, are provided. Various types of sensors can be attached to these ports to allow the RCX to find out about its environment.
Page 9
screen The RCX includes a small LCD screen. This screen displays helpful information such as sensor readings and output port settings. sound The RCX is capable of producing beeps of different frequencies. front panel buttons Four buttons are provided to control the RCX. You can select a program, start it, and stop it. You can also view the values of attached sensors or check the settings on output ports. IR communications link The RCX communicates with your PC through the IR (infrared) link, similar to that on a television remote control. It can also communicate with other RCXs through this link. About the Software The CD-ROM that comes with RIS contains a lot of software. Basically it can all be distilled down to three pieces: documentation The RIS software includes extension tutorials about setting up and programming the RCX. These include animations, movies, and detailed, step-by-step instructions. When you first begin using the software, it is in guided mode, which means the software tells you what to do next. This is a good way to get used to the software and the RCX. programming environment The RIS software includes an environment you can use to write programs that will run on the RCX. In the computer world, this technique is called cross-compiling, meaning you write a program on one computer that you intend to run on another. In this case, you use your PC to write a program that will be run on the RCX. As you'll see, there are many ways to write programs for your RCX; the official environment that comes with RIS is only one of them. This book will introduce you to four powerful alternate programming environments. program downloader Once you've written a program for the RCX, you need to know how to run it. The RIS software includes a program downloader for this purpose. The program downloader is a special application that runs on your PC. It knows how to transmit your robot programs into the RCX using the IR link. Page 10
What About MacOS and Linux? Currently, the software that comes with RIS runs only on Windows. If you have MacOS or Linux, however, you can still program your robots, just not with the official software. The best option, at least to get started, is NQC, which is described in Chapter 4. Appendix A, Finding Parts and Programming Environments, lists the different packages that are available. If you really want visualstyle programming (like RCX Code), you can purchase ROBOLAB, which provides a similar (but more powerful) environment on MacOS. There's one final wrinkle if you want to program from MacOS: you'll need a suitable cable. The following web page describes the issues of programming the RCX from MacOS, including cables: http://www.enteract.com/~dbaum/lego/macmind/index.html. You can purchase a Macintosh IR tower cable from Pitsco LEGO DACTA for $15US. See Appendix A for details.
Expansion Sets
Aside from the basic RIS set, the MINDSTORMS product line also includes expansion sets. These sets provide additional parts and software to supplement the RIS set. Two such sets exist, each selling for about $50US : Extreme Creatures This set comes with about 150 LEGO pieces and is designed so you can add decorative jaws and claws to your robots. It includes a light that can be attached to one of the output ports of the RCX. Robosports This expansion set includes about 90 LEGO pieces, two balls, two pucks, and an additional motor. It's oriented towards robots that can play different sports. A third expansion set, Exploration Mars, should be released sometime in 1999. Among LEGO enthusiasts, the consensus is that the expansion sets are not as good a value as the RIS set itself. If you're looking for extra pieces, it might be better to buy a LEGO TECHNIC set instead. If you're looking for additional sensors and motors, by themselves, there are other ways to get these. See Appendix A, Finding Parts and Programming Environments, for details. Other Sets RIS isn't the only game in town. In 1999, two new MINDSTORMS sets were released: the Droid Developer Kit and the Robotics Discovery Set. Both sets are Page 11
based on the same technology as RIS. They have more limited capabilities than RIS with the intent of making them easier to use. What Now? Now that you have some background in mobile robots and LEGO MINDSTORMS, what should you do? Play. Read the manuals, follow the instructions on the MINDSTORMS CD, and have fun with your new toy. When you're thirsty for more, come back and read the rest of this book. It will tell you everything you need to know to push your MINDSTORMS set as far as it can go. Online Resources One of the most exciting things about MINDSTORMS is the online community that supports it. On the one hand, LEGO's official MINDSTORMS site provides some interesting information as well as a chance for RIS owners to exchange designs and ideas. But in the months since the release of MINDSTORMS, many unofficial sites have appeared. These cover a broad range of topics: clever mechanical designs, novel sensors, alternate programming environments, even a new operating system for the RCX. I'll list references to online resources at the end of each chapter in this book; my lists are also available online at http://www.oreilly.com/catalog/Imstorms/. There's a lot of information out there. LEGO MINDSTORMS http://www.legomindstorms.com/ This is the official site of MINDSTORMS. It contains handy tips and mildly informative articles. If you own a MINDSTORMS RIS set, you can sign up for your own little corner of this web site, where you can post pictures of your creations and even the programs that run them. LEGO Worlds http://www.lego.com/ This is the official site of The LEGO Group. It's a good place to go to browse through different product lines and to get a sense of the entire company's product offerings. Robotics http://www.lugnet.com/robotics/ LUGNET (the international fan-created LEGO Users Group Network) forms the hub of the online LEGO universe. LUGNET hosts many useful discussion groups; a whole hierarchy of them is devoted to robotics. This URL will take you to the top level of the LEGO robotics discussion groups, which is further
Page 12
subdivided into more specific interests. LUGNET is an outstanding, searchable resource. Lego Mindstorms Internals http://www.crynwr.com/lego-robotics/ This page, maintained by Russell Nelson, contains many fascinating nuggets of information about RIS and the things you can do with it. RCX Internals http://graphics.stanford.edu/~kekoa/rcx/ This page presents the results of Kekoa Proudfoot's reverse engineering efforts on the RCX, which enabled the development of interesting technologies like NQC. pbFORTH, and legOS. For hardcore geeks, this page is fascinating reading. Kekoa is, to quote Russell Nelson, a ''minor deity" in the online MINDSTORMS world. LEGO on my mind: Roboworld http://homepages.svc.fcj.hvu.nl/brok/legomind/robo/ This comprehensive unofficial site contains a helpful section that introduces MINDSTORMS RIS and its TECHNIC doppelgänger, CyberMaster. LEGO MINDSTORMS WebRing http://members.tripod.com/~ssncommunity/webrings/legoms_index.html A web ring is a set of sites that are all linked to each other. You can traverse forward or backward through the entire ring if you wish, or visit sites in a random order. Browsing the MINDSTORMS web ring is a good way to acquaint yourself with the MINDSTORMS online community. LEGO MindStorms Gallery http://member.nifty.ne.jp/mindstorms/ This Japanese web site, maintained by someone named Joe, includes photographs and descriptions of many, many different robots, including several flavors of walkers. The text is mostly in Japanese, but the pictures are fascinating, even if you can't read the text. Ben's Lego Creations http://www.pobox.com/~benw/lego/ Ben Williamson is a very gifted mechanical designer. This visually clean web site details Ben's creations, including a working plotter, a treaded robot with a grabber arm, an intelligent truck, and other pearls. Lego http://www.mop.no~simen/lego.htm Simen Svale Skogsrud maintains this fascinating site. It contains, among other interesting things, a detailed description of a MINDSTORMS-based optical scanner. Page 13
Lego http://www.fischer-mellbin.com/Marcus/Lego/lego.html This web site belongs to Marcus Fischer-Mellbin, a ten-year-old with a penchant for natural disasters. Along with other models, you'll find photographs and descriptions of a MINDSTORMSbased Tsunami and tornado. The Epistemology and Learning Group http://el.www.media.mit.edu/groups/el/ The Epistemology and Learning Group (E&L group) at MIT's prestigious Media Lab basically developed the RCX that is the centerpiece of MINDSTORMS. This web site provides an overview of the E&L group and describes its aspirations and current projects.
The MIT Programmable Brick http://el.www.media.mit.edu/groups/el/projects/programmable-brick/ The MIT Programmable Brick is the forerunner of the RCX. Looking through this site is like leafing through the RCX's family photograph album. Crickets: Tiny Computers for Big Ideas http://fredm.www.media.mit.edu/people/fredm/projects/cricket/ If MINDSTORMS robots aren't small enough for you, take a look at Crickets, another project from the fine people at MIT. Hardly larger than a nine-volt battery, Crickets are a very tiny mobile robot platform. Crickets are not publically available, but this site can give you the inspiration to build your own tiny robots. What's New at Eureka http://www.eureka.com/whatsnew/robotvac.htm I'm not the only one who doesn't want to vacuum the floor. This page at Eureka describes the Eureka Robot Vac, a kind of concept car in the world of vacuum cleaners. Supposedly it will navigate through a room, around obstacles and over electrical cords, vacuuming as it goes. My favorite part: "Switch on the robot vac and you'll hear a robotic tone" What's a robotic tone? Page 14
2 Hank, the Bumper Tank In this chapter: • About the Building Instructions • Building Instructions • A Simple Program • Wheels • Bumpers and Feelers • Gears • Multitasking • Online Resources
Hank is the first robot we'll be building. He is a friendly robot who explores the floor of a room. Whenever he bumps into an obstacle, like a chair leg or a shoe, he backs up, turns away from the obstacle, and goes forward again. This chapter includes complete building and programming instructions so that you can build Hank yourself. Hank is a fairly simple robot that will serve as a good jumping-off point to discuss:
• Various means of locomotion • Bumper design • The use of gears • Motors • Software multitasking Figure 2-1 shows a picture of the completed robot. I suggest you begin by building and programming Hank. Let him run around your floor for a while. Then come back and read the rest of the chapter, where I'll talk about some of Hank's interesting features. About the Building Instructions The building instructions for the robots in this book are comprised of pictures, with a little bit of explanation here and there. Each step shows you the parts you need as well as how they fit together. There are, however, some names with which you should be familiar, so that I don't end up describing everything as a ''doo-hickey" or a "little gray thingy." The parts you need to know are beams, plates, shafts, gears, bushings, and wire bricks. Page 15
Figure 2-1. Hank, a friendly robot
Beams, plates, and shafts are characterized by their length. For beams, at least, this corresponds to how many studs (bumps) are on the beam. Figure 2-2 shows a photograph of some beams, plates, and shafts with their corresponding lengths. The "u" stands for "units."
Figure 2-2. Some beams, plates, and shafts and their lengths
Gears, for the most part, are described by the number of teeth they have. A 24t gear, for example, has 24 teeth. (The "t" stands for "teeth.") Figure 2-3 shows a photograph of the various types of gears that come with the RIS kit. There are two types of bushings in the RIS kit: regular and half-size. Both fit on shafts and are used for securing a shaft in place or for spacing. Figure 2-4 shows the bushings. Page 16
Figure 2-3. Gears
Figure 2-4. Full and half-size bushings
Finally, the term wire brick refers to the part shown in Figure 2-5. This piece is used to make an electrical connection between a sensor or motor and the RCX.
Figure 2-5. A wire brick Page 17
Building Instructions∗ Create Hank's main chassis as shown in the next two steps; this will hold the RCX, the motors, and the bumpers.
Attach the shafts as shown. Hank's treads will be mounted on these shafts. The front pair do not rotate, while the rear pair should. Don't push the front pair all the way in; you'll need to fit the tread wheel and another bushing on the end. ∗ The parts included with RIS 1.5 are slightly different than those in RIS 1.0. If you're building Hank using RIS 1.5, you should use two bushings instead of the green pieces in Step 2.
Page 18
The back tread wheels are anchored to the shafts with the 16t gears.
Page 19
Page 20
Next, start building support for the drive motors.
Page 21
Place the wire bricks on the motors, then anchor them down with the yellow plates. The wires themselves will fit into the grooves on the top of the motors.
Page 22
Attach the motor wires to output A and output C.
Next, build the platform for the front bumpers.
Page 23
The touch sensors are attached only by the shaft that runs through them.
Page 24
Hank's left bumper is next. A light touch on the bumper pushes the touch sensor.
Hank's right bumper works exactly the same way.
The bushings are pushed onto the plate in the next step. Note that the bushings are not symmetrical; one side will push into the plate, and the other side won't. Page 25
Finish Hank by attaching the bumper touch sensors to input 1 and input 3. Slide the blue rubber bands onto the bumpers and anchor them to the bushings from the last step. The rubber bands keep the bumpers from swinging forward.
A Simple Program Now that you've built a robot, you need a program to make it work. Hank's mission in life is to explore the world. Page 26
His basic program works something like this: go forward if I've bumped into something back up turn away from the obstacle start over
This program translates pretty simply into the RIS programming environment, as shown in Figure 2-6. The program assumes that the two motors are attached to outputs A and C, while the touch sensors should be attached to inputs 1 and 3.
Figure 2-6. Hank's program
To create this program, enter the RIS software. Choose Program RCX from the main menu, then RCX Code. Use the menus on the left side of the screen to click and drag out different program ''blocks." If you're not familiar with this process, you should probably go back and take a look at LEGO's official documentation, either the printed material or the computer-based tutorial. Once you have created the program, download it and run it. (You can download or save a program by right-clicking on the main program block.) If everything goes right. Hank should amble around on your floor, trying to avoid things he bumps into. If you have pets, this would be a good time to introduce them to your new toy. Page 27
Hank is a pretty simple robot, but you still may run into trouble: • If your robot spins in place or goes backward instead of forward, you may need to adjust the wires that connect the motors to the outputs. Remove one of the wires and turn it 180° around. This will reverse the direction of the attached motor. If the robot is moving backward instead of forward, turn both wires around. • Hank may not run well on very thick carpet, because there's not much space between the bottom of the body and the floor. Once you've got things running smoothly, read on. I'll describe Hank's most interesting features in the rest of this chapter. Locomotion Hank gets around in the world on a pair of treads, like a tank or a bulldozer. This is just one approach to the general problem of locomotion. Different designs have different merits—you should choose a locomotion method based on what kind of terrain you're expecting your robot to encounter. Treads Hank's treads have some interesting properties. Foremost among these is zero turning radius, which is a fancy way of saying that a treaded robot can turn around in one place. (I'll explain why it's a radius a little later.) Each tread is driven by one of the motors, so all you need to do to turn is move the treads in opposite directions at the same speed. This turning, however, is accomplished with a good deal of friction. Both treads slip on the driving surface. Tanks in Veteran's Day parades can really chew up roads this way. The large surface of the treads is one of their other assets. Treads are good for driving on jagged or slippery terrain. Hank should do pretty well driving over uneven obstacles, like a small pile of LEGO bricks.
Differential Drive Treads are a special kind of differential drive, in which two wheels are each driven by a motor. The wheels are mounted on either side of the robot, like the treads. Figure 2-7 shows a top view of such a robot. Independent drive wheels behave a lot like treads. If you run them both forward at the same speed, the robot moves forward. Run the drive wheels in opposite directions, and the robot will spin in place. This design also exhibits zero turning radius, but without the slipping of the treads. Page 28
Figure 2-7. Independent drive wheels
Zero turning radius is nice in robots that measure how far each wheel travels. (You could do this using rotation sensors.) Once you know how far each wheel on a differential drive robot has traveled, you can calculate with a fair degree of accuracy the location of the robot relative to its starting point. The idler wheels don't drive or steer the robot. They exist to keep the robot from tipping over. They can turn freely to point in whatever direction the rest of the robot is moving. Figure 2-8 shows a typical idler wheel.
Figure 2-8. An idler wheel
Page 29
Cars Modern automobiles demonstrate another popular approach to locomotion. Cars have four wheels, two in front and two in back. The back wheels drive the robot (or car) forward and reverse, while the front wheels are used for steering. Figure 2-9 shows how this looks.
Figure 2-9. Car-style locomotion
Rear-wheel drive is simpler because it decouples the drive mechanism from the steering mechanism. But you could obviously build front-wheel drive robots, with enough parts. Whichever system you choose, this design does not have a zero turning radius. (You can't spin in place in your car.) The term turning radius comes from what happens when a car-style robot drives in circles, as shown in Figure 2-10.
Figure 2-10. Turning radius of a car
This type of design can be difficult to maneuver, as you'll know if you've ever tried to parallel park a car. The other subtlety of this design involves the back drive wheels. When the car turns, the back wheels must turn at different speeds. Consider Figure 2-10 again—the inside back wheel has a smaller distance to go than the outside wheel.
Page 30
This means that you can't simply connect the two drive wheels with a shaft and hook it up to a motor. You need something trickier, called a differential (not the same as differential drive). A simple variation on the car design is the tricycle design. In this design, a single wheel, instead of a pair, is used for steering. Exotic Drives There are three other interesting drives that should be mentioned. The first of these is synchro drive. In this scheme, the robot has three or more identical wheels. Each of the wheels pivots on its vertical center. All of the wheels point in the same direction. as shown in Figure 2-11.
Figure 2-11. Synchro drive
To turn, the robot swivels the wheels to point in a new direction. This has the interesting side effect that the robot can change direction even though its body stays oriented the same. This property could be useful for robots that need to communicate with the computer over the IR link. The key to building synchro drive robots is a piece called a large turntable. You can order these pieces from Pitsco LEGO DACTA; see Appendix A, Finding Parts and Programming Environments, for details. The tri-star wheel is another interesting idea. Figure 2-12 shows a side view of a tri-star robot and a close-up of the wheel assembly.
Figure 2-12. Side view of the tri-star design Page 31
Each wheel assembly is actually composed of three wheels arranged in a triangular fashion. The robot drives these wheels to move. When a large obstacle (like a step) is encountered, the entire wheel assembly rolls on its center axis. In essence, the entire wheel assembly acts like a large triangular wheel. This large wheel size enables the tri-star design to drive over large obstacles. Killough's platform is an interesting variation on the wheels-within-a-wheel concept. It's really too exotic to describe here; the "Online Resources" lists two web pages that contain photographs and diagrams of this platform. Bumpers and Feelers Hank uses the touch sensors to figure out when he bumps into something. But it's not really enough to put a touch sensor just on the front of your robot, because then it could be activated only in one specific spot. Instead, Hank uses a pair of bumpers to detect touches across the entire front of the robot. The idea of a bumper is to make a large area sensitive to touch so that the robot can detect collisions with a wide variety of objects—chair legs, walls, pets, rocks, trees, and so forth.
Hank uses bumpers that rest lightly against the touch sensors. When the bumper is pressed anywhere along its length, the touch sensor is then also pressed. A slightly different approach is to make a bumper that is held tightly against the sensor. When the bumper collides with something, the sensor actually turns off instead of on. The trick with bumpers is to make them sensitive but not too sensitive. The bumper needs to trigger the touch sensor when the robot bumps into something. On the other hand, it should not trigger the touch sensor when the robot starts or stops moving abruptly or when it's driving over a bumpy surface. Gears Gears are clever mechanical devices that can be used to trade speed for power or to translate motion from one axis to another. A gear, in essence, is a disk with teeth on its edge. It has a space in its center where you can put a shaft. Gears have three primary purposes: 1. You can trade speed for power by using a small gear to drive a larger gear. The shaft on the larger gear will turn more slowly but more powerfully than the shaft on the smaller gear. 2. The opposite effect—trading power for speed—occurs if you use a large gear to drive a smaller gear. The shaft on the smaller gear will turn faster than the one on the larger gear, but with less power. Page 32
3. You can use gears to transfer motion from one axis to another. The gears in Hank's body transfer motion from the motors to the drive axles of the treads, as shown in Figure 2-13.
Figure 2-13. Using gears to transfer motion
The Palette of LEGO Gears LEGO offers an impressive array of gears. The LEGO community has adopted names for these gears, which I will use throughout this book. Refer back to Figure 2-3; it shows the gears that come with RIS and their names. For the most part, gears are named based on the number of teeth they have. The 40t gear, for example, has 40 teeth. The number of teeth is directly proportional to the gear's radius, so the 24t gear has a radius exactly three times as large as the 8t gear. Specialty Gears You're probably comfortable with the 8t, 16t, 24t, and 40t gears. They can be put together to transfer rotational motion from one axis to another. In particular, these gears are used to transfer motion between parallel axes. The gears in the bottom row of Figure 2-3 can be used to transfer motion between perpendicular axes. Two of these are bevel and crown gears. The worm gear is a real character, for two reasons: 1. While the other gears attach firmly to the shaft, the worm gear can slide freely along the shaft. If you want it to stay in one place, you'll need to anchor it down somehow. 2. The worm gear really works only one way: you drive the worm gear, and it drives another gear. There's no way to turn the other gear and have it translate to motion in the worm gear.
Page 33
Do the Math The mathematics of gears can be described in a high school physics class. The two important equations have to do with torque and angular velocity. Here's the equation for torque, which is a measure of the power in a turning shaft:
In this case, τ is torque, F is force, and r is the distance from the center of the rotation to the point where the force is applied. For a gear, this is the distance from the center (where the shaft runs through) to the teeth. This is the same as the radius of the gear. Suppose, then, that you have an 8t gear driving a 24t gear. The equation for the torque of the 8t gear's shaft is this:
The radius of the 24t gear is exactly three times the radius of the 8t gear. The force is the same where the teeth of the two gears meet. Therefore, the torque on the shaft on the 24t gear is exactly three times the torque on the 8t gear's shaft:
Angular velocity is the measure of how fast a shaft rotates. The angular velocity of a shaft can be expressed in terms of the velocity of a point on the gear as follows:
Here, ω is the angular velocity, v is the velocity of the point on the gear, and r is the distance between the point and the center of the gear. For the example I just described (an 8t gear driving a 24t gear), the angular velocity of the 24t gear is exactly one third of the angular velocity of the 8t gear. You can figure this out because the velocities of the gear teeth must be the same:
In general, then, it's easy to figure out the ratios of torque and angular velocity for two mating gears, just by figuring out the ratios of gear teeth. If you use an 8t gear to drive a 40t gear, you'll end up with fives times the torque and one fifth the angular velocity.
Page 34
Of Geared and Ungeared Motors There's one more topic related to gears that's important. Most electric motors turn too fast and with too little power to be useful. Gears are usually used to swap speed for power until a good balance is achieved. This process is called gearing down or gear reduction. The motors that come with RIS are internally geared, which means that the motor case actually contains an electric motor and some number of gears. The output shaft is already adjusted to turn at a reasonable speed with a reasonable amount of power. This means you can attach wheels directly to these motors to drive your robot around. The LEGO group makes four different kinds of motors that can be driven from the outputs of the RCX: standard motor This has been the standard motor of the LEGO TECHNIC line for many years. It is an ungeared motor, which means its output shaft rotates very rapidly, with little power, when electricity is applied. To do any useful work with it, you'll probably have to use gears to reduce its output speed. micro motor This is a tiny motor with low speed and low power. You probably can't use this motor to move your robot, but it could be useful for lighter tasks. It's harder to find than the other motors. geared motor Two of these motors come with the MINDSTORMS RIS kit. They are internally geared so that the output shaft has enough power to drive your robot around. They are more efficient than the standard motor. The geared motor is shown in Figure 2-14.
Figure 2-14. The geared motor Page 35
train motor LEGO sells an entire line of train sets. The train motor can be controlled by your RCX; as a matter of fact, you can make an "intelligent" train by mounting the RCX in one of the cars. For a Rainy Day To see exactly how efficient the geared motors are, try this experiment. Use one of the "wire bricks" to attach two motors to each other. When you turn the shaft of one motor, the other motor's shaft will turn simultaneously. What's going on here? Just as you can supply power to make the motor turn, turning the motor with your hand generates power. This power is transferred to the other motor, where it's converted back to the movement of the shaft.
Of course, you haven't actually built anything useful. But it's a good demonstration of the efficiency of these motors. The shaft on the second motor turns at nearly the same speed as the first motor, which means very little energy is lost in converting mechanical energy to electrical energy and vice versa. If you have a choice of motors, you'll probably always use a geared motor. It is more efficient, more convenient, and less bulky than the standard motor. The micro motor is hard to find and not strong enough for most tasks. How can you get more motors? RIS comes with two motors, but there are three outputs on the RCX. You can get another motor in the RoboSports expansion set, but it'll cost you $50. You can order extra motors from the LEGO Shop-at-Home service, one of The LEGO Group's best-kept secrets. This service is available in the United States at (800) 835-4386. They have a variety of sets and spare parts—the item numbers for the motors are as follows: • Standard motor, item 5114 • Micro motor, item 5119 • Geared motor, item 5225 • Train motor, item 5300 You can also order the first three motors from Pitsco LEGO DACTA: (800) 362-4308. For more information on extra parts and ordering, see Appendix A. Page 36
Multitasking Don't be fooled by the simplicity of the RIS programming environment—it hides some pretty messy details. Hank's simple program demonstrates a powerful feature of the RCX software: multitasking. This is a term from the computer world—it just means that the RCX can do more than one thing at a time. Each of the two instruction sequences hanging off the touch sensor watchers is a separate task, and they can actually execute at the same time. To see this in action, touch one of Hank's bumpers to trigger the first task, then touch the other bumper shortly afterward. (To really see this effect, you could try putting in longer delay times in Hank's program.) The sensor watchers in RCX Code exhibit another interesting property. If you trigger a sensor watcher, the code for that watcher begins executing. If you trigger the same sensor watcher again, while the watcher code is still executing, the watcher code starts over again from the beginning. The relationship between the programs you create in RCX Code and the tasks that run on the RCX is not always clear. Tasks and subroutines are declared explicitly in NQC, one of the alternate programming environments for the RCX. See Chapter 4, Not Quite C, for details. Figure 2-15 shows how the multitasking nature of the RCX can get you into trouble. The figure shows an alternate program for Hank. At first glance, it makes sense. The main program starts Hank moving forward. When one of the bumpers is touched, the robot backs up, waits, turns, waits, and starts going forward.
Figure 2-15. A slightly dangerous program Page 37
A serious problem occurs if the same bumper is quickly hit twice. Suppose the bumper on input 1 is hit once. It begins executing its sensor watcher code by reversing the direction of the motors. The robot travels backwards for half a second, then output A reverses direction and the robot spins in place. Suppose, now, that the bumper on input 1 is triggered again, before output C's direction is reversed again. The sensor watcher routine will begin again, reversing the direction of both the motors. Hank, therefore, will begin spinning the other direction instead of moving backwards. Then output A's direction reverses, and the robot moves forward. Finally, output C's direction reverses, and the robot spins in place again, instead of moving forward. There are two solutions to this problem. First, you can be more explicit about controlling outputs. Instead of just reversing the output directions in the sensor watcher routines, you could specifically set the directions and turn on the motors. This technique is shown in Hank's first program, in Figure 2-6. It doesn't matter if the sensor watchers are interrupted before they finish, because the directions of the motors are always set explicitly. The other solution is to structure your program differently. If your sensor watchers don't have any delays built into them, for example, they will be much less likely to be interrupted. Online Resources The Art of LEGO Design ftp://cherupakha.media.mit.edu/pub/people/fredm/artoflego.pdf This is an outstanding paper about building with LEGO parts. It includes helpful tips on making strong structures and using gears. The paper is written by Fred Martin, one of the people at the MIT Media Lab whose programmable brick work formed the basis of the RCX. I highly recommend this paper, especially if you are having trouble getting things to fit together. Fred's 6.270 Home Page http://lcs.www.media.mit.edu/people/fredm/projects/6270/ For a deeper treatment of many aspects of small mobile robotics, read the course guide for MIT's famous 6.270 class. In this class, students build robots from the ground up. The 6.270 Robot Builder's Guide was written by Fred Martin; it is a real bonanza of information and advice. Doug's LEGO Technic Tri-Star Wheel ATV and Robotics page http://www.net-info.com/~dcarlson/ Doug Carlson's fascinating page is full of pictures of his implementations of the tri-star design, synchro drive, and the Killough platform. For sheer mechanical finesse, this page is hard to beat.
Page 38
Killough's mobile robot platform http://carol.wins.uva.nl/~leo/lego/killough.html This part of Leo Dorst's acclaimed site gives some background and explanation of the Killough platform. Synchronicity http://members.xoom.com/jknudsen/Synchronicity/Synchronicity.html This page has photographs of my own synchro drive robot, which has three wheels and a compact design. Pitsco LEGO DACTA http://www.pitsco-legodacta.com/ This is the official home page of Pitsco LEGO DACTA. Many of the interesting things that Pitsco LEGO DACTA sells are not listed online, but you can call and order a catalog. Make sure you get the LEGO DACTA catalog, as Pitsco has an entirely different catalog that doesn't have anything to do with LEGO. This is the place to order the Robolab software that allows you to program your RCX from a Macintosh. Dacta Spares from Pitsco http://www.ee.nmt.edu/~jmathis/dacta.html This unofficial site contains images of some of the interesting pages in the Pitsco LEGO DACTA catalog, including the pages with the motors and sensors. LEGO Motors http://www.enteract.com/~dbaum/lego/motors.html This page contains a concise description of the three kinds of motors. Page 39
3 Trusty, a Line Follower In this chapter: Building Instructions Some Tricky Programming The Light Sensor Idler Wheels Using Two Light Sensors Online Resources
In this chapter, you'll build Trusty, a simple robot that exhibits a behavior called line following. This means that Trusty, shown in Figure 3-1, can drive along a sort of ''track" defined by a thick black line on the floor. Your RIS kit includes a "Test Pad," which is simply a large piece of white paper with some black lines and other marks on it. Trusty will follow the large black oval on this paper faithfully until he runs out of battery power.
Figure 3-1. Trusty, a line follower
As you can see in Figure 3-1, Trusty's main feature is a downward pointing light sensor. This sensor is the key to line following. The light sensor can distinguish between the white background of the Test Pad and the black line drawn on it. As Page 40
you'll discover, this feature doesn't make line following easy to program; but it does make it possible. Building Instructions
Page 41
In Step 4, make sure the top bushing allows the idler wheel to rotate freely by putting the round side next to the plate. If you put it on the other way, the idler wheel will be locked in place.
Be sure to attach the wire bricks to the motors before putting them on Trusty. Page 42
Next, build the support for the light sensor.
Page 43
The 2u beams between the motors will hold the ends of the drive shafts. Make sure that you can see the holes.
Page 44
Flip the robot over and attach the wires as shown. The motors are attached to output A and output C, while the light sensor is attached to input 2.
Some Tricky Programming It's surprisingly hard to convince our robot to follow a black line on the floor. (A lot of things in mobile robotics are surprisingly hard, as we discussed in Chapter 1, Robotics and MINDSTORMS.) The simplest way to describe the program is this:
Page 45 if I'm on the line, go straight forward if I'm off the line, find the line and start over
It's the "find the line" part that's difficult. When Trusty's light sensor goes off the black line, Trusty has no way of knowing if he's on the right or the left side of the line. Ideally, Trusty would turn back to the line and start going straight again. He would proceed in a zigzag fashion along the line. State Even if Trusty doesn't know which side of the line he's on, he can make a pretty good guess. If he knows he drove off the left side of the line last time, it's a pretty good bet he'll drive off the right side the next time. Figure 3-2 shows a likely path as Trusty tries to stay on the line.
Figure 3-2. Trusty zigzags along the black line
With this in mind, Trusty's algorithm can be more specific: if I'm on the line, go straight forward if I'm off the line { turn back the opposite direction from the way I turned last time if I still don't find the line, turn farther back the other direction }
Another way of looking at this is to say that Trusty now has two possible states: 1. Just turned left (turn right next) 2. Just turned right (turn left next) By keeping track of this state, Trusty can figure out the best way to turn the next time he drives off the black line. Could I Please Have a Variable? Some kind of variable is needed if Trusty is to keep track of his state. Said another way, Trusty needs some kind of memory to remember which way he last turned. This highlights one of the weak points of RCX Code (the RIS programming environment), its lack of variables.
Page 46
The environment does provide a counter, which we'll use in lieu of a variable to hold the turning direction. Although you can't assign values directly to the counter, you can do two things: reset it to zero and add one to it. Trusty will use just two values, 0 and 1, to mean turn left and turn right, respectively. Coping with Failure Our basic assumption about Trusty is that he will drive off the black line on alternating sides. But this probably won't really happen all the time, particularly if the black line has curves in it. What Trusty needs is some way to figure out if he's turning the wrong way, away from the line instead of toward it. For this purpose, we'll use a timer. If Trusty doesn't find the line within a certain time interval, we'll have him switch state and turn back the other way. The real world is a very challenging place. You should always assume that bad things will happen to your robot and try to create a program that responds appropriately. The Program Figure 3-3 shows Trusty's basic program. It begins by setting the two motors to the forward direction at speed 4. The central decision point is the light sensor watcher. If the sensor sees the black line, Trusty moves straight ahead. If the sensor sees the white background, then the program resets the timer and calls a subroutine called toggle. This subroutine turns the robot left or right, alternating each time it is called.
Figure 3-3. A top-level view of Trusty's software Page 47
Use your own values for the thresholds of the light sensor watcher. The values shown in Figure 3-3 are calibrated to my particular light sensor and may not work with yours.
The timer is used in case Trusty happens to turn the wrong way. Suppose, for example, that he runs off the right side of the black line twice in a row. The first time, he would turn left to find the line again. The second time, however, he would turn right, away from the line. The timer is used to limit this behavior. If Trusty is turning and the timer goes off, then Trusty automatically turns back the other way. Figure 3-4 shows the timer watcher, which calls the same toggle subroutine if the robot is still off the line. You might be wondering why the timer counts for one half second. Why not three quarters of a second, or a full second? Remember that the timer keeps Trusty from turning around completely. The timer value is based on observation—if Trusty is turning toward the line, he will find it within a half second. If he is turning away from the line, he can be pretty sure he's missed it after a half second. A line-follower with a different mechanical design might need a different timer value.
Figure 3-4. Details of Trusty's software
Figure 3-4 also shows the toggle subroutine itself. All it does is examine the value of the counter. If it's 0, then the robot is set to turn left and the counter value is changed to 1. The next time toggle is called, the robot turns right and the counter value is reset to 0. It's useful to have toggle as a subroutine because it is called from two places in Trusty's program. Page 48
The Light Sensor Working with the light sensor can be a little tricky. As measured by the RCX, the light sensor outputs a value from 0 (dark) to 100 (bright). However, the signal generated by the sensor has some noise in it, which means the value jumps around unpredictably. To use a light sensor effectively, then, you need to figure out what the interesting values are and how to respond to them. Testing Light Sensor Values The easiest way to figure out what values your light sensor is generating is to use the RCX's View button. Press View repeatedly until a little arrow appears under the input with the sensor. The RCX's screen should show the value of the sensor. You can place Trusty so the light sensor is over the line, and then observe the value. Now see what values you get when Trusty is off the line. You should also try the green area of the Test Pad, and try all the measurements with the room both dark and light. This should give you a good feel for the values that are important. The View button only works if the input is configured to measure a light sensor. To have the input configured correctly, you'll either have to run a program that sets it up or use the Test Panel, in the RCX Code section of the RIS software. Click on the appropriate input until the light sensor appears. Then click on the Get Sensor Values button to get the current readings. The choice of 35 and 40 in Trusty's program is based on my measurements; you may want to adjust these values for your specific conditions.
Don't expect to get the same readings from two different light sensors, even under the same conditions with the same RCX. Always test the values before you use them in a program.
The Light Sensor Watcher What's going on with that sensor watcher in Figure 3-3? It's actually two sensor watchers rolled into one. The following pseudocode shows how it works: if the sensor execute the if the sensor execute the
value is in the range from 0 to 35 (but wasn't previously), "dark" commands value is in the range from 40 to 100 (but wasn't previously), "bright" commands
Page 49
Figure 3-5 shows a hypothetical graph of the light sensor value, along with the times when the dark and bright commands will be executed. Nothing happens until the sensor value enters either the dark or bright value ranges.
Figure 3-5. The sensor watcher
Remember that the RCX runs some tasks at the same time. If the dark commands and bright commands both take a while to execute, it's possible they may overlap. If the light sensor reading gets into the bright range and abruptly drops back into the dark range, the dark commands will start running while the bright commands are still in progress. You should be aware of this possibility and structure your code to deal with it. In Trusty's program, the dark and bright commands both execute quickly so they won't overlap. Ambient Light You have to be careful with the light sensor; its value depends on all the light it receives. This includes the reflected light from the red light that's part of the sensor as well as room light and sunlight.∗ In a line-following robot like Trusty, you really want to measure only the reflected light. In this case, it's in your interests to block out the room lighting, sunlight, light from your kid brother's flashlight, and anything else distracting. The light level that's present in a certain place is called the ambient light. In a robot like Trusty, you might try surround the light sensor with dark bricks to block out the ambient light. This can improve the accuracy of your sensor measurements. In this particular case, I didn't think it was necessary, but you might like to give it a whirl. ∗ The light sensor is even sensitive to the infrared light that is produced from the IR port. Page 50
Where's That Red Light Coming From, Anyhow? Isn't it odd that the light sensor, an input device, has a red light on it? How did that happen? And how is that possible with only two wires connecting the sensor to the RCX? The basic role of the RCX's inputs is to measure the value of the sensor. For certain types of sensors, like the light sensor, the RCX also provides power to the sensor. It does this by very quickly alternating between providing power and taking a measurement. The RCX sends power to the light sensor for about 3 ms (thousandths of a second) and takes a measurement for about .1 ms. It repeats this cycle over and over. (These timings only apply to the standard firmware. In an alternate firmware such as legOS, the timings are entirely different.) Inside the light sensor, an electronic circuit smooths out the pulses and provides steady power to the red light.
Idler Wheels Trusty's two main drive wheels determine whether he moves forward, backward, or turns. But without at least one more wheel, Trusty can't balance and will tip forward or backward. Trusty's third wheel is a good example of an idler wheel. An idler wheel provides support for the robot but doesn't constrain its motion. It does this by rotating freely on a vertical axis. The front wheels on shopping carts are idler wheels, as are the casters under furniture. Ideally, an idler wheel can easily swivel in response to changes in the robot's direction. You've already seen Trusty's idler wheel in Figure 2-8. Make your idler wheels sturdy! One of Trusty's early designs could follow a line just fine. But after about a minute of back-and-forth turning, the idler wheel broke off the bottom, and Trusty was left lying on his back, twitching. Using Two Light Sensors You can buy more light sensors for about $20US each (see the ''Online Resources" section at the end of this chapter). By adding one more light sensor to Trusty, we can simplify his program and make his movement along the black line smoother. Adding the Sensor To add the second light sensor to Trusty, just move over the one that's already there. You can leave the original one attached to input 2 and just add the second one to input 3. Figure 3-6 shows how to do this. Page 51
Figure 3-6. Adding a second light sensor to Trusty
Programming With two side-by-side light sensors, Trusty's algorithm is pretty simple. If both sensors are on the line, we just drive forward. If only one of the sensors is on the line, we simply turn back to the line. If both sensors go off the line, we don't do anything; the robot must already be turning and should return to the line soon. This logic can be represented by a simple map from the sensor values to the motor settings, as shown in Table 3-1.
Table 3-1. Mapping from Sensor Inputs to Motor Outputs Left Light Sensor (2)
Right Light Sensor (3)
Left Motor (A)
Right Motor (C)
Result
dark
dark
forward
forward
Go forward
dark
bright
stop
forward
Turn left
bright
dark
forward
stop
Turn right
bright
bright
-
-
No change
It's cumbersome to implement this algorithm in RCX Code. Figure 3-7 shows the program, which is based around two sensor watchers. But go ahead and try it out; it works well even if it looks kind of strange. In Chapter 4, I'll show you how this algorithm (as well as the single-light-sensor Trusty) can be reprogrammed in NQC. The program centers around two sensor watchers, one for each light sensor. Whenever either sensor sees light or dark, the value of the other is examined. Based on the values of the two sensors, the motors are set according to Table 3-1. Page 52
Figure 3-7. Programming Trusty with two light sensors
Online Resources LEGO World Shop http://www.legoworldshop.com/ The RIS kit itself is available at this online store, although you can probably get it cheaper at a local retailer. However, the online store also carries items you won't find locally, like extra motors, touch sensors, light sensors, and even a remote control that sends messages to the RCX's IR port. You can even buy an extra RCX, although it's a much better value to spring for a whole RIS kit. LEGO MINDSTORMS Sensor Input http://www.plazaearth.com/usr/gasperi/lego.htm This is the authoritative resource for RCX sensor information. It describes how the sensors work, how you can modify sensors, and how you can build your own sensors. It includes schematic diagrams, handy graphs, and photographs. LEGO Light Sensor http://www.plazaearth.com/usr/gasperi/light.htm For the real skinny on LEGO's light sensor, check out this page. It includes a photograph of the circuit board inside the sensor, a schematic diagram, and graphs of the sensor's response with and without the LED.
Page 53
4 Not Quite C In this chapter: • A Quick Start • RCX Software Architecture • NQC Overview • Trusty Revisited • Online Resources
Once you've written a few programs in RCX Code, it feels a little constrictive. For one thing, there aren't any variables. It would be nice if your robot could remember things, like how many obstacles it's encountered or what the temperature was three minutes ago. In RCX Code, the only thing remotely resembling a variable is the counter. Back in Chapter 3, Trusty, a Line Follower, I used the counter to remember which way to turn. The counter was always a 0 or a 1, indicating whether the robot should turn left or right. But it's tough going, and if you try anything more complicated, the counter is not going to get the job done. The lack of variables is only one of the limitations of RCX Code. Two other important limitations are: • Although you can define subroutines (called "My Commands"), you can't call one subroutine from another. Likewise, a subroutine can't call itself. • You can't control the RCX's display very well. It would be really nice, for debugging purposes, to be able to show values on the display. The LEGO Group aimed the Robotics Invention System at people who had never programmed before. For this group, RCX Code is a gentle way to get started with programming mobile robots. But RIS is exceedingly popular with programmers and other technically savvy people, who are frustrated by the limitations of RCX Code. If you're reading this chapter, this probably includes you. Since RIS was released in the Fall of 1998, the MINDSTORMS community has produced an amazing stream of clever, innovative software designed to overcome the limitations of RCX Code. Most of this software is available, free of charge, on the Internet. In this chapter, I'll describe one of the most popular packages: Not Quite C (NQC). NQC allows you to write programs for your RCX with a text-based language. I'll describe the syntax and commands of this language, with copious
Page 54
examples. If you've programmed in C, NQC will look familiar. If you have never programmed in C, don't worry; NQC is easy to learn. This chapter presents NQC in four steps: 1. To get you started with NQC, this chapter begins with a simple example. 2. To understand how NQC works, you need to understand the software that's running on the RCX. This chapter describes the important pieces of the RCX's software architecture. 3. This chapter provides a detailed listing of NQC's commands, with examples. 4. Finally, this chapter contains software for Trusty written in NQC. A Quick Start Let's get right to the good stuff with a working example. First, you'll need to download and install NQC. It's available for MacOS, Linux, and Windows. Navigate to the NQC web site (http://www. enteract.com/~dbaum/lego/nqc/), and follow the instructions to download and install the latest version. The examples in this book were written with the NQC version 2.0b1. Once it's installed, enter the following program using a text editor. This program operates Hank, the robot from Chapter 2, Hank, the Bumper Tank. Save the program in a file called Hank.nqc. #define BACK_TIME 50 #define TURN_TIME 80 task main() { SetSensor(SENSOR_1, SENSOR_TOUCH); SetSensor(SENSOR_3, SENSOR_TOUCH); OnFwd(OUT_A + OUT_C); while (true) { if (SENSOR_1 == 1) { PlayTone(440, 50); OnRev(OUT_A + OUT_C); Wait(BACK_TIME); OnFwd(OUT_A); Wait(TURN_TIME); OnFwd(OUT_C); } if (SENSOR_3 == 1) { PlayTone(880, 50); OnRev(OUT_A + OUT_C); Wait(BACK_TIME); OnFwd(OUT_C); Wait(TURN_TIME); OnFwd(OUT_A); } } }
Page 55
Now compile the source code using the nqc command: C:\>nqc Hank.nqc C:\>
If you made a mistake typing in the program, nqc gives you a list of errors. Otherwise, you're ready to download the program with the -d option: c:\>nqc -d Hank.nqc Downloading Program:…..complete c:\>
(If you need to specify a serial port different from the default, use the -S option.) Go ahead and run the program. When you're done playing, come back and get some background on the software that runs the RCX. RCX Software Architecture Writing a program for the RCX involves a handful of software layers, both on the development PC and on the RCX itself. Figure 4-1 shows an overview of the important pieces.
Figure 4-1. RCX software architecture
ROM The RCX is a small computer that is based on a Hitachi H8/3292 microcontroller. The RCX contains two kinds of memory: Read Only Memory (ROM) and Random
Page 56
Access Memory (RAM). As its name implies, ROM cannot be written. It is programmed at the factory and cannot be changed. RAM, on the other hand, can be written and read as many times as you want, with one catch: it needs power. If you take the batteries out of your RCX, the contents of the RAM are erased. Under normal circumstances, however, the batteries preserve the contents of the RAM. When you first get your RCX, it has some stuff in ROM and an empty RAM. The RCX's ROM routines know a little bit about the RCX's hardware. These routines can run the motors or access the sensors. Most importantly, the ROM routines know how to receive code from the IR port and place it in RAM. Firmware One of the first things you have to do with your RCX is download the firmware. The firmware is, essentially, an operating system for your RCX. The routines in ROM know how to download a set of firmware from the IR port and store it in RAM. The firmware is capable of more than just processing the ROM routines. It shows a clock on the display of the RCX. It can recognize an respond to the View button. Most importantly, it can receive robot programs over the IR port and run them. Although at first it sounds like the firmware and the robot programs are the same kind of animal, this is not the case. The firmware is actual Hitachi H8 machine code. Together with the H8 machine code in ROM, the firmware defines an operating system for the RCX. It provides access to the RCX's inputs and outputs. It also provides a way for programs to be downloaded, stored, started, and stopped. The actual robot programs are not H8 machine code. They are defined at a higher level called bytecode. Whereas the H8 machine instructions are very rudimentary, such as "move this value to register 1," bytecode instructions are more powerful, such as "turn output 2 on with full power." The firmware interprets the bytecode and performs the appropriate action. About Spirit.ocx On the PC side, a piece of software called Spirit.ocx handles interaction with the RCX via the IR link. Spirit.ocx can execute bytecode commands on the RCX, download new programs to the RCX, download firmware to the RCX, and receive data from the RCX. The RCX Code programming environment sits on top of Spirit.ocx. It provides the click-and-drag programming environment that you're already familiar with. RCX Code converts these graphic programs into bytecode and uses Spirit.ocx to download the programs to the RCX. Spirit.ocx is a regular ActiveX control, which means its functions are accessible from programming languages like Visual Basic and Visual C++. Page 57
Spruce Up That Resume Writing programs for the RCX is an example of cross-compiling for an embedded system, a phrase that is bound to sound good on your resume. Cross-compiling means that you are writing programs on one computer (your PC) that will run on another computer (the RCX). An embedded system is a computer that is part of some other device. For example, microwave ovens and mobile phones both contain embedded systems. Modern cars contain dozens of embedded systems, as well. The usual way to develop software for a chip like the Hitachi H8 would be to use a cross compiler running on a PC. You would write source code (probably in C or assembly language) on your PC and use the cross-compiler to create H8 machine code from the source. Then you would probably use a special PC peripheral, called a burner, to place the machine code on some sort of programmable memory chip. The final step would be to physically place the memory chip in the embedded system. When the embedded system boots up, the software you just wrote will run.
The RIS software simplifies this process in two important ways. First, it provides a graphic programming environment that's very accessible, particularly for people who haven't programmed before. Second, programs are downloaded to the RCX over the IR link and stored in RAM. This feature eliminates the complexity of dealing with memory chips and burners yourself. The cross-compilation step is a little different, too, because RCX programs are bytecode rather than machine code. But it's still cross-compilation: the end result is bytecode rather than H8 machine code.
A Day in the Life of a Program Let's examine the typical life of a robot program: 1. The program's life begins when you create something in RCX Code. RCX Code compiles your program to bytecode. 2. RCX Code uses Spirit.ocx to download the program to one of the RCX's five program slots. The compiled bytecode is transferred to the RCX via the IR link. 3. The program is now available in RAM. When you run it, the firmware interprets the bytecode in your program and performs the appropriate tasks. Page 58
NQC Overview Where does NQC fit in? NQC is a replacement for the software on the PC, both RCX Code and Spirit.ocx. NQC source code is stored in simple text files, just like C, C++, or Java source code. NQC compiles these source files to bytecode and can download them to the RCX using the IR tower. NQC is a good way to overcome the limitations of RCX Code. But because it produces bytecode programs, it's still subject to the limitations of the firmware's bytecode interpreter. Because NQC talks to the IR tower directly, without depending on Spirit.ocx, it is very portable. NQC runs on MacOS (using MPW), Linux, and of course Windows 95, 98, and NT. RCX Code, by contrast, only runs on Windows.∗ NQC was developed by Dave Baum, who maintains the official web site at http://www.enteract.com/~dbaum/lego/nqc/. His web site also includes pithy documentation for the language. If you're using NQC on Windows, you might want to also use RCX Command Center (RcxCC). RcxCC is a Windows application that wraps around NQC. It provides a syntax-colored program editor, push-button compilation and downloading, real-time control of the RCX, and a host of other useful features. Although NQC is fairly easy to use all by itself, RcxCC gives you an even smoother ride. See the "Online Resources" at the end of this chapter for a URL and more information. This chapter covers the important commands of NQC. If you have a background in C programming, the syntax and control structures will look familiar. If you don't have a background in C, don't worry: NQC is easy to learn. I've included lots of example programs to demonstrate how things work. I won't cover NQC exhaustively; several excellent web pages detail the entire language. See the "Online Resources" section at the end of this chapter for details. main NQC programs are organized into one or more tasks. A task is simply some set of instructions that execute in order. A task is analogous to a thread in other programming environments. A single program may consist of several tasks that execute at the same time. Tasks have names. Every program should have a special tasks called main. When the Run button is pressed, the RCX begins the program by running main. If you define other tasks, you have to explicitly start and stop them. The main task is the only one that is automatically run by the RCX. I'll explain more about starting and stopping tasks later. ∗ As this book goes to press, a standalone MacOS version of NQC is being released in beta test form. Now you can run NQC on MacOs without MPW.
Page 59
Output Commands NQC includes several commands for controlling the outputs of the RCX. You've already seen one of these, OnFwd, in our first simple example. On(const outputs) This command turns on the specified outputs. The outputs should be some combination of the constant values OUT_A, OUT_B, and OUT_C. Multiple outputs can be specified by adding them together, as shown in the first example. When an output is turned on, its current power and direction are consulted to determine what actually happens. Off(const outputs) This command turns off the specified outputs, putting them in brake mode. For motors, this means that the motor shaft will be hard to turn. Float(const outputs) Float() is really a variation of Off(). No power is sent to the output, but the shaft of an attached motor will turn freely. This is a useful option if you want your robot to coast to a stop. You can set the direction of outputs with the following three commands: Fwd(const outputs) Use this command to set the direction of the specified outputs to forward. Rev(const outputs) This command sets the direction of the specified outputs to reverse. Toggle(const outputs) To switch the direction of one or more outputs, use this command. To determine the output power, use the following command: SetPower(const outputs, expression speed) This command sets the power of the given outputs. Any expression that evaluates to a value from one to seven can be used as the speed. You may use the constant values OUT_LOW (1), OUT_HALF (4), and OUT_FULL (7) if you desire. To fully determine an output's actions, you should set its mode, direction, and power explicitly. By default, all three outputs are set to full power and the forward direction. Therefore, calling On() is enough to get the motors running. NQC provides two handy "combination" commands: OnFwd(const outputs) This command turns on the specified outputs in the forward direction. OnRev(const outputs) This command turns on the specified outputs in the reverse direction.
Page 60
These commands set the mode and direction of the outputs in one fell swoop, but you should still set the power level explicitly with a call to SetPower(). For timed actions, the following command will come in handy: OnFor(const outputs, expression time) This command turns on the specified outputs for the given time, measured in hundredths of a second. Then the given outputs are turned off (in brake mode, not in float mode). The following example runs outputs A and C forward, waits one second, then reverses outputs A and C. After another second, the outputs are turned off. task main() { SetPower(OUT_A + OUT_C, OUT_HALF); Fwd(OUT_A + OUT_C); OnFor(OUT_A + OUT_C, 100); Rev(OUT_A + OUT_C); OnFor(OUT_A + OUT_C, 100); }
The On(), Off(), Float(), Fwd(), Rev(), and Toggle() commands are really shorthand for these lower-level output commands: SetOutput(const outputs, const mode) This command sets the mode for the given outputs. The outputs are specified in the same way as in the Fwd() and Rev() commands. The value of mode should be one of the constants OUT_ON, OUT_OFF, and OUT_FLOAT. SetDirection(const outputs, const direction) This command determines the direction of the supplied outputs. The direction parameter should be OUT_FWD, OUT_REV, or OUT_TOGGLE. OUT_TOGGLE is a special value that sets the direction of the output to the opposite of its current value. In general, I recommend you don't call SetDirection() with the OUT_TOGGLE value. If you explicitly set the directions of your outputs, your program will be clearer. Furthermore, in programs with more than one task, your program is more likely to behave as you expect. Input Commands Before you can read a value from one of the RCX's inputs, you need to tell the RCX what type of sensor is attached to the input. NQC provides a command that does just this: Page 61
SetSensor(expression sensor, const configuration) This command tells the RCX how to configure the given input. Valid values for sensor are SENSOR_1, SENSOR_2, and SENSOR_3, which represent the three inputs of the RCX. The sensor configurations are detailed in Table 4-1. See Appendix A, Finding Parts and Programming Environments, which lists the sensors that are available for the RCX.
Table 4-1. NQC Sensor Modes Configuration
Sensor Type
Input Value
ClearSensor()
SENSOR_TOUCH
Touch
1 (pressed) or 0 (not pressed)
-
SENSOR_LIGHT
Light
0 (dark) to 100 (bright)
-
SENSOR_ROTATION
Rotation
16 units per full rotation
yes
SENSOR_CELSIUS
Temperature
Celsius degrees times 10
-
SENSOR_FAHRENHEIT
Temperature
Fahrenheit degrees times 10
-
SENSOR_PULSE
Touch
Count of presses
yes
SENSOR_EDGE
Touch
Count of state transitions
yes
The actual sensor value can be read using SENSOR_1, SENSOR_2, and SENSOR_3. These are shorthand for the following command: SensorValue(const input) This command returns the current value of the given input, which should be 0, 1, or 2, for input 1, input 2, and input 3 respectively. The values returned from an input depend on the input's configuration and are described in Table 4-1.
SENSOR_1, SENSOR_2, and SENSOR_3 actually have a dual purpose in life. Their first purpose is to identify the inputs on the RCX to commands like SetSensor(). Their second purpose is to retrieve values from the inputs. Thus, there are two distinct uses for SENSOR_1, SENSOR_2, and SENSOR_3. The SENSOR_PULSE and SENSOR_EDGE configurations are variations on SENSOR_TOUCH. The SENSOR_PULSE configuration counts the times the touch sensor has been pressed, while SENSOR_EDGE counts the transitions from on to off and from off to on. When you read the value of an input in one of these configurations, the input value is the accumulated count. The configurations that keep a count can be reset with a call to ClearSensor() (as shown in Table 4-1): ClearSensor(expression sensor) This command resets the current count for the given input to 0. Page 62
Edges and Pulses If you examine the output of a touch sensor, over time, it looks something like this:
The transitions from 0 to 1 and from 1 to 0 are called edges. A transition from 0 to 1 is a rising edge, while a transition from 1 to 0 is a falling edge. The SENSOR_EDGE configuration counts all edges, rising or falling. SENSOR_PULSE is a little more selective—it counts rising edges only. The following example plays a sound after every fourth press on the touch sensor. It begins by configuring input 1 to count touch presses with the SENSOR_PULSE configuration. Then it enters an endless loop, repeatedly testing the value of input 1. If it is 4, a sound is played, and the count for input 1 is reset. task main() { SetSensor(SENSOR_1, SENSOR_PULSE); while(true) { if (SENSOR_1 == 4) { PlaySound(SOUND_DOWN); ClearSensor(SENSOR_1); } } }
The SetSensor() command actually configures an input's type and mode at the same time. The input type describes the electrical characteristics of the attached sensor, while the mode determines how the sensor values are interpreted. If you need finer control over the inputs than you can get from SetSensor(), use the SetSensorType() and SetSensorMode() commands: Page 63
SetSensorType(expression sensor, const type) This command specifies the type of sensor attached to the given input. Input types are listed in Table 4-2. This command specifies how the RCX should treat an input, electrically speaking. The SENSOR_TYPE_LIGHT type, for example, supplies power to the sensor. (I described this back in Chapter 3.)
Table 4-2. Input Type Constants Type Constant
Sensor Type
SENSOR_TYPE_TOUCH
Touch sensor
SENSOR_TYPE_TEMPERATURE
Temperature sensor
SENSOR_TYPE_LIGHT
Light sensor (powered)
SENSOR_TYPE_ROTATION
Rotation sensor (powered)
SetSensorMode(expression sensor, const mode) Use this command to set the mode of the given input. While the SetSensorType() command is used to specify the electrical characteristics of the input, the SetSensorMode() command specifies how the input value should be processed. The modes are listed in Table 4-3. Table 4-3. Input Mode Constants Mode Constant
Description
SENSOR_MODE_RAW
Raw sensor value from 0 to 1023
SENSOR_MODE_BOOL
Either 1 or 0
SENSOR_MODE_EDGE
Counts transitions from 1 to 0 and vice versa
SENSOR_MODE_PULSE
Counts transitions from 1 to 0
SENSOR_MODE_PERCENT
Percent from 0 to 100
SENSOR_MODE_CELSIUS
Celsius temperature
SENSOR_MODE_FAHRENHEIT
Fahrenheit temperature
SENSOR_MODE_ROTATION
Shaft angle, 16 counts per full revolution
Internally, input values initially have a raw value from 0 to 1023. Raw values are converted to the input values that your program sees by a process that depends on the input mode. Three of the modes count events: SENSOR_MODE_EDGE, SENSOR_MODE_PULSE, and SENSOR_MODE_ROTATION. The other modes perform a mathematical scaling operation on the raw input value. For example, if the input mode is SENSOR_MODE_PERCENT, the RCX converts the raw value into a percent according to the equation:
Page 64
If you wanted to attach a temperature sensor to input 2 and measure Celsius values, you would do the following: SetSensorType(SENSOR_2, SENSOR_TYPE_TEMPERATURE); SetSensorMode(SENSOR_2, SENSOR_MODE_CELSIUS);
The SetSensor() command, which I described first in this section, is a convenient way of specifying both an input type and an input mode. Table 4-4 shows what types and modes correspond to the configurations that SetSensor() recognizes. Table 4-4. Input Configurations, Types, and Modes Input Configuration
Input Type
Input Mode
SENSOR_TOUCH
SENSOR_TYPE_TOUCH
SENSOR_MODE_BOOL
SENSOR_PULSE
SENSOR_TYPE_TOUCH
SENSOR_MODE_PULSE
SENSOR_EDGE
SENSOR_TYPE_TOUCH
SENSOR_MODE_EDGE
SENSOR_LIGHT
SENSOR_TYPE_LIGHT
SENSOR_MODE_PERCENT
SENSOR_CELSIUS
SENSOR_TYPE_TEMPERATURE
SENSOR_MODE_CELSIUS
SENSOR_FAHRENHEIT
SENSOR_TYPE_TEMPERATURE
SENSOR_MODE_FAHRENHEIT
SENSOR_ROTATION
SENSOR_TYPE_ROTATION
SENSOR_MODE_ROTATION
Timers The RCX has four internal timers, numbered 0, 1, 2, and 3. They count in increments of 100 ms, or once every 1/10 seconds. NQC includes two commands for interacting with the timers: Timer(const n) This returns the value of the specified timer, which should be 0, 1, 2, or 3. The number returned is the number of 1/10 seconds since the timer was cleared. ClearTimer(const n) This command resets the value of the given timer to 0. The timer begins counting up again immediately. Random Numbers NQC has a simple command for creating random numbers. Random numbers are often useful in robot programming. For example, a robot that tries to drive around obstacles can easily get stuck in a corner if it always backs up and turns exactly the same way to get away from an obstacle. A robot that backs up for a random amount of time and turns for a random amount of time is less likely to get stuck in this way. The command for generating random numbers is: Random(const n) This command returns a random number between 0 and n.
Page 65
Program Flow You've seen how to control the RCX's outputs and inputs. But robot programs aren't very interesting unless they can make decisions and repeat actions. In this section, I'll sketch out NQC's program control commands. NQC supports a standard set of conditional branches and loops; if you've ever programmed in other languages (particularly C), this will look familiar. Waiting Although it might not seem important, NQC includes a command that tells the robot to do nothing for a certain amount of time. This is often useful if you need to allow some time for something to happen—maybe the robot needs to move forward or turn for a little while, or you want to give a sound time to play. The command is: Wait(expression ticks) This command causes the current task to pause for the supplied hundredths of a second; a call to Wait(100) will pause the task for a full second. Note that this only applies to the current task—other tasks will continue to execute. I'll talk more about tasks a little later. A variation on this theme is the concept of waiting for an event, like a press on a touch sensor, or a certain time of day. The following command waits for a condition to become true: until (boolean condition) [statements] Use this command to wait for the given condition to become true. You could, for example, wait for the value of input 1 to become 4 like this:∗ until (SENSOR_1 == 4);
This particular until has an empty body, which means it won't do anything each time the condition is tested—it simply waits until the condition is true. The following program beeps every half second until you press a touch sensor on input 1 four times: task main() { SetSensor(SENSOR_1, SENSOR_PULSE); until (SENSOR_1 == 4) { PlaySound(SOUND_CLICK); Wait(50); } } ∗ As in C, conditional expressions are very different from evaluations. Use == to compare values and = to assign values. Page 66
Loops A loop is a series of commands that you want to be executed repeatedly. NQC offers three flavors of loop: repeat (expression value) [statements] This command simply repeats the given statements value times. while (boolean condition) [statements] This loop repeats the supplied statements until condition is no longer true. do [statements] while (boolean condition) This loop is similar to while but the statements are executed before the condition is tested. The statements will always be executed at least once, which is not true for a while loop. Let's look at an example. The following code plays a sound every half second while a light sensor attached to input 3 sees dark:
while (SENSOR_3 < 35) { PlaySound(0); Wait(50); }
Notice how curly braces are used to bracket the statements that belong to the while loop. If you have only one command in the body of the while, you can omit the braces like this: while (SENSOR_3 < 35) Wait(50);
Conditionals To test a condition, use the if command. if (boolean condition) [statements] This command executes the given statements only if condition is true. if (boolean condition) [statements] else [statements] This is a simple variation on the basic if command. If the condition is false, the statements after the else are executed. The following example turns different directions depending on the value of input 2: SetPower(OUT_A + OUT_C, OUT_FULL); if (SENSOR_2 < 50) { Fwd(OUT_A); Rev(OUT_C); } else { Rev(OUT_A); Fwd(OUT_C); } On(OUT_A + OUT_C); Page 67
Variables To use a variable, you simply need to declare its name. Only integer variables are supported. Once a variable is declared, you can assign the variable values and test it in the body of the program. Here's a simple example: int i; task main() { i = 0; while (i < 10) { PlaySound (0); Wait(5 ∗ i); i += 1; } }
This example beeps at successively longer intervals. The variable, i, is declared in the very first line: int i;
Values are assigned to the variable using the = operator:
i = 0;
You can also assign input values to variables, like this (not part of the example): i = SENSOR_2;
In the following line, one is added to the value in variable i: i++;
This is really shorthand for the following: i += 1;
The += operator, in turn, is shorthand for this: i = i + 1;
Using #define for Constants and Macros Constant values can be assigned meaningful names using #define. This is a idiom that will be familiar to C programmers. Here is an example: #define POWER 5 task main() { SetPower(OUT_A + OUT_C, POWER); On(OUT_A + OUT_C); }
NQC replaces every occurrence of POWER with 5 in your source code before compiling it. Although this may not seem like a big deal, it is; #define lets you create Page 68
readable names for things that might otherwise be cryptic. It also lets you define things that might need to be adjusted throughout your program in one place. Your program, for example, might have multiple places where it set the outputs to power level 5. Instead of explicitly putting 5 all the way through your program, you can use the constant value POWER. If you later decide you want the power level to be 7, you just have to change the definition of POWER, instead of finding all the places in your program where the output power is set. You can also create macros with #define. A macro is a kind of miniature program. Usually you'll define a macro for something you want to do frequently. The following program uses three macros: #define forward(power) \ SetPower(OUT_A + OUT_C, power); \ OnFwd(OUT_A + OUT_C); #define left(power) \ SetPower(OUT_A + OUT_C, power); \ OnRev(OUT_A); OnFwd(OUT_C); #define right(power) \ SetPower(OUT_A + OUT_C, power); \ OnFwd(OUT_A); OnRev(OUT_C); task main() { forward(OUT_FULL); Wait(100); left(OUT_HALF); Wait(100); right(OUT_HALF); Wait(100); Off(OUT_A + OUT_C);
}
The preceding example shows off two features of macros. First, each macro has a parameter, power, that is used in the body of the macro. Second, the macros are split out to multiple lines by using a backslash. Sounds and Music Your RCX can play various prepackaged sounds, using the following command: PlaySound(const n) This command plays the sound represented by n. NQC includes constant names for each available sounds, as detailed in Table 4-5. Table 4-5. RCX System Sounds Sound Name
Description
SOUND_CLICK
Short beep
SOUND_DOUBLE_BEEP
Two medium beeps
(table continued on next page) Page 69
(table continued from previous page) Table 4-5. RCX System Sounds (continued) Sound Name
Description
SOUND_DOWN
Descending arpeggio
SOUND_UP
Ascending arpeggio
SOUND_LOW_BEEP
Long low note
SOUND_FAST_UP
Quick ascending arpeggio (same as SOUND_UP but faster)
If you'd prefer to make your own music, you can play individual notes with the PlayTone() command: PlayTone(const frequency, const duration) This command plays a note with the given frequency for the specified duration. The frequency is in Hz, so 440 is the pitch of the A above middle C on a piano. The duration is in hundreths of a second. You can only specify integer values for the frequency, so don't expect the pitches to be exactly in tune. No one expects your little robot to sound like Pavorotti. If you want to play a sequence of notes, you have to be a little tricky about it. Each time you call PlayTone(), the command returns almost immediately, with-out waiting for the sound you've requested to finish playing. The tone you've requested is put in a queue; the system plays it while the rest of your program executes. If you call PlayTone() repeatedly, the queue will fill up. Subsequent calls to PlayTone() will not fit on the queue and the tones you've requested will not be played. The queue is long enough to hold eight tones. If you want to play a sequence longer than this, you should insert calls to Wait() in your program so that the queue has time to empty out as notes are played. The following example demonstrates this technique; it plays part of Quando men vo, from Giacomo Puccini's La Bohème.
#define #define #define #define
SIXTH 12 HALF 3∗SIXTH BEAT 2∗HALF GRACE 6
task main() { PlayTone(330, 2∗BEAT); Wait(2∗BEAT + 2∗SIXTH); PlayTone(115, SIXTH); PlayTone(208, SIXTH); PlayTone(247, SIXTH); PlayTone(330, SIXTH); PlayTone(311, 2∗BEAT); Wait(4∗SIXTH + 2∗BEAT + 2∗SIXTH); PlayTone(115, SIXTH); PlayTone(208, SIXTH); PlayTone(247, SIXTH);
Page 70 PlayTone(311, SIXTH); PlayTone(277, 3∗BEAT); Wait(4∗SIXTH + 3∗BEAT + HALF); PlayTone(277, HALF); PlayTone(311, HALF); PlayTone(370, GRACE); PlayTone(330, HALF); PlayTone(311, HALF); Wait (2∗HALF); PlayTone(277, HALF); PlayTone(330, HALF); PlayTone(220, HALF); PlayTone(220, 2∗BEAT); Wait(GRACE + 5∗HALF + 2∗BEAT + HALF); PlayTone(247, HALF); PlayTone(277, HALF); PlayTone(330, GRACE); PlayTone(311, HALF); PlayTone(277, HALF); Wait (2∗HALF); PlayTone(247, HALF); PlayTone(311, HALF); PlayTone(208, HALF); PlayTone(208, 2∗BEAT); Wait(GRACE + 5∗HALF + 2∗BEAT + HALF); }
IR Communication Your robot can send and receive data over its IR port. In NQC, three commands handle sending and receiving data: SendMessage(expression m) This command sends the given byte of data out the IR port.
Message() Use this command to return the last byte of data received on the IR port. ClearMessage() This command clears the incoming message. You may want to do this after responding to an incoming message, to avoid responding more than once. The Display Although you can't control the display directly in NQC, you can configure it to some degree: SelectDisplay(expression v) This command tells the RCX to show the data source represented by v on its display. The legal values for v are shown in Table 4-6. You can achieve the same results by pressing the View button on the front of the RCX to show the state of the inputs or outputs, but the SelectDisplay() command allow you to do this as part of a program. Page 71 Table 4-6. Display Values Value
Description
0
System clock
1
View Input 1
2
View Input 2
3
View Input 3
4
View Output A
5
View Output B
6
View Output C
You can set the clock in the RCX using the following macro: SetWatch(const hours, const minutes) Use this macro to set the current time of the RCX's clock. Unfortunately, only constant values can be used. The Datalog With the default firmware, your RCX supports an interesting option called a datalog. The datalog is simply a list of numbers. You can create a new datalog and put numbers into it. Datalogs can be uploaded to your PC for analysis or display. The datalog commands are: CreateDatalog(const size) This command tells the RCX to make space for the given number of elements. There is only one datalog, so this command will erase any previous datalog. AddToDatalog(expression v) This command adds a value to the datalog. It's up to you to keep track of how many values are in the datalog. If you try to add values after the datalog is full, nothing happens. The following example waits for a touch sensor on input 1 to be pressed. For each press, the value of timer 0 is stored in the datalog, which holds 20 values in this example:
int count; task main() { CreateDatalog(20); ClearTimer(0); SetSensor(SENSOR_1, SENSOR_TOUCH); count = 0; until (count == 20) { until(SENSOR_1 == 1); AddToDatalog(Timer(0));
Page 72 count++; until(SENSOR_1 == 0); } }
When you run this program, you'll notice the RCX shows the status of the datalog on the right side of the display. It looks kind of like a pie; as you add values to the datalog the pie fills up. To upload a datalog to the PC, you can use nqc's -datalog option, which simply dumps the values to the screen: C:\>nqc -datalog 8 12 16 19 23 25 27 29 31 33 39 47 52 56 59 62 65 68 71 75 C:\>
The datalog actually stores the source of every value. If you use a tool like RCX Command Center, it can show you the source of each value in the datalog. In Chapter 8, Using Spirit.ocx with Visual Basic, I'll show you how to write your own program in Visual Basic to retrieve the contents of the datalog. Tasks NQC gives you powerful control over tasks and subroutines. Each of the RCX's five programs is made up of one or more tasks. These tasks can execute at the same time, which is another way of saying that the RCX is multitasking. Tasks are defined using the task command. Every program must have a main task which is executed when the program is first started. Other tasks must be started and stopped explicitly:
Page 73
start taskname This command starts the named task. stop taskname Use this command to stop the named task. The following program controls its outputs from main and uses another task, sing, to play some music. The sing task has to be started from main; otherwise, its commands will never be executed. task main() { start sing; while (true) { OnFwd(OUT_A); OnRev(OUT_C); Wait(100); OnFwd(OUT_C); OnRev(OUT_A); Wait(100); } } #define #define #define #define
SIXTH 12 HALF 3∗SIXTH BEAT 2∗HALF GRACE 6
task sing() { PlayTone(330, 2∗BEAT); Wait(2∗BEAT + 2∗SIXTH); PlayTone(115, SIXTH); PlayTone(208, SIXTH); PlayTone(247, SIXTH); PlayTone(330, SIXTH); PlayTone(311, 2∗BEAT); Wait(4∗SIXTH + 2∗BEAT + 2∗SIXTH); PlayTone(115, SIXTH); PlayTone(208, SIXTH); PlayTone(247, SIXTH); PlayTone(311, SIXTH); PlayTone(277, 3∗BEAT); Wait(4∗SIXTH + 3∗BEAT + HALF); PlayTone(277, HALF); PlayTone(311, HALF); PlayTone(370, GRACE); PlayTone(330, HALF); PlayTone(311, HALF); Wait (2∗HALF); PlayTone(277, HALF); PlayTone(330, HALF); PlayTone(220, HALF); PlayTone(220, 2∗BEAT); Wait(GRACE + 5∗HALF + 2∗BEAT + HALF); PlayTone(247, HALF);
Page 74 PlayTone(277, HALF); PlayTone(330, GRACE); PlayTone(311, HALF); PlayTone(277, HALF); Wait (2∗HALF); PlayTone(247, HALF); PlayTone(311, HALF); PlayTone(208, HALF); PlayTone(208, 2∗BEAT); Wait(GRACE + 5∗HALF + 2∗BEAT + HALF); stop main; Float(OUT_A + OUT_C); }
When the sing task is done playing music, it stops the main task with the stop command. Then it turns the motors off. The order is critical. If we turned off the motors and then stopped the main task, it's possible that main would turn on the motors again before it was stopped. Multithreaded programming is powerful but tricky. Each RCX program can have up to ten tasks. Subroutines A subroutine is a group of commands that you will execute frequently. Subroutines offer a way to clean up your source code and reduce the size of compiled programs. Subroutines in NQC are defined in much the same way as tasks. The following program has one subroutine, called wiggle(). The main task shows how this subroutine is called: task main() { wiggle(); Wait(200); wiggle(); } sub wiggle() { OnFwd(OUT_A); OnRev(OUT_C); Wait(20); OnFwd(OUT_C); OnRev(OUT_A); Wait(20); Off(OUT_A + OUT_C); }
Subroutines execute as part of the task from which they are called. It works just as if the call to wiggle() was replaced with the commands it contains. The nice thing about subroutines is that their code is defined once, but you can call it as many times as you like from other places in your program. You could accomplish the same sorts of things with subroutines and macros, but subroutines are more
Page 75
efficient because the code is just compiled once. With a macro, the entire macro body would be placed at each point where it was called. The RCX imposes three crippling restrictions on subroutines. First, you can't call another subroutine from within a subroutine. As a consequence, a subroutine also cannot call itself. Second, you can't pass parameters to a subroutine or get a return value. Third, no more than eight subroutines can be defined for a single program. These limitations are imposed by the RCX's bytecode interpreter, which is defined in the firmware. To get around restrictions like these, you'll need to use a different firmware, like legOS or pbForth. Inlines NQC does offer another interesting option, the inline subroutine. In source code, it looks a lot like a subroutine except with a C-style return type (always void): void wiggle() { OnFwd(OUT_A); OnRev(OUT_C); Wait(20); OnFwd(OUT_C); OnRev(OUT_A); Wait(20); Off(OUT_A + OUT_C); }
Inlines are called the same way as subroutines. The compiler actually places the code of the inline wherever it is called, almost like a macro or constant definition. This actually makes inlines appear a little more capable than subroutines: they can call other inlines or even subroutines. In NQC version 2.0, for example, you can define inlines with a parameter, like this: void wiggleTime(int waitTime) { OnFwd(OUT_A); OnRev(OUT_C); Wait(waitTime); OnFwd(OUT_C); OnRev(OUT_A); Wait(waitTime); Off(OUT_A + OUT_C); }
You can have more than one argument, if you wish. Just remember that inlines are really an example of syntactic sugar, something that makes your source code look pretty but doesn't necessarily result in better efficiency. Arguments to inlines can be passed in four different ways. Table 4-7 summarizes the options. Page 76 Table 4-7. Argument Passing for Inlines Type
By Value or By Reference?
Temporary Variable Used?
int
by value
yes
const int
by value
no
int&
by reference
no
const int&
by reference
no
If you pass int by value, the parameter's value is copied into a temporary variable (from the pool of 31) and used in the inline. const int passes by value, but the value must be a constant at compile time. If you pass by reference, the variable that is passed in can actually be modified in the inline. In this code, for example, a count variable is incremented in the body of an inline: task main() { int count = 0; while (count LIGHT2) { toggle(); Wait(TIMEOUT); if (SENSOR_2 > LIGHT2) { toggle(); Wait(TIMEOUT ∗ 2); } } } }
The toggle() subroutine performs two important functions. First, it makes Trusty turn, based on the value of the state variable. Second, it updates the value of state; if it was RIGHT, it will be LEFT, and vice versa. Page 78
Here is the whole program: int state; #define LEFT 0 #define RIGHT 1 #define DARK2 35 #define LIGHT2 40 #define POWER 7 #define TIMEOUT 50 task main() { state = LEFT; SetSensor(SENSOR_2, SENSOR_LIGHT); SetPower(OUT_A + OUT_C, POWER); start lightWatcher; while (true) { if (SENSOR_2 < DARK2) OnFwd(OUT_A + OUT_C); } } task lightWatcher() { while (true) {
if (SENSOR_2 > LIGHT2) { toggle(); Wait(TIMEOUT); if (SENSOR_2 > LIGHT2) { toggle(); Wait(TIMEOUT ∗ 2); } } } } sub toggle() { if (state == LEFT) { OnRev(OUT_A); OnFwd(OUT_C); state = RIGHT; } else { OnFwd(OUT_A); OnRev(OUT_C); state = LEFT; } }
The main task performs three important initializations which I haven't mentioned yet. First, main initializes the value of the state variable. It just uses LEFT Page 79
arbitrarily. Next, main configures input 2 for a light sensor. Finally, it starts the lightWatcher task. Using Two Light Sensors In this section, I'll present an NQC program that works with the two light sensor version of Trusty. As you may recall, programming this robot in RCX Code was cumbersome. The programming is a lot cleaner in NQC. It's pretty straightforward to translate Table 3-1 into source code. The basic strategy is to use a state variable to represent the four states of the robot, represented by the four lines of Table 3-1. Then one task examines the sensors and updates the state variable. Another task examines the state variable and sets the motors appropriately. The four possible states are represented by constant values. A fifth value, INDETERMINATE, is used when one or both of the light sensor values is not in the dark or light range: #define #define #define #define #define
BOTH_ON 3 LEFT_ON 1 RIGHT_ON 2 BOTH_OFF 0 INDETERMINATE 255
The main task simply tests the value of the state variable and sets the motors accordingly. No action is taken for BOTH_OFF and INDETERMINATE:
while (true) { if (state == BOTH_ON) OnFwd(OUT_A + OUT_C); else if (state == LEFT_ON) { Off(OUT_A); OnFwd(OUT_C); } else if (state == RIGHT_ON) { Off(OUT_C); OnFwd(OUT_A); } }
A separate task, watcher, examines the light sensor values and sets the state variable. Here is the entire source code for the two sensor version of Trusty: int state; // "ON" refers to whether the light // sensor is on the line. If it is, // the light sensor is seeing black. #define BOTH_ON 3 #define LEFT_ON 1
Page 80 #define RIGHT_ON 2 #define BOTH_OFF 0 #define INDETERMINATE 255 // Thresholds for light and dark. #define DARK2 35 #define LIGHT2 40 #define DARK3 40 #define LIGHT3 45 #define POWER 4 task main() { initialize(); while (true) { if (state == BOTH_ON) OnFwd(OUT_A + OUT_C); else if (state == LEFT_ON) { Off(OUT_A); OnFwd(OUT_C); } else if (state == RIGHT_ON) { Off(OUT_C) OnFwd(OUT_A); } } } sub initialize() { SetSensor (SENSOR_2, SENSOR_LIGHT); SetSensor (SENSOR_3, SENSOR_LIGHT);
SetPower(OUT_A + OUT_C, POWER); OnFwd(OUT_A + OUT_C); start watcher; } task watcher() { while (true) { if (SENSOR_2 < DARK2) { if (SENSOR_3 < DARK3) state else if (SENSOR_3 > LIGHT3) else state = INDETERMINATE; } else if (SENSOR_2 > LIGHT2) { if (SENSOR_3 < DARK3) state else if (SENSOR_3 > LIGHT3) else state = INDETERMINATE; } else state = INDETERMINATE; } }
= BOTH_ON; state = LEFT_ON;
= RIGHT_ON; state = BOTH_OFF;
Page 81
Online Resources NQC—Not Quite C http://www.enteract.com/~dbaum/lego/nqc/ This is the official site for NQC. You can download the current release, read the documentation, or browse a FAQ. Dave Baum has packed a lot of useful information into this site, including such gems as how to create a cable to connect your Macintosh to the IR tower. This site also includes the definitive NQC documentation. Lego Robots: RCX Command Center http://www.cs.uu.nl/people/markov/lego/rcxcc/ RCX Command Center (RcxCC), developed by Mark Overmars, is built on top of NQC. It's a Windows application that provides a friendly graphic interface to the features of NQC. It includes a syntax-colored program editor, real-time control of the RCX, utilities for making your RCX play music, and useful help files. I highly recommend this application. Lego Robot Pages [NQC Tutorial] http://www.cs.uu.nl/people/markov/lego/ Mark Overmars, creator of RcxCC (the previous entry), has written a detailed introduction to NQC. It's available off his main web page as PDF, Word97, PostScript, or RTF. This document is a gentle and thorough introduction to NQC. Kevin Saddi's NQC Reference Page http://home1.gte.net/ksaddi/mindstorms/nqc-reference.html This page provides a distilled view of NQC. It's very handy when you can't remember the input type constants, or you'd like to see NQC's commands organized by function. Single-line code samples are also included. Hitachi Single-Chip Microcomputer H8/3297 Series… http://semiconductor.hitachi.com/products/pdf/h33th014d2.pdf This PDF document has all the crufty details on the Hitachi H8 that forms the heart of the RCX. The specific model is the H8/3292, which is covered in the manual. This information is not for casual browsing—you probably won't need to look here unless you start writing your own firmware. (Hitachi's web site is a little flakey. If you're having trouble with this URL, try starting at the URL http://semiconductor.hitachi.com/h8/ and searching for the H8/3292.)
Page 82
5 Minerva, a Robot with an Arm In this chapter: • Building Instructions • Programming • Directional Transmission • Pulleys • Mechanical Design • Two Sensors, One Input • Where Am I? • Online Resources
Minerva is a mechanical marvel. Although she has the same wheel layout as Trusty, Minerva's drivetrain is radically different. In addition, she has a simple arm with a grabber, which allows her to pick up and drop small objects. Best of all, Minerva can be built with the pieces from the RIS alone. The grabber arm is operated by a single motor. The other motor powers the drivetrain, which moves the robot forward or spins it in place. Figure 5-1 shows a picture of this remarkable robot.
Figure 5-1. Minerva, a mechanical masterpiece
When you run Minerva's program, she drives straight forward. When the light sensor (mounted on the end of the grabber arm) sees something dark, Minerva stops driving. She uses the arm to try to pick up whatever the light sensor saw. Then Page 83
she turns around and drives back to her starting point. She puts down whatever she's carrying, turns around and is ready to start again. Building Instructions If there's one lesson to be learned from Minerva, it is that mechanical design is hard. I had to build this robot five times to get it right. And I don't mean I moved a few pieces around—I actually disassembled and rebuilt the robot that many times. The drivetrain alone took four tries before I got it right.∗ Directional Transmission and Drivetrain The long gray piece in Step 1 swivels freely on the shaft.
∗ Minerva uses almost all of the gears that come with RIS 1.0. Unfortunately, RIS 1.5 comes with fewer gears (five 12t gears instead of eight). To get the extra gears you'll need for Minerva, you can order the #5229 Gears & Differentials parts pack from the LEGO Shop At Home Service, (800) 453–4652. Cost is $4.50 including shipping. Page 84
The 8u shaft in Step 2 is loose and may fall out. It will be anchored in the next step. The 6u beam, like the long gray piece from Step 1, swivels freely on its shaft.
Page 85
Make sure the bump on the long pin is up against the 4u beam.
Before you put all of Step 7 together, make sure the swiveling parts from Steps 1 and 2 are pointing up, as shown. Page 86
Page 87
Page 88
Step 11 is tricky. You'll need to slide the 8u shaft into the structure, adding bushings and gears as you go. The swiveling pieces from Steps 1 and 2 are now anchored.
Page 89
Step 14 is similar to Step 11; take a deep breath and go slowly.
Page 90
Grabber Arm
In Step 17, the half-bushings go between the center block and the cams (pear-shaped pieces).
Page 91
Page 92
Make sure that the two sides are at the same angle. They should mirror each other.
Page 93
Page 94
Structural Support
Page 95
Idler Wheel
Page 96
Page 97
Drive Motor
While you're putting the motor in, hold on to the worm gear so it doesn't slip off. Page 98
Grabber Arm Motor
Page 99
Page 100
RCX
Attach the RCX on both sides as shown. Page 101
Wiring First, attach the left motor, which powers the arm, to output A. Then use a wire brick to attach the right motor (the drive motor) to output C.
Page 102
Attach the light sensor to the front of the arm. The wire attaches to Minerva's side as shown.
Next, use a wire brick to attach the touch sensor to the light sensor wire. Then use a longer wire brick to attach both wires to input 3.
Page 103
Programming Minerva's basic program is straightforward: find something to pick up bring it back to the starting point
The program assumes that the objects to pick up will be dark and that the surface Minerva is driving on is light. To return to the starting point, Minerva measures how long it has to drive forward to pick something up. Then it turns around and drives back for the same amount of time. Here's a slightly exploded version of Minerva's program: drive forward until the light sensor sees something dark pick it up with the grabber turn around drive back to the starting point drop whatever's in the grabber
I've written Minerva's program in NQC (see Chapter 4, Not Quite C). You could create a program in RCX Code (the environment that comes with RIS), but you wouldn't be able to implement some key features. In particular, Minerva's ability to drive back just as far as she drove forward is crucial. There's no way to do this in RCX Code. Minerva's program also does some sensor calibration that would also be impossible in RCX Code. Here's the whole program: #define TURNAROUND_TIME 425 int i; task main() { // Arm limit sensor and grabber light sensor. SetSensor(SENSOR_3, SENSOR_LIGHT); SetPower(OUT_A + OUT_C, OUT_FULL); calibrate() ; i = 0; while (i < 5) { retrieve(); i += 1; } OFF(OUT_A + OUT_C); } #define NUMBER_OF_SAMPLES 10 int runningTotal; int threshold;
Page 104 sub calibrate() { // Take an average light reading. i = 0; runningTotal = 0; while (i < NUMBER_OF_SAMPLES) { runningTotal += SENSOR_3; Wait(10); i += 1; } threshold = runningTotal / NUMBER_OF_SAMPLES; } void grab() { // Run the motor until we hit the limit switch. OnFwd(OUT_A); until (SENSOR_3 == 100); // Back off from the switch. OnRev(OUT_A); until (SENSOR_3 != 100); Off(OUT_A); } void release() { // Run the motor until we hit the limit switch. OnRev(OUT_A); until (SENSOR_3 == 100); // Back off from the switch. OnFwd(OUT_A); until (SENSOR_3 != 100); Off(OUT_A); } int returnTime; sub retrieve() { // Drive forward until we see something. OnFwd(OUT_C); ClearTimer(0); until (SENSOR_3 < threshold - 3); Wait(20); // Move up on it a little. returnTime = Timer(0); Off(OUT_C); grab(); // Turn around (roughly). OnRev(OUT_C); Wait(TURNAROUND_TIME); // Drive back. OnFwd(OUT_C); ClearTimer(0); until (Timer(0) >= returnTime); Off (OUT_C);
Page 105 release(); // Turn around. OnRev(OUT_C); Wait(TURNAROUND_TIME); }
Let's look at the simple parts first. The grab() and release() inline subroutines take care of the grabber arm. All they do is run the arm motor in one direction until the limit sensor is pressed. Running the motor forward causes the arm to descend, the grabber to close, and the arm to lift again. Running the motor in reverse makes the arm descend, the grabber open, and the arm lift again. The mechanics of the arm take care of everything, as I'll explain later in the chapter. All we have to do is wait for the arm to lift, which presses the switch when it's finished. You might have noticed that the light sensor and the touch sensor are both attached to the same input. I'll talk about how this works later. For now, just be aware that it's necessary for grab() and release() to move away from the touch sensor to use the light sensor. The calibrate() subroutine examines the values coming from Minerva's light sensor. It computes an average value, which is stored in the variable threshold. The retrieve() subroutine uses this value to figure out if it's looking at an object that should be picked up. Specifically, it tests if the light sensor value is a little less than the original average: until (SENSOR_3 < threshold - 3);
Calibrating the sensor in this way frees us from hard-coding a light sensor threshold value into Minerva's program. It also makes Minerva better able to deal with different lighting conditions. The retrieve() subroutine is the heart of Minerva's program. It drives forward (by turning output C on) until it finds something dark to pick up. While it's driving forward, timer 0 is ticking away, measuring how long it takes until something is found: OnFwd(OUT_C); ClearTimer(0); until (SENSOR_3 < threshold - 3);
Once a dark object is found, Minerva moves forward a little farther to position the grabber over the object. She records the forward movement time for the return trip. Finally, Minerva turns off output C to stop the robot's forward motion: Wait(20); // Move up on it a little. returnTime = Timer(0); Off(OUT_C);
Having found something interesting, Minerva picks it up: grab(); Page 106
Now she wants to turn around and return to her starting point. To turn around, she simply reverses the direction of output C for the duration given by TURNAROUND_TIME: OnRev(OUT_C); Wait(TURNAROUND_TIME);
Now she drives back to her starting point, using the returnTime value, which was saved earlier: OnFwd(OUT_C); ClearTimer(0); until (Timer(0) >= returnTime); Off(OUT_C);
Finally, the retrieve() subroutine drops the object that Minerva's carrying and turns around again:
release(); OnRev(OUT_C); Wait(TURNAROUND_TIME);
The main task configures Minerva's inputs and then calls retrieve() five times in a row. If everything works perfectly, which it probably won't, Minerva finds five dark objects and brings them back to her starting point. In the next section, I'll explore some of the things that can confuse Minerva. Try It Out! To take Minerva out for a spin, I suggest using the back of the Test Pad that comes with RIS. It acts as a mostly uniform bright surface. Put the Test Pad on a hard, flat surface. Different surfaces will give you different results. In particular, you may need to adjust the TURNAROUND_TIME constant to make Minerva spin around 180°. Scatter some black blocks on the back of the Test Pad and start Minerva running. If you're lucky, she'll go pick up some blocks and bring them back to her starting point. There are quite a few things that can go wrong: 1. Minerva may not ''see" the dark blocks to pick them up. I found that I got better results after the RCX was on for a minute or two—the sensor values depend on the battery power, which stabilizes after the RCX is on for a while. 2. Minerva's wheels may stumble on the blocks, throwing her off course. Instead of driving and returning on a straight line, Minerva will now be pointing in a different direction. She probably won't bring blocks back to her original starting point. 3. The grabber doesn't always pick up the block Minerva is aiming for. Page 107
Some of the challenges Minerva faces are discussed later in this chapter. First, I'm going to talk about Minerva's amazing mechanical features. Directional Transmission Minerva uses a single motor to drive forward and to turn. This mechanical magic is accomplished with the aid of a directional transmission. A directional transmission does different things depending on whether you run a motor shaft forward or in reverse. Functionally, you can think of it as a box with an input shaft and two output shafts, as shown in Figure 5-2.
Figure 5-2. A directional transmission will drive one of two output shafts
If you rotate the input shaft clockwise, one of the output shafts will rotate. If you rotate the input shaft counterclockwise, the other output shaft rotates. There are at least two ways to build a directional transmission with the parts included in your RIS. The first design uses a pair of gears on a swinging arm. The second design uses a worm gear. Minerva uses the worm gear design, but I'll briefly explain the fundamental ideas of both types of directional transmission. Swing-Arm Design A cutaway view of a swing-arm directional transmission is shown in Figure 5-3.
The bottom shaft is the input. A 24t gear mounted on this shaft drives another gear that is mounted on a beam that rotates on the input shaft. Depending on which direction the input shaft turns, the beam swings to the left or right; the top gear on the beam engages the gear on either the far left or far right. These gears are on the output shafts. You could create variations on this configuration, using different combinations of gears, but the idea is the same. This design relies on friction to swing the arm in the right direction. In an ideal, frictionless world, this design would never work. Page 108
Figure 5-3. Cutaway view of a swing-arm directional transmission
Worm Gear Design Minerva's drivetrain is based on a worm gear directional transmission. The basic design of the worm gear directional transmission is quite simple. A cutaway view is shown in Figure 5-4.
Figure 5-4. Cutaway view of a worm gear directional transmission
The input shaft drives the worm gear, which slides freely along the shaft. In fact, it's easier for the worm gear to slide on its shaft than to turn one of the output shafts. Depending on which way the input shaft turns, the worm gear slides as far as it can in one direction or the other. When it can't slide any more (because it's hit a beam), the worm gear will turn one of the output shafts. Minerva actually uses a modified version of this design with four outputs. The worm gear engages two outputs at a time, as shown in Figure 5-5.
Page 109
Figure 5-5. Minerva's directional transmission has four outputs
The basic directional transmission designs I've described are quite simple. Try to use one of these to drive a robot, however, and things get a little more complicated. Minerva, as you've seen, is a gear hog. The drivetrain alone sucks up all of the 8t gears, all of the 16t gears, and most of the 24t gears that come with RIS. If you decide directional transmissions are useful for your robot, you may want to have some extra gears handy from other sets. Pulleys Pulleys are an interesting alternative to gears. A pulley is simply a slotted wheel, like the ones used with outdoor clotheslines. The RIS comes with a handful of rubber bands that can be used to link pulleys together. This type of linkage is similar to using gears to transmit motion from one shaft to another. By using pulleys of different sizes, you can achieve the same power and speed tradeoffs as with gears. The only difference is that pulleys connected by a band turn in the same direction, while two gears meshed together turn in opposite directions. If you twist the band around once, you can get the pulleys to move in opposite directions, just as with gears. However, a twisted band will rub on itself, which may significantly reduce its life span. Pulleys also give you the flexibility to transmit motion between two perpendicular shafts. Figure 5-6 shows three different pulley arrangements. One of the early designs of Minerva's drivetrain used pulleys to replace several gears. Although pulleys are useful for light-duty work, like the grabber arm, they don't work very well for drivetrains. Unless the band that connects two pulleys is very tight, it's likely to slip if it's used to do heavy work, like moving an entire robot. Page 110
Figure 5-6. Linking shafts with pulleys and a band
On the other hand, you can use pulley slippage to your advantage. If part of your robot should have a limited range of motion, like a trap door that opens and closes, a pulley can be very useful. You can run the motor for longer than it actually takes to open or close the door—when the door has gone as far as it can go, the pulley band will simply slip. In the final design, a pair of pulleys is used to link the arm motor to the arm worm gear shaft. You can see this arrangement on the top of Minerva—just look for the white band. Note that this band does not slip, in general. Its motion is geared down so far that the arm is likely to break apart before the pulley starts to slip. Mechanical Design Several thorny mechanical issues complicate the design and construction of Minerva. In this section, I'll talk about some of Minerva's more interesting mechanical features. Grabber Arm Minerva's grabber arm is operated by a single motor. If you run the motor in one direction, the arm lowers, the grabber grabs, and the arm rises again. Run the motor in the opposite direction and the arm lowers, the grabber relaxes, and the arm rises once again. This mechanical sorcery is based on the FetchBot, created by Ben Williamson (see the "Online Resources" section for details). A cutaway view of the arm is shown in Figure 5-7. The entire arm is controlled by the main drive shaft. A motor linked to a worm gear drives the 40t gear on the main drive shaft. Page 111
Figure 5-7. Cutaway view of the grabber arm
The key to understanding how the arm works is that it moves up and down for two separate reasons: 1. The cams on the lower shaft push the arm up and let it move back down. 2. When the grabber grips something, the geartrain that controls the grabber locks up. When the main drive shaft continues turning, it moves the entire arm up and down. Suppose Minerva begins with her arm raised and the grabber open. When the main drive shaft starts turning counterclockwise, the lower shaft turns clockwise. The cams rotate down, allowing the arm to lower. (At the same time, the rotation of the main shaft closes the grabber a little bit.) As the main drive shaft continues turning, the grabber closes. When it is fully closed, either on an object or itself, the grabber geartrain becomes stationary with respect to the arm. The main drive shaft keeps rotating, raising the entire arm with the closed grabber.
A single touch sensor can be used to detect when the arm is fully raised, either with the gripper open or the gripper closed. Picking up an object is simply a matter of running the motor in the right direction and waiting for the touch sensor to be pressed. Releasing an object is just as simple. The "fingers" of the gripper need to pick up objects. Ideally, they should be slightly pliable and tacky rather than smooth. Minerva uses two of the rubber wheels as fingers, which work reasonably well. Page 112
The arm also needs to be strong, as its parts are under a fair amount of stress. You may notice, as you use Minerva, that the pieces of the arm loosen up after time. You could make the arm stronger, but it would also be bulkier. See Ben Williamson's FetchBot (in the "Online Resources" section) for the original arm design, which is stronger and larger than Minerva's. Balance One of the fundamental issues Minerva faces is balance. The grabber arm sticks out in front of Minerva. Without some kind of counterbalance, Minerva falls right on her face. One way to fix this is to move the drive wheels closer to the front of Minerva. In this case, however, the directional transmission and the grabber arm gearing would not have enough space to coexist. Minerva solves the problem of balance by mounting the RCX near the back of the robot. The weight of the RCX (the batteries, mostly) more than compensates for the weight of the grabber arm. Drivetrain Although the directional transmission is relatively simple, Minerva's drivetrain is a little more complex. When the motor runs one way, the two drive wheels both turn forward. When the motor runs the other way, the drive wheels turn in opposite directions, causing Minerva to spin in place. Minerva uses a fairly complex system of gears to translate the outputs of the directional transmission into the correct wheel movements. Only one of the outputs drives a wheel directly. Two Sensors, One Input You might think that the RCX's three inputs limit you to designing robots with only three sensors. In this section, I'll describe one way to move beyond the three-input barrier: attaching more than one sensor to a single input. Minerva, for example, has a touch sensor and a light sensor attached to a single input. If you have ambitious plans (and parts) for expanding Minerva, you've got two inputs, not just one, with which to play. There are two common variations on the theme of attaching multiple sensors to one input, both of which are discussed here. Multiple Touch Sensors The first and easiest possibility is to attach multiple touch sensors to a single input. With the input configured for a touch sensor, a press on any one of the attached sensors will produce a value of 1 on the input. Page 113
This might be useful, for example, in a robot with a "skirt" touch sensor that runs around the entire robot. Different parts of the skirt might trigger different touch sensors. By putting all the skirt sensors on one input, you could easily detect any collision with the skirt, anywhere around the robot. The downside, of course, is that you don't know which touch sensor is being pressed. There's a way around this problem, of course, but it involves using a soldering iron. I'll explain how it works in Chapter 11, Make Your Own Sensors. Light and Touch Minerva uses a light sensor and a touch sensor on one input. The input is configured for a light sensor. When the touch sensor is not pressed, it has no effect on the light sensor reading. When the touch sensor is pressed, the input gives a value of 100; the current value of the light sensor becomes irrelevant. Usually the light sensor shows values in the range of 30 to 70, roughly speaking; the readings depend on the lighting conditions around the sensor. You'll rarely see a real light sensor reading of 100 unless you point some very bright light directly into the sensor. In general, it's safe to assume that readings of 100 correspond to the touch sensor being pressed. Minerva's program must account for the two sensors being attached to one input. In particular, the touch sensor must normally be not pressed. In the grab() and release() subroutines, for example, the grabber arm motor is run forward or in reverse until the touch sensor is triggered. Then the motor must be run the other way briefly so the touch sensor is no longer pressed. This allows Minerva to observe values from the light sensor.
Where Am I? You've probably discovered that Minerva gets lost easily. If she drives over anything, or if her wheels slip in any way, she can't find her way back to her starting point. Minerva, basically, is trying to answer the question "Where am I?" Unfortunately, she can't answer it very well. Timing Minerva uses a fairly unreliable technique, called timing, to determine her current position. She moves forward for some amount of time until she finds something to pick up. Then she turns around by spinning in place for a length of time defined in TURNAROUND_TIME. Then she drives back to her starting point by moving forward for as much time as she moved forward before. If Minerva drives forward for Page 114
five seconds, she assumes she can reach her starting point by turning around and driving forward for five seconds again. Timing is not a very accurate technique. Variations in battery power, the material Minerva is driving on, and other unpredictable factors will mess things up. Turning around, in particular, is not very reliable: Minerva almost never heads back precisely the way she came. Minerva's directional transmission makes things more complicated, as well, because it takes a little time for the transmission to shift from one direction to the other. This affects the timing of Minerva's forward motion, as the shifting time is also recorded. Rotation Sensors Ideally, Minerva should have some feedback about how far she's traveled and how far she's turned. You could, for example, buy some rotation sensors and attach them to inputs 1 and 2. If you put the rotation sensors on Minerva's two main wheels, you would know exactly how many times, and in what direction, each wheel had turned. By assuming that the wheels didn't slip on the ground, you could get a very accurate idea of where Minerva was, relative to her starting position. You wouldn't have to worry about the directional transmission any more. Wheels do slip, sadly, so unexpected terrain like driving over blocks would likely throw this method of navigation off as well. Still, it's a step up from timing. Navigation Tools There are several generic navigation tools that you might consider attaching to your RCX to answer the question of location: 1. A magnetic compass would give a good indication of what direction Minerva was pointing. Feedback from the compass reading would allow Minerva to turn around with much better accuracy. The interface between the compass and Minerva's inputs, of course, is entirely up to you and would probably require a bit of electronics hacking. 2. Triangulation is a commonly used navigation technique. Suppose you mounted three radio transmitters around the area where Minerva was going to drive. By listening to the three signals, Minerva could determine her position relative to the radio transmitters. Again, this is pretty high-tech, serious electronics.∗ ∗ An obvious choice might be the Global Positioning System (GPS). Unfortunately, garden variety GPS is only accurate to 100 m or so. Unless you're the US military, or willing to spend some serious money, you won't get accurate enough information from GPS to help your robot navigate. Page 115
Why Should I Care? Before you tear your hair out trying to get a GPS unit to talk to your RCX, think about what you're trying to do. Do you really need to know precisely where the robot is? Using precise positioning and having the robot build a map of its world are both techniques of the big-metal artificial intelligence (AI) approach to mobile robotics. The RCX is not very powerful. If you just want to avoid table legs and walls, build a bumper and back up when you hit something. After all, you probably won't be able to build a map of the world in your RCX, no matter what programming environment you use. Online Resources Directional Transmission
http://www.sonic.net/~rci/transmission.htm This page, created by Michael Powell, describes the basic principle of the directional transmission with detailed photographs. Ben's Lego Creations http://www.pobox.com/~benw/lego/ This page contains some fascinating robots created by Ben Williamson. A modified version of Ben's FetchBot arm was used as Minerva's grabber arm. These robots are mechanically superlative; check them out. "Where am I?"—Systems and Methods for Mobile Robot Positioning http://www-personal.engin.umich.edu/~johannb/position.htm Johann Borenstein's book about mobile robot navigation can be downloaded from this site as an Adobe Acrobat PDF file. The whole book is 13 Mb, which is a little hefty for my dial-up Internet connection, but a free book is a free book. It's gotten good reviews from the MINDSTORMS online community. Page 116
6 pbFORTH In this chapter: • Replacement Firmware • pbFORTH Overview • About Forth • pbFORTH Words • An Expensive Thermometer • Minerva Revisited • Debugging • Online Resources
In Chapter 4, Not Quite C, I described how NQC allows you to get around many of the limitations of RCX Code, the programming environment that comes with RIS. Even NQC, however, has its limitations. Even though you finally have the use of variables, you're limited to 31 of them. Furthermore, you can't put your own data on the display, which would be very useful for debugging. In this chapter, I'll talk about pbFORTH (Programmable Brick Forth), a piece of software that gives greater access to the memory, display, and other resources in the RCX. pbFORTH allows you to program your robots using Forth, an established language that is suitable for small systems like the RCX. This chapter will get you up and running with pbFORTH by covering the following topics:
• An overview of the pbFORTH software architecture • Obtaining and installing pbFORTH • A brief description of Forth • Listings of RCX-specific words defined in pbFORTH • Example programs Replacement Firmware Later, in Chapter 10, legOS, I'll talk about another popular programming environment. legOS and pbFORTH are both replacement firmware, which means they actually replace the software on the RCX. This is the next level of power and complexity beyond NQC. If you're considering this move, which should you choose? It all depends, of course, on what you're trying to do and what programming you've already done. Table 6-1 compares pbFORTH and legOS in several important areas. Page 117 Table 6-1. pbFORTH and legOS Compared, Briefy pbFORTH
legOS
Programming language
Forth
C or C++
Interactive?
Yes
No
Development OS
Any
Unix, Linux, or similar
Programming tool
Terminal emulator
C compiler, either gcc or egcs
As a development environment, pbFORTH excels in two areas: startup cost There's a certain amount of pain, the startup cost, associated with learning and using a new development environment. For pbFORTH, this startup cost is low. The software tools you'll need on the PC side are simple and commonly available. Compare this with legOS, which requires some heavy-duty development tools that can be tricky to install and configure. pbFORTH is very openended; all you need is a terminal emulator or some other simple software that talks to the RCX's IR port. You can interact with pbFORTH from a Windows terminal emulator, a Java application running on Linux, or even a custom-developed application on a PalmPilot. development cycle A development cycle is the sequence of steps you need to follow to write and run a program. With pbFORTH, this sequence of steps is farily short. Basically, you upload or type your program into pbFORTH via a terminal emulator running on your PC. The program is immediately available to run. With legOS, you need to compile the program on your PC and download the whole thing to the RCX, which takes a couple of minutes. However, before you get all fired up about pbFORTH, remember some caution is in order. pbFORTH itself works well, especially considering it's relatively new software, but there are only a few good tools for working with it. As of this writing, you will have to put up with ugly-looking terminal sessions to program your RCX with pbFORTH. pbFORTH Overview Although I'm describing pbFORTH as a way around the limitations of NQC, it's not NQC that limits your robot programs; NQC just reflects the limitations of the RCX firmware. Remember, NQC is a replacement for software on the PC only. It generates bytecodes, just like RCX Code, that are downloaded and interpreted on the RCX itself. NQC's limitations are the result of the limitations of the bytecode interpreter on the RCX. To break through this barrier, you have to replace the RCX firmware itself. Figure 6-1 shows a block diagram, similar to Figure 4-1, that shows how pbFORTH replaces the RCX's firmware.
Page 118
Figure 6-1. pbFORTH software architecture
Forth is an interpreted language, which means you can type commands to pbFORTH and have the robot respond immediately. You don't have to compile and download programs; you simply type them directly to the interpreter. Installing pbFORTH Installing pbFORTH is a simple process: 1. Obtain pbFORTH from http://www.hempeldesigngroup.com/lego/pbFORTH/. It's available as an archive that contains the pbFORTH replacement firmware, the source code, and example scripts. 2. Install pbFORTH on the RCX. To do this, you'll need a firmware downloader. The firmware downloader is a piece of software that knows how to transmit firmware over the IR link to the RCX. Two freely available firmware downloaders are nqc (described in Chapter 4) and firmdl, available in C source code at http://graphics.stanford.edu/~kekoa/rcx/tools.html. Downloading firmware to the RCX takes a couple of minutes, so be prepared to wait. To download pbFORTH using nqc, for example, you use the -firmware option, like this: nqc -firmware pbforth.srec
When the download is complete, your RCX's screen will go entirely blank. Although the RCX looks dead, don't be fooled. pbFORTH is running, and you will be able to talk to it as described in the next section. pbFORTH will remain running on your RCX as long as the batteries are good. It replaces the regular MINDSTORMS firmware entirely, so you won't be able to program with RCX Code or NQC without reinstalling the regular firmware. To remove
Page 119
pbFORTH from your RCX, you'll need to remove the batteries to clear the memory. Then you can use nqc or firmdl to download a different set of firmware. If you want to reinstall the default firmware, you can use the RIS software. Talking to pbFORTH To interact with pbFORTH, you need to use a terminal emulator to exchange data with the RCX over the IR link. Windows users can use the HyperTerminal application that comes with Windows. Linux users can use minicom or something similar. You'll need to point your emulator at whatever serial port has the IR tower attached. The other relevant settings are 2400 Baud, 8 data bits, 1 stop bit, and no parity. Once you've got your emulator running, press Enter on your keyboard a couple of times. pbFORTH should respond with ''ok" messages: ok ok
To get a quick start with pbFORTH, let's turn on one of the outputs. First, you'll need to initialize the RCX like this (the stuff you should type is shown in bold): RCX_INIT ok
To turn on an output, use the MOTOR_SET command, which will be covered later. Type the following: 7 2 0 MOTOR_SET ok
Remember to press Return after you enter the whole line. Depending on your terminal settings, you will see the letters you type two or three times in a row, like this: 77 22 00 MMOOTTOORR__SSEETT
I have removed the extra letters in the examples in this chapter, for clarity. To minimize the repeated characters as you type in the examples, make sure "local echo" is disabled in your terminal emulator. The MOTOR_SET line turns on output A (represented in the code by 0) in reverse (represented by 2) with full power (represented by 7). If your RCX is about to drive off your desk, you can turn off the output like this: 7 3 0 MOTOR_SET ok Page 120
This is the same as the previous example, except the 2 is now a 3. The 3 tells pbFORTH to turn the output off. I'll get to the details of MOTOR_SET later, after I've introduced you to the Forth language itself. Make sure you separate everything with spaces. pbFORTH reads different words by assuming that they're all separated by whitespace, either spaces or returns. If you miss a space, pbFORTH will get confused and complain that it can't find a word definition. pbFORTH is also case sensitive. While MOTOR_SET is a defined word, Motor_Set is not, nor is motor_set or MOTOR_SEt. Sending Files For serious development, you'll want to create your source code in a text file and send the whole file to pbFORTH when you're ready to test. You can do this with many terminal emulators, although you have to set it up correctly.
First, the terminal emulator needs to know how long to wait after sending each character. In HyperTerminal (in Windows 95, 98, or NT), this setting is available in the File > Properties menu option. In the window that appears, choose the Settings tab and press the ASCII Setup button. You should set the Line delay to 100 milliseconds and the Character delay to 20 milliseconds, as shown in Figure 6-2.
Figure 6-2. Setting character delays for sending files
To upload a file to pbFORTH, choose Transfer → Send Text File from the menu. Page 121
There are other options, as well. Appendix B, A pbFORTH Downloader, contains source code for a Java-based program downloader. Furthermore, the pbFORTH web site has pbFORTH tools written in Tcl/Tk. About Forth In this section, I'll briefly describe the Forth language itself. Then I'll detail pbFORTH's RCX-specific words and present some short examples of robotic programming with pbFORTH. The Stack Forth is a simple but powerful language. It is based around the idea of a stack. A stack is just what it sounds like, like a stack of trays in one of those spring-loaded carts at a cafeteria. You can add something to the stack or remove the top item. Adding an item to the stack is a push. Retrieving the top item is a pop. A pop always returns the last item that was pushed. Assuming you've already gotten pbFORTH running on your RCX, let's see how this works. Let's begin by pushing a number on the stack. Type a number into your terminal emulator and hit return. pbFORTH responds with a friendly "ok": 77 ok
Now type a single period and press return. The period pops a value off the stack and prints it out to the console, along with that ubiquitous "ok": . 77 ok
You can push multiple values on the stack by separating them with spaces. Similarly, you can pop more than one value off the stack with more than one period, like this:
77 12 55 ok . . 55 12 ok . 77 ok
If you understand the stack, you know almost everything there is to know about Forth. Words and the Dictionary The other important concept in Forth is the dictionary. This is simply a list of words and what they mean. A word is a simply a program with a name. To run it, Page 122
you just type its name. Many programs expect to find input values on the stack and may place their results on the stack when they're done. Built-in words Forth has a number of simple words that are built in to the dictionary. DUP, for example, duplicates the top element of the stack. You can easily see how this works: 77 ok DUP ok . . 77 77 ok
Table 6-2 lists some of the important built-in words in Forth. The table shows the stack before ("Initial Stack") and after ("Ending Stack") the word runs. By convention, the top is shown on the right. For example, x1 x2 shows a stack with x2 at the top and x1 as the second item. This seems confusing at first, but it makes sense after a while (and it's the convention in Forth documentation). Table 6-2. Forth Built-in Words Word
Meaning
DUP
Duplicates the top item on the stack
OVER
Copies the second stack item
PICK
Copies the nth stack item (n is zero-based)
SWAP
Switches the top two stack items
ROT
Moves the third stack item to the top
DROP
Discards the top item on the stack
Initial Stack
Ending Stack
x
x x
x1 x2
x1 x2 x1
… n
… xn
x1 x2
x2 x1
x1 x2 x3
x2 x3 x1
x
Forth also supports mathematical operators, which operate on the top two items of the stack and leave their result at the top of the stack. For example, you can divide two numbers like this: 84 2 / ok . 42 ok
Bitwise operators are also defined: AND, OR, XOR. You can change the number base you're working in using the HEX and DECIMAL words. For example, if you wanted to work in hexidecimal (base 16), you would type HEX. Base 10 is represented by DECIMAL. Most of the numbers in this chapter will be base 16. Page 123
BASE is a word (a variable, which I'll talk about soon) that contains the current number base. To print out the current number base, for example, do this: BASE @ . 10 ok
Interestingly, the current base is printed in terms of the current base, so it will always be 10. Suppose you're working in base 8. If you print out the current base, 8, in base 8, it's expressed as 10. Retrieving the current base with BASE @ may seem like a pointless exercise, but it's useful if you want to save the current base away to be restored at some later time. If you want to work in a number system other than HEX or DECIMAL, you can use BASE ! to store any base number. The following example shows two ways you can use Forth to convert numbers between different bases: HEX 20 DECIMAL . (20 in base 16 is 32 in base 10) 32 ok 8 BASE ! 20 DECIMAL . (20 in base 8 is 16 in base 10) 16 ok
The open parenthesis ( is used to indicate a comment. The pbFORTH interpreter simply ignores the rest of the line after it sees the (. Defining words Writing programs in Forth is a matter of defining your own words in the dictionary. Word definitions begin with a colon and end with a semicolon. Here's a simple example: : threeTimes DUP DUP + + ; ok
The colon tells the Forth interpreter that the words that follow define a new word for the dictionary and should be stored to run later. The new word needs a name, threeTimes in this example, which is supplied immediately after the colon. Subsequent words will be executed when the new word is executed. The semicolon tells the interpreter that the new word definition has ended. threeTimes duplicates the top item on the stack twice, so there are three copies of it, then adds them all together. Now that you've defined a new word, you can use it like any other Forth word: 5 threeTimes . 15 ok
And you can, of course, use it in subsequent definitions: : nineTimes threeTimes threeTimes ; ok 5 nineTimes . 45 ok
Page 124
Here's another simple example that demonstrates how to print messages from within a word. Be careful about the spacing: the actual string to be printed is framed by the .“ and ” words, which are separate from the string. : helloWorld ." Hello, world. " ; ok helloWorld Hello, world. ok
If you define a word that already exists, it will be redefined: : helloWorld ." Tag, Welt. " ; redefine helloWorld ok
Constants and Variables You can define words in Forth that represent numerical values. These words are called constants; you can use the word anywhere you really mean the number it represents. This is really handy for making programs more readable. To define a constant, push its value on the stack. Then use the word CONSTANT and supply a name. like this: 7 CONSTANT FULL ok
You can the use FULL anywhere you really mean 7, like this: FULL 2 0 MOTOR_SET ok
Variables are even easier to define. Just use the word VARIABLE and supply a name: VARIABLE z ok
Values are stored in variables using the ! word, pronounced "store": 12 z ! ok
The value of a variable can be retrieved and placed on the stack with the @ word: z @ . 12 ok
There's some tricky stuff going on here that I'll briefly discuss. A variable is really an address in memory. The ! word expects to find an address and a value on the stack; it stores the value at the specified address. Similarly, the @ word expects to find an address on the stack. It replaces the address with the value at that address. When you declare a variable with the VARIABLE word, all you're really doing is assigning an address (determined by the Forth interpreter) to a name.
Page 125
Conditionals and Loops Forth supports a standard IF statement, though the order is switched around from what you might be used to. The IF word comes in two different varieties: condition IF body THEN The IF word looks at the condition on the stack. If the condition is true, the body between IF and THEN is executed. Table 6-3 lists some of the mathematical condition words that are available. Table 6-3. Mathematical Condition Words Word
Description
Compares the top two items on the stack; replaces them with true if the second item is greater than the top item, false otherwise
0
Macro > Visual Basic Editor. Showing Spirit.ocx in the Tool Palette To reference Spirit.ocx we first need to put it in a user form. Create a new form by choosing Insert > UserForm. A new form appears, along with a tool palette labeled Toolbox. Spirit.ocx does not appear in the tool palette. To add it, choose Tools > Additional Controls. In the window that appears, scroll down to find Spirit Control in the list of available controls.∗ Click on the box to its left to select it, then click on OK. You only have to follow this procedure once. When you use VB again later, the Spirit.ocx control will automatically show up in your tool palette, as shown in Figure 8-2. A new item with the familiar LEGO logo should now be in your tool palette. Select this item and place it on the form you just created. We won't use the form for anything except as a place to keep the Spirit.ocx control. Change the name to something like DummySpiritForm. The control itself has a default name of Spiritil, which is just fine for our purposes. ∗ The Spirit Control item appears in the list only if you have already installed the LEGO MINDSTORMS software. During this installation, Spirit.ocx is registered with the system in such a way that VB or VBA can find it later. Page 162
Figure 8-2. Spirit.ocx in the tool palette
You should glance over Spiritl's properties to make sure they're set up properly. In particular, check the ComPortNo property to be sure you'll be talking to the right serial port. Hello, Spirit Now that you've placed a Spirit.ocx control on a form, let's write some code to use it. Choose the Insert > Module menu item to create a new code module. In the window that appears, type the following to create a new subroutine: Sub HelloSpirit
To call functions in Spirit.ocx, you need to reference the control by name. The dummy form you created is DummySpiritForm. It contains a Spirit.ocx control called Spiritl. The full name of the control, then, is DummySpiritForm.Spirit1. Fill out the body of the HelloSpirit subroutine as follows: Sub HelloSpirit () DummySpiritForm.Spiritl.InitComm DummySpiritForm.Spiritl.PlaySystemSound 0 DummySpiritForm.Spiritl.CloseComm End Sub
To run this simple subroutine, make sure your RCX is on. Then click on the play button in the toolbar. If all goes well, you should hear your RCX play a simple beep.
It's little cumbersome to always refer to the full name of the Spirit.ocx control. A simpler syntax, using With, looks like this: Sub HelloSpiritII () With DummySpiritForm.Spirit1 .InitComm .PlaySystemSound 0 .CloseComm End With End Sub Page 163
Immediate and Delayed Gratification The functions in Spirit.ocx can be immediate, delayed, or both. An immediate function executes as soon as you call it. Delayed functions can be placed inside a program and executed later. For example, Onis both an immediate and delayed function. You can call it to turn on some outputs immediately, or you can call it to add it to a program that will be executed later. The following subroutine plays a little song using the PlayTone function in its immediate mode: Sub Charge() With DummySpiritForm.Spirit1 .InitComm .PlayTone 392, 10 .PlayTone 523, 10 .PlayTone 659, 10 .PlayTone 784, 20 .PlayTone 659, 10 .PlayTone 784, 20 .CloseComm End With End Sub
Instead of executing things on the RCX immediately, you can store them for later. The following subroutine redefines Program 5 on the RCX to play the same song: Sub ChargeProgram() With DummySpiritForm.Spirit1 .InitComm .SelectPrgm 4 .BeginOfTask 0 .PlayTone 392, 10 .PlayTone 523, 10 .PlayTone 659, 10 .PlayTone 784, 20 .PlayTone 659, 10 .PlayTone 784, 20 .EndOfTask Pause 1 .CloseComm End With End Sub Sub Pause(ByVal duration As Integer) Start = Timer Do While Timer < Start + duration Loop End Sub
Page 164
When you run ChargeProgram, you won't hear anything. But when you select Program 5 and press the Run button, you'll hear the song. You have just downloaded a program to the RCX from Visual Basic! This example uses SelectPrgm to select the RCX's current program number. SelectPrgm expects a zero-based number, from zero to four, representing the RCX's programs from one through five. Calling SelectPrgm 4 tells the RCX to switch to Program 5. The next unfamiliar Spirit.ocx function in this example is BeginOfTask. I'll explain more about tasks a little later; for now, just keep in mind that task 0 is run when you press the Run button on the RCX. Everything between the BeginOfTask and EndOfTask is stored as the task itself. There's one final tweak I should mention. ChargeProgram uses a helper subroutine, Pause, to give Spirit.ocx a chance to download the program to the RCX before calling CloseComm. It simply waits for a second before shutting down the communication link to the RCX. Without this pause, the program does not get fully downloaded. Programs, Tasks, and Subroutines Each of the RCX's five programs is made up of one to ten tasks and zero to eight subroutines. This structure is dictated by the RCX firmware, and hence is exactly the same structure that I described for NQC in Chapter 4. Subroutines are defined much the same way that tasks are defined, by framing some set of function calls with the BeginOfSub and EndOfSub functions. The same restrictions on subroutines in NQC apply here; subroutines cannot call other subroutines or themselves. Within a task, you can call a subroutine with the GoSub function. As you learned in the last example, task 0 in a program is the task that is run when you press the Run button on the RCX. It's up to that task to start whatever other tasks you've defined. Spirit.ocx provides StartTask, StopTask, and StopAllTasks for controlling the execution of different tasks within a program. The following example defines three tasks. Task 0 simply runs the other tasks, using StartTask. Task 1 sings a song, over and over, while task 2 runs the motors forward and reverse ad infinitum. Sub MultiTaskingProgram() With DummySpiritForm.Spirit1 .InitComm .SelectPrgm 3 .BeginOfTask 0 .StartTask 1
Page 165 .StartTask 2 .EndOfTask .BeginOfTask 1 .While 0, 0, 2, 0, 0 .PlayTone 392, 10 .PlayTone 523, 10 .PlayTone 659, 10 .PlayTone 784, 20 .PlayTone 659, 10 .PlayTone 784, 20 .Wait 2, 80 .Wait 2, 80 .EndWhile .EndOfTask .BeginOfTask 2 .On "02"
.While 0, 0, 2, 0, 0 .SetFwd "02" .Wait 2, 50 .SetRwd "02" .Wait 2, 50 .EndWhile .EndOfTask Pause 5 .CloseComm End With End Sub
Tasks 1 and 2 both use While and EndWhile to loop forever. Task 1 plays a song over and over, while task 2 runs the outputs in forward and reverse. Tips You've already seen a lot of the functionality of Spirit.ocx exposed in NQC. Although the syntax in Visual Basic is different, the basic functions are the same. LEGO's official Technical Reference Document (see the ''Online Resources") does a good job describing the syntax of Spirit.ocx commands; I won't attempt to duplicate that work. Instead, this section contains down-to-earth information on using Spirit.ocx. Retrieving Input and Timer Values Although the Technical Reference Document makes it clear how to reset timer values and how to configure the RCX's inputs, you may be left wondering how to retrieve the value of an input or timer. The answer is a versatile function called Poll. Poll can return many values from the RCX, including input values (in several different forms), timer values, variable values, the current status of the RCX's outputs, and the last value received over the IR port. Page 166
Poll accepts a Source and a Number that, taken together, describe the value you want to retrieve. The key to understanding Poll is the Parameter Table in the Technical Reference Document. This table simply lists out the possible values for Source and Number and how they are interpreted. For example, a call to Poll 9, 1 would return the value of input 2. A call to Poll 0, 11 would return the value of the twelfth variable. Using Constants As you might have guessed, symbolic constants in your Visual Basic code can make Source and Number values a lot easier to read. The Technical Reference Document even includes a set of constant definitions, RCXDat.bas (also available online). You can incorporate this file as part of your Visual Basic project, but the constant names are not very descriptive (SENVAL and VAR, for example). You can easily define your own constants in the (Declarations) section of your code module. For example, you might add the following definitions (the lines beginning with a single quotation mark are comments): ' Sources Public Const VARIABLE = 0 Public Const SENSOR_VALUE = 9 ' Sensor names Public Const SENSOR_1 = 0 Public Const SENSOR_2 = 1 Public Const SENSOR_3 = 2
Using these constants, the above Poll functions could be rewritten like this:
With DummySpiritForm.Spirit1 ' … Result = .Poll(SENSOR_VALUE, SENSOR_2 Result = .Poll (VARIABLE, 11) ' … End With
It's a lot more readable with the symbolic constants. If you ever have to look at the code at some later date, you'll really appreciate knowing what's going on. Using If and While The Parameter Table is likewise the key to understanding the If and While functions. In essence, If compares two Poll values, each described by a Source and a Number. In the following example, the If statement tests to see if the value of input 3 is less than the constant value 100: If 9, 2, 1, 2, 100 Page 167
The value of input 3 is represented by the first 9, 2; the constant value 100 is represented by 2 100. What's that 1 in the middle? That's the operator that's used for comparison. The available operators are shown in Table 8-1. As you might have guessed, you can define constants to make these easier to understand. Table 8-1. Operators for If and While Number
Meaning
0
>
1
![The Unofficial Guide to LEGO MINDSTORMS Robots [1 ed.]
1565926927, 9781565926929](https://ebin.pub/img/200x200/the-unofficial-guide-to-lego-mindstorms-robots-1nbsped-1565926927-9781565926929-w-5303466.jpg)

![LEGO Mindstorms Masterpieces: Building Advanced Robots [1 ed.]
1931836752](https://ebin.pub/img/200x200/lego-mindstorms-masterpieces-building-advanced-robots-1nbsped-1931836752.jpg)



![Building Robots With Lego Mindstorms : The Ultimate Tool for Mindstorms Maniacs [1 ed.]
1928994679](https://ebin.pub/img/200x200/building-robots-with-lego-mindstorms-the-ultimate-tool-for-mindstorms-maniacs-1nbsped-1928994679.jpg)
![Building Robots With Lego Mindstorms : The Ultimate Tool for Mindstorms Maniacs [1 ed.]
9781928994671, 9781928994671](https://ebin.pub/img/200x200/building-robots-with-lego-mindstorms-the-ultimate-tool-for-mindstorms-maniacs-1nbsped-9781928994671-9781928994671.jpg)
![Building Robots With Lego Mindstorms: The Ultimate Tool for Mindstorms Maniacs [1 ed.]
9781928994671, 1928994679](https://ebin.pub/img/200x200/building-robots-with-lego-mindstorms-the-ultimate-tool-for-mindstorms-maniacs-1nbsped-9781928994671-1928994679.jpg)
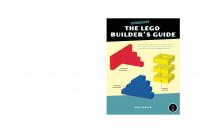
![The Unofficial Guide to LEGO MINDSTORMS Robots [1 ed.]
1565926927, 9781565926929](https://ebin.pub/img/200x200/the-unofficial-guide-to-lego-mindstorms-robots-1nbsped-1565926927-9781565926929.jpg)