The Ultimate Docker Container Book: Build, test, ship, and run containers with Docker and Kubernetes [Team-IRA] (True PDF) [3 ed.] 1804613983, 9781804613986
Build, ship, and run containers from scratch with Docker and Kubernetes be it on premise or in the cloud Key FeaturesMas
140 39 16MB
English Pages 626 Year 2023
Cover
Title Page
Copyright and Credits
Contributors
Table of Contents
Preface
Part 1:Introduction
Chapter 1: What Are Containers and Why Should I Use Them?
What are containers?
Why are containers important?
What is the benefit of using containers for me or for my company?
The Moby project
Docker products
Docker Desktop
Docker Hub
Docker Enterprise Edition
Container architecture
Summary
Further reading
Questions
Answers
Chapter 2: Setting Up a Working Environment
Technical requirements
The Linux command shell
PowerShell for Windows
Installing and using a package manager
Installing Homebrew on macOS
Installing Chocolatey on Windows
Installing Git and cloning the code repository
Choosing and installing a code editor
Installing VS Code on macOS
Installing VS Code on Windows
Installing VS Code on Linux
Installing VS Code extensions
Installing Docker Desktop on macOS or Windows
Testing Docker Engine
Testing Docker Desktop
Installing Docker Toolbox
Enabling Kubernetes on Docker Desktop
Installing minikube
Installing minikube on Linux, macOS, and Windows
Testing minikube and kubectl
Working with a multi-node minikube cluster
Installing Kind
Testing Kind
Summary
Further reading
Questions
Answers
Part 2:Containerization Fundamentals
Chapter 3: Mastering Containers
Technical requirements
Running the first container
Starting, stopping, and removing containers
Running a random trivia question container
Listing containers
Stopping and starting containers
Removing containers
Inspecting containers
Exec into a running container
Attaching to a running container
Retrieving container logs
Logging drivers
Using a container-specific logging driver
Advanced topic – changing the default logging driver
The anatomy of containers
Architecture
Namespaces
Control groups
Union filesystem
Container plumbing
Summary
Further reading
Questions
Answers
Chapter 4: Creating and Managing Container Images
What are images?
The layered filesystem
The writable container layer
Copy-on-write
Graph drivers
Creating Docker images
Interactive image creation
Using Dockerfiles
Saving and loading images
Lift and shift – containerizing a legacy app
Analyzing external dependencies
Source code and build instructions
Configuration
Secrets
Authoring the Dockerfile
Why bother?
Sharing or shipping images
Tagging an image
Demystifying image namespaces
Explaining official images
Pushing images to a registry
Summary
Questions
Answers
Chapter 5: Data Volumes and Configuration
Technical requirements
Creating and mounting data volumes
Modifying the container layer
Creating volumes
Mounting a volume
Removing volumes
Accessing Docker volumes
Sharing data between containers
Using host volumes
Defining volumes in images
Configuring containers
Defining environment variables for containers
Using configuration files
Defining environment variables in container images
Environment variables at build time
Summary
Further reading
Questions
Answers
Chapter 6: Debugging Code Running in Containers
Technical requirements
Evolving and testing code running in a container
Mounting evolving code into the running container
Auto-restarting code upon changes
Auto-restarting for Node.js
Auto-restarting for Java and Spring Boot
Auto-restarting for Python
Auto-restarting for .NET
Line-by-line code debugging inside a container
Debugging a Node.js application
Debugging a .NET application
Instrumenting your code to produce meaningful logging information
Instrumenting a Python application
Instrumenting a .NET C# application
Using Jaeger to monitor and troubleshoot
Summary
Questions
Answers
Chapter 7: Testing Applications Running in Containers
Technical requirements
Benefits of testing applications in containers
Why do we test?
Manual versus automated testing
Why do we test in containers?
Different types of testing
Unit tests
Integration tests
Acceptance tests
Commonly used tools and technologies
Implementing a sample component
Implementing and running unit and integration tests
Implementing and running black box tests
Best practices for setting up a testing environment
Tips for debugging and troubleshooting issues
Challenges and considerations when testing applications running in containers
Case studies
Summary
Questions
Answers
Chapter 8: Increasing Productivity with Docker Tips and Tricks
Technical requirements
Keeping your Docker environment clean
Using a .dockerignore file
Executing simple admin tasks in a container
Running a Perl script
Running a Python script
Limiting the resource usage of a container
Avoiding running a container as root
Running Docker from within Docker
Optimizing your build process
Scanning for vulnerabilities and secrets
Using Snyk to scan a Docker image
Using docker scan to scan a Docker image for vulnerabilities
Running your development environment in a container
Summary
Questions
Answers
Part 3:Orchestration Fundamentals
Chapter 9: Learning about Distributed Application Architecture
What is a distributed application architecture?
Defining the terminology
Patterns and best practices
Loosely coupled components
Stateful versus stateless
Service discovery
Routing
Load balancing
Defensive programming
Redundancy
Health checks
Circuit breaker pattern
Running in production
Logging
Tracing
Monitoring
Application updates
Summary
Further reading
Questions
Answers
Chapter 10: Using Single-Host Networking
Technical requirements
Dissecting the container network model
Network firewalling
Working with the bridge network
The host and null networks
The host network
The null network
Running in an existing network namespace
Managing container ports
HTTP-level routing using a reverse proxy
Containerizing the monolith
Extracting the first microservice
Using Traefik to reroute traffic
Summary
Further reading
Questions
Answers
Chapter 11: Managing Containers with Docker Compose
Technical requirements
Demystifying declarative versus imperative orchestration of containers
Running a multi-service app
Building images with Docker Compose
Running an application with Docker Compose
Scaling a service
Building and pushing an application
Using Docker Compose overrides
Summary
Further reading
Questions
Answers
Chapter 12: Shipping Logs and Monitoring Containers
Technical requirements
Why is logging and monitoring important?
Shipping containers and Docker daemon logs
Shipping container logs
Shipping Docker daemon logs
Querying a centralized log
Step 1 – accessing Kibana
Step 2 – setting up an index pattern
Step 3 – querying the logs in Kibana
Step 4 – visualizing the logs
Collecting and scraping metrics
Step 1 – running cAdvisor in a Docker container
Step 2 – setting up and running Prometheus
Monitoring a containerized application
Step 1 – setting up Prometheus
Step 2 – instrumenting your application with Prometheus metrics
Step 3 – configuring Prometheus to scrape your application metrics
Step 4 – setting up Grafana for visualization
Step 5 – setting up alerting (optional)
Step 6 – monitoring your containerized application
Summary
Questions
Answers
Chapter 13: Introducing Container Orchestration
What are orchestrators and why do we need them?
The tasks of an orchestrator
Reconciling the desired state
Replicated and global services
Service discovery
Routing
Load balancing
Scaling
Self-healing
Data persistence and storage management
Zero downtime deployments
Affinity and location awareness
Security
Introspection
Overview of popular orchestrators
Kubernetes
Docker Swarm
Apache Mesos and Marathon
Amazon ECS
AWS EKS
Microsoft ACS and AKS
Summary
Further reading
Questions
Answers
Chapter 14: Introducing Docker Swarm
The Docker Swarm architecture
Swarm nodes
Stacks, services, and tasks
Services
Tasks
Stacks
Multi-host networking
Creating a Docker Swarm
Creating a local single-node swarm
Using PWD to generate a Swarm
Creating a Docker Swarm in the cloud
Deploying a first application
Creating a service
Inspecting the service and its tasks
Testing the load balancing
Logs of a service
Reconciling the desired state
Deleting a service or a stack
Deploying a multi-service stack
Removing the swarm in AWS
Summary
Questions
Answers
Chapter 15: Deploying and Running a Distributed Application on Docker Swarm
The swarm routing mesh
Zero-downtime deployment
Popular deployment strategies
Rolling updates
Health checks
Rolling back
Blue-green deployments
Canary releases
Storing configuration data in the swarm
Protecting sensitive data with Docker secrets
Creating secrets
Using a secret
Simulating secrets in a development environment
Secrets and legacy applications
Updating secrets
Summary
Questions
Answers
Part 4:Docker, Kubernetes, and the Cloud
Chapter 16: Introducing Kubernetes
Technical requirements
Understanding Kubernetes architecture
Kubernetes master nodes
Cluster nodes
Introduction to Play with Kubernetes
Kubernetes support in Docker Desktop
Introduction to pods
Comparing Docker container and Kubernetes pod networking
Sharing the network namespace
Pod life cycle
Pod specifications
Pods and volumes
Kubernetes ReplicaSets
ReplicaSet specification
Self-healing
Kubernetes Deployments
Kubernetes Services
Context-based routing
Comparing SwarmKit with Kubernetes
Summary
Further reading
Questions
Answers
Chapter 17: Deploying, Updating, and Securing an Application with Kubernetes
Technical requirements
Deploying our first application
Deploying the web component
Deploying the database
Defining liveness and readiness
Kubernetes liveness probes
Kubernetes readiness probes
Kubernetes startup probes
Zero-downtime deployments
Rolling updates
Blue-green deployment
Kubernetes secrets
Manually defining secrets
Creating secrets with kubectl
Using secrets in a pod
Secret values in environment variables
Summary
Further reading
Questions
Answers
Chapter 18: Running a Containerized Application in the Cloud
Technical requirements
Why choose a hosted Kubernetes service?
Running a simple containerized application on Amazon EKS
Exploring Microsoft’s AKS
Preparing the Azure CLI
Creating a container registry on Azure
Pushing our images to ACR
Creating a Kubernetes cluster
Deploying our application to the Kubernetes cluster
Understanding GKE
Summary
Questions
Answers
Chapter 19: Monitoring and Troubleshooting an Application Running in Production
Technical requirements
Monitoring an individual service
Using OpenTracing for distributed tracing
A Java example
Instrumenting a Node.js-based service
Instrumenting a .NET service
Leveraging Prometheus and Grafana to monitor a distributed application
Architecture
Deploying Prometheus to Kubernetes
Deploying our application services to Kubernetes
Deploying Grafana to Kubernetes
Defining alerts based on key metrics
Metrics
Alerts
Defining alerts
Runbooks
Troubleshooting a service running in production
The netshoot container
Summary
Questions
Answers
Index
Other Books You May Enjoy
Recommend Papers
File loading please wait...
Citation preview
The Ultimate Docker Container Book
Build, test, ship, and run containers with Docker and Kubernetes
Dr. Gabriel N. Schenker
BIRMINGHAM—MUMBAI
The Ultimate Docker Container Book Copyright © 2023 Packt Publishing All rights reserved. No part of this book may be reproduced, stored in a retrieval system, or transmitted in any form or by any means, without the prior written permission of the publisher, except in the case of brief quotations embedded in critical articles or reviews. Every effort has been made in the preparation of this book to ensure the accuracy of the information presented. However, the information contained in this book is sold without warranty, either express or implied. Neither the author, nor Packt Publishing or its dealers and distributors, will be held liable for any damages caused or alleged to have been caused directly or indirectly by this book. Packt Publishing has endeavored to provide trademark information about all of the companies and products mentioned in this book by the appropriate use of capitals. However, Packt Publishing cannot guarantee the accuracy of this information. Group Product Manager: Preet Ahuja Publishing Product Manager: Suwarna Rajput Senior Editor: Sayali Pingale Technical Editor: Rajat Sharma Copy Editor: Safis Editing Project Coordinator: Aryaa Joshi Proofreader: Safis Editing Indexer: Manju Arasan Production Designer: Shyam Sundar Korumilli DevRel Marketing Coordinator: Rohan Dobhal First published: April 2018 Second edition: March 2020 Third edition: August 2023 Production reference: 1100823 Published by Packt Publishing Ltd. Grosvenor House 11 St Paul’s Square Birmingham B3 1RB, UK ISBN 978-1-80461-398-6 www.packtpub.com
To my wonderful wife, Veronicah, for being my loving partner throughout our joint life journey. – Gabriel Schenker
Contributors About the author Dr. Gabriel N. Schenker has more than 30 years of experience as an independent consultant, architect, leader, trainer, mentor, and developer. Currently, Gabriel works as a senior software engineering manager and VP at iptiQ by Swiss Re. Prior to that, Gabriel worked as a lead solution architect at Techgroup Switzerland. Despite loving his home country of Switzerland, Gabriel also lived and worked for almost 10 years in the US, where, among other companies, he worked for Docker and Confluent. Gabriel has a Ph.D. in physics, and he is a former Docker Captain, a Certified Docker Associate, a Certified Kafka Developer, a Certified Kafka Operator, and an ASP Insider. When not working, Gabriel enjoys spending time with his wonderful wife Veronicah, and his children.
I want to thank my wife, Veronicah, for her endless love and unconditional support.
About the reviewers Mátyás Kovács is an enthusiastic IT consultant with more than 9 years of hands-on experience in architecting, automating, optimizing, and supporting mission-critical systems. He has worked in modern development practices, CI/CD, configuration management, virtualization technologies, and cloud services. He is currently working as a lead systems engineer and people team lead. He is an eager mentor and huge supporter of lifelong learning. Jeppe Cramon, a seasoned software professional and owner of Cloud Create, is known for his pioneering work in building distributed systems, strategic monoliths, and microservices. His deep understanding of these fields is evident in his comprehensive blog posts, where he provides detailed insights into the nature of distributed systems and how they should be implemented. Not just a practitioner, Cramon is also an educator, regularly sharing his insights on distributed systems in his blog and at conferences, driving the conversation on these topics and their implications for autonomous services.
Table of Contents Preface
xvii
Part 1: Introduction
1 What Are Containers and Why Should I Use Them?
3
What are containers? Why are containers important? What is the benefit of using containers for me or for my company? The Moby project Docker products Docker Desktop
4 7
Docker Hub Docker Enterprise Edition
10 10
8 9 9
Container architecture Summary Further reading Questions Answers
10 12 12 13 13
10
2 Setting Up a Working Environment Technical requirements 15 The Linux command shell 16 PowerShell for Windows 16 Installing and using a package manager 16 Installing Homebrew on macOS Installing Chocolatey on Windows
Installing Git and cloning the code repository
17 17
18
15 Choosing and installing a code editor 19 Installing VS Code on macOS Installing VS Code on Windows Installing VS Code on Linux Installing VS Code extensions
19 20 20 21
Installing Docker Desktop on macOS or Windows
22
Testing Docker Engine Testing Docker Desktop
23 26
viii
Table of Contents
Installing Docker Toolbox Enabling Kubernetes on Docker Desktop Installing minikube
28 28 29
Installing minikube on Linux, macOS, and Windows Testing minikube and kubectl Working with a multi-node minikube cluster
30 32 35
Installing Kind
36
Testing Kind
38
Summary Further reading Questions Answers
40 40 40 41
Part 2: Containerization Fundamentals
3 Mastering Containers
45
Technical requirements Running the first container Starting, stopping, and removing containers Running a random trivia question container Listing containers Stopping and starting containers Removing containers Inspecting containers Exec into a running container Attaching to a running container Retrieving container logs
46 46
Using a container-specific logging driver Advanced topic – changing the default logging driver
63
47
The anatomy of containers
66
Architecture Namespaces Control groups Union filesystem Container plumbing
67 68 69 70 70
49 52 53 55 55 57 59 61
Summary Further reading Questions Answers
71 71 71 71
Logging drivers
62
64
4 Creating and Managing Container Images What are images?
74
The layered filesystem The writable container layer
74 75
Copy-on-write Graph drivers
73 77 77
Table of Contents
Creating Docker images
77
Interactive image creation Using Dockerfiles Saving and loading images
78 81 95
Lift and shift – containerizing a legacy app
96
Analyzing external dependencies Source code and build instructions Configuration Secrets
97 97 98 98
Authoring the Dockerfile Why bother?
98 101
Sharing or shipping images
101
Tagging an image Demystifying image namespaces Explaining official images Pushing images to a registry
101 102 103 104
Summary Questions Answers
105 105 106
5 Data Volumes and Configuration Technical requirements 108 Creating and mounting data volumes 108 Modifying the container layer Creating volumes Mounting a volume Removing volumes Accessing Docker volumes
Sharing data between containers Using host volumes Defining volumes in images
108 109 112 114 114
118 119 123
107 Configuring containers
125
Defining environment variables for containers Using configuration files Defining environment variables in container images Environment variables at build time
Summary Further reading Questions Answers
126 128 129 130
131 131 132 132
6 Debugging Code Running in Containers Technical requirements Evolving and testing code running in a container
136
Mounting evolving code into the running container
141
Auto-restarting code upon changes Auto-restarting for Node.js
136
143 144
Auto-restarting for Java and Spring Boot Auto-restarting for Python Auto-restarting for .NET
Line-by-line code debugging inside a container Debugging a Node.js application Debugging a .NET application
135 146 152 156
162 162 167
ix
x
Table of Contents
Instrumenting your code to produce meaningful logging information 170 Instrumenting a Python application Instrumenting a .NET C# application
171 173
Using Jaeger to monitor and troubleshoot Summary Questions Answers
175 185 185 185
7 Testing Applications Running in Containers Technical requirements Benefits of testing applications in containers Why do we test? Manual versus automated testing Why do we test in containers?
Different types of testing Unit tests Integration tests Acceptance tests
Commonly used tools and technologies Implementing a sample component
188 188 188 189 190
191 191 191 192
193 193
Implementing and running unit and integration tests Implementing and running black box tests
Best practices for setting up a testing environment Tips for debugging and troubleshooting issues Challenges and considerations when testing applications running in containers Case studies Summary Questions Answers
187 202 207
211 212
213 214 214 215 215
8 Increasing Productivity with Docker Tips and Tricks Technical requirements Keeping your Docker environment clean Using a .dockerignore file Executing simple admin tasks in a container Running a Perl script Running a Python script
218 218 219 220 220 222
Limiting the resource usage of a container Avoiding running a container as root Running Docker from within Docker Optimizing your build process Scanning for vulnerabilities and secrets Using Snyk to scan a Docker image
217 224 225 227 231 232 233
Table of Contents
Using docker scan to scan a Docker image for vulnerabilities 234
Running your development environment in a container
Summary Questions Answers
240 241 241
236
Part 3: Orchestration Fundamentals
9 Learning about Distributed Application Architecture What is a distributed application architecture? Defining the terminology
Patterns and best practices Loosely coupled components Stateful versus stateless Service discovery Routing Load balancing Defensive programming Redundancy
246 246
249 249 249 250 251 251 252 253
Health checks Circuit breaker pattern
Running in production
245 254 254
256
Logging Tracing Monitoring Application updates
256 256 257 257
Summary Further reading Questions Answers
260 261 261 261
10 Using Single-Host Networking Technical requirements Dissecting the container network model Network firewalling Working with the bridge network The host and null networks The host network The null network
263 264 264 266 267 277 277 278
Running in an existing network namespace Managing container ports HTTP-level routing using a reverse proxy Containerizing the monolith Extracting the first microservice Using Traefik to reroute traffic
Summary
279 281 283 284 286 287
289
xi
xii
Table of Contents
Further reading Questions
289 289
Answers
290
Managing Containers with Docker Compose
293
11 Technical requirements Demystifying declarative versus imperative orchestration of containers Running a multi-service app Building images with Docker Compose Running an application with Docker Compose
294 294 295 302 311
Scaling a service Building and pushing an application Using Docker Compose overrides Summary Further reading Questions Answers
313 315 317 320 320 321 321
12 Shipping Logs and Monitoring Containers Technical requirements Why is logging and monitoring important? Shipping containers and Docker daemon logs Shipping container logs Shipping Docker daemon logs
Querying a centralized log Step 1 – accessing Kibana Step 2 – setting up an index pattern Step 3 – querying the logs in Kibana Step 4 – visualizing the logs
326
Step 2 – setting up and running Prometheus
326
Monitoring a containerized application
328 328 341
342 343 343 344 345
Collecting and scraping metrics
346
Step 1 – running cAdvisor in a Docker container
346
Step 1 – setting up Prometheus Step 2 – instrumenting your application with Prometheus metrics Step 3 – configuring Prometheus to scrape your application metrics Step 4 – setting up Grafana for visualization Step 5 – setting up alerting (optional) Step 6 – monitoring your containerized application
Summary Questions Answers
325 347
348 348 349 352 352 353 354
354 355 355
Table of Contents
13 Introducing Container Orchestration What are orchestrators and why do we need them? The tasks of an orchestrator
357 358
Reconciling the desired state Replicated and global services Service discovery Routing Load balancing Scaling Self-healing Data persistence and storage management Zero downtime deployments Affinity and location awareness Security
358 359 360 360 361 361 362 363 363 364 365
357 Introspection
Overview of popular orchestrators
368
369
Kubernetes Docker Swarm Apache Mesos and Marathon Amazon ECS AWS EKS
369 370 371 372 372
Microsoft ACS and AKS Summary Further reading Questions Answers
373 373 373 374 374
14 Introducing Docker Swarm The Docker Swarm architecture Swarm nodes
Stacks, services, and tasks Services Tasks Stacks
Multi-host networking Creating a Docker Swarm Creating a local single-node swarm Using PWD to generate a Swarm Creating a Docker Swarm in the cloud
377 378
Deploying a first application
396
379
Creating a service Inspecting the service and its tasks Testing the load balancing Logs of a service Reconciling the desired state Deleting a service or a stack Deploying a multi-service stack Removing the swarm in AWS
397 399 400 401 402 403 404 406
383 385 385 385
386 388 388 390 393
Summary Questions Answers
406 406 407
xiii
xiv
Table of Contents
15 Deploying and Running a Distributed Application on Docker Swarm The swarm routing mesh Zero-downtime deployment Popular deployment strategies Rolling updates Health checks Rolling back Blue-green deployments Canary releases
Storing configuration data in the swarm
410 411
Protecting sensitive data with Docker secrets
411 412 418 422 424 425
Creating secrets Using a secret Simulating secrets in a development environment Secrets and legacy applications Updating secrets
425
Summary Questions Answers
409 430 430 432 433 434 436
437 437 438
Part 4: Docker, Kubernetes, and the Cloud
16 Introducing Kubernetes Technical requirements Understanding Kubernetes architecture Kubernetes master nodes Cluster nodes Introduction to Play with Kubernetes Kubernetes support in Docker Desktop Introduction to pods Comparing Docker container and Kubernetes pod networking Sharing the network namespace Pod life cycle Pod specifications
441 442 442 444 446 448 451 457 458 460 462 463
Pods and volumes
Kubernetes ReplicaSets ReplicaSet specification Self-healing
Kubernetes Deployments Kubernetes Services Context-based routing Comparing SwarmKit with Kubernetes Summary Further reading Questions Answers
466
469 469 471
472 473 475 476 477 477 478 478
Table of Contents
17 Deploying, Updating, and Securing an Application with Kubernetes 481 Technical requirements Deploying our first application Deploying the web component Deploying the database
Defining liveness and readiness Kubernetes liveness probes Kubernetes readiness probes Kubernetes startup probes
482 482 482 487
493 493 497 497
Blue-green deployment
503
Kubernetes secrets
508
Manually defining secrets Creating secrets with kubectl Using secrets in a pod Secret values in environment variables
508 510 511 514
Summary Further reading Questions Answers
515 515 516 516
Running a Containerized Application in the Cloud
519
Zero-downtime deployments Rolling updates
498 498
18 Technical requirements Why choose a hosted Kubernetes service? Running a simple containerized application on Amazon EKS Exploring Microsoft’s AKS Preparing the Azure CLI Creating a container registry on Azure
520 520 521 531 532 535
Pushing our images to ACR Creating a Kubernetes cluster Deploying our application to the Kubernetes cluster
Understanding GKE Summary Questions Answers
537 537 538
541 546 546 546
19 Monitoring and Troubleshooting an Application Running in Production Technical requirements Monitoring an individual service
550 550
Using OpenTracing for distributed tracing
549 551
xv
xvi
Table of Contents
A Java example Instrumenting a Node.js-based service Instrumenting a .NET service
551 554 557
Leveraging Prometheus and Grafana to monitor a distributed application 560 Architecture Deploying Prometheus to Kubernetes Deploying our application services to Kubernetes Deploying Grafana to Kubernetes
561 561 567 571
Defining alerts based on key metrics 576
Metrics Alerts Defining alerts Runbooks
Troubleshooting a service running in production The netshoot container
Summary Questions Answers
576 577 577 578
578 579
580 581 581
Index
583
Other Books You May Enjoy
598
Preface In today’s fast-paced world, developers are under constant pressure to build, modify, test, and deploy highly distributed applications quickly and efficiently. Operations engineers need a consistent deployment strategy that can handle their growing portfolio of applications, while stakeholders want to keep costs low. Docker containers, combined with a container orchestrator such as Kubernetes, provide a powerful solution to these challenges. Docker containers streamline the process of building, shipping, and running highly distributed applications. They supercharge CI/CD pipelines and allow companies to standardize on a single deployment platform, such as Kubernetes. Containerized applications are more secure and can be run on any platform capable of running containers, whether on-premises or in the cloud. With Docker containers, developers, operations engineers, and stakeholders can achieve their goals and stay ahead of the curve.
Who this book is for This book is designed for anyone who wants to learn about Docker and its capabilities. Whether you’re a system administrator, operations engineer, DevOps engineer, developer, or business stakeholder, this book will guide you through the process of getting started with Docker from scratch. With clear explanations and practical examples, you’ll explore all the capabilities that this technology offers, ultimately providing you with the ability to deploy and run highly distributed applications in the cloud. If you’re looking to take your skills to the next level and harness the power of Docker, then this book is for you.
What this book covers Chapter 1, What Are Containers and Why Should I Use Them? focuses on the software supply chain and the friction within it. It then presents containers as a means to reduce this friction and add enterprisegrade security on top of it. In this chapter, we also look into how containers and the ecosystem around them are assembled. We specifically point out the distinction between the upstream OSS components (Moby) that form the building blocks of the downstream products of Docker and other vendors. Chapter 2, Setting Up a Working Environment, discusses in detail how to set up an ideal environment for developers, DevOps, and operators that can be used when working with Docker containers.
xviii
Preface
Chapter 3, Mastering Containers, teaches you how to start, stop, and remove containers. This chapter also teaches you how to inspect containers to retrieve additional metadata from them. Furthermore, it explains how to run additional processes and how to attach to the main process in an already-running container. It also shows how to retrieve logging information from a container that is produced by the processes running inside it. Finally, the chapter introduces the inner workings of a container including such things as Linux namespaces and groups. Chapter 4, Creating and Managing Container Images, presents different ways to create container images, which serve as templates for containers. It introduces the inner structure of an image and how it is built. This chapter also shows how to “lift and shift” an existing legacy application such that it runs in containers. Chapter 5, Data Volumes and Configuration, discusses data volumes, which can be used by stateful components running in containers. This chapter also shows how you can define individual environment variables for the application running inside the container, as well as how to use files containing whole sets of configuration settings. Chapter 6, Debugging Code Running in Containers, introduces techniques commonly used to allow you to evolve, modify, debug, and test your code while running in a container. With these techniques at hand, you will enjoy a frictionless development process for applications running in a container, similar to what you experience when developing applications that run natively. Chapter 7, Testing Applications Running in Containers, discusses software testing for applications and application services running in containers. You will be introduced to the various test types that exist and understand how they can be optimally implemented and executed when using containers. The chapter explains how all tests can be run locally on a developer’s machine or as individual quality gates of a fully automated CI/CD pipeline. Chapter 8, Increasing Productivity with Docker Tips and Tricks, shows miscellaneous tips, tricks, and concepts that are useful when containerizing complex distributed applications, or when using Docker to automate sophisticated tasks. You will also learn how to leverage containers to run your whole development environment in them. Chapter 9, Learning about Distributed Application Architecture, introduces the concept of a distributed application architecture and discusses the various patterns and best practices that are required to run a distributed application successfully. Finally, it discusses the additional requirements that need to be fulfilled to run such an application in production. Chapter 10, Using Single-Host Networking, presents the Docker container networking model and its single host implementation in the form of the bridge network. The chapter introduces the concept of Software-Defined Networks (SDNs) and how they are used to secure containerized applications. It also covers how container ports can be opened to the public and thus make containerized components accessible from the outside world. Finally, it introduces Traefik, a reverse proxy, to enable sophisticated HTTP application-level routing between containers.
Preface
Chapter 11, Managing Containers with Docker Compose, introduces the concept of an application consisting of multiple services, each running in a container, and explains how Docker Compose allows us to easily build, run, and scale such an application using a declarative approach. Chapter 12, Shipping Logs and Monitoring Containers, shows how the container logs can be collected and shipped to a central location where the aggregated log can then be parsed for useful information. You will also learn how to instrument an application so that it exposes metrics and how those metrics can be scraped and shipped again to a central location. Finally, the chapter teaches you how to convert those collected metrics into graphical dashboards that can be used to monitor a containerized application. Chapter 13, Introducing Container Orchestration, elaborates on the concept of container orchestrators. It explains why orchestrators are needed and how they conceptually work. The chapter will also provide an overview of the most popular orchestrators and name a few of their respective pros and cons. Chapter 14, Introducing Docker Swarm, introduces Docker’s native orchestrator called SwarmKit. It elaborates on all the concepts and objects SwarmKit uses to deploy and run a distributed, resilient, robust, and highly available application in a cluster on-premises or in the cloud. Chapter 15, Deploying and Running a Distributed Application on Docker Swarm, introduces routing mesh and demonstrates how to deploy a first application consisting of multiple services onto the Swarm. Chapter 16, Introducing Kubernetes, presents the currently most popular container orchestrator, Kubernetes. It introduces the core Kubernetes objects that are used to define and run a distributed, resilient, robust, and highly available application in a cluster. Finally, it introduces minikube as a way to locally deploy a Kubernetes application and also covers the integration of Kubernetes with Docker Desktop. Chapter 17, Deploying, Updating, and Securing an Application with Kubernetes, teaches you how to deploy, update, and scale applications into a Kubernetes cluster. It also shows you how to instrument your application services with liveness and readiness probes, to support Kubernetes in its health and availability checking. Furthermore, the chapter explains how zero downtime deployments are achieved to enable disruption-free updates and rollbacks of mission-critical applications. Finally, it introduces Kubernetes Secrets as a means to configure services and protect sensitive data. Chapter 18, Running a Containerized Application in the Cloud, gives an overview of some of the most popular ways of running containerized applications in the cloud. Fully managed offerings on Microsoft Azure, Amazon AWS, and Google Cloud Engine are discussed. We will create a hosted Kubernetes cluster on each cloud and deploy a simple distributed application to each of those clusters. We will also compare the ease of setup and use of the three offerings. Chapter 19, Monitoring and Troubleshooting an Application Running in Production, covers different techniques used to instrument and monitor an individual service or a whole distributed application running on a Kubernetes cluster. You will be introduced to the concept of alerting based on key metrics. The chapter also shows how you can troubleshoot an application service that is running in production without altering the cluster or the cluster nodes on which the service is running.
xix
xx
Preface
To get the most out of this book Software/hardware covered in the book
Operating system requirements
Docker v23.x
Windows, macOS, or Linux
Docker Desktop Kubernetes Docker SwarmKit If you are using the digital version of this book, we advise you to type the code yourself or access the code from the book’s GitHub repository (a link is available in the next section). Doing so will help you avoid any potential errors related to the copying and pasting of code.
Download the example code files You can download the example code files for this book from GitHub at https://github.com/ PacktPublishing/The-Ultimate-Docker-Container-Book/. If there’s an update to the code, it will be updated in the GitHub repository. We also have other code bundles from our rich catalog of books and videos available at https:// github.com/PacktPublishing/. Check them out!
Conventions used There are a number of text conventions used throughout this book. Code in text: Indicates code words in text, database table names, folder names, filenames, file extensions, pathnames, dummy URLs, user input, and Twitter handles. Here is an example: “Once Chocolatey has been installed, test it with the choco --version command.” A block of code is set as follows: while : do curl -s http://jservice.io/api/random | jq '.[0].question' sleep 5 done
Preface
When we wish to draw your attention to a particular part of a code block, the relevant lines or items are set in bold: … secrets: demo-secret: "" other-secret: "" yet-another-secret: "" …
Any command-line input or output is written as follows: $ docker version $ docker container run hello-world
Bold: Indicates a new term, an important word, or words that you see onscreen. For instance, words in menus or dialog boxes appear in bold. Here is an example: “From the menu, select Dashboard.” Tips or important notes Appear like this.
Get in touch Feedback from our readers is always welcome. General feedback: If you have questions about any aspect of this book, email us at customercare@ packtpub.com and mention the book title in the subject of your message. Errata: Although we have taken every care to ensure the accuracy of our content, mistakes do happen. If you have found a mistake in this book, we would be grateful if you would report this to us. Please visit www.packtpub.com/support/errata and fill in the form. Piracy: If you come across any illegal copies of our works in any form on the internet, we would be grateful if you would provide us with the location address or website name. Please contact us at [email protected] with a link to the material. If you are interested in becoming an author: If there is a topic that you have expertise in and you are interested in either writing or contributing to a book, please visit authors.packtpub.com.
xxi
xxii
Preface
Share Your Thoughts Once you’ve read The Ultimate Docker Container Book, we’d love to hear your thoughts! Please click here to go straight to the Amazon review page for this book and share your feedback. Your review is important to us and the tech community and will help us make sure we’re delivering excellent quality content.
Preface
Download a free PDF copy of this book Thanks for purchasing this book! Do you like to read on the go but are unable to carry your print books everywhere? Is your eBook purchase not compatible with the device of your choice? Don’t worry, now with every Packt book you get a DRM-free PDF version of that book at no cost. Read anywhere, any place, on any device. Search, copy, and paste code from your favorite technical books directly into your application. The perks don’t stop there, you can get exclusive access to discounts, newsletters, and great free content in your inbox daily Follow these simple steps to get the benefits: 1.
Scan the QR code or visit the link below
https://packt.link/free-ebook/9781804613986 2.
Submit your proof of purchase
3.
That’s it! We’ll send your free PDF and other benefits to your email directly
xxiii
Part 1: Introduction
The objective of Part 1 is to introduce you to the concept of containers and explain why they are so extremely useful in the software industry. You will also be shown how to prepare your working environment for the use of Docker. This section has the following chapters: • Chapter 1, What Are Containers and Why Should I Use Them? • Chapter 2, Setting Up a Working Environment
1 What Are Containers and Why Should I Use Them? This first chapter will introduce you to the world of containers and their orchestration. This book starts from the very beginning, in that it assumes that you have limited prior knowledge of containers, and will give you a very practical introduction to the topic. In this chapter, we will focus on the software supply chain and the friction within it. Then, we’ll present containers, which are used to reduce this friction and add enterprise-grade security on top of it. We’ll also look into how containers and the ecosystem around them are assembled. We’ll specifically point out the distinctions between the upstream Open Source Software (OSS) components, united under the code name Moby, that form the building blocks of the downstream products of Docker and other vendors. The chapter covers the following topics: • What are containers? • Why are containers important? • What’s the benefit of using containers for me or for my company? • The Moby project • Docker products • Container architecture After completing this chapter, you will be able to do the following: • Explain what containers are, using an analogy such as physical containers, in a few simple sentences to an interested layperson • Justify why containers are so important using an analogy such as physical containers versus traditional shipping, or apartment homes versus single-family homes, and so on, to an interested layperson
4
What Are Containers and Why Should I Use Them?
• Name at least four upstream open source components that are used by Docker products, such as Docker Desktop • Draw a high-level sketch of the Docker container architecture Let’s get started!
What are containers? A software container is a pretty abstract thing, so it might help to start with an analogy that should be pretty familiar to most of you. The analogy is a shipping container in the transportation industry. Throughout history, people have transported goods from one location to another by various means. Before the invention of the wheel, goods would most probably have been transported in bags, baskets, or chests on the shoulders of humans themselves, or they might have used animals such as donkeys, camels, or elephants to transport them. With the invention of the wheel, transportation became a bit more efficient as humans built roads that they could move their carts along. Many more goods could be transported at a time. When the first steam-driven machines, and later gasoline-driven engines, were introduced, transportation became even more powerful. We now transport huge amounts of goods on planes, trains, ships, and trucks. At the same time, the types of goods became more and more diverse, and sometimes complex to handle. In all these thousands of years, one thing hasn’t changed, and that is the necessity to unload goods at a target location and maybe load them onto another means of transportation. Take, for example, a farmer bringing a cart full of apples to a central train station where the apples are then loaded onto a train, together with all the apples from many other farmers. Or think of a winemaker bringing their barrels of wine on a truck to the port where they are unloaded, and then transferred to a ship that will transport those barrels overseas. This unloading from one means of transportation and loading onto another means of transportation was a really complex and tedious process. Every type of product was packaged in its own way and thus had to be handled in its own particular way. Also, loose goods faced the risk of being stolen by unethical workers or damaged in the process of being handled.
What are containers?
Figure 1.1 – Sailors unloading goods from a ship
Then, containers came along, and they totally revolutionized the transportation industry. A container is just a metallic box with standardized dimensions. The length, width, and height of each container are the same. This is a very important point. Without the world agreeing on a standard size, the whole container thing would not have been as successful as it is now. Now, with standardized containers, companies who want to have their goods transported from A to B package those goods into these containers. Then, they call a shipper, who uses a standardized means of transportation. This can be a truck that can load a container, or a train whose wagons can each transport one or several containers. Finally, we have ships that are specialized in transporting huge numbers of containers. Shippers never need to unpack and repackage goods. For a shipper, a container is just a black box, and they are not interested in what is in it, nor should they care in most cases. It is just a big iron box with standard dimensions. Packaging goods into containers is now fully delegated to the parties who want to have their goods shipped, and they should know how to handle and package those goods. Since all containers have the same agreed-upon shape and dimensions, shippers can use standardized tools to handle containers; that is, cranes that unload containers, say from a train or a truck, and load them onto a ship and vice versa. One type of crane is enough to handle all the containers that come along over time. Also, the means of transportation can be standardized, such as container ships, trucks, and trains. Because of all this standardization, all the processes in and around shipping goods could also be standardized and thus made much more efficient than they were before the introduction of containers.
5
6
What Are Containers and Why Should I Use Them?
Figure 1.2 – Container ship being loaded in a port
Now, you should have a good understanding of why shipping containers are so important and why they revolutionized the whole transportation industry. I chose this analogy purposefully since the software containers that we are going to introduce here fulfill the exact same role in the so-called software supply chain as shipping containers do in the supply chain of physical goods. Let’s then have a look at what this whole thing means when translated to the IT industry and software development, shall we? In the old days, developers would develop new applications. Once an application was completed in their eyes, they would hand that application over to the operations engineers, who were then supposed to install it on the production servers and get it running. If the operations engineers were lucky, they even got a somewhat accurate document with installation instructions from the developers. So far, so good, and life was easy. But things got a bit out of hand when, in an enterprise, there were many teams of developers that created quite different types of applications, yet all of them needed to be installed on the same production servers and kept running there. Usually, each application has some external dependencies, such as which framework it was built on, what libraries it uses, and so on. Sometimes, two applications use the same framework but of different versions that might or might not be compatible with each other. Our operations engineers’ lives became much harder over time. They had to become really creative with how they loaded their ships, that is, their servers, with different applications without breaking something. Installing a new version of a certain application was now a complex project on its own, and often needed months of planning and testing beforehand. In other words, there was a lot of friction in the software supply chain.
Why are containers important?
But these days, companies rely more and more on software, and the release cycles need to become shorter and shorter. Companies cannot afford to just release application updates once or twice a year anymore. Applications need to be updated in a matter of weeks or days, or sometimes even multiple times per day. Companies that do not comply risk going out of business due to the lack of agility. So, what’s the solution? One of the first approaches was to use virtual machines (VMs). Instead of running multiple applications all on the same server, companies would package and run a single application on each VM. With this, all the compatibility problems were gone, and life seemed to be good again. Unfortunately, that happiness didn’t last long. VMs are pretty heavy beasts on their own since they all contain a full-blown operating system such as Linux or Windows Server, and all that for just a single application. This is as if you used a whole ship just to transport a single truckload of bananas in the transportation industry. What a waste! That would never be profitable. The ultimate solution to this problem was to provide something much more lightweight than VMs also able to perfectly encapsulate the goods it needed to transport. Here, the goods are the actual application that has been written by our developers, plus – and this is important – all the external dependencies of the application, such as its framework, libraries, configurations, and more. This holy grail of a software packaging mechanism is the Docker container. Developers package their applications, frameworks, and libraries into Docker containers, and then they ship those containers to the testers or operations engineers. For testers and operations engineers, a container is just a black box. It is a standardized black box, though. All containers, no matter what application runs inside them, can be treated equally. The engineers know that if any container runs on their servers, then any other containers should run too. And this is actually true, apart from some edge cases, which always exist. Thus, Docker containers are a means to package applications and their dependencies in a standardized way. Docker then coined the phrase Build, ship, and run anywhere.
Why are containers important? These days, the time between new releases of an application becomes shorter and shorter, yet the software itself does not become any simpler. On the contrary, software projects increase in complexity. Thus, we need a way to tame the beast and simplify the software supply chain. Also, every day, we hear that cyber-attacks are on the rise. Many well-known companies are and have been affected by security breaches. Highly sensitive customer data gets stolen during such events, such as social security numbers, credit card information, health-related information, and more. But not only is customer data compromised – sensitive company secrets are stolen too. Containers can help in many ways. In a published report, Gartner found that applications running in a container are more secure than their counterparts not running in a container. Containers use Linux security primitives such as Linux kernel namespaces to sandbox different applications running on the same computers and control groups (cgroups) to avoid the noisy-neighbor problem, where one bad application uses all the available resources of a server and starves all other applications. Since container images are immutable, as we will learn later, it is easy to have them scanned for common vulnerabilities and exposures (CVEs), and in doing so, increase the overall security of our applications. Another way to make our software supply chain more secure is to have our containers use content trust. Content trust ensures that the
7
8
What Are Containers and Why Should I Use Them?
author of a container image is who they say they are and that the consumer of the container image has a guarantee that the image has not been tampered with in transit. The latter is known as a man-inthe-middle (MITM) attack. Everything I have just said is, of course, technically also possible without using containers, but since containers introduce a globally accepted standard, they make it so much easier to implement these best practices and enforce them. OK, but security is not the only reason containers are important. There are other reasons too. One is the fact that containers make it easy to simulate a productionlike environment, even on a developer’s laptop. If we can containerize any application, then we can also containerize, say, a database such as Oracle, PostgreSQL, or MS SQL Server. Now, everyone who has ever had to install an Oracle database on a computer knows that this is not the easiest thing to do, and it takes up a lot of precious space on your computer. You would not want to do that to your development laptop just to test whether the application you developed really works end to end. With containers to hand, we can run a full-blown relational database in a container as easily as saying 1, 2, 3. And when we are done with testing, we can just stop and delete the container and the database will be gone, without leaving a single trace on our computer. Since containers are very lean compared to VMs, it is common to have many containers running at the same time on a developer’s laptop without overwhelming the laptop. A third reason containers are important is that operators can finally concentrate on what they are good at – provisioning the infrastructure and running and monitoring applications in production. When the applications they must run on a production system are all containerized, then operators can start to standardize their infrastructure. Every server becomes just another Docker host. No special libraries or frameworks need to be installed on those servers – just an OS and a container runtime such as Docker. Furthermore, operators do not have to have intimate knowledge of the internals of applications anymore, since those applications run self-contained in containers that ought to look like black boxes to them like how shipping containers look to personnel in the transportation industry.
What is the benefit of using containers for me or for my company? Somebody once said “...today every company of a certain size has to acknowledge that they need to be a software company...” In this sense, a modern bank is a software company that happens to specialize in the business of finance. Software runs all businesses, period. As every company becomes a software company, there is a need to establish a software supply chain. For the company to remain competitive, its software supply chain must be secure and efficient. Efficiency can be achieved through thorough automation and standardization. But in all three areas – security, automation, and standardization – containers have been shown to shine. Large and well-known enterprises have reported that when containerizing existing legacy applications (many call them traditional applications) and establishing a fully automated software supply chain based on containers, they can reduce the cost for the maintenance of those mission-critical applications by a factor of 50% to 60% and they can reduce the time between new releases of these traditional applications by up to 90%. That being said, the adoption of container
The Moby project
technologies saves these companies a lot of money, and at the same time, it speeds up the development process and reduces the time to market.
The Moby project Originally, when Docker (the company) introduced Docker containers, everything was open source. Docker did not have any commercial products then. Docker Engine, which the company developed, was a monolithic piece of software. It contained many logical parts, such as the container runtime, a network library, a RESTful (REST) API, a command-line interface, and much more. Other vendors or projects such as Red Hat or Kubernetes used Docker Engine in their own products, but most of the time, they were only using part of its functionality. For example, Kubernetes did not use the Docker network library for Docker Engine but provided its own way of networking. Red Hat, in turn, did not update Docker Engine frequently and preferred to apply unofficial patches to older versions of Docker Engine, yet they still called it Docker Engine. For all these reasons, and many more, the idea emerged that Docker had to do something to clearly separate Docker’s open source part from Docker’s commercial part. Furthermore, the company wanted to prevent competitors from using and abusing the name Docker for their own gains. This was the main reason the Moby project was born. It serves as an umbrella for most of the open source components Docker developed and continues to develop. These open source projects do not carry the name Docker anymore. The Moby project provides components used for image management, secret management, configuration management, and networking and provisioning. Also, part of the Moby project are special Moby tools that are, for example, used to assemble components into runnable artifacts. Some components that technically belong to the Moby project have been donated by Docker to the Cloud Native Computing Foundation (CNCF) and thus do not appear in the list of components anymore. The most prominent ones are notary, containerd, and runc, where the first is used for content trust and the latter two form the container runtime. In the words of Docker, “... Moby is an open framework created by Docker to assemble specialized container systems without reinventing the wheel. It provides a “Lego set” of dozens of standard components and a framework for assembling them into custom platforms....”
Docker products In the past, up until 2019, Docker separated its product lines into two segments. There was the Community Edition (CE), which was closed source yet completely free, and then there was the Enterprise Edition (EE), which was also closed source and needed to be licensed yearly. These enterprise products were backed by 24/7 support and were supported by bug fixes. In 2019, Docker felt that what they had were two very distinct and different businesses. Consequently, they split away the EE and sold it to Mirantis. Docker itself wanted to refocus on developers and provide them with the optimal tools and support to build containerized applications.
9
10
What Are Containers and Why Should I Use Them?
Docker Desktop Part of the Docker offering are products such as Docker Toolbox and Docker Desktop with its editions for Mac, Windows, and Linux. All these products are mainly targeted at developers. Docker Desktop is an easy-to-install desktop application that can be used to build, debug, and test dockerized applications or services on a macOS, Windows, or Linux machine. Docker Desktop is a complete development environment that is deeply integrated with the hypervisor framework, network, and filesystem of the respective underlying operating system. These tools are the fastest and most reliable ways to run Docker on a Mac, Windows, or Linux machine. Note Docker Toolbox has been deprecated and is no longer in active development. Docker recommends using Docker Desktop instead.
Docker Hub Docker Hub is the most popular service for finding and sharing container images. It is possible to create individual, user-specific accounts and organizational accounts under which Docker images can be uploaded and shared inside a team, an organization, or with the wider public. Public accounts are free while private accounts require one of several commercial licenses. Later in this book, we will use Docker Hub to download existing Docker images and upload and share our own custom Docker images.
Docker Enterprise Edition Docker EE – now owned by Mirantis – consists of the Universal Control Plane (UCP) and the Docker Trusted Registry (DTR), both of which run on top of Docker Swarm. Both are Swarm applications. Docker EE builds on top of the upstream components of the Moby project and adds enterprise-grade features such as role-based access control (RBAC), multi-tenancy, mixed clusters of Docker Swarm and Kubernetes, a web-based UI, and content trust, as well as image scanning on top. Docker Swarm Docker Swarm provides a powerful and flexible platform for deploying and managing containers in a production environment. It provides the tools and features you need to build, deploy, and manage your applications with ease and confidence.
Container architecture Now, let us discuss how a system that can run Docker containers is designed at a high level. The following diagram illustrates what a computer that Docker has been installed on looks like. Note that
Container architecture
a computer that has Docker installed on it is often called a Docker host because it can run or host Docker containers:
Figure 1.3 – High-level architecture diagram of Docker Engine
In the preceding diagram, we can see three essential parts: • At the bottom, we have the Linux Operating System • In the middle, we have the Container Runtime • At the top, we have Docker Engine Containers are only possible because the Linux OS supplies some primitives, such as namespaces, control groups, layer capabilities, and more, all of which are used in a specific way by the container runtime and Docker Engine. Linux kernel namespaces, such as process ID (pid) namespaces or network (net) namespaces, allow Docker to encapsulate or sandbox processes that run inside the container. Control groups make sure that containers do not suffer from noisy-neighbor syndrome, where a single application running in a container can consume most or all the available resources of the whole Docker host. Control groups allow Docker to limit the resources, such as CPU time or the amount of RAM, that each container is allocated. The container runtime on a Docker host consists of containerd and runc. runc is the low-level functionality of the container runtime such as container creation or management, while containerd, which is based on runc, provides higher-level functionality such as image management, networking capabilities, or extensibility via plugins. Both are open source and have been donated by Docker to the CNCF. The container runtime is responsible for the whole life cycle of a container. It pulls a container image (which is the template for a container) from a registry, if necessary, creates a container from that image, initializes and runs the container, and eventually stops and removes the container from the system when asked. Docker Engine provides
11
12
What Are Containers and Why Should I Use Them?
additional functionality on top of the container runtime, such as network libraries or support for plugins. It also provides a REST interface over which all container operations can be automated. The Docker command-line interface that we will use often in this book is one of the consumers of this REST interface.
Summary In this chapter, we looked at how containers can massively reduce friction in the software supply chain and, on top of that, make the supply chain much more secure. In the next chapter, we will familiarize ourselves with containers. We will learn how to run, stop, and remove containers and otherwise manipulate them. We will also get a pretty good overview of the anatomy of containers. For the first time, we are really going to get our hands dirty and play with these containers. So, stay tuned!
Further reading The following is a list of links that lead to more detailed information regarding the topics we discussed in this chapter: • Docker overview: https://docs.docker.com/engine/docker-overview/ • The Moby project: https://mobyproject.org/ • Docker products: https://www.docker.com/get-started • Docker Desktop: https://www.docker.com/products/docker-desktop/ • Cloud-Native Computing Foundation: https://www.cncf.io/ • containerd: https://containerd.io/ • Getting Started with Docker Enterprise 3.1: https://www.mirantis.com/blog/ getting-started-with-docker-enterprise-3-1/
Questions
Questions Please answer the following questions to assess your learning progress: 1.
Which statements are correct (multiple answers are possible)? A. A container is kind of a lightweight VM B.
A container only runs on a Linux host
C. A container can only run one process D. The main process in a container always has PID 1 E.
A container is one or more processes encapsulated by Linux namespaces and restricted by cgroups
2.
In your own words, using analogies, explain what a container is.
3.
Why are containers considered to be a game-changer in IT? Name three or four reasons.
4.
What does it mean when we claim, if a container runs on a given platform, then it runs anywhere? Name two to three reasons why this is true.
5.
Is the following claim true or false: Docker containers are only useful for modern greenfield applications based on microservices? Please justify your answer.
6.
How much does a typical enterprise save when containerizing its legacy applications? A. 20% B.
33%
C. 50% D. 75% 7.
Which two core concepts of Linux are containers based on?
8.
On which operating systems is Docker Desktop available?
Answers 1.
The correct answers are D and E.
2.
A Docker container is to IT what a shipping container is to the transportation industry. It defines a standard on how to package goods. In this case, goods are the application(s) developers write. The suppliers (in this case, the developers) are responsible for packaging the goods into the container and making sure everything fits as expected. Once the goods are packaged into a container, it can be shipped. Since it is a standard container, the shippers can standardize their means of transportation, such as lorries, trains, or ships. The shipper does not really care what is in the container. Also, the loading and unloading process from one means of transportation
13
14
What Are Containers and Why Should I Use Them?
to another (for example, train to ship) can be highly standardized. This massively increases the efficiency of transportation. Analogous to this is an operations engineer in IT, who can take a software container built by a developer and ship it to a production system and run it there in a highly standardized way, without worrying about what is in the container. It will just work. 3.
Some of the reasons why containers are game-changers are as follows: Containers are self-contained and thus if they run on one system, they run anywhere that a Docker container can run. Containers run on-premises and in the cloud, as well as in hybrid environments. This is important for today’s typical enterprises since it allows a smooth transition from on-premises to the cloud. Container images are built or packaged by the people who know best – the developers. Container images are immutable, which is important for good release management. Containers are enablers of a secure software supply chain based on encapsulation (using Linux namespaces and cgroups), secrets, content trust, and image vulnerability scanning.
4.
A container runs on any system that can host containers. This is possible for the following reasons: Containers are self-contained black boxes. They encapsulate not only an application but also all its dependencies, such as libraries and frameworks, configuration data, certificates, and so on. Containers are based on widely accepted standards such as OCI.
5.
The answer is false. Containers are useful for modern applications and to containerize traditional applications. The benefits for an enterprise when doing the latter are huge. Cost savings in the maintenance of legacy apps of 50% or more have been reported. The time between new releases of such legacy applications could be reduced by up to 90%. These numbers have been publicly reported by real enterprise customers.
6.
50% or more.
7.
Containers are based on Linux namespaces (network, process, user, and so on) and cgroups. The former help isolate processes running on the same machine, while the latter are used to limit the resources a given process can access, such as memory or network bandwidth.
8.
Docker Desktop is available for macOS, Windows, and Linux.
2 Setting Up a Working Environment In the previous chapter, we learned what Docker containers are and why they’re important. We learned what kinds of problems containers solve in a modern software supply chain. In this chapter, we are going to prepare our personal or working environment to work efficiently and effectively with Docker. We will discuss in detail how to set up an ideal environment for developers, DevOps, and operators that can be used when working with Docker containers. This chapter covers the following topics: • The Linux command shell • PowerShell for Windows • Installing and using a package manager • Installing Git and cloning the code repository • Choosing and installing a code editor • Installing Docker Desktop on macOS or Windows • Installing Docker Toolbox • Enabling Kubernetes on Docker Desktop • Installing minikube • Installing Kind
Technical requirements For this chapter, you will need a laptop or a workstation with either macOS or Windows, preferably Windows 11, installed. You should also have free internet access to download applications and permission to install those applications on your laptop. It is also possible to follow along with this book
16
Setting Up a Working Environment
if you have a Linux distribution as your operating system, such as Ubuntu 18.04 or newer. I will try to indicate where commands and samples differ significantly from the ones on macOS or Windows.
The Linux command shell Docker containers were first developed on Linux for Linux. Hence, it is natural that the primary command-line tool used to work with Docker, also called a shell, is a Unix shell; remember, Linux derives from Unix. Most developers use the Bash shell. On some lightweight Linux distributions, such as Alpine, Bash is not installed and consequently, you must use the simpler Bourne shell, just called sh. Whenever we are working in a Linux environment, such as inside a container or on a Linux VM, we will use either /bin/bash or /bin/sh, depending on their availability. Although Apple’s macOS is not a Linux OS, Linux and macOS are both flavors of Unix and hence support the same set of tools. Among those tools are the shells. So, when working on macOS, you will probably be using the Bash or zsh shell. In this book, we expect you to be familiar with the most basic scripting commands in Bash and PowerShell, if you are working on Windows. If you are an absolute beginner, then we strongly recommend that you familiarize yourself with the following cheat sheets: • Linux Command Line Cheat Sheet by Dave Child at http://bit.ly/2mTQr8l • PowerShell Basic Cheat Sheet at http://bit.ly/2EPHxze
PowerShell for Windows On a Windows computer, laptop, or server, we have multiple command-line tools available. The most familiar is the command shell. It has been available on any Windows computer for decades. It is a very simple shell. For more advanced scripting, Microsoft has developed PowerShell. PowerShell is very powerful and very popular among engineers working on Windows. Finally, on Windows 10 or later, we have the so-called Windows Subsystem for Linux, which allows us to use any Linux tool, such as the Bash or Bourne shells. Apart from this, other tools install a Bash shell on Windows, such as the Git Bash shell. In this book, all commands will use Bash syntax. Most of the commands also run in PowerShell. Therefore, we recommend that you either use PowerShell or any other Bash tool to work with Docker on Windows.
Installing and using a package manager The easiest way to install software on a Linux, macOS, or Windows laptop is to use a good package manager. On macOS, most people use Homebrew, while on Windows, Chocolatey is a good choice. If you’re using a Debian-based Linux distribution such as Ubuntu, then the package manager of choice for most is apt, which is installed by default.
Installing and using a package manager
Installing Homebrew on macOS Homebrew is the most popular package manager on macOS, and it is easy to use and very versatile. Installing Homebrew on macOS is simple; just follow the instructions at https://brew.sh/: 1.
In a nutshell, open a new Terminal window and execute the following command to install Homebrew: $ /usr/bin/ruby -e "$(curl -fsSL https://raw. githubusercontent.com/Homebrew/install/HEAD/install.sh)"
2.
Once the installation has finished, test whether Homebrew is working by entering brew --version in the Terminal. You should see something like this: $ brew --version Homebrew 3.6.16 Homebrew/homebrew-core (git revision 025fe79713b; last commit 2022-12-26) Homebrew/homebrew-cask (git revision 15acb0b64a; last commit 2022-12-26)
3.
Now, we are ready to use Homebrew to install tools and utilities. If we, for example, want to install the iconic Vi text editor (note that this is not a tool we will use in this book; it serves just as an example), we can do so like this: $ brew install vim
This will download and install the editor for you.
Installing Chocolatey on Windows Chocolatey is a popular package manager for Windows, built on PowerShell. To install the Chocolatey package manager, please follow the instructions at https://chocolatey.org/ or open a new PowerShell window in admin mode and execute the following command: PS> Set-ExecutionPolicy Bypass -Scope Process -Force; iex ((New-Object System.Net.WebClient).DownloadString('https:// chocolatey.org/install.ps1')) Note It is important to run the preceding command as an administrator; otherwise, the installation will not succeed. It is also important to note that the preceding command is one single line and has only been broken into several lines here due to the limited line width.
17
18
Setting Up a Working Environment
Once Chocolatey has been installed, test it with the choco --version command. You should see output similar to the following: PS> choco --version 0.10.15 To install an application such as the Vi editor, use the following command: PS> choco install -y vim The -y parameter makes sure that the installation happens without Chocolatey asking for a reconfirmation. As mentioned previously, we will not use Vim in our exercises; it has only been used as an example. Note Once Chocolatey has installed an application, you may need to open a new PowerShell window to use that application.
Installing Git and cloning the code repository We will be using Git to clone the sample code accompanying this book from its GitHub repository. If you already have Git installed on your computer, you can skip this section: 1.
To install Git on macOS, use the following command in a Terminal window: $ brew install git
2.
To install Git on Windows, open a PowerShell window and use Chocolatey to install it: PS> choco install git -y
3.
Finally, on a Debian or Ubuntu machine, open a Bash console and execute the following command: $ sudo apt update && sudo apt install -y git
4.
Once Git has been installed, verify that it is working. On all platforms, use the following command: $ git --version This should output the version of Git that’s been installed. On the author’s MacBook Air, the output is as follows: git version 2.39.1
Choosing and installing a code editor
Note If you see an older version, then you are probably using the version that came installed with macOS by default. Use Homebrew to install the latest version by running $ brew install git. 5.
Now that Git is working, we can clone the source code accompanying this book from GitHub. Execute the following command: $ cd ~ $ git clone https://github.com/PacktPublishing/ The-Ultimate-Docker-Container-Book This will clone the content of the main branch into your local folder, ~/The-UltimateDocker-Container-Book. This folder will now contain all of the sample solutions for the labs we are going to do together in this book. Refer to these sample solutions if you get stuck.
Now that we have installed the basics, let’s continue with the code editor.
Choosing and installing a code editor Using a good code editor is essential to working productively with Docker. Of course, which editor is the best is highly controversial and depends on your personal preference. A lot of people use Vim, or others such as Emacs, Atom, Sublime, or Visual Studio Code (VS Code), to just name a few. VS Code is a completely free and lightweight editor, yet it is very powerful and is available for macOS, Windows, and Linux. According to Stack Overflow, it is currently by far the most popular code editor. If you are not yet sold on another editor, I highly recommend that you give VS Code a try. But if you already have a favorite code editor, then please continue using it. So long as you can edit text files, you’re good to go. If your editor supports syntax highlighting for Dockerfiles and JSON and YAML files, then even better. The only exception will be Chapter 6, Debugging Code Running in Containers. The examples presented in that chapter will be heavily tailored toward VS Code.
Installing VS Code on macOS Follow these steps for installation: 1.
Open a new Terminal window and execute the following command: $ brew cask install visual-studio-code
2.
Once VS Code has been installed successfully, navigate to your home directory: $ cd ~
19
20
Setting Up a Working Environment
3.
Now, open VS Code from within this folder: $ code The-Ultimate-Docker-Container-Book VS will start and open the The-Ultimate-Docker-Container-Book folder, where you just downloaded the repository that contains the source code for this book, as the working folder.
Note If you already have VS Code installed without using brew, then the guide at https://code. visualstudio.com/docs/setup/mac#_launching-from-the-commandline will add code to your path. 4.
Use VS Code to explore the code that you can see in the folder you just opened.
Installing VS Code on Windows Follow these steps for installation: 1.
Open a new PowerShell window in admin mode and execute the following command: PS> choco install vscode -y
2.
Close your PowerShell window and open a new one, to make sure VS Code is in your path.
3.
Now, navigate to your home directory: PS> cd ~
4.
Now, open VS Code from within this folder: PS> code The-Ultimate-Docker-Container-Book VS will start and open the The-Ultimate-Docker-Container-Book folder, where you just downloaded the repository that contains the source code for this book, as the working folder.
5.
Use VS Code to explore the code that you can see in the folder you just opened.
Installing VS Code on Linux Follow these steps for installation: 1.
On your Debian or Ubuntu-based Linux machine, you can use Snap to install VS Code. Open a Bash Terminal and execute the following statement to install VS Code: $ sudo snap install --classic code
Choosing and installing a code editor
2.
If you’re using a Linux distribution that’s not based on Debian or Ubuntu, then please follow the following link for more details: https://code.visualstudio.com/docs/ setup/linux.
3.
Once VS Code has been installed successfully, navigate to your home directory: $ cd ~
4.
Now, open VS Code from within this folder: $ code The-Ultimate-Docker-Container-Book VS will start and open the The-Ultimate-Docker-Container-Book folder, where you just downloaded the repository that contains the source code for this book, as the working folder.
5.
Use VS Code to explore the code that you can see in the folder you just opened.
Installing VS Code extensions Extensions are what make VS Code such a versatile editor. On all three platforms (macOS, Windows, and Linux), you can install VS Code extensions the same way: 1.
Open a Bash console (or PowerShell in Windows) and execute the following group of commands to install the most essential extensions we are going to use in the upcoming examples in this book: code code code code code
--install-extension --install-extension --install-extension --install-extension --install-extension
vscjava.vscode-java-pack ms-dotnettools.csharp ms-python.python ms-azuretools.vscode-docker eamodio.gitlens
We are installing extensions that enable us to work with Java, C#, .NET, and Python much more productively. We’re also installing an extension built to enhance our experience with Docker. 2.
After the preceding extensions have been installed successfully, restart VS Code to activate the extensions. You can now click the Extensions icon in the activity pane on the left-hand side of VS Code to see all of the installed extensions.
3.
To get a list of all installed extensions in your VS Code, use this command: $ code --list-extensions
Next, let’s install Docker Desktop.
21
22
Setting Up a Working Environment
Installing Docker Desktop on macOS or Windows If you are using macOS or have Windows 10 or later installed on your laptop, then we strongly recommend that you install Docker Desktop. Since early 2022, Docker has also released a version of Docker Desktop for Linux. Docker Desktop gives you the best experience when working with containers. Follow these steps to install Docker Desktop for your system: 1.
No matter what OS you’re using, navigate to the Docker start page at https://www. docker.com/get-started:
Figure 2.1 – Get Started with Docker
2.
On the right-hand side of the view, you will find a blue Sign up button for Docker Hub. Click this button if you don’t have an account on Docker Hub yet, then create one. It is free, but you need an account to download the software.
Installing Docker Desktop on macOS or Windows
3.
On the left-hand side of the view, you will find a blue button called Download for , where can be Linux, Mac, or Windows, depending on which OS you are working with. In the authors’ case, it shows Mac as the target OS, but it got the CPU type wrong since the author is using a Mac with Apple’s M1 chip. Click the small drop-down triangle on the right-hand side of the button to get the full list of available downloads:
Figure 2.2 – List of Docker Desktop targets
Select the one that is appropriate for you and observe the installation package being downloaded. 4.
Once the package has been completely downloaded, proceed with the installation, usually by double-clicking on the download package.
Testing Docker Engine Now that you have successfully installed Docker Desktop, let’s test it. We will start by running a simple Docker container directly from the command line: 1.
Open a Terminal window and execute the following command: $ docker version You should see something like this:
23
24
Setting Up a Working Environment
Figure 2.3 – Docker version of Docker Desktop
In the preceding output, we can see that it consists of two parts – a client and a server. Here, the server corresponds to Docker Engine, which is responsible for hosting and running containers. At the time of writing, the version of Docker Engine is 20.10.21. 2.
To see whether you can run containers, enter the following command into the Terminal window and hit Enter: $ docker container run hello-world If all goes well, your output should look something like the following:
Installing Docker Desktop on macOS or Windows
Figure 2.4 – Running Hello-World on Docker Desktop for macOS
If you read the preceding output carefully, you will have noticed that Docker didn’t find an image called hello-world:latest and thus decided to download it from a Docker image registry. Once downloaded, Docker Engine created a container from the image and ran it. The application runs inside the container and then outputs all the text, starting with Hello from Docker!. This is proof that Docker is installed and working correctly on your machine. 3.
Let’s try another funny test image that’s usually used to check the Docker installation. Run the following command: $ docker container run rancher/cowsay Hello You should see this or a similar output:
25
26
Setting Up a Working Environment
Figure 2.5 – Running the cowsay image from Rancher
Great – we have confirmed that Docker Engine works on our local computer. Now, let’s make sure the same is true for Docker Desktop.
Testing Docker Desktop Depending on the operating system you are working with, be it Linux, Mac, or Windows, you can access the context menu for Docker Desktop in different areas. In any case, the symbol you are looking for is the little whale carrying containers. Here is the symbol as found on a Mac – : • Mac: You’ll find the icon on the right-hand side of your menu bar at the top of the screen. • Windows: You’ll find the icon in the Windows system tray. • Linux: Here are the instructions for Ubuntu. On your distro, it may be different. To start Docker Desktop for Linux, search for Docker Desktop via the Applications menu and open it. This will launch the Docker menu icon and open the Docker dashboard, reporting the status of Docker Desktop. Once you have located the context menu for Docker Desktop on your computer, proceed with the following steps: 1.
Click the whale icon to display the context menu of Docker Desktop. On the authors’ Mac, it looks like this:
Installing Docker Desktop on macOS or Windows
Figure 2.6 – Context menu for Docker Desktop
2.
From the menu, select Dashboard. The dashboard of Docker Desktop will open:
Figure 2.7 – Dashboard of Docker Desktop
27
28
Setting Up a Working Environment
We can see that the dashboard has multiple tabs, indicated on the left-hand side of the view. Currently, the Containers tab is active. Consequently, we can see the list of containers found in our system. Currently, on the author’s system, two have been found. If you inspect this carefully, you will see that these are the containers that we previously created from the hello-world and rancher/cowsay Docker images. They both have a status of Exited. Please take some time and explore this dashboard a bit. Don’t worry if you get lost. It will all become much clearer as we proceed through the various chapters of this book. 3.
When you’re done exploring, close the dashboard window.
Note Closing the dashboard will not stop Docker Desktop. The application, as well as Docker Engine, will continue to run in the background. If for some reason you want to stop Docker on your system completely, you can select Quit Docker Desktop from the context menu shown in Step 1. Congratulations, you have successfully installed and tested Docker Desktop on your working computer! Now, let’s continue with a few other useful tools.
Installing Docker Toolbox Docker Toolbox has been available for developers for a few years. It precedes newer tools such as Docker Desktop. Toolbox allows a user to work very elegantly with containers on any macOS or Windows computer. Containers must run on a Linux host. Neither Windows nor macOS can run containers natively. Hence, we need to run a Linux VM on our laptop, where we can then run our containers. Docker Toolbox installs VirtualBox on our laptop, which is used to run the Linux VMs we need. Note Docker Toolbox has been deprecated recently and thus we won’t be discussing it further. For certain scenarios, it may still be of interest though, which is why we are mentioning it here.
Enabling Kubernetes on Docker Desktop Docker Desktop comes with integrated support for Kubernetes. What is Kubernetes? Kubernetes is a powerful platform for automating the deployment, scaling, and management of containerized applications. Whether you’re a developer, DevOps engineer, or system administrator, Kubernetes provides the tools and abstractions you need to manage your containers and applications in a scalable and efficient manner.
Installing minikube
This support is turned off by default. But worry not – it is very easy to turn on: 1.
Open the dashboard of Docker Desktop.
2.
In the top-left corner, select the cog wheel icon. This will open the settings page.
3.
On the left-hand side, select the Kubernetes tab and then check the Enable Kubernetes checkbox:
Figure 2.8 – Enabling Kubernetes on Docker Desktop
4.
Click the Apply & restart button.
Now, you will have to be patient since Docker is downloading all the supporting infrastructure and then starting Kubernetes. Once Docker has restarted, you are ready to use Kubernetes. Please refer to the Installing minikube section on how to test Kubernetes.
Installing minikube If you are using Docker Desktop, you may not need minikube at all since the former already provides out-of-the-box support for Kubernetes. If you cannot use Docker Desktop or, for some reason, you only have access to an older version of the tool that does not yet support Kubernetes, then it is a good idea to install minikube. minikube provisions a single-node Kubernetes cluster on your workstation and is accessible through kubectl, which is the command-line tool used to work with Kubernetes.
29
30
Setting Up a Working Environment
Installing minikube on Linux, macOS, and Windows To install minikube on Linux, macOS, or Windows, navigate to the following link: https:// kubernetes.io/docs/tasks/tools/install-minikube/. Follow the instructions carefully. Specifically, do the following: 1.
Make sure you have a hypervisor installed, as described here:
Figure 2.9 – Prerequisites for minikube
2.
Under 1 Installation, select the combination that is valid for you. As an example, you can see the authors’ selection for a MacBook Air M1 laptop as the target machine:
Installing minikube
Figure 2.10 – Selecting the configuration
Installing minikube for a MacBook Air M1 using Homebrew Follow these steps: 1.
In a Terminal window, execute the steps shown previously. In the authors’ case, this is as follows: $ brew install minikube
2.
Test the installation with the following command: $ brew version minikube version: v1.28.0 commit: 986b1ebd987211ed16f8cc10aed7d2c42fc8392f
3.
Now, we’re ready to start a cluster. Let’s start with the default: $ minikube start
Note minikube allows you to define single and multi-node clusters.
31
32
Setting Up a Working Environment
4.
The first time you do this, it will take a while since minikube needs to download all the Kubernetes binaries. When it’s done, the last line of the output on your screen should be something like this: Done! kubectl is now configured to use "minikube" cluster and "default" namespace by default
Great, we have successfully installed minikube on our system! Let’s try to play with minikube a bit by creating a cluster and running our first application in a container on it. Don’t worry if the following commands do not make a lot of sense to you at this time. We will discuss everything in this book in the coming chapters.
Testing minikube and kubectl Let’s start. Please follow these steps carefully: 1.
Let’s try to access our cluster using kubectl. First, we need to make sure we have the correct context selected for kubectl. If you have previously installed Docker Desktop and now minikube, you can use the following command: $ kubectl config get-contexts You should see this:
Figure 2.11 – List of contexts for kubectl after installing minikube
The asterisk next to the context called minikube tells us that this is the current context. Thus, when using kubectl, we will work with the new cluster created by minikube. 2.
Now, let’s see how many nodes our cluster has with this command: $ kubectl get nodes You should get something similar to this. Note that the version shown could differ in your case:
Figure 2.12 – Showing the list of cluster nodes for the minikube cluster
Here, we have a single-node cluster. The node’s role is that of the control plane, which means it is a master node. A typical Kubernetes cluster consists of a few master nodes and many worker nodes. The version of Kubernetes we’re working with here is v1.25.3.
Installing minikube
3.
Now, let’s try to run something on this cluster. We will use Nginx, a popular web server for this. If you have previously cloned the GitHub repository accompanying this book to the The-Ultimate-Docker-Container-Book folder in your home directory (~), then you should find a folder setup inside this folder that contains a .yaml file, which we’re going to use for this test: I.
Open a new Terminal window.
II.
Navigate to the The-Ultimate-Docker-Container-Book folder: $ cd ~/The-Ultimate-Docker-Container-Book
III.
Create a pod running Nginx with the following command:
$ kubectl apply -f setup/nginx.yaml You should see this output: pod/nginx created IV.
We can double-check whether the pod is running with kubectl: $ kubectl get pods We should see this: NAME nginx
READY 1/1
STATUS Running
RESTARTS 0
AGE 11m
This indicates that we have 1 pod with Nginx running and that it has been restarted 0 times. 4.
To access the Nginx server, we need to expose the application running in the pod with the following command: $ kubectl expose pod nginx --type=NodePort --port=80 This is the only way can we access Nginx from our laptop – for example, via a browser. With the preceding command, we’re creating a Kubernetes service, as indicated in the output generated for the command: service/nginx exposed
5.
We can use kubectl to list all the services defined in our cluster: $ kubectl get services
33
34
Setting Up a Working Environment
We should see this:
Figure 2.13 – List of services on the minikube cluster
In the preceding output, we can see the second service called Nginx, which we just created. The service is of the NodePort type; port 80 of the pod had been mapped to port 30373 of the cluster node of our Kubernetes cluster in minikube. 6.
Now, we can use minikube to make a tunnel to our cluster and open a browser with the correct URL to access the Nginx web server. Use this command: $ minikube service nginx The output in your Terminal window will be as follows:
Figure 2.14 – Opening access to the Kubernetes cluster on minikube
The preceding output shows that minikube created a tunnel for the nginx service listening on node port 30373 to port 64171 on the host, which is on our laptop. 7.
A new browser tab should have been opened automatically and should have navigated you to http://127.0.0.1:64171. You should see the welcome screen for Nginx:
Installing minikube
Figure 2.15 – Welcome screen of Nginx running on a Kubernetes cluster on minikube
Wonderful, we have successfully run and accessed an Nginx web server on our little single-node Kubernetes cluster on minikube! Once you are done playing around, it is time to clean up: 1.
Stop the tunnel to the cluster by pressing Ctrl + C inside your Terminal window.
2.
Delete the nginx service and pod on the cluster: $ kubectl delete service nginx $ kubectl delete pod nginx
3.
Stop the cluster with the following command: $ minikube stop
4.
You should see this:
Figure 2.16 – Stopping minikube
Working with a multi-node minikube cluster At times, testing with a single-node cluster is not enough. Worry not – minikube has got you covered. Follow these instructions to create a true multi-node Kubernetes cluster in minikube:
35
36
Setting Up a Working Environment
1.
If we want to work with a cluster consisting of multiple nodes in minikube, we can use this command: $ minikube start --nodes 3 –p demo The preceding command creates a cluster with three nodes and calls it demo.
2.
Use kubectl to list all your cluster nodes: $ kubectl get nodes NAME STATUS demo Ready demo-m02 Ready demo-m03 Ready
ROLES control-plane
AGE 84s 45s 22s
VERSION v1.25.3 v1.25.3 v1.25.3
We have a 3-node cluster where the demo node is a master node, and the two remaining nodes are work nodes. 3.
We are not going to go any further with this example here, so use the following command to stop the cluster: $ minikube stop -p demo
4.
Delete all the clusters on your system with this command: $ minikube delete --all This will delete the default cluster (called minikube) and the demo cluster in our case.
With this, we will move on to the next interesting tool useful when working with containers and Kubernetes. You should have this installed and readily available on your work computer.
Installing Kind Kind is another popular tool that can be used to run a multi-node Kubernetes cluster locally on your machine. It is super easy to install and use. Let’s go: 1.
Use the appropriate package manager for your platform to install Kind. You can find more detailed information about the installation process here: https://kind.sigs.k8s.io/ docs/user/quick-start/: I.
On MacOS, use Homebrew to install Kind with the following command: $ brew install kind
II.
On a Windows machine, use Chocolatey to do the same with this command:
Installing Kind
$ choco install kind -y III.
Finally, on a Linux machine, you can use the following script to install Kind from its binaries:
$ curl -Lo ./kind https://kind.sigs.k8s.io/dl/v0.17.0/ kind-linux-amd64 $ chmod +x ./kind $ sudo mv ./kind /usr/local/bin/kind 2.
Once Kind has been installed, test it with the following command: $ kind version If you’re on a Mac, it should output something like this: kind v0.17.0 go1.19.2 darwin/arm64
3.
Now, try to create a simple Kubernetes cluster consisting of one master node and two worker nodes. Use this command to accomplish this: $ kind create cluster After some time, you should see this output:
Figure 2.17 – Creating a cluster with Kind
4.
To verify that a cluster has been created, use this command: $ kind get clusters The preceding output shows that there is exactly one cluster called kind, which is the default name.
5.
We can create an additional cluster with a different name using the --name parameter, like so: $ kind create cluster --name demo
37
38
Setting Up a Working Environment
6.
Listing the clusters will then show this: $ kind show clusters Kind demo And this works as expected.
Testing Kind Now that we have used kind to create two sample clusters, let’s use kubectl to play with one of the clusters and run the first application on it. We will be using Nginx for this, similar to what we did with minikube: 1.
We can now use kubectl to access and work with the clusters we just created. While creating a cluster, Kind also updated the configuration file for our kubectl. We can double-check this with the following command: $ kubectl config get-contexts It should produce the following output:
Figure 2.18 – List of contexts defined for kubectl
You can see that the kind and demo clusters are part of the list of known clusters and that the demo cluster is the current context for kubectl. 2.
Use the following command to make the demo cluster your current cluster if the asterisk is indicating that another cluster is current: $ kubectl config use-context kind-demo
3.
Let’s list all the nodes of the sample-cluster cluster: $ kubectl get nodes The output should be like this:
Figure 2.19 – Showing the list of nodes on the kind cluster
Installing Kind
4.
Now, let’s try to run the first container on this cluster. We will use our trusted Nginx web server, as we did earlier. Use the following command to run it: $ kubectl apply -f setup/nginx.yaml The output should be as follows: pod/nginx created
5.
To access the Nginx server, we need to do port forwarding using kubectl. Use this command to do so: $ kubectl port-forward nginx 8080 80 The output should look like this: Forwarding from 127.0.0.1:8080 -> 80 Forwarding from [::1]:8080 -> 80
6.
Open a new browser tab and navigate to http://localhost:8080; you should see the welcome screen of Nginx:
Figure 2.20 – Welcome screen of Nginx running on a Kind cluster
7.
Once you’ve finished playing with Nginx, use this command to delete the pod from the cluster: $ kubectl delete –f setup/nginx.yaml
8.
Before we continue, let’s clean up and delete the two clusters we just created: $ kind delete cluster --name kind $ kind delete cluster --name demo
39
40
Setting Up a Working Environment
With this, we have installed all the tools that we will need to successfully work with containers on our local machine.
Summary In this chapter, we set up and configured our personal or working environment so that we can productively work with Docker containers. This equally applies to developers, DevOps, and operations engineers. We started with a package manager that should be at the fingertip of every serious engineer. It makes installing and managing applications and tools so much easier. Next, we made sure that we used a good shell for scripting – a powerful editor. We then made sure to have Docker Desktop installed, which we can use to run and test containers natively. Finally, we installed and quickly tested minikube and Kind on our machine. The latter are tools that can be used to run and test our containers on a local Kubernetes cluster. In the next chapter, we’re going to learn important facts about containers. For example, we will explore how we can run, stop, list, and delete containers, but more than that, we will also dive deep into the anatomy of containers.
Further reading Consider the following links for further reading: • Chocolatey – The Package Manager for Windows: https://chocolatey.org/ • Run Docker on Hyper-V with Docker Machine: http://bit.ly/2HGMPiI • Developing inside a Container: https://code.visualstudio.com/docs/remote/ containers
Questions Based on what was covered in this chapter, please answer the following questions: 1.
Why would we care about installing and using a package manager on our local computer?
2.
With Docker Desktop, you can develop and run Linux containers. A. True B.
3.
False
Why are good scripting skills (such as Bash or PowerShell) essential for the productive use of containers?
Answers
4.
Name three to four Linux distributions on which Docker is certified to run.
5.
You installed minikube on your system. What kind of tasks will you use this tool for?
Answers The following are the answers to this chapter’s questions: 1.
Package managers such as apk, apt, or yum on Linux systems, Homebrew on macOS, and Chocolatey on Windows make it easy to automate the installation of applications, tools, and libraries. It is a much more repeatable process when an installation happens interactively, and the user has to click through a series of views.
2.
The answer is True. Yes, with Docker Desktop, you can develop and run Linux containers. It is also possible, but not discussed in this book, to develop and run native Windows containers with this edition of Docker Desktop. With the macOS and Linux editions, you can only develop and run Linux containers.
3.
Scripts are used to automate processes and hence avoid human errors. Building, testing, sharing, and running Docker containers are tasks that should always be automated to increase their reliability and repeatability.
4.
The following Linux distros are certified to run Docker: Red Hat Linux (RHEL), CentOS, Oracle Linux, Ubuntu, and more.
5.
minikube makes it possible to define and run a single or multi-node cluster on a local computer such as a developer’s laptop. This way, using minikube, you can run and test containerized applications locally on your machine and do not have to rely on a remote Kubernetes cluster such as one running in the cloud on, say, AWS, Microsoft Azure, or Google cloud.
41
Part 2: Containerization Fundamentals
This part teaches you how to start, stop, and remove containers, and how to inspect containers to retrieve additional metadata from them. Furthermore, it explains how to run additional processes and how to attach to the main process in an already running container. It also covers how to retrieve logging information from a container, which is produced by the processes running inside it. Finally, this part introduces the inner workings of a container, including such things as Linux namespaces and groups. • Chapter 3, Mastering Containers • Chapter 4, Creating and Managing Container Images • Chapter 5, Data Volumes and Configuration • Chapter 6, Debugging Code Running in Containers • Chapter 7, Testing Applications Running in Containers • Chapter 8, Increasing Productivity with Docker Tips and Tricks
3 Mastering Containers In the previous chapter, you learned how to optimally prepare your working environment for the productive and frictionless use of Docker. In this chapter, we are going to get our hands dirty and learn about everything that is important to know when working with containers. Here are the topics we’re going to cover in this chapter: • Running the first container • Starting, stopping, and removing containers • Inspecting containers • Exec into a running container • Attaching to a running container • Retrieving container logs • The anatomy of containers After finishing this chapter, you will be able to do the following things: • Run, stop, and delete a container based on an existing image, such as Nginx, BusyBox, or Alpine • List all containers on the system • Inspect the metadata of a running or stopped container • Retrieve the logs produced by an application running inside a container • Run a process such as /bin/sh in an already-running container • Attach a terminal to an already-running container • Explain in your own words, to an interested layman, the underpinnings of a container
46
Mastering Containers
Technical requirements For this chapter, you should have Docker Desktop installed on your Linux workstation, macOS, or Windows PC. If you are on an older version of Windows or are using Windows 10 Home Edition, then you should have Docker Toolbox installed and ready to use. On macOS, use the Terminal application, and on Windows, use the PowerShell console or Git Bash to try out the commands you will be learning.
Running the first container Before we start, we want to make sure that Docker is installed correctly on your system and ready to accept your commands. Open a new terminal window and type in the following command (note: do not type the $ sign, as it is a placeholder for your prompt): $ docker version
If everything works correctly, you should see the version of the Docker client and server installed on your laptop output in the terminal. At the time of writing, it looks like this:
Figure 3.1 – Output of the docker version command
As you can see, I have version 20.10.20 installed on my MacBook Air M1 laptop.
Starting, stopping, and removing containers
If this doesn’t work for you, then something with your installation is not right. Please make sure that you have followed the instructions in the previous chapter on how to install Docker Desktop on your system. So, you’re ready to see some action. Please type the following command into your terminal window and hit the Return key: $ docker container run alpine echo "Hello World"
When you run the preceding command the first time, you should see an output in your terminal window like this:
Figure 3.2 – Running an Alpine container for the first time
Now that was easy! Let’s try to run the very same command again: $ docker container run alpine echo "Hello World"
The second, third, or nth time you run the preceding command, you should see only this output in your terminal: Hello World
Try to reason why the first time you run a command you see a different output than all of the subsequent times. But don’t worry if you can’t figure it out; we will explain the reasons in detail in the following sections of this chapter.
Starting, stopping, and removing containers You successfully ran a container in the previous section. Now, we want to investigate in detail what exactly happened and why. Let’s look again at the command we used: $ docker container run alpine echo "Hello World"
This command contains multiple parts. First and foremost, we have the word docker. This is the name of the Docker Command-Line Interface (CLI) tool, which we are using to interact with Docker Engine, which is responsible for running containers. Next, we have the word container, which indicates the context we are working with, such as container, image, or volume. As we want to run a container, our context is container. Next is the actual command we want to execute in the given context, which is run.
47
48
Mastering Containers
Let me recap – so far, we have docker container run, which means, “hey Docker, we want to run a container.” Now we also need to tell Docker which container to run. In this case, this is the so-called alpine container. Alpine Linux alpine is a minimal Docker image based on Alpine Linux with a complete package index and is only about 5 MB in size. It is an official image supported by the Alpine open source project and Docker. Finally, we need to define what kind of process or task will be executed inside the container when it is running. In our case, this is the last part of the command, echo "Hello World". The following figure may help you to get a better idea of the whole thing:
Figure 3.3 – docker run command explained
Now that we have understood the various parts of a command to run a container, let’s try to run another container with a different process executed inside it. Type the following command into your terminal: $ docker container run centos ping -c 5 127.0.0.1
You should see output in your terminal window similar to the following:
Figure 3.4 – Running the ping command inside a CentOS container
Running a random trivia question container
What changed is that this time, the container image we’re using is centos and the process we’re executing inside the centos container is ping -c 5 127.0.0.1, which pings the loopback IP address (127.0.0.1) five times until it stops. CentOS centos is the official Docker image for CentOS Linux, which is a community-supported distribution derived from sources freely provided to the public by Red Hat for Red Hat Enterprise Linux (RHEL). Let’s analyze the output in detail. The first line is as follows: Unable to find image 'centos:latest' locally
This tells us that Docker didn’t find an image named centos:latest in the local cache of the system. So, Docker knows that it has to pull the image from some registry where container images are stored. By default, your Docker environment is configured so that images are pulled from Docker Hub at docker.io. This is expressed by the second line, as follows: latest: Pulling from library/centos
The next three lines of output are as follows: 52f9ef134af7: Pull complete Digest: sha256:a27fd8080b517143cbbbab9dfb7c8571c4... Status: Downloaded newer image for centos:latest
This tells us that Docker has successfully pulled the centos:latest image from Docker Hub. All of the subsequent lines of the output are generated by the process we ran inside the container, which is the ping tool in this case. If you have been attentive so far, then you might have noticed the latest keyword occurring a few times. Each image has a version (also called tag), and if we don’t specify a version explicitly, then Docker automatically assumes it is latest. If we run the preceding container again on our system, the first five lines of the output will be missing since, this time, Docker will find the container image cached locally and hence won’t have to download it first. Try it out and verify what I just told you.
Running a random trivia question container For the subsequent sections of this chapter, we need a container that runs continuously in the background and produces some interesting output. That’s why we have chosen an algorithm that produces random trivia questions. The API that produces free random trivia can be found at http://jservice.io/. Now, the goal is to have a process running inside a container that produces a new random trivia question every 5 seconds and outputs the question to STDOUT. The following script will do exactly that:
49
50
Mastering Containers
while : do curl -s http://jservice.io/api/random | jq '.[0].question' sleep 5 done
If you are using PowerShell, the preceding command can be translated to the following: while ($true) { Invoke-WebRequest -Uri "http://jservice.io/api/random" -Method GET -UseBasicParsing | Select-Object -ExpandProperty Content | ConvertFrom-Json | Select-Object -ExpandProperty 0 | Select-Object -ExpandProperty question Start-Sleep -Seconds 5 }
Note The ConvertFrom-Json cmdlet requires that the Microsoft.PowerShell.Utility module be imported. If it’s not already imported, you’ll need to run Import-Module Microsoft.PowerShell.Utility before running the script. Try it in a terminal window. Stop the script by pressing Ctrl + C. The output should look similar to this:
Figure 3.5 – Output random trivia
Each response is a different trivia question. You may need to install jq first on your Linux, macOS, or Windows computer. jq is a handy tool often used to nicely filter and format JSON output, which increases its readability on screen. Use your package manager to install jq if needed. On Windows, using Chocolatey, the command would be as follows: $ choco install jq
And on a Mac using Homebrew, you would type the following: $ brew install jq
Running a random trivia question container
Now, let’s run this logic in an alpine container. Since this is not just a simple command, we want to wrap the preceding script in a script file and execute that one. To make things simpler, I have created a Docker image called fundamentalsofdocker/trivia that contains all of the necessary logic so that we can just use it here. Later on, once we have introduced Docker images, we will analyze this container image further. For the moment, let’s just use it as is. Execute the following command to run the container as a background service. In Linux, a background service is also called a daemon: $ docker container run --detach \ --name trivia fundamentalsofdocker/trivia:ed2
Important note We are using the \ character to allow line breaks in a single logical command that does not fit on a single line. This is a feature of the shell script we use. In PowerShell, use the backtick (`) instead. Also note that on zsh, you may have to press Shift + Enter instead of only Enter after the \ character to start a new line. Otherwise, you will get an error. In the preceding expression, we have used two new command-line parameters, --detach and --name. Now, --detach tells Docker to run the process in the container as a Linux daemon. The --name parameter, in turn, can be used to give the container an explicit name. In the preceding sample, the name we chose is trivia. If we don’t specify an explicit container name when we run a container, then Docker will automatically assign the container a random but unique name. This name will be composed of the name of a famous scientist and an adjective. Such names could be boring_borg or angry_goldberg. They’re quite humorous, the Docker engineers, aren’t they? Finally, the container we’re running is derived from the fundamentalsofdocker/trivia:ed2 image. Note how we are also using a tag, ed2, for the container. This tag just tells us that this image was originally created for the second edition of this book. One important takeaway is that the container name has to be unique on the system. Let’s make sure that the trivia container is up and running: $ docker container ls -l
This should give us something like this:
Figure 3.6 – Details of the last run container
An important part of the preceding output is the STATUS column, which in this case is Up 6 minutes. That is, the container has been up and running for 6 minutes now.
51
52
Mastering Containers
Don’t worry if the previous Docker command is not yet familiar to you; we will come back to it in the next section. To complete this section, let’s stop and remove the trivia container with the following command: $ docker rm --force trivia
The preceding command, while forcefully removing the trivia container from our system, will just output the name of the container, trivia, in the output. Now, it is time to learn how to list containers running or dangling on our system.
Listing containers As we continue to run containers over time, we get a lot of them in our system. To find out what is currently running on our host, we can use the container ls command, as follows: $ docker container ls
This will list all currently running containers. Such a list might look similar to this:
Figure 3.7 – List of all running containers on the system
By default, Docker outputs seven columns with the following meanings: Column Container ID
Description
Image
This is the name of the container image from which this container is instantiated.
Command
This is the command that is used to run the main process in the container.
Created
This is the date and time when the container was created.
Status
This is the status of the container (created, restarting, running, removing, paused, exited, or dead).
Ports
This is the list of container ports that have been mapped to the host.
Names
This is the name assigned to this container (note: multiple names for the same container are possible).
This is a short version of the unique ID of the container. It is an SHA-256, where Secure Hash Algorithm 256-bit (SHA-256) is a widely used cryptographic hash function that takes an input and generates a fixed-size (256-bit) output, known as a hash. The full ID is 64 characters long.
Table 3.1 – Description of the columns of the docker container ls command
Stopping and starting containers
If we want to list not just the currently running containers but all containers that are defined on our system, then we can use the -a or --all command-line parameter, as follows: $ docker container ls --all
This will list containers in any state, such as created, running, or exited. Sometimes, we want to just list the IDs of all containers. For this, we have the -q or --quiet parameter: $ docker container ls --quiet
You might wonder when this is useful. I will show you a command where it is very helpful right here: $ docker container rm --force $(docker container ls --all --quiet)
Lean back and take a deep breath. Then, try to find out what the preceding command does. Don’t read any further until you find the answer or give up. Here is the solution: the preceding command forcefully deletes all containers that are currently defined on the system, including the stopped ones. The rm command stands for “remove,” and it will be explained soon. In the previous section, we used the -l parameter in the list command, that is, docker container ls -l. Try to use the docker help command to find out what the -l parameter stands for. You can invoke help for the list command as follows: $ docker container ls --help
Now that you know how to list created, running, or stopped containers on your system, let’s learn how to stop and restart containers.
Stopping and starting containers Sometimes, we want to (temporarily) stop a running container. Let’s try this out with the trivia container we used previously: 1.
Run the container again with this command: $ docker container run -d --name trivia fundamentalsofdocker/ trivia:ed2
2.
Now, if we want to stop this container, then we can do so by issuing this command: $ docker container stop trivia
When you try to stop the trivia container, you will probably notice that it takes a while until this command is executed. To be precise, it takes about 10 seconds. Why is this the case?
53
54
Mastering Containers
Docker sends a Linux SIGTERM signal to the main process running inside the container. If the process doesn’t react to this signal and terminate itself, Docker waits for 10 seconds and then sends SIGKILL, which will kill the process forcefully and terminate the container. In the preceding command, we have used the name of the container to specify which container we want to stop. But we could have also used the container ID instead. How do we get the ID of a container? There are several ways of doing so. The manual approach is to list all running containers and find the one that we’re looking for in the list. From there, we copy its ID. A more automated way is to use some shell scripting and environment variables. If, for example, we want to get the ID of the trivia container, we can use this expression: $ export CONTAINER_ID=$(docker container ls -a | grep trivia | awk '{print $1}')
The equivalent command in PowerShell would look like this: $ CONTAINER_ID = docker container ls -a | Select-String "trivia" | Select-Object -ExpandProperty Line | ForEach-Object { $_ -split ' ' } | Select-Object -First 1 $ Write-Output $CONTAINER_ID
Note We are using the -a (or --all) parameter with the docker container ls command to list all containers, even the stopped ones. This is necessary in this case since we stopped the trivia container a moment ago. Now, instead of using the container name, we can use the $CONTAINER_ID variable in our expression: $ docker container stop $CONTAINER_ID
Once we have stopped the container, its status changes to Exited. If a container is stopped, it can be started again using the docker container start command. Let’s do this with our trivia container. It is good to have it running again, as we’ll need it in the subsequent sections of this chapter: $ docker container start $CONTAINER_ID
We can also start it by using the name of the container: $ docker container start trivia
It is now time to discuss what to do with stopped containers that we don’t need anymore.
Removing containers
Removing containers When we run the docker container ls -a command, we can see quite a few containers that are in the Exited status. If we don’t need these containers anymore, then it is a good thing to remove them from memory; otherwise, they unnecessarily occupy precious resources. The command to remove a container is as follows: $ docker container rm
Here, stands for the ID of the container – a SHA-256 code – that we want to remove. Another way to remove a container is the following: $ docker container rm
Here, we use the name of the container. Challenge Try to remove one of your exited containers using its ID. Sometimes, removing a container will not work as it is still running. If we want to force a removal, no matter what the condition of the container currently is, we can use the -f or --force command-line parameter: $ docker container rm --force
Now that we have learned how to remove containers from our system, let’s learn how to inspect containers present in the system.
Inspecting containers Containers are runtime instances of an image and have a lot of associated data that characterizes their behavior. To get more information about a specific container, we can use the inspect command. As usual, we have to provide either the container ID or the name to identify the container for which we want to obtain the data. So, let’s inspect our sample container. First, if it is not already running, we have to run it: $ docker container run --name trivia fundamentalsofdocker/ trivia:ed2
Then, use this command to inspect it: $ docker container inspect trivia
55
56
Mastering Containers
The response is a big JSON object full of details. It looks similar to this:
Figure 3.8 – Inspecting the trivia container
Note that the preceding screenshot only shows the first part of a much longer output. Please take a moment to analyze what you have. You should see information such as the following: • The ID of the container • The creation date and time of the container • From which image the container is built Many sections of the output, such as Mounts and NetworkSettings, don’t make much sense right now, but we will discuss those in the upcoming chapters of this book. The data you’re seeing here is also named the metadata of a container. We will be using the inspect command quite often in the remainder of this book as a source of information. Sometimes, we need just a tiny bit of the overall information, and to achieve this, we can use either the grep tool or a filter. The former method does not always result in the expected answer, so let’s look into the latter approach: $ docker container inspect -f "{{json .State}}" trivia \ | jq .
Exec into a running container
The -f or --filter parameter is used to define the "{{json .State}}" filter. The filter expression itself uses the Go template syntax. In this example, we only want to see the state part of the whole output in JSON format. To nicely format the output, we pipe the result into the jq tool:
Figure 3.9 – The state node of the inspect output
After we have learned how to retrieve loads of important and useful meta information about a container, we want to investigate how we can execute it in a running container.
Exec into a running container Sometimes, we want to run another process inside an already-running container. A typical reason could be to try to debug a misbehaving container. How can we do this? First, we need to know either the ID or the name of the container, and then we can define which process we want to run and how we want it to run. Once again, we use our currently running trivia container and we run a shell interactively inside it with the following command: $ docker container exec -i -t trivia /bin/sh
The -i (or --interactive) flag signifies that we want to run the additional process interactively, and -t (or --tty) tells Docker that we want it to provide us with a TTY (a terminal emulator) for the command. Finally, the process we run inside the container is /bin/sh. If we execute the preceding command in our terminal, then we will be presented with a new prompt, /app #. We’re now in a Bourne shell inside the trivia container. We can easily prove that by, for example, executing the ps command, which will list all running processes in the context: /app # ps
57
58
Mastering Containers
The result should look somewhat similar to this:
Figure 3.10 – Executing into the running trivia container
We can clearly see that the process with PID 1 is the command that we have defined to run inside the trivia container. The process with PID 1 is also named the main process. Exit the container by pressing Ctrl + D. We cannot only execute additional processes interactively in a container. Please consider the following command: $ docker container exec trivia ps
The output evidently looks very similar to the preceding output:
Figure 3.11 – List of processes running inside the trivia container
The difference is that we did not use an extra process to run a shell but executed the ps command directly. We can even run processes as a daemon using the -d flag and define environment variables valid inside the container, using the -e or --env flag variables, as follows: 1.
Run the following command to start a shell inside a trivia container and define an environment variable named MY_VAR that is valid inside this container: $ docker container exec -it \ -e MY_VAR="Hello World" \ trivia /bin/sh
2.
You’ll find yourself inside the trivia container. Output the content of the MY_VAR environment variable, as follows: /app # echo $MY_VAR
3.
You should see this output in the terminal: Hello World
Attaching to a running container
Figure 3.12 – Running a trivia container and defining an environment variable
4.
To exit the trivia container, press Ctrl + D: /app #
Great, we have learned how to execute into a running container and run additional processes. But there is another important way to work with a running container.
Attaching to a running container We can use the attach command to attach our terminal’s standard input, output, or error (or any combination of the three) to a running container using the ID or name of the container. Let’s do this for our trivia container: 1.
Open a new terminal window.
Tip You may want to use another terminal than the integrated terminal of VS Code for this exercise, as it seems to cause problems with the key combinations that we are going to use. On Mac, use the Terminal app, as an example. 2.
Run a new instance of the trivia Docker image in interactive mode: $ docker container run -it \ --name trivia2 fundamentalsofdocker/trivia:ed2
3.
Open yet another terminal window and use this command to attach it to the container: $ docker container attach trivia2
In this case, we will see, every 5 seconds or so, a new quote appearing in the output. 4.
To quit the container without stopping or killing it, we can use the Ctrl + P + Ctrl + Q key combination. This detaches us from the container while leaving it running in the background.
5.
Stop and remove the container forcefully: $ docker container rm --force trivia2
59
60
Mastering Containers
Let’s run another container, this time, an Nginx web server: 1.
Run the Nginx web server as follows: $ docker run -d --name nginx -p 8080:80 nginx:alpine
Tip Here, we run the Alpine version of Nginx as a daemon in a container named nginx. The -p 8080:80 command-line parameter opens port 8080 on the host (that is, the user’s machine) for access to the Nginx web server running inside the container. Don’t worry about the syntax here as we will explain this feature in more detail in Chapter 10, Using Single-Host Networking. On Windows, you’ll need to approve a prompt that Windows Firewall will pop up. You have to allow Docker Desktop on the firewall. 2.
Let’s see whether we can access Nginx using the curl tool by running this command: $ curl -4 localhost:8080
If all works correctly, you should be greeted by the welcome page of Nginx:
Figure 3.13 – Welcome message of the Nginx web server
3.
Now, let’s attach our terminal to the Nginx container to observe what’s happening: $ docker container attach nginx
Retrieving container logs
4.
Once you are attached to the container, you will not see anything at first. But now, open another terminal, and in this new terminal window, repeat the curl command a few times, for example, using the following script: $ for n in {1..10} do; curl -4 localhost:8080 done;
Or, in PowerShell, use the following: PS> 1..10 | ForEach-Object {C:\ProgramData\chocolatey\bin\curl. exe -4 localhost:8080}
You should see the logging output of Nginx, which looks similar to this:
Figure 3.14 – Output of Nginx
5.
Quit the container by pressing Ctrl + C. This will detach your terminal and, at the same time, stop the Nginx container.
6.
To clean up, remove the Nginx container with the following command: $ docker container rm nginx
In the next section, we’re going to learn how to work with container logs.
Retrieving container logs It is a best practice for any good application to generate some logging information that developers and operators alike can use to find out what the application is doing at a given time, and whether there are any problems to help to pinpoint the root cause of the issue. When running inside a container, the application should preferably output the log items to STDOUT and STDERR and not into a file. If the logging output is directed to STDOUT and STDERR, then Docker can collect this information and keep it ready for consumption by a user or any other external system: 1.
Run a trivia container in detach mode: $ docker container run --detach \ --name trivia fundamentalsofdocker/trivia:ed2
Let it run for a minute or so so that it has time to generate a few trivia questions.
61
62
Mastering Containers
2.
To access the logs of a given container, we can use the docker container logs command. If, for example, we want to retrieve the logs of our trivia container, we can use the following expression: $ docker container logs trivia
This will retrieve the whole log produced by the application from the very beginning of its existence. Note Stop, wait a second – this is not quite true, what I just said. By default, Docker uses the so-called json-file logging driver. This driver stores logging information in a file. If there is a file rolling policy defined, then docker container logs only retrieves what is in the currently active log file and not what is in previous rolled files that might still be available on the host. 3.
If we want to only get a few of the latest entries, we can use the -t or --tail parameter, as follows: $ docker container logs --tail 5 trivia
This will retrieve only the last five items that the process running inside the container produced. 4.
Sometimes, we want to follow the log that is produced by a container. This is possible when using the -f or --follow parameter. The following expression will output the last five log items and then follow the log as it is produced by the containerized process: $ docker container logs --tail 5 --follow trivia
5.
Press Ctrl + C to stop following the logs.
6.
Clean up your environment and remove the trivia container with the following: $ docker container rm --force trivia
Often, using the default mechanism for container logging is not enough. We need a different way of logging. This is discussed in the following section.
Logging drivers Docker includes multiple logging mechanisms to help us to get information from running containers. These mechanisms are named logging drivers. Which logging driver is used can be configured at the Docker daemon level. The default logging driver is json-file. Some of the drivers that are currently supported natively are as follows:
Retrieving container logs
Driver none
Description No log output for the specific container is produced.
json-file
This is the default driver. The logging information is stored in files, formatted as JSON.
journald
If the journald daemon is running on the host machine, we can use this driver. It forwards logging to the journald daemon.
syslog
If the syslog daemon is running on the host machine, we can configure this driver, which will forward the log messages to the syslog daemon.
gelf
When using this driver, log messages are written to a Graylog Extended Log Format (GELF) endpoint. Popular examples of such endpoints are Graylog and Logstash.
fluentd
Assuming that the fluentd daemon is installed on the host system, this driver writes log messages to it.
awslogs
The awslogs logging driver for Docker is a logging driver that allows Docker to send log data to Amazon CloudWatch Logs.
splunk
The Splunk logging driver for Docker allows Docker to send log data to Splunk, a popular platform for log management and analysis. Table 3.2 – List of logging drivers
Note If you change the logging driver, please be aware that the docker container logs command is only available for the json-file and journald drivers. Docker 20.10 and up introduce dual logging, which uses a local buffer that allows you to use the docker container logs command for any logging driver.
Using a container-specific logging driver The logging driver can be set globally in the Docker daemon configuration file. But we can also define the logging driver on a container-by-container basis. In the following example, we run a busybox container and use the --logdriver parameter to configure the none logging driver: 1.
Run an instance of the busybox Docker image and execute a simple script in it outputting a Hello message three times: $ docker container run --name test -it \ --log-driver none \ busybox sh -c 'for N in 1 2 3; do echo "Hello $N"; done'
63
64
Mastering Containers
We should see the following: Hello 1 Hello 2 Hello 3
2.
Now, let’s try to get the logs of the preceding container: $ docker container logs test
The output is as follows: Error response from daemon: configured logging driver does not support reading
This is to be expected since the none driver does not produce any logging output. 3.
Let’s clean up and remove the test container: $ docker container rm test
To end this section about logging, we want to discuss a somewhat advanced topic, namely, how to change the default logging driver.
Advanced topic – changing the default logging driver Let’s change the default logging driver of a Linux host. The easiest way to do this is on a real Linux host. For this purpose, we’re going to use Vagrant with an Ubuntu image. Vagrant is an open source tool developed by HashiCorp that is often used to build and maintain portable virtual software development environments. Please follow these instructions: 1.
Open a new terminal window.
2.
If you haven’t done so before, on your Mac and Windows machine, you may need to install a hypervisor such as VirtualBox first. If you’re using a Pro version of Windows, you can also use Hyper-V instead: To install VirtualBox on a Mac with an Intel CPU, use Homebrew as follows: $ brew install --cask virtualbox On Windows, with Chocolatey, use the following: $ choco install -y virtualbox
Note On a Mac with an M1/M2 CPU, at the time of writing, you need to install the developer preview of VirtualBox. Please follow the instructions here: https://www.virtualbox.org/ wiki/Downloads.
Retrieving container logs
3.
Install Vagrant on your computer using your package manager, such as Chocolatey on Windows or Homebrew on Mac. On my MacBook Air M1, the command looks like this: $ brew install --cask vagrant
On a Windows machine, the corresponding command would be the following: $ choco install -y vagrant
4.
Once successfully installed, make sure Vagrant is available with the following command: $ vagrant –version
At the time of writing, Vagrant replies with the following: Vagrant 2.3.2
5.
In your terminal, execute the following command to initialize an Ubuntu 22.04 VM with Vagrant: $ vagrant init bento/ubuntu-22.04
Here is the generated output:
Figure 3.15 – Initializing a Vagrant VM based on Ubuntu 22.04
Vagrant will create a file called Vagrantfile in the current folder. Optionally, you can use your editor to analyze the content of this file. Note On a Mac with an M1/M2 CPU, at the time of writing, the bento/ubuntu-22.4 image does not work. An alternative that seems to work is illker/ubuntu-2004. 6.
Now, start this VM using Vagrant: $ vagrant up
7.
Connect from your laptop to the VM using Secure Shell (ssh): $ vagrant ssh
After this, you will find yourself inside the VM and can start working with Docker inside this VM. 8.
Once inside the Ubuntu VM, we want to edit the Docker daemon configuration file and trigger the Docker daemon to reload the configuration file thereafter:
65
66
Mastering Containers
A. Navigate to the /etc/docker folder: $ cd /etc/docker B.
Run vi as follows: $ vi daemon.json
C. Enter the following content: { "Log-driver": "json-log", "log-opts": { "max-size": "10m", "max-file": 3 } }
D. The preceding definition tells the Docker daemon to use the json-log driver with a maximum log file size of 10 MB before it is rolled, and the maximum number of log files that can be present on the system is three before the oldest file gets purged. E.
Save and exit vi by first pressing Esc, then typing :w:q (which means write and quit), and finally hitting the Enter key.
F.
Now, we must send a SIGHUP signal to the Docker daemon so that it picks up the changes in the configuration file: $ sudo kill -SIGHUP $(pidof dockerd)
G. Note that the preceding command only reloads the config file and does not restart the daemon. 9.
Test your configuration by running a few containers and analyzing the log output.
10. Clean up your system once you are done experimenting with the following: $ vagrant destroy [name|id]
Great! The previous section was an advanced topic and showed how you can change the log driver on a system level. Let’s now talk a bit about the anatomy of containers.
The anatomy of containers Many people wrongly compare containers to VMs. However, this is a questionable comparison. Containers are not just lightweight VMs. OK then, what is the correct description of a container? Containers are specially encapsulated and secured processes running on the host system. Containers leverage a lot of features and primitives available on the Linux operating system. The most important ones are namespaces and control groups (cgroups for short). All processes running in containers
The anatomy of containers
only share the same Linux kernel of the underlying host operating system. This is fundamentally different from VMs, as each VM contains its own full-blown operating system. The startup times of a typical container can be measured in milliseconds, while a VM normally needs several seconds to minutes to start up. VMs are meant to be long-living. It is a primary goal of each operations engineer to maximize the uptime of their VMs. Contrary to that, containers are meant to be ephemeral. They come and go relatively quickly. Let’s first get a high-level overview of the architecture that enables us to run containers.
Architecture Here, we have an architectural diagram of how this all fits together:
Figure 3.16 – High-level architecture of Docker
In the lower part of the preceding diagram, we have the Linux operating system with its cgroups, namespaces, and layer capabilities as well as other operating system functionality that we do not need to explicitly mention here. Then, there is an intermediary layer composed of containerd and runc. On top of all that now sits the Docker engine. The Docker engine offers a RESTful interface to the outside world that can be accessed by any tool, such as the Docker CLI, Docker Desktop, or Kubernetes, to name just a few. Let’s now describe the main building blocks in a bit more detail.
67
68
Mastering Containers
Namespaces Linux namespaces were around for years before they were leveraged by Docker for their containers. A namespace is an abstraction of global resources such as filesystems, network access, and process trees (also named PID namespaces) or the system group IDs and user IDs. A Linux system is initialized with a single instance of each namespace type. After initialization, additional namespaces can be created or joined. The Linux namespaces originated in 2002 in the 2.4.19 kernel. In kernel version 3.8, user namespaces were introduced, and with this, namespaces were ready to be used by containers. If we wrap a running process, say, in a filesystem namespace, then this provides the illusion that the process owns its own complete filesystem. This, of course, is not true; it is only a virtual filesystem. From the perspective of the host, the contained process gets a shielded subsection of the overall filesystem. It is like a filesystem in a filesystem:
Figure 3.17 – Namespaces explained
The same applies to all of the other global resources for which namespaces exist. The user ID namespace is another example. Now that we have a user namespace, we can define a jdoe user many times on the system as long as it is living in its own namespace.
The anatomy of containers
The PID namespace is what keeps processes in one container from seeing or interacting with processes in another container. A process might have the apparent PID 1 inside a container, but if we examine it from the host system, it will have an ordinary PID, say, 334:
Figure 3.18 – Process tree on a Docker host
In each namespace, we can run one-to-many processes. That is important when we talk about containers, which we already experienced when we executed another process in an already-running container.
Control groups Linux cgroups are used to limit, manage, and isolate the resource usage of collections of processes running on a system. Resources are the CPU time, system memory, network bandwidth, or combinations of these resources. Engineers at Google originally implemented this feature in 2006. The cgroups functionality was merged into the Linux kernel mainline in kernel version 2.6.24, which was released in January 2008. Using cgroups, administrators can limit the resources that containers can consume. With this, we can avoid, for example, the classic noisy neighbor problem, where a rogue process running in a container consumes all the CPU time or reserves massive amounts of RAM and, as such, starves all the other processes running on the host, whether they’re containerized or not.
69
70
Mastering Containers
Union filesystem Union filesystem (unionfs) forms the backbone of what is known as container images. We will discuss container images in detail in the next chapter. Currently, we want to just understand what unionfs is and how it works a bit better. unionfs is mainly used on Linux and allows files and directories of distinct filesystems to be overlaid to form a single coherent filesystem. In this context, the individual filesystems are called branches. Contents of directories that have the same path within the merged branches will be seen together in a single merged directory, within the new virtual filesystem. When merging branches, the priority between the branches is specified. In that way, when two branches contain the same file, the one with the higher priority is seen in the final filesystem.
Container plumbing The foundation on top of which Docker Engine is built comprises two components, runc and containerd. Originally, Docker was built in a monolithic way and contained all of the functionality necessary to run containers. Over time, this became too rigid, and Docker started to break out parts of the functionality into their own components. Two important components are runc and containerd.
runc runc is a lightweight, portable container runtime. It provides full support for Linux namespaces as well as native support for all security features available on Linux, such as SELinux, AppArmor, seccomp, and cgroups. runC is a tool for spawning and running containers according to the Open Container Initiative (OCI) specification. It is a formally specified configuration format, governed by the Open Container Project (OCP) under the auspices of the Linux Foundation.
containerd runC is a low-level implementation of a container runtime; containerd builds on top of it and adds higher-level features, such as image transfer and storage, container execution, and supervision as well as network and storage attachments. With this, it manages the complete life cycle of containers. containerd is the reference implementation of the OCI specifications and is by far the most popular and widely used container runtime. Containerd was donated to and accepted by the CNCF in 2017. There are alternative implementations of the OCI specification. Some of them are rkt by CoreOS, CRI-O by Red Hat, and LXD by Linux Containers. However, containerd is currently by far the most popular container runtime and is the default runtime of Kubernetes 1.8 or later and the Docker platform.
Summary
Summary In this chapter, you learned how to work with containers that are based on existing images. We showed how to run, stop, start, and remove a container. Then, we inspected the metadata of a container, extracted its logs, and learned how to run an arbitrary process in an already-running container. Last but not least, we dug a bit deeper and investigated how containers work and what features of the underlying Linux operating system they leverage. In the next chapter, you’re going to learn what container images are and how we can build and share our own custom images. We’ll also be discussing the best practices commonly used when building custom images, such as minimizing their size and leveraging the image cache. Stay tuned!
Further reading The following articles give you some more information related to the topics we discussed in this chapter: • Get started with containers at https://docs.docker.com/get-started/ • Get an overview of Docker container commands at http://dockr.ly/2iLBV2I • Learn about isolating containers with a user namespace at http://dockr.ly/2gmyKdf • Learn about limiting a container’s resources at http://dockr.ly/2wqN5Nn
Questions To assess your learning progress, please answer the following questions: 1.
Which two important concepts of Linux are enabling factors for containers?
2.
What are the possible states a container can be in?
3.
Which command helps us to find out which containers are currently running on our Docker host?
4.
Which command is used to list only the IDs of all containers?
Answers Here are some sample answers to the questions presented in this chapter: 1.
Linux had to first introduce namespaces and cgroups to make containers possible. Containers use those two concepts extensively. Namespaces are used to encapsulate and thus protect resources defined and/or running inside a container. cgroups are used to limit the resources processes running inside a container can use, such as memory, bandwidth, or CPU.
2.
The possible states of a Docker container are as follows: created: A container that has been created but not started
71
72
Mastering Containers
restarting: A container that is in the process of being restarted running: A currently running container paused: A container whose processes have been paused exited: A container that ran and completed dead: A container that Docker Engine tried and failed to stop 3.
We can use the following (or the old, shorter version, docker ps): $ docker container ls
This is used to list all containers that are currently running on our Docker host. Note that this will not list the stopped containers, for which you need the extra --all (or -a) parameter. 4.
To list all container IDs, running or stopped, we can use the following: $ docker container ls -a -q
Here, -q stands for output ID only, and -a tells Docker that we want to see all containers, including stopped ones.
4 Creating and Managing Container Images In the previous chapter, we learned what containers are and how to run, stop, remove, list, and inspect them. We extracted the logging information of some containers, ran other processes inside an already running container, and finally, we dived deep into the anatomy of containers. Whenever we ran a container, we created it using a container image. In this chapter, we will familiarize ourselves with these container images. We will learn what they are, how to create them, and how to distribute them. This chapter will cover the following topics: • What are images? • Creating images • Lift and shift – containerizing a legacy app • Sharing or shipping images After completing this chapter, you will be able to do the following: • Name three of the most important characteristics of a container image • Create a custom image by interactively changing the container layer and committing it • Author a simple Dockerfile to generate a custom image • Export an existing image using docker image save and import it into another Docker host using docker image load • Write a two-step Dockerfile that minimizes the size of the resulting image by only including the resulting artifacts in the final image
74
Creating and Managing Container Images
What are images? In Linux, everything is a file. The whole operating system is a filesystem with files and folders stored on the local disk. This is an important fact to remember when looking at what container images are. As we will see, an image is a big tarball containing a filesystem. More specifically, it contains a layered filesystem. Tarball A tarball (also known as a .tar archive) is a single file that contains multiple files or directories. It is a common archive format that is used to distribute software packages and other collections of files. The .tar archive is usually compressed using gzip or another compression format to reduce its size. Tarballs are commonly used in Unix-like operating systems, including Linux and macOS, and can be unpacked using the tar command.
The layered filesystem Container images are templates from which containers are created. These images are not made up of just one monolithic block but are composed of many layers. The first layer in the image is also called the base layer. We can see this in the following figure:
Figure 4.1 – The image as a stack of layers
Each layer contains files and folders. Each layer only contains the changes to the filesystem concerning the underlying layers. Docker uses a Union filesystem – as discussed in Chapter 3, Mastering Containers – to create a virtual filesystem out of the set of layers. A storage driver handles the details regarding the way these layers interact with each other. Different storage drivers are available that have advantages and disadvantages in different situations. The layers of a container image are all immutable. Immutable means that once generated, the layer cannot ever be changed. The only possible operation affecting the layer is its physical deletion. This
What are images?
immutability of layers is important because it opens up a tremendous number of opportunities, as we will see. In the following figure, we can see what a custom image for a web application, using Nginx as a web server, could look like:
Figure 4.2 – A sample custom image based on Alpine and Nginx
Our base layer here consists of the Alpine Linux distribution. Then, on top of that, we have an Add Nginx layer where Nginx is added on top of Alpine. Finally, the third layer contains all the files that make up the web application, such as HTML, CSS, and JavaScript files. As has been said previously, each image starts with a base image. Typically, this base image is one of the official images found on Docker Hub, such as a Linux distro, Alpine, Ubuntu, or CentOS. However, it is also possible to create an image from scratch. Note Docker Hub is a public registry for container images. It is a central hub ideally suited for sharing public container images. The registry can be found here: https://hub.docker.com/. Each layer only contains the delta of changes regarding the previous set of layers. The content of each layer is mapped to a special folder on the host system, which is usually a subfolder of /var/lib/ docker/. Since layers are immutable, they can be cached without ever becoming stale. This is a big advantage, as we will see.
The writable container layer As we have discussed, a container image is made of a stack of immutable or read-only layers. When Docker Engine creates a container from such an image, it adds a writable container layer on top of this stack of immutable layers. Our stack now looks as follows:
75
76
Creating and Managing Container Images
Figure 4.3 – The writable container layer
The container layer is marked as read/write (r/w). Another advantage of the immutability of image layers is that they can be shared among many containers created from this image. All that is needed is a thin, writable container layer for each container, as shown in the following figure:
Figure 4.4 – Multiple containers sharing the same image layers
This technique, of course, results in a tremendous reduction in the resources that are consumed. Furthermore, this helps decrease the loading time of a container since only a thin container layer has to be created once the image layers have been loaded into memory, which only happens for the first container.
Creating Docker images
Copy-on-write Docker uses the copy-on-write technique when dealing with images. Copy-on-write is a strategy for sharing and copying files for maximum efficiency. If a layer uses a file or folder that is available in one of the low-lying layers, then it just uses it. If, on the other hand, a layer wants to modify, say, a file from a low-lying layer, then it first copies this file up to the target layer and then modifies it. In the following figure, we can see what this means:
Figure 4.5 – Docker image using copy-on-write
The second layer wants to modify File 2, which is present in the base layer. Thus, it copies it up and then modifies it. Now, let’s say that we’re sitting in the top layer of the preceding graphic. This layer will use File 1 from the base layer and File 2 and File 3 from the second layer.
Graph drivers Graph drivers are what enable the Union filesystem. Graph drivers are also called storage drivers and are used when dealing with layered container images. A graph driver consolidates multiple image layers into a root filesystem for the mount namespace of the container. Or, put differently, the driver controls how images and containers are stored and managed on the Docker host. Docker supports several different graph drivers using a pluggable architecture. The preferred driver is overlay2, followed by overlay. Now that we understand what images are, we will learn how we can create a Docker image ourselves.
Creating Docker images There are three ways to create a new container image on your system. The first one is by interactively building a container that contains all the additions and changes you desire, and then committing those changes into a new image. The second, and most important, way is to use a Dockerfile to describe what’s in the new image, and then build the image using that Dockerfile as a manifest. Finally, the third way of creating an image is by importing it into the system from a tarball.
77
78
Creating and Managing Container Images
Now, let’s look at these three ways in detail.
Interactive image creation The first way we can create a custom image is by interactively building a container. That is, we start with a base image that we want to use as a template and run a container of it interactively. Let’s say that this is the Alpine image: 1.
The command to run the container would be as follows: $ docker container run -it \ --name sample \ alpine:3.17 /bin/sh
The preceding command runs a container based on the alpine:3.17 image. 2.
We run the container interactively with an attached teletypewriter (TTY) using the -it parameter, name it sample with the --name parameter, and finally run a shell inside the container using /bin/sh. In the Terminal window where you ran the preceding command, you should see something like this:
Figure 4.6 – Alpine container in interactive mode
By default, the Alpine container does not have the curl tool installed. Let’s assume we want to create a new custom image that has curl installed. 3.
Inside the container, we can then run the following command: / # apk update && apk add curl
The preceding command first updates the Alpine package manager, apk, and then it installs the curl tool. The output of the preceding command should look approximately like this:
Creating Docker images
Figure 4.7 – Installing curl on Alpine
4.
Now, we can indeed use curl, as the following code snippet shows:
Figure 4.8 – Using curl from within the container
With the preceding command, we have contacted the Google home page, and with the -I parameter, we have told curl to only output the response headers. 5.
Once we have finished our customization, we can quit the container by typing exit at the prompt or hitting Ctrl + D.
6.
Now, if we list all containers with the docker container ls -a command, we will see that our sample container has a status of Exited, but still exists on the system, as shown in the following code block: $ docker container ls -a | grep sample
7.
This should output something similar to this: 5266d7da377c alpine:3.17 "/bin/sh" ago Exited (0) 48 seconds ago
2 hours
79
80
Creating and Managing Container Images
8.
If we want to see what has changed in our container concerning the base image, we can use the docker container diff command, as follows: $ docker container diff sample
9.
The output should present a list of all modifications done on the filesystem of the container, as follows:
Figure 4.9 – Output of the docker diff command (truncated)
We have shortened the preceding output for better readability. In the list, A stands for added, and C stands for changed. If we had any deleted files, then those would be prefixed with D. 10. We can now use the docker container commit command to persist our modifications and create a new image from them, like this: $ docker container commit sample my-alpine
The output generated by the preceding command on the author’s computer is as follows: sha256:5287bccbb3012ded35e7e992a5ba2ded9b8b5d0...
With the preceding command, we have specified that the new image will be called my-alpine. The output generated by the preceding command corresponds to the ID of the newly generated image. 11. We can verify this by listing all the images on our system, as follows: $ docker image ls
Creating Docker images
We can see this image ID as follows:
Figure 4.10 – Listing all Docker images
We can see that the image named my-alpine has the expected ID of 5287bccbb301 (corresponding to the first part of the full hash code) and automatically got a tag of latest assigned. This happened since we did not explicitly define a tag ourselves. In this case, Docker always defaults to the latest tag. 12. If we want to see how our custom image has been built, we can use the history command, as follows: $ docker image history my-alipine
This will print a list of the layers our image consists of, as follows:
Figure 4.11 – History of the my-alpine Docker image
The top layer – marked in red – in the preceding output is the one that we just created by adding the curl package. The other two lines stem from the original build of the Alpine 3.17 Docker image. It was created and uploaded 4 days ago. Now that we have seen how we can interactively create a Docker image, let’s look into how we can do the same declaratively using a Dockerfile.
Using Dockerfiles Manually creating custom images, as shown in the previous section of this chapter, is very helpful when doing exploration, creating prototypes, or authoring feasibility studies. But it has a serious drawback: it is a manual process and thus is not repeatable or scalable. It is also error-prone, just like any other task executed manually by humans. There must be a better way.
81
82
Creating and Managing Container Images
This is where the so-called Dockerfile comes into play. A Dockerfile is a text file that, by default, is called Dockerfile. It contains instructions on how to build a custom container image. It is a declarative way of building images. Declarative versus imperative In computer science in general, and with Docker specifically, you often use a declarative way of defining a task. You describe the expected outcome and let the system figure out how to achieve this goal, rather than giving step-by-step instructions to the system on how to achieve this desired outcome. The latter is an imperative approach. Let’s look at a sample Dockerfile, as follows: FROM python:3.12 RUN mkdir -p /app WORKDIR /app COPY ./requirements.txt /app/ RUN pip install -r requirements.txt CMD ["python", "main.py"]
This is a Dockerfile as it is used to containerize a Python 3.12 application. As we can see, the file has six lines, each starting with a keyword such as FROM, RUN, or COPY. Note It is a convention to write the keywords in all caps, but that is not a must. Each line of the Dockerfile results in a layer in the resulting image. In the following figure, the image is drawn upside down compared to the previous figures in this chapter, showing an image as a stack of layers. Here, the base layer is shown on top. Don’t let yourself be confused by this. In reality, the base layer is always the lowest in the stack:
Figure 4.12 – The relationship between a Dockerfile and the layers in an image
Creating Docker images
Now, let’s look at the individual keywords in more detail.
The FROM keyword Every Dockerfile starts with the FROM keyword. With it, we define which base image we want to start building our custom image from. If we want to build starting with CentOS 7, for example, we would have the following line in the Dockerfile: FROM centos:7
On Docker Hub, there are curated or official images for all major Linux distros, as well as for all important development frameworks or languages, such as Python, Node.js, Ruby, Go, and many more. Depending on our needs, we should select the most appropriate base image. For example, if I want to containerize a Python 3.12 application, I might want to select the relevant official python:3.12 image. If we want to start from scratch, we can also use the following statement: FROM scratch
This is useful in the context of building super-minimal images that only – for example – contain a single binary: the actual statically linked executable, such as Hello-World. The scratch image is an empty base image. FROM scratch, in reality, is a no-op in the Dockerfile, and as such does not generate a layer in the resulting container image.
The RUN keyword The next important keyword is RUN. The argument for RUN is any valid Linux command, such as the following: RUN yum install -y wget
The preceding command is using the yum CentOS package manager to install the wget package into the running container. This assumes that our base image is CentOS or Red Hat Enterprise Linux (RHEL). If we had Ubuntu as our base image, then the command would look similar to the following: RUN apt-get update && apt-get install -y wget
It would look like this because Ubuntu uses apt-get as a package manager. Similarly, we could define a line with RUN, like this: RUN mkdir -p /app && cd /app
83
84
Creating and Managing Container Images
We could also do this: RUN tar -xJC /usr/src/python --strip-components=1 -f python.tar.xz
Here, the former creates an /app folder in the container and navigates to it, and the latter un-tars a file to a given location. It is completely fine, and even recommended, for you to format a Linux command using more than one physical line, such as this: RUN apt-get update \ && apt-get install -y --no-install-recommends \ ca-certificates \ libexpat1 \ libffi6 \ libgdbm3 \ libreadline7 \ libsqlite3-0 \ libssl1.1 \ && rm -rf /var/lib/apt/lists/*
If we use more than one line, we need to put a backslash (\) at the end of the lines to indicate to the shell that the command continues on the next line. Tip Try to find out what the preceding command does.
The COPY and ADD keywords The COPY and ADD keywords are very important since, in the end, we want to add some content to an existing base image to make it a custom image. Most of the time, these are a few source files of – say – a web application, or a few binaries of a compiled application. These two keywords are used to copy files and folders from the host into the image that we’re building. The two keywords are very similar, with the exception that the ADD keyword also lets us copy and unpack TAR files, as well as provide an URI as a source for the files and folders to copy. Let’s look at a few examples of how these two keywords can be used, as follows: COPY . /app COPY ./web /app/web COPY sample.txt /data/my-sample.txt ADD sample.tar /app/bin/ ADD http://example.com/sample.txt /data/
Creating Docker images
In the preceding lines of code, the following applies: • The first line copies all files and folders from the current directory recursively to the app folder inside the container image • The second line copies everything in the web subfolder to the target folder, /app/web • The third line copies a single file, sample.txt, into the target folder, /data, and at the same time, renames it my-sample.txt • The fourth statement unpacks the sample.tar file into the target folder, /app/bin • Finally, the last statement copies the remote file, sample.txt, into the target file, /data Wildcards are allowed in the source path. For example, the following statement copies all files starting with sample to the mydir folder inside the image: COPY ./sample* /mydir/
From a security perspective, it is important to know that, by default, all files and folders inside the image will have a user ID (UID) and a group ID (GID) of 0. The good thing is that for both ADD and COPY, we can change the ownership that the files will have inside the image using the optional --chown flag, as follows: ADD --chown=11:22 ./data/web* /app/data/
The preceding statement will copy all files starting with web and put them into the /app/data folder in the image, and at the same time assign user 11 and group 22 to these files. Instead of numbers, we could also use names for the user and group, but then these entities would have to be already defined in the root filesystem of the image at /etc/passwd and /etc/group, respectively; otherwise, the build of the image would fail.
The WORKDIR keyword The WORKDIR keyword defines the working directory or context that is used when a container is run from our custom image. So, if I want to set the context to the /app/bin folder inside the image, my expression in the Dockerfile would have to look as follows: WORKDIR /app/bin
All activity that happens inside the image after the preceding line will use this directory as the working directory. It is very important to note that the following two snippets from a Dockerfile are not the same: RUN cd /app/bin RUN touch sample.txt
85
86
Creating and Managing Container Images
Compare the preceding code with the following code: WORKDIR /app/bin RUN touch sample.txt
The former will create the file in the root of the image filesystem, while the latter will create the file at the expected location in the /app/bin folder. Only the WORKDIR keyword sets the context across the layers of the image. The cd command alone is not persisted across layers. Note It is completely fine to change the current working directory multiple times in a Dockerfile.
The CMD and ENTRYPOINT keywords The CMD and ENTRYPOINT keywords are special. While all other keywords defined for a Dockerfile are executed at the time the image is built by the Docker builder, these two are definitions of what will happen when a container is started from the image we define. When the container runtime starts a container, it needs to know what the process or application will be that has to run inside that container. That is exactly what CMD and ENTRYPOINT are used for – to tell Docker what the start process is and how to start that process. Now, the differences between CMD and ENTRYPOINT are subtle, and honestly, most users don’t fully understand them or use them in the intended way. Luckily, in most cases, this is not a problem and the container will run anyway; it’s just handling it that is not as straightforward as it could be. To better understand how to use these two keywords, let’s analyze what a typical Linux command or expression looks like. Let’s take the ping utility as an example, as follows: $ ping -c 3 8.8.8.8
In the preceding expression, ping is the command, and -c 3 8.8.8.8 are the parameters of this command. Let’s look at another expression here: $ wget -O - http://example.com/downloads/script.sh
Again, in the preceding expression, wget is the command, and -O - http://example.com/ downloads/script.sh are the parameters. Now that we have dealt with this, we can get back to CMD and ENTRYPOINT. ENTRYPOINT is used to define the command of the expression, while CMD is used to define the parameters for the command. Thus, a Dockerfile using Alpine as the base image and defining ping as the process to run in the container could look like this: FROM alpine:3.17 ENTRYPOINT [ "ping" ] CMD [ "-c", "3", "8.8.8.8" ]
Creating Docker images
For both ENTRYPOINT and CMD, the values are formatted as a JSON array of strings, where the individual items correspond to the tokens of the expression that are separated by whitespace. This is the preferred way of defining CMD and ENTRYPOINT. It is also called the exec form. Alternatively, we can use what’s called the shell form, as shown here: CMD command param1 param2
We can now build an image called pinger from the preceding Dockerfile, as follows: $ docker image build -t pinger .
Here is the output generated by the preceeding command:
Figure 4.13 – Building the pinger Docker image
Then, we can run a container from the pinger image we just created, like this: $ docker container run --rm -it pinger
Figure 4.14 – Output of the pinger container
In the preceding command, we are using the --rm parameter, which defines that the container is automatically removed once the applications inside the container end.
87
88
Creating and Managing Container Images
The beauty of this is that I can now override the CMD part that I have defined in the Dockerfile (remember, it was ["-c", "3","8.8.8.8"]) when I create a new container by adding the new values at the end of the docker container run expression, like this: $ docker container run --rm -it pinger -w 5 127.0.0.1
This will cause the container to ping the loopback IP address (127.0.0.1) for 5 seconds. If we want to override what’s defined in ENTRYPOINT in the Dockerfile, we need to use the --entrypoint parameter in the docker container run expression. Let’s say we want to execute a shell in the container instead of the ping command. We could do so by using the following command: $ docker container run --rm -it --entrypoint /bin/sh pinger
We will then find ourselves inside the container. Type exit or press Ctrl + D to leave the container. As I already mentioned, we do not necessarily have to follow best practices and define the command through ENTRYPOINT and the parameters through CMD; instead, we can enter the whole expression as a value of CMD and it will work, as shown in the following code block: FROM alpine:3.17 CMD wget -O - http://www.google.com
Here, I have even used the shell form to define CMD. But what happens in this situation if ENTRYPOINT is undefined? If you leave ENTRYPOINT undefined, then it will have the default value of /bin/sh -c, and whatever the value of CMD is will be passed as a string to the shell command. The preceding definition would thereby result in entering the following code to run the process inside the container: /bin/sh -c "wget -O - http://www.google.com"
Consequently, /bin/sh is the main process running inside the container, and it will start a new child process to run the wget utility.
A complex Dockerfile So far, we have discussed the most important keywords commonly used in Dockerfiles. Now, let’s look at a realistic and somewhat complex example of a Dockerfile. Those of you who are interested might note that it looks very similar to the first Dockerfile that we presented in this chapter. Here is its content: FROM node:19-buster-slim RUN mkdir -p /app WORKDIR /app COPY package.json /app/ RUN npm install COPY . /app
Creating Docker images
ENTRYPOINT ["npm"] CMD ["start"]
OK; so, what is happening here? This is a Dockerfile that is used to build an image for a Node.js application; we can deduce this from the fact that the node:19-buster-slim base image is used. Then, the second line is an instruction to create an /app folder in the filesystem of the image. The third line defines the working directory or context in the image to be this new /app folder. Then, on line four, we copy a package.json file into the /app folder inside the image. After this, on line five, we execute the npm install command inside the container; remember, our context is the / app folder, so npm will find the package.json file there that we copied on line four. Once all the Node.js dependencies have been installed, we copy the rest of the application files from the current folder of the host into the /app folder of the image. Finally, in the last two lines, we define what the startup command will be when a container is run from this image. In our case, it is npm start, which will start the Node.js application.
Building an image Let’s look at a concrete example and build a simple Docker image, as follows: 1.
Navigate to the sample code repository. Normally, this should be located in your home folder: $ cd ~/The-Ultimate-Docker-Container-Book
2.
Create a new subfolder for Chapter 4 and navigate to it: $ mkdir ch04 && cd ch04
3.
In the preceding folder, create a sample1 subfolder and navigate to it, like this: $ mkdir sample1 && cd sample1
4.
Use your favorite editor to create a file called Dockerfile inside this sample folder, with the following content: FROM centos:7 RUN yum install -y wget
5.
Save the file and exit your editor.
6.
Back in the Terminal window, we can now build a new container image using the preceding Dockerfile as a manifest or construction plan, like this: $ docker image build -t my-centos .
89
90
Creating and Managing Container Images
Please note that there is a period (.) at the end of the preceding command:
Figure 4.15 – Building our first custom image from CentOS
The previous command means that the Docker builder creates a new image called my-centos using the Dockerfile that is present in the current directory. Here, the period at the end of the command specifies the current directory. We could also write the preceding command as follows, with the same result: $ docker image build -t my-centos -f Dockerfile .
Here, we can omit the -f parameter since the builder assumes that the Dockerfile is called Dockerfile. We only ever need the -f parameter if our Dockerfile has a different name or is not located in the current directory. Let’s analyze the output shown in Figure 4.15. This output is created by the Docker build kit: 1.
First, we have the following line: [+] Building 21.7s (7/7) FINISHED
This line is generated at the end of the build process, although it appears as the first line. It tells us that the building took approximately 22 seconds and was executed in 7 steps. 2.
Now, let’s skip the next few lines until we reach this one: => [1/2] FROM docker.io/library/centos:7@sha256:c73f51...
This line tells us which line of the Dockerfile the builder is currently executing (1 of 2). We can see that this is the FROM centos:7 statement in our Dockerfile. This is the declaration of the base image, on top of which we want to build our custom image. What the builder then does is pull this image from Docker Hub, if it is not already available in the local cache.
Creating Docker images
3.
Now, follow the next step. I have shortened it even more than the preceding one to concentrate on the essential part: => [2/2] RUN yum install -y wget
This is our second line in the Dockerfile, where we want to use the yum package manager to install the wget utility. 4.
The last few lines are as follows: => => => =>
exporting to image 0.1s => exporting layers 0.1s => writing image sha256:8eb6daefac9659b05b17740... => naming to docker.io/library/my-centos
Here, the builder finalizes building the image and provides the image with the sha256 code of 8eb6daefac9.... This tells us that the resulting custom image has been given an ID of 8eb6daefac9... and has been tagged with my-centos:latest. Now that we have analyzed how the build process of a Docker image works and what steps are involved, let’s talk about how to further improve this by introducing multi-step builds.
Multi-step builds To demonstrate why a Dockerfile with multiple build steps is useful, let’s make an example Dockerfile. Let’s take a Hello World application written in C: 1.
Open a new Terminal window and navigate to this chapter’s folder: $ cd The-Ultimate-Docker-Container-Book/ch04
2.
Create a new folder called multi-step-build in your chapter folder: $ mkdir multi-step-build
3.
Open VS Code for this folder: $ code multi-step-build
4.
Create a file called hello.c in this folder and add the following code to it: #include int main (void) { printf ("Hello, world!\n"); return 0; }
91
92
Creating and Managing Container Images
5.
Now, we want to containerize this application and write a Dockerfile with this content: FROM alpine:3.12 RUN apk update && \ apk add --update alpine-sdk RUN mkdir /app WORKDIR /app COPY . /app RUN mkdir bin RUN gcc -Wall hello.c -o bin/hello CMD /app/bin/hello
6.
Next, let’s build this image: $ docker image build -t hello-world . This gives us a fairly long output since the builder has to install the Alpine Software Development Kit (SDK), which, among other tools, contains the C++ compiler we need to build the application.
7.
Once the build is done, we can list the image and see the size that’s been shown, as follows: $ docker image ls | grep hello-world
In the author’s case, the output is as follows: hello-world
latest
42c0c7086fbf
2 minutes ago
215MB
With a size of 215 MB, the resulting image is way too big. In the end, it is just a Hello World application. The reason for it being so big is that the image not only contains the Hello World binary but also all the tools to compile and link the application from the source code. But this is not desirable when running the application, say, in production. Ideally, we only want to have the resulting binary in the image and not a whole SDK. It is precisely for this reason that we should define Dockerfiles as multi-stage. We have some stages that are used to build the final artifacts, and then a final stage, where we use the minimal necessary base image and copy the artifacts into it. This results in very small Docker images. Let’s do this: 1.
Create a new Dockerfile to your folder called Dockerfile.multi-step with this content: FROM alpine:3.12 AS build RUN apk update && \ apk add --update alpine-sdk RUN mkdir /app WORKDIR /app COPY . /app RUN mkdir bin RUN gcc hello.c -o bin/hello FROM alpine:3.12
Creating Docker images
COPY --from=build /app/bin/hello /app/hello CMD /app/hello
Here, we have the first stage with an alias called build, which is used to compile the application; then, the second stage uses the same alpine:3.12 base image but does not install the SDK, and only copies the binary from the build stage, using the --from parameter, into this final image. 2.
Let’s build the image again, as follows: $ docker image build -t hello-world-small \ -f Dockerfile.multi-step .
3.
Let’s compare the sizes of the images with this command: $ docker image ls | grep hello-world
Here, we get the following output: hello-world-small latest 72c... 20 seconds ago 5.34MB hello-world latest 42c... 10 minutes ago 215
We have been able to reduce the size from 215 MB down to 5.34 MB. This is a reduction in size by a factor of approximately 40. A smaller image has many advantages, such as a smaller attack surface area for hackers, reduced memory and disk consumption, faster startup times for the corresponding containers, and a reduction of the bandwidth needed to download the image from a registry, such as Docker Hub.
Dockerfile best practices There are a few recommended best practices to consider when authoring a Dockerfile, which are as follows: • First and foremost, we need to consider that containers are meant to be ephemeral. By ephemeral, we mean that a container can be stopped and destroyed, and a new one built and put in place with the absolute minimum setup and configuration. That means that we should try hard to keep the time that is needed to initialize the application running inside the container at a minimum, as well as the time needed to terminate or clean up the application. • The next best practice tells us that we should order the individual commands in the Dockerfile so that we leverage caching as much as possible. Building a layer of an image can take a considerable amount of time – sometimes many seconds, or even minutes. While developing an application, we will have to build the container image for our application multiple times. We want to keep the build times at a minimum. When we’re rebuilding a previously built image, the only layers that are rebuilt are the ones that have changed, but if one layer needs to be rebuilt, all subsequent layers also need to be rebuilt. This is very important to remember. Consider the following example:
93
94
Creating and Managing Container Images
FROM node:19 RUN mkdir -p /app WORKIR /app COPY . /app RUN npm install CMD ["npm", "start"]
In this example, the npm install command on line five of the Dockerfile usually takes the longest. A classical Node.js application has many external dependencies, and those are all downloaded and installed in this step. It can take minutes until it is done. Therefore, we want to avoid running npm install each time we rebuild the image, but a developer changes their source code all the time during the development of an application. That means that line four, the result of the COPY command, changes every time, and thus this layer has to be rebuilt. But as we discussed previously, that also means that all subsequent layers have to be rebuilt, which – in this case – includes the npm install command. To avoid this, we can slightly modify the Dockerfile and have the following: FROM node:19 RUN mkdir -p /app WORKIR /app COPY package.json /app/ RUN npm install COPY . /app CMD ["npm", "start"]
Here, on line four, we only copied the single file that the npm install command needs as a source, which is the package.json file. This file rarely changes in a typical development process. As a consequence, the npm install command also has to be executed only when the package. json file changes. All the remaining frequently changed content is added to the image after the npm install command. A further best practice is to keep the number of layers that make up your image relatively small. The more layers an image has, the more the graph driver needs to work to consolidate the layers into a single root filesystem for the corresponding container. Of course, this takes time, and thus the fewer layers an image has, the faster the startup time for the container can be. But how can we keep our number of layers low? Remember that in a Dockerfile, each line that starts with a keyword such as FROM, COPY, or RUN creates a new layer. The easiest way to reduce the number of layers is to combine multiple individual RUN commands into a single one. For example, say that we had the following in a Dockerfile: ... RUN apt-get update RUN apt-get install -y ca-certificates RUN rm -rf /var/lib/apt/lists/* ...
Creating Docker images
We could combine these into a single concatenated expression, as follows: ... RUN apt-get update \ && apt-get install -y ca-certificates \ && rm -rf /var/lib/apt/lists/* ...
The former will generate three layers in the resulting image, while the latter will only create a single layer. The next three best practices all result in smaller images. Why is this important? Smaller images reduce the time and bandwidth needed to download the image from a registry. They also reduce the amount of disk space needed to store a copy locally on the Docker host and the memory needed to load the image. Finally, smaller images also mean a smaller attack surface for hackers. Here are the best practices mentioned: • The first best practice that helps reduce the image size is to use a .dockerignore file. We want to avoid copying unnecessary files and folders into an image, to keep it as lean as possible. A .dockerignore file works in the same way as a .gitignore file, for those who are familiar with Git. In a .dockerignore file, we can configure patterns to exclude certain files or folders from being included in the context when building the image. • The next best practice is to avoid installing unnecessary packages into the filesystem of the image. Once again, this is to keep the image as lean as possible. • Last but not least, it is recommended that you use multi-stage builds so that the resulting image is as small as possible and only contains the absolute minimum needed to run your application or application service. In the next section, we are going to learn how to create a Docker image from a previously saved image. In fact, it may look like restoring an image.
Saving and loading images The third way to create a new container image is by importing or loading it from a file. A container image is nothing more than a tarball. To demonstrate this, we can use the docker image save command to export an existing image to a tarball, like this: $ mkdir backup $ docker image save -o ./backup/my-alpine.tar my-alpine
The preceding command takes our my-alpine image that we previously built and exports it into a file called ./backup/my-alpine.tar:
95
96
Creating and Managing Container Images
Figure 4.16 – Exporting an image as a tarball
If, on the other hand, we have an existing tarball and want to import it as an image into our system, we can use the docker image load command, as follows: $ docker image load -i ./backup/my-alpine.tar
The output of the preceding command should be as follows: Loaded image: my-alpine:latest
With this, we have learned how to build a Docker image in three different ways. We can do so interactively, by defining a Dockerfile, or by importing it into our system from a tarball. In the next section, we will discuss how we can create Docker images for existing legacy applications, and thus run them in a container and profit from this.
Lift and shift – containerizing a legacy app We can’t always start from scratch and develop a brand-new application. More often than not, we find ourselves with a huge portfolio of traditional applications that are up and running in production and provide mission-critical value to the company or the customers of the company. Often, those applications are organically grown and very complex. Documentation is sparse, and nobody wants to touch such an application. Often, the saying “Never touch a running system” applies. Yet, the market needs change, and with that arises the need to update or rewrite those apps. Often, a complete rewrite is not possible due to the lack of resources and time, or due to the excessive cost. What are we going to do about those applications? Could we possibly Dockerize them and profit from the benefits introduced by containers? It turns out we can. In 2017, Docker introduced a program called Modernize Traditional Apps (MTA) to their enterprise customers, which in essence promised to help those customers take their existing or traditional Java and .NET applications and containerize them, without the need to change a single line of code. The focus of MTA was on Java and .NET applications since those made up the lion’s share of the traditional applications in a typical enterprise. But it can also be used for any application that was written in – say – C, C++, Python, Node.js, Ruby, PHP, or Go, to name just a few other languages and platforms.
Lift and shift – containerizing a legacy app
Let’s imagine such a legacy application for a moment. Let’s assume we have an old Java application that was written 10 years ago and that was continuously updated during the following 5 years. The application is based on Java SE 6, which came out in December 2006. It uses environment variables and property files for configuration. Secrets such as usernames and passwords used in the database connection strings are pulled from a secrets keystore, such as HashiCorp Vault. Now, let’s describe each of the required steps to lift and shift a legacy application in more detail.
Analyzing external dependencies One of the first steps in the modernization process is to discover and list all external dependencies of the legacy application: • Does it use a database? If so, which one? What does the connection string look like? • Does it use external APIs such as credit card approval or geo-mapping APIs? What are the API keys and key secrets? • Is it consuming from or publishing to an Enterprise Service Bus (ESB)? These are just a few possible dependencies that come to mind. Many more exist. These are the seams of the application to the outer world, and we need to be aware of them and create an inventory.
Source code and build instructions The next step is to locate all the source code and other assets, such as images and CSS and HTML files that are part of the application. Ideally, they should be located in a single folder. This folder will be the root of our project and can have as many subfolders as needed. This project root folder will be the context during the build of the container image we want to create for our legacy application. Remember, the Docker builder only includes files in the build that are part of that context; in our case, that is the root project folder. There is, though, an option to download or copy files during the build from different locations, using the COPY or ADD commands. Please refer to the online documentation for the exact details on how to use these two commands. This option is useful if the sources for your legacy application cannot be easily contained in a single, local folder. Once we are aware of all the parts that contribute to the final application, we need to investigate how the application is built and packaged. In our case, this is most probably done by using Maven. Maven is the most popular build automation tool for Java, and has been – and still is – used in most enterprises that develop Java applications. In the case of a legacy .NET application, it is most probably done by using the MSBuild tool; and in the case of a C/C++ application, make would most likely be used. Once again, let’s extend our inventory and write down the exact build commands used. We will need this information later on when authoring the Dockerfile.
97
98
Creating and Managing Container Images
Configuration Applications need to be configured. Information provided during configuration could be – for example – the type of application logging to use, connection strings to databases, and hostnames to services such as ESBs or URIs to external APIs, to name just a few. We can differentiate a few types of configurations, as follows: • Build time: This is the information needed during the build of the application and/or its Docker image. It needs to be available when we create the Docker images. • Environment: This is configuration information that varies with the environment in which the application is running – for example, DEVELOPMENT versus STAGING or PRODUCTION. This kind of configuration is applied to the application when a container with the app starts – for example, in production. • Runtime: This is information that the application retrieves during runtime, such as secrets to access an external API.
Secrets Every mission-critical enterprise application needs to deal with secrets in some form or another. The most familiar secrets are part of the connection information needed to access databases that are used to persist the data produced by or used by the application. Other secrets include the credentials needed to access external APIs, such as a credit score lookup API. It is important to note that, here, we are talking about secrets that have to be provided by the application itself to the service providers the application uses or depends on, and not secrets provided by the users of the application. The actor here is our application, which needs to be authenticated and authorized by external authorities and service providers. There are various ways traditional applications got their secrets. The worst and most insecure way of providing secrets is by hardcoding them or reading them from configuration files or environment variables, where they are available in cleartext. A much better way is to read the secrets during runtime from a special secret store that persists the secrets encrypted and provides them to the application over a secure connection, such as Transport Layer Security (TLS). Once again, we need to create an inventory of all the secrets that our application uses and the way it procures them. Thus, we need to ask ourselves where we can get our secrets from: is it through environment variables or configuration files, or is it by accessing an external keystore, such as HashiCorp Vault, AWS Secrets Manager, or Azure Key Vault?
Authoring the Dockerfile Once we have a complete inventory of all the items we discussed in the previous few sections, we are ready to author our Dockerfile. But I want to warn you: don’t expect this to be a one-shot-and-go task.
Lift and shift – containerizing a legacy app
You may need several iterations until you have crafted your final Dockerfile. The Dockerfile may be rather long and ugly-looking, but that’s not a problem, so long as we get a working Docker image. We can always fine-tune the Dockerfile once we have a working version.
The base image Let’s start by identifying the base image we want to use and build our image from. Is there an official Java image available that is compatible with our requirements? Remember that our application is based on Java SE 6. If such a base image is available, then we should use that one. Otherwise, we will want to start with a Linux distro such as Red Hat, Oracle, or Ubuntu. In the latter case, we will use the appropriate package manager of the distro (yum, apt, or another) to install the desired versions of Java and Maven. For this, we can use the RUN keyword in the Dockerfile. Remember, RUN allows us to execute any valid Linux command in the image during the build process.
Assembling the sources In this step, we make sure all the source files and other artifacts needed to successfully build the application are part of the image. Here, we mainly use the two keywords of the Dockerfile: COPY and ADD. Initially, the structure of the source inside the image should look the same as on the host, to avoid any build problems. Ideally, you would have a single COPY command that copies all of the root project folders from the host into the image. The corresponding Dockerfile snippet could then look as simple as this: WORKDIR /app COPY . .
Note Don’t forget to also provide a .dockerignore file, which is located in the project root folder, which lists all the files and (sub)folders of the project root folder that should not be part of the build context. As mentioned earlier, you can also use the ADD keyword to download sources and other artifacts into the Docker image that are not located in the build context but somewhere reachable by a URI, as shown here: ADD http://example.com/foobar ./
This would create a foobar folder in the image’s working folder and copy all the contents from the URI.
Building the application In this step, we make sure to create the final artifacts that make up our executable legacy application. Often, this is a JAR or WAR file, with or without some satellite JARs. This part of the Dockerfile should
99
100
Creating and Managing Container Images
mimic the way you traditionally used to build an application before containerizing it. Thus, if you’re using Maven as your build automation tool, the corresponding snippet of the Dockerfile could look as simple as this: RUN mvn --clean install
In this step, we may also want to list the environment variables the application uses and provide sensible defaults. But never provide default values for environment variables that provide secrets to the application, such as the database connection string! Use the ENV keyword to define your variables, like this: ENV foo=bar ENV baz=123
Also, declare all ports that the application is listening on and that need to be accessible from outside of the container via the EXPOSE keyword, like this: EXPOSE 5000 EXPOSE 15672/tcp
Next, we will explain the start command.
Defining the start command Usually, a Java application is started with a command such as java -jar if it is a standalone application. If it is a WAR file, then the start command may look a bit different. Therefore, we can either define ENTRYPOINT or CMD to use this command. Thus, the final statement in our Dockerfile could look like this: ENTRYPOINT java -jar pet-shop.war
Often, though, this is too simplistic, and we need to execute a few pre-run tasks. In this case, we can craft a script file that contains the series of commands that need to be executed to prepare the environment and run the application. Such a file is often called docker-entrypoint.sh, but you are free to name it however you want. Make sure the file is executable – for example, run the following command on the host: chmod +x ./docker-entrypoint.sh
The last line of the Dockerfile would then look like this: ENTRYPOINT ./docker-entrypoint.sh
Now that you have been given hints on how to containerize a legacy application, it is time to recap and ask ourselves, is it worth the effort?
Sharing or shipping images
Why bother? At this point, I can see you scratching your head and asking yourself: why bother? Why should you take on this seemingly huge effort just to containerize a legacy application? What are the benefits? It turns out that the return on investment (ROI) is huge. Enterprise customers of Docker have publicly disclosed at conferences such as DockerCon 2018 and 2019 that they are seeing these two main benefits of Dockerizing traditional applications: • More than a 50% saving in maintenance costs • Up to a 90% reduction in the time between the deployments of new releases The costs saved by reducing the maintenance overhead can be directly reinvested and used to develop new features and products. The time saved during new releases of traditional applications makes a business more agile and able to react to changing customer or market needs more quickly. Now that we have discussed how to build Docker images at length, it is time to learn how we can ship those images through the various stages of the software delivery pipeline.
Sharing or shipping images To be able to ship our custom image to other environments, we need to give it a globally unique name. This action is often called tagging an image. We then need to publish the image to a central location from which other interested or entitled parties can pull it. These central locations are called image registries. In the following sections, we will describe how this works in more detail.
Tagging an image Each image has a so-called tag. A tag is often used to version images, but it has a broader reach than just being a version number. If we do not explicitly specify a tag when working with images, then Docker automatically assumes we’re referring to the latest tag. This is relevant when pulling an image from Docker Hub, as shown in the following example: $ docker image pull alpine
The preceding command will pull the alpine:latest image from Docker Hub. If we want to explicitly specify a tag, we can do so like this: $ docker image pull alpine:3.5
This will pull the Alpine image that has been tagged with 3.5.
101
102
Creating and Managing Container Images
Demystifying image namespaces So far, we have pulled various images and haven’t worried so much about where those images originated from. Your Docker environment is configured so that, by default, all images are pulled from Docker Hub. We also only pulled so-called official images from Docker Hub, such as alpine or busybox. Now, it is time to widen our horizons a bit and learn about how images are namespaced. The most generic way to define an image is by its fully qualified name, which looks as follows: //:
Let’s look at this in a bit more detail: Namespace part
Description This is the URL to the registry from which we want to pull the image. By default, this is docker.io. More generally, this could be https:// registry.acme.com. Other than Docker Hub, there are quite a few public registries out there that you could pull images from. The following is a list of some of them, in no particular order: • Google, at https://cloud.google.com/containerregistry • Amazon AWS Amazon Elastic Container Registry (ECR), at https://aws.amazon.com/ecr/ • Microsoft Azure, at https://azure.microsoft.com/en-us/ services/container-registry/ • Red Hat, at https://access.redhat.com/containers/ • Artifactory, at https://jfrog.com/integration/ artifactorydocker-registry/
or
This is the private Docker ID of either an individual or an organization defined on Docker Hub – or any other registry, for that matter, such as microsoft or oracle.
This is the name of the image, which is often also called a repository.
This is the tag of the image.
Let’s look at an example, as follows: https://registry.acme.com/engineering/web-app:1.0
Sharing or shipping images
Here, we have an image, web-app, that is tagged with version 1.0 and belongs to the engineering organization on the private registry at https://registry.acme.com. Now, there are some special conventions: • If we omit the registry URL, then Docker Hub is automatically taken • If we omit the tag, then the latest tag is taken • If it is an official image on Docker Hub, then no user or organization namespace is needed Here are a few samples in tabular form: Image alpine
Description The official alpine image on Docker Hub with the latest tag.
ubuntu:22.04
The official ubuntu image on Docker Hub with the 22.04 tag or version.
hashicorp/vault
The vault image of an organization called hashicorp on Docker Hub with the latest tag.
acme/web-api:12.0
The web-api image version of 12.0 that’s associated with the acme org. The image is on Docker Hub.
gcr.io/jdoe/sampleapp:1.1
The sample-app image with the 1.1 tag belonging to an individual with the jdoe ID in Google’s container registry.
Now that we know how the fully qualified name of a Docker image is defined and what its parts are, let’s talk about some special images we can find on Docker Hub.
Explaining official images In the preceding table, we mentioned “official image” a few times. This needs an explanation. Images are stored in repositories on the Docker Hub registry. Official repositories are a set of repositories hosted on Docker Hub that are curated by individuals or organizations that are also responsible for the software packaged inside the image. Let’s look at an example of what that means. There is an official organization behind the Ubuntu Linux distro. This team also provides official versions of Docker images that contain their Ubuntu distros. Official images are meant to provide essential base OS repositories, images for popular programming language runtimes, frequently used data storage, and other important services. Docker sponsors a team whose task is to review and publish all those curated images in public repositories on Docker Hub. Furthermore, Docker scans all official images for vulnerabilities.
103
104
Creating and Managing Container Images
Pushing images to a registry Creating custom images is all well and good, but at some point, we want to share or ship our images to a target environment, such as a test, quality assurance (QA), or production system. For this, we typically use a container registry. One of the most popular public registries out there is Docker Hub. It is configured as a default registry in your Docker environment, and it is the registry from which we have pulled all our images so far. In a registry, we can usually create personal or organizational accounts. For example, the author’s account at Docker Hub is gnschenker. Personal accounts are good for personal use. If we want to use the registry professionally, then we’ll probably want to create an organizational account, such as acme, on Docker Hub. The advantage of the latter is that organizations can have multiple teams. Teams can have differing permissions. To be able to push an image to my account on Docker Hub, I need to tag it accordingly. Let’s say I want to push the latest version of the Alpine image to my account and give it a tag of 1.0. I can do this in the following way: 1.
Tag the existing image, alpine:latest, with this command: $ docker image tag alpine:latest gnschenker/alpine:1.0
Here, Docker does not create a new image but creates a new reference to the existing image, alpine:latest, and names it gnschenker/alpine:1.0. 2.
Now, to be able to push the image, I have to log in to my account, as follows: $ docker login -u gnschenker -p
3.
Make sure to replace gnschenker with your own Docker Hub username and with your password.
4.
After a successful login, I can then push the image, like this: $ docker image push gnschenker/alpine:1.0
I will see something similar to this in the Terminal window: The push refers to repository [docker.io/gnschenker/alpine] 04a094fe844e: Mounted from library/alpine 1.0: digest: sha256:5cb04fce... size: 528
For each image that we push to Docker Hub, we automatically create a repository. A repository can be private or public. Everyone can pull an image from a public repository. From a private repository, an image can only be pulled if you are logged in to the registry and have the necessary permissions configured.
Summary
Summary In this chapter, we discussed what container images are and how we can build and ship them. As we have seen, there are three different ways that an image can be created – either manually, automatically, or by importing a tarball into the system. We also learned some of the best practices commonly used when building custom images. Finally, we got a quick introduction to how to share or ship custom images by uploading them to a container image registry such as Docker Hub. In the next chapter, we’re going to introduce Docker volumes, which can be used to persist the state of a container. We’ll also show you how to define individual environment variables for the application running inside the container, as well as how to use files containing whole sets of configuration settings.
Questions Please try to answer the following questions to assess your learning progress: 1.
How would you create a Dockerfile that inherits from Ubuntu version 22.04, and that installs ping and runs ping when a container starts? The default address used to ping should be 127.0.0.1.
2.
How would you create a new container image that uses alpine:latest as a base image and installs curl on top of it? Name the new image my-alpine:1.0.
3.
Create a Dockerfile that uses multiple steps to create an image of a Hello World app of minimal size, written in C or Go.
4.
Name three essential characteristics of a Docker container image.
5.
You want to push an image named foo:1.0 to your jdoe personal account on Docker Hub. Which of the following is the right solution? A. $ docker container push foo:1.0 B.
$ docker image tag foo:1.0 jdoe/foo:1.0
C. $ docker image push jdoe/foo:1.0 D. $ docker login -u jdoe -p E.
$ docker image tag foo:1.0 jdoe/foo:1.0
F.
$ docker image push jdoe/foo:1.0
G. $ docker login -u jdoe -p H. $ docker container tag foo:1.0 jdoe/foo:1.0 I.
$ docker container push jdoe/foo:1.0
J.
$ docker login -u jdoe -p
K. $ docker image push foo:1.0 jdoe/foo:1.0
105
106
Creating and Managing Container Images
Answers Here are possible answers to this chapter’s questions: 1.
The Dockerfile could look like this: FROM ubuntu:22.04 RUN apt-get update && \ apt-get install -y iputils-ping CMD ping 127.0.0.1
Note that in Ubuntu, the ping tool is part of the iputils-ping package. You can build the image called pinger – for example – with the following command: $ docker image build -t mypinger .
2.
The Dockerfile could look like this: FROM alpine:latest RUN apk update && \ apk add curl
Build the image with the following command: $ docker image build -t my-alpine:1.0 .
3.
The Dockerfile for a Go application could look like this: FROM golang:alpine WORKDIR /app ADD . /app RUN go env -w GO111MODULE=off RUN cd /app && go build -o goapp ENTRYPOINT ./goapp
You can find the full solution in the ~/The-Ultimate-Docker-Container-Book/ sample-solutions/ch04/answer03 folder. 4.
A Docker image has the following characteristics: It is immutable It consists of one-to-many layers It contains the files and folders needed for the packaged application to run
5.
The correct answer is C. First, you need to log in to Docker Hub; then, you must tag your image correctly with the username. Finally, you must push the image.
5 Data Volumes and Configuration In the previous chapter, we learned how to build and share our container images. Focus was placed on how to build images that are as small as possible by only containing artifacts that are needed by the containerized application. In this chapter, we are going to learn how we can work with stateful containers – that is, containers that consume and produce data. We will also learn how to configure our containers at runtime and at image build time, using environment variables and config files. Here is a list of the topics we’re going to discuss: • Creating and mounting data volumes • Sharing data between containers • Using host volumes • Defining volumes in images • Configuring containers After working through this chapter, you will be able to do the following: • Create, delete, and list data volumes • Mount an existing data volume into a container • Create durable data from within a container using a data volume • Share data between multiple containers using data volumes • Mount any host folder into a container using data volumes • Define the access mode (read/write or read-only) for a container when accessing data in a data volume
108
Data Volumes and Configuration
• Configure environment variables for applications running in a container • Parameterize a Dockerfile by using build arguments
Technical requirements For this chapter, you need Docker Desktop installed on your machine. There is no code accompanying this chapter. Before we start, we need to create a folder for Chapter 5 inside our code repository: 1.
Use this command to navigate to the folder where you checked out the code from GitHub: $ cd ~/The-Ultimate-Docker-Container-Book
Note If you did not check out the GitHub repository at the default location, the preceding command may vary for you. 2.
Create a sub-folder for Chapter 5 and navigate to it: $ mkdir ch05 && cd ch05
Let’s get started!
Creating and mounting data volumes All meaningful applications consume or produce data. Yet containers are, ideally, meant to be stateless. How are we going to deal with this? One way is to use Docker volumes. Volumes allow containers to consume, produce, and modify a state. Volumes have a life cycle that goes beyond the life cycle of containers. When a container that uses a volume dies, the volume continues to exist. This is great for the durability of the state.
Modifying the container layer Before we dive into volumes, let’s first discuss what happens if an application in a container changes something in the filesystem of the container. In this case, the changes are all happening in the writable container layer that we introduced in Chapter 4, Creating and Managing Container Images. Let’s quickly demonstrate this: 1.
Run a container and execute a script in it that is creating a new file, like this: $ docker container run --name demo \
Creating and mounting data volumes
alpine /bin/sh -c 'echo "This is a test" > sample.txt' 2.
The preceding command creates a container named demo, and, inside this container, creates a file called sample.txt with the content This is a test. The container exits after running the echo command but remains in memory, available for us to do our investigations.
3.
Let’s use the diff command to find out what has changed in the container’s filesystem concerning the filesystem of the original image, as follows: $ docker container diff demo The output should look like this: A /sample.txt
4.
A new file, as indicated by the letter A, has been added to the filesystem of the container, as expected. Since all layers that stem from the underlying image (Alpine, in this case) are immutable, the change could only happen in the writeable container layer.
Files that have changed compared to the original image will be marked with a C and those that have been deleted with a D. Now, if we remove the container from memory, its container layer will also be removed, and with it, all the changes will be irreversibly deleted. If we need our changes to persist even beyond the lifetime of the container, this is not a solution. Luckily, we have better options, in the form of Docker volumes. Let’s get to know them.
Creating volumes When using Docker Desktop on a macOS or Windows computer, containers are not running natively on macOS or Windows but rather in a (hidden) VM created by Docker Desktop. To demonstrate how and where the underlying data structures are created in the respective filesystem (macOS or Windows), we need to be a bit creative. If, on the other hand, we are doing the same on a Linux computer, things are straightforward. Let’s start with a simple exercise to create a volume: 1.
Open a new Terminal window and type in this command: $ docker volume create sample You should get this response: sample Here, the name of the created volume will be the output.
109
110
Data Volumes and Configuration
The default volume driver is the so-called local driver, which stores the data locally in the host filesystem. 2.
The easiest way to find out where the data is stored on the host is by using the docker volume inspect command on the volume we just created. The actual location can differ from system to system, so this is the safest way to find the target folder. So, let’s use this command: $ docker volume inspect sample We should see something like this:
Figure 5.1 – Inspecting the Docker volume called sample
The host folder can be found in the output under Mountpoint. In our case, the folder is / var/lib/docker/volumes/sample/_data. 3.
Alternatively, we can create a volume using the dashboard of Docker Desktop: A. Open the Dashboard of Docker Desktop. B.
On the left-hand side, select the Volumes tab.
C. In the top-right corner, click the Create button, as shown in the following screenshot:
Creating and mounting data volumes
Figure 5.2 – Creating a new Docker volume with Docker Desktop
D. Type in sample-2 as the name for the new volume and click Create. You should now see this:
Figure 5.3 – List of Docker volumes shown in Docker Desktop
There are other volume drivers available from third parties, in the form of plugins. We can use the --driver parameter in the create command to select a different volume driver.
111
112
Data Volumes and Configuration
Other volume drivers use different types of storage systems to back a volume, such as cloud storage, Network File System (NFS) drives, software-defined storage, and more. The discussion of the correct usage of other volume drivers is beyond the scope of this book, though.
Mounting a volume Once we have created a named volume, we can mount it into a container by following these steps: 1.
For this, we can use the --volume or -v parameter in the docker container run command, like this: $ docker container run --name test -it \ -v sample:/data \ alpine /bin/sh If you are working on a clean Docker environment, then the output produced by this command should look similar to this: Unable to find image 'alpine:latest' locally latest: Pulling from library/alpine 050382585609: Pull complete Digest: sha256: 8914eb54f968791faf6a86... Status: Downloaded newer image for alpine:latest / # Otherwise, you should just see the prompt of the Bourne shell running inside the Alpine container: / # The preceding command mounts the sample volume to the /data folder inside the container.
2.
Inside the container, we can now create files in the /data folder, as follows: / # cd /data / # echo "Some data" > data.txt / # echo "Some more data" > data2.txt
3.
If we were to navigate to the host folder that contains the data of the volume and list its content, we should see the two files we just created inside the container. But this is a bit more involved so long as we are working on a Mac or Windows computer and will be explained in detail in the Accessing Docker volumes section. Stay tuned.
4.
Exit the tool container by pressing Ctrl + D.
5.
Now, let’s delete the dangling test container: $ docker container rm test
Creating and mounting data volumes
6.
Next, we must run another one based on CentOS. This time, we are even mounting our volume to a different container folder, /app/data, like this: $ docker container run --name test2 -it --rm \ -v sample:/app/data \ centos:7 /bin/bash You should see an output similar to this: Unable to find image 'centos:7' locally 7: Pulling from library/centos 8ba884070f61: Pull complete Digest: sha256:a799dd8a2ded4a83484bbae769d9765... Status: Downloaded newer image for centos:7 [root@275c1fe31ec0 /]# The last line of the preceding output indicates that we are at the prompt of the Bash shell running inside the CentOS container.
7.
Once inside the CentOS container, we can navigate to the /app/data folder to which we have mounted the volume and list its content, as follows: [root@275c1fe31ec0 /]# cd /app/data [root@275c1fe31ec0 /]# ls –l As expected, we should see these two files: -rw-r--r-- 1 root root 10 Dec -rw-r--r-- 1 root root 15 Dec
4 14:03 data.txt 4 14:03 data2.txt
This is the definitive proof that data in a Docker volume persists beyond the lifetime of a container, as well as that volumes can be reused by other, even different, containers from the one that used it first. It is important to note that the folder inside the container to which we mount a Docker volume is excluded from the Union filesystem. That is, each change inside this folder and any of its subfolders will not be part of the container layer but will be persisted in the backing storage provided by the volume driver. This fact is really important since the container layer is deleted when the corresponding container is stopped and removed from the system. 8.
Exit the CentOS container with Ctrl + D.
Great – we have learned how to mount Docker volumes into a container! Next, we will learn how to delete existing volumes from our system.
113
114
Data Volumes and Configuration
Removing volumes Volumes can be removed using the docker volume rm command. It is important to remember that removing a volume destroys the containing data irreversibly, and thus is to be considered a dangerous command. Docker helps us a bit in this regard, as it does not allow us to delete a volume that is still in use by a container. Always make sure before you remove or delete a volume that you either have a backup of its data or you don’t need this data anymore. Let’s learn how to remove volumes by following these steps: 1.
The following command deletes the sample volume that we created earlier: $ docker volume rm sample
2.
After executing the preceding command, double-check that the folder on the host has been deleted. You can use this command to list all volumes defined on your system: $ docker volume ls Make sure the sample volume has been deleted.
3.
Now, also remove the sample-2 volume from your system.
4.
To remove all running containers to clean up the system, run the following command: $ docker container rm -v -f $(docker container ls -aq)
5.
Note that by using the -v or --volume flag in the command you use to remove a container, you can ask the system to also remove any anonymous volume associated with that particular container. Of course, that will only work if the particular volume is only used by this container.
In the next section, we will show you how to access the backing folder of a volume when working with Docker Desktop.
Accessing Docker volumes Now, let’s for a moment assume that we are on a Mac with macOS. This operating system is not based on Linux but on a different Unix flavor. Let’s see whether we can find the data structure for the sample and sample-2 volumes, where the docker volume inspect command told us so: 1.
First, let’s create two named Docker volumes, either using the command line or doing the same via the dashboard of Docker Desktop: $ docker volume create sample $ docker volume create sample-2
2.
In your Terminal, try to navigate to that folder: $ cd /var/lib/docker/volumes/sample/_data
Creating and mounting data volumes
On the author’s MacBook Air, this is the response to the preceding command: cd: no such file or directory: /var/lib/docker/volumes/ sample/_data This was expected since Docker is not running natively on Mac but inside a slim VM, as mentioned earlier in this chapter. Similarly, if you are using a Windows machine, you won’t find the data where the inspect command indicated. It turns out that on a Mac, the data for the VM that Docker creates can be found in the ~/ Library/Containers/com.docker.docker/Data/vms/0 folder. To access this data, we need to somehow get into this VM. On a Mac, we have two options to do so. The first is to use the terminal screen command. However, this is very specific to macOS and thus we will not discuss it here. The second option is to get access to the filesystem of Docker on Mac via the special nsenter command, which should be executed inside a Linux container such as Debian. This also works on Windows, and thus we will show the steps needed using this second option. 3.
To run a container that can inspect the underlying host filesystem on your system, use this command: $ docker container run -it --privileged --pid=host \ debian nsenter -t 1 -m -u -n -i sh When running the container, we execute the following command inside the container: nsenter -t 1 -m -u -n -i sh If that sounds complicated to you, don’t worry; you will understand more as we proceed through this book. If there is one takeaway, then it is to realize how powerful the right use of containers can be.
4.
From within this container, we can now list all the volumes that are defined with / # ls -l /var/lib/docker/volumes. What we get should look similar to this:
Figure 5.4 – List of Docker volumes via nsenter
5.
Next, navigate to the folder representing the mount point of the volume: / # cd /var/lib/docker/volumes/sample/_data
115
116
Data Volumes and Configuration
6.
And then list its content, as follows: /var/lib/docker/volumes/sample/_data # ls –l This should output the following: total 0 The folder is currently empty since we have not yet stored any data in the volume.
7.
Similarly, for our sample-2 volume, we can use the following command: / # cd /var/lib/docker/volumes/sample-2/_data /var/lib/docker/volumes/sample-2/ # ls –l This should output the following: total 0 Again, this indicates that the folder is currently empty.
8.
Next, let’s generate two files with data in the sample volume from within an Alpine container. First, open a new Terminal window, since the other one is blocked by our nsenter session.
9.
To run the container and mount the sample volume to the /data folder of the container, use the following code: $ docker container run --rm -it \ -v sample:/data alpine /bin/sh
10. Generate two files in the /data folder inside the container, like this: / # echo "Hello world" > /data/sample.txt / # echo "Other message" > /data/other.txt 11. Exit the Alpine container by pressing Ctrl + D. 12. Back in the nsenter session, try to list the content of the sample volume again using this command: / # cd /var/lib/docker/volumes/sample/_data / # ls -l This time, you should see this: total 8 -rw-r--r--rw-r--r--
1 root 1 root
root root
10 Dec 15 Dec
4 14:03 data.txt 4 14:03 data2.txt
Creating and mounting data volumes
This indicates that we have data written to the filesystem of the host. 13. Let’s try to create a file from within this special container, and then list the content of the folder, as follows: / # echo "I love Docker" > docker.txt 14. Now, let’s see what we got: / # ls –l This gives us something like this: total 12 -rw-r--r--rw-r--r--rw-r--r--
1 root 1 root 1 root
root root root
10 Dec 15 Dec 14 Dec
4 14:03 data.txt 4 14:03 data2.txt 4 14:25 docker.txt
15. Let’s see whether we can see this new file from within a container mounting the sample volume. From within a new Terminal window, run this command: $ docker container run --rm \ -v sample:/data \ centos:7 ls -l /data That should output this: total 12 -rw-r--r-- 1 root root 10 Dec -rw-r--r-- 1 root root 15 Dec -rw-r--r-- 1 root root 14 Dec
4 14:03 data.txt 4 14:03 data2.txt 4 14:25 docker.txt
The preceding output is showing us that we can add content directly to the host folder backing the volume and then access it from a container that has the volume mounted. 16. To exit our special privileged container with the nsenter tool, we can just press Ctrl + D twice. We have now created data using two different methods: • From within a container that has a sample volume mounted • Using a special privileged folder to access the hidden VM used by Docker Desktop, and directly writing into the backing folder of the sample volume
117
118
Data Volumes and Configuration
In the next section, we will learn how to share data between containers.
Sharing data between containers Containers are like sandboxes for the applications running inside them. This is mostly beneficial and wanted, to protect applications running in different containers from each other. It also means that the whole filesystem visible to an application running inside a container is private to this application, and no other application running in a different container can interfere with it. At times, though, we want to share data between containers. Say an application running in container A produces some data that will be consumed by another application running in container B. How can we achieve this? Well, I’m sure you’ve already guessed it – we can use Docker volumes for this purpose. We can create a volume and mount it to container A, as well as to container B. In this way, both applications A and B have access to the same data. Now, as always when multiple applications or processes concurrently access data, we have to be very careful to avoid inconsistencies. To avoid concurrency problems such as race conditions, we should ideally have only one application or process that is creating or modifying data, while all other processes concurrently accessing this data only read it. Race condition A race condition is a situation that can occur in computer programming when the output of a program or process is affected by the order and timing of events in ways that are unpredictable or unexpected. In a race condition, two or more parts of a program are trying to access or modify the same data or resource simultaneously, and the outcome depends on the timing of these events. This can result in incorrect or inconsistent output, errors, or crashes. We can enforce a process running in a container to only be able to read the data in a volume by mounting this volume as read-only. Here’s how we can do this: 1.
Execute the following command: $ docker container run -it --name writer \ -v shared-data:/data \ .alpine /bin/sh Here, we are creating a container called writer that has a volume, shared-data, mounted in default read/write mode.
2.
Try to create a file inside this container, like this: # / echo "I can create a file" > /data/sample.txt It should succeed.
Using host volumes
3.
Exit this container by pressing Ctrl + D or typing exit and hitting the Enter key at the prompt.
4.
Then, execute the following command: $ docker container run -it --name reader \ -v shared-data:/app/data:ro \ ubuntu:22.04 /bin/bash Here we have a container called reader that has the same volume mounted as read-only (ro).
5.
First, make sure you can see the file created in the first container, like this: $ ls -l /app/data This should give you something like this: total 4 -rw-r--r-- 1 root root 20 Jan 28 22:55 sample.txt
6.
Then, try to create a file, like this: # / echo "Try to break read/only" > /app/data/data.txt It will fail with the following message: bash: /app/data/data.txt: Read-only file system This is expected since the volume was mounted as read-only.
7.
Let’s exit the container by typing exit at the command prompt. Back on the host, let’s clean up all containers and volumes, as follows: $ docker container rm -f $(docker container ls -aq) $ docker volume rm $(docker volume ls -q)
Exercise: Analyze the preceding commands carefully and try to understand what exactly they do and how they work. Next, we will show you how to mount arbitrary folders from the Docker host into a container.
Using host volumes In certain scenarios, such as when developing new containerized applications or when a containerized application needs to consume data from a certain folder produced – say, by a legacy application – it is very helpful to use volumes that mount a specific host folder. Let’s look at the following example:
119
120
Data Volumes and Configuration
$ docker container run --rm -it \ -v $(pwd)/src:/app/src \ alpine:latest /bin/sh The preceding expression interactively starts an Alpine container with a shell and mounts the src subfolder of the current directory into the container at /app/src. We need to use $(pwd) (or pwd, for that matter), which is the current directory, as when working with volumes, we always need to use absolute paths. Developers use these techniques all the time when they are working on their application that runs in a container and wants to make sure that the container always contains the latest changes to the code, without the need to rebuild the image and rerun the container after each change. Let’s make a sample to demonstrate how that works. Let’s say we want to create a simple static website while using Nginx as our web server, as follows: 1.
First, let’s create a new subfolder on the host. The best place to do this is inside the chapter folder we created at the beginning of the chapter. There, we will put our web assets such as HTML, CSS, and JavaScript files. Use this command to create the subfolder and navigate to it: $ cd ~/The-Ultimate-Docker-Container-Book/ch05 $ mkdir my-web && cd my-web
2.
Then, create a simple web page, like this: $ echo "Personal Website" > index.html
3.
Now, add a Dockerfile that will contain instructions on how to build the image containing our sample website. Add a file called Dockerfile to the folder, with this content: FROM nginx:alpine COPY . /usr/share/nginx/html The Dockerfile starts with the latest Alpine version of Nginx and then copies all files from the current host directory into the /usr/share/nginx/html containers folder. This is where Nginx expects web assets to be located.
4.
Now, let’s build the image with the following command: $ docker image build -t my-website:1.0 . Please do not forget the period (.) at the end of the preceding command. The output of this command will look similar to this:
Using host volumes
Figure 5.5 – Building a Docker image for a sample Nginx web server
5.
Finally, we will run a container from this image. We will run the container in detached mode, like this: $ docker container run -d \ --name my-site \ -p 8080:80 \ my-website:1.0 Note the -p 8080:80 parameter. We haven’t discussed this yet, but we will do so in detail in Chapter 10, Using Single-Host Networking. At the moment, just know that this maps the container port 80 on which Nginx is listening for incoming requests to port 8080 of your laptop, where you can then access the application.
6.
Now, open a browser tab and navigate to http://localhost:8080/index.html; you should see your website, which currently consists only of a title, Personal Website.
7.
Now, edit the index.html file in your favorite editor so that it looks like this: Personal Website
This is some text
8.
Now, save it, and then refresh the browser. Oh! That didn’t work. The browser still displays the previous version of the index.html file, which consists only of the title. So, let’s stop and remove the current container, then rebuild the image and rerun the container, as follows: $ docker container rm -f my-site $ docker image build -t my-website:1.0 . $ docker container run -d \
121
122
Data Volumes and Configuration
--name my-site \ -p 8080:80 \ my-website:1.0 9.
Refresh the browser again. This time, the new content should be shown. Well, it worked, but there is way too much friction involved. Imagine having to do this every time that you make a simple change to your website. That’s not sustainable.
10. Now is the time to use host-mounted volumes. Once again, remove the current container and rerun it with the volume mount, like this: $ docker container rm -f my-site $ docker container run -d \ --name my-site \ -v $(pwd):/usr/share/nginx/html \ -p 8080:80 \ my-website:1.0 Note If you are working on Windows, a pop-up window will be displayed that says Docker wants to access the hard drive and that you have to click on the Share access button. 11. Now, append some more content to the index.html file and save it. Then, refresh your browser. You should see the changes. This is exactly what we wanted to achieve; we also call this an edit-and-continue experience. You can make as many changes in your web files and always immediately see the result in the browser, without having to rebuild the image and restart the container containing your website. 12. When you’re done playing with your web server and wish to clean up your system, remove the container with the following command: $ docker container rm -f my-site It is important to note that the updates are now propagated bi-directionally. If you make changes on the host, they will be propagated to the container, and vice versa. It’s also important to note that when you mount the current folder into the container target folder, /usr/share/nginx/html, the content that is already there is replaced by the content of the host folder. In the next section, we will learn how to define volumes used in a Docker image.
Defining volumes in images
Defining volumes in images If we go back to what we have learned about containers in Chapter 4, Creating and Managing Container Images, for more moment, then we have this: the filesystem of each container, when started, is made up of the immutable layers of the underlying image, plus a writable container layer specific to this very container. All changes that the processes running inside the container make to the filesystem will be persisted in this container layer. Once the container is stopped and removed from the system, the corresponding container layer is deleted from the system and irreversibly lost. Some applications, such as databases running in containers, need to persist their data beyond the lifetime of the container. In this case, they can use volumes. To make things a bit more explicit, let’s look at a concrete example. MongoDB is a popular open source document database. Many developers use MongoDB as a storage service for their applications. The maintainers of MongoDB have created an image and published it on Docker Hub, which can be used to run an instance of the database in a container. This database will be producing data that needs to be persisted long term, but the MongoDB maintainers do not know who uses this image and how it is used. So, they can’t influence the docker container run command with which the users of the database will start this container. So, how can they define volumes? Luckily, there is a way of defining volumes in the Dockerfile. The keyword to do so is VOLUME, and we can either add the absolute path to a single folder or a comma-separated list of paths. These paths represent the folders of the container’s filesystem. Let’s look at a few samples of such volume definitions, as follows: VOLUME /app/data VOLUME /app/data, /app/profiles, /app/config VOLUME ["/app/data", "/app/profiles", "/app/config"] The first line in the preceding snippet defines a single volume to be mounted at /app/data. The second line defines three volumes as a comma-separated list. The last one defines the same as the second line, but this time, the value is formatted as a JSON array. When a container is started, Docker automatically creates a volume and mounts it to the corresponding target folder of the container for each path defined in the Dockerfile. Since each volume is created automatically by Docker, it will have an SHA-256 as its ID. At container runtime, the folders defined as volumes in the Dockerfile are excluded from the Union filesystem, and thus any changes in those folders do not change the container layer but are persisted to the respective volume. It is now the responsibility of the operations engineers to make sure that the backing storage of the volumes is properly backed up. We can use the docker image inspect command to get information about the volumes defined in the Dockerfile. Let’s see what MongoDB gives us by following these steps:
123
124
Data Volumes and Configuration
1.
First, we will pull the image with the following command: $ docker image pull mongo:5.0
2.
Then, we will inspect this image, and use the --format parameter to only extract the essential part from the massive amount of data, as follows: $ docker image inspect \ --format='{{json .ContainerConfig.Volumes}}' \ mongo:5.0 | jq . Note | jq . at the end of the command. We are piping the output of docker image inspect into the jq tool, which nicely formats the output.
Tip If you haven’t installed jq yet on your system, you can do so with brew install jq on macOS or choco install jq on Windows. The preceding command will return the following result: { "/data/configdb": {}, "/data/db": {} } As we can see, the Dockerfile for MongoDB defines two volumes at /data/configdb and / data/db. 3.
Now, let’s run an instance of MongoDB in the background as a daemon, as follows: $ docker run --name my-mongo -d mongo:5.0
4.
We can now use the docker container inspect command to get information about the volumes that have been created, among other things. Use this command to just get the volume information: $ docker inspect --format '{{json .Mounts}}' my-mongo | jq . The preceding command should output something like this (shortened):
Configuring containers
Figure 5.6 – Inspecting the MongoDB volumes
The Source field gives us the path to the host directory, where the data produced by MongoDB inside the container will be stored. Before you leave, clean up the Mongo DB container with the following command: $ docker rm -f my-mongo That’s it for the moment concerning volumes. In the next section, we will explore how we can configure applications running in containers, and the container image build process itself.
Configuring containers More often than not, we need to provide some configuration to the application running inside a container. The configuration is often used to allow the same container to run in very different environments, such as in development, test, staging, or production environments. In Linux, configuration values are often provided via environment variables. We have learned that an application running inside a container is completely shielded from its host environment. Thus, the environment variables that we see on the host are different from the ones that we see within a container. Let’s prove this by looking at what is defined on our host: 1.
Use this command to display a list of all environment variables defined for your Terminal session: $ export On the author’s macOS, the output is something like this (shortened): ... COLORTERM=truecolor
125
126
Data Volumes and Configuration
COMMAND_MODE=unix2003 ... HOME=/Users/gabriel HOMEBREW_CELLAR=/opt/homebrew/Cellar HOMEBREW_PREFIX=/opt/homebrew HOMEBREW_REPOSITORY=/opt/homebrew INFOPATH=/opt/homebrew/share/info:/opt/homebrew/...: LANG=en_GB.UTF-8 LESS=-R LOGNAME=gabriel ... 2.
Next, let’s run a shell inside an Alpine container: A. Run the container with this command: $ docker container run --rm -it alpine /bin/sh Just as a reminder, we are using the --rm command-line parameter so that we do not have to remove the dangling container once we stop it. B.
Then, list the environment variables we can see there with this command: / # export
This should produce the following output: export export export export export export
HOME='/root' HOSTNAME='91250b722bc3' PATH='/usr/local/sbin:/usr/local/bin:...' PWD='/' SHLVL='1' TERM='xterm'
The preceding output is different than what we saw directly on the host. 3.
Hit Ctrl + D to leave and stop the Alpine container.
Next, let’s define environment variables for containers.
Defining environment variables for containers Now, the good thing is that we can pass some configuration values into the container at start time. We can use the --env (or the short form, -e) parameter in the form of --env = to do so, where is the name of the environment variable and represents the value
Configuring containers
to be associated with that variable. Let’s assume we want the app that is to be run in our container to have access to an environment variable called LOG_DIR, with a value of /var/log/my-log. We can do so with this command: $ docker container run --rm -it \ --env LOG_DIR=/var/log/my-log \ alpine /bin/sh / # The preceding code starts a shell in an Alpine container and defines the requested environment inside the running container. To prove that this is true, we can execute this command inside the Alpine container: / # export | grep LOG_DIR The output should be as follows: export LOG_DIR='/var/log/my-log' The output looks as expected. We now have the requested environment variable with the correct value available inside the container. We can, of course, define more than just one environment variable when we run a container. We just need to repeat the --env (or -e) parameter. Have a look at this sample: $ docker container run --rm -it \ --env LOG_DIR=/var/log/my-log \ --env MAX_LOG_FILES=5 \ --env MAX_LOG_SIZE=1G \ alpine /bin/sh After running the preceding command, we are left at the command prompt inside the Alpine container: / # Let’s list the environment variables with the following command: / # export | grep LOG We will see the following: export LOG_DIR='/var/log/my-log' export MAX_LOG_FILES='5' export MAX_LOG_SIZE='1G' Now, let’s look at situations where we have many environment variables to configure.
127
128
Data Volumes and Configuration
Using configuration files Complex applications can have many environment variables to configure, and thus our command to run the corresponding container can quickly become unwieldy. For this purpose, Docker allows us to pass a collection of environment variable definitions as a file. We have the --env-file parameter in the docker container run command for this purpose. Let’s try this out, as follows: 1.
Navigate to the source folder for chapter 5 that we created at the beginning of this chapter: $ cd ~/The-Ultimate-Docker-Container-Book/ch05
2.
Create a config-file subfolder and navigate to it, like this: $ mkdir config-file && cd config-file
3.
Use your favorite editor to create a file called development.config in this folder. Add the following content to the file and save it, as follows: LOG_DIR=/var/log/my-log MAX_LOG_FILES=5 MAX_LOG_SIZE=1G Notice how we have the definition of a single environment variable per line in = format, where, once again, is the name of the environment variable, and represents the value to be associated with that variable.
4.
Now, from within the config-file subfolder, let’s run an Alpine container, pass the file as an environment file, and run the export command inside the container to verify that the variables listed inside the file have indeed been created as environment variables inside the container, like this: $ docker container run --rm -it \ --env-file ./development.config \ alpine sh -c "export | grep LOG" And indeed, the variables are defined, as we can see in the output generated: export LOG_DIR='/var/log/my-log' export MAX_LOG_FILES='5' export MAX_LOG_SIZE='1G' This is exactly what we expected.
Next, let’s look at how to define default values for environment variables that are valid for all container instances of a given Docker image.
Configuring containers
Defining environment variables in container images Sometimes, we want to define some default value for an environment variable that must be present in each container instance of a given container image. We can do so in the Dockerfile that is used to create that image by following these steps: 1.
Navigate to the source folder for chapter 5 that we created at the beginning of this chapter: $ cd ~/The-Ultimate-Docker-Container-Book/ch05
2.
Create a subfolder called config-in-image and navigate to it, like this: $ mkdir config-in-image && cd config-in-image
3.
Use your favorite editor to create a file called Dockerfile in the config-in-image subfolder. Add the following content to the file and save it: FROM alpine:latest ENV LOG_DIR=/var/log/my-log ENV MAX_LOG_FILES=5 ENV MAX_LOG_SIZE=1G
4.
Create a container image called my-alpine using the preceding Dockerfile, as follows: $ docker image build -t my-alpine .
Note Don’t forget the period at the end of the preceding line! 5.
Run a container instance from this image that outputs the environment variables defined inside the container, like this: $ docker container run --rm -it \ my-alpine sh -c "export | grep LOG" You should see the following in your output: export LOG_DIR='/var/log/my-log' export MAX_LOG_FILES='5' export MAX_LOG_SIZE='1G' This is exactly what we expected.
129
130
Data Volumes and Configuration
6.
The good thing, though, is that we are not stuck with those variable values at all. We can override one or many of them by using the --env parameter in the docker container run command. Use this command: $ docker container run --rm -it \ --env MAX_LOG_SIZE=2G \ --env MAX_LOG_FILES=10 \ my-alpine sh -c "export | grep LOG"
7.
Now, have a look at the following command and its output: export LOG_DIR='/var/log/my-log' export MAX_LOG_FILES='10' export MAX_LOG_SIZE='2G'
8.
We can also override default values by using environment files together with the --env-file parameter in the docker container run command. Please try it out for yourself.
In the next section, we are going to introduce environment variables that are used at the build time of a Docker image.
Environment variables at build time Sometimes, we want to be able to define some environment variables that are valid at the time when we build a container image. Imagine that you want to define a BASE_IMAGE_VERSION environment variable that shall then be used as a parameter in your Dockerfile. Imagine the following Dockerfile: ARG BASE_IMAGE_VERSION=12.7-stretch FROM node:${BASE_IMAGE_VERSION} WORKDIR /app COPY packages.json . RUN npm install COPY . . CMD npm start We are using the ARG keyword to define a default value that is used each time we build an image from the preceding Dockerfile. In this case, that means that our image uses the node:12.7-stretch base image. Now, if we want to create a special image for, say, testing purposes, we can override this variable at image build time using the --build-arg parameter, as follows: $ docker image build \
Summary
--build-arg BASE_IMAGE_VERSION=12.7-alpine \ -t my-node-app-test . In this case, the resulting my-node-test:latest image will be built from the node:12.7alpine base image and not from the node:12.7-stretch default image. To summarize, environment variables defined via --env or --env-file are valid at container runtime. Variables defined with ARG in the Dockerfile or --build-arg in the docker container build command are valid at container image build time. The former is used to configure an application running inside a container, while the latter is used to parameterize the container image build process. And with that, we have come to the end of this chapter.
Summary In this chapter, we introduced Docker volumes, which can be used to persist the state produced by containers and make them durable. We can also use volumes to provide containers with data originating from various sources. We learned how to create, mount, and use volumes. We also learned various techniques for defining volumes such as by name, by mounting a host directory, or by defining volumes in a container image. In this chapter, we also discussed how we can configure environment variables that can be used by applications running inside a container. We have shown how to define those variables in the docker container run command, either explicitly, one by one, or as a collection in a configuration file. Finally, we learned how to parameterize the build process of container images by using build arguments. In the next chapter, we are going to introduce techniques commonly used to allow a developer to evolve, modify, debug, and test their code while running in a container.
Further reading The following articles provide more in-depth information: • Use volumes: http://dockr.ly/2EUjTml • Manage data in Docker: http://dockr.ly/2EhBpzD • Docker volumes on Play with Docker (PWD): http://bit.ly/2sjIfDj • nsenter —Linux man page, at https://bit.ly/2MEPG0n • Set environment variables: https://dockr.ly/2HxMCjS • Understanding how ARG and FROM interact: https://dockr.ly/2OrhZgx
131
132
Data Volumes and Configuration
Questions Please try to answer the following questions to assess your learning progress: 1.
How would you create a named data volume with a name such as my-products using the default driver?
2.
How would you run a container using the Alpine image and mount the my-products volume in read-only mode into the /data container folder?
3.
How would you locate the folder that is associated with the my-products volume and navigate to it? Also, how would you create a file, sample.txt, with some content?
4.
How would you run another Alpine container where you mount the my-products volume to the /app-data folder, in read/write mode? Inside this container, navigate to the /app-data folder and create a hello.txt file with some content.
5.
How would you mount a host volume – for example, ~/my-project – into a container?
6.
How would you remove all unused volumes from your system?
7.
The list of environment variables that an application running in a container sees is the same as if the application were to run directly on the host. A. True B.
8.
False
Your application, which shall run in a container, needs a huge list of environment variables for configuration. What is the simplest method to run a container with your application and provide all this information to it?
Answers Here are the answers to this chapter’s questions: 1.
To create a named volume, run the following command: $ docker volume create my-products
2.
Execute the following command: $ docker container run -it --rm \ -v my-products:/data:ro \ alpine /bin/sh
Answers
3.
To achieve this result, do this: A. To get the path on the host for the volume, use this command $ docker volume inspect my-products | grep Mountpoint B.
This should result in the following output "Mountpoint": "/var/lib/docker/volumes/my-products/_data" i.
Now, execute the following command to run a container and execute nsenter within it:
$ docker container run -it --privileged --pid=host \ debian nsenter -t 1 -m -u -n -i sh C. Navigate to the folder containing the data for the my-products volume: / # cd /var/lib/docker/volumes/my-products/_data D. Create a file containing the text "I love Docker" within this folder: / # echo "I love Docker" > sample.txt E.
Exit nsenter and its container by pressing Ctrl + D.
F.
Execute the following command to verify that the file generated in the host filesystem is indeed part of the volume and accessible to the container to which we’ll mount this volume: $ docker container run --rm \ --volume my-products:/data \ alpine ls -l /data
The output of the preceding command should look similar to this: total 4 -rw-r--r-txt
1 root
root
14 Dec
4 17:35 sample.
And indeed, we can see the file. G. Optional: Run a modified version of the command to output the content of the sample. txt file. 4.
Execute the following command: $ docker run -it --rm -v my-products:/data:ro alpine / bin/sh / # cd /data
133
134
Data Volumes and Configuration
/data # cat sample.txt In another Terminal, execute this command: $ docker run -it --rm -v my-products:/app-data alpine / bin/sh / # cd /app-data /app-data # echo "Hello other container" > hello.txt /app-data # exit 5.
Execute a command such as this: $ docker container run -it --rm \ -v $HOME/my-project:/app/data \ alpine /bin/sh
6.
Exit both containers and then, back on the host, execute this command: $ docker volume prune
7.
The answer is False (B). Each container is a sandbox and thus has its very own environment.
8.
Collect all environment variables and their respective values in a configuration file, which you then provide to the container with the --env-file command-line parameter in the docker container run command, like so: $ docker container run --rm -it \ --env-file ./development.config \ alpine sh -c "export"
6 Debugging Code Running in Containers In the previous chapter, we learned how to work with stateful containers – that is, containers that consume and produce data. We also learned how to configure our containers at runtime and at image build time using environment variables and config files. In this chapter, we’re going to introduce techniques commonly used to allow a developer to evolve, modify, debug, and test their code while it’s running in a container. With these techniques at hand, you will enjoy a frictionless development process for applications running in a container, similar to what you experience when developing applications that run natively. Here is a list of the topics we’re going to discuss: • Evolving and testing code running in a container • Auto-restarting code upon changes • Line-by-line code debugging inside a container • Instrumenting your code to produce meaningful logging information • Using Jaeger to monitor and troubleshoot After finishing this chapter, you will be able to do the following: • Mount source code residing on the host in a running container • Configure an application running in a container to auto-restart after a code change • Configure Visual Studio Code (VS Code) to debug applications written in Java, Node.js, Python, or .NET running inside a container line by line • Log important events from your application code • Configure your multi-component application for distributed tracing using the OpenTracing standard and a tool such as Jaeger
136
Debugging Code Running in Containers
Technical requirements In this chapter, if you want to follow along with the code, you will need Docker Desktop on macOS or Windows and a code editor – preferably VS Code. The samples will also work on a Linux machine with Docker and VS Code installed. To prepare your environment for the coming hands-on labs, follow these steps: 1.
Please navigate to the folder where you have cloned the sample repository to. Normally, this should be ~/The-Ultimate-Docker-Container-Book, so do the following: $ cd ~/The-Ultimate-Docker-Container-Book
2.
Create a new subfolder called ch06 and navigate to it: $ mkdir ch06 && cd ch06
A complete set of sample solutions for all the examples discussed in this chapter can be found in the sample-solutions/ch06 folder or directly on GitHub: https://github.com/ PacktPublishing/The-Ultimate-Docker-Container-Book/tree/main/samplesolutions/ch06.
Evolving and testing code running in a container Make sure you have Node.js and npm installed on your computer before you continue. On Mac, use this command: $ brew install node
On Windows, use the following command: $ choco install -y nodejs
When developing code that will eventually be running in a container, the best approach is often to run the code in the container from the very beginning, to make sure there will be no surprises. But we have to do this in the right way so that we don’t introduce any unnecessary friction to our development process. First, let’s look at a naïve way we could run and test code in a container. We can do this using a basic Node.js sample application: 1.
Create a new project folder and navigate to it: $ mkdir node-sample && cd node-sample
2.
Let’s use npm to create a new Node.js project: $ npm init
Evolving and testing code running in a container
3.
Accept all the defaults. Notice that a package.json file is created with the following content:
Figure 6.1 – Content of the package.json file of the sample Node.js application
4.
We want to use the Express.js library in our Node application; thus, use npm to install it: $ npm install express –save
This will install the newest version of Express.js on our machine and, because of the –save parameter, add a reference to our package.json file that looks similar to this: "dependencies": { "express": "^4.18.2" }
Note that in your case, the version number of express may be different. 5.
Start VS Code from within this folder: $ code .
6.
In VS Code, create a new file called index.js and add this code snippet to it. Do not forget to save:
137
138
Debugging Code Running in Containers
Figure 6.2 – Content of the index.js file of the sample Node.js application
7.
From within your terminal window, start the application: $ node index.js
Note On Windows and Mac, when you execute the preceding command for the first time, a window will pop up, asking you to approve it on the firewall. You should see this as the output: Application listening at 0.0.0.0:3000
This means that the application is running and ready to listen at the 0.0.0.0:3000 endpoint. Tip You might be wondering what the meaning of the host address, 0.0.0.0, is and why we have chosen it. We will come back to this later when we run the application inside a container. For the moment, just know that 0.0.0.0 is a reserved IP address with a special meaning, similar to the loopback address, 127.0.0.1. The 0.0.0.0 address simply means all IPv4 addresses on the local machine. If a host has two IP addresses, say 52.11.32.13 and 10.11.0.1, and a server running on the host listens on 0.0.0.0, it will be reachable at both of those IPs. 8.
Now, open a new tab in your favorite browser and navigate to http://localhost:3000. You should see this:
Evolving and testing code running in a container
Figure 6.3 – Sample Node.js application running in a browser
Great – our Node.js application is running on our developer machine. Stop the application by pressing Ctrl + C in the terminal. 9.
Now, we want to test the application we have developed so far by running it inside a container. To do this, we must create a Dockerfile so that we can build a container image, from which we can then run a container. Let’s use VS Code again to add a file called Dockerfile to our project folder and give it the following content:
Figure 6.4 – Dockerfile for the sample Node.js application
10. We can then use this Dockerfile to build an image called sample-app, as follows: $ docker image build -t sample-app .
It will take a few seconds for the base image to be downloaded and your custom image to be built on top of it. 11. After building, run the application in the container with this command: $ docker container run --rm -it \ --name my-sample-app \ -p 3000:3000 \ sample-app
The output will be as follows: Application listening at 0.0.0.0:3000
139
140
Debugging Code Running in Containers
Note The preceding command runs a container called my-sample-app from the sample-app container image and maps the container’s port, 3000, to the equivalent host port. This port mapping is necessary; otherwise, we won’t be able to access the application running inside the container from outside the container. We will learn more about port mapping in Chapter 10, Using Single-Host Networking. It is similar to when we ran the application directly on our host. 12. Refresh your previous browser tab (or open a new browser tab and navigate to localhost:3000, if you closed it). You should see that the application still runs and produces the same output as when running natively. This is good. We have just shown that our application not only runs on our host but also inside a container. 13. Stop and remove the container by pressing Ctrl + C in the terminal. 14. Now, let’s modify our code and add some additional functionality. We will define another HTTP GET endpoint at /hobbies. Please add the following code snippet at the end of your index.js file: const hobbies = [ 'Swimming', 'Diving', 'Jogging', 'Cooking', 'Singing' ]; app.get('/hobbies', (req,res)=>{ res.send(hobbies); })
15. We can test the new functionality on our host by running the app with the following command: $ node index.js
Then, we can navigate to http://localhost:3000/hobbies in our browser. We should see the expected output – a JSON array with the list of hobbies – in the browser window. Don’t forget to stop the application with Ctrl + C when you’ve finished testing. 16. Next, we need to test the code when it runs inside the container. So, first, we must create a new version of the container image: $ docker image build -t sample-app .
This time, the build should be quicker than the first time we did this since the base image is already in our local cache. 17. Next, we must run a container from this new image: $ docker container run --rm -it \ --name my-sample-app \ -p 3000:3000 \ sample-app
Evolving and testing code running in a container
18. Now, we can navigate to http://localhost:3000/hobbies in our browser and confirm that the application works as expected inside the container too. 19. Once again, don’t forget to stop the container when you’re done by pressing Ctrl + C. We can repeat this sequence of tasks over and over again for each feature we add or any existing features we improve. It turns out that this is a lot of added friction compared to times when all the applications we developed always ran directly on the host. However, we can do better. In the next section, we will look at a technique that allows us to remove most of this friction.
Mounting evolving code into the running container What if, after a code change, we do not have to rebuild the container image and rerun a container? Wouldn’t it be great if the changes would immediately, as we save them in an editor such as VS Code, be available inside the container too? Well, that is possible with volume mapping. In the previous chapter, we learned how to map an arbitrary host folder to an arbitrary location inside a container. We want to leverage that in this section. In Chapter 5, Data Volumes and Configuration, we learned how to map host folders as volumes in a container. For example, if we want to mount a host folder, / projects/sample-app, into a container at /app, the syntax for this will look as follows: $ docker container run --rm -it \ --volume /projects/sample-app:/app \ alpine /bin/sh
Notice the --volume : line. The path to the host folder needs to be an absolute path, which in this example is /projects/sample-app. Now, if we want to run a container from our sample-app container image and we do that from the project folder, we can map the current folder to the /app folder of the container, as follows: $ docker container run --rm -it \ --volume $(pwd):/app \ -p 3000:3000 \ sample-app
Note Please note $(pwd) in place of the host folder path. $(pwd) equals the absolute path of the current folder, which comes in very handy.
141
142
Debugging Code Running in Containers
Now, if we use the above volume mapping parameter, then whatever was in the /app folder of the sample-app container image will be overridden by the content of the mapped host folder, which in our case is the current folder. That’s exactly what we want – we want the current source to be mapped from the host into the container. Let’s test whether it works: 1.
Stop the container if you have started it by pressing Ctrl + C.
2.
Then, add the following snippet to the end of the index.js file: app.get('/status', (req,res)=>{ res.send('OK'); })
Do not forget to save. 3.
Then, run the container again – this time, without rebuilding the image first – to see what happens: $ docker container run --rm -it \ --name my-sample-app \ --volume $(pwd):/app \ -p 3000:3000 \ sample-app
4.
In your browser, navigate to http://localhost:3000/status. You will see the OK output in your browser window. Alternatively, instead of using your browser, you could use curl in another terminal window to probe the /status endpoint, as follows: $ curl localhost:3000/status OK
Note For all those working on Windows and/or Docker Desktop for Windows, you can use the PowerShell Invoke-WebRequest command or iwr for short instead of curl. In this case, the equivalent to the preceding command would be PS> iwr -Url http:// localhost:3000/status. 5.
Leave the application in the container running for the moment and make yet another change. Instead of just returning OK when navigating to /status, we want a message stating OK, all good to be returned. Make your modification and save your changes.
6.
Then, execute the curl command again or, if you did use your browser, refresh the page. What do you see? Right – nothing happened. The change we made is not reflected in the running application.
7.
Well, let’s double-check whether the change has been propagated in the running container. To do this, let’s execute the following command: $ docker container exec my-sample-app cat index.js
Auto-restarting code upon changes
This executes the cat index.js command inside our already running container. We should see something like this – I have shortened the output for readability: ... app.get('/hobbies', (req,res)=>{ res.send(hobbies); }) app.get('/status', (req,res)=>{ res.send('OK, all good'); }) ...
As we can see, our changes have been propagated into the container as expected. Why, then, are the changes not reflected in the running application? Well, the answer is simple: for changes to be applied to the application, the Node.js sample application has to be restarted. 8.
Let’s try that. Stop the container with the application running by pressing Ctrl + C. Then, re-execute the preceding docker container run command and use curl to probe the http://localhost:3000/status endpoint. This time, the following new message should be displayed: $ curl http://localhost:3000/status OK, all good
With that, we have significantly reduced the friction in the development process by mapping the source code in the running container. We can now add new codeor modify existing code and test it without having to build the container image first. However, a bit of friction has been left in play. We have to manually restart the container every time we want to test some new or modified code. Can we automate this? The answer is yes! We will demonstrate exactly this in the next section.
Auto-restarting code upon changes In the previous section, we showed you how we can massively reduce friction by volume mapping the source code folder in the container, thus avoiding having to rebuild the container image and rerun the container over and over again. Yet we still feel some remaining friction. The application running inside the container does not automatically restart when a code change is made. Thus, we have to manually stop and restart the container to pick up these new changes. In this section, we will learn how we can containerize our applications written in various languages, such as Node.js, Java, Python, and .NET, and have them restart automatically whenever a code change is detected. Let’s start with Node.js.
143
144
Debugging Code Running in Containers
Auto-restarting for Node.js If you have been coding for a while, you will certainly have heard about helpful tools that can run your applications and restart them automatically whenever they discover a change in the code base. For Node.js applications, the most popular tool is nodemon. Let’s take a look: 1.
We can install nodemon globally on our system with the following command: $ npm install -g nodemon
2.
Now that nodemon is available, instead of starting our application (for example, on the host) with node index.js, we can just execute nodemon and we should see the following:
Figure 6.5 – Running our Node.js sample application with nodemon
Note As we can see, from parsing our package.json file, nodemon has recognized that it should use node index.js as the starting command. 3.
Now, try to change some code. For this example, add the following code snippet to the end of index.js and then save the file: app.get('/colors', (req,res)=>{ res.send(['red','green','blue']); })
4.
Look at the terminal window. Did you see something happen? You should see this additional output: [nodemon] restarting due to changes... [nodemon] starting `node index.js` Application listening at 0.0.0.0:3000
This indicates that nodemon has recognized some changes and automatically restarted the application. 5.
Try this out on your browser by navigating to localhost:3000/colors. You should see the following expected output in your browser: ["red", "green", "blue"]
Auto-restarting code upon changes
This is cool – you got this result without having to manually restart the application. This makes us yet another bit more productive. Now, can we do the same within the container? Yes, we can. However, we won’t use the start command, node index.js, as defined in the last line of our Dockerfile: CMD node index.js
We will use nodemon instead. Do we have to modify our Dockerfile? Or do we need two different Dockerfiles, one for development and one for production? Our original Dockerfile creates an image that unfortunately does not contain nodemon. Thus, we need to create a new Dockerfile: 1.
Create a new file. Let’s call it Dockerfile.dev. Its content should look like this:
Figure 6.6 – Dockerfile used for developing our Node.js application
Comparing this with our original Dockerfile, we have added line 2, where we install nodemon. We have also changed the last line and are now using nodemon as our start command. 2.
Let’s build our development image, as follows: $ docker image build \ -f Dockerfile.dev \ -t node-demo-dev .
Please note the -f Dockerfile.dev command-line parameter. We must use this since we are using a Dockerfile with a non-standard name. 3.
Run a container, like this: $ docker container run --rm -it \ -v $(pwd):/app \ -p 3000:3000 \ node-demo-dev
145
146
Debugging Code Running in Containers
4.
Now, while the application is running in the container, change some code, save it, and notice that the application inside the container is automatically restarted. With this, we have achieved the same reduction in friction while running in a container as we did when running directly on the host.
5.
Hit Ctrl + C when you’re done to exit your container.
6.
Use the following command to clean up your system and remove all running or dangling containers: $ docker container rm -f $(docker container ls -aq)
You might be wondering, does this only apply to Node.js? No – fortunately, many popular languages support similar concepts.
Auto-restarting for Java and Spring Boot Java and Spring Boot are still by far the most popular programming languages and libraries when developing line of business (LOB) type applications. Let’s learn how to work as friction-free as possible when developing such an application and containerizing it. For this example to work, you have to have Java installed on your computer. At the time of writing, the recommended version is Java 17. Use your favorite package manager to do so, such as Homebrew on Mac or Chocolatey on Windows. You may also want to make sure you have Extension Pack for Java by Microsoft installed for VS Code. You can find more details here: https://marketplace.visualstudio.com/ items?itemName=vscjava.vscode-java-pack. Once you have the Java 17 SDK installed and ready on your computer, proceed as follows: 1.
The easiest way to bootstrap a Spring Boot application is by using the Spring Initializr page: I.
Navigate to https://start.spring.io.
II.
Under Project, select Maven.
III.
Under Language, select Java.
IV.
Under Spring Boot, select 3.0.2 (or newer if available at the time of writing).
V.
For Packaging, select Jar.
VI.
Finally, for Java, select 17.
VII. Click ADD DEPENDENCIES, search for Spring Web, and select it (do not select Spring Reactive Web). Your page should look like this:
Auto-restarting code upon changes
Figure 6.7 – Bootstrapping a new Java project with Spring Initializr
2.
Click GENERATE and unpack the resulting ZIP file into a folder called ch06/javaspringboot-demo.
3.
Navigate to this folder: $ cd ch06/java-springboot-demo
4.
Open VS Code from within this folder by using the following command: $ code .
5.
Locate the main file of the project, which is called DemoApplication.java, and click on the Run hyperlink directly above the main method on line 9, as shown in the following screenshot:
147
148
Debugging Code Running in Containers
Figure 6.8 – Starting the Java Spring Boot application
6.
Observe that the application has been compiled and that a terminal window opens. Content similar to the following will be displayed:
Figure 6.9 – Output generated by a running Spring Boot application
7.
On the second to last line of the preceding output, we can see that the application uses the Tomcat web server and is listening at port 8080.
Auto-restarting code upon changes
8.
Now, let’s add an endpoint that we can then try to access: I.
Decorate the DemoApplication class with a @RestController annotation.
II.
Add a getSpecies method that returns a list of strings
III.
Decorate the method with the following annotation: @GetMapping("/species")
Don’t forget to add the required import statements. The complete code will look like this:
Figure 6.10 – Complete demo code for the Spring Boot example
9.
Use curl or the Thunder Client plugin for VS Code to try and access the /species endpoint:
149
150
Debugging Code Running in Containers
Figure 6.11 – Using the Thunder Client plugin to test the Java demo application
10. To add auto-restart support to our Java Spring Boot application, we need to add the so-called dev tools: I.
Locate the pom.xml file in your Java project and open it in the editor.
II.
Add the following snippet to the dependencies section of the file:
Figure 6.12 – Adding a reference to the Spring Boot dev tools
Note that the version node in the dependency definition can be omitted as the project uses spring-boot-starter-parent as the parent.
Auto-restarting code upon changes
11. Stop and rerun the application. 12. Modify line 20 of the DemoApplication class and add Crocodile as a fourth species to return to the caller. 13. Save your changes and observe that the application automatically rebuilds and restarts. 14. Use curl or Thunder Client again to access the /species endpoint. This time, a list of four species should be returned, including the just-added Crocodile. Great – we have a Java Spring Boot application that automatically re-compiles and restarts when we change any code in it. Now, we need to dockerize the whole thing, as we did with the Node.js example: 1.
Add a Dockerfile to the root of the project with the following content:
Figure 6.13 – Dockerfile for the Java Spring Boot demo
Note We have used the eclipse-temurin image with the 17-jdk-focal tag for this example since this image, at the time of writing, works on the M1 or M2 processor used by modern MacBooks. 2.
Create an image using the preceding Dockerfile with this command: $ docker image build -t java-demo .
3.
Create a container from this Docker image with the following command: $ docker container run --name java-demo --rm \ -p 8080:8080 -v $(pwd)/.:/app java-demo
151
152
Debugging Code Running in Containers
Note The first time you run the container, it will take a while to compile since all the Maven dependencies need to be downloaded. 4.
Try to access the /species endpoint, as you did previously.
5.
Now, change some code – for example, add a fifth species to be returned to the getSpecies method, such as Penguin, and then save your changes.
6.
Observe how the application running inside the container is rebuilt. Verify that the change has been incorporated by accessing the /species endpoint once again and asserting that five species are returned, including Penguin.
7.
When you’re done playing around, stop the container either via the dashboard of Docker Desktop or the Docker plugin in VS Code.
Well, that was quite straightforward, wasn’t it? But let me tell you, setting up your development environment this way can make developing containerized applications much more enjoyable by eliminating much of the unnecessary friction. Challenge Try to find out how you could map your local Maven cache into the container, to accelerate the first startup of the container even further. Next, we are going to show you how easy it is to do the same exercise in Python. Stay tuned.
Auto-restarting for Python Let’s look at how the same thing works for Python.
Prerequisites For this example to work, you need to have Python 3.x installed on your computer. You can do this using your preferred package manager, such as Homebrew on Mac or Chocolatey on Windows. On your Mac, use this command to install the latest Python version: $ brew install python
On your Windows computer, use this command to do the same: $ choco install python
Use this command to verify that the installation was successful: $ python3 --version
Auto-restarting code upon changes
In the author’s case, the output looks like this: Python 3.10.8
Let’s begin: 1.
First, create a new project folder for our sample Python application and navigate to it: $ mkdir python-demo && cd python-demo
2.
Open VS Code from within this folder by using the following command: $ code .
3.
We will create a sample Python application that uses the popular Flask library. Thus, add a file to this folder called requirements.txt that contains this content: flask
4.
Next, add a main.py file and give it this content:
Figure 6.14 – Content of the main.py file of our sample Python application
This is a simple Hello World-type app that implements a single RESTful endpoint at http:// localhost:5000/. Note The host="0.0.0.0" parameter in the app.run command is needed so that we can expose the port on which the Python app is listening (5000) to the host. We will need this later in this example. Please also note that some people have reported that, when running on a Mac and using port 5000, an error stating “Address already in use. Port 5000 is in use by another program...” is triggered. In this case, just try to use a different port, such as 5001.
153
154
Debugging Code Running in Containers
5.
Before we can run and test this application, we need to install the necessary dependencies – in our case, Flask. In the terminal, run the following command: $ pip3 install -r requirements.txt
This should install Flask on your host. We are now ready to go. 6.
When using Python, we can also use nodemon to have our application auto-restart when any changes are made to the code. For example, assume that your command to start the Python application is python main.py. In this case, you would just use nodemon like so: $ nodemon --exec python3 main.py
You should see the following output:
Figure 6.15 – Using nodemon to auto-restart a Python 3 application
7.
When using nodemon to start and monitor a Python application, we can test the application by using curl. Open another terminal window and enter this: $ curl localhost:5000
You should see this in the output: Hello World!
8.
Now, let’s modify the code by adding the following snippet to main.py, right after the definition of the / endpoint (that is, right after line 5), and save it: from flask import jsonify @app.route("/colors") def colors(): return jsonify(["red", "green", "blue"])
nodemon will discover the changes and restart the Python app, as we can see in the output produced in the terminal:
Auto-restarting code upon changes
Figure 6.16 – nodemon discovering a change in the Python code
9.
Once again, believing is good, but testing is better. Thus, let’s use our friend curl once again to probe the new endpoint and see what we get: $ curl localhost:5000/colors
The output should look like this: ["red", "green", "blue"]
Nice – it works! With that, we have covered Python. 10. Now, it’s time to containerize this application. Add a file called Dockerfile to the project with the following content:
Figure 6.17 – Dockerfile for the sample Python application
Note that on line 1, we are using a special base image that contains both Python and Node.js code. Then, on line 2, we install the nodemon tool before we copy the requirements.txt file into the container and execute the pip install command. Next, we copy all other files into the container and define the start command for whenever an instance of this image – that is, a container – is created. 11. Let’s build a Docker image with this command: $ docker image build -t python-sample .
155
156
Debugging Code Running in Containers
12. Now, we can run a container from this image with the following code: $ docker container run --rm \ -p 5000:5000 \ -v $(pwd)/.:/app \ python-sample
We should have an output similar to what was produced by the application running inside the container in step 6, where we ran the application natively:
Figure 6.18 – Running the containerized Python sample application
Note how we have mapped the container port, 5000, to the equivalent host port so that we can access the application from outside. We have also mapped the content of the sample directory on the host to the /app folder inside the running container. This way, we can update the code and the containerized application will automatically restart. 13. Try to change the application code, and return a fourth color when the /colors endpoint is hit. Save the change and observe how the application running inside the container is restarted. 14. Use the curl command to verify that an array of four colors is returned. 15. When you’re done playing with this example, hit Ctrl + C in the terminal window where you have the container running to stop the application and the container. With this, we have shown a fully working example for Python that helps you massively reduce the friction of working with containers during the development process. .NET is another popular platform. Let’s see if we can do something like this when developing a C# application on .NET.
Auto-restarting for .NET Our next candidate is a .NET application written in C#. Let’s look at how dynamic code updates and auto-restarts work in .NET.
Auto-restarting code upon changes
Prerequisites If you have not done so before, please install .NET on your laptop or workstation. You can use your favorite package manager, such as Homebrew on Mac or Chocolatey on Windows, to do so. On Mac, use this command to install the .NET 7 SDK: $ brew install --cask dotnet-sdk
On a Windows machine, you can use this command: $ choco install -y dotnet-sdk
Finally, use this command to verify your installation: $ dotnet –version
On the author’s machine, the output is as follows: 7.0.100
Let’s begin: 1.
In a new terminal window, navigate to this chapter’s folder: $ cd ~/The-Ultimate-Docker-Container-Book/ch06
2.
From within this folder, use the dotnet tool to create a new Web API and have it placed in the dotnet subfolder: $ dotnet new webapi -o csharp-sample
3.
Navigate to this new project folder: $ cd csharp-sample
4.
Open VS Code from within this folder: $ code .
Note If this is the first time you have opened a .NET project with VS Code, then the editor may display a popup asking you to add the missing dependencies for our dotnet project. Click the Yes button in this case:
157
158
Debugging Code Running in Containers
Figure 6.19 – Request to load missing assets for the .NET sample application
5.
In the Project Explorer of VS Code, you should see this:
Figure 6.20 – The .NET sample application in the VS Code Project Explorer
6.
Please note the Controllers folder with the WeatherForecastController. cs file in it. Open this file and analyze its content. It contains the definition for the WeatherForecastController class, which implements a simple RESTful controller with a GET endpoint at /WeatherForecast.
7.
From your terminal, run the application with dotnet run. You should see something like this:
Figure 6.21 – Running the .NET sample Web API on the host
Auto-restarting code upon changes
Please note the fourth line in the above output, where .NET tells us that the application is listening at http://localhost:5080. In your case, the port may be a different one. Use the one reported for you for all subsequent steps. 8.
We can use curl to test the application, like so: $ curl http://localhost:5080/WeatherForecast
This will output an array of five JSON objects containing random weather data:
Figure 6.22 – Weather data produced by the .NET sample application
9.
We can now try to modify the code in WeatherForecastController.cs and return, say, 10 instead of the default 5 items. Change line 24 so that it looks like this: ... return Enumerable.Range(1, 10).Select(... ...
10. Save your changes and rerun the curl command. Notice how the result does not contain the newly added value. This is the same problem that we observed for Node.js and Python. To see the newly updated return value, we need to (manually) restart the application. 11. Thus, in your terminal, stop the application with Ctrl + C and restart it with dotnet run. Try the curl command again. The result should now reflect your changes. 12. Luckily for us, the dotnet tool has the watch command. Stop the application by pressing Ctrl + C and execute this slightly modified command: $ dotnet watch run
You should see output resembling the following (shortened):
Figure 6.23 – Running the .NET sample application with the watch task
159
160
Debugging Code Running in Containers
Notice the first line in the preceding output, which states that the running application is now watched for changes. 13. Make another change in WeatherForecastController.cs; for example, make the GET endpoint method return 100 weather items and then save your changes. Observe the output in the terminal. It should look something like this:
Figure 6.24 – Auto-restarting the running sample .NET Core application
14. By automatically restarting the application upon making changes to the code, the result is immediately available to us, and we can easily test it by running the following curl command: $ curl http://localhost:5080/WeatherForecast
100 instead of 10 weather items should be output this time. 15. Now that we have auto-restart working on the host, we can author a Dockerfile that does the same for the application running inside a container. In VS Code, add a new file called Dockerfile-dev to the project and add the following content to it:
Figure 6.25 – Dockerfile for the .NET sample application
Note the --urls command-line parameter on line 6. This explicitly tells the application to listen on port 5000 at all endpoints inside the container (denoted by the special 0.0.0.0 IP address). If we were to leave the default of localhost, then we wouldn’t be able to reach the application from outside the container. Port is already in use Please note that some people have reported that when running on a Mac and using port 5000, an error stating “Address already in use. Port 5000 is in use by another program...” is triggered. In this case, just try to use a different port, such as 5001.
Auto-restarting code upon changes
Now, we’re ready to build the container image: 1.
Use the following command to build a container image for the .NET sample: $ docker image build -f Dockerfile-dev \ -t csharp-sample .
2.
Once the image has been built, we can run a container from it: $ docker container run --rm \ --name csharp-sample \ -p 5000:5000 \ -v $(pwd):/app \ csharp-sample
We should see a similar output to what we saw when running natively. 3.
Let’s test the application with our friend, curl: $ curl localhost:5000/weatherforecast
We should get the array of weather forecast items. No surprises here – it works as expected. 4.
Now, let’s make a code change in the controller and save it. Observe what’s happening in the terminal window. We should see an output like this:
Figure 6.26 – Hot reloading the .NET sample application running inside a container
Well, that’s exactly what we expected. With this, we have removed most of the friction that we introduced by using containers when developing a .NET application.
161
162
Debugging Code Running in Containers
5.
When you’re done playing with the .NET sample application, open the dashboard of your Docker Desktop application. Locate the csharp-sample container and select it. Then, click the red Delete button to remove it from your system. This is the easiest way to do this since, unfortunately, just pressing Ctrl + C in the terminal window where you ran the container does not work. Alternatively, you can open another terminal window and use this command to get rid of the container: $ docker container rm --force csharp-sample
That’s it for now. In this section, we explored how we can reduce friction during development when working with containerized applications written in Node.js, Python, Spring Boot, Java, or .NET. Next, we are going to learn how we can debug an application running in a container line by line.
Line-by-line code debugging inside a container Before we dive into this section about debugging code running inside a container line by line, let me make a disclaimer. What you will learn in this section should usually be your last resort if nothing else works. Ideally, when following a test-driven approach when developing your application, the code is mostly guaranteed to work since you have written unit and integration tests for it and run them against your code, which also runs in a container. Alternatively, if unit or integration tests don’t provide you with enough insight and you need to debug your code line by line, you can do so by running your code directly on your host, thus leveraging the support of development environments such as VS Code, Eclipse, or IntelliJ, to name just a few IDEs. With all this preparation, you should rarely need to manually debug your code as it is running inside a container. That said, let’s see how you can do it anyways! In this section, we are going to concentrate exclusively on how to debug when using VS Code. Other editors and IDEs may or may not offer similar capabilities.
Debugging a Node.js application We’ll start with the easiest one – a Node.js application. We will use our sample application in the ~/ The-Ultimate-Docker-Container-Book/ch06/node-sample folder, which we worked with earlier in this chapter: 1.
Open a new terminal window and make sure that you navigate to this project folder: $ cd ~/The-Ultimate-Docker-Container-Book/ch06/node-sample
2.
Open VS Code from within this container: $ code .
Line-by-line code debugging inside a container
3.
In the terminal window, from within the project folder, run a container with our sample Node.js application: $ docker container run --rm -it \ --name node-sample \ -p 3000:3000 \ -p 9229:9229 \ -v $(pwd):/app \ node-demo-dev node --inspect=0.0.0.0 index.js
Note In the preceding command, we mapped port 9229 to the host. This port is used by the Node.js debugger, and VS Studio will communicate with our Node application via this port. Thus, it is important that you open this port – but only during a debugging session! Also, note that we overrode the standard start command that we defined in the Dockerfile (remember, it was just node index.js) with node --inspect=0.0.0.0 index.js. The --inspect=0.0.0.0 command-line parameter tells Node to run in debug mode and listen on all IPv4 addresses in the container. Now, we are ready to define a VS Code launch task for the scenario at hand – that is, our code running inside a container. 4.
Add a folder called .vscode to your project (please note the leading period in the name of the folder). Within this folder, add a file called launch.json with the following content:
Figure 6.27 – The launch configuration to debug a Node.js application
5.
To open the launch.json file, press cmd + Shift + P (or Ctrl + Shift + P on Windows) to open the command palette; look for Debug:Open launch.json and select it. The launch. json file should open in the editor.
163
164
Debugging Code Running in Containers
6.
Open the index.js file and click on the left sidebar on line 25 to set a breakpoint:
Figure 6.28 – Setting a breakpoint in our Node.js sample application
7.
Open the Debug view in VS Code by pressing cmd + Shift + D (or Ctrl + Shift + D on Windows).
8.
Make sure you select the correct launch task in the dropdown next to the green start button at the top of the view. Select Attach to Node JS and specify the name of the launch configuration in the launch.json file. It should look like this:
Figure 6.29 – Selecting the correct launch task to debug our Node.js application
9.
Next, click on the green start button to attach VS Code to the Node.js application running in the container.
10. In another terminal window, use curl to navigate to the /colors endpoint: $ curl localhost:3000/colors
Line-by-line code debugging inside a container
Observe that the code’s execution stops at the breakpoint:
Figure 6.30 – The code’s execution stops at the breakpoint
In the preceding screenshot, we can see a yellow bar, indicating that the code’s execution has stopped at the breakpoint. In the top-right corner, we have a toolbar that allows us to navigate through the code step by step. On the left-hand side, we can see the VARIABLES, WATCH, and CALL STACK windows, which we can use to observe the details of our running application. The fact that we are debugging the code running inside the container can be verified by the fact that, in the terminal windows where we started the container, we can see that the output debugger is attached, which was generated the moment we started debugging inside VS Code. 11. To stop the container, enter the following command in the terminal window: $ docker container rm --force node-sample
12. If we want to use nodemon for even more flexibility, then we have to change the container run command slightly: $ docker container run --rm \ --name node-sample \ -p 3000:3000 \ -p 9229:9229 \
165
166
Debugging Code Running in Containers
-v $(pwd):/app \ node-sample-dev nodemon --inspect=0.0.0.0 index.js
Note how we use the start command, nodemon --inspect=0.0.0.0 index.js. This will have the benefit that, upon any code changes, the application running inside the container will restart automatically, as we learned earlier in this chapter. You should see the following:
Figure 6.31 – Starting the Node.js application with nodemon and debugging turned on
13. Unfortunately, the consequence of an application restart is that the debugger loses its connection with VS Code. But don’t worry – we can mitigate this by adding "restart": true to our launch task in the launch.json file. Modify the task so that it looks like this: { "type": "node", "request": "attach", "name": "Docker: Attach to Node", "remoteRoot": "/app", "restart": true },
14. After saving your changes, start the debugger in VS Code by clicking the green start button in the debug window. In the terminal, you should see that the debugger is attached, with a message as the output. In addition to that, VS Code will have an orange status bar at the bottom, indicating that the editor is in debug mode. 15. In a different terminal window, use curl and try to navigate to localhost:3000/colors to test that your line-by-line debugging still works. Make sure the code execution stops at any breakpoint you have set in the code.
Line-by-line code debugging inside a container
16. Once you have verified that debugging still works, try to modify some code; for example, change the array of returned colors and add yet another color. Save your changes. Observe how nodemon restarts the application and that the debugger is automatically re-attached to the application running inside the container:
Figure 6.32 – nodemon restarting the application and the debugger automatically re-attaching to the application
With that, we have everything assembled and can now work with code running inside a container as if the same code were running natively on the host. We have removed pretty much all of the friction that containers brought into the development process. We can now just enjoy the benefits of deploying our code in containers. 17. To clean up, stop the container by pressing Ctrl + C within the terminal window from where you started it. Now that you’ve learned how to debug a Node.js application running in a container line by line, let’s learn how to do the same for a .NET application.
Debugging a .NET application In this section, we want to give you a quick run-through of how to debug a .NET application line by line. We will use the sample .NET application that we created earlier in this chapter: 1.
Navigate to the project folder and open VS Code from within it: $ cd ~/The-Ultimate-Docker-Container-Book/ch06/csharp-sample
2.
Then, open VS Code with the following command: $ code .
167
168
Debugging Code Running in Containers
3.
To work with the debugger, we can fully rely on the help of VS Code commands. Hit cmd + Shift + P (Shift + Ctrl + P on Windows) to open the command palette.
4.
Search for Docker: Add Docker Files to Workspace and select it: I.
Select .NET: ASP.NET Core for the application platform when prompted.
II.
Select Linux when prompted to select the operating system.
III.
When you’re asked if you want to add Docker Compose files, answer with No at this time. Later in this book, we will discover what Docker Compose files are.
IV.
Change the port to use for the application to 5000.
Once you have entered all the required information, a Dockerfile and a .dockerignore file will be added to the project. Take a moment to explore both. Notice that this Dockerfile is defined as a multistage build. The previous command also added the launch.json and tasks.json files to a new .vscode folder in the project. These will be used by VS Code to help it define what to do when we ask it to debug our sample application. 5.
Let’s put a breakpoint in the first GET request of the WeatherForecastController.cs file.
6.
Locate the .vscode/launch.json file in the project and open it.
7.
Locate the Docker .NET Core Launch debug configuration and add the snippet marked with the red rectangle to it:
Figure 6.33 – Modifying the Docker Launch configuration
The dockerServerReadyAction property in the launch.json file of a .NET project in VS Code is used to specify an action that should be taken when a Docker container is ready to accept requests. 8.
Switch to the debug window of VS Code (use Command + Shift + D or Ctrl + Shift + D on Linux or Windows to open it, respectively). Make sure you have selected the correct debug launch task – its name is Docker .NET Core Launch:
Line-by-line code debugging inside a container
Figure 6.34 – Selecting the correct debug launch task in VS Code
9.
Now, click the green start button to start the debugger. VS Code will build the Docker images, run a container of them, and configure the container for debugging. The output will be shown in the terminal window of VS Code. A browser window will open and navigate to http:// localhost:5000/wetherforecast since this is what we defined in the launch configuration (step 6). At the same time, the breakpoint in the application controller is hit, as shown here:
Figure 6.35 – Debugging a .NET Core application running inside a container line by line
169
170
Debugging Code Running in Containers
10. We can now step through the code, define watches, or analyze the call stack of the application, similar to what we did with the sample Node.js application. Hit the Continue button on the debug toolbar or press F5 to continue executing the code. 11. To stop the application, click the red stop button in the debugging toolbar, which is visible in the top-right corner of the preceding screenshot. Now that we know how to debug code running in a container line by line, it is time to instrument our code so that it produces meaningful logging information.
Instrumenting your code to produce meaningful logging information Once an application is running in production, it is impossible or strongly discouraged to interactively debug the application. Thus, we need to come up with other ways to find the root cause when the system is behaving unexpectedly or causing errors. The best way is to have the application generate detailed logging information that can then be used by the developers that need to track down any errors. Since logging is such a common task, all relevant programming languages or frameworks offer libraries that make the task of producing logging information inside an application straightforward. It is common to categorize the information that’s output by an application as logs into so-called severity levels. Here is a list of those severity levels with a short description of each: Log Level
Description
TRACE
Very fine-grained information. At this level, you are looking at capturing every detail possible about your application’s behavior.
DEBUG
Relatively granular and mostly diagnostic information that helps you pin down potential problems if they occur.
INFO
Normal application behavior or milestones, such as startup or shutdown information.
WARNING
The application might have encountered a problem, or you detected an unusual situation.
ERROR
The application encountered a serious issue. This most probably represents the failure of an important application task.
FATAL
The catastrophic failure of your application. The immediate shutdown of the application is advised. Table 6.1 – A list of the severity levels used when generating logging information
Instrumenting your code to produce meaningful logging information
Logging libraries usually allow a developer to define different log sinks – that is, destinations for the logging information. Popular sinks are file sinks or a stream to the console. When working with containerized applications, it is strongly recommended that you always direct logging output to the console or STDOUT. Docker will then make this information available to you via the docker container logs command. Other log collectors, such as Logstash, Fluentd, Loki, and others, can also be used to scrape this information.
Instrumenting a Python application Let’s try to instrument our existing Python sample application: 1.
First, in your terminal, navigate to the project folder and open VS Code: $ cd ~/The-Ultimate-Docker-Container-Book/ch06/python-demo
2.
Open VS Code with the following command: $ code .
3.
Open the main.py file and add the following code snippet to the top of it:
Figure 6.36 – Defining a logger for our Python sample application
On line 1, we import the standard logging library. We then define a logger for our sample application on line 3. On line 4, we define the filter for logging to be used. In this case, we set it to WARN. This means that all logging messages produced by the application with a severity equal to or higher than WARN will be output to the defined logging handlers or sinks, which is what we called them at the beginning of this section. In our case, only log messages with a log level of WARN, ERROR, or FATAL will be output. On line 6, we create a logging sink or handler. In our case, it is StreamHandler, which outputs to STDOUT. Then, on line 8, we define how we want the logger to format the messages it outputs. Here, the format that we chose will output the time and date, the application (or logger) name, the log severity level, and finally, the actual message that we developers define in the code. On line 9, we add the formatter to the log handler, while on line 10, we add the handler to the logger.
171
172
Debugging Code Running in Containers
Note We can define more than one handler per logger. Now, we are ready to use the logger. 4.
Let’s instrument the hello function, which is called when we navigate to the / endpoint:
Figure 6.37 – Instrumenting a method with logging
As shown in the preceding screenshot, we added line 3 to the preceding snippet, where we used the logger object to produce a logging message with the INFO log level. The message is "Accessing endpoint '/'". 5.
Let’s instrument another function and output a message with the WARN log level:
Figure 6.38 – Generating a warning
This time, we produced a message with the WARN log level on line 3 in the colors function. So far, so good – that wasn’t hard! 6.
Now, let’s run the application and see what output we get: $ python3 main.py
7.
Then, in your browser, navigate to localhost:5000/ first and then to localhost:5000/ colors. You should see an output like this:
Instrumenting your code to produce meaningful logging information
Figure 6.39 – Running the instrumented sample Python application
As you can see, only the warning is output to the console; the INFO message is not. This is due to the filter we set when defining the logger. Also, note how our logging message is formatted with the date and time at the beginning, then the name of the logger, the log level, and finally, the message that was defined on line 3 of the snippet shown in Figure 6.39. 8.
When you’re done, stop the application by pressing Ctrl + C.
Now that we’ve learned how to instrument a Python application, let’s learn how to do the same for .NET.
Instrumenting a .NET C# application Let’s instrument our sample C# application: 1.
First, navigate to the project folder, from where you’ll open VS Code: $ cd ~/The-Ultimate.Docker-Container-Book/ch06/csharp-sample
2.
Open VS Code with the following command: $ code .
3.
Next, we need to add a NuGet package containing the logging library to the project: $ dotnet add package Microsoft.Extensions.Logging
This should add the following line to your dotnet.csproj project file:
4.
Open the Program.cs class and notice that we have the following statement on line 1: var builder = WebApplication.CreateBuilder(args);
173
174
Debugging Code Running in Containers
This method call, by default, adds a few logging providers to the application, among which is the console logging provider. This comes in very handy and frees us from having to do any complicated configuration first. You can, of course, override the default setting at any time with your own settings. 5.
Next, open the WeatherForecastController.cs file in the Controllers folder and add the following: I.
Add an instance variable, logger, of the ILogger type.
II.
Add a constructor that has a parameter of the ILogger< WeatherForecastController > type. Assign this parameter to the logger instance variable:
Figure 6.40 – Defining a logger for the Web API controller
6.
Now, we’re ready to use the logger in the controller methods. Let’s instrument the Get method with an info message (line 4 in the following code):
Figure 6.41 – Logging an INFO message from the API controller
7.
Now, let’s add a method that implements a /warning endpoint right after the Get method and instrument it (line 4 here):
Using Jaeger to monitor and troubleshoot
Figure 6.42 – Logging messages with the WARN log level
8.
Let’s run the application by using the following command: $ dotnet run
9.
We should see the following output when in a new browser tab. To do so, we must navigate to localhost:3000/weatherforecast and then localhost:3000/warning:
Figure 6.43 – The log output of our sample .NET application
We can see the output of our log message, which is of the info and warn types, marked by red arrows. All the other log items have been produced by the ASP.NET library. You can see that there is a lot of helpful information available if you need to debug the application. 10. When you’re done, end the application with Ctrl + C. Now that we have learned how to instrument code to simplify how we can find the root cause of an issue when running in production, next, we will look at how we can instrument a distributed application using the Open Tracing standard for distributed tracing and then use Jaeger as a tool.
Using Jaeger to monitor and troubleshoot When we want to monitor and troubleshoot transactions in a complex distributed system, we need something a bit more powerful than what we have just learned. Of course, we can and should continue to instrument our code with meaningful logging messages, yet we need something more on top of
175
176
Debugging Code Running in Containers
that. This more is the capability to trace a single request or transaction end to end, as it flows through a system consisting of many application services. Ideally, we also want to capture other interesting metrics, such as the time spent on each component versus the total time that the request took. Luckily, we do not have to reinvent the wheel. There is battle-tested open source software out there that helps us achieve the aforementioned goals. One example of such an infrastructure component or software is Jaeger (https:/ www.jaegertracing.io/). When using Jaeger, you run a central Jaeger server component and each application component uses a Jaeger client that will forward debug and tracing information transparently to the Jaeger server component. There are Jaeger clients for all major programming languages and frameworks, such as Node.js, Python, Java, and .NET. We will not go into all the intimate details of how to use Jaeger in this book, but we will provide a high-level overview of how it works conceptually: 1.
First, we must define a Jaeger tracer object. This object coordinates the whole process of tracing a request through our distributed application. We can use this tracer object and also create a logger object from it, which our application code can use to generate log items, similar to what we did in the previous Python and .NET examples.
2.
Next, we must wrap each method in the code that we want to trace with what Jaeger calls a span. This span has a name and provides us with a scope object.
3.
Let’s look at some C# pseudocode that illustrates this:
Figure 6.44 – Defining a span in Jaeger – pseudocode
As you can see, we’re instrumenting the SayHello method. With a using statement creating a span, we’re wrapping the whole application code of this method. We have called the span sayhello; this will be the ID with which we can identify the method in the trace log produced by Jaeger. Note that the method calls another nested method, FormatString. This method will look quite similar to the code needed to instrument it.
Using Jaeger to monitor and troubleshoot
The span that our tracer object builds in this method will be a child span of the calling method. This child span is called format-string. Also, note that we are using the logger object in the preceding method to explicitly generate a log item of the INFO log level:
Figure 6.45 – Creating a child span in Jaeger – pseudocode
In the code included with this chapter, you can find a complete sample application written in Java and Spring Boot consisting of a Jaeger server container and two application containers called api and inventory that use the Jaeger client library to instrument the code. Follow these steps to rebuild this solution: 1.
Navigate to the Spring Initializr page at https://start.spring.io and create bootstrap code for a project called api, as follows:
Figure 6.46 – Bootstrapping the API component of the Jaeger sample
177
178
Debugging Code Running in Containers
Note how we are using Spring Boot 2.7.7 for this example since, at the time of writing, the Jaeger and Open Tracing integration does not yet work with Spring Boot 3. Also, note how we have added the Spring Web reference to the project. 2.
Click GENERATE. A ZIP file called api.zip will be downloaded to your computer.
3.
Repeat the same steps but this time change the Artifact and Name entries to inventory. Then, click GENERATE again; a file called inventory.zip containing the bootstrap code will be downloaded to your computer.
4.
Navigate to the source folder for this chapter: $ cd ~/The-Ultimate-Docker-Container-Book/ch06
5.
Then, create a subfolder called jaeger-demo in it: $ mkdir jaeger-demo
6.
Extract the two ZIP files into the jaeger-demo folder. Make sure the subfolders are called api and inventory, respectively.
7.
Open VS Code from within this folder: $ code .
8.
Next, create a docker-compose.yml file in the root with this content:
Figure 6.47 – The Docker Compose file for the Jaeger demo
We will explain what a docker-compose file is in detail in Chapter 11, Managing Containers with Docker Compose.
Using Jaeger to monitor and troubleshoot
9.
Run Jaeger with this command: $ docker compose up -d
10. In a new browser tab, navigate to the Jaeger UI at http://localhost:16686. 11. Locate the two pom.xml files for the api and inventory projects in your VS Code. Add the Jaeger integration component to each file by adding this snippet to their dependencies sections:
Figure 6.48 – Adding integration with Jaeger to the Java project(s)
12. In the inventory project, locate the start class, InventoryApplication, and add a bean to it that generates an instance of RestTemplate. We will use this to access an external API to download some data. The code snippet should look like this: @Bean RestTemplate restTemplate() { return new RestTemplate(); }
13. Do the same for the start class of the api project, called ApiApplication. 14. Now, let’s go back to the inventory project. Add a new file called Todo.java as a sibling next to the start class. The file will have the following content:
179
180
Debugging Code Running in Containers
Figure 6.49 – The Todo class in the api project for the Jaeger demo
This is a really simple POJO class that we are using as a data container.
Using Jaeger to monitor and troubleshoot
15. Do the same in the api project. 16. Go to the inventory project and add a new file called TodosController.java with the following content:
Figure 6.50 – The TodosController class for the Jaeger demo
Notice how, on line 19, we reach out to the public JSONPlaceholder API to download a list of todo items and return those items to the caller on line 20. There’s nothing fancy here. 17. For the api project, add a new file called HelloController.java with the following content:
181
182
Debugging Code Running in Containers
Figure 6.51 – The HelloController class for the Jaeger demo
Notice how the first method, which is listening on the /hello endpoint, just returns a string. However, the second endpoint, which is listening on the /todos endpoint, reaches out to the api service and its endpoint, /api/todos. The api service will send back the list of todos that it downloaded from the JSON Placeholder API. This way, we have a real distributed application ready to demonstrate the power of Jaeger and Open Tracing. 18. We are not quite done yet. We need to configure both projects via their respective applications. properties files: 19. Locate the application.properties file in the api project and add the following line to it: spring.application.name=jaeger-demo:api
The preceding code defines the name of the service and how Jaeger will report it.
Using Jaeger to monitor and troubleshoot
20. Locate the same file in the inventory project and add the following two lines to it: server.port=8090 spring.application.name=jaeger-demo:inventory
21. The first line makes sure the inventory service is listening at port 8090 and not at the default port of 8080 to avoid any conflict with the api service, which will run on the default port. The second line defines the name of the service and how Jaeger will report it. 22. Now, start the inventory and api projects from within VS Code by clicking the Run hyperlink and decorating the main methods of their respective start classes. 23. Use curl or Thunder Client to access the exposed endpoint of the inventory service at http://localhost:8090/api/todos. You can also do the same in a new browser tab. You should receive a list of 100 random todo items. 24. Next, try to access the api service at the http://localhost:8080/todos endpoint. The same list of todos should be returned, but this time, they should originate from the api service and not directly from the JSON Placeholder API. 25. Now, go back to the browser tab where you opened the Jaeger UI. 26. Make sure you are on the Search tab. 27. From the Services drop-down list, select jaeger-demo:api. 28. Click Find Traces. You should see something like this:
Figure 6.52 – Jaeger trace for the api service
183
184
Debugging Code Running in Containers
29. Click on the trace to expand it. You should see this:
Figure 6.53 – Details of the Jaeger trace for the api service
Here, we can see how the call is reaching out from the api service to the inventory service. We can also see the time that’s been spent on each component. 30. To clean up, stop the Jaeger server container: $ docker compose down
31. Also, stop the API with Ctrl + C. In this demo, we saw that without any special code, by just adding a component that integrates our Spring Boot applications with Jaeger and Open Tracing, we have gained a lot of insight. However, we’re only just scratching the surface of what is possible. Challenge: Try to containerize the api and inventory services using a similar Dockerfile for each, as we did in the Java demo application earlier in this chapter. The respective Dockerfile should be in the root of the api and inventory projects. Then, amend the docker-compose.yml file. When you’re done, run the whole application with this command: $ docker compose up -d
Don’t worry if you’re not familiar with Docker Compose yet. We will discuss this very useful tool in Chapter 11, Managing Containers with Docker Compose.
Summary
Summary In this chapter, we learned how to run and debug Node.js, Python, Java, and .NET code running inside a container. We started by mounting the source code from the host into the container to avoid the container image being rebuilt each time the code changes. Then, we smoothed out the development process further by enabling automatic application restarts inside the container upon code changes. Next, we learned how to configure VS Code to enable full interactive code debugging when code is running inside a container. Finally, we learned how we can instrument our applications so that they generate logging information that can help us do root cause analysis on failures of misbehaving applications or application services running in production. We started by instrumenting our code using a logging library. Then, we used the Open Tracing standard for distributed tracing and the Jaeger tool to instrument a Java and Spring Boot application and gain valuable insight into the application’s inner workings. In the next chapter, we are going to show you how using Docker containers can supercharge your automation, from running a simple automation task in a container to using containers to build a CI/CD pipeline.
Questions Try to answer the following questions to assess your learning progress: 1.
Name two methods that help reduce the friction in the development process that’s introduced by using containers.
2.
How can you achieve live code inside a container?
3.
When and why would you debug code line by line when running inside a container?
4.
Why is instrumenting code with good debugging information paramount?
Answers Here are the answers to this chapter’s questions: 1.
Possible answers: Volume-mount your source code in the container Use a tool that automatically restarts the app running inside the container when code changes are detected Configure your container for remote debugging
2.
You can mount the folder containing the source code on your host in the container.
185
186
Debugging Code Running in Containers
3.
If you cannot cover certain scenarios easily with unit or integration tests and if the observed behavior of the application cannot be reproduced when the application runs on the host. Another scenario is a situation where you cannot run the application on the host directly due to a lack of the necessary language or framework.
4.
Once an application is running in production, we cannot easily gain access to it as developers. If the application shows unexpected behavior or even crashes, logs are often the only source of information we have to help us reproduce the situation and pinpoint the root cause of the bug.
7 Testing Applications Running in Containers In the previous chapters, we have learned how we can containerize our applications written in any language, such as Node.js, Python, Java, C#, and .NET. We all know that just writing code and then shipping it to production is not enough. We also need to guarantee that the code is error-free and that it does what it is supposed to do. This is commonly subsumed under the term quality assurance, or QA for short. It has been proven in practice over and over again that fixing a bug in an application that has been discovered in production as opposed to during development is very costly. We want to avoid this. The most cost-effective way to do so is to have the developer who writes the code also write automated tests that make sure the new or changed code is of high quality and performs exactly as specified in the acceptance criteria of the business requirement or feature specification. Here is a list of the topics we are going to discuss in this chapter: • The benefits of testing applications running in containers • Different types of testing • Commonly used tools and technologies • Best practices for setting up a testing environment • Tips for debugging and troubleshooting issues • Challenges and considerations when testing applications running in containers • Case studies
188
Testing Applications Running in Containers
After reading this chapter, you will be able to do the following: • Explain the benefits of testing applications running in containers to an interested layperson • Set up a productive environment that allows you to write and execute tests for applications or services running in containers • Develop unit and integration tests for code running in a container • Run your unit and integration tests in a container with the application code under test • Run a dedicated container with functional tests that act on your application as a black box • Manage application dependencies and create test data
Technical requirements In this chapter, you need Docker Desktop, a terminal, and VS Code installed on your Mac, Windows, or Linux machine. As we will work with code, you should prepare a chapter folder in the code repository you cloned from GitHub: 1.
Navigate to the folder to which you cloned the GitHub repository accompanying this book. Normally, you do this as follows: $ cd ~/The-Ultimate-Docker-Container-Book
2.
Create a chapter folder in this directory and navigate to it: $ mkdir ch07 && cd ch07
As always, you can find complete sample solutions for all the exercises we will do in this chapter in the sample-solutions/ch07 subfolder.
Benefits of testing applications in containers In this section, we are discussing the benefits of testing applications in containers, including the ability to replicate production environments, ease of configuration and setup, and faster test execution. But before we start, let’s pause for a second and ask ourselves, why do we care to test at all?
Why do we test? Every person working in any role in software development is aware that one needs to implement and ship new or changed application features at a fast cadence. There is constant pressure to implement new code and ship it as quickly as possible to production. But business analysts that write the feature specifications and software engineers that write the actual code implementing the specifications are just human beings. Human beings working under a lot of pressure tend to make mistakes. These
Benefits of testing applications in containers
mistakes can be subtle, or they can be quite substantial. Those mistakes will manifest themselves in the application running in production. Our customers will discover them, and this will have consequences.
Manual versus automated testing Most companies that write commercial applications will have a team of manual software testers. These people will take the newest version of the application that product engineering has prepared for them and execute a suite of manual regression tests against this application. If a manual tester discovers a bug, they will report it in a tool such as Jira as a bug ticket, where they will ideally write down all the necessary details that matter for the developer who will have to fix the bug. This includes the exact version of the application tested, the steps that the tester took before the bug was detected, and some evidence of the bug, such as screenshots, error messages, stack traces, and log entries. These tickets written by manual testers will become part of the backlog of product engineering. Product engineering will then, together with the testers, triage all the new bug tickets on a regular basis, say daily, and decide how quickly a particular bug needs to be addressed. Usually, the classification of P1, P2, P3, and P4 is used, where P1 is a defect of the highest severity that needs to be fixed immediately, and P4 is a bug that is of low priority and can be dealt with whenever the team has time. If the application is a typical enterprise application consisting of many services all running in the cloud, then the testers need a special environment where they can perform their regression testing. This environment is often called user acceptance testing, or UAT for short. A full test suite for such an enterprise application usually consists of several hundred test cases. To perform a single test case takes a manual tester a considerable amount of time. It is not unheard of that a team of dedicated manual testers needs a couple of weeks to perform a full test run. During this time, the UAT environment is blocked. No new version can be deployed to this environment, because otherwise the testers would have to restart their regression testing. Each change in the application can introduce new bugs, and we can only be certain to catch them all if we execute the whole suite of regression tests on each new version. Only after the manual testers have run through all regression tests, and only if no more severe bugs have been discovered, can the current version of the application be shipped to production. I bet you can imagine that having UAT blocked for several weeks at a time can introduce some significant problems in the software development process. Your many product engineering teams will have accumulated a lot of new code in the form of new features and bug fixes that are blocked from being shipped to production since the manual testers are still testing the previous version. But accumulating a lot of code changes does, at the same time, increase risk. To ship a piece of software that has undergone many changes is riskier than if we continuously ship new versions with minimal changes to production. The only real solution to this problem is to shorten the regression test cycle. We need to shorten it from weeks to minutes or a small number of hours. This way, we can test and ship small batches of changes in a continuous fashion. But no human being is able to test so fast. The solution is to exclusively
189
190
Testing Applications Running in Containers
use automated testing. And yes, I mean it: we should rely exclusively on automated regression and acceptance testing. What did we learn? Manual testing is not scalable, it is super boring, since the testers have to repeat the same tests over and over again, and it is error prone, since everything humans do is not automated and thus not exactly repeatable every time. Does this mean we have to fire all manual testers? Not necessarily. Manual testers should not perform acceptance and regression tests but rather exploratory tests. Manual testers are human beings, and they should leverage that fact and their creativity to discover yet undiscovered potential defects in the application. As the term exploratory testing implies, these tests are not following a particular script, but are rather random and only guided by the professional experience of the tester and their understanding of the business domain for which the application has been written. If the tester discovers a bug, they write a ticket for it, which then will be triaged and flown into the backlog of the development teams.
Why do we test in containers? There are several reasons why it is often useful to run tests in containers: • Isolation: Running tests in containers can provide a level of isolation between the test environment and the host system, which can be useful for ensuring that the test results are consistent and repeatable. • Environment consistency: Containers allow you to package the entire test environment (including dependencies, libraries, and configuration) in a self-contained unit, which can help to ensure that the test environment is consistent across different development environments. • Ease of use: Containers can make it easier to set up and run tests, as you don’t have to manually install and configure all of the required dependencies and libraries on the host system. • Portability: Containers can be easily moved between different environments, which can be useful for running tests in different environments or on different platforms. • Scalability: Containers can make it easier to scale up your test infrastructure by allowing you to run tests in parallel or on multiple machines. Overall, running tests in containers can help to improve the reliability, consistency, and scalability of the testing process and can make it easier to set up and maintain a testing environment that is isolated from the host system.
Different types of testing
Different types of testing This section gives an overview of different types of testing that can be performed on applications running in containers, including unit tests, integration tests, and acceptance tests.
Unit tests A unit test’s primary objective is to validate the functionality of a unit, or tiny, isolated portion of code. In order to check that the code is accurate and operates as expected, developers frequently build unit tests as they create or modify the code. These tests are then routinely executed as part of the development process. With no reliance on other resources or components, unit tests are made to test distinct pieces of code in isolation. This enables developers to find and quickly solve bugs in their code and makes them quick and simple to run. Typically, tools and testing frameworks that facilitate the creation, running, and reporting of unit tests are used to generate unit tests. These tools frequently offer capabilities such as automatic test discovery, test execution, and test results reporting, and they enable developers to create unit tests using a particular syntax or structure. A thorough testing approach should include unit tests, since they enable developers to verify that their code is valid and works as intended at the most granular level. Normally, they are executed as a part of a continuous integration (CI) process, which is a workflow in which code changes are automatically executed each time they are committed to a version control system.
Integration tests Software testing called integration testing examines how well various systems or components function together as a whole. It usually follows unit testing and entails examining how various parts of an application or system interact with one another. Integration tests are created to examine how well various units or components interact together. They are frequently used to confirm that an application’s or system’s various components can function as intended. Testing the integration of several software components or the integration of a software program with external resources such as databases or APIs are examples of this.
191
192
Testing Applications Running in Containers
As many components or systems need to be set up and configured in order to execute the tests, integration tests are typically more complicated and time-consuming than unit tests. In order to enable the execution and reporting of the tests, they could also call for the employment of specialist testing tools and frameworks. Integration tests, like unit tests, are a crucial component of a thorough testing approach, because they enable developers to confirm that several systems or components can function together as intended.
Acceptance tests Software testing of this kind, known as acceptance testing, ensures that a system or application is suitable for its intended use and that it satisfies all of the requirements. It usually comes after all other types of testing (such as unit testing and integration testing) and is the last step in the testing procedure. Acceptance tests are typically developed and carried out by a different team or group of testers who are tasked with assessing the system or application from the viewpoint of the end user. These tests are intended to make sure that the system or program is simple to use, fits the demands of the intended users, and is user-friendly. Functional testing (to ensure that the application or system performs the required functions correctly), usability testing (to make sure that the application or system is easy to use), and performance testing are just a few examples of the different types of testing that may be included in acceptance tests (to verify that the application or system performs well under different load conditions). Acceptance testing is a crucial step in the software development process, since it enables developers to confirm that the system or application is ready for deployment and satisfies the needs of the intended customers. Although it is highly recommended to employ automated acceptance testing technologies to assist the testing process, it is often carried out manually by testers. In this chapter, we will look at a special type of acceptance test called black box tests. The main differentiator compared to unit and integration tests is that these black box tests look at the system under tests from a decidedly business-oriented perspective. Ideally, acceptance tests, and with it black box tests, reflect the acceptance criteria to be found in the feature specifications written by business analysts or product owners. Most often, acceptance tests are written in a way that they look at the component to be tested as a black box. The internals of this component do not and should not matter. The test code only ever accesses the component or system under test via its public interfaces. Typically, public interfaces are APIs or messages that the component consumes or produces.
Commonly used tools and technologies
Figure 7.1 – Acceptance test interacting with the system under test
In the preceding figure, we can see how the test code is structured in the popular format of ArrangeAct-Assert, or AAA. First, we set up the boundary conditions (arrange). Next, we specify the action to exercise on the system under test (act). Finally, we verify that the outcome of the action is as expected (assert). The system under test (SUT) is the component that has a public interface in the form of either a REST API and/or messages that it consumes from a message bus. The SUT, in most cases, also has a database where it stores it state. In the next section, we will present tools and technologies used for testing.
Commonly used tools and technologies Let’s now discuss the tools and technologies that are commonly used for testing applications running in containers, such as Docker, Kubernetes, and continuous integration and delivery (CI/CD) platforms.
Implementing a sample component In this section, we want to implement a sample component that we are later going to use to demonstrate how we can write and execute tests for, and, specifically, how we can combine the advantage of automated tests and the use of Docker containers. We will implement the sample component using recent versions of Java and Spring Boot.
193
194
Testing Applications Running in Containers
This sample component represents a simple REST API with some CRUD logic behind it. The tasks of creating and managing lists of animal species and associated races are simple enough to not warrant more complicated modeling. For simplicity, we are working with the in-memory database H2. This means that upon each restart of the component, the previous data is wiped out. If you want to change this, you can configure H2 to use a backing file for persistence instead: 1.
Use the spring initializr page at https://start.spring.io to bootstrap the Java project. After configuring everything, the page should look like this:
Figure 7.2 – Bootstrapping the library project
Note how we have added the four dependencies listed on the right-hand side of the preceding figure. 2.
Download the bootstrap code and unzip the file into the chapter folder, .../ch07. You should now have a subfolder called library containing the code we can use as a starting point to implement our API.
3.
Open the project in VS Code.
Commonly used tools and technologies
4.
Locate the LibraryApplication.java file in the src/main/java/com/example/ library folder. It’s the typical start class containing the main function for a Spring Bootbased Java application.
5.
Inside this folder, create three subfolders called controllers, models, and repositories, respectively. They will contain the logic for our library.
Figure 7.3 – Project structure of the library API
6.
Let’s first define the models we’re using in our application. To the models folder, add the following simple data classes: I.
To a file called Race.java, add the following content:
195
196
Testing Applications Running in Containers
Figure 7.4 – The Race data class
II.
To a file called Species.java, add this content:
Figure 7.5 – The Species data class
Commonly used tools and technologies
Note how we use the @Entity annotation to mark these classes as (database) entities, and we decorate their respective id properties with the @Id annotation to tell Spring Boot that this property represents the unique ID of each entity. 7.
Next, we are going to implement the repositories we’re going to use to persist data to and retrieve data from our database. To the repositories folder, add the following: A. A file called RaceRepository.java with this content:
Figure 7.6 – Code for the race repository
Note how on line 10, we add a custom findBySpeciesId method, which will allow us to retrieve all races assigned to a given speciesId. B.
A file called SpeciesRepository.java with the following content:
Figure 7.7 – Code for the species repository
197
198
Testing Applications Running in Containers
8.
Then, we define the two REST controllers through which we can interact with the application. To the controllers folder, add the following: A. A file called RacesController.java with this content:
Figure 7.8 – Code for the races controller
Commonly used tools and technologies
You can find the full code here: https://github.com/PacktPublishing/ The-Ultimate-Docker-Container-Book/blob/main/sample-solutions/ ch07/library/src/main/java/com/example/library/controllers/ RacesController.java. B.
A file called SpeciesController.java with this code:
Figure 7.9 – Code for the species controller
199
200
Testing Applications Running in Containers
You can find the full code here: https://github.com/PacktPublishing/ The-Ultimate-Docker-Container-Book/blob/main/sample-solutions/ ch07/library/src/main/java/com/example/library/controllers/ SpeciesController.java. 9.
Finally, we need to do some application configuration. We can do so in the application. properties file, which you can find in the src/main/resources folder. Add this content to it, which configures the database we are going to use for this example:
Figure 7.10 – Application configuration
We are using the H2 in-memory database with a username of sa and no password. We are also making sure to enable the H2 console in our application to have an easy way to inspect the data from our browser (line 6). 10. Now open the LibraryApplication class and click the Run link above the main method to start the application. Observe the output generated in the terminal:
Figure 7.11 – Logging the output of the running library application
Commonly used tools and technologies
Read through the log output and try to make sense of each line. The second-to-last line of the preceding output is telling us that the application can be accessed at port 8080, which is the default for Spring Boot applications. Also note the line where it says H2 console available at ‘/h2-console’. Database available at ‘jdbc:h2:mem:inventory’. This indicates that we can now open a browser at localhost:8080/h2-console to open the H2 console and, through it, access our in-memory database. 11. Use the Thunder client in VS Code, Postman, or the curl command in the terminal to add a species to the database. Here we are using curl: $ curl -X POST -d '{"id": 1, "name": "Elephant"}' \ -H 'Content-Type: application/json' \ localhost:8080/species
The response should look like this: {"id":1,"name":"Elephant","description":null}
12. Use curl (or any other tool) again to list the species stored in the system: $ curl localhost:8080/species
The output should look like this: [{"id":1,"name":"Elephant","description":null}]
It is a JSON array with exactly one element. 13. Try all the other REST calls that the two controllers we implemented support, such as PUT to update an existing species and GET, POST, and PUT for the /races endpoint. 14. When done, make sure to stop the application.
201
202
Testing Applications Running in Containers
Next, we need to package the application into a container and run it: 1.
Add a Dockerfile to the root of the library project with this content:
Figure 7.12 – Dockerfile for the library component
2.
Create a Docker image using this Dockerfile with this command executed from within the ch07 folder: $ docker image build -t library library
3.
Run a container with this command: $ docker container run -d --rm \ -p 8080:8080 library
4.
Test that the component now running inside a container still works as expected by using the same commands as in the previous section.
5.
When done, stop the container with the library component. We suggest that you use the Docker plugin of VS Code to do so or the dashboard of Docker Desktop.
Now that we have a working example application, we can continue and discuss how we can test this REST API using unit, integration, and black box tests. Let’s start with the unit and/or integration tests.
Implementing and running unit and integration tests Now that we have a working component, it is time to write some tests for it. In this section, we concentrate on unit and integration tests. Spring Boot makes it really simple to get started: 1.
To the src/test/java/com/example/library folder, add a LibraryUnitTests. java file with the following content:
Commonly used tools and technologies
Figure 7.13 – Sample unit test written for the library project
Note how we have added a private Calculator class to our Test class. This is for demonstration purposes only and makes it easier to show how to write a unit test. Normally, one would test classes and their methods that are part of the code base.
203
204
Testing Applications Running in Containers
Tip It is a good idea to always structure your tests in a similar way and make it easier for others (and yourself) to read and comprehend those tests. In this case, we have chosen the triple-A (AAA) syntax consisting of Arrange, Act, and Assert. Alternatively, you could use the Given-When-Then syntax. 2.
If you have the Test Runner for Java extension installed on your VS Code editor, you should now see a green triangle next to the test method (line 19 in the preceding figure). Click it to run the test. As a result, you should see something like this:
Figure 7.14 – Results of a first test run
Note Alternatively, you can run the tests from the command line with this command: $ ./mvnw test 3.
Now let’s add a sample integration test. For this, add a file called LibraryIntegrationTests. java in the same folder as where you have put the unit tests. We will implement a test using the MockMvc helper class provided by Spring Boot to simulate that our application runs on a web server and we’re accessing it through its REST endpoints. Add the following content to the test class:
Commonly used tools and technologies
Figure 7.15 – Sample Integration Test written for the library project
4.
Run the preceding test the same way as you did with the unit test. Make sure the test passes.
We have finished our preparation and are now ready to package the component into a container and run the unit and integration tests inside the same container. To do this, follow these steps: 1.
Let’s add a Dockerfile with the following content to the root of our library project. The content is the same that we already used in the previous Java example:
205
206
Testing Applications Running in Containers
Figure 7.16 – Dockerfile for the library project
2.
Then, let’s build an image using this Dockerfile: $ docker image build -t library .
3.
Run the tests in the container with the following command: $ docker container run --rm \ -v $HOME/.m2:/root/.m2 library ./mvnw test
Note the volume mapping we are using. We are sharing our local Maven repository at $HOME/. m2 with the container, so when building the application, Maven does not have to download all dependencies first as they are already in our local cache. This improves the overall experience massively. Also note how we override the CMD command in our Dockerfile (line 8 in the preceding figure) with ./mvnw test to run the tests instead of running the application. 4.
Observe the output generated. The last few lines of the output should look like this, indicating that tests were run:
Commonly used tools and technologies
Figure 7.17 – Output of a test run inside the container
In the same way that you have now run the unit and integration tests inside a container locally on your laptop, you can also run it during the CI phase of your CI/CD pipeline. A simple shell script is enough to automate what you just did manually.
Implementing and running black box tests Since black box tests have to deal with the SUT as a closed system, the tests should not run inside the same container as the component itself. It is instead recommended to run the test code in its own dedicated test container. It is also recommended to not intermingle the code of black box tests and the component but to keep them strictly separate. We will demonstrate this by writing the tests in a different language than the component. This time, we will use C#. Any language will do such as Kotlin, Node.js, or Python. In this example, we will use .NET and C# to implement the component tests: 1.
From within the ch07 folder, execute the following command to create a test project: $ dotnet new xunit -o library-component-tests
This will create a test project in the library-component-tests subfolder using the popular xunit test library. 2.
Try to run the tests with the following command: $ dotnet test library-component-tests
The (shortened) output should look like this: Passed!
- Failed:
0, Passed:
1, Skipped:
0, Total:
1, …
This indicates that all tests passed. Of course, by default, there exists only an empty sample test in the project at this time.
207
208
Testing Applications Running in Containers
3.
Open this project in VS Code with the following: $ code library-component-tests
4.
Locate the UnitTest1.cs file and open it. At the top of the file, add this statement: using System.Text.Json;
5.
Right after the namespace declaration, add this record definition: public record Species(int id, string name, string description);
6.
Now add a new method called can_add_species, looking like this:
Figure 7.18 – Component test to add a species
Here we are using the HttpClient class to post a data object of type Species to the / species endpoint. We are then asserting that the HTTP response code for the operation is OK (200). Note how we are using the AAA convention to structure our test. 7.
Add another method called can_get_a_species_by_id with the following content:
Commonly used tools and technologies
Figure 7.19 – Component test to read a species by ID
8.
Before you proceed and run the tests, make sure the library component is running and listening at port 8080. Otherwise, the tests will fail, since nobody is listening at the expected endpoints. Use this command: $ docker container run --rm \ -v $HOME/.m2:/root/.m2 library
9.
Run the tests with this command: $ dotnet test
Make sure the two tests pass. 10. Optional: Add additional component tests testing the other endpoints of the library component. 11. When done, stop the library component.
209
210
Testing Applications Running in Containers
Next, we are going to show how we can run the tests in a container: 1.
Add a Dockerfile with the following content to the root of the .NET test project:
Figure 7.20 – Dockerfile for the component tests
2.
Create an image with this Dockerfile. From within the ch07 folder, use this command: $ docker image build -t library-component-tests \ library-component-tests
3.
Double-check that we already have a Docker image created for the library component. If not, use this command to do so from within the ch07 folder: $ docker image build -t library library
4.
Now that we have a Docker image for the library component and one for the component tests, we need to run a container of each: I.
To run the library component, use this: $ docker container run -d --rm \ -p 8080:8080 library
II.
To run the component tests, use this command: $ docker container run library-component-tests
Observe that the tests are executed and are all passing. 5.
When done, remove the two containers. Use your Docker plugin in VS Code or the dashboard of Docker Desktop to do so.
Best practices for setting up a testing environment
Well, that was quite a run. We have shown how to write unit and integration tests for a component written in Java and using Spring Boot 3. We ran the tests natively on our laptop and also inside a container. Then we showed how to create some black box tests in .NET 7, C# and ran them against our library component. We did this again natively on our laptop and then ran the component and the black box tests each in their own container. Next, we are going to discuss how to best set up a testing environment.
Best practices for setting up a testing environment In this section, we want to list a few best practices for setting up a testing environment for applications running in containers, including considerations for network isolation, data management, and resource constraints: • Use a separate testing environment: It is generally a good idea to use a separate testing environment for running tests in containers rather than running tests on the same host as your production environment. This can help to prevent any potential issues or disruptions from affecting your production environment. • Isolate the testing network: To ensure that your testing environment is isolated from your production environment, it is a good idea to use a separate network for testing. This can be achieved by using a separate virtual network or by using network namespaces or overlays in your container runtime. • Manage test data carefully: When testing applications in containers, it is important to manage test data carefully to ensure that your tests are reliable and repeatable. This can involve using test data generation tools, snapshotting the test data, or using a separate test database. • Use resource constraints: To ensure that your tests are reliable and consistent, it is a good idea to use resource constraints (e.g., CPU, memory) to limit the resources available to your containers. This can help to prevent resource contention and ensure that your tests are not impacted by external factors such as the load on the host system. • Use a container orchestration tool: To manage a large number of containers and ensure that they are deployed and scaled consistently, it is a good idea to use a container orchestration tool such as Kubernetes or Docker Swarm. These tools can help to automate the process of deploying and scaling containers and can provide features such as automatic rollbacks and self-healing. • Monitor the testing environment: To ensure that your testing environment is running smoothly and to identify any issues that may arise, it is a good idea to use monitoring tools to track the performance and resource usage of your containers. This can help you to identify and fix any issues that may affect the reliability of your tests. Now when testing, you may face some troubles and hard-to-explain test failures. In the next section, we’re going to provide a few tips about what you can do in such a situation.
211
212
Testing Applications Running in Containers
Tips for debugging and troubleshooting issues As we are running automated tests in our containerized environments, we may from time to time face seemingly weird behaviors and mysteriously failing tests. Here are some tips for debugging and troubleshooting issues that may arise when testing applications in containers: • Check the logs: The first step in debugging any issue is to check the logs for any error messages or other clues about the cause of the problem. In a containerized environment, you can use tools such as docker container logs to view the logs for a specific container. • Use a debugger: If the error message or log output is not sufficient to diagnose the problem, you can use a debugger to inspect the state of the application at runtime. Many IDEs, such as VS Code, which we use all the time, Visual Studio, and IntelliJ, have built-in support for debugging applications running in containers. • Inspect the container environment: If the issue appears to be related to the container environment itself (e.g., a missing dependency or configuration issue), you can use tools such as docker container exec to run commands inside the container and inspect its environment. • Use a container runtime debugger: Some container runtimes, such as Docker, provide tools for debugging issues with the container itself (e.g., resource usage and networking issues). These tools can be helpful for diagnosing issues that are specific to the container runtime. • Use a containerized debugging environment: If you are having difficulty reproducing the issue in a local development environment, you can use a containerized debugging environment (e.g., a debugger container) to replicate the production environment more closely. • Check for known issues: If you are using third-party libraries or dependencies in your application, it is worth checking whether there are any known issues or bugs that could be causing the problem. Many libraries and dependencies maintain lists of known issues and workarounds on their website or in their documentation. • Get help: If you are unable to diagnose the issue on your own, don’t hesitate to seek help from the community, for example, from Stack Overflow or the maintainers of the libraries and tools you are using. There are many resources available online. Now let’s discuss a few challenges that may occur during testing and what we should consider when testing.
Challenges and considerations when testing applications running in containers
Challenges and considerations when testing applications running in containers Next to all the many advantages that testing applications running in containers brings to the table, we need to also have a brief discussion of the challenges and considerations involved in this type of testing, such as dealing with dependencies and managing test data: • Isolation: Testing applications in containers can provide a level of isolation between the test environment and the host system, which can be useful for ensuring that the test results are consistent and repeatable. However, this isolation can also make it more difficult to debug issues and identify the root cause of problems, as you may not have access to the host system and its resources. • Environment consistency: Ensuring that the test environment is consistent across different development environments can be a challenge when using containers. Differences in the host system, container runtime, and network configuration can all impact the behavior of the application and the test results. • Data management: Managing test data in a containerized environment can be challenging, as you may need to ensure that the test data is consistent and available to all containers, or that it is properly isolated and not shared between tests. • Resource constraints: Testing applications in containers can be resource-intensive, as you may need to run multiple containers in parallel to test different scenarios. This can lead to resource contention and may require careful resource management to ensure that your tests are reliable and consistent. • Integration testing: Testing the integration between multiple containers can be challenging, as you may need to coordinate the startup and shutdown of multiple containers and ensure that they can communicate with each other. • Performance testing: Testing the performance of applications running in containers can be difficult, as the performance may be impacted by the host system, the container runtime, and the network configuration. Overall, testing applications running in containers requires careful planning and consideration to ensure that the test environment is consistent and reliable, and to ensure that the test results are meaningful and actionable. Before we end this chapter, let’s look at a few case studies where companies are using containerized tests.
213
214
Testing Applications Running in Containers
Case studies In this last section of the chapter, we present a few case studies and examples of organizations that have successfully implemented testing strategies for applications running in containers: 1.
An automated testing technique was introduced by a well-known online shop to boost the effectiveness and efficiency of its software development process. The company was able to considerably reduce the time and effort needed to test its applications by automating the execution of functional, integration, and acceptance tests. As a result, it was able to provide customers with new features and upgrades more rapidly and reliably.
2.
Automated testing was used by a financial services company to enhance the dependability and stability of their trading platform. The business was able to find and fix problems early in the development process by automating the execution of unit, integration, and acceptance tests, minimizing the risk of downtime and enhancing customer satisfaction.
3.
Automated testing was used by a healthcare organization to guarantee the precision and dependability of its electronic medical record (EMR) system. The business was able to swiftly identify and address problems by automating the execution of functional and acceptability tests, increasing the EMR system’s dependability and trustworthiness, and lowering the risk of mistakes and patient harm.
The advantages of automated testing, such as better quality, quicker development and deployment cycles, increased reliability, and higher customer happiness, are illustrated by these case studies.
Summary In this chapter, we learned about the benefits of testing applications running in containers, discussed the different types of testing, presented some of the tools and technologies commonly used for testing, as well as best practices for setting up a testing environment. We also presented a list of tips for debugging and troubleshooting issues, talked about challenges and considerations when testing applications running in containers, and concluded the chapter with a list of case studies. In the next chapter, we will introduce miscellaneous tips, tricks, and concepts useful when containerizing complex distributed applications or when using Docker to automate sophisticated tasks.
Questions
Questions To assess your learning, please try to answer the following questions before you proceed to the next chapter: 1.
How do we run unit tests for an application inside a container?
2.
Should the Docker images that we use in production contain test code? Justify your answer.
3.
Where do we typically run unit and integration tests that run inside a container?
4.
List a few advantages of running unit and integration tests in containers.
5.
What are a few challenges you may face if running tests in containers?
Answers Here are sample answers to the questions of this chapter: 1.
We have learned how to run an application in a container. We have seen examples written in Node.js, Python, Java, and .NET C#. We have learned how the Dockerfile must look to create an image. Specifically, we have learned how to define the startup command to execute when a container is created from such an image. In the case of a Java application, this could be as follows: CMD java -jar /app/my-app.jar For a Node.js application, it could be as follows: CMD node index.js To run the unit tests for the application, we just have to use a different startup command.
2.
We strongly advise against shipping test code to a production environment. Tests bloat the Docker image, which has several negative side effects, such as the following: Providing a bigger surface for hacker attacks Longer startup times for the container since it takes longer to load an image from storage into the memory of the container host Longer download times and higher network usage due to the increased size of the image
215
216
Testing Applications Running in Containers
3.
Unit and integration tests are typically run on the developer’s local machine before they push code to a code repository such as GitHub. Once the code is pushed to GitHub or any other remote code repository, usually the CI/CD pipeline kicks in and the CI stage is executed. Part of this stage is the execution of all unit and integration tests against the application. Usually, this is performed on a so-called build agent. In many cases, this is a sandbox environment where Docker containers can be run. Thus, the CI stage uses the same technique to run the tests in the build agent as a developer would do locally. It is important to note that tests other than some special smoke tests are never run in a production environment, since this could have undesired side effects.
4.
One of the most important advantages of running tests in containers is the isolation aspect. We can run the tests on any environment able to run containers and do not have to worry about installing frameworks or libraries on the hosting machine first. Another important advantage is that running tests in containers makes them repeatable out of the box. Each time a container containing the application code and the tests are started, the boundary conditions are the same. With this, we guarantee consistency in the test execution. Were we to run the tests natively on the host, we would have a harder time guaranteeing this consistency.
5.
Some challenges we may face when running our tests inside containers are as follows: It may be harder to troubleshoot and debug failing tests Integration testing can be more challenging when several containers are involved in the necessary setup Resources such as CPU, RAM, and network bandwidth can be limited in a containerized environment (via cgroup settings) and thus negatively impact your test runs
8 Increasing Productivity with Docker Tips and Tricks This chapter introduces miscellaneous tips, tricks, and concepts that are useful when containerizing complex distributed applications or when using Docker to automate sophisticated tasks. You will also learn how to leverage containers to run your whole development environment in them. Here is the list of topics we are going to discuss: • Keeping your Docker environment clean • Using a .dockerignore file • Executing simple admin tasks in a container • Limiting the resource usage of a container • Avoiding running a container as root • Running Docker from within Docker • Optimizing your build process • Scanning for vulnerabilities and secrets • Running your development environment in a container After reading this chapter, you will have learned how to do the following: • Successfully restore your Docker environment after it has been messed up completely • Use a .dockerignore file to speed up builds, reduce image size, and enhance security • Run various tools to perform tasks on your computer without installing them • Limit the number of resources a containerized application uses during runtime • Harden your system by not running containers as root
218
Increasing Productivity with Docker Tips and Tricks
• Enable advanced scenarios by running Docker inside of a Docker container • Accelerate and improve the build process of your custom Docker images • Scan your Docker images for common vulnerabilities and exposures and the accidental inclusion of secrets • Run a whole development environment inside a container running locally or remotely Let’s get started!
Technical requirements In this chapter, if you want to follow along with the code, you need Docker Desktop installed on your local machine as well as the Visual Studio Code editor. Before we start, let’s create a folder for the samples that we will be using during this part of the book. Open a new terminal window and navigate to the folder you clone the sample code to. Usually, this is ~/The-Ultimate-Docker-Container-Book: $ cd ~/The-Ultimate-Docker-Container-Book
Create a new subfolder for Chapter 8 called ch08 and navigate to it: $ mkdir ch08 && cd ch08
Now that you are ready, let’s start with the tips and tricks on how to keep our Docker environment clean. You can find the sample code here: https://github.com/PacktPublishing/The-UltimateDocker-Container-Book/tree/main/sample-solutions/ch08.
Keeping your Docker environment clean First, we want to learn how we can delete dangling images. A dangling Docker image is an unused image that has no association with any tagged images or containers. It usually occurs when a new image is built using the same tag as an existing image. Instead of removing the old image, Docker preserves it but removes the tag reference, leaving the image without a proper tag. Dangling images are not referenced by any container or tagged image, and they consume disk space without providing any benefit. They can accumulate over time, especially in environments with frequent image builds and updates. Thus, it is better to remove them from time to time. Here is the command to do so: $ docker image prune -f
Please note that we have added the -f (or --force) parameter to the prune command. This is to prevent the CLI from asking you to confirm that you really want to delete those superfluous layers.
Using a .dockerignore file
Stopped containers can waste precious resources too. If you’re sure that you don’t need these containers anymore, then you should remove them. You can remove them individually with the following command: $ docker container rm
You can also remove them as a batch by using this command: $ docker container prune --force
In the command for removing them individually, means that we can either use the container ID or its name to identify the container. Unused Docker volumes can also quickly fill up disk space. It is good practice to tender your volumes, specifically in a development or Continuous Integration (CI) environment where you create a lot of mostly temporary volumes. But I have to warn you, Docker volumes are meant to store data. Often, this data must live longer than the life cycle of a container. This is specifically true in a production or production-like environment where the data is often mission-critical. Hence, be 100% sure of what you’re doing when using the following command to prune volumes on your Docker host: $ docker volume prune WARNING! This will remove all local volumes not used by at least one container. Are you sure you want to continue? [y/N]
We recommend using this command without the -f (or --force) flag. It is a dangerous and terminal operation and it’s better to give yourself a second chance to reconsider your action. Without the flag, the CLI outputs the warning you see in the preceding command. You have to explicitly confirm by typing y and pressing the Enter key. On production or production-like systems, you should abstain from the preceding command and rather delete unwanted volumes one at a time by using this command: $ docker volume rm
I should also mention that there is a command to prune Docker networks. But since we have not yet officially introduced networks, I will defer this to Chapter 10, Using Single-Host Networking. In the next section, we are going to show how we can exclude some folders and files from being included in the build context for a Docker image.
Using a .dockerignore file The .dockerignore file is a text file that tells Docker to ignore certain files and directories when building a Docker image from a Dockerfile. This is similar to how the .gitignore file works in Git.
219
220
Increasing Productivity with Docker Tips and Tricks
The primary benefit of using a .dockerignore file is that it can significantly speed up the Docker build process. When Docker builds an image, it first sends all of the files in the current directory (known as the “build context”) to the Docker daemon. If this directory contains large files or directories that aren’t necessary for building the Docker image (such as log files, local environment variables, cache files, etc.), these can be ignored to speed up the build process. Moreover, using a .dockerignore file can help to improve security and maintain clean code practices. For instance, it helps prevent potentially sensitive information (such as .env files containing private keys) from being included in the Docker image. It can also help to keep the Docker image size minimal by avoiding unnecessary files, which is particularly beneficial when deploying the image or transferring it across networks. Here’s an example of a .dockerignore file: # Ignore everything ** # Allow specific directories !my-app/ !scripts/ # Ignore specific files within allowed directories my-app/*.log scripts/temp/
In this example, all files are ignored except those in the my-app/ and scripts/ directories. However, log files within my-app/ and all files in the scripts/temp/ subdirectory are ignored. This level of granularity provides developers with fine control over what is included in the Docker build context. In conclusion, the use of a .dockerignore file is a best practice for Docker builds, helping to speed up builds, reduce image size, and enhance security by excluding unnecessary or sensitive files from the build context. In the next section, we are going to show how to execute simple administrative tasks within a Docker container.
Executing simple admin tasks in a container In this section, we want to provide a few examples of tasks you may want to run in a container instead of natively on your computer.
Running a Perl script Let’s assume you need to strip all leading whitespaces from a file and you found the following handy Perl script to do exactly that: $ cat sample.txt | perl -lpe 's/^\s*//'
Executing simple admin tasks in a container
As it turns out, you don’t have Perl installed on your working machine. What can you do? Install Perl on the machine? Well, that would certainly be an option, and it’s exactly what most developers or system admins do. But wait a second, you already have Docker installed on your machine. Can’t we use Docker to circumvent the need to install Perl? And can’t we do this on any operating system supporting Docker? Yes, we can. This is how we’re going to do it: 1.
Navigate to the chapter’s code folder: $ cd ~/The-Ultimate-Docker-Container-Book/ch08
2.
Create a new subfolder called simple-task, and navigate to it: $ mkdir simple-task && cd simple-task
3.
Open VS Code from within this folder: $ code .
4.
In this folder, create a sample.txt file with the following content: 1234567890 This is some text another line of text more text final line
Please note the whitespaces at the beginning of each line. Save the file. 5.
Now, we can run a container with Perl installed in it. Thankfully, there is an official Perl image on Docker Hub. We are going to use the slim version of the image. The primary difference between the normal Perl Docker image and the slim version lies in their size and the components included in the images. Both images provide the Perl runtime environment, but they are optimized for different use cases: $ docker container run --rm -it \ -v $(pwd):/usr/src/app \ -w /usr/src/app \ perl:slim sh -c "cat sample.txt | perl -lpe 's/^\s*//'"
The preceding command runs a Perl container (perl:slim) interactively, maps the content of the current folder into the /usr/src/app folder of the container, and sets the working folder inside the container to /usr/src/app. The command that is run inside the container is as follows: sh -c "cat sample.txt | perl -lpe 's/^\s*//'"
It basically spawns a Bourne shell and executes our desired Perl command.
221
222
Increasing Productivity with Docker Tips and Tricks
6.
Analyze the output generated by the preceding command. It should look like this: 1234567890 This is some text another line of text more text final line
That is, all trailing blanks have been removed. Without needing to install Perl on our machine, we were able to achieve our goal. The nice thing is that, after the script has run, the container is removed from your system without leaving any traces because we used the --rm flag in the docker container run command, which automatically removes a stopped container. Tip If that doesn’t convince you yet because, if you’re on macOS, you already have Perl installed, then consider you’re looking into running a Perl script named your-old-perl-script. pl that is old and not compatible with the newest release of Perl that you happen to have installed on your system. Do you try to install multiple versions of Perl on your machine and potentially break something? No, you just run a container with the (old) version of Perl that is compatible with your script, as in this example: $ docker container run -it --rm \ -v $(pwd):/usr/src/app \ -w /usr/src/app \ perl: perl your-old-perl-script.pl Here, corresponds to the tag of the version of Perl that you need to run your script. In the next section, we are going to demonstrate how to run a Python script.
Running a Python script A lot of people use quick and dirty Python scripts or mini apps to automate tasks that are not easily coded with, say, Bash. Now, if the Python script has been written in Python 3.x and you only happen to have Python 2.7 installed or no version at all on your machine, then the easiest solution is to execute the script inside a container. Let’s assume a simple example where the Python script counts lines, words, and letters in a given file and outputs the result to the console: 1.
Still in the simple-task folder, add a stats.py file and add the following content:
Executing simple admin tasks in a container
Figure 8.1 – Python script to calculate statistics of a sample text
2.
After saving the file, you can run it with the following command: $ docker container run --rm -it \ -v $(pwd):/usr/src/app \ -w /usr/src/app \ python:3-alpine python stats.py sample.txt
3.
Note that, in this example, we are reusing the sample.txt file from the previous Running a Perl script section. The output in my case is as follows: Lines: 5 Words: 13 Letters: 121
The beauty of this approach is that the Perl script before and this last Python script will now run on any computer with any OS installed, as long as the machine is a Docker host and hence, can run containers. Next, we are going to learn how to limit the number of resources a container running on the system can consume.
223
224
Increasing Productivity with Docker Tips and Tricks
Limiting the resource usage of a container One of the great features of a container, apart from encapsulating application processes, is the possibility of limiting the resources a single container can consume at most. This includes CPU and memory consumption. Let’s have a look at how limiting the amount of memory (RAM) works: $ docker container run --rm -it \ --name stress-test \ --memory 512M \ ubuntu:22.04 /bin/bash
Once inside the container, install the stress tool, which we will use to simulate memory pressure: /# apt-get update && apt-get install -y stress
Open another terminal window and execute the docker stats command to observe the resource consumption of all running Docker containers. You should see something like this:
Figure 8.2 – The Docker stats showing a resource-limited container
Look at MEM USAGE and LIMIT. Currently, the container uses only 36.57MiB memory and has a limit of 512MiB. The latter corresponds to what we have configured for this container. Now, let’s use the stress tool to simulate three workers, which will allocate memory using the malloc() function in blocks of 256MiB. Run this command inside the container to do so: /# stress -m 3
The preceding command puts stress on the system’s memory by creating three child processes that will malloc() and touch memory until the system runs out of memory. In the terminal running Docker stats, observe how the value for MEM USAGE approaches but never exceeds LIMIT. This is exactly the behavior we expected from Docker. Docker uses Linux cgroups to enforce those limits. What are cgroups? Linux cgroups, short for control groups, is a kernel-level feature that allows you to organize processes into hierarchical groups, and to allocate, restrict, and monitor system resources such as CPU, memory, disk I/O, and network among these groups. Cgroups provide a way to manage and limit the resource usage of processes, ensuring fair distribution and preventing individual processes from monopolizing system resources. We could similarly limit the amount of CPU a container can consume with the --cpu switch. With this operation, engineers can avoid the noisy neighbor problem on a busy Docker host, where a single container starves all of the others by consuming an excessive amount of resources.
Avoiding running a container as root
Avoiding running a container as root Most applications or application services that run inside a container do not need root access. To tighten security, it is helpful in those scenarios to run these processes with minimal necessary privileges. These applications should not be run as root nor assume that they have root-level privileges. Once again, let’s illustrate what we mean with an example. Assume we have a file with top-secret content. We want to secure this file on our Unix-based system using the chmod tool so that only users with root permissions can access it. Let’s assume I am logged in as demo on the dev host and hence my prompt is demo@dev $. I can use sudo su to impersonate a superuser. I have to enter the superuser password though: demo@dev $ sudo su Password: root@dev $
Now, as the root user, I can create this file called top-secret.txt and secure it: root@dev root@dev root@dev demo@dev
$ echo "You should not see this." > top-secret.txt $ chmod 600 ./top-secret.txt $ exit $
If I try to access the file as user demo, the following happens: cat: ./top-secret.txt: Permission denied
I get a Permission denied message, which is what we wanted. No other user except root can access this file. Now, let’s build a Docker image that contains this secured file and when a container is created from it, tries to output the content of the secrets file. The Dockerfile could look like this: FROM ubuntu:22.04 COPY ./top-secret.txt /secrets/ # simulate use of restricted file CMD cat /secrets/top-secret.txt
We can build an image from that Dockerfile (as root!) with the following: demo@dev $ sudo su Password: root@dev $ docker image build -t demo-image . root@dev $ exit demo@dev $
225
226
Increasing Productivity with Docker Tips and Tricks
Then, by running a container with the image built in the previous step, we get the following: demo@dev $ docker container run demo-image
The preceding command will generate this output: You should not see this.
OK, so although I am impersonating the demo user on the host and running the container under this user account, the application running inside the container automatically runs as root, and hence has full access to protected resources. That’s bad, so let’s fix it! Instead of running with the default, we define an explicit user inside the container. The modified Dockerfile looks like this: FROM ubuntu:22.04 RUN groupadd -g 3000 demo-group | && useradd -r -u 4000 -g demo-group demo-user USER demo-user COPY ./top-secret.txt /secrets/ # simulate use of restricted file CMD cat /secrets/top-secret.txt
We use the groupadd tool to define a new group, demo-group, with the ID 3000. Then, we use the useradd tool to add a new user, demo-user, to this group. The user has the ID 4000 inside the container. Finally, with the USER demo-user statement, we declare that all subsequent operations should be executed as demo-user. Rebuild the image—again, as root—and then try to run a container from it: demo@dev $ sudo su Password: root@dev $ docker image build -t demo-image . root@dev $ exit demo@dev $ docker container run demo-image \ cat: /secrets/top-secret.txt: Permission denied
And as you can see on the last line, the application running inside the container runs with restricted permissions and cannot access resources that need root-level access. By the way, what do you think would happen if I ran the container as root? Try it out! In the next section, we are going to show how we can automate Docker from within a container.
Running Docker from within Docker
Running Docker from within Docker At times, we may want to run a container hosting an application that automates certain Docker tasks. How can we do that? Docker Engine and the Docker CLI are installed on the host, yet the application runs inside the container. Well, from early on, Docker has provided a means to bindmount Linux sockets from the host into the container. On Linux, sockets are used as very efficient data communications endpoints between processes that run on the same host. The Docker CLI uses a socket to communicate with Docker Engine; it is often called the Docker socket. If we can give access to the Docker socket to an application running inside a container, then we can just install the Docker CLI inside this container, and we will then be able to run an application in the same container that uses this locally installed Docker CLI to automate container-specific tasks. Important note Here, we are not talking about running Docker Engine inside the container but rather only the Docker CLI and bind-mounting the Docker socket from the host into the container so that the CLI can communicate with Docker Engine running on the host computer. This is an important distinction. Running Docker Engine inside a container is generally not recommended due to several reasons, including security, stability, and potential performance issues. This practice is often referred to as Docker-in-Docker or DinD. The main concerns are as follows: •
Security: Running Docker Engine inside a container requires elevated privileges, such as running the container in privileged mode or mounting the Docker socket. This can expose the host system to potential security risks, as a compromised container could gain control over the host’s Docker daemon and escalate privileges, affecting other containers and the host itself.
•
Stability: Containers are designed to be isolated, lightweight, and ephemeral. Running Docker Engine inside a container can create complex dependencies and increase the chances of conflicts or failures, particularly when managing storage, networking, and process namespaces between the host and the nested container environment.
•
Performance: Running Docker Engine inside a container can introduce performance overhead, as it adds another layer of virtualization, particularly in terms of storage and networking. This can lead to increased latency and reduced throughput, particularly when managing large numbers of containers or when working with high-performance applications.
•
Resource management: Docker-in-Docker can make it challenging to manage and allocate resources effectively, as nested containers may not inherit resource limits and restrictions from their parent container, leading to potential resource contention or over-commitment on the host.
227
228
Increasing Productivity with Docker Tips and Tricks
To illustrate the concept, let’s look at an example using the preceding technique. We are going to use a copy of the library component we built in the previous chapter (Chapter 7) for this: 1.
Navigate to the chapter folder: $ cd ~/The-Ultimate-Docker-Container-Book/ch08
2.
Copy the library component from the ch07 directory to this folder: $ cp -r ../ch07/library .
3.
Open the component in VS Code: $ code library
4.
Add a new file called pipeline.sh to the root of the project and add the following code to it, which automates the building, testing, and pushing of a Docker image:
Figure 8.3 – Script to build, test, and push a Java application
Note that we’re using four environment variables: $HUB_USER and $HUB_PWD being the credentials for Docker Hub, and $REPOSITORY and $TAG being the name and tag of the Docker image we want to build. Eventually, we will have to pass values for those environment variables in the docker container run command, so that they are available for any process running inside the container.
Running Docker from within Docker
5.
Save the file and make it an executable: $ chmod +x ./pipeline.sh
We want to run the pipeline.sh script inside a builder container. Since the script uses the Docker CLI, our builder container must have the Docker CLI installed, and to access Docker Engine, the builder container must have the Docker socket bind-mounted. Let’s start creating a Docker image for such a builder container: 1.
Add a file called Dockerfile.builder to the root of the project and add the following content to it:
Figure 8.4 – Dockerfile for the builder
Note the long RUN command on line 3 onward. This is needed to install Docker in the container. For more details about this command, you may want to consult the Docker online documentation here: https://docs.docker.com/engine/install/ubuntu/. 2.
Building a Docker image with this Dockerfile is straightforward: $ docker image build -f Dockerfile.builder -t builder .
229
230
Increasing Productivity with Docker Tips and Tricks
3.
We are now ready to try the builder command with a real Java application; for example, let’s take the sample app we defined in the ch08/library folder. Make sure you replace and with your own credentials for Docker Hub:
Figure 8.5 – Docker run command for the builder
Notice how, in the preceding command, we mounted the Docker socket into the container with -v /var/run/docker.sock:/var/run/docker.sock. If everything goes well, you should have a container image built for the sample application, the test should have been run, and the image should have been pushed to Docker Hub. This is only one of the many use cases where it is very useful to be able to bind-mount the Docker socket. A special notice to those of you who want to try Windows containers on a Windows computer: on Docker Desktop for Windows, you can create a similar environment by bind-mounting Docker’s named pipe instead of a socket. A named pipe on Windows is roughly the same as a socket on a Unix- based system. Assuming you’re using a PowerShell terminal, the command to bind-mount a named pipe when running a Windows container hosting Jenkins looks like this: PS> docker container run ` --name jenkins ` -p 8080:8080 ` -v \\.\pipe\docker_engine:\\.\pipe\docker_engine ` friism/jenkins
Note the special syntax, \\.\pipe\docker_engine, to access Docker’s named pipe. In this section, we have shown how to run Docker from within Docker by mounting the Docker socket into the respective container. Next, we are going to revisit the topic of how to make your Docker build as fast as possible to reduce friction in the development cycle.
Optimizing your build process
Optimizing your build process The Docker build process can and should be optimized. This will remove a lot of friction in the software development life cycle. Many Docker beginners make the following mistake when crafting their first Dockerfile:
Figure 8.6 – Unoptimized Dockerfile for a Node.js application
Can you spot the weak point in this typical Dockerfile for a Node.js application? In Chapter 4, Creating and Managing Container Images, we learned that an image consists of a series of layers. Each (logical) line in a Dockerfile creates a layer, except the lines with the CMD and/or ENTRYPOINT keywords. We also learned that the Docker builder tries to do its best by caching layers and reusing them if they have not changed between subsequent builds. But the caching only uses cached layers that occur before the first changed layer. All subsequent layers need to be rebuilt. That said, the preceding structure of the Dockerfile invalidates – or as we often hear said – busts the image layer cache! Why? Well, from experience, you certainly know that the npm install command can be a pretty expensive operation in a typical Node.js application with many external dependencies. The execution of this command can take from seconds to many minutes. That said, each time one of the source files changes, and we know that happens frequently during development, line 3 in the Dockerfile causes the corresponding image layer to change. Hence, the Docker builder cannot reuse this layer from the cache, nor can it reuse the subsequent layer created by RUN npm install. Any minor change in code causes a complete rerun of npm install. That can be avoided. The package. json file containing the list of external dependencies rarely changes. With all of that information, let’s fix the Dockerfile:
Figure 8.7 – Optimized Dockerfile for a Node.js application
231
232
Increasing Productivity with Docker Tips and Tricks
This time, on line 3, we only copy the package.json file into the container, which rarely changes. Hence, the subsequent npm install command has to be executed equally rarely. The COPY command on line 5 is then a very fast operation and hence rebuilding an image after some code has changed only needs to rebuild this last layer. Build times reduce to merely a fraction of a second. The very same principle applies to most languages or frameworks, such as Python, .NET, or Java. Avoid busting your image layer cache!
Scanning for vulnerabilities and secrets What exactly are vulnerabilities, or to be more accurate, Common Vulnerabilities and Exposures (CVE)? A database of information security problems that have been made publicly known is called Common Vulnerabilities and Exposures. A number uniquely identifies each vulnerability from the list of all other entries in the database. This list is continuously reviewed and updated by experts who include any new vulnerabilities or exposures as soon as they are found. Now, we can scan the various layers of our Docker images using specialist software, such as Snyk, to find software libraries that are known to have such CVE. If we find that our image is flawed, we should and can repair the issue by switching to a more recent version of the flawed library. The image will then need to be rebuilt. But our work is not yet done. Security experts frequently find new CVE, as was already mentioned previously. As a result, a software library that was previously secure may suddenly be vulnerable as a result of newly revealed CVE. This means that we must ensure that all of our active Docker images are routinely inspected, notify our developers and security experts about the issue, and take other steps to ensure a speedy resolution of the issue. There are a few ways to scan a Docker image for vulnerabilities and secrets: • Use a vulnerability scanner such as Clair, Anchore, or Trivy. These tools can scan a Docker image and check it against a database of known vulnerabilities in order to identify any potential security risks. • Use a tool such as Aquasec or Sysdig to scan the image for secrets. These tools can detect and alert on sensitive information such as private keys, passwords, and other sensitive data that may have been accidentally committed to the image. • Use a combination of both tools, for example, Docker Bench for Security, which checks for dozens of common best practices around deploying Docker containers in production. • Use a tool such as OpenSCAP, which can perform vulnerability scans, security configuration assessments, and compliance checks on a Docker image.
Scanning for vulnerabilities and secrets
It’s important to note that it’s always good practice to keep your images updated and only use official and trusted images. In the next section, we will investigate how we can discover vulnerabilities inside our Docker images.
Using Snyk to scan a Docker image Snyk is a security platform that can be used to scan Docker images for vulnerabilities. Here is an example of how to use Snyk to scan a Docker image for vulnerabilities: 1.
First, we have to install the Snyk CLI on our machine. We can do this by running the following command: $ npm install -g snyk
2.
Once Snyk is installed, we can authenticate with our Snyk account by running the following command and following the prompts: $ snyk auth
3.
Next, we can run the following command to scan a specific Docker image for vulnerabilities: $ snyk test --docker
The preceding command will perform a vulnerability scan on the specified Docker image and print the results in the console. The results will show the number of vulnerabilities found, the severity of each vulnerability, and the package and version that is affected. 4.
We can also use the --file flag to scan a Dockerfile instead of a built image: $ snyk test --file=path/to/Dockerfile
5.
Additionally, we can also use the --org flag to specify an organization, if we’re a member of multiple organizations: $ snyk test --docker --org=my-org
6.
Finally, we can use the --fix flag to automatically fix the vulnerabilities found by running the following command: $ snyk protect --docker
Please note that this feature is only available for images that are built using a Dockerfile and it will update the Dockerfile with the new package versions, and you will need to rebuild the image to take advantage of the fix.
233
234
Increasing Productivity with Docker Tips and Tricks
Note The Snyk free plan is limited to a certain number of scans, and it does not include the Protect feature. You will have to upgrade to a paid plan to have access to this feature.
Using docker scan to scan a Docker image for vulnerabilities In this section, we are once again going to use Snyk to scan a Docker image for vulnerabilities. Snyk should be included with your Docker Desktop installation: 1.
Check by using this command: $ docker scan --version
The output should look similar to this: Version: v0.22.0 Git commit: af9ca12 Provider: Snyk (1.1054.0)
2.
Let’s try to scan a sample whoami application from the author’s Docker Hub account. First, make sure you have the whoami image in your local cache: $ docker image pull gnschenker/whoami:1.0
3.
Scan the image for vulnerabilities: $ docker scan gnschenker/whoami:1.0
4.
You will be asked the following: Docker Scan relies upon access to Snyk, a third party provider, do you consent to proceed using Snyk? (y/N)
Please answer this with y. The result of the preceding scan looks like this on my computer:
Scanning for vulnerabilities and secrets
Figure 8.8 – Scanning the gnschenker/whoami:1.0 Docker image
As you can see, there were three vulnerabilities found in this version of the image: one of medium, one of high, and one of critical severity. It is clear that we should address critical vulnerabilities as soon as possible. Let’s do this now: 1.
First, we copy over the original whoami project including the Dockerfile we used to build this image. You can find the copy in your ~/The-Ultimate-Docker-Container-Book/ sample-solutions/ch14 folder.
2.
Open the Dockerfile and inspect it. We used version 6.0-alpine for both the .NET SDK and the runtime. Let’s see whether Microsoft has updated the vulnerabilities in this version already.
3.
Navigate to your …/ch08/whoami folder.
4.
Build a new version of the Docker image with this command: $ docker image build -t gnschenker/whoami:1.0.1 .
Note, you may want to replace gnschenker with your own Docker account name.
235
236
Increasing Productivity with Docker Tips and Tricks
5.
Scan the new image: $ docker scan gnschenker/whoami:1.0.1
This time, the output should look like this:
Figure 8.9 – Scanning the rebuilt whoami Docker image
As you can see, this time, the image is free from any vulnerabilities. We should now instruct our DevOps to use this new version of the image. We can use a rolling update in production and should be just fine, as the application itself did not change. In the next section, we are going to learn how to run a complete development environment inside a container.
Running your development environment in a container Imagine that you only have access to a workstation with Docker Desktop installed, but no possibility to add or change anything else on this workstation. Now you want to do some proofs of concept and code some sample applications using Java. Unfortunately, Java and SpringBoot are not installed on your computer. What can you do? What if you could run a whole development environment inside a container, including a code editor and debugger? What if, at the same time, you could still have your code files on your host machine? Containers are awesome, and genius engineers have come up with solutions for exactly this kind of problem. Note Microsoft and the community are continuously updating VS Code and the plugins. Thus your version of VS Code may be newer than the one used during the writing of this book. As such, expect a slightly different experience. Refer to the official documentation for more details on how to work with Dev containers: https://code.visualstudio.com/docs/ devcontainers/containers.
Running your development environment in a container
We will be using Visual Studio Code, our favorite code editor, to show how to run a complete Java development environment inside a container: 1.
But first, we need to install the necessary VS Code extension. Open VS Code and install the extension called Remote Development:
Figure 8.10 – Adding the Remote Development extension to VS Code
2.
Then, click the green quick actions status bar item in the lower-left of the Visual Studio Code window. In the popup, select Remote-Containers | Open Folder in Container...:
Figure 8.11 – Open Folder in Container
237
238
Increasing Productivity with Docker Tips and Tricks
3.
Select the project folder you want to work with in the container. In our case, we selected the ~/The-Ultimate-Docker-Container-Book/ch08/library folder.
4.
A popup will appear asking you to define how you want to create the development container. From the list, select From ‘Dockerfile’:
Figure 8.12 – Selecting the method to create the development container
5.
When asked to add additional features to install, just click OK to continue. At this time, we do not need anything special. VS Code will now start preparing the environment, which, the very first time, can take a couple of minutes or so.
6.
Once the environment is ready, you should notice that in the lower-left corner, the prompt has changed to the following: Dev Container: Existing Dockerfile @
This indicates that VS Code has indeed run a container based on the Dockerfile found in the library folder and is allowing you to work within it. 7.
You will be asked to install the extension pack for Java since VS Code has recognized that this is a Java project. Click Install. Note, the VS Code server is running inside the dev container and only the UI is still running on your laptop. Thus, the extension pack will be installed for the engine inside the container. You will notice this when you open the EXTENSIONS panel and find a list of remote extensions under DEV CONTAINER. In our case, by installing the Java extensions pack, we now have the following eight remote extensions installed:
Running your development environment in a container
Figure 8.13 – Remote extensions installed on the dev container
8.
Open a Terminal inside VS Code with Shift + Ctrl + ‘ and notice the prompt revealing that the terminal session is inside the dev container and that we are not running directly on our Docker host: root@c96b82891be7:/workspaces/.../ch08/library#
Note that for readability, we have shortened the preceding prompt. 9.
Now, try to run the Java application by locating the main method in the LibraryApplication class and clicking the Run link just above the method. The application should start as normal, but notice that our context is inside the dev container and not directly on our working machine. Alternatively, we could have started the application from the command line with this command: $ ./mvnw spring-boot:run
239
240
Increasing Productivity with Docker Tips and Tricks
10. Now, add a file called DefaultController.java to the controllers folder and give it this content:
Figure 8.14 – Adding a default controller while working inside the dev container
11. Restart the application and open a browser as http://localhost:8080. The message Library component should be displayed as expected. 12. When done experimenting, click on the green area in the lower-left corner of VS Code and select Open folder locally from the pop-up menu to quit the dev container and open the project locally. 13. Observe that a new folder, .devcontainer, has been added to the project containing a devcontainer.json file. This file contains the configuration needed to run a dev container from this project. Please read the documentation of VS Code to familiarize yourself with the possibilities this file offers to you. These have been a few tips and tricks for pros that are useful in the day-to-day usage of containers. There are many more. Google them. It is worth it.
Summary In this chapter, we presented miscellaneous tips, tricks, and concepts that are useful when containerizing complex distributed applications or when using Docker to automate sophisticated tasks. We also learned how to leverage containers to run a whole development environment inside of them. In the next chapter, we will introduce the concept of a distributed application architecture and discuss the various patterns and best practices that are required to run a distributed application successfully.
Questions
Questions Here are a few questions you should try to answer to assess your progress: 1.
Name the reasons why you would want to run a complete development environment inside a container.
2.
Why should you avoid running applications inside a container as root?
3.
Why would you ever bind-mount the Docker socket into a container?
4.
When pruning your Docker resources to make space, why do you need to handle volumes with special care?
5.
Why would you want to run certain admin tasks inside a Docker container and not natively on the host machine?
Answers Here are sample answers for the questions in this chapter: 1.
You could be working on a workstation with limited resources or capabilities, or your workstation could be locked down by your company so that you are not allowed to install any software that is not officially approved. Sometimes, you might need to do proofs of concept or experiments using languages or frameworks that are not yet approved by your company (but might be in the future if the proof of concept is successful).
2.
Bind-mounting a Docker socket into a container is the recommended method when a containerized application needs to automate some container-related tasks. This can be an application such as an automation server (such as Jenkins) that you are using to build, test, and deploy Docker images.
3.
Most business applications do not need root-level authorizations to do their job. From a security perspective, it is therefore strongly recommended to run such applications with the least necessary access rights to their job. Any unnecessary elevated privileges could possibly be exploited by hackers in a malicious attack. By running the application as a non-root user, you make it more difficult for potential hackers to compromise your system.
4.
Volumes contain data and the lifespan of data most often needs to go far beyond the life cycle of a container, or an application, for that matter. Data is often mission-critical and needs to be stored safely for days, months, or even years. When you delete a volume, you irreversibly delete the data associated with it. Hence, make sure you know what you’re doing when deleting a volume.
241
242
Increasing Productivity with Docker Tips and Tricks
5.
There are several reasons why you might want to run certain admin tasks inside a Docker container, rather than natively on the host machine: Isolation: Containers provide a level of isolation from the host machine, so running admin tasks inside a container can help to prevent conflicts with other processes or dependencies on the host machine. Portability: Containers are designed to be lightweight and portable, which allows for easy deployment of admin tasks across different environments. This can be particularly useful for tasks that need to be run in multiple environments or on multiple machines. Consistency: Containers provide a consistent environment for running admin tasks, regardless of the underlying host machine’s configuration. This can be useful for ensuring that tasks are run in a predictable and repeatable manner, which can help to minimize errors and improve efficiency. Versioning: Containers allow for easy versioning of admin tasks, which allows for rollbacks and roll forward of the tasks. This can be useful for testing, troubleshooting, and production environments. Security: Running admin tasks inside a container can help to improve security by isolating the task from the host machine, and by making it easier to limit the permissions and access that the task has. Scalability: Containers can be easily scaled up and down, allowing you to increase or decrease the resources that the admin task needs. Please note that this is not a comprehensive list and different use cases may require different approaches. It’s important to weigh the pros and cons of running admin tasks inside a container versus natively on the host machine and to choose the approach that best fits your particular use case.
Part 3: Orchestration Fundamentals
By the end of Part 3, you will be familiar with the concepts of a Dockerized distributed application and container orchestrators, and be able to use Docker Swarm to deploy and run your applications. • Chapter 9, Learning about Distributed Application Architecture • Chapter 10, Using Single-Host Networking • Chapter 11, Managing Containers with Docker Compose • Chapter 12, Shipping Logs and Monitoring Containers • Chapter 13, Introducing Container Orchestration • Chapter 14, Introducing Introducing Docker Swarm • Chapter 15, Deploying and Running a Distributed Application on Docker Swarm
9 Learning about Distributed Application Architecture This chapter introduces the concept of distributed application architecture and discusses the various patterns and best practices that are required to run a distributed application successfully. It will also discuss the additional requirements that need to be fulfilled to run such an application in production. You might be wondering, what does this have to do with Docker containers? And you are right to ask. At first glance, these are not related to each other. But as you will soon see, when introducing containers that host an application or application service, your application will quickly consist of several containers that will be running on different nodes of a cluster of computers or VMs; and voilà – you are dealing with a distributed application. We thought that it makes sense to provide you with a sense of the complexity that distributed applications introduce and help you avoid the most common pitfalls. Here is the list of topics we are going to discuss: • What is a distributed application architecture? • Patterns and best practices • Running in production After reading this chapter, you will be able to do the following: • Draft a high-level architecture diagram of a distributed application while pointing out key design patterns • Identify the possible pitfalls of a poorly designed distributed application • Name commonly used patterns for dealing with the problems of a distributed system • Name at least four patterns that need to be implemented for a production-ready distributed application Let’s get started!
246
Learning about Distributed Application Architecture
What is a distributed application architecture? In this section, we are going to explain what we mean when we talk about distributed application architecture. First, we need to make sure that all the words or acronyms we use have a meaning and that we are all talking in the same language.
Defining the terminology In this and subsequent chapters, we will talk a lot about concepts that might not be familiar to everyone. To make sure we are all talking the same language, let’s briefly introduce and describe the most important of these concepts or words: Keyword
Description
VM
A virtual machine (VM) is a software simulation of a physical computer that runs on a host computer. It provides a separate operating system and resources, allowing multiple operating systems to run on a single physical machine.
Cluster
A cluster is a group of connected servers that work together as a single system to provide high availability, scalability, and increased performance for applications. The nodes in a cluster are connected through a network and share resources to provide a unified, highly available solution.
Node
A cluster node is a single server within a cluster computing system. It provides computing resources and works together with other nodes to perform tasks as a unified system, providing high availability and scalability for applications.
Network
A network is a group of interconnected devices that can exchange data and information. Networks can be used to connect computers, servers, mobile devices, and other types of devices and allow them to communicate with each other and share resources, such as printers and storage. More specifically in our case, these are physical and software-defined communication paths between individual nodes of a cluster and programs running on those nodes.
Port
A port is a communication endpoint in a network-attached device, such as a computer or server. It allows the device to receive and send data to other devices on the network through a specific network protocol, such as TCP or UDP. Each port has a unique number that is used to identify it, and different services and applications use specific ports to communicate.
Service
Unfortunately, this is a very overloaded term and its real meaning depends on the context that it is used in. If we use the term service in the context of an application, such as an application service, then it usually means that this is a piece of software that implements a limited set of functionalities that are then used by other parts of the application. As we progress through this book, other types of services that have slightly different definitions will be discussed.
What is a distributed application architecture?
Naively said, a distributed application architecture is the opposite of a monolithic application architecture, but it is not unreasonable to look at this monolithic architecture first. Traditionally, most business applications are written in such a way that the result can be seen as a single, tightly coupled program that runs on a named server somewhere in a data center. All its code is compiled into a single binary, or a few very tightly coupled binaries that need to be co-located when running the application. The fact that the server – or more generally – the host, that the application is running on has a well-defined name or static IP address is also important in this context. Let’s look at the following diagram, which illustrates this type of application architecture a bit more precisely:
Figure 9.1 – Monolithic application architecture
In the preceding diagram, we can see a server named blue-box-12a with an IP address of 172.52.13.44 running an application called pet-shop, which is a monolith consisting of a main module and a few tightly coupled libraries.
247
248
Learning about Distributed Application Architecture
Now, let’s look at the following diagram:
Figure 9.2 – Distributed application architecture
Here, all of a sudden, we do not have just a single named server anymore; instead, we have a lot of them, and they do not have human-friendly names, but rather some unique IDs that can be something such as a Universal Unique Identifier (UUID). Now, the pet shop application does not consist of a single monolithic block anymore, but rather a plethora of interacting, yet loosely coupled, services such as pet-api, pet-web, and pet-inventory. Furthermore, each service runs in multiple instances in this cluster of servers or hosts. You might be wondering why we are discussing this in a book about Docker containers, and you are right to ask. While all the topics we’re going to investigate apply equally to a world where containers do not (yet) exist, it is important to realize that containers and container orchestration engines help address all these problems in a much more efficient and straightforward way. Most of the problems that used to be very hard to solve in a distributed application architecture become quite simple in a containerized world.
Patterns and best practices
Patterns and best practices A distributed application architecture has many compelling benefits, but it also has one very significant drawback compared to a monolithic application architecture – the former is way more complex. To tame this complexity, the industry has come up with some important best practices and patterns. In the following sections, we are going to investigate some of the most important ones in more detail.
Loosely coupled components The best way to address a complex subject has always been to divide it into smaller subproblems that are more manageable. As an example, it would be insanely complex to build a house in a single step. It is much easier to build a house from simple parts that are then combined into the final result. The same also applies to software development. It is much easier to develop a very complex application if we divide this application into smaller components that interoperate and make up the overall application. Now, it is much easier to develop these components individually if they are loosely coupled with each other. What this means is that component A makes no assumptions about the inner workings of, say, components B and C, and is only interested in how it can communicate with those two components across a well-defined interface. If each component has a well-defined and simple public interface through which communication with the other components in the system and the outside world happens, then this enables us to develop each component individually, without implicit dependencies on other components. During the development process, other components in the system can easily be replaced by stubs or mocks to allow us to test our components.
Stateful versus stateless Every meaningful business application creates, modifies, or uses data. In IT, a synonym for data is state. An application service that creates or modifies persistent data is called a stateful component. Typical stateful components are database services or services that create files. On the other hand, application components that do not create or modify persistent data are called stateless components. In a distributed application architecture, stateless components are much simpler to handle than stateful components. Stateless components can easily be scaled up and down. Furthermore, they can be quickly and painlessly torn down and restarted on a completely different node of the cluster – all because they have no persistent data associated with them. Given this, it is helpful to design a system in a way that most of the application services are stateless. It is best to push all the stateful components to the boundaries of the application and limit how many are used. Managing stateful components is hard.
249
250
Learning about Distributed Application Architecture
Service discovery As we build applications that consist of many individual components or services that communicate with each other, we need a mechanism that allows the individual components to find each other in the cluster. Finding each other usually means that you need to know on which node the target component is running, and on which port it is listening for communication. Most often, nodes are identified by an IP address and a port, which is just a number in a well-defined range. Technically, we could tell Service A, which wants to communicate with a target, Service B, what the IP address and port of the target are. This could happen, for example, through an entry in a configuration file:
Figure 9.3 – Components are hardwired
While this might work very well in the context of a monolithic application that runs on one or only a few well-known and curated servers, it falls apart in a distributed application architecture. First of all, in this scenario, we have many components, and keeping track of them manually becomes a nightmare. This is not scalable. Furthermore, typically, Service A should or will never know on which node of the cluster the other components run. Their location may not even be stable as component B could be moved from node X to another node, Y, due to various reasons external to the application. Thus, we need another way in which Service A can locate Service B, or any other service, for that matter. Commonly, an external authority that is aware of the topology of the system at any given time is used. This external authority or service knows all the nodes and their IP addresses that currently pertain to the cluster; it knows about all the services that are running and where they are running. Often, this kind of service is called a DNS service, where DNS stands for Domain Name System. As we will see, Docker has a DNS service implemented as part of its underlying engine. Kubernetes – the number one container orchestration system, which we’ll discuss in Chapter 13, Introducing Container Orchestration – also uses a DNS service to facilitate communication between components running in a cluster:
Patterns and best practices
Figure 9.4 – Components consulting an external locator service
In the preceding diagram, we can see how Service A wants to communicate with Service B, but it can’t do this directly. First, it has to query the external authority, a registry service (here, this is called DNS Service), about the whereabouts of Service B. The registry service will answer with the requested information and hand out the IP address and port number that Service A can use to reach Service B. Service A then uses this information and establishes communication with Service B. Of course, this is a naive picture of what’s happening at a low level, but it is a good picture to help us understand the architectural pattern of service discovery.
Routing Routing is the mechanism of sending packets of data from a source component to a target component. Routing is categorized into different types. The so-called OSI model (see the reference to this in the Further reading section at the end of this chapter for more information) is used to distinguish between different types of routing. In the context of containers and container orchestration, routing at layers 2, 3, 4, and 7 are relevant. We will look at routing in more detail in subsequent chapters. For now, let’s just say that layer 2 routing is the most low-level type of routing, which connects a MAC address to another MAC address, while layer 7 routing, which is also called application-level routing, is the most high-level one. The latter is, for example, used to route requests that have a target identifier – that is, a URL such as https://acme.com/pets – to the appropriate target component in our system.
Load balancing Load balancing is used whenever Service A needs to communicate with Service B, such as in a requestresponse pattern, but the latter is running in more than one instance, as shown in the following diagram:
251
252
Learning about Distributed Application Architecture
Figure 9.5 – The request of Service A is being load balanced to Service B
If we have multiple instances of a service such as Service B running in our system, we want to make sure that every one of those instances gets an equal amount of workload assigned to it. This task is a generic one, which means that we don’t want the caller to have to do the load balancing but, rather, an external service that intercepts the call and takes over the role of deciding which of the target service instances to forward the call to. This external service is called a load balancer. Load balancers can use different algorithms to decide how to distribute incoming calls to target service instances. The most common algorithm that’s used is called round-robin. This algorithm assigns requests repetitively, starting with instance 1, then 2, until instance n. After the last instance has been served, the load balancer starts over with instance number 1. In the preceding example, a load balancer also facilitates high availability since a request from Service A will be forwarded to a healthy instance of Service B. The load balancer also takes the role of periodically checking the health of each instance of B.
Defensive programming When developing a service for a distributed application, it is important to remember that this service is not going to be standalone and that it’s dependent on other application services or even on external services provided by third parties, such as credit card validation services or stock information services, to just name two. All these other services are external to the service we are developing. We have no control over their correctness or their availability at any given time. Thus, when coding, we always need to assume the worst and hope for the best. Assuming the worst means that we have to deal with potential failures explicitly.
Patterns and best practices
Retries When there is a possibility that an external service might be temporarily unavailable or not responsive enough, then the following procedure can be used. When the call to the other service fails or times out, the calling code should be structured in such a way that the same call is repeated after a short wait time. If the call fails again, the wait should be a bit longer before the next trial. The calls should be repeated up to a maximum number of times, each time increasing the wait time. After that, the service should give up and provide a degraded service, which could mean returning some stale cached data or no data at all, depending on the situation.
Logging Important operations that are performed on a service should always be logged. Logging information needs to be categorized to be of any real value. A common list of categories includes debug, info, warning, error, and fatal. Logging information should be collected by a central log aggregation service and not stored on an individual node of the cluster. Aggregated logs are easy to parse and filter for relevant information. This information is essential to quickly pinpoint the root cause of a failure or unexpected behavior in a distributed system consisting of many moving parts, running in production.
Error handling As we mentioned earlier, each application service in a distributed application is dependent on other services. As developers, we should always expect the worst and have appropriate error handling in place. One of the most important best practices is to fail fast. Code the service in such a way that unrecoverable errors are discovered as early as possible and, if such an error is detected, have the service fail immediately. But don’t forget to log meaningful information to STDERR or STDOUT, which can be used by developers or system operators later to track malfunctions in the system. Also, return a helpful error to the caller, indicating as precisely as possible why the call failed. One sample of fail fast is always checking the input values provided by the caller. Are the values in the expected ranges and complete? If not, then do not try to continue processing; instead, immediately abort the operation.
Redundancy A mission-critical system has to be available at all times, around the clock, 365 days a year. Downtime is not acceptable since it might result in a huge loss of opportunities or reputation for the company. In a highly distributed application, the likelihood of a failure of at least one of the many involved components is non-neglectable. We can say that the question is not whether a component will fail, but rather when a failure will occur.
253
254
Learning about Distributed Application Architecture
To avoid downtime when one of the many components in the system fails, each part of the system needs to be redundant. This includes the application components, as well as all infrastructure parts. What that means is that if we have a payment service as part of our application, then we need to run this service redundantly. The easiest way to do that is to run multiple instances of this very service on different nodes of our cluster. The same applies, say, to an edge router or a load balancer. We cannot afford for these to ever go down. Thus, the router or load balancer must be redundant.
Health checks We have mentioned various times that in a distributed application architecture, with its many parts, the failure of an individual component is highly likely and that it is only a matter of time until it happens. For that reason, we must run every single component of the system redundantly. Load balancers then distribute the traffic across the individual instances of a service. But now, there is another problem. How does the load balancer or router know whether a certain service instance is available? It could have crashed, or it could be unresponsive. To solve this problem, we can use so-called health checks. The load balancer, or some other system service on behalf of it, periodically polls all the service instances and checks their health. The questions are basically, Are you still there? Are you healthy? The answer to each question is either Yes or No, or the health check times out if the instance is not responsive anymore. If the component answers with No or a timeout occurs, then the system kills the corresponding instance and spins up a new instance in its place. If all this happens in a fully automated way, then we say that we have an auto-healing system in place. Instead of the load balancer periodically polling the status of the components, responsibility can also be turned around. The components could be required to periodically send live signals to the load balancer. If a component fails to send live signals over a predefined, extended period, it is assumed to be unhealthy or dead. There are situations where either of the described ways is more appropriate.
Circuit breaker pattern A circuit breaker is a mechanism that is used to avoid a distributed application going down due to the cascading failure of many essential components. Circuit breakers help us avoid one failing component tearing down other dependent services in a domino effect. Like circuit breakers in an electrical system, which protect a house from burning down due to the failure of a malfunctioning plugged-in appliance by interrupting the power line, circuit breakers in a distributed application interrupt the connection from Service A to Service B if the latter is not responding or is malfunctioning. This can be achieved by wrapping a protected service call in a circuit breaker object. This object monitors for failures. Once the number of failures reaches a certain threshold, the circuit breaker trips. All subsequent calls to the circuit breaker will return with an error, without the protected call being made at all:
Patterns and best practices
Figure 9.6 – Circuit breaker pattern
In the preceding diagram, we have a circuit breaker that tips over after the second timeout is received when calling Service B.
Rate limiter In the context of a circuit breaker, a rate limiter is a technique that’s used to control the rate at which requests are processed by a system or service. By limiting the number of requests allowed within a specific time window, rate limiters help prevent overloading and ensure the stability and availability of the service. This mechanism proves useful in mitigating the impact of sudden traffic spikes, protecting backend systems from being overwhelmed, and avoiding cascading failures throughout a distributed system. By integrating rate limiting with circuit breakers, systems can effectively maintain optimal performance and gracefully handle unexpected surges in demand.
255
256
Learning about Distributed Application Architecture
Bulkhead In addition to that, and still in the context of a circuit breaker, a bulkhead is a resilience pattern that’s used to isolate components or resources within a system, ensuring that a failure in one area does not cause a cascading effect on the entire system. By partitioning resources and segregating operations into separate, independent units, bulkheads help prevent a single point of failure from bringing down the entire service. This mechanism is useful in maintaining system stability, improving fault tolerance, and ensuring that critical operations can continue functioning, even in the event of localized failures. When combined with circuit breakers, bulkheads contribute to a more robust and resilient system, capable of handling failures and maintaining overall system performance.
Running in production To successfully run a distributed application in production, we need to consider a few more aspects beyond the best practices and patterns that were presented in the preceding sections. One specific area that comes to mind is introspection and monitoring. Let’s go through the most important aspects in detail.
Logging Once a distributed application is in production, it is not possible to live debug it. But how can we then find out what the root cause of the application malfunctioning is? The solution to this problem is that the application produces abundant and meaningful logging information while running. We briefly discussed this topic in an earlier section. But due to its importance, it is worth reiterating. Developers need to instrument their application services in such a way that they output helpful information, such as when an error occurs or a potentially unexpected or unwanted situation is encountered. Often, this information is output to STDOUT and STDERR, where it is then collected by system daemons that write the information to local files or forward it to a central log aggregation service. If there is sufficient information in the logs, developers can use those logs to track down the root cause of the errors in the system. In a distributed application architecture, with its many components, logging is even more important than in a monolithic application. The paths of execution of a single request through all the components of the application can be very complex. Also, remember that the components are distributed across a cluster of nodes. Thus, it makes sense to log everything of importance and add things to each log entry, such as the exact time when it happened, the component in which it happened, and the node on which the component ran, to name just a few. Furthermore, the logging information should be aggregated in a central location so that it is readily available for developers and system operators to analyze.
Tracing Tracing is used to find out how an individual request is funneled through a distributed application and how much time is spent overall on the request and in every individual component. This information, if collected, can be used as one of the sources for dashboards that show the behavior and health of the system.
Running in production
Monitoring Operation engineers like to have dashboards showing live key metrics of the system, which show them the overall health of the application at a glance. These metrics can be nonfunctional metrics, such as memory and CPU usage, the number of crashes of a system or application component, and the health of a node, as well as functional and, hence, application-specific metrics, such as the number of checkouts in an ordering system or the number of items out of stock in an inventory service. Most often, the base data that’s used to aggregate the numbers that are used for a dashboard is extracted from logging information. This can either be system logs, which are mostly used for non-functional metrics, or application-level logs, for functional metrics.
Application updates One of the competitive advantages for a company is to be able to react promptly to changing market situations. Part of this is being able to quickly adjust an application to fulfill new and changed needs or to add new functionality. The faster we can update our applications, the better. Many companies these days roll out new or changed features multiple times per day. Since application updates are so frequent, these updates have to be non-disruptive. We cannot allow the system to go down for maintenance when upgrading. It all has to happen seamlessly and transparently.
Rolling updates One way of updating an application or an application service is to use rolling updates. The assumption here is that the particular piece of software that has to be updated runs in multiple instances. Only then can we use this type of update. What happens is that the system stops one instance of the current service and replaces it with an instance of the new service. As soon as the new instance is ready, it will be served traffic. Usually, the new instance is monitored for some time to see whether it works as expected; if it does, the next instance of the current service is taken down and replaced with a new instance. This pattern is repeated until all the service instances have been replaced. Since there are always a few instances running at any given time, current or new, the application is operational all the time. No downtime is needed.
Blue-green deployments In blue-green deployments, the current version of the application service, called blue, handles all the application traffic. We then install the new version of the application service, called green, on the production system. This new service is not wired with the rest of the application yet.
257
258
Learning about Distributed Application Architecture
Once the green service has been installed, we can execute smoke tests against this new service. If those succeed, the router can be configured to funnel all traffic that previously went to blue to the new service, green. The behavior of the green service is then observed closely and, if all success criteria are met, the blue service can be decommissioned. But if, for some reason, the green service shows some unexpected or unwanted behavior, the router can be reconfigured to return all traffic to the blue service. The green service can then be removed and fixed, and a new blue-green deployment can be executed with the corrected version:
Figure 9.7 – Blue-green deployment
Next, let’s look at canary releases.
Canary releases Canary releases are releases where we have the current version of the application service and the new version installed on the system in parallel. As such, they resemble blue-green deployments. At first, all traffic is still routed through the current version. We then configure a router so that it funnels a small percentage, say 1%, of the overall traffic to the new version of the application service. Subsequently, the behavior of the new service is monitored closely to find out whether it works as expected. If all the criteria for success are met, then the router is configured to funnel more traffic, say 5% this time, through the new service. Again, the behavior of the new service is closely monitored and, if it is successful, more and more traffic is routed to it until we reach 100%. Once all the traffic has been routed to the new service and it has been stable for some time, the old version of the service can be decommissioned. Why do we call this a canary release? It is named after coal miners who would use canary birds as an early warning system in mines. Canaries are particularly sensitive to toxic gas and if such a bird died, the miners knew they had to abandon the mine immediately.
Running in production
Irreversible data changes If part of our update process is to execute an irreversible change in our state, such as an irreversible schema change in a backing relational database, then we need to address this with special care. It is possible to execute such changes without downtime if we use the right approach. It is important to recognize that, in such a situation, we cannot deploy the code changes that require the new data structure in the data store at the same time as the changes to the data. Rather, the whole update has to be separated into three distinct steps. In the first step, we roll out a backward-compatible schema and data change. If this is successful, then we roll out the new code in the second step. Again, if that is successful, we clean up the schema in the third step and remove the backward compatibility:
Figure 9.8 – Rolling out an irreversible data or schema change
The preceding diagram shows how the data and its structure are updated, how the application code is updated, and how the data and data structure are cleaned up.
Changing the data structure at scale Over time, an application may produce an enormous amount of data. Changing the data structure at scale refers to the process of altering the format, organization, or layout of large amounts of data stored in a database or other type of data storage system. This can involve adding, removing, or modifying fields, tables, or other elements within the data structure. The goal is to optimize the data for a specific use case or business requirement while preserving the data’s accuracy and integrity. This process typically involves analyzing the existing data structure, planning and testing the changes, and then executing the update in a controlled manner. In large-scale data structure changes, it is important to have a well-defined strategy, a robust testing and validation process, and adequate resources, including technical expertise and backup systems, to minimize the risk of data loss or corruption during the migration process.
259
260
Learning about Distributed Application Architecture
In a dynamic data migration scenario, data is constantly updated in real time as it is being used, making the migration process more complex and challenging. This type of migration requires a more sophisticated approach to ensure data consistency and integrity throughout the migration process. The solution should be able to keep track of changes made to the data in the source system and replicate them in the target system while minimizing downtime and data loss. This may involve using specialized tools, such as data replication or mirroring software, or employing a multi-step process that includes data synchronization and reconciliation. Additionally, it is essential to have robust testing and validation procedures in place, as well as a clear rollback plan, to minimize the risk of data loss or corruption during the migration process.
Rollback and roll forward If we have frequent updates for our application services that run in production, sooner or later, there will be a problem with one of those updates. Maybe a developer, while fixing a bug, introduced a new one, which was not caught by all the automated, and maybe manual, tests, so the application is misbehaving. In this case, we must roll back the service to the previous good version. In this regard, a rollback is a recovery from a disaster. Again, in a distributed application architecture, it is not a question of whether a rollback will ever be needed, but rather when a rollback will have to occur. Thus, we need to be sure that we can always roll back to a previous version of any service that makes up our application. Rollbacks cannot be an afterthought; they have to be a tested and proven part of our deployment process. If we are using blue-green deployments to update our services, then rollbacks should be fairly simple. All we need to do is switch the router from the new green version of the service back to the previous blue version. If we adhere to continuous delivery and the main branch of our code is always in a deployable state, then we can also consider rolling forward instead of rolling back. Often, it is faster to fix a production issue and roll out the fix immediately instead of trying to roll back our system to a previous state. The technique of rolling forward is of particular interest if the previous change introduced some backward incompatibility.
Summary In this chapter, we learned what a distributed application architecture is and what patterns and best practices are helpful or needed to successfully run a distributed application. We also discussed what is needed to run such an application in production. In the next chapter, we will dive into networking limited to a single host. We are going to discuss how containers living on the same host can communicate with each other and how external clients can access containerized applications if necessary.
Further reading
Further reading The following articles provide more in-depth information regarding what was covered in this chapter: • Circuit breakers: http://bit.ly/1NU1sgW • The OSI model explained: http://bit.ly/1UCcvMt • Blue-green deployments: http://bit.ly/2r2IxNJ
Questions Please answer the following questions to assess your understanding of this chapter’s content: 1.
When and why does every part in a distributed application architecture have to be redundant? Explain this in a few short sentences.
2.
Why do we need DNS services? Explain this in three to five sentences.
3.
What is a circuit breaker and why is it needed?
4.
What are some of the important differences between a monolithic application and a distributed or multi-service application?
5.
What is a blue-green deployment?
Answers Here are the possible answers to this chapter’s questions: 1.
In a distributed application architecture, every piece of the software and infrastructure needs to be redundant in a production environment, where the continuous uptime of the application is mission-critical. A highly distributed application consists of many parts and the likelihood of one of the pieces failing or misbehaving increases with the number of parts. It is guaranteed that, given enough time, every part will eventually fail. To avoid outages of the application, we need redundancy in every part, be it a server, a network switch, or a service running on a cluster node in a container.
2.
In highly distributed, scalable, and fault-tolerant systems, individual services of the application can move around due to scaling needs or due to component failures. Thus, we cannot hardwire different services with each other. Service A, which needs access to Service B, should not have to know details about Service B, such as its IP address. It should rely on an external provider for this information. TheDNS is such a provider of location information. Service A just tells it that it wants to talk to Service B and the DNS service will figure out the details.
261
262
Learning about Distributed Application Architecture
3.
A circuit breaker is a means to avoid cascading failures if a component in a distributed application is failing or misbehaving. Similar to a circuit breaker in electric wiring, a software-driven circuit breaker cuts the communication between a client and a failed service. The circuit breaker will directly report an error back to the client component if the failed service is called. This allows the system to recover or heal from failure.
4.
A monolithic application is easier to manage than a multi-service application since it consists of a single deployment package. On the other hand, a monolith is often harder to scale to account for increased demand in one particular area of the application. In a distributed application, each service can be scaled individually and each service can run on optimized infrastructure, while a monolith needs to run on infrastructure that is OK for all or most of the features implemented in it. However, over time, this has become less of a problem since very powerful servers and/or VMs are made available by all major cloud providers. These are relatively cheap and can handle the load of most average line-of-business or web applications with ease. Maintaining and updating a monolith, if not well modularized, is much harder than a multiservice application, where each service can be updated and deployed independently. The monolith is often a big, complex, and tightly coupled pile of code. Minor modifications can have unexpected side effects. (Micro) Services, in theory, are self-contained, simple components that behave like black boxes. Dependent services know nothing about the inner workings of the service and thus do not depend on it.
Note The reality is often not so nice – in many cases, microservices are hard coupled and behave like distributed monoliths. Sadly, the latter is the worst place a team or a company can be in as it combines the disadvantages of both worlds, with the monolith on one side and the distributed application on the other. 5.
A blue-green deployment is a form of software deployment that allows for zero downtime deployments of new versions of an application or an application service. If, say, Service A needs to be updated with a new version, then we call the currently running blue version. The new version of the service is deployed into production, but not yet wired up with the rest of the application. This new version is called green. Once the deployment succeeds and smoke tests have shown it’s ready to go, the router that funnels traffic to the blue version is reconfigured to switch to the green version. The behavior of the green version is observed for a while and if everything is OK, the blue version is decommissioned. On the other hand, if the green version causes difficulties, the router can simply be switched back to the blue version, and the green version can be fixed and later redeployed.
10 Using Single-Host Networking In the previous chapter, we learned about the most important architectural patterns and best practices that are used when dealing with distributed application architecture. In this chapter, we will introduce the Docker container networking model and its single-host implementation in the form of the bridge network. This chapter also introduces the concept of Software Defined Networks (SDNs) and how they are used to secure containerized applications. Furthermore, we will demonstrate how container ports can be opened to the public and thus make containerized components accessible to the outside world. Finally, we will introduce Traefik, a reverse proxy, which can be used to enable sophisticated HTTP application-level routing between containers. This chapter covers the following topics: • Dissecting the container network model • Network firewalling • Working with the bridge network • The host and null network • Running in an existing network namespace • Managing container ports • HTTP-level routing using a reverse proxy After completing this chapter, you will be able to do the following: • Create, inspect, and delete a custom bridge network • Run a container attached to a custom bridge network • Isolate containers from each other by running them on different bridge networks • Publish a container port to a host port of your choice • Add Traefik as a reverse proxy to enable application-level routing
264
Using Single-Host Networking
Technical requirements For this chapter, the only thing you will need is a Docker host that is able to run Linux containers. You can use your laptop with Docker Desktop for this purpose. To start with, let’s first create a folder for this chapter where we are going to store the code for our examples: 1.
Navigate to the folder where you have cloned the repository accompanying this book. Usually, this is the following: $ cd ~/The-Ultimat-Docker-Container-Book
2.
Create a subfolder for this chapter and navigate to it: $ mkdir ch10 && cd ch10
Let’s get started!
Dissecting the container network model So far, we have mostly worked with single containers, but in reality, a containerized business application consists of several containers that need to collaborate to achieve a goal. Therefore, we need a way for individual containers to communicate with each other. This is achieved by establishing pathways, which we can use to send data packets back and forth between containers. These pathways are called networks. Docker has defined a very simple networking model, the so-called container network model (CNM), to specify the requirements that any software that implements a container network has to fulfill. The following is a graphical representation of the CNM:
Figure 10.1 – The Docker CNM
Dissecting the container network model
The CNM has three elements – sandboxes, endpoints, and networks: • Network Sandboxes: The sandbox perfectly isolates a container from the outside world. No inbound network connection is allowed into the sandboxed container, but it is very unlikely that a container will be of any value in a system if absolutely no communication with it is possible. To work around this, we have element number two, which is the endpoint. • Endpoint: An endpoint is a controlled gateway from the outside world into the network’s sandbox, which shields the container. The endpoint connects the network sandbox (but not the container) to the third element of the model, which is the network. • Network: The network is the pathway that transports the data packets of an instance of communication from endpoint to endpoint or, ultimately, from container to container. It is important to note that a network sandbox can have zero to many endpoints, or, said differently, each container living in a network sandbox can either be attached to no network at all or it can be attached to multiple different networks at the same time. In the preceding diagram, the middle one of the three Network Sandboxes is attached to both Network 1 and Network 2 using an endpoint. This networking model is very generic and does not specify where the individual containers that communicate with each other over a network run. All containers could, for example, run on the same host (local) or they could be distributed across a cluster of hosts (global). Of course, the CNM is just a model describing how networking works among containers. To be able to use networking with our containers, we need real implementations of the CNM. For both local and global scopes, we have multiple implementations of the CNM. In the following table, we’ve given a short overview of the existing implementations and their main characteristics. The list is in no particular order: Network
Company
Scope
Description
Bridge
Docker
Local
Simple network based on Linux bridges to allow networking on a single host
Macvlan
Docker
Local
Configures multiple layer-2 (that is, MAC) addresses on a single physical host interface
Overlay
Docker
Global
Multi-node capable container network based on Virtual Extensible LAN (VXLan)
Weave Net
Weaveworks Global
Simple, resilient, multi-host Docker networking
Contiv Cisco Network Plugin
Global
Open source container networking
Table 10.1 – Network types
All network types not directly provided by Docker can be added to a Docker host as a plugin. In the next section, we will describe how network firewalling works.
265
266
Using Single-Host Networking
Network firewalling Docker has always had the mantra of security first. This philosophy had a direct influence on how networking in a single- and multi-host Docker environment was designed and implemented. SDNs are easy and cheap to create, yet they perfectly firewall containers that are attached to this network from other non-attached containers, and from the outside world. All containers that belong to the same network can freely communicate with each other, while others have no means to do so. In the following diagram, we have two networks called front and back. Attached to the front network, we have containers c1 and c2, and attached to the back network, we have containers c3 and c4. c1 and c2 can freely communicate with each other, as can c3 and c4, but c1 and c2 have no way to communicate with either c3 or c4, and vice versa:
Figure 10.2 – Docker networks
Now, what about a situation in which we have an application consisting of three services: webAPI, productCatalog, and database? We want webAPI to be able to communicate with productCatalog, but not with the database, and we want productCatalog to be able to communicate with the database service. We can solve this situation by placing webAPI and the database on different networks and attaching productCatalog to both of these networks, as shown in the following diagram:
Figure 10.3 – Container attached to multiple networks
Working with the bridge network
Since creating SDNs is cheap, and each network provides added security by isolating resources from unauthorized access, it is highly recommended that you design and run applications so that they use multiple networks and only run services on the same network that absolutely need to communicate with each other. In the preceding example, there is absolutely no need for the webAPI component to ever communicate directly with the database service, so we have put them on different networks. If the worst-case scenario happens and a hacker compromises webAPI, they won't be able to access the database from there without also hacking the productCatalog service. Now we are ready to discuss the first implementation of the CNM, the bridge network.
Working with the bridge network The Docker bridge network is the first implementation of the CNM that we’re going to look at in detail. This network implementation is based on the Linux bridge. When the Docker daemon runs for the first time, it creates a Linux bridge and calls it docker0. This is the default behavior and can be changed by changing the configuration. Docker then creates a network with this Linux bridge and calls it the network bridge. All the containers that we create on a Docker host and that we do not explicitly bind to another network lead to Docker automatically attaching the containers to this bridge network. To verify that we indeed have a network called bridge of the bridge type defined on our host, we can list all the networks on the host with the following command: $ docker network ls
This should provide an output similar to the following:
Figure 10.4 – Listing all the Docker networks available by default
In your case, the IDs will be different, but the rest of the output should look the same. We do indeed have a first network called bridge using the bridge driver. The scope being local just means that this type of network is restricted to a single host and cannot span across multiple hosts. In Chapter 14, Introducing Docker Swarm, we will also discuss other types of networks that have a global scope, meaning they can span whole clusters of hosts.
267
268
Using Single-Host Networking
Now, let’s look a little bit deeper into what this bridge network is all about. For this, we are going to use the Docker inspect command: $ docker network inspect bridge
When executed, this outputs a big chunk of detailed information about the network in question. This information should look as follows:
Figure 10.5 – Output generated when inspecting the Docker bridge network
We saw the ID, Name, Driver, and Scope values when we listed all the networks, so that is nothing new, but let’s have a look at the IP address management (IPAM) block.
Working with the bridge network
IPAM is a piece of software that is used to track the IP addresses that are used on a computer. The important part of the IPAM block is the config node with its values for the subnet and gateway. The subnet for the bridge network is defined by default as 172.17.0.0/16. This means that all containers attached to this network will get an IP address assigned by Docker that is taken from the given range, which is 172.17.0.2 to 172.17.255.255. The 172.17.0.1 address is reserved for the router of this network whose role in this type of network is taken by the Linux bridge. We can expect that the very first container that will be attached to this network by Docker will get the 172.17.0.2 address. All subsequent containers will get a higher number; the following diagram illustrates this fact:
Figure 10.6 – The bridge network
In the preceding diagram, we can see the network namespace of the host, which includes the host’s eth0 endpoint, which is typically an NIC if the Docker host runs on bare metal or a virtual NIC if the Docker host is a VM. All traffic to the host comes through eth0. The Linux bridge is responsible for routing the network traffic between the host’s network and the subnet of the bridge network. What is a NIC? A Network Interface Card (NIC), sometimes referred to as a network interface connector, is a hardware component that enables a computer or device to connect to a network. It serves as an interface between the computer and the network, allowing data to be transmitted and received. NICs are typically built-in components on motherboards or installed as expansion cards and support various types of network connections, such as Ethernet, Wi-Fi, or fiber-optic connections. By default, only egress traffic is allowed, and all ingress is blocked. What this means is that while containerized applications can reach the internet, they cannot be reached by any outside traffic. Each container attached to the network gets its own virtual ethernet (veth) connection to the bridge. This is illustrated in the following diagram:
269
270
Using Single-Host Networking
Figure 10.7 – Details of the bridge network
The preceding diagram shows us the world from the perspective of the host. We will explore what this situation looks like from within a container later on in this section. We are not limited to just the bridge network, as Docker allows us to define our own custom bridge networks. This is not just a feature that is nice to have; it is a recommended best practice not to run all containers on the same network. Instead, we should use additional bridge networks to further isolate containers that have no need to communicate with each other. To create a custom bridge network called sample-net, use the following command: $ docker network create --driver bridge sample-net
If we do this, we can then inspect what subnet Docker has created for this new custom network, as follows: $ docker network inspect sample-net | grep Subnet
This returns the following value: "Subnet": "172.18.0.0/16",
Evidently, Docker has just assigned the next free block of IP addresses to our new custom bridge network. If, for some reason, we want to specify our own subnet range when creating a network, we can do so by using the --subnet parameter: $ docker network create --driver bridge --subnet "10.1.0.0/16" testnet
Working with the bridge network
Note To avoid conflicts due to duplicate IP addresses, make sure you avoid creating networks with overlapping subnets. Now that we have discussed what a bridge network is and how we can create a custom bridge network, we want to understand how we can attach containers to these networks. First, let’s interactively run an Alpine container without specifying the network to be attached: $ docker container run --name c1 -it --rm alpine:latest /bin/sh
In another Terminal window, let’s inspect the c1 container: $ docker container inspect c1
In the vast output, let’s concentrate for a moment on the part that provides network-related information. This can be found under the NetworkSettings node. I have it listed in the following output:
Figure 10.8 – The NetworkSettings section of the container metadata
271
272
Using Single-Host Networking
In the preceding output, we can see that the container is indeed attached to the bridge network since NetworkID is equal to d172692..., which we can see from the preceding code being the ID of the bridge network. We can also see that the container was assigned the IP address of 172.17.0.2 as expected and that the gateway is at 172.17.0.1. Please note that the container also had a MacAddress associated with it. This is important as the Linux bridge uses the MacAddress for routing. So far, we have approached this from the outside of the container’s network namespace. Now, let’s see what the situation looks like when we’re not only inside the container but inside the container’s network namespace. Inside the c1 container, let’s use the ip tool to inspect what’s going on. Run the ip addr command and observe the output that is generated, as follows:
Figure 10.9 – Container namespace, as seen by the IP tool
The interesting part of the preceding output is 54:, that is, the eth0 endpoint. The veth0 endpoint that the Linux bridge created outside of the container namespace is mapped to eth0 inside the container. Docker always maps the first endpoint of a container network namespace to eth0, as seen from inside the namespace. If the network namespace is attached to an additional network, then that endpoint will be mapped to eth1, and so on. Since at this point, we’re not really interested in any endpoint other than eth0, we could have used a more specific variant of the command, which would have given us the following:
Figure 10.10 – eth0 endpoint as seen from inside of the container
In the output, we can also see what MAC address (02:42:ac:11:00:02) and what IP (172.17.0.2) have been associated with this container network namespace by Docker. We can also get some information about how requests are routed by using the ip route command: / # ip route
Working with the bridge network
This gives us the following output: default via 172.17.0.1 dev eth0 172.17.0.0/16 dev eth0 scope link
src 172.17.0.2
This output tells us that all the traffic to the gateway at 172.17.0.1 is routed through the eth0 device. Now, let’s run another container called c2 on the same network and in detach mode: $ docker container run --name c2 -d --rm alpine:latest ping 127.0.0.1
The c2 container will also be attached to the bridge network since we have not specified any other network. Its IP address will be the next free one within the subnet, which is 172.17.0.3, as we can readily test with the following command: $ docker container inspect --format "{{.NetworkSettings.IPAddress}}" c2
This results in the following output: 172.17.0.3
Now, we have two containers attached to the bridge network. We can try to inspect this network once again to find a list of all containers attached to it in the output: $ docker network inspect bridge
This information can be found under the Containers node:
Figure 10.11 – The Containers section of the output of the Docker network inspect bridge
273
274
Using Single-Host Networking
Once again, we have shortened the output to the relevant part for readability. Now, let’s create two additional containers, c3 and c4, and attach them to sample-net, which we created earlier. For this, we’ll use the --network parameter: $ docker container run --name c3 --rm -d \ --network sample-net \ alpine:latest ping 127.0.0.1 $ docker container run --name c4 --rm -d \ --network sample-net \ alpine:latest ping 127.0.0.1
Let’s inspect the sample-net network and confirm that c3 and c4 are indeed attached to it: $ docker network inspect sample-net
This will give us the following output for the Containers section:
Figure 10.12 – The Containers section of the Docker network inspect test-net command
The next question we’re going to ask ourselves is whether the c3 and c4 containers can freely communicate with each other. To demonstrate that this is indeed the case, we can exec into the c3 container: $ docker container exec -it c3 /bin/sh
Once inside the container, we can try to ping container c4 by name and by IP address: / # ping c4
Working with the bridge network
We should get this output: PING c4 (172.20.0.3): 56 data bytes 64 bytes from 172.20.0.3: seq=0 ttl=64 time=3.092 ms 64 bytes from 172.20.0.3: seq=1 ttl=64 time=0.481 ms ...
Instead of the container name, here, we use c4’s IP address: / # ping 172.20.0.3
We should see the following result: PING 172.20.0.3 (172.20.0.3): 56 data bytes 64 bytes from 172.20.0.3: seq=0 ttl=64 time=0.200 ms 64 bytes from 172.20.0.3: seq=1 ttl=64 time=0.172 ms ...
The answer in both cases confirms to us that the communication between containers attached to the same network is working as expected. The fact that we can even use the name of the container we want to connect to shows us that the name resolution provided by the Docker DNS service works inside this network. Now, we want to make sure that the bridge and sample-net networks are firewalled from each other. To demonstrate this, we can try to ping the c2 container from the c3 container, either by its name or by its IP address. Let’s start with pinging by name: / # ping c2
This results in the following output: ping: bad address 'c2'
The following is the result of the ping using the IP address of the c2 container instead: / # ping 172.17.0.3
It gives us this output: PING 172.17.0.3 (172.17.0.3): 56 data bytes ^C --- 172.17.0.3 ping statistics --11 packets transmitted, 0 packets received, 100% packet loss
The preceding command remained hanging and I had to terminate the command with Ctrl + C. From the output of pinging c2, we can also see that the name resolution does not work across networks. This is the expected behavior. Networks provide an extra layer of isolation, and thus security, to containers.
275
276
Using Single-Host Networking
Earlier, we learned that a container can be attached to multiple networks. Let’s first create a network called test-net. Note that the following command does not define the driver of the network; thus, the default driver is used, which happens to be the bridge driver: $ docker network create test-net
Then, we attach a container, c5, to our sample-net network: $ docker container run --name c5 --rm -d \ --network sample-net alpine:latest ping 127.0.0.1
Then, we attach the c6 container to the sample-net and test-net networks at the same time: $ docker container run --name c6 --rm -d \ --network sample-net \ alpine:latest ping 127.0.0.1 $ docker network connect test-net c6
Now, we can test that c6 is reachable from the c5 container attached to the test-net network, as well as from the c3 container attached to the sample-net network. The result will show that the connection indeed works. If we want to remove an existing network, we can use the docker network rm command, but note that we cannot accidentally delete a network that has containers attached to it: $ docker network rm test-net
It results in this output: Error response from daemon: network test-net id 455c922e... has active endpoints
Before we continue, let’s clean up and remove all the containers: $ docker container rm -f $(docker container ls -aq)
Now, we can remove the two custom networks that we created: $ docker network rm sample-net $ docker network rm test-net
Alternatively, we could remove all the networks that no container is attached to with the prune command: $ docker network prune --force
I used the --force (or -f) argument here to prevent Docker from reconfirming that I really want to remove all unused networks.
The host and null networks
Double-check with the docker network ls command that you are only left with the three default networks provided by Docker. The next network types we are going to inspect a bit are the host and null network types.
The host and null networks In this section, we are going to look at two predefined and somewhat unique types of networks, the host and the null networks. Let’s start with the former.
The host network There are occasions when we want to run a container in the network namespace of the host. This may be necessary when we need to run some software in a container that is used to analyze or debug the host network's traffic, but keep in mind that these are very specific scenarios. When running business software in containers, there is no good reason to ever run the respective containers attached to the host’s network. For security reasons, it is strongly recommended that you do not run any such container attached to the host network in a production or production-like environment. That said, how can we run a container inside the network namespace of the host? Simply by attaching the container to the host network: 1.
Run an Alpine container and attach it to the host network: $ docker container run --rm -it \ --network host \ alpine:latest /bin/sh
2.
Use the ip tool to analyze the network namespace from within the container. You will see that we get exactly the same picture as we would if we were running the ip tool directly on the host. For example, I inspect the eth0 device on my laptop with the following: / # ip addr show eth0
As a result, I get this:
Figure 10.13 – Showing the eth0 device from inside a container
Here, I can see that 192.168.65.3 is the IP address that the host has been assigned and that the MAC address shown here also corresponds to that of the host.
277
278
Using Single-Host Networking
3.
We can also inspect the routes: / # ip route
On my MacBook Air M1, this is what I get:
Figure 10.14 – Routes from within a container
Before we move on to the next section of this chapter, I want to once again point out that running a container on the host network can be dangerous due to potential security vulnerabilities and conflicts: • Security risks: By using the host network, the container has the same network access as the host machine. This means that if an application running within the container has a vulnerability that is exploited, the attacker could gain access to the host network and potentially compromise other services or data. • Port conflicts: When a container uses the host network, it shares the same network namespace as the host. This means that if your containerized application and a host application listen on the same port, there can be conflicts. • Isolation: One of the major benefits of using Docker is the isolation it provides at various levels (process, filesystem, or network). By using the host network, you lose this level of isolation, which could lead to unforeseen issues. Therefore, it’s generally recommended to use a user-defined network instead of the host network when running Docker containers, as it provides better isolation and reduces the risk of conflicts and security vulnerabilities.
The null network Sometimes, we need to run a few application services or jobs that do not need any network connection at all to execute the task at hand. It is strongly advised that you run those applications in a container that is attached to the none network. This container will be completely isolated and is thus safe from any outside access. Let’s run such a container: $ docker container run --rm -it \ --network none \ alpine:latest /bin/sh
Once inside the container, we can verify that there is no eth0 network endpoint available: / # ip addr show eth0 ip: can't find device 'eth0'
Running in an existing network namespace
There is also no routing information available, as we can demonstrate by using the following command: / # ip route
This returns nothing. In the following section, we are going to learn how we can run a container inside the existing network namespace of another container.
Running in an existing network namespace Normally, Docker creates a new network namespace for each container we run. The network namespace of the container corresponds to the sandbox of the container network model we described earlier on. As we attach the container to a network, we define an endpoint that connects the container network namespace to the actual network. This way, we have one container per network namespace. Docker provides an additional way for us to define the network namespace that a container runs in. When creating a new container, we can specify that it should be attached to (or maybe we should say included in) the network namespace of an existing container. With this technique, we can run multiple containers in a single network namespace:
Figure 10.15 – Multiple containers running in a single network namespace
In the preceding diagram, we can see that in the leftmost network namespace, we have two containers. The two containers, since they share the same namespace, can communicate on localhost with each other. The network namespace (and not the individual containers) is then attached to the front network. This is useful when we want to debug the network of an existing container without running additional processes inside that container. We can just attach a special utility container to the network namespace of the container to inspect. This feature is also used by Kubernetes when it creates a Pod. We will learn more about Kubernetes and Pods in subsequent chapters of this book.
279
280
Using Single-Host Networking
Now, let’s demonstrate how this works: 1.
First, we create a new bridge network: $ docker network create --driver bridge test-net
2.
Next, we run a container attached to this network: $ docker container run --name web -d \ --network test-net \ nginx:alpine
3.
Finally, we run another container and attach it to the network of our web container: $ docker container run -it --rm \ --network container:web \ alpine:latest /bin/sh
Specifically, note how we define the network: --network container:web. This tells Docker that our new container will use the same network namespace as the container called web. 4.
Since the new container is in the same network namespace as the web container running nginx, we’re now able to access nginx on localhost! We can prove this by using the wget tool, which is part of the Alpine container, to connect to nginx. We should see the following: / # wget -qO – localhost
Welcome to nginx! ...
Note that we have shortened the output for readability. Please also note that there is an important difference between running two containers attached to the same network and two containers running in the same network namespace. In both cases, the containers can freely communicate with each other, but in the latter case, the communication happens over localhost. 5.
To clean up the container and network, we can use the following command: $ docker container rm --force web $ docker network rm test-net
In the next section, we are going to learn how to expose container ports on the container host.
Managing container ports
Managing container ports Now that we know how we can isolate firewall containers from each other by placing them on different networks, and that we can have a container attached to more than one network, we have one problem that remains unsolved. How can we expose an application service to the outside world? Imagine a container running a web server hosting our webAPI from before. We want customers from the internet to be able to access this API. We have designed it to be a publicly accessible API. To achieve this, we have to, figuratively speaking, open a gate in our firewall through which we can funnel external traffic to our API. For security reasons, we don’t just want to open the doors wide; we want to have a single controlled gate that traffic flows through. We can create this kind of gate by mapping a container port to an available port on the host. We’re also calling this container port to publish a port. Remember that the container has its own virtual network stack, as does the host. Therefore, container ports and host ports exist completely independently and by default have nothing in common at all, but we can now wire a container port with a free host port and funnel external traffic through this link, as illustrated in the following diagram:
Figure 10.16 – Mapping container ports to host ports
But now, it is time to demonstrate how we can actually map a container port to a host port. This is done when creating a container. We have different ways of doing so: 1.
First, we can let Docker decide which host port our container port should be mapped to. Docker will then select one of the free host ports in the range of 32xxx. This automatic mapping is done by using the -P parameter: $ docker container run --name web -P -d nginx:alpine
281
282
Using Single-Host Networking
The preceding command runs an nginx server in a container. nginx is listening at port 80 inside the container. With the -P parameter, we’re telling Docker to map all the exposed container ports to a free port in the 32xxx range. We can find out which host port Docker is using by using the docker container port command: $ docker container port web 80/tcp -> 0.0.0.0:32768
The nginx container only exposes port 80, and we can see that it has been mapped to the host port 32768. If we open a new browser window and navigate to localhost:32768, we should see the following screen:
Figure 10.17 – The welcome page of nginx
2.
An alternative way to find out which host port Docker is using for our container is to inspect it. The host port is part of the NetworkSettings node: $ docker container inspect web | grep HostPort "HostPort": "32768"
3.
Finally, the third way of getting this information is to list the container: $ docker container ls CONTAINER ID IMAGE ... PORTS NAMES 56e46a14b6f7 nginx:alpine ... 0.0.0.0:32768->80/tcp web
Please note that in the preceding output, the /tcp part tells us that the port has been opened for communication with the TCP protocol, but not for the UDP protocol. TCP is the default, and if we want to specify that we want to open the port for UDP, then we have to specify this explicitly. The special (IP) address, 0.0.0.0, in the mapping tells us that traffic from any host IP address can now reach container port 80 of the web container.
HTTP-level routing using a reverse proxy
4.
Sometimes, we want to map a container port to a very specific host port. We can do this by using the -p parameter (or --publish). Let’s look at how this is done with the following command: $ docker container run --name web2 -p 8080:80 -d nginx:alpine
The value of the -p parameter is in the form of :. Therefore, in the preceding case, we map container port 80 to host port 8080. Once the web2 container runs, we can test it in the browser by navigating to localhost:8080, and we should be greeted by the same nginx welcome page that we saw in the previous example that dealt with automatic port mapping. When using the UDP protocol for communication over a certain port, the publish parameter will look like so: -p 3000:4321/udp. Note that if we want to allow communication with both TCP and UDP protocols over the same port, then we have to map each protocol separately. In the next section, we will talk about HTTP routing using a reverse proxy.
HTTP-level routing using a reverse proxy Imagine you have been tasked with containerizing a monolithic application. The application has organically evolved over the years into an unmaintainable behemoth. Changing even a minor feature in the source code may break other features due to the tight coupling that exists in the code base. Releases are rare due to their complexity and require the whole team to be on board. The application has to be taken down during the release window, which costs the company a lot of money due to lost opportunities, not to mention their loss of reputation. Management has decided to put an end to that vicious cycle and improve the situation by containerizing the monolith. This alone will lead to a massively decreased time between releases, as witnessed within the industry. As a later step, the company wants to break out every piece of functionality from the monolith and implement it as a microservice. This process will continue until the monolith has been completely starved. But it is this second point that leads to some head-scratching for the team involved. How will we break down the monolith into loosely coupled microservices without affecting all the many clients of the monolith out there? The public API of the monolith, though very complex, has a well-structured design. Public URIs were carefully crafted and should not be changed at any cost. For example, there is a product catalog function implemented in the app that can be accessed via https://acme.com/ catalog?category=bicycles so that we can access a list of bicycles offered by the company. On the other hand, there is a URL called https://acme.com/checkout that we can use to initiate the checkout of a customer’s shopping cart, and so on. I hope it is clear where we are going with this.
283
284
Using Single-Host Networking
Containerizing the monolith Let’s start with the monolith. I have prepared a simple code base that has been implemented in Python 3.7 and uses Flask to implement the public REST API. The sample app is not really a full-blown application but just complex enough to allow for some redesign. The sample code can be found in the ch10/e-shop folder. Inside this folder is a subfolder called monolith containing the Python application. Follow these steps: 1.
In a new Terminal window, navigate to that folder, install the required dependencies, and run the application: $ $ $ $ $
cd ~/The-Ultimate-Docker-Container-Book cd ch10/e-shop/monolith pip install -r requirements.txt export FLASK_APP=main.py flask run
The application will start and listen on localhost on port 5000:
Figure 10.18 – Running the Python monolith
2.
We can use curl to test the app. Open another Terminal window and use the following command to retrieve a list of all the bicycles the company offers: $ curl localhost:5000/catalog?type=bicycle
This results in the following output: [{"id": 1, "name": "Mountanbike Driftwood 24", "unitPrice": 199}, {"id": 2, "name": "Tribal 100 Flat Bar Cycle Touring Road Bike", "unitPrice": 300}, {"id": 3, "name": "Siech Cycles Bike (58 cm)", "unitPrice": 459}]
Here, we have a JSON-formatted list of three types of bicycles. OK – so far, so good. 3.
Now, let’s change the hosts file, add an entry for acme.com, and map it to 127.0.0.1, the loop-back address. This way, we can simulate a real client accessing the app at http:// acme.com/catalog?type=bicycle instead of using localhost. You need to use sudo to edit the /etc/hosts file on a macOS or on Linux. You should add a line to the hosts file that looks like this: 127.0.0.1 acme.com
HTTP-level routing using a reverse proxy
Windows host file On Windows, you can edit the file by, for example, running Notepad as an administrator, opening the c:\Windows\System32\Drivers\etc\hosts file, and modifying it. 4.
Save your changes and assert that it works by pinging acme.com: $ ping acme.com PING acme.com (127.0.0.1): 56 data bytes 64 bytes from 127.0.0.1: icmp_seq=0 ttl=55 time ["error"] } } }
This configuration checks whether the log level is ERROR and adds a tag of error to the log event. Restart the Logstash container to apply the new configuration: docker restart logstash
Step 3 – setting up ElastAlert for alerting ElastAlert is a simple framework for alerting anomalies, spikes, or other patterns of interest found in data stored in Elasticsearch. Let’s set it up: 1.
Clone the ElastAlert repository and navigate to the ElastAlert directory: git clone https://github.com/Yelp/elastalert.git cd elastalert
2.
Install ElastAlert: pip install elastalert
3.
Create a configuration file for ElastAlert, config.yaml, and update it with the following contents: es_host: host.docker.internal es_port: 9200 rules_folder: rules run_every: minutes: 1 buffer_time: minutes: 15 alert_time_limit: days: 2
339
340
Shipping Logs and Monitoring Containers
4.
Create a rules directory and define your alerting rules. For example, to create an alert for logs with the error tag, create a file called error_logs.yaml in the rules directory with the following contents: name: Error Logs index: logstash-* type: frequency num_events: 1 timeframe: minutes: 1 filter: - term: tags: "error" alert: - "email" email: - "[email protected]"
This rule triggers an email alert if there is at least one log event with the error tag within a 1-minute timeframe. 5.
Start ElastAlert: elastalert --config config.yaml --verbose
Now, ElastAlert will monitor the Elasticsearch data based on your defined rules and send alerts when the conditions are met.
Step 4 – monitoring and responding to alerts With log filtering and alerting mechanisms in place, you can focus on critical log messages and respond to potential issues proactively. Monitor your email or other configured notification channels for alerts and investigate the root causes to improve your application’s reliability and performance. Keep refining your Logstash filters and ElastAlert rules to minimize noise, detect important log patterns, and respond to potential issues more effectively. In the next section, we will discuss how to ship Docker daemon logs.
Shipping containers and Docker daemon logs
Shipping Docker daemon logs Docker daemon logs pertain to the overall functioning of the Docker platform. The Docker daemon is responsible for managing all Docker containers, and its logs record system-wide events and messages. These logs help in identifying issues related to the Docker daemon itself, such as networking problems, resource allocation errors, and container orchestration challenges. Depending on the operating system, the location and configuration of Docker daemon logs may differ. For instance, on a Linux system, daemon logs are usually found in /var/log/docker. log, while on Windows, they are located in %programdata%\docker\logs\daemon.log. Note Daemon logs on Mac will be covered in the next section. To effectively manage Docker daemon logs, consider the following best practices: • Regularly review daemon logs to identify potential issues and anomalies • Set up log rotation and retention policies to manage disk space usage • Use a log management system to centralize and analyze logs for better visibility into the overall Docker environment In conclusion, both shipping containers and Docker daemon logs play vital roles in monitoring and maintaining a healthy Docker environment. By effectively managing these logs, system administrators and developers can ensure optimal performance, minimize downtime, and resolve issues promptly.
Docker daemon logs on Mac On a Mac with Docker Desktop installed, you can view the Docker daemon logs using the log stream command provided by the macOS log utility. Follow these steps: 1.
Open the Terminal application.
2.
Run the following command: log stream --predicate 'senderImagePath CONTAINS "Docker"'
This command will display a real-time stream of logs related to Docker Desktop, including the Docker daemon logs. You can stop the stream by pressing Ctrl + C. 3.
Alternatively, you can use the following command to view the Docker daemon logs in a file format: log show --predicate 'senderImagePath CONTAINS "Docker"' \ --style syslog --info \ --last 1d > docker_daemon_logs.log
341
342
Shipping Logs and Monitoring Containers
This command will create a file named docker_daemon_logs.log in the current directory, containing the Docker daemon logs from the last 1 day. You can change the --last 1d option to specify a different time range (for example, --last 2h for the last 2 hours). Open the docker_daemon_logs.log file with any text editor to view the logs. Please note that you may need administrator privileges to execute these commands. If you encounter permission issues, prepend the commands with sudo.
Docker daemon logs on a Windows computer On a Windows 11 machine with Docker Desktop installed, the Docker daemon logs are stored as text files. You can access these logs by following these steps: 1.
Open File Explorer.
2.
Navigate to the following directory: C:\ProgramData\DockerDesktop\service
In this directory, you’ll find the DockerDesktopVM.log file, which contains the Docker daemon logs. 3.
Open the DockerDesktopVM.log file with any text editor to view the logs. Please note that the C:\ProgramData folder might be hidden by default. To display hidden folders in File Explorer, click on the View tab and check the Hidden items checkbox.
Alternatively, you can use PowerShell to read the logs: 1.
Open PowerShell.
2.
Execute the following command: Get-Content -Path "C:\ProgramData\DockerDesktop\service\ DockerDesktopVM.log" -Tail 50
This command will display the last 50 lines of the Docker daemon log file. You can change the number after -Tail to display a different number of lines. Next, we are going to learn how to query a centralized log.
Querying a centralized log Once your containerized application logs have been collected and stored in the ELK Stack, you can query the centralized logs using Elasticsearch's Query Domain Specific Language (DSL) and visualize the results in Kibana.
Querying a centralized log
Step 1 – accessing Kibana Kibana provides a user-friendly interface for querying and visualizing Elasticsearch data. In the provided docker-compose.yml file, Kibana can be accessed on port 5601. Open your browser and navigate to http://localhost:5601.
Step 2 – setting up an index pattern Before you can query the logs, you need to create an index pattern in Kibana to identify the Elasticsearch indices containing the log data. Follow these steps to create an index pattern: 1.
The first time you access Kibana, you will be asked to add integrations. You can safely ignore this as we are using Filebeat to ship the logs.
2.
Instead, locate the “hamburger menu” in the top left of the view and click it.
3.
Locate the Management tab in the left-hand navigation menu and select Stack Management:
Figure 12.9 – The Management tab in Kibana
343
344
Shipping Logs and Monitoring Containers
4.
Under the Kibana section, click Index Patterns:
Figure 12.10 – The Index Patterns entry of Kibana
5.
Click the Create index pattern button.
6.
Enter the index pattern that matches your Logstash indices. For example, if your Logstash configuration uses the logstash-%{+YYYY.MM.dd} index pattern, enter logstash-* in the Name field.
7.
In the Time Filter field name dropdown, select the @timestamp field.
8.
Click Create index pattern.
Now, we are ready to query our container logs.
Step 3 – querying the logs in Kibana Now, you’re ready to query the logs using Kibana’s Discover feature. Follow these steps: 1.
Once again, locate the “hamburger menu” in the top left of the view and click it.
2.
Locate the Analytics tab and select Discover.
Querying a centralized log
3.
Select the index pattern you created earlier from the drop-down menu in the top-left corner.
4.
Use the time filter in the top-right corner to choose a specific time range for your query.
5.
To search for specific log entries, enter your query in the search bar and press Enter. Kibana uses the Elasticsearch Query DSL to perform searches.
Here are some example queries: • To find logs containing the word “error”: error • To find logs with a specific field value: container.name: "my-container" • To use a wildcard search (for example, logs with a container.name starting with “app”): container.name: "app*" • To use Boolean operators for more complex queries: error AND container.name: "my-container"
Step 4 – visualizing the logs You can create visualizations and dashboards in Kibana to analyze the logs more effectively. To create a visualization, follow these steps: 1.
Click on the Visualize tab in the left-hand navigation menu.
2.
Click the Create visualization button.
3.
Choose a visualization type (for example, pie chart, bar chart, line chart, and so on).
4.
Select the index pattern you created earlier.
5.
Configure the visualization by selecting the fields and aggregation types.
6.
Click Save to save your visualization.
You can create multiple visualizations and add them to a dashboard for a comprehensive view of your log data. To create a dashboard, do the following: 1.
Click on the Dashboard tab in the left-hand navigation menu.
2.
Click the Create dashboard button.
3.
Click Add to add visualizations to the dashboard.
4.
Resize and rearrange the visualizations as needed.
5.
Click Save to save your dashboard.
Now, you have a centralized view of your containerized application logs and you can query, analyze, and visualize the logs using Kibana. In the following section, we will learn how to collect and scrape metrics exposed by Docker and your application.
345
346
Shipping Logs and Monitoring Containers
Collecting and scraping metrics To collect and scrape metrics from containers running on a system with Docker Desktop installed, you can use Prometheus and Container Advisor (cAdvisor). Prometheus is a powerful open source monitoring and alerting toolkit, while cAdvisor provides container users with an understanding of the resource usage and performance characteristics of their running containers. In this section, we’ll provide a step-by-step guide to setting up Prometheus and cAdvisor to collect and scrape metrics from containers running on Docker Desktop.
Step 1 – running cAdvisor in a Docker container cAdvisor is a Google-developed tool that collects, processes, and exports container metrics. Let’s take a look: 1.
In the chapter folder, ch12, create a new subfolder called metrics: mkdir metrics
2.
In this folder, create a file called docker-compose.yml and add the following snippet to it: version: '3.8' services: cadvisor: image: gcr.io/cadvisor/cadvisor:v0.45.0 container_name: cadvisor restart: always ports: - 8080:8080 volumes: - /:/rootfs:ro - /var/run:/var/run:rw - /sys:/sys:ro - /var/lib/docker/:/var/lib/docker:ro
3.
Run cAdvisor in a Docker container using the following command: docker compose up cadvisor --detach
Replace v0.45.0 with the latest cAdvisor version available on the cAdvisor repository. This command mounts the necessary directories from the host system and exposes cAdvisor’s web interface on port 8080.
Collecting and scraping metrics
Attention A version lower than the one shown here will not run, for example, on a Mac with an M1 or M2 processor. 4.
You can access the cAdvisor web interface by navigating to http://localhost:8080 in your browser.
Step 2 – setting up and running Prometheus Next, let’s set up Prometheus using the following step-by-step instructions: 1.
Create a subfolder called prometheus in the metrics folder.
2.
In this new folder, create a prometheus.yml configuration file with the following contents: global: scrape_interval: 15s scrape_configs: - job_name: 'prometheus' static_configs: - targets: ['localhost:9090'] - job_name: 'cadvisor' static_configs: - targets: ['host.docker.internal:8080']
This configuration specifies the global scrape interval and two scrape jobs: one for Prometheus itself and another for cAdvisor running on port 8080. 3.
Add the following snippet to the end of the docker-compose.yml file: prometheus: image: prom/prometheus:latest container_name: prometheus restart: always ports: - 9090:9090 volumes: - ./prometheus:/etc/prometheus - prometheus_data:/prometheus
This instruction mounts the prometheus.yml configuration file and exposes Prometheus on port 9090.
347
348
Shipping Logs and Monitoring Containers
4.
The preceding prometheus service uses a volume called prometheus_data. To define this, please add the following two lines to the end of the docker-compose.yml file: volumes: prometheus_data:
5.
You can access the Prometheus web interface by navigating to http://localhost:9090 in your browser.
Once Prometheus is up and running, you can verify that it’s successfully scraping metrics from cAdvisor: 1.
Open the Prometheus web interface at http://localhost:9090.
2.
Click on Status in the top navigation bar, then select Targets.
3.
Ensure that both the prometheus and cadvisor targets are listed with State set to UP.
Now, Prometheus can collect and store metrics from the containers running on your Docker Desktop system. You can use Prometheus’ built-in expression browser to query metrics or set up Grafana for advanced visualization and dashboarding: 1.
In the query text field, enter something like container_start_time_seconds to get the value for the startup time of all containers.
2.
To refine the query and only get the value for the cAdvisor container, enter container_ start_time_seconds{job="cadvisor"}.
Note that in the query text field, you get IntelliSense, which is convenient when you do not remember all the details of a command and its parameters. Before you continue, stop cAdvisor and Prometheus with the following command: docker compose down -v
In the last section of this chapter, you will learn how to monitor a containerized application using a tool such as Grafana.
Monitoring a containerized application Monitoring a containerized application is crucial for understanding the application’s performance, resource usage, and potential bottlenecks. This section will detail a step-by-step process for monitoring a containerized application using Prometheus, Grafana, and cAdvisor.
Step 1 – setting up Prometheus Follow the instructions from the previous section to set up Prometheus and cAdvisor to collect and scrape metrics from containers running on Docker Desktop.
Monitoring a containerized application
Step 2 – instrumenting your application with Prometheus metrics To monitor a containerized application, you need to instrument the application with Prometheus metrics. This involves adding Prometheus client libraries to your application code and exposing metrics on an HTTP endpoint, usually /metrics. Choose the appropriate Prometheus client library for your application’s programming language from the official list: https://prometheus.io/docs/instrumenting/clientlibs/. Add the library to your application while following the library’s documentation and examples. Expose the /metrics endpoint, which will be scraped by Prometheus.
Example using Kotlin and Spring Boot To expose Prometheus metrics from a Kotlin and Spring Boot API, you need to follow these steps: 1.
Create a new Kotlin Spring Boot project.
2.
Add the necessary dependencies.
3.
Implement the API and expose Prometheus metrics.
4.
Expose the actuator endpoints.
5.
Create a Dockerfile.
6.
Integrate with the Docker Compose file.
Step 1 – creating a new Kotlin Spring Boot project You can use Spring Initializr (https://start.spring.io/) to create a new Kotlin Spring Boot project. Name the artifact kotlin-api. Then, select Kotlin as the language, choose the packaging type (JAR or WAR), and add the necessary dependencies. For this example, select Web, Actuator, and Prometheus under the Dependencies section. Download the generated project and extract it.
Step 2 – verifying the necessary dependencies In your build.gradle.kts file, assert that the following dependencies are included: implementation("org.springframework.boot:spring-boot-starter-web") implementation("org.springframework.boot:spring-boot-starteractuator") implementation("io.micrometer:micrometer-registry-prometheus")
349
350
Shipping Logs and Monitoring Containers
Step 3 – implementing the API and exposing Prometheus metrics Locate the Kotlin KotlinApiApplication.kt file in the src/main/kotlin/com/example/ kotlinapi/ subfolder and replace its existing content with the following:
Figure 12.11 – Code in the KotlinApiApplication.kt file
You can also find this code in the sample-solutions/ch12/kotlin-api subfolder if you prefer not to type the example yourself. In this example, a simple REST API with a single endpoint, /, was implemented. The endpoint increments a counter and exposes the count as a Prometheus metric named api_requests_total. Add the following line to the application.properties file to use a different port than the default port, 8080, which is already taken by cAdvisor in our stack. In our example, the port is 7000: server.port=7000
Step 4 – exposing metrics Add the following line to the application.properties file:
Monitoring a containerized application
management.endpoints.web.exposure. include=health,info,metrics,prometheus
Note The above configuration should be all on a single line. It is shown on two lines here due to space limitations. This will expose the respective metrics on the /actuator/health, /actuator/info, / actuator/metrics, and /actuator/prometheus endpoints.
Step 5 – creating a Dockerfile Create a multistage Dockerfile in the project’s root directory with the following content:
Figure 12.12 – Dockerfile for the Kotlin API
In this multistage Dockerfile, we have two stages: • Build stage: This stage uses the gradle:jdk17 base image to build the Kotlin Spring Boot application. It sets the working directory, copies the source code, and runs the Gradle build command. This stage is named build using the AS keyword. • Runtime stage: This stage uses the openjdk:17-oracle base image for the runtime environment, which is a smaller image without the JDK. It copies the built JAR file from the build stage and sets the entry point to run the Spring Boot application. This multi-stage Dockerfile allows you to build the Kotlin Spring Boot application and create the final runtime image in one go. It also helps reduce the final image size by excluding unnecessary build tools and artifacts.
351
352
Shipping Logs and Monitoring Containers
Step 6 – integrating with the Docker Compose file Update your existing docker-compose.yml file so that it includes the Kotlin Spring Boot API service, which resides in the kotlin-api subfolder: version: '3.8' services: # ... other services (Elasticsearch, Logstash, Kibana, etc.) ... kotlin-spring-boot-api: build: ./kotlin-api container_name: kotlin-spring-boot-api ports: - 7000:7000
Now, you can run docker compose up -d to build and start the Kotlin Spring Boot API service, along with the other services. The API will be accessible on port 8080, and the Prometheus metrics can be collected. Next, we will configure Prometheus to scrape all the metrics from our setup, including the Kotlin API we just created.
Step 3 – configuring Prometheus to scrape your application metrics Update your prometheus.yml configuration file from the previous section so that it includes a new scrape job for your application. For example, since our Kotlin API sample application is running in a Docker container and exposing metrics on port 7000, we will add the following to the scrape_configs section: - job_name: 'kotlin-api' static_configs: - targets: ['host.docker.internal:7000'] metrics_path: /actuator/prometheus
Step 4 – setting up Grafana for visualization Grafana is a popular open source visualization and analytics tool that can integrate with Prometheus to create interactive dashboards for your containerized application: 1.
To the docker-compose.yml from the previous section, add this snippet to define a service for Grafana: grafana: image: grafana/grafana:latest
Monitoring a containerized application
container_name: grafana restart: always ports: - 3000:3000 volumes: - grafana_data:/var/lib/grafana
2.
In the volumes: section, add a volume called grafana_data.
3.
Run cAdvisor, Prometheus, and Grafana with this command: docker compose up --detach
4.
Access Grafana by navigating to http://localhost:3000 in your browser. The default username is admin and the default password is also admin.
5.
Add Prometheus as a data source.
6.
Click on the gear icon (Configuration) in the left sidebar.
7.
Select Data Sources and then click Add data source.
8.
Choose Prometheus and enter http://host.docker.internal:9090 as the URL.
9.
Click Save & Test to verify the connection.
10. Create a dashboard and panels to visualize your application metrics. 11. Click on the + icon (Create) in the left sidebar and choose Dashboard. 12. Click Add new panel to start creating panels for your metrics. 13. Use the query editor to build queries based on your application metrics, and customize the visualization type, appearance, and other settings. 14. Save the dashboard by clicking the disk icon in the top-right corner. With Grafana, you can create interactive dashboards that provide real-time insights into your containerized application’s performance, resource usage, and other critical metrics.
Step 5 – setting up alerting (optional) Grafana and Prometheus can be used to set up alerts based on your application metrics. This can help you proactively address issues before they impact your users: 1.
In Grafana, create a new panel or edit an existing one.
2.
Switch to the Alert tab in the panel editor.
3.
Click Create Alert and configure the alerting rules, conditions, and notification settings.
4.
Save the panel and dashboard.
353
354
Shipping Logs and Monitoring Containers
You may also need to configure Grafana’s notification channels to send alerts via email, Slack, PagerDuty, or other supported services. To do this, follow these steps: 1.
In Grafana, click on the bell icon (Alerting) in the left sidebar.
2.
Choose Notification channels and click Add channel.
3.
Fill in the required information for your preferred notification service and click Save.
Now, when the alerting conditions specified in your panel are met, Grafana will send notifications through the configured channel.
Step 6 – monitoring your containerized application With Prometheus, Grafana, and cAdvisor set up, you can now effectively monitor your containerized application. Keep an eye on your Grafana dashboards, set up appropriate alerting rules, and use the collected data to identify performance bottlenecks, optimize resource usage, and improve the overall health of your application. Remember to continuously iterate and improve your monitoring setup by refining your application’s instrumentation, adjusting alerting rules, and adding new visualizations to your dashboards as your application evolves and grows.
Summary In this chapter, we learned why logging and shipping the log to a central location is important. We then showed you how to set up an ELK Stack locally on our computer that can serve as a hub for logs. We generated a special version of this stack, including Filebeat, which can run on a Mac or Windows computer using the workaround of redirecting the standard log output to a file whose parent folder is mapped to a Docker volume. This volume is then mounted to Filebeat, which, in turn, forwards the logs to ElasticSearch. On a production or production-like system, the applications run on Linux servers or VMs and thus Filebeat can directly collect the logs from the default location, where Docker directs the logs at /var/lib/docker/containers. We also learned how to use Prometheus and Grafana to scrape, collect, and display the metrics of your applications centrally on a dashboard. We used a simple Kotlin application that exposed a counter to demonstrate this. Lastly, we briefly mentioned how to define alerts based on the values of collected metrics. In the next chapter, we will introduce the concept of container orchestrators. It will teach us why orchestrators are needed, and how they work conceptually. The chapter will also provide an overview of the most popular orchestrators and list a few of their pros and cons.
Questions
Questions Here are a few questions that you should try to answer to self-assess your learning progress: 1.
What are Docker container logs, and why are they important?
2.
What is a daemon log in Docker, and how is it different from a container log?
3.
How can you monitor Docker containers?
4.
How can you view the logs of a running Docker container?
5.
What are some best practices for logging and monitoring Docker containers?
6.
How can you collect logs from multiple Docker containers?
Answers Here are some sample answers to the questions for this chapter: 1.
Docker container logs are records of the events and messages generated by the applications running within a container. They are essential for monitoring performance, troubleshooting issues, and ensuring the smooth operation of the applications deployed in Docker containers.
2.
A daemon log in Docker refers to the log files generated by the Docker daemon, which manages Docker containers. These logs record system-wide events and messages related to the overall functioning of the Docker platform. In contrast, container logs are specific to individual containers and their applications.
3.
Monitoring Docker containers can be done using various methods, including command-line tools such as docker stats, third-party monitoring solutions such as Prometheus, and Docker’s built-in APIs. These tools help track resource usage, performance metrics, and the health status of containers.
4.
You can view the logs of a running Docker container using the docker logs command, followed by the container’s ID or name. This command retrieves the log messages generated by the container, which can help diagnose issues or monitor the container’s activities.
5.
Some best practices for logging and monitoring Docker containers include the following: Centralize logs using a log management system Configure log rotation and retention policies Set up log filtering and alerting mechanisms Monitor containers using a combination of built-in and third-party tools Regularly review logs and metrics for anomalies
355
356
Shipping Logs and Monitoring Containers
6.
To collect logs from multiple Docker containers, you can use a log management system such as the ELK Stack or Splunk. You can also use tools such as Fluentd or Logspout to aggregate and forward logs from all containers to a centralized log management system for analysis and visualization.
13 Introducing Container Orchestration In the previous chapter, we showed how container logs can be collected and shipped to a central location where the aggregated logs can then be parsed for useful information. We also learned how to instrument an application so that it exposes metrics and how those metrics can be scraped and shipped again to a central location. Finally, the chapter taught us how to convert those collected metrics into graphical dashboards that can be used to monitor a containerized application. This chapter introduces the concept of orchestrators. It teaches us why orchestrators are needed, and how they work conceptually. This chapter will also provide an overview of the most popular orchestrators and list a few of their pros and cons. In this chapter, we will cover the following topics: • What are orchestrators and why do we need them? • The tasks of an orchestrator • Overview of popular orchestrators After finishing this chapter, you will be able to do the following: • Name three to four tasks for which an orchestrator is responsible • List two to three of the most popular orchestrators • Explain to an interested lay person, in your own words, and with appropriate analogies, why we need container orchestrators
What are orchestrators and why do we need them? In Chapter 9, Learning about Distributed Application Architecture, we learned which patterns and best practices are commonly used to successfully build, ship, and run a highly distributed application. Now, if our distributed application is containerized, then we’re facing the exact same problems or challenges
358
Introducing Container Orchestration
that a non-containerized distributed application faces. Some of these challenges are those that were discussed in that chapter, namely service discovery, load balancing, scaling, and so on. Similar to what Docker did with containers—standardizing the packaging and shipping of software with the introduction of those containers—we would like to have some tool or infrastructure software that handles all or most of the challenges mentioned. This software turns out to be what we call container orchestrators or, as we also call them, orchestration engines. If what I just said doesn’t make much sense to you yet, then let’s look at it from a different angle. Take an artist who plays an instrument. They can play wonderful music to an audience all on their own— just the artist and their instrument. But now take an orchestra of musicians. Put them all in a room, give them the notes of a symphony, ask them to play it, and leave the room. Without any director, this group of very talented musicians would not be able to play this piece in harmony; it would more or less sound like a cacophony. Only if the orchestra has a conductor, who orchestrates the group of musicians, will the resulting music of the orchestra be enjoyable to our ears. Instead of musicians, we now have containers, and instead of different instruments, we have containers that have different requirements for the container hosts to run. And instead of the music being played at varying tempos, we have containers that communicate with each other in particular ways and have to scale up and scale down to account for changing load imposed on our applications. In this regard, a container orchestrator has very much the same role as a conductor in an orchestra. It makes sure that the containers and other resources in a cluster play together in harmony. I hope that you can now see more clearly what a container orchestrator is, and why we need one. Assuming that you understand this question, we can now ask ourselves how the orchestrator is going to achieve the expected outcome, namely, to make sure that all the containers in the cluster play in harmony. Well, the answer is that the orchestrator has to execute very specific tasks, similar to how the conductor of an orchestra also has a set of tasks that they execute to tame and, at the same time, elevate the orchestra.
The tasks of an orchestrator So, what are the tasks that we expect an orchestrator worth its money to execute for us? Let’s look at them in detail. The following list shows the most important tasks that, at the time of writing, enterprise users typically expect from their orchestrator.
Reconciling the desired state When using an orchestrator, you tell it, preferably in a declarative way, how you want it to run a given application or application service. We learned what declarative versus imperative means in Chapter 11, Managing Container with Docker Compose. Part of this declarative way of describing the application service that we want to run includes elements such as which container image to use, how many instances of this service to run, which ports to open, and more. This declaration of the properties of our application service is what we call the desired state.
The tasks of an orchestrator
So, when we now tell the orchestrator to create a new application service based on the declaration for the first time, then the orchestrator makes sure to schedule as many containers in the cluster as requested. If the container image is not yet available on the target nodes of the cluster where the containers are supposed to run, then the scheduler makes sure that they’re first downloaded from the image registry. Next, the containers are started with all the settings, such as networks to attach to or ports to expose. The orchestrator works as hard as it can to exactly match, in reality, the cluster to the declaration. Once our service is up and running as requested, that is, it is running in the desired state, then the orchestrator continues to monitor it. Every time the orchestrator discovers a discrepancy between the actual state of the service and its desired state, it again tries its best to reconcile the desired state. What could such a discrepancy between the actual and desired states of an application service be? Well, let’s say one of the replicas of the service, that is, one of the containers, crashes due to, say, a bug; then the orchestrator will discover that the actual state differs from the desired state in terms of the number of replicas: there is one replica missing. The orchestrator will immediately schedule a new instance to another cluster node, which replaces the crashed instance. Another discrepancy could be that there are too many instances of the application service running if the service has been scaled down. In this case, the orchestrator will just randomly kill as many instances as needed in order to achieve parity between the actual and the desired number of instances. Yet another discrepancy can be when the orchestrator discovers that there is an instance of the application service running a wrong (maybe old) version of the underlying container image. By now, you should get the picture, right? Thus, instead of us actively monitoring our application’s services running in the cluster and correcting any deviations from the desired state, we delegate this tedious task to the orchestrator. This works very well provided that we use a declarative and not an imperative way of describing the desired state of our application services.
Replicated and global services There are two quite different types of services that we might want to run in a cluster that is managed by an orchestrator. They are replicated and global services. A replicated service is a service that is required to run across a specific number of instances, say 10. A global service, in turn, is a service that is required to have exactly one instance running on every single worker node of the cluster. I have used the term worker node here. In a cluster that is managed by an orchestrator, we typically have two types of nodes: managers and workers. A manager node is usually exclusively used by the orchestrator to manage the cluster and does not run any other workload. Worker nodes, in turn, run the actual applications. So, the orchestrator makes sure that, for a global service, an instance of it is running on every single worker node, no matter how many there are. We do not care about the number of instances but only that on each node, a single instance of the service is guaranteed to run. Once again, we can fully rely on the orchestrator to handle this. In a replicated service, we will always be guaranteed to find the exact desired number of instances, while for a global service, we can be
359
360
Introducing Container Orchestration
assured that on every worker node, exactly one instance of the service will always run. The orchestrator will always work as hard as it can to guarantee this desired state. In Kubernetes, a global service is also called a DaemonSet.
Service discovery When we describe an application service in a declarative way, we are never supposed to tell the orchestrator on which cluster nodes the different instances of the service have to run. We leave it up to the orchestrator to decide which nodes best fit this task. It is, of course, technically possible to instruct the orchestrator to use very deterministic placement rules, but this would be an anti-pattern and is not recommended at all, other than in very special edge cases. So, if we now assume that the orchestration engine has complete and free will as to where to place individual instances of the application service and, furthermore, that instances can crash and be rescheduled by the orchestrator on different nodes, then we will realize that it is a futile task for us to keep track of where the individual instances are running at any given time. Even better, we shouldn’t even try to know this since it is not important. OK, you might say, but what about if I have two services, A and B, and Service A relies on Service B; shouldn’t any given instance of Service A know where it can find an instance of Service B? Here, I have to say loudly and clearly—no, it shouldn’t. This kind of knowledge is not desirable in a highly distributed and scalable application. Rather, we should rely on the orchestrator to provide us with the information that we need in order to reach the other service instances that we depend on. It is a bit like in the old days of telephony, when we could not directly call our friends and had to call the phone company’s central office, where some operator would then route us to the correct destination. In our case, the orchestrator plays the role of the operator, routing a request coming from an instance of Service A to an available instance of Service B. This whole process is called service discovery.
Routing We have learned so far that in a distributed application, we have many interacting services. When Service A interacts with Service B, this occurs through the exchange of data packets. These data packets need to somehow be funneled from Service A to Service B. This process of funneling the data packets from a source to a destination is also called routing. As authors or operators of an application, we do expect the orchestrator to take over this task of routing. As we will see in later chapters, routing can happen on different levels. It is like in real life. Suppose you’re working in a big company in one of its office buildings. Now, you have a document that needs to be forwarded to another employee in the company. The internal post service will pick up the document from your outbox and take it to the post office located in the same building. If the target person works in the same building, the document can then be directly forwarded to that person. If, on the other hand, the person works in another building of the same block, the document will be forwarded to the post office in that target building, from which it is then distributed to the receiver through the internal post service. Thirdly,
The tasks of an orchestrator
if the document is targeted at an employee working in another branch of the company located in a different city or even a different country, then the document is forwarded to an external postal service such as UPS, which will transport it to the target location, from where, once again, the internal post service takes over and delivers it to the recipient. Similar things happen when routing data packets between application services that are running in containers. The source and target containers can be located on the same cluster node, which corresponds to the situation in which both employees work in the same building. The target container may run on a different cluster node, which corresponds to the situation in which the two employees work in different buildings on the same block. Finally, the third situation is when a data packet comes from outside of the cluster and has to be routed to the target container that is running inside the cluster. All these situations, and more, have to be handled by the orchestrator.
Load balancing In a highly available distributed application, all components have to be redundant. That means that every application service has to be run in multiple instances so that if one instance fails, the service as a whole is still operational. To make sure that all instances of a service are actually doing work and are not just sitting around idle, you have to make sure that the requests for service are distributed equally to all the instances. This process of distributing the workload across service instances is called load balancing. Various algorithms exist that dictate how the workload can be distributed. Usually, a load balancer works using the so-called round-robin algorithm, which makes sure that the workload is distributed equally across the instances using a cyclic algorithm. Once again, we expect the orchestrator to take care of the load-balancing requests from one service to another or from external sources to internal services.
Scaling When running our containerized, distributed application in a cluster that is managed by an orchestrator, we also want an easy way to handle expected or unexpected increases in workload. To handle an increased workload, we usually just schedule additional instances of a service that is experiencing this increased load. Load balancers will then automatically be configured to distribute the workload over more available target instances. But in real-life scenarios, the workload varies over time. If we look at a shopping site such as Amazon, it might have a high load during peak hours in the evening, when everyone is at home and shopping online; it may experience extreme loads during special days such as Black Friday; and it may experience very little traffic early in the morning. Thus, services need to not just be able to scale up but also to scale down when the workload goes down.
361
362
Introducing Container Orchestration
We also expect orchestrators to distribute service instances meaningfully when scaling up or down. It would not be wise to schedule all instances of the service on the same cluster node, since, if that node goes down, the whole service goes down. The scheduler of the orchestrator, which is responsible for the placement of the containers, needs to also consider not placing all instances in the same rack of computers since, if the power supply of the rack fails, again, the whole service is affected. Furthermore, service instances of critical services should also be distributed across data centers in order to avoid outages. All these decisions, and many more, are the responsibility of the orchestrator. In the cloud, instead of computer racks, the term “availability zones” is often used.
Self-healing These days, orchestrators are very sophisticated and can do a lot for us to maintain a healthy system. Orchestrators monitor all the containers that are running in the cluster and they automatically replace crashed or unresponsive ones with new instances. Orchestrators monitor the health of cluster nodes and take them out of the scheduler loop if a node becomes unhealthy or is down. A workload that was located on those nodes is automatically rescheduled to different available nodes. All these activities, where the orchestrator monitors the current state and automatically repairs the damage or reconciles the desired state, lead to a so-called self-healing system. We do not, in most cases, have to actively engage and repair the damage. The orchestrator will do this for us automatically. However, there are a few situations that the orchestrator cannot handle without our help. Imagine a situation where we have a service instance running in a container. The container is up and running and, from the outside, looks perfectly healthy, but the application running inside it is in an unhealthy state. The application did not crash; it just is not able to work as it was originally designed anymore. How could the orchestrator possibly know about this without us giving it a hint? It can’t! Being in an unhealthy or invalid state means something completely different for each application service. In other words, the health status is service-dependent. Only the authors of the service, or its operators, know what health means in the context of a service. Now, orchestrators define seams or probes, over which an application service can communicate to the orchestrator about what state it is in. Two fundamental types of probes exist: • The service can tell the orchestrator whether it is healthy or not • The service can tell the orchestrator whether it is ready or temporarily unavailable How the service determines either of the preceding answers is totally up to the service. The orchestrator only defines how it is going to ask, for example, through an HTTP GET request, or what type of answers it is expecting, for example, OK or NOT OK. If our services implement logic in order to answer the preceding health or availability questions, then we have a truly self-healing system since the orchestrator can kill unhealthy service instances and
The tasks of an orchestrator
replace them with new healthy ones, and it can take service instances that are temporarily unavailable out of the load balancer’s round robin.
Data persistence and storage management Data persistence and storage management are crucial aspects of container orchestration. They ensure that data is preserved across container restarts and failures, allowing applications to maintain their state and continue functioning as expected. In a containerized environment, data storage can be divided into two main categories – ephemeral storage and persistent storage: • Ephemeral storage: This type of storage is tied to the life cycle of the container. When a container is terminated or fails, the data stored in its ephemeral storage is lost. Ephemeral storage is useful for temporary data, caching, or other non-critical information that can be regenerated. • Persistent storage: Persistent storage decouples data from the container’s life cycle, allowing it to persist even after the container is terminated or fails. This type of storage is essential for preserving critical application data, such as user-generated content, database files, or configuration data. Container orchestration engines handle data persistence and storage management by providing mechanisms for attaching persistent storage to containers. These mechanisms usually involve the creation and management of storage volumes, which can be mounted to containers as needed. Most container orchestration engines support various types of storage backends, including block storage, file storage, and object storage. They also provide integrations with popular storage solutions, such as cloud-based storage services, network-attached storage, and distributed storage systems such as Ceph or GlusterFS. Additionally, container orchestration engines handle storage provisioning and management, automating tasks such as volume creation, resizing, and deletion. They also allow users to define storage classes and policies, making it easier to manage storage resources across a distributed environment. In summary, data persistence and storage management in container orchestration engines ensure that applications maintain their state across container restarts and failures. They provide mechanisms for attaching persistent storage to containers and automate storage provisioning and management tasks, simplifying the process of managing storage resources in a containerized environment.
Zero downtime deployments These days, it gets harder and harder to justify downtime for a mission-critical application that needs to be updated. Not only does that mean missed opportunities but it can also result in a damaged reputation for the company. Customers using the application are no longer prepared to accept the inconvenience and will turn away quickly.
363
364
Introducing Container Orchestration
Furthermore, our release cycles get shorter and shorter. Where, in the past, we would have one or two new releases per year, these days, a lot of companies update their applications multiple times a week, or even multiple times per day. The solution to that problem is to come up with a zero-downtime application update strategy. The orchestrator needs to be able to update individual application services, batch-wise. This is also referred to as rolling updates. At any given time, only one or a few of the total number of instances of a given service are taken down and replaced by the new version of the service. Only if the new instances are operational, and do not produce any unexpected errors or show any misbehavior, will the next batch of instances be updated. This is repeated until all instances are replaced with their new version. If, for some reason, the update fails, then we expect the orchestrator to automatically roll the updated instances back to their previous version. Other possible zero-downtime deployments are blue-green deployments and canary releases. In both cases, the new version of a service is installed in parallel with the current, active version. But initially, the new version is only accessible internally. Operations can then run smoke tests against the new version, and when the new version seems to be running just fine, then, in the case of a blue-green deployment, the router is switched from the current blue version to the new green version. For some time, the new green version of the service is closely monitored and, if everything is fine, the old blue version can be decommissioned. If, on the other hand, the new green version does not work as expected, then it is only a matter of setting the router back to the old blue version in order to achieve a complete rollback. In the case of a canary release, the router is configured in such a way that it funnels a tiny percentage, say 1%, of the overall traffic through the new version of the service while 99% of the traffic is still routed through the old version. The behavior of the new version is closely monitored and compared to the behavior of the old version. If everything looks good, then the percentage of the traffic that is funneled through the new service is slightly increased. This process is repeated until 100% of the traffic is routed through the new service. If the new service has run for a while and everything looks good, then the old service can be decommissioned. Most orchestrators support at least the rolling update type of zero-downtime deployment out of the box. Blue-green deployments and canary releases are often quite easy to implement.
Affinity and location awareness Sometimes, certain application services require the availability of dedicated hardware on the nodes on which they run. For example, I/O-bound services require cluster nodes with an attached highperformance Solid-State Drive (SSD), while some services that are used for machine learning, or similar, require an Accelerated Processing Unit (APU). Orchestrators allow us to define node affinities per application service. The orchestrator will then make sure that its scheduler only schedules containers on cluster nodes that fulfill the required criteria.
The tasks of an orchestrator
Defining an affinity on a particular node should be avoided; this will introduce a single point of failure and thus compromise high availability. Always define a set of multiple cluster nodes as the target for an application service. Some orchestration engines also support what is called location awareness or geo awareness. What this means is that you can ask the orchestrator to equally distribute service instances across a set of different locations. You could, for example, define a data center label, with possible west, center, and east values, and apply the label to all of the cluster nodes with the value that corresponds to the geographical region in which the respective node is located. Then, you instruct the orchestrator to use this label for the geo awareness of a certain application service. In this case, if you request nine replicas of the service, then the orchestrator will make sure that three instances are deployed to the nodes in each of the three data centers—west, center, and east. Geo awareness can even be defined hierarchically; for example, you can have a data center as the top-level discriminator, followed by the availability zone. Geo awareness, or location awareness, is used to decrease the probability of outages due to power supply failures or data center outages. If the application instances are distributed across nodes, availability zones, or even data centers, it is extremely unlikely that everything will go down at once. One region will always be available.
Security These days, security in IT is a very hot topic. Cyber warfare is at an all-time high. Most high-profile companies have been victims of hacker attacks, with very costly consequences. One of the worst nightmares of every chief information officer (CIO) or chief technology officer (CTO) is to wake up in the morning and hear in the news that their company has become a victim of a hacker attack and that sensitive information has been stolen or compromised. To counter most of these security threats, we need to establish a secure software supply chain and enforce security defense in depth. Let’s look at some of the tasks that you can expect from an enterprise-grade orchestrator.
Secure communication and cryptographic node identity First and foremost, we want to make sure that our cluster that is managed by the orchestrator is secure. Only trusted nodes can join the cluster. Every node that joins the cluster gets a cryptographic node identity, and all communication between the nodes must be encrypted. For this, nodes can use Mutual Transport Layer Security (MTLS). In order to authenticate nodes of the cluster with each other, certificates are used. These certificates are automatically rotated periodically, or on request, to protect the system in case a certificate is leaked. The communication that happens in a cluster can be separated into three types. You talk about communication planes—management, control, and data planes:
365
366
Introducing Container Orchestration
• The management plane is used by the cluster managers, or masters, to, for example, schedule service instances, execute health checks, or create and modify any other resources in the cluster, such as data volumes, secrets, or networks. • The control plane is used to exchange important state information between all the nodes in a cluster. This kind of information is, for example, used to update the local IP tables on clusters, which are used for routing purposes. • The data plane is where the actual application services communicate with each other and exchange data. Normally, orchestrators mainly care about securing the management and control plane. Securing the data plane is left to the user, although the orchestrator may facilitate this task.
Secure networks and network policies When running application services, not every service needs to communicate with every other service in the cluster. Thus, we want the ability to sandbox services from each other and only run services in the same networking sandbox that absolutely need to communicate with each other. All other services and all network traffic coming from outside of the cluster should have no way to access the sandboxed services. There are at least two ways in which this network-based sandboxing can happen. We can either use a software-defined network (SDN) to group application services or we can have one flat network and use network policies to control who does and does not have access to a particular service or group of services.
Role-based access control (RBAC) One of the most important tasks (next to security) that an orchestrator must fulfill in order to be enterprise-ready is to provide RBAC to the cluster and its resources. RBAC defines how subjects, users, or groups of users of the system, organized into teams, and so on, can access and manipulate the system. It makes sure that unauthorized personnel cannot do any harm to the system, nor can they see any of the available resources in the system that they’re not supposed to know of or see. A typical enterprise might have user groups such as Development, QA, and Prod, and each of those groups can have one or many users associated with it. John Doe, the developer, is a member of the Development group and, as such, can access resources that are dedicated to the development team, but he cannot access, for example, the resources of the Prod team, of which Ann Harbor is a member. She, in turn, cannot interfere with the Development team’s resources. One way of implementing RBAC is through the definition of grants. A grant is an association between a subject, a role, and a resource collection. Here, a role comprises a set of access permissions to a
The tasks of an orchestrator
resource. Such permissions can be to create, stop, remove, list, or view containers; to deploy a new application service; to list cluster nodes or view the details of a cluster node; and many other things. A resource collection is a group of logically related resources of the cluster, such as application services, secrets, data volumes, or containers.
Secrets In our daily life, we have loads of secrets. Secrets are information that is not meant to be publicly known, such as the username and password combination that you use to access your online bank account, or the code to your cell phone or your locker at the gym. When writing software, we often need to use secrets, too. For example, we need a certificate to authenticate our application service with the external service that we want to access, or we need a token to authenticate and authorize our service when accessing some other API. In the past, developers, for convenience, just hardcoded those values or put them in cleartext in some external configuration files. There, this very sensitive information was accessible to a broad audience, which, in reality, should never have had the opportunity to see those secrets. Luckily, these days, orchestrators offer what’s called secrets to deal with sensitive information in a highly secure way. Secrets can be created by authorized or trusted personnel. The values of these secrets are then encrypted and stored in a highly available cluster state database. The secrets, since they are encrypted, are now secure at rest. Once a secret is requested by an authorized application service, the secret is only forwarded to the cluster nodes that actually run an instance of that particular service, and the secret value is never stored on the node but mounted into the container in a tmpfs RAM-based volume. Only inside the respective container is the secret value available in clear text. We already mentioned that the secrets are secure at rest. Once they are requested by a service, the cluster manager, or master, decrypts the secret and sends it over the wire to the target nodes. So, what about the secrets remaining secure in transit? Well, we learned earlier that the cluster nodes use MTLS for their communication, and so the secret, although transmitted in clear text, is still secure since data packets will be encrypted by MTLS. Thus, secrets are secure both at rest and in transit. Only services that are authorized to use secrets will ever have access to those secret values. Secrets in Kubernetes Note that, although secrets used in Kubernetes are fairly safe, still, the documentation recommends using them in conjunction with an even safer service, namely a secrets manager such as AWS Secrets Manager or Hashicorp’s Vault.
367
368
Introducing Container Orchestration
Content trust For added security, we want to make sure that only trusted images run in our production cluster. Some orchestrators allow us to configure a cluster so that it can only ever run signed images. Content trust and signing images are all about making sure that the authors of the image are the ones that we expect them to be, namely, our trusted developers or, even better, our trusted CI server. Furthermore, with content trust, we want to guarantee that the image that we get is fresh, and is not an old and maybe vulnerable image. And finally, we want to make sure that the image cannot be compromised by malicious hackers in transit. The latter is often called a man-in-the-middle (MITM) attack. By signing images at the source and validating the signature at the target, we can guarantee that the images that we want to run are not compromised.
Reverse uptime The last point I want to discuss in the context of security is reverse uptime. What do we mean by that? Imagine that you have configured and secured a production cluster. On this cluster, you’re running a few mission-critical applications of your company. Now, a hacker has managed to find a security hole in one of your software stacks and has gained root access to one of your cluster nodes. That alone is already bad enough but, even worse, this hacker could now mask their presence on this node and pretend to be root on the machine, after all, and then use it as a base to attack other nodes in your cluster. Root access in Linux or any Unix-type operating system means that you can do anything on that system. It is the highest level of access that someone can have. In Windows, the equivalent role is that of an administrator. But what if we leverage the fact that containers are ephemeral and cluster nodes are quickly provisioned, usually in a matter of minutes if fully automated? We just kill each cluster node after a certain uptime of, say, one day. The orchestrator is instructed to drain the node and then exclude it from the cluster. Once the node is out of the cluster, it is torn down and replaced by a freshly provisioned node. That way, the hacker has lost their base and the problem has been eliminated. This concept is not yet broadly available, though, but to me, it seems to be a huge step toward increased security, and, as far as I have discussed it with engineers who are working in this area, it is not difficult to implement.
Introspection So far, we have discussed a lot of tasks for which the orchestrator is responsible and that it can execute in a completely autonomous way. However, there is also the need for human operators to be able to see and analyze what’s currently running on the cluster, and in what state or health the individual applications are. For all this, we need the possibility of introspection. The orchestrator needs to surface crucial information in a way that is easily consumable and understandable. The orchestrator should collect system metrics from all the cluster nodes and make them accessible to the operators. Metrics include CPU, memory and disk usage, network bandwidth consumption,
Overview of popular orchestrators
and more. The information should be easily available on a node-per-node basis, as well as in an aggregated form. We also want the orchestrator to give us access to logs that are produced by service instances or containers. Even more, the orchestrator should provide us with exec access to every container if we have the correct authorization to do so. With exec access to containers, you can then debug misbehaving containers. In highly distributed applications, where each request to the application goes through numerous services until it is completely handled, tracing requests is a really important task. Ideally, the orchestrator supports us in implementing a tracing strategy or gives us some good guidelines to follow. Finally, human operators can best monitor a system when working with a graphical representation of all the collected metrics and logging and tracing information. Here, we are speaking about dashboards. Every decent orchestrator should offer at least a basic dashboard with a graphical representation of the most critical system parameters. However, human operators are not the only ones concerned about introspection. We also need to be able to connect external systems with the orchestrator in order to consume this information. There needs to be an API available, over which external systems can access data such as the cluster state, metrics, and logs, and use this information to make automated decisions, such as creating pager or phone alerts, sending out emails, or triggering an alarm siren if certain thresholds are exceeded by the system.
Overview of popular orchestrators At the time of writing, there are many orchestration engines out there and in use, but there are a few clear winners. The number one spot is clearly held by Kubernetes, which reigns supreme. A distant second is Docker’s own SwarmKit, followed by others such as Apache Mesos, AWS Elastic Container Service (ECS), and Microsoft Azure Container Service (ACS).
Kubernetes Kubernetes was originally designed by Google and later donated to the Cloud Native Computing Foundation (CNCF). Kubernetes was modeled after Google’s proprietary Borg system, which has run containers on a supermassive scale for years. Kubernetes was Google’s attempt to go back to the drawing board, completely start over, and design a system that incorporates all the lessons that were learned with Borg. Contrary to Borg, which is proprietary technology, Kubernetes was open sourced early on. This was a very wise choice by Google since it attracted a huge number of contributors from outside of the company and, over only a couple of years, an even more massive ecosystem evolved around Kubernetes.
369
370
Introducing Container Orchestration
You can rightfully say that Kubernetes is the darling of the community in the container orchestration space. No other orchestrator has been able to produce so much hype and attract so many talented people who are willing to contribute in a meaningful way to the success of the project as contributors or early adopters. In that regard, Kubernetes in the container orchestration space looks to me very much like what Linux has become in the server operating system space. Linux has become the de facto standard for server operating systems. All relevant companies, such as Microsoft, IBM, Amazon, Red Hat, and even Docker, have embraced Kubernetes. And there is one thing that cannot be denied: Kubernetes was designed from the very beginning for massive scalability. After all, it was designed with Google Borg in mind. One negative aspect that could be voiced against Kubernetes is that it is still complex to set up and manage, at least at the time of writing. There is a significant hurdle to overcome for newcomers. The first step is steep, but once you have worked with this orchestrator for a while, it all makes sense. The overall design is carefully thought through and executed very well. In release 1.10 of Kubernetes, whose general availability (GA) was enacted in March 2018, most of the initial shortcomings compared to other orchestrators such as Docker Swarm have been eliminated. For example, security and confidentiality are now not only an afterthought but an integral part of the system. New features are implemented at a tremendous speed. New releases happen every 3 months or so, more precisely, about every 100 days. Most of the new features are demand-driven, that is, companies using Kubernetes to orchestrate their mission-critical applications can voice their needs. This makes Kubernetes enterprise-ready. It would be wrong to assume that this orchestrator is only for start-ups and not for risk-averse enterprises. The contrary is the case. On what do I base this claim? Well, my claim is justified by the fact that companies such as Microsoft, Docker, and Red Hat, whose clients are mostly big enterprises, have fully embraced Kubernetes, and provide enterprise-grade support for it if it is used and integrated into their enterprise offerings. Kubernetes supports both Linux and Windows containers.
Docker Swarm It is well known that Docker popularized and commoditized software containers. Docker did not invent containers, but standardized them and made them broadly available, not least by offering the free image registry—Docker Hub. Initially, Docker focused mainly on the developer and the development life cycle. However, companies that started to use and love containers soon also wanted to use them not just during the development or testing of new applications but also to run those applications in production. Initially, Docker had nothing to offer in that space, so other companies jumped into that vacuum and offered help to the users. But it didn’t take long, and Docker recognized that there was a huge demand
Overview of popular orchestrators
for a simple yet powerful orchestrator. Docker’s first attempt was a product called Classic Swarm. It was a standalone product that enabled users to create a cluster of Docker host machines that could be used to run and scale their containerized applications in a highly available and self-healing way. The setup of Docker Classic Swarm, though, was hard. A lot of complicated manual steps were involved. Customers loved the product but struggled with its complexity. So, Docker decided it could do better. It went back to the drawing board and came up with SwarmKit. SwarmKit was introduced at DockerCon 2016 in Seattle and was an integral part of the newest version of Docker Engine. Yes, you got that right; SwarmKit was, and still is to this day, an integral part of Docker Engine. Thus, if you install a Docker host, you automatically have SwarmKit available with it. SwarmKit was designed with simplicity and security in mind. The mantra was, and still is, that it has to be almost trivial to set up a swarm and that the swarm has to be highly secure out of the box. Docker Swarm operates on the assumption of least privilege. Installing a complete, highly available Docker swarm is literally as simple as starting with docker swarm init on the first node in the cluster, which becomes the so-called leader, and then docker swarm join on all other nodes. is generated by the leader during initialization. The whole process takes fewer than 5 minutes on a swarm with up to 10 nodes. If it is automated, it takes even less time. As I already mentioned, security was top on the list of must-haves when Docker designed and developed SwarmKit. Containers provide security by relying on Linux kernel namespaces and cgroups, as well as Linux syscall whitelisting (seccomp), and the support of Linux capabilities and the Linux security module (LSM). Now, on top of that, SwarmKit adds MTLS and secrets that are encrypted at rest and in transit. Furthermore, Swarm defines the so-called container network model (CNM), which allows for SDNs that provide sandboxing for application services that are running on the swarm. Docker SwarmKit supports both Linux and Windows containers.
Apache Mesos and Marathon Apache Mesos is an open source project, and was originally designed to make a cluster of servers or nodes look like one single big server from the outside. Mesos is software that makes the management of computer clusters simple. Users of Mesos do not have to care about individual servers but just assume they have a gigantic pool of resources at their disposal, which corresponds with the aggregate of all the resources of all the nodes in the cluster. Mesos, in IT terms, is already pretty old, at least compared to the other orchestrators. It was first publicly presented in 2009, but at that time, of course, it wasn’t designed to run containers since Docker didn’t even exist yet. Similar to what Docker does with containers, Mesos uses Linux cgroups to isolate resources such as CPU, memory, or disk I/O for individual applications or services.
371
372
Introducing Container Orchestration
Mesos is really the underlying infrastructure for other interesting services built on top of it. From the perspective of containers specifically, Marathon is important. Marathon is a container orchestrator that runs on top of Mesos, which is able to scale to thousands of nodes. Marathon supports multiple container runtimes, such as Docker or its own Mesos containers. It supports not only stateless but also stateful application services, for example, databases such as PostgreSQL or MongoDB. Similar to Kubernetes and Docker SwarmKit, it supports many of the features that were described earlier in this chapter, such as high availability, health checks, service discovery, load balancing, and location awareness, to name but a few of the most important ones. Although Mesos and, to a certain extent, Marathon are rather mature projects, their reach is relatively limited. It seems to be most popular in the area of big data, that is, for running data-crunching services such as Spark or Hadoop.
Amazon ECS If you are looking for a simple orchestrator and have already heavily bought into the AWS ecosystem, then Amazon’s ECS might be the right choice for you. It is important to point out one very important limitation of ECS: if you buy into this container orchestrator, then you lock yourself into AWS. You will not be able to easily port an application that is running on ECS to another platform or cloud. Amazon promotes its ECS service as a highly scalable, fast container management service that makes it easy to run, stop, and manage Docker containers on a cluster. Next to running containers, ECS gives direct access to many other AWS services from the application services that run inside the containers. This tight and seamless integration with many popular AWS services is what makes ECS compelling for users who are looking for an easy way to get their containerized applications up and running in a robust and highly scalable environment. Amazon also provides its own private image registry. With AWS ECS, you can use Fargate to have it fully manage the underlying infrastructure, allowing you to concentrate exclusively on deploying containerized applications, and you do not have to care about how to create and manage a cluster of nodes. ECS supports both Linux and Windows containers. In summary, ECS is simple to use, highly scalable, and well integrated with other popular AWS services, but it is not as powerful as, say, Kubernetes or Docker SwarmKit, and it is only available on Amazon AWS.
AWS EKS Amazon Elastic Kubernetes Service (EKS) is a managed Kubernetes service provided by AWS. It simplifies the deployment, management, and scaling of containerized applications using Kubernetes, allowing developers and operations teams to focus on building and running applications without the overhead of managing the Kubernetes control plane. EKS integrates seamlessly with various AWS services, such as Elastic Load Balancing, Amazon RDS, and Amazon S3, making it easy to build a fully managed, scalable, and secure infrastructure for
Microsoft ACS and AKS
containerized applications. It also supports the Kubernetes ecosystem, allowing users to leverage existing tools, plugins, and extensions to manage and monitor their applications. With Amazon EKS, the Kubernetes control plane is automatically managed by AWS, ensuring high availability, automatic updates, and security patches. Users are only responsible for managing their worker nodes, which can be deployed using Amazon EC2 instances or AWS Fargate.
Microsoft ACS and AKS Similar to what we said about ECS, we can claim the same for Microsoft’s ACS. It is a simple container orchestration service that makes sense if you are already heavily invested in the Azure ecosystem. I should say the same as I have pointed out for Amazon ECS: if you buy into ACS, then you lock yourself into the offerings of Microsoft. It will not be easy to move your containerized applications from ACS to any other platform or cloud. ACS is Microsoft’s container service, which supports multiple orchestrators such as Kubernetes, Docker Swarm, and Mesos DC/OS. With Kubernetes becoming more and more popular, the focus of Microsoft has clearly shifted to that orchestrator. Microsoft has even rebranded its service and called it Azure Kubernetes Service (AKS) in order to put the focus on Kubernetes. AKS manages a hosted Kubernetes, Docker Swarm, or DC/OS environment in Azure for you so that you can concentrate on the applications that you want to deploy, and you don’t have to worry about configuring the infrastructure. Microsoft, in its own words, claims the following: “AKS makes it quick and easy to deploy and manage containerized applications without container orchestration expertise. It also eliminates the burden of ongoing operations and maintenance by provisioning, upgrading, and scaling resources on demand, without taking your applications offline.”
Summary This chapter demonstrated why orchestrators are needed in the first place, and how they work conceptually. It pointed out which orchestrators are the most prominent ones at the time of writing, and discussed the main commonalities and differences between the various orchestrators. The next chapter will introduce Docker’s native orchestrator, SwarmKit. It will elaborate on all the concepts and objects that SwarmKit uses to deploy and run a distributed, resilient, robust, and highly available application in a cluster—on-premises or in the cloud.
Further reading The following links provide some deeper insight into orchestration-related topics: • Kubernetes—production-grade orchestration: https://kubernetes.io/
373
374
Introducing Container Orchestration
• An overview of Docker Swarm mode: https://docs.docker.com/engine/swarm/ • Mesosphere—container orchestration services: http://bit.ly/2GMpko3 • Containers and orchestration explained: http://bit.ly/2DFoQgx
Questions Answer the following questions to assess your learning progress: 1.
What is a container orchestration engine?
2.
Why do we need container orchestration engines?
3.
What are the main tasks of container orchestration engines?
4.
What are some popular container orchestration engines?
5.
How does container orchestration improve application reliability?
6.
How do container orchestration engines help with application scaling?
7.
What are the main differences between Kubernetes and Docker Swarm?
8.
How do container orchestration engines handle service discovery?
Answers Here are some possible answers to the questions: 1.
A container orchestration engine is a system that automates the deployment, scaling, management, and networking of containers. It helps developers and operations teams manage large numbers of containers, ensuring that they run efficiently and reliably across multiple hosts in a distributed environment.
2.
As the number of containers and services in an application grows, it becomes difficult to manage them manually. Container orchestration engines automate the process of managing containers, enabling efficient resource usage, high availability, fault tolerance, and seamless scaling of containerized applications.
3.
The main tasks of container orchestration engines include the following: Container deployment: Deploying containers to the appropriate hosts based on resource requirements and constraints Scaling: Automatically increasing or decreasing the number of containers based on application demand Load balancing: Distributing network traffic across containers to ensure optimal performance Service discovery: Enabling containers to find and communicate with each other
Answers
Health monitoring: Monitoring container health and automatically replacing unhealthy containers Data persistence and storage management: Managing storage volumes and ensuring data persistence across container restarts and failures Security and access control: Managing container security, network policies, and access control. 4.
Some popular container orchestration engines include Kubernetes, Docker Swarm, Apache Mesos, Microsoft ACS, Microsoft AKS, and Amazon ECS.
5.
Container orchestration engines improve application reliability by ensuring that containers are deployed on appropriate hosts, monitoring container health, and automatically replacing unhealthy or failed containers. They also help maintain application availability by distributing network traffic across containers, allowing the system to handle failures and spikes in traffic gracefully.
6.
Container orchestration engines can automatically scale applications by adding or removing containers based on demand, resource usage, and predefined rules. This ensures that applications can handle varying levels of traffic and workload while optimizing resource usage.
7.
Kubernetes and Docker Swarm are both container orchestration engines, but they have some key differences: Kubernetes is more feature-rich and flexible, offering a wide range of functionality and extensibility. Docker Swarm is simpler and easier to set up, focusing on ease of use and integration with the Docker ecosystem. Kubernetes uses a declarative approach, allowing users to describe the desired state of the system, while Docker Swarm uses a more imperative approach. Kubernetes has a steeper learning curve compared to Docker Swarm, which has a shallower learning curve and is more straightforward for users already familiar with Docker. Kubernetes has a larger community, extensive documentation, and a broader range of thirdparty integrations compared to Docker Swarm.
8.
Container orchestration engines handle service discovery by providing mechanisms for containers to find and communicate with each other. They usually assign unique network addresses or hostnames to containers and maintain a registry of these addresses. Containers can then use these addresses to communicate with other services within the application. Some orchestration engines also provide built-in load balancing and DNS-based service discovery to simplify this process.
375
14 Introducing Docker Swarm In the last chapter, we introduced orchestrators. Like a conductor in an orchestra, an orchestrator makes sure that all our containerized application services play together nicely and contribute harmoniously to a common goal. Such orchestrators have quite a few responsibilities, which we discussed in detail. Finally, we provided a short overview of the most important container orchestrators on the market. This chapter introduces Docker’s native orchestrator, SwarmKit. It elaborates on all of the concepts and objects SwarmKit uses to deploy and run distributed, resilient, robust, and highly available applications in a cluster on-premises or in the cloud. This chapter also introduces how SwarmKit ensures secure applications by using a Software-Defined Network (SDN) to isolate containers. We will learn how to create a Docker Swarm locally, in a special environment called Play with Docker (PWD), and in the cloud. Lastly, we will deploy an application that consists of multiple services related to Docker Swarm. These are the topics we are going to discuss in this chapter: • The Docker Swarm architecture • Stacks, services, and tasks • Multi-host networking • Creating a Docker Swarm • Deploying a first application After completing this chapter, you will be able to do the following: • Sketch the essential parts of a highly available Docker Swarm on a whiteboard • Explain what a (Swarm) service is in two or three simple sentences to an interested layman • Create a highly available Docker Swarm in AWS, Azure, or GCP consisting of three manager and two worker nodes • Successfully deploy a replicated service such as Nginx on a Docker Swarm • Scale a running Docker Swarm service up and down
378
Introducing Docker Swarm
• Retrieve the aggregated log of a replicated Docker Swarm service • Write a simple stack file for a sample application consisting of at least two interacting services • Deploy a stack into a Docker Swarm Let’s get started!
The Docker Swarm architecture The architecture of a Docker Swarm from a 30,000-foot view consists of two main parts—a raft consensus group of an odd number of manager nodes, and a group of worker nodes that communicate with each other over a gossip network, also called the control plane. The following diagram illustrates this architecture:
Figure 14.1 – High-level architecture of a Docker Swarm
The manager nodes manage the swarm while the worker nodes execute the applications deployed into the swarm. Each manager has a complete copy of the full state of the Swarm in its local raft store. Managers synchronously communicate with each other, and their raft stores are always in sync.
The Docker Swarm architecture
The workers, on the other hand, communicate with each other asynchronously for scalability reasons. There can be hundreds if not thousands of worker nodes in a Swarm. Now that we have a high-level overview of what a Docker Swarm is, let’s describe all of the individual elements of a Docker Swarm in more detail.
Swarm nodes A Swarm is a collection of nodes. We can classify a node as a physical computer or Virtual Machine (VM). Physical computers these days are often referred to as bare metal. People say we’re running on bare metal to distinguish from running on a VM. When we install Docker on such a node, we call this node a Docker host. The following diagram illustrates a bit better what a node and a Docker host are:
Figure 14.2 – Bare-metal and VM types of Docker Swarm nodes
To become a member of a Docker Swarm, a node must be a Docker host. A node in a Docker Swarm can have one of two roles: it can be a manager or it can be a worker. Manager nodes do what their name implies; they manage the Swarm. The worker nodes, in turn, execute the application workload. Technically, a manager node can also be a worker node and hence run the application workload— although that is not recommended, especially if the Swarm is a production system running mission-critical applications.
379
380
Introducing Docker Swarm
Swarm managers Each Docker Swarm needs to include at least one manager node. For high-availability reasons, we should have more than one manager node in a Swarm. This is especially true for production or production-like environments. If we have more than one manager node, then these nodes work together using the Raft consensus protocol. The Raft consensus protocol is a standard protocol that is often used when multiple entities need to work together and always need to agree with each other as to which activity to execute next. To work well, the Raft consensus protocol asks for an odd number of members in what is called the consensus group. Hence, we should always have 1, 3, 5, 7, and so on manager nodes. In such a consensus group, there is always a leader. In the case of Docker Swarm, the first node that starts the Swarm initially becomes the leader. If the leader goes away, then the remaining manager nodes elect a new leader. The other nodes in the consensus group are called followers. Raft leader election Raft uses a heartbeat mechanism to trigger leader election. When servers start up, they begin as followers. A server remains in the follower state as long as it receives valid Remote Procedure Calls (RPCs) from a leader or candidate. Leaders send periodic heartbeats to all followers in order to maintain their authority. If a follower receives no communication over a period of time called the election timeout, then it assumes there is no viable leader and begins an election to choose a new leader. During the election, each server will start a timer with a random time chosen. When this timer fires, the server turns itself from a follower into a candidate. At the same time, it increments the term and sends messages to all its peers asking for a vote and waits for the responses back. In the context of the Raft consensus algorithm, a “term” corresponds to a round of election and serves as a logical clock for the system, allowing Raft to detect obsolete information such as stale leaders. Every time an election is initiated, the term value is incremented. When a server receives a vote request, it casts its vote only if the candidate has a higher term or the candidate has the same term. Otherwise, the vote request will be rejected. One peer can only vote for one candidate for one term, but when it receives another vote request with a higher term than the candidate it voted for, it will discard its previous vote. In the context of Raft and many other distributed systems, “logs” refer to the state machine logs or operation logs, not to be confused with traditional application logs. If the candidate doesn’t receive enough votes before the next timer fires, the current vote will be void and the candidate will start a new election with a higher term. Once the candidate receives votes from the majority of their peers, it turns itself from candidate to leader and immediately broadcasts the authorities to prevent other servers from starting the leader election. The leader will periodically broadcast this information. Now, let’s assume that we shut down the current leader node for maintenance reasons. The remaining manager nodes will elect a new leader. When the previous leader node comes back online, it will now become a follower. The new leader remains the leader.
The Docker Swarm architecture
All of the members of the consensus group communicate synchronously with each other. Whenever the consensus group needs to make a decision, the leader asks all followers for agreement. If the majority of the manager nodes gives a positive answer, then the leader executes the task. That means if we have three manager nodes, then at least one of the followers has to agree with the leader. If we have five manager nodes, then at least two followers have to agree with the leader. Since all manager follower nodes have to communicate synchronously with the leader node to make a decision in the cluster, the decision-making process gets slower and slower the more manager nodes we have forming the consensus group. The recommendation of Docker is to use one manager for development, demo, or test environments. Use three managers nodes in small to medium-sized Swarms and use five managers in large to extra-large Swarms. Using more than five managers in a Swarm is hardly ever justified. The manager nodes are not only responsible for managing the Swarm but also for maintaining the state of the Swarm. What do we mean by that? When we talk about the state of the Swarm, we mean all the information about it—for example, how many nodes are in the Swarm and what the properties of each node are, such as the name or IP address. We also mean what containers are running on which node in the Swarm and more. What, on the other hand, is not included in the state of the Swarm is data produced by the application services running in containers on the Swarm. This is called application data and is definitely not part of the state that is managed by the manager nodes:
Figure 14.3 – A Swarm manager consensus group
All of the Swarm states are stored in a high-performance key-value store (kv-store) on each manager node. That’s right, each manager node stores a complete replica of the whole Swarm state. This redundancy makes the Swarm highly available. If a manager node goes down, the remaining managers all have the complete state at hand. If a new manager joins the consensus group, then it synchronizes the Swarm state with the existing members of the group until it has a complete replica. This replication is usually pretty fast in typical Swarms but can take a while if the Swarm is big and many applications are running on it.
381
382
Introducing Docker Swarm
Swarm workers As we mentioned earlier, a Swarm worker node is meant to host and run containers that contain the actual application services we’re interested in running on our cluster. They are the workhorses of the Swarm. In theory, a manager node can also be a worker. But, as we already said, this is not recommended on a production system. On a production system, we should let managers be managers. Worker nodes communicate with each other over the so-called control plane. They use the gossip protocol for their communication. This communication is asynchronous, which means that, at any given time, it is likely that not all worker nodes are in perfect sync. Now, you might ask—what information do worker nodes exchange? It is mostly information that is needed for service discovery and routing, that is, information about which containers are running on with nodes and more:
Figure 14.4 – Worker nodes communicating with each other
In the preceding diagram, you can see how workers communicate with each other. To make sure the gossiping scales well in a large Swarm, each worker node only synchronizes its own state with three random neighbors. For those who are familiar with Big O notation, that means that the synchronization of the worker nodes using the gossip protocol scales with O(0).
Stacks, services, and tasks
Big O notation explained Big O notation is a way to describe the speed or complexity of a given algorithm. It tells you the number of operations an algorithm will make. It’s used to communicate how fast an algorithm is, which can be important when evaluating other people’s algorithms, and when evaluating your own. For example, let’s say you have a list of numbers and you want to find a specific number in the list. There are different algorithms you can use to do this, such as simple search or binary search. Simple search checks each number in the list one by one until it finds the number you’re looking for. Binary search, on the other hand, repeatedly divides the list in half until it finds the number you’re looking for. Now, let’s say you have a list of 100 numbers. With simple search, in the worst case, you’ll have to check all 100 numbers, so it takes 100 operations. With binary search, in the worst case, you’ll only have to check about 7 numbers (because log2(100) is roughly 7), so it takes 7 operations. In this example, binary search is faster than simple search. But what if you have a list of 1 billion numbers? Simple search would take 1 billion operations, while binary search would take only about 30 operations (because log2(1 billion) is roughly 30). So, as the list gets bigger, binary search becomes much faster than simple search. Big O notation is used to describe this difference in speed between algorithms. In Big O notation, simple search is described as O(n), which means that the number of operations grows linearly with the size of the list (n). Binary search is described as O(log n), which means that the number of operations grows logarithmically with the size of the list. Worker nodes are kind of passive. They never actively do anything other than run the workloads they get assigned by the manager nodes. The worker makes sure, though, that it runs these workloads to the best of its capabilities. Later on in this chapter, we will get to know more about exactly what workloads the worker nodes are assigned by the manager nodes. Now that we know what master and worker nodes in a Docker Swarm are, we are going to introduce stacks, services, and tasks next.
Stacks, services, and tasks When using a Docker Swarm versus a single Docker host, there is a paradigm change. Instead of talking about individual containers that run processes, we are abstracting away to services that represent a set of replicas of each process, and, in this way, become highly available. We also do not speak anymore of individual Docker hosts with well-known names and IP addresses to which we deploy containers; we’ll now be referring to clusters of hosts to which we deploy services. We don’t care about an individual host or node anymore. We don’t give it a meaningful name; each node rather becomes a number to us. We also don’t care about individual containers and where they are deployed any longer—we just care about having a desired state defined through a service. We can try to depict that as shown in the following diagram:
383
384
Introducing Docker Swarm
Figure 14.5 – Containers are deployed to well-known servers
Instead of deploying individual containers to well-known servers like in the preceding diagram, where we deploy the web container to the alpha server with the IP address 52.120.12.1, and the payments container to the beta server with the IP 52.121.24.33, we switch to this new paradigm of services and Swarms (or, more generally, clusters):
Figure 14.6 – Services are deployed to Swarms
In the preceding diagram, we see that a web service and an inventory service are both deployed to a Swarm that consists of many nodes. Each of the services has a certain number of replicas: five for web and seven for inventory. We don’t really care which node the replicas will run on; we only care that the requested number of replicas is always running on whatever nodes the Swarm scheduler decides to put them on.
Stacks, services, and tasks
That said, let’s now introduce the concept of a service in the context of a Docker swarm.
Services A Swarm service is an abstract thing. It is a description of the desired state of an application or application service that we want to run in a Swarm. The Swarm service is like a manifest describing things such as the following: • The name of the service • The image from which to create the containers • The number of replicas to run • The network(s) that the containers of the service are attached to • The ports that should be mapped Having this service manifest, the Swarm manager then makes sure that the described desired state is always reconciled if the actual state should ever deviate from it. So, if, for example, one instance of the service crashes, then the scheduler on the Swarm manager schedules a new instance of this particular service on a node with free resources so that the desired state is re-established. Now, what is a task? This is what we’re going to learn next.
Tasks We have learned that a service corresponds to a description of the desired state in which an application service should be at all times. Part of that description was the number of replicas the service should be running. Each replica is represented by a task. In this regard, a Swarm service contains a collection of tasks. On Docker Swarm, a task is an atomic unit of deployment. Each task of a service is deployed by the Swarm scheduler to a worker node. The task contains all of the necessary information that the worker node needs to run a container based on the image, which is part of the service description. Between a task and a container, there is a one-to-one relation. The container is the instance that runs on the worker node, while the task is the description of this container as a part of a Swarm service. Finally, let’s talk about a stack in the context of a Docker swarm.
Stacks Now that we have a good idea about what a Swarm service is and what tasks are, we can introduce the stack. A stack is used to describe a collection of Swarm services that are related, most probably because they are part of the same application. In that sense, we could also say that a stack describes an application that consists of one-to-many services that we want to run on the Swarm.
385
386
Introducing Docker Swarm
Typically, we describe a stack declaratively in a text file that is formatted using the YAML format and that uses the same syntax as the already known Docker Compose file. This leads to a situation where people sometimes say that a stack is described by a Docker Compose file. A better wording would be that a stack is described in a stack file that uses similar syntax to a Docker Compose file. Let’s try to illustrate the relationship between the stack, services, and tasks in the following diagram and connect it with the typical content of a stack file:
Figure 14.7 – Diagram showing the relationship between stack, services, and tasks
In the preceding diagram, we see on the right-hand side a declarative description of a sample Stack. The Stack consists of three services, called web, payments, and inventory. We also see that the web service uses the example/web:1.0 image and has four replicas. On the left-hand side of the diagram, we see that the Stack embraces the three services mentioned. Each service, in turn, contains a collection of Tasks, as many as there are replicas. In the case of the web service, we have a collection of four Tasks. Each Task contains the name of the Image from which it will instantiate a container once the Task is scheduled on a Swarm node. Now that you have a good understanding of the main concepts of a Docker swarm, such as nodes, stack, services, and tasks, let’s look a bit more closely into the networking used in a swarm.
Multi-host networking In Chapter 10, Using Single-Host Networking, we discussed how containers communicate on a single Docker host. Now, we have a Swarm that consists of a cluster of nodes or Docker hosts. Containers that are located on different nodes need to be able to communicate with each other. Many techniques
Multi-host networking
can help us to achieve this goal. Docker has chosen to implement an overlay network driver for Docker Swarm. This overlay network allows containers attached to the same overlay network to discover each other and freely communicate with each other. The following is a schema for how an overlay network works:
Figure 14.8 – The overlay network
We have two nodes or Docker hosts with the IP addresses 172.10.0.15 and 172.10.0.16. The values we have chosen for the IP addresses are not important; what is important is that both hosts have a distinct IP address and are connected by a physical network (a network cable), which is called the underlay network. On the node on the left-hand side, we have a container running with the IP address 10.3.0.2, and on the node on the right-hand side, we have another container with the IP address 10.3.0.5. Now, the former container wants to communicate with the latter. How can this happen? In Chapter 10, Using Single-Host Networking, we saw how this works when both containers are located on the same node—by using a Linux bridge. But Linux bridges only operate locally and cannot span across nodes. So, we need another mechanism. Linux VXLAN comes to the rescue. VXLAN has been available on Linux since way before containers were a thing. VXLAN explained VXLAN, or Virtual eXtensible Local Area Network, is a networking protocol that allows for the creation of virtual layer 2 domains over an IP network using the UDP protocol. It was designed to solve the problem of limited VLAN IDs (4,096) in IEEE 802.1q by expanding the size of the identifier to 24 bits (16,777,216). In simpler terms, VXLAN allows for the creation of virtual networks that can span across different physical locations. For example, certain VMs that are running on different hosts can communicate over a VXLAN tunnel. The hosts can be in different subnets or even in different data centers around the world. From the perspective of the VMs, other VMs in the same VXLAN are within the same layer 2 domain.
387
388
Introducing Docker Swarm
When the left-hand container in Figure 14.8 sends a data packet, the bridge realizes that the target of the packet is not on this host. Now, each node participating in an overlay network gets a so-called VXLAN Tunnel Endpoint (VTEP) object, which intercepts the packet (the packet at that moment is an OSI layer 2 data packet), wraps it with a header containing the target IP address of the host that runs the destination container (this now makes it an OSI layer 3 data packet), and sends it over the VXLAN tunnel. The VTEP on the other side of the tunnel unpacks the data packet and forwards it to the local bridge, which in turn forwards it to the destination container. The overlay driver is included in SwarmKit and is in most cases the recommended network driver for Docker Swarm. There are other multi-node-capable network drivers available from third parties that can be installed as plugins in each participating Docker host. Certified network plugins are available from the Docker store. Great, we have all the basic knowledge about a Docker swarm. So, let’s create one.
Creating a Docker Swarm Creating a Docker Swarm is almost trivial. It is so easy that if you know how orchestrators work, it might even seem unbelievable. But it is true, Docker has done a fantastic job in making Swarms simple and elegant to use. At the same time, Docker Swarm has been proven to be very robust and scalable when used by large enterprises.
Creating a local single-node swarm So, enough imagining—let’s demonstrate how we can create a Swarm. In its most simple form, a fully functioning Docker Swarm consists only of a single node. If you’re using Docker Desktop, or even if you’re using Docker Toolbox, then your personal computer or laptop is such a node. Hence, we can start right there and demonstrate some of the most important features of a Swarm. Let’s initialize a Swarm. On the command line, just enter the following command: $ docker swarm init
After an incredibly short time, you should see an output like the following: Swarm initialized: current node (zqzxn4bur43lywp55fysnymd4) is now a manager. To add a worker to this swarm, run the following command: docker swarm join --token SWMTKN-1-57ayqfyc8cdg09hi9tzuztzcg2gk2rd 6abu71ennaide3r20q5-21j3wpm8scytn9u5n1jrvlbzf 192.168.0.13:2377 To add a manager to this swarm, run 'docker swarm join-token manager' and follow the instructions.
Our computer is now a Swarm node. Its role is that of a manager and it is the leader (of the managers, which makes sense since there is only one manager at this time). Although it took only a very short
Creating a Docker Swarm
time to finish docker swarm init, the command did a lot of things during that time. Some of them are as follows: • It created a root Certificate Authority (CA) • It created a kv-store that is used to store the state of the whole Swarm Now, in the preceding output, we can see a command that can be used to join other nodes to the Swarm that we just created. The command is as follows: $ docker swarm join --token :2377
Here, we have the following: • is a token generated by the Swarm leader at the time the Swarm was initialized • is the IP address of the leader Although our cluster remains simple, as it consists of only one member, we can still ask the Docker CLI to list all of the nodes of the Swarm using the docker node ls command. This will look similar to the following screenshot:
Figure 14.9 – Listing the nodes of the Docker Swarm
In this output, we first see the ID that was given to the node. The star (*) that follows the ID indicates that this is the node on which docker node ls was executed—basically saying that this is the active node. Then, we have the (human-readable) name of the node and its status, availability, and manager status. As mentioned earlier, this very first node of the Swarm automatically became the leader, which is indicated in the preceding screenshot. Lastly, we see which version of Docker Engine we’re using. To get even more information about a node, we can use the docker node inspect command, as shown in the following truncated output: $ docker node inspect node1 [ { "ID": "zqzxn4bur43lywp55fysnymd4", "Version": { "Index": 9 }, "CreatedAt": "2023-04-21T06:48:06.434268546Z", "UpdatedAt": "2023-04-21T06:48:06.955837213Z", "Spec": {
389
390
Introducing Docker Swarm
"Labels": {}, "Role": "manager", "Availability": "active" }, "Description": { "Hostname": "node1", "Platform": { "Architecture": "x86_64", "OS": "linux" }, "Resources": { "NanoCPUs": 8000000000, "MemoryBytes": 33737699328 }, "Engine": { "EngineVersion": "20.10.17", "Plugins": [ { "Type": "Log", "Name": "awslogs" }, ... } ]
There is a lot of information generated by this command, so we have only presented a shortened version of the output. This output can be useful, for example, when you need to troubleshoot a misbehaving cluster node. Before you continue, don’t forget to shut down or dissolve the swarm by using the following command: $ docker swarm leave --force
In the next section, we will use the PWD environment to generate and use a Docker Swarm.
Using PWD to generate a Swarm To experiment with Docker Swarm without having to install or configure anything locally on our computer, we can use PWD. PWD is a website that can be accessed with a browser and that offers us the ability to create a Docker Swarm consisting of up to five nodes. It is definitely a playground, as the name implies, and the time for which we can use it is limited to four hours per session. We can open as many sessions as we want, but each session automatically ends after four hours. Other than that, it is a fully functional Docker environment that is ideal for tinkering with Docker or demonstrating some features.
Creating a Docker Swarm
Let’s access the site now. In your browser, navigate to the website https://labs.play-withdocker.com. You will be presented with a welcome and login screen. Use your Docker ID to log in. After successfully doing so, you will be presented with a screen that looks like the following screenshot:
Figure 14.10 – PWD window
As we can see immediately, there is a big timer counting down from four hours. That’s how much time we have left to play in this session. Furthermore, we see an + ADD NEW INSTANCE link. Click it to create a new Docker host. When you do that, your screen should look as in the following screenshot:
Figure 14.11 – PWD with one new node
391
392
Introducing Docker Swarm
On the left-hand side, we see the newly created node with its IP address (192.168.0.13) and its name (node1). On the right-hand side, we have some additional information about this new node in the upper half of the screen and a terminal in the lower half. Yes, this terminal is used to execute commands on this node that we just created. This node has the Docker CLI installed, and hence we can execute all of the familiar Docker commands on it, such as the Docker version. Try it out. But now we want to create a Docker Swarm. Execute the following command in the terminal in your browser: $ docker swarm init --advertise-addr=eth0
The output generated by the preceding command is similar to the one we saw when creating a local Docker Swarm. The important thing to note is the join command, which is what we want to use to join additional nodes to the cluster we just created. You might have noted that we specified the --advertise-addr parameter in the Swarm init command. Why is that necessary here? The reason is that the nodes generated by PWD have more than one IP address associated with them. We can easily verify that by executing the ip command on the node. This command will show us that there are indeed two endpoints, eth0 and eth1, present. We hence have to specify explicitly to the new to-be swarm manager which one we want to use. In our case, it is eth0. Create four additional nodes in PWD by clicking four times on the + ADD NEW INSTANCE link. The new nodes will be called node2, node3, node4, and node5 and will all be listed on the lefthand side. If you click on one of the nodes on the left-hand side, then the right-hand side shows the details of the respective node and a terminal window for that node. Select each node (2 to 5) and execute the docker swarm join command that you have copied from the leader node (node1) in the respective terminal: $ docker swarm join --token SWMTKN-1-4o1ybxxg7cv... 192.168.0.13:2377
This node joined the swarm as a worker. Once you have joined all four nodes to the Swarm, switch back to node1 and list all nodes: $ docker node ls
This, unsurprisingly, results in this (slightly reformatted for readability): ID HOSTNAME STATUS Nb16ey2p... * node1 Ready Kdd0yv15... node2 Ready t5iw0clx... node3 Ready Nr6ngsgs... node4 Ready thbiwgft... node5 Ready
AVAIL. MANAGER ST. ENGINE VER. Active Leader 20.10.17 Active 20.10.17 Active 20.10.17 Active 20.10.17 Active 20.10.17
Creating a Docker Swarm
Still on node1, we can now promote, say, node2 and node3, to make the Swarm highly available: $ docker node promote node2 node3
This results in this output: Node node2 promoted to a manager in the swarm. Node node3 promoted to a manager in the swarm.
With this, our Swarm on PWD is ready to accept a workload. We have created a highly available Docker Swarm with three manager nodes that form a Raft consensus group and two worker nodes.
Creating a Docker Swarm in the cloud All of the Docker Swarms we have created so far are wonderful to use in development, to experiment with, or to use for demonstration purposes. If we want to create a Swarm that can be used as a production environment where we run our mission-critical applications, though, then we need to create a—I’m tempted to say—real Swarm in the cloud or on-premises. In this book, we are going to demonstrate how to create a Docker Swarm in AWS. We can manually create a Swarm through the AWS console: 1.
Log in to your AWS account. If you do not have one yet, create a free one.
2.
First, we create an AWS Security Group (SG) and call it aws-docker-demo-sg: I.
Navigate to your default VPC.
II.
On the left-hand side, select Security groups.
III.
Click the Create Security Group button.
IV.
Call the SG aws-docker-demo-sg, as mentioned, and add a description such as A SG for our Docker demo.
V.
Now, click the Create security group button.
VI.
Add some inbound rules to the new SG by clicking the Edit inbound rules button on the overview page of the new SG.
VII. For each rule you want to add, click Add rule and fill in the settings as follows: i.
Type: Custom TCP, Protocol: TCP, Port range: 2377, Source: Custom
ii. For the value, select the SG just created (in the author’s case, it is sg-030d0...) iii. Type: Custom UDP, Protocol: UDP, Port range: 7946, Source: Custom iv. For the value, select the SG just created v.
Type: Custom TCP, Protocol: TCP, Port range: 7946, Source: Custom
393
394
Introducing Docker Swarm
vi. For the value select the SG just created vii. Type: Custom TCP, Protocol: TCP, Port range: 4789, Source: Custom viii. For the value, select the SG just created ix. Type: Custom TCP, Protocol: TCP, Port range: 22, Source: My IP x.
This last rule is to be able to access the instances from your host via SSH
Docker Swarm ports TCP port 2377: This is the main communication port for swarm mode. The Swarm management and orchestration commands are communicated over this port. It’s used for communication between nodes and plays a crucial role in the Raft consensus algorithm, which ensures that all the nodes in a swarm act as a single system. TCP and UDP port 7946: This port is used for communication among nodes (container network discovery). It helps the nodes in the swarm to exchange information about the services and tasks running on each of them. UDP port 4789: This port is used for overlay network traffic. When you create an overlay network for your services, Docker Swarm uses this port for the data traffic between the containers.
Figure 14.12 – Inbound rules for the AWS SG
xi. When done, click Save rules.
Creating a Docker Swarm
3.
Go to the EC2 dashboard.
4.
First, we create a key pair for all EC2 instances we are going to create next: I.
Locate and click the Key Pairs item on the left-hand side.
II.
Click the Create key pair button.
III.
Enter a name for the key pair, such as aws-docker-demo.
IV.
Make sure the private key file format is .pem.
V.
Click the Create key pair button.
VI.
The key pair is added to the list of existing key pairs and downloaded to your machine.
VII. Store the downloaded .pem file in a safe location. 5.
Back on the EC2 dashboard, launch a new EC2 instance with the following settings: I.
Name the instance manager1.
II.
Select the Ubuntu Server 22.04 LTS AMI (it should be eligible for the free tier).
III.
Use t2.micro as the instance type.
IV.
Use the key pair that we created before, called aws-docker-demo.
V.
Select the existing SG, aws-docker-demo-sg, that we created previously.
VI.
Then, click the Launch button.
6.
Repeat the previous step to create two worker nodes and call them worker1 and worker2, respectively.
7.
Go to the list of EC2 instances. You may have to wait a few minutes until they are all ready.
8.
Start with the manager1 instance by selecting it and then clicking the Connect button. A view will open, explaining the steps needed to connect to the instance via ssh. Follow those instructions carefully.
9.
Once connected to the manager1 instance, let’s install Docker: $ sudo apt-get update && sudo apt -y install docker.io
This may take a couple of minutes to finish. 10. Now, make sure you can use Docker without having to use the sudo command: $ sudo usermod -aG docker $USER
11. To apply the preceding command, you have to quickly exit from the AWS instance: $ exit
Then, immediately connect again using the ssh command from step 6.
395
396
Introducing Docker Swarm
12. Back on the EC2 instance, make sure you can access Docker with the following: $ docker version
If everything is installed and configured correctly, you should see the version information of the Docker client and engine. 13. Now repeat steps 6 to 10 for the other two EC2 instances, worker1 and worker2. 14. Now go back to your manager1 instance and initialize a Docker swarm on it: $ docker swarm init
The output should be the same as you saw for the case when you created a swarm locally or on PWD. 15. Copy the docker swarm join command from the preceding output. 16. Go to each worker node and run the command. The node should respond with the following: This node joined a swarm as a worker.
17. Go back to the manager1 node and run the following command to list all nodes of the swarm: $ docker node ls
What you should see is similar to this:
Figure 14.13 – List of swarm nodes on AWS
Now that we have a Docker swarm in the (AWS) cloud, let’s deploy a simple application to it.
Deploying a first application We have created a few Docker Swarms on various platforms. Once created, a Swarm behaves the same way on any platform. The way we deploy and update applications on a Swarm is not platformdependent. It has been one of Docker’s main goals to avoid vendor lock-in when using a Swarm. Swarm-ready applications can be effortlessly migrated from, say, a Swarm running on-premises to a cloud-based Swarm. It is even technically possible to run part of a Swarm on-premises and another part in the cloud. It works, yet we have, of course, to consider possible side effects due to the higher latency between nodes in geographically distant areas.
Deploying a first application
Now that we have a highly available Docker Swarm up and running, it is time to run some workloads on it. I’m using the swarm just created on AWS. We’ll start by first creating a single service. For this, we need to SSH into one of the manager nodes. I selected the swarm node on the manager1 instance: $ ssh -i "aws-docker-demo.pem"
We start the deployment of our first application to the swarm by creating a service.
Creating a service A service can be created either as part of a stack or directly using the Docker CLI. Let’s first look at a sample stack file that defines a single service: 1.
Use the Vi editor to create a new file called stack.yml and add this content: version: "3.7" services: whoami: image: training/whoami:latest networks: - test-net ports: - 81:8000 deploy: replicas: 6 update_config: parallelism: 2 delay: 10s labels: app: sample-app environment: prod-south networks: test-net: driver: overlay
2.
Exit the Vi editor by first pressing the Esc key, then typing :wq, and then pressing Enter. This will save the code snippet and exit vi.
Note If you are not familiar with Vi, you can also use nano instead.
397
398
Introducing Docker Swarm
In the preceding example, we see what the desired state of a service called whoami is: It is based on the training/whoami:latest image Containers of the service are attached to the test-net network The container port 8000 is published to port 81 It is running with six replicas (or tasks) During a rolling update, the individual tasks are updated in batches of two, with a delay of 10 seconds between each successful batch The service (and its tasks and containers) is assigned the two labels, app and environment, with the values sample-app and prod-south, respectively There are many more settings that we could define for a service, but the preceding ones are some of the more important ones. Most settings have meaningful default values. If, for example, we do not specify the number of replicas, then Docker defaults it to 1. The name and image of a service are, of course, mandatory. Note that the name of the service must be unique in the Swarm. 3.
To create the preceding service, we use the docker stack deploy command. Assuming that the file in which the preceding content is stored is called stack.yaml, we have the following: $ docker stack deploy -c stack.yaml sample-stack
Here, we have created a stack called sample-stack that consists of one service, whoami. 4.
We can list all stacks on our Swarm: $ docker stack ls
Upon doing so, we should get this: NAME sample-stack
5.
SERVICES 1
We can list the services defined in our Swarm, as follows: $ docker service ls
We get the following output:
Figure 14.14 – List of all services running in the Swarm
In the output, we can see that currently, we have only one service running, which was to be expected. The service has an ID. The format of the ID, contrary to what you have used so far for containers, networks, or volumes, is alphanumeric (in the latter cases, it was always SHA-256). We can also see
Deploying a first application
that the name of the service is a combination of the service name we defined in the stack file and the name of the stack, which is used as a prefix. This makes sense since we want to be able to deploy multiple stacks (with different names) using the same stack file into our Swarm. To make sure that service names are unique, Docker decided to combine the service name and stack name. In the third column, we see the mode, which is replicated. The number of replicas is shown as 6/6. This tells us that six out of the six requested replicas are running. This corresponds to the desired state. In the output, we also see the image that the service uses and the port mappings of the service.
Inspecting the service and its tasks In the preceding output, we cannot see the details of the six replicas that have been created. To get some deeper insight into that, we can use the docker service ps command. If we execute this command for our service, we will get the following output:
Figure 14.15 – Details of the whoami service
In the preceding output, we can see the list of six tasks that corresponds to the requested six replicas of our whoami service. In the NODE column, we can also see the node to which each task has been deployed. The name of each task is a combination of the service name plus an increasing index. Also note that, similar to the service itself, each task gets an alphanumeric ID assigned. In my case, apparently tasks 3 and 6, with the names sample-stack_whoami.3 and samplestack_whoami.6, have been deployed to ip-172-31-32-21, which is the leader of our Swarm. Hence, I should find a container running on this node. Let’s see what we get if we list all containers running on ip-172-31-32-21:
Figure 14.16 – List of containers on node ip-172-31-32-21
As expected, we find a container running from the training/whoami:latest image with a name that is a combination of its parent task name and ID. We can try to visualize the whole hierarchy of objects that we generated when deploying our sample stack:
399
400
Introducing Docker Swarm
Figure 14.17 – Object hierarchy of a Docker Swarm stack
A stack can consist of one-to-many services. Each service has a collection of tasks. Each task has a one-to-one association with a container. Stacks and services are created and stored on the Swarm manager nodes. Tasks are then scheduled to Swarm worker nodes, where the worker node creates the corresponding container. We can also get some more information about our service by inspecting it. Execute the following command: $ docker service inspect sample-stack_whoami
This provides a wealth of information about all of the relevant settings of the service. This includes those we have explicitly defined in our stack.yaml file, but also those that we didn’t specify and that, therefore, got their default values assigned. We’re not going to list the whole output here, as it is too long, but I encourage you to inspect it on your own machine. We will discuss part of the information in more detail in the The swarm routing mesh section in Chapter 15.
Testing the load balancing To see that the swarm load balances incoming requests to our sample whoami application, we can use the curl tool. Execute the following command a few times and observe how the answer changes: $ for i in {1..7}; do curl localhost:81; done
Deploying a first application
This results in an output like this: I'm I'm I'm I'm I'm I'm I'm
ae8a50b5b058 1b6b507d900c 83864fb80809 161176f937cf adf340def231 e0911d17425c ae8a50b5b058
Note that after the sixth item, the sequence is repeating. This is due to the fact that the Docker swarm is load balancing calls using a round-robin algorithm.
Logs of a service In an earlier chapter, we worked with the logs produced by a container. Here, we’re concentrating on a service. Remember that, ultimately, a service with many replicas has many containers running. Hence, we would expect that, if we asked the service for its logs, Docker would return an aggregate of all logs of those containers belonging to the service. And indeed, we’ll see this when we use the docker service logs command: $ docker service logs sample-stack_whoami
This is what we get:
Figure 14.18 – Logs of the whoami service
There is not much information in the logs at this point, but it is enough to discuss what we get. The first part of each line in the log always contains the name of the container combined with the node name from which the log entry originates. Then, separated by the vertical bar (|), we get the actual log entry. So, if we were to, say, ask for the logs of the first container in the list directly, we would only get a single entry, and the value we would see in this case would be Listening on :8000. The aggregated logs that we get with the docker service logs command are not sorted in any particular way. So, if the correlation of events is happening in different containers, you should add information to your log output that makes this correlation possible.
401
402
Introducing Docker Swarm
Typically, this is a timestamp for each log entry. But this has to be done at the source; for example, the application that produces a log entry needs to also make sure a timestamp is added. We can also query the logs of an individual task of the service by providing the task ID instead of the service ID or name. So, say we queried the logs from task 6 with the following: $ docker service logs w90b8
This gives us the following output: sample-stack_whoami.6.w90b8xmkdw53@ip-172-31-32-21 :8000
| Listening on
In the next section, we are investigating how the swarm reconciles the desired state.
Reconciling the desired state We have learned that a Swarm service is a description or manifest of the desired state that we want an application or application service to run in. Now, let’s see how Docker Swarm reconciles this desired state if we do something that causes the actual state of the service to be different from the desired state. The easiest way to do this is to forcibly kill one of the tasks or containers of the service. Let’s do this with the container that has been scheduled on node-1: $ docker container rm -f sample-stack_whoami.3. nqxqs...
If we do that and then run docker service ps right afterward, we will see the following output:
Figure 14.19 – Docker Swarm reconciling the desired state after one task failed
We see that task 2 failed with exit code 137 and that the Swarm immediately reconciled the desired state by rescheduling the failed task on a node with free resources. In this case, the scheduler selected the same node as the failed tasks, but this is not always the case. So, without us intervening, the Swarm completely fixed the problem, and since the service is running in multiple replicas, at no time was the service down. Let’s try another failure scenario. This time, we’re going to shut down an entire node and are going to see how the Swarm reacts. Let’s take node ip-172-31-47-124 for this, as it has two tasks (tasks 1 and 4) running on it. For this, we can head over to the AWS console and in the EC2 dashboard, stop the instance called ip-172-31-47-124.
Deploying a first application
Note that I had to go into the details of each worker instance to find out which one has the hostname ip-172-31-47-124; in my case, it was worker2. Back on the master node, we can now again run docker service ps to see what happened:
Figure 14.20 – Swarm reschedules all tasks of a failed node
In the preceding screenshot, we can see that immediately, task 1 was rescheduled on node ip-17231-32-189, while task 4 was rescheduled on node ip-172-31-32-21. Even this more radical failure is handled gracefully by Docker Swarm. It is important to note though that if node ip-172-31-47-124 ever comes back online in the Swarm, the tasks that had previously been running on it will not automatically be transferred back to it. But the node is now ready for a new workload.
Deleting a service or a stack If we want to remove a particular service from the Swarm, we can use the docker service rm command. If, on the other hand, we want to remove a stack from the Swarm, we analogously use the docker stack rm command. This command removes all services that are part of the stack definition. In the case of the whoami service, it was created by using a stack file and hence we’re going to use the latter command: $ docker stack rm sample-stack
This gives us this output: Removing service sample-stack_whoami Removing network sample-stack_test-net
The preceding command will make sure that all tasks of each service of the stack are terminated, and the corresponding containers are stopped by first sending SIGTERM, and then, if not successful, SIGKILL after 10 seconds of timeout. It is important to note that the stopped containers are not removed from the Docker host.
403
404
Introducing Docker Swarm
Hence, it is advised to purge containers from time to time on worker nodes to reclaim unused resources. Use docker container purge -f for this purpose. Question: Why does it make sense to leave stopped or crashed containers on the worker node and not automatically remove them?
Deploying a multi-service stack In Chapter 11, Managing Containers with Docker Compose, we used an application consisting of two services that were declaratively described in a Docker Compose file. We can use this Compose file as a template to create a stack file that allows us to deploy the same application into a Swarm: 1.
Create a new file called pets-stack.yml, and add this content to it: version: "3.7" services: web: image: fundamentalsofdocker/ch11-web:2.0 networks: - pets-net ports: - 3000:3000 deploy: replicas: 3 db: image: fundamentalsofdocker/ch11-db:2.0 networks: - pets-net volumes: - pets-data:/var/lib/postgresql/data volumes: pets-data: networks: pets-net: driver: overlay
We request that the web service has three replicas, and both services are attached to the overlay network, pets-net.
Deploying a first application
2.
We can deploy this application using the docker stack deploy command: $ docker stack deploy -c pets-stack.yml pets
This results in this output: Creating network pets_pets-net Creating service pets_db Creating service pets_web
Docker creates the pets_pets-net overlay network and then the two services, pets_web and pets_db. 3.
We can then list all of the tasks in the pets stack:
Figure 14.21 – List of all of the tasks in the pets stack
4.
Finally, let’s test the application using curl to retrieve an HTML page with a pet. And, indeed, the application works as expected, as the expected page is returned:
Figure 14.22 – Testing the pets application using curl
The container ID is in the output, where it says Delivered to you by container d01e2f1f87df. If you run the curl command multiple times, the ID should cycle between three different values. These are the IDs of the three containers (or replicas) that we have requested for the web service. 5.
Once we’re done, we can remove the stack with docker stack rm pets.
Once we’re done with the swarm in AWS, we can remove it.
405
406
Introducing Docker Swarm
Removing the swarm in AWS To clean up the Swarm in the AWS cloud and avoid incurring unnecessary costs, we can use the following command: $ for NODE in `seq 1 5`; do docker-machine rm -f aws-node-${NODE} done
Next, let’s summarize what we have learned in this chapter.
Summary In this chapter, we introduced Docker Swarm, which, next to Kubernetes, is the second most popular orchestrator for containers. We looked into the architecture of a Swarm, discussed all of the types of resources running in a Swarm, such as services, tasks, and more, and we created services in the Swarm. We learned how to create a Docker Swarm locally, in a special environment called PWD, as well as in the cloud. Lastly, we deployed an application that consists of multiple services related to Docker Swarm. In the next chapter, we are going to introduce the routing mesh, which provides layer 4 routing and load balancing in a Docker Swarm. After that, we will demonstrate how to deploy a first application consisting of multiple services onto the Swarm. We will also learn how to achieve zero downtime when updating an application in the swarm and finally how to store configuration data in the swarm and how to protect sensitive data using Docker secrets. Stay tuned.
Questions To assess your learning progress, please try to answer the following questions: 1.
What is Docker Swarm?
2.
What are the main components of a Docker Swarm?
3.
How do you initialize a Docker Swarm?
4.
How do you add nodes to a Docker Swarm?
5.
What is a Docker Service in the context of Docker Swarm?
6.
How do you create and update services in Docker Swarm?
7.
What is Docker Stack and how does it relate to Docker Swarm?
8.
How do you deploy a Docker Stack in Docker Swarm?
9.
What are the networking options in Docker Swarm?
10. How does Docker Swarm handle container scaling and fault tolerance?
Answers
Answers Here are sample answers to the preceding questions: 1.
Docker Swarm is a native container orchestration tool built into Docker Engine that allows you to create, manage, and scale a cluster of Docker nodes, orchestrating the deployment, scaling, and management of containers across multiple hosts.
2.
A Docker Swarm consists of two primary components: the manager nodes, which are responsible for managing the cluster’s state, orchestrating tasks, and maintaining the desired state of services, and the worker nodes, which execute the tasks and run the container instances.
3.
You can initialize a Docker Swarm by running the docker swarm init command on a Docker host, which will become the first manager node of the Swarm. The command will provide a token that can be used to join other nodes to the Swarm.
4.
To add nodes to a Docker Swarm, use the docker swarm join command on the new node, along with the token and the IP address of the existing manager node.
5.
A Docker Service is a high-level abstraction that represents a containerized application or microservice in a Docker Swarm. It defines the desired state of the application, including the container image, number of replicas, network, and other configuration options.
6.
You can create a new service using the docker service create command, and update an existing service using the docker service update command, followed by the desired configuration options.
7.
A Docker Stack is a collection of services that is deployed together and shares dependencies, defined in a Docker Compose file. Docker Stacks can be deployed in a Docker Swarm to manage and orchestrate multi-service applications.
8.
To deploy a Docker Stack in Docker Swarm, use the docker stack deploy command, followed by the stack name and the path to the Docker Compose file.
9.
Docker Swarm supports various networking options, including the default ingress network for load balancing and routing, overlay networks for container-to-container communication across nodes, and custom networks for specific use cases.
10. Docker Swarm automatically manages container scaling by adjusting the number of replicas based on the desired state specified in the service definition. It also monitors the health of containers and replaces any failed instances to maintain fault tolerance.
407
15 Deploying and Running a Distributed Application on Docker Swarm In the last chapter, we got a detailed introduction to Docker’s native orchestrator called SwarmKit. SwarmKit is part of Docker Engine, and no extra installation is needed once you have Docker installed on your system. We learned about the concepts and objects SwarmKit uses to deploy and run distributed, resilient, robust, and highly available applications in a cluster, which can either run on-premises or in the cloud. We also showed how Docker’s orchestrator secures applications using SDNs. We learned how to create a Docker Swarm locally, in a special environment called Play with Docker, and also in the cloud. Finally, we discovered how to deploy an application that consists of multiple related services to Docker Swarm. In this chapter, we are going to introduce the routing mesh, which provides layer-4 routing and load balancing. Next, we are going to demonstrate how to deploy a first application consisting of multiple services onto the Swarm. We are also learning how to achieve zero downtime when updating an application in the swarm and finally how to store configuration data in the swarm and how to protect sensitive data using Docker secrets. These are the topics we are going to discuss in this chapter: • The Swarm routing mesh • Zero-downtime deployment • Storing configuration data in the swarm • Protecting sensitive data with Docker Secrets After completing this chapter, you will be able to do the following: • List two to three different deployment strategies commonly used to update a service without downtime
410
Deploying and Running a Distributed Application on Docker Swarm
• Update a service in batches without causing a service interruption • Define a rollback strategy for a service that is used if an update fails • Store non-sensitive configuration data using Docker configs • Use a Docker secret with a service • Update the value of a secret without causing downtime Let’s get started!
The swarm routing mesh If you have paid attention, then you might have noticed something interesting in the last chapter. We had the pets application deployed and it resulted in an instance of the web service being installed on the three nodes – node-1, node-2, and node-3. Yet, we were able to access the web service on node-1 with localhost and we reached each container from there. How is that possible? Well, this is due to the so-called Swarm routing mesh. The routing mesh makes sure that when we publish a port of a service, that port is then published on all nodes of the Swarm. Hence, network traffic that hits any node of the Swarm and requests to use a specific port will be forwarded to one of the service containers by routing the mesh. Let’s look at the following diagram to see how that works:
Figure 15.1 – Docker Swarm routing mesh
Zero-downtime deployment
In this situation, we have three nodes, called Host A, Host B, and Host C, with the IP addresses 172.10.0.15, 172.10.0.17, and 172.10.0.33. In the lower-left corner of the diagram, we see the command that created a web service with two replicas. The corresponding tasks have been scheduled on Host B and Host C. task1 landed on Host B while task2 landed on Host C. .
When a service is created in Docker Swarm, it automatically gets a Virtual IP (VIP) address assigned. This IP address is stable and reserved during the whole life cycle of the service. Let’s assume that in our case the VIP is 10.2.0.1. If now a request for port 8080 coming from an external Load Balancer (LB) is targeted at one of the nodes of our Swarm, then this request is handled by the Linux IP Virtual Server (IPVS) service on that node. This service makes a lookup with the given port 8080 in the IP table and will find that this corresponds to the VIP of the web service. Now, since the VIP is not a real target, the IPVS service will load-balance the IP addresses of the tasks that are associated with this service. In our case, it picked task2, with the IP address 10.2.0.3. Finally, Ingress Network (Overlay) is used to forward the request to the target container on Host C. It is important to note that it doesn’t matter which Swarm node the external request is forwarded to by External LB. The routing mesh will always handle the request correctly and forward it to one of the tasks of the targeted service. We have learned a lot about networking in a Docker swarm. The next topic that we are going to learn about is how can we deploy an application without causing any system downtime.
Zero-downtime deployment One of the most important aspects of a mission-critical application that needs frequent updates is the ability to do updates in a fashion that requires no outage at all. We call this a zero-downtime deployment. At all times, the application that is updated must be fully operational.
Popular deployment strategies There are various ways to achieve this. Some of them are as follows: • Rolling updates • Blue-green deployments • Canary releases Docker Swarm supports rolling updates out of the box. The other two types of deployments can be achieved with some extra effort on our part.
411
412
Deploying and Running a Distributed Application on Docker Swarm
Rolling updates In a mission-critical application, each application service has to run in multiple replicas. Depending on the load, that can be as few as two to three instances and as many as dozens, hundreds, or thousands of instances. At any given time, we want to have a clear majority when it comes to all the service instances running. So, if we have three replicas, we want to have at least two of them up and running at all times. If we have 100 replicas, we can be content with a minimum of, say, 90 replicas, available. By doing this, we can define the batch size of replicas that we may take down to upgrade. In the first case, the batch size would be 1, and in the second case, it would be 10. When we take replicas down, Docker Swarm will automatically take those instances out of the loadbalancing pool and all traffic will be load-balanced across the remaining active instances. Those remaining instances will thus experience a slight increase in traffic. In the following diagram, prior to the start of the rolling update, if Task A3 wanted to access Service B, it could be load-balanced to any of the three tasks of Service B by SwarmKit. Once the rolling update started, SwarmKit took down Task B1 for updates. Automatically, this task is then taken out of the pool of targets. So, if Task A3 now requests to connect to Service B, load balancing will only select from the remaining tasks, that is, Task B2 and Task B3. Thus, those two tasks might experience a higher load temporarily:
Figure 15.2 – Task B1 is taken down to be updated
The stopped instances are then replaced by an equivalent number of new instances of the new version of the application service. Once the new instances are up and running, we can have the Swarm observe
Zero-downtime deployment
them for a given period of time and make sure they’re healthy. If all is well, then we can continue by taking down the next batch of instances and replacing them with instances of the new version. This process is repeated until all the instances of the application service have been replaced. In the following diagram, we can see that Task B1 of Service B has been updated to version 2. The container of Task B1 was assigned a new IP address, and it was deployed to another worker node with free resources:
Figure 15.3 – The first batch being updated in a rolling update
It is important to understand that when the task of a service is updated, in most cases, it gets deployed to a worker node other than the one it used to live on, but that should be fine as long as the corresponding service is stateless. If we have a stateful service that is location- or node-aware and we’d like to update it, then we have to adjust our approach, but this is outside of the scope of this book. Now, let’s look at how we can actually instruct the Swarm to perform a rolling update of an application service. When we declare a service in a stack file, we can define multiple options that are relevant in this context. Let’s look at a snippet of a typical stack file: version: "3.5" services: web: image: nginx:alpine deploy:
413
414
Deploying and Running a Distributed Application on Docker Swarm
replicas: 10 update_config: parallelism: 2 delay: 10s ... In this snippet, we can see a section, update_config, with parallelism and delay properties. parallelism defines the batch size of how many replicas are going to be updated at a time during a rolling update. delay defines how long Docker Swarm is going to wait between updating individual batches. In the preceding case, we have 10 replicas that are being updated in two instances at a time and, between each successful update, Docker Swarm waits for 10 seconds. Let’s test such a rolling update. Navigate to the ch14 subfolder of our sample-solutions folder and use the web-stack.yaml file to create a web service that’s been configured for a rolling update. The service uses an Alpine-based Nginx image whose version is 1.12-alpine. We will update the service to a newer version, that is, 1.13-alpine. To start, we will deploy this service to the swarm that we created in AWS. Let’s take a look: 1.
SSH into the master1 instance of your Docker swarm on AWS: $ ssh -i "aws-docker-demo.pem"
2.
Create a file called web-stack.yml using vi or nano with this content: version: "3.7" services: whoami: image: nginx:1.12-alpine ports: - 81:80 deploy: replicas: 10 update_config: parallelism: 2 delay: 10s
3.
Now, we can deploy the service using the stack file: $ docker stack deploy -c web-stack.yaml web
Zero-downtime deployment
The output of the preceding command looks like this: Creating network web_default Creating service web_web 4.
Once the service has been deployed, we can monitor it using the following command: $ watch docker stack ps web We will see the following output:
Figure 15.4 – Service web of the web stack running in Swarm with 10 replicas
The previous command will continuously update the output and provide us with a good overview of what happens during the rolling update. 5.
Now, we need to open a second Terminal and configure it for remote access for the manager node of our swarm. Once we have done that, we can execute the docker command, which will update the image of the web service of the stack, also called web: $ docker service update --image nginx:1.13-alpine web_web The preceding command leads to the following output, indicating the progress of the rolling update:
Figure 15.5 – Screen showing the progress of the rolling update
415
416
Deploying and Running a Distributed Application on Docker Swarm
The preceding output indicates that the first two batches, each with two tasks, have been successful and that the third batch is about to be prepared. In the first Terminal window, where we’re watching the stack, we should now see how Docker Swarm updates the service batch by batch with an interval of 10 seconds. After the first batch, it should look like the following screenshot:
Figure 15.6 – Rolling update for a service in Docker Swarm
In the preceding screenshot, we can see that the first batch of the two tasks, 2 and 10, has been updated. Docker Swarm is waiting for 10 seconds to proceed with the next batch. It is interesting to note that in this particular case, SwarmKit deploys the new version of the task to the same node as the previous version. This is accidental since we have five nodes and two tasks on each node. SwarmKit always tries to balance the workload evenly across the nodes. So, when SwarmKit takes down a task, the corresponding node has a smaller workload than all the others, so the new instance is scheduled to it. Normally, you cannot expect to find a new instance of a task on the same node. Just try it out yourself by deleting the stack with docker stack rm web and changing the number of replicas to say, seven, and then redeploy and update it. Once all the tasks have been updated, the output of our docker stack ps web command will look similar to the following screenshot:
Zero-downtime deployment
Figure 15.7 – All tasks have been updated successfully
Please note that SwarmKit does not immediately remove the containers of the previous versions of the tasks from the corresponding nodes. This makes sense as we might want to, for example, retrieve the logs from those containers for debugging purposes, or we might want to retrieve their metadata using docker container inspect. SwarmKit keeps the four latest terminated task instances around before it purges older ones so that it doesn’t clog the system with unused resources. We can use the --update-order parameter to instruct Docker to start the new container replica before stopping the old one. This can improve application availability. Valid values are start-first and stop-first. The latter is the default. Once we’re done, we can tear down the stack using the following command: $ docker stack rm web Although using stack files to define and deploy applications is the recommended best practice, we can also define the update behavior in a service create statement. If we just want to deploy a single service, this might be the preferred way of doing things. Let’s look at such a create command: $ docker service create --name web \ --replicas 10 \ --update-parallelism 2 \ --update-delay 10s \ nginx:alpine
417
418
Deploying and Running a Distributed Application on Docker Swarm
This command defines the same desired state as the preceding stack file. We want the service to run with 10 replicas and we want a rolling update to happen in batches of two tasks at a time, with a 10-second interval between consecutive batches.
Health checks To make informed decisions, for example, during a rolling update of a Swarm service regarding whether or not the just-installed batch of new service instances is running OK or whether a rollback is needed, SwarmKit needs a way to know about the overall health of the system. On its own, SwarmKit (and Docker) can collect quite a bit of information, but there is a limit. Imagine a container containing an application. The container, as seen from the outside, can look absolutely healthy and carry on just fine, but that doesn’t necessarily mean that the application running inside the container is also doing well. The application could, for example, be in an infinite loop or be in a corrupt state, yet still be running. However, as long as the application runs, the container runs, and, from the outside, everything looks perfect. Thus, SwarmKit provides a seam where we can provide it with some help. We, the authors of the application services running inside the containers in the swarm, know best whether or not our service is in a healthy state. SwarmKit gives us the opportunity to define a command that is executed against our application service to test its health. What exactly this command does is not important to Swarm; the command just needs to return OK, NOT OK, or time out. The latter two situations, namely NOT OK or timeout, will tell SwarmKit that the task it is investigating is potentially unhealthy. Here, I am writing potentially on purpose, and we will see why later: FROM alpine:3.6 … HEALTHCHECK --interval=30s \ --timeout=10s --retries=3 --start-period=60s CMD curl -f http://localhost:3000/health || exit 1 ... In the preceding snippet from a Dockerfile, we can see the HEALTHCHECK keyword. It has a few options or parameters and an actual command, that is, CMD. Let’s discuss the options: • --interval: Defines the wait time between health checks. Thus, in our case, the orchestrator executes a check every 30 seconds.
Zero-downtime deployment
• --timeout: This parameter defines how long Docker should wait if the health check does not respond until it times out with an error. In our sample, this is 10 seconds. Now, if one health check fails, SwarmKit retries a couple of times until it gives up and declares the corresponding task as unhealthy and opens the door for Docker to kill this task and replace it with a new instance. • The number of retries is defined by the --retries parameter. In the preceding code, we want to have three retries. • Next, we have the start period. Some containers take some time to start up (not that this is a recommended pattern, but sometimes it is inevitable). During this startup time, the service instance might not be able to respond to health checks. With the start period, we can define how long SwarmKit should wait before it executes the very first health check and thus give the application time to initialize. To define the startup time, we use the --start-period parameter. In our case, we do the first check after 60 seconds. How long this start period needs to be depends on the application and its startup behavior. The recommendation is to start with a relatively low value and, if you have a lot of false positives and tasks that are restarted many times, you might want to increase the time interval. • Finally, we define the actual probing command on the last line with the CMD keyword. In our case, we are defining a request to the /health endpoint of localhost at port 3000 as a probing command. This call is expected to have three possible outcomes: The command succeeds The command fails The command times out The latter two are treated the same way by SwarmKit. This is the orchestrator telling us that the corresponding task might be unhealthy. I did say might with intent since SwarmKit does not immediately assume the worst-case scenario but assumes that this might just be a temporary fluke of the task and that it will recover from it. This is the reason why we have a --retries parameter. There, we can define how many times SwarmKit should retry before it can assume that the task is indeed unhealthy, and consequently kill it and reschedule another instance of this task on another free node to reconcile the desired state of the service. Why can we use localhost in our probing command? This is a very good question, and the reason is that SwarmKit, when probing a container running in the Swarm, executes this probing command inside the container (that is, it does something such as docker container exec ). Thus, the command executes in the same network namespace as the application running inside the container. In the following diagram, we can see the life cycle of a service task from its beginning:
419
420
Deploying and Running a Distributed Application on Docker Swarm
Figure 15.8 – Service task with transient health failure
First, SwarmKit waits to probe until the start period is over. Then, we have our first health check. Shortly thereafter, the task fails when probed. It fails two consecutive times but then it recovers. Thus, health check 4 is successful and SwarmKit leaves the task running. Here, we can see a task that is permanently failing:
Figure 15.9 – Permanent failure of a task
Zero-downtime deployment
We have just learned how we can define a health check for a service in the Dockerfile of its image, but this is not the only way we can do this. We can also define the health check in the stack file that we use to deploy our application into Docker Swarm. Here is a short snippet of what such a stack file would look like: version: "3.8" services: web: image: example/web:1.0 healthcheck: test: ["CMD", "curl", "-f", http://localhost:3000/health] interval: 30s timeout: 10s retries: 3 start_period: 60s ... In the preceding snippet, we can see how the health check-related information is defined in the stack file. First and foremost, it is important to realize that we have to define a health check for every service individually. There is no health check at an application or global level. Similar to what we defined previously in the Dockerfile, the command that is used to execute the health check by SwarmKit is curl -f http://localhost:3000/health. We also have definitions for interval, timeout, retries, and start_period. These four key-value pairs have the same meaning as the corresponding parameters we used in the Dockerfile. If there are health check-related settings defined in the image, then the ones defined in the stack file override the ones from the Dockerfile. Now, let’s try to use a service that has a health check defined: 1.
Use vi or nano to create a file called stack-health.yml with the following content: version: "3.8" services: web: image: nginx:alpine deploy: replicas: 3 healthcheck: test: ["CMD", "wget", "-qO", "-", "http:// localhost"]
421
422
Deploying and Running a Distributed Application on Docker Swarm
interval: 5s timeout: 2s retries: 3 start_period: 15s 2.
Let’s deploy this: $ docker stack deploy -c stack-health.yml myapp
3.
We can find out where the single task was deployed to each cluster node using docker stack ps myapp. Thus, on any particular node, we can list all the containers to find one of our stacks. In my example, task 3 had been deployed to node ip-172-31-32-21, which happens to be the master.
4.
Now, list the containers on that node:
Figure 15.10 – Displaying the health status of a running task instance
The interesting thing in this screenshot is the STATUS column. Docker, or more precisely, SwarmKit, has recognized that the service has a health check function defined and is using it to determine the health of each task of the service. Next, let’s see what happens if something goes wrong.
Rolling back Sometimes, things don’t go as expected. A last-minute fix to an application release may have inadvertently introduced a new bug, or the new version significantly may have significantly decreased the throughput of the component, and so on. In such cases, we need to have a plan B, which in most cases means the ability to roll back the update to the previous good version. As with the update, the rollback has to happen so that it does not cause any outages in terms of the application; it needs to cause zero downtime. In that sense, a rollback can be looked at as a reverse update. We are installing a new version, yet this new version is actually the previous version. As with the update behavior, we can declare, either in our stack files or in the Docker service create command, how the system should behave in case it needs to execute a rollback. Here, we have the stack file that we used previously, but this time with some rollback-relevant attributes: version: "3.8" services: web:
Zero-downtime deployment
image: nginx:1.12-alpine ports: - 80:80 deploy: replicas: 10 update_config: parallelism: 2 delay: 10s failure_action: rollback monitor: 10s healthcheck: test: ["CMD", "wget", "-qO", "-", http://localhost] interval: 2s timeout: 2s retries: 3 start_period: 2s We can create a stack file named stack-rollback.yaml, and add the preceding content to it. In this content, we define the details of the rolling update, the health checks, and the behavior during rollback. The health check is defined so that after an initial wait time of 2 seconds, the orchestrator starts to poll the service on http://localhost every 2 seconds and retries 3 times before it considers a task unhealthy. If we do the math, then it takes at least 8 seconds until a task will be stopped if it is unhealthy due to a bug. So, now under deploy, we have a new entry called monitor. This entry defines how long newly deployed tasks should be monitored for health and whether or not to continue with the next batch in the rolling update. Here, in this sample, we have given it 10 seconds. This is slightly more than the 8 seconds we calculated it takes to discover that a defective service has been deployed, so this is good. We also have a new entry, failure_action, which defines what the orchestrator will do if it encounters a failure during the rolling update, such as the service being unhealthy. By default, the action is just to stop the whole update process and leave the system in an intermediate state. The system is not down since it is a rolling update and at least some healthy instances of the service are still operational, but an operations engineer would be better at taking a look and fixing the problem. In our case, we have defined the action to be a rollback. Thus, in case of failure, SwarmKit will automatically revert all tasks that have been updated back to their previous version.
423
424
Deploying and Running a Distributed Application on Docker Swarm
Blue-green deployments In Chapter 9, Learning about Distributed Application Architecture, we discussed what blue-green deployments are, in an abstract way. It turns out that, on Docker Swarm, we cannot really implement blue-green deployments for arbitrary services. The service discovery and load balancing between two services running in Docker Swarm are part of the Swarm routing mesh and cannot be (easily) customized. If Service A wants to call Service B, then Docker does this implicitly. Docker, given the name of the target service, will use the Docker DNS service to resolve this name to a VIP address. When the request is then targeted at the VIP, the Linux IPVS service will do another lookup in the Linux kernel IP tables with the VIP and load-balance the request to one of the physical IP addresses of the tasks of the service represented by the VIP, as shown in the following diagram:
Figure 15.11 – How service discovery and load balancing work in Docker Swarm
Unfortunately, there is no easy way to intercept this mechanism and replace it with custom behavior, but this would be needed to allow for a true blue-green deployment of Service B, which is the target service in our example. As we will see in Chapter 17, Deploying, Updating, and Securing an Application with Kubernetes, Kubernetes is more flexible in this area. That being said, we can always deploy the public-facing services in a blue-green fashion. We can use the interlock 2 product and its layer-7 routing mechanism to allow for a true blue-green deployment.
Storing configuration data in the swarm
Canary releases Technically speaking, rolling updates are a kind of canary release, but due to their lack of seams, where you can plug customized logic into the system, rolling updates are only a very limited version of canary releases. True canary releases require us to have more fine-grained control over the update process. Also, true canary releases do not take down the old version of the service until 100% of the traffic has been funneled through the new version. In that regard, they are treated like blue-green deployments. In a canary release scenario, we don’t just want to use things such as health checks as deciding factors regarding whether or not to funnel more and more traffic through the new version of the service; we also want to consider external input in the decision-making process, such as metrics that are collected and aggregated by a log aggregator or tracing information. An example that could be used as a decisionmaker includes conformance to Service Level Agreements (SLAs), namely whether the new version of the service shows response times that are outside of the tolerance band. This can happen if we add new functionality to an existing service yet this new functionality degrades the response time. Now that we know how to deploy an application causing zero downtime, we want to discuss how we can store configuration data used by the applications in the swarm.
Storing configuration data in the swarm If we want to store non-sensitive data such as configuration files in Docker Swarm, then we can use Docker configs. Docker configs are very similar to Docker secrets, which we will discuss in the next section. The main difference is that config values are not encrypted at rest, while secrets are. Like Docker secrets, Docker configs can only be used in Docker Swarm – that is, they cannot be used in your non-Swarm development environment. Docker configs are mounted directly into the container’s filesystem. Configuration values can either be strings or binary values up to a size of 500 KB. With the use of Docker configs, you can separate the configuration from Docker images and containers. This way, your services can easily be configured with environment-specific values. The production swarm environment has different configuration values from the staging swarm, which in turn has different config values from the development or integration environment. We can add configs to services and also remove them from running services. Configs can even be shared among different services running in the swarm. Now, let’s create some Docker configs: 1.
First, we start with a simple string value: $ echo "Hello world" | docker config create hello-config –
425
426
Deploying and Running a Distributed Application on Docker Swarm
Please note the hyphen at the end of the docker config create command. This means that Docker expects the value of the config from standard input. This is exactly what we’re doing by piping the Hello world value into the create command. The preceding command results in an output like this: 941xbaen80tdycup0wm01nspr The preceding command creates a config named hello-config with the value “Hello world.” The output of this command is the unique ID of this new config that’s being stored in the swarm. 2.
Let’s see what we got and use the list command to do so: $ docker config ls This will output the following (which has been shortened): ID rrin36..
NAME CREATED hello-config About a minute ago
UPDATED About a minute ago
The output of the list command shows the ID and NAME information for the config we just created, as well as its CREATED and (last) updated time. However, configs are non-confidential. 3.
For that reason, we can do more and even output the content of a config, like so: $ docker config inspect hello-config The output looks like this: [ { "ID": "941xbaen80tdycup0wm01nspr", "Version": { "Index": 557 }, "CreatedAt": "2023-05-01T15:58:15.873515031Z", "UpdatedAt": "2023-05-01T15:58:15.873515031Z", "Spec": { "Name": "hello-config", "Labels": {}, "Data": "SGVsbG8gd29ybGQK" } } ]
Storing configuration data in the swarm
Hmmm, interesting. In the Spec subnode of the preceding JSON-formatted output, we have the Data key with a value of SGVsbG8gd29ybGQK. Didn’t we just say that the config data is not encrypted at rest? 4.
It turns out that the value is just our string encoded as base64, as we can easily verify: $ echo 'SGVsbG8gd29ybGQK' | base64 --decode We get the following: Hello world
So far, so good. Now, let’s define a somewhat more complicated Docker config. Let’s assume we are developing a Java application. Java’s preferred way of passing configuration data to the application is the use of so-called properties files. A properties file is just a text file containing a list of key-value pairs. Let’s take a look: 1.
Let’s create a file called my-app.properties and add the following content to it: username=pguser database=products port=5432 dbhost=postgres.acme.com
2.
Save the file and create a Docker config called app.properties from it: $ docker config create app.properties ./my-app.properties This gives us an output like this: 2yzl73cg4cwny95hyft7fj80u
3.
To prepare the next command, first, install the jq tool: $ sudo apt install –y jq
4.
Now, we can use this (somewhat contrived) command to get the cleartext value of the config we just created: $ docker config inspect app.properties | jq .[].Spec.Data | xargs echo | base64 --decode We get this output: username=pguser database=products
427
428
Deploying and Running a Distributed Application on Docker Swarm
port=5432 dbhost=postgres.acme.com This is exactly what we expected. 5.
Now, let’s create a Docker service that uses the preceding config. For simplicity, we will be using the nginx image to do so: $ docker service create \ --name nginx \ --config source=app.properties,target=/etc/myapp/ conf/app.properties,mode=0440 \ nginx:1.13-alpine This results in an output similar to the following: svf9vmsjdttq4tx0cuy83hpgf overall progress: 1 out of 1 tasks 1/1: running [=========================================== =======>] verify: Service converged
The interesting part in the preceding service create command is the line that contains the --config parameter. With this line, we’re telling Docker to use the config named app. properties and mount it as a file at /etc/myapp/conf/app.properties inside the container. Furthermore, we want that file to have mode 0440 assigned to it to give the owner (root) and the group read permission. Let’s see what we got: $ docker service ps nginx ID NAME IMAGE NODE DESIRED STATE CURRENT STATE ERROR PORTS pvj nginx.1 nginx:1.13-alpine ip-172-31-32-21 Running Running 2 minutes ago In the preceding output, we can see that the only instance of the service is running on node ip-17231-32-21. On this node, I can now list the containers to get the ID of the nginx instance: $ docker container ls CONTAINER ID IMAGE CREATED STATUS 44417e1a70a1 nginx:1.13-alpine 5 minutes ago Up 5 minutes
COMMAND PORTS … "nginx -g 'daemon of…" 80/tcp …
Storing configuration data in the swarm
Finally, we can exec into that container and output the value of the /etc/myapp/conf/app. properties file: $ docker exec 44417 cat /etc/my-app/conf/app.properties Note that 44417 in the preceding command represents the first part of the container hash. This then will give us the expected values: username=pguser database=products port=5432 dbhost=postgres.acme.com No surprise here; this is exactly what we expected. Docker configs can, of course, also be removed from the swarm, but only if they are not being used. If we try to remove the config we were just using previously, without first stopping and removing the service, we would get the following output: $ docker config rm app.properties Oh no, that did not work, as we can see from the following output: Error response from daemon: rpc error: code = InvalidArgument desc = config 'app.properties' is in use by the following service: nginx We get an error message in which Docker is nice enough to tell us that the config is being used by our service called nginx. This behavior is somewhat similar to what we are used to when working with Docker volumes. Thus, first, we need to remove the service and then we can remove the config: $ docker service rm nginx nginx And now it should work: $ docker config rm app.properties app.properties It is important to note once more that Docker configs should never be used to store confidential data such as secrets, passwords, or access keys and key secrets.
429
430
Deploying and Running a Distributed Application on Docker Swarm
In the next section, we will discuss how to handle confidential data.
Protecting sensitive data with Docker secrets Secrets are used to work with confidential data in a secure way. Swarm secrets are secure at rest and in transit. That is, when a new secret is created on a manager node, and it can only be created on a manager node, its value is encrypted and stored in the raft consensus storage. This is why it is secure at rest. If a service gets a secret assigned to it, then the manager reads the secret from storage, decrypts it, and forwards it to all the containers that are instances of the swarm service that requested the secret. Since node-to-node communication in Docker Swarm uses Mutual Transport Layer Security (mTLS), the secret value, although decrypted, is still secure in transit. The manager forwards the secret only to the worker nodes that a service instance is running on. Secrets are then mounted as files into the target container. Each secret corresponds to a file. The name of the secret will be the name of the file inside the container, and the value of the secret is the content of the respective file. Secrets are never stored in the filesystem of a worker node and are instead mounted using tmpFS into the container. By default, secrets are mounted into the container at /run/secrets, but you can change that to any custom folder. It is important to note that secrets will not be encrypted on Windows nodes since there is no concept similar to tmpfs. To achieve the same level of security that you would get on a Linux node, the administrator should encrypt the disk of the respective Windows node.
Creating secrets First, let’s see how we can actually create a secret: $ echo "sample secret value" | docker secret create samplesecret This command creates a secret called sample-secret with a value of sample secret value. Please note the hyphen at the end of the docker secret create command. This means that Docker expects the value of the secret from standard input. This is exactly what we’re doing by piping sample secret value into the create command. Alternatively, we can use a file as the source for the secret value: 1.
Create a secret-value.txt file as follows: $ echo "other secret" > secret-value.txt
2.
Create the Docker secret from this file with the following: $ docker secret create other-secret ./secret-value.txt
Protecting sensitive data with Docker secrets
Here, the value of the secret with the name other-secret is read from a file called ./ secret-value.txt. 3.
Once a secret has been created, there is no way to access the value of it. We can, for example, list all our secrets to get the following output:
Figure 15.12 – List of all secrets
In this list, we can only see the ID and NAME info for the secret, plus some other metadata, but the actual value of the secret is not visible. 4.
We can also use inspect on a secret, for example, to get more information about othersecret:
Figure 15.13 – Inspecting a swarm secret
Even here, we do not get the value of the secret back. This is, of course, intentional: a secret is a secret and thus needs to remain confidential. We can assign labels to secrets if we want and we can even use a different driver to encrypt and decrypt the secret if we’re not happy with what Docker delivers out of the box.
431
432
Deploying and Running a Distributed Application on Docker Swarm
Using a secret Secrets are used by services that run in the swarm. Usually, secrets are assigned to a service at creation time. Thus, if we want to run a service called web and assign it a secret, say, api-secret-key, the syntax would look as follows: $ docker service create --name web \ --secret api-secret-key \ --publish 8000:8000 \ training/whoami:latest This command creates a service called web based on the fundamentalsofdocker/whoami:latest image, publishes the container port 8000 to port 8000 on all swarm nodes, and assigns it the secret called api-secret-key. This will only work if the secret called api-secret-key is defined in the swarm; otherwise, an error will be generated with the following text: secret not found: api-secret-key. Thus, let’s create this secret now: $ echo "my secret key" | docker secret create api-secret-key Now, if we rerun the service create command, it will succeed. Now, we can use docker service ps web to find out on which node the sole service instance has been deployed, and then exec into this container. In my case, the instance has been deployed to node ip-172-31-32-21, which coincidentally happens to be the manager1 EC2 instance on which I am already working. Otherwise, I would have to SSH into the other node first. Then, I list all my containers on that node with docker container ls to find the one instance belonging to my service and copy its container ID. We can then run the following command to make sure that the secret is indeed available inside the container under the expected filename containing the secret value in cleartext: $ docker exec -it cat /run/secrets/api-secretkey Once again, in my case, the output generated is as follows: my secret key
Protecting sensitive data with Docker secrets
This is evidently what we expected. We can see the secret in cleartext. If, for some reason, the default location where Docker mounts the secrets inside the container is not acceptable to you, you can define a custom location. In the following command, we mount the secret to /app/my-secrets: $ docker service create --name web \ --name web \ -p 8000:8000 \ --secret source=api-secret-key,target=/run/my-secrets/ api-secret-key \ fundamentalsofdocker/whoami:latest In this command, we are using the extended syntax to define a secret that includes the destination folder.
Simulating secrets in a development environment When working in development, we usually don’t have a local swarm on our machine. However, secrets only work in a swarm. So, what can we do? Well, luckily, this answer is really simple. Since secrets are treated as files, we can easily mount a volume that contains the secrets into the container to the expected location, which by default is at /run/secrets. Let’s assume that we have a folder called ./dev-secrets on our local workstation. For each secret, we have a file named the same as the secret name and with the unencrypted value of the secret as the content of the file. For example, we can simulate a secret called demo-secret with a secret value of demo secret value by executing the following command on our workstation: $ echo "demo secret value" > ./dev-secrets/sample-secret Then, we can create a container that mounts this folder, like this: $ docker container run -d --name whoami \ -p 8000:8000 \ -v $(pwd)/dev-secrets:/run/secrets \ fundamentalsofdocker/whoami:latest The process running inside the container will be unable to distinguish these mounted files from the ones originating from a secret. So, for example, demo-secret is available as a file called /run/ secrets/demo-secret inside the container and has the expected value, demo secret value. Let’s take a look at this in more detail in the following steps: 1.
To test this, we can exec a shell inside the preceding container: $ docker container exec -it whoami /bin/bash
433
434
Deploying and Running a Distributed Application on Docker Swarm
2.
Now, we can navigate to the /run/secrets folder and display the content of the demosecret file: /# cd /run/secrets /# cat demo-secret demo secret value
Next, we will look at secrets and legacy applications.
Secrets and legacy applications Sometimes, we want to containerize a legacy application that we cannot easily, or do not want to, change. This legacy application might expect a secret value to be available as an environment variable. How are we going to deal with this now? Docker presents us with the secrets as files, but the application is expecting them in the form of environment variables. In this situation, it is helpful to define a script that runs when the container is started (a so-called entry point or startup script). This script will read the secret value from the respective file and define an environment variable with the same name as the file, assigning the new variable the value read from the file. In the case of a secret called demo-secret whose value should be available in an environment variable called DEMO_SECRET, the necessary code snippet in this startup script could look like this: export DEMO_SECRET=$(cat /run/secrets/demo-secret) Similarly, let’s say we have a legacy application that expects the secret values to be present as an entry in, say, a YAML configuration file located in the /app/bin folder and called app.config, whose relevant part looks like this: … secrets: demo-secret: "" other-secret: "" yet-another-secret: "" … Our initialization script now needs to read the secret value from the secret file and replace the corresponding placeholder in the config file with the secret value. For demo_secret, this could look like this: file=/app/bin/app.conf demo_secret=$(cat /run/secret/demo-secret) sed -i "s//$demo_secret/g" "$file"
Protecting sensitive data with Docker secrets
In the preceding snippet, we’re using the sed tool to replace a placeholder with a value in place. We can use the same technique for the other two secrets in the config file. We put all the initialization logic into a file called entrypoint.sh, make this file executable and, for example, add it to the root of the container’s filesystem. Then, we define this file as ENTRYPOINT in the Dockerfile, or we can override the existing ENTRYPOINT of an image in the docker container run command. Let’s make a sample. Let’s assume that we have a legacy application running inside a container defined by the fundamentalsofdocker/whoami:latest image that expects a secret called db_password to be defined in a file, whoami.conf, in the application folder. Let’s take a look at these steps: 1.
We can define a file, whoami.conf, on our local machine that contains the following content: database: name: demo db_password: "" others: val1=123 val2="hello world" The important part is line 3 of this snippet. It defines where the secret value has to be put by the startup script.
2.
Let’s add a file called entrypoint.sh to the local folder that contains the following content: file=/app/whoami.conf db_pwd=$(cat /run/secret/db-password) sed -i "s//$db_pwd/g" "$file" /app/ http The last line in the preceding script stems from the fact that this is the start command that was used in the original Dockerfile.
3.
Now, change the mode of this file to an executable: $ sudo chmod +x ./entrypoint.sh
4.
Now, we define a Dockerfile that inherits from the fundamentalsofdocker/ whoami:latest image. Add a file called Dockerfile to the current folder that contains the following content: FROM fundamentalsofdocker/whoami:latest COPY ./whoami.conf /app/
435
436
Deploying and Running a Distributed Application on Docker Swarm
COPY ./entrypoint.sh / CMD ["/entrypoint.sh"] 5.
Let’s build the image from this Dockerfile: $ docker image build -t secrets-demo:1.0 .
6.
Once the image has been built, we can run a service from it, but before we can do that, we need to define the secret in Swarm: $ echo "passw0rD123" | docker secret create demo-secret -
7.
Now, we can create a service that uses the following secret: $ docker service create --name demo \ --secret demo-secret \ secrets-demo:1.0
Updating secrets At times, we need to update a secret in a running service since secrets could be leaked out to the public or be stolen by malicious people, such as hackers. In this case, we need to change our confidential data since the moment it is leaked to a non-trusted entity, it has to be considered insecure. Updating secrets, like any other update, requires zero downtime. Docker SwarmKit supports us in this regard. First, we create a new secret in the swarm. It is recommended to use a versioning strategy when doing so. In our example, we use a version as a postfix of the secret name. We originally started with the secret named db-password and now the new version of this secret is called db-password-v2: $ echo "newPassw0rD" | docker secret create db-password-v2 Let’s assume that the original service that used the secret had been created like this: $ docker service create --name web \ --publish 80:80 --secret db-password nginx:alpine The application running inside the container was able to access the secret at /run/secrets/ db-password. Now, SwarmKit does not allow us to update an existing secret in a running service, so we have to remove the now obsolete version of the secret and then add the new one. Let’s start with removal with the following command:
Summary
$ docker service update --secret-rm db-password web Now, we can add the new secret with the following command: $ docker service update \ --secret-add source=db-password-v2,target=db-password \ web Please note the extended syntax of --secret-add with the source and target parameters.
Summary In this chapter, we introduced the routing mesh, which provides layer-4 routing and load balancing to a Docker Swarm. We then learned how SwarmKit allows us to update services without requiring downtime. Furthermore, we discussed the current limits of SwarmKit in regard to zero-downtime deployments. Then, we showed how to store configuration data in the Swarm, and in the last part of this chapter, we introduced secrets as a means to provide confidential data to services in a highly secure way. In the next chapter, we will introduce the currently most popular container orchestrator, Kubernetes. We’ll discuss the objects that are used to define and run a distributed, resilient, robust, and highly available application in a Kubernetes cluster. Furthermore, this chapter will familiarize us with MiniKube, a tool that’s used to locally deploy a Kubernetes application, and also demonstrate the integration of Kubernetes with Docker Desktop.
Questions To assess your learning progress, please try to answer the following questions: 1.
In a few simple sentences, explain to an interested lay person what zero-downtime deployment means.
2.
How does SwarmKit achieve zero-downtime deployments?
3.
Contrary to traditional (non-containerized) systems, why does a rollback in Docker Swarm just work? Explain this in a few short sentences.
4.
Describe two to three characteristics of a Docker secret.
5.
You need to roll out a new version of the inventory service. What does your command look like? Here is some more information: The new image is called acme/inventory:2.1 We want to use a rolling update strategy with a batch size of two tasks We want the system to wait for one minute after each batch
437
438
Deploying and Running a Distributed Application on Docker Swarm
6.
You need to update an existing service named inventory with a new password that is provided through a Docker secret. The new secret is called MYSQL_PASSWORD_V2. The code in the service expects the secret to be called MYSQL_PASSWORD. What does the update command look like? (Note that we do not want the code of the service to be changed!)
Answers Here are sample answers to the preceding questions: 1.
Zero-downtime deployment means that a new version of a service in a distributed application is updated to a new version without the application needing to stop working. Usually, with Docker SwarmKit or Kubernetes (as we will see), this is done in a rolling fashion. A service consists of multiple instances and those are updated in batches so that the majority of the instances are up and running at all times.
2.
By default, Docker SwarmKit uses a rolling updated strategy to achieve zero-downtime deployments.
3.
Containers are self-contained units of deployment. If a new version of a service is deployed and does not work as expected, we (or the system) only need to roll back to the previous version. The previous version of the service is also deployed in the form of self-contained containers. Conceptually, there is no difference between rolling forward (an update) or backward (a rollback). One version of a container is replaced by another one. The host itself is not affected by such changes in any way.
4.
Docker secrets are encrypted at rest. They are only transferred to the services and containers that use the secrets. Secrets are transferred encrypted due to the fact that the communication between swarm nodes uses mTLS. Secrets are never physically stored on a worker node.
5.
The command to achieve this is as follows: $ docker service update \ --image acme/inventory:2.1 \ --update-parallelism 2 \ --update-delay 60s \ inventory
6.
First, we need to remove the old secret from the service, and then we need to add the new version to it (directly updating a secret is not possible): $ docker service update \ --secret-rm MYSQL_PASSWORD \ inventory $ docker service update \ --secret-add source=MYSQL_PASSWORD_V2, target=MYSQL_ PASSWORD \ inventory
Part 4: Docker, Kubernetes, and the Cloud
This part introduces the currently most popular container orchestrator. It introduces the core Kubernetes objects that are used to define and run a distributed, resilient, robust, and highly available application in a cluster. Finally, it introduces minikube as a way to locally deploy a Kubernetes application and also covers the integration of Kubernetes with Docker for Mac and Docker Desktop. • Chapter 16, Introducing Kubernetes • Chapter 17, Deploying, Updating, and Securing an Application with Kubernetes • Chapter 18, Running a Containerized Application in the Cloud • Chapter 19, Monitoring and Troubleshooting an Application Running in Production
16 Introducing Kubernetes This chapter introduces the current most popular container orchestrator. It introduces the core Kubernetes objects that are used to define and run a distributed, resilient, robust, and highly available application in a cluster. Finally, it introduces minikube as a way to locally deploy a Kubernetes application and also the integration of Kubernetes with Docker Desktop. We will discuss the following topics: • Understanding Kubernetes architecture • Kubernetes master nodes • Cluster nodes • Introduction to Play with Kubernetes • Kubernetes support in Docker Desktop • Introduction to pods • Kubernetes ReplicaSets • Kubernetes Deployment • Kubernetes Service • Context-based routing • Comparing SwarmKit with Kubernetes After reading this chapter, you should have acquired the following skills: • Drafting the high-level architecture of a Kubernetes cluster on a napkin • Explaining three to four main characteristics of a Kubernetes pod • Describing the role of Kubernetes ReplicaSets in two to three short sentences • Explaining the two to three main responsibilities of a Kubernetes service • Creating a pod in minikube
442
Introducing Kubernetes
• Configuring Docker Desktop to use Kubernetes as an orchestrator • Creating a Deployment in Docker Desktop • Creating a Kubernetes Service to expose an application service internally (or externally) to the cluster
Technical requirements In this chapter, if you want to follow along with the code, you need Docker Desktop and a code editor—preferably Visual Studio Code: 1.
Please navigate to the folder in which you have cloned the sample repository. Normally, this should be ~/The-Ultimate-Docker-Container-Book: $ cd ~/The-Ultimate-Docker-Container-Book
2.
Create a new subfolder called ch16 and navigate to it: $ mkdir ch16 && cd ch16
A complete set of sample solutions to all the examples discussed in this chapter can be found in the sample-solutions/ch16 folder or directly on GitHub: https://github.com/ PacktPublishing/The-Ultimate-Docker-Container-Book/tree/main/samplesolutions/ch16.
Understanding Kubernetes architecture A Kubernetes cluster consists of a set of servers. These servers can be VMs or physical servers. The latter is also called bare metal. Each member of the cluster can have one of two roles. It is either a Kubernetes master or a (worker) node. The former is used to manage the cluster, while the latter will run an application workload. I have put worker in parentheses since, in Kubernetes parlance, you only talk about a node when you’re talking about a server that runs application workloads. But in Docker and Swarm parlance, the equivalent is a worker node. I think that the notion of a worker node better describes the role of the server than a simple node. In a cluster, you have a small and odd number of masters and as many worker nodes as needed. Small clusters might only have a few worker nodes, while more realistic clusters might have dozens or even hundreds of worker nodes. Technically, there is no limit to how many worker nodes a cluster can have. In reality, though, you might experience a significant slowdown in some management operations when dealing with thousands of nodes. On the Kubernetes worker nodes, we run pods. This is a new concept not present in Docker or Docker Swarm. A pod is an atomic unit of execution on a Kubernetes cluster. In many cases, a pod contains a single container, but a pod can consist of many containers running co-located. We will describe pods in much more detail later in this section.
Understanding Kubernetes architecture
All members of the cluster need to be connected by a physical network, the so-called underlay network. Kubernetes defines one flat network for the whole cluster. Kubernetes does not provide any networking implementation out of the box. Instead, it relies on plugins from third parties. Kubernetes just defines the Container Network Interface (CNI) and leaves the implementation to others. The CNI is pretty simple. It states that each pod running in the cluster must be able to reach any other pod also running in the cluster without any Network Address Translation (NAT) happening in between. The same must be true between cluster nodes and pods, that is, applications or daemons running directly on a cluster node must be able to reach each pod in the cluster and vice versa. The following diagram illustrates the high-level architecture of a Kubernetes cluster:
Figure 16.1 – High-level architecture diagram of Kubernetes
443
444
Introducing Kubernetes
The preceding diagram is explained as follows. In the top box, in the middle, we have a cluster of etcd nodes. An etcd node is a distributed key-value store that, in a Kubernetes cluster, is used to store all the states of the cluster. The number of etcd nodes has to be odd, as mandated by the Raft consensus protocol, which states which nodes are used to coordinate among themselves. When we talk about the Cluster State, we do not include data that is produced or consumed by applications running in the cluster. Instead, we’re talking about all the information on the topology of the cluster, what services are running, network settings, secrets used, and more. That said, this etcd cluster is mission-critical to the overall cluster and thus, we should never run only a single etcd server in a production environment or any environment that needs to be highly available. Then, we have a cluster of Kubernetes master nodes, which also form a Consensus Group among themselves, similar to the etcd nodes. The number of master nodes also has to be odd. We can run clusters with a single master but we should never do that in a production or mission-critical system. There, we should always have at least three master nodes. Since the master nodes are used to manage the whole cluster, we are also talking about the management plane. Master nodes use the etcd cluster as their backing store. It is good practice to put a load balancer (LB) in front of master nodes with a well-known Fully Qualified Domain Name (FQDN), such as https://admin.example.com. All tools that are used to manage the Kubernetes cluster should access it through this LB rather than using the public IP address of one of the master nodes. This is shown on the upper left side of the preceding diagram. Toward the bottom of the diagram, we have a cluster of worker nodes. The number of nodes can be as low as one and does not have an upper limit. Kubernetes master and worker nodes communicate with each other. It is a bidirectional form of communication that is different from the one we know from Docker Swarm. In Docker Swarm, only manager nodes communicate with worker nodes and never the other way around. All ingress traffic accessing applications running in the cluster should go through another load balancer. This is the application load balancer or reverse proxy. We never want external traffic to directly access any of the worker nodes. Now that we have an idea about the high-level architecture of a Kubernetes cluster, let’s delve a bit more deeply and look at the Kubernetes master and worker nodes.
Kubernetes master nodes Kubernetes master nodes are used to manage a Kubernetes cluster. The following is a high-level diagram of such a master:
Kubernetes master nodes
Figure 16.2 – Kubernetes master
At the bottom of the preceding diagram, we have the infrastructure, which can be a VM on-premises or in the cloud or a server (often called bare metal) on-premises or in the cloud. Currently, Kubernetes masters only run on Linux. The most popular Linux distributions, such as RHEL, CentOS, and Ubuntu, are supported. On this Linux machine, we have at least the following four Kubernetes services running: • API Server: This is the gateway to Kubernetes. All requests to list, create, modify, or delete any resources in the cluster must go through this service. It exposes a REST interface that tools such as kubectl use to manage the cluster and applications in the cluster. • Controller: The controller, or more precisely the controller manager, is a control loop that observes the state of the cluster through the API server and makes changes, attempting to move the current or effective state toward the desired state if they differ. • Scheduler: The scheduler is a service that tries its best to schedule pods on worker nodes while considering various boundary conditions, such as resource requirements, policies, quality-ofservice requirements, and more. • Cluster Store: This is an instance of etcd that is used to store all information about the state of the cluster. To be more precise, etcd, which is used as a cluster store, does not necessarily have to be installed on the same node as the other Kubernetes services. Sometimes, Kubernetes clusters are configured to use standalone clusters of etcd servers, as shown in Figure 16.1. But which variant to use is an advanced management decision and is outside the scope of this book.
445
446
Introducing Kubernetes
We need at least one master, but to achieve high availability, we need three or more master nodes. This is very similar to what we have learned about the manager nodes of a Docker Swarm. In this regard, a Kubernetes master is equivalent to a Swarm manager node. Kubernetes masters never run application workloads. Their sole purpose is to manage the cluster. Kubernetes masters build a Raft consensus group. The Raft protocol is a standard protocol used in situations where a group of members needs to make decisions. It is used in many well-known software products such as MongoDB, Docker SwarmKit, and Kubernetes. For a more thorough discussion of the Raft protocol, see the link in the Further reading section. Running workload on master At times, specifically in development and test scenarios, it can make sense to work with a single-node Kubernetes cluster, which then naturally becomes a master and a worker node at the same time. But this scenario should be avoided in production. As we mentioned in the previous section, the state of the Kubernetes cluster is stored in an etcd node. If the Kubernetes cluster is supposed to be highly available, then the etcd node must also be configured in HA mode, which normally means that we have at least three etcd instances running on different nodes. Let’s state once again that the whole cluster state is stored in an etcd node. This includes all the information about all the cluster nodes, all the ReplicaSets, Deployments, secrets, network policies, routing information, and so on. It is therefore crucial that we have a robust backup strategy in place for this key-value store. Now, let’s look at the nodes that will be running the actual workload of the cluster.
Cluster nodes Cluster nodes are the nodes with which Kubernetes schedules application workloads. They are the workhorses of the cluster. A Kubernetes cluster can have a few, dozens, hundreds, or even thousands of cluster nodes. Kubernetes has been built from the ground up for high scalability. Don’t forget that Kubernetes was modeled on Google Borg, which has run tens of thousands of containers for years:
Cluster nodes
Figure 16.3 – Kubernetes worker node
A worker node – which is a cluster node, as are the master nodes – can run on a VM, bare metal, on-premises, or in the cloud. Originally, worker nodes could only be configured on Linux. But since version 1.10 of Kubernetes, worker nodes can also run on Windows Server 2010 or later. It is perfectly fine to have a mixed cluster with Linux and Windows worker nodes. On each node, we have three services that need to run, as follows: • Kubelet: This is the first and foremost service. Kubelet is the primary node agent. The Kubelet service uses pod specifications to make sure all of the containers of the corresponding pods are running and healthy. Pod specifications are files written in YAML or JSON format and they declaratively describe a pod. We will get to know what pods are in the next section. PodSpecs is provided to Kubelet primarily through the API server. • Container runtime: The second service that needs to be present on each worker node is a container runtime. Kubernetes, by default, has used containerd since version 1.9 as its container runtime. Prior to that, it used the Docker daemon. Other container runtimes, such as rkt or CRI-O, can be used. The container runtime is responsible for managing and running the individual containers of a pod. • kube-proxy: Finally, there is kube-proxy. It runs as a daemon and is a simple network proxy and load balancer for all application services running on that particular node. Now that we have learned about the architecture of Kubernetes and the master and worker nodes, it is time to introduce the tooling that we can use to develop applications targeted at Kubernetes.
447
448
Introducing Kubernetes
Introduction to Play with Kubernetes Play with Kubernetes is a free playground sponsored by Docker, where users can learn how to use Docker containers and deploy them to Kubernetes: 1.
Navigate to https://labs.play-with-k8s.com/.
2.
Log in using your GitHub or Docker credentials.
3.
Once successfully logged in, create a first cluster node or instance by clicking the + ADD NEW INSTANCE button on the left side of the screen.
4.
Follow the instructions on the screen to create a first master node for your Kubernetes sandbox cluster.
5.
Initialize the cluster master node with the command as indicated in step 1 of the instructions in the terminal window. It’s best if you directly copy the command from there. It should look like this: $ kubeadm init --apiserver-advertise-address \ $(hostname -i) --pod-network-cidr 10.5.0.0/16
The first command argument uses the name of the host to advertise the address of the Kubernetes API server and the second one defines the subnet the cluster is supposed to use. 6.
Next, as indicated in Point 2 of the instructions in the console, initialize networking in our Kubernetes cluster (note, the following command should be on a single line): $ kubectl apply -f https://raw.githubusercontent.com/
cloudnativelabs/kube-router/master/daemonset/kubeadmkuberouter.yaml
7.
Create a second cluster node by again clicking the ADD NEW INSTANCE button.
8.
Once the node is ready, run the join command that was output during step 4, where and are specific to your cluster: $ kubeadm join 192.168.0.13:6443 --token \ > --discovery-token-ca-cert-hash
It is best if you just copy the correct command from your command line in Play with Kubernetes. 9.
Once the second node has joined the cluster, run the following command on the first node, where you initialized the cluster, to list the set of nodes in your new cluster: $ kubectl get nodes
The output should look similar to this: NAME node1 node2
STATUS Ready Ready
ROLES control-plane,master
AGE 6m28s 32s
VERSION v1.20.1 v1.20.1
Introduction to Play with Kubernetes
Note how Play with Kubernetes, at the time of writing, uses version 1.20.1 of Kubernetes, which even now is a rather old version. The latest stable version available is currently 1.27.x. But worry not; for our example version, 1.20.x, is enough. Now let’s try to deploy a pod to this cluster. Don’t worry about what a pod is for now; we will delve into all the details about it later in this chapter. For the moment, just take it as is. 1.
In your chapter code folder, create a new file called sample-pod.yaml and add the following content: apiVersion: v1 kind: Pod metadata: name: nginx labels: app: nginx spec: containers: - name: nginx image: nginx:alpine ports: - containerPort: 80 - containerPort: 443
2.
Now, to run the aforementioned pod on Play with Kubernetes, we need to copy the content of the preceding yaml file and create a new file on node1 of our cluster:
3.
Use vi to create a new file called sample-pod.yaml.
4.
Hit I (the letter “i”) to switch into the insert mode of vi.
5.
Paste the copied code snippet with Ctrl + V (or Command + V on a Mac) into this file.
6.
Press Esc to go into the command mode of vi.
7.
Input :wq and hit Enter to save the file and quit vi.
Tip Why are we using the Vi editor in our examples? It’s the editor that is installed on any Linux (or Unix) distribution and is thus always available. You can find a quick tutorial for the Vi editor here: https://www.tutorialspoint.com/unix/unix-vi-editor.htm. 8.
Now let’s use the Kubernetes CLI called kubectl to deploy this pod. The kubectl CLI is already installed on each of the cluster nodes of your Play with Kubernetes cluster: $ kubectl create -f sample-pod.yaml
449
450
Introducing Kubernetes
Doing so results in this output: pod/nginx created
9.
Now we list all of the pods: $ kubectl get pods
We should see the following: NAME nginx
READY 1/1
STATUS Running
RESTARTS 0
AGE 51s
10. To be able to access this pod, we need to create a Service. Let’s use the sample-service. yaml file, which has the following content: apiVersion: v1 kind: Service metadata: name: nginx-service spec: type: NodePort selector: app: nginx ports: - name: nginx-port protocol: TCP port: 80 targetPort: http-web-svc
Again, don’t worry about what exactly a Service is at this time. We’ll explain this later. 11. Let’s just create this Service: $ kubectl create -f sample-service.yaml
12. Now let’s see what Kubernetes created and list all Services defined on the cluster: $ kubectl get services
We should see something similar to this:
Figure 16.4 – List of services
Please note the PORT(S) column. In my case, Kubernetes mapped the 80 container port of Nginx to the 31384 node port. We will use this port in the next command. Make sure you use the port number assigned on your system instead!
Kubernetes support in Docker Desktop
13. Now, we can use curl to access the service: $ curl -4 http://localhost:31384
We should receive the Nginx welcome page as an answer. 14. Before you continue, please remove the two objects you just created: $ kubectl delete po/nginx $ kubectl delete svc/nginx-service
Note that in the aforementioned commands, the po shortcut is equivalent to pod or pods. The kubectl tool is very flexible and allows such abbreviations. Similarly, svc is a shortcut for service or services. In the next section, we are going to use Docker Desktop and its support for Kubernetes to run the same pod and service as we did in this section.
Kubernetes support in Docker Desktop Starting from version 18.01-ce, Docker Desktop started to support Kubernetes out of the box. Developers who want to deploy their containerized applications to Kubernetes can use this orchestrator instead of SwarmKit. Kubernetes support is turned off by default and has to be enabled in the settings. The first time Kubernetes is enabled, Docker Desktop will need a moment to download all the components that are needed to create a single-node Kubernetes cluster. Contrary to minikube, which is also a single-node cluster, the version provided by the Docker tools uses containerized versions of all Kubernetes components:
Figure 16.5 – Kubernetes support in Docker Desktop
451
452
Introducing Kubernetes
The preceding diagram gives us a rough overview of how Kubernetes support has been added to Docker Desktop. Docker Desktop for macOS uses hyperkit to run a LinuxKit-based VM. Docker Desktop for Windows uses Hyper-V to achieve the result. Inside the VM, Docker Engine is installed. Part of the engine is SwarmKit, which enables Swarm mode. Docker Desktop uses the kubeadm tool to set up and configure Kubernetes in that VM. The following three facts are worth mentioning: Kubernetes stores its cluster state in etcd; thus, we have etcd running on this VM. Then, we have all the services that make up Kubernetes and, finally, some services that support the Deployment of Docker stacks from the Docker CLI into Kubernetes. This Service is not part of the official Kubernetes distribution, but it is Docker-specific. All Kubernetes components run in containers in the LinuxKit VM. These containers can be hidden through a setting in Docker Desktop. Later in this section, we’ll provide a complete list of Kubernetes system containers that will be running on your laptop, if you have Kubernetes support enabled. One big advantage of Docker Desktop with Kubernetes enabled over minikube is that the former allows developers to use a single tool to build, test, and run a containerized application targeted at Kubernetes. It is even possible to deploy a multi-service application into Kubernetes using a Docker Compose file. Now let’s get our hands dirty: 1.
First, we have to enable Kubernetes. On macOS, click on the Docker icon in the menu bar. On Windows, go to the command tray and select Preferences. In the dialog box that opens, select Kubernetes, as shown in the following screenshot:
Figure 16.6 – Enabling Kubernetes in Docker Desktop
Kubernetes support in Docker Desktop
2.
Then, tick the Enable Kubernetes checkbox. Also, tick the Show system containers (advanced) checkboxes.
3.
Then, click the Apply & restart button. Installing and configuring Kubernetes takes a few minutes. It’s time to take a break and enjoy a nice cup of tea.
4.
Once the installation is finished (which Docker notifies us of by showing a green status icon in the Settings dialog), we can test it. Since we had multiple Kubernetes clusters running on our laptop such as minikube, Kind, and Docker Desktop, we need to configure kubectl to access the latter.
5.
First, let’s list all the contexts that we have. We can use the following command for this: $ kubectl config get-contexts
In the case of the author’s laptop, we get this output:
Figure 16.7 – List of contexts for kubectl
Here, we can see that, on the author’s laptop, we have three contexts, two of them stemming from his use of kind. Currently, the kind context with the kind-demo name is still active, flagged by the asterisk in the CURRENT column. 6.
We can switch to the docker-desktop context using the following command: $ kubectl config use-context docker-desktop
Doing so results in this ouput: Switched to context "docker-desktop"
7.
Now we can use kubectl to access the cluster that Docker Desktop just created: $ kubectl get nodes
We should see something simliar to the following: NAME node1
STATUS Ready
ROLES control-plane
AGE 6m28s
VERSION v1.25.9
OK, this looks very familiar. It is pretty much the same as what we saw when working with Play with Kubernetes. The version of Kubernetes that the author’s Docker Desktop is using is 1.25.9. We can also see that the node is a master node, indicated by the role control-plane.
453
454
Introducing Kubernetes
8.
If we list all the containers that are currently running on our Docker Desktop, we get the list shown in the following screenshot (note that we use the --format argument to output the container ID and names of the containers): $ docker container list --format "table {{.ID}\t{{.Names}}"
This will result in the following output:
Figure 16.8 – List of Kubernetes system containers
In the preceding list, we can identify all the now-familiar components that make up Kubernetes, as follows: API server etcd kube-proxy DNS service kube-controller kube-scheduler Normally, we don’t want to clutter our list of containers with these system containers. Therefore, we can uncheck the Show system containers (advanced) checkbox in the settings for Kubernetes.
Kubernetes support in Docker Desktop
Now let’s try to deploy a Docker Compose application to Kubernetes. 1.
Navigate to the ch16 subfolder of our ~/The-Ultimate-Docker-Container-Book folder.
2.
Copy the docker-compose.yml file from the sample solutions to this location: $ cp ../sample-solutions/ch16/docker-compose.yml .
3.
Install the kompose tool on your machine by following the instructions on https:// kompose.io/installation/: On a Mac, it can be installed using $ brew install kompose On Windows, use $ choco install kubernetes-kompose
4.
Run the kompose tool as follows: $ kompose convert
The tool should create four files: db-deployment.yaml pets-data-persistentvolumeclaim.yaml web-deployment.yaml web-service.yaml 5.
Open the web-service.yaml file and after line 11 (the spec entry), add the NodePort entry type so that it looks as follows: ... spec: type: NodePort ports: - name: "3000" ...
6.
Now we can use kubectl to deploy these four resources to our Kubernetes cluster: $ kubectl apply –f '*.yaml'
We should see this: deployment.apps/db created persistentvolumeclaim/pets-data created deployment.apps/web created service/web created
455
456
Introducing Kubernetes
7.
We need to find out to which host port Kubernetes has mapped the 3000 service port. Use the following command for this: $ kubectl get service
You should see something similar to this: NAME TYPE CLUSTER-IP EXTERNAL-IP PORT(S) kubernetes ClusterIP 10.96.0.1
443/TCP web NodePort 0.111.98.154 3000:32134/ TCP 5m33s
AGE 10d
In my case, we can see that the service web has the 3000 port mapped to the 32134 host (or node) port. In the following command, I have to use that port. In your case, the number likely will be different. Use the number you are getting from the previous command! 8.
We can test the application using curl: $ curl localhost:32134/pet
We will see that it is running as expected:
Figure 16.9 – Pets application running in Kubernetes on Docker Desktop
Now, let’s see exactly what resources we have on Kubernetes after the previous Deployment. 9.
We can use kubectl to find out: $ kubectl get all
This gives us this output:
Introduction to pods
Figure 16.10 – Listing all Kubernetes objects created by Docker stack deploy
Docker created a Deployment for the web service and db service. It also automatically created a Kubernetes service for web so that it can be accessed inside the cluster. This is pretty cool, to say the least, and tremendously decreases friction in the development process for teams targeting Kubernetes as their orchestration platform. 10. Before you continue, please remove the stack from the cluster: $ kubectl delete –f '*.yaml'
Now that we have had an introduction to the tools we can use to develop applications that will eventually run in a Kubernetes cluster, it is time to learn about all the important Kubernetes objects that are used to define and manage such an application. We will start with pods.
Introduction to pods Contrary to what is possible in Docker Swarm, you cannot run containers directly in a Kubernetes cluster. In a Kubernetes cluster, you can only run pods. Pods are the atomic units of Deployment in Kubernetes. A pod is an abstraction of one or many co-located containers that share the same kernel namespaces, such as the network namespace. No equivalent exists in Docker SwarmKit. The fact that more than one container can be co-located and shared with the same network namespace is a very powerful concept. The following diagram illustrates two pods:
457
458
Introducing Kubernetes
Figure 16.11 – Kubernetes pods
In the preceding diagram, we have two pods, Pod 1 and Pod 2. The first pod contains two containers, while the second one only contains a single container. Each pod gets an IP address assigned by Kubernetes that is unique in the whole Kubernetes cluster. In our case, these are the following IP addresses: 10.0.12.3 and 10.0.12.5. Both are part of a private subnet managed by the Kubernetes network driver. A pod can contain one or many containers. All those containers share the same Linux kernel namespaces, and in particular, they share the network namespace. This is indicated by the dashed rectangle surrounding the containers. Since all containers running in the same pod share the network namespace, each container needs to make sure to use its own port since duplicate ports are not allowed in a single network namespace. In this case, in Pod 1, the main container is using the 80 port while the supporting container is using the 3000 port. Requests from other pods or nodes can use the pod’s IP address combined with the corresponding port number to access the individual containers. For example, you could access the application running in the main container of Pod 1 through 10.0.12.3:80.
Comparing Docker container and Kubernetes pod networking Now, let’s compare Docker’s container networking and Kubernetes pod networking. In the following diagram, we have Docker on the left-hand side and Kubernetes on the right-hand side:
Introduction to pods
Figure 16.12 – Containers in a pod sharing the same network namespace
When a Docker container is created and no specific network is specified, then Docker Engine creates a virtual ethernet (veth) endpoint. The first container gets veth0, the next one gets veth1, and so on. These virtual ethernet endpoints are connected to the Linux bridge, docker0, that Docker automatically creates upon installation. Traffic is routed from the docker0 bridge to every connected veth endpoint. Every container has its own network namespace. No two containers use the same namespace. This is on purpose, to isolate applications running inside the containers from each other. For a Kubernetes pod, the situation is different. When creating a new pod, Kubernetes first creates a so-called pause container, the purpose of which is to create and manage the namespaces that the pod will share with all containers. Other than that, it does nothing useful; it is just sleeping. The pause container is connected to the docker0 bridge through veth0. Any subsequent container that will be part of the pod uses a special feature of Docker Engine that allows it to reuse an existing network namespace. The syntax to do so looks like this: $ docker container create --net container:pause ...
The important part is the --net argument, which uses container: as a value. If we create a new container this way, then Docker does not create a new veth endpoint; the container uses the same one as the pause container. Another important consequence of multiple containers sharing the same network namespace is the way they communicate with each other. Let’s consider the following situation: a pod containing two containers, one listening at the 80 port and the other at the 3000 port:
459
460
Introducing Kubernetes
Figure 16.13 – Containers in pods communicating via localhost
When two containers use the same Linux kernel network namespace, they can communicate with each other through localhost, similarly to how, when two processes are running on the same host, they can communicate with each other through localhost too. This is illustrated in the preceding diagram. From the main container, the containerized application inside it can reach out to the service running inside the supporting container through http:// localhost:3000.
Sharing the network namespace After all this theory, you might be wondering how a pod is actually created by Kubernetes. Kubernetes only uses what Docker provides. So, how does this network namespace share work? First, Kubernetes creates the so-called pause container, as mentioned previously. This container has no other function than to reserve the kernel namespaces for that pod and keep them alive, even if no other container inside the pod is running. Let’s simulate the creation of a pod, then. We start by creating the pause container and use Nginx for this purpose: $ docker container run –detach \ --name pause nginx:alpine
Now we add a second container called main and attach it to the same network namespace as the pause container: $ docker container run --name main \ -d -it \ --net container:pause \ alpine:latest ash
Since the pause and sample containers are both parts of the same network namespace, they can reach each other through localhost. To show this, we have to exec into the main container: $ docker exec -it main /bin/sh
Introduction to pods
Now we can test the connection to Nginx running in the pause container and listening on the 80 port. The following is what we get if we use the wget utility to do so: / # wget -qO – localhost
Doing so gives us this output:
Figure 16.14 – Two containers sharing the same network namespace
The output shows that we can indeed access Nginx on localhost. This is proof that the two containers share the same namespace. If that is not enough, we can use the ip tool to show eth0 inside both containers and we will get the exact same result, specifically, the same IP address, which is one of the characteristics of a pod; all its containers share the same IP address: / # ip a show eth0
This will show the following output:
Figure 16.15 – Displaying the properties of eth0 with the ip tool
461
462
Introducing Kubernetes
We inspect the bridge network with the following: $ docker network inspect bridge
After that, we can see that only the pause container is listed: [ { "Name": "bridge", "Id": "c7c30ad64...", "Created": "2023-05-18T08:22:42.054696Z", "Scope": "local", "Driver": "bridge", … "Containers": { "b7be6946a9b...": { "Name": "pause", "EndpointID": "48967fbec...", "MacAddress": "02:42:ac:11:00:02", "IPv4Address": "172.17.0.2/16", "IPv6Address": "" } }, ... } ]
The preceding output has been shortened for readability. The main container didn’t get an entry in the Containers list since it is reusing the pause container’s endpoint. Before you continue, please remove the two pause and main containers: $ docker container rm pause main
Next, we will be looking at the pod life cycle.
Pod life cycle Earlier in this book, we learned that containers have a life cycle. A container is initialized, run, and ultimately exited. When a container exits, it can do this gracefully with an exit code zero or it can terminate with an error, which is equivalent to a non-zero exit code. Similarly, a pod has a life cycle. Because a pod can contain more than one container, this life cycle is slightly more complicated than that of a single container. The life cycle of a pod can be seen in the following diagram:
Introduction to pods
Figure 16.16 – The life cycle of Kubernetes pods
When a pod is created on a cluster node, it first enters the pending status. Once all the containers of the pod are up and running, the pod enters the running status. The pod only enters into this state if all its containers run successfully. If the pod is asked to terminate, it will request all its containers to terminate. If all containers terminate with exit code zero, then the pod enters into the succeeded status. This is the happy path. Now, let’s look at some scenarios that lead to the pod being in a failed state. There are three possible scenarios: • If, during the startup of the pod, at least one container is not able to run and fails (that is, it exits with a nonzero exit code), the pod goes from the pending state into the failed state. • If the pod is in the running status and one of the containers suddenly crashes or exits with a nonzero exit code, then the pod transitions from the running state into the failed state. • If the pod is asked to terminate and, during the shutdown, at least one of the containers, exits with a nonzero exit code, then the pod also enters into the failed state. Now let’s look at the specifications for a pod.
Pod specifications When creating a pod in a Kubernetes cluster, we can use either an imperative or a declarative approach. We discussed the difference between the two approaches earlier in this book but, to rephrase the most important aspect, using a declarative approach signifies that we write a manifest that describes the end state we want to achieve. We’ll leave out the details of the orchestrator. The end state that we want to achieve is also called the desired state. In general, the declarative approach is strongly preferred in all established orchestrators, and Kubernetes is no exception.
463
464
Introducing Kubernetes
Thus, in this chapter, we will exclusively concentrate on the declarative approach. Manifests or specifications for a pod can be written using either the YAML or JSON formats. In this chapter, we will concentrate on YAML since it is easier to read for us humans. Let’s look at a sample specification. Here is the content of the pod.yaml file, which can be found in the ch16 subfolder of our labs folder: apiVersion: v1 kind: Pod metadata: name: web-pod spec: containers: - name: web image: nginx:alpine ports: - containerPort: 80
Each specification in Kubernetes starts with the version information. Pods have been around for quite some time and thus the API version is v1. The second line specifies the type of Kubernetes object or resource we want to define. Obviously, in this case, we want to specify a pod. Next follows a block containing metadata. At a bare minimum, we need to give the pod a name. Here, we call it web-pod. The next block that follows is the spec block, which contains the specification of the pod. The most important part (and the only one in this simple sample) is a list of all containers that are part of this pod. We only have one container here, but multiple containers are possible. The name we chose for our container is web and the container image is nginx:alpine. Finally, we define a list of ports the container is exposing. Once we have authored such a specification, we can apply it to the cluster using the Kubernetes CLI, kubectl: 1.
Open a new terminal window and navigate to the ch16 subfolder: $ cd ~/The-Ultimate-Docker-Contianer-Book/ch16
2.
In this example, we’re going to use Docker Desktop’s Kubernetes cluster. Thus, make sure that you are using the right context for the kubectl CLI: $ kubectl config use-context docker-desktop
This will switch the context to our Kubernetes cluster provided by Docker Desktop. 3.
In this folder, create a new file called pod.yml and add the mentioned pod specification to it. Save the file.
4.
Execute the following command: $ kubectl create -f pod.yaml
Introduction to pods
This will respond with pod "web-pod" created. 5.
We can then list all the pods in the cluster: $ kubectl get pods
Doing so will provide us with this output: NAME web-pod
READY 1/1
STATUS Running
RESTARTS 0
AGE 2m
As expected, we have one of one pod in the Running state. The pod is called web-pod, as defined. 6.
We can get more detailed information about the running pod by using the describe command: $ kubectl describe pod/web-pod
This gives us something similar to this:
Figure 16.17 – Describing a pod running in the cluster
465
466
Introducing Kubernetes
Note The pod/web-pod notation in the previous section includes the describe command. Other variants are possible. For example, pods/web-pod, po/web-pod, pod, and po are aliases of pods. The kubectl tool defines many aliases to make our lives a bit easier. The describe command gives us a plethora of valuable information about the pod, not the least of which is a list of events that happened and affected this pod. The list is shown at the end of the output. The information in the Containers section is very similar to what we find in a docker container inspect output. We can also see a Volumes section with a Projected entry type. It contains the root certificate of the cluster as a secret. We will discuss Kubernetes secrets in the next chapter. Volumes, on the other hand, will be discussed next.
Pods and volumes In the chapter about containers, we learned about volumes and their purpose: accessing and storing persistent data. Since containers can mount volumes, pods can do so as well. In reality, it is really the containers inside the pod that mount the volumes, but that is just a semantic detail. First, let’s see how we can define a volume in Kubernetes. Kubernetes supports a plethora of volume types, so we won’t delve into too much detail about this. Let’s just create a local volume implicitly by defining a PersistentVolumeClaim claim called my-data-claim: 1.
Create a file called volume-claim.yaml and add the following specification to it: apiVersion: v1 kind: PersistentVolumeClaim metadata: name: my-data-claim spec: accessModes: - ReadWriteOnce resources: requests: storage: 2Gi
We have defined a claim that requests 2 GB of data. 2.
Let’s create this claim: $ kubectl create -f volume-claim.yaml
Introduction to pods
This will resulting in the following output: persistentvolumeclaim/my-data-claim created
3.
We can list the claim using kubectl (pvc is a shortcut for PersistentVolumeClaim) with the following: $ kubectl get pvc
This gives us this output:
Figure 16.18 – List of PersistentStorageClaim objects in the cluster
In the output, we can see that the claim has implicitly created a volume called pvc-. 4.
Remove the pod before you continue: $ kubectl delete pod/web-pod
Alternatively, use the original file defining the pod with the following command: $ kubectl delete -f pod.yaml
We are now ready to use the volume created by the claim in a pod. Let’s use a modified version of the pod specification that we used previously: 1.
Create a file called pod-with-vol.yaml and add the following specification to it: apiVersion: v1 kind: Pod metadata: name: web-pod spec: containers: - name: web image: nginx:alpine ports: - containerPort: 80 volumeMounts: - name: my-data mountPath: /data volumes: - name: my-data persistentVolumeClaim: claimName: my-data-claim
467
468
Introducing Kubernetes
In the last four lines, in the volumes block, we define a list of volumes we want to use for this pod. The volumes that we list here can be used by any of the containers of the pod. In our particular case, we only have one volume. We specify that we have a volume called my-data, which is a persistent volume claim whose claim name is the one we just created. Then, in the container specification, we have the volumeMounts block, which is where we define the volume we want to use and the (absolute) path inside the container where the volume will be mounted. In our case, we mount the volume to the /data folder of the container filesystem. 2.
Let’s create this pod: $ kubectl create -f pod-with-vol.yaml
We can also use the declarative way: $ kubectl apply -f pod-with-vol.yaml
3.
Then, we can exec into the container to double-check that the volume has mounted by navigating to the /data folder, creating a file there, and exiting the container using: $ kubectl exec -it web-pod -- /bin/sh / # cd /data /data # echo "Hello world!" > sample.txt /data # exit
If we are right, then the data in this container must persist beyond the life cycle of the pod. 4.
Thus, let’s delete the pod: $ kubectl delete pod/web-pod
5.
Then, we’ll recreate it: $ kubectl create -f pod-with-vol.yaml
6.
We’ll then exec into the container of the pod: $ kubectl exec -it web-pod
7.
-- ash
Finally, we output the data: / # cat /data/sample.txt
This is the output produced by the preceding command: Hello world!
It is what we expected. 8.
Exit the container by pressing Ctrl + D.
9.
Delete the pod and the persistent volume claim before you continue. By now, you should know the command to do so. Otherwise, have a look back at step 4.
Kubernetes ReplicaSets
Now that we have a good understanding of pods, let’s investigate how those pods are managed with the help of ReplicaSets.
Kubernetes ReplicaSets A single pod in an environment with high availability requirements is insufficient. What if the pod crashes? What if we need to update the application running inside the pod but cannot afford any service interruption? These questions and more indicate that pods alone are not enough, and we need a higher-level concept that can manage multiple instances of the same pod. In Kubernetes, the ReplicaSet is used to define and manage such a collection of identical pods that are running on different cluster nodes. Among other things, a ReplicaSet defines which container images are used by the containers running inside a pod and how many instances of the pod will run in the cluster. These properties and many others are called the desired state. The ReplicaSet is responsible for reconciling the desired state at all times if the actual state ever deviates from it. Here is a Kubernetes ReplicaSet:
Figure 16.19 – Kubernetes ReplicaSet
In the preceding diagram, we can see a ReplicaSet that governs a number of pods. The pods are called pod-api. The ReplicaSet is responsible for making sure that, at any given time, there is always the desired number of pods running. If one of the pods crashes for whatever reason, the ReplicaSet schedules a new pod on a node with free resources instead. If there are more pods than the desired number, then the ReplicaSet kills superfluous pods. With this, we can say that the ReplicaSet guarantees a self-healing and scalable set of pods. There is no limit to how many pods a ReplicaSet can hold.
ReplicaSet specification Similar to what we have learned about pods, Kubernetes also allows us to either imperatively or declaratively define and create a ReplicaSet. Since the declarative approach is by far the most recommended one in most cases, we’re going to concentrate on this approach. Let’s work with a sample specification for a Kubernetes ReplicaSet: 1.
Create a new file called replicaset.yaml and add the following content to it: apiVersion: apps/v1 kind: ReplicaSet
469
470
Introducing Kubernetes
metadata: name: rs-web spec: selector: matchLabels: app: web replicas: 3 template: metadata: labels: app: web spec: containers: - name: nginx image: nginx:alpine ports: - containerPort: 80
This looks an awful lot like the pod specification we introduced earlier. Let’s concentrate on the differences, then. First, on line 2, we have the kind, which was a pod, and is now ReplicaSet. Then, on lines 6–8, we have a selector, which determines the pods that will be part of the ReplicaSet. In this case, it is all the pods that have app as a label with the value web. Then, on line 9, we define how many replicas of the pod we want to run; three, in this case. Finally, we have the template section, which first defines the metadata, and then the spec, which defines the containers that run inside the pod. In our case, we have a single container using the nginx:alpine image and exporting 80 port. The really important elements are the number of replicas and the selector, which specifies the set of pods governed by the ReplicaSet. 2.
Let’s use this file to create the ReplicaSet: $ kubectl create -f replicaset.yaml
This results in the following: replicaset "rs-web" created
3.
Now we list all the ReplicaSets in the cluster (rs is a shortcut for ReplicaSet): $ kubectl get rs
We get the following: NAME rs-web
DESIRED 3
CURRENT 3
READY 3
AGE 51s
Kubernetes ReplicaSets
In the preceding output, we can see that we have a single ReplicaSet called rs-web, the desired state of which is three (pods). The current state also shows three pods and tells us that all three pods are ready. 4.
We can also list all the pods in the system: $ kubectl get pods
This results in the following output: NAME rs-web-nbc8m rs-web-6bxn5 rs-web-lqhm5
1/1 1/1 1/1
READY STATUS Running 0 Running 0 Running 0
RESTARTS
AGE 4m 4m 4m
Here we can see our three expected pods. The names of the pods use the ReplicaSet name with a unique ID appended for each pod. In the READY column, we can see how many containers have been defined in the pod and how many of them are ready. In our case, we only have a single container per pod and, in each case, it is ready. Thus, the overall status of the pod is Running. We can also see how many times each pod had to be restarted. In our case, we don’t have any restarts. Next, let’s see how the ReplicaSet helps us with self-healing.
Self-healing Now, let’s test the magic powers of the self-healing ReplicaSet by randomly killing one of its pods and observing what happens: 1.
Let’s delete the first pod from the previous list. Make sure to replace the name of the pod (rs-web-nbc8m) with the name you have in your own example: $ kubectl delete po/rs-web-nbc8m
The previous command produces the following output: pod "rs-web-nbc8m" deleted
2.
Now, let’s list all the pods again. We expect to see only two pods, right? You’re wrong: NAME rs-web-4r587 rs-web-6bxn5 rs-web-lqhm5
1/1 1/1 1/1
READY STATUS Running 0 Running 0 Running 0
RESTARTS
AGE 5s 4m30s 4m30
OK. Evidently, the first pod in the list has been recreated, as we can see from the AGE column. This is auto-healing in action.
471
472
Introducing Kubernetes
3.
Let’s see what we discover if we describe the ReplicaSet: $ kubectl describe rs
This will give us this output:
Figure 16.20 – Describe the ReplicaSet
And indeed, we find an entry under Events that tells us that the ReplicaSet created a new pod called rs-web-4r587. 4.
Before you continue, please delete the ReplicaSet: $ kubectl delete rs/rs-web
Now it’s time to talk about the Kubernetes Deployment object.
Kubernetes Deployments Kubernetes takes the single-responsibility principle very seriously. All Kubernetes objects are designed to do one thing and one thing only, and they are designed to do this one thing very well. In this regard, we must understand Kubernetes ReplicaSets and Deployments. A ReplicaSet, as we have learned, is responsible for achieving and reconciling the desired state of an application service. This means that the ReplicaSet manages a set of pods. A Deployment augments a ReplicaSet by providing rolling updates and rollback functionality on top of it. In Docker Swarm, the Swarm service incorporates the functionality of both a ReplicaSet and Deployment. In this regard, SwarmKit is much more monolithic than Kubernetes. The following diagram shows the relationship of a Deployment to a ReplicaSet:
Kubernetes Services
Figure 16.21 – Kubernetes Deployment
In the preceding diagram, the ReplicaSet defines and governs a set of identical pods. The main characteristics of the ReplicaSet are that it is self-healing, scalable, and always does its best to reconcile the desired state. The Kubernetes Deployment, in turn, adds rolling updates and rollback functionality to this. In this regard, a Deployment is a wrapper object for a ReplicaSet. We will learn more about rolling updates and rollbacks in Chapter 17, Deploying, Updating, and Securing an Application with Kubernetes. In the next section, we will learn more about Kubernetes services and how they enable service discovery and routing.
Kubernetes Services The moment we start to work with applications consisting of more than one application service, we need service discovery. The following diagram illustrates this problem:
Figure 16.22 – Service discovery
473
474
Introducing Kubernetes
In the preceding diagram, we have a Web API service that needs access to three other services: payments, shipping, and ordering. The Web API service should never have to care about how and where to find those three services. In the API code, we just want to use the name of the service we want to reach and its port number. A sample would be the following URL, http:// payments:3000, which is used to access an instance of the payments service. In Kubernetes, the payments application service is represented by a ReplicaSet of pods. Due to the nature of highly distributed systems, we cannot assume that pods have stable endpoints. A pod can come and go on a whim. But that’s a problem if we need to access the corresponding application service from an internal or external client. If we cannot rely on pod endpoints being stable, what else can we do? This is where Kubernetes Services come into play. They are meant to provide stable endpoints to ReplicaSets or Deployments, as follows:
Figure 16.23 – Kubernetes service providing stable endpoints to clients
In the preceding diagram, in the center, we can see such a Kubernetes Service. It provides a reliable cluster-wide IP address, also called a virtual IP (VIP), as well as a reliable Port that’s unique in the whole cluster. The pods that the Kubernetes Service is proxying are determined by the Selector defined in the service specification. Selectors are always based on labels. Every Kubernetes object can have zero to many labels assigned to it. In our case, the Selector is app=web; that is, all pods that have a label called app with a value of web are proxied.
Context-based routing
In the next section, we will learn more about context-based routing and how Kubernetes alleviates this task.
Context-based routing Often, we want to configure context-based routing for our Kubernetes cluster. Kubernetes offers us various ways to do this. The preferred and most scalable way currently is to use IngressController. The following diagram tries to illustrate how this ingress controller works:
Figure 16.24 – Context-based routing using a Kubernetes ingress controller
In the preceding diagram, we can see how context-based (or layer 7) routing works when using an IngressController, such as Nginx. Here, we have the Deployment of an application service called web. All the pods of this application service have the following label: app=web. Then, we have a Kubernetes Service called web that provides a stable endpoint to those pods. The Service has a VIP of 52.14.0.13 and exposes a 30044 port. That is, if a request comes to any node of the Kubernetes cluster for the name web and 30044 port, then it is forwarded to this Service. The Service then load balances the request to one of the pods.
475
476
Introducing Kubernetes
So far, so good, but how is an ingress request from a client to the http[s]://example.com/ web URL routed to our web service? First, we must define routing from a context-based request to a corresponding / request. This is done through an Ingress object: 1.
In the Ingress object, we define the Host and Path as the source and the (service) name, and the port as the target. When this Ingress object is created by the Kubernetes API server, then a process that runs as a sidecar in IngressController picks up this change.
2.
The configuration file of the Nginx reverse proxy is modified.
3.
By adding the new route, Nginx is then asked to reload its configuration and thus, will be able to correctly route any incoming requests to http[s]://example.com/web.
In the next section, we are going to compare Docker SwarmKit with Kubernetes by contrasting some of the main resources of each orchestration engine.
Comparing SwarmKit with Kubernetes Now that we have learned a lot of details about the most important resources in Kubernetes, it is helpful to compare the two orchestrators, SwarmKit and Kubernetes, by matching the important resources. Let’s take a look: SwarmKit
Kubernetes
Description
Swarm
Cluster
Set of servers/nodes managed by the respective orchestrator.
Node
Cluster member
Single host (physical or virtual) that’s a member of the Swarm/cluster.
Manager node
Master
Node managing the Swarm/cluster. This is the control plane.
Worker node
Node
Member of the Swarm/cluster running application workload.
Container
Container**
An instance of a container image running on a node. **Note: In a Kubernetes cluster, we cannot run a container directly.
Task
Pod
An instance of a Service (Swarm) or ReplicaSet (Kubernetes) running on a node. A task manages a single container while a Pod contains one to many containers that all share the same network namespace.
Service
ReplicaSet
Defines and reconciles the desired state of an application service consisting of multiple instances.
Summary
SwarmKit
Kubernetes
Description
Service
Deployment
A Deployment is a ReplicaSet augmented with rolling updates and rollback capabilities.
Routing mesh
Service
The Swarm Routing Mesh provides L4 routing and load balancing using IPVS. A Kubernetes Service is an abstraction that defines a logical set of pods and a policy that can be used to access them. It is a stable endpoint for a set of pods
Stack
Stack**
The definition of an application consists of multiple (Swarm) services. **Note: While stacks are not native to Kubernetes, Docker’s tool, Docker Desktop, will translate them for Deployment onto a Kubernetes cluster
Network
Network policy
Swarm software-defined networks (SDNs) are used to firewall containers. Kubernetes only defines a single flat network. Every pod can reach every other pod and/or node unless network policies are explicitly defined to constrain inter-pod communication
This concludes our introduction to Kubernetes, currently the most popular container orchestration engine.
Summary In this chapter, we learned about the basics of Kubernetes. We took an overview of its architecture and introduced the main resources that are used to define and run applications in a Kubernetes cluster. We also introduced minikube and Kubernetes support in Docker Desktop. In the next chapter, we’re going to deploy an application into a Kubernetes cluster. Then, we’re going to be updating one of the services of this application using a zero-downtime strategy. Finally, we’re going to instrument application services running in Kubernetes with sensitive data using secrets. Stay tuned!
Further reading Here is a list of articles that contain more detailed information about the various topics that we discussed in this chapter: • The Raft Consensus Algorithm: https://raft.github.Io/ • Kubernetes Documentation: https://kubernetes.io/docs/home/
477
478
Introducing Kubernetes
Questions Please answer the following questions to assess your learning progress: 1.
What is the high-level architecture of a Kubernetes cluster?
2.
Explain in a few short sentences what the role of a Kubernetes master is.
3.
List the elements that need to be present on each Kubernetes (worker) node.
4.
We cannot run individual containers in a Kubernetes cluster. A. True B.
False
5.
What are the three main characteristics of a Kubernetes pod?
6.
Explain the reason why the containers in a pod can use localhost to communicate with each other.
7.
What is the purpose of the so-called pause container in a pod?
8.
Bob tells you, “Our application consists of three Docker images: web, inventory, and db. Since we can run multiple containers in a Kubernetes pod, we are going to deploy all the services of our application in a single pod.” List three to four reasons why this is a bad idea.
9.
Explain in your own words why we need Kubernetes ReplicaSets.
10. Under what circumstances do we need Kubernetes Deployments? 11. What are the main responsibilities of a Kubernetes Service? 12. List at least three types of Kubernetes Services and explain their purposes and their differences. 13. How do you create a Kubernetes Service to expose an application service internally within the cluster?
Answers Here are some sample answers to the questions presented in this chapter: 1.
A Kubernetes cluster consists of a control plane (Kubernetes Master) and several worker nodes. The control plane is responsible for maintaining the desired state of the cluster, such as which applications are running and which container images they use. Worker nodes are the servers where applications are deployed and run.
2.
The Kubernetes master is responsible for managing the cluster. All requests to create objects, reschedule pods, manage ReplicaSets, and more happen on the master. The master does not run the application workload in a production or production-like cluster.
3.
On each worker node, we have the kubelet, the proxy, and container runtime.
Answers
4.
The answer is A. True. You cannot run standalone containers on a Kubernetes cluster. Pods are the atomic units of Deployment in such a cluster.
5.
A Kubernetes pod is the smallest deployable unit in Kubernetes. It can run one or multiple co-located containers. Here are three main characteristics: A. A pod can encapsulate multiple containers that are tightly coupled and need to share resources. B.
All containers in a pod share the same network namespace, meaning they can communicate with each other using localhost.
C. Each pod has a unique IP address within the cluster. 6.
All containers running inside a pod share the same Linux kernel network namespace. Thus, all processes running inside those containers can communicate with each other through localhost in a similar way to how processes or applications directly running on the host can communicate with each other through localhost.
7.
The pause container’s sole role is to reserve the namespaces of the pod for containers that run in it.
8.
This is a bad idea since all containers of a pod are co-located, which means they run on the same cluster node. Also, if multiple containers run in the same pod, they can only be scaled up or down all at once. However, the different components of the application (that is, web, inventory, and db) usually have very different requirements concerning scalability or resource consumption. The web component might need to be scaled up and down depending on the traffic and the db component, in turn, has special requirements regarding storage that the others don’t have. If we do run every component in its own pod, we are much more flexible in this regard.
9.
We need a mechanism to run multiple instances of a pod in a cluster and make sure that the actual number of pods running always corresponds to the desired number, even when individual pods crash or disappear due to network partitions or cluster node failures. The ReplicaSet is the mechanism that provides scalability and self-healing to any application service.
10. We need Deployment objects whenever we want to update an application service in a Kubernetes cluster without causing downtime to the service. Deployment objects add rolling updates and rollback capabilities to ReplicaSets. 11. A Kubernetes Service is an abstract way to expose an application running on a set of pods as a network service. The main responsibilities of a Kubernetes service include the following: A. Providing a stable IP address and DNS name to the set of pods, helping in the discovery, and allowing for load balancing B.
Routing network traffic to distribute it across a set of pods provides the same functionality
C. Allowing for the exposure of services to external clients if necessary
479
480
Introducing Kubernetes
12. Kubernetes Service objects are used to make application services participate in Service discovery. They provide a stable endpoint to a set of pods (normally governed by a ReplicaSet or a Deployment). Kube services are abstractions that define a logical set of pods and a policy regarding how to access them. There are four types of Kube Services: ClusterIP: Exposes the service on an IP address that’s only accessible from inside the cluster; this is a VIP. NodePort: Publishes a port in the range of 30000 to 32767 on every cluster node. LoadBalancer: This type exposes the application service externally using a cloud provider’s load balancer, such as ELB on AWS. ExternalName: Used when you need to define a proxy for a cluster’s external service such as a database. 13. To create a Kubernetes Service, you typically create a service configuration file (YAML or JSON) that specifies the desired service type (e.g., ClusterIP for internal communication), and selector labels to identify the target pods and the ports for network traffic. This file is then applied using the kubectl apply command. This creates a service that routes traffic across the set of pods matching the selector labels.
17 Deploying, Updating, and Securing an Application with Kubernetes In the previous chapter, we learned about the basics of the container orchestrator known as Kubernetes. We got a high-level overview of the architecture of Kubernetes and learned a lot about the important objects used by Kubernetes to define and manage a containerized application. In this chapter, we will learn how to deploy, update, and scale applications into a Kubernetes cluster. We will also explain how zero-downtime deployments are achieved to enable disruption-free updates and rollbacks of mission-critical applications. Finally, we will introduce Kubernetes secrets as a means to configure services and protect sensitive data. This chapter covers the following topics: • Deploying our first application • Defining liveness and readiness • Zero-downtime deployments • Kubernetes secrets After working through this chapter, you will be able to do the following: • Deploy a multi-service application into a Kubernetes cluster • Define a liveness and readiness probe for your Kubernetes application service • Update an application service running in Kubernetes without causing downtime • Define secrets in a Kubernetes cluster • Configure an application service to use Kubernetes secrets
482
Deploying, Updating, and Securing an Application with Kubernetes
Technical requirements In this chapter, we’re going to use Docker Desktop on our local computer. Please refer to Chapter 2, Setting Up a Working Environment, for more information on how to install and use Docker Desktop. The code for this chapter can be found here: main/sample-solutions/ch17. Please make sure you have cloned this book’s GitHub repository, as described in Chapter 2. In your Terminal, navigate to the ~/The-Ultimate-Docker-Container-Book folder and create a subfolder called ch17 and navigate to it: $ mkdir ch17 & cd ch17
Deploying our first application We will take our pets application, which we first introduced in Chapter 11, Managing Containers with Docker Compose, and deploy it into a Kubernetes cluster. Our cluster will be Docker Desktop, which, as you know, is offering us a single node Kubernetes cluster. However, from the perspective of deployment, it doesn’t matter how big the cluster is and whether the cluster is located in the cloud, in your company’s data center, or on your workstation.
Deploying the web component Just as a reminder, our application consists of two application services: the Node-based web component and the backing PostgreSQL database. In the previous chapter, we learned that we need to define a Kubernetes Deployment object for each application service we want to deploy. We’ll do this for the web component first. As always in this book, we will choose the declarative way of defining our objects: 1.
We will use our local Kubernetes single-node cluster provided by Docker Desktop. Make sure Kubernetes is turned on for your Docker Desktop installation:
Deploying our first application
Figure 17.1 – Kubernetes on Docker Desktop
2.
To your code subfolder (ch17), add a file called web-deployment.yaml with the following content:
Figure 17.2 – Kubernetes deployment definition for the web component
483
484
Deploying, Updating, and Securing an Application with Kubernetes
The preceding deployment definition can be found in the web-deployment.yaml file in the sample-solutions/ch17 subfolder. It contains the instructions necessary to deploy the web component. The lines of code are as follows: Line 7: We define the name for our Deployment object as web. Line 9: We declare that we want to have one instance of the web component running. Lines 11 to 13: Through Selector, we define which pods will be part of our deployment, namely those that have the app and service labels with values of pets and web, respectively. Line 14: In the template for the pods starting at line 11, we define that each pod will have the app and service labels applied to them. Lines 20 onward: We define the single container that will be running in the pod. The image for the container is our well-known fundamentalsofdocker/ch11-web:2.0 image and the name of the container will be web. Lines 23 and 24: It is worth noting that we declare that the container exposes port 3000 to incoming traffic. 3.
Please make sure that you have set the context of kubectl to Docker Desktop. See Chapter 2, Setting Up a Working Environment, for details on how to do that. Use the following command: $ kubectl config use-context docker-desktop
You will receive the following output: Switched to context "docker-desktop".
4.
We can deploy this Deployment object using the following command: $ kubectl create -f web-deployment.yaml
The preceding command outputs the following message: deployment.apps/web created
5.
We can double-check that the deployment has been created again using our Kubernetes CLI: $ kubectl get all
Deploying our first application
We should see the following output:
Figure 17.3 – Listing all the resources running in Kind
In the preceding output, we can see that Kubernetes created three objects – the deployment, a pertaining ReplicaSet, and a single pod (remember that we specified that we want one replica only). The current state corresponds to the desired state for all three objects, so we are fine so far. 6.
Now, the web service needs to be exposed to the public. For this, we need to define a Kubernetes Service object of the NodePort type. Create a new file called web-service.yaml and add the following code to it:
Figure 17.4 – Definition of the Service object for our web component
Once again, the same file can be found in the web-service.yaml file in the samplesolutions/ch17 subfolder.
485
486
Deploying, Updating, and Securing an Application with Kubernetes
The preceding lines of code are as follows: Line 7: We set the name of this Service object to web. Line 9: We define the type of Service object we’re using. Since the web component has to be accessible from outside of the cluster, this cannot be a Service object of the ClusterIP type and must be of the NodePort or LoadBalancer type. We discussed the various types of Kubernetes services in the previous chapter, so will not go into further detail about this. In our example, we’re using a NodePort type of service. Lines 10 to 13: We specify that we want to expose port 3000 for access through the TCP protocol. Kubernetes will map container port 3000 automatically to a free host port in the range of 30,000 to 32,768. Which port Kubernetes effectively chooses can be determined using the kubectl get service or kubectl describe command for the service after it has been created. Lines 14 to 16: We define the filter criteria for the pods that this service will be a stable endpoint for. In this case, it is all the pods that have the app and service labels with the pets and web values, respectively. 7.
Now that we have this specification for a Service object, we can create it using kubectl: $ kubectl apply -f web-service.yaml
8.
We can list all the services to see the result of the preceding command: $ kubectl get services
The preceding command produces the following output:
Figure 17.5 – The Service object that was created for the web component
In the preceding output, we can see that a service called web has been created. A unique ClusterIP value of 10.96.195.255 has been assigned to this service, and container port 3000 has been published on port 30319 on all cluster nodes. 9.
If we want to test this deployment, we can use curl: $ curl localhost:30319/
This will result in the following output: Pets Demo Application
Deploying our first application
As we can see, the response is Pets Demo Application, which is what we expected. The web service is up and running in the Kubernetes cluster. Next, we want to deploy the database.
Deploying the database A database is a stateful component and has to be treated differently from stateless components, such as our web component. We discussed the difference between stateful and stateless components in a distributed application architecture in detail in Chapter 9, Learning about Distributed Application Architecture, and Chapter 3, Introducing Container Orchestration. Kubernetes has defined a special type of ReplicaSet object for stateful components. This object is called StatefulSet. Let’s use this kind of object to deploy our database. 1.
Create a new file called db-stateful-set.yaml and add the following content to it:
Figure 17.6 – A StatefulSet object for the DB component
487
488
Deploying, Updating, and Securing an Application with Kubernetes
The definition can also be found in the sample-solutions/ch17 subfolder. OK; this looks a bit scary, but it isn’t. It is a bit longer than the definition of the deployment for the web component since we also need to define a volume where the PostgreSQL database can store the data. The volume claim definition is on lines 25 to 33. We want to create a volume called pets-data that has a maximum size equal to 100 MB. On lines 22 to 24, we use this volume and mount it into the container at /var/lib/postgresql/ data, where PostgreSQL expects it. On line 21, we also declare that PostgreSQL is listening at port 5432. 2.
As always, we use kubectl to deploy our StatefulSet: $ kubectl apply -f db-stateful-set.yaml
3.
Now, if we list all the resources in the cluster, we will be able to see the additional objects that were created:
Figure 17.7 – The StatefulSet and its pod
Here, we can see that StatefulSet and a pod have been created. For both, the current state corresponds to the desired state and thus the system is healthy, but that doesn’t mean that the web component can access the database at this time. Service discovery won’t work. Remember that the web component wants to access the db service under the name db. We hardcoded the db hostname in the server.js file. 4.
To make service discovery work inside the cluster, we have to define a Kubernetes Service object for the database component too. Since the database should only ever be accessible from within the cluster, the type of Service object we need is ClusterIP.
Deploying our first application
Create a new file called db-service.yaml and add the following specification to it. It can be found in the sample-solutions/ch17 subfolder:
Figure 17.8 – Definition of the Kubernetes Service object for the database
The database component will be represented by this Service object. It can be reached by the name db, which is the name of the service, as defined on line 4. The database component does not have to be publicly accessible, so we decided to use a Service object of the ClusterIP type. The selector on lines 10 to 12 defines that this service represents a stable endpoint for all the pods that have the necessary labels defined – that is, app: pets and service: db. 5.
Let’s deploy this service with the following command: $ kubectl apply -f db-service.yaml
6.
Now, we should be ready to test the application. We can use the browser this time to enjoy the beautiful animal images from the Maasai Mara national park in Kenya:
489
490
Deploying, Updating, and Securing an Application with Kubernetes
Figure 17.9 – Testing the pets application running in Kubernetes
In this case, port number 30317 is the number that Kubernetes automatically selected for my web Service object. Replace this number with the port that Kubernetes assigned to your service. You can get the number by using the kubectl get services command. With that, we have successfully deployed the pets application to a single-node Kubernetes cluster provided by Docker Desktop. We had to define four artifacts to do so, which are as follows: • Deployment and Service objects for the web component • StatefulSet and Service objects for the database component To remove the application from the cluster, we can use the following small script: kubectl kubectl kubectl kubectl kubectl
delete delete delete delete delete
svc/web deploy/web svc/db statefulset/db pvc/pets-data-db-0
Please note the last line in this script. We are deleting the persistent volume claim that Kubernetes automatically created as part of the db deployment. When we delete the db deployment, this claim is not automatically deleted! Persistent volume claims are a bit similar (but not the same, mind you) as Docker volumes.
Deploying our first application
Use the kubectl get pvc command to get a list of all claims on your machine. Next, we will optimize the deployment.
Streamlining the deployment So far, we have created four artifacts that needed to be deployed to the cluster. This is only a very simple application, consisting of two components. Imagine having a much more complex application. It would quickly become a maintenance nightmare. Luckily, we have several options as to how we can simplify the deployment. The method that we are going to discuss here is the possibility of defining all the components that make up an application in Kubernetes in a single file. Other solutions that lie outside the scope of this book include using a package manager, such as Helm (https://helm.sh/), or Kustomize (https://kubernetes.io/docs/tasks/managekubernetes-objects/kustomization/), the native Kubernetes solution. If we have an application consisting of many Kubernetes objects, such as Deployment and Service objects, then we can keep them all in a single file and separate the individual object definitions by three dashes. For example, if we wanted to have the Deployment and Service definitions for the web component in a single file, this would look as follows:
Figure 17.10 – Deployment and Service for web in a single file
491
492
Deploying, Updating, and Securing an Application with Kubernetes
You can find this file in sample-solutions/ch17/install-web.yaml. Next, we collected all four object definitions for the pets application in the sample-solutions/ ch17/install-pets.yaml file, and we can deploy the application in one go: $ kubectl apply -f install-pets.yaml
This will give us this output: deployment "web" created service "web" created deployment "db" created service "db" created
Similarly, we created a script called sample-solutions/ch17/remove-pets.sh to remove all the artifacts of the pets application from the Kubernetes cluster. Note that the file was made executable with chmod +x ./remove-pets.sh first. Now, we can use the following command: $ ./remove-pets.sh
This will result in an output like is: deployment.apps "web" deleted service "web" deleted statefulset.apps "db" deleted service "db" deleted persistentvolumeclaim "pets-data-db-0" deleted
Alternatively, you can use the following command: $ kubectl delete -f install-pets.yaml
This will delete all the resources except the persistent volume claim, which you still need to delete by hand: $ kubectl delete pvc/pets-data-db-0
With this, we have taken the pets application we introduced in Chapter 11, Managing Containers with Docker Compose, and defined all the Kubernetes objects that are necessary to deploy this application into a Kubernetes cluster. In each step, we made sure that we got the expected result, and once all the artifacts existed in the cluster, we showed the running application.
Defining liveness and readiness
Defining liveness and readiness Container orchestration systems such as Kubernetes and Docker Swarm make it significantly easier to deploy, run, and update highly distributed, mission-critical applications. The orchestration engine automates many cumbersome tasks, such as scaling up or down, asserting that the desired state is maintained at all times, and more. However, the orchestration engine cannot just do everything automatically. Sometimes, we developers need to support the engine with some information that only we can know about. So, what do I mean by that? Let’s look at a single application service. Let’s assume it is a microservice and let’s call it service A. If we run service A containerized on a Kubernetes cluster, then Kubernetes can make sure that we have the five instances that we require in the service definition running at all times. If one instance crashes, Kubernetes can quickly launch a new instance and thus maintain the desired state. But what if an instance of the service does not crash, but is unhealthy or just not ready yet to serve requests? Kubernetes should know about both situations. But it can’t, since good or bad health from an application service perspective is outside of the knowledge of the orchestration engine. Only we application developers can know when our service is healthy and when it is not. The application service could, for example, be running, but its internal state could have been corrupted due to some bug, it could be in an endless loop, or it could be in a deadlock situation. Similarly, only we application developers know whether our service is ready to work, or whether it is still initializing. Although it is highly recommended to keep the initialization phase of a microservice as short as possible, it often cannot be avoided if a significant time span is needed by a particular service so that it’s ready to operate. Being in this state of initialization is not the same thing as being unhealthy, though. The initialization phase is an expected part of the life cycle of a microservice or any other application service. Thus, Kubernetes should not try to kill our microservice if it is in the initialization phase. If our microservice is unhealthy, though, Kubernetes should kill it as quickly as possible and replace it with a fresh instance. Kubernetes has the concept of probes to provide the seam between the orchestration engine and the application developer. Kubernetes uses these probes to find out more about the inner state of the application service at hand. Probes are executed locally, inside each container. There is a probe for the health – also called liveness – of the service, a startup probe, and a probe for the readiness of the service. Let’s look at them in turn.
Kubernetes liveness probes Kubernetes uses the liveness probe to decide when a container needs to be killed and when another instance should be launched instead. Since Kubernetes operates at a pod level, the respective pod is killed if at least one of its containers reports as being unhealthy.
493
494
Deploying, Updating, and Securing an Application with Kubernetes
Alternatively, we can say it the other way around: only if all the containers of a pod report to be healthy is the pod considered to be healthy. We can define the liveness probe in the specification for a pod as follows: apiVersion: v1 kind: Pod metadata: … spec: containers: - name: liveness-demo image: postgres:12.10 … livenessProbe: exec: command: nc localhost 5432 || exit –1 initialDelaySeconds: 10 periodSeconds: 5
The relevant part is in the livenessProbe section. First, we define a command that Kubernetes will execute as a probe inside the container. In our case, we have a PostreSQL container and use the netcat Linux tool to probe port 5432 over TCP. The nc localhost 5432 command is successful once Postgres listens to it. The other two settings, initialDelaySeconds and periodSeconds, define how long Kubernetes should wait after starting the container until it first executes the probe and how frequently the probe should be executed thereafter. In our case, Kubernetes waits for 10 seconds before executing the first probe and then executes a probe every 5 seconds. It is also possible to probe an HTTP endpoint instead of using a command. Let’s assume we’re running a microservice from an image, acme.com/my-api:1.0, with an API that has an endpoint called /api/health that returns status 200 (OK) if the microservice is healthy, and 50x (Error) if it is unhealthy. Here, we can define the liveness probe as follows: apiVersion: v1 kind: Pod metadata: … spec: containers: - name: liveness image: acme.com/my-api:1.0 …
Defining liveness and readiness
livenessProbe: httpGet: path: /api/health port: 3000 initialDelaySeconds: 5 periodSeconds: 3
In the preceding snippet, I defined the liveness probe so that it uses the HTTP protocol and executed a GET request to the /api/health endpoint on port 5000 of localhost. Remember, the probe is executed inside the container, which means I can use localhost. We can also directly use the TCP protocol to probe a port on the container. But wait a second – didn’t we just do that in our first example, where we used the generic liveness probe based on an arbitrary command? Yes, you’re right, we did, but we had to rely on the presence of the netcat tool in the container to do so. We cannot assume that this tool is always there. Thus, it is favorable to rely on Kubernetes to do the TCP-based probing for us out of the box. The modified pod spec looks like this: apiVersion: v1 kind: Pod metadata: … spec: containers: - name: liveness-demo image: postgres:12.10 … livenessProbe: tcpSocket: port: 5432 initialDelaySeconds: 10 periodSeconds: 5
This looks very similar. The only change is that the type of probe has been changed from exec to tcpSocket and that, instead of providing a command, we provide the port to probe. Note that we could also use failureThreshold here with Kubernetes’ livenessProbe. The livenessProbe failure threshold in Kubernetes is the minimum number of consecutive failures that must occur before the container is restarted. The default value is 3. The minimum value is 1. If the handler returns a failure code, kubelet kills the container and restarts it. Any code greater than or equal to 200 and less than 400 indicates success. Any other code indicates failure.
495
496
Deploying, Updating, and Securing an Application with Kubernetes
Let’s try this out: 1.
Copy the probes subfolder from the sample-solutions/ch17 folder to your ch17 folder.
2.
Build the Docker image with the following command: $ docker image build -t demo/probes-demo:2.0 probes
3.
Use kubectl to deploy the sample pod that’s defined in probes-demo.yaml: $ kubectl apply -f probes/probes-demo.yaml
4.
Describe the pod and specifically analyze the log part of the output: $ kubectl describe pods/probes-demo
During the first half minute or so, you should get the following output:
Figure 17.11 – Log output of the healthy pod
5.
Wait at least 30 seconds and then describe the pod again. This time, you should see the following output:
Figure 17.12 – Log output of the pod after it has changed its state to Unhealthy
The marked lines indicate the failure of the probe and the fact that the pod is going to be restarted. 6.
If you get the list of pods, you will see that the pod has been restarted several times: $ kubectl get pods
This results in this output: NAME probes-demo
7.
1/1
READY STATUS RESTARTS Running 5 (49s ago) 7m22s
AGE
When you’re done with the sample, delete the pod with the following command: $ kubectl delete pods/probes-demo
Defining liveness and readiness
Next, we will have a look at the Kubernetes readiness probe.
Kubernetes readiness probes Kubernetes uses a readiness probe to decide when a service instance – that is, a container – is ready to accept traffic. Now, we all know that Kubernetes deploys and runs pods and not containers, so it only makes sense to talk about the readiness of a pod. Only if all containers in a pod report as ready is the pod considered to be ready itself. If a pod reports as not ready, then Kubernetes removes it from the service load balancers. Readiness probes are defined the same way as liveness probes: just switch the livenessProbe key in the pod spec to readinessProbe. Here is an example using our prior pod spec: … spec: containers: - name: liveness-demo image: postgres:12.10 … livenessProbe: tcpSocket: port: 5432 failureThreshold: 2 periodSeconds: 5 readinessProbe: tcpSocket: port: 5432 initialDelaySeconds: 10 periodSeconds: 5
Note that, in this example, we don’t need an initial delay for the liveness probe anymore since we now have a readiness probe. Thus, I have replaced the initial delay entry for the liveness probe with an entry called failureThreshold, which indicates how many times Kubernetes should repeat probing in case of a failure until it assumes that the container is unhealthy.
Kubernetes startup probes It is often helpful for Kubernetes to know when a service instance has started. If we define a startup probe for a container, then Kubernetes does not execute the liveness or readiness probes, so long as the container’s startup probe does not succeed. Once again, Kubernetes looks at pods and starts executing liveness and readiness probes on its containers if the startup probes of all the pod’s containers succeed. When would we use a startup probe, given the fact that we already have the liveness and readiness probes? There might be situations where we have to account for exceptionally long startup and
497
498
Deploying, Updating, and Securing an Application with Kubernetes
initialization times, such as when containerizing a legacy application. We could technically configure the readiness or liveness probes to account for this fact, but that would defeat the purpose of these probes. The latter probes are meant to provide quick feedback to Kubernetes on the health and availability of the container. If we configure for long initial delays or periods, then this would counter the desired outcome. Unsurprisingly, the startup probe is defined the same way as the readiness and liveness probes. Here is an example: spec: containers: ... startupProbe: tcpSocket: port: 3000 failureThreshold: 30 periodSeconds: 5 ...
Make sure that you define the failureThreshold * periodSeconds product so that it’s big enough to account for the worst startup time. In our example, the max startup time should not exceed 150 seconds.
Zero-downtime deployments In a mission-critical environment, the application must be always up and running. These days, we cannot afford downtime anymore. Kubernetes gives us various means of achieving this. Performing an update on an application in the cluster that causes no downtime is called a zero-downtime deployment. In this section, we will present two ways of achieving this. These are as follows: • Rolling updates • Blue-green deployments Let’s start by discussing rolling updates.
Rolling updates In the previous chapter, we learned that the Kubernetes Deployment object distinguishes itself from the ReplicaSet object in that it adds rolling updates and rollbacks on top of the latter’s functionality. Let’s use our web component to demonstrate this. We will have to modify the manifest or description of the deployment for the web component.
Zero-downtime deployments
We will use the same deployment definition as in the previous section, with one important difference – we will have five replicas of the web component running. The following definition can also be found in the sample-solutions/ch17/web-deployment-rolling-v1.yaml file:
Figure 17.13 – Deployment for the web component with five replicas
Now, we can create this deployment as usual and also, at the same time, the service that makes our component accessible: $ kubectl apply -f web-deployment-rolling-v1.yaml $ kubectl apply -f web-service.yaml
Once we have deployed the pods and the service, we can test our web component. First, we can get the assigned node port with this command: $ PORT=$(kubectl get svc/web -o jsonpath='{.spec.ports[0].nodePort}')
499
500
Deploying, Updating, and Securing an Application with Kubernetes
Next, we can use the $PORT environment variable in our curl statement: $ curl localhost:${PORT}/
This provides the expected output: Pets Demo Application
As we can see, the application is up and running and returns the expected message, Pets Demo Application. Our developers have created a new version, 2.1, of the web component. The code of the new version of the web component can be found in the sample-solutions/ch17/web folder, and the only change is located on line 12 of the server.js file:
Figure 17.14 – Code change for version 2.0 of the web component
We can now build the new image as follows (replace demo with your GitHub username): $ docker image build -t demo/ch17-web:2.1 web
Subsequently, we can push the image to Docker Hub, as follows (replace demo with your GitHub username): $ docker image push demo/ch17-web:2.1
Now, we want to update the image that’s used by our pods that are part of the web Deployment object. We can do this by using the set image command of kubectl: $ kubectl set image deployment/web \ web=demo/ch17-web:2.1
If we test the application again, we’ll get a confirmation that the update has indeed happened: $ curl localhost:${PORT}/
The output indicates that we now have version 2 installed: Pets Demo Application v2
Zero-downtime deployments
Now, how do we know that there hasn’t been any downtime during this update? Did the update happen in a rolling fashion? What does rolling update mean at all? Let’s investigate. First, we can get a confirmation from Kubernetes that the deployment has indeed happened and was successful by using the rollout status command: $ kubectl rollout status deploy/web
The command will respond as follows: deployment "web" successfully rolled out
If we describe the web deployment object with kubectl describe deploy/web, we will get the following list of events at the end of the output:
Figure 17.15 – List of events found in the output of the deployment description of the web component
The first event tells us that, when we created the deployment, a ReplicaSet object called web-769b88f67 with five replicas was created. Then, we executed the update command. The second event in the list tells us that this meant creating a new ReplicaSet object called web-55cdf67cd with, initially, one replica only. Thus, at that particular moment, six pods existed on the system: the five initial pods and one pod with the new version. But, since the desired state of the Deployment object states that we want five replicas only, Kubernetes now scales down the old ReplicaSet object to four instances, which we can see in the third event. Then, again, the new ReplicaSet object was scaled up to two instances, and, subsequently, the old ReplicaSet object was scaled down to three instances, and so on, until we had five new instances and all the old instances were decommissioned. Although we cannot see any precise time (other than 3 minutes) when that happened, the order of the events tells us that the whole update happened in a rolling fashion. During a short period, some of the calls to the web service would have had an answer from the old version of the component, and some calls would have received an answer from the new version of the component, but at no time would the service have been down.
501
502
Deploying, Updating, and Securing an Application with Kubernetes
We can also list the ReplicaSet objects in the cluster and get confirmation of what I said in the preceding section:
Figure 17.16 – Listing all the ReplicaSet objects in the cluster
Here, we can see that the new ReplicaSet object has five instances running and that the old one has been scaled down to zero instances. The reason that the old ReplicaSet object is still lingering is that Kubernetes provides us with the possibility of rolling back the update and, in that case, will reuse that ReplicaSet. To roll back the update of the image in case some undetected bug sneaked into the new code, we can use the rollout undo command: $ kubectl rollout undo deploy/web
This outputs the following: deployment.apps/web rolled back
We can test whether the rollback was successful like so: $ curl localhost:${PORT}/
As we can see, the output shows us that this is the case: Pets Demo Application
If we list the ReplicaSet objects, we will see the following output:
Figure 17.17 – Listing the ReplicaSet objects after rolling back
Zero-downtime deployments
This confirms that the old ReplicaSet (web-9d66cd994) object has been reused and that the new one has been scaled down to zero instances. Before continuing, please delete the deployment and the service: $ kubectl delete deploy/web $ kubectl delete service/web
Sometimes, though, we cannot, or do not want to, tolerate the mixed state of an old version coexisting with the new version. We want an all-or-nothing strategy. This is where blue-green deployments come into play, which we will discuss next.
Blue-green deployment If we want to do a blue-green style deployment for our web component of the pets application, then we can do so by using labels creatively. First, let’s remind ourselves how blue-green deployments work. Here is a rough step-by-step guide: 1.
Deploy the first version of the web component as blue. We will label the pods with a label of color: blue to do so.
2.
Deploy the Kubernetes service for these pods with the color: blue label in the selector section.
3.
Now, we can deploy version 2 of the web component, but, this time, the pods have a label of color: green.
4.
We can test the green version of the service to check that it works as expected.
5.
Now, we can flip traffic from blue to green by updating the Kubernetes service for the web component. We will modify the selector so that it uses the color: green label.
503
504
Deploying, Updating, and Securing an Application with Kubernetes
Let’s define a Deployment object for version 1, blue:
Figure 17.18 – Specification of the blue deployment for the web component
The preceding definition can be found in the sample-solutions/ch17/web-deploymentblue.yaml file. Please take note of line 8, where we define the name of the deployment as web-blue to distinguish it from the upcoming deployment, web-green. Also, note that we have added the color: blue label on lines 7, 15, and 21. Everything else remains the same as before. Now, we can define the Service object for the web component. It will be the same as the one we used before but with a minor change, as shown in the following screenshot:
Zero-downtime deployments
Figure 17.19 – Kubernetes service for the web component supporting blue-green deployments
The only difference regarding the definition of the service we used earlier in this chapter is line 17, which adds the color: blue label to the selector. We can find the preceding definition in the sample-solutions/ch17/web-service-blue-green.yaml file. Then, we can deploy the blue version of the web component with the following command: $ kubectl apply -f web-deploy-blue.yaml
We can deploy its service with this command: $ kubectl apply -f web-service-blue-green.yaml
Once the service is up and running, we can determine its IP address and port number and test it: $ PORT=$(kubectl get svc/web -o jsonpath='{.spec.ports[0].nodePort}')
Then, we can access it with the curl command: $ curl localhost:${PORT}/
This gives us what we expect: Pets Demo Application
505
506
Deploying, Updating, and Securing an Application with Kubernetes
Now, we can deploy the green version of the web component. The definition of its Deployment object can be found in the sample-solutions/ch17/web-deployment-green.yaml file and looks as follows:
Figure 17.20 – Specification of the green deployment for the web component
The interesting lines are as follows: • Line 8: Named web-green to distinguish it from web-blue and allow for parallel installation • Lines 7, 15, and 21: Have the color green • Line 24: Now using version 2.1 of the web image we built earlier in this chapter Do not forget to change ‘‘demo’’ to your own GitHub username on line 24. Now, we’re ready to deploy this green version of the service. It should run separately from the blue service: $ kubectl apply -f web-deployment-green.yaml
Zero-downtime deployments
We can make sure that both deployments coexist like so:
Figure 17.21 – Displaying the list of Deployment objects running in the cluster
As expected, we have both blue and green running. We can verify that blue is still the active service: $ curl localhost:${PORT}/
We should still receive the following output: Pets Demo Application
Now comes the interesting part: we can flip traffic from blue to green by editing the existing service for the web component. To do so, execute the following command: $ kubectl edit svc/web
Change the value of the label color from blue to green. Then, save and quit the editor. The Kubernetes CLI will automatically update the service. Now, when we query the web service again, we’ll get this: $ curl localhost:${PORT}/
This time, we should get the following output: Pets Demo Application v2
This confirms that the traffic has indeed switched to the green version of the web component (note v2 at the end of the response to the curl command). Note If we wanted to stick to the declarative form, it would be better to update the web-serviceblue-green.yaml file and apply the new version so that the desired state is still present in a file, avoiding potential mismatch in reality and the file. However, for illustration, the presented way is fine. If we realize that something went wrong with our green deployment and the new version has a defect, we can easily switch back to the blue version by editing the web service again and replacing the value of the color label with blue. This rollback is instantaneous and should always work. Then, we can remove the buggy green deployment and fix the component. Once we have corrected the problem, we can deploy the green version once again.
507
508
Deploying, Updating, and Securing an Application with Kubernetes
Once the green version of the component is running as expected and performing well, we can decommission the blue version: $ kubectl delete deploy/web-blue
When we’re ready to deploy a new version, 3.0, this one becomes the blue version. We must update the ch17/web-deployment-blue.yaml file accordingly and deploy it. Then, we must flip the web service from green to blue, and so on. With that, we have successfully demonstrated, with our web component of the pets application, how blue-green deployment can be achieved in a Kubernetes cluster. Next, we are going to learn how to deal with secrets used by applications running on Kubernetes.
Kubernetes secrets Sometimes, services that we want to run in the Kubernetes cluster have to use confidential data such as passwords, secret API keys, or certificates, to name just a few. We want to make sure that this sensitive information can only ever be seen by the authorized or dedicated service. All other services running in the cluster should not have any access to this data. For this reason, Kubernetes secrets were introduced. A secret is a key-value pair where the key is the unique name of the secret, and the value is the actual sensitive data. Secrets are stored in etcd. Kubernetes can be configured so that secrets are encrypted at rest – that is, in etcd – and in transit – that is, when the secrets are going over the wire from a master node to the worker nodes that the pods of the service using this secret are running on.
Manually defining secrets We can create a secret declaratively in the same way as we can create any other object in Kubernetes. Here is the YAML for such a secret: apiVersion: v1 kind: Secret metadata: name: pets-secret type: Opaque data: username: am9obi5kb2UK password: c0VjcmV0LXBhc1N3MHJECg==
The preceding definition can be found in the sample-solutions/ch17/pets-secret.yaml file. Now, you might be wondering what the values are. Are these the real (unencrypted) values? No, they are not. And they are also not encrypted values, but just base64-encoded values.
Kubernetes secrets
Thus, they are not really secure, since base64-encoded values can easily be reverted to cleartext values. How did I get these values? That’s easy – follow these steps: 1.
Use the base64 tool as follows to encode the values: $ echo "john.doe" | base64
This will result in the following output: am9obi5kb2UK
Also, try the following: $ echo "sEcret-pasSw0rD" | base64
This will give us the following output: c0VjcmV0LXBhc1N3MHJECg==
2.
Using the preceding values, we can create the secret: $ kubectl create -f pets-secret.yaml
Here, the command outputs this: secret/pets-secret created
3.
We can describe the secret with the following command: $ kubectl describe secrets/pets-secret
The output of the preceding command looks like this:
Figure 17.22 – Creating and describing the Kubernetes secret
4.
In the description of the secret, the values are hidden and only their length is given. So, maybe the secrets are safe now. No, not really. We can easily decode this secret using the kubectl get command: $ kubectl get secrets/pets-secret -o yaml
509
510
Deploying, Updating, and Securing an Application with Kubernetes
The output looks like this:
Figure 17.23 – Kubernetes secret decoded
As we can see in the preceding screenshot, we have our original secret values back. 5.
Decode the values you got previously: $ echo "c0VjcmV0LXBhc1N3MHJECg==" | base64 –decode
This will result in the following output: sEcret-pasSw0rD
Thus, the consequence is that this method of creating a Kubernetes secret is not to be used in any environment other than development, where we deal with non-sensitive data. In all other environments, we need a better way to deal with secrets.
Creating secrets with kubectl A much safer way to define secrets is to use kubectl. First, we must create files containing the base64-encoded secret values, similar to what we did in the preceding section, but, this time, we must store the values in temporary files: $ echo "sue-hunter" | base64 > username.txt $ echo "123abc456def" | base64 > password.txt
Now, we can use kubectl to create a secret from those files, as follows: $ kubectl create secret generic pets-secret-prod \ --from-file=./username.txt \ --from-file=./password.txt
Kubernetes secrets
This will result in this output: secret "pets-secret-prod" created
The secret can then be used the same way as the manually created secret. Why is this method more secure than the other one, you might ask? Well, first of all, no YAML defines a secret, and it is stored in some source code version control system, such as GitHub, which many people have access to, so they can see and decode the secrets. Only the admin that is authorized to know the secrets ever sees their values and uses them to directly create the secrets in the (production) cluster. The cluster itself is protected by role-based access control so that no unauthorized persons have access to it, nor can they possibly decode the secrets defined in the cluster. Now, let’s see how we can use the secrets that we have defined.
Using secrets in a pod Let’s say we want to create a Deployment object where the web component uses our secret, petssecret, which we introduced in the preceding section. We can use the following command to create the secret in the cluster: $ kubectl apply -f pets-secret.yaml
In the sample-solutions/ch17/web-deployment-secret.yaml file, we can find the definition of the Deployment object. We had to add the part starting from line 23 to the original definition of the Deployment object:
511
512
Deploying, Updating, and Securing an Application with Kubernetes
Figure 17.24 – The Deployment object for the web component with a secret
On lines 29 through 32, we define a volume called secrets from our secret, pets-secret. Then, we use this volume in the container, as described on lines 25 through 28. We mount the secrets in the container filesystem at /etc/secrets and mount the volume in read-only mode. Thus, the secret values will be available to the container as files in said folder. The names of the files will correspond to the key names, and the content of the files will be the values of the corresponding keys. The values will be provided in unencrypted form to the application running inside the container. Apply the deployment with the following command: $ kubectl apply -f web-deployment-secret.yaml
Kubernetes secrets
In our case, since we have the username and password keys in the secret, we will find two files, named username and password, in the /etc/secrets folder in the container filesystem. The username file should contain the john.doe value and the password file should contain the sEcret-pasSw0rD value. Let’s confirm this: • First, we will get the name of the pod: $ kubectl get pods
This will give us the following output:
Figure 17.25 – Looking for the name of the pod
• Using the pod’s name, we can execute the commands shown in the following screenshot to retrieve the secrets:
Figure 17.26 – Confirming that secrets are available inside the container
On line 1 of the preceding output, we exec into the container where the web component runs. Then, on lines 2 to 5, we list the files in the /etc/secrets folder, and, finally, on the last 3 lines, we show the content of the two files, which, unsurprisingly, shows the secret values in clear text. Since any application written in any language can read simple files, this mechanism of using secrets is very backward-compatible. Even an old Cobol application can read clear text files from the filesystem. Before leaving, please delete the Kubernetes deployment: $ kubectl delete deploy/web
Sometimes, though, applications expect secrets to be available in environment variables. Let’s look at what Kubernetes offers us in this case.
513
514
Deploying, Updating, and Securing an Application with Kubernetes
Secret values in environment variables Let’s say our web component expects the username in the PETS_USERNAME environment variable and the password in the PETS_PASSWORD environment variable. If this is the case, we can modify our deployment YAML file so that it looks as follows:
Figure 17.27 – Deployment mapping secret values to environment variables
On lines 25 through 35, we define the two environment variables, PETS_USERNAME and PETS_ PASSWORD, and map the corresponding key-value pair of pets-secret to them.
Summary
Apply the updated deployment: $ kubectl apply -f web-deployment-secret.yaml
Note that we don’t need a volume anymore; instead, we directly map the individual keys of petssecret to the corresponding environment variables that are valid inside the container. The following sequence of commands shows that the secret values are indeed available inside the container in the respective environment variables:
Figure 17.28 – The secret values have been mapped to environment variables
In this section, we have shown you how to define secrets in a Kubernetes cluster and how to use those secrets in containers running as part of the pods of a deployment. We have shown two variants of how secrets can be mapped inside a container – using files and using environment variables.
Summary In this chapter, we learned how to deploy an application into a Kubernetes cluster and how to set up application-level routing for this application. Furthermore, we learned how to update application services running in a Kubernetes cluster without causing any downtime. Finally, we used secrets to provide sensitive information to application services running in the cluster. In the next chapter, we are going to learn about different techniques that are used to monitor an individual service or a whole distributed application running on a Kubernetes cluster. We will also learn how we can troubleshoot an application service that is running in production without altering the cluster or the cluster nodes that the service is running on. Stay tuned.
Further reading Here are a few links that provide additional information on the topics that were discussed in this chapter: • Performing a rolling update: https://bit.ly/2o2okEQ • Blue-green deployment: https://bit.Ly/2r2IxNJ • Secrets in Kubernetes: https://bit.ly/2C6hMZF
515
516
Deploying, Updating, and Securing an Application with Kubernetes
Questions To assess your learning progress, please answer the following questions: 1.
You have an application consisting of two services, the first one being a web API and the second one being a database, such as MongoDB. You want to deploy this application into a Kubernetes cluster. In a few short sentences, explain how you would proceed.
2.
What are liveness and readiness probes in the context of a Kubernetes application service?
3.
Describe in your own words what components you need to establish layer 7 (or applicationlevel) routing for your application.
4.
List the main steps needed to implement a blue-green deployment for a simple application service. Avoid going into too much detail.
5.
Name three or four types of information that you would provide to an application service through Kubernetes secrets.
6.
Name the sources that Kubernetes accepts when creating a secret.
7.
How do you configure an application service to use Kubernetes secrets?
Answers Here are the answers to this chapter’s questions: 1.
Assuming we have a Docker image in a registry for the two application services – the web API and MongoDB – we need to do the following: I.
Define a deployment for MongoDB using a StatefulSet object; let’s call this deployment db-deployment. The StatefulSet object should have one replica (replicating MongoDB is a bit more involved and is outside the scope of this book).
II.
Define a Kubernetes service called db of the ClusterIP type for db-deployment.
III.
Define a deployment for the web API; let’s call it web-deployment.
IV.
Let’s scale this service to three instances.
V.
Define a Kubernetes service called api of the NodePort type for web-deployment.
VI.
If we are using secrets, then define those secrets directly in the cluster using kubectl.
VII. Deploy the application using kubectl.
Answers
2.
Liveness and readiness probes are health checks provided by Kubernetes for containers. A liveness probe checks whether a container is still running, and if not, Kubernetes automatically restarts it. A readiness probe checks whether a container is ready to serve requests. If a container fails the readiness check, it is not removed, but it does not receive incoming requests until it passes the readiness probe.
3.
To implement layer 7 routing for an application, we ideally use IngressController. This is a reverse proxy such as Nginx that has a sidecar listening on the Kubernetes Server API for relevant changes and updating the reverse proxy’s configuration and restarting it if such a change has been detected. Then, we need to define ingress resources in the cluster that define the routing, for example, from a context-based route such as https://example.com/ pets to / or a pair such as api/32001. The moment Kubernetes creates or changes this Ingress object, the sidecar of IngressController picks it up and updates the proxy’s routing configuration.
4.
Assuming this is a cluster internal inventory service, then we do the following: I.
When deploying version 1.0, we define a deployment called inventory-deploymentblue and label the pods with a label of color:blue.
II.
We deploy the Kubernetes service of the ClusterIP type called inventory for the preceding deployment with the selector containing color:blue.
III.
When we’re ready to deploy the new version of the payments service, we define a deployment for version 2.0 of the service and call it inventory-deploymentgreen. We add a label of color:green to the pods.
IV.
We can now smoke-test the “green” service and when everything is OK, we can update the inventory service so that the selector contains color:green.
5.
Some forms of information that are confidential and thus should be provided to services through Kubernetes secrets include passwords, certificates, API key IDs, API key secrets, and tokens.
6.
Sources for secret values can be files or base64-encoded values.
7.
To configure an application to use a Kubernetes secret, you must create a Secret object with the sensitive data. Then, you must modify your Pod specification so that it includes a reference to the Secret object. This reference can be made as an environment variable in the container specification or as a volume mount, allowing the secret data to be used by your application.
517
18 Running a Containerized Application in the Cloud In the previous chapter, we learned how to deploy, update, and scale applications into a Kubernetes cluster. We discovered how zero-downtime deployments are achieved to enable disruption-free updates and rollbacks of mission-critical applications. Finally, we were introduced to Kubernetes secrets as a means to configure services and protect sensitive data. In this chapter, we will give an overview of the three most popular ways of running containerized applications in the cloud. We will explore each of the hosted solutions and discuss their pros and cons. Here are the topics we will be discussing in this chapter: • Why choose a hosted Kubernetes service? • Running a simple containerized application on Amazon Elastic Kubernetes Service (Amazon EKS) • Exploring Microsoft’s Azure Kubernetes Service (AKS) • Understanding Google Kubernetes Engine (GKE) After reading this chapter, you will be able to do the following: • Reason about the pros and potential cons of a hosted Kubernetes service compared to a selfmanaged Kubernetes cluster • Deploy and run a simple distributed application in Amazon EKS • Deploy and run a simple distributed application on Microsoft’s AKS • Deploy and run a simple distributed application on GKE
520
Running a Containerized Application in the Cloud
Technical requirements We are going to use Amazon Web Services (AWS), Microsoft Azure, and Google Cloud in this chapter; therefore, it is necessary to have an account for each platform. If you do not have an existing account, you can ask for a trial account for all of these cloud providers. We’ll also use the files in the ~/The-Ultimate-Docker-Container-Book/samplesolutions/ch18 folder of our lab’s repository from GitHub at https://github.com/ PacktPublishing/The-Ultimate-Docker-Container-Book/tree/main/samplesolutions/ch18. Prepare the folder where you will put your own code. For this, first, navigate to the source folder, as follows: $ cd ~/The-Ultimate-Docker-Container-Book
Then, create a ch18 subfolder and navigate to it, like so: $ mkdir ch18 & cd ch18
Why choose a hosted Kubernetes service? Currently, the three most popular cloud providers, AWS, Microsoft Azure, and Google Cloud each have a managed Kubernetes offering, as outlined here: • Amazon EKS: Amazon EKS is a managed service that makes it easy for you to run Kubernetes on AWS without needing to install, operate, and maintain your own Kubernetes control plane or nodes. • AKS: AKS is Microsoft’s managed Kubernetes offering. It offers developer productivity with continuous integration and continuous deployment (CI/CD) capabilities and Kubernetes tools integration. It also has an Azure DevOps project for a complete container CI/CD platform. • GKE: Google was the original creator of Kubernetes, and GKE was the first managed Kubernetes service available on the market. It offers advanced cluster management features, as well as integration with Google Cloud services. Other providers also offer Kubernetes as a service (KaaS), such as IBM Cloud Kubernetes Service, Oracle Container Engine for Kubernetes, and DigitalOcean Kubernetes (DOKS). It’s always a good idea to check the latest offerings and their features since the cloud market evolves rapidly.
Running a simple containerized application on Amazon EKS
Managing a Kubernetes cluster, either on-premises or in the cloud, involves considerable operational complexity and requires expertise. Here are a few reasons why using a hosted Kubernetes service is often the preferred solution: • Ease of setup and management: Hosted Kubernetes services handle the underlying infrastructure, reducing the operational burden of managing a Kubernetes cluster. They automatically take care of the provisioning, upgrades, patching, and scaling of the Kubernetes control plane. • High availability (HA) and high scalability: Hosted services often offer out-of-the-box HA and high scalability for your applications. They handle the orchestration necessary to distribute applications across different nodes and data centers. • Security and compliance: Hosted services often include built-in security features such as network policies, role-based access control (RBAC), and integration with cloud provider Identity & Access Management (IAM) services. They also handle security updates to the Kubernetes software itself. • Monitoring and diagnostics: Hosted Kubernetes services typically include integration with monitoring and logging services, making it easier to observe and troubleshoot your applications. • Cost: While there is a cost associated with using a managed service, it can often be less than the cost of the dedicated personnel and infrastructure required to operate a Kubernetes cluster efficiently and securely. • Support: When using a hosted Kubernetes service, you’ll have access to support from the cloud provider. This can be particularly valuable if you’re running production workloads and need fast resolution of any issues that arise. In contrast, running your own Kubernetes clusters involves significant setup and maintenance work. You’re responsible for everything, from the installation and configuration of Kubernetes to the ongoing tasks of cluster upgrades, security patching, node provisioning, and scaling, as well as setting up monitoring and alerting. While managing your own clusters provides more control and flexibility, it requires a substantial investment in time, resources, and expertise. For many organizations, the benefits of a managed service far outweigh the increased control of self-managing their clusters.
Running a simple containerized application on Amazon EKS In this section, we want to create a fully managed Kubernetes cluster on Amazon EKS using Fargate. The process of creating a new cluster is well described in the AWS documentation, and we will refer to the respective pages to not duplicate too much information. That said, let us start with the following steps.
521
522
Running a Containerized Application in the Cloud
What is Fargate? AWS Fargate is a serverless compute engine for containers provided by AWS. It removes the need to manage the underlying servers and allows you to focus on designing and building your applications. Fargate handles the deployment, scaling, and management of containers, enabling you to launch applications without worrying about the infrastructure. Let us first get a few prerequisites out of the way, as follows: 1.
Make sure you have access to an AWS account. If not, you can get a free 1-year trial account here: https://aws.amazon.com/free.
2.
Log in to your AWS account.
3.
Create a new access key and access key secret pair for your account, which you will use to configure your AWS CLI so that you can access your account from the command line.
4.
Locate your profile at the top right of the screen, and from the dropdown, select Security credentials. Select Access keys (access key ID and secret access key) and then click Create access key:
Figure 18.1 – Note down the access key ID and secret pair in a safe place
5.
Open a new terminal.
6.
Make sure you have the AWS CLI installed. On a Mac, use the following command: $ brew install awscli
On Windows, use this command: $ choco install awscli
Running a simple containerized application on Amazon EKS
7.
In both cases, test the installation with the following command: $ aws --version
8.
Configure your AWS CLI. For this, you need your AWS access key ID and AWS secret access key that you created in preceding step 3, as well as your default region. Then, use the following command: $ aws configure
Enter the appropriate values when asked. For the default output format, select JSON, as shown here:
Figure 18.2 – Configuring the AWS CLI
9.
Try accessing your account with a command such as the following: $ aws s3 ls
This should list all the Simple Storage Service (S3) buckets defined for your account. Your list may be empty. The important thing here is that the command succeeds. 10. Finally, double-check that you have kubectl installed by running the following command: $ kubectl version
Now, we are ready to create the Amazon EKS cluster. Follow these steps: 1.
Define a few environment variables for later use, as follows: $ export AWS_REGION=eu-central-1 $ export AWS_STACK_NAME=animals-stack $ export AWS_CLUSTER_ROLE=animals-cluster-role
Make sure to replace eu-central-1 with the AWS region closest to you. 2.
You can now create the necessary AWS stack consisting of VPC, private and public subnets, and a security group, using the following command, which—to simplify things—uses a sample YAML file from AWS: $ aws cloudformation create-stack --region $AWS_REGION \ --stack-name $AWS_STACK_NAME \
523
524
Running a Containerized Application in the Cloud
--template-url https://s3.us-west-2.amazonaws.com/amazoneks/cloudformation/2020-10-29/amazon-eks-vpc-private-subnets. yaml
Please take a moment to download and inspect the preceding YAML file to understand what exactly the command is provisioning. 3.
In the next few steps, you need to define the right settings to grant the necessary access rights to the cluster: I.
Start by creating an IAM role with this command: $ aws iam create-role \ --role-name $AWS_CLUSTER_ROLE \ --assume-role-policy-document file://"eks-clusterrole-trust-policy.json" Proceed by attaching the necessary Amazon EKS-managed IAM policy to the role just created with this command:
II.
$ aws iam attach-role-policy \ --policy-arn arn:aws:iam::aws:policy/ AmazonEKSClusterPolicy \ --role-name $AWS_CLUSTER_ROLE 4.
Now, we continue with some interactive steps using the Amazon EKS console at https:// console.aws.amazon.com/eks/home#/clusters.
Note Make sure that the AWS Region shown in the upper right of your console is the AWS Region in which you want to create your cluster in (for example, Frankfurt (eu-central-1) in the author’s case). If it’s not, select the dropdown next to the AWS Region name and choose the AWS Region that you want to use. 5.
To create your cluster, choose the Add cluster command and then choose Create. If you don’t see this option, choose Clusters in the left navigation pane first.
6.
On the Configure cluster page, do the following: I.
Name: Enter an appropriate name for your cluster; we propose animals-cluster.
II.
Cluster Service Role: You should see the previously defined role here called animalscluster-role. Please select it.
III.
All the other settings can be left as their default values.
IV.
Choose Next.
Running a simple containerized application on Amazon EKS
7.
On the Specify networking page, do the following: I.
Choose the ID of the VPC that you created in step 2 from the VPC drop-down list. It should be something like vpc-00x0000x000x0x000 | animals-stack-VPC. Note the postfix of the name, indicating it is the one we defined just a moment ago.
II.
Once again, you can leave the remaining settings at their default values.
III.
Choose Next to continue.
8.
We do not need to change anything on the Configure logging page, so choose Next.
9.
The same applies for the Select add-ons page; thus, choose Next.
10. And once again, on the Configure selected add-ons settings page, there is nothing to do, so choose Next. 11. Finally, on the Review and create page, choose Create. 12. To the right of the cluster’s name, the cluster status is Creating for several minutes until the cluster provisioning process completes, as shown in the following screenshot. Don’t continue to the next step until the status is Active:
Figure 18.3 – Creating an EKS cluster
13. Sadly, we are not done yet. We need to create a trust policy and attach it to our cluster. To do this, proceed as follows: I.
Start by creating a pod-execution-role-trust-policy.json file and add the following content to it: { "Version": "2012-10-17", "Statement": [ { "Effect": "Allow", "Condition": { "ArnLike": {
525
526
Running a Containerized Application in the Cloud
"aws:SourceArn": "arn:aws:eks:::fargateprofile/animals-cluster/*" } }, "Principal": { "Service": "eks-fargate-pods.amazonaws.com" }, "Action": "sts:AssumeRole" } ] } In the preceding code, replace with the code for your AWS region (eu-central-1 in my case) and with the number of your account. You can find the latter under your profile in the upper left of the AWS console. II.
Using the trust policy just provisioned, create a Pod execution IAM role with this command: $ aws iam create-role \ --role-name AmazonEKSFargatePodExecutionRole \ --assume-role-policy-document file://"podexecution-role-trust-policy.json"
III.
Finally, connect the required role and policy with each other using this command: $ aws iam attach-role-policy \ --policy-arn arn:aws:iam::aws:policy/ AmazonEKSFargatePodExecutionRolePolicy \ --role-name AmazonEKSFargatePodExecutionRole
14. On the Clusters page, choose the animals-cluster cluster. 15. On the animals-cluster page, do the following: I.
Select the Compute tab.
II.
Under Fargate Profiles, choose Add Fargate Profile.
III.
On the Configure Fargate Profile page, do the following:
i.
For Name, enter a unique name for your Fargate profile, such as animals-profile.
ii. For Pod execution role, choose the AmazonEKSFargatePodExecutionRole role that you created in a previous step. iii. Choose the Subnets dropdown and deselect any subnet with Public in its name. Only private subnets are supported for Pods that are running on Fargate. iv. Choose Next.
Running a simple containerized application on Amazon EKS
16. On the Configure Pod selection page, do the following: I.
For Namespace, enter default.
II.
Then choose Next.
17. On the Review and create page, review the information for your Fargate profile and choose Create. 18. After a few minutes, the status in the Fargate Profile configuration section will change from Creating to Active. Don’t continue to the next step until the status is Active. 19. If you plan to deploy all Pods to Fargate (none to Amazon EC2 nodes), do the following to create another Fargate profile and run the default name resolver (CoreDNS) on Fargate. Note If you don’t do this, you won’t have any nodes at this time. 20. On the Fargate Profile page, choose animals-profile. 21. Under Fargate profiles, choose Add Fargate Profile. 22. In the Name field, enter CoreDNS. 23. For Pod execution role, choose the AmazonEKSFargatePodExecutionRole role that you created in step 13. 24. Click the Subnets dropdown and make sure to deselect any subnet with Public in its name. Fargate only supports Pods on private subnets. 25. Choose Next. 26. In the Namespace field, enter kube-system. 27. Choose Match labels, and then choose Add label. 28. Enter k8s-app for Key and kube-dns for Value. This is necessary for the default name resolver (CoreDNS) to deploy to Fargate. 29. Choose Next. 30. On the Review and create page, review the information for your Fargate profile and choose Create. 31. Run the following command to remove the default eks.amazonaws.com/computetype : ec2 annotation from the CoreDNS Pods: kubectl patch deployment coredns \ -n kube-system \ --type json \ -p='[{"op": "remove", "path": "/spec/template/metadata/ annotations/eks.amazonaws.com~1compute-type"}]'
527
528
Running a Containerized Application in the Cloud
Note The system creates and deploys two nodes based on the Fargate profile label you added. You won’t see anything listed in Node groups because they aren’t applicable to Fargate nodes, but you will see the new nodes listed in the Compute tab. For a more detailed explanation, you can follow the step-by-step instructions at the following link to create your cluster: https://docs.aws.amazon.com/eks/latest/userguide/getting-startedconsole.html (Getting started with Amazon EKS – AWS Management Console and AWS CLI) When your cluster is ready, you can then continue with the following steps: 1.
Configure kubectl to access your new cluster on AWS, as follows: $ aws eks update-kubeconfig --name animals-cluster
The response should be similar to the following: Added new context arn:aws:eks:eu-central-...:cluster/animalscluster to /Users//.kube/config
Here, corresponds to your username on the machine you’re working on. 2.
Double-check that kubectl is using the correct context—the one that was just created for the cluster on AWS and added to your ~/.kube/config file: $ kubectl config current-context
The answer should look similar to the following: arn:aws:eks:eu-central-...:cluster/animals-cluster
In case another context is the active one, use the kubectl config use-context command in combination with the correct AWS context. 3.
Use kubectl to list all the resources on your cluster, like so: $ kubectl get all
The answer at this time should look like this:
Figure 18.4 – Amazon EKS – kubectl get all
4.
To see the nodes of your cluster, use the following command: $ kubectl get nodes
Running a simple containerized application on Amazon EKS
You should then see something like this:
Figure 18.5 – List of nodes in the EKS cluster
5.
Navigate to the ch18 folder of this chapter, create an aws-eks subfolder, and then navigate to it: $ cd ~/The-Ultimate-Docker-Container-Book/ch18 $ mkdir aws-eks && cd aws-eks
6.
In this subfolder, create a deploy-nginx.yaml file with the following content:
Figure 18.6 – Deployment specification for nginx on Amazon EKS
7.
Use kubectl to deploy our deployment to the cluster, as follows: $ kubectl apply -f deploy-nginx.yaml
529
530
Running a Containerized Application in the Cloud
8.
Observe the creation of the Pods with the following command: $ kubectl get pods -w
And wait until they are ready:
Figure 18.7 – Listing the Pods of the deployment to AWS
9.
Wait until their value in the READY column is 1/1.
10. In the AWS console, navigate to your cluster. 11. In the Resources tab, observe that three web Pods and two coredns Pods were created. 12. In the Compute tab, observe that multiple Fargate nodes have been created. 13. Drill down to a node to see the Pod that has been deployed to it. 14. Drill further down to the Pod and observe the list of events shown in its Details view. Congratulations—you have created a fully hosted Kubernetes cluster on AWS and created a first Deployment on it using kubectl! As you will know, this is quite an achievement. It turns out that of all the discussed cloud providers, AWS requires by far the most steps to get a Kubernetes cluster up and running. Before you leave, and to avoid unexpected costs, make sure you clean up all the resources that you have created during this exercise. For this, follow the next steps: 1.
Use kubectl to delete the previous deployment: $ kubectl delete -f deploy-nginx.yaml
2.
Locate your animals-cluster cluster and select it.
3.
In the Compute tab, scroll down to the Fargate profiles section. Select the animals-profile and CoreDNS profiles and delete them.
4.
When both profiles are deleted—which may take a few minutes—then click the Delete cluster button to get rid of the cluster.
5.
Delete the VPC AWS CloudFormation stack that you created.
6.
Open the AWS CloudFormation console at https://console.aws.amazon.com/ cloudformation.
7.
Choose the animals-stack stack, and then choose Delete.
Exploring Microsoft’s AKS
8.
In the Delete animals-stack confirmation dialog box, choose Delete stack.
9.
Delete the IAM roles that you created.
10. Open the IAM console at https://console.aws.amazon.com/iam/. 11. In the left navigation pane, choose Roles. 12. Select each role you created from the list (myAmazonEKSClusterRole, as well as AmazonEKSFargatePodExecutionRole or myAmazonEKSNodeRole). Choose Delete, enter the requested confirmation text, then choose Delete. Alternatively, follow the steps in the Step 5: Delete resources section in the AWS documentation: https://docs.aws.amazon.com/eks/latest/userguide/getting-startedconsole.html This was quite an achievement! Creating and managing an EKS cluster requires more intimate knowledge of details than we would want. We will see that other providers are more user-friendly in that regard. Now that we have a rough understanding of what Amazon EKS offers, let us have a look at what the second-biggest cloud provider has in its portfolio.
Exploring Microsoft’s AKS To experiment with Microsoft’s container-related offerings in Azure, we need an account on Azure. You can create a trial account or use an existing account. You can get a free trial account here: https:// azure.microsoft.com/en-us/free/. Microsoft offers different container-related services on Azure. The easiest one to use is probably Azure Container Instances, which promises the fastest and simplest way to run a container in Azure, without having to provision any virtual machines (VMs) and without having to adopt a higher-level service. This service is only really useful if you want to run a single container in a hosted environment. The setup is quite easy. In the Azure portal (https://portal.azure.com), you first create a new resource group and then create an Azure container instance. You only need to fill out a short form with properties such as the name of the container, the image to use, and the port to open. The container can be made available on a public or private IP address and will be automatically restarted if it crashes. There is a decent management console available, for example, to monitor resource consumption such as CPU and memory. The second choice is Azure Container Service (ACS), which provides a way to simplify the creation, configuration, and management of a cluster of VMs that is preconfigured to run containerized applications. ACS uses Docker images and provides a choice between three orchestrators: Kubernetes, Docker Swarm, and the Distributed Cloud Operating System (DC/OS) (powered by Apache Mesos). Microsoft claims that its service can be scaled to tens of thousands of containers. ACS is free, and you are only charged for computing resources.
531
532
Running a Containerized Application in the Cloud
In this section, we will concentrate on the most popular offering, based on Kubernetes. It is called AKS and can be found here: https://azure.microsoft.com/en-us/services/ kubernetes-service/. AKS makes it easy for you to deploy applications in the cloud and run them on Kubernetes. All the difficult and tedious management tasks are handled by Microsoft, and you can concentrate fully on your applications. What that means is that you will never have to deal with tasks such as installing and managing Kubernetes, upgrading Kubernetes, or upgrading the operating system of the underlying Kubernetes nodes. All this is handled by the experts at Microsoft Azure. Furthermore, you will never have to deal with etc or Kubernetes master nodes. This is all hidden from you, and the only things you will interact with are the Kubernetes worker nodes that run your applications.
Preparing the Azure CLI That said, let’s start. We assume that you have created a free trial account or that you are using an existing account on Azure. There are various ways to interact with your Azure account. We will use the Azure CLI running on our local computer. We can either download and install the Azure CLI natively on our computer or run it from within a container running on our local version of Docker Desktop. Since this book is all about containers, let’s select the latter approach. The latest version of the Azure CLI can be found on Docker Hub. Let’s pull it: $ docker image pull mcr.microsoft.com/azure-cli:latest
We will run a container from this CLI and executing all subsequent commands from within the shell running inside this container. Now, there is a little problem we need to overcome—this container will not have a Docker client installed. But we will also run some Docker commands, so we must create a custom image derived from the preceding image, which contains a Docker client. The Dockerfile that’s needed to do so can be found in the sample-solutions/ch18 subfolder and has this content: FROM mcr.microsoft.com/azure-cli:latest RUN apk update && apk add docker
On line 2, we are just using the Alpine package manager, apk, to install Docker. We can then use Docker Compose to build and run this custom image. The corresponding docker-compose. yml file looks like this: version: "2.4" services: az: image: fundamentalsofdocker/azure-cli build: . command: tail -F anything working_dir: /app
Exploring Microsoft’s AKS
volumes: - /var/run/docker.sock:/var/run/docker.sock - .:/app
Note The tail -F anything command is used to keep the container running, as well as for the mounting of the Docker socket and the current folder in the volumes section.
Tip If you are running Docker Desktop on Windows, then you need to define the COMPOSE_ CONVERT_WINDOWS_PATHS environment variable to be able to mount the Docker socket. Use export COMPOSE_CONVERT_WINDOWS_PATHS=1 from a Bash shell or $Env:COMPOSE_ CONVERT_WINDOWS_PATHS=1 when running PowerShell. Please refer to the following link for more details: https://github.com/docker/compose/issues/4240. Now, let’s build and run this container, as follows: $ docker compose up --build -d
Then, let’s execute into the az container and run a Bash shell in it with the following command: $ docker compose exec az /bin/bash
You should get an output like this: 376f1e715919:/app #
Note that your hash code (376f1e...) representing the hostname inside the container will be different. To simplify the reading, we will omit this hash code in subsequent commands. As you may have noted, we find ourselves running in a Bash shell inside the container. Let’s first check the version of the CLI: # az --version
This should result in an output like this: azure-cli
2.49.0
core telemetry
2.49.0 1.0.8
Dependencies:
533
534
Running a Containerized Application in the Cloud
msal azure-mgmt-resource
1.20.0 22.0.0
Python location '/usr/local/bin/python' Extensions directory '/root/.azure/cliextensions' Python (Linux) 3.10.11 (main, May 11 2023, 23:59:31) [GCC 12.2.1 20220924] Legal docs and information: aka.ms/AzureCliLegal Your CLI is up-to-date.
OK—we’re running on version 2.49.0. Next, we need to log in to our account. Execute this command: # az login
You will be presented with the following message: To sign in, use a web browser to open the page https://microsoft.com/ devicelogin and enter the code to authenticate.
Follow the instructions and log in through the browser. Once you have successfully authenticated your Azure account, you can go back to your terminal and you should be logged in, as indicated by the output you’ll get: [ { "cloudName": "AzureCloud", "id": "", "isDefault": true, "name": "", "state": "Enabled", "tenantId": "", "user": { "name": , "type": "user" } } ]
Now, we are ready to first move our container images to Azure.
Exploring Microsoft’s AKS
Creating a container registry on Azure First, we create a new resource group named animal-rg. In Azure, resource groups are used to logically group a collection of associated resources. To have an optimal cloud experience and keep latency low, it is important that you select a data center located in a region near you. Follow these steps: 1.
You can use the following command to list all regions: # az account list-locations
The output should look like this: [ { "displayName": "East Asia", "id": "/subscriptions/186760.../locations/eastasia", "latitude": "22.267", "longitude": "114.188", "name": "eastasia", "subscriptionId": null }, ... ]
This will give you a rather long list of all possible regions you can select from. Use the name— for example, eastasia—to identify the region of your choice. In my case, I will select westeurope. Please note that not all locations listed are valid for resource groups. 2.
The command to create a resource group is simple; we just need a name for the group and the location, as demonstrated here: # az group create --name animals-rg --location westeurope { "id": "/subscriptions/186.../resourceGroups/animals-rg", "location": "westeurope", "managedBy": null, "name": "animals-rg", "properties": { "provisioningState": "Succeeded" }, "tags": null, "type": "Microsoft.Resources/resourceGroups" }
Make sure that your output shows "provisioningState": "Succeeded".
535
536
Running a Containerized Application in the Cloud
Note When running a containerized application in production, we want to make sure that we can freely download the corresponding container images from a container registry. So far, we have always downloaded our images from Docker Hub, but this is often not possible. For security reasons, the servers of a production system often have no direct access to the internet and thus are not able to reach out to Docker Hub. Let’s follow this best practice and assume the same for our Kubernetes cluster that we are going to create in an instant. So, what can we do? Well, the solution is to use a container image registry that is close to our cluster and that is in the same security context. In Azure, we can create an Azure Container Registry (ACR) instance and host our images there, so here’s what we’ll do: 1.
Let’s first create such a registry, as follows: # az acr create --resource-group animals-rg \ --name --sku Basic
Note that needs to be unique. In my case, I have chosen the name gnsanimalsacr. The (shortened) output looks like this: Registration succeeded. { "adminUserEnabled": false, "creationDate": "2023-06-04T10:31:14.848776+00:00", ... "id": "/subscriptions/186760ad...", "location": "westeurope", "loginServer": "gnsanimalsacr.azurecr.io", "name": " gnsanimalsacr ", ... "provisioningState": "Succeeded",
2.
After successfully creating the container registry, we need to log in to that registry using the following command: # az acr login --name
The response to the preceding command should be this: Login Succeeded
Once we are successfully logged in to the container registry on Azure, we need to tag our containers correctly so that we can then push them to ACR. Tagging and pushing images to ACR will be described next.
Exploring Microsoft’s AKS
Pushing our images to ACR Once we have successfully logged in to ACR, we can tag our images such that they can be pushed to the registry. For this, we need to know the URL of our ACR instance. It is as follows: .azurecr.io
We now use the preceding URL to tag our images: # docker image tag fundamentalsofdocker/ch11-db:2.0 \ .azurecr.io/db:2.0 # docker image tag fundamentalsofdocker/ch11-web:2.0 \ .azurecr.io/web:2.0
Then, we can push them to our ACR instance: # docker image push .azurecr.io/db:2.0 # docker image push .azurecr.io/web:2.0
To double-check that our images are indeed in our ACR instance, we can use this command: # az acr repository list --name --output table
This should give you the following output: Result -------Db web
Indeed, the two images we just pushed are listed. With that, we are ready to create our Kubernetes cluster.
Creating a Kubernetes cluster Once again, we will be using our custom Azure CLI inside the Docker container to create a Kubernetes cluster. We will have to make sure that the cluster can access the ACR instance that we just created; this is where our container images reside. So, the command to create a cluster named animalscluster with two worker nodes looks like this: # az aks create \ --resource-group animals-rg \ --name animals-cluster \ --node-count 2 \ --generate-ssh-keys \ --attach-acr
537
538
Running a Containerized Application in the Cloud
This command takes a while, but after a few minutes, we should receive some JSON-formatted output with all the details about the newly created cluster. To access the cluster, we need kubectl. We can easily get it installed in our Azure CLI container using this command: # az aks install-cli
Having installed kubectl, we need the necessary credentials to use the tool to operate on our new Kubernetes cluster in Azure. We can get the necessary credentials with this: # az aks get-credentials --resource-group animals-rg \ --name animals-cluster
The command should respond with the following: Merged "animals-cluster" as current context in /root/.kube/config
After the success of the preceding command, we can list all the nodes in our cluster, like so: # kubectl get nodes
This provides us with the following list: NAME STATUS ROLES AGE VERSION aks-nodepool1-12528297-vmss000000 Ready agent 4m38s v1.25.68 aks-nodepool1-12528297-vmss000001 Ready agent 4m32s v1.25.68
As expected, we have two worker nodes up and running. The version of Kubernetes that is running on those nodes is v1.25.68. We are now ready to deploy our application to this cluster. In the next section, we are going to learn how we can deploy our application to Kubernetes.
Deploying our application to the Kubernetes cluster To deploy the application, we can use the kubectl apply command: # kubectl apply -f animals.yaml
Exploring Microsoft’s AKS
The output of the preceding command should look similar to this: deployment.apps/web created service/web created deployment.apps/db created service/db created
Now, we want to test the application. Remember that we created a service of type LoadBalancer for the web component. This service exposes the application to the internet. This process can take a moment as AKS, among other tasks, needs to assign a public IP address to this service. We can observe this with the following command: # kubectl get service web --watch
Please note the --watch parameter in the preceding command. It allows us to monitor the progress of the command over time. Initially, we should see output like this: NAME web
TYPE LoadBalancer
CLUSTER-IP 10.0.38.189
EXTERNAL-IP
PORT(S) 3000:32127/TCP
AGE 5s
The public IP address is marked as pending. After a few minutes, that should change to this:
Figure 18.8 – The LoadBalancer service for the animals application on Microsoft’s AKS
Our application is now ready at the IP address 20.76.160.79 and port number 3000. Note that the load balancer maps the internal port 32127 to the external port 3000; this was not evident to me the first time. Let’s check it out. In a new browser tab, navigate to http://20.76.160.79:3000/pet and you should see our familiar application:
539
540
Running a Containerized Application in the Cloud
Figure 18.9 – Our sample application running on AKS
With that, we have successfully deployed our distributed application to Kubernetes hosted in Azure. We did not have to worry about installing or managing Kubernetes; we could concentrate on the application itself. Note that you can also manage your Azure resource group, your container registry, and your cluster via the Azure portal at https://portal.azure.com/. It will look similar to this:
Figure 18.10 – Microsoft Azure portal showing the animals resource group
Understanding GKE
Please make yourself familiar with the portal and try to drill down into the cluster, its nodes, and deployments. Now that we are done experimenting with the application, we should not forget to delete all resources on Azure to avoid incurring unnecessary costs. We can delete all resources created by deleting the resource group as follows: # az group delete --name animal-rg --yes --no-wait
Azure has a few compelling offerings regarding the container workload, and the lock-in is not as evident as it is on AWS since Azure does mainly offer open source orchestration engines, such as Kubernetes, Docker Swarm, DC/OS, and Rancher. Technically, we remain mobile if we initially run our containerized applications in Azure and later decide to move to another cloud provider. The cost should be limited. Note It is worth noting that when you delete your resource group, the Azure Active Directory (AAD) service principal used by the AKS cluster is not removed. Refer to the online help page for details on how to delete the service principal. You can find this information here: https://learn.microsoft.com/en-us/powershell/module/ azuread/remove-azureadserviceprincipal?view=azureadps-2.0. Next on the list is Google with its GKE service.
Understanding GKE Google is the inventor of Kubernetes and, to this date, the driving force behind it. You would therefore expect that Google has a compelling offering around hosted Kubernetes. Let’s have a peek into it now. To continue, you need to either have an existing account with Google Cloud or create a test account here: https://console.cloud.google.com/freetrial. Proceed with the following steps: 1.
In the main menu, select Kubernetes Engine. The first time you do that, it will take a few moments until the Kubernetes engine is initialized.
2.
Next, create a new project and name it massai-mara; this may take a moment.
3.
Once this is ready, we can create a cluster by clicking on Create Cluster in the popup.
4.
On the Cluster basics tab, enter the cluster name as animals-cluster and select the region closest to you. In the author’s case, this is europe-west1. Then click NEXT: NETWORKING.
5.
Leave all settings at their default values and click NEXT: ADVANCED SETTINGS.
541
542
Running a Containerized Application in the Cloud
6.
Once again, leave all settings at their default values and click NEXT: REVIEW AND CREATE.
7.
Review your cluster settings and if everything looks OK, then click on CREATE CLUSTER, as illustrated in the following screenshot:
Figure 18.11 – The Review and create view of the GKE cluster creation wizard
It will again take a few moments to provision the cluster for us.
Understanding GKE
8.
Once the cluster has been created, we can open Cloud Shell by clicking on the shell icon in the upper-right corner of the view. This is how it should look:
Figure 18.12 – The first Kubernetes cluster ready and Cloud Shell open in GKE
9.
We can now clone our lab’s GitHub repository to this environment with the following command: $ git clone https://github.com/PacktPublishing/The-UltimateDocker-Container-Book.git ~/src
10. Switch to the correct folder where you’ll find the sample solution: $ cd ~/src/sample-solutions/ch18/gce
You should now find an animals.yaml file in the current folder, which you can use to deploy the animals application into our Kubernetes cluster. 11. Have a look at the file by running the following command: $ less animals.yaml
It has pretty much the same content as the same file we used in the previous chapter. The two differences are these: We use a service of type LoadBalancer (instead of NodePort) to publicly expose the web component. Note we did the same on Azure AKS.
543
544
Running a Containerized Application in the Cloud
We do not use volumes for the PostgreSQL database since configuring StatefulSet correctly on GKE is a bit more involved than in a product such as Minikube or Docker Desktop. The consequence of this is that our animals application will not persist the state if the db Pod crashes. How to use persistent volumes on GKE lies outside the scope of this book. Also, note that we are not using Google Container Registry (GCR) to host the container images but are instead directly pulling them from Docker Hub. It is very easy—and similar to what we learned in the section about AKS—to create such a container registry in Google Cloud. 12. Before we can continue, we need to set up gcloud and kubectl credentials. Here’s the code we need to execute: $ gcloud container clusters \ get-credentials animals-cluster --zone
Please replace with the same zone you selected in step 5 when you created the cluster. The response of the preceding command should be this: Fetching cluster endpoint and auth data. kubeconfig entry generated for animals-cluster.
13. Let’s have a look at which nodes for the cluster were created by running the following command: $ kubectl get nodes
You should see something like this:
Figure 18.13 – Cluster nodes on GCE
We can see that two nodes were created in our cluster, and the version of Kubernetes deployed is apparently v1.25.8. 14. Having done that, it’s time to deploy the application, so run the following command: $ kubectl apply -f animals.yaml
The output should look like this:
Figure 18.14 – Deploying the application on GKE
Understanding GKE
15. Once the objects have been created, we can observe the LoadBalancer web service until it is assigned a public IP address, as follows: $ kubectl get svc/web –watch
The preceding command yields this output: NAME TYPE CLUSTER-IP EXTERNAL-IP PORT(S) AGE web LoadBalancer 10.57.129.72 3000: 32384/TCP 32s web LoadBalancer 10. 57.129.72 35.195.160.243 3000: 32384/TCP 39s
The second line in the output is showing the situation while the creation of the load balancer is still pending, and the third one gives the final state. Press Ctrl + C to quit the –watch command. Apparently, we got the public IP address 35.195.160.243 assigned and the port is 3000. 16. We can then use this IP address and navigate to http://:3000/pet, and we should be greeted by the familiar animal image. 17. Take a moment and use the various kubectl commands you know to analyze what’s going on in the GKE cluster. 18. Also, take a moment to use the web portal of GCE and drill down into the details of your cluster. Specifically, have a look into the OBSERVABILITY tab of the cluster. 19. Once you are done playing with the application, delete the cluster and the project in the Google Cloud console to avoid any unnecessary costs. 20. You can use the gcloud CLI in the Cloud Shell to delete the cluster, as follows: $ gcloud container clusters delete animals-cluster
This will take a moment. Alternatively, you can do the same from the web portal. 21. Next list all your projects, like so: $ gcloud projects list
22. Next, you can use this command to delete the project you created earlier: $ gcloud projects delete
Here, you should get the correct value from the previous list command. We have created a hosted Kubernetes cluster in GKE. We then used Cloud Shell, provided through the GKE portal, to first clone our lab’s GitHub repository and then the kubectl tool to deploy the animals application into the Kubernetes cluster. When looking into a hosted Kubernetes solution, GKE is a compelling offering. It makes it very easy to start your projects, and since Google is the main driving force behind Kubernetes, we can rest assured that we will always be able to leverage the full functionality of Kubernetes.
545
546
Running a Containerized Application in the Cloud
Summary In this chapter of the book, you first got an introduction to how to create a fully managed Kubernetes cluster on Amazon EKS using Fargate and how to deploy a simple application on this cluster. Then, you learned how to create a hosted Kubernetes cluster in Azure AKS and run the animals application on it, followed by doing the same for Google’s own hosted Kubernetes offering, GKE. Are you ready to unlock the secrets of keeping your production environment in peak health? In the next chapter, we will dive into the exciting realm of monitoring and troubleshooting an application running in production. We’ll explore diverse techniques for instrumenting and overseeing both individual services and entire distributed applications operating on a Kubernetes cluster. But it doesn’t stop there—you’ll also learn about creating alerts based on crucial metrics. And when things go awry, we’ll guide you on how to troubleshoot live applications without disrupting the cluster or its nodes. Stay tuned, because this final chapter promises to arm you with the tools you need to confidently maintain your applications at scale.
Questions To assess your knowledge, please answer the following questions: 1.
List a few reasons why you would select a hosted Kubernetes offering, such as Amazon EKS, Microsoft’s AKS, or Google’s GKE, to run your applications on Kubernetes.
2.
Name two reasons when using a hosted Kubernetes solution, such as Amazon EKS, Azure AKS, or Google GKE, to consider hosting your container images in the container registry of the respective cloud provider.
Answers Here are some sample answers to the chapter questions: 1.
Here are a few reasons to consider a hosted Kubernetes offering: You do not want to or do not have the resources to install and manage a Kubernetes cluster You want to concentrate on what brings value to your business, which in most cases is the applications that are supposed to run on Kubernetes and not Kubernetes itself You prefer a cost model where you pay only for what you need The nodes of your Kubernetes cluster are automatically patched and updated Upgrading the version of Kubernetes with zero downtime is easy and straightforward
Answers
2.
The two main reasons to host container images on the cloud provider’s container registry (such as ACR on Microsoft Azure) are these: The images are geographically close to your Kubernetes cluster, and thus the latency and transfer network costs are minimal Production or production-like clusters are ideally sealed from the internet, and thus the Kubernetes cluster nodes cannot access Docker Hub directly
547
19 Monitoring and Troubleshooting an Application Running in Production In the previous chapter, we got an overview of the three most popular ways of running containerized applications in the cloud – AWS EKS, Azure AKS, and Google GKE. We then explored each of the hosted solutions and discussed their pros and cons. This chapter looks at different techniques used to instrument and monitor an individual service or a whole distributed application running on a Kubernetes cluster. You will be introduced to the concept of alerting based on key metrics. The chapter also shows how one can troubleshoot an application service that is running in production without altering the cluster or the cluster nodes on which the service is running. Here is a list of topics we are going to discuss in this chapter: • Monitoring an individual service • Using OpenTracing for distributed tracing • Leveraging Prometheus and Grafana to monitor a distributed application • Defining alerts based on key metrics • Troubleshooting a service running in production
550
Monitoring and Troubleshooting an Application Running in Production
After reading this chapter and following the exercises carefully, you will have acquired the following skills: • Instrumenting your services with OpenTracing • Configuring application-level monitoring for a service • Using Prometheus to collect and centrally aggregate relevant application metrics • Using Grafana to monitor the application • Defining and wiring alerts triggered based on rules defined for key metrics • Troubleshooting a service running in production using a special tools container Without further ado, let’s dive into the chapter.
Technical requirements We are going to use Docker Desktop and its single-node Kubernetes cluster in this chapter. Make sure you have Docker Desktop installed and properly configured as described in Chapter 2, Setting Up a Working Environment. We’ll also use the files in the ~/The-Ultimate-Docker-Container-Book/samplesolutions/ch19 folder of our labs repository from GitHub, at https://github.com/ PacktPublishing/The-Ultimate-Docker-Container-Book/tree/main/samplesolutions/ch19.
Monitoring an individual service Effective monitoring of distributed, mission-critical applications is crucial, akin to the instrumentation in a nuclear power plant or airplane cockpit. Our application services and infrastructure need “sensors” that collect important data, functioning similarly to the sensors monitoring the temperature or flow rate in complex systems. These “sensors” collect values – or metrics – to provide insight into our application’s performance. Metrics can be both functional, which provide business-relevant data, and non-functional, which give insight into system performance irrespective of the application’s business type. Functional metrics might include the rate of checkouts per minute on an e-commerce platform or the five most streamed songs in the last 24 hours for a music streaming service. Non-functional metrics could show the average latency of a web request, the number of 4xx status codes returned, or resource usage such as RAM or CPU cycles. In a distributed system, a centralized service is needed to aggregate these metrics. This is similar to how an airplane cockpit consolidates all necessary readings, eliminating the need for pilots to inspect each part of the plane during a flight.
Using OpenTracing for distributed tracing
Prometheus, an open source project donated to the Cloud Native Computing Foundation (CNCF), is a popular service for metrics exposure, collection, and storage. It integrates well with Docker containers, Kubernetes, and many other systems. We will use Prometheus to demonstrate metric instrumentation for a service in this chapter.
Using OpenTracing for distributed tracing OpenTracing is an open standard for distributed tracing that provides a vendor-neutral API and instrumentation for distributed systems. In OpenTracing, a trace tells the story of a transaction or workflow as it propagates through a distributed system. The concept of the trace borrows a tool from the scientific community called a directed acyclic graph (DAG), which stages the parts of a process from a clear start to a clear end. Distributed tracing is a way to track a single request and log a single request as it crosses through all of the services in our infrastructure. It can help us understand how long each service takes to process the request and identify bottlenecks in our system. It can also help us identify which service is causing an issue when something goes wrong. Using OpenTracing for distributed tracing can help us gain visibility into our distributed system and understand how requests are flowing through it. It can also help us identify performance issues and troubleshoot problems more quickly.
A Java example Let’s create the simplest possible Java example with a Spring Boot example that uses OpenTracing: 1.
Start by navigating to your source code folder: $ cd ~/The-Ultimate-Docker-Container-Book
2.
Then create a subfolder, ch19, and navigate to it: $ mkdir ch19 && cd ch19
3.
Go to https://start.spring.io/ to create a SpringBoot application.
4.
Use Gradle – Groovy as the project and Java as the language.
5.
Leave all the other defaults.
6.
Create the application and download the ZIP file.
7.
Extract it into the ch19/java subfolder.
551
552
Monitoring and Troubleshooting an Application Running in Production
8.
Modify your build.gradle file such that it looks like this one:
Figure 19.1 – build.gradle file when using OpenTracing
9.
Modify your DemoApplication.java file such that it looks like this:
Using OpenTracing for distributed tracing
Figure 19.2 – DemoApplication.java file demoing OpenTracing
10. Run the application by clicking on the Run (or Debug) link decorating the main method of the DemoApplication class. 11. In a terminal window, use curl to hit the http://localhost:8080 endpoint. The response should be Hello, World!. 12. Observe the output in the Terminal window of VS Code. You should see something like this:
Figure 19.3 – OpenTracing used in a simple Java and Spring Boot application
This shows that a span has been created and reported.
553
554
Monitoring and Troubleshooting an Application Running in Production
Next, let’s see how we can instrument a Node.js service.
Instrumenting a Node.js-based service In this section, we will learn how to instrument a microservice authored in Node.js by following these steps: 1.
Navigate to your source code folder: $ cd ~/The-Ultimate-Docker-Container-Book/ch19
2.
Create a new folder called node and navigate to it: $ mkdir node && cd node
3.
Run npm init in this folder, and accept all defaults except the entry point, which you change from the index.js default to server.js.
4.
We need to add express to our project with the following: $ npm install --save express
Note As of npm 5.0.0, you no longer need to use this option. Now, npm saves all installed packages as dependencies by default. 5.
Now we need to install the Prometheus adapter for Node Express with the following: $ npm install --save prom-client
6.
Add a file called server.js to the folder with this content: const app = require("express")(); app.get('/hello', (req, res) => { const { name = 'World' } = req.query; res.json({ message: `Hello, ${name}!` }); }); app.listen(port=3000, () => { console.log('Example api is listening on http://
localhost:3000'); });
This is a very simple Node Express app with a single endpoint – /hello.
Using OpenTracing for distributed tracing
7.
To the preceding code, after line 1, add the following snippet to initialize the Prometheus client: const client = require("prom-client"); const register = client.register; const collectDefaultMetrics = client.collectDefaultMetrics; collectDefaultMetrics({ register });
8.
Next, add an endpoint to expose the metrics. You can add it right after the definition of the / hello endpoint: app.get('/metrics', (req, res) => { res.set('Content-Type', register.contentType); res.end(register.metrics()); });
9.
Now let’s run this sample microservice: $ npm start
You should see an output similar to this: > [email protected] start > node server.js Example api is listening on http://localhost:3000
We can see in the preceding output that the service is listening on port 3000. 10. Let’s now try to access the metrics at the /metrics endpoint, as we defined in the code. For this, open a new terminal window and use this command: $ curl localhost:3000/metrics
You should see output similar to this: # HELP process_cpu_user_seconds_total Total user CPU time spent in seconds. # TYPE process_cpu_user_seconds_total counter process_cpu_user_seconds_total 0.081801 # HELP process_cpu_system_seconds_total Total system CPU time spent in seconds. # TYPE process_cpu_system_seconds_total counter process_cpu_system_seconds_total 0.02082 # HELP process_cpu_seconds_total Total user and system CPU time spent in seconds. # TYPE process_cpu_seconds_total counter process_cpu_seconds_total 0.102621 …
Note that the preceding output has been shortened for readability. What we get as output is a pretty long list of metrics, ready for consumption by a Prometheus server.
555
556
Monitoring and Troubleshooting an Application Running in Production
This was pretty easy, wasn’t it? By adding a Node package and adding a few trivial lines of code to our application startup, we have gained access to a plethora of system metrics. Now let’s define our own custom metric. We will make it a counter object: 1.
Add the following code snippet to server.js to define a custom counter called my_hello_ counter: const helloCounter = new client.Counter({ name: 'my_hello_counter', help: 'Counts the number of hello requests', });
2.
To our existing /hello endpoint, add code to increase the counter. The modified endpoint should look like this: app.get('/hello', (req, res) => { helloCounter.inc(); const name = req.query.name || 'World'; res.json({ message: `Hello, ${name}!` }); });
3.
Rerun the application with npm start.
4.
To test the new counter, let’s access our /hello endpoint twice: $ curl localhost:3000/hello?name=Sue $ curl localhost:3000/hello?name=Marc
5.
We will get this output when accessing the /metrics endpoint: $ curl localhost:3000/metrics
Analyze the output generated by the preceding command and look for something like this toward the end of the output: … # HELP my_hello_counter Counts the number of hello requests # TYPE my_hello_counter counter my_hello_counter 2 ...
The counter we defined in the code clearly works and is output with the HELP text we added. Now that we know how to instrument a Node Express application, let’s do the same for a .NET-based microservice.
Using OpenTracing for distributed tracing
Instrumenting a .NET service Let’s start by creating a simple .NET microservice based on the Web API template: 1.
Navigate to your source code folder: $ cd ~/The-Ultimate-Docker-Container-Book/ch19
2.
Create a new dotnet folder, and navigate to it: $ mkdir dotnet && cd dotnet
3.
Use the dotnet tool to scaffold a new microservice called sample-api: $ dotnet new webapi --output sample-api
4.
We will use the Prometheus adapter for .NET, which is available to us as a NuGet package called prometheus-net.AspNetCore. Add this package to the sample-api project with the following command: $ dotnet add sample-api package prometheus-net.AspNetCore
5.
Open the project in your favorite code editor; for example, when using VS Code, execute the following: $ code .
6.
Locate the Program.cs file, and open it. At the beginning of the file, add a using statement: using Prometheus;
7.
Then, in the code of the file, right after the app.MapControllers() command, add the app.MapMetrics() command. Your code should look as follows: … app.UseAuthorization(); app.MapControllers(); app.MapMetrics(); app.Run();
Note that the preceding is valid for version 7.x of .NET or newer. If you’re on an earlier version, the configuration might look slightly different. Consult the repo for more details, at https:// github.com/prometheus-net/prometheus-net. 8.
With this, the Prometheus component will start publishing the request metrics of ASP.NET. Let’s try it. First, start the application with the following: $ dotnet run --project sample-api
557
558
Monitoring and Troubleshooting an Application Running in Production
The output of the preceding command should look like this: Building... info: Microsoft.Hosting.Lifetime[14] Now listening on: info: Microsoft.Hosting.Lifetime[0] Application started. Press Ctrl+C to shut down. info: Microsoft.Hosting.Lifetime[0] Hosting environment: Development info: Microsoft.Hosting.Lifetime[0] Content root path: /Users/.../ch19/dotnet/sample-api ...
The preceding output tells us that the microservice is listening at http://localhost:5204. 9.
We can now use curl to call the metrics endpoint of the service: $ curl http://localhost:5204/metrics
The (shortened) output of the preceding command looks similar to this: # HELP process_private_memory_bytes Process private memory size # TYPE process_private_memory_bytes gauge process_private_memory_bytes 55619584 # HELP process_virtual_memory_bytes Virtual memory size in bytes. # TYPE process_virtual_memory_bytes gauge process_virtual_memory_bytes 2221930053632 # HELP process_working_set_bytes Process working set # TYPE process_working_set_bytes gauge process_working_set_bytes 105537536 … prometheus_net_metric_families{metric_type="histogram"} 0 prometheus_net_metric_families{metric_type="summary"} 0 prometheus_net_metric_families{metric_type="counter"} 3 prometheus_net_metric_families{metric_type="gauge"} 12
What we get is a list of system metrics for our microservice. That was easy: we only needed to add a NuGet package and a single line of code to get our service instrumented! What if we want to add our own (functional) metrics? This is equally straightforward. Assume we want to measure the number of concurrent accesses to the /weatherforecast endpoint that .NET scaffolding created for us. To do this, we define a gauge and use it to wrap the logic in the appropriate endpoint with this gauge.
Using OpenTracing for distributed tracing
Metric types Prometheus supports four types of metrics: • Counter: A cumulative metric that represents a single monotonically increasing counter whose value can only increase or be reset to zero on restart. • Gauge: A metric that represents a single numerical value that can arbitrarily go up and down. Gauges are typically used for measured values such as temperatures or current memory usage. • Histogram: A metric that samples observations (usually things such as request durations or response sizes) and counts them in configurable buckets. It also provides a sum of all observed values. • Summary: Similar to a histogram, a summary samples observations. While it also provides a total count of observations and a sum of all observed values, it calculates configurable quantiles over a sliding time window. We can define our own gauge by following these steps: 1.
Locate the WeatherForecastController.cs class in the Controllers folder.
2.
Add using Prometheus; to the top of the file.
3.
Define a private instance callsInProgress variable of the Gauge type in the WeatherForecastController class: private static readonly Gauge callsInProgress = Metrics .CreateGauge("myapp_calls_in_progress", "Number of weather forecast operations ongoing.");
4.
Wrap the logic of the Get method with a using statement: [HttpGet] public IEnumerable Get() { using(callsInProgress.TrackInProgress()) { // code of the Get method } }
5.
Restart the microservice.
6.
Call the /weatherforecast endpoint a couple of times using curl: $ curl http://localhost:5204/weatherforecast
559
560
Monitoring and Troubleshooting an Application Running in Production
7.
Use curl to get the metrics, as done earlier in this section: $ curl http://localhost:5204/metrics
You should see an output similar to the following one (shortened): ... # HELP myapp_calls_in_progress Number of weather forecast operations ongoing. # TYPE myapp_calls_in_progress gauge myapp_weather_forecasts_in_progress 0 ...
You will notice that there is now a new metric called myapp_weather_forecasts_in_progress available in the list. Its value will be zero since, currently, you are not running any requests against the tracked endpoint, and a gauge-type metric only measures the number of ongoing requests. Congratulations, you have just defined your first functional metric! This is only a start; many more sophisticated possibilities are readily available to you. Node.js- or .NET-based application services are by no means special. It is just as straightforward and easy to instrument services written in other languages, such as Kotlin, Python, or Go. Having learned how to instrument an application service so that it exposes important metrics, let’s now have a look at how we can use Prometheus to collect and aggregate those values to allow us to monitor a distributed application.
Leveraging Prometheus and Grafana to monitor a distributed application Now that we have learned how to instrument an application service to expose Prometheus metrics, it’s time to show how we can collect the metrics and forward them to a Prometheus server where all metrics will be aggregated and stored. We can then either use the (simple) web UI of Prometheus or a more sophisticated solution such as Grafana to display important metrics on a dashboard. Unlike most other tools that are used to collect metrics from application services and infrastructure components, the Prometheus server takes the load of work and periodically scrapes all the defined targets. This way, applications and services don’t need to worry about forwarding data. You can also describe this as pulling metrics, versus pushing them. This makes Prometheus servers an excellent fit for our case. We will now discuss how to deploy Prometheus to Kubernetes, followed by our two sample application services. Finally, we will deploy Grafana to the cluster, and use it to display our custom metrics on a dashboard.
Leveraging Prometheus and Grafana to monitor a distributed application
Architecture Let’s have a quick overview of the architecture of the planned system. As mentioned before, we have our microservices, the Prometheus server, and Grafana. Furthermore, everything will be deployed to Kubernetes. The following diagram shows the relationships:
Figure 19.4 – High-level overview of an application using Prometheus and Grafana for monitoring
At the top center of the diagram, we have Prometheus, which periodically scrapes metrics from Kubernetes, shown on the left. It also periodically scrapes metrics from the services, in our case from the Node.js and .NET sample services we created and instrumented in the previous section. Finally, on the right-hand side of the diagram, we have Grafana, which pulls data periodically from Prometheus to then display it on graphical dashboards.
Deploying Prometheus to Kubernetes As indicated, we start by deploying Prometheus to Kubernetes. Let’s first define the Kubernetes YAML file that we can use to do so. First, we need to define a Kubernetes Deployment that will create a ReplicaSet of Prometheus server instances, and then we will define a Kubernetes service to expose Prometheus to us, so that we can access it from within a browser tab, or so that Grafana can access it. Let’s do it: 1.
Navigate to the source folder: $ cd ~/The-Ultimate-Docker-Container-Book/ch19
561
562
Monitoring and Troubleshooting an Application Running in Production
2.
Create a kube folder, and navigate to it: $ mkdir -p ch19/kube && cd ch19/kube
3.
Add a file called prometheus.yaml to this folder.
4.
Add the following code snippet to this file; it defines a Deployment for Prometheus:
Figure 19.5 – Deployment for Prometheus
Leveraging Prometheus and Grafana to monitor a distributed application
We are defining a ReplicaSet with two instances of Prometheus. Each instance is assigned two labels, app: prometheus and purpose: monitoring-demo, for identification purposes. The interesting part is in the volumeMounts section of the container spec. There, we mount a Kubernetes ConfigMap object called prometheus-cm, containing the Prometheus configuration, in the container at the location where Prometheus expects its configuration file(s) to be. The volume of the ConfigMap type is defined in the last four lines of the preceding code snippet. Note that we will define the ConfigMap later on. 5.
Now let’s define the Kubernetes service for Prometheus. Append this snippet to the previous file:
Figure 19.6 – Service for Prometheus
Please note the three dashes (---) at the beginning of the snippet are needed to separate individual object definitions in our YAML file. We call our service prometheus-svc and make it NodePort (and not just a service of the ClusterIP type) to be able to access the Prometheus web UI from the host. 6.
Now we can define a simple configuration file for Prometheus. This file basically instructs the Prometheus server which services to scrape metrics from and how often to do so. First, create a ch19/kube/config subfolder: $ mkdir config
563
564
Monitoring and Troubleshooting an Application Running in Production
7.
Add a file called prometheus.yml to the config folder, and add the following content to it:
Figure 19.7 – Prometheus configuration
In the preceding file, we define three jobs for Prometheus: The first one, called prometheus, scrapes metrics every five seconds from the Prometheus server itself. It finds those metrics at the localhost:9090 target. Note that, by default, the metrics should be exposed on the /metrics endpoint. The second job, called dotnet, scrapes metrics from a service found at dotnet-apisvc:80, which will be our .NET Core service that we defined and instrumented previously. Finally, the third job does the same for our Node service. Note that we have also added a group 'production' label to this job. This allows further grouping of jobs or tasks. 8.
Now we can define the ConfigMap object in our Kubernetes cluster with the next command. From within the ch19/kube folder, execute the following: $ kubectl create configmap prometheus-cm \ --from-file config/prometheus.yml
Leveraging Prometheus and Grafana to monitor a distributed application
What is a Kubernetes ConfigMap? A Kubernetes ConfigMap is an API object used to store non-confidential configuration data in key-value pairs. This can include settings such as environment-specific URLs, command-line arguments, or any other parameters your applications need to run. The main advantage of ConfigMaps is that they allow you to decouple configuration details from your application code. This can help make your applications more portable and easier to scale. ConfigMaps can be consumed by Pods in a variety of ways: as environment variables, as command-line arguments for a container, or as configuration files in a volume. This flexibility allows developers to choose the most suitable method for their use case. 9.
We can now deploy Prometheus to our Kubernetes server with the following: $ kubectl apply -f prometheus.yaml
This gives this response: deployment.apps/prometheus-deployment created service/prometheus-svc created
10. Let’s double-check that the deployment succeeded: $ kubectl get all
Here is the output of the preceding command:
Figure 19.8 – The Prometheus resources created on the Kubernetes cluster
Keep a close eye on the list of Pods, and make sure they are all up and running. Please also note the port mapping of the prometheus-svc object. In the author’s case, the 9090 port is mapped to the 31421 host port. In your case, the latter may be different, but it will also be in the 3xxxx range.
565
566
Monitoring and Troubleshooting an Application Running in Production
11. We can now access the web UI of Prometheus. Open a new browser tab, and navigate to http://localhost:/targets where in the author’s case is 31421. You should see something like this:
Figure 19.9 – Prometheus web UI showing the configured targets
In the previous screenshot, we can see that we defined three targets for Prometheus. Only the third one in the list is up and accessible by Prometheus. It is the endpoint we defined in the configuration file for the job that scrapes metrics from Prometheus itself. The other two services are not running at this time, and thus their state is down. 12. Now navigate to Graph by clicking on the respective link in the top menu of the UI. 13. Start typing in the search box and a list of known metrics will appear in a list. Inspect all the listed metrics that Prometheus found. In this case, it is only the list of metrics defined by the Prometheus server itself:
Leveraging Prometheus and Grafana to monitor a distributed application
Figure 19.10 – Prometheus web UI showing available metrics
With that, we are ready to deploy the .NET and Node sample services we created earlier to Kubernetes.
Deploying our application services to Kubernetes Before we can use the sample services we created earlier and deploy them to Kubernetes, we must create Docker images for them and push them to a container registry. In our case, we will just push them to Docker Hub. Let’s start with the .NET Core sample: 1.
Add a Dockerfile with the following content to the ch19/dotnet/sample-api project folder: FROM mcr.microsoft.com/dotnet/sdk:7.0 AS build-env WORKDIR /app COPY *.csproj ./ RUN dotnet restore COPY . ./ RUN dotnet publish -c Release -o out FROM mcr.microsoft.com/dotnet/aspnet:7.0 WORKDIR /app COPY --from=build-env /app/out . ENTRYPOINT ["dotnet", "sample-api.dll"]
567
568
Monitoring and Troubleshooting an Application Running in Production
2.
Create a Docker image by using this command from within the dotnet/sample-api project folder: $ docker image build -t fundamentalsofdocker/ch19-dotnet-api:2.0 .
Note that you may want to replace fundamentalsofdocker with your own Docker Hub username in the preceding and subsequent commands. 3.
Make sure you are logged in to Docker. If not, use this command to do so: $ docker login
4.
Push the image to Docker Hub: $ docker image push fundamentalsofdocker/ch19-dotnet-api:2.0
Now we do the same with the Node sample API: 1.
Add a Dockerfile with the following content to the ch19/node project folder: FROM node:lts WORKDIR /app COPY package.json ./ RUN npm ci --only=production COPY . . EXPOSE 3000 CMD ["node", "server.js"]
2.
Create a Docker image by using this command from within the ch19/node project folder: $ docker image build -t fundamentalsofdocker/ch19-node-api:2.0 .
Note once again that you may want to replace fundamentalsofdocker with your own Docker Hub username in the preceding and subsequent commands. 3.
Push the image to Docker Hub: $ docker image push fundamentalsofdocker/ch19-node-api:2.0
With this, we are ready to define the necessary Kubernetes objects for the deployment of the two services. The definition is somewhat lengthy and can be found in the sample-solutions/ch19/ kube/app-services.yaml file in the repository. Please open that file and analyze its content.
Leveraging Prometheus and Grafana to monitor a distributed application
Let’s use this file to deploy the services: 1.
Make sure you are in the kube subfolder.
2.
Use the following command to deploy the two services: $ kubectl apply -f app-services.yaml
This is the output: deployment.apps/dotnet-api-deployment created service/dotnet-api-svc created deployment.apps/node-api-deployment created service/node-api-svc created
3.
Double-check that the services are up and running using the kubectl get all command. Make sure all the Pods of the Node and .NET sample API services are up and running.
4.
List all Kubernetes services to find out the host ports for each application service: $ kubectl get services
The output looks like this:
Figure 19.11 – Output of kubectl get services
In the author’s case, the .NET API is mapped to port 30211, and the Node API to port 30663. Your ports may differ. 5.
Use curl to access the /metrics endpoint for the .NET service: $ curl localhost:30211/metrics
The output should look like this: # HELP process_cpu_seconds_total Total user and system CPU time spent in seconds. # TYPE process_cpu_seconds_total counter process_cpu_seconds_total 0.4 # HELP prometheus_net_meteradapter_instruments_connected Number of instruments that are currently connected to the adapter. # TYPE prometheus_net_meteradapter_instruments_connected gauge prometheus_net_meteradapter_instruments_connected 0 # HELP prometheus_net_exemplars_recorded_total Number of exemplars that were accepted into in-memory storage in the
569
570
Monitoring and Troubleshooting an Application Running in Production
prometheus-net SDK. # TYPE prometheus_net_exemplars_recorded_total counter prometheus_net_exemplars_recorded_total 0 ...
6.
Now do the same for the Node service: $ curl localhost:30663/metrics
This time, the output looks like this: # HELP process_cpu_user_seconds_total Total user CPU time spent in seconds. # TYPE process_cpu_user_seconds_total counter process_cpu_user_seconds_total 1.0394399999999997 1578294999302 # HELP process_cpu_system_seconds_total Total system CPU time spent in seconds. # TYPE process_cpu_system_seconds_total counter process_cpu_system_seconds_total 0.3370890000000001 1578294999302 ...
7.
Double-check the /targets endpoint in Prometheus to make sure the two microservices are now reachable:
Figure 19.12 – Prometheus showing all targets are up and running
Leveraging Prometheus and Grafana to monitor a distributed application
8.
To make sure the custom metrics we defined for our Node.js and .NET services are defined and exposed, we need to access each service at least once. Thus use curl to access the respective endpoints a few times: # access the /weatherforecast endpoint in the .NET service $ curl localhost:30211/weatherforecast # and access the /hello endpoint in the Node service $ curl localhost:30663/hello
9.
We can also see the two metrics in the Prometheus Graph view:
Figure 19.13 – Custom metrics in Prometheus
The last step is to deploy Grafana to Kubernetes so that we have the ability to create sophisticated and graphically appealing dashboards displaying key metrics of our application services and/or infrastructure components.
Deploying Grafana to Kubernetes Now let’s also deploy Grafana to our Kubernetes cluster, so that we can manage this tool the same way as all the other components of our distributed application. As the tool that allows us to create dashboards for monitoring the application, Grafana can be considered mission-critical and thus warrants this treatment. Deploying Grafana to the cluster is pretty straightforward. Let’s do it as follows: 1.
Add a new file called grafana.yaml to the ch19/kube folder.
2.
To this file, add the definition for a Kubernetes Deployment for Grafana:
571
572
Monitoring and Troubleshooting an Application Running in Production
Figure 19.14 – The content of the grafana.yaml file
If you prefer not to type the code yourself, then the file can be found in the sample-solutions/ ch19/kube subfolder of your repo. There are no surprises in that definition. In this example, we are running a single instance of Grafana, and it uses the app and purpose labels for identification, similar to what we used for Prometheus. No special volume mapping is needed this time since we are only working with defaults. 3.
We also need to expose Grafana, and thus append the following snippet to the preceding file to define a service for Grafana:
Leveraging Prometheus and Grafana to monitor a distributed application
Figure 19.15 – The Kubernetes service for Grafana
Once again, we are using a service of the NodePort type to be able to access the Grafana UI from our host. 4.
We can now deploy Grafana with this command: $ kubectl apply -f grafana.yaml
This results in this output: deployment.apps/grafana-deployment created service/grafana-svc created
5.
Let’s find out what the port number will be, over which we can access Grafana: $ kubectl get services/grafana-svc
This gives us this:
Figure 19.16 – Get details of the Grafana service
573
574
Monitoring and Troubleshooting an Application Running in Production
6.
Open a new browser tab and navigate to http://localhost:, where is the port you identified in the previous step, and in my case is 32736. You should see something like this:
Figure 19.17 – Login screen of Grafana
7.
Log in with the default username admin, and the password is also admin. When asked to change the password, click the Skip link for now. You will be redirected to the Home dashboard.
8.
On the Home dashboard, click on Create your first data source, and select Prometheus from the list of data sources.
9.
Add http://prometheus-svc:9090 for the URL to Prometheus, and click the green Save & Test button.
10. In Grafana, navigate back to the Home dashboard, and then select the New dashboard link. 11. Click Add query, and then from the Metrics drop-down menu, select the custom metric we defined in the .NET sample service:
Leveraging Prometheus and Grafana to monitor a distributed application
Figure 19.18 – Selecting the .NET custom metric in Grafana
12. Change the value of Relative time from 1h to 5m (5 minutes). 13. Change the dashboard refresh rate, found in the upper-right corner of the view, to 5s (5 seconds). 14. Repeat the same for the custom metric defined in the Node sample service, so that you will have two panels on your new dashboard. 15. Modify the dashboard and its panels to your liking by consulting the documentation at https:// grafana.com/docs/grafana/latest/guides/getting_started/. 16. Use curl to access the two endpoints of the sample services, and observe the dashboard. It may look like this:
Figure 19.19 – Grafana dashboard with our two custom metrics
To summarize, we can say that Prometheus is a good fit to monitor our microservices because we just need to expose a metrics port, and thus don’t need to add too much complexity or run additional services. Prometheus then is in charge of periodically scraping the configured targets, so that our services don’t need to worry about emitting them.
575
576
Monitoring and Troubleshooting an Application Running in Production
Defining alerts based on key metrics You will be let down if you believe that gathering logs and metrics and showing them in attractive dashboards is sufficient. If we just use dashboards, some support staff will need to be stationed in front of a large number of monitors constantly, round the clock, every day of the year, just in case. To put it mildly, this job is tedious. What happens if the person nods off? We must adjust our approach. Let’s start by defining what metrics are.
Metrics Metrics are used as input values in the rules on which alerts are based. Critical metrics must be identified, and if they surpass a predetermined value repeatedly or for an extended period of time, an alert is required. For illustration, consider CPU usage. Defining alerts based on key metrics is an important part of monitoring and maintaining the health of our Docker and Kubernetes systems. Alerts allow us to define conditions based on metrics and to send notifications when those conditions are met, allowing us to quickly respond to potential issues. In Kubernetes, we can use tools such as Prometheus to define alerting rules based on PromQL expressions. These rules allow us to specify conditions based on metrics collected from our cluster and send notifications to an external service when those conditions are met. For example, we could define an alert that triggers when CPU or memory utilization on cluster nodes exceeds a certain threshold. In Docker, we can use tools such as cAdvisor or Docker stats to collect metrics from our containers, and then use a monitoring and alerting tool to define alerts based on those metrics. For example, we could define an alert that triggers when the number of running containers exceeds a certain threshold. When defining alerts, it’s important for us to follow best practices to ensure that our alerts are effective and actionable. Some best practices for alerting on Kubernetes include the following: • Alerting on symptoms: Alerts should be based on symptoms that have a noticeable impact, rather than unexpected values in metrics • Alerting on the host or Kubernetes node layer: Monitor the health of your hosts and nodes to ensure that your cluster is running smoothly • Alerting on the Kubernetes infrastructure: Monitor the health of the Kubernetes control plane and other internal services • Alerting on services running on Kubernetes: Monitor the health of your applications running on Kubernetes • Alerting on application layer metrics: Monitor application-specific metrics to ensure that your applications are running smoothly Now let’s talk about alerting when an exceptional situation occurs.
Defining alerts based on key metrics
Alerts Let’s define alerts, which are sent out when something unusual occurs. We may alert in different ways. If you are on duty, it may be a pager message, a text message, an email, or even the activation of an alarm sound and some blinking alert lights. Everything hinges on the use case. Let’s just state that the author has contributed to several programs that have employed all of the aforementioned methods of alerting users. For illustration, consider CPU use. When a Kubernetes cluster node’s CPU use exceeds 95% for a period of more than a minute, the System Reliability Engineer (SRE) needs to be notified. But who must establish the guidelines, you might wonder? Operations – or, more precisely, the SREs – are responsible for determining what non-functional metrics are significant and when they wish to be notified, even in the middle of the night. The company must specify the functional metrics as well as the tolerance levels or other criteria that will cause an alert for each measure.
Defining alerts It is not sufficient to merely gather and display metrics, whether they pertain to infrastructure or the business. In order to develop Service-Level Objectives (SLOs) and Service-Level Agreements (SLAs) for those metrics, we must first determine the crucial indicators that truly define the state of the system. Following that, we establish guidelines for how frequently and for how long a measured metric may exceed the appropriate SLO or SLA. We send out an alert if one of these rules is broken. Let’s define a few potential alert candidates to get a sense of this. The first sample is a system-level statistic, whereas the second is a functional, or business-relevant, metric. Can you distinguish between them? • We define the percentage of the total CPU utilized in a banking application as a statistic. The proportion should not exceed 99% could be the SLO. The rule might be that an alert should be sent out if the CPU percentage rises above 99% for more than 50% of a minute. • We may designate the amount of time it takes to generate a quote for a customer interested in a quote as a critical statistic in an application providing life insurance. The SLA for this metric may then be that 99% of all quote requests must be processed within 50 milliseconds. No request can take more than 1,000 milliseconds. If the SLA is breached more than three times in a single hour, an alert should be sent, according to a rule for alerts. The former is a infrastructure metric, whereas the latter is an commercial metric. The chosen target individuals, such as SREs or developers, can then get alerts via a variety of channels, including email, text messages, automated phone calls, Slack messages, audio alarms, optical alarms, and others.
577
578
Monitoring and Troubleshooting an Application Running in Production
Service employees can now conduct other activities instead of actively monitoring the system once we have created and wired such alarms. They are guaranteed to be informed if anything significant or unusual occurs to which they must respond.
Runbooks Say that an alert has been raised. What follows? Runbooks can help in this situation. A runbook outlines for each alert who must be notified, what this person must do to remedy the underlying problem, and to whom the problem must be escalated if it cannot be resolved. Runbook creation is a difficult process that shouldn’t be taken lightly. However, they are a crucial tool for businesses. An SRE is only capable of so much. Some production problems are so serious that the C-level management must be notified. Imagine, for instance, that you run an online store and that there are no payments coming in because your Payment Service Provider (PSP) is down, making it impossible to process payments on your platform. This indicates that your application is now devoid of a crucial requirement. In essence, you are unable to conduct business until the problem is fixed; don’t you think your CTO should be aware of this? Let’s talk about a current hot topic: problems occurring with a production system. We need to swiftly identify the underlying cause of the problem.
Troubleshooting a service running in production It is a recommended best practice to create minimal images for production that don’t contain anything that is not absolutely needed. This includes common tools that are usually used to debug and troubleshoot an application, such as netcat, iostat, ip, and others. Ideally, a production system only has container orchestration software such as Kubernetes installed on a cluster node with a minimal OS, such as CoreOS. The application container in turn ideally only contains the binaries absolutely necessary to run. This minimizes the attack surface and the risk of having to deal with vulnerabilities. Furthermore, a small image has the advantage of being downloaded quickly, using less space on disk and in memory, and showing faster startup times. But this can be a problem if one of the application services running on our Kubernetes cluster shows unexpected behavior and maybe even crashes. Sometimes we are not able to find the root cause of the problem just from the logs generated and collected, so we might need to troubleshoot the component on the cluster node itself. We may be tempted to SSH into the given cluster node and run some diagnostic tools. But this is not possible since the cluster node only runs a minimal Linux distro with no such tools installed. As a developer, we could now just ask the cluster administrator to install all the Linux diagnostic tools we intend to use. But that is not a good idea. First of all, this would open the door for potentially vulnerable software now residing on the cluster node, endangering all the other pods that run on that node, and would also open a door to the cluster itself, which could be exploited by hackers. Furthermore, it is
Troubleshooting a service running in production
always a bad idea to give developers direct access to nodes of a production cluster, no matter how much you trust them. Only a limited number of cluster administrators should ever be able to do so. A better solution is to have the cluster admin run a so-called bastion container on behalf of the developers. This bastion or troubleshooting container has all the tools installed that we need to pinpoint the root cause of the bug in the application service. It is also possible to run the bastion container in the host’s network namespace; thus, it will have full access to all the network traffic of the container host.
The netshoot container Nicola Kabar, a former Docker employee, created a handy Docker image called nicolaka/netshoot that field engineers at Docker use all the time to troubleshoot applications running in production on Kubernetes or Docker Swarm. The purpose of this container, in the words of the creator, is as follows: “Purpose: Docker and Kubernetes network troubleshooting can become complex. With proper understanding of how Docker and Kubernetes networking works and the right set of tools, you can troubleshoot and resolve these networking issues. The netshoot container has a set of powerful networking troubleshooting tools that can be used to troubleshoot Docker networking issues.” - Nicola Kabar To use this container for debugging purposes, we can proceed as follows: 1.
Spin up a throwaway bastion container for debugging on Kubernetes, using the following command: $ kubectl run tmp-shell --rm -i --tty \ --image nicolaka/netshoot
You will be greeted by this prompt: bash-5.0#
2.
You can now use tools such as ip from within this container: bash-5.0# ip a
On my machine, this results in an output similar to the following if the pod is run on Docker Desktop:
579
580
Monitoring and Troubleshooting an Application Running in Production
Figure 19.20 – Output of the ip a command using the netshoot container
3.
To leave this troubleshooting container, just press Ctrl + D or type exit and then hit Enter.
4.
If we need to dig a bit deeper and run the container in the same network namespace as the Kubernetes host, then we can use this command instead: $ kubectl run tmp-shell --rm -i --tty \ --overrides='{"spec": {"hostNetwork": true}}' \ --image nicolaka/netshoot
5.
If we run ip again in this container, we will see everything that the container host sees too, for example, all the veth endpoints.
The netshoot container has all the usual tools installed that an engineer ever needs to troubleshoot network-related problems. Some of the more familiar ones are ctop, curl, dhcping, drill, ethtool, iftop, iperf, and iproute2.
Summary In this last chapter of the book, we have looked at different techniques used to instrument and monitor an individual service or a whole distributed application running on a Kubernetes cluster. You have been introduced to the concept of alerting based on key metrics. Furthermore, you have been shown how one can troubleshoot an application service that is running in production without altering the cluster or the cluster nodes on which the service is running.
Questions
As we come to the end of this book, we would like to thank you for your interest and for persisting till the end. We hope that the information and examples provided have been helpful in deepening your understanding of Docker and Kubernetes. These technologies are powerful tools for building and deploying modern applications, and we hope that this book has given you the knowledge and confidence to use them effectively. Thank you again for reading, and we wish you all the best in your future endeavors!
Questions To assess your learning progress, please answer the following questions: 1.
Why is it important to instrument your application services?
2.
Can you describe to an interested layperson what Prometheus is?
3.
Exporting Prometheus metrics is easy. Can you describe in simple words how you can do this for a Node.js application?
4.
You need to debug a service running on Kubernetes in production. Unfortunately, the logs produced by this service alone don’t give enough information to pinpoint the root cause. You decide to troubleshoot the service directly on the respective Kubernetes cluster node. How do you proceed?
Answers Here are sample answers to the preceding questions: 1.
We cannot do any live debugging on a production system for performance and security reasons. This includes interactive or remote debugging. Yet application services can show unexpected behavior in response to code defects or other infrastructure-related issues such as network glitches or external services that are not available. To quickly pinpoint the reason for the misbehavior or failure of a service, we need as much logging information as possible. This information should give us a clue about, and guide us to, the root cause of the error. When we instrument a service, we do exactly this – we produce as much information as is reasonable in the form of log entries and published metrics.
2.
Prometheus is a service that is used to collect functional or non-functional metrics that are provided by other infrastructure services and, most importantly, by application services. Since Prometheus itself pulls those metrics periodically from all configured services, the services themselves do not have to worry about sending data. Prometheus also defines the format in which the metrics are to be presented by the producers.
581
582
Monitoring and Troubleshooting an Application Running in Production
3.
4.
To instrument a Node.js-based application service, we need to take the following four steps: I.
Add a Prometheus adapter to the project. The maintainers of Prometheus recommend a library called siimon/prom-client.
II.
Configure the Prometheus client during the startup of the application. This includes the definition of a metrics registry.
III.
Expose an HTTP GET endpoint/metrics where we return the collection of metrics defined in the metrics registry.
IV.
Finally, define custom metrics of the counter, gauge, or histogram type, and use them in our code; for example, we increase a metric of the counter type each time a certain endpoint is called.
Normally, in production, a Kubernetes cluster node only contains a minimal OS to keep its attack surface as limited as possible and to not waste precious resources. Thus, we cannot assume that the tools typically used to troubleshoot applications or processes are available on the respective host. A powerful and recommended way to troubleshoot is to run a special tool or troubleshoot container as part of an ad hoc pod. This container can then be used as a bastion from which we can investigate network and other issues with the troubled service. A container that has been successfully used by many Docker field engineers at their customers’ sites is nicolaka/netshoot.
Index Symbols .dockerignore file 219 benefits 220 example 220 using 220 .NET code, auto-restarting for 156 prerequisites for auto-restarting code 157-161 .NET C# application instrumenting 173-175 .NET service instrumenting 557-560 .tar archive 74
A Accelerated Processing Unit (APU) 364 acceptance tests 192 ADD keyword 84, 85 admin tasks executing, in container 220 Perl script, running 220-222 Python script, running 222, 223 alerts 577 defining 577 defining, based on key metrics 576
Amazon ECS 372 Amazon EKS 520 containerized application, running 521-531 Amazon Elastic Kubernetes Service (Amazon EKS) 519 Amazon Elastic Kubernetes Service (EKS) 372 Amazon Web Services (AWS) 520 analogy 4 Apache Mesos 371, 372 API implementing 350 API server 445 application building 315-317 pushing 315-317 running, with Docker Compose 311-313 application data 381 application, deployment to Docker Swarms desired state, reconciling 402, 403 load balancing, testing 400 multi-service stack, deploying 404, 405 service, creating 397-399 service, inspecting 399, 400 service, logs 401 service or stack, deleting 403, 404 service tasks, inspecting 399, 400 swarm in AWS, removing 406
584
Index
application, in Kubernetes cluster database, deploying 487-490 deploying 482 deployment, streamlining 491, 492 web component, deploying 482-487 application-level routing 251 application services deploying, to Kubernetes 567-571 application, to Docker Swarms deploying 396 application updates 257 blue-green deployments 257, 258 canary releases 258 data structure at scale, modifying 259 irreversible data changes 259 rollback 260 roll forward 260 rolling updates 257 architectural diagram 67 Arrange-Act-Assert (AAA) 193 attach command 59 automated testing versus manual testing 189, 190 AWS swarm, removing 406 AWS Fargate 522 Azure Active Directory (AAD) 541 Azure Container Registry (ACR) 536 Azure Container Service (ACS) 369, 531 Azure Kubernetes Service (AKS) 373, 519, 520 application, deploying to Kubernetes cluster 539, 541 Azure CLI, preparing 532-534 container registry, creating 535, 536 exploring 531 images, pushing to ACR 537 Kubernetes cluster, creating 537, 538 reference link 532
B base layer 74 black box tests 192 implementing 207-211 running 207-211 blue-green deployments 257, 258, 424 blue-green style deployment 503-508 bridge network working with 267-277
C cAdvisor running, in Docker container 346, 347 canary releases 258 centralized log index pattern, setting up 343, 344 Kibana, accessing 343 quering, in Kibana 344 querying 342 visualizing 345 Certificate Authority (CA) 389 chief information officer (CIO) 365, 369 chief technology officer (CTO) 365 Chocolatey installing, on Windows 17, 18 URL 17 circuit breaker pattern 254, 255 bulkhead 256 rate limiter 255 cloud Docker Swarm, creating in 393-396 Cloud Native Computing Foundation (CNCF) 9, 327, 369, 551 cluster node 446, 447 services 447 cluster store 445
Index
CMD keyword 86-88 code editor installing 19 selecting 19 code, in container auto-restarting, for Java 146-152 auto-restarting, for .NET 156-162 auto-restarting, for Node.js 144-146 auto-restarting, for Python 152-156 auto-restarting, for Spring Boot 146-152 auto-restarting, upon changes 143 code, instrumenting for producing logging information 170, 171 NET C# application, instrumenting 173-175 Python application, instrumenting 171-173 code repository cloning 18, 19 Command-Line Interface (CLI) tool 47 Common Vulnerabilities and Exposures (CVE) 232 common vulnerabilities and exposures (CVEs) 7 Community Edition (CE) 9 configuration data storing, in Docker Swarm 425-429 consensus group 380 container code, mounting 141-143 code, running 136-140 code testing 136-140 development environment, running 236-240 line-by-line code, debugging 162 random trivia question, running 49-52 resource usage, limiting 224 running 46, 47 running as root, avoiding 225, 226 running, in existing network namespace 279, 280
Container Advisor (cAdvisor) 346 containerd 9, 70 container images 74 copy-on-write 77 graph drivers 77 layered filesystem 74, 75 writable container layer 75, 76 containerized 451 containerized application alerting (optional), setting up 353 Grafana, setting up for visualization 352, 353 instrumenting, with Prometheus metrics 349 monitoring 348, 354 Prometheus, configuring to scrape application metrics 352 Prometheus, setting up 348 running, on Amazon EKS 521-531 containerized business application 264 container logs advanced topic 64-66 drivers, logging 62, 63 filtering and alerting mechanisms, setting up 338 management system, using 331 retrieving 61, 62 rotation and retention policies, configuring 328 rotation and retention policies, setting 330 shipping 328 container logs, filtering and alerting mechanisms alerts, monitoring and responding 340 ElastAlert, setting up for alerting 339, 340 Elastic Stack, setting up 338 log filtering with Logstash, setting up 339 container logs, management system ELK Stack, setting up on Linux 331 Filebeat, installing and configuring 332, 334
585
586
Index
logs in Kibana, visualizing 337, 338 sample, running on Mac or Windows computer 334-337 container logs, rotation and retention policies log driver, setting globally 328, 329 log driver, setting locally 330 logging driver, configuring 328 Container Network Interface (CNI) 443 container network model (CNM) 265, 371 endpoint 265 graphical representation 264 network 265 sandbox 265 Container Network Model (CNM) 293 container ports managing 281-283 container runtime 447 containers 5, 6 anatomy 66 architecture 10, 12 architecture, used for running 67 benefits 8 configuration files, using 128 configuring 125, 126 control groups (cgroups) 69 data sharing 118, 119 declarative versus imperative orchestration, demystifying 294, 295 environment variables at build time 130, 131 environment variables, defining 126-130 inspecting 55, 57 listing 52, 53 namespace 68, 69 plumbing 70 removing 47-49, 55 significance 7, 8 starting 47-49, 53, 54
stopping 47-49, 53, 54 union filesystem (unionfs) 70 containers application test benefits 188 case study 214 challenges 213 considerations 213 manual testing, versus automated testing 189, 190 need for 188 running 190 container-specific logging driver using 63, 64 content trust 7 context-based routing 475, 476 continuous integration and continuous deployment (CI/CD) 520 continuous integration and delivery (CI/CD) 193 continuous integration (CI) 191, 294 Continuous Integration (CI) 219 control groups 224 control groups (cgroups) 7, 66, 69 controller 445 control plane 378 COPY keyword 84, 85 copy-on-write 77 counter metric 559
D daemon 51 DaemonSet 360 dangling Docker image 218 detecting 218 data sharing, between containers 118, 119
Index
database deploying 487-490 data structure at scale modifying 259, 260 data volumes container layer, modifying 108 creating 108-111 Docker volumes, accessing 114-117 mounting 108, 112, 113 removing 114 debugging and troubleshooting issues tips 212 declarative orchestration 295 declarative orchestration, versus imperative orchestration demystifying, of containers 294, 295 defensive programming 252 error handling 253 logging 253 retries 253 dependencies verifying 349 desired state 469 Dev containers reference link 236 development environment running, in container 236-240 DigitalOcean Kubernetes (DOKS) 520 directed acyclic graph (DAG) 551 distributed application architecture 246, 248 circuit breaker pattern 254, 255 defensive programming 252 health checks 254 load balancing 251, 252 loosely coupled components 249 redundancy 253 routing 251 service discovery 250, 251
stateful versus stateless components 249 terminology, defining 246, 247 distributed application, running in production 256 application updates 257 logging 256 monitoring 257 tracing 256 Distributed Cloud Operating System (DC/OS) 531 distributed tracing 551 with OpenTracing 551 DNS service 250 Docker products 9 running, from within Docker 227-230 Docker build process optimizing 231, 232 Docker CLI 227 Docker Compose application, running with 311-313 overrides, using 317-319 used, for building images 302-310 Docker Compose file integrating with 352 Docker container cAdvisor, running in 346, 347 Docker container networking comparing, with Kubernetes pod networking 458-460 Docker containers 7, 9 Docker daemon logs on Mac 341, 342 on Windows computer 342 shipping 328, 341 Docker Desktop 10 Kubernetes support in 451-457
587
588
Index
Docker Engine 9 testing 23-26 Docker engine, components containerd 70 runc 70 Docker Engine, concerns performance 227 resource management 227 security 227 stability 227 Docker Enterprise Edition 10 Docker environment keeping clean 218, 219 Dockerfilec creating 351 stages 351 Dockerfiles ADD keyword 84, 85 best practices 93-95 CMD keyword 86-88 complex Dockerfile 88, 89 COPY keyword 84, 85 ENTRYPOINT keyword 86-88 FROM keyword 83 image, building 89-91 multi-step builds 91-93 RUN keyword 83, 84 using 81, 83 WORKDIR keyword 85 Docker for Desktop installing, on macOS 22, 23 installing, on Windows 22, 23 Kubernetes, enabling 28, 29 testing 26, 28 Docker host 8 Docker Hub 10 Docker image volumes, defining 123, 124
Docker images creating 77 Dockerfiles, using 81, 83 interactive image creation 78-81 saving and loading 95, 96 Docker-in-Docker (DinD) 227 docker scan used, for scanning Docker image for vulnerabilities 234-236 Docker socket 227 Docker Swarm 10, 370, 371 configuration data, storing 425-429 creating 388 creating, in cloud 393-396 local single-node swarm, creating 388-390 Play with Docker, using to generate 390-393 ports 394 services 383-385 stack 385, 386 stacks 383, 384 task 385 tasks 383, 384 Docker Swarm architecture 378, 379 managers 380, 381 Swarm nodes 379 workers 382, 383 Docker Toolbox 10 installing 28 Docker Trusted Registry (DTR) 10 Domain Name System (DNS) 250 Domain Specific Language (DSL) 342
E Elastic Container Registry (ECR) 102 Elasticsearch 331 Elasticsearch, Logstash, and Kibana (ELK) Stack 331
Index
electronic medical record (EMR) system 214 endpoint 265 Enterprise Edition (EE) 9 Enterprise Service Bus (ESB) 97 ENTRYPOINT keyword 86-88 environment variables secret values 514, 515
F Filebeat installing and configuring 332, 334 FROM keyword 83 Fully Qualified Domain Name (FQDN) 444 functional metrics 550
G gauge metric 559 general availability (GA) 370 Git installing 18, 19 global service 359 Google Container Registry (GCR) 544 Google Kubernetes Engine (GKE) 519, 520, 541-545 Grafana deploying, to Kubernetes 571-575 leveraging, to monitor distributed application 560 setting up, for visualization 352, 353 graph drivers 77
H health checks 254 histogram metric 559
Homebrew installation link 17 installing, on macOS 17 using, to install minikube for MacBook Air M1 31, 32 hosted Kubernetes service Amazon EKS 520 Azure Kubernetes Service (AKS) 520 cost 521 ease of setup and management 521 Google Kubernetes Engine (GKE) 520 high availability (HA) 521 high scalability 521 monitoring and diagnostics 521 security and compliance 521 selecting 520 support 521 host network 277, 279 isolation 278 port conflicts 278 security risks 278 host volumes using 119-122 HTTP-level routing, with reverse proxy 283 microservice, extracting 286 monolith. containerizing 284-286 Traefik, to reroute traffic 287, 288
I Identity & Access Management (IAM) 521 image registries 101 images building, with Docker Compose 302-310 namespaces, demystifying 102, 103 pushing, to registry 104 sharing or shipping 101 tagging 101
589
590
Index
imperative orchestration 295 index pattern setting up 343, 344 individual service monitoring 550, 551 inspect command 55 integration tests 191, 192 implementing 202 running 202 IP address management (IPAM) 268 IP Virtual Server (IPVS) 411 irreversible data changes 259
J Jaeger URL 176 used, for monitoring 175-184 used, for troubleshooting 175-184 Java code, auto-restarting for 146-152 Java example creating, with OpenTracing 551, 553
K key-value store (kv-store) 381 Kibana 331 accessing 343 logs, querying 344 logs, visualizing 337, 338 kind 37 testing 38-40 Kind 36 installing 36, 38 Kotlin Spring Boot project creating 349
kubectl 38 testing 32-35 used, for creating secrets 510, 511 Kubelet 447 kube-proxy 447 Kubernetes 28, 369, 370, 481 alerting, best practices 576 application services, deploying to 567-571 enabling, on Docker for Desktop 28, 29 Grafana, deploying to 571-575 liveness and readiness, defining 493 liveness probes 493-496 Prometheus, deploying to 561-567 readiness probes 497 startup probes 497, 498 support, in Docker Desktop 451-457 SwarmKit, comparing with 476, 477 Kubernetes architecture 442-444 Kubernetes as a service (KaaS) 520 Kubernetes cluster secrets 508 secrets, creating with kubectl 510, 511 secrets, defining manually 508-510 secrets, using in pod 511-513 secrets values, in environment variables 514, 515 Kubernetes ConfigMap 565 advantage 565 Kubernetes Deployment 472, 473 Kubernetes master nodes 444-446 services 445 Kubernetes pod networking Docker container networking, comparing with 458-460 Kubernetes ReplicaSet 469 self-healing 471, 472 specification 469-471 Kubernetes Service 473, 474
Index
L layered filesystem 74, 75 legacy applications build instructions 97 configuration 98 containerizing 96, 97 Dockerfile, authoring 98 external dependencies, analyzing 97 secrets 98 source code 97 legacy applications, Dockerfile base image 99 building 99, 100 significance 101 sources, assembling 99 start command, defining 100 line-by-line code, in container debugging 162 .NET application, debugging 167-170 Node.js application, debugging 162-167 line of business (LOB) 146 Linux ELK Stack, setting on 331 minikube, installing 30 VS Code, installing 20, 21 Linux cgroups 224 Linux command shell 16 Linux namespaces 68, 69 Linux security module (LSM) 371 load balancer 252 load balancer (LB) 444 Load Balancer (LB) 411 load balancing 251, 252 local driver 110 local single-node swarm creating 388-390
logging and monitoring significance 326, 327 Logstash 331 loosely coupled components 249
M Mac Docker daemon logs on 341, 342 Mac or Windows computer sample, running on 334-337 macOS Docker for Desktop, installing 22, 23 Homebrew, installing 17 minikube, installing 30 VS Code, installing 19 manager node 359 man-in-the-middle (MITM) attack 8, 368 manual testing versus automated testing 189, 190 Marathon 371, 372 metrics 327, 576 collecting and scraping 346 Microsoft Azure Container Service (ACS) 373 minikube installation link 30 installing, for MacBook Air M1 with Homebrew 31, 32 installing, on Linux 30 installing, on macOS 30 installing, on Windows 30 testing 32-40 Moby project 9 Modernize Traditional Apps (MTA) 96 monolithic application architecture 247 multi-host networking 386-388
591
592
Index
multi-node minikube cluster working with 35 multi-service app running 295-302 Mutual Transport Layer Security (MTLS) 365, 430
N named pipe 230 namespaces 7, 66 netshoot container 579 purpose 579 used, for debugging purposes 579, 580 network 265 Network Address Translation (NAT) 443 Network File System (NFS) 112 network firewalling 266, 267 Network Interface Card (NIC) 269 network namespace container, running in 279, 280 sharing 460-462 networks 264 Node-based web component deploying 482-487 Node.js code, auto-restarting for 144-146 Node.js application debugging 162-170 Node.js-based service instrumenting 554-556 non-functional metrics 550 notary 9 null network 278
O official images explaining 103
Open Container Initiative (OCI) 70 Open Container Project (OCP) 70 Open Source Software (OSS) 3 OpenTracing 551 using, for distributed tracing 551 using, to create Java example 551, 553 orchestrators need for 357, 358 tasks 358 orchestrators, tasks affinity and location awareness 364 data persistence 363 desired state, reconciling 358, 359 global service 359 load balancing 361 replicated service 359 routing 360, 361 scaling 361 security 365, 366 self-healing 362 service discovery 360 storage management 363 zero downtime deployments 363, 364 orchestrators tasks, security content trust 368 introspection 368, 369 network policies 366 reverse uptime 368 role-based access control (RBAC) 366, 367 secrets 367 secure networks 366 OSI model 251
P package manager installing 16 using 16
Index
Payment Service Provider (PSP) 578 Perl script running 221, 222 planned system architecture 561 Play with Docker using, to generate Docker Swarm 390-393 Play with Kubernetes 448-451 pod secrets, using in 511-513 Pod execution IAM role 526 pods 457, 458, 466-469 Docker container networking, comparing with Kubernetes pod networking 458-460 life cycle 462, 463 network namespace, sharing 460-462 specifications 463-466 popular orchestrators Amazon ECS 372 Apache Mesos 371, 372 AWS EKS 372, 373 Docker Swarm 370, 371 Kubernetes 369, 370 Marathon 371, 372 overview 369 PowerShell for Windows 16 production system servce execution issues, troubleshooting 578, 579 Prometheus 327, 551 configuring, to scrap application metrics 352 deploying, to Kubernetes 561-567 leveraging, to monitor distributed application 560 running 347, 348 setting up 347, 348
Prometheus metrics used, for instrumenting application 349 Prometheus metrics, from Kotlin and Spring Boot API exposing, steps 349-352 Python code, auto-restarting for 152 prerequisites for auto-restarting code 153-156 prerequisites for code autorestarting code 152 Python application instrumenting 171-173 Python script running 222, 223
Q quality assurance (QA) 104, 187
R race condition 118 read-only (ro) 119 read/write (r/w) 76 Red Hat Enterprise Linux (RHEL) 49, 83 redundancy 253 Remote Procedure Calls (RPCs) 380 replicated service 359 return on investment (ROI) 101 reverse proxy for HTTP-level routing 283 role-based access control (RBAC) 10, 366, 521 rollback 260 roll forward 260 rolling updates 257 round-robin 252
593
routing 251 runbooks 578 runc 9, 70 RUN keyword 83, 84 running container attaching 59-61 executing into 57, 58
S sample component implementing 194-202 sandbox 265 scaling out 313 scheduler 445 seccomp 371 secrets scanning for 232 Security Group (SG) 393 sensitive data, with Docker secrets protecting 430 secrets and legacy applications 434, 435 secrets, creating 430, 431 secrets, simulating in development environment 433, 434 secrets, updating 436, 437 secrets, using 432, 433 service discovery 250, 251 Service Level Agreements (SLAs) 425 Service-Level Agreements (SLAs) 577 Service-Level Objectives (SLOs) 577 shell 16 Simple Storage Service (S3) 523 smoke tests 258 Snyk 233 used, for scanning Docker image for vulnerabilities 233 software container 4
software-defined network (SDN) 366 software-defined networks (SDNs) 477 Software Defined Networks (SDNs) 263 Software Development Kit (SDK) 92 Solid-State Drive (SSD) 364 Spring Boot code, auto-restarting for 146-152 Spring Initializr URL 177 start command 100 state 249 stateful component 249 versus stateless component 249 stateless components 249 SwarmKit comparing, with Kubernetes 476, 477 swarm routing mesh 410, 411 System Reliability Engineer (SRE) 577 system under test (SUT) 193
T tagging an image 101 tarball 74 tar command 74 teletypewriter (TTY) 78 testing environment setting up 211 testing types about 191 acceptance tests 192 integration tests 191, 192 unit tests 191 tools and technologies 193 black box tests, implementing 207-211 black box tests, running 207-211 integration tests, implementing 202-206 integration tests, running 202-206
Index
sample component, implementing 193-202 unit tests, implementing 202-206 unit tests, running 202-206 Traefik 287 traffic, rerouting 287, 288 Transport Layer Security (TLS) 98
vulnerabilities Docker image, scanning with docker scan 234-236
U
W
underlay network 387 union filesystem (unionfs) 70 unit tests 191 implementing 202 running 202 Universal Control Plane (UCP) 10 Universal Unique Identifier (UUID) 248 user acceptance testing (UAT) 189
web service scaling 313-315 Windows Chocolatey, installing 17, 18 Docker for Desktop, installing 22, 23 minikube, installing 30 VS Code, installing 20 Windows computer Docker daemon logs on 342 Windows Subsystem for Linux 16 WORKDIR keyword 85 writable container layer 75, 76
V virtual ethernet (veth) connection 269 Virtual eXtensible Local Area Network (VXLAN) 387 virtual IP (VIP) 474 Virtual IP (VIP) address 411 virtual machines (VMs) 7, 531 Virtual Machine (VM) 379 Visual Studio Code (VS Code) 19 volumes 466-469 defining, in Docker image 123, 124 VS Code installing, on Linux 20, 21 installing, on macOS 19 installing, on Windows 20 VS Code extensions installing 21 VS Code, launching from command line reference link 20
Docker image, scanning with Synk 233 scanning for 232, 233 VXLAN Tunnel Endpoint (VTEP) 388
Z zero-downtime deployment 411, 498 blue-green deployments 424 blue-green style deployment 503-508 canary releases 425 health checks 418-422 rolling back 422, 423 strategies 411 updates, rolling 412-418, 498-503
595
Packtpub.com Subscribe to our online digital library for full access to over 7,000 books and videos, as well as industry leading tools to help you plan your personal development and advance your career. For more information, please visit our website.
Why subscribe? • Spend less time learning and more time coding with practical eBooks and Videos from over 4,000 industry professionals • Improve your learning with Skill Plans built especially for you • Get a free eBook or video every month • Fully searchable for easy access to vital information • Copy and paste, print, and bookmark content Did you know that Packt offers eBook versions of every book published, with PDF and ePub files available? You can upgrade to the eBook version at Packtpub.com and as a print book customer, you are entitled to a discount on the eBook copy. Get in touch with us at customercare@packtpub. com for more details. At www.packtpub.com, you can also read a collection of free technical articles, sign up for a range of free newsletters, and receive exclusive discounts and offers on Packt books and eBooks.
Other Books You May Enjoy If you enjoyed this book, you may be interested in these other books by Packt:
A Developer’s Essential Guide to Docker Compose Emmanouil Gkatziouras ISBN: 978-1-80323-436-6 • Create multi-container applications using Docker Compose • Use Docker Compose for daily development • Connect microservices leveraging Docker network fundamentals • Add monitoring to services leveraging Prometheus • Deploy to production using Docker Compose • Translate Compose files to Kubernetes deployments
Other Books You May Enjoy
Learn Docker - Fundamentals of Docker 19.x - Second Edition Gabriel N. Schenker ISBN: 978-1-83882-747-2 • Containerize your traditional or microservice-based applications • Develop, modify, debug, and test an application running inside a container • Share or ship your application as an immutable container image • Build a Docker Swarm and a Kubernetes cluster in the cloud • Run a highly distributed application using Docker Swarm or Kubernetes • Update or rollback a distributed application with zero downtime • Secure your applications with encapsulation, networks, and secrets • Troubleshoot a containerized, highly distributed application in the cloud
599
600
Packt is searching for authors like you If you’re interested in becoming an author for Packt, please visit authors.packtpub.com and apply today. We have worked with thousands of developers and tech professionals, just like you, to help them share their insight with the global tech community. You can make a general application, apply for a specific hot topic that we are recruiting an author for, or submit your own idea.
Share Your Thoughts Now you’ve finished The Ultimate Docker Container Book, we’d love to hear your thoughts! If you purchased the book from Amazon, please click here to go straight to the Amazon review page for this book and share your feedback or leave a review on the site that you purchased it from. Your review is important to us and the tech community and will help us make sure we’re delivering excellent quality content.
601
Download a free PDF copy of this book Thanks for purchasing this book! Do you like to read on the go but are unable to carry your print books everywhere? Is your eBook purchase not compatible with the device of your choice? Don’t worry, now with every Packt book you get a DRM-free PDF version of that book at no cost. Read anywhere, any place, on any device. Search, copy, and paste code from your favorite technical books directly into your application. The perks don’t stop there, you can get exclusive access to discounts, newsletters, and great free content in your inbox daily Follow these simple steps to get the benefits: 1.
Scan the QR code or visit the link below
https://packt.link/free-ebook/9781804613986 1.
Submit your proof of purchase
2.
That’s it! We’ll send your free PDF and other benefits to your email directly
![The Ultimate Docker Container Book: Build, test, ship, and run containers with Docker and Kubernetes [3rd ed.]
9781804613986, 1804613983](https://ebin.pub/img/200x200/the-ultimate-docker-container-book-build-test-ship-and-run-containers-with-docker-and-kubernetes-3rd-ed-9781804613986-1804613983.jpg)
![The Ultimate Docker Container Book: Build, test, ship, and run containers with Docker and Kubernetes [3 ed.]
9781804613986](https://ebin.pub/img/200x200/the-ultimate-docker-container-book-build-test-ship-and-run-containers-with-docker-and-kubernetes-3nbsped-9781804613986.jpg)
![The Ultimate Docker Container Book: Build, test, ship, and run containers with Docker and Kubernetes [3rd ed.]
9781804613986, 8000000000, 9781803234366, 9781838827472, 1804613983](https://ebin.pub/img/200x200/the-ultimate-docker-container-book-build-test-ship-and-run-containers-with-docker-and-kubernetes-3rd-ed-9781804613986-8000000000-9781803234366-9781838827472-1804613983.jpg)


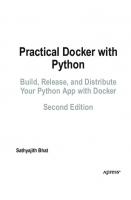



![The Ultimate Docker Container Book: Build, test, ship, and run containers with Docker and Kubernetes [Team-IRA] (True PDF) [3 ed.]
1804613983, 9781804613986](https://ebin.pub/img/200x200/the-ultimate-docker-container-book-build-test-ship-and-run-containers-with-docker-and-kubernetes-team-ira-true-pdf-3nbsped-1804613983-9781804613986.jpg)