The scanning workshop 9780789725585, 0789725584
The Scanning Workshop is a project-based learning experience that teaches readers how to get the most out of their scann
264 103 6MB
English Pages 329 Year 2001
Recommend Papers
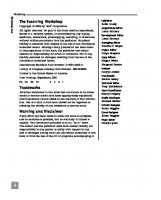
- Author / Uploaded
- Richard Romano
File loading please wait...
Citation preview
The Scanning
Work shop
A Division of Pearson Education 201 West 103rd Street, Indianapolis, Indiana 46290
Richard Romano
The Scanning
Workshop
The Scanning Workshop Copyright 2002 by Que Corporation All rights reserved. No part of this book shall be reproduced, stored in a retrieval system, or transmitted by any means, electronic, mechanical, photocopying, recording, or otherwise, without written permission from the publisher. No patent liability is assumed with respect to the use of the information contained herein. Although every precaution has been taken in the preparation of this book, the publisher and author assume no responsibility for errors or omissions. Nor is any liability assumed for damages resulting from the use of the information contained herein. International Standard Book Number: 0-7897-2558-4 Library of Congress Catalog Card Number: 2001090865 Printed in the United States of America First Printing: September, 2001 04 03 02 01
4 3 2 1
Trademarks All terms mentioned in this book that are known to be trademarks or service marks have been appropriately capitalized. Que Corporation cannot attest to the accuracy of this information. Use of a term in this book should not be regarded as affecting the validity of any trademark or service mark.
Warning and Disclaimer Every effort has been made to make this book as complete and as accurate as possible, but no warranty or fitness is implied. The information provided is on an “as is” basis. The author and the publisher shall have neither liability nor responsibility to any person or entity with respect to any loss or damages arising from the information contained in this book or from the use of the CD or programs accompanying it.
ii
Publisher Robb Linsky Acquisitions Editor Laura Norman Development Editor Laura Norman Managing Editor Thomas F. Hayes Project Editor Tonya Simpson Copy Editors Megan Wade Margaret Berson Indexer Cheryl Landes Proofreader Marcia Deboy Technical Editor Tony McClelland Team Coordinator Sharry Gregory Media Developer Michael Hunter Interior Designer Karen Ruggles Cover Designer Karen Ruggles Page Layout Cheryl Lynch
Contents at a Glance Introduction 1 2 3 4 5
. . . . . . . . . . . . . . . . . . . . . . . . . . . . . . . . . . . . . . . . . . . . . . . . . . . . . . .1 Introduction to Scanners . . . . . . . . . . . . . . . . . . . . . . . . . . . . . . . . . . . . .5 Scanning: Hardware and Software . . . . . . . . . . . . . . . . . . . . . . . . . . . .25 Scanning 101 . . . . . . . . . . . . . . . . . . . . . . . . . . . . . . . . . . . . . . . . . . . .37 Principles of Color Scanning . . . . . . . . . . . . . . . . . . . . . . . . . . . . . . . . .67 Image Editing and Retouching . . . . . . . . . . . . . . . . . . . . . . . . . . . . . . .111
6
Using Scanned Images . . . . . . . . . . . . . . . . . . . . . . . . . . . . . . . . . . . .155
7 8 9 10
Making Photo Albums . . . . . . . . . . . . . . . . . . . . . . . . . . . . . . . . . . . . .181 Archival and Storage . . . . . . . . . . . . . . . . . . . . . . . . . . . . . . . . . . . . . .231 Advanced Scanning Techniques . . . . . . . . . . . . . . . . . . . . . . . . . . . . .251 Scanning Text . . . . . . . . . . . . . . . . . . . . . . . . . . . . . . . . . . . . . . . . . . .265 Glossary . . . . . . . . . . . . . . . . . . . . . . . . . . . . . . . . . . . . . . . . . . . . . . .281
Appendix A B Index
Resources . . . . . . . . . . . . . . . . . . . . . . . . . . . . . . . . . . . . . . . . . . . . . .289 What’s on the CD ROM . . . . . . . . . . . . . . . . . . . . . . . . . . . . . . . . . . . .291 . . . . . . . . . . . . . . . . . . . . . . . . . . . . . . . . . . . . . . . . . . . . . . . . . . . . .293
iii
Table of Contents Introduction 1
. . . . . . . . . . . . . . . . . . . . . . . . . . . . . . . . . . . . . . . . . . . . . . . . . . . . . . .1 Introduction to Scanners
. . . . . . . . . . . . . . . . . . . . . . . . . . . . . . . . . . .5
What Is a Scanner? . . . . . . . . . . . . . . . . . . . . . . . . . . . . . . . . . . . . . .6 A Brief History of Scanning
. . . . . . . . . . . . . . . . . . . . . . . . . . . . .6
How Scanners Work . . . . . . . . . . . . . . . . . . . . . . . . . . . . . . . . . . .8 Types of Scanners . . . . . . . . . . . . . . . . . . . . . . . . . . . . . . . . . . . . . .12 Flatbed Scanners
. . . . . . . . . . . . . . . . . . . . . . . . . . . . . . . . . . . .12
Transparency Scanners . . . . . . . . . . . . . . . . . . . . . . . . . . . . . . . .13 Multifunction Devices . . . . . . . . . . . . . . . . . . . . . . . . . . . . . . . . .14 Drum Scanners . . . . . . . . . . . . . . . . . . . . . . . . . . . . . . . . . . . . . .14 Other Scanners . . . . . . . . . . . . . . . . . . . . . . . . . . . . . . . . . . . . . .15 Which Scanner Is for You?
. . . . . . . . . . . . . . . . . . . . . . . . . . . . .15
Face to Interface . . . . . . . . . . . . . . . . . . . . . . . . . . . . . . . . . . . . . . .17 Parallel . . . . . . . . . . . . . . . . . . . . . . . . . . . . . . . . . . . . . . . 17 SCSI . . . . . . . . . . . . . . . . . . . . . . . . . . . . . . . . . . . . . . . . . 18 USB
. . . . . . . . . . . . . . . . . . . . . . . . . . . . . . . . . . . . . . . . . . . . . .18
FireWire . . . . . . . . . . . . . . . . . . . . . . . . . . . . . . . . . . . . . . . . . . .19 Buttons, Lights, and Knobs . . . . . . . . . . . . . . . . . . . . . . . . . . . . . . .19 The Rear of the Scanner . . . . . . . . . . . . . . . . . . . . . . . . . . . . . . .20 The Front of the Scanner
. . . . . . . . . . . . . . . . . . . . . . . . . . . . . .20
Transparency Trays and Adapters . . . . . . . . . . . . . . . . . . . . . . . . . .20 Q&A . . . . . . . . . . . . . . . . . . . . . . . . . . . . . . . . . . . . . . . . . . . . . . . .22 Wrap-Up . . . . . . . . . . . . . . . . . . . . . . . . . . . . . . . . . . . . . . . . . . . . .23 2
Scanning: Hardware and Software . . . . . . . . . . . . . . . . . . . . . . . . . . .25 Unlocking and Booting Up . . . . . . . . . . . . . . . . . . . . . . . . . . . . . . . .26 Inventory
. . . . . . . . . . . . . . . . . . . . . . . . . . . . . . . . . . . . . . . . . .26
Situating the Scanner . . . . . . . . . . . . . . . . . . . . . . . . . . . . . . . . .27 Unlocking the Scanner
. . . . . . . . . . . . . . . . . . . . . . . . . . . . . . . .27
Testing the Device . . . . . . . . . . . . . . . . . . . . . . . . . . . . . . . . . . .29 Connecting to the Computer . . . . . . . . . . . . . . . . . . . . . . . . . . . .29 Scanning Software . . . . . . . . . . . . . . . . . . . . . . . . . . . . . . . . . . . . . .31 What Do They Do? . . . . . . . . . . . . . . . . . . . . . . . . . . . . . . . . . . .31 Installation . . . . . . . . . . . . . . . . . . . . . . . . . . . . . . . . . . . . . . . . .33 About Adobe Photoshop Elements
. . . . . . . . . . . . . . . . . . . . . . .34
v
The Scanning
Workshop Scanner Maintenance
. . . . . . . . . . . . . . . . . . . . . . . . . . . . . . . . . . .35
Keeping It Clean . . . . . . . . . . . . . . . . . . . . . . . . . . . . . . . . . . . . .35 Keeping Your Lunch to Yourself
. . . . . . . . . . . . . . . . . . . . . . . . .35
Keeping Out . . . . . . . . . . . . . . . . . . . . . . . . . . . . . . . . . . . . . . . .35 Locking the Optics When Transporting . . . . . . . . . . . . . . . . . . . .36 Wrap-Up . . . . . . . . . . . . . . . . . . . . . . . . . . . . . . . . . . . . . . . . . . . . .36 3
Scanning 101 . . . . . . . . . . . . . . . . . . . . . . . . . . . . . . . . . . . . . . . . . . . .37 The Scanning Software Interface . . . . . . . . . . . . . . . . . . . . . . . . . . .38 What Does All This Mean? . . . . . . . . . . . . . . . . . . . . . . . . . . . . .40 Image Size and Resolution Fields
. . . . . . . . . . . . . . . . . . . . . . . .47
The Workflow . . . . . . . . . . . . . . . . . . . . . . . . . . . . . . . . . . . . . . .50 Workshop: Basic Scanning Techniques
. . . . . . . . . . . . . . . . . . . . . .51
The Basic Scan . . . . . . . . . . . . . . . . . . . . . . . . . . . . . . . . . . . . . .51 Once More, with Feeling . . . . . . . . . . . . . . . . . . . . . . . . . . . . . . .60 Third Time’s the Charm
. . . . . . . . . . . . . . . . . . . . . . . . . . . . . . .61
Q&A . . . . . . . . . . . . . . . . . . . . . . . . . . . . . . . . . . . . . . . . . . . . . . . .65 Wrap-Up . . . . . . . . . . . . . . . . . . . . . . . . . . . . . . . . . . . . . . . . . . . . .65 4
Principles of Color Scanning . . . . . . . . . . . . . . . . . . . . . . . . . . . . . . . .67 Basic Digital Imaging
. . . . . . . . . . . . . . . . . . . . . . . . . . . . . . . . . . .68
Pixels . . . . . . . . . . . . . . . . . . . . . . . . . . . . . . . . . . . . . . . . . . . . .68 Resolving Resolution . . . . . . . . . . . . . . . . . . . . . . . . . . . . . . . . . .69 Color Depth
. . . . . . . . . . . . . . . . . . . . . . . . . . . . . . . . . . . . . . . .71
Image Size Versus File Size . . . . . . . . . . . . . . . . . . . . . . . . . . . . .75 Interpolation . . . . . . . . . . . . . . . . . . . . . . . . . . . . . . . . . . . . . . . .79 Color My World . . . . . . . . . . . . . . . . . . . . . . . . . . . . . . . . . . . . . . . .81 Color Perception . . . . . . . . . . . . . . . . . . . . . . . . . . . . . . . . . . . . .81 What Is Color? . . . . . . . . . . . . . . . . . . . . . . . . . . . . . . . . . . . . . .82 RGB Versus CMYK . . . . . . . . . . . . . . . . . . . . . . . . . . . . . . . . . . .83 Other Color Spaces . . . . . . . . . . . . . . . . . . . . . . . . . . . . . . . . . . .85 Color Man . . . . . . . . . . . . . . . . . . . . . . . . . . . . . . . . . . . . . . . . . .90 Workshop: Intermediate Scanning Techniques . . . . . . . . . . . . . . . . .93 Scanning in Different Color Spaces . . . . . . . . . . . . . . . . . . . . . . .93 Advanced Scanning Techniques
. . . . . . . . . . . . . . . . . . . . . . . .103
Batch Scanning . . . . . . . . . . . . . . . . . . . . . . . . . . . . . . . . . . . . .108 Q&A
. . . . . . . . . . . . . . . . . . . . . . . . . . . . . . . . . . . . . . . . . . . . . . .110
Wrap-Up
vi
. . . . . . . . . . . . . . . . . . . . . . . . . . . . . . . . . . . . . . . . . . . .110
5
Image Editing and Retouching
. . . . . . . . . . . . . . . . . . . . . . . . . . . . .111
Options . . . . . . . . . . . . . . . . . . . . . . . . . . . . . . . . . . . . . . . . . . .112 What They Do—And What They Don’t Do . . . . . . . . . . . . . . . . .113 Sample Workflow
. . . . . . . . . . . . . . . . . . . . . . . . . . . . . . . . . . .114
Cropping . . . . . . . . . . . . . . . . . . . . . . . . . . . . . . . . . . . . . . . . . .115 Resizing
. . . . . . . . . . . . . . . . . . . . . . . . . . . . . . . . . . . . . . . . . .118
Despeckling
. . . . . . . . . . . . . . . . . . . . . . . . . . . . . . . . . . . . . . .119
Unsharp Mask
. . . . . . . . . . . . . . . . . . . . . . . . . . . . . . . . . . . . .122
Rotating . . . . . . . . . . . . . . . . . . . . . . . . . . . . . . . . . . . . . . . . . .124 Gamma Correction Levels Redux
. . . . . . . . . . . . . . . . . . . . . . . . . . . . . . . . . .126
. . . . . . . . . . . . . . . . . . . . . . . . . . . . . . . . . . . . . .133
Workshop: Advanced Image Editing Tools
. . . . . . . . . . . . . . . . . . . . . . .135
. . . . . . . . . . . . . . . . . . . . . . . . . . . . . . . . . . . . . . . . . . . .135
Q&A . . . . . . . . . . . . . . . . . . . . . . . . . . . . . . . . . . . . . . . . . . . . . . .154 Wrap-Up 6
. . . . . . . . . . . . . . . . . . . . . . . . . . . . . . . . . . . . . . . . . . . .154
Using Scanned Images
. . . . . . . . . . . . . . . . . . . . . . . . . . . . . . . . . . .155
Exploring Output Options
. . . . . . . . . . . . . . . . . . . . . . . . . . . . . . .155
Desktop Printers . . . . . . . . . . . . . . . . . . . . . . . . . . . . . . . . . . . .156 E-mail . . . . . . . . . . . . . . . . . . . . . . . . . . . . . . . . . . . . . . . . . . . .157 The Web . . . . . . . . . . . . . . . . . . . . . . . . . . . . . . . . . . . . . . . . . .159 Other Output Options . . . . . . . . . . . . . . . . . . . . . . . . . . . . . . . .160 Introduction to File Formats . . . . . . . . . . . . . . . . . . . . . . . . . . . . . .161 Photoshop/Application Native . . . . . . . . . . . . . . . . . . . . . . . . . .162 Bitmap (.bmp) . . . . . . . . . . . . . . . . . . . . . . . . . . . . . . . . . . . . . .162 CompuServe GIF (.gif) . . . . . . . . . . . . . . . . . . . . . . . . . . . . . . . .162 EPS (.eps) . . . . . . . . . . . . . . . . . . . . . . . . . . . . . . . . . . . . . . . . .163 JPEG (.jpg) . . . . . . . . . . . . . . . . . . . . . . . . . . . . . . . . . . . . . . . .163 PCX (.pcx) . . . . . . . . . . . . . . . . . . . . . . . . . . . . . . . . . . . . . . . . .163 PDF (.pdf) . . . . . . . . . . . . . . . . . . . . . . . . . . . . . . . . . . . . . . . . .163 PICT (.pct, .pic) . . . . . . . . . . . . . . . . . . . . . . . . . . . . . . . . . . . . .163 Pixar (.pxr)
. . . . . . . . . . . . . . . . . . . . . . . . . . . . . . . . . . . . . . . .164
PNG (.png)
. . . . . . . . . . . . . . . . . . . . . . . . . . . . . . . . . . . . . . . .164
Raw (.raw)
. . . . . . . . . . . . . . . . . . . . . . . . . . . . . . . . . . . . . . . .164
Scitex CT (.sct) . . . . . . . . . . . . . . . . . . . . . . . . . . . . . . . . . . . . .164 TARGA (.tga) TIFF (.tif)
. . . . . . . . . . . . . . . . . . . . . . . . . . . . . . . . . . . . . .164
. . . . . . . . . . . . . . . . . . . . . . . . . . . . . . . . . . . . . . . . .164
Many Choices, Many Files
. . . . . . . . . . . . . . . . . . . . . . . . . . . .164
Compression . . . . . . . . . . . . . . . . . . . . . . . . . . . . . . . . . . . . . . .165
vii
The Scanning
Workshop Workshops: Outputting Scanned Images
. . . . . . . . . . . . . . . . . . . .167
Printing Scanned Images . . . . . . . . . . . . . . . . . . . . . . . . . . . . . .167 E-mailing Scanned Images . . . . . . . . . . . . . . . . . . . . . . . . . . . . .171 Buttons . . . . . . . . . . . . . . . . . . . . . . . . . . . . . . . . . . . . . . . . . . .177 Wrap-Up 7
. . . . . . . . . . . . . . . . . . . . . . . . . . . . . . . . . . . . . . . . . . . .179
Making Photo Albums . . . . . . . . . . . . . . . . . . . . . . . . . . . . . . . . . . . .181 Photo Album Options
. . . . . . . . . . . . . . . . . . . . . . . . . . . . . . . . . .182
Ulead Photo Express . . . . . . . . . . . . . . . . . . . . . . . . . . . . . . . . .182 Web-Based Photo Sharing Services . . . . . . . . . . . . . . . . . . . . . .189 Combining Text an . . . . . . . . . . . . . . . . . . . . . . . . . . . . . . . . . . .191 Basic Desktop Publishing . . . . . . . . . . . . . . . . . . . . . . . . . . . . . . . .193 What Is Desktop Publishing? . . . . . . . . . . . . . . . . . . . . . . . . . . .193 Software Tools
. . . . . . . . . . . . . . . . . . . . . . . . . . . . . . . . . . . . .193
Simple Publications . . . . . . . . . . . . . . . . . . . . . . . . . . . . . . . . . .194 Legal and Copyright Issues . . . . . . . . . . . . . . . . . . . . . . . . . . . .194 Digital Rights Management . . . . . . . . . . . . . . . . . . . . . . . . . . . .195 Workshop: Contact Sheets . . . . . . . . . . . . . . . . . . . . . . . . . . . . . . .196 Contact Sheets
. . . . . . . . . . . . . . . . . . . . . . . . . . . . . . . . . . . . .196
Creating Visual Travelogues in Word
. . . . . . . . . . . . . . . . . . . .200
Creating Interactive Slideshows in PowerPoint Working with Page Layout Software
. . . . . . . . . . . . .206
. . . . . . . . . . . . . . . . . . . . .215
Creating PDFs . . . . . . . . . . . . . . . . . . . . . . . . . . . . . . . . . . . . . .217 Creating a PDF in Photoshop Elements . . . . . . . . . . . . . . . . . . .219 Creating PDFs from Other Programs . . . . . . . . . . . . . . . . . . . . .220 Creating a Web-Based Photo Album . . . . . . . . . . . . . . . . . . . . .223 Other Web Options . . . . . . . . . . . . . . . . . . . . . . . . . . . . . . . . . .228 Wrap-Up . . . . . . . . . . . . . . . . . . . . . . . . . . . . . . . . . . . . . . . . . . . .230 8
Archival and Storage . . . . . . . . . . . . . . . . . . . . . . . . . . . . . . . . . . . . .231 A Place for Everything . . . . . . . . . . . . . . . . . . . . . . . . . . . . . . . . . .232 And Everything in Its Place . . . . . . . . . . . . . . . . . . . . . . . . . . . . . .236 The Media Is the Message Burning a CD
. . . . . . . . . . . . . . . . . . . . . . . . . . . .238
. . . . . . . . . . . . . . . . . . . . . . . . . . . . . . . . . . . . . .239
Making a CD Insert . . . . . . . . . . . . . . . . . . . . . . . . . . . . . . . . . .241 Wrap-Up . . . . . . . . . . . . . . . . . . . . . . . . . . . . . . . . . . . . . . . . . . . .249
viii
9
Advanced Scanning Techniques . . . . . . . . . . . . . . . . . . . . . . . . . . . .251 Scanning Transparencies
. . . . . . . . . . . . . . . . . . . . . . . . . . . . .252
Limitations of Flatbed Scanners Scanning Negatives
. . . . . . . . . . . . . . . . . . . . . . . .254
. . . . . . . . . . . . . . . . . . . . . . . . . . . . . . . . .255
Workshop: Scanning Transparencies . . . . . . . . . . . . . . . . . . . . . . .256 Workshop: Scanning Negatives
. . . . . . . . . . . . . . . . . . . . . . . . . . .259
Workshop: S . . . . . . . . . . . . . . . . . . . . . . . . . . . . . . . . . . . . . . . . . .261 Wrap-Up . . . . . . . . . . . . . . . . . . . . . . . . . . . . . . . . . . . . . . . . . . . .264 10
Scanning Text . . . . . . . . . . . . . . . . . . . . . . . . . . . . . . . . . . . . . . . . . .265 Why Scan Text? . . . . . . . . . . . . . . . . . . . . . . . . . . . . . . . . . . . . . . .265 eBooks . . . . . . . . . . . . . . . . . . . . . . . . . . . . . . . . . . . . . . . . . . .266 Workshop: Scanning Text
. . . . . . . . . . . . . . . . . . . . . . . . . . . . . . .274
A Simple Scan . . . . . . . . . . . . . . . . . . . . . . . . . . . . . . . . . . . . . .274 A More Complex Scan . . . . . . . . . . . . . . . . . . . . . . . . . . . . . . . .276 That’s All Folks . . . . . . . . . . . . . . . . . . . . . . . . . . . . . . . . . . . . .280 Q&A . . . . . . . . . . . . . . . . . . . . . . . . . . . . . . . . . . . . . . . . . . . . . . .280 Wrap-Up . . . . . . . . . . . . . . . . . . . . . . . . . . . . . . . . . . . . . . . . . . . .280 Glossary A
. . . . . . . . . . . . . . . . . . . . . . . . . . . . . . . . . . . . . . . . . . . . . . . . . . . . . .281 Resources
. . . . . . . . . . . . . . . . . . . . . . . . . . . . . . . . . . . . . . . . . . . . .289
Hardware Vendors . . . . . . . . . . . . . . . . . . . . . . . . . . . . . . . . . . . . .289 Software Vendors B
. . . . . . . . . . . . . . . . . . . . . . . . . . . . . . . . . . . . .290
What’s on the CD-ROM . . . . . . . . . . . . . . . . . . . . . . . . . . . . . . . . . . .291 Author’s Workshop Files
. . . . . . . . . . . . . . . . . . . . . . . . . . . . . . . .291
Third-Party Software . . . . . . . . . . . . . . . . . . . . . . . . . . . . . . . . . . .291 Index
. . . . . . . . . . . . . . . . . . . . . . . . . . . . . . . . . . . . . . . . . . . . . . . . . . . . .293
ix
The Scanning
Workshop
About the Author Richard Romano has been involved in the graphic arts industry since before birth. Indeed, he spent a large percentage of his preteen and teen years rewriting press releases and doing manual paste up for his father’s pioneering magazine TypeWorld, now called Electronic Publishing. Since 1995, he had been either a full-time or contributing editor to Micro Publishing News, a newsmonthly for electronic designers and print buyers, for which he had reviewed graphics hardware and software and wrote regular features and news stories on various graphic arts technologies. Before fleeing California in Fall 2000, he had been Micro Publishing News’ managing editor. Micro Publishing News was discontinued in May 2001 after 12 years in business. Romano currently is a writer and editor for TrendWatch Graphic Arts, a division of Cahners Business Information, for which he writes market research reports on various aspects of the graphic arts and printing industries. He also is executive editor of a brand-new publication he is helping launch called Cross Media, which will cover issues of interest to content creators seeking to publish in print, on the Web, on wireless devices and PDAs, and all sorts of other new media. Romano is the co-editor, with his father Frank Romano, of The GATF Encyclopedia of Graphic Communications, a compendium of more than 10,000 graphic arts terms published in 1997 by the Graphic Arts Technical Foundation. As if that weren’t enough, he also is the author of several books on graphics hardware and software, including Digital Photography Pocket Primer: Capturing and Optimizing Images for Print- and Web-Based Publishing, published in 2000 by Windsor Professional Information, and Sams Teach Yourself Adobe InDesign 1.5 in 24 Hours, published in significantly more than 24 hours by Sams Publishing, a division of Pearson Education. He also does freelance design and editorial work. He will even cook for you, if you’re nice to him. In the dim and distant past, he was an assistant editor at St. Martin’s Press, a New York Citybased trade book publishing house. He later became a research assistant to a columnist for Parade magazine. He has vague recollections of having graduated from Syracuse University’s Newhouse School of Public Communications in 1989 with a B.S. in English and Writing for Telecommunications and has a certificate in Multimedia Production from New York University. He has no advanced degrees, but often does run a temperature. A former resident of such disparate places as Salem, NH; New York, NY; and Los Angeles, CA, he now lives in Saratoga Springs, NY. He also writes fiction and is involved with various community organizations, including the Saratoga Film Forum, the Home-Made Theater, and the Friends of the Saratoga Springs Public Library.
x
Dedication This book is for the staff of Cross Media, who’ve made it exciting to be in publishing again.
Acknowledgments Although writing consists primarily of sitting alone in a room, it is hardly a noncollaborative process. First, I must of course thank the folks at Que Publishing who have shepherded this project through the various stages of development, in particular original acquisitions editor Beth Millett, development editor Laura Norman, project editor Tonya Simpson, copy editors Megan Wade and Margaret Berson, technical editor Tony McClelland, and other members of the Que team. I must also thank my colleagues—late of Micro Publishing News but who are now involved in our exciting new startup called Cross Media magazine: editorial director David Griffith, whose amazingly sharp eye and probing questions have always kept me honest; publisher Ken Spears; art director Wendy Quintanilla; sales representative Chuck Ward; and senior editor Alison Blasko. MPN’s founding editor and publisher James Cavuoto—whose out-of-print Color Scanner Book was a useful reference for this project—has also been a great sounding board and has helped my career at various points over the years. Christopher Simmons, president and CEO of Neotrope, also has been a great source of information on all things wise and wonderful—or at least all things imaging and Web. I also must thank the folks at Adobe Systems for allowing us to bundle Photoshop Elements in this book. And a big thank you to the folks at Epson, whose Expression 1640XL scanner was my workhorse throughout this project. Product manager Bob Ozankan has been a great source of information over the years, and the PR folks at Epson and Walt and Company have been a great help with this and other projects. And thank yous to the fine folks at Microtek, Agfa, Nikon, and Umax, who have also provided me with product information and review units over the years. Finally, thanks to you for buying this book. And if you stole it…could you grab me a copy of the new John Irving novel while you’re at it…? Richard Romano Saratoga Springs, NY
xi
The Scanning
Workshop
Tell Us What You Think! As the reader of this book, you are our most important critic and commentator. We value your opinion and want to know what we’re doing right, what we could do better, what areas you’d like to see us publish in, and any other words of wisdom you’re willing to pass our way. As an editor for Que, I welcome your comments. You can fax, e-mail, or write me directly to let me know what you did or didn’t like about this book—as well as what we can do to make our books stronger. Please note that I cannot help you with technical problems related to the topic of this book, and that due to the high volume of mail I receive, I might not be able to reply to every message. When you write, please be sure to include this book’s title and author as well as your name and phone or fax number. I will carefully review your comments and share them with the author and editors who worked on the book.
xii
Fax:
317-581-4666
Email:
[email protected]
Mail:
Laura Norman Que Publishing 201 West 103rd Street Indianapolis, IN 46290 USA
Introduction The other day, I was talking to someone about this book, and he asked me, “Why are scanners so cheap? Is there some sort of catch?” (He’s my accountant, so he’s paid to ask skeptical questions about money.) The answer is no, there is no catch. Heck, with some scanner models, you don’t even need a computer! Desktop scanners have become so cheap for the same reason that everything else computer-related has become so cheap. The manufacturing of the component parts has reached an economy of scale that allows for “cheaper, better, faster” production. (Accountants like it when you use terms like “economy of scale.”) My point is that it’s really easy to find a good, cheap scanner. In fact, you’ve probably already found one. In some cases, scanners are even given away free when you buy a computer system. Once a high-end tool for graphic artists, scanners are now, like so many other things, migrating to the casual user. A lot of that falls under the rubric of “digital imaging.”
Digital Imaging and You Very briefly defined, digital imaging refers to working with pictures on a computer. That sounds like a very vague definition, but digital imaging is a very vague term, although it tends to be bandied about indiscriminately. The term covers a lot of territory, and scanners are only a small part of it. Digital imaging also involves such things as digital cameras, image editing software, printers, the Internet, and more. By buying a scanner—or at least investigating the possibility of buying a scanner—you’ve taken your first steps into this world. You probably have some idea of what to do with a scanner, but let’s face it: You didn’t buy it so it could be a very large paperweight. That’s what this book is for—to give you the basics in how to use your scanner and to give you ideas for practical (or even fun) things you can do with it.
Is This Book for You? This book is for users relatively new to the world of digital imaging and scanning, who are looking for a complete and integrated tutorial in the use of basic scanner features, as well as software tools that complement the hardware. Intermediate and advanced users can also benefit from many of the concepts and tips contained herein. I’ve been using scanners since 1994 and even I learned many new things while researching and writing this book, which I am eager to share with you. But more than being just a primer on scanner features and how to capture images, this book hopes to also tell you, as Paul Harvey would say, “the rest of the story.” Getting images scanned and in your computer is just the beginning. What can you do with them after that? By the end of this book, you will be reasonably adept at cleaning up scanned images and removing image defects, retouching images, and incorporating them into a variety of other media, from interactive slide shows to desktop prints to Web pages.
1
The Scanning
Workshop
How to Use This Book Each chapter is divided into two parts. The first involves a discussion of the principles involved in a certain topic, be it scanner software, image retouching, or color theory. The workshop section is where we roll up our sleeves and start putting those principles to work by actually doing things. Rather than present a fever dream of random examples and exercises, each workshop builds on what has come before it. This book is designed around a single project, and each workshop brings that project closer to completion until finally it’s ready to be archived. Over the course of this book, you will scan images, clean those images, retouch them, edit them, print them, and incorporate them in various albums and publications. Throughout, you will find copious notes, tips, cautions, and sidebars. These are the result of a) my love of going off on peripheral tangents and b) my intimate knowledge of the mistakes that can be made in digital imaging—because I’ve probably made all of them over the years! Ultimately, though, this book should be seen as a mere prelude to your own imagination. This book also looks at working with scanned images in the context of image editing applications. Specifically, Adobe’s Photoshop Elements is supplied on the CD bound into this book, and, as a result, we will focus on this application. Adobe Photoshop 6.0 proper is the de facto standard for professional image editing, and Photoshop Elements is a consumer- and prosumerlevel version that has many, if not most, of the same features as the professional version, but has an easier-to-fathom interface. It’s pretty cool.
The Contents of This Book The Scanning Workshop explores the fundamentals of not only scanning, but also working with the results of those scans. The scanner is only the tip of the iceberg—but hopefully not in a Titanic sort of way. Chapter 1, “Introduction to Scanners,” takes you to meet a scanner and learn to master all the customary social graces involved in mingling with digital imaging devices. You learn how scanners work, what types of scanners there are, and what connectivity options are available. Chapter 2, “Scanning: Hardware and Software,” looks at the issues involved in installing both the scanner itself and the accompanying software. This chapter also covers basic maintenance issues and some precautions to take to ensure that your device survives well into obsolescence. Chapter 3, “Scanning 101,” is where you really get into it with your first scan. This chapter looks at the typical scanner software interface, what all the settings mean, and…well…how to scan. Chapter 4, “Principles of Color Scanning,” is a thorough introduction to digital imaging, with an emphasis on color. In this chapter, you fine-tune what you learned in Chapter 3 and look at the particulars of adjusting prescan image settings to try to capture perfect images that need little or no post-scan cleanup.
2
Chapter 5, “Image Editing and Retouching,” concentrates on processing scanned images. This includes not only such basic tasks as resizing, removing dust and scratches, and sharpening, but also some creative techniques, like using the Rubber Stamp Tool and a variety of cool filters. Chapter 6, “Using Scanned Images,” provides an overview of file formats and required resolutions, as well as the various media to which you can publish your scanned images. You’ll look at how to get good desktop prints, how to e-mail scanned images without forcing people to spend years downloading huge attached files, and how to optimize images for the Web. Chapter 7, “Making Photo Albums,” provides some ideas for presenting your images to others. From making contact sheets in Photoshop Elements, to combining text and graphics in Word to create visual travelogues, to building interactive slide shows in PowerPoint, to working with professional publishing tools like Adobe InDesign, to working with PDF files, to creating a Webbased image gallery—this chapter has it all. Chapter 8, “Archival and Storage,” looks at how to manage your images as well as how to store them in such a way that you can find them again when you want them. Chapter 9, “Advanced Scanning,” looks at scanning slides, transparencies, and negatives, as well as scanning three-dimensional objects. And finally, Chapter 10, “Scanning Text,” focuses on what is known as OCR scanning, or scanning text in such a way that the text is editable afterward. You’ll also look at why you would ever want to do this. There are also two appendixes, including information on hardware and software vendors, as well as publications and Web resources if you want more information on scanners or digital imaging in general. And what would this book be without a glossary and, especially, an index? (Not in libraries, for one thing…) There is no preset method for working through the lessons in this book. Do what feels comfortable. This isn’t calculus or trigonometry; it’s not meant to feel like homework. Above all else, you should try to enjoy the lessons presented in the Workshop sections. That’s why I specifically avoided any professional or corporate applications for my projects—I’ll be working with vacation pictures I took during a cross-country trek several years ago. Freed of worries about deadlines, I find that this stuff is actually a lot of fun. Sit back, fire up the scanner, and let’s get to it.
3
Lesson
1
Introduction to Scanners
I
bought my first scanner in 1994. It was a HewlettPackard ScanJet Something-Or-Other, and it cost something like $1,000 and was the cheapest scanner I could find that could scan 8 1/2 × 11-inch originals. I needed it to scan photographs and other originals for several multimedia projects I was working on. Now, it’s easy to find a scanner of comparable, if not better, quality for less than $100. And all my HP did was scan; now you can find a scanner that will scan, copy, and even e-mail files automatically. There are even models that don’t need to be connected to a computer to work. None of this is unusual, mind you. It’s basic computer technology in action.
The Scanning
Workshop This initial chapter might seem like heavy going for a Chapter 1—I mean, shouldn’t Chapter 1s be short, easy-going, and friendly? Well, I’ll do my best to be friendly, and I’m always easygoing, but think of this chapter as exposition. It’s the “back story,” to use screenwriting parlance (sorry, I used to live in Los Angeles, where you’re required by law to always think in screenwriting terms no matter what business you happen to be in). This is the historical and technological underpinning of the hands-on stuff we’ll be dealing with in the remainder of the book. Needless to say, you can skip it if you want. I just happen to like history, technology, and especially the history of technology, so I’m going to indulge myself a little.
What Is a Scanner? Well, obviously you have some idea or you wouldn’t have plunked down money for this book. But there are many different types of scanners all geared for different markets and market segments, and it’s educational to see what options are available. And, in the event you haven’t yet made a scanner purchase, this chapter will also help you look at some of the technical specs and see whether a particular model—or class of model—is right for you. And even if you already bought your hardware, it can be nice to see what it is you’ve bought. So, let’s start from scratch: A scanner can be defined as “A device used to analyze an original image and digitize and store it for later manipulation and output.” Seems simple, right?
A Brief History of Scanning
Digitize
Scanners have a long history and came to the consumer and prosumer desktop from the graphic arts. The original scanners were used to create color separations for four-color printing and were part of proprietary prepress systems that, at their cheapest, could cost hundreds of thousands of dollars. This was the 1970s, when everything was big—from ties to cars to prepress systems. There was no need for a desktop scanner because “desktop publishing”—the revolution in publishing that brought many technologies to the consumer that were never intended for him or her—did not exist yet. Scanners weren’t necessarily used for digitizing pictures because there was no reason for them to be digitized: Everything was still done photographically.
6
Digitize: To convert into digital form. Also known as sampling. This latter term is most familiar from music and audio terminology: Modern rap and hip-hop—and other musical forms that have borrowed from those genres—feature “samples,” snippets of other songs that have been digitized and incorporated into new contexts. Sampling also is used to refer to scanning. The sampling rate, for example, is related to resolution, which we will get to in Chapter 4, “Principles of Color Scanning.”
In the mid-1980s, several technologies converged: the Apple Macintosh, complete with the thenoptimistically named “what-you-see-is-what-you-get” (WYSIWYG) display; Adobe Systems’ PostScript page description language, a set of computer codes that allowed output devices such as laser printers to produce page elements—especially fonts—consistently from device to device; and Aldus’s PageMaker, the first true application for laying out pages on a personal computer.
Lesson
1
Introduction to Scanners
This workflow, with a few other little tweaks here and there, suddenly brought publishing to the shambling masses. Now anyone with a computer could publish a magazine, newsletter, even a book—and that computer didn’t even have to be a Macintosh. On the PC (this was still the preWindows days of DOS) a program called Xerox Ventura Publisher (which survives today as Corel Ventura) was a robust PC-publishing tool and had many features that were ahead of their time and would eventually be incorporated into what became the more popular desktop publishing tools—QuarkXPress and PageMaker. Before the so-called “desktop publishing” revolution, to create a simple newsletter, type would be set on a large, expensive typesetting machine and physically cut and pasted onto boards. Blackand-white photographs were “screened” with huge graphic arts cameras and pasted into position on the boards. Color images needed to be photographed separately for color separations.
This term will come up a lot in the ensuing chapters, so we might as well get it out of the way here at the outset. Screening refers to a halftone screen. Halftone screens are used to make continuous-tone images suitable for reproduction on a printing press. A continuous-tone image is one that consists of tone values that range from some minimum density (such as white) to some maximum density (such as black). The key word is “continuous”—if you look at any black-and-white photograph, you can see that it has smooth gradations from tone to tone. This is because each particle of the photosensitive material comprising the photographic image’s surface is capable of reproducing a seemingly infinite range of densities.
Screening
That’s all well and good, but a printing press can’t print continuous tones. Therefore, to be printed, a continuous-tone image must be converted to a halftone, or a pattern of dots. Otherwise, you’ll get a black blob that vaguely resembles a photograph. The size and density of the halftone dots determine how light or dark a portion of an image is. Small dots spaced far apart produce light areas. Large dots packed tightly produce dark areas. And so forth. Examine any photographic image in this book and you’ll see what I mean. There is no gray on a printing press; there is only black and not black (or obviously, white). The dot pattern and density trick the eyes into thinking that there are grays or gradations of color in a printed image. The printing of photographs is an optical illusion, in a way. The number of these halftone dots per inch is called the screen frequency, line screen, or seemingly a kajillion other terms. Basically, though, when you see terms like “133-line screen” that simply means the halftone comprises 133 dots per inch. (This is slightly related to the dots-per-inch resolution we use in general imaging, and we’ll come back to it in Chapter 5, “Image Editing and Retouching.”) The greater the line screen, the higher quality the image, but line screen is related to specific printing presses. Halftones used to be created photographically (by actually photographing an image through a screen), but now it’s done digitally. I’d provide an example of a continuous-tone versus a halftone, but I physically can’t: This book is printed on a printing press!
7
The Scanning
Workshop The desktop revolution took the manual paste-up boards, as well as a lot of graphic arts photography, out of the picture. Type was set in programs such as PageMaker, which provided a facsimile of the printed page right on the computer screen. Text could be moved around and reformatted on-the-fly. We take it for granted now, but those of us who made the transition from old-style publishing to desktop publishing were stunned. My summer jobs throughout high school in the early 1980s involved setting type and manually pasting up pages. I first saw PageMaker in 1985 when it came out. It was flaky as heck, and we all called it “RageMaker” at the time, but the principle was quite exciting. When I moved recently, I found my old original PageMaker 1.0 floppy disks buried in my closet—ah, memories. Anyway, the point of this rambling down random access memory lane as it relates to scanning is that because all pages were now created digitally, so, too, did images need to be in digital form. This was way before JPEGs or TIFFs, or even e-mail (which existed, but only among the military and universities) and the World Wide Web (which didn’t exist at all yet). Enter scanners, which were originally large, bulky, and extremely expensive. Scanning images so that they would be suitable for reproduction in print was not something that was done in house; it was a service provided by service bureaus. Eventually, small, flatbed scanners began to appear—initially for only black-and-white images—but they could not generate high enough quality and were used for FPO (for position only) images rather than final reproduction-quality images. It wasn’t until the mid-1990s that color flatbed scanners designed for the desktop could be used to capture high-quality, suitable-for-printing images. These devices were still expensive— more than $1,000 for them—but the quality and price very quickly improved. By the late 1990s, a decent flatbed scanner could be had for less than $500—and now, in 2001, a good scanner can be easily had for less than $200, even under $100. And this is what brought scanning to the consumer level. The devices became cheap enough to manufacture that they could be provided as inexpensive value-added devices to consumer computer systems—you know, buy a new Pentium PC and get a scanner free. That sort of thing. And as more and more people at the consumer level take to the Web and e-mail, there are a great deal of “legacy” images (old photos) that can be digitized and e-mailed or posted on a Web site.
How Scanners Work A scanner functions in many ways like a photocopier or a fax machine: Light reflecting off the original artwork is converted into data. In a photocopier, that data is translated into an electric charge that causes particles of oppositely charged toner to cling to a metal drum. In a fax machine, that data is transmitted as electrical impulses along phone lines and interpreted as a series of dots at the receiving end. In a scanner, that data is converted into electrical impulses which are converted to digital data that the imaging software then reconstructs into an image. Figure 1.1 shows a common basic workflow of a flatbed scanner.
8
Lesson
1
Scanbed Original artwork Lamp
Introduction to Scanners
Mirror
Mirror
Lens A/D converter
CCD
Figure 1.1
To Computer
The basic “flow” from original image to output to the computer. The arrows represent the flow of reflected light from the original image.
Optics A scanner begins by shining light on the original artwork (or through it, in the case of slides and transparencies). That light then is reflected down through a lens that focuses the light onto an imaging sensor. Different scanner vendors use different types of lamps, and most use mirrors to get the light from the scanbed to the lens. During scanning, in some models the scanbed moves and the optics remain still. In other models, the scanbed remains stationary and the optics inside move. It is said that the advantage to the former approach is that by moving the scanbed rather than the mirror/lens, vibration is kept to a minimum.
CCD Light reflected off the original is focused through the lens onto an imaging sensor called a CCD. CCD stands for charge coupled device, and—in a nutshell—the CCD is the “eye” of the scanner. It is a small semiconductor chip comprising many photosites that convert incoming light into electric charges. The strength of the electrical charge is related to the strength of the light hitting a specific photosite, so that darker portions of an image generate an electrical charge that differs in strength than that generated by a lighter portion of the image.
9
Note
The Scanning
Workshop Higher-end scanners sometimes use a photomultiplier tube in lieu of a CCD. It performs the same basic function, but with different degrees of quality. In the early days of scanning, photomultiplier tubes could capture much better-quality images than CCDs, but as CCDs have become better and better, there is less of a distinction. A detailed difference is beyond the scope of this book.
Electrical charges are continuous fluctuations in intensity, or waves. As such, they can be described as analog. To have scanned images mean anything to a computer, the electrical impulses must be converted into digital data—a series of 1s and 0s. And in a scanner, this happens in a device called an analog-to-digital (A/D) converter, which does just that: It converts electrical impulses into digital data. A detailed explanation of this is beyond the scope of this book, but suffice it to say magic elves are not involved. The CCD contains a long row of photosites that capture light reflecting off the original. The number of photosites along that horizontal row controls the horizontal resolution of the scanner. So, for example, if you see a scanner specification that says “2500dpi optical resolution,” that means that the CCD has enough photosites to capture 2,500 pixels per inch horizontally. Then there’s vertical resolution. As optics move down the scanbed, the CCD captures one row at a time. How many times per inch a row of pixels is captured is called the vertical resolution.
Resolution
So, we can sum this up this way: The number of pixels a CCD can capture across (based on the number of photosites) is the horizontal resolution. The number of times the CCD stops to capture a row of pixels is the vertical resolution. This is why you often see scanner specs along the lines of 1200 × 600 dpi. The first number typically is the horizontal resolution, whereas the second number is the vertical resolution.
10
This is another term that will be cropping up all over the place, and it is the most important factor in determining what you can do with scanned images. Resolution is defined as “the number of pixels in one linear unit of measurement”—usually an inch. This definition is also why the term “dots per inch” is often referred to as “pixels per inch.” A pixel is the smallest unit comprising an image, and its size varies from medium to medium. If you look at your computer monitor, which is capable of only a resolution of 96dpi (a PC monitor) or around 72dpi (a Macintosh monitor), you can easily see the pixels—the dots—that comprise letters, characters, and images. Computer monitors have big pixels. Figures 1.2 and 1.3 show the difference between high-resolution and lowresolution images. We’ll look more closely at the connection between resolution and image size in Chapter 5.
Introduction to Scanners
Lesson
1
Figure 1.2
An image scanned at 4 × 3 inches at 300 dots per inch looks fairly sharp.
Figure 1.3
An image scanned at 4 × 3 inches at 72 dots per inch appears blocky and unsharp (“pixellated” in imaging lingo).
11
Caution
The Scanning
Workshop Often, in scanner promotional literature you will see the terms resolution and optical resolution; you should be careful not to assume that they refer to the same thing. Optical resolution means that the scanner can capture a certain resolution optically; that is, just with the CCD that it came equipped with. Sometimes vendors specify a resolution that is achieved through “interpolation,” or using software algorithms to artificially boost the resolution higher than what is obtained optically. As you can imagine, this can be kind of hit or miss, and the best quality option is almost always to stick with optical resolution.
All scanners work somewhat differently, and indeed one of the distinguishing features of many vendors’ particular models is the extent that variations from the standard way that scanners work increases image quality in some way or other. Be that as it may, the preceding discussion is fundamentally how your average flatbed scanner works.
Types of Scanners Many types of scanners are on the market, and they range in price from less than $100 to more than $100,000. I don’t like to jump to conclusions, but I dare say the average reader of this book probably will be gravitating toward the lower end of that price range. There is a scanner for all uses and budgets, from small flatbeds for consumers looking to scan family photographs, to mid-range $3,000-or-so flatbeds for graphic arts professionals. There are $5,000-or-so transparency scanners that are specially designed to make extremely high-quality scans of slides and transparencies, up to really high-end drum scanners found in service bureaus that can make exceptionally high-quality scans for the most demanding-quality print jobs.
Flatbed Scanners This category comprises the most popular and diverse set of devices, from inexpensive consumer-oriented models to high-end, professional-quality imaging devices. In essence, a flatbed scanner has a flat scanbed on which the original is placed. Flatbed scanners typically can scan up to about 8.5 × 11-inch originals, some being able to go as large as 8.5 × 14 inches. A small number of graphic arts–quality scanners can scan originals as large as 11 × 17 or even 12 × 13 inches. Some high-end units can be immense, standalone units that look kind of like barbecue grills. Flatbeds range in optical resolution from 600dpi (in basic models) up to 2500dpi or greater (in high-end graphic arts models). Many, if not most, flatbeds have either built-in or optional units for scanning slides and transparencies. Many also support OCR scanning with either bundled or optional software.
12
Lesson OCR (optical character recognition) software lets you scan pages of type and convert it to editable text. As a result, some scanners have automatic document feeders as optional equipment, for those who plan to do an awful lot of OCR scanning. OCR scanning is covered in Chapter 10, “Scanning Text.”
Introduction to Scanners
Note
1
There are also scanners designed specifically for document imaging. Figure 1.4 shows a basic flatbed scanner.
Figure 1.4
A basic flatbed scanner, in this case a Umax Astra 6400.
Transparency Scanners Although many flatbed scanners can scan slides and transparencies, the quality is somewhat limited. Some models are better than others, of course, but generally speaking, you lose a lot of quality when you have to enlarge a 35mm slide to any great degree. As a result, for folks who do a large amount of slide or transparency scanning or who need to reproduce scanned slides at a very large size, there are dedicated transparency scanners with optics and sensors optimized for the needs of transmissive media. These are not inexpensive devices, and they start at around $900, averaging $3,000—$5,000 or even more. They typically support most of the standard transparency formats, and many have the capability to accept nonstandard-size originals. Some also can automatically remove dust and scratches while scanning, saving editing time later. Figure 1.5 shows a top-of-the-line transparency scanner.
13
The Scanning
Workshop
Figure 1.5
The Nikon Coolscan 8000 is a dedicated transparency scanner.
Multifunction Devices These are devices that are designed for the “SOHO” market (that’s “small office/home office,” not an artsy section of Manhattan nor the place in London where The Kinks’ Lola hung out). These devices let folks with small offices combine several pieces of office equipment into one desktop device. The components of such multifunction devices include a scanner, copier, fax machine, laser printer, and modem. These start at about $150 and can go as high as $800 or so. For those whose needs are modest, these are a good money- and space-saving device. But these can fall into the “jack of all trades, master of none” category, and their scan capabilities can be limited, especially on the less expensive machines (600dpi × 600dpi is par for the course). For those with modest needs and budgets, though, these devices will do in a pinch.
Drum Scanners
Note
At the high end of the scanner market is what are known as drum scanners. These are extremely expensive devices (in the tens or hundreds of thousands of dollars) and are usually found in service bureaus. Basically, a drum scanner works by attaching the image to be scanned (typically a transparency) to a transparent revolving drum or cylinder. A small point of light illuminates the image from within the drum. This light is split and passed through red, green, and blue filters. In lieu of a CCD, a drum scanner has traditionally used a photomultiplier tube as an imaging sensor.
14
A service bureau—also referred to as an imaging service, a prepress service bureau, and the like—is a company that performs a variety of digital services for customers. These can range from scanning, to outputting film that will be used for printing, to large-format printing, to digital color printing, and so on.
Lesson
1
Drum scanners can capture extremely high-resolution images that can be reproduced at very large sizes. For many years, these devices were the only way to scan images for print reproduction with anything approaching decent quality. That is becoming less and less the case these days, as flatbed scanners are getting better and better.
Introduction to Scanners
Other Scanners A number of other types of scanners serve various purposes. I mentioned document scanners earlier, but there are also handheld scanners—small devices like the bar code readers you find in stores such as Target and Borders. These have fallen out of favor in recent years as proper flatbed scanners have become less expensive, but they often were used to scan documents or images by physically moving the scanner over the surface of the artwork. There are also small document scanners designed for business cards, so people don’t have to laboriously type in the information for business contacts. These also aren’t used much these days, especially as information can be gleaned from e-mail signature files. There also are 3D scanners, specific machines designed to scan 3D objects, either for 3D modeling or to eventually drive a machining system. So, you can put a 3D object in it and by means of either lasers or physical needle-like sensors it will determine the shape of the object and render it as a wireframe model, add textures and colors, and so on. I played with one once, and they’re really pretty cool.
Which Scanner Is for You? If you’re like most people, price will be the primary determinant of which scanner you opt for. It’s probably a safe bet that you will be buying—or have already bought—some type of flatbed scanner, unless you’re more inclined toward one of the multifunction devices. And the choice of flatbed scanner will be a function of what your intended use for your scanned images is. If you are planning to scan images for print publishing—either for a magazine, newspaper, or book— you’ll gravitate toward a pricier, graphic arts–oriented flatbed scanner. If you’re just going to be scanning images solely for professional or semiprofessional Web publishing, you don’t need a scanner with abundantly high resolution, but you might require some of the graphic-arts features of a more professional-level scanner—transparency adapters, more complex software, color management, and the like. If you are just noodling around with a scanner, digitizing family photos to foist on friends and family, you don’t need the precise color controls of a graphic arts–oriented device and can get a low-cost device with basic capabilities. So, if you are still casting about for a device, now is the time to evaluate your needs and your budget and see what suits you. But here are some of the basic issues to look for: • Type of scanner—Are you primarily scanning transparencies or reflective art? In other words, do you need a transparency scanner or will a regular ol’ flatbed work fine? • Resolution—We’ve been there already, so you know the drill. Do you need better than the minimum resolution? 600dpi × 600dpi or 600dpi × 1200dpi is the lowest common denominator, but maybe you need more resolution. And beware of optical versus interpolated resolution.
15
• Color depth—Obviously, the more colors a scanner can capture, the more closely the scanned image will represent the original image. But this can be a case of diminishing returns, especially given that many lower-end imaging applications can support only 24-bit color images anyway, and the enhanced color depth isn’t always obtained in the bestquality manner. Sometimes, like interpolated resolution, color depth is artificially enhanced, too, with mixed results. Another drawback is that this color-depth interpolation can make scans take longer—and the file sizes will be bigger, absorbing more processor power and memory. Thirty-bit (billions of colors) or 42-bit (trillions of colors) are the most common these days, but beware of anything over 24-bit unless it’s absolutely crucial that you need it.
Note
The Scanning
Workshop
We’ll look at this in greater depth (so to speak) in Chapter 4, but suffice it to say here that color depth refers to how much data (bits) the scanner uses to describe color information. So, a scanner that can capture 42-bit color yields better colorquality images than one capturing 36-bit color because there’s more data available to define color.
Dynamic Ranges
• Dynamic range—Dynamic range refers to the capability to capture both light (highlight) and dark (shadow) areas of an image—the greater the dynamic range, the greater the detail that is captured at both the light and dark ends of the image.
Some funky math is involved in calculating dynamic range (it involves logarithms, so let’s not go there), but when you see a number associated with the dynamic range of a scanner (sometimes referred to by the term Dmax), it refers to how much brighter a highlight is than a shadow. For example, a scanned image in which the highlight is 10 times brighter than the shadow would have a dynamic range of 1.0. One that is 100 times as bright would have a dynamic range of 2.0. (These are logarithmic relationships.) Anyway, high-end scanners can manage dynamic ranges in excess of 4.0 (highlights 10,000 times brighter than the shadows), whereas 3.0–3.8 is par for the course with desktop flatbed scanners. Naturally, the more the merrier.
Here is a quickie checklist of things to look for when purchasing a scanner: • Maximum optical resolution. • Whether the resolution cited in the product specs is interpolated or au naturel. • Connectivity (that is, can you connect the darn thing to your computer?). • Does it scan slides and/or transparencies? • Dynamic range.
16
• Color depth. • What software does it comes with? Does one model with similar specs have better software?
Lesson
1
• Is it big enough? Some folks need scanners that will scan larger than 8 1/2 × 11 or 8 1/2 × 14 inches. • Price: Is it mysteriously higher or suspiciously lower than similar models?
Introduction to Scanners
Face to Interface Connecting the scanner to your computer might seem like a no-brainer, but there are several ways of doing it these days, and not all computers have the same connectivity options. There’s nothing worse than getting a scanner home to find that it connects using an interface your computer doesn’t support. (Well, okay, yes, there are worse things, but it’s still pretty bad.) In my capacity as a hardware reviewer, I sometimes get devices to review that don’t easily connect to my computer, requiring a trip to CompUSA to track down the appropriate cabling or adapters. The following sections give you a quick rundown on the various ways you can get your scanner hooked up to your computer.
Parallel
Throughput
Note
The most basic means of connectivity on PCs (but not Macintoshes) is the parallel port. The parallel port often is referred to as the printer port because it is where printers are most likely to be connected. It also is where other types of hardware peripherals—such as external storage devices, graphics tablets, digital cameras, and so on—are likely to be connected. Parallel is a fairly fast connection and can transfer data at a maximum rate of 115 kilobytes per second (KBps). What does this mean? It means that if you were transmitting a 1 megabyte (MB) file through a parallel connection, it would take about nine seconds to transfer.
There has been an enhancement to the parallel port specification called Enhanced Parallel Port (EPP), which boosts the throughput of the traditional PC parallel port.
This transfer rate of various connectivity options is called the throughput. One way of thinking about this term is, how fast can a file be put through this interface? However, “maximum throughput” numbers should be taken with more than a few grains of salt. Maximum throughput is the theoretical fastest speed of a connection based on a best-case scenario. The actual speed—which is dependent on a host of other factors, such as the speed of your computer, the type of processor, and so forth—will likely be much lower. The same principle applies to Internet connections. True, a 56Kbps modem has the capability to send and receive data over the maximum possible speed of a telephone line (56Kbps), but if you were to ever measure the speed of such a connection, you’d likely find that only very rarely were you transmitting or receiving data that fast. You’ll look at this in more detail in Chapter 6, “Using Scanned Images.”
17
The Scanning
Workshop Although nearly all PCs have parallel ports, scanner vendors prefer other options for connectivity to computers.
SCSI Pronounced “SCUH-zee” and standing for Small Computer Systems Interface, SCSI is one of the oldest computer interface options. It has been a standard interface on the Macintosh for many years (until recently) and is available as an option on PCs. SCSI works by daisy-chaining up to seven devices together. For example, Device A is connected to Device B which is connected to Device C…and so on in a Dem Dry Bones kind of way until the last device is then connected to the computer. Each device must be assigned a unique address—a number between 0 and 7— and the device on the chain farthest from the computer must be terminated with a physical termination device that tells the signal moving along the bus that the end is nigh. SCSI can be a temperamental interface, and in the old days you seemingly had to wait for the planets to align or a full moon before it would work properly. There were always address conflicts, different devices used different cabling, and goats would often need to be sacrificed before you could get a device to show up on your computer. As unwieldy as SCSI could be, it is a fast interface. In its slowest iteration (called SCSI-1) it can transfer 5 megabytes per second (5MBps), and at its fastest (Wide Ultra SCSI) it can transfer 80MBps.
Note
Sadly, now that SCSI is reaching a point where it works really well, it is being phased out in favor of new interfaces. Still, it remains the interface of choice of many scanner manufacturers, who now often need to supply a SCSI card that must be installed before you can connect the scanner.
If this is indeed the case with your scanner, we won’t be covering the installation of a SCSI card in this book. Please refer to the documentation that came with the card and the scanner. Suffice it to say, it’s really easy these days to install SCSI cards in both PCs and Macs. In fact, it can be easier to install the SCSI card than any individual SCSI device. A good reference for the SCSI card issue (and myriad others) is Upgrading and Repairing PCs, by Scott Mueller, published by Que Publishing and available in your local bookstore.
We’ll look at this a little more in Chapter 2, “Scanning: Hardware and Software.”
USB In my opinion, the USB interface is one of the greatest boons to desktop computing since— well, since the advent of desktop computing. An abbreviation of Universal Serial Bus, USB started appearing as a standard connectivity option on Macs in 1998 and on PCs shortly thereafter. They’re still not 100% standard everywhere, but they’re common enough these days. Like SCSI, USB works by daisy-chaining devices one to the other, but with several crucial differences.
18
Lesson
1
The first is that you’re not limited to seven devices, but rather 127 devices—of course, you’d need to be Inspector Gadget to actually have 127 devices that needed to be connected to the computer at the same time.
Introduction to Scanners
The second difference is that you don’t necessarily have to connect all the devices one to the other; you can buy inexpensive USB hubs with multiple ports that let you connect many devices to one central unit and then run the hub to the computer. Another crucial difference is that you don’t need to monkey with SCSI addresses or terminators. USB is truly plug-and-play, and it’s hot-swappable. This means you don’t need to shut down the computer, attach or detach the device, and then restart, as was the case with SCSI and other interfaces. You can connect or disconnect devices willy nilly and, as long as you have the proper driver installed, you are ready to go. It’s great. The drawback to USB, though, is that it is much slower than SCSI—USB has a maximum throughput of 1.5MBps, at least at the moment. A wide variety of USB-compatible devices is available now—storage devices, digital cameras, CD-ROM writers and readers, and so on. And, yes, scanners.
FireWire
Note
The newest connectivity option is strongly supported by Apple. It has a bit less support from other computer makers, but it is catching on. Called by its Apple-trademarked name FireWire, its official standard name is IEEE-1394. It shares many of the same characteristics as USB: It is a daisy-chain–based bus supporting up to 63 devices, and it is also hot-swappable (at least in theory; sometimes there is trouble). However, it is much faster than USB and has a maximum throughput of 50MBps.
IEEE, which stands for Institute of Electrical and Electronics Engineers; (although some of us like to pronounce it as a high-pitched shriek) or by its Sony-trademarked name iLINK, FireWire can be thought of as rather like a high-speed version of USB.
FireWire is standard on most Macs these days, and support on PCs is slowly growing. It is primarily thought of as a good interface for digital video, although a few scanners on the market support FireWire.
Buttons, Lights, and Knobs A quick tour of the outside of a scanner can be educational. The advantage to a lot of scanners, though, is that there’s not a lot to their exteriors. Most functions can be controlled from the software, which is nice.
19
The Scanning
Workshop
The Rear of the Scanner As you would expect, the rear of the scanner is where you plug in your cables. Figure 1.6 shows a panoply of interface options.
SCSI termination toggle
FireWire ports
Transparency unit port
USB port
SCSI address dial
Figure 1.6
SCSI ports
This is a shot of the rear panel of my Epson Expression 1640XL. This model can connect via SCSI, USB, or FireWire.
There will also likely be a place to plug the AC cord unless your scanner is powered by running hamsters. In that case, there will be a place to put the hamsters.
The Front of the Scanner
Note
The front of a typical scanner has three lights—Error, Ready, and Operate—and two buttons— Power and Reset. The Error light comes on when, well, there is an error condition. The Ready light is on when it is ready to scan, and the Operate light is solid when in Ready mode and flashes when the scanner is doing something. Different scanners will have different sets of lights and buttons. Some models have a big Start button that lets you initiate scanning from the device itself.
Various models also use various combinations of colored lights (that can be either flashing or solid in various combinations) to communicate different things, such as warming up, error, and so forth. Understanding what your scanner is telling you can be like learning a second language or trying to figure out why your cat keeps meowing at you. Check your documentation for a key to what your scanner is saying.
Transparency Trays and Adapters
20
Finally, if your scanner has the capability to scan slides and transparencies, you likely have an adapter of some sort. In some scanners, this unit involves a separate top cover that replaces the scanbed cover and shines light down through the transparency into the optics (see Figure 1.7). In other models it is a pull-out tray that slides into the machine between the light source and the optics (see Figure 1.8).
Introduction to Scanners
Lesson
1
Figure 1.7
Some scanner models have a transparency unit that fits on top of the device, replacing the scanbed cover.
Figure 1.8
Other scanners have a tray that slides out, into which slides and transparencies can be inserted.
21
The Scanning
Workshop Often, the scanner comes with special plastic frames that hold a number of standard-size slides and transparencies.
Q&A You didn’t say anything about scanner speed or how fast it takes to scan an image. Is it something that is up to the scanner? Is it a function of the interface? Is it up to my computer? Or what? Yes, yes, and yes. Several factors affect how quickly a scanner can actually scan an image. The first is, of course, the scanner itself. A scanner that can scan very fast is the prime determinant of scan speed. But, let’s not forget that no matter how fast a scanner can scan, the pipe through which data is pumped to the computer will either slow that down—if the scanner is faster than the connection to the computer—or transmit at the speed at which the scanner is scanning. An interface can’t make a scanner go faster; the best it can do is keep up with the scanner. And lastly, how fast your computer itself functions will determine how fast the data gets from the port to the software. The same consideration applies—even if you have a very fast computer, it can’t receive data faster than it is being transmitted. Here’s food for thought. Everyone is going on about FireWire as a fast interface, but I’m skeptical by nature. Because my Epson scanner has all three major interfaces, several months ago (it was winter here in Saratoga and I was snowed in, so don’t think I’m normally this dull) I thought it would be interesting to do an informal comparison test of all three. I have a 300MHz Macintosh Power Mac G3, at the time having 256MB of RAM. I scanned right into Photoshop 6.0. I define scan time as the time elapsing between the time I click the Scan button in my software to having an image in Photoshop ready to be worked on. My scan times with my Epson Expression 1640XL were • 4 × 6-inch reflective art, 100%—19 seconds with FireWire, 23 seconds with USB, and 19 seconds with SCSI • 10.5 × 14.5-inch reflective art, 100%—52 seconds with FireWire, 102 seconds with USB, and 56 seconds with SCSI • 0.8 × 1.4-inch transparency, 100%—19 seconds with FireWire, 19 seconds with USB, and 18 seconds with SCSI Some caveats about that test: I have an older system, and FireWire ports on older Macs are slower than what you would find on new G4s. But it’s instructive to see that, once again, a system is only as fast as its slowest point.
22
Lesson
1
You didn’t say anything about printers in here somewhere. Wouldn’t that make a difference in what type a scanner someone would buy?
Introduction to Scanners
Yes and no. My gut feeling about printers is that you buy a scanner because you want something in digital form. After all, unless you’re scanning transparencies, what you’ve got is already a print before you even scan it. But if indeed you are scanning images hoping to make your own reprints of photographs or to generate prints from slides, the same basic issues we looked at in this chapter play out here, as well. In both cases, it’s a question of maximum resolution. If you do want to make prints from slides, look to a dedicated transparency scanner.
Wrap-Up You now know the basics of how a scanner works, what the various scanner options are, and how you might need to connect your scanner to your computer. Now that we’ve got the back story out of the way, let’s move on to Act I, Scene I: unpacking the beast and getting it set up to start scanning.
23
Lesson
2
Scanning: Hardware and Software
I
f you’re like me—and I know I am—you have a tendency, when acquiring new gadgets and gizmos, to rip open the box, ignore the instruction manual, and just start fiddling around. It’s probably the result of some deep-seated, psychological problem. Hopefully, it’s not an unconscious dread of how-to manuals; given the fact that I write them, it would be ironic indeed. Anyway, this tendency to charge straight for the On button like a bull at a gate has caused moderate damage in the past (“remove what first?”) and probably isn’t the best approach to new hardware. Do as I say, not as I do! This chapter is sort of an “instruction manual for people who hate instruction manuals.” So, if you’re one of those folks who thinks that user guides are for wimps, you can read along, safe in the belief that doing so will not impugn your manhood (or womanhood, or whatever hood is appropriate).
The Scanning
Workshop That said, however, you will need to bite the bullet and consult your user manual for a few things, and despite my cheeky remarks earlier, this chapter is not meant as a replacement for the step-by-step guide that came with your scanner. Rather, think of it as a supplement to it, or even as the CliffsNotes for it.
Unlocking and Booting Up No doubt, unpacking and installation instructions came with your specific device, and needless to say, you should follow them rather than look for detailed steps here. But a few caveats are common to most scanners.
Inventory Before you connect anything, be sure you’ve got what you’re supposed to have. Your manual might have a parts and accessories list that tells you what ideally is in the box. Then, it is easy to see that you’ve got everything you need. If you don’t, here is a quick checklist of common items: • The scanner (if that’s missing, you’re in big trouble) • A CD with the scanner driver, necessary for your computer to recognize the scanner • Probably a second CD with your scanning software, sometimes bound into the back of the user manual for it • An AC power cord • An interface cable, be it SCSI, parallel, USB, and/or FireWire These are the basics you’ll need to get connected. Your scanner might have come with a SCSI card that needs to be installed in your computer, and there might be other accessories and software, depending on your scanner maker’s largesse.
Cable Guy
Speaking of your scanner maker’s largesse, you usually are provided with the proper interface cabling, but there has been a tendency of late on the part of some desktop printer manufacturers to omit cabling, which I’m hoping won’t carry over to the scanner world. However, sometimes you might need to go out and get cabling (or order it on the Internet, if you’re into that).
26
And if your scanner uses a SCSI interface, several configurations of cords and connectors are possible, so you might need to fiddle with adapters to get it connected properly. For example, recently I had to run down to CompUSA and drop $80 on SCSI adapters to get a scanner—which uses one type of SCSI cabling—to connect to my other SCSI devices—which use another type of SCSI cabling. This is why USB is such a godsend. The first person who develops an alternative type of USB cabling is going to get flogged with it.
Lesson
2
Situating the Scanner Most scanner vendors, when they write their user manuals, seem to think that users are going to place the device on some sacred pedestal, perhaps in a throne room of its own, with the temperature kept at a constant 70°. Obviously, you don’t need to go to such extremes, but some of the warnings about where to place the device are correct. There are also a few issues with regard to placement that you need to worry about. The first is that the scanner must be on a flat, level, sturdy surface. If you have room on your desk (I’m jealous), that is a good place for it. One of those little easy-to-assemble computer tables you can get at Staples or Office Depot will do fine, as well. Placing it on a bed or chair or rickety table is bad juju. I do confess that in moments of severe space shortages, I have placed the box the scanner came in on the floor and used it as an ersatz scanning station. If the box is sturdy enough, this will work, but I certainly don’t recommend it. Also, if your scanner is the type in which the scanbed moves, be sure there is enough room for it to do so.
Scanning: Hardware and Software
The manual for the scanner I have tells me to “make sure to place the scanner where you can easily unplug the power cord.” And I say, “Define ‘easily.’” In my office—indeed, in any office I have ever had—unplugging any device involves almost yogic contortions performed while crawling under a desk. You do need to ensure that all your cabling reaches the computer (naturally)—at this point you will no doubt be fantasizing about wireless technology. The cabling should be fairly slack; you don’t want it taut (this can cause the plug to pop out of the port or not make a complete connection), nor do you want SCSI or other interface cabling to be pressed or bent up against the wall because this can damage the cords and connectors or, at the very least, cause data transmission problems. These cords can be expensive, and although they can withstand a good deal of manhandling, you should treat them fairly gingerly. All cords and connectors should be securely inserted in their ports. My scanner’s manual also says, “Avoid places subject to shocks and vibrations” (which rules out California or other earthquake-prone locales) “or high or rapidly changing temperatures and humidity” (which rules out any place in upstate New York or New England). I kid about the manual, but they have a point. Jarring the device is not good for it, and the optics can get damaged or jolted out of alignment. So be sure to place it where it won’t be tripped over or walked into. And high humidity or rapidly changing temperature simply means don’t take it from –20° to 75° quickly. This will cause condensation, which can damage the device. Basically, we’re talking the same considerations as any other electronic device you’ve probably got, such as a TV, VCR, CD or DVD player, or your computer itself.
Unlocking the Scanner One important step that can’t be stressed enough is that you need to unlock the carriage. What does this mean? Well, if you’ve seen a scanner in action, you know that the optics move back and forth down the scanbed. When the scanner is being transported, these optics must be locked in place to keep them from moving errantly, which can damage the mechanism, turning the scanner into essentially a large, expensive paperweight.
27
Note
The Scanning
Workshop You laugh, but this has happened, and quite recently. One model I was reviewing arrived from the vendor without the optics having been locked in place before shipment and the scanner would not boot up properly. The carriage moved to the front of the scanbed and did nothing but emit unpleasant grinding noises.
There is usually a large-ish screw on the back (or sometimes the bottom) of the scanner, that looks vaguely like Figure 2.1.
Figure 2.1
A lock is used to secure the scanner’s optics before shipment or transport. This must be unlocked before powering the device on.
Caution
You insert a coin (not provided by the manufacturer, alas) or screwdriver into the lock and rotate it toward the Unlock symbol. It’s a simple enough process, but it’s important that this is done before powering the device on; otherwise, you can damage the motor that drives the optics. Some scanners have safeguards to prevent against this and will simply give you an error condition pattern of flashing lights if it detects that the lock is still engaged, but it’s not safe to assume that all scanners are that smart. So be sure to unlock it before turning it on.
28
And, as I intimated earlier, if you’re going to transport the scanner anywhere, be sure to relock the optics. If you’re just carrying it from one room to another, you don’t need to worry about it. If you’re moving or shipping the device someplace or loading it in your car to drive it somewhere, you should lock the optics.
Lesson
2
Testing the Device After the scanner is situated and unlocked, it’s a good idea to turn it on before going to the trouble of connecting it to the computer. This way, if there is a serious malfunction, it’s a simple case of just putting it back in the box and sending it back where it came from. It’s probably unlikely that there will be any serious problem, but you never know. If it has been shipped to you, it does seem as if many shipping companies these days have hired the monkeys from those old Samsonite commercials to perform on-the-spot box strength tests. So, plug in the AC cord, press the Power button, and see what happens. The device should perform a self-test. The manual for one scanner I once reviewed said that I should listen for any “abnormal” sounds. Well, anything they play on Top 40 radio is an abnormal sound to me, but what I assume they are referring to are grinding noises or any other noise that sounds like something is being damaged. So as your own scanner is booting up, listen for anything that could be defined as “unpleasant.”
It’s never a good idea to turn off the power when the scanner is in the middle of doing something. If an unreasonably long period of time elapses (and, yes, I know people are getting less patient these days, but what I mean by “unreasonably long” is more than 10 minutes) and it’s still booting, turn off the scanner and contact tech support.
Scanning: Hardware and Software
Note
Most scanners’ boot routines don’t take very long these days, so if your scanner is still chugging away making noises and seemingly booting for more than five minutes, there might be a problem. (But double-check the manual; it might tell you how long the boot routine takes and what constitutes a problem.) If so, check to make sure that you did indeed unlock the optics, and do a quick check for anything else that looks abnormal. That sounds vague, but you’ll know something abnormal when you see it, like a severed human finger wedged in the optics or something like that. Not that that has ever happened, but there’s a first time for everything.
Caution
After a short period of time (less than a minute or two), a Ready light—or whatever pattern of lights your scanner uses to indicate “ready”—should come on and it should quiet down. This means everything is operational, so power it off and let’s move on.
Connecting to the Computer If the scanner is working okay, turn it off and get out your interface cabling. The steps differ somewhat depending on your interface.
29
The Scanning
Workshop
SCSI If you are using a SCSI connector, you must turn off your computer before connecting the scanner. Connect one end of the cord to your scanner and the other to the SCSI port on your computer. If you discover that the cord doesn’t fit your computer’s port, welcome to my world. However, if a SCSI card was supplied with the scanner, the provided cabling will likely fit it, so everything should be fine. If you have other SCSI devices, connect the scanner to the last device on the chain. You might also have a cabling problem here, as well. I remember once putting an old removable media drive that I didn’t even have disks for anymore in the middle of the SCSI chain just to get the cabling to work out. This isn’t meant as a primer on the perils of the SCSI interface, but these are common problems when attaching new hardware. If the cabling works out, you need to set a SCSI address. If you have no other SCSI devices, you can pick any number you want (between 1 and 7). Usually, the scanner comes with a factory default (usually 3 or 4), so you can leave it at that and move on. If you do have other SCSI devices, you need to pick a number that is not already taken. Check your documentation to see where your SCSI address selector is. It’s usually an improbably tiny dial located on the back of the device that requires an electron microscope to read. Set it to your desired address, and while you’re back there, you might need to set the termination. (Refer to our discussion of the SCSI interface in Chapter 1, “Introduction to Scanners,” for what this means.) Many scanners these days have built in termination that can be set with the flip of a switch.
Pick a Card…Any Card…
Again, consult your scanner’s documentation, which will give you detailed, device-specific instructions for dealing with the SCSI issues.
30
Actually, installing a SCSI card is not that hard. It depends on how easy it is to maneuver inside your computer. In most computers these days, the card snaps right into a PCI slot. PCI stands for peripheral component interconnect and is a standard bus on both Macs and PCs. Unused PCI slots usually are covered by a metal faceplate that is easily unscrewed and slid out. The card then slides in, and the connectors fit into a (usually) white slot. There are two basic caveats: The first is to be sure you discharge all static electricity in your body and ground yourself before you handle the SCSI card or anything inside the computer. (In other words, you don’t want to shuffle along a carpeted floor and then grab the SCSI card because any static electrical discharge will damage the card or the components of your computer.) The other caveat is to be sure the card is firmly seated in the PCI slot; a poorly aligned card either will not work or will not work abundantly well.
Lesson
2
USB If you’re using a USB interface, life is simple. Plug one end of the cable into the scanner and the other into your USB port or USB hub. You’re done. Okay, nothing is ever simple. Here are a few USB caveats. The first is to check the system requirements specified by your scanner manufacturer. You might not be able to use USB scanners with Windows 95 or Windows NT 4.0. Also, my scanner’s documentation tells me that Windows 2000 or Windows 98 must be preinstalled on the computer, not upgraded to. On the Mac, you shouldn’t have a problem if your computer came with USB ports, but if you have added a USB card to a pre-G3 Macintosh, not all USB devices will work properly. Also, some USB devices don’t work well through hubs. If you find that your computer can’t find the scanner, and you have it plugged into a USB hub, that could be the problem. If you have multiple hubs, connect the cable to the hub closest to the computer (called the first-tier hub). If that doesn’t work, you’ll have no choice but to connect the scanner directly to the computer’s USB port, which kind of defeats the purpose of having a hub. The fact is, I have never had trouble with USB scanners using a hub, but some folks have, so the potential is there.
Scanning: Hardware and Software
Anyway, after the cord is connected somewhere, turn on the scanner. If the computer is also on, you will see the Add New Hardware Wizard (Windows) or a message telling you the attached device needs a driver (Macintosh). At this point, follow your documentation’s instructions on installing the appropriate driver.
FireWire The same basic considerations as USB apply. Connect one end of the cord into the FireWire port on the scanner and the other to the computer. Follow the instructions for installing the drivers, as discussed previously. One FireWire caveat: Be sure you have the most recent FireWire system driver. (The scanner’s documentation should specify which it considers the most recent.) For example, older G3 Macintoshes with pre-OS 9 operating systems might have older FireWire system extensions. You can go to the technical support section at www.apple.com and find an updated version. That’s about it for installing the scanner, at least in terms of hardware. At this point, follow the instructions for your scanner and be sure you install all the appropriate drivers and software.
Scanning Software We’ll save a detailed look at scanning software for the next chapter, but a quick look at what they do and what options are available is educational at this point.
What Do They Do? Scanning software serves two basic functions: It controls the scanner, and it optimizes the scanned image before you actually perform a scan.
31
The Scanning
Workshop Using this software, you can preview the image you will scan, and—depending on what the specific application allows—you can perform varying degrees of color correction, sharpening, rescaling, and resizing before a single pixel has even been scanned. See Figure 2.2 for an example of SilverFast Ai from Lasersoft Imaging. This is a professional scanning application that ships with many graphic-arts scanners from Epson, among other vendors.
Figure 2.2
Lasersoft Imaging’s SilverFast Ai is a professional scanning application that ships with Epson’s Expression line of scanners.
With this software, you can get a “perfect” image (or close to one) right off the bat and not have to spend time later in image-editing software. Because sometimes you will need to make some type of change to the image after scanning, many scanners also bundle a program such as Adobe Photoshop Elements (or the Elements predecessor Adobe Photoshop LE) with their scanners. Editing software such as Photoshop Elements enables you to open and edit an image after you have scanned it. In many cases, the software bundle includes a module that lets you scan an image from within an imaging-editing program like Elements (see Figure 2.3). (This module is discussed in more detail in the next chapter.) Scanning software typically varies in its functionality according to the market that the scanner it is accompanying is designed for. A graphic-arts scanner typically comes with software that enables color correction and high-resolution imaging. A scanner designed for the corporate market likely focuses less on color management and correction and focuses on, perhaps, document imaging or facilitates scanning into common business templates. A consumer scanner likely comes with software that makes creating photo albums, post cards, greeting cards, and other novelty items easy.
32
Scanning: Hardware and Software
Lesson
Figure 2.3
2
Most scanners have modules that let you scan from within a program such as Photoshop Elements.
Despite the frills, any scanning application lets you resize images, set your resolution, and set your color depth.
Installation
Note
You don’t need me for this; just load your CD and follow the Install Wizard (Windows), or double-click the Installer icon (Macintosh). If you don’t have an image-editing program, such as Adobe Photoshop or Photoshop Elements, and you want to use the version of Photoshop Elements included on the CD bundled with this book—which, by the way, I will be using myself in most of the Workshop sections of the ensuing chapters—you might want to install it before your scanner software. The reason for this is that if you are installing a plug-in module, it must go in the Plug-Ins folder in the Photoshop Elements folder. Obviously, it can’t be put there until the folder actually exists! If you have already installed your scanner’s plug-ins into another imaging application, you can easily relocate them to Photoshop Elements after you have installed Elements. Each application folder (in Windows, this is found in the Program Files folder; on the Mac, it’s wherever you installed it) has a subfolder called Plug-Ins. Within it, you should be able to see a plug-in file corresponding to your scanner. Copy it, and deposit the copy in the Import/Export folder in the Plug-Ins folder in the Adobe Photoshop Elements application folder. The full path (Windows) is Program Files\Adobe\Photoshop Elements\Plug-Ins\Import/Export. On the Mac, the path is Adobe Photoshop Elements/Plug-Ins/Import/Export.
33
The Scanning
Workshop
About Adobe Photoshop Elements On the CD bound into the back of this book is a copy of Adobe’s new image-editing program called Photoshop Elements. Photoshop proper (now at version 6.0) is the industry standard in the graphic arts for editing and correcting digital images. Photoshop Elements is a customized version of Photoshop designed for photographers—both professional and amateur—as well as hobbyists, business users, and others who are somewhat daunted by the complexity of Photoshop. Figure 2.4 shows the basic interface of Photoshop Elements.
Figure 2.4
The basic interface of Adobe’s Photoshop Elements might seem a little overwhelming to someone who has not used an image-editing software, but it is really very straightforward and intuitive.
We’ll look at Photoshop Elements in more detail in Chapter 5, “Image Editing and Retouching,” but suffice it to say here that Photoshop Elements lets you correct, resize, and add a variety of effects to images. Like Photoshop proper, Elements is a tremendous amount of fun to play with, and it even has some features Photoshop doesn’t have. We’ll look at how you can use Photoshop Elements to add special effects, composite images together, and even stitch images together into panoramas using Adobe’s Photomerge technology built into Photoshop Elements. Those chapters will be a lot of fun. So, if you have not already done so, take a moment and install Photoshop Elements.
34
Lesson
2
Scanner Maintenance Now that the hardware and software are installed, you’re ready to go. But before we get to the next chapter, which is where the fun really begins, we should go over some basic scanner maintenance. There’s not a great deal of care and feeding required, but some simple things can keep it in good working order until it is consigned to the dust heap of obsolescence.
Keeping It Clean The scanbed should be dust-free—no easy feat, believe me. Dust and other assorted filth and detritus will show up on whatever it is you scan, and if you’re enlarging an original, you’re going to enlarge dust and debris as well. The outside of the scanner can be cleaned with water or a mild detergent. Don’t use anything industrial strength or any solvent (it can get inside the case and destroy the components), and use only a tiny amount of liquid. Unless you’re Felix Unger, you might not be overly concerned about dust collecting on the outside of the scanner, but if enough does, every time you open the scanner lid dust can get dislodged and waft onto the scanbed. Scanning: Hardware and Software
As for the scanbed glass, it should occasionally be dusted with a soft, dry cloth. Try not to use tissues, paper towels, or anything especially linty; otherwise, you’ll defeat the purpose of dusting it. If there is some really hard-to-get-out stain, a small amount of glass cleaner can be used, and a small amount of isopropyl alcohol can also be used to remove fingerprints. This is probably a really “well, duh” thing to say, but I’m going to say it anyway: Never use a scrubbing brush or anything abrasive on the glass surface because any scratches or other surface defects will show up in your scans.
Keeping Your Lunch to Yourself As someone who consumes a great deal of coffee while working at the computer, I’m probably the last person who should say that you should avoid eating or drinking in close proximity to computer equipment, lest a tragic spill occur. (Amazingly, I’ve never had an accident, but a colleague of mine has gone through three keyboards due to his propensity for spilling teriyaki sauce in them. I don’t let him near my scanners.) But, I would be remiss in my duty if I didn’t at least pay lip service to this issue and vainly warn against consuming foods and liquids near your scanner. Actually, I’m still debating where the greater peril lies: at the office—where working lunches and vast quantities of coffee often take a toll on computer hardware—or the home, where pets, children, and other forces of mass destruction can also wreak havoc. Perhaps it’s a draw.
Keeping Out Never open the scanner case. I’ll admit, I often make vain attempts at fixing my own VCRs or CD players, but I’ve never been inclined to crack open a scanner and paw through its innards. If your scanner stops working, or starts operating abnormally, call tech support or take it to a local repair shop (you usually can get a list of authorized service centers from the scanner vendor’s Web site). It’s tempting to do it yourself, but it’s never a good idea.
35
The Scanning
Workshop
Locking the Optics When Transporting I mentioned earlier in this chapter that whenever you are moving the unit or shipping it anywhere beyond a few feet, you should lock the optics by tightening the screw in the rear of the unit. We’ve been through that, so “don’t make me repeat myself, young man.”
Wrap-Up So, the scanner has been connected, the software has been installed, and you should now be ready to rock and roll (but for heaven’s sake, don’t rock and roll the scanner; you’ll surely damage it). You know how to maintain the device, and you know what your software options are. In the next chapter, you will make your first tentative scans.
36
Lesson
3
Scanning 101
A
s discussed in the last chapter, not only do you need hardware—the scanner—but you also need scanning software. Scanning software is the interface between the computer; an imaging application, such as Photoshop Elements, the full version of Photoshop, Photo-Paint, Paint Shop Pro, and so on; and the scanner. There are many types of scanning applications on the market, but you really don’t have to worry about comparison shopping. Most scanner manufacturers provide software that has been configured to work with their specific model. Most applications will work with a variety of hardware devices, but unless you have a pressing need, such as a crazed wildebeest who has got you pinned in a corner and the only way he’ll leave you alone is if you use a specific scanning program, it’s best to stick with what comes with your scanner because it will be the most compatible with its features.
The Scanning
Workshop Scanning software can be very simple, or it can be very complex, depending on whom a specific scanner is meant for. Software that is designed for the consumer has a very basic interface and does not require the user to know a lot about color theory, or halftone screens, or gamma settings, but software targeted at high-end photographers or prepress professionals can be quite daunting indeed and can feature an interface so bewildering that it brings to mind the movie Scanners in which people’s heads exploded.
The Scanning Software Interface Scanning software comes in several configurations. There are standalone applications—scanning software that runs all by itself—and there is scanning software that is a plug-in or import module for image editing applications such as Photoshop, Photo-Paint, PhotoDraw, and so forth. With this latter approach, you can scan right into an editing program without having to save the scanned image and then reopen it.
Marking TWAIN
There are also sometimes TWAIN-compliant versions of scanning applications. TWAIN is basically a standard interface protocol that lets applications and peripherals such as scanners and digital cameras speak to each other.
The origin of this term is a mystery. There are those who believe it is called TWAIN because it is “where the TWAIN shall meet” (or, to be cheeky, they used the phrase “never the TWAIN shall meet” to refer to the fact that TWAIN had some growing pains in its early years). There are also those who believe that it is an acronym for “Technology Without An Interesting Name.” Both etymologies may be apocryphal. But they’re fun.
Note
The drawback to some TWAIN options is that occasionally there is a reduced feature set compared to full-scale scanning programs. Vendors tend to provide a variety of options, including TWAIN-compliant, standalone, and plug-in–based.
38
Despite the variety of approaches to scanning software, they all have roughly the same basic features. So even though the software I use throughout the workshop sections will differ from what you might be using, there should be enough points of reference so that it will be pretty easy to “translate” my software’s features into yours.
Lesson
3
After installation, scanner software usually is accessed by going under the File menu and selecting Import (as is the case in recent versions of Photoshop and Photoshop Elements; see Figure 3.1) or Acquire (as is the case in Photo-Paint and older versions of Photoshop). If you have more than one type of input device available, you’ll get another submenu, and you can select the option that corresponds to your scanner. This is also usually the case on a Macintosh as well as in Windows.
Figure 3.1
In Photoshop Elements, for example, the scanning interface is accessed by going to File, Import.
Not that you’re likely to, but if you have more than one scanner and more than one scanning program installed—for example, if you evaluate and review several different scanners—you can’t easily use a program that came with another vendor’s hardware. I’ve tried, and you’ll simply get “Scanner not found” error messages.
Scanning 101
Caution
When you launch the software and everything has been located properly, you’ll get a small representation of the scanbed and a number of controls and boxes with numbers in them. Depending on the application, it can look like you need to be Mr. Spock to figure it all out, but it’s not that bad.
39
The Scanning
Workshop
Looking for the Scanner (In All the Wrong Places)…
It is usually at this point that you discover whether your scanner has been connected and installed properly. When you first launch your software, it looks for connected devices—this moment can be a source of great tension—and if everything is connected properly, your interface appears and all is well with the world. If not, you’ll get a terse message saying as much. Although scanner connectivity is getting better (several years ago we used to refer to the idea of “plug-and-play” devices as “plug-and-pray”), sometimes there is trouble. The reason your scanner might not be found could probably fill a book all by itself, but here are a few things to try before calling tech support: • Restart the computer—This is often a magic elixir for many computer ills. I have no idea why. • Turn off the scanner, wait five seconds, and then turn it on again—Wait until the ready light is illuminated (indicating that the scanner has warmed up), and relaunch your software. • If you have installed a SCSI card that came with the scanner, make sure it is installed properly—Check the settings for your adapter card in the appropriate control panel (in Windows) or by using SCSIProbe (on the Mac). • If the scanner is connected via SCSI, make sure you have a valid SCSI address selected and the chain is properly terminated. • If the scanner is connected via USB, make sure you have the most recent version of the USB system extension or controller—Some newer scanners won’t work with older USB drivers. This is especially true if you have an older Macintosh and don’t religiously upgrade your OS every three-and-a-half minutes. • The same goes if you are connecting the scanner via FireWire—Newer scanners won’t work with older FireWire drivers. And of course there are also silly little things like making sure the cabling is plugged in properly and, well, that the scanner is on (you laugh…). Be sure you read the documentation that came with the device; some scanners (and this applies to any type of hardware peripheral) are more picky about how they need to be turned on relative to the host computer. If all else fails, you might need to consult tech support.
What Does All This Mean? Figure 3.2 shows the interface of a scanning application that ships with many Epson scanners.
40
Lesson
3
Frame
Tools
Preview area
Image size and resolution controls
Scan commands
Settings and preferences
The interface of Epson’s TWAIN Pro ships with higher-end Epson scanners. A stripped-down version ships with its consumer- and prosumer-level scanners. Scanning 101
Figure 3.2
41
The Scanning
Workshop Let’s talk about each of these areas. The preview area is where, as you would expect, the image to be scanned is previewed. For example, if you put a piece of artwork on the scanbed and click the Preview button, the image would show up in the preview area, as in Figure 3.3.
Figure 3.3
The preview area shows what is going to be scanned.
Note
The frame is a marquee—and some programs actually call it a marquee rather than a frame— which surrounds the portion of the scanbed that will actually be scanned. For example, in the case of Figure 3.3, you certainly wouldn’t want to scan the entire scanbed, just the small portion of it where the image is. So using the mouse, you would drag a frame around the edges of the image.
In scanning software that allows for batch scanning—the automatic scanning of more than one original—you can create multiple frames.
The various options on the toolbar let you make adjustments to the image. Toolbars vary by application, but they tend to contain some if not all of the items in the following sections.
Preview Tools Preview tools enable you to control how the preview image is displayed and often include zoom features, as in Figure 3.4.
42
Lesson
3
Zoom Return to zoomed view Return to full scanbed view
Figure 3.4
These three buttons let you zoom into a previewed image and toggle between the full-scanbed view and the zoomed view.
Note
Zooming into a previewed image lets you see more detail, so you can tell whether the original is not placed squarely on the scanbed, for example. More importantly, though, it lets you accurately draw your frame. Some software simply has a magnifying glass icon that lets you click and zoom.
Scanning software doesn’t usually give you a wide range of zoom options, like a lot of graphics software does. For example, you can’t specify a precise magnification amount, such as “225%,” the way you can in applications such as Photoshop Elements. Usually you get Normal and Closeup views and that’s about it.
Selection Tools Selection tools can be called Frame Tools, Marquee Tools, or some variation thereof, and basically they control the selection of what you are previewing. My application, for example, includes those seen in Figure 3.5.
Delete frame Auto-locate image
Figure 3.5
Copy frame Number of frames
Four marquee tools that let me control various aspects of my frames.
Delete frame, as you would expect, deletes whatever frame is selected. Sometimes you can simply press the Delete or Backspace key to delete a selected frame, but not always. Sometimes this feature is indicated with a Trashcan icon. Scanning 101
Copy frame lets you, well, copy the selected frame. This is useful if • You don’t feel like dragging out another frame with the mouse. • You have two originals that are the same size and you want to scan them at the same size. • You want to copy the various settings you have made within a frame.
43
Tip
The Scanning
Workshop Most scanning software has a function often called ToolTip, whereby if you drag the pointer over a tool button, the name of the tool pops up either in a space at the bottom of the preview area or in a small box right next to the tool. Sometimes these tips even tell you what the tool is for. These are very useful when learning new software (and most programs have them these days), but they can get annoying after you are well-versed in an application. They usually can be toggled on and off in the Preferences or Settings.
Auto-locate image is a not found in all scanning applications, but it can be kind of cool when it does appear—or when it works. Basically, it lets you draw a sloppy, inaccurate frame around an image and then automatically have the frame shrink to the edges of the image. The number of frames tells you how many frames have been created in the preview area.
Color Correction Controls Here we come to the real meat of the scanning software interface—the tools that are available for color correction. (It’s too early in the day for such a heavy, meat-filled meal, so we’ll just look briefly at these features here and cover this in far more detail in Chapter 4, “Principles of Color Scanning.”) Figure 3.6 shows the options that my software gives me for color correction.
Autocorrection Manual tone correction
Image controls Gray balance and saturation
Reset all settings button
Figure 3.6
A variety of color, density, and contrast controls.
Autocorrection looks at the image and automatically adjusts the color balance, brightness, and contrast based on what it thinks it should look like. Most applications have some feature like this, and it can be hit or miss, as you would expect. We’ll look at its pros and cons in Chapter 4. Image controls open a dialog box that lets you adjust the gamma. Briefly defined, gamma is the measure of the contrast of an image, contrast being the difference between light and dark. When we say we are “adjusting the gamma,” it admittedly sounds like something Mr. Scott does before beaming someone down, but it really means that we are changing the contrast in an image or, in other words, how bright the image is. This enables you to compensate for really bright images or really dark images—or images that have unpleasant extremes of both highlight and shadow.
44
Lesson
Dark Shadows
3
In imaging—be it photographic or digital—there are two terms you need to be aware of: highlights and shadows. A highlight is the brightest spot (or spots; there can be more than one highlight area) in an image. A shadow, in contrast, is the darkest area (or areas) of an image. Highlights are often called white points, and shadows are often called black points. Figure 3.7 should give you a clear picture of what this means. Why are these important to pay attention to? If a highlight is too white, it will look washed out when printed. And a shadow that is too dark will look muddy and lose whatever detail might be in it. In between these two extremes are what are known as the mid-tones, which are the shades that fall between the highlights and shadows. We’ll cover this is more detail in Chapter 4, but suffice it to say here that any adjustments you make to the extremes affect the tones between them.
Highlight
Mid-tone
Shadow
An image having extremes of shadow and highlight. Scanning 101
Figure 3.7
45
The Scanning
Workshop Manual tone correction is where the individual colors that comprise an image—usually red, green, and blue—can be adjusted. Manually adjusting these colors removes what are known as color casts, or undesirable colors permeating the image. A color cast can be illustrated by a photo of a room that is suffused with yellow or looks like it was photographed through soup (often caused by incandescent lighting) or pictures of people in which they look like they have malaria (often caused by fluorescent lighting—or by an actual case of malaria). Manual tone correction attempts to remove these color casts. Often this is done by changing or defining the white and black points and remapping all the colors in between. Gray balance and saturation lets me adjust how dark or light the individual colors are, providing even more control over how the image will appear when scanned. Finally, the Reset button returns all the various color settings to the defaults that came with the scanner. This is useful if you have made far too many adjustments and ended up with an image that looks even worse than it did when you started. This “cleans the palate” (or perhaps “palette”) and lets you start anew.
Focus Controls Not all scanners let you control this, but the Epson model I am using lets me adjust the focus of the optics within the scanner (see Figure 3.8).
Autofocus
Manual focus
Focus amount
Figure 3.8
Some scanner models let you manually adjust the focus of the scanner’s optics.
Icon Tact
Different applications have different tool sets. Some have an Eyedropper Tool that lets you sample specific pixels and get a detailed color breakdown—x amount of red, y amount of green, z amount of blue, and so forth. Some have a Hand Tool that lets you easily drag yourself around the preview area.
46
When you have so many different tools, it can be confusing to recall what you’re using at any one time. This is why different tools have different icons. What this means is that the cursor changes to a different icon depending on what tool you happen to have selected. So, if you have selected the Eyedropper Tool, the cursor looks like a little eyedropper. If you have the Zoom Tool selected, the cursor looks like a magnifying glass. And so on.
Lesson
3
Some applications also have toolbar tools that let you rotate a preview image or flip the image either horizontally or vertically, in case you have inadvertently placed the image incorrectly on the scanbed. Figure 3.9 shows a couple of additional tools you’re likely to find in scanning applications.
Note
Figure 3.9
Three additional tools. The icons might be drawn slightly differently, depending on who makes the software, but these represent (left to right) a Hand or Move Tool, a Zoom or Magnification Tool, and an Eyedropper or Color-sampling Tool.
Not only icon design, but tool names can vary from program to program. For example, Adobe products tend to call eyedropper tools Eyedropper Tools (you can tell my bias…), whereas one application I recall used the term Tag Windows Tool, whereas yet another used the term Syringe Tool. This can be confusing; it’s even worse than Steve Martin’s old joke about French (“They have a different word for everything!”)—digital imaging sometimes has two (or more) words for everything.
Image Size and Resolution Fields Now we’re getting down to the nitty-gritty. This is where you determine what specifically you want the scanner to do. We’ll cover this in more detail in the Workshop section later this chapter, but a passing familiarity with this part of the scanner interface is helpful to have before you get into the hands-on work.
Original Information
Figure 3.10
Scanning 101
Usually, toward the top of the scanning software interface is an area where you provide the software with information about the artwork you are scanning. This can include some of the options seen in Figure 3.10.
Some basic information about the image to be scanned, such as its physical form, color depth, and destination, are seen in this dialog box.
The first thing the software needs to know about the image to be scanned is whether it is a transparency or reflective artwork.
47
Originals
The Scanning
Workshop Slides and transparencies are referred to as transmissive originals. Prints and other opaque originals are called reflective artwork. These two terms basically refer to whether light is transmitted through them (like slides) or whether light is reflected off them and back into the scanner’s CCD (like prints). This is why scanners that can scan transparencies and slides need to have a special adapter. For more on this, hearken back to our original discussion in Chapter 1, “Introduction to Scanners.”
In this case, the Document Source option reads Flatbed, which indicates that it is reflective artwork that is being scanned, and it is correct in the case of the photograph I want to scan. The scanner also needs to know in what basic color space and at what color depth to scan. In the case of the program I am working with, it is referred to as Image Type. The options, which you’ll look at in the Workshop section, are different color spaces, such as grayscale, black-and-white, and other color spaces, as well as color depths, such as 24-bit, 36-bit, and 42-bit, depending on the capabilities of the scanner. This is covered in greater detail in the next chapter, but basically, color depth refers to how much data is used to describe each pixel. In other words, the greater the color depth, the more data that is used to describe the color of each pixel, and the greater the number of colors that is capable of being displayed. Software designed for professional graphic artists enables you to specify what is known as a line screen. Basically, this refers to the halftone dots necessary for offset printing. This is covered in more detail in Chapter 4, but it refers to a minimum resolution necessary for reproduction on a printing press. My software puts this option under Destination, which refers to what the end use of the image will be. Options include things such as the Web, E-mail, and various print options. And last we have Resolution. This is where you set what you want the resolution in dots per inch to be. This is related to the height and width, as well as the file size, which we’ll look at in a moment. And you’ll see in Chapter 5, “Image Editing and Retouching,” that you’re not stuck with whatever you set here.
Image Size and Scaling Your scanning software probably has a section that looks almost identical to Figure 3.11.
Figure 3.11
48
The portion of the scanning software interface where the desired image size and scaling are set, which is typical for most software.
Lesson
3
The section marked Source refers to the size of the original. Typically, this is the size of the frame that has been defined for a specific image. In my case, I have no frame defined, so the width and height numbers correspond to the size of the entire scanbed, which is 12.20 × 17.20 inches. The section marked Target is where I can enter the desired size of the final image, assuming I want to either enlarge or reduce it. The button with a lock icon on it is used to lock the proportions, so that if I change the width, the height will change correspondingly, and vice versa. This way I don’t have to do math, which is a good thing. Most software lets you resize images proportionately. Below the Target section is a sliding scale that adjusts the percentage enlargement from the smallest I could scan—in the case of this software, it is 9% (there is no point in scanning an image at 0%)—to whatever the maximum is, in this case 4266%. I probably wouldn’t want to scan that big because it would give me a 520 × 733-inch image and would take up about 200 gigabytes (GB) of disk space (which I don’t have). The field to the right of the Scale tells me that I am set to scan at 100—the same size as the original. I could also enter another number, if I knew my enlargement or reduction amount. Most scanning software gives you a variety of ways of changing the final scan size: • Direct entry of width and/or height dimensions • Direct entry of a numerical percentage of the original size • Dragging a slider and/or clicking increase and decrease arrows Take a moment and see what options your own software gives you. Any scanning software worth its salt will automatically calculate the file size of the scan. This is how big the image file will be after you scan it and is a function of the color depth, resolution, and height and width. Why would you want to know this? Well, for one thing, you need to know if you have enough RAM in your computer to be able to scan it. (If the size of the image exceeds the number of megabytes of memory you have, you’re in trouble.) You need to know whether you have enough room on your hard disk to save it. This is less of a problem today than it used to be, but if you’re scanning to removable media, such as 100MB Zip disks, you easily can exceed the capacity of those media, especially if you are doing more than one scan. You need to know whether you can e-mail a scanned image without needing to allow 6 to 8 weeks for delivery. There are also other reasons this is a useful thing to know, and we’ll deal with those issues as they arise in our chapters on working with scanned images. Scanning 101
Settings and Scanner Control Buttons Finally, there are several buttons at the bottom of the dialog box, as shown in Figure 3.12.
49
The Scanning
Workshop
Figure 3.12
Similar scanner control buttons and access to other scanner settings should be available in your scanning software as well.
Here you find buttons that do obvious things, such as Preview and Scan (and Scan All, for batch scanning). You can also access Settings and Configurations. These are basically preferences for the software in general, and for a single scan in particular. These options might be available via pull-down menus at the top of the scanning software window or might exist as buttons somewhere else in the interface. Again, take a moment and find where your setup configurations, settings, preferences, and the like are located.
Other Options
Tip
Scanning software also can often give you a variety of other options. Some allow for sharpening an image before scanning (called, strangely enough, unsharp masking); some let you remove dust and scratches, and other such things. Some even let you add special effects to images as you’re scanning.
It’s generally a good idea, if you are ultimately going to be editing an image in an image editing application after scanning, to save all special effects, sharpening, and other such enhancements for that stage. As good as scanning software can be, it’s still no substitute for the features and capabilities of a good image manipulation program. Another reason for waiting is that you might decide after scanning that you don’t like the effect you added, which would require that you scan the image again. Preview windows aren’t always 100% accurate, so sometimes you don’t know what you’ll end up with until after you scan. If you do this in software after the fact, all you have to do is select Undo or Revert to Saved and try again.
The Workflow Before we leap into the Workshop, let’s just recap the workflow that often is used for simple scanning: 1. Adjust your preferences and settings for the type of image you want to scan. 2. Do a Preview scan so you’re not scanning blind. 3. Set your image size and resolution. 4. Do any prescan color or gamma correction you need to do. 5. Do any rotation or flipping, as well as prescan sharpening, and so on. 6. Scan.
50
7. Save the image.
Lesson
3
That’s the basic scanning workflow. And you’ll spend the rest of this chapter doing just that.
Workshop: Basic Scanning Techniques Here is a list of the “ingredients” you’ll need for this Workshop: • A scanner (well, duh!) • A photographic print; any size (4 × 6, 5 × 7, and so forth) will do, but preferably one with easily discernible highlights and shadows I’ve chosen a 4 × 6-inch color photograph that I took of Harry Truman’s house in Independence, Missouri, several years ago. My own project for these Workshop chapters is going to be to digitize the travel pictures I have taken of several of my cross-country drives. In later chapters, I’ll create a variety of photo albums, create some travelogs in which I incorporate the images with narrative text, and post the images to a Web site, among other things. To follow along with these Workshops, try doing something similar. Gather up some travel photos you have, photos from a recent birthday party, old family photos, or whatever it is you want to scan. In that way, you’ll have a completed project at the end of this book that you can then inflict on friends and family. And, after all, isn’t that what digital tools are for? In this Workshop, you will do several scans: one basic scan at 100% to go over the basic process; one enlargement scan to see how height, width, resolution, and file size work together; and one where you finesse the brightness and contrast in advance.
The Basic Scan Let’s go through this initial scan somewhat slowly. If you think this is moving too slowly for you, feel free to skip ahead. I won’t mind.
Place the Original This might seem like a no-brainer sort of step, but there are a couple of things you need to do when placing originals on the scanbed: 1. Be sure the scanbed is clean. If your home or office is like mine, dust is everywhere. Dust on the scanner bed will end up in your scan, and you’ll just have to get rid of it later. It’s easier to clean physical dust off the glass than to clean digital dust off a scanned image. Also, if you have pets (such as a cat who might like to sleep on warm computer equipment), you might have tufts of fur bounding across your floor like tumbleweeds. This can end up on the scanner, as well as many other places.
Scanning 101
2. Be sure the print is clean. If someone has stuck a thumbprint right in the middle of it, it can usually be wiped off with a cloth or tissue. A slightly damp cloth can help, too, but try to avoid getting a print wet. 3. Place the print face down on scanbed. Make sure it is lined up flat with the edge of the scanner. Some models have raised edges that make image placement easy.
51
Note
The Scanning
Workshop
Figure 3.13
Some scanners require the original be centered in the scanbed, whereas others require it to be aligned with the left or right edge. Still others aren’t very fussy at all. Usually, the scanbed is marked, so be sure you pay attention to where the original is supposed to go; otherwise, you might end up with the image inadvertently cropped. Some scanners even have guides that enable accurate placement of the original (see Figure 3.13).
The Epson scanner I am using has a plastic guide that allows for the accurate— and straight—placing of originals.
4. When the original is straight, close the scanner lid and launch the scanning software.
Making Basic Image Settings Before you do a preview, you need to adjust a few settings. The default settings available upon startup might be fine, but you should do a quick check just to be sure: 1. Check the original type to ensure it is correct for reflective artwork. My available options are seen in Figure 3.14.
52
Lesson
Image Type
Figure 3.14
3
The menu seen here shows my available Document Type choices. In the case of my software, Flatbed is the choice for scanning reflective artwork such as the photograph I’m about to scan.
Flatbed in this sort of dialog box refers to reflective artwork. In the case of this scanner/software combination, TPU is the abbreviation for Transparency Unit. You would select TPU for Neg. Film if you were scanning negatives that came from a 35mm camera. You would select TPU for Pos. Film if you were scanning 35mm slides or other positive transparencies. (The two ADF options—ADF stands for Automatic Document Feeder—are grayed out because I don’t have a document feeder. If I did, I would select it here.) Some software labels these options simply Reflective and Transparency. Whatever the option that corresponds to your software, select the one that lets you scan reflective artwork.
2. Set the color depth, also known as the pixel depth. This setting is discussed in Chapter 2, “Scanning: Hardware and Software,” and is looked at in greater depth (so to speak) in Chapter 4. It refers to how many bits of data describe each pixel, which is a technical way of saying that the higher the number, the more colors the image will be capable of displaying. The options I have are shown in Figure 3.15.
My scanner and software support a wide variety of scan modes.
3. If your software has a place for it, you might need to select the destination or the target. My software gives me the options shown in Figure 3.16. This option simply autodetermines the resolution. Screen/Web sets the resolution to 72dpi (on the Macintosh) or slightly higher on PCs (PC monitors display at about 96dpi or so). The various prepress settings refer to halftone screen frequency, which we won’t worry about right now.
Scanning 101
Figure 3.15
53
The Scanning
Workshop All software has different options. Mine (because it’s made by Epson) has preset options for printing to Epson inkjet printers. My recommendation is to ignore these presets and set the resolution manually, which we’ll get to in a moment.
Figure 3.16
The Destination options available in Epson’s TWAIN Pro software.
The options from step 2 will vary according to your scanner, but the list in Figure 3.15 is a pretty common one. I can scan at a maximum of 42-bit Color, which is a bit more graphic artsy than the average scanner. It works out to 14 bits per pixel per color (RGB), or—zoinks!—4.4 trillion colors. A more common color depth is 24-bit Color, which works out to 8 bits per pixel, or 16 million colors. (There is also a middle ground of 36-bit Color on many scanners, which is 12 bits per pixel, or 69 billion colors.) I’m going to select 24-bit Color here because, for my purposes, 42-bit is overkill and will produce needlessly large image files. The option called 24-bit Color De-screening means that I could have the scanning software remove any halftone screen from an image. This is explained in Chapter 4, but I would use de-screening if I were scanning something from a book, magazine, or any other printed source. I could also scan in grayscale if I wanted to. The standard is 8-bit Gray (or 256 shades of gray), but I could also scan at 14-bit Gray (or more than 16,000 shades of gray). That’s probably more gray than you’ll ever really need; the human eye can distinguish only about 256 different gray shades anyway, so the higher gray number is useful only for really high-end graphics work, possibly involving aliens with a much more highly evolved visual system. The Line Art option refers to 1-bit color—either black or white—and is used for scanning simple line drawings. OCR stands for optical character recognition and is used for scanning documents in such a way that the text will be editable. This is useful if you ever wrote a novel back in the days when you only had a typewriter and now want to bring it into the 21st century. Finally, some scanners also function as copiers and fax machines and can digitize documents à la photocopiers and fax machines. We’re really not going to worry about this option too much. So, select the image type/color depth that best suits you. The default setting is probably the highest mode available, which would be fine.
54
Lesson
3
Note
Sometimes, you are given basic color space modes at which to scan—RGB, CMYK, and even other spaces such as Lab. RGB stands for red, green, and blue and is the standard color space for computer monitors. CMYK stands for cyan, magenta, yellow, and key (black), which are the four process colors used in color printing. Lab is a color space used in colorimetry and color science that defines a particular color in terms of three characteristics: a lightness-darkness value (L), a red-green value (a), and a yellow-blue value. We’ll look at this a bit more closely in Chapter 4, but for now, if your software specifies these options, select RGB.
Preview Scan Okay, enough dilly-dallying. Let’s do a preview scan: 1. After you have your original placed properly, your image type set to reflective (or whatever it’s called in your software), click the Preview button. (It could also be called the Prescan or Overview button.) 2. Your scanner should now be making noises (hopefully not loud grinding noises), and a preview image should be appearing in the preview area. If there isn’t a frame around the image, using the mouse, drag one around the preview image, as seen in Figure 3.17.
Figure 3.17
Here you see a preview scan with a marquee or frame drawn around it.
3. Locate your Zoom or Magnification Tool and click in the preview area to get a closer view of the image. You should be able to determine how accurate your frame is. Figure 3.18 shows that mine is not very accurate.
Scanning 101
4. In close-up mode, adjust your frame by dragging its sides and corners until it is flush with the edge of the image. As in most graphics software, when the cursor is over the edge of an image, it should turn into a double-sided arrow, meaning that you can click and drag the frame outward or inward, or in the directions the arrow points. You should also be able to tell at this point whether your image is crooked.
55
The Scanning
Workshop
Figure 3.18
The up-close view shows the frame is askew.
Tip
If your image is crooked, you might be able to use a rotate tool or command in your scanning software to straighten it out. Usually, rotate features have several presets, such as 90° clockwise and 90° counterclockwise, as well as a “free rotate” or “arbitrary” mode, in which you can enter a number between 0° and 360°. Usually, you can also enter tenths of a degree, such as .6°. You also can enter a minus sign [–] before the number to rotate counterclockwise. Bear in mind, however, that it can often take longer and be more arduous to keep rotating the image at various degrees and fractions of a degree than to just open the scanner lid, manually straighten the image out, and do a new preview. Trust me….
If your image is backward or upside-down (but otherwise straight), your scanning software might have flip horizontal and flip vertical tools that will adjust it to the correct orientation. Use flip horizontal if the picture is backward and flip vertical if it is upside-down. Or use both if it is both upside-down and backward. If you don’t have any flip commands, you can either reposition the original or flip it after scanning in your image editing program.
Setting Image Size and Resolution Let’s do a check of the image size:
56
1. If you have a frame drawn around your preview image, check its height and width. In my case, the image is 5.98 inches wide and 4.01 inches high (see Figure 3.19). The Scale also tells me that I am scanning at 100%, so the target dimensions are exactly the same. Be sure your own scale is set at 100%.
Lesson
Tip
Figure 3.19
3
The software provides the dimensions of the image, so you don’t inadvertently scan it smaller or larger than you want it. By the way, if you don’t like English measurements (inches), typically your scanning software will let you change your units to metric (cm and mm) or typographical measurements (points and picas). Either you set this in your general preferences, or it might be in a pop-up menu next to the actual dimensions themselves.
2. Be sure your Resolution is set to 300dpi.
Note
You don’t have to scan at 300dpi of course; if you click the arrow next to the resolution field, you get a pop-up menu that lets you select from a wide variety of preset resolutions (see Figure 3.20). Or, you could enter your own number, if you so desired. In my software, I can scan from as low as 50dpi to as high as 12800dpi—essentially as high as the optical (or interpolated) resolution of the scanner will allow. Most of these options are standard prepress resolutions based on—once again— the halftone screen. For general purposes, though, 300dpi is a good trade-off of image quality and file size (remember, the higher the resolution, the bigger the file) and usually reproduces well on a variety of printers.
3. Make a note of the file size. Figure 3.20 shows that the file I will be producing is 6.17 megabytes (MB). That file size is based on the following: • The pixel depth (24-bit) • The resolution (300 dpi) Scanning 101
• The image dimensions (5.98 × 4.01 inches) Your file size—if your software calculates it for you—should be around the same size if your image dimensions and color depth are roughly equivalent. It probably won’t be exact, but if it is off by more than a few megabytes, double-check your settings.
57
The Scanning
Workshop
Figure 3.20
You can select from a wide range of resolutions for your scan.
Scan It
Caution
If everything looks okay—click Scan. Depending on what your software does, either you will scan to a saved file, which you then must open in Photoshop Elements (or whatever application you are using), or—if you are scanning via a plug-in or import module—the scanned image will appear right in the application you’re using.
At this point, be sure to save the image. It’s tempting to immediately start working, but RAM/processor-intensive actions such as scanning, and imaging in general, can make some systems unstable (or more unstable than usual). You certainly don’t want to freeze or crash before you’ve saved the image, so do a save immediately before starting to edit it. You’ll be glad you did.
The results of my scan can be found, albeit in grayscale, in Figure 3.21. It’s not bad. It’s a bit murky (it was rainy the day the photo was taken), the chimney on the roof and the TV aerial are fading away, there’s a lot of detail loss in the murky shadows of the bushes and trees. And that’s just what I see on my monitor (and inkjet printer). I can imagine what this looks like in print.
58
Lesson
Figure 3.21
3
“Give ‘em hell, Harry.” My quick and dirty scan.
How does your own scan look? Here are some things to look for: • Did you get all the image, or was your frame a little out of skew with an edge or two chopped off? • On the other hand, was your frame not tight enough around the image and you got a white border around one or more edges? • Is the image crooked? • Is the image too dark? • Is the image too light or washed out? • Is the image the wrong size? • Do the colors bear no resemblance to reality? Some of these problems easily can be fixed after the fact in your image editing application. For example, if your frame is too loose and you have an unwanted border, you can crop it. If your image is crooked, you can rotate it. If it’s too dark, you might be able to reclaim lost detail by adjusting the brightness and contrast. If it’s too light, you might be able to darken it up. If the image is the wrong size—well, if it’s too big, you can downsize it easily enough, but if it’s far too small, you’ll have to rescan. Scanning 101
And if you cut off some of the image, you’ll also have to rescan, unless you can live without what was omitted. If the colors bear no resemblance to reality—and what I mean by that is flesh tones that look dark blue, a kelly green sky, flaming orange grass, and so on—either you’re having an acid flashback or there could be a serious hardware problem with the scanner or your monitor.
59
The Scanning
Workshop Unless you’ve bought an el cheapo scanner off the back of a truck or one manufactured by someone like Irving’s Imaging and Auto Body Shop, you should be able to capture at least pleasing and acceptable color right out of the box.
Once More, with Feeling Scan the same image again, but this time let’s enlarge it. Why? Often, you’ll want to use an image but not necessarily at the same size as the original. True, you can always resize in software after the fact, but enlarging an image is a hairier proposition than shrinking it. This is discussed in more detail in Chapter 4 (which does sound like it’s going to be James Micheneresque, doesn’t it?), but let’s just go through the basic process here.
Basic Scanning Techniques Redux Hopefully, you left your photo on the scanbed. If not, re-place your original, recheck your image type settings, and do a Preview scan. Then do the following: 1. Now, let’s assume you want to scan this at twice the size of the original. That works out to 200%. In your software, enter 200% in your software’s Scaling field. Alternatively, you can simply double the width and height (see Figure 3.22).
Figure 3.22
Revised image size settings for an image to be scanned at 200%.
2. Check your new file size. The target dimensions of my scan have doubled and have gone from 5.98 × 4.01 inches to 11.96 × 8.02 inches. But notice that the file size has gone to 24.70MB. The file size at 100% had been 6.17MB. By doubling the physical dimensions, we have increased the file size fourfold. Just for fun, enter some random percentages and see what that does to the file size. Here’s what my noodling yielded: • Halving the reproduction size (50%) reduces the file size fourfold (down to 1.54MB).
60
• Tripling the reproduction size (300%) increases the file size nine times (to 55.57MB).
Lesson
3
• Keeping the physical size at 100% but doubling the resolution to 600dpi yields a file size of 24.70MB, exactly the same as if I had doubled the physical size. You’ll see why this is an important relationship in Chapter 4. 3. So, if you’re done noodling, be sure your target size is 200% and your resolution is back to 300dpi, and then click Scan. Your scanned image should appear onscreen. The first thing you’ll probably notice is that I was right when I said you need to dust the scanbed and the photo. Scanning at 200% really does magnify those things! Scanning at a larger size also exaggerates imperfections in the original photo. Small sizes are much more forgiving.
Third Time’s the Charm Okay, you’ve been through a quick and dirty initial scan and you’ve seen how you can scan at a target size other than 100%. What about tone correction? You know what I’m going to say: You’ll look at color and tone correction in more detail in the epic Chapter 4. But here, let’s just see how you can do some quick adjustments and get a decent scan without too much fuss.
Adjusting Gamma All software likely has this in a different place and might very well call it something different. Essentially what you’re looking for is a way to change the brightness and contrast, or gamma (also called mid-tone adjustment, gradation, and so on).
Scanning 101
Locate your gamma/contrast adjustment controls in your scanning software. For example, if I click the Image Controls button, I get the Image Controls dialog box shown in Figure 3.23.
Figure 3.23
The Image Controls dialog box is where my Epson software enables me to adjust the brightness and contrast of my scan.
61
The Scanning
Workshop Here, highlight and shadow points can be set, which remaps the colors of the image and generally is used to remove color casts. We’ll touch on that—yep, you guessed it—in Chapter 4, so here let’s just concern ourselves with lightening or darkening an image. Look at your preview image and determine what it is you need to do to it. Do you need to lighten your image or darken it? Figure 3.23 shows my default gamma setting, and I notice in my preview that the image is too dark; I’m losing detail in the shrubbery. So, I want to boost the brightness to try to bring some of that out. Depending on what your software gives you—whether it is clicking an increase or a decrease arrow, dragging a slider, or what have you—adjust your gamma. In the case of my software, I can either drag the gamma slider to the left or right, or click either the left or right arrow to increase or decrease the gamma. Most software also lets you see in your preview image what exactly it is you are doing. Watch what happens when I take this setting down to 50, the lowest I can go (see Figure 3.24).
Figure 3.24
Taking the gamma down as low as it goes certainly does the image no good, unless you were ashamed of it.
Alternatively, I can kick it up to 500, as in Figure 3.25. I’ve brought out some of the detail in the bushes, but the chimney and aerial are even further gone than in the untouched version. I’ve also started to lose detail on the side of the house. So, I’m going to take the gamma down click by click until I see a decent trade-off between washedout whites and murky blacks. Do the same thing in your own software until the preview image appears to have a good trade-off between light and dark.
62
Lesson
Figure 3.25
3
Boosting the gamma to the max lightens the image, true, but at what cost?
When you’re ready, make sure your resolution and dimension settings are correct, and click Scan. My scan is in Figure 3.26, compared to my earlier scan from Figure 3.25. How did your scan turn out? If it was too light before, did you darken it without making it too murky? Or, if it was too murky, did you lighten it sufficiently without losing details in the highlights? In other words, does it look good to you?
Original
My original scan from before and my gamma-corrected version. Notice that I’ve managed to reclaim some detail from the shadows without blowing the highlights out too badly, but it could still be better.
Scanning 101
Figure 3.26
Gamma corrected
63
The Scanning
Workshop One caveat about making adjustments to images onscreen is that for it to be effective, you must know what your monitor displays in relation to other types of output you might be considering. This is the basis of the thorny subject of color management, a detailed look at which is far beyond the scope of this book. Color management involves calibrating your monitor, scanner, and printer so they all reproduce color the same—so that what you see on your monitor matches what you print. As you can imagine, color management, to some, exists more in the realm of fantasy than actual reality. Color-management systems can be pricey and complicated, and it is pretty unnecessary if your color reproduction needs are modest.
Tip
Color My Screen
One trick I would try at this point is, if you have a color printer, print out a scanned image (such as the ones you made in this chapter). Hold the print up next to the monitor and make a note of what is different about the image displayed onscreen compared to the print. Adjust the brightness and contrast of your monitor until you’ve got a reasonably close match. If your monitor allows the adjustment of the individual red, green, and blue channels, you can also try adjusting them until you’ve got a close match. Try this with a couple of images so you get a general feel for how your monitor displays in relation to what your printer prints. Now, this isn’t going to be scientifically accurate. In fact, it will vary somewhat depending on the lighting you are using in your home or office, if you are near a window and what time of day it is, and even how long the monitor has been on (many monitors display color shifts as the elements within get warmed up over the course of the day). But it’s a pretty decent ballpark attempt at color management. Anyone in serious color management circles would probably have me flogged with a wet USB cable for suggesting something as low-tech as this, but it’s what I do on occasion, and it tends to suit me fine. After all, color management is about getting predictable results from a variety of output media. As long as that is accomplished, do not the ends justify the means?
If your gamma adjustment has gone wildly out of control and there seems to be no way of returning to normal, you might be able to press (Cmd-Z) [Ctrl+Z] to undo your actions. Or, if that doesn’t work, usually you can just click a Cancel button, which exits the dialog box you were in without making any of your changes. Just be sure not to click OK.
And that question is the best way to wrap up this chapter because at this stage in your scanning life, that’s all you need to think about: Does the image look good to you? It’s only when you start getting into actual “workflows” and scanning for higher-end applications that you have to start worrying about whether your image looks good to densitometers and prepress experts and clients. For now, enjoy the simplicity of scanning for pleasure.
64
Lesson
3
Q&A I have an image that is little more than a dark blur. Will the sharpening and color controls in scanning software let me scan something usable? Well, no. Although scanning software will help a great deal with slightly, or even moderately, over- or underexposed or even blurry images, you still are at the mercy of what is in the original image, and there are strict limits on what you can repair. (But take some wretched photos you might have and see what you can do with them.) I love TV shows like The X Files in which they take an image that is little more than an indistinguishable blur, bring it into an imaging program, and resolve infinite levels of detail. Science fiction, to be sure. My software lets me adjust brightness and contrast, but it also has some kind of graph that it calls gamma. What’s that about? It’s called a Gamma curve. Basically, gamma can be adjusted in two ways: linearly (the entire image is lightened or darkened by the same amount everywhere by using the brightness and contrast sliders) and via a Gamma curve, which lets you lighten or darken only certain shades along a “tone curve” or line that runs from white point to black point. We’ll look at this in more detail in the next chapter, but suffice it to say here the linear approach is what you looked at in this chapter’s workshop. You mentioned earlier that you could only imagine what your scanned image looked like in print. Why? What’s so heinous about print? It’s not that print is heinous, you just have to be more careful. It’s what folks in the graphic arts call dot gain, and it refers to the fact that our old friends the halftone dots tend to expand when printed. A number of things cause it, but a large part of it is due to the absorption of the ink into the paper. As the ink soaks in, it seeps outward, and the result is darker-than-usual images. (If you’ve ever used plain paper in an inkjet printer and seen how the paper really slurps up the ink and blurs everything, that’s a much more pronounced version of the same basic problem.) The problem varies by paper and by ink—glossy, coated papers tend to not absorb as much ink as uncoated papers. If you’re scanning for print, you’ll need to keep in mind that you’ll have to overbrighten images either before scanning or afterward.
Wrap-Up There you have it. Your first scan. Pretty easy, huh? The basic procedure of scanning is pretty simple, but it can be easy to get daunted by all the options the software gives you. But remember, you don’t even need to make any prescan adjustments aside from reproduction size if you don’t want to; there is no legislation pending in either house of Congress that will require it. Scanning 101
In fact, the art director of the magazine I write for—a news magazine targeted to graphic designers and people doing professional, electronic page layout and production—never does any color correction in the scanning software. She does everything after the fact in Photoshop. It has nothing to do with the quality of the scanning software—there are many professionals who always do color correction beforehand in the scanning software—it’s just how she has always worked, and the results come out great.
65
The Scanning
Workshop
66
It’s all about comfort level. If, after you complete the image-editing workshops, you decide that you hate doing color correction in scanning software, that’s fine. I’m not going to come looking for you or anything. Software options are just that, options, not requirements. From here, though, we’ll delve more deeply into the hoary netherworld of color correction in our epic Chapter 4.
Lesson
4
Principles of Color Scanning
W
hen I was a kid, my favorite color was magenta. Or at least it was my favorite crayon in the big box of 64 Crayola crayons. Whether that was some omen of a future spent working in an industry that has magenta as one of its primary colors I have no idea. Although, I must say, as I get older I find myself drifting toward the cyan side of the spectrum. As we’ll find out in this chapter, though, that might not be all that unusual. We take color for granted, and we demand so much from it. Some folks grouse when movies are in glorious black and white. There are people who actually make a living “doing people’s colors”—finding out what colors look good on you. (Mine? Black. I don’t know why.) Popular authors have asked “What color is your parachute?” And so on. Color is everywhere, and we want it to be more places.
The Scanning
Workshop So this chapter is about color—in theory as well as practice. But more than that, it is about intermediate and advanced scanning techniques. Color is technology, in a way, and as such it is going to be considered as part of the technology of a color scanner and digital imaging. In the preceding chapters, you undoubtedly picked up some of the technological issues underlying scanning and digital imaging in general. We have already mentioned some of this stuff, but in this chapter we’ll delve into it all in a bit more detail.
Basic Digital Imaging What is digital imaging? Briefly defined, digital imaging is a catchall term that refers to the use of computers and computer peripherals to capture, process, and output visual content. Digital imaging involves scanners, digital cameras, image editing programs such as Photoshop and Photoshop Elements, and various output devices such as inkjet or dye-sublimation photoprinters. There are other elements thrown into the mix as well; CD-ROMs and other storage media for images, digital video, Web design and publishing tools, yadda yadda yadda. You get the idea. Digital imaging has been rather colloquially defined as “pushing pixels.”
Pixels
Note
Just as all matter can be said to have the atom as its basic building block, so too can we think of a digital image as having the “pixel” as its basic component. And, like atoms, pixels come in different sizes. A pixel is probably best thought of in terms of what the word itself is a contraction of: the phrase picture element.
By the way, there was a dubious flirtation some years ago with the alternative term pel, but fortunately that fell into disuse. Not that “pixel” is a word to inspire the poets, but there are enough concepts that have more than one term to describe them, so let’s be thankful that in some ways we are stopping the insanity.
If you look closely at your computer monitor, you can see each pixel. Depending on the platform you’re on, you’ve got either 72 or 96 pixels per inch. Macintosh monitors are constrained to 72, but Windows monitors can go a scosh higher to 96. This means that in every horizontal inch of screen, there are 72 (or 96) pixels, or picture elements. (Our eyes—and brains—tend to focus on the “big picture” rather than “sweating the small stuff,” so we see the image as a whole rather than the dots.) If you examine your black-and-white laser printer output, you may need a loupe or magnifying glass to determine that your laser printer can output up to 600, or maybe even 1200, pixels per inch. Each of the tiny dots that you can see comprising each printed character is a pixel.
68
Lesson
4
If you run down to your local service bureau and have a sheet of film output on an imagesetter, you will definitely need a loupe to see that the imagesetter can output up to 2500 pixels per inch, often more.
Principles of Color Scanning
Note
We’ll leave it at that, but you can see that a pixel can change in size depending on the output device. This is what happens when we change the resolution of a digital image. If we take an image from 72 pixels per inch to 300 pixels per inch, we’re making the pixels smaller so that more of them will fit in a given space. And the more pixels that fit in a given space, the sharper the image.
Let us pause here for a moment to dwell on the term pixels per inch, often abbreviated ppi. This is an equivalent term to dots per inch, which is abbreviated dpi. (Pixels output by a printer are sometimes referred to as spots rather than dots— but let’s not go there.) Pixels, dots, spots, shmots, whatever. Dots per inch (dpi) is the most common iteration, so from here on in we’re going to stick with it.
Resolving Resolution Resolution, which refers to how many pixels/dots there are per inch in an image, is the basic determinant of whether or not an image looks good or lousy. In other words, the better you are able to see the pixels (a problem called pixellation), the less distinct the image is, and the more unpleasant we think it is. For example, Figure 4.1 looks like a big blur, right? That’s because it has a resolution of 5 dots per inch.
Figure 4.1
An digital image with a resolution of 5 dpi doesn’t look like much of anything.
Those pixels are huge! By the way, when you watch news programs and they have obscured the faces of interview subjects, this is usually what they are doing: taking the resolution way down so that all detail is lost. If I change the resolution to something a tad higher, such as 72 dpi, I get Figure 4.2.
69
The Scanning
Workshop
Caution
Figure 4.2
The same image at the same size, only the resolution has been changed to 72 dpi, and it is a little sharper. By the way, when I say I am changing the resolution from 5 dpi to 72 dpi, I don’t mean to imply that I am taking the 5-dpi image, changing the resolution in Photoshop Elements to 72, and ending up with a sharper image. That would be impossible, for reasons we’ll look at in a bit. What I am really doing is working from my original, high-resolution image and saving out multiple low-resolution images, one at 5 dpi and one at 72 dpi.
You can see in Figure 4.2 that 72 dpi is certainly an improvement over 5 dpi. If you are optimizing images for the Web, 72 dpi is your target resolution. However, as you can tell in this book (which is print-based), 72 dpi is too low for decent print reproduction. So what is the best resolution for print reproduction? It depends on the device that will be doing the printing. If it is a desktop inkjet printer, many of those can print at resolutions of up to 720, 1440, even 2880 dpi. Does that mean that your image should be set to a resolution of 2880 dpi? No. An image with that much data—and remember, that’s all resolution really is: data—would be an enormous file that would probably crash your system. (We’ll look at the intricate dance between image size and file size later in this chapter.) To get a decent print from a desktop inkjet printer, 300 dpi is a good tradeoff between reasonable file size and decent image quality. Figure 4.3 shows the same image at 300 dpi.
Figure 4.3
70
The image at 300 dpi is much sharper than the earlier iterations.
Lesson
4
Principles of Color Scanning
Resolution, Line Screen, and Printing Presses
For actual printing press reproduction, the question of what resolution is optimal is a bit more of an issue. Remember our discussion of halftones and line screen back in Chapter 1, “Introduction to Scanners”? Well, the suitable resolution for an image that is going to be printed on a printing press is a function of the line screen that’s going to be used. Higher-quality printing presses use higher line screens. The lowest quality line screens (used for things like newspapers and el cheapo catalogs) tend to be around 75 lines per inch or so, whereas high-quality presses (National Geographic-quality and greater) tend to go in excess of 150, even 200 lines per inch. Line screens of 133 or 150 are the most common (which is about what this book is printed at). There are no hard and fast rules regarding what the resolution should be given a certain line screen, but there are widely used conventions. The most common is to set an image resolution at twice the line screen. This means that if you are using a 133-line screen (your printer will tell you this), the image should be 266 dpi. If the line screen is 150, the image should be 300 dpi. These are not strict rules, just rules of thumb, and some people have bigger thumbs than others. The bottom line is this, when creating an image bound for a printing press, contact your service bureau or printer (the guys who own the press) to find out the details of what line screen your material will be printed at. In addition, ask what resolution you should be saving your images at to avoid those nasty phone calls later.
Color Depth Another aspect of digital imaging is color depth (again, no one can leave well enough alone, it’s also referred to as bit depth or pixel depth). This is usually a number such as 24-bit, 30-bit, or 42-bit. This number refers to the number of bits needed to describe each pixel. Let’s take this bit by bit, as it were. A particular pixel, whether it be displayed on a computer monitor or printed by some type of output device, requires some number of bits to describe it. A bit, as you probably know, is an abbreviation of the term “binary digit,” and refers to digital data, which can only be 0 or 1, on or off, yes or no. Let’s think in terms of black and white (also called monochrome—Roget could clean up in this industry, couldn’t he?). A monitor with a depth of one bit per pixel can only describe two colors. The one bit can either be 0 (white) or 1 (black). The next level is grayscale. At eight bits per pixel, you have 256 different shades of gray (28 = 256). For example, a pure white pixel can be represented by 00000000, and a pure black pixel by 11111111. All the intermediates—such as, say, 10011110—are shades of gray, and imaging programs number them from 0 (white) to 255 (black). Figure 4.4 shows a few select shades of gray that fall on the scale, whereas Figure 4.5 shows the entire 256-shade grayscale palette as it appears in Photoshop.
71
The Scanning
Workshop
0
72
170
255
Figure 4.4
The continuum from black to white includes (usually) 256 shades of gray. Here are four of them.
Figure 4.5
The grayscale palette shows all 256 shades.
When thinking in terms of color images, you need to remember that a monitor, scanner, or digital camera operates in the RGB (red, green, and blue) color space. Red, green, and blue are the additive color primaries, and are the three basic colors that nature uses in various combinations to construct all the colors of the spectrum. (More on that shortly.) In this color space, each of the three primary colors is represented by shades of gray.
72
Lesson
4
Principles of Color Scanning
Okay, I see you threw a flag on that last statement. Let’s back up. When a scanner captures an image, it’s essentially capturing three different images. There are the elements of the CCD that have special dyes that let those pixels capture only the red image data. Other elements have dyes that let those pixels only capture green image data. And pixels that have dyes that let them capture only blue image data. Each of these three “passes” is represented as a grayscale image. (In the past, a scanner actually used to make three passes across the item being scanned which, as you would expect, took forever. Some high-end scanners still do.)
Note
That is to say, one grayscale image represents all the various levels of red, another grayscale image represents all the various levels of green, and a third grayscale image represents all the various shades of blue. Figure 4.6, on the next two pages, shows the three grayscale images for one particular RGB image. The full-color version can be found in Figure CS.1 in the color section of this book.
Although Photoshop Elements doesn’t have this feature, in Adobe Photoshop you can view each of these three Channels separately. Why would you want to? Well, if you have too much red in an image, you may want to adjust some of the tone values in the Red channel.
As we saw earlier, an 8-bit grayscale image can represent 256 shades of gray. This means that if each color that is captured by a scanner is represented by an 8-bit grayscale image, the red channel includes 256 shades of red, the green channel includes 256 shades of green, and the blue channel includes 256 shades of blue. Together, this means that each color pixel is described by 24 bits of data (8 bits times 3 primary colors). This works out to each pixel being able to represent one of 224, or 16,777,216, different colors.
Note
But 24-bit color was your daddy’s color depth. Today’s scanners can capture up to 14-bit grayscale images—that’s 16,384 shades of gray. As we noted in the last chapter, that’s more gray levels than the human eye can distinguish and is good if you’re scanning images to send to extraterrestrials (which you may be doing; who am I to judge?). Anyway, in terms of color images, today’s scanners can capture up to 42-bit (14 colors per pixel per color) color. In 42-bit color, this means that each pixel can represent one of 242, or 4,398,046,500,000 colors—more than 4 trillion different colors.
Although you can scan that high, most image editing programs can’t work with images higher than 24-bit, and the higher the color depth, the larger the file size of the images you’ll create.
So, the upshot of all the previous discussion was: The greater the number of bits used to describe your color pixels, the closer the image comes to accurately representing the original photographic image.
73
Caution
The Scanning
Workshop
74
Another issue is that not all scanners obtain the increased color depth optically; sometimes the additional bits are interpolated. We’ll see what this means when we talk about interpolated resolution, but suffice it to say that interpolated color depth is of lesser quality than optically acquired depth. If you absolutely need greater than 24-bit color, you may want to look into this issue more closely when purchasing a scanner.
Principles of Color Scanning
Lesson
4
Note
Figure 4.6
These grayscale images represent one of the three additive color primaries.
And just to keep everyone (like me) from getting completely confused, the difference between resolution and color depth is this: Resolution refers to the number of pixels that make up an image, whereas color depth refers to how many bits of data make up each of those pixels.
Image Size Versus File Size Remember in the last Chapter when we were looking at the file size of scanned images and how it is related to image dimensions and resolution? Well, file size is related to image size and resolution. Okay, we’ve established that. Why should you care? Well, it means that in any digital imaging application, with any piece of digital imaging hardware, the resolution and image dimensions we set are completely variable. Until we specifically are ready to output an image, it doesn’t matter what numbers we apply to those settings—the only constant is the file size. A digital image is nothing but data. You see the icon on your computer for an image file—the computer itself doesn’t know what it is. It just sees a chunk of data. Photoshop or Photoshop Elements will know what it is, because it has been programmed to interpret the data in that file in a certain way. But your computer doesn’t look at and think what a lovely image it is. It doesn’t care. It’s just a big blob of data.
75
The Scanning
Workshop And the key issue is: the more data, the bigger the blob. Take a Word file (please!). A one-page Word document with two lines of unformatted text will be very small. I just created one, and it is 20KB. Add pages and more text, and the file will get larger. A Word file with 10 pages of text, my computer tells me, is 56KB. Add more elements and it will get even bigger. For example, a 142page Word document with formatted text and 60 charts and images (a market research report on proofing I did a few months ago) is 1.5MB. So, the more data there is, the larger the file. The exact same principle applies to image files. A small image with a low resolution will have a very small file size. For example, remember Figure 4.1, the low-resolution image? Well, that is a 5-dpi, 4 × 5.4-inch image, and my file size (for the color version on my computer, not the grayscale version reproduced in this book) is 2KB. Figure 4.2, which is 4 × 5.4 inches but 72 dpi, has a file size of 344KB. And Figure 4.3, the 4 × 5.4-inch, 300-dpi version, is 5.5MB. How do we find out these facts? In an image editing program such as Photoshop or Photoshop Elements. We’ll actually be looking at this in more detail in Chapter 5, “Image Editing and Retouching,” when we look at resizing images, but let’s get the basic principle out of the way here. If I open my Figure 4.1 file in Photoshop Elements (which is on this book’s CD as res_example1.tif if you’d like to follow along), then go to Image, Resize, Image Size, I get a dialog box that tells me a variety of things about, not surprisingly, the image size (see Figure 4.7).
Figure 4.7
The Image Size dialog box in Photoshop Elements shows the Pixel Dimensions of the image as well as the size and resolution.
This box tells me, most importantly, that the Pixel Dimensions (file size) of this image are 2K. This is how much data I have to play with. If I go to the Document Size section at the bottom of this dialog box, I see that the width is 4 inches and the height is 5.4 inches. It also tells me that the resolution is 5 pixels/inch. What if I don’t want to reproduce this at 5 dpi? What if I want it to be 300 dpi? Watch what happens when I change the Resolution field to 300 (see Figure 4.8).
76
Principles of Color Scanning
Lesson
Figure 4.8
4
If I change the resolution of the image to 300 dpi, Photoshop Elements calculates the proper output size.
Photoshop Elements is smart. It calculates the largest possible reproduction size of the image based on the resolution and the file size. Why? Because Photoshop Elements distributes the data in the image file based on where it is needed. If I reduce the height and width, great; it just redistributes the data no longer needed for height and width and applies it to the resolution, and vice versa. So in the case of my puny 2K image, if I wanted to reproduce it at 300 dpi, the biggest I could go would be 0.067 × 0.09 inches. That’s it. I can’t go bigger because I have no more data in the file. The only way to go bigger would be to accept a lower resolution. And as we saw earlier, if I wanted to reproduce this image at 4 × 5.4 inches, the best I could do is 5 dpi. And as we already know, the lower the resolution, the better the chance of the image pixellating. In contrast, let’s look at the file for Figure 4.3, which was 5.5M (see Figure 4.9). (This file is also on this book’s CD as res_example2.tif.)
Figure 4.9
The Image Size dialog box for a 5.5M image file. Note that this image can be reproduced at a much more reasonable size than the 2K one.
77
The Scanning
Workshop So, with 5.5M worth of data, I can go as large as 5.33 × 4 inches at 300 dpi. That’s not an unreasonable print size. I don’t want to belabor this issue, but you get the point. The more data you have in the file, the larger you can reproduce the image. The less data you have, the more constrained you are in your output size options. You can also see that you can change the resolution and image dimensions willy-nilly, so you’re not stuck with any dimensions you set in your scanning software. By the way, you can also use this dialog box to tell you how large a file would have to be to reproduce at a given size or resolution. So, for example, say you wanted to take the 5.5M file and reproduce it at 8.5 × 11 inches at 300 dpi—a full size print from an inkjet printer. To do this, go to the Image Size dialog box, click the option that says Resample Image, and enter the desired size in the Document Size Width and Height fields. Up top, the needed file size will be determined for me as seen in Figure 4.10.
Figure 4.10
You can use the Image Size dialog box to calculate how much data you need to reproduce an image at a desired size.
Note
You would need a 24.9MB file to reproduce an image at 8.5 × 11 inches at 300 dpi. Because this file is much, much smaller than 24.9MB, you really wouldn’t want to enlarge it that much. You could try, and that brings up the subject of interpolation, or artificially adding data to a file, which is not always desirable, and which we’ll get to shortly.
By the way, all these calculations that we have been doing are, as we saw in the last chapter, often done by your scanning software as you are setting up your scan parameters. I mention it in the context of Photoshop Elements because it gives us a common frame of reference.
Okay, so now you’re probably completely bored with the subject of file size and image size, but there is one more aspect to it I want to bring up, but I’ll keep it brief. This is an issue that often comes up in digital imaging, and that is the notion of interpolation or upsampling.
78
Lesson
4
Interpolation
Principles of Color Scanning
Remember in Figure 4.10 when I had clicked the Resample Image check box and asked Photoshop Elements to determine my needed file size for me? Well, this wasn’t a merely academic inquiry; if I had clicked OK, the program would have inserted data—additional pixels— into the file to bring it up to 24.9MB. This is what’s known as upsampling or interpolation and it’s rarely a good idea. It’s not as random as you would assume; there are complex algorithms that go into the determination of where to put these extra pixels, but still…
Note
What interpolation, or upsampling, does is mathematically insert pixels among those that have already been captured optically. The software takes a small portion of an image, calculates the average color in that region, and sticks that color pixel in there. It then does that with all the other little areas of the image. The goal is to put more pixels in the image, and those pixels must be related to the pixels surrounding them.
By the way, the same basic principle applies, regardless of whether the interpolation is done by the scanner, and thus scanning at a higher resolution than the optics can capture, or whether the interpolation is done in Photoshop or Photoshop Elements.
As an example of this, Figure 4.11 shows an image that is 5.1MB in size, and can be reproduced as large as 5 × 4 inches at 300 dpi.
Figure 4.11
Here is a 5.1 MB, 300-dpi image that was captured optically, and has not been `upsampled.
79
The Scanning
Workshop Figure 4.12 shows the same basic image, but this time it has been upsampled from a lowresolution version. The low-res version is 110K in size, and was designed to be reproduced at 3 × 2.4 inches at 72 dpi. I upsampled it in Photoshop Elements to 5.1 MB.
Figure 4.12
A 110K image upsampled to 5.1MB isn’t looking so good.
It looks blurry, right? That’s caused by all the extra pixels that have been inserted in the image.
Note
That’s a pretty extreme example; no one would ever upsample a file that much. But you get the idea. Upsampling works on some things better than others, but you’re still better off capturing data optically. There is less of a need for this kind of upsampling when you’ve actually got a scanner—just scan the image bigger. But a lot of folks think that they can grab images off the Web, upsample them in Photoshop, and use them in print. This is a bad idea, not only because it’s illegal, but because Web images are low-res by nature. In fact, as we’ll see in Chapter 6, “Using Scanned Images,” when it comes to the Web, the more low-res the better. But for print, you need the data.
80
By the way, if you really do need to upsample for whatever reason, there are programs on the market that claim to allow you to upsample images to very large sizes indeed without any degradation of the image. These are usually wavelet- or fractal-based (it’s complicated and involves wacky math that is way beyond me) and come from companies such as AltaMira Group (Genuine Fractals), LizardTech (MrSID), and others.
Lesson
4
Color My World Principles of Color Scanning
We’ve already seen some of the basic color issues, but here is where we can deal with it all a bit more comprehensively. By the way, color, especially color management, is a vast, complex, and complicated subject. My goal in this section of this chapter is not to make you a color expert, but rather to give you a sense of how color is dealt with by digital imaging hardware and software. In particular, I want to explain how to look at color in the context of dealing with it in your scans and especially in the uses to which you are putting your scans. You probably don’t need a thorough, graphic arts-related tutorial on color theory, but a basic primer will stand you in good stead when it comes to scanning and using your images, and will come in handy if you ever intend to get involved in more high-end graphic arts-related endeavors.
Color Perception The biggest problem with color is the fact that, despite the best efforts of scientists and engineers, color has always been very difficult to quantify objectively. For example, I can look at an orange and say, “It’s orange.” But the orangeness of the orange is as much a function of our own individual visual systems as it is of the natural colorants found within the skin of the fruit. Just as they say, “If a tree falls in the forest and no one is there to hear it, does it make a sound?” the same could be true of color. “If an orange exists and no one is there to see it, does it have any color at all?” We’ll leave such metaphysical questions to philosophers, theologians, and stand-up comics. Another issue is that how orange that fruit is will vary depending on the illumination of the environment. That is to say, if you take it outdoors on a sunny day, it will be one shade of orange. Carry it into a darkened movie theater, and it will be appear to be a different shade of orange. Take the orange into a drug store or supermarket lit with fluorescent lighting, and it will appear to be yet another shade of orange. Take it to a softly lit restaurant, and it will appear to be yet another shade of orange. And it’s not just the illumination. Its orangeness will vary from individual to individual. We’re all peculiar (especially if we walk around town clutching an orange). The photoreceptors (cones) in my eyes will probably sense color somewhat differently than those of someone a lot younger, or older, or maybe even the same age. I wear glasses; does that affect my perception of color? I haven’t renewed my prescription in four years; does that affect my perception of color? I’m an insomniac wired on coffee; does that affect my perception of color? (The sky is a vibrating green, right?) I have never taken LSD, but I’m led to understand that it also would affect my perception of color. And it’s not just what the photoreceptors in the eye pick up; it’s also how the brain interprets the data coming in from the optic nerve. And assume I need to communicate a certain color quality to you, that of our friend the orange. What you hear me describe has been subject to not only a certain kind of lighting, but also my retinas, interpreted by my brain (always scary), and then translated into a verbal description (very wordy), or perhaps a numerical specification based on my comparing the orange I see with a color swatch I also see—which adds additional layers of variability. So by the time a color I perceive is specified to someone else, it’s like a fifth-, sixth-, seventh-, maybe even eighth-generation photocopy. So that gives you some idea of what we’re all up against when we need to specify and reproduce colors accurately.
81
The Scanning
Workshop
What’s Your Favorite Color?
A great resource for anyone seeking further information on color and color theory is Augustine Hope and Margaret Walch’s The Color Compendium, published in 1990 by Van Nostrand Reinhold. Hope and Walch cite a variety of polls that have been conducted over the years that have consistently found that in Western Europe and North America more than half of adults cite blue as their favorite color, whereas children under eight consistently name red as their favorite. Interestingly, in Japan, more than half of adults consistently cite either black or white as their favorite color. Color perception—not just our physiological perception of it, but our aesthetic preferences for it, as well—vary by culture, not unexpectedly. Does this matter to you? It may, especially if you do graphic design, and especially if you do graphic design for materials that will be distributed in other cultures. Your choice of colors—if you are a native of the United States—will probably be the product of Western European/North American color sensibilities, which will probably not be shared by clients in, say, Asian or Mideast markets. The Color Compendium is a great resource, and it’s still in print. It’s available on or, better yet, through your local, preferably independent, bookseller.
amazon.com
What Is Color? Color is light. If you’ve seen a prism in action (or the cover of Pink Floyd’s Dark Side of the Moon), you’ve seen white light separated into the constituent colors of the spectrum—red, orange, yellow, green, blue, indigo, and violet (our good friend Roy G. Biv). Each color represents a different wavelength of light. You don’t need to know what they are (they’re measured in nanometers, or units equal to one-billionth of a meter); suffice to say, when these different wavelengths hit your eye, they are perceived as different colors. In imaging, there are two types of color: transmissive and reflected. Transmissive color is also called (oy; yes, more than one name again) additive color, and is color that is produced by the direct transmission of light. The colors displayed on a computer monitor or television set are transmissive colors. Three primary colors of light—red, green, and blue—interact to produce all the colors of the spectrum. When all three of these primary colors are present in equal amounts, they form white light. See Figure CS.2 in the color section of this book. Reflected, also called subtractive color, is color produced by light reflecting off a colored surface. When a beam of light strikes our friend the orange, its surface absorbs all the wavelengths except for orange, which is then reflected back to our eyes as orange light. That’s why this is called subtractive color; the color that is perceived is what’s left over when all the other colors have been removed. It’s like what you take home from your paycheck after all the taxes have been removed (which, if you’re like a lot of us, can also be measured with units as small as nanometers).
82
So whereas additive/transmissive color is produced by the interaction of colored lights, subtractive/reflected color is produced by the interaction of colorants, and there are three primary subtractive colors: cyan, yellow, and magenta. When all three of these colorants are present in equal amounts, the result is black. See Figure CS.3 in the color section of this book.
Lesson
4
RGB Versus CMYK
Principles of Color Scanning
Note
In imaging we have what are known as the two basic “color spaces”: RGB and CMYK. RGB is the color space used by computer monitors, displays, digital cameras, and scanners, and CMYK is the color space used by printers and printing presses. Color printing is done using four colored inks, cyan, magenta (M), and yellow (Y). Although in theory you should be able to get away with just these three, in practice that’s really not the case, so printers always use a fourth color ink, black (K) to handle, well, blacks and other dark colors that CMY by themselves can’t handle. This isn’t a failure on the part of color theory, but rather is reflective of limitations in the printing process.
Black is given the initial K because in color printing it is referred to as the “key” color, or the color that is printed first, and all the others are printed in alignment with it.
We can represent both RGB and CMY as three-dimensional color spaces. This shows how the primary colors can be mixed to yield other shades. By the way, in additive color theory, each primary color also has an “opposite”—the opposite of red is cyan, the opposite of blue is yellow, and the opposite of green is magenta. A primary color mixed in equal proportion with its opposite will cancel out both colors, leaving white light. See Figures 4.13 and 4.14 for a 3D representation of each color space. Yellow
Red
Magenta
White
Black Green
Blue
Figure 4.13
Cyan
The RGB color space can be represented as a 3D model that shows how each of the primary and secondary colors exist in relation to each other.
So, in a nutshell, the RGB color space is used for any image destined for monitor-based viewing and distribution—the Web, PDF, e-mail, and so forth. CMYK is the color space required for any image being sent to a printer.
83
The Scanning
Workshop Blue
Cyan
Green
Black
White Magenta
Yellow
Note
Figure 4.14
Red
Likewise, the CMYK color space can also be represented as a 3D model, showing how each of its primary and secondary colors exist in relation to each other.
By “printer” here I mean print shop (also referred to as a service bureau); you can print RGB images to a CMYK-based color desktop printer with no problem.
The caveat is that when you are scanning an image or working on an image in Photoshop, you are looking at it on your monitor. So regardless of whether or not you convert it to CMYK, it won’t matter until you output it because you can’t see the CMYK color space on a monitor. For example, if you convert an image to CMYK (which is a simple command in programs such as Photoshop), you’ll see a color shift, but the colors will still be RGB simulations of CMYK colors.
Caution
The big issue with regard to RGB vs. CMYK color spaces is that CMYK is a much smaller color space; it isn’t capable of reproducing as many different colors as RGB. This is another cause of trouble when professional graphic artists move from the computer screen to the printed page.
84
Because of the low-cost, consumer-oriented nature of Photoshop Elements, it does not support the CMYK color space; nor does Photoshop LE (Limited Edition), which is bundled with many scanners. If you do in fact need CMYK support, you will need to get either the full-fledged version of Photoshop or a similar application such as Corel Photo-Paint.
Lesson
4
Other Color Spaces
Principles of Color Scanning
We won’t dwell on this, but you may often see references to other color spaces than just RGB and CMYK. For example, there is Lab (as we saw in the last chapter), which is a color space used primarily in colorimetry and color science, and there is what is known as HLS, or hue, lightness, and saturation. HLS differs from RGB and CMYK in that it is a color space defined by properties other than strictly color. Hue refers to the color, but lightness refers to the brightness or darkness of the color, and saturation refers to the “purity” of the color. Varying each of these factors will create any perceptible color. See Figure 4.15 for a 3D representation of HLS. White
Magenta
Blue Grays
Red
Cyan
Yellow Green
Black
Figure 4.15
As with RGB and CMYK, the HLS color space can be represented in three dimensions, showing how this color space casts the relationships among individual colors.
Will you ever need to use the HLS color space? Actually, yes. We’ll be seeing it in Photoshop Elements in the next chapter. You will also often see options for Indexed Color. This is a way of creating custom palettes or using palettes of specific colors for specific applications. For example, if you plan to do imaging for the Web, you will probably want to use the so-called Web-safe palette. We’ll cover this in more detail in Chapter 6, but the Web-safe palette is a set of 216 non-dithering colors that can be displayed in every browser. Basically, it’s a lowest-common-denominator set of colors that every computer will be able to display. One of the drawbacks to creating images for the Web is that you have no idea what kind of display the viewer is going to have—and not everyone has a video card capable of displaying millions of colors or billions of colors—so the Web-safe palette is a necessity.
85
The Scanning
Workshop At any rate, a detailed look at alternative color spaces is beyond the scope of this book, but we’ll be touching on some that you might find yourself in need of as they come up in our projects.
Color and Image Qualities More to the point of what we usually see in graphics applications are various image and color controls that let us make adjustments to images before we scan. We got a taste of this in the last chapter when we adjusted our gamma before scanning, and we’ll deal with this in more detail in the Workshop section of this chapter (which is coming up soon, I assure you). All scanning software is different, and some of the consumer- or business-oriented packages don’t feature a lot of the advanced color controls that graphic arts-oriented software does, so I’m going to have to generalize a bit here.
Brightness Versus Contrast We saw this in the last chapter, but brightness refers to how bright the image is—either underexposed or overexposed. Contrast refers to the difference between lights and darks. We also know that this is generally referred to as the gamma. Depending on your software, this can either be done in a linear fashion or in “curvilinear” fashion. That is to say, at its most basic level, you have one or two sliders that you can maneuver from bright to not bright, or from high contrast to low contrast. These are familiar controls, and have been around almost as long as television sets. That’s what I mean by linear—you make a change, and it’s done on every portion of the image equally. Figure 4.16 shows my scanning software’s set of sliders.
Figure 4.16
86
A set of sliders to adjust gamma (brightness and contrast) should be available in any scanning software.
Lesson
4
In this dialog box, I can also set the highlight point by clicking the White Point Eyedropper button. That turns the cursor into an Eyedropper Tool, with which I can then sample the portions of the image that I want to be the brightest. I can then use the Black Point Eyedropper Tool and set the point that I want to be the darkest. Principles of Color Scanning
Tone Curve But you needn’t be so linear and universal, nor do you have to remain constant with just adjusting highlights and shadows. In some software, you can finesse these intermediate shades by adjusting what are known as tone curves. Tone curves are a more detailed way of doing essentially the same things we have already been doing, except that they allow you to adjust only certain portions of the image. For example, as you saw in Figure 4.16, I can adjust the highlights and shadows, but with the tone curve I can adjust midtones, as well as interstitial tones, such as 1/4 tones (between midtone and highlight) and 3/4 tones (between midtone and shadow). Figure 4.17 shows the Tone Correction dialog box in my Epson scanning software.
Figure 4.17
The Tone Correction dialog box looks somewhat daunting, but is actually quite easy to use when you understand how each setting affects the image overall.
We’ll play with this more interactively in the Workshop at the end of this chapter, but you can see that the tone curve is essentially a plot of the tones as they are currently (Input) versus how you want them (Output). The default is a straight line or a linear curve; the tones in the input and those in the output correspond to each other exactly. In other words, nothing has been adjusted. If I wanted to, I could grab portions of that line (those segments between the diamonds, called “anchor points”) and just make, say, the tones that fall between the midtone and highlight areas darker, leaving the highlights alone. Why would I do this? Well, if my highlights and 1/4 tones are already looking a little overexposed but my shadows and 3/4 tones are darker than I wanted, I can lighten a range of dark areas and leave all the light areas alone. It’s pretty neat. What is also useful is that you can adjust the tone curve for each channel—for example, you can adjust the curve for the Red channel independently of the curves for the Green and Blue channels. For example, Figure 4.18 is the untouched image. I don’t want to monkey with the shadows, but there are some really dark areas (near shadows, or 3/4 tones) that I want to lighten.
87
The Scanning
Workshop Likewise, there are some near-highlight areas (1/4 tones) I want to lighten a little without lightening the actual highlights.
Untouched 3/4 tones
Figure 4.18
Untouched 1/4 tones
This image has some near shadow areas and near highlight areas I want to lighten, without touching the actual shadows and highlights.
Now look at Figure 4.19 and see what happens when I lighten the portion of the tone curve corresponding to the 3/4 tones. In particular, the cliff face is lighter, but the black fissure running along the face of the canyon wall is still black. Lightened 3/4 tones
Figure 4.19
I have lightened up the near shadows but left the shadows pretty much alone.
Then we have Figure 4.20, in which I have lightened the 1/4 tones. (For clarity, Figure 4.20 does not include the lightened 3/4 tones.) Notice that some of the darker portions of the clouds have been lightened, and light portions of the cliff faces have been lightened as well. Anyway, you get the idea. Depending on your software, you also can make these adjustments for each separate color. So, for example, you can adjust the blue 3/4 tones—those areas that are nearly the darkest blues—or the green 1/4 tones, and so on.
88
Lesson
4
Figure 4.20
Principles of Color Scanning
Lightened 1/4 tones
I have lightened the 1/4 tones, making near highlight areas a tad brighter.
Color Cast Removal
Note
No, a color cast is not a festive way of setting a broken leg. Rather, it is an unpleasant discoloration of an image or part of an image. As we mentioned in the last chapter, it’s usually the result of lighting effects—incandescent, fluorescent, and so on. It’s the sort of effect that makes people in photographs look as if they’re deathly ill or that the whole scene was photographed through some sort of liquid.
One other relative of a color cast is the infamous “red eye,” that strange effect you get in flash photography that gives people and pets that eerie, Village of the Damned look. Red eye is caused by the camera’s flash hitting the retinas of the eyes and reflecting back out as (usually) red light, because the blood vessels in the eyes are in fact red. (If it’s green, you’ve been photographing aliens.) Some cameras have what is known as a “red-eye reduction” mode that emits a series of quick flashes before the primary flash goes off. This contracts the subject’s pupils so that less of the flash can enter the eyes and even less reflects back out. It doesn’t always eliminate it, but it makes it a tad less haunting. For our purposes, I bring it up because red eye can be eliminated in our software. Not necessarily during scanning, but certainly in Photoshop Elements afterward.
You can try to eliminate color casts in a variety of ways in your scanning software. Adjusting the tone curves of the individual channels, as we just saw, is one way. My software has what it calls a Color Adjustment dialog box, which is designed to further remove color casts. See Figure 4.21.
89
The Scanning
Workshop
Figure 4.21
The Epson TWAIN Pro Color Adjustment dialog box lets you remove color casts by both adjusting the gray balance (the proportion of the three colors that together make up gray) and the saturation (how “rich and moist” each color looks).
This dialog box gives me two sliders. One adjusts Gray Balance Intensity, and the other adjusts Saturation. Gray balance refers to neutral shades—grays. Neutral grays are gray because the three primary colors are present in those areas in various combinations such that none in particular dominates, and as a result it appears gray. By selecting certain grays (with the Eyedropper tool) and moving the slider, you are adjusting the balance of the colors that comprise that gray. We’ll get into this more in the Workshop. As for Saturation, that refers to how pale or rich the image is. Less saturation dulls or pales the colors. More saturation infuses all the colors with greater richness. No saturation (a setting of 0) is gray, whereas total saturation (a setting of 100 in this software) can be Day-Glo vibrant. We’ll play with both of these controls in the Workshop section.
Color Management and Calibration Unless you’re doing color-critical graphic arts and design work, you probably don’t have to worry unduly about color management and calibration, which is why we’re going to go light on the subject. After all, even a lot of people in the graphic arts pretty much ignore color management. In a nutshell, color management is a complex set of special hardware and software that seeks to answer the question, “Why doesn’t the print I made match what I see on my monitor?” That print can be either a desktop inkjet/laser/dye-sublimation print, or something printed on a printing press. I bet you know at least part of the answer already, based on what we’ve been talking about earlier. Right—the monitor displays RGB, but printing uses CMYK. But that’s only part of the story. Think about all the elements in a digital imaging chain that produce or display color. Say you’ve got a photograph of an orange. You place it on your scanner and scan it. The scanner detects color one way, which is a function of the CCD the scanner uses, the optics, and other mechanical aspects of the device. So the scanner generates a file in which orange has certain color properties. Does that match the original photograph? Ay, that’s the rub. At this stage, we don’t know. We may never know.
90
Lesson
4
Principles of Color Scanning
After scanning, the image of the orange is displayed on your monitor, and not all monitors display colors the same way. That is a function not only of your video card, but the tubes in the monitor itself. Then you’ve got the various settings on your monitor—brightness, contrast, and many displays these days allow you to adjust individual RGB components. And a monitor will change its display of color the longer it’s left on; as the elements heat up, perceptible color shifts can occur. And let’s not forget, of course, that the lighting in the room in which you are viewing the monitor will also change your perception of the colors displayed on it. Okay, you can look at the original photo of the orange while holding it next to the display of the scanned image on your monitor and see that it doesn’t match. Hm. What’s to be done? You can try for best of three. You print the file to your color printer. You compare it to the monitor’s display, and to the original photo. Oh no! You’ve got three completely different versions of the same picture. At this point, you can head back upstream. You can adjust the color in Photoshop Elements. So, after a little noodling, the image on the display matches the original photo. But so what? That just means you’ve calibrated the image to match the monitor’s display. You still have no idea whether the file was scanned properly. If your monitor is really screwy, the orange will look good only on it. And in fact, you could take your corrected file to a friend’s computer, view it on his or her monitor, and see something completely different.
Note
So you see what we’re all up against. (And doesn’t this sound more than a little like the strictly visual problem of color perception we talked about earlier?) Truth be told, though, in most of our work, we don’t need to be finicky about color reproduction. As long as it looks good, it’s good enough. (In the graphic arts, this is actually called “good enough color.”) But for those who need to match colors exactly at every step of the way, this can be a serious problem.
Color experts also refer to what are called “memory colors.” Memory colors are just that—colors that everyone remembers or that are so familiar that when they’re reproduced wrong, it is glaring and egregious. Memory colors include things like red apples (even though apples come in a variety of shades of red, you’d know it if it was wrong), blue sky, green grass, and flesh tones.
Enter color management. Basically, color management has two components: color profiles, which are detailed descriptions of how specific devices replicate color, and a color management system (CMS), which coordinates all the profiles and keeps everything colorimetrically kosher.
Color Profiles A profile is a file that stores information about how a device represents color. It includes information about what color gamuts and models the device supports. By using a standard test target having color patches whose color values have been scientifically determined in a lab, a special color management application like Monaco EZColor (or a color management-enabled program like Photoshop) generates a profile by comparing how a scanner, monitor, printer, or other device displays or detects those color patches to the predetermined values. So the profile pretty much says, “Hey, this wacky monitor takes this red and thinks it’s that red. Jeesh.”
91
The Scanning
Workshop So then any software using that profile knows what its quirks are, and adjusts the display accordingly.
International Color Consortium But what if each profile was created differently? After all, just as every device can display colors differently, so, too, can each device can have its color characteristics described differently. It’s like getting all the eyewitnesses at the scene of a traffic accident to describe the same thing. You’ll get as many different accounts as there are people involved. Enter ICC. This stands for International Color Consortium, and the ICC profile is a standard way of describing color characteristics. Any ICC-compliant color management system—which any self-respecting CMS should be—can use the profile in the same way, keeping all the devices on the same page.
Color Management System Finally, the color management system (CMS) coordinates all the profiles. It’s like an editor who is assembling a book, each portion of which was written by a different author. The editor takes each portion and adjusts the language so that technical terms are all referred to in the same way, the tone is the same throughout, and the entire book reads smoothly from beginning to end.
Caution
So, for example, if you were working in a program that supported color management—like Photoshop, QuarkXPress, or InDesign—the CMS would look at the colors you have defined in your document, compare them to the profiles for your monitor, and adjust them accordingly so that the monitor displays the colors as accurately as possible in comparison to the original image. Similarly, it will look at the profile you have defined for your printer and it will attempt to keep the output on a par with what you are seeing onscreen. If the printer is unable to replicate a color that you see onscreen—and this is the most basic problem with regard to color printing—the CMS will recalibrate it to its closest equivalent.
Oh, by the way, you’ll want to be sure your monitor is the first thing you calibrate because that will affect how you view everything you calibrate afterward. You don’t want to go to the trouble of calibrating scanners, printers, and so on, only to calibrate the monitor last and find that you need to recalibrate everything.
If you need to know more about color management, The GATF Practical Guide to Color Management by Richard M. Adams II and Joshua B. Weisberg, published in 1998 by GATF Press, is a handy and easy-to-read resource. Be thankful, as that’s all I’m going to say on the subject of color management. And now, as promised seemingly a million years ago, it’s time for…
92
Lesson
4
Workshop: Intermediate Scanning Techniques Principles of Color Scanning
Woo hoo! It’s time to start scanning stuff. I don’t know what your software has, but I’ve tried to pick exercises that are generally common. However, keep in mind that all software is different. Also, I’m going to be as specific as I can about some things, but—as we’ve seen ad nauseam— the same things tend to be known by zillions of other terms. Especially some of the stuff on tone curve adjustment—a lot of software might not allow that or might call it something totally different. It might be useful to read along anyway because you might want to investigate higherend options as you become more proficient at basic and intermediate scanning.
Scanning in Different Color Spaces Let’s start off trying to scan at different color spaces or color depth than you’re used to. We did the usual 24-bit color, but now try a scan in grayscale. Why grayscale? To be honest, I’ve always admired the nature photography of Ansel Adams, which demonstrates that you can achieve some very stunning images in black and white. Besides, you may not always need to scan in color. 1. Turn on your scanner and launch your software, as you did in Chapter 3, “Scanning 101.” Do a quick check of the scanbed and make sure there is no dust or other gunk on it. 2. Select a photo and place it on the scanbed. Remember to keep it straight. 3. Close the lid and click the Preview or Overview button. 4. When your preview is up, draw a frame or marquee around it. You’re going to scan at 100%, 300 dpi, so using techniques you learned last chapter, go ahead and set those scan size parameters. 5. In your software, locate where you can select the image type or color space. My location and choices are seen in Figure 4.22.
Figure 4.22
Your scanning software will give you selection of color depths at which to scan.
6. Select the option that corresponds to 8-bit gray. In my case, that is indeed called 8-bit Gray. If yours simply says Gray or Grayscale, select it. Your preview should turn to grayscale. Figure 4.23 shows my preview.
93
The Scanning
Workshop
Figure 4.23
For my scan, I have selected 8-bit grayscale.
Note
I know, in a black-and-white book my grayscale mode preview looks just like every other preview in this book, but keep Figure 4.23 in mind, because you’ll want to refer back to it as we start making adjustments. By the way, for those of you playing along at home, that photo was taken in 1993 at Navajo campground in Monument Valley in Northern Arizona where I had camped. It was taken in mid-afternoon in early July. Unfortunately, this view faced east; I would have loved to have gotten a picture of the sun setting behind the buttes.
Caution
I had an ulterior motive in starting with grayscale. If your software is like mine, any color cast removal or color correction tools are probably unavailable. All I can do is adjust gamma and highlight and shadows, so we can get a handle on how those basic tools work before clouding the issue with additional color controls. So first, I’m going to try an experiment. My software has an Autocorrection feature. I’m going to click it and see what effect it has. If you have an Autocorrection feature, click it.
94
Before clicking anything, be sure you know where your Undo command is. You might not have access to the Edit menu while your scanning software is active, so see if (Cmd-Z) [Ctrl+Z]—the universal keyboard shortcut for Undo—works.
Lesson
4
Principles of Color Scanning
Tip
I’d show you a preview, but it didn’t have any effect (it doesn’t always, if the program thinks the image looks fine the way it is). What did yours do? Do you think it looks better or worse than the unautocorrected version? If it looks better, great. Regardless, undo the autocorrection so we can move on and see if you can do your own manual correction.
If you want to keep the autocorrected version, just hit Scan, and then save the image. Without removing the image from the scanbed, repeat steps 1–6.
To set the highlight and shadow points, I would go to my Image Controls dialog box. The way this slider works is that a specific highlight value is set. Every value higher than that will be converted to white. Clicking the arrow to the right or moving the slider to the right increases the value. Which means that you are decreasing the number of shades converted to white and are, in effect, making the image darker. Moving the slider to the left decreases the value of the highlight, which increases the number of shades that are converted to white. This in effect makes the image brighter. Alternatively, you can click an Eyedropper tool and sample a portion of the preview image, and the software will set that as the highlight point, and unify all the highlights in the image. You can select the absolute whitest portion of the image if you want. If you think the image looks a little too dark as it is, you can click a moderately highlit area—obviously not a midtone, but a very light gray as in the wispy clouds above the butte. If I set that as my highlight, I see the preview get a little brighter (see Figure 4.24). Try this yourself, if your software allows it.
Figure 4.24
Selecting a highlight that is not quite as white as the whitest portion of the image brightens the image a little bit, because it is converting more near highlights to highlights.
95
The Scanning
Workshop You can repeat that process to set the shadow point. If you select a shadow value, all the values below it will be converted to black. You can also use the Eyedropper tool to select a portion of the image and all similar shades and everything darker will be converted to black. In my image, I clicked the Eyedropper tool on the roof of the black car in the center of the image, and there was only a minimal effect. So try it yourself on your image and see what happens. If you think it looks okay, click OK (if you’re required to) and everything is fine. I make a few clicks of the gamma to get some detail back in the face of the butte and I click OK. My new preview is seen in Figure 4.25.
Figure 4.25
My new preview with highlight and shadow set and a little gamma tweak. Compare this to Figure 4.23. Can you see the changes?
Caution
There’s one more thing that needs to be done before clicking Scan, and that’s the tone curve adjustment. Here is where there is a value judgment involved. You have to look at the image carefully and decide what needs to be done to it. In some cases, it will be obvious. In some, not so much.
96
In some cases where you don’t see anything you want to fix, then don’t. Remember, as we’ll see in the next chapter, you don’t have to live with what you scan. There is a panoply of tools in Photoshop Elements to help you fix up scans after the fact. In fact, there are many professional scanner operators who hate to do any image cleanup before scanning. They do it all in Photoshop. It’s really a case of personal preference. As for me, I do some in advance, but I also leave it until Photoshop to clean things up.
Lesson
4
Principles of Color Scanning
In my scan I decided that what I’m going for is a high contrast sort of effect. I want the buttes to stand out from the surrounding sky—almost a German Expressionist kind of feel. You know, Nosferatu prowling around the prairies and deserts of the Southwest. Why I would want that is anyone’s guess. Then again, I’m the same guy who carried an orange around town looking at different lighting effects on it, so what do I know? I’m not going to do an awful lot to it, Basically, I’m going to take up the 1/4 tones toward the highlight level; this will lighten those tones between midtone and highlight. Then I’m going to take down the 3/4 tones a tad, darkening the shades between the midtones and shadows. If I wanted, I could also pull down the midtones a bit, and change what tones are midway between shadow and highlight. My new tone curve (notice it is no longer a straight line) is shown in Figure 4.26.
Figure 4.26
My newly defined tone curve has taken on a whole new look.
If your software has a tone curve feature, play around with it. See those diamonds? Those can be clicked and dragged up or down. If you find you’ve really messed up your image, that’s what Cancel and Undo features are for. My new preview is seen in Figure 4.27. To recap, here is the basic process we just went through: 1. Select your image type or color depth, or however your software refers to it. 2. Preview your image. 3. Adjust the highlight and shadow points. 4. Adjust the overall gamma or contrast. 5. Make any tone curve adjustments. 6. So when you’ve done all the damage you can, go ahead and click Scan.
97
The Scanning
Workshop
Figure 4.27
My updated preview, including tone curve adjustment.
How did your scan come out? Mine is seen in Figure 4.28.
Figure 4.28
98
My grayscale scan isn’t significantly different from the initial preview seen in Figure 4.23, but those minor corrections done prescan have left me with a lot less work to do in Photoshop Elements to get just the right tones and highlights.
Lesson
4
Principles of Color Scanning
It’s darker than I had expected. Why? A lot of it is that the previewing feature in scan software isn’t always the greatest. If I were to do this again, I would lighten it a bit more than it looks as if it needs, to compensate. As you work with your scanner and the software more, you’ll begin to get an intuitive feel for how things look in the preview compared to how they’ll look when scanned. So that’s an example of how we can scan in grayscale, and use some of the image correction features. Now, let’s start scanning in color again, trying different resolutions, and using more of the correction tools.
Scanning at Different Resolutions Let’s crank out a few more scans. If you have not already done so, turn your scanner on, launch your scanning software, pick a photo (or use the same one you used last time), place it on the scanbed, close the lid, and click Preview. Mine is seen in Figure 4.29.
Figure 4.29
A preview of my to-be-scanned photo taken in 1993 in Yellowstone National Park. Yes, I camped there. Yes, it was early July, and yes, that is snow. (Brrr...)
Be sure your image type or color depth setting is back to 24-bit, or however your software refers to it. Now, I picked this particular photo because it looks a bit dark “in person,” and I’ve scanned enough mountain-and-tree photos to know that foliage tends to get lost in a kind of enveloping murk, as is indeed the case here. I wanted to see to what degree I could rescue it.
99
The Scanning
Workshop The first thing I’m going to do, though, is set my image size and resolution. I want this one fairly large; I was going to print a decent-sized inkjet print of it, so I am enlarging my 5.07 × 3.56-inch original one-and-a-half times (150%) to 7.61 × 5.33 inches. I am keeping a resolution of 300 dpi, and all this will yield a file size of 10.45MB. The point is that to enlarge an image, you must set your own target dimensions accordingly, but be careful not to make it so large that you’ll exceed your system resources (RAM). But also be sure to scan it as large as you’ll need it, to avoid having to artificially enlarge it after the fact in Photoshop Elements. (Remember our discussion about the evils of interpolation.) The same goes if you are scanning at a resolution beyond that supported by the scanner optically. To follow along with this next section, there are three images on the CD accompanying this book, called tone_curve1_raw.psd, tone_curve2_gamma.psd, and tone_curve3_tonecurve.psd. If you open them in Photoshop Elements, you can see what effect my various settings have. (And we’ll cover how to use the Layers palette in Photoshop Elements in the next chapter, but if you select Window, Layers in Photoshop Elements, you can toggle on and off a layer that shows what my settings are.) The file called tone_curve1_raw.psd is my original, untouched scan. Now, here’s my problem. The bright spots of the image are fine. The sky is great, the snowcovered peaks of the mountains are fine, even the blue of the lake is fine. I’m just losing an awful lot of detail in the trees running through the center of the image. So that means that I don’t really want to use the Gamma adjustment, because the minute I start lightening things in total, I’m going to blow out the sky. But I’m going to try it and see what happens. I take it up about 6 to 10 clicks and, okay, I’ve managed to rescue some of the trees without sacrificing my highlights. See the file called tone_curve2_gamma.psd. I don’t want to touch the Highlight slider; I did and even one click brighter kills the sky, so I’ll leave that one alone for this scan. Clicking the shadow value down two to three clicks helps rescue my trees, too. So, between my Gamma, Highlight, and Shadow sliders, I’ve managed to “reforest” my image. Brightness and contrast settings here would also help. For example, if I had simple brightness/contrast sliders (as a lot of software does), I could take the brightness up by about 10 to 15 points, and then boost the contrast 10 points, maybe a little more. So look at your image and see if it needs lightening or darkening, adjust your gamma and/or brightness/contrast controls, as well as your highlight and shadow controls (if you have them), until your preview looks pretty good to you. I guess I’m a fanatical environmentalist, because I still want more trees back. This looks like a job for Tone Curve Man! So I go to my Tone Correction dialog. Now, what is it I want to fix? Well, I don’t want to touch anything brighter than midtones. The shadows seem okay, too, but I’ll postpone judgment on those for a minute. Aha! It’s those pesky 3/4 tones. I’ll show you my preview in a minute, but I’ve lightened my 3/4 tones and retrieved a healthy number of trees in the center and right of the image. There’s still a pool of murk in the left portion that I need to try to dispel by lightening the shadow areas. I don’t want to lighten them too much or I’ll lose dynamic range and wash out the image, but boosting them a tad helps. By moving back and forth between the shadow and 3/4 tone portions of the tone curve, I managed to reclaim the trees while not blowing out my highlights too badly. My preview is seen in Figure 4.30, and the scan is the file called tone_curve3_tonecurve.psd.
100
Principles of Color Scanning
Lesson
4
Figure 4.30
Hooray! Now we can see more trees.
If you have a tone curve feature in your scanning software, spend some time noodling with it. Fortunately, most scanning software that offers this feature provides a live preview, so you can see what you are doing in real time. It’s very hard to actually tell you how something works; often, you just need to try it out for yourself. Here are some general guidelines for working with tone curves, though: • Start with the extremes first. Adjust the highlights and shadows at the outset and, when you have the brightest and darkest portions of the image set, “freeze” them in place. • Then, check your midtones. Often, a slight adjustment of midtones will suffice. • If you still find areas that are too dark or too light, go to the 1/4 and 3/4 tones. • Don’t worry if your software doesn’t support this. You can fix everything prescan in Photoshop Elements. Because I’ve lightened the shadows, I’ve made the colors a little flat. So I’m going to boost the saturation a little bit. What does that do? I guess the best way of putting it is that it makes the colors a bit more juicy. You know how if you have a blue shirt and it gets wet, the blue is much darker? That’s sort of the effect saturation has. If your software allows you to play with the saturation, take it up and down a few clicks and see what it does to your image. As I mentioned earlier, too much saturation can make an image look really psychedelic—which, depending on the use for the scan, may be the effect you want. I’m happy with how my preview looks now. Are you? If so, click Scan. If not, what’s wrong with it? • Is it too dark?—If so, try boosting the brightness or gamma. If that brightens it, but washes out detail, boost the contrast.
101
The Scanning
Workshop • Is it too light?—If so, take down the brightness. If that darkens it but detail is enveloped in a zone of darkness, try decreasing the contrast. • Are colors flat and dull?—Try boosting the saturation. The point is, there is no real hard and fast set of rules governing how to prepare images for scanning. You now know the basics of what these tools do, and it becomes a question of adjusting them until you hit on a combination that looks good to you. So, again, the basic process here is 1. Select your image type or color depth. 2. Preview your image. 3. Set your resolution and image size. 4. Adjust gamma or contrast. Did that yield an acceptable image? If so, click Scan. 5. If not, adjust highlight and shadow points. Did that yield an acceptable image? If so, click Scan. 6. If not, try more detailed tone curve adjustments, such as lightening or darkening midtones, 1/4 tones, and 3/4 tones. Did that yield an acceptable image? If so, click Scan. 7. If not, adjust various color cast settings, such as gray balance and saturation. Did that yield an acceptable image? If so, click Scan. 8. If not, just what the heck are you scanning? Anyway, make it as good-looking as you can, and worry about fixing it in Photoshop Elements later.
Note 102
Speaking of printers, a lot of scanning novices are usually flummoxed to find that their prints are way darker than what they saw on their monitor. We saw this a while ago in our discussion of color calibration and color management. What you might need to do if you find this is the problem is overbrighten the image so that it looks a little bit lighter onscreen than you think it should. How much lighter? It depends on how your prints are coming out. As you do more scans and prints, you’ll get an intuitive sense of how your printer behaves vis-à-vis your scanner and monitor.
Note
So how did your scan come out? You can see mine in Figure CS.4 in the color section. I think I did a pretty decent job of rescuing what was a dark, murky image. I printed it on my desktop inkjet printer and it doesn’t look bad at all. If you do the same, or zoom into it in Photoshop Elements, you’ll see what I have been saying about keeping the scanbed clean, because you will see dust, especially when you enlarge an image like we did.
Another, um, thing to mention—and this proves that no matter how long you have been scanning images, sometimes you can still mess something up. I noticed on my inkjet print that there had apparently been a big ol’ fingerprint on the photo which made it into the scan, but which did not show up in the previews. I rescanned for the version that appears in this book, but I thought you would be amused.
Lesson
4
Advanced Scanning Techniques
This final section of this chapter will involve some features that might not be found in all scanning software, but you can read through it in case any of it sounds enticing enough for you to want to upgrade your software.
Identifying and Removing Color Casts Depending on what your software allows, identifying and removing color casts might need to be done later in Photoshop Elements. It can take a lot of tweaking to make images look good colorwise, and rescuing really bad photos takes a great deal of skill. This is a hard thing to walk you through, so we’ll save a more detailed look at color cast correction for the next chapter, where we can work on specially messed up images that can be found on the CD accompanying this book.
Principles of Color Scanning
Now that you have the basics of scanning (where to put stuff, how to set image size and resolution, and so on) as well as the intermediates of scanning (brightness and contrast correction, rescuing lost detail, and other tricks), we can now turn to some advanced scanning techniques.
Here I’ll just run through the basic process I use in my software to color correct scans. This is done via the now-familiar tone curves. I have an image suffused with red. To fix that, I go to my Tone Correction dialog box and click the red channel. Then, in much the same way as I adjusted the tone curve for the entire image, I would decrease the red. Because the highlights seem to have a lot of red (as in the sky), I would start with decreasing the red in the highlights portion of the tone curve (see Figure 4.31). Then, depending on what my preview showed, I would increase or decrease the blue or the green until I liked what I saw.
Figure 4.31
The Tone Correction dialog box.
Other scanning applications have similar options for color correction, and high-end applications can allow color correction seemingly at the molecular level.
Descreening Another somewhat advanced scanning technique that may or may not be supported in your software is descreening. Descreening is used whenever you are scanning reflective art that has been printed, for example, a page from a magazine, newspaper, or book.
103
Caution
The Scanning
Workshop I would be remiss if I didn’t again point out that if you are producing a publication, scanning copyrighted material and reproducing it yourself is illegal. However, if it’s just for your own personal use—for example, you have scanned an article from a travel magazine on a place that you yourself have also visited and want to include this in your own personal electronic photo album—FBI agents aren’t going to raid your home. If you post it on the Web—well, that’s pushing it. Needless to say, new media have created a whole mesh of very fine lines that need to be walked with regard to copyright issues. We’ll wade through this issue in more detail in Chapter 7, “Making Photo Albums.”
Why do we need to descreen images? Remember our discussion about halftone screens and how photographic images that are printed are little more than optical illusions created by patterns of dots? Well, the optical illusion works in print, but when you scan printed photos, the dot pattern can show up rather egregiously. In Figure 4.32, I scanned a picture from a magazine (it’s okay, it’s a magazine I used to write for and it’s a picture that I took myself). At very small sizes it looks somewhat okay, but if you look closely, you can see the pattern of halftone dots.
Figure 4.32
104
A picture scanned from a magazine. Notice that it isn’t hard to see the dot pattern (inset).
Lesson
4
1. Open the magazine or this book to the desired page and place it face down on the scanbed. Or, if the book or magazine can be sacrificed or it wasn’t borrowed from the library or a friend, you can cut out the appropriate page, which will help keep the image flat. Close the lid. 2. Before turning on descreening, do a scan of the printed image first. Make the scan dimensions about 125%, or a little larger than full size. After you’ve scanned, look closely at the image. You can see dots, right? 3. Now repeat step 2, but turn on the descreening feature in your software. In my software, this is found in the Image Type dialog box (see Figure 4.33).
Figure 4.33
Principles of Color Scanning
What descreening does is blur the scanned image a little bit so that the dot pattern isn’t very visible. So, if your software supports descreening, find a magazine page—or, better yet, use one of the images in the color section of this book. (I’ve sent a memo to the Que legal department asking them not to send the SWAT team out to your home, so it’s okay to scan images in this book.)
De-screening can be toggled on and off in the Image Type dialog box.
4. Click Scan again and when it’s done, compare the descreened image to the undescreened version (er, I guess that would be “screened”—wouldn’t the “de” and the “un” cancel each other out?). You should notice a couple of things. First, the dot pattern has been reduced or eliminated. And second, the image looks a little softer. Some software does this better than others. As you can see in Figure 4.34, my software doesn’t do a bad job of descreening. Some higher-end software lets you vary the amount of descreening and preview the adjustments you make. At the very least, your software should provide you with the ability to apply this type of correction.
105
The Scanning
Workshop
Figure 4.34
The descreened version of the image in Figure 4.32 has lost its “dotty” appearance.
Unsharp Masking
Unsharp Mask
Some software also features what is known as “unsharp masking.” Although you’re better off doing this in Photoshop Elements later on, some scan software does provide it, so we’ll run through the basic process here.
106
The term unsharp mask admittedly sounds a little silly. It sounds even sillier when you realize that it is used to sharpen images. It’s a term that comes to digital imaging from traditional graphic arts photography. The original “unsharp mask” was a somewhat blurry (unsharp), low-contrast photographic negative produced from a transparency and placed on top of that transparency like a mask when making color separations for color printing. Because the light passing through the mask was altered and changed color, the unsharp mask was used for color correction. One unintended but happy consequence of unsharp masking was that it enhanced or exaggerated the edges of an image, which brought out greater detail. The term was carried over to the digital world by those who remember its photographic origins, and it is now routinely used in image editing applications, even if the term is a bit of an anachronism.
Lesson
4
I say “slightly” because if your original image is a completely indistinguishable blur, forget it—you’re not going to retrieve useful detail and data. Unsharp masking is best used to compensate for perceived softness caused by the scanning process itself, rather than to try to fix bad original photos. But it never hurts to try, and I have occasionally rendered some slightly out-of-focus images useful by unsharp masking.
If your software allows unsharp masking (it may call it sharpening), follow along: 1. Take a slightly blurry image (and if you don’t have one, I’m terribly jealous), place it on the scanbed, and click Preview.
Principles of Color Scanning
Caution
We can use unsharp masking to sharpen a slightly blurry original image.
2. Locate your unsharp mask feature. Mine is a check box in my Destination dialog box (see Figure 4.35). Notice that I don’t have any control in this software over unsharp masking.
Figure 4.35
The check box that turns the Unsharp Mask feature on and off is found in the Destination dialog box in my software.
3. If this feature allows you to make more detailed adjustments such as the amount of unsharp masking, the number of pixels affected, and so on, spend some time tweaking the settings and seeing what effect your changes have on your live preview. If, like me, you only have on or off, and if all your other scan settings are correct, click Scan. How did that come out? To be frank, I have never liked using unsharp mask features at this stage of the process. Especially when it’s an all-or-nothing proposition, you’re better off doing it in Photoshop Elements after the fact, where you have some control over the process. Not all images are created equal, and applying the same unsharp mask settings to all images equally is a bad idea. Even when software can dynamically auto-sharpen images based on what it thinks is the best, unless you can see what it’s doing, I’d leave this feature alone.
107
The Scanning
Workshop
The Project Now that we know the basics of color scanning and not only how to scan at the most basic level, but how to clean up images in advance, it’s time to start scanning the images we’ll need for our project—the photo album. I’ve ventured into the dark recesses of my home and found all the photos I want to scan for my photo album, so when this chapter is over, let’s split up and do our scanning. This is the grunt-work portion of the project, but as you scan more images you’ll get a better feel for how scanners work and how the software works, as well as what the nuances of your specific hardware and software combination may be. One thing you need to worry about when you are scanning images is knowing in advance what all your end uses may be. For example, you may think, “Oh, I’m only going to upload these images to my Web site, so I’m going to scan them at a low resolution.” That’s all well and good, but what if you decide later on that you want to print them? Or include them in some sort of print publication? Then you will have to rescan because, as we saw earlier, we can’t easily add data to digital images and have anything abundantly useful. This is actually a serious issue in the graphic arts, where it is referred to as “cross media,” and many publishers and content creators find developing visual content for both print and Web (as well as new wireless publishing technologies like eBooks that are appearing) a daunting task indeed. In the Workshops in later chapters we’ll be working with both print and electronic media, so scan for the highest-quality medium (print) and we’ll worry about the lower-quality ones later. After all, it’s better to make large images small than to make small images large. For my purposes, scanning 4 × 6-inch prints at 100% will suit me fine, and 300 dpi should be enough data to work with. So having image files between 5 to 10M should be a good tradeoff between conserving system resources and getting usable images. Before I leave you to it, though, I want to bring up one scanning feature that may make short work of this portion of the project.
Batch Scanning There is one last scanning technique I want to cover, at least for now, and that is batch scanning. Batch scanning means just what you would think it means: you can scan a batch of images. This may not surprise you, but batch scanning means that the scanner/software lets you place several images on the scanbed, marquee each of them separately, click one button, and it will scan each image in sequence while you go off and order a pizza or something. What’s even cooler is that you can often apply different settings to each marqueed image, so you don’t have to scan them all at the same size, and you can also color correct or gamma correct each image individually. If you’re scanning a lot of images—and for our projects we are—this can be a real time and labor saver. Not all software supports it though, and if yours doesn’t, I don’t mean to tease you unduly. So, if your software does have this feature, the process is as follows:
108
1. Get out a set of images and place them on the scanbed. (This is where a large scanner can come in handy.) The trick is making sure they are straight, especially when you line them up in more than one column. Close the lid and click Preview. My scanbed preview is seen in Figure 4.36.
Principles of Color Scanning
Lesson
4
Figure 4.36
I have ganged several images on my scanbed, and I can set them up for batch scanning.
2. Usually how this works is that you can draw multiple frames around images. So in my software I can click and drag a marquee around one image, and then click and drag a marquee around the second image, and so on. Draw a frame around one image. Using the techniques you learned in this and the previous chapter, go ahead and make your prescan adjustments, set your size and resolution, and so on.
Tip
3. When the first image is to your liking, drag a marquee around the second image—or however your software allows you to set up images for batch scanning. Make your prescan adjustments to that image.
One time-saving feature is that you can sometimes copy marquees and marquee settings. So if you want to use the same scan parameters for each image, you can create one marquee, make all the settings you want to apply to every image, and copy the frame as many times as you need it. So, for example, if you’re scanning each image at the same output size and resolution, you just have to create one frame, make the settings, and then copy it as many times as you need to. However, this doesn’t preclude you from making other corrections on a per-image basis. For example, you probably don’t want to apply the same gamma or color cast removal settings to every image.
4. Repeat for all the images on your scanbed. If you want to go back to a previously marqueed image, usually you can click it. 5. When all your images are marqueed and all your settings are made, there should be a button marked Scan All, or Batch Scan, or some such thing.
109
The Scanning
Workshop 6. And then the scanner will go off and scan each image separately. You’ll get a set of progress bars, rather like Figure 4.37. If the number of scans it is making differs from the number of marquees you set, then there is trouble.
Figure 4.37
My scanner tells me it is making five scans, which is exactly what I told it to do.
If that worked the way you wanted it to, go ahead and finish scanning all the images you’ll need for this project. But spend some time finessing your prescan adjustments. The best way of understanding how tools work is to go ahead and use them. And don’t worry if you make a mistake. Until you click Scan you haven’t committed to anything. And even if you did click Scan, if you hate what you scanned, just delete the file and start over. That’s the great thing about digital imaging— nothing is forever. That’s also the worst thing at times, but never mind about that right now.
Q&A I don’t have a batch scanning feature in my scanning software, but is there a way to save the settings I make to a marquee? You can often define and save settings such as resolution, scan size, and even your color correction settings. You can then apply these settings to additional frames. This can often be found in a Settings, Preferences, Defaults, or similar dialog box or menu item. Someone said something to me about “spot colors.” Should I have slugged him? Well, perhaps, but in color printing there is an alternative to CMYK, which is what are known as spot colors. These are usually printed one at a time and are used to add a single additional color—such as for a logo—to black without going through all the rigmarole of printing four colors. We don’t need to get into it in this book, but knowing that they exist is a good first step if you ever have to deal with them. Spot colors are defined and specified in programs such as Photoshop, and in page layout applications.
Wrap-Up Now, let’s go scan. This chapter has been a long, strange trip, but hopefully you enjoyed the scenery. You now have a fairly good understanding of basic, intermediate, and even some advanced scanning techniques. Is there more to learn? Of course. A lot of the advanced color correction and management stuff is beyond the scope of this book, but plenty of resources are available if you want to learn more.
110
In the next chapter, I promise, there won’t be quite so much blather. We’re going to look at a lot of the things we can do with our images in Photoshop Elements, and that’s going to be primarily hands-on. It’ll be fun.
Lesson
5
Image Editing and Retouching
I
n 1993, I took a series of multimedia courses (or, as I have come to refer to them, “Studies in Planned Obsolescence”) at New York University, and I spent one particular semester learning Adobe Photoshop, then at version 2.5. By the end of the semester, I knew the program cold. But on the very last day of class—and I swear I’m not making this up—the instructor came into the room clutching a CD and saying, “Photoshop 3 is out and it’s got a ton of new features!” I came away from that class with two thoughts: (a) Photoshop is an extremely powerful program for manipulating digital images, and any mastery of its features would be a fleeting thing indeed. Three versions later (Photoshop 6.0 came out in summer 2000), the venerable image editing application is the standard in the graphic arts industry. But Photoshop is a very complex program, and many amateur image editors are rather daunted by its wealth of features and at times less-than-intuitive interface. (They’ve made things a bit more obvious in version 6— confusing those of us who got used to the old way!) It’s also expensive—street price for Photoshop 6 is $600.
The Scanning
Workshop So Adobe has tried various consumer-level image editing applications over the years. PhotoDeluxe used to come bundled with many early digital cameras, and Photoshop LE had been bundled with many scanners for years. Photoshop LE was basically Photoshop, but lacking a number of features that amateur or consumer-level users would never miss (like CMYK image support, which is required for professional printing applications) but graphic arts pros would. But Photoshop LE could still be as daunting as Photoshop proper, so the current incarnation at the consumer end of the spectrum is Photoshop Elements, which is the application we’ll be looking at in the bulk of this chapter.
Introduction to Image Editing Programs Defined briefly and perhaps rather obviously, an image editing program is an application used to process and edit digital photographs, scans, and other bitmap images. A bitmap image is one that consists of a set of pixels, rather than vectors. A vector image is one that, although displayed and printed as a cluster of pixels, is actually a set of mathematical equations that describe curves, lines, and shapes. Here’s the big difference between bitmaps and vectors: vector images can be scaled to any size and resolution you need because the image isn’t based on a finite number of pixels. All that stuff we talked about in the last chapter with regard to having enough data and not being able to enlarge an image beyond a certain point? Not an issue with vectors.
Options A wide variety of image editing applications are on the market. We’ve already mentioned Photoshop and its family, but there is also Photo-Paint from Corel, which is a fine image editing application in its own right. It comes as part of the CorelDraw suite of programs, and is up to version 10. Photo-Paint is primarily a PC-based application, but a Mac version is due in summer 2001. There’s also Paint Shop Pro from Jasc Software, a Windows-based image editor now at version 7.02 (as of this writing). And not to be left out of any niche, Microsoft also has a Windows-only image editing application called PhotoDraw. Ulead’s PhotoImpact started off as a Windows-only image editing tool but has branched out to be a pretty decent Web imaging program, as well. There is also one of my favorite image editing applications: Painter, which is used to simulate natural artists’ media on a computer. Life-like paint effects, canvas and other surface textures, an “image hose” for “spraying” sampled or scanned images on a canvas—it’s impossible to describe everything Painter does, but I love it. I have minimal artistic ability, but it’s pretty fun to play with and I get pretty decent results. In a nutshell, there is a wide variety of image editing applications on the market that run the gamut from el cheapo programs strictly for consumers to mega-pricey and mega-complex tools for graphics professionals.
Plug-Ins Although Photoshop does many, many things, artists will be artists, and they wanted to be able to do things to images that Photoshop didn’t support. So Adobe was smart; they made it reasonably easy for third-party software developers to develop “plug-ins” for Photoshop.
112
Lesson
5
These are small programs that don’t function by themselves, but rather plug into and are accessed from within Photoshop. One of the earliest and most influential appeared in 1993 and was called Kai’s Power Tools (colloquially known as KPT) developed by designer Kai Krause. KPT still exists but has followed a Painter-like trajectory: Kai’s HSC Software morphed into MetaTools, which melded with the aforementioned Fractal Design to become MetaCreations. KPT was then sold to Corel, which is also readying a new—and really cool, from what I’ve seen—version. Plug-ins add effects. Some add frames, some add specialized color effects, some add textures such as stucco, wood, cotton, or corrugated metal, some let you add painting effects, some let you cover objects in images with bear fur, some let you perform more accurate unsharp masking, and so on. We’ll see some of these in the Workshop section later on.
Web Imaging Tools
Image Editing and Retouching
One new category that has emerged in the past couple of years is Web imaging applications. These are programs that are specifically designed to optimize images for Web publishing. We’ll see what those issues are and how these programs work in the next chapter, but the two most popular of these applications are Adobe’s ImageReady, which works as a standalone program or as a module accessed from within Photoshop 6, and Macromedia’s Fireworks, which is also available as a standalone program or as a part of a suite with Dreamweaver, Macromedia’s Web publishing program.
What They Do—And What They Don’t Do There are two reasons why you would use an image editing program: to finalize images for whatever end use we might want, and to add special effects and other enhancements. The rundown of things you can do with image editing programs includes the following: • Resizing • Cropping • Scaling • Saving in different file formats • Changing color space/mode • Correcting gamma • Correcting colors • Adding special effects • Compositing images with other images • Selectively removing or adding elements to images • Adding type effects to images • And more! Don’t worry if some of those things sound really unfamiliar. We’ll be covering them all, so by the end of this chapter you can then explain them all to me. What don’t they do? Not a lot, but there are some things you don’t want to do in an image editing program. That would include: • Word processing • Page layout • Web page design and programming
113
There are other things, but you get the idea. I have nothing more to say on the subject, so I say let’s atone for the windiness Chapter 4, “Principles of Color Scanning,” and jump right into the Workshop, where we can look at these processes a bit more methodically.
Note
The Scanning
Workshop
We are going to use Photoshop Elements for most of the Workshop sections, but for reasons of space we’re going to forgo a formal tutorial on Photoshop Elements. If you have specific questions, please consult the Help files provided in the application itself. However, don’t assume you’re going to be left in the dark. Though there will be no formal tutorial, we will cover Elements-related issues as they arise in our image editing work.
Workshop: Basic Post-Scan Cleanup Now, don’t get me wrong, it is certainly possible to use a scanner and scanned images without needing an image editing program. In some ways, that is pretty much why we did a lot of what we did in the last chapter. And truth be told, the better you get at last chapter’s techniques, the less you’ll need this chapter’s techniques. But, as you’ll see in this section, you’ll often want to do things to your images that you can’t do in scanner software.
Sample Workflow In what order should post-scan cleanup processes be performed? Everyone is different, but here is what I generally do: 1. Crop. 2. Resize. 3. Remove dust and scratches, and fix other scan-related defects. 4. Unsharp mask, and other sharpening techniques. 5. Adjust gamma and shadow/highlight levels. 6. Correct color. 7. Add special effects. 8. Convert to correct color space. 9. Save image in appropriate format. Do I always use the exact same steps in the exact same order? Nope. This is just a suggestion. And some folks prefer to unsharp mask at the end of everything, to sharpen up any softness caused by other tonal adjustments. Anyway, the choice is yours, but until you get comfortable with your own process, feel free to work from mine.
114
Lesson
5
Cropping Let’s start with some basic stuff. 1. Launch Photoshop Elements (or install it if you haven’t already done so). Open one of the images you scanned by going to File, Open or pressing (Cmd-O) [Ctrl+O]. Navigate to the location of the file you want.
Tip
By the way, by default the Quick Start window comes up every time you launch Photoshop Elements. If it annoys you as much as it annoys me, you can make it go way by unchecking the “Show this screen at startup” check box at the bottom of the dialog box. If you discover that you miss it terribly, you can select Show Quick Start from the Window Menu.
Tip
Figure 5.1
Image Editing and Retouching
If you have recently worked on an image, you might be able to open it from the Open Recent submenu in the File Menu. By default, the last four files you opened in Photoshop Elements will be listed and, assuming you haven’t moved the file locations, you will be able to open them without having to navigate around looking for them (see Figure 5.1).
The Open Recent submenu displays the last four (by default) files you opened in Photoshop Elements.
By the way, if you select Edit, Preferences, Saving Files, you can set how many files you want in the Recent Files list. The maximum is 30, which should be more than sufficient. I find four or five to be workable.
115
The Scanning
Workshop 2. Now that you have an image open, depending on how accurately you drew your marquee in your scan preview window, you might have a problem not unlike that in Figure 5.2, which is to say, an unwanted white border. Border caused by inaccurate placement of marquee when scanning
Figure 5.2
An unwanted white border around an image, caused by a loose marquee set in the scanning software.
Tip
3. If you have a similar border, you can use the Crop Tool to trim the image. Select the Crop Tool from the toolbox on the far-left side of the workspace. If the toolbox isn’t visible, select Window, Show Tools to open it up. Drag a marquee around the image to where you want the new edges of the image to be. You can click and drag each edge of the marquee to move it in or out (see Figure 5.3).
If you notice that you can’t drag your marquee where you want it without it lunging toward the original border of the image, go to the View Menu and deselect the Snap option. Snap causes a marquee to automatically “snap to” the edge of an image when you get within a certain tolerance. This is a useful feature if you are drawing a regular selection marquee and want to make sure you get the whole image, but it’s kind of annoying when you are trying to crop.
4. When you are ready to crop, simply position the pointer in the middle of the marquee and double-click, or select Image, Crop.
116
You can also use the Crop Tool to do more image-specific cropping. That is to say, if your subject is off-center, you can crop the image such that the subject appears centered (just move the sides of the cropping marquee in or out until the subject is centered in the frame, and then crop).
Lesson
5
Toolbox
Crop Tool
Figure 5.3
Dragging a marquee around the new desired borders of the image enables you to get rid of that unwanted white border from the original scan.
Image Editing and Retouching
Tip
You can also crop off extraneous portions of the image, or elements you don’t particularly like. For example, at the bottom of my Old Faithful image, I caught the tops of the heads of some stray onlookers. I could have removed this during scanning, but, well, I forgot.
If you set a cropping marquee but decide that you don’t want to crop, click the Crop Tool icon in the toolbar, and in the dialog box that comes up, click Don’t Crop.
Cropping can also be done to zero in on certain elements and discard others, which can change the impact of an image. For example, compare the images seen in Figure 5.4.
Caution
I simply cropped out the middle section of the larger image to alter the image composition. This is also a good way of compensating for poorly framed photographs. Again, I could have done this in the scanner, but it did not occur to me at the time.
Here’s why you might also want to do this sort of cropping before scanning. When you crop out portions of the image, you are—not surprisingly—making the image smaller. For example, my original Mount Rushmore scan is 4.45MB. But after cropping out this center chunk, the file size dropped to a mere 333KB. That’s now too small to be useful. What I should have done was scan just the cropped portion and make that a 4.45MB file. If I were to use the new cropping—and I may not— I would probably go back and rescan it.
117
The Scanning
Workshop
Figure 5.4
A wide shot of Mount Rushmore is a bit more impressive when seen close up.
Resizing We’ve looked at this issue before, only in a more tedious context. We don’t need to do a lot here, and we’ll cover this issue in greater depth when we start repurposing images for different media. But if you select Image, Resize, Image Size, you’ll bring up the Image Size dialog box. You’ve seen this before, but in case you were asleep in the last chapter, here it is again, in Figure 5.5.
Figure 5.5
118
The Image Size dialog box is where you can change your output dimensions and resolution of your scanned image.
Lesson
5
We’re not going to resize anything right now, because everything should have been scanned to the dimensions and resolution you wanted (but, as you know, that doesn’t matter, so long as the Pixel Dimensions are in the 5MB–10MB range). In most workflows, at this point, you would resize your image to whatever size you need.
Despeckling Remember what I said a few chapters ago about keeping the image and scanbed clean and free of dust? Well, now you’re going to find out why I mentioned all that.
Image Editing and Retouching
In Photoshop Elements, click the Zoom Tool on the toolbox and click a very light or very dark portion of the image. If your images are like some of mine, you will see dust, scratches, and other detritus and random spoodge. See Figure 5.6.
Zoom Tool
Figure 5.6
In my scan, there’s a lot of gunk in portions of the image.
It is most noticeable in very light and very dark areas, in much the same way that white shoes scuff black and black shoes scuff white. There’s no winning. There are several ways of fixing this. One is to use the Dust & Scratches filter (see Figure 5.7). This is a special filter built into Photoshop Elements specifically for scanner users who have, well, dust and scratches in their scanned image. What this filter does is look for dissimilar or anomalous pixels—for example, a glob of white in the middle of a large expanse of black, and vice versa. It then eliminates these globs in varying amounts.
119
The Scanning
Workshop
Note
Figure 5.7
The Dust & Scratches filter is an easy way to eliminate moderate amounts of dust, scratches, and other debris.
By the way, what you see in Figure 5.7 is the standard interface for Photoshop Elements-native filters. There is a preview box (and you can click the + or – buttons to zoom into or out of, respectively, the preview). The sliders below that let you adjust the degree to which the filter is applied.
Moving the Radius slider controls this by determining how far Photoshop searches for anomalous pixels. That’s the official line, but basically increasing the Radius value makes the image blurry, because what it is doing is smoothing out differences between dissimilar pixels. That does hide defects, but sometimes—in fact, remarkably often—the difference between dissimilar pixels is actual image detail. So the secret with this filter is to find the lowest Radius value that will eliminate the debris but not overblur the image. This is why the Preview box is a handy idea. It shows you what the filter is doing. If you move the mouse pointer over the center of the Preview box, it will turn into a hand, and if you click, you can drag around the image and check out different portions of it. Oh, and when you click in the preview box, on the down-click it shows you the unfiltered version. When you release the mouse button it shows you the filtered version. This is useful to see how much of an effect the filter is having. Depending on how much RAM you have and how big the image is, it might take some time for changes in values to register in the preview. The Threshold slider determines how different the pixels’ values should be before they are eliminated. Now that you know a little about the filter, it’s time to give it a try. 1. Open a particularly gunky image. 2. Select Filter, Noise, Dust & Scratches. Selecting this filter brings up the dialog box seen in Figure 5.7. 3. It’s best to start this process with Threshold set to 0. Move the Radius slider up gradually until you reach the lowest possible value before the gunk disappears. But don’t go beyond that. It’s like when recipes tell you to bring water “just to a boil.”
120
Lesson
Tip
5
If the Preview check box is checked, Photoshop Elements will preview the effect on the actual image rather than just the little preview box. If you have a big enough monitor, you can see enough of the image behind the filter dialog box that you don’t have to scroll around the little Preview box. This will, however, slow down the previewing of changes to filter settings. Just about all filter dialog boxes in Photoshop Elements work this way. If you move the pointer out onto the image, it will turn into a transparent square. If you click, the portion beneath that transparent square will appear in the Preview box in the filter dialog box. All these myriad preview features make short work of seeing how filters work, but very long work of writing books on the subject.
Image Editing and Retouching
4. When you’ve got that, move the Threshold slider way out to the right until the gunk returns, and then gradually move it to the left until the gunk goes away again. Essentially you want the lowest Radius and the highest Threshold. But because this process blurs the image, you want to keep an eye on detail elsewhere in the image and make sure you’re not losing important stuff. In the case of my image, a Radius of 2 and a Threshold of 11 seemed to work okay. 5. If everything looks all right, click OK. (See Figure 5.8.) If you notice something horrible after the filter has finished, just select Edit, Undo or press (Cmd-Z) [Ctrl+Z].
Note
Figure 5.8
The Dust & Scratches filter got rid of almost all the defects.
Don’t worry if this didn’t get rid of all defects. You only want to get rid of most of the little specks of dust or dirt. Large scratches can be dealt with another way, and you don’t want to sacrifice image detail for them. The goal is to use this filter to its least extent.
121
The Scanning
Workshop Another similar filter is Despeckle (found at Filter, Noise, Despeckle). Despeckle is kind of like a “Dust & Scratches lite” and does an okay job of removing some of the smaller bits of dust, but there is no control over it (you can’t adjust anything with Despeckle, which some folks find despeckable). Bad puns aside, try the Despeckle filter and get a feel for how it differs from Dust & Scratches.
Unsharp Mask We saw the Unsharp Mask in Chapter 4 when working with the scanner software, but here is a better way to do it. Check out your scans and if any of them look kind of blurry, they are good candidates for unsharp masking. Unsharp masking, as it works in Photoshop Elements, analyzes adjacent pixels, locates the edges of objects, and adjusts the tonal values of the pixels on either side of the edge in opposite directions, increasing the contrast. Unsharp masking (as well as somewhat less powerful filters such as Sharpen and Sharpen More) can help save an otherwise unusable image, but remember that it has its limitations—there’s no way you’re going to resolve an overly blurry image into anything usable. The Unsharp Mask filter should also be used judiciously because it tends to give images a very grainy effect, especially when used in large doses. Most images could use a touch of unsharp masking, so: 1. Open an image in Photoshop Elements. I’ve picked one (see Figure 5.9) that looks a little soft—and has text in it, which is a good way of determining the effect of unsharp masking.
Figure 5.9
A stern warning, yet in need of some unsharp masking.
2. Open the Unsharp Mask dialog box by going to Filter, Sharpen, Unsharp Mask. This box works pretty much like the one for Dust & Scratches in terms of its navigation and preview abilities. 3. There are three sliders. Amount refers to how much Photoshop Elements will increase the contrast of adjacent pixels. Radius refers to the number of pixels surrounding the edge pixels that will be affected. The greater this number, the more pixels will be adjusted, which can be bad.
122
Lesson
5
Threshold determines how different pixels must be from each other to be considered edge pixels. Move the Amount slider to the right. I found 50% works well, at least in the case of my image. 4. Try moving the Radius slider, as well. A setting of 1.5 seems to work okay in my case. Finally, try the Threshold slider. A Threshold of 0 sharpens all the pixels in the image. Making changes in the Unsharp Mask box and watching the previews can be kind of like getting new lenses at the optometrist—you know, “better 1, or better 2.” 5. When you think your image looks sharp enough, click OK.
Image Editing and Retouching
Too much unsharp masking can make images very grainy. Figure 5.10 shows the maximum amount of unsharp masking (500%) with a radius of 5 pixels compared to a more sensible amount, such as 70% with a radius of 4 pixels and a Threshold of 5 levels.
Figure 5.10
Too much unsharp masking makes the image look painfully sharpened, while a more sensible amount makes it look a bit less soft but not grainy.
123
The Scanning
Workshop
Rotating Other post-scan corrections you might need to make include rotating. Sometimes, especially in batch scanning when you’re trying to fit as many images on the scanbed as possible, an image is placed sideways and is scanned at a 90-degree angle. It’s really very easy to fix that. 1. Open an image in Photoshop Elements. If you have one that is sideways, great. If not, don’t worry. You’ll just rotate it from the right way to the wrong way. The principle is exactly the same. 2. Select Image, Rotate, and you will see that you have a whole host of options for rotating (see Figure 5.11).
Figure 5.11
A variety of rotation options will keep you spinning.
3. Depending on which way your image is incorrectly oriented, choose either Canvas 90° Left, Canvas 90° Right, or Canvas 180°.
Note
These options are pretty straightforward. Canvas 90° Left rotates the entire canvas counterclockwise, Canvas 90° Right rotates the entire canvas clockwise. Canvas 180° flips the canvas upside down. Canvas Custom lets you specify a precise amount, like 1°, 55°, or 89.5°). We’ll return to this in a minute. Finally, Flip Horizontal is used if the image is backwards (more a problem when scanning slides and transparencies than prints) and Flip Vertical is used if the image is upside down.
You probably noticed in Figure 5.10 that there were a number of grayed-out options at the top of the Rotate Menu. These are used if you have selected specific portions of the image and want to rotate only those selections rather than the entire canvas. This might not be without its amusing aspects, but it is really useful when you are compositing several images together in different layers (which we’ll get to later in this chapter) and only want to rotate certain objects on certain layers.
If you’re like me, you occasionally run into the problem seen in Figure 5.12.
124
Lesson
Figure 5.12
5
A slight misalignment of the original image on the scanbed has caused my final image to be somewhat askew.
Okay, that’s a slight exaggeration and I could have fixed that before scanning it, but I’m shiftless and lazy and besides, if I had fixed it, I would have no example for this section. Image Editing and Retouching
Try this: 1. Take a similarly askew image, open it in Photoshop Elements. 2. Select Image, Rotate, Canvas Custom. 3. Here’s where the fun begins. Part one is determining which way—left or right—it needs to be rotated. That’s the easy part. I see that it needs to be rotated left (counter-clockwise). So I click the Left radio button. In your case, click whichever direction you need to rotate the canvas. 4. Okay, now, the trick is figuring out how much to rotate. It looks to me as if I need to rotate—oh, I don’t know—3°. I enter 3 in the Angle field and click OK (see Figure 5.13). Make your best guess, and give it a shot.
Figure 5.13
My first stab at selecting a canvas rotation angle is a guesstimate made without the help of a protractor. As a result, this will be a highly protracted process.
5. Okay, so 3° is too much. I select Edit, Undo, or press (Cmd-Z) [Ctrl+Z] and start again. How about 2°? 6. If it ends up being still a little too much, go ahead and undo it again. In my image, I keep this up and finally I hit on 1.65°.
125
The Scanning
Workshop Meanwhile, time has passed. Summer, then autumn, has come and gone. Children have been born, grown to adulthood, retired, then finally shuffled off this mortal coil. The courses of rivers have changed and cut deep arroyos where once had been solid rock. Mountains have been leveled by the inexorable forces of nature. In a word, this takes a bloody long time, and now you know why I say it’s best to get it aligned properly in the scanner. But that was just one way to align a crooked image. There is a cool feature in Photoshop Elements called Straighten Image. If you’ve got askew images, you’ll love this. The secret is the white border. Check it out: 1. Open a crooked image (oh, you know you’ve got one) in Photoshop Elements. 2. Select Image, Rotate, Straighten. Photoshop Elements will use the white border to calculate the image skew, or how crooked it is, and it will, as the command says, straighten it. Even cooler is Straighten and Crop Image. This will not only straighten the image for you, but also automatically crop away the white border. It’s not 100% perfect, but if you’ve got crooked images, it’s great (see Figure 5.14).
Figure 5.14
The automatically straightened and cropped scan is still about half a millimeter askew, but I can live with that.
You still should endeavor to get your scans as straight as possible before getting them into Photoshop Elements, but if you’re in a rush and want something quick and easy, this is the feature that will do it.
Gamma Correction You’ve already seen gamma correction in the scanning software, and here it is again. You should try to get the gamma as close to perfect as you can from the scanner. After all, those factors determine how much detail is in an image, and if a scanned image is either woefully dark or heinously light, you’ve lost detail and might never be able to retrieve it in Photoshop Elements. So using these tools in Elements should only involve moderately dark or light images. If you have to really boost or take down the brightness, you might as well rescan.
126
Lesson
5
That is not to say that you should avoid all gamma correction in Elements. You know the principles of this, but let’s just run through Photoshop Elements’ implementation of it.
Brightness and Contrast
Figure 5.15
My dark image. (By the way, that was taken in 1993 at a place called “the Grand Canyon of Yellowstone” in Yellowstone National Park.)
Let’s try one thing. Photoshop Elements gives you some auto commands. Let’s see if they’re any good. Select Enhance, Auto Contrast (Option-Shift-Cmd-L) [Alt+Shift+Ctrl+L]. I can’t say I care much for that. If yours came out as vile as mine, select Edit, Undo, or press (Cmd-Z) [Ctrl+Z]. It might be best to do this by hand instead. 1. Select Enhance, Brightness/Contrast, Brightness/Contrast.
Tip
2. The Brightness and Contrast sliders should be familiar from our look at adjusting gamma and contrast in Chapter 4. Move the Brightness slider to the right (if your image is too dark) until you reveal lost detail without losing the highlights. In my experience, going to more than +30 Brightness will start to wash out images. I find +25 reclaims some lost shadow and 3/4 tone detail. Beyond that, I start losing the clouds and sky.
Image Editing and Retouching
Open an image—preferably a fairly dark one—in Photoshop Elements. My unretouched example is in Figure 5.15.
As we saw in the filters dialog boxes, if you check the Preview check box, adjustments you make here will be previewed live in the image itself. If you click Cancel to exit this dialog box, your changes will be ignored.
3. Move the Contrast slider to the right, as well. Often, you can minimize the “blowing out highlights” effect by boosting the contrast. But I find in my case that +6 is as high as I can go without ruining the image. 4. If you like what you see, click OK.
127
The Scanning
Workshop I’m going to click Cancel, because I’m going to see what adjusting the Levels will do for me. If you want to follow along, save out the Brightness and Contrast-corrected version with a different name, then re-open the dark image you started with.
Levels Related to brightness and contrast is the concept of Levels. This is a bit more precise than simply adjusting brightness and contrast. In this case, it’s kind of like adjusting a tone curve (which we did in the previous chapter). In fact, Photoshop proper has a tone curve adjustment feature, which Photoshop Elements does not have. But we can accomplish close to the same thing with the Levels dialog box. Levels adjustment is based on the image’s histogram. A histogram is a graph that shows the distribution of image densities. You can see your image’s histogram by going to Image, Histogram. You should see something like Figure 5.16.
Figure 5.16
The histogram for my image shows where the pixels are located. For example, there aren’t many white or highlight pixels, but there are a ton of shadow pixels.
What does that tell you? Basically, it’s a plot of how many pixels there are along the continuum from highlight to shadow and where those pixels are. So, looking at that histogram from the right, there aren’t many white pixels, but as you start moving left toward the 1/4 tones, the number of pixels in that area starts to increase. The pixel count decreases in the midtone range, and starts to climb again toward the 3/4 tones. Finally, there is a huge mountain of pixels toward the shadow areas. (Hearken back to our discussion of midtones, 1/4 tones, and 3/4 tones in Chapter 4.) Here’s the deal on Levels and how this dialog box is related to the histogram. The image that you scan comes into Photoshop Elements with a certain number of pixels in certain portions of the image. And by “portions” I simply mean a tonal value—highlight, shadow, or some value between them. So when I say “tone” in this discussion, I mean some value between lightest and darkest. For example, if you were to open a new Photoshop Elements document and fill the entire image area with black, and then go to the Histogram (or Levels), you’d see a single line at the shadow end. This tells you that all the pixels in the image are bunched up in that area—black.
128
Lesson
5
Likewise, if you had an Elements document and filled it completely with white, you’d have a single line at the highlight end—white. And, finally, if you filled a document with 50% gray, you’d have a single line exactly halfway from highlight to shadow in the midtone area.
So what we are doing with the Levels is seeing where the pixels are and remapping them. So I can look at the line corresponding to tone value 243 and say, “I don’t want those pixels to have that value. I want them to have a tone value that is not as dark as 243.” And, by dragging sliders, I can shift the tone values so that all the pixels that had displayed value 243 now display a value more to my liking—say, 204. Or, in other words, are now lighter. But the problem is that when you make one tone value shift, you can’t help but affect all the other tone values in the image. Therefore, I can take the midtone slider in the Levels dialog box—which corresponds, let’s say, to tone value 128 (50% gray)—and drag it one increment to the right. That moves value 128 one step toward the highlights, so all the pixels that had value 129—that is, were 49% gray—now have value 128 and thus are 50% gray. In other words, they now are one value darker. Likewise, value 127 also must be shifted one step toward highlight. And 126, and 125, and so on down the line. Think of it like this: Have you ever driven on an interstate highway when they’re doing road work and they have those lane shifts? You’re driving in the leftmost lane of a three-lane highway, but the highway department wants to dig up the leftmost lane, for some reason. So they “remap” all three lanes of the highway so that the leftmost lane is shifted to the center lane, the center lane is shifted to the rightmost lane, and the rightmost lane is shifted to the breakdown lane. That’s kind of what’s happening when you remap pixels using the Levels dialog box; just as the highway department can’t shift just one lane without causing chaos (or more chaos, as the case might be), so, too, can’t Elements shift just one tone value.
Image Editing and Retouching
A scanned image, however, typically has pixels distributed throughout the range of possible tones. Each point along the histogram—and remember, what the Levels dialog box is showing you is nothing but the histogram—represents a certain tone value along a scale from 0 (shadow) to 255 (highlight). (Although the histogram looks like a mountain, it’s really a collection of 256 lines of various heights.) So, at value 243, for example, there would be a line of a certain height. The higher that line, the more pixels have that tone. Same goes for value 153. That corresponds to another line, having a different height, and thus a different number of pixels with that tone.
But Elements can keep the shift isolated to certain groups of pixels. For example, you can shift the highlights, leaving the shadows and midtones alone. You can shift the shadows, leaving the highlights and midtones alone. And, as you probably can tell, you can shift the midtones, leaving the highlights and shadows alone. But, we also have to remember that the net effect on the image will be a function of where the pixels actually are. Let’s try this and see what it really means. 1. Select Enhance, Brightness and Contrast, Levels (Cmd-L) [Ctrl+L] to open the Levels dialog box (see Figure 5.17).
129
The Scanning
Workshop
White Point Eyedropper Tool Black Point Slider Midtone Eyedropper Tool
Midtone Slider Black Point Eyedropper Tool White Point Slider
Figure 5.17
The Levels dialog box provides you with a way of adjusting the mapping of your image densities.
2. Here’s where you can shift or remap your highlight (white point), your shadow (black point), or your midtone (50% gray point) using eyedropper tools to select the whitest part of an image (the White Point Eyedropper Tool), the blackest part of an image (the Black Point Eyedropper Tool), or the midtone (the Midtone Eyedropper Tool). A better idea is to move sliders. Moving the highlight slider to the left will brighten the highlights. You’re taking the white point, and moving it toward where all the pixels are. (Mohammed is going to the mountain.) Similarly, if you take the shadow slider and move it to the right (where the huge Everest of pixels is), you’re assigning the black point to all those pixels. And that’s not a good thing. Or, you could move the midtone slider closer to the mountain of pixels, which brings out detail and opens up the shadows) or further away from the mountain, which enmurks everything even more, So I’m going to move the midtone slider toward Everest, but not too much, or I’ll wash out the image. Figure 5.18 shows my result and the changes I made to the Levels.
Figure 5.18
130
My new Levels and a more detailed, less shadowy image than the one seen in Figure 5.15.
Lesson
5
There’s more to Levels than that, but it’s getting us beyond the scope of this book. So, what we have just seen are the basic ways in which you can clean up scanned images, from cropping them, to getting rid of gunky buildup, to unsharp masking, to rotating, to adjusting gamma and levels. In the next Workshop, we’ll deal with some color issues, and in the last Workshop in this chapter, we’ll look at some creative things you can do with scanned images.
Workshop: Color Correction Color correction can be complicated and designers who do it flawlessly can get the big bucks— well, giant deer, actually, but you know what I mean. Photoshop Elements lets you tweak the color until you get it to where you like it. We could spend about 500 pages going on about color correction and all the tools Photoshop Elements provide for color correction, so we’re really only going to touch on it briefly here, but it should give you enough to get your images looking the way you want them.
Image Editing and Retouching
There are several ways of removing color casts. If you look at Figure CS.5 in the color section of this book, you’ll see a picture of Yosemite National Park with an obviously blue color cast. This image can also be found on the CD for this book and is called colorcast.tif. If you would like to follow along with this section, open this image in Photoshop Elements. Or, if you’d prefer, open an image of your own.
Color Cast Correction Remember what was discussed in the last chapter about how the colors you see on your monitor might not be completely accurate to what all your other devices might produce? That’s an important issue, because when you go about noodling with color casts and correction, you might be making an image worse. In other words, it might look great on screen, but print really poorly. My suggestion? First, run the Adobe Gamma control panel (found by going to (Control Panels, Adobe Gamma) [Start, Settings, Control Panel, Adobe Gamma] after you’ve installed Photoshop Elements). It’s an easy step-by-step wizard that works the same way on both platforms, and is a low-rent sort of color calibration for your monitor. The second step, if you have a color printer, would be to print a few different scanned images and compare the prints to the onscreen display. This will give you a sense of what basic differences you have to contend with. 1. Select Enhance, Color, Color Cast. You should get a dialog box that looks like Figure 5.19.
Figure 5.19
The Color Cast Correction dialog box enables you to click around your image finding highlight, shadow, and gray points.
131
The Scanning
Workshop 2. The cursor should turn into an eyedropper. The instructions say, “Click around the area of the image that should be gray, white, or black.” Click where there should be white. In the sample scan, the clouds seem pretty obvious, so click right in the top center of the image. It worked, didn’t it? 3. What if we clicked a black point instead? Click the Reset button, and the blueness should return. Now, find a black point. The very bottom left corner looks totally black, or it should be, so click there. Yikes! Did your image become suffused with yellow? Click the Reset button. 4. How about a gray point? Well, the face of the mountain should be gray. Find a suitable spot—I picked just to the right of the waterfall toward the top of the mountain. That didn’t seem too bad. If you like it, click OK. The upshot? This feature seems to work, but I’m not happy about it. Why? It seems kind of random to me. But it does work, and it’s a quick and easy first step and may solve problems immediately.
Hue/Saturation Adjustment There is another option, which is the Hue/Saturation control. If you select Enhance, Color, Hue/Saturation, you’ll get the Hue/Saturation dialog box, as seen in Figure 5.20.
Figure 5.20
In the Hue/Saturation dialog box, you can finesse the lightness and darkness of the colors in the image.
This lets you adjust the Hue (the basic color, red, blue, and so on), the Saturation (which we saw before, and refers to how rich and moist the colors look), and Lightness (how light or dark the colors are). If you click in the Edit pop-up menu, you’ll see that you can adjust all the different colors independently—reds, yellows, greens, cyans, blues, and magentas. My best recommendation with this dialog box is to just spend some time noodling with the sliders. We could spend all day here moving sliders back and forth, and you don’t need me for that. After some diddling around, based on the fact that I know the image is too blue, I find that if I edit the blues (by selecting Blues from the Edit pop-up menu) and decrease the Lightness to around –40, it appears to solve my problem.
Variations 132
There is another interesting feature in Photoshop Elements called Variations. If you select Enhance, Variations, you’ll get a batch of thumbnails as in Figure 5.21.
The Variations dialog box lets you view thumbnails with assorted color corrections and pick the one that looks the best.
This actually is pretty neat. This shows you your image as it currently stands, as well as a bevy of alternate possibilities. You can click a basic alternative—Darker, Lighter, More Green, More Blue, and so on—and the alternatives will change so that you can keep interactively finessing your image. The radio buttons at the top will let you adjust Shadows, Midtones, Highlights, or Saturation, and the Fine-Coarse slider will let you determine how much adjustment is made—for example, how much more green is More Green. One click toward Coarse doubles this amount. If the Show Clipping check box is enabled, in some thumbnails you’ll see some garish color effects. Don’t worry, they won’t be added to your image; rather they indicate which tones you’re going to lose if you make a certain choice.
Image Editing and Retouching
Lesson
Figure 5.21
5
Tip
Again, I say, just start playing with the options in this box. I find that if I select Saturation and click Less Saturation, that seems to de-blue the image. I can further go to the Highlights, Midtones, and Shadows adjustment boxes and keep finessing until I get what I want.
If you’ve made a series of choices that you hate and want to get back to the original image, just click the Original thumbnail up top, and that will reset the dialog box.
Levels Redux Finally, yet another way of adjusting color qualities is in our old friend the Levels dialog box. You’ll remember that not that long ago we used the composite RGB Levels controls to adjust our overall densities? If you go back to Enhance, Brightness/Contrast, Levels, you can click the Channel pop-up menu and select either the Red, Green, or Blue channel (see Figure 5.22).
133
The Scanning
Workshop
Figure 5.22
The Channel pop-up menu in the Levels dialog box enables to edit the densities of each component color—red, green, and/or blue.
With this dialog box, you can adjust the densities of the individual colors, and the principle is the same as we saw before. By moving the sliders toward areas of greater pixel concentrations, you’re shifting either the lightest blues (for example), or the darkest blues, or the middle blues toward those areas. It’s our highway lane shift analogy again, only this time using the individual colors. You might use this feature when you know that an image has too much or too little of one particular color (in this case, too much blue). So in this case, moving the blue midtone slider toward the highlights helps alleviate some of the problem.
Any Color You Like Converting your image to its final color-space destination—be it RGB, CMYK, maybe even grayscale—is the last step you want to do before saving the final version of your image, but while we’re on the subject of color we’ll bring it up here. (We also covered color spaces in greater detail in Chapter 4.) It’s best to keep your image in RGB mode until you are done editing because it is the mode capable of displaying the greatest number of colors and it is the most accurate mode to be in to see what your changes are actually doing. After you convert to another color space, you might have to do some minor adjustments, though. If your image is destined for print, you’ll need to change its color mode to a print-friendly color space. If you are printing in color, you will need to convert to CMYK. If RGB images are imported into a page layout (such as a QuarkXPress or InDesign document), you will get a blank box when you get your film or printed documents back. Photoshop Elements doesn’t support CMYK, but in Photoshop 6.0 this is a simple case of selecting the CMYK option in the Mode pop-up menu. If you are sending your files out for print publishing, your prepress service provider or printer may want to do their own conversion to CMYK, so check with them first. If you are printing in black-and-white only, you will need to convert to grayscale. In some programs, there is a very striking difference between what is called “black-and-white” and what is called “grayscale.” Grayscale refers to images that have many (usually 256 or more) gradations of gray on a scale from white to black. Black-and-white can sometimes refer to 1-bit images (which is how they are referred to in Photoshop Elements), or images that are described only as black or white. This is essentially line art. If you convert a photograph to this, you’ll get something resembling a fax.
134
Lesson
5
Depending on your editing program, you might have other color-space options. One cool one is duotone. Photoshop Elements doesn’t support this, but a duotone is a two-color image. The two can be any colors you want; one is usually black. Duotones are good for giving a sepia-like or old-world effect to images. Some examples of duotones can be found in Figures CS.6 and CS.7 in the color section of this book. Photoshop Elements does support Indexed Color, which reduces the color space to a lower number of colors, usually 256. These can be based on the Macintosh or Windows standard color palette, or you can have the program build its own custom palette based on the 256 most-used colors in the image. If the number of colors exceed 256, the program will dither (this is not to be confused with Mr. Dithers, who is Dagwood Bumstead’s boss). Dithering is like interpolation, only with color. The program analyzes the color values of all the pixels in an area, averages them, looks at its 256-color palette to see what it has to choose from, and picks a color that it thinks won’t be too obtrusive. Dithering sometimes adds strange, speckly effects to images. That pretty much concludes our discussion of the extreme basics of color correction and adjustment in Photoshop Elements.
Image Editing and Retouching
And indeed, that pretty much wraps up the basic and intermediate post-scan processing operations. In most workflows, this would be it. And indeed, this might be all you really want to do. But in the next Workshop, we’re going to have some fun with images.
Workshop: Advanced Image Editing Photoshop itself has a full kajillion tools and filters to add effects to your images. If you buy any of the many third-party plug-ins that are on the market, you have even more. Photoshop Elements, for all its pared-down nature, also has nearly as many. To keep this chapter from becoming immense, I’m just going to run through a few of my favorites. After all, this is Scanning Workshop, not Introduction to Adobe Photoshop Elements (which, by the way, is actually another Que book that you might be interested in purchasing if you plan to do your editing with Elements). Many books are available on Photoshop, Photoshop Elements, and effects and plug-ins, so there is no dearth of resources if you want to explore more. But, as I’ve said before, the best way to see how something works is to just go ahead and use it. We can divide our discussion into two general areas: tools and filters. The tools are found in the toolbox and the filters are found in the Filter Menu.
Tools You’ve seen some of this by now, but let’s go through it more precisely before moving on. The Photoshop Elements toolbox appears in Figure 5.23. A detailed look at each of these is beyond the scope of this chapter, but let’s go over some highlights. Details on other tools can be found in the Photoshop Elements Help files.
135
The Scanning
Workshop
Marquee Tool Lasso Tool Crop Tool Custom Shape Tool Airbrush Tool Paint Bucket Tool Eraser Tool Blur Tool Sponge Tool Red-Eye Brush Tool Clone Stamp Tool Hand Tool Set Foreground Color Set Current Colors to Black and White
Tip
Figure 5.23
Move Tool Magic Wand Tool Type Tool Gradient Tool Paintbrush Tool Pencil Tool Impressionist Brush Sharpen Tool Smudge Tool Dodge Tool Eyedropper Tool Zoom Tool Switch Foreground and Background Colors Set Background Color
The Photoshop Elements toolbox houses all the tools available when working in Elements.
If you hold the pointer over a tool on the toolbar for a second or two, you’ll see the tooltip pop up, which tells you the name of the tool and the keyboard shortcut that selects it. Tooltips can become annoying after you’ve learned all these tools, but you can toggle them on and off by going to Edit, Preferences, General and checking or unchecking Show Tool Tips.
Let’s start with something simple.
Text One thing you might want to do with your scans is add some text, like a headline or a caption. 1. Open an image you want to add text to. 2. Click the Type Tool, or press T. If you click and hold down the Type Tool, you’ll see that you actually have two options: the Horizontal Type Tool and the Vertical Type Tool. Make sure the Horizontal Type Tool is selected, at least for this exercise. 3. Click in the image where you want to add text. 4. Type the text. Keep it kind of short—a two-, three-, or four-word headline will be sufficient. 5. You’re probably not going to be fond of the default font, size, color, or placement. So, select all your text, as you would select text in any program, like Word. If you click and insert the cursor anywhere in the text, and then press (Cmd-A) [Ctrl+A], you can select all the text. 6. At the top of the screen is the Options bar, which contains the properties that control all aspects of the Type Tool (see Figure 5.24).
136
Lesson Font
Font Style
Anti-Aliasing
Type Size
Figure 5.24
Change Text Orientation
5
Create Warped Text
Text Alignment Text Color
The properties of the Type Tool appear on the Options bar. The items on the Options bar change depending on which tool is selected in the toolbox.
7. First, change the font to something you might like. Most of my fonts are on my Mac, so I don’t have the extensive selection of fonts I usually have, but I selected Impact. The font you select will be previewed, so you can try a bunch and see whichever you like. Some fonts let you assign styles such as bold, italic, and so on. If you want to, go ahead and bold or italicize your type. 8. Next, set a type size. Make it as large as will fit in the space you want to put it. I selected 36 points.
Antialiasing is a smoothing of the edges of type to avoid jagged edges, also known as the “jaggies.” It’s usually better to leave it on.
10. I like to center my text. For multiline text, just enter a return where you want to break the line. Text behaves just as it does in any other program. If your text gets positioned off the image (which can happen when you change the alignment), just select the Move Tool (V) and click and drag the text where you want it.
Image Editing and Retouching
Note
9. Leave Antialias checked.
11. Ignore the Change Text Orientation button for now; that will switch it to vertical text (running down the image rather than across). Alternately, if you had created vertical text, this would make it horizontal. 12. Let’s add color to the text. If you click the color chip, you’ll get the Photoshop Color Picker (see Figure 5.25). 13. All you need to do to use the Color Picker are two things. The first is to pick a primary hue (red, blue, and so on) by clicking along the thin vertical spectrum in the middle of the dialog box. Then, click somewhere in the large square of color densities to pick a specific shade of your primary hue. Your selection will be displayed in the top half of the color chip toward the top right of the dialog box. The previous color will be displayed below it. As you would expect by now, there is a live preview; you can see your color applied to your text as you select it. I selected a red, which would show up best against the blue of the sky in the image I’ve chosen. If you like your choice, click OK.
137
The Scanning
Workshop
Figure 5.25
The Photoshop Color Picker looks more daunting than it really is.
14. If you want to warp your text (arc it or run it in a circle), you can click the Warp text button and check out the various options. At this stage, I like simplicity, so I’m going to keep mine linear.
Tip
15. When you’re done stylizing your text, use the Move Tool to position the text where you want it.
Try to pick a text color that won’t blend into any of the background colors, rendering it unreadable. With busy and colorful backgrounds, it can be a bit of a task to pick a color that will work with all the colors that might be in the background. You can also color each letter or character independently, if you need to. Oh, and make sure everything is spelled correctly!
My final text and graphic are shown in Figure 5.26.
138
Figure 5.26
Photoshop Elements lets you add text to an image.
Lesson
5
Note
If you decide that you hate your text, you can delete it by selecting it all and hitting the Delete/ Backspace key or going to Edit, Clear.
By the way, type is stored on a separate layer than the image itself. We’ll cover layers shortly.
So spend some time noodling with type effects. What uses would you find for this? One that comes to mind is custom postcards. Add some text that says “Greetings from Bora Bora” or wherever you’ve been, print it on postal-grade card stock (available at Staples or wherever), and send it to friends and family. It doesn’t even have to be a location. If someone was unable to make a family reunion, or a birthday party, you can scan pictures you took of the event and make your own “Wish You Were Here” cards.
My favorite tool is the Clone Tool, also called the Rubber Stamp Tool. With this tool, you can— as its name suggests—clone a portion of an image and place it elsewhere. There are two main uses for this: one is prosaic but at times essential, and one is just way cool.
Note
First, the prosaic use. Remember back in the discussion of dust and scratches, I said that there was a way of fixing bigger scratches and image defects? Well, enter the Clone Tool.
By the way, although you’ll have no trouble finding a suitably dusted and scratched image to practice on, I have included a specially hand-gunked image—called gunk.psd—on the CD bundled with this book. Dust & Scratches does a good job of getting rid of a lot of defects, but practice with the Clone Tool. If you can get rid of the fingerprint, you’re good.
Image Editing and Retouching
Clone Tool
1. Open an image. 2. Zoom in using the Zoom Tool and scroll around the image until you find a scratch or dust speck. 3. Select the Clone Tool (S). The Options bar, as we saw for the Type Tool, is along the top (see Figure 5.27). 4. The only aspect to the Clone Tool we’re going to concern ourselves with is the Brush. The Clone Tool, like the Paintbrush Tool and other drawing tools, “paints” new pixels on the image. Brush refers to the size and shape of the swath of pixels the tool lays down. So, if you have the Clone Tool selected, you see that the pointer has turned to a circle of some size. That’s how large a glob of pixels is going to be deposited when you paint with this tool. So click the Brush pop-up menu up (the little arrow next to the current Brush selection) on the Options bar. You’ll get the full Brushes selection (see Figure 5.28).
139
The Scanning
Workshop
Figure 5.27
The properties for the Clone Tool appear on the Options bar whenever the Clone Tool is selected.
Figure 5.28
The selection of Brushes includes some that give a “sponged” effect, as seen in the bottom row of brush options.
Tip
Tip
5. For now, stick with the top row, which are hard brushes. They’ll leave a solid chunk of pixels, rather than pixels with diffuse edges. Pick a size that is roughly the size of the blotch you want to remove. The smaller the better (you’ll be better able to finesse the pixels), but you don’t want a brush that’s so small that a simple task will take forever. I picked a number 9, and I zoomed the image to 300%.
If you go on the Options bar and click the brush itself (the circle with a number under it), you can specify your own brush diameter and softness.
When you get the hang of how this tool works, you can select a brush size that is slightly larger than the blotch and eliminate it in one fell swoop. But for now, spend some time experimenting with how it picks up and lays down pixels. You also want to be careful that you aren’t leaving any uncorrected pixels, which will have the effect of adding a few little specks to the image rather than one big megablotch. Also, you want to be sure you aren’t going too far with the corrections and are replacing actual, desired portions of the image.
6. The Clone Tool works in two steps. The first defines where you’re getting the pixels from. The second paints those pixels elsewhere. So, to remove a scratch or dust speck, place the pointer on top of the pixels you want to copy. Usually, pixels in the area surrounding the dust glob will suffice. Hold down the (Option) [Alt] key. The pointer will change to the Clone icon. (See Figure 5.29.) Click to select your source pixels and release the (Option) [Alt] key.
140
Lesson
Figure 5.29
5
Holding down the (Option) [Alt] key turns the cursor into a Clone icon, which sets the source pixels.
7. Now, where you clicked is going to be your starting point when you begin painting. If you paint (click and drag) up starting from a certain point, the Clone Tool will copy pixels from your starting point in the same direction and the same distance. Try it; click and drag over your dust speck.
Image Editing and Retouching
How did that work? Yeah, it can take some getting used to, but when you figure out this tool, you will impress your friends and family. After all, the Clone Tool is what most people think of when they think of Photoshop. For example, you can do all sorts of wacky things, like add features to a natural landscape (see Figure 5.30, or Figure CS.8 in the color section).
Figure 5.30
The Clone Tool can be used to add elements to a natural landscape.
And, of course, the Lord giveth, and the Lord taketh away (see Figure 5.31). The Clone Tool is also good for giving people a third eye, an extra arm, quickly removing the cursor from screen captures when preparing images for a book on software (ahem), and so on.
141
The Scanning
Workshop
Figure 5.31
Photoshop does enable some very freakish effects.
Pattern Stamp Tool In Photoshop Elements, if you hold down on the Clone Stamp Tool icon on the toolbar, you’ll see that there is also a Pattern Stamp Tool. This works just like the usual Clone Tool, only instead of painting with pixels elsewhere in the image, it paints with a preset pattern. Photoshop Elements comes with some preset patterns, or you can make your own, which we’ll get to in a moment. To use the Pattern Stamp Tool, follow these steps: 1. Open an image. 2. Select the Pattern Stamp Tool by clicking and holding on the Clone Tool icon in the toolbox until you can select the Pattern Stamp Tool (see Figure 5.32.)
Figure 5.32
If you click and hold on the Clone Stamp Tool in the toolbox, you can select the Pattern Clone Stamp Tool.
3. If you go up to the Options bar along the top of the screen and click where it says Pattern, you can see the built-in patterns that come with Photoshop Elements (see Figure 5.33).
Figure 5.33
142
A selection of patterns that can be stamped on an image are available from the Options bar whenever the Pattern Stamp Tool is selected.
Lesson
5
Tip
4. I’m going to select one that says “Tie Dye,” but pick whichever pattern suits your own fancy.
You can change the size of the swatches that are displayed in this palette by clicking on the arrow at the top right of the Patterns palette. That brings up the Patterns Palette Menu and you can select Large Thumbnails if you want a better idea of what each of these patterns looks like. Or, if you prefer, you can set the palette to simply display the patterns as a text-only list.
Image Editing and Retouching
5. Select a Brush size and start painting the pattern. My result is in Figure 5.34. (A color version can be seen as Figure CS.9 in the color section.)
Figure 5.34
Wow, man, picture yourself in a boat on a river, with tangerine trees and marmalade skies.
You might need to change the Opacity setting (which controls how much the painted pattern obscures what’s beneath it). To retain some sense of the tonal range or texture of the waterfall, I reduced the opacity to about 60%, so I wouldn’t get an unvarying river of pattern but something that resembled a real river. I said before that you can define your own patterns, and that’s true. Here’s how that works: 1. With an image open, select the Rectangular Marquee Tool (M). 2. Select the portion of your image you want to use as a pattern. You can even select the entire image if you’d like. However, the smaller the image area you select as a pattern, the less you’ll strain your system resources. A 5MB image saved as a pattern will take some larger degree of processing power to work with.
143
The Scanning
Workshop 3. Go to Edit, Define Pattern. You’ll be asked to give your pattern a name; do that, and then click OK. 4. Your pattern should now be available in the Pattern Palette (see Figure 5.35).
Figure 5.35
By George, we’ve added a pattern.
That pattern is now available to paint in any image. So if you open a second image, you can paint your pattern where you’d like it (see Figure 5.36).
Figure 5.36
Take me to the river and drop me in the George Washingtons.
At any rate, you get the idea. In Painter (remember our discussion of what is now Corel Painter?), this feature has been around for many years and is called the Image Hose. The Image Hose lets you spray an image around another image. It’s pretty neat.
144
Lesson
5
Compositing Another image-editing option related to the Clone Tool is compositing. This essentially lets you insert other images or portions of images into a single image. This is kind of like the Pattern Stamp Tool, but is more of a one-shot deal. Depending on your skill, this can look quite realistic indeed. Some folks are so skilled at it that photographs are losing credibility as evidence in court trials. Compositing can be done in a variety of ways. One simple way is to use the Clone Tool or the Pattern Stamp Tool.
Image Editing and Retouching
You can also clone from different images, such as taking a shot of Uncle Ned—who was unable to go with you to the Grand Canyon—and actually inserting him in a shot of the canyon itself. Ned may deny that he was ever there, but you can easily show him proof that you didn’t take off without him. Alternatively, you can combat problems of reforestation, such as planting a saguaro cactus in a guest bedroom at Hearst Castle (see Figure 5.37).
Figure 5.37
For this quickie composite, I took a cactus shot from Saguaro National Park and planted it in one of the guest bedrooms at Hearst Castle in San Simeon.
I did this in two steps. First, I used the Lasso Tool (which lets you custom-define your own selection marquee) to select the general shape of the saguaro from the first image, and then I cut and pasted it into a separate layer in the guest bedroom image. Using the Clone Tool, I copied the pixels from the first layer of the guest bedroom to eliminate the background portions of the saguaro image. I did it in about five minutes and it’s a little rough around the edges, but you get the idea.
Other Tools The other tools in Photoshop Elements include a variety of drawing and painting tools that you can use to paint on your image. It also has a Red Eye Brush Tool. Remember what I was telling you about red eye in the last chapter? This tool will let you get rid of it. How does it work?
145
The Scanning
Workshop Basically, it has been set up to look for various shades of the color red that correspond to the red eye effect. So when you paint with that brush over the eyes of an afflicted person, the tool gets the red out, so to speak. It’s not as magical as it seems; if you use it somewhere else in the image, it will remove other occurrences of the red shades it was programmed to look for— such as on a dress or shirt.
Caution
So spend some time experimenting with the tools. You’ll probably find a few that you really like and others that you don’t care for. The Type and Clone Tools are my favorites, and I’m sure you’ll develop your own.
You will want to be sure that when you start adding effects, such as playing with the Clone Tool or adding type, or other such things, you save a copy of your pristine (or cleaned-up) scan. That way, if you ever want to get a virgin copy of it again, you don’t have to rescan. So if you put the headline “Paul is a weenie” on a picture of your brother or your CEO, you have an inoffensive version on hand if you need one.
Filters Finally, we’re going to close out this chapter with a look at filters. Filters let you further stylize your images. If you go to the Filter Menu, you’ll see that Photoshop Elements gives you many built-in filters to choose from. As I said before, we won’t go through all of them, but we’ll look at a few, just to give you an idea of the potential in this program.
Sharpen/Blur If you go to Filter, Sharpen, you have four options for sharpening images: Sharpen, Sharpen Edges, Sharpen More, and Unsharp Mask. You’ve seen Unsharp Mask before, so you know what that’s all about. Sharpen applies a preset sharpening effect universally, and you have no control over what that amount is. Sharpen More applies more of an effect, but, again, you have no control over what that is. Sharpen Edges also does what it says; it sharpens edges without touching the rest of the image. All three of these are not without their uses, and if your images are a little soft and you just want a quickie way of making them a little sharper, try these. I sometimes do, and it works like a charm. Not every time, but often enough to make them worth trying. On the flip side of the Sharpen filters are the Blur filters, found under Filters, Blur. These filters include Blur and Blur More, which are used to eliminate noise. Remember back in our discussion of unsharp masking how images that were sharpened too much can look grainy? Well, images that look grainy look grainy because of noise, or random pixels strewn here and there (like static, in a way, or how in photographic images graininess is caused by being able to see, literally, the grain of the film). Blur filters remove this noise, at varying degrees of effectiveness. We saw some of this with the Dust & Scratches and Despeckle filters, and the principle is pretty much the same here. So if your images look too sharp, try softening them up with a Blur filter.
146
Lesson
Caution
5
These filters can be very processor- and RAM-intensive, so be prepared for some effects to take a long time to render. If you have a fast system, it can be less of a problem. How long it takes is also a function of how big your image is, and how much of the effect you are adding. It is also not uncommon to get memory warnings, or “scratch disk full” error messages. This latter warning means that there is no room left on your hard drive, which is—hopefully—less of an issue in these days of 20GB hard disks. The reason this happens is that Photoshop Elements saves different versions of your file in different places so it can revert back to them if you tell it to. So when you do something and hit Undo—well, the undone version has to come from somewhere. If you’ve been doing a lot of things to images, it’s been storing a lot of data on the scratch disk. One way of freeing up space is to close the image you’re working on and restart Photoshop Elements.
Let’s try a Radial Blur and see what that’s about. 1. Open an image. 2. Go to Filter, Blur, Radial Blur. You’ll get a dialog box not too far removed from the other filter dialog boxes you’ve seen (see Figure 5.38).
Figure 5.38
Image Editing and Retouching
There are also some specialized blurs, like Gaussian Blur, Motion Blur, and Radial Blur. Gaussian Blur lets you set a variety of parameters to the blur (which we’ll get to). Motion Blur lets you impart to an image the perception of movement. Radial Blur lets you add spinning and zooming blurs.
The Radial Blur filter dialog box lets you set the direction and “focal point” of your blur.
3. Unfortunately, because of the processor and memory requirements of this filter, there is no live preview. So you’ll have to use your imagination. The Amount slider, not surprisingly, controls the amount of the blur. What I’m going for is a sort of zooming out, hyperspace-like effect, so I don’t want to blur the image out of all recognition. An amount of 25 will suffice.
147
Note
The Scanning
Workshop
How do I know that an amount of 25 will look fine? Well, we baked a blurred image earlier in a 350° oven. I played around with these settings for a while and saw no reason to bore you with my experimenting. I have better things to bore you with!
4. Under Blur Method, you can do Spin blurs or Zoom blurs. The Blur Center box will give you a general idea of what effect that has on your image (and moving the Amount slider will exaggerate the effect in the Blur Center box). Click the Zoom radio button. 5. You can click and drag in the Blur Center box to determine where you want the Zoom blur to originate. In other words, where that center is located will be in focus, and everything will blur outward from that point. So drag the blur center where you want it. In my case, I’m using my Monument Valley image and I want to focus on the rightmost butte. 6. Under Quality, select Draft to start. This will give you a quickie low-quality preview of what this filter will do. (The processing times get progressively longer as you click Good or Best, and you don’t want to waste time on a best-quality effect if you don’t know if you like it yet.) 7. Click OK when you’re ready. 8. If you like what you see in draft mode and want to go ahead and do a best-quality rendering, press (Cmd-Z) [Ctrl+Z] or select Edit, Undo and go back to this dialog box and redo it in Best mode. The filter remembers the settings you used last, so you’re ready to go. If you don’t like the effect, undo it and start over. My effect is seen in Figure 5.39.
Figure 5.39
The effect of my Radial Blur gives Monument Valley a sort of Warp Factor 9 look.
There’s one more blur effect I want to show you, which is decidedly more mundane than the Radial Blur effect we just did, but it’s a good little enhancement to images. Let’s use the Gaussian Blur filter to add a drop shadow to an image. A drop shadow adds depth to an image, and makes it stand out, simulating a sort of 3D effect on a 2D surface. We’re going to do this by adding a layer. This will involve several additional Photoshop Elements-related concepts: changing the canvas size and working with layers.
148
Lesson
5
1. Open an image. 2. In the upper right of the screen is what is known as the Palette Well. This is sort of a corral for all the palettes that Photoshop Elements has, which are visible by their tabs, kind of like an index card file. Click the one that says Layers and drag it out to the desktop (see Figure 5.40). (If you can’t find it, simply go to Windows, Show Layers.)
There are a million nuances to the Layers palette, but we’re going to stay focused on what we need to do for this particular example.
Tip
3. Here’s the issue we are concerned with. Because the background layer is the bottommost later, we can’t add anything underneath it. But we need to put our drop shadow underneath the image. How to resolve this conundrum? We’ll duplicate the background layer and make the background the shadow. Here’s how. Click the arrow button at the top of the Layers Palette to bring up the Layers Palette Menu. Select Duplicate Layer. You’ll be asked to name it, so give it a name like “Image.” Click OK.
It helps to think of layers in terms of transparent overlays. You have one sheet on the bottom of the stack, and if you put another transparent sheet on top if it, you can see the bottom sheet as well as what is on the second sheet. The same applies with each additional transparent sheet. Layers are like that. The background layer is the bottom sheet, and as you add layers their contents are overlaid on top of each other.
Image Editing and Retouching
Figure 5.40
4. The new “Image” layer will now appear in the Layers Palette. Make sure it is selected (it will be highlighted in blue) by clicking on it. You need to lock the transparency of this layer so that you’ll be able to see the shadow later on. So, at the top of the Layers palette next to the word Lock, there is a small checkerboard pattern. Check the box to the left of it. That will lock the transparency of this layer. We’ll see what that means in a minute. 5. You’ll need to hide the new “Image” layer now so you can work on the background image. See the icon that looks like an eyeball? Click it (poke it in the eye, I guess) and it will go away. (That box toggles the layer visibility on and off.) Both layers have the same image, so you probably won’t see much of a difference. 6. Now you need to make room for the shadow. So go to Image, Resize, Canvas Size (see Figure 5.41).
149
The Scanning
Workshop
Figure 5.41
Use the Canvas Size dialog box to make the canvas slightly larger than the image area. This gives you room to add the shadow.
Caution
Canvas size is different than image size. You can set the size of the canvas larger than the size of the image (but not smaller than the size of the image, for obvious reasons). When the canvas is larger than the image, you will have a border around the image that will have the same color as whatever background color you have set. Oh, and this is why we locked the transparency of the “Image” layer—that will prevent a white border around the image on that layer.
At this point, look at the background color chip on the toolbar and make sure it is set to white. If it’s not, click it and select white from the Color Picker. You don’t always need to do this, but for the purposes of this exercise, please do.
7. To give some room for your shadow, make the canvas larger by a half inch all around. That means adding one inch to the height and one inch to the width. The Anchor grid at the bottom of this dialog box shows us where the image is placed in relation to the canvas. You could position it off center if you wanted, but let’s keep it centered. So, add one inch to whatever value is in the Width field (which will add half an inch to the left and half an inch to the right) and one inch to whatever value is in the height field (which—yes, you guessed it—will add half an inch above and half an inch below the image). Click OK. 8. Click the Background Layer in the Layers palette to select it. 9. Here’s where we create the shadow. Select the Rectangular Marquee Tool (M) and draw a selection marquee around the image. It’s okay if it is a tiny bit larger than the image, but you want to get all the image. Figure 5.42 shows you the state of my image and my Layers palette at this stage, in case you’re a little lost. 10. You want to fill the selected area with black. Go to Edit, Fill. In the section marked Contents, click in the Use field and select Black. Don’t worry about the other options in this box. Click OK. Your image should now be filled with black.
150
Lesson
Figure 5.42
5
I have two layers; the top one is not visible and I have drawn a selection marquee around the image on the Background Layer.
11. Deselect the filled image by clicking anywhere outside the selection marquee or by going to Select, Deselect, or pressing (Cmd-D) [Ctrl+D].
Figure 5.43
Image Editing and Retouching
12. Go to Filter, Blur, Gaussian Blur. This lets you control how much the image will be blurred, and the advantage is that unlike with Radial Blur you get a live preview. So adjust the Radius until the edges of your black rectangle are diffuse, like shadows. I find on my image that 25.4 looks pretty good (see Figure 5.43).
Adding a Gaussian Blur turns a black rectangle into a shadow.
13. Okay, two more steps. Select the Rectangular Marquee Tool (M) and draw a selection around the edges of the shadow. Make sure you don’t cut off any of the diffusion, but you also don’t want to select to the edges of the canvas either (see Figure 5.44). 14. Select the Move Tool (V) and you want to nudge the shadow to the right and down a little bit. You can do this by clicking and dragging the selected area, or by using the arrow keys. I press the right arrow key five times, and the down arrow key five times. Go to the Layers Palette and click the spot next to the Image layer where the eyeball had been earlier. You should see something like Figure 5.45.
151
The Scanning
Workshop
Figure 5.44
When selecting the shadow, you want to be sure you select all the fuzziness, but you also don’t want to select all the way to the edge of the canvas.
Figure 5.45
A drop-shadow added to an image gives it a sort of 3D look.
You can see at this point whether or not you need to adjust your shadow layer or not. Personally, I love drop shadows. I can’t get enough of them, so I use features like this one like crazy. Variations on this theme include having the shadow cast in a different direction (say, move the shadow up and to the left), using a different color than black (gray often works a little better, or various colors can look pretty interesting), and so on. But you get the idea. There are also various plug-ins on the market that will automatically create drop shadows for you if this seems too laborious. But this is the way I like to do it in Photoshop and Photoshop Elements. You can also do the same thing to type. Figure CS.10 in the color section is a combination of two effects you learned in this chapter.
Artistic Filters
152
Now that you know the basics of how filters work, you can use some of them to make your scanned images look like watercolors, frescoes (to give your scans that Italian chapel look), and so on.
Lesson
5
Here’s one: 1. Open an image and select Filter, Artistic, Colored Pencil. 2. The preview window shows you the effect on your image. This sometimes takes a while. There is a horizontal line underneath the Preview window that flashes while it is working. When it stops flashing, the preview is ready. You can adjust the width of the pencil strokes, the texture, the brightness of the paper, and so on. (For an example, see Figure CS.11 in the color section.)
Image Editing and Retouching
There are many, many filters to play with. The Distort filters let you add waves, ripples, swirls, zigzags, and so on. One cool new Filter in Photoshop 6 and Photoshop Elements is the Liquify filter (Filter, Liquify). This lets you give objects, people, or statues a sort of Incredible Melting Man quality (see Figure 5.46). (It also lets you give the English language that gooey, melting quality, as the word is actually spelled “liquefy.”)
Figure 5.46
The Liquify filter is great for melting people or statues or designing old Peter Gabriel album covers.
Panoramas Finally, there is a tool in Photoshop Elements called Photomerge, which lets you take a number of images and “stitch” them together to create a panorama. Here’s how this works: you go out someplace with a camera and stand and rotate, snapping pictures every couple of degrees of rotation (it helps to have a tripod). You scan the images and if all your images overlap sufficiently, panorama software can find the edges and common elements and paste them all together. Figure 5.47 shows the Photomerge interface based on the tutorial files that come with Photoshop Elements. Does it work well? It depends on the source images. It works flawlessly with the sample images, which makes sense because I’m sure Adobe took great pains to get precise photos. As for the pictures you and I would take? That’s more of a dodgy proposition. I’ve used panorama software before and had moderate success in getting decent results, but a great deal of care and patience during the photography stage will make the software part of this process a lot less frustrating. In other words, the software works fine. It’s the user who’s the problem!
153
The Scanning
Workshop
Figure 5.47
The Photomerge feature in Photoshop Elements enables you to “stitch” photos together into a panorama. This Preview shows several individual photos that have been tentatively aligned to form a panorama.
As with any filter or effect in Photoshop, Photoshop Elements, or whatever program you use for image editing, half the fun is just experimenting. Some of my random examples can be found in Figures CS.11 to CS.15 in the color section.
Q&A You mentioned plug-ins. Who makes them? Where can I find them? There are tons of plug-ins, and you can find them by going to your local computer or software store, or by looking through the various catalogs that come in the mail— MacConnection, MicroWarehouse, and so on. Some of the plug-ins I like include a great unsharp masking plug-in from Nik Multimedia (www.tech-nik.com) called Sharpener (and Sharpener Pro). Nik also has a heap of great color and texture effects. Auto F/X (www.autofx.com) has some great frames, textures, edges, and other effects. Extensis (www.extensis.com) has a full range of plug-ins, and for the truly warped, there’s Alien Skin Software (www.alienskin.com) whose Eye Candy lets you do some really cool things to images. Many, if not most, vendors allow you to download free 30-day trials of plug-ins to see if you like them, and most are available for both Macintosh and Windows.
Wrap-Up In this chapter, we’ve only just scratched the surface of what you can do with scanned images in Photoshop Elements. (Most image editing programs have comparable features.) And that did in fact include scans with surface scratches. So now you know not only how to clean up scanned images and make them suitable for framing or reproduction—or whatever you’re going to do with them. And that is the subject of our next chapter, where we will see what we can actually do with our images.
154
Lesson
6
Using Scanned Images
U
nless you’re scanning just for the heck of it, chances are that you have something in mind for your scanned images. In other words, you want to do something with them. That’s what this chapter is about— using your images in a variety of ways. In the course of this chapter, we’ll look at some general principles involved in output, as well as some specific project examples. However, most of the more specific project examples will be covered in Chapter 7, “Making Photo Albums.”
Exploring Output Options Today’s media-rich environment gives us more end uses than ever. There are ever-increasing ways we can distribute our images, but the options generally fall into these categories: • Desktop printers • Printing presses
The Scanning
Workshop • E-mail • Web pages • Wireless media Let’s look at these one by one.
Desktop Printers We won’t dwell too long on the myriad printing and imaging technologies that are out there. There are many competing types, so this section includes a rundown of the three you are most likely to come across. And, sure, there are probably still a few dot-matrix printers out there, but if you’re trying to print scanned images to them, you won’t be abundantly successful.
Laser Printers The laser printer is probably the most familiar type of printer. A laser printer uses a laser to create an electric charge in the image areas of a metal plate or drum. Oppositely charged particles of toner adhere to these image areas, which are then transferred to the paper and fused to its surface by means of heat and pressure. Laser printers are available in black and white or color, are great for printing text, and the higher-resolution models do a good job with images, too. Laser printers start at 300dpi output at the low end of the scale, and 600dpi is the current state of the art, with 1200dpi as the high end of the laser scale.
Inkjet Printers There are several types of inkjet printers, but generally they all print by firing tiny droplets of liquid ink onto the paper or other substrate. For digital imaging, inkjet is the technology. Inkjet printers print high-resolution, vibrant color output. They are also inexpensive. You can buy a decent color inkjet printer for under $100, and a really good one for under $500. Resolutions for inkjet printers vary widely. Some models start at 300dpi, whereas others can go as high as 720, 1440, even 2880dpi, which is surely taking inkjet printing to the quantum level. How many dots can you print on the head of a pin? Thomas Aquinas would have loved inkjet printing.
Tip
One of the earliest bones of contention with inkjet printers was that the output didn’t last very long before it faded, an unfortunate consequence of the dyes these devices print with. The very thing that makes their output beautiful is the thing that causes that beauty to fade. Beauty is a fleeting thing. We won’t ponder the philosophical ramifications of that for too long, but suffice to say, several vendors— Epson and Hewlett-Packard in particular—have come out with printers that use what are known as “archival inks,” or inks that will last up to 50, 100, even 200 years without noticeable fading.
156
If you’re interested in looking into archival-quality inksets, remember that you need the right combination of inks and paper; there is a physical and chemical relationship between the ink and the paper that imparts the longevity of the print.
Lesson
All Dots Are Not Created Equal...
6
By the way, don’t assume that just because a printer or type of printer has a lower resolution than another that its print quality is necessarily inferior—though it may very well be. Different printers deploy their dots in different ways, and it’s not just the number of dots but how they are laid down that determines print quality. There are some printers that only print at 300dpi but lay down the dots in such a way that the resolution appears to the naked eye to be better than 2880dpi. So when thinking about resolutions there’s no point in being a “dot snob.” It’s like pooh-poohing a telephone because it has fewer buttons than a calculator. If you’re trying to use this comment as a buying guide, it can get complicated, and has more to do with the technology underlying a specific manufacturer’s print engine than any particular feature you can ask your CompUSA sales guy about. Generally, it varies by technology. A laser printer’s output will look fine at 600dpi, but an inkjet printer’s might not. But, then again, one vendor’s inkjet technology might produce 600dpi images that look much better than another vendor’s 1440dpi images. My advice? Compare print samples without necessarily worrying unduly about strict dot count.
Dye-Sublimation Printers Dye-sublimation printers use a sublimable dye—a solid colorant that, in the presence of heat, turns directly into a gas without first becoming a liquid—imprinted on a carrier sheet to transfer images to a receiving sheet. Dye-sublimation printers (or, colloquially, dye-subs) are often used for cheap photoprinters as well as for expensive high-end color proofing systems in print shops and output service providers. They’ve been pretty much eclipsed by inkjets these days. If you have a decent inkjet printer, you can generate some great prints from your scanned images. Of course, this begs the question of why you scanned them in the first place if you only wanted to get them back out to prints again. Didn’t they start out as prints? Well, yes, but I’m not referring to simply disgorging the scanned images as pseudo-reprints of the originals that you scanned. I’m talking about enlargements, versions with text, versions where you have given someone three eyes—you know, the stuff we did in the last chapter. We’ll look at specific examples later.
Using Scanned Images
Regardless of what actual printing device you’re using, the one image requirement you have to pay attention to is making sure there is enough data to print at the desired size and resolution. (Remember our discussion in Chapter 4 about image size and resolution.)
E-mail One of the things that people like to do, now that computer processing power, Internet bandwidth, and software savvy have progressed to the point where it’s possible, is to e-mail images to friends, family, and other itinerant hangers-on. Just got laid off? Well, you may have a mind to circulate a retouched Joint Photographic Experts Group (JPEG) poking gentle (or not-sogentle) fun at those responsible. A tad childish, but c’est la vie.
157
The Scanning
Workshop This is done with a click: an image file is attached to a message and at the download side, the image can be opened in the browser or, if the receiver chooses, he can download it to a hard drive and view it in another program. It can then be edited (if the recipient has an image editing program like Photoshop Elements) and sent elsewhere, as well. The drawback to this, though, is that your image can find its way all over the Internet. This is bad if, for example, you are a visual content provider who makes money from the sale of images. The crucial thing to remember with e-mailing images is that for most people, the pipes are still very small. That is to say, most people still use a dial-up account and regular phone lines. A regular phone line can only transmit data as fast as 56kbps. That’s only 56,000 bits per second. It sounds like a lot, but if you can stomach some math, think about it this way. One kilobyte is equal to 1,000 bytes (actually 1,024 but let’s not go there) and 1 byte equals 8 bits, so 1KB = 8,000 bits. So dividing 8,000 bits into 56,000 bits per second, we get a transmission speed of 7 seconds per kilobyte—at best. Now think about a 1MB file. One megabyte is equal to 1,000 kilobytes (actually 1,024 but, again, let’s not go there). That means 1MB equals 8,000kb × 1,000 or 8,000,000 bits. Eight million bits ÷ 56,000 bits per second = 142.85 seconds, or more than two minutes per megabyte. Again, that’s at its fastest, but as we saw in Chapter 1 in our discussion of interfaces, any number cited as maximum throughput is a best-case scenario that is hardly ever reached. If you’ve downloaded enough stuff, you know that it often takes a very long time indeed for large files to download. Anyway, the big issue with regard to e-mailing files to people is to ensure that the files are small enough that they won’t take forever for you to upload nor will it take your recipients forever to download. Remember, when you send someone a huge file, they’re at the mercy of this file and anything that takes more than 30 seconds to download will get them really annoyed. There are two related solutions, and they are both compression-related. The first involves compressing images in Photoshop Elements by saving them as JPEGs. The other involves so-called “compression utilities,” basic versions of which come with popular browsers. On the Mac, StuffIt is the most popular and on the PC, WinZip is the most popular. There are also cross-platform versions of both of these tools.
Viruses
We’ll look into this in more detail in the section on compression later this chapter.
158
I should caution you about a serious issue that has proliferated along with the increased use of e-mail attachments, and that is viruses. I’m going to dwell on this, because I have found that even among hardcore “power users” there is still a great deal of misunderstanding about computer viruses. There is no shortage of them, and no platform is safe, although the popularity of Windows has made it more vulnerable to attack. There was a rash of Macintosh viruses that hit the graphic arts industry in 1998 and they caused a lot of damage. And the Melissa and Love Bug viruses also raised public awareness of the potential for virus-based destruction. Viruses transmitted by e-mail are always attachments, and viruses have to be actively executed or run to do anything. Simply getting an infected file won’t cause trouble, and if you delete the message without opening the attachment,
Lesson
6
you’ll be perfectly fine. Be sure to check the file extension of any file you get as an attachment—the three letters after the dot in filenames. If it’s something like .vbf or .exe, delete the message immediately. A .vbf file is a Visual Basic script—a series of custom codes that anyone can write that tell Windows and Windows applications to do things. This is one of the most common ways for viruses to spread because some of the things the script tells Windows to do can be very bad indeed. And an .exe file is an executable—a program. Unless you routinely get these types of files as part of your job, be wary of receiving them. And check the recipient—if an attachment is coming from someone you don’t know, be cautious. Even if it does come from someone you know, make sure that it’s not out of character. For example, during the Love Letter episode, I received an e-mail from our executive vice president with the subject line “I Love You.” That was a tip-off right there that something was awry.
One last thing on this subject, and that is virus hoaxes. These are actually more common than viruses, and are the e-mail equivalent of chain mail. They are warnings of viruses that don’t actually exist and which urge the recipient to pass the message along to everyone they know. They also often make claims of improbable viruses that delete files or entire hard drives just by downloading the message. This is not physically possible. Common hoaxes include such things as “Wobble,” “California,” and one purported computer virus called “AIDS.” How to tell if a warning is a hoax? Go to a legitimate online virus tracking site such as McAfee (www.mcafee.com/antivirus), Symantec (www.symantec.com/avcenter), and Network Associates (www.nai.com). These sites have news about real viruses, as well as common hoaxes. Whenever I receive a virus “warning,” I immediately try to substantiate it. Of course, I try to substantiate anything I receive by e-mail because a great deal of misinformation is spread. It pays to be diligent when it comes to viruses.
The Web A similar issue to sending e-mail attachments involves posting images on the Web. It becomes a more serious issue there because if your Web page has more on it than just a single image (and most do), every extra bit of data increases the time it takes that page to load. Remember, every element on that Web page loads into the user’s browser. This is not only a function of the speed of the connection, but also the speed of the user’s computer, as well as the speed of the Web server doling out the pages. So the goal in publishing Web pages is, again, to make sure that images are as small (in file size) as they can possibly be before serious image degradation occurs. This is the tightrope that Web developers have to walk; finding the ideal balance between image quality and file size.
Using Scanned Images
Viruses-continued
A good way to protect yourself against viruses is with antivirus software like Symantec’s Norton Antivirus, McAfee’s VirusScan, Dr. Solomon’s Virex, and others. The key to making these effective, though, is downloading monthly updates that include the latest virus descriptions. Most vendors have made it an easy process to update virus descriptions automatically.
159
The Scanning
Workshop As we’ll see later in the section on optimizing images for the Web, you can try a variety of tips and tricks to help make your images quick to download. Another issue with the Web is that of color. You can scan your images at 30-, 36-, 42-bit—who knows, googol-bit—color and even if your image editing program can work with it, you still will want to reduce your color space to the 216 Web-safe colors. Why? Remember our discussion in Chapter 4, “Principles of Color Scanning,” when we saw how, even in our own home or office, three different devices can display colors differently? Well, imagine trying to anticipate what tens, hundreds, maybe even thousands of other computers will display when they log on to your Web site. Complicating matters is that not only will every monitor display colors differently, but color display varies from Macs to Windows, and even from browser to browser. To try to make things consistent, Web designers tend to use a limited palette of 216 “nondithering” colors that most popular browsers will support. It doesn’t solve all the problems of Web color, but it’s a good start. As we saw in Chapter 5,”Image Editing and Retouching,” “dithering” is a process in which a large color gamut—say, millions of colors—is reduced to a smaller one—say, 256 colors. Dithering sometimes adds strange effects to images, which isn’t surprising as what it is doing is replacing colors with closest ones that are available. In some cases, it’s kind of like having a team full of injured football players and having no alternative but to replace them with the members of the chess club. Yes, there will be people on the field, but it won’t be pretty.
Other Output Options There are other possible destinations for our scanned images. We’ve talked about traditional printing, and in that case you’re likely to have incorporated your scans into a page layout program of some kind, whether it’s Microsoft Publisher, Adobe PageMaker, Adobe InDesign, QuarkXPress, Deneba Canvas, or some other program. We’ll look at those issues in the next chapter. Our requirements with preparing our scanned images for printing press output are twofold: first, we need to have enough data to reproduce the images at the desired size and resolution (and line screen), and second, we need to make sure that the images have been converted to the CMYK color space. A detailed look at prepress is beyond the scope of this book, but we’ll touch on some of the issues later on so that you can at least be familiar with the related techniques and terminology. Another easy and increasingly inexpensive way of distributing images is via CD-ROM. You can get a good CD burner for under $200, and blank CDs are even cheaper than blank audio tape these days. Most people are familiar with CDs beyond the basic audio format—after all, you had to install your scanner and image editing software from somewhere. So with cheap CD writers, it’s easy to burn your images to CD and give them out to friends and family. And the advantage of CDs over e-mail or the Web is that you really aren’t constrained by file size—at least not as far as the medium goes. A CD will hold 650MB, and as long as you don’t exceed that you’re fine—and even if you do, just burn another CD. The only caveat about file size is that if you send a CD containing a mega-huge image, your recipient might not have a computer powerful enough to open it.
160
Lesson
6
New media are fast emerging. People are now distributing documents and images via palmtop or handheld devices, such as the various iterations of the PocketPC, the Palm devices, and the Handspring Visors. (Some of these are referred to by the catchall term “eBooks.”) There are versions of Adobe Acrobat that will run on Palm devices, which means that the techniques for creating PDF-based photo albums, which we’ll look at in the next chapter, will also allow you to view photo albums on a Palm or Visor. But, before we lunge into the Workshop, there is one more discussion we need to have.
Introduction to File Formats If you take a look at Figure 6.1, you’ll see all the file formats in which Photoshop Elements can save files. Most of these you’ll probably never need, but here is a rundown.
Figure 6.1
The file formats in which Photoshop Elements can save files pretty much run the gamut of graphics file formats.
File extensions at one time were a DOS/Windows phenomenon, and Mac users could sit back and say, “File extensions? We don’t need no stinking file extensions.” Well, as the world becomes more cross-platform, alas, even Mac users have to work with file extensions—not because of the OS, but because to exchange files with Windows users, the extension often needs to be appended. I discovered this myself when preparing the images in this book—going from Mac to Windows, I needed to add a .tif file extension for the Windows version of Photoshop Elements to open a Tagged Image File Format (TIFF) file. Fortunately, you can set Photoshop Elements (and other programs) to append it automatically.
Using Scanned Images
File Types and File Extensions
File types are one thing, and file extensions another. A file extension, as you probably know if you work in Windows much, is a three-letter addition to a filename— Word documents have the extension .doc, Excel spreadsheets have the extension .xls, and so on. This tells the operating system and the application what type of file it is, and determines what program opens it.
161
Photoshop/Application Native The most fundamental of all possible file formats is application-native. This is the proprietary format specific to an application, and files saved in a native application format can usually only be opened by the application that created them. The advantage to saving files in native format is that the file remains at its most editable. Typically, when you convert to a standard format, you lose something in the translation. In the case of Photoshop, you lose your layers, as well as other features added to the file that are not supported by standard types.
Note
The Scanning
Workshop
Photoshop 6’s implementation of the TIFF file format, however, supports layers.
It’s usually best to keep image files in native format until you are ready to send them someplace. If you only ever intend to print them or edited versions of them from your own desktop, they need never be converted to anything. It’s only when you start e-mailing them to people or want to publish them either in print or on the Web that they need to be converted to a standard type. This is because (a) native files tend to be larger than their standard-format equivalents; (b) your recipient might not have the native application and will thus be unable to open the file; and (c) if you’re publishing to the Web, you need to use a file type that is supported by Web browsers. That usually includes just Graphics Interchange Format (GIF) and JPEG, and perhaps Portable Network Graphics (PNG). The file extension for Photoshop and Photoshop Elements files is .psd or .pdd. Corel PhotoPaint files have the extension .cpt. Other graphics applications have their own file extensions. Adobe Illustrator uses .ai, Macromedia FreeHand uses .fh, Adobe InDesign uses .ind, and QuarkXPress uses .qxd.
Bitmap (.bmp) The Bitmap format is a standard format for images in Windows or DOS, and Mac versions of Photoshop will open it as well. You can also specify a color depth, and low-depth images can be compressed using Run Length Encoding, in which case files are given the extension .rle. Screen capture utilities for Windows often have Bitmap as the default format, which can be easily converted to other formats.
CompuServe GIF (.gif) GIF format is an 8-bit (256) color bitmap image format that uses Lempel-Ziv-Welch (LZW) compression to make files as small as possible. This is one of the image formats supported by Web browsers, and its reduced color space makes the GIF format less useful for photographs, but ideal for small bitmapped images, such as icons, navigation tools, buttons, and so forth. You can also specify the number of colors (it can be less than 256—specifically, the 216 Web-safe colors) and some applications (like Adobe ImageReady) give you pretty good control over dithering.
162
Lesson
6
EPS (.eps) An abbreviation of “Encapsulated PostScript,” EPS is the preferred format for vector-based art, such as illustrations created in Illustrator or FreeHand. EPS files often come accompanied with a bitmapped preview image (such as a PICT image) so that raster-only applications can work with them. Vector-based EPS files can be scaled to any size you need them without any loss of image quality. Bitmap images such as photos and scans can also be saved in the EPS format, although there’s no real advantage to it. At one time, it was said that color reproduction was better in EPS than a raster format like TIFF, but I’ve rarely found that to be the case. (See Chapter 5 for an explanation of the difference between vectors and bitmaps.)
JPEG (.jpg) JPEG is both a file format and a type of compression. JPEG is one of the most widely supported file types and is commonly used for photographic imagery on the Web. The advantage to JPEG is that its degree of compression can be adjusted, and image files can be very small, often with minimal degradation. Too much “JPEGing” can cause artifacts to appear in the image. By artifacts I don’t mean pre-Columbian pottery shards or dinosaur fossils, but stray pixels caused by loss of image data in the compression process. We’ll return to this subject in the section on compression.
PCX (.pcx) The file type originally used by PC Paint Brush files, PCX is a Windows/PC-based file format. PCX supports RLE encoding, at color depths of 1, 4, 8, and 24 bits.
PDF (.pdf) The Portable Document Format (PDF) has quickly become one of the most common file types. A PDF is a file created by Adobe Acrobat (or any program that will export a file as a PDF), most commonly used for electronic documents that contain both text and graphics, that can be opened virtually identically on either Macs or PCs. This isn’t so much of an advantage with strict image files, but rather when pages are designed in a professional publishing application (or even in Word), the entire document can be saved as a PDF and you do not need to worry about what fonts or applications the recipient of the document has. The layout, the fonts, the images—everything is self-contained in the PDF file. As long as the user has Acrobat (either the full version or the free Acrobat Reader), he or she can open a PDF file. There is now also a version of Acrobat that will run on handheld devices, increasing the ubiquity of PDF.
Not a file type for indigenous Scottish peoples, PICT is instead a standard format for bitmap images on the Macintosh. It is the Mac equivalent of the BMP format and is widely used for transferring images across applications. Its advantages are that it supports up to 32-bit color depth, and it is also remarkably good at compressing images. But like BMP, it has few uses in page layout or Web design, but can be used to transfer images from Mac to Mac. PICT files are the standard for the Mac’s built-in screen capture utility and PICTs can be opened in SimpleText, the Mac version of Windows Notepad.
Using Scanned Images
PICT (.pct, .pic)
163
The Scanning
Workshop
Pixar (.pxr) If you use this format, all your images will appear in the next sequel to Toy Story. No, just kidding, but there is a connection. The Pixar format is an RGB or grayscale format used by Pixar workstations, used for high-end graphics, 3D imaging, and animation.
PNG (.png) PNG format was conceived as an alternative to GIF (CompuServe holds a patent on the GIF format) for image compression and Web graphics. It supports up to 24-bit images and background transparency. PNG has been slow to catch on, and not all browsers support the format. Yet.
Raw (.raw) Although most of my images are at least half-baked, “raw” refers to a flexible file format that does little more than describe the color information. I have never needed to use this format, nor can I think of any reason why I would ever need to, but it’s nice to know it’s available if the occasion arises.
Scitex CT (.sct) The Continuous Tone format is a high-resolution format and is used in prepress and imaging workflows with high-end Scitex scanners and output devices. I can’t imagine you’ll ever need to use this format, yet again, it’s there just in case.
TARGA (.tga) As far as I know, TARGA is somewhat of an anachronism in the world of imaging. The TARGA format was designed for computers using a TrueVision video board, commonly supported by MS-DOS applications and in NTSC video standards. (TARGA is an acronym for TrueVision Advanced Raster Graphics Adapter.) This format is occasionally used for 3D graphics, such as those created with programs such as 3D Studio Max, among others.
TIFF (.tif) Last but by no means least is the TIFF, one of the most common bitmap file formats. In print publishing, this is the bitmap format because it supports 24-bit color and a variety of other specs, like clipping paths. You’d be hard-pressed to find an image editing program that couldn’t handle TIFF files. In the past, it was problematic getting TIFF files cross-platform, but that is less of a problem these days. Even if you specify a Mac byte order when saving the file, it will still open fine in Windows and vice versa.
Many Choices, Many Files Despite the plethora of choices for files, you really only need to work with a select few, based on what you want to do with your scanned images. Table 6.1 contains some general guidelines.
164
Lesson
Table 6.1
6
File Format Guidelines
Purpose
Format
Archive images on your computer or CD
Native format; TIFF
Print to your printer from your desktop
Native Format; TIFF
E-mail images to others
JPEG; PICT
Post on the Web
JPEG; PNG; GIF (GIF is not always appropriate for photographic images) TIFF
Use in page layout for print publishing
Compression We’ve seen almost ad nauseam the relationship between file size and image size, but there’s another wrinkle to that equation and that is compression. We noted in our discussion of e-mail and the Web that the smaller the file, the better. But in our discussion of image quality, the bigger the file, the better. What gives? It’s an intricate dance, at times reminiscent of Tom Lehrer’s “Masochism Tango.” Here’s the deal on compression. Compression makes image files smaller, but it doesn’t do it in the ways that we have seen; it doesn’t just discard data to make the output dimensions smaller. Compression schemes endeavor as mightily as they can to preserve the original file, and often do a very good job of it. Compression basically uses shorthand to describe the data in the file. It analyzes a bunch of pixels in a particular region and tries to come up with a simpler way of specifying that data. Sometimes, this works great, and we have what is known as “lossless” compression—no data is lost, and you can shrink a file down, and then unshrink it again and nothing will be lost. Then, in some cases, it does not work as well, and we have what is known as “lossy” compression—data is thrown out never to be recovered.
That’s sort of the way compression works; the compression algorithm tries to fit everything in the suitcase, but often has to toss stuff away to make it all fit. But what does that do to the image? Is the resolution less? Are the output dimensions smaller? Are people missing limbs? No, it’s a lot more subtle than that, and even in very lossy compression you might not even be able to tell that data was tossed away. Different compression schemes work better with different types of images. For example, some compression algorithms (like LZW or Zip) are best used to compress images that have large areas of a single color. So instead of describing the file by saying, “blue pixel, blue pixel, blue pixel, blue pixel, blue pixel, (yawn) blue pixel, red pixel,” it can save space by saying “6 blue pixels, 1 red pixel.” Other compression schemes, like JPEG, work better on photographic images.
Using Scanned Images
Think of compression schemes this way. You’re going on holiday, and you have this immense mound of clothing that needs to fit in your suitcase. If the clothing is light and flexible enough—such as lots of shorts, thin T-shirts, negligees, and so on—you can squeeze it all successfully in your valise, zipper it up, and when you arrive at your destination (assuming the airline hasn’t lost your luggage) unpack to find that everything you had before you left is there. On the other hand, if you have thick sweatshirts, or jeans, or body armor, you can only fit so much in the suitcase. Anything beyond that, you have to leave behind.
165
The Scanning
Workshop For example, when you save an image as a JPEG, you will get a dialog box like the one shown in Figure 6.2.
Figure 6.2
The JPEG Options dialog box in Adobe Photoshop Elements lets you set the amount of compression you want to apply to an image.
This dialog box provides 12 levels of quality on a scale from large file/best quality to small file/least quality—as you would expect, the smaller the file, the more data needs to be tossed out. What’s cool about this dialog box is that it will give you two important previews. If the Preview box is checked, it will give you a live preview of what the compression will do to your image. (See Figures CS.16 and CS.17 in the color section for an example of this.) The other important “preview” is that it will calculate the size of the compressed image, as well as how long it will take to download this image at different modem speeds—the options are 14.4Kbps, 28.8Kbps, and 56.6Kbps. My sample image uncompressed is 5.5MB, and needless to say I would not want to e-mail that to someone using a 28.8 or even a 56kbps modem. So if I save it as Figure CS.16 with the least amount of compression—a quality level of 12 or Maximum—the compressed file will be approximately 1,240KB—or 1.2MB. That’s about 4.5:1 JPEG compression—compression is often measured in ratios of the file size of the original to the file size of the compressed version. By Photoshop Elements’s calculations, it will take 219 seconds—over three-and-a-half minutes—to download at 56K. How low can I go? Well, I can save it as the image seen in Figure CS.17 with a quality level of 1 (actually I can go to a quality level of 0 but I’m not that cruel), which yields a file size of 38.5KB (a compression ratio of about 142:1) and a 6.8-second download at 56K. And if you compare Figures CS.16 and CS.17, you can see some unpleasant waves of discoloration. That’s what’s known as JPEG artifacting. So I might want to try a middle ground. A quality level of 6 would yield a 108.8KB file that would take about 19 seconds to download at 56K. That would be acceptable, especially because I can discern little or no artifacting in the image.
166
Caution
Lesson
Note
By the way, the size of the JPEG file is just the size of the suitcase. If you open the JPEG file again in Photoshop Elements, and go to the Image Size dialog box, you’ll see that the pixel dimensions have remained the same—5.5MB. Even at the lowest quality level, you will see no quantitative evidence that data has been lost. Opening the JPEG back up in Photoshop is like opening the latch on that tightly packed suitcase—all your clothing will pop out with an audible sproing! and you have roughly the same huge pile you had before you packed.
By the way, if you cross the line into JPEG compression, whatever data is lost is lost and you can never get it back again. Even if you then reopen the JPEG and save it out as an uncompressed TIFF, the original data is long gone, so be sure to save original images in the application-native format so that you always have them to go back to.
6
So your levels of JPEG compression will vary depending on what you want to do with the image. If you are sending a JPEG scan someplace for print reproduction, it will need to be as large as possible, and you might not even want to send a JPEG but rather an uncompressed TIFF. If you are just e-mailing it to a friend for a quick chuckle, it needn’t be large at all. In fact, the smaller the better, because the more unwieldy it is to download, the less of a chuckle your friend will get out of it. If you’re posting it to the Web, you want it to be as small as you can make it without having it look bad. So, now, let’s start doing some of these things.
Workshops: Outputting Scanned Images
Printing Scanned Images To make this interesting, I assume you have been saving versions of your scans that have various effects applied to them—text, our friend the Clone Tool, some filters perhaps—that you can print. After all, as I pointed out earlier, it makes no sense just to print a scanned image “verbatim.” It came from a print, so what would be the point?
Using Scanned Images
We’re going to look at three ways of “outputting” images—printers, e-mail attachments, and Web pages. This is not meant as a definitive primer on each of these media, but rather the specific issues related to image size on scanned images. For example, I assume you know how to use your printer and/or how to send e-mail. As for Web pages, I assume you know enough to be dangerous.
167
The Scanning
Workshop Printing your edited scans is a good way of “proofing” them. Proofing is a vast, complicated topic that we needn’t belabor here, but in a nutshell, by printing out your edited image you can see detail that you wouldn’t be able to see onscreen. Many people print files to see how they “really” look. We’re all distrustful of what we see on a monitor, I guess. I don’t know what kind of printer you have, but I have, for the purposes of this Workshop, an Epson Stylus Color 980 2880-dpi inkjet printer. This is a USB printer, and is one that I like rather a lot. I don’t know what you have, so I’ll try to generalize and you can follow along. I’m going to start by printing my Devil’s Tower Image (Figure CS.10). I have my USB printer connected to my Mac rather than a Windows computer, but the print options tend to be rather similar. To print an image from Photoshop Elements, do the following: 1. Open your image. 2. The first thing you want to do is check the reproduction size (Image, Resize, Image Size). Make sure that you are printing at the image dimensions and resolution you want. I have about 3 × 5 inches at 300dpi. That should work fine. 3. Assuming your printer has been set up correctly, and is ready to go, select File, Page Setup (Shift-Cmd-P) [Shift+Ctrl+P] (see Figure 6.3).
Figure 6.3
The Page Setup dialog box for my Epson printer should look at least somewhat similar to what you have.
Here, I can set paper size, orientation (portrait or landscape), enlargement or reduction, and positioning vis-à-vis the page—such as centered. 4. The most important settings (see Figure 6.4) are found by clicking the Options button. In Windows, this pane is accessed by clicking the Properties button on the Page Setup dialog box and is slightly different from the Mac (see Figure 6.5).
168
The Options pane of the Print dialog box for my Epson printer offers additional controls for the printing process.
Figure 6.5
The Properties pane of the Page Setup dialog box in the Windows version of the Epson printer driver.
5. Regardless of which iteration you’re using, the options are essentially the same. The most important setting to choose is the Paper Type. With inkjet printers, the way the ink is jetted is determined by what Paper Type setting you tell the driver you are using. For example, a printer will lay down ink differently on highly glossy photo paper than on matte paper, and even more differently than on plain paper. It’s tempting to be cynical and assume that this setting makes no difference whatsoever—but if so, why would the software engineers have gone to the trouble to put it in? Anyway, I am printing to photo paper, so that’s what I select. 6. Another important setting to check is the Speed vs. Quality slider. I always opt for quality over speed.
Using Scanned Images
Lesson
Figure 6.4
6
169
Note
By the way, some inkjet printers will only print at certain resolutions on certain papers. For example, although Epson’s Stylus Color 980 can print up to 2880dpi, it will only do so if I am using Premium Glossy Photo Paper. Otherwise, it will print at 1440dpi (unless I lie to it—and I don’t know what that says about me if I’m the type who would lie to imaging hardware). And even then, if I only have photoquality inkjet paper, it will only let me print as high as 720dpi. And even at that, I have to dig around to find out what resolution I’m printing at. Depending on your printer, you might also be a tad unsure as to what resolution the printer is printing at any given time, so be sure to check your documentation or help files and make sure you know how to find out what resolution you are printing at. After all, you probably bought the darn thing based on its resolution spec—the least it can do is live up to its side of the bargain!
Note
The Scanning
Workshop
Increasing the resolution will increase the print time, sometimes so much that the print job moves like a glacier. So be aware of that. Starting a large 8 × 10-inch image printing at 2880dpi is not the sort of thing you want to do if you have to catch a plane in 15 minutes. Believe me.
7. Depending on what options your printer supports, you may be able to customize your images in a variety of ways, like adding borders, resizing, and so on. You can also, again, depending on your driver, make some color adjustments at this stage as well. Some printers also let you vary the output depending on whether you’re printing a portrait of a person, or an outdoor shot, or a dark indoor shot, and so on. 8. The final stage is the Print dialog box, found by selecting File, Print (Cmd-P) [Ctrl+P] (see Figure 6.6). 9. In the case of my Epson printer, this is rather a recap of the options in the Page Setup dialog box, and I can make any last-minute changes here if I want. I make any settings I want to keep in the Page Setup, and any one-shot-deal settings in the Print dialog box because the Print dialog box reflects what has been set up in the Page Setup. So, I’m going to just click Print and let ‘er rip. How did your print come out? Mine didn’t come out bad at all. How does your resolution look? Is your image sharp enough? If you can spare the ink (or toner), try resizing the image and printing it at different sizes and resolutions. See if you can decrease the resolution by some amount to go bigger on the image dimensions. (Oh, and use plain paper for your experimenting; inkjet and glossy paper is expensive.) Some printer drivers also let you gang different images on the same sheet, so if you can take advantage of that, go for it.
170
Lesson
Figure 6.6
6
The Print dialog box.
Try printing your edited and heavily manipulated images on specialty paper. A trip to Staples or Office Depot can give you some interesting ideas. I picked up some card stock and occasionally print my own business cards. One of my favorite things to do for people’s birthdays or holidays is create my own greeting cards, often using images I’ve scanned or shot with a digital camera. The judicious use of the Clone Tool (and other tools) can result in a greeting card that won’t soon be forgotten (try as they might). At Staples, I’ve seen pretty inexpensive greeting card stock, as well as a variety of other specialty media for inkjet printers.
E-mailing Scanned Images Here’s where you get to foist your images on others. You saw the basic process of this earlier, but this time you’re going to save an image as a JPEG, suitable for e-mailing. 1. Open an image. 2. Assuming you’ve made all your appropriate cleanups and edits, select File, Save As (Shift-Cmd-S) [Shift+Ctrl+S]. That will bring up the Save As dialog box. 3. Name your file and navigate to the location where you want to save it. 5. You’ll get the JPEG Options dialog box as we saw earlier. Decide who you want to foist this image on. Do you know what speed modem they have? If so, bring it up in the popup menu at the bottom of this dialog box. If you don’t know, take a guess. Do they seem like the type of person who would have a cable modem or DSL, or would they still be using a 56K modem? If they’ve bought one of the new E-machines or an iMac/iBook, they connect through a 56K modem. If they’ve been online for a long time but not avidly, they might not have upgraded to anything beyond 14.4 or 28.8. So, if you’re really unsure, pick 28.8. It’s a safe middle ground.
Using Scanned Images
4. Select JPEG from the pop-up menu at the bottom of this dialog box, and click Save.
171
The Scanning
Workshop 6. Move the File Size slider from large file to small file until the Size calculation is under 30 seconds. At 56K, that works out to around 135KB, or, in my case, a Quality of 6. Look at the preview of the image. Do you notice any degradation or artifacting? If not, take it down another quality level. I find that it reduced the file size to 107KB and took 10 seconds off the transmission time. How does the image look now? If it still looks good, take it down another notch. (Remember, the transmission time quoted will probably be more optimistic than what will actually be the case.) 7. When you’ve achieved a balance between an okay-looking image and a small file size, click OK. 8. Now go online and launch your e-mail program. 9. Open a new message to your victim—er, I mean, your intended recipient. Type a friendly note and attach the JPEG you just created (in whatever way your e-mail program allows you to do this; I use Netscape Mail and it’s a simple Attach button in the Messenger module). 10. When you’re ready to go, click Send and watch it go. Most mail programs will give you a status bar telling you how far along your file transmission is. For example, Netscape Mail tells you how big the file is in the status bar along the bottom of the message window (see Figure 6.7).
Figure 6.7
172
Netscape Mail tells you how big the attachment is and how the uploading is coming along. This e-mail with attachment is 1712K (or 1.7MB) and is 2% of the way through its transmission.
Lesson
Note
6
By the way, in Netscape and other e-mail programs, the size of the attachment reported is sometimes larger, often double what you created it to be. This is the result of error-correction data appended to the file (called a checksum) to ensure that all data was transmitted and received properly. So if your e-mail program tells you that your file is bigger than you know it is, don’t worry, it’s normal.
It can take a while to get a handle on the peculiarities of your particular setup. And after all, how fast you can upload files is often dependent on the time of day. At times when there is little Internet traffic (like at three in the morning), files can zip right through. During business hours (especially between 8:30 and 9:30 a.m. when everyone is arriving at work and dealing with their e-mail), it can be very sluggish indeed, even with a superfast connection.
Caution
Although it is typically just a common courtesy to make e-mail attachments small, there might be a more practical reason: some e-mail service providers limit the size of individual messages—either outgoing or incoming. Most ISPs these days are limiting file transmissions to 4 or 5MB. So, in other words, any file having an attachment greater than 4–5MB will be routinely refused by the recipient’s Internet service provider. Also, if you’re sending a personal message to someone’s work account, please be aware that companies have the legal right to monitor their employees’ e-mail. Not that they all do (hopefully they have better things to do with their time and effort), but if you start sending lots of attachments to work accounts, you could get someone in trouble. This is basic common sense, but, well, these things happen.
This is not meant as a primer on how to send e-mail, but one last thing. If you absolutely can’t reduce your file any smaller, but it’s still too big, use a file compression utility like StuffIt or WinZip to compress the file even further. These compression schemes are lossless and although they seem to be getting less effective these days, they can still help reduce a reasonably hefty file size. You can locate a shareware version of these applications at www.tucows.com or www.shareware.com. Just search for the software name or by your platform (operating system).
One of the best programs for optimizing images for publishing on the Web is Adobe’s ImageReady (I have designer friends who swear by Macromedia’s Fireworks, though). There is a bit of ImageReady built into Photoshop Elements. What does it do? Remember the JPEG Options dialog box we saw earlier? It’s based on that principle. It lets you apply and preview JPEG, GIF, and PNG settings to images. There’s a trick to getting this to work, and that is to resize your image in Photoshop Elements first. Use the following steps to size the image in Elements:
Using Scanned Images
Scanned Images and the Web
173
1. Open an image, and then open the Image Size dialog box (Image, Resize, Image Size). 2. In the Image Size dialog box, you want to change your resolution to 72dpi. Now, before you do that, make sure that the Resample Image option is not checked and enter the image dimensions you want your Web image to be. The screen is bigger than paper, and I have the data, so I’m going to go a little larger—but not so large as to entail a huge download. I’m going to make my image 5 × 3.5 inches. As you change the height and width, you’ll notice that, as we explained before, the resolution will change as the data is redistributed.
Caution
The Scanning
Workshop
Because you want Web images to be as small as possible, decide right at the outset how big you want your images to be. Although Web layout programs such as Front Page, Dreamweaver, or GoLive let you resize images, don’t do it. For example, if you want an image to be 4 × 4 inches on a Web page, don’t create an 8 × 8-inch image and then shrink it in GoLive (for example), because GoLive doesn’t reduce the file size; it just displays the image smaller. Create it as a 4 × 4-inch image.
Tip
3. Now, check the Resample Image check box and change the resolution to 72dpi. Your file size will now decrease. If everything looks okay, click OK and your image will shrink to its designated size.
With the Zoom Tool, zoom until the image is displayed at 100% (or simply doubleclick on the Zoom Tool icon in the toolbar). That’s how big the image will appear onscreen, and on your Web page. If it is satisfactory, you’re fine. If not, select Edit, Undo and readjust the image size.
4. Now, select File, Save for Web, or, if you have enough fingers, press (Option-Shift-Cmd-S) [Alt+Shift+Ctrl+S]. This brings up the Save for Web dialog box seen in Figure 6.8.
Tip
On the left, you’ll see your original image, as well as its original file size. My file size is 267KB. Still way too big for the Web. On the right, you should see the optimized version, which tells you what your settings are as well as—like the JPEG Options dialog box— how long this image will download at 28.8Kbps.
174
If you click the Preview Menu button, you can choose another download speed to compare to your original file size.
Lesson
6
Preview Menu
Figure 6.8
The Save for or Web dialog box offers a whole lot more options that are important when you are saving files for the Web.
By the way, when you select JPEG as your file type, beneath the file type field, you’ll see a field that says by default High. That means high quality, not high compression (remember that they’re opposites). Likewise, Low refers to low quality. I mention this because in some programs, High, Low, and so on refer to compression, not quality. They’re all starting to standardize now, but it can get confusing.
Using Scanned Images
Note
5. The first thing you might notice is that by default this image is optimized as a GIF. We noted earlier that GIFs are really best for icons and buttons, not so much photographs. So up where it says GIF in the top left portion of the Settings box, select JPEG from the pop-up menu. You should see the right side of the split screen redraw itself as the preview is reoptimized.
6. So here you’re going to do the same thing you did when saving a JPEG file; adjust the quality until you get a decent trade-off between download speed and image quality. If you want to see how it looks in a browser, click the Microsoft Internet Explorer icon toward the bottom right of the dialog box. Photoshop Elements will launch IE and show you your image on a page, with HTML information below it (see Figure 6.9).
175
The Scanning
Workshop
Figure 6.9
This is how the optimized JPEG appears in Internet Explorer and how it will look to your recipient when they download the file.
7. If you like the results and the anticipated speed of download seems okay to you, click OK. Photoshop Elements will then save an optimized version of your image as a JPEG file, which you can then import into the Web design tool of your choice. Notice that it doesn’t save the original image as a JPEG; it leaves your original alone. This is helpful when you go to make your Web photo album; you don’t have to save lots of versions of your images. There are a lot of other options in the Save for Web dialog box, most of which are really beyond the scope of this chapter. The Progressive check box? You know when you go to Web sites and you see images load in successive passes—first really blurry then gradually sharper? That’s called a progressive JPEG and it allows pages to load more effectively. If you are interested in posting your images on the Web, spend some time with this dialog box. To prepare for using your images in Web-based photo albums, start creating a batch of optimized versions of your scans. Remember: you need to balance decent image quality with fast downloads. A few will suffice; we’re going to go fairly light on Web-based albums in the next chapter, but having half a dozen or so images ready to go will give you a good idea of how the process will work. Check out Figure CS.17 in the color section to see what JPEG artifacting looks like. That way, you can get a sense of when your own optimized images are slipping over to the “dark side.”
Slicing and Dicing
176
There’s one other related Web imaging technique you should be aware of. Photoshop Elements doesn’t support it, but ImageReady does, and it is referred to as “slicing.” People who do lots of Web sites have found that when you have a large image, it loads more efficiently if it is cut into several pieces. That way, each piece loads separately, and several small chunks of an image load faster than one big image. So programs like ImageReady and other Web imaging tools let you decide how an image gets sliced (see Figure 6.10).
Lesson
6
You would want to try this when, for example, you want to have one of your scanned images fill the entire screen or, indeed, display on screen larger than about 2 × 3 inches.
Figure 6.10
By slicing an image in ImageReady into smaller pieces, you help speed download times, as several small images load faster than one big image.
Buttons Finally, in preparation for the Workshops to come, you can also use Photoshop Elements to create some Web navigation buttons. When the user clicks a navigation button, he or she is taken to a specific image, or set of images, or what have you. How would you do that? Easy. 1. In Photoshop Elements, select File, New. 2. In the New File dialog box, specify a blank image. It’s only going to be a small button, so go with something like 1.5 × 0.5 inches. Select 72dpi, RGB color, and leave the contents at White. Give the file a name, like “Button,” then click OK.
Foreground color chip
Background color chip
Figure 6.11
Photoshop Elements’ color chips let you set the colors for the foreground and the background.
Using Scanned Images
3. Pick a color for your button background. Do this by clicking on the Foreground color chip on the toolbox (that’s right, not the Background chip; see Figure 6.11) to bring up the Color Picker. Pick a color; I chose black. Click OK.
177
The Scanning
Workshop 4. Select the Rectangular Marquee Tool (M) and choose Select, All (Cmd-A) [Ctrl+A]. 5. Select Edit, Fill. 6. In the Use field, click on the pop-up menu and select Foreground Color (see Figure 6.12). Click OK. Your button will now be filled with the color you chose.
Figure 6.12
The Fill dialog box in Photoshop Elements also offers an option to select a Custom Pattern for your button if you choose to do so.
7. Deselect the image by choosing Select, Deselect (Cmd-D) [Ctrl+D].
Tip
8. Select the Type Tool (T) and, using the techniques you learned in Chapter 5, enter the text you want to use on your button. Format it, color it, and align it.
You don’t have to use text; you can use clip art, or a pattern from the Pattern Stamp Tool, a cloned section from another image, and so on. Be creative!
9. When you have it the way you like it, select File, Save for Web. 10. In this case, the button is ideal as a GIF. So select GIF from the pop-up menu. In the field below that, select Web from the pop-up menu. This selects the 216 Web-safe color palette. 11. Finally, do a check of your download speed—I have a 406-byte image that will download in 1 second at 28.8kbps (see Figure 6.13). Can’t ask for much better than that! 12. If everything looks good, click OK, and then save your button. That’s a quickie example, but you get the idea. Now you know how to optimize your scanned images and how to create quickie navigation tools. Is there more to Web imaging? Definitely. But a complete Web tutorial is beyond the scope of this chapter, or this book. If you’re interested in becoming a hardcore Webmonkey, there is no shortage of books on the subject, including www.photoshop.imageready by Greg Simsic;
178
Lesson
6
Introducing Adobe Photoshop Elements by Lisa Lee; and The iMac Way: Your Guide to the Digital Universe by Hans Hansen and Brad Miser, all recently published by Que Publishing. But at least now you know the basics to get started.
Figure 6.13
In Photoshop Elements, you can create quickie buttons and save them as GIF files, which then can be added to your Web site.
Wrap-Up
Using Scanned Images
Now that your images have been scanned, cleaned up, stylized, sized, and formatted, it’s time to start doing things with them. So in the next chapter, we will use the idea of the photo album to look at how we can incorporate our images with other elements to create print and electronic publications.
179
Lesson
7
Making Photo Albums
T
he story so far: You have bought a scanner. You’ve even connected it. You have taken a bunch of photographs and scanned them. You have cleaned them up, edited them, resized them (if necessary), and gotten a taste of the things you can do with your scanned images. So, in this chapter, we’re going to work on some specific projects. Most of them will be photo album-related—in other words, electronic “slideshows” or albums that provide an interesting way to present your images to others. The projects we’re going to be doing in this chapter include the following: • Using Photoshop Elements to create contact sheets • Using Microsoft Word to create visual travelogues • Using Microsoft PowerPoint to create interactive slideshows • Creating a PDF-based photo album • Creating a Web-based photo album
The Scanning
Workshop Again, I don’t know specifically what software you have, so I’m trying to use software that is fairly common. In particular, Microsoft Office and its component programs are common applications that many people have, and the PDF format is becoming more and more popular. And even if you don’t have these exact programs, chances are you’ve got something similar. For example, you’ve probably got a word processing program that will enable you to follow along even if the menus and other options vary slightly from what is presented.
Photo Album Options A variety of software is available for creating photo albums. Some are very simple, inexpensive programs with limited functionality, whereas others can be vast, complex applications costing hundreds of dollars. Some come as bundled software that is distributed with some other software or hardware. For example, Iomega’s LifeWorks Photo Album software comes free when you buy the company’s Zip disks. Indeed, some sort of photo album software may even have come with your scanner. What does this software do? Usually, it enables you to do some, if not all, of the following: • Organize images • View thumbnails of images • Sort images • Edit/enhance images • E-mail images • Create Web pages using your images • Print images Other features are available as well, but you get the idea.
Ulead Photo Express
Note
As an example of what these programs offer, here’s a brief look at a program called Photo Express from Ulead.
By the way, we can do a lot, if not all, of these things in Photoshop Elements— and we will. But I wanted you to get a sense of how this other type of software works.
Several configurations of Photo Express are available. Why this program? Ulead has been around for a long time, and although more prominent software companies have often overshadowed them, they have a solid line of consumer- and prosumer-level image editing applications.
182
Lesson
7
A lot of software is available as free trials, but beware of download times. For example, the Photo Express download was a 33MB file. You remember Chapter 6, “Using Scanned Images,” and how long that could take. Fortunately, I’ve got a cable modem, but it still took about 10 minutes.
Making Photo Albums
Caution
Also, Photo Express is available as a limited free trial from Ulead’s Web site (www.ulead.com). So, if you’re interested, check it out.
Thumbnail Displays Like many programs of this type, Photo Express opens with a browsing window, where you can determine what images you want to include in your photo album (see Figure 7.1).
Figure 7.1
Ulead Photo Express displays all the files in a folder as thumbnails.
This is the hallmark of photo album applications: thumbnail displays. A thumbnail, by the way, is a small image displayed quickly and used for reference so you can tell at a glance what something is. Unless you have absolutely perfect naming conventions, thumbnails are the greatest things since sliced bread. So, I have all my cleaned and ready scans in one folder called Photo Album. When I select this folder in Photo Express, it loads thumbnails of all the files within it. By the way, if I had a subfolder in this folder, it would display a big folder icon.
183
Tip
The Scanning
Workshop Now we’re getting into an area where organization starts to become important. And, in fact, preparing this chapter forced me to become more organized than I tend to be when in the middle of a project. If you keep all your final, cleaned-up, and ready-to-go images together in one folder, programs like Photo Express can be a great help. As you can see in Figure 7.1, all my scans are in one folder and I don’t have to go searching all over the place. So try to use folders and subfolders carefully—you might want to have one folder called My Project and then subfolders for raw scans, another subfolder for cleaned and optimized scans ready for print, another subfolder for Web-ready or e-mail–ready images, and so on. And be sure to name files logically, as well. That includes not just picking a name that is more descriptive than simply “That Image,” but also perhaps including something to indicate whether it is a Web version or a print version. Believe me, when you start dealing with lots of images, you’ll be glad you started naming things properly. We’ll look at this in greater detail in the next chapter.
File Information Another important feature of these programs is that you can get information about an image. So in Photo Express, if I hold the pointer over an image, I get a pop-up window, almost like a ToolTip, that tells me the filename, the pixel dimensions, the color space, the file size, and the file format (see Figure 7.2).
Figure 7.2
A pop-up note containing some basic details about an image saves time because you don’t have to open the image to find out its information.
If I want more information, I can select View, File Information, where I get a dialog box telling me more about my image (see Figure 7.3). I can get even more information if I want. If I click the Advanced button in the File Information dialog box, I get the Properties dialog box seen in Figure 7.4. It’s not a lot more info, but I can find out whether the image was compressed or not. Any selfrespecting photo album application should give you similar bits of information about your image.
184
Lesson
7
Making Photo Albums
Why is this important? After all, couldn’t I just as easily find this out in Photoshop Elements? Of course. But if you’re working in one program, do you want to have to open a whole other program just to get a five-second glimpse of info?
Figure 7.3
Photo Express’s File Information box contains even more information on the file including its resolution and location on my system, and enables me to change the unit of measurement to centimeters, pixels, inches, and so on—all without having to open the file itself.
Figure 7.4
The Properties dialog box in Photo Express contains all the information found in the ToolTip and the File Information dialog box. It also shows the compression type (if any) and lets you know if there’s a preview available and whether or not the file is readable.
Image Adjustment I’m not going to dwell on this because we just spent two chapters looking at what Photoshop Elements has available. But Photo Express, like many photo album applications, let you perform various enhancement or editing to images. In this case, if I double-click on a thumbnail, Photo Express goes into Photo Mode (see Figure 7.5).
185
The Scanning
Workshop
Figure 7.5
Photo Express’s Photo Mode enables me to edit my image.
In this mode, you can rotate, resize, add special effects, add text, use a tool similar to the Clone Tool, and so on.
Printing Here’s what is really cool about this kind of software: you can print “contact sheets.” So I can take all the thumbnails of the images in the Photo Album folder and print them on a single sheet—or however many sheets it takes to print the lot of them (see Figure 7.6).
186
Figure 7.6
You can use photo album software to print out contact sheets of all your thumbnails.
Lesson
7
Making Photo Albums
On the other hand, if I want a bunch of, say, wallet-size versions of the same image, these programs will let me tile images, or print out a repeating pattern of the same image (see Figure 7.7).
Printing a tiled image enables you to become your own portrait studio.
Figure 7.7
Many of these programs also come with templates that let you print to various preset sizes, such as CD covers and labels, common photo sizes, and so forth.
E-mailing
Caution
These programs also let you e-mail files with the click of a button—although you have to go through the Internet setup wizard and give the program all your account info. This can be convenient, I guess, but I’ve always been a fan of the traditional way—attaching a file to a regular e-mail message in AOL, Netscape, Outlook Express, or whatever you use for your everyday e-mail.
With the ease of e-mailing images directly from these programs, there are two related cautions. You can probably predict what my first one is if you remember Chapter 6. Yes, that’s right: watch your file size. Make sure you’re not e-mailing a giant image or you’ll get people mad at you. But, by the same token, if you reduce the size of a file to make it e-mail friendly, be careful not to overwrite the original high-res file, or you’ll have to rescan.
Web Sharing These programs also enable you to optimize your images for Web photo albums (which we’ll get to later in this chapter). They have multiple templates, which vary in usefulness depending on the extent to which you can stomach cuteness (see Figure 7.8).
187
The Scanning
Workshop
Figure 7.8
A built-in Web page template in Photo Express. Yes, the worm dances, the grammar is screwy, and there is music. This isn’t really my cup of tea, but some folks find this cute.
There are additional bells and whistles. For example, Photo Express lets you create a rotating Magic Cube out of an image, and it can save this as a GIF animation (see Figure 7.9).
Figure 7.9
188
Photo Express lets you create a GIF animation of a rotating cube featuring your scanned image.
Anyway, you get the idea.
Web-Based Photo Sharing Services A lot of what we have been talking about in this book—namely, image editing and enhancement, photo sharing, and so on—can be done without having any image editing software at all. There are Web-based photo sharing services that, like photo album software, offer varying degrees of functionality. Some services simply allow you to set up photo album accounts. You then upload your images and invite friends and family from around the world to log on. Other services also let you edit images online using Java applets, and still others let you order your own reprints. Still others have various templates—along the lines of what we saw with Photo Express—that let you create custom greeting cards and other fun things using your digital images.
Making Photo Albums
Lesson
GIF Animation
If you remember our discussion of file formats back in Chapter 6, you know that the GIF file format is one of the standard formats used for Web images. There is an extension of the GIF file format called a GIF animation. This is basically several GIF images that are put together as frames and, when displayed in succession, show a rudimentary animation. Now, this was never intended to be Disney-like animation; it’s quick-and-dirty with only a few frames and very low frame rates— remember the perpetual file size issue with Web images—but they can be kind of cool when used in moderation.
7
One of the first that I recall from several years ago is called Club Photo (www.clubphoto.com) (see Figure 7.10).
Figure 7.10
Club Photo is a Web-based service that lets you create online photo albums, order reprints, and perform Web-based photo enhancing and editing.
189
The Scanning
Workshop
190
Another is Kodak’s Picture Center (www.kodak.com), where, likewise, you can upload your images, order reprints, and perform online enhancements to your images. Kodak has a free demo that lets you try these things out (see Figures 7.11 and 7.12).
Figure 7.11
Kodak’s Picture Center lets you perform limited color correction and enhancement, and add a variety of effects.
Figure 7.12
For example, one of Kodak Picture Center’s free demos features stock photography that you can add psychedelic effects—among other things—to.
Lesson
7
At any rate, you get the idea.
Making Photo Albums
These services are great if you don’t have your own Web site and want to be able to easily post your images on the Web for others to see. There are other services, as well. Just about everything they offer and infinitely more can be done with Photoshop Elements, and in this latter case you don’t have to worry about staying online to edit your images. But for those who don’t have access to or don’t want to pay for a program like Photoshop Elements, these services can be a good way to get their feet wet in digital imaging.
Palm Pictures
What people in the computing industry are touting as the “next big thing” is wireless computing. Whether it will indeed be the next big thing is anyone’s guess (it may end up as a mere footnote to technology like so many others), but it involves many different technologies, including cell phones. Not only can you talk on cell phones, but you can also access the Web, check e-mail, read books and magazines, and more right from a cell phone (hopefully not while driving!). The other part of the wireless equation is handheld computers. More and more applications are appearing for Pocket PCs and Palm-compatible devices. For example, Club Photo has a free application for handhelds running the Palm operating system called Album to Go. This lets you view your scanned image photo album on a Palm device. It’s a quickly downloaded utility that opens images in GIF, JPEG, or BMP format and optimizes them for the dimensions of a Palm screen. You can also specify grayscale or color, depending on what your device has. For example, I have a Handspring Visor that runs the Palm OS, so I tried it, and the quality is about what you would expect from my grayscale LCD screen, but as you can see in Figure 7.13, I can see my images on my handheld. It’s still a primitive technology, but as the devices themselves get better, this is going to get a lot cooler.
Combining Text and Graphics Simple photo albums are nice, and say what you will about the dehumanizing and alienating effects of computer technology, Web- and e-mail–based photo albums can help far-flung friends and family stay connected. But what I like to do is something a bit more ambitious, and perhaps this is because (a) I’m a writer by profession, and (b) I have been involved in desktop publishing since it was invented in 1985. I like to assemble pictures along with running commentary and create a sort of travelogue newsletter. It’s not just me, of course. For example, former landlords of mine were a retired couple who had bought and renovated an old Trailways bus into a huge RV (which was actually more luxurious than my apartment), and they would spend about half the year tooling around the country (and even up to Alaska one year). When they returned, they would put together a little one- or twopage newsletter detailing their travels.
191
The Scanning
Workshop
Figure 7.13
Devil’s Tower has been reduced to 111 × 160 pixels and can be displayed on my grayscale Handspring Visor Platinum.
This was several years ago, and they didn’t have the software or the hardware to take advantage of the image aspect of it, but I mention this to point out that “desktop publishing” needn’t be a hugely elaborate, high-end venture.
192
Lesson
7
Basic Desktop Publishing Entire volumes have been written on desktop publishing and the issues attendant thereto, but we’re going to keep it fairly brief, because we don’t want to venture too far afield of our intended purpose, which is merely the creative presentation and dissemination of our scanned images.
Making Photo Albums
What Is Desktop Publishing? Desktop publishing is pretty much what it says—publishing using desktop computers. (In the late 1980s, there was a dubious flirtation with the term “micro publishing,” which didn’t last, which was unfortunate, especially if you worked for a magazine founded in 1989 called Micro Publishing News.) Desktop publishing involves the combination of text and graphics in the same computer-based page layout, and all document elements are output from there. At one point, desktop publishing strictly involved output destined for print, but now we have more media than ever to publish to. These media can include any of the following: • Traditional printing press • Desktop printer • High-speed duplication • Digital printing technologies • Web (such as HTML-based pages/sites) • CD-ROM-based presentations • PDF-based documents distributed by e-mail or download • Wireless publishing to cell phones • eBooks/PDAs/handhelds Anyway, you get the idea. And each of those media have different file, resolution, and color requirements. This is what is known as cross-media publishing, and as more and more people find that they need to publish to all these media simultaneously, managing images and other “assets” (as the digital files needed for publishing are called) becomes a thorny problem indeed. If you’ve been saving different versions of your scanned images for the various workshops we’ve been doing in this book, you know that it can get unwieldy very fast and keeping track of what versions of what images exist can make your head explode. Imagine what it can be like in major publishing ventures. Cross media has been called (well, by me) the next generation of desktop publishing.
Software Tools There are many tools available for desktop publishing, and one trend that has been happening over the years is an expansion of word processing to include ersatz desktop publishing. Word processing programs—like Corel WordPerfect, Microsoft Word, and there might even be others— have for years offered text formatting and other typographic features that you need for basic desktop publishing, and now as computer processing power gets better, these programs can allow images to be included, as well.
193
The Scanning
Workshop The basic toolbox needed for desktop publishing includes: • An image editing program • A word processing or page layout program Depending on what you’re doing, that could very well be all you need. For example, I write special market research reports for a company called TrendWatch Graphic Arts (a division of Cahners Publishing), and we do all our desktop publishing in Word. Text is written in Word and charts are added from Excel. And that’s it. It’s “printed” to PDF and sold and distributed electronically. Other “proper” page layout programs include Adobe PageMaker (now at version 7.0), and PageMaker is the grande dame of desktop publishing. Back in 1985 (when it was owned by Aldus, which was acquired by Adobe in 1994), it was the first commercially available desktop publishing program. There is also Microsoft Publisher, for MS Office-based corporate and business publishers. For professional graphic arts publishers, there are Quark Inc.’s QuarkXPress and Adobe’s InDesign. And there are other niche tools out there, as well, such as Adobe FrameMaker, Deneba Canvas, Corel Ventura, and others. Image editing programs were covered quite thoroughly in Chapter 6, so we won’t dwell on them here. Other possible toolbox applications include an illustration program such as Adobe Illustrator, Macromedia FreeHand, and CorelDraw, which let you create vector-based art (art based on lines and shapes, rather than groups of pixels). Many page layout programs will export HTML code that is said to be Web-ready; however, if you are doing serious Web design, you’ll want a dedicated Web layout program like Adobe GoLive or Macromedia Dreamweaver. And if you’re a hardcore PDF user, you’ll need Adobe Acrobat (which is not the same as Acrobat Reader, a free utility available from Adobe to view PDF files).
Simple Publications The simplest publication is a single, black-and-white letter-size sheet. That can be an ad; for example, if you are selling something, you can take a photo of the item, scan it, import it into a page layout program, add some descriptive text, and print it out. “Lost pet” signs can also be done the same way. Postcards and greeting cards are fun to do, as well. You can also do electronic-only publications. For example, I create most of my post-trip travelogues as PDFs and e-mail them to friends and family or distribute on CD.
Legal and Copyright Issues Before we continue, we do need to run through some basic legal issues with regard to publishing. If you stick with your own scanned images, you don’t really need to worry about violating any laws, but if you start accumulating images from elsewhere, you do.
194
One aspect to new media that has become a serious problem in the graphic arts is the ease with which images can be downloaded or copied from the Web. It’s not hard to see how— remember back in Chapter 5, “Image Editing and Retouching,” when I said that all the files on a Web page are downloaded right into your browser? Well, that’s the problem. It is really easy to then copy an image from a Web site and then use it elsewhere. What’s fortunate is that these images are often too small to do anything with—except use on other Web pages. (Hmmm… it occurs to me that this is starting to sound like that old joke about two women in a restaurant. One says, “The food here is terrible,” and the other replies, “Yes, and such small portions.”)
Lesson Well, in theory your own scanned images shouldn’t violate any copyright laws, but let’s hope that none of your images violate another law: privacy. It should seem obvious, but you cannot take pictures of your attractive next door neighbor undressing in his or her window, scan them, and then post them on the Internet. I have no doubt that there are people who do this (and even worse), but it’s an invasion of privacy. Even if it weren’t illegal, it’s just downright creepy. Be careful, though, about more innocent invasions of privacy.
Making Photo Albums
Caution
7
Anyway, my point is: don’t do this! American copyright law lags behind technological development, but images on the Web can be copyrighted. At the very least, they are someone else’s property. Copying them and using them elsewhere is illegal. The trouble is, the Internet has traditionally been chock full of free stuff, and it has spawned a culture that doesn’t like to pay for things. Folks got used to things being free. It’s like the furor that erupted a few years ago when bank ATMs started charging user fees. Looked at sensibly, there is nothing wrong with charging a fee for a service, but everyone got used to using ATMs for free and suddenly they were forced to pay for it and they got mad. Anyway, that’s my diatribe about American culture for today!
Digital Rights Management I bring this up for another reason: it works both ways. If you post your own images on the Web, they are vulnerable, and anyone could simply access your site and make off with copies of them. Not that this should make you paranoid; with your own URL that is given out to only a limited few people, you’re probably safe. But if you are abundantly concerned about protecting your images, there are many solutions out there that fall under the category of digital rights management, a catch-all term for protecting online or other electronic content. You know this topic is big juju these days because it is increasingly known by an acronym: DRM.
Watermarking In the case of images, it can be something as simple as what is called watermarking. If the term conjures up images of paper, you’re not far off. You know that if you hold up a sheet of reasonably high-quality paper to the light, you can see the logo of the paper-company embedded in the paper, right? (It’s a design pressed into the wet, pulpy sheet during papermaking, which is where the term watermark comes from; it’s a symbol of authenticity.) The term, though an anachronism in the digital age, has carried over to digital images, and watermarking software embeds special codes (usually copyright info or some other unique identifier) into the image. It’s not usually visible to the eye, but the software can retrieve it. Some watermarking software will also search the Web, look for the watermark, and let you know if your image is being used somewhere. It has been said that the digital watermark survives even extreme image editing and manipulation, but the purpose it serves is that if you see your image somewhere, you can run it through your watermarking software and prove that it is yours. The problem here may seem obvious: it sounds more than a little like closing the barn door after the horse has escaped, right? After all, it’s no use pointing out the copyright after the image has been used somewhere. And besides—most people do know that images are copyrighted but they nick them anyway.
195
The Scanning
Workshop So, various other solutions have been proposed that are more proactive in deterring theft of image content. Some use visible watermarks. For example, online stock photograph services allows potential customers to download free comps of images from their collections, but they usually have a big ol’ copyright symbol printed on top of the image, which you can’t clone out in Photoshop. (Actually, some people have, but please don’t try.)
An Applet a Day Keeps Image Thieves Away Other solutions involve Java applets. Some services prevent you from saving an image by clicking on it; if you try, you’ll get a copyright warning. Other systems, if you try to click and save, do a screen capture, or print, will tile a copyright notice over the image, obscuring it. For the general home or casual producer of personal Web imagery, the situation is far less dire than for professional photographers and graphic artists whose livelihoods can be stolen if others take their copyrighted images. But you should be aware that it is not inconceivable that an unscrupulous person could take your family photos and use them who-knows-where. Again, I don’t intend to make you paranoid, but Neotrope, a Web design and hosting company in Long Beach, California, offers content protection services. Neotrope’s founder and president, Christopher Simmons, has written one of the best overviews on the topic called “Beyond the Watermark.” It originally appeared in Micro Publishing News, and can now be found on Neotrope’s Web site. To check out this article and to find out more about protecting visual content, visit www.neotropesoftware.com.
Workshop: Contact Sheets That’s enough of my yammering for a while. Let’s start creating some photo albums and other related projects.
Contact Sheets Photoshop Elements really isn’t designed to be a photo album application, but it does have some of the image management features we’ve been looking at. So gather together some of the images you have been working with in previous chapters—maybe half a dozen, or even all the images you have scanned, if you want. Put them all in a single folder. Then, we’ll generate a contact sheet. Yes, a contact sheet, another anachronistic term that moved from conventional photography (created by bringing photographic negatives in contact with photosensitive paper to produce a positive print of a strip of negatives) to digital imaging. 1. Go to the Palette Well and drag the File Browser Palette out onto the desktop, or select Window, Show File Browser. 2. Use this palette to navigate to the folder containing your images. When you click on it, your images will appear as thumbnails in the File Browser window. You can resize the palette window to show as many rows and columns as you’d like (see Figure 7.14). Unfortunately, there’s not a lot you can do here, but this is a good way to see what images you have in advance so that you can open only those images you want to open.
196
Making Photo Albums
Lesson
Figure 7.14
7
The File Browser Palette acts as a sort of ersatz photo album.
3. But we can create automatic contact sheets in Photoshop Elements. Move the File Browser to one side, or stick it back up in the Palette Well. 4. Select File, Automate, Contact Sheet II and the Contact Sheet II dialog box will open (see Figure 7.15).
Figure 7.15
The Contact Sheet II dialog box gives you multiple options to choose from, including what order you want the images placed on the page and in how many columns and rows.
5. By clicking the Choose button, you can navigate to the folder containing the images you want to include. 6. You can also set up how large you want the document. The default (8 × 10 inches) will enable this to be printed on letter-size paper without any cropping, so I prefer to leave it as is. If you have another size in mind, select what you’d like. As for resolution, 72 dpi will work for a quickie contact sheet. You can also specify how many columns and rows you want, which affects how large the thumbnails are—the more images, the smaller the thumbnail size. You can also use the filename as a caption, which is useful when you need to specify an image later on.
197
The Scanning
Workshop 7. When you’ve finished setting up your contact sheet options, click OK. It can take a while, especially if you’ve got a lot of images, but soon you will have an assembled contact sheet (see Figure 7.16).
Figure 7.16
A contact sheet built in Photoshop Elements can be used for many purposes, including cataloging images that you store on some type of removable media like Zip disks or CDs.
Now you can print the contact sheet if you want to, save it as a PDF, or e-mail it to others. Bear in mind, though, that this is just a Photoshop document; these aren’t thumbnails as you would find in the File Browser palette or in Ulead’s Photo Express. The contact sheet behaves as if it were one large image; each separate thumbnail isn’t individually clickable after it is placed on the contact sheet. The contact sheet is editable, like any other Photoshop Elements document. If you go to the Layers palette, you will see that the background color exists on a different layer than the thumbnails, so you can stylize the contact sheet. So, for example, if you’re creating a Web photo album, you could simply use the contact sheet as your home page, and make each individual image a hot link to a large version. This means you only have to optimize the one contact sheet image, rather than all the little images. Or, try this. Remember in Chapter 5 we had laboriously created a drop shadow by duplicating our background image, filling it with black, and Gaussian-blurring it? Photoshop Elements has a quickie way of adding a drop shadow to elements within images, and this is a good way of pointing that out. 1. Open your contact sheet and drag the Layers palette out of the Palette Well, or select Window, Show Layers. Right after you make a contact sheet, your Layers Palette should look similar to Figure 7.17. 2. From the Palette Well, drag out the Layer Styles palette, or select Window, Show Layer Styles. Select the Drop Shadows pane from the drop-down menu (see Figure 7.18).
198
3. The Layer Styles palette lets you stylize elements that exist on different layers with just a click of the mouse. In this case, you can add one of a variety of drop shadows. So, select the top layer of your image by clicking on the “A Thumbnail” layer in the Layers palette.
The contact sheet is composed of two layers—the white background, and the thumbnails and caption.
Figure 7.18
The Drop Shadows pane of the Layer Styles palette gives you a way to add cool drop shadow effects to your images with minimal effort.
Making Photo Albums
Lesson
Figure 7.17
7
4. Click to select a drop shadow effect; I’m going to go for Low. Click on your preferred selection in the Layer Styles palette. 5. And bam! Your contact sheet should look like Figure 7.19. If you click on the pop-up menu at the top of the Layer Styles palette, you can see that you can instantly add a bunch of other neat effects to images in layers, such as bevels, glows, and so on. So why didn’t we just do this in Chapter 5 rather than monkey around with the laborious way of creating a drop shadow? Two reasons. The first is that if you only have one layer and it takes up the entire canvas (like a scanned image), adding a layer style will have no effect because there is no place to put the effect. The second is that if you do have a second layer, it needs to be transparent save for the part you want to add the effect to—otherwise you won’t see it. This is why back in Chapter 5 we went to the trouble of adding an extra layer, preserving its transparency, and making the canvas size larger. In the case of this contact sheet, all that work has been done for us.
199
The Scanning
Workshop
Figure 7.19
A drop shadow effect added to my contact sheet kicks things up a notch by adding some depth and visual interest to the images.
Workshop: Travelogues and Slideshows Ever since I read William Least Heat-Moon’s classic travelogue Blue Highways, I’ve always been interested in travel writing. Unfortunately, it’s not something I’ve had time to pursue. But that doesn’t mean I can’t play around with the form, or even make stuff up. And you can, too.
Creating Visual Travelogues in Word Microsoft Word is one of those programs: either you love it or it makes you completely crazy. I’ve always said that any mastery of Word can only be the result of some sort of Faustian bargain—it seems at times that Word is built on a random-number generator. In other words, it doesn’t always behave predictably, but you can often get pretty decent results. There are people who do desktop publishing exclusively in Word and to them I say, “You’re a better man than I am, Gunga Din” because I often tear my hair out getting it to work.
Note
Now, doesn’t that sound inviting? Let’s jump right into this with the utmost zeal! It’s actually not that bad.
If you don’t have Word, you can do one of two things. You can just read along and try to stay awake, or you can see if your own word processing program has some if the same features. All we’re really after here is the ability to import images and add text.
1. Start by writing some text (see Figure 7.20).
200
Making Photo Albums
Lesson
7
Note
Figure 7.20
Not that you really need a figure for this, but here is how I usually begin these projects. I am using a standard system font like Arial, because if I send this file to anyone, they’ll have to have the fonts I used.
By the way, throughout this book I have been using primarily Windows screen shots because my suspicion is that most of the readers of this book are using PCs. I have both the Mac and the Windows version of Photoshop Elements, and I have double-checked that the Mac screens look virtually identical to the Windows ones (with the obvious interface-specific exceptions). However, without getting into tedious debates over which platform is better, I confess that I am a Macintosh user primarily, and I don’t have Word for Windows, so the screen shots for much of this chapter will be from Office 2001, the Mac version.
2. Keep typing along until you come to a point where you want to put an image. In Word, this is accomplished by selecting Insert, Picture, From File. Navigate to the image you want to insert (see Figure 7.21). 3. You can add a caption to the image by using the Insert, Caption command. You can also put a border or frame around the image by (Ctrl) [Right] clicking on the image and going to the Borders and Shading dialog box (see Figure 7.22). (No, Borders and Shading is not some strange bookstore merger.)
201
The Scanning
Workshop
Figure 7.21
I can insert an appropriate picture in my text. In this case, I use it to accompany the section where we visit Mount Rushmore.
Figure 7.22
Adding a border and other effects in Word isn’t as hard as most folks might think. Word has done much of the work for you and provides option buttons and drop-down menus containing your choices.
4. So add a caption, and pick a sort of shadow effect. It’s cheesier than what we can do in Photoshop Elements, but it will suffice (see Figure 7.23).
202
Making Photo Albums
Lesson
7
Figure 7.23
Here’s an imported image, centered on the page, with a caption added, a slight border and drop shadow, and all of this has actually been done in Word.
5. You can then keep typing, until you come to the next point where you’d like to put an image, and repeat steps 2 through 4. By playing around with Word (or whatever program you are using for this project), you can do some interesting things. For example, you can wrap the text around images (see Figure 7.24).
Figure 7.24
You can wrap the text on one side of the image or the other, and change the sizing of the image in Word.
How is this done? In Word, you can (Ctrl) [Right] click on the image, which brings up a contextual menu. By selecting the Format Picture command, you get the Format Picture dialog box, which has several tabs that let you resize, add lines and borders, and other effects. The one called Layout is where you set how you want text to wrap around the image (see Figure 7.25).
203
The Scanning
Workshop
Figure 7.25
The Layout tab of the Format Picture dialog box is where you can set your wrapping style.
I find the effect I want to be best accomplished using the Square option, applied to a 50% reduction of the image. If I click the Advanced button, I get the Advanced Layout dialog box (see Figure 7.26).
Figure 7.26
Word’s Advanced Layout dialog box contains some additional text wrapping options.
In the Text Wrapping tab (seen in Figure 7.26), you set which side you want the text to wrap on, and what distance you want the text to be from the image. The most important option to look for is in the Picture Position tab (see Figure 7.27).
204
Making Photo Albums
Lesson
7
Figure 7.27
The Picture Position tab enables you to precisely position your picture on the page. Say that five times fast!
I confess, I’m not sure what half the things in this box do, but I do know that you need to make sure the Move Object With Text box is checked. That way, if you edit the text that comes before the image, the picture will retain its position relative to the text with which it is wrapping, and you won’t have to reposition your image every time you add or delete text. Anyway, this wasn’t meant to be a complete primer on Word and its layout tools, but you get the idea. As you can see in Figure 7.28, you can do some fairly complex layouts. It can take a bit of noodling, but you can yield some pretty decent results.
Figure 7.28
A slightly complex layout created in Word.
205
The Scanning
Workshop So I can keep on like that until I’m done. Or, if you’d prefer, another approach is to write everything first, and then add images when you’re done writing. That’s probably the better approach— then you can plan things in advance and get a better overall look. This is just a fun project, though, so I’m not all that worried about meticulous planning and I pick the approach that is more fun. If this were a professional publishing project, I’d probably be a bit more methodical (well, maybe…). So finish up your narrative—or whatever text you are adding. I set it up as an 8.5 × 11-inch document because I could print it on a color printer if I so desired.
Creating Interactive Slideshows in PowerPoint PowerPoint is a presentation graphics program primarily used by business people to give, not surprisingly, presentations. It has for the most part replaced our friend the overhead projector. (Except, ironically, in a multimedia class I took at New York University a few years ago, where overhead projectors were in fact used in lieu of actual multimedia presentations. Go figure.) But that doesn’t mean that we can’t use PowerPoint for nonbusiness purposes. PowerPoint, as far as I know, is one of the last few remaining programs of its kind. Aldus (later Adobe) Persuasion ruled the roost in the early to mid-1990s but quite rapidly lost market share to PowerPoint. Be that as it may, PowerPoint is slide-based. I don’t claim to be the world’s greatest living authority on the program, but I know enough to be dangerous. There are a kajillion things you can do to stylize slides in PowerPoint, but we’re going to keep it simple. There are three steps: prepare the slide, add the picture, and add a caption. PowerPoint has changed, as has Word. Once everything needed to be either a JPEG or BMP in order to be imported, but the latest versions support a wide variety of the formats we looked at in Chapter 5. If you have an older version, and need everything to be a JPEG, and your images are in TIFF format, are you hosed? Not at all. Before we get into PowerPoint, let’s take a quick detour to check out a cool feature in Photoshop Elements that I wish were a lot cooler.
Batch Conversions Say you have a folder full of TIFF files and you need them to be JPEGs, or you have a bunch of 300-dpi images and you want them to be 72 dpi. Does that mean you need to open them all and change the specs universally? Not necessarily. Some of you might remember an old program called DeBabelizer from a company named Equilibrium. Basically, it was a program that allowed for the batch processing of images. It was great, but it seems to have disappeared into the mists of time. However, Photoshop Elements has a batch processing feature which, although nowhere near as functional as what DeBabelizer offered, still can make short work of some image processing tasks. Let’s take a folder of 300-dpi TIFFs and convert them to 72-dpi JPEGs. 1. You don’t even need to open anything if you have everything organized in a single folder. Select File, Automate, Batch. You’ll get the Batch dialog box shown in Figure 7.29. 2. The first step is to pick which files you want to convert. You can import them from a scanner or digital camera, use a bunch of files you happen to have open, or use files stored in a folder. I’m going to use my Photo Album folder for this exercise.
206
Lesson
7
Making Photo Albums
Click the Source button and navigate to the folder containing the images you want to convert. When you’ve found it, click OK. If you have images in subfolders, make sure that the Include All Subfolders check box is checked.
Figure 7.29
The Batch dialog box is where you select the images to be converted.
Note
3. The next step is a little badly worded. Under Conversion Options, it reads, “Convert file type.” You would think that means the file format to convert from. Instead, it means the format you want to convert to. It makes sense when you think about it, but it confused me initially—which isn’t saying much, admittedly. Anyway, select JPEG here.
By the way, you’ll notice that there are no options for JPEG settings. The Batch command will use whatever the last JPEG settings you used were. If you want to set a certain degree of JPEG compression, you’ll need to close out of here and do a Save As of a file, using the JPEG settings you want. That will “lock in” your settings, and they’ll be applied in the Batch command.
4. The next step you need to be careful about. In this dialog box you can convert the image size by entering the height and width of your destination image. However, notice that there is no feature to constrain proportions or maintain aspect ratio. You need to enter the exact width and the exact height you want; if you’re wrong about either one, your image will be distorted. Also, all your images will have to be the exact same size, or, again, they’ll be distorted. So my advice would be try to avoid using the Batch command to resize images unless you are absolutely sure you know what you’re doing. And think about it this way: it can be more laborious to try to figure out what the correct height and its respective width for each image would be than to just open them up individually and resize them.
207
5. However, changing the resolution can be done with impunity. Select 72 dpi if on a Mac, or 96 dpi if in Windows.
Note
The Scanning
Workshop
Because we’re going to be using these processed images in PowerPoint, we can make them normal screen resolution with no problem. But the Batch command won’t reduce the file size; it will just resize the image accordingly. (Refer back to Chapter 4, “Principles of Color Scanning,” for my lengthy dissertation on the relationship among file size, image dimensions, and resolution.) So, technically speaking, if we’re not changing the file size, we don’t need to change the resolution. But we’re going to—just for fun.
6. If you wanted to, you could have Photoshop Elements rename your images, but for now let’s not. What it will do is change the file extension from .TIF to .JPG, which is all you need to worry about right now.
Tip
7. Finally, you’ll need to pick a destination folder. I created a new folder called Converted.
In the Macintosh version, you have the option of creating a new folder on the fly when navigating using the Destination button. In Windows, though, you have no such option, so you’ll have to have a folder prepared in advance. Doh!
8. Click OK. You’ll see Photoshop Elements open each image and perform the appropriate conversions. This is one of those features that I wish were more useful than it is. But for simple file format or resolution/image size conversions, it can be handy.
Back to PowerPoint Now that we’ve gotten that out of the way, let’s whip up some slides in PowerPoint. 1. Prepare your set of pictures, and launch PowerPoint. If you’re asked to pick a slide type (a template), pick one that’s blank. You’ll be presented with a blank tripartite screen, as in Figure 7.30. 2. The big rectangular area on the right is the slide. The space below it is for notes. They won’t appear on the slide, but maybe you’ll want some explanatory material included with the slide for your own edification. And the area to the left is the outline—where text is entered that will ultimately be added to the slide. This is going to be a primarily visual show, so keep text to a minimum. You can add sound and narration if you want—which, if you’re like me, puts an evil glint in the eye.
208
Making Photo Albums
Lesson
7
Figure 7.30
The world’s dullest screen capture—the start of a presentation in PowerPoint.
3. Before adding anything, you need to set up how you want slides, text, and other elements to appear. So select Format, Slide Color Scheme. Click on the Custom tab, and you’ll get the Color Scheme dialog box (see Figure 7.31).
Figure 7.31
In the Color Scheme dialog box, you can set your background, text, and shadow colors. Keep in mind that your dialog box might be different from mine if you are running an older version of PowerPoint.
4. Start with the background colors. Double-click on the little color square to the left of the word “Background” and you’ll get a Color Picker (see Figure 7.32).
209
The Scanning
Workshop
Figure 7.32
The PowerPoint Color Picker is pretty much the same as most system color pickers.
5. It looks like a gray blob in the figure, I’m sure, but it is a color wheel. If the slider is set at 100, the colors are at full strength. As you move the slider to the left, they get darker until finally they become pure black. If you move the pointer over the color wheel, it will turn into a crosshairs. Wherever you click, the color will be selected and displayed in the New color chip at the top right of the box. So pick a color you want for your background. I want black, because I’m a little scary. Click OK. 6. That will bring you back to the Color Scheme dialog box. Next, four options down is an option for Title Text. This is the color that the primary title text will be. Why it’s so far down is a mystery to me. But because I’m not going to be adding levels and levels of text, I’m going to stick with just this, and I set it to red. So, in the same way that you picked a background color, pick a text color. If you want to add additional levels of text (like bullet points), use the Text and Lines option.
Tip
7. Finally, I’m going to set a shadow color, in case I decide I want to add a drop shadow to my images. In my case, I’ll make it light gray. If there are any other colors you want to specify, go ahead and do so.
By the way, be sure that when you specify background and text colors, you pick colors that will allow the text to be read. Dark blue text on a dark blue background is not especially legible. Oh, and if you’re planning on entering text on top of an image—which you can certainly do—you might not be able to specify or use a global color; your text color may need to vary according to what color appears below it in the image.
8. When you’re done, click the Apply to All button because this will apply your settings to all the slides you create.
210
Lesson
7
9. Your slide should now be the color of the background color you just set. What’s cool about PowerPoint (at least in the latest version on the Mac) is that I can just drag image files from an open folder on my desktop right onto my slide. If your version of PowerPoint supports that, grab an image and drag it onto the slide. Otherwise, you can select Insert, Picture, From File and navigate to the folder containing your images.
Making Photo Albums
10. Your image may need to be resized to fit on the slide. The easiest way is to go over to a corner and grab the corner handle and drag it bigger or smaller. Be sure to hold down the Shift key while dragging; this will maintain the correct aspect ratio (in other words, it won’t come out looking like something from a carnival mirror). Resize and position your image where you would like it on the slide. You can even have it take up the entire slide, if the proportions are correct. I position my image a bit smaller than the slide, because I want to leave some room at the bottom for a caption. 11. I decided to add a drop shadow to mine. To do so, go to the Draw tool (the top icon that is made up of a cube, the letter A, and a cylinder) and select the Shadow pop-up menu (see Figure 7.33). Draw Tool
Figure 7.33
Selecting a drop shadow using the Shadow pop-up menu under the Draw tool.
12. I think maybe a simple white border would look much better than the drop shadow. Undo the change and (Ctrl) [Right] click on the image to bring up the contextual menu and select Format Picture. (This should start to look familiar.) In the Colors and Lines tab, you can select a line with a color set to white, and a thickness of 1 pt (see Figure 7.34). 13. All that remains is to add a caption, which for my image is just going to be a time and a place. To add text, go to the Slide Sorter area on the left. You’ll see the number 1, and a slide icon. This tells you that this is Slide 1. If you click to the right of the icon, an insertion point will begin blinking. You then add your text. It will automatically start to flow on top of the slide. You can change the font by selecting the text in the text entry area; you needn’t select it on the slide itself.
211
The Scanning
Workshop
Figure 7.34
Adding a border around my image sets it off nicely from the black background.
14. When the text is entered and you’ve applied the font and point size you like, click the text on the slide, and you’ll get a text box. Drag the text box and position it on the slide where you want it. I like it right under the image. See Figure 7.35 for my finished slide.
Figure 7.35
My finished slide with image, white border, and caption doesn’t look bad at all considering how little effort it took.
15. When your first slide is done, you can add a new slide in one of seemingly a bazillion ways. You can select Insert, New Slide, or you can press (Cmd-M) [Ctrl+M], or you can click the New Slide button on the toolbar (see Figure 7.36).
212
Lesson
7
New slide button
The New Slide button on your version of PowerPoint might have a slightly different look. Making Photo Albums
Figure 7.36
The default colors that you set at the beginning should kick in and you can add another image, shadow, caption, and so on, in the same way as before. One interesting wrinkle involves image orientation. The onscreen slide layout works fine for landscape images (although mine are pictures of landscapes, many of them are also in the landscape—or horizontal—orientation) but not so well for those in the portrait—or vertical—orientation. You have several options: You can enlarge the portrait image and crop it, simulating a landscape image. That gets rid of roughly half the image, and that’s not a great solution. Or you can come up with an alternate layout. My solution is shown in Figure 7.37.
Figure 7.37
An alternate layout I use for images in portrait orientation puts the text beside the image rather than above or below.
You can add more slides in the same way. You can navigate from slide to slide by using the scroll bar on the right side of the screen, or by clicking the slide icons in the text entry area. If you select View, Slide Sorter, you can see thumbnails of all your slides. In the Slide Sorter, you can also rearrange your slides by clicking and dragging them to new positions. One last thing I want to mention about PowerPoint is that you can add transitions between slides. If you select Slide Show, Slide Transition, you get the Slide Transition dialog box, which lets you set a transition effect, a sound that plays while a slide is transitioning, and how transitions are triggered (see Figure 7.38).
213
The Scanning
Workshop
Figure 7.38
The Slide Transition dialog box is yet another way to add a little pizzazz to your image slide show.
1. The first step is to pick an effect. The pop-up menu has a ton of them. You can do a wipe, a dissolve, Venetian-blind–like transitions, checkerboards, uncovers, covers, and so on. The icon in this part of the dialog box will demo the effect for you. I’m a traditionalist, so I’m going to pick a simple dissolve. 2. You have three speeds to choose from: Slow, Medium, and Fast. I’m going to pick Medium. 3. You can also choose how you want to get from one slide to the other. You can choose to only move to the next slide when you click the mouse, or you can set it to change the slide after a preset number of seconds. The former approach is good if you are talking during each slide and only want the slide to advance when you’re done. The latter approach is good when you are going to use recorded narration or you just want to cycle through the slides without comment. I pick Automatically After 5 Seconds. Finally, you can have PowerPoint play a sound to accompany the transition—a gunshot, explosion, slide projector, drum roll—whatever. You can also link to your own sounds, if you have sound files on your computer. I pick Drive By, which seems faintly appropriate (but sounds more like a swarm of giant mosquitoes than a car driving by). 4. When you’re done, you can select Apply to All, which means that the same transition settings will be added to each slide, or you can just have it apply to the current slide, and set a new transition for each slide individually. I’m going to use the same transition for all, because I still have three more chapters of this book to write. 5. You can preview your slide show by selecting Slide Show, View Show. 6. You can save your slide show as a .MOV file (using the Make Movie command under the File menu), which will purportedly let you open it in QuickTime (on the Mac) or Windows Media Player (in, well, Windows). Perhaps you’ll have better luck than I did getting this to work properly. Or, you can save it as a PowerPoint Show.
214
There’s a lot more to PowerPoint but, again, this wasn’t meant to be a complete primer on the program. If you have PowerPoint and want to do a slide show, spend some time learning some more of the cool things you can do with it. PowerPoint shows can be distributed on CD, posted to the Web as a download, or toted around on a laptop computer. PowerPoint presentations are great, not only for inflicting your slideshows on friends and family, but for business purposes as well.
Lesson
7
People in sales, marketing, public relations, and so on, often give PowerPoint presentations to prospective clients. And realtors and other small business folks can use PowerPoint to put together a collection of homes or other images without incurring the expense of a true video production.
Working with Page Layout Software Making Photo Albums
I don’t know if you are using high-end page layout software like QuarkXPress or Adobe InDesign. I’m tempted to think not, but who am I to judge? Be that as it may, we’ll run very quickly through this section. If you do want to get into a program like InDesign, I can think of no book better than (shameless plug coming) Sams Teach Yourself Adobe InDesign 1.5 in 24 Hours, which is by none other than me. There is a battle of sorts raging in the page layout arena; QuarkXPress has been around since the 1980s and has become the de facto standard for page layout in professional desktop publishing. A couple years ago, Adobe unleashed InDesign, which was meant to unseat Quark as king of the hill. Has that happened? Judging from sales of books like Sams Teach Yourself Adobe InDesign 1.5 in 24 Hours, no, not in any way, shape, or form. All joking aside though, InDesign is catching on and although it still has a long way to go—many people are waiting for a 2.0 release—it has its fans, and they’re growing in number. To be honest, I’ve used Quark since the late 1980s, and I like Quark, but I’ve come to like InDesign even better, and it’s typically the program in which I do these photo albums. I’ll run through the process very quickly. The basic modus operandi of programs like InDesign is reminiscent of the way graphic artists used to do paste-up in the days before desktop publishing, which is why it appeals to those of us who have done manual paste-up. Basically, you have a pasteboard (another anachronistic term) and you “paste” text and graphics onto it. Graphics files are placed onto a page using—gee, what a surprise—the Place command (see Figure 7.39).
Figure 7.39
Graphics are placed into the page using the Place command in Adobe InDesign.
215
The Scanning
Workshop It’s like the Insert Picture command in Word, and the result is similar; the image comes in, and you can move it about the page until you get it positioned where you want it. The hallmark of these programs, however, is their ability to handle type. In InDesign, as in QuarkXPress, there are beaucoup de tools for adjusting type (see Figure 7.40).
Figure 7.40
The typographic controls in InDesign do require some rudimentary knowledge of type issues like kerning and leading before they can have any real value to the user.
Typographic specifications like leading, point size, kerning, tracking, justification, ragged right, ragged left, and so on can all be controlled from a few simple palettes. The result is a cover page for my photo album (see Figure 7.41).
Figure 7.41
The cover page of my InDesign-based photo album comprises white text with a drop shadow effect applied.
Interior pages can incorporate gradients, shadows, and text as seen in Figure 7.42. Anyway, you get the idea. When I was finished, I exported the InDesign photo album as a PDF and can now e-mail it willy-nilly. This brings us to the details of creating and using PDF files.
216
Making Photo Albums
Lesson
7
Figure 7.42
A interior page from my InDesign photo album has a color gradient applied to the background.
Workshop: Using Acrobat PDF As I mentioned in Chapter 5, PDF is a portable document format (in fact the Portable Document Format) that can be used to transmit documents back and forth. If you’ve spent any amount of time on the Web, you know that brochures, sales materials, even IRS tax forms (bringing new meaning to the term “lossy compression”) can be downloaded as PDFs. And these days much documentation for hardware and software is available as a PDF. In fact, the user manual for your scanner is probably a PDF file.
Creating PDFs PDFs are created, edited, and read using the three components of the Adobe Acrobat suite of programs, which has recently seen version 5.0 released. The most prevalent component is the Acrobat Reader, which is a piece of freeware that lets you open and read PDF files. It is usually supplied on CD-ROMs that contain PDF-based documentation, and it can be downloaded for free from Adobe’s Web site (www.adobe.com). It’s free, so don’t expect an abundant amount of functionality, but for most everyday uses (to the extent that anyone has an everyday use for PDFs), it is fine. The second component is the Acrobat program itself (it used to be called Acrobat Exchange in version 3.0 and earlier). This lets you read, edit, and annotate PDFs. Where once PDF was an inviolate, uneditable format, now it can be edited fairly readily. The final piece of the puzzle is Acrobat Distiller, which is the actual program that creates PDFs. Many applications these days support PDF; if you have Acrobat, it is pretty easy to “print” a Word document to PDF. And in fact, as we will see almost immediately, Photoshop Elements will let you save an image as a PDF.
217
Note
The Scanning
Workshop Despite this feature, in most cases it’s unlikely that you would want to save a simple image as a PDF. For most image file transfer purposes, JPEG works fine. But in some cases, your intended recipient may not have a program that can read JPEGs—or may not want to read JPEGs. In that case, you can quickly PDF an image and it’s a safe bet they’ll be able to open it. (Yes, “PDF” is now a verb: “I PDFed the file.” It’s also an adjective—”A PDF file”—and a noun—”A PDF.”
The real advantage to PDF, though, is not in saving standalone images, but rather in saving entire documents with layout, text, fonts, graphics, and everything completely intact. Without the PDF format, you’d have to send the receiving party individual files containing the images, fonts, and so on, that were contained in your layout, and that is a real pain. We’re going to do two things that are PDF-related. We’re going to save our Photoshop Elements contact sheet as a PDF, and then we’re going to save a Word-based photo album as a PDF. There are two terms that you will see related to PDF creation, depending on the application: compression and font embedding.
Compression Images that are included in PDF files are often compressed. The principle is the same as the JPEG compression discussed in Chapter 5. PDFed images are compressed so as to make the file size smaller. After all, PDF stands for Portable Document Format, and as we all know, the bigger something is the less portable it is. (Some of you may remember the first generation of so-called “portable” computers—they were often referred to as “luggables” because they weighed about 20 pounds and could be described as laptops only if you were Marlon Brando.) When you create PDFs, you can specify the degree of compression and the type. Acrobat uses two means of compression—ZIP or JPEG. We know JPEG, but ZIP is a lossless compression scheme. We needn’t dwell on this too much, but there are several types of ZIP compression, and it is more suited for line art than for raster images like scanned photos. (There is also a type of compression called CCITT, which may sound familiar if you’ve ever been bored enough to read the documentation for a fax machine. It’s a compression scheme for one-bit images.) Related to compression (at least in the sense that it is a way for making PDFs smaller) is the idea of downsampling. We’ve seen this term before, but in the case of PDF creation, it refers to reducing the resolution of images during the PDF distillation process. Why would you do this? Well, if you know that a PDF is only going to be read on screen and not printed, why include a 300-dpi image in it? You can tell the distillation utility to reduce all images to 72 dpi. This helps make PDF files smaller and thus more portable. It also means that you don’t have to reduce all your images manually beforehand.
Font Embedding This is the whole raison d’étre of PDF—embedding font information so the user doesn’t need to worry about having the fonts that were used in the original document in order to read it. (Bear
218
Lesson
7
in mind that sending people copies of your fonts is a violation of the licensing agreement you consented to when you installed the fonts. Embedding them in PDFs is not, though.) However, embedding fonts does increase the file size of the PDF. How much? Well, it depends on how many fonts you’re embedding. If you only use the normal system fonts such as Arial or Times New Roman, you don’t need to embed anything.
Making Photo Albums
One other file size-reducing technique is what is known as font subsetting. When you “embed a font,” what you are doing is storing in the PDF file all the letters, numbers, punctuation, and the like in a specific font—say, Garamond. When you subset, however, you save only those letters, numbers, and characters that are actually used in the document. So if the letter “q” is not used in any of the text, it will not be included in the PDF. If you were PDFing a version of Richard Wright’s Gasby (long out of print but moderately famous for being the only book in the English language written without the letter “e”) and you subsetted your fonts—you would (yep, you guessed it) not embed the letter “e.” The downside to subsetting comes when you need to edit a PDF. In Acrobat (as well as in third-party PDF-editing utilities such as Enfocus Software’s PitStop), you have the ability to change text. If you have subsetted a font, though, you will only be able to add those letters and characters that have been embedded. If you try to add an unembedded letter, it will be appear in another font. Anyway, that’s probably more than you’ll ever want to know about PDFs, so let’s create some.
Creating a PDF in Photoshop Elements Hopefully, you still have your contact sheet from the earlier workshop. If not, you can either re-create one, or just use another image. I won’t mind. 1. Open your contact sheet (or whatever) in Photoshop Elements.
Note
2. Select File, Save As (Shift-Cmd-S) [Shift+Ctrl+S]. You’ll get a familiar-looking Save As dialog box. Click the arrow next to the Format field and select Photoshop PDF from the pop-up menu.
By the way, there are two file extensions used for PDF files—.PDF and .PDP. The former is the usual PDF format, whereas the latter refers to Photoshop PDF files. They behave virtually identically.
3. Click Save and you will get a PDF Options dialog box where you set your compression as seen in Figure 7.43. 4. Stick with JPEG, and pick a happy Medium. 5. Don’t worry about the Image Interpolation check box; that would be clicked if you wanted to antialias (or smooth out) the appearance of low-resolution images. 6. Click OK. You can open your PDF in Acrobat Reader and see how it looks.
219
The Scanning
Workshop
Figure 7.43
The PDF Options dialog box in Photoshop Elements lets you make your compression settings.
Creating PDFs from Other Programs
Note
In most cases, to create PDFs from other programs (and by other programs I mean non-Adobe programs), you need to buy the Acrobat suite. To create a PDF from Microsoft Word on the PC, Acrobat comes with a macro called PDFMaker. This puts an option called Convert to Adobe PDF in the Office application menu bar. When you select this, it invokes Acrobat Distiller, which is where you set your various job options—compression, downsampling, font embedding, and so forth. Some folks, however, prefer to use an alternative PDF creation tool called PDFWriter (which also comes as part of the Acrobat suite for Windows). This is essentially a printer driver and it can be “printed to” like any other printer. It’s a quicker way to generate PDFs from Word, but the quality of the PDF is less than what you would obtain with PDFMaker.
By the way, as of this writing, PDFMaker for Office for Windows is currently the only way to create “tagged PDF” files, which will—at least in theory—allow PDF documents to reflow dynamically based on the medium to which they’re being published. So, for example if you have Acrobat Reader for Palm OS (in public beta, as of this writing) running on a handheld computer, a tagged PDF will automatically reformat itself based on the dimensions of the handheld device in question. This is big juju, but Adobe seems to have left Mac users out of the loop on this, at least for now. However, from what I have heard, this implementation of tagged PDF is still kind of a pipe dream.
On the Macintosh, PDFs are created using Adobe’s AdobePS printer driver, which is accessed via the Chooser (see Figure 7.44). After you have the printer driver selected, Page Setup in Word (or any other program) shows Create Adobe PDF as the default Printer (see Figure 7.45). When you select Print, you’ll have the option of saving to a PDF file, and there are a few panes you’ll need to worry about. The panes are selected using the pop-up menu located below the Printer selection. The most important pane is the Printer Specific Options, which is where you select your target resolution as shown in Figure 7.46.
220
The AdobePS driver in the Chooser enables PDF creation on the Mac.
Figure 7.45
In Word’s Page Setup, Create Adobe PDF is selected as the default printer.
Figure 7.46
The Printer Specific Options pane in the Print dialog box gives you the option of selecting a resolution.
Making Photo Albums
Lesson
Figure 7.44
7
221
The Scanning
Workshop The other important pane is the PDF Options, which is where you select Job Options (see Figure 7.47).
Figure 7.47
The PDF Settings pane of the Print dialog box.
These Job Options are defined in Acrobat Distiller. We could spend hours going over Job Options, but all I’m going to do is show you a couple of screens from Distiller’s Job Options dialog box. The Compression and Fonts tabs are the ones that are the most relevant to what we have been talking about (see Figures 7.48 and 7.49).
Figure 7.48
222
The Compression tab of Distiller’s Job Options dialog box is where you determine all your compression and downsampling options.
Making Photo Albums
Lesson
7
Figure 7.49
The Fonts tab of the Job Options dialog box is where you determine what fonts you want to embed or subset.
Anyway, if you’ve been through the workshop on JPEG compression in Chapter 5, you pretty much know what the deal is here. As for fonts, my recommendation is to always embed your fonts. If you are certain that you are not going to have to edit your PDF—or your text contains the sentence “The quick brown fox jumps over the lazy dog”—then you can subset with impunity. By the way, some programs do have a PDF creation utility built-in and don’t require that you have Acrobat. Corel WordPerfect, for example, has Publish to PDF, and most Adobe programs let you create PDFs fairly readily, either via Save As (like in Photoshop Elements) or via an Export command (InDesign has this). For those who don’t want to buy Acrobat but want to distill a PDF or two, Adobe has a free PDF distilling service on their Web site (go to www.adobe.com/services/, and click the Create Adobe PDFs link). You’re limited to three free distillations before you have to either subscribe to the service or buy Acrobat.
Creating a Web-Based Photo Album We saw in Chapter 6 how to optimize images for the Web, but what about actually creating a Web photo album? It’s the rare program these days that doesn’t have some Web-publishing ability built in, and depending on the kind of results you’re after—quick-and-dirty or highly professional—there are many tools available. One quick option is to take your contact sheet, run it through Photoshop Elements’ Save for Web, and upload it to a single page. Bam! You’re done.
223
Note
The Scanning
Workshop By the way, this chapter makes the assumption that you have access to a Web server. Most Internet Service Providers (ISPs) these days (the few that are left) allow its customers to create their own Web pages that are hosted on the ISP’s servers. Usually, you don’t need hardcore Web development ability to use these services, but you may want to bone up on Web design and development if you want decent results.
We’ll concentrate on walking through Photoshop Elements’ Web Gallery feature. It’s not without its limitations (the lack of any kind of preview is a bummer) and text entry is nonexistent, but it works reasonably well. Basically what it does is add thumbnails of your images to a Web page, and makes them hyperlinks that, when clicked, show a larger version. It’s one of the Automate functions and, again, you don’t need to have any files open. 1. Launch Photoshop Elements and select File, Automate, Web Photo Gallery. You’ll get the Web Photo Gallery dialog box seen in Figure 7.50.
Figure 7.50
The Web Photo Gallery dialog box shows a preview of the images selected for the Gallery.
224
Caution
2. We can start with Styles. There are four options: Horizontal Frame (which runs thumbnails horizontally), Simple (which is reminiscent of the basic contact sheet), Table (which puts thumbnails in a grid of squares), and Vertical Frame (which runs the thumbnails vertically down the side of the page). The two frame options let you click on a thumbnail and a larger version will show up in the center of the page. This dialog box has a preview box that gives you an idea of what your gallery will look like. I’m going to select Vertical Frame.
Not everyone is a fan of the concept of “frames,” in which a page is divided into two portions, one of which always remains open and contains menus and navigation tools, whereas linked pages are displayed in the adjacent frame. I have no aesthetic problem with frames, but not all browsers support them, especially if you want to edit them.
Lesson
7
Making Photo Albums
3. There are several Options you can set. The first is Banner. This refers to the name of the page that is visible at the top (see Figure 7.51).
Figure 7.51
The Banner options for your Web gallery include Font and Font Size.
4. Add whatever site name you want, if you want to add a photographer’s name and a date, and so on. You can change the font and size to whatever you’d like—within reason: you only have four font options, but that’s just as well. When it comes to the Web, whatever font you use needs to exist on the site visitor’s system, so it’s best to stick with basic system fonts. As for Font Size, Web software doesn’t use the conventional point sizes we’re used to (well, that I’m used to). Web font sizes are specified in sizes from 1 to 7, 1 being really small and 7 being really big. Four usually works out OK for this kind of thing. 5. Click the arrow to the right of the Options field and scroll down to the Gallery Images pane (see Figure 7.52).
Figure 7.52
The Gallery Images options for your Web gallery include Border Size and JPEG Quality.
225
The Scanning
Workshop 6. Here is where we apply any JPEGing and image resizing for the actual gallery images (not the thumbnails). My recommendation for this is to optimize your images using the Save for Web feature we saw in Chapter 5. That way, you don’t have to do any resizing here where you can’t see what the result is going to be. I’m going to select Medium (which works out 350 pixels wide). I’m also going to use Medium JPEG compression and a border of 2 pixels. 7. With that done, click down to the next option, which is Gallery Thumbnails (see Figure 7.53).
Figure 7.53
The Gallery Thumbnails option for your Web gallery enables you to set the number of columns and rows on your page.
8. Here you can decide what you want to use for a caption, the filename or any file info you may have. You can also specify the font and font size for the caption (again, a standard system font like Arial is best) and a font size of 3 should be fine. You can also specify the size of the thumbnail. I’m going to make them as small as I can. You can also specify your rows and columns—knowing how many images you have helps here. 9. When you’re finished, click to the last option pane, which is Custom Colors (see Figure 7.54).
226
Figure 7.54
The Custom Colors options for your Web gallery include Background, Text, and Link.
Lesson
7
11. Repeat that with all the other colors. The banner color and text color should be legible against whatever background color you choose. I’ve picked red for my banner and white for my text. I’ve used standard link colors—blue for a link, purple for a visited link, and cyan for an active link (the color that shows up when you click on a link). But you can choose whatever colors you’d like. 12. Finally, click the Source button and navigate to the folder containing your images, and then click the Destination button to pick a place to save your Web gallery (it needs to be a different folder than the source folder). 13. When you’re done, click OK and let ‘er rip.
Making Photo Albums
10. Here’s where you set your background color, text color, and link colors. If you click on the Background color chip, you get the usual Photoshop Color Picker, which you’ve seen before, so you know what the deal is here. One suggestion—click the Only Web Colors check box at the bottom. That way, you’ll only be able to specify colors that are on the Web-safe palette and are sure to be available to the viewer. Pick a background color.
How did it come out? My version, as seen in Internet Explorer, didn’t come out too badly (see Figure 7.55).
Figure 7.55
My Web Photo Gallery as seen in Internet Explorer.
I say that because I didn’t practice this in advance; I did this for the first time as I was writing this and Figure 7.55 is my first attempt at it. What I notice is that I definitely want to optimize the images using either ImageReady or using Photoshop Elements’ Save for Web, because there is way too much JPEG artifacting going on. I definitely also want to play with the font sizes. For a quickie Web gallery, this would work.
227
The Scanning
Workshop
Other Web Options There are a ton of other options for putting your images on the Web, from Word all the way up to professional design applications such as Adobe GoLive and Macromedia Dreamweaver, to pure HTML coding programs such as Bare Bones Software’s BBEdit.
Word If I wanted, I could take my Word-based travelogue and save it as an HTML file. I would select File, Save as Web Page, which would bring up the Save as Web Page dialog box as seen in Figure 7.56.
Figure 7.56
Word’s Save as Web Page dialog box generates an HTML document from your text and images which can then be read by Web browsers.
Tip
And it will convert my text into an HTML document that references my images, which I can then open in Internet Explorer and/or Netscape Navigator.
228
When creating Web pages and sites, it pays to preview the page in as many browsers as you can. Internet Explorer and Netscape Navigator can display the exact same page two completely different ways. Also, PCs and Macs will also vary in how they display pages. Something may look fine in IE but really bad in Netscape. It may be time to go back to the drawing board because different people will have different browsers. Now you know why some sites bear the disclaimer, “This site best viewed with Internet Explorer 4.5.”
Lesson
7
Making Photo Albums
You’ll also see from Figure 7.57 that Word layouts need to be very straightforward and linear; otherwise, bizarre things happen in Internet Explorer.
Figure 7.57
IE can do some strange things with complex Word layouts.
Adobe GoLive I personally prefer Adobe GoLive for Web page design—to the extent that I ever really design any Web pages. (And to answer your first question, no, I do not receive kickbacks from Adobe for mentioning and/or favoring their products.) I’m still learning GoLive myself, but I can tell you that GoLive functions rather like InDesign or any traditional page layout program. You can paste text and images onto the page and move them about the screen. To get around the issue of having to use common system fonts, I create type in Photoshop and then save it as a GIF. See Figure 7.58 for a sample site I’m working on. I can use the small rectangular buttons that I made in Photoshop and saved as GIFs to make hyperlinks to other pages, and one of my projects (if I can ever get this chapter finished!) is to add my photo galleries.
229
The Scanning
Workshop
Figure 7.58
A sample “site for sore eyes.”
Wrap-Up Well, we seem to have gotten a primer on every application known to humankind, didn’t we? You now know how to use photo album software. You can make contact sheets in Photoshop Elements, add text and images to Word documents, make slideshows in PowerPoint, and make PDFs and Web pages. In the last few chapters, we have looked at a great many things that can be done with scanned images, from cleaning them, to adding special effects, to assembling them into albums. Are you as exhausted as I am? In the next chapter, which will be refreshingly short, we will look at archiving and storing images.
230
Lesson
8
Archival and Storage
I
’m actually a very neat person. We’re talking Felix Unger neat. I’ve driven roommates crazy. But no matter how tidy I am temperamentally, I have to say, when things get busy—like when I’m trying to finish a book on scanning before my editor sends Luca Brasi out to break my kneecaps—things get a little out of control. The neat stacks of paper and press releases come unstuck in space and start expanding all over the place. The dining room table becomes a filing system. The guestroom bed has more scanners than guests. And let’s not even talk about the computer! For all my talk about how it pays to be organized when scanning and working with images, if you saw my hard drive right now, you’d be shocked and appalled. The worst aspect to being untidy is that I can’t find anything. But I know that when this project and a few others I’m working on simultaneously are over, I’ll be able to take a day or two and reorganize everything.
The Scanning
Workshop And that will include archiving and storing all the elements I have been creating and assembling for this project. So in this mercifully brief chapter, we are going to navigate between the Scylla of archiving and the Charybdis of storage. In particular, we will cover these topics: • Asset management • File naming conventions and directory/folder organization • Mass storage options
A Place for Everything I am going to spare you a lengthy discussion of what has variously been called “asset management,” “digital asset management (DAM),” “media asset management (MAM),” or “tedium.” Seriously, though, this has been one of the hot issues in the graphic arts and digital imaging fields for a few years—and it’s getting hotter as cross media becomes a bigger and bigger issue. And by “hot” I mean that vendors have introduced a panoply of solutions and many, many public relations people have been enlisted in the fight to get someone somewhere interested in the topic of asset management. But you might be asking, “That’s the graphic arts, right? Who cares?” Well, as we’ve seen, it’s the graphic arts that are driving a lot of the technology that’s trickling down to the consumer level. Is asset management such a deadly subject that no one cares about it? Yes and no. It’s like the weather; everyone talks about it but no one ever does anything about it. And it’s not that everyone is blasé about it—it’s like the example I provided earlier: People are just too busy to really look into the implementation of asset management. When people don’t have a lot of time on their hands, they tend not to be very tidy.
DAM It, Janet What is digital asset management? My by-now extremely tedious joke is, “It’s some DAM thing.” Basically, asset management involves software and often complementary hardware (such as a server) that allows for the storage and retrieval of digital assets. Those assets can include but are not limited to image files, text documents, digital video files, audio clips, page layouts, Web pages, fonts, and so forth—in a nutshell, all the files that are required for a specific project. Well, that sounds like a hard disk, doesn’t it? Yes, true, that’s ultimately what a server is, but the software component is somewhat reminiscent of the Ulead Photo Express photo album software we saw in the last chapter: It provides thumbnails of stored images, as well as easy access to information about those files, such as creation date, edited date, file type, file size, and, if it’s an image, information about resolution and color space. Professional asset management software does the same thing, but is a lot more versatile. It can handle a greater number of file types than just images—it needs to support everything, or as much as possible.
232
Lesson
8
It also needs to support annotations and keyword searching. For example, good asset management programs let you add keywords to images so that if in the future you are looking for images pertaining to certain subjects, you can just do a search and the software will pull up all the images in its databases that have those keywords. If you’ve ever used stock photography or royalty-free image CDs, you’ve seen this in action. Most image CDs have an asset management program (usually Extensis’ Portfolio) and you can search for stock photo images relating to, say, “squid” or “blimps.” In Internet parlance, this is known as a “search engine.”
Clouding the Issue
Archival and Storage
One of the oldest asset management programs that I know of and my favorite (to the extent that one can have a favorite asset management program) is Canto Software’s Cumulus. Its interface is deceptively simple (see Figure 8.1).
Figure 8.1
The main window in Canto Cumulus at first glance doesn’t appear to provide a lot of functionality.
Assets are added by simply dragging and dropping files from the desktop into this window. Cumulus does a million things, most of which I’ll never need, but the most useful section is the Information window (see Figure 8.2). This window gives me some basic information, but what’s most important is that I can enter keywords in the Notes field. If I do this for every image, and then at some point in the future I want to find all my Yellowstone images, I can simply do a search on the keyword “Yellowstone” (see Figure 8.3).
233
The Scanning
Workshop
Figure 8.2
Canto Cumulus’ Information window is a storehouse for pertinent information about each image.
Figure 8.3
By searching for a specific keyword (“Yellowstone”) that I entered in each image’s Notes field, I can bring up all the pictures of Yellowstone that I stored.
That might not seem like much, but there are actually many more images from this trip that I have not yet scanned. And it’s my goal in life to visit as many national parks as I can, and if at some point I want to do something with these images and all the other images I have, wouldn’t it be great to be able to easily find and retrieve them?
234
Lesson
8
Another perk is that this window can be printed. When I burn a CD of these images, I’ll probably put all the files on that CD into a Cumulus database and print a contact sheet to use as a CD cover/booklet. That way, I can see at a glance what files are on a particular CD. And as the CDs start increasing, wouldn’t it be great to be able to find out what’s on them without having to load them into the computer and open files one by one? This technique doesn’t just apply to my many travels. You can apply the same principle even if it’s just a few family reunion photos, kids’ Little League games, and Uncle Bob’s 100th birthday party, and they are all saved to a folder on your hard drive. The likelihood that you’ve named each and every one of them in such a way that you’ll remember the exact content a month later is slim to none. But if you have a printed catalog of all those saved images, you can quickly access the one highly disturbing photo of Uncle Bob’s drunken antics without having to open the 23 other pictures saved in that same folder or disk.
Filenaming Techniques
It is just as easy to keep all your images and assets organized and tidy without expensive software. Simple naming conventions and directories/folders can be just as organizationally sound as an image database. I wrote a book on digital photography in 2000 and it was published by a small company, and I did all my own layout and production, so image management was even more crucial than for a book like this in which I’m scarcely involved at all in production. Figure 8.4 shows my CD archive directory, which illustrates how folders and naming conventions can be quite organized indeed.
Figure 8.4
Archival and Storage
Okay, confession time. I’m not really that organized. I wish I were. I have tried. A friend of mine is a “life coach” and in exchange for my helping her with her book, she’s offered to help me become more organized, and I suspect that might be a Sisyphean task. I rarely use image databases. I want to. I strive to. I look longingly at them, but I never can seem to find the time to set up the database properly—and that’s really the key to getting anything but an ulcer out of these programs.
You can catalog a CD directory of folders and clearly named files yourself by using the Contact Sheet feature in Photoshop Elements.
235
The Scanning
Workshop I will admit, though, asset and image management is really an issue only in the graphic arts, especially in Web and/or cross-media publishing, where you’re managing more than one version of an image, or publishing to several media simultaneously. As for your own probably meager needs, I might be making a mountain out of a molehill. But even my own photo album projects can get out of hand.
And Everything in Its Place Along with the Rosey Grier head of image management, we can graft on the Ray Milland head of storage (for those who have been unlucky enough to have seen the wretchedly awful 1972 film The Thing with Two Heads). For storage, you have a variety of options, including: • Hard disk(s) • Floppy disks • Magnetic media such as Zips • Magneto-optical media • Optical media such as CD/DVD
Hard Disks Your computer has at least one hard disk; you may have added a second one. Newer computers come with hard disks in excess of 5 or even 10 or more gigabytes (GB). A 10GB hard disk should be sufficient, right? That’s 10,000MB, which would be enough space to hold 2,000 or so of the 5MB files we scanned. That should be enough, shouldn’t it?
Back Up for Safety
Well, remember, that hard disk has to hold the operating system (really huge these days—my Mac OS 8.6 System Folder is 370.5MB). Plus you need enough space for your applications (Photoshop Elements alone is 72.4MB on my system; Microsoft Office is 169.8MB), plus Internet applications, downloaded files—and it all adds up.
236
Even if your primary hard disk were big enough, don’t forget the crucially important idea of backup. There are zillions of reasons why all your important files should be backed up, not the least of which is that hard drives don’t last forever. I had one die on me a year ago and I just barely managed to get everything I needed off it before it was pushing up the daisies. Hard drives die because of age and extensive use, but they can also be corrupted by software. I’ve installed applications that corrupted my hard drive, requiring that I completely erase it and reinstall everything from scratch. And viruses can wreak damage, as well. So you should always keep a backup of some kind somewhere. Because my livelihood depends on my computer files, I have a backup Zip disk, a portable computer that I network to my desktop computer and use as a backup, and a Zip disk that I keep in my car in case my house burns down. Of course, if my house explodes and takes my car with it, all bets are off and it’s time to seek a new career.
Lesson
8
Hard drives are pretty inexpensive; a year ago I got a 20GB drive for something like $150. A second hard drive, either internal or external, is a good way of giving yourself more space for your stuff.
Floppy Disks The good ol’ floppy. Some of you may remember a time when floppy disks were 5.25 inches wide and were actually floppy, but for most folks, floppies are the 3.5-inch hard shell diskettes (the actual disk inside is floppy). These are going the way of the dinosaur because they only hold 1.4 MB, which is hardly enough for much these days. All new Macs since 1999 have dispensed with them entirely, although they’re still found on PCs. I can’t imagine that you’re going to want to think about floppies for your scanned image archiving.
Magnetic Media The term “magnetic media” refers to any media that uses a magnetic field to store data as rearrangements of tiny bits of metal, almost like audio or videotape. These are things such as the very popular Iomega Zip disks (which hold up to 100MB of data), Iomega Jaz cartridges (1 or 2GB), Iomega Clik! disks (40MB), IBM Microdrive (340MB, 512MB, 1GB), and others. Zip drives and disks have been perennially popular because of a good trade-off between price (both of the drive and media) and storage capacity (what folks call the “per-megabyte” cost).
Magneto-optical (MO) discs were at one time a popular hybrid of magnetic and optical media— a rewritable CD almost. They were about the size of a 3.5-inch floppy and came in 128MB initially, but can now be found in capacities up to 1.6GB. MO’s were nearly extinct for a while, but they still exist. They’re not common, though.
Optical Media
Note
One of the most ubiquitous storage media is the compact disc. CD burners can be now be had for under $150, and the media are less than $1 each (I’ve seen them as low as 29 cents each). They hold 640MB (or 79 minutes of audio) and recording is not as complicated as it used to be. CDs last a long time, the technology is likely to be around for a while (even many new DVD players can read CDs and CD-ROMs), and CD-ROMs are probably the most common archival media and are even used for basic file transfer these days. Some of us still feel guilty when we put less than 100MB on a CD, but we’re getting over it. Rewritable CDs (called CD-RWs) are more expensive, but they let you reuse CDs, which is nice.
Archival and Storage
Magneto-Optical
By the way, it is common to hear the phrase “burn a CD.” No, this is not some form of fanatical new media censorship. When you write a CD, you are using a laser to burn tiny pits in its surface. Hence, CD writing is referred to as CD “burning.”
237
The Scanning
Workshop The latest optical disc to make headlines is the digital versatile disc (DVD), which comes in a variety of iterations, the most capacious of which can hold up to 9.4GB of data. If you’ve been to the video store recently, you know that DVD movies are big (and for good reason) and that DVDs are the same size as CDs. DVDs are likely to be the next generation of computer data storage, and will probably supplant the CD. DVD-ROM mastering hardware and software is still really expensive, but that situation will not be likely to continue. We’ve been here with CDs— they’ll get cheaper.
The Media Is the Message Many other storage options are available—magnetic tape, removable FireWire drives, Orb drives, Flash media like the SmartMedia and CompactFlash cards used in digital cameras, PDAs, and MP3 players, and a company called DataPlay has come out with a tiny optical disc that can hold 500MB on a disc the size of a quarter. Imation, a technology partner of DataPlay’s, is developing a drive for it called the DiscGo (and, no, burning a DataPlay disc would not in any way be considered a “DiscGo inferno”). And so on. If you’re looking for storage media, ask yourself these questions: • How much capacity do I need? Will that change as I read this book over and over, hanging on every word, and enjoying the scanning process more and more? • How much do I really want to spend, either on drives or media? • What do friends and family have, in case I want to exchange files with them? • What connectivity options do I want? (There are more and more FireWire and USB drives these days.)
Workshop: Pack Up Your Things I’m going to keep the Workshop short in this chapter. All I’m going to say is: Organize your image files. Here are some points to consider: • Subfolders are your friends—Put your Web-ready scans in one folder. Put your TIFF files in another. If you have added special effects—such as any of the filters we looked at in Chapter 5—to any images, keep those images in a single place as well. • If you have some sort of image management software, try to create a well-organized database of images with keywords and notes—Canto Cumulus is available as a free demo at www.canto.com, as is Extensis Portfolio at www.extensis.com. • If you’re archiving to external media such as a CD, use a single image database per disc, and use a printout of the thumbnails as a CD insert or booklet—This will help you find files in the future.
238
Lesson
8
Burning a CD
Yes, I thought you might ask what “1X–12X” meant. When the CD-ROM first appeared, the major complaint from those who used it for data writing and reading was that it was slow. Indeed, the initial read/write speed of CD-ROM drives was 300 milliseconds (ms). (A millisecond is one-thousandth of a second.) Really lethargic, right? Well, by computer disk drive standards, yes, very much so. As you know by now, when it comes to technology, “changes aren’t permanent, but change is.” Soon, drives that were twice as fast (150 ms) as that appeared, and they were referred to as “2X” drives. And then 4X drives (75 ms) appeared—they were four times as fast as the initial 300 ms drives. And so on. So basically any “X” number refers to how fast a drive is in relation to the very first generation of CD-ROM drive. It’s kind of weird, but marketing folks like it. Also note that very often drives have different read and write times.
The major difference between CD-Rs and most other types of media is that you need to use special software to record. Most CD writers ship with a program called Toast from Adaptec (recently sold to Roxio). Let’s run through the stages: 1. Turn on your CD writer (if you have one) and launch Toast. The main Toast interface is shown in Figure 8.5.
Figure 8.5
The main interface in Adaptec Toast, onto which you can drag the files to be burned to a CD.
Archival and Storage
The Need for Speed
Although most media are extremely straightforward, and you just copy files from disk to disk, burning a CD can still be a little involved. I have a QPS USB CD writer, and write to (at the moment) Imation CD-R discs that I bought at Staples for something like $10 for a pack of 10. They are 1X–12X-compatible.
239
The Scanning
Workshop 2. The cool thing about Toast is that you can just drag and drop your files onto this main window. So drag your organized image folder. All your subfolders should be in one large project folder. Toast will calculate how many megabytes the archive is, as well as how long (at 1X speed) it will take to write. If it exceeds 640MB, you’re going to have to remove some files and burn them on a second CD. 3. Select Recorder, Write Speed to set the speed at which the CD writer will write data (see Figure 8.6).
Figure 8.6
The write speeds supported by my CD writer are seen in this list. Unsupported speeds, in this case, everything after 4X, are grayed out.
Caution
4. One thing you may need to pay attention to is the RAM cache. This is how much RAM the software has to buffer the data. If the software runs into memory problems, it will abort midway through the reading process, ruining a CD.
Yes, that’s right; when there are errors during the recording process, your disc is destroyed and cannot be reused, except as a coaster or miniature Frisbee. These drives have gotten much better in recent years, but some years ago it was not uncommon to waste many discs before getting one usable one. So don’t rely strictly on this Workshop—be sure to consult the documentation that came with the drive and the software.
5. In the Preferences box, you can usually set either a “normal” or “generous” RAM cache. Normal is 1MB times the record speed—at 4X that would be 4MB. I always give it as much RAM as possible, and prefer the generous setting, which is 2MB times the recording speed, or 8MB. 6. So, if everything looks fine, put a blank CD in the drive and click Write CD. If all goes well, you’ll soon have a burned CD. It’s not all that uncommon for errors to happen while recording, but usually things go smoothly. Some common causes of CD recording problems are as follows: • Too little RAM. • Too little hard disk space (it also uses hard disk space as a buffer for data).
240
Lesson
8
• Having other programs open, especially those that do things, like an e-mail program that checks for new messages every few minutes. • A loose connection. • Excessive thumping or banging in the vicinity of the drive. • Cheap media. • Using a USB hub. Some CD writers have a problem with hubs. • The drive may not be very good. • The phases of the moon. Sometimes a CD writer will have nothing but problems, but a day later, it will be fine. Who knows?
One amusing note regarding “corrupted” CDs—several years ago I bought a book that had a CD bound into it, and I really wanted the contents of the CD. But every time I kept inserting it in the CD drive, it would start to read a file, the system would crash. I checked out every system extension I had—all I could think was that the program that automatically started when the CD was mounted was conflicting with something. I investigated every conceivable software problem until I finally found the trouble: some of the adhesive that held the CD jacket in the back of the book somehow got on the surface of the disc. I rubbed it off and everything was fine. Sometimes we get so blinded by technical problems that we overlook the obvious!
Archival and Storage
Corrupted? Or Just Plain Dirty?
After burning, remove the CD and put it in your computer’s CD drive just to make sure it reads okay. It probably will, but you want to be sure that you’re not archiving a CD that you can never open: By the time you discover the problem, you’ll probably have deleted from your hard drive the files that you thought you had archived.
Your scanner might have come with software that lets you print out your own CD labels. If you’re feeling less ambitious, you can just write on the top (not the read side; the side with some kind of label on it is the side you can write on) with a marker. If you’re making a CD as a gift, you may want to use one or more of your scanned images and Photoshop Elements to make your own custom CD booklet or back cover.
Making a CD Insert In fact, let’s do that very thing. Let’s use the techniques we’ve learned in previous chapters to do a CD insert. Before beginning, you first have to decide what you want your cover to look like. I don’t mean that to be sarcastic, but there are several options and each one will determine what image you can use. The first is to have an image fill the entire front of the insert. The issue with that? Because a CD insert is a square and most photographic images are rectangular, the image will need to be cropped, so you’ll need to pick an image that can have the left and/or right sides (or the top or bottom if it’s a vertical image) cut off.
241
The Scanning
Workshop Option two is to shrink the rectangular image to fit the cover. The issue with that? It will be smaller, of course, but it also gives you space either above and below to add your title, if you don’t want to overlay the text on the image itself. A third option is to make the insert a two-page, folded insert. That way you can print a rectangular image, although the dimensions of a folded CD insert are different than a photograph. Anyway, what I’m going to do is a simple square, one-page insert using option two. 1. The first thing you must do is determine your image size. A standard CD insert is 4.75 × 4.75 inches, and 300 dpi would not be an unreasonable resolution. So, if you’re looking to do option one above, you need to choose an image that is at least that big if you hope to fill the entire insert. (Remember, you would find this out by going to the Image Size dialog box.) The image I want to use is 4.92 × 3.48 inches at 300 dpi. So I would be unable to use it to fill the entire insert. But I’m not going to. 2. Rather than start with an image file, let’s begin with a blank document. So, in Photoshop Elements, select File, New, or press (Cmd-N) [Ctrl+N]. That will bring up the New [document] dialog box (see Figure 8.7).
Figure 8.7
Create a blank document using Photoshop Elements’ New dialog box.
3. In this dialog box, enter the specifications of your document. In this case, enter a height of 4.75 inches, a width of 4.75 inches, and a resolution of 300 pixels/inch. Keep Mode on the default of RGB. As for Contents, we can leave that as White, although it’s not going to stay white for long. You also can name your document now if you want. Click OK, and you will now have a blank Photoshop Elements document. 4. Let’s start with a background. There are an infinite variety of things you can do for a background. You can pick a solid color; you can put an image on the background and decrease the opacity so that it was very faint, but still recognizable; you can tile a bunch of images. Whatever. I’m going to use a gradient, created by selecting the Gradient Tool from the toolbox (see Figure 8.8).
242
Lesson
Making the Gradient
Figure 8.8
8
The Gradient Tool lets you create a range of shades from darkest to lightest.
A gradient is basically a range of shades that segue into each other. For example, a grayscale is a gradient from black to white, with all the intervening shades of gray between them. Gradients can be created that segue from blue to white, from green to red, from blue to black—whatever two colors you want. In fact, in some programs, you can even add additional colors and have gradients within gradients. But in our case we’re not going to get too fancy.
5. There are two setting we need to make with the Gradient Tool. The first is the color we’re going to use. Pick whatever foreground color you want to use as the basis of your gradient. I picked a light blue, which means that my gradient will segue from light blue to white.
Reflected Gradient Radial Gradient Diamond Gradient
Linear Gradient
Archival and Storage
6. When the Gradient Tool is selected, the Option bar gives you several options, such as Linear Gradient, Radial Gradient, Angle Gradient, Reflected Gradient, and Diamond Gradient (see Figure 8.9).
Angle Gradient
Figure 8.9
The Option bar gives you several different types of gradients to choose from.
7. The Gradient Tool works like this. The cursor turns into crosshairs and you click where you want the gradient to start and drag to where you want it to end. The type of gradient you have selected will determine how the gradient effect is applied, be it in a straight line (a Linear Gradient), in a circle radiating out from your start point (a Radial Gradient), and so on. I’ve spent some time playing around, and I like the way a Reflected Gradient looks. Select the Reflected Gradient from the Option bar, and then click in the exact center of the blank document and drag out to the upper-left corner (see Figure 8.10).
243
The Scanning
Workshop
Figure 8.10
I have created a simple Reflected Gradient. Although this looks gray, it is indeed light blue.
8. That’s the background. Now we need to put our image in. Let’s do something a little funky. Open the image you want to use as a separate document. We’re going to do some “pretreating” and then drop it into our current document. 9. Photoshop Elements has some interesting effects built in. Some let you add stylized borders to an image. So, retrieve the Effects Palette by clicking on the tab in the palette well or selecting Window, Show Effects Browser. This has a ton of preset effects, but I like the one called Strokes Frame, which gives images sort of “torn paper” edges. Scroll down the Effects Palette until you see the Strokes Frame option (see Figure 8.11).
Figure 8.11
The Effects Palette has many preset effects you can apply to images, including border effects such as Strokes Frame.
10. This couldn’t be easier to implement. Simply click on the effect in the palette and drag it out onto the image. It’ll take a minute or so for the effect to chug away, but you should get something like Figure 8.12.
244
Lesson
The Strokes Frame effect gives image’s edges a sort of torn paper look.
Immediately after doing its thing, Elements will ask you if you want to keep the effect. Unfortunately, this note blocks your view of the effect. But the reason it is asking you this is that you can’t undo it in the usual way (using (Cmd-Z) [Ctrl+Z]), because Elements is actually running an automated series of actions. Click Yes, and if you decide you don’t like it, you can remove all the automated actions in the History Palette. Or, even better, save your document immediately before applying the effect and if you hate the effect, simply select File, Revert.
11. Here’s where things get a little tricky. When I put this image into my master document, I want to add a drop shadow to it. But here’s the rub: There is a narrow white border around the image, which means that later when I do our old Chapter 5 trick of duplicating the image and filling it with black, I’m going to get a strict, rectangular shadow, not one that follows the contours of the stroked edges. That’ll look cheesy, so let’s do this. Select the Magic Wand Tool from the toolbox. The Magic Wand Tool lets you select pixels of whatever color you click on. If you click on white pixels, you’ll select all the white pixels in an image. You might have to zoom in a little bit, but then with the Magic Wand Tool, click anywhere on the white border (see Figure 8.13).
Archival and Storage
Caution
Figure 8.12
8
Magic Wand Tool
Magic Wand Tool
Figure 8.13
Clicking with the Magic Wand Tool on the white border selects the entire border.
245
The Scanning
Workshop 12. Now, Your entire white border should be marqueed. What you want to do now is go to Select, Inverse. This will select everything except the white border. In other words, now you have the image with the contoured edges selected. 13. Now we’re going to put it into our work in progress. Arrange your document windows so that both the document you have been working on earlier and the current image are both visible. Select the Move Tool, click on the image you just selected, and drag it onto your other document. It will be automatically assigned its own layer. If you need to resize it, click and drag the corner handles, being sure to hold down the Shift key as you drag to ensure that your height and width stay in proportion to each other. 14. Now, to create a drop shadow out of it, select Window, Show Layers. Click on the layer that was just added (the image you dragged over) and select Duplicate Layer from the Layers palette menu. You should now have three layers, including the background (see Figure 8.14).
Figure 8.14
Your image should now include a background layer and two copies of the image you just dragged over.
15. By clicking the eyeball icons in the Layers Palette, turn off all the layers except the middle one, and click on the middle layer to select it. (In Figure 8.14, it would be the one called simply Layer 1.) Select the Magic Wand Tool again and click anywhere outside the image area. Everything except the image is selected. Go to Select, Inverse. That will select the image, including all the contours of the stroked edges. 16. Select Edit, Fill. Be sure that Use Black is selected under Contents. If not, select it from the pop-up menu. Click OK. Your selected image should now be filled with black. 17. Deselect the blackened image (Cmd-D) [Ctrl+D] and select Filter, Blur, Gaussian Blur. You don’t want too much of a blur, or you’ll lose the detail around the edges. So pick a value between 1 and 2 pixels. I find that 1.5 works fine. Click OK. 18. Select the Move Tool and nudge the shadow an eighth of an inch or so down and to the right. Turn on your other two layers and see how it looks. Your image should resemble Figure 8.15.
246
Lesson
My CD insert now has a gradient background, an image with a decorative edge, and a corresponding drop shadow.
By the way, you can skip steps 14 through 18 and simply use one of the preset drop shadows in the Layer Styles Palette. Simply select the image layer that you dragged over, select Window, Show Layer Styles, pick Drop Shadows from the pop-up menu, and pick a drop shadow you like. The reason I didn’t go this route is that, well, I liked my way better. I have more control over the way the shadow looks. But there’s no reason why you can’t just use a quickie preset if you’d like.
19. Okay, nearly done. Let’s add some text and call it a day. Select the Type tool from the toolbox and add your CD title wherever you’d like to put it. I put it above the picture. Format the type using the options on the option bar. I find that 36-point Adobe Garamond Bold Italic works for me. Now select a color; I choose red. I also added a date in 24-point Garamond Regular below the image, as seen in Figure 8.16.
Archival and Storage
Note
Figure 8.15
8
20. There’s one more thing I want to do, looking at this on screen. I want to add a drop shadow to my text. Again, you can simply use a drop shadow from the Layer Styles, but it’s too late for me. If I tried, my text drop shadow would not match the image drop shadow and it would look weird. So, I repeat the same basic process as above, duplicating my two text layers and making the text black. (In this case, I can simply use the color chip on the Horizontal Type Tool’s Option bar to make the text black, and not bother with the Fill business.) I also want to make sure I use the same Gaussian Blur amount as before.
247
The Scanning
Workshop
Tip
Figure 8.16
I added a title and a date to my CD insert. At the top of the Filter menu is the last filter you used which, if selected, will apply that filter with the exact same settings you used last time. This saves you from having to open dialog boxes if you don’t want to change anything.
And I’m finished. I print this on my inkjet printer on card stock that I have, trim it, insert it in my CD jewel box, and voilà! See Figure 8.17 for the final product. You can use the same basic process to make the CD tray insert/back cover, or even the label for the disc itself. If you are more ambitious, you can make an entire booklet. In fact, you could make a foldout booklet, like some CDs have. Simply create a 9.5 × 9.5-inch Photoshop Elements document and divide it into four 4.75 × 4.75-inch panels. (You can select View, Show Rulers, which will help you measure out your panels and use the Line Tool to mark panel edges.) If you want, you can print on both sides and make a two-sided insert or booklet. Whatever. The choice is yours.
248
With my scanned image and Photoshop Elements, I was able to produce a pretty decent-looking CD insert in less than half an hour.
Wrap-Up
Archival and Storage
Lesson
Figure 8.17
8
And that will wrap it up for our projects. We’ve gone from input to output and covered seemingly everything in between. Of course, that doesn’t have to be it for the project. As for me, I’m going to finish scanning the other 100 or so photos I’ve got from this trip. You may want to scan more images or spend some more time working with the ones you have already scanned. The remaining two chapters will look at some alternate scanning techniques.
249
Lesson
9
Advanced Scanning Techniques
A
couple of chapters ago, we were talking about “virtual” slide shows in programs such as PowerPoint, but in this chapter we’ll talk about slides of a different sort—actual photographic slides. As we mentioned in Chapter 1, many flatbed scanners feature the ability to scan slides, either via an optional transparency unit or a unit built into the device. Many scanners also give you the opportunity to scan negatives. Likewise, it is also possible to scan 3D objects by placing them on the scanbed. So, in this chapter we’ll focus on scanning nonreflective originals, namely • Slides • Negatives • “Strange” objects
The Scanning
Workshop
Scanning Slides and Transparencies We should probably define our terms at the outset. A transparency is a photographic image that is not opaque; it is visible by holding it up to the light, putting it on a light table or in a light box, or projecting light through it and focusing the image on a wall or screen. Transparencies can be any of a variety of sizes. Standard sizes include 35mm, 4 × 5 inches, and 6 × 9 cm (I love how film size standards tend to alternate between English and metric, just to keep us on our toes!). Transparencies can be negatives or positives; when you get prints back from your photo lab, you’ll also get strips of 35mm negatives. Transparencies tend to be of higher quality than prints; professional photographers often work with 4 × 5-inch transparencies. The term slide refers specifically to 35mm transparent positive images. They are usually mounted in white plastic or—at one time—cardboard sleeves so they can be inserted into a slide projector. All slides are transparencies, but not all transparencies are slides. Therefore, when we speak of the dedicated hardware devices that scan transmissive media, they are more correctly referred to as transparency scanners than slide scanners because they can often scan the gamut of sizes.
Scanning Transparencies In most cases, scanning a transparency is not a great deal different than scanning reflective art, with some exceptions. The first is the need for a transparency unit to be part of the scanner. Why is this important? If you remember our rough diagram of how a scanner works from Chapter 1 (Figure 1.1), you know that a scanner scans reflective art by shining a light source up onto the scanbed where it bounces off the original and is focused via mirrors and lenses onto the imaging sensor. That obviously won’t work for a transparency, so there are generally two different options for a transparency unit. In one configuration, the scanner lid is replaced by a light source which then shines down through the transparency (see Figure 9.1). In this configuration, the same scanbed is used for both reflective and transmissive art, but two different light sources are used.
252
Lesson
9
Transparency unit lamp
Scanbed Transparent artwork
Mirror
Mirror
Lens A/D converter
CCD
Figure 9.1
To Computer
In one configuration of a transparency unit, the scanner lid is replaced by a light source that shines down through the transparency.
In the second configuration, there is a slot on the front of the scanner into which the transparent originals are inserted. This puts the originals between the light source and the optics/CCD (see Figure 9.2). As we saw in Chapter 1, “Introduction to Scanners,” many scanners with transparency scanning abilities supply special frames that can be used to hold the original(s). You can usually insert more than one transparency in a frame and batch scan them, if the scanner and software support it. In terms of the software itself, after you tell it that you’re scanning a transparency, the process becomes exactly the same as scanning reflective art.
Advanced Scanning Techniques
In this configuration, there are in essence two scanbeds and one light source.
253
The Scanning
Workshop
Lamp
Transparency frame
Transparent artwork
Mirror
Mirror
Lens A/D converter
CCD
Figure 9.2
To Computer
In the second configuration of transparency adapter, the original slides underneath the light source.
Limitations of Flatbed Scanners Many desktop flatbed scanners, especially those at the lower end of the spectrum, do not do an abundantly wonderful job of scanning slides. The problem is that they always have to enlarge, and enlarging tends to soften the image, as well as reveal flaws in the original image. But it’s not always terrible, and in some cases you might be hard pressed to tell one from the other. As a test, look at Figures 9.3 and 9.4. Although they are slightly different images, one was scanned from a 6.25 × 4-inch print at 100%, and the other was scanned from a 35mm slide at 427% (6.15 × 4.10 inches) to approximate the size of the reflective version. Can you tell which was scanned from a slide and which was scanned from a print? (The answer is at the end of this chapter.) They’re pretty close, at least as seen in this book, but generally if you are scanning a lot of slides and you need really good, high-quality images, you should invest in a dedicated transparency scanner because they have a CCD and optics specifically geared for the problems inherent in scanning 35mm slides.
254
You make the call. Was this scanned from a slide or a print?
Figure 9.4
How about this: print or slide?
Scanning Negatives What’s cool about some scanners is that they will allow you to scan negatives, which is useful if something has happened to your prints. For example, prints can get damaged or fade if they’ve been displayed in bright sunlight. Of course, if you want a good print, you’re better off taking the negative to your photo lab and getting a photographic print made.
Advanced Scanning Techniques
Lesson
Figure 9.3
9
255
The Scanning
Workshop But in those cases when you just want to do a quick scan without having to get a new print made, you can do so. Negatives often require more color correction than their corresponding prints do, and you run into the same size problem that you have with 35mm slides, but you can get fairly decent results. Figure 9.5 was scanned from a negative.
Figure 9.5
This image was scanned at 400% from my original 35mm negative.
There’s really not a lot more to say on the subject. Let’s leap right into the Workshop and deal with some issues as they arise.
Workshop: Scanning Transparencies I confess that I don’t have very many slides; I have no real purpose for them. So my example is going to have to be taken from slides that I get from public relations folks to accompany press releases. I seriously doubt I will want to insert them in my photo album, but you never know. It would allow me to see if anyone’s paying attention.
Note
So, if you have a 35mm slide, and a scanner that has a transparency adapter, turn the scanner on and launch your scanning software.
256
Always use the frames that come with the scanner or transparency unit because they will help keep your slides straight.
1. The first thing you need to do is tell your software that you’re scanning a transparency. In my case, this is an option in the Document Source area (see Figure 9.6).
Lesson
Figure 9.6
9
Here I’m selecting TPU (Transparency Unit) for Pos. (Positive) Film as my Document Source.
Note
2. That done, click the Preview or Overview button.
If you click Preview before you’ve specified that you’re scanning a transparency, you’ll get a nice image of the plastic slide frame but not a very good image of the contents of the slide.
You might also discover at this point that your slide is backwards or upside down—or even upside down and backwards. It always takes me a couple of tries to get it correctly oriented. If your software has a flip horizontal and vertical tool, now would be a good time to try it out.
4. When you’ve got your slide properly oriented and zoomed sufficiently, draw your frame (see Figure 9.7). 5. Try to approximate the size of the other images you have been scanning, namely, in the 5MB range, or around 4 × 6 inches. I’ve chosen 416%, which works out to 6 × 3.8 inches and 5.87MB. The resolution is 300dpi.
Advanced Scanning Techniques
Note
3. You will definitely need to zoom in to draw your frame properly.
257
The Scanning
Workshop
Figure 9.7
My preview is now ready to go.
6. Do any color correction or gamma adjustment you think the image needs. I’m going to brighten my image just a tad, and the color seems okay. 7. If everything looks good, go ahead and click Scan. It will probably take longer than a corresponding print would, but part of that is because it is enlarging. How did that come out? My scan is shown in Figure 9.8.
258
Figure 9.8
Here is my scanned 35 mm slide. Compelling, isn’t it?
Lesson
9
My image could use more than a little unsharp masking. If I zoom into a white area, I can see one of the problems of enlarging slides—filth (see Figure 9.9).
Figure 9.9
Enlarging a slide exaggerates dust and other debris.
It might not be all that visible unless you’re zoomed in. Because the image is very soft to begin with, I’m not sure I want to run the Dust & Scratches filter, but I might try it and see if it is any help. What I can also do is use the Rubber Stamp Tool to get rid of any giant blotches and do a print to see how egregious the dirt and detritus are. If the filth situation is really bad— and I’ve received slides that looked as if they had been dragged through a peat bog—you might have no choice but to wipe off the slide with a lint-free cloth and rescan.
Let’s try the same thing, only using a negative. So get out a strip of negatives, preferably from the project you’ve been working on. (It’s useful to see how the scan of the negative compares to its corresponding print. It will also help you color correct your scan if you know what the print looks like.)
Note
1. If your scanner supports scanning negatives, mount your negative strip in the frame provided. Place it on the scanner bed. Now, again, you need to tell the scanner what you’re scanning. In this case, I go back to my Document Source menu and select TPU for Neg. Film (see Figure 9.10).
As you can imagine, if you do a preview before specifying negative film, you’ll get a lovely preview of the negative in all its negative glory, rather than a positive version of it.
Advanced Scanning Techniques
Workshop: Scanning Negatives
259
The Scanning
Workshop
Figure 9.10
Select the option in your software for scanning negative film.
2. Click Preview. Again, you’ll have to zoom in to set your frame properly. And, like me, you might have to flip the horizontal and/or vertical to get it correctly oriented. 3. Select which image on the negative you want and draw a frame around it as shown in Figure 9.11.
Figure 9.11
260
Select a portion of a negative to scan.
Lesson
Tip
9
If you want to create a contact sheet of all your negatives, gang up a bunch of strips and scan the entire scanbed. This will also help if you want to get prints made from your negatives in the future because now you can get a better idea of what each image is.
4. Again, approximate the size we had been scanning to in our earlier workshops. That works out to 417%, 6 × 4.09 inches, 300dpi, and 6.27MB.
Note
5. Do any gamma adjustment and color correction. Negatives always need color correction.
Even when your photo lab generates a print, they need to adjust the color. Scanning software does a pretty decent job of getting the colors right, but often there is a cast you need to get rid of.
6. If everything looks okay, go ahead and scan. How did that come out? You might need to do further correction in Photoshop Elements, such as unsharp masking. And, of course, you might want to add special effects.
What do I mean by strange? Well, the usual term is “three-dimensional” objects, but I use the term “strange” to refer to nonprint or transparency originals. As you might have already discovered, you can put various objects on the scanbed and scan them. This can of course mean body parts, such as a hand. People have also scanned their heads, but if you’re going to do that, keep in mind that the light can be very bright, so keep your eyes closed. The same goes if, for example, your cat happens to be sitting on the scanbed (which is not really a good idea, by the way) and you think it would be funny to scan him or her. You don’t want a blind kitty. Besides, cat claws are not good for scanbed glass. Some of the images in this book were created by placing objects on the scanbed. The picture of my Handspring Visor in Chapter 7, “Making Photo Albums,” for example, was taken by putting it face down on the scanbed. There are many creative uses for scanned three-dimensional objects. I remember reading about a digital artist who used to put transparent dishes of water on the scanbed, add drops of food coloring, and then scan, producing psychedelic effects as the food coloring dispersed in the water while the optics moved past. Other digital artists place leaves, flowers, and other objects on the scanbed to create images that they can then composite with other images. In Que Publishing’s Special Edition Using Photoshop 6.0 the author throws a pile of Q-Tips on his scanner, scans them, and uses the image as a mask for another image. He ends up with a cool border around his original image. Anyway, the possibilities are endless.
Advanced Scanning Techniques
Workshop: Scanning Strange Objects
261
Caution
The Scanning
Workshop Remember, though, that scanners are fragile devices and you don’t want to destroy the scanner while you’re scanning something. So be careful about what you put on the scanbed.
Here are some caveats about scanning objects: • When you put an object on the scanbed, the lid won’t close all the way. Don’t try to force the scanner lid closed; you might damage the lid, damage the object, or crack the scanbed. Or all three. • Drape a piece of blank white paper over the object to give it a background to stand out against. • Place objects gently so you don’t scratch the glass surface. • Don’t put heavy objects on the scanner. • If scanning any object that leaves debris behind (like leaves), be sure to clean the scanbed when you’re done or all your subsequent scans will feature this debris. • I know I brought up the subject of scanning dishes of water, but try to avoid bringing liquids near the device. • Just be careful—if you damage the scanner while scanning something bizarre, your warranty might not cover its repair. Now that I have done my duty and cautioned you about scanning strange objects, let’s scan some. Here’s what I’m scanning, and this will fit in with my project. When I was in Sequoia National Park, I picked up a pine cone from one of the giant sequoias. I think it would be cool to add that to the photo album I ultimately make. You can pick whatever object you would like. 1. Place your object—carefully—on the scanbed. Drape a sheet of blank white paper over it, and gently lower the scanner lid as far as it will go without forcing it. 2. Be sure you are set up to scan reflective “art” and click Preview (see Figure 9.12).
262
Figure 9.12
Here I’m previewing my sequoia pine cone in the Preview window.
Lesson
9
3. Draw a frame around your object. If it casts a shadow, that might be a cool effect, so be sure that your frame doesn’t clip the shadow. Don’t be afraid to scan a larger area around the object. You can always crop later in Photoshop Elements. 4. Set your scan size. I’m going to do about 5 × 3.5 inches at 300dpi. That should be large enough for my intended use. That works out to 129% and 4.45MB. 5. Do any color correction or gamma tweaking. Boosting the brightness can make the object stand out from the background better, and eliminate a lot of the shadow. Tweak it until you think it looks good. 6. If it looks okay, click Scan. My image is shown in Figure 9.13.
Scanned objects, such as pine cones, don’t come out too bad.
Pretty neat, huh? One thing you might notice is that the stem is slightly out of focus. Because the scanner wasn’t really designed to scan 3D objects, it doesn’t have a very great depth of field, so the parts of the object that are pressed up against the glass will be much sharper than parts of the object that are farther back. I can probably fix this with some selective unsharp masking, but for now I think it looks pretty neat. Depending on how artsy you want to get, you can try some really strange things. For example, in Figure 9.14, I defined a frame, set the scale to 125% (to slow down the optics), and repeatedly rolled a yellow highlighter over the optics as they progressed down the scanbed. Remember, a scanner is a creative tool. It’s not a toy, but that doesn’t mean you can’t play with it. Then again: maybe it is a toy.
Advanced Scanning Techniques
Figure 9.13
263
The Scanning
Workshop
Figure 9.14
I rolled a yellow highlighting pen back and forth over the optics as they progressed down the scanbed.
You can scan strange objects just for the heck of it, or you can have a deliberate purpose in mind. Sometimes it might be souvenirs picked up from your travels—in my case a pine cone, but maybe a cool leaf, or seashells, or some little tchotchke bought in a gift shop. You can scan it and add it to your photo album in a way that you wouldn’t be able to in a conventional photo album. Again, use your imagination.
Wrap-Up So, you can add slides and negatives to your photo album, and scan three-dimensional objects, as well. In the next and final chapter, we’ll deal with the far more prosaic world of Optical Character Recognition (OCR) scanning, or scanning text that you can later edit. By the way, for those playing along at home, Figure 9.3 is the slide and Figure 9.4 is the print. Did you make the right call?
264
Lesson
10
Scanning Text
I
t’s strange, isn’t it? We started this book doing some of the most seemingly complex scans, and here we are wrapping up with what you would think would be the most basic scanning task, namely scanning text. It’s really not so strange. Text scanning actually is fairly complicated; well, I should say that scanning text in a form that can then be edited is fairly complicated. And, in fact, it is here at the end of this book because for the general user, scanning text is probably one of the leastused aspects of scanning.
Why Scan Text? In this day and age, one may well wonder why we ever need to scan text. After all, isn’t almost everything we deal with now in digital form at some point? The answer is, no. Not really. In fact, it’s staggering just how much content there is in the world that is not in digital form.
The Scanning
Workshop In fact, 99.999999…% of recorded human history took place before things were in digital form. In fact, the vast bulk of human history took place before there was even such a thing as digital form. Some of us may think of those as the “good ol’ days,” but time marches inexorably forward. The second question would be, why on earth do we need anything that’s not already in digital form to be in digital form? Several reasons. The first is archiving. Printed books won’t last forever, and there is a great push to get a lot of old books digitized just to ensure that they’re still going to be around in 50, 100, or 200 years or so. (Not that digital storage is any guarantee of longevity; disks corrode or just wear out. Also, as many of us may have found out at some point, data can be extremely fragile and volatile, and files can be corrupted, destroyed, or erased with remarkable ease.) And there are space issues; printed books take up a lot of room. I do volunteer work for my local library, and space issues are always a premium. Every now and then, some titles need to be purged to make way for newer titles. Do we want to relegate some works to the dustbin simply because there’s no room for them? And which titles? The least popular? Is popularity the best criterion for keeping or discarding books? (I certainly hope not!) If not, what is? These are more or less philosophical questions that are not likely to be answered here. However, scanning books and storing them digitally is one solution—though also not without its issues of storage space—to the problem of making sure that as many titles as possible remain in existence somewhere. Another reason for digitizing texts is to simply make content available over the Internet or via some other type of electronic distribution. Which brings up the subject of eBooks. eBooks are exactly that—electronic books that are produced, distributed, and read electronically.
eBooks The idea of eBooks dates back to the earliest science fiction, and I recall reading about the nascent attempts at producing eBooks in the early 1990s, although there were certainly attempts much earlier than that. The technology is still in its infancy, and at the moment there are a bazillion different approaches and formats, but book publishers—far from being the archetypal Luddites they’re often portrayed as—are surprisingly bullish on the idea of eBooks. Well, maybe it’s not so surprising. There are several major formats and a few a minor formats, but the big players include Palm (makers of the Palm Pilot and other similar handheld computing devices), whose Palm Reader (recently acquired from a company called Peanutpress.com) is a good format for distributing eBooks that can be read on Palm OS-compatible and Pocket PC devices; Microsoft (big surprise), whose Microsoft Reader allows eBooks to be read on Windows PCs and laptops, as well as Pocket PCs running Windows CE, a version of Windows, or handheld computers; Adobe, whose Acrobat eBook Reader is a special type of PDF (acquired from a company called Glassbook) that allows eBooks to be read on PCs and laptops; and Gemstar, whose RCA eBook Reader is a special (and pricey) device that allows eBooks to be read on largish Etch-a-Sketch–like devices. There are a few others, which range from formats that require their own hardware to software approaches that work via PCs or PDAs such as Palm devices.
266
Lesson
10
Scanning Text
Publishers are keen on the idea of eBooks (there are few manufacturing costs; no warehousing, inventory, and shipping issues; and best of all, no returns), and many titles are available in eBook form. For example, if you look at Figure 10.1, you can see that Stephen King’s latest novel, Dreamcatcher, is available for the Palm Reader.
Figure 10.1
Stephen King’s most recent novel—as well as many other titles—is available for the Palm Reader, which is a not-unpleasant way to read eBooks, especially while traveling (who wants to lug a huge Stephen King tome around?). The Palm Reader, which is a free download, allows bookmarking, annotations, and text searching.
267
The Scanning
Workshop Barnes and Noble and Amazon.com are getting into selling eBooks in a big way, and there have been the usual outrageous forecasts of how eBooks will be a $500 zillion industry by 2005. Yeah, right; and Dewey defeats Truman. eBooks are kind of cool, but I have no doubt that they will be a niche market at best, maybe coming in a distant third behind audio books. Their real value will be in presenting content that takes advantage of the things a digital and electronic medium will allow, and not simply attempting to replicate a printed book on an LCD screen. The reason I bring up eBooks in this chapter (let alone this book) is that there has been a flurry of activity in getting old “legacy” titles—what we can think of as “pBooks” (print books) or maybe even “treeware,” if you will—into eBook form. eBook hardware and software vendors have been eager to demonstrate their technology with free eBooks, and what better way than with public domain titles. So, you can find many classic novels in eBook form. But the trick is getting these texts into digital form—a problem that could have been avoided if Herman Melville or Robert Louis Stevenson had bothered to use Microsoft Word. But, alas, they didn’t, so publishers have had to turn to OCR scanning to get old texts digitized. Despite the hoopla about eBooks, there are many other decidedly more prosaic uses for optical character recognition (OCR) scanning. One big one is scanning forms. OCR scanning falls into the large graphic arts subcategory called document imaging. It’s not the most exciting topic in the world, but it’s one of the most important in business today.
How OCR Scanning Works The process is actually very simple, although results can vary. Depending on the quality of the original, the results you get can be reminiscent of voice recognition software, software that attempts to create a text file out of a recorded voice (a friend of mine refers to this as “voice wreck ignition,” which pretty much sums up how the process works at times). Some of you also might remember when the original Apple Newton electronic writing pad came out many years ago; you could write with a stylus on the screen, and the device would attempt to translate your scrawl into text. It didn’t always work very well.
Note
The process is this: A page containing text is placed on the scanbed, and the OCR software is launched. The parameters are set, the type of text file you want is set, and scanning is done. When it’s finished, you have a text file that you can then open in Word or some other wordprocessing program and edit.
268
For folks who do a lot of OCR scanning, automatic document feeders (ADFs) are available as options for scanners. Like their counterparts on photocopiers, these ADFs take a stack of pages and automatically feed them into the scanner, saving the user the time and aggravation of having to do it manually.
Lesson
10
Scanning Text
In the past, OCR scanners could recognize only certain fonts—they were called OCR fonts and documents that were going to be scanned had to be printed using them. Special typewriters could generate OCR fonts (see Figure 10.2).
Figure 10.2
OCR fonts were at one time the only fonts that could be used in text scanning.
Check This Out
In addition, a special OCR paper had to be used. This was an especially bright white paper that allowed the black OCR font characters to stand out so the hardware could read them clearly. These devices really used to be quite fussy, but as OCR software has increased in sophistication, pretty much any printed, non-script font can be recognized and scanned.
Related to optical character recognition is magnetic ink character recognition (MICR). As its name indicates, it uses a special magnetic ink that is then read by a special MICR reader to convert text into digital form. Again, a special font is needed for MICR to work. You’ve probably seen this font; the numbers at the bottom of checks are printed in magnetic ink and banks have MICR readers that read the account information when you deposit a check.
Despite the sophistication of today’s OCR software, some types of text are more readily scanned than others. Standard, unfancy fonts tend to work best, and anything handwritten will not work at all.
269
The Scanning
Workshop For examples, look at Figures 10.3, 10.4, and 10.5. Figure 10.3 was scanned from a typewritten page and scanned pretty cleanly.
Figure 10.3
270
The original was a typewritten page, with a standard typewriter font (top), and it scanned pretty cleanly.
Lesson
10
Scanning Text
Figure 10.4 was scanned from a page using a fancy script font, and…um…did not scan quite so cleanly.
Figure 10.4
The original page had been printed using a script font (top), and the OCR software didn’t quite know what to make of it.
271
The Scanning
Workshop Figure 10.5 was scanned from a handwritten version of the same page. The software liked my handwriting even less than it liked the script font. (Which puts it on a par with most people.)
Figure 10.5
The original page was a handwritten sheet (top) which, again, completely confused the OCR software.
These last two are extreme examples, but you can see that simple fonts can yield pretty decent results. The document in Figure 10.3 has been saved as a Word document and can be edited. So, for example, a lot of writing I have that predates my acquisition of a computer (if any of it is worth salvaging) can be digitized and then edited, rewritten, and so on.
272
Lesson
Note
10
By the way, OCR scanning really is useful only if you want to edit the text after it has been digitized. If you only want to scan a document to have a digital version of it that is more like a digital photocopy (for example, a magazine article you want to incorporate in your photo album), you can just scan it as an image—the same way you have scanned everything else in this book.
• Use standard, non-script fonts, such as Courier, Times, Helvetica, and so on. • Avoid colored text; OCR software doesn’t scan color, so make sure the color of text is dark enough to be detected by the software. • Use bright white paper on which the text stands out clearly. • Be sure there are no stray marks on the page; otherwise, the software will attempt to interpret them as characters.
Scanning Text
So, for best OCR results, here are some considerations with regard to your original documents:
OCR Scanning Software Most OCR software tends to have many of the same features. Depending on what comes with your scanner (if anything), you might have more or less powerful tools for scanning text. In my case, ScanSoft’s TextBridge came with my scanner. The TextBridge interface is pretty simple (see Figure 10.6).
Figure 10.6
The TextBridge interface is pretty straightforward.
273
The Scanning
Workshop Basically, the layout options let me tell the software if all text is in one column, or if it should be on the lookout for multicolumn text. For example, if I scan a page having multiple columns, during OCRing the software will run adjacent lines in different columns into the same lines separated by word spaces, which can make subsequent editing a nightmare. Sophisticated software can solve this problem, or at least attempt to. I can acquire a page from the scanner, or I can open a file. For example, one option this software gives me is Defer OCR, which means I can just scan it raw and convert it to editable text at a later time. TextBridge also lets me “train” the OCR—basically, this operates like a spellchecker and lets me go through the document and correct garbled words. I can also select a dictionary, so if I’m scanning something in French or German, it won’t blow the software’s mind. That’s really all there is to know about OCR software. Let’s do a Workshop or two and see how this works.
Workshop: Scanning Text I have no idea whether your scanner came with OCR software, let alone what its feature set might include. So, this Workshop might be more of a spectator sport for you. Don’t worry— someone will be around to sell beer and nachos later. (And it’s hard to type while wearing one of those giant “We’re Number One” foam rubber fingers.)
A Simple Scan If you have OCR software, launch it and follow along: 1. Place a text document on your scanbed. It can be a typewritten page from the dim and distant past, or it could be a page from a magazine or newspaper (you’re not going to try to publish or distribute it yourself, so you’re fine). Remember what we said about suitable originals. 2. In my software, there is a large green button marked Go that I click to start the process. However the process is started in your software, make it so. 3. Clicking Go first prompts me for a file format in which to save the document. And there are a ton to choose from (see Figure 10.7). Word processing program formats, such as Word, WordPerfect, MacWrite (huh? I haven’t seen this since 1987), are available, as well as various Hypertext Markup Language (HTML) formats. In addition, spreadsheet formats such as Excel and Lotus 123, are available if you are scanning forms or financial data. Word RTF (Rich Text Format) works fine if you have Microsoft Word; otherwise, Formatted ASCII is a good, generic white-bread text format.
274
Scanning Text
Lesson
10
Figure 10.7
TextBridge gives me a plethora of document file types to save in, but I’m going to select Microsoft Word RTF (Rich Text Format).
4. After the document type is selected and the file named, the software opens the TWAIN driver—at least mine does. Your own software will likely give you a similar sort of scanner interface. You don’t need to worry about too many things here because there is no need to adjust color or gamma or anything like that. The first thing you need to do is set your original type. In my case, it’s the same pop-up menu I’ve been using all along (see Figure 10.8).
Figure 10.8
Back in the Image Type pop-up menu, I selected OCR.
5. The documentation for your OCR software should tell you which type of image it prefers, but you want black and white—not grayscale. By black and white, I mean one-bit color. That is also occasionally called Line Art. I have a specific option for OCR, which is what I’m going to select. 6. With that done, click Preview and draw a frame around your page. Then click Scan. 7. My software does everything fairly automatically. The document is scanned, it is processed, and when it is done, it prompts me to add more pages or end (see Figure 10.9).
275
The Scanning
Workshop
Figure 10.9
When OCRing is done, the software prompts me to either add more pages and continue or to end the job.
8. So if I were scanning, say, a manuscript of a novel, I could keep adding pages until I was done. As you can see in Figure 10.10, there were a few things it didn’t quite get, but generally, this will save me an inordinate amount of time re-keyboarding.
Figure 10.10
The double hyphens I used as pseudo em dashes turned into strange characters, and in the second line the word “mingled” came out as “minded,” but on the whole this OCR scan came out very clean.
A More Complex Scan Let’s try something a tad more complex, both in terms of layout and font. Figure 10.11 shows my original document, which has two columns, a sans-serif font (14-point Arial) in the headline and a small serif font (12-point Times) for the text.
276
Scanning Text
Lesson
10
I Shot the Serif
Figure 10.11
My original document features two columns and a small serif font.
In typography lingo, there are two basic types of fonts: serif and sans-serif. A serif is a line crossing the free end of a stroke, a finishing line added to the ends of the strokes that comprise letters. Serifs date from ancient Rome, where they were used to solve the technical (and aesthetic) problem of getting a clean end to a chisel stroke. In typography, fonts (more correctly called typefaces—this is not the place to bore you with the involved distinction among fonts, typefaces, and type families) that have these finishing strokes are referred to as serif fonts. Those that lack serifs are referred to as sans-serif fonts (“sans” being French for “without”). Figure 10.12 shows what I mean. Serif fonts are typically used for basic body text (like the text in this book), whereas sans-serif is often used for display text, headlines, captions, and so forth (like the headlines and captions in this book). (These are not hard and fast rules, but this tends to be generally the case.)
277
The Scanning
Workshop
Serif
Lack of serif
Figure 10.12
The top row shows a serif font (Palatino), whereas the bottom row shows a sans-serif font (Helvetica).
So, to scan this more complicated document, make sure your scanning software supports multicolumn originals. Not all OCR software does, so you might need to just follow along in silence: 1. Place your document on the scanbed and launch your OCR software. 2. As you can see in Figure 10.13, my software gives me several options for Input Layout: Text One Column, Text and Pictures One Column, and Automatic.
Figure 10.13
TextBridge gives me several options under Input Layout.
3. I’m going to select Automatic. 4. Click Go (or however you begin the scanning process), and set all your scanning parameters—draw your frame, set your Image Type, and so on. 5. When you’re ready, click Scan. The software will do its thing, and what I ended up with is in Figure 10.14. The software didn’t recognize some letters, and it did some strange stylistic things, so this will take a while to clean up. However, here’s a trick if you’re trying to OCR small text. Scan bigger than 100%. For example, Figure 10.15 shows the same page scanned at 150%. The OCR software had an easier time figuring out some of the letters and words at the larger size.
278
Hoo boy. This is going to take some work to clean up.
Figure 10.15
The same page as in Figure 10.14, only scanned at 150% rather than 100%. There are still some oddities, but it will be much less of a pain to clean up.
Scanning Text
Lesson
Figure 10.14
10
So, if you have OCR software and you’re inclined to, spend some time scanning various text documents.
Note
I would hope I don’t have to say this, but you never know: Scanning copyrighted works—such as books, magazine articles, newspaper stories, whatever—and posting them on a Web site is illegal, wrong, and just plain creepy. Okay, it’s true, if you photocopy a magazine article and give it to a friend of yours, technically that’s wrong, but no one is going to complain too much—unless you start mass-copying it and giving it out to lots of people. However, you might think that scanning the same article and posting it on the Web for your friend to check out is pretty much the same thing, but it’s not, by virtue of the fact that conceivably anyone in the world can access your Web site. The Web is blurring the line between “personal use” and “publishing.”
279
The Scanning
Workshop After you’ve got your text scanned, you can open it in Word or some other text-editing program and clean it up.
That’s All Folks And that’s all she wrote—and all she scanned.
Q&A Can I scan documents that have images? What’ll happen? Try it. But if you don’t want to, I did, and generally the software ignores the image, or at worst it inserts a lot of garbled characters, as it tries to find letter-like patterns in the pixels that comprise the image. It’s like hearing satanic messages in backward recordings of songs; there aren’t any, but the human brain’s tendency to unconsciously detect patterns where none exist sometimes leads people to hear things that aren’t there. The same goes for OCR software looking at images. If it thinks it sees a character pattern, it reproduces one.
Wrap-Up We have now come to the end of our scanning journey. You should now be a well-educated intermediate user of scanning hardware and software. In answer to the question of where you go from here, should you want to go anywhere from here, the next step is serious graphic arts–level scanning. And because we covered a lot of issues beyond basic scanning, you would be well-positioned to go to the next level should you choose to. But for now, redo some of the Workshops in this book, finesse your photo album (or whatever project you have been working on), and just keep experimenting. The best way to find out how hardware and software work is to go ahead and try different things. A lot of people I know are scared to use unfamiliar features, perhaps afraid that they’ll break something or lose all their data. Believe me, it’s not going to happen. Unless you’re doing something potentially damaging (like pouring molten lead on the scanbed to get a wild, psychedelic metal effect or clearing disk space by selecting the Erase Disk command), you’ll be fine. And if you have any further questions or feedback, you are welcome to contact the publisher at the address at the front of this book, or me at [email protected]. Thanks for sticking around, and I hope you got something out of this book.
280
Glossary of Terms
A
dditive color Color that is produced by the direct transmission of light, such as those displayed on a computer monitor or television set. The three additive color primaries are red, green, and blue. Also called transmissive color. See also Subtractive color. Aliasing An undesirable effect in digital images characterized by a visible jagged stair-step appearance along the edge of an image. Also called jaggies. Analog Any continuous wave or signal, such as that produced by a sound wave or a varying electrical voltage. Analog is usually considered to be the opposite of digital. See also Digital. Analog-to-digital (A/D) converter Any device that converts an analog signal to discrete bits of digital data. Antialiasing Any technique for removing or cloaking the effect of aliasing. Archive A presumably organized storage of files.
The Scanning
Workshop Artifact More or less perceptible blemishes or color shifts in a compressed image, caused by the lossiness of the compression algorithm. See also Compression. Batch scanning at a time. Bit
A feature of some scanners that allows more than one original to be scanned
One unit of digital data, either 0 or 1. Eight bits equal 1 byte.
Bit depth A number that refers to how many bits of data are required to describe each color pixel comprising a digital image. A bit depth of 24 bits per pixel means that each red pixel is described by 8 bits of data, each green pixel is described by 8 bits of data, and each blue pixel is described by 8 bits of data. Ergo, 8 × 3 = 24. Bitmap A digital image that comprises a series of dots or pixels, such as a photographic image. In contrast is a vector image. BMP A file format for bitmap images on the Windows platform. The quality of lightness or darkness an image exhibits.
Brightness
Byte A unit of data equal to 8 bits. A kilobyte (KB) is roughly 1,000 (actually 1,024) bytes. A megabyte (MB) is roughly 1,000 (actually 1,024) kilobytes, or roughly 1 million (actually 1,048,576) bytes. A gigabyte (GB) is roughly 1,000 (actually 1,024) megabytes, or roughly 1 billion (actually 1,073,741,824) bytes. There are also terabytes, petabytes, and exabytes, but let’s not go there. Calibration The means of adjusting a device so that its input and output values closely—if not identically—match those of another device or devices. In digital imaging, calibration usually refers to the process of getting each device in a workflow—camera, scanner, monitor, printer— to identically represent color. Charge-Coupled device (CCD) A light-sensitive sensor or photocell used to capture images in a scanner or digital camera. A charge-coupled device detects light hitting it and converts that light to electrical voltages. These voltages are then converted to digital data. Special dyes on the CCD capture red, green, and blue information. All this is collated, after the data is in the camera, scanner, or computer, to display a captured color image. CMYK Short for cyan, magenta, yellow, and black (K actually stands for “key,” referring to the black plate), it’s the color space required for process color printing. Cyan, magenta, and yellow are the three primary colors of colorants from which all the printed (and printable) colors are derived. Black is added for enhancement. See also RGB and Spot color. Color cast
An unpleasant discoloration permeating an image.
Color separation A prepress process—once done photographically, now done digitally—in which a color image is converted into four separate images or plates (cyan, magenta, yellow, and black) for color printing. Color space The specific system used to represent the colors in an image, such as RGB, CMYK, or grayscale. Compositing
Merging one image or elements of one image with one or more other images.
Compression In digital imaging, a reduction of the file size of a digital image by means of algorithms that describe the image in less space than the “raw” image. Compression can either be lossy—the algorithmic “shorthand” throws some data away irretrievably—or lossless.
282
Continuous tone discrete dots.
A type of image comprising an unbroken gradation of tones, as opposed to
Contrast The degree of difference between two regions or pixels in an image. Contrast also refers to the degree of difference between light and dark. Cropping Cutting out a portion of an image and discarding the rest. Descreening A feature found in some scanner software and image-editing programs that removes a halftone screen from a scanned image. Digital Data that exists as discrete units of (usually) numeric code, such as some pattern of 0s and 1s. Digital is usually considered to be the opposite of analog. Digital is used to refer to any technology, skill, or activity that involves digitizing data, that is, digital photography. See also Analog. Digitizing The act of converting analog data to digital form. In the case of images, digitizing can be done with either a scanner or a digital camera. Dithering A technique used in image-editing programs when the color space is being reduced. The software analyzes the color values of all the pixels in an area, averages them, and picks an available color that it thinks matches. Dmax See Dynamic range.
Downsampling dpi
Reducing the file size and resolution of a digital image. See also Upsampling.
Abbreviation for dots per inch. See also Dots per inch.
Dye sublimation A type of imaging system used in a variety of low-end and high-end printers that uses thermal dyes to transfer an image to special substrates. Although dye sublimation produces excellent, long-lasting images, it can be an expensive process. Also referred to as dye sub. Dynamic range A measure of a scanner’s capability to capture both light (highlight) and dark (shadow) areas of an image. Sometimes referred to as Dmax.
Glossary of Terms
Dots per inch (dpi) A measure of resolution referring to how many pixels a device can capture, display, or print in a linear inch. A Macintosh computer monitor can display 72 dots per inch (dpi). A laser printer can often output at least 300dpi, and so forth.
Filter A feature in an image-editing program that adds some type of special effect, such as sharpening, removing dust and scratches, making images into pencil drawings, and so forth. FireWire The Apple-trademarked (and most common) name for what is officially called IEEE-1394, a high-speed computer peripheral interface that shares many characteristics with USB: It is a daisy-chain–based bus supporting up to 63 devices is also hot-swappable. It has a maximum throughput of 50MBps. Floppy disk A low-capacity (up to 1.44MB), once-ubiquitous magnetic storage medium for computers. Early floppy disks—which were actually floppy—were 5 1/4 inches in diameter, but these evolved into 3 1/2-inch hard-shell diskettes (though the disk inside was still “floppy”). Floppy disks still have their uses, but some newer personal computers lack floppy drives. The file sizes of captured images have rendered this an increasingly insufficient storage solution. Imation introduced the SuperDisk, a 120MB floppy disk which, um, flopped. Gamma
A measure of the contrast of an image.
283
The Scanning
Workshop Gamut The complete range of displayable or reproducible colors in a particular color space. The CMYK space has a much narrower gamut than does the RGB color space, for example. GB
Abbreviation for gigabyte. See also Gigabyte.
GIF A file format for Web-based images. Gigabyte (GB) A unit of data equal to roughly 1,000 (actually 1,024) megabytes, or roughly 1 billion (actually 1,073,741,824) bytes. Grayscale An image or a color mode in which an image is represented as various shades of gray on a scale from pure white to pure black. Halftone A continuous-tone image that has been converted into a series of dots of varying sizes so as to provide the illusion of varying image density when an image is printed on an offset printing press. See also Screening. Hard disk A (typically) high-capacity, magnetic storage medium found in nearly all personal computers. At one time, a 50MB hard disk was high-end; now, if you have less than 10GB, there’s something wrong with you. The hard disk is where the computer’s operating system is stored, as well as all locally saved files and applications. Many computer users need more than one hard disk, whether external or internal. Hard disks are faster working than floppies, Zips, and other types of removable storage. Highlights
The lightest portion(s) of an image. See also Mid-Tones and Shadows.
Histogram A chart showing the distribution of image densities from lightest to darkest. Hot-Swappable Descriptive of a device or an interface (such as USB or FireWire) with which you don’t need to shut down the computer, attach or detach the device, and then restart. Inkjet A technology used in printers that forms images by means of carefully placed ink droplets. Interpolation
See Upsampling.
JPEG Short for Joint Photographic Experts Group, JPEG is a file format and compression algorithm used for digital images. Although lossy, the degree of JPEG compression can usually be controlled. Kilobyte (KB) A unit of data equal to roughly 1,000 (actually 1,024) bytes. Landscape
A picture oriented so that it is wider than it is tall. See also Portrait.
Line screen (lpi) In offset printing, the number of halftone dots per linear inch. Lossless File compression that results in no degradation whatsoever to the compressed file. See also Compression and Lossy. Lossy File compression that causes more or less visible degradation to the compressed file. See also Compression and Lossless. Megabyte (MB) A unit of data equal to roughly 1,000 (actually 1,024) kilobytes, or roughly 1 million (actually 1,048,576) bytes. Mid-Tones Regions of an image between the lightest (highlights) and darkest (shadows) portions. See also Highlights and Shadows.
284
Optical character recognition (OCR) A feature of some scanner software that allows text documents to be scanned and the scanned letters and words to be converted to actual editable text. Parallel A means of connecting a peripheral device to a PC. It’s faster than serial. PDF Abbreviation for Portable Document Format, a type of file format created by Adobe Systems. A PDF, these days, can be exported from just about any application or created easily enough by means of Adobe Acrobat. A PDF preserves all your fonts, images, graphics, text, and so on, enabling you to transfer documents to others. In addition, these documents can be read by anyone, regardless of which fonts he has installed, or even what operating system he’s using. PDFs are a good way of transmitting booklets and other documentation, and are even used in proofing. PICT A file format for bitmap images on the Macintosh platform. Pixel The smallest unit that can make up an image, whether displayed on a monitor, output from a printer, or captured by a scanner. Pixellation An unpleasant effect caused by enlarging an image beyond the amount of data it contains. In other words, you can clearly see all the individual pixels. In still other words, it is blecchy. Pixels per inch (ppi) An alternative term for dots per inch (dpi). See also Dots per inch (dpi). Plug-in A small program that runs through another program, or as an accessory to that program, typically Photoshop. ppi Abbreviation for pixels per inch, which is synonymous with dots per inch. See also Dots per inch (dpi). Process color Printing with four colors of ink—cyan, magenta, yellow, and black—combinations of which produce the range of printed and printable colors. See also Spot Color. Random access memory (RAM) Volatile computer storage—often referred to simply as “memory”—used to store the operating system, system extensions, open application programs, and open files. Essentially, it is the computer’s workspace. RAM is described as “volatile” because it is erased when the power is shut off. On the plus side, it is a fast means of data storage and can be written to and read from very rapidly. Raster
Glossary of Terms
Portrait A picture oriented so that it is taller than it is wide. See also Landscape.
A bitmap image.
Read-Only memory (ROM) Nonvolatile computer storage used to, among other things, store a computer’s startup instructions. It is the data stored in ROM that instructs the computer how to start the operating system. ROM is described as “nonvolatile” because data remains stored in it even when the power is shut off. Reflective media Originals that are scanned by reflecting light off their opaque surfaces, such as prints or photos. See also Transmissive media. Removable storage Collective term for the bewildering array of media available for storing, backing up, or transporting files. At one time, 44MB and 88MB SyQuest cartridges did the job; now, SyQuest is out of business and Iomega’s 100MB Zip and 1GB or 2GB Jaz cartridges are the de facto standards for file transfer. In digital cameras, SmartMedia, CompactFlash, and PC cards are commonly used removable storage media.
285
The Scanning
Workshop Resolution A measure of how many pixels in a linear inch an image comprises. Resolution is a prime determinant of how well an image will reproduce. Images with greater resolution have less of a pixellated appearance than images with low resolution. RGB Short for red, green, and blue, RGB is the default color space for computer monitors and digital cameras, especially because they are the three primary colors of light from which all the colors of the spectrum are derived. See also CMYK. Sampling Converting something—be it an image, audio, video, and so on— into digital form. Also referred to as digitizing. Saturation How rich and moist a color looks. Scanbed The glass plate on which originals are placed prior to scanning. Scanner A device that uses optics and a charge-coupled device to digitize still images. Scanners range in price and quality from low-end flatbeds costing less than $100 to highquality, high-resolution drum scanners costing in excess of $10,000. Screening The process of converting a continuous-tone image into a pattern of halftone dots so that it can be reproduced on a printing press. SCSI Short for small computer systems interface, SCSI (pronounced “scuzzy”) is an old and popular option for connecting peripherals to personal computers. Serial A somewhat slow means of connecting a peripheral device to a computer, be it Macintosh or PC. Shadows The darkest portion(s) of an image. See also Highlights and Mid-Tones. Spot color In color printing, a color that is not reproducible as a combination of the CMYK primaries. Spot colors are printed with special ink formulations. See also Process color. Subtractive color Color produced by light reflecting off a colored surface. Subtractive color is produced by the interaction of colorants. The three subtractive color primaries are cyan, yellow, and magenta. Also called reflective color. See also Additive color. Terabyte bytes.
A ridiculously large unit of data equal to roughly 1,000 gigabytes, or about 1 trillion
Throughput How fast data can be transferred through a particular interface. Thumbnail
A small version or preview of an image, used for quick review.
TIFF Short for Tagged Image File Format, TIFF is a standard, cross-platform file format for bitmap images. Tone curve A means of making adjustments only to certain image densities within an image. With a tone curve, highlights, shadows, and mid-tones can all be adjusted independently of each other. Transmissive media Originals that are scanned by shining light through them, such as slides or transparencies. See also Reflective media. TWAIN A standard computer interface often used to facilitate direct access of a connected imaging peripheral—such as a scanner or digital camera—by an application.
286
Universal serial bus (USB) A newish, cross-platform technology for connecting peripheral devices—scanners, digital cameras, printers, storage devices, and so on—to personal computers. USB is fast, and USB devices can be connected and disconnected on-the-fly, without needing to restart the computer. Unsharp mask A software technique—descended from an earlier photographic technique— that sharpens an image by analyzing sets of adjacent pixels. Upsampling Increasing the file size and resolution of a digital image. Also referred to as interpolation. See also Downsampling. USB
See Universal serial bus.
Glossary of Terms
Vector In contrast to a bitmap, a vector image is described mathematically as curves and shapes. As a result, vector images can be enlarged without noticeable pixellation.
287
Appendix
A
Resources Hardware Vendors Agfa Corp.
Hewlett-Packard
Tel: (201) 440-2500
Tel: (888) 999-4747
www.agfa.com/scanners
www.hp.com
SnapScan, DuoScan lines
ScanJet line
Canon USA
Microtek Labs
Tel: (800) OK-CANON
Tel: (888) 722-6255
http://consumer.usa.canon.com/scanners
www.microtekusa.com
CanoScan lines
ImageDeck, ScanMaker, ArtixScan lines
Epson America
Umax
Tel: (800) GOEPSON (463-7766)
Tel: (510) 651-4000
www.epson.com
www.umax.com/usa/
Perfection, Expression lines
Astra, PowerLook lines
Heidelberg CPS Tel: (888) LINOCOLOR (546-6265) www.heidelbergcps.com
Linoscan line
The Scanning
Workshop
Software Vendors Adobe Systems
Jasc Software
Tel: (800) 833-6687
Tel: (800) 622-2793
www.adobe.com
www.jasc.com
Photoshop, Photoshop Elements, Acrobat, InDesign, Illustrator, and much more
PaintShop Pro and more Macromedia
Alien Skin Software
Tel: (415) 252-2000
Tel: (888) 921-7546
www.macromedia.com/
www.alienskin.com
Dreamweaver, Fireworks, Flash, FreeHand, Director, and more
Plug-ins to Photoshop, including Eye Candy, Xenofex, and more
Nik Multimedia Auto F/X
Tel: (619) 725-3150
Tel: (205) 980-0056
www.tech-nik.com
www.autofx.com
Plug-ins to Photoshop, including Color Efex, Sharpener and Sharpener Pro, and more
Plug-ins to Photoshop, including Photo/Graphic Edges, AutoEye, Photo/Graphic Patterns, Photo/Graphic Frames, and more
Ulead Systems Tel: (800) 85-ULEAD
Corel Tel: (800) 772-6735 www.corel.com
CorelDRAW, Painter, Kai’s Power Tools, and more Extensis Tel: (800) 796-9798 www.extensis.com
Plug-ins to Photoshop, including Intellihance, PhotoFrame, PhotoTools, and more
290
www.ulead.com
PhotoImpact, Photo Express, Cool3D, and more
Appendix
B
What’s on the CD-ROM Author’s Workshop Files The following files are provided so you can follow along with selected discussions and workshops: •
colorcast.tif—Workshop
file that accompanies the discussion of color correction
(see Chapter 5) •
gunk.tif—Workshop file that accompanies the discussion on removing dust and scratches from scanned images (see Chapter 5)
•
res_example1.tif
and res_example2.tif—Workshop files that accompany the discussion of image size and resolution (see Chapter 4)
• tone_curve example files—Workshop files that accompany the discussion of tone curve adjustments (see Chapter 4)
Third-Party Software • Adobe—A 30-day trial of Adobe Photoshop Elements has been provided for you to follow along with the author’s Workshops. Any image-editing software would be applicable, but all instructions and screen shots in this book are from the Adobe Photoshop Elements software. • Alien Skin—30-day trial versions of Xenofex and Eye Candy 4000. • Extensis—30-day trial versions of various Photoshop plug-ins to help you get the most out of Photoshop Elements. • Andromeda—Trial versions of Cutline and Series 3 Screens. • Jasc—Organize your desktop with everything from images to MP3s with Media Center Plus 3.
Index
NUMBERS
adding buttons, Photoshop Elements, 177-179
24-bit Color De-screening option, 54
drop shadows
3D objects, scanning, 261-264
to contact sheets, 198-199
3D scanners, 15
to images, Photoshop Elements, 148-151
A A/D (analog-to-digital) converters, 10 accessing scanner software, 39-40 Acrobat, 194 Acrobat Distiller, 217 Acrobat eBook Reader, 266 Acrobat Exchange, 217 Acrobat Reader, 194, 217 Adams, Richard M. II, 92
patterns, scanned images, 142-144
Adobe Acrobat, 194 Adobe Gamma control panel, 131 Adobe GoLive creating Web-based photo albums, 229 desktop publishing and, 194 Adobe Illustrator, 194 Adobe ImageReady
slides to slide shows, PowerPoint, 212-213
optimizing images for publishing to the Web, 173-174, 176
text, scanned images, 136-137, 139
slicing images, 176-177
transitions between PowerPoint slides, 213-214 additive color primaries, 72 additive color, 82 addresses, Small Computer Systems Interface (SCSI) devices, 18
Adaptec, 239
ADF (automatic document feeders), 53, 268
adapters, 20, 22
Adobe, 33-34, 194, 266
Adobe InDesign, creating photo albums, 215-216 Adobe Systems, 6, 290 AdobePS printer driver, 220 Agfa Corporation, 289 album creation contact sheets, 196-199 desktop publishing, 193-196
293
The Scanning
Workshop portable document format (PDF) files, 217-220, 222-229 software for, 182-184, 186-189, 191-192 visual travelogues and slide shows, 200-201, 203, 205-206, 208, 210-216 alcohol, 35
file organization workshop, 238-248
bitmap (BMP) file format, 112, 162
media for, 236-238
bits (binary digits), 71
articles, scanning, 279 artistic filters, Photoshop Elements, 152-153 artwork, reflective, 48, 53 asset management
black points. See shadows Blur filter, Photoshop Elements, 146-152
Aldus, 194
Cumulus, 233, 235
blurring images, 103, 105, 146-152
Aldus PageMaker, 6, 8
digital asset management (DAM), 232-233
blurry images, 65
file naming techniques, 235-236
BMP (bitmap) file format, 112, 162
file organization workshop, 238-248
books
Aldus Persuasion, 206 Alien Skin Software, 154, 290 AltaMira Group, 80 Amazon.com, 268
storage media, 236-238
eBooks, 266, 268 scanning, 279
Amount slider, Photoshop elements, 122
Auto F/X, 154, 290
boot routines, scanners, 29
analog data, 10
auto-locate image option, 44
brightness, 86-87
analog-to-digital (A/D) converters, 10
autocorrection option, 44
animations, GIF, 189
Automatic Document Feeder (ADF) options, 53
Brightness slider, Photoshop Elements, 127-128
anti-aliasing, 137 antivirus software, 159
automatic document feeders (ADFs), 268
B
FireWire, 19 Macintosh computer, 6, 18, 31 applets, preventing copyright infringement of images with, 196
backgrounds, creating for compact disc (CD) inserts, 242-244 backups
application native file format, 162
hard disks, 236
applications. See software
originals, scanned images, 146
archival inks, 156 archival storage Cumulus asset management program, 233, 235
browsers previewing photo albums, 228 reporting of file sizes in, 173
Apple, 268
294
Black Point Eyedropper Tool, Photoshop Elements, 130
Brushes, Photoshop Elements, 139-140 burning compact discs (CDs), 237, 239-241 buttons creating, Photoshop Elements, 177-179 Reset, 46 buttons, scanners, 20
backward images, flipping, 56
C
Barnes and Noble, 268 batch conversions, 206, 208
digital asset management (DAM), 232-233
batch scanning, 42, 108-110
file naming techniques, 235-236
bit depth. See color depth
binary digits (bits), 71
cables connecting scanners to computers, 29-31 omission of in scanner packages, 26
color depth, 16, 48, 71-73, 75
Canon USA, 289
charge coupled device (CCDs), 9-10, 12
Color management system (CMS), 92
Canto, 238
charges, electrical, 10
color perception, 81-82
Canto Software, 233
choosing
Color Picker, Photoshop Elements, 137
scanners, 15, 17
canvas size, 150
storage media, 238
cards (Small Computer Systems Interface), installing, 30
cleaning scanners, 35
color profiles, 91-92 color scanning color depth, 71-73, 75
carriages, unlocking, 27-28
Clone Tool, Photoshop Elements, 139-141, 145
cases, scanners, 35
cloning scanned images, 139-141
casts, color, 46, 89-90, 103, 131-132
closing Quick Start window, Photoshop Elements, 115
CCD (charge coupled devices), 9-10, 12
Club Photo, 189, 191
HLS color, 85-86
CCITT compressions, 218
CMS (Color management system), 92
identifying and removing color casts, 89-90, 103
CD (compact disc) burners, costs of, 160
CMYK (cyan, magenta, yellow, and key) color, 55, 83-84
image vs. file size, 75-78
CD. See compact discs
color
in grayscale, 93-99
color management and calibration, 90-92, 102 definition of color, 82 descreening, 103, 105
in batches, 108-110
CD-ROM drives, speed of, 239
additive, 82
interpolation, 74, 78-80
changing
Lab color, 85
gamma, 61-65
cyan, magenta, yellow, and key (CMYK), 55, 83-84
images, 50
described, 82
adding patterns, 142-144 adding text, 136-137, 139 cloning, 139-141 color correction, 131-135
images displayed on the Web, 160 Indexed, 135 memory, 91
pixels, 68-69 quality of images, 86-90 resolutions for, 69, 71, 75, 99-102 RGB vs. CMYK color, 83-84 unsharp masking, 106-107
compositing, 145
red, green, blue (RGB), 55, 72, 83-84
filtering, 146-154
reflected, 82
CMYK, 55, 83-84
image editing software, 112-114, 185-186
spot, 110
definition of, 82
subtractive, 82
depth of, 71-73, 75
post-scan cleanup, 114-117, 119-122, 124-131
transmissive, 82
grayscale, 54, 71, 73, 94-99
portable document format (PDF) files, 219 resolution, Photoshop Elements, 70 settings, basic scans, 52-55
colors
color casts, 46, 89-90, 103, 131-132
halftone screens, 7
Color Compendium, The, 82
Lab, 55, 85
color correction
management and calibration of, 90-92, 102
scanned images, 131-135 tools for, 44-46
Index
Canvas, 194
Using Behaviors While Finding a Way to Subdue Your Own
channels in color, viewing, 73
HLS, 85-86
Using Behaviors While Finding a Way to Subdue Your Own
calibration, color scanning, 90-92, 102
295
The Scanning
Workshop matching screen colors to printers, 64
images to final color space destinations, 134-135
perception of, 81-82
copy frame option, 43
resolution, 69, 71, 75, 99-102
copying
RGB, 55, 83-84
frames, 43
software for, 182-184, 186-189, 191-192 visual travelogues and slide shows, 200-201, 203, 205-206, 208, 210-216
combining text with graphics, photo albums, 191-192
images from the Web, 194-195
slide shows, 200-201, 203, 205-206, 208, 210-216
commands, Undo, 94
marquees and marquee settings, 109
travelogues, 200-201, 203, 205-206, 208, 210-216
compact discs (CDs) burners, costs of, 160
scanned images, 139-141
crooked images, adjusting, 56
burning, 237, 239-241
copyright issues, 194-195, 279
corruption, 241
Corel, 112-113, 290
Crop Tool, Photoshop Elements, 116-117
creating inserts, 241-248
Corel Ventura, 194
cropping images, 115-117
distributing images on, 160
Corel WordPerfect, 193, 223
cross-media publishing, 193
storing files on, 237-238
CorelDraw, 112
Cumulus asset management program, 233, 235, 238
compressing
correction, manual tone, 46
files, 158, 165-167
corruption, compact discs (CDs), 241
portable document format (PDF) files, 218
costs
cyan, magenta, yellow, and key (CMYK) color, 55, 83-84
CompuServe GIF (GIF) file format, 162
compact disc (CD) burners, 160, 237
computers, connecting scanners to, 17-19, 29-31, 40
compact discs (CDs), 237
connecting scanners to computers, 17-19, 29-31, 40
inkjet printers, 156
contact sheets
curves, tone, 87-88, 96-97, 100-101
D
hard disks, 237
creating
daisy-chaining, 18 DAM (digital asset management), 232-233
creating, 196-199, 261
buttons, Photoshop Elements, 177-179
printing, Photo Express, 186-187
compact disc (CD) inserts, 241-248
data, analog and digital, 10
continuous-tone images, 7
contact sheets, 196-199, 261
DeBabelizer, 206
contrast, 44, 86-87
panoramas, 152-154
delete frame option, 43
Contrast slider, Photoshop Elements, 127-128
photo albums
deleting
converters, analog-to-digital (A/D), 10 converting batches of files to another format, 206, 208
contact sheets, 196-199 desktop publishing, 193-196 portable document format (PDF) files, 217-220, 222-229
Dark Side of the Moon, 82
databases, images, 238
color casts, 89-90, 103, 131-132 frames, 43 Deneba Canvas, 194 depth, color, 16, 48, 71-73, 75 descreening, 103, 105
296
despeckling images, 119-122
digital versatile discs (DVDs), storing files on, 238
dialog boxes
digitizing. See scanning
Hue/Saturation, Photoshop Elements, 132
directions, blurs, 147-148
Levels, Photoshop Elements, 128-131, 133-134
disks
Variations, Photoshop Elements, 132-133 digital asset management (DAM), 232-233 digital data, 10 digital imaging color definition of, 82 depth of, 71-73, 75 HLS, 85-86 Lab, 85 management and calibration of, 90-92, 102 perception of, 81-82 RGB vs. CMYK, 83-84
directories, subfolders in, 238
compact (CD) burning, 237, 239-241 corruption, 241
Dr. Solomon, 159 dragging marquees, Photoshop Elements, 116 Dreamcatcher, 267 Dreamweaver, 113, 194 drinking near scanners, 35 DRM (digital rights management), 195 drop shadows
creating inserts, 241-248
adding to contact sheets, 198-199
distributing images on, 160
adding to images, Photoshop Elements, 148-151
storing files on, 236-238 displaying color channels, 73 information about images, Photo Express, 184-185
creating, Photoshop Elements, 245-247 drum scanners, 14-15 duotones, 135 duplicating
keyboard shortcuts, Photoshop Elements tools, 136
frames, 43
thumbnails, Photo Express, 183-184
marquees and marquee settings, 109
images from the Web, 194-195
image vs. file size, 75-78
Distiller, 217
interpolation, 74, 78-80
Distort filters, Photoshop Elements, 153
Dust & Scratches filter, 119-121, 259
dithering, 135, 160
DVD (digital versatile discs), 238
Dmax (dynamic ranges), 16
dye-sublimation printers, 157
document imaging, 268
dynamic ranges, 16
pixels, 68-69 quality of images, 86-90 resolution, 69, 71, 75 scanning at different resolutions, 99-102 batch scanning, 108-110 descreening, 103, 105 identifying and removing color casts, 89-90, 103 in grayscale, 93-99 unsharp masking, 106-107
scanned images, 139-141
document scanners, 15 Document Source option, 48 documents with images, scanning, 280
E
dots per inch (dpi), 69
e-mailing images, 157-159, 171, 173, 187
downloading images from the Web, 194-195
eating near scanners, 35
downsampling, portable document format (PDF) files, 218
Using Behaviors While Finding a Way to Subdue Your Own
Despeckle filter, 122
dpi (dots per inch), 69
eBooks, 266, 268
Index
digital rights management (DRM), 195-196
Using Behaviors While Finding a Way to Subdue Your Own
desktop publishing, creating photo albums, 193-196
297
The Scanning
Workshop editing gamma, 61-65
errors, burning compact discs (CDs), 240-241
file organization workshop, 238-248
images, 50
extensions, FireWire, 31
floppy disks, 237
Extensis, 154, 233, 238, 290
hard disks, 236-237
exteriors, scanners, 19, 22
magnetic media, 237
Eye Candy, 154
magnteo-optical (MO) discs, 237
adding patterns, 142-144 adding text, 136-137, 139 cloning, 139-141 color correction, 131-135 compositing, 145 filtering, 146-154
Eyedropper tool, 46-47, 130
portable document format (PDF) files, 219
.vbf, 159
EZColor, 91
image editing software, 112-114, 185-186 post-scan cleanup, 114-117, 119-122, 124-131
optical media, 237-238
eyes, red, 89
F
filtering scanned images, 146-154 filters artistic, 152-153
fields, resolution, 47-50
Blur, 146-152
files
Despeckle, 122
compressing, 158, 165-167
Distort, 153
resolution, Photoshop Elements, 70
converting batches of to another format, 206, 208
Dust & Scratches, 119-121, 259
settings, basic scans, 52-55
Liquify, 153
electrical charges, 10
e-mailing, 157-159, 171, 173, 187
elements, picture. See pixels
formats, images, 161-167
embedding fonts, portable document format (PDF) files, 218-219
PDP, 219
Encapsulated PostScript (EPS) file format, 163 Enfocus Software, 219 Enhanced Parallel Port (EPP), 17
portable document format (PDF), creating, 217-220, 222-229 printing, 167-168, 170-171 sizes of, 75-78, 173 storage
Sharpen, 146-152 Unsharp Mark, 122-123 finding images, 44 older FireWire system extensions, 31 scanners, 40 FireWire, 19, 31 Fireworks, 113
EPP (Enhanced Parallel Port), 17
choosing storage media, 238
EPS (Encapsulated PostScript) file format, 163
compact discs (CDs), 237-238
Flatbed option, 53
Epson, 156, 289
Cumulus asset management program, 233, 235
enlarging images, 60-61
Equilibrium, 206 erasing color casts, 89-90, 103, 131-132 frames, 43 Error lights, 20
first-tier hub, 31
flatbed scanners, 8, 12-13, 254 flipping images, 56 floppy disks, storing files on, 237
digital asset management (DAM), 232-233
focal points, setting blurs in Photoshop Elements, 147-148
digital versatile discs (DVDs), 238
focus controls, 46-47
file naming techniques, 235-236
folders organizing images in, 184 subfolders, 238
298
optical character recognition (OCR), 269 sans-serif, 277 serif, 277
gradients, 243 graphics adding drop shadows, 148-151 animations, GIF, 189 artistic filters, 152-153 bitmap, 112
food near scanners, 35 formats, image files, 161-167 Fractal Design, 113 Frame Tools, 43-44
blurring, 146-152 blurry, 65 colors displayed on the Web, 160
compositing, 145 densities of, 128-131, 133-134 filtering, 146-154 hue and saturation, 132 image editing software, 112-114, 185-186 post-scan cleanup, 114-117, 119-122, 124-131 file formats, 161-167 flipping, 56 gamma correction, 126-131
frames, 42-43
combining with text, photo albums, 191-192
FreeHand, 194
compressing, 158, 165-167
identifying and removing color casts, 131-132
FrameMaker, 194
continuous-tone, 7
G
contact sheets, Photo Expess, 186-187 contrast, 44
gamma, 44, 61-65 Gamma control panel, 131 gamma correction, images, 126-131 GATF Practical Guide to Color Management, The, 92
converting to final color space destinations, 134-135
highlights, 45
Java applets, preventing copyright infringement with, 196 JPEG, 218 layers, 149 organizing in folders, 184
creating panoramas, 153-154
overexposed, 65
cropping, 115-117
previewing, 42-43
descreening, 103, 105
printing, 167-168, 170-171, 186-187
Gaussian Blur effect, Photoshop Elements, 147-151
despeckling, 119-122 digital rights management (DRM), 195-196
resizing, 118-119, 173-174, 176
Gemstar, 266
distributing on CD-ROM, 160
saving copies of originals, 146
Genuine Fractals, 80 GIF (CompuServe GIF) file format, 162 GIF animations, 189
downloading and copying from the Web, 194-195
glass cleaner, 35
e-mailing, 157-159, 171, 173, 187
Glassbook, 266
editing, 50
GoLive creating Web-based photo albums, 229 desktop publishing and, 194
Using Behaviors While Finding a Way to Subdue Your Own
embedding, portable document format (PDF) files, 218-219
color variations, 132-133
rotating, 56, 124-126
scanned, appearance in print, 65 scanning, 51, 58-60, 280 adjusting gamma, 61-65
adding patterns, 142-144
adjusting settings, 52-55
adding text, 136-137, 139 cloning, 139-141
distributing after, 155-159, 161
color correction, 131-135
enlarging, 60-61
Index
fonts
Gradient Tool, Photoshop Elements, 243
Using Behaviors While Finding a Way to Subdue Your Own
font subsetting, 219
299
The Scanning
Workshop in color, quality of, 86-90
magnetic media, 237
negatives, 255, 259, 261
magnteo-optical (MO) discs, 237
placing originals on scanbeds, 51-52 preparing for, 102 preview scans, 55-56 setting image sizes and resolutions, 56-57, 100 speed of, 22 three-dimensional (3D) objects, 261-264 shadows, 45 sharing on the Web, 159-160, 173-174, 176, 187-189, 191
optical media, 237-238
Hue/Saturation dialog box, Photoshop Elements, 132
three-dimensional (3D), 261-264
I
tiled, 187 transparencies, 48, 252-254, 256-257, 259
ICC (International Color Consortium), 92
underexposed, 65
icons, tools, 46
vector, 112
identifying color casts, 89-90, 103, 131-132
viewing, Photo Express, 183-185 watermarks, 195-196
IEEE (Institute of Electical and Electronics Engineers), 19
zooming into, 43
IEEE-1394 (FireWire), 19, 31
sharpening, 106-107, 122-123, 146-152
gray balance, 46
iLINK (FireWire), 19, 31
sizing, 47-50, 56-57
grayscale, 54, 71, 73, 94-99
Illustrator, 194
slicing, 176-177 slides, 48
H
creating, 200-201, 203, 205-206, 208, 210-216 scanning, 252-254, 256-257, 259 storage
iMac Way, The: Your Guide to the Digital Universe, 179 image controls option, 44
halftone screens, 7
image editing software, 112-114, 185-186
Hand Tool, 46
Image Type option, 48
handheld scanners, 15
ImageReady, 113, 173-174, 176-177
choosing media for, 238
Hansen, Hans, 179
compact discs (CDs), 237-238
hard disks, storing files on, 236-237
Cumulus asset management program, 233, 235
Heidelberg CPS, 289
adding drop shadows, 148-151
Hewlett-Packard (HP), 156, 289
animations, GIF, 189
highlight points, setting, 95
artistic filters, 152-153
highlights, 45
bitmap, 112
digital versatile discs (DVDs), 238
histograms, 128-129
blurring, 146-152
Hope, Augustine, 82
blurry, 65
file naming techniques, 235-236
horizontal resolution, 10
colors displayed on the Web, 160
file organization workshop, 238-248
HP (Hewlett-Packard), 156, 289
combining with text, photo albums, 191-192
floppy disks, 237
HSC Software, 113
compressing, 158, 165-167
hard disks, 236-237
hubs, 19, 31
continuous-tone, 7
digital asset management (DAM), 232-233
300
hue, adjusting in Photoshop Elements, 132
hot-swappable devices, 19
images
creating panoramas, 153-154 cropping, 115-117 descreening, 103, 105 despeckling, 119-122 digital rights management (DRM), 195-196 distributing on CD-ROM, 160 downloading and copying from the Web, 194-195 e-mailing, 157-159, 171, 173, 187 editing, 50 adding patterns, 142-144 adding text, 136-137, 139
JPEG, 218 layers, 149 organizing in folders, 184
creating, 200-201, 203, 205-206, 208, 210-216 scanning, 252-254, 256-257, 259 storage
overexposed, 65
choosing media for, 238
previewing, 42-43
compact discs (CDs), 237-238
printing, 167-168, 170-171, 186-187 resizing, 118-119, 173-174, 176 rotating, 56, 124-126 saving copies of originals, 146 scanned, appearance in print, 65 scanning, 51, 58-60, 280 adjusting gamma, 61-65 adjusting settings, 52-55
Cumulus asset management program, 233, 235 digital asset management (DAM), 232-233 digital versatile discs (DVDs), 238 file naming techniques, 235-236 file organization workshop, 238-248
distributing after, 155-159, 161
floppy disks, 237
cloning, 139-141 color correction, 131-135
enlarging, 60-61
magnetic media, 237
color variations, 132-133
in color, quality of, 86-90
compositing, 145
negatives, 255, 259, 261
magnteo-optical (MO) discs, 237
densities of, 128-131, 133-134
placing originals on scanbeds, 51-52
filtering, 146-154
preparing for, 102
three-dimensional (3D), 261-264
hue and saturation, 132
preview scans, 55-56
tiled, 187
image editing software, 112-114, 185-186
setting image sizes and resolutions, 56-57, 100
transparencies, 48, 252-254, 256-257, 259
post-scan cleanup, 114-117, 119-122, 124-131
speed of, 22
underexposed, 65
three-dimensional (3D) objects, 261-264
vector, 112
file formats, 161-167 finding automatically, 44 flipping, 56 gamma correction, 126-131 highlights, 45 identifying and removing color casts, 131-132
shadows, 45 sharing on the Web, 159-160, 173-174, 176, 187-189, 191 sharpening, 106-107, 122-123, 146-152
Using Behaviors While Finding a Way to Subdue Your Own
converting to final color space destinations, 134-135
slides, 48
hard disks, 236-237
optical media, 237-238
Index
contrast, 44
Java applets, preventing copyright infringement with, 196
Using Behaviors While Finding a Way to Subdue Your Own
contact sheets, Photo Expess, 186-187
viewing, Photo Express, 183-185 watermarks, 195-196 zooming into, 43 imagesetters, pixel output, 69
sizing, 47-50, 56-57 slicing, 176-177
301
The Scanning
Workshop imaging (digital) colors color depth, 71-73, 75 color perception, 81-82 definition of, 82
Interfaces, scanning software, 38-40, 42-49, 51
HLS, 85-86
International Color Consortium (ICC), 92
Lab, 85
Internet
management and calibration of, 90-92, 102
creating Web-based photo albums, 223-227, 229
RGB vs. CMYK, 83-84
downloading and copying images from, 194-195
documents, 268 image vs. file size, 75-78
sharing images on, 159-160, 173-174, 176, 187-189, 191
interpolation, 74, 78-80
Web sites
pixels, 68-69 quality of images, 86-90 resolution, 69, 71, 75 scanning at different resolutions, 99-102 batch scanning, 108-110
Adobe, 217 Alien Skin Software, 154 Auto F/X, 154 Canto, 238 Club Photo, 189 Extensis, 154, 238
descreening, 103, 105
Kodak’s Picture Center, 190
identifying and removing color casts, 89-90, 103
McAfee, 159
in grayscale, 93-99 unsharp masking, 106-107 imaging services, 14 InDesign, 194, 215-216 Indexed Color, 135 Information window, Cumulus asset management program, 233
Introducing Adobe Photoshop Elements, 179 Introduction to Adobe Photoshop Elements, 135 invasion of privacy, 195 Iomega, 182 isopropyl alcohol, 35
J Jasc Software, 112, 290 Java applets, preventing copyright infringement of images with, 196 Joint Photographic Experts Group (JPEG) file format, 163, 218 JPEG (Joint Photographic Experts Group) file format, 163, 218 JPG (Joint Photographic Experts Group) file format, 163
K
Nik Multimedia, 154 older FireWire system extensions, 31 Photo Express trial software, 183
inkjet printers, 156-157
shareware.com, 173
inserts, compact discs (CDs), 241-248
Symantec, 159
Small Computer Systems Interface (SCSI) cards, 30
interpolation, 74, 78-80
Network Associates, 159
ink, archival, 156
scanning software, 33
interpolated resolution, 15
Neotrope, 196
scanner hardware and software vendors, 289-290
installing
302
Institute of Electrical and Electronics Engineers (IEEE), 19
keyboard shortcuts, viewing with Photoshop Elements tools, 136 King, Stephen, 267 Kodak’s Picture Center, 190 KPT (Kai’s Power Tools), 113 Krause, Kai, 113
L
tucows.com, 173 Ulead, 183 virus tracking, 159 Internet Explorer, previewing photo albums, 228
lab color, 55 laser printers, 68, 156
Macromedia FreeHand, 194
Lasso Tool, Photoshop Elements, 145
magazine articles, scanning, 279
creating visual travelogues, 200-201, 203, 205-206
magnetic ink character recognition (MICR), 269
creating Web-based photo albums, 228-229
magnetic media, storing files on, 237
layouts of photo albums, creating with Adobe InDesign, 215-216
magnteo-optical (MO) discs, storing files on, 237
Lee, Lisa, 179
mailing images, 157-159, 167-168, 170-171, 173, 187
legal issues, desktop publishing, 194-195 Levels dialog box, Photoshop Elements, 128-131, 133-134 LifeWorks Photo Album software, 182 light, color as, 82 lightness in color, adjusting with Photoshop Elements, 132 lights, scanners, 20 Line Art option, 54
maintenance, scanners, 35-36 manual tone correction, 46
Miser, Brad, 179
modifying
marquees copying, 109 dragging, Photoshop Elements, 116 saving settings, 110
matching colors, 64 McAfee, 159 media, storing files on, 237-238 memory colors, 91 MetaCreations, 113
M
Midtone Eyedropper Tool, Photoshop Elements, 130
Marquee Tools, 43-44
Liquify filters, Photoshop Elements, 153
lunches near scanners, 35
mid-tones, 45
MO (magneto-optical discs), storing files on, 237
masking, unsharp, 50, 106-107, 122-123
locking optics, 28, 36
MicroWarehouse, 154
mapping pixels, 129-130
line screens, 7, 48, 71
LizardTech, 80
desktop publishing and, 193 Microtek Labs, 289
MetaTools, 113
gamma, 61-65 images, 50 adding patterns, 142-144 adding text, 136-137, 139 cloning, 139-141 color correction, 131-135 compositing, 145 filtering, 146-154 image editing software, 112-114, 185-186 post-scan cleanup, 114-117, 119-122, 124-131
MICR (magnetic ink character recognition), 269
portable document format (PDF) files, 219
MacConnection, 154
Micro Publishing News, 193, 196
Macintosh computer, 6, 18, 31
Microsoft, 112
resolution, Photoshop Elements, 70
creating portable document format (PDF) files, 220
settings, basic scans, 52-55
file compression, 158
Microsoft PowerPoint, creating interactive slide shows, 206, 208, 210-215
FireWire, 19
Microsoft Publisher, 194
matching printer colors to, 64
number of pixels displayed, monitors, 68
Microsoft Reader, 266
pixels, 68
Macromedia, 113, 290 Macromedia Dreamweaver, 194
Microsoft Word creating portable document format (PDF) files, 220
Monaco, 91 monitors
monochrome, 71 Motion Blur effect, Photoshop Elements, 147
Index
layers, images, 149
Using Behaviors While Finding a Way to Subdue Your Own
launching scanner software, 39-40
Using Behaviors While Finding a Way to Subdue Your Own
Lasersoft Imaging, 32
303
The Scanning
Workshop moving plug-ins to Photoshop Elements, 33 scanners, 28, 36
scanning software, 273-274
Mueller, Scott, 18
text, 268-269, 271, 273
N names of tools, variations in, 47 naming files, 235-236
optical media, storing files on, 237-238
PageMaker, 6, 8, 194 Paint Shop Pro, 112 Painter, 112 Palm, viewing pictures on, 191 Palm Reader, 266
optical resolution, 12, 15
panoramas, creating, 153-154
optics
paper, optical character recognition (OCR) scanners, 269
how optics work, 9 locking, 28, 36 options
nanometers, 82
24-bit Color De-screening, 54
parallel (printer) ports, 17-18 Pattern Stamp Tool, Photoshop Elements, 142-144
auto-locate image, 44
patterns, adding to scanned images, 142-144
Neotrope, 196
autocorrection, 44
PCT file format, 163
Netscape, reporting of file sizes in, 173
Automatic Document Feeder (ADF), 53
PCX file format, 163
Netscape Navigator, previewing photo albums, 228
copy frame, 43
PDF. See Portable Document Format
delete frame, 43
PDFMaker, 220
Network Associates, 159
Document Source, 48
PDFWriter, 220
newspaper articles, scanning, 279
Flatbed, 53
PDP files, 219
image controls, 44
Peanutpress.com, 266
Newton electronic writing pad, 268
Image Type, 48
perception, color, 81-82
Line Art, 54
performance
negatives, scanning, 255, 259, 261
Nik Multimedia, 154, 290 Norton Antivirus, 159 number of frames option, 44
O objects. See images OCR. See optical character recognition opening scanner cases, 35 scanner software, 39-40 Operate lights, 20
304
fonts, 269
MrSID, 80
multifunction devices, 14
P
optical character recognition (OCR), 13, 54
number of frames, 44
CD-ROM drives, 239
Reflective, 53
FireWire, 19, 22
Resolution, 48
parallel ports, 17
Transparency, 53
scanning images, 22
Transparency Unit (TPU), 53
Small Computer Systems Interface (SCSI), 18
originals placing on scanbeds, 51-52 transmissive, 48 output, inkjet and laser printers, 156 overexposed images, 65
throughput, 17 Persuasion, 206 photo album creation contact sheets, 196-199 desktop publishing, 193-196 portable document format (PDF) files, 217-220, 222-229
creating panoramas, 153-154
Photo Express, 182-184, 186-189
creating portable document format (PDF) files, 217-219
continuous-tone, 7 contact sheets, Photo Expess, 186-187 contrast, 44
Photo-Paint, 39, 112
creating Web-based photo albums, 223-227
PhotoDraw, 112
cropping images, 115-117
converting to final color space destinations, 134-135
PhotoImpact, 112
despeckling images, 119-122
creating panoramas, 153-154
Photomerge tool, Photoshop Elements, 153-154
dragging marquees, 116
cropping, 115-117
filters, 146-154
descreening, 103, 105
gamma correction, 126-131
despeckling, 119-122
Hue/Saturation dialog box, 132
digital rights management (DRM), 195-196
Pattern Stamp Tool, 142-144
distributing on CD-ROM, 160
plug-ins for, 112-113, 154
printing scanned images, 167-168, 170-171
downloading and copying from the Web, 194-195
viewing color channels, 73
resizing images, 118-119 rotating images, 124-126
e-mailing, 157-159, 171, 173, 187
sharpening images, 146-152
editing, 50
photomultiplier tubes, 10 Photoshop accessing scanner software, 39 color profiles, 91
Photoshop Elements, 33-34 accessing scanner software, 39 adding text, scanned images, 136-137, 139 artistic filters, 152-153 blurring images, 146-152
Straighten Image Tool, 126
adding patterns, 142-144
unsharp masking, 122-123
adding text, 136-137, 139
Variations dialog box, 132-133
cloning, 139-141
viewing color channels, 73
color correction, 131-135
PIC file format, 163
color variations, 132-133
PICT file format, 163
compositing, 145
changing resolution in, 70
picture elements. See pixels
Clone Tool, 139-141
pictures
densities of, 128-131, 133-134
calculating reproduction sizes of images, 77-78
filtering, 146-154
closing Quick Start window, 115
adding drop shadows, 148-151
color cast correction, 131-132
animations, GIF, 189
compositing images, 145
artistic filters, 152-153
converting batches of files to another format, 206, 208
bitmap, 112
converting images to final color space destinations, 134-135
blurry, 65
file formats, 161-167
colors displayed on the Web, 160
finding automatically, 44
combining with text, photo albums, 191-192
gamma correction, 126-131
creating buttons, 177-179 creating compact disc (CD) inserts, 241-248
blurring, 146-152
hue and saturation, 132 image editing software, 112-114, 185-186 post-scan cleanup, 114-117, 119-122, 124-131
flipping, 56
Using Behaviors While Finding a Way to Subdue Your Own
visual travelogues and slide shows, 200-201, 203, 205-206, 208, 210-216
compressing, 158, 165-167
Index
creating contact sheets, 196-199
Using Behaviors While Finding a Way to Subdue Your Own
software for, 182-184, 186-189, 191-192
305
The Scanning
Workshop highlights, 45 identifying and removing color casts, 131-132 Java applets, preventing copyright infringement with, 196 JPEG, 218 layers, 149 organizing in folders, 184 overexposed, 65
sharpening, 106-107, 122-123, 146-152
Pink Floyd, 82
sizing, 47-50, 56-57
Pixar (PXR) file format, 164
slicing, 176-177
pixel depth. See color depth
slides, 48
pixels
creating, 200-201, 203, 205-206, 208, 210-216 scanning, 252-254, 256-257, 259 storage
described, 10, 68-69 remapping, 129-130 pixels per inch (ppi), 69 pixellation, 69 plug-ins
previewing, 42-43
choosing media for, 238
printing, 167-168, 170-171, 186-187
compact discs (CDs), 237-238
moving to Photoshop Elements, 33
resizing, 118-119, 173-174, 176
Cumulus asset management program, 233, 235
Photoshop, 112-113, 154
rotating, 56, 124-126 saving copies of originals, 146 scanned, appearance in print, 65 scanning, 51, 58-60, 280 adjusting gamma, 61-65 adjusting settings, 52-55 distributing after, 155-159, 161
digital asset management (DAM), 232-233 digital versatile discs (DVDs), 238 file naming techniques, 235-236 file organization workshop, 238-248 floppy disks, 237
PNG (Portable Network Graphics) file format, 164 Pocket PC, 266 Portable Document Format (PDF), 163, 217-220, 222-229 Portable Network Graphics (PNG) file format, 164 Portfolio asset management program, 233, 238 ports, parallel (printer), 17-18
enlarging, 60-61
hard disks, 236-237
posting images on the Web, 159-160, 173-174, 176
in color, quality of, 86-90
magnetic media, 237
PostScript, 6
negatives, 255, 259, 261
magnteo-optical (MO) discs, 237
Power Tools (KPT), 113
placing originals on scanbeds, 51-52 preparing for, 102 preview scans, 55-56 setting image sizes and resolutions, 56-57, 100 speed of, 22 three-dimensional (3D) objects, 261-264 shadows, 45 sharing on the Web, 159-160, 173-174, 176, 187-189, 191
optical media, 237-238 three-dimensional (3D), 261-264
PowerPoint, creating interactive slide shows, 206, 208, 210-215 ppi (pixels per inch), 69
tiled, 187
prepress service bureaus, 14
transparencies, 48, 252-254, 256-257, 259
presses, resolution and line screens, 71
underexposed, 65
preview area, 42
vector, 112
Preview box, Photoshop Elements, 120-121
viewing, Photo Express, 183-185 watermarks, 195-196 zooming into, 43
306
PitStop, 219
preview scans, 55-56 preview tools, 42-43
setting for scans, 100
photo albums in browsers, 228
R
prices
vertical, 10 resolution fields, 47-50
CD burners, 160, 237 compact discs (CDs), 237 hard disks, 237 inkjet printers, 156 print, appearance of scanned images in, 65
Radial Blur effect, Photoshop Elements, 147-148 Radius slider, Photoshop Elements, 122 RAW file format, 164
Ready lights, 20
printers
red eye, 89
inkjet, 156-157 laser, 68, 156 matching screen colors to, 64 scanners and, 23 printing
Red Eye Brush Tool, Photoshop Elements, 145 red, green, and blue (RGB), 55, 72, 83-84 red-eye reduction, 89 reduction, red-eye, 89 reflected color, 82
contact sheets, Photo Express, 186-187 images, 167-168, 170-171 printing presses, resolution and line screens, 71 printouts, thumbnails, 238 prints, 48 privacy, invasion of, 195 profiles, color, 91-92 programs. See software Publish to PDF utility, 223 Publisher, 194
reflective artwork, 48, 53 Reflective option, 53 remapping pixels, 129-130 removing color casts, 89-90, 103, 131-132 frames, 43 Reset button, 46 resizing images, 118-119, 173-174, 176 resolution described, 10, 69, 71, 75
publishing, desktop, 193-196 PXR (Pixar) file format, 164
Q quality, images scanned in color, 86-90 QuarkXPress, 194, 215
RGB color. See red, green, and blue rotating images, 56, 124-126 Rubber Stamp Tool, 139-141, 259
RCA eBook Reader, 266
printer (parallel) ports, 17-18
dye-sublimation, 157
Resolution option, 48
flatbed scanners, 12
S
Using Behaviors While Finding a Way to Subdue Your Own
scanning same image in different resolutions, 99-102
sampling. See scanning Sams Teach Yourself Adobe Indesign 1.5 in 24 Hours, 215 sans-serif fonts, 277 saturation, 46, 132 saving marquee settings, 110 originals, scanned images, 146 Scale, 49 scanbeds, placing originals on, 51-52 scanner cases, opening, 35
Index
images, 42-43
Quick Start window, closing in Photoshop Elements, 115
scanners adapters, 20, 22 automatic document feeders (ADFs), 268 boot routines, 29 choosing, 15, 17
horizontal, 10
connecting to computers, 17-19, 29-31
interpolated, 15
described, 6-10, 12
optical, 12, 15
document, 15
printers, 156
drum, 14-15 exteriors of, 19, 22
Using Behaviors While Finding a Way to Subdue Your Own
previewing
307
The Scanning
Workshop flatbed, 8, 12-13, 254
interpolation, 74, 78-80
preparing images for, 102
handheld, 15
Lab color, 85
slides, 252-254, 256-257, 259
hardware vendors, 289
pixels, 68-69
text
installing scanning software, 33
quality of images, 86-90
maintaining, 35-36 moving, 28, 36 multifunction devices, 14
RGB vs. CMYK color, 83-84 unsharp masking, 106-107
parts and accessories included with, 26
contact sheets, 261
placement of, 27
described, 6
prices of, 12
documents with images, 280
printers and, 23
history of, 6-8
software vendors, 290
images, 51, 58-60
speed in scanning images, 22 three-dimensional (3D), 15 testing, 29 transparency, 13 troubleshooting connections, 40 unlocking carriages, 27-28 scanning batch, 42, 108-110 color at different resolutions, 99-102 batch scanning, 108-110 color depth, 71-73, 75 color management and calibration, 90-92, 102 color perception, 81-82 definition of color, 82
copyrighted works, 279
adding patterns, 142-144
complex scans, 276-278, 280 eBooks, 266, 268 optical character recognition (OCR) scanning, 268-269, 271, 273-274 reasons for, 265-266 simple scans, 274, 276 three-dimensional (3D) objects, 261-264 transparencies, 252-254, 256-257, 259 scanning software
adding text, 136-137, 139
functions of, 31-33
adjusting gamma, 61-65
installing, 33
adjusting settings, 52-55
interfaces, 38-40, 42-49, 51
cloning, 139-141
Photoshop Elements, 33-34
color correction, 131-135
SilverFast Ai, 32
compositing, 145
ScanSoft, 273
distributing after, 155-159, 161
Scitex CT (SCT) file format, 164
enlarging, 60-61
screen frequency. See line screens
filtering, 146-154
screening, 7
placing originals on scanbeds, 51-52
screens
post-scan cleanup, 114-117, 119-122, 124-131
halftone, 7 line, 7, 48, 71 matching printer colors to, 64
preview scans, 55-56
SCSI (Small Computer Systems Interface), 18, 30
setting image sizes and resolutions, 56-57
SCT (Scitex CT) file format, 164
descreening, 103, 105
negatives, 255, 259, 261
HLS color, 85-86
optical character recognition (OCR)
identifying and removing color casts, 89-90, 103
308
resolution, 69, 71, 75
image vs. file size, 75-78
scanning text, 268-269, 271, 273
in grayscale, 93-99
software, 273-274
searching images, 44 older FireWire system extensions, 31 scanners, 40
Simsic, Greg, 178
CD-ROM drives, 239
storage media, 238
sizes
FireWire, 19, 22
selection tools, 43-44
canvases, 150
parallel ports, 17
serif fonts, 277
files, Netscape, 173
scanning images, 22
service bureaus, 14
images vs. files, 75-78
Small Computer Systems Interface (SCSI), 18
services, Web-based photo sharing, 189, 191
sizing images, 47-50, 56-57, 118-119, 173-174, 176
setting
slicing images, 176-177
spot colors, 110
sliders, Photoshop Elements, 122, 127-128
Start buttons, 20
direction and focal points of blurs, Photoshop Elements, 147-148 highlight and shadow points, 95 image sizes and resolutions, 56-57, 100 tone curves, 96-97, 100-101 settings changing, basic scans, 52-55 marquees, copying and saving 109-110
slides, 48 creating, 200-201, 203, 205-206, 208, 210-216 scanning, 252-254, 256-257, 259 Small Computer Systems Interface (SCSI), 18, 30 software antivirus, 159
shadow points, setting, 95
creating photo albums, 182-184, 186-189, 191-192
shadows, 45
desktop publishing, 193-194
adding
throughput, 17
storage choosing storage media, 238 compact discs (CDs), 237-238 Cumulus asset management program, 233, 235 digital asset management (DAM), 232-233 digital versatile discs (DVDs), 238 file naming techniques, 235-236 file organization workshop, 238-248
to contact sheets, 198-199
image editing, 112-114, 185-186
to images, Photoshop Elements, 148-151
optical character recognition (OCR) scanning, 273-274
magnetic media, 237
scanning
magnteo-optical (MO) discs, 237
drop, creating in Photoshop Elements, 245-247
functions of, 31-33
shareware.com, 173
installing, 33
sharing images on the Web, 159-160, 173-174, 176, 187-189, 191
interfaces of, 38-40, 42-49, 51
Sharpen filter, Photoshop Elements, 146-152 Sharpener, 154 sharpening images, 106-107, 122-123, 146-152 shortcuts viewing with Photoshop Elements tools, 136
Photoshop Elements, 33-34 SilverFast Ai, 32 Web imaging, 113 Source section, 49 Special Edition Using Photoshop 6.0, 261
Using Behaviors While Finding a Way to Subdue Your Own
speed
scanners, 15, 17
floppy disks, 237 hard disks, 236-237
optical media, 237-238 Straighten Image Tool, Photoshop Elements, 126 StuffIt, 158 subfolders, 184, 238 sublimable dyes, 157 subsetting, font, 219 subtractive color, 82 Symantec, 159
Index
SilverFast Ai, 32
Using Behaviors While Finding a Way to Subdue Your Own
selecting
309
The Scanning
Workshop
T
thumbnails displaying, Photo Express, 183-184
troubleshooting scanner connections, 40
printouts of, 238
Target section, 49
TIFF (Tagged Image File Format) file format, 164
TrueVision Advanced Raster Graphics Adapter (TGA) file format, 164
Technology Without an Interesting Name. See TWAIN, 38
tiled images, 187
tubes, photomultiplier, 10
Toast, 239-241
tucows.com, 173
tone curves, 87-88, 96-97, 100-101
TWAIN, 38
Tagged Image File Format (TIFF) file format, 164
telephone numbers, scanner hardware and software vendors, 289-290 templates, contact sheets, 187 termination, Small Computer Systems Interface (SCSI) devices, 18
tools. See also utilities color correction, 44-46
Type Tool, Photoshop Elements, 136-137, 139 typefaces. See fonts
Eyedropper, 46-47
U
focus controls, 46-47 Gradient, Photoshop Elements, 243
Ulead, 112, 182
Hand, 46
Ulead Photo Express, 232
icons representing, 46
Ulead Systems, 290
creating drop shadows, Photoshop Elements, 247
name variations, 47
Umax, 289
preview, 42-43
underexposed images, 65
scanning
Rubber Stamp, 259
Undo command, 94
selection, 43-44
Universal Serial Bus (USB), 18-19, 31
testing scanners, 29 text combining with graphics, photo albums, 191-192
complex scans, 276-278, 280 eBooks, 266, 268 optical character recognition (OCR) scanning, 268-269, 271, 273-274 reasons for, 265-266 simple scans, 274, 276
Zoom, 46 ToolTips, 44
unlocking carriages, 27-28
TPU (Transparency Unit) option, 53
Unsharp Mask filter, 122-123
transitions, adding between PowerPoint slides, PowerPoint, 213-214
unsharp masking, 50, 106-107, 122-123 Upgrading and Repairing PCs, 18 upsampling, 74, 78-80
TextBridge, 273-274
transmissive color, 82
TGA (TrueVision Advanced Raster Graphics Adapter) file format, 164
transmissive originals, 48
upside-down images, flipping, 56
transparencies, 48, 252-254, 256-257, 259
USB (Universal Serial Bus), 18-19, 31
Transparency option, 53
utilities. See also tools
three-dimensional (3D) objects, scanning, 261-264 Threshold slider, Photoshop Elements, 123
transparency scanners, 13
throughput, 17
Transparency Unit (TPU) option, 53
transparency trays, 20, 22
travelogues, creating, 200-201, 203, 205-206, 208, 210-216
310
trays, transparency, 20, 22
Gradient, Photoshop Elements, 243 Rubber Stamp, 259
creating Web-based photo albums, 228-229 desktop publishing and, 193
Variations dialog box, Photoshop Elements, 132-133
McAfee, 159 Neotrope, 196
word processing software, 193
variations in color, adjusting in Photoshop Elements, 132-133
Network Associates, 159
WordPerfect, 193, 223
Nik Multimedia, 154
workshops
.vbf files, 159 vector images, 112
older FireWire system extensions, 31
advanced image editing, 135-137, 139-141, 143-154
vendors, scanner hardware and software, 289-290
Photo Express trial software, 183
basic scanning techniques, 51, 53
Ventura, 194
adjusting gamma, 61-64
Ventura Publisher, 7
scanner hardware and software vendors, 289-290
vertical resolution, 10
shareware.com, 173
enlarging images, 60-61
viewing
Symantec, 159
color channels, 73
tucows.com, 173
placing originals on scanbeds, 51-52
information about images, Photo Express, 184-185
Ulead, 183
preview scans, 55-56
virus tracking, 159
scanning images, 58-60
Weisberg, Joshua B., 92
setting image sizes and resolutions, 56-57
keyboard shortcuts, Photoshop Elements tools, 136 thumbnails, Photo Express, 183-184 Virex, 159
what-you-see-is-what-you-get (WYSIWYG) technology, 6 White Point Eyedropper Tool, Photoshop Elements, 130 white points, 45
viruses, 158-159 VirusScan, 159
windows Information, 233
Visual Basic scripts (.vbf files), 159
W Walch, Margaret, 82 watermarks, 195-196 Web imaging software, 113 Web sites Adobe, 217 Alien Skin Software, 154 Auto F/X, 154 Canto, 238 Club Photo, 189
Quick Start, closing in Photoshop Elements, 115 Windows CE, 266 Windows operating systems number of pixels displayed, monitors, 68 using Universal Serial Bus (USB) scanners with, 31 WinZip, 158 WYSIWYG (what-you-see-iswhat-you-get) technology, 6 Word creating portable document format (PDF) files, 220
Using Behaviors While Finding a Way to Subdue Your Own
Kodak’s Picture Center, 190
adjusting settings, 52-55
color correction, images, 131-135 color scanning, 93-103, 105-110 creating buttons, Photoshop Elements, 177-179 creating contact sheets, 196-199
Index
Extensis, 154, 238
creating portable document format (PDF) files, 217-220, 222-229
Using Behaviors While Finding a Way to Subdue Your Own
V
creating visual travelogues and slide shows, 200-201, 203, 205-206, 208, 210-216 e-mailing scanned images, 171, 173 file organization, 238-248 posting images on the Web, 173-174, 176 post-scan cleanup, images, 114-117, 119-122, 124-131
creating visual travelogues, 200-201, 203, 205-206
311
The Scanning
Workshop printing scanned images, 167-168, 170-171 scanning negatives, 259, 261 scanning slides and transparencies, 256-257, 259 scanning text, 274, 276-278, 280 scanning three-dimensional objects, 261-264 slicing images, 176-177
Symantec, 159 tucows.com, 173 Ulead, 183 virus tracking, 159 www.photoshop.imageready, 178
X-Z Xerox, Ventura Publisher, 7
World Wide Web creating Web-based photo albums, 223-227, 229 downloading and copying images from, 194-195 sharing images on, 159-160, 173-174, 176, 187-189, 191 Web sites Adobe, 217 Alien Skin Software, 154 Auto F/X, 154 Canto, 238 Club Photo, 189 Extensis, 154, 238 Kodak’s Picture Center, 190 McAfee, 159 Neotrope, 196 Network Associates, 159 Nik Multimedia, 154 older FireWire system extensions, 31 Photo Express trial software, 183 scanner hardware and software vendors, 289-290 shareware.com, 173
312
ZIP compression, 218 Zip disks, backups, 236 Zoom Tool, 46, 119 zooming into images, 43
Read This Before Opening the Software By opening this package, you are agreeing to be bound by the following agreement: You may not copy or redistribute the entire CD-ROM as a whole, Copying and redistribution of individual software programs on the CD-ROM is governed by terms set by individual copyright holders. The installer and code from the author(s) are copyrighted by the publisher and the author(s). Individual programs and other items on the CD-ROM are copyrighted or are under GNU license by their various authors or other copyright holders.
Note
This software is sold as-is without warranty of any kind, either expressed or implied, including but not limited to the implied warranties of merchantability and fitness for a particular purpose. Neither the publisher nor its dealers or distributors assumes any liability for any alleged or actual damages arising from the use of this program. (Some states do not allow for the exclusion of implied warranties, so the exclusion might not apply to you.)
This CD-ROM uses long and mixed-case filenames requiring the use of a protected-mode CD-ROM driver.
Installation Instructions Windows 95/NT 4: 1. Insert the CD-ROM into your CD-ROM drive. 2. From the Windows desktop, double-click the My Computer icon. 3. Double-click the icon representing your CD-ROM drive.
Note
4. Double-click the icon titled START.EXE to run the installation program.
If Windows 95/NT 4.0 is installed on your computer and you have the AutoPlay feature enabled, the setup.exe program starts automatically whenever you insert the disc into your CD-ROM drive.
Macintosh Installation Instructions: 1. Insert the CD-ROM disc into your CD-ROM drive. 2. When an icon for the CD appears on your desktop, open the disc by double-clicking its icon. 3. Double-click the icon named Start.html, and follow the directions that appear.






![Scanning Technologies for Autonomous Systems [2024 ed.]
3031595300, 9783031595301](https://ebin.pub/img/200x200/scanning-technologies-for-autonomous-systems-2024nbsped-3031595300-9783031595301.jpg)

