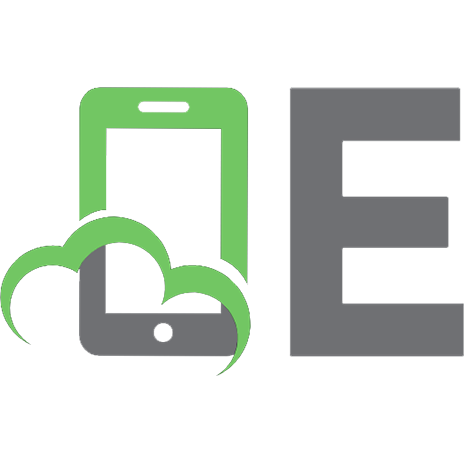The Hitchhiker’s Guide to Online Anonymity - Version 1.1.9 - August 2023 [1.1.9 ed.]
This is a maintained technical guide that aims to provide introduction to various online tracking techniques, online id
191 35 15MB
English Pages 434 Year 2023
The Hitchhiker’s Guide to Online Anonymity
{\bf IMPORTANT RECOMMENDATION FOR UKRAINIANS. ВАЖЛИВА РЕКОМЕНДАЦІЯ ДЛЯ УКРАЇНЦІВ}
Contents:
Pre-requisites and limitations:
Pre-requisites:
Limitations:
Introduction:
Understanding some basics of how some information can lead back to you and how to mitigate some:
Your Network:
Your IP address:
Your DNS and IP requests:
Your RFID enabled devices:
The Wi-Fi and Bluetooth devices around you:
Malicious/Rogue Wi-Fi Access Points:
Your Anonymized Tor/VPN traffic:
Some Devices can be tracked even when offline:
Your Hardware Identifiers:
Your IMEI and IMSI (and by extension, your phone number):
Your Wi-Fi or Ethernet MAC address:
Your Bluetooth MAC address:
Your CPU:
Your Operating Systems and Apps telemetry services:
Your Smart devices in general:
Yourself:
Your Metadata including your Geo-Location:
Your Digital Fingerprint, Footprint, and Online Behavior:
Your Clues about your Real Life and OSINT:
Your Face, Voice, Biometrics, and Pictures:
Gait Recognition and Other Long-Range Biometrics
Phishing and Social Engineering:
Malware, exploits, and viruses:
Malware in your files/documents/e-mails:
Malware and Exploits in your apps and services:
Malicious USB devices:
Malware and backdoors in your Hardware Firmware and Operating System:
Your files, documents, pictures, and videos:
Properties and Metadata:
Watermarking:
Pictures/Videos/Audio:
Printing Watermarking:
Pixelized or Blurred Information:
Your Cryptocurrencies transactions:
Your Cloud backups/sync services:
Microarchitectural Side-channel Deanonymization Attacks:
Tor Browser:
All others:
Alternative to NoScript for all other browsers:
Local Data Leaks and Forensics:
Bad Cryptography:
No logging but logging anyway policies:
Some Advanced targeted techniques:
Some bonus resources:
Notes:
General Preparations:
Picking your route:
Timing limitations:
Budget/Material limitations:
Skills:
Adversarial considerations:
Threats:
Adversaries:
Steps for all routes:
Getting used to using better passwords:
Getting an anonymous Phone number:
Physical Burner Phone and prepaid SIM card:
Get a burner phone:
Getting an anonymous pre-paid SIM card:
Online Phone Number:
Get a USB key:
Find some safe places with decent public Wi-Fi:
The Tor Browser route:
Windows, Linux, and macOS:
Android:
iOS:
Important Warning:
The Tails route:
Tor Browser settings on Tails:
Persistent Plausible Deniability using Whonix within Tails:
First Run:
Subsequent Runs:
Steps for all other routes:
Get a dedicated laptop for your sensitive activities:
Some laptop recommendations:
Bios/UEFI/Firmware Settings of your laptop:
PC:
About Secure boot:
Mac:
Physically Tamper protect your laptop:
The Whonix route:
Picking your Host OS (the OS installed on your laptop):
Threats with encryption:
{\bf The 5\$ Wrench:}
Evil-Maid Attack:
Cold-Boot Attack:
About Sleep, Hibernation, and Shutdown:
Local Data Leaks (traces) and forensics examination:
Online Data Leaks:
Conclusion:
Linux Host OS:
Full disk encryption:
Note about plausible deniability on Linux:
The Detached Headers Way:
The Veracrypt Way:
Reject/Disable any telemetry:
Disable anything unnecessary:
Hibernation:
Enable MAC address randomization:
Hardening Linux:
Setting up a safe Browser:
macOS Host OS:
During the install:
Hardening macOS:
Enable Firmware password with "disable-reset-capability" option:
Enable Hibernation instead of sleep:
Disable unnecessary services:
Prevent Apple OCSP calls:
Enable Full Disk encryption (Filevault):
MAC Address Randomization:
Setting up a safe Browser:
Windows Host OS:
Installation:
Enable MAC address randomization:
Setting up a safe Browser:
Enable some additional privacy settings on your Host OS:
Windows Host OS encryption:
Enable Hibernation (optional):
Deciding which sub-route you will take:
Route A and B: Simple Encryption using Veracrypt (Windows tutorial)
Route B: Plausible Deniability Encryption with a Hidden OS (Windows only)
Virtualbox on your Host OS:
Pick your connectivity method:
Tor only:
VPN/Proxy over Tor:
Tor over VPN:
VPN only:
No VPN/Tor:
Conclusion:
Getting an anonymous VPN/Proxy:
Whonix:
A note on Virtualbox Snapshots:
Download Virtualbox and Whonix utilities:
Virtualbox Hardening recommendations:
Tor over VPN:
Whonix Virtual Machines:
Pick your guest workstation Virtual Machine:
If you can use Tor:
If you cannot use Tor:
Linux Virtual Machine (Whonix or Linux):
Whonix Workstation {\bf (recommended and preferred)}:
Linux (any distro):
If you can use Tor (natively or over a VPN):
If you cannot use Tor:
Choose a browser within the VM:
Windows 10/11 Virtual Machine:
Windows 10 and 11 ISO download:
If you can use Tor (natively or over a VPN):
Install:
Network Settings:
If you cannot use Tor:
Install:
Network Settings:
Choose a browser within the VM:
Additional Privacy settings in Windows 10/11:
Android Virtual Machine:
If you can use Tor (natively or over a VPN):
If you cannot use Tor:
Installation:
AnBox:
Android-x86:
macOS Virtual Machine:
If you can use Tor (natively or over a VPN):
If you cannot use Tor:
Installation:
Hardening macOS:
Choose a browser within the VM:
KeepassXC:
VPN client installation (cash/Monero paid):
About VPN Client Data Mining/Leaks:
(Optional) VM kill switch:
The Lazy Way ({\bf not supported by Whonix} but it will work if you are in a hurry, see further for the better way):
Configuration of the Whonix Gateway VM:
Configuration of the Host OS:
The Better Way (recommended):
Installing XUbuntu VM:
Configuring the Whonix Gateway VM:
Configuration of the Host OS:
The best way:
Configuration of the Host OS:
Configuring the Whonix Gateway VM:
Installing XUbuntu VM:
Additional configuration of the Whonix Gateway VM:
Final step:
The Qubes Route:
Pick your connectivity method:
Tor only:
VPN/Proxy over Tor:
Tor over VPN:
VPN only:
No VPN/Tor:
Conclusion:
Getting an anonymous VPN/Proxy:
Note about Plausible Deniability:
Installation:
Lid Closure Behavior:
Anti Evil Maid (AEM):
Connect to a Public Wi-Fi:
Upgrading Qubes OS from 4.0.x to 4.1.x (you should do it)
Updating Qubes OS:
Upgrading Whonix from version 15 to version 16:
Hardening Qubes OS:
Application Sandboxing:
AppArmor:
SELinux:
Setup the VPN ProxyVM:
Create the ProxyVM:
Download the VPN configuration from your cash/Monero paid VPN provider:
If you can use Tor:
If you cannot use Tor:
Configure the ProxyVM:
VPN over Tor:
Set up a disposable Browser Qube for VPN over Tor use:
Tor Over VPN:
Any other combination? (VPN over Tor over VPN for instance)
Setup a safe Browser within Qubes OS (optional but recommended):
Fedora Disposable VM:
Whonix Disposable VM:
Additional browser precautions:
Setup an Android VM:
If you can use Tor (natively or over a VPN):
If you cannot use Tor:
Installation:
KeePassXC:
Tutorial for installing Windows based VMs on Qubes OS:
Quick note: Correlation vs Attribution
Creating your anonymous online identities:
Understanding the methods used to prevent anonymity and verify identity:
Captchas:
Phone verification:
E-Mail verification:
A note about Riseup:
Protecting your anonymous online identities e-mails using Aliasing services:
User details checking:
Proof of ID verification:
IP Filters:
Browser and Device Fingerprinting:
Human interaction:
User Moderation:
Behavioral Analysis:
Financial transactions:
Sign-in with some platform:
Live Face recognition and biometrics (again):
Manual reviews:
Getting Online:
Creating new identities:
Checking if your Tor Exit Node is terrible:
This process is very easy:
The Real-Name System:
About paid services:
Overview:
Amazon:
Apple:
Binance:
Discord:
Element:
Facebook:
GitHub:
GitLab:
Google:
Instagram:
Jami:
Kraken:
LinkedIn:
MailFence:
Medium:
Microsoft:
OnlyFans:
Proton:
Reddit:
Slashdot:
Telegram:
Tutanota:
Twitter:
Twitch:
WhatsApp:
4chan:
Crypto Wallets:
What about those mobile-only apps (WhatsApp/Signal)?
Anything else:
How to share files privately and/or chat anonymously:
End-to-end Encryption:
Roll your own crypto:
Forward Secrecy:
Zero-Access Encryption at rest:
Metadata Protection:
Open-Source:
Comparison:
Conclusion:
How to share files publicly but anonymously:
Redacting Documents/Pictures/Videos/Audio safely:
Communicating sensitive information to various known organizations:
Maintenance tasks:
Backing up your work securely:
Offline Backups:
Selected Files Backups:
Requirements:
Veracrypt:
Normal File containers:
Hidden File containers with plausible deniability:
Full Disk/System Backups:
Requirements:
Some general warnings and considerations:
Linux:
Ubuntu (or any other distro of choice):
QubesOS:
Windows:
macOS:
Online Backups:
Files:
Self-hosting:
Cloud-hosting:
Information:
Synchronizing your files between devices Online:
Covering your tracks:
Understanding HDD vs SSD:
Wear-Leveling.
Trim Operations:
Garbage Collection:
Conclusion:
How to securely wipe your whole Laptop/Drives if you want to erase everything:
Linux (all versions including Qubes OS):
System/Internal SSD:
External SSD:
Internal/System HDD:
External/Secondary HDD and Thumb Drives:
Windows:
System/Internal SSD:
External SSD:
Internal/System HDD:
External/Secondary HDD and Thumb Drives:
macOS:
System/Internal SSD:
External SSD:
External HDD and Thumb Drives:
How to securely delete specific files/folders/data on your HDD/SSD and Thumb drives:
Windows:
System/Internal SSD drive:
Internal/External HDD or a USB Thumb Drive:
External SSD drive:
Linux (non-Qubes OS):
System/Internal SSD drive:
Internal/External HDD drive or a Thumb Drive:
External SSD drive:
Linux (Qubes OS):
System/Internal SSD drive:
Internal/External HDD drive or a Thumb Drive:
External SSD drive:
macOS:
System/Internal SSD drive:
System/Internal, External HDD drive or a Thumb Drive:
External SSD drive:
Some additional measures against forensics:
Removing Metadata from Files/Documents/Pictures:
Pictures and videos:
ExifCleaner:
ExifTool:
Windows Native tool:
Cloaking/Obfuscating to prevent picture recognition:
PDF Documents:
PDFParanoia (Linux/Windows/macOS/QubesOS):
ExifCleaner (Linux/Windows/macOS/QubesOS):
ExifTool (Linux/Windows/macOS/QubesOS):
MS Office Documents:
ExifCleaner:
ExifTool:
LibreOffice Documents:
ExifCleaner:
ExifTool:
All-in-one Tool:
Tails:
Whonix:
macOS:
Guest OS:
Host OS:
Quarantine Database (used by Gatekeeper and XProtect):
Various Artifacts:
Force a Trim operation after cleaning:
Linux (Qubes OS):
Linux (non-Qubes):
Guest OS:
Host OS:
Windows:
Guest OS:
Host OS:
Diagnostic Data and Telemetry:
Event logs:
Veracrypt History:
Browser History:
Wi-Fi History:
Shellbags:
Extra Tools Cleaning:
Force a Trim with Windows Optimize (for SSD drives):
Removing some traces of your identities on search engines and various platforms:
Google:
Bing:
DuckDuckGo:
Yandex:
Qwant:
Yahoo Search:
Baidu:
Wikipedia:
Archive.today:
Internet Archive:
Others:
Some low-tech old-school tricks:
Hidden communications in plain sight:
How to spot if someone has been searching your stuff:
Some last OPSEC thoughts:
Digital and Online OPSEC
Physical and IRL OPSEC
What to do if you detected tampering or searching ?
{\bf If you think you got burned:}
If you have some time:
If you have no time:
A small final editorial note:
Donations:
Helping others staying anonymous:
Acknowledgments:
Appendix A: Windows Installation
Installation:
Privacy Settings:
Windows 11
Installation:
Privacy Settings:
Appendix B: Windows Additional Privacy Settings
Appendix C: Windows Installation Media Creation (Windows 10) or Download (Windows 11)
Windows 10
Windows 11
Appendix D: Using System Rescue to securely wipe an SSD drive
Appendix E: Clonezilla
Appendix F: Diskpart
Appendix G: Safe Browser on the Host OS
If you can use Tor:
If you cannot use Tor:
Appendix H: Windows Cleaning Tools
Appendix I: Using ShredOS to securely wipe an HDD drive:
Windows:
Linux:
Appendix J: Manufacturer tools for Wiping HDD and SSD drives:
Tools that provide a boot disk for wiping from boot:
Tools that provide only support from running OS (for external drives).
Appendix K: Considerations for using external SSD drives
Windows:
Trim Support:
ATA/NVMe Operations (Secure Erase/Sanitize):
Linux:
Trim Support:
ATA/NVMe Operations (Secure Erase/Sanitize):
macOS:
Trim Support:
ATA/NVMe Operations (Secure Erase/Sanitize):
Appendix L: Creating a mat2-web guest VM for removing metadata from files
Appendix M: BIOS/UEFI options to wipe disks in various Brands
Appendix N: Warning about smartphones and smart devices
Appendix O: Getting an anonymous VPN/Proxy
Cash/Monero-Paid VPN:
Self-hosted VPN/Proxy on a Monero/Cash-paid VPS (for users more familiar with Linux):
VPN VPS:
Socks Proxy VPS:
Linux/macOS:
Windows:
Appendix P: Accessing the internet as safely as possible when Tor and VPNs are not an option
Appendix Q: Using long-range Antenna to connect to Public Wi-Fis from a safe distance:
Appendix R: Installing a VPN on your VM or Host OS
Appendix S: Check your network for surveillance/censorship using OONI
Appendix T: Checking files for malware
Integrity (if available):
Authenticity (if available):
Security (checking for actual malware):
Anti-Virus Software:
Manual Reviews:
PDF files:
Other types of files:
Appendix U: How to bypass (some) local restrictions on supervised computers
Portable Apps:
Bootable Live Systems:
Precautions:
Appendix V: What browser to use in your Guest VM/Disposable VM
Brave:
Ungoogled-Chromium:
Edge:
Safari:
Firefox:
Tor Browser:
Appendix V1: Hardening your Browsers:
Brave:
Ungoogled-Chromium:
Edge:
Safari:
Firefox:
Normal settings:
Advanced settings:
Addons to install/consider:
Bonus resources:
Appendix W: Virtualization
Nested virtualization risks
Appendix X: Using Tor bridges in hostile environments
Appendix Y: Installing and using desktop Tor Browser
Installation:
Usage and Precautions:
Appendix Z: Online anonymous payments using cryptocurrencies
Using Bitcoin anonymously option:
Using Monero anonymously option:
Warning about special tumbling, mixing, coinjoining privacy wallets and services: \useURL [url2947][https://wikiless.org/wiki/Cryptocurrency_tumbler][][Wikiless]\from [url2947] \useURL [url2948][https://web.archive.org/web/https://wikiless.org/wiki/Cryptocurrency_tumbler][][Archive.org]\from [url2948]
When converting from BTC to Monero:
Appendix A1: Recommended VPS hosting providers
Appendix A2: Guidelines for passwords and passphrases
Appendix A3: Search Engines
Appendix A4: Counteracting Forensic Linguistics
Introduction:
What does an adversary look for when examining your writing?
Examples:
How to counteract the efforts of your adversary:
What different linguistic choices could say about you:
Emoticons:
Structural features:
Spelling slang and symbols:
Techniques to prevent writeprinting:
Spelling and grammar checking:
Offline using a word processor:
Online using an online service:
Translation technique:
Search and replace:
Final advice:
Bonus links:
Appendix A5: Additional browser precautions with JavaScript enabled
Appendix A6: Mirrors
Appendix A7: Comparing versions
Appendix A8: Crypto Swapping Services without Registration and KYC
General Crypto Swapping:
BTC to Monero only:
Appendix A9: Installing a Zcash wallet:
Debian 11 VM:
Ubuntu 20.04/21.04/21.10 VM:
Windows 10/11 VM:
Whonix Workstation 16 VM:
Appendix B1: Checklist of things to verify before sharing information:
Appendix B2: Monero Disclaimer
Appendix B3: Threat modeling resources
Appendix B4: Important notes about evil-maid and tampering
Appendix B5: Types of CPU attacks:
Some other microarchitecture bugs:
Appendix B6: Warning for using Orbot on Android
Appendix B7: Caution about Session Messenger
References:
Recommend Papers
![The Hitchhiker’s Guide to Online Anonymity - Version 1.1.9 - August 2023 [1.1.9 ed.]](https://ebin.pub/img/200x200/the-hitchhikers-guide-to-online-anonymity-version-119-august-2023-119nbsped.jpg)
- Author / Uploaded
- AnonymousPlanet
File loading please wait...
Citation preview
The Hitchhiker’s Guide to Online Anonymity The Hitchhiker’s Guide to Online Anonymity (Or “How I learned to start worrying and love privacy anonymity”) Version v1.1.9, August 2023 by Anonymous Planet IMPORTANT RECOMMENDATION FOR UKRAINIANS. . Briar . : Tor network • Select Config Bridge. • Read Appendix X: Using Tor bridges in hostile environments. • If needed (after reading the appendix above), activate the option and select the type of bridge you want: – Obfs4 – Meek-Azure – Snowflake • If your internet isn’t censored, consider running one of the bridge types to help the network! – Easy: Obsf4 - You can run your own Obsf4 easily with these instructions. https://community.torproject.org/relay/setup/bridge/ – Medium: Snowflake - More about Snowflakes here. https://snowflake .torproject.org/ – Hard: Meek - This is the documentation. It’s not as simple. https:/ /gitlab.torproject.org/legacy/trac/-/wikis/doc/meek/#how-to-run -a-meek-server-bridge Personally, if you need to use a Bridge (this is not necessary for a non-hostile environment), you should pick a Meek-Azure. Those will probably work even if you are in China and want to bypass the Great Firewall. It is probably the best option to obfuscate your Tor activities if needed and Microsoft servers are usually not blocked. Only available for Desktop Tor users: Recently, the Tor Project has made it incredibly simple to access Bridges with Connection Assist, and it is now automatically done in hostile or censored regions. Simply open the Tor Browser and the connection will be configured based on your needs on any hostile network. Previously, we had a list of options below this paragraph which were necessary to enable and configure bridges, but now that this is done automatically using moat. [Archive.org] • You are almost done
97
As with the desktop version, you need to know there are safety levels in Tor Browser. On Android, you can access these by following these steps: • Click the menu (bottom right) • Click Settings. • Head over to the Privacy and security section. • Click Security Settings. You will find details about each level here: https://tb-manual.torproject.org /security-settings/ [Archive.org] but here is a summary: • Standard (the default): – All features are enabled (including JavaScript) • Safer: – JavaScript is disabled on non-HTTPS websites – Some fonts and symbols are disabled – Any media playback is “click to play” (disabled by default) • Safest: – Javascript is disabled everywhere – Some fonts and symbols are disabled – Any media playback is “click to play” (disabled by default) We would recommend the “Safer” level for most cases. The Safest level should be enabled if you think you are accessing suspicious or dangerous websites and/or if you are extra paranoid. If you are extra paranoid, use the “Safest” level by default and consider downgrading to Safer is the website is unusable because of Javascript blocking. However, the Safer level should be used with some extra precautions while using some websites: see Appendix A5: Additional browser precautions with JavaScript enabled. Now, you are really done, and you can now surf the web anonymously from your Android device.
98
Please see Warning for using Orbot on Android. iOS: Disclaimer: Onion Browser, following a 2018 release on iOS, has had IP leaks via WebRTC. It is still the only officially endorsed browser for the Tor network for iOS. Users should exercise caution when using the browser and check for any DNS leaks. While the official Tor Browser is not yet available for iOS, there is an alternative called Onion Browser endorsed by the Tor Project307. • Head over to https://apps.apple.com/us/app/onion-browser/id519296448 • Install • Disable Wi-Fi and Mobile Data • Launch Onion Browser • After Launching, click the upper right Settings icon (Disabling Wi-Fi and Mobile Data previously were to prevent Onion Browser from connecting automatically and to allow access to these options). • Select “Bridge Configuration” and read Appendix X: Using Tor bridges in hostile environments • If needed (after reading the appendix above), activate the option and select the type of bridge you want: – Obfs4 – Snowflake – (Meek-Azure is unfortunately not available on Onion Browser for iOS (See commit 21bc18428 for more information.) • If your internet isn’t censored, consider running one of the bridge types to help the network!
307
TorProject.org, Can I run Tor Browser on an iOS device? https://support.torproject.org /tormobile/tormobile-3/ [Archive.org]
99
– Easy: Obsf4 - You can run your own Obsf4 easily with these instructions. https://community.torproject.org/relay/setup/bridge/ – Medium: Snowflake - More about Snowflakes here. https://snowflake .torproject.org/ – Hard: Meek - This is the documentation. It’s not as simple. https:/ /gitlab.torproject.org/legacy/trac/-/wikis/doc/meek/#how-to-run -a-meek-server-bridge Personally, if you need to use a Bridge (this is not necessary for a non-hostile environment), you should pick a Snowflake one (since Meek-Azure bridges are not available). Those will probably work even if you are in China and want to bypass the Great Firewall. It is probably the best option you have on iOS. • You are almost done As with the desktop version, you need to know there are safety levels in Onion Browser. On iOS, you can access these by following these steps: • Click the shield icon (upper left) • You will have three levels to pick from – 1. Gold: Ideal if you are suspicious, paranoid, or accessing what you think are dangerous resources. ⋆ JavaScript is disabled ⋆ WebSockets, Geolocation, and XHR are disabled ⋆ No Video or Audio ⋆ Links cannot open Apps ⋆ WebRTC is blocked ⋆ Mixed HTTP/HTTPS is blocked ⋆ Ads and Pop-Ups are blocked – 2. Silver: ⋆ JavaScript partially allowed ⋆ WebSockets, Geolocation, and XHR are disabled
100
⋆ No Video or Audio ⋆ Links cannot open Apps ⋆ WebRTC is blocked ⋆ Mixed HTTP/HTTPS is blocked ⋆ Ads and Pop-Ups are blocked – 3. Bronze (not recommended): ⋆ JavaScript allowed ⋆ Audio and Video allowed ⋆ Links cannot open Apps ⋆ WebRTC is not blocked ⋆ Mixed HTTP/HTTPS is not blocked ⋆ Ads and Pop-Ups are blocked We would recommend the “Silver” level for most cases. The Gold level should only be enabled if you think you are accessing suspicious or dangerous websites or if you are extra paranoid. The Gold mode will also most likely break many websites that rely actively on JavaScript. As JavaScript is enabled in the Silver mode, please see Appendix A5: Additional browser precautions with JavaScript enabled. Now, you are really done, and you can now surf the web anonymously from your iOS device. Important Warning: This route is the easiest but is not designed to resist highly skilled adversaries. It is however usable on any device regardless of the con figuration. This route is also vulnerable to correlation attacks (See Your Anonymized Tor/VPN traffic) and is blind to anything that might be on your device (this could be any malware, exploit, virus, remote administration software, parental controls…). Yet, if your threat model is quite low, it is probably sufficient for most people.
101
If you have time and want to learn, we recommend going for other routes instead as they offer far better security and mitigate far more risks while lowering your attack surface considerably.
The Tails route: This part of the guide will help you in setting up Tails if one of the following is true: • You cannot afford a dedicated laptop • Your dedicated laptop is just too old and too slow • You have very low IT skills • You decide to go with Tails anyway Tails308 stands for The Amnesic Incognito Live System. It is a bootable Live Operating System running from a USB key that is designed for leaving no traces and forcing all connections through the Tor network. You insert the Tails USB key into your laptop, boot from it and you have a full operating system running with privacy and anonymity in mind. As soon as you shut down the computer, everything will be gone unless you saved it somewhere. Tails is an amazingly straightforward way to get going in no time with what you have and without much learning. It has extensive documentation and tutorials. WARNING: Tails is not always up to date with their bundled software. And not always up to date with the Tor Browser updates either. You should always make sure you are using the latest version of Tails and you should use extreme caution when using bundled apps within Tails that might be vulnerable to exploits and reveal your location309. It does however have some drawbacks: • Tails uses Tor and therefore you will be using Tor to access any resource on the internet. This alone will make you suspicious to most platforms where you want to create anonymous accounts (this will be explained in more detail later). • Your ISP (whether it is yours or some public Wi-Fi) will also see that you are using Tor, and this could make you suspicious in itself. 308 309
Wikipedia, Tails https://en.wikipedia.org/wiki/Tails_(operating_system) [Wikiless] [Archive.org] Vice.com, Facebook Helped the FBI Hack a Child Predator https://www.vice.com/en/article /v7gd9b/facebook-helped-fbi-hack-child-predator-buster-hernandez [Archive.org]
102
• Tails does not include (natively) some of the software you might want to use later which will complicate things quite a bit if you want to run some specific things (Android Emulators for instance). • Tails uses Tor Browser which while it is very secure will be detected as well by most platforms and will hinder you in creating anonymous identities on many platforms. • Tails will not protect you more from the 5$ wrench310. • Tor in itself might not be enough to protect you from an adversary with enough resources as explained earlier. Important Note: If your laptop is monitored/supervised and some local restrictions are in place, please read Appendix U: How to bypass (some) local restrictions on supervised computers. You should also read Tails Documentation, Warnings, and limitations, before going further https://tails.boum.org/doc/about/warnings/index.en.html [Archive.org] Taking all this into account and the fact that their documentation is great, we will just redirect you towards their well-made and well-maintained tutorial: https://tails.boum.org/install/index.en.html [Archive.org], pick your flavor and proceed. If you’re having an issue accessing Tor due to censorship or other issues, you can try using Tor Bridges by following this Tails tutorial: https://tails.boum.org /doc/anonymous_internet/tor/index.en.html [Archive.org] and find more information about these on Tor Documentation https://2019.www.torproject .org/docs/bridges [Archive.org] If you think using Tor alone is dangerous/suspicious, see Appendix P: Accessing the internet as safely as possible when Tor/VPN is not an option Tor Browser settings on Tails: When using Tor Browser, you should click the little shield Icon (upper right, next to the Address bar) and select your Security level (see https://tb-manual .torproject.org/security-settings/ [Archive.org] for details). Basically, there are three. 310
XKCD, Security https://xkcd.com/538/ [Archive.org]
103
• Standard (the default): – All features are enabled (including JavaScript) • Safer: – JavaScript is disabled on non-HTTPS websites – Some fonts and symbols are disabled – Any media playback is “click to play” (disabled by default) • Safest: – Javascript is disabled everywhere – Some fonts and symbols are disabled – Any media playback is “click to play” (disabled by default) We would recommend the “Safer” level for most cases. The Safest level should be enabled if you think you are accessing suspicious or dangerous websites or if you are extra paranoid. The Safest mode will also most likely break many websites that rely actively on JavaScript. If you are extra paranoid, use the “Safest” level by default and consider downgrading to Safer is the website is unusable because of Javascript blocking. Lastly, while using Tor Browser on Tails on the “Safer” level, please consider Appendix A5: Additional browser precautions with JavaScript enabled When you are done and have a working Tails on your laptop, go to the Creating your anonymous online identities step much further in this guide or if you want persistence and plausible deniability, continue with the next section. Persistent Plausible Deniability using Whonix within Tails: Consider checking the https://github.com/aforensics/HiddenVM [Archive.org] project for Tails. This project is a clever idea of a one-click self-contained VM solution that you could store on an encrypted disk using plausible deniability311 (see The Whonix route: first chapters and also for some explanations about Plausible deniability, as 311
Wikipedia, Plausible Deniability https://en.wikipedia.org/wiki/Plausible_deniability [Wikiless] [Archive.org]
104
well as the How to securely delete specific files/folders/data on your HDD/SSD and Thumb drives: section at the end of this guide for more understanding). This would allow the creation of a hybrid system mixing Tails with the Virtualiza tion options of the Whonix route in this guide.
image19 Note: See Pick your connectivity method in the Whonix Route for more explanations about Stream Isolation
105
In short: • You could run non-persistent Tails from one USB key (following their recom mendations) • You could store persistent VMs within a secondary container that could be encrypted normally or using the Veracrypt plausible deniability feature (these could be Whonix VMs for instance or any other). • You do benefit from the added Tor Stream Isolation feature (see Tor over VPN for more info about stream isolation). In that case, as the project outlines it, there should be no traces of any of your activities on your computer and the sensitive work could be done from VMs stored into a Hidden container that should not be easily discoverable by a soft adversary. This option is particularly interesting for “traveling light” and to mitigate forensics attacks while keeping persistence on your work. You only need 2 USB keys (one with Tails and one with a Veracrypt container containing persistent Whonix). The first USB key will appear to contain just Tails and the second USB will appear to contain just random garbage but will have a decoy volume which you can show for plausible deniability. You might also wonder if this will result in a “Tor over Tor” setup, but it will not. The Whonix VMs will be accessing the network directly through clearnet and not through Tails Onion Routing. In the future, this could also be supported by the Whonix project themselves as explained here: https://www.whonix.org/wiki/Whonix-Host [Archive.org] but it is not yet recommended as of now for end-users. Remember that encryption with or without plausible deniability is not a silver bullet and will be of little use in case of torture. As a matter a fact, depending on who your adversary would be (your threat model), it might be wise not to use Veracrypt (formerly TrueCrypt) at all as shown in this demonstration: https:/ /defuse.ca/truecrypt-plausible-deniability-useless-by-game-theory.htm [Archive.org] Plausible deniability is only effective against soft lawful adversaries that will not resort to physical means. See https://en.wikipedia.org/wiki/Rubber-hose_cryptanalysis [Wikiless] [Archive.org] CAUTION: Please see Appendix K: Considerations for using external SSD drives and Understanding HDD vs SSD sections if you consider storing such hidden VMs on an external SSD drive:
106
• Do not use hidden volumes on SSD drives as this is not supported/rec ommended by Veracrypt312. • Use instead file containers instead of encrypted volumes. • Make sure you do know how to clean data from an external SSD drive properly. Here is my guide on how to achieve this: First Run: • Download the latest HiddenVM release from https://github.com/aforensics /HiddenVM/releases [Archive.org] • Download the latest Whonix XFCE release from https://www.whonix.org /wiki/VirtualBox/XFCE [Archive.org] • Prepare a USB Key/Drive with Veracrypt – Create a Hidden Volume on the USB/Key Drive (We would recommend at least 16GB for the hidden volume) – In the Outer Volume, place some decoy files – In the Hidden Volume, place the HiddenVM appimage file – In the Hidden Volume, place the Whonix XFCE ova file • Boot into Tails • Setup the Keyboard layout as you want. • Select Additional Settings and set an administrator (root) password (needed for installing HiddenVM) • Start Tails • Connect to a safe wi-fi (this is a required step for the rest to work) • Go into Utilities and Unlock your Veracrypt (hidden) Volume (do not forget to check the hidden volume checkbox) 312
Veracrypt Documentation, Trim Operations https://www.veracrypt.fr/en/Trim%20Operation.html [Archive.org]
107
• Launch the HiddenVM appimage • When prompted to select a folder, select the Root of the Hidden volume (where the Whonix OVA and HiddenVM app image files are). • Let it do its thing (This will install Virtualbox within Tails with one click) • When it is done, it should automatically start Virtualbox Manager. • Import the Whonix OVA files (see Whonix Virtual Machines:) Note, if during the import you are having issues such as “NS_ERROR_IN VALID_ARG (0x80070057)”, this is probably because there is not enough disk space on your Hidden volume for Whonix. Whonix themselves recommend 32GB of free space but that’s probably not necessary and 10GB should be enough for a start. You can try working around this error by renaming the Whonix .OVA file to .TAR and decompressing it within Tails. When you are done with decompression, delete the OVA file and import the other files with the Import wizard. This time it might work. Subsequent Runs: • Boot into Tails • Connect to Wi-Fi • Unlock your Hidden Volume • Launch the HiddenVM App • This should automatically open VirtualBox manager and show your earlier VMs from the first run
Steps for all other routes: Get a dedicated laptop for your sensitive activities: Ideally, you should get a dedicated laptop that will not be tied to you in any effortless way (ideally paid with cash anonymously and using the same precautions as previously mentioned for the phone and the SIM card). It is recommended but not mandatory. This guide will help you harden your laptop as much as possible to prevent data leaks through various means. There will be several lines of defense
108
standing between your online identities and yourself which should prevent most adversaries from de-anonymizing you - besides state/global actors. It will take considerable resources. This laptop should ideally be a clean, freshly installed laptop (running Windows, Linux, or macOS); which is clean of your normal day-to-day activities; and which is offline (never connected to your home network). In the case of a Windows laptop, and if you used it before such a clean install, it should also not be activated. Simply reinstall without a product key in the case that it came pre-activated. Specifically, in the case of MacBooks, it should never have been tied to your identity before in any means. So, buy secondhand with cash from an unknown stranger who does not know your identity. This is to mitigate some future issues in case of online leaks (including telemetry from your OS or Apps) that could compromise any unique identifiers of the laptop while using it (MAC Address, Bluetooth Address, and Product key …). But also, to avoid being tracked back if you need to dispose of the laptop. If you used this laptop before for different purposes (like your day-to-day activities), all its hardware identifiers are probably known and registered by Microsoft or Apple. If later any of those identifiers is compromised (by malware, telemetry, exploits, human errors …) they could lead back to you. The laptop should have at least 250GB of Disk Space at least 6GB (ideally 8GB or 16GB) of RAM and should be able to run a couple of Virtual Machines at the same time. It should have a working battery that lasts a few hours. You should aim for something with large storage (1TB+) if possible because we will need as much as possible. This laptop could have an HDD (7200rpm) or an SSD/NVMe drive. Both possi bilities have their benefits and issues that will be detailed later. All future online steps performed with this laptop should ideally be done from a safe network such as Public Wi-Fi in a safe place (see Find some safe places with decent public Wi-Fi). But several steps will have to be taken offline first. Some laptop recommendations: We would strongly recommend getting a “business grade” laptop (meaning not consumer/gaming-grade laptop) if you can. For instance, some ThinkPad from Lenovo (my personal favorite). This is because those business laptops usually offer better and more customizable security features (especially in the BIOS/UEFI settings) with longer support than most consumer laptops (Asus, MSI, Gigabyte, Acer…). The interesting features to look for are:
109
• Better custom Secure Boot settings (where you can selectively manage all the keys and not just use the Standard ones) • HDD/SSD passwords in addition to just BIOS/UEFI passwords. • AMD laptops could be more interesting as some provide the ability to disable AMD PSP (the AMD equivalent of Intel IME) from the BIOS/UEFI settings by default. And, because AFAIK, AMD PSP was audited and contrary to IME was not found to have any “evil” functionalities313. However, if you are going for the Qubes OS Route consider Intel CPUs as Qubes OS does not support AMD with their anti-evil-maid system314. • Secure Wipe tools from the BIOS (especially useful for SSD/NVMe drives, see Appendix M: BIOS/UEFI options to wipe disks in various Brands). • Better control over the disabling/enabling of select peripherals (USB ports, Wi-Fis, Bluetooth, Camera, Microphone …). • Better security features with Virtualization. • Native anti-tampering protections. • Longer support with BIOS/UEFI updates (and subsequent BIOS/UEFI security updates). • Some are supported by Libreboot Bios/UEFI/Firmware Settings of your laptop: PC: These settings can be accessed through the boot menu of your laptop. Here is a good tutorial from HP explaining all the ways to access the BIOS on various computers: https://store.hp.com/us/en/tech-takes/how-to-enter-bios -setup-windows-pcs [Archive.org] Usually how to access it is by pressing a specific key (F1, F2, or Del) at boot (before your OS).
313 314
YouTube, 36C3 - Uncover, Understand, Own - Regaining Control Over Your AMD CPU https: //www.youtube.com/watch?v=bKH5nGLgi08&t=2834s [Invidious] Qubes OS, Anti-Evil Maid, https://github.com/QubesOS/qubes-antievilmaid [Archive.org]
110
Once you are in there, you will need to apply a few recommended settings: • Disable Bluetooth completely if you can. • Disable Biometrics (fingerprint scanners) if you have any if you can. However, you could add a biometric additional check for booting only (pre-boot) but not for accessing the BIOS/UEFI settings. • Disable the Webcam and Microphone if you can. • Enable BIOS/UEFI password and use a long passphrase instead of a password (if you can) and make sure this password is required for: – Accessing the BIOS/UEFI settings themselves – Changing the Boot order – Startup/Power-on of the device • Enable HDD/SSD password if the feature is available. This feature will add another password on the HDD/SSD itself (not in the BIOS/UEFI firmware) that will prevent this HDD/SSD from being used in a different computer without the password. Note that this feature is also specific to some manufacturers and could require specific software to unlock this disk from a completely different computer. • Prevent accessing the boot options (the boot order) without providing the BIOS/UEFI password if you can. • Disable USB/HDMI or any other port (Ethernet, Firewire, SD card …) if you can. • Disable Intel ME if you can (odds are very high you can’t). • Disable AMD PSP if you can (AMD’s equivalent to IME, see Your CPU) • Disable Secure Boot if you intend to use Qubes OS as they do not support it out of the box315. Keep it on if you intend to use Linux/Windows. • Check if your laptop BIOS has a secure erase option for your HDD/SSD that could be convenient in case of need.
315
QubesOS FAQ, https://www.qubes-os.org/faq/#is-secure-boot-supported [Archive.org]
111
Only enable those on a “need to use” basis and disable them again after use. This can help mitigate some attacks in case your laptop is seized while locked but still on OR if you had to shut it down rather quickly and someone took possession of it (this topic will be explained later in this guide). About Secure boot: So, what is Secure Boot316? In short, it is a UEFI security feature designed to prevent your computer from booting an operating system from which the bootloader was not signed by specific keys stored in the UEFI firmware of your laptop. When the operating system (or the Bootloader317) supports it, you can store the keys of your bootloader in your UEFI firmware, and this will prevent booting up any unauthorized Operating System (such as a live OS USB or anything similar). Secure Boot settings are protected by the password you set up to access the BIOS/UEFI settings. If you have that password, you can disable Secure Boot and allow unsigned OSes to boot on your system. This can help mitigate some Evil-Maid attacks (explained later in this guide). In most cases, Secure Boot is disabled by default or is enabled but in “setup” mode which will allow any system to boot. For Secure Boot to work, your Operating System will have to support it and then sign its bootloader and push those signing keys to your UEFI firmware. After that, you will have to go to your BIOS/UEFI settings and save those pushed keys from your OS and change the Secure Boot from setup to user mode (or custom mode in some cases). After doing that step, only the Operating Systems from which your UEFI firmware can verify the integrity of the bootloader will be able to boot. Most laptops will have some default keys already stored in the secure boot settings. Usually, those are from the manufacturer itself or some companies such as Microsoft. So, this means that by default, it will always be possible to boot some USB disks even with secure boot. These include Windows, Fedora, Ubuntu, Mint, Debian, CentOS, OpenSUSE, Tails, Clonezilla, and many others. Secure Boot is however not supported at all by Qubes OS at this point. In some laptops, you can manage those keys and remove the ones you do not want with a “custom mode” to only authorize your bootloader that you could sign yourself if you want to.
316 317
Wikipedia, Secure Boot https://en.wikipedia.org/wiki/Unified_Extensible_Firmware _Interface#Secure_boot [Wikiless] [Archive.org] Wikipedia, Booting https://en.wikipedia.org/wiki/Booting [Wikiless] [Archive.org]
112
So, what is Secure Boot protecting you from? It will protect your laptop from booting unsigned bootloaders (by the OS provider) with for instance injected malware. What is Secure Boot not protecting you from? • Secure Boot is not encrypting your disk and an adversary can still just remove the disk from your laptop and extract data from it using a different machine. Secure Boot is therefore useless without full disk encryption. • Secure Boot is not protecting you from a signed bootloader that would be compromised and signed by the manufacturer itself (Microsoft for example in the case of Windows). Most mainstream Linux distributions are signed these days and will boot with Secure Boot enabled. • Secure Boot can have flaws and exploits like any other system. If you are running an old laptop that does not benefit from new BIOS/UEFI updates, these can be left unfixed. Additionally, several attacks could be possible against Secure Boot as explained (in-depth) in these technical videos: • Defcon 22, https://www.youtube.com/watch?v=QDSlWa9xQuA [Invidious] • BlackHat 2016, https://www.youtube.com/watch?v=0fZdL3ufVOI [Invidious] So, it can be useful as an added measure against some adversaries but not all. Secure Boot in itself is not encrypting your hard drive. It is an added layer but that is it. I still recommend you keep it on if you can. Mac: Take a moment to set a firmware password according to the tutorial here: https: //support.apple.com/en-au/HT204455 [Archive.org] You should also enable firmware password reset protection (available from Catalina) according to the documentation here: https://support.apple.com/en-gb/guide /security/sec28382c9ca/web [Archive.org] This feature will mitigate the possibility for some adversaries to use hardware hacks to disable/bypass your firmware password. Note that this will also prevent Apple themselves from accessing the firmware in case of repair.
113
Physically Tamper protect your laptop: At some point, you will inevitably leave this laptop alone somewhere. You will not sleep with it and take it everywhere every single day. You should make it as hard as possible for anyone to tamper with it without you noticing it. This is mostly useful against some limited adversaries that will not use a 5$ wrench against you318. It is important to know that it is trivially easy for some specialists to install a key logger in your laptop, or to just make a clone copy of your hard drive that could later allow them to detect the presence of encrypted data in it using forensic techniques (more on that later). Here is a good cheap method to make your laptop tamper-proof using Nail Polish (with glitter) https://mullvad.net/en/help/how-tamper-protect-laptop/ [Archive.org]319 (with pictures). While this is a good cheap method, it could also raise suspicions as it is quite “noticeable” and might just reveal that you “have something to hide”. So, there are more subtle ways of achieving the same result. You could also for instance make a close-up macro photography of the back screws of your laptop or just use a small amount of candle wax within one of the screws that could just look like usual dirt. You could then check for tampering by comparing the photographs of the screws with new ones. Their orientation might have changed a bit if your adversary was not careful enough (Tightening them exactly the same way they were before). Or the wax within the bottom of a screw head might have been damaged compared to before.
image20 The same techniques can be used with USB ports where you could just put a tiny amount of candle wax within the plug that would be damaged by inserting a USB key in it. In riskier environments, check your laptop for tampering before using it regularly. 318 319
XKCD, Security https://xkcd.com/538/ [Archive.org] Wired, Don’t Want Your Laptop Tampered With? Just Add Glitter Nail Polish https://www .wired.com/2013/12/better-data-security-nail-polish/ [Archive.org]
114
image21
The Whonix route: Picking your Host OS (the OS installed on your laptop): This route will make extensive use of Virtual Machines320, they will require a host OS to run the Virtualization software. You have three recommended choices in this part of the guide: • Your Linux distribution of choice (excluding Qubes OS) • Windows 10/11 (preferably Home edition due to the absence of Bitlocker) • macOS (Catalina or higher up to Monterey) In addition, chances are high that your Mac is or has been tied to an Apple account (at the time of purchase or after signing-in) and therefore its unique hardware identifiers could lead back to you in case of hardware identifiers leak. Linux is also not necessarily the best choice for anonymity depending on your threat model. This is because using Windows will allow us to conveniently use Plausible Deniability321 (aka Deniable Encryption322) easily at the OS level. Windows is also unfortunately at the same time a privacy nightmare323 but is the only easy to set up option for using OS-wide plausible deniability. Windows telemetry and telemetry blocking are also widely documented which should mitigate many issues. 320 321 322 323
Wikipedia, Virtual Machine https://en.wikipedia.org/wiki/Virtual_machine [Wikiless] [Archive.org] Wikipedia, Plausible Deniability https://en.wikipedia.org/wiki/Plausible_deniability [Wikiless] [Archive.org] Wikipedia, Deniable Encryption https://en.wikipedia.org/wiki/Deniable_encryption [Wikiless] [Archive.org] PrivacyGuides.org, Don’t use Windows 10 - It’s a privacy nightmare https://web.archive.org /web/20220313023015/https://www.privacyguides.org/tools/#operating-systems#win10 [Archive.org]
115
So, what is Plausible Deniability? You can cooperate with an adversary requesting access to your device/data without revealing your true secret. All this using Deniable Encryption324. A soft lawful adversary could ask for your encrypted laptop password. At first, you could refuse to give out any password (using your “right to remain silent”, “right not to incriminate yourself”) but some countries are implementing laws325’326 to exempt this from such rights (because terrorists and “think of the children”). In that case, you might have to reveal the password or face jail time in contempt of court. This is where plausible deniability will come into play. You could then reveal a password, but that password will only give access to “plausible data” (a decoy OS). The forensics will be well aware that it is possible for you to have hidden data but should not be able to prove this (if you do this right). You will have cooperated, and the investigators will have access to something but not what you actually want to hide. Since the burden of proof should lie on their side, they will have no options but to believe you unless they have proof that you have hidden data. This feature can be used at the OS level (a plausible OS and a hidden OS) or at the files level where you will have an encrypted file container (similar to a zip file) where different files will be shown depending on the encryption password you use. This also means you could set up your own advanced “plausible deniability” setup using any Host OS by storing for instance Virtual Machines on a Veracrypt hidden volume container (be careful of traces in the Host OS tho that would need to be cleaned if the host OS is persistent, see Some additional measures against forensics section later). There is a project for achieving this within Tails (https://github .com/aforensics/HiddenVM [Archive.org]) which would make your Host OS non-persistent and use plausible deniability within Tails. In the case of Windows, plausible deniability is also the reason you should ideally have Windows 10/11 Home (and not Pro). This is because Windows 10/11 Pro natively offers a full-disk encryption system (Bitlocker327) where Windows 10/11 Home offers no full-disk encryption at all. You will later use third-party open-source software for encryption that will allow full-disk encryption on Windows 10/11 Home.
324 325 326 327
Wikipedia, Deniable Encryption https://en.wikipedia.org/wiki/Deniable_encryption [Wikiless] [Archive.org] Wikipedia, Key Disclosure Laws https://en.wikipedia.org/wiki/Key_disclosure_law [Wikiless] [Archive.org] GP Digital, World map of encryption laws and policies https://www.gp-digital.org/world-map -of-encryption/ [Archive.org] Wikipedia, Bitlocker https://en.wikipedia.org/wiki/BitLocker [Wikiless] [Archive.org]
116
This will give you a good (plausible) excuse to use this software. While using this software on Windows 10/11 Pro would be suspicious. Note about Linux: So, what about Linux and plausible deniability? Yes, it is possible to achieve plausible deniability with Linux too. More information within the Linux Host OS section later. Unfortunately, encryption is not magic and there are some risks involved: Threats with encryption: The 5$ Wrench: Remember that encryption with or without plausible deniability is not a silver bullet and will be of little use in case of torture. As a matter a fact, depending on who your adversary would be (your threat model), it might be wise not to use Veracrypt (formerly TrueCrypt) at all as shown in this demonstration: https:/ /defuse.ca/truecrypt-plausible-deniability-useless-by-game-theory.htm [Archive.org] Plausible deniability is only effective against soft lawful adversaries that will not resort to physical means. Avoid, if possible, the use of plausible deniabilitycapable software (such as Veracrypt) if your threat model includes hard adversaries. So, Windows users should in that case install Windows Pro as a Host OS and use Bitlocker instead. See https://en.wikipedia.org/wiki/Rubber-hose_cryptanalysis [Wikiless] [Archive.org] Evil-Maid Attack: Evil Maid Attacks328 are conducted when someone tampers with your laptop while you are away. To install to clone your hard drive, install malware or a key logger. If they can clone your hard drive, they can compare one image of your hard drive at the time they took it while you were away with the hard drive when they seize it from you. If you used the laptop again in between, forensics examiners might be able to prove the existence of the hidden data by looking at the variations between the two images in what should be an empty/unused space. This could lead to compelling evidence of the existence of hidden data. If they install a key logger or malware within your laptop (software or hardware), they will be able to simply get 328
Wikipedia, Evil Maid Attack https://en.wikipedia.org/wiki/Evil_maid_attack [Wikiless] [Archive.org]
117
the password from you for later use when they seize it. Such attacks can be done at your home, your hotel, a border crossing, or anywhere you leave your devices unattended. You can mitigate this attack by doing the following (as recommended earlier): • Have basic tamper protection (as explained previously) to prevent physical access to the internals of the laptop without your knowing. This will prevent them from cloning your disks and installing a physical key logger without your knowledge. • Disable all the USB ports (as explained previously) within a password-protected BIOS/UEFI. Again, they will not be able to turn them on (without physically accessing the motherboard to reset the BIOS) to boot a USB device that could clone your hard drive or install a software-based malware that could act as a key logger. • Set up BIOS/UEFI/Firmware passwords to prevent any unauthorized boot of an unauthorized device. • Some OSes and Encryption software have the Anti Evil Maid (AEM) protection that can be enabled. This is the case with Windows/Veracrypt and QubeOS (only on Intel CPUs). Cold-Boot Attack: Cold Boot attacks329 are trickier than the Evil Maid Attack but can be part of an Evil Maid attack as it requires an adversary to come into possession of your laptop while you are actively using your device or shortly afterward. The idea is rather simple, as shown in this video330, an adversary could theoretically quickly boot your device on a special USB key that would copy the content of the RAM (the memory) of the device after you shut it down. If the USB ports are disabled or if they feel like they need more time, they could open it and “cool down” the memory using a spray or other chemicals (liquid nitrogen for instance) preventing the memory from decaying. They could then be able to copy its content for analysis. This memory dump could contain the key to decrypt your device. You will later apply a few principles to mitigate these.
329 330
Wikipedia, Cold Boot Attack https://en.wikipedia.org/wiki/Cold_boot_attack [Wikiless] [Archive.org] CITP 2008 (https://www.youtube.com/watch?v=JDaicPIgn9U) [Invidious]
118
In the case of Plausible Deniability, there have been some forensics studies331 about technically proving the presence of the hidden data with a simple forensic examination (without a Cold Boot/Evil Maid Attack) but these have been contested by other studies332 and by the maintainer of Veracrypt333 so we would not worry too much about those yet. The same measures used to mitigate Evil Maid attacks should be in place for Cold Boot attacks with some added ones: • If your OS or Encryption software allows it, you should consider encrypting the keys within RAM too (this is possible with Windows/Veracrypt and will be explained later). Again see https://sourceforge.net/p/veracrypt /discussion/technical/thread/3961542951/ [Archive.org] • Do enable the option to Wipe keys from memory if a device is inserted in Veracrypt. • You should limit the use of Sleep stand-by and instead use Shutdown or Hiber nate to prevent the encryption keys from staying in RAM when your computer goes to sleep. This is because sleep will maintain power in your memory for resuming your activity faster. Only hibernation and shutdown will actually clear the key from the memory334. See also https://www.whonix.org/wiki/Cold_Boot_Attack_Defense [Archive.org] and https://www.whonix.org/wiki/Protection_Against_Physical_Attacks [Archive.org] Here are also some interesting tools to consider for Linux users to defend against these: • https://github.com/0xPoly/Centry [Archive.org] (unfortunately unmaintained it seems) • https://github.com/hephaest0s/usbkill [Archive.org] (unfortunately unmaintained as well it seems) 331
332
333 334
ResearchGate, Defeating Plausible Deniability of VeraCrypt Hidden Operating Systems https:/ /www.researchgate.net/publication/318155607_Defeating_Plausible_Deniability_of _VeraCrypt_Hidden_Operating_Systems [Archive.org] SANS.org, Mission Implausible: Defeating Plausible Deniability with Digital Forensics https:/ /www.sans.org/reading-room/whitepapers/forensics/mission-implausible-defeating -plausible-deniability-digital-forensics-39500 [Archive.org] SourceForge, Veracrypt Forum https://sourceforge.net/p/veracrypt/discussion/technical /thread/53f33faf/ [Archive.org] Microsoft, BitLocker Countermeasures https://docs.microsoft.com/en-us/windows/security /information-protection/bitlocker/bitlocker-countermeasures [Archive.org]
119
• https://github.com/Lvl4Sword/Killer [Archive.org] • https://askubuntu.com/questions/153245/how-to-wipe-ram-on-shutdown -prevent-cold-boot-attacks [Archive.org] • (Qubes OS, Intel CPU only) https://github.com/QubesOS/qubes-antievilmaid [Archive.org] About Sleep, Hibernation, and Shutdown: If you want better security, you should shut down your laptop completely every time you leave it unattended or close the lid. This should clean and/or release the RAM and provide mitigations against cold boot attacks. However, this can be a bit inconvenient as you will have to reboot completely and type in a ton of passwords into various apps. Restart various VMs and other apps. So instead, you could also use hibernation (not supported on Qubes OS). Since the whole disk is encrypted, hibernation in itself should not pose a large security risk but will still shut down your laptop and clear the memory while allowing you to conveniently resume your work afterward. What you should never do is using the standard sleep feature which will keep your computer on, and the memory powered. This is an attack vector against evil-maid and cold-boot attacks discussed earlier. This is because your powered-on memory holds the encryption keys to your disk (encrypted or not) and could then be accessed by a skilled adversary. This guide will provide guidance later on how to enable hibernation on various host OSes (except Qubes OS) if you do not want to shut down every time. Local Data Leaks (traces) and forensics examination: As mentioned briefly earlier, these are data leaks and traces from your operating system and apps when you perform any activity on your computer. These mostly apply to encrypted file containers (with or without plausible deniability) than OS-wide encryption. Such leaks are less “important” if your whole OS is encrypted (if you are not compelled to reveal the password). Let us say for example you have a Veracrypt encrypted USB key with plausible deniability enabled. Depending on the password you use when mounting the USB key, it will open a decoy folder or the sensitive folder. Within those folders, you will have decoy documents/data within the decoy folder and sensitive documents/data within the sensitive folder.
120
In all cases, you will (most likely) open these folders with Windows Explorer, macOS Finder, or any other utility and do whatever you planned to do. Maybe you will edit a document within the sensitive folder. Maybe you will search for a document within the folder. Maybe you will delete one or watch a sensitive video using VLC. Well, all those Apps and your Operating System might keep logs and traces of that usage. This might include the full path of the folder/files/drives, the time those were accessed, temporary caches of those files, the “recent” lists in each app, the file indexing system that could index the drive, and even thumbnails that could be generated Here are some examples of such leaks: Windows: • Windows ShellBags that are stored within the Windows Registry silently storing various histories of accessed volumes/files/folders335. • Windows Indexing keeping traces of the files present in your user folder by default336. • Recent lists (aka Jump Lists) in Windows and various apps keeping traces of recently accessed documents337. • Many more traces in various logs, please see this convenient interesting poster for more insight: https://www.sans.org/security-resources/posters /windows-forensic-analysis/170/download [Archive.org] macOS: • Gatekeeper338 and XProtect keeping track of your download history in a local database and file attributes. • Spotlight Indexing 335 336
337
338
SANS, Windows ShellBag Forensics in-depth https://www.sans.org/reading-room/whitepapers /forensics/windows-shellbag-forensics-in-depth-34545 [Archive.org] University of York, Forensic data recovery from the Windows Search Database https://eprints .whiterose.ac.uk/75046/1/Forensic_Data_Recovery_From_The_Windows_Search_Database _preprint_DIIN328.pdf [Archive.org] A forensic insight into Windows 10 Jump Lists https://web.archive.org/web/https:/ /cyberforensicator.com/wp-content/uploads/2017/01/1-s2.0-S1742287616300202-main.2 -14.pdf [Archive.org] Wikipedia, Gatekeeper https://en.wikipedia.org/wiki/Gatekeeper_(macOS) [Wikiless] [Archive.org]
121
• Recent lists in various apps keeping traces of recently accessed documents. • Temporary folders keeping various traces of App usage and Document usage. • macOS Logs • … Linux: • Tracker Indexing • Bash History • USB logs • Recent lists in various apps keeping traces of recently accessed documents. • Linux Logs • … Forensics could’ use all those leaks (see Local Data Leaks and Forensics) to prove the existence of hidden data and defeat your attempts at using plausible deniability and to find out about your various sensitive activities. It will be therefore important to apply various steps to prevent forensics from doing this by preventing and cleaning these leaks/traces and more importantly by using whole disk encryption, virtualization, and compartmentalization. Forensics cannot extract local data leaks from an OS they cannot access. And you will be able to clean most of those traces by wiping the drive or by securely erasing your virtual machines (which is not as easy as you think on SSD drives). Some cleaning techniques will nevertheless be covered in the “Cover your Tracks” part of this guide at the very end. Online Data Leaks: Whether you are using simple encryption or plausible deniability encryption. Even if you covered your tracks on the computer itself. There is still a risk of online data leaks that could reveal the presence of hidden data. Telemetry is your enemy. As explained earlier in this guide, the telemetry of Operating Systems but also from Apps can send staggering amounts of private information online.
122
In the case of Windows, this data could for instance be used to prove the existence of a hidden OS / Volume on a computer and would be readily available at Microsoft. Therefore, it is critically important that you disable and block telemetry with all the means at your disposal. No matter what OS you are using. Conclusion: You should never conduct sensitive activities from a non-encrypted system. And even if it is encrypted, you should never conduct sensitive activities from the Host OS itself. Instead, you should use a VM to be able to efficiently isolate and compartmentalize your activities and prevent local data leaks. If you have little to no knowledge of Linux or if you want to use OS-wide plausible deniability, we recommend going for Windows (or back to the Tails route) for convenience. This guide will help you hardening it as much as possible to prevent leaks. This guide will also help you hardening macOS and Linux as much as possible to prevent similar leaks. If you have no interest in OS-wide plausible deniability and want to learn to use Linux, we will strongly recommend going for Linux or the Qubes OS route if your hardware allows it. In all cases, the host OS should never be used to conduct sensitive activities directly. The host OS will only be used to connect to a public Wi-Fi Access Point. It will be left unused while you conduct sensitive activities and should ideally not be used for any of your day-to-day activities. Consider also reading https://www.whonix.org/wiki/Full_Disk_Encryption #Encrypting_Whonix_VMs [Archive.org] Linux Host OS: As mentioned earlier, we do not recommend using your daily laptop for sensitive activities. Or at least we do not recommend using your in-place OS for these. Doing that might result in unwanted data leaks that could be used to de-anonymize you. If you have a dedicated laptop for this, you should reinstall a fresh clean OS. If you do not want to wipe your laptop and start over, you should consider the Tails route or proceed at your own risk. I also recommend that you do the initial installation completely offline to avoid any data leak. You should always remember that despite the reputation, Linux mainstream dis tributions (Ubuntu for instance) are not necessarily better at security than other
123
systems such as macOS and Windows. See this reference to understand why https://madaidans-insecurities.github.io/linux.html [Archive.org]. Full disk encryption: There are two routes here with Ubuntu or Debian based distros: • Using LUKS: – Without plausible deniability: ⋆ (Recommended and easy) Encrypt as part of the installation process: https://ubuntu.com/tutorials/install-ubuntu-desktop [Archive.org] ⊳ This process requires the full erasure of your entire drive (clean install). ⊳ Just check the “Encrypt the new Ubuntu installation for security” ⋆ (Tedious but possible) Encrypt after installation: https://help.ubuntu .com/community/ManualFullSystemEncryption [Archive.org] – With plausible deniability: See the next section The Detached Headers Way • Using Veracrypt: – With or without plausible deniability: See the next section The Veracrypt Way For other distros, you will have to document yourself, but it will likely be similar. Encryption during install is just much easier in the context of this guide. Note about plausible deniability on Linux: There are several ways to achieve plausible deniability on Linux339 and it is possible to achieve. Here are some more details about some of the ways we would recommend. All these options require some higher level of skills at using Linux.
339
Alpine Linux Wiki, Setting up a laptop https://wiki.alpinelinux.org/wiki/Setting_up_a _laptop [Archive.org]
124
The Detached Headers Way: While not supported yet by this guide, it is possible to achieve a form of deniability on Linux using LUKS by using detached LUKS headers. For now, we will redirect you toward this page for more information: https://wiki.archlinux.org/title /Dm-crypt/Specialties#Encrypted_system_using_a_detached_LUKS_header [Archive.org] The Veracrypt Way: It is technically possible to not only use Veracrypt but also to achieve plausible deniability on a Linux Host OS by using Veracrypt for system full-disk encryption (instead of LUKS). This is not supported by Veracrypt (System encryption is only supported on Windows) and requires some tinkering with various commands. This is not recommended at all for unskilled users and should only be used at your own risk. The steps to achieve this are not yet integrated into this guide but can be found here: http://dreadytofatroptsdj6io7l3xptbet6onoyno2yv7jicoxknyazubrad .onion/post/5779e55aae7fc06e4758 (this is a .onion address and requires Tor Browser). Reject/Disable any telemetry: • During the install, just make sure you do not allow any data collection if prompted. • If you are not sure, just make sure you did not enable any telemetry and follow this tutorial if needed https://vitux.com/how-to-force-ubuntu-to-stop -collecting-your-data-from-your-pc/ [Archive.org] • Any other distro: you will need to document yourself and find out how to disable telemetry. Disable anything unnecessary: • Disable Bluetooth if enabled by following this guide https://www.addictivetips .com/ubuntu-linux-tips/disable-bluetooth-in-ubuntu/ [Archive.org] or issuing the following command: – sudo systemctl disable bluetooth.service --force
125
• Disable Indexing if enabled by default (Ubuntu >19.04) by following this guide https://www.linuxuprising.com/2019/07/how-to-completely-disable -tracker.html [Archive.org] or issuing the following commands: – sudo systemctl --user mask tracker-store.service tracker-miner-fs.service tracker-miner-rss.service tracker-extract.service tracker-miner-apps.service tracker-writeback.service ⋆ You can safely ignore any error if it says some service does not exist – sudo tracker reset -hard Hibernation: As explained previously, you should not use the sleep features but shut down or hibernate your laptop to mitigate some evil-maid and cold-boot attacks. Un fortunately, this feature is disabled by default on many Linux distros including Ubuntu. It is possible to enable it, but it might not work as expected. Follow this information at your own risk. If you do not want to do this, you should never use the sleep function and power off instead (and set the lid closing behavior to power off instead of sleep). Follow one of these tutorials to enable Hibernate: • https://www.how2shout.com/linux/how-to-hibernate-ubuntu-20-04-lts -focal-fossa/ [Archive.org] • http://www.lorenzobettini.it/2020/07/enabling-hibernation-on-ubuntu -20-04/ [Archive.org] • https://blog.ivansmirnov.name/how-to-set-up-hibernate-on-ubuntu-20-04/ [Archive.org] After Hibernate is enabled, change the behavior so that your laptop will hiber nate when you close the lid by following this tutorial for Ubuntu 20.04 http:/ /ubuntuhandbook.org/index.php/2020/05/lid-close-behavior-ubuntu-20-04/ [Archive.org] and this tutorial for Ubuntu 18.04 https://tipsonubuntu.com/2018 /04/28/change-lid-close-action-ubuntu-18-04-lts/ [Archive.org]. There is no tutorial yet for Ubuntu 21.04 or 21.10 but the above for 20.04 should probably work too. Unfortunately, this will not clean the key from memory directly when hibernating. To avoid this at the cost of some performance, you might consider encrypting
126
the swap file by following this tutorial: https://help.ubuntu.com/community /EnableHibernateWithEncryptedSwap [Archive.org] These settings should mitigate cold boot attacks if you can hibernate fast enough. Enable MAC address randomization: • For Ubuntu, follow these steps https://help.ubuntu.com/community /AnonymizingNetworkMACAddresses [Archive.org]. • Consider this tutorial which should still work: https://josh.works/shell -script-basics-change-mac-address [Archive.org] Hardening Linux: As a light introduction for new Linux users, consider https://www.youtube.com /watch?v=Sa0KqbpLye4 [Invidious] For more in-depth and advanced options, refer to: • This excellent guide: https://madaidans-insecurities.github.io/guides /linux-hardening.html [Archive.org] • This excellent wiki resource: https://wiki.archlinux.org/title/Security [Archive.org] • These excellent scripts are based on the guide and wiki above: https:/ /codeberg.org/SalamanderSecurity/PARSEC [Archive.org] • These tools that can help you harden your Linux Kernel: – Lynis: https://github.com/CISOfy/lynis – Kconfig-hardened-check: https://github.com/a13xp0p0v/kconfig -hardened-check • Consider installing Safing Portmaster from https://safing.io/portmaster/ [Archive.org] (Warning: there might be issues with some VPN clients. See: https://docs.safing.io/portmaster/install/status/vpn -compatibility [Archive.org] • Consider the use of KickSecure when using Debian: https://www.whonix.org /wiki/Kicksecure [Archive.org] • This interesting article: http://0pointer.net/blog/authenticated-boot -and-disk-encryption-on-linux.html [Archive.org]
127
Setting up a safe Browser: See Appendix G: Safe Browser on the Host OS macOS Host OS: Note: Mac M1/M2 chips are now supported natively, or, if you wish to use commercial tools like VMWare Fusion or Parallels Desktop, but those are not covered in this guide. Seek this information yourself. As mentioned earlier, we do not recommend using your daily laptop for sensitive activities. Or at least we do not recommend using your in-place OS for these. Doing that might result in unwanted data leaks that could be used to de-anonymize you. If you have a dedicated laptop for this, you should reinstall a fresh clean OS. If you do not want to wipe your laptop and start over, you should consider the Tails route or proceed at your own risk. We also recommend that you do the initial installation completely offline to avoid any data leak. Do not ever sign in with your Apple account using that Mac. During the install: • Stay Offline • Disable all data sharing requests when prompted including location services • Do not sign in with Apple • Do not enable Siri Hardening macOS: As a light introduction for new macOS users, consider https://www.youtube.com /watch?v=lFx5icuE6Io [Invidious] Now to go more in-depth in securing and hardening your macOS, we recommend reading this guide which covers many of the issues: https://www.bejarano.io /hardening-macos/ [Archive.org] Here are the basic steps you should take after your offline installation:
128
Enable Firmware password with “disable-reset-capability” option: First, you should set up a firmware password following this guide from Apple: https://support.apple.com/en-us/HT204455 [Archive.org] Unfortunately, some attacks are still possible and an adversary could disable this password so you should also follow this guide to prevent disabling the firmware password from anyone including Apple: https://support.apple.com/en-gb /guide/security/sec28382c9ca/web [Archive.org] Enable Hibernation instead of sleep: Again, this is to prevent some cold-boot and evil-maid attacks by powering down your RAM and cleaning the encryption key when you close the lid. You should always either hibernate or shut down. On macOS, the hibernate feature even has a special option to specifically clear the encryption key from memory when hibernating (while you might have to wait for the memory to decay on other Operating Systems). Once again there are no easy options to do this within the settings so instead, we will have to do this by running a few commands to enable hibernation: • Open a Terminal • Run: sudo pmset -a destroyfvkeyonstandby 1 – This command will instruct macOS to destroy the Filevault key on Standby (sleep) • Run: sudo pmset -a hibernatemode 25 – This command will instruct macOS to power off the memory during sleep instead of doing a hybrid hibernate that keeps the memory powered on. It will result in slower wakes but will increase battery life. Now when you close the lid of your MacBook, it should hibernate instead of sleep and mitigate attempts at performing cold-boot attacks. In addition, you should also set up an automatic sleep (Settings > Energy) so that your MacBook will hibernate automatically if left unattended. Disable unnecessary services: Disable some unnecessary settings within the settings: • Disable Bluetooth • Disable the Camera and Microphone
129
• Disable Location Services • Disable Airdrop • Disable Indexing Prevent Apple OCSP calls: These are the infamous “unblockable telemetry” calls from macOS Big Sur disclosed here: https://sneak.berlin/20201112/your-computer-isnt-yours/ [Archive.org] You could block OCSP reporting by issuing the following command in Terminal: • sudo sh -c 'echo "127.0.0.1 ocsp.apple.com" >> /etc/hosts' But you should document yourself on the actual issue before acting. This page is a good place to start: https://blog.jacopo.io/en/post/apple-ocsp/ [Archive.org] Up to you really. We would block it because we do not want any telemetry at all from my OS to the mothership without my specific consent. None. Enable Full Disk encryption (Filevault): You should enable full disk encryption on your Mac using Filevault according to this part of the guide: https://github.com/drduh/macOS-Security-and-Privacy -Guide#full-disk-encryption [Archive.org] Be careful when enabling. Do not store the recovery key at Apple if prompted (should not be an issue since you should be offline at this stage). You do not want a third party to have your recovery key. MAC Address Randomization: Unfortunately, macOS does not offer a native convenient way of randomizing your MAC Address and so you will have to do this manually. This will be reset at each reboot, and you will have to re-do it each time to ensure you do not use your actual MAC Address when connecting to various Wi-Fis You can do this by issuing the following commands in terminal (without the parentheses): • (Turn the Wi-Fi off) networksetup -setairportpower en0 off • (Change the MAC Address) sudo ifconfig en0 ether 88:63:11:11:11:11 • (Turn the Wi-Fi back on) networksetup -setairportpower en0 on
130
Setting up a safe Browser: See Appendix G: Safe Browser on the Host OS Windows Host OS: As mentioned earlier, we do not recommend using your daily laptop for sensitive activities. Or at leastWedo not recommend using your in-place OS for these. Doing that might result in unwanted data leaks that could be used to de-anonymize you. If you have a dedicated laptop for this, you should reinstall a fresh clean OS. If you do not want to wipe your laptop and start over, you should consider the Tails route or proceed at your own risk. I also recommend that you do the initial installation completely offline to avoid any data leak. Installation: You should follow Appendix A: Windows Installation As a light introduction, consider watching https://www.youtube.com/watch?v =vNRics7tlqw [Invidious] Enable MAC address randomization: You should randomize your MAC address as explained earlier in this guide: Go into Settings > Network & Internet > Wi-Fi > Enable Random hardware addresses Alternatively, you could use this free piece of software: https://technitium.com /tmac/ [Archive.org] Setting up a safe Browser: See Appendix G: Safe Browser on the Host OS
131
Enable some additional privacy settings on your Host OS: See Appendix B: Windows Additional Privacy Settings Windows Host OS encryption: If you intend to use system-wide plausible deniability: Veracrypt340 is the software we will recommend for full-disk encryption, file encryp tion, and plausible deniability. It is a fork of the well-known but deprecated and unmaintained TrueCrypt. It can be used for: • Full Disk simple encryption (your hard drive is encrypted with one passphrase). • Full Disk encryption with plausible deniability (this means that depending on the passphrase entered at boot, you will either boot a decoy OS or a hidden OS). • File container simple encryption (it is a large file that you will be able to mount within Veracrypt as if it were an external drive to store encrypted files within). • File container with plausible deniability (it is the same large file but depending on the passphrase you use when mounting it, you will either mount a “hidden volume” or the “decoy volume”). It is to my knowledge the only (convenient and usable by anyone) free, open-source, and openly audited341 encryption software that also provides plausible deniability for widespread use and it works with Windows Home Edition. Go ahead and download and install Veracrypt from: https://www.veracrypt.fr /en/Downloads.html [Archive.org] After installation, please take a moment to review the following options that will help mitigate some attacks: • Encrypt the memory with a Veracrypt option342 (settings > performance/driver options > encrypt RAM) at a cost of 5-15% performance. This setting will also disable hibernation (which does not actively clear the key when hibernating) 340 341 342
Wikipedia Veracrypt https://en.wikipedia.org/wiki/VeraCrypt [Wikiless] [Archive.org] OSTIF Veracrypt Audit, 2016 https://web.archive.org/web/https://ostif.org/the-veracrypt -audit-results/ Veracrypt Documentation, Unencrypted Data in RAM https://www.veracrypt.fr/en/Unencrypted%20Data%20in%20RA [Archive.org]
132
and instead encrypt the memory altogether to mitigate some cold-boot attacks. More details about this feature here: https://sourceforge.net/p/veracrypt /discussion/technical/thread/3961542951/ [Archive.org] • Enable the Veracrypt option to wipe the keys from memory if a new device is inserted (system > settings > security > clear keys from memory if a new device is inserted). This could help in case your system is seized while still on (but locked). • Enable the Veracrypt option to mount volumes as removable volumes (Settings > Preferences > Mount volume as removable media). This will prevent Windows from writing some logs about your mounts in the Event logs343 and prevent some local data leaks. • Be careful and have a good situational awareness if you sense something weird. Shut your laptop down as fast as possible. If you do not want to use encrypted memory (because performance might be an issue), you should at least enable hibernation instead of sleep. This will not clear the keys from memory (you are still vulnerable to cold boot attacks) but at least should mitigate them if your memory has enough time to decay. More details later in Route A and B: Simple Encryption using Veracrypt (Windows tutorial). If you do not intend to use system-wide plausible deniability: For this case, we will recommend the use of BitLocker instead of Veracrypt for the full disk encryption. The reasoning is that BitLocker does not offer a plausible deniability possibility contrary to Veracrypt. A hard adversary has then no incentive in pursuing his “enhanced” interrogation if you reveal the passphrase. Normally, you should have installed Windows Pro in this case and the BitLocker setup is quite straightforward. Basically, you can follow the instructions here: https://support.microsoft.com /en-us/windows/turn-on-device-encryption-0c453637-bc88-5f74-5105 -741561aae838 [Archive.org]
343
Veracrypt Documentation, Data Leaks https://www.veracrypt.fr/code/VeraCrypt/plain/doc/html/Data%20Leaks.html [Archive.org]
133
But here are the steps: • Click the Windows Menu • Type “Bitlocker” • Click “Manage Bitlocker” • Click “Turn on Bitlocker” on your System Drive • Follow the instructions – Do not save your recovery key to a Microsoft Account if prompted. – Only save the recovery key to an external encrypted drive. To bypass this, print the recovery key using the Microsoft Print to PDF printer and save the key within the Documents folder. Delete that file later. – Encrypt Entire Drive (do not encrypt the used disk space only). – Use “New Encryption Mode” – Run the BitLocker Check – Reboot • Encryption should now be started in the background (you can check by clicking the Bitlocker icon on the lower right side of the taskbar). Unfortunately, this is not enough. With this setup, your Bitlocker key can just be stored as-is in the TPM chip of your computer. This is rather problematic as the key can be extracted in some cases with ease344‘345’346’347.
344 345 346 347
Dolos Group, From Stolen Laptop to Inside the Company Network https://dolosgroup.io/blog /2021/7/9/from-stolen-laptop-to-inside-the-company-network [Archive.org] Trammell Hudson’s Projects, Understanding TPM Sniffing Attacks https://trmm.net/tpm -sniffing/ [Archive.org] Jon Aubrey, attacking laptops that are protected by Microsoft Bitlocker drive encryption https: //twitter.com/SecurityJon/status/1445020885472235524 [Nitter] F-Secure Labs, Sniff, there leaks my BitLocker key https://labs.f-secure.com/blog/sniff -there-leaks-my-bitlocker-key/ [Archive.org]
134
To mitigate this, you will have to enable a few more options as per the recommen dations of Microsoft348: • Click the Windows icon • Type Run • Type “gpedit.msc” (this is the group policy editor) • Navigate to Computer Configuration > Administrative Templates > Windows Components > BitLocker > Operating System Drives – Double Click the “Require Additional Authentication at Startup” ⋆ Click the “Configure TPM Startup PIN” and set it to “Require Startup PIN with TPM” – Double Click the “Allow enhanced PINs for startup” ⋆ Click the “Enable” (this will allow us to set a password rather than a PIN) • Close the Group Policy Editor • Click the Windows icon • Type Command to display the “Command Prompt” • Right Click on it and click “Run as Administrator” • Run manage-bde -protectors -delete c: (this will delete current protec tion: the recovery key you will not need) • Run manage-bde -protectors -add c: -TPMAndPIN (this will prompt you for a pre-boot password) – Enter a password or passphrase of your choice (a good one) • Run manage-bde -status
348
Microsoft, BitLocker Countermeasures, Attacker countermeasures https://docs.microsoft.com /en-us/windows/security/information-protection/bitlocker/bitlocker-countermeasures [Archive.org]
135
– You should now see at your C: drive below “Key Protectors” the option “TPM and PIN” • You are done Now when you reboot your computer, you should ideally be prompted for: • A BIOS/UEFI boot password • An SSD/HDD unlock password (if the feature is available on your BIOS) • A Bitlocker Pre-Boot Pin Screen where you need to enter the password/passphrase you just set-up • And finally, the Windows Logon Screen where you can enter the credentials you set-up earlier Enable Hibernation (optional): Again, as explained earlier. You should never use the sleep/stand-by feature to mitigate some cold-boot and evil-maid attacks. Instead, you should Shut down or hibernate. You should therefore switch your laptop from sleeping to hibernating when closing the lid or when your laptop goes to sleep. (Note that you cannot enable hibernation if you previously enabled RAM encryption within Veracrypt) The reason is that Hibernation will actually shut down your laptop completely and clean the memory. Sleep on the other hand will leave the memory powered on (including your decryption key) and could leave your laptop vulnerable to cold-boot attacks. By default, Windows 10/11 might not offer you this possibility so you should enable it by following this Microsoft tutorial: https://docs.microsoft.com/en-us /troubleshoot/windows-client/deployment/disable-and-re-enable-hibernation [Archive.org] • Open an administrator command prompt (right-click on Command Prompt and “Run as Administrator”) • Run: powercfg.exe /hibernate on • Now run the additional command: **powercfg /h /type full** – This command will make sure your hibernate mode is full and will fully clean the memory (not securely tho).
136
After that you should go into your power settings: • Open the Control Panel • Open System & Security • Open Power Options • Open “Choose what the power button does” • Change everything from sleep to hibernate or shutdown • Go back to the Power Options • Select Change Plan Settings • Select Advanced Power Settings • Change all the Sleep Values for each Power Plan to 0 (Never) • Make sure Hybrid Sleep is Off for each Power Plan • Enable Hibernate After the time you would like • Disable all the Wake timers Deciding which sub-route you will take: Now you will have to pick your next step between two options: • Route A: Simple encryption of your current OS – Pros: ⋆ Does not require you to wipe your laptop ⋆ No issue with local data leaks ⋆ Works fine with an SSD drive ⋆ Works with any OS ⋆ Simple – Cons:
137
⋆ You could be compelled by an adversary to reveal your password and all your secrets and will have no plausible deniability. ⋆ The danger of Online data leaks • Route B: Simple encryption of your current OS with later use of plausible deniability on files themselves: – Pros: ⋆ Does not require you to wipe your laptop ⋆ Works fine with an SSD drive ⋆ Works with any OS ⋆ Plausible deniability is possible with “soft” adversaries – Cons: ⋆ The danger of Online Data leaks ⋆ The danger of Local Data leaks (that will lead to more work to clean up those leaks) • Route C: Plausible Deniability Encryption of your Operating system (you will have a “hidden OS” and a “decoy OS” running on the laptop): – Pros: ⋆ No issues with local Data leaks ⋆ Plausible deniability is possible with “soft” adversaries – Cons: ⋆ Requires Windows (this feature is not “easily” supported on Linux). ⋆ The danger of online Data leaks ⋆ Requires full wipe of your laptop ⋆ No use with an SSD drive due to the requirement of disabling Trim349 Operations350. This will severely degrade the performance/health of your SSD drive over time. 349 350
Wikipedia, Trim https://en.wikipedia.org/wiki/Trim_(computing) [Wikiless] [Archive.org] Veracrypt Documentation, Trim Operations https://www.veracrypt.fr/en/Trim%20Operation.html [Archive.org]
138
As you can see, Route C only offers two privacy advantages over the others, and it will only be of use against a soft lawful adversary. Remem ber https://en.wikipedia.org/wiki/Rubber-hose_cryptanalysis [Wikiless] [Archive.org]. Deciding which route you will take is up to you. Route A is a minimum. Always be sure to check for new versions of Veracrypt frequently to ensure you benefit from the latest patches. Especially check this be fore applying large Windows updates that might break the Veracrypt bootloader and send you into a boot loop. NOTE THAT BY DEFAULT VERACRYPT WILL ALWAYS PROPOSE A SYSTEM PASSWORD IN QWERTY (display the password as a test). This can cause issues if your boot input is using your laptop’s keyboard (AZERTY for example) as you will have set up your password in QWERTY and will input it at boot time in AZERTY. So, make sure you check when doing the test boot what keyboard layout your BIOS is using. You could fail to log in just because of the QWERTY/AZERTY mix-up. If your BIOS boots using AZERTY, you will need to type the password in QWERTY within Veracrypt. Route A and B: Simple Encryption using Veracrypt (Windows tutorial) Skip this step if you used BitLocker instead earlier. You do not have to have an HDD for this method, and you do not need to disable Trim on this route. Trim leaks will only be of use to forensics in detecting the presence of a Hidden Volume but will not be of much use otherwise. This route is rather straightforward and will just encrypt your current Operating System in place without losing any data. Be sure to read all the texts Veracrypt is showing you, so you have a full understanding of what is going on. Here are the steps: • Launch VeraCrypt • Go into Settings: – Settings > Performance/driver options > Encrypt RAM – System > Settings > Security > Clear keys from memory if a new device is inserted – System > Settings > Windows > Enable Secure Desktop
139
• Select System • Select Encrypt System Partition/Drive • Select Normal (Simple) • Select Single-Boot • Select AES as encryption Algorithm (click the test button if you want to compare the speeds) • Select SHA-512 as hash Algorithm (because why not) • Enter a strong passphrase (longer the better, remember Appendix A2: Guide lines for passwords and passphrases) • Collect some entropy by randomly moving your cursor around until the bar is full • Click Next as the Generated Keys screen • To rescue disk351 or not rescue disk, well that is up to you. We recommend making one (just in case), just make sure to store it outside your encrypted drive (USB key for instance or wait and see the end of this guide for guidance on safe backups). This rescue disk will not store your passphrase and you will still need it to use it. • Wipe mode: – If you have no sensitive data yet on this laptop, select None – If you have sensitive data on an SSD, Trim alone should take care of it352 but we would recommend one pass (random data) just to be sure. – If you have sensitive data on an HDD, there is no Trim, and we Swould recommend at least 1-pass. • Test your setup. Veracrypt will now reboot your system to test the bootloader before encryption. This test must pass for encryption to go forward. 351 352
Veracrypt Documentation, Rescue Disk https://www.veracrypt.fr/en/VeraCrypt%20Rescue%20Disk.html [Archive.org] St Cloud State University, Forensic Research on Solid State Drives using Trim Analysis https: //web.archive.org//web/20220612095503/https://repository.stcloudstate.edu/cgi /viewcontent.cgi?article=1141&context=msia_etds [Archive.org]
140
• After your computer rebooted and the test is passed. You will be prompted by Veracrypt to start the encryption process. • Start the encryption and wait for it to complete. • You are done, skip Route B and go to the next steps. There will be another section on creating encrypted file containers with Plausible Deniability on Windows. Route B: Plausible Deniability Encryption with a Hidden OS (Windows only) This is only supported on Windows. This is only recommended on an HDD drive. This is not recommended on an SSD drive. Your Hidden OS should not be activated (with an MS product key). Therefore, this route will recommend and guide you through a full clean installation that will wipe everything on your laptop. Read the Veracrypt Documentation https://www.veracrypt.fr/en/VeraCrypt%20Hid den%20Operating%20System.html [Archive.org] (Process of Creation of Hidden Operating System part) and https://www.veracrypt.fr/en/Security%20Require ments%20for%20Hidden%20Volumes.html [Archive.org] (Security Requirements and Precautions Pertaining to Hidden Volumes). This is how your system will look after this process is done:
image22 (Illustration from Veracrypt Documentation, https://veracrypt.fr/en/VeraCrypt%20Hid den%20Operating%20System.html [Archive.org]) As you can see this process requires you to have two partitions on your hard drive from the start. This process will do the following: • Encrypt your second partition (the outer volume) that will look like an empty unformatted disk from the decoy OS. • Prompt you with the opportunity to copy some decoy content within the outer volume.
141
– This is where you will copy your decoy Anime/Porn collection from some external hard drive to the outer volume. • Create a hidden volume within the outer volume of that second partition. This is where the hidden OS will reside. • Clone your currently running Windows 10/11 installation onto the hidden volume. • Wipe your currently running Windows 10/11. • This means that your current Windows 10/11 will become the hidden Windows 10/11 and that you will need to reinstall a fresh decoy Windows 10/11 OS. Mandatory if you have an SSD drive and you still want to do this against the recommendation: Disable SSD Trim in Windows353 (again this is NOT recommended at all as disabling Trim in itself is highly suspicious). Also as mentioned earlier, disabling Trim will reduce the lifetime of your SSD drive and will significantly impact its performance over time (your laptop will become slower and slower over several months of use until it becomes almost unusable, you will then have to clean the drive and re-install everything). But you must do it to prevent data leaks354 that could allow forensics to defeat your plausible deniability355 356. The only way around this at the moment is to have a laptop with a classic HDD drive instead. Step 1: Create a Windows 10/11 install USB key See [Appendix C: Windows Installation Media Creation][306] and go with the USB key route.
353 354 355
356
WindowsCentral, Trim Tutorial https://www.windowscentral.com/how-ensure-trim-enabled -windows-10-speed-ssd-performance [Archive.org] Veracrypt Documentation, Trim Operation https://veracrypt.eu/en/docs/trim-operation/ [Archive.org] Black Hat 2018, Perfectly Deniable Steganographic Disk Encryption https://i.blackhat.com /eu-18/Thu-Dec-6/eu-18-Schaub-Perfectly-Deniable-Steganographic-Disk-Encryption.pdf [Archive.org] Milan Broz’s Blog, TRIM & dm-crypt … problems? http://asalor.blogspot.com/2011/08/trim -dm-crypt-problems.html [Archive.org]
142
Step 2: Boot the USB key and start the Windows 10/11 install process (Hidden OS) • Insert the USB key into your laptop • See Appendix A: Windows Installation and proceed with installing Windows 10/11 Home. Step 3: Privacy Settings (Hidden OS) See Appendix B: Windows Additional Privacy Settings Step 4: Veracrypt installation and encryption process start (Hidden OS) Remember to read https://www.veracrypt.fr/en/VeraCrypt%20Hidden%20Oper ating%20System.html [Archive.org] Do not connect this OS to your known Wi-Fi. You should download the Veracrypt installer from a different computer and copy the installer here using a USB key. Here are the steps: • Install Veracrypt • Start Veracrypt • Go into Settings: – Settings > Performance/driver options > Encrypt RAM (note that this option is not compatible with Hibernation your laptop and means you will have to shut down completely) – System > Settings > Security > Clear keys from memory if a new device is inserted – System > Settings > Windows > Enable Secure Desktop • Go into System and select Create Hidden Operating System • Read all the prompts thoroughly • Select Single-Boot if prompted • Create the Outer Volume using AES and SHA-512. • Use all the space available on the second partition for the Outer Volume
143
• Use a strong passphrase (remember Appendix A2: Guidelines for passwords and passphrases) • Select yes to Large Files • Create some Entropy by moving the mouse around until the bar is full and select NTFS (do not select exFAT as you want this outer volume to look “normal” and NTFS is normal). • Format the Outer Volume • Open Outer Volume: – At this stage, you should copy decoy data onto the outer volume. So, you should have some sensitive but not so sensitive files/folders to copy there. In case you need to reveal a password to this Volume. This is a good place for your Anime/Mp3/Movies/Porn collection. – We recommend you do not fill the outer volume too much or too little (about 40%). Remember you must leave enough space for the Hidden OS (which will be the same size as the first partition you created during installation). • Use a strong passphrase for the Hidden Volume (obviously a different one than the one for the Outer Volume). • Now you will create the Hidden Volume, select AES and SHA-512 • Fill the entropy bar until the end with random mouse movements • Format the hidden Volume • Proceed with the Cloning • Veracrypt will now restart and Clone the Windows where you started this process into the Hidden Volume. This Windows will become your Hidden OS. • When the cloning is complete, Veracrypt will restart within the Hidden System • Veracrypt will inform you that the Hidden System is now installed and then prompt you to wipe the Original OS (the one you installed previously with the USB key). • Use 1-Pass Wipe and proceed. • Now your Hidden OS will be installed, proceed to the next step
144
Step 5: Reboot and boot the USB key and start the Windows 10/11 install process again (Decoy OS) Now that the Hidden OS is fully installed, you will need to install a Decoy OS: • Insert the USB key into your laptop • See Appendix A: Windows Installation and proceed with installing Windows 10/11 Home again (do not install a different version and stick with Home). Step 6: Privacy settings (Decoy OS) See Appendix B: Windows Additional Privacy Settings Step 7: Veracrypt installation and encryption process start (Decoy OS) Now you will encrypt the Decoy OS: • Install Veracrypt • Launch VeraCrypt • Select System • Select Encrypt System Partition/Drive • Select Normal (Simple) • Select Single-Boot • Select AES as encryption Algorithm (click the test button if you want to compare the speeds) • Select SHA-512 as hash Algorithm (because why not) • Enter a short weak password (yes this is serious, do it, it will be explained later). • Collect some entropy by randomly moving your cursor around until the bar is full • Click Next as the Generated Keys screen
145
• To rescue disk357 or not rescue disk, well that is up to you. We recommend making one (just in case), just make sure to store it outside your encrypted drive (USB key for instance or wait and see the end of this guide for guidance on safe backups). This rescue disk will not store your passphrase and you will still need it to use it. • Wipe mode: Select 1-Pass just to be safe • Pre-Test your setup. Veracrypt will now reboot your system to test the boot loader before encryption. This test must pass for encryption to go forward. • After your computer rebooted and the test is passed. You will be prompted by Veracrypt to start the encryption process. • Start the encryption and wait for it to complete. • Your Decoy OS is now ready for use. Step 8: Test your setup (Boot in Both) Time to test your setup: • Reboot and input your Hidden OS passphrase, you should boot within the Hidden OS. • Reboot and input your Decoy OS passphrase, you should boot within the Decoy OS. • Launch Veracrypt on the Decoy OS and mount the second partition using the Outer Volume Passphrase (mount it as read-only, by going into Mount Options and Selecting Read-Only) and it should mount the second partition as a read-only displaying your decoy data (your Anime/Porn collection). You are mounting it as read-only now because if you were to write data on it, you could override content from your Hidden OS. Step 9: Changing the decoy data on your Outer Volume safely Before going to the next step, you should learn the way to mount your Outer Volume safely for writing content on it. This is also explained in this official 357
Veracrypt Documentation, Rescue Disk https://www.veracrypt.fr/en/VeraCrypt%20Rescue%20Disk.html [Archive.org]
146
Veracrypt Documentation https://www.veracrypt.fr/en/Protection%20of%20Hid den%20Volumes.html [Archive.org] You should do this from a safe, trusted space. Basically, you are going to mount your Outer Volume while also providing the Hidden Volume passphrase within the Mount Options to protect the Hidden Volume from being overwritten: • Open Veracrypt • Select your Second Partition • Click Mount • Click Mount Options • Check the “Protect the Hidden volume…” Option • Enter the Hidden OS passphrase • Click OK • Enter your Outer Volume passphrase • Click OK • You should now be able to open and write to your Outer Volume to change the content (copy/move/delete/edit…) This operation will not actually mount the Hidden Volume and should prevent the creation of any forensic evidence that could lead to the discovery of the Hidden OS. However, while you are performing this operation, both passwords will be stored in your RAM. You could still be vulnerable to a Cold-Boot Attack. To mitigate this, be sure to have the option to encrypt your RAM as instructed before. Step 10: Leave some forensics evidence of your Outer Volume (with the decoy Data) within your Decoy OS We must make the Decoy OS as plausible as possible. We also want your adversary to underestimate your intelligence. It is important to voluntarily leave some forensic evidence of your Decoy Content within your Decoy OS. This evidence will let forensic examiners see that you mounted your Outer Volume frequently to access its content.
147
Here are useful tips to leave some forensics evidence: • Play the content from the Outer Volume from your Decoy OS (using VLC for instance). Be sure to keep a history of those. • Edit documents and work on them. • Enable file indexing again on the Decoy OS and include the mounted Outer Volume. • Unmount it and mount it frequently to watch some content or move files around. • Copy some content from your Outer Volume to your Decoy OS and then delete it unsafely. Just put it in the Recycle Bin, which only someone who is naive would do, thinking it were deleted. • Have a Torrent Client installed on the Decoy OS; use it from time to time to download some similar stuff that you will leave on the Decoy OS. • You could have a VPN client installed on the Decoy OS with a known VPN of yours (non-cash paid). Do not put anything suspicious on the Decoy OS such as: • This guide • Any links to this guide • Any suspicious anonymity software such as Tor Browser • Any Veracrypt volumes • Any documents on anonymity or security The intention is to make your adversary believe you are not as smart as they thought, to deter them from searching deeper.
148
Notes: Remember that you will need valid excuses for this plausible deniability scenario to work: • You are using Veracrypt because you are using Windows 10/11 Home, which do not feature Bitlocker, but you still wanted reasonable Pri vacy. • You have two partitions because you wanted to separate the system from the data for easy organization, and because some geeky friend told you this was better for performance. • You have used a weak password for easy convenient booting of the system and a strong, long passphrase on the Outer Volume. You were too lazy to type a strong passphrase at each boot. • You encrypted the second partition with a different password than the system because you do not want anyone in your group/domain to see your stuff. You did not want that data available to anyone. Take some time to read again the “Possible Explanations for Existence of Two Ver acrypt Partitions on Single Drive” of the Veracrypt documentation here https://www.ve racrypt.fr/en/VeraCrypt%20Hidden%20Operating%20System.html [Archive.org] Be careful: • You should never mount the Hidden Volume from the Decoy OS (NEVER EVER). If you did this, it would create forensic evidence of the Hidden Volume within the Decoy OS which could jeopardize your attempt at plausible deniability. If you did this anyway (intentionally or by mistake) from the Decoy OS, there are ways to erase forensic evidence that will be explained later at the end of this guide, so this mistake alone isn’t a huge deal if you follow the steps in Some additional measures against forensics. • Never use the Decoy OS from the same network (public Wi-Fi) as the Hidden OS. • When you do mount the Outer Volume from the Decoy OS, do not write any data within the Outer Volume. This could override what looks like empty space, but is in fact your Hidden OS. You should always mount it as read-only. • If you want to change the decoy content of the Outer Volume, you should use a Live OS USB Key that will run Veracrypt.
149
• Note that you will not use the Hidden OS to perform sensitive activities, this will be done later from a VM within the Hidden OS. The Hidden OS is only meant to protect you from soft lawful adversaries that could gain access to your laptop and compel you to reveal your password. • Be careful of any tampering with your laptop. Evil-Maid Attacks can reveal your Hidden OS. Virtualbox on your Host OS: Remember Appendix W: Virtualization. This step and the following steps should be done from within the Host OS. This can either be your Host OS with simple encryption (Windows/Linux/macOS) or your Hidden OS with plausible deniability (Windows only). In this route, you will make extensive use of the free Oracle Virtualbox358 software. This is a virtualization software in which you can create Virtual Machines that emulate a computer running a specific OS (if you want to use something else like Xen, Qemu, KVM, or VMWARE, feel free to do so but this part of the guide covers Virtualbox only for convenience). So, you should be aware that Virtualbox is not the virtualization software with the best track record in terms of security. Some of the reported issues359 have not been completely fixed to date360. If you are using Linux, and you possess a bit more technical skill, you should consider using KVM instead by following the guide available at Whonix here https://www.whonix.org/wiki/KVM [Archive.org] and here https://www.whonix.org/wiki/KVM#Why_Use_KVM_Over_VirtualBox.3F [Archive.org] Some steps should be taken in all cases: All your sensitive activities will be done from within a guest Virtual Machine running Windows 10/11 Pro (not Home this time), Linux, or macOS. This has a few advantages that will help you remain anonymous: • It should prevent the guest VM OS (Windows/Linux/macOS), apps, and any telemetry within the VMs from accessing your hardware directly. Even if your 358 359 360
Wikipedia, Virtualbox https://en.wikipedia.org/wiki/VirtualBox [Wikiless] [Archive.org] VirtualBox Ticket 17987 https://www.virtualbox.org/ticket/17987 [Archive.org] Whonix Documentation, Spectre Meltdown https://www.whonix.org/wiki/Spectre_Meltdown #VirtualBox [Archive.org]
150
VM is compromised by malware, the malware should not be able to access the Host OS and compromise your actual machine. • It will allow us to force all the network traffic from your VM to run through another Gateway VM that will direct all the traffic over the Tor Network. This is a network “kill switch”. Your VM will lose its network connectivity completely and go offline if the target network VM loses its connection to the Tor Network. • The VM itself, which only has internet connectivity through a Tor Network Gateway, will connect to your cash-paid VPN service through Tor. • DNS Leaks will be impossible because the VM is on an isolated network that must go through Tor no matter what. Pick your connectivity method: There are seven possibilities within this route: • Recommended and preferred: – Use Tor alone (User > Tor > Internet) – Use VPN over Tor (User > Tor > VPN > Internet) in specific cases – Use a VPS with a self-hosted VPN/Proxy over Tor (User > Tor > Self-Hosted VPN/Proxy > Internet) in specific cases • Possible if required by context: – Use VPN over Tor over VPN (User > VPN > Tor > VPN > Internet) – Use Tor over VPN (User > VPN > Tor > Internet) • Not recommended and risky: – Use VPN alone (User > VPN > Internet) – Use VPN over VPN (User > VPN > VPN > Internet) • Not recommended and highly risky (but possible) – No VPN and no Tor (User > Internet)
151
image23 Tor only: This is the preferred and most recommended solution.
image24 With this solution, all your network goes through Tor, and it should be sufficient to guarantee your anonymity in most cases. There is one main drawback tho: Some services block/ban Tor Exit nodes outright and will not allow account creations from those. To mitigate this, you might have to consider the next option: VPN over Tor but consider some risks associated with it explained in the next section. VPN/Proxy over Tor: This solution can bring some benefits in some specific cases vs using Tor only where accessing the destination service would be impossible from a Tor Exit node. This is because many services will just outright ban, hinder, or block Tor Exit Nodes (see https://gitlab.torproject.org/legacy/trac/-/wikis/org/doc /ListOfServicesBlockingTor [Archive.org]). This solution can be achieved in two ways: • Paid VPN over Tor (easiest) • Paid Self-Hosted VPS configured as VPN/Proxy (most efficient in avoiding online obstacles such as captchas but requiring more skills with Linux) As you can see in this illustration, if your cash (preferred)/Monero paid VPN/Proxy is compromised by an adversary (despite their privacy statement and no-logging policies), they will only find an anonymous cash/Monero paid VPN/Proxy account connecting to their services from a Tor Exit node.
152
image25 If an adversary somehow manages to compromise the Tor network too, they will only reveal the IP of a random public Wi-Fi that is not tied to your identity. If an adversary somehow compromises your VM OS (with malware or an exploit for instance), they will be trapped within the internal Network of Whonix and should be unable to reveal the IP of the public Wi-Fi. This solution however has one main drawback to consider: Interference with Tor Stream Isolation361. Stream isolation is a mitigation technique used to prevent some correlation attacks by having different Tor Circuits for each application. Here is an illustration to show what stream isolation is:
image26
361
Whonix Documentation, Stream Isolation https://www.whonix.org/wiki/Stream_Isolation [Archive.org]
153
(Illustration from Marcelo Martins, https://stakey.club/en/decred-via-tor -network/ [Archive.org]) VPN/Proxy over Tor falls on the right-side362 meaning using a VPN/Proxy over Tor forces Tor to use one circuit for all activities instead of multiple circuits for each. This means that using a VPN/Proxy over Tor can reduce the effectiveness of Tor in some cases and should therefore be used only for some specific cases: • When your destination service does not allow Tor Exit nodes. • When you do not mind using a shared Tor circuit for various services. For instance, when using various authenticated services. You should however consider not using this method when your aim is just to browse random various unauthenticated websites as you will not benefit from Stream Isolation and this could make correlation attacks easier over time for an adversary between each of your sessions (see Your Anonymized Tor/VPN traffic). If your goal however is to use the same identity at each session on the same authenticated services, the value of Stream isolation is lessened as you can be correlated through other means. You should also know that Stream Isolation is not necessarily configured by default on Whonix Workstation. It is only pre-configured for some applications (including Tor Browser). Also, note that Stream Isolation does not necessarily change all the nodes in your Tor circuit. It can sometimes only change one or two. In many cases, Stream Isolation (for instance within the Tor Browser) will only change the relay (middle) node and the exit node while keeping the same guard (entry) node. More information at: • https://www.whonix.org/wiki/Stream_Isolation [Archive.org] • https://tails.boum.org/contribute/design/stream_isolation/ [Archive.org] • https://www.whonix.org/wiki/Tunnels/Introduction#Comparison_Table [Archive.org]
362
Whonix Documentation, Tunnels Comparison Table https://www.whonix.org/wiki/Tunnels /Introduction#Comparison_Table [Archive.org]
154
Tor over VPN: You might be wondering: Well, what about using Tor over VPN instead of VPN over Tor? Well, we would not necessarily recommend it: • Disadvantages: – Your VPN provider is just another ISP that will then know your origin IP and will be able to de-anonymize you if required. We do not trust them. We prefer a situation where your VPN provider does not know who you are. It does not add much in terms of anonymity. – This would result in you connecting to various services using the IP of a Tor Exit Node which is banned/flagged in many places. It does not help in terms of convenience. • Advantages: – The main advantage is that if you are in a hostile environment where Tor access is impossible/dangerous/suspicious, but VPN is okay. – This method also does not break Tor Stream isolation. – This also hides your Tor activities from your main ISP. Note, if you are having issues accessing the Tor Network due to blocking/censorship, you could try using Tor Bridges. See Appendix X: Using Tor bridges in hostile environments. It is also possible to consider VPN over Tor over VPN (User > VPN > Tor > VPN > Internet) using two cash/Monero paid VPNs instead. This means that you will connect the Host OS to a first VPN from your Public Wi-Fi, then Whonix will connect to Tor, and finally, your VM will connect to a second VPN over Tor over VPN (see https://www.whonix.org/wiki/Tunnels/Connecting _to_a_VPN_before_Tor [Archive.org]). This will of course have a significant performance impact and might be quite slow, but Tor is necessary somewhere for achieving reasonable anonymity. Achieving this technically is easy within this route, you need two separate anony mous VPN accounts and must connect to the first VPN from the Host OS and follow the route. Conclusion: Only do this if you think using Tor alone is risky/impossible but VPNs are okay. Or just because you can and so why not. This method will not lower your security/privacy/anonymity.
155
VPN only: This route will not be explained nor recommended. If you can use VPNs then you should be able to add a Tor layer over it. And if you can use Tor, then you can add an anonymous VPN over Tor to get the preferred solution. Just using a VPN or even a VPN over VPN makes no sense as those can be traced back to you over time. One of the VPN providers will know your real origin IP (even if it is in a safe public space) and even if you add one over it, the second one will still know you were using that other first VPN service. This will only slightly delay your de-anonymization. Yes, it is an added layer … but it is a persistent centralized added layer, and you can be de-anonymized over time. This is just chaining 3 ISPs that are all subject to lawful requests. For more info, please see the following references: • https://www.whonix.org/wiki/Comparison_Of_Tor_with_CGI_Proxies, _Proxy_Chains,_and_VPN_Services#Tor_and_VPN_Services_Comparison [Archive.org] • https://www.whonix.org/wiki/Why_does_Whonix_use_Tor [Archive.org] • https://www.researchgate.net/publication/324251041_Anonymity _communication_VPN_and_Tor_a_comparative_study [Archive.org] • https://gist.github.com/joepie91/5a9909939e6ce7d09e29#file-vpn-md [Archive.org] • https://schub.wtf/blog/2019/04/08/very-precarious-narrative.html [Archive.org] In the context of this guide, Tor is required somewhere to achieve reasonable and safe anonymity and you should use it if you can. No VPN/Tor: If you cannot use VPN nor Tor where you are, you probably are in a very hostile environment where surveillance and control are extremely high. Just do not, it is not worth it and too risky. You can be de-anonymized almost instantly by any motivated adversary that could get to your physical location in a matter of minutes.
156
Do not forget to check back on Adversaries (threats) and Appendix S: Check your network for surveillance/censorship using OONI. If you have absolutely no other option and still want to do something, see Appendix P: Accessing the internet as safely as possible when Tor/VPN is not an option (at your own risk) and consider The Tails route instead. Conclusion: Connection Anonymity Ease of Type Access to online resources Tor Alone Good Medium Tor over VPN
Good+ Medium
Tor over BestMedium VPN over Tor VPN over GoodGood Tor Self-Hosted GoodVery VPS Good VPN/Proxy over Tor VPN/Proxy GoodGood over Tor over VPN
Tor Safer where Speed Cost Recommended Stream Tor is suspi isola cious/dan tion gerous Pos No Medium Free Yes sible Pos Yes Medium Around If needed sible 50€/y (Tor inaccessible) Pos Yes Poor Around Yes sible 50€/y No
No
No
Yes
No
Yes
VPN/Proxy BadGood N/A Yes Alone No Tor BadUnknown N/A No and VPN
Medium Around If needed 50€/y (convenience) Medium Around If needed 50€/y (convenience) Poor Around If needed 100€/y (convenience and Tor inaccessible) Good Around No. 50€/y Good Around No. 100€ (An tenna)
Unfortunately, using Tor alone will raise the suspicion of many destinations’ plat forms. You will face many hurdles (captchas, errors, difficulties signing up) if you
157
only use Tor. In addition, using Tor where you are could put you in trouble just for that. But Tor is still the best solution for anonymity and must be somewhere for anonymity. • If you intend to create persistent shared and authenticated identities on various services where access from Tor is hard, we recommend the VPN over Tor and VPS VPN/Proxy over Tor options (or VPN over Tor over VPN if needed). It might be a bit less secure against correlation attacks due to breaking Tor Stream isolation but provides much better convenience in accessing online resources than just using Tor. It is an “acceptable” trade-off IMHP if you are careful enough with your identity. – Note: It is becoming more common that mainstream services and CDNS are also blocking or hindering VPN users with captchas and other various obstacles. In that case, a self-hosted VPS with a VPN/Proxy over Tor is the best solution for this as having your own dedicated VPS guarantees you are the sole user of your IP and encounter little to no obstacles. Consider a Self-hosted VPN/Proxy on a Monero/Cash-paid VPS (for users more familiar with Linux) if you want the least amount of issues (this will be explained in the next section in more details). • If your intent however is just to browse random services anonymously without creating specific shared identities, using tor friendly services; or if you do not want to accept that trade-off in the earlier option. Then we recommend using the Tor Only route to keep the full benefits of Stream Isolation (or Tor over VPN if you need to). • If cost is an issue, we recommend the Tor Only option if possible. • If both Tor and VPN access are impossible or dangerous then you have no choice but to rely on Public wi-fi safely. See Appendix P: Accessing the internet as safely as possible when Tor and VPNs are not an option For more information, you can also see the discussions here that could help decide yourself: • Tor Project: https://gitlab.torproject.org/legacy/trac/-/wikis/doc /TorPlusVPN [Archive.org] • Tails Documentation: –
https://gitlab.tails.boum.org/tails/blueprints/-/wikis/vpn _support/ [Archive.org]
158
–
https://tails.boum.org/support/faq/index.en.html#index20h2 [Archive.org]
• Whonix Documentation (in this order): – https://www.whonix.org/wiki/Tunnels/Introduction [Archive.org] – https://www.whonix.org/wiki/Tunnels/Connecting_to_Tor_before_a_VPN [Archive.org] – https://www.whonix.org/wiki/Tunnels/Connecting_to_a_VPN_before_Tor [Archive.org] • Some papers on the matter: –
https://www.researchgate.net/publication/324251041_Anonymity _communication_VPN_and_Tor_a_comparative_study [Archive.org]
Getting an anonymous VPN/Proxy: Skip this step if you want to use Tor only. See Appendix O: Getting an anonymous VPN/Proxy Whonix: Skip this step if you cannot use Tor. This route will use Virtualization and Whonix363 as part of the anonymization process. Whonix is a Linux distribution composed of two Virtual Machines: • The Whonix Workstation (this is a VM where you can conduct sensitive activi ties) • The Whonix Gateway (this VM will establish a connection to the Tor network and route all the network traffic from the Workstation through the Tor network). This guide will therefore propose two flavors of this route: • The Whonix only route where all traffic is routed through the Tor Network (Tor Only or Tor over VPN).
363
Wikipedia, Whonix https://en.wikipedia.org/wiki/Whonix [Wikiless] [Archive.org]
159
image27 • A Whonix hybrid route where all traffic is routed through a cash (preferred)/Mon ero paid VPN over the Tor Network (VPN over Tor or VPN over Tor over VPN).
image28 You will be able to decide which flavor to use based on my recommendations. We recommend the second one as explained before. Whonix is well maintained and has extensive and incredibly detailed documentation. A note on Virtualbox Snapshots: Later, you will create and run several Virtual Machines within Virtualbox for your sensitive activities. Virtualbox provides a feature called “Snapshots”364 that allow for saving the state of a VM at any point in time. If for any reason later you want to go back to that state, you can restore that snapshot at any moment. I strongly recommend that you do make use of this feature by creating a snapshot after the initial installation/update of each VM. This snapshot should be done before its use for any sensitive/anonymous activity. 364
Oracle Virtualbox Manual, Snapshots https://docs.oracle.com/en/virtualization/virtualbox /6.0/user/snapshots.html [Archive.org]
160
This will allow you to turn your VMs into a kind of disposable “Live Operating Systems” (like Tails discussed earlier). Meaning that you will be able to erase all the traces of your activities within a VM by restoring a Snapshot to an earlier state. Of course, this will not be “as good” as Tails (where everything is stored in memory) as there might be traces of this activity left on your hard disk. Forensics studies have shown the ability to recover data from a reverted VM365. Fortunately, there will be ways to remove those traces after the deletion or reverting to an earlier snapshot. Such techniques will be discussed in the Some additional measures against forensics section of this guide. Download Virtualbox and Whonix utilities: You should download a few things within the host OS: • The latest version of the Virtualbox installer according to your Host OS https ://www.virtualbox.org/wiki/Downloads [Archive.org] • (Skip this if you cannot use Tor natively or through a VPN) The latest Whonix OVA file from https://www.whonix.org/wiki/Download [Archive.org] according to your preference (Linux/Windows, with a Desktop interface XFCE for simplicity or only with the text-client for advanced users) This will conclude the preparations and you should now be ready to start setting up the final environment that will protect your anonymity online. Virtualbox Hardening recommendations: For ideal security, you should follow the recommendations provided here for each Virtualbox Virtual Machine https://www.whonix.org/wiki/Virtualization _Platform_Security#VirtualBox_Hardening [Archive.org] : • Disable Audio. • Do not enable Shared Folders. • Do not enable 2D acceleration. This one is done running the following command VBoxManage modifyvm "vm-id" --accelerate2dvideo on|off 365
Utica College, Forensic Recovery Of Evidence From Deleted Oracle Virtualbox Virtual Machines https://web.archive.org/web/https://programs.online.utica.edu/sites/default/files /Neal_6_Gonnella_Forensic_Recovery_of_Evidence_from_Deleted_Oracle_VirtualBox _Virtual_Machine.pdf
161
• Do not enable 3D acceleration. • Do not enable the Serial Port. • Remove the Floppy drive. • Remove the CD/DVD drive. • Do not enable the Remote Display server. • Enable PAE/NX (NX is a security feature). • Disable Advanced Configuration and Power Interface (ACPI). This one is done running the following command VBoxManage modifyvm "vm-id" --acpi on|off • Do not attach USB devices. • Disable the USB controller which is enabled by default. Set the Pointing Device to “PS/2 Mouse” or changes will revert. Finally, also follow this recommendation to desync the clock you are your VM compared to your host OS https://www.whonix.org/wiki/Network_Time _Synchronization#Spoof_the_Initial_Virtual_Hardware_Clock_Offset [Archive.org] This offset should be within a 60000-millisecond range and should be different for each VM and here are some examples (which can be later applied to any VM): • VBoxManage modifyvm "Whonix-Gateway-XFCE" --biossystemtimeoffset -35017 • VBoxManage modifyvm "Whonix-Gateway-XFCE" --biossystemtimeoffset +27931 • VBoxManage modifyvm "Whonix-Workstation-XFCE" --biossystemtimeoffset -35017 • VBoxManage modifyvm "Whonix-Workstation-XFCE" --biossystemtimeoffset +27931 Also, consider applying these mitigations from VirtualBox to mitigate Spectre366/Meltdown367 vulnerabilities by running this command from the VirtualBox Program Directory. 366 367
Wikipedia, Spectre https://en.wikipedia.org/wiki/Spectre_(security_vulnerability) [Wikiless] [Archive.org] Wikipedia, Meltdown https://en.wikipedia.org/wiki/Meltdown_(security_vulnerability) [Wikiless] [Archive.org]
162
All of these are described here: https://www.whonix.org/wiki/Spectre_Meltdown [Archive.org] (be aware these can impact severely the performance of your VMs but should be done for best security). Finally, consider the security advice from Virtualbox themselves here https://www .virtualbox.org/manual/ch13.html [Archive.org] Tor over VPN: Skip this step if you do not intend to use Tor over VPN and only intend to use Tor or cannot. If you intend to use Tor over VPN for any reason. You first must configure a VPN service on your host OS. Remember that in this case, we recommend having two VPN accounts. Both paid with cash/Monero (see Appendix O: Getting an anonymous VPN/Proxy). One will be used in the Host OS for the first VPN connection. The other could be used in the VM to achieve VPN over Tor over VPN (User > VPN > Tor > VPN). If you intend to only use Tor over VPN, you only need one VPN account. See Appendix R: Installing a VPN on your VM or Host OS for instructions. Whonix Virtual Machines: Skip this step if you cannot use Tor. • Start Virtualbox on your Host OS. • Import Whonix file Into Virtualbox following the instructions on https://www .whonix.org/wiki/VirtualBox/XFCE [Archive.org] • Start the Whonix VMs Remember at this stage that if you are having issues connecting to Tor due to censorship or blocking, you should consider connecting using Bridges as explained in this tutorial https://www.whonix.org/wiki/Bridges [Archive.org]. • Update the Whonix VMs by following the instructions on https://www.whonix .org/wiki/Operating_System_Software_and_Updates#Updates [Archive.org] • Shutdown the Whonix VMs
163
• Take a snapshot of the updated Whonix VMs within Virtualbox (select a VM and click the Take Snapshot button). More on that later. • Go to the next step Important Note: You should also read these very good recommendations over there https://www.whonix.org/wiki/DoNot [Archive.org] as most of those principles will also apply to this guide. You should also read their general documentation here https://www.whonix.org/wiki/Documentation [Archive.org] which will also provide tons of advice like this guide. Pick your guest workstation Virtual Machine: Using Whonix/Linux will require more skills on your side as these are Linux distributions. You will also encounter more difficulties if you intend to use specific software that might be harder to use on Whonix/Linux. Setting up a VPN over Tor on Whonix will also be more complicated than on Windows as well. If you can use Tor: You can decide if you prefer to conduct your sensitive activities from the Whonix Workstation provided in the earlier section (highly recommended) or from a Custom VM that will use the Whonix Gateway like the Whonix Workstation (less secure but might be required depending on what you intend to do). If you cannot use Tor: If you cannot use Tor, you can use a Custom VM of your choice that will ideally use an anonymous VPN, if possible, to then connect to the Tor network. Or you could go with the risky route: See Appendix P: Accessing the internet as safely as possible when Tor and VPNs are not an option Linux Virtual Machine (Whonix or Linux): Whonix Workstation (recommended and preferred): Skip this step if you cannot use Tor. Just use the provided Whonix Workstation VM. It is the safest and most secure way to go on this route.
164
It is also the only VM that will provide Stream Isolation pre-configured for most apps by default368. If you want additional software on the Workstation (such as another Browser), follow their guide here https://www.whonix.org/wiki/Install_Software [Archive.org] Consider running Whonix in Live Mode if for extra malware protection, See https ://www.whonix.org/wiki/Anti-Forensics_Precautions [Archive.org] Do not forget to apply the VM hardening recommendations here: Virtualbox Hardening recommendations. Consider using AppArmor on your Whonix Workstations by following this guide: https://www.whonix.org/wiki/AppArmor [Archive.org] Linux (any distro): Be careful, any customization you make to the non-Whonix guest VMs (keyboard layout, language, time zone, screen resolution, or other) could be used to fingerprint your VMs later. See https://www.whonix.org/wiki /VM_Fingerprinting [Archive.org] If you can use Tor (natively or over a VPN): Use the Linux Distro of your choice. We would recommend Ubuntu or Fedora for convenience but any other would work too. Be sure to not enable any telemetry. Refer to this tutorial https://www.whonix.org/wiki/Other_Operating_Systems [Archive.org] for detailed instructions. Consider hardening the VM as recommended in Hardening Linux. If you cannot use Tor: Use the Linux Distro of your choice. We would recommend Ubuntu or Fedora for convenience but any other would work too. Be sure to not enable any telemetry. You could go with the risky route: See Appendix P: Accessing the internet as safely as possible when Tor and VPNs are not an option
368
Whonix Documentation, Stream Isolation, By Settings https://www.whonix.org/wiki/Stream _Isolation#By_Settings [Archive.org]
165
Choose a browser within the VM: This time, we will recommend Brave browser. See why here: Appendix V: What browser to use in your Guest VM/Disposable VM See Appendix V1: Hardening your Browsers as well. Windows 10/11 Virtual Machine: Be careful, any customization you make to the non-Whonix guest VMs (keyboard layout, language, time zone, screen resolution, or other) could be used to fingerprint your VMs later. See https://www.whonix.org/wiki /VM_Fingerprinting [Archive.org] Windows 10 and 11 ISO download: Go with the Official Windows 10/11 Pro VM and harden it yourself: see [Appendix C: Windows Installation Media Creation][306] and go with the ISO route. If you can use Tor (natively or over a VPN): Refer to this tutorial https://www.whonix.org/wiki/Other_Operating_Systems [Archive.org] for detailed instructions. Install: • Shut down the Whonix Gateway VM (this will prevent Windows from sending out telemetry and allow you to create a local account). • Open Virtualbox • Select Machine > New > Select Windows 10 or Windows 11 64bit • Allocate a minimum amount of 2GB for Windows 10 and 4GB for Windows 11 • Create a Virtual Disk using the VDI format and select Dynamically Allocated • Keep the disk size at 50GB for Windows 10 and 80GB for Windows 11 (this is a maximum; it should not reach that much) • Make sure PAE/NX is enabled in System > Processor
166
• Select the VM and click Settings, Go into the Network Tab • Select “Internal Network” in the “Attached to” Field and select Whonix. • Go into the Storage Tab, Select the Empty CD and click the icon next to SATA Port 1 • Click on “Choose a disk file” and select the Windows ISO you previously downloaded • Click ok and start the VM • Virtualbox will prompt you to either push a button to boot the ISO or ask you what to boot, select the ISO or click. • Follow the steps in Appendix A: Windows Installation • Start the Whonix Gateway VM Network Settings: • Back to your Windows • Windows 10: Go back into Settings then Network & Internet. Windows 11: Go into settings, click the upper left menu and pick “Network and Internet” • Windows 10: Click Properties (Below Ethernet). Windows 11: Click Ethernet • Windows 10: Edit IP settings. Windows 11: Edit IP assignment. • Windows 10: Enable IPv4 and set the following, Windows 11: Switch from DHCP to Manual and set the following: – IP address 10.152.152.50 (increase this IP by one for any other VM) – Subnet prefix length 18 (255.255.192.0) – Gateway 10.152.152.10 (this is the Whonix Gateway) – (Windows 10) DNS 10.152.152.10 (this is again the Whonix Gateway) – (Windows 11) exit the IP assignment and select DNS server assignment and set it to 10.152.152.10 (this is again the Whonix Gateway) – Save • Windows might prompt you if you want to be “discoverable” on this network. Click NO. Always stay on a “public network” if prompted.
167
Every time you will power on this VM in the future, you should make sure to change its Ethernet Mac Address before each boot. You can do this in Virtualbox > Settings > Network > Advanced > Click the refresh button next to the MAC address. You can only do this while the VM is powered off. If you cannot use Tor: See Appendix P: Accessing the internet as safely as possible when Tor and VPNs are not an option Install: • Open Virtualbox • Select Machine > New > Select Windows 10 or 11 64bit • Allocate a minimum amount of 4GB of RAM for 11 , 2GB of RAM for 10. • Create a Virtual Disk using the VDI format and select Dynamically Allocated • In the System/Processor tab, make sure PAE/NX is enabled. • Keep the disk size at 80GB for 11, 50GB for 10 (this is a maximum; it should not reach that much) • Go into the Storage Tab, Select the Empty CD and click the icon next to SATA Port 1 • Click on “Choose a disk file” and select the Windows ISO you previously downloaded • Click ok and start the VM • Virtualbox will prompt you to either push a button to boot the ISO or ask you what to boot, select the ISO or click. • Follow the steps in Appendix A: Windows Installation Network Settings: • Windows will prompt you if you want to be discoverable on this network. Click NO.
168
Every time you will power on this VM in the future, you should make sure to change its Ethernet Mac Address before each boot. You can do this in Virtualbox > Settings > Network > Advanced > Click the refresh button next to the MAC address. You can only do this while the VM is powered off. Choose a browser within the VM: This time, we will recommend Brave browser. See why here: Appendix V: What browser to use in your Guest VM/Disposable VM See Appendix V1: Hardening your Browsers as well. Additional Privacy settings in Windows 10/11: See Appendix B: Windows Additional Privacy Settings Android Virtual Machine: Because sometimes you want to run mobile Apps anonymously too. You can also set up an Android VM for this purpose. As in other cases, ideally, this VM will also be sitting behind the Whonix Gateway for Tor network connectivity. But this can also be set up as VPN over Tor over VPN If you can use Tor (natively or over a VPN): Later in the VM settings during creation, go into Network and select Internal Network, Whonix. Then on Android itself: • Select Wi-Fi • Select VirtWifi to connect • Go into the advanced Wi-Fi properties • Switch from DHCP to Static – IP address 10.152.152.50 (increase this IP by one for any other VM) – Subnet prefix length 18 (255.255.192.0)
169
– Gateway 10.152.152.10 (this is the Whonix Gateway) – DNS 10.152.152.10 (this is again the Whonix Gateway) If you cannot use Tor: Just use the tutorials as is and see Appendix P: Accessing the internet as safely as possible when Tor and VPNs are not an option Installation: Two possibilities: AnBox or Android-x86 Personally, We would recommend AnBox over Android-x86 but it requires Linux AnBox: Basically follow the tutorial here for installing AnBox on the Whonix Workstation: https://www.whonix.org/wiki/Anbox [Archive.org] for running Android Applications within an AnBox VM. Or follow the instructions here https://anbox.io/ to install on any other VM (Linux Only) Android-x86: Basically, follow the tutorial here: https://www.android-x86.org/documentation /virtualbox.html [Archive.org] • Download the ISO file of your choice • Create a New VM. • Select Linux and Linux 2.6 / 3.x / 4.x 64 Bit. • In System: – Allocate at least 2048MB (2GB) memory – Uncheck the Floppy drive – In the Processor Tab, select at least 1 or more CPUs – Enable PAE/NX
170
• In Display Settings, Change the adapter to VBoxVGA • In Audio Settings, Change to Intel HD Audio • Start the VM • Select Advanced if you want persistence, Live if you want a disposable Boot (and skip the next steps). • Select Auto Install on Selected Hard Disk • Select Run Android • Set up as you wish (disable all prompts for data collections). I recommend using the TaskBar Home. • Go into Settings, Android-x86 Options, and disable all collections. • Connect to VirtWifi Wi-Fi Network (see the above section if you are behind Whonix and want to use Tor) You are now done and can now install any Android app. macOS Virtual Machine: Yes, you can actually run macOS within Virtualbox (on Windows/Linux/macOS host systems) if you want to use macOS. You can run any version of macOS you want. If you can use Tor (natively or over a VPN): During the following tutorials, before starting the macOS VM, make sure you do put the macOS VMs on the Whonix Network. • Select the VM and click Settings, Go into the Network Tab • Select “Internal Network” in the “Attached to” Field and select Whonix Afterward, and during the install, you will need to input an IP address manually to connect through the Whonix Gateway. Use these settings when prompted in the macOS installation process: • IP address 10.152.152.50 (increase this IP by one for any other VM) • Subnet prefix length 18 (255.255.192.0)
171
• Gateway 10.152.152.10 (this is the Whonix Gateway) • DNS 10.152.152.10 (this is again the Whonix Gateway) If you cannot use Tor: Just use the tutorials as is and see Appendix P: Accessing the internet as safely as possible when Tor and VPNs are not an option Installation: • Windows Host OS: – Virtualbox Catalina Tutorial: https://www.wikigain.com/install-macos -catalina-on-virtualbox-on-windows/ [Archive.org] – Virtualbox Big Sur Tutorial: https://www.wikigain.com/how-to-install -macos-big-sur-on-virtualbox-on-windows-pc/ [Archive.org] – Virtualbox Monterey Tutorial: https://www.wikigain.com/install-macos -monterey-on-virtualbox/ [Archive.org] • macOS Host OS: – Just use the same tutorials as above but execute the various commands in the terminal. It should work without issue. • Linux Host OS: – Just use the same tutorials as above but execute the various commands in the terminal. It should work without issue. There are some drawbacks to running macOS on Virtual Machines. The main one is that they do not have a serial number (0 by default) and you will be unable to log in to any Apple-provided service (iCloud, iMessage…) without a genuine ID. You can set such IDs using this script: https://github.com/myspaghetti/macos -virtualbox [Archive.org] but keep in mind that randomly generated IDs will not work and using the ID of someone else will break their Terms of Services and could count as impersonation (and therefore could be illegal). Note: We also ran in multiple issues with running these on AMD processors. This can be fixed so here is the configurationWeused which worked fine with Catalina, Big Sur and Monterey which will tell Virtualbox to emulate an Intel Processor instead:
172
• VBoxManage modifyvm "macOSCatalina" ---cpuidset 00000001 000106e5 00100800 0098e3fd bfebfbff
• VBoxManage setextradata "macOSCatalina" "VBoxInternal/Devices/efi/0/Config/DmiSys "MacBookPro15,1"
• VBoxManage setextradata "macOSCatalina" "VBoxInternal/Devices/efi/0/Config/DmiBoa "Mac-551B86E5744E2388"
• VBoxManage setextradata "macOSCatalina" "VBoxInternal/Devices/smc/0/Config/Device "ourhardworkbythesewordsguardedpleasedontsteal(c)AppleComputerInc"
• VBoxManage setextradata "macOSCatalina" "VBoxInternal/Devices/smc/0/Config/GetKey 1 • VBoxManage modifyvm "macOSCatalina" --cpu-profile "Intel Core i7-6700K" • VBoxManage setextradata "macOSCatalina" VBoxInternal2/EfiGraphicsResolution 1920x1080 Hardening macOS: Refer to Hardening macOS. Choose a browser within the VM: This time, we will recommend Brave browser. See why here: Appendix V: What browser to use in your Guest VM/Disposable VM See Appendix V1: Hardening your Browsers as well. KeepassXC: You will need something to store your data (logins/passwords, identities, and TOTP369 information).
369
Wikipedia, TOTP https://en.wikipedia.org/wiki/Time-based_One-time_Password_algorithm [Wikiless] [Archive.org]
173
For this purpose, we strongly recommend KeePassXC because of its integrated TOTP feature. This is the ability to create entries for 2FA370 authentication with the authenticator feature. Remember this should ideally be installed on your Guest VM and not on your Host OS. You should never do any sensitive activities from your Host OS. Here are the tutorials: • Tails: KeePassXC is integrated by default • Whonix: https://www.whonix.org/wiki/Keepassxc [Archive.org] • Linux: – Download from https://keepassxc.org/download/ [Archive.org] – Follow the tutorial here https://keepassxc.org/docs/KeePassXC _GettingStarted.html#_linux [Archive.org] • Windows: – Download from https://keepassxc.org/download/ [Archive.org] – Follow the tutorial here https://KeePassXC.org/docs/KeePassXC _GettingStarted.html#_microsoft_windows/ [Archive.org] • macOS: – Download from https://keepassxc.org/download/ [Archive.org] – Follow the tutorial here https://keepassxc.org/docs/KeePassXC _GettingStarted.html#_macos [Archive.org] Test that KeePassXC is working before going to the next step. VPN client installation (cash/Monero paid): If you decided to not use a cash-paid VPN and just want to use Tor, skip this step. If you cannot use a VPN at all in a hostile environment, skip this step.
370
Wikipedia, Multi-Factor Authentication https://en.wikipedia.org/wiki/Multi-factor _authentication [Wikiless] [Archive.org]
174
Otherwise, see Appendix R: Installing a VPN on your VM or Host OS to install a VPN client on your client VM. This should conclude the Route and you should now be ready. About VPN Client Data Mining/Leaks: You might be asking yourself if those VPN clients are trustworthy not to leak any information about your local environment to the VPN provider when using them in the “VPN over Tor” context. This is a valid concern but should be taken with a grain of salt. Remember that all VPN activities are happening from a sandboxed VM on an internal network behind a Network Gateway (the Whonix Gateway). It does not matter much if the VPN client leaves some identifiers on your guest VM. The guest VM is still sandboxed and walled-off from the Host OS. The attack surface is small especially when using the reputable and recommended VPN providers within the guides (iVPN, Mullvad, Proton VPN, and maybe Safing.io). At best, the VPN client would know your local IP (internal IP) and some random ized identifiers but should not be able to get anything from the Host OS. And in theory, the VPN client should not send any telemetry back to the VPN provider. If your VPN client does this or asks this, you should consider changing the provider. (Optional) VM kill switch: This step will allow you to configure your Host OS so that only the Whonix Gateway VM will have access to the internet. This will therefore prevent any “leak” from your Host OS while letting the Whonix Gateway establish the tor connectivity. The other VMs (Whonix Workstation or any other VM you installed behind it will not be affected) There are three ways to do this: • The Lazy Way (not really recommended): not supported by Whonix and might have some security implications as you will expose the Whonix Gateway VM to the Public Wi-Fi network. We would recommend against this unless you are in a hurry or very lazy.
175
– This method will not work with Wi-Fi captive portals requiring any registration to connect. • The Better Way (see further down): still not supported by Whonix but it will not expose the Whonix Gateway VM to the Public Wi-Fi network. This should keep things in check in terms of security. • The Best Way: Using an external USB Wi-Fi dongle and just disabling Wi-Fi on the Host OS/Computer. The Lazy Way (not supported by Whonix but it will work if you are in a hurry, see further for the better way): This way is not supported by the Whonix project371 but I will go ahead and give this option anyway. This is helpful to prevent your Host OS from leaking any information while you are using the Whonix VMs. Note that this option as-is will only work on Wi-Fis without a captive portal (where you must enter some information to unlock access). The illustration below shows the result of this step:
image29 Configuration of the Whonix Gateway VM: For this to work, we will need to change some configurations on the Whonix Gateway VM. we will need to add a DHCP client to the Whonix Gateway to receive IP addresses from the network. To do those changes the Host OS will still have to have internet access allowed for now.
371
Whonix Documentation, Bridged Adapters Warning https://www.whonix.org/wiki/Whonix -Gateway_Security#Warning:_Bridged_Networking [Archive.org]
176
So here is how: • Be sure to have your Host OS connected to a safe Wi-Fi. • Through VirtualBox, start the Whonix Gateway VM • Start a Terminal on the VM • Install a DHCP client on the Whonix Gateway VM using the following com mand: – sudo apt install dhcpcd5 • Now edit the Whonix Gateway VM network configuration using the following command: – sudo nano /etc/network/interfaces.d/30_non-qubes-whonix • Within the file change the following lines: – # auto eth0 to auto eth0 – # iface eth0 inet dhcp to iface eth0 inet dhcp – iface eth0 inet static to # iface eth0 inet static – address 10.0.2.15 to # address 10.0.2.15 – netmask 255.255.255.0 to # netmask 255.255.255.0 – gateway 10.0.2.2 to # gateway 10.0.2.2 • Save (using Ctrl+X and confirm with Y) and power off the VM from the top left menu • Go into the VirtualBox Application and select the Whonix Gateway VM • Click Settings • Click the Network Tab • For Adapter 1, change the “Attached To” value from “NAT” to “Bridged Adapter” • As “Name”, select your Wi-Fi network Adapter • Click OK and you are done with the VM configuration part
177
Configuration of the Host OS: Now you must block internet access from your Host OS while still allowing the VM to connect. This will be done by connecting to Wi-Fi with the Host OS but without assigning itself an IP address. The VM will then use your Wi-fi association to get an IP address. Windows Host OS: The goal here is to associate with a Wi-Fi network without having an internet connection. You will achieve this by deleting the Gateway from the connection after you are connected: • First, connect to the safe Wi-Fi of your choice • Open an administrative command prompt (right-click on Command Prompt and Run as Administrator) • Run the following command: route delete 0.0.0.0 (this deletes the Gateway from your IP configuration) • You are done, your Host OS will now be unable to access the internet while still connected to the Wi-Fi – Note that this will reset at each disconnect/reconnection to a network, and you will have to delete the route again. This is not permanent. • You can now start the Whonix Gateway VM which should now obtain an IP automatically from the Wi-Fi network and should provide Network to the other VMs behind (Whonix Workstation or other). • And finally, after that, you can start the Whonix Workstation VM (or any other VM you configured to work behind the Whonix Gateway VM) and it should be connected to the internet through Tor. Linux Host OS: The goal here is to associate with a Wi-Fi network without having an internet connection. You will achieve this by deleting the Gateway from the connection after you are connected: • First, connect to the safe Wi-Fi of your choice • Open a Terminal
178
• Run the following command: sudo ip route del default (this deletes the Gateway from your IP configuration) • You are done, your Host OS will now be unable to access the internet while still connected to the Wi-Fi – Note that this will reset at each disconnect/reconnection to a network, and you will have to delete the route again. This is not permanent. • You can now start the Whonix Gateway VM which should now obtain an IP automatically from the Wi-Fi network and should provide Network to the other VMs behind (Whonix Workstation or other). • And finally, after that, you can start the Whonix Workstation VM (or any other VM you configured to work behind the Whonix Gateway VM) and it should be connected to the internet through Tor. macOS Host OS: The goal here is to associate with a Wi-Fi network without having an internet connection. You will achieve this by deleting the Gateway from the connection after you are connected: • First, connect to the safe Wi-Fi of your choice • Open a Terminal • Run the following command: sudo route delete default (this deletes the Gateway from your IP configuration) • You are done, your Host OS will now be unable to access the internet while still connected to the Wi-Fi – Note that this will reset at each disconnect/reconnection to a network, and you will have to delete the route again. This is not permanent. • You can now start the Whonix Gateway VM which should now obtain an IP automatically from the Wi-Fi network and should provide Network to the other VMs behind (Whonix Workstation or other). • And finally, after that, you can start the Whonix Workstation VM (or any other VM you configured to work behind the Whonix Gateway VM) and it should be connected to the internet through Tor.
179
The Better Way (recommended): This way will not go against Whonix recommendations (as it will not expose the Whonix Gateway to the Host OS) and will have the advantage of allowing connections not only to open Wi-Fis but also to the ones with a Captive Portal where you need to enter some information to access the internet. Yet this will still not be supported by the Whonix project, but it is fine as the main concern for the earlier Lazy Way is to have the Whonix Gateway VM exposed to the Host Network, and it will not be the case here. This option will require an additional VM between the Host OS and the Whonix Gateway to act as a Network Bridge. For this purpose, I will recommend the use of a lightweight Linux Distro. Any will do but the easiest will be an Ubuntu-based distro and I would recommend the lightweight XUbuntu as it will be extremely easy to configure this setup. Why XUbuntu and not Ubuntu or KUbuntu? Because XUbuntu uses an XFCE desktop environment which is lightweight and this VM will only serve as a proxy and nothing else. Of course, you can also achieve this with any other Linux distro if you so decide you do not like XUbuntu. This is how it will look at the end:
image30 Installing XUbuntu VM: XUbuntu was picked due the performance of XFCE. Make sure you are connected to a safe Wi-Fi for this operation. First, you will need to download the latest XUbuntu Stable release ISO from https://xubuntu.org/download/
180
When you are done with the download, it is time to create a new VM: • Start VirtualBox Manager • Create a new VM and name it as you want, for example, “XUbuntu Bridge” • Select type “Linux” • Select Version “Ubuntu (64-bit)” • Leave other options to default and click Create • On the next screen, leave the default options and click Create • Select the newly create VM and click Settings • Select Network • For Adapter 1, Switch to Bridged Mode and pick your Wi-Fi adapter in the Name • Select Adapter 2 and enable it • Attach it to “Internal Network” and name it “XUbuntu Bridge” • Select Storage • Select the Empty CD drive • On the right side, click the CD icon and select “Choose a disk file” • Select the ISO of XUbuntu you previously downloaded and Click Ok • Start the VM • Select Start XUbuntu • Select Install XUbuntu • Pick your Keyboard Layout and click Continue • Select Minimal Installation and Download Updates while installing XUbuntu • Select Erase Disk and install XUbuntu and click Install Now • Select the Time Zone of your choice and click Continue
181
• Pick some random names unrelated to you (my favorite username is “NoSuchAc count”) • Pick a password and require a password to login • Click Continue and wait for the install to finish and Restart • When you are done rebooting, log-in • Click the upper right connection icon (it looks like two rotating spheres) • Click Edit Connections • Select Wired Connection 2 (Adapter 2 previously configured in VirtualBox settings) • Select the IPv4 Tab • Change the Method to “Shared to other computers” and click Save • You are now done setting up the XUbuntu Bridge VM Configuring the Whonix Gateway VM: By default, the Whonix Gateway has no DHCP client and will require one to get an IP from a shared network you configured earlier: • Through VirtualBox, start the Whonix Gateway VM • Start a Terminal on the VM • Install a DHCP client on the Whonix Gateway VM using the following com mand: – sudo apt install dhcpcd5 • Now edit the Whonix Gateway VM network configuration using the following command: – sudo nano /etc/network/interfaces.d/30_non-qubes-whonix • Within the file change the following lines: – # auto eth0 to auto eth0 – # iface eth0 inet dhcp to iface eth0 inet dhcp
182
– iface eth0 inet static to # iface eth0 inet static – address 10.0.2.15 to # address 10.0.2.15 – netmask 255.255.255.0 to # netmask 255.255.255.0 – gateway 10.0.2.2 to # gateway 10.0.2.2 • Save (using Ctrl+X and confirm with Y) and power off the VM from the top left menu • Go into the VirtualBox Application and select the Whonix Gateway VM • Click Settings • Click the Network Tab • For Adapter 1, change the “Attached To” value from “NAT” to “Internal Network” • As “Name”, select the internal network “XUbuntu Bridge” you created earlier and click OK • Reboot the Whonix Gateway VM • From the upper left menu, select System, Tor Control Panel, and check that you are connected (you should be) • You are done configuring the Whonix Gateway VM Configuration of the Host OS: Now you must block internet access from your Host OS while still allowing the XUbuntu Bridge VM to connect. This will be done by connecting to Wi-Fi with the Host OS but without assigning itself a gateway address. The VM will then use your Wi-fi association to get an IP address. If necessary, from the XUbuntu Bridge VM, you will be able to launch a Browser to enter information into any captive/registration portal on the Wi-Fi network. Only the XUbuntu Bridge VM should be able to access the internet. The Host OS will be limited to local traffic only.
183
Windows Host OS: The goal here is to associate with a Wi-Fi network without having an internet connection. You will achieve this by deleting the Gateway from the connection after you are connected: • First, connect to the safe Wi-Fi of your choice • Open an administrative command prompt (right-click on Command Prompt and Run as Administrator) • Run the following command: route delete 0.0.0.0 (this deletes the Gateway from your IP configuration) • You are done, your Host OS will now be unable to access the internet while still connected to the Wi-Fi – Note that this will reset at each disconnect/reconnection to a network, and you will have to delete the route again. This is not permanent. • You can now start the XUbuntu Bridge VM which should now obtain an IP automatically from the Wi-Fi network and should provide Network to the other VMs behind (Whonix Workstation or other). • If necessary, you can use the XUbuntu Bridge VM Browser to fill in any information on any captive/registration portal to access the Wi-Fi. • After that, you can start the Whonix Gateway VM which should obtain the Internet Connection from the XUbuntu Bridge VM. • And finally, after that, you can start the Whonix Workstation VM (or any other VM you configured to work behind the Whonix Gateway VM) and it should be connected to the internet through Tor. Linux Host OS: The goal here is to associate with a Wi-Fi network without having an internet connection. You will achieve this by deleting the Gateway from the connection after you are connected: • First, connect to the safe Wi-Fi of your choice • Open a Terminal
184
• Run the following command: sudo ip route del default (this deletes the Gateway from your IP configuration) • You are done, your Host OS will now be unable to access the internet while still connected to the Wi-Fi – Note that this will reset at each disconnect/reconnection to a network, and you will have to delete the route again. This is not permanent. • You can now start the XUbuntu Bridge VM which should now obtain an IP automatically from the Wi-Fi network and should provide Network to the other VMs behind (Whonix Workstation or other). • If necessary, you can use the XUbuntu Bridge VM Browser to fill in any information on any captive/registration portal to access the Wi-Fi. • After that, you can start the Whonix Gateway VM which should obtain the Internet Connection from the XUbuntu Bridge VM. • And finally, after that, you can start the Whonix Workstation VM (or any other VM you configured to work behind the Whonix Gateway VM) and it should be connected to the internet through Tor. macOS Host OS: The goal here is to associate with a Wi-Fi network without having an internet connection. You will achieve this by deleting the Gateway from the connection after you are connected: • First, connect to the safe Wi-Fi of your choice • Open a Terminal • Run the following command: sudo route delete default (this deletes the Gateway from your IP configuration) • You are done, your Host OS will now be unable to access the internet while still connected to the Wi-Fi – Note that this will reset at each disconnect/reconnection to a network, and you will have to delete the route again. This is not permanent. • You can now start the XUbuntu Bridge VM which should now obtain an IP automatically from the Wi-Fi network and should provide Network to the other VMs behind (Whonix Workstation or other).
185
• If necessary, you can use the XUbuntu Bridge VM Browser to fill in any information on any captive/registration portal to access the Wi-Fi. • After that, you can start the Whonix Gateway VM which should obtain the Internet Connection from the XUbuntu Bridge VM. • And finally, after that, you can start the Whonix Workstation VM (or any other VM you configured to work behind the Whonix Gateway VM) and it should be connected to the internet through Tor. The best way: This way will not go against Whonix recommendations (as it will not expose the Whonix Gateway to the Host OS) and will have the advantage of allowing connections not only to open Wi-Fis but also to the ones with a Captive Portal where you need to enter some information to access the internet. Yet this will still not be supported by the Whonix project, but it is fine as the main concern for the earlier Lazy Way is to have the Whonix Gateway VM exposed to the Host Network, and it will not be the case here. This option is the best because the network will be completely disabled on the Host OS from booting up. This option will require an additional VM between the Host OS and the Whonix Gateway to act as a Network Bridge and to connect to the Wi-Fi network. This option requires a working USB Wi-Fi Dongle that will be passed through to a bridge VM. For this purpose, I will recommend the use of a lightweight Linux Distro. Any will do but the easiest will be an Ubuntu-based distro and I would recommend the lightweight XUbuntu as it will be extremely easy to configure this setup. Why XUbuntu and not Ubuntu or KUbuntu? Because XUbuntu uses an XFCE desktop environment which is lightweight and this VM will only serve as a proxy and nothing else. Of course, you can also achieve this with any other Linux distro if you so decide you do not like XUbuntu. This is how it will look at the end: Configuration of the Host OS: • Disable Networking on your Host OS completely (Turn off the on-board Wi-Fi completely)
186
image31 • Plug in and install your USB Wi-Fi Dongle. Connect it to a safe Public Wi-Fi. This should be easy and automatically installed by any recent OS (Windows 10/11, macOS, Linux). Configuring the Whonix Gateway VM: By default, the Whonix Gateway has no DHCP client and will require one to get an IP from a shared network you will configure later, on a Bridge VM: • Through VirtualBox, start the Whonix Gateway VM • Start a Terminal on the VM • Install a DHCP client on the Whonix Gateway VM using the following com mand: – sudo apt install dhcpcd5 • Now edit the Whonix Gateway VM network configuration using the following command: – sudo nano /etc/network/interfaces.d/30_non-qubes-whonix • Within the file change the following lines: – # auto eth0 to auto eth0 – # iface eth0 inet dhcp to iface eth0 inet dhcp – iface eth0 inet static to # iface eth0 inet static – address 10.0.2.15 to # address 10.0.2.15
187
– netmask 255.255.255.0 to # netmask 255.255.255.0 – gateway 10.0.2.2 to # gateway 10.0.2.2 • Save (using Ctrl+X and confirm with Y) and power off the VM from the top left menu Installing XUbuntu VM: Make sure you are connected to a safe Wi-Fi for this operation. First, you will need to download the latest XUbuntu Stable release ISO from https://xubuntu.org/download/ When you are done with the download, it is time to create a new VM: • Disconnect your host OS from the Wi-Fi you previously connected to with the dongle and forget the network. • Start VirtualBox Manager • Create a new VM and name it as you want, for example, “XUbuntu Bridge” • Select type “Linux” • Select Version “Ubuntu (64-bit)” • Leave other options to default and click Create • On the next screen, leave the default options and click Create • Select the newly create VM and click Settings • Select Network • For Adapter 1, Attach it to “Internal Network” and name it “XUbuntu Bridge” • Select Storage • Select the Empty CD drive • On the right side, click the CD icon and select “Choose a disk file” • Select the ISO of XUbuntu you previously downloaded and Click Ok • Select the USB Tab
188
• On the right side, click the USB icon with a + sign (the second from the top) • Select the Wi-Fi Adapter Dongle from the list and make sure it is checked (leave the USB options to default) • Start the VM • Select Start XUbuntu • Select Install XUbuntu • Pick your Keyboard Layout and click Continue • Select Minimal Installation and do not check the Download Updates during the install option • Select Erase Disk and install XUbuntu and click Install Now • Select the Time Zone of your choice and click Continue • Pick some random names unrelated to you (my favorite username is “NoSuchAc count”) • Pick a password and require a password to login • Click Continue and wait for the install to finish and Restart • When you are done rebooting, log-in • Click the upper right connection icon (it looks like two rotating spheres) • Click Edit Connections • Select Wired Connection 1 (normally there should only be one) • Select the IPv4 Tab • Change the Method to “Shared to other computers” and click Save • Again, click the upper right connection icon • Connect to the safe Wi-Fi of your choice and if necessary, input the necessary information into a Captive Portal. • You are now done setting up the XUbuntu Bridge VM
189
At this stage, your Host OS should have no network at all and your XUbuntu VM should have a fully working Wi-Fi connection and this Wi-Fi connection will be shared to the Internal Network “XUbuntu Bridge”. Additional configuration of the Whonix Gateway VM: Now it is time to configure the Whonix Gateway VM to get access from the shared network from the bridge VM you just made on the earlier step: • Go into the VirtualBox Application and select the Whonix Gateway VM • Click Settings • Click the Network Tab • For Adapter 1, change the “Attached To” value from “NAT” to “Internal Network” • As “Name”, select the internal network “XUbuntu Bridge” you created earlier and click OK • Reboot the Whonix Gateway VM • From the upper left menu, select System, Tor Control Panel, and check that you are connected (you should be) • You are done configuring the Whonix Gateway VM At this stage, your Whonix Gateway VM should be getting internet access from the XUbuntu Bridge VM which in turn is getting internet access from the Wi-Fi Dongle and sharing it. Your Host OS should have no network connectivity at all. All the VMs behind the Whonix Gateway should now work fine without additional configuration. Final step: Take a post-install VirtualBox snapshot of your VMs. You are done and can now skip the rest to go to the Getting Online part.
The Qubes Route: Note that the guide has been updated to Qubes OS 4.1
190
As they say on their website, Qubes OS is a reasonably secure, free, open-source, and security-oriented operating system for single-user desktop computing. Qubes OS leverages and extensively uses Xen-based virtualization to allow for the creation and management of isolated compartments called Qubes. Qubes OS is not a Linux distribution372 but a Xen distribution. It is different from Linux distributions because it will make extensive use of Virtualization and Compartmentalization so that any app will run in a different VM (Qube). As a bonus, Qubes OS integrates Whonix by default and allows for increased privacy and anonymity. It is highly recommended that you document yourself over Qubes OS principles before going this route. Here are some recommended resources: • Qubes OS Introduction, https://www.qubes-os.org/intro/ [Archive.org] • Qubes OS Video Tours, https://www.qubes-os.org/video-tours/ [Archive.org] • Qubes OS Getting Started, https://www.qubes-os.org/doc/getting-started/ [Archive.org] • YouTube, Life Behind the Tinfoil: A Look at Qubes and Copperhead - Kon stantin Ryabitsev, The Linux Foundation https://www.youtube.com/watch ?v=8cU4hQg6GvU [Invidious] • YouTube, We used the reasonably-secure Qubes OS for 6 months and survived - Matty McFatty [@themattymcfatty] https://www.youtube.com/watch?v =sbN5Bz3v-uA [Invidious] • YouTube, Qubes OS: How it works, and a demo of this VM-centric OS https: //www.youtube.com/watch?v=YPAvoFsvSbg [Invidious] This OS is recommended by prominent figures such as Edward Snowden, Priva cyGuides.org. Qubes is the best option in this guide for people who are more comfortable with Linux and tech in general. But it has some downsides such as the lack of OS-wide plausible deniability, its hardware requirements, and its hardware compatibility. While you can run this on 4GB of RAM as per their requirements [Archive.org], the recommended RAM is 16GB. We would recommend against using Qubes OS if you have less than 8GB of RAM. If you want a comfortable experience, you should have 16GB, if you want a particularly enjoyable experience, you should have 24GB or 32GB. 372
Qubes OS, FAQ, https://www.qubes-os.org/faq/#is-qubes-just-another-linux-distribution [Archive.org]
191
The reason for this RAM requirement is that each app will run in a different VM and each of those VM will require and allocate a certain amount of memory that will not be available for other apps. If you are running native Windows apps within Qubes OS Qubes, the ram overhead will be significant. You should also check their hardware compatibility here https://www.qubes-os .org/hcl/ [Archive.org] before proceeding. Your mileage might vary, and you might experience several issues about hardware compatibility that you will have to troubleshoot and solve yourself. I think that if you can afford it and are comfortable with the idea of using Linux, you should go with this route as it is probably the best one in terms of security and privacy. The only disadvantage of this route is that it does not provide a way to enable OS-wide plausible deniability https://en.wikipedia.org/wiki /Plausible_deniability [Wikiless], unlike the Whonix route. Pick your connectivity method: There are seven possibilities within this route: • Recommended and preferred: – Use Tor alone (User > Tor > Internet) – Use VPN over Tor (User > Tor > VPN > Internet) in specific cases – Use a VPS with a self-hosted VPN/Proxy over Tor (User > Tor > Self-Hosted VPN/Proxy > Internet) in specific cases • Possible if required by context: – Use VPN over Tor over VPN (User > VPN > Tor > VPN > Internet) – Use Tor over VPN (User > VPN > Tor > Internet) • Not recommended and risky: – Use VPN alone (User > VPN > Internet) – Use VPN over VPN (User > VPN > VPN > Internet) • Not recommended and highly risky (but possible) – No VPN and no Tor (User > Internet)
192
image23 Tor only: This is the preferred and most recommended solution.
image32 With this solution, all your network goes through Tor, and it should be sufficient to guarantee your anonymity in most cases. There is one main drawback tho: Some services block/ban Tor Exit nodes outright and will not allow account creations from those. To mitigate this, you might have to consider the next option: VPN over Tor but consider some risks associated with it explained in the next section. VPN/Proxy over Tor: This solution can bring some benefits in some specific cases vs using Tor only where accessing the destination service would be impossible from a Tor Exit node. This is because many services will just outright ban, hinder, or block Tor Exit Nodes (see https://gitlab.torproject.org/legacy/trac/-/wikis/org/doc /ListOfServicesBlockingTor [Archive.org]). This solution can be achieved in two ways: • Paid VPN over Tor (easiest) • Paid Self-Hosted VPS configured as VPN/Proxy (most efficient in avoiding online obstacles such as captchas but requiring more skills with Linux) As you can see in this illustration, if your cash (preferred)/Monero paid VPN/Proxy is compromised by an adversary (despite their privacy statement and no-logging policies), they will only find an anonymous cash/Monero paid VPN account con necting to their services from a Tor Exit node.
193
image33 If an adversary somehow manages to compromise the Tor network too, they will only reveal the IP of a random public Wi-Fi that is not tied to your identity. If an adversary somehow compromises your VM OS (with malware or an exploit for instance), they will be trapped within the internal Network of Whonix and should be unable to reveal the IP of the public Wi-Fi. This solution however has one main drawback to consider: Interference with Tor Stream Isolation373. Stream isolation is a mitigation technique used to prevent some correlation attacks by having different Tor Circuits for each application. Here is an illustration to show what stream isolation is:
image26
373
Whonix Documentation, Stream Isolation https://www.whonix.org/wiki/Stream_Isolation [Archive.org]
194
(Illustration from Marcelo Martins, https://stakey.club/en/decred-via-tor -network/ [Archive.org]) VPN/Proxy over Tor falls on the right-side374 meaning using a VPN/Proxy over Tor forces Tor to use one circuit for all activities instead of multiple circuits for each. This means that using a VPN/Proxy over Tor can reduce the effectiveness of Tor in some cases and should therefore be used only for some specific cases: • When your destination service does not allow Tor Exit nodes. • When you do not mind using a shared Tor circuit for various services. For instance for using various authenticated services. You should however consider not using this method when your aim is just to browse random various unauthenticated websites as you will not benefit from Stream Isolation and this could make correlation at tacks easier for an adversary between each of your sessions (see Your Anonymized Tor/VPN traffic). More information at: • https://www.whonix.org/wiki/Stream_Isolation [Archive.org] • https://tails.boum.org/contribute/design/stream_isolation/ [Archive.org] • https://www.whonix.org/wiki/Tunnels/Introduction#Comparison_Table [Archive.org] Tor over VPN: You might be wondering: Well, what about using Tor over VPN instead of VPN over Tor? • Disadvantages – Your VPN provider is just another ISP that will then know your origin IP and will be able to de-anonymize you if needed. We do not trust them. Prefer a situation where your VPN provider does not know who you are. It does not add much in terms of anonymity.
374
Whonix Documentation, Tunnels Comparison Table https://www.whonix.org/wiki/Tunnels /Introduction#Comparison_Table [Archive.org]
195
– This would result in you connecting to various services using the IP of a Tor Exit Node which is banned/flagged in many places. It does not help in terms of convenience. • Advantages: – The main advantage is that if you are in a hostile environment where Tor access is impossible/dangerous/suspicious, but VPN is okay. – This method also does not break Tor Stream isolation. Note, if you’re having issues accessing the Tor Network due to blocking/censorship, you could try using Tor Bridges (see Tor Documentation https://2019.www .torproject.org/docs/bridges [Archive.org] and Whonix Documentation https://www.whonix.org/wiki/Bridges [Archive.org]). It is also possible to consider VPN over Tor over VPN (User > VPN > Tor > VPN > Internet) using two cash/Monero paid VPNs instead. This means that you will connect the Host OS to a first VPN from your Public Wi-Fi, then Whonix will connect to Tor, and finally, your VM will connect to a second VPN over Tor over VPN (see https://www.whonix.org/wiki/Tunnels/Connecting _to_a_VPN_before_Tor [Archive.org]). This will of course have a significant performance impact and might be quite slow, but Tor is necessary somewhere for achieving reasonable anonymity. Achieving this technically is easy within this route, you need two separate anony mous VPN accounts and must connect to the first VPN from the Host OS and follow the route. Conclusion: Only do this if you think using Tor alone is risky/impossible but VPNs are okay. Or just because you can and so why not. This method will not lower your security/privacy/anonymity. VPN only: This route will not be explained nor recommended. If you can use VPNs then you should be able to add a Tor layer over it. And if you can use Tor, then you can add an anonymous VPN over Tor to get the preferred solution. Just using a VPN or even a VPN over VPN makes no sense as those can be traced back to you over time. One of the VPN providers will know your real origin IP (even if it is in a safe public space) and even if you add one over it, the second one
196
will still know you were using that other first VPN service. This will only slightly delay your de-anonymization. Yes, it is an added layer … but it is a persistent centralized added layer, and you can be de-anonymized over time. This is just chaining 3 ISPs that are all subject to lawful requests. For more info, please see the following references: • https://www.whonix.org/wiki/Comparison_Of_Tor_with_CGI_Proxies, _Proxy_Chains,_and_VPN_Services#Tor_and_VPN_Services_Comparison [Archive.org] • https://www.whonix.org/wiki/Why_does_Whonix_use_Tor [Archive.org] • https://www.researchgate.net/publication/324251041_Anonymity _communication_VPN_and_Tor_a_comparative_study [Archive.org] • https://gist.github.com/joepie91/5a9909939e6ce7d09e29#file-vpn-md [Archive.org] • https://schub.wtf/blog/2019/04/08/very-precarious-narrative.html [Archive.org] In the context of this guide, Tor is required somewhere to achieve reasonable and safe anonymity and you should use it if you can. No VPN/Tor: If you cannot use VPN nor Tor where you are, you probably are in a very hostile environment where surveillance and control are extremely high. Just do not, it is not worth it and too risky. You can be de-anonymized almost instantly by any motivated adversary that could get to your physical location in a matter of minutes. Do not forget to check back on Adversaries (threats) and Appendix S: Check your network for surveillance/censorship using OONI. If you have absolutely no other option and still want to do something, see Appendix P: Accessing the internet as safely as possible when Tor/VPN is not an option (at your own risk). Conclusion:
197
Connection Anonymity Ease of Type Access to online resources Tor Alone Good Medium Tor over VPN
Good+ Medium
Tor over BestMedium VPN over Tor VPN over GoodGood Tor Self-Hosted GoodVery VPS Good VPN/Proxy over Tor VPN/Proxy GoodGood over Tor over VPN
Tor Safer where Speed Cost Recommended Stream Tor is suspi isola cious/dan tion gerous Pos No Medium Free Yes sible Pos Yes Medium Around If needed sible 50€/y (Tor inaccessible) Pos Yes Poor Around Yes sible 50€/y No
No
No
No
No
Yes
VPN/Proxy BadGood N/A Yes Alone No Tor BadUnknown N/A No and VPN
Medium Around If needed 50€/y (convenience) Medium Around If needed 50€/y (convenience) Poor Around If needed 100€/y (convenience and Tor inaccessible) Good Around No 50€/y Good Around No. At your 100€ own risk. (An tenna)
Unfortunately, using Tor alone will raise the suspicion of many destinations’ plat forms. You will face many hurdles (captchas, errors, difficulties signing up) if you only use Tor. In addition, using Tor where you are could put you in trouble just for that. But Tor remains the best solution for anonymity and must be somewhere for anonymity. • If you intend to create persistent shared and authenticated identities on various services where access from Tor is hard, we recommend the VPN over Tor and VPS VPN/Proxy over Tor options (or VPN over Tor over VPN if needed). It might be a bit less secure against correlation attacks due to breaking
198
Tor Stream isolation but provides much better convenience in accessing online resources than just using Tor. It is an “acceptable” trade-off IMHP if you are careful enough with your identity. – Note: It is becoming more common that mainstream services and CDNS are also blocking or hindering VPN users with captchas and other various obstacles. In that case, a self-hosted VPS with a VPN/Proxy over Tor is the best solution for this as having your own dedicated VPS guarantees you are the sole user of your IP and encounter little to no obstacles. Consider a Self-hosted VPN/Proxy on a Monero/Cash-paid VPS (for users more familiar with Linux) if you want the least amount of issues (this will be explained in the next section in more details). • If your intent however is just to browse random services anonymously without creating specific shared identities, using tor friendly services; or if you do not want to accept that trade-off in the earlier option. Then we recommend using the Tor Only route to keep the full benefits of Stream Isolation (or Tor over VPN if you need to). • If cost is an issue, we recommend the Tor Only option if possible. • If both Tor and VPN access are impossible or dangerous then you have no choice but to rely on Public wi-fi safely. See Appendix P: Accessing the internet as safely as possible when Tor and VPNs are not an option For more information, you can also see the discussions here that could help decide yourself: • Tor Project: https://gitlab.torproject.org/legacy/trac/-/wikis/doc /TorPlusVPN [Archive.org] • Tails Documentation: –
https://gitlab.tails.boum.org/tails/blueprints/-/wikis/vpn _support/ [Archive.org]
–
https://tails.boum.org/support/faq/index.en.html#index20h2 [Archive.org]
• Whonix Documentation (in this order): – https://www.whonix.org/wiki/Tunnels/Introduction [Archive.org]
199
– https://www.whonix.org/wiki/Tunnels/Connecting_to_Tor_before_a_VPN [Archive.org] – https://www.whonix.org/wiki/Tunnels/Connecting_to_a_VPN_before_Tor [Archive.org] • Some papers on the matter: –
https://www.researchgate.net/publication/324251041_Anonymity _communication_VPN_and_Tor_a_comparative_study [Archive.org]
Getting an anonymous VPN/Proxy: Skip this step if you want to use Tor only or VPN is not an option. See Appendix O: Getting an anonymous VPN/Proxy Note about Plausible Deniability: Qubes OS uses LUKS for full disk encryption and it is technically possible to achieve a form of deniability by using detached LUKS headers. This is not yet integrated into this guide but you will find an evolving tutorial on how to achieve this here: https://forum.qubes-os.org/t/qubes-os-installation-detached -encrypted-boot-and-header/6205 and some more background information within the Linux Host OS section (see Note about plausible deniability on Linux). Installation: You will follow the instructions from their own guide https://www.qubes-os.org /doc/installation-guide/ [Archive.org]: (Secure Boot is not supported as per their FAQ: https://www.qubes-os.org /faq/#is-secure-boot-supported [Archive.org] so it should be disabled in the BIOS/UEFI settings.) • Download the latest Qubes OS 4.1.x installation ISO according to their hardware compatibility list. • Get and verify the Qubes OS Master Signing key: https://keys.qubes-os .org/keys/qubes-master-signing-key.asc • Prepare a USB key with the Qubes OS ISO file
200
• Install Qubes OS according to the installation guide: – If you want to use Tor or VPN over Tor: Check the “Enabling system and template updates over the Tor anonymity network using Whonix” during the last step. This will force all Qubes OS updates to go through Tor. While this will significantly reduce your update speed, it will increase your anonymity from the start. (If you are having issues connecting to Tor due to censorship or blocking, consider using Tor Bridges as recommended earlier. Just follow the tutorial provided here: https://www.whonix.org/wiki/Bridges [Archive.org]) – If you want to use Tor over VPN or cannot use any of those, leave it unchecked. – Be absolutely sure that you are verifying the signature of the ISO, which you can find on this page: https://www.qubes-os.org/security /verifying-signatures/ [Archive.org]. Check by obtaining the fingerprint from multiple independent sources in several different ways as recommended. This is to ensure the image has not been tampered with. Do not skip this vital step even though you know you are getting the ISO from a trusted source, because it’s possible for the Qubes website to be compromised. • If you are prevented from using Tor, there is no point in installing the Whonix VM templates. You can disable Whonix installation during the post-installation, initial setup wizard. To be sure your Qubes ISO hasn’t been tampered with, you should get the Qubes master key fingerprint from multiple different sources. This guide can be used as one source. The Qubes master signing key fingerprint should match 427F 11FD 0FAA 4B08 0123 F01C DDFA 1A3E 3687 9494. Remember to read the guide to verifying signatures on the Qubes website: https: //www.qubes-os.org/security/verifying-signatures/ [Archive.org]. Lid Closure Behavior: Unfortunately, Qubes OS does not support hibernation375 which is an issue regard ing cold-boot attacks. To mitigate those, I highly recommend that you configure 375
Qubes OS Issues, Simulate Hibernation / Suspend-To-Disk (Issue #2414) https://github.com /QubesOS/qubes-issues/issues/2414 [Archive.org]
201
Qubes OS to shut down on any power action (power button, lid closure). You can do set this from the XFCE Power Manager. Do not use the sleep features. Anti Evil Maid (AEM): Warning, this step only works with Intel CPUs, a legacy BIOS, TPM 1.2. If you do not meet those requirements, skip this step. Anti Evil Maid is an implementation of a TPM-based static trusted boot with a primary goal to prevent Evil Maid attacks. Installing and using AEM requires attaching a USB drive directly to dom0. So the user must make a choice between protecting dom0 from a potentially malicious USB drive, and protecting the system from Evil Maid attacks. Note that AEM is only compatible with Intel CPUs and Legacy boot options. The preference for mitigating any evil maid attack is to maintain physical control of your device at all times. If that is not possible, then this might be relevant to your threat model. Before deciding to use this system, please read Appendix B4: Important notes about evil-maid and tampering See the following links for more details and installation instructions: • https://www.qubes-os.org/doc/anti-evil-maid/ [Archive.org] • https://blog.invisiblethings.org/2011/09/07/anti-evil-maid.html [Archive.org] • https://github.com/QubesOS/qubes-antievilmaid [Archive.org] Connect to a Public Wi-Fi: Remember this should be done from a safe place (see Find some safe places with decent public Wi-Fi and Appendix Q: Using long-range Antenna to connect to Public Wi-Fis from a safe distance): • In the upper right corner, Left-click the network icon and note the Wi-Fi SSID you want to connect to • Now right-click the network icon and select Edit Connections • Add one using the + sign • Select Wi-Fi
202
• Enter the SSID of the desired network you noted before (if needed) • Select Cloned Mac Address • Select Random to randomize your Mac Address – Warning: This setting should work in most cases but can be unreli able on some network adapters. Please refer to this documentation if you want to be sure: https://github.com/Qubes-Community/Contents /blob/master/docs/privacy/anonymizing-your-mac-address.md [Archive.org] • Save • Now again Left-click the connection account and connect to the desired Wi-Fi • If this is an Open Wi-Fi requiring registration: You will have to start a browser to register – After you are connected, Start a Disposable Fedora Firefox Browser – Go into the upper left Menu – Select Disposable, Fedora, Firefox – Open Firefox and register (anonymously) into the Wi-Fi Upgrading Qubes OS from 4.0.x to 4.1.x (you should do it) Personally, we wouldn’t do it in-place and do a fresh install. But if you really want to, it’s technically possible by following this guide: https:/ /www.qubes-os.org/doc/upgrade/4.1/ [Archive.org] Updating Qubes OS: After you are connected to a Wi-Fi you need to update Qubes OS and Whonix. You must keep Qubes OS always updated before conducting any sensitive activities. Especially your Browser VMs. Normally, Qubes OS will warn you about updates in the upper right corner with a gear icon. As this might take a while in this case due to using Tor, you can force the process by doing the following: • Click the upper left Applications icon • Select Qubes Tools
203
• Select Qubes Update • Check the “Enable updates for Qubes without known available updates” • Select all the Qubes • Click Next and wait for updates to complete • If you checked the Tor option during install, be patient as this might take a while over Tor Upgrading Whonix from version 15 to version 16: Again, you should really do this ASAP. We would use a fresh install but it’s technically possible to do it in-place, see https://www.whonix.org/wiki/Release _Upgrade_Whonix_15_to_Whonix_16 [Archive.org] Follow the instructions on https://www.whonix.org/wiki/Qubes/Install [Archive.org]. If you’re running Qubes 4.1.x, this is already done for you. Hardening Qubes OS: Disclaimer: This section is under construction and will be worked on heavily in the next releases. This section is for more advanced users. Application Sandboxing: While Qubes OS is already sandboxing everything by design, it is also useful to consider sandboxing apps themselves using AppArmor or SELinux. AppArmor: “AppArmor is a Mandatory Access Control framework. When enabled, AppArmor confines programs according to a set of rules that specify what files a given program can access. This initiative-taking approach helps protect the system against both known and unknown vulnerabilities” (Debian.org). Basically, AppArmor376 is an application sandboxing system. By default, it is not enabled but supported by Qubes OS. • About the Fedora VMs: 376
Wikipedia, AppArmor https://en.wikipedia.org/wiki/AppArmor [Wikiless] [Archive.org]
204
– Fedora does not use AppArmor but rather SELinux so see the next section for that. • About the Debian VMs: – Head out and read https://wiki.debian.org/AppArmor [Archive.org] • About any other Linux VM: – Head out and read: ⋆ https://wiki.archlinux.org/title/AppArmor [Archive.org] ⋆ https://wiki.debian.org/AppArmor [Archive.org] • About the Whonix VMs, you should consider enabling and using AppArmor, especially on the Whonix VMs of Qubes OS: – First, you should head out and read https://www.whonix.org/wiki /AppArmor [Archive.org] – Secondly, you should head out again and read https://www.whonix.org /wiki/Qubes/AppArmor [Archive.org] SELinux: SELinux377 is similar to AppArmor. The differences between SELinux and AppAr mor are technical details into which we will not get. Here is a good explanation of what it is: https://www.youtube.com/watch?v= _WOKRaM-HI4 [Invidious] In this guide and the context of Qubes OS, it is important to mention it as it is the recommended method by Fedora which is one of the default systems on Qubes OS. So, head out and read https://docs.fedoraproject.org/en-US/quick-docs /getting-started-with-selinux/ [Archive.org] You could make use of SELinux on your Fedora Templates. But this is up to you. Again, this is for advanced users.
377
Wikipedia, SELinux https://en.wikipedia.org/wiki/Security-Enhanced_Linux [Wikiless] [Archive.org]
205
Setup the VPN ProxyVM: Skip this step if you do not want to use a VPN and just use Tor only or if VPN is not an option either. This tutorial should also work with any OpenVPN provider (Mullvad, IVPN, Safing.io, or Proton VPN for instance). This is based on the tutorial provided by Qubes OS themselves (https://github .com/Qubes-Community/Contents/blob/master/docs/configuration/vpn.md [Archive.org]). If you are familiar with this process, you can follow their tutorial. Alternatively, Mullvad also have a help article that guides you through setting up a Proxy VM https://mullvad.net/en/help/qubes-os-4-and-mullvad-vpn/ [Archive.org]. Create the ProxyVM: • Click the Applications icon (upper left corner) • Click Create Qubes VM • Name and label as you wish: I suggest “VPNGatewayVM” • Select Type: Standalone Qube copied from a template • Select Template: Debian-11 (the default) • Select Networking: – Select sys-whonix if you want to do VPN over Tor / Tor only (recommended) – Select sys-firewall if you want to do Tor over VPN / No Tor or VPN / Just VPN • Advanced: Check provides network • Check “Start Qube automatically on boot” • Create the VM – If you are going for VPN over Tor, you need to go into the settings of the ProxyVM you made and select “sys-vpn” for networking. ⋆ An easier way to setup your ProxyVM is to simply run a VPN client on the ProxyVM.
206
⋆ Usually when you connect to your VPN provider’s website, it’ll tell you whether your traffic is being properly routed through the VPN. – If you are going for Tor over VPN, the opposite should be done, the ProxyVM should have its networking set as “sys-tor” and the “sys-tor” VM should have “sys-vpn” for its networking. ⋆ Test the VM connectivity to the internet by launching a Browser within the ProxyVM. Visit https://check.torproject.org [Archive.org] (It should say you are connected to Tor) Download the VPN configuration from your cash/Monero paid VPN provider: If you can use Tor: Using Tor Browser (be careful not to use any Clearnet Browser for this), download the necessary OpenVPN configuration files for Linux from your VPN provider. This can be done by using the Qubes OS integrated Tor Browser by accessing the Applications icon (upper left corner) and selecting the Disposable Tor Browser application. If you cannot use Tor: Launch a browser from a DisposableVM and download the necessary OpenVPN configuration files for Linux from your VPN provider. See Appendix P: Accessing the internet as safely as possible when Tor and VPNs are not an option. When you are done downloading the configuration files within the Disposable Browser (usually a zip file), copy them to your ProxyVM VPN Gateway machine (using right-click on the file and send to another AppVM). Configure the ProxyVM: Skip this step if you are not going to use a VPN • Click the upper left corner • Select the VPN VM you just created • Open the Files of the VPN VM • Go into “Qubesincoming” > dispXXXX (This was your Disposable Browser VM)
207
• Double Click your downloaded zip file containing your OpenVPN configuration files to unzip it • Now select the VPN VM again and start a terminal • Install OpenVPN with the following command sudo apt-get install openvpn • Copy all the OpenVPN configuration files provided by your VPN provider in /etc/openvpn/ • For all the OpenVPN configuration files (for each location): – Edit each file using sudo nano configfile (do not forget sudo to edit the file within /etc) – Change the protocol from “udp” to “tcp” (Tor does not support UDP) – Change the port to a supported (by your VPN provider) TCP port (like 80 or 443) – Save and exit each file • Edit the OpenVPN config file (/etc/default/openvpn) by typing sudo nano /etc/default/openvpn – Change #AUTOSTART="all" to AUTOSTART="all" (in other words, remove the “#”) – Save and Exit • Edit the Qubes firewall rules file (/rw/config/qubes-firewall-user-script) by typing “sudo nano /rw/config/qubes-firewall-user-script” – Add the following lines (without the quotes and remarks in parentheses) ⋆ virtualif=10.137.0.17 (This is the IP of the ProxyVM, this is not dynamic, and you might need to change it at reboot) • vpndns1=10.8.0.1 (This is the first DNS server of your VPN provider; it should not change) • vpndns2=10.14.0.1
208
(This is the second DNS server of your VPN provider; it should not change) • iptables -F OUTPUT • iptables -I FORWARD -o eth0 -j DROP • iptables -I FORWARD -i eth0 -j DROP • ip6tables -I FORWARD -o eth0 -j DROP • ip6tables -I FORWARD -i eth0 -j DROP (These will block outbound traffic when the VPN is down, it is a kill switch, more information here https://linuxconfig.org/how-to-create-a-vpn -killswitch-using-iptables-on-linux [Archive.org] ) • iptables -A OUTPUT -d 10.8.0.1 -j ACCEPT • iptables -A OUTPUT -d 10.14.0.1 -j ACCEPT (These will allow DNS requests to your VPN provider DNS to resolve the name of the VPN servers in the OpenVPN configuration files) • iptables -F PR-QBS -t nat • iptables -A PR-QBS -t nat -d $virtualif -p udp --dport 53 -j DNAT --to $vpndns1 • iptables -A PR-QBS -t nat -d $virtualif -p tcp --dport 53 -j DNAT --to $vpndns1 • iptables -A PR-QBS -t nat -d $virtualif -p udp --dport 53 -j DNAT --to $vpndns2 • iptables -A PR-QBS -t nat -d $virtualif -p tcp --dport 53 -j DNAT --to $vpndns2 (These will redirect all DNS requests from the ProxyVM to the VPN provider DNS servers) • Restart the ProxyVM by typing “sudo reboot” • Test the ProxyVM VPN connectivity by starting a Browser within it and going to your VPN provider test page. It should now say you are connected to a VPN:
209
– Mullvad: https://mullvad.net/en/check/ [Archive.org] – IVPN: https://www.ivpn.net/ [Archive.org] (check the top banner) – Proton VPN: Follow their instructions here https://protonvpn.com /support/vpn-ip-change/ [Archive.org] VPN over Tor: Set up a disposable Browser Qube for VPN over Tor use: • Within the Applications Menu (upper left corner), Select the Disposable Fedora VM • Go into Qube Settings • Click Clone Qube and name it like “sys-VPNoverTor” for example • Again, within the Application Menu, Select the Clone you just created • Go into Qube Settings • Change the Networking to your ProxyVPN created earlier • Click OK • Start a Browser within the Whonix Workstation • Check that you have VPN connectivity, and it should work You should now have a Disposable Browser VM that works with your cash/Monero paid VPN over Tor. Tor Over VPN: Reconfigure your Whonix Gateway VM to use your ProxyVM as NetVM instead of sys-firewall: • Within the Applications Menu (upper left corner), Select the sys-whonix VM. • Go into Qube Settings • Change the Networking NetVM to your ProxyVPN created earlier instead of sys-firewall
210
• Click OK • Create a Whonix Workstation Disposable VM (follow this tutorial https:/ /www.whonix.org/wiki/Qubes/DisposableVM [Archive.org]) • Launch a browser from the VM and Check that you have VPN connectivity, and it should work. Alternatively, you can also create any other type of disposable VM (but less secure than the Whonix one): • Within the Applications Menu (upper left corner), Select the Disposable Fedora VM • Go into Qube Settings • Click Clone Qube and name it like “sys-TorOverVPN” for example • Again, within the Application Menu, Select the Clone you just created • Go into Qube Settings • Change the Networking to your sys-whonix created earlier • Click OK • Start a Browser within the VM • Check that you have VPN connectivity, and it should work You should now have a Disposable Browser VM that works with Tor over a cash/Monero paid VPN. Any other combination? (VPN over Tor over VPN for instance) By now you should understand how easy it is to route traffic from one VM to the other with Qubes. You can create several ProxyVMs for VPN accesses and keep the Whonix one for Tor. You just need to change the NetVM settings of the various VMs to change the layout. You could have: • One VPN ProxyVM for the base Qubes OS connection • Use the sys-whonix VM (Whonix Gateway) getting its network from the first ProxyVM
211
• A second VPN ProxyVM getting network from sys-whonix • Disposable VMs getting their NetVM from the second ProxyVM This would result in User > VPN > Tor > VPN > Internet (VPN over Tor over VPN). Experiment for yourself. Qubes OS is great for these things. Setup a safe Browser within Qubes OS (optional but recommended): See: Appendix V: What browser to use in your Guest VM/Disposable VM Fedora Disposable VM: Within the Applications Menu (upper left), Select the Fedora-36 template: • Go into Qube Settings • Clone the VM and name it “fedora-36-brave” (this VM template will have Brave) • Again, go into the Applications Menu and select the clone you just created • Go into Qube Settings • Change its network to the ProxyVPN and Apply • Launch a terminal from the VM If you want to use Brave: apply the instructions from https://brave.com/linux/ [Archive.org] and run the following commands: • sudo dnf install dnf-plugins-core
• sudo dnf config-manager --add-repo https://brave-browser-rpm-release.s3.brave.com • sudo rpm --import https://brave-browser-rpm-release.s3.brave.com/brave-core.asc • sudo dnf install brave-browser You should also consider hardening your browser, see Appendix V1: Hardening your Browsers Whonix Disposable VM: Edit the Whonix Disposable VM template and follow instructions here https:/ /www.whonix.org/wiki/Install_Software [Archive.org]
212
Additional browser precautions: • See: Appendix V1: Hardening your Browsers • See: Appendix A5: Additional browser precautions with JavaScript enabled Setup an Android VM: Because sometimes you want to run mobile Apps anonymously too. You can also set up an Android VM for this purpose. As in other cases, ideally, this VM will also be sitting behind the Whonix Gateway for Tor network connectivity. But this can also be set up as VPN over Tor over VPN. Since the Android-x86 does not work “well” with Qubes OS (my own experience). We will instead recommend using AnBox (https://anbox.io/ [Archive.org]) which works “well enough” with Qubes OS. More information can also be found at https://www.whonix.org/wiki/Anbox [Archive.org] If you can use Tor (natively or over a VPN): Later in the Qubes settings during creation: • Select Networking • Change to sys-whonix to put it behind the Whonix Gateway (over Tor). If you cannot use Tor: Just use the tutorials as is. See Appendix P: Accessing the internet as safely as possible when Tor and VPNs are not an option. Installation: Basically, follow the tutorial here: • Click the Applications icon (upper left corner) • Click Create Qubes VM • Name and label as you wish: we suggest “Android” • Select Type: Standalone Qube copied from a template
213
• Select Template: Debian-11 • Select Networking: – Select sys-whonix if you want to do VPN over Tor / Tor only (recommended) – Select sys-firewall if you want to do Tor over VPN / No Tor or VPN / Just VPN • Start the Qube and open a Terminal Now you will have to follow the instructions from here: https://github.com /anbox/anbox-modules [Archive.org]: • Start by closing the AnBox Modules repository by running: – git clone https://github.com/anbox/anbox-modules.git – Go into the cloned directory – Run ./INSTALL.sh (or follow the manual instructions on the tutorial) • Reboot the machine • Open a new terminal • Install Snap by running: – sudo apt install snapd Now you will follow their other tutorial from here: https://github.com/anbox /anbox/blob/master/docs/install.md [Archive.org]: • Install AnBox by running: – snap install --devmode --beta anbox • To update AnBox later, run: – snap refresh --beta --devmode anbox • Reboot the machine • Open a terminal again and start the emulator by running: – anbox.appmgr
214
This should pop up an Android interface. Sometimes it will crash, and you might have to run it twice to make it work. If you want to install apps on this emulator: • Install ADB by running: – sudo apt install android-tools-adb • First start Anbox (run anbox.appmgr) • Grab the APK of any app you want to install • Now install any APK by running: – adb install my-app.apk That’s it, you should now have an Android Qube over Tor (or anything else) capable of running pretty much any App you can sideload with ADB. This is, for now, the easiest way to get Android emulation on Qubes OS. KeePassXC: You will need somewhere to store your data (logins/passwords, identities, and TOTP378 information). For this purpose, KeePassXC is recommended because of its integrated TOTP feature. This is the ability to create entries for 2FA379 authentication with the authenticator feature. In the context of Qubes OS you should store your sensitive information within the vault Qube: • First, click the Applications icon (upper left) and select the vault Qube. • Click Qubes Settings • Select the Applications tab • From the list of available applications, add KeePassXC to the list of selected applications. 378 379
Wikipedia, TOTP https://en.wikipedia.org/wiki/Time-based_One-time_Password_algorithm [Wikiless] [Archive.org] Wikipedia, Multi-Factor Authentication https://en.wikipedia.org/wiki/Multi-factor _authentication [Wikiless] [Archive.org]
215
You are done and can now skip the rest to go to the “Creating your anonymous online identities” part. Tutorial for installing Windows based VMs on Qubes OS: See their tutorial here: https://github.com/Qubes-Community/Contents/blob /master/docs/os/windows/windows-tools41.md [Archive.org]
Quick note: Correlation vs Attribution Correlation is a relationship between two or more variables or attributes. How are attributions determined? During digital forensic and incident response (DFIR), analysts typically look for indicators of compromise (IoCs) following events that call them to act. These indicators usually consist of IP addresses, names, databases; all of which can prescribe a certain behavioral “tag” to an individual or group. This is called attribution. A principal in statistics is that “correlation does not infer causality”. What this means is that, while you may leave certain traces on certain areas of a device or network, that only shows presence of action, i.e., not explicitly your presence. It doesn’t show who you are, it only resolves that something occurred and someone has done something. Attribution is required to prove fault or guilt, and is the prime reason why people using the Tor network to access the dark web have been compromised: they left traces that were shown to be connected to their real identities. Your IP can be — but is usually not — a large enough indicator to attribute guilt. This is shown in the infamous NotPetya cyber attacks against the U.S., which were later also released upon Ukraine. Though the White House never said it was Russia’s doing, they attributed the attack to Russia’s (GRU) which is a direct office housing the Russian deniable warfare380 cyber divisions, uncommonly referred to as “spy makers” in the intelligence community (IC). What is the point, you may ask? Well, bluntly speaking, this a perfect example because NotPetya, which is now undoubtedly the work of Russian cyber operations against foreign countries and governments, has still never been formally attributed to Russia, only to a known group within Russia (colloquially dubbed Cozy Bear) which can not be confirmed nor denied given that it is highly compartmentalized within the structure of Russia’s military. And it’s also in part because of the efforts
380
Wikipedia, Plausible Deniability https://en.wikipedia.org/wiki/Plausible_deniability [Wikiless] [Archive.org]
216
used to disguise itself as a common Ransomware, and because it routinely used the servers of hacked foreign assets not linked to Russia or to its internal networks. It’s all to show you the lengths that state actors will go to. You may not be aware of it, but foreign governments use concealment techniques such as the ones discussed in the sections of this guide. They routinely use Tor, VPNs to conceal traffic; they use hacked devices and access to stolen equipment to perform cyber espionage every day and it makes attribution incredibly difficult, if not improbable, from a forensic examiner’s point of view. The problem of correlation is trivial, and you can solve it by simply using IP hiding tools such as a VPN and the Tor network, but still be connected to your IRL name and IP through data leaks or other factors. You can not easily be attributed to your activities if you carefully follow and adopt the given techniques and skills discussed below.
Creating your anonymous online identities: Understanding the methods used to prevent anonymity and verify identity: Captchas:
217
(Illustrations by Randall Munroe, xkcd.com, licensed under CC BY-NC 2.5) Captcha381 stands for “Completely Automated Public Turing test to tell Computers and Humans Apart” are Turing tests382 puzzles you need to complete before accessing a form/website. You will mostly encounter those provided by Google (reCAPTCHA service383) and Cloudflare (hCaptcha384). hCaptcha is used on 15% of the internet by their own metrics385. They are designed to separate bots from humans but are also clearly used to deter anonymous and private users from accessing services. If you often use VPNs or Tor, you will quickly encounter many captchas every where386. Quite often when using Tor, even if you succeed in solving all the puzzles (sometimes dozens in a row), you will still be denied after solving the puzzles. See https://gitlab.torproject.org/legacy/trac/-/wikis/org/doc /ListOfServicesBlockingTor [Archive.org] While most people think those puzzles are only about solving a little puzzle, it is important to understand that it is much more complex, and that modern Captchas uses advanced machine learning and risk analysis algorithms to check if you are human387: • They check your browser, cookies, and browsing history using Browser finger printing388. • They track your cursor movements (speed, accuracy) and use algorithms to decide if it is “human/organic”.
381 382 383 384 385
386 387
388
Wikipedia, Captcha https://en.wikipedia.org/wiki/CAPTCHA [Wikiless] [Archive.org] Wikipedia, Turing Test https://en.wikipedia.org/wiki/Turing_test [Wikiless] [Archive.org] Google reCAPTCHA https://www.google.com/recaptcha/about/ [Archive.org] hCaptcha https://www.hcaptcha.com/ [Archive.org] hCaptcha, hCaptcha Is Now the Largest Independent CAPTCHA Service, Runs on 15% Of The Internet https://www.hcaptcha.com/post/hcaptcha-now-the-largest-independent-captcha -service [Archive.org] Nearcyan.com, You (probably) don’t need ReCAPTCHA https://nearcyan.com/you-probably -dont-need-recaptcha/ [Archive.org] ArsTechnica, “Google’s reCAPTCHA turns”invisible,” will separate bots from people without chal lenges” https://arstechnica.com/gadgets/2017/03/googles-recaptcha-announces-invisible -background-captchas/ [Archive.org] BlackHat Asia 2016, “I’m not a human: Breaking the Google reCAPTCHA” https://www.blackhat .com/docs/asia-16/materials/asia-16-Sivakorn-Im-Not-a-Human-Breaking-the-Google -reCAPTCHA-wp.pdf [Archive.org]
218
• They track your behavior before/during/after the tests to ensure you are “human”389. It is also highly likely that those platforms could already reliably identify you based on the unique way you interact with those puzzles. This could work despite obfuscation of your IP address / Browser and clearing all cookies. Watch for example this DEF CON 25 presentation: DEF CON 25 - Svea Eckert, Andreas Dewes - Dark Data [Invidious] You will often experience several in a row (sometimes endlessly) and sometimes exceedingly difficult ones involving reading undecipherable characters or identifying various objects on endless pictures sets. You will also have more captchas if you use an ad-blocking system (uBlock for example) or if your account was flagged for any reason for using VPNs or Tor previously. You will also have (in my experience) more Captchas (Google’s reCAPTCHA) if you do not use a Chromium-based browser. But this can be mitigated by using a Chromium-based browsers such as Brave. There is also a Browser extension called Buster that could help you those https://github.com/dessant/buster [Archive.org]. As for Cloudflare (hCaptcha), you could also use their Accessibility solution here (https://www.hcaptcha.com/accessibility [Archive.org]) which would allow you to sign-up (with your anonymous identity created later) and set a cookie within your Browser that would allow you to bypass their captchas. Another solution to mitigate hCaptcha would be to use their own solution called “Privacy Pass”390 https://privacypass.github.io/ [Archive.org] in the form of a Browser extension you could install in your VM Browser. You should therefore deal with those carefully and force yourself to alter the way you are solving them (speed/movement/accuracy/…) to prevent “Captcha Fingerprinting”. Fortunately, as far as we are aware, these are not yet officially/publicly used to de-anonymize users for third parties. To not have those issues, you should consider using a VPN over Tor. And the best option to avoid those is likely to use a self-hosted VPN/Proxy over Tor on a cash/Monero paid VPS server.
389 390
Google Blog https://security.googleblog.com/2014/12/are-you-robot-introducing-no -captcha.html [Archive.org] Cloudflare Blog, Cloudflare supports Privacy Pass https://blog.cloudflare.com/cloudflare -supports-privacy-pass/ [Archive.org]
219
Phone verification: Phone verification is advertised by most platforms to verify you are human. But do not be fooled, the main reason for phone verification is not only to check if you are human but also to be able to de-anonymize you if needed. Most platforms (including the privacy-oriented ones such as Signal/Telegram/Pro ton will require a phone number to register, and most countries now make it mandatory to submit a proof of ID to register391. Fortunately, this guide explained earlier how to get a number for these cases: Getting an anonymous Phone number. E-Mail verification: E-Mail verification is what used to be enough but is not anymore in most cases. What is important to know is that open e-mail providers (disposable e-mail providers for instance) are flagged as much as open proxies (like Tor). Most platforms will not allow you to register using an “anonymous” or disposable e-mail. As they will not allow you to register using an IP address from the Tor network. The key thing to this is that it is becoming increasingly difficult to sign-up for a free e-mail account anywhere without providing (you guessed it) … a cell phone number. That same cell phone number can be used conveniently to track you down in most places. It is possible that those services (Proton for instance) might require you to provide an e-mail address for registration. In that case, we would recommend you create an e-mail address from these providers: • MailFence: https://mailfence.com/ • Disroot: https://disroot.org • Autistici: https://autistici.org • Envs.net: https://envs.net/ Keep in mind that those do not provide a zero-access design (a zero-access design is where only you can access your e-mail - not even the service’s admins can read your messages). This means they can access your e-mail at rest in their database. 391
Privacy International, Timeline of SIM Card Registration Laws https://privacyinternational .org/long-read/3018/timeline-sim-card-registration-laws [Archive.org]
220
A note about Riseup: RiseUp’s warrant canary has been renewed late, with their Twitter posting a cryptic message seeming to tell users not to trust them. Due to the suspicious situation, this guide can no longer recommend them. Also see: https://forums.whonix.org/t/riseup-net-likely-compromised/3195 For the https://riseup.net [Tor Mirror] (It has come to my attention that the site now, unfortunately, requires an invitation from a current registered user) Protecting your anonymous online identities e-mails using Aliasing services: If you want to avoid communicating your anonymous e-mail addresses to various parties. We would strongly suggest considering using e-mail aliasing services such as: • https://simplelogin.io/ (preferred first choice due to more options available to the free tier) • https://addy.io/ These services will allow creating random aliases for your anonymous e-mail (on Proton for example) and could increase your general privacy if you do not want to disclose that e-mail for any purpose. They are both recommended by Priva cyguides.org and Privacytools.io. I’m recommending them as well. User details checking: Obviously, Reddit does not do this (yet), but Facebook most likely does and will look for “suspicious” things in your details (which could include face recognition). Some examples: • IP address from a country different than your profile country. • Age in the profile not matching the picture age. • Ethnicity in the profile not matching the picture ethnicity. • Language not matching the country language. • Unknown in anyone else contacts (Meaning nobody else knows you).
221
• Locking down privacy settings after signing up. • Name that does not match the correct ethnicity/language/country? Proof of ID verification: The deal-breaker in most cases. As far as we know, only Facebook and LinkedIn (outside of financial services) have requested such verifications which involve sending pictures of some form of identification (passport, national ID card, driver’s license …). The only way to do this would involve creating fake official documents (forgery) using some decent Photoshop skills and this might be illegal in most places. Therefore, this is a line we are not going to help you cross within this guide. Some services are offering such services online, but we think they are bad actors and are overstepping their boundaries. In many countries, only law enforcement, some specific processes (such as GDPR requests), and some well-regulated financial services may request proof of identifi cation. So, the legality of asking for such documents is debatable and we beieve such platforms should not be allowed to require those. In few countries (like Germany), this practice is illegal and online platforms such as Facebook or LinkedIn are legally bound to allow you to use a pseudonym and remain anonymous. IP Filters: As stated previously in this guide, many platforms will apply filters on the IPs of the users. Tor exit nodes are publicly listed, and VPN exit servers are “well known”. There are many commercial and free services providing the ability to block those IPs with ease (hi Cloudflare). Many platforms’ operators and administrators do not want traffic from these IPs as they often drive a lot of unlawful/malicious/unprofitable traffic to their platforms. These platforms usually argue using one of the following points: • • • •
“Think of the children!”; “Terrorism!”; “Russian troll propaganda!”; “Well, it’s noise in the data we sell to advertisers!” (e.g., AdSense or Facebook Ads).
“Yet we still pay traffic for them so let us just deny them all instead.”
222
Fortunately, those systems are not perfect, and you will (still) be able to get around those restrictions by switching identities (in the case of Tor) and trying to access the website each time until you find an Exit Node that is not yet blacklisted. Some platforms will allow you to log in with a Tor IP but not to sign up (See http s:// gitl ab.t orpr ojec t.o rg/l egac y/tr ac/- /wik is/o rg/d oc /ListOfServicesBlockingTor [Archive.org]). Those platforms will keep a convenient, permanent log of the IP which you used during sign-up - And some will keep such logs indefinitely, e.g., all the IPs which you have used to log in (hi Facebook). The tolerance is much higher with VPNs as they are not considered “open proxies”, but that will not stop many platforms from making them hard to use by forcing increasingly difficult CAPTCHAs on most VPN users. For this reason, this guide does recommend the use of VPN over Tor (and not Tor over VPN) in certain use cases. Remember that the best option to avoid those is to use a self-hosted VPN/Proxy over Tor on a cash/Monero paid VPS. Browser and Device Fingerprinting: Your Browser and Device Fingerprints392 are a set of properties/capabilities of your System/Browser. These are used on most websites for invisible user tracking but also to adapt the website user experience depending on their browser. For instance, websites will be able to provide a “mobile experience” if you are using a mobile browser or propose a specific language/geographic version depending on your fingerprint. Most of those techniques work with recent Browsers like Chromium-based393 browsers (such as Chrome/Edge) or Firefox394 unless taking specific measures. Browser and Device395 Fingerprinting are usually integrated into the Captcha services but also in other various services.
392 393
394 395
Wikipedia, Device Fingerprinting https://en.wikipedia.org/wiki/Device_fingerprint [Wikiless] [Archive.org] Chromium Documentation, Technical analysis of client identification mechanisms https://sites .google.com/a/chromium.org/dev/Home/chromium-security/client-identification -mechanisms#TOC-Machine-specific-characteristics [Archive.org] Mozilla Wiki, Fingerprinting https://wiki.mozilla.org/Fingerprinting [Archive.org] Wikipedia, Device Fingerprinting https://en.wikipedia.org/wiki/Device_fingerprint [Wikiless] [Archive.org]
223
Many platforms (like Google396) will check your browser for various capabilities and settings and block browsers they do not like. This is one of the reasons we recommend using Chromium-based browsers such as Brave Browser over Tor Browser within this VM. It should also be noted that while some browsers and extensions will offer some fingerprint resistance, this resistance in itself can also be used to fingerprint you as explained here https://palant.info/2020/12/10/how-anti-fingerprinting -extensions-tend-to-make-fingerprinting-easier/ [Archive.org] This guide will mitigate these issues by randomizing or hiding many of those fingerprinting identifiers by: • Using Virtualization (See Appendix W: Virtualization); • Using specific recommendations (See Appendix A5: Additional browser precau tions with JavaScript enabled; • Using hardening Appendix V1: Hardening your Browsers); • and by using fingerprint-resistant browsers (like Brave or Tor Browser). Here are some of the things they check within recent browsers: • User-Agent: This is your Browser name and Version. • HTTP_ACCEPT Headers: This is the type of content your Browser can handle. • Time Zone and Time Zone Offset: Your time zone. • Screen Size and Color Depth: The resolution of your screen. • System Fonts: The typing fonts installed on your system. • Cookies support: If your browser supports cookies or not. • Hash of Canvas fingerprint and Hash of WebGL fingerprint: These are generated unique IDs based on your graphic rendering capabilities. • WebGL Vendor & Renderer: Name of your Video card • Do-Not-Track enabled or not: Well, yes, they can use your DNT information to track you 396
Developers Google Blog, Guidance to developers affected by our effort to block less secure browsers and applications https://developers.googleblog.com/2020/08/guidance-for-our-effort-to -block-less-secure-browser-and-apps.html [Archive.org]
224
• Language: The language of your Browser • Platform: The Operating System you are using • Touch Support: If your system supports touch (such as a phone/tablet or touchscreen-enabled laptop) • Ad Blocking use: If your browser block ads • AudioContext fingerprint: Like the Canvas and WebGL fingerprints these will fingerprint your audio capabilities. • CPU: What kind of CPU you are using and how many of them • Memory: How much memory you have in your System • Browser Permissions: Is your browser allowing some things like geolocation or microphone/webcam access. Most of the time, those fingerprints will, unfortunately, be unique or nearly unique to your browser/system. This means that even If you log out from a website and then log back in using a different username, your fingerprint might remain the same if you did not take precautionary measures. An adversary could then use such fingerprints to track you across multiple services even if you have no account on any of them and are using adblocking. These fingerprints could in turn be used to de-anonymize you if you keep the same fingerprint between services. Here are services you can use to check your browser fingerprints: • https://abrahamjuliot.github.io/creepjs/ (Probably the best overall) • https://coveryourtracks.eff.org/ • https://amiunique.org • https://browserleaks.com/ • https://www.deviceinfo.me/ • (Chromium based browsers only) https://z0ccc.github.io/extension -fingerprints/# Chances are you will find your browser fingerprint unique no matter what you do.
225
Human interaction: Some platforms will add this as a bonus step and require you to have an actual human interaction with a customer care representative. Usually by e-mail but sometimes by chat/phone. They will want to verify that you exist by asking you to reply to an e-mail/chat/phone call. It is annoying but quite easy to deal with in our case. We are not making bots. This guide is for humans making human accounts. User Moderation: Many platforms will delegate and rely on their users to moderate the others and their content. These are the “report” features that you will find on most platforms. Getting reported thousands of times does not matter when you are Donald Trump or Kim Kardashian but if you as a sole “friendless” anonymous user gets reported even once, you might get suspended/flagged/banned instantly. Behavioral Analysis: See Your Digital Fingerprint, Footprint, and Online Behavior. Financial transactions: Simple and efficient, some platforms will require you to perform a financial trans action to verify your account sometimes under the pretext of verifying your age. This could be a credit card verification or an exceedingly small amount bank wire. Some will accept a donation in a main cryptocurrency like Bitcoin or Ethereum. While this might seem innocent, this is obviously an ID verification and deanonymization method. This is just indirectly relying on third-party financial KYC397 regulations. This is for instance now the case on YouTube for some European Users398 but also used by services like Amazon that requires a valid payment method for creating an account.
397 398
Wikipedia, KYC https://en.wikipedia.org/wiki/Know_your_customer [Wikiless] [Archive.org] Google Help, Access age-restricted content & features https://support.google.com/accounts /answer/10071085 [Archive.org]
226
image36 Sign-in with some platform: “Why do this user-verification ourselves when we can just ask others to deal with it?” You will notice this, and you probably already encountered this. Some apps/plat forms will ask/require you to sign in with a well-known and well-used reputable platform instead of their own system (Sign-in with Google/Facebook/Apple/Twit ter). This option is often presented as the “default one”, hiding away the “Sign-in with e-mail and password” with clever Dark Patterns399 and unfortunately sometimes needed. This method will delegate the verification process on those platforms instead of assuming that you will not be able to create an anonymous Google/Facebook/Ap ple/Twitter account with ease. Fortunately, it is still possible to this day to create those. Live Face recognition and biometrics (again): This is a common method used on some Crypto trading platforms and some dating Apps. Some platforms/apps will require you to take a live picture of yourself either doing something (a wink, holding an arm up …) or showing a custom piece of information (a handwritten text, a passport, or ID) within the picture. Sometimes the platform/app will require several pictures to increase their certainty.
399
Wikipedia, Dark Pattern https://en.wikipedia.org/wiki/Dark_pattern [Wikiless] [Archive.org]
227
image37 This guide will not cover this one (yet) as it is mainly used on financial platforms (that will be able to identify you with other means anyway) and some dating apps like Tinder400. Unfortunately, this method is now also sometimes being used on Facebook401 and Instagram as part of their verification methods (tho we did not face it yet so far).
image38 In some cases, these verifications must be done from your Smartphone and with an “in-app” camera to prevent you from sending a previously saved (edited) image.
400
401
The Verge, Tinder will give you a verified blue check mark if you pass its catfishing test https: //www.theverge.com/2020/1/23/21077423/tinder-photo-verification-blue-checkmark -safety-center-launch-noonlight [Archive.org] DigitalInformationWorld, Facebook will now require you to Create a Video Selfie for Identity Verification https://www.digitalinformationworld.com/2020/03/facebook-is-now -demanding-some-users-to-create-a-video-selfie-for-identity-verification.html [Archive.org]
228
Recently even platforms such as PornHub decided to implement similar measures in the future402. This verification is extremely hard to defeat but possible. A method to possibly defeat those would be to use “deep fake” technology software such as the opensource FaceSwap https://github.com/deepfakes/faceswap [Archive.org] to generate the required verification pictures using a randomly computer-generated face that would be swapped over the picture of a complicit model (or a stock photo). Unfortunately, some apps require direct access to a smartphone camera to process the verification. In that case, you will need to find a way to do such “face swaps” on the fly using a filter and another way to feed this into the camera used by the app. A possible approach would be similar to this impressive project https:/ /github.com/iperov/DeepFaceLive [Archive.org]. Manual reviews: These can be triggered by any of the above and just means someone (usually specialized employees) will review your profile manually and decide whether it is real or not based on their subjective opinion. Some countries have even developed hotlines where you can report any subversive content403. Pros: Usually that verdict is “final”, and you will probably avoid further issues if you are good. Cons: Usually that verdict is “final”, and you will probably be banned without any appeal possibility if you are not good. Sometimes those reviews end up on the platform just ghosting you and cancel you without any reason whatsoever. Any appeal will be left unanswered, ignored, or will generate some random dark pattern bug when trying to appeal that specific identity (this happens on Instagram for instance where if your account gets “suspended” obviously by some manual review, trying to complete the appeal form will just throw an error and tell you to try again later (We have been trying this same appeal for that identity for the past 6 months at least).
402 403
Vice.com, PornHub Announces ‘Biometric Technology’ to Verify Users https://www.vice.com /en/article/m7a4eq/pornhub-new-verification-policy-biometric-id [Archive.org] Variety, China Launches Hotline to Report Online Comments That ‘Distort’ History or ‘Deny’ Its Cultural Excellence https://variety.com/2021/digital/news/china-censorship-hotline -historical-nihilism-1234950554/ [Archive.org]
229
Getting Online: Now that you have a basic understanding of all the ways you can be de-anonymized, tracked, and verified. Let us get started at evading these while staying anonymous. Remember: • You cannot trust ISPs • You cannot trust VPS providers • You cannot trust public Wi-Fi providers • You cannot trust Mobile Network providers • You cannot trust VPN providers • You cannot trust any Online Platform • You cannot trust Tor • You cannot trust your Operating System • You cannot trust your Laptop • You cannot trust your Smartphone (especially Android) • You cannot trust your Smart devices • Above all, you cannot trust people So what? Well instead of not trusting anyone or anything, we would advise to “Trust but verify”404 (or “Never trust, always verify” if you are more hardcore about it and want to apply Zero-Trust Security405) instead. Do not start this process unless: • You consulted your local law for compliance and the legality of your actions. • You are aware of your threat model.
404 405
Wikipedia, Trust but verify https://en.wikipedia.org/wiki/Trust,_but_verify [Wikiless] [Archive.org] Wikipedia, Zero-trust Security Model https://en.wikipedia.org/wiki/Zero_trust_security _model [Wikiless] [Archive.org]
230
• You are in a safe place with public Wi-Fi without your smartphone or any other smart device on you. And preferably in a place without CCTV filming you (remember to Find some safe places with decent public Wi-Fi and Appendix Q: Using long-range Antenna to connect to Public Wi-Fis from a safe distance) • You are fully done and preparing one of the routes. • Again, it is crucially important to understand that you will be unable to create most accounts without a valid phone number. Therefore, most of your anonymity on mainstream platforms depends on the anonymity of your online phone number and/or the burner phone with its pre-paid SIM card (if you use one). If your phone number is not anonymous or your burner phone can be traced back to you then you can be de-anonymized. If you cannot get this anonymous phone number and/or a physical SIM with a Burner phone, then you will have to restrict yourself to platforms not asking for phone number verification. Remember to see Appendix N: Warning about smartphones and smart devices Creating new identities: This is the fun part where you will now create your identities from thin air. These identities do not exist but should be plausible and look “organic”. They should ideally have a story, a “legend” (yes this is the real term for this406). What is a legend? Well, it is a full back-story for your character: • Age • Sex • Gender • Ethnicity • Place of Birth and date of Birth • Place of residence 406
Wikipedia, Espionage, Organization https://en.wikipedia.org/wiki/Espionage#Organization [Wikiless] [Archive.org]
231
• Country of origin • Visited Countries (for travels for instance) • Interests and hobbies • Education History • Work experience • Health information • Religion if any • Goals • Family history • Family composition if any (Children? Spouse? Husband?) • Relationship Status if any (Married? Single?) • Spoken Languages • Personality traits (Introvert, Extrovert …) • … All these should be crafted carefully for every single identity, and you should be incredibly careful to stick to the details of each legend when using those identities. Nothing can leak that could lead to your real persona. Nothing could leak that could compromise the consistency of your legend. Everything should always be consistent. Tools that can help with this: • https://www.fakenamegenerator.com/ • https://thispersondoesnotexist.com/ • https://generated.photos/face-generator (Generated pictures using this tool have a watermark that you might need to remove using image editing software such as Gimp) – Warning: This tool requires JavaScript to function and does a lot of fingerprinting. Most of it is being sent to Microsoft Clarity. Even with uBlock installed and on safer level, Tor Browser wasn’t efficient at blocking
232
the fingerprinting. This obviously does not work on Safest level. On our tests, only Brave with agressive fingerprinting/ad shields did not send analytics. Now is also the moment where you could finally consider getting an online phone number as explained in the Online Phone Number (less recommended) section. We will help you bit by listing a few tips we learned while researching over the years (disclaimer: this is based on my individual experiences alone): • “Some animals are more equal than others”. – Ethnicity is important and you will have fewer issues and attract less attention to verification algorithms if your identity is Caucasian/East-Asian than if it is Arabic/Black (yes, we tested this extensively and it is definitely an issue). – Age is important and you will have fewer issues if you are young (18-22) than if you are middle-aged or older. Platforms seem to be more lenient in not imposing restrictions on new younger audiences. – Sex/Gender is important, and you will have fewer issues if you are a female than if you are a male. – Country of origin is important, and you will have fewer issues if your identity is Norwegian than if it is Ukrainian, Nigerian, or Mexican. – Country of residence is important, and you will have fewer issues if your identity has its residence in Oslo or Paris than if you decide to live in Kyiv or Cairo. – Language is important and you will have fewer issues if you speak English or the language of your Identity than if you use a non-related language. Do not make a Norwegian-born Arabic 20-year-old female that speaks Ukrainian or Arabic. • Identities that are “EU residents” with an “EU IP” (VPN/Tor Exit IP) will benefit from GDPR protections on many platforms. Others will not. GDPR is your friend in most cases, and you should take this into account. • Similarly, origin IP geolocation (your IP/location when you go to “whatsmyi paddress.com”) should match your identity location as much as possible (When using a VPN over Tor, you can pick this in the VPN client if you use the VPN over Tor approach or just create a new identity in Tor Browser or Brave Tor Tab until you get an appropriate Exit node, or configure Tor to restrict your
233
Exit Nodes). Consider excluding any exit IP that is not located in Western Europe/US/Canada/Japan/South Korea/Australia/New Zealand as you will have fewer issues. Ideally, you should get a European Union IP to get additional GDPR protection and if possible, a German exit IP due to their legal stance on using anonymous accounts on online platforms. • Brave Browser (Chromium-based) with a Private Tor Tab has a better accep tance level than Tor Browser (Firefox based). You will experience fewer issues with captchas and online platforms407 if you use Brave than if you use Tor Browser (feel free to try this yourself). • For every identity, you should have a matching profile picture associated with it. For this purpose, we recommend you just go to https://thispersondoesnotexist .com/ or https://generated.photos/face-generator* and generate a computer-generated profile picture (Do note that algorithms have been devel oped408’409 to detect these and it might not work 100% of the time). You can also generate such pictures yourself from your computer if you prefer by using the open-source StyleGan project here https://github.com/NVlabs/stylegan2 [Archive.org]. Just refresh the page until you find a picture that matches your identity in all aspects (age, sex, and ethnicity) and save that picture. It would be even better to have several pictures associated with that identity, butWedo not have an “easy way” of doing that yet. *Warning: https://generated.photos/face-generator requires JavaScript to func tion and does a lot of fingerprinting. Most of it is being sent to Microsoft Clarity. Even with uBlock installed and on safer level, Tor Browser wasn’t efficient at blocking the fingerprinting. This obviously does not work on Safest level. On our tests, only Brave with agressive fingerprinting/ad shields did not send analytics. • Bonus, you could also make it more real by using this service (with an anony mous identity) https://www.myheritage.com/deep-nostalgia [Archive.org] to make a picture more lifelike. Here is an example: • Original:
407
408 409
Developers Google Blog, Guidance to developers affected by our effort to block less secure browsers and applications https://developers.googleblog.com/2020/08/guidance-for-our-effort-to -block-less-secure-browser-and-apps.html [Archive.org] Medium.com, Kyle McDonald, How to recognize fake AI-generated images https://kcimc.medium .com/how-to-recognize-fake-ai-generated-images-4d1f6f9a2842[Scribe.rip] [Archive.org] Jayway Blog, Using ML to detect fake face images created by AI https://blog.jayway.com/2020 /03/06/using-ml-to-detect-fake-face-images-created-by-ai/ [Archive.org]
234
image39 • Result (see Online because PDFs do not work well with embedded media):
after-gif Slight issue tho: MyHeritrage.com bans Tor Exit nodes so you might have again to consider VPN over Tor for this. You could also achieve the same result without using MyHeritage and by doing it yourself using for example https://github.com/AliaksandrSiarohin/first -order-model [Archive.org] but this will require more manual operations (and requires an NVIDIA GPU). Other commercial products will soon be available such as: https://www.d-id.com/talkingheads/ [Archive.org] with examples here: https://www.youtube.com/channel/UCqyzLOHYamYX2tNXBNSHr1w/videos [Invidious]. Note: If you make several pictures of the same identity using some of the tools mentioned above, be sure to compare the similarities using the Microsoft Azure Face Verification tool at https://azure.microsoft.com/en-us/services /cognitive-services/face/#demo. • Create in advance and store in KeePassXC each identity details that should include some crafted details as mentioned earlier. • Do not pick an occupation at a well-known private corporation/company as they have people in their HR departments monitoring activities in platforms
235
such as LinkedIn and will report your profile as being fake if it does not match their database. Instead, pick an occupation as a freelancer or at a large public institution where you will face less scrutiny due to their decentralized nature. • Keep track (write down) of the background stories of your Identities. You should always use the same dates and answers everywhere. Everything should always match up. Even the stories you tell about your imaginary life should always match. If you say you work as an intern at the Department of Health one day and later on another platform, say you work as an intern at the Department of Transportation, people might question your identity. Be consistent. • Use a different phone number for each identity. Online platforms do keep track of phone number usage and if one identity/number gets flagged for violating Community Guidelines or Terms of Services, it might also get the other identities using the same number flagged/banned as well. • Adapt your language/writing to the identity to not raise suspicions and lower your chances of being fingerprinted by online platforms. Be especially care ful with using pedantic words and figures of speech/quotes that could allow some people to guess your writing is very similar to that person with this Twitter handle or this Reddit user. See Appendix A4: Counteracting Forensic Linguistics. • Always use TOTP 2FA (not SMS to prevent Sim Swapping attacks410 and to keep your identity working when your pre-paid card expires) using KeePassXC when available to secure your logins to various platforms. • Remember Appendix A2: Guidelines for passwords and passphrases. Here is also a good guide on this specific topic: https://gendersec.tacticaltech .org/wiki/index.php/Complete_manual#.22Real.22_names [Archive.org] Note: If you are having trouble finding an exit node in the country of your choice you can force using specific countries for Exit Nodes (and therefore exit countries) on Tor by editing the torrc file on the Whonix Gateway or even the Tor Browser: • Whonix/Tails: Create/Edit a file /usr/local/etc/torrc.d/50_user.conf411.
410 411
Wikipedia, Sim Swapping https://en.wikipedia.org/wiki/SIM_swap_scam [Wikiless] [Archive.org] Whonix Documentation, Tor Configuration https://www.whonix.org/wiki/Tor#Edit_Tor _Configuration [Archive.org]
236
• On Tor Browser: Edit the torrc file located at Browser/TorBrowser/Data/Tor412. Once you are in the file, you can do the following: • Specify the Exit Nodes by adding those two lines (which will require an Exit Node in China/Russia/Ukraine: – ExitNodes {CH},{RU},{UA} – StrictNodes 1 • Exclude specific Exit Nodes by adding this line (which will exclude all Exit Nodes from France/Germany/USA/UK): – ExcludeNodes {FR},{DE},{US},{UK} Always use uppercase letters for any setting. Please note that this is restricting Onion Routing could limit your Anonymity if you are too restrictive. You can see a visualized list of available Exit Nodes here: https://www.bigdatacloud.com/insights/tor -exit-nodes [Archive.org] Here is the list of possibilities (this is a general list and many of those countries might not have Exit nodes at all): https://web.archive.org/web/https:/ /b3rn3d.herokuapp.com/blog/2014/03/05/tor-country-codes/ Checking if your Tor Exit Node is terrible: Skip this if you are using a VPN/Proxy over Tor (tho you can also do the same checks with a VPN exit node if you want). Not all Tor Exit nodes are equal. This is mostly due to what type of “exit policy” their operator applies to them. Some Tor Exit nodes are seen are more or less “clean” and will only show up in the Tor Exit nodes lists. Some other Tor Exit nodes are seen as “dirty” and will show up in dozens of various blacklists. So how do you know if you are on a clean one or a bad one? It is not that simple.
412
Tor Browser Documentation, Editing Torrc https://support.torproject.org/tbb/tbb-editing -torrc/ [Archive.org]
237
This process is very easy: This works whether you’re using Tor Browser on a Host OS, in a VM, with Whonix or Qubes OS. • Go on the target website you want to sign up for in a tab • Click the Tor Circuit icon to the left of the “lock” icon in the upper left corner to view your route through the Tor network. • Look at the third IP (Exit IP) you are using in that tab for that website. (You can’t copy the IP address, but you can type it into the browser address bar if needed.) • Open a new tab and go to MX Toolbox. https://mxtoolbox.com/blacklists .aspx • Put the Exit IP from the first tab in the search box. You will likely see “We notice you are on a blacklist.” • Check the amount of blacklists the Tor Exit node is in. Ideally, it should only be in two. If it is in other lists, such as Spamhaus ZEN, you might run into issues: – DAN TOR – DAN TOREXIT If the Exit Node is “clean” (in few lists), proceed to go back to the first tab and open the site you want to use to sign up. The Real-Name System: Unfortunately, not using your real identity is against the Terms of Services (“TOS”) of many services, especially those owned by Microsoft and Facebook. But don’t despair, as explained in the Requirements, it’s still legal in Germany where the courts have upheld the legality of not using real names on online platforms (§13 VI
238
of the German Telemedia Act of 2007413’414). Fortunately, ToS cannot override laws (yet). This does not mean that it is illegal in other places but that it might be a breach of their TOS if you do not have the law on your side. Remember this guide only endorses this for German users residing in Germany. On my side, we strongly condemn this type of real-name policy. See for instance this Wikipedia article giving some examples: https://en.wikipedia.org/wiki /Facebook_real-name_policy_controversy [Wikiless] [Archive.org] Here are some more references about the German case for reference: • https://slate.com/technology/2018/02/why-some-americans-are -cheering-germany-for-taking-on-facebooks-real-name-policy.html [Archive.org] • https://www.theverge.com/2018/2/12/17005746/facebook-real-name -policy-illegal-german-court-rules [Archive.org] • https://www.pcmag.com/news/german-court-rules-facebooks-real-name -policy-is-illegal [Archive.org] • https://www.vzbv.de/sites/default/files/downloads/2018/02/14/18-02 -12_vzbv_pm_facebook-urteil_en.pdf [Archive.org] • https://www.pcmag.com/news/german-court-rules-facebooks-real-name -policy-is-illegal [Archive.org] • https://www.reuters.com/article/us-germany-facebook/german -court-rules-facebook-use-of-personal-data-illegal-idUSKBN1FW1FI [Archive.org] Alternatively, you could be an adult resident of any other country where you can confirm and verify the legality of this yourself. Again, this is not legal advice, and we are not lawyers. Do this at your own risk.
413
414
English translation of German Telemedia Act https://www.huntonprivacyblog.com/wp-content /uploads/sites/28/2016/02/Telemedia_Act__TMA_.pdf [Archive.org]. Section 13, Article 6, “The service provider must enable the use of Telemedia and payment for them to occur anonymously or via a pseudonym where this is technically possible and reasonable. The recipient of the service is to be informed about this possibility.”. Wikipedia, Real-Name System Germany https://en.wikipedia.org/wiki/Real-name_system #Germany [Wikiless] [Archive.org]
239
Other countries where this was ruled illegal: • South Korea (see https://en.wikipedia.org/wiki/Real-name_system#South _Korea [Wikiless] [Archive.org]) • If you know any other, please let me know with references in the GitHub issues. Some platforms are bypassing this requirement altogether by requiring a valid payment method instead (see Financial transactions:). While this does not di rectly require a real name through their ToS, this has the same results as they usually only accept mainstream (not Monero/Cash) payment methods (such as Visa/MasterCard/Maestro or PayPal) which do require a real-name legally as part of their KYC415 regulations. The result is the same and even better than a simple real-name policy you could ignore in some countries such as Germany. About paid services: If you intend to use paid services, privilege those accepting cash payments or Monero payments which you can do directly and safely while keeping your anonymity. If the service you intend to buy does not accept those but accepts Bitcoin (BTC), consider the following appendix: Appendix Z: Paying anonymously online with BTC (or any other cryptocurrency). Overview: This section will show you an overview of the current various requirements on some platforms: • Consider using the recommended tools on https://privacyguides.org [Archive.org] for better privacy instead of the usual mainstream ones. • Consider using the recommended tools on https://www.whonix.org/wiki /Documentation [Archive.org] as well instead of the usual mainstream ones such as E-mail providers: https://www.whonix.org/wiki/E-Mail #Anonymity_Friendly_Email_Provider_List [Archive.org] The following overview does not mention the privacy practices of those platforms but only their requirements for registering an account. If you want to use privacy-aware tools and platforms, head on to https:/ /privacyguides.org [Archive.org]. 415
Wikipedia, KYC https://en.wikipedia.org/wiki/Know_your_customer [Wikiless] [Archive.org]
240
Legend: • “Unclear”: Unclear due to lack of information or confusing information. • “Maybe”: It did happen in a minority of my tests. • “Likely”: It did happen in most of my tests. • “Yes” or “No”: This either happened or never happened systematically in all my tests. • “Easy”: The overall experience was straightforward with little to no obstacles. • “Medium”: The overall experience has some obstacles, but it is still doable without too much hassle. • “Hard”: The overall experience is a painful struggle with many obstacles. • “N/A”: Not Applicable because it was not possible to test within the context of this guide • “Indirectly”: This means they do require something but indirectly through a third-party system (Financial KYC for example). Service Against ToS Requires Phone Requires E-Mail VPN Sign-up Tor Sign-up Captchas ID or Financial Checks Facial Checks Manual Checks Overall difficulty Amazon No No Yes Yes Yes No Yes* No Unclear N/A Apple Yes* Yes Yes Yes Yes No No No No Medium Binance Yes* No Yes Yes No Yes No No No Medium Briar No No No Yes Yes No No No No Easy Discord No No Yes Yes Yes Yes No No No Medium Element No No No Yes Yes Yes No No No Easy Facebook Yes* Yes Yes Maybe Maybe Yes Maybe Maybe Maybe Hard GitHub No No Yes Yes Yes Yes No No No Easy GitLab No No Yes Yes Yes Yes No No No Easy Google No Likely Likely Yes Yes Yes Maybe No Maybe Medium HackerNews No No No Yes Yes Yes No No No Easy Instagram Unclear Likely Yes Yes Yes Yes No Maybe Maybe Medium Jami No No No Yes No No No No No Easy iVPN No No No Yes Yes No No No No Easy Kraken Yes* No Yes Yes No No No No No Medium LinkedIn Yes* Yes Yes Yes Yes Yes Maybe Maybe Maybe Hard MailFence No No Yes Yes Maybe Yes No No No Medium Medium No No Yes Yes Yes No No No No Easy Microsoft Yes* Maybe Maybe Yes Yes Yes No No No Medium Mullvad No No No Yes Yes No No No No Easy Njalla No No No Yes Yes No No No No Easy OnionShare No No No Yes Yes No No No No Easy OnlyFans No No Yes Yes Yes Yes Yes (for full functionalities) No No Hard (for full functionalities) Proton Mail No Maybe Likely Yes Yes Yes No No No Medium Proton VPN No No Yes Yes Yes No No No No Medium Reddit No No No Yes Yes No No No No Easy Slashdot Yes* No
241
No Yes Yes Yes No No No Medium Telegram No Yes No Yes Yes No No No No Easy Tutanota No No No Maybe No Yes No No No Hard Twitch No No Yes Yes Yes Yes No No No Easy Twitter No Yes Yes Yes Yes Yes No No Maybe Medium WhatsApp Yes* Yes No Yes Yes No No No No Medium 4chan No No No No No Yes No No No Hard • See The Real-Name System for essential information. See below for details. Below you’ll find a list of “problematic services”. If they’re not below, it means there are no issues at all with anything (like Briar for example) Amazon: • Is this against their ToS? No, but yes https://www.amazon.com/gp/help /customer/display.html?nodeId=202140280 [Archive.org] “1. Amazon Services, Amazon Software A. Use of Amazon Services on a Product. To use certain Amazon Services on a Product, you must have your own Amazon.com account, be logged in to your account on the Product, and have a valid payment method associated with your account. ” While it does not technically require a real name. It does require a valid payment method. Unfortunately, it will not accept “cash” or “Monero” as a payment method. So instead, they are relying on financial KYC (where a real-name policy is pretty much enforced everywhere). • Will they require a phone number? Yes, but see below • Can you create accounts through Tor? Yes, but see below Because of this valid payment method requirement, we could not test this. While this is seemingly not against their ToS, it is not possible within the context of this guide unless you manage to obtain a valid KYC payment method anonymously which AFAIK is pretty much impossible or extremely difficult. So, AFAIK, it is not possible to create an anonymous Amazon account. Apple: • Is this against their ToS? Yes https://www.apple.com/legal/internet -services/icloud/en/terms.html [Archive.org]
242
“IV. Your Use of the Service A. Your Account In order to use the Service, you must enter your Apple ID and password to authenticate your Account. You agree to provide accurate and complete information when you register with, and as you use, the Service (“Service Registration Data”), and you agree to update your Service Registration Data to keep it accurate and complete”. • Will they require a phone number? Yes • Can you create accounts through Tor? Yes Note that this account will not allow you to set up an Apple mail account. For that, you will need an Apple device. Binance: • Is this against their ToS? Yes https://www.binance.com/en/terms [Archive.org] • Will they require a phone number? No, they do require an e-mail • Can you create accounts through Tor? No Discord: • Is this against their ToS? No https://discord.com/terms [Archive.org] • Will they require a phone number? No, but they do require an e-mail • Can you create accounts through Tor? We had no issues with that so far using the Desktop Client You might encounter more issues using the Web Client (Captchas). Especially with Tor Browser. I suggest using the Discord Client app on a VM through Tor or ideally through VPN/Proxy over Tor to mitigate such issues. Element: • Is this against their ToS? No https://element.io/terms-of-service [Archive.org] • Will they require a phone number? No, they do not even require an e-mail • Can you create accounts through Tor? Yes
243
Expect some Captchas during account creation on some homeservers. Facebook: • Is this against their ToS? Yes https://www.facebook.com/terms.php [Archive.org] “1. Who can use Facebook When people stand behind their opinions and actions, our community is safer and more accountable. For this reason, you must: • Use the same name that you use in everyday life. • Provide accurate information about yourself. • Will they require a phone number? Yes, and probably more later • Can you create accounts through Tor? Yes, but it is very difficult and their onion address416 will not help. In most cases, you’ll just have a random error at sign-up and your account suspended after sign-in.” But this clause of their ToS is illegal in Germany (see Requirements). Facebook is one of the most aggressive platforms with identity verification and is pushing hard their “real name policy”. It is why this guide is only advised to German residents. Over our tests tho we were able to pinpoint a few tips: • It will be easier if you have an Instagram account first. • Signing up through Tor is almost impossible (even using their .onion address which is a joke) and will only succeed if you are ” very lucky” (I assume if you are using an exit node that is not yet known by Facebook verification systems). In most cases, it will not allow registration at all and will just fail with “An error has occurred during registration”. • Signing up through VPNs is more likely to succeed but might still result in the same error. So, you must be ready for a lot of trial and error here. • Signing up through a Self-Hosted VPN/Proxy is your best bet but make sure your profile/identity matches the IP geolocation. 416
Facebook Onion Website http://facebookwkhpilnemxj7asaniu7vnjjbiltxjqhye3mhbshg7kx5tfyd .onion/
244
• My earlier entry in the guide about the Orwellian quote from Animal Farm is in full effect on Facebook. You will experience huge variation in acceptance depending on age/sex/ethnicity/nationality/… This is where you will have far fewer issues if you are making an account of a Young European Caucasian Female. You will almost certainly fail if you try making a Middle-Aged Male where my other accounts are still unsuspended/unbanned to this day. • Logging-in (after you sign-up) however works fine with VPN and Tor but might still trigger an account suspension for violating Community Guidelines or Terms of Services (despite you not using the account at all for anything else than signing-up/logging-in). Ideally, you should log-in back with the same IP from a self-hosted VPN/Proxy. I also suspect strongly based on my test that the following points have an impact on your likelihood of being suspended over time: • Not having friends • Not having interests and an “organic activity” • Not being in the contacts of any other user • Not being on other platforms (such as Instagram/WhatsApp) • Restricting your profile privacy settings too soon after signing-up If your account gets suspended, you will need to appeal the decision through a quite simple form that will require you to submit a “proof of ID”. However, that proof of ID verification system is more lenient than LinkedIn and will allow you to send various documents which require far less Photoshop skills. It is also possible that they ask you to take a selfie video or picture-making certain gestures to prove your identity. If that is the case, we are afraid it is a dead-end for now unless you use a deepfake face swapping technique. If you do file an appeal, you will have to wait for Facebook to review it (I do not know whether this is automatic or human) and you will have to wait and hope for them to unsuspend your account. GitHub: • Is this against their ToS? No https://docs.github.com/en/free-pro-team @latest/github/site-policy/github-terms-of-service [Archive.org] • Will they require a phone number? Nope, all good • Can you create accounts through Tor? Yes, but expect some captchas
245
GitHub is straightforward and requires no phone number. Be sure to go into Settings > E-Mail and make your e-mail private as well as block any push that would reveal your e-mail. GitLab: • Is this against their ToS? No https://about.gitlab.com/handbook/legal /subscription-agreement/ [Archive.org] • Will they require a phone number? Nope, all good • Can you create accounts through Tor? Yes, but expect captchas GitLab is straightforward and requires no phone number. Google: • Is this against their ToS? No https://policies.google.com/terms [Archive.org] • Will they require a phone number? Yes, they will. There is no escape here. • Can you create accounts through Tor? Yes, but expect some captchas and your phone number will be required Proton is good … but to appear less suspicious, it is simply better to also have a mainstream Google Mail account. As Proton, Google will also most likely require a phone number during sign-up as part of their verification process. However contrary to Proton, Google will store that phone number during the sign-up process and will also limit the number of accounts that can be created during the sign-up417’418. From my experience during my research, this count is limited to three accounts/phone numbers. If you are unlucky with your number (if it was previously used by another mobile user), it might be less. You should therefore use again your online phone number OR your burner phone and pre-paid SIM card to create the account. Do not forget to use the identity details you made up earlier (birthdate). When the account is created, please do take some time to do the following: 417 418
Google Help https://support.google.com/accounts/answer/114129?hl=en [Archive.org] Google Help, Customer Matching Process https://support.google.com/google-ads/answer /7474263?hl=en [Archive.org]
246
• (Trick) Log into Google Mail on desktop and go into the Gmail Quick Settings > See all Setting > Forwarding and POP/IMAP > Add a forwarding address > Verify (using Proton) > Go back to Gmail and set the forwarding to forward and delete Google copy > Save. This step will allow you to check your Google Mail using Proton instead and will allow you to avoid triggering Google Security checks by Logging in from various VPN/Tor exit IP addresses in the future while storing your sensitive e-mail at Proton instead. This trick will allow you to receive all the e-mails from your Gmail addresses on your Proton (or other) address without needing to login into your Google accounts (reducing risks of it being suspended, especially if you use Tor). • Enable 2FA within the Google account settings. First, you will have to enable 2FA using the phone number. Then you will see the option appear to enable 2FA using an Authenticator app. Use that option and set it up with a new KeePassXC TOTP entry. When it is done, remove the phone 2FA from the Google account. This will prevent someone from using that phone number in the future (when you do not have it anymore) to recover/gain access to that account. • Add Proton as a recovery e-mail address for the account. • Remove the phone number from the account details as a recovery option. • Upload a Google profile picture you made earlier during the identity creation step. • Review the Google Privacy settings to disable as much as you can: – Activity logging – YouTube • Log out and do not touch it unless needed (as mentioned, you will use Proton to check your Gmail). Keep in mind that there are different algorithms in place to check for weird activity. If you receive any mail (on Proton) prompting about a Google Security Warning. Click it and click the button to say, “Yes it was me”. It helps. Do not use that account for “sign-up with Google” anywhere unless necessary. Be extremely careful if you decide to use the account for Google activities (such as Google Maps reviews or YouTube Comments) as those can easily trigger some checks (Negative reviews, Comments breaking Community Guidelines on YouTube).
247
If your account gets suspended419 (this can happen on sign-up, after signing-up or after using it in some Google services), you can still get it unsuspended by submitting420 an appeal/verification (which will again require your Phone number and possibly an e-mail contact with Google support with the reason). Suspension of the account does not disable the e-mail forwarding, but the suspended account will be deleted after a while. After suspension, if your Google account is restored, you should be fine. If your account gets banned, you will have no appeal and the forwarding will be disabled. Your phone number will be flagged, and you will not be able to use it to sign-up on a different account. Be careful when using those to avoid losing them. They are precious. It is also possible that Google will require an ID check through indirect financial KYC or ID picture check if you try to access/publish mature content on their platform421. Instagram: • Is this against their ToS? Maybe? We are not sure https://help.instagram .com/581066165581870?ref=dp [Archive.org] “You can’t impersonate others or provide inaccurate information. You do not have to disclose your identity on Instagram, but you must provide us with accurate and up-to-date information (including registration information). Also, you may not impersonate someone you are not, and you can’t create an account for someone else unless you have their express permission”. This one is a bit of an Oxymoron don’t you think? So, we are not sure whether it is allowed or not. • Will they require a phone number? Maybe but less likely over VPN and very likely over Tor • Can you create accounts through Tor? Yes, but expect some captchas and your phone number will be required 419 420 421
Google, Your account is disabled https://support.google.com/accounts/answer/40695 [Archive.org] Google, Request to restore the account https://support.google.com/accounts/contact/disabled2 [Archive.org] Google Help, Update your account to meet age requirements https://support.google.com /accounts/answer/1333913?hl=en [Archive.org]
248
It is also possible that they ask you to take a selfie video or picture-making certain gestures to prove your identity (within the app or through an e-mail request). If that is the case, we are afraid it is a dead-end for now. It is no secret that Instagram is part of Facebook however it is more lenient than Facebook when it comes to user verification. It is quite unlikely you will get suspended or banned after signing up. But it could help. For instance, we noticed that you will face fewer issues creating a Facebook account if you already have a valid Instagram account. You should always create an Instagram account before trying Facebook. Unfortunately, there are some limitations when using the web version of Instagram. For instance, you will not be able to enable Authenticator 2FA from the web for a reason we do not know. After sign-up, do the following: • Upload a picture of your generated identity if you want. • Go into your Settings • Make the account private (initially at least) • Do not show activity status • Do not allow sharing Jami: • Is this against their ToS? No https://jami.net/privacy-policy/ [Archive.org] • Will they require a phone number? No, they do not even require an e-mail • Can you create accounts through Tor? Nope it does not work for some technical reason Kraken: • Is this against their ToS? Yes https://www.kraken.com/legal [Archive.org] • Will they require a phone number? No, they do require an e-mail • Can you create accounts through Tor? Yes
249
LinkedIn: • Is this against their ToS? Yes https://www.linkedin.com/legal/user -agreement [Archive.org] “To use the Services, you agree that: (1) you must be the”Minimum Age” (described below) or older; (2) you will only have one LinkedIn account, which must be in your real name; and (3) you are not already restricted by LinkedIn from using the Services. Creating an account with false information is a violation of our terms, including accounts registered on behalf of others or persons under the age of sixteen. ” But this clause of their ToS is illegal in Germany (see Requirements). • Will they require a phone number? Yes, they will. • Can you create accounts through Tor? Yes, but expect some captchas and your phone number will be required LinkedIn is far less aggressive than twitter but will nonetheless require a valid e-mail (preferably again your Gmail) and a phone number in most cases (tho not always). LinkedIn however is relying a lot on reports and user/customer moderation. You should not create a profile with an occupation inside a private corporation or a small startup company. The company employees are monitoring LinkedIn activity and receive notifications when new people join. They can then report your profile as fake, and your profile will then be suspended or banned pending appeal. LinkedIn will then require you to go through a verification process that will, unfortunately, require you to send an ID proof (identity card, passport, driver’s license). This ID verification is processed by a company called Jumio422 that specializes in ID proofing. This is most likely a dead end as this would force you to develop some strong Photoshop skills. Instead, you are far less likely to be reported if you just stay vague (say you are a student/intern/freelance) or pretend you work for a large public institution that is too large for anyone to care or check. As with Twitter and Google, you should do the following after signing up: • Disable ads • Disable notifications 422
Jumio, ID verification features https://www.jumio.com/features/ [Archive.org]
250
• Disable lookup by phone/e-mail • Upload a picture of your identity MailFence: • Is this against their ToS? No • Will they require a phone number? No, but they require an e-mail • Can you create accounts through Tor? Maybe. From my tests, the signing-up verification e-mails are not sent when using Tor to sign-up. No issues however when using a VPN over Tor or a Proxy over Tor. Medium: • Is this against their ToS? No, unless it is about crypto https://policy.medium .com/medium-terms-of-service-9db0094a1e0f [Archive.org] • Will they require a phone number? No, but they require an e-mail • Can you create accounts through Tor? No issues with that so far Signing-in does require an e-mail every time. Microsoft: • Is this against their ToS? Yes https://www.microsoft.com/en/servicesagreement / [Archive.org] “i. Creating an Account. You can create a Microsoft account by signing up online. You agree not to use any false, inaccurate, or misleading information when signing up for your Microsoft account”. But this clause of their ToS is illegal in Germany (see Requirements). • Will they require a phone number? Likely but not always. Depending on your luck with your Tor exit node, they may only require e-mail verification. If you use a VPN over Tor, they will likely only ask for an e-mail. • Can you create accounts through Tor? Yes, you can but expect captchas, at least e-mail verification, and likely phone verification.
251
So yes, it is still possible to create an MS account without a phone number and using Tor or VPN, but you might have to cycle through a few exit nodes to achieve this. After signing up you should set up 2FA authentication within the security options and using KeePassXC TOTP. OnlyFans: • Is this against their ToS? No, it looks fine https://onlyfans.com/terms [Archive.org] • Will they require a phone number? No, they do require an e-mail • Can you create accounts through Tor? Yes, you can Unfortunately, you will be extremely limited with that account and to do anything you will need dot complete their verification process which requires a KYC type financial transaction check. So, not very useful. Proton: • Is this against their ToS? No https://proton.me/legal/terms [Archive.org] • Will they require a phone number? Maybe. This depends on the IP you are coming from. If you come from Tor, it is likely. From a VPN, it is less likely.
• Can you create accounts through Tor? Yes, but highly likely that a phone num ber will be required when only an e-mail or a captcha will be required over a VPN. They even have a “.onion” address at http://protonmailrmez3lotccipshtkleegetolb73fuirgj7r4o4v .onion/. You obviously need an e-mail for your online identity and disposable e-mails are pretty much banned everywhere. Proton is a free e-mail provider based in Switzerland that advocates security and privacy. They are recommended by Privacyguides.org423. Their only apparent issue is that they do require (in most cases) a phone number or another e-mail address for registration (when you try to register from a VPN or Tor at least). 423
Privacyguides.org recommended E-mail Providers https://www.privacyguides.org/email/ [Archive.org]
252
They claim they do not store/link the phone/e-mail associated with the registration but only store a hash that is not linked to the account424. If their claim is true and the hash is not linked to your account, and that you followed my guide about the phone number, you should be reasonably safe from tracking. This e-mail account can be used for creating a Google/Gmail account. Reddit: • Is this against their ToS? No https://www.redditinc.com/policies [Archive.org] • Will they require a phone number? No, they will not. • Can you create accounts through Tor? Yes Reddit is simple. All you need to register is a valid username and a password. Normally they do not even require an e-mail (you can skip the e-mail when registering, leaving it blank). No issues whatsoever signing up over Tor or VPN besides the occasional Captchas. Consider reading this reddit post: https://old.reddit.com/r/ShadowBan /comments/8a2gpk/an_unofficial_guide_on_how_to_avoid_being/ [Archive.org] Slashdot: • Is this against their ToS? Yes https://slashdotmedia.com/terms-of-use/ [Archive.org] “8. Registration; Use of Secure Areas and Passwords Some areas of the Sites may require you to register with us. When and if you register, you agree to (a) provide accurate, current, and complete information about yourself as prompted by our registration form (including your e-mail address) and (b) to maintain and update your information (including your e-mail address) to keep it accurate, current, and complete. You acknowledge that should any information provided by you be found to be untrue, inaccurate, not current, or incomplete, we reserve the right to terminate this Agreement with you and your current or future use of the Sites (or any portion thereof)“. • Will they require a phone number? No 424
Proton Registration Human Verification https://proton.me/support/human-verification/ [Archive.org]
253
• Can you create accounts through Tor? Yes Telegram: • Is this against their ToS? No https://telegram.org/tos [Archive.org] • Will they require a phone number? Yes unfortunately • Can you create accounts through Tor? Yes, but sometimes you randomly get banned without any reason Telegram is quite straightforward, and you can download their portable Windows app to sign-up and log in. It will require a phone number (that can only be used once) and nothing else. In most cases, we had no issues whether it was over Tor or VPN, but we had a few cases where our telegram account was just banned for violating terms of services (not sure which one?). This again despite not using them for anything. They provide an appeal process through e-mail, but we had no success with getting any answer. Their appeal process is just sending an e-mail to [email protected] [Archive.org] stating your phone number and issue and hope they answer. After signing up you should do the following: • Go into Edit profile • Set a Username • Go into Settings (Desktop App) • Set the Phone Number visibility to Nobody • Set Last Seen & Online to Nobody • Set Forwarded Messages to Nobody • Set Profile photos to Contacts • Set Calls to Contacts • Set Group & Channels to Contacts
254
Tutanota: • Is this against their ToS? No https://tutanota.com/terms/ [Archive.org] • Will they require a phone number? No, but they do require an e-mail. • Can you create accounts through Tor? Not really, almost all Tor Exit nodes are banned AFAIK Twitter: • Is this against their ToS? No https://twitter.com/en/tos • Will they require a phone number? Extremely likely, possibly now a requirement in all cases. • Can you create accounts through Tor? Yes, but expect some captchas and your phone number will be required after a while. Twitter is extremely aggressive in preventing anonymity on its network. You should sign-up using e-mail and password (not phone) and not using “Sign-in with Google”. Use your Gmail as the e-mail address. More than likely, your account will be suspended immediately during the sign-up process and will require you to complete a series of automated tests to unlock. This will include a series of captchas, confirmation of your e-mail and Twitter handle, or other information. In some cases, it will also require your phone number. In some cases, despite you selecting a text verification, the Twitter verification system will call the phone no matter what. In that case, you will have to pick up and hear the verification code. We suspect this is another method of preventing automated systems and malicious users from selling text receiving services over the internet. Twitter will store all this information and link it to your account including your IP, e-mail, and phone number. You will not be able that phone number to create a different account. Once the account is restored, you should take some time to do the following: • Upload the identity profile picture. • Enable 2FA from the security settings using a new KeePassXC TOTP entry, save the security codes in KeePassXC as well. • Disable Photo tagging
255
• Disable E-mail lookup • Disable Phone lookup • Disable all personalized advertising settings • Disable geolocation of tweets • Caution: Remove the phone number from the account (at your own risk, this often leads to suspension of the account) • Follow some people based • Log out and leave it be. After about a week, you should check Twitter again and the chances are quite high that it will be suspended again for “suspicious activity” or “violating com munity guidelines” despite you not using it at all (not even a single tweet/fol low/like/retweet or DM) but this time by another system. We call this the “Double-tap”. This time you will need to submit an appeal using a form425, provide a good reason and wait for the appeal to be processed by Twitter. During that process, you may receive an e-mail (on Proton) asking you to reply to a customer service ticket to prove that you do have access to your e-mail and that it is you. This will be directed toward your Gmail address but will arrive on your Proton. Do not reply from Proton as this will raise suspicions, you must sign in to Gmail (unfortunately) and compose a new mail from there copy-pasting the E-Mail, Subject, and Content from Proton. As well as a reply confirming you have access to that e-mail. After a few days, your account should get unsuspended “for good”. No issues after that but keep in mind they can still ban your account for any reason if you violate the community guidelines. The phone number and e-mail will then be flagged, and you will have no other option but to get a new identity with a new number to sign-up again. Do not use this account for trolling.
425
Twitter Appeal Form https://help.twitter.com/forms/general
256
Twitch: • Is this against their ToS? No https://www.twitch.tv/p/en/legal/terms-of -service/ [Archive.org] • Will they require a phone number? No, but they do require an e-mail. • Can you create accounts through Tor? Yes Note that you will not be able to enable 2FA on Twitch using only e-mail. This feature requires a phone number to enable. WhatsApp: • Is this against their ToS? Yes https://www.whatsapp.com/legal/updates /terms-of-service-eea [Archive.org] “Registration. You must register for our Services using accurate information, provide your current mobile phone number, and, if you change it, update your mobile phone number using our in-app change number feature. You agree to receive text messages and phone calls (from us or our third-party providers) with codes to register for our Services”. • Will they require a phone number? Yes, they do. • Can you create accounts through Tor? No issues with that so far. 4chan: • Is this against their ToS? No • Will they require a phone number? No, they will not. • Can you post there with Tor or VPN? Not likely. 4chan is 4chan … This guide will not explain 4chan to you. They block Tor exit nodes and known VPN IP ranges. You are going to have to find a separate way to post there using at least seven proxies426 that are not known by 4chan blocking system (hint: Anonymous VPS using Monero is probably your best option). 426
KnowYourMeme, Good Luck, I’m Behind 7 Proxies https://knowyourmeme.com/memes/good -luck-im-behind-7-proxies [Archive.org]
257
image40 Crypto Wallets: Use any crypto wallet app within the Windows Virtual Machine. But be careful not to transfer anything toward an Exchange or a known Wallet. Crypto is in most cases NOT anonymous and can be traced back to you when you buy/sell any (remember the Your Cryptocurrencies transactions section). If you really want to use Crypto, use Monero which is the only one with reasonable privacy/anonymity. Ideally, you should find a way to buy/sell crypto with cash from an unknown person. What about those mobile-only apps (WhatsApp/Signal)? There are only three ways of securely using those anonymously (that we would recommend). Using a VPN on your phone is not one of those ways. All of those are, unfortunately, “tedious” to say the least. • Use an Android Emulator within the Windows VM and run the App through your multi-layer of Tor/VPN. The drawback is that such emulators are usually quite resource-hungry and will slow down your VM and use more battery. Here is also an (outdated) guide on this matter: https://www.bellingcat.com /resources/how-tos/2018/08/23/creating-android-open-source -research-device-pc/ [Archive.org]. As for myself, we will recommend the use of: – Android-x86 on Virtualbox (see https://www.android-x86.org/documentation /virtualbox.html [Archive.org]) that you can also set up easily.
258
– AnBox (https://anbox.io [Archive.org]) that you can also set up rather easily including on the Whonix Workstation, see https://www.whonix.org /wiki/Anbox [Archive.org] • Not recommended: Using a non-official app (such as Wassapp for WhatsApp) to connect from the Windows VM to the app. Use at your own risk as you could get banned for violating the terms of services by using a non-official App. • Not recommended and most complicated: Have a burner Smartphone that you will connect to the VM layered network through Tethering/Sharing of the connection through Wi-Fi. We will not detail this here, but it is an option. There is no way to reliably set a decent multi-layered connectivity approach easily on an Android phone (it is not even possible on IOS as far as we know). By reliable, we mean being sure that the smartphone will not leak anything such as geolocation or anything else from booting up to shutting down. Anything else: You should use the same logic and security for any other platform. It should work in most cases with most platforms. The hardest platform to use with full anonymity is Facebook. This will obviously not work with banks and most financial platforms (such as PayPal or Crypto Exchanges) requiring actual real official and existing identification. This guide will not help you there as this would be illegal in most places. How to share files privately and/or chat anonymously: There are plenty of messaging apps everywhere. Some have excellent UI and UX and terrible Security/Privacy. Some have excellent Security/Privacy but terrible UI and UX. It is not easy to pick the ones that you should use for sensitive activities. So, this section will help you do that. Before going further, there are also some key basic concepts you should understand: End-to-end Encryption: End-to-end Encryption427 (aka e2ee) is a rather simple concept. It just means only you and your destination know each-others public encryption keys and no one in between that would be eavesdropping would be able to decrypt the communication. 427
Wikipedia, end-to-end encryption https://en.wikipedia.org/wiki/End-to-end_encryption [Wikiless] [Archive.org]
259
However, the term is often used differently depending on the provider: • Some providers will claim e2ee but forget to mention what is covered by their protocols. For instance, is metadata also protected within their e2ee protocol? Or is it just the content of the messages? • Some providers do provide e2ee but only as an opt-in option (disabled by default). • Some providers do offer e2ee with 1 to 1 messaging but not with group messaging. • Some providers will claim the use of e2ee, but their proprietary apps are closed source where no one can verify the claim and the strength of the encryption used. For these reasons, it is always important to check the claims of various apps. OpenSource apps should always be preferred to verify what kind of encryption they are using and if their claims are true. If not open source, such apps should have an openly available independent (made by a reputable third party) report confirming their claims. Roll your own crypto: See the Bad Cryptography section at the start of this guide. Always be cautious of apps rolling their own crypto until it has been reviewed by many in the crypto community (or even better published and peer-reviewed academically). Again, this is harder to verify with closedsource proprietary apps. It is not that rolling your own crypto is bad in essence, it is that good cryptography needs real peer-reviewing, auditing, testing… And since you are probably not a cryptanalyst (and we are not either), chances are high we are not competent to assess the cryptography of some apps. Forward Secrecy: Forward Secrecy428 (FS aka PFS for Perfect Forward Secrecy) is a property of the key agreement protocol of some of those messaging apps and is a companion feature of e2ee. This happens before you establish communication with the destination. 428
Wikipedia, Forward Secrecy https://en.wikipedia.org/wiki/Forward_secrecy [Wikiless] [Archive.org]
260
The “Forward” refers to the future in time and means that every time you establish a new e2ee communication, a new set of keys will be generated for that specific session. The goal of forward secrecy is to maintain the secrecy of past communications (sessions) even if the current one is compromised. If an adversary manages to get hold of your current e2ee keys, that adversary will then be limited to the content of the single session and will not be able to easily decrypt past ones. This has some user experience drawbacks like for instance, a new device could not be able to conveniently access the remotely stored chat history without additional steps. So, in short, Forward Secrecy protects past sessions against future compromises of keys or passwords. More on this topic on this YouTube video: https://www.youtube.com/watch?v =zSQtyW_ywZc [Invidious] Some providers and apps claiming to offer e2ee do not offer FS/PFS sometimes for usability reasons (group messaging for instance is more complex with PFS). It is therefore important to prefer open-source apps providing forward secrecy to those that do not. Zero-Access Encryption at rest: Zero-Access Encryption429 at rest is used when you store data at some provider (let us say your chat history or chat backups) but this history or backup is encrypted on your side and cannot be read or decrypted by the provider hosting it. Zero-Access encryption is an added feature/companion to e2ee but is applied mainly to data at rest and not communications. Examples of this issue would be iMessage and WhatsApp, see the Your Cloud backups/sync services at the start of this guide. So again, it is best to prefer Apps/Providers that do offer Zero-Access Encryption at rest and cannot read/access any of your data/metadata even at rest and not only limited to communications. Such a feature would have prevented important hacks such as the Cambridge Analytica scandal430 if it were implemented.
429 430
Proton Blog, What is zero-access encryption? https://proton.me/blog/zero-access-encryption/ [Archive.org] Wikipedia, Cambridge Analytica Scandal https://en.wikipedia.org/wiki/Facebook%E2%80%93Cam bridge_Analytica_data_scandal [Wikiless] [Archive.org]
261
Metadata Protection: Remember the Your Metadata including your Geo-Location section. End-to-end Encryption is one thing, but it does not necessarily protect your metadata. For Instance, WhatsApp might not know what you are saying but they might know who you are talking to, how long and when you have been talking to someone, who else is in groups with you, and if you transferred data with them (such as large files). End-to-end Encryption does not in itself protect an eavesdropper from harvesting your metadata. This data can also be protected/obfuscated by some protocols to make metadata harvesting substantially harder for eavesdroppers. This is the case for instance with the Signal Protocol which does offer some added protection with features like: • The Sealed Sender option431. • The Private Contact Discovery432. • The Private Group System433. Other Apps like Briar or OnionShare will protect metadata by using the Tor Network as a shield and storing everything locally on-device. Nothing is stored remotely, and all communications are either direct using proximity wi-fi/Bluetooth or remotely through the Tor network. Most apps however and especially closed-source proprietary commercial apps will collect and retain your metadata for various purposes. And such metadata alone is enough to figure out a lot of things about your communications. Again, it is important to prefer open-source apps with privacy in mind and various methods in place to protect not only the content of communications but all the associated metadata.
431 432 433
Signal Blog, Technology preview: Sealed sender for Signal https://signal.org/blog/sealed -sender/ [Archive.org] Signal Blog, Private Contact Discovery https://signal.org/blog/private-contact-discovery/ [Archive.org] Signal Blog, Private Group System https://signal.org/blog/signal-private-group-system/ [Archive.org]
262
Open-Source: Finally, Open-Source apps should always be preferred because they allow third parties to check actual capabilities and weaknesses vs claims of marketing depart ments. Open-Source does not mean the app should be free or non-commercial. It just means transparency. Comparison: App0 e2ee1 Roll Your Own Crypto Perfect Forward Secrecy Zero-Access Encryp tion at-rest5 Metadata Protection (obfuscation, encryption…) Open-Source Default Privacy Settings Native Anonymous Sign-up (no e-mail or phone) Possible through Tor Privacy and Security Track Record *** De-centralized Additional notes Berty (avoid) Yes No Yes Yes Yes Yes 13 Good Yes Yes Good Yes (peer to peer) Not sufficiently reviewed by this project, cannot recommend Briar (preferred) Yes No 1 Yes Yes Yes (strong) Yes Good Yes Natively3 Good Yes (peer to peer) Cwtch (preferred) Yes No Yes Yes Yes (strong) Yes Good Yes Natively Good Yes (peer to peer) Discord (avoid) No Closed-source7 No No No No Bad E-Mail Required Virtualization Bad No Element / Matrix.org (preferred) Yes (opt-in) No Yes Yes Poor2 Yes Good Yes Via Proxy3 or Virtualization Good Partial (federated servers) Facebook Messenger (avoid) Partial (Only 1to1 / opt-in) Closed-source7 Yes No No No Bad E-Mail and Phone required Virtualization Bad No OnionShare (preferred) Yes No TBD8 TBD8 Yes (strong) Yes Good Yes Natively Good Yes (peer to peer) Apple Messages (aka iMessage) Yes Closed-source7 No Partial No No Good Apple device Required Maybe Virtualization using real Apple device ID Bad No IRC Yes (OTR plugins) No No No No Yes Bad Yes Via Proxy3 or Virtualization Good No Jami (preferred) Yes No3 Yes Yes Partial Yes Good Yes Via Proxy3 or Virtualization9 Good Partial Tor breaks some features KakaoTalk (avoid) Yes Closed-source7 No4 No No No Bad No (but possible) Virtualization Bad No Key base Yes No Partial (exploding message) No No Yes Good E-Mail Required No Kik (avoid) No Closed-source7 No No No No Bad No (but possible) Virtualiza tion Bad No Line (avoid) Partial (opt-in) Closed-source7 No No No No Bad No (but possible) Virtualization Bad No Pidgin with OTR (avoid) Yes (OTR5) No Yes No No Yes Bad Yes Via Proxy3 or Virtualization Bad6 No Tox (avoid) Yes No No No No Yes Good Yes Via Proxy3 or Virtualization Medium7 Yes Known cryptographic weaknesses14 Session (Preferred only on iOS) Yes No No Yes Yes Yes Good Yes Via Proxy3 or Virtualization10 Good Yes Lacks PFS, deniability Signal Yes No Yes Yes Yes (moderate) Yes Good Phone Required Virtualization Good No Requires burner or anonymous VOIP number for anonymous usage Skype (avoid) Partial (Only 1to1 / opt-in) Closed-source7 No No No No Bad No (but possible) Virtualization Bad No SnapChat (avoid) No Closed-source7 No No
263
No No Bad No (but possible) Virtualization Bad No Deleted/expired messages are easily recoverable15,16 Teams (avoid) Yes Closed-source7 No No No No Bad No (but possible) Virtualization Bad No Telegram Partial (Only 1to1 / opt-in) Yes (MTProto8) Partial (secret chats only) Yes No Partial5 Medium (e2ee off by default) Phone Required Via Proxy3 or Virtualization Medium9 No Viber (avoid) Partial (Only 1to1) Closed-source7 Yes No No No Bad No (but possible) Virtualization Bad No WeChat (avoid) No Closed-source7 No No No No Bad No Virtualization Bad No WhatsApp (avoid) Yes Closed-source7 Yes No No No Bad Phone Required Virtualization Bad No Wickr Me Partial (Only 1to1) No Yes No Yes (moderate) No Good Yes Virtualization Good No Gajim (XMPP) (preferred) Yes No Yes No No Yes Good Yes Via Proxy3 or Virtualization Good Partial Zoom (avoid10) Disputed11 No TBD8 No No No Bad E-Mail Required Virtualization Bad12 No Malware risk17 Molly Yes No Yes Yes Yes (moderate) Yes Good Phone Required Virtualization Good No Requires phone number. Se curity hardened fork of Signal client. Security may be delayed for up to a week Briar Documentation, Bramble Transport Protocol version 4 https://code.briarpro ject.org/briar/briar-spec/blob/master/protocols/BTP.md [Archive.org] Serpentsec, Matrix https://web.archive.org/web/https://serpentsec.1337.cx/matrix Wikipedia, GnuTLS, https://en.wikipedia.org/wiki/GnuTLS [Wikiless] [Archive.org] KTH ROYAL INSTITUTE OF TECHNOLOGYSCHOOL OF ELECTRICAL ENGI NEERING, A Security and Privacy Audit of KakaoTalk’s End-to-End Encryption www.diva-portal.org/smash/get/diva2:1046438/FULLTEXT01.pdf [Archive.org] Wikipedia, OTR https://en.wikipedia.org/wiki/Off-the-Record_Messaging [Wiki less] [Archive.org] Pidgin Security Advisories, https://www.pidgin.im/about/secu rity/advisories/ [Archive.org] Whonix Forum, Tox Integration https://forums.whonix.org/t/toxqtox-whonix-integration/1219 [Archive.org] Telegram Documentation, MTProto Mobile Protocol https://core.telegram.org/mtproto [Archive.org] Wikipedia, Telegram Security Breaches, https://en.wikipedia.org/wiki/Telegram_(software)#Security_breaches [Wikiless] [Archive.org] TechCrunch, Maybe we shouldn’t use Zoom after all, https://techcrunch.com/2020/03/31/zoom-at-your-own-risk/ [Archive.org] The In cercept, Zoom Meetings Aren’t End-to-End Encrypted, Despite Misleading Market ing https://theintercept.com/2020/03/31/zoom-meeting-encryption/ [Tor Mirror] [Archive.org] Serpentsec, Secure Messaging: Choosing a chat app https://web.archive.org/web/https://s pentsec.1337.cx/secure-messaging-choosing-a-chat-app Berty, Development, https://berty.tech Tox Handshake Vulnerable to KCI, https://github.com/TokTok/c-toxcore/issues/426 The Guardian, Deleted Snapchat photos recovered ‘within days’ by forensics com pany, https://www.theguardian.com/technology/2013/may/09/snapchat-photosnot-deleted The Guardian, Snapchat’s expired snaps are not deleted, just hidden, https://web.archive.org/web/20131115224243/https://www.theguardian.com/medianetwork/partner-zone-infosecurity/snapchat-photos-not-deleted-hidden The Guardian, ‘Zoom is malware’: why experts worry about the video conferencing platform,
264
https://www.theguardian.com/technology/2020/apr/02/zoom-technology-securitycoronavirus-video-conferencing Legend: 1. The mention “preferred” or “avoid” refers to the use of those apps for sensitive communications. This is just my opinion, and you can make your own using the resources above and others. Remember “Trust but verify”. 2. e2ee refers to “end-to-end encryption” 3. Additional steps might be needed for securing Tor Connectivity 4. Their ability and willingness to fight for privacy and not cooperate with various adversaries 5. Only the client apps are open-source, not the server-side apps 6. This means the data is fully encrypted at rest (and not only during transit) and unreadable by any third party without a key you only know (including backups) 7. Unverifiable because it is proprietary closed source. 8. To Be Determined, unknown at the time of this writing 9. Jami will require you to enable DHTProxy in their options to work and it will be limited to text only. 10. Session also uses their own Onion Routing solution called LokiNet Some apps like Threema and Wire were excluded from this comparison due to not being free and not accepting anonymous cash methods such as Cash/Monero. Conclusion: Remember: Appendix B1: Checklist of things to verify before sharing information. We will recommend these options in that order (as also recommend by Priva cyguides.org434’435 except for Session and Cwtch): • macOS: 434 435
Privacyguides.org, File-Sharing https://www.privacyguides.org/file-sharing/ [Archive.org] Privacyguides.org, Real-Time Communication https://www.privacyguides.org/real-time -communication/ [Archive.org]
265
– Native Tor Onion Routing Support (preferred): ⋆ OnionShare version >2.3 (https://onionshare.org/ [Tor Mirror] [Archive.org])** ⋆ Cwtch (https://cwtch.im [Archive.org] warning, this is at the alpha/beta stage)** – Non-Native Tor Support (needs additional steps for ideal anonymity to proxy it through Tor through Virtualization or Proxying): ⋆ Element/Matrix.org (https://element.io/ [Archive.org]) ⋆ Jami (https://jami.net/ [Archive.org])* ⋆ Gajim/XMPP (https://gajim.org/ [Archive.org]) • Windows: – Native Tor Onion Routing Support (preferred): ⋆ OnionShare version >2.3 (https://onionshare.org/ [Tor Mirror] [Archive.org])** ⋆ Cwtch (https://cwtch.im [Archive.org] warning, this is at the alpha/beta stage)** – Non-Native Tor Support (needs additional steps for ideal anonymity to proxy it through Tor through Virtualization or Proxying): ⋆ Element/Matrix.org (https://element.io/ [Archive.org]) ⋆ Jami (https://jami.net/ [Archive.org])* ⋆ Gajim/XMPP (https://gajim.org/ [Archive.org]) • Linux: – Native Tor Onion Routing Support (preferred): ⋆ Briar (https://briarproject.org/ [Archive.org])* ⋆ OnionShare version >2.3 (https://onionshare.org/ [Tor Mirror] [Archive.org])** ⋆ Cwtch (https://cwtch.im [Archive.org] warning, this is at the alpha/beta stage)**
266
– Non-Native Tor Support (needs additional steps for ideal anonymity to proxy it through Tor through Virtualization or Proxying): ⋆ Element/Matrix.org (https://element.io/ [Archive.org]) ⋆ Jami (https://jami.net/ [Archive.org])* ⋆ Gajim/XMPP (https://gajim.org/ [Archive.org]) • Note that for Jami to work over Tor, you will have to enable the local DHTProxy option within Jami Settings. This will only work for text messages and not for calls/videos) ** Note that these options (Briar, Cwtch, and OnionShare) do not support multidevices yet. Your information is strictly stored on the device/OS where you are setting it up. Do not use those on a non-persistent OS unless you want ephemeral use. Any safe options for mobile devices? Yes, but these are not endorsed/rec ommended except Briar on Android. Remember also that this guide discourages the use of smartphones for sensitive activities in general. • Android: – Briar (https://briarproject.org/ [Archive.org]) – Cwtch (https://cwtch.im [Archive.org] warning, this is at the al pha/beta stage) • iOS: – Due to the lack of any better option and while it is normally not recom mended: Session Messenger: https://getsession.org/ [Archive.org]. Why is it not recommended these days within the privacy community? See: Appendix B7: Caution about Session messenger to find out why we are cautious about Session Messenger. Note that all the non-native Tor options must be used over Tor for safety (from Tails or a guest OS running behind the Whonix Gateway such as the Whonix Workstation or an Android-x86 VM). WhileWedo not recommend most of the messaging platforms for the various reasons outlined above (phone number and e-mail requirements), this does not mean it is not possible to use them anonymously if you know what you are doing. You can use even Facebook Messenger anonymously by taking the necessary precautions
267
outlined in this guide (virtualization behind a Tor Gateway on a non-persistent OS). The ones that are preferred are recommended due to their stance on privacy, their default settings, their crypto choices but also because they allow convenient anonymous sign-up without going through the many hassles of having a phone number/e-mail verification method and are open source. Those should be privileged in most cases. You can also consult the following external resources for more comparisons (we do not necessarily endorse their opinions): • SecuChart, https://bkil.gitlab.io/secuchart/ [Archive.org] [Repository] (Maintained open-source project) • Wikipedia, https://en.wikipedia.org/wiki/Comparison_of_cross-platform _instant_messaging_clients [Wikiless] [Archive.org] – Wikipedia, https://en.wikipedia.org/wiki/Comparison_of_instant _messaging_protocols [Wikiless] [Archive.org] • Whonix Documentation, Instant Messenger Chat https://www.whonix.org /wiki/Chat [Archive.org] (Outdated, Unmaintained but contains insightful information) • Outdated, or unmaintained, or abandoned resources scheduled for removal from our guide in next release: – Secure Messaging Apps https://www.securemessagingapps.com/ [Archive.org] – Proton Blog, https://proton.me/blog/whatsapp-alternatives/ [Archive.org] – SecureChart.org, https://securechatguide.org/featuresmatrix.html [Archive.org] – Messenger-Matrix.de at https://www.messenger-matrix.de/messenger -matrix-en.html [Archive.org] We do not endorse or recommend some mainstream platforms for anonymity including the much-praised Signal which to this date still requires a phone number to register and contact others. In the context of this guide, we strongly recommend against using Signal if possible.
268
The same recommendation applies to popular forks of Signal such as Molly (https://molly.im[Archive.org]) How to share files publicly but anonymously: Warning: before sharing anything publicly, make sure your files are curated of any information that could compromise your identity. See Appendix B1: Checklist of things to verify before sharing information. Consider the following platforms: • Cryptpad.fr (https://cryptpad.fr/): Free tier limited to 1GB total and recommended by PrivacyGuides.org at https://privacyguides.org/cloud/ [Archive.org] • Proton Drive (https://proton.me/drive/): Paid. Requires users to have “Proton Unlimited” or “Mail Plus”. Proton Drive is E2EE and recommended by PrivacyGuides.org – Like Proton and Proton VPN, it’s not easy to sign up anonymously. When you try to register through Tor, they request verification either by phone number, or by providing a donation • Filen (https://filen.io/): free tier limited to 10GB total Consider the use of IPFS436: • Pinata (https://www.pinata.cloud/): Free tier limited to 1GB total Redacting Documents/Pictures/Videos/Audio safely: You might want to self-publish some information safely and anonymously in the form of writing, pictures, videos, … For all these purposes here are a few recommendations: • Ideally, you should not use proprietary software such as Adobe Photoshop, Microsoft Office… • Preferably, you should use open-source software instead such as LibreOffice, Gimp… 436
Wikipedia, IPFS https://en.wikipedia.org/wiki/InterPlanetary_File_System [Wikiless] [Archive.org]
269
While the commercial alternatives are feature-rich, they are also proprietary closedsource and often have various issues such as: • Sending telemetry information back to the company. • Adding unnecessary metadata and sometimes watermarks to your documents. • These apps are not free, and any leak of any metadata could be traced back to you since you had to buy these somewhere. It is possible to use commercial software for making sensitive documents, but you should be extra careful with all the options in the various Apps (commercial or free) to prevent any data leak from revealing information about you. Here is a comparative table of recommended/included software compiled from various sources (PrivacyGuides.org, Whonix, Tails, Prism-Break.org, and me). Keep in mind my recommendation considers the context of this guide with only sporadic online presence on a need basis. Type Whonix Prism-Break.org PrivacyGuides.org Tails This guide Offline Docu ment Editing LibreOffice N/A LibreOffice* LibreOffice LibreOffice, Notepad++ Online Document Editing (collaboration) N/A Cryptpad.fr Cryptpad.fr, Ether pad.org, Privatebin.net N/A Cryptpad.fr, Etherpad.org, Privatebin.net Pictures Editing Flameshot (L) N/A N/A GIMP GIMP Audio Editing Audacity N/A N/A Audacity Audacity Video Editing Flowblade (L) N/A N/A N/A Flowblade (L) Olive (?) OpenShot (?) ShotCut (?) Screen Recorder Vokoscreen N/A N/A N/A Vokoscreen Media Player VLC N/A N/A VLC VLC PDF Viewer Ristretto (L) N/A N/A N/A Browser PDF Redaction PDF-Redact Tools (L) N/A N/A PDF-Redact Tools (L) LibreOffice, PDF-Redact Tools (L) Legend: * Not recommended but mentioned. N/A = Not Included or absence of recommendation for that software type. (L)= Linux Only but can maybe be used on Windows/macOS through other means (HomeBrew, Virtualization, Cygwin). (?)= Not tested but open-source and could be considered. In all cases, we strongly recommend only using such applications from within a VM or Tails to prevent as much leaking as possible. If you do not, you will have to sanitize those documents carefully before publishing (See Removing Metadata from Files/Documents/Pictures). Communicating sensitive information to various known organizations: You might be interested in communicating information to some organization such as the press anonymously.
270
If you must do so, you should take some steps because you cannot trust any organization to protect your anonymity437. See Appendix B1: Checklist of things to verify before sharing information. For this, we strongly recommend the use of SecureDrop438 (https://securedrop .org/ [Archive.org]) which is an open-source project from the Freedom of the Press Foundation. • Do take a moment to their read their “source guide” here: https://docs .securedrop.org/en/stable/source.html [Archive.org] • Ideally, you should use SecureDrop over Tor and you will find a curated list of those here https://github.com/alecmuffett/real-world-onion-sites #securedrop [Archive.org] If not SecureDrop is not available, you could consider any other means of commu nication, but you should privilege those that are encrypted end to end. Do not ever do this from your real identity but only from a secure environment using an anonymous identity. Without SecureDrop you could consider: • Using e-mail with GPG encryption provided your recipient has published a GPG key somewhere. You can look this up here: – On their verified Social Media accounts (Twitter) if they provided it.
– On https://keybase.io (Tor address http://keybase5wmilwokqirssclfnsqrjdsi7jdir5wy7y7iu3 .onion) – On open PGP directories such as: (be careful as those are public directories and anyone can upload any key for any e-mail address, you will have to cross-check the signature with other platforms to be sure it is theirs). ⋆ https://pgp.mit.edu/ ⋆ https://keyserver.ubuntu.com/ ⋆ https://keys.openpgp.org
437 438
Praxis Films, Open Letter from Laura Poitras https://www.praxisfilms.org/open-letter-from -laura-poitras/ [Archive.org] Wikipedia, SecureDrop https://en.wikipedia.org/wiki/SecureDrop [Wikiless] [Archive.org]
271
• Using any other platform (even Twitter DMs) but again using GPG to encrypt the message for the recipient. What you should avoid: • Do not send physical materials using the post due to the risk of leaving DNA/Fin gerprints or other traceable information (see Cash-Paid VPN (preferred)). • Do not use methods linked to a phone number (even a burner one) such as Signal/WhatsApp/Telegram. • Do not use any kind of voice/video communication. • Do not leak any clues about your real identity when exchanging messages. • Do not meet people in real life unless you have absolutely no other option (this is a last resort option). If you intend to break your anonymity to protect your safety: • Assess the risks very carefully first. • Inform yourself carefully on the legality/safety of your intent and the conse quences for you and others. Think about it carefully. • Possibly reach out to a trusted lawyer before doing so. Maintenance tasks: • You should sign-up carefully into your accounts from time to time to keep them alive. • Check your e-mail regularly for security checks and any other account notifica tion. • Check regularly the eventual appearance of compromise of any of your identities using https://haveibeenpwned.com/ [Archive.org] (obviously from a safe environment).
Backing up your work securely: Do not ever upload encrypted file containers with plausible deniability (hidden containers within them) to most cloud services (iCloud, Google
272
Drive, OneDrive, Dropbox) without safety precautions. This is because most cloud services keep backups/versioning of your files, and such back ups/versioning of your encrypted containers can be used for differential analysis to prove the existence of a hidden container. Instead, this guide will recommend other methods of backing up your stuff safely.
Offline Backups: These backups can be done on an external hard drive or a USB key. Here are the various possibilities. Selected Files Backups: Requirements: For these back-ups, you will need a USB key or an external hard drive with enough storage capacity to store the files you want to back up. Veracrypt: For this purpose, we will recommend the use of Veracrypt on all platforms (Linux/Windows/macOS) for convenience, security, and portability. Normal File containers: The process is fairly simple and all you will need is to follow Veracrypt tutorial here: https://www.veracrypt.fr/en/Beginner%27s%20Tutorial.html [Archive.org] In this container, you can then store sensitive data manually and or use any backup utility you want to backup files from the OS to that container. You can then store this container anywhere safely. Hidden File containers with plausible deniability: The process is also fairly simple and similar to the earlier tutorial except for this time you will use the Veracrypt wizard to create a Hidden Veracrypt Volume instead of a Standard Veracrypt Volume. You can create a Hidden volume within an existing Standard Volume or just use the wizard to create a new one.
273
Let us say you want a container of 8GB, the Wizard will first create an “outer volume” where you will be able to store decoy information when prompted. Some decoy files (somewhat sensible, plausible but not what you want to hide) should be stored in the decoy volume. Then Veracrypt will ask you to create a smaller hidden container (for instance 2GB or 4GB) within the outer volume where you can store your actual hidden files. When you select the file for mounting in Veracrypt, depending on which password you provide, it will mount the Outer decoy volume or the Hidden volume. You can then mount your hidden volume and use it to store sensitive files normally. Be careful when mounting the Outer decoy volume to update its content. You should protect the hidden volume from being overwritten when doing this as working in the decoy volume could overwrite data in the hidden volume. To do this, when mounting the Decoy Volume, select Mount Options and Check the “Protect hidden volume” option and provide the hidden volume password on the same screen. Then mount the decoy volume. This will protect the hidden volume from being overwritten when changing the decoy files. This is also explained here in Veracrypt documentation: https://www.veracrypt.fr/en/Protection%20of%20Hid den%20Volumes.html [Archive.org] Be extremely cautious with these file containers: • Do not store multiple versions of them or store them anywhere where some versioning is being done (by the file system or the storage sys tem). These file containers should be identical everywhere you store them. If you have a backup of such containers somewhere, it needs to be absolutely identical to the one you are using. If you do not take this precaution, an adversary could compare two different versions of this container and prove the existence of hidden data. Follow carefully the recommendations here https://www.veracrypt.fr/en/Security%20Re quirements%20for%20Hidden%20Volumes.html [Archive.org]. Remem ber the Local Data Leaks and Forensics: section. • We strongly recommend storing such containers on external USB keys that you will only mount from your guest VMs and never from your Host OS. After each modification to the files, you should clean the free space on the USB disk and make sure that any backup of such containers is absolutely identical on each key and your computer. See the How to securely delete specific files/folders/data on your HDD/SSD and Thumb drives section of this guide for help on doing this.
274
• If you have time, We will even recommend that you delete wipe the keys completely before making any modification on such containers on your computer (if you do not work from the USB key directly). This is to prevent an adversary that would seize your assets before you could update the keys from having multiple versions of the containers that could lead to proving the existence of hidden data using forensics techniques. • Do not ever store such containers on cloud storage platforms that have backups and where you have no direct control over permanent deletion. They might keep “old versions” of your files which can then also be used by forensics to prove the existence of hidden data. • If you are mounting the hidden volume from your Host OS (not recom mended), you should erase all traces of this hidden volume everywhere after use. There could be traces in various places (system logs, file systems journaling, recent documents in your applications, indexing, registry entries…). Refer to the Some additional measures against forensics section of this guide to remove such artifacts. Especially on Windows. Instead, you should mount them on your Guest VMs. With Virtualbox for instance, you could take a snapshot of the VM before opening/working the hidden volume and then restore the snapshot before opening/working on it after use. This should erase the traces of its presence and mitigate the issue. Your Host OS might keep logs of the USB key being inserted but not of the hidden volume usage. Therefore, we do not recommend using these from your host OS. • Do not store these on external SSD drives if you are not sure you can use Trim on them (see the Understanding HDD vs SSD section). Full Disk/System Backups: TLDR version: Just use Clonezilla as it worked reliably and consistently with all my tests on all operating systems except for Macs where you should probably use native utilities (Time Machine/Disk utility instead) to avoid compatibility issues and since you are using Native macOS encryption. When using Windows, do not back up a partition containing a hidden OS in case you use Plausible Deniability (as explained before, this backup could allow an adversary to prove the existence of the hidden OS by comparing the last backup to the current system where data will have changed and defeat plausible deniability, use file containers instead).
275
You will have two options here: • (Not recommended) Doing your backup from the live operating system using a backup utility (commercial utilities such as EaseUS Todo Free, Macrium Reflect…) or native utilities like macOS Time Machine, QubesOS Backup, Ubuntu Déjà Dup, or Windows Backup…). – This backup can be done while the Operating System is running. – This backup will not be encrypted using the disk encryption but using the Backup utility encryption algorithm (which you will have to trust and cannot really control for most). Alternatively, you could encrypt the backup media yourself separately (for instance with Veracrypt). We are not aware of any free or non-free utility that natively supports Veracrypt. – Some utilities will allow for differential/incremental backups instead of full backups. – These backup utilities will not be able to restore your encrypted drive asis as they do not support those encrypted file systems natively. And so, these will require more work to restore your system in an encrypted state (re-encryption after restoring). • (Recommended) Doing it offline from a boot drive (such as with the free open-source Clonezilla). – This backup can only be done while the Operating System is not running. – This backup will back up the encrypted disk as-is and therefore will be encrypted by default with the same mechanism (it is more like a fire and forget solution). The restore will also restore the encryption as-is and your system will immediately be ready to use after a restore. – This method will not allow incremental/differential back-ups (meaning you will have to re-do a full backup every time). – This method is the easiest to manage. We made extensive testing using live backups utilities (Macrium Reflect, EaseUS Todo Reflect, Déjà Dup…) and personally we do not think it is worth it. Instead, we would recommend that you periodically back up your system with a simple Clonezilla image. It is much easier to perform, much easier to restore, and usually works reliably without issues in all cases. And contrary to many beliefs, it is not
276
that slow with most backups taking about an hour depending on the speed of your destination media. For backing up single files while you work, we recommend using file containers or encrypted media directly and manually as explained in the earlier section. Requirements: You will need a separate external drive with at least the same or more free space available than your source disk. If your laptop has a 250GB disk. You will need at least 250GB of free disk space for the full image backup. Sometimes this will be reduced significantly with compression by the backup utility but as a safety rule, you should have at least the same or more space on your backup drive. Some general warnings and considerations: • If you use Secure Boot, you will need a backup utility that supports Secure Boot which includes Clonezilla AMD64 versions. • Consider the use of exFAT as the file system for your backup drives as those will provide better compatibility between various OSes (macOS, Linux, and Windows) vs NTFS/HFS/ext4… Linux: Ubuntu (or any other distro of choice): We will recommend the use of the open-source Clonezilla utility for convenience and reliability but there are many other native Linux utilities and methods you could use for this purpose. So, you should follow the steps in Appendix E: Clonezilla QubesOS: Qubes OS recommends using their own utility for backups as documented here https://www.qubes-os.org/doc/backup-restore/ [Archive.org]. But it is just a hassle and provides limited added value unless you just want to back up a single Qube. So instead, we are also recommending just making a full image with Clonezilla which will remove all the hassle and bring you back a working system in a few simple steps.
277
So, you should follow the steps in Appendix E: Clonezilla Windows: We will only recommend the use of the open-source and free Clonezilla utility for this purpose. There are commercial utilities that offer the same functionality, but we do not see any advantage in using any of them vs Clonezilla. Some warnings: • If you use Bitlocker for encryption with TPM439 enabled, you might need to save your Bitlocker Key (safely) somewhere as well as this might be needed to restore your drive if your HDD/SSD or other hardware parts changed. Another option would be to use Bitlocker without the use of TPM which would not require this option. But again, we do not recommend using Bitlocker at all. • You should always have a backup of your Veracrypt rescue disk at hand some where to be able to resolve some issues that might still appear after a restore. Remember this rescue disk does not contain your passphrase or any sensitive information. You can store it as is. • If you changed the HDD/SSD after a failure, Windows 10/11 may refuse to boot if your hard drive ID is changed. You should also save this ID before backing up as you might need to change the ID of the new drive as Windows 10/11 might require a matching ID before booting. See Appendix F: Diskpart • In case you are using Plausible Deniability on Windows. DO NOT back up the hidden OS partition as this image could be used by Forensics to prove the existence of the hidden volume as explained earlier. It is okay to back up the Decoy OS partition without issues, but you should never back up the partition containing the Hidden OS. Follow the steps in Appendix E: Clonezilla macOS: we would recommend just using the native Time Machine backup with encryption (and a strong passphrase that could be the same as your OS) as per the guides 439
Wikipedia, TPM https://en.wikipedia.org/wiki/Trusted_Platform_Module [Wikiless] [Archive.org]
278
provided at Apple: https://support.apple.com/en-ie/guide/mac-help/mh21241 /mac [Archive.org] and https://support.apple.com/en-ie/guide/mac-help /mh11421/11.0/mac/11.0 [Archive.org]. So, plug in an external drive and it should prompt you to use it as a Time Machine backup. You should however consider formatting this drive as exFAT so that it is also usable by other OSes conveniently (Windows/Linux) without added software using this guide: https://support.apple.com/en-ie/guide /disk-utility/dskutl1010/mac [Archive.org] It is just simpler and will work online while you work. You will be able to recover your data on any other Mac from the recovery options and you will be also able to use this disk for backing up other devices. It is possible to also use Clonezilla to clone your Mac Hard Drive, but it could bring hardware compatibility issues and probably will not add much in terms of security. So, for macOS, We are not specifically recommending Clonezilla.
Online Backups: Files: This is a tricky one. The problem is that it depends on your threat model. • TLDR: Do not store file containers with plausible deniability (Ver acrypt) online. If you use containers with plausible deniability, you should never store them on any platform where you do not have full control over the deletion process as the platform will most likely have backups of previous versions for some time. And again, these previous versions could allow forensics to prove the existence of hidden data and defeat plausible deniability. This includes platforms like DropBox, Google Drive, OneDrive, or others. The only acceptable online storage of those could be “cold storage” (meaning you will never change those files again and just keep them away untouched compared to any local version). • If you use normally encrypted backups without plausible deniability, you could store them pretty much anywhere if they are properly encrypted locally before uploading (for example with Veracrypt, using strong passphrases and encryp tion). Do not ever trust the encryption of any online provider. Only trust your own local encryption (using Veracrypt for instance). For these cases, you could store your backups pretty much anywhere in the accounts
279
of your online identities (iCloud, Google Drive, DropBox…) if they are strongly encrypted locally before uploading. But you could also prefer privacy caring services such as Cryptpad.fr (1GB). Obviously do not ever do/access those backups from unsecured/unsafe devices but only from the secure environments, you picked before. Self-hosting: Self-hosting (using Nextcloud for instance) is also a possibility provided you do have an anonymous hosting Please see Appendix A1: Recommended VPS hosting providers. Please also consider Appendix B2: Monero Disclaimer. Cloud-hosting: For smaller files, consider: • Cryptpad.fr (https://cryptpad.fr/): Free tier limited to 1GB total and recommended by PrivacyGuides.org at https://privacyguides.org/cloud/ [Archive.org] • Filen (https://filen.io/): free tier limited to 10GB total We are currently not aware of any online storage/hosting platform accepting cash payments unlike providers mentioned before. If you do intend to store sensitive data on “mainstream platforms” (Dropbox, Google Drive, OneDrive…), remember not to ever store plausible deniability containers on those and remember to encrypt and check (for metadata…) anything locally before uploading there. Either with software like Veracrypt or with a software like Cryptomator (https://cryptomator.org/). Do not ever upload non-encrypted files on those platforms and repeating myself, only access them from a secure shielded VM. Information: If you just want to save information (text), we will recommend the use of secure and private pastebins440. Mostly we will stick to the ones recommended by Priva cyGuides.org (https://www.privacyguides.org/productivity/#paste-services [Archive.org] ) : 440
Wikipedia, Pastebin https://en.wikipedia.org/wiki/Pastebin [Wikiless] [Archive.org]
280
• https://privatebin.info/ • https://cryptpad.fr/pad/ On these providers, you can just create a password-protected pad with the infor mation you want to store. Just create a pad, protect it with a password and write your info in it. Remember the address of the pad.
Synchronizing your files between devices Online: To that, the answer is very simple and a clear consensus for everyone: https:/ /syncthing.net/ [Archive.org] Just use SyncThing, it is the safest and most secure way to synchronize between devices, it is free and open-source, and it can easily be used in a portable way without install from a container that needs syncing.
Covering your tracks: Understanding HDD vs SSD:
image41 If you intend to wipe your whole HDD laptop, the process is rather straightforward. The data is written at a precise location on a magnetic (hard) platter (why it is called a hard drive) and your OS knows precisely where it is on the platter, where to delete it, and where to overwrite it for secure deletion using simple processes (like just overwriting that location over and over until no traces are left).
281
On the other hand, if you are using an SSD drive, the process is not as simple as the drive uses several internal mechanisms to extend its lifespan and performance. Three of those processes are of particular interest when it comes to us in this guide. SSD drives are divided themselves into two main categories: • ATA Drives (usually SATA and usually 2.5” format as the image above). • NVMe Drives (usually M.2 format as the illustration below). Here are examples of the most common formats:
image42 All of these are sold as internal and external drives within enclosures. The methods and utilities to manage/wipe them will vary depending on the type of drive you are using. So, it is important you know which one you have inside your laptop. On most recent laptops, chances are high that it will be one of the middle options (M.2 SATA or M.2 NVMe). Wear-Leveling. These drives use a technique called wear leveling441. At a high level, wear leveling works as follows. The space on every disk is divided into blocks that are themselves divided into pages, like the chapters in a book are made of pages. When a file is written to disk, it is assigned to a certain set of pages and blocks. If you wanted to overwrite the file in an HDD, then all you would have to do is tell the disk to overwrite those blocks. But in SSDs and USB drives, erasing and re-writing the same block can wear it out. Each block can only be erased and rewritten a limited number of times before that block just will not work anymore (the same way if you keep writing and erasing with a pencil and paper, eventually the paper might rip and be useless). To counteract this, SSDs and USB drives will try to 441
Wikipedia, Wear Leveling https://en.wikipedia.org/wiki/Wear_leveling [Wikiless] [Archive.org]
282
make sure that the number of times each block has been erased and rewritten is about the same so that the drive will last as long as possible (thus the term wear leveling). As a side effect, sometimes instead of erasing and writing the block, a file was originally stored on, the drive will instead leave that block alone, mark it as invalid, and just write the modified file to a different block. This is like leaving the chapter in the book unchanged, writing the modified file on a different page, and then just updating the book’s table of contents to point to the new location. All of this occurs at a very low level in the electronics of the disk, so the operating system does not even realize it has happened. This means, however, that even if you try to overwrite a file, there is no guarantee the drive will actually overwrite it, and that’s why secure deletion with SSDs is so much harder. Wear-leveling alone can therefore be a disadvantage for security and an advantage for adversaries such as forensics examiners. This feature makes classic “secure deletion” counter-productive and useless and is why this feature was removed on some Operating Systems like macOS (as from version 10.11 El Capitan) where you could enable it before on the Recycle Bin. Most of those old secure deletion utilities were written with HDD in mind and have no control over wear-leveling and are completely pointless when using an SSD. Avoid them on an SSD drive. Trim Operations: So, what now? Well here comes the Trim442 operation. When you delete data on your SSD, your OS should support what is called a Trim operation command and could (should) issue this Trim command to the SSD drive periodically (daily, weekly, monthly…). This Trim command will then let know the SSD drive controller that there are pages within blocks containing data that are now free to be really deleted without deleting anything itself. Trim should be enabled by default on all modern Operating Systems detecting an SSD drive covered in this guide (macOS, Windows 10/11, Ubuntu, Qubes OS 4.1.x …). If Trim operations are not done regularly (or at all), then the data is never deleted pro-actively and at some point, all the blocks and pages will be occupied by data. Your OS will not see this and will just see free space as you delete files, but your SSD controller will not (this is called Write Amplification443). This will then force 442 443
Wikipedia, Trim https://en.wikipedia.org/wiki/Write_amplification#TRIM [Wikiless] [Archive.org] Wikipedia, Write Amplification https://en.wikipedia.org/wiki/Write_amplification [Wikiless] [Archive.org]
283
the SSD controller to erase those pages and blocks on the fly which will reduce the write performance. This is because while your OS/SSD can write data to any free page in any bock, erasure is only possible on entire blocks, therefore, forcing your SSD to perform many operations to write new data. Overwriting is just not possible. This will defeat the wear-leveling system and cause performance degradation of your SSD over time. Every time you delete a file on an SSD, your OS should issue a Trim command along with the deletion to let the SSD controller know the pages containing the file data are now free for deletion. So, Trim itself does not delete any data but just marks it for deletion. Data deleted without using Trim (if Trim has been disabled/blocked/delayed for instance) will still be deleted at some point by the SSD garbage collection or if you want to overwrite what the OS sees at free space. But it might stick around for a bit longer than if you use Trim. Here is an illustration from Wikipedia showing how it works on an SSD drive:
image43 As you can see in the above illustration, data (from a file) will be written to the four first pages of Block X. Later new data will be written to the remaining pages and the data from the first files will be marked as invalid (for instance by a Trim operation when deleting a file). As explained on https://en.wikipedia.org /wiki/Trim_(computing) [Wikiless] [Archive.org]; the erase operation can only be done on entire blocks (and not on single pages). In addition to marking files for deletion (on reputable SSD drives), Trim usually makes those unreadable using a method called “Deterministic Read After Trim” or “Deterministic Zeroes After Trim”. This means that if an adversary tries to read data from a trimmed page/block and somehow manages to disable garbage collection, the controller will not return any meaningful data.
284
Trim is your ally and should always be enabled when using an SSD drive and should offer sufficient reasonable protection. And this is also the reason you should not use Veracrypt Plausible deniability on a Trim enabled SSD as this feature is incompatible with Trim444. Garbage Collection: Garbage collection445 is an internal process running within your SSD drive that looks for data marked for erasure. This process is done by the SSD controller, and you have no control over it. If you go back to the illustration above, you will see that Garbage collection is the last step and will notice that some pages are marked for deletion in a specific block, then copy the valid pages (not marked for deletion) to a different free destination block and then will be able to erase the source block entirely. Garbage collection in itself does NOT require Trim to function, but it will be much faster and more efficient if Trim is performed. Garbage collection is one of the processes that will actually erase data from your SSD drive permanently. Conclusion: So, the fact is that it is very unlikely446‘447 and difficult for a forensic examiner to be able to recover data from a Trimmed SSD but it is not completely impossible
444 445 446 447
Wikipedia, Trim Disadvantages https://en.wikipedia.org/wiki/Trim_(computing) #Disadvantages [Wikiless] [Archive.org] Wikipedia, Garbage Collection https://en.wikipedia.org/wiki/Write_amplification#Garbage _collection [Wikiless] [Archive.org] Techgage, Too TRIM? When SSD Data Recovery is Impossible https://techgage.com/article /too_trim_when_ssd_data_recovery_is_impossible/ [Archive.org] ResearchGate, Live forensics method for acquisition on the Solid-State Drive (SSD) NVMe TRIM function https://www.researchgate.net/publication/341761017_Live_forensics_method _for_acquisition_on_the_Solid_State_Drive_SSD_NVMe_TRIM_function [Archive.org]
285
either448’449’450 if they are fast enough and have access to extensive equipment, skills, and motivation451. Within the context of this guide which also uses full disk encryption. Deletion and Trim should be reasonably secure enough on any SSD drive and will be recommended as the standard method of deletion.
How to securely wipe your whole Laptop/Drives if you want to erase everything:
image44 So, you want to be sure. To achieve 100% secure deletion on an SSD drive, you will need to use specific SSD techniques (If you are using an HDD drive, skip this part and go to your OS of choice): • Easy options for less experienced users: – If available, just use the Secure Erase option available from your BIOS/UEFI (ATA/NVME Secure Erase or Sanitize).
448
449
450
451
ElcomSoft, Life after Trim: Using Factory Access Mode for Imaging SSD Drives https://blog .elcomsoft.com/2019/01/life-after-trim-using-factory-access-mode-for-imaging-ssd-drives/ [Archive.org] Forensic Focus, Forensic Acquisition Of Solid State Drives With Open Source Tools https://www .forensicfocus.com/articles/forensic-acquisition-of-solid-state-drives-with-open -source-tools/ [Archive.org] ResearchGate, Solid State Drive Forensics: Where Do We Stand? https://www.researchgate .net/publication/325976653_Solid_State_Drive_Forensics_Where_Do_We_Stand [Archive.org] BleepingComputer, Firmware attack can drop persistent malware in hidden SSD area https:/ /www.bleepingcomputer.com/news/security/firmware-attack-can-drop-persistent-malware -in-hidden-ssd-area/ [Archive.org]
286
⋆ It’s worth noting that this relies on your drive’s firmware. Some drive manufacturers have messed up the implementation, causing data to still be recoverable. – Just re-install a fresh operating system (delete/quick format the drive) and re-encrypt it. The full disk encryption process should erase all previous data from the disk. – Buy PartedMagic452 for 11$ and use it to erase any disk. • Technical options for more advanced users: – Overwrite the entire drive’s contents ⋆ HDDs: ⊳ Overwrite the drive’s contents using a tool like srm, wipe, shred, etc.. Ideally you want to use the Gutmann method, which was created for most effective data erasure on all drives. This method also works on SSDs, although it is overkill. ⊳ Simply overwriting the drive’s contents is not always enough. Dedi cated secure deletion tools are designed to perform multiple passes to more effectively wipe data. This is expecially important on older drives. we recommend using either wipe or srm. ∘ If using wipe, just use its default options (wipe /dev/sdX), as the defaults are tuned to most effectively wipe data on HDDs. ∘ If using srm, make sure to manually specify that it should perform a Gutmann wipe (srm -G /dev/sdX). ⋆ SSDs: ⊳ Overwrite the drive’s contents. Tools like wipe or shred are often overkill, as they perform up to 35 passes. While they work, most SSDs require no more than a couple passes. ⊳ Use wipe with only a couple passes: wipe -qQ2 /dev/sdX. ∘ -qQ2 means 2 passes. Replace 2 with the desired number of passes. ⊳ Use srm with a 3-pass overwrite: srm -P /dev/sdX. ⊳ Use dd: dd if=/dev/urandom of=/dev/sdX bs=8M status=progress conv=fsync. This command will overwrite the drive with random data. To perform multiple passes (I recommend at least 2), simply run the command again until you’re satisfied.
452
Wikipedia, Parted Magic https://en.wikipedia.org/wiki/Parted_Magic [Wikiless] [Archive.org]
287
∘
∘
The reason you run it twice is because SSDs have hidden (“over provisioned”) storage which can contain remnants of deleted data. Wiping twice forces the drive to wipe its overprovisioned storage. This is only guaranteed to work if each pass writes different data (which is why we wipe with random data on each pass). bs=8M writes 8MiB blocks at a time. This doesn’t affect the quality of the data deletion, but adjusting it could affect how long it takes to wipe the drive.
– ATA/NVMe Secure Erase: This method will remove the mapping table that keeps track of allocated data on the storage Blocks but does not destroy the actual data. – ATA/NVMe Sanitize Crypto Scramble (aka Instant Secure Erase, Crypto Erase), which applies to self-encrypting SSD drives: This method will change the encryption key of the self-encrypting SSD drive and render all the data stored in it unreadable. – ATA/NVMe Sanitize Block Erase: This method performs an actual block erase on every storage block and will destroy the data and change the encryption key if present. – ATA/NVMe Sanitize Overwrite (terribly slow, could be dangerous and not recommended): This method performs a block erase and then overwrite every storage block (it is the same as Block Erase but will overwrite data in addition). This method is overkill and not necessary. • Physical Destruction: – HDDs: 1. Open the drive (with a screwdriver, usually Torx T8) 2. Remove platters (with a screwdriver, usually Torx T6) 3. Rub the platters with a rare earth magnet 4. Break/Deform/Crush the platters 5. Burn the platters or cook them in an oven (do not skip this step) 6. Separate the debris 7. Throw away in separate places – SSDs:
288
⋆ Ideally you should wipe the drive through other means first, as this method alone is not known to be secure against all attackers 1. Open the drive 2. Break/Crush the board and memory cells 3. Burn them 4. Separate the debris 5. Throw away in separate places – Bonus: See https://www.youtube.com/watch?v=-bpX8YvNg6Y [Invidious] For maximum overkill paranoia security, Sanitize Block Erase option should be preferred but Secure Erase is probably more than enough when considering your drive is already encrypted. Unfortunately, are no free easy (bootable with a graphical menu) all-in-one tools available and you will be left with either going with drive manufacturers provided tools, the free manual hdparm453 , and nvmecli454 utilities or going with a commercial tool such as PartedMagic. This guide will therefore recommend the use of the free utilities hdparm and nvme-cli using a Live System Rescue system. If you can afford it, just buy Parted Magic for 11$ which provides an easy-to-use graphical tool for wiping SSD drives using the option of your choice455’456. Note: Again, before proceeding, you should check your BIOS as some will offer a built-in tool to securely erase your drive (ATA/NVMe Secure Erase or ATA/NVMe Sanitize). If this is available, you should use that, and the following steps will not be necessary. Check this before going ahead to avoid the hassle, see Appendix M: BIOS/UEFI options to wipe disks in various Brands).
453 454 455 456
Wikipedia, hdparm https://en.wikipedia.org/wiki/Hdparm [Wikiless] [Archive.org] GitHub, nvme-cli https://github.com/linux-nvme/nvme-cli [Archive.org] PartedMagic Secure Erase https://partedmagic.com/secure-erase/ [Archive.org] Partedmagic NVMe Secure Erase https://partedmagic.com/nvme-secure-erase/ [Archive.org]
289
Linux (all versions including Qubes OS): System/Internal SSD: • Option A: Check if your BIOS/UEFI has a built-in option to do so and if it does, use the correct option (“ATA/NVMe Secure Erase” or “ATA/NVMe Sanitize”). Do not use wipe with passes on an SSD drive. • Option B: See Appendix D: Using System Rescue to securely wipe an SSD drive • Option C: Wipe your disk and re-install Linux with new full disk encryption to overwrite all sectors with new encrypted data. This method will be terribly slow compared to Option A and B as it will slowly overwrite your whole SSD. Also, note that this might not be the default behavior when using LUKS. You might have to check the option to also encrypt the empty space for this effectively wipe the drive. Keep in mind all these options need to be applied on the entire physical drive and not on a specific partition/volume. If you do not, wear-leveling mechanisms might prevent this from working properly. External SSD: First please see Appendix K: Considerations for using external SSD drives Trim should be sufficient in most cases and you could just use the blkdiscard command to force an entire device trim as explained here: https://wiki.archlinux .org/index.php/Solid_state_drive#Trim_an_entire_device [Archive.org] If your USB controller and USB SSD disk support Trim and ATA/NVMe secure erase, you could wipe them cautiously using hdparm using the same method as the System Disk above except you will not install Linux on it obviously. Keep in mind tho that this is not recommended (see Considerations above). If it does not support Trim and/or ATA secure erase, you could (not securely) wipe the drive normally (without passes like an HDD) and re-encrypt it completely using your utility of choice (LUKS or Veracrypt for instance). The full disk decryption and re-encryption process will overwrite the entirety of the SSD disk and should ensure a secure wipe. Alternatively, you could also (not securely) wipe the disk normally and then fill it completely with pseudorandom data which should also ensure secure deletion (this can be done with BleachBit https://www.bleachbit.org/download/linux
290
[Archive.org] or from the command line using secure-delete using this tutorial https ://superuser.com/questions/19326/how-to-wipe-free-disk-space-in-linux [Archive.org]). Keep in mind all these options need to be applied on the entire physical drive and not on a specific partition/volume. If you do not, wear-leveling mechanisms might prevent this from working properly. Internal/System HDD: • Option A: Check if your BIOS/UEFI has a built-in option and use them and if it does, use the correct option (Wipe + Passes in the case of an HDD). • Option B: See Appendix I: Using ShredOS to securely wipe an HDD drive • Option C: Wipe your disk and re-install Linux with new full disk encryption to overwrite all sectors with new encrypted data. This method will be terribly slow compared to Option A and B as it will slowly overwrite your whole HDD. External/Secondary HDD and Thumb Drives: • Option A: Follow one of these tutorials: –
https://linuxhint.com/completely_wipe_hard_drive_ubuntu/ [Archive.org]
–
https://linoxide.com/linux-command/commands-wipe-disk-linux/ [Archive.org]
–
https://wiki.archlinux.org/index.php/Securely_wipe_disk [Archive.org]
I recommend using dd or shred for this purpose. • Option B: Install and use BleachBit https://www.bleachbit.org/download /linux [Archive.org] or follow this EFF tutorial https://ssd.eff.org/en /module/how-delete-your-data-securely-linux [Archive.org] • Option C: See Appendix I: Using ShredOS to securely wipe an HDD drive
291
Windows: Unfortunately, you will not be able to wipe your Host OS using the Microsoft built-in tools within the settings. This is because your bootloader was modified with Veracrypt and will make the operation fail. In addition, this method would not be effective with an SSD drive. System/Internal SSD: • Option A: Check if your BIOS/UEFI has a built-in option to do so and if it does, use the correct option (“ATA/NVMe Secure Erase” or “ATA/NVMe Sanitize”). Do not use wipe with passes on an SSD drive. • Option B: Check Appendix J: Manufacturer tools for Wiping HDD and SSD drives. • Option C: See Appendix D: Using System Rescue to securely wipe an SSD drive • Option D: Wipe your disk and re-install Windows before performing new full disk encryption (using Veracrypt or Bitlocker) to overwrite all sectors with new encrypted data. This method will be slower compared to Option A and B as it will overwrite your whole SSD. Keep in mind all these options need to be applied on the entire physical drive and not on a specific partition/volume. If you do not, wear-leveling mechanisms might prevent this from working properly. External SSD: First please see Appendix K: Considerations for using external SSD drives Use the manufacturer-provided tools if possible. Those tools should provide support for safe secure erase or sanitize over USB and are available for most brands: See Appendix J: Manufacturer tools for Wiping HDD and SSD drives. If you are not sure about the Trim support on your USB disk, (not securely) wipe it normally (simple quick format will do) and then encrypt the disk again using Veracrypt or Bitlocker. The full disk decryption and re-encryption process will overwrite the entirety of the SSD disk and should ensure a secure wipe. Alternatively, you could also (not securely) wipe the disk normally and then fill it completely with pseudorandom data which should also ensure secure deletion (this
292
can be done with BleachBit or PrivaZer free space erase options). See Extra Tools Cleaning. Keep in mind all these options need to be applied on the entire physical drive and not on a specific partition/volume. If you do not, wear-leveling mechanisms might prevent this from working properly. Internal/System HDD: • Option A: Check if your BIOS/UEFI has a built-in option to do so and if it does, use the correct option (Wipe + Passes). • Option B: Check Appendix J: Manufacturer tools for Wiping HDD and SSD drives • Option C: See Appendix I: Using ShredOS to securely wipe an HDD drive External/Secondary HDD and Thumb Drives: • Option A: Check Appendix J: Manufacturer tools for Wiping HDD and SSD drives • Option B: Use external tools such as: – Eraser (open-source): https://eraser.heidi.ie/download/ [Archive.org] – KillDisk Free: http://killdisk.com/killdisk-freeware.htm [Archive.org] • Option C: See Appendix I: Using ShredOS to securely wipe an HDD drive macOS: System/Internal SSD: Unfortunately, the macOS Recovery disk utility will not be able to perform a secure erase of your SSD drive as stated in Apple documentation https://support.apple .com/en-gb/guide/disk-utility/dskutl14079/mac [Archive.org]. In most cases, if your disk was encrypted with Filevault and you just perform a normal erase, it should be “enough” according to them. It is not according to me, so you have no option besides re-installing macOS again and re-encrypt it with Filevault again after re-installing. This should perform a “crypto erase” by
293
overwriting your earlier install and encryption. This method will be quite slow, unfortunately. If you want to do a faster secure erase (or have no time to perform a re-install and re-encryption), you can try using the method described in Appendix D: Using System Rescue to securely wipe an SSD drive (This will not work on M1 Macs). Be careful tho as this will also erase your recovery partition which is needed to reinstall macOS. External SSD: First please see Appendix K: Considerations for using external SSD drives If your USB controller and USB SSD disk support Trim and ATA secure erase, and if Trim is enabled on the disk by macOS, you can just wipe the whole disk normally and data should not be recoverable on recent disks. If you are not sure about Trim support or want more certainty, you can (not securely) wipe it using macOS disk utility before fully re-encrypting them again using these two tutorials from Apple: • https://support.apple.com/guide/disk-utility/erase-and-reformat-a -storage-device-dskutl14079/mac [Archive.org] • https://support.apple.com/guide/disk-utility/encrypt-protect-a -storage-device-password-dskutl35612/mac [Archive.org] or using Veracrypt full disk encryption. The full disk re-encryption process will overwrite the entirety of the SSD disk and should ensure a secure wipe. Keep in mind all these options need to be applied on the entire physical drive and not on a specific partition/volume. If you do not, wear-leveling mechanisms might prevent this from working properly. External HDD and Thumb Drives: Follow this tutorial: https://support.apple.com/guide/disk-utility/erase -and-reformat-a-storage-device-dskutl14079/mac [Archive.org] and use the secure erase option from Disk Utility which should work fine on HDD and Thumb drives.
294
How to securely delete specific files/folders/data on your HDD/SSD and Thumb drives: The same principles from the earlier chapters apply to this one. The same issues arise too. With an HDD drive, you can securely delete files by just deleting them and then apply one or more “passes” to overwrite the data in question. This can be done with many utilities on all OSes. With an SSD drive, however, again everything becomes a bit complicated because you are never sure anything is really deleted due to wear leveling, reliance on the Trim operation, and garbage collection of the drive. An adversary that has the decryption key of your SSD (whether it is LUKS, Filevault 2, Veracrypt, or Bitlocker) could unlock your drive and then attempt a recovery using classic recovery utilities457 and could succeed if the data were not trimmed properly. But this is again highly unlikely. Since the Trim operation is not continuous on most recent hard drives but scheduled, simply forcing a Trim operation should be enough. But again, the only way to be 100% sure a file is securely deleted from your unlocked encrypted SSD is to again overwrite all the free space after deletion of the files in question or to decrypt/reencrypt the drive. But this is overkill and not necessary. A simple disk-wide Trim should be sufficient. Remember tho that no matter the deletion method you use for any file on any medium (HDD drive, SSD, USB Thumb drive). It will probably leave other traces (logs, indexing, shellbags …) within your system and those traces will also need to be cleaned. Also, remember that your drives should be fully encrypted and so this is most likely an extra measure. More on that later in the Some additional measures against forensics section. Windows: Remember you cannot use Trim at all if you are using Plausible Denia bility on an SSD drive against all recommendations.
457
UFSExplorer, Can I recover data from an encrypted storage? https://www.ufsexplorer.com /solutions/data-recovery-on-encrypted-storage.php [Archive.org]
295
System/Internal SSD drive: At this stage, and just delete the file permanently (empty the recycle bin) and trim/garbage collection will do the rest. This should be sufficient. If you do not want to wait for the periodic Trim (set to Weekly by default in Windows 10/11), you could also force a disk-wide Trim using the Windows native Optimize tool (see Appendix H: Windows Cleaning Tools). If data were deleted by some utility (for instance by Virtualbox when reverting a snapshot), you could also issue a disk-wide Trim to clean anything remaining using the same Optimize tool. Just open Windows Explorer, Right Click on your System Drive and click Properties. Select Tools. Click Optimize and then Optimize again to force a Trim. You are done. That is probably enough in my opinion.
image45 If you want more security and do not trust the Trim operation, then you will have no option but to either: • Decrypt and re-encrypt (using Veracrypt or Bitlocker) the whole drive to overwrite all free space after data deletion. This will ensure overwriting of all the free space. • Trim and then fill up the entire free space of the disk using a utility such as BleachBit or PrivaZer.
296
Keep in mind all these options need to be applied on the entire physical drive and not on a specific partition/volume. If you do not, wear-leveling mechanisms might prevent this from working properly. Internal/External HDD or a USB Thumb Drive: Please refer to Appendix H: Windows Cleaning Tools and pick a utility before going ahead. The process is quite simple depending on the tool you picked from the Appendix: • Right-click a file/folder: – PrivaZer: Delete without a trace – BleachBit: Shred with BleachBit (or see this tutorial from the EFF https: //ssd.eff.org/en/module/how-delete-your-data-securely-windows [Archive.org]) In the case of USB thumb drives, consider wiping free space using one of the above utilities after file deletion or wiping them completely using Eraser / KillDisk as instructed previously. External SSD drive: First please see Appendix K: Considerations for using external SSD drives If Trim is supported and enabled by Windows for your external SSD drive. There should be no issue in securely deleting data normally just with normal delete commands. Additionally, you could also force a Trim using the Windows native Optimize tool (see Appendix H: Windows Cleaning Tools): Just open Windows Explorer, Right Click on your System Drive and click Properties. Select Tools. Click Optimize and then Optimize again to force a Trim. You are done. That is probably enough in my opinion. If Trim is not supported or you are not sure, you might have to ensure secure data deletion by: • Filling up all the free space after any deletion (using BleachBit or PrivaZer for instance). • Decrypt and Re-encrypt the disk with a different key after each deletion (using Veracrypt or Bitlocker).
297
Keep in mind all these options need to be applied on the entire physical drive and not on a specific partition/volume. If you do not, wear-leveling mechanisms might prevent this from working properly. Linux (non-Qubes OS): System/Internal SSD drive: Just permanently delete the file (and empty recycle bin) and it should be unrecov erable due to Trim operations and garbage collection. If you do not want to wait for the periodic Trim (set to Weekly by default in Ubuntu), you could also force a disk-wide Trim by running fstrim --all from a terminal. This will issue an immediate trim and should ensure sufficient security. This utility is part of the util-linux package on Debian/Ubuntu and should be installed by default on Fedora. If you want more security and do not trust the Trim operation, then you will have no option but to either: • Decrypt and re-encrypt (using LUKS for instance following this tutorial https ://wiki.archlinux.org/index.php/dm-crypt/Device_encryption#Re -encrypting_devices [Archive.org]) the whole drive to overwrite all free space after data deletion. This will ensure overwriting of all the free space. • Trim using fstrim --all and then fill up the entire free space of the disk using a utility such as: – BleachBit https://www.bleachbit.org/download/linux [Archive.org] – Install secure-delete package and use sfill on the root of the drive: ⋆ sudo sfill -l -l / for instance should do the trick (this will take a substantial amount of time) – Use the old school dd method (taken from this answer https://superuser .com/questions/19326/how-to-wipe-free-disk-space-in-linux [Archive.org]) run these commands on the drive you want to fill: ⋆ dd if=/dev/zero of=zero.small.file bs=1024 count=102400 ⋆ dd if=/dev/zero of=zero.file bs=1024 ⋆ sync ; sleep 60 ; sync
298
⋆ rm zero.small.file ⋆ rm zero.file Keep in mind all these options need to be applied on the entire physical drive and not on a specific partition/volume. If you do not, wear-leveling mechanisms might prevent this from working properly. Internal/External HDD drive or a Thumb Drive: • You can do this the graphical way with BleachBit following this tutorial from the EFF: https://ssd.eff.org/en/module/how-delete-your-data-securely -linux [Archive.org] • Or you can do this from the command line following this tutorial: https:/ /linuxhint.com/completely_wipe_hard_drive_ubuntu/ [Archive.org] (For this purpose we recommend wipe and shred). External SSD drive: First please see Appendix K: Considerations for using external SSD drives If Trim is supported and enabled by your Linux Distribution for your external SSD drive. There should be no issue in securely deleting data normally and just issue an fstrim --all from the terminal to trim the drive. This utility is part of the “util-linux” package on Debian/Ubuntu and should be installed by default on Fedora. If Trim is not supported or you want to be sure, you might have to ensure secure data deletion by filling up the entire free space of the disk using a utility such as: • Decrypt and re-encrypt (using LUKS using this tutorial https://wiki .archlinux.org/index.php/dm-crypt/Device_encryption#Re-encrypting _devices [Archive.org] or Veracrypt from the graphical interface for instance) the whole drive to overwrite all free space after data deletion. This will ensure overwriting of all the free space. • Fill the free space using one of those methods: – BleachBit https://www.bleachbit.org/download/linux [Archive.org] – Install secure-delete package and use sfill on the root of the drive:
299
⋆ sudo sfill -l -l / for instance should do the trick (this will take a substantial amount of time) – Use the old school dd method (taken from this answer https://superuser .com/questions/19326/how-to-wipe-free-disk-space-in-linux [Archive.org]) run these commands: ⋆ dd if=/dev/zero of=zero.small.file bs=1024 count=102400 ⋆ dd if=/dev/zero of=zero.file bs=1024 ⋆ sync ; sleep 60 ; sync ⋆ rm zero.small.file ⋆ rm zero.file Keep in mind all these options need to be applied on the entire physical drive and not on a specific partition/volume. If you do not, wear-leveling mechanisms might prevent this from working properly. Linux (Qubes OS): System/Internal SSD drive: As with other Linux distros, normal deletion and trim should be sufficient on most SSD drives. So just permanently delete the file (and empty any recycle bin) and it should be unrecoverable due to periodic Trim operations and garbage collection. Please follow this documentation to Trim within Qubes OS: https://github.com /Qubes-Community/Contents/blob/master/docs/configuration/disk-trim.md [Archive.org] As with other Linux Systems, if you want more security and do not trust the Trim operation then you will have no option but to either: • Decrypt and re-encrypt the whole drive to overwrite all free space after data deletion. This will ensure overwriting of all the free space. We didn’t find a reliable tutorial on how to do this safely on Qubes OS but it is possible this tutorial could work: https://wiki.archlinux.org/index.php/dm-crypt /Device_encryption#Re-encrypting_devices [Archive.org] (at your own risk, this has not been tested yet).
300
• Refer to this Documentation (https://github.com/Qubes-Community/Contents /blob/master/docs/configuration/disk-trim.md [Archive.org]) and then trim using “fstrim –all” and then fill up the entire free space of the disk using a utility such as: – BleachBit https://www.bleachbit.org/download/linux [Archive.org] – Install secure-delete package and use sfill on the root of the drive: ⋆ sudo sfill -l -l / for instance should do the trick (this will take a substantial amount of time) – Use the old school dd method (taken from this answer https://superuser .com/questions/19326/how-to-wipe-free-disk-space-in-linux [Archive.org]) run these commands on the drive you want to fill: ⋆ dd if=/dev/zero of=zero.small.file bs=1024 count=102400 ⋆ dd if=/dev/zero of=zero.file bs=1024 ⋆ sync ; sleep 60 ; sync ⋆ rm zero.small.file ⋆ rm zero.file Keep in mind all these options need to be applied on the entire physical drive and not on a specific partition/volume. If you do not, wear-leveling mechanisms might prevent this from working properly. Internal/External HDD drive or a Thumb Drive: Use the same method as Linux from a Qube connected to that specific USB device • You can do this the graphical way with BleachBit following this tutorial from the EFF: https://ssd.eff.org/en/module/how-delete-your-data-securely -linux [Archive.org] • Or you can do this from the command line following this tutorial: https:/ /linuxhint.com/completely_wipe_hard_drive_ubuntu/ [Archive.org] (For this purpose we recommend wipe and shred). External SSD drive: First please see Appendix K: Considerations for using external SSD drives
301
If Trim is supported and enabled by your Linux Distribution for your external SSD drive. There should be no issue in securely deleting data normally and just issue a “fstrim –all” from the terminal to trim the drive. Refer to this Documentation (https://github.com/Qubes-Community/Contents/blob/master/docs /configuration/disk-trim.md [Archive.org]) to enable trim on a drive. If Trim is not supported or you want to be sure, you might have to ensure secure data deletion by filling up the entire free space of the disk using a utility from a Qube connected to the USB device in question: • Decrypt and re-encrypt (using LUKS using this tutorial https://wiki .archlinux.org/index.php/dm-crypt/Device_encryption#Re-encrypting _devices [Archive.org] or Veracrypt from the graphical interface for instance) the whole drive to overwrite all free space after data deletion. This will ensure overwriting of all the free space. • Fill the free space using one of those methods: – BleachBit https://www.bleachbit.org/download/linux [Archive.org] – Install secure-delete package and use sfill on the root of the drive: ⋆ sudo sfill -l -l / for instance should do the trick (this will take a substantial amount of time) – Use the old school dd method (taken from this answer https://superuser .com/questions/19326/how-to-wipe-free-disk-space-in-linux [Archive.org]) run these commands: ⋆ dd if=/dev/zero of=zero.small.file bs=1024 count=102400 ⋆ dd if=/dev/zero of=zero.file bs=1024 Repeat these steps on any other partition if there are separate partitions on the same SSD drive before deleting the files. • sync ; sleep 60 ; sync • rm zero.small.file • rm zero.file Repeat these steps on any other partition if there are separate partitions on the same SSD drive.
302
Keep in mind all these options need to be applied on the entire physical drive and not on a specific partition/volume. If you do not, wear-leveling mechanisms might prevent this from working properly. macOS: System/Internal SSD drive: Just permanently delete the file (and empty recycle bin) and it should be unrecov erable due to trim operations and garbage collection. • If your file system is APFS, you do not need to worry about Trim, it happens asynchronously as the OS writes data458 according to their documentation. “Does Apple File System support TRIM operations? Yes. TRIM operations are issued asynchronously from when files are deleted or free space is reclaimed, which ensures that these operations are performed only after metadata changes are persisted to stable storage”. • If your file system is HFS+, you could run First Aid on your System Drive from the Disk Utility which should perform a Trim operation in the details (https://support.apple.com/en-us/HT210898 [Archive.org])
image46
458
Apple Developer Documentation https://developer.apple.com/library/archive/documentation /FileManagement/Conceptual/APFS_Guide/FAQ/FAQ.html [Archive.org]
303
System/Internal, External HDD drive or a Thumb Drive: Unfortunately, Apple has removed the secure erase options from the trash bin even for HDD drives459. So, you are left with using other tools: • Permanent Eraser http://www.edenwaith.com/products/permanent%20eraser/ [Archive.org] • From the terminal, you can use the “rm –P filename” command which should erase the file and overwrite it as explained in this EFF tutorial https://ssd .eff.org/en/module/how-delete-your-data-securely-macos [Archive.org]. In the case of USB thumb drives, consider wiping them completely using Disk Utility as instructed previously. External SSD drive: First please see Appendix K: Considerations for using external SSD drives If Trim is supported and enabled by macOS for your external SSD drive. There should be no issue in securely deleting data. If Trim is not supported, you might have to ensure secure data deletion by: • Filling up all the free space after any deletion using the Linux Method above (dd). • Decrypt and Re-encrypt the disk with a different key after each deletion (using Disk Utility or Veracrypt).
Some additional measures against forensics: Note that the same SSD issue discussed in the earlier section will arise here. You can never really be 100% sure your SSD data is deleted when you ask it to do so unless you wipe the whole drive using specific methods above. We are not aware of any 100% reliable method to delete single files selectively and securely on SSD drives unless overwriting ALL the free space (which might reduce the lifespan of your SSD) after Deletion + Trim of these files. Without doing that, you will have to trust the SSD Trim operation which in my opinion is enough. 459
EFF, How to: Delete Your Data Securely on macOS https://ssd.eff.org/en/module/how -delete-your-data-securely-macos [Archive.org]
304
It is reasonable and again very unlikely that forensics will be able to restore your files after a Deletion with Trim. In addition, most of these measures here should not be needed since your whole drive should be encrypted and therefore your data should not be accessible for forensic analysis through SSD/HDD examination anyway. So, these are just “bonus measures” for weak/unskilled adversaries. Consider also reading this documentation if you’re going with Whonix https:/ /www.whonix.org/wiki/Anti-Forensics_Precautions [Archive.org] as well as their general hardening tutorial for all platforms here https://www.whonix.org /wiki/System_Hardening_Checklist [Archive.org] Removing Metadata from Files/Documents/Pictures: Pictures and videos: On Windows, macOS, and Linux we would recommend ExifTool (https://exiftool .org/ [Archive.org]) and/or ExifCleaner (https://exifcleaner.com/ [Archive.org]) that allows viewing and/or removing those properties. ExifTool is natively available on Tails and Whonix Workstation. ExifCleaner: Just install it from https://exifcleaner.com/ [Archive.org], run and drag and drop the files into the GUI. ExifTool: It is actually simple, just install exiftool and run: • To display metadata: exiftool filename.jpg • To remove all metadata: exiftool -All= filename.jpg Remember that ExifTool is natively available on Tails and Whonix Workstation. Windows Native tool: Here is a tutorial to remove metadata from a Picture using OS provided tools: https ://www.purevpn.com/internet-privacy/how-to-remove-metadata-from-photos [Archive.org]
305
Cloaking/Obfuscating to prevent picture recognition: Consider the use of Fawkes https://sandlab.cs.uchicago.edu/fawkes/ [Archive.org] (https://github.com/Shawn-Shan/fawkes [Archive.org]) to cloak the images from picture recognition tech on various platforms. Or if you want online versions, consider: • https://lowkey.umiacs.umd.edu/ [Archive.org] • https://adversarial.io/ [Archive.org] PDF Documents: PDFParanoia (Linux/Windows/macOS/QubesOS): Consider using https://github.com/kanzure/pdfparanoia [Archive.org] which will remove metadata and watermarks on any PDF. ExifCleaner (Linux/Windows/macOS/QubesOS): Just install it from https://exifcleaner.com/ [Archive.org], run and drag and drop the files into the GUI. ExifTool (Linux/Windows/macOS/QubesOS): It is actually simple, just install exiftool and run: • To display metadata: exiftool filename.pdf • To remove all metadata: exiftool -All= filename.pdf MS Office Documents: First, here is a tutorial to remove metadata from Office documents: https:/ /support.microsoft.com/en-us/office/remove-hidden-data-and-personal -information-by-inspecting-documents-presentations-or-workbooks -356b7b5d-77af-44fe-a07f-9aa4d085966f [Archive.org]. Make sure however that you do use the latest version of Office with the latest security updates.
306
Alternatively, on Windows, macOS, Qubes OS, and Linux we would recommend ExifTool (https://exiftool.org/ [Archive.org]) and/or ExifCleaner (https: //exifcleaner.com/ [Archive.org]) that allows viewing and/or removing those properties ExifCleaner: Just install it from https://exifcleaner.com/ [Archive.org], run and drag and drop the files into the GUI. ExifTool: It is actually simple, just install exiftool and run: • To display metadata: exiftool filename.docx • To remove all metadata: exiftool -All= filename.docx LibreOffice Documents: • select Files in the upper menu – Select Properties – Uncheck “Apply User Data” – Uncheck “Save Preview image with the Document” – Click “Reset Properties” – Make sure there is nothing on the Description and Custom Properties tabs • Select Tools in the upper menu – Select Options – Select Security – Click “Security Options and Warning” – Check: ⋆ “When printing” ⋆ “When saving or sending”
307
⋆ “When creating PDF files” ⋆ “Remove personal information on saving” In addition, on Windows, macOS, Qubes OS, and Linux we would recommend ExifTool (https://exiftool.org/ [Archive.org]) and/or ExifCleaner (https:/ /exifcleaner.com/ [Archive.org]) that allows viewing and/or removing additional properties ExifCleaner: Just install it from https://exifcleaner.com/ [Archive.org], run and drag and drop the files into the GUI. ExifTool: It is actually simple, jut install exiftool and run: • To display metadata: exiftool filename.odt • To remove all metadata: exiftool -All= filename.odt All-in-one Tool: Another option good tool to remove metadata from various documents is the open-source mat2 recommended by privacyguides.org460 (https://0xacab.org /jvoisin/mat2 [Archive.org]) which you can use on Linux quite easily. I never managed to make it work properly within Windows due to various dependencies issues despite the provided instructions. It is however very straightforward to install and use on Linux. So, we would suggest creating a small Debian VM within Virtualbox (behind your Whonix Gateway) which you can then use from your other VMs to analyze various files from a convenient web interface. For this see Appendix L: Creating a mat2-web guest VM for removing metadata from files Mat2 is also pre-installed on the Whonix Workstation VM461 and available on Tails by default462. 460 461 462
Privacyguides.org, Productivity tools https://privacyguides.org/productivity/ [Archive.org] Whonix Documentation, Scrubbing Metadata https://www.whonix.org/wiki/Metadata [Archive.org] Tails documentation, MAT https://gitlab.tails.boum.org/tails/blueprints/-/wikis/doc/mat/ [Archive.org]
308
image47 Tails: Tails is great for this; you have nothing to worry about even if you use an SSD drive. Shut it down and it is all gone as soon as the memory decays. Whonix: Note that it’s possible to run Whonix in Live mode leaving no traces when you shut down the VMs, consider reading their documentation here https://www .whonix.org/wiki/VM_Live_Mode [Archive.org] and here https://www.whonix .org/wiki/Warning#Whonix_.E2.84.A2_Persistence_vs_Live_vs_Amnesic [Archive.org]. macOS: Guest OS: Revert to an earlier snapshot on Virtualbox (or any other VM software you are using) and perform a Trim command on your Mac using Disk Utility by executing a first-aid on the Host OS again as explained at the end of the next section. Host OS: Most of the info from this section can also be found at this nice guide https:/ /github.com/drduh/macOS-Security-and-Privacy-Guide [Archive.org]
309
Quarantine Database (used by Gatekeeper and XProtect): macOS (up to and including Big Sur) keeps a Quarantine SQL Database of all the files you ever downloaded from a Browser. This database is located at ~/Library/Preferences/com.apple.LaunchServices.QuarantineEventsV2. You can query it yourself by running the following command from terminal: sqlite3 ~/Library/Preferences/com.apple.LaunchServices.QuarantineEventsV2 "select * from LSQuarantineEvent" This is a goldmine for forensics, and you should disable this:
• Run the following command to clear the database completely: :>~/Library/Preferences/com.app
• Run the following command to lock the file and prevent further download history from being written there: sudo chflags schg ~/Library/Preferences/com.apple.LaunchServ Lastly, you can also disable Gatekeeper altogether by issuing the following command in the terminal463: • sudo spctl --master-disable Refer to this section of this guide for further information https://github.com /drduh/macOS-Security-and-Privacy-Guide#gatekeeper-and-xprotect [Archive.org] In addition to this convenient database, each saved file will also carry detailed file system HFS+/APFS attributes showing for instance when it was downloaded, with what, and from where. You can view these just by opening a terminal and typing mdls filename and xattr -l filename on any downloaded file from any browser. To remove such attributes, you will have to do it manually from the terminal: • Run xattr -d com.apple.metadata:kMDItemWhereFroms filename to remove the origin – You can also just use -dr to do it recursively on a whole folder/disk • Run xattr -d com.apple.quarantine filename to remove the quarantine reference
463
GitHub, Disable Gatekeeper on macOS Big Sur (11.x) https://disable-gatekeeper.github.io/ [Archive.org]
310
– You can also just use -dr to do it recursively on a whole folder/disk • Verify by running xattr --l filename and there should be no output (Note that Apple has removed the convenient xattr –c option that would just remove all attributes at once so you will have to do this for each attribute on each file) These attributes and entries will stick even if you clear your browser history, and this is obviously bad for privacy (right?), and we are not aware of any convenient tool that will deal with those at the moment. Fortunately, there are some mitigations for avoiding this issue in the first place as these attributes and entries are set by the browsers. So, we tested various browsers (On macOS Catalina, Big Sur, and Monterey), and here are the results as of the date of this guide: Browser
Quarantine DB Entry Safari (Normal) Yes Safari (Private No Window) Firefox (Normal) Yes Firefox (Private No Window) Chrome Yes (Normal) Chrome (Private Partial Window) (timestamp only) Brave (Normal) Partial (timestamp only) Brave (Private Partial Window) (timestamp only) Brave (Tor Partial Window) (timestamp only) Tor Browser No
Quarantine File Attribute Yes No
Origin File Attribute Yes No
Yes No
Yes No
Yes
Yes
No
No
No
No
No
No
No
No
No
No
311
As you can see for yourself the easiest mitigation is to just use Private Windows. These do not write those origin/quarantine attributes and do not store the entries in the QuarantineEventsV2 database. Clearing the QuarantineEventsV2 is easy as explained above. Removing the attributes takes some work. Brave is the only tested browser that will not store those attributes by default in normal operations. Various Artifacts: In addition, macOS keeps various logs of mounted devices, connected devices, known networks, analytics, documents revisions… See this section of this guide for guidance on where to find and how to delete such artifacts: https://github.com/drduh/macOS-Security-and-Privacy-Guide #metadata-and-artifacts [Archive.org] Many of those can be deleted using various commercial third-party tools but we would personally recommend using the free and well-known Onyx which you can find here: https://www.titanium-software.fr/en/onyx.html [Archive.org]. Unfortunately, it is closed-source, but it is notarized, signed, and has been trusted for many years. Force a Trim operation after cleaning: • If your file system is APFS, you do not need to worry about Trim, it happens asynchronously as the OS writes data. • If your file system is HFS+ (or any other than APFS), you could run First Aid on your System Drive from the Disk Utility which should perform a Trim operation in the details (https://support.apple.com/en-us/HT210898 [Archive.org]).
image46
312
Linux (Qubes OS): Please consider their guidelines https://github.com/Qubes-Community/Contents /blob/master/docs/security/security-guidelines.md [Archive.org] If you are using Whonix on Qubes OS, please consider following some of their guides: • Whonix System Hardening guide https://www.whonix.org/wiki/System _Hardening_Checklist [Archive.org] • Enabling App Armor on Qubes https://www.whonix.org/wiki/Qubes/AppArmor [Archive.org] • Also, consider the use of Linux Kernel Guard https://www.whonix.org/wiki /Linux_Kernel_Runtime_Guard_LKRG [Archive.org] Linux (non-Qubes): Guest OS: Revert to an earlier snapshot of the Guest VM on Virtualbox (or any other VM software you are using) and perform a trim command on your laptop using fstrim --all. This utility is part of the util-linux package on Debian/Ubuntu and should be installed by default on Fedora. Then switch to the next section. Host OS: Normally you should not have traces to clean within the Host OS since you are doing everything from a VM if you follow this guide. Nevertheless, you might want to clean some logs. Consider having a look this con venient (but unfortunately unmaintained) tool: https://github.com/sundowndev /covermyass [Archive.org] After cleaning up, make sure you have the fstrim utility installed (should be by default on Fedora) and part of the util-linux package on Debian/Ubuntu. Then just run fstrim --all on the Host OS. This should be sufficient on SSD drives as explained earlier. Consider the use of Linux Kernel Guard as an added measure https://www.whonix .org/wiki/Linux_Kernel_Runtime_Guard_LKRG [Archive.org]
313
Windows: Guest OS: Revert to an earlier snapshot on Virtualbox (or any other VM software you are using) and perform a trim command on your Windows using the Optimize as explained at the end of the next section Host OS: Now that you had a bunch of activities with your VMs or Host OS, you should take a moment to cover your tracks. Most of these steps should not be undertaken on the Decoy OS in case of the use of plausible deniability. This is because you want to keep decoy/plausible traces of sensible but not secret activities available for your adversary. If everything is clean, then you might raise suspicion. Diagnostic Data and Telemetry: First, let us get rid of any diagnostic data that could still be there: • After each use of your Windows devices, go into Settings, Privacy, Diagnostic & Feedback, and Click Delete. Then let us re-randomize the MAC addresses of your Virtual Machines and the Bluetooth Address of your Host OS. • After each shutdown of your Windows VM, change its MAC address for next time by going into Virtualbox > Select the VM > Settings > Network > Advanced > Refresh the MAC address. • After each use of your Host OS Windows (your VM should not have Bluetooth at all), Go into the Device Manager, Select Bluetooth, Disable the Device and Re-Enable the device (this will force a randomization of the Bluetooth Address). Event logs: Windows Event logs will keep many various pieces of information that could contain traces of your activities such as the devices that were mounted (including Veracrypt
314
NTFS volumes for instance464), your network connections, app crash information, and various errors. It is always best to clean those up regularly. Do not do this on the Decoy OS. • Start, search for Event Viewer, and launch Event Viewer: – Go into Windows logs. – Select and clear all five logs using a right-click. Veracrypt History: By default, Veracrypt saves a history of recently mounted volumes and files. You should make sure Veracrypt never saves History. Again, do not do this on the Decoy OS if you are using plausible deniability for the OS. We need to keep the history of mounting the decoy Volume as part of the plausible deniability: • Launch Veracrypt • Make sure the “Never saves history” checkbox is checked (this should not be checked on the Decoy OS) Now you should clean the history within any app that you used including Browser history, Cookies, Saved Passwords, Sessions, and Form History. Browser History: • Brave (in case you did not enable cleaning on exit) – Go into Settings – Go into Shields – Go into Clear Browsing Data – Select Advanced – Select “All Time” – Check all the options 464
Veracrypt Documentation, Data Leaks https://www.veracrypt.fr/code/VeraCrypt/plain/doc/html/Data%20Leaks.html [Archive.org]
315
– Clear Data • Tor Browser – Just close the Browser and everything is cleaned Wi-Fi History: Now it is time to clear the history of the Wi-Fi you connect to. Unfortunately, Windows keeps storing a list of past Networks in the registry even if you “forgot” those in the Wi-Fi settings. As far as we know, no utilities clean those yet (BleachBit or PrivaZer for instance) so you will have to do it the manual way: • Launch Regedit using this tutorial: https://support.microsoft.com/en-us /windows/how-to-open-registry-editor-in-windows-10-deab38e6-91d6 -e0aa-4b7c-8878d9e07b11 [Archive.org]
• Within Regedit, enter this to the address bar: Computer\HKEY_LOCAL_MACHINE\SOFTWARE\Microso NT\CurrentVersion\NetworkList\Profiles • There you will see a bunch of folders to the right. Each of those folders is a “Key”. Each of those keys will contain information about your current known Wi-Fi or past networks you used. You can explore them one by one and see the description on the right side. • Delete all those keys. Shellbags: As explained earlier, Shellbags are basically histories of accessed volumes/files on your computer. Remember that shellbags are exceptionally useful sources of information for forensics465 and you need to clean those. Especially if you mounted any “hidden volume” anywhere. Again, you should not do this on the Decoy OS: • Download Shellbag Analyzer & Cleaner from https://privazer.com/en /download-shellbag-analyzer-shellbag-cleaner.php [Archive.org] – Launch it – Analyze 465
SANS, Windows ShellBag Forensics in-depth https://www.sans.org/reading-room/whitepapers /forensics/windows-shellbag-forensics-in-depth-34545 [Archive.org]
316
– Click Clean and select: ⋆ Deleted Folders ⋆ Folders on Network / External devices ⋆ Search Results – Select advanced ⋆ Check all except the two backup options (do not backup) ⋆ Select SSD cleanup (if you have an SSD) ⋆ Select one pass (All zero) ⋆ Clean Extra Tools Cleaning: After cleaning those earlier traces, you should also use third-party utilities that can be used to clean various traces. These include the traces of the files/folders you deleted. Please refer to Appendix H: Windows Cleaning Tools before continuing. PrivaZer: Here are the steps for PrivaZer: • Download and install PrivaZer from https://privazer.com/en/download.php [Archive.org] – Run PrivaZer after install – Do not use their Wizard – Select Advanced User – Select Scan in Depth and pick your Target – Select Everything you want to Scan and push Scan – Select What you want to be cleaned (skip the shell bag part since you used the other utility for that)
317
⋆ You should just skip the free space cleaning part if using an SSD and instead just use the native Windows Optimize function (see below) which should be more than enough. We would only use this on an HDD drive. – (If you did select Free Space cleaning) Select Clean Options and make sure your type of Storage is well detected (HDD vs SSD). – (If you did select Free Space cleaning) Within Clean Options (Be careful with this option as it will erase all the free space on the selected partition, especially if you are running the decoy OS. Do not erase the free space or anything else on the second partition as you risk destroying your Hidden OS) ⋆ If you have an SSD drive: ⊳ Secure Overwriting Tab: We would just pick Normal Deletion + Trim (Trim itself should be enough466). Secure Deletion with Trim467 (1 pass) might be redundant and overkill here if you intend to overwrite the free space anyway. ⊳ Free Space Tab: Personally, and again “just to be sure”, we would select Normal Cleanup which will fill the entire free space with Data. We do not really trust Smart Cleanup as it does not actually fill all the free space of the SSD with Data. But again, this is probably not needed and overkill in most cases. ⋆ If you have an HDD drive: ⊳ Secure Overwriting Tab: We would just pick Secure Deletion (1 pass). ⊳ Free Space: We would just pick Smart Cleanup as there is no reason to overwrite sectors without data on an HDD drive. – Select Clean and Pick your flavor:
466
467
St Cloud State University, Forensic Research on Solid State Drives using Trim Analysis https: //web.archive.org//web/20220612095503/https://repository.stcloudstate.edu/cgi /viewcontent.cgi?article=1141&context=msia_etds [Archive.org] Wikipedia, Trim https://en.wikipedia.org/wiki/Trim_(computing) [Wikiless] [Archive.org]
318
⋆ Turbo Cleanup will only do normal deletion (on HDD/SSD) and will not clean free space. It is not secure on an HDD nor an SSD. ⋆ Quick Cleanup will do secure deletion (on HDD) and normal deletion + trim (on SSD) but will not clean free space. This is secure enough for SSD but not for HDD. ⋆ Normal Cleanup will do secure deletion (on HDD) and normal deletion + trim (on SSD) and will then clean the whole free space (Smart Cleanup on HDD and Full Cleanup on SSD) and should be secure. This option is the best for HDD but completely overkill for SSD. – Click Clean and wait for cleaning to finish. Could take a while and will fill your whole free space with data. BleachBit: Here are the steps for BleachBit: • Get and install the latest version from BleachBit here https://www.bleachbit .org/download [Archive.org] • Run BleachBit • Clean at least everything within those sections: – Deep Scan – Windows Defender – Windows Explorer (including Shellbags) – System – Select any other traces you want to remove from their list ⋆ Again, as with the earlier utility, we would not clean the free space on an SSD drive because we think the Windows native “optimize” utility is enough (see below) and that filling up the free space on a trim enabled SSD is just completely overkill and unnecessary. – Click Clean and wait. This will take a while and will fill your whole free space with data on both HDD and SSD drives.
319
Force a Trim with Windows Optimize (for SSD drives): With this Native Windows 10/11 utility, you can just trigger a Trim on your SSD which should be more than enough to securely clean all deleted files that somehow would have escaped Trim when deleting them. Just open Windows Explorer, Right Click on your System Drive and click Properties. Select Tools. Click Optimize and Defragment. You are done as this will not defragment but only optimize. Meaning it will initiate a Trim operation (https:/ /en.wikipedia.org/wiki/Trim_(computing) [Wikiless] [Archive.org]).
image45
Removing some traces of your identities on search engines and various platforms: Chances are your actions (such as posts on various platforms, your profiles) will be indexed (and cached) by many search engines. Contrary to widespread belief, it is possible to have some but not all this information removed by following some steps. While this might not remove the information on the websites themselves, it will make it harder for people to find it using search engines: • First, you will have to delete your identities from the platform themselves if you can. Most will allow this but not all. For some, you might have to contact
320
their support/moderators and for others, there will be readily available forms to do so. • If they do not allow the removal/deletion of profiles, there might be a possibility for you to rename your identity. Change the username if you can and all account information with bogus information including the e-mail. • If allowed, you can also sometimes edit past posts to remove the information within those. You can check some useful information about how to and get delete various accounts on these websites: • https://justdeleteme.xyz/ [Archive.org] • https://justgetmydata.com/ [Archive.org] When you are done with this part, you should now handle search engines and while you may not be able to have the information deleted, you can ask them to update/remove outdated information which could then remove some cached information. Google: Unfortunately, this will require you to have a Google account to request the update/removal (however this can be done with any Google account from anyone). There is no way around this except waiting. Go to their “Remove outdated content from Google Search” page here: https:/ /search.google.com/search-console/remove-outdated-content [Archive.org] and submit a request accordingly. If your profile/username was deleted/changed, they should re-index the content and update accordingly, and remove these traces. These requests might take several days to process. Be patient. Bing: Unfortunately, this will require you to have a Microsoft account to re quest the update/removal (however this can be done with any Microsoft account from any identity). There is no way around this except waiting. Go to their “Content Removal” page here: https://www.bing.com/webmasters /tools/contentremoval [Archive.org] and submit a request accordingly.
321
If your profile/username was deleted/changed, they should re-index the content and update accordingly, and remove these traces. This might take several days to process. Be patient. DuckDuckGo: DuckDuckGo does not store a cached version of pages468 and will instead forward you to a Google/Bing cached version if available. In addition, DuckDuckGo source most of their searches from Bing (and not Google)469 and therefore removing the content from Bing should in time have it removed it from DuckDuckGo too. Yandex: Unfortunately, this will require you to have a Yandex account to request removals (however this can be done with any Yandex account from any identity). There is no way around this except waiting. Once have your Yandex account, head to the Yandex Webmaster tools https: //webmaster.yandex.com [Archive.org] and then select Tools and Delete URL https://webmaster.yandex.com/tools/del-url/ [Archive.org] There you could input the URL that does not exist anymore if you had them deleted. This will only work with pages that have been deleted and therefore will not work with removing the cache of existing records. For that unfortunately there is no tool available to force a cache update, but you can still try their feedback tool: Search for the page that was changed (where your profile was deleted/changed) and click the arrow next to the result. Select Complain. And submit a complaint about the page not matching the search result. Hopefully, this will force Yandex to re-crawl the page and re-index it after some time. This could take days or weeks. Qwant: As far as we know, there is no readily available tool to force this, and you will have to wait for the results to get updated if there is any. If you know a way, please report this to us through the GitHub issues. 468 469
DuckDuckGo help, Cache https://help.duckduckgo.com/duckduckgo-help-pages/features /cache/ [Archive.org] DuckDuckGo help, Sources https://help.duckduckgo.com/duckduckgo-help-pages/results /sources/ [Archive.org]
322
Yahoo Search: Yes, Yahoo Search still exists but as per their help page https://help.yahoo.com /kb/SLN4530.html [Archive.org], there is no way to remove information or refresh information besides waiting. This could take 6 to 8 weeks. Baidu: As far asWeknow, there is no readily available tool to force this unless you control the website (and do it through their webmaster tools). Therefore, you will have to wait for the results to get updated if there is any. If you know a way, please report this to me through the GitHub issues. Wikipedia: As far asWeknow, there is no way to remove information from Wikipedia articles themselves but if you just want to remove traces of your username from it (as a user that contributed), you can do so by following these steps: https://en .wikipedia.org/wiki/Wikipedia:Courtesy_vanishing [Wikiless] [Archive.org] This will not remove any information about your online identities that could appear in other articles but only your own identity on Wikipedia as a user. Archive.today: Some information can sometimes be removed on demand (sensitive information for example) as you can see many examples here: https://blog.archive.today /archive This is done through their “ask” page here: https://blog.archive.today/ask Internet Archive: You can remove pages from internet archives but only if you own the website in question and contact them about it. Most likely you will not be able to remove archives from say “Reddit posts” or anything alike. But you could still ask and see what they answer. As per their help page https://help.archive.org/hc/en-us/articles /360004651732-Using-The-Wayback-Machine “How can we exclude or remove my site’s pages from the Wayback Machine?
323
You can send an e-mail request for us to review to [email protected] with the URL (web address) in the text of your message”. Others: Have a look at those websites: • https://justdeleteme.xyz/ • https://inteltechniques.com/workbook.html [Archive.org]
Some low-tech old-school tricks: Hidden communications in plain sight: You must keep in mind that using all those security measures (encryption, plausible deniability, VPN, tor, secure operating systems …) can make you suspicious just by using them. Using could be the equivalent of stating openly “I something to hide” to an observer which could then motivate some adversaries to investigate/survey you further. So, there are other ways you could exchange or send messages online to others in case of need without disclosing your identity or establishing direct communication with them. These have been in use by various organizations for decades and can be of help if you do not want to attract attention by using secure tech while still communicating some sensitive information without attracting attention. A commonly used technique that combines the idea of a Dead Drop470 and Secure Communication Obfuscation471 through Steganography472 and/or Kleptography473 and has many names such as Koalang474 or “Talking Around” or even “Social Steganography”. This technique is very old and still widely used nowadays by teenagers to bypass parental control. It is hiding in plain sight.
470 471 472 473 474
Wikipedia, Dead Drop https://en.wikipedia.org/wiki/Dead_drop [Wikiless] [Archive.org] Wikipedia, Secure Communication Obfuscation https://en.wikipedia.org/wiki/Obfuscation #Secure_communication [Wikiless] [Archive.org] Wikipedia, Steganography https://en.wikipedia.org/wiki/Steganography [Wikiless] [Archive.org] Wikipedia, Kleptography https://en.wikipedia.org/wiki/Kleptography [Wikiless] [Archive.org] Wikipedia, Koalang https://en.wikipedia.org/wiki/Koalang [Wikiless] [Archive.org]
324
Here is one example if you want to let someone know something is wrong and they should go dark? That they should immediately wipe all their data, get rid of their burner phones and sensitive information? What if you want to let someone you trust (friends, family, lawyers, journalists …) know that you are in trouble, and they should look out for you? All this without revealing the identity of the person you are sending the message to nor disclosing the content of that message to any third party and without raising suspicions and without using any of the secure methods mentioned above. Well, you could just use any online public platform for this (Instagram, Twitter, Reddit, any forum, YouTube …) by using in-context (of the chosen platform/media) agreed upon (between you and your contact) coded messages that only your contact would understand. This could be a set of specific emojis or a specifically worded mundane comment. Or even just a like on a specific post from a known influencer you usually watch and like. While this would look completely normal to anyone, this could mean a lot to a knowledgeable reader who could then take appropriate agreed-upon actions. You could also hide the message using Steganography using for instance https://stegcloak.surge.sh/. You do not even have to go that far. A simple “Last seen” time on a specific account could be enough to trigger a message agreed upon. If your interlocutor sees that this account was online. It could mean there is an issue.
How to spot if someone has been searching your stuff: There are some old tricks that you can use to spot if people have been messing with your stuff while you were away. One trick for instance is quite simple and just requires a wire/cable. Simply lay objects on your desk/night table or in your drawers following a straight line. You can use a simple USB cable as a tool to align them. Make a line with your cable and place objects along the line. When you are back, just check those places and check if the objects are still placed along the line. This allows you not to remember precisely where your things were without taking pictures. Fortunately, modern technology has made this even simpler. If you suspect someone might be looking through your stuff while you are away, you can just take a picture of the area with your phone before leaving. When you are back, just compare the areas with your pictures and everything should be exactly where you left it. If anything moved, then someone was there.
325
It will be extremely hard and time-consuming for an adversary to search through your stuff and then replace it exactly as you left it with complete precision. What if it is a printed document or book and you want to know if someone read it? Even simpler. Just carefully make a note within the document with a pencil. And then erase it with any pencil eraser as if you wanted to correct it. The trick is to carefully leave the eraser traces/residues on the area you erased/pencil written areas and close the document. You could also take a picture of the residues before closing the document. Most likely if someone went through your document to read it and re-placed it carefully, this residue will fall off or be moved significantly. It is a simple old-school trick that could tell you someone searched a document you had.
Some last OPSEC thoughts: Wait, what is OPSEC? Well, OPSEC means Operations Security475. The basic definition is: “OPSEC is the process of protecting individual pieces of data that could be grouped together to give the bigger picture.” The important step here, and probably the easiest one, is a lesson you can take from the movie Fight Club: the first rule is that you do not talk about Fight Club. This applies to many aspects of your online operational security or OPSEC. Taking your time to go through this guide will reward you with the tools and knowledge to embrace a fuller, more secure experience on the internet. Rest assured that this guide will reveal things to you that will frustrate your enemy. You will learn how to protect your operating systems and lockdown your critical information and ensure mission success. But the one thing you must adhere to is this rule of thumb - do not talk about operation details. The biggest adversarial threat to you is OSINT (discussed below and throughout the document). The enemy will gather information on you based on what they observe about you and your activities online and in real life. Adversaries take many forms. To some, they are actors of a foreign government, while to others they may be simply a rival company’s employee looking to find disgruntled workers to target for further pressuring. To most, the general task of OPSEC is that this is your ship - you must not do anything or say anything to sink your own ship. Simply expressing your frustration with your boss or your work conditions or your equipment, might be enough to generate not only a behavior profile but also a vector of attack. A disgruntled employee, in this example, is what 475
Wikipedia, OPSEC https://en.wikipedia.org/wiki/Operations_security [Wikiless] [Archive.org]
326
generally provides enough information to warrant pressuring of that employee for further information and possibly even extortion, blackmail, or worse. Failure to implement basic OPSEC can lead to failure at various points. It can lead to serious injury or even death if your threat model is a determined attacker, foreign actor, and so on. You must live by the simple rule that “loose lips sink ships” - but also that they are usually your lips which will do the sinking. OPSEC is often just applying common sense and being cautious about your activities including in the physical world:
Digital and Online OPSEC • Remember to use passphrases or suits of words instead of short passwords and use a different one for each service. See Appendix A2: Guidelines for passwords and passphrases. • Make sure you are not keeping a copy of this guide anywhere unsafe after. The sole presence of this guide will most likely defeat all your plausible deniability possibilities. • OSINT “yourself” and your identities from time to time by looking for them yourself online using various search engines to monitor your online identities. You can even automate the process somewhat using various tools such as Google Alerts https://www.google.com/alerts [Archive.org]. • Do not ever use biometrics alone to safeguard your secrets. Biometrics can be used without your consent. • Do check the signatures and hashes of software and documents you download before installing/viewing them. • Do not have the same behavior such as visiting the same links on the clearnet then visit the same with the your anoynous online identity. Watch this DEF CON 25 presentation if you didn’t before: DEF CON 25 - Svea Eckert, Andreas Dewes - Dark Data [Invidious]. • Encrypt everything but do not take it for granted. Remember the 5$ wrench.
Physical and IRL OPSEC • Remember the “Physically Tamper protect your laptop” section. • See “Appendix B4: Important notes about evil-maid and tampering”
327
• Remember the How to spot if someone has been searching your stuff section. • Consider the use of Haven https://guardianproject.github.io/haven/ [Archive.org] on some old android phone to keep watch on your home/room while you are away. • Remember Appendix N: Warning about smartphones and smart devices. Do not forget your smart devices can compromise your anonymity. • Do not ever travel with those devices if you must pass strong border checks and where they could be illegal or raise suspicion. • Do not plug any equipment in that laptop unless you trust it. Use a USB data blocker for charging. • Remember the first rule of fight club and do not talk to anyone about your sensitive activities using your real identity. • Keep a normal life and do not be weird. If you spend all your online time using Tor to access the internet and have no social network accounts at all … You are already suspicious and attracting unnecessary attention. • Keep plausible deniability as an option but remember it will not help against the 5$ wrench either. • Never ever leave your laptop unattended/on/unlocked anywhere when conduct ing sensitive activities. Remember the story of Ross Ulbricht and his arrest https://en.wikipedia.org/wiki/Ross_Ulbricht#Silk_Road,_arrest_and _trial [Wikiless] [Archive.org]. • Check for tampering regularly (not only your devices but also your home/room). • If you can, do not talk to the police/authorities (at least if you are in the US) https://www.youtube.com/watch?v=d-7o9xYp7eE [Invidious] without a lawyer. Remain silent. • Know and always have at your disposal the details of a lawyer that could help you as a last resort in case things go wrong. • Keep your situation awareness high but not too high as to appear suspicious. • Consider using a physical security key (e.g., YubiCo YubiKey) for various protections against account compromise. (Not covered in this version of the guide but is a work in progress for later versions.)
328
• Read the tips here https://www.whonix.org/wiki/DoNot [Archive.org] • Have common sense, do not be dumb, look and learn from others’ mistakes, watch/read these: – Medium.com, Darkweb Vendors and the Basic Opsec Mistakes They Keep Making https://medium.com/@c5/darkweb-vendors-and-the-basic-opsec -mistakes-they-keep-making-e54c285a488c [Scribe.rip] [Archive.org] – 2020, Sinwindie, OSINT, and Dark Web Markets, Why OPSEC Still Matters https://www.youtube.com/watch?v=IqZZU9lFlF4 [Invidious] – 2020, RSA Conference 2020, When Cybercriminals with Good OpSec Attack https://www.youtube.com/watch?v=zXmZnU2GdVk [Invidious] – 2015, DEF CON 22, Adrian Crenshaw, Dropping Docs on Darknets: How People Got Caught https://www.youtube.com/watch?v=eQ2OZKitRwc [Invidious] (Slides [Archive.org]) – 2017, Ochko123 - How the Feds Caught Russian Mega-Carder Roman Se leznev https://www.youtube.com/watch?v=6Chp12sEnWk [Invidious] – 2017, DEF CON 25 - Svea Eckert, Andreas Dewes - Dark Data [Invidious] – 2015, DEF CON 22, Zoz, Don’t Fuck It Up! https://www.youtube.com /watch?v=J1q4Ir2J8P8 [Invidious] – 2020, Bad Opsec, How Tor Users Got Caught, https://www.youtube.com /watch?v=GR_U0G-QGA0 [Invidious] – 2022, Master of OpSec Masters: A View Through the Prism of Time, https://officercia.mirror.xyz/4x2-M4R2cSnID1wpsTO4CQNrMQ5JUFouR -rZ_N4xO-Q [Archive.org] – 2022, How can you become a one-man-army OSINT specialist? https:/ /officercia.mirror.xyz/5KSkJOTgMtvgC36v1GqZ987N-_Oj_zwvGatOk0A47Ws [Archive.org] It is recommended that you learn about the common ways people mess up OPSEC https://dan-kir.github.io/2022/05/26/OPSEC-notes.html [Archive.org]. Whatever you do, take OPSEC seriously, and Don’t Fuck It Up! FINAL OPSEC DISCLAIMER: KEEP YOUR ANONYMOUS IDENTI TIES COMPLETELY SANDBOXED FROM YOUR NORMAL ENVI RONMENT AND REAL IDENTITY. DO NOT SHARE ANYTHING
329
BETWEEN THE ANONYMOUS ENVIRONMENTS AND THE REAL IDENTITY ENVIRONMENT. KEEP THEM COMPLETELY COM PARTMENTALIZED ON EVERY LEVEL. MOST OPSEC FAILURES ARE DUE TO USERS ACCIDENTALLY LEAKING INFORMATION RATHER THAN TECHNICAL FAILURES.
What to do if you detected tampering or search ing ? • In the case of a laptop, they likely placed a key-logger, and possible network and gps capabilities. We recommend to open your laptop take the drive (which should be fully encrypted) and leave for a safe place and abandonning the laptop. Do not try to remove the “bug” as this could put you in physical danger. • If you detected searching of your room, home… Again we recommend leaving for a safe place while abandoning everything in the room that could also be “bugged”. • Do your best to not let your adversary suspect or know you detected the search and/or the tampering. Be creative. Call a friend for example just to tell you’re gonna go to the supermarket to buy food.
If you think you got burned: If you have some time: • Don’t Panic. • Delete everything you can from the internet related to that specific identity (accounts, comments …). • Delete everything offline you have related to that identity including the backups. • (If using a physical SIM) Destroy the SIM card and trash it in a random trash can somewhere. • (If using a physical Burner Phone) Erase then destroy the Burner phone and trash it in a random trashcan somewhere.
330
• Securely erase the laptop hard drive and then ideally proceed to physically destroy the HDD/SSD/Laptop and trash it somewhere. • Do the same with your backups. • Keep the details of your lawyer nearby or if needed, call them in advance to prepare your case if needed. • Return to your normal activities and hope for the best.
If you have no time: • Don’t Panic. • Try to shut down/hibernate the laptop as soon as possible and hope for the best. If you are fast enough, your memory should decay or be cleaned, and your data should be mostly safe for the time being. • Contact a lawyer if possible and hope for the best and if you cannot contact one (yet), try to remain silent (if your country allows it) until you have a lawyer to help you and if your law allows you to remain silent. Keep in mind that many countries have specific laws to compel you to reveal your passwords that could override your “right to remain silent”. See this Wikipedia article: https://en.wikipedia.org/wiki/Key_disclosure_law [Wikiless] [Archive.org] and this other visual resource with law references https://www.gp -digital.org/world-map-of-encryption/ [Archive.org].
A small final editorial note: After reading this whole guide, we hope you will have gained some additional beneficial insight about privacy and anonymity. It is clear now, in my humble opinion, that the world we live in has only a few safe harbors remaining where one could have a reasonable expectation of privacy and even less so anonymity. Many will often say that 1984 by George Orwell was not meant to be an instruction book. Yet today this guide and its many references should, we hope, reveal to you how far down we are in the rabbit hole. You should also know that most of the digital information described in length in this guide can be forged or tampered with by a motivated adversary for any purpose. Even if you do manage to keep secrets from prying eyes, anyone can fabricate anything to fit their narrative:
331
• IP logs, DNS logs, Geolocation logs, and Connection logs can be forged or tampered with by anyone using a simple text editor without leaving traces. • Files and their properties can be created, altered, and timestamped by anyone using simple utilities without leaving traces. • EXIF information of pictures and videos can be altered by anyone using simple utilities without leaving traces. • Digital Evidence (Pictures, Videos, Voice Recordings, E-Mails, Documents…) be crafted, placed, removed, or destroyed with ease without leaving traces. You should not hesitate to question this type of information from any source in this age of disinformation. “A lie can travel halfway around the world while the truth is putting on its shoes”476 Please keep thinking for yourself, use critical thinking, and keep an open mind. “Sapere Aude” (Dare to know!). “In the end the Party would announce that two and two made five, and you would have to believe it” – George Orwell, 1984, Book One, Chapter Seven. Consider helping others (see Helping others staying anonymous)
Donations: This project has no funding or sponsoring, and donations are more than welcome. See: https://anonymousplanet.org/donations.html (Please do verify the checksum and GPG signature of this file for au thenticity, this is explained in the README of the repository if you do not know how to do that).
Helping others staying anonymous: If you want to give a hand to users facing censorship and oppression, please consider helping them by helping the Tor Network. You can do so in several ways: • The Easiest: 476
Quote Investigator, A Lie Can Travel Halfway Around the World While the Truth Is Putting On Its Shoes https://quoteinvestigator.com/2014/07/13/truth/ [Archive.org]
332
– Using the Snowflake addon on your browser (https://snowflake.torproject .org/ [Archive.org]) • Slightly more work: – Running a Tor relay node (https://community.torproject.org/relay/ [Archive.org]) ⋆ See [Recommended VPS hosting providers] ⋆ Additional Tutorial: https://torrelay.ca/ [Archive.org] If you want a bit more challenge, you can also run a Tor Exit node anonymously using the recommended VPS providers above. For this, see https://blog.torproject.org/tips-running-exit-node [Archive.org] This project for instance is running several Tor Exit nodes using donations to fund. You can see them here: https://metrics.torproject.org/rs.html#search /family:970814F267BF3DE9DFF2A0F8D4019F80C68AEE26
Acknowledgments: • Very Special Thanks to Edward Snowden and who inspired me to write this guide (buy and read his book please https://en.wikipedia .org/wiki/Permanent_Record_(autobiography) [Wikiless] [Archive.org]) • Huge thanks to the people who donated to this project anonymously • Special Thanks to LiJu09 for helping with the Light theme of the website (https://github.com/LiJu09) • Special Thanks to Simplelogin.io people for providing a free lifetime premium access to their service • Thanks to GitHub for hosting this project and the many people who starred it • Thanks to Njal.la for providing a domain name and VPS hosting anonymously • Thanks to 1984.is for providing VPS hosting anonymously • Thanks to all the people who contributed and shared this guide with others • Thanks to the people at the Internet Archive and Archive.today projects
333
• Thanks to the people at the Monero project • Thanks to the people at the Zcash project • Thanks to the people at the Wikipedia project • Thanks to the people at the Tails project • Thanks to the people at the HiddenVM project • Thanks to the people at the Whonix project • Thanks to the people at the Qubes OS project • Thanks to the people at the Veracrypt project • Thanks to the people at the Tor and OONI Projects • Thanks to the people at the Briar project • Thanks to the people at the OnionShare project • Thanks to the people at the Element/Matrix project • Thanks to the people at the Jami project • Thanks to the people at the KeePass and KeePassXC projects • Thanks to the people at the Fawkes project • Thanks to the people at the VirtualBox project • Thanks to the people at the ExifCleaner, Mat2, and ExifTool projects • Thanks to the people at the Go Incognito Project from Techlore • Thanks to Didier Stevens for his pdf-tools • Thanks to the people at the EFF • Thanks to the people at the SANS • Thanks to the people at the OWASP Project • Thanks to the people at the Privacyguides.org project • Thanks to the people at BlackHat, DEF CON, and CCC
334
• Thanks to the people at Bellingcat and other OSINT/Forensics researchers (and sorry for making their life more difficult with this guide) • Thanks to the makers of the Social Dilemma documentary (go watch it if you did not yet) • Thanks to Michael Bazzell and his great OSINT books which we recommend you buy at https://inteltechniques.com • Thanks to Randall Munroe at XKCD for his great and insightful webcomics. • Thanks to the people at the various few commercial entities who do take privacy seriously • Thanks to the whole open-source community and especially the Linux commu nity • Thanks to the many researchers, journalists, lawyers, and individuals referenced in this guide for their various research and projects • Thanks to the following individuals for their input and help: – NobodySpecial, https://git.envs.net/NobodySpecial/whoami – Mahanihaka
Appendix A: Windows Installation This is the Windows 10/11 installation process that should be valid for any Windows 10/11 install within this guide. Windows 10 (See below for Windows 11)
Installation: DO NOT CONNECT WINDOWS TO ANY NETWORK DURING THE INSTAL LATION PROCESS (This will allow us to create a Local Account and not use a Microsoft account and it will also prevent any telemetry from being sent out during the install process).
335
• (Only for VirtualBox VM Install) Go into the VirtualBox Machine Settings menu. Select network. Unplug the cable. • Click “Install Now” • Select “I don’t have a product key” • Select the flavor you want: – Host OS: Use ⋆ You intend to use Plausible Deniability: Windows Home ⋆ You do not intend to use Plausible Deniability: Windows Pro – VM OS: Use Windows Pro or Windows Pro N • Select Custom • Storage: – If this is a simple OS installation (Host OS with Simple Encryption) or VM without encryption, select the whole disk and proceed with the installation (skip the next step). – If this is part of a plausible deniability encryption set up on the Host OS: ⋆ If you are installing Windows for the first time (Hidden OS): ⊳ Delete the current partitions ⊳ Create the First partition with at least 50GB of disk space (about a third of the total disk space). ⊳ Create a second partition with the remaining two-thirds of the total disk space. ⋆ If you are installing Windows for the second time (Decoy OS): ⊳ Do not Delete the current partitions ⊳ Install Windows on the first partition you created during the first install. ⋆ Proceed with the install in the first partition • Start the install process
336
• Select the Region “United States” • Skip the additional Keyboard Layout • Select “I don’t have internet” • Select “Continue with limited setup” • Create a username of your choice. • Use a password of your choice. • Select all three security questions and answer whatever you want (not real data). • Do not use Online Speech Recognition • Do not let the app use your location • Do not enable “find my device” • Only send “required diagnostic data” • Do not improve Inking and Typing • Do not get any improved tailored experience. • Do not let apps use Advertising ID • Select “Now” at the Cortana prompt
Privacy Settings: • When the install is finished, get into Settings > Go on the top left menu icon and sekect Privacy and Security – When the install is finished, get into Settings > Privacy and do the following: – General: All Off – Speech: Off – Inking and Typing: Off – Diagnostic: Required level at off, options on OFF, Delete your data, frequency set to Never
337
– Activity History: all Off and Clear the history – Location, all Off (change button) and clear it – Camera: Disable it (change button) – Microphone: Disable it (change button) – Voice Activation: All Off – Notification: Disable it (change button) – Account info: Disable it (change button) – Contact info: Disable it (change button) – Calendar access: Disable it (change button) – Phone calls: Disable it (change button) – Call History: Disable it (change button) – E-mail: Disable it (change button) – Tasks: Disable it (change button) – Messaging: Disable it (change button) – Radios: Disable it (change button) – Other devices: Set to Off – Background Apps: Disable it (change button) – App Diagnostics: Disable it (change button) – Automatic file download disabled – Documents: Disable it (change button) – Pictures: Disable it (change button) – Videos: Disable it (change button) and set to off – File system: Disable it (change button)
338
– Disable File Indexing by going into the “Indexing Options” (Go into Win dows 11 Control Panel, Switch the view to “Large Icons” and select Indexing Options. – Modify the list and remove all locations. – Go into Advanced and click Rebuild. – (Host OS only) Disable Bluetooth in the settings: – Go into Settings – Go into Devices – Select Bluetooth and turn it off • (Host OS Only) Tape the Webcam and Microphone anyway for extra paranoia. • (Host OS Only) Go into Settings > Network & Internet > Wi-Fi and Enable Random Hardware Address. Windows 11
Installation: DO NOT CONNECT WINDOWS TO ANY NETWORK DURING THE INSTAL LATION PROCESS (This will allow us to create a Local Account and not use a Microsoft account and it will also prevent any telemetry from being sent out during the install process). • (Only for VirtualBox VM Install) Go into the VirtualBox Machine Settings menu. Select network. Unplug the cable. For this task, you can also follow this excellent tutorial by Oracle https://blogs.oracle.com/virtualization /post/install-microsoft-windows-11-on-virtualbox [Archive.org] • Select your language, currency and keyboard layout • Click “Install Now” • (Only for VirtualBox VM Install) Push Shift and F10 at the same time • (Only for VirtualBox VM Install) Launch “regedit” in the command prompt
339
• (Only for VirtualBox VM Install) When the Registry Editor opens, navigate to HKEY_LOCAL_MACHINE\SYSTEM\Setup, right-click on the “Setup” key and select “New => Key”. When prompted to name the key, enter “LabConfig” and press enter. • (Only for VirtualBox VM Install) Now right-click on the “LabConfig” key and select “New => DWORD (32-bit)” value and create a value named “By passTPMCheck”, and set its data to “1”. With the same steps create the “BypassRAMCheck” and “BypassSecureBootCheck” • Select “I don’t have a product key” • Accept the agreement • Select the flavor you want: – Host OS: Use ⋆ You intend to use Plausible Deniability: Windows Home ⋆ You do not intend to use Plausible Deniability: Windows Pro – VM OS: Use Windows Pro or Windows Pro N • Select Custom Install • Storage: – If this is a simple OS installation (Host OS with Simple Encryption) or VM without encryption, select the whole disk and proceed with the installation (skip the next step). – If this is part of a plausible deniability encryption set up on the Host OS: ⋆ If you are installing Windows for the first time (Hidden OS): ⊳ Delete the current partitions ⊳ Create the First partition with at least 50GB of disk space (about a third of the total disk space). ⊳ Create a second partition with the remaining two-thirds of the total disk space. ⋆ If you are installing Windows for the second time (Decoy OS):
340
⊳ Do not Delete the current partitions ⊳ Install Windows on the first partition you created during the first install. ⋆ Proceed with the install in the first partition • Start the install process • Select the Region “United States” • Select the Keyboard Layout and skip a second layout • Select “I don’t have internet” • Select “Continue with limited setup” • Create a username of your choice. • Use a password of your choice. • Select all three security questions and answer whatever you want (not real data). • Ddisable Location • Disable find my device • Disable optional diagnostic data • Only send “required diagnostic data” • Do not improve Inking and Typing • Disable the tailored experience. • Disable the Advertising ID • Click Accept
Privacy Settings: • When the install is finished, get into Settings > Privacy and do the following: – General: All Off – Speech: Off
341
– Inking and Typing: Off – Diagnostic: Required level at off, options on OFF, Delete your data, frequency set to Never – Activity History: all Off and Clear the history – Location, all Off (change button) and clear it – Camera: Disable it (change button) – Microphone: Disable it (change button) – Voice Activation: All Off – Notification: Disable it (change button) – Account info: Disable it (change button) – Contact info: Disable it (change button) – Calendar access: Disable it (change button) – Phone calls: Disable it (change button) – Call History: Disable it (change button) – E-mail: Disable it (change button) – Tasks: Disable it (change button) – Messaging: Disable it (change button) – Radios: Disable it (change button) – Other devices: Set to Off – Background Apps: Disable it (change button) – App Diagnostics: Disable it (change button) – Automatic file download disabled – Documents: Disable it (change button) – Music Library: Disable it (change button)
342
– Pictures: Disable it (change button) – Videos: Disable it (change button) and set to off – File system: Disable it (change button) – Disable File Indexing by going into the “Indexing Options” (Go into Win dows 11 Control Panel, Switch the view to “Large Icons” and select Indexing Options. – Modify the list and remove all locations. – Go into Advanced and click Rebuild. – (Host OS only) Disable Bluetooth in the settings: – Go into Settings – Go into Devices – Select Bluetooth and turn it off • (Host OS Only) Tape the Webcam and Microphone anyway for extra paranoia. • (Host OS Only) Go into Settings > Network & Internet > Wi-Fi and Enable Random Hardware Address.
Appendix B: Windows Additional Privacy Set tings As written earlier in this guide and as noted by PrivacyGuides.org477, Windows 10/11 is a privacy nightmare. And disabling everything during and after the installation using the settings available to you is not enough. The amount of telemetry data collected by Microsoft is staggering and could defeat your attempts at keeping secrets. You will need to download and use a couple of utilities to (hopefully) force Windows 10/11 into not sending data back to Microsoft.
477
Privacyguides.org, Operating Systems https://www.privacyguides.org/tools/#operating -systems [Archive.org]
343
Here are the steps in detail: • DO NOT EVER USE A MICROSOFT ACCOUNT TO LOG IN: If you are, you should be re-installing this Windows Machine without connecting to a network and use a local account instead. • Do these steps from a different computer. Do not connect Windows 10/11 to the internet before those settings are applied. You can download and copy those to the USB key (for transfer onto a Windows 10/11 fresh installation) or if it is a VM, you can transfer them to the VM within Virtualbox (VM Settings > General > Advanced > Drag n Drop > Enable Host to Guest). • (For more advanced users) Download and install W10Privacy from https:/ /www.w10privacy.de/english-home/ [Archive.org] – Open the app as Administrator (right-click > more > run as administrator) – Check all the recommended (Green) settings and save. – Optional but recommended (but could break things, use at your own risk), also check the orange/red settings, and save. – Reboot • Download and run WindowsSpyBlocker from https://crazymax.dev/WindowsSpyBlocker /download/ [Archive.org] – – – –
Type 1 and go into Telemetry Type 1 and go into Firewall Type 2 and add Spy Rules Reboot
• Also, consider using ShutUp10++ from https://www.oo-software.com/en /shutup10 [Archive.org] – Enable at least all the recommended settings • Finally, again for users with moderate skills, consider installing Safing Portmas ter from https://safing.io/portmaster/ [Archive.org] (Warning: there might be issues with some VPN clients. See: https://docs.safing.io /portmaster/install/status/vpn-compatibility [Archive.org] • Go back one last time to the settings to delete Diagnostic and Delete all Data. These measures added to the settings during installation should be hopefully sufficient to prevent Microsoft from snooping on your OS.
344
You will need to update and re-run those utilities frequently and after any Windows major update as they tend to silently re-enable telemetry using those updates. As a bonus, it could be interesting to also consider Hardening your Windows Host OS somewhat. See https://github.com/beerisgood /windows10_hardening [Archive.org] (This is a security guide, not a privacy guide. If you use this guide, do not enable Hyper-V as it does not play well with Virtualbox, and do not enable features that were specifically disabled for privacy reasons earlier. Such as SmartScreen, cloud protection…)
Appendix C: Windows Installation Media Cre ation (Windows 10) or Download (Windows 11) Windows 10 These are the steps to create a Windows 10 (21H1) Installation Media using this tool and instructions: https://www.microsoft.com/en-us/software-download/windows10 [Archive.org] • Download the tool and execute it from your Download folder. • Agree to the terms • Select the process to Create an installation Media. • Select Windows 10 64 Bits edition with the language of your choice. • Pick which process you want: – If installing on a physical computer: Select USB Flash Drive. – If installing on a Virtual Machine: Select ISO file and save it. • Proceed
Windows 11 • Go to https://www.microsoft.com/software-download/windows11 and download the ISO.
345
Appendix D: Using System Rescue to securely wipe an SSD drive These instructions are valid for all Operating Systems: • System Rescue: – Create a System Rescue USB disk following these instructions https://www .system-rescue.org/Installing-SystemRescue-on-a-USB-memory-stick/ [Archive.org] (download the ISO and write to a USB stick with Rufus). – Disable Secure Boot in your BIOS/UEFI settings and change the boot order to the USB disk (System Rescue bootloader is not signed and will not boot with secure boot enabled). – Follow the instructions to change the keyboard layout by typing “stkmap”. – (optional) Run startx afterward to start a graphical environment. • SATA SSD: – (If you ran startx) Open a terminal – ATA Secure Erase: ⋆ Follow one of these tutorials ⊳ https://wiki.archlinux.org/index.php/Solid_state_drive /Memory_cell_clearing [Archive.org] ⊳ https://ata.wiki.kernel.org/index.php/ATA_Secure_Erase [Archive.org] ⊳ https://tinyapps.org/docs/wipe_drives_hdparm.html [Archive.org] – ATA Sanitize: ⋆ Follow this tutorial https://tinyapps.org/docs/ata_sanitize_hdparm .html [Archive.org] • NVMe SSD: – (If you ran startx) Open a terminal – Follow one of these tutorials:
346
⋆ https://wiki.archlinux.org/index.php/Solid_state_drive/Memory _cell_clearing [Archive.org] ⋆ https://tinyapps.org/docs/nvme-secure-erase.html [Archive.org] ⋆ https://tinyapps.org/docs/nvme-sanitize.html [Archive.org]
Appendix E: Clonezilla • Get Clonezilla by just following these instructions: https://clonezilla.org /liveusb.php [Archive.org] (I recommend the Alternative version AMD64 that should work with most recent laptops) • Boot from Clonezilla • Follow these steps to make a backup: https://clonezilla.org/show-live -doc-content.php?topic=clonezilla-live/doc/01_Save_disk_image [Archive.org] – If you are backing up a disk with simple Encryption, encryption of the backup is not required since you are backing up an already encrypted disk, but you can still encrypt the backup anyway if you want additional security (and slower backup). – If you intend to back up a device with plausible deniability en cryption, we strongly recommend against it as this backup image could be used to prove the existence of the hidden volume using forensics techniques as explained earlier. Do not make an image backup of the partition containing your hidden OS. • You are done, if you need to restore, follow these instructions: https:/ /clonezilla.org/show-live-doc-content.php?topic=clonezilla-live /doc/02_Restore_disk_image [Archive.org] Each backup could take a while depending on the speed of your laptop and the speed of your external drive. In my experience, expect about 1 hour per backup depending on the drive size and the write speed of your backup media (my tests were done backing up 256GB SSDs on a USB 3.0 7200rpm HDD).
347
Appendix F: Diskpart Diskpart is a Windows utility that can be used to perform various operations on your hard drive. In this case, You will use Diskpart to show the Disk ID but also change it if necessary. This could be needed if you restore a backup on a new HDD/SSD that has an ID that differs from the one backed up and Windows could refuse to boot. Diskpart can be run from any Windows environment using a command prompt. This includes recovery disks created by utilities such as Macrium Reflect, any Windows Installation media, EaseUS Todo Free rescue disks. • Displaying the disk ID – Run Diskpart to enter the Diskpart utility – Issue the list disk command to list the disks – Issue the sel disk x (replace x with your system disk) to select your system disk – Issue the detail disk to show the details of this disk – Take note of the disk ID (this should be done BEFORE backing up your disks). • Changing the disk ID – This step should only be done if, after restoring a full disk backup to a new hard drive, Windows refuses to boot – Issue the same commands as above on the target new disk – Issue, in addition, the command uniqueid disk id=02345678 (where you replace the id by the one you noted before)
Appendix G: Safe Browser on the Host OS If you can use Tor: This guide will only recommend using Tor Browser within the host OS because it has the best protection by default. The only other acceptable option in my
348
opinion would be to use Brave Browser with a Tor tab but keep in mind that Brave themselves recommend the use of Tor Browser if you feel your safety depends on being anonymous [Archive.org]: “If your personal safety depends on remaining anonymous, we highly recommend using Tor Browser instead of Brave Tor windows.”. This Browser on the host OS will only be used to download various utilities and will never be used for actual sensitive activities. Refer to Appendix Y: Installing and using desktop Tor Browser. If you are experiencing issues connecting to Tor due to Censorship or Blocking, you might consider using Tor bridges as explained here: https://bridges.torproject .org/ [Archive.org] Use this browser for all the next steps within the host OS unless in structed otherwise.
If you cannot use Tor: Because it is too dangerous/risky/suspicious. We would recommend as a last resort using Firefox, or Brave only using Private Windows for now. See Appendix P: Accessing the internet as safely as possible when Tor and VPNs are not an option before continuing. Only do this from a different safe public Wi-Fi every time (See Find some safe places with decent public Wi-Fi) and using a long-range connection (See Appendix Q: Using long-range Antenna to connect to Public Wi-Fis from a safe distance:). Clean all the data from the browser after each use. Use this method for all the next steps within the host OS unless in structed otherwise.
Appendix H: Windows Cleaning Tools In this guide we will recommend two-third native tools and two third-party tools: • Native Tools: – Windows 10/11 Disk Cleanup Utility: https://support.microsoft.com /en-us/windows/disk-cleanup-in-windows-10-8a96ff42-5751-39ad -23d6-434b4d5b9a68 [Archive.org]
349
This tool will clean up a bunch of things natively. It is not enough, and we instead recommend using the third-party tools below to clean more stuff. PrivaZer for instance will use the disk cleanup utility directly itself and BleachBit will use its own mechanisms. • Windows 10/11 Optimize Utility (Defrag on HDD Drives): https://support .microsoft.com/en-us/windows/defragment-your-windows-10-pc-048aefac -7f1f-4632-d48a-9700c4ec702a [Archive.org] (yes the tutorial is for Windows 10 but should work on 11 too) For security, this tool is particularly useful on SSD drives at this “Optimize” function will in fact force a Disk wide Trim operation to occur. This will most likely be more than enough to make sure any deleted data that was not trimmed before for any reason will be this time. Deleted data with Trim is very unlikely to be recovered as explained before in this guide. • Third-Party Tools: – The open-source utility BleachBit h t t p s : / / w w w . b l e a c h b i t . o r g / [Archive.org] – The closed-source utility PrivaZer https://privazer.com/ [Archive.org] I prefer PrivaZer because it has more customization and smarter features, but we would understand if you do not trust them and prefer open-source software in which case we would recommend BleachBit which offers a bit less customization but similar functionalities. Both these tools can be used for cleaning many things such as: • The Windows USN journal which stores plenty of information. • The Windows System Resource Usage Monitor (SRUM)478. • Various histories of various programs (such as the recent lists). • Various logs • The free (unallocated) space of your hard drive]479. 478
479
Medium.com, Digging into the System Resource Usage Monitor (SRUM) https://medium.com /velociraptor-ir/digging-into-the-system-resource-usage-monitor-srum-afbadb1a375 [Scribe.rip] [Archive.org] SANS, Timestamped Registry & NTFS Artifacts from Unallocated Space https://www.sans.org /blog/timestamped-registry-ntfs-artifacts-from-unallocated-space/ [Archive.org]
350
• Secure deletion of files • Secure wiping of USB drives Both these utilities can delete files and can overwrite the free space after deletion to improve secure deletion even on SSD drives. Remember this can reduce the lifespan of your SSD drives a bit.
Appendix I: Using ShredOS to securely wipe an HDD drive: Several utilities are recommended (like the old unmaintained DBAN480 or System Rescue CD (https://www.system-rescue.org/ [Archive.org])) for this but we will recommend the use of ShredOS. Feel free to go with DBAN instead if you want (using this tutorial: https://www .lifewire.com/how-to-erase-a-hard-drive-using-dban-2619148 [Archive.org]), the process is basically the same but will not work out of the box with UEFI laptops. If you want to go with System-Rescue, just head to their website and follow the instructions.
Windows: • Download ShredOS from https://github.com/PartialVolume/shredos.x86_64 [Archive.org] • Unzip the ISO file • Download Rufus from https://rufus.ie/ [Archive.org] • Launch Rufus • Select the ShredOS IMG file • Write it to a USB key
480
DBAN, https://dban.org/ [Archive.org]
351
• When done, reboot and boot the USB key (you might have to go into your BIOS settings to change the boot order for this). • Follow the instructions on the screen
Linux: • Follow instructions on https://github.com/PartialVolume/shredos.2020.02 [Archive.org] • Reboot and boot the USB key • Follow the instructions on the screen
Appendix J: Manufacturer tools for Wiping HDD and SSD drives: Always check your laptop BIOS/UEFI for native utilities first. Be sure to use the right wipe mode for the right disk. Wipe and Passes are for HDD drives. There are specific options for SSD drives (such as ATA Secure Erase or Sanitize). Unfortunately, most of these tools are Windows only.
Tools that provide a boot disk for wiping from boot: • SanDisk DashBoard: https://kb.sandisk.com/app/answers/detail/a_id /15108/~/dashboard-support-information [Archive.org] • Seagate SeaTools: https://www.seagate.com/support/downloads/seatools/ [Archive.org] • Samsung Magican: https://www.samsung.com/semiconductor/minisite /ssd/download/tools/ [Archive.org] • Kingston SSD Manager: https://www.kingston.com/unitedstates/en /support/technical/ssdmanager [Archive.org] • Lenovo:
352
– Most likely native utility available within the BIOS/UEFI, please check – Drive Erase Utility: https://support.lenovo.com/us/en/downloads /ds019026-thinkpad-drive-erase-utility-for-resetting-the -cryptographic-key-and-erasing-the-solid-state-drive-thinkpad [Archive.org] • Crucial Storage Executive: https://www.crucial.com/support/storage -executive [Archive.org] • Western Digital Dashboard: https://support.wdc.com/downloads.aspx?p=279 [Archive.org] • HP: Follow instructions on https://store.hp.com/us/en/tech-takes/how -to-secure-erase-ssd [Archive.org] • Transcend SSD Scope: https://www.transcend-info.com/Support/Software -10/ [Archive.org] • Dell: – Most likely native utility available within the BIOS/UEFI, please check https://www.dell.com/support/kbdoc/en-us/000134997/using-the -dell-bios-data-wipe-function-for-optiplex-precision-and-latitude -systems-built-after-november-2015?lwp=rt [Archive.org]
Tools that provide only support from running OS (for external drives). • Toshiba Storage Tools: https://www.toshiba-storage.com/downloads/ [Archive.org]
Appendix K: Considerations for using external SSD drives I do not recommend using external SSDs due to the uncertainty about their support for Trim, ATA Secure Erase, and Sanitize options through USB controllers. Instead, we recommend using external HDD disks which can be cleaned/wiped safely and securely without hassle (albeit much slower than SSD drives).
353
Please do not buy or use gimmicky self-encrypting devices such as these: https:/ /syscall.eu/blog/2018/03/12/aigo_part1/ [Archive.org] Some might be very efficient481 but many are gimmicky gadgets. If you want to use an external SSD drive for sensitive storage: • Please consider the support for: – Trim operations and ATA/NVMe secure erase operations from your Laptop USB controller. – Trim operations and ATA/NVMe secure erase operations from your USB SSD disk itself. • Always use full disk encryption on those disks • Use the manufacturer-provided tools to securely erase them if possi ble. • Consider manually wiping data on them after use by doing a full decryption/en cryption or filling them completely with random data. So how to check if your external USB SSD supports Trim and other ATA/NVMe operations from your Host OS?
Windows: Trim Support: It is possible Windows will detect your external SSD properly and enable Trim by default. Check if Optimize Works using the Windows Native disk utility as explained in the internal SSD section of Windows. ATA/NVMe Operations (Secure Erase/Sanitize): Use the manufacturer-provided tools to check and perform these op erations … It is pretty much the only way to be sure it is not only supported but actually works. Some utilities can tell you whether it is supported or not 481
NYTimes, Lost Passwords Lock Millionaires Out of Their Bitcoin Fortunes https://www.nytimes .com/2021/01/12/technology/bitcoin-passwords-wallets-fortunes.html [Archive.org]
354
like CrystalDiskInfo [Archive.org] but will not actually check if it is working. See Appendix J: Manufacturer tools for Wiping HDD and SSD drives. If it does not work. Just decrypt and re-encrypt the whole drive or fill up the free space as instructed in the guide. There is no other way AFAIK. Besides booting up a System Rescue Linux CD and see the next section.
Linux: Trim Support: Follow this good tutorial: https://www.glump.net/howto/desktop/enable-trim -on-an-external-ssd-on-linux [Archive.org] ATA/NVMe Operations (Secure Erase/Sanitize): It is not “recommended”. Please read the disclaimers here https:/ /ata.wiki.kernel.org/index.php/ATA_Secure_Erase [Archive.org] and here https://wiki.archlinux.org/index.php/Solid_state_drive/Memory_cell _clearing [Archive.org] But this seems to be based on anecdotal experiences. So, if you are sure your external SSD supports Trim (see vendor documentation). You could just try at your own risk to use nvme-cli or hdparm to issue secure erases. See also this tutorial https://code.mendhak.com/securely-wipe-ssd/ [Archive.org] Your mileage may vary. Use at your own risk.
macOS: Trim Support: According to Apple Documentation482, Trim is supported on APFS (asynchro nously) and HFS+ (through period trim or first-aid). So, if it is supported (and enabled on your external SSD), you should be able to issue a Trim on a non-APFS drive using Disk Utility and First Aid which should issue a Trim. 482
Wikipedia, Koalang https://en.wikipedia.org/wiki/Koalang [Wikiless] [Archive.org]
355
If your disk supports it but it is not enabled in macOS. You could try issuing a “sudo trimforce enable” command from the Terminal and see if it enables Trim on your external SSD. And then again check the first aid command if it is not APFS (see this Tutorial for info https://www.lifewire.com/enable-trim-for-ssd-in -os-x-yosemite-2260789 [Archive.org]) If it does not work, we are not aware of any reliable method to enable TRIM besides the commercial utility Trim Enabler here https://cindori.org/trimenabler/ [Archive.org] which claims support for external drives. ATA/NVMe Operations (Secure Erase/Sanitize): We are not aware of any method of doing so reliably and safely on macOS. So, you will have to try one of these options: • Use a bootable System Rescue USB Linux to do it • Just decrypt and re-encrypt the drive using Disk Utility or Veracrypt • Fill up the free space of the disk using the Linux method (dd)
Appendix L: Creating a mat2-web guest VM for removing metadata from files Download the latest Debian testing amd64 netinst ISO from https://www.debian .org/CD/netinst/ [Archive.org] (Get testing to get the latest mat2 release, stable is a few versions back) This is very lightweight, and we recommend doing it from a VM (VM inside a VM) to benefit from Whonix Tor Gateway. While it is possible to put this VM directly behind a Whonix Gateway, Whonix will not easily allow communications between VMs on its network by default. You could also just leave it on Clearnet during the install process and then leave it on the Host-Only network later, or install it from a VM within a VM then move it to host OS for Host-Only usage like we show below: 1. 2. 3. 4. 5. 6.
Create a new machine with any name like Mat2. Select Linux for the Type. Select Debian (64-bit) as the Version. Leave the default options and click Create. Select the VM and click Settings. Select System and disable the Floppy disk on the Motherboard tab.
356
7. 8. 9. 10. 11. 12. 13. 14. 15. 16. 17. 18. 19. 20. 21. 22. 23. 24. 25. 26. 27. 28. 29. 30. 31. 32. 33. 34. 35. 36. 37. 38. 39. 40.
Select the Processor tab and enable PAE/NX. Select Audio and disable Audio. Select USB and disable the USB controller. Select Storage and select the CD drive to mount the Debian Netinst ISO. Select Network and Attach to NAT. Launch the VM. Select Install (not Graphical install). Select Language, Location, and Keyboard layout as you wish. Wait for the network to configure (automatic DHCP). This takes a few seconds. Pick a name like Mat2. Leave the domain empty. Set a root password as you wish (preferably a good one). Create a new user and password as you wish (preferably a good one). Select the Time Zone of your choice. Select Guided - Use the entire disk. Select the only disk available (/dev/sda in our case). Select All files in one partition. Confirm and write changes to the disk. Select No to scan any other CD or DVD. Select any region and any mirror of your choice and leave proxy blank. Select No to take part in any survey. Select only System Standard Utilities. Uncheck everything else using space. Select Yes to install GRUB bootloader. Select /dev/sda and continue. Complete the install and reboot. Log in with your user or root. You should never use root directly as a best security practice but in this case, it is okay. Update your install by running apt upgrade. It should be upgraded since it is a net install, but we’re double checking. Install the necessary packages for mat2 by running apt install ffmpeg uwsgi python3-pip uwsgi-plugin-python3 lib35rsvg2-dev git mat2 apache2 libapache2-mod-proxy-uwsgi. Go to the /var/www directory by running cd /var/www/. Clone mat2-web from the mat2-web repository by issuing git clone https://0xacab.org/jvoisin/mat2-web.git. Create a directory for uploads by running mkdir ./mat2-web/uploads/. Give permissions to Apache2 to read the files by running chown -R www-data:www-data ./mat2-web. Enable apache2 uwsgi proxy by running /usr/sbin/a2enmod proxy_uwsgi. Upgrade pip by running python3 -m pip install pip --upgrade.
357
41. Install these Python modules by running python3 -m pip install flasgger pyyaml flask-restful flask cerberus flask-cors jinja2. 42. Move to the config directory of mat2 by running cd /var/www/mat2-web/config/. 43. Copy the apache2 config file to /etc by running cp apache2.config /etc/apache2/sites-enabled/apache2.conf. 44. Remove the default config file by running rm /etc/apache2/sites-enabled/000-default.co 45. Edit the apache2 config file provided by mat2-web by running nano /etc/apache2/sites-enabled/apache2.conf. 46. Remove the first line Listen 80 by typing Ctrl+K to cut the line. 47. Change the uwsgi path from /var/www/mat2-web/mat2-web.sock to /run/uwsgi/uwsgi.sock and type Ctrl+X to exit, followed by Y then Enter. 48. Copy the uwsgi config file to /etc by running cp uwsgi.config /etc/uwsgi/apps-enabled/u 49. Edit the uwsgi config file by typing nano /etc/uwsgi/apps-enabled/uwsgi.ini and change uid and guid to nobody and nogroup respectively. Save and exit with Ctrl+X, followed by Y, then Enter. 50. Run chown -R 777 /var/www/mat2-web to change ownership to mat2-web. 51. Restart uwsgi by running systemctl restart uwsgi. There should be no errors. 52. Restart apache2 by running systemctl restart apache2. There should be no errors. 53. Now navigate to Settings > Network > Attached to and select Host-only Adapter. Click OK to save. 54. Reboot the VM via Machine > Reset. Confirm the reset. 55. Log into the VM as the user from Step 19 and type ip a. Note the IP address it was assigned under link/ether, the one that has 192.168.*.*. 56. From the VM Host OS, open a Browser and navigate to the IP of your Debian VM. It will be something like: http://192.168.1.55. 57. You should now see a Mat2-Web website running smoothly. 58. Shutdown the Mat2 guest VM by running shutdown -h now to halt the machine. 59. Take a snapshot of the VM within Virtualbox while the guest VM is shutdown. Restart the Mat2 VM* and you are ready to use Mat2-web to remove metadata from most files! After use, shut down the VM and revert to the snapshot to remove traces of the uploaded files. This VM does not require any internet access unless you want to update it, in which case, you need to place it back on the NAT network and do the next steps. For updates of Debian, start the VM and run apt update followed by apt upgrade.
358
For updates of mat2-web, type cd /var/www/mat2-web and run git pull. After updates, shutdown, change to the Host-only Adapter, take a new snapshot, remove the earlier one. You are done. Now you can just start this small Mat2 VM when needed. Browse to it from your Guest VM and use the interface to remove any metadata from most files. After each use of this VM, you should revert to the Snapshot to erase all traces. Do not ever expose this VM to any network unless temporarily for updates. This web interface is not suitable for any direct external access.
Appendix M: BIOS/UEFI options to wipe disks in various Brands Here are some links on how to securely wipe your drive (HDD/SSD) from the BIOS for various brands: • Lenovo ThinkPads: https://support.lenovo.com/be/en/solutions/migr -68369 [Archive.org] • HP (all): https://support.hp.com/gb-en/document/c06204100 [Archive.org] • Dell (all): https://www.dell.com/support/kbdoc/en-us/000146892/dell -data-wipe [Archive.org] • Acer (Travelmate only): https://us.answers.acer.com/app/answers/detail /a_id/41567/~/how-to-use-disk-sanitizer-on-acer-travelmate-notebooks [Archive.org] • Asus: no option AFAIK except maybe for some ROG models. • Gigabyte: no option AFAIK • Honor: no option AFAIK • Huawei: no option AFAIK
359
Appendix N: Warning about smartphones and smart devices When conducting sensitive activities, remember that: • You should not bring your real smartphone or smart devices with you (even turned off). Correlation attacks are possible on the Cell Networks to find which phone “turned off” before your burner phone “turned on”. While this might not work the first time, after a few times, the net will tighten, and you will get compromised. It is better to leave your main smartphone at home online (see this article (Russian, use Google Translate link): https://biboroda .livejournal.com/4894724.html [Google Translate] [Archive.org]) • Again, do not take them with you unless it is absolutely necessary. If you really must, you could consider powering it off and removing the battery or, if not possible, the use of a faraday cage483 bag to store your devices. There are many such faraday “signal blocking” bags available for sale and some of these have been studied484 for their effectiveness. If you cannot afford such bags, you can probably achieve a “decent result” with one or several sheets of aluminum foil (as shown in the previously linked study). – Warning: consider that sensor data itself can also be reliably used to track you485’486. – Consider leaving your smart devices at home online and doing something (watching YouTube/Netflix or something similar) instead of taking them with you powered off. This will mitigate tracking efforts but also create digital traces that could indicate you were at home. – This could also include your car which could for example have a cell network device (including at least an IMEI) and a functionality to call emergency services
483 484
485 486
Wikipedia, Faraday Cage, https://en.wikipedia.org/wiki/Faraday_cage [Wikiless] [Archive.org] Edith Cowan University, A forensic examination of several mobile device Faraday bags & materials to test their effectiveness materials to test their effectiveness https://web.archive.org/web /https://ro.ecu.edu.au/cgi/viewcontent.cgi?article=1165&context=adf [Archive.org] arXiv, Deep-Spying: Spying using Smartwatch and Deep Learning https://arxiv.org/pdf/1512 .05616.pdf [Archive.org] Acm.org, Privacy Implications of Accelerometer Data: A Review of Possible Inferences https:/ /dl.acm.org/doi/pdf/10.1145/3309074.3309076 [Archive.org]
360
Additionally, if using a smartphone as a burner, know that they send a lot of diagnostics by default. Enough to potentially identify you based on your device usage patterns (a technique known as biometric profiling). You should avoid using your burner unless absolutely necessary, to minimize the information that can be collected and used to identify you. Lastly, you should also consider this useful sheet from the NSA about Smartphone security: https://web.archive.org/web/20210728204533/https ://s3.documentcloud.org/documents/21018353/nsa-mobile-device-best -practices.pdf. Note: Please do not consider commercial gimmicky all-in devices for anonymity. The only way to achieve proper OPSEC is by doing it yourself. See those examples to see why it is not a clever idea: • AN0M: https://www.theguardian.com/australia-news/2021/sep /11/inside-story-most-daring-surveillance-sting-in-history [Archive.org] • Encrochat: https://en.wikipedia.org/wiki/EncroChat [Wikiless] [Archive.org] • Sky ECC: https://en.wikipedia.org/wiki/Sky_ECC [Wikiless] [Archive.org] You should never rely on an external commercial service to ensure your first line of anonymity. But you will see that paid services can still be used later from an already anonymous identity if bought anonymously while observing good operational security.
Appendix O: Getting an anonymous VPN/Proxy If you follow our advice, you will also need a VPN subscription but this time you will need an anonymous one that cannot be tied to you by the financial system. Meaning you will need to buy a VPN subscription with cash or a reasonably private cryptocurrency (for example Monero). You will later be able to use this VPN to connect to various services anonymously but never directly from your IP. This VPN can never be used in any other non-anonymous context without jeopardzing your anonymity. There are, two viable options:
361
Cash/Monero-Paid VPN: There are three VPN companies recommended by PrivacyGuides.org (https://www .privacyguides.org/vpn/ [Archive.org]) that accept cash payments: Mullvad, iVPN, and Proton VPN. Here are their logging policies: • Mullvad: https://mullvad.net/en/help/no-logging-data-policy/ [Archive.org] – Audit by Radically Open Security, August 2023 https://mullvad.net/en /blog/2023/8/9/infrastructure-audit-completed-by-radically-open -security/ [Archive.org] • iVPN: https://www.ivpn.net/privacy/ [Archive.org] – Audit by Cure53, March 2023 https://www.ivpn.net/blog/ivpn -infrastructure-audit-concluded/ [Archive.org] • ProtonVPN: https://protonvpn.com/support/no-logs-vpn/ [Archive.org] – Audits by SEC Consult, https://protonvpn.com/blog/open-source/ [Archive.org] In addition, we will also mention a newcomer to watch: Safing SPN https:/ /safing.io/spn/ [Archive.org]) which also accepts cash and has a very distinct new concept for a VPN which provides benefits similar to Tor Stream isolation with their “SPN”. This possibility is “provisional” and at your own risk. Note that Safing SPN is not available on macOS at the moment, nor is it free, but we think was worth mentioning. We are not affiliated with any brands as pointed out in our Constitution. Personally, for now, we would recommend Mullvad due to personal experience. We would not recommend Proton VPN as much because they do require an e-mail for registration unlike Mullvad, iVPN, and Safing. Proton also has a tendency to require phone number verification for users who register over Tor. How does this work? • Access the VPN website with a Safe Browser (see Appendix G: Safe Browser) • Go to iVPN, Mullvad, or Safing website and create a new Account ID (on the login page).
362
• This page will give you an account ID, a token ID (for payment reference), and the details of where to send the money by post. • Send the required cash amount for the subscription you want in a sealed postal envelope to their offices, including a paper with the Token ID without a return address, or pay with Monero if available. If they do not accept Monero but do accept BTC, consider Appendix Z: Paying anonymously online with BTC • Wait for them to receive the payment and enable your account (this can take a while). • Open Tor Browser. • Check your account status and proceed when your account is active. For extra-security consider: • Wearing gloves while manipulating anything to avoid leaving fingerprints487 and touch DNA488. • A less-obvious alternative could be to put super glue on your fingertips, to avoid making it obvious you’re wearing gloves. However, this can prevent effective use of touchscreens, as well as failing to as effectively prevent you from touch DNA. Also, if spotted, it can be quite suspicious to be caught with super glue on your fingers. • Do not use any material/currency that was manipulated by someone that can be related to you in any way. • Do not use the currency you just got from an ATM that could record dispensed bills serial numbers. • Be careful if you print anything that it is not watermarked by your printer (See Printing Watermarking). • Do not lick the envelope or the stamps489 if you use them to avoid leaving DNA traces. • Make sure there are no obvious DNA traces in or on the materials (like hairs). 487 488 489
YouTube, Fingerprinting Paper - Forensic Education https://www.youtube.com/watch?v =sO98kDLkh-M [Invidious] Wikipedia, Touch DNA, https://en.wikipedia.org/wiki/Touch_DNA [Wikiless] [Archive.org] TheDNAGuide, DNA from Postage Stamps or Hair Samples? Yeeesssss….. https://www .yourdnaguide.com/ydgblog/dna-hair-samples-postage-stamps [Archive.org]
363
• Consider doing the whole operation outdoor to reduce the risks of residual DNA traces from your environment or you contaminating the materials. • The more people frequent a space, the lower the risk, as your DNA will be obscured by the DNA of other people as they pass through • Security cameras can be a risk. Try to cover your face. Also, gait recognition may be a concern. See Gait Recognition and Other Long-Range Biometrics Do not in any circumstance use this new VPN account unless instructed or connect to that new VPN account using your known connections. This VPN will only be used later in a secure way as we do not trust VPN providers’ “no-logging policies”. This VPN provider should ideally never know your real origin IP (your home/work one for instance).
Self-hosted VPN/Proxy on a Monero/Cash-paid VPS (for users more familiar with Linux): The other alternative is setting up your own VPN/Proxy using a VPS (Virtual Private Server) on a hosting platform that accepts Monero (recommended). This will offer some advantages as the chances of your IP being blocklisted somewhere are lower than known VPN providers. This does also offer some disadvantages as Monero is not perfect as explained earlier in this guide and some global adversaries could maybe still track you. You will need to get Monero from an Exchange using the normal financial system and then pick a hosting (list here https://www.getmonero.org/community/merchants/#exchanges [Archive.org]) or from a local reseller using cash from https://localmonero.co. Do not in any circumstance use this new VPS/VPN/Proxy using your known connections. Only access it through Tor using Whonix Worksta tion for instance (this is explained later). This VPN will only be used later within a Virtual Machin over the Tor Network in a secure way as we do not trust VPN providers’ “no-logging policies”. This VPN provider should never know your real origin IP. Please see Appendix A1: Recommended VPS hosting providers VPN VPS: There are plenty of tutorials on how to do this like this one https://proprivacy .com/vpn/guides/create-your-own-vpn-server [Archive.org]
364
Socks Proxy VPS: This is also an option obviously if you prefer to skip the VPN part. It is probably the easiest thing to set up since you will just use the SSH connection you have to your VPS and no further configuration should be required besides setting the browser of your guest VM to use the proxy in question. Here are a few tutorials on how to do this very quickly: • (Windows/Linux/macOS) https://linuxize.com/post/how-to-setup-ssh -socks-tunnel-for-private-browsing/ [Archive.org] • (Windows/Linux/macOS) https://www.digitalocean.com/community /tutorials/how-to-route-web-traffic-securely-without-a-vpn-using -a-socks-tunnel [Archive.org] • (Windows) https://www.forwardproxy.com/2018/12/using-putty-to-setup -a-quick-socks-proxy/ [Archive.org] • (Linux/macOS) https://ma.ttias.be/socks-proxy-linux-ssh-bypass -content-filters/ [Archive.org] Here is my basic tutorial: Linux/macOS: Here are the steps: • Get your anonymous VPS set-up • From a terminal, SSH to your server by running: ssh -i ~/.ssh/id_rsa -D 8080 -f -C -q -N username@ip_of_your_server • Configure your browser to use localhost:8080 as a Socks Proxy for Browsing • Done! Explanation of arguments: • -i: The path to the SSH key to be used to connect to the host • -D: Tells SSH that we want a SOCKS tunnel on the specified port number (you can choose a number between 1025 and 65536) • -f: Forks the process to the background
365
• -C: Compresses the data before sending it • -q: Uses quiet mode • -N: Tells SSH that no command will be sent once the tunnel is up Windows: Here are the steps: • Get your anonymous VPS set-up • Download and install Putty from https://www.putty.org/ [Archive.org] • Set the following options in Putty and connect to your server
image51 • Connect to your VPS using those settings • Configure your Browser to use localhost:8080 as a Socks Proxy • Done!
Appendix P: Accessing the internet as safely as possible when Tor and VPNs are not an option USE EXTREME CAUTION: THIS IS HIGHLY RISKY.
366
There might be worst-case situations where using Tor and VPNs are not possible due to extensive active censorship or blocking. Even when using Tor Bridges (see Appendix X: Using Tor bridges in hostile environments) Now, there might also be situations where simply using Tor or a VPN alone could be suspicious and could be dangerous for your safety. If this is the case, you could be in a very hostile environment where surveillance and control are high. But you still want to do something anonymously without disclosing/leaking any information. In that case, my last resort recommendation is to connect safely from a distance to a Public Wi-Fi (See Find some safe places with decent public Wi-Fi) using your laptop and Tails “unsafe browser”. See https://tails.boum.org/contribute /design/Unsafe_Browser/ [Archive.org]. If Tor usage alone is suspicious or risky, you should NOT allow Tails to try establishing a Tor connection at start-up by doing the following: • At startup open the Additional Settings. • Enable Unsafe Browser. • Change the Connection from Direct to “Configure a Tor Bridge or Local Proxy” • After Start-up, Connect to a safe Network • When prompted, just quit the Tor Connection Wizard (to not establish a Tor connection) • Start and use the Unsafe Browser We would strongly recommend the use of a long-range “Yagi” type directional Antenna with a suitable USB Wi-Fi Adapter. At least this will allow you to connect to public Wi-Fis from a “safe distance” but keep in mind that triangulation by a motivated adversary is still possible with the right equipment. So, this option should not be used during an extended period (minutes at best). See Appendix Q: Using long-range Antenna to connect to Public Wi-Fis from a safe distance. Using Tails should prevent local data leaks (such as MAC addresses or telemetry) and allow you to use a Browser to get what you want (utilities, VPN account) before leaving that place as fast as possible. You could also use the other routes (Whonix and Qubes OS without using Tor/VPN) instead of Tails in such hostile environments if you want data per sistence but this might be riskier. We would not risk it personally unless there
367
was absolutely no other option. If you go for this option, you will only do sensitive activities from a reversible/disposable VM in all cases. Never from the Host OS. If you resort to this, please keep your online time as short as possible (minutes and not hours). Be safe and extremely cautious. This is entirely at your own risk. Consider reading this older but still relevant guide https://archive.flossmanuals .net/bypassing-censorship/index.html [Archive.org]
Appendix Q: Using long-range Antenna to con nect to Public Wi-Fis from a safe distance: It is possible to access/connect to remote distant Public Wi-Fis from a distance using a cheap directional Antenna that looks like this:
image52 These antennas are widely available on various online shops for a cheap price (Amazon, AliExpress, Banggood …). The only issue is that they are not discrete, and you might have to find a way to hide it (for instance in a Poster cardboard container in a Backpack). Or in a large enough Bag. Optionally (but riskier) you could even consider using it from your home if you have a nice Window view to various places where some Public Wi-Fi is available. Such antennas need to be combined with specific USB adapters that have an external Antenna plug and sufficiently high power to use them. We would recommend the AWUS036 series in the Alfa brand of adapters (see https://www.alfa.com.tw/ [Archive.org]). But you could also go with some other brands if you want such as the TP-Link TL-WN722 (see https://www.tp -link.com/us/home-networking/usb-adapter/tl-wn722n/ [Archive.org]). See this post for a comparison of various adapters: https://www.wirelesshack .org/best-kali-linux-compatible-usb-adapter-dongles.html [Archive.org]
368
(Usually those antennas are used by Penetration Testers to probe Wi-Fis from a distance and are often discussed within the scope of the Kali Linux distribution). The process is simple: • Plugin and install your USB adapter on your Host OS. • Do not forget to randomize your MAC Address in case you bought this adapter online to prevent traceability (this is enabled by default in Tails). • Connect the Long-Range Antenna to the USB adapter (in place of the supplied one). • Get to a convenient spot where you have a distant view of a place with Public Wi-Fi available (this can be a rooftop for instance), but you could also imagine hiding the Antenna in some bag and just sit on a bench somewhere. • Point the Directional Antenna in the direction of the Public Wi-Fi. • Connect to the Wi-Fi of your choice. Do not forget tho that this will only delay a motivated adversary. Your signal can be triangulated easily by a motivated adversary in a matter of minutes once they reach the physical location of the Wi-Fi you’re connecting to (for instance using a device such as AirCheck https:/ /www.youtube.com/watch?v=8FV2QZ1BPnw [Invidious], also see their other products here https://www.netally.com/products/ [Archive.org]). These products can easily be deployed on mobile units (in a Car for instance) and pinpoint your location in a matter of minutes. Ideally, this should “not be an issue” since this guide provides multiple ways of hiding your origin IP using VPNs and Tor. But if you are in a situation where VPN and Tor are not an option, then this could be your only security.
Appendix R: Installing a VPN on your VM or Host OS Download the VPN client installer of your cash paid VPN service and install it on Host OS (Tor over VPN, VPN over Tor over VPN) or the VM of your choice (VPN over Tor):
369
• Whonix Tutorial (should work with any VPN provider): https://www.whonix .org/wiki/Tunnels/Connecting_to_a_VPN_before_Tor [Archive.org] (use the Linux configurations below to get the necessary configuration files) • Windows Tutorials: – Mullvad: https://mullvad.net/en/help/install-mullvad-app-windows/ [Archive.org] – iVPN: https://www.ivpn.net/apps-windows [Archive.org] – Safing: https://docs.safing.io/portmaster/install/windows [Archive.org] – Proton VPN: https://protonvpn.com/support/protonvpn-windows-vpn -application/ [Archive.org] • macOS: – Mullvad: https://mullvad.net/en/help/install-and-use-mullvad-app -macos/ [Archive.org] – IVPN: https://www.ivpn.net/apps-macos/ [Archive.org] – Safing: Not available on macOS – Proton VPN: https://protonvpn.com/support/protonvpn-mac-vpn -application/ [Archive.org] • Linux: – Mullvad: https://mullvad.net/en/help/install-mullvad-app-linux/ [Archive.org] – iVPN: https://www.ivpn.net/apps-linux/ [Archive.org] – Safing: https://docs.safing.io/portmaster/install/linux [Archive.org] – Proton VPN: https://protonvpn.com/support/linux-vpn-setup/ [Archive.org] Important note: Tor does not support UDP, and you should use TCP instead with the VPN client in the Tor over VPN cases (on the VMs). In all cases, you should set the VPN to start from boot and enable the “kill switch” if you can. This is an extra step since this guide proposes solutions that all fall back on the Tor network in case of VPN failure.
370
Here are some guides provided by the recommended VPN providers in this guide: • Windows: – iVPN: https://www.ivpn.net/knowledgebase/general/do-you-offer-a -kill-switch-or-vpn-firewall/ [Archive.org] – Proton VPN: https://protonvpn.com/support/what-is-kill-switch/ [Archive.org] – Mullvad: https://mullvad.net/en/help/using-mullvad-vpn-app/ #killswitch [Archive.org] • Whonix Workstation: Coming Soon, it is certainly possible, but we did not find a suitable and easy tutorial yet. It is also worth remembering that if your VPN stops on Whonix, you will still be behind the Tor Network. • macOS: – Mullvad same as Windows, the option should be in the provided VPN client – iVPN same as Windows, the option should be in the provided VPN client – Proton VPN same as Windows with the client, the option should be in the provided VPN client https://protonvpn.com/blog/macos-vpn-kill -switch/ [Archive.org] • Linux: – Mullvad: ⋆
https://mullvad.net/en/help/wireguard-and-mullvad-vpn/ [Archive.org]
⋆
https://mullvad.net/en/help/linux-openvpn-installation/ [Archive.org]
– Proton VPN: https://github.com/ProtonVPN/linux-cli/blob/master /USAGE.md#kill-switch [Archive.org] – iVPN: ⋆
https://www.ivpn.net/knowledgebase/linux/linux-wireguard -kill-switch/ [Archive.org]
371
⋆
https://www.ivpn.net/knowledgebase/linux/linux-kill-switch -using-the-uncomplicated-firewall-ufw/ [Archive.org]
Appendix S: Check your network for surveil lance/censorship using OONI So, what is OONI? OONI stands for Open Observatory of Network Interference and is a sub-project of the Tor Project490. First OONI will allow you to check online for surveillance/censorship in your country just by looking at their Explorer that features test results from other people. This can be done here: https://explorer.ooni.org/ But these tests are limited and could not apply to your personal situation. If that is the case, you could consider running the OONI Probe yourself and running the tests yourself. The problem is that your network providers will be able to see those tests and your attempts at connecting to various services if the network is monitored. The other issue is that there are solutions to prevent OONI from working properly491. While this might not be important in a normal environment, this could put you at risk in a hostile environment. So, running these tests can be risky. If you are in such a hostile environment where you suspect network activity is actively monitored and the simple fact of trying to access some resources can put you at risk, you should take some precautions before even attempting this: • Do not run the tests from your home/work network. • Do not run these tests from a known device or a smartphone but only for a secured OS on an ideally dedicated laptop. – You will not be able to do this from Tails as Tails will try to connect to Tor by default
490 491
Wikipedia, OONI, https://en.wikipedia.org/wiki/OONI [Wikiless] [Archive.org] GitHub, Mhinkie, OONI-Detection https://github.com/mhinkie/ooni-detection [Archive.org]
372
– You should only do this with the Qubes OS route or the Whonix Route of this guide after completing one of the routes. • Only consider running these tests quickly from a Public Wi-Fi from a safe distance (see Appendix P: Accessing the internet as safely as possible when Tor and VPNs are not an option). The probe can be found here: https://ooni.org/install/ [Archive.org] for various platforms (iOS, Android, Windows, macOS, and Linux).
Appendix T: Checking files for malware Integrity (if available): Usually, integrity checks492 are done using hashes of files (usually stored within checksum files). Older files could use CRC493, more recently MD5494 but those present several weaknesses (CRC, MD5495 that make them unreliable for file in tegrity checks (which does not mean they are not still widely used in other contexts). This is because they do not prevent Collision496 well enough and could allow an adversary to create a similar but malicious file that would still produce in the same CRC or MD5 hash despite having different content. For this reason, it is usually recommended to use SHA-based497 hashes and the most used is probably the SHA-2498 based SHA-256 for verifying file integrity. SHA is much more resistant to collisions499 than CRC and MD5. And collisions with SHA-256 or SHA-512 are rare and hard to compute for an adversary.
492 493 494 495 496 497 498 499
Wikipedia, File Verification https://en.wikipedia.org/wiki/File_verification [Wikiless] [Archive.org] Wikipedia, CRC https://en.wikipedia.org/wiki/Cyclic_redundancy_check [Wikiless] [Archive.org] Wikipedia, MD5 https://en.wikipedia.org/wiki/MD5 [Wikiless] [Archive.org] Wikipedia, MD5 Security https://en.wikipedia.org/wiki/MD5#Security [Wikiless] [Archive.org] Wikipedia, Collisions https://en.wikipedia.org/wiki/Collision_(computer_science) [Wikiless] [Archive.org] Wikipedia, SHA https://en.wikipedia.org/wiki/Secure_Hash_Algorithms [Wikiless] [Archive.org] Wikipedia, SHA-2 https://en.wikipedia.org/wiki/SHA-2 [Wikiless] [Archive.org] Wikipedia, Collision Resistance https://en.wikipedia.org/wiki/Collision_resistance [Wikiless] [Archive.org]
373
If a SHA-256 checksum is available from the source of the file, you should not hesitate to use it to confirm the integrity of the file. Note that SHA-1 is not recommended, but is better than not having a hash to compare. This checksum should itself be authenticated/trusted and should be available from an authenticated/trusted source (obviously you should not trust a file just because it has a checksum attached to it alone). In the case of this guide, the SHA-256 checksums are available for each file including the PDFs but are also authenticated using a GPG signature allowing you to verify the authenticity of the checksum. This will bring us to the next section about authenticity. So how to check checksums? (In this case SHA-256 but you could change to SHA-512 • Windows500: – Open a Command Prompt – Run certutil -hashfile filename.txt sha256 (replace sha256 by sha1 or sha512 or md5) – Compare your result to one from a source you trust for that file • macOS : – Open a Terminal – SHA: Run shasum -a 256 /full/path/to/your/file (replace 256 by 512 or 1 for SHA-1) – MD5: Run md5 /full/path/to/your/file – Compare your result to one from a source you trust for that file • Linux: – Open a Terminal – Run shasum /full/path/to/your/file (replace shasum by sha256sum, sha512sum or md5sum) – Compare your result to one from a source you trust for that file 500
GnuPG Gpg4win Wiki, Check integrity of Gpg4win packages https://wiki.gnupg.org/Gpg4win /CheckIntegrity [Archive.org]
374
Remember that checksums are just checksums. Having a matching checksum does not mean the file is safe.
Authenticity (if available): Integrity is one thing. Authenticity is another thing. This is a process where you can verify some information is authentic and from the expected source. This is usually done by signing information (using GPG501 for instance) using public-key cryptography502. Signing can serve both purposes and allow you to check for both integrity and authenticity. If available, you should always verify the signatures of files to confirm their authen ticity. In essence: • Install GPG for your OS: – Windows: gpg4win (https://www.gpg4win.org/ [Archive.org]) – macOS: GPGTools (https://gpgtools.org/ [Archive.org]) – Linux: It should be pre-installed in most distributions • Download the Signature key from a trusted source. If someone is not giving you a key directly, you should check for multiple versions on other websites to confirm you are using the right key (GitHub, GitLab, Twitter, Keybase, Public Keys Servers…). • Import the trusted key (replace keyfile.asc by the filename of the trusted key): – Windows: ⋆ From a Command Prompt, Run gpg --import keyfile.asc – macOS: ⋆ From a Terminal, Run gpg --import keyfile.asc – Linux: 501 502
Wikipedia, GPG https://en.wikipedia.org/wiki/GNU_Privacy_Guard [Wikiless] [Archive.org] Wikipedia, Public-Key Cryptography https://en.wikipedia.org/wiki/Public-key_cryptography [Wikiless] [Archive.org]
375
⋆ From a Terminal, Run gpg --import keyfile.asc • Verify the file signature against the imported (trusted) signature (replace filetoverify.asc by the signature file that was associated with the file, replace filetoverify.txt by the actual file to verify): – Windows: ⋆ Run gpg --verify-options show-notations --verify filetoverify.asc filetoverify.txt ⋆ The result should show the signature is good and match the trusted signature you imported earlier. – macOS: ⋆ Run gpg --verify-options show-notations --verify filetoverify.asc filetoverify.txt ⋆ The result should show the signature is good and match the trusted signature you imported earlier. – Linux: ⋆ Run gpg --verify-options show-notations --verify filetoverify.asc filetoverify.txt ⋆ The result should show the signature is good and match the trusted signature you imported earlier. For some other tutorials, please see: • https://support.torproject.org/tbb/how-to-verify-signature/ [Archive.org] • https://tails.boum.org/install/vm/index.en.html [Archive.org] (See Basic OpenPGP verification). • https://www.whonix.org/wiki/Verify_the_Whonix_images [Archive.org] All these guides should also apply to any other file with any other key.
376
Security (checking for actual malware): Every check should ideally happen in sandboxed/hardened Virtual Ma chines. This is to mitigate the possibilities for malware to access your Host computer. Anti-Virus Software: You might be asking yourself, what about Anti-Virus solutions? Well, no … these are not perfect solutions against many modern malware and viruses using poly morphic code503. But it does not mean they cannot help against less sophisticated and known attacks. It depends on how to use them as AV software can become an attack vector in itself. Again, this is all a matter of threat modeling. Can AV software help you against the NSA? Probably not. Can it help you against less resourceful adversaries using known malware? Probably. Some will just argue against them broadly like Whonix504 but this topic is being discussed and disputed even at Whonix505 by other members of their community. Contrary to popular myths perpetuating the idea that only Windows is subject to malware and that detection tools are useless on Linux and macOS: • Yes, there are viruses and malware for Linux506‘507’508‘509’510
503 504 505 506 507 508
509 510
Wikipedia, Polymorphic Code https://en.wikipedia.org/wiki/Polymorphic_code [Wikiless] [Archive.org] Whonix Documentation, Use of AV, https://www.whonix.org/wiki/Malware_and_Firmware _Trojans#The_Utility_of_Antivirus_Tools [Archive.org] Whonix Forums, https://forums.whonix.org/t/installation-of-antivirus-scanners-by -default/9755/8 [Archive.org] AV-Test Security Report 2018-2019, https://www.av-test.org/fileadmin/pdf/security _report/AV-TEST_Security_Report_2018-2019.pdf [Archive.org] ZDNet, ESET discovers 21 new Linux malware families https://www.zdnet.com/article/eset -discovers-21-new-linux-malware-families/ [Archive.org] NakeSecurity, EvilGnome – Linux malware aimed at your desktop, not your servers https:/ /nakedsecurity.sophos.com/2019/07/25/evilgnome-linux-malware-aimed-at-your-laptop -not-your-servers/ [Archive.org] Immunify, HiddenWasp: How to detect malware hidden on Linux & IoT https://blog.imunify360 .com/hiddenwasp-how-to-detect-malware-hidden-on-linux-iot [Archive.org] Wikipedia, Linux Malware https://en.wikipedia.org/wiki/Linux_malware [Wikiless] [Archive.org]
377
• Yes, there are viruses and malware for macOS511‘512 513’514 515 My take on the matter is on the pragmatic side. There is still room for some AV software for some selective and limited use. But it depends on which one and how you use them: • Do not use AV software with real-time protection as they often run with administrator privileges and can become an attack vector. • Do not use Commercial AV software that uses any “cloud protection” or sends extensive telemetry and samples to their company. • Do use Open-Source non-real-time offline Anti-Virus/Anti-Malware tools as an added measure to scan some files such as: – Windows/Linux/macOS/Qubes OS: ClamAV (https://www.clamav.net/ [Archive.org]) – Linux/Qubes OS: RFXN Linux Malware Detect (https://github.com /rfxn/linux-malware-detect [Archive.org]) – Linux/Qubes OS: Chkrootkit (http://www.chkrootkit.org/ [Archive.org]) • You could also use online services for non-sensitive files* such as VirusTotal (https://www.virustotal.com/gui/) or Hybrid-analysis (https://hybrid -analysis.com/). – You could also just check the VirusTotal database for the hash of your file if you don’t want to send it over (see https://developers.virustotal.com /v3.0/docs/search-by-hash [Archive.org] (See the Integrity (if available): section again for guidance on how to generate hashes).
511 512 513 514 515
Lenny Zeltser, Analyzing Malicious Documents Cheat Sheet https://zeltser.com/analyzing -malicious-documents/ [Archive.org] Wikipedia, macOS Malware https://en.wikipedia.org/wiki/macOS_malware [Wikiless] [Archive.org] MacWorld, List of Mac viruses, malware and security flaws https://www.macworld.co.uk/feature /mac-viruses-list-3668354/ [Archive.org] JAMF, The Mac Malware of 2020 https://resources.jamf.com/documents/macmalware-2020.pdf [Archive.org] macOS Security and Privacy Guide, https://github.com/drduh/macOS-Security-and-Privacy -Guide#viruses-and-malware [Archive.org]
378
– Other tools are also available for non-sensitive files and a convenient list is right here: https://github.com/rshipp/awesome-malware-analysis #online-scanners-and-sandboxes [Archive.org] • Please be aware that while VirusTotal might seem very practical for scanning various files, their “privacy policy” is problematic (see https://support.virustotal.com/hc/en-us/articles/115002168385 -Privacy-Policy [Archive.org]) and states: “When you submit Samples to the Services, if you submit Samples to the Services, You will collect all of the information in the Sample itself and information about the act of submitting it”. So, remember that any document you submit to them will be kept, shared, and used commercially including the content. So, you should not do that with sensitive information and rely on various local AV scanners (that do not send samples online). So, if you are in doubt: • For non-sensitive files, we do encourage you to check any documents/im ages/videos/archives/programs you intend to open with VirusTotal (or other similar tools) because … Why not? (Either by uploading or checking hashes). • For sensitive files, we would recommend at least an offline unprivileged ClamAV scan of the files. For instance, this guide’s PDF files were submitted to VirusTotal because it is meant to be public knowledge and we see no valid argument against it. It does not guarantee the absence of malware, but it does not hurt to add this check. Manual Reviews: You can also try to check various files for malware using various tools. This can be done as an extra measure and is especially useful with documents rather than apps and various executables. These methods require more tinkering but can be useful if you want to go the extra length. PDF files: Again, regarding the PDFs of this guide and as explained in the README of my repository, you could check for anomalies using PDFID which you can download at https://blog.didierstevens.com/programs/pdf-tools/ [Archive.org]:
379
• Install Python 3 (on Windows/Linux/macOS/Qubes OS) • Download PDFID and Extract the files • Run “python pdfid.py file-to-check.pdf” and you should see these at 0 in the case of the PDF files in this repository: /JS 0 #This indicates the presence of Javascript /JavaScript 0 #This indicates the presence of Javascript /AA 0 #This indicates the presence of automatic action on opening /OpenAction 0 #This indicates the presence of automatic action on opening /AcroForm 0 #This indicates the presence of AcroForm which could contain JavaScript /JBIG2Decode 0 #This indicates the use of JBIG2 compression which could be used for obfuscating content /RichMedia 0 #This indicates the presence of rich media within the PDF such as Flash /Launch 0 #This counts the launch actions /EmbeddedFile 0 #This indicates there are embedded files within the PDF /XFA 0 #This indicates the presence of XML Forms within the PDF Now, what if you think the PDF is still suspicious? Fear not … there are more things you can do to ensure it is not malicious: • Qubes OS: Consider using https://github.com/QubesOS/qubes-app-linux -pdf-converter [Archive.org] which will convert your PDF into a flattened image file. This should theoretically remove any malicious code in it. Note that this will also render the PDF formatting useless (such as links, headings, bookmarks, and references). • (Deprecated) Linux/Qubes OS (or possibly macOS through Homebrew or Windows through Cygwin): Consider not using https://github.com /firstlookmedia/pdf-redact-tools [Archive.org] which will also turn your
380
PDF into a flattened image file. Again, this should theoretically remove any malicious code in it. Again, this will also render the PDF formatting useless (such as links, headings, bookmarks, and references). Note that this tool is deprecated and relies on a library called “ImageMagick” which is known for several security issues516. You should not use this tool even if it is recommended in some other guides. • Windows/Linux/Qubes/OS/macOS: Consider using https://github .com/firstlookmedia/dangerzone [Archive.org] which was inspired by Qubes PDF Converted above and does the same but is well maintained and works on all OSes. This tool also works with Images, ODF files, and Office files (Warning: On Windows, this tool requires Docker-Desktop installed and this might (will) interfere with Virtualbox and other Virtualization software because it requires enabling Hyper-V. VirtualBox and Hyper-V do not play nice together517. Consider installing this within a Linux VM for convenience instead of a Windows OS). Other types of files: Here are some various resources for this purpose where you will find what tool to use for what type: • For Documents/Pictures: Consider using https://github.com/firstlookmedia /dangerzone [Archive.org] which was inspired by Qubes PDF Converted above and does the same but is well maintained and works on all OSes. This tool also works with Images, ODF files, and Office files (Warning: On Windows, this tool requires Docker-Desktop installed and this might (will) interfere with Vir tualbox and other Virtualization software because it requires enabling Hyper-V. VirtualBox and Hyper-V do not play nice together518. Consider installing this within a Linux VM for convenience instead of a Windows OS). • For Videos: Be extremely careful, use an up-to-date player in a sandboxed environment. Remember https://www.vice.com/en/article/v7gd9b/facebook -helped-fbi-hack-child-predator-buster-hernandez [Archive.org] • This practical cheat sheet from SANS: https://digital-forensics.sans.org /media/analyzing-malicious-document-files.pdf [Archive.org] (warning, 516 517 518
ImageTragick.com, https://imagetragick.com/ [Archive.org] Oracle Virtualbox Documentation, https://docs.oracle.com/en/virtualization/virtualbox /6.0/admin/hyperv-support.html [Archive.org] Oracle Virtualbox Documentation, https://docs.oracle.com/en/virtualization/virtualbox /6.0/admin/hyperv-support.html [Archive.org]
381
many of those tools might be harder to use on Windows and you might consider using them from a Linux OS such as Tails, Whonix Workstation, or a Linux distribution of your choice as explained later in this guide. There are also other guides out there519 that might be of use). • This GitHub repository with various resources on malware analysis: https:/ /github.com/rshipp/awesome-malware-analysis [Archive.org] • This interesting PDF detailing which tool to use for which file type https:/ /www.winitor.com/pdf/Malware-Analysis-Fundamentals-Files-Tools.pdf [Archive.org] Even with all those resources, keep in mind you might still get advanced malware if those are not detected by those various tools. Be careful and remember to handle these files within isolated Virtual Machines, if possible, to limit the attack surface and vectors.
Appendix U: How to bypass (some) local re strictions on supervised computers There might be situations where the only device you have at your disposal is not really yours such as: • Using a Work computer with restrictions in place on what you can do/run. • Misuse of Parental control features to monitor your computer usage (despite you being a non-consenting Adult). • Misuse of various monitoring apps to monitor your computer usage against your will. The situation might look desperate, but it is not necessarily the case as there are some safe ways to bypass these depending on how well your adversaries did their job securing your computer.
519
Lenny Zeltser, Analyzing Malicious Documents Cheat Sheet https://zeltser.com/analyzing -malicious-documents/ [Archive.org]
382
Portable Apps: There are plenty of methods you could use to bypass those restrictions locally. One of them would be to use portable apps520. Those apps do not require installation on your system and can be run from a USB key or anywhere else. But this is not a method we would recommend. This is because those portable apps will not necessarily hide themselves (or be able to hide themselves) from the usage reports and forensic examination. This method is just too risky and will probably arise issues if noticed if you are in such a hostile environment. Even the most basic controls (supervision or parental) will send out detailed app usage to your adversary.
Bootable Live Systems: This method is the one we would recommend in those cases. It is relatively easy for your adversary to prevent this by setting up firmware BIOS/UEFI (see Bios/UEFI/Firmware Settings of your laptop) controls but usu ally most adversaries will overlook this possibility which requires more technical knowledge than just relying on Software. This method could even decrease suspicion and increase your plausible deniability as your adversaries think they have things under control and that everything appears normal in their reports. This method only depends on one security feature (that they probably did not turn on in most cases): Boot Security. Boot Security is divided into several types: • Simple BIOS/UEFI password preventing the change of the boot order. This means you cannot start such a live system in place of your supervised OS without providing the BIOS/UEFI password. • Secure Boot. This is a “standard” feature preventing you from starting unsigned systems from your computer. While this feature could be configured to only allow your supervised system, usually by default it will allow running an entire range of signed systems (signed by Microsoft or the Manufacturer for instance). 520
Wikipedia, Portable Applications https://en.wikipedia.org/wiki/Portable_application [Wikiless] [Archive.org]
383
Secure Boot is relatively easy to bypass as there are plenty of Live Systems that are now Secure Boot compliant (meaning they are signed) and will be allowed by your laptop. The BIOS/UEFI password on the other hand is much harder to bypass without risks. In that case, you are left with two options: • Guess/Know the password so that you can change the boot order of your laptop without raising suspicions • Reset the password using various methods to remove the password. we would not recommend doing this because if your adversaries went the ex tra length of enabling this security feature, they probably will be suspicious if it were disabled, and this might increase suspicion and decrease your plausible deniability considerably. Again, this feature is usually overlooked by most unskilled/lazy adversaries and in my experience left disabled. This is your best chance into bypassing local controls without traces. The reason is that most of the controls are within your main Operating System software and only monitor what happens within the Operating System. Those measures will not be able to monitor what happened at the Hardware/Firmware level before the Operating System loads.
Precautions: While you might be able to bypass local restrictions easily using a Live System such as Tails, remember that your network might also be monitored for unusual activities. Unusual network activities showing up from a computer at the same time your computer is seemingly powered off might raise suspicions. If you are to resort to this, you should never do so from a monitored/known network but only from a safe different network. Ideally a safe public wi-fi (See Find some safe places with decent public Wi-Fi). Do not use a live system on a Software supervised/monitored device on a known network. Refer to the Tails route to achieve this. See The Tails route and Appendix P: Accessing the internet as safely as possible when Tor and VPNs are not an option sections.
384
Appendix V: What browser to use in your Guest VM/Disposable VM Temporary Important Warning: Please see Microarchitectural Sidechannel Deanonymization Attacks: for all browsers except Tor Browser. There are 6 possibilities of browser to use on your guest/disposable VM: • Brave (Chromium-based) • Edge (Chromium-based, Windows Only) • Firefox • Safari (macOS VM only) • Tor Browser Here is a comparison table of one fingerprinting test of various browsers with their native settings (but Javascript enabled for usability, except for Tor Safest mode). Disclaimer: these tests while nice are not conclusive of the real finger printing resistance. But they can help compare browsers between each other. Browser https://coveryourtracks.eff.org/ Fingerprinting Test with real Ad Safari (Normal)* Fail (Unique) Safari (Private Window) * Fail (Unique) Edge (Normal)** Fail (Unique) Edge (Private Window) ** Fail (Unique) Firefox (Normal) Fail (Unique) Firefox (Private Window) Fail (Unique) Chrome (Normal) Fail (Unique) Chrome (Private Window) Fail (Unique) Brave (Normal) Passed (Randomized) Brave (Private Window) Passed (Randomized) Brave (Tor Window) Passed (Ran domized) Tor Browser (Normal mode) Partial Tor Browser (Safer mode) Partial Tor Browser (Safest mode) Unknown (Result did not load) • *: macOS only. **: Windows only. Another useful resource to be considered for comparing browsers is: https:/ /privacytests.org/ [Archive.org]
Brave: This is my recommended/preferred choice for a Browser within your guest VMs. This is not my recommended choice for a Browser within
385
your Host OS where we strictly recommend Tor Browser as they recom mend it themselves521. Why Brave despite the controversies522? • You will encounter fewer issues later with account creations (captchas …). This is based on my experiences trying to create plenty of online identities using various browsers. You will have to trust me on that. • You will enjoy native ad-blocking where none is available in others by default without adding extensions523. • Performance is arguably better than Firefox524. • Brave is arguably better at fingerprinting resistance than others525. • Security of Chromium-based Browser is arguably better and more secure than Firefox526’527. Within the context of this guide, security should be privileged to prevent any vulnerability or exploit from gaining access to the VM. • Comparison of both by Mozilla: https://www.mozilla.org/en-US/firefox /browsers/compare/brave/ [Archive.org] • Comparison of both by Techlore: https://www.youtube.com/watch?v =qkJGF3syQy4 [Invidious] • The whole traffic will be routed over a VPN over Tor anyway. So even if you mistakenly opt-in for some telemetry, it is not so important. Remember that in this anonymity threat model, we are mostly after anonymity and security. The
521 522 523 524
525 526 527
Brave Help, What is a Private Window with Tor Connectivity? https://support.brave.com/hc /en-us/articles/360018121491-What-is-a-Private-Window-with-Tor [Archive.org] BlackGNU, Brave, the false sensation of privacy https://blackgnu.net/brave-is-shit.html [Archive.org] Brave Help Center, What is “Shields”? https://support.brave.com/hc/en-us/articles /360022973471-What-is-Shields [Archive.org] VentureBeat, Browser benchmark battle January 2020: Chrome vs. Firefox vs. Edge vs. Brave https://venturebeat.com/2020/01/15/browser-benchmark-battle-january-2020-chrome -firefox-edge-brave/view-all/ [Archive.org] Brave.com, Brave, Fingerprinting, and Privacy Budgets https://brave.com/brave-fingerprinting -and-privacy-budgets/ [Archive.org] Madaidan’s Insecurities, Firefox and Chromium https://madaidans-insecurities.github.io /firefox-chromium.html [Archive.org] GrapheneOS, Web Browsing https://grapheneos.org/usage#web-browsing [Archive.org]
386
privacy of our online identities does not matter that much unless the privacy issue is also a security issue that could help deanonymize you. • Brave was found to be sending no identifiable telemetry compared to other browsers528.
Ungoogled-Chromium: This browser is considered a security liability due to their systemic lagging on security patches529. It is strongly advised not to use Ungoogled-Chromium.
Edge: This is for Windows users only. Edge is a solid choice too. • You will encounter fewer issues later with account creations (captchas …). This is based on my experiences trying to create plenty of online identities using various browsers. You will have to trust me on that. • Better Security than Firefox as it is Chromium-based530’531. • Better Performance than Firefox. • The whole traffic will be router through Tor anyway. • Can benefit from additional security using Microsoft Defender Application Guard (MDAG)532. Note that this feature cannot be enabled in a Virtualbox VM unfortunately. • Native tracker blocking (Similar to Brave Shields). 528
529 530 531 532
ResearchGate, Web Browser Privacy: What Do Browsers Say When They Phone Home? https: //www.researchgate.net/publication/349979628_Web_Browser_Privacy_What_Do_Browsers _Say_When_They_Phone_Home [Archive.org] Duck’s pond, Ungoogled-Chromium https://qua3k.github.io/ungoogled/ [Archive.org] Madaidan’s Insecurities, Firefox and Chromium https://madaidans-insecurities.github.io /firefox-chromium.html [Archive.org] GrapheneOS, Web Browsing https://grapheneos.org/usage#web-browsing [Archive.org] Microsoft.com, Microsoft Edge support for Microsoft Defender Application Guard https://docs .microsoft.com/en-us/deployedge/microsoft-edge-security-windows-defender-application -guard [Archive.org]
387
Cons: • You will have to disable some telemetry within the Browser
Safari: The macOS default browser. Pros: • It is a Browser with decent security and sandboxing capabilities. Cons: • It is macOS only (obviously) • It requires signing-in into the App Store to install extensions (impossible within the scope of this guide since it is a VM) • Even if you could, it lacks the best Extensions available for Firefox and Chrome. Overall, we would not recommend using Safari on a macOS VM but instead, go for another Browser such as Brave or Firefox.
Firefox: And of course, lastly, you could go with Firefox, Pros: • Well, it is out of the “Chromium” world and not taking part in expanding Chromium market share • In addition to being out of the Chromium world, it is also completely out of the Google world (despite the Mozilla Foundation being almost entirely funded by Google533). • An impressive amount of customization through extensions for every possible need. • Firefox can be severely hardened to almost match the security of Chromiumbased browsers. 533
PcMag, Mozilla Signs Lucrative 3-Year Google Search Deal for Firefox https://www.pcmag.com /news/mozilla-signs-lucrative-3-year-google-search-deal-for-firefox [Archive.org]
388
Cons: • Poorer performance compared to Chromium. Security (especially sandboxing) of Firefox is arguably weaker than Chromiumbased browsers534. • You will experience more captchas (this is based on my tests).
Tor Browser: If you are extra paranoid and want to use Tor Browser and have “Tor over VPN over Tor”, you could go with Tor Browser within the VM as well. This is completely pointless/useless. We would not recommend this option. It is just silly.
Appendix V1: Hardening your Browsers: In this section, we’ll discuss hardening your browsers. This has a heavy focus on the difference between Tracking Reduction and Tracking Evasion, and the pros and cons of either. First, let’s define what they are as described by Rohan Kumar: • Tracking reduction (TR) – TR aims to reduce the amount of data collected about an exposed user. It reduces a footprint’s spread primarily by blocking trackers. Sometimes this can increase the size of a footprint. • Tracking evasion (TE) – TE reduces the amount of data exposed by a user. Rather than eliminating data collection itself, TE prevents useful data from being made available in the first place. In other words, it reduces a footprint’s size. Browsers that provide Tracking Reduction are to be used for a more casual Threat Model whereas Tracking Evasion is more complex. But both need to be explored. Tracking Reduction focuses on browsing with less tracking. It involves things like content-blocking, firewalls, opt-outs, flipping telemetry buttons, etc. If you’re this far into the guide, you likely have a very good understanding of this already. Tracking Evasion, however, involves techniques like using the portable Tor Browser Bundle to anonymize your footprint and online identity, avoiding identifiable 534
Madaidan’s Insecurities, Firefox and Chromium https://madaidans-insecurities.github.io /firefox-chromium.html [Archive.org]
389
extensions, and using randomized keystroke delays. It’s more about minimizing your online footprint, to give you a less fingerprintable browsing environment and internet usage. A brief mention of this is necessary in determining operation needs for both. You need a certain level of understanding in both to achieve good standards and develop better browsing habits. This can and will overall provide you with a more viable solution to public trackers, government organizations looking to trace/track your browsing habits back to you, even just trolls attempting to doxx you. The following are the recommended safest routes for each browser according to the current versions of their respective software and the ability each one has to become more secure. In the guide we will provide both Tracking Reduction & Evasion and it will not require you to write even a single line of code.
Brave: • Download and install Brave browser from https://brave.com/download/ [Archive.org] • Open Brave Browser • Go into Settings > Appearances (brave://settings/appearance) – (optional) Disable “Show autocomplete suggestions in address bar” – Disable “Show Brave Suggested Sites” – Disable “Show Brave Rewards icon in address bar” – Enable “Always show full URLs” • Go into Settings > Shields (brave://settings/shields) – Set Shields to Advanced – Set “Trackers and Ads blocking” to Aggressive – Set “Upgrade connections to HTTPS” to Strict – Enable “Block scripts” – Set “Block fingerprinting” to Standard or Strict, may break sites – Set “Block cookies” to Only cross-site
390
• Go into Settings > Social media blocking (brave://settings/socialBlocking) – Uncheck the Facebook, Twitter, and LinkedIn embeds • Go to Settings > Search engine (brave://settings/search) – Set “Normal Window” and “Private Window” to use a more private and trackerless search engine ⋆ See Appendix A3: Search Engines for best options – Disable “Web Discovery Project” – Disable “Index other search engines” • Go into Settings > Extensions (brave://settings/extensions) – Disable everything • Go into Settings > Wallet (brave://settings/wallet) – Disable “Show Brave Wallet icon on toolbar” – Set Default Ethereum wallet to “None” – Set Default Solana wallet to “None” • Go into Settings > Privacy and Security (brave://settings/privacy) – Disable everything except “Private window with Tor” ⋆ (optional) Turn on Automatically redirect .onion sites – Set WebRTC handling policy to “Disable non-proxied UDP” – Go into Clear Browsing Data (brave://settings/clearBrowserData) ⋆ Select On Exit ⋆ Check all options ⋆ Click “Save” – Go into Cookies and other site data (brave://settings/cookies) ⋆ Check “Block third-party cookies” or “Block all cookies” (not recom mended)
391
⋆ Enable “Clear cookies and site data when you close all windows” ⋆ Under “Sites that can always use cookies”, check that you need any of these • Open a new Tab • Click “Customize” in the lower right corner – Disable everything in Customize Dashboard except maybe the clock • Go into Settings > Shields > Content filtering (brave://settings/shields/filters) – Select any additional adblocking filter you want ⋆ Recommended: CJX’s Annoyance, Easylist-Cookie, Fanboy’s An noyances, Fanboy’s Social, Fanboy’s Mobile Notifications, and uBlock Annoyances – Add custom filter lists ⋆ Add the ClearURLs for uBo (unofficial) which uses the rules found in ClearURLs below ⋆ Add the AdGuard URL Tracking Protection which enables generic $removeparam rules – To keep all applied filters, click “Save” • Do not ever enable Brave Rewards (button should now be hidden on all sites) Addons to consider on Brave if you want additional protections: • LocalCDN (https://chrome.google.com/webstore/detail/localcdn /njdfdhgcmkocbgbhcioffdbicglldapd) – Alternatively, DecentralEyes (https://chrome.google.com/webstore /detail/decentraleyes/ldpochfccmkkmhdbclfhpagapcfdljkj) • PrivacyBadger (https://chrome.google.com/webstore/detail/privacy -badger/pkehgijcmpdhfbdbbnkijodmdjhbjlgp) • NoScript (https://chrome.google.com/webstore/detail/noscript /doojmbjmlfjjnbmnoijecmcbfeoakpjm)
392
• Either ClearURLs (https://chrome.google.com/webstore/detail/clearurls /lckanjgmijmafbedllaakclkaicjfmnk) OR the custom list above • LibRedirect (https://libredirect.github.io/) That’s it and you should be pretty much covered. For full paranoia, you can also just “Block Scripts” to disable Javascript. Note that even disabling Javascript might not protect you fully535. If you choose to disable JS, use the NoScript extension, not the Brave setting.
Ungoogled-Chromium: This browser is considered a security liability due to their systemic lagging on security patches536. It is strongly advised not to use Ungoogled-Chromium.
Edge: Windows only: • Open Edge • Go into Settings • Go to Profiles and make sure everything is unchecked in every section (Personal Info, Passwords, Payment info, Profile preferences) • Go to Privacy, search, and services: – Go to Tracking Prevention: ⋆ Set to Strict or at least Balanced ⋆ Set to always use Strict with InPrivate Windows – Go to Privacy: ⋆ Enable send Do Not Track ⋆ Disable the options for the website to check your payment methods 535 536
FingerprintJS, Demo: Disabling JavaScript Won’t Save You from Fingerprinting https://fingerprintjs .com/blog/disabling-javascript-wont-stop-fingerprinting/ [Archive.org] Duck’s pond, Ungoogled-Chromium https://qua3k.github.io/ungoogled/ [Archive.org]
393
– Go to Optional Diagnostic Data: ⋆ Disable it – Go to Personalize your Web Experience: ⋆ Disable it – Go to Security ⋆ Disable everything – Go to Services ⋆ Disable everything ⋆ In Address Bar and Search: ⊳ Disable everything and change the search engine (see Appendix A3: Search Engines) – Go to Cookies and Sites Permissions: ⋆ Within All Permissions: ⊳ Within Cookies, make sure “Block Third-Party Cookies” is checked ⊳ Block everything except: ∘
Javascript
∘
Images
Enable Application Guard for Edge (only on Host OS, not possible within a VirtualBox VM): Skip if this is a VM • Open Control Panel. • Click on Programs • Click on Turn Windows features on or off link • Check the Windows Defender Application Guard option • Click OK.
394
• Click Restart. • Now you can open Edge and open a new “Application Guard” Window. That’s about it for Edge but you are also free to add extensions from the Chrome Store such as: • uBlock Origin (https://chrome.google.com/webstore/detail/ublock -origin/cjpalhdlnbpafiamejdnhcphjbkeiagm) • LocalCDN (https://chrome.google.com/webstore/detail/localcdn /njdfdhgcmkocbgbhcioffdbicglldapd) – Alternatively, DecentralEyes (https://chrome.google.com/webstore /detail/decentraleyes/ldpochfccmkkmhdbclfhpagapcfdljkj) • PrivacyBadger (https://chrome.google.com/webstore/detail/privacy -badger/pkehgijcmpdhfbdbbnkijodmdjhbjlgp) • HTTPS Everywhere (https://chrome.google.com/webstore/detail/https -everywhere/gcbommkclmclpchllfjekcdonpmejbdp) • NoScript (https://chrome.google.com/webstore/detail/noscript /doojmbjmlfjjnbmnoijecmcbfeoakpjm) • ClearURLs (https://chrome.google.com/webstore/detail/clearurls /lckanjgmijmafbedllaakclkaicjfmnk) • LibRedirect (https://libredirect.github.io/)
Safari: macOS Only: • Open Safari • Click the Safari top left Menu • Click Preferences – On the General Tab: ⋆ Change New Windows to “Empty Page” ⋆ Change New Tabs to “Empty page”
395
⋆ Change the Remove History after to “1 day” ⋆ Change the Remove Download list items to “When Safari Quits” or “When Successful Download” ⋆ Uncheck “Open Safe Files After Downloading” – On the Security Tab: ⋆ Disable “Warn when visiting a Fraudulent Website” (this sends the URLs your visit to Google for screening) – On the Privacy Tab: ⋆ Uncheck “Web Advertising” – On the Advanced Tab: ⋆ Check the “Show full website address” Consider Appendix A5: Additional browser precautions with JavaScript enabled That’s about it. Unfortunately, you will not be able to add extensions as those will require you to sign in into the App Store which you cannot do from a macOS VM. Again, we would not recommend sticking to Safari in a macOS VM but instead switching to Brave or Firefox.
Firefox: Normal settings: • Open Firefox • On the Firefox Home Page: – Click Personalize – Uncheck/Disable Everything • Open Settings: – Go into Search
396
⋆ Change the search engine (See Appendix A3: Search Engines) – Go into Privacy & Security ⋆ Set to Custom ⊳ Cookies: Select All Third-Party Cookies ⊳ Tracking Content: In all Windows ⊳ Check Cryptominers ⊳ Check Fingerprinters ⋆ Set always send “Do Not Track” – Go to Logins and Passwords ⋆ Uncheck “Ask to save logins and passwords for websites” – Go to Permissions ⋆ Location: check block new requests ⋆ Camera: check block new requests ⋆ Microphone: check block new requests ⋆ Notifications: check block new requests ⋆ Autoplay: select Disable Audio and Video ⋆ Virtual Reality: check block new requests ⋆ Check Block Pop-ups ⋆ Check Warn when websites try to install add-ons – Go to Firefox Data Collection and Use ⋆ Disable everything – Go to HTTPS-Only Mode ⋆ Enable it on all Windows
397
Advanced settings: Consider Arkenfox/user.js, a heavily maintained and very easy to use browser config which uses a “user.js” to set all the privacy settings and disk avoidance values. Below we recommend that if you are not setting the Arkenfox config, at least setting the about:config values below. Arkenfox applies many others but these are the bare minimum for your protection while browsing. Remember: doing nothing and using a browser with its defaults will already be leaking many identifiable and trackable characteristics which are unique to you. See Browser and Device Fingerprinting for more details on why default settings in browsers are unsafe. Those settings are explained on the following resources in order of recommendation if you want more details about what each setting does: 1. https://wiki.archlinux.org/title/Firefox/Privacy [Archive.org] (most recommended) 2. https://proprivacy.com/privacy-service/guides/firefox-privacy -security-guide [Archive.org] Here are most of the steps combined from the sources above (some have been omitted due to the extensions recommended later below): • Navigate to “about:config” in the URL bar • Click Accept the Risk and Continue – Safe Settings (should not break anything) ⋆ Disable Firefox Pocket ⊳ Set “extensions.pocket.enabled” to false ⋆ Disable All Telemetry ⊳ Set “browser.newtabpage.activity-stream.feeds.telemetry” to false ⊳ Set “browser.ping-centre.telemetry” to false ⊳ Set “browser.tabs.crashReporting.sendReport” to false ⊳ Set “devtools.onboarding.telemetry.logged” to false ⊳ Set “toolkit.telemetry.enabled” to false
398
⊳ Search for “toolkit.telemetry.server” and clear it ⊳ Set “toolkit.telemetry.unified” to false ⊳ Set “beacon.enabled” to false ⋆ Disable Pre-Fetching ⊳ Set “network.dns.disablePrefetch” to true ⊳ Set “network.dns.disablePrefetchFromHTTPS” to true ⊳ Set “network.predictor.enabled” to false ⊳ Set “network.predictor.enable-prefetch” to false ⊳ Set “network.prefetch-next” to false ⊳ Set “browser.urlbar.speculativeConnect.enabled” to false ⋆ Disable Javascript in PDFs ⊳ Set “pdfjs.enableScripting” to false ⋆ Disable obsolete SSL encryption ⊳ Set “security.ssl3.rsa_des_ede3_sha” to false ⊳ Set “security.ssl.require_safe_negotiation” to true ⋆ Disable Firefox Accounts ⊳ Set “identity.fxaccounts.enabled” to false ⋆ Disable Geolocation ⊳ Set “geo.enabled” to false ⋆ Disable Web Notifications ⊳ Set “dom.webnotifications.enabled” to false ⋆ Disable Copy/Paste Notifications ⊳ Set “dom.event.clipboardevents.enabled” to false
399
⋆ Disable Microphone/Camera status fetching ⊳ Set “media.navigator.enabled” to false ⋆ Enable “Do Not Track” ⊳ Set “privacy.donottrackheader.enabled” to true ⋆ Disable SafeBrowsing ⊳ Set “browser.safebrowsing.malware.enabled” to false ⊳ Set “browser.safebrowsing.phishing.enabled” to false ⊳ Set “browser.safebrowsing.downloads.remote.enabled” to false – Moderate Settings (could break some websites) ⋆ Disable WebRTC (this will break all websites with video/audio commu nications) ⊳ Set “media.peerconnection.enabled” to false ⊳ Set “media.navigator.enabled” to false ⋆ Disable WebGL (this will break some media intensive websites) ⊳ Set “webgl.disabled” to true ⋆ Disable DRM ⊳ Set “media.eme.enabled” to false ⊳ Set “media.gmp-widevinecdm.enabled” to false ⋆ Set Cookiies Behavior ⊳ Set “network.cookie.cookieBehavior” to 1 ⊳ Set “network.http.referer.XOriginPolicy” to 2 ⋆ Change referer policy ⊳ Set “network.http.referer.XOriginTrimmingPolicy” to 2 ⋆ Change Session Storage behavior ⊳ Set “browser.sessionstore.privacy_level” to 2
400
⋆ Disable Connection Tests for Captive Portals ⊳ Set “network.captive-portal-service.enabled” to false ⋆ Disable “Trusted Recursive Resolver” ⊳ Set/Create “network.trr.mode” and set it to 5 – Advanced (this will break some websites) ⋆ Set “privacy.resistFingerprinting” to true ⋆ Set “privacy.trackingprotection.fingerprinting.enabled” to true ⋆ Set “privacy.trackingprotection.cryptomining.enabled” to true ⋆ Set “privacy.trackingprotection.enabled” to true ⋆ Set “browser.send_pings” to false ⋆ Set “change privacy.firstparty.isolate” to true ⋆ Set “network.http.referer.XOriginPolicy” to “2” or use Smart Referer below ⋆ Set “change network.cookie.lifetimePolicy” to 2 (this deletes all cookies after each session) Addons to install/consider: • uBlock Origin (https://addons.mozilla.org/en-US/firefox/addon/ublock -origin/) • Smart Referer (https://addons.mozilla.org/firefox/addon/smart-referer/) – Set “network.http.referer.XOriginPolicy” value of “2” to “0” (so the exten sion works). Disable the whitelist (uncheck the Use default whitelist box) and set Domain name matching to Strict. • NoScript (https://addons.mozilla.org/en-US/firefox/addon/noscript/) – Blocks all scripts by default, no exceptions. Necessary in regular browser if you want to block all script executions. Not necessary in Tor Browser.
401
– Within the options, change Default options to check everything except “ping”, “unrestricted CSS”, and “LAN”. This will re-enable JavaScript and other web features, to prevent many websites from breaking • LibRedirect (https://libredirect.github.io/) – Redirect less privacy friendly websites like YouTube and Wikipedia to more privacy friendly open-source alternatives • Skip Redirect (https://github.com/sblask/webextension-skip-redirect) Bonus resources: Here are also two recent guides to harden Firefox: • https://chrisx.xyz/blog/yet-another-firefox-hardening-guide/ [Archive.org] • https://ebin.city/~werwolf/posts/firefox-hardening-guide/ [Archive.org]
Appendix W: Virtualization So, you might ask yourself, what is Virtualization537? Basically, it is like the Inception movie with computers. You have emulated software computers called Virtual Machines running on a physical computer. And you can even have Virtual Machines running within Virtual machines if you want to (but this will require a more powerful laptop in some cases). Here is a little basic illustration of what Virtualization is:
537
Wikipedia, Virtualization https://en.wikipedia.org/wiki/Virtualization [Wikiless] [Archive.org]
402
image53 Each Virtual Machine is a sandbox. Remember the reasons for using them are to prevent the following risks: • Mitigate local data leaks and easier clean-up in case something gets messed up or it is suspected to be compromised. • Reduce malware/exploit attack surfaces (if your VM is compromised, the adversary still must figure out he is in a VM and then gain access to the Host OS which is not so trivial). • Mitigate online data leaks by being able to enforce strict network rules on Virtual Machines for accessing the network (such as passing through the Tor Network).
Nested virtualization risks There is an inherently larger attack surface when nesting virtualization. Here’s some host information that can be leaked through the Virtual Machine: • Organizationally unique identifier or OUI - the unique identifier assigned to VMWare Guest VMs; • Virtual Windows registry keys like ProductID might show the Host Machine’s environment: HKEY_LOCAL_MACHINE\Software\Microsoft\Windows\CurrentVersion\ProductId XXXXX-123-1234567-12345
403
• HDD, GPU, and mouse drivers can be exposed through: HKEY_LOCAL_MACHINE\System\CurrentCon • Registry entries will show that this is a virtual mouse: %WINDIR%\system32\drivers\vmmouse.sys • Descriptor Table Registers: https://stackoverflow.com/questions/52505313 /what-are-descriptor-registers/52505743#52505743 – Since it’s a Virtual Machine using the same CPU cores, the descriptor values are relocated due to there only being space for one of each identifier per CPU. This is a dead giveaway and is used in detection by advanced malware. It’s employed by malware architects to tell when the program is being ran in a forensics environment (e.g., Remnux or Flare VM) - popular tools/OS that are used by experts to analyze malware. • Guest VMs also indirectly access the same hardware as the Host OS. See https://www.malwarebytes.com/blog/news/2014/02/a-look-at-malware -with-virtual-machine-detection for more techniques used by malware to detect virtualization. These techniques are mostly prevented by appending some settings to your VM config file (.vmx). https://blog.talosintelligence.com /2009/10/how-does-malware-know-difference.html
Appendix X: Using Tor bridges in hostile envi ronments In some environments, your ISPs might be trying to prevent you from accessing Tor. Or accessing Tor openly might be a safety risk. In those cases, it might be necessary to use Tor bridges to connect to the Tor network (see Tor Documentation https://2019.www.torproject.org/docs/bridges [Archive.org] and Whonix Documentation https://www.whonix.org/wiki/Bridges [Archive.org]). Optionally, if you are able, you should (seriously!) consider running a bridge https://blog.torproject.org/run-tor-bridges-defend-open -internet/ [Archive.org] yourself, as this would greatly help reduce the amount of censorship in the world. Bridges are special Tor entry nodes that are not listed on the Tor public directory. Some of those are running on people running the Snowflake Browser extension538 while others are running on various servers around the world. Most of those bridges are running some type of obfuscation method called obfs4539. 538 539
Tor Project, Project Snowflake https://snowflake.torproject.org/ [Archive.org] GitHub, Obfs4 Repository https://github.com/Yawning/obfs4/ [Archive.org]
404
Only available for Desktop Tor users: Recently, the Tor Project has made it incredibly simple to access Bridges with Connection Assist, and it is now automatically done in hostile or censored regions. Simply open the Tor Browser and the connection will be configured based on your needs on any hostile network. Previously, we had a list of options below this paragraph which were necessary to enable and configure bridges, but now that this is done automatically using moat. [Archive.org] Here is the definition from the Tor Browser Manual540: “obfs4 makes Tor traffic look random and prevents censors from finding bridges by Internet scanning. obfs4 bridges are less likely to be blocked than its predecessor, obfs3 bridges”. Some of those are called “Meek” bridges and are using a technique called “Domain Fronting” where your Tor client (Tails, Tor Browser, Whonix Gateway) will connect to a common CDN used by other services. To a censor, it would appear you are connecting to a normal website such as Microsoft.com. See https://gitlab .torproject.org/legacy/trac/-/wikis/doc/meek for more information. As per their definition from their manual: “meek transports make it look like you are browsing a major web site instead of using Tor. meek-azure makes it look like you are using a Microsoft web site”. Snowflake bridges make it appear like your connections are phone calls to random internet users. This is a type of “domain fronting”541. See “domain fronting” from the link in the previous paragraph for a detailed explanation of these types of secret “bridges”. Lastly, there are also bridges called Snowflake bridges that rely on users running the snowflake extension in their browser to become themselves entry nodes. See https://snowflake.torproject.org/ [Archive.org]. First, you should proceed with the following checklist to make sure you cannot circumvent Tor Blocking (double-check) and try to use Tor Bridges (https:/ /bridges.torproject.org/ [Archive.org]):
540 541
Tor Browser Manual, Pluggable Transport https://tb-manual.torproject.org/circumvention/ [Archive.org] Wikipedia, Domain Fronting https://en.wikipedia.org/wiki/Domain_fronting [Wikiless] [Archive.org]
405
• (Recommended if blocked but safe) Try to get an obfs4 bridge in the Tor connection options. • (Recommended if blocked but safe) Try to get a snowflake bridge in the Tor connection options. • (Recommended if hostile/risky environment) Try to get a meek bridge in the Tor connection options (might be your only option if you are for instance in China).
image54 (Illustration from Tor Browser Bridge Configuration) If none of those build-in methods are working, you could try getting a manual bridge either from: • https://bridges.torproject.org/bridges?transport=meek (for a meek bridge) • https://bridges.torproject.org/bridges?transport=obfs4 (for an obfs4 bridge) This website obviously could be blocked/monitored too so you could instead (if you have the ability) ask someone to do this for you if you have a trusted contact and some e2e encrypted messaging app. Finally, you could also request a bridge request by e-mail to [email protected] with the subject empty and the body being: “get transport obfs4” or “get transport meek”. There is some limitation with this method tho as it is only available from a Gmail e-mail address or Riseup.
406
• See: A note about Riseup: Riseup has potentially been compromised. Use it at your own risk. Hopefully, these bridges should be enough to get you connected even in a hostile environment. If not, consider Appendix P: Accessing the internet as safely as possible when Tor and VPNs are not an option
Appendix Y: Installing and using desktop Tor Browser Installation: This is valid for Windows, Linux, and macOS. • Download and install Tor Browser according to the instructions from https:/ /www.torproject.org/download/ [Archive.org] • Open Tor Browser
Usage and Precautions: • After opening Tor Browser, you will see an option to Connect, a checkbox to Always connect automatically and a button to Configure connection. The Tor Network settings are there for you to possibly configure Bridges to connect to Tor if you are experiencing issues connecting to Tor due to Censorship or Blocking. As explained here: Appendix X: Using Tor bridges in hostile environments, this is now done automatically by the Tor Browser on Desktop.
image55 • Personally, in the case of censorship or blocking, we would recommend using Meek-Azure bridges if needed. And Snowflake bridges as a second option.
407
image56 • At this point, still before connecting, you should click the little shield Icon (upper right, next to the Address bar) and select your Security level (see https ://tb-manual.torproject.org/security-settings/ [Archive.org] for details). Basically, there are three.
image57 • Standard (the default): – All features are enabled (including JavaScript) • Safer: – JavaScript is disabled on non-HTTPS websites – Some fonts and symbols are disabled – Any media playback is “click to play” (disabled by default) • Safest: – Javascript is disabled everywhere – Some fonts and symbols are disabled – Any media playback is “click to play” (disabled by default) We would recommend the “Safest” level by default. The “Safer” level should be en abled if you think you need access to a website not working without JavaScript. The Safest mode will most likely break many websites that rely actively on JavaScript.
408
If you are extra paranoid, use the “Safest” level by default and consider downgrading to Safer is the website is unusable because of Javascript blocking. Optional and not recommended by the Tor Project: If you are not using the “Safest” level, we will diverge from some but agree with others (for instance the Tails project and others542) and will actually recommend some modifications of the default Tor Browser in the addition of two extensions: • uBlock Origin (as it is the case on Tails) while leaving the extension on the default settings: – Head over to https://addons.mozilla.org/en-US/firefox/addon/ublock -origin/ within Tor Browser and install the extension. • LibRedirect: This is very practical if you use the “Safest” mode as Invidious instances require no JavaScript. – Head over to https://libredirect.github.io/ within Tor Browser and install the extension. Let’s keep in mind that even 3 letters agencies recommend blocking ads for their internal users in order to improve security543. If you did not go for the above personal and not officially recommended options, the Safer level should still be used with some extra precautions while using some websites: see Appendix A5: Additional browser precautions with JavaScript enabled. Now, you are really done, and you can now surf the web anonymously from your desktop device.
Appendix Z: Online anonymous payments using cryptocurrencies There are many services that you might want to use (VPS hosting, mail hosting, domain names…) but require payment of some kind.
542 543
GitLab, Tor Browser Issues, Add uBlock Origin to the Tor Browser https://gitlab.torproject .org/tpo/applications/tor-browser/-/issues/17569 [Archive.org] Vice, The NSA and CIA Use Ad Blockers Because Online Advertising Is So Dangerous https:/ /www.vice.com/en/article/93ypke/the-nsa-and-cia-use-ad-blockers-because-online -advertising-is-so-dangerous [Archive.org]
409
As mentioned before in this guide multiple times, we strongly recommend the use of services accepting cash (that you could send anonymously through the postal services) or Monero which you can buy and use directly and safely. • But what if the service you want does not accept Monero but does accept a more mainstream cryptocurrency such as Bitcoin (BTC) or Ethereum (ETH)? Bitcoin and other “mainstream cryptocurrencies” are not anonymous at all (Remember Your Cryptocurrencies transactions) and you should never ever purchase, for example, Bitcoin from an exchange and then use these directly for purchasing services anonymously. This will not work, and the transaction can be traced easily. • Stay away from so-called “private” mixers, tumblers and coinjoin ers. You might think this is a good idea, but not only are they useless with cryptocurrencies such as BTC/ETH/LTC, they are also dangerous. They take custody of your coins. Use Monero to anonymize your crypto. Do not use a normal KYC-enabled exchange to buy/sell your Monero (such as Kraken), since this information on your purchases and withdrawals (for intended use) are retained in the exchange. Instead, use a P2P exchange that doesn’t require KYC such as what can be found on https://kycnot.me/. • See Warning about special tumbling, mixing, coinjoining privacy wallets and services.
Using Bitcoin anonymously option: Despite this, it is possible to safely anonymize Bitcoin through the use of noncustodial collaborative transactions and privacy-preserving spending tools. This is possible with a protocol called ZeroLink and an implementation called Whirlpool which as two clients that utilize it and provide the necessary spending tools, detailed below. So, you might be wondering how? Well, it is actually pretty simple: 1. Purchase Bitcoin at a non-KYC exchange (such as one found on https://kycnot .me/) 2. Create a wallet with Samourai Wallet (Android) or Sparrow Wallet (Desktop). Both of these use the Whirlpool protocol to gain the user forward-facing on-chain privacy on Bitcoin.
410
3. Deposit coins into the wallet and follow the relevant instructions (Samourai, Sparrow) to remove their historic links. 4. Funds should only be spent from the Postmix account, as that is the account with the coins that have gained anonymity through Whirlpool. • You should run your own node when using Bitcoin and always use that for connecting from your wallet. You do not need to purchase separate hardware to do so, and it’s simple to do so by using the Tor Network as well.
Using Monero anonymously option: 1. Purchase Monero at a non-KYC exchange (such as one found on https:/ /kycnot.me/) 2. Create a Monero wallet on one of your anonymized VMs (for example, on the Whonix Workstation which includes a Monero GUI wallet natively or using the Monero GUI wallet from https://www.getmonero.org/downloads/ on other OSes) 3. Transfer your Monero from the wallet from which you bought it to the wallet on your VM. We cannot stress enough how import it is to have two separate wallets for this process, even for handling Monero. 4. On the same VM (for instance again the Whonix Workstation), create a Bitcoin Wallet (again this is provided natively within the Whonix Workstation) 5. From an anonymized browser (such as Tor Browser), use a non-KYC (Know Your Customer) service swapping service (see Appendix A8: Crypto Swapping Services without Registration and KYC) and convert your Monero to BTC and transfer those to the BTC Wallet you have on your anonymized VM 6. You should now have an anonymized Bitcoin wallet that can be used for pur chasing services that do not accept Monero. You should never access this wallet from a non-anonymized environ ment. Always use well-thought OPSEC with your BTC transactions. Remember those can be traced back to you. The origin of those BTC cannot be traced back to your real identity due to the use of Monero unless Monero is broken or if you consolidate outputs from spending at separate merchants. It is recommended to use privacy preserving wallets in the Bitcoin section. Please do read Appendix B2: Monero Disclaimer.
411
Regarding Zcash: this section previously included use of Zcash but it has been removed in light of newer, more accurate information.
Warning about special tumbling, mixing, coinjoining pri vacy wallets and services: Wikiless Archive.org Centralized “private” tumblers, mixers and coinjoiners are not recommended since they do not provide anonymity in a way that truly unlinks an output from its history. Here are some references about this issue: • Mixing detection on Bitcoin transactions using statistical patterns. Archive.org • An Analysis Of Bitcoin Laundry Services Archive.org • Mixing Strategies in Cryptocurrencies and An Alternative Implementation Archive.org Mixing BTC in this way should prevent any chain analysis on future transactions. This will not however hide any past transactions or the fact you purchased BTC from a KYC exchange. Instead we recommend to use Bitcoin wallets that utilize Whirlpool or Monero (preferred).
When converting from BTC to Monero: Now, as part of any process above, if you want to convert BTC back to Monero, we recommend not using a swapping service but instead recommend using the new Monero Atomic Swap Tool: https://unstoppableswap.net/. This will prevent unnecessary fees and intermediates when using a commercial swapping service. The website is self-explanatory with detailed instructions for all OSes.
Appendix A1: Recommended VPS hosting providers We will only recommend providers that accept Monero as payment and here is my personal shortlist: • Njalla https://njal.la/ (my personal favorite but quite expensive, recommended by PrivacyGuides.org. • 1984.is (my second favorite, much less expensive) https://www.1984.is. • To be considered at your own risk (untested):
412
– https://cryptoho.st/ (warning, this might be against their ToS as they require personal identification on registration) – https://www.privex.io/ – https://cockbox.org/ (warning, this provider is rather “edgy” and could offend some people) Also consider these lists: • Tor Project: https://community.torproject.org/relay/community -resources/good-bad-isps/ [Archive.org] • PrivacyGuides.org: https://privacyguides.org/providers/hosting/ [Archive.org] Lastly, you could pick one (at your own risk) from the list here that does accept Monero: https://www.getmonero.org/community/merchants/#hosting [Archive.org] Please do read Appendix B2: Monero Disclaimer. If the service does not accept Monero but does accept BTC, consider the following appendix: Appendix Z: Paying anonymously online with BTC.
Appendix A2: Guidelines for passwords and passphrases My opinion (and the one of many544‘545’546‘547’548’549) is that passphrases are gener ally better than passwords. So instead of thinking of better passwords, forget them 544 545 546
547 548 549
NIST, NIST Has Spoken - Death to Complexity, Long Live the Passphrase! https://www.sans .org/blog/nist-has-spoken-death-to-complexity-long-live-the-passphrase/ [Archive.org] ZDnet, FBI recommends passphrases over password complexity https://www.zdnet.com/article /fbi-recommends-passphrases-over-password-complexity/ [Archive.org] The Intercept, Passphrases That You Can Memorize — But That Even the NSA Can’t Guess https://theintercept.com/2015/03/26/passphrases-can-memorize-attackers-cant-guess/ [Tor Mirror] [Archive.org] Proton Blog, Let’s settle the password vs. passphrase debate once and for all https://proton.me /blog/protonmail-com-blog-password-vs-passphrase/ [Archive.org] YouTube, Edward Snowden on Passwords: Last Week Tonight with John Oliver (HBO) https:/ /www.youtube.com/watch?v=yzGzB-yYKcc [Invidious] YouTube, How to Choose a Password – Computerphile https://www.youtube.com/watch?v =3NjQ9b3pgIg [Invidious]
413
altogether and use passphrases instead (when possible). Or just use a password manager with very long passwords (such as KeePassXC, the preferred password manager in this guide). The well-known shown-below XKCD https://xkcd.com/936/ [Archive.org] is still valid despite some people disputing it (See https://www.explainxkcd.com/wiki /index.php/936:_Password_Strength [Archive.org]). Yes, it is quite old now and is a little bit outdated and might be misinterpreted. But generally, it is still valid and a good argument for using passphrases instead of passwords.
image58 (Illustration by Randall Munroe, xkcd.com, licensed under CC BY-NC 2.5) Here are some recommendations (based on Wikipedia550): • Long enough to be hard to guess (typically four words is a minimum, five or more is better). • Not a famous quotation from literature, holy books, et cetera. • Hard to guess by intuition—even by someone who knows the user well. • Easy to remember and type accurately.
550
Wikipedia, Passphrase https://en.wikipedia.org/wiki/Passphrase#Passphrase_selection [Wikiless] [Archive.org]
414
• For better security, any easily memorable encoding at the user’s own level can be applied. • Not reused between sites, applications, and other different sources. • Do not use only “common words” (like “horse” or “correct”) Here is a nice website showing you some examples and guidelines: https://www .useapassphrase.com/ Watch this insightful video by Computerphile: https://www.youtube.com/watch ?v=3NjQ9b3pgIg [Invidious] Use a different one for each service/device if possible. Do not make it easy for an adversary to access all your information because you used the same passphrase everywhere. You might ask how? Simple: use a password manager such as the recommended KeePassXC. Only remember the passphrase to unlock the database and then store everything else in the KeePassXC database. Within KeePassXC you can then create extremely long passwords (30+ random characters) for each different service.
Appendix A3: Search Engines Which search engine to pick in your VMs? We will not go into too many details. Just pick one from PrivacyGuides.org (https://www.privacyguides.org/search-engines/ [Archive.org]). Personally, my favorites are: • https://duckduckgo.com/ (because you can easily use operators such as “!g” to google or “!b” to Bing) • https://www.startpage.com/ • SearX (https://searx.me/) instances listed here: https://searx.space/ Note that some of those have a convenient “.onion” address: • DuckDuckGo: http://duckduckgogg42xjoc72x3sjasowoarfbgcmvfimaftt6twagswzczad .onion/ In the end, we were often not satisfied with the results of both those search engines and still ended up on Bing or Google.
415
Appendix A4: Counteracting Forensic Linguis tics Note that this information is taken and adapted from a Dread Post avail able here: http://dreadytofatroptsdj6io7l3xptbet6onoyno2yv7jicoxknyazubrad .onion/post/aad54fe83b33a8a45920/ No plagiarism is intended but some important adaptations and modifications have been made to improve the source post in various ways.
Introduction: Stylometry is our personal and unique writing style. No matter who you are, you have a unique finger printable, and traceable writing style. This has been understood for a while now, and a branch of forensics is built off of this principle: forensic linguistics. In this field, the particular name for forensic linguistics applied to internet crime is called “Writeprint”. Writeprint primarily aims to determine author identification over the internet by comparing a suspect’s text to a known collection of writer invariant (normally written) texts, and even without comparison texts, this forensic technique can yield personal information about an author such as gender, age, and personality.
What does an adversary look for when examining your writing? 1. Lexical features: analysis of word choice. 2. Syntactic features: analysis of writing style, sentence structure, punctuation, and hyphenation. 3. Structural features: analysis of structure and organization of writing. 4. Content-specific words: analysis of contextually significant writing such as acronyms. 5. Idiosyncratic features: analysis of grammatical errors, this is the most impor tant factor to consider because it provides relatively high accuracy in author identification
416
Examples: You might think that this is not something that an adversary pays attention to? Think again! There have been multiple cases where adversaries such as law enforcement have used Writeprint techniques to help catch and sentence people. Here are some examples: • The OxyMonster case (https://arstechnica.com/tech-policy/2018/06 /dark-web-vendor-oxymonster-turns-out-to-be-a-frenchman-with -luscious-beard/ [Archive.org]): – Public data revealed that Vallerius (a.k.a OxyMonster) has Instagram and Twitter accounts. Agents compared the writing style of “OxyMonster” on the Dream Market forum while in a senior Moderator role to the writing style of Vallerius on his public Instagram and Twitter accounts. Agents discovered many similarities in the use of words and punctuation to including the word “cheers;’’ double exclamation marks; frequent use of quotation marks; and intermittent French post. Do not use the same writing style for your sensitive activities as for your normal activities. In particular, pay close attention to your use of common phrases, and punctuations. Also, as a side note: limit the amount of reference material that an adversary can use as comparison text, you do not want to find yourself in trouble because of your political Twitter post, or that Reddit post you made years ago, do you? • Here is another example from the book American Kingpin, about how a DEA agent investigated the writing style of DPR (Dread Pirate Roberts a.k.a Ross Ulbricht, founder of the Silk Road Dark Market) from a unique perspective: For one, Ross Ulbricht used the word “epic” a lot, which showed that he was likely young. He also used emoji smiley faces in his writing, though he never used a hyphen as the nose, writing them as “:)” rather than the old-fashioned “:-)”. Yet the one attribute about Ulbricht that stood out was that rather than writing “yes” or “yeah” on the site’s forums, Ulbricht instead always typed “yea”. Pay attention to the little things that might add up. If you usually reply with “ok” to people, maybe try to reply with “okay” for your sensitive activities. You should NEVER use words or phrases from your sensitive activities (even if they are not in a public post) for normal purposes, and vice versa. Ross Ulbricht used “frosty” as the name for his Silk Road servers, and for his YouTube account, which helped convince law enforcement that Dread Pirate Roberts was in fact, Ross Ulbricht.
417
How to counteract the efforts of your adversary: 1. Reduce the amount of comparison text for adversaries to compare you with. This goes with having a small online footprint for your normal activities. 2. Use a word processor (such as LibreWriter) to fix any grammatical/spelling errors that you regularly encounter. 3. Reduce or change the idioms that you use while conducting sensitive activities. 4. Understand how your identity affects your writing style: Is your alias younger? Older? More educated? Or less educated? If your identity is older, maybe speak in a more JRR Tolkien style of writing. 5. Pay attention to how your slang and spelling might identify you. If you are from the UK, you should say “maths”, but if you are from the US you say “math”. It does not matter how you say “maths”, all that matters is that it can be used to profile you. This also applies to slang as many regions each have different and extremely particular slang. You do not ask someone from the USA for a “rubber” and expect them to give you an “eraser” as an example. 6. Pay attention to your use of emoticons and emojis. In the previous example, the DEA agent was able to make a correct assumption that Ulbricht was likely young because he did not use a hyphen when making a smiley emoticon. 7. Pay attention to how you structure your writing. Do you use two spaces after a period? Do you constantly use parenthesis in your writing? Do you use the oxford comma? 8. Consider what symbols you use in your writing. Do you use €, £ or $? Do you use “dd-mm-yyyy” or “mm-dd-yyyy” for dates? Do you use “08:00 pm” or “20:00” for time?
What different linguistic choices could say about you: Emoticons: 1. Russians for example use “)” instead of “:-)” or “:)” to express a smiley face. 2. Scandinavians use “=)” instead of “:-)” or “:)” for a smiley face. 3. Younger people generally do not use a hyphen in their smiley faces and just use “:)”.
418
Structural features: 1. Two spaces after a period give off the impression that you are quite older because this is how typing was taught to people learning to type with typewriters. 2. In the US people write numbers out with commas between numbers to the left of the starting number and with periods between numbers to the right of the starting number. This is in contrast to how people write out numbers on the rest of the planet. US: 1,000.00$ Europe: 1.000,00€ Spelling slang and symbols: 1. Obviously, people in different nations use different slang. This is even more pronounced when you use slang that is not as well known in other places such as someone from the UK mentioning a “headmaster” when in other nations it is referred to as a “principal”. 2. Spelling is another important factor that is similar to slang, except it is harder to control. If you want to pretend that you are from the USA, but you actually live in Australia, it only takes one time of spelling “colour” as color to let people understand that something is up. 3. Some people also spell words in a particular way that is not regional for example you might spell “ax” as “axe” or vice versa. 4. Of course, the symbols you use on your keyboard can give a lot of information away, such as £’s or $’s.
Techniques to prevent writeprinting: Here are some techniques in order of use: Spelling and grammar checking: This helps prevent some fingerprinting done using your spelling and grammar mistakes
419
Offline using a word processor: Use a word processor such as LibreWriter and use the spelling and grammar checks features to fix mistakes you might have typed. Online using an online service: If you do nothave a word processor available or don’t want to use one, you can also use an online spelling and grammar checker such as Grammarly (this requires an e-mail and an account creation). Translation technique: Disclaimer: a study archived here: https://web.archive.org/web /20181125133942/https://www.cs.drexel.edu/~sa499/papers/adversarial _stylometry.pdf seems to indicate the translation technique is inefficient to prevent stylometry. This step might be useless. After being done with spelling and grammar fixes. Use a website or software such as Google Translate (or for a more privacy-friendly version, https://simplytranslate .org/) to translate between several different languages before translating back to your original language. These translations back and forth will alter your messages and make fingerprinting more difficult. Search and replace: Finally, and optionally, add some salt by purposefully adding some mistakes to your messages. First decide upon a list of words that you frequently do not misspell, maybe the words “grammatical”, “symbol”, and “pronounced” (this list should include more words). Do not use an AutoCorrect automatic replace option for this as it might correct when it does not make sense. Instead, use Search and Replace and do this manually for each word. Do not use “Replace All” either and review each change. This is just the first step, for providing misinformation against linguistic fingerprinting. Next, find a list of words that you commonly use in your writing. Let us say that we love to use contractions when wew rite, maybe we always use words such as: “can’t”, “don’t”, “shouldn’t”, “won’t”, or “let’s”. Well, maybe go into LibreWriter and use “Search and Replace” to replace all contractions with the full versions of the words (“can’t” > “cannot”, “don’t” > “do not”, “shouldn’t” > “should not”, “won’t” > “will not”, “let’s” > “let us”). This can make a large difference in your
420
writing and give a difference in how people and most importantly your adversaries perceive you. You can change most words to be different, as an example you can change “huge” to “large”. Just make sure these words fit with your identity. Now, consider changing your words choices to fit a geographic location. Maybe you live in the US, and you want to give the impression that your identity is from the UK. For example, you can make use of location-based spelling and lexicon. This is risky, and one mistake can give it away. First off, you need to decide where you want to give the impression of your location. Here is an example to give off the impression that you are from the US, or the UK. First, you will need to understand a thing or two about where your identity is “from”, do not pretend that you are from the UK, yet have no idea about it other than it exists. After you have decided upon a good location that your identity is from, research the differences in language between the two languages (in this case between UK English and US English). Thanks to the internet, this is quite easy, and you can find Wikipedia pages conveniently highlighting the regional differences of a language between two nations. Pay attention to how certain words are spelled (“metre” > “meter”) and what words are exchanged with each other (“boot” > “trunk”). Now that you have a list of words that can be exchanged with each other, and a list of spelling that are different, use the “Search and Replace” in your editor and change the words such as “colour” into “color”, and “lorry” into “truck”. Again, do not use an AutoCorrect feature or “Replace All” as some changes might not make sense. Review each proposed change. As an example, if you were to use AutoCorrect or “Replace all” on the word “boot” to change into “trunk”, this would make perfect sense in the context of cars. But it would not make any sense in the context of shoes. Final advice: Understand that you have to constantly think of what you type and how you type while conducting sensitive activities. Understand that altering your writing style for such purposes can ultimately change your baseline writing style, ironically making your writing traceable over longer periods. Proofread yourself at least one time after you are done writing anything to verify you made no mistakes in your process. Trust (yourself) but verify anyway. You might also consider the use of something like AnonyMouth https://web .archive.org/web/https://github.com/psal/anonymouth [Archive.org] which
421
is a tool that you can use to anonymize your documents, developed by PSAL, Drexel University’s Privacy, Security, and Automation Laboratory https://psal .cs.drexel.edu/index.php/Main_Page [Archive.org]. Such tools can prove invaluable.
Bonus links: • https://seirdy.one/posts/2022/07/09/stylometric-fingerprinting-redux/ [Archive.org]: Stylometric fingerprinting redux • https://www.whonix.org/wiki/Surfing_Posting_Blogging#Stylometry [Archive.org]: Whonix documentation about stylometry. • https://wikipedia.org/wiki/Forensic_linguistics [Wikiless] [Archive.org]: Gives a brief rundown of the basics of forensic linguistics, not too informative. • https://wikipedia.org/wiki/Writeprint [Wikiless] [Archive.org]: Gives a brief and informative rundown of forensic linguistics applied to internet investigations. • https://wikipedia.org/wiki/Stylometry [Wikiless] [Archive.org]: Gives a brief overview of Stylometry. • https://wikipedia.org/wiki/Content_similarity_detection [Wikiless] [Archive.org]: We would recommend reading this, quite informative. • https://wikipedia.org/wiki/Author_profiling [Wikiless] [Archive.org]: Read through this as well if you are interested in this topic. • https://wikipedia.org/wiki/Native-language_identification [Wikiless] [Archive.org]: This is less important if you use a translator, but if you do not use a translator to communicate on forums that are not in your native language, consider giving this a quick read through. • https://wikipedia.org/wiki/Computational_linguistics [Wikiless] [Archive.org]: Only read through this if this topic is interesting to you. • https://regmedia.co.uk/2017/09/27/gal_vallerius.pdf [Archive.org]: Explains how authorities used forensic linguistics to help arrest OxyMonster (pages 13 – 14). • https://wikipedia.org/wiki/Ted_Kaczynski#After_publication [Wikiless] [Archive.org]: May have an IQ of 167, but he was caught primarily based on forensic linguistics.
422
• https://i.blackhat.com/USA-19/Wednesday/us-19-Wixey-Im-Unique-Just -Like-You-Human-Side-Channels-And-Their-Implications-For-Security -And-Privacy.pdf [Archive.org]: Explains how your writing style can be used to track you, we highly recommend reading through these slides, or watching the accompanying presentation on YouTube. • https://media.defcon.org/DEF%20CON%2026/DEF%20CON%2026%20presen tations/DEFCON-26-Matt-Wixey-Betrayed-by-the-Keyboard-Updated.pdf [Archive.org]: Explains how your writing style can be used to track you, we highly recommend reading through these slides, or watching the accompanying presentation on YouTube, this is quite similar to the last presentation. • https://i.blackhat.com/us-18/Wed-August-8/us-18-Wixey-Every-ROSE -Has-Its-Thorn-The-Dark-Art-Of-Remote-Online-Social-Engineering.pdf [Archive.org]: This goes over how to potentially spot deception through the internet, and presents a checklist to see how trustworthy someone is. We would advise reading the slides or watching the presentation on YouTube.
Appendix A5: Additional browser precautions with JavaScript enabled To avoid Browser and User Fingerprinting through JavaScript but while keeping JavaScript enabled, some additional safety measures should be observed at least on some websites: These recommendations are similar to the ones at the beginning of the guide and especially valid for certain websites. Mostly, the recommendation is to use privacy-friendly front-end instances and alternative services for a variety of services: • For YouTube links, use an Invidious instance (https://github.com/iv-org /invidious [Archive.org]) – We recommend [https://yewtu.be] • For Twitter links, use a Nitter instance (https://github.com/zedeus/nitter [Archive.org]) – We recommend [https://nitter.net] • For Wikipedia links, use a Wikiless instance (https://codeberg.org/orenom /wikiless [Archive.org])
423
• For Reddit, use a LibReddit instance (https://github.com/spikecodes /libreddit [Archive.org]) • For Maps, consider using https://www.openstreetmap.org • For Translation, consider using SimplyTranslate at https://simplytranslate .org/ • For Search Engines use privacy-focused search engines such as: – StartPage: https://www.startpage.com/ – DuckDuckGo: https://duckduckgo.com/ – SearX (https://searx.me/) instances: list available here: https://searx .space/ (Optional) Consider the use of the https://libredirect.github.io/ [Archive.org] extension to automate the use of the above services.
Appendix A6: Mirrors Find it online at: • Original: https://anonymousplanet.org • Tor Onion Mirror: http://thgtoa3muj7ybcrz6gnlrr4nopefo33eipoeptttllr2qbyddtvd5lad .onion • Archive.org: https://web.archive.org/web/https://anonymousplanet.org • Archive.today: https://archive.fo/anonymousplanet.org • Archive.today over Tor: http://archiveiya74codqgiixo33q62qlrqtkgmcitqx5u2oeqnmn5bpcbiyd .onion/anonymousplanet.org • PDF: https://anonymousplanet.org/export/guide.pdf [Archive.org] [Tor Mirror] • OpenDocument Text (ODT) version at: https://anonymousplanet.org /export/guide.odt [Archive.org] [Tor Mirror]
424
Appendix A7: Comparing versions If you want to compare an older version of the PDF with a newer version, consider these online tools (note that we do not endorse those tools in relation to their privacy policies, but it should not matter since these PDFs are public): • https://tools.pdf24.org/en/compare-pdf • https://products.aspose.app/pdf/comparison • https://draftable.com/compare If you want to compare the older version of the ODT format with a newer version, use the LibreWriter compare features as explained here: https://help.libreoffice .org/7.1/en-US/text/shared/guide/redlining_doccompare.html [Archive.org]
Appendix A8: Crypto Swapping Services with out Registration and KYC General Crypto Swapping: Skip to next section for BTC to Monero. Do not use swapping services for BTC to Monero. Here is a small list of non-KYC crypto swapping services, remember they all have a cost and fees: • https://sideshift.ai • https://bisq.network/
• Kilo Swap (Onion Hidden Service): http://mlyusr6htlxsyc7t2f4z53wdxh3win7q3qpxcrbam6jf3dmua7 .onion/coinswap Consider having a look at https://kycnot.me/ which is an open-source project listing non-KYC exchanges/swapping services (repository at https://codeberg.org/pluja/kycnot.me).
BTC to Monero only: Do not use any swapping service, use their Atomic Swap feature. See this Monero Atomic Swap Tool: https://unstoppableswap.net/.
425
This will prevent unnecessary fees and intermediates when using a commercial swapping service. The website is self-explanatory with detailed instructions for all OSes.
Appendix A9: Installing a Zcash wallet: Remember this should only be done on a secure environment such as VM behind the Whonix Gateway.
Debian 11 VM: • Load the Debian VM • Open a browser • Go to https://packages.debian.org/buster/amd64/libindicator3-7 /download and download from a listed mirror. • Go to https://packages.debian.org/buster/amd64/libappindicator3-1 /download and download from a listed mirror. • Go to the ZecWallet Lite Website to download the latest DEB package https:/ /www.zecwallet.co/#download (change the download directory to /home/user for convenience) • Open a Terminal window and run the following commands (with the updated downloaded version if needed): – **sudo dpkg -i ./libindicator3-7_0.5.0-4_amd64.deb** – **sudo dpkg -i ./libappindicator3-1_0.4.92-7_amd64.deb** – **sudo dpkg -i ./Zecwallet_Lite_1.7.5_amd64.deb** • Click the upper left menu, find then launch ZecWallet Lite
Ubuntu 20.04/21.04/21.10 VM: • Load the Ubuntu VM • Open a browser
426
• Go to the ZecWallet Lite Website to download the latest DEB package https: //www.zecwallet.co/#download • Open a Terminal window • Go to your download directory and run the following command (with the updated downloaded version if needed), for example: sudo apt install ./Zecwallet_Lite_1.7.5_amd64.deb • Click the upper left menu, find then launch ZecWallet Lite
Windows 10/11 VM: • Load the Windows VM • Open a browser • Go to https://www.zecwallet.co/#download • Download and install the latest Windows installer • Launch ZecWallet Lite
Whonix Workstation 16 VM: • Load the Whonix Workstation VM • Open Tor Browser • Go to https://packages.debian.org/buster/amd64/libindicator3-7 /download and download from a listed mirror. • Go to https://packages.debian.org/buster/amd64/libappindicator3-1 /download and download from a listed mirror. • Go to the ZecWallet Lite Website to download the latest DEB package https:/ /www.zecwallet.co/#download (change the download directory to /home/user for convenience) • Open a Terminal window and run the following commands (with the updated downloaded version if needed):
427
– **sudo dpkg -i ./libindicator3-7_0.5.0-4_amd64.deb** – **sudo dpkg -i ./libappindicator3-1_0.4.92-7_amd64.deb** – **sudo dpkg -i ./Zecwallet_Lite_1.7.5_amd64.deb** • Click the upper left menu and go to Development, then launch ZecWallet Lite
Appendix B1: Checklist of things to verify be fore sharing information: Here is a checklist of things to verify before sharing information to anyone: • Check the files for any metadata: see Removing Metadata from Files/Docu ments/Pictures • Check the files for anything malicious: see Appendix T: Checking files for malware • Check the files for any watermarking: see Watermarking • Check any writing for possible forensics analysis: see Appendix A4: Counter acting Forensic Linguistics • Have a look at this part of the Whonix documentation: https://www.whonix .org/wiki/Surfing_Posting_Blogging#Anonymous_File_Sharing [Archive.org] • Carefully assess the potential consequences and risks of communicating any sen sitive information for you and others (legally, ethically, and morally). Remember … Do not be evil. Legal is not necessarily Good. After curating the files for anything you want to leave out. Double-check and even Triple check them. Then you could consider sending them to an organization such as a press organization or others.
Appendix B2: Monero Disclaimer First, please read this small introduction video to Monero: https://www.youtube .com/watch?v=H33ggs7bh8M [Invidious]
428
The anonymity of Monero depends on its crypto algorithms. If you do use Monero from a KYC Exchange. You can be almost certain that you are safe today. But you might not be in the long-term future if Monero algorithms are ever broken551 (think Quantum Computing). Do keep in mind that KYC regulations might force operators (such as Crypto Exchanges) to keep your financial records for up to 10 years and that you, therefore, need Monero algorithms to not be broken for the next 10 years as well. You may want to watch this insightful video for more details: https://www.youtube .com/watch?v=j02QoI4ZlnU [Invidious] Also please consider reading: Privacy Limitations in Anonymity Networks with Monero [Archive.org] Use these at your own risk, sending cash payments to providers accepting cash (through the postal service) is always a better solution if/when possible.
Appendix B3: Threat modeling resources Here are various threat modeling resources if you want to go deeper in threat modeling. We recommend the LINDDUN https://www.linddun.org threat modeling method [Archive.org]: - Researchers created an online tool to help make your threat model at https://www.linddun.org/go [Archive.org]. - It is synergistic with STRIDE below. - It is focused on privacy but is clearly perfectly suitable for anonymity. It is accessible to all skill levels including beginners (providing many tutorials) but also suitable for highly skilled readers. - It is used in the making of the Threat Modeling Manifesto: https://www.threatmodelingmanifesto.org/ [Archive.org] LINDDUN threat modeling tutorials and resources: - We recommend the following quick tutorial video from “The Hated One” YouTube channel with the approval and review from LINDDUN designers: https://www .youtube.com/watch?v=6AXkJ3dot2s [Invidious] to get started. - More resources for deeper understanding and usage: - You can read more here: [A Lightweight Approach to Privacy Threat Modeling](https://sion.info/assets/pdf/publications/WuytsIWPE2020.pdf)
551
Monero Research Lab, Evaluating cryptocurrency security and privacy in a post-quantum world https://github.com/insight-decentralized-consensus-lab/post-quantum-monero/blob /master/writeups/technical_note.pdf [Archive.org]
429
- Here are two videos from [Dr. K. Wuyts](https://www.semanticscholar.org/author/Kim (imec-DistriNet, KU Leuven) explaining the process: - [Privacy & prejudice: on privacy threat modeling misconceptions](https://www.y [[Invidious]](https://yewtu.be/watch?v=zI4SFyq_Xjw) - [Privacy Threat Model Using LINDDUN](https://www.youtube.com/watch?v=C9F8X1j9Z [[Invidious]](https://yewtu.be/watch?v=C9F8X1j9Zpg>)
(Illustration from LINDDUN2015) Here are alternative resources and methodologies if LINDDUN doesn’t suit you: • Online Operations Security: https://github.com/devbret/online-OPSEC • Microsoft’s STRIDE: https://en.wikipedia.org/wiki/STRIDE_%28security%29 [Wikiless] [Archive.org] • PASTA: https://versprite.com/tag/pasta-threat-modeling/ [Archive.org] • Threat Modeling: 12 Available Methods: https://insights.sei.cmu.edu /blog/threat-modeling-12-available-methods [Archive.org] • Threat Modelling: https://www.geeksforgeeks.org/threat-modelling/ [Archive.org]
Appendix B4: Important notes about evil-maid and tampering Your context needs to be taken into account. Preventing an evil-maid attack attack or tampering might lead to bad consequences. Your adversary might then resort to other means to obtain the key.
430
On the other hand, allowing the attack but detecting it will not let your adversary know that you are aware of the tampering. You can then take steps safely to not reveal information and possibly leave. See the Some last OPSEC thoughts section for some tips.
Appendix B5: Types of CPU attacks: Select security issues plague many Intel CPUs, such as transient execution attacks (formerly called speculative execution side channel methods). Here you can check your CPU against affected micro-processors with known bugs https://www.intel .com/content/www/us/en/developer/topic-technology/software-security -guidance/processors-affected-consolidated-product-cpu-model.html [Archive.org]. The Advanced Programmable Interrupt Controller (APIC) is an integrated CPU component responsible for accepting, prioritizing, and dispatching interrupts to logical processors (LPs). The APIC can operate in xAPIC mode, also known as legacy mode, in which APIC configuration registers are exposed through a memory-mapped I/O (MMIO) page. Enter AEPIC (stylized ÆPIC), the first architectural CPU bug that leaks stale data from the microarchitecture without using a side channel. It architecturally leaks stale data incorrectly returned by reading undefined APIC-register ranges. This novel method was revealed in the paper ÆPIC Leak: Architecturally Leaking Uninitialized Data from the Microarchitecture which you can read here: Bor rello2022AEPIC [Archive.org] Model-specific registers (MSRs) and their configuration bits can also be detected automatically on Intel and AMD CPUs: Kogler2022 [Archive.org]. This allows an attacker (with heavy knowledge of CPU functionality) to view information about the MSRs, which are essentially special CPU registers allowing interaction with low-level CPU features and advanced configuration of the CPU’s behavior. Modern x86 CPUs have hundreds of these, which are usually documented very little and in increasingly less verbosity over the past few years. Some other microarchitecture bugs: • PLATYPUS [Archive.org] - Software-based Power Side-Channel Attacks on x86, which shows how an unprivileged attacker can leak AES-NI keys from Intel
431
• •
• • •
SGX and the Linux kernel and break kernel address-space layout randomization (KASLR). SQUIP [Archive.org] - Scheduler Queue Usage via Interface Probing. All of AMD’s Zen CPUs are vulnerable to a medium-severity flaw which can allow threat actors to run side-channel attacks. Hertzbleed [Archive.org] - Deducing cryptographic keys by analyzing power consumption has long been an attack, but it’s not generally viable because measuring power consumption is often hard. This new attack measures power consumption by measuring time, making it easier to exploit. Retbleed [Archive.org] - Retbleed focuses on return instructions, which are part of the retpoline software mitigation against the speculative execution class of attacks that became known starting early 2018, with Spectre. Downfall [Archive.org] - Gather Data Sampling (GDS) and Gather Value Injec tion (GVI) techniques exploit the gather instruction to steal information from SIMD register buffers and victim processes. Phantom & Inception [Archive.org] - Attacks that leak arbitrary data using seemingly “phantom” instructions on AMD Zen CPUs; “[making] it take wrong actions based on supposedly self conceived experiences”, an allusion to the Inception movie, one we have made before.
Appendix B6: Warning for using Orbot on An droid While this is often misunderstood, Orbot on Android does not make your Torenabled apps go through Tor if you add them to the list. Orbot is acting as a device-wide VPN (also known as a “transparent proxy”). The list of apps using Orbot is a whitelist. This list will not make some apps magically use Tor and unchecked ones use the clear-net. This only ensures the device-wide VPN is using Tor to route traffic. This means that Orbot can only control what app can access the VPN it creates. Other apps will lose connectivity. What is important to know is that, if you launch an app (or Android does it automatically) while Orbot is not running, the app will just use the normal network, without involving Orbot (with the exception of some apps supporting a proxy Orbot). Additionally, you should not be surprised by Tor Browser not working when using Orbot in VPN mode, as the Tor design does not allow “Tor over Tor” (you cannot re-enter the Tor network from a Tor exit node). This is explained rather well by Alexander Færøy, who is a core developer at the Tor Project, in their TorifyHOWTO: Tor over Tor.
432
“When using a transparent proxy, it is possible to start a Tor session from the client as well as from the transparent proxy (read the warning!), creating a”Tor over Tor” scenario. Doing so produces undefined and potentially unsafe behavior. In theory, however, you can get six hops instead of three, but it is not guaranteed that you’ll get three different hops - you could end up with the same hops, maybe in reverse or mixed order. It is not clear if this is safe. It has never been discussed. You can choose an entry/exit point, but you get the best security that Tor can provide when you leave the route selection to Tor; overriding the entry / exit nodes can mess up your anonymity in ways we don’t understand. Therefore Tor over Tor usage is highly discouraged.” And from a post on the Tor Stack Exchange: “The danger (beyond the performance hit) which keeps me from running Tor over Tor has to do with timing and congestion measurements. Adversaries watching your traffic at the exit(s) of your circuits have a better chance of linking your Whonix activity with your [Tor Browser Bundle] activity when those shared circuits slow down or drop packets at the same time. This can happen without Tor over Tor when your instances use a common upstream link. The linkage will be made tighter and more explicit if you run the Whonix Tor traffic through your TBB SOCKS5 Tor circuits. This tighter linkage raises the danger of successful correlation.”
Appendix B7: Caution about Session Messen ger Here are our reasons: • The company is based in Australia which has very unfavorable privacy laws.552’553 • They push their own cryptocurrency, Oxen, which creates a conflict of interest. • They use LokiNet, which requires Oxen to run nodes to route Session traffic, and it costs 15,000 $OXEN or 3,750 $OXEN for a shared node554, which is about ~$1,800 US dollars or ~$500 US dollars, respectively. – The price of running nodes essentially puts their network behind a paywall if you want to run a node, even just to contribute bandwidth to the network like you might with Tor. But there is a stakeless fork of Lokinet. 552 553
554
Wikipedia, Privacy in Australian Law https://en.wikipedia.org/wiki/Privacy_in_Australian _law [Wikiless] [Archive.org] Parliament of Autralia, Surveillance Legislation Amendment (Identify and Disrupt) Bill 2021, https://www.aph.gov.au/Parliamentary_Business/Bills_Legislation/Bills_Search_Results /Result?bId=r6623 [Archive.org] Lokinet Documentation, Service Nodes, https://loki.network/service-nodes/ [Archive.org]
433
– Session’s developers claim this to be an attempt to prevent sybil attacks, but many have argued that this only encourages such attacks; by doing so, guaranteeing only governments and other well-funded organizations (the people these networks normally try to protect against) will ever have the financial resources to run nodes. (Eh, it’s all pretty debatable. But $OXEN is privacy-focused.) • They dropped critical security features of their protocol (perfect forward secrecy (PFS) and deniability)555 in favor of long-term message keys and self-deleting cryptographic signatures, which provide much weaker security guarantees.556 – This might not be as bad, if the nodes are free to run, but they’re not. • Session has been audited557 with satisfactory results, but that audit does not mention these changes. We also currently lack sufficient information on LokiNet (the onion routing network used by Session) to endorse it. Session is still recommended by some, for example Techlore.558 • Their funding is completely opaque. In short, our opinion is that you may use Session Messenger on iOS due to the absence of a better alternative (such as Briar). But if Briar or another app (maybe Cwtch in the future) becomes available, we will recommend going away from Session messenger as soon as possible. It is a last resort.
References:
555 556 557 558
GetSession.org, The Session Protocol: What’s changing — and why https://getsession.org /session-protocol-explained/ [Archive.org] Session Documentation, Session protocol explained, https://getsession.org/session-protocol -explained [Archive.org] Quarkslab, Audit of Session Secure Messaging Application https://blog.quarkslab.com/audit -of-session-secure-messaging-application.html [Archive.org] Techlore, Top 5 BEST Messengers For Privacy https://www.youtube.com/watch?v=aVwl892hqb4 [Invidious]
434
![The Hitchhiker's Guide to Online Anonymity - Version 1.1.2 - January 2022 [1.1.2 ed.]](https://ebin.pub/img/200x200/the-hitchhikers-guide-to-online-anonymity-version-112-january-2022-112nbsped.jpg)
![The Hitchhiker’s Guide to Online Anonymity - Version 0.9.4 - May 2021 [Version 0.9.4, Version 0.9.4 ed.]
1234950554](https://ebin.pub/img/200x200/the-hitchhikers-guide-to-online-anonymity-version-094-may-2021-version-094-version-094nbsped-1234950554.jpg)
![The Hitchhiker's Guide to Online Anonymity - Version 1.1.3 - January 2022 [1.1.3 ed.]](https://ebin.pub/img/200x200/the-hitchhikers-guide-to-online-anonymity-version-113-january-2022-113nbsped.jpg)
![The Hitchhiker's Guide to Online Anonymity - Version 1.1.4-pre2 - June 2022 [1.1.4-pre2 ed.]](https://ebin.pub/img/200x200/the-hitchhikers-guide-to-online-anonymity-version-114-pre2-june-2022-114-pre2nbsped.jpg)
![The Hitchhiker's Guide to Online Anonymity - Version 1.0.7 - October 2021 [1.0.7 ed.]](https://ebin.pub/img/200x200/the-hitchhikers-guide-to-online-anonymity-version-107-october-2021-107nbsped.jpg)
![The Hitchhiker’s Guide to Online Anonymity - Version 0.9.7b - June 2021 [0.9.7b ed.]
1234950554](https://ebin.pub/img/200x200/the-hitchhikers-guide-to-online-anonymity-version-097b-june-2021-097bnbsped-1234950554.jpg)
![The Hitchhiker’s Guide to Online Anonymity (1.0.1, August 2021) [1.0.1, 1.0.1 ed.]](https://ebin.pub/img/200x200/the-hitchhikers-guide-to-online-anonymity-101-august-2021-101-101nbsped.jpg)