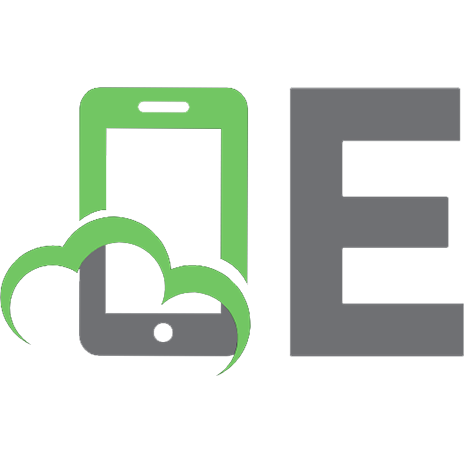The digital darkroom : the definitive guide to photo editing 9781781578087, 1781578087
300 42 27MB
English Pages [619] Year 2021
Title
Contents
How to use this ebook
Preface
1 Introduction
The purist debate
Photo editing accessories
Mac vs PC
2 Software interfaces
Adobe Photoshop & Affinity Photo
The Photoshop interface
Customize Photoshop
Photoshop shortcuts
The Affinity Photo interface
Affinity Photo Personas
Customize Affinity Photo
Affinity Photo shortcuts
3 Tools
Essential editing tools
4 Layers, blending & filters
Non-destructive editing
Layers explained
Adjustment & fill layers
Blending modes
Filters
5 Raw processing
Why you should shoot in Raw
An introduction to Adobe Bridge
Understanding the histogram
Adobe Camera Raw interface
Raw processing in ACR
Affinity Photo Develop Persona
Raw processing in Affinity Photo
How to set white balance
6 Editing basics
Opening & saving files
Understanding colour spaces
Editing image metadata
Optimizing images for web use
Creating contact sheets
Rotate, flip & transform
How to soft proof
7 Essential techniques
Exposure & contrast
Hue & saturation the smart way
Crop for better compositions
Apply film-style grain
Recover shadows & highlights
How to add borders
Straighten your images
Take control of image size
8 Advanced essential techniques
Cloning & healing
Quick & easy selections
Colour correction
Dodge & burn with a grey layer
Using the Dodge, Burn & Sponge Tools
Getting started with layer masks
Sharpen easily & effectively
Advanced masking & blending
9 Black & white
Amazing B&W in an instant
Hand colour B&W images
Advanced black & white
Developer splatter effect
Toning B&W images
Apply a solarization effect
10 Colour effects
Make sky colours pop
Refined desaturation
Simulate a bleach bypass effect
Cross-processing
Control colour luminosity
Apply a colour grading effect
Vintage film look
11 Special effects
Create a dreamy Orton effect
Pseudo colour infrared
Pseudo mono infrared
Create surreal motion blur
Generate light leaks
Wet plate collodion portraits
12 Multiple exposure techniques
Edit HDR images
Focus stack for sharper shots
Noise stack for cleaner images
Create panoramic images
Copyright
Recommend Papers

- Author / Uploaded
- (Photographer) James Abbott
File loading please wait...
Citation preview
Contents Preface 1 Introduction The purist debate Photo editing accessories Mac vs PC
2 Software interfaces Adobe Photoshop & Affinity Photo The Photoshop interface Customize Photoshop Photoshop shortcuts The Affinity Photo interface Affinity Photo Personas Customize Affinity Photo Affinity Photo shortcuts
3 Tools Essential editing tools
4 Layers, blending & filters Non-destructive editing Layers explained Adjustment & fill layers Blending modes Filters
5 Raw processing Why you should shoot in Raw An introduction to Adobe Bridge Understanding the histogram Adobe Camera Raw interface
Raw processing in ACR Affinity Photo Develop Persona Raw processing in Affinity Photo How to set white balance
6 Editing basics Opening & saving files Understanding colour spaces Editing image metadata Optimizing images for web use Creating contact sheets Rotate, flip & transform How to soft proof
7 Essential techniques Exposure & contrast Hue & saturation the smart way Crop for better compositions Apply film-style grain Recover shadows & highlights How to add borders Straighten your images Take control of image size
8 Advanced essential techniques Cloning & healing Quick & easy selections Colour correction Dodge & burn with a grey layer Using the Dodge, Burn & Sponge Tools Getting started with layer masks Sharpen easily & effectively Advanced masking & blending
9 Black & white Amazing B&W in an instant
Hand colour B&W images Advanced black & white Developer splatter effect Toning B&W images Apply a solarization effect
10 Colour effects Make sky colours pop Refined desaturation Simulate a bleach bypass effect Cross-processing Control colour luminosity Apply a colour grading effect Vintage film look
11 Special effects Create a dreamy Orton effect Pseudo colour infrared Pseudo mono infrared Create surreal motion blur Generate light leaks Wet plate collodion portraits
12 Multiple exposure techniques Edit HDR images Focus stack for sharper shots Noise stack for cleaner images Create panoramic images
How to use this ebook Select one of the chapters from the main contents list and you will be taken straight to that chapter. Look out for linked text (which is in blue) throughout the ebook that you can select to help you navigate between related sections. You can double tap images and tables to increase their size. To return to the original view, just tap the cross in the top left-hand corner of the screen.
Preface Photography is a process that begins well before you release the shutter button and continues long afterwards. And while the most important part of the process is often thought to be the moment of capture itself, this is only one part of your workflow, with image editing being an equally significant aspect of the photographic process. Post-production can make the difference between a good image and a great image, not to mention it’s an essential process if you shoot in Raw in order to enjoy the most flexibility and control possible. So, with this in mind, The Digital Darkroom outlines everything you need to know to gain a better understanding of how to apply darkroom-style effects to your images using Adobe Photoshop and Affinity Photo. After introductory sections designed to make you familiar with the software and to build your confidence, you’ll learn a wide range of skills and techniques through a series of case studies that work to make learning an active experience. Not only will this book be a valuable reference resource as you become more adept, it will also be your very own personal tutor that will teach you everything you need to know to edit your images like a pro.
When working in Affinity… Look out for this symbol if you’re using Affinity Photo to edit your images and to follow the tutorials. The tutorials in the case studies sections use Photoshop, which Affinity Photo users can follow, but any differences in the process you need to be aware of will be highlighted in these boxes.
1 INTRODUCTION Learn about different opinions on photo editing and the equipment available to enhance your workflow
The purist debate Some photographers believe that only JPEGs straight from camera are true to photography because they avoid processing, but all images are processed Raw files may be widely considered to be as close to a film negative as you can get, but some photographers believe that any adjustments, no matter how minor, even just to brightness or contrast, still constitute image manipulation. And therefore, the results are manipulated and are not ‘pure’ photographs like a negative. The reality of the darkroom is that with black & white photography you can control contrast using filters and/or graded paper. And with colour photography, you have control over the colour balance. So even at the most basic level of analogue photography, images have almost always been altered in some way during processing. At a more advanced level, photographers would dodge and burn to lighten and darken desired parts of images. These techniques, alongside masking, could also be used to blend two or more negatives to create a composite, while sandwiching two negatives together was another method often used to bring two separate images together. The darkroom is an incredibly creative place where many of the processing techniques we apply in editing software are also commonly used.
The truth about JPEG processing The idea that JPEGs straight from camera provide purer unedited images is untrue. This is because JPEGs have been processed by the camera itself. All cameras offer picture styles when shooting in JPEG format with options including Standard, Neutral, Vivid, Monochrome, Portrait and Landscape. Each option will use varying degrees of settings such as Sharpness, Contrast, Saturation and Colour Tone to achieve a desired effect, and each setting can be manually adjusted before shooting. The image you see on the camera LCD screen when reviewing images, even when shooting in Raw, will be displayed with the currently set picture style active. Of course, when shooting in Raw, the Raw file you open on your computer won’t
have the picture style embedded – it’s just when images are displayed on the back of the camera. Fujifilm cameras even feature ‘Film Simulation Modes’ that aim to replicate analogue film and the quality of these is highly regarded. Some who always shoot Raw, shoot in the mode Raw + JPEG so they can take advantage of these JPEG picture styles while still having control over processing. So, regardless of whether you’re sharing online or printing JPEGs or Raw files that you’ve processed yourself, both formats have involved image processing of some kind. The question is, why would you let an algorithm process your images for you in-camera when you can process images yourself with far greater control, ultimately achieving far superior image quality?
Picture styles allow you to set how your camera will process JPEG files in-camera.
The image was taken with a 16mm lens, so the lighthouse was slightly distorted. This was corrected during editing to maintain a truer representation of the scene.
The image was dodged and burned to make some features stand out more and to darken others for a more eye-catching result.
In this book we’ll cover Raw processing in multiple situations, so even if you’ve never tried it before you’ll be able to learn the basics and gain confidence. When you first begin shooting Raw files it’s always worth setting your camera to record Raw + JPEG (Fine Quality) so you have both file types available. After a short time, it’s likely that you will stop recording JPEGs and shoot exclusively in Raw, especially once you see what you can achieve with Raw files and the possibilities they open up.
Photo editing accessories Here’s a selection of accessories that will provide more accuracy, comfort and ultimately control when editing your photos As a photographer, you’ll be well aware that there are a plethora of accessories that you can buy to aid your photography, and photo editing is certainly no exception; some are essential, others are nice to have while the remainder simply come down to personal preference. It’s like any hobby really – you can buy as much or as little as you want to, but having all the gear doesn’t always guarantee excellence. You’ll need a computer – a laptop or a desktop – and, gear-wise, in many cases this will get you 70 percent of the way towards where you need to be with image editing. But getting yourself up to 100 percent is a much steeper climb, and some essential accessories are required to help you get there. In reality, there are only two additional accessories you need, while the others can improve comfort and control. I use all the accessories recommended here, but the most important two by far are the monitor calibration device and a wide gamut monitor, in that order.
A powerful computer Image processing requires a lot of processing power, so powerful computers with multi-core processors and plenty of RAM are essential. The minimum RAM you should consider is 8GB, but 16GB or even 32GB will better help image editing software run smoothly and perform tasks much quicker. If buying a new Mac you’ll need to increase the RAM at the point of purchase, but with Windows PCs it’s much easier to upgrade at a later date. Also, with Windows, gaming PCs are ideal for photo editing.
Wide gamut monitor A wide gamut monitor is one that’s capable of displaying 98–100 percent of the Adobe RGB (1998) colour space. These monitors will nearly always utilize inplane switching (IPS) technology, which means the monitor will display a clear image from wider/multiple viewing angles, so you don’t have to be sitting directly in front of the monitor to view a reliable image. Some of the best monitors for photography are produced by BenQ and EIZO, and these can be connected to both laptops and desktops.
Graphics tablet A graphics tablet performs the same function as a mouse, but the difference is that you move a special pen over a tablet connected to your computer to move the pointer. The advantage is that it’s more natural and comfortable than using a mouse and reduces the risk of developing repetitive strain injury (RSI). Plus, they provide a greater degree of pointer control and accuracy so it’s much easier to make fine adjustments – they just take a little getting used to at first.
Monitor hood Some of the BenQ and EIZO monitors designed for photo editing include monitor hoods, but you can also buy universal hoods for both external monitors and laptops. A monitor hood is simply a C-shaped plastic shade that helps to stop stray light from hitting the monitor surface from above and at the sides. This means you’ll be viewing a clearer image that’s more reliable than if the screen was being affected by glare.
Monitor calibration devices A monitor calibration device, such as the Datacolor SpyderX, is an essential accessory. These devices ensure that monitors are displaying colour, contrast and brightness correctly because most uncalibrated screens won’t be. The problem here is that you’d be processing your images according to incorrectly displayed colour, contrast and brightness, so your images will exhibit these problems online, in print and on calibrated monitors.
Mac vs PC With two major systems available in Apple and Windows computers, which one is truly best for photo editing? All professional photographers use Macs don’t they? And aren’t Macs simply much better at running photo editing software than Windows PCs? When Photoshop 1.0 was launched back in 1990 it was Mac-only software, and it wasn’t until 1993 with version 2.5 that it became available for Windows computers. Macs remained the favourite option for graphic designers, and this, alongside the fact that digital typography began on Macs, helped to create the idea that Macs were best for running Photoshop. The reality is that running Adobe and Affinity software is identical on both Mac and Windows PCs. There really are no differences in performance, features or functionality, although faster and more powerful computers of both types are preferred. This means that you don’t have to switch from Windows to Apple when you first begin editing – you can use whichever system you prefer. I used to use Macs, but once Apple made it difficult to upgrade components such as RAM and hard drives, I switched to a Windows PC because I knew I’d be able to upgrade all components when I wanted to. The switchover was seamless, and while I miss the clean simplicity of the macOS operating system, the versatility of the Windows PCs I’ve owned since I switched has been well worth it.
Image editing on tablets With improvements in the processing power of both Android and iOS tablets, it’s now possible to edit images using these smart devices. The ability to use touch can provide a highly tactile approach to editing, and with Affinity Photo and different versions of Photoshop and Lightroom available for tablets, there’s huge scope for using these devices. From a workflow point of view, computers remain the best devices for image editing because of their greater processing power, larger screens and increased space for storing image files. Tablets, however, are a great option when travelling for image editing on the go.
Windows PC Windows-based PCs come in many varieties and provide a huge amount of hardware customization options for photographers who enjoy upgrading their computer themselves.
Pros • Many options available from different manufacturers • Possible to upgrade all components
Cons • Windows OS is more complicated than macOS • Greater vulnerability to viruses
Apple Mac Apple computers are beautifully designed and provide great out-of-the-box functionality thanks to an easy-to-use OS, but upgrade options are limited beyond the point of purchase.
Pros • Extremely easy to set up and operate • Features exceptional compatibility of components
Cons • More expensive than equivalent Windows PC • Limited hardware upgrade possibilities after purchase
2 SOFTWARE INTERFACES Familiarize yourself with the Adobe Photoshop and Affinity Photo workspaces
Adobe Photoshop & Affinity Photo A brief history and introduction to Adobe Photoshop and Affinity Photo software for Raw image processing and photo editing Image editing software has been around since before digital cameras became commercially available and provided a way for photographers to process, edit and enhance scanned negative and transparency film. In the early days, few people had the software installed on their computers, simply because of the high cost and the fact that labs were still providing a wide range of film processing and printing options. This began to change with the advent of digital cameras, which allowed professional and amateur photographers alike to take full control of their images by processing them at their studio or at home using software such as Adobe Photoshop. The software became more affordable over time, albeit still expensive for the average amateur, but since the introduction of Adobe’s subscription-based model and the development of cheaper yet equally powerful alternatives such as Affinity Photo, more people than ever have access to professional image editing software.
Adobe Photoshop ▪ Adobe Photoshop needs little introduction having been the industry standard image editing software for several decades. The software was created by Thomas and John Knoll in 1987 and was licensed to Adobe in 1988, with Photoshop 1.0 available for Mac only in 1990. ▪ Much has changed over the years and Photoshop now includes some of the most powerful image editing tools available. From editing Raw files with ACR to enhancing images to creating surreal composite images and everything in
between, there’s very little you can’t achieve. ▪ Photoshop is now available as part of the Adobe Creative Cloud All Apps Plan and the Photography Plan, which are both subscription-based models. The software is compatible with Mac and Windows, and a touch-based version is included for free on iPad with in-app purchases.
This, combined with the availability of digital cameras, including smartphones, has seen an explosion in photography and it’s now one of the most popular hobbies in the world today. In an age when almost everyone has a camera with them all the time and in their pocket, it’s estimated that around two billion photos are taken around the world every day; with editing software you can make your photos stand out from the crowd. In this book, you’ll learn all the skills you need to make your photography look its best using both Adobe Photoshop and Affinity Photo. For the Raw editing tutorials, Affinity Photo is straightforward, but if you use Adobe software you may use Adobe Camera Raw (ACR) or Lightroom for Raw processing. We’ll use ACR for the tutorials, but if you’re a Lightroom user these will still be relevant to you. ACR and Lightroom provide the same tools and use the same processing engine, so they’re essentially the same thing despite a slightly different user interface.
Affinity Photo ▪ Affinity Photo is photo graphics editing software that provides the ability to process Raw files and to adjust and manipulate images. It was launched in 2015 and eventually replaced Serif’s Windows-only PhotoPlus image editing software, which was discontinued in 2017. ▪ Affinity Photo is now one of the most respected alternatives to Adobe Photoshop and offers a similar level of functionality. The software sits within Serif’s Affinity range, which also includes Affinity Designer and Affinity Publisher, to provide photographers and designers with a full suite. ▪ Affinity photo is available for Mac and Windows, and there’s also a touchbased iPad version. The software comes with a perpetual licence rather than using a subscription model, which is many photographers’ preferred method of purchasing software.
The Photoshop interface Get to grips with the basic layout of Photoshop’s user interface – it’s much simpler to navigate than it looks Photoshop’s interface can appear daunting at first because there are so many layers of control available. Familiarise yourself with the basic layout to increase your confidence in editing your images. Here we’ll break down the panels and controls available in the Photography Workspace. The Photography Workspace is laid out with the panels that are most relevant to photographers because these will be more commonly used for image editing. By default, the Essentials Workspace is active when you open Photoshop for the first time, so go to Window>Workspace>Photography to set the Workspace that’s most relevant to you as a photographer.
The interface explained
1 Main menu The main menu is where you can access the majority of the controls and adjustments in Photoshop, although many of these can also be accessed via panels to the right of the interface and also by using keyboard shortcuts. Some controls, however, can only be accessed via the main menu and over time you’ll learn which controls these are.
2 Tool panel The Tool panel is home to all the tools you can use to adjust your images in a variety of ways. Tools can be accessed by clicking on the relevant icon or using a keyboard shortcut, and hovering your mouse pointer over Tool icons will bring up their name and the keyboard shortcut in brackets. The Foreground and Background Colors used for painting and working on masks are also here.
3 Tool menu bar The Tool menu bar changes according to the tool that’s active and offers additional controls for the tool. In the screengrab, the Hand Tool is active and has limited additional controls available. At the right end of this menu bar, there’s a
magnifying glass icon that can be clicked to search online for tutorials and Adobe Stock content, an icon to select the Workspace and a Share button.
4 Hidden panels This bar is home to varying numbers of hidden panels depending on the Workspace selected. You can also add further hidden panels to this. In the Photography Workspace, History is at the top, then Actions, Properties, Info and lastly Clone Source. This allows you to have more panels available but without cluttering up the main panels on the right.
5 Histogram and Navigator panels The Histogram panel is incredibly important because it allows you to see the distribution of tones in images from the highlights to the shadows. In the Photography Workspace, this is nestled with the Navigator tab, which can be used to zoom in and out of the image, as well as allowing you to scroll around the image. Additional panels can be nestled together so you can customize the Workspace.
6 Adjustments panel The Adjustments panel is nestled with the Libraries panel for accessing your asset library, if you have one, and for searching Adobe Stock. These two panels are pointless because they use up valuable panel space and can be accessed quickly and easily in other ways. For instance, adjustment layers can be accessed via the Layers panel below, so it’s best to place your preferred panels in this location.
7 Layers panel The Layers panel is nestled with the Channels and Paths panels. These are all extremely useful and best left in their current position. The Layers panel is the most useful and you will access it almost every time you open Photoshop. Layers allow you to make minor and drastic adjustments to images without changing the original image pixels and we’ll cover this in greater detail later.
8 Document window The document window is where you can view images that have been opened in Photoshop. The default view allows you to open multiple images that are tabbed at the top of the document window, so you simply need to click on a tab to make the desired image active. You can change the layout of the document window by
going to Window>Arrange and choosing the desired option. This view is Consolidate All to Tabs.
9 Zoom and image size At the bottom of the document window, there’s a percentage on the left that tells you the zoom factor of the image. To the right of this is the size of the document/the amount of disk space it takes up. This is useful when considering saving options and whether or not to use ZIP compression when saving layered images in the TIFF format that supports layers and different bit depths.
Customize Photoshop Rearrange the Photography Workspace and edit Preferences to make Photoshop fit you and your way of working The ability to customize certain settings and the layout of the Photoshop interface is ultimately about making the software work more efficiently for you. What’s the point of having panels visible that you never use, while those that you do use are hidden away? Sure, you can access them through the main menu, but anything that takes more than a couple of clicks when it could be done in just one is creating a small barrier to getting things done quickly. In the tutorial below we’ll take a look at some of the Photoshop preferences that are worth changing straight away because they’ll simply make Photoshop run better. And once you’ve gained more experience using the software you should explore the preferences again to see if there’s anything that could be changed to make Photoshop even better for you. Don’t worry about messing things up because all the preferences can be reset to their defaults at the touch of a button.
1 The Home Screen When you first open Photoshop, and on subsequent times unless you turn it off, you’re welcomed by the Home Screen, which provides quick access to recently opened images and tutorials. Coming from much older versions of Photoshop I find the Home Screen a hindrance and always have it turned off. With this set-up, Photoshop opens straight into the main interface. This provides a logical way of working for me, but you may find that having the Home Screen turned on works perfectly for you.
2 Adjust the preferences Go to Edit>Preferences>General or press Ctrl+K on the keyboard to open Preferences. In the General tab, uncheck Auto show the Home Screen if you’d like to turn it off. Next, click on the Performance tab, and under Memory Usage, Photoshop will specify the ideal amount of RAM to allocate to the software, so set this to the maximum of the Ideal Range. If your computer has a significant graphics card, make sure Use Graphics Processor is checked. Finally, click on the Cursors tab and make sure Painting Cursors is set to Normal Brush Tip and Other Cursors is set to Precise and hit OK.
3 Change the Workspace By default, Photoshop opens with the Essentials Workspace active and this isn’t suitable for photo editing. Not to mention it takes up a lot of space. Go to Window>Workspace>Photography and the Photography Workspace will be activated. In the next step, we’ll look at how to close unwanted panels as well as how to add new panels to the Hidden panel bar or add them to the panel tabs depending on what you prefer. We’ll then save the customized Workspace so that it can be loaded if you need to change the Workspace type in the future.
4 Close panels Click on the four stacked horizontal lines at the top right of the Tab Group made up of Adjustments and Libraries and select Close Tab Group. You can alternatively drag them onto the document window and click on the cross to close them. To add a new panel, go to Window on the main menu and select the desired option. When you click on the option it will often appear on the Hidden panel bar, so you can drag it to a Tab Group or, if it creates a new Hidden panel bar, simply drag the icon to the existing Hidden panel bar. The Adjustments panel was added to the Hidden panel bar to demonstrate.
5 Save the customized Workspace Once you’ve configured the Workspace to your liking it’s worth saving it so it becomes a preset that can be reset or reloaded if you change Workspace type for any reason. Go to Window>Workspace>New Workspace and when the dialogue box opens name the Workspace and hit Save. You only need to check the boxes if you’ve changed any of the listed options. If you ever need to reset your Workspace or one of Photoshop’s preset Workspaces, go to Window>Workspace>Reset (Workspace name).
Photoshop shortcuts Enjoy significantly faster editing by learning the keyboard shortcuts for the tools and tasks you use most often True mastery of Photoshop comes when you know some of the shortcuts that are available to access tools and functions at the touch of a button. Admittedly, it takes time to learn the ones you need, but when you do you will begin to notice how quickly and easily you can work when you don’t have to access everything through menus and panels. There are so many keyboard shortcuts available that they can look incredibly daunting when viewed as lists. In reality, however, very few people know all the shortcuts; instead, people learn the shortcuts for the tools and tasks they perform most frequently – the rest can be accessed through the menus, and working this way makes learning shortcuts easier and more efficient. Below you’ll find many, but not all, of the shortcuts available in Photoshop. The shortcuts here show the Windows version, using the Control key, but for Macs simply use the Command key instead.
Essential shortcuts
Keyboard shortcuts To activate any Photoshop tools simply press the relevant keyboard key below. To cycle between tools using the same shortcut key, hold down Shift to cycle between the tools within that group.
The Affinity Photo interface Explore the layout of the Affinity Photo interface and discover the options available for improving performance The Affinity Photo interface follows the tried and tested format for image editing software and looks similar to Photoshop. Transitioning from one to the other is a fairly easy process because a basic knowledge of one applies to the other. The main difference is that Affinity Photo offers Personas. These are areas within the interface where you can perform several different tasks without leaving the main workspace. The controls on offer are extensive, so here’s a brief breakdown to help you gain familiarity with the interface.
The interface explained
1 Tools panel The Tools panel is where you’ll find all the tools you can use to adjust your images. Tools can be accessed by clicking on the relevant icon or by using a keyboard shortcut. Hovering your mouse pointer over tool icons will show their name and the keyboard shortcut in brackets. Some tools only have the one option while others are in groups with an expandable menu when you click and hold on the icon.
2 Toolbar The Toolbar is home to Affinity Photo’s Personas. These include the Photo Persona (photo editing), Liquify Persona (image manipulation), Develop Persona (Raw processing), Tone Mapping Persona (HDR processing) and the Export Persona (exporting images). To the right of these are a number of additional tools and you can customize each persona with your preferred options.
3 Main menu The main menu is where you can access nearly all of Affinity Photo’s features and functions, except for tools, which are found in the Tools panel. The main menu
provides a huge amount of options and takes a little time to get used to, but different settings are generally located logically under the first level of the menu so you just have to think about what you’re looking for and where it’s likely to be found.
4 Tool controls The Toolbar menu changes the options available depending on the tool that’s currently active and offers additional controls. In the screengrab, the View Tool is active and has limited additional controls available, but with this tool the image dimensions, image size on disk, colour space and the camera and lens info are displayed.
5 Document window The document window is where you can view images that have been opened in Affinity Photo. Images are opened in tabs at the top of the document window, so when multiple images are open you simply need to click on a tab to make the desired image active.
6 Histogram panel The Histogram panel is the main panel you’ll need in this group, but within you’ll find other frequently used panels including Colour (for selecting colours), Swatches (also for selecting colours) and Brushes (for setting brush type/style). For the latter, other Brush Tool settings such as Opacity, Flow, Size and Hardness are controlled using the Toolbar.
7 Layers panel The Layers panel is grouped with the Adjustments panel (for adding adjustment layers), Effects (for applying non-destructive layer effects), Styles (for adding colour effects to layers) and Stock, which connects to the free stock photography website Unsplash where you can download stock images for projects.
8 Navigator panel The Navigator panel allows you to zoom in and out as well as drag around images when zoomed in. This is grouped with the Transform panel (for transforming layers), History (to see changes made to images and to go back if necessary), Channels (to access the RGB and Alpha channels) and 32-bit Preview (for working with 32-bit images).
Affinity Photo Personas Discover the powerful editing tools, features and functions available in Affinity Photo’s Personas
Photo Persona The Photo Persona is Affinity Photo’s main image editing workspace where you can edit processed Raw files and other file formats such as JPEGs, TIFFs and PSDs. It provides the same types of tools for editing as in Photoshop, with the ability to create layers and adjustment layers, apply filters and add text among many other processes. This is Affinity’s default workspace.
Develop Persona The Develop Persona is where Raw files are processed, with the ability to take control of all aspects of processing including applying localized adjustments. The advantage of this Persona is that you’re working within the same interface as the Photo Persona, so once the Develop button has been pressed the image will open in the Photo Persona ready for editing. Images must be saved or exported before closing the software down.
Tone Mapping Persona The Tone Mapping Persona is where you can create HDR images from single or multiple exposures. In the case of the latter, after performing a HDR Merge where Affinity Photo will align bracketed exposures and remove ghosting, the Tone Mapping Persona provides HDR presets on the left that can be used in their entirety or as a starting point for manual processing using the controls on the right. Alternatively, you can process your HDR image without using a preset as a starting point.
Liquify Persona The Liquify Persona is where you can manipulate image pixels by performing tasks such as pushing, pinching and expanding elements. The example image has been twirled to show an extreme application of these tools, but standard uses for the Liquify Persona include manipulating facial features, such as making eyes or lips larger, as well as correcting any distortion of elements at the edges of the frames of landscape shots taken with a wide-angle lens.
Export persona The Export Persona allows you to make one or more Slices of your images – either the whole of the image or smaller sections of it. These Slices can then be exported to the desired format at different sizes. Here a full-size JPEG was exported alongside another that was two times the original size and one that’s just 100px wide to be used as a thumbnail. Images are more commonly exported using the Export dialogue, but this Persona makes it easy to export multiple versions of images at once.
Customize Affinity Photo Make small changes to Affinity Photo to make the interface more suited to your specific workflow There aren’t many ways to customize the Affinity Photo interface, and this isn’t a problem because the default layout, minus one or two panels, is perfectly set up for photo editing. Plus, the Personas, which are sections of the interface for performing specific tasks, have areas where the interface changes to provide the relevant controls. In the short tutorial below, we’ll look at increasing the RAM allocation of the software to improve performance, as well as how to close and open panels and then how to customize the Toolbar. The changes you can make to the interface are minor compared to the customization possible in Photoshop, but this is arguably a good thing in that the interface is so well thought out that it simply works in its default configuration.
1 Improve performance Go to Edit>Preferences and when the dialogue box opens click on the Performance option. Use the RAM Usage Limit slider to increase the amount of RAM the software can use to roughly 70% of what you have installed. Never take it above 70% because the operating system needs the remaining RAM to function. This is the only preference you’re likely to need to change because everything in Affinity Photo is set up so well, but everyone is different and has varied needs so it’s worth exploring the preferences to see if there’s anything else relevant to you.
2 Close and open panels Affinity Photo is pretty much set up how you would want it to be from the outset, but you may find that some of the panels, such as 32-bit Preview, aren’t relevant. If you’d like to remove any of the default panels you can simply drag them into the document window and click on the cross to close them. To add new panels or reopen closed ones, go to View>Studio and select the desired option. Usually, they’ll open in a tab group when selected, but you can drag them into a different group if you prefer depending on where the most logical location is.
3 Customize the Toolbar Go to View>Customize Toolbar and when the dialogue box opens spaces will appear on the Toolbar where you can drag additional controls. Even if you don’t need to add more controls there’s a useful option at the bottom of the dialogue that can be set. By default, Show is set to Icon Only, but if you use the dropdown menu to set it to Icon and Text, a label will appear below the icons on the Toolbar so you know exactly what everything is.
Affinity Photo shortcuts Increase your editing efficiency in Affinity Photo using keyboard shortcuts to activate frequently used tools and actions Keyboard shortcuts are a great way to access tools and perform tasks at the touch of a button; they can dramatically speed up your editing because you’re spending less time clicking on icons and trawling through menus. It takes time to learn keyboard shortcuts, but with the shortcuts shown when the mouse pointer is hovered over a tool, and shortcuts listed next to functions in menus, you’re constantly reminded of them. There are so many keyboard shortcuts available that few people know all of them – most people learn the ones that are most useful to them and their editing workflow. In Affinity Photo, many shortcuts are the same as in Photoshop, which makes transitioning from one program to the other reasonably easy. Below you’ll find many (but not all) of the shortcuts available in Affinity Photo. The shortcuts here will show the Windows versions using the Control key, but for Macs simply use the Command key instead.
Keyboard shortcuts To activate any Affinity Photo tools simply press the relevant keyboard key. To cycle between tools that use the same shortcut key, repeatedly press the relevant key. Each tool group is alternately shown in white or grey.
Essential shortcuts View Tool
H
Move Tool
V
Colour Picker Tool
I
Crop Tool
C
Selection Brush Tool
W
Flood Select Tool
W
Rectangular Marquee Tool
M
Elliptical Marquee Tool
M
Column Marquee Tool
M
Row Marquee Tool
M
Selection Brush Tool
w
Flood Fill Tool
G
Gradient Tool
G
Paint Brush Tool
B
Colour Replacement Brush Tool
B
Pixel Tool
B
Paint Mixer Brush
No shortcut
Erase Brush Tool
E
Background Erase Brush
E
Flood Erase Tool
E
Dodge Brush Tool
O
Burn Brush Tool
O
Sponge Brush Tool
O
Clone Brush Tool
S
Undo Brush Tool
No shortcut
Blur Brush Tool
No shortcut
Sharpen Brush Tool
No shortcut
Median Brush Tool
No shortcut
Smudge Brush Tool
No shortcut
Healing Brush Tool
J
Patch Tool
J
Blemish Removal Tool
J
Inpainting Brush Tool
J
Pen Tool
P
Node Tool
P
Rectangle Tool
U
(and other shape Tools)
U
Artistic Text Tool
T
Frame Text Tool
T
Mesh Warp Tool
No shortcut
Perspective Tool
No shortcut
Zoom Tool (+Alt to zoom out)
Z
Toggle Quick Mask
Q
File shortcuts New Document
Ctrl+N
New from Clipboard
Alt+Shift+Ctrl+N
Open Document
Ctrl+O
Close Document
Ctrl+W
Switch Document/View
Ctrl+Tab
Save
Ctrl+S
Save As
Ctrl+Shift+S
Export
Ctrl+Shift+Alt+S
Print
Ctrl+P
3 TOOLS An in-depth guide to the most commonly used tools in Photoshop and Affinity Photo
Essential editing tools Where to find – and how to use – the key tools in Adobe Photoshop and Affinity Photo The Tool panel is where you’ll find all of the tools that can be used for making selections, moving layers, cloning, healing and applying many other effects. If your aim is purely to use adjustment layers to apply colour, brightness and contrast adjustments, you could avoid this panel completely, although the likelihood is that you will need to use at least a few, and typically more than half of the tools available. The focus here is on Photoshop tools because there are more available than in Affinity Photo and many of those available in Photoshop can be found in Affinity Photo. And while there are some minor differences, the tools are controlled in much the same way across the two software options. Here’s a guide to the most useful tools in Photoshop and Affinity Photo.
Move Tool The Move Tool is used to move layers to different parts of an image. For instance, if you make a selection of an element of an image and copy that to a new layer so you can replicate the element in another area of the shot, the Move Tool allows you to reposition it. The Move Tool can also be used to move text layers into position. With the tool active there are several options for changing the way it behaves in the tool menu bar. These include Auto-Select that selects layers simply by leftclicking on them in the document window, and this can be set to Layer or Group. To select a layer without this option you would have to click on the layer itself in the Layers panel to make it active. The next option is Show Transform Controls, which means the active layer will have a bounding box around it that can be used to rotate and resize it.
Lasso Tools Another basic set of selection tools are the Lasso Tools, and there are three options that can be used to create three different types of selections. The Lasso Tool is a freehand selection tool where you left-click and draw out the selection over the desired area. To complete the selection, the two ends must meet, and the same applies when adding to or subtracting from an existing selection. With all three tools, holding down Shift and dragging out a new selection adds to the existing selection where they intersect, and holding down Alt subtracts from the selection.
Lasso Tool A freehand tool where you draw out the desired selection.
Polygonal Lasso Tool The Polygonal Lasso Tool is used to create selections made up of straight lines.
Magnetic Lasso Tool To use this tool, you simply left-click to create a start point and hover the pointer over the edge of a subject as you move around it, clicking to add occasional anchor points.
Marquee Tools The Marquee Tools are simple selection tools that can be incredibly useful for making quick and easy selections when performing tasks such as layer masking. The tools within this group are the Rectangular Marquee Tool, Elliptical Marquee Tool, Single Row Marquee Tool and Single Column Marquee Tool. Along the tool menu bar, there are several options for how selections behave, and these include New Selection (used most of the time), Add to Selection, Subtract from Selection and Intersect with Selection. You can also set Style to Normal (no effect), Fixed Size or Fixed Ratio, and there’s also a Feathering option to soften the edges of selections. A button for Select and Mask opens up a dialogue window so you can refine your selection if you need to.
Using the Marquee Tools To create a selection with a Marquee Tool, simply left-click and drag the selection over the desired area. Marching ants will appear. If you need to move the selection, keep the left mouse button held down, press the spacebar and drag it into a new position. To constrain the proportions of the Rectangular Marquee and Elliptical Marquee Tools, hold down the Shift key while dragging out the shape. After the mouse has been released, holding down Shift and dragging out a new selection adds to the existing selection where they intersect, while holding down Alt subtracts from it.
Healing Tools The Healing Tools are intelligent cloning tools that take a sample of pixels and then calculate a seamless blend in the target area to remove spots or objects from the image, or copy an element from one part of the shot to another. Some tools are designed for larger objects and their effectiveness depends on the cloning task being attempted. The Healing Brush Tool is the most useful of the five available. With the brush-based tools, brush size, edge hardness and alignment to the source point can be set.
Spot Healing Brush Tool With the Spot Healing Brush Tool, you set the brush size and edge hardness and click on or paint over the area you’d like to remove. The tool works well for the most part, but since Photoshop is selecting the source point, it’s not as accurate as the Healing Brush Tool.
Healing Brush Tool For this tool, you have to set the sample point, so hold down the Alt key and left-click close to the point where you’d like to remove a spot or object. Once the sample has been taken, release the Alt key and left-click or hold and paint over the area. The sample point is best set frequently and can be set to Aligned, so it moves as you move the mouse pointer, or left Unaligned. Sample can be set to Current Layer, Current & Below or All Layers.
Content-Aware Move Tool The Content-Aware Move Tool is one way of moving an object from one part of the image to another. With this tool, you draw freehand around the object and drag the marching ants to a new position where Photoshop will blend the two areas with the surrounding image. Success depends on the image, so layer masks are often a more effective way of achieving the same result.
Patch Tool The Patch Tool is designed for cloning larger areas, and with this tool you simply draw freehand around the offending area, then drag the marching ants to the area to clone from – it’s almost the opposite of the Healing Brush Tool in that sense.
Red Eye Tool The Red Eye Tool does exactly what its name suggests. So, in portraits where the model has red-eye, simply click on the iris and the red will be turned black.
Clone Stamp Tool If you would like to copy a sampled area exactly with no healing of the pixels, which can sometimes create blur and mismatches when close to contrasting colours and textures with Healing Tools, the Clone Stamp Tool is the perfect option. You need to set the sample point from where the image will be cloned from, just like with the Healing Brush Tool, so hold down the Alt key and left-click close to the point where you’d like to remove a spot or object, or even copy an object. Once the sample has been taken, release the Alt key and left-click or hold and paint over the point. The sample point is best set frequently and can be set to Aligned, so it moves as you move the mouse pointer, or it can be left Unaligned. Sample can be set to Current Layer, Current & Below or All Layers.
Quick Selection Tools The Quick Selection Tool is similar to the Magnetic Lasso Tool, but it’s even easier to use. With this tool, you simply set the brush size, click and drag over the desired part of the image to select. The selection will appear where you’ve dragged and over similar-looking pixels. Holding down Shift and dragging close to the existing selection adds to it, while holding down Alt, and dragging over the selection subtracts from it.
The Magic Wand Tool is a crude selection tool that selects pixels based on colour. The main controls on the tool menu bar you’ll need to use are Tolerance and Contiguous. Tolerance controls the sensitivity and Contiguous ensures only pixels of the same colour that are touching are selected. Leaving this unchecked will select all pixels of the same/similar colours across the image.
Crop Tool With little introduction needed, the Crop Tool provides the ability to crop images to any format quickly and easily. Reasons for cropping can be to improve the composition of images while maintaining the original image ratio, cropping to a new ratio or simply to remove an unwanted element from the image.
Crop ratios When cropping images, Crop Modes can be used to crop images to custom or pre-defined ratios, unconstrained to a ratio or to crop to specific image dimensions for print. If you set Ratio or Width, Height and Resolution and figures are in the boxes that constrain proportions, click on the Clear button to reset. Clicking on the arrows between the boxes where dimensions can be set will swap the Width and Height figures.
Compositional overlays To aid with cropping images to compositional standards, you can select overlays including a Rule of Thirds grid, a Golden Spiral, Diagonals (diagonal lines) and others. If you don’t require an overlay you can select Never Show Overlay.
Brush Tools Within the Brush Tool group, there is the Brush Tool, Pencil Tool, Color Replacement Tool and Mixer Brush Tool, but the most important and the one we’ll cover here is the Brush Tool. This tool is for painting colour onto layers and black, white or grey onto layer masks. Many other tools are based around the Brush Tool and most behave the same way in terms of modifier keys and keyboard shortcuts.
Brush Tool When the Brush Tool is active, a target appears when you hold down the Alt key, which is essentially an eyedropper for sampling colour. To sample a colour hold down Alt and left-click on the image. To change brush size, use the left and right square bracket keys; to change the edge hardness, hold down Shift and use the square bracket keys.
History Brush Tool This is a tool that allows you to paint over adjustments made to an image to return to a previous image state during the current session. It can sometimes be useful, but non-destructive editing is always advised, and this tool works in destructive editing situations. For the History Brush Tool to work, you have to be applying adjustments directly onto the Background Layer, rather than other layers. If you get to a point of editing that you’re unhappy with, you can paint over specific parts of the image, or indeed the entire image, to return to a previous state. Opacity and Flow can be changed to reduce the strength of the brush for a more gradual rollback of editing.
Eyedropper Tool The Eyedropper Tool group is home to the Eyedropper Tool, 3D Material Eyedropper Tool, Colour Sampler Tool, Ruler Tool, Note Tool and Count Tool, although the only one you’re likely to use is the Eyedropper Tool itself. This is used to sample colours from the image, which when you left-click on a colour appears as the Foreground Color. Controls are limited because it’s a simple tool that does a specific job, but it’s worth setting Sample Size to 3 by 3 Average as it takes an average from nine pixels rather than one. Sample can be set to Current Layer, Current & Below, All Layers, All Layers No Adjustments and Current & Below No Adjustments.
Eraser Tools The Eraser Tool deletes from pixel or vector-based layers. The tool works just like the Brush Tool, so you simply paint over the area to delete. There is also the Background Eraser Tool and Magic Eraser Tool, which sound enticing but their effectiveness is limited and they are generally not recommended for use. Control of the tool is almost identical to the Brush Tool.
Gradient Tools The Gradient Tool is useful for applying black-to-white or white-to-black gradients to layer masks, particularly but not exclusively to adjustment layers to seamlessly blend the effect into the rest of the image. You can also add a black or white gradient to an empty layer and then reduce the opacity of the layer to darken or lighten areas where you need to add text to make it show up more. Within this tool group, there is also the Paint Bucket Tool and 3D Material Drop Tool, but these are rarely used.
Type Tools The Type Tools allow you to add text to images, and while this isn’t necessarily something you’ll do frequently, it can still be useful for those occasions where you need to add a title, name or edition number to the border on prints. There are four tools available within the group and all are useful for different reasons. The first two – the Horizontal Type Tool and Vertical Type Tool – are standard Type Tools for adding normal text in the two different orientations, while the Vertical Type Mask Tool and Horizontal Type Mask Tool create masks that then become selections to be used to create text by filling the selection with colour or pixel-based elements. The first two tools always apply type to a new layer, while the second two options create the selection that needs to be filled in some way on a layer you create. You can also open a Character panel that provides more control over type, such as the ability to apply kerning (the spacing between characters).
Dodge, Burn & Sponge Tools This set of tools is extremely useful because dodging and burning are essential darkroom techniques that are equally applicable in the digital age. Dodging lightens, burning darkens and the Sponge Tool is used to desaturate areas that have been burned or saturate areas that have been dodged; an increase or decrease in saturation in these situations is common with digital images. These tools have to be applied to a pixel-based layer, so either a full copy of the Background Layer or a smaller area copied to a new layer.
How to use the tools The Dodge, Burn and Sponge Tools behave like the Brush Tool in terms of size and edge hardness and require you to paint over areas to apply the desired effect. The main control apart from brush size and hardness is Range, which can be set to Shadows, Midtones or Highlights so the tools target these tonal ranges. It works exceptionally well, but there can be a small amount of bleed into the other ranges, so adjust the brush size if necessary.
Another important setting you’ll need to use is Exposure. With the ability to set this to between 1 and 100%, it can be tempting to set it to a high amount, but the effect is extremely strong even at low settings. For best results, set Exposure to between 5–15% and paint over the area until the desired result is achieved.
Blur, Sharpen and Smudge Tools The Blur, Sharpen and Smudge Tools do exactly what you’d expect, and their effects are painted onto the desired parts of an image using what’s essentially a Brush Tool with the same size and edge sharpness controls. The main difference is that you set Strength rather than Opacity and Flow, and Strength can be set to 1–100%. These tools need to be applied to pixel-based layers and Blur and Sharpen are the most useful.
Pen Tools The Pen Tool is an advanced method for creating paths, which can be saved and turned into selections. It’s the most powerful selection tool available and mostly used for cutting objects out of images to change the background or to paste the object into another image, but it’s also one of the trickiest to master. The Pen Tool creates straight lines with control points that can be dragged out to create curved lines. There are five additional tools within the group, but it’s only the Pen Tool that you’ll need to use if you wish to learn how to use it. The Pen Tool needs to be set to Path and the Auto Add/Delete checkbox must be unchecked. Finally, the cog icon on the tool menu bar needs to be clicked and the Rubber Band checkbox needs to be checked. Like the Lasso Tools, a path needs to be joined at both ends to complete it. To load a path into a selection, hold down Ctrl+Enter.
Hand Tool The Hand Tool is used to click and drag around images when zoomed in. You can activate the Hand Tool using the shortcut or by clicking on the icon in the Tools panel. You can also activate it temporarily by holding down the spacebar while using other tools. In the tool menu bar, you have the option to Scroll All Windows, and there are three buttons for views of 100%, Fit Screen and Fill Screen, which can be clicked to view specific levels of zoom.
Zoom Tool The Zoom Tool is used to zoom in and out of images quickly and easily. By default, the Zoom Tool is set to zoom in so all you need to do is left-click on the area you’d like to zoom in on. You can also drag your pointer out over an area to zoom in. To zoom out, hold down the Alt key while left-clicking. Options in the tool menu bar include plus and minus buttons so you can change whether the tool is set to zoom in or out, with and without the Alt key modifier. You can also Resize Windows to Fit, Zoom All Windows, or Scrubby Zoom, and there are three buttons for views of 100%, Fit Screen and Fill Screen, which can be clicked to view specific levels of zoom. Scrubby Zoom allows you to drag the mouse pointer when the Zoom Tool is active: left to right zooms in, and right to left zooms out. When Scrubby Zoom is activated you can’t draw out an area to zoom in on as you can with the Rectangular Marquee Tool.
Colour Palettes For photo editing, the Foreground and Background Colors are most often set to the default settings of black and white for painting into layer masks. You can set the palette to the default colours by pressing D on the keyboard, and toggle between the two by pressing X. There’s also an arrow next to them that can be clicked to toggle between them. A single left-click on either opens up the Color Picker so you can set any colour you wish.
Other options The last two useful tools in the Tools panel are Edit in Quick Mask Mode, which is where you paint a mask over desired parts of an image to select them. Once you leave Quick Mask Mode, the mask becomes a selection. Black paints in a mask, while white deletes from it. The final icon is Change Screen Mode, and this simply changes Photoshop’s Screen Mode. One option removes all the panels and menus so you can view just the image on a black background, which can be useful when checking an image after editing.
4 LAYERS, BLENDING & FILTERS An introduction to the editing controls that allow you to make both subtle and drastic changes to your images
Non-destructive editing Make sweeping edits to your images that can be readjusted at any time without changing a single pixel on the Background Layer Photographers are always striving to shoot and edit the best quality images possible. With cameras and lenses, you have a tangible benchmark of what can be achieved, but with editing software it’s not always so clear cut. You have your professional editing software in the form of Adobe Photoshop and Affinity Photo, but apart from learning how to apply techniques to make your shots look their best, how can you be sure you’re not inadvertently reducing image quality?
Non-destructive vs destructive editing There are two main ways to edit photos. One involves making multiple changes to an image without ever affecting the underlying pixels, and this is known as nondestructive editing. The other involves making changes to the image pixels themselves, and this is known as destructive editing because you’re making changes that can’t be reversed. Non-destructive editing is always preferable because all adjustments are made using adjustment layers. You can make changes to things like colour, brightness and contrast, which can be readjusted at a later date as long as the image has been saved in a file format that support layers, such as TIFF or PSD. Any pixelbased adjustments, such as cloning, are performed on empty layers so that these also don’t affect or change the underlying image pixels. The reason for working non-destructively is that when applying adjustments directly onto the image itself, you can’t reverse what you’ve done without reducing image quality. For instance, if you add contrast to an image but then decide to remove it later, if this is applied to the Background Layer you’ll never achieve the original look; the pixels have been pushed one way so attempting to change them back will also reduce overall image quality. For this reason, destructive editing is never recommended. Even though you have your original Raw file and can output a new TIFF to work on, you’ll still have to perform all the editing you’ve already done so it wastes time and effort. With non-
destructive editing, you can make as many changes to the image without ever reducing image quality.
A tale of two approaches The two versions of the image here have had the same adjustments applied to them, but the image below was edited destructively and the image to the left was edited non-destructively. The differences between the two are startling. In this book, all the techniques we cover will be carried out non-destructively to make sure that all effects are reversible or can be adjusted at a later date with no detrimental impact on your images.
Non-destructive editing
Destructive editing
Layers explained Get to grips with the basics of layers in Adobe Photoshop and Affinity Photo to enjoy powerful editing options and the non-destructive workflow they both provide When you first begin editing images in Photoshop or Affinity Photo, layers can seem like a dark art, but the reality is that they’re a gateway to great things. If you’ve ever seen a surreal composite image where one object becomes another or a person is believably flying through the air, these were made possible using layers. This all sounds grand, but layers aren’t just for applying advanced techniques like these. They can also be used for adding simple adjustments, such as increasing brightness and contrast, and they provide the ability to reedit effects at a later date. So, what exactly is a layer?
Layers explained Layers are a stack of different elements with the Background Layer – the original base image – at the bottom. Any layer above will affect the layers below, and as such, you can apply a range of different effects, add new image elements, apply adjustments and add graphics and text, a bit like sheets of stacked acetate above an image with annotations, colour effects and drawings layered above to create a new image without changing the original.
Layer hierarchy The layer stack is hierarchical, which means that if you place a pixel-based image element above an adjustment layer that provides a colour effect, for instance, the colour effect will not apply to that pixel-based layer. Sometimes this will be desirable, and you’ll choose to do it because the layer doesn’t require that effect, but if it does you must ensure that the effect layer is above all of the layers that it should affect.
The Layers panel The Layers panel is where you can see the layer stack, and from here you can perform a range of tasks including creating adjustment layers, grouping layers,
changing opacity, copying layers, changing the blending mode for different effects, adding layer masks and much more. You can also change the order of layers in the layer stack by dragging them into a new position, turn their visibility on or off and apply styles. There’s also a layer option on the main menu that provides access to many additional options.
Layers in action Layers allow you to stack, show and hide effects above the original image layer to give you creative versatility with the benefits of non-destructive editing.
Layer masks Layer masks are a way of controlling which parts of layers are visible, and which are invisible. By default, the mask appears white on the layer, which means it’s transparent. By filling the mask with black or painting black over specific areas, you can hide parts of the layer from the mask. They’re very useful and we’ll take a detailed look at layer masks in the case studies later in the book.
Adjustment & fill layers An explanation of adjustment layers and what each option can be used for when editing photos Adjustment layers are the best way to apply effects to images to achieve a nondestructive editing workflow. While not all adjustments available in Photoshop are possible to make with adjustment layers, you can apply a wide range of effects with them. For situations where using an adjustment layer isn’t an option, you can make copies of the Background Layer or of smaller selected areas that the effect is applied to, such as when using some Photoshop filters. Affinity Photo provides adjustment and fill layers, but it also offers what are called ‘live filters’, which can be used to apply filters that stack in the Layers panel like adjustment layers so you don’t need to use a copy of the Background Layer. All adjustment layers feature masks, which can be left white for full visibility of the effect they produce, or you can paint black onto them to hide their effect in desired areas. There’s also the ability to clip adjustment layers to the layer below, so they only affect that layer. Here’s an explanation of all of the adjustment layers available in Photoshop, with Affinity Photo offering most of the same options.
This image uses four adjustment layers to achieve the desired effect. Two Black & White layers were set to different blending modes with Opacity reduced to desaturate slightly. A Levels layer was used to adjust the black and white points, and a Curves layer was used to create a matte effect where the shadows have been lifted.
Adjustment layers explained
Solid Color A Solid Color layer allows you to create a layer that’s a single colour and set the blending mode for a range of different effects. Like all adjustment layers, it can also be masked so that it applies to only specific parts of the image.
Curves A Curves layer can be used for all of the same effects as a Levels layer, but the curves layer covers the entire distribution of tones, meaning that you can achieve an extremely high level of control when working with colour, brightness and contrast.
Levels A Levels layer allows you to set the black and white points to increase or decrease contrast, control overall brightness and apply colour effects including colour correction. Their application is almost identical to Curves, but Curves provide an extra layer of control.
Gradient A Gradient layer allows you to apply five different types of gradients to images that can be set to any colour and positioned anywhere on the image. We’ll cover a technique later where gradients are used to mimic film.
Brightness/Contrast A Brightness/Contrast layer provides a slider for each control so you can increase or decrease the amounts. Most photographers use Curves and Levels layers to adjust brightness and contrast, however.
Pattern This isn’t an adjustment layer you’re ever likely to use because it adds fake patterns to images. There are three groups of patterns – Trees, Grass and Water – with several options within each.
Exposure An Exposure layer allows you to control overall image brightness/exposure, but with a much higher level of control than with the Brightness/Contrast adjustment layer thanks to its three control sliders.
Color Balance If you need to colour correct an image a Color Balance layer is a great option. With control over Red, Green and Blue channels in the Shadows, Midtones and Highlights, you can remove any colour cast and even add creative effects.
Vibrance A Vibrance layer offers two controls: Vibrance and Saturation. Vibrance has a more subtle effect, with less impact on reds and yellows, making it useful for increasing saturation in portraits. Saturation is much stronger across all colours.
Black & White The Black & White adjustment layer provides a high level of control over the way colours convert to greyscale, with six sliders to adjust colour channels. This allows you to apply mono conversions and achieve specific effects.
Hue/Saturation A Hue/Saturation layer allows you to control global Hue and Saturation or to work on any of the six colour channels to provide fine-tune individual colours. This is a powerful adjustment layer that can produce highly creative results.
Photo Filter This adjustment layer allows you to apply filters that in many cases mimic the filters you would attach to lenses to do things like correct colour when shooting in a daylight mode when under artificial lighting. There are also many other colour effects.
Channel Mixer The Channel Mixer allows you to make colour and black & white adjustments with control over red, green and blue within the Red, Green and Blue channels. This adjustment layer may appear redundant when considering other options, but it remains useful.
Posterize Posterize applies a posterization effect to images that look, at best, rubbish. You really wouldn’t want to use it unless your aim was to create a terrible posterized image for comedic purposes.
Color Lookup A Color Lookup layer allows you to apply lookup tables (LUTs) to images. LUTs are colour effects that are applied to video and stills and give images a cinematic quality through colour grading. Photoshop comes with many installed already, and you can install additional compatible LUTs yourself.
Threshold A Threshold layer converts images to high contrast pure black and pure white, which resemble Andy Warhol’s iconic portraits. There’s a single slider where you set the Threshold Level, and all pixels lighter become white, and all darker become black.
Invert As the name suggests, this adjustment layer inverts a negative image into a positive or vice versa. There are no controls in the dialogue for adjusting the effect because it simply does what it says with no control needed.
Selective Color A Selective Color layer allows you to colour correct images and apply creative effects such as colour grading to your images. It’s similar to Color Balance but provides a much higher degree of control if you need it.
Blending modes Use blending modes to control the way layers behave to benefit from a range of simple and advanced effects Blending modes are a way of changing the way layers react to each other, and the results can be subtle, dramatic and in some cases surprising. In some situations, they can even extend the capabilities of editing software beyond what may appear to be possible. They can be applied to any layer including pixel-based layers, such as copies of the Background Layer, as well as adjustment layers. It’s possible to go into a huge amount of detail about blending modes, but going too deep won’t inform your editing or make it better. So, we’ll focus on what’s most important to make the information relevant and more easily digestible. Blending modes are broken up into six different groups based on how they affect layers. What follows is a breakdown of the groups, which will give you a basic overview of how they can behave.
Useful blending modes for photography By default, layers are set to the Normal blending mode and there are 27 blending modes in total that can be set using the dropdown menu at the top of the Layers panel. For photographers, there are six that are most commonly used alongside Normal. That’s not to say that the other blending modes aren’t useful, so it’s always worth experimenting because you may find that one produces interesting yet unexpected results. When you open the Blend Mode menu and hover the mouse pointer over them, their effects will be visible in the document window. Curiosity and a willingness to play around will lead to new and unique effects in Photoshop and Affinity Photo, and if you’re working non-destructively, nothing can go wrong.
Multiply Multiply is a ‘darken’ blending mode that also adds a degree of transparency to the layer. This makes it ideal for darkening images and applying it to textures when they’re overlaid onto another image. It can also be used on identical layers with one set to Multiply and one set to Screen to add transparency, while the darken and lighten modes balance each other out.
Screen Screen is a ‘lighten’ blending mode that also adds a degree of transparency to layers. You can also apply it to layers with colour effects to add transparency and a light and bright look. If you attach Multiply, Screen, Overlay or Soft Light to a Levels or Curves adjustment layer with no settings changed from the defaults, the blending mode characteristics will be applied to the layer.
Overlay & Soft Light Overlay and Soft Light add contrast to layers, with Overlay providing the stronger effect of the two. These blending modes also add a degree of transparency to layers and can be used to provide a variety of contrast effects when paired with colour-based adjustment layers such as Black & White. Overlay also neutralizes 50% grey and makes it invisible, which has several applications.
Color When painting sampled colour onto a photo to balance tones, setting the blending mode of the layer to Color results in a more natural-looking image without the darkening and lightening effects of Multiply and Screen.
Luminosity Luminosity is very useful for making other adjustment layers, such as Curves set to add contrast to an image, only affect brightness rather than also affecting saturation. The result is that you can boost contrast without boosting saturation for a more natural-looking result. Applying Luminosity to a Black & White adjustment layer makes the sliders control the luminosity of colours in the image rather than how colour is converted to greyscale.
Blending modes in action These four images show how Normal, Multiply, Screen and Overlay blending modes affect a copy of the Background Layer. Blending modes can be applied to both pixel-based Layers and, depending on the mode used, some Adjustment Layers too.
Normal image
Screen blending mode
Multiply blending mode
Overlay blending mode
Filters A short introduction to the filters that are available in Photoshop and Affinity Photo with tips on how to use them Filters are often a simple way to apply a wide range of effects to images. From sharpening to adding blur to rendering special effects and everything in between, it’s inevitable that at some stage in your editing journey you’ll find yourself needing to use them. There are so many useful filters for photography that you could almost fill a book explaining how they all work, but that wouldn’t be relevant or interesting. So, here we’ll briefly mention the most useful groups of filters, as well as a few tips for how to get the best from those that are relevant to you. Plus, we’ll be using several filters in the case studies later, so you’ll get a practical introduction into how they work.
This image has high-pass sharpening applied using the High-Pass filter and a vignette has been added with an increase in Clarity using the Camera Raw Filter. These filters were applied on two separate layers because of the blending mode required for High-Pass to work, and both layers were converted for Smart Filters to enable non-destructive editing.
Tip Applying filters to 16-bit photos
In Photoshop, all filters can be applied to 8-bit images, but some aren’t available when editing 16-bit photos. In this situation, you can simply wait until the bit-depth of the image is reduced before applying the desired filter(s).
Useful filters There are a huge number of useful filters, but one group that’s more fun than useful is the Filter Gallery for applying artistic effects. This panel includes some but not all the filters contained in the 11 filter groups and provides a dialogue window where you can view the artistic effect being applied to the image and adjust settings using the controls that are available for each option. The most useful individual filters include Camera Raw, which provides ACR functionality within Photoshop, and Liquify for distorting images. Lens Correction is available, but this can be applied in the ACR filter with better control. In terms of filter groups, Blur, Distort, Noise, Render, Sharpen and Other are the most useful. Each group houses up to 11 filters so there are too many to list individually. As with adjustment layers, it’s worth experimenting with them to see what they all do.
How to apply filters Filters, generally speaking, need to be applied to pixel-based layers, so either a copy of the Background Layer, a small selection copied to a new layer or a merge of all visible layers to a new layer. Once this is done, you need to click on Filter in the main menu bar and select the desired filter to open the dialogue window.
Convert For Smart Filters When applying filters to pixel-based layers in Photoshop, their application is destructive, so you can’t re-edit them unless you Convert For Smart Filters. To do this, go to Filter>Convert For Smart Filters and you will be able to view filters that have been applied to layers in the Layers panel. To reopen the dialogue for the desired filter, double-click on the filter name in the Layers panel.
Working with live filters in Affinity… Affinity Photo has an ace up its sleeve when it comes to filters – not only does it include a large number of filters that can be applied to pixel-based layers, you can also apply what are called live filters. Live filters include many of the standard filters covered in the main menu, but these are applied like adjustment layers by clicking the hourglass icon in the Layers panel. The advantage of this is that they can be easily re-edited and they don’t make images as large in terms of storage space on your hard drive.
5 RAW PROCESSING Gain a deep understanding of Raw image processing using Adobe Photoshop and Affinity Photo
Why you should shoot in Raw Shoot in the format that is as close to a negative as you can get to take advantage of the best image quality and greatest amount of control In the analogue days, we would shoot onto a film that was carefully selected for its characteristics, whether colour or black & white, and then anyone with the knowledge and access to a darkroom would print their shots using a variety of techniques to create the best images they could. Even those who relied on labs would often provide specific instructions about how an image should be printed. Shooting in Raw is as close to using negatives as you can get. The format captures more colour, offers a greater dynamic range, provides greater scope for making adjustments and is uncompressed, to name just a few advantages. In the early days of digital, Raw files were often referred to as digital negatives and Adobe even developed Digital Negative (DNG) Raw image format in response. Straight out of the camera, Raw files look dull and lacklustre because they need to be processed. In most situations, they won’t initially look as good as an out-ofcamera JPEG or the image shown on the camera’s LCD screen. When viewing images on the LCD, even when shooting in Raw, you’re actually looking at a processed JPEG, which is why this version of the image always looks better than the unprocessed Raw file on your computer. However, once a Raw file has been processed and output to another file format for further editing, this is where you begin to see how much better shooting in this file format can be. There are very few disadvantages to shooting in Raw. Yes, Raw files take up more storage space on the memory card and your hard drive, processing them takes time and they have to be processed before they can be shared/used, but the more you use them, the quicker you’ll become at this.
The JPEG myth There’s a misconception that shooting in JPEG format is truer to traditional filmbased photography because the image file that comes from the camera is unedited. This is backed by the fact that with JPEGs you have to get the exposure and white balance perfect in-camera, because there’s not as much room to make
corrections in these areas during post-processing as there is with Raw files. The idea that shooting JPEGs is a truer form of shooting is incorrect on two counts, and one makes a rather sweeping assumption: that film-based photography was simply printed and that was it. In fact, images were usually printed in a darkroom where you could adjust contrast when printing in black & white and adjust colours when colour printing, and that’s not to mention dodging and burning and numerous special effects including the ability to create surreal composite images. The second and arguably most important point is that a JPEG is a processed image file, processed by the camera using parameters set by the camera manufacturer. You have the option to choose from a number of picture styles that apply varying amounts of colour tone, saturation, contrast and sharpening, etc. Plus, unless you manually increase certain settings in-camera, such as contrast, this will need to be adjusted during post-processing because the standard picture styles rarely produce a perfect image without this manual intervention. So, the question is, why would you let the camera make decisions for you when you can achieve much better results by processing Raw files manually? Raw files contain much more image data, a larger number of colours and you have much more scope to correct exposure, as well as recover shadow and highlight detail, and that’s just the tip of the iceberg. In this chapter, we’ll cover Raw processing in Adobe Camera Raw (ACR) and Affinity Photo to show you just how simple it is, and how much better the results can be.
JPEG image straight from the camera
Unprocessed Raw file
Processed Raw file
An introduction to Adobe Bridge Use Adobe Bridge for reviewing, rating and opening images into Adobe Camera Raw among other useful tasks Adobe Bridge is free software that’s been packaged with Photoshop for many years, and it’s included in the Adobe Creative Cloud All Apps Plan and the Photography Plan. Bridge is an asset manager that’s used to preview and organize image files of all types, regardless of where they’re stored on your computer. It’s useful software to have installed if you don’t use Adobe Lightroom because of the organizational features it provides. You can view and edit image metadata/EXIF data, keywords can be added and, most importantly, you can open images individually or in bulk into both Adobe Camera Raw and Photoshop. To do this, use the menu navigator or right-click on an image to see what tasks can be performed. There are many Workspaces including Essentials, Libraries, Filmstrip, Output, Metadata and Keywords, but it’s Filmstrip that you’ll need most of the time. When an image folder is selected using the Folders file tree or Favourites on the left, this Workspace shows a filmstrip of thumbnails at the bottom of the interface and a preview of the selected images(s) in the main image window. The size and layout of the thumbnails and some of the panels can also be adjusted. The best way to get to know Bridge is to experiment with the different options. If you find you’ve reconfigured the Workspace and feel lost, simply go to Window>Workspace>Reset Workspace and everything will be set back to defaults. It’s incredibly easy to use and it can be extremely useful. In some of the tutorials later in the book, we’ll be using Bridge to open multiple files into Adobe Camera Raw.
Adobe Bridge set to the Filmstrip Workspace for rating and previewing images.
Understanding the histogram Use the histogram throughout the shooting and editing process to ensure you’re in control of the distribution of tonal values in your images The histogram is one of the most useful tools when it comes to exposure, both during the shooting and editing stages. A histogram is a graphical representation of the tonal values or light levels in the image. The graph is simple to understand, representing blacks on the left, then shadows, midtones, highlights and finally whites on the right. So, what we ultimately have is a graph that shows pure black on the left moving towards midtone grey in the middle that then moves towards pure white on the right. A ‘good’ histogram is generally considered to be one that doesn’t touch either edge and rises to a smooth peak in the centre to show a predominance of midtones, which is a true reflection of the tonal range in landscape photography. A ‘bad’ histogram is one that’s bunched up to the left or right because this indicates an uneven distribution of tones. The problem with this simplification is that if you’re shooting a portrait against a light or dark background, the histogram will naturally lean to the left with a dark background or to the right with a light background because of the tones present in the image. A better way of thinking about good or bad histograms is whether or not the graph is touching the side at either end. If the left of the graph is touching the side it means that the shadows are pure black, or clipped, while if it’s touching the right it means that the highlights are pure white, or have blown. This can occur during the shooting and editing stage, and for the latter you can use the Shadows and Highlights panels as well as the Whites and Blacks sliders to recover detail in these areas. Of course, there may be times where you want shadows to be completely black, such as when shooting silhouettes like in the main image used here, but it’s generally safe to say that you won’t want blown highlights. Blown highlights show in images as pure white, and most photographers aim to avoid this at the shooting stage. If you’re in a shooting situation where highlights are blowing, it’s always better to underexpose the shadows because detail can be pulled from underexposed images during Raw processing, but blown highlights
contain no image data whatsoever and detail can’t be recovered.
1 Using the Alt key modifier If you hold down the Alt key while using the Exposure, Shadows, Highlights, Whites and Blacks sliders in Adobe Camera Raw, you will see a mainly black screen when working with the Highlights/Whites sliders, and a mainly white screen when working with Shadows/Blacks sliders. When areas of the image are close to clipping (losing detail in the Blacks or Whites) there will be fewer ‘bright’ colours that show up such as blue, and as clipping increases they get brighter, such as red. With Shadows/Blacks, pure white denotes clipped tones, while for Highlights/Whites, black means clipped tones.
2 Using clipping warnings Another way of showing shadow and highlight clipping in Adobe Camera Raw is to click on the two triangles in the top corners of the histogram. The triangle on the left shows and hides the shadow clipping warning, and you can press U on the keyboard to show and hide the warning, which shows as blue on the image. The triangle on the left shows and hides the highlight clipping warning and you can press O on the keyboard to show and hide the warning, which shows as red on the image. To show these warnings on this image settings were pushed to make them appear.
Tip Colour channels One thing you’ll notice about the histogram in editing software is that it generally shows four graphs in one: one is a combination of all the RGB channels, representing the overall tonal distribution, while the other red, green and blue graphs denote the tonal distribution of each colour channel. The most important graph is the one that shows the combined RGB tonal values because this is the one you can use to adjust Exposure, Shadows, Highlights, Whites and Blacks during editing to maintain detail throughout the shadows, midtones and highlights.
When working in Affinity… The histogram in Affinity Photo behaves very much like the one in Adobe Camera Raw during Raw processing, and when editing images in Affinity Photo’s Photo Persona it is very similar to Photoshop’s histogram. Photoshop, however, offers different histogram views while Affinity Photo doesn’t, and in Adobe Camera Raw there are Shadow and Highlight ‘clipping warnings’ as well as the ability to show clipped shadows and blown highlights by holding down the Alt key when using the Exposure, Shadows, Highlights, Whites and Blacks sliders to show clipped shadows and blown highlights.
Adobe Camera Raw interface Familiarize yourself with the ACR interface to discover the controls available to make your images look their best The Adobe Camera Raw (ACR) interface is part of Photoshop and is activated when you specify that Raw files should open in ACR when double-clicked, or if you select images in Adobe Bridge and open them into ACR. The interface is well laid out and intuitive, but there’s a lot to learn, so over the following pages the individual controls have been broken down with a brief explanation to give you an overview of what’s available and what they do. This will provide the perfect foundation for the Raw processing tutorial later in this chapter.
The interface explained
1 Main image window The main image window occupies the majority of the interface so you can clearly see the image you’re working on.
2 Histogram The histogram displays the distribution of tones in the image, with camera exposure details visible below.
3 Toolbar The toolbar is home to the few tools available in ACR and clicking on these opens the controls used for making adjustments with them.
4 Adjustment tabs Within the Edit tab are nine more tabs providing access to a range of controls that allow you to perform a range of adjustments.
5 Lesser used tools
These tools are used less than the others, but the Hand Tool is useful for dragging around images, the Toggle Sampler Overlay allows you to check RGB values of multiple parts of images, and Toggle Grid Overlay turns a grid on and off.
6 Buttons These buttons are used once editing is complete. Cancel closes the dialogue without accepting changes made. Alt-clicking this button resets the image. Done accepts changes and closes the dialogue, while Open will open the image in Photoshop.
7 View options The icon on the left cycles through before and after views, while the icon on the right toggles between the unedited and edited versions of images so you can clearly see the changes you’ve made.
8 Image output settings The information displayed here relates to the image output settings and includes colour space, bit depth, image size and PPI (pixels per inch). Clicking on the text opens the Camera Raw Preferences where these settings can be changed.
9 Ratings and trash In this section you can apply star ratings by clicking on the star icons. Clicking on the dustbin will move an image to the Trash/Recycle Bin when the ACR dialogue window is closed.
10 Zoom and view The percentage on the left indicates the zoom percentage of the image (the zoom tool isn’t visible but is accessed by pressing Z on the keyboard). The icon on the right shows and hides the filmstrip, which is useful when you have more than one image loaded into ACR.
11 Save, Preferences and fullscreen The icon with a downward arrow opens the Convert & Save dialogue to convert the Raw file to other file formats. The cog opens ACR Preferences and the arrows Toggle fullscreen mode.
The Edit tab in detail Learn your way around ACR’s editing tabs to get an idea of what’s possible with this powerful Raw processing software.
Basic All basic image adjustment controls are found in the Basic tab and it’s where the majority of image processing takes place.
Geometry
Geometry is used to correct perspective distortion created by the camera being tilted at the time of shooting. Both automated and manual controls are available.
Optics The Optics tab allows you to correct lens distortion using lens profiles, or manually if a profile isn’t present. There are also additional tools for removing colour fringes.
Calibration
Calibration, where you’ll see the Process version at the top, relates to the technology used to adjust and render images. The Process version dictates which controls are available, so the most recent version (set by default) is the best. The sliders alter colours and most of the time don’t need to be adjusted.
Effects In Effects you can add realistic film-style grain and vignettes of several styles with manual control of both.
Curve The Tone Curve is a powerful tool where you can control brightness, contrast and colour manually or by using one of several presets. The Parametric Curve can be adjusted alongside the standard Curve for even finer levels of control over shadows, highlights, lights and darks.
Detail The Detail tab is where Sharpening and Noise Reduction are applied.
Split Toning Split Toning allows you to add different colours to the Shadows and Highlights of both black & white and colour images. For the latter, the right colour combination can look like colour grading in movies, while for the former it replicates darkroom toning.
Color Mixer The Color Mixer provides control over the Hue, Saturation and Luminosity of individual colour channels for both corrective and creative effects.
The Tool panel in detail Discover everything you need to know about the tools available in Adobe Camera Raw.
Basic Edit is where you perform the majority of image adjustments. Within this tab, there are also eight further sections of powerful image adjustment controls. ▪ The keyboard shortcut to access this tab is E.
Crop & Rotate Crop & Rotate is, as the name suggests, where you can crop and rotate your images. The controls are self-explanatory and easy to use. ▪ The keyboard shortcut to access this tool is C.
Spot Removal Spot Removal is where you can remove dust spots from images and perform minor cloning work. Advanced cloning and healing work is better performed in Photoshop. ▪ The keyboard shortcut to access this tool is B.
Adjustment Brush The Adjustment Brush tab is where you can use the extremely powerful Adjustment Brush to paint over areas of the image and apply a range of localized adjustments. ▪ The keyboard shortcut to access this tool is K.
Graduated Filter The Graduated Filter is a localized adjustment tool that behaves similarly to a lens-based graduated filter, only with a wide variety of controls. Multiple Graduated Filter effects can be added to a single image. ▪ The keyboard shortcut to access this tool is G.
Radial Filter The Radial Filter is similar to the Graduated Filter, but the difference is that the graduated effect is applied within or on the outside of an elliptical guide. ▪ The keyboard shortcut to access this tool is J.
Red Eye Removal As the name suggests, the Red Eye Removal tab is used for removing red eye from portraits. It’s easy to use and the controls are fairly selfexplanatory. ▪ The keyboard shortcut to access this tool is Shift+E.
Snapshots Snapshots are saved versions of an image taken at different stages of the edit. The idea is that you can take snapshots as you edit, name them, and then return to previous Snapshots if you need to or you can use them to compare editing effects. ▪ The keyboard shortcut to access this tab is Shift+S.
Presets The Presets tab is home to a number of presets that allow you to apply a range of effects at the touch of a button, from basic adjustments to creative looks. ▪ The keyboard shortcut to access this tab is Shift+P.
Raw processing in ACR Learn the essential basics of Raw processing in Adobe Camera Raw so you can begin editing your Raw files with confidence Editing your Raw files is essentially the equivalent of making prints from a negative in the darkroom and it’s the important first step of post-production. For many photographers, this is where their editing begins and ends, but there are many techniques that are not possible to achieve in Raw processing software, so software such as Adobe Photoshop remains as relevant as ever. The Adobe Camera Raw (ACR) interface can be intimidating at first, but it’s simple compared to Photoshop’s and the more you use it, the easier it will become to navigate. This is a basic tutorial to help you get started with the ACR interface and controls, but we’ll be covering other Raw processing techniques later in the book, alongside Photoshop techniques in subsequent sections.
1 Basic adjustments Open your Raw file via Adobe Bridge or by double-clicking the file to open it into ACR. When the dialogue opens, set the Contrast to between +20 and +50, and set the Exposure to be as bright as you’d like it to be. This shot was underexposed to maintain highlight detail, so Exposure was set to +1.35. Next, drag the Highlights slider to the left to darken/recover highlights if necessary, and drag the Shadows slider to the right to lighten/recover shadows if necessary. Holding down the Alt key while using these sliders will show areas of shadow and highlight clipping.
2 Boost Blacks and Whites After recovering shadows and highlights, images can become muddy, but you can use the Whites and Blacks sliders to increase the points where pure black and pure white begin to eliminate the muddy tones. To boost the Whites, drag the slider to the right while holding down the Alt key. The screen will turn black and areas of colour signify highlights getting close to blowing, while pure white shows blown highlights. Drag the Blacks slider to the left to boost blacks while holding down the Alt key. The screen will turn white, where areas of colour show shadows close to clipping and black means shadows have clipped.
3 Adjust white balance Looking at the image now it has been lightened, it’s clear that it’s too cold/blue, so a white balance adjustment is necessary. Since the image looks only too blue, all we need to do is drag the Temperature slider to the right to add yellow and reduce the blue colour cast. The slider was changed from 5050 to 5350 and Tint was left unchanged as there was no magenta or green colour cast visible. Next, the image was zoomed in on by left-clicking on the barn, and Clarity was set to +20 to increase midtone contrast – this has the effect of accentuating detail. Take care not to increase this slider too much because it can ruin images if set too high.
4 Use the Parametric Curve To activate the Parametric Curve, click on the Curve tab to expand it and then click on the first icon to the right of Adjust, which is an S curve over a grey circle. With the sliders, we can now use Curves to work on the shadows, highlights and overall brightness of the image in addition to the adjustments we’ve already made in these areas. The way these sliders work with curves means that the results are better than just taking the Shadows and Highlights sliders used earlier to their extremes. Here, Highlights were set to -40, Shadows to +25 and Darks to +15 to lighten the darker end of the midtone range slightly.
5 Apply lens corrections Applying lens corrections isn’t something you have to do – sometimes the vignette created by a lens is actually more pleasing than the result after removing it. Scroll down to Optics and expand the tab before checking the box next to Use profile corrections. In most cases, this will automatically find the relevant camera and lens combination, but if not, set the Make first, which often pulls both profiles through, or set both make and model manually using the dropdown menus. Next, zoom into the image by left-clicking on it and look for chromatic aberration along high-contrast edges – this is a coloured band, so if you see it check the Remove chromatic aberration box.
6 Lighten with a Radial Filter Click on the Radial Filter icon in the toolbar – it’s the circle with a filled circle within – or press J on the keyboard. Next, left-click and drag to create a circle or ellipse; hold Shift to constrain proportions to a circle. In this image the filter was used to lighten the barn, so an ellipse just larger than the barn was dragged out over it and the pointer was hovered close to one of the control boxes until a double-ended arrow appeared. Drag to rotate, click on the centre point and drag to reposition. To make the inside of the filter active, make sure Invert is unchecked and set Feather to 50–100. To lighten the barn, Exposure was set to +60, Shadows to +10, Whites to +15 and Blacks to -5.
7 Darken with a Graduated Filter Click on the Graduated Filter icon in the toolbar – it’s the square gradient icon – or press G on the keyboard. Left-click and drag down over the sky or other areas. The top line (green) represents where the graduation begins, and the bottom line (red) shows where it ends. The control point allows you to move the filter and the gradient can be adjusted by dragging the overlay lines. Exposure was set to -0.75, Highlights to -15 and Shadows to +35 to stop the trees darkening. Next, go to Range Mask and set the dropdown menu to Luminance before dragging the left point of the mask to the right to remove the effect from darker tones.
8 Remove spots and distractions Zoom into the image by left-clicking on the image, then click on the Spot Removal icon in the toolbar – it’s the plaster – or press B on the keyboard. Hold down the spacebar to temporarily activate the Hand Tool and then drag around the image to look for dust spots or elements to remove. Use the controls on the right to change Size and Feather, and make sure Type is set to Heal. Now, left-click on a dust spot, for instance, and ACR will automatically select a source point, which can be moved to a better position if necessary. Once finished, click on the Open button to open the image in Photoshop and save to the desired file type.
Affinity Photo Develop Persona Take a tour of the Affinity Photo Develop module to learn about the tools available to help you process your Raw files The Develop Persona is the part of Affinity Photo where Raw files are processed, and unlike in Adobe Camera Raw (ACR), this is part of the main interface. This is where your Raw files will open if you’ve specified that Raw files should open in Affinity Photo when double-clicked, or if you rightclick on a Raw file and go to Open With>Affinity Photo. The interface is much simpler than ACR’s, and there aren’t as many controls, but there are more than enough control to edit Raw files, and still a lot to cover, so a brief explanation of everything is provided here to give you useful background knowledge for when we cover Raw processing in Affinity Photo later in the chapter.
The interface explained
1 Tool panel The Tool panel is where the main tools for performing a range of tasks are situated.
2 Develop & Cancel To send an image to the Develop Persona for further editing, to save or export you need to press the Develop button once Raw processing is complete. Press Cancel to cancel processing the Raw file and close the image.
3 Histogram tab This tab group is home to Histogram, Scope, Metadata and Focus, which all provide information about the image, camera, lens and exposure settings.
4 Adjustment tabs
This is where all the image adjustments are controlled and is made up of the Basic, Lens, Details, Tones and Overlays tabs.
5 Editing tabs This collection of tabs provides information about the image within Affinity Photo and includes the Navigator, History, Snapshots (for recording settings at different stages of processing so you can go back to a previous state or compare effects), Info (for RGB values) and 32-bit Preview.
Editing tabs in detail Familiarize yourself with the editing tabs in Affinity Photo’s Develop Module so you can hit the ground running when you begin processing your Raw files.
Basic The Basic tab is where all the main adjustment controls can be found, as well as profiles where you can set the colour space/ICC profile of the image when it’s exported.
Overlays When you create a localized adjustment it becomes an overlay, so to access it to apply settings you need to click on the relevant overlay here. And to recommence work on the original or base image, you need to click on Master.
Tones The Tones tab is where you’ll find Curves for controlling brightness, contrast and colour. There’s also a checkbox for Black & White for applying manual mono conversions, and one for Split Toning for adding different colours to the shadows and highlights for both black & white and colour images.
Details This tab is where you can sharpen images, apply Noise Reduction and add grain.
Lens The Lens tab is where lens corrections are applied using lens profiles if your lens is supported, or manually if not. You can also apply Chromatic Aberration Reduction, Defringe and Remove Lens Vignette, or even add a vignette.
The Tool panel in detail Explore the Develop Persona Tool panel to learn what’s possible beyond basic processing.
View Tool The View Tool is used for dragging and scrolling around the image while zoomed in. This can be temporarily activated by holding down the spacebar while another tool is active. The keyboard shortcut for the View Tool is H.
Zoom Tool The Zoom Tool allows you to zoom in and out of the image. By left-clicking the tool zooms in, and while holding down the Alt key it will zoom out. The keyboard shortcut for this tool is Z.
Red Eye Removal Tool The Red Eye Removal Tool does exactly what its name suggests – it removes red-eye from portraits. The keyboard shortcut for this tool is R.
Blemish Removal Tool The Blemish Removal Tool is a healing brush that can be used to remove dust spots and small unwanted elements. It’s not as effective as similar tools in the Photo Persona where image editing takes place after Raw processing. The keyboard shortcut for this tool is L.
Overlay Paint Tool The Overlay Paint Tool is a brush for painting over specific areas of the image to apply localized adjustments. The keyboard shortcut for this tool is B.
Overlay Erase Tool This tool is for erasing overlays created using the Overlay Paint Tool. The keyboard shortcut for this tool is E.
Overlay Gradient Tool The Overlay Gradient Tool allows you to apply Linear (like a graduated filter), Elliptical and Radial gradients for applying localized adjustments. The keyboard shortcut for this tool is G and the type of gradient is set using the dropdown menu next to the Develop and Cancel buttons.
Crop Tool The Crop Tool is used for straightening horizons and cropping images with controls for image ratios and dimensions. The keyboard shortcut for this tool is C.
White Balance Tool The White Balance Tool allows you to click on any part of the image to set the white balance. You must click on neutral elements such as areas of grey or white for this to work. The keyboard shortcut for this tool is W.
Raw processing in Affinity Photo Get to grips with the Develop Persona in Affinity Photo to edit your Raw files using a range of powerful controls Raw processing in Affinity Photo isn’t quite as slick as it is in Adobe Camera Raw, and there are fewer controls, but you can still achieve professional results. The main difference is that when a Raw file is opened, it opens in the standard interface but within the Develop Persona, which is specifically for Raw development. Once you’ve completed processing, you simply need to click on the Develop button at the top left of the interface to open the processed image in the Photo Persona where image editing takes place. Here you can save the image in Affinity Photo’s proprietary file type or export to TIFF or JPEG. If doing the latter, close the image after saving and then reopen it so you’re working on the exported file and not the unsaved processed Raw file.
1 Exposure and white balance Open your Raw file in Affinity Photo and it will load in the Develop Persona for Raw processing. By default, the Basic tab will be active so the Exposure and Contrast can be set first. For this image, Exposure was set to 1.6 to correct the underexposure and Contrast was set to 15% – Contrast is generally best set to 10–40%. The image here is quite cold/blue, so the White Balance box was checked to expand the controls and the Temperature was changed from 5003K to 5500K to add yellow that would neutralize the blue colour cast and warm the image. Tint was then changed from 0% to 5% to add magenta to reduce a slight green cast.
2 Recover Shadows & Highlights If the shadows and highlights are clipped – too dark or too light, respectively – click on the Shadows & Highlights checkbox to expand the controls. To recover Shadows, drag the slider to the right, and to recover Highlights, drag the slider to the left. For this image, Shadows were set to 40% and Highlights to -72%. Recovering shadows and highlights can result in muddy tones, so to resolve this the Blackpoint slider was set to 2% and Brightness to 3%. The Brightness slider is essentially the same as the Whites slider in Adobe Camera Raw and increases or decreases the point at which pure white occurs in the image. The Blackpoint slider works in the same way.
3 Apply Lens Correction Click on the Lens tab and then on the Lens Correction checkbox to expand the controls. Next, click on the Lens Profile dropdown menu that’s set to None and see if your lens is listed. If not, apply a manual correction. Press Z on the keyboard to activate the Zoom Tool and left-click on the image to zoom in (hold down Alt and left-click to zoom out). Now, hold down the spacebar to temporarily activate the View Tool and drag around the image looking at high-contrast edges to check for chromatic aberration. If you see any, check the Chromatic Aberration Reduction checkbox, and then check the Remove Lens Vignette checkbox.
4 Sharpen the image Left-click on the Details tab and then click on Detail Refinement to expand the controls – this is sharpening by another name. Next, press Z on the keyboard to activate the Zoom Tool and left-click on the focal point/main subject to zoom in to 100–150% (hold down Alt and left-click to zoom out). Drag the Amount slider to 100%, then drag the Radius slider to the right until the sharpening effect becomes visible – 20–50% is often the ideal range. Now drag the Amount slider to the left until the overall amount of sharpening looks right – for this image, Radius was set to 50% and Amount to 65%.
5 Apply an Overlay Gradient Press Ctrl+0 so you can view the entire image, then click on the Overlay Gradient Tool icon, which is a red circle with a grey diagonal line, or press G on the keyboard. Make sure Type is set to Linear, left-click to place the start point and drag out the gradient/graduated filter. A red overlay will appear showing the effect of the gradient, and you can reposition the guide by dragging the end points or you can drag out a new gradient. Use the controls on the right of the interface to apply the effects. The bottom of this image was darkened by setting Exposure to -1.1. Click on the Overlays tab and select Master to work on the main image again.
6 Add a localized adjustment Click on the Overlay Paint Tool in the Tool panel, which is a paintbrush over a red dot, or press B on the keyboard. Use the controls in the tool menu bar above the image window to set the brush size and edge hardness – set the latter to 50% – and then paint the red mask over the object(s) in the image you’d like to adjust. In this image, it’s the barn in the centre of the frame. If you make a mistake, click on the Overlay Erase Tool icon or press E and paint over the affected area to remove the red mask. Use the controls on the right to make adjustments to the selected area(s). For this image, Exposure was set to 0.7 to lighten and Blackpoint to 2% to maintain contrast.
Tip How to remove sensor dust To activate the Blemish Removal Tool you can either click on the plaster icon in the Tool panel or press L on the keyboard. Zoom into the image and hold down the spacebar to temporarily activate the Hand Tool, then drag around the image to look for sensor dust spots or elements to remove. Use the Width control in the tool menu bar to change the brush size and left-click on a dust spot. Affinity Photo will automatically select a source point which can be moved to a better position if necessary.
How to set white balance Make sure your colours are displaying correctly using the white balance controls in Adobe Camera Raw and Affinity Photo Different light sources have different colour temperatures, which are measured in Kelvins, and this means that if the incorrect white balance setting is used, your images will have a colour cast. For example, if your camera is set to Daylight when the light source is fluorescent, the image will display a green colour cast. Even in daylight conditions you can find that the Daylight setting doesn’t produce the correct results, so in these situations, as well as those where the setting was incorrect, you need to correct white balance in Raw processing. The great thing about shooting Raw is that white balance can be easily adjusted with no loss in image quality.
Adjusting white balance When adjusting white balance, the process may involve using the presets that are set to As Shot by default to see if one of the presets removes the colour cast. This is only worthwhile if you know you were shooting in a different white balance setting to the lighting conditions, or if you were shooting in Auto White Balance and it didn’t quite work. After trying the presets, if this doesn’t work, or if there are clear neutral tones in the image, you could use the Eyedropper Tool that’s next to the preset dropdown menu to click on white or grey tones to see if this corrects white balance – try clicking in multiple places. If you’re not happy with the result, set the preset back to As Shot to go back to where you started. The final approach is to perform a manual white balance correction using the Temperature and Tint sliders, which is what we’ll focus on in this tutorial.
1 An introduction to the controls The White Balance control is found within the Basic tab in ACR, and there’s a preset dropdown menu that’s set to As Shot by default, but it can be set to other lighting types. If this doesn’t produce a satisfactory result, you can use the Eyedropper next to the dropdown menu, which needs to be clicked on, and then you click on a neutral tone. In this image, the Eyedropper works perfectly because of the snow, but we’ll still set the white balance manually. Drag the Temperature and Tint sliders in the opposite direction of the colour cast you wish to remove, so to remove yellow, for instance, drag the Temperature slider to the right to add blue.
2 Adjust Temperature The image here has a distinct blue colour cast despite the camera’s white balance being set to Auto. So, the first slider we need to work with is Temperature, dragging it to the right to add more yellow, which will neutralize the blue cast. Always start with the most prominent colour cast when correcting white balance because this will potentially reveal an additional weaker cast. The Temperature slider was slowly dragged to the right to 11200 until the image looked right in the full view, and then zoomed in on to check localized areas to make sure it was correct. Once zoomed in, hold down the spacebar to activate the Hand Tool.
3 Remove a green tint Removing the blue colour cast revealed a slight green cast when viewing the grey rocks and colourless trees zoomed in. After zooming back out so the whole shot could be seen again, the Tint slider was dragged to +30, which looked correct at full fize. This shot was taken at sunset on a winter’s day, so although overcast there was some colour from the sun punching through the clouds. Remembering light conditions during shooting always helps in the editing process because even when you’ve neutralized the white balance you may remember that the light was warmer or colder looking.
4 Refine the adjustment One of the things about white balance is that although in most situations you’ll be aiming to neutralize colour casts to achieve the same colour balance at the time of shooting, you can also make the image look warmer or colder by pushing the sliders slightly further one way or the other. Zooming into a rocky area of this shot revealed that there was an ever so slight magenta cast, so the Tint slider was moved back to the left from +30 to +25 to neutralize this. Although over warming would have worked in the final image, it’s quite a neutral scene, so making sure that the rocks appeared neutral was a creative decision.
When working in Affinity… Raw processing in Affinity Photo offers white balance control using a Temperature slider to control blue and yellow, and a Tint slider to control magenta and green. The only difference is that the sliders are more sensitive than in Adobe Camera Raw (ACR), so where the image used here was set to a Temperature of 11200, and Tint to +25 in ACR, in Affinity Photo the Temperature was set to 8275K and Tint to 8% to achieve the same result.
6 EDITING BASICS Give yourself a head start when editing your images by getting to know these important tips and techniques
Opening & saving files Learn about important file types for photography, when to use them as well as how to open, save and compress images Opening and saving images are two of the most simple image editing tasks you can perform, but that doesn’t mean they’re not exempt from levels of complexity. It’s not difficult to do either, but it’s important to have an understanding of how to save images and file types because this will ensure you’re using the right file types at the right time, as well as guaranteeing optimum image quality. The main file types are those that allow you to save layers and are, in most cases, uncompressed – TIFFs and PSDs. – and those that are compressed and take up little space on your hard drive – JPEGs. The former are great for using as ‘working files’ where you’re saving layers as you go along to maintain a non-destructive workflow, while the latter is best for sharing, archiving and web use. In this tutorial, we’ll look at opening and saving image files, as well as the four main file types you’ll come across as a photographer, with a breakdown of when and why to use the different options.
Opening images
1 Set software for image files In many, but not all, cases, you’ll only have one image editing program on your computer, and when you double-click on an image file it will open in the desired software. If this isn’t the case, you’ll need to manually assign software to different file types. If working on a Windows PC, right-click on the image file and next to Opens With click on the Change button and follow the prompts. With a Mac, single-click on an image file to highlight it and press Command+I to open Get Info using Open With to specify your preferred software.
2 Open from within Photoshop Another way of opening images in Photoshop is to start up the software and press Ctrl+O or go to File>Open. This will open Windows Explorer or the Mac Finder where you can search the folders on your computer to locate image files. Use the file tree to locate the desired image(s), select one or more and then press the Open button. To select multiple files, if they’re not next to each ofter, hold down Ctrl and left-click on each image. If they’re next to each other, left-click on the first, hold down Shift and click on the last before pressing Open.
Saving files
1 How to Save As When working on a file the universal Ctrl+S shortcut is the best way to save work as you go along, or go to File>Save. When you would like to save a new copy of a file the process is slightly different and requires the Ctrl+Shift+S shortcut, or go to File>Save As, to bring up Window Explorer or the Mac Finder. Here you can set the save location and file type and rename the file if required. For the file type, you can select JPEG, TIFF or PSD, depending on requirements – here it was set to JPEG to create a smaller version of the original TIFF file.
2 Set JPEG compression After pressing the Save button when JPEG is selected, you’re taken to a second dialogue box where you can set Image Quality, which is essentially the level of compression. For best quality set the Image Quality to 12/Maximum because this will apply the least amount of compression. Set Format Options to Baseline (‘Standard’). Images saved with these settings are excellent quality and you wouldn’t notice the difference between this and an uncompressed TIFF. The main issue is that it’s not advisable to save changes to the same JPEG multiple times as this leads to a degradation in image quality.
3 Notes on compression In this step, Image Quality has been set to zero, which is something you’d never want to do because the result is terrible. The reason for this is to show an example of how image quality is affected by lower settings in this dialogue. For high-resolution versions, set Image Quality to 12, and for good quality with unnoticeable image degradations set Image Quality to 7–8. When saving a PSD using Save As, you won’t be offered a second dialogue box because compression isn’t available with this file type. With TIFFs, you will be offered compression options, which are briefly covered in the next step.
4 Saving with TIFF compression The most common way to save TIFFs is as uncompressed files, and for working files this is the best option because uncompressed TIFFs read and write to disk quicker. In the TIFF Options dialogue box, if no compression is required, select None under Image Compression and press OK. If you would like to use compression, ZIP is considered the best method with no loss of image quality, so select this option and leave all other settings at their defaults. If you would like to save a compressed version of an uncompressed TIFF, Save As to create a new version.
Image file types for photographers The main file types you’ll use as a photographer are JPEGs, TIFFs, PSDs and DNGs. There are other file types, including the various Raw files produced by camera manufacturers, but these are the main four that you’re likely to use when editing your images. Here’s a brief outline of each file type and when to use them. ▪ JPEG JPEG stands for Joint Photographic Experts Group, and is a compressed file type that’s ‘lossy’. Lossy means that each time you resave a single file, the quality of the image will be degraded to a small degree. However, multiple copies can be made from the original JPEG so there’s no need to resave the same file. The high level of compression, which is controllable, makes them one of the most widely used file types on the internet. A file that could be over 200MB as a TIFF could be as small as 20MB at full size when saved at the highest JPEG quality setting. As well as being used for web display, this file type is also commonly saved after all editing has been applied to reduce storage space, although some photographers save edited files with all layers intact as 8-bit TIFFs. ▪ TIFF TIFF stands for Tagged Image File Format and is the most versatile file type covered here, although one of the largest in terms of file sizes. TIFFs are capable of preserving layers and can be saved in 8-bit or 16-bit, which makes them a great option for use as working files. Plus, they don’t have file size limitations like PSDs. TIFFs can be saved uncompressed, which is the most common way of saving them, but they can also be compressed to reduce file sizes. Zip compression is the best option and can almost halve the file size. Compression is offered at the point of saving, although using Zip compression increases read and write times. Some photographers save their edited files with all layers intact as 8-bit TIFFs either uncompressed or using Zip compression – the latter is worth considering once all editing has been
completed if taking the TIFF archiving route. ▪ PSD PSDs or Photoshop Documents are capable of preserving layers and can be saved in 8-bit or 16-bit, which makes them an option for working files – ones that you’re editing non-destructively using layers. They’re similar to TIFFs, but PSDs are inferior for several reasons: they’re limited to 2GB in size and have a maximum dimension of 30,000 pixels; backwards compatibility can be an issue – older versions of Photoshop may struggle to open PSDs created with newer versions; and some image editing software can’t read or write PSDs, although Affinity Photo can. ▪ DNG DNGs or Digital Negatives were developed by Adobe as a universal Raw file format and are considered to be more future-proof as a result. Several camera and drone manufacturers, including Leica and DJI, use DNGs rather than their own proprietary Raw files. An advantage of the format, as well as being universal, is that processing metadata is saved within the file itself, rather than a sidecar (XMP) file that’s created alongside the original Raw file. So, edits performed in Adobe Camera Raw, for instance, are saved within the DNG for when it’s opened in other editing software. The reason DNG has been mentioned here when it’s a Raw file type is that when creating HDR and panoramic images from Raw files in Adobe Camera Raw (and Lightroom), the image data from the Raw files is combined into a new DNG file that can be edited like any other Raw file. The original files still exist in their original location, but it’s this file type you’ll use once the image merge has been completed.
When working in Affinity… In Affinity Photo, when you perform a Save As the software offers only the ability to save images in Serif’s proprietary file type .afphoto. This is fine as a working file but you must remember that only Affinity software will be able to open it. To save in a universal image format you need to access the Export dialogue by pressing Ctrl+Shift+Alt+S or by going to File>Export. • You can easily set the file type when the dialogue opens. JPEG compression is set in the main window, but for TIFFs you’ll need to click on More where you’ll find Compression set to Zip by default. Use the dropdown menu to set it to None if this is the desired setting. Set bit depth (Pixel Format) and ICC Profile to Abobe RBG 1998 or sRGB before hitting OK and setting the file name and save location. • If you choose to export an image as a TIFF, for instance, and would like to continue working on this rather than an Affinity File .afphoto, you will need to close the image after saving and open the saved TIFF version.
Understanding colour spaces Get to grips with the basics of colour spaces, colour profiles and bit depth to make sure you’re using the best options for your image output RGB stands for red, green and blue, and in RGB colour spaces all colours are created using varying values of each of these colours combined. A colour space is essentially a range of colours held in a group or container. The most common colour spaces are sRGB, Adobe RGB 1998 and Pro Photo RGB. We’ll look at colour spaces here in simple terms, because like most subjects they can be extremely complex, but fully understanding the science behind them won’t necessarily make you a better photographer or image editor. Simply knowing when to use one rather than the other is, for the most part, all you need to know. sRGB is the smallest colour space and so has the smallest range (gamut) of colours, then Adobe RGB 1998 is in the middle with Pro Photo RGB being the largest – it even includes colours that are outside of human perception. It’s best to process your Raw files, which have no colour space, and then export them to Adobe RGB 1998. Then, once images have been saved in the desired format, you can change the colour space as and when required, change image dimensions if necessary and then perform a Save As (or Export in Affinity Photo) to save a new version of the image. Adobe RGB 1998 is generally best for print and sRGB is best for images that will be displayed on the internet. Uploading an image online in the Adobe RGB 1998 colour space will result in a lacklustre image that looks washed out and desaturated, whereas an sRGB image will look exactly how it should. sRGB will work for printing, but Adobe RGB 1998 has long been considered the better option. The Pro Photo RGB colour space is not worth worrying about or indeed using. On your computer screen, you’ll be hard-pressed to see a difference between the colour spaces because the differences are difficult for the human eye to perceive. Even if you were editing in the Pro Photo RGB colour space, which is significantly larger than Adobe RGB 1998 and sRGB, few monitors are capable of displaying such a large colour space. You’ll find even the best monitors show only 99–100 percent of the Adobe RGB 1998 colour space, which is more than adequate.
Colour spaces are the range of colours that can be displayed when an image is set to one of them.
Bit depth explained Another important term is bit depth, and in image terms, the ones you need to know about are 8-bit and 16-bit. JPEGs are limited to 8-bit and a single Background Layer, but TIFFs or PSDs can be saved in either bit depth in multiple layers. Bit depth is the number of colours that are held within an image. An 8-bit image can hold up to 16.8 million colours, and a 16-bit image can hold up to 281 trillion
colours. So why is this important for editing? It comes down to the transition from one colour to the next, and with 8-bit images there are fewer colours to work with so the jump from one to another is greater than in a 16-bit image. This jump can result in a problem known as banding, where the transition from one colour to the next appears as a blocky band. These are most noticeable in areas of continuous tone, such as blue skies, but can appear in other areas of images too. Another reason why editing in 16-bit is recommended is because when cloning any image or retouching a portrait, the cloning work will be much smoother and less noticeable in a 16-bit image than an 8-bit one due to there being more colours available. So, edit your files in 16-bit and then downsize them to 8-bit once you’ve finished. 8-bit image files also take up much less space on your hard drive than 16-bit files. A few points worth noting are that you won’t benefit from converting an 8-bit image to 16-bit. Raw files can be output to either bit depth, and 16-bit can be downsized, but you can’t go the other way – you’ll just end up with larger files for no benefit. Also, you won’t gain colours by converting an sRGB image to Adobe 1998. The last point is that when saving a file, if you see ICC profile with a checkbox next to it that isn’t ticked, make sure you tick it so that the ICC profile is assigned to the image.
Raw files that have been processed in Adobe Camera Raw have the settings saved in an XMP sidecar file so they’re applied when the image is reopened in the software.
When working in Affinity… Changing bit depth and colour space is simple in Affinity Photo, and both tasks can be performed within the same dialogue box. You can also set both with the Export dialogue, with colour space being accessed via the More button. • To change bit depth and colour space in the Photo Persona, go to Document>Convert Format/ICC Profile, and when the dialogue opens bit depth can be set using the Format dropdown menu. Colour space can be selected in the Profile section below. Once one or both have been set, make sure Black Point Compensation is checked and then click on the Convert button. Once completed, save the current image or Export to save a copy with the new settings.
How to change colour space and bit depth
1 How to change colour space Go to Edit>Convert to Profile. Make sure that you do not select Assign Profile as this isn’t a conversion. When the Convert to Profile dialogue opens, you’ll see the Source Space at the top and Destination Space below – use the dropdown menu here to select sRGB IEC61966-2.1. Leave the Conversion Options at the defaults and make sure Flatten Image to Preserve Appearance is checked. Since you’ll be performing a Save As, the new sRGB version of the image won’t need layers. Plus, you may be saving the image as a JPEG and this file format doesn’t support layers.
2 How to change bit depth Changing bit depth couldn’t be simpler in Photoshop and requires just a few mouse clicks – go to Image>Mode>8 Bits/Channel. Remember that it’s only worth downsizing 16-bit images to 8-bit once all editing has been completed. Converting an 8-bit image to 16-bit is a fruitless task because you can’t increase the number of colours in an image this way. If you need a 16-bit version of an image for a reason such as identifying banding, or if you accidentally exported in 8-bit, you will need to export a new 16-bit version from the Raw file again.
Editing image metadata Help search engines find your images online and protect your intellectual property using image metadata The great thing about digital images is that, unlike physical prints, they can be embedded with information that identifies you as the creator and copyright owner, as well as descriptions and keywords for search engine optimization, and camera, lens and exposure details if you choose to leave them in place when using Save for Web in Photoshop. If you’re an aspiring or working professional photographer, it’s essential to embed this information because it helps potential clients locate you as the photographer if they come across one of your images and can help in copyright disputes. Social media websites and apps often strip out metadata, but even though social media is the main way people share and consume images, blogs and other websites still share images so again, it’s worth including all the information we’ll cover here.
1 Open File Info With your image open in Photoshop, hold down Ctrl+Shift+Alt+I or go to File>File Info to open the dialogue box. In the Basic tab, fill in the Document Title with a short descriptive title, add your name under Author, set Author Title to Photographer and add a longer description in the Description box that uses the keywords in the title, but is longer and includes additional keywords.
2 Add keywords This is your opportunity to tell search engines what’s shown in your images, as well as who took them, so type in ten keywords separated by semicolons or commas. For this image they were: james abbott; james abbott photography; long exposure; new brighton beach; new brighton lighthouse; seascape; seascape photography; sunset; wirral; landscape. These are terms people may search for in relation to the location as well as the photographer.
3 Set copyright status Use the dropdown menu to set Copyright status to Copyrighted. This will make a © symbol appear next to the image title we set in the next step and tells people that the image is copyrighted. Next, add a Copyright Notice such as Copyright © Your Name. All rights reserved. On Windows computers, hold down Alt and type 0169 to add a copyright symbol. On a Mac, hold down the Option key and press G. Next to Copyright Info URL, add your website.
4 Add contact details & save Click on the IPTC tab on the left and fill in as much or as little information as you like. I tend to leave the address blank but add Creator (name), City, State/Province, Phone(s), E-mail(s) and Websites. It’s important to add some contact information here so if people want to get in touch with you regarding the image, they can find your details within the image rather than hunting around the internet to find your contact information. Click OK and save the image.
When working in Affinity… Go to View>Studio>Metadata to open the Metadata tab that’s not visible in Affinity Photo by default. This can be left floating above the image and closed when finished, or you can drag it into one of the panels on the right. To add metadata, simply use the dropdown menu at the top left of the tab to view the different sections – it’s all self-explanatory after following the Photoshop tutorial.
Optimizing images for web use Learn how to use Save for Web to make your shots as small as possible without compromising image quality Saving images for web use can appear to be a dark art when you first begin sharing images online, and there are two main reasons why web optimization is important: smaller images upload faster and can’t be downloaded/stolen and used in print, plus optimized images load faster on websites. So, we’re going to look at how to use the Save for Web function in Photoshop. The image used here has a size of 4.03MB as a high-resolution JPEG and was saved using Save As and Save for Web to compare results. To make the test fair, both images were set to Quality 5 or 50% at 1000 pixels on the long edge of the image, which is an average size for sharing images online or sending them by email. With the image that was resized using Image Size and then saved as a JPEG using Save As with the settings mentioned above, the compressed JPEG size was 83.1KB, whereas the version resized and saved using Save for Web came in at 58.6KB. While this may not sound like much, when you’re presenting a large number of images on a website, this kind of saving will dramatically help with load times and improve search engine ranking.
1 Open Save for Web With an image already open in Photoshop, hold down Ctrl+Shift+Alt+S or go to File>Export>Save for Web (legacy). The previously used or default settings will be loaded, so just make sure that the file type dropdown menu below Preset is set to JPEG and that Progressive, Embed Color Profile and Convert to sRGB are checked. On the left, you’ll see the image window, which can be scrolled by dragging around to check image quality.
2 Set size, quality & metadata Next, set the Quality to 55, which will provide good image quality while compressing the image to a smaller size, and set the long edge of the image to 1000px depending on whether the image is landscape (horizontal) or portrait (vertical) format. Next, click on the Metadata dropdown menu and select the desired metadata to maintain – in most situations, All Except Camera Info is perfect as it maintains keywords, copyright and contact details. Click Save.
3 Select save location After pressing Save you’ll be presented with a dialogue where you can set the save location, and this can be the Desktop or a specific folder. This is also where you name the file, so it’s worth adding some of the keywords you set when editing the EXIF data – for this image, the file name will be fencer-studio-portrait-jamesabbott-photography.jpg. Don’t add the hyphens as these will be added automatically.
4 Back to Photoshop You’ll now be taken back to the original unchanged photo, whether a JPEG or layered TIFF. There’s a misconception that resolution needs to be set to 72dpi when saving images for web use, but the only thing that matters is the image dimensions and that they’re set in pixels to the desired size. Resolution is only relevant when printing images and is best set to 300dpi because higher amounts make no improvement to print quality.
When working in Affinity… Affinity Photo doesn’t have a Save for Web function, so you have to save images using the Export dialogue which is opened by pressing Ctrl+Shift+Alt+S or by going to File>Export. When the dialogue opens, you can set the image dimensions and Quality before clicking on the More button to open further Export Settings. The most important things here is to make sure that Embed ICC Profile is checked and that ICC Profile is set to sRGB IEC61966-2.1. Also, make sure Embed Metadata is checked before closing to ensure all EXIF is maintained. After this, click the Export button in Export Settings to set the save location and file name.
Creating contact sheets Learn how to quickly create contact sheets for digital proofing In the darkroom, the first thing you’d do after processing a film was create a contact sheet so you could quickly see all of the images you’d taken, you’d then use a wax pencil to mark off the frames you wanted to print. At this stage, many photographers would also draw on crop marks if an image would benefit from being cropped. Digital photography changed this because we can use image cataloguing software such as Adobe Bridge or Lightroom to view and rate images before and after editing. It’s a quicker and easier process, but despite this it can still be beneficial to create contact sheets of digital images. You might want to create contact sheets to be able to present sets of images as thumbnails to clients digitally, to print and send to someone; or to print so you can then cut out the individual images; and experiment with layout order for a website, book, exhibition or any other form of display where image order, and indeed which images work together as a set, is important.
1 Initiate Contact Sheet II In Photoshop, go to File>Automate>Contact Sheet II, and when the dialogue box opens set Use to Folder or Files depending on whether you’ve exported images to a folder or want to select them individually. Then set Units to 21x29.7cm (A4)
or another paper size – here it’s in portrait format – and Color Profile to Adobe RGB for print or sRGB for screen viewing. If printing, make sure Resolution is 300 Pixels/Inch. Now you can set the Rows and Columns, which for 12 images was set to Columns 3 and Rows 4, with Rotate For Best Fit checked if including portrait and landscape format images. Finally, check the Use Filename as Caption box if you’d like these to be visible and hit OK.
2 Save the Contact sheet Even if you have more than nine or twelve images (or a number that isn’t a multiple of three), for instance, you can still set up the contact sheet so that a specific number are displayed on one sheet. Photoshop will then generate multiple contact sheets so you don’t have to include a large number of images on a single sheet, which results in smaller images. It’s worth experimenting with Columns and Rows to see what works best in terms of image size in relation to the paper/document size. Save the contact sheets in the desired file format – most often JPEG or PDF, or if you’re printing the contact sheets at home you can send them to print directly from Photoshop.
When working in Affinity… Affinity Photo doesn’t provide an automated function for creating contact sheets. The function was once removed from Photoshop in favour of a similar function in Adobe Bridge, but users complained and it was reinstated in an update and has since remained.
Rotate, flip & transform Learn the essential skills needed for making simple adjustments to images and image-based layers The ability to rotate, flip and transform images and image-based layers is an important skill, particularly when compositing images. But it can also be useful for tasks such as flipping an image so it fits better on a page layout, or when you would like an element to be on one side of the shot rather than the other. This can, of course, create problems if there’s text in the image because it will read backwards, but for images where there’s no clear indicator of the correct orientation, you won’t have any problems. This is a technique you won’t need often, but you will almost certainly need to use it at some point – everyone does. There are ethical concerns when it comes to manipulation because the reality that was in front of the camera is being changed in some way. But as long as you’re not manipulating a documentary image or a shot of a well-known landmark, it’s not going to be a problem. Framing and composition are forms of image manipulation, as is cropping, but this is a much more complicated debate which we won’t go into here.
1 Rotate or flip the entire image To rotate or flip the entire image, go to Image>Image Rotation and select the appropriate action. The options available are 180°, 90° Clockwise, 90° Counter Clockwise, and Arbitrary, where you can type in a specific Angle and choose a Clockwise or Counter Clockwise rotation, Flip Canvas Horizontal and Flip Canvas Vertical. This image was flipped vertically, which positioned it upside down before Ctrl+Z was pressed to return it to its original orientation.
2 Select & Layer Via Copy Press M on the keyboard to activate the Rectangular Marquee Tool. If another tool is active you can click and hold on the icon in the Tools panel and select the correct option from the menu. Left-click and drag over the desired element to copy so it’s surrounded by marching ants, and press Ctrl+J or go to Layer>New>Layer Via Copy to copy the selected area to a new layer. The new layer will appear in the Layers panel and will be active and highlighted.
3 Flip Horizontal After copying the focusing tab on the left of the lens we’re going to flip it and attach it to the other side of the lens. To flip the layer go to Edit>Transform>Flip Horizontal, and press V to activate the Move Tool. Hold down the Shift key to keep the layer on the same line when dragged, then left-click and drag to the desired part of the image. Not holding Shift provides more freedom of movement.
4 Free Transform To line up the layer with other elements in the image it needs to be rotated and Free Transform is the best way to do this. To activate Free Transform, make sure the relevant layer is active by clicking on it in the Layers panel, and hold down Ctrl+T or go to Edit>Free Transform. To rotate the layer, hover the mouse pointer close to one of the corner control points until a double-ended curved arrow appears, and then drag to the desired angle. Left-click in the centre and drag to move if necessary. Hit OK.
▪ Erase unwanted elements There are quite a few unwanted sections of the lens and camera body left over after copying the focus tab that need to be removed. There are several ways to hide or remove these, but here we’re going to use the Eraser Tool to delete the unwanted pixels. Press E to activate the Eraser Tool, and set a soft-edge brush at 0% hardness at around 100px in size. Left-click and drag over the areas to erase. If at any point you make a mistake, press Ctrl+Z to go back a step.
When working in Affinity… To rotate and flip the entire image go to Document and select the required function, and to rotate and flip an image-based layer go to Arrange and select the required function. To transform the layer, or to move and rotate it, press V to activate the Move Tool and a bounding box will appear around the layer. Left-click and drag to the desired position. • To rotate the layer either drag the arm at the top of the bounding box or hover the mouse pointer close to one of the corner control points until a doubleended curved arrow appears, and then drag to the desired angle. Holding down Shift while rotating a layer constrains the rotation to 15-degree increments.
How to soft proof Ensure colour and contrast are displaying at their best before sending a single image to print Just when you thought your shots looked perfect, you print an image yourself or send it to a lab and things don’t look quite as good as they did on the computer screen. It’s an issue we all face at one time or another, and there’s an easy way to avoid it. In this technique, we’re going to look at soft proofing for both lab and home printing to ensure that the image you’re about to send to print looks as close as possible on-screen to how you expect it to look on the desired paper. If there are any changes to colour, contrast and saturation when the print profile you load onto your computer is activated, you can then make any necessary adjustments to fix these changes. Many labs and practically all paper companies provide downloadable print profiles on their websites. The print profile will need to be applied in the Print dialogue to ensure correct colours for the printer/paper combination. Generic or canned profiles are standard profiles, but most paper companies provide custom profiles that are specific to your printer, inks and paper. You can check their websites to find out more about what’s required to produce them, and in many cases the process is free. I prefer digital C-Type prints on traditional photographic paper to inkjet prints, and I always use a professional lab rather than home inkjet printing. Digital C-type prints are made using a special enlarger that’s attached to a computer that projects the digital image onto photographic paper, which is then processed using traditional chemicals. The result is essentially a traditional colour print.
1 Install paper profiles Download the paper profiles from the photo lab or printer paper company you’re using and save them to your desktop. Next, if you’re using a Windows PC, open Windows Explorer and go to Windows (C:)>Windows>system32>spool>drivers>color and drag the paper profile(s) into the Color folder. If using a Mac, go to Go>Library\ColorSync\Profiles and drag the paper profile(s) into the Profiles folder. We’ll locate these in later steps through Photoshop and Affinity Photo so we can set up a custom proof for each paper type.
2 Custom Proof Setup To create a custom proof go to View>Proof Setup>Custom and in the dialogue box set Custom Proof Condition to Custom, Device to Simulate to the paper profile for the paper you intend to use, set Rendering Intent to Relative Colorimetric and make sure Black Point Compensation is checked. Preserve RGB Numbers, Simulate Paper Colors and Simulate Black Ink should be unchecked. Click OK and the new custom Proof Setup will now be active and you can see how colour, contrast and saturation will appear in print.
3 Asses the image & adjust The shortcut Ctrl+Y allows you to toggle between the working profile, which should be (Adobe) RGB, and the print profile selected in the previous step. Take note of the document tab at the top of the Photoshop image window to see which profile you’re viewing. If when viewing the print profile the image colours shift, contrast reduces or saturation reduces, use Color Balance, Levels or Curves and Hue/Saturation adjustment layers to resolve the issues. When finished, hit Ctrl+Y to revert to the working profile.
4 Embed the Lab profile If printing at home, leave the ICC Profile set to Adobe RGB 1998 and ignore this step, but if you’re sending your image to a lab and you have downloaded their profiles, you can embed the relevant paper profile in to your image. Go to Edit>Convert to Profile and for Destination Space select the correct paper profile using the dropdown menu. Next, set Engine to Adobe (ACE), Intent to Relative Colorimetric and make sure Use Black Point Compensation, Use Dither and Flatten Image to Preserve Appearance are checked before clicking OK.
5 Save a copy of the image Now the colour profile has been assigned, you need to save a copy of the image – hold down Ctrl+Shift+S or go to File>Save As. When Explorer or Finder opens, select the save location, set the file type to JPEG and name the file clearly so you know which colour profile it’s using. Hit the Save button and when the JPEG options dialogue opens make sure Quality is set to 12 and Format Options is set to Baseline (“Standard”) before clicking on OK. Your high-quality, high-resolution JPEG is now ready to be taken to the photo lab or uploaded to their website for printing.
When working in Affinity… To install print profiles for Affinity Photo, it’s the same process as the main tutorial, but things are slightly different when it comes to soft proofing and saving images. Soft proofing is achieved by creating a Soft Proof adjustment layer by clicking on the adjustments icon at the bottom of the Layers panel, which is a half-black, half-white circle, and selecting Soft Proof from the list. • When the dialogue box opens set the Proof Profile to the correct paper type, set the Rendering Intent to Relative Colorimetric and make sure Black Point Compensation is checked before closing the dialogue. If the Soft Proof adjustment layer isn’t at the top of the layer stack, make sure it is by dragging it into position in the Layers panel. Now, when viewing the print profile, if the image colours shift, contrast reduces or saturation reduces, use Color Balance, Levels or Curves and HSL (Hue, Saturation, Luminosity) adjustment layers to resolve the issues, but just make sure these new adjustment layers are below the Soft Proof adjustment layer. • To save a copy of the image to send to the photo lab, access the Export dialogue by pressing Ctrl+Shift+Alt+S or by going to File>Export. When the dialogue opens set the file type to JPEG with Quality at 100. Click on the More button and set ICC Profile to the desired paper profile before hitting OK to be taken to Windows Explorer or Mac Finder where you set the file name and save location.
7 ESSENTIAL TECHNIQUES The basic editing skills every photographer needs to know
Exposure & contrast Discover the different ways that you can take control of exposure and contrast to enhance the overall look of images using Levels and Curves Getting your shot as close to perfect in-camera is key to achieving optimum image quality and reducing the time required for postproduction, but even the most experienced photographers will need to make adjustments to exposure and contrast when processing. These adjustments will ideally be minimal in the case of exposure, but there will be times, such as when exposing for highlights, where much of an image will be darker than you want it to be. Contrast, on the other hand, needs to be applied to every image individually and is especially important when shooting in Raw as images straight from the camera need to be fully processed. Even when you’ve applied exposure and contrast adjustments during Raw processing, there are many situations where you’ll need to apply further adjustments in Adobe Photoshop or Affinity Photo, and using Levels and Curves adjustment layers are two of the best ways of applying these. There is a Brightness and Contrast adjustment layer in both Photoshop and Affinity Photo, but this is a crude way of controlling these attributes compared to the Curves and Levels options.
Working with Levels
1 Levels black & white points To create a Levels adjustment layer, click on the Create New Fill or Adjustment Layer icon at the bottom of the Layers panel. When the dialogue window opens, hold down the Alt key and drag the black point below the histogram to the right. The image window will turn white and where you see red patches appear you know you’ve almost clipped the shadows. When adjusting the white slider, you’ll see a black image and coloured patches for clipping highlights.
2 Levels for brightness Below the histogram are three points that can be adjusted – we’ve just looked at the black and white points for controlling contrast. The third point, positioned centrally below the histogram, controls midtone brightness and overall brightness. After increasing the black and white points to boost contrast, the image has become darker, so moving the midtone slider to the left from the default of 1.00 to 1.60 has lightened the image. Conversely, moving the slider to the right would darken it.
3 Reducing contrast with Levels You won’t need to reduce contrast often, but there are times when it’s useful, so it’s a technique worth knowing. Working with the same Levels adjustment layer, increase the black Output Level to 20 and the white Output Level to 235. By doing this we’re essentially decreasing the points in the image where pure black and pure white begin. Increasing just the black Output Level creates a hazy fog effect.
4 Using blending modes Leave the Levels adjustment layer we’ve just been using in place and create a new one. As soon as the dialogue window opens, click on the cross to close it so there’s no effect on the image. Next, change the blending mode to Screen and the image will lighten. The overall effect can be controlled by adjusting the Opacity. Changing the blending mode to Multiply has the opposite effect. This approach leaves black and white points intact and mainly affects the midtones. Plus, it can be applied to both Levels and Curves layers.
Tip Levels adjustments When adjusting the white and black points there’s another simple guide you can use to position the points where they naturally need to be. Of course, you can push the points further or leave them in their default position, but if you’re aiming for the most natural position, drag the points to the two ends of the histogram where the graph begins to rise as shown in the screengrab in step 1. In this case, the black point would be increased to 7 and the white point to
249. You can use the Alt key to show clipping warnings.
Working with Curves
1 Curves black & white points Delete the Levels layers by left-clicking on them and dragging them to the dustbin at the bottom of the Layers panel. Now create a Curves adjustment layer by clicking on the Create New Fill or Adjustment Layer icon and selecting Curves from the menu. To increase the black and white points left-click on the top right point in the corner and drag it to the left, and with the bottom left point, drag it to the right. This provides the same result as with Levels, but Levels is generally the better option for doing this.
2 Curves for contrast Click on the Reset to adjustment defaults icon at the bottom of the Curves dialogue box to reset the curve. To add contrast, place a control point threequarters of the way up the curve and drag it up and to the left. Then place a point one-third of the way up the curve and drag it down and to the right. Creating this S-shaped curve adds contrast, and the beauty of this method is that you can control exactly how much to apply in the darker tones with the lower point and the brighter tones with the higher point. A backwards S-shaped curve reduces contrast.
3 Curves for brightness With Curves, you often need to create one adjustment layer for contrast and a second for brightness, so leave the S curve we just created to increase contrast in place and create a second Curves adjustment layer. To lighten an image, leftclick in the centre of the curve and drag it up and to the left, and to darken, drag the point down and to the right. Controlling image brightness in this way provides an even distribution of the effect across the whole image, but with the greatest effect on the midtones.
4 Advanced Curves adjustment Another great thing about Curves and the ability to stack adjustment layers is that you can lighten and darken specific tonal regions. Delete the two Curves layers we were just using and create a new one so we can lighten both darker and lighter tones in the image while leaving the shadows, midtones and highlights untouched. To do this, place three points in the central area to hold the curve in place, then place additional points to the left of the curve to increase the brightness in these areas only.
When working in Affinity… In Photoshop, to remove control points from Curves you simply leftclick on them, drag away from the curve and release the mouse. Alternatively, you can left-click on a point to make it active and then press the Backspace key to delete it. In Affinity Photo, only the second method of deletion works. • In terms of Levels, in Photoshop the black, midtones and white points are controlled using points below the histogram, and Output Levels are controlled similarly with just black and white points on a tonal scale below. In Affinity Photo, all points are controlled with clearly labelled sliders.
Hue & saturation the smart way Take control over the colours in your images by tweaking the hue, saturation and brightness of individual colour channels Changing the mood in your shots by taking control of how individual colour channels look is an effective technique. Increasing or decreasing saturation is a simple and popular approach to many types of photography. But rather than taking a global approach that applies a crude effect to the entire image, we can delve into individual colour channels to make adjustments to Hue, Saturation and Lightness. Hue changes colour, Saturation can be used to increase or decrease the vibrancy of colours, and Lightness controls the brightness. So, when you’re working on individual colour channels, this gives you a huge amount of creative control to make the colours look exactly how you want them to, and in some cases completely change the mood. This may seem more like a digital technique than an analogue technique, which it is. In the darkroom, trying to shift colours this way would result in terrible colour casts. What we’re doing here is trying to approach colour balance and saturation in a way that’s reminiscent of film photography where you’d buy specific films because they were, for instance, known to have a cold colour balance, a warm colour balance, highly saturated colours or even a more muted colour balance. We’re just taking a manual approach where the photographer has full control.
1 Global saturation control To create a Hue/Saturation adjustment layer, click on the Create New Fill or Adjustment Layer icon at the bottom of the Layers panel and select Hue/Saturation. When the dialogue window opens, drag the Saturation slider to +85. In reality, you would only ever increase Saturation to a maximum of +20 to keep colours looking natural, but here it shows us the faint underlying colours in the scene.
2 Adjust the Greens Make a mental note of the main saturated colours and reset the slider to zero before clicking on the dropdown menu that’s set to Master (all colours) by default, and select the first colour channel you’d like to work on. For this image it was Greens. Move the Hue slider to +41 to shift the darker greens in the scene more towards blue while maintaining a green look, and then move the Lightness slider to +58 to lighten only these tones.
3 Adjust the Yellows Foliage is actually made up more of yellow than green, so this next step will have the most profound effect. Click on the dropdown that’s set to Greens and select Yellows. First, move the Hue slider to +29 and this will further push foliage into a green/blue tone. Next, reduce Saturation to -21 to reduce the vibrancy of this colour channel, and then set Lightness to -21 to darken it. This makes the image immediately look moodier.
4 Adjust the Reds The final colour that stood out in this image, except for blue which we’ve left alone, is red. Change the dropdown menu from Yellows to Reds so you’re working on this colour channel. Reds are faint in the scene, but pushing the slider to +51 will make these greener/bluer. Finally, set Saturation to -19 to make these newly shifted colours more muted. The overall result is that we’ve made greens moodier and bluer, while other colours have been subdued.
When working in Affinity… Affinity Photo can do exactly what we’ve done here in Photoshop, but rather than using an adjustment layer you have to click on the Adjustments tab and select a Hue adjustment. It’s still essentially an adjustment layer, but it’s located in a different section of the Layers panel. All the same controls exist, but the amounts you need to move the sliders and the direction you need to move them may be different from Photoshop.
Crop for better compositions Cropping is a simple task that can be an easy way of tightening up compositions, and in other situations it’s a way to inject them with impact It’s best to try and get your compositions perfect in-camera, but there will always be times where you’re working quickly and miss something at the edge of the frame, or you decide that you were too free and loose with the composition at the time of shooting. In these cases, cropping can result in a tighter and more effective image. The main reason for wanting to get perfect compositions in-camera is that it is, of course, one less editing task to complete, but it also means you’re maximizing the resolution of the sensor or film format. That said, if you know that you can create a much stronger image from editing the image’s composition, you should be confident enough to do so too when the situation calls for it.
Basic cropping
1 Assessing the need to crop This image was taken with the view that it wouldn’t be cropped so everything was lined up using the camera LCD screen, hence the line of the building on the right leading in from the bottom corner. Unfortunately, the moving people are too far away and there’s an individual on the left that is distracting. Select the Crop Tool and click on the cog icon to select the crop ratio – here, Original Ratio was selected.
2 Set the crop If the crop guide doesn’t appear, left-click once on the image and it will become visible. The aim is to create a tighter composition in the centre, so hold down the Alt key to centre the crop and then drag one of the corner control points inwards. If you release the Alt key, you can move the crop guide into any position and resize without centring. Once happy, click on the tick. To reset, click on the circle with a line through it.
Content-Aware cropping
1 Crop beyond image borders If you want to expand an image to different dimensions, then with the Crop Tool active, make sure the Content-Aware box is checked and select the desired crop ratio. Drag the crop guide out beyond the edges of the original image, using the guide overlay to help to compose the image. The Rule of Thirds option used here is most effective, but there are six options to choose from. Once happy with the crop and the extension to the image that Content-Aware Crop will provide, press the Enter key or click on the tick.
2 Successful image selection The images that work best with this feature are those that have simple backgrounds and continuous/repetitive detail. The city image used for the basic crop would never work. Try applying the crop to different images to learn its limitations. Note that Content-Aware Crop needs actual image pixels, so if you have layers in your image, click on the top layer and hold down Ctrl+Shift+Alt+E to merge all visible layers.
When working in Affinity… The Crop Tool in Affinity Photo offers almost identical options and levels of control as Photoshop, so you won’t have any trouble finding the perfect crop option. The main differences, apart from the layout of the controls, is that the Alt key modifier to centre the crop doesn’t work in Affinity Photo, and Content-Aware Crop isn’t available.
Apply film-style grain Add texture and a filmic quality to your shots using two methods of applying grain that produce different results The idea of adding grain to images can seem counterintuitive – you shoot at low ISO settings to take advantage of the highest image quality possible, so why would you want to diminish image quality? The advantage of working this way is that it gives you options. Rather than confining digital images to being grainy and noisy, you shoot at a low ISO setting and then you can choose a degree of grain to apply in post-processing. The size of film grain is affected by the sensitivity of silver halide crystals in the film. Larger crystals are more sensitive to light than smaller crystals that are used in low ISO films, and at the most basic level this is why an ISO 1600 film produces more grain than an ISO 100 film. Digital cameras are similar in that images become more grainy as ISO is increased, but digital noise is much smoother than film grain at identical sensitivity levels. With digital images, luminance noise creates the grainy appearance, while chroma noise creates the coloured flecks, with the latter being the least attractive of the two. Here are two methods of applying film-style (monochromatic) grain to images. The result of each is slightly different and you can apply one of them or even both together to achieve a unique look.
Add grain manually
1 Create a new layer Go to Layer>New>Layer or press Ctrl+Shift+N, and when the New Layer dialogue box opens type Grain in the Name box, set Mode to Overlay and check the box next to Fill with Overlay-neutral color (50% gray). Hit OK to create the layer. Doing this will create a layer that’s filled with 50% grey but appears transparent because of the Overlay blending mode. When we apply the grain to this layer, and since it’s black and white noise, this will show through.
2 Add noise Go to Filter>Noise>Add Noise and when the dialogue box opens, set Distribution to Gaussian and make sure the Monochromatic box is checked. These settings provide a more random distribution of black & white noise. The exact Amount you need depends on personal taste, but 10–30% is the most common range to work within. For this image, Amount was set to 15% to aim for noise in the region of ISO 800 film.
3 Blur the grain Adding grain this way is much less refined and more uniform than using Grain in the Camera Raw Filter. It’s also more defined, which makes it look fake. The best way to resolve this is to add blur, so go to Filter>Blur>Gaussian Blur. When the dialogue box opens, set Radius to 0.5 Pixels – this will soften the grain and make it look more natural. You can also repeat steps two and three on the same layer, but with a different Amount of noise.
Add grain with Camera Raw Filter
1 Set up a layer for Smart Filters With the Background Layer selected, press Ctrl+J to make a copy of the layer. If the image has other layers already, click on the one at the top of the stack and press Ctrl+Shift+Alt+E to merge all layers into a new one at the top of the stack. Next, go to Filter>Convert for Smart Filters to give you the ability to adjust filters later. To do this, once the filter has been applied, simply double-click on the filter name in the Layers panel.
2 Apply refined grain Go to Filter>Camera Raw Filter, and when the dialogue window opens click on the FX tab below the histogram. Grain is at the top of the tab and consists of three self-explanatory sliders: Amount, Size and Roughness. The best way to get started is to set Amount to 50 and then experiment with the other two sliders before readjusting the Amount if necessary. For grain similar to ISO 800, Amount was set to 65, Size to 40 and Roughness to 40.
When working in Affinity… In Affinity Photo, grain is added manually in much the same way as in Photoshop. The main differences are that when filling the empty layer with 50% grey, you have to click on the swatch in the Fill dialogue and from the second dialogue select Greyness from the dropdown menu before setting the Grey slider to 50. The next difference is that when you add the grain, apply double the amount you actually want as the effect reduces considerably once it’s applied to the layer, and repeat if necessary for a stronger effect. Gaussian Blur is added by having the grain layer active, clicking on the Effects tab and applying the blur from here rather than as a separate filter.
Recover shadows & highlights Enhance detail and reveal tones using the Shadows/Highlights adjustment The dynamic range of digital cameras allows us to capture greater amounts of detail than we could ever hope to with film. But even with this most welcome technological development, and the use of filters to control exposure in certain types of shots, it can still be useful to adjust shadows and highlights during Raw processing and also sometimes in Photoshop. The effect of the Shadows/Highlights adjustment is strong when taken to an extreme level where you can clearly see its effect, so it must be used with care. In this tutorial, we look at how the adjustment is applied globally, but the effect can also be applied to layers created from smaller areas defined by making selections and blended into the main image using masking. Alternatively, the adjustment can be made to a copy of the Background Layer, as we’ll do here, with only specific parts of that layer masked into the main image.
1 Copy the Background Layer With the Background Layer active, hold down Ctrl+J to make a copy of the Background Layer or go to Layer>New>Layer Via Copy. Now go to Image>Adjustments>Shadows/Highlights. When the dialogue box opens, if there are only two sliders, check Show More Options. The default settings or your own previously defined defaults will be input, so zero the six sliders for Shadows and Highlights.
2 Recover the shadows If your image is zoomed in, press Ctrl+0 (zero) to show the whole image. Next, set all three Shadows sliders to 10, then increase the Amount until the desired overall effect is achieved. Be careful not to go too far. The secret to great results with these sliders is to set them up so they create a diagonal line with Tone in the middle and Radius on the left. Shadows for this image were set to Amount 15, Tone 10 and Radius 10.
3 Pull back the highlights Zoom into an area with highlights by pressing Ctrl and the plus key, as this will make it easier to see recovery and whether you’ve gone too far with the settings. Using the same formula as the previous step, set all sliders to 10 before adjusting the Amount. Again, we want to create that diagonal line shape, so Amount was set to 15, Tone to 15 and Radius to 10 before hitting OK. The effect can also be controlled by adjusting the layer’s Opacity.
4 Work on adjustments Below the Shadows and Highlights sliders there are two further sliders that can be used to refine the overall effect. Color is set to +20 by default and adjusts the colours in the adjusted parts of the image, gently increasing saturation. You can leave it as it is or try a different setting, although +20 is usually ideal. Midtone controls midtone contrast. Here Color at 0 and Midtone at +25 was perfect.
When working in Affinity… Recovering shadows and highlights in Affinity Photo is achieved in two ways, with the first being a Shadows/Highlights filter that needs to be applied to a Background copy layer, or the Background itself, with a similar level of control as in Photoshop. The second method is using a Shadows/Highlights adjustment layer. With this option, the dialogue box that opens uses just a single slider for each attribute so the overall level of control is reduced compared to the filter or Photoshop method, but the result is smaller file sizes when saving layered images as TIFFs, as well as giving you the ability to change settings without having to start again.
How to add borders Give your shots a white border to apply the look of a print to digitally displayed images or to control how the border looks when printed One of the first jobs in the darkroom after producing a contact print was to set the image size on the enlarger, focus the image and then set up the printing easel to control the dimensions of the border around the image. The border is always white because this is photographic paper that receives no light during the exposure. You could, of course, print full bleed, but printing with a border provides two advantages: it makes framing and mounting possible without losing the edges of the image, and when viewing the print in a portfolio the border helps to visually contain the image. It also provides space for a signature and edition numbers if prints are made in limited editions to increase value. The vast majority of photographers these days display their images exclusively on social media and websites. For the former, including a border can be a matter of personal taste and can help to make images stand out from all the noise around them. For the latter, most photography websites include plenty of negative space so borders aren’t necessary. But, whether you’d like to add borders for printing or digital display, here’s how it’s done.
Add a border with Canvas Size
1 Set a new canvas size Hold down Ctrl+Alt+C or go to Image>Canvas Size to open the Canvas Size dialogue box. Make sure the Relative checkbox is checked because this displays the image dimensions at zero, so you can quickly add a canvas adjustment without having to calculate the new overall size. Set the preferred units of measurement and type in the amounts. The Anchor is used to control which sides of the images are affected, so select the central point for all sides.
2 Select the border colour Once the border size and Anchor point are set, you need to define the Canvas extension color using the dropdown menu at the bottom of the dialogue box. There are six options, with White being the most frequently used, and Other at the bottom. When you select Other, it opens up the Color Picker so you can choose a coloured canvas extension/border – this is most useful when using Photoshop for design work.
Add a border by cropping
3 Select crop format Activate the Crop Tool by pressing C or by clicking on the icon in the Tools panel. At the top left of the Photoshop interface, below the main menu, there’s a dropdown menu that allows you to select the crop format. Select W x H x Resolution and if any numbers are in the boxes click on the Clear button to the right. This option is unconstrained but it can produce an even border around the image in the next step. Selecting one of the other options would create an uneven border with thicker edges either vertically or horizontally depending on the option selected.
4 Define the border with the Crop Tool Press D to set the palette colours to the default black and white. White should be in the background, but if not press X to swap the colours around. Make sure the crop guide is at the edges of the image, hold down the Alt key to hold the crop centrally before left-clicking on a corner control point and dragging out to the desired point. Hit the Enter key to commit to the crop or Escape to reset.
When working in Affinity… In Affinity Photo, adding a border without cutting into the image is roughly the same as in Photoshop, but what you see on-screen in Affinity Photo isn’t exactly the end result. First, you have to change the Canvas Size as you would in Photoshop by pressing Ctrl+Alt+C or going to Document> Resize Canvas. Click on the lock between the dimensions so they’re no longer constrained, then add 100, 200, 300 or more pixels (or your preferred unit of measurement) to both edges depending on how thick you’d like the border to be, and then click on the central Anchor point. This will create a border with an empty background that looks strange on-screen, but perfect when you export your images to a JPEG.
Straighten your images Level your shots and straighten horizons to provide the fundamental balance images need to look natural in the eye of the viewer There’s nothing worse than a horizon sloping off at an angle, or a shot that hasn’t been taken with the camera level. The problem sticks out like a sore thumb. There are several reasons why a horizon might not be level, and some of them have nothing to do with photographic experience. The image used here, for instance, was taken on sand with the tide lapping against the tripod legs. This meant that for this shot, taken moments after the first, one of the tripod legs had sunk into the sand and unlevelled the camera. Fixing the problem is quick and easy, and most commonly remedied when processing Raw files, but there are times when you need to perform the task in Photoshop, so it’s an essential technique to know. We’ll look at two methods of straightening and levelling horizons that are equally effective. Covering both allows you to decide which approach you prefer, and also introduces you to more techniques that you may find useful in other situations.
1 Straighten with precision Activate the Ruler Tool by clicking on the EyeDropper Tool in the Layers panel and holding the mouse button down until the menu opens. Alternatively, hold down Shift and press I repeatedly until the ruler icon appears. Zoom into the image to find a horizontal line that should be straight by pressing Ctrl and the plus key. Left-click on the left of this and drag the line guide to the right – the line you create can be any length and the end points moved. Click on the Straighten Layer button when happy.
2 Crop away empty space Press C to activate the Crop Tool. Set the crop ratio, at the top left area of the interface, to Original Ratio. If the guide is too small, left-click on the image once then press the Escape key to reset the tool guide. Hold down the Alt key to fix the crop in the centre, click on one of the corner control points and drag inwards until the empty space is outside of the guide. Click on the guide and drag to move, if necessary, before hitting Enter to commit to the crop.
3 Reset the image Click on the History panel and when the list opens click on Open to reset your image to its original state. If the History panel isn’t visible, go to Window>History. Once you’ve returned to the original state, click back into the Histogram panel because this is the most useful panel to always have open and visible. Where this panel is positioned will depend on how you’ve configured the Photoshop Workspace and is covered in Chapter 2 of this book.
4 Straighten with the Crop Tool The Crop Tool will still be active and set to Original Ratio from the previous step, so left-click once on the image to make the crop guide visible. Hover the mouse pointer close to one of the corner control points and when a curved doubleended arrow appears, rotate the guide. A tighter grid will appear that will help you to line up the horizon as you rotate the guide. Refine the crop guide as much as you need to before pressing Enter.
When working in Affinity… In Affinity Photo, you activate the Ruler Tool from within the Crop Tool by pressing the Straighten button at the top of the interface. The Straighten/Ruler Tool works in the same way as the one in Photoshop, but since you’re already within the Crop Tool you can immediately move onto cropping out the empty space. In terms of straightening a horizon with the Crop Tool alone, it’s the same as in Photoshop.
Take control of image size Resizing images is an essential part of sharing, storing and displaying your images, and with a few pointers you’ll be able to achieve the best results Knowing how to change the image size or image dimensions is an essential editing skill for all photographers and, luckily, it’s an easy process when you understand the controls that are used to both reduce and enlarge image size. However, there are a few pitfalls that can make resizing images seem more complicated than it really is, and the aim here is to help you avoid them, especially when changing resolution, reducing dimensions and interpolating your images. Interpolation occurs when you take an existing image and make it larger – it’s the digital equivalent of raising an enlarger on its stand and creating a larger print from a negative. Over the years, technology has drastically improved and Photoshop is now capable of producing high-quality interpolated images with sharp details up to 400 percent larger than their original size. In most situations, you’d only need to increase an image by 100 percent to make it twice its original size.
1 Change resolution Press Ctrl+Alt+I or go to Image>Image Size to open the Image Size dialogue. Changing resolution is necessary, for instance, when you import JPEGs from mobile phones at 72ppi (pixels per inch) – 72dpi (dots per inch) is exactly the same as 72ppi. Resolution is most important when printing, and the optimum dpi/ppi is 300. Set it to 240ppi to make the image larger. When changing resolution make sure you uncheck Resample so image dimensions change with the resolution.
2 Resize for web There’s a common misconception that resolution needs to be set to 72ppi for web use, but this isn’t true. It’s the pixel dimensions of the image that count for the web, with dpi being important for printing. Open the Image Size dialogue and make sure that the Resample box is checked and the Resample dropdown menu is set to Automatic or Bicubic Sharper. Set the unit of measurement to Pixels and set the long edge of the image to a width of 1000 pixels before hitting OK.
3 Make images larger The original dimensions here are 67.33 x 44.91cm, so to double the size we can type 134.66 into the Width box. Make sure ppi is 300 and that the Resample box is checked and Resample is set to Preserve Details 2.0. Use the preview window to look for noise – move around the image by left-clicking in the window and dragging. Increase the slider until any visible noise disappears. For this image, Reduce Noise was set to 15%.
4 Check image quality Once you press OK, zoom into the image by pressing Ctrl and the plus key, or Ctrl and the minus key to zoom out. When zoomed in, hold down the spacebar to activate the Hand Tool, keep it held down, then left-click and drag to move around the zoomed image. Check the sharpness to decide whether you need to apply additional sharpening, and look for noise. If unhappy, press Ctrl+Z to go back to the previous image state and then reapply this interpolation.
When working in Affinity… Changing image size, including interpolation, in Affinity Photo is similar to Photoshop. The Image Size dialogue can be accessed using the same shortcut of Ctrl+Alt+I, but to access it via the main menu you need to go to Document>Resize Document. The dialogue is almost identical and includes five Resample options that in terms of sharpening applied during changes to image size are softest at top and sharpest at the bottom of the list. Bicubic works well for size reduction and is a good all-rounder, while Lanczos 3 Separable works particularly well for enlargements/interpolation.
8 ADVANCED ESSENTIAL TECHNIQUES The advanced editing skills you need to know to make your images look their best
Cloning & healing Remove distractions from images by getting to grips with the most useful cloning tools available in Adobe Photoshop and Affinity Photo Cloning and healing are powerful techniques that can be used to remove sensor dust spots and more complex distractions, and even copy a visual element from one part of the image to another. While this may not sound like a technique that has its origins in analogue photography, you may be surprised to learn that image retouching is not exclusively a digital technique and has been a feature of analogue photography since the 19th century. In this tutorial we’ll be focusing on the Healing Brush and Clone Stamp Tools because these provide the greatest degree of accuracy. In Photoshop, the Spot Healing Brush Tool sits at the top of the Healing Brush menu in the Tools panel, but this tool automatically selects a source point for healing/cloning, which can often produce unexpected results, especially in areas with lots of fine detail. The Healing Brush and Clone Stamp Tools provide a much greater degree of accuracy because you select the sample point for healing/cloning. So, learning how to line up the sample point with lines and features in the scene, as well as areas from the same focal plane, will ensure you get the best results. Success requires practice, so once you know how to use them, keep trying them out in increasingly difficult situations.
1 Create an empty layer Open your image and press Ctrl+Shift+N or go to Layer>New>Layer. Doubleclick on the layer name and rename it Spotting for easy reference. Next, zoom into the image using the Zoom Tool (Hold down Alt to zoom out), and hold down the spacebar to temporarily activate the Hand Tool so you can left-click and scroll around the image. Initially, look around for sensor dust, which shows up as dark spots that are easiest to see in areas of continuous tone.
2 Use the Healing Brush Click and hold the mouse button down on the Spot Healing Brush Tool in the Tools panel and select the Healing Brush. Make sure Sample in the tool menu bar is set to Current & Below, then set the brush size using the left and right square bracket keys. Set the Hardness to between 0% and 50%. Hold down the Alt key and left-click close to the spot to set a sample point that matches the healing area, release both, then left-click over the spot to remove it.
3 Remove distractions Continue to scroll around using the Hand Tool looking for distractions – here we have two photographers on the beach. By sampling from the edge of the tide to the left, we can then clone this clean area over the first photographer. Once sampled, the Healing Brush will show the source area within. Left-click over the area to be cloned out and paint over the offending area if necessary. If you make a mistake, press Ctrl+Z to go back a step.
4 Refine the healed area Repeat this process of lining up the sample point with the area to be cloned out for a seamless blend. If you clone onto a clean area of the image and this clones an undesirable detail into the area, you can use the Eraser Tool to erase this cloned area. Press E on the keyboard or click on the Eraser Tool to activate it and paint over the offending area. If you make a mistake, remember to use the Ctrl+Z shortcut to go back a step.
5 Use the Clone Stamp Tool Here we have an area where there’s not enough wall and sky free of the figure to select a sample point for the Healing Brush, so we need to use the Clone Stamp Tool to clone exactly what’s sampled. Press S on the keyboard or click on the Clone Stamp Tool icon. In the tool menu bar, set Sample to Current & Below and set the brush size accordingly with the Hardness set to between 0% and 50%.
6 Clone tricky areas With the brush at 50% Hardness we can clone close to the wall without a visible hard edge or a brush edge so soft the cloning bleeds into undesirable areas. To remove this figure, a sample needs to be taken close to the area to be cloned to ensure an exact match. Since the Clone Stamp Tool clones exactly what’s sampled, it’s helpful if the sample point is identical to the cloned area in terms of colour, texture and brightness.
When working in Affinity… Both the Healing Brush Tool and Clone Stamp Tool are available in Affinity Photo with the same controls as Photoshop. The main difference is that Affinity Photo doesn’t have the Spot Healing Brush Tool, so the Healing Brush Tool is the main tool in the Tools panel and sits at the top of the expandable menu.
Quick & easy selections Learn the basics of making selections so you can begin your journey towards a greater degree of creative control over your editing The ability to make selections, whether basic using the Marquee Tools or more complex using the Pen Tool, is one of the most important steps you need to take to achieve editing proficiency. Together with masking, this is one of the techniques that allows you to be incredibly creative in your image editing and compositing. There’s an idea that selections have to be perfect, and when you’re cutting out elements such as a person or object to copy and paste into the same or another image, this is true. But when you’re just making quick and easy selections, within or outside of which effects such as adjustment layers or layer masks will be applied, you can use selection tools with speed and ease while maintaining a seamless blend. To learn more about selection tools, look back at Chapter 3 where we cover the options available. Here, we’ll focus on the basic but hugely useful Marquee and Lasso Tools, as well as Quick Mask for painting in and manipulating selections. The effects we’ll cover here are simply to show the use of selections and can be swapped for any adjustment layers you would like to use.
1 Create a Marquee selection Select the Elliptical Marquee Tool from the Tools panel or hold down Shift and tap M to cycle to it. Left-click and drag over an element within the scene, holding down the spacebar while dragging to reposition if necessary. Holding Shift while dragging will constrain the proportions to a circle. Skip to Step 3 if you’re happy with the selection or go to Step 2 to learn how to manipulate and improve the selection using Quick Mask.
2 Apply a Quick Mask Press Q on the keyboard or click on the Quick Mask icon, which is a rectangle with a circle in the centre below the colour palette in the Tools panel. Press Ctrl+T to open Free Transform and the controls will appear over the unmasked area. Now you can move or resize the masked selection. Dragging will constrain the proportions, holding Shift will unlock constrained proportions, and holding down Alt will allow you to change size from a central point. Alt and Shift modifiers can be used together. Press Enter when finished.
3 Apply an effect Go to Select>Modify>Feather and set Feather Radius to between 50 and 250 Pixels. Here it was set to 150 for a gradual blend. Larger amounts can work well so experiment. Next, click on the Create New Fill or Adjustment Layer icon and select Curves. Left-click on the curve and drag the curve up and to the left to lighten the selected area, before dragging the top right point down slightly to maintain highlight detail.
4 Paint a Quick Mask Press D on the keyboard to make sure black and white are the active palette colours. Ensure that black is in the foreground by pressing X to toggle between the two. Press Q to activate Quick Mask, then B to activate the Brush Tool and select a soft-edged brush (0–50% Hardness). Hardness controls the feathering of the selection. Use the left and right square bracket keys to change brush size and paint over an element in the image, using white to paint over any mistakes.
5 Load the selection By default, the red indicates Masked Areas, and by double-clicking on the Quick Mask icon this can be changed, but we’ll leave it as it is here. When you have finished painting in the mask, press Q to load the selection. The bottom of the image is selected, so we just need to press Ctrl+Shift+I or go to Select>Inverse to invert the selection. This will immediately flip the selection so the area we just painted in is now selected and showing marching ants.
6 Add an adjustment layer Click on the Create New Fill or Adjustment Layer icon in the Layers panel and select an option. For this image, Photo Filter was chosen so the sunrise sky could be enhanced. Click on the Filter dropdown menu that is set to Warming Filter (85) by default and select Magenta, since this is a colour you could naturally see at sunrise or sunset. Next, drag the slider left to reduce the Density (strength) or right to increase it. This filter was set to a Density of 35% for a natural-looking result.
7 Use the Lasso Tool Rename the layers we’ve already created so you know what they’re for. Doubleclick on the layer name to be able to type a new name in. Press L on the keyboard to activate the Lasso Tool. Zoom in so you can see an element to select, then leftclick and draw around the inside edge of the object until the end meets the beginning. If you need to add to the selection afterwards, hold down Shift and draw around the area to be added in or hold down Alt to subtract.
8 Make an adjustment For this final effect, we’re going to lighten the reservoir pump station building. Click on the Create New Fill or Adjustment Layer icon and select Curves. Just like in Step 3, left-click on the curve, and drag up and to the left to lighten the selected area, but this time we’re going to increase the black point so that the lightening doesn’t look washed out. Take the curve point in the bottom left corner and drag it along the bottom to the right slightly to increase the blacks.
When working in Affinity… Affinity Photo includes the same two Marquee Tools as Photoshop, as well as Column and Row Marquee Tools. These are accessed using the same M key shortcut as in Photoshop, but to scroll through the options you don’t need to hold the Shift key down, you simply need to tap the M key. The Lasso Tool is also present under the L key shortcut but is called the Freehand Selection Tool. This sits within the same tool stack/menu as the Marquee Tools. The Polygonal and Magnetic Lasso Tools aren’t available. • Quick Mask is accessed using the same Q keyboard shortcut as in Photoshop and works in almost the same way. The main difference is that to activate it without using the keyboard shortcut you have to click on the Toggle Quick Mask icon in the centre of the interface below the main menu – it’s a square with a circle in the centre. When you create a selection and press Q or the Quick Mask icon, the whole image is covered in a red mask. This means that to paint in an area to become a selection, you need to use the Brush Tool set to white to remove the red. And instead of using Free Transform to manipulate selections that have been taken into Quick Mask mode to be adjusted, use the Mesh Warp Tool.
Colour correction Make sure the colours in your shots are displaying the way nature intended with this essential technique The colour balance of an image is incredibly important and has the ability to ruin an otherwise perfect shot. Whether in the colour darkroom or on a computer screen, images can look 'wrong' if there’s a noticeable colour cast or even several colour casts. A colour cast is a tint of colour that can appear across the whole image or sometimes small parts of it that is generally unwanted. They can be caused by several factors including mixed light sources in the scene, areas of shadow alongside brighter parts lit by sunshine, or by shooting with the wrong white balance setting. In the case of an incorrect white balance, you can often fix most colour casts when processing Raw files, but white balance only controls blue, yellow, green and magenta tints. Red and cyan aren’t controlled by the Temperature or Tint sliders. In this tutorial, we’re going to show you how to use the Color Balance adjustment layer to remove colour casts, although Curves is also an effective tool for colour correction when you delve into the colour channels. The image here is exhibiting blue and magenta colour casts, so we will focus on resolving these in the shadow, midtone and highlight areas.
1 Correct the Midtones Create a Color Balance adjustment layer by clicking on the Create New Fill or Adjustment Layer icon at the bottom of the Layers panel and selecting Color Balance. The dialogue box opens on Midtones, and this is often the only area you need to adjust. To remove a colour cast, drag the sliders in the opposite direction of the colour to neutralize it. For this shot, Yellow was set to -20 to remove blue, and Green to +5 to remove magenta.
2 Correct the Highlights Click on the Tone dropdown menu that’s set to Midtones and select Highlights. Look at the brighter areas of the scene and try to assess what colour casts can be seen, ideally using neutral tones – grey and white – to help identify the casts. Since blue is the predominant cast here, start by dragging the Yellow slider until the cast is removed – here it was set to -25. To warm up the highlights, Red was set to +1, which also removes cyan if there is any.
3 Correct the Shadows Click on the Tone dropdown menu and select Shadows. Again, the aim here is to identify the colour casts present. Warming up the Midtones and Highlights has meant there has been a spill of Yellow into the Shadows, as even these targeted adjustments have a degree of overlap. There’s also a hint of magenta, and since shadows naturally have a hint of cyan, we can add a tiny amount of this colour. Blue was set to +4 first, then Green to +2 and Cyan to -2.
4 Check and refine Close the Color Balance dialogue box and take a careful look at your image by zooming in and out and scrolling around, paying attention to neutral tones in particular. Looking at the clouds here, it appears too much yellow was applied to the Highlights, so double-click on the adjustment layer icon in the Color Balance layer itself, next to the eye icon, and select Highlights. Yellow was reset to 0 before returning to the Midtones where Yellow was increased from -20 to -25.
When working in Affinity… Color Balance can also be found within Affinity Photo, but rather than being located within the Adjustments (Layers) menu, it can be accessed from the Adjustments tab and shows up in the Layers panel as an adjustment layer.
Dodge & burn with a grey layer Keep file sizes small by dodging and burning using a technique that replicates the effect of the original darkroom process Dodging and burning is a traditional darkroom technique that allows you to lighten, darken and blend different negatives together. In black & white photography, dodging and burning is used to add contrast as well as highlight specific areas of images by changing the luminosity, while in colour photography, it’s more about the latter. Dodging is where you reduce the exposure in an area of the image to lighten it, while burning is increasing the exposure to darken it. In this tutorial we’re going to look at a technique that mimics the way darkroom dodging and burning works. The advantage of this method is that it’s simple and file sizes of layered TIFFs and PSDs remain smaller than when using a Background copy layer like you need to do when using the Dodge, Burn and Sponge Tools. The downside, however, is that unlike with these tools, you can’t target the shadows, midtones and highlights, so the effect is painted in indiscriminately. And while this makes the technique behave more like darkroom dodging and burning than using the Dodge, Burn and Sponge Tools, it still pays to know both approaches.
1 Create the grey layer Create an empty layer with the Ctrl+Shift+N shortcut or go to Layer>New>Layer. When the dialogue opens, type D&B into the Name box then set Mode to Overlay. This will make the Fill with Overlay-neutral colour (50% gray) option below light up indicating it can be used, so click on the checkbox. This fills the layer with 50% grey, but the Overlay blending mode makes it transparent. Now, when we paint white and black onto the layer, the image will lighten and darken.
2 Set up the Brush Tool The reason that painting white and black onto the grey layer works is because when set to the Overlay blending mode, midtones are effectively neutralized, hence the transparency, but black and white are still able to be edited and darken and lighten respectively. Press B on the keyboard to select the Brush Tool and using the Brush menu in the top left of the interface, select a large brush with 0% Hardness and with the Opacity of the Brush Tool set to 5–10%.
3 Dodge to lighten Set the default palette colours to black and white by pressing D on the keyboard. Make sure that white is in the foreground, and if not, press X to switch. With the brush Opacity set to 10%, each brushstroke lightens by 10%, so three strokes
over an area become 30% lighter. In this image, the area around the tree was brushed with three circular motions to lighten it, the grass at the bottom left received four passes, and the edge of the path on the right got two passes.
4 Burn in to darken To darken by burning, press X to switch to black. The main path, the sky and the mountains on the left in the background all received three or four passes of the brush. When dodging and burning, you will need to change the brush size, which
can be done using the left and right square bracket keys. The edge sharpness can be controlled by holding down Shift and using the left and right square bracket keys to soften and harden respectively. Once finished, zoom in and look for any banding.
5 Add noise if necessary Banding is where you can see thick lines in an arc, and it's a problem that sometimes occurs when dodging and burning using this method. If you see banding, zoom in and, with the D&B layer active, go to Filter>Noise>Add Noise. When the dialogue box opens, you’ll need to set the Amount to 0.1–1.0%. Make sure Gaussian and Monochromatic are selected. Move the Amount slider to the right until the banding disappears, and then hit OK.
6 Blur the noise Even such a small amount of noise has a harsh appearance, but this can be blurred and made to look more natural. With the D&B layer still active, go to Filter>Blur>Gaussian Blur. When the dialogue box opens, set Radius to 0.5 Pixels and press OK. The amount of blur on the D&B layer is so small it won’t affect the dodging and burning, but it will soften the noise enough to soften the edges of the speckles and help them to blend in with the rest of the image.
When working in Affinity… When you create an empty new layer with the Ctrl+Shift+N shortcut or Layer>New>Layer, the layer that’s created is empty and there’s no option to add 50% grey with an Overlay blend mode in the dialogue box. So, the new layer has to be created first, then hold down Shift+F5 or go to Edit>Fill to open the Fill dialogue. Click on the swatch in the Fill dialogue and from the second dialogue select Greyness from the dropdown menu at the top before setting the Grey slider to 50.
Using the Dodge, Burn & Sponge Tools Achieve tonally targeted dodging and burning with saturation control thanks to highly effective tools that make the job quick and easy With image editing, there are often more ways than one to achieve a specific result and the techniques of dodging and burning are no exception. We’ve already looked at using a grey layer, which is about as close as you can get to traditional darkroom dodging and burning in a digital setting, but now we’re going to look at tools designed specifically for the process. The advantage of using the Dodge, Burn and Sponge Tools is that we can target adjustments to the highlights, midtones or shadow areas. There is some crossover of the effect on these tonal ranges, but the targeting generally works well and makes the process quick and easy. The downside is that when maintaining a non-destructive workflow, you need to work on a copy of the Background Layer or a selected and copied smaller area, which makes file sizes larger when saving images as TIFFs or PSDs. As a quick reminder, non-destructive editing is when you apply edits to images using layers rather than on the Background Layer/the original pixels, which means you can go back at any time and make changes to adjustments or even delete layers if you wish.
1 Duplicate the Background Open your image and duplicate the Background Layer. Make sure it’s active by pressing Ctrl+J or going to Layer>New>Layer Via Copy. Double-click on the name of the copied layer and rename it D&B for quick and easy reference. We will apply some dodging and burning to this layer, as well as creating a smaller layer in Step 3 so you can see how to keep file sizes as low as possible when you only need to work on a small section.
2 Dodge in Press O on the keyboard to activate the Dodge Tool, then hold down Shift and press O again to select the Burn Tool. Set the Range to Shadows, Midtones or Highlights, with Exposure set to 1–10%. Here it was set to Shadows at 10%. Use the left and right square bracket keys to set the brush size and set Hardness to 0% using the Brush menu. For this image, areas above the butterfly and to its left were burned in, then Range was set to Highlights at 5% Exposure to burn in the flowers.
3 Create a selection Before moving on, the pink area in the left corner was burned in with the Burn Tool set to Midtones at 10% Exposure. To make a selection from which to create a layer, press M on the keyboard to select the Rectangular Marquee Tool. Leftclick and drag the marching ants over the area you’d like to work on, leaving plenty of space surrounding it. If you need to move the selection, while dragging and still holding the mouse button down, hold down the spacebar to reposition.
4 Create a dodge & burn layer Press Ctrl+J to make a copy of the selected area in a new layer and rename the layer D&B 2 for reference. For the butterfly, the Range for both the Dodge and Burn Tools was set to Highlights with Exposure at 3% because any higher darkened and lightened the area too much. The wing area closest to the body was dodged to reduce exposure, while the outer area of the wing was burned in to darken it slightly.
5 Use the Sponge Tool Hold down Shift and press O once to select the Sponge Tool. This tool can be used to increase and decrease saturation, but here we want to desaturate the areas we’ve worked on, as colours have intensified. Set the tool Mode to Desaturate at 10% flow. Click on the first D&B layer and brush over areas with increased saturation. Once finished, click on the D&B 2 layer and reduce saturation here too. Finally, the effect of the D&B 2 layer looked too strong, so the layer Opacity was reduced to 70%.
6 Flatten the image Only flatten the image when you’re 100 percent sure you’re happy with the dodging and burning. If you are, right-click with the mouse pointer over the Layers panel and select Flatten Image from the menu that appears. If you have adjustment layers above your dodge and burn layer, and assuming the D&B layer is above the Background, select the D&B layer and press Ctrl+E to Merge Down the D&B layer into the Background Layer while maintaining the other layers.
When working in Affinity… Dodging and burning in Affinity Photo is the same as in Photoshop, so moving from one to the other is extremely easy. The only difference is that in Photoshop, Exposure controls the strength of the tools, but this is called Opacity in Affinity Photo. It’s also not as strong as in Photoshop, so the default Opacity of 25% is a good starting point that can be increased or decreased as required.
Getting started with layer masks Introduce yourself to layer masks and the way they behave – showing and hiding effects non-destructively and blending them Layer masking is the magic of image editing that makes the impossible possible. It allows you to blend different photos together to create surreal composites, as well as apply effects locally, rather than to the entire image. This way of working is in many ways like dodging and burning, but rather than just lightening and darkening different parts of an image we can apply almost any effect to specific localized areas. Plus, masking allows you to edit these areas at any time, as long as images are saved with layers in TIFF or PSD formats, which makes this approach an incredibly useful way of working. In this tutorial, we’re going to look at how to create layer masks, how to use them to show and hide layers, and how to load a selection from a layer mask and apply this to an adjustment layer automatically so the selected area reveals the desired effect. This provides the foundation for the advanced blending we’ll be covering in the next tutorial.
1 Create an effect With an image that only has a Background Layer, press Ctrl+J or go to Layer>New>Layer Via Copy to create a copy of the Background Layer. When the new layer appears it will be active, so hold down Ctrl+Shift+U to desaturate. Now go to the blending modes dropdown menu at the top of the Layers panel that’s set to Normal by default and select Soft Light from the list of options. This will add a degree of transparency to the layer in the form of a high-contrast desaturated look.
2 Add a layer mask Click on the Add a Mask icon at the bottom of the Layers panel – it’s the white rectangle with a grey circle in the centre. This will add a white rectangle (mask) to the layer we just created, and it will be highlighted with an outline showing it’s active. Press Ctrl+I to invert the mask to black and the effect of the new layer will be hidden. Press Z to activate the Zoom Tool and click on the desired area to zoom in. To zoom out, hold down the Alt key and left-click.
3 Paint onto the mask Press D on the keyboard to set the default palette colours to black and white, and make sure white is in the foreground. Press X to toggle between the two. Next, press B or click on the brush icon to activate the Brush Tool. Click on the Brush Tool menu at the top left of the interface and set the Hardness to 50% before using the left and right square bracket keys to change the brush size. Now paint white over the desired area to reveal the underlying layer.
4 How to fix mistakes You’ll see that the effect has been painted onto the sand when it’s just the rocks that should be affected. To fix this, press X to bring black into the foreground and paint over the offending area. You may need to change brush size and Hardness. The latter can be changed from within the Brush Tool menu, or by holding down the Shift key and using the left and right square bracket keys to make it softer and harder respectively.
5 Load a selection from the mask Layer masks can also be used to load selections based on the masked areas and this is a great way to apply adjustments layers to the desired area without the need to manually create a mask again. To do this, hold down the Ctrl key and leftclick on the mask you’d like to load a selection from. This will bring up marching ants that show the selection.
6 Apply a new effect Click on the Create New Fill or Adjustment Layer icon and select Photo Filter from the options. You’ll immediately see that the mask created previously has been applied to the mask attached to this adjustment layer. To show the effect, the Filter was set to Deep Blue with Density increased to 50%. To delete a layer mask, drag it to the dustbin in the Layers panel.
When working in Affinity… To desaturate the image as in Step 1, duplicate the Background Layer by pressing Ctrl+J, then press Ctrl+U to create an HSL adjustment layer before dragging the Saturation slider to the left and closing the dialogue box. Next, hold down Ctrl+E to merge the HSL layer into the Background copy before changing the blend mode to Soft Light. To set the foreground and background palette colours to black and white, which they are by default, click on the Swatches panel and use the Greys Swatches to select the two tones. The X shortcut allows you to switch between the two. Photo Filters are called Lens Filters in Affinity Photo and can be found in the Adjustments menu.
Sharpen easily & effectively Sharpen your images using two techniques that provide unique results for a wide range of situations and images Sharpening in Photoshop and Affinity Photo will be applied during Raw image processing, and in most cases this will be perfectly adequate with no further sharpening required. But on those occasions where additional sharpening is needed, whether globally or locally, or if you’re shooting JPEGs, there are two options which will cover the majority of situations. Unsharp Mask is an all-round sharpening method that uses contrast, particularly along subject edges, to help make images appear sharper. High Pass sharpening, on the other hand, is a method that applies a sharpening effect across the whole image, emphasizing texture and detail. High Pass is most effective with images with lots of texture and detail that you want to accentuate, but it doesn’t work well with images where this is undesirable, such as with some types of portraits. In this tutorial, we’ll cover both approaches with an easy-to-understand explanation of the controls used for each method. There’s a formula for both that works well and keeps their application quick and easy.
Tip Avoid oversharpening Sharpening is an essential task and the amount required varies from image to image. In most situations, sharpening during the Raw processing stage is sufficient, but on those occasions where you need to apply global or localized sharpening during editing in Photoshop or Affinity Photo, it’s critical that you don’t overdo it. Oversharpening will ruin otherwise perfect images and will create several problems, including halos along high-contrast subject edges and bright speckles in fine detail areas, as well as introducing artefacts into the image. With sharpening, less is often more.
Unsharp Mask
1 Set up the sharpening layer Open your image and press Ctrl+J to make a copy of the Background Layer. If you already have layers in place, click on the layer at the top of the stack and press Ctrl+Shift+Alt+E to merge all visible layers to a new layer. After this, go to Filter>Convert for Smart Filters and then double-click on the layer name and rename it USM. Converting layers for Smart Filters allows you to double-click on a filter name below the layer to adjust settings later.
2 Find the right settings Go to Filter>Sharpen>Unsharp Mask, and in the dialogue you’ll see three sliders: Amount controls the overall amount of sharpening using edge contrast, Radius controls the spread of the effect from defined edges, and Threshold softens the effect and reduces contrast for a more realistic look. Set Radius to 1.0–2.0 Pixels and Threshold to 5–10 and then increase Amount until the overall effect looks right. Here Amount at 80%, Radius at 2.0 and Threshold at 10 is perfect.
3 Apply sharpening in passes Now we know the right settings for sharpening we can apply the full amount in two stages for an even more refined result. This works because you’re applying the same Amount overall, but with Radius and Threshold fixed for each pass you will achieve a smoother result. So, with the total Amount for this image at 80%, it was halved to 40% before pressing OK. Then press Ctrl+Alt+F to reapply the same filter for the second pass. Hit OK and you’re done.
High Pass sharpening
1 Prepare and apply Replicate Step 1 for Unsharp Mask to create a Smart Filter layer to sharpen and name it High Pass. Then go to Filter>Other>High Pass. When the dialogue box opens the image will turn grey, and as the Radius is increased you will begin to see more image detail showing through. The aim is to set the Radius at a point between 1.0 and 10 Pixels where you can see clearly defined subject edges. For this image it was at 4.0 Pixels and, as a Smart Filter, we can change it later if necessary.
2 Localize the sharpening effect Press Shift+M to select the Elliptical Marquee Tool. Left-click and drag the marching ants out over the image, holding down the spacebar to reposition if necessary. Go to Select>Modify>Feather, set Feather to 500 Pixels and press OK. With the sharpen layer active, click on the Add a Mask icon at the bottom of the Layers panel and the mask will be applied automatically. Localized sharpening can also be applied using the Brush Tool to paint white onto a black mask to reveal the sharpening.
3 Set the blending mode Set the blending mode to Overlay for a stronger effect, or Soft Light for a slightly weaker effect, which can be fine-tuned by reducing the Opacity if the effect is still too strong. For this image Opacity was set at 65%. You can now leave the entire image sharpened or use masking to apply it to specific parts of the image for localized sharpening. Masking also works for Unsharp Mask since both options are applied to layers, which masks can be added to.
When working in Affinity… With Affinity Photo, both Unsharp Mask and High Pass sharpening are available as standard filters that can be applied to copies of the Background Layer, or as Live Filters that can be attached to the Background Layer itself, or a copy of it. Live Filters are accessed by clicking on the hourglass symbol in the Layers panel while standard filters can be found under Filters in the main menu bar. For best results, zoom in so you’re viewing at 100%. • With High Pass, Radius is stronger than in Photoshop so you’ll need a lower amount. Also, when using the standard filter on a Background copy layer you need to set the blend mode of the layer itself, whereas when using the Live Filter the blend mode can be set within the High Pass dialogue box. • The layout of Affinity's Unsharp Mask is a little different to the Photoshop version, with three sliders called Radius, Factor (Amount) and Threshold. Radius and Threshold can be set to 1–2 px and 5–10% respectively, just like in Photoshop, but Factor, which controls the strength/amount of the effect, needs to be lower for an equivalent effect.
Advanced masking & blending Discover how you can create the impossible using the power of layers and advanced masking techniques Blending images using masks is a technique that every photographer needs to know. Even if you never plan to create a composite image, the skills and knowledge involved are invaluable and indeed transferable to other techniques and approaches for creating various effects. In this tutorial, we’ll cover much more than just masking, but this will remain the core skill covered. Some people will say that this kind of composite photography is purely digital and has no place in a digital darkroom book. However, photographers have been using masking, blending and negative sandwiching techniques since the 19th century. Henry Peach Robinson is perhaps one of the best-known early photographers who used combination printing techniques where multiple negatives or prints were used to create a single image. It’s a powerful and indeed useful technique and one that can be applied in so many different ways.
1 Create a selection Open the two images to be blended and click on the tab for the vegetable image. Press W on the keyboard to activate the Quick Selection Tool, and then click on the Select Subject button in the tool menu bar. Zoom into the image by pressing Ctrl and the plus key, and draw over any areas missed out by the auto selection. If any of the background is selected, hold down the Alt key and paint over the erroneous area to subtract from the selection.
2 Refine the selection Click on the Select and Mask button in the tool menu bar or go to Select>Select and Mask. When the dialogue window opens, set View Mode to Overlay for a red mask to show the unselected area. For this subject and the selection created, Smooth was set to 10 to soften jagged edges, Feather to 5.0 Pixels for a smoother edge blend, and Shift Edge to -10 to bring the selection inwards a tiny bit. Press OK and the refined selection will be available in the main window.
3 Cut out the subject With the marching ants and selection in place, hit Ctrl+J to make a new Layer Via Copy. The cut-out vegetable will appear in a new layer above the Background Layer. Click back on the Background Layer and press Shift+F5 or go to Edit>Fill to open the Fill dialogue. When it opens, set Contents to White and leave everything else at the default settings, then hit OK. This will fill the background with white and cover the original vegetable that we no longer need.
4 Save the image We’ve done quite a lot of work now, so if you haven’t already saved the image as a TIFF to keep all the layers we’re creating safe, now is the time to do so. Press Ctrl+Shift+S or go to File>Save As. When the Save As dialogue opens name the image, set the file type to TIFF, choose a save location and press the Save button. This is now the working image file where everything will be saved, including the pencil image in a later step when we copy and paste it into this file.
5 Transform the layer Click on the vegetable layer to make it active, then right-click on the layer and select Convert to Smart Object. This allows the layer to be resized multiple times without losing image quality. Next, hold down Ctrl+T or go to Image>Free Transform and a guide will appear. Hover the mouse pointer near a corner control point until a double-ended arrow appears, and then rotate. Drag the centre of the guide to reposition, then make the layer smaller by dragging a corner control point inwards. Press the Enter key to commit.
6 Cut out the pencil Click on the tab for the pencil image and repeat the first two steps for this image to create a refined selection. You only need the end of the pencil with some of the green above the tip. Once Select and Mask has been completed, press Ctrl+C to copy the selected area, click back on the vegetable image tab and press Ctrl+V to paste. The selected, copied and pasted image will appear in the vegetable image in a layer of its own at the top of the stack.
7 Transform the pencil layer With the pencil layer active, right-click on the layer and select Convert to Smart Object then press Ctrl+T to open up the Free Transform controls. Rotate the pencil so it matches the angle of the vegetable by hovering the mouse pointer close to a corner control point until a curved double-ended arrow appears. Drag the layer into position with the Transform controls active, then drag one of the corner control points inwards to reduce the pencil's size to match the vegetable. Press the Enter Key.
8 Begin masking & blending Click on the vegetable layer and add a layer mask by clicking on the Add a Mask icon at the bottom of the Layers panel. Repeat for the pencil layer. Press D on the keyboard to set the palette colours to black and white, pressing X to toggle between the two. Paint black over the end of the vegetable with the appropriate mask highlighted, using the Brush Tool with a soft edge, then click on the pencil mask and paint over the green body of the pencil. If you make a mistake, paint white over the problem area.
9 Create a seamless blend Click on the mask of the pencil layer to make it active and set the Opacity of the Brush Tool to 25%. By doing this, the green of the pencil down to the wooden tip can be gradually blended with the vegetable so the two images merge perfectly. It will take a few passes so be patient, and don’t forget to use the left and right square bracket keys to change the brush size as and when necessary. As you’ll see in the image here, the pencil tip is slightly wider than the pencil, so we’ll need to fix this.
10 Fix blending problems Click on the vegetable layer icon, not the mask, so the pixels are selected and active. Select the Rectangular Marquee Tool by pressing M before left-clicking and dragging the marching ants into a rectangle above where you can see in this image so we can copy the side of the vegetable. Press Ctrl+J to duplicate the contents of the selection, and when the new layer appears, press Ctrl+T to open Free Transform to move and rotate this new section of vegetable. Hit Enter.
11 Link layers Add a layer mask to the new section of vegetable and mask out everything except the edge that matches the width of the pencil tip. Next, left-click on the layer at the top of the stack – the pencil – hold down shift and click on the vegetable layer above the Background so all three are highlighted. Right-click on the layers and select Link Layers. Press V to activate the Move Tool, and then left-click and drag the vegetable pencil into the desired position.
12 Create a colour layer Click on the Background Layer and then on the Create a New Layer icon at the bottom of the Layers panel – it’s the square with a plus symbol in the centre. Next, hold down Shift+F5 or go to Edit>Fill to open the Fill dialogue. Set Contents to Color, and the colour picker will open. Hover the mouse pointer, which will now be an eyedropper, over the vegetable and left-click to sample the colour. Choose a brighter green, press OK on both dialogues then set the layer Opacity to 35%.
13 Add a Gradient Make sure white is the foreground colour and then click on the Create New Fill or Adjustment Layer icon. Select Gradient from the list of options. The gradient should be white, so if not, make sure the foreground colour is white, then set Style to Radial, Scale to 120% and make sure Dither is checked before hitting OK. This will create a white circular gradient in the centre of the image behind the vegetable pencil.
When working in Affinity… The process in Affinity Photo is similar in terms of all the ‘photographic’ editing and masking, but there are a few differences in how you set foreground and background colours to paint into masks and how you save the layered image, as well as a different approach to creating the gradient in Step 13. • To set the foreground and background palette colours to black and white, which they are by default, click on the Swatches panel and use the Greys Swatches to select the two tones. The X shortcut allows you to switch between the two. Photo Filters are called Lens Filters in Affinity Photo and can be found in the Adjustments menu. • For the green background, create an empty layer and use the Flood Fill Tool (the bucket in the Tools panel) with the colour set to green before reducing Opacity. You can also use this tool in Step 3 to make the Background Layer white. • For the gradient itself, create a new layer and select the Gradient Tool (coloured circle) and set Type to Radial. Leave the colour defaults in place – white to grey – and drag the gradient out. The end you pulled out controls size, while the other end controls the position. Resize accordingly, position in the centre of the image behind the vegetable pencil and change the blend mode from Normal to Overlay. • When saving the image as a TIFF as we do in Step 4, in Affinity Photo you will need to Export the image as a TIFF, making sure Save Affinity Layers is checked to ensure the layers are saved. Once saved, close the current image and open the TIFF you just saved. Now when you use the Ctrl+S shortcut as you work on the TIFF file, you will save normally.
9 BLACK & WHITE Darkroom-inspired techniques and advanced conversion methods for amazing mono
Amazing B&W in an instant Use the Gradient Map to produce punchy black & white images with rich tones ranging from deep blacks to brilliant whites Black & white photography remains as popular as ever, and it’s a great way of presenting all genres of photography in what’s often considered an ‘objective’ image treatment; without the distraction of colour, the viewer is presented purely with the image – the light, the tones, the textures and, of course, the subject. There are several ways to convert to black & white and each has pros and cons, but the one you’ll learn here always delivers great results. Since the vast majority of cameras capture colour when shooting Raw, unless you’re shooting in JPEG mode and have set the image style to mono, we need to convert images to black & white ourselves. This is a good thing because it gives us more control over how the images are converted, rather than simply accepting the camera’s processed JPEG. Advanced Raw conversions or control functions in a Black & White adjustment layer give you full control over how individual colour channels convert to greyscale, but the method here produces a richly toned conversion in a matter of seconds for those occasions where you need a quick conversion that looks fantastic.
1 Set up the Layer Press D on the keyboard to make black & white the palette colours. Black must be in the foreground, so if it’s not in the left box, press X to switch. Next, click on the Create New Fill or Adjustment Layer icon at the bottom of the Layers panel, it’s the half-black, half-white circle. Select Gradient Map from the list of options and the image will convert to black & white – you can use this as your conversion or adjust the effect in the next step.
2 Adjust the points If you would like to increase the contrast we can do this using the Gradient Editor. Click on the gradient bar in the dialogue box and the Gradient Editor dialogue will open. Now, if we move the black & white points below the gradient in this dialogue inwards, we increase the black & white points and increase the contrast. When happy, click on OK to close the Gradient Editor then click on the cross to close the Gradient Map dialogue box.
Tip Gradient Map If you get the foreground and background colours mixed up, the black & white conversion will produce a negative effect. Black must be in the foreground and white in the background. If you do get the foreground and background colours mixed up in this way, check the Reverse box to correct the problem.
When working in Affinity… By default, when you create a Gradient Map adjustment layer in Affinity Photo, it will open with a red, green and blue gradient that can be adjusted to suit your needs. To make it convert the image to mono, click on the red control point on the left of the gradient to make it active and then click on the red box below. When the Colour dialogue box opens, change the dropdown menu that’s set to RGB Sliders to Greyness and select black. Repeat for the blue point but set this to white. Finally, click on the green point in the centre and drag the Grey slider in the Colour dialogue box left and right to find the preferred grey to create the gradient and complete the black & white conversion.
Hand colour B&W images Bring old black & white images to life with a splash of colour or give your digital images a unique finish with this classic technique Adding colour to black & white images is an old technique that continued for decades after the introduction of colour film in the 1930s. It was a highly specialized technique that’s much easier to apply digitally because mistakes are easier to correct than when using dyes on a black & white print, but it still requires a steady hand and a bucket load of patience. Hand colouring black & white images involves painting colour over grey tones, but simply painting colour into an empty Layer won’t look realistic, so the technique we’ll use here is to create a Color Balance Adjustment Layer for more subtle and realistic colours. We’ll then use Layer Style Blending Options to control how the colour we add blends with the tones in the underlying black & white image. This blending allows darker tones to show through more effectively, with whites and highlights showing as white rather than having a colour covering them, which looks unrealistic. The most common situation for hand colouring is of old scanned black & white prints, but you can also convert your digital images to black & white and hand colour them to take advantage of the effect the technique produces. Like many editing techniques, it’s another way of presenting your images. With hand colouring, you’re never going to achieve a 100 percent true colour representation of an image, but with time and patience, what can be achieved can be impressive and can bring monotone images to life.
1 Create a skin tone Layer Skin tones in portraits are often the predominant and most tricky area to paint in, so it’s worth starting with this. Click on the Create New Fill or Adjustment Layer icon at the bottom of the Layers panel, it’s the half-black half-white circle and select Color Balance. When the dialogue box opens, check Color Balance values to get started for a skin tone starting point. Here, Red was set to +50, Green to -15 and Blue to -40. Close the Color Balance dialogue. This Layer will produce a skin colour across the whole image which we’ll refine and mask in the next steps.
2 Apply Layer Style Right-click on the Color Balance 1 Layer and select Blending Options. Left-click on the black point for the Blend If for Underlying Layer and drag it to 35, then hold down the Alt key to split the black point and drag the right half of the point to 175. Next, hold down Alt and drag the left half of the white point to 235 before pressing OK. This will make the colour blend more effectively with the tones in the underlying black & white image by allowing the underlying tones to show through rather than simply sitting above them like a colour wash.
3 Paint in the skin colour Click on the mask attached to the adjustment layer – it’s the white rectangle – to make it active and press Ctrl+I to invert the mask to black to hide the colour. Press D on the keyboard to set the palette colours to black & white and press X to toggle between the two. Use a soft-edged brush with white in the foreground to paint in the colour, and if you make a mistake, switch to black by pressing X and paint over the error. Change the brush size as required using the left and right square bracket keys, and zoom in and out using Ctrl and the plus or minus keys.
4 Adjust the skin colour You must take when care painting around details, using different brush sizes and edge hardness, to avoid painting over areas where another colour will be applied because overlapping creates new and unwanted colour. If this happens, you have to mask out the incorrect overlapping colour. After painting in the skin in this image, it was apparent that the starting point skin tone was too pink, so the Adjustment Layer icon of the Color Balance 1 layer, next to the eye, was doubleclicked to reopen the dialogue where Red was reset to +35, Green to -10 and Blue to -40.
5 Set eye colour Create a new Colour Balance adjustment layer for the eye colour, and when the dialogue box opens for blue eyes set Red to -15, Green to 0 and Blue to +15. Close the dialogue, press Ctrl+I to invert the mask, then right-click on the Skin layer and select Copy Layer Style. Next, right-click on the Eye Colour layer and select Paste Layer Style. Now paint in the eye colour over just the iris area. For this image, the blue of the eyes wasn’t strong enough, so the sliders were reset to Red at -20, Green at +10 and Blue at +40 for a more vivid blue.
6 Repeat & complete Repeat the process of creating and naming new Colour Balance adjustment layers for each colour you apply. To rename a layer, double-click on the layer name and type in a new name for easy identification. For each new layer created, right-click on most recent and select Paste Layer Style to save time, but if you save a TIFF halfway through colouring and close Photoshop, you’ll need to copy the Layer Style again from an older layer when you restart. It pays to save your image as a TIFF, if you haven’t already, to avoid losing all your hard work if the software or computer crashes.
Color Balance values to get started Use this selection of Color Balance adjustment layer values as a starting point until you become more familiar with creating your own colours. These colour recipes are just a guide, and may not behave as you expect, so be prepared to adjust them accordingly. The main thing to remember is that the underlying black & white tones in an image play an important role in how these colours appear. When you test new colour combinations, make sure you set up the Layer Style Blending Options first because this gives you the true representation of how the colours look and behave. If you test colours before applying Layer Styles, you’ll find that the colours don’t look right and will inevitably change once the blending has been adjusted. Brown skin/eyes/hair Red +95/Green +65/Blue +10 Caucasian skin Red +50/Green -15/Blue -40 Asian Skin Red +65/Green -35/Yellow -75 Blonde hair/yellow Red to +3/Green -20/Blue -65 Blue eyes Red -15/Green 0/Blue +15. Green eyes Green +25 Rocks Red -10/Green +20/Blue +25 Foliage Green +20/Blue +25 Lips
Red +40/Green -15/Blue 0 to produce a pink result. For redder lips, increase the Red slider above +40 to the desired level. Alternatively, use skin tone values as a starting point and increase Red accordingly.
7 Group Layers & boost colours Left-click on the Colour Balance adjustment layer at the top of the stack, hold down the Shift key and left-click on the Colour Balance Adjustment Layer above the Background Layer so all the colour layers are selected and highlighted. Next, press Ctrl+G to group the layers, then double-click on the name and type in a new name. Now, if the colours are looking a little too subtle, create a Hue/Saturation adjustment layer and increase Saturation to between 15 and 30. This will subtly boost the colours without them being too vivid. This image was set to +25.
8 Optional sepia tone This step is completely optional, and the purpose is to add an extremely subtle sepia tone to help bind the colour together with overall toning. Click on the Create New Fill or Adjustment Layer icon and select Photo Filter. When the dialogue box opens, click on the dropdown menu that’s set to Warming Filter (85) by default and select Sepia. When the filter changes, set the Density to 15% which will be almost imperceptible, but that’s the point – we don’t want to properly tone the image, we want to give it a light overall colour that doesn’t stand out.
When working in Affinity… There are just a couple of main differences to be aware of in Affinity Photo, and the first is that to set the foreground and background palette colours to black & white for masking, which they are by default, click on the Swatches panel and use the Greys Swatches to select the two tones. The X shortcut allows you to switch between the two. • The second difference is that when changing the Layer Style Blending Options, called Blend Options in Affinity Photo, it requires a different approach to setting the blending with the underlying black & white Layer. With the Colour Balance Layer highlighted, click on the cog icon at the top of the Layers panel. • When the dialogue box opens, you’ll need to work on the Underlying Composition Ranges on the right. Drag the control point in the top left of the box down to In: 0% and Out: 50%. Then left-click on the line in the centre to add a new point and set this to In: 50% and Out: 50%. Finally, drag the point in the top right corner down to In: 100% and Out: 70%. This will create a similar blending as in Photoshop, but this will need to be applied to each Colour Balance adjustment layer individually.
Advanced black & white Take full control of how colours convert to greyscale and enjoy the best image quality possible using the Black & White adjustment layer With the introduction of mass-produced and affordable colour film, many people thought that the end of black & white photography was clearly on the horizon. But how wrong they were. Black & white photography endured throughout the film era and remains as popular as ever in the digital age – even Leica produces camera models that are capable of shooting only in black & white. For most photographers, a camera that’s limited to shooting in mono may be a step too far for obvious reasons, but this doesn’t change the fact that this style of photography is incredibly popular. The great thing about digital photography, with the exception of the Leica Monochrom camera models, is that you can shoot a single image file and decide whether or not to process it in colour or black & white later. So, here’s an advanced method of converting images to black & white for the best results possible.
1 Convert to mono Click on the Create New Fill or Adjustment Layer icon at the bottom of the Layers panel, which is a half-black, half-white circle, and select Black & White. When the dialogue box opens you’ll be presented with the stock mono conversion and six sliders that can be used to change the way six colours within the image can be converted to greyscale. Slide left to darken, and right to lighten.
2 Adjust Red & Yellow channels You can only really use the sliders that correspond with the colours present in your image. To get started with this image, we’re going to increase Red to 140 to lighten this colour before reducing Yellow to 10. The result here is a huge increase in the contrast of the grass, which has also has the effect of accentuating the texture present in this area of the image.
3 Adjust Green & Blue channels To complete the custom conversion we’re going to work on the Green and Blue channels, starting by decreasing Greens to 10. Next, Blue was reduced to 0 to darken the sky slightly. When working with the Blue channel, take care not to push the slider too much either way because blue is the noisiest channel and a lot of noise can be introduced, particularly into the sky area, if you’re not careful.
4 Lift shadows & highlights We’re going finish by lifting the shadows and highlights, so create a Curves adjustment layer. Take the point in the bottom left corner and move it up the left side until Output says 15. Next, place a point a quarter of the way up the curve, another halfway up and a third three-quarters of the way up. The first two are to hold the curve in place, while third can be pulled up and to the left slightly to brighten highlights.
When working in Affinity… In Photoshop, the Black & White adjustment layer has the individual colour channels set to different amounts. Affinity Photo has them all, more logically, set to 100%. The effect of the sliders in Affinity Photo can also be much more subtle than those in Photoshop, so they may need to be pushed further to achieve the same effect. Here are the amounts required to achieve an identical result with the image above: Red 200%, Yellow 20%, Green 50% and Blue 45%.
Developer splatter effect Recreate a fun darkroom technique that adds a painterly look to any black & white image The black & white darkroom may be all about creating images that are devoid of colour, except for toning, of course, but that doesn’t mean that the creative options available are limited in any way. In fact, many things are possible or considerably easier to achieve in the black & white darkroom than they are in the colour darkroom. One such technique is painting or spraying an exposed sheet of photographic paper with developer. To do this, you would simply expose the paper as normal under the enlarger, dodging and burning as required, and then placing the paper in a dry plastic tray. You would then dip a paintbrush into the developer tray and either paint the developer onto the paper to create brushstrokes or pull back and release the brush bristles with your thumb to flick developer at the paper. The developer droplets would then begin to develop the image, and once developed to your requirements, you’d process the print through the stop bath and then the fix before the final wash. We’re going to focus on the splatter/spray technique here using a default splatter brush in Photoshop.
1 Set up the Layers Open your image and press Ctrl+J to make a copy of the Background Layer, or go to Layer>New>Layer Via Copy. Next, click on the Add a Mask icon at the bottom of the Layers panel – it’s the rectangle with a circle in the centre. This will add a mask to the Background copy. Click back on the Background Layer and Press Shift+F5 or go to Edit>Fill. When the dialogue box opens, set the Content dropdown menu to White and hit OK. This will make the Background Layer white and will mimic photographic paper that hasn’t been splattered with developer.
2 Set up the Brush Click on the layer mask attached to the image layer to make it active – it’s the white rectangle next to the image thumbnail – and press Ctrl+I to invert the mask to black to hide the image. The image in the main image window will now appear white. Press B to activate the Brush Tool, then go to the Brush Preset picker which is to the left of the folder indicated by a brush icon. Click on the arrow pointing downwards then scroll down and click on the Special Effects Brushes folder to expand it. Select Kyle’s Splatter Brushes – Supreme Splatter and close the menu.
3 Make large splatters Press D on the keyboard to set to the default palette colours black & white, and use the X key to toggle between the two, making sure white is in the foreground. Select a large brush that’s 700px or larger. Every time you left-click to add a splatter, the brush rotates and changes size, so move the mouse pointer around the image and press the mouse button once in different areas to create large spaced-out splatters. If you’re unhappy with a splatter, press Ctrl+Z to go back a step and then reapply. All we want here is large spaced-out splatters.
4 Reveal the underlying image Press the left square bracket key multiple times to make the brush size roughly 100px; the right square bracket key increases brush size. This time, hold down the left mouse button and move the brush around in concentric circles in the central area of the image to reveal the underlying layer, and once happy, apply single clicks here and there to fill any empty space. Finally, click on the Brush Preset picker, select the Standard Brushes folder and click on Soft Round at the top. Now simply brush out white patches in the central area of the revealed image.
When working in Affinity… The process of creating a developer splatter effect is extremely similar to Photoshop with just a couple of main differences to be aware of. The first is that to set the foreground and background palette colours to black & white for masking, which they are by default, click on the Swatches panel and use the Greys Swatches to select the two tones. The X shortcut allows you to switch between the two. • To set the brush type you need to click on the Brushes tab in the righthand panel next to Histogram with the Brush Tool active and use the dropdown menu. Change it from Basic to Sprays and Splatter before selecting a splatter brush from the options. For the final part of step 4, and set the brush type back to a Basic soft-edged brush.
Toning B&W images Add a splash of colour to black & white images to adjust mood using toning effects that were first seen in the darkroom Adding colour to black & white images is one of the most basic special effects you can apply to images in the darkroom. And with digital black & white images, it’s even easier. You can apply either a single colour for toning or two colours to create a split tone. Toning is applied to add mood to images through the use of colour, so it’s much more than just a gimmick technique to simply make a mono image look different. When toning, you might add a single colour such as sepia or dark blue, while with a split tone you select one colour to occupy the darker tones and a second to occupy the lighter tones. Toning and split toning are techniques that are most widely used to add colour to black & white images, but they’re also both suitable for adding colour grading effects to colour images. Using the colour wheel below, you can get an idea of complementary colours that work well together for visually balanced results when applying split toning.
Complementary colours for toning When applying colours for split toning, or even when using coloured gels in flash photography, you’ll always get the best results by applying complementary colours; these are colours that are known to work well together, because as the name suggests, they’re complementary to one another. To use the colour wheel, simply pick the first colour you’d like to use and then select the colour directly opposite to use as the secondary colour. When selecting these colours in Photoshop or Affinity Photo, choose a dark tone of the colour to occupy the shadow areas and a light tone of the colour that will occupy the highlight areas. This will produce a result that mimics the graduation of tones from dark to light from the outset, with just a blending mode change of the Gradient Map adjustment layer and overall control using the Opacity slider required to complete the effect.
Toning
1 Sepia Photo Filter Click on the Create New Fill or Adjustment Layer icon, it’s the half-black, halfwhite circle at the bottom of the Layers panel and select Photo Filter from the list of options. Click on the Filter dropdown menu and select Sepia to apply sepia toning. For this image, Density was set to 35%. You can choose any of the filters here and use them to tone images, using the Density slider to control their strength with 15–60% being the most common range applied.
2 Solid colour sepia Delete the previous Photo Filter adjustment layer by dragging it to the dustbin at the bottom of the Layers panel. Click on the Create New Fill or Adjustment Layer icon and select Solid Color. When the dialogue opens, use the colour slider to select the orange range and then left-click in the colour window to select a sepialike brown before clicking on the OK button. At this stage, the image will appear as a sheet of brown, but we’ll add transparency and refinement in the next steps.
3 Use Blending modes Click on the blending mode dropdown menu for the Solid Color adjustment layer and select Screen from the list of options – this will add a lightening effect and transparency to the layer. Next, hold down Ctrl+J or go to Layer>New>Layer Via Copy to duplicate the layer. For the copied layer, set the blending mode to Multiply, which is a darkening blending mode and will balance with the Screen blending mode used with the original Solid Color layer.
4 Group & refine The top Layer – Color Fill 1 Copy – will be active and highlighted, so hold down Shift and click on Color Fill 1 so both are selected. Hold down Ctrl+G or rightclick on the highlighted layers and select Group from Layers to group the layers into a folder. Now, when we adjust the Opacity, we can do so for all layers within the Group rather than having to adjust each individually. Double-click on the group name to rename it Toning. For this image, the Opacity of the group was set to 25%.
Split toning
1 Create a Gradient Map Click on the Create New Fill or Adjustment Layer icon, it’s the half-black, halfwhite circle at the bottom of the Layers panel and select Gradient Map. Left-click once on the gradient to open the Gradient Editor, then double-click on the point on the left below the gradient to open the Color Picker. Use the colour wheel as a guide and select a dark tone of your desired colour such as the dark blue here to occupy the darker tones in the image. Click on OK in the Colour Picker.
2 Set the Highlight colour Double-click on the point on the right below the gradient to open the Color Picker a second time, but this time we’ll be working on the lighter tones of the image. Use the arrows next to the colour scale to select the second, complementary colour, which here was a yellow-orange, and then select an extremely light tone in the colour window. If you were to choose a darker colour, the effect will not look right. Hit OK in the Color Picker and Gradient Editor, then close the Gradient Map dialogue.
3 Refine the effect The way the Gradient Map adjustment layer is currently set up means that the colour is simply a wash over the underlying image with little regard for the tonality of the black & white image, so by changing the blending mode from Normal to Color, we can regain the luminosity of the image. Finally, to refine the effect, we can adjust the Opacity of the layer to control its strength. Here, it was set to 55% but you can set the amount based on personal preference.
When working in Affinity… Affinity Photo doesn’t have Photo Filter adjustment layers, but it does have Lens Filters, which allow you to set any colour using the RGB sliders, the colour spectrum below or a mixture of the two. It can take longer to achieve the desired colour than in Photoshop, but it otherwise behaves in the same way as Photo Filters. • The Gradient Map is also slightly different in that when it first opens, there are three control points set to red, green and blue, whereas in Photoshop the gradient has two points set to the foreground and background palette colours. Additional points can be added, if and when required, but when the Adjustment Layer opens it does so at a basic level. • In Affinity Photo, when the Gradient Map dialogue opens, left-click on the middle control point (green), hold and drag it away from the gradient to remove it. Now you’re left with just two points and you simply need to click on them to make them active and then on the colour box below to change the colour.
Apply a solarization effect Recreate an iconic black & white darkroom technique inspired by the style used by surrealist photographer Man Ray Darkrooms were often places of great creativity. And while many of the special effects we take for granted in the digital age often don’t appear to have their roots in analogue photography, solarization is distinctly a darkroom effect that can transform images giving them a surreal quality when applied effectively. To achieve the solarization effect you would put the exposed photographic paper into developer until the image began to reveal on the paper. At this point, you’d remove it with tongs, put it into a tray and then walk into a room adjoining the darkroom and turn the light on for a second or two before going back to the developer tray to complete development. This process caused fogging on the paper – fogging is caused by light leaks onto film or photographic paper – and the result was that the image would take on a kind of negative appearance in places depending on the tones present. With digital photography, we can create a similar effect in just a few quick and easy steps, and here we’ll create a solarization effect reminiscent of the famous surrealist photographer Man Ray.
1 Convert to black & white Click on the Create New Fill or Adjustment Layer icon, it’s the half-black, halfwhite circle at the bottom of the Layers panel and select Channel Mixer. When the dialogue box opens, check the Monochrome box and you will be presented with a default black & white conversion. Now we can manually adjust the sliders, ensuring their values add up to 100 using the Total as a guide. For this image, Red was set to +55%, Green to +30% and Blue to +15%. The Constant slider controls brightness, and this was set to +7%.
2 Create the solarization effect There are two approaches here and a comparison can be seen in the solarization approaches below. Click on the Create New Fill or Adjustment Layer icon and select Curves. When the dialogue box opens, click on the Draw to Modify the Curve icon, which is a pencil. Then hold down the Shift key and left-click in the top left corner, then the bottom middle and finally the top right corner. Finally, release the shift key and close the Curves dialogue box. For the other solarization effect, simply start in the bottom left corner, top middle, then the bottom right corner.
3 Mask out areas This step is optional and can be used if you wish to mask out the effect in specific areas, such as in the eyes of this image here. The mask attached to the Curves adjustment layer should be active, but if not, click on the white rectangle. Press D on the keyboard to select black & white as the palette colours, and make sure black is the foreground colour. (Press X to switch between the two.) Next, use a soft-edged brush to paint over areas to remove the solarization effect, and if you make a mistake, press X to switch to white and paint over the offending area.
4 Add a matte effect Create a second Curves adjustment layer, and when the dialogue box opens, click on the edit points to modify the curve icon, which is a series of dots connected by a line, to set the Curves layer back to its default mode. Left-click on the curve and place points 1/8, 1/4, 1/2, 3/4, and 7/8 of the way up. Next, lift the bottom left corner point up until Output says 20 to apply a matte effect, and lift the central point up and to the left to lighten the image. If at any point you accidentally place a point, left-click on it and drag it away from the curve.
When working in Affinity… The Channel Mixer adjustment layer in Affinity Photo behaves differently to that in Photoshop. Set the Output Channel to Grey and you immediately get a great conversion but ultimately less control. There are three sliders: Intensity, Alpha and Offset, but these behave differently to the RGB sliders in Photoshop. • With the Curves adjustment layer you can’t draw the curve and can only place points, so when you create a V or upside down V shape using points, you need to place additional points on each of the two lines that make the rounded V shape and drag them inwards to achieve the desired effect, but doing this works well.
Solarization approaches Solarization has the effect of making images take on a negative, as in film negative, effect in some parts while other parts of the image remain fairly normal-looking. This, of course, depends on the image being adjusted and all behave slightly differently. In Step 2 we discuss how to create the solarization effect and the one used is to set the curve to a V shape, but you can also apply an upside down V shape for a different solarization effect.
10 COLOUR EFFECTS Stunning ways to control and adjust colours using a range of effects
Make sky colours pop Enhance sunrise and sunset colours by accentuating the existing colour in the sky for an even more intense yet realistic result Sunrise and sunset will always be the most popular times to shoot landscape images, and while the colours present in the sky when the conditions are right can be incredibly vivid, this technique enhances them beautifully. This technique was possible in the colour darkroom using the cyan, magenta and yellow filters on the enlarger head to increase red, magenta and yellow in the sky area of shots, dodging and burning for a seamless blend. However, applying it required patience, lots of test strips and meticulous notes to avoid mistakes. With the digital version of this technique, it’s quicker and easier to apply, using either natural colour sampled from the image or adding a similar tone selected from the Color Picker or Swatches panels. The results are so natural that even the keenest eye wouldn’t be able to identify the technique has been used. And it doesn’t matter whether the sunrise or sunset was muted or bursting with colour because this technique will work well with both situations.
1 Create an empty new layer Hold down Ctrl+Shift+N, or go to Layer>New>Layer, name the layer Sky and hit OK. Next, press B on the keyboard to activate the Brush Tool, set the size to around 1700px and make sure Hardness is set to 0% by clicking on the downfacing arrow next to the brush icon in the tool menu bar. Now hold down the Alt key to temporarily activate the Eyedropper Tool, hover over an area of the predominant colour in the sky – here it was orange – and left-click to sample the colour.
2 Enhance the colour selection The colour sampled in the last step will be the foreground colour in the Tools panel, so left-click on the foreground colour once to open the Color Picker. When the dialogue box opens, you’ll see the colour you sampled selected in the main colour window. Left-click on a brighter tone up and to the right of the original colour and click OK. Although the tone is more vivid, it’s the same colour, so it will blend perfectly later, especially when controlled using the Apply Image function, which targets brighter areas of the sky.
3 Paint in the colour Roughly paint colour over the sky area onto the empty layer that should still be active, and don’t worry too much about the colour overlapping the edge of the ground area. If you do go too far, you can press E to activate the Eraser Tool and paint over the offending colour. If you have reflective and light-toned water in the scene, such as a lake, you can also paint onto this area to ensure the reflection colour matches the sky. In this image, only the sky area was painted. Once finished, change the blending mode of the Sky layer to Overlay or Soft Light for different strengths.
4 Mask & Apply Image Click on the Add Layer Mask icon to add a layer mask. This will be active and highlighted. Next, go to Image>Apply Image, and when the dialogue box opens make sure Source is your image file, Layer is Merged, Invert is not checked, Blending is Multiply, Opacity 100% and Mask is unchecked. Click OK and repeat Apply Image two or three more times to target only the brighter tones in the sky for a natural result. Reducing the layer Opacity also works well, but here it was left at 100% to show the effect of the technique.
When working in Affinity… The process of applying this effect in Affinity Photo differs to Photoshop because Apply Image works in a different way, so you have to use Blend Options or create a luminosity mask. • The latter is a longer process to complete than using Blend Options and the result is practically identical, so we’ll focus on this. • Click on the Add Pixel Layer icon at the bottom of the Layers panel. Left-click on the layer name and type in Sky. Next, click on the Swatches tab at the top of the panels on the right and select a swatch that closely matches the predominant sunrise/sunset colour, but just make sure it’s the most vibrant red, orange or pink. • Activate the Brush Tool by pressing B on the keyboard and use a large brush – around 1500px – with Hardness set to 0% to paint the colour into the Sky layer. Next, set the blending mode to Overlay for a stronger effect, or Soft Light for a more subdued result. • Now click on the cog icon at the top of the Layers panel – you’ll need to work on the Underlying Composition Ranges on the right. Drag the control point in the top left corner down to In: 0%, Out: 0%. • To control the blend effect, left-click in the centre of the diagonal line to place a new point and drag down until you’re happy with the effect, then close the dialogue box. With this approach, the overlap of colour onto the land can still be visible, so you may need to use the Eraser Brush Tool set to a soft edge to remove the colour from this area for an improved blend.
Refined desaturation Reduce saturation while maintaining deep black and brilliant whites rather than the muddy tones that are created using other desaturation methods One of the most important aspects of film photography was selecting films based on the desired result – all films handled grain, contrast and colour balance differently. Black & white films, of course, didn’t affect colour directly, although the way colours converted to greyscale was always something to be considered. Kodak Portra is a much-loved film that’s still available today and was perfect for portraits thanks to its realistic skin tones and natural saturation. While it’s not a film that produces desaturated colours, it’s about as close as you can get. The technique here can be used to mimic this or pushed further for a more defined result that adds a sense of mood. Creating a Black & White adjustment layer and simply reducing the Opacity will desaturate images, but the result is lacklustre and looks more like a mistake than the desired effect. This technique, on the other hand, produces punchy results that work at all Opacity strengths and can be used at lower settings to reduce saturation, or at stronger amounts for a more defined desaturation effect.
1 Create a Black & White layer Click on the Create New Fill or Adjustment Layer icon and select Black & White. When the dialogue box opens, immediately close it and change the blending mode of the layer from Normal to Multiply using the dropdown menu at the top of the Layers panel. This will make the image appear darker and slightly desaturated, which is exactly what we want.
2 Duplicate the layer The Black & White adjustment layer we just created will still be active and highlighted, so press Ctrl+J or go to Layer>New>Layer Via Copy to duplicate the layer. This will make the image even darker, so we need to set the blending mode to Screen – a lighten mode to balance against Multiply, which is a darken mode. The image will now appear desaturated with bright whites and deep blacks.
3 Group layers The copied layer at the top of the stack that just had its blending mode set to Screen will be active, so hold down Shift and left-click on the layer below so both are selected before pressing Ctrl+G to group the layers. Alternatively, right-click on the selected layers and select Group Layers. You can now reduce the Opacity of the group if you wish, but for this image the full desaturation effect works well.
4 Change layer order This step is optional if the initial effect seems too dark at 100% Opacity. Left-click on the right-facing arrow to the left of the folder icon of the layer group to expand the group. Now, if you drag the layer at the top – set to the Screen blending mode – below the layer set to Multiply, the image will lighten but the desaturation effect will remain the same. This can be done at the end of Step 2 if you know you’d like a lighter result.
When working in Affinity… There are no differences in Affinity Photo.
Simulate a bleach bypass effect Learn how to apply a bleach bypass effect to mimic the technique used to desaturate, boost contrast and to accentuate texture in transparency film Movies have long been a source of inspiration for photographic effects, and this technique has its origins in the days of film-making cinema where 35mm transparency film was the most popular medium for capturing moving images. The effect has been popular in movies for many decades and can still be seen today. The bleach bypass technique was achieved during transparency film processing, where the bleach stage was missed out – or bypassed – hence the name. The problem with any such film technique was that there was always an element of risk, because if it went wrong and the desired effect wasn’t achieved, the film could be ruined. Thankfully, with digital photography this is no longer an issue, and the effect works with any image where you’d like to desaturate colours, boost contrast and accentuate texture.
1 Create a Levels adjustment layer Click on the Create New Fill or Adjustment Layer icon and select Levels. When the dialogue box opens, drag the white point to the right and below the histogram to the left until the white point changes from 255 to 200. Close the dialogue box and change the blending mode at the top left of the Layers panel, which is set to Normal by default, to Multiply to darken the image.
2 Desaturate the image Create a Black & White adjustment layer in the same way you created the Levels adjustment layer, and when the dialogue box opens immediately close it. Now, reduce the Opacity of the layer to 40–50% – here it was set to 45%. The aim is to reduce saturation to mimic the desaturation that would occur with a film-based bleach bypass.
3 Lighten using Curves Create a Curves adjustment layer and when the dialogue box opens, left-click on the centre of the curve and drag up and to the left to lighten. The aim is to make the image as bright as it was originally despite the high-contrast desaturation effect. If you accidentally place a point you don’t want, left-click on the point and drag it away from the curve to delete it.
4 Control the effect The Curves layer at the top of the stack will be active and highlighted in the Layers panel, so hold down Shift and left-click on the Levels layer above the Background Layer so all three layers are now highlighted. Press G on the keyboard to group the layers, then double-click on the group name and rename it Bleach Bypass. Finally, set the strength of the effect to 25–100% using Opacity.
When working in Affinity… In Affinity Photo, the only difference is in Step 1. After creating a Levels adjustment layer, the white point needs to be set to 70% using the relevant slider before setting the blend mode to Multiply within the Levels dialogue box and then closing it.
Cross-processing Make your shots look like film that was processed with the wrong chemicals in a matter of seconds for a genuine vintage colour effect Recreating vintage colour effects has become incredibly popular in the digital age. Perhaps it’s the clinical perfection of digital sensors that has inspired photographers to pursue the more organic results possible with analogue photography. Cross-processing is a well-known colour effect that can be easily recreated digitally. Cross-processing is where colour print film, which should be processed in C-41 chemicals, is processed in E-6 transparency film chemicals, and vice versa. A common result is warmed tones, and we’ll achieve this effect using just a Curves adjustment layer. The effect works best with portraits and snapshots because it produces a nostalgic effect that doesn’t detract from the subject. For landscape photography, for instance, it simply makes images look like the wrong white balance setting was used and doesn’t work well at all.
1 Work on the Red channel Click on the Create New Fill or Adjustment Layer icon and select Curves. When the dialogue box opens, click on the dropdown menu that’s set to Master and select Red. Next, left-click to place a point three-quarters of the way up the curve and drag up and to the left. Place another point a quarter of the way up the curve and drag it down and to the right to create an S curve.
2 Adjust the Green channel Click on the channel dropdown menu and select Green. If at any point you place a point you don’t want, left-click on it and drag it away from the curve. Left-click to place a point three-quarters of the way up the curve and drag it up and to the left. Place another point a quarter of the way up the curve and drag it down and to the right to create an S curve. Don’t worry about making the S curves identical because variances make each application unique.
3 Set the Blue channel Click on the channel dropdown menu and select Blue. This time we’re going to create a backwards S curve that will warm the highlights and midtones while cooling shadows and darker tones to finish the effect. Left-click to place a point three-quarters of the way up the curve and drag it down and to the right. Place another point a quarter of the way up the curve and drag it up and to the left. You’ll now see that familiar cross-processed look.
4 Increase or decrease the effect At this stage, you can reduce the Opacity of the Curves adjustment layer to reduce the effect, or you can duplicate the layer by pressing Ctrl+J or going to Layer>New>Layer Via Copy. This will double the strength of the effect, which may be too strong – the exact strength depends on personal taste. For this image, the Opacity of the copied Curves adjustment layer was set to 30% Opacity.
When working in Affinity… There are no differences in Affinity Photo.
Control colour luminosity Quickly and easily change the brightness of individual colour channels using a Black & White adjustment layer Digital photography has completely changed the way the majority of images are presented. Well, at least those outside of photojournalism, which should always provide an undistorted view of what was in front of the camera for ethical reasons. The ability to make minor and drastic changes to images at home on a computer has been liberating for photographers who would have had to rely on the incredible skill of master printers in the days of film. There are several ways to control the luminosity of individual colour channels, but the beauty of this technique is that it’s quicker than other methods and equally effective. You could use the techniques of dodging and burning in the darkroom to control luminosity, although it was a tedious process. The effect isn’t suitable for all images, but when you know how to use it, it can be an invaluable way of controlling luminosity with minimal effort.
1 Create a Black & White layer Click on the Create New Fill or Adjustment Layer icon and select Black & White from the list. When the dialogue box opens, drag it to the desired position over the image window and change the blending mode from Normal to Luminosity. The image will now return to colour and the sliders can be used to lighten and darken colours.
2 Lighten & darken colours When the adjustment layer is created in this way, Photoshop darkens Yellows and lightens Reds slightly, so turn the visibility of the layer on and off while adjusting these sliders by clicking on the eye icon. After this, it’s time to adjust any colours you wish to change, but one word of warning – Blues and Cyans are noisy channels and care must be taken. In this image, Yellows were increased to 80, Reds to 100 and Blues to 135 to lighten all three.
3 Mask out if necessary If you don’t want the effect to apply to certain parts of the image they can be masked out. In this shot, it was the top of the image that needed to be masked out. Click on the white mask attached to the adjustment layer to make it active, then press D to set the palette colours to black and white and press X to toggle between the two. With the Brush Tool set to a soft edge, paint black over the desired area and switch to white to paint over any mistakes.
4 Increase Vibrance With this effect, when lightening colours, they can become washed out, so increasing the Vibrance can help. Vibrance is more subtle than Saturation and doesn’t affect Reds and Yellows as much. Create a Vibrance adjustment layer and drag the slider to the right until you’re happy with the result. In this image, Vibrance was set to +30 to boost the lightened colour’s saturation while maintaining natural colours throughout the image.
When working in Affinity… Where in Photoshop setting a Black & White adjustment layer to the Luminosity blending mode results in yellows darkening and reds lightening slightly, in Affinity Photo all colour groups are lightened slightly. Another difference is that in Affinity Photo all channel values are set at 0% at the start. • If masking the effect out of certain areas, to set the foreground and background palette colours to black and white, click on the Swatches panel and use the Greys Swatches to select the two tones. The X shortcut allows you to switch between the two. Apart from this, the application of the technique is the same.
Apply a colour grading effect Use the Gradient Map to shift the colour balance of images to replicate the way some films exhibit subtle colour biases Adding more targeted colours to images using techniques such as colour grading can appear difficult, and there certainly are amazing effects that take time and a great deal of skill to apply. However, you can achieve results that are just as good using this simple technique. This effect can be applied in two different ways. The first is that photographers would select different films because they were known to be warm or cold, for instance, and this was desirable when aiming for a specific result. For this, the technique we’re covering here would need to be applied at a low level. The second approach is that when applied stronger, the result is reminiscent of colour grading in movies. The effect here is shown at a higher strength to clearly show how it looks, but it would typically be applied at a lower strength for a more refined look.
1 Set foreground and background colours On the Tools panel, left-click once on the foreground colour and when the Color Picker opens use the slider next to the colour window to select a dark blue/green – here, #03382b was selected. Click OK and then left-click on the background colour. When the Color Picker opens, select a light turquoise – here, #b4f3f4 was selected. Click OK to close the Color Picker.
2 Create a Gradient Map Click on the Create New Fill or Adjustment Layer icon and select Gradient Map. When the dialogue box opens the colours we set in the previous step will form the gradient, with the darker colour in the shadows and the lighter colour in the highlights. Close the dialogue box without making any changes, then change the blending mode from Normal to Multiply.
3 Duplicate the layer The Gradient Map adjustment layer we just created will still be active and highlighted, so press Ctrl+J or go to Layer>New>Layer Via Copy to duplicate the layer. This will make the image even darker, so we need to set the blending mode to Screen, which is a lighten mode, to balance against Multiply, which is a darken mode. The image will now appear roughly as bright as it should be, but the image will be too blue.
4 Group the layers The copied layer at the top of the stack that just had its blending mode set to Screen will be active, so hold down Shift and left-click on the layer below so both are selected before pressing Ctrl+G to group the layers. Alternatively, right-click on the selected layers and select Group Layers. Double-click on the group name and rename it Colour Grade, and then reduce the Opacity to the desired amount – ideally 5–35%.
When working in Affinity… In Affinity Photo, you can use the Split Toning adjustment layer to achieve the same effect. When the dialogue box opens set Highlights Hue to 170° and Highlights Saturation to 70%. Next, set Shadows Hue to 245° and Shadows Saturation to 50% before setting Balance to 30%. Close the dialogue box and set layer Opacity to 60% for an identical result to the Photoshop technique, or set a lower Opacity for a more subtle effect.
Vintage film look Learn a colour technique using Solid Color layers and blending modes to create an expired or out-of-date colour film effect If you miss the fun of shooting with expired film or would simply like a unique colour and contrast effect that’s different to creating a cross-processed look, this could be the perfect colour effect for you. All films and analogue printing papers have a use-by date to indicate when the emulsions begin to deteriorate and produce unexpected results. With colour film, this translates into colour effects that are never the same twice, and as a result, shooting with expired film has always been a popular way to inject images with unique colour and contrast. In this technique, we’ll use two Solid Color adjustment layers of pink and yellow as the basis for the effect, but these colours can be swapped for others to achieve a completely different effect. Experimenting with different colours is part of the fun and an easy way to create unique results.
1 Add magenta & green Click on the Create New Fill or Adjustment Layer icon and select Solid Color. When the dialogue box opens, use the slider to the right of the colour window to select the pink range and then click in the window to select a vivid magenta before clicking OK. Next, change the blending mode at the top of the Layers panel from Normal to Difference and reduce the Opacity to 15%.
2 Apply a yellow wash Create a new Solid Color adjustment layer and use the slider to the right of the colour window to select the yellow range before selecting mustard yellow and then clicking OK. When the dialogue box closes, change the blending mode of the layer from Normal to Multiply and set the Opacity to 7%. The effect will look good already, but there are a couple more steps to go for a more authentic result.
3 Create a matte effect Create a Curves adjustment layer, and when the dialogue box opens place four points up the curve as per the diagram. Next, click on the point in the bottom left corner and drag up the left side until Output says 20 or 30. This will lift the shadows and give them a low-contrast look without affecting the midtones and highlights. Hit OK to close the dialogue box and move onto the next step.
4 Group & refine Hold down Shift and left-click on the Color Fill 1 layer so all three layers created are selected before pressing Ctrl+G to group the layers. Alternatively, right-click on the selected layers and select Group Layers. You can now reduce the Opacity of the group – for this image it was set to 85%. Next, double-click on the group name and rename it Expired Film.
When working in Affinity… The only difference in Affinity Photo is that there isn’t a Solid Color adjustment layer, so you’ll need to create empty layers for Steps 1 and 2, and then fill them with the relevant colour. To do this, click on the Add Pixel Layer icon at the bottom of the Layers panel to create an empty layer, then click on the Swatches tab to select the desired colour before pressing G or clicking on the Flood Fill Tool. Now, left-click on the image to fill it with the desired colour.
11 SPECIAL EFFECTS Apply eye-catching effects to recreate traditional analogue techniques
Create a dreamy Orton effect Discover an advanced method of applying the Orton effect that keeps file sizes small and image quality at its best while delivering the perfect blend of blur and sharpness
The idea of enhancing detail by adding blur may be one of the greatest paradoxes in photography, but the Orton effect has long been a favourite with landscape photographers because of the way it helps to add atmosphere to images. This is achieved through the balance of blur and sharpness, where fine detail is maintained but the harshness of sharp detail is reduced.
The Orton Effect was created by professional photographer Michael Orton. His original technique used two transparencies that were sandwiched together during printing – one was underexposed and sharp, while the other was overexposed and just out of focus. The result was an image that was both sharp and blurry, with a dreamlike quality, but the advantage with digital photography is that you’re not limited to making a decision at the point of capture and you have more control over the strength of the effect. The key to success is to use the effect so subtly that viewers can’t tell it has been applied.
1 Duplicate layer If you’re working with an image with just a Background Layer, press Ctrl+J twice to make two copies of this layer. If you have adjustment layers, etc, make sure the top layer in the stack is selected and hold down Ctrl+Shift+Alt+E to merge all visible layers into a new layer at the top of the stack before pressing Ctrl+J to copy the merged layer.
2 Introduce blur The top layer should be active, so go to Filter>Blur>Gaussian Blur and set Radius to between 20 and 30 Pixels. Personal taste will dictate the exact amount, and you may choose to set a lesser or greater amount, but generally the higher resolution the camera used, the more blur that’s needed. For this image, Radius was set to 30 Pixels before hitting OK to apply the blur.
3 Set blending mode With the top blurred layer still active, go to the dropdown menu at the top of the Layers panel that’s set to Normal by default and set the blending mode to Multiply. Click on the layer below and set the blending mode to Screen before clicking back on the top layer to make it active. The image will now show the full blur effect, which is too strong, and it will also be much darker than it was originally.
4 Lift shadows & lighten Click on the top layer to make it active, then on the Create New Fill or Adjustment Layer icon and select Curves. Lift the point in the bottom left corner up until Input is set to 0 and Output is at 25. This will stop the shadows from being crushed in the final image, which can be a problem with this technique. When finished, hit OK.
5 Duplicate & delete With the Curves layer at the top of the stack still active, press Ctrl+Shift+Alt+E to merge visible layers into a new layer at the top of the stack. Double-click on the layer and rename it Orton. Next, left-click on the layer below, hold Shift and click on the first Background copy you created before dragging the three layers to the trash to delete them. The Orton layer holds the effect now.
6 Blend If Click on the Orton layer to make it active, then right-click on the layer and select Blending Options at the top of the menu. When the dialogue box opens, go down to the Blend If section at the bottom, and for this layer hold down the Alt key and left-click on the black point on the left below the gradient. This will split the point, so drag the right half to 60 and then click OK.
7 Refine the effect At this stage, the overall effect will be far too strong and the blur will look like a mistake. Select the Orton layer and reduce the Opacity to 20–40%. For most images 20–25% is perfect, but there are times where you may find that working outside of these perimeters produces the best result. The main thing to remember is that less is more with this effect. When finished, hit OK.
When working in Affinity… For this technique, there are two main differences between Photoshop and Affinity Photo. The first comes in Step 4, where Affinity doesn’t show a figure for Output. In Affinity, lift the bottom left point up until the blacks are significantly lightened. Remember to push it higher than you might think because we’re looking at the full-strength effect here and this is reduced in the final step. • The second difference occurs when changing the Layer Style Blending Options, called Blend Options in Affinity Photo. With the Orton layer highlighted, click on the cog icon at the top of the Layers panel. When the dialogue box opens, you’ll need to work on the Source Layer Ranges on the left. Drag the control point in the top left corner of the box down to In: 0%, Out: 60% and then close the dialogue box.
Pseudo colour infrared Remove the complexities of traditional colour infrared photography with an editing technique that’s surprisingly realistic Infrared photography creates ethereal results thanks to the way tones shift into greyscale or colour, depending on the film used. With analogue photography, you’d need to use infrared film and a filter, and with exposure times being longer than those that make handholding the camera possible, the film approach certainly introduces limitations. For digital photography, it’s possible to have a camera converted to shoot infrared, but for many photographers this is a luxury they can’t afford. You need a spare body that can be converted, and also one that you know you won’t use anywhere near as much as your ‘standard’ body. And that’s before we even get into the cost of conversions. The advantage, however, is that you can shoot with normal exposures with a converted digital camera, so it’s much easier than with film. By far the easiest way to achieve the infrared effect is to convert standard digital images in postprocessing, and while the results aren’t as good as with a converted camera, they’re not bad either. This digital colour technique is really quite impressive.
1 Invert the image Click on the Create New Fill or Adjustment Layer icon at the bottom of the Layers panel and select Invert. The image colours will invert so it looks like a film negative. Next, go to the blending mode dropdown menu at the top of the Layers panel that’s set to Normal by default and select Color, which will make greens/foliage turn purple.
2 Use the Channel Mixer Create a Channel Mixer adjustment layer and when the dialogue box opens the Red channel will be active by default. Change the Red channel from 100% to 0%, and the Blue channel from 0% to 100%. This will have the effect of making the foliage/greens in the image appear pinker, which is exactly what we want.
3 Tweak the Blue channel Click on the channel dropdown menu that’s set to Red and select Blue from the three options. Don’t worry about Green because this channel is left at its default settings. In the Blue channel, change the Red channel from 0% to 100%, and the Blue channel from 100% to 0%. The foliage/greens in the image will now appear bright pink, so close the dialogue box down to move onto the next step.
4 Desaturate the colours Create a Vibrance adjustment layer this time, and when the dialogue box opens you’ll see that there are sliders for Saturation and Vibrance. All you need to do now is reduce the Saturation to -20 so the colours in the image aren’t too bright and saturated, and then close down the dialogue box. Images with blue skies will maintain that blue, but foliage and other elements with strong colours will shift.
When working in Affinity… There are no differences between Photoshop and Affinity Photo for this technique.
Pseudo mono infrared Replicate the effect of black & white infrared film using colour images Colour infrared looks surreal, but it’s black & white infrared images that conjure up the true spectacle of the invisible light spectrum. High contrast, lots of grain, deep black skies and white glowing foliage are all characteristics of both film and digital infrared photography where a digital camera has been converted to capture infrared light. Converting a camera in this way is a luxury many photographers can’t afford, simply because you have to have a spare camera and the budget to get it converted, and once it’s converted it will only shoot infrared images. Fortunately, there’s an easy way to replicate the effect. It’s not as good as true infrared photography, but it’s a great introduction that may whet your appetite and inspire you to pursue this style of photography. The best images for the technique are those taken on bright sunny days – just like with infrared film or a converted digital camera. And if you have a polarizing filter, over-polarize the sky to make it an intense blue that will shift to near black during the conversion.
1 Convert to mono Click on the Create New Fill or Adjustment Layer icon and select Channel Mixer. When the dialogue opens, check the Monochrome box to convert to black & white. A default conversion will be applied, so we need to drag the Red slider to -50%, the Green slider to +200% and the Blue slider to -50%. When using the Channel Mixer to convert to black & white, the Total percentage figure must come to 100% for best results.
2 Control Luminosity Close the Channel Mixer and click on the Background Layer to make it active. Next, create a Black & White adjustment layer, and when the dialogue box opens, change the blending mode at the top of the Layers panel from Normal to Luminosity. Now, when you move the sliders they will change the brightness of the colour channels. This step is optional and depends on how well Step 1 has worked. The amounts you need to change will also vary – here Yellows were set to 110, Greens to 100, Cyans to -10 and Blues to -50.
3 Create a new layer Click on the Channel Mixer layer at the top of the stack to make it active so that the next layer is created above it. Press Ctrl+Shift+N to create a new layer and name it Grain. Set Mode to Overlay and then check the box next to Fill with Overlay-neutral color (50% gray). This creates an ‘invisible’ layer for the grain to occupy in the next step. Click OK and go to Filter>Convert for Smart Filters – this will allow any filter added to the layer to be re-edited later.
4 Add grain Go to Filter>Camera Raw Filter, and when the dialogue window opens, click on the FX tab before zooming into the image at 50% by pressing Ctrl and the plus key. Zooming in allows you to see how the grain looks on a grey background, and once finished here it will appear as grain on the transparent layer. Next, under Grain, set Amount to 100, Size to 25 and Roughness to 75 before hitting OK. When the dialogue window closes, set Opacity to 85% to soften the effect.
5 Boost contrast Black & white infrared is typically high contrast, so we can use a simple Levels adjustment layer to boost the white and black points in the image. Click on the Create New Fill or Adjustment Layer icon and select Levels. When the dialogue box opens, drag the black point below the histogram to the right to 10, and the white point left to 245. This will increase contrast without crushing shadows or blowing highlights.
When working in Affinity… In Affinity Photo, the Channel Mixer works differently to Photoshop when set to greyscale so we can’t follow the tutorial exactly. But, by swapping around the Channel Mixer and Black & White adjustment layer steps you can achieve a close result. For Step 1, create a Black & White adjustment layer and increase Yellow to 145%, Green to 175% and reduce Cyan and Blue to -50% for the black & white infrared base conversion. • For Step 2, create a Channel Mixer adjustment layer and work on the RGB channel. Set the blend mode at the bottom right of the dialogue box to Luminosity before setting Red to 25%, Green to 100%, Blue to -40% and offset to 10%. The Channel Mixer layer must be above the Background Layer and below the Black & White layer. • To add the grain, create a new layer by pressing Ctrl+Shift+N. Then go to Edit>Fill and click on the colour swatch in the Fill dialogue. From the second dialogue that opens select Greyness from the dropdown menu at the top before setting the Grey slider to 50. Next, set the blend mode to Overlay before going to Filters>Noise>Add Noise. Set Intensity to 100%, make sure Gaussian is selected and that Monochromatic is checked before pressing Apply. Now go to Filters>Blur>Gaussian Blur and set Radius to 0.2 px to soften the harsh grain to make it look more realistic.
Create surreal motion blur Give your woodland shots an exciting and creative look with a technique that’s much quicker and easier to apply digitally than in a traditional darkroom Woodland photography is magical on so many levels, but there are a number of techniques that can make this popular subject even more special. Techniques that provide instant gratification add to the fun of photography, and this is one that certainly doesn’t keep you waiting. This editing effect will completely transform your woodland shots in less than a minute. The results are so good, in fact, that it’s difficult to tell that the effect is created purely in post-production. This effect works better in post-production than by applying motion blur in-camera and then taking a sharp shot for blending together later. This is because Motion Blur provides perfectly straight blur, while in-camera motion blur created by vertical panning can introduce movement on the horizontal axis, which creates inconsistencies that can make blending difficult and the result less realistic.
1 Duplicate layer With the Background Layer selected, press Ctrl+J to duplicate it, then go to Filter>Blur>Motion Blur. When the dialogue box opens, set the angle to 90° and Distance (blur) to 600 Pixels. An amount between 600 and 900 is usually ideal. Experiment to see what works best for you then hit OK.
2 Set up masking Click on the Add a Mask icon at the bottom of the Layers panel. This will attach a layer mask to the layer, which will be highlighted and active by default. Press D on the keyboard to set the default palette colours of black and white. If black is in the foreground you’re ready to move onto the next step, but if it’s white, press X to toggle to black.
3 Reveal underlying sharpness Select the Brush Tool by pressing B on the keyboard, and then select a large soft-edged brush using the main menu interface. A brush in the region of 2000px should be perfect. Now, paint over the ground area of the image to reveal the sharp layer below the layer of blur and follow the bottom of the tree line so the blur isn’t perfectly straight.
4 Touch up the masking Chances are you’ll have revealed more of the sharp layer than you wanted, so press X on the keyboard to make white the foreground colour. Next, set the brush to half of its current size and paint over the affected areas to bring the blur back. Zoom in and out so you can clearly see the blend between the blurred and sharp areas.
5 Boost contrast Contrast can drop in the blurred area, so we can use Curves to resolve the issue. Hold down Shift and left-click on the blur layer mask to load a selection of the mask, and then click on the Create New Fill or Adjustment Layer icon and select
Curves. When Curves opens, set two points and create a subtle S curve, then close the dialogue.
6 Crop the image One of the side effects of using Motion Blur is that the blur at the very top and bottom of the image can look broken up and fake. The bottom has been masked out here, but for the top of the image, the easiest thing to do is to crop it out. Press C to activate the Crop Tool and make sure the tool is set to Original Ratio before dragging out the desired crop.
When working in Affinity… In Affinity Photo, Motion Blur can only be applied to a maximum of 100px per application, whereas in Photoshop it can be applied to a maximum of 2000px per application. This means that in Affinity Photo you will need to apply the effect multiple times to achieve the same effect, although this can be achieved faster by going to Filters>Repeat Motion Blur, which can be found at the top of the menu after the first application. Another difference is that when working with layer masks, the foreground and background colours are found in the Swatches panel.
Generate light leaks Relive the unpredictable nature of film photography and add a stylish retro effect to your shots by creating realistic light leaks Digital photography is crisp, clean and generally more consistent than analogue photography. This is great for the most part, but it can mean that images inadvertently become sterile in their perfection. Light leaks are created when light reaches unprocessed film either when the back of the camera is accidentally opened or when a film canister is damaged. The result is that light leaks look like scorch marks on the image when prints are made, and overall contrast is often reduced. No two light leaks are ever the same, and while back in the days of film it was considered a mistake, these days creating digital light leaks has become a popular editing technique to achieve a less predictable look. There are several ways to create the effect, but none are as realistic as this method. And while we’ll look at the basic method for creating a single light, leak the colour, angle, size, shape and number of light leaks can all be altered. Once you understand the basics, you’ll be able to build upon the skills learned for evermore creative results.
1 Create a black gradient Press D on the keyboard to set the palette colours to black and white. Black should be in the foreground, but if not, press X to switch between the two. Next, click on the Create New Fill or Adjustment Layer icon and select Gradient. When the dialogue box opens, Style will be set to Linear, so you just need to set Angle
to 0° and check Dither to help remove banding from the gradient.
2 Edit the gradient Left-click on the Gradient to open the Gradient Editor, and when the dialogue box opens, drag the two black points on the left so that Location says 70. Left-click on the top left of the gradient to create another black point and drag this one so Location says 60. Repeat this at the bottom left of the gradient and drag the new point to 60. This will make the gradient wider.
3 Refine the gradient Drag the white point at the top right to Location 73 to create a hard edge. Next, left-click in the top right corner of the gradient where the white point was to create a new one and drag this to the top left corner of the gradient to create a soft edge on the left. The two white points could be swapped so that the hard and soft edges of the gradient are on the opposite sides – it’s up to you. You could even have two soft or two hard edges.
4 Set the light leak colour Click OK in the Gradient Editor and Gradient Fill to close the two dialogues. Now left-click on the black foreground colour in the Tools panel to open the Color Picker. When the dialogue opens, use the arrows on the colour scale to select a bright orange range, then click on the bright orange in the colour window before clicking OK. This will be the colour of the light leak. This is a much easier way of changing colour than using the Gradient Editor.
5 Create an orange gradient Click on the Create New Fill or Adjustment Layer icon and select Gradient. When the dialogue box opens, set Angle to 105° so the light leak graduates at an angle and to a degree becomes a point at the top. Next, set Scale to 140% to make the gradient slightly larger and make sure that Dither is checked. At this stage things won’t look right, but we’ll quickly change that in the next few steps.
6 Move a gradient When the Gradient Fill dialogue is open you can left-click on a gradient and drag it to a new position. This can also be done at the beginning of Step 4 before the Gradient Fill is closed. To reopen the black gradient, double-click on the gradient icon in the adjustment layer itself, next to the eye icon. When the dialogue box opens, left-click on the black gradient in the image and drag it into the desired position. This gradient was moved to the right slightly.
7 Generate the light leak Set the blending mode of the black gradient to Screen. Now, hold down the Alt key and hover the mouse pointer between the two Gradient adjustment layers in the Layers panel. When over the dividing line of the two layers, a white square with a left and downward-facing arrow will appear. When this happens, press the left mouse button to clip the orange gradient to the black one. If the leak is too light, click on the orange layer and press Ctrl+J then clip it to the first orange gradient layer.
8 Add haze Light leaks on film generally create a hazy effect, which can be recreated with a Levels adjustment layer. Click on the Create New Fill or Adjustment Layer icon and select Levels. When the dialogue box opens, drag the black Output slider to 20 to reduce blacks in the image and create haze. You could increase or decrease this amount based on personal taste, but Output at 20 is always a good starting point.
When working in Affinity… This technique isn’t possible to achieve in Affinity Photo, although if you create an empty pixel layer and use the Brush Tool to paint in an orange light leak, you can get a similar effect, but without the use of gradients the result isn’t as realistic. To achieve the semi-transparency of the layer, set the blend mode to Screen and use Opacity to reduce the effect if necessary.
Wet plate collodion portraits Create a realistic wet plate collodion effect to give your portrait shots the ultimate retro styling, without the need for any specialist camera kit and chemicals In recent years, the wet plate collodion process has become increasingly popular with photographers looking for a more hands-on approach. The only other process that requires a similar level of skill is the daguerreotype, which exposes images directly onto sheets of silver-plated copper. The wet plate collodion process requires glass plates to be coated, sensitized, exposed and developed within a window of roughly 15 minutes. The plates must remain moist so that the image can be successfully developed and fixed. The effect is highly sought after with portraits because of the amazing level of detail, sharpness and the sublime shallow depth-of-field produced. The best images to use for this technique are headshots and head-and-shoulders portraits. Waist-level portraits can work, but wider portrait crops make it difficult to mask the blur layer that creates the apparent shallow depth-of-field. You’ll also need a texture image of something like peeling paint or rust – there are lots of free textures available online. This technique contradicts several points made elsewhere in this book, but it’s essential to break the rules in some areas to achieve the effect!
1 Apply High Pass sharpening Open your portrait image and press Ctrl+J to copy the Background Layer to a new layer or go to Layer>New>Copy Via Layer. Next, go to Filter>Other>High Pass and set the Radius to 10–20 Pixels for a head-and-shoulders portrait, or to 5–10 Pixels for a waist-level portrait. This image was set to 20 Pixels. Now go to the Layers panel and click on the blending modes dropdown menu at the top and select Overlay. This will add transparency to the grey layer and reveal the sharpening effect.
2 Add Lens & Motion Blur Hold down Ctrl+Shift+Alt+E to merge the visible layers into a new layer at the top of the stack. We need to do this because adding blur to the previous layer won’t show up because of the blending mode applied. Next, go to Filter>Blur>Lens Blur in the main Photoshop menu and use all the default settings except for Radius, which should be set to 60–80 – this image was set to 75. Make sure Gaussian is selected, click OK and then go to Filter>Blur>Motion
Blur. When the dialogue box opens, set Angle to 10°, Distance to 55 Pixels and hit OK.
3 Mask in sharpness Click on the Add a Mask icon at the bottom of the Layers panel. Press D on the keyboard to set the foreground and background colours to black and white. If white appears in the foreground, hit X to switch to black. Now press B on the keyboard and select a large soft-edged brush around 1500px to mask out blur over the central part of the face. If you make a mistake, press X to bring white to the foreground and paint over the offending area.
4 Custom black & white Click on the Adjustment Layer icon at the bottom of the Layers panel and select Channel Mixer. Check the Monochrome box to convert the image to black and white. Now it’s time to create the detailed skin effect. As a starting point, set Red to -100%, Green to 0% and Blue to 200%. Move the Red slider to the right until the image is as bright as you’d like it to be, and if highlights are blowing out, drag the Green slider to the left. The settings for this portrait were Red -40%, Green -20% and Blue 200%.
5 Reduce contrast Click on the Create New Fill or Adjustment Layer icon and select Levels. When the dialogue box opens, set Output to 10 for blacks and 220 for whites. This will dull the image slightly to give it a more authentic look. If the image looks too dark, click and drag the midtone slider below the histogram to the left until you’re happy with the level of brightness. Alternatively, use a Curves adjustment layer to increase the brightness, and if you do simply left-click in the centre of the curve and drag it up and to the left.
6 Select & copy a texture Now it’s time to mimic the smudged emulsion effect at the edges of the image. Open your texture image and convert it to black and white if it isn’t already by pressing Ctrl+Shift+U. This method is not recommended for converting final images to mono, but for layers like this it’s fine. Next, hold down Ctrl+A to Select All, then Ctrl+C to Copy, click on the tab for the portrait image and press Ctrl+V to paste the texture onto the image. Press Ctrl+T to open the Free Transform controls so we can resize the texture layer.
7 Duplicate the texture & change blending modes Drag out the corners of the Free Transform controls to make the texture larger than the image and hit Enter. Now change the blending mode to Multiply before pressing Ctrl+J to make a copy of the texture layer. Press Ctrl+I to invert it and set the blending mode to Screen. Press V on the keyboard then left-click and drag the layer so the textures are unaligned, then hold down Shift and left-click on the texture layer below in the Layers panel so both textures are selected. Press Ctrl+G to group the layers. Reduce layer group’s Opacity to 10%.
8 Mask out the texture Click on the Add a Mask icon at the bottom of the Layers panel to add a mask to the group, then press D on the keyboard to set the foreground and background colours to black and white. If white appears in the foreground, hit X to switch to black. Press B and select a medium-size brush around 100px with 50% edge hardness. Hold down Shift and drag the brush along the image edges with a small amount of texture left at the edge, before painting over the central area. If you make a mistake, press X to switch to white and paint over the offending area.
9 Sepia tone the image Click on the Create New Fill or Adjustment Layer icon and select Photo Filter. When the dialogue box opens, click on the dropdown menu that’s set to Warming filter (85) by default and select Sepia. Drag the Density slider to the right until it’s set to 20–50%. Density for this image was set to 40%. Adding a sepia tone will give the image a warm look that’s more realistic than a standard black and white image. However, if you prefer standard black & white you can, of course, miss this step out.
10 Flatten the image With all the work we’ve just completed, we effectively have five Background Layers because of the merged portrait layers and the two texture layers, so the file size will be huge. You can save the image as a TIFF and maintain the layers if you wish, but if you’re happy with the result, right-click on the layers in the Layers panel and select Flatten Image from the list of options. Now you can save the image as a JPEG or TIFF, but the file size will be drastically reduced if opting for the latter because there’s only the Background Layer.
When working in Affinity… The Channel Mixer behaves differently in Affinity Photo than it does in Photoshop, so for Step 4 it’s best to use a Black & White adjustment layer instead. When the Black & White dialogue box opens, set Blue to 200%, Yellow to -100% and then drag the Red slider to 0% before adjusting to control the brightness of the image. When desaturating the texture layer in Step 6, press Ctrl+U to open the HSL dialogue box and drag the Saturation slider to the left. • When masking layers, to set the foreground and background palette colours to black and white, click on the Swatches panel and use the Greys Swatches to select the two tones. The X shortcut allows you to switch between the two. Photo Filters are called Lens Filters in Affinity Photo and can be found in the Adjustments menu, but you have to manually set colours, so for sepia select a medium brown.
12 MULTIPLE EXPOSURE TECHNIQUES Explore techniques that rely on blending multiple images together
Edit HDR images Transform bracketed exposures into natural-looking images that even the keenest eye couldn’t identify as being HDR HDR or high dynamic range photography is all about taking the dynamic range of your images beyond what’s capable with your camera. It’s a technique with one foot in shooting and the other in editing – the two are inextricably linked. At the shooting stage, you need to shoot three or more bracketed exposures that are two stops apart, so one that’s two stops underexposed, one that’s correctly exposed for the midtones and one that’s two stops overexposed. For best results, shoot in Raw. This means that between the three or more exposures, detail from the highlights, through the midtones to the shadows is captured, and when merged in editing software, you can enjoy detail throughout the image. So, with this in mind, it’s imperative that the camera is securely locked onto a tripod and that exposure bracketing is conducted using shutter speed, rather than the aperture, to avoid changes in depth-of-field. Adobe Photoshop itself has a feature called Merge to HDR Pro, but it’s not worth using. The better way of blending and processing HDR images is using Adobe Camera Raw, which is part of Photoshop and opens automatically when you open Raw files. In Affinity Photo, you have a similar amount of control as in Camera Raw, but the process of selecting images for blending is much quicker. While this technique may not sound like one that has its origins in analogue photography, in the days of dry plates, photographers would often shoot two exposures of landscapes – one for the sky and one the ground. These were then blended in the darkroom to create an image with detail throughout the scene – the original HDR.
1 Select bracketed exposures If you use Lightroom, HDR Merge can be completed here once the bracketed exposures have been selected – in Lightroom, select Photo Merge>HDR. If you’re using Photoshop and Bridge instead, open Bridge and use the file tree to navigate to the folder where your bracketed Raw files are saved. Once you’ve located the images, left-click on the first, hold down Shift and click on the third so that all exposures are selected and showing in the main Preview tab as well as the Content tab. Right-click on one of the images in the Content tab, and select Open in Camera Raw.
2 Merge images to HDR When the images open in Camera Raw, select all three, right-click on them and choose Merge to HDR. When the Preview opens, in the Options section on the right, make sure Align Images is checked and that Apply Auto Settings is unchecked. Next, in the Deghost section, make sure Show Overlay is checked as this shows where deghosting has been applied, if at all. Set Deghost to High and if the red overlay shows, reduce the strength and see if it shows the same amount. Repeat to find the optimum setting, which is the lowest possible that can remove ghosting – for this image it was High.
3 Save the new HDR DNG Press the Merge button when ready and Camera Raw will ask you where to save the HDR DNG that will be created, along with the option to rename it. This new DNG contains all the image data of the three bracket exposures that were merged, which means there’s a huge amount of scope for recovering detail in shadows and highlights. Once you’ve selected the save location, simply click on the Save button and the new file will open in the regular Camera Raw interface where the image can be processed like a standard image.
4 Process the image Process the image as you would any other Raw file, making adjustments to things like Exposure, Contrast, White Balance, Lens Corrections and so on. The key controls for drawing out all the image data saved in the HDR DNG file are Shadows and Highlights, so use these to recover detail in both areas using the histogram as a guide. Once you’re happy with the way these look, midtones may appear washed out, so the next thing you need to do is drag the Whites slider to the right and the Blacks slider to the left to increase these points and remove the washed-out appearance.
5 Use localized adjustments Another way of recovering detail from parts of an image is by using the localized adjustment tools, such as the Graduated Filter, Radial Filter and Adjustment Brush. Here, the Graduated Filter was used to recover sky detail that was not possible in the previous step. Click on the Graduated Filter icon on the right and make sure Overlay is checked, then drag down over the sky area of the image so the whole area is covered in red. Now drag the Luminance Range slider on the left of the scale to the right to target brighter parts of this area. When happy, uncheck Overlay to hide the mask again.
6 Apply local adjustment settings You can now apply any of the setting available in the panel on the right. For this image, Temperature was set to +25 to warm the sky, Exposure to -1.95 to darken it, Highlights to -10 for further highlight recovery and Dehaze to +20 to reduce haze in the sky and make it punchier. The other localized adjustment tools work similarly, except the Adjustment Brush is used to paint onto the image. Once you’re happy with the settings applied to the local area, click on the Edit icon at the top right of the Tool panel to go back to the Basic panel.
7 Open the image in Photoshop When all the Raw processing is complete, click on the Open button in the bottom right of the interface and the image will open in Photoshop. You’ll see in the Layers panel that the image is called Layer 0, which means it’s a ‘normal’ layer rather than a Background Layer. To fix this and make it a Background Layer, simply right-click on Layer 0 in the Layers panel and select Flatten Image; the Layer will become Background with a lock icon as normal. You can leave it as Layer 0 and it will function normally, but in most situations flattening is the best option.
8 Apply Photoshop edits and save Now that the image is looking like a standard image exported from a Raw file, you can apply any adjustment layers that are required and remove dust spots or elements within the image that are undesirable. During this process you’ll need to save the image, so to maintain the layers created, select TIFF, or for a single-layer compressed Image, select JPEG. To Save As, hold down Ctrl+Shift+S or go to File>Save As, and when the window opens select a save location, file name, file type and make sure the ICC Profile box is checked so the colour profile is attached to the image.
When working in Affinity… To process HDR images in Affinity Photo go to File>New HDR Merge and click on the Add button to select your image files. These can be Raw files, which are best, TIFFs or JPEGs. Make sure Automatically Align Images, Automatically Remove Ghosts and Tone Map HDR Image are checked and hit OK. • When the HDR image opens, you’ll see there are presets on the left that can be used as a finish or starting point for further editing, and on the right are manual controls, including controls to process the Raw file, if you merged Raw files. The main controls for HDR are the Tone Compression and Local Contrast sliders, but you also have Shadows & Highlights sliders and local adjustments. • When you’ve finished processing, click on the Apply button and the image will open as a standard Pixel Layer and any adjustments can be applied as normal. When you save the image, go to File>Export and select TIFF to save layers or JPEG for a flattened and compressed image. If saving as a TIFF, click on More in the Export dialogue for further options. Once exported, close the image in the Affinity window and reopen the exported image, particularly if you saved a TIFF and need to create more adjustment layers.
Focus stack for sharper shots Capture pinpoint sharpness throughout your landscape and macro images by blending focus-stacked images Capturing maximum sharpness throughout the image is often the photographer’s aim when shooting landscapes and macro images. For landscapes, it’s a great way of maintaining sharpness in scenes where the foreground is close to the camera and the background is far away. While in macro photography, depth-offield is dramatically shortened compared to other types of photography, to the point where focus stacking is essential for capturing a completely sharp subject. Focus stacking involves using manual focus or carefully positioning Auto Focus points and changing focus slightly with each shot you take. You generally start at the front of the scene/subject and work your way back; with landscapes, you might take three to four shots at f/8 or f/11 where sharpness in one overlaps the next, and with macro photography it could be 12 or more at the same apertures. These are then blended during editing to create a seamless final image that’s incredibly sharp from front to back. This is a technique that’s possible with film photography but blending the images in the darkroom requires the skills of a master printer. Thankfully, with digital photography, it’s much easier. But it still takes practice at the shooting stage because any images where depth-of-field doesn’t overlap will cause blending issues where there are large patches of blur – the complete opposite of what you’re aiming for.
1 Select your images Open Bridge and use the file tree to locate your Raw files to focus stack. Once you’ve located the images, left-click on the first, hold down Shift and click on the last so that all exposures are selected. Right-click on one of the images in the Content tab, and select Open in Camera Raw. The focus-stacked images will now open in Adobe Camera Raw and the first will be highlighted and active so you can begin processing this image. It’s always best to process the first and then sync all the settings to the remaining images later so that they are all processed identically.
2 Process Raw files The reason why the individual images in any multiple exposure technique need to be processed identically is that it makes blending them later seamless and ultimately more successful. Sometimes you may need to adjust Exposure individually if the light changed slightly between shots, but that’s the only deviance from identical settings. Process the first image and then hold down the Shift key, left-click on the last image, then hover the mouse pointer over the thumbnails until the icons appear and click on the Synchronize icon at the bottom. Click Check All and then OK.
3 Save images as TIFFs Assess each image to see if the Exposure needs to be adjusted in some to match the others. Click on the Convert and Save Selected Image(s) icon, which is a down-facing arrow pointing to a square at the top right of the interface. Set Destination to Save in Same Location, leave the filename as Document Name, set Format to TIFF, Color Space to Adobe 1998, Depth to 8 or 16 Bit and leave the Image Sizing and Output Sharpening settings unchecked before pressing Save. The images will now be exported and saved as TIFFs. Click on done in the bottom right corner of the interface and go back to Bridge.
4 Auto-Align layers Back in Bridge, click on the first TIFF and then hold down Ctrl and click on the remaining TIFFs so all are highlighted. Then go to Tools>Photoshop>Load Files into Photoshop Layers. The top image layer will be active, so hold down Shift and left-click on the bottom layer to select all. Next, go to Edit>Auto-Align Layers and when the dialogue box opens, leave the Projection on Auto, make sure the checkboxes are unchecked and click on OK. After a few seconds, Photoshop will process the alignment. This fixes any movement that occurred between the shots being taken.
5 Auto-Blend layers On the Layers panel, the Layers should be active and highlighted, but if not, select all by clicking on the top Layer, hold down Shift and click on the bottom Layer in the stack. Next, go to Edit>Auto-Blend Layers and Photoshop will automatically give you the option to Stack Images. Make sure that Seamless Tones and Colors is checked, but make sure that Content Aware Fill Transparent Areas is unchecked. Click OK to begin the process of blending the images which takes a few moments to complete. When the process has finished, the blended layers will now have masks attached.
6 Check for errors Zoom into the image using the Zoom Tool by pressing Z on the keyboard to activate it and left-click to zoom in. To zoom out, hold down the Alt key and leftclick. To move around the image, hold down the spacebar to temporarily activate the Hand Tool while left-clicking and dragging. Look for any anomalies – there are times when Photoshop fails to blend images successfully and you may see areas of blur or the misalignment of elements within the scene. If this occurs, you can often create a new layer and clone out the errors using the Healing Brush and Clone Stamp Tool.
7 Crop & flatten After aligning the layers in step 4 the canvas may be visible at the edges of the image, and sometimes the edges of focus-stacked images exhibit blur at the edges, so these need to be cropped out. Press C to select the Crop Tool, and then set it to Original Ratio using the dropdown menu next to the Crop Tool icon in the tool menu bar. Drag the guide over the whole image before moving the guide back in to remove the space and blur at the edges of the image, then press Enter to commit to the crop. Next, right-click on the Layers in the layers panel and select Flatten Image.
When working in Affinity… Focus stacking in Affinity Photo is much quicker and easier than in Photoshop, and the results are pretty much identical. You first need to process your Raw files and Export them as 8-bit or 16-bit TIFFs into the original folder or a new location. Next, go to File>New Focus Merge and when the dialogue box opens click on Add to select your source files. Affinity Photo will blend Raw files, but there’s no way to edit them, so this isn’t recommended. Once the source files have been selected, simply click on OK and Affinity Photo will do the rest for you. Don’t forget to export your focusstacked image to a TIFF or JPEG rather than using Save As.
Noise stack for cleaner images Make your high ISO shots of static subjects cleaner and smoother using a technique that significantly reduces luminance noise without losing sharpness or detail I have to admit that there isn’t a darkroom/film-based equivalent for this technique, but it’s such a useful one that you don’t see shared often, so I had to include it in this multiple exposure technique chapter. As you know, shooting at high ISOs introduces two types of noise to digital images; the first is luminance noise, which has a grain-like appearance reminiscent of film grain, although it’s much finer and more uniform. The second type is called chroma or colour noise, and this appears as coloured flecks in the image. Noise Reduction is available in Raw editing software but it can do a fantastic job of removing chroma noise. You can also reduce luminance noise but doing so always reduces the sharpness of images and gives fine details a waxy appearance. A technique called noise stacking, on the other hand, significantly reduces luminance noise with little to no loss of fine details for cleaner and smoother results. For the technique, you need to shoot three or five exposures of a relatively static subject in quick succession to minimize the risk of any movement in the scene. These are then blended using a technique that averages out the grain in the shots and increases the signal to noise ratio for a much cleaner result. The images used here were taken on a DJI Mavic 2 Pro at ISO 800, which has a small 1-inch sensor, so noise was pronounced.
1 Select your images Open Bridge and use the file tree to locate your Raw files for noise stacking. Once you’ve located the images, left-click on the first, hold down Shift and click on the last so that all exposures are selected. Right-click on one of the images in the Content tab, and select Open in Camera Raw. Process the first image to your liking and leave the Color Noise Reduction settings at their default. Hold down Shift, left-click on the last image and then hover the mouse pointer over the thumbnails until the icons appear. Click on the Synchronize icon at the bottom, click Check All and then OK.
2 Save as 16-bit TIFFs Click on the Convert and Save Selected Image(s) icon, which is a down-facing arrow pointing into a square at the top right of the interface. When the dialogue box opens, set Destination to Save in Same Location, leave the filename as Document Name, set Format to TIFF, Color Space to Adobe 1998, Depth to 16 Bits/Channel and leave the Image Sizing and Output Sharpening settings unchecked before pressing Save. The images will now be exported and saved as 16-bit TIFFs. Click on Done in the bottom right corner of the interface and go back to Bridge where you’ll see the new images
3 Auto-Align layers Back in Bridge, click on the first TIFF and then hold down Ctrl and click on the remaining TIFFs so all are highlighted. Then go to Tools>Photoshop>Load Files into Photoshop Layers. The top image Layer will be active so hold down Shift and left-click on the bottom Layer to select all. Next, go to Edit>Auto-Align Layers. When the dialogue box opens, leave the Projection on Auto, make sure the checkboxes are unchecked and click on OK. After a few seconds, Photoshop will process the alignment. This fixes tiny amounts of movement that will have occurred between the shots being taken.
4 Crop the image If there’s canvas visible at the edges of the image, press C to select the Crop Tool and then set it to Original Ratio using the dropdown menu next to the Crop Tool icon in the tool menu bar below the main menu. Drag the guide over the whole image before resizing the guide to remove the space at the edges of the image and then press Enter to commit to the crop. If you’re unhappy with the crop
you can press Escape before committing to the crop to start again, or if you have pressed Enter to commit, press Ctrl+Z to go back a step and crop the image again.
5 Convert to Smart Object Make sure the layers are still selected, but if not, left-click on the top layer, hold down Shift and click on the bottom layer. With all three or five layers active, rightclick on the layers in the Layers panel and select Convert to Smart Object. Next, go to Layer>Smart Objects>Stack Mode>Mean, and the three layers will be blended to reduce the noise. If there are any moving elements in the scene you may see some ghosting, so you might need to use the Healing Brush Tool on an empty layer to remove or replace the offending element in the scene after flattening the image in step 6.
6 Change depth and save Right-click on the layers in the Layers panel and select Flatten Image to reduce the image from three layers within the Smart Object to just one standard Background Layer. The reason that we saved the images as16-bit TIFFs originally is that they have more colours than 8-bit TIFFs, so when performing tasks such as cloning and healing, you get much better results. Also, exporting at this depth and then converting down to 8-bit can reduce banding in images. Go to Image>Mode>8 Bits/Channel. Finally, you can now apply any adjustments and then save your image as a TIFF or JPEG.
When working in Affinity… For noise stacking in Affinity Photo, you need to first process your Raw files and Export them as 16-bit TIFFs in the original folder or a new location. Next, go to File>New Stack, and when the dialogue box opens, click on Add to locate your images. Leave Automatically Align Images checked and the dropdown menu set to Perspective and hit OK. The images will be loaded into a Live Stack Group. • In the Live Stack Group, click on the Stacking Operator, which can be different icons depending on the mode selected, but it’s always to the left of the checkbox, and select Mean. Median is set by default, but Mean and Median both work with noise reduction so you can toggle between the two to see which works best. Right-click on the Live Stack Group and select Rasterize to flatten the group. When finished, export the image to a TIFF or JPEG depending on whether you want to keep the layers intact or have finished editing.
Create panoramic images Use simple techniques to transform constituent shots into eye-catching panoramic images that are bursting with detail If you’ve ever wanted to capture a wider view of the world – one that’s more in line with the field of view of human vision – then panoramic photography is exactly what you need to try. Traditionally, panoramic images would be shot with specialist panoramic film cameras, such as the Hasselblad XPan or by shooting with a 6 x 7cm or 5 x 4in camera and cropping the image to panoramic dimensions in the darkroom. With digital photography, it’s incredibly easy to shoot and merge panoramic images using standard cameras and editing software. In this tutorial, we’re going to cover creating panoramas in both Adobe Camera Raw and Photoshop because there are times where one works better than the other, and the Photoshop Photomerge is a powerful function that’s much more versatile than its Camera Raw-based cousin. For instance, Photomerge can handle vertical panoramas and the Brenizer Method, which is a panoramic technique for creating ultra-shallow-depth-of-field, wide-angle images. In the steps, you’ll notice that the Merge to Panorama dialogue window says HDR Panorama Merge because the DNG files used where HDR DNGs, but the process is the same for both types of Merge. When performing a true HDR Panorama Merge, you simply select all the HDR exposures that make up the panorama exposures and Camera Raw creates a DNG panorama file with all the image data of a Merge to HDR file so you can perform both tasks together to save time.
Create a pano in ACR
1 Select your images Open Bridge and use the file tree to locate your individual Raw files to blend into a panorama. Once you’ve located the images, left-click on the first, hold down Shift and click on the last so that all exposures are selected. Right-click on one of the images in the Content tab, and select Open in Camera Raw. The images will now open in Adobe Camera Raw and the first will be highlighted and active so you can begin processing this image. It’s always best to process the first and then sync all the settings to the remaining images later so that all the images are processed identically.
2 Process Raw files You may sometimes need to adjust the Exposure for shots individually if the light or exposure changed slightly between shots and you were shooting in Aperture Priority mode, but that’s the only deviance from identical settings you usually need. Process the first image and then hold down the Shift key, left-click on the last image and then hover the mouse pointer over the thumbnails until the icons appear. Click on the Synchronize icon at the bottom, click Check All and then OK. At this stage, check the Exposure in each image and apply localized adjustments as necessary.
3 Merge to Panorama The individual images will still be selected from the previous step, so right-click on the thumbnails and select Merge to Panorama from the menu. When the dialogue window opens, Projection will be set to Spherical by default and usually does a great job, but try the other projections to see if you prefer the result. Boundary Warp makes the image fill the empty space at the edges of the panorama, but don’t check Fill Edges. Auto Crop simply crops the space out, so in this image, Boundary Warp was set to 70 with Auto Crop to mix the two, but you can also use just one or the other.
4 Open in Photoshop With the new panoramic DNG file selected, click on Open to bring the image into Photoshop and immediately save your image as an 8-bit or 16-bit TIFF by going to File>Save As or by pressing Ctrl+Shift+S. There are many things that you can’t achieve in Camera Raw that you can in Photoshop, so at this stage you can now apply any effects, adjustment layers, cloning or manipulation as required to finish the processing of the image. When finished, you can either keep the TIFF file with all layers intact for further editing later or save your image as a JPEG for a smaller file that requires less storage space on your hard drive.
Create a pano in Photoshop
1 Process, sync, save & merge Follow steps 1 and 2 for creating panoramas in Camera Raw and with all images selected, click on the Convert and Save Selected Image(s) icon, which is a downfacing arrow pointing to a square at the top right of the interface. Set Destination to Save in Same Location, leave the filename as Document Name, set Format to TIFF, Color Space to Adobe 1998, set Depth to 8 or 16 Bit and press Save. Go to Photoshop and then File>Automate>Photomerge. Leave Layout in Auto, Blend Images checked and click on Browse to locate your files before pressing OK. Photoshop will generate the panorama.
2 Crop & edit When the pano has generated there will be lots of empty space that needs to be cropped out. Press C on the keyboard to activate the Crop Tool and click on the dropdown menu where you set the crop ratio – this is next to the Crop Tool icon in the tool menu below the main menu. Set the ratio to W x H x Resolution so you can crop freely without any restriction. If any figures are in the boxes, press the Clear button before dragging the crop guide over the image and pressing Enter to commit to the crop. You can now apply any adjustment layers or other effects as necessary to the pano.
When working in Affinity… To create a panorama in Affinity Photo, process your Raw files and export them as TIFFs or JPEGs. Then go to File>New Panorama and click on the Add button to select your source files. Once the images appear in the Images window in the dialogue box, click on the Stitch Panorama button and Affinity Photo will begin creating the panoramic image. When the image appears in the Panoramas window, click OK. The panorama will render in a few moments and you’ll be in a reduced interface where you can crop the image to remove empty space before pressing the Apply button. • At this stage, you’re taken back into the standard Affinity Photo interface where can apply any adjustment layers, etc, as required. Once finished, either Save As in Affinity Photo’s proprietary file type .afphoto or export to a TIFF or JPEG. You can import Raw files to create panoramas, but with no control over Raw processing once the panorama has rendered, it’s much better to work with JPEGs and TIFFs exported from your Raw files as this will provide the best results.
An Hachette UK Company www.hachette.co.uk First published in the United Kingdom in 2021 by Ilex, an imprint of Octopus Publishing Group Ltd Carmelite House 50 Victoria Embankment London EC4Y 0DZ www.octopusbooks.co.uk Text and illustrations copyright © James Abbott 2021 Design and layout copyright © Octopus Publishing Group Ltd 2021 Distributed in the US by Hachette Book Group 1290 Avenue of the Americas, 4th & 5th Floors New York, NY 10104 Distributed in Canada by Canadian Manda Group 664 Annette Street, Toronto, Ontario, Canada M6S 2C8 Publisher: Alison Starling Commissioning Editor: Richard Collins Managing Editor: Rachel Silverlight Editorial Assistant: Ellen Sandford O'Neill Art Director: Ben Gardiner Design: Chris Robinson Artworking: Ginny Zeal Senior Production Manager: Peter Hunt All rights reserved. No part of this work may be reproduced or utilized in any form or by any means, electronic or mechanical, including photocopying, recording or by any information storage and retrieval system, without the prior written permission of the publisher. James Abbott asserts the moral right to be identified as the author of this work. eISBN: 9781781578353



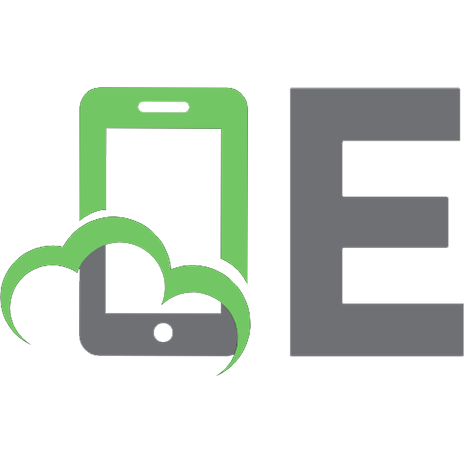
![The Darkroom [17]](https://ebin.pub/img/200x200/the-darkroom-17.jpg)