The complete idiot's guide to Windows XP [2 ed.] 1592570844, 9781592570843
This completely updated and revised guide to the functions of Windows XP - Microsoft's latest operating system desi
139 57 20MB
English Pages xxi, 378 [404] Year 2004
Recommend Papers
File loading please wait...
Citation preview
“I’ve always had a lot of respect for anyone who can take an issue ahd break it down for the readers .... McFedries easily accomplishes this goal, while writing in an easy-toread and enjoyable style.” —Joe DeRouen, Windows advisor columnist for Computer User magazine
Microsoft0
Windows XP SECOND EDITION ♦ Up-to-date coverage of Windows XP, including critical information on Service Pack 2 ♦ Easy troubleshooting methods to keep your com¬ puter functioning properly ♦ Step-by-step instructions to secure your computer from viruses and intrusions
Paul McFedries
Dear Frustrated Windows User, I know you’re not an idiot, but I also know that Windows XP can make you feel like one. We’ve all been there when the mouse does weird things, when you get some bizarre message on the screen that bears only the most super¬ ficial resemblance to English, or when you just don’t have a clue what to do next. What’s worse is that Windows XP is supposed to be the software that’s easy to use (or, yuck, user-friendly). “It’s intuitive,” chirp the computer gurus. “It’s frustrating,” complain the rest of us. Well, enough’s enough. It’s time to get even, and the best revenge is a sense of humor. The Complete Idiot's Guide to Windows XP is my revenge. This book won’t turn you into a Windows expert (heaven forbid!), but it will help you to get your work (or play) done. And, heck, we’ll try to have a few laughs along the way. No, you’re no idiot. In fact, you’re smart enough to know that there must be an easier way to get things done. The Complete Idiot's Guide to Windows XP will show you how. Flappy computing!
Paul McFedries
AGINCOURT JUN - - 2fl05
piors
"oUlDEo ■-
% I 4* ^ I
| 1
i w*X f88! l«| | I j\ III| $\| I i i I $ If ® 1 « i
I
i
IK
I
Imm Thrnntn Dublin S ihranl
Second Edition by Paul McFedries
A
ALPHA A member of Penguin Group (USA) Inc.
To Karen and Gypsy, who are always happy to see me.
ALPHA BOOKS Published by the Penguin Group Penguin Group (USA) Inc., 375 Hudson Street, New York, New York 10014, U.S.A. Penguin Group (Canada), 10 Alcorn Avenue, Toronto, Ontario, Canada M4V 3B2 (a division of Pearson Penguin Canada Inc.) Penguin Books Ltd, 80 Strand, London WC2R ORL, England Penguin Ireland, 25 St Stephen’s Green, Dublin 2, Ireland (a division of Penguin Books Ltd) Penguin Group (Australia), 250 Camberwell Road, Camberwell, Victoria 3124, Australia (a division of Pearson Australia Group Pty Ltd) Penguin Books India Pvt Ltd, 11 Community Centre, Panchsheel Park, New Delhi—110 017, India Penguin Group (NZ), cnr Airborne and Rosedale Roads, Albany, Auckland 1310, New Zealand (a division of Pearson New Zealand Ltd) Penguin Books (South Africa) (Pty) Ltd, 24 Sturdee Avenue, Rosebank, Johannesburg 2196, South Africa Penguin Books Ltd, Registered Offices: 80 Strand, London WC2R ORL, England
Copyright © 2004 by Penguin Group (USA) Inc. All rights reserved. No part of this book shall be reproduced, stored in a retrieval system, or transmitted by any means, electronic, mechanical, photocopying, recording, or otherwise, without written permission from the publisher. No patent liability is assumed with respect to the use of the information contained herein. Although every precaution has been taken in the preparation of this book, the publisher and author assume no responsibility for errors or omissions. Neither is any liability assumed for damages resulting from the use of information contained herein. For information, address Alpha Books, 800 East 96th Street, Indianapolis, IN 46240. THE COMPLETE IDIOT’S GUIDE TO and Design are registered trademarks of Penguin Group (USA) Inc. International Standard Book Number: 1-59257-084-4 Library of Congress Catalog Card Number: 021898570840 07
06
05
8
7
6
5
4
3
2
Interpretation of the printing code: The rightmost number of the first series of numbers is the year of the book’s print¬ ing; the rightmost number of the second series of numbers is the number of the books printing. For example, a print¬ ing code of 04-1 shows that the first printing occurred in 2004. Printed in the United States of America
Note: This publication contains the opinions and ideas of its author. It is intended to provide helpful and informative material on the subject matter covered. It is sold with the understanding that the author and publisher are not engaged in rendering professional services in the book. If the reader requires personal assistance or advice, a competent profes¬ sional should be consulted. The author and publisher specifically disclaim any responsibility for any liability, loss, or risk, personal or otherwise, which is incurred as a consequence, directly or indirectly, of the use and application of any of the contents of this book. Most Alpha books are available at special quantity discounts for bulk purchases for sales promotions, premiums, fund¬ raising, or educational use. Special books, or book excerpts, can also be created to fit specific needs. For details, write: Special Markets, Alpha Books, 375 Hudson Street, New York, NY 10014. Publisher: Marie Butler-Knight
Copy Editor: Amy Borrelli
Product Manager: Phil Kitchel
Illustrator: Richard King
Senior Managing Editor: Jennifer Chisholm-
Cover/Book Designer: Trina Wurst
Acquisitions Editors: Mikal E. Belicove, Tom Stevens
Indexer: Angie Bess
Development Editor: Ginny Bess Munroe
Layout: Becky Harmon
Production Editor: Janette Lynn
Proofreading: Donna Martin
Contents at a Glance Parti:
Windows XP Everywhere: A Few Things You Need to Know 1 A Field Guide to Windows XP
1 3
Leave diving into the deep end for daredevils and other leapbefore-they-look types. This chapter gets your Windows XP learning off to an easy start.
2 Making Your Programs Do What You Want Them to Do
15
Putting the whip to Windows by learning how to start pro¬ grams and how to control menus, toolbars, and dialog boxes.
3 Your Twenty-Minute Windows Workout
33
Improve your Windows XP fitness by running through a complete Windows exercise routine.
4 Saving, Opening, Printing, and Other Document Lore
43
A digest of document wit and wisdom that covers the most common workday chores.
5 Using My Computer to Fiddle with Files and Folders
55
The easiest ways to copy, move, rename, delete, and search for files and folders.
6 Installing and Uninstalling Programs and Devices
79
Welcoming programs and devices into your system (and giv¬ ing the boot to programs and devices that have worn out their welcome).
PartZ:
Windows XP at Home 7 Playing with Pictures
95 97
A tour of the various Windows XP bits and pieces that help you work with and manipulate picture files.
8 Graphics Gadgetry: Working with Scanners and Digital Cameras
115
Copying someone else ’s masterpieces using a scanner or digital camera. 9 Sights and Sounds: Music and Other Multimedia Playing sounds, movies, audio CDs, and DVD movies, plus how to create your own sound files.
125
iv
The Complete Idiot’s Guide to Windows XPr Second Edition 10 Avoiding Fistfights While Sharing Your Computer Learning to coexist peacefully with other people who also use your computer.
Part 3:
Windows XP at Work
Part 5:
153
11 Prose Programs: Windows XP’s Writing Tools Getting your words from your brain to your screen using the Notepad text editor and the WordPad word processor.
155
12 Fax-It-Yourself: Using the Windows XP Faxing Features Putting your modem to good use by sending and receiving faxes right on your computer.
169
13 A Moveable Feast: Windows XP and Your Notebook Computer Get the skinny on using Windows XP’s new notebook knickknacks.
Part 4:
141
Windows XP on the Internet
183
197
14 Getting On the Internet Using Windows XP to jump on the Net bandwagon.
199
15 It’s a Small Web After All: Using Internet Explorer Hitchin ’ a ride around the web with Internet Explorer.
215
16 The Savvy Surfer: More Internet Explorer Fun Take your web wandering up a notch by learning about security, customizing Internet Explorer, and more.
227
17 Sending and Receiving E-Mail Missives Using Outlook Express to yakety-yak via e-mail.
239
18 More E-Mail Bonding: Extending Outlook Express Improve your e-mail skills by learning how to manage folders, use signatures and stationery, filter messages, and share Outlook Express using identities.
253
19 Your Net Safety Net Protecting yourself from Net nasties such as viruses, spam, system intruders, and more.
265
Windows XP at the Shop: Customizing, Maintaining, and Troubleshooting 20 Refurbishing the Desktop Setting the background, changing the colors, and other rugged desktop individualism.
Z89 291
Contents at a Glance 21 Revamping the Start Menu and Taskbar Giving the Start menu and taskbar an efficiency makeover.
307
22 Maintaining Your System In Ten Easy Steps Deleting useless files, checking for errors, getting a speed boost, and other system maintenance.
319
23 Troubleshooting and Recovering from Problems A few general but ridiculously useful techniques for solving computer problems.
341
Appendix A The Complete Idiot’s Command Card Index
351 355
v
Contents Part 1:
Windows XP Everywhere: A Few Things You Need to Know 1 A Field Guide to Windows XP
I 3
Starting Windows XP.4 What’s What in the Windows Screen .5 The Desktop .6 The Taskbar .7 Some Mouse and Keyboard Fundamentals .8 Basic Mouse Maneuvers .8 Common Keyboard Conveniences .10 Making It Legit: Activating Your Copy of Windows XP .11 Quittin’ Time: Shutting Down Windows .12
2 Making Your Programs Do What You Want Them to Do
15
How to Start a Program .16 A Start Menu Summary.16 Maneuvering Around the Start Menu.19 Now What? Getting a Program to Do Something Useful.21 Making It Go: Selecting Commands from Pull-Down Menus ....21 Your Click Is My Command: Toolbar Basics .24 Dealing with Dialog Boxes .26 Switching from One Program to Another.29 When Enough’s Enough: Quitting a Program .32
3 Your Twenty-Minute Windows Workout
33
Warming Up: A Window Walkabout .34 Breaking a Sweat: Window Exercises .35 Minimizing a Window .36 Maximizing a Window.36 Restoring a Window .31 Moving a Window .38 Sizing a Window .38 Cascading and Tiling Windows .39 Window Weight Lifting: Using Scrollbars .40 Scrolling with a “Wheel” Mouse .42
4 Saving, Opening, Printing, and Other Document Lore
43
“What’s Up, Doc(ument)?” .44 Manufacturing a New Document .44 The All-Important Save Command .45
viii
The Complete Idiot's Guide to Windows XP, Second Edition Saving a New Document.46 Saving an Existing Document.48 Taking Advantage of the My Documents Folder.48 Using the Save As Command to Make a Copy of a Document ...A9 Getting It Right: Text Editing for Beginners .49 Closing a Document.51 Opening an Existing Document .52 Sending a Document to the Printer ..52
5 Using Hy Computer to Fiddle with Files and Folders
S3
My, Oh, My: Learning About Your Computer Using My Computer .56 Navigating to a File .58 Getting Around in My Computer .60 Taking Advantage of the Handy Folders List .61 Workaday File and Folder Maintenance .62 Creating a New File or Folder.62 Selecting Files and Folders.63 Copying and Moving a File or Folder .64 Renaming a File or Folder .65 Deleting a File or Folder.66 Creating a Compressed Folder .61 “Burning” Files to a CD-R or CD-RW Disc.68 Finding a File in That Mess You Call a Hard Disk .69 Launching a Program with the Run Command .72 Points of View: Changing the My Computer View .73 Ordering My Computer Around: Sorting Files .74 Start Spreading the Views: Applying a View to All Folders .75 A Few More Folder Options .76
6 Installing and Uninstalling Programs and Devices
79
The Welcome Wagon: Installing a Program.80 Installing a Windows XP Component .80 Bringing a New Program into Your Computer Home .82 Changing a Program 5 Installed Components .84 The Bum’s Rush: Uninstalling a Program.85 Uninstalling a Windows XP Component .85 Giving a Program the Heave-Ho .86 Device Advice I: Installing Hardware .87 Understanding Hardware Types .88 Running the Add Hardware Wizard.89 Installing Specific Devices .92 Device Advice II: Removing Hardware .92
Contents
PartZ:
Windows XP at Home 7 Playing with Pictures
95 97
The Alphabet Soup of Picture File Formats .98 A Tour of the My Pictures Folder .100 All Thumbs: Using the Thumbnail View .100 Attending a Strip Show: Using the Filmstrip View .101 A Closer Look: Previewing a Picture .103 Converting an Image to Another Format.104 Setting Up an Image Slide Show.105 No Film? No Problem: Ordering Prints Online.105 Printing Pictures.106 Setting a Picture as the Desktop Background .107 Capturing a Picture of the Screen .107 Giving Your Right Brain a Workout with Paint .108 A Tour of the Paint Studio .108 Tool Time: How to Use the Paint Tools .109 PainTs Drawing Tools .HO PainPs Nondrawing Tools .112 Erasing Paint Mistakes .114
8 Graphics Gadqetry: Working with Scanners and Digital Cameras
115
Installing a Scanner or Digital Camera .116 Getting Images from Your Scanner or Camera.118 Using the Scanner and Camera Wizard with Newer Scanners ...A 18 How the Wizard Deals with a Scanner .119 How the Wizard Deals with a Digital Camera .120 Completing the Scan .121 How the Wizard Deals with a CompactFlash Disk .121 Browsing Digital Camera Images .122
9 Sights and Sounds: Music and Other Multimedia
IZS
Notes About Multimedia Files.126 Notes About Multimedia Hardware .>.127 Audio Hardware . 127 A udio CD Hardware . 128 D VD Hardware .128 Making Multimedia Whoopee with Media Player .129 Giving Media Player Some Media to Play.131 Let's Make Some Noise: Playing Media .132 Messing with Media Player’s Audio CD Features.133 Hard Disk Rock: Copying Tracks from, a CD .134 Becoming a Program Director: Creating a Custom Playlist .136
ix
X
The Complete Idiot's Guide to Windows XPr Second Edition Rollin’ Your Own Music: Copying Tracks to a CD or Device ..138 Web Waves: Listening to Internet Radio .139 Assigning Sounds to Things Windows XP Does .139
10 Avoiding Fistfights While Sharing Your Computer
141
Understanding Windows XP’s New User Accounts .142 Creating a New Account .143 Changing an Existing Account.144 Changing the User’s Name .144 Creating an Account Password.144 Changing the User’s Picture .145 Changing the Account Type .146 Setting Up Your Account with a .NET Passport.146 Deleting an Account .14 7 Logging On to an Account .147 Sharing Documents with (and Hiding Them from) Other Users .148 Using the Shared Documents Folder .148 Sharing (or Keeping Private) My Documents .148 Making a Program Available Only to Specific Users .150
Part 3:
Windows XP at Work
11 Prose Programs: Windows XP's Writing Tools
153 155
Using Notepad for Garden-Variety Text Files .156 Using WordPad for Fancier Word Processing Files.158 WordPad and Word Processing Files .159 Text-Selection Tricks .160 Fancy-Schmancy Formatting I: Fonts .160 Installing New Fonts.162 Fancy-Schmancy Formatting II: Paragraphs .162 Fancy-Schmancy Formatting III: Bullets .164 Fancy-Schmancy Formatting IV: Tabs .165 Finding and Replacing Text .166 Using Character Map for Foreign Characters and Other Symbols .167
12 Fax-lt-Yourself: Using the Windows XP Faxing Features
169
Setting Up Windows XP to Do the Faxing Thing .170 Checking Out the Fax Console .172 Using “Fax” as a Verb: Sending a Fax .173 Covering Your Fax: Creating a Fax Cover Page .176 “Incoming!” Receiving a Fax .179 Annotating a Fax.181
Contents 13 A Movable Feast: Windows XP and Your Notebook Computer
183
Better Battery Life Through Power Management .184 Using the Power Icon to Monitor Battery Life .184 Displaying the Power Options .184 A Word of Warning: Setting Battery Alarms.185 Power to the People: Specifying a Power Scheme .186 Configuring Your Notebook ’r Power Buttons .186 Using a Briefcase to Synchronize Files .187 Working with Those Little PC Card Doodads.189 Popping In a PC Card Device .190 Yanking Out a PC Card Device .191 Setting Up a Direct Connection Between Two Computers ....192 Step 1: Configure the Host Computer .192 Step 2: Configure the Guest Computer .193 Step 3: Make the Connection .194 Direct Connections and the Briefcase .195 Disconnecting from the Host .195
Part 4: Windows XP on the Internet
197
lb Getting On the Internet
199
Modems and Phone Cables .200 What to Look For in an Internet Service Provider .200 Getting Started on Your Road to the Internet .202 Setting Up an Existing Account Manually .203 What You Need to Know Before Getting Started .203 What You Need to Do After Getting Started.204 Configuring Advanced ISP Settings .206 Making the Connection .206 Severing the Connection .208 Locations, Locations, Locations: Setting Up Dialing Rules ....208 Area Code Rules, Dude! .210 Using Calling Card Dialing .211 Using a Different Location When Connecting to the Internet ....212
15 It's a Small Web After All: Using Internet Explorer
215
Internet Explorer Nuts and Bolts .216 Web Page Navigation Basics .218 Techniques for Efficient Web Gallivanting.220 Saving Sites for Subsequent Surfs: Managing Your Favorites ....220 Order Out of Chaos: Searching for Sites .222 Bread Crumbs in Cyberspace: Using the History List .224 “What If I Want to Use Netscape?” .225
xi
xii
The Complete Idiot's Guide to Windows XP, Second Edition 16 The Savvy Surfer: More Internet Explorer Fun
227
Offline Surfing: Reading Pages When You’re Not Connected .228 Customizing the Handy Links Bar .230 Dealing with Files in Internet Explorer .232 A Few More Useful Internet Explorer Options .233
17 Sending and Receiving E-Mail Missives
239
Firing Up Outlook Express .240 Setting Up Your Internet E-Mail Account .240 The Lay of the Outlook Express Land .241 The Outbox: Sending an E-Mail Message .242 The Basics: Composing and Sending a Message .242 Easier Addressing: Using the Address Book .244 Inserting Attachments and Other Hangers-On .246 The Inbox: Getting and Reading E-Mail Messages .247 Getting Your Messages .247 Reading Your Messages .248 Attending to Attachments .250 What to Do with a Message After You've Read It .250
18 More E-Mail Bonding: Extending Outlook Express
2S3
Taking Charge of Your Message Folders .253 Some Handy Message Maneuvers .255 Better E-Letters: Setting the Default Message Font .256 Working with Stationery.256 Setting Up a Signature.259 Seven Useful Sending Settings.260 Sharing Outlook Express with Others: Setting Up Identities ....261 Creating a New Identity .262 Switching From One Identity to Another.262 Logging Off Your Identity .263
19 Your Net Safety Net
265
Working with E-Mail Safely and Securely .266 Protecting Yourself Against E-Mail Viruses .266 Dealing with the Onslaught: Filtering Messages .268 Filtering Out Spam .271 Maintaining Your Privacy While Reading E-Mail .275 Caveat Surfer: Internet Explorer and Security .274 Understandmg and Using Security Zones .277 Restricting Your Cookie Diet: Internet Explorer’s Privacy Features .278
Contents Keeping Intruders Out of Your System .282 Turning Off File and Printer Sharing.283 Turning On the Internet Connection Firewall .283 Turning Off the Messenger Service .284 Blocking Pop-Up Windows .285 Using the Windows XP Service Pack 2 Security Center .286
Part 5:
Windows XP at the Shop: Customizing, Maintaining, and Troubleshooting
20 Refurbishing the Desktop
289 291
Why Customize? .292 Changing the Desktop Background.292 Wallpapering the Desktop .292 Image Is Nothing: Setting the Desktop to a Solid Color .293 Adding Desktop Items .295 Adding and Customizing Desktop Icons .296 Changing an Icon .296 Web Items: Your Desktop as a Web Page .291 Screen Saver Silliness .299 Changing the Desktop Colors and Fonts ...300 Making Your Own Appearance Scheme .301 Changing Desktop Visual Effects .301 Changing the Screen Area and Color Depth .302 Applying Desktop Themes.305
21 Revamping the Start Menu and Taskbar
307
A Smart Start: Reconstructing the Start Menu .307 Toggling Some Start Menu Settings On and Off.308 Adding Your Own Start Menu Icons .311 Easy Start Menu Maintenance .313 Renovating the Taskbar .313 Unlocking the Taskbar.314 Taskbar Travels: Moving and Sizing the Taskbar .314 Some Useful Taskbar Options .315
22 Maintaining Your System in Ten Easy Steps Step Step Step Step Step Step
319
1—Check Your Hard Disk for Errors .320 2—Check Free Disk Space .321 3—Delete Unnecessary Files .322 4—Defragment Your Hard Disk .325 5—Set System Restore Points .328 6—Back Up Your Files.329
xiii
Step 7—Run the Automated System Recovery Preparation Wizard.334 Step 8—Check For Updates and Security Patches .335 Step 9—Check for Security Vulnerabilities.337 Step 10—Set Up a Maintenance Schedule .338
23 Troubleshooting and Recovering from Problems
3M
Determining the Source of the Problem .342 General Troubleshooting Tips.345 Troubleshooting Using Online Resources .345 Recovering from a Problem .347 Booting Using the Last Known Good Configuration .341 Recovering Using System Restore.347 Reinstalling Windows XP .349 Recovering Using Automated System Recovery.350
Appendix A The Complete Idiot's Command Card Index
351 355
Foreword In an ideal world, there would be no need for The Complete Idiot’s Guide to Windows XP, Second Edition, because the operating system would be easy to learn yet powerful, simple yet versatile, and you’d never, ever see the dreaded “blue screen of death.” Unfortunately, we don’t live in an ideal world. Rather, we live in a world where driver conflicts can derail your printer, corrupted files can cause you to lose important Word documents, and surfing the Internet without an antivirus program can lead to disaster. And that’s just the tip of the iceberg. Whether you’re new to Windows XP or a griz¬ zled veteran with years of experience under your belt, and whether you use the Home or Professional edition, chances are you’ve managed to run across something in the OS that has at best baffled you and at worst stopped your PC dead in its tracks. No, you’re not an idiot, but computer problems sure have a way of making you feel like one. It’s almost enough to make you trade in your PC for an abacus. But now, thanks to Paul McFedries, you won’t have to. I’ve been writing about Windows since before Windows 95, and have always done my best to explain and deal with even the most complicated of issues. Because of my own experience, I’ve always had a lot of respect for anyone who can take an issue and break it down for the readers, leaving them with more than just the solution to a par¬ ticular problem in the process. McFedries easily accomplishes this goal, while writing in an easy-to-read and enjoyable style. He actually helps us to understand Windows without talking down to the reader, which is exactly what “idiots” like us need. This book makes even the most frustrating and complex problems easy to work through and understand. Difficult concepts are often accompanied by illustrations, and the book is filled with funny cartoons. And because this is the second edition, a lot of new and timely information has been added, including coverage of the latest and greatest Windows XP additions and service packs. In fact, this guide contains everything you need to use Windows XP efficiently, skillfully, and to its fullest potential. So the next time you receive the dreaded “blue screen of death,” don’t waste time searching the Web for information or calling Microsoft support; just read this book. Chances are, you’ll not only find the solution to your troubleshooting woes but also learn how to make Windows work for you instead of against you. And, really, who has time for anything less than that? —Joe DeRouen Joe DeRouen is a contributing editor for Computer User magazine (www.computeruser. com) and authors the monthly “Windows Advisor” column. He lives in Arkansas and has just finished Small Things, his first novel.
'
•
Introduction Never let a computer know you’re in a hurry.
—Anonymous The world’s gardeners have told us for years that if you want to keep your plants healthy and happy, then you should talk to them in a kindly, soothing voice. The world’s gar¬ deners are, I suspect, an eccentric bunch, but who can argue with their success? Certainly not me, so perhaps that’s why I’ve taken to talking to my computer using the same gentle, comforting tones. “Now, my good fellow, I have a very important deadline tomorrow, oh yes, and I just need you to be a good boy and not crash between now and then. Okey-dokey?” (This is made much easier by the fact that I work at home.) I think that, subconsciously, I view my computer as though it’s the electronic equiva¬ lent of some deranged lunatic who’ll snap at the least provocation. Or perhaps I see it as more of a fragile, high-strung, Southern belle type, a digital Blanche DuBois who is depending on the kindness of a stranger (that is to say, me) to keep it together. Of course, what’s really happening here is that years of using various incarnations of Windows have made me certifiably paranoid. I’ve simply come to expect that Windows will do something weird or toss me some semicomprehensible message that will have me scratching my head for hours. So even though it has been over 14 years since Windows 3.0 was foisted upon an unsuspecting world, Windows remains both devil¬ ishly difficult and fiendishly fickle. Windows can, in other words, make any of us feel, temporarily, like a complete idiot. That, in the end, is why I wrote The Complete Idiot's Guide to Windows XP, Second Edition. My goal here is to help you and Windows XP get along. If you aren’t a computer wiz¬ ard (and don’t even want to be one), this book is for you; if you have a job to do—a job that includes working with Windows XP—and you just want to get it done as quickly and painlessly as possible, this book is for you; if you don’t want to learn about Win¬ dows XP using absurdly serious, put-a-crease-in-your-brow-and-we’ll-begin tutorials, this book is for you. No experience with Windows XP? No problem. In fact, this book doesn’t assume you have any previous experience with any version of Windows. I begin each topic at the beginning and build your knowledge from there. So even if you’ve never used a com¬ puter before, this book will get you through those crucial (and scary) early stages.
xviii The Complete Idiot's Guide to Windows XP, Second Edition No time? No problem. With The Complete Idiot’s Guide to Windows XP, Second Edition, you get just the facts you need—not everything there is to know. This means I avoid long-winded discussions of boring, technical details. Instead, you get all the informa¬ tion in short, easy-to-digest chunks that you can quickly skim through to find just the tidbits you need.
How This Book Is Organized With Windows, anything can happen (and often does). So my best advice as you cross over into Windows XP territory is to expect (you guessed it) the unexpected. However, the last thing you need is to be thrown a few curve balls by the book that’s supposed to be your trusted guide in this newfound land. So, to get you better prepared for the journey to come, let’s bone up on some of the flora and fauna you’ll be seeing along the way. First, the itinerary. The Complete Idiot’s Guide to Windows XP, Second Edition, is organ¬ ized into five reasonably sensible parts. To help you locate what you need fast, here’s a summary of what you’ll find in each part. Part 1: “Windows XP Everywhere: A Few Things You Need to Know.” The lucky six chapters that open the book are designed to help you get your Windows XP travels off on the right foot. New Windows users will want to start with Chapter 1, which gives you a tour of the Wmdows XP screen and offers some mouse and keyboard basics. From there, you learn about controlling programs (Chapter 2), working with windows (Chapter 3), dealing with documents (Chapter 4), working with files and folders (Chapter 5), and installing and uninstalling programs and devices (Chapter 6). Part 2: “Windows XP at Home.” Using a computer at home, we tend more toward the fun end of the computer spectrum. (Yes, there is a fun end.) With that in mind, I structured Part 2 to cover some of the more fun features that can be found in Windows XP. This includes working with pictures (Chapter 7); using scanners and digital cameras (Chapter 8); and working with music, videos, and other multimedia (Chapter 9). For good measure, I also show you an easy way to share your computer with other family members (Chapter 10). Part 3: “Windows XP at Work.” This part is short but sweet (assuming that using Windows at work could be described as “sweet,” that is). The three chapters in Part 3 cover workaday tasks such as using Windows XP’s writing programs (Chapter 11), sending and receiving faxes (Chapter 12), and using Windows XP’s notebook com¬ puter features (Chapter 13).
Introduction
xix
Part 4: “Windows XP on the Internet.” There are plenty of days when it seems that our computers are just one giant communications terminal. Electronic communication in all its forms is a huge part of our daily lives, and Part 4 devotes no less than six chap¬ ters to Windows XP Internet and communications goodies. You’ll learn step-by-step how to get connected to the Internet (Chapter 14), how to surf the World Wide Web with Internet Explorer (Chapters 15 and 16), how to exchange Internet e-mail with Outlook Express (Chapters 17 and 18), and how to keep you and your computer safe while online (Chapter 19). Part 5: “Windows XP at the Shop: Customizing, Maintaining, and Trouble¬ shooting.” Like people living in row houses who paint their doors and windowpanes to stand out from the crowd, most Windows users like to personalize their computing experience by adjusting the screen colors, changing the background, and performing other individualistic tweaks. The first two chapters in Part 5 show you how to perform these customizations in Windows XP. You’ll learn how to customize the desktop (Chapter 20) and the Start menu and taskbar (Chapter 21). Thanks to higher-quality parts and improved manufacturing, modern computers are fairly reliable and will often run for years without so much as an electronic hiccup. However, that doesn’t mean some disaster—be it a nasty computer virus, an ill-timed power failure, or some other spawn of Murphy’s Law—can’t strike at any time. The other two chapters in Part 5 can help you to prepare for problems. You’ll get a stepby-step plan for maintaining your system (Chapter 22) and basic strategies for solving problems (Chapter 23).
Some Things to Help Out Along the Way In a book such as this, I believe that it’s not only important what you say, but also how you say it. So I’ve gone to great lengths to present the info in easy-to-digest tidbits that can be absorbed quickly. I’ve also liberally sprinkled the book with features that I hope will make it easier for you to understand what’s going in. Here’s a rundown: ♦ Stuff that you have to type will appear in a monospaced font, like that. ♦ Menus, commands, and dialog box controls that you have to select, as well as keys you have to press, appear in a bold font. ♦ Whenever I tell you to select a menu command, I separate the various menu and command names with commas. For example, instead of saying “click the Start button, then click All Programs, and then click Internet Explorer,” I just say this: “select Start, All Programs, Internet Explorer.”
xx
The Complete Idiot's Guide to Windows XPr Second Edition ♦ Many Windows XP commands have equivalent keyboard shortcuts, and most of them involve holding down one key while you press another key. For example, in most Windows programs, you save your work by holding down the Ctrl key, pressing the S key, and then releasing Ctrl. I’m way too lazy to write all that out each time, so I’ll just plop a plus sign (+) in between the two keys, like so: Ctrl+S.
I’ve also populated each chapter with several different kinds of sidebars (some appear in the middle of the page and others appear in the margin):
Windows Wisdom_
Jargon Jar_
These asides give you extra information about the topic at hand, provide you with tips for making things work easier, and generally just make you a more well-rounded Windows XP user.
These notes give you definitions of Windows words suitable for use at cocktail parties and other social gatherings where a well-timed bon mot can make you a crowd favorite.
Cross-Reference
Look Out!_ These notes warn you about possible Windows XP pitfalls and tell you how to avoid them.
Each of these elements points you to another section of the book that contains related material.
Hacking Windows These juicier tidbits take you deeper into Windows XP and show you useful tweaks that enable you to supercharge your system and take control of vari¬ ous aspects of Windows XP.
Acknowledgments Substitute damn every time you’re inclined to write very; your editor will delete it and the writing will be just as it should be.
—Mark Twain
Introduction
xxi
I didn t follow Mark Twain’s advice in this book (the word very appears throughout), but if my writing still appears “just as it should be,” then it’s because of the keen minds and sharp linguistic eyes of the editors at Alpha Books. Near the front of the book you 11 find a long list of the hard-working professionals whose fingers made it into this particular paper pie. However, there are a few folks whom I worked with directly, so I’d like to single them out for extra credit. A big, heaping helping of thanks goes out to acquisitions editor Mikal Belicove, development editor Ginny Munroe, pro¬ duction editor Jan Lynn, copy editor Amy Borrelli, and technical editor Bill Bruns.
Special Thanks to the Tech Reviewer The Complete Idiot's Guide to Windows XP, Second Edition was reviewed by an expert who double-checked the accuracy of what you’ll learn here. Thanks are extended to Bill Bruns. Bill Bruns is a veteran of finance and data retrieval in the information age. Bill is the chief financial officer for Jacob Marlie Financial, Inc. (www.jacobmarlie.com), a webbased invoicing and collections agency for fraternal organizations. Currently, he is the assistant director for Business Systems at the University of Illinois College of Medicine. Billy has been a technical editor, working on at least 125 books relating to the Internet, web servers, HTML, operating systems, and Office applications. You can reach him at [email protected].
Trademarks All terms mentioned in this book that are known to be or are suspected of being trademarks or service marks have been appropriately capitalized. Alpha Books and Penguin Group (USA) Inc. cannot attest to the accuracy of this information. Use of a term in this book should not be regarded as affecting the validity of any trademark or service mark.
.
'
Windows XP Everywhere: A Few Things You Need to Know One of the great things about Windows XP is what technoid types refer to as its “consistent interface.” In plain English, this just means that a lot of the techniques you learn in one Windows program today can also be used in another Windows program tomorrow. These techniques are things you’ll be using day in and day out: starting programs, using menus and toolbars, manipulating windows, opening and printing documents, and installing programs and devices. The six chapters that populate Part 1 take you through all of these techniques and quite a few more.
I'iOVJ vdtfEN SAY „ v' SWT SUTTofi, VIHAT DO Yov» HTAfl eY that exactly?
A Field Guide to Windows XP In This Chapter ♦ Checking out the Windows XP screen ♦ Handy mouse and keyboard techniques ♦ A cautionary tale about shutting Windows down
Thrill-seeking types enjoy diving into the deep end of any new pool they come across. The rest of us, however, prefer to check things out first by dipping a toe or two into the waters and then slipping ever so gently into the shallow end. The latter is the most sensible approach when it comes to Windows waters, which can be cold and murky to the uninitiated. You need to ease into the pool by learning a few basics about the layout of the screen and a few useful mouse and keyboard techniques. That’s exactly what you’ll do in this chapter. Note, however, that this chapter assumes your Windows XP pool has already been built and filled with water. That is, I assume that either your computer came with Windows XP already installed or else you have (or a nearby computer guru has) upgraded your computer to Windows XP.
4
Part I: Windows XP Everywhere: A few Things You Need to Know
Starting Windows XP After you poke your computer’s power switch, Windows XP begins pulling itself up by its own bootstraps. This booting process takes a few minutes on most machines, so this is an excellent time to grab a cup of coffee or tea and review your copy of Feel the Fear and Do It Anyway. After your machine has churned through a few behind-the-scenes (and happily ignorable) chores, Windows XP’s next move depends on which version you’re using and on how it has been set up. If you have Windows XP Home Edition, one of two things will happen:
Jargon Jar_ The idea of Windows pulling itself up by its own boot¬ straps is actually a pretty good way to describe the whole process of Windows starting itself up from scratch. In fact, it's the source of the verb boot, which means "to start a computer."
♦ You end up at the Wmdows XP “desktop,” which is the screen shown in Figure 1.3. If that’s the case, you get a free pass to the “What’s What in the Windows Screen” section in this chapter. ♦ You’re left staring at the “Welcome” screen, which will be similar to the one shown in Figure 1.1. In this case, just press the Enter key on your keyboard. I’ll talk more about the Welcome screen later in Chapter 13.
Chapter I: A Field Guide to Windows XP
5
If you re running Windows XP Professional instead, then you’ll see a box titled Welcome to Windows. Here’s what you do: '1- The box asks you to Press Ctrl+Alt+Delete to begin. This arcane instruction means that you press and hold down both the Ctrl key and the Alt key on your keyboard, and then tap the Delete key. This gets you to another box that’s titled Log On to Windows, as shown in Figure 1.2. (At this point, you can release the Ctrl and Alt keys if you’ve still got them held down for dear life.) 2. What’s happening here is that Windows XP wants you to supply the appropriate password before going any further. (The person who set up your system, or the person at work who administers your computer system, should have told you what your password is.) Go ahead and type your password in the Password box. (The letters you type will appear as dots, but that’s okay. It’s a security feature that prevents a snoop from eyeballing your password.) Then press Enter to con¬ tinue loading Windows XP.
Figure 1.2 This box might appear while Windows XP Professional loads.
A few seconds later, the dust clears and—voila!—Windows XP is ready to roll.
What's What in the Windows Screen The screen shown in Figure 1.3 is typical of the face that Windows XP Home Edition presents to the world. (The screen for XP Pro looks a bit different. Note, too, that your screen might have a different look, depending on how your computer manufac¬ turer chose to set up your machine.) If you’re new to Windows XP, you need to get comfortable with the lay of the Windows land. To that end, let’s examine the vista you now see before you, which I divide into two sections: the desktop and the taskbar.
6
Parti: Windows XP Everywhere: A Few Things You Need to Know
figure 1.3 The Windows XP Home Edition landscape.
Taskbar
Mouse pointer
Desktop
The Desktop Ivory-tower computer types enjoy inventing metaphors for the way the rest of us use a computer. The idea is that more people will put up with a computer’s shenanigans if using the computer reflects the way we do things in real life. For Windows, the metaphor of choice is the humble desktop. That is, you’re sup¬ posed to think of the Windows screen as being comparable to the top of a real desk in a real office or den. Starting a program is like taking a folder full of papers out of storage and placing it on the desk. To do some work, of course, you need to pull papers out of a folder and place them on the desk. This is just like opening a file within the program (it could be a letter, a drawing, an e-mail message, or whatever). To extend the metaphor a little, most programs also come with tools, such as a ruler, a calculator, and a calendar, that are the electronic equivalents of the tools you use at your desk. So, officially, the vast expanse that takes up the bulk of the screen real estate is the Windows XP desktop, and it’s where you’ll do your work. (If looking at the same old screen all day long makes you feel a bit batty, changing to a different image, color, or psychedelic pattern is no sweat. I’ll tell you how in Chapter 20.)
Chapter 1: A Field Guide to Windows XP
7
The Taskbar The multicolored strip along the bottom of the Windows XP screen is called the taskbar. The taskbar sports three distinct features (pointed out in Figure 1.4).
Figure 1.4 Start button
Notification area
♦ Start button
Clock
The features of the Windows XP Home Edition taskbar.
Believe it or not, this tiny chunk of screen real estate is one of
the most important features in all of Windows XP. As its name implies, the Start button is your starting point for most of the Windows XP features and goodies. I discuss the Start button in depth in Chapter 2. ♦ Notification area
Windows XP
populates this area with even more icons. In this case, these icons tell
Windows Wisdom_
you a bit about what’s happening
The taskbar's clock can also
with your machine. For example,
show you the date. To try it,
an icon appears here when you add new hardware to your machine and another icon shows up while you’re connected to the Internet. ❖ Clock
The clock’s purpose is obvious
move your mouse pointer until it sits over the time. After a sec¬ ond or two, the date pops up, just like that. If you ever need to change the time or date, double¬ click the clock.
enough: It simply tells you the current time.
The rest of the taskbar is empty right now, but that will change soon enough. As you’ll see in the next chapter when I show you how to start programs, Windows XP uses the taskbar to keep track of all your running programs. You can use the taskbar to switch between the programs, shut them down, and do other handy things. As a final note on the taskbar, Windows XP comes with a useful feature for the notifi¬ cation area. This feature automatically hides those notification icons that you haven’t used in a while. (I explain how you “use” a notification icon in various places through¬ out this book.) One fine day you’ll start your computer and see a notice that tells you your unused icons have been hidden from view. If you want to see those icons, click the left-pointing arrow, as shown in Figure 1.5.
8
Parti: Windows XP Everywhere: A Few Things You Need to Know
Figure 1.5 Windows XP eventually hides
Click here to see your hidden icons
your unused notification icons.
Some Mouse and Keyboard Fundamentals Windows XP is supposed to have all kinds of fancy-schmancy features. How do I get at ’em? Ah, that’s where your mouse and keyboard come in. You use them as “input devices” to give Windows XP its marching orders. The next few sections show you the basic mouse and keyboard techniques you need to do just that.
Basic Mouse Maneuvers If you’re unfamiliar with Windows, there’s a good chance that you’re also unfamiliar with the mouse, the electromechanical (and, thankfully, toothless) mammal attached to your machine. If so, this section presents a quick look at a few mouse moves, which is important because much of what you do in Windows will involve the mouse in some way. For starters, be sure the mouse is sitting on its pad or on your desk with the cord facing away from you. (If you have one of those newfangled cordless mice, move the mouse so that the buttons are facing away from you.) Rest your hand lightly on the mouse with your index finger on (but not pressing down) the left button and your middle finger on the right button (or the rightmost button). Southpaws need to reverse the fingering. Figure 1.3, displayed earlier, showed you the mouse pointer. Find the pointer on your screen and then slowly move the mouse on its pad. As you do this, notice that the pointer moves in the same direction (although it will stop dead in its tracks when it hits the edge of the screen). Take a few minutes to practice moving the pointer to and fro using slow, easy movements. To new users, the mouse seems an unnatural device that confounds common sense and often reduces the strongest among us to tears of frustration. The secret to mastering the mouse is twofold. First, use the same advice as was given to the person who wanted to get to Carnegie Flail: practice, practice, practice. Fortunately, with Windows XP being so mouse-dependent, you’ll get plenty of chances to perfect your skills. Second, understand all the basic mouse moves that are required of the modern-day mouse user. There are a half-dozen in all:
♦ Point
This means that you move the mouse pointer so that it’s positioned over
some specified part of the screen. For example, “point at the Start button” means that you move the mouse pointer over the taskbar’s Start button.
Chapter!: A Field Guide to Windows XP ♦ Click
9
This means that you press and immediately release the left mouse button
to initiate some kind of action. Need a “fer instance”? Okay, point at the Start 'button and then click it. Instandy, a menu sprouts up in response to the click. (This is Windows XP’s Start menu. I’ll discuss it in detail in the next chapter. For now, you can get rid of the menu by clicking an empty section of the desktop.) ♦ Double-click
This means that you press and release the left mouse button
twice, one press right after the other (there should be litde or no delay between each press). To give it a whirl, point at the clock in the taskbar’s notification area and then double-click. If all goes well, Windows XP will toss a box tided Date and Time Properties onto the desktop. You use this box to change the current date and time. To return this box from whence it came, click the button labeled Cancel. If nothing happens when you double-click, try to click as quickly as you can, and try not to move the mouse while you’re clicking.
Windows Wisdom____ Okay, so clicking initiates some kind of action, but so does double-clicking. What's the diff? The whole single-click versus double-click conundrum is one of the most con¬ fusing and criticized traits in Windows, and I'm afraid there's no easy answer. Some things require just a click to get going, whereas other things require a double-click. With experience, you'll eventually come to know which clicking technique is needed. Note, too, that if Windows seems to be missing some of your double-clicks, it's possible to change some settings to fix this.
♦ Right-click
This means that you press and immediately release the right
mouse button. In Windows XP, the right-click is used almost exclusively to dis¬ play a creature called the shortcut menu. To see one, right-click an empty part of the desktop. Windows XP displays a menu with a few common commands related to the desktop. To remove this menu, left-click the desktop. ♦ Click and drag
This means that you point at some object, press and hold down
the left mouse button, move the mouse, and then release the button. You almost always use this technique to move an object from one place to another. For exam¬ ple, try dragging any of the desktop icons. (To restore apple-pie order to the desktop, right-click the desktop, click Arrange Icons in the shortcut menu, and then click By Name.) ♦ Scroll
This means that you turn the little wheel that’s nestled in between the
left and right mouse buttons. In programs that support scrolling, you use this technique to move up and down within a document. The wheel is a relatively new innovation, so your mouse might not have one. If not, never fear, as Windows
10
Part I: Windows XP Everywhere: A Few Things You Need to Know provides other ways to navigate a document. I tell you about those other ways to navigate a document in Chapter 3.
Common Keyboard Conveniences I mentioned earlier that getting comfy with your mouse is crucial if you want to make your Windows XP life as easy as possible. "That’s not to say, however, that the keyboard never comes in handy as a timesaver. On the contrary, Windows XP is chock-full of keyboard shortcuts that are sometimes quicker than the standard mouse techniques. I’ll tell you about these shortcuts as we go along. For now, let’s run through some of the standard keyboard parts and see how they fit into the Windows way of doing things. ♦ The Ctrl and Alt keys
If you press Ctrl (it’s pronounced “control”) or Alt
(it’s pronounced “alt” as in altzmate), nothing much happens, but that’s okay because nothing much is supposed to happen. You
Jargon Jar_ A key combination is a keyboard technique where you hold down one key and then press another key (or possibly two other keys).
don’t use these keys by themselves, but as part of key combinations. (The Shift key often gets into the act as well.) For example, hold down the Ctrl key with one hand, use your other hand to tap the Esc key, and then release Ctrl. Like magic, you see a menu of options sprout from the Start button. (To hide this menu again, press Esc by itself.)
Windows Wisdom Windows XP has all kinds of keyboard combo shortcuts, so they pop up regularly throughout the book. Because I'm way too lazy to write out something like "Hold down the Ctrl key with one hand, use your other hand to tap the Esc key, and then release Ctrl" each time, however, I use the following shorthand notation instead: "Press
Hold+Tap," where Hold is the key you hold down and Tap is the key you tap. In other words, instead of the previous long-winded sentence, I say this: "Press Ctrl+Esc." (On rare occasions, a third key joins the parade, so you might see something like "Press Ctrl+Alt+Delete." In this case, you hold down the first two keys and then tap the third key.)
♦ The Esc key
Your keyboard’s Esc (or Escape) key is your all-purpose get-me-
the-heck-out-of-here key. For example, you just saw that you can get rid of the Start menu by pressing Esc. In many cases, if you do something in Windows XP that you didn’t want to do, you can reverse your tracks with a quick tap (or maybe two or three) on Esc.
Chapter I: A field Guide to Windows XP ♦ The numeric keypad
On a standard keyboard layout, the numeric keypad is
the separate collection of numbered keys on the right. The numeric keypad usu¬ ally serves two functions, and you toggle between these functions by pressing the Num Lock key. (Most keyboards have a Num Lock indicator light that tells you when Num Lock is on.) When Num Lock is on, you can use the numeric keypad to type numbers. When Num Lock is off, the other symbols on the keys become active. For example, the 8 key’s upward-pointing arrow becomes active, which means you can use it to move up within a program. Some keyboards (called extended keyboards) have a separate keypad for the insertion point move¬ ment keys, and you can keep Num Lock on all the time.
Making It Legit: Activating Your Copy of Windows XP After you’ve had Windows XP (or a new computer that came with Windows XP) for a short time (a day or two), one of two things will happen: ♦ When you start Windows XP, a message will appear on your screen telling you that Your Windows product must be activated within
X day(s) (where X is
some number between 1 and 15). ♦ When Windows XP is running, a message will pop up from the taskbar’s notifi¬ cation area telling you that you have
X days until activation.
What your computer is trying to tell you is that you have to “activate” Windows XP with Microsoft or else Windows will simply stop working. This is Microsoft’s way of checking for illegal copies of Windows. What happens is that Windows checks the hardware configuration of your computer and ties it to the product ID of your copy of Windows XP. Don’t worry: No personal information is ever sent to Microsoft and there are no fees or other hidden goings-on. Here’s what you have to do: 1. If you see the dialog box at startup, click Yes; if, instead, you see the taskbar message, click the message. 2. In the window that appears, click Next. If your computer is set up to access the Internet, the activation process will happen automatically, so skip to step 4. Otherwise, another window will show up to let you know that Windows XP will dial a telephone number to process the activation. 3. Click Next. The activation program elbows your computer’s modem and asks it to dial a number. When the call goes through, try to ignore the very strange noises that your modem makes while it contacts the “activation server.” 4. When the activation is done, you’ll see a message telling you the good news. Click Finish.
12
Parti: Windows XP Everywhere: A Few Things You Need to Know
Quittin' Time: Shutting Down Windows When you’ve stood just about all you can stand of your computer for one day, it’s time to close up shop. Please tape the following to your cat’s forehead so that you never forget it: Never, I repeat, never, turn off your computer’s power while Windows XP is still running. Doing so can lead to data loss, a trashed configuration, and accelerated hair loss that those new pills don’t help. Now that I’ve scared the daylights out of you, let’s see the proper procedure for shut¬ ting down your computer. To begin, click the Start button to pop up the Windows XP Start menu. The route you take from here depends on a couple of different factors: ♦ If you have Windows XP Home, or if you have Windows XP Professional that isn’t running on a corporate network, then click the Turn Off Computer option. Windows XP displays the litde box shown in Figure 1.6. Use your mouse to click the option you want (I explain them in a sec).
figure 1.6 In Windows XP Home Edition, when you click the Start menu’s Turn off com¬ puter option, you see this dialog box.
♦ If you’re running Windows XP Professional on a corporate network, click Shut Down to see the box shown in Figure 1.7. Use the What do you want the computer to do? list to choose the action you want (they’re explained below) and then click OK. If you’re not sure how to work the list, see the “Dealing with Dialog Boxes” section in Chapter 2.
figure 1.7 In Windows XP Professional, when you click the Start menu’s Shut Down option, you see this dialog box. Ends your session and shuts down Windows so that you can safely turn off power.
Chapter I: A Field Guide to Windows XP
13
Now click one of the following choices: ♦ Stand By
Choose this option (which is only available on some computers) to
put your machine in standby mode, which powers down just the monitor and hard disk. ♦ Turn Off Computer (XP Home) or Shut Down (XP Pro)
Choose this
option if you’re wanting to turn off the computer’s power. ♦ Restart
Choose this option if you want to start Windows XP all over again.
For example, if you find that Windows is acting strangely, restarting can often put things right. ♦ LogOff
User (XP Pro only)
Choose this option to log off your network
(where User is your network user name). ♦ Hibernate (in Windows XP Home, hold down the Shift key to see this option) Choose this option (which, again, is only available on newer computers) if you’re going to shut down your computer, but you also want Windows XP to remember all your open windows and documents and to restore them the next time you crank things up. If you go this route, it takes a bit longer for Windows XP to prepare itself for bed, but your machine will rouse from its slumbers much faster the next time you start it.
The Least You Heed to Know ♦ The Windows XP screen is carved into two main areas: the desktop—the large area that covers most of your monitor—and the taskbar—the thin strip along the bottom of the screen. ♦ The taskbar consists of the Start button, a space for running program icons, the notification area, and the clock. ♦ The three most-used mouse movements are the click (quickly pressing and releasing the left mouse button), the double-click (two quick clicks), and the drag (holding down the left button and moving die mouse). ♦ A key combination involves holding down one key, pressing a second key, and then releasing the first key. I signify such a combo with the notation Hold+Tap (where Hold is the key you hold down and Tap is the key you tap); for example, Ctrl+Esc. ♦ To shut down Windows, click Start, click Turn Off Computer, and then click Turn Off.
Making Your Programs Do What You Want Them to Do In This Chapter ♦ A couple of ways to get a program off the ground ♦ Learning about pull-down menus, toolbars, and dialog boxes ♦ Getting the hang of the taskbar ♦ Techniques for switching between programs ♦ Shutting down a program If you want to get your computer to do anything even remotely nonpaperweight-like, you need to launch and work with a program or three. For example, if you want to write a memo or a letter, you need to fire up a word processing program; if you want to draw pictures, you need to crank up a graphics program. If you want to use the Windows spread¬ sheet program, well ... there isn’t one. Windows XP comes with a passel of programs, but a spreadsheet isn’t among them. If you want to crunch num¬ bers, you need to get a third-party spreadsheet program, such as Microsoft Excel or Lotus 1-2-3.
16
Parti: Windows XP Everywhere: A few Things You Need to Know On the other hand, Windows XP does come with a decent collection of programs that enable you to perform most run-of-the-mill computing tasks. This chapter shows you how to get at those programs as well as how to mess with them after they’re up and running.
How to Start a Program If you’re interested in starting a program, then you might think that the Start button in the lower-left corner of the screen would be a promising place to begin. If so, give yourself a pat on the back (or have a nearby loved one do it) because that’s exactly right. Go ahead and use your mouse to point at the Start button and then click. As you can see in Figure 2.1, Windows XP responds by tossing a rather large box onto the screen. This is called the Stan menu, and you’ll be visiting this particular place a lot in your Windows XP travels.
figure 2.1
The current user -
The Start menu: your Windows XP launch pad.
Internet gpb Internet Explorer My Pictures
!«*“**! E-mail L^pJ Outlook Express
-y My Music '%j^§ MSN Explorer
Icons for programs
Icons for folders
k^fj My Computer
Windows Media Player
% Jj My Network Places
Control Panel
Help and Support
4|0 Tour Windows XP . Files and Settings Transfer bCtjs Wizard
——
Search
m Run...
—
Icons for Windows XP features
Windows Update
All Programs
Click the Start button to unfurl the Start menu
j^>
Icons for exiting Windows XP
A Start Menu Summary The Start menu is populated with all kinds of interesting-looking pictures and text. Each little picture and the text beside it is called an icon in the Windows world. An icon is a representation of something that exists on your computer. To see what I mean, let’s run through the various icons that exist on the Start menu. (Again, however,
Chapter 2: Making Your Programs Do What You Want Them to Do
17
I need to point out that computer manufacturers can and will customize the Start menu, so yours may be populated with a different set of icons.) As pointed out in Figure 2.1, I divide the icons into four general categories: programs, folders, features, and exiting. For the programs, the initial Start menu has eight icons: ♦ Internet
This icon represents the Internet Explorer program, which you use
to make your way around the World Wide Web. I talk about this program in Chapter 15.
Windows Wisdom Clicking the Start button is probably the most common way to get at the Start menu, but Windows XP also offers a couple of keyboard methods that you should have in your arsenal. No matter what kind of keyboard you have, you can press Ctrl+Esc. But, if you have the Microsoft Natural Keyboard—the one with the alphanumeric keys split down the middle and the curvaceous look—press the key with the Windows logo on
Most recent keyboards sport the Windows logo key. In almost al
cases, the key is located between the Ctrl and Alt keys.
♦ E-mail
This icon represents the Oudook Express program, which you use to
send and read e-mail messages. You can get the scoop on this program in Chapter 17. ♦ Windows Media Player
This icon represents the Windows Media Player
program, which you use to play music, watch DVD movies, create audio CDs, and perform other multimedia tricks. (See Chapter 9 for details.) ♦ MSN Explorer
This is yet another web browser. I don’t talk about this pro¬
gram in this book. ♦ Windows Movie Maker
This icon represents the Windows Movie Maker
program, which enables you to capture and edit digital video footage. ♦ Tour Windows XP
This icon represents a multimedia tour of what Windows
XP has to offer. ♦ Files and Settings Transfer Wizard
This icon represents a program that
makes it easy for you to transfer your documents and settings from an old com¬ puter to Windows XP. ♦ All Programs
This icon represents another menu that lists all the other pro¬
grams installed on your computer. (See the next section, “Maneuvering Around the Start Menu,” to learn more about this icon.)
18
Parti: Windows XP Everywhere: A Few Things You Need to Know You should know, as well, that the space below and including the Windows Media Player icon will soon be filled with more icons that represent the last six programs you’ve worked with most often. The Start menu is loaded with five icons: ♦ My Documents
This icon represents the folder where you’ll store most of the
documents that you create. (You’ll learn what it’s all about in Chapter 4.) ♦ My Pictures
This icon represents the folder where you’ll store your picture files
(which are also known as graphics files and image files; see Chapter 7 for more info). ♦ My Music
This icon represents the folder
where you’ll store your music files, as described
Jargon Jar_ A folder is a storage
in Chapter 9. ♦ My Computer
location on your computer's hard disk. What do you store in a folder? You store files, which gen¬
This icon represents the folder
that contains everything on your computer, in¬ cluding your hard disk, CD-ROM or DVD-ROM
erally come in two flavors: docu¬
drive, floppy disk drive, and so on. (To get the
ments that you create yourself and program files that run the pro¬
details, head for Chapter 5.)
grams installed on your computer.
♦ My Network Places
This icon represents your
local area network, if your computer is attached to one.
For the Windows XP features, the Start menu is home to four icons: ♦ Control Panel
This icon represents the Windows XP Control Panel feature,
which you use to customize Windows XP. I talk about the Control Panel throughout this book. ♦ Help and Support
This icon represents the Windows XP Help feature, which
offers guidance and instruction on the various Windows XP bits and pieces. ♦ Search
This icon represents the Search feature, which you use to search for files
on your hard disk, people in your Windows address book, information on the Internet, and more. I discuss file-searching in Chapter 5 and Internet-searching in Chapter 16. ♦ Run
This icon represents the Run feature, which you use to start programs that
aren’t accessible via the Start menu, and sometimes to install programs. Chapter 5 is the place to go to find out how this works.
Chapter Z: Making Your Programs Do What You Want Them to Do
19
Last and quite possibly least, for exiting Windows XP, the Start menu lines up two icons: ♦ Log Off
This icon represents the logging off process, which enables another
person to use Windows XP with their own settings and program. I talk about setting up Windows XP for different users in Chapter 10. # Turn Off Computer (Windows XP Home) or Shut Down (Windows XP Professional)
This icon represents the shutdown process, which you can use to
either turn off or restart your computer. (See Chapter 1 for the specifics.)
Maneuvering Around the Start Menu Now that you’ve met the denizens of the Start menu, you need to know how to make them do something useful. To launch an icon, you have two possibilities: ♦ For every icon except All Programs, you need only click the icon, and Windows XP launches the program, folder, or feature without further ado. ♦ Clicking the All Programs icon brings up another menu, as shown in Figure 2.2. As you can see, this new menu is filled with even more icons, some of which are duplicates of icons on the Start menu (Internet Explorer, Outlook Express, and Windows Media Player). To launch one of these icons, click it with your mouse.
Figure 11 Clicking the All Programs icon displays a menu of programs.
... to see this menu
Click All Progams
20
Part I: Windows XP Everywhere: A Few Things You Meed to Know Notice, however, that two of the icons (Accessories and Startup) have a little arrow on the right. When you click either one of these icons, a new menu (called a submenu) slides out to the right of the icon. For example, clicking the Accessories icon displays the submenu shown in Figure 2.3.
Figure 2.3
When you click Accessories ...
Some icons exist only to display a submenu that contains even more icons.
Activate Windows Set Program Access and Defaults | MSN Explorer
Accessibility Windows Catalog I^J Communications
©
Windows Update Windows Media Playi
►
Games
►
f[?| Startup
| Tour Windows XP
yyd|>i Files and Settings Tr< wizard
%
warn
Accessories
%
/
Windows Update
$ Internet Explorer
^ Paint
Remote Assistance
g) Program Compatibility Wizard
Windows Messenger
Synchronize
_
0 Turn Off Compute
0 Tour Windows XP £5 Windows Explorer % Windows Movie Maker
U start
"
^ Notepad
l3 Outlook Express
l\ Log Off
Address Book ijj| Calculator (jjjjj Command Prompt
ngl MSN Explorer
01 Windows Media Player
All Programs
Entertainment •£j) System Tools
f/f WordPad
... Windows yanks out this submenu
Don’t be surprised if you find yourself wading through two or three of these sub¬ menus to get the program you want. For example, here are the steps you’d follow to fire up Solitaire, one of Windows XP’s addictive card games:
Windows Wisdom_ Here's a bonus: To display a submenu, you don't even need
1. Click the Start button to display the Start menu.
2. Click All Programs to open the menu. 3. Click Accessories to open the submenu.
to click the icon. Instead, just point at the icon with your mouse and in a second or two the sub¬ menu wn drift out automatically.
4. Click Games to open yet another submenu. 5. Click Solitaire. Windows XP launches the Solitaire program.
In the future, I abbreviate these long-winded Start menu procedures by using a comma (,) to separate each item you click, like so: “Select Start, All Programs, Accessories, Games, Solitaire.”
Chapter h Making Your Programs Do What You Want Them to Do
ZI
Now What? Getting a Program to Do Something Useful Okay, so I know how to get a program running. What's next? Ah, now you get to go on a little personal power trip because this section shows you how to boss around your programs. Specifically, you learn how to work with pull¬ down menus, toolbars, and dialog boxes.
Making It Go: Selecting Commands from Pull-Down Menus Each program you work with has a set of commands and features that define the majority of what you can do with the program. Most of these commands and features are available via the program’s pull-down menus. Oh sure, there are easier ways to tell a program what to do (I talk about some of them later in this chapter), but pull-down menus are special because they offer a complete road map for any program. This sec¬ tion gets you up to speed on this crucial Windows topic. I’m going to use the My Computer program as an example for the next page or two. If you feel like following along, go ahead and launch the program by selecting Start, My Computer. The first thing you need to know is that a program’s pull-down menus are housed in the menu bar, the horizontal strip that runs just beneath the blue title bar. Each word in the menu bar represents a pull-down menu. Figure 2.4 points out the menu bar in My Computer.
The menu bar .. 1
f
Ay Computer
... Windows pulls down ^ this View menu
When you click View ..
/_
I File\ Edit IWf Favorites
if Tools
>
*
'Ms'.
'
,
V, 'i
Help
MBtSO f I
Figure My Computer's View menu.
Paul's Documents
Local Disk (D:)
DVD Drive (E:)
Contains commands for manipulating the view.
U
Part 1: Windows XP Everywhere: A few Things You Need to Know The various items that run across the menu bar (such as File, Edit, and View in My Computer) are the names of the menus. To see (that is, pull down) one of these menus, use either of the following techniques: Use your mouse to click the menu name. For example, click View to pull down the View menu. ♦ Hold down the Alt key and examine the menu bar once again. See how each menu name sprouts an underline under one letter. That underline tells you that you can pull down the menu by holding down Alt and pressing the underlined letter on your keyboard. For example, the “V” in View gets underlined when you hold down Alt, so you can pull down this menu by pressing Alt+V. The various items you see in the menu are called commands. From here, you use any of the following
Jargon Jar_
techniques to select a command:
A command is a menu
♦ Use your mouse to click the command you want.
item that initiates some kind of
♦ From your keyboard, use the down arrow key
action.
(i) or the up arrow key (T)
to highlight the
command, and then press Enter. ♦ Press the underlined letter in the command.
Windows Wisdom-
For example, the “R” in the View menu’s
What, if you don't want to
Refresh command is underlined, so you can
select the commands from a
select this command by pressing R. (Go ahead
menu you already opened?
and try this example; you won’t hurt anything.)
You can get rid of the menu by clicking any empty part of the
Throughout this book, I tell you to select a pull¬
program's window, or by press¬ ing Alt by itself. Alternatively, you
down menu command by separating the menu name
can choose a command from a
and command name with a comma (,), like this:
different menu by clicking the
“Select the View, Refresh command.”
menu's name in the menu bar, or
Note, too, that many program commands are also
by pressing Alt plus the under¬
available via shortcut menus, which you open by right-
lined letter of the new menu.
J
clicking something within the program window.
Chapter 2: Making Your Programs Do What You Want Them to Do
23
Jargon Jar Many Windows programs (and Windows XP itself) use shortcut menus to giive you quick access to oft-used commands. The idea is that you right-click something and the program pops up a small menu of commands, each of which is somehow related to whatever it is you right-clicked. If you see the command you want, great: Just click it (using the left button this time). If you don't want to select a command from the menu, either left-click an empty part of the window or press Esc.
What happens next depends on which command you picked. Here’s a summary of the various possibilities: ♦ The command runs without further fuss
This is the simplest scenario, and
it just means that the program carries out the command, no questions asked. For example, clicking the Refresh command updates My Computer’s display automatically. ♦ Another menu appears
As shown in Figure 2.5, when you click the View
menu’s Arrange Icons command, a submenu appears on the right (similar to what you saw earlier with the Start menu). You then click the command you want to execute from the new menu. ♦ The command is toggled on or off
Some commands operate like light
switches: They toggle certain features of a program on and off. When the feature is on, a small check mark appears to the left of the command to let you know. Selecting the command turns off the feature and removes the check mark. If you select the command again, the feature turns back on and the check mark reap¬ pears. For example, click the View menu’s Status Bar command, which acti¬ vates the status bar at the bottom of the My Computer window (see Figure 2.5). ♦ An option is activated
Besides having features that you can toggle on and off,
some programs have flexible features that can assume three or more different states. My Computer, for example, gives you five ways to display the contents of your computer, according to your choice of one of the following View menu com¬ mands: Thumbnails, Tiles, Icons, List, and Details (see Chapter 5 for details). Because these states are mutually exclusive (you can select only one at a time), you need some way of knowing which of the four commands is currently active. That’s the job of the option mark: a small dot that appears to the left of the active command (see the Tiles command in Figure 2.5).
24
Part 1: Windows XP Everywhere: A Few Things You Need to Know
figure Z.5 A few pull-down menu features.
The check mark indicates an activated feature
f
/
Select a command that has an arrow ...
BUI!
MyConipjter Favorites
Tools
Help
Toolbars Search
Status Bar Explorer Bar System^
/ Folders
|'f';T| -
Stored on This Computer
Thumbnails i Tiles
%/
_
' Cbaj
Shared Documents
Icons
Paul's Documents
Details Hard Disk Drivi Arrange Icons by
The option mark indicates the activated command in this group
►
Name
t\f| • Type Choose Details... Total Size Go To ►! Free Space Refresh Comments p) Shared Documents Q* Control Panel
bisk (C )
Local Disk (D:)
ible Storage Show in Groups Auto Affange Align to Gr id
DVD Drive (E:)
CD Drive (F:)
Contains commands for arranging items In the window.
... and Windows coughs up a submenu
♦ A dialog box appears
Dialog boxes are pesky little windows that show up
whenever the program needs to ask you for more information. You learn more about them in the “Dealing with Dialog Boxes” section, later in this chapter.
Your (lick Is My Command: Toolbar Basics The computer wizards who build our programs have come up with some amazing things over the years, but one of their most useful inventions has to be the toolbar. This is a collection of easily accessible icons designed to give you push-button access to common commands and features. No unsightly key combinations to remember; no pull-down menu forests to get lost in. Toolbars play a big role in Windows XP, and you can reap some big dividends if you get to know how they work. Although most Windows XP components have a toolbar or two as standard equipment, let’s stick with My Computer. As you can see in Figure 2.6, the toolbar is the horizontal strip located just south of the menu bar. Most toolbar icons are buttons that represent commands you’d normally access by using the pull-down menus. All you have to do is click a button, and the program runs the command, no questions asked.
Chapter 2: Making Your Programs Do What You Want Them to Do
25
Here’s a summary of a few other toolbar-related techniques you ought to know: ♦ Toolbar text
Most toolbar buttons advertise what they do using nothing more
than an icon. Rather than trying to decipher the icon, some toolbars let you dis¬ play text that at least gives you the name of each button. In My Computer, for example, select View, Toolbars, Customize to display the Customize Toolbar dialog box. Now use the Text options list to select Show text labels, and then click Close. ♦ Button banners
If the toolbar doesn’t offer text labels, you can still find out
the name of a particular button by pointing at it with your mouse. After a second or two, a banner—sometimes called a tooltip—with the button name pops up. ♦ Hiding and showing toolbars
In most programs, you toggle a toolbar on and
off by selecting the View, Toolbar command. If a program offers multiple tool¬ bars (as does My Computer), select the View, Toolbars command to display a submenu of the available toolbars, and then select the one you want. ♦ Drop-down buttons
You’ll occasionally come across toolbar buttons that are
really drop-down menu wanna-bes. In My Computer, the View “button” is an example of the species. As shown in Figure 2.6, you click the downward-pointing arrow to see a list of commands. Here’s the toolbar
Click the arrow to display the menu
Figure Z.6 Like most Windows XP components, My Computer comes with a toolbar.
26
Parti: Windows XP Everywhere: A Few Things You Need to Know
Dealing with Dialog Boxes I mentioned earlier that after you select some menu commands, the program might require more info from you. For example, if you run a Print command, the program might want to know how many copies of the document you want to print. In these situations, the program sends an emissary to parley with you. These emis¬ saries, called dialog boxes, are one of the most ubiquitous features in the Windows world. This section preps you for your dialog box conversations by showing you how to work with every type of dialog box control you’re likely to encounter. (They’re called controls because you use them to manipulate the different dialog box settings.) Before starting, it’s important to keep in mind that most dialog boxes like to monopo¬ lize your attention. When one is on the screen, you usually can’t do anything else in the program (such as select a pull-down menu). Deal with the dialog box first, and then you can move on Jargon Jar_ to other things. A dialog box is a small window that a program uses to prompt you for information or to display a message. You interact with each dialog box by using one or more controls to input data or initiate actions.
Conveniently, the WordPad program offers a wide variety of dialog boxes, so I use it for most of the examples in this section. If you’re following along, launch the program by selecting Start, All Programs, Accessories, WordPad. Begin by selecting WordPad’s View, Options command to have the Options dialog box report for duty, as shown in Figure 2.7.
Option buttons I
Tabs /
Figure 2.7 IVordPad’s Options dialog box demonstrates quite a few dialog box features.
Okay, let’s get started: ♦ Command buttons Clicking one of these buttons executes whatever com¬ mand is written on the button. The two examples shown in the Options dialog box are the most common. You click OK to close the dialog box and put the settings into effect, and you click Cancel to close the dialog box without doing anything.
Chapter 2: Making Your Programs Do What You Want Them to Do ♦ Check boxes
27
Windows uses a check box to toggle program features on and
off. Clicking the check box either adds a check mark (meaning the feature will get turned on when you click OK) or removes the check mark (meaning the fea¬ ture will get turned off when you click OK). ♦ Option buttons
If a program feature offers three or more possibilities, the
dialog box will offer an option button for each state, and only one button can be activated (that is, have a black dot inside its circle) at a time. You activate an option button by clicking it. ♦ Tabs
Click any of the tabs displayed across the top of some dialog boxes and
you see a new set of controls. (At this point, you no longer need the Options dialog box, so click Cancel to shut it down.) ♦ Text boxes
You use these controls to type text data. To see some examples,
select WordPad’s Format, Paragraph command to get to the Paragraph dialog box, shown in Figure 2.8. The Left, Right, and First line controls are all text boxes. (The Paragraph dialog box has served its purpose, so click Cancel.) Highlighted text tells you this text box is currently the active control
Figure 2.8 Indentation OK
Some sample text boxes.
Left: Cancel
These are the text boxes-
Right:
. First line:
0"
Alignment: | Left
♦ List boxes
These controls display a list of items and you select an item by
clicking it. An example can be seen if you select WordPad’s Insert, Date and Time command, shown in Figure 2.9. (After you’ve played around a bit, click Cancel to close this dialog box.)
Figure 2.9 The highlight shows you the currently selected item
Available formats:
HHS 3/15/04 03/15/04 03/15/2004 04/03/15 2004-03-15 15-Mar-04 Monday. March 15.2004 March 15. 2004 Monday. 15 March. 2004
As its name implies, a list box presents a list of choices.
i 5 uvr,u nni~M__
The list box
Drag the scroll box to see other items in the list
28
Parti: Windows XP Everywhere: A few Things You Meed to Know ♦ Combo boxes
These hybrid controls combine a list box and a text box. You
can either select the item you want from the list or type it in the text box. In Figure 2.10, WordPad’s Font dialog box shows several examples (select Format, Font to get there). Some combo boxes
Figure 2.10 Wor(IPad's Font dialog box offers several examples of both combo boxes and drop-down list boxes.
-1Some drop-down list boxes
♦ Drop-down list boxes
These controls represent yet another example of the
list box genre. In this case, at first you see only one item. However, if you click the downward-pointing arrow on the right, the fall list appears and it becomes much like a regular list box. (That’s enough of the Font dialog box, so click Cancel.) ♦ Spin boxes
These controls enable you to cycle up or down through a series of
numbers. To see an example, select WordPad’s File, Print command to wake up the Print dialog box, shown in Figure 2.11. The spin box is named Number of copies. The left part of the spin box is a simple text box into which you can type a number; however, the right part of the spin box has tiny up and down arrow buttons. You click the up arrow to increase the value, and you click the down arrow to decrease the value. (When you’re finished, click Cancel to return the Print dialog box from whence it came.)
Chapter 2: Making Your Programs Do What You Want Them to Do
Z9
Figure 2.11 Click the spin box arrows to cycle up or down through a range of values.
A spin box
Switching from One Program to Another When you fire up a program, Windows XP marks the occasion by adding a button to the taskbar. If you then coax another program or two onto the screen (remember, Windows XP is capable of multitasking—running multiple programs simultaneously), each one gets its own taskbar button. For example, Figure 2.12 shows Windows XP with two programs up and running: WordPad and Paint. (To run the latter, select Start, All Programs, Accessories, Paint.) It looks as though Paint has lopped off a good portion of the WordPad win¬ dow, but in reality Windows XP is just displaying Paint “on top” of WordPad. In addition, the taskbar has changed in two ways: ♦ There are now buttons for both WordPad and Paint in the taskbar. ♦ In the taskbar, the active program’s button (the Paint button in this figure) looks as though it’s been pressed. (The active program is the one you’re currently slav¬ ing away in.)
30
Parti: Windows XP Everywhere: A Few Things You Need to Know
Look Out! Although it's true that Windows XP is happy to deal with multiple running programs—think of it as the electronic equivalent of walking and chewing gum at the same time—that doesn't mean you can just start every program you have and leave them running all day. The problem is that because each open program usurps a chunk of the Windows resources, the more programs you run, the slower each program performs, including Windows itself. The number of applications you can fire up at any one time depends on how much horsepower your computer has. You probably need to play around a bit to see just how many applications you can launch before things get too slow.
Figure 2.12 Windows XP with two programs on the go.
Each running program gets its own taskbar button
The button for the active program appears pressed
The taskbar has another trick up its digital sleeve: You can switch from one running program to another by clicking the latter’s taskbar button. For example, when I click the WordPad button, the WordPad window comes to the fore, as shown in Figure 2.13.
Chapter 2: Making Your Programs IDo What You Want Them to Do
31
Figure 2.13 You can use the taskbar buttons to switch from one program to another.
When you click the WordPad taskbar button ...
••• the WordPad window elbows its way to the front
Besides clicking the taskbar buttons, Windows XP gives you three other ways to leap from one running program to another: ♦ Click the program’s window
This is perhaps the simplest and most obvious
method. All you do is point the mouse inside the program’s window and then click. This method is most useful if your hand is already on the mouse and you can see at least part of the window you want to activate. ♦ Hold down Alt and tap Tab
When you do this, Windows XP displays a box
that boasts an icon for each running program. Each time you press Tab, the next icon gets highlighted. After you highlight the icon for the program you want, release the Alt key, and Windows XP then switches to the program. This technique is useful if your hands are on the keyboard and you have only a few programs running. ♦ Hold down Alt and tap Esc
This method is similar to the Alt+Tab method
in that Windows XP cycles through the open programs. The difference is that with each tap of the Esc key, Windows XP brings each program window to the fore. Use this method when you want to check out the contents of each window before you decide which program you want to work with.
II
Part 1: Windows XP Everywhere: A Few Things You Need to Know
When Enough's Enough: Quitting a Program When you’re finished with a particular program, you should close it to keep your screen uncluttered and to reduce the load on Windows’ resources. The easiest way to do this is to click the Close button—the “X” in the upper-right corner of the pro¬ gram’s window. You can also use a few other methods, which you may find faster under certain cir¬ cumstances: ♦ Press Alt+F4.
Cross-Reference
♦ Pull down the program’s File menu and select
I tell you how to handle saving
the Exit command (or, more rarely, the Close
documents in Chapter 4. See the
command).
section titled "The All-Important Save Command."
♦ Right-click the program’s taskbar button and then click Close in the little menu that appears
Depending on the program you’re closing and the work you were doing with it, you might be asked whether you want to “save” some files.
The Least You Need to Know ♦ To start a program, click the Start button to display the Start menu, and then click the command or submenus required to launch the program. ♦ To select a pull-down menu command, first display the menu by clicking its name in the menu bar, and then click the command. ♦ In a dialog box, click OK to put dialog box settings into effect; click Cancel to bail out of a dialog box without doing anything; click Help to view the pro¬ gram’s Help system. ♦ To switch between running programs, click the taskbar buttons. Alternatively, click the program window if you can see a chunk of it, or else press Alt+Tab. ♦ To quit a program, click the Close X button. You can also usually get away with selecting the program’s File, Exit command or pressing Alt + F4.
Your Twenty-Minute Windows Workout In This Chapter ♦ Window gadgets and gewgaws ♦ Minimizing and maximizing windows ♦ Moving and sizing windows ♦ How to wield window scrollbars
Windows gets its name because, as you saw in the previous chapter, each program that you launch shows up on the screen in a box, and that box is called a window. Why they named them “windows” instead of, say, “boxes” or “frames,” I can’t imagine. After all, have you ever seen a window on the top of a desk? I thought not. Nincompoop nomenclature concerns aside, you’re going to have to build up some window stamina because they’ll come at you from the four cor¬ ners of the screen. Fortunately, such stamina can be had without resorting to smelly workout clothes or Stairmasters. As you see in this chapter, all that’s required is practicing a few handy mouse techniques.
}If
Part I: Windows XP Everywhere: A Few Things You Need to Know
Warming Up: A Window Walkabout Your average window is a kind of mini Nautilus machine brimming with various gad¬ gets that you push and pull. The secret to a successful window workout is to get to know where these gadgets are and what you use them for. To that end, lets take a tour of a typical window, as shown in Figure 3.1. This is a Notepad window. To get it on¬ screen, select Start, All Programs, Accessories, Notepad. (There’s more on the Notepad program in Chapter 11.) Here’s a rundown of the various trinkets pointed out in Figure 3.1: System menu icon
figure 3.1
Minimize button Maximize button Close button
Title bar
\
✓
it Untitled - Notepad File
Edit
Format
View
Help [Minimize!
The Notepad window will be your “gym” for this chapter’s exercise regimen.
Window borders
pY Windows Wisdom_
♦ Title bar
This is the band (it’s usually blue)
that forms the top portion of the window. As its
"S
With all those buttons crowded
name implies, the title bar’s job is to tell you the
W
into the upper-right corner of a
name of the currently open document. (In Fig¬
^ window, it's tough keeping
j
them straight. To help us out, Windows XP has a feature that tells you the name of each but¬
ure 3.1, the document is new, so it has the temporary—and decidedly uninspiring—name “Untitled.” See Figure 3.7 for a better example.)
ton. To check it out, move your
The title bar also usually shows the name of the
mouse pointer over a button.
program (with a dash in between the two names).
A second or two later a little "tooltip" shows up with the but¬ ton's name (as shown in Figure 3.1 by the word "Minimize").
♦ Buttons galore
The right side of the title bar is
populated with three buttons: The two blue but¬ tons are named Minimize and Maximize, and the red button is named Close. I fill you in on what they do a bit later (see the section “Breaking a Sweat: Window Exercises”).
Chapter 3: Your Twenty-Minute Windows Workout ♦ Borders
35
Most windows are surrounded by four borders that you can manipu¬
late, with your mouse, to change the size of the window (I show you how to do this later in this chapter; see “Breaking a Sweat: Window Exercises”). ♦ System menu icon
The system menu sports several commands that enable
keyboard users to perform routine window maintenance. If you’re dealing with a program window, you drop down the system menu by pressing Alt+spacebar; for a document window, the system menu sprouts in response to Alt+- (hyphen).
Now just hold on a cotton-picking second. What's the difference between a ‘’‘’program window" and a “document window "? Gee, you are paying attention, aren’t you? Here you go: ♦ Program window ♦ Document window
This is the window in which the program as a whole appears. This is a window that appears inside the program window
and it contains a single, open document. This isn’t something you have to worry about if you run only the programs that come with Windows XP because they’re only capable of opening one document at a time. However, lots of other programs— such as those that come with Microsoft Office—are capable of working with two or more documents at once. In this case, each document appears inside its own window.
Breaking a Sweat: Window Exercises Before getting to the specifics of the four main window techniques—minimizing, maxi¬ mizing, moving, and sizing—let’s see how they can solve some niggling Windows prob¬ lems and help you work better: Problem #1: You have an open program that you know you won't need for a while. It's taking up desktop space, but you don't want to close it. The solution is to minimize the program’s window, which means that it’s cleared off the desktop, but it remains open and appears only as a taskbar button. Problem #2: You want the largest possible work area for a program.. The solution here is to maximize the program’s window. This enlarges the window so that it fills the entire desktop area. Problem #3: You have multiple programs on the go and their windows overlap each other so some
Look Out! You can't move or size
data gets covered up. The way to fix this is to
a window if it's either maximized
move one or more of the windows so that they
or minimized.
don’t overlap (or so that they overlap less).
36
Part I: Windows XP Everywhere: A Few Things You Need toJ(now Problem #4: No matter how much you move your windows, they still overlap. In this case, you need to resort to more drastic measures: sizing the windows. For example, you can reduce the size of less important windows and increase the size of windows in which you do the most work. The next few sections discuss these techniques and a few more, for good measure.
Minimizing a Window When you click a window’s Minimize button, the window disappears from view. The window isn’t closed, however, because its taskbar button remains in place, as you can see in Figure 3.2.
Figure 3.2 When you minimize a pro¬ gram ’s window, the program remains running, but all you see is its taskbar button.
Just the window’s taskbar button is visible
Maximizing a Window Clicking a window’s Maximize button is a whole different kettle of window fish. In this case, the window grows until it fills the entire desktop, as you can see in Figure 3.3. Note that the Maximize button has, without warning, morphed into a new entity: the Restore button. I talk about this new creature in the next section.
Chapter 3: Your Twenty-Minute Windows Workout
37
Windows Wisdom_ With Windows XP, Microsoft has made the Minimize, Maximize, Restore, and Close buttons a bit bigger, but they're still smallish targets. Here are some techniques that can help: minimize the current window by clicking its taskbar button; maximize a win¬ dow by double-clicking its title bar; restore a maximized window by double-clicking its title bar; close a window by double-clicking its system menu icon.
The Restore button
Figure 3.3 When you maximize a win¬ dow, it takes over the entire desktop.
The taskbar remains conveniently visible
Restoring a Window In Windows parlance, restoring a window means that you put the window back exactly the way it was before minimizing it or maximizing it. How you do this depends on what action you inflicted on the window: ♦ If you minimized the window, click its taskbar button. ♦ If you maximized the window, click the Restore button (pointed out in Fig¬ ure 3.3).
38
Part 1: Windows XP Everywhere: A Few Things You Need to Know
Moving a Window
f
Moving a window from one part of the desktop to another takes a simple mouse maneuver. Here are the steps to follow: Make sure the window isn’t maximized (or that
Windows Wisdom_ If you want to change both the height and width of a window,
it’s not, duh, minimized). Position the mouse pointer inside the window’s
you can save yourself a bit of
title bar (but not over the system menu icon or
effort by sizing two sides in one
any of the buttons on the right).
fell swoop. To do this, move the mouse pointer over a window corner. (The pointer will change
Click and drag the title bar. (That is, press and hold down the left mouse button and then move
to a diagonal two-sided arrow.)
the mouse.) As you drag, the window moves
When you drag the mouse, Win¬
along with your mouse. (Although it may lag
dows XP sizes the two sides that
behind slightly if you have a slower system.)
create the corner.
When the window is in the position you want, release the mouse button.
Sizing a Window If you want to change the size of a window, instead, you need to plow through these steps: 1. Make sure the window isn’t maximized or minimized. 2. Point the mouse at the window border you want to adjust. For example, if you want to expand the window toward the bottom of the screen, point the mouse at the bottom border. When you’ve positioned the pointer correctly, it becomes a two-headed arrow, as shown in Figure 3.4. 3. Click and drag the border to the position you want. 4. Release the mouse button to set the new border position. 5. Repeat steps 2 through 4 for any other borders you want to size.
Chapter 3: Your Twenty-Minute Windows Workout
39
Figure 3.*» You resize a window by drag¬ ging the window borders hither and yon.
At a window border, the mouse pointer changes to a two-headed arrow
Cascading and Tiling Windows If you’re pressed for time, you can take advantage of some Windows XP features that can save you a few steps. To get at these features, right-click an empty section of the taskbar. The shortcut menu that slides into view contains (among others) the follow¬ ing commands: ♦ Cascade Windows
This command automatically arranges all your nonmini-
mized windows in a diagonal pattern that lets you see the title bar of each win¬ dow. Figure 3.5 shows three cascaded windows.
Figure 3.5 The Cascade Windows command arranges your windows neatly in a diagonal pattern.
40
Part I: Windows XP Everywhere: A few Things You Need to Know ♦ Tile Windows Horizontally
This feature automatically arranges all your
nonminimized windows into horizontal strips so that each of them gets an equal amount of desktop real estate without overlapping each other. Figure 3.6 shows the same three windows arranged horizontally.
Figure 3.6 The Tile Windows Horizontally command carves out equal-size hori¬ zontal desktop chunks for your windows.
♦ Tile Windows Vertically
This command is similar to the Tile Windows
Horizontally command, except that it arranges the windows into vertical strips. ♦ Show the Desktop
This command hides all the nonminimized windows so
that you can see the full desktop. After you run this command, it changes to Show Open Windows which restores all your windows.
Window Weight Lifting: Using Scrollbars Depending on the program you’re using, you often find that the document you’re dealing with won’t fit entirely inside the window’s boundaries, even when you maxi¬ mize the window. When this happens, you need some way to move to the parts of the document you can’t see.
Chapter 3: Your Twenty-Minute Windows Workout
41
From the keyboard, you can use the basic nav¬ igation keys (the arrow keys, Page Up, and
Jargon Jar_
Page Down). Mouse users, as usual, have all The scrollbar is the nar¬
the fun. To navigate through a document,
row strip that runs along the right
get to learn a new skill: how to use scroll-
side of most windows. You some¬
bars. Using the Notepad window shown in
times see scrollbars along the
Figure 3.7, I’ve pointed out the major features
bottom of a window, too.
of the average scrollbar. Here’s how to use these features to get around inside a document: ♦ The position of the scroll box gives you an idea of where you are in the docu¬ ment. For example, if the scroll box is about halfway down, you know you’re somewhere near the middle of the document. Similarly, if the scroll box is near the bottom of the scrollbar, then you know you’re near the end of the document. ♦ To scroll down through the document one line at a time, click the down scroll arrow. To scroll continuously, press and hold down the left mouse button on the down scroll arrow. ♦ To scroll up through the document one line at a time, click the up scroll arrow. To scroll continuously, press and hold down the left mouse button on the up scroll arrow. Up scroll arrow
\ Figure 3.7
Soup-Nuts Continuum Found - Notepad File
Edit
Format
View
Help
SCIENTISTS DISCOVER ELUSIVE SOUP-NUTS CONTINUUM Breakthrough could lead to new "theory of everything" COPENHAGEN-Researchers from Aalborg university announced today that they have finall' discovered the long sought-after soup-Nuts continuum. Scientists around the world ha: been searching for this elusive item ever since Albert Einstein's mother-in-law proposed its existence in 1922.
Mouse fans get to use the scrollbar to traipse through a document.
"Today is an incredible day for the physics commit' Ity said senior researcher Lars Gruntwerk. "Today, for the first time i n hi story, we are the verge of knowing everything from soup to, well, you know, nuts Dr. Gruntwerk acknowledged that the search for the continuum has been a gruelinb one "we have had many missteps and false starts during the ten years that we have b working on this project. The number of different soups and nuts in this world id thi number of possible permutations and combinations are both staggering and fatten ng." "our breakthrough came when my colleague Aardvaark Sorenstam and I discovered t could represent both soup and nuts as abstract mathematical quantities," explai GrOntwerk. "After that, the equations became almost child's play and before 1 on entire soup-Nuts continuum was revealed in all its glory, we had a couple of celebrate! '
i,i at w led ) the iorgs
Scroll box
Dr. Gruntwerk cautioned that this discovery is only the beginning. "This one an wer will lead to many more questions," he said, "why soup? why nuts? what is the ex ict relationship between these two substances? There is still a great deal of work po be done." Researchers all over the world have hailed this announcement as a major scienti 1c milestone, st boost will n ! for id continuums encouraged by this news," he said
Scrollbar
Down scroll arrow
42
Part I: Windows XP Everywhere: A Few Things You Need to Know ♦ To leap through the document one screen at a time, click inside the scrollbar between the scroll box and die scroll arrows. For example, to move down one screen, click inside the scrollbar between the scroll box and the down scroll arrow. ♦ do move to a specific part of the document, click and drag the scroll box up or down. Note, as well, that many of the windows you work in will also sport a second scrollbar that runs horizontally along the bottom of the window. Horizontal scrollbars work the same as their vertical cousins, except that they let you move left and right in wide documents.
Scrolling with a “Wheel" Mouse In early 1997, Microsoft introduced a radical new mouse design that incorporates a lit¬ tle wheel between the two buttons. If you have one of these rotary rodents (or one of the knockoffs that many other mouse makers have put out), you can scroll up and down through a document by rotating the wheel forward or backward. Some applications (such as Microsoft’s Internet Explorer and the Microsoft Office 97 and later programs) also support a feature called panning that lets you scroll automati¬ cally through a document and control the speed. To enable panning, click the wheel button. The application will then display an origin mark (the position of this mark varies from application to application). Drag the
Jargon Jar_ To pan means to use the mouse wheel to scroll automati¬ cally through a document.
pointer above the origin mark to scroll up; drag the pointer below the origin mark to scroll down. Note also that the farther the pointer is from the origin mark, the faster you scroll. To turn off panning, click the wheel again.
The Least You Need to Know ♦ Minimizing a window means that the window disappears from the desktop, although the program continues to run. You minimize a window by clicking the Minimize button in the upper-right corner. ♦ Maximizing a window means that the window expands to fill the entire desktop. You maximize a window by clicking the Maximize button in the upper-right corner. ♦ To move a window, use your mouse to drag the title bar to and fro. ♦ To size a window, use your mouse to drag any of the window’s borders. ♦ To let Windows do most of the work, right-click an empty part of the taskbar to eyeball several commands for cascading, tiling, and minimizing all windows.
Saving, Opening, Printing, and Other Document Lore In This Chapter ♦ Forging a fresh document ♦ Saving a document for posterity ♦ Closing a document and opening it back up again ♦ Handy document editing techniques ♦ Printing a document
The purpose of the chapters in Part 1 is to help you get comfortable with Windows XP, and if you’ve been following along and practicing what you’ve learned, you and Windows should be getting along famously by now. However, there’s another concept you need to familiarize yourself with before you’re ready to fully explore the Windows universe: documents. This chapter plugs that gap in your Windows education by teaching you all the basic techniques for manipulating documents. This will include cre¬ ating, saving, closing, opening, editing, and printing documents, plus much more.
44
Part 1: Windows XP Everywhere: A Few Things You Need to Know
"What's Up, Doc(ument)?" Most folks think a document is a word processing file. That’s certainly true, as far as it goes, but I’m talking about a bigger picture in this chapter. Specifically, when I say “document,” what I really mean is any file that you create by cajoling a program into doing something useful. So, yes, a file created within the confines of a word processing program (such as WordPad) is a document. However, these are also documents: text notes you type into a text editor; images you draw in a graphics program; e-mail missives you compose in an e-mail program; spreadsheets you construct with a spreadsheet program; and pre¬ sentations you cobble together with a presentation graphics program. In other words, if you can create it or edit it yourself, it’s a document.
Manufacturing a New Document Lots of Windows programs—including WordPad, Notepad, and Paint—are courteous enough to offer up a new, ready-to-roll, document when you start the program. This means you can just dive right in to your typing or drawing or whatever. Later on, however, you may need to start another new document. To do so, use one of the fol¬ lowing techniques: ♦ Select the File, New command. ♦ Click the New button in the program’s toolbar, pointed out in Figure 4.1. (This is the WordPad program. If you want to follow along, open WordPad by select¬ ing Start, All Programs, Accessories, WordPad.) Print -
Cut
Save
Copy
Open
Paste
New
Undo
figure 4.1 Most Windows programs offer toolbar buttons for easy access to document commands. ♦ In many Windows programs, you can spit out a new document by pressing Ctrl+N.
Chapter 4: Saving, Opening, Printing, and Other Document Lore
U
In most cases, the program will then toss a fresh document on-screen. Some programs (WordPad is one) display a dialog box that asks you what kind of new document you want.
The All-Important Save Command “Save your work as soon as you can and as often as you can. ” Without even a jot of hyperbole, I’m telling you right here and now that this decep¬ tively simple slogan is probably the single most important piece of advice that you’ll stumble upon in this book.
Look Out! If your computer's memory doesn't go into clean slate mode until you shut down Windows, you may be wondering why you can't just wait to save until you're ready to close up shop for the night. If a power failure shuts off your system, or if Windows crashes, all your unsaved work is toast. By saving constantly, you greatly lessen the chance of that happening.
Why all the fuss? Because when you work with a new document (or with an existing document), all the changes you make are stored temporarily in your computer’s mem¬ ory. The bad news is that memory is a fickle and transient medium that, despite its name, forgets all of its contents when you shut down Windows. If you haven’t saved your document to your hard disk (which maintains its contents even when Windows isn’t running and even if your computer is turned off), you lose all the changes you’ve made and it’s impossible to get them back. Scary! To guard against such a disaster, remember my “saving slogan” from before and keep the following in mind: ♦ When you create a new document, save it as soon as you’ve entered any data that’s worth keeping. ♦ After the new document is saved, keep right on saving it as often as you can. When I’m writing a book, I typically save my work every 30 to 60 seconds (I’m paranoid!), but a reasonable schedule is to save your work every 5 minutes or so.
It
6
Parti: Windows XP Everywhere: A Few Things You Need to Know
Saving a New Document Saving a new document takes a bit of extra work, but after that’s out of the way, subse¬ quent saves require only a mouse click or two. To save a new document, use either of the following techniques: ♦ Select the File, Save command. ♦ Click the Save button in the program’s toolbar (see Figure 4.1). Most programs will display a Save As dialog box like the one shown in Figure 4.2. From here, there’s an easy road and a hard road you can take to get your document saved. The easy road is when you see My Documents in the Save in list (as shown in Fig¬ ure 4.2). As its name implies, My Documents is a built-in folder that Windows pro¬ vides for storing your documents. If you want to use it (which I highly recommend), all you need to do is enter a name for the document in the File name text box, and then click Save. Note, however, that Windows places a few restrictions on file names; see step 3 in the steps that follow.
figure A.Z The Save As dialog box appears when you're saving a new document.
The ever-so-slightly-harder road is when you’re working with images or music files. In this case, you first perform an extra step in the Save As dialog box: ♦ If you’re saving an image, double-click the My Pictures icon to open the My Pictures folder, which is a special folder for storing graphics files. (I tell you more about it in Chapter 7.)
Chapter 4: Saving, Opening, Printing, and Other Document Lore
47
♦ If you’re saving a music file or sound file, double-click the My Music icon to open the My Music folder, which is (as you’ve probably guessed by now) a spe¬ cial folder for storing music and sound files. (You learn about it in Chapter 9.)
The hard road is when you want to use some other folder to store your document. Here are the steps you need to walk through to get your document safely stowed somewhere else: 1. The Save in drop-down list tells you the name of the current folder. To choose a different folder, first drop down the list and choose the disk drive that contains the folder you want to use to store the file. 2. The Save As dialog box then shows you a list of the folders on the selected disk drive. Double-click the folder you want to open. You may need to repeat this several times to get to the folder you want. 3. Use the File name text box to enter a name for your document. Note that the name you choose must be different from any other document in the folder. Also, Windows XP lets you enter file names that are up to 2 5 5 characters long. Your names can include spaces, commas, and apostrophes, but not the following characters: \ ,?:*“ . 4. Now use the Save as type drop-down list to choose the type of document you want to create. In the vast majority of cases you won’t have to bother with this because the default type is best. Many programs can create different document types, however, and this capability often comes in handy. 5. Click the Save button. The program makes a permanent copy of the document on your hard disk. Here are some notes about saving new documents: ♦ Happily, you won’t have to go through the rigmarole of choosing a folder every time you save a new document. Most programs are smart enough to “remem¬ ber” the most recent folder you worked with and will select it for you automati¬ cally the next time you’re in the Save As dialog box. (Unfortunately, this only applies to the current session with the program. If you exit the program and then restart it, you have to reselect the folder.) ♦ If you want your new document to replace an existing document, open the folder that contains the document and then double-click the file name. The program will ask whether you want to replace the document, and you then click Yes.
48
Part I: Windows XP Everywhere: A few Things You Need to Know ♦ The rub with long file names is that DOS programs and programs meant to work with Windows 3.1 (now, thankfully, quite rare in the computing landscape) will scoff at your attempts to break through the old “8.3” file name barrier (eight characters for the file name and a three-character extension). What hap¬ pens if you create a document with a long name, using a Windows XP program, and then try to open that document in an older program? Well, the document will probably open just fine, but you’ll notice that the file name has been knocked down in size. You see, Windows XP actually keeps track of two names for each document: the long name and a shorter DOS-
Cross-Reference
compatible name. The latter is just the first six char¬ acters of the long name (sans spaces), followed by a
Confused about folders? Don't worry, I tell you all about them in Chapter 5.
tilde (~), followed by a number. For example, a file named Fiscal 2005 - First Quarter Budget Spreadsheet would also use the DOS alias FISCAL~1.
Saving an Existing Document After all that hard work saving a new document, you’ll be happy to know that subse¬ quent saves are much easier. That’s because when you select the File, Save command, the program simply updates the existing hard disk copy of the document. This takes just a second or two (usually) and no dialog box shows
Cross-Reference
up to pester you for information. Because this is so easy, there’s no excuse not to save your work regu¬
For more information about how to back up your documents, see the section in Chapter 22 titled "Step 6—Back Up Your Files."
larly. If you’re a fan of keyboard shortcuts, here’s one to memorize for the ages: Press Ctrl+S to save your document. If you’re a fan of toolbar buttons, click the Save toolbar button shown in Figure 4.1.
Taking Advantage of the My Documents Folder I mentioned earlier that I highly recommend you use the prefab My Documents folder, which is designed to be a central storage area for all your documents. Using this folder is a good idea for three reasons: ♦ It makes your documents easy to find because they’re all stored in one place. ♦ When you want to back up your documents, you need to only select a single folder (rather than hunting around your hard disk for all your documents). ♦ It’s easy to get to: Select Start, My Documents. (You can also get there by opening the My Documents folder within My Computer or Windows Explorer.)
Chapter 4: Saving, Opening, Printing, and Other Document Lore
49
Using the Save As Command to Make a Copy of a Document As you slave away in Windows XP, you sometimes find that you need to create a sec¬ ond, slighdy different, copy of a document. For example, you might create a letter and then decide that you need a second copy to send to someone else. Rather than re¬ creating the entire letter from scratch, it’s much easier to make a copy of the existing document and then change just the address and salutation. The easiest way to go about this is to use the Save As command. This command is a lot like Save, except that it enables you to save the document with a new name or to a new location. (Think of it as the don’t-reinvent-the-wheel command.) To use Save As to create a new document, follow these steps: 1. Open the original document (not a new one). (If you’re not sure how to go about this, skip ahead to section titled “Opening an Existing Document” to find out.) 2. Select the File, Save As command. The program displays the same Save As dia¬ log box shown in Figure 4.2. 3. Either select a different storage location for the new document or enter a differ¬ ent name (or both). 4. Click Save. The program closes the original document, makes a copy, and then opens the new document. 5. Make your changes to the new document (see the next section).
Getting It Right: Text Editing for Beginners As you create your document, you have to delete text, move text chunks to different locations, and so on. To make your electronic writing life easier, it’s crucial to get these basic editing chores down pat. To that end, here’s a summary of some editing techniques you can use in most any program that deals with text (including Notepad, WordPad, Outlook Express, and MSN Messenger):
Look Out! If you highlight some text and then press a character on your keyboard, your entire selection will disappear and be replaced by the character you typed! (If you press the Enter key, the highlighted text just disappears entirely.) This is normal behavior that can cause trouble for even experienced document jockeys. To get your text back, immediately select the Edit, Undo command or press Ctrl+Z.
SO
Parti: Windows XP Everywhere: A few Things You Need to Know ♦ Highlighting text with the mouse
Before you can do something to existing
text, you need to highlight it. To highlight text with a mouse, click and drag the mouse over the characters you want. That is, you first position the mouse pointer a teensy bit to the left of the first character you want to highlight. Then you press and hold down the left mouse button and move the mouse to the right. As you do, the characters you pass over become highlighted. While you drag, you can also move the mouse down to highlight multiple lines. When you release the mouse button, the text remains highlighted. ♦ Highlighting text with the keyboard
To highlight text by using the key¬
board, position the cursor to the left of the first character, hold down the Shift key, and then press the right-arrow key until the entire selection is highlighted. Use the down-arrow key (or even Page Down if you have a lot of ground to cover) when you need to highlight multiple lines. ♦ Copying highlighted text
To make a copy of the highlighted text, select the
Edit, Copy command. (Alternatively, you can also press Ctrl+C or click the Copy toolbar button, shown in Figure 4.1). Then position the cursor where you want to place the copy, and select the Edit, Paste command. (Your other choices are to press Ctrl+V or click the Paste toolbar button; again, see Figure 4.1). A perfect copy of your selection appears instantly. Note that you can paste this text as many times as you need. ♦ Moving highlighted text
When you need to move something from one part
of a document to another, you could do it by making a copy, pasting it, and then going back to delete the original. If you do this, however, your colleagues will certainly make fun of you, because there’s an easier way. After you highlight what you want to move, select the Edit, Cut command (the shortcuts are press¬ ing Ctrl+X or clicking the Cut toolbar button; see Figure 4.1). Your selection disappears from the screen, but don’t panic; Windows XP saves it for you. Position the cursor where you want to place the text, and then select Edit, Paste. Your stuff miraculously reappears in the new location. ♦ Deleting text
Because even the best typists make occasional typos, knowing
how to delete is a necessary editing skill. Put away the White-Out, though, because deleting a character or two is easier (and less messy) if you use either of the following techniques: Position the cursor to the right of the offending char¬ acter and press the Backspace key; or position the cursor to the left of the char¬ acter and press the Delete key. If you have a large chunk of material you want to expunge from the document, highlight it and press the Delete key or the Backspace key.
Chapter k\ Saving, Opening, Printing, and Other Document Lore
51
Windows Wisdom__ All this cut, copy, and paste moonshine is a bit mysterious. Where does cut text (or whatever) go? How does Windows XP know what to paste? Does Windows XP have some kind of digital hip pocket that it uses to store and retrieve cut or copied data? Truth be told, thats not a bad analogy. This “hip pocket” is actually a chunk of your computers memory called the clipboard. Whenever you run the Cut or Copy com¬ mand, Windows XP heads to the clipboard, removes whatever currently resides there, and stores the cut or copied data. When you issue the Paste command, Windows XP grabs whatever is on the clipboard and tosses it into your document.
♦ To err is human, to undo divine
What do you do if you paste text to the
wrong spot or consign a vital piece of an irreplaceable document to deletion pur¬ gatory? Happily, Notepad, WordPad, and many other Windows XP programs have an Undo feature to get you out of these jams. To reverse your most recent action, select the Edit, Undo command to restore everything to the way it was before you made your blunder. And, yes, there are shortcuts you can use: Try either pressing Ctrl+Z or clicking the Undo toolbar button (pointed out, as usual, in Figure 4.1). It’s important to remember that most of the time the Undo command usually only undoes your most recent action. So if you delete something, perform some other task, and then try to undo the deletion, chances are the program won’t let you do it. Therefore, always try to run Undo immediately after making your error. Note, however, that some programs are more flexible and will let you undo several actions. In this case, you just keep selecting the Undo command until your document is back the way you want it.
Closing a Document Some weakling Windows programs (such as WordPad and Paint) allow you to open only one document at a time. In such programs, you can close the document you’re currently working on by starting a new document, by opening another document, or by quitting the program altogether. However, most full-featured Windows programs let you open as many documents as you want (subject to the usual memory limitations that govern all computer work). In this case, each open document appears inside its own window—called a document window, not surprisingly. These document windows have their own versions of the Minimize, Maxi¬ mize, Restore, and Close buttons. Also, the name of each document appears on the program’s Window menu, which you can use to switch from one document to another.
52
Part 1:
Windows XP Everywhere: A Few Things You Need to Know
Because things can get crowded pretty fast, though, you probably want to close any documents you don’t need at the moment. To do this, activate the document you want to close and select the File, Close command, or click the document window’s Close button. If you made changes to the document since last saving it, a dialog box appears asking whether you want to save those changes. Click Yes to save, No to discard the changes, or Cancel to leave the document open. In most programs that support multi¬ ple open documents, you also can close the current document by pressing Ctrl+F4.
Opening an Existing Document After you’ve saved a document or two, you often need to get one of them back on¬ screen to make changes or review your handiwork. To do that, you need to open the document by using any of the following techniques:
♦ Use the Open dialog box Select the program’s File, Open command. (Alterna¬ tively, press Ctrl+O or click the Open toolbar button, shown in Figure 4.1.) The Open dialog box that appears is similar to the Save As dialog box you messed with earlier. Find the document you want to open, highlight it, and then click Open.
♦ Use the My Documents folder
If you’re using the My Documents folder to
store your stuff, you can open a document by displaying My Documents and then double-clicking the document’s icon. You can also highlight the document and then select File, Open. If the appropriate application isn’t running, Windows XP will start it for you and load the document automatically.
♦ Use My Computer or Windows Explorer
Along similar lines, you can also
use My Computer or Windows Explorer (located under Start, All Programs,
Accessories) to open a document. Again, find the document you want and launch its icon.
It’s possible to convince the Start menu to display a list of the most recent documents you’ve worked on. I’ll show you how to do this in Chapter 21.
Sending a Document to the Printer The nice thing about printing in Windows XP is that the basic steps you follow are more or less identical in each and every Windows program. After you learn the funda¬ mentals, you can apply them to all your Windows applications. Here are the steps you need to follow:
Chapter 4: Saving, Opening, Printing, and Other Document Lore
53
1. In your program, open the document you want to print. 2. Select the File, Print command. You see a Print dialog box similar to the one shown in Figure 4.3 for the WordPad word processor. If your fingers are poised over your keyboard, you may find that in most appli¬ cations pressing Ctrl+P is a faster way to get to the Print dialog box. If you just want a single copy of the document, click the Print toolbar button (see Figure 4.1) to bypass the Print dialog box and print the document directly.
Figure 4.3 WordPad s Print dialog box is a typical example of the species.
3. The options in the Print dialog box vary slightly from application to application, but you almost always see three things: ♦ A list for selecting the printer to use. In WordPad’s Print dialog box, for example, use the Select Printer list to select the printer. ♦ A text box or spin box to enter the number of copies you want. In the WordPad Print dialog box, use the Number of copies text box. ♦ Some controls for selecting how much of the file to print. You nor¬ mally have the option of printing the entire document or a specific
Cross-Reference Before you can print, you may need to tell Windows XP what
range of pages. (WordPad’s Print
type of printer you have. I tell
dialog box also includes a Selection
you how to go about this in
option button that you can acti¬
Chapter 6. See the section titled
vate to print only the currently
"Installing Specific Devices."
highlighted text.)
54
Part I: Windows XP Everywhere: A Few Things You Meed to Know 4. When you’ve chosen your options, click the Print button to start printing (some Print dialog boxes have an OK button, instead). Keep watching the information area of the taskbar (the area to the left of the clock). After a few seconds (depending on the size of the document), a printer icon appears, as shown in Figure 4.4. This tells you that Windows XP is hard at work farming out the document to your printer. This icon disappears after the printer is finished with its job. If you have an exceptionally speedy printer, this icon may come and go with¬ out you ever laying eyes on it. If the printer icon shows up with a red question mark icon superimposed on it, it means there’s a problem with the printer.
Figure A.4 The printer icon tells you that Windows XP is printing.
The Least You Need to Know ♦ To forge a new document, select the File, New command, press Ctrl+N, or click the toolbar’s New button. ♦ To save a document, select the File, Save command, press Ctrl+S, or click the toolbar’s Save button. If you’re saving a new document, use the Save As dialog box to pick out a location and a name for the document. ♦ You’ll simplify your life immeasurably if you store all your files in the My Documents folder. ♦ Press Backspace to delete the character to the left of the cursor; press Delete to wipe out the character to the right; press Ctrl+Z to undo your most recent mistake. ♦ To open a document, select the File, Open command, press Ctrl+O, or click the toolbar’s Open button. ♦ To print a document, select the File, Print command, press Ctrl+P, or click the toolbar’s Print button.
Using My Computer to Fiddle with Files and Folders In This Chapter ♦ Navigating your system using My Computer ♦ Creating, selecting, copying, moving, renaming, deleting, and searching for files and folders ♦ “Burning” files to a CD ♦ Changing the file and folder view ♦ Sorting files and folders ♦ A fistful of useful file and folder factoids
In Chapter 4, you learned that it’s off-the-scale crucial to save your docu¬ ments as soon and as often as you can. That way, you preserve your docu¬ ments within the stable confines of your computer’s hard disk. You also learned that it’s best to use your hard disk’s My Documents folder as a central storage location for your documents. You learned, in other words, that your hard disk is a vital chunk of digital real estate. So, as a responsible landowner, it’s important for you to tend your plot and keep your grounds well maintained. That’s the purpose of this chapter, as it shows you how to use some of Windows XP’s built-in
56
Parti: Windows XP Everywhere: A Few Things You Need to Know tools to work with your hard disk’s files and folders. You get the scoop on creating new folders, copying and moving files from one folder to another, renaming and deleting files and folders, and much more.
My, Oh, My: Learning About Your Computer Using My Computer Windows XP has an annoying habit of appending the word “My” onto the front of things. On the Start menu alone you spy at least four of these exercises in self-absorption: My Documents, My Pictures, My Music, and My Computer (and possibly also My Network Places). This “My-opic” point of view is a bit cutesy, but it serves a more serious purpose: To remind you that what’s truly important on your system is what you create yourself. With that in mind, let’s take a closer look at the main “My” machine: My Computer. From the name, you might be tempted to think that it represents your entire com¬ puter. Well, that’s close, but there’s no cigar for you.
Windows Wisdom Although my definition of a
folder as a slice of a disk used
My Computer really represents only the areas of your computer where files can be stored: your hard disk, your floppy disk, your CD-ROM or DVD-
for storage is accurate, Windows
ROM drive, “removable” disks such as those that
takes this idea of storage to great
work with Zip or Jaz drives, attached digital cam¬
lengths. That is, in the Windows
eras, folders on a network, and so on.
worldview, anything that can store anything is considered to be a
You can prove this for yourself by opening the Start
folder. So even though My Com¬
menu and then clicking the My Computer icon. You
puter isn't technically a slice of
end up eyeballing a window that looks suspiciously
any disk, it's treated as a folder
like the one shown in Figure 5.1. (Your version of
because it stores various icons.
My Computer may look a bit different if your com¬ puter has a different configuration than mine.)
Windows Wisdom_ If your CD or DVD drive is empty, My Computer shows the
My Computer’s job is to display the contents of a given folder so that you can check out what’s in the folder or muck about with those contents in some
icon with CD Drive or DVD
way (such as renaming one of your files; see the
Drive. However, if you insert a
“Renaming a File or Folder” section later in this
CD or DVD disc in the drive,
chapter). So the My Computer window is set up to
then My Computer's display
help you do just that. First, notice that the title bar
changes to show whatever title
shows you the name of the current folder that My
and icon the manufacturer
Computer is displaying. (You always see “My Com¬
assigned to the disc.
puter” at first, but the title changes as you jump from folder to folder.)
Chapter 5: Using Hy Computer to Fiddle with files and Folders
57
The name of the current folder
Figure 5.1 Click the Start menu ’s My Computer icon to check out your computer's goodies.
WebView panel
Click this button to hide the screen
ListView panel (the contents of the current folder)
Next, after you get below the usual window suspects (the title bar, the menu bar, and the toolbar), you see that the My Computer window is divided into two sections:
♦ WebView panel
The left side of the window offers a collection of icons that
are related to the current folder. Depending on the folder that’s currently dis¬ played, these icons will be separated into three or four different sections. Here are the four most common sections that you’ll stumble upon:
System Tasks
The icons in this section initiate broad, system-level
actions. For example, in My Computer, this section includes the Add or
remove programs icon for installing or uninstalling software. File and Folder Tasks
The icons in this section run commands related
to files and folders (such as renaming a folder or deleting a file).
Other Places
The icons in this section represent other folders on your
computer.
Details
The text in this section gives you information about the current
folder or about a file inside the folder (if you click the file to highlight it). For the icons in the WebView panel, you can run the task or display the folder by clicking the icon. Note, too, that you can hide a section’s icons (or the text in the Details section) by clicking the double-arrow button in the top-right corner (refer to Figure 5.1).
58
Parti: Windows XP Everywhere: A Few Things You Need to Know ♦ ListView panel
The right side of the window displays a list of the contents of
the current folder. The My Computer folder stores your computer’s disk drives, so that’s mostly what you see in this area. The text associated with each icon tells you what kind of disk drive you’re dealing with.
Hacking Windows By default, Windows XP doesn't show you the full name of each file. The actual file name consists of the primary name—the name you see in My Computer—followed by a dot (.) and an extension. This is a three-letter (usually) code that specifies what type of file you're dealing with. For example, a text file uses the txt (text) extension, while most WordPad files use the doc (document) extension. It's often easier to determine the file type from the extension than from the icon, so you might want to force Windows XP to show the file extensions. To do that, run My Computer and select Tools, Folder Options. In the Folder Options dialog box, click the View tab and then clear the Hide extensions
for known file types check box. Click OK to put the setting into effect.
Navigating to a File One of the most common chores associated with My Computer is navigating through various folders and subfolders to get to a particular file. How you go about this depends on whether the file you want is housed in My Documents (or one of its subfolders) or in some other part of your system. The My Documents route is easiest, so let’s start with that. If you’re in the My Com¬ puter window, click My Documents in the Other Places section. (Remember, however, that you can bypass My Computer and go to My Documents directly by selecting
Start, My Documents.) Figure 5.2 shows My Documents on my system, which is populated with a few of my files. As you can see, this folder contains a couple of icons that represent subfolders, and the rest of the icons represent files. If the file you want is in one of the subfolders, double-click the subfolder’s icon. Repeat this as often as necessary to reach the file you want. If your file isn’t in My Documents or one of its subfolders, then you need to hunt it down in some other part of your computer. To do that, follow these steps: 1. In My Computer, double-click the icon for the disk drive that contains the file you want. (If you plan on looking for your file on a floppy drive, CD or DVD drive, or a removable disk drive, be sure you have a disk inside the drive, or Windows XP will reprimand you with an error message.)
Chapter 5: Using My Computer to Fiddle with Files and Folders
59
2. If Windows doesn’t display the contents of the disk drive (for example, you
Look Out!
might instead see the message Looking
Certain drives and fold¬
for your programs?), then in the
ers that contain Windows XP sys¬
System Tasks section, click the Show
tem files don't show their contents
the contents of this drive icon.
right away. Note that unless you're given specific instructions,
3. If your file isn’t in the current folder,
under no circumstances should
double-click the icon for the subfolder
you play around with (rename,
that contains the file.
delete, move, and so on) any of the files in these system drives
4. Repeat step 3 until you get to the file.
and folders.
Subfolders
Figure 5.2 Opening a folder reveals the contents of that folder.
Files
You may have noticed by now that the icons in the various folders have all kinds of different pictures. For example, most folders have a yellow icon that looks suspi¬ ciously like a file folder. Makes sense. Files are another story, however, because they have all kinds of different icons. The reason is that each icon tells you what kind of file you’re dealing with and which program will run if you open (double-click) the file. In Figure 5.2, for example, the files named “A Few of My Favorite Words” and “Alignment Examples” are WordPad documents, and the files named “A Guy In a Bar” and “A Shaggy Dog Story” are Notepad documents.
60
Parti: Windows XP Everywhere: A few Things You Need to Know
Getting Around in My Computer Getting from here to there in My Computer is often easiest using the program’s tool¬ bar, which is chock-full of one-click wonders. However, it’s sometimes difficult to tell which button does what. To help out, you can force My Computer to display the name of each button (see Figure 5.3). To do this, select View, Toolbars, Customize (or right-click the toolbar and then click Customize). In the Customize Toolbar dia¬ log box, use the Text options list to choose Show text labels, and then click OK.
Figure 5.3 The Back and Forward buttons maintain lists of the places you’ve been.
Click this arrow to display the Back list
Here are a few pointers for navigating from folder to folder in My Computer: ♦ To go back to the previous folder, either click the Back button in the toolbar or select View, Go To, Back. (There’s also a keyboard shortcut that you can use:
Alt+Left Arrow.) ♦ After you’ve gone back to a previous folder, you can move forward again either by clicking the Forward button or by selecting View, Go To, Forward. (The keyboard shortcut for this is Alt+Right Arrow.) ♦ Rather than stepping back and forward one folder at a time, you can leap over multiple folders in a single bound. To do this, click the downward-pointing
arrow beside either the Back or Forward toolbar button. In the list that appears (see Figure 5.3), click the folder you want to visit. (You also can do this by selecting View, Go To and then choosing the folder from the list at the bot¬ tom of the menu.) ♦ If a folder has subfolders, the folder is called the parent and each subfolder is called a child. (Strange terms, I know.) If you’re viewing a child folder, you can go to its parent folder either by clicking the Up button in the toolbar or by selecting
View, Go To, Up One Level. (Keyboard fans can press Backspace instead.)
ChapterS: Using My Computer to Fiddle with files and Folders
61
Taking Advantage of the Handy Folders List The thing I dislike the most about My Computer is that it shows only one folder at a time, so you often end up “drilling down” through a series of subfolders to get where you want to go. Too slow! To speed things up, activate My Computer’s Folders list either by clicking the Folders toolbar button or by selecting View, Explorer Bar, Folders. (To get rid of the Folders list, repeat the same procedure.) As you can see in Figure 5.4, the result is that the WebView panel is replaced by a list of folders. When you highlight a folder
Windows Wisdom When you combine My Com¬ puter with the Folders list, the resulting window is exactly the same as the one you see when you launch another Windows XP program: Windows Explorer.
in this list, the folder’s contents appear in the
You fire up the latter by selecting
ListView panel on the right. To view subfold¬
Start, All Programs, Accessories, Windows Explorer.
ers within the Folders list, use the following techniques: ♦ To view subfolders
Click the plus sign (+) beside the folder name. The plus
sign changes to a minus sign (-). ♦ To hide subfolders
Click the minus sign (-) beside the folder name. The
minus sign changes to a plus sign (+). Click a plus sign (+) to open a branch
Figure U My Computer modified to show the handy Folders list.
Click a minus sign (-) to close a branch
62
Parti: Windows XP Everywhere: A Few Things You Need to Know
Workaday File and Folder Maintenance Now that you and My Computer are getting acquainted, it’s time to put this digital domestic to good use. Specifically, the next few sections show you how to use My Computer to perform no fewer than six workaday chores for files and folders: creat¬ ing, copying, moving, renaming, deleting, and compressing.
Creating a New File or Folder If you want to manufacture a shiny, new file for yourself, the best way to go about it is to run the appropriate application and select that program’s File, New command. (Note, too, that most programs—including Windows XP’s WordPad and Notepad accessories—create a new file for you automatically when you start them.) You then select the File, Save command to save the file to your hard disk. However, it is possible to create a new file within My Computer. Here’s how: 1. Open the folder in which you want to create the file. If you’re not sure which folder to use, open the handy My Documents folder. 2. Select the File, New command. This displays another menu with at least the following file flavors (your system may have more): ♦ Folder
This command creates a new subfolder.
♦ Shortcut
This command creates a shortcut, which acts as a pointer to a
program or document. (I tell you more about shortcuts in Chapter 21.) ♦ Briefcase
This command creates a Briefcase, which is a special folder
you use for transferring files between two computers. (See Chapter 13.) ♦ Bitmap Image
This command creates an image file of the same type as
those you create using Windows XP’s Paint program. (See Chapter 7.) ♦ WordPad Document
This command creates a file of the same type as
those you create using the WordPad program in Windows XP. (See Chapter 11.) 4 Rich Text Document
This command creates a slightly different type of
WordPad file. (Again, head for Chapter 11 to get more info.) ♦ Text Document
This command creates a plain text file that’s the same
as what you create using the Notepad program. (See Chapter 11.) ♦ Wave Sound
This command creates a sound file. (I tell you more about
sound files in Chapter 9.)
Chapter 5: Using My Computer to Fiddle with Files and Folders ♦ Compressed (Zipped) Folder
6i
This command creates a special folder
that compresses multiple files into a smaller package suitable for sending over the Internet. I talk more about this type of file later in this chapter in the section “Creating a Compressed Folder.”
3. Select the type of file you want. Windows XP creates the new file and displays a generic (read: boring) name—such as “New Text Document”—in a text box.
4. Edit the name and then press Enter or click some of the blank real estate inside the window. If you misspell the file name or simply change your mind, just hold tight and I’ll teach you how to change the file name later in this chapter. If Windows XP complains about a particular character that you try to use, leave it out for now. I’ll tell you about the rules for file names a bit later. (In both cases, see the “Renaming a File or Folder” section later in this chapter.)
Selecting Files and Folders Before getting to the rest of the file-maintenance fun, you need to know how to select the files or folders that you want to horse around with. Fet’s begin with the simplest case: selecting a single file or folder. This is a two-step procedure: 1. Open the folder that contains the file or subfolder you want to horse around with. 2. In the ListView panel, click the file’s icon. So far, so good. However, there will be plenty of times when you need to deal with two or more files or folders. For example, you might want to herd several files onto a floppy disk. Rather than doing this one item at a time, you can do the whole thing in one fell swoop by first selecting all the items and then moving (or copying, or what¬ ever) them as a group. Windows XP offers the following methods:
♦ Selecting consecutive items
If the files or folders you want to select are listed
consecutively, say “Ooh, how convenient!” and then do this: Select the first item, hold down the Shift key, select the last item, and then release Shift. Windows XP kindly does the dirty work of selecting all the items in between.
♦ Selecting nonconsecutive items
If the files or folders you want to select are
listed willy-nilly, say “Oy!” and then do this: Select the first item, hold down the
Ctrl key, select each of the other items, and then release Ctrl.
64
Part I: Windows XP Everywhere: A few Things You Need to Know ♦ Selecting all items
If you want to select everything inside a folder, choose the
Edit, Select All command, or press Ctrl+A.
Copying and Moving a File or Folder A copy of a fde or folder is an exact replica of the original that you store on another part of your hard disk or on a removable disk (such as a floppy disk). Copies are useful for making backups or if you want to transport a file or folder to another computer. Note, too, that the location of the files and folders you create isn’t set in stone. If you’re not happy with the current location, there’s no problem moving a file or folder some¬ where else. Windows XP offers two basic methods for copying and moving files and folders: the
Copy to Folder and Move to Folder commands, and the “drag-and-drop” mouse technique. To use the Copy to Folder or Move to Folder command, follow these steps: 1. Select the files or folders you want to transport.
Windows Wisdom
2. Pull down the Edit menu and choose one of the following commands:
Windows XP has a special Send To menu that contains
Copy to Folder
commonly used destinations,
choose if you’re copying files or folders.
such as your floppy disk or
Alternatively, click Copy this file (or Copy
your My Documents folder. To
the selected items if you have multiple files
This is the command to
see this menu, either select File,
or folders selected) in the WebView panel’s
Send To or right-click an item and then click Send To. Now select
File and Folder Tasks section.
the destination you want, and
Move to Folder
Windows XP copies the selected
choose if you’re moving files or folders.
items lickety-split.
Alternatively, click Move this file (or Move
This is the command to
the selected items if you have multiple files or folders selected) in the WebView panel’s File and Folder Tasks section. 3. Either way, you end up with a version of the Browse for Folder dialog box on¬ screen. Use the folder “tree” to locate and select the destination folder or disk drive. 4. Click Copy or Move (depending on which View menu command you chose).
Chapter 5: Using My Computer to Fiddle with Files and Folders
65
Mouse fans will enjoy the alternative drag-and-drop method: 1. Display the Folders list, as described earlier. 2. Use the ListView panel to select the files or folders you want to copy or move. 3. Move the mouse pointer over any selected item and hold down the right mouse button (yes, you read that correctly: the right mouse button). 4. With the button held down for dear fife, move the mouse pointer toward the destination folder in the Folders list (this is the “dragging” part). 5. Position the mouse pointer over the destination folder (wait until you see it highlighted) and then release the mouse button (this is the “dropping” part). Windows XP displays a shortcut menu. 6. Click Copy Here or Move Here, as appropriate. To get the most out of this drag-and-drop method, you need to first set up the My Computer window so that your destination folder is visible in the Folders list. If you’re in mid-drag and you realize you forgot to do this, here are two tips that can help: ♦ If you need to scroll down the Folders list, drag the mouse and highlight the bottom item in the Folders list; similarly, you can scroll up the list by dragging the mouse so that it highlights the top item in the list. 4 If the destination is a subfolder in an unopened folder, drag the mouse into the Folders list and place it over the folder. After a few seconds, Windows kindly opens the folder.
Renaming a File or Folder Windows XP supports file and folder names up to about 255 characters long, so you don’t have to settle for boring monikers on the files and folders you create. If you don’t like a name, feel free to rename it. Follow these simple steps to rename a file or folder: 1. Select the file or folder you want to rename. (You can work with only one item at a time for this.) 2. Run the File, Rename command. (You can also press F2 or click Rename this
file in the WebView panel’s File and Folder Tasks section.) Windows XP cre¬ ates a text box around the name. 3. Edit the name as you see fit.
4. When you’re done, press Enter.
66
Part I: Windows XP Everywhere: A few Things You Need to Know Bear in mind that although Windows XP likes long filenames and accepts most key¬ board characters (including spaces), there are nine characters that are strictly verboten: *, \ :“?/ .
Deleting a File or Folder Although most of today’s hard disks boast a mammoth amount of real estate, you could still run out of room one day if you don’t delete the debris that you no longer use. Deleting unwanted files and folders is fairly easy: 1. Select the files or folders you want to blow away. 2. Run the File, Delete command. (Alternatively, press Delete or click Delete
this file or Delete the selected items in the Web View panel’s File and Folder Tasks section.) Windows XP asks whether you’re sure you want to consign these poor things to the cold, cruel Recycle Bin. 3. Say “But of course, my good fellow!” and click Yes. What happens if you nuke some crucial file or folder that you’d give your right arm to have back? Assuming you need your right arm, Windows XP offers an alternative method to save your bacon: the Recycle Bin.
Jargon Jar_
You should know, first off, that if the deletion was the last thing you did, you don’t have to bother with
The Recycle Bin is a special storage area that Windows XP has set aside for deleted files and folders.
the Recycle Bin. Just pull down the Edit menu and select the Undo Delete command (or press Ctrl+Z) to salvage the file. Note that it will be placed back in the folder where you originally deleted it, not neces¬ sarily in the folder you are currently in.
Windows Wisdom_ Another way to delete a file or folder is to drag it from My
In fact> Windows XP is only too happy to let you reverse the last 10 actions you performed. Again, you pull down the Edit menu and select the Undo
Computer and drop it on the
Whatever command (where Whatever is the name of
desktop's Recycle Bin icon.
the command, such as Delete). Otherwise, you have to trudge through these steps:
1. Doubic-click the desktop’s Recycle Bin icon. The folder that appears contains a list of all the stuff you’ve expunged recently. 2. Select the files or folders you want to recover.
Chapter 5: Using My Computer to Fiddle with files and Folders
67
3. Select the File, Restore command (or click Restore this item or Restore the
selected items in the WebView panel). Windows XP marches the items right back to where they came from. Whew! How the heck can the Recycle Bin restore a deleted file? Good question. You can get part of the answer by looking at the Recycle Bin icon on your Windows XP desktop. It looks like a garbage can, and that’s sort of what the Recycle Bin is. Think about it: If you toss a piece of paper in the garbage, there’s noth¬ ing to stop you from reaching in and pulling it back out. The Recycle Bin operates the same way: It’s really just a special hidden folder (called Recycled) on your hard disk. When you delete a file, Windows XP actually moves the file into the Recycled folder. So restoring a file is a simple matter of “reaching into” the folder and “pulling out” the file. The Recycle Bin handles all this for you (and even returns your file without wrinkles and coffee grounds). However, just like when you hand your trash out to the garbage man, after you empty the Recycle Bin (by right-clicking the desk¬ top’s Recycle Bin icon and then clicking Empty Recycle Bin), there is no retrieving the lost files.
Creating a Compressed Folder When you download files from the Internet, they often arrive as Zip files. These are compressed archive files that contain one or more files that have been compressed for faster downloading. In Windows XP, a Zip file is called a compressed folder. Why a “folder”? Because a Zip file contains one or more files, just like a regular folder. As you’ll see, this makes it easy to deal with the files within the Zip, and it enables Windows XP to offer a few useful compression and decompression features. To create a Zip file, there are two methods you can use: ♦ Select the items you want to store in the Zip file and then run the File, Send
To, Compressed (Zipped) Folder command. Windows XP creates a Zip file with the same name as the first selected file. ♦ Create a new, empty Zip file by running the File, New Compressed (Zipped)
Folder command. Windows XP creates a new Zip file with an active text box. Edit the name and press Enter. You can then drag the files you want to archive and drop them on the Zip file’s icon.
68
Parti: Windows XP Everywhere: A few Things You Need to Know To see what’s inside a Zip file, double-click it. Windows XP opens the file as a folder that shows the files within the Zip in the ListView panel. From here, use the follow¬ ing techniques to work with the archived files: ♦ To extract some of the files, select them, drag them out of the compressed folder, and then drop them on the destination folder. ♦ To extract all of the files, select them and then drag and drop them on the desti¬ nation. Alternatively, select File, Extract All (or click the Web View panel’s
Extract all files icon) to launch the Extraction Wzard. Click Next and then click Browse to select a destination for the extracted files. Finally, click Next to extract the files. In the next wizard dialog box, activate the Show extracted files check box to open a window for the destination folder (this is optional), and then click Finish.
"Burning" Files to a CD-R or (D-RW Disc CD-ROM drives are great, but the ROM part stands for “read-only memory,” which means that you can’t use them to, say, create your own audio CDs or make a backup copy of a CD-ROM. If you’re interested in doing these things, then what you need is a CD-R drive. Unlike a CD-ROM, a CD-R disc can accept new data (the “R” stands for “recordable”). Since this process is called burning data to the disc, these drives are also called CD burners. The problem with a CD-R disc is that you can only write to it once. So even though the disc is capable of holding about 600MB of data, if you write just 1MB and stop, that’s all you’ll be able to write to the disc. A better system is the newer CD-RW drive. The “RW” is short for “Rewritable” and it means that you can write to a CD-RW disc, stop, and then come back later and write some more. This makes CD-RW drives great for making backups of your work. Note, however, that most CD-ROM and CD-R drives can’t understand CD-RW discs. The fun news is that Windows XP supports burning fdes and folders to both CD-R and CD-RW discs right out of the box. If you have a CD burner attached to your computer, Windows XP should recognize it and be ready to burn at will. To try this out, follow these steps: 1. Insert a CD-R or CD-RW disc in your CD burner. 2. In My Computer, highlight the files or folders you want to burn to the disc. 3. Select File, Send To, CD Drive (D:) (where D is the drive letter of your CD burner). Windows XP “copies” the file, but nothing is being burned to the disc just yet. Windows XP is just storing the files in a temporary location.
Chapter 5: Using My Computer to Fiddle with Files and Folders
69
4. Repeat steps 3 and 4 until you’ve finished copying the files and folders you want to burn. (Remember: You only get one chance to burn data to a CD-R disc.) 5. Use My Computer to open the CD burner drive. You’ll see a section titled Files Ready to Be Written to the CD. Feel free to delete or rename these files. 6. In the CD Writing Tasks section, click Write these files to CD. Windows XP asks the CD Writing Wizard to take over from here. 7. The first thing the wizard does is ask you to name the CD and it suggests today’s date. If you can think of something more useful (there’s a no-brainer), enter it in the box and click Next. The wizard then busies itself writing the data to the disc. 8. When the wizard’s work is done, it spits out the disc and asks if you want to copy the selected files to another disc. If you do, activate the Yes, write these files to another CD check box and click Next. Otherwise, click Finish.
Finding a File in That Mess You Call a Hard Disk Bill Gates, Microsoft’s Big Cheese, used to summarize his company’s mission of easy access to data as “information at your fingertips.” We’re still a long way off from that laudable goal, but there are a few things you can do to ensure that the info you need is never far away: ♦ Use the My Documents folder
The most inefficient way to store your docu¬
ments is to scatter them hither and yon around your hard disk. A much better approach is to plop everything in a single place so that you always know where to look for things. The perfect place for this is the My Documents folder that Windows XP provides for you. ♦ Use subfolders to organize your documents
Using My Documents is a
good idea (if I do say so myself), but you shouldn’t just cram all your stuff into that one folder. Instead, create subfolders to hold related items. Windows XP starts you off with subfolders named My Pictures and My Music, which are the ideal places for your graphics and music files. Feel free to add other subfolders for things such as letters, memos, projects, presentations, spreadsheets, and whatever other categories you can think of. ♦ Give your files meaningful names
Take advantage of Windows XP’s long file
names to give your documents useful names that tell you exactly what’s inside each file. A document named “Letter” doesn’t tell you much, but “Letter to A. Gore Re: Inventing the Internet” surely does.
TO
Parti: Windows XP Everywhere: A Few Things You Need to Know ♦ Dejunk your folders
Keep your folders clean by deleting any junk files that
you’ll never use again.
If you’re like most people, then you’ll probably end up with hundreds of documents, but if you follow these suggestions, finding the one you need shouldn’t be a problem. Even so, there will be times when you don’t remember exactly which document you need, or you might want to find all those documents that contain a particular word or phrase. For these situations, Windows XP offers a Search feature that can help you track down what you need. To get started, you have two choices: ♦ To search within the current folder in My Computer, either select the View,
Explorer Bar, Search command, or click the Search toolbar button. (Pressing Ctrl+E also works.) ♦ To search all of My Computer (that is, all your hard disk drives), select Start,
Search. Figure 5.5 shows the window that appears if you use the former technique.
figure 5.5 Windows XP’s Search Companion helps you find AWOL files.
What happens from here depends on which link you click in the WebView panel. If you want to search for multimedia files, click the Pictures, music, or video link and then follow these steps: 1. The WebView panel now displays three check boxes: Pictures and Photos,
Music, and Video. Activate the check boxes that correspond to the type of file (or files) you want to find.
Chapter 5: Using My Computer to Fiddle with Files and Folders
J|
2. Use the Find files named text box to type in the name of the file you want. Note that you don’t have to enter the entire name of the file; just a word or even a few letters will do. 3. If you want to use some fancier search options (explained a bit later), click the
Use advanced search options link. 4. Click Search. If you want to search through all the documents you’ve created, click the Documents
(word processing, spreadsheet, etc.) link and then follow these steps: 1. The WebView panel now displays four Last time it was modified option but¬ tons. Select the option that best represents the last time you made changes to the file (or select Don’t remember if you have no idea). 2. Use the All or part of the document name text box to type in the name of the file you want. (Again, you can enter just a word or even a few letters from the name.) 3. If you want to use some fancier search options (explained a bit later), click the
Use advanced search options link. 4. Click Search. If you want to search through all the files on your system, click the All Files and
Folders link and then follow these steps: 1. Use the All or part of the file name text box to enter some or all of the file name. 2. Use the A word or phrase in the file text box to search for a file by content. Enter a word or part of a word that the desired file contains. 3. Use the Look in list to select the folder or disk drive in which you want to search (if the displayed folder isn’t the one you want).
4. Use the When was it modified? options to refine the search according to the date the file was last edited. 5. If you click What size is it? the Search Companion provides a few controls that enable you to locate a file according to its size. 6. If you want to use the advanced search features, click the More advanced
options link. 7. Click Search.
72
Parti: Windows XP Everywhere: A Pew Things You Need to Know You can refine each of these search techniques even further by using the following advanced options:
4 Search system folders Activating this check box extends the search to include the Windows XP folders. You probably won’t ever need to include these sub¬ folders in your search. 4 Search hidden files and folders
Activating this check box extends the search
to include those fdes and folders that have been hidden by Windows XP. Again, you shouldn’t ever need to search these files.
4 Search subfolders
Activating this check box tells the Search Companion to
examine not only the current folder, but also all of its subfolders.
♦ Case sensitive
Activating this check box tells the Search Companion to match
the exact uppercase and lowercase letters you entered for the file name.
4 Search tape backup
Activating this check box forces the Search Companion
to extend its search to a tape drive on your system. If you have a tape drive, acti¬ vating this feature can seriously slow down your searches.
Launching a Program with the Run Command In rare cases, the program you want to run might not appear on any of the Start menus. This is particularly true of older DOS programs that don’t do Windows. For the time being, you can use the Run command to get these old geezer programs under way. This isn’t for the faint of heart, however, because it requires a bit more work, as the following steps show: 1. Select Start, Run. Windows XP displays the Run dialog box. 2. In the Open text box, type the name of the disk drive where the program resides (for example, d:), its folder (such as \install\), and then the name of the file that starts the program (for example, setup.exe). With these examples used, you’d enter d:\install\setup.exe. 3. Click OK to run the program. Whew! Compared to the Start menu, that’s true, calluses-on-the-fmgertips manual labor. Bear these points in mind when you’re working with the Run dialog box: 4 Instead of typing the command, you can click the Browse button and choose the program from the Browse dialog box that appears.
Chapter 5: Using Hy Computer to fiddle with files and folders
JJ
♦ If any part of the file name or folder name contains spaces or is longer than eight characters, you have to surround the whole thing with quotation marks. If you re not sure about this, go ahead and add the quotation marks anyway. ♦ Although you normally use Run to enter program files, you can also use Run to enter the name and location of documents, folders, and even World Wide Web addresses. In each case, Windows XP launches the appropriate program and loads the item you specified. ♦ Windows XP “remembers” the last few commands you entered in the Run dia¬ log box. If you need to repeat a recent command, drop down the Open list and select the command. ♦ If you have a keyboard with the Windows logo key on it, press that +R to dis¬ play the Run dialog box.
Points of View: Changing the My Computer View In the standard My Computer view, each file and folder is displayed using a big, fat icon. However, there are also several other views you can try on for size. You access these views either by pulling down the View menu or by clicking the Views button in the toolbar (see Figure 5.6). There are five possibilities: ♦ Thumbnails
This view displays previews—called thumbnails—of all the image
files in the current folder. If you have any HTML files in the folder (these are files that contain web page data), a thumbnail of the web page is shown. I tell you more about this view in Chapter 7. For an example, see Figure 7.1. ♦ Tiles
This is the default icon view that displays the files in columns.
♦ Icons
This view displays files and folders using smaller, cuter versions of the
icons arranged in rows (see Figure 5.6). ♦ List
This view also displays the files and folders using even smaller icons, and
everything is arrayed in multiple columns (see Figure 5.6). ♦ Details
This view displays the files and folders using a four-column list (see
Figure 5.6). For each file and folder, you see its Name, its Size, its Type (such as WordPad Document), and Date Modified (the date and time it was last changed). However, these aren’t the only columns available. There’s actually a truckload of them, and you can see the complete list by selecting View, Choose Details. (This command is around only when you’re in Details view.) In the Column Details dialog box, use the check boxes to toggle columns on and off.
74
Parti: Windows XP Everywhere: A few Things You Need to Know Icons view
List view
sms
Figure 5.6 ©
Three separate My
r
P t
t p
Computer windows demon¬ strating the Icons, List, and
3
3
My Music
My Pictures
Search
A Few of My Favourite...
© -
Folders
A Guy In a Bar
Details views. A Shaggy Dog Story
H File
Edit
Back
Alignment Examples
Borders and Shading...
i
1
View
©
Favorites
vJ
il
Back
Character Spacing
P
i
Search
Uf
3 M'/ Music r^My Pictures
|^| Indent Examples
||| A Few of My Favourite Words
Hj List Examples
0 A Guy In a Bar
!|s| My Jargon
0 A Shaggy Dog Story
@j PHRASES
HT
Folders
|g) Font Examples
1|] Alignment Examples
0 Soup-Nuts Continuum Found
llJ Borders and Shading Examples
fU Tab Examples
H) Character Spacing
@J Table Example
dogroll
p Type Sizes
^effects
® Typefaces
m
Tools
Help
t
y:
Up
Search A
Folders
Name
■■
Size
q^My Music 3 My Pictures
I
j^J A Few of My Fa\ -
0 A Guy In a Bar
Type
Date Modified
File Folder
3/12/200-1 5:0-4 PM
File Folder
3/12/2004 5:04 PM
I
12 KB
Wordpad Document
10/24/1995 3:17 PM
•!
2 KB
Text Document
3/18/2004 11:07 AM
2 KB
Text Document
1/14/2000 3:37 PM
Ijjg) Alignment Examples
19 KB
Wordpad Document
7/8/1997 12:47 PM
@ Borders and Shading [xamples
0 A Shaggy Dog Story
20 KB
Wordpad Document
7/9/1997 4:03 PM
30 KB
Wordpad Document
5/6/1997 8:09 AM
Bitmap Image
5/23/2001 6:20 PM
10 Character Spacing dogroll
302 KB
20 objects
853 K i
The Views button
J My Computer
Details view
Ordering My Computer Around: Sorting Files To complete your reading of My Computer’s views news, let’s see how you sort the files and subfolders in the current folder. By default, file and subfolders are sorted alphabetically by name, with the subfolders displayed first, and then the files. You can change this by selecting the View, Arrange Icons
Windows Wisdom
by command, which reveals a submenu with seven
Some of the special folders in
choices:
Windows XP have their own sorting options. For example, in the My Music folder you can sort music files by Artist and
♦ Name ♦ Size
This is the default sort order. This command sorts the folders numeri¬
cally by the size of each file.
Album Title. Similarly, in the My Pictures folder you can sort by the Picture Taken On date and by the Dimensions of the image.
♦ TyPe
This command sorts the folders alpha¬
betically by the type of document. ♦ Modified
This command sorts the folders
according to the date and time when each item was last modified.
Chapter 5: Using My Computer to Fiddle with Files and Folders ♦ Show in Groups
75
When this command is activated (it’s not available in the
List view), Windows XP arranges the folder contents into categories. The actual categories you see depend on which of these four sort commands is active: Name
The contents are grouped by the letters of the alphabet (items
with names that begin with “A” are in the A group, those that begin with “B” are in the B group, and so on). Size
The contents are
grouped into general size cate¬
Windows Wisdom
gories: Tiny, Small, Medium, Large, Gigantic, and so on. Type
The contents are
grouped into file type cate¬ gories (for example, WordPad Document and Wave Sound). Modified
The contents are
grouped into general date cate¬
If you're in Details view, you can sort a folder by clicking the column headers (Name,
Size, and so on). For example, clicking the Size column header sorts the folder by size. Clicking the header again switches the sort between ascending and descending.
gories: Today, Last Week, Last Month, Last Year, A long time ago, and so on. ♦ Auto Arrange
Activating this command (it’s not available in the List and
Details views) toggles the Auto Arrange feature on and off. When it’s on, My Computer automatically resorts the folders (using the current sort choice) whenever you add, rename, or delete a file or folder. ♦ Align to Grid
Activating this command (it’s not available in the List and
Details views) tells My Computer to herd the files that you move into their proper rows or columns.
Start Spreading the Views: Applying a View to All Folders The view options—specifically, the icon view (Tiles, Icons, and so on) and the sort order—you set for one folder are immediately jettisoned when you leap to another folder. If you’d like to use one set of options for all your folders, you can tell Windows XP to make it so. Here are the steps to follow: 1. Set up a folder just the way you like it. 2. Select Tools, Folder Options. The Folder Options dialog box skids onto the screen.
76
Part 1: Windows XP Everywhere: A few Things You Need to Know 3. Display the View tab. 4. Click Apply to All Folders. Windows XP asks you to confirm. 5. Click Yes to get back to the Folder Options dialog box. 6. Click OK. If you grow tired of these view options and you want to go back to the original look and feel, display the View tab once again and click Reset All Folders.
A Few More Folder Options The Folder Options dialog box you visited briefly in the previous section is loaded with settings that change the way My Computer displays folders. Most of the settings in the View tab and all the settings in File Types tab are obscure and can be safely ignored by normal people. However, the options in the General tab are relatively useful. Let’s start with the Tasks group. Earlier in this chapter, I told you about Windows XP’s WebView panel that offers links to common tasks related to whatever type of folder or file you’re working with. The Tasks group controls the display of this panel: ♦ Show common tasks in folders panel. ♦ Use Windows classic folders WebView panel.
Activate this option to display the WebView
Activate this option to do away with the
The Browse folders groups also gives you two options: ♦ Open each folder in the same window When this option is activated and you double-click a folder icon to open it, My Computer displays that folder in the same window. ♦ Open each folder in its own window When this option is activated and you double-click a folder icon to open it, My Computer displays that folder in a sep¬ arate window. This option can lead to some serious desktop overcrowding as the folder windows multiply, so I don’t recommend using it. The options in the Click items as follows group determine how you launch and select icons: ♦ Single-click to open an item (point to select)
To activate this option means
that you can launch an icon by single-clicking it instead double-clicking it. It
Chapter 5: Using My Computer to Fiddle with Files and Folders
77
also means that you can select a file just by pointing your mouse at it. Note, too, that the following two option buttons also arise from their slumbers: Underline icon titles consistent with my browser
Activate this option
to tell Windows XP to underline all the file names and icon titles using the same style as defined within Internet Explorer. This usually means that file and folder names and icon titles appear in a blue, underlined test. This is a good idea because it gives you a visual reminder that this single-click fea¬ ture is turned on. Underline icon titles only when I point at them
Activate this option to
have Windows XP underline file names and icon titles only when you point at them. This is a bit tidier-looking than having everything underlined. ♦ Double-click to open an item (single-click to select)
Activate this option
to use the old-fashioned mouse techniques for launching and selecting stuff.
The Least You Need to Know ♦ You select a file or folder by clicking it. To select multiple files or folders, hold down Ctrl and click each one. 4 To drag and drop a file or folder, move the mouse pointer over the item, hold down the right mouse button, move the mouse pointer over the destination, and then release the button. In the shortcut menu that pops up, click either Copy Here or Move Here. 4 To burn data to a CD, select the files and folders and then select File, Send To, CD Drive (D:) (where D is the drive letter of your CD burner). Then open the CD drive and click Write these files to CD. 4 To search for a file in My Computer’s current folder, either select the View, Explorer Bar, Search command, or click the Search toolbar button. To search all of My Computer (that is, all your disk drives), select Start, Search. ♦ To display the Folders bar, activate the View, Explorer Bar, Folders command, or activate the Folders button in the toolbar. 4 To change the icon view, choose one of the following commands on the View menu (or the toolbar’s Views button): Thumbnails, Tiles, Icons, List, or Details.
.
(hapti
Installing and Uninstalling Programs and Devices In This Chapter ♦ Installing and uninstalling chunks of Windows XP ♦ Installing and uninstalling software programs ♦ Step-by-step procedures for installing all kinds of devices ♦ Installing specific devices such as printers, modems, joysticks, and scanners Saying adios to devices you no longer need
It’s one thing to understand that the PC is a versatile beast that can handle all kinds of different programs and devices, but it’s quite another to actu¬ ally install the stuff. This chapter will help by showing you exactly how to install Windows XP components, software programs, and devices on your machine. For good measure, you also learn how to uninstall all those things, just in case they don’t get along with your computer.
80
Parti: Windows XP Everywhere: A Few Things You Need to Know
The Welcome Wagon: Installing a Program As you work through this book, you’ll see that Windows XP comes stocked with a decent collection of programs, some of which are first-rate (such as Internet Explorer and Oudook Express) and some of which are merely okay (such as Paint and WordPad). Also, most PC manufacturers are kind enough to stock their machines with a few extra programs. However, it’s a rare computer owner who’s satisfied with just these freebies (or even wants them in the first place). Most of us want something better, faster, cooler. If you decide to take the plunge on a new program, this section shows you how to install it in Windows XP. To get you started, the next section shows you how to install new Windows XP components.
Installing a Windows XP Component Like a hostess who refuses to put out the good china for just anybody, Windows XP may not have installed all of its components automatically. Don’t feel insulted; Windows is just trying to go easy on your hard disk. The problem, you see, is that some of the components that come with Windows XP are software behemoths that will happily usurp acres of your precious hard disk land. In a rare act of digital politeness, Windows bypasses these programs (as well as a few other nonessential tidbits) during a typical installation. If you want any of these knickknacks on your system, you have to tell Windows XP to install them for you. The good news is that Windows XP comes with a handy Windows Components Wizard that enables you to add any of those missing pieces to your system without having to trudge through the entire Windows installation routine. Here are the steps to follow: 1. Select Start, Control Panel to rustle up the Control Panel window. 2. Click the Add or Remove Programs icon. Windows XP tosses the Add or Remove Programs window onto your screen. 3. Click the Add/Remove Windows Components link to launch the Windows Components Wizard shown in Figure 6.1. (Note that Windows XP takes inven¬ tory of the currently installed components, so the wizard takes a few seconds to appear.)
Chapter 6: Installing and Uninstalling Programs and Devices
81
Figure 6.1 The Windows Components Wizard helps you add the bits and pieces that come with Windows XP.
4. The Components box lists the various chunks of Windows XP that are already installed as well as those you can add. Here’s a translation of what the various check box states mean in the Components list: Unchecked means the component is not installed. If the component comes in several pieces, none of those pieces is installed. Checked with a gray back¬
ground means the component is partially installed. That is, the component has multiple chunks, but only some of those chunks reside on your system. Checked with a white background means the component is installed. If the component comes in several pieces, all of those pieces are installed. You have two ways to proceed: ♦ To add an entire component, activate its check box. ♦ To add only part of a component (assuming that it has multiple parts), click the component name to highlight it and then click Details. In the new dia¬ log box that appears, activate the check boxes for the subcomponents you want to install, and click OK.
5. Click Next. The wizard takes a few moments to gather its thoughts before mov¬ ing on to the next step. 6. It’s likely that the wizard will prompt you to insert your Windows XP CD-ROM. If so, insert the CD-ROM, wait about five seconds, and then click OK. The wiz¬ ard installs the necessary files on your computer. 7. Click Finish. The wizard drops you off back at the Add or Remove Programs window. 8. Click Close.
82
Parti: Windows XP Everywhere: A Few Things You Need to Know 9. Depending on the components you add, Windows XP might ask you to restart your computer. If it does, remove the Windows XP CD and then click Yes to let Windows XP handle this for you. When the restart is complete, the new compo¬ nents are ready to roll.
Bringing a New Program into Your Computer Home The built-in Windows XP programs do the job as long as your needs aren’t too lofty. However, what if your needs are lofty, or if you’re looking to fill in a software niche that Windows XP doesn’t cover (such as a spreadsheet program, a database, or an action game)? In that case, you need to go outside the Windows box and purchase the appropriate program. After you have the program, your next chore is to install it. This means you run a “setup” routine that makes the program ready for use on your computer. Most setup procedures perform the following tasks: ♦ Create a new folder for the program. ♦ Copy any files that the program needs to run to the new folder and to other strategic folders on your hard disk. ♦ Adjust Windows XP as needed to ensure that the program runs properly.
Windows Wisdom_ I recommend that you accept the default values offered by the install program (unless you really know what you're doing). In particular, if the program gives you a choice of a "typical" or a "custom" installation, go the "typical" route to save yourself time and hassle. You can always go back and install additional components for the specific pro¬ gram later. (See "Changing a Program's Installed Components," later in this chapter.)
How you launch this setup routine depends on how
Jargon Jar_ AutoRun is a feature that automatically launches a pro¬ gram's setup routine (or, later, the program itself) after you insert its CD-ROM or DVD-ROM disc.
the program is distributed:
♦ If the program is on a CD
In this case, you
might not have to do much of anything. Most computer CDs support a feature called AutoRun. This means when you insert the disc into your CD-ROM (or DVD-ROM) drive for the first time, the setup routine gets launched automatically.
Chapter 6: Installing and Uninstalling Programs and Devices ♦ If you downloaded the program from the Internet
83
In this case, you end
up with the downloaded file on your hard disk. Be sure this file resides in an otherwise-empty folder and then double-click the file. This either launches the setup routine or it “extracts” a bunch of files into the folder. If the latter hap¬ pens, look for an application file named Setup (or, more rarely, Install), and then double-click that file.
For all other cases—a CD-based program that doesn’t start automatically or a pro¬ gram distributed on floppy disks-—your best bet is to get Windows XP to launch the setup routine for you. Here’s how: 1. Select Start, Control Panel to fire up the Control Panel window. 2. Click the Add or Remove Programs icon to get to the Add or Remove Programs window. 3. Click the Add New Programs link. 4. Click the CD or Floppy button. The dialog box that appears asks you to insert the first installation disk or the program’s CD-ROM. 5. Insert the CD (or DVD) disc or the floppy disk that came with the program. (Some older programs ship with multiple floppy disks. In this case, look for the disk labeled “Disk 1” or “Setup.”) 6. Click Next. Windows XP checks your floppy drive and CD (or DVD) drives, searching desperately for any installation program it can find: ♦ If the wizard locates a likely candidate, it displays it in the Open text box, as you can see in Figure 6.2.
Figure 6.Z Windows XP can hunt down your software's installation program automatically.
84
Part I: Windows XP Everywhere: A Few Things You Need to Know ♦ If it doesn’t find an installation program, the wizard asks you to enter the appropriate command in the Open text box. If you know where the instal¬ lation program is located, type the drive, folder, and file name (for exam¬ ple, e:\install\setup). You can also click Browse to use a dialog box to pick out the program. 7. Click Finish. Windows XP launches the installation program. From here, follow the instructions and prompts that the setup routine sends your way. (This procedure varies from program to program.)
Hacking Windows Sometimes installing a program can wreak havoc on your system. The quickest way to recover from a bad installation is to restore your system to the way it was before you ran the setup program. The only way to do that is to set a restore point just before you run the setup program. A restore point is a kind of digital snapshot of your computer's current configuration. If things go awry, you can tell Windows XP to consult that snap¬ shot and revert the system to what it was before the rogue program did its damage. To learn how to set and use restore points, see Chapter 23.
(hanging a Program's Installed Components When you install most programs, the setup software puts the entire program onto your computer. However, some larger programs (such as Microsoft Office) will only install some of their components. If you find you’re missing something when working with the program, follow these steps to install the component you need:
1. Select Start, Control Panel, Add or Remove Programs to display the Add or Remove Programs window. 2. You should be in the Change or Remove Programs section. If not, click
Change or Remove Programs. 3. In the Currently Installed Programs list, click the item for the program you want to work with.
4. Click the Change button (it might be called Change/Remove, instead). 5. What happens from here depends on the program. For example, you may be asked to insert the program’s CD. Eventually, you should see an option that says something like Add or Remove Features. Make sure you select that option, which means you’ll eventually see a list of features that you can add to the pro¬ gram. Look for the feature you want and select it.
Chapter 6: Installing and Uninstalling Programs and Devices
85
That last step is detail-challenged, I know, but every program has its own way of doing things, so you’ll just have to see what the program throws your way.
The Bum's Rush: Uninstalling a Program Most programs seem like good ideas at the time you install them. Unless you’re an outright pessimist, you probably figured that a program you installed was going to help you work harder, be more efficient, or have more fan. Sadly, many programs don’t live up to expectations. The good news is that you don’t have to put up with a loser program after you realize it’s not up to snuff. You can uninstall it (completely remove a program from your computer) so that it doesn’t clutter up your Start menu, desktop, hard disk, or any other location where it might have inserted itself.
Uninstalling a Windows XP Component You’ve seen how the Windows Component Wizard makes it easy to bring Windows XP components in from the cold of the CD-ROM to the warmth of your hard drive. What happens, however, if you grow tired of a particular component’s company? For example, the artistically challenged might want to get rid of that Paint program they never use. Happily, showing these and other Windows XP components to the door is even eas¬ ier than installing them. And as an added bonus, lopping off some of Windows’ limbs serves to free up hard disk space, giving you more room for really important games— uh, I mean, applications. As you might expect, removing Windows XP components is the opposite of adding them: 1. Select Start, Control Panel, Add or Remove Programs. 2. Click the Add/Remove Windows Components link to once again meet up with the Windows Components Wizard. 3. Deactivate the check boxes for the components you want to blow away. For multiprogram components, click Details to see the individual programs, deacti¬ vate the check boxes for those you want to nuke, and then click OK to return the Windows Setup tab. 4. Click Next. Windows XP removes the components you specified without fur¬ ther delay. 5. Click Finish. 6. Depending on the components you removed, Windows XP may ask to restart your computer. If so, click Yes to make it happen.
86
Part I: Windows XP Everywhere: A Few Things You Need to Know
Giving a Program the Heave-Ho If you have a Windows application that has worn out its welcome, this section shows you a couple of methods for uninstalling the darn thing so that it’s out of your life forever. The good news is that Windows XP has a feature that enables you to vapor¬ ize any application with a simple click of the mouse. The bad news is that this feature is only available for some programs. To check whether it’s available for your program, follow these steps: 1. Display the Control Panel by selecting Start, Control Panel and then click the Add or Remove Programs icon. 2. Make sure that the Change or Remove Programs link is active. 3. As shown in Figure 6.3, the Currently installed programs list shows the pro¬ grams that have been installed on your computer and that Windows XP knows how to remove automatically. If the program you want to blow to kingdom come is on this list, highlight it and then click its Change/Remove button. (Note that some programs have separate Change and Remove buttons. In this case, you need to click the Remove button.) ■■■• ■
figure 6.3
.■
i or Remove Programs
The Change or Remove Programs link maintains a
Currently Installed programs: Change or Remove Programs
Sort by: jName
•
list of programs that you can annihilate automatically.
Add/Remove Windows Components
jTJ Adobe Acrobat 4.0
Size
8.76MB
|p CaptureEze97
Size
2.95MB
jp CuteFTP
Size
3.46MB
Windows XP Service Pack 1 a
Set Program Access and Defaults
4. What happens next depends on the program. You may see a dialog box asking you to confirm the uninstall, or you may be asked whether you want to run an “Automatic” or “Custom” uninstall. For the latter, be sure to select the Automatic option. Whatever happens, follow the instructions on the screen until you return to the Add or Remove Programs window. 5. Click Close to wrap things up.
Chapter 6: Installing and Uninstalling Programs and Devices Didn’t see the program in the Currently
installed programs list? All is not lost
87
Windows Wisdom
i
because there’s still one more place to
Don't be surprised if the unin¬
check: the program’s home base on the
stall routine doesn't wipe out absolutely everything for a pro¬
Start menu. Select Start, All Programs
gram. If you created any docu¬
and then open the program’s menu (if it
ments, customized the program,
has one). Look for a command that includes
or moved its Start menu items to
the word “Uninstall” (or, less likely, “Remove”)
a new location, the uninstall pro¬
If you see one, great—click it to launch the
gram leaves behind a few scraps.
uninstall procedure. For those applications that can’t be uninstalled automatically, you need to roll up your sleeves and do the whole thing by hand. Here’s what to do: 1. Use My Computer to display the program’s folder. (Hint: Most programs store their files in a subfolder of the Program Files folder on drive C.) 2. Check to see whether the folder contains any data files you want to preserve. If you spent any time at all creating documents (or whatever) in the application, it’s a wise precaution to save them for posterity. For one thing, you might want to use them in another application; for another, you might change your mind six months from now and decide to reinstall the application. If you want to save your data, highlight the files and then move (not copy) them to another folder (that you can use for storage), or to a floppy disk. 3. With that out of the way, go ahead and
Cross-Reference
delete the application’s folder. 4. Erase any traces of the program from your Start menu. 5. If the program added any shortcuts to the desktop, delete them, too.
Not sure how to delete a folder? Head for Chapter 5, and see the "Deleting a File or Folder" sec¬ tion. To learn how to delete items from the Start menu, go to Chapter 21.
6. To be safe, exit and then restart Windows XP.
Device Advice I: Installing Hardware Software installation is usually a painless operation that often requires just a few mouse clicks on your part. Hardware, however, is another story altogether. Not only must you attach the device to your machine (which might even require that you remove the cover to get inside the computer), but you also have to hope that the new device doesn’t conflict with an existing one.
88
Parti: Windows XP Everywhere: A Few Things You Need to Know The latter is less of a problem thanks to the support Windows XP has for something called Plug and Play. This enables Windows XP to immediately recognize a new device and to configure that device automatically. It’s a kind of hardware nirvana that makes it easy for the average bear to upgrade the physical side of their computers. To make it work, however, you need two things: ♦ Devices that support Plug and Play
Most new hardware doodads are Plug
and Play-friendly. However, to be safe, check the box to be sure it says “Plug and Play” before buying anything. Note that the newfangled USB (Universal Serial Bus) devices support Plug and Play. However, your computer needs to have one or more USB ports to use them. ♦ Devices that are compatible with Windows XP
Windows XP, finicky beast
that it is, won’t work with just any old device. Again, before buying a device, check the box to see whether it says anything about being compatible with Windows XP. (Devices that are compatible with Windows 98, Me, or 2000 ought to work fine, as well.)
r
Understanding Hardware Types Although thousands of devices are available, and dozens of device categories, I like to organize devices according to how you attach them to the computer. From this point of view, there are four types to worry about: ♦ External plug-in devices
These are devices that use some kind of cable to plug
into a port in the back of the PC. These devices include keyboards, mice, joy¬ sticks, modems, printers, speakers, and monitors. These kinds of devices are easy to install if you remember one thing: The computer’s ports each have a unique shape, and the cable’s plug has a shape that matches one of those ports. So, there’s usually only one possi¬
Jargon Jar_
ble place into which any cable can plug. The excep¬
A port is a computer
tion to this is if the back of the computer has two
receptacle into which you plug in
ports with identical configurations. That just means
the cable for a device.
your machine offers two of the same port type, so you can plug your device into either one.
♦ PC Card (PCMCIA) devices
These types of devices are the easiest to install
because they simply slip into any one of the computer’s PC card slots (or sockets, as they’re called). Note, however, that these slots are almost always found only on notebook computers.
Chapter 6: Installing and Uninstalling Programs and Devices ♦ Internal disk drives
89
These are the toughest devices to install not only because
you have to get inside your computer, but also because there are many steps involved. Your best bet here is to take the machine to a computer service center or cajole a nearby computer geek into doing the job for you. ♦ Internal circuit boards
These are cards that plug into slots inside your com¬
puter. There are circuit boards for all kinds of things, including sound cards, graphics cards, network cards, and video decoder cards (which usually come with DVD-ROM drives nowadays). Again, you should get someone who knows what he or she is doing to install these kinds of devices for you.
Runninq the Add Hardware Wizard Your device and your computer are now shacked up, but they’re not married yet. To get a full relationship going, Windows XP has to install a tiny bit of software called a device driver. This miniprogram has the code that operates (drives) the device, so it
acts as a kind of middleman between the device and Windows XP. In the best of all possible worlds, after you’ve attached the device (and, if necessary, restarted your computer), Windows XP recognizes the new limb and displays the New Hardware Found dialog box. (This is my favorite dialog box because it means I have little if any work to do from here. An under-your-breath “Yes!” is the appropriate reac¬ tion to seeing this dialog box.) Windows XP then proceeds to install the device driver and any other software required to make the device go. This is automatic, for the most part, but you may occasionally be asked a few simple questions to complete the setup. In particular, you might see the Found New Hardware Wizard, which leads you through the installation of a device driver. (The process is similar to upgrading a driver.) k
Vlf, for some reason, Windows XP doesn’t automatically recognize your new device, all is not lost. That’s because Windows XP comes with a hardware helper called the Add New Hardware Wizard, which scours every nook and cranny of your system to look for new stuff. Here’s how it works: 1. Select Start, Control Panel to crack open the Control Panel window. 2. Click Printers and Other Hardware, and then click the Add Hardware link in the WebView panel’s See Also section. The Add Hardware Wizard wipes the grease from its hands and comes out to meet you. 3. The initial dialog box just tells you some things you already know, so click Next. The wizard then checks for new Plug and Play devices that you’ve connected recently but that haven’t been installed. If it finds any, you’ll see the Found New Hardware message and the wizard will install the necessary device driver. In this case, skip to step 8.
90
Part 1: Windows XP Everywhere: A Few Things You Need to Know 4. If the wizard didn’t find any new Plug and Play devices, it asks if the hardware is connected. Make sure the Yes, I have already connected the hardware option is activated and then click Next. 5. Now the wizard displays the Installed hardware list with all of your computer’s devices. Click Add a new hardware device at the bottom of the list and then click Next. 6. The next wizard dialog box asks whether you want Windows to detect your new hardware automatically. This is the best way to go; make sure to activate the
Search for and install the hardware automatically (Recommended) option, and then click Next. (I tell you a bit later how to specify hardware yourself.) 7. If the Add New Hardware Wizard doesn’t find any new hardware, it tells you so. If that happens, click Cancel, shut down your computer (make sure that you use the Start, Turn Off Computer or Start, Shut Down command), check to see whether you attached the new device correctly, and then try again. If it’s still a no-go, try installing the hardware by using the instructions given later in this section. 8. More likely, however, the wizard will tell you that it’s finished detecting and is ready to install the support files for the device. It will then display a list of the installed devices. Click Finish. If the wizard failed in its quest to find your device, you can stick Windows XP’s nose in it, so to speak, by specifying exactly which device you added. To get started, you have two choices: ♦ If you’re starting the Add Hardware Wizard from scratch, follow the preceding steps 1 through 4. ♦ If you’re still in the wizard at the dialog box that tells you Windows didn’t find any new devices, click Back.
You now follow these steps: 1. Activate the Install the hardware that I manually select from a list
(Advanced) option, and click Next. 2. The wizard displays a whack of device categories in the Common hardware
types list. Highlight the category that applies to your device. If you don’t see the appropriate category, click Show All Devices. When you’re ready to pro¬ ceed, click Next.
Chapter 6: Installing and Uninstalling Programs and Devices
91
3. The wizard takes a few seconds to gather its thoughts, and then it displays a list of device manufacturers and devices. For example, Figure 6.4 shows the dialog box that appears for the Imaging devices category. You have two ways to proceed from here:
Figure 6.4 Use this dialog box to pick out the device manufacturer and model.
♦ Highlight the device maker in the Manufacturer list, then highlight the name of your device in the Model list. ♦ If your device is nowhere to be found, it’s likely that you received a disk inside the device package. Insert the disk and then click Have Disk. In the Install from Disk dialog box, enter the location of the disk (type the drive letter followed by a colon [:] and a backward slash [\], such as A:\) and click OK. (If Windows XP complains about not being able to find any¬ thing on the disk, click Browse and look for a subfolder on the disk, usu¬ ally with some form of “Windows” label.) You’ll eventually see a list of models that can be installed. Highlight your model. ♦ If you don’t have a disk from the manufacturer, you can still download the specific device driver for your hardware from the manufacturer’s website. (See Chapter 25 for more on this.) Once you’ve done that, you’d then click Have Disk and enter the location of the downloaded device driver file.
4. Click Next. The wizard tells you that it will now install the drivers for the device. 5. Click Next. The wizard, true to its word, installs the device drivers. Note that you might need to insert your Windows XP CD at this point. 6. When all is said and done, click Finish to close the wizard. If Windows XP asks if you want to restart your computer, click Yes.
92
Part 1: Windows XP Everywhere: A Few Things You Need to Know
Installing Specific Devices Just to keep everyone thoroughly confused (which a cynic might describe as Windows real job), Windows XP offers different installation routes for certain types of devices. These include perennially popular items such as printers, modems, joysticks, scan¬ ners, and digital cameras. Here’s a quick look at what you have to do to install these types of devices: ♦ Installing a printer
Select Start, Control Panel, click Printers and Other
Hardware and then click the Add a printer icon. This conjures up the Add Printer Wizard to take you through the process. Along the way, you get asked how your printer is attached (choose Local printer, the manufacturer and model, and the printer port (this is almost always LPT1). ♦ Installing a modem
Select Start, Control Panel, click Printers and Other
Hardware, and then click Phone and Modem Options. This unleashes the Install New Modem Wizard. (If, instead, you see the Phone and Modem Option dialog box, it means your modem is already installed and should be shown in the Modems tab. If it’s not, or if you want to install a different modem, click Add.) This wizard scours your computer’s ports to see if a modem is attached to one of them. ♦ Installing a game controller
To Windows XP, a joystick or other device you
use for gaming is called a game controller. To install one, Select Start, Control Panel, click Printers and Other Hardware, and then click the Game Con¬ trollers icon. In the Game Controllers dialog box, click Add. ♦ Installing a scanner or digital camera
Select Start, Control Panel, click
Printers and Other Hardware, and then click the Scanners and Cameras icon. In the Scanners and Cameras window, click the Add an imaging device link to send in the Scanner and Camera Installation Wizard.
Device Advice II: Removing Hardware If a device suddenly becomes tiresome and boring, or if you get a better device for your birthday, you need to remove the old device from your computer and then let Windows XP know that it’s gone. The exception to this is if the device supports Plug and Play. If it does, then Windows XP recognizes that the device is gone and it adjusts itself accordingly. Otherwise, you need to do it by hand:
Chapter 6: Installing and Uninstalling Programs and Devices
93
1. Select Start, Control Panel, click Printers and Other Hardware, and then click the System link. Windows XP arranges a meeting with the System Properties dialog box. 2. Display the Hardware tab and then click Device Manager. 3. Click the plus sign (+) beside the hardware category you want to work with. For example, if the soon-to-be-toast device is a network adapter, open the Network adapters branch. 4. Click the device and then select the Action, Uninstall command. Win¬
Windows Wisdom_
dows XP states the obvious and tells
An easier way to get to the
you that you’re about to remove the
System Properties dialog box is
device.
to click Start, right-click the My
5. Say “Duh!” and click OK. Windows
Computer icon, and then click Properties in the shortcut menu.
XP wastes no more of your time and removes the device from the list. 6. Click Close. 7. If the device is an internal component, shut down your computer (use Start, Turn Off Computer or Start, Shut Down) and then remove the device. Otherwise, just unplug the device.
The Least You Need to Know ♦ Most computer CD-ROM (and DVD-ROM) discs support AutoRun, so the installation program runs automatically after you insert the disc. ♦ Use Control Panel’s Add or Remove Programs icon to help you install and uninstall Windows XP components and third-party programs. ♦ To ensure the easiest hardware configuration, buy only devices that are both Plug and Play-compatible and Windows XP-compatible. ♦ When installing an external device, remember that its cable can plug into only a single, complementary port on the back of the computer. ♦ If Plug and Play doesn’t work, launch Control Panel, click Printers and Other Hardware, and then click the Add Hardware link to help you install and unin¬ stall devices.
■
'
Windows XP at Home It wasn’t all that long ago when computers were viewed as “business only” beasts, and only the most geeklike among us actually had a PC at home. Now, this being the twenty-first century and all, the digital domicile is a reality and computers in the home are as common as the weeds in your neighbor’s yard. Just think: All that cursing and fuming you direct toward your work computer can now be continued in the privacy of your own home. But that’s not the only advantage to having a home machine. Now you can perform many personal tasks that aren’t appropriate at the office: making drawings, manipulating photos, playing and copying music, and making digital movies. And the best news is that Windows XP is set up to handle all of those leisure-time activities right out of the box. The chap¬ ters in Part 2 show you how to perform these and other home-sweethome tasks.
Playing with Pictures In This Chapter ♦ GIF, JPEG, and other image format acronyms ♦ Working with image thumbnails, filmstrips, and slide shows ♦ Converting an image from one format to another ♦ Ordering prints online ♦ Printing images ♦ Creating images with the Paint program
Windows has enabled us to go beyond the workaday world of letters and memos to documents that positively cry out for image enhancement: busi¬ ness presentations, flyers, newsletters, and web pages, to name only a few. Again, Windows has various tools that let you create images from scratch, mess around with existing images, and capture digital images from an out¬ side source (such as a scanner). None of these tools are good enough for professional artists, but they’re more than adequate for amateur dabblers whose needs aren’t so grandiose. This chapter gives you a bit of back¬ ground about images, tells you how to work with image files, and shows you how to create and modify images using the Paint program.
98
Part l\ Windows XP at Home
The Alphabet Soup of Picture File Formats There’s certainly no shortage of ways that the world’s computer geeks have come up with over the years to confuse users and other mere mortals. But few things get the man (or woman) on the street more thoroughly bamboozled than the bewildering array of file formats (also known as file types) that exist in the digital world. And per¬ haps the worst culprit is the picture file category, which boasts an unseemly large number of formats. My goal in this section is to help you get through the thicket of acronyms and minutiae that characterize picture file formats, and to show you how to simplify things so that they actually make sense. Before you go any further into this file format business, you might enjoy taking a step or two in reverse to consider the bigger picture: What is a file format and why do we need so many of them? I like to look at file formats as the underlying structure of a file that’s akin to a car’s underlying structure. The latter is a collection of metal and plastic bits that form the frame, axles, suspension,
Windows WisdomThroughout this chapter and in
engine, and other innards that determine how the car performs. A file format is similar in that it consists of
other parts of the book I'll use
a collection of bits and bytes that determines how the
the terms picture, image, and
picture is viewed. As you’ll see, some formats are bet¬
graphic interchangeably.
ter suited for displaying photos, while others have a better time with line drawings.
The sigh-of-relief-inducing news is that even though the computing world is on speaking terms with dozens of different image formats, Windows XP is conversant with only five: ♦ Bitmap
This is the standard image file format used by Windows XP. It’s good
for color drawings, although its files tend to be on the large side. Bitmap image files use the .bmp extension, so these files are also referred to sometimes as BMP files. ♦ GIF
This is one of the standard graphics file formats used on the Internet’s
World Wide Web. It’s only capable of storing 256 colors, so it’s only suitable for relatively simple line drawings or for images that use only a few colors. The result¬ ing files are compressed, so they end up quite a bit smaller than bitmap files. ♦ JPEG
This is the other standard graphics file format that you see on the
World Wide Web. This format can reproduce millions of colors, so it’s suitable for photographs and other high-quality images. JPEG (it’s pronounced JAY-peg) stores images in a compressed format, so it can knock high-quality images down to a manageable size while still retaining some picture fidelity. (However, the more you compress the image, the poorer the image quality becomes.)
Chapter 7: Playing with Pictures ♦ PNG
99
This is a relatively new file format that’s becoming more popular on the
Internet (although it’s still not supported by all browsers). It’s a versatile format that can be used with both simple drawings and photos. For the latter, PNG supports compression to keep images relatively small. (And, unlike JPEG, the PNG compression doesn’t reduce the quality of the image.) ♦ TIF
This format is often used with image scanners and digital cameras because
it does a great job of rendering photos and other scanned images. The downside is that this format doesn’t usually compress the images in any way, so it creates huge files. (Note that this file format sometimes goes by the name of TIFF instead of just TIF.)
So which one should you use when creating your own image files? That depends: ♦ If you’re creating a drawing that you’ll print out or work with only on your computer, use the bitmap format. ♦ If you’re creating a simple drawing that you’ll be publishing to the World Wide Web, use GIF. ♦ If you’re creating a more complex drawing that you’ll be publishing to the web, use PNG. ♦ If you’re scanning in an image or downloading a photo from a digital camera for printing or for editing only on your computer, use TIF. ♦ If you’re scanning in an image or downloading a photo from a digital camera for e-mailing or publishing to the web, use JPEG.
Hacking Windows The features available with the My Pictures folder can also be applied to other folders where you store images. To do this, launch My Computer and open the folder you want to work with. Select View, Customize This Folder to display the Properties dialog box. In the Customize tab, the What kind of folder to you want? group enables you to apply a template to the folder. This means that you can convert your folder into a special folder that uses the same features as My Pictures (as well as other special folders, such as My Music). In the Use this folder type as a template list, choose the template type that best suits the content of your folder. For example, if your folder contains mostly images, choose the Pictures template or the Photo Album template. Note, too, that you can tell Windows XP to use the template with all the folder's subfolders by activating the
Also apply this template to all subfolders check box.
100 Part?: Windows XP at Home
A Tour of the My Pictures Folder Back in Chapter 4,1 told you about the My Documents folder and mentioned that it’s the perfect spot to store the documents you create. If you’ve been doing that, then you no doubt have noticed that My Documents includes a subfolder named My Pictures, and you probably guessed that this subfolder is where you ought to be hoarding your picture files. That’s certainly true, but not just because of the folders name. No, My Pictures is the place to squirrel away your images because it’s a special folder that “understands” picture files and so offers you some extra features that are designed specifically for messing around with images: ♦ It has a “thumbnail” view that shows you not only the name of each file, but also gives you a miniature preview of what each image looks like. ♦ It enables you to see a “preview” of any image, from which you can then rotate the image, print it, and perform a few other tasks. ♦ It enables you to view all your images one-by-one in a kind of “slide show.” ♦ It enables you to set up a particular image as your Windows XP desktop back¬ ground. ♦ It enables you to order prints of your digital photos from an Internet-based printing service. The rest of this chapter takes you through the specifics of these features. Before get¬ ting to that, however, it’s probably a good idea to review just how you get to the My Pictures folder. Windows XP offers two methods: ♦ Select Start, My Pictures. ♦ If you’re currently in the My Documents folder, double-click the icon for the My Pictures subfolder.
All Thumbs: Using the Thumbnail View When you arrive at the My Pictures folder, you’ll probably see the files arranged something like those shown in Figure 7.1. That is, instead of a boring (and only mar¬ ginally useful) icon, each file shows a minipreview of the image contained in the file.
Chapter 7: Playing with Pictures
101
Figure 7.1 By default, Windows XP displays a small preview of each graphics file in the My Pictures folder.
This handy way of looking at things is called the Thumbnail view, and it’s the default view used by the My Pictures folder. If you just see file names instead of thumbnails, you can turn on the latter by activating the View, Thumbnails command. If you want to know details about an image—such as its height and width in pixels, its file type, and its size—move your mouse pointer over the file. After a second or two, a banner appears with that image info written on it. You should also note at this point that when you click an image file to highlight it, the WebView panel’s Picture Tasks section offers several image-related links, including View as slide show and Order prints online. I’ll talk about these links as you work through this chapter. If you have a slow computer, you may find that Windows XP takes quite a bit of time to display each of the thumbnails. In that case, a faster alternative would be to switch to one of the regular views (such as Icons, List, or Details) and then click an image file to highlight it. Then, in the WebView area, click the downward-pointing arrow in the Details section to open it up. This shows you not only a thumbnail of the selected image, but also its type, dimensions, size, and the date it was created or last modified.
Attending a Strip Show: Using the Filmstrip View The thumbnail view is a great way to find the image you’re looking for, but it isn’t a great way to view that image once you’ve picked it out from the herd. To see the bigger
«
10Z
Part 2: Windows XP at Home picture (literally), Windows XP gives you two
Windows Wisdom_
choices: the Filmstrip view (which I discuss in this section) and the image preview (which I discuss in
You can also activate the Previous Image icon by press¬ ing the left-arrow key on your keyboard. For the Next Image icon, press the right-arrow key. Note, too, that you can also rotate the image by pulling down the File menu and selecting the Rotate Clockwise or Rotate Counterclockwise commands.
the next section). The Filmstrip view is a new Windows XP feature, and you start it up by selecting the View, Filmstrip command. When you do that, the My Pictures win¬ dow converts itself into the configuration shown in Figure 7.2. The bulk of the window displays the currendy highlighted picture file, which is shown full-size or as large as possible. At the bottom of the window you see all your picture files arranged in a strip from left to right. In between, you see four icons:
♦ Previous Image
Click this icon to display the previous image in the strip (that
is, the image to the left of the current image). ♦ Next Image
Click this icon to display the next image in the strip (that is, the
image to the right of the current image).
Figure U Select View, Filmstrip to see your picture files one-by-
My Pictures File
Edit
View
Favorites
0.0 Bad
$ Up
Tools
Help
P
Search
C
ST
Folders
Views
Hi
one in a kind of filmstrip. rj View as a slide show Order prints online 'jbj Print this picture Sgt. Set as desktop background 0 Copy to CD
File and Folder Tasks f4|| Rename this file
iffy
Move this file
:Q Copy this file fel Publish this file to the Web £3 E-mail this file X Delete this file
.4 Other Places Q My Documents Big lonewolf
btw
.j||j Shared Pictures My Computer .V < Dimensions: 614 x 724 Type: JPEG Image Size: 126 KB
126 KB_jj My Computer
Previous image — Next image
L Rotate Counterclockwise -Rotate Clockwise
Chapter 7: Playing with Pictures 4 Rotate Clockwise
103
Click this icon to rotate the image clockwise by 90
degrees. Note that this rotation doesn’t apply only to the Filmstrip view; Windows XP applies it to the file itself. ♦ Rotate Counterclockwise
Click this icon to rotate the image counterclock¬
wise by 90 degrees. Again, this change is applied to the file itself.
A Closer Look: Previewing a Picture If you prefer to work with one image at a time, the image preview feature might be just what you’re looking for. To activate it, highlight the image you want to work with and then select File, Preview (an alternative method is to right-click the image and then click Preview in the shortcut menu that shows up). This loads the picture into the Image Preview window, shown in Figure 7.3. This new window shows you a larger version of the image and is also festooned with a few icons at the bottom. You’ll recognize our old friends Previous Image, Next Image, Rotate Clockwise, and Rotate Counterclockwise from the Filmstrip view. Here’s what the other icons do: ♦ Best Fit
Click this icon (or press Ctrl+B) to display the image in the largest
possible size that will still fit entirely within the Image Preview window. ♦ Actual Size
Click this icon (or press Ctrl+A) to see a life-sized version of the
image. ♦ Start Slide Show
Click this icon (or press FI 1) to start a slide show of the
files in the My Pictures folder (more on this later in the chapter). 4 Zoom In
Click this icon (or press + on the numeric keypad only) to get a
closer look at the picture. ♦ Zoom Out
Click this icon (or press - on the numeric keypad only) to pull
back from the picture. ♦ Delete ♦ Print
Click this icon (or press Delete) to send the image to the Recycle Bin. Click this icon (or press Ctrl+P) to start the Photo Printing Wizard
(which I discuss in the section “Printing Pictures” later in this chapter). ♦ Copy To
Click this icon (or press Ctrl+S) to make a copy of the image in
another folder. ♦ Open for Editing
Click this icon (or press Ctrl+E) to close the image and
then reopen it in Paint.
104 Part 2: Windows XP at Home Note that if you cue up a TIF file in the Image Preview window, you see a lot of other icons in addition to the ones shown in Figure 7.3. These extra icons are for annotating the image, which means adding your own notes and comments. This fea¬ ture is used most often with faxes (which are often saved in TIF format), so I discuss annotation when I discuss faxing in Chapter 12.
Figure 7.3 Select File, Preview to dis¬ play the highlighted file in the Image Preview window.
Best fit
Open for Editing
Actual size
Copy To
Slide show
Print
Zoom in —
Delete
Zoom out
Converting an Image to Another Format One of the most common image chores is converting a file from one format to a differ¬ ent format. For example, I mentioned earlier that the GIF and JPEG formats are the ones most commonly used on the World Wide Web. If you’ve scanned in an image or digital photo to the TIF format (see Chapter 8) and you want to place it on a website, then you need to convert the image to JPEG. Similarly, if you’ve created a drawing in Paint (see “Giving Your Right Brain a Workout with Paint,” later in this chapter) and saved it in the bitmap (BMP) format, then you need to convert it to GIF. Here are the steps to trudge through to perform these and other image format con¬ versions: 1. Display the picture in the Image Preview window. 2. Click the Copy To icon. 3. In the Copy To dialog box that comes by, use the Save as type list to choose the new file format you want.
Chapter 7: Playing with Pictures
105
4. (Optional) Select a new destination folder and change the File name. 5. Click Save.
Setting Up an Image Slide Show For its next trick, the My Pictures folder also offers a “slide show” view. This means that Windows XP displays a full-screen version of the first file, waits about five sec¬ onds, displays the second file, and so on. T) activate the slide show, you have two choices: ♦ In the My Pictures folder, click the View as slide show link in the WebView panel’s Picture Tasks section. ♦ In the Image Preview window, click the Start Slide Show icon.
Note that you can also control the slide show by hand by using the following techniques: ♦ To display the slide show controls
Press Tab. This displays five icons in the
upper-right corner of the screen. The first two icons enable you to restart and pause the slide show. ♦ To show the next slide
Click the mouse, press the right-arrow key, or click
Next Picture in the slide show controls. ♦ To show the previous slide
Press the left-arrow key or click Previous
Picture in the slide show controls. ♦ To stop the slide show
Press Esc or click Close the window in the slide
show controls.
No Film? No Problem: Ordering Prints Online If you have a digital camera, getting your photos from pixels to prints is often a chal¬ lenge. It’s not so bad if you have a fancy printer, but they tend to be expensive beasts (both to buy and to maintain). Recently, however, a far less expensive solution has been developed (take that as a pun, if you dare): the online printing service. The basic idea is straightforward: you send your digital photo to the online printing service, which then uses its fancy-schmancy printing equipment to convert your digital image into a real-world print. Once that’s done, the service then mails the print to your home or business.
106 Part 2: Windows XP at Home Support for this kind of service is built into Windows XP. Here’s how it works: 1. Open the My Pictures folder. 2. Select the pictures you want to print online. 3. In the WebView panel’s Picture Tasks section, click Order prints online. Windows XP gets the Online Print Order Wizard on the job. 4. The first wizard dialog box isn’t much use, so click Next. The Select a Printing Company dialog box appears. 5. Use the Companies list to highlight which online printing company you prefer and then click Next. The wizard then connects to the Internet and downloads the appropriate data for the company you chose. 6. From here, follow the instructions that come your way for choosing print sizes and quantities, billing information, and so on. (The specific instructions vary depending on which printing company you use.)
Printing Pictures Printing a picture—particularly a digital photo—is a bit different from printing a text document because in most cases you want to choose a different print layout depending on the size of the image and the size of the print you want. For that reason, Windows XP includes the Photo Printing Wizard that takes you step-by-step through the photo printing process. Here’s how it works: 1. You can choose the files you want to print in advance or via the wizard: + If you don’t want to select any files now, go ahead and click the WebView panel’s Print pictures link. ♦ If you want to print only a single file, select it and then click the WebView panel’s Print this picture link. Note that if you change your mind about which picture or pictures to print, you can modify your selection using the wizard. + If you want to print two or more files, select them and then click the Web¬ View panel’s Print the selected pictures link. The wizard assumes these are the files you want to print, so it won’t give you any opportunity to add to your selections. (However, it does allow you to deselect one or more of the files.)
Chapter 7: Playing with Pictures
107
2. In the initial wizard dialog box, click Next. The Photo Selection dialog box appears. 3. For each image you want to print, activate the check box in the upper-right cor¬ ner of the image. (Click Select All to activate the check box for every image; click Clear All to deactivate the check box for every image.) When you’ve made your choices, click Next. The Printing Options dialog box appears. 4. If you have more than one printer, use the What printer do you want to use? list to select a printer. You should also click the Printing Preferences button to adjust the settings on your printer. These settings depend on the printer, but they generally include selecting the type of paper you’ll be using and whether you want to print in color or black and white. When you’re ready to move on, click Next. The Layout Selection dialog box appears. 5. Use the Available layouts list to select the print size you want. When you select a different layout, the Print preview box shows you what your printed image will look like. When you’ve made your choice, click Next. The wizard sends your image (or images) to the printer. 6. Click Finish.
Setting a Picture as the Desktop Background Windows XP’s desktop comes with a fairly spifly background image. However, you may find that you get bored with it after a while or that you have a picture of your own that you’d prefer to use. Either way, it’s no problem to change the desktop background to any picture in your My Pictures folder. In fact, it takes just two measly steps: 1. In the My Pictures folder, select the file that contains the image you want to use. 2. In the WebView panel’s Picture Tasks section, click the Set as desktop back¬ ground link.
Capturing a Picture of the Screen In the next chapter you’ll learn how to get images into your computer by using a scanner or digital camera. Another way to get an image without having to draw any¬ thing is to “capture” what’s on your screen. You have two ways to go about this: ♦ To capture the entire screen, lock, stock, and taskbar, press your keyboard’s Print Screen key. (Depending on your keyboard, this key may be labeled Print Scm, PrtScn, PrtSc, or some other variation on this theme.)
108 Part 2: Windows XP at Home ♦ If you want to capture only whatever is in the active window, press Alt+Print Screen. Either way, you can then toss the captured image onto your hard disk by launching Paint (select Start, All Programs, Accessories, Paint) and selecting Edit, Paste. If Paint complains that the image you’re pasting is too large, click Yes to enlarge your drawing to fit the image.
Giving Your Right Brain a Workout with Paint Scientists tell us that, for most people, the left side of the brain is verbal, analytic, abstract, rational, and linear, while the right side of the brain is nonverbal, synthetic, analogical, intuitive, and holistic. The left brain enjoys words, but the right brain rev¬ els in images, so it’s the latter that will get a kick out of Paint, Windows XP’s main graphics program. Even if you’re a nonartist (that is, someone who hears “Leonardo” and thinks Titanic), Paint has plenty of easy-to-use tools that can help you get the job done. This section gives you a brief explanation of Paint’s basic drawing techniques.
A Tour of the Paint Studio To open your Paint studio, select Start, All Programs, Accessories, Paint. Figure 7.4 shows the Paint window that materializes.
Figure U A few key facts about the Paint window.
Tool box Drawing area
Styles for the selected tool
Current colors
Color box
Chapter 7: Playing with Pictures 109 The Paint window is loaded with interesting-looking buttons and lots of color. Here’s a rundown of the major features: ♦ Tool Box
This box holds the various tools you use to create or edit your art¬
work. There’s a “pencil,” a “brush,” an “eraser,” and all sorts of utensils for drawing lines and shapes. I describe the individual Tool Box tools in more detail in the next section. ♦ Tool styles
This box shows the styles that are available with the currently
selected tool. You use these styles to add some variety to your drawings. For example, the Brush tool offers a selection of brush sizes and shapes. ♦ Color Box
This box holds all the colors and patterns you can use for drawing
or filling shapes. It’s just like having your own personal 28-crayon box of Crayolas, except these never need sharpening. ♦ Current colors
This area contains two boxes that display the currently
selected foreground color (the top box) and background color (the bottom box). Selecting a new foreground color is a simple matter of clicking one of the color rectangles in the Color Box. If it’s a new background color you’re after, rightclick a color swatch. (Confusingly, the definition of “foreground color” and “background color” varies depending on which tool you’re using. I’ll give you the details when I discuss each tool.) ♦ Drawing area
This white expanse is your Paint canvas. It’s where you perform
the mouse moves that lead to the creation of your digital drawings. It is, in other words, the place where all the fun happens.
Tool Time: How to Use the Paint Tools The best way to tackle Paint is simply to enjoy yourself by experimenting with vari¬ ous tools, styles, and colors. Just let yourself go, toss off those inhibitions, and free yourself from the shackles of adult responsibilities. Give yourself permission to regress to an immature, to-heck-with-it-I’m-going-to-be-at-one-with-my-inner-child state. (It might be a good idea to close the door for this.) When you’re ready to go, roll up your sleeves, pick out a tool, and just start playing. However, just so you know, there is a basic four-step method you use for each tool: 1. In the Tool Box, click the tool you want to play with. 2. Click a tool style (if the tool has any).
f
110
Part 2: Windows XP at Home Windows Wisdom_ For most of the Paint tools, a left-drag or a left-click draws a shape using the current fore¬ ground color. If you'd prefer to use the current background color,
right-drag or right-click instead.
3. In the Color Box, left-click a foreground color and right-click a background color. 4. Move the mouse pointer into the drawing area and then draw the shape you want. (The specifics of the drawing process vary from tool to tool, as you’ll see in a second.)
Paint's Drawing Tools Here’s a review of the drawing-related tools you can grab from the Tool Box: ♦ Pencil
You use this tool to draw freehand lines. After selecting this tool, move
the mouse pointer into the drawing area, hold down the left mouse button, and then wiggle the mouse around. Paint draws a freehand line that follows your every twitch and shimmy. ♦ Brush
This is another tool for drawing freehand lines. It differs from the
Pencil tool in that it gives you a selection of brush shapes and sizes (in the tool styles area). ♦ Line
You use this tool to draw straight lines (the tool styles offer five different
widths for your line-drawing pleasure). To create a line, drag the mouse pointer within the drawing area. You can make Paint draw a perfect horizontal or verti¬ cal line, or a line pitched at a 45-degree angle, by holding down the Shift key while you drag the mouse. ♦ Rectangle
This tool draws rectangles. The point where you hold down the
mouse button defines one corner of the rectangle, and you create the rest of it by dragging the mouse. Need to draw a perfect square? No problem: Just hold down the Shift key while dragging. The Rectangle tool offers three styles: a “border only” style that draws only the border of the shape; a “border and fill” style that draws a border (using the foreground color) and fills it with a color (the background color); and a “no border” style that omits the shape’s border and draws only the fill. ♦ Ellipse
You use this tool for drawing ovals. Again, you do this by dragging the
mouse inside the drawing area. If what you really need is a perfect circle, hold down the Shift key while doing the dragging thing.
Chapter 7: Playing with Pictures ♦ Rounded Rectangle
This tool combines the Rectangle and Ellipse tools to
produce a rectangle that has rounded corners. ♦ Curve
Use this tool when you need a wavy line. This one works a little differ-
endy from the others you’ve seen so far. You begin by dragging the mouse pointer until the line is the length you want, and you then release the button. To curve the line, drag the mouse again and then release the button. If you’re feeling spunky, you can add a second curve to the line by dragging the mouse once again and then releasing the button when you’re done. ♦ Polygon
You use this tool to create a polygon. (In case you can’t remember
back to high school geometry, a polygon is a succession of straight lines that forms an enclosed object. A triangle and a rectangle are examples of polygons.) To wield this tool, begin by dragging the mouse pointer until the first side is the length and angle you want, and then release the mouse button. To create the next side, move the pointer to where you want the side to end, and then click. Paint dutifully draws a line from the end of the previous line to the spot where you clicked. Repeat this move-and-click procedure to add more sides. To com¬ plete the polygon, click the start of the first side to enclose the shape. ♦ Fill with Color
This tool looks like a can of paint being poured, and that’s
more or less what it does. That is, it fills an enclosed shape with a specified color. To use it, just click anywhere inside the shape (make sure it’s completely closed!) and Paint fills it up with the current foreground color. ♦ Airbrush
This tool resembles (and works like) a can of spray paint, so I’m not
sure why it’s called an Airbrush. No matter, it’s loads of fun to use because as you drag the mouse, Paint “sprays” the current foreground color. (Drag the mouse quickly to get a light spray; drag the mouse slowly to get a heavy spray.) ♦ Text
If your left brain is feeling thoroughly ignored by now, you can toss it a
bone by using the Text tool to add text to your drawing. The first step is to drag the mouse inside the drawing area to create a box to hold your text. When you release the mouse button, Paint places a cursor inside the box, so you can just start typing. Paint also displays the Text toolbar (see Figure 7.5). To change the font of the text, select the typeface, size, and other font options. Note, too, that this tool offers two styles: opaque (the text is the foreground color and the text box is filled with the background color) and transparent (the text is the fore¬ ground color and the text box background is transparent).
112
Part 2: Windows XP at Home Look Out! Be careful when typing your text with the Text tool because after you enter the text and then click outside the box to finish up, the text becomes uneditable. If you try to click inside the box to make changes, Paint ignores the existing text and starts a new text box. If you make a mistake, erase the text and start over or use Undo.
-Opaque style
Text toolbar
Figure 7.5 Fonts
A Paint file demonstrating the opaque and transparent text styles.
Opaque Text Transparent Text
World Dog Rolling Championships Dog Harbor, Maine — August 23-26,2005
Transparent style
Paint's Nondrawing Tools The Paint Tool Box also offers a few other nondrawing tools to enhance your creative powers: ♦ Pick Color
You use this tool to select an existing color from the currently open
image. This is handy, for example, if the image has a color that doesn’t appear in the Color Box. You select the color by clicking (for the foreground color) or rightclicking (for the background color) an example of the color within the image. ♦ Eraser
This not-to-be-wielded-lightly tool enables you to erase parts of your
image. The tool styles offer various widths, and dragging the mouse in the drawing area wipes out everything in the mouse pointer’s path. Also refer to the section “Erasing Paint Mistakes” later in this chapter for more tips.
Chapter 7: Playing with Pictures
113
Windows Wisdom_ If you prefer to erase only a particularly ill-chosen color and replace it with something else, use the Color Eraser tool. First, set the foreground color to the color you want to wipe out, and set the background color to the color you want to use in its stead. Now select the Eraser tool and then right-drag the mouse inside the drawing area.
♦ Magnifier
You use this tool to zoom in on your drawing and get a closer look
at things, which is handy for doing detail work. When you select this tool, use the tool styles box to choose a magnification: lx (normal size), 2x, 6x, or 8x. The latter gets you so close that you can see the individual pixels, which are the indi¬ vidual pinpoints of light that make up a Paint drawing (and, for that matter, everything you see on your screen). Then click the section of the drawing that you want to magnify. Figure 7.6 shows this tool in action. The thumbnail window
Figure 7.6 The Magnifier tool in action.
Select a magnification option
♦ Select
This tool lets you select a rec¬
tangular chunk—called a cutout—of the drawing, which you can then copy or cut out (hence the name). As you might
Jargon Jar_ A cutout is rectangular
expect, you use the Select tool much like
section of the drawing that you
you do the Rectangle tool. That is, you
can select and then manipulate
move the mouse pointer to the corner of the area you want to select, and then drag the mouse until the box encloses the area.
on its own.
114
Part 2: Windows XP at Home ♦ Free-Form Select
This tool is similar to Select, but it lets you mark an area
using a free-form line. Click the tool, move the pointer into the drawing area, and then drag the mouse pointer around the area you want to select.
Erasing Paint Mistakes While you’re on the steep part of the Paint learning curve, you’ll end up with lots of botched lines and mutinous shapes that you won’t want in your final drawing. Here’s how to get rid of these things (see also the Eraser tool, discussed in the previous section): ♦ Most of the Paint tools operate by holding down a mouse button and then dragging the mouse. If you make a mess during the drawing, you can start again by clicking the other mouse button before you release the button you’re drawing with. ♦ If you’ve already completed the shape, select Edit, Undo (pressing Ctrl+Z will also get you there). Note that Paint allows you to undo the last three things you did. ♦ If the drawing is a complete write-off, you can start over by selecting Image, Clear Image (or by pressing Ctrl+Shift+N).
The Least You Need to Know ♦ If you’re working only on your computer, the best formats to use are bitmap for drawings and TIF for photos. If you’re going to e-mail pictures or publish them on the web, use GIF for drawing and JPEG for photos. ♦ In the My Pictures folder, use the View menu’s Thumbnails command to view the images as thumbnails, and use the Filmstrip command to view your images sequentially, sort of like a filmstrip. ♦ To convert an image, display the picture in the Image Preview window, click Copy To, and then use the Save as type list to choose the new format. ♦ To grab a screen shot, press Print Screen to capture an image of the full screen, or Alt+Print Screen to capture an image of just the active window. ♦ The basic Paint method is to click a tool, select a style (if applicable), choose the foreground and background colors, and then draw the shape. Most Paint tools operate by clicking and dragging within the drawing area. ♦ To erase mistakes from a Paint drawing, use the Eraser tool to erase everything and the Color Eraser (right-drag the Eraser) to replace the foreground color with the background color.
Graphics Gadgetry: Working with Scanners and Digital Cameras In This Chapter ♦ Telling Windows XP about your scanner or digital camera ♦ Making sure your scanner or camera works properly ♦ Getting images from the scanner or camera to your computer ♦ Working directly with the photos stored in a digital camera It used to be that the only way to get an image onto your computer was either to create it yourself or to grab a prefab pic from a clip art collection or photo library. If you lacked artistic flair, or if you couldn’t find a suit¬ able image, you were out of luck. Now, however, getting images into digital form is easier than ever, thanks to two graphics gadgets that have become more affordable. A document scanner acts much like a photocopier in that it creates an image of a flat surface, such as a photograph or a sheet of paper. The difference is that the scanner saves the image to a graphics file on your hard disk instead of
: tiiliii
-
116
Part 2: Windows XP at Home on paper. A digital camera acts much like a regular camera in that it captures and stores an image of the outside world. The difference is that the digital camera stores the image internally in its memory instead of on exposed film. It’s then possible to connect the digital camera to your computer and save the image as a graphics file on your hard disk. The big news is that Windows XP understands both types of doohickeys and often identifies them by a single generic name: imaging devices (since both produce image files). Windows XP comes with support for a variety of scanners and cameras, so get¬ ting your digital images from out here to in there has never been easier, as you’ll see in this chapter.
Installing a Scanner or Digital Camera Windows XP offers a number of options for installing scanners and digital cameras. Make sure the device is turned on and connected to your computer and then try the following: ♦ Rely on Plug and Play
Most of today’s crop of scanners and cameras are
Plug-and-Play compatible. This means that as soon as you turn on and connect the device to your computer, Windows XP should recognize it and set it up for you automatically. Do you have one or more USB ports on your computer? If so, then if you’re looking to buy a new scanner or digital camera, you’ll save yourself a lot of grief if you make sure that the device supports USB. The advantages to this are twofold: First, it means that Windows XP will almost certainly recognize and install the device as soon as you plug it in to the computer; second, it will take far less time to transfer images from the device to your computer. Use the Scanners and Cameras icon
If Windows XP doesn’t recognize your
scanner or camera, it may just need a bit of convincing. To do that, select Start, Control Panel, click Printers and Other Hardware, and then click Scanners and Cameras. When the Scanners and Cameras window shows up, click Add an imaging device to get the Scanner and Camera Installation Wizard on the job. Click Next to see a list of scanner and digital camera manufacturers and models. Find your
Look Out!
camera or scanner in this list, click Next, and
Only someone logged
follow the instructions on the screen.
on as an administrator can add imaging devices using the Scanners and Cameras method
Install the device software
Any scanner or
digital camera worth its salt will come with soft¬ ware for setting up the device. If the first two options don’t work, try installing the software.
Chapter 8: Graphics Gadgetry: Working with Scanners and Digital Cameras
117
When your scanner or camera is installed, you’ll see an icon for it in the Scanners and Cameras window, as shown in Figure 8.1. (Remember: To get to this window, select Start, Control Panel, click Printers and Other Hardware, and then click Scanners and Cameras.) Note, however, that if you turn off or disconnect the device, then it no longer appears in this window.
Figure 8.1 The Scanners and Cameras window contains icons for each imaging device installed on your system.
You should also know that Windows XP considers a digital camera to be a type of file storage device. This makes sense because a digital camera uses some kind of memory module or disk to store the digital photos you’ve taken. The kicker is that because the camera stores files, Windows XP treats it as a folder attached to your computer, so it appears in My Computer, as shown in Figure 8.2. Later in this chapter I’ll show you how to use My Computer to get at the images stored in your camera.
File
Edit
View
Favorites
Back »
Tools
^ ^
Figure 8.2
Help
Search
[■
Folders
Windows XP considers a
jjT[j'r
digital camera just another
Hard Disk Drives II
System Tasks
•,/Y |
|3jj View system information
1
jjy
§
Add or remove programs
Other Places
folder, so the camera shows i
Local Disk (Cd
Local Disk (Di)
up in My Computer. Local Disk (E;)
*
^ My Network Places Devices with Removable Storage
My Documents jr?i Shared Documents
MOL a’A Floppy (ftO
Control Panel
Details
fifea J.
DVD Drive (F;)
*| JfL CD Drive (g:)
Nikon Digital Camera £880
11 pictures taken
f Scanners and Cameras
ton Digital Camera E880
j hp offlcejet 6100 series
118
Part 2: Windows XP at Home Before you use your scanner or camera, it’s a good idea to test it to make sure Windows XP can communicate with it. 1. With the device still connected and turned on, click it in the Scanners and Cameras window to highlight it. 2. In the WebView panel’s Imaging Tasks section, click View device properties. 3. This displays a dialog box that’s specific to the device. In all cases, however, the General tab has a button named Test Scanner or Test Camera (or even Test Scanner or Camera). Whatever the name, click the button. If all is well, you’ll see a dialog box named Test Successful that tells you the device completed the diagnostic test. If you see the Test Failed dialog box, instead, make sure the scanner is connected and turned on and then try again.
Getting Images from Your Scanner or Camera The whole point of a scanner or digital camera is to transfer an image of something from the device to your computer hard drive. From there you can edit the image, e-mail it to a friend or colleague, publish it to the World Wide Web, or simply store it for safekeeping. This section shows you how to make a hard (disk) copy of an image.
Using the Scanner and Camera Wizard with Newer Scanners If you have a newer scanner or camera, Windows XP installs its own Scanner and Camera Wizard to give you a step-by-step method for capturing images. Let’s see how it works. First, launch the Scanner and Camera Wizard using one of the follow¬ ing methods: ♦ Connect the device to your computer. After you’ve installed your scanner or camera, the next time you connect it the Scanner and Camera Wizard will come out to play automatically. ♦ If your device is a scanner and it has some kind of “scan” button, press that button. ♦ In the Scanners and Cameras window, click the device icon and then click Get pictures in the WebView panel’s Imaging Tasks section. ♦ Give the wizard a poke in the ribs by selecting Start, All Programs, Accessories, Scanner and Camera Wizard. If you have more than one imag¬ ing device, you’ll see the Select Device dialog box. Click the device you want to use and then click OK.
Chapter 8: Graphics Gadgetry: Working with Scanners and Digital Cameras
119
When the initial wizard window appears, click Next to get the wizard to connect to the scanner. What happens from here depends on whether you’re using a scanner or a digital camera.
How the Wizard Deals with a Scanner For a scanner, you’ll see the Choose Scanning Preferences dialog box shown in Figure 8.3.
Figure 8.3 If you’re working with a scanner, the wizard displays this dialog box.
The Picture type section offers four options: ♦ Color picture
Choose this option if the document you’re scanning is a color
photograph or drawing. ♦ Grayscale picture
Choose this option if your document is a picture that ren¬
ders colors using different shades of gray. ♦ Black-and-white picture or text
Choose this option if your document uses
only black and white (for example, if it’s a page of text). ♦ Custom
This option doesn’t seem to
do much of anything, so you may as well ignore it.
Jargon Jar_ The resolution deter¬ mines the overall quality of the
If you know what you’re doing, click the
scanned image. The higher the
Custom Settings button to adjust properties
resolution, the higher the quality
such as the brightness, contrast, and resolution
and (on the downside) the bigger
of the scanned image.
the resulting file. Resolution is measured in dots per inch (DPI).
120
Part 2: Windows XP at Home If you want to see what your image will look like before committing yourself to the scan, click the Preview button.
How the Wizard Deals with a Digital Camera For a digital camera, you’ll see the Choose Pictures to Copy dialog box shown in Figure 8.4. This dialog box offers up a thumbnail image for each digital photo stored in the camera, and each thumbnail sports a check box in the upper-right corner: ♦ Leave the check box activated for each image you want to copy to your hard disk. ♦ Deactivate the check box for each image that you don’t want to copy. Note, too, that you can rotate an image and see information about an image (such as its size) by highlighting it and then clicking the icons pointed out in Figure 8.4.
Figure 8.4 If you ’re working with a digital camera, the wizard displays this dialog box.
Rotate clockwise Rotate counterclockwise
Properties
If you have a webcam or other desktop video camera that supports still images, the Scanner and Camera Wizard will display a dialog box named Take and Select Pictures to Copy. This dialog box shows the live video feed in the Preview box. When the feed displays the image you want, click the Take Picture icon to store the still image in the Pictures box. Repeat as necessary and then click Next.
Chapter 8: Graphics Gadgetry: Working with Scanners and Digital Cameras
121
Completing the Scan With either type of device, when youVe made your selections, click Next to get to the Picture Name and Destination dialog box. Here you’ll see two or three of the fol¬ lowing controls: ♦ Type a name for this group of pictures
Use this text box to enter a name
for the saved pictures. This name acts as a kind of prefix for the image file names. For example, if you enter “Vacation,” your pictures will be saved with the names Vacation 001, Vacation 002, and so on. ♦ Select a file format (scanners only)
Use this list to choose the file format for
the scanned image: BMP, JPEG, TIF, or PNG. ♦ This group of pictures will be saved in the following folder
Use this list to
choose the folder where you want the images stored. The default is My PicturesX Name, where Name is the title of the new folder you entered into the text box. Note that you can also pick out an existing folder by clicking the Browse button.
When you click Next, the wizard gets
Windows Wisdom
together with the scanner or camera and
Windows XP gives you another
arranges to have the image (or images)
way to scan pictures: In Paint,
copied to the folder you specified. When
select the File, From Scanner
that’s done, you come face-to-face with the Uploading Pictures dialog box, which wants to know if you’d like to publish the
or Camera command, click the image you want in the dialog box, and click Get Picture. Note that any decent graphics program
picture on a website or have them printed
also comes with support for scan¬
online (see Chapter 7). If you don’t want to
ning stuff. So if you have a better
bother with any of this, make sure the No
program than Paint, check to see
thanks option is activated and then click
if you can use it to scan pictures.
Next. In the final wizard dialog box, you see a link that displays the name of the folder you used to store the image. If you want to see the image in its new hard disk home, click the link. Don’t forget to also click Finish to unload the wizard.
How the Wizard Deals with a CompactFlash Disk Many digital cameras store images using a special kind of memory doohickey called a CompactFlash card. They’re handy little devils because after you transfer your images to your computer, you can wipe out the card and start all over again. Although you
122
Part 2: Windows XP at Home usually get at the card’s images by connecting the camera directly to your computer as described in the previous section, some cameras come with separate units into which you insert the CompactFlash card and then connect the unit to the computer. Windows XP treats these card holders as disk drives, and they show up in My Com¬ puter as either a CompactFlash Drive or as a Removable Disk. You’re then free to insert a CompactFlash card and browse its images directly, as described in the next section. In some cases, however, inserting the CompactFlash card prompts Windows XP into displaying the dialog box shown in Figure 8.5. Windows wants to know just what the heck you’d like to do with the images on the card, so click the action you prefer. If you want to make this the default action, activate the Always do the selected action check box. Click OK to make it so.
Figure 8.5 When you insert a CompactFlash card, Windows XP may toss this dialog box your way.
Browsing Digital Camera Images One of Windows XP’s nicer features is the capability to parley directly with a digital camera using My Computer (or Windows Explorer). This is possible because, as 1 mentioned earlier, Windows XP treats whatever the camera uses to store the digital photos as an honest-to-goodness folder. This means you can open the folder and get your hands dirty by working with the images yourself. To do this, Windows XP gives you a few different ways to proceed (all of which assume that your camera is plugged in and ready for action): ♦ In My Computer, double-click the camera icon in the Scanners and Cameras section (see Figure 8.2 earlier in this chapter). ♦ If you’re displaying My Computer’s Folders Explorer bar, click the camera in the Folders list.
Chapter 8: Graphics Gadgetry: Working with Scanners and Digital Cameras
123
# When you start the Scanner and Camera Wizard, the first dialog box has a link that says advanced users only. Click that link.
In each case, Windows XP connects to the camera, grabs the waiting images (this may take awhile), and displays them thumbnail-style, as shown in Figure 8.6. To copy an image from the camera to your hard disk, you have two choices:
Figure 8.6 Windows XP is happy to show your camera’s digital photos in a folder window.
♦ Click the picture you want to copy and then click the WebView panel’s Copy this item link (it’s in the Folder Tasks section). In the Copy Items dialog box that pops up, select the folder you want to use and then click Copy. ♦ Click Folders to display the Folder bar and then drag the picture from the cam¬ era to the folder you want to use for storage (such as My Pictures).
Note, too, that you can also clear out the camera’s photos by clicking Delete all pic¬ tures on camera in the WebView panel’s Camera Tasks section.
The Least You Need to Know ♦ For the easiest installation, go with a scanner or camera that supports Plug and Play, particularly one that connects via a USB cable (provided your computer has a USB port). ♦ To see your installed imaging devices, open the Scanners and Cameras window by selecting Start, Control Panel, clicking Printers and Other Hardware, and then clicking Scanners and Cameras.
124
Part 2: Windows XP at Home ♦ To make sure Windows XP and your device are getting along, open the Scanners and Cameras window, click the device’s icon, click View device properties, and then click the button named Test Scanner or Test Camera (or even Test Scanner or Camera). ♦ To get pictures from a scanner or camera, you usually just need to connect the device to launch the Scanner and Camera Wizard. You can also get to this wizard by pressing the device’s “scan” button, clicking Get pictures in the Scanners and Cameras window, or by selecting Start, All Programs, Accessories, Scanner and Camera Wizard. ♦ T) access your digital camera’s stored images via My Computer, double-click the camera’s icon. Alternatively, start the Scanner and Camera Wizard and, in the ini¬ tial dialog box, click advanced users only.
Sights and Sounds: Music and Other Multimedia In This Chapter ♦ Understanding multimedia files and hardware ♦ Playing multimedia fdes ♦ Listening to audio CDs and watching DVD movies ♦ Copying music tracks to and from a CD
The graphics you gawked at in the last two chapters represent only a selec tion of Windows XP’s visual treats. There are actually quite a few more goodies that fall into the “sights for sore eyes” category, and even a few that could be called “sounds for sore ears.” In this chapter, you see that Windows XP turns your lowly computer into a multimedia powerhouse capable of showing videos, playing audio CDs, making realistic burping noises, watching slick DVD movies, and even creating your own sound recordings.
126 Part 2:
Windows XP at Home
Notes About Multimedia Files Most of the multimedia your eyes will see and ears will hear resides in files on your hard disk, on a CD-ROM or DVD disc, or on the Internet. Just to keep us all thor¬ oughly confused, the world’s multimedia mavens have invented dozens of different file formats, each of which has its own incomprehensible two- or three-letter acronym. To help you make some sense of all this, I’ve grouped all the various formats into a mere five categories for easier consumption: Sound files Files that contain sounds or music only. The two main types are audio files and MIDI sequence files. You’ll deal with audio files mostly, and you’ll also hear them referred to using their specific formats, including WAV, AU, AIFF, WMA (Windows Media Audio), and MP3. (The latter is a format that’s used to play songs with Jargon Jar near- or full-CD quality. MP3 is an extremely popular and growing format on the Internet.) MIDI stands for Musical Instrument Digital Interface. It's a sound file that plays music gener¬ ated by electronic synthesizers.
♦ Animation files Files that contain animated movies or shorts, and they might include sound. The three most popular formats are video files (also called AVI files), MPEG files, and QuickTime files.
♦ Movie files Files that contain live action movies or shorts, and they usually have a soundtrack. These files use the same formats as animation files. ♦ Audio CD tracks Files that Windows XP uses to represent individual tracks on an audio CD; however, you rarely deal with them that way yourself. Instead, you can have Windows XP play some or all of a CD’s tracks from your CD-ROM or DVD-ROM drive. You can even talk Windows XP into copying audio CD tracks to your hard drive or to a portable player. ❖ DVD movies Files that contain high-quality versions of feature films, docu¬ mentaries, and other big-screen entertainment. Again, you never have to deal with these files directly. How can you recognize these files in My Computer? If you’re dealing with sound or music files or audio CD tracks that have been copied to your computer (more on this later), then Windows XP displays the files with the icon shown in Figure 9.1. For ani¬ mation or movie files, you see the first frame of the flick, again as pointed out in Figure 9.1. (Note, however, that you only see the first frame if My Computer is in Thumbnails view, which you get by activating the View, Thumbnails command.)
Chapter 9: Sights and Sounds: Music and Other Multimedia
IZ7
Hacking Windows My Computers Details view (activate the View, Details command) normally shows four columns only: Name, Size, Type, and Date Modified. However, Windows XP has a number of other columns you can display, such as the dimensions of an image or the bit rate at which a music file was ripped. Select View, Choose Details to open the Choose Details dialog box, activate the check boxes of the columns you want to use, and then click OK. Alternatively, right-click a column heading and click the detail you want to see.
These are music or sound files
Figure 9.1
O . © . ,t Beck
Forward
Up
p Search
Folders
How Windows XP displays
tor
media files.
Views
fjf Make a new folder fc-§ Publish this folder l Web tal Share this folder applause
breakingjjlass
chirp
Other Places
is
My Documents
£3 Shared Documents My Computer My Network Places jaaz
These are animation or movie files
Notes About Multimedia Hardware More than most other computer features, multimedia is strongly tied to specialized hardware. In many (but not all) cases, your multimedia will be multimediocre if your computer isn’t loaded down with the requisite devices. To help you get your computer multimedia-ready, this section takes a quick look at the hardware side of things.
Audio Hardware If you’re sick of carrying on a one-way conversation with your computer, you can get into the sound thing by using a sound card. This is an internal circuit board that’s stan¬ dard equipment on almost all new PCs. How can you tell if your system has a sound
128
Part 2: Windows XP at Nome card? The easiest way is just to listen: If Windows XP plays a snippet of music at startup, then you’ve got sound.
Audio (D Hardware If you want to listen to the soothing sounds of the Beastie Boys or Rage Against the Machine on your machine, you could just plop the appropriate CD into a nearby stereo. However, it may also be possible to play the CD directly from your computer. All you need is a sound card, some speakers, and either a CD drive or a DVD drive.
DVD Hardware In the currency of computing power, the bells and whistles that comprise the Windows DVD experience don’t come cheaply. Pushing around all those pixels and belting out all those notes puts quite a strain on a machine. So, as you can imagine, specialized hardware for DVD is a must. Unfortunately, how Windows XP reacts to DVD hard¬ ware is weird and confusing. Let’s start with the easy part: the basic requirements. The basic needs are a DVD drive and a sound card/speakers combo. Not too bad, so far. Where things get twisted is in the add-on—called a decoder—that your system requires to process the video and audio torrent that the DVD drive sends its way. There are two kinds of these decoders:
♦ Hardware decoder
This is a device—usually a
circuit board—that attaches to your computer.
Jargon Jar_
This is the kind Windows XP prefers. In fact, the
If Windows XP doesn't
DVD Player only plays DVD movies if your sys¬
recognize your hardware decoder,
tem has a hardware decoder and if it’s a decoder
you may need to get updated
that Windows XP recognizes (that is, it has a
device driver files from the manu¬
device driver for it).
facturer. A device driver is a little program that lets a device talk to
♦ Software decoder
This is a program that
Windows XP—and vice versa. The
performs the translation from DVD to video and
latest driver will either be on a
audio output. This requires a reasonably powerful
disk that comes with the decoder
computer: at least a Pentium II machine running
or on the manufacturer's website.
at 266 MHz or better. If your machine qualifies, your DVD drive should have a disc that includes a setup program for installing the decoder.
Chapter 9: Sights and Sounds: Music and Other Multimedia
129
Making Multimedia Whoopee with Media Player You saw earlier that Windows supports all kinds of multimedia formats. In previous versions of Windows, the bad news was that to play those formats you had to master a passel of player programs. In Windows XP, the good news is that you now need to wrestle with only a single program: Media Player. This clever chunk of software is a true one-stop multimedia shop that’s capable of playing sound files, music files, audio CDs, animations, movie files, and even DVDs. It can even copy audio CD tracks to your computer, burn music files to a CD, tune in to Internet radio stations, and more. To try Media Player, you have a bunch of ways to proceed: Select Start, Windows Media Player. If you don’t see the Windows Media Player icon in the main Start menu, you can convince it to come out to play by selecting Start, All Programs, Windows Media Player. ♦ Insert an audio CD in your CD drive, or insert a DVD disc in your DVD drive. (Note that most DVD drives are also happy to play audio CDs for you.) If Windows displays a dialog box asking you what you want it to do with the CD, click Play Audio CD, activate the Always do the selected action check box, and then click OK. ♦ If you have a CompactFlash drive, insert a CompactFlash card. If Windows XP asks what you want to do with this disk, highlight Play the music files. If you don’t want to be pestered with this dialog box each time, activate the Always do
the selected action check box. Click OK to proceed. ♦ Use My Computer to find a media file and then double-click the file. Remember that My Documents has a subfolder named My Music, which is the default folder that Windows XP uses when you save music files. ♦ Download media from the Internet. In most cases, Media Player will launch right away and start playing the sound or movie or whatever. (This is called streaming the media.) Sometimes, however, you may have to wait for the entire file to download before Media Player will spring into action.
Figure 9.2 shows the Media Player window that shows up.
UO
Part 2: Windows XP at Home Visualization Show/hide menu bar
Turns shuffle on/off Media list
Figure 9.2
$ Windows Met ia Player I File
Vtew
Play
fols
Help
This is the window you see
) Goats Head 5oup
when you launch Media
f
Player.
Taskbar
Seek
Rewind
Fast Forward Volume Mute Next Previous Stop Play/Pause
As you can see, the Media Player window with its wavy lines and roundish buttons is quite a bit different from what you’re probably used to seeing. The first thing I’ll point out is that if you don’t see the menu bar in your version of Media Player, you can get it out of hiding by clicking Show/hide menu bar (pointed out in Figure 9.2) or by pressing Ctrl+M. The second thing I’ll point out is the taskbar that runs down the left side of the window. The idea here is that when you click an item in the taskbar, the Media Player switches to a different part of the program. You’ll use this feature quite a bit, so let’s take a sec¬ ond to run through each item so you know what you’ll be getting yourself into:
♦ Now Playing
This section shows information about the currently playing media
(see Figure 9.2). For an audio CD, the left side of the window shows a visualization (a psychedelic pattern that moves in time with the music) and the right side shows the playlist, the list of tracks on the disc. For a DVD, the left side shows the movie and the right side shows the various chapters that comprise the movie. You can jump directly to a track or chapter by double-clicking it.
Chapter 9: Sights and Sounds: Music and Other Multimedia ♦ Media Guide
131
This section dis¬
plays the WindowsMedia.com web
Windows Wisdom
page, assuming your computer is
The first time you enter the Media
connected to the Internet. This
Library section, you may see a
page gives you access to all kind of
dialog box that asks if you want
media marvels, including songs,
Media Player to search your
videos, movie trailers, news clips,
computer—click Yes. This will add all your computers media files
live feeds, and more.
to the library for easy access—a
♦ Copy from CD
This section enables
very convenient thing. If you don't
you to copy one or more tracks from an
see this dialog box, select the
audio CD to your computer’s hard disk.
Tools, Search for Media Files command (or press F3).
See the “Hard Disk Rock: Copying Tracks from a CD” section later in this chapter.
♦ Media Library
This section organizes the media that you’ve played and that’s
on your computer into various categories. It also enables you to create your own playlists of songs. See the “Becoming a Program Director: Creating a Custom Playlist” section later in this chapter.
♦ Radio Tuner
This section enables you to listen to radio stations that broadcast
over the Internet. I tell you how it works later in this chapter in the “Web Waves: Listening to Internet Radio” section.
♦ Copy to CD or Device
This section enables you to copy music from your
computer to a recordable CD or to a device that can play digital music (such as a portable MP3 player). The scoop on this is in the “Rollin’ Your Own Music: Copying Tracks to a CD or Device” section.
♦ Skin Chooser
This section offers a number of wild and wacky looks for when
you put Media Player into skin mode. This means that the program shrinks to a smaller version of itself that features just the basic buttons for playback. To choose a new skin, highlight it and then click Apply Skin. To switch to skin mode, select View, Skin Mode or press Ctrl+2. (Press Ctrl+1 to return to full mode.)
Giving Media Player Some Media to Play I mentioned earlier that Media Player will launch and start playing automatically if you double-click or download a media file or insert an audio CD or DVD disc. If you opened Media Player directly or if you want to get it to play something else, then you need to learn how to load media from within the program.
B2
Part 2: Windows XP at Home To open a media file, you have two possibilities: ♦ Open a file on your computer
Select the File, Open command (or press
Ctrl+O), use the Open dialog box to highlight the file, and then click Open. ♦ Open a file from the Internet
Select File, Open URL (or press Ctrl+U),
use the Open text box to enter the Internet address of the file, and then click OK.
If it’s an audio CD that you want to start, first click Copy from CD in the taskbar.
Let's Hake Some Noise: Playing Media To control the playback of your media, the Media Player program offers the follow¬ ing buttons: ♦ Play/Pause
Starts the media file; pauses the file while it’s playing. Alternatives:
Select Play, Play/Pause or press Ctrl+P. ♦ Stop
Stops the media file and returns to the beginning of the file (or to the
beginning of the current audio CD track). Alternatives: Select Play, Stop or press Ctrl+S. ♦ Rewind
Rewinds continuously through a media file (such as a streaming video
file). Click Play/Pause to continue playing. Alternatives: Select Play, Rewind or press Ctrl+Shift+B. ♦ Previous
Returns you to the beginning of the file or track. Alternatives: Select
Play, Previous or press Ctrl+B. ♦ Seek
Drag this slider left to rewind or right to fast-forward.
♦ Next
Sends you to the next file or track. Alternatives: Select Play, Next or
press Ctrl+F. ♦ Mute
Turns off the sound playback. Alternatives: Select Play, Volume, Mute
or press F8. ♦ Volume
Controls the playback volume. Drag the slider to the left to reduce
the volume, or to the right to increase the volume. Alternatives: Select Play, Volume, Up or press FIO to increase the volume; select Play, Volume, Down or press F9 to decrease the volume. ♦ Fast Forward
Fast-forwards continuously through a media file (such as a
streaming video file). Click Play/Pause to continue playing. Alternatives: Select Play, Fast Forward, or press Ctrl+Shift+F.
Chapter 9: Sights and Sounds: Music and Other Multimedia ♦ Turn shuffle on/off
Hi
Toggl es shuffle mode on and off. Shuffle mode means
that an audio CD’s tracks play in random order. Alternatives: Select Play, Shuffle or press Ctrl+H.
And here are a few juicy tidbits you might want to keep in mind: ♦ To get a DVD up and running, either select it from the media list (refer to Figure 9.2) or select Play, DVD or CD Audio. (If you have multiple drives in your system, select the DVT) drive from the menu that appears.) ♦ If you want to control the volume of the other sounds that Windows XP
Windows Wisdom
makes (such as its opening theme
Some audio CDs do double¬
music), first select Start, Control
duty as data CDs and come
Panel. Click Sounds, Speech, and
with programs you can run. In
Audio Devices and then click Adjust the system volume. In the dia¬
some cases, the program will run automatically when you insert the CD. So be forewarned
log box that appears, use the Device
that after you insert an audio
volume slider to raise or lower
CD, you may see something
Windows’ voice.
other than (or in addition to)
4 If you want a media file to play over and
Media Player on the'Screen.
over, activate the Play, Repeat com¬ mand (or press Ctrl+T).
Messing with Media Player's Audio CD Features If you like to listen to music while you use your computer, the typical MIDI file isn’t likely to set your toes a-tapping. No, if it’s real music you’re after, you need to con¬ vince Media Player to crank up an audio CD. Audio CDs use the same dimensions as CD-ROM discs, so any audio CD will fit snugly inside your CD drive (or your DVD drive, if you have one). From there, you use Media Player to play the CD’s tracks. Let’s run through a few notes to bear in mind when playing audio CDs in Media Player. First, Media Player can access information about a CD over the Internet: ♦ If your computer is connected to the Internet when you insert the disc, Media Player will automatically reach out and grab various bits of data about the CD: its title, the name of the performer or group, the name and length of each track, and more.
134
Part?: Windows XP at Home ♦ If you connect to the Internet after the disc is already playing, you can get the disc info by clicking Copy from CD in the taskbar and then clicking Get Names. When Media Player shows the disc data, check it out to make sure it’s the right CD. If it is, click Confirm to save the data. If you want to make changes to the information, click Edit, make your changes in the text boxes that appear, and then click Finish. In most cases you need to eject and then re-insert the disc for the changes to take effect. ♦ If Media Player doesn’t recognize your disc at all, it will start up a wizard that will ask you for information about the disc and then attempt to locate the disc info on the Internet. If the wizard finds the data, great: Just follow the wizard to the end. Otherwise, click Not Found and then enter the disc data by hand.
As an added and slightly surprising bonus, the list of tracks that appears in both the Now Playing section and the Copy from CD section is customizable: ♦ If Media Player can’t get the name of a track, or if you want to change the exist¬ ing name, right-click the track and then click Edit. Type in the new name and then press Enter. ♦ If you have a track that you particularly dislike, you can ask Media Player to bypass it during playback by right-clicking the track and then clicking Disable Select Tracks. ♦ To change the order in which Media Player spins the tracks, right-click any track and then click either Move Up or Move Down. You can also change the order of the tracks by using your mouse to track them up and down in the playlist.
Hard Disk Rock: Copying Tracks from a (D Media Player’s audio CD playback is flexible, for sure, but playing audio CDs suffers from two important drawbacks: ♦ Shuffling discs in and out of the drive can be a hassle. ♦ There isn’t any way to mix tunes from two or more CDs into a single playlist, even if your system has multiple CD and/or DVD drives.
To solve these dilemmas, the Windows XP version of Media Player enables you to copy individual tracks from one or more CDs and store them on your computer’s hard disk. From there, you can create a custom playlist that combines the tracks in any order you like.
Chapter 9: Sights and Sounds: Music and Other Multimedia
U5
Before I show you how you go about copying tracks from an audio CD, let’s take a second to set a few options related to track copying. In the Media Player window, select the Tools, Options command to display the Options dialog box and then select the Copy Music tab. Here’s what you can do in this tab: ♦ Change the location of the copied tracks
The default location is your My
Music folder. Note that Media Player creates a new subfolder for the artist and then uses that to create another subfolder for the CD. Your best bet is to leave this as is, but if you want to change the location, click the Change button. ♦ Set the file name format for the tracks
By default, Media Player stores the
tracks using file names of the form nn Song Name, where nn is the two-digit track number and Song Name is the title of the song. To change that, click Advanced (or click File Name in Media Play 9) to open the File Name Options dialog box. Activate the check box beside each item you want to include in the file name (such as the Artist name and the Album name). ♦ Changing the file format
The default format for the copied tracks is Windows
Media Audio. If your computer supports other formats (such as MP3), you’ll be able to use the File format list to select a different format. If you want to use MP3 but you can’t select it in the list, click the MP3 Information button (or the Learn more about MP3 formats link in Media Player 9) to get data from Microsoft on how to enable the MP3 format. ♦ Changing the audio quality
The quality of the copied files is proportional to
the acreage they consume on your hard disk. That is, the higher the quality, the fatter the file. Use the Copy music at this quality slider (it’s called Audio quality in Media Player 9) to choose which quality level you want. Each level is measured in kilobits per second (Kbps), where there are 8 bits in a byte and 1,024 bytes in a kilobyte (KB). To help you decide, here’s a summary of each quality level for the WMA format and how much disk space it will usurp in kilobytes per minute and megabytes (MB; 1,025 kilobytes) per hour:
Kbps
KB/Minute
MB/Hour
48
360
21
64
480
28
96
720
42
128
960
56
160
1,200
70
192
1,440
84
136
Part?: Windows XP at Home Click OK when you’ve made your choices. To do the actual copying, follow these steps: 1. Insert the audio CD from which you want to copy. 2. Display the Copy from CD section. 3. For each track that you want to copy, activate the check box to the left of the track number. 4. Click Copy Music. Media Player starts the copy process, which you can moni¬ tor by watching the Copy Status column (see Figure 9.3). Click here to toggle every check box on or off
Figure 9.3 Use the Copy from CD sec¬ tion to copy audio CD tracks to your hard disk.
Becoming a Program Director: Creating a Custom Playlist Once you’ve copied a mess of CD tracks to your hard disk, you’re free to combine these tracks and play them in any order. If you just want to play an individual track, here’s the easiest way to go about it: 1. Display the Media Library section. 2. Open the Audio branch. 3. Open one of the sub-branches: Album, Artist, or Genre. 4. Click the album, artist, or genre that contains the track you want (see Figure 9.4). 5. Double-click the track.
Chapter 9: Sights and Sounds: Husk and Other Multimedia
137
Figure 9.4 To play an individual track from the Media Library, find the track you want and then double-click it.
Rather than playing single tracks using this method, you might prefer to combine multiple tracks into a playlist. You can then select the playlist and Media Player will play all the tunes for you automatically. The first thing you need to do is create a new playlist:
1. Click New Playlist to display the New Playlist dialog box.
Windows Wisdom_
2. Type a descriptive name in the Enter the new playlist name text
The techniques in this section
box.
apply equally to MP3 files and other music files that you down¬
3. Click OK. Media Player creates the
load from the Internet.
playlist and displays it in the Media Library’s My Playlists branch. With that done, use the following techniques to work with the playlist: ♦ Adding a song to the playlist
Find the file in the Audio branch and highlight
it. Click Add to Playlist and then click the name of the playlist you want to use. ♦ Removing a song from the playlist
Open the My Playlists branch and high¬
light the playlist. Right-click the song and then click Delete from Playlist. ♦ Changing the playlist order
Open the My Playlists branch and highlight
the playlist. Then use your mouse to drag the songs up or down in the list.
f
138
Part 2: Windows XP at Home Windows Wisdom_ You can create a quick playlist
Playing a playlist
Open the My Playlists
branch, highlight the playlist, and then click the Play button.
from the My Music folder by opening it and clicking the
♦ Renaming a playlist
Open the My Playlists
WebView panel's Play all link.
branch, right-click the playlist, and then click
For a more specific list, create
Rename. Type in the new name and then press
a new subfolder and then copy
Enter.
or move all the music files that you want in your playlist to that
♦ Deleting a playlist
Open the My Playlists
folder. Open the folder and click
branch, right-click the playlist, and then click
the Play all link.
Delete.
Rollin' Your Own Musk: Copying Tracks to a CD or Device Listening to music while working on your computer is loads of fun, but I certainly hope you don’t spend every waking minute in front of your PC. When it’s time to get away, why not take some of your digital music with you? Sure you can. Windows XP’s version of Media Player can perform the neat trick of copying music files from your computer to a CD-R disc or to a portable digital music player. Here’s how it works: 1. Select the Copy to CD or Device section. 2. The Music to Copy list holds the music selections from your Media Library. Select the item (playlist, genre, album, or artist) that contains the music you want to copy. 3. Activate the check boxes beside the tracks that
SfSEStf Look 0ut!_
you want to copy. Make sure that the total num¬ ber of megabytes (or minutes, if you’re record¬
^
Remember that once
Media Player finishes writing to a CD-R disc, it "closes" the disc,
ing to a CD-R disc) that you select isn’t greater than the total number of megabytes (or min¬
which means that you can never
utes) available on the recording device (see
write anything else to the disc.
Figure 9.5).
Therefore, make sure you have enough music available to fill up the CD-R (about 70 minutes) so as not to waste space on the disc.
4. Use the Music on Device list to select the drive or device that you want to use to store the tracks. 5. Click Copy to Music.
Chapter 9: Sights and Sounds: Music and Other Multimedia $ Windows Media Player
|J9
Figure 9.5 In the Media Library, open
Copy ’’ROCK" lo "CO Olive ((-:)*
the Audio branches until you
Now Playing
Music on Device
get to the song you want to play or work with.
Length □ Like Humans Do (radio edit) Ready to copy
Media Library
3:33
3.33MB
D Is It Too Late?
4:25
2.Q-4MB
Si Way Down Now
3:49
3.50MB
□ When the Rainbow Comes
5:00
2.31MB
There are no media items present
Copy to CD or Device Skin Chooser
I -1 Item(s), Total Time: 17 Minutes
Make sure this total ...
80 Minutes Free |
... doesn’t exceed this total
Web Waves: Listening to Internet Radio Hundreds of radio stations are sending their signals over the Net, and Media Player can tune in to many of them. First, click Radio Tuner in the taskbar. The PRESETS list shows some stations defined by Media Player. To hear a station, highlight it and then click Play. Media Player also enables you to create a custom list. To add your own stations, first select My Presets in the PRESETS list. Now move over to the STATION FINDER side of the window and use the Find By list to choose how you want to search for a station (such as by format or location). Use the controls that appear to enter your search criteria and run the search. Click the station you want and then click the «< button to put the station in your presets list.
Assigning Sounds to Things Windows XP Does As you work with Windows XP, you’ll hear various beeps and hoops in response to certain events, such as when some dialog boxes appear and when a new e-mail mes¬ sage arrives. Although you might think all these sounds are set in stone, it turns out that you can control not only which sounds play in response to which events, but whether Windows XP plays any sounds at all.
140
Part 2: Windows XP at Home To change the sound that plays for a Windows event, follow these steps: 1. Select Start, Control Panel, click Sounds, Speech, and Audio Devices and then click Change the sound scheme. You eventually end up at the Speech and Audio Devices Properties dialog box. 2. Use the Program events list to highlight the
Windows Wisdom
event you want to work with. (If an event has a volume icon beside it, it means a sound is asso¬
Not sure what a particular
ciated with that event.)
sound sounds like? No prob¬ lem: Just click the Play button (the right-pointing arrow), and
3. Use the Sounds list to select the sound you
Windows XP will give you a preview of the sound.
want played when the event occurs. If you’d prefer blissful silence, select (None). If the sound you want doesn’t appear in the list, click Browse to pick out the sound file using a dialog box.
In addition to changing the sounds for individual events, you can also work with entire sound schemes that control many events at once. Windows XP offers two meth¬ ods for dealing with sound schemes: ♦ To select a predefined sound scheme
Use the Sound scheme list. If you
want to put a gag on Windows XP, select the No Sounds scheme. ♦ To create your own custom sound scheme
Begin by associating sounds to
the various events you want to hear. After that’s done, click Save As, enter a catchy name for the new scheme, and then click OK.
When you’ve completed your sound labors, click OK to confirm everything.
The Least You Need to Know ♦ Multimedia files come in five generic flavors: sound files (such as wave, WMA, and MP3), animation files, movie files, audio CD tracks, and DVD movies. ♦ The Media Player program can handle almost any kind of multimedia file. To use it, launch the Start menu’s Windows Media Player icon or double-click a file. ♦ In most cases, your audio CDs and DVDs will start playing automatically after you insert the disc. ♦ Before copying audio CD tracks to your computer, your first task should be to choose the quality setting you want. To do this, select Tools, Options and use the Copy Music tab’s Copy music at this quality slider.
Avoiding Fistfights While Sharing Your Computer In This Chapter ♦ Creating accounts for each person who uses your computer Ac
♦ Understanding the differences between administrators and limited accounts ♦ Setting up accounts with passwords and custom pictures ♦ Sharing and hiding your documents Do you share your computer with other people either at work or at home? Then you’ve probably run smack dab into one undeniable fact: People are individuals with minds of their own! One person prefers Windows in a black-and-purple color scheme; another person just loves the far out “Vortec space” wallpaper; yet another person prefers to have a zillion shortcuts on the Windows desktop; and, of course, everybody uses a different mix of applications and creates their own documents. How can you possibly sat¬ isfy all these diverse tastes and prevent people from coming to blows? Well, it’s a lot easier than you might think. Windows XP enables you to set up a different user account for each person who uses the computer.
142
Part 2: Windows XP at Home These accounts keep your stuff separate from everyone else’s stuff, which includes not only documents and programs, but also the desktop and Start menu configuration, Internet Explorer favorites, and more. This means that each person can customize Windows XP to their heart’s content without foisting their tastes on anyone else. This chapter shows you how to set up, maintain, and use Windows XP’s user accounts.
Understanding Windows XP's New User Accounts Previous versions of the “consumer” line of Windows (Windows Me, Windows 98, and so on) tried various methods for letting people share a computer. There was one problem, however: Those methods didn’t work very well! In Windows XP, Microsoft is giving it another shot with something called user accounts and the good news is that this time it looks
Jargon Jar_ The user accounts fea¬ ture is part of Windows XP Home, and you also get it if you use Windows XP Pro either on its own or on a small, noncorporate net¬ work. If you use Windows XP Pro on a corporate network (techni¬ cally, a network where your com¬ puter is part of a domain), then setting up users is part of the net¬ work user setup.
like they finally got it right. In a sense, a user account gives each person their own version of Windows XP that they can muck around with as they see fit. This includes the following: ♦ All the customization stuff covered in Part 5 of the book. This means that each user can set up his or her own colors, wallpaper, and screen saver, customize a toolbar, and change the icons that appear on the Start menu. ♦ Favorite websites defined in Internet Explorer. ♦ E-mail and newsgroup accounts set up in Outlook Express.
Not only that, but Windows XP also supports a new doohickey called fast user switch¬ ing. What this means is that different users can switch in and out of Windows while leaving their programs running. For example, suppose little Alphonse is blowing away some aliens and Dad needs to check his e-mail. In the old days, Alphonse would have to shut down his game so that Dad could log on and run his e-mail program. In Windows XP, Alphonse can leave his game running while Dad switches to his account and does his e-mail duties. Alphonse can then switch back right away and resume doing nasty things to strange creatures.
Chapter 10: Avoiding Fistfiqhts While Sharing Your Computer
143
The last thing you need to know before getting started is that Windows XP offers two different user account types: ♦ Computer administrator
This type of account has fall access to the computer.
The administrator can install any type of program or device, make changes that affect the entire system, access the documents created by all users, and add, change, and delete user accounts. ♦ Limited
This type of account has access to only some of the computer’s fea¬
tures. It can view its own files, view those files that have been set up to be shared with other users, perform their own customizations, and change their password.
The idea here is that you set up only the most trusted or competent users (such as yourself, of course, and maybe, just maybe, your spouse) as administrators and you set up everyone else (such as the kids) as limited users.
Creating a New Account When you or some suitably savvy geek set up Windows XP on your computer, the installation program asked for the name of one or more users. At the very least, a computer administrator account will have been created for the person who has overall responsibility for the machine, and a “Guest” account will have been created for tem¬ porary users of the machine. If there were other accounts created, you’ll see the Windows XP Welcome screen each time you start the computer (refer to Figure 1.1). If you don’t see that screen, then only the one account was created. In any case, if you’re the administrator, then you’re free to add more accounts as you see fit. Here are the steps to follow: 1. Select Start, Control Panel to open the Control Panel window and then click User Accounts. Windows XP sends the User Accounts window over to you. 2. Click Create a new account. This launches a wizard to guide you through the process. 3. In the first wizard window, use the Type a name for the new account text box to enter a name for the user and then click Next. 4. Choose an account type—Computer administrator or Limited—and then click Create Account.
144
Part 2: Windows XP at Home
Changing an Existing Account If you need to make changes to a user account, what you can do depends on your account type: ♦ If you’re an administrator
You can change anything about any account,
including the user’s name, password, picture, and account type. You can also delete any account. ♦ If you’re a limited user
You can only change your own account and there are
only three tasks you can perform: creating or changing a password, changing your picture, and setting up a .NET passport. In either case, you get started by selecting Start, Control Panel to open the Control Panel window and then clicking User Accounts to return to the User Accounts win¬ dow. If you’re an administrator, click the icon for the user you want to work with. The next few sections run through the instructions for all the available tasks.
(hanging the User's Name If a user doesn’t like the name you supplied, or if they’ve changed their name or joined a cult, it’s not a problem to supply them with a new name that’s more to their liking. If you’re one of the poobah administrators, here’s what you do to change the user’s name: 1. Click Change user name. 2. In the Type a new name for User text box (where User is the user’s current name), enter the new name for the user. 3. Click Change Name.
Creating an Account Password After you go to all this trouble to set up separate user accounts, you’ll likely be shocked and appalled to discover a dismaying fact: Any other user can log on to your account just by selecting it in the Welcome screen. To get around this, you can pro¬ tect your things with a password. Here are the steps to cruise through to set a password for the selected account: 1. Click Create a password. 2. Use the Type a new password text box to enter the password for the user. (Note that you see a bunch of dots instead of the actual characters you type. This is a security feature to prevent someone from spying the password.)
Chapter 10: Avoiding Mights While Shoring Your Computer
145
3. Use the Type the new password again to confirm text box to enter the pass¬ word once again. 4. Use the Type a word or phrase to use as a password hint text box to enter a
Look Out!_ If you store sensitive data on your computer (or just don't want someone to snoop), then you should think carefully
password. This word or phrase is acces¬
about the password you choose.
sible in the Welcome screen and is visi¬
That is, don't use an obvious word
ble to all and sundry. Therefore, make
(such as your name), use words
the hint as vague as possible while still
that are at least five characters
being useful to you if you forget your
long (the longer the better), and
password.
mix uppercase and lowercase let¬ ters and toss in a number or two.
5. Click Create password. Once you’ve created a password, the user account window sprouts two new tasks: ♦ Change the password (or Change my password, if it’s your own account) Click this link to change the password. Note that you need to enter the old pass¬ word before Windows XP sets the new one. ♦ Remove the password (or Remove my password, if it’s your own account) Click this link to stop using a password. (Again, you need to enter your existing password first.)
Changing the User's Picture User accounts isn’t the most exciting topic in the computing world, so it’s a welcome relief that Windows XP includes a feature that lets you have a bit of fan: You can assign a picture to each user. This picture is visible in the Welcome screen and on the top of the Start menu when the user is logged on. Windows XP supplies a random picture when you create an account, but here’s how you change it to something else: 1. Click Change the picture (or Change my picture if this is your account). Windows XP displays a selection of pictures, as shown in Figure 10.1. 2. Click the picture you want and then click Change Picture. If you have your own picture, click Browse for more pictures, use the Open dialog box to find the image you want, and then click Open.
146
Part 2: Windows XP at Home
Figure 10.1 Use this window to select a picture for the user's account.
(hanging the Account Type If you want to promote a trusted user to administrator status, or if you want to demote some miscreant to limited status, it’s not hard: 1. Click Change the account type. 2. Activate either Computer administrator or Limited. 3. Click Change Account Type.
Setting Up Your Account with a .NET Passport In 2000, Microsoft announced what is by far its most ambitious project yet: Microsoft. NET. The idea behind .NET is both big and bold: to enable you to access your doc¬ uments, e-mail messages, web favorites, and other digital essentials no matter where you are and no mat¬
Look Out!
ter what device you have in front of you. As this book
A passport is a .NET
went to press, the Microsoft programmers were busy
feature that gives you access to
making this vision a reality, so the specifics of .NET
web sites and other online loca¬
weren’t available. However, the one thing we do know
tions that support Microsoft.NET.
is that you’re going to need a passport from Microsoft as your point of entry into this new system.
To associate a passport with your account, click your icon in the User Accounts win¬ dow and then click Set up my account to use a .NET Passport. This launches the .NET Passport Wizard. You now follow these steps: 1. The opening wizard window just offers an overview of what a passport is, so click Next to move along. You now come to a fork in the wizard’s road, and the
Chapter 10: Avoiding Mights While Sharing Your Computer
147
path you take depends on whether you have a Microsoft e-mail account (click Next when you’re done): ♦ Yes, use an existing e-mail account
Activate this option if you already
have an account with Hotmail, MSN, or Passport.com. ♦ No, create a new free e-mail account for my default Windows Passport Activate this option if you don’t have a Microsoft e-mail account. Clicking Next launches Internet Explorer and takes you to the Hotmail site where you can register for an account. Follow the instructions on the page. When you’re done, close Internet Explorer, return to the wizard, and click Next. 2. Use the E-mail address or Passport text box to enter your Microsoft e-mail address and then click Next. 3. Now the wizard asks for your Password. If you don’t want to have to enter this info every time you log on to the Windows Messenger service, be sure to activate the Sign me in automatically on this computer check box. Click Next to keep on keeping on. 4. In the final wizard dialog box, click Finish to put a cap on things.
Deleting an Account If you no longer need an account, you may as well delete it to reduce clutter in the User Accounts window. Here’s how: 1. Click Delete the account. Windows XP asks if you want to keep the contents of the account’s My Documents folder and desktop. 2. If you want to save these things, click Keep Files to store them in a new folder named after the user. Otherwise, click Delete Files. 3. Click Delete Account.
Logging On to an Account Once you have two or more user accounts on the go (excluding the Guest account, that is), then each time you crank up Windows XP you’ll see the Welcome screen, as shown earlier in the book in Figure 1.1. Click your user icon to log on to Windows. If the account is protected by a password, a text box will appear. In that case, enter the password and press Enter. (If you need to see your password hint, click the question mark button.)
148
Part 2: Windows XP at Home Once you’re logged on to an account, you can switch to another user by following these steps: 1. Select Start, Log Off. The Log Off Windows box appears. 2. Click one of the following buttons: ♦ Switch User
Click this button if you want to leave the current user’s
windows and programs open and running. (This is the fast user switching feature that I mentioned earlier.) ♦ Log Off
Click this button if you prefer to shut down all of the current
user’s windows and programs. 3. When the Welcome screen reappears, log on as a different user.
Sharing Documents with (and Hiding Them from) Other Users Although you’ll want to keep most of your documents to yourself, it’s conceivable that you’ll want other users to be able to see and work with some files. For example, you might scan in some family photos that you want everyone to see or you might store some music that you want other folks to hear.
Using the Shared Documents Folder By far the easiest way to go about this is to take advantage of the special “shared” folders that Windows XP sets up automatically. To get to these folders, select Start, My Documents and then click Shared Documents in the Other Places section. The Shared Documents folder is the shared equivalent of My Documents, and it also includes two subfolders—Shared Music and Shared Pictures—that are the equivalent of My Music and My Pictures. If you move or copy a document into one of these folders, every user will be able to see and work with the file.
Sharing (or Keeping Private) My Documents Access to a user’s My Documents folder is controlled by the account type: ♦ If you’re an administrator, you can access My Documents for any limited user. ♦ If you’re a limited user, you can’t access any other user’s My Document folder.
Chapter 10: Avoiding Mights While Sharing Your Computer
149
However, it’s possible to change this behavior. To see how, follow these steps: 1. Select Start, My Computer. 2. Click the toolbar’s Folders button. 3. In the Folders bar, open the drive where Windows XP is installed (this is usually drive C), then open the Documents and Settings folder. The subfolders you see are where the user documents and computer settings are stored: ♦ The All Users subfolder is where the Shared Documents folder exists, along with the stuff everyone sees on the Start menu. ♦ There’s also a subfolder for each user. 4. Right-click your subfolder and then click Sharing and Security. (If you’re an administrator, you can do this to any of the user subfolders.) Windows XP launches the Properties dialog box for the folder with the Sharing tab displayed, as shown in Figure 10.2.
Figure 10.2 ! Generali Sharing j Local sharing and security...-..\ : '
To share this folder with other users of this computer only, drag it to the j§hared Document folder. T o make this folder and its subfolders private so that only you have access, select the following check box.
Use the Sharing tab to make a folder private or share it with others.
□ Make this folder private Network sharing and security As a security measure, Windows has disabled remote access to this computer. However, you can enable remote access and safely share files by running the Network Setup Wizard. If wu understand the security risks but want to share files without running the wizard, dick here.
Learn more a
|
OK.
~j |
Cancel
|
Apply
5. You have two choices: ♦ If you’re a limited user and you don’t want an administrator to be able to access your documents, activate the Make this folder private check box. If your account doesn’t have a password, Windows XP asks if you want to create one. If you do, click Yes and then create a password as described earlier. ♦ If you’re an administrator and you want limited users to be able to access your documents, deactivate the Make this folder private check box. 6. Click OK.
130
Part 2: Windows XP at Home
Making a Program Available Only to Specific Users By default, if an administrator installs a program, it usually shows up on the Start menu’s All Programs submenu and anyone can run it from there. That’s usually a rea¬ sonable setup, but there may be times when you want to hide a program from one or more users. To do that, you need to manipulate the various Start menu icons by hand. Here are the basic steps to follow: 1. Select Start, My Computer. 2. Click the toolbar’s Folders button. 3. In the Folders bar, open the drive where Windows XP is installed (usually drive C), then open the Documents and Settings folder. 4. Open All Users and then Start Menu, then click Programs. You should now see a folder icon for the program you’re dealing with. Right-click that folder’s icon and then click Cut.
Cross-Reference
5. Open the subfolder of whatever user you want to have access to the program, then open Start
To manipulate the various Start menu icons by hand, see Chapter 21 (the section titled "A Smart Start: Reconstructing the Start Menu").
Menu and click Programs. Select Edit, Paste to add the program’s folder. 6. Repeat step 5 for any other user that you want to access the program.
The Least You Need to Know ♦ Windows XP supports two types of user: administrators who can pretty much do what they want, including install programs and devices, change system settings, access documents for all users, and work with user accounts; and limited users who can only view their own files, view shared files, and perform their own Windows customizatdons. ♦ The User Accounts window is where everything happens; you get there by select¬ ing Start, Control Panel, User Accounts. ♦ To create a new user account, click Create a new account in the User Accounts window.
Chapter 10: Avoiding Mights While Sharing Your Computer
151
♦ To change a user’s account doodads, open the User Accounts window and then click the user’s icon. ♦ If you have important stuff you want to keep secure, add a password to your account and make sure that the password isn’t an obvious word, is at least five characters long, and combines uppercase and lowercase letters and numbers. ♦ To switch to a different user, select Start, Log Off, click Switch User, and then click the user’s icon.
Windows XP at Work Playing around with images and videos and music can be a heckuva lot of fun, but one of these days you’ve gotta get some work done. (Insert groan of disappointment here.) When the time comes for your nose and the grindstone to get reacquainted, Windows XP will be there for you with some competent business tools. The chapters in Part 3 look at the most commonly used of these tools. Chapter 11 covers Notepad and WordPad; Chapter 12 covers faxing; and Chapter 13 covers the Windows XP note¬ book features. Don’t work too hard!
FEWEMBEfS VWEN A NOTEBOOK WAS JUST A NOTEBOOK? NOTPlNC ELECT P-OtTc. A N0TE?*D WAS A
NOTEPAD , A DESKTOP WAS A 9CSK, A fWE WAS pApe^7
No.
7^
Prose Programs: Windows XP's Writing Tools In This Chapter ♦ Using Notepad for simple text tasks ♦ Using WordPad for full-bore word processing ♦ Techniques for automatically finding and replacing text ♦ Inserting a, 6, g, ©, and other oddball characters Windows XP comes with just about all the writing tools you’ll ever pine for, whether you just need to dash off a quick to-do list or whether you need to compose a professional-looking letter or resume. This chapter gives you the goods on these writing tools. Before getting started, you should know that the written documents you deal with come in two flavors: plain and formatted. A plain document con¬ tains characters that have no special formatting: just plain, unadorned text. So, unshockingly, these types of documents are called text files. In the Windows XP world, you read, edit, and create text files using the Notepad text editor. A formatted document contains characters that have (or can have) formatting such as bold or italics. These types of documents are called word processing files. In Windows XP, you read, edit, and create word processing files using the WordPad word processor.
156
Part 3: Windows XP at Work Notepad is the subject of the first part of this chapter, and I discuss WordPad’s eccen¬ tricities a bit later (see the section “Using WordPad for Fancier Word Processing Files” later in this chapter). Note also that whether your computer comes stocked with Microsoft Word, Microsoft Works, or some other program, if you write a lot, you’ll be better off using the other program rather than WordPad.
Using Notepad for Garden-Variety Text Files If text files are so plain, why on earth would anyone want to use them? Perhaps you want to send a document to another person and you want to make sure they can open it. Most of the personal computers on the planet can deal with a text file, so that’s your safest bet. If you used WordPad, on the other hand, your friend has to have WordPad (or a relatively recent version of Microsoft Word) installed to open the file. Another reason to use a text file is that perhaps you need to create a document that must be plain text. For example, if you want to create a web page from scratch, you have to save it as a text file; a word processing file won’t work. Just about anyone using just about any PC can read a text file. This universality means that you’ll get a lot of text files coming your way. For example, if you examine the installation disk of most programs, you’ll almost always see at least one text file with a name like “Readme” or “Setup.” This file usually contains information about the installation process (such as how to prepare for the install and how the install oper¬ ates), last-minute changes to the manual, and so on. You can identify these and other text files by the icon they use in My Computer. Figure 11.1 points out a couple of text files. When you see the text file icon, double¬ click the file to open it in Notepad. These are WordPad files
These are text files
Figure 11.1 Windows XP shows text files using a special icon.
This icon means Windows XP has no idea what the file is
Chapter II: Prose Programs: Windows XP's Writing Tools
157
If you need to create a text file, begin by opening Notepad: Start, All Programs,
Accessories, Notepad. Figure 11.2 shows the window that materializes on your screen.
Figure 11.2 Notepad: a simple window for a simple type of file.
As you can see, Notepad sports a plain, no-frills look that perfectly matches the plain, no-frills text files you work with. There’s nary a bell or whisde in sight, and even the menus contain, for the most part, just a bare-bones collection of com¬ mands: New, Open, Save, Cut, Copy, Paste, and so on. Dullsville. That’s okay, though, because that’s the nature of the Notepad beast. You just fire it up and then read, type, and edit as necessary. However, Notepad is not without its small quirks and one-of-a-
Windows Wisdom_ If you come across a text file that doesn't have the proper icon, you can talk Notepad into attempting to open the file by highlighting the file and then selecting File, Open With to get to the Open With dialog box. Highlight Notepad in the list, and then click OK. If you see gobbledygook instead of words and phrases, then it wasn't a text file.
kind features. Here’s a summary:
♦ Inserting the date and time To plop the current date and time into your text file, select the Edit, Time/Date command (or press F5). ♦ Wrapping text
When you type in most normal programs and the cursor hits
the right edge of the window, the cursor automatically jumps down one line and starts again on the left edge of the window (this feature is known as word wrap). But not Notepad, no. It just blithely continues along the same line for exactly 1,024 characters, and only then will it wrap onto the next line. Dumb! To avoid this annoyance, activate the Format, Word Wrap command.
♦ Opening other files
I mentioned earlier that some text fdes don’t have the Notepad icon. Unfortunately, if you select Notepad’s File, Open command, the Open dialog box only shows files with that icon. To see other text files, go to the
Files of type drop-down list at the bottom of the dialog box and select the All Files option.
158
Part 3: Windows XP at Work ♦ Tweaking the page
The File, Page Setup command displays the dialog box
shown in Figure 11.3. You can use this dialog box to set various page layout and printing options, including the paper size and orientation, the size of each mar¬ gin, and text that you want printed in each page’s Header and Footer. (The &f thingy tells Notepad to print the name of the file, and the &p combo tells it to print each page number. You can also enter &d to print the current date, &t to print the current time, and &1, &c, or &r to align the header or footer text on the left, center, or right, respectively.)
figure 11.3 Use the Page Setup dialog box to spell out various page layout and printing options for Notepad.
❖ What’s up with the Font command?
Despite what I said about text files not
using formatting, Notepad sports a Font command on its Format menu. What gives? I assure you I wasn’t lying: That command can and should be ignored because regular text files don’t use fonts. However, Windows XP does support a special type of text file that can use fonts. So if (and only if) you’ll be sending your text file to another Windows XP (or Windows 2000) user, you can select a font (it applies to the entire document). When you go to save the file, make sure you open the Encoding list and select Unicode.
Using WordPad for Fancier Word Processing Files Like Dorothy getting whisked from the black-and-white world of Kansas into the Technicolor world of Oz, we turn now to WordPad, Windows XP’s word processor. To get this program down the electronic yellow brick road, select Start, All Programs,
Accessories, WordPad. Figure 11.4 shows the WordPad window. Unlike the Spartan expanse of Notepad, the WordPad window offers a well-appointed interior with lots of word processing amenities.
Chapter II: Prose Programs: Windows XP's Writing Tools Toolbar
159
Format bar
Figure UA The WordPad window gewgaws include a couple of toolbars and a ruler.
Ruler
WordPad and Word Processing Files Here are a few notes to bear in mind when working with WordPad and its word pro¬ cessing files:
♦ The WordPad file icon
Like text files, WordPad files also have their own
unique icon, as shown earlier in Figure 11.1. When you see a file with this icon, double-click it to load the file in WordPad.
♦ What type of document do you want?
When you select the File, New com¬
mand, WordPad winds up and delivers the New dialog box to you. WordPad is wondering what type of document you want to create. You have three choices:
Rich Text Document
This produces a file in the Rich Text Format
(RTF, for short), which accepts all kinds of formatting. It’s a standard for¬ mat in computing circles, so it’s readable by many other word processing programs. This is a good choice if you’ll be sending the document to someone and you’re not sure what program they’ll be using.
Text Document
This gets you a plain text file.
Unicode Text Document
This is a relatively obscure type of text file
that in all likelihood you’ll never have to worry about.
♦ Opening documents: Are you my file type?
As you’ve seen, there are several
different types of files that fall under the aegis of WordPad. Unfortunately, when you select the File, Open command, the Open dialog box only shows RTF files. If you’re trying to open a different type (such as Word or text), you need to drop down the Files of type list and select either the type you need (such as Word
for Windows or Text Documents) or All Documents.
160
Part 3: Windows XP at Work + Working on two files at once
WordPad’s one-track mind means that it can
only have one fde open at a time. However, there will be plenty of times when you need to work with two fdes at once. For example, you might want to com¬ pare text in the two fdes, or you might want to copy or move text from one file to the other. No problemo! All you have to do is open up a second copy of WordPad and use it to open the second fde.
Text-Selection Tricks Before you can format, cut, or copy text, you first have to select it. I showed you the basic text-selection maneuvers in Chapter 4, but WordPad has a few extra techniques that can make your life a teensy bit easier:
♦ To select a word ♦ To select a line
Double-click it. Click inside the narrow strip of white space to the left of the
line (that is, between the line and the WordPad window’s left border). In word processing circles, this strip is called the selection area.
♦ To select a paragraph
Double-click the selection area beside the paragraph.
(Those with energy to burn can also select a paragraph by triple-clicking inside the paragraph.)
♦ To select the whole document
Hold down Ctrl and click anywhere inside
the selection area. (You can also choose Edit, Select All or press Ctrl+A.)
Fancy-Schmancy Formatting I: Fonts The whole point of using a word processor (as opposed to a text editor, such as our pal Notepad) is to turn dull-as-dishwater text into beautifully formatted prose that other people will be clamoring to read. Happily, WordPad offers quite a few format¬ ting features that can turn even the plainest file into a document with text appeal. In this section, you begin with the most common formatting makeover: the font. To begin, you need to
Jargon Jar_
decide whether you want to format existing text or
A font is a style of text
text that you’re about to type:
in which a unique design and other effects have been applied to all the characters.
♦ To format existing text
Select the text to
which you want to apply the font.
♦ To format new text
Position the cursor at
the spot where the new typing will appear.
Chapter II: Prose Programs: Windows XP's Writing Tools
151
With that done, here are the steps to follow to apply the font: 1. Select WordPads Format, Font command. The Font dialog box puts in an appearance. 2. Use the Font list to choose a typeface. The typeface is what most people think of when they use the word “font.” It represents the distinctive design applied to all the characters. See Figure 11.5 for some examples. (Wondering what’s up with all those typefaces that have the stylized “O” beside them? Those are OpenType type¬ faces and they generally display better than the other typefaces.) 3. Use the Font style list to select a style for the text (see Figure 11.5).
Font size
Font script
Bold Italic Underline Color
Figure 11.5 Some examples of the Font (typeface)
various font features.
4. Use the Size list to choose the font height you want to use. The various values are measured in points, where 72 points equals an inch (again, see Figure 11.5 for an example or two).
5. The Effects group is populated with three controls: activate the Strikeout check box to get strikeout characters; activate the Underline check box to for¬ mat characters with an underline: and use the Color check box to change the color of the text.
162
Part 3: Windows XP at Work 6. The Script list tells you which language scripts are available for the selected typeface. You use these scripts to create multilingual documents. If you plan on using only English, leave this list set to Western. 7. Click OK to put the new font into effect. Note, too, that WordPad offers a few toolbar shortcuts for many of these font tricks. Figure 11.5 points out the relevant lists and buttons and shows a few fonts in action. Speaking of shortcuts, you’ll be pleased to hear that WordPad also offers a small col¬ lection of keyboard combos for easier font fiddling. For example, to format text as Bold, press Ctri+B; Italic, press Ctrl+I; and Underline, press Ctrl+U.
Installing New Fonts Windows XP brings a few dozen fonts to the formatting table, which isn’t bad. (Many programs install their own fonts, so your system may have more than that depending on what software you have installed.) However, there are plenty of font collections available on the market, and they generally cost only pennies a font. If you purchase one of these collections, you have to install it. To do that, follow these steps: 1. Select Start, Control Panel, click Appearance and Themes, and then click the Fonts link. 2. When the Fonts window appears, select File, Install New Font to open the Add Fonts dialog box. 3. Insert the font disc and select the appropriate drive in the Drives list. 4. After a few seconds, the available fonts on the disc will appear in the List of fonts. 5. Highlight the ones you want to install, and then click OK.
Fancy-Schmancy Formatting II: Paragraphs Few things are as uninviting to read as a document that’s nothing but wall-to-wall text. To give your readers a break (literally), divide up your text into separate para¬ graphs. (Press Enter once to start a new paragraph; press Enter twice to give yourself a bit of breathing room between each paragraph.) As a further measure, consider formatting your paragraphs. WordPad enables you to indent entire paragraphs, indent only the first line of a paragraph, and align your paragraphs with the margins. Here’s how it works:
Chapter 11: Prose Programs: Windows XP's Writing Tools
163
1. Place the cursor within the paragraph that you want to format. 2. Either select the Format, Paragraph command, or right-click the paragraph and then click Paragraph. WordPad coaxes the Paragraph dialog box onto the screen. 3. Use the Left text box to set how far (in inches) the text is indented from the left margin. 4. Use the Right text box to set how far (in inches) the text is indented from the right margin. 5. Use the First line text box to set how far (in inches) the first line of the para¬ graph is indented from the left margin. 6. Use the Alignment list to align the paragraph relative to either the left margin or the right margin, by selecting Left or Right, respectively. You can also select Center, which centers the paragraph evenly between both margins. 7. Click OK. Figure 11.6 demonstrates a few of WordPad’s paragraph formatting options.
Figure 11.6 Some examples of WordPad’s sundry paragraph formats.
Align right Center Align left
Rather than messing around with inches for the various paragraph indents, try WordPad’s ruler. The ruler has various markers that set the paragraph indents (see Figure 11.7). Here’s a rundown of what they do:
164
Part 3: Windows XP at Work — Left indent for the rest of the paragraph Left indent for the first line I
Figure 11.7 WordPad’s ruler can make paragraph formatting a breeze.
— Left indent for the entire paragraph
♦ Left indent for the first line
Right indent for the entire paragraph
Indents the paragraph’s first line from the left
margin. ♦ Left indent for the rest of the paragraph
Indents the rest of the paragraph
from the left margin. ♦ Left indent for the entire paragraph
Indents the entire paragraph from the
left margin. ♦ Right indent for the entire paragraph
Indents the entire paragraph from the
right margin. To use these markers to format a paragraph, place the cursor inside the paragraph and then use your mouse to drag the appropriate marker left or right.
Fancy-Schmancy Formatting III: Bullets When you need to include a list of points or items in your document, it’s best to sepa¬ rate those items from the regular text by displaying each one in a separate paragraph. To make these items even easier to read, format them with a bullet out front, as shown in Figure 11.8. To use bullets, follow these steps:
Figure 11.8 An example of a bulleted list.
Bullets
Chapter 11: Prose Programs: Windows XP's Writing Tools
165
1. If you want to turn an existing paragraph into the first item in a bulleted list, first place the cursor anywhere within the paragraph. If you want to convert sev¬ eral paragraphs to bullets, select the paragraphs. 2. Turn on bullets by activating the Format, Bullet Style command. (You can also click the Bullets toolbar button or right-click the paragraph and then click Bullet Style.) 3. To create a new bulleted item, move to the end of the last bulleted item and press Enter. WordPad dutifully creates another bullet. 4. Enter the text for the new bullet. 5. Repeat steps 3 and 4 until you’ve entered all your bulleted items. 6. Press Enter twice to tell WordPad to knock off the bulleted style.
Fancy-Schmancy Formatting IV: Tabs If you place the cursor on a blank line and press Tab, you’ll notice that the cursor leaps ahead by exactly half an inch. Press Tab again, and you get another half-inch jump. These half-inch intervals are known as tab stops, and they’re great for makingcolumns or tables that line up like a precision drill team. WordPad goes one better by enabling you to set your own tab stops anywhere you like. The easiest way to do this is via the ruler. To begin, place the cursor inside the paragraph that you want to mess with. Here are the techniques to use: ♦ To set a tab stop
Move your mouse pointer into the ruler at the spot where
you want the tab stop to appear, and then click. WordPad adds what looks like a small “L” to the ruler; that’s your tab stop. # To move a tab stop
Use your mouse to drag the tab stop marker left or right.
#> To delete a tab stop
Use your mouse to drag the tab stop marker off the ruler.
Just for the record, there is a hard way to set the tabs: Select the Format, Tabs com¬ mand to display the Tabs dialog box. In this case, you enter the position (in inches) where you want the tab to appear and then click Set. In addition, clicking the Clear All button removes all the tabs from the current paragraph or selection.
166
Part 3: Windows XP at Work
Finding and Replacing Text In Chapter 5, I showed you how to use Windows XP’s Search feature to find a file needle in a hard disk haystack. However, what if the haystack is a huge, multipage document and the needle is a word or phrase? Not to worry: Windows XP has a solu¬ tion. It’s called the Find feature, and it’s part of both Notepad and WordPad. Here’s how it works: 1. In Notepad or WordPad, open the document you want to search, if it isn’t open already. 2. Select the Edit, Find command (or press Ctrl+F). The Find dialog box punches in. 3. Use the Find what text box to enter the word or phrase you want to find. 4. (WordPad only) Activate the Match whole word only check box to force Find to match only the exact word or phrase you entered in step 3. If you leave this option deactivated, Find looks for text that includes the word or phrase. For example, if your search text is waldo and this check box is deactivated, Find will match not only the name Waldo, but also words such as Waldorf and Oswaldo. 5. Activate the Match case check box to run a case-sensitive search. This means that Find matches only those words or phrases that exactly match the uppercase and lowercase letters you used in your search text. For example, if your search text is Bill and you activate this check box, Find will match the name Bill and will ignore the word bill. 6. Click the Find Next button to let Find loose. If it finds a match, it highlights the text. If that’s not what you wanted, click Find Next again to resume the search; otherwise, click Cancel to shut down the dialog box. If Find fails to fer¬ ret out a match, it will display a dialog box to let you know the bad news. 7. If you end up back in the document and realize that the found text was not the instance you needed after all, you don’t have to fire up the Find dialog box all over again. Instead, either select the Edit, Find Next command, or press F3. Find simply repeats your last search from the current position. Instead of merely finding some text, a more common editing chore is to find some text and then replace it with something else. For example, you may have written “St.” throughout a document and you want to change each instance to “Street.” The Replace feature makes these kinds of adjustments a snap:
Chapter II: Prose Programs: Windows XP's Writing Tools
167
1. In Notepad or WordPad, open the docu¬ ment you want to work with, if necessary.
Look Out!
2. Select the Edit, Replace command.
The Replace All feature
(Alternatively, you can press Ctrl+H.)
can save you oodles of time, but
This gets you face-to-face with the
use it with care. For example,
Replace dialog box.
you might think it's safe to replace all instances of "St." with "Street,"
3. The Replace dialog box is pretty much
but the sentence "He went last."
the same as the Find dialog box, except
might end up as "He went las-
that it has an extra Replace with text box.
treet." (This is a good example of
You use this text box to enter the word or phrase with which you want to replace
when the Match case option would come in handy.)
whatever’s in the Find what text box. 4. Enter the other searching options, as needed. 5. You now have two choices: ♦ If you want to replace only selected matches, click Find Next. Again, Find highlights the text if it zeroes in on a match. To replace the highlighted text with what’s in the Replace with box, click Replace. Repeat this until you’ve finished all the replacements. ♦ If you prefer to replace every instance of the Find what text with the Replace with text, click Replace All.
Using Character Map for Foreign Characters and Other Symbols If you need to use a symbol such as © or £ in a document, or if you want to spell a word such as resume with the requisite accent, don’t go hunting around your key¬ board because you won’t find what you need. Instead, spread open the Character Map program and use it to copy all the strange and exotic symbols and characters you require. Here’s how it works: 1. Select Start, All Programs, Accessories, System Tools, Character Map. This opens the Character Map window shown in Figure 11.9. 2. Use the Font list to pick out a typeface to work with. (Hint: For foreign charac¬ ters and some common symbols, select any regular typeface; for other symbols, try the Webdings, Wingdings, or Symbol typefaces.)
168
Part 3: Windows XP at Work 3. Select the symbol you want by clicking it and then clicking Select (you can also double-click the symbol). The symbol appears in the Characters to copy box. 4. Click the Copy button to copy the character. 5. Return to WordPad or Notepad, position the cursor where you want the char¬ acter to appear, and select the Edit, Paste command (or press Ctrl+V). When you click a symbol to highlight it, you may see a Keystroke listed in the lowerright corner of the window (see Figure 11.9). This means that you can bypass Character Map and enter the symbol directly by pressing the keystroke in your application. Note, however, that you must enter the numbers using your keyboard’s numeric keypad.
Figure 11.9 Use Character Map to get
Font: |
O
Help
Anal
* + / 0 1 2 3 , ( ) < = > ? @A B C D E F G 5 6 7 8 9 N 0 P Q R s T U VwX Y Z [ L M 1 J K A a b c d e f g h i j k 1 m n 0 1 £ O v w X y z { 1 } ~ tr 1 q o ± 2 3 i —1 - ® u H > (£) K 0 A A A A A A PE g £ £ E £ 1
foreign characters, currency
1
signs, zodiac signs, and lots more silly symbols.
Clicking a symbol gives this magnified view.
" # $ % & 1
4 H
i!
\ P ¥ I
T 1 0 INI 6 6 6 6 0 X 0 U U u u 4 P> ft a a S a a a ee 5 a e e e 1 f T I 5 ft 6 6 6 6 0 4- 0 Cj Cl u u y P y A a A a A. £L C c C c Character to copy : j
Select
Copy
O Advanced view U+0QA9: Copyright Sign
keystroke: Alt+0163
If the symbol has a keyboard shortcut, it appears here.
The Least You Heed to Know ♦ Use Notepad (Start, All Programs, Accessories, Notepad) for plain text files, and use WordPad (Start, All Programs, Accessories, WordPad) for formatted word processing files. ♦ To avoid frustration in Notepad, always activate the Format, Word Wrap com¬ mand to ensure that text wraps inside the Notepad window. ♦ Don’t forget to use WordPad’s ruler when setting indents and tabs. It’s much easier to drag the indent markers or click and drag tab stops than to do every¬ thing via the dialog boxes. ♦ Use the Character Map program (Start, All Programs, Accessories, System Tools, Character Map) whenever you need foreign characters or symbols that aren’t on your keyboard.
Fax-lt-Yourself: Using the Windows XP Faxing Features In This Chapter ♦ Getting Windows XP ready for faxing ♦ Sending a fax message ♦ Creating custom fax cover pages ♦ Receiving incoming faxes ♦ Annotating received faxes
Nowadays, faxing is just another humdrum part of the workaday world, and any business worth its salt has a fax machine on standby. Increasingly, however, dedicated fax machines are giving way to fax/modems—modems that have the capability to send and receive faxes in addition to their regu¬ lar communications duties. Not only does this make faxing affordable for small businesses and individuals, but it also adds a new level of conven¬ ience to the whole fax experience. You can send faxes right from your computer without having to print the document. Because faxes sent via computer aren’t scanned (as they are with a fax machine), the document that the recipient gets is sharper and
170
Part 3: Windows XP at Work easier to read. And, you can use your printer to get a hard copy of a fax on regular paper, thus avoiding fax paper (which, besides being inherently slimy, has an annoying tendency to curl; fortunately, most newer fax machines can handle regular paper). If you want to enjoy the fax fast lane from the comfort of your computer, look no fur¬ ther than the fax service from Windows XP. This chapter shows you how to install and configure the fax service, and how to use it to send and receive faxes.
Setting Up Windows XP to Do the Faxing Thing Windows XP isn’t fax-ready right out of the box. To convince XP that, yes, you really want to send and receive faxes, you need to set up and configure the fax service. The first step is to install the fax service: 1. Select Start, Control Panel to open the Control Panel window. 2. Click Printers and Other Hardware. 3. Click Printers and Faxes. The Printers and Faxes window shows up. 4. Click Set up faxing. The Windows
Look Out! Only a user who is set up as an administrator can install the fax service in Windows XP.
Components Wizard kicks in. 5. If you see the Insert Disk dialog box at this point, insert your Windows XP CD, wait 5 or 10 seconds, and then click OK.
The wizard then takes quite a while to install the fax service. When the wizard has completed its labors, it drops you off back at the Printers and Faxes window where a new Fax icon appears, as shown in Figure 12.1.
Figure 12.1 After you set up the fax serv¬ ice, a new Fax icon appears in the Printers and Faxes window.
Chapter 12: Fax-lt-Yourself: Using the Windows XP faxing Features
171
With that out of the way, wipe the digital dirt from your hand and get ready for the next step, configuring the fax service. Here it goes: 1. In the Printers and Faxes window, double-click the Fax icon. The first time you do this, the Fax Configuration Wizard leaps onto the desktop. 2. The first wizard dialog box is as useful as a screen door in a submarine, so click Next. The wizard displays the Sender Information dialog box. 3. Use this dialog box to enter your name, fax number, address, and so on. Remember that this information will be added automatically to your fax cover pages, so only enter data that you want your fax recipients to eyeball. When you’re done, click Next. You now see the Select Device for Sending or Receiving Faxes dialog box. 4. This dialog box has the following controls (click Next when you’ve made your choices): ♦ Please select the fax device
This is a list of the fax modems installed on
your computer. If you have more than one, use the list to choose the one you want to perform the faxing chores. ♦ Enable Send
Leave this check box activated if you want to be able to
send faxes from your computer. ♦ Enable Receive
Activate this check box if you want to be able to receive
faxes on your computer. When this check box is activated, the following two controls come into play: Manual answer
Activate this option to answer incoming calls man¬
ually (as described later in this chapter). Automatically answer after X rings
Activate this option to have
the service answer incoming calls automatically. 5. The wizard now prompts you for your Transmitting Subscriber Identification, or TSID. Enter the text (such as your name or your company name) and click Next. 6. If you elected to receive faxes, the wizard asks you for your Called Subscriber Identification, or CSID. This identifies your computer to the fax sender. This isn’t as important as the TSID, so enter whatever you like and click Next.
172
Part 3: Windows XP at Work
Jargon Jar____ Windows XP assigns a name to your fax machine. This is known in the trade as the TSID—Transmitting Subscriber Identification (or sometimes Transmitting Station Identifier). When the other person receives your fax, your TSID is displayed at the top of each page. If the other person is receiving on a computer, the TSID appears in the "TSID" line (or some similar field, depending on the program they're using). Unfortunately, the default TSID in Windows XP is "Fax," which redefines the word
uninspiring.
To fix
this, edit the TSID as described in step 5. (For example, it's common to change it to your company name, your department name, or your own name.)
7. If you’ll be receiving faxes, the wizard now won¬
WA Windows Wisdom_ r 1 The Fax Console is also the place to go to change any of / © the fax configuration malarkey
LJ
that you went through earlier.
‘
For example, to change your name, fax number, TSID, or other vital fax stats, select the Tools,
Sender Information command. If you want to run through the entire Fax Configuration Wizard again, select the Tools, Configure Fax command.
ders what you want to do with incoming faxes (click Next when you’re done): ♦ Print it on
Activate this check box to
have Windows XP automatically print any received fax. Use the list that becomes acti¬ vated to choose the printer you want to use. ♦ Store a copy in a folder
Activate this
check box to store a second copy of each fax in the folder that you specify. The origi nal copy of the fax is saved in the Fax Con¬ sole, which you learn about in the next section. 8. Click Finish.
Checking Out the Fax Console When the wizard exits the stage and the smoke clears, you end up with the Fax Console window on-screen, as shown in Figure 12.2. The Fax Console is where you’ll do your fax work in Windows XP. It includes four “folders” that store fax-related things: ♦ Incoming
This folder displays information about the fax that is currently being
received. For example, during fax reception the Status column displays In progress and the Extended Status column displays Answered and then Receiving.
Chapter 12: Fax-lt-Yourself: Using the Windows XP faxing features ♦ Inbox
17}
This folder stores the incoming faxes that were received successfully.
Note that the TSID column shows the name or phone number of the sender. ♦ Outbox
This folder stores data about the fax that is currently being sent. For
example, during the send the Status column displays In progress, and the Extended Status column displays Transmitting. ♦ Sent Items
This folder stores a copy of the faxes that were sent successfully.
Figure IZ.Z The Fax Console is your home base for Windows XP faxing.
To get the Fax Console perched on your desktop again in the future, Windows XP gives you two methods: ♦ From the Printers and Faxes window, double-click the Fax icon. ♦ Select Start, All Programs, Accessories, Communications, Fax, Fax Console.
Using "Fax" as a Verb: Sending a Fax To fax something to a friend or colleague (or, heck, even a total stranger), Windows XP gives you two ways to proceed: ♦ You can fax a simple note by sending just a cover page. ♦ You can fax a more complex document
in
Cross-Referen For more information on dialing rules and locations, see Chap¬
ter 14, particularly the section titled "Locations, Locations, Loca¬ tions: Setting Up Dialing Rules."
by sending it to Windows XP fax “printer.”
Let’s start with the simple cover page route. This is handled by the Send Fax Wizard, which you can call in to work by using any of the following methods: ♦ From the Printers and Faxes window, click the WebView panel’s Send a fax link. (Alternatively, select the File, Send Fax command.)
174
Part 3: Windows XP at Work ♦ In the Fax Console, select the File, Send a Fax command. ♦ Select Start, All Programs, Accessories, Communications, Fax, Send a Fax.
Here’s what happens after the Send Fax Wizard arrives on the scene: 1. The initial dialog box isn’t much use, so just click Next to get on with it. The Send Fax Wizard displays the Recipient Information dialog box, shown in Figure 12.3.
Figure 1Z.3 The Send Fax Wizard takes you through the steps neces¬ sary to send a simple cover page fax.
2. Fill in the following fields: ♦ To
Enter the name of the fax recipient.
♦ Location
If you’re calling long distance and you need to start the dialing
with a number other than 1, activate the Use dialing rules check box and then use the Location list to select the country code for the fax recipient’s phone number. ♦ Fax number
Use these two text boxes to enter the area code (if neces¬
sary) and phone number for the fax recipient. (Note that you can’t enter the area code unless you activate the Use dialing rules check box.) ♦ If you need to add details such as the recipient’s company name, address, and phone number, click Address Book, click New Contact, and then use the tabs in the Properties dialog box to fill in all the information about the recipi¬ ent. (Be sure to fill in the Fax field in either the Business tab or the Home tab.) Click OK when you’re done. When you return to the Address Book, make sure the contact name is highlighted, click To, and then click OK.
Chapter 12: Fax-lt-Yourself: Using the Windows XP Faxing Features
175
3. Click Add. (This isn’t necessary if you’re sending the fax to a single recipient or if you inserted the recipient via the Address Book.) 4. If you want to send the fax to several people, repeat steps 2 and 3 as necessary. 5. When you’re ready to move on, click Next. The Preparing the Cover Page dia¬ log box muscles its way onto the screen. 6. Fill in the following fields (click Next when you’re done): ♦ Cover page template
Select the cover page you want to use. (See the
“Covering Your Fax: Creating a Fax Cover Page” section later in this chap¬ ter to find out about these predefined cover pages.) ♦ Subject fine ♦ Note
Enter the subject of the fax.
Enter your message.
7. The wizard now pesters you for the time you want the fax sent (click Next when you’re done): ♦ Now
Sends the fax ASAP.
♦ When discount rates apply
Sends the fax between 8 P.M. and 7 A.M.
♦ Specific time in the next 24 hours
Sends the fax at the specified time.
(This is a spin box with a time value. To change the value, click the hour, minute, or seconds and then either type the value you want or click the arrows.) 8. In the final wizard dialog box, click Preview Fax to check out the fax in the Windows Picture and Fax Viewer. 9. When you’re ready to ship the fax, click Finish. The Fax Monitor window replaces the wizard so that you can see what’s happening with the fax. Simple notes on a cover page are fine, but if you want to go beyond this, you have to take a different tack. Specifically, you have to use WordPad or some other program to create a document, and you then fax that document to the recipient. Here’s how it works: 1. Create the document that you want to ship. 2. Select the program’s File, Print com¬ mand to get to the Print dialog box.
To learn about the editing buttons in the Windows Picture and Fax Viewer, see the "Annotating a Fax" section later in this chapter. To learn about the other buttons, see the sec¬ tion in Chapter 7 titled "A Closer Look: Previewing a Picture."
176
Part 3: Windows XP at Work 3. Select Fax as the printer (see Figure 12.4) and then click Print. Your old friend, the Send Fax Wizard, reappears.
Figure 12.4 To fax from a program, select Fax as the printer.
4. Follow the previously outlined steps to set the fax options. (Note that with this method you don’t have to bother with a cover page. If you’d still like to include one, when you get to the Preparing the Cover Page dialog box, activate the Select a cover page template ... check box.)
Covering Your Fax: Creating a Fax Cover Page You saw earlier that the Send Fax Wizard offers four prefab cover pages that you can use: ♦ Confident This cover page includes the word “confidential” on it, so it’s use¬ ful for faxes that you want only the recipient to see. ♦ Fyi This cover page includes the phrase “FOR YOUR INFORMATION” on it, so use it for faxes that don’t require a response. ♦ Generic
This cover page has no extra text on it, so use it for basic faxes.
♦ Urgent This cover page includes the word “urgent” on it, so it’s good for faxes that you want read and responded to as soon as possible.
Chapter IZ: Fax-lt-Yourself: Using the Windows XP Faxing Features
177
If you’re not exactly thrilled with these default pages, you can create your own pages from scratch. To edit and create fax cover pages, Windows XP offers the Fax Cover Page Editor. To launch this program, select Start, All Programs, Accessories, Communications, Fax, Fax Cover Page Editor. (If the program displays a tip screen at startup, click OK to get it out of the way.) Figure 12.5 shows the Cover Page Editor with a cover page already on the go.
Text button
Drawing toolbar
Style toolbar
Figure 1Z.5 Use the Fax Cover Page Editor to create cover pages to use with your faxes.
Information fields
Text fields
Hacking Windows If you don't feel like building a cover page from scratch, you can use any of the XP four default cover page files as your starting point. The problem is that these files are hidden, so you have to do a bit of work to get at them. First, select Start, Search to launch the Search Companion. Click All files and folders and then enter .cov in the All or part of the file name text box. Then click More advanced options and activate the Search hidden files and folders check box. Click Search and a few seconds later you'll see icons for the four cover page files. Double-click an icon to load the file into the Cover Page Editor.
178
Part 3: Windows XP at Work You work with the Fax Cover Page Editor by inserting information, text, and graphics fields. Information fields hold data. For example, the {Sender’s Company} field (these fields always show up surrounded by braces) tells Windows XP to insert the name of the sender’s company each time you use this cover page when you send a fax. With the Fax Cover Page Editor, you can insert fields for recipient, sender, and message data: ♦ Recipient fields
These are fields related to the recipient of the fax. Select
Insert, Recipient and then select either Name or Fax Number. ♦ Sender fields
These are the fields you fill in during the Send Fax Wizard (par¬
ticularly if you use the Address Book method). Select Insert, Sender to get a sub¬ menu with a whack of choices, including Name, Fax Number, and Company. ♦ Message fields
These are fields related to the fax message. Select Insert,
Message, and then select one of the following: Note, Subject, Date/Time Sent, or Number of Pages.
Windows Wisdom_
When you select a field command, the editor plops
To select a field, give it a click.
the field onto
If you need to select multiple
cover page. You then use your mouse to drag the field to the position on the page
fields, hold down Ctrl and
that you want. You also can format a field by using the
click each field.
buttons on the Style toolbar or by selecting the
-
Format, Font or Format, Align Text commands.
Text fields are basically just text boxes. They’re used to provide captions for the infor¬ mation fields or to jazz up the cover page with titles, subtitles, and headings. Here are some techniques you can use with text fields: ♦ To insert a text field: Click the Text button on the Drawing toolbar. Now drag the mouse inside the cover page to create a box for the field and then type in your text. ♦ To change the text in an existing field: Double-click the field and then edit the text. ♦ To format a text field: Use the Style toolbar or the Format menu commands.
Graphics fields hold images that you can use for logos, separators, or just to add some style to the cover page. The Cover Page Editor’s Drawing toolbar sports several but¬ tons for drawing objects. All these tools work the same way as the corresponding tools in Paint. To refresh your skills with the Paint drawing tools, head back to Chapter 7. The Cover Page Editor also contains quite a few options for mucking around with the layout of the fields. Here’s a rundown of the buttons and commands that are available.
Chapter 1Z: fax-lt-Yourself: Using the Windows XP faxing features Click This
To Do This
Tl
Move the selected field in front of any fields that overlap it. You also can select Layout, Bring to Front, or press Ctrl+F.
%
Move the selected field behind any fields that overlap it.
ODD
179
Alternatively, select Layout, Send to Back, or tap Ctrl+B. Space the selected fields evenly across the page. The other way to go about it is to select Layout, Space Evenly, Across. Space the selected fields evenly down the page. For some variety, select Layout, Space Evenly, Down.
■«-
M-
Align the selected fields along their left edges. The other way to go is to select Layout, Align Objects, Left.
-UkJ
Align the selected fields along their right edges. You also can choose the Layout, Align Objects, Right command.
■+■ +k
u
Align the selected fields along their top edges. Selecting Layout, Align Objects, Top also works. Align the selected fields along their bottom edges. As you’ve prob¬ ably guessed by now, you can also select Layout, Align Objects, Bottom.
When you’re finished with a cover page, save it in the Personal Cover Pages folder. Select File, Save As and, in the Save As dialog box, open My Documents, then Fax, then Personal Cover Pages.
"Incoming!" Receiving a Fax The ability to broadcast a fax to the far corners of the planet right from your com¬ puter is handy, to say the least. However, my favorite part of computer-based faxing is the opposite chore: receiving incoming faxes. Why? Let me count the ways: ♦ No more slimy, curly, fax paper
When you receive a fax on your computer,
it’s stored as a file which you can keep electronically or later print on real paper. ♦ No more wasted paper
If a junk fax comes in, you can delete it from exis¬
tence without having to ever print it. ♦ Easier storage
Because received faxes are digital files, you don’t need to print
them and then file them. Instead, you can use the Fax Console’s folders to store them for safekeeping. ♦ Easier annotation
As you’ll see a bit later, Windows XP comes with a pro¬
gram that lets you “write” on a received fax.
180
Part 3: Windows XP at Work When a fax call comes in, what happens next depends on whether you set up the fax service to answer calls automatically or manually. If it’s the latter, you hear a ringing tone and the taskbar’s notification area pops up a message that says The line is ringing. Click that
Windows Wisdom If you find the fax service's
message to receive the fax. (If you happen to have the
sounds (such as the ringing
Fax Monitor open already, click the Answer now
associated with an incoming
button.)
call) annoying, you can dis¬ able them. In the Fax Console, select Tools, Fax Printer Config¬
When the fax service answers the call, the Fax Monitor dialog box elbows its way to the fore and
uration and then display the Tracking tab. Click Configure Sound Settings and then deacti¬
shows you the progress of receiving the fax (see
vate the check boxes for each
message to open the Fax Console window where
sound you want to silence.
you’ll see the new fax in the Inbox folder.
Figure 12.6). When it’s done, you see a New fax
received message in the notification area. Click that
Figure 12.6 The Fax Monitor appears when the fax service answers the incoming call.
Getting the fax service to answer incoming calls is great if you have a dedicated fax line, but what if you share voice and fax calls on the same line? In this case, the first thing you need to do is make sure that the fax service is set up so that you can handle incoming calls manually. Then, the next time the phone rings, pick up the telephone handset. If you hear a series of tones, then you know it’s a fax, so click the taskbar’s
The line is ringing message and then hang up the handset. (Don’t replace the hand¬ set before clicking the message or you’ll disconnect the call.) From the Fax Console window, you can perform the following chores: 4 Read the fax
Double-click the fax in the Fax Console’s Inbox folder (or high¬
light the fax and select File, View). This launches the Windows Picture and Fax Viewer, which displays your fax (see Figure 12.7) and enables you to annotate it (see the next section).
Chapter 12: fax-lt-Yourself: Using the Windows XP Foxing Features MSFaxTempPreview *2'Mfd5c5 - Windows Picture and Fax Viewer To:
Slid Viscous
Fax number:
416-466-5555
From:
Mifeent Peeved
Fax number:
1418! 321-5555
181
Figure 12.7 Double-click the received fax in the Fax Console to display the fax in the Windows Picture and Fax Viewer
Business phone: Home phone:
Date & Time:
window. 8/2300041 24:31 PM
Pages:
1
Re:
Your junk fax was not appreciated!
Yesterday your company sent a fax acfvertisement to our fax machine These ‘junk" faxes of yours are definitely NOT welcome and I ask that you remove our fax number from your list of callers immediately If you do not comply, then the next time we receive a junk fax from you we will retaliate by faxing you one or both of the following, A ’black fax" This is a black piece of paper that should nicety deplete you r fax toner A "mobsus fax" This is a continuous piece of paper that I assure you will tie up your machine and waste your paper for a considerable period of time Yours sincerely, but testily,. Milllcent Peeved
♦ Print the fax
Highlight the fax and then select File, Print.
♦ Save the fax as an image of a file
Highlight the fax and then select File,
Save As. Use the Save As dialog box to choose a name and location for the file and then click Save. Note that the fax is saved as a TIF image. ♦ E-mail the fax as an attachment
Highlight the fax and then select File, Mail
To. Use the New Message window to set up the e-mail message and then click Send. ♦ Delete the fax
Cross-Reference Highlight the fax and
then select File, Delete (or just press
See Chapter
the Delete key).
Windows XP e-mai details.
8 for the
Annotating a Fax The Fax Viewer program lets you edit the fax by adding highlights, lines, snarky com¬ ments, “sticky notes,” or other annotations. This section shows you how it’s done. I told you about most of the buttons along the bottom of the window back in Chapter 7. Here’s a rundown of the rest of the buttons, all of which deal with annotating the fax:
182
Part h Windows XP at Work Button
/p r \
Button Name
What It Does
New Freehand Annotation
Draws a freehand line on the fax.
New Highhght Annotation
Draws a yellow highhght on the fax.
New Straight Line Annotation Draws a straight line on the fax.
□
New Frame Annotation
m
New Solid Rectangle
A
D
Draws a border-only rectangle on the fax. Draws a filled rectangle on the fax.
Annotation New Text Annotation
Draws a text box on the fax. You can then type a note in the text box.
New Attached Note Annotation
Draws a “sticky note” on the fax. You can then add text to the note.
These buttons work just like those in the Paint toolbox (see Chapter 7). That is, you click the button, move the mouse pointer to the position inside the fax where you want to start, hold down the left mouse button, and then drag the mouse to draw the object.
The Least You Need to Know ❖ To fax a simple note on a cover page, launch the Send Fax Wizard directly by selecting the Fax Console’s File, Send a Fax command, or by selecting Start, All Programs, Accessories, Communications, Fax, Send a Fax. 4 To fax a document from a program, select File, Print, choose the Fax “printer,” and then click Print. 4 To answer a call manually, click the taskbar’s The line is ringing message. 4 To view a received fax, click the taskbar’s New fax received message and then double-click the fax in the Fax Console’s Inbox folder.
A Movable Feast: Windows XP and Your Notebook Computer In This Chapter ♦ Using power management to extend the life of your notebook’s battery ♦ Keeping files in sync when sharing them between your notebook and another computer ♦ Proper procedures for inserting and removing PC Card devices ♦ Using a direct cable connection to get your notebook to exchange pleasantries with a second machine
If you have a notebook computer, then you know full well that these machines are fundamentally different from their desktop cousins, and that the difference goes well beyond mere luggability. There are batteries to monitor, weird “PC Card” wafers to slide in and out, and files to exchange with desktop machines. The Windows XP programmers must have had to wrestle with notebooks a time or two themselves, because they’ve put together a passel of portable perks. Windows XP offers power management for sensitive notebook batter¬ ies and support for those PC Card thingies. It also can help you synchronize
184
Part 3: Windows XP at Work files between a notebook and another machine, and even enables you to set up a direct cable connection between them. I discuss all of these capabilities in this chapter.
Better Battery Life Through Power Management When using batteries to run your notebook computer on an airplane or some other no-power-plug-in-sight location, a worried mind becomes your natural state. That’s because the battery can last only so long, so you have a limited amount of time to work or play before your electronic world goes dark.
Jargon Jar_ Power management
Windows XP can help relieve some of that worry thanks to its power management features. For example, one of these features enables the system to shut down
refers to those Windows XP fea¬
idle components (such as the hard disk and monitor)
tures that enable you to monitor
to prevent them from gobbling up battery power
and manage the power consump¬ tion of devices, particularly note¬ book computer batteries and your hard disk and monitor.
unnecessarily. Another feature lets you keep an eye peeled on how much power is left in the battery. This section takes you on a tour of these and other Win¬ dows XP power-management knickknacks.
Using the Power Icon to Monitor Battery Life The first stop on our tour is the taskbar. When you’re running under battery power, you’ll see the power icon shown in Figure 13.1. This icon gives you several visual clues about the state of the battery. When the battery is fully charged, the icon is blue from top to bottom; as the battery gradually loses its steam, the level of blue in the icon falls. For example, when there is 50 percent of battery life remaining, the icon shows as half blue and half gray. If you move your mouse pointer over the icon, a small banner shows up with the percentage of power remaining.
Figure 13.1 The power icon tells yon how
The power icon
much juice is left in your battery.
Displaying the Power Options If your notebook is running on AC power, Windows XP doesn’t display the power icon. If you’d prefer to see the icon full-time, you have to first display Windows XP’s Power Options dialog box:
Chapter 13: A Movable Feast: Windows XP and Your Notebook Computer
185
1. Select Start, Control Panel to open the Control Panel folder. 2. Click Printers and Other Hardware. 3. Click the WebView panel’s Power Options link. Windows XP opens the Power Options Properties dialog box. From here, display the Advanced tab, activate the Always show icon on the taskbar check box, and then click Apply. (Don’t click OK just yet because you’ll need the Power Options dialog box in the next section.)
A Word of Warning: Setting Battery Alarms The power icon is useful, but it’s too easy to forget to check it when you’re hard at work. To help ensure that you don’t power down without warning, Windows XP maintains two different “alarms”—called Low and Critical—that can notify you when your battery’s goose is almost cooked. To work with these alarms, follow these steps: 1. Display the Power Options dialog box, as described in the previous section. (Click Start, Control Panel, Printers and Other Hardware, Power Options.) 2. Display the Alarms tab. 3. The Low Battery Alarm group gives you three things to play with: ♦ Use the check box to toggle the alarm on and off. ♦ Use the slider to set the power level percentage at which the alarm goes off. ♦ Click the Alarm Action button to display the Low Battery Alarm Actions dialog box. From here, you can request that Windows XP Sound alarm or Display message when the alarm goes off. You can also activate the When the alarm goes off, the computer will check box, and then select Standby, Hibernate, or Shut down in the list. It’s also probably a good idea to activate the Force
I discussed the differences be¬
stand by or shut down even if a
tween standby, hibernate, and
program stops responding check
shut down in Chapter 1.
box. Click OK when you’re done. 4. Use Critical battery alarm group to set up the critical alarm. Note that you have the same choices as in the Low battery alarm group. 5. Click OK.
186
Part 3: Windows XP at Work It’s been my experience that when battery power gets low, it tends to go south in a hurry. So although you might think the low battery alarm still gives you a few min¬ utes to keep working, don’t believe it! Instead, you should immediately save all your work and either get to an AC outlet as soon as possible, or exit Windows XP until a power source comes your way.
Power to the People: Specifying a Power Scheme As I mentioned earlier, Windows XP cheerfully shuts down some system components in an effort to keep your battery on its feet longer. Follow these steps to control which components get shut down and when: 1. Display the Power Options dialog box, as described earlier, and activate the Power Schemes tab. 2. Use the Power schemes list to choose one of the Windows XP predefined power schemes (such as Portable/Laptop). 3. To adjust the power scheme time intervals, use the following lists in both the Plugged in and Running on batteries columns: Turn off monitor
Sets the number of minutes the notebook must be
idle before Windows XP shuts off the monitor. Turn off hard disks
Sets the number of minutes the notebook must be
idle before Windows XP stops your hard disk (or disks) from spinning. System standby
Sets the number of minutes the notebook must be idle
before Windows XP puts the notebook into standby mode. System hibernates
Sets the number of minutes the notebook must be
idle before Windows XP puts the notebook into hibernation mode. 4. If you made changes in step 3 and you want to save those changes under a dif¬ ferent scheme name, click Save As, enter a new name for the scheme, and then click OK to return to the Power Options dialog box. 5. Click Apply or OK.
Configuring Your Notebook's Power Buttons Most newer notebooks enable you to configure three “power buttons”: closing the lid, the on/off button, and the sleep button. When you activate these buttons, they
Chapter 13: A Movable Feast: Windows XP and Your Notebook Computer
187
put your system into standby or hibernate mode, or turn it off altogether. On some notebooks, there isn’t a separate sleep button. Instead, you tap the on/off button quickly. Follow these steps to configure these buttons for power management: 1. Display the Power Options dialog box, as described earlier. 2. Select the Advanced tab. 3. In the Power buttons group, use the three lists to set a power management option (Do nothing, Ask me what to do, Stand by, Hibernate, or Shut down) for closing the lid, pressing the on/off (power) button, or pressing the sleep button. 4. Click Apply or OK.
Using a Briefcase to Synchronize Files Do you have to deal with both a notebook computer and a desktop computer? If so, then I’m sure you know all too well the problems that arise when you try to share files between them. For example, if you transport a few files to the notebook and you end up changing a couple of those files, it’s crucial to be sure that the desktop machine gets a copy of the updated files. In other words, you want to be sure that the notebook and the desktop remain synchronized. To help you do this, Windows XP offers a feature called Briefcase. To understand how it works, let’s examine how you use a real briefcase to do some work at home. You begin by stuffing your briefcase full of the files and documents you want to work with. You then take the briefcase home, take out the papers, work on them, and put them back in the briefcase. Finally, you take the briefcase back to work and then remove the papers. Windows XP’s Briefcase feature works in much the same way, except that you don’t work with the original documents. Instead,
LookOut!_ The Briefcase keeps careful tabs on its files: both where they came from originally on the desktop computer and
you work with special copies called sync copies.
where you copy them to on the
A Briefcase is really a special type of folder.
notebook. Therefore, don't move
The basic idea is that you place the documents
or rename the files after they're
you want to work with inside a Briefcase, and
safely stowed on the notebook, or
then lug around the Briefcase using a floppy
you'll break the synchronization.
disk, Zip disk, or some other removable disk.
188
Part 3: Windows XP at Work You can then copy the documents from the Briefcase to the notebook and work on them. The key thing is that the Briefcase “remembers” where the documents came from originally, and it automatically tracks which ones have changed. You can update the original files with just a couple of mouse clicks. Before getting started, you need to create a Briefcase. The best place to create the Briefcase is on the removable disk you’ll be using to transport the files. Here are the steps to follow to create a Briefcase: 1. Insert the disk you want to use. 2. Use My Computer to display the disk. 3. To create a new Briefcase on the disk, either select File, New, Briefcase, or right-click the folder and then click New, Briefcase. Windows XP adds an icon named New Briefcase to the disk. 4. Rename the Briefcase (this is optional). With the Briefcase created, follow these steps to transfer and synchronize documents between a desktop and a notebook computer: 1. Copy the files you want to work with from the desktop computer to the Briefcase. (If you’re using drag-and-drop, you don’t have to hold down Ctrl because Windows XP will automatically make sync copies of the files that you drop.) 2. Remove the disk and insert it into the notebook. 3. On the notebook, use My Computer to open the removable disk and then open the Briefcase. (The first time you open the Briefcase you’ll see a Welcome dia¬ log box. It’s a waste of time, so just click Finish.) Copy the files from the Briefcase to the notebook computer. 4. Work with the files on the notebook. 5. When you’re done, insert the disk into the notebook and open the Briefcase folder. The Briefcase then checks its files with the copies you sent to the note¬ book. As you can see in Figure 13.2, the Briefcase’s Status column tells you which files have been changed. (To get the various columns, activate the View, Details command.) 6. To update the Briefcase copies of the changed files, either click Update all items in the WebView panel or select Briefcase, Update All. (You can also click the Update All toolbar button.) Briefcase displays a list of the files to be updated.
Chapter 13: A Movable Feast: Windows XP and Your Notebook Computer
189
Update All
Figure 13.2 The Briefcase folder keeps track of which files you O:\Documents and Setttngs\Administrator\My Documents j| Karen
D:\Documents and Settings\Adminlstrator\My Documents
Up-to-date
D:\Documents and Setbngs\Admlnistrator\My Documents
Needs updating
uSDii
i © Soup-Nuts Continuum Found
Needs updating
changed on the notebook.
This column tells you which files have been changed
7. Click Update. Briefcase grabs copies of the changed files. 8. Close the Briefcase window. 9. Insert the disk into the desktop computer and open the Briefcase folder. This time, the Briefcase compares its files with the originals on the desktop machine. Again, the Status column tells you which files have been changed. 10. To update the desktop computer’s original copies of the changed files, either click Update all items in the WebView panel or select Briefcase, Update All. (Again,
f
you can also click the Update All toolbar button.) Briefcase displays a list of the files to be updated.
11. Click Update. Briefcase copies the changed files to the desktop computer.
Windows Wisdom__ PC Cards were originally known as PCMCIA cards, where PCMCIA stood for Personal Computer Memory Card International Association. I use PC Card in this sec¬ tion, but just remember that PC Card and PCMCIA are the same thing. In addition, there's a newer type of PC Card device that is known as a CardBus device. Most newer notebooks support both types in the same socket.
Working with Those Little PC Card Doodads Notebook computers are, by definition, small and lightweight to ensure easy luggability. Their relatively Lilliputian size means that there just isn’t enough internal room to “expand” a notebook in the same way that you can a desktop machine. That’s good news for non-nerds because it means the notebook engineers had to find some oth tx way to enable users to “add on” to their machines. The result was the PC Card: a
190
Part 3: Windows XP at Work small, credit card-sized wafer that plugged into a
Jargon Jar_ Hot swapping sounds like some sort of swinging singles party, but it's really just the capa¬ bility to insert and remove PC
special slot—or socket—on the outside of the notebook. There are PC Card devices for modems, network adapters, hard disks, and much more. So, now even the digitally maladroit can upgrade their machines with little or no effort.
Cards without having to shut
Windows XP helps by recognizing your notebook’s
down the system.
PC Card sockets (most machines have at least two), and by supporting hot swapping.
Popping In a PC Card Device To use a PC Card device, insert it gently and as far as it will go into any free PC Card socket. (You should feel a slight “click” at the end.) Windows XP recognizes that a new device is in the socket and beeps the speaker. One of two things now happens. If you’ve used the device before, it will be ready for use within a few seconds. Or, if you’ve never used the device before, you’ll see the New Hardware Found message and Windows XP will proceed to install the necessary software to make the device run. You might see the New Hardware Found Wizard, which will take you through the appropriate steps. After the device is up and at ’em, Windows XP displays a special Safely Remove Hard¬ ware icon on the right side of the taskbar, as shown in Figure 13.3. (Note, too, that this icon will also appear if you have certain other devices—such as certain USB devices—plugged into the machine.)
Figure 13.3
EEI
When you wedge a PC Card device into your notebook,
The Safely Remove Hardware icon
Windows XP displays this icon in the taskbar.
If you want to see a list of all your PC Card devices, right-click the Safely Remove Hardware icon. Windows XP displays the Safely Remove Hardware dialog box shown in Figure 13.4.
Chapter 13: A Movable Feast: Windows XP and Your Notebook Computer
191
Figure 13.4 Right-click the Safely Remove Hardware icon to see a list of all your plugged-in devices.
Yanking Out a PC Card Device This hot-swapping thing should really be called tepid swapping because you can’t just grab out a PC Card device by the scruff of the neck and drag it out of the slot. Such willy-nillyness is frowned upon. Instead, you need to tell Windows XP which device you’re giving the heave-ho. This gives Windows a chance to shut down the device. Here’s the easiest way to go about this: 1. Click the Safely Remove Hardware icon. Windows XP displays a list of the devices attached to your system. 2. Click the device you want to remove. Your computer beeps, and Windows XP displays a message telling you it’s safe to remove the device. 3. Click the message and then remove the device. (On most notebooks, you do this by pushing a button beside the socket.) If your computer is turned off, you can just go ahead and spit out the device without any danger. Note, too, that another way to go about this is to display the Safely Remove Hardware dialog box (as described in the previous section), highlight the device you want to spit out, and then click Stop.
192
Part 3: Windows XP at Work
Setting Up a Direct Connection Between Two Computers Instead of using floppies to transfer files between your notebook and another machine, connect them with a cable and then perform the transfers along that cable. What kind of cable do you need? Windows XP gets along with two kinds: ❖ A null-modem cable
This is a special cable that attaches to the serial port in
the back of both machines. Null-modem cables are common and are available from any decent computer or electronics store. Note, however, that this is not the same as the cable you use with your modem. ♦ A Direct Parallel cable
This cable attaches to the parallel (or printer) port in the
back of the computers. This kind is preferred because it can transmit data quite a bit faster than the null-modem variety. Unfortunately, at the time of writing, these cables were available only directly from the manufacturer (see www.lpt.com).
After you’ve attached the cable to both machines (they don’t need to be turned off while you make the attachments), you’re ready to begin the setup. This involves setting up the host and guest computers and configuring both machines so that they can con¬ verse with each other. The host computer is the one that will be sharing its resources, while the guest computer is the one that will be accessing those shared resources. The next three sections take you through the necessary steps.
Step I: Configure the Host Computer Here’s how to configure the host machine: 1. Select Start, Control Panel to display the Control Panel window. 2. Click Network and Internet Connections to display the Network and Internet Connections window. 3. Click Network Connections to get to the Network Connections window. 4. In the WebView panel, click the New Connection Wizard link (or select the File, New Connection command) to launch the New Connection Wizard. 5. Click Next. The wizard asks what kind of connection you want.
Chapter 13: A Movable feast: Windows XP and Your Notebook Computer 6. Activate the Set up an advanced
193
Windows Wisdom_
connection option, and then click Next. The wizard wonders what connection type you want. 7. Activate the Connect directly to another computer option and click Next. The wizard asks what role you want for the computer. 8. Activate Host and click Next. The wiz¬ ard now asks you to choose which com¬ munications port you’ll be using. 9. Select the port to which your cable is
After you've created a connec¬ tion, selecting Start, Settings,
Network and Dial-Up Connec¬ tions displays a submenu of the items in the Network and DialUp Connections window (includ¬ ing the Make New Connection icon). If you need to access this window in the future, you have to go the long way: Start, Pro¬ grams, Accessories, Communi¬ cations, Network and Dial-Up Connections.
attached and then click Next. 10. Your next chore is to select which users are allowed to make the connection from the other machine. Activate the check box beside each user you want to have access. If the user isn’t listed, click Add and enter a User name, Full name, and Password (twice), and click OK. Click Next when you’re done. 11. In the final wizard dialog box, click Finish. The wizard creates the new connec¬ tion and leaves you in the Network Connections dialog box. You’ll see a new icon named Incoming Connections.
Step 2: Configure the Guest Computer To set up the guest computer, follow steps 1 through 7 in the previous section, and then do this:
Windows Wisdom_ If you're not sure what the host computer's name is, here's a
1. When the wizard asks whether this machine is to be the host or the guest, activate Guest and click Next. The wizard wonders what the name of the other computer is.
quick way to find out: On the host computer, click Start, rightclick the My Computer icon, and then click Properties. In the System Properties dialog box, display the Computer Name tab.
2. Type the name and click Next. The
The text that appears beside Full
wizard asks you to choose a port.
computer name (without the dot [.] at the end) is the name you
3. Select the port to which your cable is attached and then click Next.
want to use in step 2.
194
Part 3: Windows XP at Work 4. The wizard next asks whether you want to make this connection available for Anyone’s use or My use only. Make your choice (if in doubt, select the latter) and click Next. 5. In the final wizard dialog box, you can put a shortcut to the host on the desktop by activating the Add a shortcut to this connection to my desktop check box. To wrap things up, click Finish. An icon with the name of the host computer is added to the Network Connections window. Windows XP will now display the Connect dialog box so that you can connect to the other computer. Continue with the next section and start at step 3.
Step 3: Make the Connection To establish the connection between the two computers, you need to do the following: 1. On the guest computer, select Start, Connect To and then click the name of the connection (the default name is the name of the host computer). Windows XP pastes up a Connect dialog box. 2. Fill in the User name and Password. These should be the same as one of the users you specified during the host setup. If you want Windows XP to keep an internal sticky note for the password, be sure the Save this user name and password for the following users check box is activated, and then choose Me only or Anyone who uses this computer. 3. Click Connect. Windows XP accesses the cable and alerts the host that a guest is knocking on the door. The host authenticates the incoming user and makes the connection. How do you know you’re connected? Windows XP offers lots of clues ♦ A connection message appears in the taskbar’s notification area. ♦ A new icon appears in the notification area on both the host and guest. ♦ In the host’s Network Connections window, a new icon appears for the guest computer and the Incoming Connections icon includes the text 1 client connected. ♦ In the guest’s Network Connections window, the host computer’s icon includes the text “Connected.”
From here, you use the usual networking techniques to access data on the host.
Chapter 13: A Movable Feast: Windows XP and Your Notebook Computer
195
Direct Connections and the Briefcase After you have a direct connection established, you might want to use a Briefcase to coordinate the exchange of files. Here’s how it works: 1. Be sure that the host folder containing the files you want to work with is either shared direcdy or resides in a shared folder. 2. Use the guest computer to access the shared folder. 3. Copy the files to the guest computer’s Briefcase. 4. Use the guest computer to work on the files directly from the Briefcase folder. (There’s no need for a connection at this point.) 5. When you’re done, connect again and then open the guest’s Briefcase folder. 6. Either click Update all items in the WebView panel or select Briefcase, Update All to update the host computer’s files with the changed files in the guest computer’s Briefcase.
Disconnecting from the Host When you feel you’ve imposed upon the host computer quite enough, it’s time to take your leave. Windows XP gives you the following ways to bid goodnight: ♦ On the host or guest, right-click the connection icon in the taskbar’s notifica¬ tion area and then click Disconnect. ♦ On the host, open the Network Connections window, highlight the icon for the connected guest, and then click Disconnect this connection in the WebView panel (or select the File, Disconnect command). ♦ On the guest, open the Network Connections window, highlight the icon for the direct connection, and then click the WebView panel’s Disconnect this connection link (or select the File, Disconnect command).
The Least You Need to Know ♦ When running your notebook on batteries, be sure you use the power icon to keep a close eye on the battery level. ♦ To maximize battery life, create a power scheme that shuts down the monitor and hard disk within a minute or two of idle time.
196
Part 3: Windows XP at Work ♦ The easiest way to use a Briefcase is to move it onto a removable disk and keep it there. You can then add files to the Briefcase, copy those files to the other machine, and use the update feature to keep the files synchronized. ♦ You can insert a PC Card, and Windows XP would recognize it right away (and, if necessary, install the required files). Before removing a PC Card device, tell Windows XP to stop using it. ♦ String a null-modem or Direct Parallel cable between two machines and then set up one as the host and the other as the guest.
Windows XP on the Internet For many years, lots of purse-lipped parents, uptight teachers, and pontificat¬ ing pundits frowned on computers because they saw them as noninteractive machines that only served to encourage antisocial behavior. Boy, did they ever get that wrong! As proof, you need look no farther than the tens of millions of people who are on the Internet, and the hundreds of millions of people who want to be on the Internet. Believe me, these people aren’t clamoring to listen to cheesy MIDI music. No, they want to connect. They want to read what other people have written; they want to exchange e-mail epistles; they want to natter in newsgroups; they want to chin-wag in chat rooms. In other words, the opposite has happened: Computers have become interactive machines that encourage socializing. Who’da thunk it? If you want to get in on all this fun, the six chapters here in Part 4 will tell you everything you need to know. r
Nice to Weet X'dd. Ilv\
Getting On the Internet In This Chapter ♦ Setting up a spanking new Internet account ♦ Specifying the details of an existing account yourself ♦ Getting connected to the Internet ♦ A review of Windows XP Internet tools ♦ Working with dialing rules
The Internet’s tentacles have insinuated themselves into every nook and cranny of modern life. Businesses from corner-hugging Mom ’n’ Pop shops to continent-straddling corporations are online; web pages are now counted in the billions; and people send far more e-mail messages than postal messages. It truly is a wired (which, remember, is just “weird” spelled sideways) world, and if you feel like you’re the only person left who isn’t online, this chap¬ ter will help. I’ll tell you exactly what you need to make it happen, and then I’ll take you through the connection process, step-by-finicky-step.
200 Part 4: Windows XP on the Internet
Modems and Phone Cables If you’re like most people, your telephone and modem will probably share the same line. In this case, you don’t have to switch the cable between the phone and the modem all the time. Instead, it’s possible to get a permanent, no-hassle setup that 11 make everyone happy. The secret is that all modems have two telephone cable jacks in the back: ♦ Line jack
This one is usually labeled “Line” or “Telco,” or has a picture of a
wall jack. ❖ Telephone jack
This one is usually labeled “Phone” or has a picture of a tele¬
phone. Follow these directions to set things up: 1. Run a phone cable from the wall jack to the modem’s line jack. 2. Run a second phone cable from the telephone to the modem’s telephone jack. This setup lets you use the phone whenever you need it—the signal goes right through the modem (when you’re not using it, of course)—and lets you use the modem when¬ ever you need it.
What to Look For in an Internet Service Provider The route to the Internet isn’t a direct one. Instead, you can only get there by engag¬ ing the services of a middleman or, more accurately, a middle company: an Internet Service Provider (ISP, for short). An ISP is a business that has negotiated a deal with the local telephone company or some other behemoth organization to get a direct connection to the Internet’s high¬ ways and byways. These kinds of connections cost thousands of dollars a month, so they’re out of reach for all but the most well-heeled
Jargon Jar-
tycoons. The ISP affords it by signing up subscribers and 0ffering them a piece of the ISP’s Internet con¬
An Internet Service
nection. After you have an account with an ISP, the
Provider (ISP) takes your money in
connection process works as follows:
exchange for an Internet account, which you need in order to get online.
1. You use your computer’s modem to dial up the ISP. 2. The ISP’s computer verifies that you’re one of their subscribers.
Chapter 14: Getting On the Internet
201
3. The ISP’s computer sets up a connection between your computer and the Internet. 4. You go, girl (or boy, as the case may be)! So before you can do anything on the Internet, you have to set up an account with an ISP and then you need to give Windows the details. Before we get to that, let’s take a second to run through a few pointers to bear in mind when deciding which ISP to use: ♦ Most ISPs charge a monthly fee, which typically ranges from $5 to $30. Decide in advance the maxi¬ mum that you’re willing to shell out each month. ♦ When comparing prices, remember that ISP plans usually trade off between price and the number of hours of con¬ nection time. For example, the lower the price, the fewer the hours you get.
Windows Wisdom_ Most people find that they spend a ton of time on the Internet for the first few months as they discover all the won¬ ders and weirdness that's avail¬ able. After they get used to everything, their connection time drops dramatically.
♦ It’s important to note that most plans charge you by the minute or by the hour if you exceed the number of hours the plan offers. These charges can be exorbi¬ tant (a buck or two an hour), so you don’t want to get into that. Therefore, you need to give some thought to how much time you plan to spend online. That’s hard to do at this stage, I know, but you just need to ballpark it. If in doubt, get a plan with a large number of hours (say, 100 or 150). You can always scale it back later on. ♦ Most major ISPs offer an “unlimited usage” plan. This means you can connect whenever you want for as long as you want, and you just pay a set fee per month (usually around $20). This is a good option to take for a few months until you figure out how often you use the Internet. ♦ All modems made in the past few years support a faster connection speed called 56K (or sometimes V90). If you have such a modem (if you’re not certain, it’s probably safe to assume that you do), make sure the ISP you choose also sup¬ ports 56K (almost all of them do nowadays). ♦ Make sure the ISP offers a local access number to avoid long-distance charges. If that’s not an option, make sure they offer access via a toll-free number. (Note: Watch out for extra charges for the use of the toll-free line.) Even better, some nationwide ISPs offer local access in various cities across the land. This is partic¬ ularly useful if you do a lot of traveling.
202
Part 4: Windows XP on the Internet ♦ Make sure the ISP offers a local or toll-free number for technical support.
Look Out! You can set up an
♦ I recommend dealing with only large ISPs. There are still plenty of fly-by-night operations out there,
Internet connection only if your
and they’re just not worth the hassle of dropped
Windows XP account has admin¬
connections, busy signals, lack of support, going
istrator access. Also, if you'll be connecting via your modem, make sure your phone cable is plugged into your modem.
belly-up when you most need them, and so on. ♦ If you can’t decide between two or more ISPs, see what extra goodies they offer: space for your own web pages, extra e-mail accounts, Internet software bundles, and so on.
To help you compare major ISPs, the Windows XP Internet Connection Wizard has a feature that can display rates and special offers from the companies that provide Internet access in your area.
Getting Started on Your Road to the Internet The Windows XP installation program has a section where it offers to set up an Internet connection. This means that there’s a good chance your computer is already Net-friendly. To find out, select Start, Internet. If Internet Explorer starts and takes you to a web page, your Internet connection is a going concern. If you see the New Connection Wizard instead, then you’ve got a few hoops that you still need to jump through. Windows XP offers no fewer than three different routes to Internet connection glory. Whichever avenue you pursue, you start things up either by trying to access the Internet (as just described) or by selecting Start, Control Panel, Network and Internet Connections, Network Connections, Create a new connection. The New Connection Wizard fades in and requires the following steps off the bat: 1. Click Next in the initial dialog box. 2. Activate the Connect to the Internet option and click Next. 3. Choose one of the following options and then click Next: ♦ Choose from a list of Internet Service Providers
Choose this option to
sign up for a new Internet account through Windows XP. When you click Next, the wizard downloads a list of ISPs in your area and gives you infor¬ mation about each one. You choose the one you want and then run through a signup process.
Chapter 14: Getting On the Internet 203 ♦ Set up my connection manually
If you have an existing Internet
account, choose this option to provide the details about it by hand. See the “Setting Up an Existing Account Manually” section that follows. ♦ Use the CD I got from an ISP
This is the easiest road of them all. Insert
the ISP’s CD and then click Next until the installation program begins. Then run through the install and let the ISP handle all the hard stuff for you.
Setting Up an Existing Account Manually If you need to build the connection to your existing account with your bare hands, this section runs through the data you need and takes you through the rest of the New Connection Wizard’s steps.
What You Need to Know Before Getting Started To successfully set up a connection to your Internet account, you need to have the proper bits of information from your ISP. Here are
Jargon Jar_ r
the basic tidbits you need to log on: ♦ The phone number you have to dial to connect to the ISP.
To log on means to pro¬ vide your ISP with your user name and password, and so gain access to the wonder that is the
♦ The user name (which might also be
Internet.
called your log-on name) and password that you use to log on to the ISP.
Some ISPs also require some or all of the following advanced settings: ♦ The type of connection the ISP requires. This is usually PPP, but SLIP is also sometimes used. (Don’t worry if you don’t understand these terms. Believe me, you’ll never have to deal with them face-to-face in the real world.) ♦ Whether you need to log on to the ISP manually. ♦ Whether your ISP provides you with a “script” for the log-on procedure. A script is a tiny program that automates the log-on so that you don’t have to enter your user name, password, and whatever other tidbits your ISP requires. Most ISP log-ons are automatic anyway, these days, so it’s unlikely you’ll ever need a script.
204 Part 4: Windows XP on the Internet ♦ Whether your ISP assigns you a permanent IP address. If so, you need to know the address. ♦ Whether your ISP provides you with IP addresses for their Domain Name Servers (DNS). If so, you need to know the addresses for the primary and alter¬ nate servers. Didn’t I tell you this was finicky stuff? Don’t worry
Jargon Jar_
if you find all this gobbledygook to be completely
An IP address is a crazy¬
meaningless. You need to hold it in your brain only
looking series of numbers and
for as long as it takes to set up your connection, and
dots (such as 123.234.56.78)
then it can be discarded for all time (or at least until
that serves as your computer's
you get your next computer and have to start every¬
address when you're connected
thing from scratch once again; doh!).
to the Internet.
What You Need to Do After Getting Started With all that info at your side, you’re now ready to set up the account. Here are the rest of the steps to trudge through: 1. The next wizard dialog box presents you with some options related to how you connect to your ISP (click Next when you’ve made the appropriate choice): ♦ Connect using a dial-up modem
Choose this option if you use a regular
modem to connect. ♦ Connect using a broadband connection that requires a user name and password
Choose this option if you have a broadband (high-speed)
connection using a cable modem or a Digital Subscriber Line (DSL) modem and you also have to enter a user name and password. ♦ Connect using a broadband connection that is always on
Choose this
option if you use a cable modem or a DSL (high-speed) modem but you don’t have to enter a user name and password. If you choose this route, the wizard will end because it assumes your connection is already set up. If it’s not, click Back, activate the Use the CD I got from an ISP option, and then follow that path, instead.
2. The wizard asks for the name of your ISP. This is really just the name that XP will assign to your connection, so enter anything you darn well please and click Next.
Chapter 14: Getting OiUhe Internet 205 3. If you’re configuring a dial-up connection, the wizard now asks you for the phone number of your ISP. Enter the phone number (including the country code and area code, if they’re required) and click Next. 4. The wizard may now wonder who you want to use this connection. If you want all who use your computer to be able to use the connection, activate Anyone’s use; if you prefer to keep the connection to yourself, activate My use only instead. Click Next. 5. In the next wizard dialog box, enter your user name and password. You need to enter the latter twice: In the Password text box and in the Confirm password text box (in both cases, the password appears only as asterisks, for security). 6. The wizard also foists the following options on you (click Next when you’re done): ♦ Use this account name and password when anyone connects to the Internet from this computer
You only see this check box if you activated
the Anyone’s use option in the previous dialog box. If the other users have different user names and passwords with the ISP, deactivate this check box. ♦ Make this the default Internet connection
Leaving this check box
activated tells Windows XP to use this connection whenever you attempt to access an Internet resource (such as a website or your e-mail account). ♦ Turn on Internet Connection Firewall for this connection
Leave this
check box activated to protect your computer from crackers and other Net miscreants.
7. In the final wizard dialog box, click Finish.
Windows Wisdom_ j Why on earth does your Internet connection need protection from a fire? Actually, W that's just a metaphor: There are no real fires on the Internet. Instead, there are plenty 3) of nefarious types who would like nothing more than to break into your computer sys/
tern. The problem, you see, is that your computer exposes itself (so to speak) to the Internet while you're connected. (This is particularly true if you have one of those "always on" cable modem or DSL connections.) Crackers (as hackers who have suc¬ cumbed to the dark side of the Force are usually called) can take advantage of wellknown vulnerabilities to look around or even commandeer your machine. To protect yourself, you need to block those vulnerabilities by setting up what's known in the secu¬ rity trade as a firewall. To check that your computer is connected, use Internet Explorer to go to grc.com and click the Shields Up link (you may have to click Shields Up again on the new page that appears).
206 Part 4: Windows XP on the Internet
Configuring Advanced ISP Settings If your ISP requires you to configure any of the advanced settings that I mentioned earlier, let’s see how you do it. Begin by selecting Start, Connect To, Show all con¬ nections. Click your connection and then click Change settings of this connection (or choose the File, Properties command). You use the Properties dialog box to put in the advanced settings: 4 If you need to log on to the ISP manually, display the Security tab and activate the Show terminal window check box. ❖ If your ISP provides you with a “script” for automating the log-on procedure, display the Security tab and activate the Run script check box. Then click Browse to locate the script file on your computer. 4 For the type of connection, display the Networking tab and then use the Type of dial-up server I am calling list to choose either PPP or SLIP. 4 If your ISP assigns you a permanent IP address, display the Networking tab, highlight Internet Protocol (TCP/IP) and then click Properties. Activate Use the following IP address and then enter your IP address in the IP address text box. 4 If your ISP provides you with IP addresses for its Domain Name Servers (DNS), display the Networking tab, highlight Internet Protocol (TCP/IP), and then click Properties. Activate Use the following DNS server addresses and then enter the DNS server addresses in the Preferred DNS Server and Alternate DNS Server text boxes.
Making the Connection Now that you have your account details down pat, it’s time to put that account to good use by connecting to the Internet. There are two ways to go about this: 4 Crank up any of the Internet programs. For example, you can launch the Internet Explorer web browser. 4 Select Start, Connect To, and then click the Internet connection you created.
At this point, Windows XP might mumble something about The Web Page You Requested Is Not Available Offline. Say “Well, duh!” and click Connect. This gets you to a Connect dialog box that’s similar to the one shown in Figure 14.1.
Chapter 14: Getting On the Internet 207 Figure 14.1 This dialog box is the launch pad for your Internet forays.
This dialog box offers the following toys: ♦ User name ♦ Password
This is the user name you use to log on to your ISP. This is the password you use to log on to your ISP.
♦ Save this user name and password for the following users
When this
check box is activated, Windows XP is kind enough to enter your password auto¬ matically. If you’re worried about somebody else monkeying around with your account, you’ll sleep better at night if you activate the Me only option. ♦ Dial
Click this button to get the connection process going.
♦ Cancel
Click this button if you change your mind about connecting.
♦ Properties
Click this button to adjust your connection settings.
Adjust the data as necessary and, when
Windows Wisdom_
you’re ready, click Dial. Windows XP
Many ISPs provide you with
taps your modem on the shoulder and
two or more phone numbers so
passes it the phone number, and the con¬
that you can try other numbers
nection process begins in the usually noisy
if the main number is busy or
modem fashion. If your ISP requires you to log on manually, a screen will appear and the ISP’s prompts (such as User name and Password) will appear. Type in whatever information you’re asked for (press Enter after you’ve entered each item).
down. To add the other num¬ bers, click Properties in the Connect dialog box and then click Alternates. In the Alternate Phone Numbers dialog box, click
Add, enter the Phone number, and then click OK.
208 Part 4: Windows XP on the Internet After a few more seconds of navel-gazing, Windows XP finally lets you know that you’re now up and online by adding a connection icon to the notification area and displaying a message that you’re connected. If you need to track how long you’ve been online, click the connection icon. The dialog box that shows up tells you how long you’ve been connected.
Hacking Windows If the bansheelike wailing that your modem goes through when making the connection drives you (or your neighbors) nuts, you can turn it down or turn it off altogether. Select
Start, Control Panel, Printers and Other Hardware, Phone and Modem Options, and then select the Modems tab. If you have more than one modem, click the one you use to connect to the Internet. Click Properties and then select the Modem tab. Click and drag the Speaker volume slider to the left to turn down the modem. Dragging the slider all the way to the left will turn off the noise.
Severing the Connection When you’ve stood just about all you can stand of the Internet’s wiles, you can log off by right-clicking the connection icon in the taskbar’s notification area, and then clicking Disconnect (see Figure 14.2).
Figure 14.2 Right-click the connection icon to disconnect from the Internet.
This icon appears while you’re connected to the internet
Locations, Locations, Locations: Setting Up Dialing Rules Do you get your Internet fix using a modem and a dial-up connection? If so, then you probably always use your modem from the same place (such as at the office or at home). In that case, it’s fine that Windows XP just dials the modem the same way every time. However, what if your location changes and you need to deal with different dialingoptions? (I’m assuming here that you’re using a notebook computer that can come along for the ride.) Here are some examples:
Chapter 14: Getting On the Internet 209 ♦ You travel to another area code, so the call becomes long distance. ♦ You’re out of town on business and you need to place all calls through a long¬ distance provider or a calling card. ♦ You want to connect from some remote location that requires you to first dial 9 to get an outside line. ♦ You bring your computer home and have to disable call waiting before making the connection.
For all these and many similar situations, Windows XP lets you set up separate locations in which you change one or more dialing rules. This section shows you how to create and work with these locations and rules. To get things going, follow these steps: 1. Select Start, Control Panel, Printers and Other Hardware, Phone and Modem Options. 2. Make sure the Dialing Rules tab is displayed. 3. The locations you create will be listed in the Locations list. You should see an existing location—called New Location—that was set up during the Windows XP installation. Click New to drag the New Location dialog box in by the scruff of the neck. The General tab contains the basic options for the new location: ♦ Location name
Enter a name for the new location (such as “Calls from the
Coast” or “Call Waiting’s Outta There!”). ❖ Country/region
Use this list to specify the country you’ll be in when you’re
dialing. Area code
Use this text box to
specify the area code you’ll be in when you’re dialing.
Windows Wisdom Your modem spends much of its time converting computer data into tones that can be
To access an outside line for local calls, dial
Use this text box to
sent across phone lines. Call waiting also uses tones to signal
type in the number (or numbers) that
an incoming call. If the modem
must be dialed to get an outside line for
hears those tones, it will proba¬
local calls (such as 9).
bly get
very confused and you
could lose your connection.
210
Part 4: Windows XP on the Internet ♦ To access an outside line for long-distance calls, dial
Use this text box to
type in the number (or numbers) that must be dialed to get an outside line for long-distance calls (such as 8). ♦ Use this carrier code to make long-distance calls
Use this text box to type
in the number (or numbers) that must be dialed to access your long-distance provider. ♦ Use this carrier code to make international calls
Use this text box to type
in the number (or numbers) that must be dialed to access your international call provider. ♦ To disable call waiting, dial
Activate this check box to disable call waiting
before initiating the call. Note, too, that you also have to use the list to specify the proper code that the phone system requires to disable call waiting. (If you’re not sure about the proper code, ask your phone company. If the code they give you isn’t in the list, type it in by hand.) ♦ Dial using
Activate the appropriate option for your phone dialing: Tone or Pulse.
Area (ode Rules, Dude! Area codes are getting increasingly confusing. There are two main things that are caus¬ ing the weirdness: ♦ Calling the same area code
In this situation, you don’t usually have to bother
with the area code. However, some phone systems insist that you include the area code even if the other number is in the same area code. In some cases, these are long-distance calls, so you even have to dial a 1 (or some other country or region code) to start the call. ♦ Calling a different area code
This situation normally requires that you dial a
1 (or whatever), followed by the area code, followed by the number. However, in some larger cities, the phone company has actually run out of numbers in the main area code, so they’ve created a whole new area code for the city. These aren’t usually long-distance calls, however, so even though you have to include the area code, you don’t usually have to dial a 1 to get started.
Note that in both cases, the area code may apply only to certain phone number pre¬ fixes. (The prefix is the first three digits of the seven-digit number.) If you have to
Chapter 14: Getting On the Internet
Zll
make any calls in these situations, you need to define a new area code rule to handle it. Here’s how it’s done: 1. In the New Location dialog box, display the Area Code Rules tab. 2. Click New to display the New Area Code Rule dialog box. 3. Use the Area code text box to enter the area code you’ll be calling. 4. If the rule will apply only to certain phone number prefixes, activate the Include only the prefixes in the list below option. Then click Add, enter the prefix (or prefixes), and click OK. 5. If you need to dial a country code (such as 1) before the area code, activate the Dial check box and use the text box to enter the number. 6. To force Windows XP to dial this area code, activate the Include the area code check box. 7. Click OK.
Using (ailing Card Dialing When you’re on the road, you’ll often find yourself having to make calls that cost money. For example, if you’re in a hotel that charges for calls, you might want the charge to go through your calling card. For this type of situation, Windows XP lets you specify a calling card to use when making the call. To get started, display the Calling Card tab in the New Location dialog box. Here’s the simplest route to take: 1. In the Card Types list, highlight the type of calling card you have. 2. Enter your Account number. 3. Enter your Personal ID Number (PIN). If your calling card isn’t in the list, click New to get to the New Calling Card dialog box. Alternatively, if your card is listed, you might need to adjust its settings. In that case, highlight the card and then click Edit to get the Edit Calling Card dialog box (which is identical to the New Calling Card dialog box). This dialog box has four tabs, so let’s see what each one holds.
212
Part 4: Windows XP on the Internet The General tab is as good a place as any to start. Here you need to enter three things: the Calling card name (this will appear in the Card Types list), your Account number, and your Personal Identification Number (PIN). You use the Long Distance tab to specify the steps that must be followed to make a long-distance call. The first thing to do is specify your card’s Access number for long-distance calls. After that’s done, you define the steps by clicking the buttons below the Calling card dialing steps box. There are six buttons for your clicking fin¬ ger to tickle: ♦ Access Number
Click this button to add the long-distance access number to
the steps. ♦ PIN
Click this button to add your PIN to the steps.
♦ Wait for Prompt
Click this button to display a dialog box with various things
that the system must wait for before continuing the dialing. You can have the system wait for a dial tone, a completed voice message, or a specified number of seconds. ♦ Account Number
Click this button to add your account number to the steps.
♦ Destination Number
Click this button to add the number you’re calling to the
steps. You also get a dialog box in which you can tell Windows XP to also dial the country code and area code. 4 Specify Digits
Click this button to add one or more digits (as well as * and #)
to the steps.
The idea is that you click these buttons in the order that they must appear in the card’s calling sequence. If you make a mistake, use the Move Up and Move Down buttons to shuffle things around. If your card requires different sequences for international and local calls, follow the same steps using the International and Local Calls tabs. When you’re done, click OK to return to the New Location dialog box. Then click OK to return to the Phone And Modem Options dialog box.
Using a Different Location When Connecting to the Internet To put all this to good use when connecting to the Internet, first select Start, Connect To and then click your Internet connection. In the Connect dialog box, click Properties. In the General tab, activate the Use dialing rules check box. You now have two choices: ♦ Enter an Area code and/or the Country/region code. ♦ Click Dialing Rules to get to the Phone and Modem Options dialog box, use the Locations list to highlight the location you prefer to use, and then click OK.
Chapter 14: Getting On the Internet
213
The Least You Need to Know ♦ If you’ll be setting up your connection by hand, your ISP should provide you with the settings and data you need: the access phone number, your user name and password, your IP address, and so on. ♦ Making the leap to the Internet is as easy as starting any Internet program, such as Internet Explorer. When the Connect dialog box wanders in, click Dial. ♦ To return to the real world, right-click the connection icon in the taskbar’s sys¬ tem tray and then click Disconnect. ♦ To have both your phone and your modem available for use, run a phone cable from the wall jack to the modem’s line port, and run a second cable from the phone to the modem’s telephone jack. 4 If you’re using your modem on a line that has call waiting, be sure you tell Windows XP to turn off call waiting before dialing for data dollars.
'
'
It's a Small Web After All: Using Internet Explorer In This Chapter ♦ Using Internet Explorer to navigate web pages ♦ Saving web pages to your Favorites list 4 Working with web pages offline 4 Searching for the information you need ♦ How to use Netscape instead of Internet Explorer Whether you’re 19 or 90, a world traveler or a channel surfer, I don’t think I’m going out on a limb when I say that you’ve probably never seen anything quite like the World Wide Web. We’re talking here about an improbably vast conglomeration of the world’s wit, wisdom, and weird¬ ness. Arranged in separate pages of information, the web is home to just about every conceivable topic under the sun. If someone’s thought of it, chances are someone else has a web page about it. The great thing about the web is that it’s not just a bunch of corporate marketing hoo-ha (although there’s plenty of that, to be sure). No, anyone can publish a page, so the web reflects the different interests, idiosyn¬ crasies, and eccentricities of the general population.
216
Part 4: Windows XP on the Internet The web may sound like just some giant encyclopedia, but it boasts something that you won’t find in any encyclopedia printed on mere paper: interaction. For example, almost every web page in existence comes equipped with a few links. Links are special sections of the document that, when clicked, immediately whisk you away to some other page on the current site or even to a page on another site (which may be on the other side of town or on the other side of the planet). You can also use the web to play games, post messages, buy things, sell things, grab files and programs, and much more. If the web has a downside, it’s that it’s too big (there’s no “index,” per se, so finding the info you need can be hard) and that it’s too easy to publish a page (with no editors in sight, there’s no guarantee that the info you find is accurate or even true). Still, there are ways to search for data, and you can usually corroborate something by looking for other pages that have the same data.
Cross-Reference
So the web is definitely worth a look or three. This chapter helps you get those looks by showing you
If you haven't yet signed up with an Internet service provider, it means you've skipped ahead in this book (and I've caught you!). To learn about signing up with an ISP, check out Chapter 14.
how to use the Windows XP Internet Explorer pro¬ gram, which is designed to surf (to use the proper web verb) websites. You’ll learn all the standard page navigation techniques, and you’ll learn all the fea¬ tures that Internet Explorer offers for making your online journeys more efficient and pleasant.
Internet Explorer Nuts and Bolts The most straightforward way to get Internet Explorer up and surfing is to select Start, Internet. If this doesn’t launch Internet Explorer for some reason, you can also select Start, All Programs, Internet Explorer. If you connect to the Internet using a modem, you may now see a dialog box telling you that something or other is “not available offline.” If so, click Connect. If you don’t have a connection established with your Internet service provider, the Dial-Up Connection dialog box shows up at this point. Go ahead and click Connect to reunite Windows XP and the Internet. There’s a good chance that you’ll now arrive at the MSN.com website, shown in Figure 15.1. (You may end up at a different site if your version of Windows XP comes with custom Internet settings.) Note that this screen changes constantly, so the one you see will almost certainly look different than the one shown in Figure 15.1.
Chapter 15: It's a kail Web After All: Using Internet Explorer Page title
File
Edit
>• ••
Address bar
Favpif&s
View
■sf i
£j
Tools
Figure 15.1
Help
[U
search ^Favorites
^ Media
When you launch Internet
0- 0 P7
Explorer, you usually end up
I Addns^T^ http://www.msn.com/
TT^
Sign IrijjJ
Are you a good kisser? Take our test.
Optimized for Broadband Autos Careers &3obs Dating & Personals Entertainment Games Health Hotmail House & Home Money My MSN News Shopping Slate Magazine Sports by exam Taxes Travel Women
217
at the MSN.com website.
Tuesday, M
Opening Day or Opening Week?
Links bar
The Yankees & Devil j&Rays get a head start on §the '04 season in Japan ■■
• Watch the games from Japan on your PC
MSNBC News • UK police arrest 8 terror suspects • Pakistan: Al-Qafda chief not killed • Room for compromise on Rice?
Going Places Air Tickets Gty Guides Hotel Deals Local Traffic 'Maos & Directions
ESPN Spoils • Women's Final 4: UConn, LSU In • Indecency charge for ex-NBA star
■f WM Vegas sale
mSft
Spring steals & deals on Sin City
Offer: $50 In BSN Reward Certificates
Toolbar
10,345.41 A 15.78
Get Quote:
1,993.84
a 1.27
f
1,123.93
a 1.46
| (gc .
Look it up Quotes delayed at least 20 minutes
_
y? Find a Broken Aroefitrade. Fidelity, ShareBullder.
iihttp
msn.com/
Point at a link ...
!s5.31472 315529/91 .b3629/4??cm=LeftNav2
__j—i—.
—
Unknown Zone
and the address of the linked page appears here
MSN.com is Microsoft’s Internet starting point. (This kind of site is known as a portal in the web trade.) With its colorful layout, generous graphics, and loads of links, MSN.com is a typical example of the professionally designed pages that the big-time sites offer. " s\ T,< >
>Jh
If you don't like MSN.com (or whatever you have as Internet Explorer's default start page), it's easy to change it. First, surf to the page that you want to use as the new start page. Then select the Tools, Internet Options command to lure the Internet Options dia¬ log box out into the open. In the General tab, click Use Current. If you decide later on that you prefer Internet Explorer's default home page, click Use Default. If you'd rather not see any page at startup, click Use Blank.
Before I show you how to use this page to see more of the web, let’s take a minute or two and get our bearings by checking out the main features of the Internet Explorer window (most of which I’ve pointed out in Figure 16.1): ♦ Page title page.
The top line of the screen shows you the title of the current web
218
Part
Windows XP on the Internet
♦ Address bar
This area shows you the address of the current page. Web page
addresses are strange beasts, indeed. I’ll help you figure them out a bit later in this chapter. ♦ Links bar
This barely visible toolbar has various buttons that each represent a
predefined link.
Windows Wisdom
♦ Content area
This area below the Address
and Links bars takes up the bulk of the Internet When you light out for another page, Internet Explorer may pause for a while and then dis¬ play a message that says This
page cannot be displayed. This often means that the website is kaput or down temporarily. However, I've found that Internet Explorer displays this message for
Explorer screen. It’s where the body of each web page is displayed. You can use the vertical scrollbar to see more of the current page. ❖ Links
The content area for most web pages
also boasts a link or two (or 10). These links come in two flavors: images and text (the latter are usually underlined or in a different color
no good reason a lot of the time,
than the rest of the text). When you put the
and that pressing F5 to refresh
mouse pointer over a link, Internet Explorer
the page will bring the program
does two things (see Figure 15.1): It changes
to its senses.
the pointer into a hand with a pointing finger, and it displays, in the status bar, the address of the linked page.
Web Page Navigation Basics With that brief introduction out of the way, it’s time to start wandering the web. This section runs through a few techniques for getting from one page to another. The most straightforward method is to click any link that strikes your fancy. Click the link, and you’re immediately (depending on the speed of your Internet connec¬ tion) whisked to the other page. How can I tell what's a link and what isn't? That, unfortunately, is not as easy as it used to be. Originally, link text appeared underlined and in a different color. That’s still the usual case for a link these days, but you can also get nonunderlined links, as well as images that are links. The only real way to be sure is to park your mouse pointer over some likely looking text or an image, and then watch what happens to the pointer. If it changes into the hand with a pointing finger, then you know for sure that you’ve got a link on your hands.
Chapter 15: It's a Small Web After All: Using Internet Explorer What if I know the address of the page I want to peruse?
219
Windows Wisdom V Internet Explorer also assumes
Easy money. Here’s what you do:
that most web addresses are of the form http://www.whatever,
♦ Click inside the Address bar, delete
com. Therefore, if you simply
the existing address, type in the address you want to check out, and then
type the "whatever" part and press Orl+Enter, Internet Explorer
either press Enter or click Go (it’s to
automatically adds the http://
the right of the Address bar).
www. prefix and the .com suffix. For example, you can get to my
♦ If the address is one that you’ve visited
home page (http://www.
recently, use the Address bar’s drop¬
mcfedries.com) by typing
down list to select it.
mcfedries and pressing Grl+Enter.
Why the heck are web addresses so, well, weird! Probably because they were created by geeks who never imagined they’d be used by normal people. Still, they’re not so bad after you figure out what’s going on. Here’s a summary of the various bits and pieces of a typical web address (or URL, which is short for Uniform Resource Locator, another geekism): http://www.mcfedries.com/cigwinxp/index.asp http://
This strange combination of letters and symbols tells the browser that you’re entering a web address. Note that the browser assumes every address is a web address, so you don’t need to include this part if you don’t want to.
www.mcfedries.com This is what’s known as the domain name of the server computer that hosts the web page (www.mcfedries.com is my web server). /cigwinxp/
This is the web server directory in which the web page makes its home.
index.asp
This is the web page’s file name.
Ugh. Is there any easier way to get somewhere? If you’re not sure where you want to go, the default start page—it’s called MSN.com—has lots of choices. For example, click any of the categories on the left (Autos, Careers & Jobs, and so on) to see lots of links related to that topic.
220
Part 4: Windows XP on the Internet What if I jump to one page and then decide I want to double back to where I was? That’s a pretty common scenario. In fact, you’ll often find that you need to leap back several pages, and then leap forward again. Fortunately, Internet Explorer makes this easy thanks to its Back and Forward toolbar buttons. Here’s what you can do with them: ♦ Click Back to return to the previous page. ♦ Click Forward to move ahead to the next page. ♦ To go back several pages at once, drop down the
Windows Wisdom After you've used Internet Explorer for a while, it will
Back button’s list and click the page you want. ♦ To go forward several pages, drop down the Forward button’s list and click the page you want.
often "suggest" an address after you've typed in a few
4 What if you want to go forward or back to a
characters. If you see the address you want in the list that appears, use the down arrow
page but you also want to keep the current page in view? Easy money: Select File, New, Window
key to highlight the address, and
(or press Ctrl+N) to open up a copy of the Inter¬
then press Enter (or click Go).
net Explorer window. You can then use that copy to leap to whatever page you want.
Techniques for Efficient Web Gallivanting The paradox of the web is that even though it doesn’t really exist anywhere (after all, where is the amorphous never-never land of cyberspace?), it’s still one of the biggest earthly things you can imagine. There aren’t hundreds of thousands of pages, or even millions of them for that matter. No, there are billions of web pages. (Of course, if you ignore all the pages that are devoted to Pamela Anderson Lee, then, yes, there are only a few hundred thousand pages.) To have even a faint hope of managing just a tiny fraction of such an inconceivably vast array of data and bad MIDI music, you need to hone your web browsing skills with a few useful techniques. Fortunately, as you’ll see in the next few sections, Internet Explorer has all kinds of features that can help.
Saving Sites for Subsequent Surfs: Managing Your Favorites One of the most common experiences that folks new to web browsing go through is to stumble upon a really great site, and then not be able to find it again later. They try to retrace their steps, but usually just end up clicking links furiously and winding up in strange Net neighborhoods.
Chapter 15: Jt's a kail Web After All: Using Internet Explorer
221
If this has happened to you, the solution is to get Internet Explorer to do all the grunt work of remembering sites for you. This is the job of the Favorites feature, which holds “shortcuts” to web pages and even lets you organize those shortcuts into sepa¬ rate folders. Here s how you tell Internet Explorer to remember a web page as a favorite: 1. Use Internet Explorer to display the page. 2. Select Favorites, Add to Favorites to get the Add Favorite dialog box on¬ screen. (I’m going to ignore the Make Available Offline check box for now. I’ll tackle it later on in Chapter 16.) 3. The Name text box shows the name of the page, which is what you 11 select from a menu later on when you want to view this page again. If
Windows Wisdom_ | You can add the current page to your list of favorites licketysplit by pressing Ctrl+D.
you can think of a better name, don’t hesitate to edit this text. 4. Most people end up with dozens or even hundreds of favorites, so it’s a good idea to organize them into folders. To save this favorite in a folder, click Create In. (If you don’t want to bother with this, skip to step 7.) 5. The Favorites feature has only one folder at the start: Links, which you shouldn’t use for this. Instead, click New Folder, enter a name for the new folder in the dialog box that comes up, and then click OK. 6. Click the folder in which you want to store your favorite. 7. Click OK to finish. After you have some pages lined up as favorites, you can return to any one of them at any time by pulling down the Favorites menu and clicking the page tide. (If the favorite is stored in a folder, click that folder to open its submenu, and then click the page.) If you need to make changes to your favorites, you can do a couple of things right from the Favorites menu. Pull down the menu and then right-click the item you want to work with. In the shortcut menu that slinks in, click Rename to change the item’s name, or click Delete to blow it away. If your list is jumbled, you can put things in alphabetical order by clicking Sort by Name. For more heavy-duty adjustments, select the Favorites, Organize Favorites com¬ mand. Not surprisingly, this pushes the Organize Favorites dialog box into view. You get four buttons to play with:
222
Part 4: Windows XP on the Internet
T) Windows Wisdom_ J)
If you find yourself constantly
1
pulling down the Favorites
S menu to get at your favorite
]
pages, you might prefer to have the Favorites list displayed full¬ time. You can do that by clicking the Favorites button in the tool¬ bar. Internet Explorer then sets aside a chunk of real estate on
♦ Create Folder
Click this button to create a
new folder. (Tip: If you click an existing folder and then click this button, Internet Explorer creates a subfolder.) Internet Explorer adds the folder and displays New Folder inside a text box. Edit the text and then press Enter. ♦ Move to Folder
Click this button to move
the currently highlighted favorite into another
the left side of the window to dis¬
folder. In the Browse for Folder dialog box that
play the Favorites list.
saunters by, highlight the destination folder, and then click OK.
♦ Rename
Click this button to rename the currently highlighted favorite. Edit
the name accordingly and then press Enter. ♦ Delete
Click this button to nuke the currently highlighted favorite. When
Windows XP asks whether you’re sure about this, click Yes.
When you’re done, click Close to return to Internet Explorer.
Order Out of Chaos: Searching for Sites Clicking willy-nilly in the hope of finding something interesting can be fun if you’ve got a few hours to kill. But if you need a specific tidbit of information now, then a click click here and click click there just won’t cut the research mustard. To save time, you need to knock the web down to a more manageable size, and Internet Explorer’s Search feature can help you do just that. The idea is straightforward: You supply a search “engine” (as they’re called) with a word or two that describes the topic you want to find. The search engine then scours the web for pages that contain those words, and presents you with a list of matches. Does it work? Well, it depends on which search engine you use. There are quite a few available, and some are better than others at certain kinds of searches. The biggest problem is that, depending on the topic you’re looking for, the search engine might still return hundreds or even thousands of matching sites! You can usually get a more targeted search by adding more search terms and by avoiding common words. Here’s the basic procedure to follow to use the Search feature: 1. Click the Search button in the toolbar. Internet Explorer responds by shoehorning the Search Companion into the left side of the content area.
Chapter 15: It's


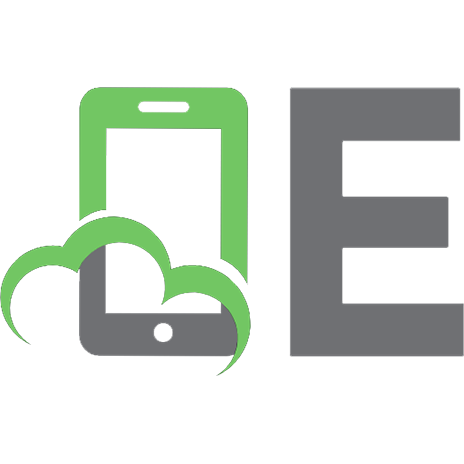

![Complete Home Wireless Networking: Windows XP Edition [Windows XP Ed]
0131461532, 9780131461536](https://ebin.pub/img/200x200/complete-home-wireless-networking-windows-xp-edition-windows-xp-ed-0131461532-9780131461536.jpg)





![The complete idiot's guide to Windows XP [2 ed.]
1592570844, 9781592570843](https://ebin.pub/img/200x200/the-complete-idiots-guide-to-windows-xp-2nbsped-1592570844-9781592570843.jpg)