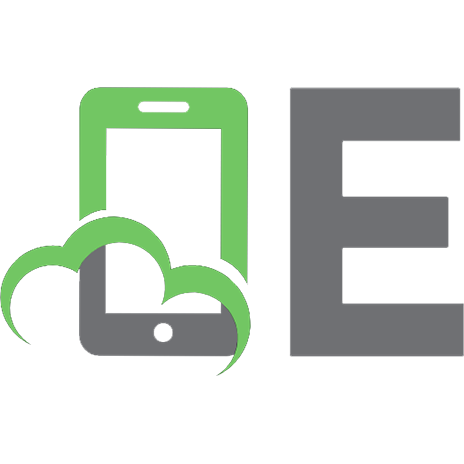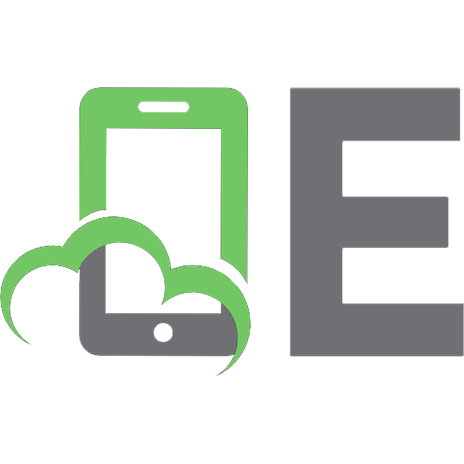The complete guide to Sketchup Pro: AII you need to know for mastering Sketchup Pro, using the power of extension and Layout
264 13 20MB
English Pages [468] Year 2021
Chapter 1: Fundamentals 1 – Becoming Familiar with SketchUp
New Way to SketchUp |
Installing the desktop program
Initial acquaintance with the software
Defining a template and compatibility with the work environment
Adjusting the Units of Measurement
The Drawing Screen
Adjusting menus and preferences
The functions of mouse clicks
Becoming familiar with the software – basic understanding
Drawing lines – creating basic 2D geometry
The Delete function
Understanding the Concept of “Gluing” 2D Geometry
Using the Move command in order to edit and operate geometry
Exercise: Use of All the Commands:
Presentation of the model in 3D
Adjusting the Distance of the Display
Creation of Basic Geometry in 3D – drawing lines
The Push/Pull tool
The Hide command
Understanding the concept “gluing” in 3D geometry as one unit
Connecting and Building Shapes with Reference to Inferences and Axes
The Offset command - creating parallel lines with a common center
Autofold - Maintaining a geometry plane:
Creating models quickly
Fusing faces
The Tape Measure command
The Select command
Copying an object
Creating a set of revisions
The Divide Command
Exercises:
Flip Along by Axis
The Rotate command
Copying an object while rotating it
Comprehensive Exercises
Chapter 2: Fundamentals 2 – Depth familiarity With Sketchup Tools
Purge - Cleaning the file
Creating command shortcuts
The Scale Command
The Mirror Command
Working with “Gluing” the Geometry in the Model
A component
Creation of the Component
Closed Group
Editing Components and Groups
Component and group editing display
Copying entities – Use of group as opposed to component
Use of Group as Opposed to Component in order to Isolate Geometry
Make Unique - Isolate element from a set of duplicates
Exercise!
Importing a component
Comprehensive settings of components:
Unglue
Adjusting axes in components:
Reload
Advanced characteristics of component and group
Using component nesting for efficient modeling
Outliner Tray
Renaming a Component
Merging Components
Comprehensive Exercises for creating components!
Creating 3D Text
Coloring Faces
Editing Material
Sampling existing material
Saving Material
Texture Tweaking
Importing a 2D File of Images
Exercise! Inserting an Image File as Texture
Export from within the model in 2D format
Display Options
Styles
Creating and editing styles
Mixing styles
Fog Effect
Chapter 3: Comprehensive exercise - The Use of Advanced Tools
Import of DWG files and creating a model from them
First Stage: Importing .dwg Files and Building a Model
Second Stage: - Managing Tags (Layers) – Organizing File Information
Third Stage: Building the contours of the house from within the Plan
Stage four: Creating openings to the model
Stage Five: Inserting facades
Creation of openings on the outside facades
Stage Six: Construction of the First-Floor
Stage Seven: Importing the First-Floor plan
Stage eight: Creating the ceiling of the First floor and the roof level
Stage nine: Closing the model as a group
Stage Ten: Insert and edit objects to fit our work and model
Component's external and internal editing
Stage eleven: Creating a pergola component using the dwg plan and facades
Stage twelve: Entering the Model using the section tool
Stage thirteen: Creating scenes to the model
Stage fourteen: Back to our exercise - creating a section-cut and saving it as a scene
Stage fifteen: Using the scenes in order to create the stairs
Stage sixteen: The Follow Me tool
The Intersect Faces Command
Solid Tools
Exercises!
Stage seventeen: Display options and advanced tips
Position Camera
Look around
Walk
Calculating area
Generate Report
The Dimension Command
Text – Draw text label
Printing
Chapter 4: Extensions for SketchUp - Topographical Landscape, drop, simplify contours, Shadows and Solar North
Inserting extensions into the software
Creating surfaces from the Beginning - Creating a sloped area using a grid
Exploring the sandbox toolbar even more
Projecting an image on a 3D ground face
Defining Shade
Solar North
Chapter 5: Layout - SketchUp Presentation Tools
Introduction to Layout – All the reason to use Layout
Opening the Program
Work Environment
Adding and removing Icons from the work screen
The Tray Toolbars
Adding a Keyboard shortcut
Document Setup – Paper, Rendering and units
Navigating in the Document
Inserting the SketchUp Model
The Layers tray
Adjusting the cover page
Adding Captions
Adding Text with an Associated Arrow
A bit more on the colors tray -
Adding dimensions
Angular Dimensions
Editing Linked Content
Managing Reference Files
Entering Additional Content to the File
Drawing and editing Tools
Pattern Fill
Adding a Table
Grouping in Layout
Scrapbooks – Collection of Program Icons
Presentation
Exporting to.pdf format, CAD, and images
Just before we finish…
Creating and saving a template
Recommend Papers

File loading please wait...
Citation preview
All you need to know SketchUp – Created, written and edited by Yael Kedem
This book is copyrighted. No copy of this book or any part of it in any form or by any electronic or mechanical means, including photocopying, recording, storage and distribution of information, without the written permission of the author, shall be considered a violation of these rights. Created in Israel 2020
SketchUp SketchUp is open 3D software with a graphic concept. It was designed for architects, designers, carpenters, engineers, civilians, movie makers, computer games programmers and related professions. It’s easy to learn because of its use of a mouse and because it is intuitive. The free form of building a model with this program simulates as much as possible sketching on paper and does not require exact numerical data or scaling of one kind or another. The output of models made with SketchUp can be presented in various ways, including computer printouts, images that have been refined with rendering software, a short film that illustrates the space exactly and realistically, and even 3D printing. SketchUp software is designed also for people with no experience in three dimensions. In order to control and maneuver within the software, you just need to have a three-button mouse.
Windows and Macintosh SketchUp software works similarly in both Windows and Mac operating systems, with the exception of a few interface variances. One of the differences that is good to know can be seen in the keys of the keyboard. The “Ctrl” key in Windows is parallel to the in Mac. The “Alt” key in Windows is parallel to the “Option” key on the American Mac keyboard. Thus, for example, saving a file is done with the shortcut Ctrl+S in Windows and by ( +S) in Mac. Most of the commands in SketchUp have keyboard shortcuts of one letter and for the most part they are identical in both operating systems.
Choosing the Appropriate Version Sketchup Pro, the paid version, is designed for commercial use and in a commercial environment. Professionals who use SketchUp as a work tool benefit from all the options and extensions that are included in the software, including importing and exporting of all types of files. Each version has its own unique and specifically tailored hardware and software specifications and you should verify that your computer is capable of performing all these tasks. All you need to do is to enter SketchUp site, download the software in the version suitable for you and try it out for a 30-day trial period before deciding whether to purchase the software. SketchUp Software is installed automatically on a computer in a designated path in both operating systems. The various versions of SketchUp might installed in different paths. Of course, if you prefer, you can independently install the software in a different path.
This Book This book is updated for the latest version and relates to all the principles of SketchUp that have existed since the first version. The manual is divided into five chapters. The study chapters contain all the material that is required to become familiar with the SketchUp software and the most correct and efficient forms of work. The manual presents all the program’s commands and guides you through dozens of examples, exercises and screen-
shots. In addition, the manual will teach a wide variety of subjects from the Pro version. Learning the software with the manual will turn you into experts in SketchUp and Layout. At the end of the learning process, which is recommended to do in conjunction with a practical course, the reader will have all the required tools for building models, presenting them and for using them in this and other accompanying software. Enjoy the manual and the ease of creating your projects. Yael Kedem, The Official SketchUp Center in Israel
Table Of Contents Chapter 1: Fundamentals 1 – Becoming Familiar with SketchUp New Way to SketchUp | Installing the desktop program Initial acquaintance with the software Defining a template and compatibility with the work environment Adjusting the Units of Measurement The Drawing Screen Adjusting menus and preferences The functions of mouse clicks Becoming familiar with the software – basic understanding Drawing lines – creating basic 2D geometry The Delete function Understanding the Concept of “Gluing” 2D Geometry Using the Move command in order to edit and operate geometry Exercise: Use of All the Commands: Presentation of the model in 3D Adjusting the Distance of the Display Creation of Basic Geometry in 3D – drawing lines The Push/Pull tool The Hide command Understanding the concept “gluing” in 3D geometry as one unit Connecting and Building Shapes with Reference to Inferences and Axes The Offset command - creating parallel lines with a common center Autofold - Maintaining a geometry plane: Creating models quickly Fusing faces
The Tape Measure command The Select command Copying an object Creating a set of revisions The Divide Command Exercises: Flip Along by Axis The Rotate command Copying an object while rotating it Comprehensive Exercises Chapter 2: Fundamentals 2 – Depth familiarity With Sketchup Tools Purge - Cleaning the file Creating command shortcuts The Scale Command The Mirror Command Working with “Gluing” the Geometry in the Model A component Creation of the Component Closed Group Editing Components and Groups Component and group editing display Copying entities – Use of group as opposed to component Use of Group as Opposed to Component in order to Isolate Geometry Make Unique - Isolate element from a set of duplicates Exercise! Importing a component Comprehensive settings of components:
Unglue Adjusting axes in components: Reload Advanced characteristics of component and group Using component nesting for efficient modeling Outliner Tray Renaming a Component Merging Components Comprehensive Exercises for creating components! Creating 3D Text Coloring Faces Editing Material Sampling existing material Saving Material Texture Tweaking Importing a 2D File of Images Exercise! Inserting an Image File as Texture Export from within the model in 2D format Display Options Styles Creating and editing styles Mixing styles Fog Effect Chapter 3: Comprehensive exercise - The Use of Advanced Tools Import of DWG files and creating a model from them First Stage: Importing .dwg Files and Building a Model Second Stage: - Managing Tags (Layers) – Organizing File Information
Third Stage: Building the contours of the house from within the Plan Stage four: Creating openings to the model Stage Five: Inserting facades Creation of openings on the outside facades Stage Six: Construction of the First-Floor Stage Seven: Importing the First-Floor plan Stage eight: Creating the ceiling of the First floor and the roof level Stage nine: Closing the model as a group Stage Ten: Insert and edit objects to fit our work and model Component's external and internal editing Stage eleven: Creating a pergola component using the dwg plan and facades Stage twelve: Entering the Model using the section tool Stage thirteen: Creating scenes to the model Stage fourteen: Back to our exercise - creating a section-cut and saving it as a scene Stage fifteen: Using the scenes in order to create the stairs Stage sixteen: The Follow Me tool The Intersect Faces Command Solid Tools Exercises! Stage seventeen: Display options and advanced tips Position Camera Look around Walk Calculating area Generate Report The Dimension Command
Text – Draw text label Printing Chapter 4: Extensions for SketchUp - Topographical Landscape, drop, simplify contours, Shadows and Solar North Inserting extensions into the software Creating surfaces from the Beginning - Creating a sloped area using a grid Exploring the sandbox toolbar even more Projecting an image on a 3D ground face Defining Shade Solar North Chapter 5: Layout - SketchUp Presentation Tools Introduction to Layout – All the reason to use Layout Opening the Program Work Environment Adding and removing Icons from the work screen The Tray Toolbars Adding a Keyboard shortcut Document Setup – Paper, Rendering and units Navigating in the Document Inserting the SketchUp Model The Layers tray Adjusting the cover page Adding Captions Adding Text with an Associated Arrow A bit more on the colors tray Adding dimensions Angular Dimensions
Editing Linked Content Managing Reference Files Entering Additional Content to the File Drawing and editing Tools Pattern Fill Adding a Table Grouping in Layout Scrapbooks – Collection of Program Icons Presentation Exporting to.pdf format, CAD, and images Just before we finish… Creating and saving a template
Chapter 1: Fundamentals 1 – Becoming Familiar with SketchUp
SketchUp Pro Quick Reference Card | Windows
New Way to SketchUp | As of 2019, Sketchup allows several ways to use the software: Via Internet browsers, via the cellular devices or via the classic way of downloading SketchUp to a computer. Each choice will also be adapted to a particular type of licensing, which allows the user to choose the most suitable way for him. For those who are interested in the classical way, it will be necessary to install the software.
Installing the desktop program SketchUp has created a simple and easy method of installation, that allows every user to install the program by themself with a minimum of clicks and approvals. The installation is quite similar between the various versions and requires the user to approve the operation, the designated path and to start the installation. In the advanced versions, SketchUp requires installation of a Microsoft Visual Plug-in, which allows for running the software in an optimal manner. Stage 1: Left-click on the installation file. The installation file will be different from version to version and between the Windows operating systems (where it will be displayed with the .exe suffix) and the Macintosh operating systems (where it will be displayed with the .dmg suffix). Right click on Sketchup shortcut and choose "Run as ight click on Sketchup shortcut and choose "Run as Administrator"". Running the file will open the SketchUp installer. Stage 2: Clicking on approvals and requesting installation. During this stage, you will need to click twice on the button “Next” and an additional time on the button “Install” in order to install the software. SketchUp will display its permanent installation path on drive "C". Should you prefer a different path, it’s possible to change it by clicking on the button “Change”. Stage 3 – Completing the installation. Upon completion of the installation, SketchUp will display the button “Finish”.
Initial acquaintance with the software Installation of Sketchup will place three icons on the desktop for quick entry: Entry into SketchUp, entry into Layout and entry into Style Builder. A double click on the SketchUp icon will display an introductory window “Welcome to SketchUp”. From here it’s possible to manage your license, to learn more about SketchUp through training videos and written material, to select a template, or to just start using Sketchup. In the newest version, users will be required to sign in with an account, in order to download and open SketchUp.
Method of Operation: 1. Access to Sketchup can vary between different versions. licensing is divided between typing your email for an annual license or two key codes for a classic license. Since version 2019 version, SketchUp users are required to sign-in with Trimble connect account or Gmail account to SketchUp. This is in addition to entering the license code's or email. The registry allows the user to be identified and thus be able to use all Sketchup apps, such as the 3dwarehouse Extension warehouse and more (Illustration 1). 2. Choosing a template from the various templates that exist is the next necessary step, and it's applied to all versions of SketchUp. The templates are different from one another in units of measure, in display and in background colors. These templates assist the new user in understanding SketchUp’s 3D environment. Our recommendation is to select the template that is closest to a 2D view program. In version 2019, it is been done by clicking on "Files" button and selecting a template. Various of templates to choose from will be displayed (Illustration 2). Click on the "More templates" which will display all the options that exists, and select the template “Plan View - Meters”.
In the older versions of SketchUp – you would need to click on the button “Choose Template” and select the template "Construction Documentation – Meters". In this way it will be easier to learn about the basic functions of SketchUp. For those who are working in other measurement units, it’s possible to select the same template in units of millimeters or in feet and inches. Adapting the template to centimeters is easy to do, and will be shown later! In the older versions of SketchUp – you would need to click on the button “Start using Sketchup” and SketchUp will launch.
First thing first - Opening a Work File in Sketchup When opening the program, SketchUp will open a main work file without a defined name (untitled), that will be displayed with the .skp suffix. Start working by saving your file in a desired location and protect your work. If you are about to save the file locally and not through the cloud, save your work in one of the computer's drives and not on the desktop. Saving files on the computer's desktop, takes resources from your computer's short-term memory (RAM). Only when a file has a path, it can create a backup file and it can be saved securely. Please notice! After closing the file, a backup file will also be displayed, with the .skb suffix.
Defining a template and compatibility with the work environment It is recommended to create a personal template that is adapted to your work needs. The idea is to save all the settings that fits you as a user and to make it permanent and direct (for example: background color, compatibility of size of the display, units of measurement and icon taskbar). This way, they will appear in every new file that is opened and allow you to start working without a delay. The recommendations here relate to a method of working in units of centimeters.
Adjusting Background Color of the Screen When beginning work, the recommendation is to differentiate the background color (white) from the color of the faces, in order to achieve a better space orientation. 1. Navigate with the mouse to the right side of the screen, where the program trays are displayed. 2. Open up the "Styles" tray by clicking on the tray name. *(In older versions and on Mac computers, the Styles tray appears under the Window toolbar). 3. Click on the Edit tab. 4. Click on the third square from the left (marked with a red square), which contains the background settings. Note that on the right side the word Background is displayed. 5. Left-click on the mouse on the color square (marked with a blue square), and change the color of the background. You will be able to change the hue and to set its lightness/darkness. *It is recommended to work with light colors. After choosing the desired color, click on OK, and the change will be seen immediately on the screen. For those interested in displaying
a horizontal edge of ground and sky, you can check on the left side of the words Ground and Sky, and there too you can define the colors. 6. Click on the update style icon (marked with the green square) and close the tray by an additional click on the name of the “Styles” tray. Note that you do not click on the X , which will completely cancel the tray display.
Adjusting the icon toolbar The reason for adjusting the icon toolbars is to allow direct access for using certain commands. When entering SketchUp, only one icon toolbar is displayed, which enables initial work in SketchUp.
For PC Users: Adjusting the toolbar is done by entering the top menu: View > Toolbars and marking all the relevant categories for your work. In the window that is displayed you can check any category that you want to add and it will immediately be displayed on the screen. Some are repetitive. Here are the categories names for markup (You can also refer to Illustration 1): Large Tool
Set, Measurements, Tags / Layer (depending on version), Sandbox, Sections, Shadows, Standard, Styles, Views and Warehouse. Once these icons appear on the drawing screen, you can move and place them by dragging the handle. In the horizontal layout the handle appears as gray dots on the left edge of the icons. In the vertical layout, the handle is on the top notch.
After these icons appear on the screen, you can move them and place them wherever you want by dragging the handle on the edge of the icons. Position the cursor over these points and drag it wherever you want. The layout of the icons affects the size of the drawing screen. The recommendation is to create a top horizontal row, a horizontal row at the bottom and a double column to the left side of the screen. In time, icons rows will be added and the number of icons will increase. The icons layout affects the size of the sketching screen. For owners of a small screen, or users who have multiple icons, it’s possible to reduce the icons’ size. Click on the Options tab and remove the check mark from Large Icons (Illustration 2). To finish, click Close and the screen will fill up with icons. [Tip]: At any time, you can add more toolbars by right-clicking on any of the icons and the list of icons will again appear. By clicking on a specific category, you can add the desired icons.
Mac Users: Navigate the top menu: View > Tool Palettes, select the top option "Large Tool Set" and a large, main toolbar will be added on the left side of the screen. This is an independent toolbar and you can place it on the screen wherever is most suitable for you (Illustration 3). Go again to the top menu View and select the bottom option “Customize Toolbar”. The window that opens will display the command icons in the software. Dragging them to the top toolbar of the screen will add them to the screen. The recommended icons for work are marked below in red squares. When you have finished, click Done (Illustration 4).
[Tip:]
In both operating systems, where the Toolbar window is open (Illustration 1 in PC and 4 in Mac), it’s possible to edit the icon bars. You can delete icons from a bar by dragging them into the modeling space. You can also edit and create your own custom toolbar by dragging them to another bar. For example, on Pc computers, we recommend to drag the "Extension Manager" icon and the "User Info" icon the right side, as it displays here.
to the Standard icons on
These icons are stored under the "Getting Started" bar, which will not continue to be displayed. First, display this bar and drag the icons to the right place for you. Then you can uncheck this bar. Adjusting the toolbars is something you can change frequently. When you close SketchUp, the last icon display is saved .
Adjusting the Units of Measurement 1. In order to adjust the units of measurement, navigate to the upper toolbar Window > Model Info or click on the icon
.
The recommended template is offered in several versions and you can select the units of measurement that are best for you. For those working in Decimal and centimeters, this is the place to make this adjustment. The adjustment is made independently by clicking the arrow that opens below. The significance of adjusting the unit of measurement is that it is possible to convert each model to other measurement units. Sketchup’s advantage is expressed in that the chosen units are adapted to the existing model without changing anything. So, if you want to move to units of millimeters, inches or meters for a particular calculation, you can do it easily. Then, with the same ease, revert back to your regular units. For users that uses centimeters units, match illustration number 2. 2. In any case, the recommendation is to set “Enable Length Snapping” not more than 0.1 in order to allow sufficient zooming of the cursor while working on the model.
3. Closing the window is done by clicking on
.
4. After these changes are made, go the top toolbar and choose File > Save as Template. In the top box under 'Name' type the template's name. This
can be your first name or for example “Plan view – cm”. Left-click with the mouse on the bottom box “File Name” and you will see that the name of the template has been copied there. Verify that the bottom box (Set as a default template) has been checked, and from now-on this can be your default template. After saving it, the new template will be available on SketchUp’s opening screen and will also be added to the template menu. In older versions, you can change the template, via Help menu, and then choosing “Welcome to SketchUp”, which will again display the opening screen, where you can again select a different template. The change will be displayed when opening a new work file, which will update the chosen template. An additional way is via 'Window' menu and select 'Preferences' [Mac users: from the 'SketchUp' menu, select 'Preferences']. Click on 'Template' at the bottom of the list on the left side, and select the appropriate template. To finish, click on “OK”.
The Drawing Screen
Icons row – icons are displayed on the SketchUp screen at the top and bottom and on the left side. Left-clicking on any of them will allow you to enter the desired command.
Modeling area – this is the area where models will be built and actions will be done. This area appears with a background color and with axes.
Values entry box – located on the bottom right or bottom left of the screen. This is the box responsible for entering numerical values. The description of the entry value will change in accordance with the command.
Upper toolbar
– located at the uppermost part of the screen, and contains all the SketchUp commands that are in all the various toolbars. Also, these toolbars contain all the program settings and preferences that can be adjusted. The windows are dynamic and it is possible to decide on data and to see them immediately applied on the model.
Menu trays – for Windows users, a Default Tray Menu has been added to the right side of the screen that allows you to display collapsible trays in an organized and personally customized fashion (for example, styles, scenes,
elements, etc.). These trays allow work in parallel with a number of menus, something that was not available previously. This has created a matching interface with the Layout program. This tray is managed by entering the menu Window > Default Tray. There you will be able to display or hide the trays and to set the menus of trays. Opening and closing the trays is done by clicking on the name of the tray and not by the X. Clicking on the X will delete the tray from the list of trays. If this happens, it can be retrieved through the main menu Window > Default Tray.
Computers with the Mac operating systems
– the organization of menus will be done from within the Window menu at the upper toolbar. It is also recommended here to close the trays by clicking on the name of the tray and to organize them nearby in an organized manner.
Adjusting menus and preferences Entry into the menu Window > Preferences (Mac users: Sketchup > Preferences) will display a window with various settings for working with the computer. These settings are explained throughout the manual. It is worthwhile at the beginning of work to adjust two of these settings. The first, saving files under the setting Files. These paths group within them according to various categories, the destinations for saving all the files that are associated with SketchUp. A click on the folder icon will allow entry into the associated folder. A click on the pencil icon will allow to change its' location. Adjust the destination for saving files in the top row under the setting “Models”. Thus, every file that is opened and saved automatically will get to your chosen folder. Adjusting the paths will allow direct access to the stock of elements and materials on the computer and to add your own folders. This window is very significant because there is a separation in the SketchUp archive and this allows easy and direct access to the various folders (will be explained in greater detail later).
The second setting is found under the name Drawing and is connected to the method of work in SketchUp. Entering this window allows you to select the correct method of clicking for work with the mouse. For this purpose, we will present the function of the mouse clicks and explain the method of sketching in Sketchup.
The functions of mouse clicks There are three different terms for use with the mouse – Click (often called left-click), Dragging and Right-Click (sometimes called the right context click).
Click – means clicking on the left mouse button and then lifting the finger. The mouse should not be moved during this process (figure number 1).
Drag –
means continuous pressure on the left mouse button while moving the cursor. Upon arriving at the desired place on the screen, the button is released and the action is concluded (figure number 2).
Right-Click
- (or Right Context) means clicking on the right mouse button and then lifting the finger without moving the mouse (figure number 3).
The method of clicking in SketchUp is called Click – Release – Click, the meaning of which is a click on the left mouse button, lifting the finger, moving the mouse and to conclude, clicking again on the mouse button. This method is easier on the wrist and ensures better learning for new SketchUp users. In addition, you can pay attention to the screen without having to concentrate on holding down the mouse button. The clicking method prevents accidently creating small segments throughout the model that can cause chaos in the model. Avoid dragging the mouse button while drawing a line. (Edges) The method of clicking (Click – Release – Click) allows drawing continuous lines as “a loop”, the significance of which is that during drawing, you create a closed loop of edges. Until the form is closed, the pencil command “will want” automatically to continue drawing an additional edge from the end of
the last segment. On the other hand, the method of dragging the mouse button enables each time the drawing of one edge only, and thus limits the efficiency of the sketch.
[Tip:]
Are you used to dragging the mouse and have trouble with the new way of working? SketchUp can help you. The idea behind the operation of the mouse when choosing to drag the mouse button, is to move data or select a specific area. SketchUp emphasizes using this method when it is correct for the tool itself. However, ongoing work should be done by a single click, lifting the finger, moving the mouse to the desired position and clicking again to finish. With entry into Window > Preferences and choosing the setting “Drawing”, three ways of working in SketchUp appear:
Marking the top option, “Click-drag-release”, is good for those who always drag the mouse and are interested in continuing in this manner without destroying what has been done and without creating mistakes in the file. Note that this method will not allow continuous looping of edges. The middle option, "Auto Detect", which is marked as the default, allows automatic detection and will allow dragging the button and also releasing it. This is appropriate for someone who knows how to differentiate between work methods and does not hold down the left
button. Marking the bottom option "Click-move-click" is good for those who wants to work the "Click-release-click method (recommended), but have a tendency to drag their finger. Thus, even if by mistake you dragged the mouse, SketchUp will not accept the drag as the conclusion of the action.
Becoming familiar with the software – basic understanding Even before learning the SketchUp commands, there are a few important things to understand: Part of the understanding of software lies in understanding its creation and affiliating the various options within it to the relevant commands. SketchUp itself is divided into three different parts: edges (Lines), faces (surfaces) and display (View) and that is how I have chosen to present SketchUp to you. These three divisions are equally important and work side by side. All the commands in SketchUp belong to one of these three divisions, and once you have learned to characterize commands according to their use, it will be easier for you to understand how to use them. Sketchup has two methods of work that apply to all commands in the program. It is recommended to work with both and combine them: The first method - taking data from the model. This method works on the grid principle, which means working in the direction of one axis and extracting data from another axis. Working with this method is done by placing the cursor on the place to which you want to refer. In this way, SketchUp will extract the data by itself and collect the relevant information and measurements. In this method, the work is intuitive, quick and relates to spaces and areas. The second method - inputting exact values. Work in this method will be done by inputting numbers and then immediately pressing "Enter". The advantage of this method is the planning option. When pressing the Enter key, SketchUp will display what has been done according to the value inputted. In addition, you can input a new value and examine its effects. This can be done as long as we are in the same process, i.e. as long as we have not started a new process or moved to a new command.
All the commands start in the same way - left-click and moving the mouse. The conclusion of the process is different. One of the reasons that SketchUp is considered an easy and popular program is that the work principles are applied across the program and once you have understood a guiding principle, it can be applied to a large number of commands. Many of the SketchUp commands allow for continuous work. In cases where this is not desired, press on the ESC key, which will release the action (and stop the operation), but will still leave you at the same command for further work.
Drawing lines – creating basic 2D geometry In order to create a line, select the Line command by pressing
or the
letter "L" on the keyboard. The line entity belongs to the edge division. While learning the Line command, we will become familiar with the two different methods available in SketchUp. 1. Start by clicking (left-click on the mouse) on the screen, release your finger, and move the mouse around (let the cursor hover on the screen). The screen will show a "rubber edge" that extends from the starting point and changes with the direction of the mouse towards the cursor. When the rubber edge is parallel (or aligned) with one of the axes, its color will change according to the color of the axis to which it is aligned (red, green, or blue). The edge will display black when it is not parallel to one of the axes. 2. Left-clicking on the mouse will complete the edge segment and it will be drawn in black color on the screen in the area of the model. 3. Now move the cursor down to draw a vertical edge.
Want to be Exact? This is the way to work, while applying the second method; 1. Start by clicking in order to draw an edge. Lift your finger from the mouse button and move the mouse parallel to one of the axes. 2. As soon as the edge turns into the color of one of the axes, input the numeric value 100. To finish, press Enter.
3. The edge will be adjusted to that length. Note that once moving the mouse, the line can be much longer or shorter, and SketchUp will adjust it. The Enter at the end of the process will set the final length. SketchUp does not require you to be precise, but if you want to, you can set exact measurements throughout the work. Thus, it is possible at every step to decide whether to be precise or not. SketchUp displays the numeric value in the lower right-hand or left-hand corner of the drawing window, in a toolbar called Measurements. There is no need and no possibility to click this window to enter information because SketchUp accepts numeric input during the drawing process. This toolbar is always showing data, even if you are not typing measurements and not using this method. The principle of planning is expressed starting from a small line. After creating the line, when you see the result, you have the ability to input another value and change the length of the line. Input 20 now and then Enter, and you will be able to see the line change according to what you inputted. This method always ends with Enter. Each value will update the edge to the last inputted number, which reflected the SketchUp design principle. Continue drawing edges. Note that when the cursor is opposite the starting point on the screen, you will see a dashed edge that connects the cursor to the starting point and that is displayed in the "From Point" tab. This is called Inference. In SketchUp, each geometry refers to another and knows the location of the other geometries. SketchUp will display as many of these points as possible, which are saved during work. If you want to relate to them, click on the mouse and compete the step.
The Delete function The Erase command is the first command we will investigate that shows the difference between edges and faces.
Erasing Faces – Illustration 1 Erasing faces is done by placing the cursor above the face, right-clicking and choosing the option Erase. This action is possible for every command. Note: the loop of edges remains when the face is erased.
Erasing Edges – Illustration 2 This Is done by entering the eraser tool. Click on E on the keyboard or click on . Erasing edges is done only by clicking on the edge. Note that erasing is done only when the lower-left part of the eraser touches the edge. This part looks like a circle. The correct way to work is to drag (press continuously on the click) and to pass above the edge, like when erasing on a chalkboard. The program’s graphics helps – each highlighted edge will be colored in blue. When releasing the mouse button, all the edges will be erased. Clicking on a top edge that encloses a face, will erase both the edge and the face, because faces are defined by the borders of closed edges. Erasing all edges and faces together is possible by pressing the keyboard shortcut Ctrl + A (Mac users: Cmd + A), which will display all the edges in blue and all the faces with dots, followed by pressing the Delete key on the keyboard.
Creating faces from within circles and polygons, arches, free-hand and rectangles It’s possible to create faces from other shapes. In order to create a circle, press "C" on the keyboard or press on the icon . Click any place on the screen in order to locate the center point of the circle, input the numeric
value in order to define the radius of the circle and to finish, press Enter. For example, when you input 10 and immediately afterwards Enter, a circle with a radius of 10 cm will be created (Illustrations 1+2) Note: as was noted previously, the numbers and letters that are typed appear automatically in the measurement area (Values Entry Window). You do not need to click on the box.
Creating Faces from Polygons Creation of polygons is done in a similar way. In order to create a polygon, click on the command symbol. Click on any place on the screen in order to locate the center point of the polygon, input the numerical value of the radius of the polygon and click Enter (Illustrations 3+4).
Editing a Circle and a Polygon: Right-click on the perimeter (the outlined edge) of the circle or the polygon and enter the Entity Info Tray that provides data about the edge. This tray can be found in the upper right part of the screen (Mac users: Navigate to Window > Entity Info). The data relates, among other things, to the value of the radius and to the number of segments. Information as to the size of the face will be provided by right-clicking on the face itself and choosing Entity Info. The box grants immediate access to changes of key features of all the objects in SketchUp, where it is possible to display or edit entities and to see how it is carried out in the model. The box that opens relates to the same marked entity and includes detailed information. A circle that looks perfect varies according to the distance of the display. The number of segments should be changed only when necessary. This window is very useful, so it is recommended to leave this box open during the process of building the model. [Good to know!]: The default for a circle is 24 segments and for a polygon, 6 segments. It’s possible to change and to set the number of segments even before laying out the face by typing in the number of sides and after this the
letter “S” (for segments). To finish, press Enter. In this way you’ll be able to create a polygon with the number of segments that is correct for you. SketchUp will remember the last value that was inputted, so that in the next use of the tool, the shape will be created according to this value. It is recommended to do this only when using the polygon tool. Experiment by changing the polygon to 12 segments by inputting 12S. Also, try to turn the same face into six segments by inputting 6S or into a triangle by inputting 3S.
The difference between a circle and a polygon From the Entity Info tray, you can edit a circle and polygon. If you want, you can adjust the number of segments and the radius of a circle and a polygon to the same value so that in effect, it appears that with one command it is possible to get to the same results. The difference is seen when the shape is pulled into 3D, where the circle will be pulled into a perfect cylinder, whereas the polygon shows edges that separate between divisions. In case you want to build an independent column or a perfect cylinder - use the circle tool. If you want to build a pillar from which a wall extends - use the polygon tool.
Locating the Center of a Circle and a Polygon: In order to find the center point of a shape, hover with the mouse over one
of the green “endpoints” on the perimeter of the shape (the circumference) and move your mouse toward the center. The cursor will “pop up” and a tab with the caption "Center" will appear. You can then relate to the center of the shape and from it, you can create additional shapes. Once that you have established the center, SketchUp will put it into its memory and you will always be able to relate to it.
Drawing Arcs Arcs are made up of multiple segments connected as an edge (which can be edited as a single arc). Starting with the 2015 version, the possibility has been expanded to 4 tools: It is possible to run each of the tools using the icons or via the Draw menu. There are three tools for drawing arcs and a tool for drawing a pie. Two-Point Arc - Creating an arc according to the setting of its length with two points of reference.
Clicking on A on the keyboard or on
will turn on the command.
Methodology: 1. Click to define the beginning the arc. 2. Move the cursor on one of the axes. 3. Click at the endpoint or input a value + Enter for setting the length of the arc. 4. Finally, move the cursor perpendicular to the edge in order to set the direction and protrusion of the arc. Click on the desired place or input an exact value + Enter. Arc Tool – Creating an arc according to the middle of the arc. Click on the icon
in order to enter the command.
Methodology: 1. Click and define the middle of the arc. 2. Move the cursor in order to define the distance from the middle of the arc. You can also enter a value of the radius + Enter. 3. Click and define the point where the arc begins. 4. Move the cursor around the protractor and click or input the desired angle + Enter. Three-Point Arc Tool – Creating an arc according to three reference points. Click on the icon in order to enter the command. Methodology: 1. Click and define the point where the arc begins. 2. Move the cursor away from the beginning point in order to define the second point. The arc will always go through this point. 3. Move the cursor and click on the endpoint. An angle will appear in the Values Box and it is always possible to type in an exact value + Enter.
Pie Tool – Creating pie entities. Click on the icon command.
in order to enter the
Methodology: 1. Click and define the center of the pie. 2. Move the cursor and define the first arc point by clicking or inputting a radius value + Enter. 3. Move the cursor around the protractor and click or input the desired angle + Enter.
Creating Rectangles While Determining Two Points There are two ways to create rectangles: either clicking on the desire point or inserting values. Methodology: 1.
Click on the letter "R" on the keyboard, or click on the icon
.
2. Click on the screen at the starting point, release your finger from the mouse and move the cursor to the desired place while opening the rectangle. 3. You can click to finish. You can also input exact values, exactly like in all the other commands. Input values for the opposite sides by use of a comma between them and click on Enter on the keyboard. The values will be inputted in the value entry edge and called Dimensions dimensions of the rectangle. When looking from the Top, the first value will be the width of the shape 350 (red axis) and the second a length of 200 (Green axis).
[Tip:] Single Clicking on the Ctrl key will turn-on and turn-off the possibility of starting the creation of the rectangle from its center. In that case, click to
set the center, move the mouse and click on one of the corners of the rectangle or type the value of the shape. Even though it is presented with reference to the center, the value is for the entire shape.
Creating Rectangles while Setting the Angle of Rotation An additional way of creating rectangles is to create the rectangle while setting the angle of rotation. Click on the icon command.
in order to enter the
Methodology: 1. Click and define the first corner of the rectangle. 2. Move the cursor around the protractor in order to set the direction of the first side. Click or input a value + Enter and define the second corner. The value will be the length of the side. 3. Move the cursor around the protractor in order to set the direction of the second side. Click or input a value + Enter and define the third and last corner. The value will be made up of the value of the angle, comma, and from the value of the side.
Free-hand Drawing Freehand drawing is done by clicking on . Freehand is created by clicking and dragging while drawing the desired edge. When the hand releases the mouse, the edge will close. The edge is defined as a Curve that is made up of segments and is one entity. By right-clicking, it’s possible to select “Explode Curve” and it will become individual edges equal to the number of segments from which the curve is made. Within an existing face, it’s correct to draw a curve from edge to edge.
Understanding the Concept of “Gluing” 2D Geometry You can draw edges that are not aligned to an axis, for example: creating a triangle. Now, we will demonstrate a different way of thinking about geometry within SketchUp. Any geometry can "break" along its edges in order to change its shape, like creating a star from a triangle that was built. When you select the line Command and hover with the cursor over different parts of the triangle, you will notice that informative labels (inferences) appear in certain parts. Move the cursor along the edges (without clicking) until you see the label "On Edge" (which appears with a red marker), "Endpoint" (shown with a green marker), "Midpoint" (appears with a light blue marker), and "On Face" (appears with a dark blue marker). When drawing a new edge from the On-Edge point on an existing edge, the top of the new edge will "break" the edge’s uniformity and will split the edge into a meeting of three new edges.
Notice the possibility of pulling the new arm of the star aligned to the axis (the edge is painted green). Also, note the new endpoints created at the junctions of the vertices. This feature will constantly be useful during your work.
It is similar to a grid, just without the hassle of entering a value. If you started to draw a line and want to stop, press the Esc key and it will cancel
the process, but will remain in the command (this works with most tools). When you select the Erase tool, erase the two unnecessary edges by clicking and dragging (holding down the left mouse button while dragging across the screen). Move the cursor and hover over the two edges you will want to erase. When you release the mouse button, they will be erased.
Using the Move command in order to edit and operate geometry Click on "M" on the keyboard or on the Move tool icon . You can move entire faces, single edges (segments) or an endpoint. When moving the cursor on the screen, you can see that the edges and the faces are highlighted when hovering above them. Highlighting the active entity makes it possible to work on the entity without having to pre-select it with the selection tool. In fact, the command responds directly to the entity on which it stands and operates it intuitively. Execution of the command is similar to all the commands learned so far. Click on the edge or face you want to move. Move the cursor to the destination area and click to finish. You can also click to show the direction of the move, input a distance value, and press "Enter" to finish.
Experiment with moving edges and the vertex until the face is adjusted to a more "star" look. Note that when you move an edge or vertex, all the attached geometry is also affected. Experiment also with moving the entire face. This is basic SketchUp behavior. Edges and points connect between faces, thus allowing for plastic manipulation of the model.
Exercise: Use of All the Commands: This exercise will be carried out with the first working method, using reference to existing points and faces in space, without inputting numeric values. You can make use of the illustrations.
Start the Exercise from the Display Status "TOP" 1.
Enter the Rectangle command and create a face. Do this near the center of the axes and bring the display closer to it.
2. Enter the Line command , and divide the rectangle into two vertical halves. Draw a vertical edge from the middle of the top horizontal edge to the middle of the bottom horizontal edge. Note that the tab “Midpoint” will appear. 3. Enter the Move command , place the cursor at the bottom-middle endpoint (which was created by the new line) and click. Move the cursor to the "Midpoint" of the vertical edge. Stay there for two seconds and go back, to the left (parallel to the green axis) in order to create a reference to this point. When the tab “From Point” appears, click. 4. Enter the Arc command , and create an arc from the center vertical edge of the shape to the middle right vertical edge of the shape. Make use of the Endpoint to start, and the Midpoint for defining the length of the arc. Now, move the mouse vertically to the two reference points and complete the arc. Note that the arc does not cross edges.
5. Enter the Erase command arc.
and erase the edges that enclose the
6. Enter the Move command shape changes accordingly.
and move the arc down. Note how the
7. Enter the Circle command the shape.
and create a circle in the top left side of
8.
Erase the internal face of the circle by right-clicking and choosing Erase.
9. Now, enter the “Freehand” drawing command and create an amorphous edge in the bottom left part of the shape. Note that the edge is enclosed within the borders of the shape you created and does not end in the middle of a face. Creation of the edge should be done from edge to edge. 10. Enter the Erase command and erase the bottom edges. Remember that you need to drag the cursor on both edges together and then release the mouse.
Presentation of the model in 3D In SketchUp, work is always done in a 3D environment, even if at the beginning of work the model is displayed from above at a variable display distance (note the word TOP in the upper left-hand corner of the screen). The Orbit tool is used to navigate and for examining the designs that were made on the drawing screen. The Orbit tool is an acquired skill and the right way to work with this tool is to use short and fast movements, placing the cursor on the object you want to look at and always moving in the same direction. The speed comes very quickly and what is important is to practice the right principles. Exercise: 1. Create a rectangle sized (15,15) in the modeling area and afterwards press the mouse wheel downwards while moving the mouse, in order to run the display tool Orbit . Upon release of the wheel, the tool or the command that was in use beforehand will be active again. 2. Place the cursor at the bottom of the screen, press and move the mouse upwards. The blue axis of the model (vertical) will appear now. 3. Move the mouse to the left and start orbit around the rectangle. [Tip:] For those who are using this command for the first time, you should always start from Top display mode, press the wheel and move the mouse forward on the table (towards the computer screen). As soon as the blue axis becomes vertical, stop pressing on the wheel. Now move the mouse left or right and you can again press the wheel and move the mouse to the side you want to look at.
Clicking on the wheel while holding the Shift button down will operate the display tool "Pan" . Using the Pan display tool and moving the mouse on the screen will change the display of the model without changing the direction of the view. It’s also possible to use this mode by clicking on the mouse left button together with pressing the wheel button. It’s best to do this with one finger.
The Zoom tool - the wheel button on the mouse affects the nearness and distance of the display, by scrolling the wheel backwards and forward. Use this tool when the mouse is pointed at the faces of the model and thus navigation will be quick and directed. You can change the scroll direction by adjusting the settings of the interface. Enter the Window toolbar > Preferences > Compatibility toolbar and check the "Invert" box under the "Mouse Wheel Style" definition. When finished, press OK. [Mac users: Enter Sketchup > Services > Services Preferences and in the Search box type mouse].
In addition to working with the mouse buttons, all display options are
located in the icon bar called “Camera” -
The icon Zoom Extents displayed as , is responsible for maximal centering of the model in the modeling area. The way the model is displayed preserves the angle of observation. The Previous icon enables going back to the previous display view that was shown. Note that the number of clicks is limited to six, but that is enough. These icons are used when you "lose" your position in the model or in the case of "entering into geometry". This tool is not like the "undo command", because it references to the display and not to the commands. The display icon Zoom Window allows targeted zooming to a particular area in the model. After entering the command by clicking on the icon, you will be prompted to click and drag your finger on the back of the mouse button, while moving it diagonally. Note that during the operation, a rectangle that delimits the area is displayed. The action is for one move only. The Zoom icon is responsible for opening the lens. The default for Pro users is 35 degrees. [Tip:] Using the mouse buttons rather than the icons allows you to operate the display properly, more efficiently and quickly. Thus, when you have finished changing the display, the command that was in use becomes active again. This method does not depend on the selection of icons while building the model and it accelerates the work process. The right way to become professional in navigation is short movements and moving the mouse in a diagonal direction from the bottom up. In addition, "Views" toolbar assists greatly in displaying the model, and is displayed in the horizontal icons bar. (Mac users: "Standard Views")
At the beginning of the work, use of the Top projection makes drawing easier. Later, use of the Iso projection adjusts the display in the 3D area. Use of the projections are appropriate any time you want to work with a 2D display view and in case you want to display section cuts.
Adjusting the Distance of the Display The display adjustment is related to the fixed display distance to the model faces. If you draw a line or a rectangle and they are almost invisible or disproportionally large, you can change the distance to fit your convenience. First Stage – Testing Access the Line command check your proportion.
create an edge with a length of 500 cm and
Click to start, move the mouse in order to show a direction, input the value (500) and when finished, press Enter. If the line is almost invisible or too big, it’s a sign that the display distance needs to be updated. Second Stage – Correction and adjustment 1. Erase the line (either with the Erase command action). 2. Access the Rectangle command
or by cancelling the
.
3. Click to start, move the mouse diagonally and insert the values 3000,3000 + Enter to finish. (you can choose any value suitable to your work). Make sure to start it from the origin (the beginning of the axes). 4. Center the display with the "Zoom Extents" command will be displayed maximally. 5. Erase the square – with the Erase commands 6. Center again with the "Zoom Extents" command has been made!
so the square
. - and the adjustment
7. Save this as the template via the main toolbar "File" > "Save As Template". If you have already created a template, substitute it with this one.
Creation of Basic Geometry in 3D – drawing lines The explanation will be given while drawing a rectangle and displaying it in an isometric view. To draw a rectangular box with volume, enter the line command by typing "L" on the keyboard or by clicking on the icon start the action at the corner of the rectangle.
and
Start drawing a line upward on the blue axis. Look for the Indication tab “On Axis”, which shows that the drawing is absolutely vertical. In that case, you can use it to complete the process.
After clicking a second time and pressing Esc, the place where you finished will be disconnected and a second vertical edge can be drawn on the blue axis. Note that it’s possible to refer to the first line in order to reach the same height using the "From Point" box. This can be done from all directions until the cube is completed. Between faces it will help to use the Orbit command in order to navigate and optimally display the model. It is always possible to create faces from line (edges) in any direction and axis. This is the basic method of construction in SketchUp. The order of drawing the edges does not matter - you should note that the same face of
the cube is on the same plane. After drawing the three faces, drawing the top horizontal line, parallel to the ground, will close two faces together: the top and the side. The reason for this, is that the same single edge completes the two faces at the same moment.
Use the Orbit command around the model, check your work and get a good feel using this command in a 3D environment. Here, too, we find points of inference as we have seen in 2D geometry, which can and should be referred to, while building the model, since these will make the work easier and faster.
The Push/Pull tool This is the most important command in SketchUp, around which the whole program was written. This command activates faces and with pulling, is responsible for two important processes: turning the drawn face into 3D and creating openings. This command turns the work from 2D to 3D and it is always recommended to work in a perspective display that can enhance SketchUp’s capabilities. Running the command takes place when the red arrow head (top part of the cursor) is moved to the desired location. The command is executed in parallel and we will illustrate this in the following example: On the cube that was created, draw two additional edges across the top face. Enter the line command and make sure that you start where the cursor joins a red dot and a label with the caption "On Edge". This ensures that the new edge “will break” the existing edge into two. Now, enter the command Push/Pull by typing "P" on the keyboard or by clicking on the symbol . Click on the new small face that was created and release your finger from the mouse. NOTE that the face will be automatically highlighted when the cursor hovers above it. Hover with the mouse upwards on the screen and to finish, click. Remember that the method of working is Click – release of the finger – Click, and not Click and dragging the mouse.
Run the command again, click and move the mouse downwards. At any place where you stop moving the mouse by clicking a second time, the face will remain there. This tool creates a pulled or pushed face toward the initial face.
When you push the face down, with reference to the bottom face (look for a blue dot with the inference "On Face"), you will see that the geometry is canceled and erased. This is the principle of “canceling faces when one meets with that which is parallel to it" that exists in SketchUp. This is the way to create openings in the model. When this is desired, create a face inside a face (to enclose the opening face) and push the inner face to that parallel to it. Running a command is always with a reference of the red arrowhead (top part of the cursor).
Draw a circle on the front face of the new internal face and activate the Push/Pull command. Click to pull the face and you will receive a cylinder. This time, however, we will examine a new inference. While the command is active, move the cursor across the front face and notice an edge of inference that extends from the face of the beginning of the move to the face where you touch "On Face". This is to inform you that the face is precisely aligned across this face. To set the cylinder press Click. Now with the help of Orbit, examine what is being done around.
It is important to create additional shapes by drawing new faces over this model and with the help of the Push/Pull command to attribute them to new geometry. Remember, you can always type an exact value for pulling or pushing a face, just like with any other tool; click once to start the command, release your finger from the mouse, move the mouse in the
direction you want to pull, input the value and to conclude, press Enter. [Tip]: Double-click the mouse button, repeat the distance and the last orientation that was defined on the face. For example, it will be possible to open a series of openings or to adjust faces of walls to the same height.
FYI: If the face pulls to the other side, cancel the action (press Ctrl + Z or the icon). While on the face, right-click on the mouse and on the menu displayed, select Reverse Faces. Finally, double-click again and the pull/push will take place accordingly. The creation of openings is carried out by pushing a face up to the face that is parallel to it and then subtracting it. What creates the opening is the separation of it from the rest of the face that constitutes the wall. It’s possible to create the opening by two methods of work: by pushing the face up to that which is parallel to it value of the wall thickness + Enter.
or by inputting the
You can show the back face by moving the cursor (the icon red arrowhead) to the rear face, to the contour of that face and to the corners of the face – Wherever there is reference to the back face. This understanding makes it possible to work with a broad perspective. Below is a basic sequence of steps in SketchUp that will be suitable for getting started in most models. It is important and proper to practice this several times. The steps are: 1. Select the Rectangle tool R
– Rectangle and drawing a rectangle in TOP display mode.
2. Rotate the display with the Orbit tool by pressing the wheel and moving the mouse in order to view perspective. 3. Enter the P-
Push/Pull command and pull the cube along the blue axis.
Rectangle > Orbit > Push/Pull
The Hide command This command is related to the display department, which becomes accessible when right-clicking on a face, edge, or geometry. The command helps control what you want to see and makes the approach straight forward. You can use the command and hide all faces and edges that you need. To return the last face or edge that’s been hidden from the screen view – Enter the top toolbar Edit and select Unhide Last. Returning the display of the model to its full mode, with all edges and faces, will be done with access to the top toolbar Edit and selecting Unhide All. It’s recommended to create a keyboard shortcut for these commands because they are very useful (see page 54). [Note!] This command displays one of the outstanding characteristics of SketchUp in that it is hollow! This is different from many other 3D programs and if we compare them, then SketchUp is like a hollow peel while other programs are like clay. This displays two directions for every face (internal and external) and SketchUp makes sure to display them in different colors.
Understanding the concept “gluing” in 3D geometry as one unit Use of the Move command The Move tool creates various results according to the entity that it is moving. There is a difference if the movement is to an edge, to a face or to a vertex. We will explain the difference using the following example: 1.
Create a rectangle and next to it a circle. You can align one to another so they will have the same center.
2. Now, pull the two faces, the rectangle and the circle, to the same volume with reference to each other, as was learned. 3. Adjust the display window according to what is shown here. 4. Using the Move tool on the cube geometry, you will notice that when you move one face, all the faces connected in the same geometry are also affected. 5. When you move an edge, all the connected edges are also affected. You can move a face, edge or intersection of two edges. In all cases, SketchUp will do its best to allow movement in the desired direction while preserving the faces.
6. On the Cylinder Geometry - note that moving the face or contour of the circle can only be done in the direction of the blue axis. 7. In the 3d cube When you move a vertex, all the edges connected to the same vertex are affected. If the face rotates edges that are affected by this shift and create movement from the face, SketchUp will automatically create fold edges to maintain planar faces.
8. By pressing Ctrl + Z (Mac users: Cmd + Z) you can undo the last actions and adjust the display window on the cylinder to test the command on it. When the cursor is moved across the curved face, a dotted blue vertical edge appears (there are four of these – for each quarter of a cylinder). Clicking on an edge will move the cylinder and allow the radius of the cylinder to change.
9. The same possibility for changing the radius exists also in simple shapes like an arc or circle. When the entire shape is connected to geometry, you can change and affect it. Hover with the cursor over the shape’s contour until you see the endpoint tab. Once you hover over such a point, the shape contour will not be highlighted in blue. There are four of these, one on each quarter of a cylinder. We recommend you to be in a close enough view to see the difference on the screen. Click and adjust the radius in one of the methods that was taught. [Tip:] Another way to adjust the radius is right-clicking on the circle contour and selecting "Entity Info". Through this tray, you can adjust the radius value.
Connecting and Building Shapes with Reference to Inferences and Axes Locking Inferences – Interface Locking of inferences means locking the direction of the axis to which you want to refer (similar to work in Ortho mode in AutoCAD). This helps a lot when building complex structures and makes it easier in terms of speed. Locking the inference saves the chosen tool that is in operation and it is aligned with the direction of a particular axis, while combining with a reference to a point, to a direction or other face. This allows us to see the power of the most basic tool in SketchUp. If there is difficulty with this maneuver, you can always return to the base using the basic Line tool. Inference lock is done in two ways: one, by holding down the Shift key while referring to a specific axis; the second, and more recommended, is by a onetime click on one of the keyboard's keys. Each key is calibrated for locking a specific axis. The Up-arrow key locks the Blue axis. The Right-arrow key the Red axis The Left-arrow key the Green axis The Down-arrow key produces an edge parallel to the last edge drawn and is displayed in Pink. Two clicks on the Down-key produce an edge that is perpendicular to the last edge created. Pressing on the arrow should be done immediately after clicking on the mouse to starts any process. It is important to note that referencing an axis relates to almost all the commands in SketchUp. Do not hesitate to reference an axis wherever it helps you.
Start drawing by Clicking, release the finger from the mouse and press one time on the arrow of the keyboard in order to refer the desired axis. Let's consider how to operate an inference destination, such as an edge or face (not an axis) when it is not automatically highlighted. For an edge, the "From Point" inference will appear and for a face, the inference "Constrained on line Intersect Plane" will appear. Both will appear with a black dot and an inference message indicating this. 1. Create a 3D cube with commands that have been learned until now. Continue by drawing an edge from one of the corners. The tab "Endpoint" will be displayed. Move the mouse through the "midpoint" and move the mouse up. 2. Find the point of height that is right for you and then click. Note that before clicking, and the label "From Point" will appear. 3. Complete the face by clicking on the left endpoint.
4. Close the house ridge edge with reference to the Green axis and inference to the corner endpoint of the house. 5. The reference takes place while staying two seconds at the reference point. Note that you only need to stay at the point and not to click. 6. Go back to drawing the desired edge. SketchUp inserts into the sketch memory in the file whenever you stop on a point and delay on it.
7. Draw the slope of the rear roof and finish also on the other side. 8. On the front of the house shown, draw two vertical edges. 9. Draw a line that go out from the model and aligned to the red axis. 10. Continue to the second vertical edge on the ground and finish filling in the face, while referring to the G reen axis.
Until now, edges have been drawn with references to edges and points. It’s possible also to draw with reference to a face: 11. Draw an edge from the corner of the ground face of a house addition, refer to the blue axis and lock it by pressing on the up arrow. 12. 12 The inference "Constrained on Line intersect Plane" will appear. Click anywhere on the slope of the roof. 13. The point at which the edge will stop is the point where the blue, vertical edge intersects with the specified face. 14. This will make it possible to create an additional roof, for another geometry, with the same slope. Remember to fix the axis and to access the place of reference place and to click at the point of reference. 15. Completion of the structure will be done by completing the rear sloped edge and deleting the undesired edges that divide the face of the roof.
Please Notice! The above example was constructed entirely using the Line tool combined with a reference to inferences. Anything can be built with a line, which is a great way to apply geometry! If in the course of your work you get stuck, select working with lines and continue to model with it. Here is a summary of the work, while drawing an edge and referencing an axis.
Working with the keyboard keys method: 1. Click to start drawing a line. 2. Press on the appropriate arrow for fixing the desired axis. 3. Move the mouse to the destination point and click again. Once the action is complete, the locked axis is released. This is a one-time operation. You can also lock an interface using the Shift Key. Nevertheless, it requires you to hold down the keyboard button the entire time, and so it is less comfortable and less recommended. Should you want to use this method, this is the right order. Working with the Shift method: 1. Click to start drawing a line. 2. Move the mouse until it reveals the desired axis. 3. Press continuously on the Shift key. 4. Move the mouse to the destination point and click again. 5. Release your finger from the Shift key.
Note! Starting with the 2017 version, you can also lock the axes while drawing rectangles. Thus, you can more easily adjust them in the direction you are targeting.
The Offset command - creating parallel lines with a common center An additional and basic SketchUp tool is the "Offset tool", which can be accessed through the command icon or by pressing "F" on the keyboard. This tool creates parallel lines to a particular line loop (or selected lines). This tool is attributed to the lines department. This tool refers to edges. The edges can be created toward the interior or exterior of the face and that will be set by moving the mouse. Method of Operation: 1. Create a rectangle by clicking R on the keyboard or clicking on
.
2. Enter the Offset command by clicking F on the keyboard or clicking on
.
3. Click on the face and move the cursor inside or outside in order to set the place of the new edges. 4. To finish, click. You can set the distance of the parallel edges by inputting a value, which will be done after moving the cursor inside or outside (Item 3 above). Complete the process by clicking (pressing on) Enter. To activate the command, make sure to press the first click not on lines. If you stick to the lines, the cursor will appear with a non-entry mark next to it. Since the beginning of the command was on a face, the new loop that will be created will also become a separate face. This is a great way of creating exterior walls for a structure or window frames and more. If you want to create distance with reference to an existing edge, make sure that the inference tab will be displayed. If you are not able to move the mouse in the desired direction and a
new edge loop is seen immediately, you can input the desired value. It will be corrected to the offset distance you need. Also, you can change the mouse speed settings on your computer.
Autofold Maintaining a geometry plane: When a rectangle is drawn inside a rectangle and we want to move the inner rectangle, SketchUp will limit the movement and it will not be possible to move the inner rectangle in any direction. Sometimes when transferring a face, SketchUp only allows it to move in certain directions. This is due to the desire to preserve planar faces. When you want to move in another direction, you must run the Autofold command. The Autofold command allows the rise of an internal face while completing the missing edges and faces. The action actually creates the geometry gluing. It is the one that unites the face to the one adjacent to it and adds the additional faces when rising or moving. Entering the command is done from a mode in the Move command by locking one of the axes. When the command is performed, two small circles will be added to the icon. Continuation of the work will be to move the face to the desired place or to input a value + Enter. Common uses are for carpentry, urban routes (traffic islands and sidewalks), sanitary equipment, mirrors, etc. Method of Operation: 1. Create a 3D rectangle. 2. Enter the offset command by clicking on the icon or type "F" on the keyboard and create internal faces on the upper face of the shape. 3. Run the Move command – click on the icon keyboard.
or click "M" on the
4. As soon as the internal face is dotted, click. 5. Click once on the up-arrow to pull the face and start to move the mouse. 6. To finish, click or input a value + Enter.
Creating models quickly Look at another way to create the same model of a house, but this time the use will be with more advanced tools. 1. Draw a rectangle sized 200,200, using the Rectangle command. 2. Pull the face with the Push/Pull command with a value of 100. 3. Using the Line tool, draw an edge between two points (Midpoints). 4. With the Move command, move the edge upwards. 5. Lock the blue axis with the up-arrow.
6. Move the mouse, type 50 + Enter. 7. Using the Rectangle command, draw a rectangle on the vertical part of the structure. Note that it will be executed from the lowest edge to the highest edge. 8. Pull it outwards with a value of 50. 9. Enter the Move command - M on the keyboard - and press click on the external edge. lock the blue axis by clicking the up arrow. 10. Navigate the sloping face to which you want to relate and then click.
11. What is left is to erase the edge that divides between the areas of the roof. Do this by typing E on the keyboard and dragging the cursor above the
edge. Since both of the faces that have been drawn are on the same plane, there is no danger of deleting the edge and thus one large face is created. Remember to use reference points and inferences as much as possible. This is the feature that more than any other gives SketchUp its power. Note that if you had used the Push/Pull command to pull the addition upwards, the face would have been pulled in a parallel manner. Only the Move command allows you to create a sloped face from an edge.
Fusing faces Erasing an edge or face, either accidentally or as part of the work process, can result in the erasure of a single face or multiple faces. Fusing a face will be done by drawing an edge with the line or rectangle tool. It is enough to go over a segment from one of the edges and the face will return and be filled again. When possible, SketchUp locates this and fills all the loops of the face on the same plane. If a face is not recovered and is not filled, it is usually because the edges are not on one plane. Try this on the house you built from the previous exercise. Erase both faces and with the Line command fuse them back together. What is important to note is to execute the fusion on an entire edge and not on part of an edge, so as not to break the integrity of the edge entity. In order to be efficient, the recommendation is always to fuse the shortest edge on the same plane.
The Tape Measure command Measuring, creating guides, and scaling The command allows for the creation of guide lines and guide points, measuring of distances and changing scale. Entering the command is done by pressing on the icon , or on the shortcut T on the keyboard. Creating guide lines and points will be done with the cursor and measuring distances and changing scaling with be done with the cursor . To add or remove the symbol + (plus) that is to the left of the cursor, press once on Ctrl.
Creating Guide Lines and Points The starting position (edge or endpoint) of the action changes the result. When the start of the action is from the endpoint, a guide point will be created. When the operation begins along the edge, an infinite guide line will be created. The guide line that is created allows you to draw on it and create another guide line from it. Note that the selected orientation shows the color of the axis that is parallel to it from which the guide lines are produced. Here too, you can create edges with reference to another model in the space or by inputting an exact value in the values table. A guide line and a guide point are individually erased by the Erase command. In order to erase all the guide lines at once, access the toolbar at the top and press Edit > Delete Guides. Note: a guide line does not create a separation between faces. You need to go over with one of the drawing tools across the contour that you want to separate. Note the symbol and the tab will appear that teach about the intersection of two edges (two guidelines or a guide line and an edge from within the model).
Measuring Distance: Measuring distance Is carried out between two points on an edge. Make
sure to release the hand from the mouse. The value of the measurement will appear in the tab adjacent to the end of the segment and also in the values entry box.
[Tip:] Since version 2019, the length of selected edges, areas of faces, and coordinates of guides and intersections can be viewed from an inference tip.
Changing scale: The action should be carried out when there is no + (plus) to the right of the cursor. This will be done by a single tap on Ctrl (Mac users: single tap on the Option key). 1. Measure the distance from point to point. The measure will be displayed in the value entry box. 2. Inputting a new measurement value + Enter. 3. On the screen will display the question "Do you want to resize the model?" which mean whether or not to change the entire ratio of the model.
4. By pressing on Yes, you will change the ratio of all the values in the model, according to the measure that you have typed. This can change the general scaling of all the geometry in the model.
* If you want to change only a certain element, you can do this from within editing a group or component (will be taught further on) and the message will display differently. [Tip:] This is the method for importing a model, a photograph of a plan, mock-up or an image that you want to adjust to an exact size. For example: a model of a chair or CAD plan that arrived in an incorrect size, but in correct proportions. You can adjust it using this method.
The Protractor command The Protractor command allows the measurement of angles between two edges or the creation of an edge at a specific angle from another edge. Method of work: Press on the command button. Click on the screen and set the point of the axis. In a case where you are checking an angle between two edges, click on the first edge and then click on the second edge. In the row of inserting values, at the bottom part of the screen, the angle will be displayed. If creating an edge, click on the first edge, show the direction and input the value of degrees for the angle. The location of the additional edge will be added in the form of a guide line. * Make sure to select the correct direction of the protractor. The arrow keys will work here too.
The Select command The preparation command in the software This is a command that selects edges, faces and entities. This command does not create anything but rather is used as preparation for the coming commands. It is used for two main functions: 1. Multiple selection, which is easy to understand. 2. Disabling Sketchup intuitively by selecting an element. This way you are able to click and start the process anywhere desired and not only on the entity itself. In SketchUp, you do not need to select an edge or a face in order to use a certain command. You enter the desired command and click on the edge or the face you want to use. The edge will be highlighted in blue and the face will be dotted. The only restriction is that the click must be on the entity itself. By first selecting an edge or face, you can use all the commands in any desired place in the model or space. Actually, this prompts Sketchup that the next operation is set for the selected entity.
How to Select? The selection can be of an edge, face or geometry (all the edges and faces that are connected together). You can enter the command by clicking on the space bar on the keyboard or by clicking on the black arrow symbol . There are several possibilities for marking the selection: One click will select the entity that the cursor is hovering above – edge or face. Two clicks on an edge will select the edge and the faces that is attached to it. Two clicks on a face will select the faces and all the edges that define it. Three clicks will select the chosen entity and all the faces and edge that are connected to it (all the geometry).
Clicking and then dragging the finger from left to right while opening a fencing rectangle, will select only what is fully marked. You can notice that window edges are continuous. Clicking and then dragging the finger from right to left while opening a fencing rectangle will allow you to select whatever is within the rectangle’s area. Note that the window edges are broken.
Adding and Deleting Entities: Holding down the Ctrl button continuously (Mac users: Option Key) allows you to add entities to the selection, according to the way choosing is explained above. Graphically, a + (plus) sign will be added to the right of the cursor. Holding down the keys Shift+Ctrl (Mac users: Shift+Option Key) will move to a mode of subtracting entities only. Here too, clicking or opening of a fencing rectangle will subtract what has been chosen. Graphically, a - (minus) sign will be added to the right of the cursor. Holding down the Shift key with the Select tool will allow you to select multiple entities or to subtract multiple entities from within a selection. The program’s default will always be to add to a selection, but in case the entity has already been chosen, it will be subtracted. Graphically, a mark of ± will be added to the right side of the cursor.
Copying an object The Copy Command can be found inside the Move command , when you click once on the Ctrl (Mac users: on the Option Key). This command relates to the edge department, but of course can copy all entities. This means that the distance will always be calculated from an edge to an edge. Entering into the copy mode will display a + (plus) mark to the right of the cursor. The edge, face or geometry will be copied in a similar way to other commands in the program – by moving to the desired place or by inputting a numerical value. Order of Actions: 1. Create a line in the space aligned to the green axis. 2. Enter the move command by clicking on the icon the keyboard.
or by typing M on
3. Enter into the copy mode by single clicking on the Ctrl button on the keyboard (Mac users: on the Option Key). 4. Click on the edge. 5. Move the cursor to the left and type 100. To finish, press Enter. * You can always copy objects without any need of inputting exact values, but rather by moving the mouse to the desired place. An additional click will conclude the action.
Creating a set of revisions The Copy command is not limited to one copy. The first copy is that which sets the distance between the shapes and the adjustment. The values, including of the distance and also of the number of copies appears in the Values Entry Box, at the bottom part of the screen. Upon completion of the first copy, press on “X” and on the number of desired copies + Enter. The multiplication can be created by pressing on Shift+8, on the * (multiplication) key above the number 9 on the numbers keyboard, and on the letter “X”. We recommend to use the "X" letter. When you are copying an edge, you are creating a distance between them. By typing the number of copies, it refers to the quantity of distances that you need. When copying a face, the copy distance is always between edges. Therefore, the distance inputted relates from the original edge to the edge to which it is copied, accordingly.
When dealing with 3D geometry, you will need, first, to select the entire object (from within the Select command, click three times on the geometry), and then to enter the move command and to enter the copy mode. Concerning a 3D objects (group or component), SketchUp will refer to it like an edge, because it is also one entity, and the action will be easy and quick. Here it is also possible to edit and change the values, for the distance of the copy and also the number of copies. This will be executed in the same way of inputting a new value + Enter. A value that will appear
alone will change the distance. A value that will appear with the number “X” will change the number of copies.
Distribution of distance: Understanding that by multiplying a line, a distance is created, we are given the opportunity to work with that distance. In the same way that this distance can be duplicated, so it is also divisible. This setting is set by pressing "/" (partial) instead of "X" (double) after creating the first copy. You can set the number of divisions you want by entering the number you want and ending with Enter. All the same insights learned about changing the number of divisions and changing the distances also exist here.
Using the Example of the House You Created to examine the Command: 1. Select the entire geometry by entering the Select command clicking three times.
and
2. Enter the Move command and press once on the Ctrl key (Mac users: on the Option Key), and the plus sign will be added to the icon . 3. Click to begin the move (it’s always preferable to start from one of the corners of the model). Move the cursor in the desired direction on the Red axis, create a distance and click again to finish. 4. From among one of the options, press on multiplication and the number 4 + Enter, and four additional copies will be created. 5. Enter the Select command, hold down the Ctrl key and click three times on the geometry of the houses, until all the houses are marked. 6. Copy the whole row of houses sideways on the Green axis some distance away.
In order to know what is correct to do, you should relate to the data that you have in your hands. If the distance is known and should be divided into equal segments, use the multiplication command in the distribution. If the size of the object is known or the distance between it and the replicator known to it, use the multiplication command in multiplication.
The Divide Command This command divides an edge into equal segments and is found with a right-click on the desired edge.
Moving the mouse will display red dots on the edge. You can select between two methods of work: the first method will be moving the mouse until the number of desired segments are displayed and click to finish; the second method will be moving the mouse, pausing and inputting the number of segments you wish to divide. Then, press "Enter" to finish. After completion of the operation, endpoints will be added on the line, and the edge will divide into the number of segments that were set. Only when hovering with the mouse over the line, you will see that. It’s correct to use this command when you want only one/two segment(s) from among many. When you want segmentation, it is recommended to use the copy command and the division of the distance. The reason for that is the will to maintain the entity complete. This will help us in the modeling process, because we will be able to refer to a correct inference point (such as endpoints and midpoints).
[Tip:] If you have created a partition and you do not need the rest of the segments, delete them and with a move command, click on the last endpoint and stretch it until the edge.
Exercises: The following exercises will be examples of use of the commands that have been learned up to now and to empower the modeling process.
First exercise - A simple structure of floor, wall and openings Order of Actions: 1. Start the work with a TOP view, and enter the rectangle command by clicking on the icon or "R" on the keyboard. Click to start (near the axes origin), move the mouse and click 500,500 and "Enter" to finish. 2.
Change the angle, using the Orbit command (press on the wheel and move the mouse forward) until the blue axis will show up relatively vertically. Now, pull the face downwards with a thickness of 35 cm. This will be the Floor of the model. We always give a thickness - just like in reality.
3. In order to create one wall, Enter the Move command and enable copy mode. Click "M" on the keyboard on the icon and click once on Ctrl (mac users: click once on Option key). Hover over one of the edges. As soon as the edge is marked in blue, click. Move the mouse in the direction of the interior of the face, make sure that the mouse moves on one of the axes, input the value 15 and to finish, press on "Enter". 4.
Enter the Push/Pull command, by clicking "P" on the keyboard or on
the icon and hover with the cursor on the new face that you created. As soon as it is dotted, click and pull it to a height of 300 +"Enter".
5. The door-opening is placed 85 cm from the left edge of the wall. Enter the Tape Measure command by clicking "T" on the keyboard or on the icon and hover over the left vertical edge. As soon as the edge displays the tab "On Edge" or "Midpoint", click. Move the mouse on the axis (in this example it will be the green axis) and to finish, input the value 85 + "Enter". Note that an infinite guide line has been created. It is important not to start the line from "Endpoints". 6. The height of the door-opening is 220 cm. Therefore, enter the Rectangle command (clicking "R" on the keyboard or on the icon ), and from the point of connection of the guideline and the floor (the tab "Intersection" will appear), create a rectangle diagonally in the direction of the opening. First input the width and then the height (90,220) and a rectangle will be created.
7.
The next step is to create a window opening that is located 85 cm distance from the door opening, and finishes on the same top edge. The dimensions of the window opening are 100 (width) and 120 (height). Enter the Tape Measure command by clicking T on the keyboard or on the icon of the command. Hover over the right "Endpoint" of the rectangle, and as soon as the tab "Endpoint" is displayed, click and create a guide point. Move the mouse on the axis, input the value 85 and to finish, press Enter.
8.
Click "R" on the keyboard (or click on the icon and click on the guide point to start the operation. Move the mouse on the face and input the values of the window opening 100,120 and to finish, press Enter.
9. Creating the openings: Enter the Push/Pull command by clicking on the icon
or by typing "P" on the keyboard. Push the face of the
window and create the opening. You will be able to create the openings by pushing the face until the tab "On Face" will be displayed, or by inputting the value of the wall thickness, 15 + Enter. 10. After one opening has been created, click twice on the second face – and it will also open.
11. To finish, erase all the guides by going to the top main toolbar "Edit" and click on "Delete Guides".
Second exercise - building a model of a closet with embedding the Copy command and extracting data while building, in order to plan the shape in an optimal manner. The following are the closet’s data: Closet with the following measurements: depth – 60 cm, width – 240 cm, height – 260 cm. Wall perimeter offset of 5 cm. Baseboard of 10 cm. 4 doors. 2 sets of 4 drawers with a height of 20 cm at the center of the closet. A niche with an offset of 2 cm at height of half the remaining height of the door above the drawers.
Sequence of Work: 1. Open a new file, save it to a designated location, and make sure that the start of the work is with the "Top" display view. 2. Enter the Rectangle command and create a rectangle with the length and depth of the closet: Click "R" on the keyboard or on the icon , move the mouse and type 60,240 + "Enter". First, type the width of the closet and then the length (in this case it will be the depth) of the closet.
3. Click on Zoom Extents in order to see the rectangle in maximum display and zoom out a little. You can also scroll the mouse wheel inorder to bring you closer. In this case, make sure to place the mouse cursor on the face. 4. Change the angle of the display so that you can see the (blue) height axis. Press on the mouse wheel and move the mouse up and down. 5. Enter the Push/Pull command or by clicking "P" on the keyboard, and pull the face to a height of 260. To finish, press Enter. 6. To create a perimeter offset on the sides, enter into the "Select" command and choose the 3 lines to offset from (The two vertical lines and the upper horizontal line). Tip: If you have difficulty marking these specific lines, you can doubleclick on the surface, which will mark the surface and its' surround lines. Now, hold down the Shift key and remove a selection from the surface and bottom line, by clicking on them. Sometimes, deselect is easier to operate. 7. Enter into the "Offset" command or by clicking "F" on the keyboard, and click on the face. Move the mouse towards the interior of the face and input a value of 5 + Enter.
8. For creating the baseboard, enter the "Copy" mode. Click once on Ctrl (Mac users: click once on the option key). As soon as “+”(plus) sign appears to the right of the cursor, click on the bottom edge. Move the mouse upwards and input the value 10 cm + "Enter". 9. Enter the Push/Pull command or by clicking "P" on the keyboard, and as soon as the face on the bottom is dotted, push it inside 5 cm. Note that the red arrowhead needs to hover over the face.
10. Click on the icon "Zoom Extents"
, and view the closet.
11. To create the closet’s 4 doors, enter the "Copy" mode. Enter the Move command or by clicking "M" on the keyboard and click once on Ctrl
(Mac users: Option Key). Make sure that the "+" (plus) sign appears to the right of the cursor. Hover over the inner-left vertical edge and when it is marked in blue, click. 12. Move the mouse in the direction of the internal right vertical edge and lock the red axis by clicking on the right-arrow on the keyboard. When you get to the edge and the tab appears, “Constrained on Line Intersect Line,” click. 13.
Click / (divided by) 4 + Enter.
* Divide appears above the number 8 on the numerical keyboard or by pressing the "?" key next to the right-shift key. 14. Since we want to create two sets of drawers in the center doors of the closet, we will need, first, to select the two bottom edges. In order to do so, enter the "Select" command or by tapping the space bar on the keyboard. Click on the first horizontal edge, hold down the "Ctrl" button and click on the second edge. Note that there is a need to be exact, and if you zoom in, it will be easier. Remember that the command icon, the black arrow, needs to be underneath the edge. 15.
Enter the "Copy" mode again. Type "M" on the keyboard and after that "Ctrl". Make sure that the "+" (plus) sign appears to the right of the cursor . Click and move the mouse upwards. Make sure that you go straight up on the blue axis (you can press on the up-arrow on the keyboard) and input the value 20 + "Enter" on the keyboard. Without moving the mouse, type x4 + "Enter".
* Multiplication appears above the number 9 on the numerical keyboard; hold the keys: Shift + 8 or press on the “X” key.
16. Enter the "Line tool" command or by clicking "L" on the keyboard, and look for the "Midpoint" tab which shows you to divide the segment into half. Click, and create a horizontal edge up to the end of the adjacent door. Here too, a "Midpoint" will be shown. 17. Enter the "Erase" command or by typing "E" on the keyboard, and erase the bottom middle vertical edge. 18. Enter the "Offset" command or by typing "F" on the keyboard, and create an internal offset from within the rectangle that has been created. Click inside the face, move the mouse inwards, type 2, and press "Enter" to finish.
19. Using the "Push/Pull" command
or by clicking "P" on the
keyboard, push the face toward the inside of the cabinet 58 cm (in order to create a thickness for the back side) and you will get a niche. 20.
Enter the "Erase" command or by typing "E" on the keyboard, and erase the two edges that are displayed on the upper and lower faces of the niche.
Note! These edges were created from the vertical separation of creating the four doors. SketchUp remembers the edges and creates divisions from within the same points of reference. 21. Finish!
Flip Along by Axis The meaning of this operation is to flip the shape on a specific axis. This command can be found in the Context Menu when right-clicking on a face or object. The command will request a choice of axis direction on which the entity will be flipped (blue, red or green). The command works only on faces, elements and multiple edges. The action is executed only on the element itself and not like in AutoCAD, where there is the possibility of copying. If you would like to be able to do this, there are a number of extensions that can do this (will be taught later). Example of the use of Flip Along: changing the direction of a window opening without changing the location of the window. Sequence of Operations for an example of Copying an Object with Flip Along: 1. Select an entire model geometry by entering the Select command and clicking three times on one of the faces. You can use the house's geometry, that was taught before. 2. Enter the Move command , press once on the Ctrl button. Click to start the operation, move the mouse cursor to the desired place and click again to finish. Note that you are moving along one of the axes. In this case, select the Red Axis. 3. Place the mouse cursor on the model marked in blue, right-click and select "Flip Along" and the desired axis. In this case, select the "Green Direction". 4. The house’s geometry remained in its place but it changed its orientation.
The Rotate command The command allows you to rotate the edge, face or geometry around a selected axis. Entering the command is by typing "Q" on the keyboard or clicking on the symbol . The three characteristics of this command are: axis point (which constitutes the center of the rotation); rotation's starting point and the angle. Sequence of Commands: 1. Draw a line parallel to the green axis with the "Line command" clicking "L" on the keyboard.
or by
2. Enter the "Rotate" command by clicking on the icon or by clicking "Q" on the keyboard. Click on the center of the edge, which will set it as the axis point - the center of the rotation. 3. Click a second time to start the rotation. It does not matter where, but it is recommended to do so on the edge itself toward the endpoint of the entity (in some cases the center of the entity). 4. Move the cursor. You can continue in two ways: A. Click on the desired place to finish. B. Input a numeric value (in degrees) and press Enter to finish.
When the rotation axis is on the shape, the edge will be colored blue, the face will be dotted and the element will be surrounded with a blue framework (this will be taught later). Sometimes there will be a need to select the entity before using the rotation
command. This will happen in the following instances: When the object is made up of a number of faces and edges. When you want to rotate a number of entities. When the rotating axis is not on the shape itself. When you want to start from a point and on from the face. Upon entering the command, the cursor is loaded and shows with the command's icon and around it there is a protractor. The segments/intervals of the protractor are set at 15 degrees. These settings are set in the settings of the units and can be changed by entering the menu “Model Info” by clicking on the icon menu Window > Model Info.
, by entering the top
We will demonstrate the sequence of actions for moving a square around a circle. The sequence of actions assumes that you have created a circle and above it some distance, a rectangle/square. 1. Enter the "Select" command on the rectangle's face.
or by clicking on the space bar, and click
2. Enter the "Rotate" command by typing "Q" in the keyboard or by clicking on the icon . 3. Locate the center of the circle and click in order to set the axis point. To view the center of the circle, hover over one of the endpoints of the circle outline, and a guide line to the center will be displayed. Now move the mouse until the tab "Center" will show.
4. Click on the rectangle face. 5. Move the mouse and input the value in degrees (75) + Enter to finish.
Copying an object while rotating it The possibility of copying exists by typing once on Ctrl (Mac users: Option Key), which will add the + (plus) symbol to the right of the icon. Copying this way is identical to the manner of copying with the Move command, mind that the measures of division and copying are input in degrees and not in the values of distance. Again, in order to save the distance between the first edge and that copied, immediately after creating the copy, type “X” or * (multiply) and the desired number of copies + Enter. This caption will be displayed in the Values Entry Box. In a case of copying or division in a rotation, both methods will work – inputting values and also rotating the mouse and fixing it with a click. In a case of an equal division around a full rotation, it’s only possible to use the method of typing-in values and not moving the mouse. There is no such thing as edge on edge. By completing a full circle, it counts as 0 degrees and not 360 degrees. The right way is to start with rotation, type 360 + Enter and immediately after that / (divided by) + the number of desired divisions + Enter to finish.
Exercise: 1. Create a rectangle of a 3D rectangle.
, and pull it
upwards until it is in the shape
2. Create an arc , that touches the upper part of the cube on the front facade. A tangential arc will be displayed in light blue. 3. Using the Push/Pull command , push the upper/side parts until they reach the face that is parallel to them, in order for them to erase. 4. With the same command 5. Using the "Offset" command inside.
, push the front face to make it thinner. , create a parallel frame toward the
6. Using the "Push/Pull" command , push the interior face towards the direction of the face parallel to it, until the tab "On Face" is displayed.
7. Using the "Select" command
, click 3 times and mark the geometry.
8. Enter the "Rotation" command , and click at some distance from the object in order to set the axis point. Make sure that the protractor is blue (which means it refers to the blue axis). 9. Press once on "Ctrl" (mac users: option key) in order to enter the copy mode. 10. Click again in-order to start the copy (recommended to do so on the object itself). 11. Move the mouse and input the value 25 degrees + "Enter", and immediately afterwards press on "x"6 + "Enter". 12. Six copies will be added to the original object. Total of 7 copies.
Note that when we are copying a number of objects, the first copy will be marked in blue in order to display the reference to the copies. When working with the copy command, pressing Ctrl (Mac users: Option Key) triggers the option to replicate, and you can activate it until the second click of the command is pressed. Nevertheless, it is
always recommended to enter the command before starting the operation. The correct and easy way to rotate on the blue axis (like in the example above) is to look at the model from a bird’s eye view, a top view perspective.
Note!
When you want to rotate an object around its center at 180 degrees, you can use the “Flip Along” command. Right-click on the object and select the axis direction. This is more efficient and easier and the only thing you have to do is to select the right axis.
Comprehensive Exercises First exercise: Model of an Apartment This exercise will teach how to construct a model from an architectural plan, drawn on paper. The model is a one floor, with openings and internal walls, and no a ceiling. This is the first and basic model, in-order to understand the correct way of working and to instill new habits. Construction of the model will be done from existing data, while paying attention as much as possible to a quick, correct and concise form of work.
Clarification of the plan and measurements: 1. The external walls thickness is 25 cm – shown in the dimension line across the wall depth. 2. The width of the windows opening and the width of the door are
displayed in the dimension line parallel to them, above the line. 3. The height of the window opening and the height of the door are displayed below the dimension line that shows their width. For example, this dimension line showcases a 125 cm width and 60 cm height. 4. The height of all walls are 320 cm. 5. All the windows and the doors reach a s of 220 cm height from the floor. Sequence of Work: 1. Adjust the display view to Top -
.
2. Enter the "Line" command by clicking "L" on the keyboard or by clicking on the icon command
.
3. Draw edges by inputting an exact value according to the measurements that are shown in the floor plan, until the face is closed; start on the upper right side by clicking on the screen. Move the mouse down, input the value 530 and press "Enter". Note that upon moving the mouse down, the color of the edge will change to the green color of the axis. You can always lock the axis by pressing on the left-arrow in the keyboard. 4. Sometimes, when inputting the value, we will not see the boundaries of the edge and we will not be able to draw another edge from it. In this case, the view should be adjusted. In any such instance, scroll the wheel backwards or press on the icon Zoom Extents
.
5. Move the mouse to the left and when the edge turns red, input the value 60 and press "Enter". Continue in this way until all the edges are joined together, with reference to the axes and the closing of the face. 6. In order to prepare the model for pulling, you should set the model in
3d environment. For this purpose, enter the "Orbit" command by holding down the wheel and moving the mouse over the screen, until the blue Axis is shown vertically. You can also press on the Iso projection icon . 7. Every model is displayed with a base, whether it’s a floor, ground or the material's thickness. Enter the "Push/Pull" command by clicking "P" on the keyboard or on the icon , and place the head of the cursor on the face, click and move the mouse downwards. Input the value 35 cm and press on Enter to finish. 35 cm is the standard value of concrete and sand, but there is no problem in inputting any value because you can always adjust it. 8. The external walls are equal in their thickness, so that their creation will be from within the "Offset" command: Type "F" on the keyboard or on the icon . Click on the face, move the cursor in the direction of the face interior, input the value of 25 cm and press "Enter" to finish. 9. Enter the "Push/Pull" command by clicking "P" on the keyboard or on the icon , and pull the external walls that have been created. Do this by placing the red arrow of the cursor on the separated wall face, click, move upwards, input a value of 320 and press "Enter" to finish. 10. Click on "T" on the keyboard or on the icon , in order to create guide lines that mark the location of the internal walls. Make sure that the cursor appears with the + (plus) sign , and draw edges on the floor from the connecting edge of the wall and the floor. Click on the edge, show a direction, input a value of the distance between the walls and press "Enter" to finish. Make sure to start the guide lines from an edge and not from an endpoint. Do this until you complete all five guide lines of the internal walls. Note that when drawing guide lines, the direction arrow will be colored in the color of the axis to which it is being aligned – in the direction of the action. 11. Since a guide line does not separate between faces, go into the
rectangle tool or the line tool create separate faces.
, pass over the guide lines and
12. Erase all the guide lines at once. Go to the top toolbar and select Edit > Delete Guides. 13. Enter the "Push/Pull" command or by clicking "P" on the keyboard, place the cursor arrowhead on the face, click, show orientation upwards, input the value 320 and press "Enter" to finish. Since the two walls are of the same height, place the cursor on the face (which will be the wall) and double-click on the mouse. The wall will be pulled to the exact same height. 14. Start by creating a window in the small room: scroll the mouse wheel in order to zoom closer. Aim it to the direction of the wall in which there is a window and create guide lines from the junction of the walls, in order to find the location and width of the window. 15. Enter the "Tape Measure" command by clicking "T" on the keyboard or on the icon , and create an edge in the manner as explained in item 10 above. Start the guide line from the line that join the two walls together and input a value of 50 cm – the distance between the wall and the window opening. Create another guide line for the height of the opening from the floor while inputting the value of 220 and "Enter" to finish. 16. Enter the Rectangle command by clicking "R" on the keyboard or on the icon , and create a face while referring to the junction point of the guidelines. Move the mouse to the right and insert the window opening's width and height – 90,90 + enter to finish. Make sure to type (,) comma between the dimensions. 17.
Continue with creating the window that is close to this room: with the Pan command , move the view to the wall that separates between the openings and enter the "Tape Measure" command .
18. Create a guide line from the wall towards the window opening: Type
100 and "Enter" to finish. Since the measurements of the height of the windows are identical, refer to the existing guide line. The guide line is infinitive; therefore, one guide line will be enough to adjust all the openings in the model. 19. Enter the "Rectangle" command, , while referring to the junction point of the guidelines. Click on the mouse Left button and move the mouse to the right and downwards. A rectangular shape is shown. Insert the window opening width and height – 90,100, and press enter to finish. 20. Create the opening of the windows with the "Push/Pull" command . Push the face toward the parallel face while the "on Face" tab will be displayed. An additional way of doing it is by inputting values. Click on the face, push the face, input a value of 25 (thickness of the external wall) and "Enter" to finish. Enter the second window opening face, and click twice. The opening will be made immediately. 21. Continue to create an entrance door, by creating one guide line from the junction of the walls towards the location of the door . Navigate to the junction point of the guide line and the floor and create a rectangle towards the height with the values of the opening (120,220). Finally, open the opening using one of the two work methods. Note that there was a need for one guide line only in order to complete the opening because the opening for the door is from the floor and with the Rectangle command, we can type in the value of the height. An entrance door for a house is always done from within the model. It is possible to open an opening only when there is no edge or face that interferes. If the door was created outside the model, the model base's height would not allow it to be opened because the face will run into a horizontal face. 22. Navigate to the wall in which there can be found three window
openings with the same sizes and the same distances. This area is marked with a large red A in the architectural plan. These openings can be created in different ways. An advanced and efficient method is to create one window contour and to copy it twice with the "Array" command. 23. Begin by creating the contour of the first opening. Enter to the "Tape Measure" command, , and create an 80 cm guide to make the distance from the wall to the beginning of the window. Then create another guide line from the floor up, inputting a height of 220 cm. 24. Enter the "Rectangle" command, , and from the corner of the two guides, make a rectangle (make sure to move the mouse toward the opening) with the size of the window opening (60,120). 25. Enter to the "Select " command by tapping on the space bar or the icon and click once on the face. 26. Enter the "Move" command, Key) to enter Copy mode.
, and press Ctrl (Mac users: Option
27. Since the distance between the wall and the first window is the same to the distances between the windows, it will be our indication of copying. Click at the beginning of the distance (the intersection between the wall and the guiding line - corner A). 28. Move the mouse cursor and click on the farthest edge of the window opening. 29. Type x2 and another rectangle will be added in the same size and with the exact same distance. x2 includes the copied rectangle. 30. Enter to the "Push/Pull" command, , push the first window surface parallelly. Once the "On Face" tab is shown, Click. You can also enter 25 + "Enter" to finish. Make the two additional openings, by doubleclicking on their surfaces. 31. Continue and create one more window opening and one more door according to the method shown above. Make an effort to refer as much as possible to measurements and heights that are found in the
model. Assimilating an efficient working method is the key for creating small and clean files and for making complex models in a short time. 32. Erase all the guides at once. Go to the top toolbar and select Edit – Delete Guides. click on Zoom Extents and be impressed by the apartment you have created! A Number of Emphases: From the moment that the model includes data that can be related to for a different place in the model, it is desirable to work by moving the mouse and adjusting it to that face/line/endpoint. It is important to assimilate this in your work the method of referring to another existing item in the model and not to input again from the beginning the numeric value of the height or width. you can notice it with adding guide lines, creating windows opening or copying the windows borders. There is more than one great and right way to work in SketchUp in order to build a model – choose the one you like. The view is a key to success in Sketchup – Make sure to give it the proper place. Do it by a close and clear view, when you see the face / edge / model to which you wish to relate fully.
Second exercise: Dining table Model The essence of the exercise is to use the editing commands in order to create, place and copy complex geometry. The work sequence will be to create a table and a chair in the model space, to duplicate the chair five additional times and to place the chairs around the table. This exercise combines various editing commands with attention paid to inferences and reference to other points in the space. Construction of the model will be carried out from within existing data, with attention paid as much as possible to quick, correct and concise forms of work.
Creation of a Table: 1. Orient the display view to Top -
.
2. Enter to the "Rectangle" command by typing R on the keyboard, or by clicking on the icon . click, move the mouse, input values 90,180 and press "Enter" to finish. 3. Orbit to perspective display pull,
, the face to a width of 10 cm.
4. Using the "Orbit" command, navigate the display so that you will see the bottom of the table. Create a square from the corner of the lower face of the table with a size of 10x10 for a leg of the table. Creating the rectangle must be done by moving the mouse diagonally. 5. Enter to the "Select" command and click on the face. 6. Enter the "Copy" command by typing "M" + Ctrl on the keyboard, click on the nearest endpoint to the side of the tabletop where the copying will take place, move the mouse to the same corner and click to finish. 7. Now that there are two rectangles, it’s possible to select both of them together and duplicate them. Enter to the "Select" command, select the first face, hold down the Ctrl key and click on the additional face. 8. Start the copy, while referring to one face – from endpoint to endpoint. 9. Pull all the faces with a value of 65 using the "Push/Pull" command: pull the first face by inputting a value; The second face by reference to the face that have already been pulled. Click on the face to pull, move the mouse toward the pulled leg and click. Pull the third and fourth faces by double-clicking on the square face, which preserves the last value. Creating a Chair: The first part of creating a chair is identical to creating a table. 1. Orient the display view to Top -
.
2. Enter the "Rectangle" command by typing "R" on the keyboard, click, move the mouse, input values 50,50 and press "Enter" to finish.
3. Enter the perspective display mode by via the "Orbit" command and pull the face to a width of 5 cm. 4. Using the "Orbit" command, navigate the display so that you will see the bottom of the seat. Create a square from the corner of the face of the seat with a size of 5X5 for a leg of the chair. Creating the rectangle must be executed by moving the mouse diagonally. 5. Enter the "Select" command and click on the face. 6. Enter the "Copy" command by typing "M" + Ctrl on the keyboard, click on the nearest endpoint to the side of the seat of the chair where the copying will take place, move the mouse to the same corner and click to finish. 7. Now that there are two rectangles, it’s possible to select both of them together and duplicate them. Enter the "Select" command, select the first face, hold down the Ctrl key and click on the additional face. 8. Start the copying while referring to one face – from endpoint to endpoint. 9. Pull all the faces with a value of 40 using the "Push/Pull" command: pull the first face by inputting a value; the second face by referring to a face that has already been pulled; pull the third and fourth faces by double clicking on the square face, which preserves the last value. 10. Creating the backrest: there are a number of good and correct methods of work – copy one edge from the edges that encompass the face of the seat 5 cm toward the interior. You can also create a guide line of a value of 5 cm on the seat and then go over it with a pencil or rectangle. Also, you can create a rectangle from the corner of the seat toward the interior and input a value of (50,5). Finally, when two edges appear and between them a face, pull it upwards with the Push/Pull command with a value of 70 cm.
Position the chairs around the table
The manner of working is consistent through all the locations and copies. Arranging the chairs around a table will be done with the "Move" command, while relying only on the axes and references to guide lines' intersection. 1. Start by making sure that the chair and the table are placed at the same height. 2. Enter the Select command and select the geometry of the chair by clicking three times. 3. Enter the Move command and click on any point on the bottom of the leg face. 4. Fixing the height axis: press on the up arrow and fix the blue axis. You can fix the axes with a continuous click of the Shift key (this way is less recommended because you will need to move the object in order to locate the axis and to press down continuously on the Shift key). 5. Move the mouse toward the face of the bottom leg of the table. It’s possible to refer to the face itself or to any point on one of the edges that surround the same face. 6. Upon arriving to one of the reference points or the face, click. For someone who used the method of fixing with Shift, only after clicking, release the finger from the Shift key. 7. Change the display status to Top. 8. Create three guide lines at a distance of 20 cm from the edges of the table top toward the interior, according to the sketch. 9. Select all the geometry of the chair (see Item 2). 10. Enter the "Move" command and click at any point on the side of the chair that is close to the guide line to which you will want to refer and click. You can select any point, edge or face on the side of the chair. 11. Move the chair. Make sure that the move takes place on the red axis. For that, click on the right arrow and fix the red axis. Move the mouse to the intersection point of the guide line with the table line (location of the side of the chair) and click.
12. Move the chair towards the interior of the table. Click on the front of the seat and fix the green axis by pressing on the left arrow. Move the cursor, input 20 and enter to finish. 13. Now copy the chair that is next to this chair: Select the geometry of the chair (see Item 2). 14. Copy the chair: click "M" + Ctrl and select the side of the chair that is close to the guide line to which you will want to refer and click. You can select any point, edge or face on the side of the chair. 15. Move the chair toward the guide line and make sure that the move is executed on one of the axes while pressing on the arrows (green or red). 16. Move the cursor to the intersection of the guide line with the table top and click. 17. Select the geometry of the two chairs: Enter the "Select" command, click three times and select the first chair. Hold down the Ctrl key and add the geometry of the second chair by clicking three times. 18. In order to create the chairs in parallel, use the Rotation command while copying by typing Q or on the icon . 19. In order for the copy to create in a symmetrical manner, find the center of the table, which will set the center of the rotation: Hover two seconds on the center of the horizontal table edge. Move the cursor and hover two seconds on the center of the vertical table edge. Now move the cursor to the center of the table. Click on the tab “From Point” that will be displayed and will indicate the meeting of the two points, which is the center of the table.
20. Click once on ctrl in order to enter the copy mode (mac user: option key). 21. Click to start the rotation. It’s recommended to do so on the object itself, so it is like a handle to rotate. 22. Move the mouse and input a value of 180 + Enter. Thus, four chairs have been created in exact locations around the table. 23. In order to create the two additional chairs, select one chair and copy it at 90 degrees. Adjust its location with the help of the guide lines and reference as described above. After placing the chair at the head of the table, copy it symmetrically with reference to the mid-point of the table.
24. Thus respectively, all the chairs around the table will be created.
Third exercise: Round dining area The essence of this exercise is to use the rotate command in order to place and copy complex geometry. The work sequence will be to create a table and to copy the chair from the previous exercise. Construction of the model will be done from existing data, with attention paid to quick, correct and concise forms of work, as much as possible. Round table radius - 80cm. Seven chairs around it. leg table radius - 5 cm.
Method of Action: 1. Start with a status of Top view -
.
2. Enter the Circles command by pressing "C" on the keyboard or on the command icon , and draw a circle with a radius of 80 cm. 3. Work in a perspective view using the Orbit command with the mouse. 4. Type "P" on the keyboard and pull the face of the table top to a thickness of 5 cm. 5. Adjust the display view so that you can see the bottom of the table. 6. Enter again the circle command, and create another from the center with a radius of 5 cm. In order to find the center of the circle, you must stand on one of the endpoints on the circle outline for 2 second and then move towards the center until the tab "center" appear. 7. Pull the small circle surface (table foot) down to 70 cm by push / pull command. 8. Return to the status of Top view. 9. Copy one chair from the previous exercise and bring it close to the table. Use the move tool and Make sure to lock the red and the green arrows in order to maintain work on the same plane. 10. Since the circle is made up of many segments, there is no possibility to exactly align the chair so that it will be parallel to the table. Continue with the Move command and align the chair until you are satisfied. Do this while fixing the red and green axes. 11. While the chair is still selected and marked in blue, type "Q" and enter the Rotation command. 12. Click on the center of the table and fix the rotation axis (locating the center of the table is done by hovering on one of the endpoints that make up the table top and then moving the mouse towards the center). The tab "center" will appear. 13. Press on the Ctrl button in order to copy. (mac users: option key).
14. Click to start the rotation – it’s recommended on the chair itself. 15. Move the mouse and input the value of 360 and Enter to finish. 16. In order to create the seven additional copies, click on / (divide)7 and Enter to finish.
Chapter 2: Fundamentals 2 – Depth familiarity With Sketchup Tools
Purge Cleaning the file Part of the work process is experimenting, which expresses itself in drawing, importing, editing and erasing. A file only knows how “to grow” and to save the information that is entered into it (even if a certain element is erased). From time to time it is very important to purge the file - in other words, to empty from the memory of the computer what it doesn’t need. The easiest way to understand this principle is by using the command “cancel the last action” with the icon , with the shortcut Ctrl + Z or through Edit – Undo. In this way, it’s possible to return to the model elements and/or data that has been erased. But, if you have already closed the file and opened it again, it’s not possible to do this. The result is for unused stored information in the file. Click on the icon
or via the top toolbar, select Window > Model Info.
In the displayed window, click on the "Statistics" category that stores numerical information of all the models’ data. Click on the button "Purge Unused", which will update the existing data in the model at this moment. The window can be closed by clicking on the red “X”. It is recommended to do this at the end of a project, one step before closing the file or in case the file is particularly heavy and an hourglass appears.
Creating command shortcuts It’s very useful to assign keyboard function letters (shortcuts) for quick access to commands. Enter the top toolbar Window > Preferences (Mac users: Sketchup > Preferences). In the window that opens, select the setting Shortcuts that is displayed on the left side. This pool contains all the commands that are found in the software in alphabetical order.
Adding a Shortcut: It’s possible to scroll the cursor until finding the requested function, or to access the "Filter" box (marked 1) and type in its name in English. As soon as the command appears in the Function window, mark it by clicking and it will be colored in blue (gray in Mac). PC Users: The box "Assigned" (marked 3) displays the shortcut on the keyboard for the function. If a shortcut doesn’t exist, click on the box "Add Shortcut" (marked 2) and type in the desired shortcut. Then, click on the + (plus) sign, to the right, and the keyboard shortcut will appear in the "Assigned" box. It is possible to type letters and combine them with Ctrl/Alt/Shift pressed down. There is no possibility to type these separately.
Mac Users: The box located underneath the name of the function (marked 4), displays the permanent shortcut. Here too it is possible to combine letters with pressing on the Ctrl/Option-key/Shift. It’s not possible to use the Cmd key for the purpose of creating a shortcut. Click in the box and enter your shortcut.
Emphases: PC users can add more than one shortcut for a certain command. Mac users can set only one shortcut per command. If you accidentally typed a shortcut that is associated with another command, SketchUp will inform you accordingly in an explanatory window. You can select that shortcut if you intended to replace it. In order to erase a shortcut, locate the command in the Function box and mark it with a click. The command will be colored blue (gray in Mac). PC users – go to the "Assigned" box (marked 3) and type in the (minus) sign. Mac users, mark the shortcut in the shortcut box (marked 4) and press Delete on the keyboard. PC users, after setting the shortcuts, will press on OK in order to close the window. In both operating systems, all the shortcuts are saved in the SketchUp display. When opening the top toolbars, on the right of every command you will find the keyboard shortcut that has been created for it. There is no need to rely on your memory.
Recommended Shortcuts to be Added: The Delete command
Guides – deleting all the guide lines at once - Alt+E
The Hide command
– hiding an element – H – replace the existing shortcut
The Unhide command
Last – returning the last element that was hidden – U
The Unhide command
All – returning all the elements that were hidden – Alt+U
The Follow command
Me – (will be taught later) - F – replace the existing shortcut
The Offset command
– offset command – O – replace the existing shortcut
The Polygon command
– creation of a polygon – Alt + P
The Entity command The Paste command
in
Info
– information regarding an entity - I
Place – paste in place – Alt + V
As soon as you have created shortcuts, you can transfer them to another computer and load them into the software by saving the following path.
PC Users: Enter Window > Preferences and in the chosen window press on Shortcuts. In the lower part of the window two switches will appear: Export – in order to export a file with keyboard shortcuts, and, Import, in order to load a file of prepared shortcuts from another source. The name of the file will be: Preferences.dat.
Mac Users:
The shortcuts file can be found in the SketchUp archive. Enter the following path and save or copy the file there. Enter: Go > Library > Application Support > Sketchup 20XX > Sketchup. The name of the file will be Shortcuts.plist. In some of the Mac operating systems, “Library” is not displayed and you need to hover on Home, to press on the Option Key and then the shortcut list will be revealed.
The Scale Command The Scale command is responsible for scaling surfaces and objects and allows this by selecting a certain point and moving in a certain direction. Enter the command by clicking on the icon keyboard.
or by typing "S" on the
Clicking on a face will showcase eight grasping points, three on each edge. Selecting points in the corner will grow or shrink the face in the direction selected, while preserving its shape and ratio. Choosing points in the middle will stretch or shrink in the direction selected and will change the shape. Clicking on a basic 3D with six faces will showcase nine grasping points on each face. In effect, one center point has been added on each face. Selecting corner points will grow or shrink in the direction chosen, while preserving the 3D geometric shape and ratio. Selecting the center point will stretch or shrink the 3D shape while fixing the axis in the direction selected. The operation will always start from the center of the shape and will expand to the sides equally. Clicking on the center points of edges will grow or shrink with reference to two axes together. It is recommended to use for more experienced users.
Similar to all the SketchUp commands, you will be able to work in a method of “mirroring” by clicking on the desire reference point or line, or by a method of inputting a numerical value.
When working with a numerical value, the value at the beginning will always be 1, for 100% of the shape. The value will appear in the Values Input Box. Thus, accordingly, it will be possible to change the size: Any value greater than 1 will increase the shape and any value smaller than 1 will reduce the shape. For example, 2 for 200% of the shape, 0.5 for 50% of the shape. Note that the change will take place in the selected direction. By being adjacent to the corners, the whole shape will be enlarged with maintained proportion, multiplied or divided by the value that is inputted. By being adjacent to the mid-center of the face, the shape will stretch or shrink multiplied by, or divided by, the value that is inputted.
As part of the ongoing work process, it is mainly used to adjust the size of objects using the model.
[Tip:] Should you want to use the scale command by inputting a specific measure, do it by typing the measure with the unit and enter to finish. For example, 20cm. By typing the units, SketchUp calculate the right scale to the designated measure.
The Mirror Command Since any shape on which we will apply the Scale command begin with a value of 1 for 100% of the shape, it is possible to create a mirror image by inputting a negative value. For example, inputting the value of -1 (minus) will reverse the shape of the axis on which the shape will continue. Note that work with this command will reverse the shape while moving it in a certain direction (in contrast to Flip Along, which creates a reflection of the shape around its center). [Tip:] There are several of SketchUp extension (plug-in) for Mirror, that enables you to execute the command while copying and allows you to freely choose the reflection axis. These extensions are free and can be downloaded from SketchUp extensions warehouse, which is explained in the topography chapter.
Working with “Gluing” the Geometry in the Model In SketchUp, each geometry connects with the geometry adjacent to it in a gluing sort of way. When a group of edges are placed on one plane and the edges are created from the end-point of one edge to another end point in a closed loop, a face is created. Separate edges from faces and adjacent faces are defined by the same common edge. That is to say, it’s possible to erase a face and the edges that delimit it will remain. But when an edge is erased, the faces for which that edge is part of their contour, will also be erased. Since adjacent faces have a common edge, when there is a change in one of the faces, i.e. it’s moved, rotated or its scale is changed, all the adjacent faces will be affected. This is a basic behavior of SketchUp, and this is what give SketchUp the power in imaging and changing design. In this way, the sketching process becomes fluid. Complex changes become easy and you can easily show scenarios. 1. Create 2 cubes with distance between them. Make sure to make one cube bigger than the other. 2. Use the select tool
, and 3X click on the small cube to select it.
3. Use the Move tool , and move the small cube towards the big cube from endpoint to endpoint. 4. Now they are connected! Trying to move them again will showcase the gluing and the connected faces.
[Tip:] Always move objects from point to point, so that there will be an exact reference. It is possible to choose an Endpoint, Midpoint or Intersection –
and the work will be more efficient and quicker.
A component Component is a closed entity that enables control of the edges and faces so that they don’t join together. This way isolates an element from the model, so that it is suitable for work when you want to attach elements and preserve their uniqueness. You can edit, copy or save a component and create a library for use. Work with components preserves files with small volume. This should be familiar to anyone who has worked with 2D programs. Component is like Block in “AutoCAD”.
Creation of the Component You can create a component, from choosing a face up to complex 3D. Manner of working: 1. Select the face or the geometry with the Select function. 2. Three ways to continue: A. Right-clicking on the shape and selecting Make Component. B. Typing G on the keyboard. C. Pressing on the icon
.
In the window that is displayed – fill out the details of the component according to the illustration’s instructions: This window develops with development of SketchUp and can be different between various versions of SketchUp. Figure Number 1: enter the name of the component here. This will enable proper identification and administration of the various components. Figure Number 2: is responsible for Alignment of the component – define the option “Glue to” as “None” and the component will be released to rotate in all directions. Figure Number 3: are new additions to the program and allow for adding price, measurements, referencing to a website and attribution to a hedge group (IFC). All of these can be added independently and are part of the “BIM” (Building Information Modeling) additions that have been implemented in the program. Note that all the data that are defined here will be transferred as common thread with the components, to the Layout program, in exporting to files and in producing reports.
Figure Number 4: Check the bottom box so that the selections on the screen will turn into a component. Otherwise, the geometry will remain separate edges and faces and only through the component tray will it be possible to locate and insert it into the model. Figure Number 5: Press on Create. The window will close and the selection will become a component while being surrounded maximally on all sides with a blue transparent frame.
Closed Group Group is another option for creating a closed entity. It has the ability to isolate geometry within the model since the internal edges of the component are not common to the remaining edges of the model. Creating a group is executed by right-clicking on the selected object and selecting "Make Group". The command initial meaning is to group together several objects (a few components) to enable efficient and fast work while creating the model. Working with group does not present a broad option as working with component. However, it is fast and allows to isolate the model and reduce the file.
Editing Components and Groups Components and groups can be edited in two ways: External editing and Internal editing.
External editing allows changing the location of the components and groups, it's reference to the model, it's angle and size and to erase a specific component, but it does not change its internal characterization. External editing affects only the entity on which the action is taking place. External Editing is the ability to activate four commands on the entity when it is marked in the blue frame without changing the characteristics of the edges and faces that are connected together. The commands that can be activated are: Move, Rotate, Erase and Scale. 1. Move command – moving the components and groups: is carried out by the normal way by entering the command, being adjacent to the appropriate point (one of the reference points) and executing the action. In addition, on each face there will be four red + marks in the middle of the protractor sign . These are the four points of adjacency. As soon as the cursor hovers above them, there will be the possibility to rotate the component. The + (plus) sign in the center of the protractor is lined up with the beginnings of the axes, so that the adjustment to it will always rotate the component by 90 degrees. SketchUp created the option of rotating the component with the Move command in order to make it easier for the user. As soon as the axis is fixed, the command will work like all the SketchUp commands, and all that is necessary it to click on one of the plus signs to start the rotation, move the mouse and click to complete the rotation. Sketchup has created the ability to rotate through the move tool in order to help users by setting the center of the object to be the center of the axis. This way the user needs to hover over the correct face and to rotate the object accordingly. 2. Rotate command – rotating the components and groups: takes place by
entering the command and using it in the normal way while selecting an axis point anywhere in the empty space or on the model and rotating the component or group with reference to it. 3. Erase command – erasing the components and groups: is done like erasing an edge, since it is defined as one entity. Erase only the specific component or group. 4. Scale command – changing the size of the components and groups: is done by entering the command and clicking on the component or group. Grasping points have been added to the component, which allow changing the size of the component or group. This is the most useful command for work in connection with adjusting the size of objects.
Internal editing allows you to enter into the construction of the entity and to edit it in any change or addition that is desired. Internal editing affects the shape and character of all the existing components in the file (except in the case of "Make Unique", which will be taught later on). Internal Editing is the ability to make an essential change in the characteristics of the edges and faces that are connected together. It is possible to use all the commands. This editing can be done in two ways: 1. Right-click on the entity and use of the dialogue window in order to select "edit component" or group. 2. Use of the Select command: tap the space bar on the keyboard or on the icon of the command , and double click on the component or group. Upon entering the edit mode, the blue frame that encompassed the shape will change to gray dots and the entire display of the model that is outside the component will fade (figure 1). Now you can enter all the commands and use them in a regular manner on the faces and edges of the component. Upon completion editing, you can exit edit-mode in one of two ways: 1. Right-click anywhere in the empty space around the model (i.e. not on
the edges and faces of the component) and select Close Component/Group (figure 2). 2. Use of the Select command
and click in that empty space.
Component and group editing display An additional advantage of work with components and groups is the ability to “turn off” or “to weaken” the display of the rest of the model while editing. This enables testing of aspects of complicated design without affecting the rest of the model. Go to the upper toolbar "Window" and select "Model Info". In the window that opens, select Components.
The top slider determines how faded or how prominently the components will be displayed in relationship to the rest of the copied components when they are being edited. You can hide identical components by clicking on Hide. This will be efficient when the model is very complex and with many details. Most of the time, it is not recommended to mark this, because when working we relate to additional elements in the model space. The bottom slider determines how faded or prominently the
components will be displayed in relationship to the rest of the model. The bottom part of the window determines if the axes of the component will be displayed when it is not in editing mode.
Copying entities – Use of group as opposed to component Copying of a closed component or group is similar to copying an edge – because they are all entities. The copying is executed by typing on M + Ctrl (Mac users: M + Option Key). [Reminder:] It’s possible to create multiple copies after completing the first copy by typing “X” on the keyboard and the desired number; For multiple mode, you can also type * (multiply) on the number keypad or typing Shift + 8. To understand the behavior of SketchUp in the case of copies, do the exercise that is presented below.
To start, create a rectangular face in the Top display view. 1. With "Push/Pull" tool, pull the face up. On its upper center face create a circle and pull it to the top. 2. Enter "Select" command and mark the geometry by clicking three times on the mouse left button. 3. Copy the geometry on the red axis at some distance. 4. Change the copied geometry to Group by right-clicking on the geometry and selecting "Make Group". 5. Select the original geometry by dragging the click from right to left.
6. Type "G" on the keyboard and change the geometry to Component. There is no need to provide a name, only to make sure that there is no
gluing and that the bottom is checked as in the illustration. 7. Select the two entities from within the "Select" command by continual pressing on the Ctrl key. 8. Copy the components on the green axis at some distance. 9. Type “X”, on the number 3 and "Enter" to finish.
10. The displayed copies will appear. 11. Edit one of the groups by double click with the "Select" command. You can also right-click and select "Edit Group". It is possible to see the type of the entity via the "Entity Info" tray. You can hover on the object and when the cursor is released it will be displayed automatically. 12. Change the internal characteristic of the group by lowering the top pipe downwards with the "Push/Pull" command. 13. To finish, right-click anywhere in the empty space (just not on the geometry of the component itself) and select "Close Group".
14. Edit one of the components in one of the ways as noted in Paragraph 11. 15. Pull the pipe upwards with the "Push/Pull" command. 16. To finish, right-click anywhere in the empty space (except not on the
geometry of the component itself) and select "Close Component". 17. You will be able to be see the difference between the two entities. A group creates a change only in the group itself, while a component updates all the components with the change.
Use of Group as Opposed to Component in order to Isolate Geometry How to know when it is correct to use Component and when to use Group? “Group” provides the ability to isolate geometry from within the model because the internal edges of the entity are not common to the remaining edges of the model. “Component” provides the same benefit, with a considerable additional advantage of updating the same components automatically. During external editing, both of the entities behave identically. The reason for this is that the external editing affects only the component on which the action is taking place. During internal editing, we will see the difference between two types of entities. When you edit a “Component”, the change will update all the other components that have been copied. When you edit a "Group", the change will affect only the group. Every group is an independent shape, with no connection to the way it is edited. The big advantage in working with component is that it enables symmetrical models, the use of other models, control of quantities, etc. In practice, the biggest difference is in copying. When you copy in component, the components are automatically updated, something that allows everything to be controlled together. After something has been constructed and there is a need to change an aspect in a Component, the change will update all of them together. When copying a group, each copy is an independent entity, and there is no way to control all of them. Thus, there is no reason to create a group from one element that we will want to separate from the rest of the model. Nonetheless, the essence is different. It is better to look at this as a collection, and it is desirable to create it when we wish to collect together several components, so that we will be able to manage them in a simpler way.
Another good way to use Group is for the work process. Creating a group from edges and faces is fast and if geometry has to be separated into a particular process, it is also a good way. An additional difference is the ability to save components in the memory of the computer, to update components and to create libraries. It’s possible to do this only with component. group cannot be saved in the memory of the computer. It’s recommended to work mainly with component as the ongoing work method and to use group when we want to unite a group of components (for example, a living room) that doesn’t repeat itself.
Make Unique Isolate element from a set of duplicates When you enter the internal editing of component and make a change, all the copies update accordingly. When that is not what you want and there is a need to isolate one or a few copies, right-click on the component(s) when the blue frame encompasses it/them in a situation where the Component is closed (before editing the Component) and select "Make Unique".
From that moment, editing will be relevant for only that component and not for the rest of the copies. Thus, it’s possible to work in groups with a number of components together, which update from one another. After marking a number of components and clicking on "Make Unique", these components will be separated from the rest of the group of copied components and they will not be updated when there is a change in the other components. However, a change that is made in one of the components on which "Make Unique" was clicked, will cause a change in all the components that were marked together, and were marked "Make Unique". Make unique separates into groups that update during internal editing but differentiates between the various groups.
Sequence of Actions 1. Enter the "Select" command and mark the components that you want to isolate. 2. Right-click on one of the components and select "Make Unique". 3. Enter the internal editor of one of the components that you didn’t isolate and make a change. 4. Note that the components that you isolated did not change.
Exercise! Arranging and adjusting components in the model Understanding the use of components while adjusting them in the external editor. Using edit tools to enhance working flow. Level of difficulty: Medium. Change the size of the table to a rectangle sized 120x180 and place 10 chairs around it. The distance between the copied chairs are 55 cm.
This exercise will be presented by using a work fi le. For those who don’t have the file, you can exercise the principles with any component and any model you have. However, it can be built in a hurry: This is a simple model of a floor, 2 walls and an opening cut for doors and window. On the floor there is a table and a chair.
The following is the sequence of work: Adjustment of the doors and the windows will be done in the same manner exactly. 1. Get started by arranging the direction of the component according to the direction of the opening. Arrange the display so that the top surface of the door will be seen, as if you are looking from a bird's eye downwards. 2. Enter the "Move" command (M on the keyboard) and hover over the component. Note that four red + (plus) signs appear. If you see only two, zoom closer. 3. When laying the cursor on the plus signs, the cursor changes to the "Rotate" command – then you will be able to change the direction of the door to coordinate to the opening cut. Note that you will be able to do this with an independent rotation until you can see the dashed line unite with the plus sign that is in the middle of the protractor. The second way is to start the rotation and then by input the values of 0,90,180,270. In this case 0 is the appropriate value.
4. Now, when the door is adjusted to the angle of the opening, it can be placed. With the "Move" command, click on the endpoint of the component of the door (it doesn’t matter if it’s a top endpoint or
bottom endpoint, whatever is easier for you). 5. Move the mouse and connect to the endpoint of the opening and thus, the window component will be put into its place. You can choose whether the window is in the middle of the depth of the wall, adjacent to the outside or to the inner wall. In this case I have chosen to adjust it to the inner wall.
6. To adjust the size of the component to the size of the opening, start by hiding the wall that is interfering with the ability to see the full display of the door. Right-click on the face of the wall and select Hide. 7. Enter the "Scale" command (S on the keyboard) and click on the component. Note that green points have been added on the component itself. 8. Adjust the component to the size of the opening – adjusting the view of the display so that the surface that we want to adjust will always be displayed (to increase or decrease) and the face/point with which we want to get to. in this case we want to adjust the height and the right part of the component to the opening. Go with the display toward the top part (in this case, we can simply zoom in) and click on the center mid-point of the side. Move the mouse until it reaches the face that indicates the height of the opening and click again. The meeting with the face can be characterized by an Endpoint, Midpoint, On Edge or by an indication of the face – "On
Face".
9. Rotate the display toward the right surface of the component, using thee orbit tool, and make it slightly smaller and adjust it to the size of the opening. Click on the mid-point of the surface and adjust it to the face. [Tip:] Move the cursor diagonally and not straight, so that it will be easier to get to the reference.
10. From the moment that the component has been adjusted to the size
of the opening, return the face of the missing wall. Click Edit > Unhide > Unhide Last. Of course, the best would be to add a keyboard shortcut and to type it now (adding keyboard shortcuts appears in the beginning of this chapter) 11. Copying the component to the side: Enter the "Copy" command (type "M" on the keyboard and a single tap on Ctrl; Mac users: Option Key). Note that you have graphic assistance: a + (plus) has been added to the right side of the cursor
.
12. Click on the endpoint of the door component and move the mouse up to the same parallel point on the next opening and click again. Thus, the door will be copied while preserving its location. *There was no need to select the door before copying, since it was already marked (a blue frame encompassed it). However, if you continued to work and the door was not marked in blue, go to the Select command (space bar on the keyboard), click once and only then start the copy. This need, which required the selection of an object before the action, exists when you want to copy from a specific relative point to another and at the same time to refer to 3D geometry.
13. In the same manner exactly adjust the window to the openings: Rotate the window > locate of the window in the model > hide the wall >
change the size with the Scale command > Unhide the face to the wall > copy the window from point to point.
Adjusting the table to the desired size and placing chairs around it: 1. Adjust the display so that the you will see the top surface of the table. 2. Go to the "Tape Measure" command (T on the keyboard) or press on the icon of the command. 3. Create two guide lines, one in each direction, that will create the desired size of the table: one for 180 cm and the other for 120 cm. It is important to ensure that the guide line will start from the table edge and not the endpoint of the table. 4. Go into the scale adjustment command (S on the keyboard) and click on the table. 5. Change the angle of the view so that you will see the side that you need to change and the guide line to which it needs to connect. 6. Select the mid-center of the surface and adjust the table to the guide line – one surface needs to become larger while the other surface needs to become smaller.
7. Execute the adjustment of the size until the cursor gets to the guide
lines and you see the "On Line" Tab on the screen.
8. Erase the guide lines. Go to the upper toolbar "Edit" and select "Delete Guides". Of course, it would be best to add a shortcut to the keyboard and to now type it (adding keyboard shortcuts appears in the beginning of this chapter).
Locating and adding the chairs: 1. In order to copy the chairs you need to instruct SketchUp that the work on the table has been completed and there is no further need to mark the table with a blue frame. To do this, click Esc on the keyboard. 2. Enter the "Move" command (M on the keyboard) and press one time on Ctrl in order to go to copying mode. 3. Hover over the chair and click and move the chair that has been copied to a distance of 55 cm on the red axis. It could also be the green axis, depend on your model.
4. Go to the "Select" command and select the two chairs that we want to duplicate and rotate. mark the first chair. As soon as it is marked in blue, hold down the Ctrl key and click on the second chair. Note that when we hold down the Ctrl key, a + (plus) sign is added to the right of the cursor. 5. Go to the "Rotate" command by typing "Q" on the keyboard and press once on Ctrl in order to copy. 6. Since the rotate command requires the center point of the axis for rotation, hover two seconds on the center of the horizontal table edge and an additional two seconds on the center of the vertical table edge. 7. Move the cursor in the direction of the center of the table until the "From Point" tab will be displayed with reference to the red and green axes and then click.
8. Click on the chairs and move them while inputting the value 180 + "Enter". You can also move the chairs manually and make sure that the rotation took place in a straight line by 180 degrees. 9. An additional copy will be executed in order to create three additional chairs on the long surface. Since on this surface there will be three chairs and not two, copy the chairs at the beginning in the same way with reference to the middle of the table. Go to the "Rotate" command and press Ctrl in order to go to the copy mode > Click on the middle of the table > Click on the chairs > move the chairs and input the value 90 + "Enter".
10. We will move the copied chairs slightly closer to the table. Go to the "Move" command (M on the keyboard) and click on the beginning edge of the seat. Move the cursor and fix the red axis by tapping on the right arrow on the keyboard. When you get to the destination point - a little bit inside the table, click again.
11. Move the chairs to the side on the green axis a distance of 20 cm. 12. To create an additional chair click Esc (so the selection of the two chairs will be removed).
13. Then enter to the "Copy" command (type M and tap on the Ctrl key). Click on the chair (it doesn’t matter where) and copy it, referring the green axis in a distance of 55 cm. 14. The three chairs are arranged on the long surface of the table and their copying should be done in the same way as the previous chairs that were made (items 4-8). Choose the three chairs with the "Select" command and hold Ctrl key > type Q - enter the rotate command > press Ctrl to enter copying mode > Click on the center of the table > Click on the chairs > move the chairs and input the value 180 + Enter. 15. At the end you will get the desired results.
Importing a component There is an option for creating components independently, but there is also an option for importing ready-made components from existing libraries. You can always edit and customize them in the way that we learned.
Libraries of components from the Internet – 3DWarehouse: one of SketchUp’s prominent advantages, that was 1.
created thanks to its connection with Google, is that within the program there is an option of importing components and groups type items directly to the model. Entry to the bank is possible by clicking on the icon > 3D Warehouse > Get Models.
or via the toolbar File
In the Internet window that opens (which looks like a regular Internet search), type in your search items in English (figure 1). From the choices that are displayed, you can choose whether to test the item or download it directly. Direct download is done by tapping on the arrow that is displayed in the lower right-hand corner of the image of the item (figure 2). The second option is to click on the image of the component (figure 3). The same symbol will open up in a separate window and will allow a display of similar components, components from the same creator and the option to see a 3D display by clicking on 3D View. An example of chair is displayed here.
In order to add it to the model, press on the "Download Model" switch. A window will be displayed with the question “Do you want to download directly to the present model?” Click on “Yes” and the component will be
added to the model. The component will be near the cursor and by clicking, will be set on the screen. In cases of working on large, complex models, you can click “No” and you will be able to save the component in a separate file. There you will be able to see if it’s appropriate, to edit it as you like and only then to insert it into the model. To finish, after saving it on the computer, you can bring it into the model in in the manner shown below; 2. Libraries of components from your computer: Saving SketchUp models in destinated folders on the computer enables you to create a customized library and to save a lot of work time, in that we can add components into the model quickly and with direct access. Create folders by names that can put together different directories for you. The degree of detail depends on the work itself. Keep in mind that you can always add more folders and more components. The easiest and quickest way to work to insert the library to Sketchup is through the Components tray. In case it is not displayed, navigate to the upper toolbar and select Window > Default Tray > Components. This tray displays a connection to the 3dwarehouse, enables opening and saving a component collection and inserting components directly into the work file.
There are two ways to add a collection of components to the computer: by independently saving and saving through SketchUp's archive:
Saving independently: Click on the arrow that appears in the Components tray. This arrow enables you to open or create a library and will open for you a navigation window to the computer’s folders. Locate the folder and add it to SketchUp. After the library is displayed, click again on the arrow and select "Add to Favorite", and the library/folder will be added to the Favorites and will be displayed every time that SketchUp is opened. The advantage of this method is that it is easy and any user can add a library without the need for understanding paths for saving files in SketchUp according to the version in which the user is working. Saving in the SketchUp archive:
Go to the main menu Window – Preferences (Mac users: Sketchup – Preferences) and in the window that opens select the category "Files". This window unites within it the paths for saving all the files that are attributed to SketchUp. In the row that is linked to Components, click on the icon to the right , which will navigate directly to the path in which you need to save the library of components. You will be able to open two parallel windows and to transfer by copying/pasting. All the libraries that are saved here will also be displayed in the Components tray on the upper part. [Note:] Select the best way for you to save, add new components and create a library. Adding components to SketchUp: As soon as a library has been added to the Components tray, it is displayed by clicking on the black arrow showing down (on the right of the house icon). If the library has been added independently, it will appear under Favorites. If the library has been added via the SketchUp archive, it will be displayed in the top part of the list. Clicking on the image of the house , will display all the components that have been added to the model through the building progress. Clicking on the "view option" on the left-hand side of the tray will allow you to set the display of the components – list / details / small or large thumbnails.
Eventually, adding a component to the model is done easily and simply by clicking on the desired component, moving the cursor to an empty space in the model and clicking to fix its location. Inserting a file into SketchUp: There is an additional way to add components to SketchUp. This is the classic way via the toolbar "File" and selecting "Import". With this method, you can add one component only each time. In the window that opens, navigate to the place where the component file is saved. SketchUp files end with the suffix. skp and you need to choose this in the box “Files of Type” in the bottom of the window.
Click on Open and the component will be added close to the cursor. Another click will place it in the space.
Comprehensive settings of components: When right-clicking on a component, many options will become available that help us to manage and define the component. Some of the definitions appear also in group and we will point out where they are.
Unglue Release in all directions Elements of "Groups" and "Components" are displayed in a highlighted box that encompasses them when they are selected and when you hover with the cursor on it when the command is active. When the move tool hovers above an item of this type, four red marks are displayed that allow for the rotation of the item around its center. If these marks are not displayed on a specific surface, it’s a sign that the group or the component are glued to the face on which it was created. This was set at the time they were created, and means that the group or component can only move parallel to the face that it has been placed on. In order to release this block, right-click on the component/group and select "Unglue". This action releases the object, returns the + (plus) signs to the different sides and enables rotation of all the sides.
Adjusting axes in components: The center of axes that are displayed in items of Group and Component is that which sets the reference point when adding it to the model. On the basis of these axes, the framework surrounding is created. SketchUp has a default position. In cases in which the square that encompasses the component is not appropriate to the shape of the component, or in a case of a change in the reference point of the component, you should change the direction/location of the axes. The way to do this is by right-clicking on the component and selecting "Change Axes". The mark of the axes will join the cursor
.
1. Click and set the new beginning of the axes of the component = the new reference point. 2. Move the mouse and select the location of the desired axis (red, green, blue) and set it by clicking. 3. Move the cursor again to select the color of the second axis and to finish, Click again. From now on the component will organize itself according to these same axes and thus, also its frame. In case of a group, there is no possibility of doing this in a unique, understandable command for it, but it is possible to solve this through the main "Axes" command, which is found in the big toolbar . The method of work is to enter the "Edit Group" mode and with the "Axes" command to set it in the same way as the component.
Reload Switching components The Reload option allows for switching one component for another, from within the existing computer bank. The replacement takes place by referring to the axes of the components. To make the switch, right-click on the component and select Reload. In the window that will open, locate the component that you want to display. If there are duplicates of the same component, all the identical components will be switched automatically. When you want to switch only one component, break the connection by selecting "Make Unique", which is displayed by right-clicking on component and only after that execute the switch command.
Advanced characteristics of component and group Starting from the 2018 version, characteristics options have been added to components and groups. These characteristics are set when making a component or group and also displayed in the “Entity Info” tray. An Instance box for adding/updating names had been added for groups and components. A Definition box had been added for components and it allows the user to add/edit a name. Once copying a component, the definition and the instance name will be saved on all components. Nevertheless, you can change it for each copy. Please notice that if you change the initial component that the components have been copied from, it will update all the rest.
Under the "Definition" field 4 buttons have been added:
These buttons display quick options for hiding, locking, fixing or cancelling shadow casting. These buttons work on components and on groups. For more extensive definitions to a component, as price, size, volume, URL and more Click the arrow on the right , which will open additional possibilities for inputting content. Once hovering with the mouse, the tab "Show Advanced Attributes" will be shown.
The data will be adjusted and transferred also to the components that have been copied. One of the prominent features of use of these extensive definitions is the transferring information throughout all the channels that interface with SketchUp, which is in effect the application of the BIM principle (Building Information Modeling). Continuing work on a model in Layout to create an impressive presentation and plans and layouts, will transfer and save all the component’s characteristics as defined in SketchUp. Any element that is tagged will be displayed with the characteristics stored in it. Also, creating a report from within SketchUp will allow segmentation and grouping of the model into schemas and settings for selection, all of which are defined in Sketchup. Afterwards, you will be able to export the report as a .csv file and to import it to Layout and to create a table.
Using component nesting for efficient modeling An interesting concept in SketchUp is called Component Nesting and happens when a component is contained inside another component. In essence, one component can affect another component. Thus, for example, we will demonstrate by the creation of a “door” that is made up of four internal components: an internal component of a doorframe, another of a wing and two handle components. This exercise explains how to isolate parts of geometry from the rest of the model when beginning the work. The key to success is to create the component from the initial stage of the face. Remember that the number of internal components that exist in an item will affect the number of entries for its editing. First of all, we have to understand when to create a component. Every time you are undecided whether to create a component or not, check if one of these two rules exist: 1. The element is found more than one time in the model –then its creation is worthwhile in order to be more efficient and to reduce the volume of the file. 2. There is a need to isolate the element in order to execute a specific action on it (for example, rotate it, move it and re-scale it) – and then its creation is worthwhile in order to better operate and manage the file. When creating a complex component in the model, every “construction of an element” will be done within its editing. After finishing, exit the editor and close it. A complex component includes a main component and within it there are other components. The advantage in the situation of duplicated components is that editing one of the components affects all of the other instances.
Sequence of work: Please notice the following drawings which display the command icons and accompany the written instructions 1. Go to the Front view, by clicking on the icon. 2. Create a rectangle for the general size of the door, 90,210 cm. Zoom in for a better view. 3. With the Select command, double click on the face, type G and turn it into a component. Make sure to fill the dialog box as shown before. This will be the door frame component. 4. Right-click on the face and select "Edit Component" to enter the edit mode. 5. Enter the select tool, and Select only the top and side edges. You can add edges with pressing on the ctrl key. (Mac users: option key). 6. Enter the Offset command, and create parallel edges inwards, with an offset of 5 cm.
7. Erase the bottom edge and thus the face will also be erased. 8. Pull the face of the doorframe to a depth of 20 cm. 9. Right-click in the empty space and exit the component editor by selecting "Close Component". 10. Create a rectangular face in the internal part of the doorframe. 11. Select it and turn it into a component. This will be the wing of the door.
12. 12.Right click on the wing, select "Edit Component", and with the Push/Pull command, pull the wing to a depth of 5 cm. 13. With the guide lines tool, create 2 guide lines: one of 110 from the bottom, second of 15 cm from the right side of the doorframe. 14. From the intersection point of the two guide lines, create a circle with a radius of 5 cm. 15. Erase the guide lines by clicking on the top toolbar "Edit – Delete Guides", select the circle by double clicking on the surface and create a component. This will be the handle component.
16. Right click on the circle and select "Edit Component", and with the Push/Pull command, pull 3 cm. 17. Exit the component edit mode by right-clicking in the space and select "Close Component". 18. Enter the move command and click once more on the ctrl key in order to copy. Click once on the external portion of the handle, move towards the door-wing, lock the green axis by pressing the left arrow on the keyboard, input the value 8 cm and press Enter (the sum of the depth of handle and thickness of the wing).
19. An additional handle is displayed on the back part of the wing. 20. Right-click on the space and select "Close Component". 21. Select all the components (PC users: Ctrl + A; Mac users: Cmd + A), type G and turn them into one component with the name “door 90210”. Now there is a complex component of a door with four components within it: a door frame, a wing and two components of handles inside of it.
Outliner Tray Managing Components, Groups and Section Cuts The Outliner tray is in essence a bank of all the components, groups and section cuts (section cuts have been added to 2018) - that have been inserted into the current file. Entering this tray will be done from within the upper toolbar Window > Default Tray and selecting Outliner (Mac users: Window > Outliner). The advantage of the tray is the ability to execute any command that is found within Context menu (the displayed menu by right-clicking on the entity): Erase, Edit, Hide, Lock and more. The Filter box enable to locate the component/group or the section by typing their name. It will also highlight them in the model.
Each entity will be displayed with the name that was given at creation. A component will display with four small black squares on the left, a group with one black square and a section with the section cut icon. In version 2020, an eye icon, which enables to hide each entity, was added to the left
In matter of component nesting (a complex component, which within it there are more components – a mark of a small arrow (in older version it was a + (plus) sign) will appear on the left side of the list. By clicking on it, you will see the components that are constructed within it. For example, this is how the door exercise component will appear: On the left of the name of the general component that we called door 90-
210 there was an arrow sign. When clicking on the sign, two additional components are displayed: one for the doorframe and a second for the wing. We then see again the arrow sign to the left of the wing and that’s because the two handle components are found within this component. It is recommended to give a name to each component that you wish it to be displayed in the outliner tray. Thus, you can look for it in the “Filter” box. All the list can be transferred to a report in order to estimate quantities in the model.
Renaming a Component Renaming is made possible for a number of entities in SketchUp, in order to enable a smarter and more efficient form of work. This way an accurate information can be added in different times and it will be transferred between all the program’s channels (preserving the BIM principle). The two ways of doing this can be found in the program trays on the righthand side of the screen. You will be able to do this via the Outliner tray by right-clicking on the name of the entity and selecting Rename (at the bottom of the menu) or by clicking on the entity and from within the "Entity Info" tray, under Definition.
Merging Components The possibility of adding one component to another, in order to create a complex component is available in SketchUp. There are two ways for doing this: From within the Outliner window: This is done by dragging the name in the list. 1. Identify the component which you want to add to another component. 2. Drag it underneath the name of the component to which you want to merge it. As soon as that is done, an arrow sign will be added to the left of the complex component. Via the toolbar Edit and selecting Paste/Paste in Place 1. With the Select command, mark the component that you want to add to another component. 2. Click Ctrl + X (Mac users: Cmd + X). You will also be able to go to the upper toolbar and select Edit > Cut. 3. Go into edit mode in the entity you wish to combine the other entity. Right-click and select Edit Component/Group. 4. Click Ctrl + V (Mac users: Cmd + V) or via the upper toolbar and select Edit > Paste [Tip:] Select Edit > Paste in Place, merge between the entities, and in addition save the location of the component at the time it was marked for merger. It is recommended to create a keyboard shortcut for this option “Alt + V” (Mac users: Option Key + V). This way is also good in case you want to
merge a number of faces/edges into the component.
Comprehensive Exercises for creating components! First Exercise: Creating a Complex Component of a Bookcase The significance of the exercise is to create a Component for a bookcase in the empty space. This model will include additional components of shelves and doors. The reason for separating the geometry into components is in order to make the component dynamic, to allow movement, as well as saving a small volume file and to work quickly and efficiently. Construction of the model will be done using existing data while paying attention to a quick, correct and concise manner of work as much as possible. The component can be saved in an independent directory on your computer. Level of difficulty: Medium
Method of Action: 1. Start the work in Top display mode. 2. Create the face of the base: type R to create a rectangle and input the values 120,40. 3. Enter the Select command and select the face and the edges that encompass them by double clicking on the face. Type G on the keyboard and turn the face into a component. You can give it a name “top connector”. 4. Using the select command, click twice on the component's face in order to enter edit mode. 5. Using the Push/Pull command, pull the face 3 cm. 6. To finish, exit from the editor mode by right-clicking on the empty space and selecting "Close Component". 7. Navigate with the orbit tool to the bottom part of the connector and create a rectangle in the size (1.5,1.5) that goes out from the corner of the connector. 8. Turn the rectangle into a component. Do the same as in Item 3. You can give it the name “bookcase pole”. 9. Enter the component editor, similar to Item 4 and pull the rectangle upwards 243 cm. To finish, exit the editor as shown in item 6. Please notice that you are working from the top part of the bookshelf downwards. 10. Copy the component “bookcase pole” to all the corners of the connectors while copying from parallel endpoint to endpoint.
11. Enter the "Tape Measure" command and create guide points from the
lowest corner of the pole upwards with a height of 15 cm. 12. Enter the "Rectangle" command and create a rectangle from the internal parts of the poles. To succeed in doing this, fix the blue axis by tapping on the up-arrow key on the keyboard.
13. Turn the rectangle into a component as explained above. You can also give it the name “bottom connector” here. Enter edit mode and pull the face upwards 3 cm. 14. Copying this component, “bottom connector”, a number of times with the addition of the poles will, in essence, make up the body of the unit. To create a distance of 64 between the parts, you will need to add on the connector’s thickness, which is 3. Enter copy mode and type in 67. 15. The thickness of the bottom connector's component is 3cm. The thickness of the shelf above should be 2 cm. Since this is a copied component and we need to adjust the thickness, right-click and select "Make Unique". After that, Edit the component and reduce the thickness by pulling down 1 cm from the top surface. To finish, exit the component.
16. The upper component that just been adjusted need to be copied 3 more times. it’s a good idea now to correct its name to “shelf” through the "Entity Info" tray under the "Definition" box.
17. Enter copy mode by entering the "Move" command and single taping on Ctrl. Click on the component, move the mouse up (on the blue axis), insert a distance of 40 cm and click enter to finish. After the first copy is shown, type x3 + enter and three more shelves will be added.
18. Creating the closed cabinet will be done by creating a box between the parts of the construction - the shelves and the poles. Start by creating a front rectangle. Turn it into a component. You can give it the name "closed unit". Through the "Edit component" mode, pull it to the back of the unit 40 cm.
19. While you are still in the edit mode, pull the front face 2 cm inwards, in order to make room for the doors.
20. Enter the "Offset" command and create a frame of 2 cm. Enter the "Push/Pull" command and Push the internal part 36 cm to create the space of the unit and to leave a thickness of the back.
21. Rotate the display and zoom in towards of the front poles. Enter "Rectangle" command, and create a rectangle with the size (64,2) the height and width of the door. Note two important things: the first is that you are in the editor of the closed unit and the second, is that you are creating a rectangle from endpoint to endpoint. Select the face, turn the rectangle into a component and give it the name “door”. If you have a problem in marking the rectangle in order to turn it into a component, you can use the command icon or the shortcut "G". 22. Enter the "Edit component" mode and pull it until you will see the "Midpoint" tab showing. 23. The handle must be added from within the edit and thus it will be part of the component. To do so, you can create a handle yourself or enter the 3D warehouse bank and add it to the existing model. Position the handle in the right direction and at a distance from the edge of the door. Finally, exit the component by right-clicking in the space and selecting "Close component".
24. When the blue frame is displayed, copy the door from corner to corner so that the two doors of the cupboard appear. 25. Right-click and reverse the direction with the "Flip Along" command on the red axis. To finish, exit all the various components editors.
26. Enter the "Paint Bucket" command by clicking "B" on the keyboard or on . Select the color black and click on the components from outside. Note that you are not in the editor. There is visual assistance there is no dotted framework. On the closed unit faces, put a wood texture. The following is the result. 27. Finally, select everything by typing Ctrl+A (Mac users: Cmd+A) and turn it into a component with the name “bookcase 120-40”. Right-click on the new component and select “Save As” and save it in the components library that is on your computer.
28. Looking at the Outliner tray shows all the various constructed components with this component: The component "bookcase 120-40" is a complex component with several of component integrated with in.
29. The "closed unit" component contains two more components of doors, which differ from each other in their direction. This is defined by the "Entity Info" tray, in the "Instance" box. Inside each door another component of a handle is placed. Even the handle is built out of two components. Every time you will see the arrow sign; you can understand it is a complex component or group.
There is great importance to the use of component and not group, due to the repeats that exist in this item. Thus, in the future, any change made in one component will be updated in others, which helps in the modeling process. In addition, we can also switch components with the "Reload" command and design the bookcase differently.
Second Exercise: Creation of a complex component inside an existing model The essence of this exercise is to understand how to create components of a door and a window inside an existing structure that has been modeled. This is a very important exercise in order to understand when to create a component and how to operate it. The emphasis is on constructing the component from within the internal editor. Using the understanding of this exercise, you will be able to create symbols compatible with your style and taste. The use of components is acute for the use of SketchUp for a number of reasons. Starting from the various commands and options that SketchUp enables only for these components, continuing with maintaining small file volumes and finishing with efficient and quick work. Constructing a component will be executed from within existing data with an emphasis on quick work. Level of difficulty – Challenging
The manner of work is different when you are creating a single complex component in an empty space as opposed to a complex component from within an existing model. When you are creating a component from within a built model (with floor, walls and existing openings) the sequence of work changes and starts with the creation of the face and turning it into a component. Constructing the character of the component takes place from inside the component editor. Constructing the component will start from the external part of the component inwards. For example, when dealing with a door, start by creating the doorframe, continue with the wing and finish by creating the handle. We will demonstrate creating a door component. Creation of the window component will be done in the same manner with the same principles.
Creating openings: 1. Create the face of a floor of size 500x500 with a thickness of 20 cm. Use the Rectangle command for the Face and the Push/Pull for the thickness. 2. Add a vertical wall from one side with a thickness of 10 cm and a height of 320 cm. After that, create the openings according to the drawing that is displayed above. Use guidelines and refer to the existing points in the model.
Creating the doorframe: 1. Enter the Rectangle command and create a frontal face within the door opening. 2. Enter the Select command and select the face and the edges that encompass it by clicking twice. 3. Type G on the keyboard and turn the face into a component while making sure that the component's dialog box is filled correctly. You can give it the name "doorframe". 4. Enter the component editor: with the Select command click twice on the component. You can also right-click on the component and select "Edit Component". The blue frame that surrounds the component will change to gray dots. 5. The start of the work is on the frontal face, choose the three edges where the doorframe will be created: enter the Select command, click
on the top edge, hold down the Ctrl key and click on the two vertical edges in order to add them to the selection. As long as the Ctrl key is pressed, every click will add the entity selected. Another way to select is for you to click twice and then by holding shift key pressed de-select the bottom edge and the face. 6. Enter the "Offset" command and create the thickness inward. Click on the face, move the cursor inwards, input the value 5 cm and press Enter to finish. 7. Type E on the keyboard and with one step erase the bottom edge. This will also erase the face and you will remain with just the doorframe. 8. Adjust the display by navigating to the rear view, so that you will see the floor only through the openings. 9. Pull the doorframe with the "Push/Pull" command to a thickness of 10 cm. Note that the pull is made in your direction so that you will have control. 10. Right-click on the empty space and select "Close Component" in order to exit the editor.
Creating The door wing: Since the handle cannot move independently and it moves when the door wing is opened, the handle component will be created inside the wing component. 1. Enter the "Rectangle" command and create a frontal face whose boundaries are between the top edge of the doorframe and the connection of the bottom of the doorframe with the floor. 2. Upon creating this face, an additional face will be added on the doorframe. This face was created from the fact, that supposedly there is a “hole” in the sequence of the faces of the model. In fact, there are surfaces and lines, but these are built into the doorframe component that is isolated from the geometry of the model. Right-click on the face and select erase.
3. Turn the inner-face into a component (Item 4 + 5). You can give it the name "door wing" and enter the editor (Item 6). 4. Adjust the view to the back part of the model so that the floor won’t be seen from the opening of the door. 5. `17. Pull the face by a thickness of 5 cm.
Creating the handle: 1. Enter the "Tape measure" command and create guidelines according to the details above: If you are looking in-front of the wall make a guide 10 cm from the right edge of the door wing and 110 cm from the floor. That will be the middle of the handle. From those guides, make another four guides: Two guides for the vertical measures (10 cm up and 10 cm down) and two horizontal measures (3.5 cm to the right and 3.5 cm to the left). 2. Enter the "Rectangle" command and create a rectangle according to the guides and turn the face into a component (Item 4 + 5). You can give it the name "door handle" and enter the editor (Item 6). 3. Pull the face of the handle by 3 cm and create depth to the handle. 4. Right-click on the empty space (not on the component itself) and select Close Component. 5. Copy the handle to the opposite direction by going to the command M + Ctrl. Adjust the display window so that it appears from the back-side. Click on the endpoint of the handle farthest from the face of the wing and move the mouse in the direction of the additional handle. Lock the axis by clicking on the right/left arrows key on the keyboard, and input a value of 8 cm and press Enter (3 cm for the thickness of the handle and an additional 5 cm for the thickness of the wing). 6. Right-click on empty space and select Close Component in order to exit from editing the wing. 7. Enter the Select command, select the component of the doorframe,
hold down the Ctrl key and click again on the door wing component. We will see that both of them have been colored with a blue frame. 8. Type G on the keyboard and create one general component that will be called Door 90-210. 9. Right-click on the component and select "Save As". In the window that will open select the place for saving the door component on your personal computer.
Exercise insights: Build the model while putting an emphasis on two guiding principles: from the point of view of display – you will always be in control when you can see the area which you are working on. From the point of view of working correctly with commands – create short processes and pull the faces in your direction. When you are creating a door component, the handle is created from within the wing component because moving it, is dependent on opening the wing. SketchUp does not consider components as part of the geometry of the model. When a face is created between the boundaries of components of this type, a face will be added on the component. Thus, for example, when creating a face of the wing between the boundaries of the doorframe, another face was added on to the doorframe component. A flicker will be seen on the face and the right thing to do is to erase the face that has been added by right-clicking and selecting Erase. When creating window components, the faces of the glass and the handle are not separate components but rather built into the wing component. The understanding of how many components to create derives from the desire to copy, to isolate elements or manage the file in the best way. Decide this in light of what you would like to display.
In order to pull an internal face that is wrapped in an external face, enter the Push/Pull command and click on the Ctrl key. The + (plus) mark will be added to the right side , whose significance is copying while pulling. In the case of the window, this is expressed when pulling the internal face. Otherwise, the face will be pushed and not pulled.
Third Exercise: Creating components of cast and floating stairs This exercise is designed to teach two methods of constructing stairs as a component in the model. The reason for this is the desire to control maximally the display. Sometimes the area allocated for stairs is small and crowded. Work with a component allows for constructing them by copying the component to another place. In this exercise, we will establish the principles for two types of stairs. This will be a basic model and it is important to internalize the principles on which it will be possible to continue modelling more specifically. There are two methods for creating stairs and they change according to the type of their construction – cast
or floating.
Constructing the model will take place using existing data while emphasizing quick, correct and summarized work as much as possible. In order to carry out the exercise, build a model of the floor and wall in a manner similar to
the previous exercise. Level of Difficulty – easy.
Cast Stairs Riser – 17.5 cm Tread – 30 cm Step width – 80 cm Landing step – tread of 110 cm Second staircase – 4 steps First staircase – 6 steps Bottom slope – 20 cm Sequence of Work: Start the creation of the steps by modeling the first step detail on the wall space. 1. Enter the Line command and draw the detail of the basic step, relying on the axes. 2. Enter the Select command, select the four edges and copy them as a number of the required risers. Here the copying will be diagonally and from the point of the beginning of the step until the next one in line: Enter the Copy command M + Ctrl, click on the point of connection of the step with the floor, move the mouse until the point of the end of the tread edge and click again. Immediately after this, press x5 and Enter. Note that the duplication is diagonal.
3. The edge of the tread of the last step in this process (the landing step) needs to be 110 cm in length. With the help of the Move command (M on the keyboard), click on the endpoint of the edge of the tread, move the cursor on the axis, input a value of 80 and Enter. In this case, the Move command stretches the edge and doesn’t move it. 4. Create a vertical edge until the floor in order to close the shape. Note that the edges will turn thinner when closing the shape. 5. Enter the Select command, select the face and the edges that encompass it, type G and turn it into a component. You can give it the name "First staircase". 6. Click twice in the Select command and enter the component editor. 7. Using the Push/Pull command, pull the face to the width of the specified steps.
8. Create the bottom slope while using the guide line from the two points that create a diagonal, similar to the figure below. 9. From this guide line, create another guide line at a distance of 15 cm. Make sure that the guide line is not done on the axes, since the edge needs to be diagonal. Note that the reference guide line is gray.
10. From the top of the stairway drop a guide line with a value of 20 cm. 11. Enter the Line command and go over the desired outline of the guidelines to separate the entire face into two. 12. Enter the Push/Pull command and push the extraneous face in the direction of the wall until it touches the face that it is parallel to it and will be erased.
13. Click on the top Toolbar "Edit" > Delete Guides and erase all the guide lines. In a case in which the staircase continues to an additional staircase that is not supported by the wall, you can create a rectangular face that can be used as guide. Type R on the keyboard and immediately after the first click, tap on the right arrow of the keyboard to fix the red axis. The size of the rectangle needs to be big enough to draw the detail of the step beyond the landing step. 14. On this face execute all the steps of the drawing that are described above: drawing the detail of the step, selecting and copying a number of risers, closing the shape, erasing the remainder of the face that is not relevant and aligning the diagonal edge with reference to the edge of the landing stair.
15. In order to make the width of the step, pull the face to a thickness of 80 cm. To finish, right-click on the empty space and select Close Component.
Emphases: Create the entire process of the steps in the same component. When creating the detail of the initial step, the attributes of the step (height, depth and shape) that will be given, will affect the whole staircase. Guide lines can execute in any directions in the model space.
Floating Stairs Thickness of the step - 3 cm Number of steps – 8 Height between steps – 17.5 cm Width of the step – 80 cm Sequence of Work: Start the creation of the steps by modeling the first step detail on the wall space. 1. Go to the Guide Lines command and create two edges in order to know the height of the step from the floor and its width. If you have a starting point, you can add another guide line. In this exercise, it does not critical. 2. Go to the Rectangle command and create a square between the two guide lines that includes the width and thickness of the step (30,3). 3. Go to the Select command, click twice and turn the face and the edges into a component. You can name it "stair". 4. Enter the Guide Lines command and create a guide line from the top edge of the step upwards at a distance of 17.5 cm. In addition, create a guide line at a distance of 3 cm from the right edge of the step component inwards (in a left direction) in order to know the location of the next step. Note to create the guide line from within the edge (and not from within a corner) so that it will be infinite and be displayed throughout the height.
5. Enter the Copy command by typing M + Ctrl and click on the point of the top left edge of the step component. Move the cursor to the “intersection” of the guide lines and click to finish. 6. Type "x7" and Enter to finish.
7. Since the step is a component, it’s enough to edit one step in order to affect all the others. Enter the editor of one of the components and pull the face to a width of 80 cm with the Push/Pull command. To finish, right-click in the space and exit the editor. 8. When the top step is a landing step and longer, create a guide line on the wall in order to know the depth of the step. Since the Scale command is external, it will change only the component on which it is applied. The internal characteristics of the component remain identical. An additional advantage of work with this command is that the step remains a part of the group of components.
9. Select all the steps and turn them into one general component with the name “Stairs”. This will provide a lot of control over the element in the model.
Emphases: The fact that every step is a component in and of itself allows for updating and changing the details of the step automatically. sequence of actions when there is another staircase or there is an additional process: 1. Enter the Copy command by clicking on M + Ctrl and copy one of the components of the "stair". 2. Rotate the component with the Move Command in the desired
direction and set the height of the next step with the help of the Tape Measure command. 3. If the additional staircase is not anchored in the wall, create a face and reference to it. You can always erase it at the end. If you are working with an imported CAD program, create the steps element in a way appropriate to the character of the step, based on data from the plans. When the location of the steps does not allow sufficient display space, enclose the area of the stairs and create a component. Copy the component and place it in an empty space with a wide display. Enter the copied component and model the stairs without any limitation. Anything that is modeled in the copied component will appear also in the original component.
Creating 3D Text Creating 3D text is done easily and quickly. This is the best way to display carpentry and store signs or captions. All you need to do is to click on the icon or go to the Tools menu and select 3D Text. There are various options, but the essence is the possibility of placing words or phrases of any kind, into the geometry of SketchUp. From the moment that it is displayed as geometry, it’s possible to characterize it with color and adjust the scale and lo cation. When clicking on 3D Text, a dialogue box is opened where you can type the text that you want to convert into the geometry. Besides that, there are the following options:
Font
control the style and shape of the letters.
Regular, Bold, Italic
a menu that opens on the top-right and allows you to select characteristics according to the font selected.
Align
places the word or phrase within alignment to a
direction; you can notice when there are two lines.
Height
sets the maximum height of the box in which the letters will be inputted.
Extruded
sets the depth of the letter volume. If “Extruded” is not checked, the caption will have a surface without depth.
Form
fills surfaces; if “Form” is not checked, the caption will be only edges of the letters without surfaces.
Remarks: The fonts that are provided in this window are fonts that can be found on your computer. So, if you have special fonts, they will appear in SketchUp. In effect, the program draws the fonts folder of your computer into the command. on PC computers, the folder is located on c / windows / fonts. • After the text becomes geometry is not possible to edit and to change the content. However, there is a plug-in (this is a program extension that will be taught later on) that allows you to edit content (the name of the plug-in is 3D Text Editor).
Exercise: Type your name in English in two rows. The first row is for your first name and the second row is for your last name. Select the font and make sure that the boxes "Form" and "Extruded" are checked. Input the values 10 cm for height and 2.5 cm for the depth of the volume. Afterwards click on “Place”. The text is converted to geometry and automatically becomes a component.
Clicking on the model space will determine the location for that entity. With the help of the Move tool (M on the keyboard), you can change the location of the component. Note that when hovering above the text box, red crosses will appear and the cursor will change to . As with any component in SketchUp, clicking on one of these marks enables rotating the box that delimits the component.
Coloring Faces The way to characterize faces of the model with colors and textures is through the bank of materials. Type "B" on the keyboard or on the icon and a browser of materials will open automatically. You will be able to access the materials browser also via the Materials tray on the right side of the window. Mac users: via the upper toolbar Window > Material. The browser allows you to select from a sampling of materials and displays any new material created in the process of constructing the model. Search is done using categories of material libraries. The window is different between PC and Mac computers, and they are shown here:
For Pcs:
When the "Select" tab is displayed (marked in red), you can select one of the category's folders from which to take the color/material. click on the arrow-down that is on the right of the name of the category (marked in red). A list of categories for selection will be displayed and thus you will be able to locate a desired color or texture from the entire bank. Navigate to the category Colors and click on the color square of your choice – which will cause it to be displayed in the large square on the left side (marked in 1). Clicking again on the face of the model will change its color to the color chosen. In order to access another category, click on the arrow-down and choose your desired category.
In Macs: The initial option displayed is colors and it is displayed as a color wheel. Changing the cursor within it will change the color. Clicking on the face of the model, will change its color to the chosen material. To get to an additional category, click on the upper-most right-hand icon in this window and in this manner the screen will change and you will be able to select from within a menu of a complete bank. Here too, there are various categories from which to choose the desired material.
Placing colors on different entities When coloring a face that is constructed in a free geometry, click on the desired texture/color and an additional click on the face. When dealing with a closed entity as component or group, clicking on the component from outside will allow coloring of all the faces together. When you want to color only one face or only some of the faces of an entire component, you should edit the component/ group and only then execute the action. As soon as internal editing is done, you can change the color of the face only from the internal editor and not from outside.
[Tip:] You can color several faces at the same time. Select the desired material, hover above the face you want to change, hold down the Shift key and click. In this way, all the faces with the same color in the same geometry space will change to the material chosen. Note that when holding down the Shift key, three squares will appear to the right of the cursor
.
Holding down the Ctrl key (Mac users: Option key) will also allow a change in the color of identical faces, but here the reference is to the same geometry similar to selecting a certain geometry with the select command and then coloring the face at once. Note that when holding down the Ctrl key, three
squares in a row will appear to the right of the cursor
.
Editing Material In PCs Only after the material has been chosen and displayed on a specific face of the model will you be able to edit it. click on the Edit tab (to the right of Select) and a window for editing characteristics will be displayed. If you try to edit a texture that is not displayed on one of the model’s faces, the editing window will be closed and you will not be able to make changes. Editing will always refer to the proportions of the material that is displayed in the image in the square on the top left (figure number 1).
You will be able to change a color by dragging the cursor or inputting values in the appropriate tables. You can fill the data in the HLS, HSB and RGB
options. It’s possible to add a pigment to chosen material by using the two samplers to the right of the material editor:
: click on this icon and a click on other texture/color in the model will add only the pigment of the texture/color on which you clicked, to the texture which you are editing. The idea is to add the pigment of a color/material that exists within the various materials in the model. This will create a homogenous model! Be precise and first click on this editing icon and only after that on the color/texture you want to refer to. Note that it is a one-time click. : Click on this icon and click on any color/texture that is displayed on the screen of computer, will add the pigment of the texture/color to the texture that you want to edit. The idea here is not to be limited to what appears in the model. : Before use of this icon you will be able to click on this icon and open a secondary window that will display the entire bank again. Navigate to the appropriate category and display the desired color/texture. You can also reduce the size of the display screen and open an image and to refer to it. Be precise and first click on this editing icon and only after that on the color/image you want to refer to. Note that it is a one-time click. : The two boxes display the siz e of the material/texture in the format of width (in the top box) and height (in the bottom box). The image is unique
as the sizes refers to the image on the top-left. Thus, you can display single tile or multiple materials together. If the image display 4 tiles (2 horizontally and 2 vertically) it means that the tile is 15X15 cm. if the image is one tile, it means that the size is 30X30 cm and so on. You can change the values by typing the desired size. : The chain that is displayed to the right of the size window preserves size proportions. Any value that is inputted in one of the boxes (length or height of the material/texture) updates automatically the second box. To change the proportions, click once on the chain, and in this way you will “break” the saved ratio and you will be able to change the size and the ratio, and the image will change accordingly.
: Preserve the texture and only change the color – recommended to mark. : Resets the original color of the material, before editing. : Transparency. How transparent or opaque the texture or the colors will display. For example, a glass texture will have a value of 50 in order to be seen through. In numeric values: 1 = transparent; 100 = opaque. : Clicking on this icon will open the image of the material in an external graphic program. Any change that will be made and saved will be updated directly in the model. This is an excellent way for someone that works with Photoshop, Illustrator and more, to edit and to create new textures. For someone who is not expert in those programs, it is recommended to work
with a simple texture program as “Paint”. First, associate the program with SketchUp. Go to Window > Preferences (Mac users: SketchUp > Preferences) and in the window that opens choose the option Applications. On the right side of the window click on the button "Choose" and select an operating file of the image editing program that you want to associate with SketchUp (for PC users, an “.exe” suffix and for Mac users, .dmg”). In order to associate the classic “Paint” program, you will need to navigate to the following file: C:/windows/system32/mspaint.exe. The editing program that you have defined will be run directly from within the colors and textures editor in SketchUp by clicking on this icon. After changing and saving the image, close the program, and the texture will be updated directly into the model. Additional options that exist in the model coloring window: : Opens the option of a secondary table. This is good in cases of editing color and for whoever works with specific materials or colors on a regular basis and is interested in an additional table that will open and allow the user to change categories for selection. : Creating a new texture or color. This is an excellent option when there is an existing texture that was saved several times in the model and you want to characterize it in a unique and different way. A window for creating the material will allow for giving a new name and setting various parameters for the same primary material. : Basic color of the model. The internal and external face of the model. :
The house icon symbolizes all the materials and textures that been laid on the faces of the model. In this bank, materials that had been tried during our work will also appear. The material that is currently in use will be marked with a blue frame around it. If you will want to adjust the bank to what appears currently in the model, do this with the Purge command and click "Purge Unused".
In Mac: Here too, only after the material has been chosen and displayed on a specific face in the model, is it possible to edit it. When the material is selected, it will be displayed in the square on the bottom left. Tapping on the arrow to the right of the caption “Color” displays a menu that opens and in it are options for working with the selected material. With this you will be able to edit, remove, copy and add textures. You can also right-click on the image and choose "Edit".
Opening the Color Menu Edit – open this menu when you want to edit material that appears on one of the faces in the model. Remove – selecting this option will remove the selected material. If the material is displayed on a face, you will be asked to replace the material with the default material. Duplicate – use this option when you want to copy existing material. After
pressing on this option, input a new name and it will be put into the same place from where it was taken. New Texture – an option to import texture into the model. Pressing on this option will open a window for locating an image. When inserting it, you will be asked to give a name to the same texture, to input the measurements and this is how it will appear in the model.
Editing Material When the Edit option is pressed, a window opens in which there are options for changing selected material. The top meter is called Opacity – and it displays the level of transparency of the material in percentages. 100% is totally opaque and 0% is transparent. Name – option to type a name for the material. Texture – option to add texture from an image.
: Displays the size of the material (length and height) – in reference to what is displayed in the image on the bottom-left side. A change in the values is done by typing in the desired size. It’s enough to input one value and it will be adjusted to the second axis. : The chain on the right side of the dimensions preserves the proportions and in this way any value that is inputted into one of the boxes (the top one relates to the horizontal size and the bottom to the vertical) updates the second box automatically. To change the proportion, press click on the chain and it will “break” the ratio and you will be able to type any desired value without it having it be connected to another box.
Textures of the Model : Colors in Model - clicking on the icon of the house will display the bank of all the materials that have been used in the model. This content is created automatically by clicking and adding materials to the model.
New – use this option to create a library of new materials. Type the desired name and press OK for approval. Duplicate – an option for creating a new library that includes all the material of the current library. Upon pressing on this option, a window is displayed for typing in the desired name. For approval press OK. Remove – selecting this option will erase an entire library from the bank of materials. Purge Unused – selecting this option will erase all the materials that are not currently displayed on faces in the model. Delete All – selecting this option is possible from within the selection Colors in Model and it will erase all the materials and colors that have been used in the model. In essence, it will return the model to its basic colors.
Sampling existing material for both Pc and Mac users : Color or texture sampling. When the face is displayed with a certain color or texture in the model, you can sample the color/texture and use them directly in other faces. The sampler will load all the definitions that were in the same material, i.e. color, size and layout. In PCs the icon is available in the Materials tray when the Select tab is active. It is operated by clicking on the sample paint icon, and then clicking on the face. Note that the large square on the left in the Materials tray has changed to the material that was sampled. In Macs the icon can be found in the bottom left part of the window and appears in every one of the options. Click on the icon will open a magnifying glass and an additional click on a material in the model will sample it and load the sampler. The material that was sampled is located in the lower left square of the window and it’s possible to save it for future use by dragging to one of the squares to the right of the cursor. [Tip:] For this sampler there is a shortcut on the keyboard. Enter the Paint bucket command or via the keyboard shortcut B, hover over the face that you want to sample, hold down the Alt key [for Mac users: Command key ], and when the cursor changes to the sampler cursor of, click.
Saving Material PC users: The correct and efficient way to work SketchUp is to create an updated materials library, rich and compatible for use, which you can at any moment edit and add materials to it. The library needs to be characterized by folders of various categories and in them texture files with the suffix “.skm”. Inserting them into the program will be done through the menu Window > Preferences and selecting the category Files. In the row that is associated with Materials, press on the right icon to the right , which navigates directly to the path where you need to save the materials library. You will be able to open two parallel windows and to transfer by copying/and pasting. All the libraries that are saved here will be displayed in the Materials tray under the category Wood (under the program’s default folders). The save will be done in the path: C:\Users\User\AppData\Roaming\SketchUp\SketchUp20XX\SketchUp\Materials. When material is edited to the desired size, adding it to the library will be done in the following way:
1. Clicking on the icon
and locating the color/material image.
2. Right-clicking and selecting "Save As" in the menu. 3. The window will open directly to the bank that is saved. In this way you will be able to select which folder to add to. An additional method is to add a library that sits independently on the computer, without any connection to the program’s installation path. The advantage of this method is the ease of linkage, without the need to understand the paths where to save files in the program, which
change from version to version. Click on the arrow that appears on the right in the Materials tray : This arrow enables you to open or create a library and it will open a navigation window to the folders on the computer. Locate the folder and add it to SketchUp. After the folder is displayed, click again on the arrow and select the option “Add to Favorite” and thus the library/folder will become a “favorite” and will be displayed every time that SketchUp opens. SketchUp saves the last path that was defined for inserting materials and will go there when you click “Save As” for saving material. [Please Notice!] when a face is colored with certain material or texture and afterwards is changed, the material continues to exist in the "In Model" category . To see only the materials that are displayed on the faces of the model, cleanup the file with the "Purge" command. Mac Users: 1. From the bank of materials, select the category to which you want to add a new texture and it will be displayed. 2. Click on the Color menu that opens and select the option New Texture. When the window opens, locate the image. Click on Open or click twice and put it into the program. 3. In the window that opens, you need to input the name of the texture and its measurements, as it is displayed in SketchUp. After pressing on OK it will be displayed in the relevant category. If you want to create a new category, click on the Open List menu, select New and type the name of the new category.
If you want to save a complete folder in SketchUp that is already in the .skm format (that was imported into SketchUp), you can save it directly in the Materials folder with the following path: MacintoshHD – MacintoshHD Users - [User name] – Library - Application Support – Sketchup. In some versions of Mac, the Library folder is not displayed and you have to hover above “Home” and hold down the Option Key to display it.
Texture Tweaking Working with Textures The significance of this command is to repair textures. This command assists in adjusting the texture in the best way after it’s displayed on the face. This is an advanced command that will allow you to adjust the beginning of the flooring, rotate the direction of the parquet, stretch and shorten an example and even correct a distortion of perspective. The way of working is by locating and activating pins, each one of which is characterized by a different color and each one has a different function. Display of the pins is done by selecting Texture > Position. The red pin is responsible for location of the beginning of the texture. The green pin is responsible for changing the rotation of the texture. The blue pin for stretching/shortening vertically; The yellow pin for adjusting/distorting perspective. Using these pins will be in order to change/adjust and also to distort the texture of the photograph so that it will be optimally adjusted to the face. Method of Action: 1. Right-click on a face where you want to make the adjustment. 2. In the window that is displayed, select Texture > Position (figure 1). SketchUp will display four pins on the face of the texture that is displayed as a grid. This grid will always be bigger than the modeled face. It is recommended to work with the frontal display view. The default for these pins is FIXED PINS.
3.
Arrange the pins so they will frame the texture or the image within their correct boundaries. Click on the relevant pin, release your finger from the mouse button and move to the desired place. The pins should frame the final texture.
4.
Activate the pins: Click and leave your finger pressed down while moving the pin to the desired place. Activating the pins will always start with the red pin and after it, the green, the blue and finally the yellow.
5. An additional right-click will display a menu (figure 2). Select Done, save the change that was done in the texture. Make sure that the Fixed Pins setting is checked, otherwise all the pins will appear identical and it will be difficult to differentiate between them.
Note: The pins always need to frame the texture on which you want to work. If the image is displaying differently, arrange this with the pins. The green pin and the blue pin will be shown with a + (plus) that will display a reference to the initial proportions. An additional right-click will enable selection of a rotation in defined degrees, horizontal or vertical flip and resetting the texture to its original state (figure 2). Thus, for example, the starting location of the pavement will change for the texture of paving stones. 1. Right-click on the textured face and enter the mode Texture Tweaking. You can see the difference between the face and the grid that encompasses it, which will be lighter. 2. Right-click on the red pin, move it to the point connecting two tiles. 3. Now click and drag the red pin to the button left Endpoint of the face that is displayed as a green point. 4. To finish, right-click on the face and select Done.
[Tip:] Arranging a texture according to a specific face will not change the texture itself. If you want to do that, and in effect create a new texture, right-click and mark “Make Unique Texture”. The new texture will be seen in the bank of textures that appear in the model and so you will be able to sample and to save it in the program for future use. This is the method for cutting a part of a texture and turn it into a texture in itself.
Importing a 2D File of Images From a technical point of view, SketchUp allows the importing of images from the computer’s hard drive. Thus, you will be able to go into Internetbased banks, to photograph with a telephone or download from the camera to the computer. You will also be able to add street images from Google Street View.
1. Add images from within the computer is through the File > Import menu. In the dialogue box that opens and is displayed in the figure, be sure to select the correct file option that is shown when displaying images (All Supported Image Types) 2. You will be able to select to import the image as an Image, Texture or Matched Photo (Figure 2). Importing a picture as an Image will enable inserting the picture as a closed image and to place it anywhere in the model. Afterwards, you will be able to move, to rotate, to change its size accordingly or to stretch the image. The image arrives as a closed face in which it is displayed from two sides of the face. You will be able to change the location of the image with the Move command and its size with the scale
command. Importing an image as Texture will enable you to insert the image as a texture on a face and to process it with the existing tools for editing materials. To complete the action of importing an image, you need to draw at least one face in the file, in order to enable material to be “draped” on it. Recommended Internet sites for importing materials: www.textures.com; www.flickr.com. Importing a photo as a New Matched Photo will allow screening the photo on an existing face in SketchUp or to build a model from within existing images. [Tip:] When you want to use these tools on circular faces, only importing an image as a texture will work. Digital images come in different types and sizes. Certain formats are likely to be more compatible than others for certain types of images and their application. Method of Action: 1. Enter the website www.textures.com and go to the desired category: you can click on the thumbnail that display the different categories (figure 1) or go to the left side of the screen, there you can select from a list (figure 2). What is important is to get to the display of the image file and not the folder. For example, select the category “Brick”. 2. From the options available, select “Floors”.
3. From the options available, select “Herringbone”. 4. Hover the cursor on the image, right-click with the mouse and select “Save Image As”. This option will save a folder as “full Internet page” in which there are a number of file images and links. 5. Save this somewhere appropriate for you. After inserting the image into a file, it’s possible to delete the folder. 6. Go back to SketchUp and import the image via the File > Import menu. 7. Adjust the format of the displayed files to All Supported Image Types in the left bottom part. 8. Mark the option Texture, which is responsible for inserting the image as a texture. 9. Locate the image file and select it with a click. Finally, click on Import.
10. The texture will be added to the cursor and will be displayed next to it. A double-click on the face will fill it completely with the imported texture. From this moment, the texture will have been added to the existing bank in the model and you will be able to edit it in the ways mentioned above and also add it to the computer’s bank. This will be modeled in the exercise on textures.
Exercise! Inserting an Image File as Texture This exercise will demonstrate the abilities of SketchUp for every subject regarding working with images and creating them as textures. The image here is not optimal and was taken from a mobile phone by a client and yet SketchUp enables it to be arranged and adjusted for an optimal image. You can import any Image with a similar display. Level of difficulty: Medium.
Sequence of work: 1. Open SketchUp. 2. Type "R" or on the rectangle icon 20,20. This is the desired tile size.
and create a square in the sizes of
3. Click "Zoom Extents" to be at the maximum display distance. 4. Navigate to the "File" menu and selection the option "Import". 5. In the window that opened, set the type of file for import – All Supported Image Types. 6. Adjust the option for inserting an image as texture by marking the black circle to the left of the words "Use Image as Texture".
7. Navigate to the location of the saved image and press click on the image. 8. Click on Import. 9. Lay the cursors on the face and click twice. See that the image covers the entire face. 10. Right-click on the face and select the option Texture > Position.
11. A large grid will appear on the face. This option is always beyond the face itself and therefore the display is very important. Note that the location of the pins needs to refer to the tile itself and not the image. Make an adjustment in the following way: 12. Lay the cursor on the face and zoom in while scrolling the mouse scroll button to the state where you are focusing on one tile. 13. Click on the red pin and place it at the bottom left end of the tile. This action will be done by a click and release of the finger, moving the mouse to the beginning of the tile and clicking to finish. 14. Continue this way and go to the green pin and place it at the bottom right edge of the tile. Remember not to drag the finger. Continue with the blue pin to the top left edge and finally, place the yellow pin at the top right edge.
15. Now, adjust the tile to the face that you created. This action will be done by dragging the pin and attaching it to the corners of the face.
The work sequence is very important and this derives from the function of each pin: In the beginning, attach the red pin to the lower left corner, which will set the location of the beginning of the tile. Afterwards, attach the green pin to the lower right corner, which will set the width of the tile. Continue with attaching the blue pin to the top left corner and setting the height of the tile and finally, attach the yellow pin to correct the perspective display and turn it into a facade. Click Zoom Extents to best see the entire face. [Tip:] Note that with every attachment to a corner, a green point will appear, which signals us the reference to the Endpoint. To finish, right-click on the face and select the option Done. Only this option fixes the change. Click on Esc to cancel all the adjustments that you made. 16. From this moment, the texture is arranged but from the point of view of SketchUp’s materials, it is still not defined as a unique texture and different from the image that was imported. To create a new texture, right-click and select Make Unique Texture. Now the adjusted texture is updated in SketchUp. You can view it in the Materials tray by pressing on the "In Model" icon and see that this material was added to the textures that appear in the model. There you will see that the two textures appear - the original image and the adjusted texture.
17. Scroll the roller to zoom out a bit and copy the square one time to the
right. Go to the Copy command, M + Ctrl (Mac users: M+Option Key), and copy from point to point. 18. Enter the Select command and mark the two faces together while holding down the Ctrl key. When the two faces are marked, copy them below, from the beginning of the tile until its end, until you have created four attached tiles.
19. Rotate each one of the faces so that they will create the correct connection to the carpet of tiles. Right-click on the top right face and select Texture > Position, similar as in Item 10. 20. Right-click again and select the option Flip > Left/Right. 21. To finish, right-click and select the option Done.
22. Continue and do this also for the remaining faces. For every face execute the three actions. You can rotate and adjust using the Flip option and turn them horizontally or vertically. You can also rotate the direction with the Rotate option and selecting degrees of 90/180/270
of rotation. This option can be found in the window that opens in Item 20 under the option “Flip”. The view is of a carpet, but it is still four different faces with separate textures. When you want to turn all four of these into one material image, proceed as follows: 23. Go to the upper toolbar Edge Style > View and click to unchecked the edge settings. 24. Make sure that you are in Top display view and press Zoom Extents to see the tiled carpet maximally. 25. Export the file to an image via the upper toolbar File > Export > 2DGraphic and define the type of file for export as .png.
26. In the small export window there are options for adjusting the settings under the "Options" button, which is found next to the "Export" button. Press on the button, and check the box “export with transparent background”. Save the image in a known location. 27. Back to SketchUp… Open the "View" toolbar and enable the edge display again. 28. Enter the Rectangle command and create a rectangle in the size of the tiled carpet (40,40).
29. Repeat the process of importing the image as a texture and click on the face in order that it fills up with the image of the carpet (Items 115). Once it is adjusted, you can see the Separation lines between the tiles without seeing the edges. Arrange the various pins until adjustment with the face of the carpet. An arrangement of two pins of red and green will be enough because everything is in equal proportion. To finish, click right click and Done.
30. As soon as the tiles are arranged, create a new material by rightclicking on the face and selecting "Make Unique Texture" (item 15). Navigate to the Materials tray, click on the "In Model" icon this material was added to the model.
and see that
[Tip:] You can add this texture to the program, so that it will be saved for you in SketchUp’s permanent library. From the "In model" display, you can locate the texture, right-click on it and select "Save As". The window that opened will display the designated place for saving materials in SketchUp. If you have prepared your own library, you can add this tile and enrich the materials that are in your program. If you don’t have a folder with drawn tiles, create a folder with the name “PAINTED STONES” and save the texture there. In the image displayed here, you can see an example of the flooring that we have just created as flooring for the bathroom.
Export from within the model in 2D format AutoCAD, images and PDF SketchUp enables exporting a number of files of 2d images. Exporting a file is partially possible to those who are not working with the Pro version. The command is executed by entering the upper toolbar File > Export. 3D Model… Exporting a file to 3D file format. 2D Graphic… Exporting the file to 2D file format Section Slice… Exporting the Section as edges in 2D view. Animation…. Exporting animation of the model to a video file.
In each one of the ways, a window will open with the options for the appropriate format and their definitions. Selecting 2D Graphic, is suitable for exporting an image of the computer screen that displays the model, creating a .pdf file of the model or for converting the model to 2D Cad software. Once clicking to export the 2D Graphic, insert a name to the file for export in the box "File Name" and select the appropriate type of format .bmp/.png/.jpg – for a picture (figure 1). Pro Users can also export to Pdf and to 2D plan of AutoCAD in .dwg/.dxf format.
The lower button settings.
, enables you to adjust the appropriate view
In case of exporting a file to an image, you can set the image size and its quality (figure 2). In case of a model with a lot of details, change the size to a value of 3000 pixels or more.
In a case of exporting to 2D software, make sure to set the view, via camera tollbar to parallel projection and to click on one of the standard views. Then, you will be able to adjust the version of the software, scale, layers, width of the edges and the display of hidden edges (figure 3). 3. After determining all the export settings, click Export in the main window. 4. After completion of the process to Cad export, the following window will be displayed (figure 4). To see the file and to use it, click Ok.
Display Options SketchUp gives a lot of control over the geometry display on the screen and in printing, by entering the upper toolbar View and from within the Styles tray/menu. We will cover both of the options available. The View toolbar displays in its bottom part options for displaying edges (Edge Style) and for displaying faces (Face Style). To affect the styles of edges, use the Edge Style menu: Turn on or off any of the settings by clicking on the setting. As soon as the action is active, there will be a check mark () to the left of the characteristic.
Edges – Display of the edges in the model. Back Edges – Display of the back edges that are hidden by faces and displayed as a dashed line. Profiles – Emphasizes the outlines of major shapes in your model. Its' thickness will be determined according to what is defined in the Styles tray. Depth Cue – Emphasizes foreground lines over background lines. Their
thickness will be determined by what is defined in the Styles tray. Extension – Extends each line slightly past its endpoint for a hand-drawn appearance. It will be seen as if the edge continues beyond. The length of the edge beyond will be determined according to what is defined in the Styles tray.
Display options for Faces (Face Style) Managing the display of faces appears also in the toolbar View and also in the icon toolbar “Styles”. If it is not displayed, you can add it from the toolbar View > Toolbars > Styles. We will demonstrate the various styles on a model and you are invited to do so on any model on which you are working.
All the display modes are managed by clicking. The two left displays (X-Ray and Back Edges) can integrate with any other display of faces. : The display mode X-RAY displays all the faces, materials and colors as transparent – so that it’s possible to see through the back edges of the same geometry. : The display view Back Edges – displays all the back edges in the model as dashed lines.
Styles Styles is a saved collection of display settings. The Styles tray appears in the tray on the main side toolbar (Mac users and old SketchUp version: enter through Window > Styles). For PC users, the tray is constructed similarly to the materials tray – Paint Bucket. Application of styles is simple and easy and is done by clicking on one of the display modes in the suggested list. The style window is built of face display settings, extensive settings for the character of the edge and the view of the entire model. The display of faces is the same as the display settings described before. These attributes include settings such as background, ground and sky color, edge depth and width, halo option and effects of "watermarks" on the facade and background. This menu can provide the same model with a variety of different appearances: to show it looser and sketchier or to make it look accurate and finished. Remember, application of styles does not actually affect the geometry but only changes the way it looks. You will be able to create, save and organize your own styles and also to share styles files with others. [Tip:] The distance of the display affects the quantity of items that are displayed. When zooming out from the display view of the model, details will disappear – exactly like in the real world!
Creating and editing styles The style demo will be displayed on a simple geometry to distinguish the different options. To do this, you can open any SketchUp model. 1. Open the Styles tray. 2. At the beginning, default styles will be displayed along with the work template. 3. In the "Select" tab, press on the arrow and select the category that you want to investigate. 4. Click on the image of the desired style and all the settings will be adjusted on the model immediately. Click on the desire style and notice how the same model appear differently.
Sketchy Edges This is the most special setting in SketchUp since Push/Pull. Displaying edges in this form allows you to be liberated from work with just straight linear lines. The edges that are displayed appear sketchy, artistic and special. These edges have a “smart” setting of dilution of details as the display is distanced from the model (the model remains without change).
Work with Sketchy Edges As soon as a style includes a Sketchy Edge, the small edge settings window will appear differently. One of the special characteristics of this window is the “Halo” effect. Halo adds to the rough, sketchy appearance by creating a visual gap between edges of the facade and the background that are displayed
together. It can be turned on and off by the check box. Also, it’s possible to control the Halo effect to a certain extent. This is a method that simulates the artist who once drew with pen and ink, where there were no connections at the edges. Experiment with this option and enter an exaggerated value in order to understand the effect. Remember, Halo settings are available only for those working with Sketchy Edges.
The creating or editing of styles starts always in the same manner of choosing a basic style that is possible to adjust, to edit and finally to save. It is possible to change and editing every style by pressing on the tab "Edit" – for selecting the desired parameter. There are five groups of style settings that can be edited.
Enables control over the width and the form of displaying the edge. The
settings include the appearance of depth, extension, endpoints, jitter and color of the edge. Experiment with these settings to get the desired effect. Settings of Extensions, Depth Cure and Jitter are relevant when you want a model with a sketchy appearance. Upon selection of the sketchy style, you can see additional settings. for example, Stroke (character of the edge) and a directional gauge for the quantity of items displayed.
Designates color for the front and back faces and has concealed within it also the options of Wireframe, Hidden Line, Shaded, Shaded with Texture, Monochrome and X-Ray.
Adjustment of the settings of sky, ground (with an option for full transparency) and color of the background.
Allows for importing an image and to use it as background or logo and to decide on its strength and location. That will be expanded with an example on the next page.
An option for changing the color for all displays of the edges that accompany the construction of the model and also an option for viewing or hiding extension assistants, such as axes and hidden geometry. In the 2018 version, additional section cuts properties were added. These options include the section lines of the cut and its fill, where you can define the desired color and the thicknesses of the lines.
Any change that have been made, needs to be update! Click the Update Style with Changes button (either on the big thumbnail or on the black update icon) in the upper right of the Styles panel. If the Update Style with Changes button is grayed out, your style is up-to-date.
The Styles tray provides a watermark tool by importing images to the front of the display or as a background, which allows you to change the extent of transparency. The two main uses of the watermark are for branding (when you want the company logo and copyright to always appear, regardless of how the model is displayed) and for a landscape or location background seen from the model. You can also display with this option the image of material or paper which the model is displayed in front of. Adding a “watermark” is in fact an addition to the program in the form of a file image. You can add to this window the complete variety of image files that are possible using the Import window. The method is very simple: 1. Start always with basic style from default styles. 2. Enter the Styles tray, click on the Edit tab that and find the watermark symbol. 3. Press on the + (plus) mark to add the new watermark. 4. Navigate to the folder that includes the image that you want to use as the watermark. In this example, the intention is to create a logo.
5. box will open up “creating a watermark”. In the first screen you will be able to give a name to your background image - in this case we selected to type in “logo”. Also, you can see a preview of the image that you selected. By the way, if you made a mistake in selecting the image, don’t worry. You will be able to click on the symbol of the folder to the right of the name field, and there you can navigate to the correct image.
6. Front or Back Display – Depending on the need of use of the visual effect, first select if the Watermark will appear at the front of the model or behind the entire model. You can see the relative effect of each. When you insert a logo, select Overlay. When you insert a background image, select Background.
7. To continue, press “Next”. 8. Transparency – There are two settings for transparency. Marking the box “Create Mask” will reverse only the white and light parts in the image to transparent. The sliding gauge Blend allows control of the level of transparency of the imported images. 9. Set up – There are three available options for the location of the watermark:
Stretched to fit the screen: An appropriate use when you want to insert a background of material or landscape. In case of a landscape image, this can make the 3D simulation suddenly seem almost realistic and it is worthwhile to use high quality images. The image is displayed according to the size of the visible screen. However, when the Lock Aspect Ratio option is selected, the image's original dimensions will be retained, which may cause white areas on the screen. To ensure the appearance of the image on the whole screen, such as a background, deselect it.
Tiled across the screen: Appropriate use for when creating “copyright protected” on a specific image, this displays the entire screen as a collection of spread out images. Control of the size of the image will be determined according to the sliding gauge.
Positioned in the screen: Appropriate use in connection with a logo, like in the example here of 3Dacademy, as is possible to see in figure 1. Place a single image in a selected location on the screen in one of the corners or in the center. The
slider controls the size of the image (figure 2). When the logo background is white, it is recommended to import logo files in .png format. This way the background becomes transparent and is embedded with the model’s background. The recommendation is to attach the logo and save it with the standard template of the work, and thus it will appear in each new file. Since you can add several watermarks, there is no obstacle to having a permanent logo and if you want to add a background you can do so. Figure 3 showcase an example of adding two watermarks together. The first is an image of landscape and the second is a logo.
Saving a logo as a standard template on the computer: 1. Open a new, empty file and go to the Styles tray – the tray appears in the main toolbar on the right. Mac users: click Window and then Styles. 2. Click on the Edit tab and press on the icon that shows adding a watermark.
3. Press on + (plus) and locate your logo image. 4. Adjust the location by selecting “Positioned in the Screen” and determine the size of the logo with the slider. 5. Press “Save As Template” and turn the logo image into a permanent part of your program.
Editing a watermark You can go back and edit a watermark after it has been imported into a file. To do so, press on the edit button . If you have multiple watermark files, you can navigate to them using the up and down arrows . Note that there is significance to the order of the watermarks. The top one in the list will be displayed above that which is under it.
Mixing styles Pressing on the "Mix" tab allows you to mix between styles and create a new style, in order to create a unique collection that answers the various needs of the work. When clicking on this tab, definitions for the characteristics of the model will appear in a vertical list and underneath an additional help window will open in the Select tab. Like the Style Editor, the beginning is always from a basic style. Select the same style again from the default category of the model – Shaded with Textures.
Secondary window Clicking the "Mix" tab automatically opens a secondary display window at the bottom of the "Styles" window. This allows you to select attributes from other styles in order to create something unique.
In the secondary window, under the drop-down menu, select the "Assorted Styles" category. From this selected style, we will obtain only the edge setting while leaving the rest of the style identical. When you hover with the cursor above a certain style in the secondary window, the cursor will change to the sampling symbol. 1. Click on the “Brush Strokes on Canvas” style with the sampling tool. Hover back up and see that the cursor turns into a paint bucket. 2. Since our desire is only to “adopt” the settings of the edge, press Edge Setting and apply it over.
Note: only the style of the edge changed – all the ot hers style settings remained identical. It’s recommended to try now an additional adjustment of a parameter with another style.
Saving Changes When you get an appearance to your satisfaction, make sure that you click on one of the options for saving, according to need. There are two options for saving the changes of style that were made. Both of them are activated by clicking on the button in the Styles tray. Clicking once on “Create New Style” will change the name of the style with the attributes that were selected. A second click on Update will save the changes in this basic style. There is no need to worry about “writing over” an existing style. All the changes are only to the specific model. If there are changes that were not saved, they will appear in the window of the image
as a reminder to save them.
Sharing of a Style After creating an adjusted style, you can share it with others from the styles that appear in the model. Press on the House icon to display all the styles that appear in the model. Now, right-click on the image of the desired style,
select Save As, give it a name and select the appropriate destination. To open a file of this kind, press on the arrow on the right side of this tray and select the first option “Open or Create a Collection”. Now, navigate to the folder in which the style is saved and it will entirely be attached to this tray.
Fog Effect The use of the fog box is to create simulated fog-like effects on the model. This box is activated from the main tray on the right side of the screen. Nevertheless, most of the time it is not checked. Go to the upper toolbar Window > Default Tray > Fog. There are three parameters that control the display of the fog: quantity, distance and color. The quantity of fog that is seen is affected by the distance gauge, which is influenced by two aspects:
The beginning of the fog in relation to the distance that is between the display view and the model (figure 1). The quantity of fog from this point on the model. An option for display of 100% fog which will create an invisible look (figure 2). To change the color of the fog, make sure that the box “Use Background Color” is not checked. Click on the color square and select a color from the color picker.
Chapter 3: Comprehensive exercise The Use of Advanced Tools
Import of DWG files and creating a model from them One of the methods for building a model is importing files of plans and pulling them to the model. To use files from 2D drawing programs, you need to prepare them for work. You can import files in .dwg/.dxf formats. Information regarding the drawn edges will fully transferred. Nevertheless, captions, dimensions and dashed edges will not be transferred. There is great importance to the quality of the file and preparing it prior to importing it into SketchUp. When there are defects in the file (for example an edge on an edge or edges that have not been closed), they are imported to the program. Make an effort always to import a small, clean and orderly file. The idea behind importing a file is that by importing a flat plan and using it as a reference file, you can get a great deal of data to create the model. Of course, it is recommended to import a section cut, facade and any other additional information that will help complete the structure’s data.
Creation of a Model from Within AutoCAD 1. Enter into the file and creating a copy by File > Save As, so as not to affect the main file. 2. Deletion of irrelevant layers: the recommendation is to delete layers of text and dimensions as SketchUp does not accept information of this kind. It is important to delete the layer and it’s not enough just to turn it off, because when switching between programs, all the information transfers, even if the layer is turned off. 3. Transferring all the information to one layer. 4. Deleting all the remaining layers and especially make sure to delete all hatch and color fill layers, as it is very heavy. 5. Changing the definition of heights of the edges and blocks to 0.0 using the "Flatten" command.
6. In case the flattening is not accepted, explode all the blocks and afterwards change the height definition to 0, as mentioned in Item 5. in cases you want to attach a surveyor file for the purpose of topography, the flattening should not be done. In case you want to transfer text or a certain dimension, to the SketchUp file to be assisted by it, explode the text into edges, flatten it and then it will be displayed in as edges. 7. Make sure to adjust the AutoCAD version to your SketchUp version in a way that the AutoCAD file will be 1 year previous to the skp version you have. For example; for SketchUp 2018, use AutoCAD 2017. This is related to the release date of the various software updates.
General Explanation: We will study this chapter by building a model with two floors, a common staircase and technical roof. Building a model with two floors will be done with the help of plans and facades prepared previously in the .dwg format. We will insert them into the program and pull the structure according to their data. The idea will be to build a structure in 3D with maximum help from existing data, so that the work is more accurate and faster. If you do not have access to these files, you can do this using your own files while applying the principles to your plan.
First Stage: Importing .dwg Files and Building a Model Beginning with version 8, you can only merge a .dwg file using the PRO paid version. You can, as stated, download the PRO version for a trial of 30 days during which you can import CAD files. To purchase the commercial version or the student version, contact the SketchUp center in your area. For Israel – contact 3DAcademy.co.il This exercise will be taught from 2d Architectural plans for the two floors, And another facade of the entire model. Make sure to prepare those so you can follow the workflow. From Within the Software: 1. Go to the main menu File and choose Import. This is the way to attach of all types to a work file. 2. Adjust the format of the file for importing to the program to “2D files of AutoCAD” – (*.dxf *.dwg) AutoCAD files. 3. Press on the Options button and adjust the units of measurement to what is suitable for your work – for example "centimeters". If you are working with multiple imported files, it's recommended to check the option of preserve drawing origin . Do this only once for a version. 4. Click on the file named “Ground Floor”. 5. Press on the "Import" button and the file will be imported into the software.
6. A window will appear in the middle of the screen with the imported information's data (number of layers, symbols, the materials, etc.). Click on the button "Close" and close the window to start the creation of the model. 7. Press on the button – Zoom Extents in the center of the screen.
and the plan will be displayed
8. Sometimes the edges that are displayed are very thick and it is worthwhile to thin them out. Do this by removing the check mark on the option Profiles from within the upper toolbar View > Edge Style > Profiles.
Second Stage: Managing Tags (Layers) – Organizing File Information Working with Tags in SketchUp is the way to display and to hide information in a comprehensive manner. The command relates to display of the model, and is the most powerful action that exists in the display unit and it is even stronger than the commands Hide and Lock. Since version 2020, the Layer tray changed its name to Tags. The explanation here is provided with Tags, but it is analogous to the use of Layer. The Tags tray can be found on the right side of the screen in the Default Tray. If this tray does not appear, open it through the menu Window > Default Tray and mark the option Tags and this tray will be added to the side toolbar. Mac users and old versions: open this tray using the menu Window and choose Tags. In addition to this tray, there is also a “Tags” icon that will display the active tag.
In Sketchup, like in many other software, the information is automatically absorbed in the tag/layer. The default tag of the software is "untagged" (for layers it was "Layer0") and it will appear in any file that opens. This tag cannot be erased nor can its name be changed. Getting started will be to define the active tag. You can add tags, associate information with them and even activate another tag. Only one tag can be active and the active tag cannot be hidden. The tagging will almost always be through components and not through individual lines or surfaces. If there are individual lines and surfaces in the model, associate them with the tag "untagged".
[Tip:] This is the right way to work with components as well. The lines and surfaces of the components belong to the "Untagged" tag, and the component itself, to the different tags. The pencil icon that shows the active tag replaces the black dot with the older versions, and displays where the information is associated. Associating information with a particular tag requires selecting the entity (line, surface, group or component) you want to move. From here, one can proceed in two ways: Option 1 - Open the Entity Info tray, click on the arrow, on the top-right row of the tag, and select the desired tag. Option 2 - Navigate with the mouse to the Tags icon, which appears in the top icon bar and select with the arrow that opens down the tag to which you want the information to go.
Click, click on the Tags tray, open it and the tags that appear will be displayed. Here you can add and subtract tags, name and color the tags, and determine who the active tag will be, which is displayed with the pencil icon. Create a new tag: Tap the plus sign hit Enter.
, type a name for the tag, and then
Delete an existing tag: Select the tag by clicking on the name of the tag,
then tap the minus sign
. Notice just tapping on the name.
Rename the tag: Click twice on the name of the tag, change the text, and press the Enter key. Display / Hide the Tag: Tap the eye icon to view the information found on the tag. Deselecting the icon will display this way and hide the information contained in the tag. In previous versions, it appeared by marking V in the Visible box. Active tag definition: Defined by marking the pencil in the right part of the tray. Click on the pencil icon and then click on the tag you want to activate and the icon will move. In previous versions, a black circle mark to the left of the layer name appeared, which affected its activation. Setting a color for a tag: Tapping the color square displayed in the tray will allow you to set a color for the tag. Activating the model view by tag colors: Clicking on the icon and selecting "Color by tag" will display the model mapped by selected colors. To return to normal mode, tap the same setting again.
Line styles As of the 2019 version, line styles have been incorporated into Sketchup. These styles are called Dashes and are controlled from the tag tray. In fact, the lines that are in tags inherit the defined line pattern. This allows different types of lines to be assigned to objects. It should be enabled using the style tray. Dotted lines can be exported as EPS, PDF (HLR) and DWG /
DXF or printed directly from Sketchup. Example of matching a line type to an object: The essence is to associate the object with the appropriate tag and then to match the type of line you want to the tag. Order of work: 1. Select the object, open the "Entity Info" tray, and choose the right tag. 2. Open the "Tags" tray, tap on the word "Default" under the "Dashes" column in the tag's row, and set the type of line you want. and the lines will change as defined.
[Notice]: In fact, the entire model is always built in an "untagged" tag and it always displays on top -
The use of additional tags will only be in cases of information that we may sometimes want to hide. For example, dwg plans, different stages of project construction, different options for design, furniture or vegetation, a model with an option to add, and so on. The concealment can be a design, scheduling reason or not to burden the model in terms of geometry load (in the case of vegetation).
Back to our exercise: 1. Open the "Tag" Manager, which will display a tag named WALLS, which was passed from the imported AutoCAD file. 2. Click on the name of the "Walls" tag and tap Minus to delete the tag. If you import a file with several number of layers from AutoCAD, they will become tags in SketchUp. Mark all of them and tap the minus sign . Note that you do not click on the eye icon to the left of the tag name. This will hide the tag and prevent it from being removed. 3. When you delete the tag, you will be asked about the information inside the tag. You can move it to the default tag, the active tag, or delete the content. * In this case, move the content to the default tag, "Untagged".
4. Create a new tag and call it "Plans" in English. 5. Enter the selection command and select the imported plan - the drawing will be blue. Note that in advanced versions, the plan came as a closed component, to prevent adhesion to other lines and surfaces existing in the model. The component also automatically got the name of the imported file. This fridge is "Ground Floor.dwg" and if you like, you can change its name through the "Entity Info" tray. In 2017 and below, the file will be imported to lines and you should select all of them and close them into a group or a component. Of course, you can choose any name that suits you. 6. Open the "Entity Info" tray, and associate the plan to the "Plans" tag
by selecting the top arrow.
7. From the active tag icon, make sure you are working on the "Untagged" tag so that the model is built into it.
Third Stage: Building the contours of the house from within the Plan 1. Right-click on one of the edges of the plan and choose the option Lock to lock the plan. Note that the color of the framework of the Component changes to red. The highlight color for both the plan and for the lock command, can vary between the different templates, and is set in the "Styles" tray, by tapping the "Edit" tab and selecting the "Modeling" setting.
2. Select the rectangle tool and draw a rectangle that delimits the contours of the house according to two opposite points at the edge of the structure. Create two more rectangles in order to separate between the two parts that need to be erased (whatever is not a part of the house contour). 3. In cases where the outline is more complex or has arches and diagonal walls, use additional tools such as pencil and arc to close the base surface. Note that the plan component defines all the drawing that
was imported, and sometimes it is more than the outline of the house. In this case, the Northern Arrow extend the frame more than the architectural plan. 4. Enter the erase tool – E on the keyboard – and erase the edges that delimit the faces that are not part of the plan. Do this on the upper left part and on the lower right. 5. Enter the push/pull command and pull the face downwards (otherwise the plan will be hidden). The value can be between 30-100 cm, but the main thing is that there is enough volume to work on the model. Just like in reality, we are creating the thickness of the floor of the structure.
6. To create the surrounding walls of the house, i.e., the external walls, enter the offset command by tapping F on the keyboard or click on the icon . With a scroll of the mouse wheel, zoom-in to the external wall to which you want to refer. Click on the floor of the house (not on the edges of the external walls) and move the mouse towards the internal edge of the external wall. If you know the width of the external walls, type it and to finish, press Enter. * This is the recommended method also in the case where the width of the external walls is not identical. The width of the walls will be arranged after pulling them up. 7. Enter the Push/Pull command and pull the faces of the external walls to the height of the space – 350 cm. The height of the first floor is being giving to you this time, but it will come of course from
knowledge of the project and/or section cut or caption that displays this. * In a situation where the walls are in different widths, this is the time to arrange them. As soon as the walls are pulled, all that you need to do, is to create a vertical line that will separate the two planes. then use the push/pull to adjust the width according to the plan. By doing this, you will guarantee the successful construction of the surrounding walls of the model.
Creation of the Internal Walls: The internal walls can be created in two ways. It is recommended to become familiar with both methods and to use them as you feel comfortable. First Method: Drawing edges and rectangles on the plan and pulling them to the height of the space. An easy process of drawing rectangles on the face of the floor while tracing them on the plan. 1. Enter the selection command , and click the plan that is marked in red. Choose a place where only the plan exists, for example, a north arrow. This mark will enable you to see the walls that you create, which will turn to black. 2. Enter the rectangle command
, and start to mark the various walls
by two opposing clicks. In the case of several connected walls, make sure to erase the dividing line between them. 3. Upon completion of marking all the walls, enter the Push/Pull command and pull the interior walls. Adjust the height of the walls to the external walls. In case where there are independent interior walls that are not connected to each other, repeat the pull action while clicking twice. Second Method: Copying a vertical line indicating the height of the wall and pasting it into the wall marking connections with the plan. Copy the line only once. Pasting the line in the right place will be done each time anew. 1. Enter the Select command , mark the vertical edge and press Ctrl C (Mac users: Cmd + c). 2. Press Ctrl V (Mac users: Cmd + v) and note that the cursor changes to the cursor of the Move command . Zoom with the wheel to the meeting point of the floor with a wall on the plan until the tab "Endpoint" will be seen, and then click. 3. After creating edges that separate the walls, enter the Push/Pull command and pull the walls according to the contour of the plan. Every place where the wall branches off into another direction, click Ctrl+ V (Mac users: Cmd + V) and create a new edge.
[Tip:] When the wall branches out in two directions, stop the pull before the junction (before pulling additional walls) and press on Ctrl (Mac users:
Option Key). To the right of the cursor a + (plus) sign will be added which will pull the face while copying.
,
The action creates contour edges throughout the pulled shape on the borders of the walls. Thus, it will be possible to pull faces in two directions because in essence, the copying creates an independent wall. Sometimes this action will require cleaning extraneous edges from faces on the other side. Do not bother to erase line on the top surface, because it will be closed to a ceiling. *Integrate the various methods while working and select each time the method that is most comfortable for you.
Stage four: Creating openings to the model 1. Creating openings is divided between creating internal openings and creating external openings. Internal openings (doors) are easy to locate because you can see the door sign on the floor. 2. Locate the wall where the door-opening should be. 3. Click on the X-Ray view, that will display the transparent faces, so you can see the beginning of the door-opening. Enter the rectangle command and click on the left corner side of the door. 4. Click again on the X-Ray view to turn it off and continue to draw the rectangle while inputting dimensions. This method will save the necessity of creating height guidelines. Accuracy in the second value is irrelevant, because we will adjust the size of the opening rela tive to the plan. In our model all interior doors are +2.50 meters in height, so the rectangle will contain a value of 250, e.g. (250,90). 5. Be sure to create the rectangle in the correct direction, (in case the rectangle is reversed, click on the values in the opposite order (90,250). it is not recommended to work while the X-Ray mode is on, because it allows access to all endpoints, edges and faces and problems can arise, such as incorrect planes.
6. Enter the Push/Pull command and create an opening by pushing a face to one parallel to it until the tab "On Face" appears. 7. Continue and correct the door-opening by adjusting the face to the plan on the right side. 8. The door opening is adjusted
Stage Five: Inserting facades Creation of the external openings will be done from within the facades of the building. In case facades don’t exist, you can create these openings from within the model, similar to how you create an opening for the door above. The adjustment will take place according to the openings that are displayed on the external walls. The order of action will be to locate the walls on which openings exist, to create a guide line(s) that set the heights and to create openings according to these edges and to adjust them according to the plan. Here, again, you will be able to be assisted by an X-Ray view that will display the transparent faces, or hide the face of the internal wall by rightclicking and choosing Hide. By importing the facades of the house and locating them on the model (each facade in its place), you will be able to draw a rectangle on the external wall of the house and from within it to create an opening with the help of pushing an opening with the Push/Pull command. First, we will arrange the information of the appropriate tag: Import the dwg file of the facades. Due to the fact that the active tag is Untagged, the imported component from AutoCAD will be directly associated to Untagged. It is important to understand that due to the fact that the plan comes as a closed component, the association is done from two places. The internal edges are associated with a tag that comes from AutoCAD and the component itself is associated with a tag that is activate. Our Tip! When you make the adjustment of tags, it’s always worthwhile to associate the component itself with the appropriate tag and the edges and faces themselves to Untagged. that is coming from the understanding that Untagged will always be visible. Sequence of Actions: 1. Open the "File" upper toolbar, and select Import.
2. A search window will open, so you can locate your file. Click on the "facades" and insert it into the file. There is no need to press again on the "Options" button, because the definitions were saved.
3. The data transfer window will display the entities and their quantity. Click on “X” and close this window. 4. Looking at the tag manager window shows that a new tag has been added with the name WALLS and this is the tag that must be transferred from the CAD file, to store the information that is being transferred to the file. In this case, the edges themsleves are stored in this tag. Click on the name of the of the tag, then click on the symbol minus so you can delete the tag, while transferring the information to "Untugged".
5. Create an additional tag with the name “Facades” or any other name that suits you. Do so with the Plus sign. 6. Click on the imported components of all the facades and move them to tag "Facades".
Please note that the facades will be organized, one next to the other, at some distance from the plan. The reason for this is the arrangement in the CAD program. SketchUp unites the place of the UCS (beginning of the drawing) and the center of the axes and thus preserves the relationship of everything that has been drawn next to it. This is being set in the "option" button, once importing ths file.
Once you check the "Preserve drawing origin", you rely to the UCS points. It is recommended to check it once you work import a several of files, which has a repeating reference area (for example - stairs). Marking this option will keep the imported-plans/sections away from the axes, which has other applications that affects the speed and the modeling process.
Should you have only one file to import, uncheck it and the plan will be placed by to the axes.
7. The facades arrive flat like a plan, so that you need to rotate them by 90 degrees so that they be vertical to the model. Sequence of Actions: 1. Navigate to the side of the component so you will able to see the 2D plan flatten and on the side. This is a very important practice! 2. Enter in to the "Move" command. Place the mouse on the + (plus) signs which always appear towards the sides. As soon as the cursor changes to the "Rotate command cursor" This click will start the rotation from the c enter of the component. 3 .Move the mouse downwards and input the value 90 and Enter.
, click.
4. To place each facade in its place, you will need to release the Component link. Right-click on one of the edges of the facades and select “Explode”. Each facade will be separated into a separate component (This definition is dependent on how the facades were made in the CAD program. In this case, each facade was created as a separate block in CAD.). Click Esc to release the selection of all the facades. Now place each facade separately on the model. To know which facade we are placing, it’s enough to hover on the facade in question and via "Entity Info" to see the name of the facade. For example, South for the southern facade.
To know how to place the facades, relate to the north arrow that appears in the furniture plan for the ground floor.
5. Rotate each facade in the appropriate direction by entering the Move command, while hovering on the red + (plus) symbols on the upper edge. The display will need to be from above the facade, from a bird’s eye view, (if this is difficult, you can work with the Top view ). 6. Attach each facade to the model while attaching a corner point of the facade to a corner point of the plan for the lowest story. Note that the facade will not start from the beginning of the structure but rather from the edge above it. This is because at the start of the work a pull was given to the width of the floor. Do this until completing the arrangement of all the facades. After arranging the first facade, you can also relate to the top corners.
7. The completion of arranging the facades will appear as a transparent box of edges connected together and they will surround the structure.
8. Mark the four facades together and lock them by right-clicking on one of the edges of the facade and selecting “Lock”. Here it is possible to clearly understand the advantages of the two different tags for horizontal and vertical views. This allows you to turn off the facades when we want to continue working on the model. Otherwise, a very large graphic load would be displayed – something that could make our work more difficult.
Creation of openings on the outside facades 1. To create openings on the model’s facades, make sure that the active tag is untagged. 2. Navigating to the outer side of the model, using the rectangle command, trace on the facades and make the openings. In order for the process to be successful, make sure that the facades are placed exactly on the face of the external walls of the structure. 3. Enter in to the Push/Pull command and push the face towards the interior of the house until the tab "On Face" is displayed and the opening is created. Make sure you work with a perspective rather than a frontal view. *In case the drawing of the rectangle does not separate the face of the external wall, it is a sign that the facade is not placed in an exact manner. Unlock the façade, adjust the placement with the Move command, by distancing the facade a bit from the building, locking one of the axes and bringing the facade to the face of the external wall. Sometimes the deviation is only of millimeters.
4. To create an opening for the front door, create a square on the facade component. Enter the Move command and as soon as the face is marked, click, lock the green axis (left arrow on the keyboard), move the mouse and click again on the wall of the house. This method saves you the need to copy or change the location of the facade component
when there are different planar structures. [Note:] [Note:] In case pushing the face creates depth but leaves the rear face, you can erase it manually by right-clicking and selecting Erase. This is how SketchUp behaves when there is no gap between the opening and the face that is next to it 5. Continue and create all the openings of the house (except for the long window next to the staircase). Finally, turn off the facade tag and external openings will appear in the model.
Stage Six: Construction of the First-Floor 1. Closing the ceiling and going up to the next floor will be done with the fusing surfaces command, by closing the face of the ceiling. Enter the Edge command and draw an edge while tracing a whole edge (in order not to break an entity) within the contour of the interior wall of the floor. Notice that the face is closing. Do this again to the small bathroom, which is enclosed in a separate loop of edges. It is recommended to go over the shortest edge, which is more efficient.
2. Make sure that the top face of the external walls is separate from the internal walls. If not, draw an edge that will create the separation. With the Push/Pull command, pull only the face of the external walls up to the height of the floor of the top floor. In our model, pull upwards 35 cm. 3. To complete the face of the floor of the top floor, draw an edge on the internal edge's loop of the external walls. Trace on a whole edge (preferably on the shortest edge) in order not to create a new edge point. Now there is a clean surface and it’s possible to import the floor plan for the First floor.
Stage Seven: Importing the First-Floor plan Inserting the first-floor plan will be done in the same manner as inserting the facades. 1. Open the "File" upper toolbar, and select Import. 2. In the window that opens, locate the "First floor" file and insert it into the file. There is no need to press again on the "Options" button, because the definitions were saved.
3. First organize the informaition into the tags through the tags tray. Move the pencil next to the Plans tag, as previously learned, which will activate the tag. Click on the tag "walls" that came from the "First Floor" dwg file. Click minus and transfer the information to the current tag. In conclusion the tag "walls" was deleted and all the information was passed into the tag of "plans".
Since the plans were built in a Cad software using the XRef, which basically means that they were placed one on top of the other, when importing they will also appear one on top of the other. There is no problem with this because the plan arrives as a closed component and you can move it easily. 4. Activate Untagged again by selecting it from the tag icon.
5. Raise the plan to the first-floor surface. With the move command, click on the floor plan component, lock the height axis, (click on the up-arrow) and move the mouse towards the surface. You can also input a value of 385 cm + enter to finish. * in order to click on the floor plan, always try to navigate to a place where it will be certain you select the component. For example, the click here was made on the pergola, which is not part of the model. 6. Lock the component – so it will not move while working on the model. Right-click on one of the edges and select "lock". The edges will change their color to red (the color could change between the various styles).
7. Pull the external walls to a height of 280 and create the shell of the floor. 8. Some vertical edges will rise up with the external walls. These edges are a continuation of the walls that were created on the lower floor. In the places where they are not compatible, erase with the Erase command.
Clarification! It is not necessary to do this in our case, as the plan was imported in the right units. However, you can use this command every time you wish to resize an object to a desired scale by adjusting one measurement.
Creating the Staircase Shaft 1. With the Rectangle command, create a rectangle that delimits the stairs on the upper floor plan. 2. With the Push/Pull command, push the face downwards until it is parallel to it and both of them will be erased. You can also type 35 and Enter to finish. In essence, this is exactly the same thing as creating a window-opening, only that this time the pushing of the face is vertical instead of horizontal. 3. After creating the hole, erase the two horizontal edges that intersect the wall and the plan. You can hide the tag of the “Plans” and erase these edges easily.
Continuing modeling the rest of the floor: 1. Creating Interior Walls: Create all of the interior walls for this floor. Try to combine these two methods. 2. Creating External Openings: To create openings for this floor as well, turn on the tag of the facades again. With the rectangle command draw on the external walls the faces of the windows and with the Push/Pull command, push the inner face so it will touch the parallel internal face and they will be erased.
* Note that while the left window on the southern wall has been pushed, the rear face of it has remained. Again, this is SketchUp’s behavior when a face is pushed to one that is parallel to it, and there is no gap between the opening and the face that is next to it. In such a situation, all that you need to do is to independently erase the rear face that remains, by right-clicking and selecting Erase. Do this without fear.
Stage eight: Creating the ceiling of the First floor and the roof level 1. With the Edge command, close all the faces of the ceiling and apply the fusing faces command. 2. Make sure that the external walls' faces are separate from the internal walls faces, and pull this face up to a height of 20 cm. This will define the depth of the concrete.
3. Draw an edge on the internal contours of the pulled external walls and the face will close. 4. Turn on the "Facades" tag, and pull the external walls, in order to create a roof-top railing. The height will be taken from the facades' upper edge.
5. Erase the vertical edges that appear as a continuation of the interior walls that were created
Stage nine: Closing the model as a group When the model structure is finished, it is the time to close all the geometry as one element, lock it, and therefor protect your work. Sequence: 1. Using the Select tool,
x3 clicks on one of the faces.
2. Right-click on one of the faces and select "Make Group". The entire model will close with the blue frame surrounding it. 3. While the model is highlighted, define the group name through the "Entity Info" tray. You can write the name - "Model Structure", or any other name that suits you. 4. Right-click again and select "Lock," which will change the model frame to red and set the job in place.
Note! If you want to make a change to the model, you will need to unblock the restrictions. Sequence: 1. Right-click on one of the faces and select "Unlock". 2. Right-click one of the surfaces again and select "Edit Group". The blue frame will change to dots. This means that you are in the editing space, where you can make any necessary change. 3. When finished, right-click in the empty space and select "Close Group". 4. Right-click one of the model surfaces and select "Lock" to set the job in place again.
Please Notice! A lot of the modeling process has to do with the design and flexibility we want to have, and it does not comfortable to lock and unlock every time you want to make a change. Therefore, the timing is only at the end of the construction phase.
Stage Ten: Insert and edit objects to fit our work and model In the same way that we will demonstrate inserting object of a window and a front door, you will be able to import and design any element that you want. 1. Turn off the "Facades" and "Plans" tags to enable clean work without any interference. 2. Orbit to the northern facade that displays the opening of the door and the window on which we will be working. Always adjust the view! 3. Go to File > Import and locate the symbol of a front door. In this example, we choose to import the component named “House Door” from within the computer library folder. Make sure to change the file type to Import a SketchUp Files (see the red emphasis on the screen shot).
4. The door components grasping point is in the back-right side, so before position it in the model, turn on the X-Ray display mode, which will make the faces transparent. This way you can refer straight to the back point and to place the component into its place with just one click. 5. Continue and insert the window component: Import the window continuing using, use the X-Ray display mode, which make it easier to locate the midpoint of the wall depth and click to set it.
[Note:] The SketchUp default is to close components and groups with reference to a certain corner. This corner will be the grasping point when inserting a component to a model. This is done by the axes, when creating the component. If it is not compatible, you can change it right clicking on the component and choosing “Change Axes” (explained in the previous chapter). The door and the window's dimensions are compatible with the model, so one click was enough.
Component's external and internal editing External editing is the most common way to work in SketchUp. The vast majority of the work with components and groups is done in this way. In this way you can adjust the location, direction and size of the component. Always start with external editing. If necessary, perform internal editing. In order to be efficient, it is recommended to work in a comprehensive manner on a particular command and apply it to all the elements. The demonstration in this exercise will be for a window, that will be placed and changed all through the model, but of course it is valid for every object component symbol that you want to add. We will demonstrate this on two facades – the western and southern – in two stages.
First stage – external editing: Use the Select command (for selecting), the Move command (for moving, Rotating and Copying), and Scale (for resizing). 1. Select the window with the Select command, so you will be able to move it from the corner without damaging the model. 2. Enter the Move command, press Ctrl (Mac users: Option Key) to enter the Copy command. Copy the window toward all the openings in the model. Do this from corner to corner in a manner that won’t hide (as much as possible) other windows. In the beginning, the window will be larger/smaller than the window opening. 3. When it's time to work on you want to go to the western facade, copy the window to the side of the model and from a bird’s eye view change the angle to 90 degrees.
4. First, take care of the display – you can hide the wall by right-clicking and selecting "Hide" or by selecting the X-Ray View . Now enter the Scale command (S on the keyboard) and start to adjust the windows to the openings. Click to mark the window. Click a second time on the middle corner point, that which connects between the two faces that required attention. Now move the mouse to the endpoint of the window-opening and click again. To go to the next window, click Esc and go through this process again.
5. To finish the editing, return the faces to full display or by clicking again on X-Ray or via the menu Edit > Unhide.
6. Continue to adjust the southern facade. Copy the window element and rotate it, so that it is turned toward the facade correctly. 7. Do this with the Move command by adhering to the plus signs on the upper face of the window. It is preferable to use the bird’s eye view. With
the same command, place the component in the corner with reference to the Endpoint.
8. With the Scale command, adjust the size of the component while selecting a point in the middle of the corner that connects between two faces that need to be adjusted. In this case, the reference is to a point that is between the upper face and right face. This method saves one step, otherwise we need to adjust each face to the direction that is parallel to it.
Continue and place the windows in the upper openings in this facade and the window in the stairwell. Thus, windows will appear in all the openings.
Second Stage – Internal Editing: Using internal editing is for changing the interior of the component. In this case, we dealing with a number of window wings. Every place where the number of wings is different than three, we will do that. It is important to remember that if we don’t want this change to affect all the components, we must make sure to combine the component/number of components together and select Make Unique.
At this point we are looking at the entire model. 1. To know how the facade is divided, we will activate the "Facades" tag and turn off all the other tags. The division of the windows will be displayed and we can see how many wings there are in each opening. 2. After you have extracted the information, turn on again only "Untagged" and turn off the rest of the tags. There is no reason to work with other tags turned on. The multiplicity of edges is liable to be confusing.
3. Enter the Selection command and select all the windows that are divided into two wings. Remember that the method of selecting is one click while holding down the Ctrl or Shift key. Mac users: Option Key. There are 5 components. 4. Right-click on one of the windows and, select "Make Unique" and changes will apply to all together.
5. This will be a great time to practice the outliner tray (which was taught in the last chapter) and to characterize these windows with a new name. Once copies components become unique, using the "Make Unique" command, their name adds "# 1" at the end, to show that they have separated from the rest. Open the "Entity Info" tray, and rename them from "window sliding 3" to "window sliding 2"
6. Click on the empty model space and the data will be updated. You can see that this change applies to all 5 components. Zoom in to one of the windows, right-click and select "Edit Component". You will also be able to enter the Selection command and click twice on the component. A change in the blue framework to gray dots that encompass the component will let you know that you have entered the edit component mode.
7. Enter the Erase command (E on the keyboard) and erase one of the side window's wings.
8. Choose the two remaining wings of the window with the selection command (by dragging from right to left or by holding down the Ctrl key and click once on each wing). Enter the Scale command and adjust the size of the wings to the interior frame. Use only the middle-point and lock the axis.
9. To finish, right-click on the empty space and select "Close Component". 10. Zoom extends and you will see that this change was made in all the components that were defined together as "Make Unique". 11. Continue and do this also for three windows that should change to one wing. First, select them and separate the three components with the "Make Unique" function. Second, rename them and afterwards edit one of them.
12. Next we will demonstrate internal editing of a component to which needs to have a number of wings added to it - The lower window in the southern facade. By turning on the facades tag, it appears that the window should have five wings rather than three. This means is that two wings need to be added. First, unique the component: right-click on the window and choose "Make Unique". Via "Entity Info" tray rename it to "window sliding 5".
13. Right-Click on the window and select "Edit Component". Enter the Selection command and mark one of the side wings (left or right). Enter the Copy command (Move + Ctrl) and copy the window from its beginning to the end. Do this by locking an axis (click on the right/left keyboard-arrow). Note that the point at the end of the window is where it meets the window frame. 14. Since we need to add two wings, type "x2"+Enter to finish. This will double the copied window.
15. Select all five wings of the window with the Selection command, without the general window frame. Click S on the keyboard to enter the Scale command. Click on the center-point of the middle face and move it until the interior edge of the window frame.
16. To finish, right-click in the empty space and choose "Close Component".
17. Continue and adjust the window in the northern side of the house (not shown here), that needs to change from exciting 3 wings to 4 wings, as explained in steps 12 - 16. Fist - copy the window, make it unique and rename it via "Entity Info" tray to "window – 4 wings". Second - edit the component and copy another wing. Third – select all 4 wings, and resize them using the scale commands, to fit within the borders of the overall lintel. 18. Once you finish, select all the windows and doors and close them into a group. Right-click and lock it. If it benefits your workflow, you can create a new tag and associate the group with it. This way your work will be protected and you can manage the model viewing.
Stage eleven: Creating a pergola component using the dwg plan and facades An important principle in constructing a closed Component is that we are creating it starting from a face. Thus, we won’t have a problem of gluing and unnecessary merging of edges or faces. We do all of the component’s construction through editing. We have two pergolas in our house – on the northern and on the southern facade. We will demonstrate on the northern facade. 1. Turn on all the tags to see the data of the facade and the plan. This will provide us the data for constructing the pergolas. 2. Enter the Rectangle command, and define the pergola on the wall of the northern facade. Enter the Selection command, double-click on the face and turn it into a Component (G on the keyboard). Fill the name of the component and adjust the axes to how it has previously taught. 3. Edit the component and pull the face of the pergola outwards and create the depth for the pergola. Pull it a second time up, to the second-floor plan. An external rectangle is formed into the building.
4. In order to create the openings in the pergola, create a rectangle on the upper plain. Using the Copy mode, copy it another five times. Select all the rectangles that have been created and copy them backwards to create an additional row.
5. Create openings with the Push/Pull command until reaching the lowest face, which will display the tab "On Face". If the display is limited, you can reach the lowest edge or endpoint of the pergola.
6. lower the faces that remains to the correct height, which is displayed on the facade. Turn off the "Plans" and "Facades" tags because there is no need for them at the moment, and it is an unnecessary graphics burden. 7. Some unnecessary faces will appear on the model facades. With the eraser command, delete them.
8. Enter the materials bank (B on the keyboard). Select the category “Color” and paint the frame of the pergola in gray. So that everything will be done at the same time, hold down the Shift key click on one of the faces. 9. With the Line command, create an edge at the connection of the pergola and the wall - in order to create a new face for each opening. Repeat this action on both rows.
10. Enter the materials bank again and select the category “Landscaping, Fencing and Vegetation” and click on one of the internal rectangles, holding-down the shift key. In this category, textures with a white background will be displayed as transparent and it is possible to see through them.
11. To edit the grid spacing, click on the "Edit" tab (in Styles tray) and change the dimensions. To finish, click Close Component.
12. Repeat the same process again and create the pergola for the southern
facade.
Stage twelve: Entering the Model using the section tool Entering inside the model takes place using the section tool that will freely display the different levels. Creating and displaying section cuts is a useful tool in the program, and it is related to the display department. The use is dual - taking out section cuts and clarify the display. Like many display tools in the program, its main use is to help the user to operate surfaces and lines in the best way.
Familiarity with the sectional tool: The icons command should be in the upper icon toolbar. If they are missing, right-click on any icon from the SketchUp screen, and select "Section." 1.
Click on the "Section plane" button , which will display markings of the plane on the mouse cursor. Hover over the model and place the mouse on the direction you want to rely on, and click. The plane could be also diagonally.
2. The section planes are colored same to the axe's colors, in way that they are parallel to the axis direction. 3. Immediately a window will be displayed with a request to fill out a name and symbol for the section cut. The symbol is a number or a
letter that will appear on the arrows of the symbol. You can always update and change your selection via the "Entity Info" tray. Section will also display on the Outliner tray. These additions (name, symbol and outliner) are available in the advanced versions of SketchUp.
4. Once you make a section cut, you will see the model being cut to the place you defined. The section plane will display and will be bigger than the model of all the geometry. This occurs because the priority is always for working on edges and faces. Nevertheless, once you want to modify the section, you are able to do so in the areas where there is no model. 5. Enter the Move command and stick to the plane arrows of the section cut and click to start movement. Note that the arrows change their color to blue. Thus, you will be able to move the plane of the section cut and put it in the appropriate place in one of two ways (Move it to the destination or inputting a value). You can create 999 section cuts, but only one section can be activated for a geometry. Right-clicking and selecting Active Cut will activate the section cut. You can also click twice on the section place with the Select command.
Table of Reference for a Section Cut: Upon right-clicking on the section's plane (not on the model) a window for reference to the section cut opens up. The first three options are found in every reference table – Context Menu. Clicking on one of the options under the line – a check mark will appear and the option will be chosen.
Reverse – reverse section cut's direction, but leave it in its location. Active cut – Make the section cut active. Align view – Change the display of the section cut to a facade Create Group from Slice – creating a closed Group from within the edges that were cut. This is an excellent thing when you want to export the section cut to AutoCAD. Troubleshoot Section Fill – Problems in filling the section cut with color.
During ongoing work, disable the section cut plane. Clicking on section plan display will turn on and off only the display of the section cut plane, without affecting the shape of the model. Therefore, it will be correct to work in the following order: 1. Create a section cut using the icon
.
2. With the Move command, zoom in on the arrow marks and when the section cut plane becomes blue, move the plane to the desired place. Since this command is a display tool, the ideal place for the location of the section cut is the location that maximizes the view. For a horizontal section cut that displays the entire floor, the best place will be below the ceiling of the floor. This is different from an architectural section-cut that is customarily set at a height of 180 cm from the floor level.
3. Click on the "display section planes" button planes and continue working on the model.
to hide the section-cut
4. When you want to see the whole model again, click on the "display section-cut" button . Every change that is done to the model when the section-cut is active, will remain in the model and will also effect on invisible faces. To create work section cuts in 2D view, go to the upper toolbar "Camera" and click on the option of a 2D view called Parallel Projection. Then Click on one of the configured display options, which will display the model’s projections. Please notice that it is not possible to use perspective for 2D view. When working with a display of thin edges, you can see the difference between view / cut edges. Display of thin edges is set through the upper toolbar View > Edge Style > Profiles. Ensure that there is not a to the left of Profiles.
Section cuts are planes in every way and therefore you can copy, erase and rotate them. Copying a section cut will be displayed always at the beginning of the axes. To hide the section cut plane, click on the regular Hide command.
button instead of the
Displaying multiple cuts simultaneously Sketchup restricts the work so that only one section can be active in a geometric space. However, with proper and wide-ranging of work, you can create several of active sections at the same time. All you have to do is separate the model into groups and components and create the cut within edit mode. As long as the cuts are created within groups and components, you can view as many cuts as you want at the same time. [Tip:] one of the sections cut can be in the model space, without entering the edit mode.
Step one
- Create a horizontal section facing down, opening up the interior of the model. This section is created in the overall geometric space of the file.
Step two - Enter the edit mode of the group and add a new section cut in a different angle.
Step Three - Exit editing mode and disable section cut display.
Stage thirteen: Creating scenes to the model Scenes are in essence saved views of changing display. Using scenes, like a section cut, is both a work aid and also an exporter of a presentation. Scenes are like a photograph of the model at a specific moment. The scene refers to the structure of the model, to its complete or sectioned form, to its colors, to its background colors and to any element of the display that is defined.
Activation of the Scenes Tray: The Scenes tray is on the default tray once you open SketchUp. If it is on shown, go to the top toolbar Window > Default Tray and mark the Scenes tray. Mac users: go to the top window and select scenes. Once you open the tray it is quite empty and in fact, at first, only allows to create a scene. First, adjust all the display settings and set the model at the right angle, in the appropriate zoom, with the right tags and only when everything is ready, press on the plus sign in the scene tray.
The Scenes tray/window
The Work Process: The Scenes tray allows you to save a display of the model and the styles that affect the appearance of the edges, the faces and the background of the model. When you edit a style and afterwards add a new scene, SketchUp will display a window of options and every user can decide if to save the changes as a new style, to update the style that’s been chosen or, not to do anything, as is displayed in the following illustration. This warning can assist you in managing the changes in your style while working with various scenes. By default, the bottom check box is not checked, and each scene will need to be managed alone. If the box is checked, the warning dialog box will not be displayed and you will not be prompted to know how you want to manage your scenes and styles. Adjust the display to the desired location and go to the upper toolbar. Click on the plus button that creates a scene. If a change has been made in the style of the file (using the Style tray), after the creation of the first scene, the following window will appear which will present a question regarding the style and updating of the scene. Check the box in the lower part so that this window will not appear each
time. Afterwards select the top option that indicates to create a new style. Scenes works with styles, and therefore once you want to update a scene you should make sure first, to update the style.
From the moment that one scene has been created, there is no obligation to leave the tray for managing scenes open. On the upper-left side of the screen, a line of tabs will be added with the scenes that were created.
Clicking on the tab will move directly to the view that was saved with all the settings that have been entered into it. By right-clicking on one of the tabs from the scenes, a window of options will open, similar to that of the scene's manager window.
Animation: An additional setting that can be found from within this window is the setting Play Animation, which allows for a continuous transition between scenes, similar to animation (figure number 1). Go back to the main scenes tray, there you will want to give a specific name to the scene. The decision of whether or not a specific scene will be part of an animation – is done only from within the scene's management window. The work process is the creation of scenes and the program takes care to transfer between them in a flow.
There is control over delicate and smooth transition – and also an option to emphasize or camouflage something. This control comes from the menu Window > Model Info > Animation (figure number 2).
Close all open trays except "Entity Info" and watch the options that opens. Otherwise, roll the mouse wheel down so you can see the tray fully displayed. Checking the top box (A) will set whether there will be a transition between scenes. During ongoing work, it is recommended to remove the check mark from this box, which will in essence create work views and the transition between them is direct and quick. The box below sets the number of seconds for transition between scenes. Clearly, if no transition is set, then this window will be cancelled. The lower box (B) sets the number of seconds to display the scene.
Tips: 10 short views (scenes) are preferable to three long ones, because the eye gets tired.
It’s very impressive to create scenes that transition between contrasting planes - one scene of a horizontal section cut and immediately after this a vertical section cut. The program knows how to transition between them and gives the appearance of “construction” or “destruction”. The sections buttons are affecting all the scenes. Once you decide to set one of them, it applies in all scenes. When you want to show something sectioned that has been built/grown, create a section cut for each scene. It’s not possible to work with the same section cut in two scenes. In transition between scenes, we recommend a value of 1-2 seconds. For display of a scene, we recommend a value of 0-1 seconds. When sending a SketchUp file by email – it is sent with the information that we have saved in it. The scene tabs are also saved.
Export a video To export the animation from the program (for example, to send by email), go to top toolbar File > Export > Animation and select Video or Image Sets.
We recommend creating animations in .mp4 format, which can be played in both operating systems. Otherwise, for a PC it will come out as an .avi file and for Mac, in .mov format. Click on Options will enable the adjustment of settings. You can adjust the width of the frame and the number of images in
relationship to seconds and to enable/disable the looping of the animation presentation. Make sure that Anti-alias is always marked. Settings for export at high quality are, for example, 1080 x 1920 with 29.97 fps. Pro users receive a wide variety of formats for export and also HD quality.
Stage fourteen: Back to our exercise - creating a section-cut and saving it as a scene 1.
Press on the button for creating a section cut plane and place the cursor on the horizontal roof face. Name the section-cut "Ground floor" and number 1 for the symbol.
2. Enter the Move command and move the section cut plane downwards, just under the ceiling. Make sure that the cursor of the command is not on the faces of the model.
3. Hide the section cut plane by pressing on the button section planes".
"display
4. Open the scenes tab, create a scene and name it "Ground floor".
5. On the left side of the drawing area, a tab will be added with the name of the scene and the settings that have been saved in it.
6. Create another scene for the First Floor, so that it will be easy to navigate between the two floors. 7. Press again on the button for creating a section cut plane ,and create a horizontal section cut. Name the section-cut "First floor" and number 2 for the symbol. 8. Go to the Move command, move the cut down. Make sure the cursor is not on the model surfaces. Move your mouse until you see the first floor. Set it closest to the ceiling. 9. Hide the sectional plane by clicking the command icon
.
10. Enable the "Plans" tag, so you will see the floor plan. 11. Open the Scenes Tray and create a new scene called "First Floor" by tapping the plus sign.
Stage fifteen: Using the scenes in order to create the stairs Creating stairs will be done outside the model, from editing a copied component of the stairs. The reason for this is the ease of execution in an open space. Creating steps will demonstrate one of the outstanding features of a copied component. Order of actions: 1. Navigate to the "Ground Floor" scene. 2. Turn on the Plan tag – so you can see the floor plan.
3. Using the Rectangle tool, delimit the area of the stairs and create from it a component with the name "Stairs". 4. Right-click on one of the edges of the plan. Click on "Unlock" to enable its copying.
5. Open the "Outliner" tray. Enter the selection command and select the
"Stairs" staircase together with the "Ground floor.dwg" architectural plan component by holding down the Ctrl key (Mac users: option key). Once both are highlighted in blue, copy them outside the model.
6. In the Outliner tray, the copy action also displays the component twice in the list, and by tapping the component's name, it will be highlighted in blue so you can tell which component it is.
7. With the Select command, click twice on the copied "stairs" component, and enter the Edit mode. 8. With the line command, draw the detail of the stair: the total height of the stair is 17.5, the tread's height is 3 cm and the width of the stair will be taken from within the plan. Draw this entire detail while locking the axes (tapping on the keyboard arrow-keys). Then, navigate with the mouse to the
destination point. 9. Select the contour of the detail of the stair and copy it as the number of risers appearing on the plan. i.e., another 10 steps. copy is done diagonally from one endpoint to the other in the following way: Enter the copy command. Enter into the Move command and press a single (non-prolonged) key on the Ctrl key (Mac users on Option-key). Click at the beginning of the step-detail and click at the end of the step-detail. Place your mouse aside and type "x10" + Enter to finish. The copy is done diagonally from one "Endpoint" to another. Make extra notice that you have not exit the edit mode.
10. Still with the Move command, click on the upper-level "Endpoint" (for what will be the podcast), and start moving. To move in a straight line, lock the red / green axis (by pressing on the right / left arrow on the keyboard), and move the cursor to the connecting-point of the wall and stairs which appears in the architectural plan. Please notice that the process is done only with the green "Endpoint" rather than the entire line. This is the way to make the "podest"- the horizontal plane which is a break between two steps.
11. Go to the Edge command, draw a vertical edge on the blue axis to close the loops of the edges. 12. Upon finishing, a face will be added that needs to be pulled according to the plan’s drawing. Place the mouse on the lower part of the stairs, so it will be easier for you to refer to the plan. If the surface is not created, please note that you did not accidentally exit from the edit mode (make sure to always work with points that delineate this mode) and that all the detail-drawing was done while locking axes.
13. Between the staircases there is a high wall. Enter the rectangle command, and create it while tracing the plan according to the plan. Enter "Push/pull" and pull it to a height of 665 cm. If the surface gets pulled only up to the first step, undo your rectangle and remake it narrow, so that it does not touch the staircase geometry. Then pull it up freely for 665 cm. Then, pull the vertical face until it connects with the stairs. 14. Pull the podium surface to the end of the staircase width, referring to the plan. 15. Orbit the display to the second stair-ascent, and pull the surface according to the plan.
16. Hide the vertical surface with the Hide command, to plot the step detail and see the plan lines. On the wall. Using the line command, draw the detail of the step again: The width of the shaft should be taken out from the plan, while locking the red / green axis by tapping the keyboard arrow-keys. 17. Select the step detail and copy it for another 9 ascents. Notice that the copy is being done diagonally, from "Endpoint" to "Endpoint". 18. The surface should close and separate from its upper part. Because the work was done from an active section-cut (showing the entrance floor), the stairs will look partial and cut, which is proper.
19. Click on the "Display section cut" icon without section.
, which will display the model
20. Create a diagonal line, click on the lower "Endpoints" of the steps. 21. From this guide line, create an additional guide line that will indicate a height of 15 cm for the concrete casting. Make sure that the arrow pointing to the strike is gray, meaning it not associated with any of the axis.
22. Trace the guides and create a line to separate the face into two separate surfaces. Notice that the lines become thin as the geometry closes. 23. Delete all guides, through keyboard shortcut (If you created one) or via the top toolbar Edit > Delete Guides. 24. Enter the Push / Pull command, tap Click on the stairs, and pull it towards the end of the podest. When the "On Face" tab is displayed, Click, and the surface will be adjusted to the same depth.
25. It's time to add more textures and details. Enter the "Materials" tray, and select the appropriate category. Here, for example, we chose the "woods" category, and click on all the surfaces. 26. In addition, in the area below the second ascent, we will add a wall by entering the rectangle command and creating a surface from the upper "Endpoint" of the ascent to the lower left. Notice that you create the face parallel to the axes. 27. Enter the Push / Pull command, and make a depth of 10 cm. Note that the action is only pushing the face rather than inflating it. That's happening because the geometry is limited in all directions.
28. To overcome this characterization, undo the last action, by tapping the command icon / the keyboard shortcut "Ctrl + z" or through the top toolbar Edit > Undo. Repeat step 27, only this time immediately after entering a push / pull command, click once on ctrl (mac users: options key) and the face will be inflated.
29. Erase the unnecessary lines - which will erase the faces of the lower ascending staircase and the vertical wall. 30. Enter the line command and click on the lines which connects the staircase to the vertical wall. The surfaces will be displayed again.
31. Orbit to that new wall and delete the lines shown on the front face. 32. Right-click on the face and choose "Reverse Faces". 33. Enter the rectangle command and create a surface for the doorway, for example 250.70. 34. Enter the Push / Pull command, and create the opening.
35. Right-click in the empty model space and select "Close Component". 36. Select the "stairs" and the "Ground floor plan" that was copied, and
delete them. Don't worry - these are duplicates of components. When deletion is done outside the component edit (when it is highlighted in blue), it refers to a single component. 37. Click on the "Display section cut" icon with a section cut.
, which will display the model
38. Click on the "Ground Floor" scene and observe the model with the stairs.
Stage sixteen: The Follow Me tool The command “Follow Me" is the most creative command in the program and allows you to reach the highest levels of 3D geometry. The command develops 3D vision in an unusual way and makes it possible to create complex geometries easily. The idea is that by creating a section cut plane and a certain path, the whole shape is formed – the opposite of what we are used to thinking. The work method is to create the section cut and position it vertically to the path at the start of the operation (there is no obligation that the face and the path will be linked to each other). The path can cross all planes and can be a straight, rounded, amorphous and diagonal edge. Three things that need to exist: 1. Face / section cut / profile. 2. Edge / way / path. 3. 90 degrees between the section cut and the beginning of the path. It is possible for the section cut to be placed some distance from the path. There are two ways of using the Follow Me tool: 1. When the Select command is not defined (nothing is defined at the beginning), enter the Follow Me command while clicking on the command’s icon , click on the face of the profile and move the mouse while tracing the path or the desired path. 2. When the path is chosen from the outset (there can be a collection of edges or a face), click on the command’s icon and afterwards an additional click on the section cut plane - the profile. The Follow Me tool calculates the path of the chosen geometries and determines the continuous path (from edge point to an edge) for the process. We recommend to use the first method at the beginning because it displays the process and teaches us to think is such a manner. The second method is highly recommended when the path is a closed loop of edges. This will make
the connected cuts perfectly Common Uses are for Fences, handrails, doorframes, roofs, moldings, 3D balls, etc. It is important to note that the correct way of working with this command is to create it as a component, separate from the model. Thus, it will be easier and more correct to operate it. Make an effort to do this at the beginning of your work and as soon as you have created a path and face, close both of them to create a component and input into it the required characteristics. The creation of the geometry should be done from within the component editing. In order to understand the command, we will demonstrate two useful examples with two forms of work with the Follow Me tool, in combination with work.
Doorframe: 1. Click on the isometric projection and draw the contour of the doorframe by edges with a height of 210 and width of 90 cm. 2. Draw a rectangle in the lower part of the doorframe with the desired measurements (20,5) and make sure that it is vertical to the beginning of the path. 3. Click on the command icon
.
4. Click on the face and move the mouse on the edges of the doorframe until completion and the final results will be revealed.
Stairs Handrail 1. Create guide lines for locating the beginning of the handrail on the first step of the staircase (10 cm from the edge and 5 cm from the front of the step). 2. Where the two guide lines connect, create a circle with a radius of 3 cm. 3. Draw a vertical edge and set the height of the handrail at 90 cm. 4. Select the edge and copy it to the last step with reference to the point of the corner of the step. Thus, the handrail will preserve the same point of reference.
5. With the Line command, draw a diagonal line that connects between the two edges. 6. With the Select command, select all the edges of the handrail. 7. Click on the command icon and click on the face of the circle – and the handrail will be created.
Emphases:
Reference of the face to the path is set at the beginning and beyond its importance as a vertical, its distance from the edge will be saved throughout the path. To create the face vertically to the path, you can be assisted in fixing the axes while pressing on the keyboard arrows. When the path is made of a closed loop, you can select the face (with the Select command), click on the icon and click on the face of the section cut. The understanding here is that the face is made of edges that encompass it. This way creates nice and correct connections. When the section cut plane is constructed in an arc or circle, create an auxiliary face parallel to the axes. On the face you can create a cut that is compatible with the shape – with the help of the Edge, Circle and Arc commands. You can erase the extraneous contour and thus make sure that the shape is vertical to the path. Behavior of the tool with geometry: when the section cut plane is external to the face of the geometry, geometry will be added. When the section cut plane is internal to the face of the geometry, the element will be subtracted from it.
The Intersect Faces Command A command that creates connecting edges between different faces. The command is found in the Context Menu, when right-clicking on any face. Upon creating the connecting edges, the difference planes are separated. In order to understand the command, it is recommended to start with a simple shape (a circle that intersects with a square).
Intersect with model Creates connecting edges for two separate geometries. The connecting edges create a separation between the consolidated faces. 1. Choose the relevant geometries with the Select command. 2. Right-click on the plane to which you want to add the contoured edges. 3. In the window that opens, select Intersect Faces > Intersect with Model.
Intersect Selected Suitable for when there is a necessity to intersect components only with part of the planes that are in the model. 1. With the Select command select the relevant geometries. 2. Right-click on one of them. 3. Select Intersect Faces – Intersect Selected. 4. In the meeting between the shapes, edges will be added that will separate between the different planes, without affecting the remainder of the model. When an intersect is executed between a closed component and a face, and it is executed outside of component editing, the edges will be external and will remain on the face. If the intersect is executed within the component editing, the edges will be internal and the overlap will be seen.
Intersect with Context Exists only when editing a closed component. Allows for the intersection of the specific planes that exist within the closed component, and only with these we wish to intersect. 1. Enter the closed component. 2. With the Select command, select the relevant faces. 3. Right-click on one of them. 4. Select Intersect Faces – Intersect with Context. 5. Where the different planes meet, edges will be added without affecting the remainder of the component.
Tips: 1. To execute the command, build irregular shapes and circles with the "Follow Me" command. 2. Sometimes it helps to extend the model/the components that we are intersecting, so that it will be easier to clean and erase the extraneous edges. 3. It is possible to transition to a two-dimension display and to work with projections.
Solid Tools The Intersect tools is an improvement and expansion of the Intersection command when we want to intersect different components and get clean faces for further work. The command menu has six buttons. The free version allows only the Outer Shell tool. To run the commands, you should use Components or Groups. In addition, all the faces should be closed and without independent edges in space. Before starting the action, it’s advisable to activate and check if there are hidden edges in the space, using View > Hidden Geometry and if necessary, erase and correct.
Outer Shell Tool: Brings together a number of shapes into one Solid entity, while erasing internal entities. To use the command, all the components need to be closed (Group/Component) and running the command is by selecting the shapes and pressing on the button. This is a command that every SketchUp user can try. It appears also in the various free versions.
Intersection Tool: Creates a new shape from the (common) intersecting parts to the two components that are participating in the command. The other geometries are erased. From the two components, one is obtained. The command is executed by selecting the shapes and then pressing the button.
Union Tool: Creates one new closed component from all the components chosen for the command. All the components that have intersecting geometry will unite into one component and all the extraneous internal geometry will be cleaned out.
Subtract Tool:
Subtracts also the intersecting geometry between two components and also the first component that was chosen. There is an importance to the order of clicking – the first click will select the geometry that will be erased.
Trim Tool: Intersects the components until they are fully connected and cleans the remainder. The order of clicking is important. The first click will determine the shape according to which the adjustment will take place. This is an excellent way to bind between two components to a certain point of contact.
Split Tool: This dividing tool that creates a new shape from within an intersecting geometry and preserves the components as independent and closed, up to the boundaries of the split. In fact, from two elements three are created, one additional component of the union.
Exercises! First Exercise - An example of a ball, from which inside of it, a piece of a rectangle was taken 1. Create a 3D rectangle ("cube") and a 3D circle ("ball"). Create the ball with the "Follow Me" command. 2. Zoom in on the ball so it will be over the cube. 3. Select both objects. 4. Right-click and select Intersect Faces – Intersect with Model. 5. It is possible to see that edges have been added to the connection between the shapes. Now erase the contoured edges of the cube. 6. Also, erase the face by right-clicking and selecting Erase.
Second Exercise - Creating openings in the curved wall The following practice will illustrate the use of the Intersection command in SketchUp.
In fact, creating openings in a curved wall is made possible when there are contours that separate the different surfaces, which are on different planes. Normally, the software does not produce separations between the different planes and lines are invisible. Using the Intersect faces command forces the software to create these lines, and thus can manipulate and continue modeling geometry. Sequence of actions: 1. Create a curved wall. Access the Arc command by typing A on your keyboard or by tapping on the icon, and create a 500 cm long with a 100 cm bump arc. Click to start, move the mouse and press 500 + Enter - this will create the length of the bow. 2. Keep moving the mouse, enter 100 + Enter and the bulge will be created.
3. Enter the Offset command, and make a copy of the arch 20 centimeters away. 4. Enter the line command, close both arches, and create a closed loop of lines.
5. Change the display, enter the Push/Pull command and pull the surface to a height of 300 cm. .6The opening itself is done with the rectangle command and for this I recommend making an auxiliary plane, from top to bottom point.
7. Access the Tape measure command, and create guides for the window opening 30 cm from the sides, 20 cm from the top and 150 cm from the bottom. 8. Access the Rectangle command, and create a rectangle between the guides, using the intersection tabs.
9. Enter the Eraser command, and delete the top and bottom line. In fact, what remains is only a rectangle that marks the opening. 10. Delete the guides with the delete command or through the "Edit" top toolbar. 11. Enter the Push/Pull command and push the opening plane across the curved wall.
12. Select the two sides of the curved wall, right click and select Intersect faces - with model, and lines will be created on the curved surfaces, which will show the division between the different surfaces.
13. The surfaces that made the opening-cut should now be erased. Basically, you should do this with the delete command and delete the lines. In this case, you can also enter the Push / Pull command and push the top horizontal surface to the bottom surface and both will be deleted. 14. The outline of the opening will be displayed on the curved wall, but it is not yet an opening. The surfaces that close it must also be erased. Right-click on the surface and select Erase.
15. Orbit the display, and erase the surfaces that have been created in the wig from the other direction. When a lot of lines appear, symbolizing the segments you created, you can enter the eraser and drag your finger over them. 16. The model will be created!
Third Exercise - Creating a Tiled Roof The creation of a tiled roof is a combination of the Follow Me command and the Intersected command. In a case like this, make sure to work with Component or Group – something that will make the operations of the commands easier and will not create extraneous connecting edges throughout the model. To make a tiled roof, there is a need for data regarding the percentage of the slope or height of the roof, something that will enable finding out the slope.
Sequence of Actions: 1. First, navigate the display in such way that the facade will be seen clearly and work will be easy. 2. Continue by creating a parallel rectangle with the measurements (20,7) at the edge of the facade to create the wind box. We want the roof to continue beyond the boundaries of the structure.
3. Enter to the Protractor tool command for creating a locked angle between guide lines. Pay attention that you are aligned to the correct axis. You can use the keyboard arrows to lock the axes. 4. In this case, the instruction is for a slope of 35 degrees. Click first on the point connecting the upper edge of the rectangle to set the axis point. Click a second time on the far-end horizontal edge to create a guide line edge from which degrees will be inputted, move the mouse upwards and type there 35 + Enter.
5. Draw an edge from the midpoint of the external facade upwards up to the sloped edge. “On Line” will be written at the meeting point. Since this is a closed loop that creates a full turn of 360 degrees, there is no need for a full profile of a shape, but rather half a profile. 6. Continue with the line command and create an edge that will close the
loop up to the edge of the rectangle where the wind box is.
7. With the Erase command, erase the edge that separates between the wind box and the triangle of the slope. So, one operation of the command “Follow Me” will do. 8. The path reflects the contour of the parapet. Since the building has a corner on the southern facade, the path needs to be arranged so that there will not be this break, otherwise it will affect the creation of the roof. With the Line command while setting the axes, complete the corner in a straight manner. 9. Enter the Erase command and erase the new edges that are creating a separation with the existing path. 10. Enter the Select command and click twice to select the profile (the triangle) and the path (face of the upper handrail) and turn them into a component with the name of “Roof”.
11. Upon creation of the component, a blue frame will encompass the entire perimeter of the roof. Click on “Edit Component” in order to enter the editing mode. 12. This time we will run the command according to the second method, in which first we will choose the path, and then we will click on the face of the profile and SketchUp will execute this together. Select the path (the roof parapet face), click on the Follow Me icon and at then click on the profile face (the triangle).
13. The sloped roof has been done. But faces beyond the boundaries of the connections were also made. 14. Go to the Select command, click three times, and select all the faces. Now, Right-click and select Intersect > With Model.
15. Enter the Erase command and while navigating with the Orbit command, erase any open face. 16. Finally, the tiled roof will remain with its correct connections.
17. Paint the roof with texture suits you and you can see that any texture is displayed according to the appropriate direction of the face.
Stage seventeen: Display options and advanced tips Display options SketchUp is a 3D program and has a single vanishing point. However, there are options in the program for observing differently. The settings can be found in the upper Camera toolbar. The program’s default is the Perspective display. In case of the display being changed to something else, make sure always to return to this mode for further work, otherwise the view will appear distorted and the walls are liable to break or disappear from the display. To display section cuts or to see the model in two-dimension, go to the upper toolbar Camera and select the observation mode
Parallel
Projection. In this situation you can be assisted by the various facades to get to the appropriate display – plan, facade or isometric. Adjusting the desired projection is carried out by pressing on the relevant icon: .
Two Point Perspective is a display with two vanishing points, which provides a more open view and suitable for small spaces. However, with this selection a distortion is created. [Tip:] This option aligns vertically the height edges of the space. Navigate and create for yourselves a good perspective, transfer the camera to this status and you will see that the edges align. Now export an image for the customer. Enter the same Camera toolbar. Selecting Field of View allows for determining the angle to camera's lens. For example: in small rooms it is recommended to increase the value of the angle to see more of the space.
Enter into the "Zoom" command by clicking on the display icon . Hold down the Shift button while dragging the mouse, and the perspective will open up. Note that the Field of View values changes while moving. Thus, we will remain in the area of the empty space and find the maximum perspective. While orbiting and observing the model, there are tools to show things in a certain way and accurately. You can define the place of view and destination. These settings are used as an aid while working - and to fix views at a certain eye-level.
Position Camera – The meaning of this command is locating the camera (the display) at a specific eye height, to view in a deliberate manner. This command has two work forms: First: Setting the eye height and the location of the view: Select the command button by clicking on it. Now click and place the view position in the model. The camera moves to this place and shows the view from an average height of a person. Note that the view always turns in the direction of the green axis, there north is defined as the program’s default. Second: Setting the place for viewing and for destination. The command works in two stages, when the second stage adds the command Look Around to the work. 1. Click on the command button. Click on the starting place from which the view will begin and drag the cursor to the chosen destination. The camera will change its location and will display the view. 2. Now adjust the desired height of the eye and to the exact height. For example, 160 + Enter. * If you were in the section cut mode, this would be the time to cancel the section cut mode and to view the perspective. A good perspective is one that shows the edge of the floor and the edge of the ceiling. Click and drag the mouse now will change the angle, so you can adjust the view to your preference. Now will be the time to open the field of you – by clicking on the zoom button, holding shift and click+drag the mouse backwards.
Look around – The meaning of this command is to view various directions in the model, while setting the point of view. The method of working is to click on the command button and click on the desired place on the screen. The eye allows you to wander around without getting stuck on a face, sort of like a pin without volume. The view will always be from a certain height, which is set as soon as you click. In the row for inputting values you can see the height of the eye that has been established. You can change it any time to a desired height by inputting a value + Enter. For example: 160 + Enter. After placing the cursor at the desired place, leave your finger pressed on the mouse button and drag your hand right/left/up/down. Thus, you will in essence be able to view from the same point in all directions without changing the location – like someone that is standing in one place and turns their head in every direction. In effect, the view is like a pin that turns around the same axis. Note that you do not by mistake scroll or press on the mouse wheel. The value of the height of the eye always refers to beginning of the axes, which is 0. Make sure that the floor of the model starts from the height of beginning of the axes.
Walk – Use the Walk tool to maneuver through the model, as if you are walking in the model. Specifically, the Walk tool adjusts the camera to a certain height and afterwards allows you to maneuver the camera around the model. The Walk tool is available only in the perspective display mode. The Walk tool is used principally for walking around the model or when there is an environmental model. Work Method: Select the Walk tool. The symbol changes into a pair of shoes. Upon clicking, a value for the height of the eye will be received and appear in the measurement box. You can input any eye-height value that suits you, by inputting it + Enter. When you click on the area of the model a + (plus) sign appears in the middle of the screen. The closer you zoom in with the cursor, walking is slower and as you zoom out with the cursor, walking becomes faster. The command knows how to “go upstairs” and not “run into walls”, and thus it preserves the existing slopes and the defined height of the eye. The manner of working is by clicking and dragging the finger. Holding down Shift allows you to raise or lower the height of the eye according to the location of the mouse. Holding down Ctrl allows quicker movement in the model, like running (Mac users: Option Key). Holding down Alt allows you to go through geometries (Mac users: Command). [Tip:] Pressing and holding down the middle button while using the Walk tool and the command will stop for a moment and change to Look Around.
Calculating area There is an option to calculate areas to the level of exactness that you would like, by defining a characteristic for calculation. The calculation for areas is in the Context Menu, within the Area category. The command is executed by right-clicking on a face. The calculation of the area (usually) takes place in units of square meters or any other unit, so before the calculation of the areas, adjust the units of measure to meters. click on the icon or to the upper toolbar and select Window > Model Info and select the option Unit. The level of exactness is dependent on the selection that is made in the Units window, there the detail of the value that is after the point is set.
you can calculate the area according to the following characteristics: Material – calculate the area of all the faces with the same material on which the command applies. It is recommended for calculating areas in bathrooms, flooring, etc. Select – calculate the area of all the faces that have been selected. First of all, go to the Select Command – and afterwards do the calculation. The advantage of doing so in this way is that the face does not need to include similar characteristics. Tag – the option of calculating the area according to the characteristic of the tag setting, is less useful. *After selecting the desired characteristic, a window with the exact measurement will be displayed in the middle of the screen.
To calculate panels, which are measured in meters of length and not square meters, select the length edges of the same faces. Using the Entity Info tray, you can see how their length. The Entity Info tray displays data regarding selected entities and sums their length as well, thus you can select all the edges that you want to measure. [Tip:] Once you need to calculate some faces meter length, enter the Select command, click twice on the desired face, which will mark both the edges and the faces. Afterwards, hold down the Shift key, click on the face and remove it from the selection so that only the edges will be selected. The length will be shown in the entity info tray.
Generate Report 1. Click on the upper menu "File" and select the "Generate Report" option. The Templates Manger will appear. 2. Click on "Create New Template", and you will see options to include in your template. Alternately, you can duplicate and edit the selected template to create a new template based on an existing one.
3. In the "Edit Item Report" Window, you will be able to define the parameters which you will want to segment the file and summarize data; The first and only parameter is always "Quantity". Select your desired filters, columns, and units for your template. Click on the parameter, and then on the right-arrow to add or the left-arrow to dismiss them to the list. For example, adding a parameter for "Entity Name" will add first from clicking to the name in the list and then on the right-arrow. On the "Report Properties" column the parameter was added to the list. 4. Clicking on "Save Changes" will save this template to your model so that you can use the template again. Enter a title and description and then click Save to Model, as shown in the following figure. Your template is saved. Clicking on "Run Report" will not save the template but will create a report
according to your preferences, which then appears on-screen as shown in illustration.
5. Click "Download" to open the "Save Report" dialog box. Name the file, choose where you want to save it on your hard drive, and click Save. You can then open the CSV file in a spreadsheet program (like Excel) or insert it as a table in Layout. You will be able to create a number of reports during the project and to see the rate of progress.
The Dimension Command A command that creates dimension with reference to every edge in the model. Method of action: Click on the command button. Click at the beginning of the segment and an additional click at the end of the segment. The dimension is created and by moving the mouse you can locate it in the desired place by clicking again. The dimension will appear with two closed, full arrows and with a text caption of the dimension in the center of the middle edge. You can change the location of the dimension edge can be changed by a regular move with the Move command. Right-click on the edge and choose Entity Info, and you will be able to edit the text location, type of arrow, font, etc. The text can be changed by rightclicking on the dimension edge and choosing Edit Text, or by entering the Choose command and clicking twice on the text itself. You can also globally define the form of the dimension edge and its text, and this will be fully explained on the next page.
Text – Draw text label A command that allows the writing a box of permanent and independent text either on the screen or associated with the geometry of the model. An independent text box allows you to write every type of text (size and wording). Click on the command icon and an additional click on the screen and a textbox will open, where you will be able to input the text. After completing the text, click. The text is permanently on the screen and will always appear without any connection to a change in the display in the perspective space. Writing a text-box with an associated arrow works by clicking and dragging. Press on the command button. Place the cursor on an edge, face or specific component to which you want to refer and drag the mouse while creating the edge of the arrow. Upon releasing the finger, a text-box will open. Input the desired text and click again in order to close the text-box. Right-clicking on the text and selecting Entity Info will enable its editing.
[Tip:] You can manage the dimensions and the text in a sweeping manner and to adjust their style. You can select a group of entities or all of them after they have been made - and update the style. Go to the style manager from the upper toolbar Window and select Model Info. You can also click on the icon .
To edit the settings of the text, click on Text that is to the left (figure 1). In order to edit the dimension settings, click on Dimensions (figure 2). Now, adjust the style to what is correct for you. You can change the color of the text, font, choice of arrows, location of the text and more. After you have adjusted this, press on the button Select All Dimensions (for the dimensions), Select All Screen Text (for the screen text) and Select All Leader text (for the text with an associated arrow). Now press on the button Update Selected Dimensions (for the dimensions) or Update Selected Text (for the text).
[Tip:] If you are interested in always working with a specific style, you can define these characteristics and add them to the default template. Do this by making changes on a new, empty file and save it using File > Save as Template. If a work template already exists, you can update it. Note that this is not the way to create multiple plans and dimensions for models in SketchUp. These tools are designed to display a few individual notes and a few individual dimensions. The preferred method for inserting text and dimensions is through the Layout program, which will be taught later. Plenty of information will not be displayed well and will look crowded. With zooming out of the display, the text will grow and with by zooming in, it will shrink.
Printing SketchUp allows for output of the constructed model - in the form of print as well. You can print what you see in the space drawn in perspective. You can adjust the scale and print accurately. The printing process is found within three options that are stored in the upper toolbar File (figure 1).
Print Setup – includes the printer name, settings and features, as well as the size and layout of the page. To finish, click OK.
Print Preview – includes the printer settings together with extensive setting options: number of copies, manner of printing, quality of view, quantity of pages in relationship to the view and printing of a screen view of the model or printing to an exact scale. To finish, upon clicking OK, a window will open with the selection in relationship to the layout of the page.
Printing – To finish the printing process, there are two options: 1. From within the Print Preview screen, when you go to the screen for displaying the page with a view of the model for printing, press on the button . 2. Go to the window File > Print or the shortcut Ctrl + P and on this screen, click OK
Printing by Appearance or Exactly to Scale
The selection between printing according to appearance and exact printing can be found in the part Print Size.Fit to Page – the selection will print what is displayed across the page in the display view. Use Model Extents – used for printing of section cuts, facades and plans in scale. Refers only to cases when working in 2D viewing mode, that is, you must work with the projections and display orientation to Parallel Projection. It is always better to keep the view as a scene. You can adjust the units of the dimensions (inches, cm, mm, meters, etc.). In the Printout – input the value 1. In SketchUp – input the ratio in scale (25,50,100). The sequence of work when you want to print a display of the model to scale: 1. Adjust the display of the model by clicking on one of the display projections. Only these projections are displayed in 2D.
2. Change the angle of the display to 2D. Go to the upper toolbar Camera and press on Parallel Projection. 3. If there are several views that you want to print, save each one of them as a separate scene. 4. Press Ctrl + P. 5. Remove the check mark from the option Fit to Page and fill out the options in the part Use Model Extents. 6. Insert the measurement units and scale you want for the output.
7. Now, click "OK" in the lower right part of the screen and a print preview of the model in relative to the page layout will be displayed. 8. Press on the button “Print” and print what is displayed.
Chapter 4: Extensions for SketchUp Topographical Landscape, drop, simplify contours, Shadows and Solar North
Extensions that also called plugins, are external system files that can immigrated within SketchUp. These files are not part of the Sketchup software. We can make a comparison between these files and applications on your cellphone to deepen your understanding. Cellphones are manufactured by companies such as LG, Apple, Samsung and many other. Each cellphone can use many applications via apple store (for apple users) or play store (for android users). These Applications are not part of the phone, and are not related to those firms. Nevertheless, they are placed inside the cellphone and can improve your use. SketchUp recognized the value of these extensions, and therefore, in recent years, has created a platform that is connected directly to the software that allows the user to search, learn, install and manage these extensions, just like in cellphones. Navigate to "window" upper toolbar, and click “Extension Warehouse”. you can also click on the icon and directly access the “Extension Warehouse” store. The access requires an Internet connection. You can search and locate various and diverse extensions. If you are not familiar with any extension, you can obtain assistance in mapping out categories according to the field of work or the SketchUp version. You can also click on the recommended ones. in order to download an extension, you need to sign in and your extension will be saved under your account. Click on the "Sign In” button in the top-right corner of the screen. You can register with your Trimble or Google account.
The Extension Warehouse displays many extensions but not everything that exists in the market. Any Extension you do find in this repository can be installed very easily by pressing on the "Install" button and Sketchup makes sure to install it in the required location. Download extensions you want to use, and remember that every extension has volume that affects the computer’s activity (similar to a cellphone). Thus, it is recommended to download extensions in a controlled manner and acquire extensive knowledge of their operation. Downloading extensions should be compatible with your version of SketchUp. Go to the main toolbar Window and select “Extension Manager” or via the icon. At the top-right corner of the screen, you can see and manage all extensions. Click on “Manage” and select activate, update or remove extensions. Some extensions that SketchUp has developed are accessible to everyone. They are located in the managing extensions window. Sketchup makes great efforts to enrich this database and update it to every version. However, if you have an extension that you want to add and it does
not appear in the extension warehouse, you can insert it independently from the Extensions Manager. These extensions files should have a “RBZ" suffix and you can add them directly to SketchUp by clicking on the red switch “Install Extension” located in the lower-left corner of the window.
Extensions display in the program in three ways: some are displayed as icons; some are located in the Context Menu (right-click on the entity) and some are shown in the upper toolbar under "Extensions". This toolbar will be added when the first extension is installed and will appear between "Window" to "Help".
In order to learn how to use extensions, we will demonstrate it by using the "sandbox tool" combining with a few extensions from the "Extension Warehouse".
Sequence of work: 1. Click on the Extension Warehouse icon , search and download the extensions "Simplify Contours Tool", "Drop Gc" and "Solar North".
2. The In the search word, type the names of the plugins, go to the plugin page, and click "Install" to download them. 3. An additional window will be displayed asking for your approval, upon entering the file into the computer. Since it is through the SketchUp platform, there is no worry because it is a file that is programmed reliably. 4. An additional window will be displayed, which will announce the installation of the plugin and its incorporation into the software. 5. After completing the process, the command icon will be displayed on the screen. In a way and the plugin does not have an icon, a new menu called extension will be displayed and within it the plugin will be stored.
While importing a contour line drawing from CAD applications, SketchUp will often convert polyline contours into polylines that contain hundreds or even thousands of straight-line segments. Using the simplify contours tool will reduces the number of edges, that make up the contour lines, which reduces the overall file size making it easier to work with the contours in SketchUp.
This extension will drop selected groups and components onto geometry below. Items will be dropped onto visible geometry directly beneath their
origin point. Useful for the modeling process. Extremely useful while dropping onto topographic surfaces, as each component or group will drop onto a different surface.
This extension enables to set and display the solar north angle that SketchUp uses to calculate the sun location, and therefore shadow directions.
This set of tools are an extension that was created by SketchUp for the pro users only, and in newer versions became a built-in in the software for everyone to use. This extension implements the concept of a sandbox which refers to a surface that can be generated and manipulated using these tools. those tools create a very complex geometry, creating 3d from 2d, combining 2d into 3d, and more, in just a few clicks. this leads to creating terrain from contour lines or from scratch, to placing a model onto a terrain and creating slopes and hills to suit your project. Used mainly for topographical terrain but can be used for any surface. 3. In order to explore the sandbox tools, which are using for landscape modeling design building, insert the dwg area development plan, from a qualified surveyor. The file will be inserted into Sketchup with a height indication in such matter that each edge will be placed at the appropriate height. 4. In preparation for importing dwg's file to SketchUp, you will not require to use the flatten command, because we will use the heights indication to build the landscape surfaces. Nevertheless, you should erase unnecessary information such as hatch, text, dimensions, move all information into one tag, and delete empty tags.
5. Access the "File" toolbar and click import. Change the format to dwg/dxf type and import the file. If it is your first time importing dwg's files, click on the option button and adjust the units to your needs. 6. After importing the "surveyor plan" will open in SketchUp and will be displayed with multiple edges located at different heights. The first thing to do is to reduce the number of lines, using the "The Simplify Contours Tool". 7. The dwg "area development plan" is shown as a closed component and therefor you must edit it. 8. Right click on one of the edges and select "Edit Component". 9. Select all edges, you can do this by typing Ctrl+A. MAC users: Cmd+C. In the "Entity info" tray you can see the number of edges that exist.
10. Access the top extension toolbar and choose Simplify contours. Click ok and approve the degrees of consolidation. The default it 10 degrees. 11. Selecting all and re-entering the Entity info tray, will display a reduction in the number of edges.
12. Once you have reduced the quantity of edges, we will use the sandbox tool and will create the surfaces from the contours. Make sure that all edges
are selected and click on the icon and create faces from contoured edges. In order for the geometry not to merge and glue to the plan's edges, the faces are being closed as a group and you can move it upwards or to cut it from the component.
[Tip:]
To work using this form which is quick and exact, you need to receive an area development plan that includes heights. If the edges are not adjusted for height, you can select and move any edge to a compatible height. You can also do this in AutoCAD or in SketchUp. 13. Now will the time to project the new outdoor plan onto the curved ground surfaces that were created. The drape tool, onto 3D ground area.
, project 2D edges
Place the dwg "outdoor plan" vertically to the 3d component. You should take a reference point so it will be accurate. First, with the Select tool, click once on the dwg plan. Then, click on the icon 3d component.
and to finish, click on the
The edges from the 2d plan will integrate and will be a part of the 3d component, thus they will divide the surfaces according to the plan.
14. Paint the various faces with a texture you consider appropriate. You can model the building if there is one and import components of vegetation and outdoor furniture's. Please make sure that for this command to be implemented, the 2D plan and the 3D area need to be one under the other. ונ 15.
The Stamp Command – Stamping a Face on a sloped area
This command allows for combining a hilly face and a model with straight bottoms; for example, the location of a house on a sloped hill. The problem with placing a house on a hilly area is the loss of part of the view from the house, or locating part of the house in the air. An adjustment like this can take hours and for this we need the Stamp tool. 1. Start by placing the model higher than the area, in the correct horizontal and vertical location. 2. use the Stamping tool. First click on the Stamping icon , in order to enter the command. Second, click on the component of the house, making sure that the red frame surrounds its area.
3. Wait a few seconds and click again on the ground area below and you will
see that a surface is rising towards the model. Fix the height of the faces by moving the mouse up and down and click to set. 4. With the move tool, place the house on the face downwards. Select a point in the corner of the house and move to the parallel corner of the face platform created. The result displays the model on a flat face that is connected directly to the original hilly faces.
16.
The Drop GC Extension – Imposing components
Projecting components till they meet the face is the essence of this extension. We will demonstrate it in two examples: first - by dropping vegetation on a terrain and second - by dropping chairs on the floor. 1. Place the item above the ground you want the item to be dropped at. The action is vertical and downwards. 2. Select the items to drop, then either: Right-click on one of the items and select DropGC from the context
menu. Click on the "Extension" top-menu and select "DropGC". Click on the "Smustard" Toolbar icon for " DropGC "
.
3. In the first example – All the trees will be dropped down, and in effect every component stopped on the face that meets its axes references point. Every tree is projected over the level underneath it and in fact, relates to the sloped ground. 4. In the second example – the chairs were placed exactly on the floor level. For users, this is a real savior, since the adjustment of the blue axis is always the most challenging because the view is limited.
* The "drop" action is linked to the axes defined in each component, thus if a component does not appear at the right level, edit the component or the group and change the axes.
Creating surfaces from the Beginning Creating a sloped area using a grid Creating surfaces from the beginning in made by the tool "from Scratch", by creating a border of a grouped rectangle surface. 1. Click on the symbol “From Scratch” from the Sandbox toolbar. 2. As soon as you enter the command, a grid spacing is presented on the measurement box. This measure will indicate the size of the grid that the terrain is made of. Typing a new value and Enter to finish, will change the grid. Move the mouse slightly and then you will see that the grid has been updated. 3. Navigate to a Top view and click on the starting point of the terrain you want to model. Move the mouse on the green axis and the rectangles will start to show. Type the size of the terrain and Enter to finish (for example 1500 and enter to finish) or click in the space. 4. Move the mouse on the Red axis and again type a measure or click to finish. In our example, type 2000 and enter to finish. 5. The grid for the terrain is presented as a closed group.
6. Edit the group by access the selection command and double-click on the surface to allow entry into the group. You can also right-click on the surface and select "Edit Group". 7. Click on the Smoove icon in order to create hills and slops. The command is creating an upward-facing Hill Similar to the Push/Pull method.
The faces that are involved in the action will be highlighted, and moving the mouse will stretch the face up or down. You can input a numerical value to set the height of the hill or the slop. The command displays a circle that can be adjust by typing a new radius + "Enter". 8. Early selection of grid squares followed by the use of the “Smoove” command will save those that were selected in one platform (up to elevation height) and will create a slope down to the surface.
[Tip:] You can change the size of the radius at any point by inputting a value for the radius + Enter and moving the mouse. To create a radius with a small elevation, it is recommended to input a value 5-10 times the size of the grid. 9. Do this a number of times, make the adjustment and experiment with the option of changing the topography of the area. 10. Select all the geometry by clicking 3 times, right-clicking and selecting Soften/Smooth Edges. 11. Softening Edges is managed in one of the trays on the right side. Mac and older version will see it in a window display. When the edges are selected you can soften them and determinate the angle by moving the slider to the right or left. Click the option “Soften Coplanar” and the faces will merge and be softened as well. This can be used through the modeling process, once you want to remove edges from display and to soften the faces.
Exploring the sandbox toolbar even more 1. Displaying the Hidden Geometry. Since every square of the grid is made up of two triangles, they need to be displayed using this option. To view the edges, use the toolbar View > Hidden Geometry. 2. Clicking on this "Add Details" icon will add another diagonal edge that will divide each square into four, and allow for a more detailed elevation. 3. Click on the "Flip Edge" icon will change the direction of the Hidden Edge. Click on this symbol and next on the edge, will change the direction of the diagonal hidden edge and will affect the slope created.
Projecting an image on a 3D ground face Projecting a texture on a 3d surface might be displayed broken and not as expected. Therefore, a few adjustments will make you succeed the process. 1. Once projecting a texture on a sloped surface, make sure that the texture is oriented to the same direction as the surface. Do this with the rotate command. 2. Right-click on the face were the image is displayed and select "Texture" > "Projected". 3. Access the "Paint bucket" command by typing B on the keyboard, or on the icon and when the cursor hovers over the image, hold down the Alt key. 4.
As soon as the sampling mark will be displayed - click on the image. You can also open the "Material" tray and use the sample icon to click on the image.
5. Click on the face you want to project the texture. Make sure you are clicking on a face and not on a group or a component. If needed, enter the edit mode. If you want to paint all the faces that are separated by edges, hold down the Shift key once clicking, and paint them all together.
[Note!]
If you happen to click on the face outside the component editor, the texture will not be optimally absorbed and will break. The guideline recommendation is to click on the face and not the component. The texture projection should always be on the face parallel to the face on which you want to project the texture. This is a great way to fix texture all over the model process. It's the way to give textures to a pillow, curtains, curved wall with a wallpaper and many more!
Shadows are another great way to present a model and give it a slightly more realistic and softer look. In addition, important data about the project and the position of the sun relative to the structure may be acquired. This data takes a lot of power from the computer processor; hence it is recommended to use it only when needed and in a controlled manner. Shadows can be activated and adjusted using month and time setting and its direction on the model. Shading is affected by its geographical location on the Earth and by the northern point relative to the model. To change the model's location, access the main Window toolbar under the Model Info menu and select Geo-location. Click on the "Add Location" switch and in the displayed window, input the destination address and click "Search". On the selected map, point to the specific area and click "Select Region". A window with four blue pins will appear on the screen. Click "Grab" and this image will be added to the model, and load the data. If the quality of the photo is not satisfactory (as it might be in some locations), turn off the "Location Terrain" and "Location Snapshot" tags. The importance of the calibration of the location on the globe has been made. If you know the coordinates, you can also click Set Manual Location and independently set latitude and longitude.
Access the command switches:
The upper left switch will turn the shading mode on and off in the model. The Date Slider allows you to choose the months of the year and the hours of the day. In addition, you can use the Shadows tray on the right-side of the screen (Mac users and older versions: access through window-shadows), where the month and time can be adjusted accurately along with additional data, such as the specific day and the shadow’s degree of brightness or darkness.
[Some emphases:] When you introduce shading data, you will receive an aerial photo of the desired area. In some locations, due to the security situation, the display is insufficient and unclear. The image is stored in a tag called "Location Snapshot" and can be turned off. Likewise, in the tag tray, another tag called "Location Terrain" is stored, showing the topography of that area with ground slopes. You can select whether to use, turn- off, delete, edit, and paint them a different color. Notice that initially they are locked and should first be released before they can be edited and modified. In any case, the shading data is available and that is what is essential. The use of the shading tool is available only to users of the most recent version, since the satellite server to which the data is connected is external and supported. In the shadows tray, you can adjust Light and Dark option and affect the color of the shadow and light of the model, thus obtaining a brighter model with white faces. Components also receive shading; this can be seen through items and structures and it gives a lot of character to the model appearance.
Since shadowing is directly related to file encryption, this can be done through the Solar North tool. Once you have downloaded this extension, it will be displayed at the top-right corner of the screen. The use of this extension will only be available to the Sketchup Pro users. Users of free SketchUp (not the PRO version) will only be able to see the north mark without being able to adjust it.
Three switches connected to encrypting the north, will be displayed on the screen. Clicking on the innermost left-side switch will display the north as an orange line on, From the origin. As a default, the north is defined on the green axis. Clicking on the middle icon, allows adjustment of the north to every direction required. This is the way to adjust the north by marking solar north from an architectural plan; 1. Click on the second icon display
and a circle for adjusting the angle will
.
2. Place the middle of this icon on the middle of the arrow symbol on the architectural plan. 3. Move the mouse towards the endpoint of the arrow and click to set the north. Clicking on the right icon allows the use of the “Adjusting the Solar North” tool upon inputting a degree value. Selecting this button will open a window with a place to enter the value of the angle. Project Top Plan and you can see the green axis as 0 degrees and find the degrees you require. The box displays the degrees of the north as currently defined in the file. If nothing is changed, the initial value will be 0.
Chapter 5: Layout SketchUp Presentation Tools
Layout I Quick Reference Card
Introduction to Layout – All the reason to use Layout SketchUp is a powerful tool for constructing 3D models but has limited abilities in everything related to their display. Layout is a perfect combination for working with SketchUp Pro. Layout provides a dynamic connection between 3D models and 2D presentations and allows for ongoing design and change. Layout will save time and money through efficient forms of work and wide-ranging options that are built into the program. In this chapter we will explore many of the popular features of Layout by creating a 2D presentation for a project, with optimization for print and digital display. Layout is a separate program from SketchUp. It is given to users of SketchUp Pro and is shown by this icon:
The main advantages to use of the program are: There is no need to export the model as images or as dwg files, in order to complete measurements and text. The advantage is in referring to the SketchUp model as an active reference file. You can also update it, at the touch of a button, insert scenes of the same model on one page, or decide to put each scene on a separate page, by working in layers. You can adjust the appearance of the model, without being limited to what is done in SketchUp - the display commands Orbit, Pan, Zoom also work in Layout on the same model. Using the synchronization between SketchUp and Layout, tens of pages with different appearances can be produced from one model.
Production of one document rather than two - Layout allows for presentation: you can display the work within the program to make the pages into a slideshow. These same pages are dynamic and you can click the button to activate the model, rotate it, animate it and to add a caption or a mark on the slides. On top of that, the same pages can be printed in high resolution for giving to the customer or export as a .pdf file and send by email. The coordination between Layout and SketchUp makes the work smart, fast and efficient.
Opening the Program 1. Login into Layout: Double-clicking on the Layout icon will display the "Welcome to Layout" software login window. Access to the software is given to users of the Pro version, or to those who experience a trial version. Similar to SketchUp, from here you can learn more about the software, through tutorial videos and written material. This is where you choose the work template and from here start using the software. This window (Figure 1) is shown differently between the different versions. 2. Template selection: Template selection at the beginning of the work is a necessary step to open the software, and it applies to all versions of Layout. The templates differ from each other in their designation and the amount of details, as the templates include the page layout and size, a dedicated place to add the business logo, multiple titles and details for the same project.
The Various Templates Types: Paper: Stores two types of paper for selection (plain or adjusted grid) according to the size and layout of the page. Storyboard: Designed mainly for filmmakers. Every template has built-in areas for image insertion, and next to it, options for detailing the scene number and an explanation about it. Title block: Special templates for architects, designers and engineers; divided into a number of types. Clicking the + (plus) sign, displays several styles to choose from. Click the "More templates" button at the top right of the window, which will display all the existing templates. In order to get to know the software, we will choose a specific template, but of course each user is welcome to choose the right one that suits him. Click on the "TitleBlock" option, and select the "Contemporary" option with a page in a horizontal layout (Landscape) and A3 size (Figure 2). Clicking on the template thumbnail will open the software.
Older versions Older version than 2019 will display two "welcome to Layout windows". The first window, “Tip of the day” (Illustration number 3) will display basic details regarding text and animation. The first tip shows how to get help through the Internet. By clicking on the Next key, we will get to techniques of drawing and program characteristics. In the beginning, tips can be a good reminder. When their display is not useful, uncheck the “Show tips on startup” box on the left, so that the window will not be displayed when the program starts. The second window, “Getting Started” (Illustration number 4), helps the user to create a new document by selecting an appropriate work template: The template contains the page layout and size, and also boxes where you can add a business logo or a caption relating to the project. Clicking on the Open button will open the Layout software.
Selecting a certain template will display the file with a tab in the top left part of the drawing screen, similar to what is visible in the Internet. You can open a number of Layout files and work simultaneously while navigating between the various files (tabs). The initial goal is to become familiar with the commands and to make the environment suitable and right for you. After becoming familiar with the various tools, making adjustments and preparing the document to your satisfaction, it is recommended to create a personal template. After completing this chapter, we recommend to create a template. Similar to work with SketchUp, saving is done by going to File > Save as Template. You can create more than one template. If you found a template similar or close to what is appropriate for you, open it and change it accordingly. For the purpose of getting to know the program, a specific template is selected, but of course, every user should choose the correct and appropriate template for him/herself.
Work Environment Understanding the Layout 2D work environment When learning a new program, it is very important to understand the work environment and the tools at your disposal, and so we will learn about the Layout work environment. It can be seen immediately that the program display and the arrangement of the various rulers are very similar to SketchUp.
Display Screen
1. Menus – Most program tools, the commands and the settings are available in these menus. The files are: File, Editor, Display, Text, Organization, Tools, Pages, Window and Help. 2. Icons toolbar – The icons toolbar includes the sets, commands and tools default. You can add toolbars and keyboard shortcuts and adjust the
work screen in an optimal manner. 3. Document area – The document area is the area of the page selected from under the toolbar with which the document is created. 4. Name of the file and the relevant page – The name of the file with the number of the page open for work will appear in the window. You can open several documents together and each document will appear in a tab with its name and the number of the open page. 5. Status bar – The status bar is the long, rectangle area in the bottom part of the document area, which indicates processes and commands and provides clues for the continuation of work. 6. Measurement field – The field is found at the bottom right of this bar and displays information during drawing. Also, you can input values into the field and manipulate the various forms while moving them, for example the size of a rectangle, rotation measuring and more, like working in SketchUp. 7. List of relative distance from the display – A list of values of display distance defined from the outset in percentage. Clicking one of the values adjusts the display view to the specific opened document. Clicking “Scale to Fit” displays the document adjusted in size to the drawing screen. 8. Trays – These are open menus that store all the information that can be changed or added to a file. The trays are stored under the Window menu and all the settings of commands related to drawing, working with models from SketchUp, styles settings and more, are stored in them. The recommended way to work is to close all the trays, and when necessary, to click the name of the tray to open it. In this way the visual overload is eliminated while being able to work on several trays in parallel.
Adding and removing Icons from the work screen As with SketchUp software, we want to create a work environment that will be tailored to our needs, and allow us to work quickly and easily. Icons of "undo" an action (known with the shortcut Ctrl + z), and "redo" an action (known with the shortcut Ctrl + y), are essential and worth adding. I also recommend adding a page view icon relative to the screen, called "Zoom to Page" . This is the place to point out that you can also remove icons that you do not use and do not need. Sequence of actions: 1. Tap the black arrow on the left side of the icon bar. The option to add or remove icons will immediately appear, and click on the "Customize" option. 2. In the window that will open, click on the Commands tab, which will display all the commands in the software. This window is divided into two sides - on the right a list of all the commands in layout in the order in which they appear in the upper toolbars. On the left side there is the list of all the commands mapped through categories. Navigate to the left side of the window, click on the "Edit" category and locate on the right the "undo" and "redo" icons, which are displayed as two blue arrows. Adding them to the icon menu bar, will be by dragging them to the existing icon bar. An "I" shape will be displayed. Similarly, select the "View" category and add the display icon as well. 3. For Mac users, right-click on the top icon bar (in a blank area) and select the Customize Toolbar option. Similar to SketchUp, a window will be displayed with all the icons that can be added and by dragging them, will be added to the screen.
[Tip:] As long as this window is open you can also remove icons by dragging the icon to the center of the screen!
The Tray Toolbars All the trays are stored under the Windows function. If you closed a certain tray, you can reopen it from here. It is recommended to close the “Instructor” tray if you don’t need it, because it is dynamic, it could disturb concentration and interfere with your work (Illustration number 2).
Adding a Keyboard shortcut Click the "Edit" menu, which is in the main toolbar, and select “Preferences”. In the window opened click the option “Shortcuts”. Organize the command shortcuts using the “Filter”. When a certain command is marked in blue you can add the shortcut from the lower part of the window by clicking on the icon. Mac users: Access via Preferences in the main "Layout" menu.
Document Setup – Paper, Rendering and units Navigate to the "File" menu and select the option “Document Setup”. 1. In the window that opens select the category "Paper". In this window you will be able to adjust the size of the page, the margins and the quality of display. You can adjust the paper size and layout to your needs by selecting one of the suggested sizes or by typing a measure in the appropriate tabs. 2. Margins adjustment settings includes gap from the sides and the color of the Margins. 3. Rendering Resolution controls over the quality of visibility. Adjust the quality of the "Output Resolution" to High. The "Display Resolution" depends on the strength of your computer, and can be either high or low.
[Tip!] Clicking on the color option in the paper's adjustment or in the margin's adjustment will open the color tray on the right. This is an indication of how Layout works. All settings are concentrated in one place. It is continuous in the software. All colors are associated with the color tray. All text definition will be in the "Text" tray and so on… We will notice it
throw-out the work. This makes it very easy to use the software, since there is a continuous logic. While Editing, the tab itself changes from light gray to dark gray, and then changes are been displayed. Once finishing editing, click again on the gray tab and lock your choice. Make sure that the tab it light gray.
4. Click on the "Units" category on the left side, and select the units of measurement appropriate for you. In the case shown here, the template has been adjusted to centimeters.
Navigating in the Document In Layout we use the mouse to navigate throughout the document. Since Layout is a 2D program, navigating with the mouse is made from the pan command. Press the wheel and move the mouse right, left, upwards and downwards and move the display screen. Scroll the wheel forward and backwards to zoom the display window in and out.
Before Starting... The advice we would like to give, is to arrange the work environment as much as possible. Layout offers a lot of options to choose from and to set, and sometimes we will have to work with several of trays and commands at the same time. The best thing to do is to work with closed trays, and only when necessary open the relevant one(s). Another thing to keep in mind is the work order: first access the command - through the icon or through the main menus, then open the relevant tray and finally execute the command. First matching and then taping on the document. This way we configure the command, with the characterization of all settings.
Inserting the SketchUp Model Adding a 3D Model to a 2D presentation Layout is actually a cross between a two-dimensional (CAD) program and a page design program, which makes it possible to add 3D models to the 2D format. We will start by adding a SketchUp model that contains several scenes and styles, and we will see how Layout allows you to create multiple views, render in different graphic formats, and add comments and measurements seamlessly. In addition, the program allows you to update the document constantly as the work progresses. Work Method: 1. Save the file - Now that we are about to start working, let's save a path so our work will be saved and connected. 2. Import a SketchUp file: Go to the File menu and select Insert. Select the SketchUp file that you want to insert. In the case here, we will choose the file “House.skp” that we worked on in the previous chapter, and click Open to finish.
3. In the middle of the page an image will be displayed of the SketchUp model last view saved before it was closed in SketchUp. 4. The image is enclosed in a blue frame that will allow you to change its size. Dragging the black move sign allows you to move the image, while dragging the frame changes its size. If you want to preserve the fixed ratio, hold down the Shift button and stick to the corners to start the move. 5. After positioning the image in the desired manner, you can create another image next to this one. Hold down the Ctrl key (Mac users: use the Option key) while left-clicking on the mouse and dragging the cursor on the image. Note!! This is a significant change from SketchUp: here we are required to hold and press both the mouse left button and Ctrl while we are copying.
6. Do this until you have four duplicates of the same image. Of course, the arrangement of the images is a personal graphic design choice. 7. This is the time to arrange each image for a different display. Start with personal customizing. Double-clicking on an image of the model and go directly to editing the view window of the model, similar to SketchUp. Actually, we are presenting 3D in two-dimensional program. There you can adjust the display according to SketchUp navigation commands activating the Orbit, Pan and Zoom commands with the mouse. You can also right-click on the mouse and choose the desired action through "Camera Tools". To exit and to save the display, press left-click in the empty space, outside the image.
8. SketchUp Model tray – mark the images and open the tray. The tray includes various settings that relate to the imported model. Some of the settings are connected to a specific image and others are general settings. In this case, we will make a graphic adjustment for all the images together by changing the display of the model from Raster to Hybrid. Despite the fact that you can choose various styles for the display window within Layout, it is much easier to define this in SketchUp. You will become aware of this when you choose any scene and you will see that it is already associated with a particular style. Different styles are defined for display with various render types. When you want to display black and white edge styles, they have to be defined as Vector, similar to the CAD program. For a complex style with textures, images and shadowing, defining them as Hybrid is more professional and the quality is shown on the screen with zooming-in the display. The various rendering options require more time and resources from the processor and you will have to approve that. The difference between processing a Hybrid image (Illustration 1) and a Raster image (Illustration 2),
is shown in the illustration displayed below.
First click on the image (in this case, select all four images, holding Shift pressed and click on the model), then click on the option Hybrid and all 4 will be changed. Zoom in and you will notice the change in the edges. 9. Arranging the images – You can align, center and arrange the information on your sheet with some useful commands in Layout (align, center and space). In this case, we will demonstrate on images, but it refers to all information because it applies to the blue frame that exists on all entities in Layout. 1. Select the relevant images. 2. Right-click on one of the images and select "Align" will align images to the left, right, top, bottom vertically or horizontally of the images. 3. Right-click on one of the images and select "Center" will center the images relatively to the page, vertically or horizontally.
Right-click on one of the images and select "Space" > Horizontally or Vertically will arrange the objects equally spaced.
10. To further explore this tray, we will create another page for the presentation where we will create Facades. For this purpose, click on the name "Sketchup model" tray and close it for now. open the "Pages" tray and press on the top button marked as plus . This action will add a new page to our presentation. An additional option in this tray is to duplicate an existing page with all the information in it, by pressing on the button. Click on it and create another page for interior perspectives, that we will display. Pressing on the minus button will erase the page that has been marked. The display can be displays as a small thumbnail or in a list view. * Navigating and even adding a page can be done also with the icons, in the top part of the screen. The full options can be found in the Pages tray.
11. Double-click the name of the page 3 and change it to "Interior perspective" and click Enter to finish. Double-click the name of the page 4 change it to "Facades" and click Enter to finish. This is the time to change the previous page to “Perspectives”. Double-click to change the name and click Enter to finish.
12. First enter page number 3, "Interior perspectives" which will display the four images of the exterior. Modify the frame and adjust the view.
13. In the Pages tray, navigate to page 2, “Perspectives”, mark one image and copy it. You can do this by pressing Ctrl+C (Mac users: Cmd+C) or by right-clicking and selecting Copy.
14. Navigate back to page 4, “Facades”, and paste there the copied image. You can do this by pressing Ctrl+V (Mac users: Cmd+V) or by right-clicking and selecting Paste. The image will be pasted in the exact place from where it was taken. 15. Arranging the image to the facade while adjusting all the required settings. After we will set one picture, we will add three more pictures and thus all the facade images will be arranged and adjusted. To do this, mark the image and open the "Sketchup Model" tray. Change the Scenes to "house model". This is a saved scene in SketchUp of only the house model, without the terrain. 16. When the image is marked, press the Ortho switch, which will turn the display into 2D. Then we shall tap the arrow to the right of the "scale" shown to the right of "Ortho" and we will select the one that suits us. In our case, we will choose 1: 100. 17. We will make sure that the option Preserve Scale on Resize is checked, so the model remains fixed adjusted to the scale that was defined, and the display window can change without affecting the work.
18. Click on the "Standard Views" and choose the projection that is appropriate for the image: Front, back, right or left or by right. You can also right-click on the image and to select the appropriate projection. 19. Now click on the "Styles" tab in the upper left part of the tray. This tab stores all the styles that are found in SketchUp, with display of the styles
that will be applied on this specific model. Select the option Hidden Edge, which will be good for us because it displays the model in black and white on a white background. Notice that in this window you can adjust the width of the edge. It is currently defined as PT 0.5. You can increase or reduce the edge width and see the change directly in the model. Finish by changing the render view to "Vector" and that will sharpener the edges.
[Tip!] Clicking on the arrow to the right of the House mark will allow you to go back to all the styles that are saved in SketchUp and to experiment also with a specific style. Still, it is preferable to define this from within SketchUp. 20. To finish, make the adjustment of the frame that outlines the image so that is will be close to the structure as much as possible. This matter is very important and will make working with the program easier with the understanding that each entity has a frame that encompasses it, and thus, it will be easier to mark the desired item part. 21. Duplicate the image and create the rest of the Facades by defining each time a different projection through use of the button “Standard Views”.
[Tips:] In case you want to arrange the Facades exactly, you can right-click and select “Show Grid”. On the page will appear squares, which will help align the facades display. All the settings of the grid, including size, divisions and color, are defined in the "Document Setup", which can be found under the File Toolbar. An additional way to arrange them is through the reference window by selecting the images that you want to adjust and right-clicking on one of them, and selecting "align and center. Add customized adjusted values of scale from the menu Edit > Preference > Scales. (Machine users: click the Layout Menu). There you can adjust the scale as desired. Notice that you can adjust the units of measurement under the option “Paper”, and also under the option “Model”. As soon as this is adjusted, click the button “Add Custom Scale” and add it to the list. In this case, we added a scale of 1:75.
22. This is the time to close the trays that we worked on, “Sketchup Model” and “Paper” and to open the “Layers” tray.
The Layers tray Organizing the content displayed in the presentation Managing the layers through the Layers tray that appears on the right part of the screen, helps maintaining a clean and efficient document, which enables organizing the content. Unlike SketchUp, the Layers tray in Layout controls the display of content, the information updating, and determining which content is displayed on top in the 2D environment. The layer displayed setting is saved on each page. The Layers menu also enables to specify a content and to display it in all pages or only in the active page. This tray has 5 buttons that enable you to: 1. Adding a new layer. 2. Deleting a marked layer. 3. Displaying a layer 4. Locking/Unlocking layer content. 5. Sharing the layer on a unique page or throughout all the pages. When an item is marked, the Layers tray will display two marks, one of a small-blue square and the other of a pencil: The blue square indicates in which layer the item is stored and the pencil indicates the current active layer, in which future information will be stored. The order of the list is important. Keep the default layer on the top of the list, and create layers for different topics underneath.
Work Method: 1. Add an additional layer and call it “Facades ”. Place it under the Default layer. Since there is a significance in the order of the layers, make sure that the Default layer is always on top so that the general information is always displayed. Click the plus icon and as soon as a new layer is displayed, click twice and change the name of the layer to “Facades”. Click Enter. Changing the layer position is made by dragging the layer name to the desired place. 2. Select the four images of the facade, while holding down the Shift key. Transfer the information of the “Facades” layer by right-clicking on one of the images, selecting Move to Layer, and selecting “Facades”.
3. To finish, lock the layer of the facades so that the images will not be inadvertently moved.
4. An example of the use of the layer “On Every Inside Page” is the insertion of a logo desired to appear on the side of every inside page. For this purpose, go to the upper toolbar File > Insert and select your logo. In this case, we will insert our logo and we will place it rotated on the side. 5 . Inserting the logo will be like in a SketchUp model and the first thing that you will need to adjust and customize are the dimensions and location. Use the Select tool and change the size of the image and its location. Hold down the Shift key to preserve the dimensions ratio. In the center of the image an icon with a handle will appear, , which is responsible for rotating the image. Drag the cursor over the handle and watch how the image rotates. Change the image that is displayed vertically. Erase the box that appear vertically and place the logo instead 6. As soon as the location and dimensions are adjusted, right-click on the image and select “Move to Layer – on Every Inside Page”. Navigating between the various pages will display the logo.
[Tip:] Where there are several objects that can be found in the same layer, right-clicking on one of the objects and selecting Arrange facilitates their arrangement within the document.
Adjusting the cover page 1. Open the "Pages" tray and click on the second page – Perspective. 2. Right-click on one of the images and select "Copy". You can also select the image and press CTRL+C. Mac users: CMD+C. 3. Navigate to the first page – cover page. You can do it through the pages tray or from the buttons above.
4. Right-click in the blank space and select "Paste". You can also press Ctrl+v. Mac users: Cmd+v. 5. The image will be duplicated to the page. Adjust the frame and the look that fits your needs.
6. In the same way, copy the logo from the 2nd page to the cover page. In order to see the logo, you should toggle the visibility and display the "on every inside page" layer. Do this by clicking on the eye icon . 7. Move the logo to "Cover page" layer, toggle the visibility and hide the "on every inside page" layer. Do this by clicking on the eye icon . Adjust the
size and the location.
8. Adjust the lower to your design preference. Click on the gray rectangle and open the Shape Style Tray. Click on the "Stroke" button to display contours and click on the "Fill" button to enable filling.
9. Click on the frame and click on the offset icon . Click near one of the lines, move the mouse and type 1 + Enter. An inner loop will be added to the rectangle.
10. Enter the rectangle command and make an inner rectangle. Zoom in (very important in order to succeed the process), click on the bottom line, move the mouse and type 0.1, 2.3 + Enter.
11. Erase all the existing text that was a part of the older strip line.
12. Click on the rectangle and copy it 3 more times – this will be the divider. Click and drag the mouse while holding Ctrl and Shift pressed down.
Adding Captions Adding text, dimensions, and a collection of shapes to communicate To make a convincing presentation, you need to add icons and graphics. Layout allows you to do this using text, dimensions, and a collection of stickers called “Scrapbooks”.
Adding Text 1. Click the Text icon
on the top button-row of the screen.
2. Open the "Text Style" tray, which contains all the settings. Select the desired font (there is an importance to the adjusted font and the language in which you want to write). Define its size, style (if it exists), color, underline, etc. Clicking straight on the document will add text. However, we would like to make some adjustments before creating the text and it will apply to all text that will be created in the future. 3. In our example, select the Tahoma font, underlined in 36 pt., bold-faced and in black color.
* Changing a color by clicking on the black square, next to the T letter, will open the Colors tray and the frame around the letter “T” will be highlighted. 4. Click the document with the mouse left-button, and create a title to the project. If you have a mistake, you can always double click and re-type the text.
5. Zoom in towards the lower strip line and insert text to the project. You can start with the permanent text that will be a part of the strip line. Click on the text icon and change the size to 12 and then click on the document.
6. Move the permanent text and frame to layer "cover page".
7. You can now click on the Default Layer and insert the text to this specific project. Click on the Text icon and open the tray. Change the size to 18 and insert text in the right places. Align to the left the text and the title. Click on the title and on the new text (for example date and January 2019). Right-click and choose align - left.
8. The cover page is ready!
[Tip:]
Click with the m ouse left-button and drag the boxes in various directions, which will automatically affect the location of the text.
Facades Page 1. Navigate to the facades paged by clicking on the page's icon in the top buttons row
2. click on the text icon, open the text tray, change the size to 20, choose
underline and create title for the facades. 3. Align the text to the center of the facade image. Click on the image and on the text together, holding shift pressed down and then right-click and select align > vertically. 4. do this to all four facades.
Adding Text with an Associated Arrow Text with an associated arrow is a complete item that contains text, edge and color. Therefore, setting the command will require arranging and matching from three trays ("Shape Style", "Text Style", "Colors"). 1. Click the command icon
and open all three trays.
The font setting is made from the "Text Style" menu. The edge setting is made from within the tray “Shape Style”.
The color setting of the text and the edge will be made from the "Colors Tray". 2. In the "Shape Style" tray you can adjust and set all the relevant setting regarding the edge with the Stroke button: The type of the arrow head, the edge style and color and the dashes. When the button is blue, that means that the function is active; when the button is gray, the function is inactive. For example, in Illustration A, we see that the Stroke is active and that the Fill and the Pattern are inactive. When we want to make an adjustment in the color/pattern or in any other option, the frame that encompasses the color becomes highlighted and allows the change. When we want to make it permanent, clicking the frame cancels the highlighting and the change is made permanent. Illustration B displays the two options. The top option is in editing mode and the bottom option is the permanent mode.
3. In the Shape Style, change the thickness of the line to 2 pt., the color to blue, the start-arrow style and the size to 0.5. Once clicking on the stroke color box, the color tray will be active and you need to pull the button on the right up in order to see all colors on the wheel. Then choose blue. In the Text Style change the Font to "Tahoma".
A bit more on the colors tray Upon choosing the color fill, you can select the desired color from the Colors tray. Use the different tabs to choose the colors in various ways: Wheel, RGB, HSB, Grays, Image, List. The direction meter shown horizontally with values 0 to 100 indicates the color opaque (100), invisible (0) or with transparency in values between.
Guiding Note: You can define a default style for an item before it is created. For example, select the Circle tool, change the fill, the contour, the line type, etc., and then, create the circle. Note that the circle is created with the same selected settings. This method allows you to define a style for all the tools.
[Tip:] Click the mouse left-button on the color sampler icon in the Colors
tray at the top left. The cursor changes to a pipette (sampler) icon and hovering over a shape with the color, changes the rectangular box to the color of the shape visible on the screen. Drag the visible color in the box to the bottom squares below. This allows you to save colors and create a library for your use.
4. Zoom-in toward the facade and write the caption. Start from the edge to which you want to refer, move the mouse in the desired direction. In the end, when in horizontal mode, the text box for inputting opens, type Entrance door. Add caption according to your model needs.
[Tip:]
Holding down the mouse left-button key while creating the edge and releasing it creates amorphous edges with a lighter appearance. The different appearances are shown below:
In both options, choosing the Selection tool and double-clicking the edge breaks it apart and displays the edge divisions. Clicking and dragging the reference points allows changing and designing the edge. [Tip:] Should you want to add a frame around the text, first make the associated arrow-text, then select the text by double click on it, and via shape style tray click on stroke. When you will click in the paper, you will see that the contour line has been added to your text.
Adding dimensions Adding di mensions is done by clicking on the icon . The dimension is also defined by a combination of two entities together, a dimension text and an edge with characteristics of arrows and color. The dimension edge settings will contain the "Text Style" and "Shape Style" trays. Before executing a dimension line, open the ‘Dimension Style” tray, apply the required settings, and only then apply the different dimensions. In this way, all the dimensions will get the selection characteristic.
The Dimension Stay Tray:
A. Setting the text position in relationship to the dimension – positioned above the line, in the middle or at the bottom. B. Adjust the text in relationship to the dimension line and not in a specific direction. C. Displaying the measurement units next to the dimension – turn off this button. D. If there is no room for the dimension text, the edge setting is associated.
E. Turned on when relating to the model that is enlarged according to scale. F. The selected dimension units. G. Level of accuracy after the decimal point. *This is only a recommendation to be applied according to personal preferences. Of course, everyone can define this according to what is appropriate for them.
Angular Dimensions Angular dimensions are applied through the command icon and they are not different basically from regular dimensions.
1. Click the small black arrow to the right of the dimensions icon in order to go to the angular dimensions tool. 2. An angular dimension is made in three steps: press the mouse left-button to define the first leg of the angle for measurement. Press the mouse leftbutton again to set the second leg of the angle. 3. Press the mouse left-button to set the connection point with the second leg of the angle. Press again the mouse left-button to set the second point of the angle leg. 4. Finish by pressing the mouse left-button again to fixate the position of the angular dimension.
Method of Action 1. Click on the dimension icon . 2. Adjusting the “Dimension Style” tray, according to your preferences. 3. Open the Shape Style tray and change the arrow style to slash.
4. Click on the mouse's left-button to start the dimension edge (illustration number 1), move the mouse and click it again to apply the end of the dimension edge (illustration number 2). Move the mouse and click again to position the dimension edge (illustration number 3). All together – 3 clicks. 5. To create a continuous edge, hover over the destination point and double-click the mouse left-button. The dimension will align itself to the dimension edge that has been defined. 6. Create another dimension for overall measurement.
7. Continue and add more dimensions to your sheet.
Editing Linked Content Save time by simultaneously editing and updating dynamic links You can add different types of linked files to the Layout presentation. You can add text in .txt or .rtf format. The .rtf format will give you more control over fonts, sizes, colors, and styles. You can also import Excel spreadsheets. The principle is identical to all linked files. If changes are required, the editing needs to be done in the original file and Layout updates this into the presentation! If the editing is done within Layout, the dynamic link to the original file is lost. In fact, the content is dynamically linked to the Layout document, namely, at any given time you can make changes to the SketchUp model, images and text files and then update all object views using the link in Layout. The dynamic linking allows you to design right up to the last minute with a polished document that is ready for a presentation printing. Let us demonstrate this on the linked SketchUp model. 1. Navigate to the second page in which the perspective images of the model can be found. 2. Right-click on one of the images and select the option “Open with SketchUp”. 3. The file of the model will be opened in the SketchUp program parallel to Layout. 4. We will see the model in the last display saved. In order to observe the linked behavior, make any change on your SketchUp file. It could be painting a face, creating a new scene, updating a style and etc. In our example, we will add a new scene, Scene 14, which will replace one of the existing images on the second page.
5. Save and close the file, and the Layout file had been updated. 6. Right-click on the image, choose Scenes > Scene 14, and it will change to the new scene. If the changes are not updated automatically, right-click on one of the images of the model and select the option “Update Model Reference”.
Managing Reference Files Manage and update files associated to a Layout presentation Go to the main toolbar File > Document Setup > References. This window displays all the reference files associated with the file you are working on.
It is important to keep the path intact and also to understand that changing a name and moving or deleting the file will have a sweeping effect on the file in the Layout program. Although Layout frequently updates the link automatically, you can do this in the two following separate ways: 1. Via Manage Reference. 2. Clicking the object itself and selecting “Update Reference” when we are not in the window display editing. Select the specific file that you want to update. Notice that it is selected and marked in blue. File Name registers the name of the path where the file is located in the computer, and from which the link is made. Status displays the status of the reference file. Insertion
Date specifies when the reference file was inserted into the Layout file. Embedded - Specifies files that are displayed within the program, but which are fixed. When you break the link by clicking the Unlink key, the file is still displayed but it is fixed. The file will not be updated with changes made to the source file outside of the Layout program. Missing – These are files that were inserted into Layout and are missing at the moment (perhaps due to a location or name change). Clicking on the Relink button will open up in Window a search window in which it is possible to find the location of the missing file. Files of this kind will be marked in red. Current – These are displayed files for which the link to them works and updates changes. Update – By clicking the update button, the link for the reference file that has been selected will be updated. Unlink – By clicking the Unlink button, the link between the Layout and SketchUp will be broken. The image will still appear and it will still be possible to edit the display on the model. Changes in the original file will not be updated. In this case, the status of the file will become “Embedded”. Edit – Clicking the Edit key opens a separate window of the original file allowing to edit it. Purge – Clicking the Purge key (similar to the SketchUp program) updates the present file and deletes all the reference files that currently do not appear in the file.
Entering Additional Content to the File Dynamic linking of additional file types into a Layout presentation You can add additional information to Layout, beyond the models in the SketchUp files. Layout allows dynamic linking with additional file formats. For example, you can add an image of a site structure or a satellite image. You can also add a linked text file dynamically that allows you to change the text with the font and the appropriate form, with a program designed for that purpose. 1. Create another page, and name it "satellite and street images". 2. go to the "File" menu in the main toolbar and select "Insert". Insert any image that can add to your project. In our example, we will add one satellite image and two street view images. 3. Use the Select tool and change the size of the image and its location. Hold down the Shift key to preserve the dimensions ratio. 4. Copy the satellite image to the side and draw a circle on the designated area you want to showcase. Select both the picture and the circle, right click and select the option "Create Clipping Mask". This will create a cropped image according to a selected shape.
[Tip:] Double click on the circle will open the image that was cropped. You can edit the circle by resizing it and changing its location. A click in the empty space, will preserve the changes. 5. Bring it back to the page, place it next to the satellite image. 6. Add a title of text and an explanation of images and here's another great page for your presentation.
Drawing and editing Tools Layout also uses 2D drawing tools. With its extensive menus, you can create edges, arcs, circles and other tools that can be combined into an endless number of shapes. Manual drawing from within Layout is done from commands that are known from SketchUp, besides the "various rectangles" and the "ellipse", that have been added to Layout. All the keyboard shortcuts to these commands are working in layout.
Note that within the rectangle creation menu there are different types of rectangles that are identical in the way they are created and different in appearance: a rectangle with a radius bulge, a rounded rectangle, and an elongated circle. Pressing Shift will force the program to draw a square. Pressing Ctrl will create the center of the rectangle from the click point.
Press the mouse left-button at the beginning of the command, drag and press the mouse left-button to finish. You can also type two dimensions of the unseen blocking rectangle, and click Enter to finish.
This icon is found in the main toolbar, in the top part of the document. By clicking it with the mouse left-button, you can sample a style from any existing shape found in the document. After sampling the style, the icon will turn into a paint bucket's icon . An additional click with the mouse leftbutton on any shape will apply the style to the selected shape.
The join tool works with a click on the two items that we want to merge. Click first on the icon, then click on the entities you want to join, and they will become one entity.
Works the same way as in SketchUp. Click on the entity will erase it from the document.
The Splitting command is done by clicking on a segment. This segment will
be separated from the shape. In some cases, you will want to use the "join tool" after the split tool, in order to create a new shape that is an entity.
Pattern Fill This tray of pattern fill allows for the display of all kinds of styles of edges. With it you can fill the shapes and add graphics to your drawings. Note that in the lower part you can rotate the texture and scale the space of the edges in the texture, increasing or decreasing them.
*Note that the texture can appear on the drawing opaque or with color by turning on/off the Fill button.
Sequence of work: 1. Navigate to page 4 – facades. 2. Using the rectangle tool, create a border for the ground through the facades.
3. open the "Shape Style" disable the stroke and enable the fill and the pattern button, by clicking on it. Open the pattern tray and navigate to "Material symbols" and choose "Earth compacted fill". Use the Rotate box to change the angle of the texture to 45 degrees and the scale to 0.75. 4. Using the line tool, draw a line above the pattern, and via "Shape Style " change the stroke width to 2 pt. 5. Click on both entities and copy them down to the other facades as well.
6. Another great sheet has created!
Adding a Table Starting with version 2017, a table for records and summaries was added to Layout. Click with the mouse left-button the command icon and click again in the drawing space. The page will display the number of columns and rows. You can click when the number of columns and rows in the table is the desired one. The number of columns and rows in the table can be customized, for example, in order to create a table with 4 columns and 10 rows, write “4c, 10r”. After selecting the structure of the table, set its size and layout by moving the mouse horizontally and vertically around the page. Click the mouse leftbutton to set it in the desired shape and place. 1. Create a new page and name it "Entrance Door". 2. Click on the table icon , and click on the page. Move the mouse and type 2c, 10r, and the table will be of 2 columns and 10 rows. Move the mouse and click to set the table size. Make it to fit the size of the page. 3. The table command always create it symmetrical. Double click on the table, and drag the vertical line to the left. It will cause the entire table to resize. 4. Click on the empty space, to exit the editing mode and drag it back to the fit the page.
5. Click on the text command , and add details to the sheet. In our example, we will add the details for the door entrance. 6. Each line can be edited to its own color and style via the "shape style". In our case, we wanted to hide 3 rows, so click twice on the table and disable the "stroke" button in the tray.
7. Insert a dwg file to layout. Access the file main toolbar and choose insert. Change the type of file to dwg and insert it as a model. The dwg drawing will appear on the page in variable scale.
8. Editing the scale will be done via Scaled Drawing's tray. 9. This will display the scale that is referring to the dwg that was imported. Now change the scale to your preference – in our example to 1:5 and place it in the sheet.
10. Add a legend to the drawing and create squares with color fill. Using the rectangle tool, create 2 squares. Click on each one of them, and via "shape style", click on the fill box (change it to blue), and choose your color via "color" tray.
11. Use the rectangle tool and create shapes on the dwg drawings. In order to match them according to the legend, use the style command - First click on the Style icon, then click on the colored square that you want to match, and finally click on the rectangle on.
12. Inserting a perspective from SketchUp to showcase a complete image is always an advantage. Go to File > Insert, and choose the file of this detail. Once the image is placed in the sheet and marked, minimize the image so it will fit the table. 13. Open SketchUp model tray and check the "Preserve Scale on Resize", and move the frame close to the model. Choose standard view > Front and place it right to the graphic details drawing.
14. After placing the door to the right, I have decided to erase the plan part of the door. In order to do so, double clicked on the "dwg drawing", and then access the lines from the inserted dwg file. It will be displayed in a light blue frame and all the other page will be faded. Select all the plan and then clicked on the delete button on the keyboard. 15. Move the text legend to the left, under the door façade details, and we have another great page!
Grouping in Layout In Layout, groups are a way to keep related elements organized in the drawing area. Groups can also make selecting and copying multiple elements easier. For example, if you know you’ll always want to select the text legend and the rectangle filled shape together, make it a group so you just need to select it once. To create a group, follow these steps: 1. With the Select tool command , select all the entities you want to include in your group: the text "permanent", "Kip window" and the two filled squares. Right-click on them and choose "Make Group" from the menu that appears. You can also Click Edit > Group from the menu bar. 2. Everything in the selection becomes grouped within a bounding box. 3. To edit the group, double-click the group entity with the Select tool. All entities outside the group’s context appear faded. If you have nested groups, you can continue double-clicking to open the group that you want to edit. When you’re done editing the group, click anywhere outside the group’s context. 4. If you no longer need a group, select the group entity and choose Edit > Ungroup from the menu bar. Or context-click the selection and choose Ungroup from the menu that appears. Everything in the group becomes a separate entity again.
Scrapbooks – Collection of Program Icons Use ready-made icons or make your own and save them in the program “Scrapbooks” is a collection of icons that in essence unifies edges with fill and color settings that are grouped as one item. They are actually similar to elements of Component in that they are a ready-made group, sometimes with a linked text, which can be edited. They are also similar to elements of Group in that editing the icon or shape does not affect the rest of the shapes.
Sequence of work: 1. Click on the Scrapbook tray to open it. The upper part of this tray contains a list of collections of shapes, divided into topics: arrows, cars, colors, people, familiar markings, reference markings and more. Each topic contains several pages and each page is displayed in the center of the window. The icons displayed are small, and usually it will be more convenient to open the entire category in a full-page display. 2. In our example, click on the "Tree (Elev)" and a display of trees will be shown on the page. 3. Click on the Edit tab and the file, which contains the entire collection of that category, will open as a sole layout page. Here you can switch between the different pages via the page's icons , on the main-top toolbar.
4. In order to select the desired icon and to transfer it to your project, you should copy and paste it (which will be done by keyboard shortcut or rightclick). Right-click on the desired tree and copy it by your preference. 5. Click on the file tab that it on the left to the Tree (Elev), and navigate back to your file, to the last page that was seen. 6. Navigate to the façade page. Right-click on the empty space and click "paste". When you move element from file to file, the reference point is saved and the object is copied exactly from where it was taken.
7. Place the tree on the ground next to the model. Copy it a several of times and place them according to your needs. 8. Any tree that hides the model, can be sent backwards. select the scrapbook, right-click on them and choose "send backwards". And you have another Great page to present!
[Tip:] you can edit any Scrapbook using the select tool, and by doubleclicking on the icon. Open the various trays and you can edit the icon. Sometimes, many edits are required. You can also change the shape by dragging the blue frame to a different size and shape. It does not effect on the original saved scrapbook.
Saving a Scrapbook You can make icons and save them as a scrapbook in Layout. You can insert them from SketchUp or AutoCAD and edit them. When you are pleased, create your own category or add them to an existing one. Open a new Scrapbook category:
1. Open a new page (Preferred a new plain page). Go to File > New from Template and choose Page > Plain page. 2. Create your icon and arrange it in the middle. Make sure to save it as a group. You can make many icons on this page. For example, we have added many furniture symbols to add to layout. 3. Save the scrapbook by going to the "File" and select the option “Save as Scrapbook”. Type the name of the new category. In our example "furniture".
Presentation Layout creates printed and digital presentations Once the document is complete, it is most likely that you will need to share it with someone else. Layout provides two channels for the delivery of the presentation: digital presentation and printed presentation. The document can be exported in .pdf, .jpg, .png, or .dwg format. You can also print in high resolution. Selecting the option of viewing the document as a presentation, provides a slide show feature and completes the printed presentation. The ability to create from the same document of Layout digital and print presentations, allows you to dedicate more time to planning and less on creating different presentations in different programs or by hand.
Starting a Slide Show To start a slide show, click the screen icon in the upper part of the icons. You can also do this via the menu View > “Start Presentation”. You can activate the SketchUp model to a 3d window by double-clicking and the window and it will become active. then you can navigate in the area with any display tool.
Red Markings Click and drag the mouse on the drawing when the document is in slideshow display mode. This will allow you to mark notes on the displayed documents.
Exiting the Slideshow Presentation Press Esc to exit the slideshow viewing mode. Selecting “Yes” in the appearing window saves the notes that have been marked on the plan during the slide show as an overlay. The name of the overlay will be the date
and time when the changes were made. This software allows you to follow the notes at the time of presenting the project.
Navigating and Viewing the Presentation Use these shortcuts to navigate when presenting the slideshow presentation. Working with the mouse Click – Next Slides Right-Click with the Mouse – Previous Slides
Working with the keyboard buttons Right Arrow – Next Slide Left Arrow – Previous Slide Up Arrow – First Slide Down Arrow – Last Slide
Exporting to.pdf format, CAD, and images Completion of the work and sharing it in various formats Despite the fact that Layout is very useful at all stages of design and in the structuring part even more, you can use your favorite CAD application to finish the design document. Layout allows you to export the document or the model space into .pdf, CAD and image files. This allows you to display and go back to work in the CAD program easily and quickly with the use of the icons and the notes made in Layout. In exporting files to .dwg and .pdf formats, you get one tabbed file that separates the different pages. In addition, the layers with their names also transfer. In exporting to images, each page is transferred as a separate file. Remember - when you want to export a SketchUp model to a CAD file, transfer the display to Vector. 1. Go to File > Export and choose images / Pdf / Dwg/DXF.
2. In the window that opens, select the path for saving the file, give the file a name and click "save". 3. The "Export options" window is opening and there you will need to select the pages you want to be printed, the quality of the images, the layers for export, and at the end, the display of the page. To finish, click Export. * In Pdf export window, select the layer transfer as well as the resolution. A .pdf document is ideal for printing in high resolution. Also, it is the best format for sending to clients or to professionals without the need for a specific program platform. The products can be sent as a presentation to the client via email
* In DWG export option window, select the appropriate option according to the characteristics of the CAD program in your possession regarding the layer and the version. While exporting dwg, make sure to change to vector, otherwise it will not be imported to AutoCAD. * When exporting the images, each selected page will be displayed as an image in itself. Pictures can be exported in .jpg and .png formats.
Just before we finish… Additional techniques will help you yield the best from Layout Snap Right-click and from the gray menu that opens select to activate or turn off the Snap option. You can also activate this option from the Arrange menu of the main toolbar.
Paste and Copy From within the SketchUp program, select a number of objects and copy them (this can be made by pressing Ctrl+C/cmd+c for mac users, or via main toolbar "Edit" > Copy). Then transfer to Layout and paste them (this can be made by pressing Ctrl+V/cmd+v for mac users or right-click and Paste). The objects will be moved directly and in the “SketchUp Model” tray will be defined as the scene “Last Saved SketchUp View”.
Auxiliary Programs as Default to the Program Access the "Edit" menu and select Preferences > Applications. By pressing on the Choose button, you can navigate to the executable files of image and text editing programs and your personal tables in the computer.
Creating and saving a template Greetings! You have finished learning the Layout chapter, and all the commands and options in Layout. Now it will be a great time to create a custom template, which matches all your preferences. 1. Go to File > "New from Template" and choose the template that most close to your preference. 2. Adjusting the different settings: Arrange the page settings through File > Document Setup menu. Set the measurement units and the page size and renderability. Should you want, define the grid. 3. Insert your logo and adjust the size and background color of the strip line. If necessary, delete or color the text. 4. Enter the dimension tray and adjust the tray according to what was learn. 5. Enter the text tray and adjust the font, color, size, and shape that suits you. 6. Do this on each tray that was explained in the chapter, but do not type anything in the document itself, so the default will be a clean start. 7. When these settings are inserted into the software, and the page looks to your satisfaction, save this file as a template. Do this via File> Save as Template, and name it according to the most prominent feature. For example, horizontal A3 or architectural pattern. Experience and create different presentations. You can start with a small project, creating a carpentry plan, or a tile layout. It can also be a document that displays an inspiration board.
Good luck and great modeling!