The Book of Mormon : an account written by the hand of Mormon upon plates taken from the plates of Nephi 9789871857333, 9789871857326
[]
267 53 15MB
English Pages [196] Year 1830
Recommend Papers

- Author / Uploaded
- Jr. Joseph Smith
File loading please wait...
Citation preview
Adobe Premiere Pro En esta obra presentamos una de las herramientas de edición de video más difundidas de la actualidad. Aprenderemos a dar los primeros pasos, para luego pasar a trabajar en el uso de las herramientas y, finalmente, exportar un producto final de calidad profesional.
Qué es Premiere ■ Interfaz ■ La isla de edición ■ Composición ■ Herramientas de edición y videoclip ■ Titulación ■ Color: normalización y corrección ■ Audio digital ■ Efectos especiales ■ Producción FX ■ Compresión y calidad de video ■ Exportación ■ Placas digitalizadoras ■ Bajada de material
Otros títulos
Adobe After Effects / Adobe Sound Booth
Sobre la colección Una colección única en donde el lector encontrará: explicaciones claras y concisas de cada tema, los consejos de los profesionales, procedimientos paso a paso, guías visuales y ejemplos de uso.
Adobe Premiere Pro In this book we present one of the most universally recognized video editing software. We will give our first steps, and continue on how to work with the application tools. Finally, we will master on how to export videos with professional quality.
Nuestro sitio reúne la mayor comunidad de tecnología en América Latina. Aquí podrá comunicarse con lectores, editores y autores, y acceder a noticias, foros y blogs constantemente actualizados. Además, podrá descargar material adicional de los libros y capítulos gratuitos, o conocer nuestras otras publicaciones y comprarlas desde cualquier parte del mundo.
NIVEL DE USUARIO
Básico
intermedio avanzado experto
Adobe Premiere Pro
Dentro del libro encontrará
Adobe Premiere Pro Aprenda a editar videos con el programa líder del mercado
Principios de edición y composición de video La isla de edición + Audio digital: ajustes y mezclas Animación y efectos especiales + Exportación de video
colección producción AudiovisuAl
CONVIÉRTASE EN UN EXPERTO EN COMPOSICIÓN Y EFECTOS
>> AUDIO, VIDEO, Y FOTO >> 192 PÁGINAS >> ISBN 978-987-1857-33-3
En este segundo libro introducimos al lector en el apasionante mundo de After Effects. Aprenda a realizar proyectos con efectos especiales, videos 3D y animaciones, y dé rienda suelta a su imaginación con el complemento ideal de Premiere Pro.
SOBRE LA COLECCIÓN: PRODUCCIÓN AUDIOVISUAL Aprendizaje guiado mediante explicaciones claras y concisas Proyectos prácticos basados en necesidades reales Consejos de los profesionales Producciones fotográficas profesionales
.. ..
+54 (011) 4110-8700
LIBRO Premiere RT.indd 1
31/01/2012 12:32:10
Adobe Premiere Pro Aprenda a editar videos con el programa líder del mercado
Premiere_PRE_001_010.indd 1
03/05/2012 10:48
TÍTULO: Premiere COLECCIÓN: Desde Cero FORMATO: 15 x 19 cm PÁGINAS: 192 Copyright © MMXII. Es una publicación de Fox Andina en coedición con DALAGA S.A. Hecho el depósito que marca la ley 11723. Todos los derechos reservados. Esta publicación no puede ser reproducida ni en todo ni en parte, por ningún medio actual o futuro sin el permiso previo y por escrito de Fox Andina S.A. Su infracción está penada por las leyes 11723 y 25446. La editorial no asume responsabilidad alguna por cualquier consecuencia derivada de la fabricación, funcionamiento y/o utilización de los servicios y productos que se describen y/o analizan. Todas las marcas mencionadas en este libro son propiedad exclusiva de sus respectivos dueños. Impreso en Argentina. Libro de edición argentina. Primera impresión realizada en Sevagraf, Costa Rica 5226, Grand Bourg, Malvinas Argentinas, Pcia. de Buenos Aires en IV, de MMXII. ISBN 978-987-1857-32-6
Premiere / coordinado por Daniel Benchimol - 1a ed. Buenos Aires: Fox Andina; Dalaga, 2012. v. 23, 192 p. ; 19x15 cm. - (Desde cero) ISBN 978-987-1857-32-6 1. Informática. I. Daniel Benchimol, coord. CDD 005.3
Prólogo
Prólogo al contenido La edición audiovisual se expande gracias a las novedades técnicas y al cambio del sistema analógico al digital. Se presenta en nuevos soportes de audio, video y en las variantes de cada uno de ellos según el medio de comunicación donde será visualizado, y es el editor quien debe considerar la dimensión expresiva de su trabajo. Esta conjunción da lugar a que se manifieste la capacidad de trabajo del profesional. En este sentido, debemos tener en cuenta que los rasgos distintivos de un editor de video son: criterio artístico, conocimientos sobre colorimetría, nociones avanzadas de audio, velocidad operativa y buen manejo del espacio físico de almacenamiento en su isla de edición. Una productora, un canal de televisión o cualquier medio de comunicación masiva tiene un departamento de técnica que supervisa el equipo con el que se trabaja y, en caso de ser necesario, efectúa la reparación. Esta tarea no es propia del editor de video, pero este deberá, al menos, poder
llegar a la conclusión de que el equipo no está rindiendo al 100% y tener una noción sobre el origen de la falla. Un editor que trabaja en su propio estudio, al no contar con personal técnico, se verá beneficiado por haberse instruido en estas cuestiones. Un buen editor es, entonces, una mezcla de estas cualidades: quien sepa proporcionarlas en forma correcta se convertirá en un profesional muy calificado y gozará de una mayor demanda de sus servicios. La receta perfecta sería la siguiente: criterio artístico + velocidad, ya que de nada sirve ser rápido si el trabajo final realizado no está bien definido artísticamente. Gracias al desarrollo presente en cada uno de los capítulos que componen esta obra, podremos repasar en detalle las tareas que debe conocer y manejar un editor de video y, de esta manera, creemos contribuir a formar un profesional más eficiente. Le deseamos la mejor de las suertes en el viaje que está a punto de comenzar.
3
PRELIMINARES
El libro de un vistazo Esta obra reúne todos los conocimientos que son necesarios para apoyar la tarea de un editor de video. A través de cada uno de sus capítulos, ofrece consejos e indicaciones necesarias para dominar el uso de Adobe Premiere en la edición de nuestros proyectos.
CAPÍTULO 1 INTERFAZ Y ELEMENTOS BÁSICOS Aquí podremos repasar las características que definen a la aplicación con la cual trabajaremos a través de la obra: Adobe Premiere. También describiremos su uso básico y daremos los primeros pasos en su interfaz de usuario.
CAPÍTULO 3 TITULACIÓN Este capítulo nos introducirá en el trabajo con títulos dentro de nuestros proyectos. Entre otras cosas, revisaremos la forma adecuada de crear y configurar títulos para integrar en los videos en los cuales estemos trabajando.
CAPÍTULO 4 IMAGEN En este capítulo aprenderemos los primeros pasos para trabajar con imágenes en la edición de video con Adobe Premiere. Aquí encontraremos todas las opciones que necesitamos conocer para realizar la integración y manejo de imágenes.
CAPÍTULO 2 EDICIÓN Y COMPOSICIÓN Este capítulo nos acompañará en los primeros pasos en la edición de video utilizando Adobe Premiere. Conoceremos los aspectos básicos del programa, y también la forma adecuada de configurarlo y de comenzar a trabajar con él. 4
El libro de un vistazo
CAPÍTULO 5 SONIDO El sonido es fundamental en cualquier trabajo de edición de video que decidamos emprender. En este capítulo podremos revisar y analizar la forma correcta de incluir sonido y trabajar con él.
CAPÍTULO 7 REPRODUCCIÓN Y POSTPRODUCCIÓN En este capítulo podremos conocer cada uno de los ajustes de reproducción y postproducción de un video. De esta forma, aprenderemos a realizar el trabajo de edición en forma completa.
CAPÍTULO 6 EFECTOS ESPECIALES La aplicación de efectos especiales es una tarea esencial mientras editamos video en forma profesional o como aficionados. A través de este capítulo, analizaremos la forma en que podemos aplicar efectos a nuestros videos.
CAPÍTULO 8 FORMATOS DE SALIDA Los formatos de salida que nos permite utilizar Adobe Premiere serán analizados en este capítulo. Luego de esto, podremos seleccionar el que sea más adecuado según nuestras necesidades.
SERVICIOS AL LECTOR En este último apartado, presentamos un índice temático que nos ayudará a encontrar de forma más rápida y precisa los principales conceptos de la obra. 5
PRELIMINARES
Prólogo al contenido El libro de un vistazo Introducción a Premiere
CAPÍTULO 1 INTERFAZ Y ELEMENTOS BÁSICOS
003 004 010
011
¿Qué es Premiere CS4? 012 Creative Suite CS4 012 La interfaz de Premiere 013 Proyectos y secuencias 014 • Nuevo proyecto 014 • Ajustes preestablecidos de secuencias 015 • Ajustes generales 015 • Cómo crear otra nueva secuencia 017 • La Solapa Pistas 017 Seteos de preferencias 017 Importación de archivos 020 • Archivos de imagen 021 • Archivos de audio 022 Cómo importar 023 Barras de herramientas 023
6
• Herramienta de selección • Herramienta de selección de pista • Herramienta Editar rizo • Herramienta Editar desplazamiento • Herramienta Ampliar velocidad • Herramienta Cuchilla • Herramienta Desplazar • Herramienta Deslizar • Herramienta Pluma Organización de paneles Organización del trabajo Multiple Choice
CAPÍTULO 2 EDICIÓN Y COMPOSICIÓN
023 024 024 025 025 025 026 026 027 027 031 034
035
036 La isla de edición Equipos para una isla de edición lineal 036 Equipos para una isla de edición no lineal 037 Composición 039 • Composición de video 040 Las herramientas de edición 041 Herramientas del clip 043 • Editar rizo 043 • Herramienta Recortar 044 • Levantar y Extraer 044 • Editar desplazamiento 045 • Deslizar 046 • Bloqueo de sincronización 046 Sobre la edición multicámara 046 • Grabación multicámara 049 Multiple Choice 050
Contenido del libro
CAPÍTULO 3 TITULACIÓN 051
Configuración de títulos Templates de titulación Estilos de titulación Acciones de titulación Roll text y Crawll text Logo y banner Importación de banners • Cómo colocar un banner Título y subtítulo La ventana de titulación La ventana del titulador Crear subtítulos Hacer los rodantes Agregar banners al video Multiple Choice
052 053 057 058 060 062 062 065 065 066 067 068 071 072 074
• YCbCr Parade Curvas RGB • Cómo aplicar el efecto • Parámetros de las curvas • Parámetros del efecto de ajuste Normalización y estética Multiple Choice
088 089 090 090 091 091 096
CAPÍTULO 5 SONIDO 097 CAPÍTULO 4 IMAGEN 075
Normalización del color Corrección de color y balance de blancos Las barras de color Corrector de color Sobre las ruedas de color Monitor de onda Rango dinámico de video Modo YC Parade Otros modos de visualización • RGB Parade
076 077 079 080 084 086 086 087 088 088
Audio digital Ganancia de sonido Rubber Banding Opciones de audio, transcribir a texto Opciones de Audio Map • Formato de pista • Controles de reproducción Transiciones de sonido Aplicar transiciones de audio Efectos de audio Otros filtros para el sonido Ajustes de reproducción Multiple Choice
098 101 101 103 103 104 106 106 107 107 109 109 112 7
PRELIMINARES
CAPÍTULO 6 EFECTOS ESPECIALES
Imagen y FX Los sistemas sustractivo y aditivo Video FX La animación de filtros El orden con los cuadros clave Animar el filtro ProcAmp Editar cuadros clave Las curvas de animación Curvas de velocidad y de valor Efecto Recortar Sobre movimiento El desenfoque Gaussiano Filtro Tinta El video entrelazado Congelar un fotograma Combinación de fotograma
8
113
114 114 116 117 119 119 120 120 121 122 123 125 126 126 129 130
Escalar a tamaño de fotograma Cuadros clave La interpolación temporal • Lineal • Curva • Curva automática • Curva continua • Mantener La interpolación espacial • Lineal • Curva • Curva automática • Curva continua Vibración de cámara Secuencia de créditos Multiple Choice
131 131 132 133 133 133 133 134 134 134 134 134 135 135 136 138
CAPÍTULO 7 REPRODUCCIÓN Y POSTPRODUCCIÓN
139
Velocidad de reproducción Calidad de imagen Compresión de video Cambiar la velocidad Definir la duración de un clip
140 142 143 143 143
Contenido del libro
Video entrelazado Un poco de historia Los campos Bridge y Premiere Funciones de Adobe Bridge Administrador de proyectos Dynamic Link y Premiere Dinamismo entre programas Enviar a Encore desde Dynamic Link Utilizar los marcadores de Encore Reemplazo de composiciones Trabajar desde After Effects Photoshop y Premiere Multiple Choice
CAPÍTULO 8 FORMATOS DE SALIDA
144 145 145 146 148 150 151 151 152 152 153 154 154 158
159
Digitalización 160 Captura Batch de video 161 Exportar material 163
Control de exportador de video 163 Normas de TV 164 Colores seguros 164 Media Encoder 166 Placa digitalizadora 168 Funcionamiento 168 Captura de video 169 169 Exportación de video Edición offline 170 Edit Decision List 171 EDL ayer y hoy 171 Exportar a tape 172 TV, monitor de video y de PC 174 Bajada de material 175 Multiple Choice 178
SERVICIOS AL LECTOR
179
Índice temático 180 Sitios web recomendados 183 Catálogo 189 9
PRELIMINARES
Introducción a Premiere El mundo de la producción audiovisual es apasionante; se trata de un espacio donde todo es posible, y donde los límites solo están determinados por la imaginación y la creatividad de cada uno de los lectores. Esto, unido a las posibilidades que nos ofrece una aplicación de edición de video como Adobe Premiere, nos entregará emocionantes desafíos junto a una salida laboral con muchas proyecciones. En esta obra, conoceremos todos los detalles que dan forma a las tareas necesarias para editar video utilizando Premiere. Su diseño visual y atractivo, pensado cuidadosamente para lograr un aprendizaje profundo de cada una de las temáticas, junto con las claves y consejos necesarios para explotar la interfaz de usuario nos permitirán insertarnos en el ámbito profesional de una manera eficaz e inmediata. A través de los capítulos que componen esta obra, nos introduciremos en cada una de las tareas que debemos conocer para comprender, con plena
10
profundidad, todas las aristas del universo audiovisual y, más específicamente, del rol del editor. Además, veremos en detalle cuáles son las etapas involucradas en la producción de un video y qué herramientas se necesitan para armar una isla de edición. Conoceremos en detalle Adobe Premiere, la herramienta esencial para materializar nuestros primeros proyectos, los cuales podremos llevar a cabo mientras disfrutamos del contenido del libro. No solo aprenderemos a configurar y utilizar la interfaz de uso presente en Adobe Premiere, sino que también daremos los primeros pasos en la ejecución de tareas avanzadas como la importación de contenido adicional, la aplicación de efectos especiales y también los procesos de reproducción y posproducción. Sin duda se trata de una obra imprescindible, gracias a la cual será posible dar los primeros pasos y compenetrarnos con el trabajo implicado en la edición de video profesional.
Capítulo 1 Interfaz y elementos básicos
En este capítulo conoceremos las características de Adobe Premiere y describiremos su uso básico.
Premiere_Cap1_011_034_c.indd 11
24/04/2012 21:13
1. Interfaz y elementos básicos
¿Qué es Premiere CS4? Adobe Premiere es un programa o aplicación destinada a la edición de video en tiempo real. Es parte de la familia Adobe Creative Suite, un conjunto de aplicaciones de diseño gráfico, edición de vídeo y web, desarrollado por Adobe Systems. Para comprender mejor la función de Premiere, tenemos que remontarnos al sistema de edición anterior al digital, es decir, a la edición lineal. Hoy día prácticamente es obsoleto hablar de edición lineal, sin embargo, hasta hace un tiempo era la única opción para la edición de video. En lugar de computadoras, se utilizaban equipos VTR, también conocidos como caseteras. La potencia de las computadoras hizo posible la aparición de sistemas de edición no lineal (también conocidos como digitales). La tecnología digital abrió la puerta a otras formas de trabajar e, incluso, dio lugar a nuevas estéticas, y se necesitaron herramientas digitales como Premiere. La versión CS4, toma en cuenta la nueva dimensión de la industria audiovisual, ya no solo como una herramienta de edición, sino como parte de una suite de productos pensados en las necesidades de la posproducción y el diseño.
Creative Suite CS4 Hace tiempo que salió Adobe Creative Suite 4 (CS4) y desde su nombre ha generado un poco de misterio ¿Qué significa? ¿Por qué es diferente a la versión anterior? Esta presentación de los productos de Adobe como un bloque cerrado es solo aparente, la respuesta se puede resumir en una sola palabra: integración. Adobe fue incorporando paulatinamente sus aplicaciones dentro de las familias de sus productos, teniendo en cuenta que los usuarios de Adobe utilizan más de una aplicación para un mismo propósito. Un ejemplo de ello es la utilización en conjunto de Photoshop y After Effects, lo mismo ocurre con Premiere y After Effects o Illustrator y Flash, todos ellos en estrecha relación con Photoshop. Su utilización en conjunto es una práctica frecuente dentro de la producción audiovisual. Con estas relaciones en la mira, Adobe pensó sus productos de una manera diferente, es decir, desarrollando programas que trabajen en equipo, de allí la importancia de las suites. De este modo, dentro de CS4, lo que vemos es cómo las aplicaciones para usos similares se unen en familias de productos que se relacionan entre sí e integran una solución para usuarios determinados. Prueba de ello son las diferentes ediciones de CS4
VENTANAS Y VIÑETAS Si observamos con atención la interfaz, notaremos que varias de sus ventanas tienen viñetas que nos permitirán acceder a diferentes grupos de herramientas. Podemos arrastrar estas viñetas a la ventana que queramos o convertirlas en una ventana por separado.
12
Premiere_Cap1_011_034_c.indd 12
24/04/2012 21:13
¿Qué es Premiere CS4?
que se dividen en: Creative Web, Creative Design y Creative Production. Todos estos productos cuentan con una versión básica y una versión Premium, además de una edición más abarcadora llamada Master Collection. En otras palabras, hay un paquete de productos para cada necesidad.
de trabajo pensado para la edición. Veamos en principio la interfaz completa para, luego, entrar en el detalle de cada una de sus opciones.
Las aplicaciones de CS4 se van complementando entre sí para ampliar nuestras posibilidades de trabajo, sin embargo, pueden adquirirse por separado.
La interfaz de Premiere Un determinado flujo de trabajo genera una interfaz particular; por esta causa, Premiere divide la suya para optimizar el manejo, la selección, la edición y el ordenamiento del material para su tratamiento y exportación final. Es importante mencionar que el workspace (espacio de trabajo) puede acomodarse desde el menú Ventana/Interfaz, según la tarea que estemos desempeñando. Por defecto, Premiere tiene un espacio EDICIÓN DE CS4
PROGRAMAS INTEGRADOS
Creative Web Creative Design Creative Production Master Collection
Flash, Dreamweaver, Fireworks, Contribute, Bridge, Device central , Version Cue. InDesing, Photoshop, Illustrator, Acrobat, Adobe Bridge, Adobe Device central y version Cue. La version Design premium agrega Photoshop Extended, Flash, Dreamweaver y Fireworks. Photoshop, Illustrator, Flash, After Effects, Premiere, Soundbooth, Onlocation, Encore, Bridge, Device central Dynamic link. InDesign, Photoshop Extended, illustrator, Acrobat, Flash, Dreamweaver, Fireworks, Contribute, After Effects, Premiere pro, Soundbooth, Onlocation, Encore, Encore Bridge, Device Central, Dynamic link, Version Cue.
TABLA 1. Ediciones de Adobe CS4. 13
Premiere_Cap1_011_034_c.indd 13
24/04/2012 21:13
1. Interfaz y elementos básicos
Proyectos y secuencias Al comenzar un proyecto, es fundamental definir sus parámetros básicos (nombre, ubicación) y las configuraciones de la primera secuencia. Lo primero que encontraremos al iniciar Premiere es la opción para abrir o iniciar un proyecto nuevo. En esta instancia definiremos su nombre, el formato utilizado en la grabación y en qué carpetas almacenaremos el material. También encontramos otra ventana para establecer la configuración de la secuencia por defecto del proyecto. Además, podemos agregar nuevas secuencias con diferentes configuraciones dentro del mismo trabajo.
La mayoría de los televisores no muestran en su totalidad la señal de video que reproducen En la edición de video digital, existen distintas normas y formatos que debemos tener en cuenta. Adobe Premier Pro nos permite trabajar con formatos de video estándar (DV NTSC, DV PAL, DV progresivo y DV Pro 50) y de alta definición (HDV, DVC Pro, XD cam, DVC Pro HD y AVCHD). El formato de video digital más utilizado en los últimos años es el DV (Video Digital), ya que posee un tamaño y una codificación que nos brindan una calidad suficiente para ver en un televisor convencional. Nuevo proyecto En la ventana Nuevo proyecto realizamos configuraciones generales, y establecemos la ubicación de los archivos generados y capturados. Dentro de la pestaña Generales, podemos definir el área de acción segura y de título seguro. Esta opción se utiliza porque la mayoría de los televisores no muestran en su totalidad la señal de video que reproducen, y una pequeña porción de los bordes puede no verse. Este ajuste nos permite generar líneas de referencia para incluir los títulos y la acción más importante de la imagen a una distancia prudente de los bordes.
FIGURA 1. Aquí podemos elegir entre crear un nuevo proyecto, abrir uno ya iniciado, acceder a la ayuda o entrar en los más recientes de una lista.
• Video: en esta sección definimos las unidades de visualización de tiempo de video (código de tiempo, pies y fotogramas en 16 mm, pies y fotogramas
14
Premiere_Cap1_011_034_c.indd 14
24/04/2012 21:13
¿Qué es Premiere CS4?
FIGURA 2. Aquí vemos la ventana de nuevo proyecto.
35 mm o fotogramas). Las últimas tres opciones se utilizan cuando este fue filmado o transferido a material fílmico. • Audio: aquí establecemos las unidades de visua lización de audio, entre muestras de audio y mili segundos (la primera es la predefinida). • Captura: definimos el formato de captura, según el que tenga el material que deseamos tomar de una cámara. Las alternativas son DV y HDV.
Ajustes preestablecidos de secuencias En Ajustes preestablecidos de secuencia hay una lista de las configuraciones disponibles. En el cuadro de la izquierda encontramos los formatos a modo de carpeta y, al desplegarlos, se presentan distintas configuraciones. Cuando seleccionamos cualquiera de ellas, se muestra una descripción en el cuadro derecho. Debajo, se ve una descripción detallada.
En la solapa Discos de memoria virtual determinamos si los archivos generados por Premiere Pro para previsualizaciones serán guardados en la misma carpeta que el proyecto o en una que haya sido definida por el usuario.
Ajustes generales El primer botón es Modo de edición; allí podemos seleccionar entre varios formatos: DV NTSC, DV PAL, DV progresivo y DVC Pro 50) y los de alta definición (HDV, DVC Pro, DVC Pro HD y AVCHD). 15
Premiere_Cap1_011_034_c.indd 15
24/04/2012 21:13
1. Interfaz y elementos básicos
FIGURA 3. En esta ventana podemos elegir diferentes ajustes preestablecidos, hacer las configuraciones manualmente y establecer las pistas.
FIGURA 4. Desde la pestaña Generales accedemos a los detalles del ajuste seleccionado y podemos modificar sus variables. 16
Premiere_Cap1_011_034_c.indd 16
24/04/2012 21:13
Seteos de preferencias
El botón Ajustes de reproducción despliega una ventana desde donde definir si la visualización de la edición se reproducirá en un dispositivo externo o en el propio Escritorio. Además, podemos configurar si desearemos exportar a un dispositivo externo. El botón Base de tiempo se utiliza para seleccionar la cantidad de fotogramas por segundo de la secuencia. • Sección de video: aquí se presentan las confi guraciones de video, el tamaño y la proporción de pixeles, los campos y el formato de visuali zación. Es importante aclarar que el tamaño del fotograma y los campos solo pueden modifi carse cuando estamos en el modo edición de Escritorio. Desde la pestaña Generales accedemos a los detalles del ajuste selec cionado y podemos modificar sus variables. Esta configuración se utiliza con material desti nado a un archivo de video que será reproduci do solo en una PC o en un dispositivo móvil. • Sección de audio: aquí se encuentran las confi guraciones de audio, y podemos definir la velo cidad de muestreo y el formato de visualización. • Previsualizaciones de video: desde aquí po demos establecer el tipo de archivo que gene rará Premiere Pro cuando se necesite hacer una previsualización. En la mayoría de los casos, todas estas opciones deben dejarse con los ajustes preestablecidos. Si queremos trabajar en un formato de video no preestablecido, deberemos seleccionar el modo de edición escritorio y realizar las configuraciones a mano. El botón Guardar ajuste preestablecido
nos permite almacenar una configuración pro pia dentro de los ajustes predefinidos. Cómo crear otra nueva secuencia Para crear una nueva secuencia dentro del proyecto, existen diferentes opciones. Una de ellas es ir a Archivo/Nuevo/Secuencia. Otra opción es utilizar el atajo de teclado o shortcut CTRL + N. También podemos hacer clic con el botón derecho del mouse sobre la ventana de proyecto, seleccionar Nuevo elemento y elegir Secuencia. La Solapa Pistas En esta pestaña encontramos dos opciones. En la primera, elegimos la cantidad de pistas de video que tendrá la secuencia; y en la segunda, la cantidad de pistas de audio (si necesitamos que sea mono, estéreo o 5.1). Por fuera de esta solapa, definimos el nombre de la secuencia. Es importante aclarar que una señal es estéreo cuando cada canal transporta información sonora diferente.
Seteos de preferencias Las configuraciones de preferencias nos permiten personalizar el comportamiento y la apariencia de Premiere para adecuarlo a nuestras necesidades. El usuario de Premiere Pro debe conocer las opciones de preferencias, ya que estas pueden permitirle ahorrar tiempo, y hacer su trabajo más 17
Premiere_Cap1_011_034_c.indd 17
24/04/2012 21:13
1. Interfaz y elementos básicos
sencillo y dinámico. En la ventana de preferencias es posible especificar parámetros generales de aspecto, audio, hardware de audio, asignación de salida de audio, guardado automático, captura, control de dispositivos, color de las etiquetas, valor predeterminado de las etiquetas, medios, ajustes de reproductor, titulador y recorte. Veamos cada una de ellas. • Ajustes generales: determina la cantidad de fo togramas que durará una transición de video o de audio y la duración predeterminada de una imagen fija al colocarla en la línea de tiempo.
• Aspecto: para definir el nivel de brillo de la interfaz del programa. • Audio: es posible personalizar los tipos de mez cla y la asignación de canales. • Asignación de salida de audio: desde aquí le indicamos a Premiere a qué altavoz debe enviar cada canal de audio. Esto nos permitirá, por ejemplo, configurar un sistema estéreo o uno 5.1. • Guardado automático: esta opción, nos per mite indicar cada cuántos minutos queremos que se guarde automáticamente el proyecto y cuántas versiones del proyecto almacenará para recuperar en forma posterior.
FIGURA 5. Preferencias de uso. En esta ventana es posible ajustar distintas variables que pueden resultar de gran utilidad al momento de editar un proyecto. 18
Premiere_Cap1_011_034_c.indd 18
24/04/2012 21:13
Seteos de preferencias
• Capturar: nos da la posibilidad de marcar cua tro opciones con respecto a cómo reacciona rá el programa al capturar desde una cámara o VTR (Video Tape Recorder). Estas opciones se verán más adelante en el transcurso de la obra. • Control de dispositivos: se utiliza para configu rar el dispositivo externo o periférico al cual pa saremos el proyecto. • Colores de etiquetas: permite configurar los co lores de cada elemento de la ventana del proyecto. • Valores predeterminados de etiquetas: con esta opción, podemos indicar a qué elemento que remos asignarle los colores definidos en la ven tana Colores de etiqueta.
• Medios: brinda la posibilidad de configurar en qué lugar Premiere Pro colocará los archivos de caché de medios. • Ajustes de reproductor: para definir cuál será el reproductor predeterminado.
FIGURA 6. Para guardar lo realizado, hacemos clic en Edición/Preferencias. 19
Premiere_Cap1_011_034_c.indd 19
24/04/2012 21:13
1. Interfaz y elementos básicos
FIGURA 7. Esta preferencia permite configurar un sistema estéreo (dos altavoces) o uno 5.1 (cuatro altavoces periféricos y uno central).
• Titulador: para establecer qué caracteres serán las muestras de estilo y cuáles se presentarán en el navegador de fuentes. • Recortar: desde aquí definimos la cantidad de fotogramas y unidades de tiempo de audio del desplazamiento del recorte.
Importación de archivos Es importante conocer los tipos de archivos que podemos importar en Premiere Pro, los cuales pueden ser imágenes, videos, audio, proyectos de otros programas y listas de cortes.
FIGURA 8. Podemos configurar el tipo de norma (PAL o NTSC), la marca y la clase de dispositivo.
Al momento de editar un video, existen dos maneras de obtener las imágenes. Una es a través de las capturas; la otra, por medio de la importación de archivos. Por lo general, aquellos que vayamos a importar son de video, imágenes o audio.
Importación de archivos de video Los archivos de video almacenan flujos de video y de audio simultáneamente. La forma en que estos flujos se ordenan no depende de la extensión,
20
Premiere_Cap1_011_034_c.indd 20
24/04/2012 21:13
Seteos de preferencias
video más habituales son AVI y MOV; pueden estar codificados de distintas maneras, que modificarán el tamaño y la calidad de la película. Premiere Pro acepta una gran variedad de códecs, tanto para la importación como para la exportación. El formato AVI fue creado por Microsoft, mientras que QuickTime fue desarrollado por Macintosh. Otro formato, cada vez más habitual, es el MPEG (Moving Picture Experts Group), creado por el ISO/ IEC, que incluye compresión de video para CDs, difusión de calidad de TV, HDTV, contenido 3D, codificación de baja velocidad binaria y soporte para gestión de derechos digitales.
FIGURA 9. En esta imagen vemos uno de los procesos de importación de archivos, haciendo clic en la opción Archivo/Importar.
sino del códec (codificador-decodificador). Las extensiones JPG, GIF, AVI y MOV, entre otras, son consideradas formatos contenedores. Los formatos de
Archivos de imagen Las imágenes más comunes que podemos importar son las JPG, GIF, BMP y PSD. Esta última –un formato propio de Photoshop– nos permite importar los valores de transparencia que puede contener el archivo, característica que resulta sumamente útil al momento de importar zócalos y títulos, entre otros elementos.
FIGURA 10. En esta imagen vemos la ventana de proyecto con los archivos importados para empezar a editar. 21
Premiere_Cap1_011_034_c.indd 21
24/04/2012 21:13
1. Interfaz y elementos básicos
• El formato JPG (Joint Photographic Experts Group) es el más popular por su relación de ta maño y calidad, teniendo en cuenta que se tra ta de un formato con compresión. • El formato GIF (CompuServe Gif) capaz de con tener imágenes y animaciones. Es un formato sin pérdida de calidad que soporta 256 colores. • El formato BMP (Windows bitmap), creado por Microsoft, guarda imágenes de hasta 24 bits (16 millones de colores). Es un formato sin com presión, por lo tanto, sin pérdida de calidad. Archivos de audio Los archivos de audio más utilizados son WAV, MP3, AIFF y AAC. Los primeros fueron desarrollados por Microsoft e IBM, y admiten diferentes resoluciones y velocidades de sampleo (frecuencia con la cual la PC toma muestras de la amplitud
de una señal analógica). El códec más usual para este formato es el PCM, codificación que no tiene pérdida de calidad. Los archivos MP3 fueron desarrollados por el Movie Pictures Experts Group, y en sus estándares poseen 44 KHz y 128 Kbps (kilobytes por segundo). Para obtener sonido de buena calidad sin un ruido audible por la digitalización, basta con superar los 40 KHz. Los Kbps hacen referencia a la cantidad de memoria que ocupa cada segundo grabado, por lo cual el MP3 ofrece una excelente relación entre calidad y peso. La extensión AAC corresponde a un formato de audio comprimido de buena calidad, seleccionado para la difusión de radio por Internet. Es también el utilizado por Macintosh para sus equipos
FIGURA 11. Desde este panel podemos lograr gran precisión en los niveles de audio. 22
Premiere_Cap1_011_034_c.indd 22
24/04/2012 21:13
Seteos de preferencias
Ipod (reproductores de MP3 portátiles) e iTunes (software de reproducción y administración de música). Posee un bitrate variable (cantidad de bits que se transmiten por unidad de tiempo) y, comparado con el MP3, cuenta con un máximo de 48 canales independientes, que lo hacen apropiado para mezclas de sonido envolvente.
una sola herramienta, lo cual hace más eficiente el proceso de edición. La barra de herramientas de Adobe Premiere CS4 contiene once herramientas, que abarcan desde procesos de selección hasta ajustes específicos para los clips que están ya editados. A continuación, revisaremos todo el panel de herramientas del programa.
Por su parte, el formato AIFF (formato de archivo de intercambio de audio) fue desarrollado por Macintosh y posee datos no comprimidos.
Herramienta de selección Su uso principal es la manipulación de clips en el timeline. Con ella podemos seleccionar uno o varios clips para moverlos en la línea de tiempo, borrarlos o desplazarlos a una nueva pista de video o de audio. En el nivel de composición, esta herramienta nos sirve para ajustar y modificar las propiedades llamadas Movimiento (opacidad, escala y rotación) para los clips de video. Basta con que en el selector de propiedades del clip (el triángulo
Cómo importar Para importar un archivo, tenemos diferentes caminos: arrastrarlo desde el Explorador hasta la ventana de proyecto de Premiere o bien seleccionarlo de la ventana que aparece al hacer doble clic dentro de la ventana de proyecto. Otra posibilidad es ir a Archivo/Importar o utilizar el shortcut (acceso directo) CTRL + I, para luego elegirlo desde el Explorador. Una vez importado, el material se presenta dentro de la carpeta del proyecto.
Barras de herramientas Muchas de las tareas que se realizan en varios pasos de la edición pueden ejecutarse con el uso de
HERRAMIENTA LUPA La herramienta Lupa permite ampliar la visualización de la línea de tiempo, incluso hasta llegar a observar con resolución de un frame dentro de ella. En caso de que precisemos ver con detalle sobre un área específica, podemos hacer clic y arrastrar para crear un marco sobre la zona de interés.
23
Premiere_Cap1_011_034_c.indd 23
24/04/2012 21:13
1. Interfaz y elementos básicos
que se encuentra en la parte superior derecha de cada uno en el timeline) escojamos aquella que nos interesa modificar y, luego, subamos o bajemos la línea de color amarillo ubicada en los clips, para hacer el ajuste correspondiente. Herramienta de selección de pista La herramienta Seleccionar pista permite seleccionar todos los clips de una pista con un solo clic. Si queremos seleccionar un grupo de ellos, hacemos clic en el primero, y todos los que están hacia la derecha de la línea de tiempo quedarán seleccionados. En caso de que la selección involucre a varias pistas de video y audio, debemos mantener presionada la tecla SHIFT y, al hacer clic, seleccionaremos todas las pistas en que haya clips editados.
espacio que quedaría con el proceso de eliminación o recorte. Editar rizo es una herramienta de ajuste o recorte asimétrico, ya que se utiliza, específicamente, en un punto de edición de un clip, ya sea el In o Out (puntos de entrada y de salida) de este, lo cual nos permite extender la duración del clip o, por el contrario, acortarla. Mientras reducimos o extendemos, estaremos desplazando los clips que se ubiquen al lado en la misma cantidad de frames.
Herramienta Editar rizo El concepto ripple, en edición, corresponde al proceso de eliminar un clip o algunos frames (cuadros) de él en la línea de tiempo y, a la vez, quitar el
FIGURA 12. Las dos pequeñas ventanas muestran los puntos de edición en la ventana Programa. 24
Premiere_Cap1_011_034_c.indd 24
24/04/2012 21:13
Seteos de preferencias
Una característica de este proceso es que se acorta o extiende la duración total de la secuencia. Además, mientras estamos ejecutando el ajuste, en la ventana Programa se presentan dos pequeños clips para mostrarnos la nueva ubicación que tendrá el punto de edición del clip al cual estamos ajustando, y el frame del punto de edición del clip que está al lado. Herramienta Editar desplazamiento A diferencia de lo que ocurre con Editar rizo, la herramienta Editar desplazamiento permite ajustar o desplazar dos puntos de edición simultáneamente. Con ella alteramos tanto el punto de salida (Out point) como el de inicio (In point) del clip que está inmediatamente a la derecha del anterior. Al estirar o extender el Out point, al mismo tiempo, el In point del clip contiguo se desplaza en igual dirección y cantidad de frames, por lo que la secuencia no cambia su duración. La cantidad de frames a la que podemos extender o contraer los puntos de edición depende del material sobrante que tengamos en ambos clips (la cantidad de frames que no hayamos editado a la línea de tiempo). Debido a esto, si hemos editado ambos clips en su totalidad, no tendremos posibilidad de modificar el punto de edición.
Herramienta Ampliar velocidad Nos permite acortar rápidamente un clip a través del aumento de su velocidad de reproducción o, por el contrario, alargar el clip reduciendo su velocidad. La ventaja de esta opción es que, si bien cambia la velocidad y duración del clip, el punto de inicio (In point) y el de salida (Out point) no se modifican. En caso de tener clips al lado, no podremos alargar nuestro clip; solo acortarlo. Herramienta Cuchilla Con ella podemos dividir los clips que tengamos en la línea de tiempo en todos los segmentos que consideremos necesarios. La utilidad de este proceso
HERRAMIENTA MANO Nos permite desplazarnos por la línea de tiempo para visualizar el material completo de nuestra edición. En caso de que hayamos hecho zoom, ya sea en la ventana Monitor de origen o en Monitor de programa, utilizaremos la Mano para desplazarnos con el fin de revisar la imagen completa.
25
Premiere_Cap1_011_034_c.indd 25
24/04/2012 21:13
1. Interfaz y elementos básicos
es que, posteriormente, podemos aplicar filtros o cambios de velocidad a distintas porciones del clip, para controlar dónde y durante cuánto tiempo se aplicarán esas modificaciones. En caso de que precisemos dividir varias pistas al mismo tiempo, solo tendremos que presionar SHIFT mientras hacemos clic en cualquiera de ellas.
Herramienta Desplazar Su función es modificar el punto de inicio y el de salida de un mismo clip, sin cambiar su duración ni la posición que tiene en la línea de tiempo; por lo tanto, solo estaremos ajustando su contenido. Esta herramienta suele utilizarse como complemento de Editar rizo o Editar desplazamiento, ya que,
HERRAMIENTA DESLIZAR Deslizar es una herramienta que podemos utilizar cuando requerimos mover un clip que está en la línea de tiempo hacia la izquierda o la derecha y, a la vez, recortar aquellos que se encuentran a ambos lados de él.
26
Premiere_Cap1_011_034_c.indd 26
24/04/2012 21:13
Organización de paneles
como normalmente hemos extendido o acortado los clips, con ella podremos visualizar una parte anterior o posterior. Mientras hacemos el arrastre sobre el clip, la ventana Programa mostrará cuatro pantallas. Las dos más pequeñas corresponden al punto de inicio y salida de los clips que están a ambos lados del que estamos modificando. Las dos más grandes representan los dos puntos de edición del clip sobre el que estamos trabajando. Herramienta Deslizar Esta opción se utiliza cuando requerimos mover un clip que está en la línea de tiempo hacia la izquierda o la derecha y, a la vez, recortar aquellos que se encuentran a ambos lados de él. Se emplea en aquellas situaciones en las que la duración y el contenido están correctos, pero su ubicación en el timeline necesita ajustes. Obviamente, podemos desplazarlo hacia los lados dependiendo de la cantidad de frames sobrantes que tengan los clips adyacentes. Como estamos generando un proceso similar al rolling en los clips que están de ambos lados, la secuencia no cambia su duración. Herramienta Pluma Nos da la posibilidad de crear y, a la vez, seleccionar keyframes (ver recuadros correspondientes) en las líneas de conexión ubicadas en los clips dentro
del timeline. Estas son las líneas de color amarillo que vemos en los clips de video y audio, y que representan propiedades como opacidad, escala, rotación, y otras (es decir, los mismos parámetros que se presentan en la pestaña Control de Efectos (Effect Controls). Podemos hacer clic en ellas y luego arrastrarlas en forma vertical para ajustar el valor. Para crear un nuevo keyframe, en Windows presionamos la tecla CTRL y hacemos clic. En el caso de Mac OSX, pulsamos CMD (Command, o más conocida como manzana) y hacemos clic en la línea de conexión. Con la misma herramienta Pluma activa, podemos seleccionar un grupo de keyframes que haya en un clip, del siguiente modo: hacemos clic y arrastramos para generar un marco.
Organización de paneles Los paneles son ventanas similares a las de un sistema operativo y pueden organizarse según las tareas que estemos desarrollando en ese momento.
SOBRE KEYFRAMES I Los keyframes son tradicionalmente utilizados para definir los valores de una propiedad –como escala, rotación, parámetros de efectos– ya sea en el video o en el audio. El keyframe define dicho valor en una posición específica de la línea de tiempo.
27
Premiere_Cap1_011_034_c.indd 27
24/04/2012 21:13
1. Interfaz y elementos básicos
Veamos cuáles son y cómo disponerlos de la mejor manera para optimizar el trabajo de edición. En la sección Ventana/Espacio de trabajo encontraremos varios paneles predeterminados, como audio, corrección de color y edición efectos especiales, entre otros. Estos pueden resultarnos incómodos o podemos necesitar darles otra disposición. Por esta causa, Premiere Pro permite realizar configuraciones personalizadas y organizar los paneles en grupos o de forma individual.
Movilizar los paneles es muy sencillo: hacemos clic sobre el costado izquierdo de su título y, sin soltar el botón del mouse, los desplazamos independientemente, dejando el panel solo o agrupado con otros. Para desacoplar los paneles y tener una ventana flotante, seleccionamos la opción Desacoplar panel y Desacoplar fotograma. La primera deja el panel en una ventana flotante, mientras que la segunda deja el grupo de paneles acoplados en dicha ventana.
FIGURA 13. Al mover el panel sobre otros, veremos cómo se sombrean las distintas áreas en donde quedarán ubicados. Los paneles pueden estar solos o agrupados.
SOBRE KEYFRAMES II Cuando tenemos al menos dos keyframes que contienen valores distintos para una misma propiedad, se genera un proceso denominado interpolación, en el que la aplicación calcula los valores entre ellos, con lo cual estaremos consiguiendo una animación.
28
Premiere_Cap1_011_034_c.indd 28
24/04/2012 21:13
Organización de paneles
Lo bueno de esta utilidad es que podemos ajustar un determinado panel de modo horizontal o vertical, y el resto se ajustará automáticamente, evitando la superposición. Para hacerlo, colocamos el puntero del mouse en el borde del panel, hasta que se convierta en una flecha doble o cuádruple, que nos permitirá cambiar el tamaño. Si tenemos varios paneles agrupados, en la parte superior de ellos, veremos una barra de desplazamiento para descubrir los que están ocultos. Cuando comenzamos a trabajar en una edición, hallaremos los siguientes paneles: • Herramientas: en él se encuentran los punte ros que utilizaremos en el video. • Línea de tiempo: utilizaremos esta sección para armar el video con el que trabajaremos. • Proyecto: aquí está todo el material que vamos a utilizar en nuestro trabajo. • Monitor de origen: se trata del monitor don de veremos el material en crudo.
• Efectos: en este panel encontraremos la gale ría de efectos y transiciones. • Controles de efectos: se utiliza para confi gurar los efectos asignados al clip. • Monitor de programa: esta sección se encarga de mostrar el producto final. • Medidores maestros de audio: permite verifi car la saturación del volumen. Un ejemplo de cómo deberían estar ubicados los paneles es el siguiente: el panel Línea de tiempo tendría que ocupar toda la parte inferior de la pantalla. El Monitor de programa puede ubicarse en la parte superior –a la derecha de Monitor de origen–, y el panel Herramientas, en un lateral de la pantalla, junto con la opción Medidores maestros de audio. Estos cuatro paneles deberán estar siempre visibles. El resto puede estar acoplado en dos grupos, como Proyecto y Efectos o Monitor de origen y Controles de Efectos.
FIGURA 14. Si pasamos el cursor del mouse por los bordes de los paneles, veremos que este se transforma en una flecha doble o cuádruple, para modificar su tamaño. 29
Premiere_Cap1_011_034_c.indd 29
24/04/2012 21:13
1. Interfaz y elementos básicos
FIGURA 15. Vemos aquí cómo sería una distribución estándar del espacio de trabajo de cualquier proyecto en Premiere CS4.
La ubicación de estos dos grupos de paneles deberá adecuarse a la comodidad de cada editor. En otras palabras, la idea es tener los paneles con carpetas o archivos por un lado, y los de configuraciones por el otro. Si queremos editar un canal completo de audio de un proyecto y disponemos de varias pistas, la configuración predeterminada Audio con el panel Mezcladores de audio resulta muy útil, ya que
nos permite modificar y agregar efectos a todo el canal sin tener que hacerlo en cada uno de los clips. Otra función muy útil es la de Título (CTRL + T), con la cual podremos crear frases, zócalos, placas, textos con diferentes estilos, movimientos y formatos, entre otros. Estos últimos dos paneles –Títulos y Captura– no se utilizan continuamente a lo largo del proyecto, pero al momento de usarlos, es recomendable tenerlos en una ventana flotante
PROPIEDADES DE LA IMPORTACIÓN Con Premiere CS4 podemos importar el espacio de trabajo completo de un proyecto realizado anteriormente. Para lograrlo, antes de abrir el proyecto, vamos a Ventana/Espacio de trabajo/Importar espacio de trabajo desde proyectos.
30
Premiere_Cap1_011_034_c.indd 30
24/04/2012 21:13
Organización de paneles
bien visible y que ocupe toda la pantalla del monitor, para trabajar con comodidad. Todas estas configuraciones de espacios de trabajo pueden guardarse en el menú Ventana/ Espacios de trabajo/Nuevo espacio de trabajo. Allí colocamos el nombre de nuestra persona-
lización para poder usarla en futuros proyectos. Si tenemos la posibilidad de operar con dos monitores, podemos extender la línea de
tiempo, agrandar el monitor de origen, tener abierto el panel Historia y habilitado Información, y desagrupar varios paneles.
Organización del trabajo Realizar un proyecto implica trabajar con una gran cantidad de archivos de video, audio, gráficos, fotos y archivos de Photoshop. Para organizar tanto material, utilizaremos carpetas llamadas bins o bandejas, en las que guardaremos toda la
FIGURA 16. En la interfaz de usuario de Premiere CS4 debemos poner atención a la línea de tiempo, ya que en ella trabajaremos para dar forma a nuestro proyecto de edición.
TRABAJO CON VARIOS MONITORES Si tenemos la posibilidad de operar con dos monitores, podemos extender la línea de tiempo, agrandar el monitor de origen y desagrupar varios paneles. De esta forma podremos operar con más espacio, logrando que el trabajo sea más ameno.
31
Premiere_Cap1_011_034_c.indd 31
24/04/2012 21:13
1. Interfaz y elementos básicos
información que importaremos para un determinado proyecto. Por ejemplo, en un proyecto se crea una bandeja para guardar todos los archivos de videos, y otra para los de audio, la cual, a su vez, puede contener sub bandejas, una de música y otra de sonidos. Del mismo modo actuamos si tenemos una carpeta con diversas imágenes. La idea es organizar el material en carpetas y subcarpetas para saber dónde se encuentra cada archivo.
Los bins también nos sirven para almacenar cada secuencia con sus respectivos archivos. Por ejemplo, cuando importamos un proyecto realizado con anterioridad, se agrupa en una carpeta con el nombre de ese trabajo. Si tenemos varias secuencias, es preferible crear una bandeja denominada Secuencia 1 (por ejemplo), que contenga todos los archivos de origen de esta.
FIGURA 17. Para agregar un nuevo bin o bandeja en la versión en español, hay que hacer clic en el icono Nueva bandeja, situado debajo del panel Proyecto.
USO DE BANDEJAS Las bandejas tienen casi las mismas funciones que las carpetas y los archivos de Windows: podemos arrastrarlas y pasarlas de una carpeta a otra, y hacer lo mismo con su contenido en forma total o individual.
32
Premiere_Cap1_011_034_c.indd 32
24/04/2012 21:13
Organización de paneles
Otra utilidad muy interesante es la Captura por lotes. En este caso, si tenemos logueado nuestro material con el timecode preciso, podemos generar una bandeja con archivos sin conexión, asignando nombres a los clips, y marcando puntos de entrada y de salida. Una vez hecho esto, hacemos clic derecho sobre la carpeta y, luego, en Captura por lotes, para que comience automáticamente la captura desde nuestro dispositivo. Es importante aclarar que las bandejas tienen la misma función que los paneles: si hacemos doble clic sobre una de ellas, esta se abre en un panel nuevo, con todas sus propiedades.
Las bandejas tienen la misma función que los paneles Otra forma de importar archivos es ir a la opción Importar Carpeta y seleccionar una determinada. De esta manera estaremos importando todos los archivos en un solo paso. Si dentro de esa carpeta hay subcarpetas, Premiere no las reconocerá, e importará todos los archivos en una sola, por lo que se perderá la estructura de árbol. Para conservar esta estructura, tendremos que importar primero las subcarpetas y, después, crear una nueva carpeta en el panel Proyecto, para arrastrarlas y dejar la estructura como deseamos. Premiere nos permite importar archivos .PSD (Photoshop) de dos modos:
FIGURA 18. En ambas modalidades de importación, tenemos distintas opciones para incorporar los archivos de Photoshop, como elegir una sola capa, todo el archivo en una sola imagen (fusionada) o todo por separado (secuencia).
• Como material de archivos: podemos seleccionar todo el material como capas fusionadas, es decir que nos quedará el archivo de origen como si fuera una imagen JPEG. • Como secuencia: importará el archivo con todas las capas separadas agrupadas en una bandeja, y una nueva secuencia en otra línea de tiempo, para que podamos animar.
IMPORTACIÓN La capacidad de importar diversos formatos se presenta como una característica esencial cuando trabajamos en la producción de video. Adobe Premiere es capaz de reconocer muchos formatos distintos, por lo cual nuestro trabajo será más sencillo.
33
Premiere_Cap1_011_034_c.indd 33
24/04/2012 21:13
1. Interfaz y elementos básicos
Multiple choice 1
¿Qué es Premiere CS4? a- Un conjunto de aplicaciones de diseño gráfico, edición de video y web. b- Una aplicación de edición lineal de video. c- Un programa o aplicación, destinado a la edición de video en tiempo real. d- Un programa para desarrollar contenidos web.
2
¿Qué aplicaciones incorpora Adobe Master Collection? a- InDesign, Illustrator y Premiere Pro, entre muchas otras aplicaciones. b- Solo Illustrator y Flash. c- Solo InDesing y Photoshop. d- Solo Photoshop e Illustrator.
3
¿Qué formatos de alta definición admite Adobe Premiere Pro? a- DV NTSC y DV PAL. b- Solo HDV. c- HDV, DVC Pro, XD cam, DVC Pro HD y AVCHD. d- Solo AVCHS y DVC Pro.
4
¿Cómo debemos crear una nueva secuencia en Premiere? a- Ir a Archivo/Nuevo/Secuencia, o presionar CTRL + N. b- Clic con el botón izquierdo sobre el proyecto y marcamos Nuevo elemento/Secuencia. c- Seleccionamos Nueva secuencia desde Archivo. d- Hacemos clic en Formato/Nueva secuencia.
5 ¿Qué encontramos en la opción
Preferencias/Aspecto?
a- Determinar la cantidad de fotogramas que durará una transición. b- Indicar qué altavoz enviará cada canal de audio. c- Configurar el dispositivo externo o periférico. d- Definir el nivel de brillo de la interfaz del programa.
6
¿Para qué sirve la herramienta Selección? a- Permite seleccionar varios clips de una pista. b- Permite desplazarnos por la línea de tiempo. c- Es una herramienta de recorte asimétrico. d- Permite manipular los clips en el timeline.
Respuestas: 1C, 2A, 3C, 4A, 5D, 6A. 34
Premiere_Cap1_011_034_c.indd 34
24/04/2012 21:13
Capítulo 2 Edición y composición
Este capítulo nos acompañará en los primeros pasos en la edición de video utilizando Adobe Premiere.
Premiere_Cap2_035_050_c.indd 35
24/04/2012 21:19
2. Edición y composición
La isla de edición La isla de edición es el ámbito en el cual trabaja el editor de video; debe contar con todas las herramientas necesarias para el desarrollo de producciones audiovisuales. Para comenzar, vamos a definir a la isla de edición como un espacio de trabajo conformado por hardware (equipos) y software (programas) en el cual se trabaja con material audiovisual (imágenes, sonido, texto y efectos). Veamos entonces cuáles son los componentes necesarios para armar una isla de edición convencional. En principio tenemos que saber que existen dos tipos o técnicas de edición:
• Edición lineal: se dice que es edición lineal por que, para trabajar, hay que empezar desde el prin cipio (títulos de presentación) hasta el final de la película. Estas características son propias del soporte (casete de cinta magnética). • Edición no lineal: son aquellos sistemas donde las partes de la película se pueden ordenar de cualquier forma, luego de capturarlos, y no se debe seguir un orden para la edición final. La edición no lineal generalmente es digital.
equipos para una Isla de edición lineal Para trabajar en una isla de edición lineal, es necesario contar con los siguientes equipos.
36
Premiere_Cap2_035_050_c.indd 36
24/04/2012 21:19
La isla de edición
• Reproductoras o player: la función de este equi po es reproducir la cinta en la cual tenemos los datos; por lo general hay más de uno de es tos equipos por isla. • Grabadoras o recorder: la función de este equi po es grabar el material en una cinta virgen. • Mixer: para que todas las reproductoras (player) estén conectadas con la grabadora (recorder) deben pasar por el mixer. • Controladora de edición: para ejecutar las ór denes a los equipos (reproductoras) es necesa rio tener una controladora de edición. En otras palabras, este equipo nos permitirá controlar a los demás equipos desde un solo lugar.
equipos para una Isla de edición NO lineal En este tipo de isla, los equipos mencionados anteriormente no tienen lugar porque pertenecen a otra tecnología (casi obsoleta). Solo se necesitará un equipo VTR (Video Type Recorder) y una computadora con determinadas características.
Como no existe una computadora con características específicas para una isla de edición digital, detallaremos cuáles son los dispositivos clave para lograr el máximo rendimiento. • Motherboard: también conocido como placa base, este componente determinará el rendi miento de la PC y la calidad de dispositivos que podemos ensamblar en ella. • Microprocesador: se lo conoce también con la sigla CPU (Unidad Central de Procesamiento). Es el dispositivo que procesa toda la informa ción que pasa por la PC; por eso, cuanto más potente, mejor rendimiento obtendremos. • Aceleradora de video: es un dispositivo clave en las computadoras actuales, que tiene una unidad de procesamiento gráfico (GPU) que realiza todo el trabajo de proceso de video, liberando a la CPU de la PC. Estos disposi tivos se utilizan para correr juegos de PC, pero debido a su potencia, también se instalan en computadoras para edición de video.
FUNCIÓN DETALLE Shuttle Jog Insert Audio Dub Assembly
Es una perilla que si la giramos a la derecha nos permite avanzar la cinta; si la giramos a la izquierda, retroceder; si la soltamos se pausará. También es una perilla que nos permitirá avanzar cuadro por cuadro. Esta función se utiliza para insertar sobre algo anteriormente grabado, sin afectar el sonido. Esta función se utiliza para insertar un sonido sin afectar la imagen, justamente al revés que la opción anterior. Con esta opción se puede insertar imagen y video al mismo tiempo.
TABLA 1. Estas son las funciones básicas de una controladora de edición de una isla lineal; en la actualidad está quedando obsoleta. 37
Premiere_Cap2_035_050_c.indd 37
24/04/2012 21:19
2. Edición y composición
• Capturadora de video: es similar a la acele radora de video, pero su GPU permite capturar video (digital o analógico) y trabajar sobre él. Es ideal para una isla de edición no lineal. • Memoria RAM: la función de la memoria RAM es almacenar temporalmente una determina da cantidad de información. En otras palabras, la CPU toma datos de la RAM, los procesa y vuelve a depositarlos. Por eso, cuanto más RAM tenemos, mayor información se puede manejar simultáneamente. • Disco duro: es el dispositivo en el cual se almacenan definitivamente todos los datos que ingresamos en la PC. Los discos pueden ser in ternos (ensamblados a la PC) o externos, los que se conectan a un puerto USB o firewire.
• Unidad óptica: estamos hablando del reproduc tor de discos compactos que, anteriormente fue el CD, luego el DVD y finalmente, Blu-Ray. La di ferencia entre ellos es la capacidad de almace namiento y la definición de video que soportan. • Monitor: es el dispositivo de salida de imagen; existen dos tecnologías, aunque en la actuali dad, solo quedó una: LCD (pantalla de cristal líquido). El tamaño de las pantallas de los mo nitores se mide en pulgadas. • Puertos de la PC: son aquellas interfaces que permiten conectar dispositivos externos a la PC. En la actualidad tenemos que conocer solo los dos más importantes: USB (puerto de serie universal y FireWire (estándar de puerto multiplataforma).
38
Premiere_Cap2_035_050_c.indd 38
24/04/2012 21:19
La isla de edición
Composición En este apartado, desarrollaremos los mecanismos y la interrelacion entre edición y composición. La evolución de la tecnología audiovisual ha
variado el concepto de edición o montaje a lo largo de los años. Podemos hablar de edición física, electrónica y digital. En la física, el material grabado se manipula sobre el soporte fílmico o
DISPOSITIVOS DESCRIPCIÓN Motherboard Procesador Memoria RAM Dispositivo de video Disco duro Unidad óptica Monitor Puertos
Sin mencionar marcas, la placa base debe soportar una CPU de doble núcleo, al menos 4 módulos de memoria RAM, y una placa de video PCI Express 16X. Es recomendable contar con un procesador de doble núcleo, aunque existen los de tres y hasta de cuatro núcleos. Cuanto más núcleos, mayor potencia de proceso. Recomendamos utilizar al menos 2 Biba Byte de la última tecnología DDR3, ya que es la que mejor rendimiento ofrece. Puede ser interna o externa, pero debe poder capturar video desde cualquier fuente externa (VHS, 8mm o Hi8). Recomendamos un disco duro de 500 GB SATA2; es la tecnología más reciente y con mejor rendimiento en el mercado actual. Es importante que pueda leer todo tipo de archivos; recomendamos una lectora y grabadora de Blu-Ray, compatible con DVD. Monitor LCD de 17 pulgadas o más amplio. Cuanto más pulgadas, mayor superficie de visualización. Debe tener al menos 4 puertos USB y 1 Firewire, ya que ambos son incompatibles entre sí.
TABLA 2. Recordemos que no hay una PC ideal para edición de video; esta tabla solo recomienda algunos dispositivos de hardware para la PC de edición de video 39
Premiere_Cap2_035_050_c.indd 39
24/04/2012 21:19
2. Edición y composición
magnético mediante cortes. En la electrónica, se lo hace sobre un soporte magnético, y se manipula una señal digital, analógica o eléctrica. Por su parte, en la digital se trabaja con señales digitales virtuales en la memoria de la PC. En esta última opción, al no haber un soporte en línea y secuencial, la edición no depende de un orden ni de un espacio de tiempo del soporte, motivo por el cual la denominamos NLE (Non Lineal Edition) o edición no lineal. Composición de video Cuando hablamos de composición de video, nos referimos a una etapa en la edición que puede dividirse en dos tareas fundamentales. Una es la colorimetría o normalización de video, en la que balanceamos los blancos. Superada esta etapa, es posible dar una estética particular al material editado, virando los colores hacia la paleta elegida y generando distintas texturas (de añejamiento y de ruido, entre otras).
Otra de las actividades importantes dentro de la composición es corregir tomas que tengan errores, como puede ser un defore escenográfico (plano de cámara que sobrepasa en cuadro las dimensiones de la escenografita), donde es habitual escalar un poco la imagen y reposicionarla. Para el editor, la tarea como compositor de video termina cuando se requiere de cirugía mayor; por ejemplo, cuando hay tomas que necesitan ser trackeadas o que formarán parte de una composición en la que, además del video grabado, habrá realizaciones virtuales (animaciones 2D o 3D). Un claro ejemplo de esto son los backs de animación virtual (planos escénicos digitales), en donde situamos personajes reales. En este proceso, el editor se limita a hacer el corte de planos para entregar al CAE del lugar (Centro de Arte Electrónico) o a la empresa donde vaya a
Para el editor, la tarea como compositor de video termina cuando se requiere de cirugía mayor VENTAJAS DE LA EDICIÓN DIGITAL La edición digital permite manipular varias generaciones de grabación sin que haya pérdida de calidad y de introducción a gran escala sobre la colorimetría y los efectos especiales. Se obtienen, de esta forma, muchos resultados desde el material original.
40
Premiere_Cap2_035_050_c.indd 40
24/04/2012 21:19
La isla de edición
realizarse esta etapa. En ese sitio se generarán las animaciones y se trackearán (empatarán los movimientos de cámara) contra los backs. Una vez terminadas estas acciones, el editor recibirá las tomas y las volcará en su editado.
las Herramientas de edición En este apartado veremos cómo seleccionar una parte de video y llevarla a la línea de tiempo (timeline) utilizando las herramientas Superponer e Insertar. Una vez que disponemos del material de video en Premiere, comenzamos el proceso de edición. La primera herramienta se denomina selección, y nos permite seleccionar un segmento de video completo, sin tener en él ninguna marca de entrada o salida.
Esta selección nos da la posibilidad de arrastrar el video a la línea de tiempo o a la ventana de Previsualización, proceso denominado seleccionar y arrastrar. También tenemos la posibilidad de visualizar y marcar una entrada y salida de un determinado momento en el video arrastrado. Para hacer dichas marcas, debemos presionar las teclas I y O en el teclado, generalmente asignadas a estas tareas. El traslado del material a la línea de tiempo puede hacerse de dos maneras. Seleccionando con el mouse el video en la ventana Previo y arrastrándolo al timeline; o seleccionándolo en la ventana Proyecto y llevándolo a la línea de tiempo. Es importante aclarar que, al hacer el arrastre, se respetan las marcas de entrada y salida del video y se obtiene solo el segmento seleccionado. 41
Premiere_Cap2_035_050_c.indd 41
24/04/2012 21:19
2. Edición y composición
Otra de las opciones para trasladar la selección es usar la herramienta Superponer (superposición), ubicada en la ventana Previo, en la parte inferior derecha. Para realizar Superponer, solo debemos pulsar la herramienta ubicada en la ventana Previo o utilizar . (punto) del teclado. Esta manera de hacer la edición también se denomina superposición, ya que implica superponer el material en el timeline. Después de hacer la primera edición, es probable que queramos agregar una toma en algún punto. Para lograrlo, recurrimos a la herramienta Insertar, con la cual, básicamente, añadimos un segmento de video al material. Solo tenemos que ubicarnos en la línea de tiempo y buscar el lugar del Insertar. Luego, vamos a la ventana Previo y elegimos el segmento que será colocado, marcando una entrada y una salida. Una vez hecho
esto, usamos la herramienta Insertar, a la que accedemos desde el teclado con , (coma) o desde la ventana Previo a la izquierda de Superponer. Cuando insertamos material, el video se desplaza hacia la derecha en la línea de tiempo, en una duración igual a la del elemento añadido. Este aspecto debe entenderse claramente, pues es una de las bases de la edición. Si no queda claro, es aconsejable repetir el procedimiento; pero antes de hacer Insertar, vamos a la ventana Proyecto y buscamos la línea de tiempo. La seleccionamos y la duplicamos, presionando las teclas CTRL + D simultáneamente. De este modo, obtenemos una copia de la línea de tiempo. A continuación, podemos practicar el uso de Insertar en el original, para después compararlo
FIGURA 1. Ventana de previsualización en Premiere CS4, con marcadores de entrada Definir punto de entrada y de salida Definir punto de salida. 42
Premiere_Cap2_035_050_c.indd 42
24/04/2012 21:19
La isla de edición
con la copia que no tiene aplicada esta herramienta. Esta es una manera de ver cuáles son las diferencias. Para visualizar las líneas de tiempo, seleccionamos una de ellas y la arrastramos a la ventana de edición. Entonces, obtendremos una versión sin Insertar y otra con Insertar.
Herramientas del clip Las herramientas Editar rizo, Editar desplazamiento, recortar, deslizar, Bloqueo de sincronización, Levantar y Extraer son útiles para acomodar los cortes de los clips y manejar su duración, sobre todo, cuando están en diferentes layers (capas del timeline). Con ellas podemos mover y colocar los clips de manera ordenada, sin perder el sincronismo y haciendo muchos menos movimientos, con lo cual lograremos optimizar el tiempo de trabajo. Editar rizo Esta herramienta se utiliza para recortar los puntos de entrada y salida del clip, con la ventaja de que no deja un hueco vacío entre clips, sino que pega el siguiente al punto de salida. Para seleccionarla tenemos dos opciones: usar el acceso directo con la tecla B o hacer clic sobre el tercer icono ubicado en la solapa Herramientas.
FIGURA 2. Vemos la ubicación de la herramienta Superponer (superposición) en la ventana Previo de Premiere CS4.
Cuando nos posicionemos sobre la punta lateral del clip que vamos a modificar, en el timeline veremos que el cursor del mouse cambia de apariencia. Si mantenemos presionado el botón izquierdo, podremos movernos a la izquierda o derecha de la línea de tiempo, variando la duración del clip. Cuando soltamos el clip, automáticamente se arrastrarán los otros, y se pegarán como estaban antes (contra el clip modificado).
Después de hacer la primera edición, es probable que queramos agregar una toma en algún punto
43
Premiere_Cap2_035_050_c.indd 43
24/04/2012 21:19
2. Edición y composición
FIGURA 3. Esta herramienta permite modificar la duración del clip. Podemos ver dos frames unidos por el corte: uno fijo y otro que irá cambiando a medida que variemos su duración.
Herramienta Recortar Es útil cuando necesitamos recortar los extremos de los clips. Para acceder a ella, presionamos la tecla T o hacemos clic en el icono correspondiente. Entonces veremos dos monitores: el Out en el monitor de la izquierda y el In en el de la derecha. El primero mostrará el clip que está a la izquierda del punto de edición; este aparecerá marcado con la línea roja en la línea de tiempo. En el segundo se verá el clip que está a la derecha de dicho punto. También hay dos botones que van al punto de edición siguiente o al anterior. Cada punto está dado por un corte en el timeline, que nos servirá para movernos por los diferentes cortes.
Para variar la duración de los clips, solo tenemos que cambiar la entrada y la salida, modificando el número de frame o moviendo con el mouse la barra ubicada arriba, donde podemos ver la duración en segundos. Levantar y Extraer Estas herramientas se utilizan para cortar el clip directamente desde la línea de tiempo, con solo marcar una entrada y una salida. Se encuentran debajo del monitor de la línea de tiempo (desde la izquierda, son el segundo y tercer icono). Veamos cómo utilizarlas. Seleccionamos un clip en la línea de tiempo y, desde el monitor, marcamos la entrada y la salida con los accesos directos
FIGURA 4. En el monitor Recortar, podemos mover de a uno o de a cinco frames, haciendo clic en los números +5 +1 o -5 -1, que están al lado del 0, donde se encuentra nuestro corte. 44
Premiere_Cap2_035_050_c.indd 44
24/04/2012 21:19
La isla de edición
correspondientes (I y O). Levantar quitará la selección y dejará un hueco en el timeline. Extraer sacará la selección, pero pegará un clip tras otro.
FIGURA 5. A la hora de retocar un video ya editado (con diferentes tomas dentro de él), podemos eliminar tomas con solo marcar la entrada y la salida en el clip, y presionar un botón.
Editar desplazamiento Esta herramienta se emplea para ajustar los tiempos entre un clip y otro en la misma capa. Es fundamental que los clips estén en la misma capa porque, de no ser así, funcionará como la estándar de selección, cuyo acceso directo es V. Para elegir esta opción, solo tenemos que presionar N.
En la línea de tiempo, nos ubicamos en el medio de los dos clips de la misma capa y nos movemos hacia la izquierda o hacia la derecha del punto de edición. Veremos que, del primer clip, se cortará la misma cantidad de frames que se agreguen al segundo. Esta herramienta recorta tanto el audio como el video al mismo tiempo. Entonces, si deseamos hacer solo un Deslizar en video o audio, presionamos la tecla ALT mientras nos movemos de izquierda a derecha.
FIGURA 6. La herramienta Editar desplazamiento es útil para alargar un clip y suplantar ese espacio recortado por el clip que se encuentra a continuación, ya que realiza el proceso automáticamente. 45
Premiere_Cap2_035_050_c.indd 45
24/04/2012 21:19
2. Edición y composición
Deslizar Del mismo modo en que las herramientas Editar rizo y Editar desplazamiento son útiles para modificar un corte entre dos clips, Deslizar se utiliza para ajustar dos cortes al mismo tiempo entre tres clips. Para activar esta herramienta, presionamos la tecla U, seleccionamos el clip y lo movemos hacia la derecha o la izquierda pisando los otros clips que están a su lado. Al usar Slide, el monitor mostrará cuatro fotogramas: los dos frames que se verán fijos (inicial y final) del clip del medio que estamos moviendo, y los dos que irán cambiando a medida que movamos el clip de lugar (final e inicial de los dos clips de los costados). Bloqueo de sincronización Esta herramienta sirve para determinar qué capa será afectada cuando se realice una inserción, se recorte o se eliminen clips en el timeline. Se encuentra sobre el layer de video, al lado del nombre del layer, por ejemplo: video 1 toglgle sync lock.
Si está activa en todos los layers, cuando usemos Ripple Edit correrá todos los clips juntos, con lo cual mantendremos el sincronismo. Por el contrario, donde no esté activa, el clip quedará en su lugar, y el resto se moverá, y entonces se perderá sincronismo.
sobre la Edición multicámara Sincronizar varias cámaras y monitores puede ser complicado, pero con el panel Multicámara, esta tarea resulta simple. Veamos cómo lograrla. Una escena grabada con más de una cámara nos permite obtener diferentes ángulos de vista y un efecto más dinámico. Si queremos producir un video con todas las cámaras sincronizadas, debemos utilizar el panel Multicámara, que nos ayudará a visualizar hasta cuatro de ellas a la vez, ajustar el corte entre una toma y otra, y agregarle transiciones y efectos, entre otras opciones.
FIGURA 7. Aquí podemos ver los cuatro fotogramas que intervienen mientras utilizamos la herramienta Deslizar. A medida que movamos el clip, notaremos que los fotogramas más grandes cambian. 46
Premiere_Cap2_035_050_c.indd 46
24/04/2012 21:19
La isla de edición
Para utilizar la edición multicámara, debemos tener un punto de referencia previo a la grabación con múltiples cámaras. Este punto puede ser una claqueta convencional, un papel que contenga todos los datos de cada toma y de cada escena, el timecode preconfigurado en las cámaras, o bien algún gesto, movimiento o sonido que identifiquemos en todas las cámaras, por ejemplo, la bajada de la claqueta. Una vez que hayamos capturado todo el material de video, creamos una secuencia llamada Cámaras, donde colocamos todos los clips que utilizaremos. Luego, indicamos el punto de referencia
de inicio de la toma –con un marcador numerado– directamente sobre la línea de tiempo del clip en el monitor de origen. Para hacerlo, presionamos con el botón derecho del mouse y seleccionamos Definir marcador de Clip/Otro numerado. Allí colocamos el número de marcador deseado.
Una escena grabada con más de una cámara nos permite obtener diferentes ángulos de vista
FIGURA 8. Primero ubicamos el cursor en el tiempo buscado y hacemos clic derecho en cualquier lugar de la línea de tiempo del clip, para que se desplieguen las opciones de marcadores.
AUDIO Y VIDEO Es importante aclarar que Premiere solo acepta hasta cuatro pistas de audio y cuatro de video. Si colocamos más, el programa no las tendrá en cuenta en la edición multicámara para trabajar con un proyecto de edición.
47
Premiere_Cap2_035_050_c.indd 47
24/04/2012 21:19
2. Edición y composición
Otro modo de indicar el punto de referencia es mediante un atajo predefinido o shortcut. Para definir un acceso directo vamos a Edición/ Personalización del teclado. En Marcador/ Definir marcador de clip/Siguiente número disponible, hacemos clic en el costado derecho, en la columna denominada Método abreviado, y asignamos las teclas SHIFT + A o las que nos
resulten más cómodas. La asignación se realiza, simplemente, tocando la combinación de teclas que queremos asignar. De esta forma, nos posicionamos sobre ese punto de referencia y pulsamos SHIFT + A, para tener nuestro marcador 0 (cero); podemos hacer lo mismo para las otras cámaras. Con el punto de referencia marcado, seleccionamos una pista haciendo clic en el encabezado; esto es para que los otros clips se alineen con el que está en la pista seleccionada. Después, presionamos el botón derecho del mouse sobre uno
de los clips, elegimos la opción Sincronizar, en el submenú tildamos Marcador de clip numerado y elegimos el numero del marcador (en este caso, es 0 (cero). También podemos sincronizar los clips mediante su inicio y final, y por medio de su timecode preconfigurado. Aquí debemos tener el mismo código de tiempo en el punto de inicio de la toma; si esto no ocurre, podemos cambiarlo desde Archivo/Timecode. Es importante recordar que, para realizar cambios, siempre es preciso tener el clip seleccionado. Para lograr una mejor exactitud con el timecode, es conveniente copiar el tiempo del punto de inicio de la toma del otro clip y modificárselo al resto de ellos (siempre en el mismo punto de inicio). Si queremos organizarnos mejor, convendrá que agreguemos, en el espacio de la hora, el número que corresponde a la cámara o al clip, para usar como referencia. El código de tiempo se lee de la siguiente manera: por ejemplo, 01:02:03:20, donde 01 sería el clip 1; 02, los minutos; 03, los segundos; y 20, el cuadro. Este último valor es el número que corresponde a la cámara o al clip para usar como referencia. Luego, en el menú Sincronizar clip, seleccionamos el código de tiempo y habilitamos el casillero Omitir horas, para que no reconozca el valor que le agregamos como número de clip.
FIGURA 9. Para asignar teclas a las funciones de Premiere Pro, hacemos clic sobre el costado derecho de la función que buscamos y pulsamos la combinación que nos gustaría utilizar.
Este valor agregado como horas se utiliza solo como referencia; si los códigos de tiempos que manejamos son muy largos y ya poseen horas, es conveniente obviar este método de sincronización y realizar el de marcadores numerados.
48
Premiere_Cap2_035_050_c.indd 48
24/04/2012 21:19
La isla de edición
de dos sectores: el derecho, para ver el material terminado; y el izquierdo, con las cuatro cámaras simultáneamente.
FIGURA 10. El timecode o código de tiempo puede fijarse en el inicio del clip o, también, desde el fotograma actual, que es donde quedó ubicado el cursor de reproducción
A continuación, crearemos una nueva secuencia llamada Multicámara, en la cual colocaremos la secuencia Cámaras creada anteriormente; y la habilitamos desde el menú Clip/Multicámara/ Habilitar. Luego, abrimos el panel Monitor multicámara, en el menú Ventana. Este se compone
Grabación multicámara Su uso es sencillo. Primero pulsamos el botón Conmutar grabación y, luego, presionamos la barra espaciadora o Play, para correr la película. Vamos haciendo clic en la cámara que queremos mostrar; esta se iluminará con un recuadro rojo al momento de la grabación y con uno amarillo cuando la estemos reproduciendo. Para modificar los puntos de corte de cada toma, o entre cámara y cámara, podemos recurrir a la herramienta Editar desplazamiento, que se activa con la letra N. Es posible editar los clips agregándoles transiciones y efectos, pero estos solo se verán en el monitor de programa y no en el de multicámara; aunque si modificamos los originales en la secuencia original, podremos ver estos efectos en el último mencionado.
FIGURA 11. Con un recuadro amarillo, vemos la cámara seleccionada al momento de reproducir la secuencia. Cuando empezamos a seleccionar o a grabar la cámara que queremos, este cuadro se vuelve rojo. 49
Premiere_Cap2_035_050_c.indd 49
24/04/2012 21:19
2. Edición y composición
Multiple choice 1
¿Qué es la edición lineal? a- Se trabaja en ese orden desde el principio de la película hasta el final. b- Es un sistema en el cual las partes de la película se pueden ordenar de cualquier forma. c- Hace referencia a la edición digital. d- Una edición que no sea propia de un soporte.
2
¿Qué es una controladora de edición? a- Un dispositivo para que todas las reproductoras estén conectadas con la grabadora. b- Un equipo para controlar a los demás equipos desde un solo lugar. c- Un equipo cuya función es reproducir la cinta en la cual tenemos los datos. d- Graba el material a una cinta virgen.
4
¿Qué es una capturadora de video? a- Un equipo que se encarga de almacenar la información por un tiempo. b- Almacena los datos en forma definitiva. c- Un componente que permite capturar video. d- Procesa toda la información que pasa por la PC.
5
¿Para qué sirve la herramienta Editar rizo? a- Muestra el clip que está a la izquierda del punto de edición. b- Corta el clip desde la línea de tiempo. c- Es muy útil cuando necesitamos recortar los extremos de los clips. d- Recorta los puntos de entrada y salida del clip.
3
¿Cuales son las funciones básicas de una controladora? a- Shuttle, Jog, Insert, Audio dub y Assembly. b- Cortar y Unir. c- Shuttle y Jog. d- Copiar y grabar.
6
¿Cuál es la ventaja de las escenas grabadas con varias cámaras? a- Permite obtener diferentes ángulos de vista y un efecto más dinámico. b- Permite determinar qué capa será afectada con una inserción. c- Sincroniza todas las cámaras de una grabación. d- Hace más rápida y efectiva la edición.
Respuestas: 1A, 2B, 3A, 4C, 5D, 6A. 50
Premiere_Cap2_035_050_c.indd 50
24/04/2012 21:19
Capítulo 3 Titulación
En este capítulo, veremos la forma de crear y configurar títulos para nuestros videos.
Premiere_Cap3_051_074_c.indd 51
24/04/2012 21:21
3. Titulación
Configuración de títulos Los títulos son una pieza clave en la comunicación audiovisual, veamos cómo aplicarlos de acuerdo con el proyecto que realicemos. Los títulos siempre son necesarios para indicar lugares, subtitular audio en otro idioma, hacer una presentación e indicar los créditos finales de un determinado proyecto, entre otras opciones. A su vez, tenemos que conocer cuáles son los márgenes seguros o los límites que debemos tener en cuenta al momento de encuadrarlos con la imagen.
Panel principal del título, Propiedades del título, Acciones del título y Estilos del título. Al texto del título se le pueden dar diver-
sos efectos como por ejemplo, forma, color, sombra, movimiento de barrido, fondos abstractos mediante los templates, entre otras variantes de estilos. A su vez, en la línea de tiempo le podremos aplicar transiciones y efectos, ya que posee las mismas propiedades de un clip. Es importante aclarar que, antes de agregar títulos, tenemos que habilitar la función Márgenes seguros. Esta opción nos permitirá conocer los bordes de pantalla que no aparecerán en un televisor convencional. Dentro de estos márgenes, colocaremos todos los títulos que deseemos.
Para añadir un título debemos ir a Archivo/ Nuevo/Título y luego Nuevo Título/Imagen fija predeterminada o desde el panel denominado Proyecto, presionando el botón Nuevo elemento y seleccionando Título. También podemos hacerlo desde el acceso directo, es decir, presionando las teclas CTRL + T. Luego debemos asignarle un nombre al título; entonces veremos que se nos abrirá una ventana con todos los paneles de procesamiento de texto, como por ejemplo: Herramientas del título,
MÁRGENES Y TÍTULOS A los márgenes seguros, solo los tenemos que tener en cuenta cuando hacemos contenido para televisores hogareños, ya que estos trabajan con una función denominada Sobrebarrido, la cual recorta una parte de los bordes exteriores de la imagen.
52
Premiere_Cap3_051_074_c.indd 52
24/04/2012 21:21
Configuración de títulos
El tamaño de los márgenes seguros los podemos modificar desde Proyecto/Ajustes del proyecto/ Generales o también desde el menú del panel principal del título. Allí podremos cambiar el porcentaje de cobertura de cada uno de los márgenes, el de Acción segura y el de Título seguro.
Templates de titulación Los templates o plantillas predeterminadas son de suma utilidad cuando necesitamos reforzar o embellecer los títulos; veamos cómo utilizar estos recursos. Son figuras geométricas e imágenes de diferentes motivos combinadas entre sí, y con
sectores para agregarles texto. Hay motivos variados para distintas utilidades que se adecuan a las necesidades del proyecto. Las plantillas que poseen un fondo con cuadrados grises son transparentes y se utilizan, por ejemplo, para colocar el nombre de la persona que está en pantalla. En cambio, si queremos hacer una introducción a un tema específico (tópico), debemos utilizar una plantilla que ocupe toda la pantalla. Para crear títulos con las plantillas tenemos que ir a Título/Nuevo Título/Basado en la plantilla.
FIGURA 1. La ventana de título está formada por cinco paneles. Estos son Herramientas del título, Acciones del título, Estilos del título, Propiedades del título y Título. 53
Premiere_Cap3_051_074_c.indd 53
24/04/2012 21:21
3. Titulación
Elegimos la plantilla más adecuada al video y presionamos Aceptar. Este proceso también se puede hacer desde el botón Plantillas en el panel Título de la ventana de Título o, de otra manera, presionando CTRL + J.
Las plantillas están formadas por varias figuras geométricas e imágenes que podemos modificar, borrar o cambiar de lugar. Para realizar estas modificaciones, seleccionamos el objeto que queremos y, en el panel Propiedades del título, encontraremos todas las opciones para transformar el objeto: agregarle un degradado, cambiarlo de color, colocarle un contorno o una sombra. También a las plantillas las podemos volver a guardar con otro nombre y archivarlas en la sección de plantillas de usuario desde el menú de Plantillas/Importar título actual como plantilla para luego utilizarlas en el mismo pro-
yecto o en otros. Del mismo modo podemos importar al proyecto las plantillas guardadas con anterioridad, esto lo
FIGURA 2. Dentro del panel Propiedades, podemos elegir el tipo de gráfico que queremos darle al objeto: rectángulo, elipses, arco y cuña, entre otros.
54
Premiere_Cap3_051_074_c.indd 54
24/04/2012 21:21
Configuración de títulos
hacemos desde el menú de Plantillas/Importar archivo como plantilla. Aquí solo podremos importar archivos de título con extensión .PRTL. Una vez importado el archivo, tenemos que asignarle un nombre y quedará listo para usar. Si utilizamos constantemente una plantilla, es conveniente colocarla como predeterminada; de este modo, cada vez que abramos el titulador tendremos esa plantilla activa lista para usar. Para ello, abrimos el panel Plantillas, seleccionamos la deseada y, desde el menú del panel Plantillas, elegimos Definir plantilla como imagen fija predeterminada. Para volver a la instancia inicial, es decir, que el titulador aparezca vacío sin plantillas, elegimos Restaurar platilla predeterminada. Para cambiar el nombre de una plantilla tenemos que ir al menú del panel Plantillas/Cambiar de nombre de la plantilla. Debajo de esta opción también podremos eliminar la plantilla, si es necesario.
FIGURA 4. A la placa roja le aplicamos un degradado radial y le asignamos al color blanco 0% de opacidad; de esta manera obtenemos una terminación en degradé transparente.
Además, podemos crear nuestros propios diseños de plantillas o templates en Photoshop, para después utilizarlos en otros proyectos. Esto nos permitirá realizar un trabajo mucho más personalizado y original, ya que no dependeremos de las plantillas predeterminadas.
FIGURA 3. En el menú de la ventana de plantillas, tenemos todas las opciones para agregar nuevas plantillas, eliminar o dejar como predeterminadas cada vez que abramos la ventana. También al pie del menú encontramos las últimas plantillas usadas 55
Premiere_Cap3_051_074_c.indd 55
24/04/2012 21:21
3. Titulación
Si no sabemos utilizar Photoshop, lo conveniente será modificar las plantillas cuando estén en el área de trabajo. Como son objetos geométricos, podremos darles formas variadas mediante las herramientas que nos proporciona Premiere. También podemos cambiarles los colores y aplicarles efectos de degradé, contornos, sombras y todo lo que nuestra creatividad nos pueda proporcionar. No olvidemos que existe la posibilidad de importar logos e imágenes a los banner mediante la opción Título/Logo/Insertar logo/
insertar logo en texto. Otra posibilidad que te-
nemos para modificar los objetos que conforman nuestra plantilla personalizada es la ubicación en profundidad de los objetos. De la misma manera en que podemos modificar los objetos en un procesador de texto o en PowerPoint, podemos hacerlo en Premiere. Es decir, hacemos clic con el botón derecho del mouse sobre uno de los objetos y veremos que se desplegará un menú con las opciones para ubicarlo detrás, por delante del objeto contiguo, en el
FIGURA 5. Desde la opción Organizar decidimos la ubicación del objeto.
VERSIONES ANTERIORES Las versiones de Adobe Premiere Pro anteriores a la 2.0 guardan todos los títulos como archivos independientes del proyecto. Podemos importar títulos creados en versiones anteriores del programa del mismo modo en que se importa cualquier otro material de archivo.
56
Premiere_Cap3_051_074_c.indd 56
24/04/2012 21:21
Configuración de títulos
frente o en el fondo de todos los objetos. Este proceso también lo podemos hacer desde Título/ Organizar y seleccionar la ubicación en que queremos colocar el objeto.
Existe la posibilidad de importar logos e imágenes a los banner
La selección de objetos la podemos realizar haciendo clic sobre la figura en cuestión. En el caso de que la plantilla tenga muchos objetos superpuestos, y que al momento de organizarlo haya quedado debajo de otros, existe una opción para seleccionar de a pasos dichos objetos. Para ello, vamos a Título/Seleccionar y elegimos las opciones necesarias para llegar a ese objeto de difícil acceso con el mouse.
El panel Estilos de título nos permite elegir entre múltiples opciones de estilos predeterminados o guardar los que diseñemos para utilizarlos en otros proyectos. Los estilos de título son formatos predeterminados de combinaciones, fuentes, efectos de contorno y sombra. Nosotros podemos elegir algunos de los predeterminados y modificarlos para crear uno nuevo o generar un nuevo estilo y guardarlo en el panel para utilizarlo en otros trabajos.
Estilos de titulación
Aplicar un estilo a un texto se puede hacer en cualquier momento, antes de comenzar, durante o al terminar de redactar un título. Para ello, tenemos que seleccionar la palabra (título) o el cuadro de texto y hacer clic en el estilo más apropiado.
Aplicar diferentes estilos a los títulos nos permite establecer una coherencia visual que se adecue a la estética de un determinado proyecto.
FIGURA 6. Podemos modificar el objeto en todos sus aspectos, tamaño, forma y color. 57
Premiere_Cap3_051_074_c.indd 57
24/04/2012 21:21
3. Titulación
Si queremos aplicar solamente un estilo, sin modificar la fuente, mantenemos presionada la tecla ALT y hacemos clic en el estilo deseado. Para crear un estilo nuevo, una vez realizado todas las modificaciones de fuente y propiedades del texto, elegimos del menú del panel de estilos Estilo nuevo y le asignamos un nombre. Por defecto, nos traerá el nombre de la fuente y las características básicas, por ejemplo: Arial bold 24. De esta forma, ya tenemos nuestro propio estilo guardado y formando parte de la galería de estilos.
FIGURA 7. Es preferible dejar siempre el nombre predeterminado cuando guardemos un estilo nuevo, para conocer mejor las fuentes.
Acciones de titulación Es indispensable tener una herramienta para alinear todos los objetos del título; para ello existe el panel de acciones de título.
Las acciones de titulación nos van a permitir ordenar visualmente los gráficos o textos incorporados a nuestro título y alinearlos con respecto a los márgenes de seguridad. Esto nos servirá para que, al momento de tener el título terminado y visualizarlo en un televisor, no tengamos objetos torcidos o desparejos. En el panel de Acciones de Título podemos elegir entre tres opciones para alinear, centrar o distribuir verticalmente u horizontalmente los objetos en el área del cuadro. La opción de Centro nos permite centrar el objeto seleccionado con respecto a toda el área de dibujo. Hay una opción de centrado a la que podemos acceder desde Título/Posición tercio inferior que nos permitirá centrar el objeto con respecto al margen seguro de título inferior. Esta última opción es utilizada frecuentemente para centrar los cuadros de textos de subtítulo. Para utilizar Alinear debemos tener seleccionados al menos dos objetos o más. Aquí contamos con seis opciones para elegir; lo que harán será alinear los objetos entre sí, pero tomando como guía el más cercano al punto de alineación. Por ejemplo, para alinear contra el margen derecho, todos los cuadros que seleccionemos se alinearán sobre la base del que se encuentre más cercano a ese margen. Para utilizar la opción Distribuir, debemos seleccionar tres o más objetos. Aquí tenemos ocho opciones de distribución. La función de esta herramienta es compensar uniformemente el espacio vacío entre los objetos de los extremos.
58
Premiere_Cap3_051_074_c.indd 58
24/04/2012 21:21
Configuración de títulos
FIGURA 8. Para seleccionar varios objetos, mantenemos presionada la tecla Mayúsculas o SHIFT y vamos haciendo clic en cada objeto.
FIGURA 9. En el menú Título tenemos todas las opciones de centrado, alineación y distribución, así como también el resto de las opciones para aplicarle al título. 59
Premiere_Cap3_051_074_c.indd 59
24/04/2012 21:21
3. Titulación
Por ejemplo, si presionamos el botón Centro horizontal, los objetos seleccionados se distribuirán entre el extremo derecho y el extremo izquierdo de la selección.
Roll text y Crawl text Con Roll text y Crawl text pasaremos titulaciones de cierre de programas televisivos o los títulos de apertura en cine. Cabe aclarar que no hay exclusividades en el uso de estas herramientas, el creativo innovador dispone de criterio para sorprender con su uso. En líneas generales existen dos tipos de movimientos para darles a textos extensos, como ser los créditos finales de una película o la información que se pasa en los noticieros debajo de la pantalla. Para ello, utilizaremos la función Arrastre/Desplazamiento. Una vez que tenemos el texto por incluir en nuestro proyecto, seguramente no entrará en toda la pantalla. Para poder crear un desplazamiento, seleccionamos nuestro texto y hacemos clic en la función Desplazamiento/Arrastre, o bien, desde la opción Título/Título Nuevo/Desplazamiento predeterminado.
Para crear el texto prolijamente es recomendable utilizar las herramientas: Tipo de área, Tabulaciones, Alineación e Interlineado; esto nos permitirá darle un formato más profesional y un diseño más agradable al texto. Para visualizar el cuadro de texto oculto, ya que su longitud es extensa debido a la cantidad de caracteres, utilizaremos las barras de desplazamiento del panel Título. Estas barras solo se verán una vez habilitado el cuadro de texto como desplazamiento o arrastre. En el cuadro de Desplazamiento/Arrastre tenemos diferentes opciones. La primera habilitada será la de Imagen fija, que es la actual propiedad del título. La segunda opción es Desplazamiento, aquí ya se habilitan las opciones de Temporización. La tercera opción es Trayecto izquierdo y la cuarta opción es Trayecto derecho, estas últimas dos nos permiten hacer el arrastre. En las opciones de Temporización tenemos dos casilleros, uno de Iniciar pantalla, que nos hace comenzar el texto fuera de cuadro, y otro, de Finalizar pantalla para que el texto termine
FIGURA 10. En la ventana de Desplazamiento/Arrastre
hay varias opciones para animar un título extenso. Los valores que tenemos que ingresar en los casilleros están expresados en Frames. 60
Premiere_Cap3_051_074_c.indd 60
24/04/2012 21:21
Configuración de títulos
fuera de cuadro. Con estos casilleros deshabilitados, el clip comenzará y terminará con el texto dentro de cuadro. En la parte inferior de las opciones de Temporización, tenemos cuatro casilleros más para agregar valores, los cuales están expresados en fotogramas. En el caso del primer casillero denominado Predesplazamiento, el valor introducido hará que el texto se demore en comenzar el desplazamiento. Esto quiere decir que, si ingresamos el valor 50, una vez que aparezca el texto o comience el clip, tardará 50 frames (dos segundos en norma PAL) para comenzar a desplazarse. Lo mismo ocurre cuando ingresamos un valor en el casillero de Postdesplazamiento, es decir, si ingresamos un valor de 25 (1 segundo en norma PAL), el texto tardará 25 frames en desaparecer después de haber terminado el desplazamiento.
herramienta Texto. Escribiremos todo el texto de corrido, solo con los espacios para separar las palabras y, en lugar de pulsar ENTER, colocaremos doble barra (//). De esta manera obtendremos un texto a lo ancho de la pantalla y lo animaremos con la opción Trayecto izquierdo para que se arrastre hacia la izquierda de la pantalla.
Con Roll text y Crawl text pasaremos titulaciones de cierre de programas televisivos o los títulos de apertura en cine
Con respecto a los otros dos casilleros Suavizar entrada y Suavizar Salida, nos permitirán que el movimiento empiece acelerando o termine desacelerando. Es decir, si le agregamos un valor de 25 en el casillero de Suavizar salida, la aceleración tardará un segundo en comenzar el desplazamiento uniforme, lo mismo con la salida. Si queremos convertir un texto ya hecho en un clip de desplazamiento, debemos hacer clic sobre la propiedad de Desplazamiento o Arrastre y le asignamos los valores requeridos. Para realizar un clip de texto de arrastre como los subtítulos de los noticieros, utilizaremos la 61
Premiere_Cap3_051_074_c.indd 61
24/04/2012 21:21
3. Titulación
Logo y banner Para hacer más atractivo un proyecto y tener de una forma más rápida los títulos que usamos frecuentemente, existe la función de Insertar Logo dentro de nuestro títulos. Al elegir un template de titulación o al insertar un logo debemos tener en cuenta la coherencia estética, como por ejemplo, la paleta de colores, el estilo de diseño y todo lo que hace a la identidad audiovisual de la obra. Es indispensable generar jerarquías de información, como por ejemplo, el logo no se puede extraviar en el banner y el subtítulo no puede ser más importante que el título. Tampoco sirve tener una estructura gráfica con un diseño retro si estamos realizando una documental sobre los avances de la tecnología, ya que generaría una incoherencia estética y atentaría contra la identidad del producto. Un logo puede ser agregado dentro de un banner o zócalo como una imagen flotante o la insignia del canal; veamos cómo hacerlo en el Paso a paso 1.
Al insertar un logo debemos tener en cuenta la coherencia estética En la estructura gráfica de una realización multimedia se encuentran los zócalos o banners, utilidades contenedoras de información en texto relativo a la narración audiovisual. Como parte de la identidad de la producción en cuestión, estos deberán responder artísticamente a una idea o concepto determinado. Un archivo de imagen típico posee tres canales de información: el del verde, el del rojo y el del azul. Los archivos que incluyen información sobre qué parte de ellos es transparente cuentan con un canal especial, más conocido como canal alpha.
Importación de banners Los banners son archivos de video o imágenes que sirven como piezas gráficas dentro de la edición. Veamos cómo utilizar cada elemento.
IMPORTAR BANNERS COMO CUALQUIER OTRO ARCHIVO Presionamos el atajo de teclado CTRL + I y seleccionamos el archivo; luego vamos a la opción Archivo/Importar y elegimos el banner. También podemos hacer clic con el botón derecho del mouse sobre la ventana del proyecto, buscar la opción Importar y elegir el archivo.
62
Premiere_Cap3_051_074_c.indd 62
24/04/2012 21:21
Configuración de títulos
PASO A PASO /1 Insertar un logo
1
Para insertar un logo cree un nuevo título o abra una plantilla existente. Luego vaya a Título/Logo/Insertar Logo y se abrirá un cuadro de diálogo para buscar el logo o la imagen deseada, selecciónela y presione Aceptar.
2
Una vez que tenga el logo en el panel de Título, lo podrá modificar desde el panel Propiedades. Allí puede distorsionar para deformarlo, agregar distintos tipos de contornos, tanto exteriores como interiores y también agregarle sombra.
63
Premiere_Cap3_051_074_c.indd 63
24/04/2012 21:21
3. Titulación
PASO A PASO /1 (cont.)
3
Lo puede aplicar sobre un banner predeterminado y generar una nueva plantilla para utilizar en distintos textos. Para ello, primero debe crear un nuevo título basado en una plantilla existente y allí insertar el logo. Ya con el logo en el panel Título, solo tiene que ubicarlo en el banner y aplicar los efectos que más le agraden.
4
Una vez que tenga el banner armado, diríjase a Plantillas y, en el menú de la ventana de plantilla, elija Importar título actual como plantilla. Luego asigne un nombre, como por ejemplo Banner con logo 1, y ya lo tendrá listo para utilizar en los próximos títulos.
64
Premiere_Cap3_051_074_c.indd 64
24/04/2012 21:21
Título y subtítulo
Los de imagen –como JPG y BMP– o los de video –como AVI y QuickTime comprimidos en DV, h264 y Sorenson (los tres son formatos de codificación de video)– no poseen canal de transparencia.
reducirlo. Si el archivo posee transparencia, es posible recortar sus bordes, bajar la transparencia general o sustraerle colores para lograr que se integre más a la imagen.
Los archivos de imagen –como PSF y AI– y los de video AVI sin compresión alguna (uncompressed) o QuickTime codificados con el códec de animación en millones de colores + (el signo + corresponde a un cuarto canal de información perteneciente a la transparencia) tienen valores de transparencia, por lo que se recomienda exportar banners en estos formatos.
Para conseguir resultados más profesionales, conviene trabajar con imágenes PSD de Photoshop y archivos de video con transparencia. Esto nos permitirá desenfocar los bordes de nuestra pieza gráfica o hacerla menos transparente por zonas.
Cómo colocar un banner Luego de importar el banner, lo posicionamos en el track o pista de video superior a la pista contenedora del clip que va a referenciar. En caso de no haber generado el archivo con el tamaño preciso, puede ser que tengamos que acomodarlo o
Título y subtítulo Premiere Pro incluye una herramienta de titulación que nos permitirá hacer títulos o subtitular nuestro trabajo.
FIGURA 11. Aquí podemos ver un banner colocado sobre la capa de video. Es de suma importancia saber que este debe estar en una capa superior que el video al que le aportará información. 65
Premiere_Cap3_051_074_c.indd 65
24/04/2012 21:21
3. Titulación
La ventana de titulación Para acceder a esta ventana vamos a Título/ Nuevo título; allí tenemos la posibilidad de elegir entre cinco opciones. La primera es Imagen fija predeterminada, en la que generamos un texto o una serie de figuras básicas que, por defecto, se mantienen fijas. La segunda es Desplazamiento predeterminado, para producir un texto o una serie de formas que, de manera predefinida, se trasladarán de abajo hacia arriba de la pantalla. La tercera es Arrastre predeterminado, y funciona de la misma manera que la anterior, pero con arrastres de derecha a izquierda. La cuarta opción está basada en el título actual y genera uno de propiedades similares al creado previamente.
Cabe aclarar que, para utilizar esta opción, debemos tener abierto el título anterior. La quinta se llama Basado en la plantilla, y dentro de ella podemos elegir entre una serie de modelos predeterminados de zócalos y banners con diferentes fondos, tipografías y elementos gráficos prediseñados. Las plantillas para titulares pueden modificarse y responden a prototipos de identidades gráficas muy útiles para el editor. Desde la herramienta Titulador, el usuario podría lograr resultados similares, combinando fotografías, palabras y texto. La paleta de colores que se utilizará o las imágenes que compongan el diseño de un banner tendrán que responder estéticamente a un producto coherente en cuanto a contenido artístico. Un detalle para tener en cuenta en el armado de estas piezas gráficas es la simpleza; hay que conceptuar el vacío como parte del diseño y no sobrecargarlo de información decorativa que malogre el texto que debe soportar. Lo primero que encontramos al generar un título nuevo es una ventana en la que podemos definir el tamaño que tendrá, la cantidad de cuadros, la proporción de pixeles y el nombre. Si tiene muchos títulos, es aconsejable rotularlos prolijamente para, luego, encontrarlos con facilidad.
LA IMPORTANCIA DEL COLOR Los banners responderán a la arquitectura gráfica del editado y soportarán información textual, por lo que ambos elementos deberán contrastar. Nunca hay que perder el concepto de que el banner es un soporte, y que, en cuanto a niveles de jerarquía, debe secundar al texto.
66
Premiere_Cap3_051_074_c.indd 66
24/04/2012 21:21
Título y subtítulo
La ventana del titulador La ventana Titulador se abre por defecto de manera separada y tiene una gran variedad de opciones configurables. A la izquierda vemos una serie de herramientas, entre las cuales se cuentan Selección, Rotación, Texto, Texto vertical, Tipos, Pluma y, en último lugar, Generadores de formas básicas. Por debajo de ella, están las acciones de título que nos permitirán alinear, centrar o distribuir los elementos. La primera opción se utiliza para crear un nuevo título basado en el actual. Este botón resulta útil al momento de subtitular, pues necesitaremos que las propiedades de las frases sean similares. El siguiente botón despliega una ventana que contiene las opciones de Desplazamiento y
Arrastre. Dentro de ella, podemos elegir entre una Imagen fija, sin movimiento alguno; o en Desplazamiento, de abajo hacia arriba, trayecto izquierdo y derecho, y arrastre horizontal.
Encontramos también, otras opciones, como las de Temporización, desde donde definir cuántos fotogramas de desplazamiento ya tuvo el texto al comienzo o al final del clip. También podemos suavizar el movimiento inicial y final del texto. Para trabajar, suele ser cómodo marcar los recuadros de las opciones Iniciar pantalla y Finalizar pantalla. Al hacerlo, el texto estará por completo fuera del cuadro al inicio del clip, y de la misma manera terminará de salir al finalizar este. El tercero de los tres botones nos dirige hacia la galería de Títulos prediseñados.
FIGURA 12. En esta ventana podremos ver todos los títulos creados uno detrás del otro, y en el cuadro inmediatamente inferior, generar títulos con la forma prediseñada del anterior. 67
Premiere_Cap3_051_074_c.indd 67
24/04/2012 21:21
3. Titulación
En la parte superior de la pantalla, hay un recuadro para seleccionar la tipografía y el cuerpo del texto; y modificar el tamaño, el espacio horizontal entre letras, y el espacio entre líneas. Al nivel del párrafo, es posible seleccionar la alineación y las tabulaciones. También contamos con una opción que nos permite activar o desactivar el video de fondo y modificar su código de tiempo. En el sector derecho de la ventana Titulación está la pestaña de Propiedades, desde la cual es posible modificar la opacidad, la posición horizontal y vertical (expresadas con los ejes X y Z), la anchura, la altura y la rotación. Aquí volveremos a encontrar la posibilidad de cambiar la tipografía en todas sus variables. Es posible variar el relleno de la letra y crear contornos interiores y exteriores o una sombra para el texto. Las opciones Relleno, Contornos y Sombra se aplicarán también a las formas que generemos.
Al momento de subtitular, contamos con un archivo de texto independiente de Premiere
Cuando trabajemos con formas de la misma ventana, podremos modificar sus valores de opacidad, posición y tamaño, así como la forma, las uniones de las puntas, el relleno, los contornos y las sombras. En la sección inferior de la pantalla se presenta una serie de configuraciones de sombras, contornos, rellenos y colores prediseñadas. Es interesante explorar estos estilos de título y observar las configuraciones que poseen; entonces, veremos que muchos efectos vistosos, como el brillo o las sombras, en realidad se corresponden con configuraciones típicas de los tituladores.
crear subtítulos Dentro de las tareas que un editor profesional puede realizar, está el subtitulado de locuciones idiomáticas. A continuación, veremos de qué modo crear y configurar subtítulos. Al momento de subtitular, contamos con un archivo de texto independiente de Premiere, con la transcripción del texto que debemos agregarle al video; por ejemplo, un archivo DOC o TXT con todas las líneas de diálogo para los subtítulos. En Premiere, conviene contar con una pista de video exclusiva para los subtítulos, posicionada por encima de la pista del video que queremos
COMPATIBILIDAD Premiere permite copiar y pegar objetos de texto formateado entre el Titulador y otras aplicaciones, como After Effects, Photoshop, Encore e Illustrator. Así logramos una completa integración entre la suite de Adobe.
68
Premiere_Cap3_051_074_c.indd 68
24/04/2012 21:21
Título y subtítulo
subtitular. Suele ser más rápido generar primero todos los títulos y, luego, colocarlos sobre el video. Para comenzar, creamos un título y un nuevo texto con la primera línea de subtítulos. Debemos usar una fuente tipográfica clara y verificar que esta tenga todos los caracteres necesarios. También conviene asegurar su legibilidad considerando el lugar en donde el material será reproducido. Con la herramienta Selección, colocamos el texto en la sección inferior de la pantalla, cuidando de que todo se encuentre dentro de la línea interior de seguridad (de las dos líneas rectangulares que están dentro del cuadro, nos referimos a la más pequeña, la más cercana al centro). Es posible alinear el texto al centro de la pantalla de manera horizontal, haciendo clic en el botón
Alinear, ubicado dentro de la pestaña Acciones del título. Un subtítulo no debería contener
más de dos líneas y debería tener un tamaño legible pero no demasiado grande. Luego, seleccionamos el color del subtítulo en la opción Color, dentro de la pestaña de Propiedades. Lo más común, y dentro de lo posible, es utilizar tipografías blancas, sin llegar al blanco puro, o amarillas, sin llegar al amarillo puro, ya que según el medio de reproducción, estos tonos plenos pueden provocar ciertas disfunciones técnicas. Este proceso se realiza desde Contornos negros, dentro de la misma pestaña Propiedades, y permite que la letra sea legible, incluso, cuando el fondo es del mismo color que los subtítulos (un buen tamaño de contorno puede ser 30).
69
Premiere_Cap3_051_074_c.indd 69
24/04/2012 21:21
3. Titulación
FIGURA 13. La herramienta Selección nos permite ubicar el título entre los márgenes seguros.
Una vez que tenemos nuestro primer título configurado, hacemos clic en el botón Nuevo título basado en el título actual, ubicado en la parte superior de la ventana del Titulador. Se abrirá una pequeña ventana en la que debemos colocar el tamaño y el nombre correspondientes. Este proceso genera un nuevo título de características idénticas al anterior. Entonces, reemplazamos la línea de texto previa por la siguiente (aquí es práctico seleccionar, copiar y pegar desde el archivo de texto). Repetimos estos pasos hasta
haber incluido todas las líneas de los subtítulos, con cuidado siempre de crear un título nuevo a partir del actual, antes de reemplazar el texto. Finalmente, procedemos a colocar el texto en la línea de tiempo. Siempre debemos tener en cuenta que el subtítulo sincronice con el inicio y el final del clip, ya que los títulos aparecen y desaparecen por corte directo, sin fundido (el fundido ocurre cuando una imagen desaparece en forma gradual para mostrar otra o para no mostrar nada). Si necesitamos corregir algún título, podemos editarlo
RODANTES Y DESPLAZAMIENTOS De acuerdo a la nomenclatura técnica, debemos tener presente que cuando los títulos se mueven verticalmente sobre el video, se denominan desplazamientos, mientras que cuando lo hacen en forma horizontal, se llaman arrastres.
70
Premiere_Cap3_051_074_c.indd 70
24/04/2012 21:21
Título y subtítulo
FIGURA 14. Podemos observar un subtítulo creado sobre una capa de video, y los distintos estilos por los que es posible optar de acuerdo con el criterio estético de cada editor.
rápidamente haciendo doble clic sobre él; entonces se abrirá de manera automática la ventana del Titulador, desde donde haremos los cambios.
FIGURA 15. Aquí podemos ver los subtítulos sincronizados y con una letra simple de leer.
hacer los rodantes Con frecuencia, nos encontramos con la necesidad de hacer rodantes, también conocidos como créditos finales. A continuación, veremos la manera de generarlos a partir de títulos fijos. Para comenzar, creamos un nuevo título, manteniendo los valores del proyecto. Luego, en la ventana del Titulador escribimos los nombres de todas las personas que participaron en el proyecto, separadas por rubro. No hay patrones fijos para las retiradas de títulos, ya que cada una responderá a la artística de identidad que el realizador o el diseñador haya planteado. Sí es importante tener en cuenta los factores ya mencionados sobre legibilidad y claridad dentro de las opciones de Párrafo. Una vez hecho todo esto, tendremos una imagen fija de los rodantes. 71
Premiere_Cap3_051_074_c.indd 71
24/04/2012 21:21
3. Titulación
título, y en Temporización elegimos Iniciar y finalizar pantalla. Luego aceptamos y cerramos la ventana del Titulador. Para finalizar,
volcamos el título en la línea de tiempo sobre un espacio vacío o negro, o sobre la imagen, si quisiéramos tener rodantes con fondo.
FIGURA 16. La forma más convencional de generar rodantes y su habitual función en un trabajo profesional, que involucra mencionar a todas las personas participantes del proyecto.
Nos dirigimos a Opciones de desplazamiento/ Arrastre, situada en la sección superior de la ventana del Titulador. Dentro de esta ventana, seleccionamos Desplazamiento en tipo de
Es importante considerar que la velocidad del rodante sea suficientemente lenta como para que pueda leerse. Para extender su duración y reducir la velocidad, lo prolongamos de los bordes con la herramienta Selección.
Agregar banner al video El proceso que vamos a realizar para colocar el banner al videoclip consta de dos pasos fundamentales. El primero es importar un archivo PSD a Premiere Pro, para lo cual tenemos tres opciones. La primera es hacer clic con el botón derecho del mouse sobre la ventana del proyecto, luego elegir
FIGURA 17. Aquí vemos la ventana desde la cual podemos manipular el movimiento y la velocidad de los rodantes desde las opciones de Desplazamiento/Arrastre. 72
Premiere_Cap3_051_074_c.indd 72
24/04/2012 21:21
Título y subtítulo
Importar y seleccionar el archivo en cuestión. La segunda manera es ir a Archivo/Importar y se-
leccionar el documento. También podemos buscar el archivo y arrastrarlo a la ventana del proyecto. El segundo paso del procedimiento es volcar el banner sobre el video, al comienzo. Luego, nos posicionamos sobre ambos (banner y video) y creamos un nuevo título. Entonces, al ingresar en la ventana del Titulador, veremos el banner sobre el fondo, y procedemos a introducir la información
deseada y a colocarla sobre él. Cerramos la ventana, y volcamos el título de la ventana del proyecto encima del banner y del fondo. Finalmente, para lograr que primero aparezca el banner y luego el título, acortamos la duración de este al comienzo y al final, y le agregamos un efecto de disolución cruzada, opción que se encuentra dentro de la carpeta Transiciones de video. Para aplicar este efecto, lo arrastramos hacia las puntas de los clips de a uno por vez.
FIGURA 18. En esta imagen, vemos el texto ya escrito y posicionado. Cabe notar que, al estar ubicada sobre el banner y el videoclip en la línea de tiempo, la ventana del Titulador muestra ambos elementos como fondo.
FIGURA 19. Una vez que tenemos el banner colocado, podemos modificar su color, su forma, y diseñarlo de acuerdo con las necesidades. 73
Premiere_Cap3_051_074_c.indd 73
24/04/2012 21:21
3. Titulación
Multiple choice 1
¿Cómo podemos añadir un título al proyecto? a- Ir a Archivo/Nuevo/Título y luego Nuevo Título/Imagen fija predeterminada. b- Con un clic en Archivo/Título. c- Al presionar CTRL + R. d- Al presionar CTRL + N.
4
¿Qué herramientas podemos usar para crear texto en forma prolija? a- Desplazamiento y Arrastre. b- Trayecto derecho y Temporización. c- Alineación e Interlineado. d- Tipo de área, Tabulaciones, Alineación e Interlineado.
2
¿Para que sirven los templates o plantillas? a- Para acceder a nuevas herramientas y configurar los títulos. b- Son de utilidad para reforzar los títulos. c- Para crear un nuevo proyecto en forma rápida. d- Para acceder a nuevas herramientas y trabajar con audio.
3 ¿Qué encontramos en el panel
Estilos de titulación?
a- Múltiples opciones de estilos predeterminados. b- La posibilidad de crear un nuevo título. c- Herramientas para crear y guardar los títulos. d- La opción que nos permite alinear todos los objetos del título.
5
¿Qué atajo de teclado podemos usar para importar un banner? a- CTRL + I. b- CTRL + S. c- CTRL + N. d- CTRL + W.
6 ¿Qué herramientas encontramos
en la ventana del titulador? a- Selección y Rotación. b- Solo Titulador. c- Selección, Rotación, Texto, Texto vertical, Tipos, Pluma y Generadores de formas básicas. d- Desplazamiento y Arrastre.
Respuestas: 1A, 2B, 3A, 4D, 5A, 6C. 74
Premiere_Cap3_051_074_c.indd 74
24/04/2012 21:21
Capítulo 4 Imagen
Aquí encontraremos todas las opciones para la integración y manejo de imágenes.
Premiere_Cap4_075_096_c.indd 75
24/04/2012 21:23
4. Imagen
Normalización del color La corrección de color es el ajuste tonal (variaciones de las combinaciones de RGB) y de la luminancia (brillo y contraste) que se realiza sobre una determinada imagen. Con esta normalización, buscamos empatar los registros de nuestras grabaciones con la realidad. Según el formato de video con el que estemos trabajando, la cámara que se haya usado en la captura del material y la compresión con la que hayamos ingresado el video en nuestra isla de edición, tendremos el rango tonal para corregir. Cuando hablamos de normalizar el color de un video, hacemos referencia al retoque de color que se le hace a un video para lograr un equilibrio entre el balance de blancos y negros, y desplazar los valores tonales que no estén donde deberían.
Es decir, este proceso significa dejar la imagen lo más parecida posible a la realidad, sin que tenga una tendencia hacia un color predominante. Normalizar el video es el paso ideal para luego darle un look particular; es decir, ajustarlo a la paleta de color que elijamos. Es importante mencionar que se llama balance de blancos a un ajuste de color que se efectúa en la imagen para evitar dominantes de color. Para aplicar esta función, contamos con varios filtros de color, algunos de los cuales son automáticos, pero no tan precisos como otros más complejos.
Este proceso significa dejar la imagen lo más parecida posible a la realidad
FIGURA 1. En esta comparación podemos ver la imagen natural (virada en azul) y la retocada, llevando los colores a sus valores normales. 76
Premiere_Cap4_075_096_c.indd 76
24/04/2012 21:23
Normalización del color
Corrección de color y balance de blancos Para realizar una corrección de color, necesitamos contar con las herramientas de medición necesarias. El Vectorescopio es una herramienta a la cual podemos acceder haciendo clic con el botón derecho del mouse sobre el monitor de Premiere y seleccionando Modo de visualización/ Vectorescopio. El Vectorescopio es el instrumento de medida que nos permite ver la información de crominancia (información de color); en otras palabras, sirve para mensurar los registros de color. Es importante aclarar que, si tenemos una imagen en blanco y negro, el Vectorescopio no resultará útil, porque no marcará nada. Esta herramienta muestra las saturaciones de color en la imagen en cuestión, por lo que será muy práctica al momento de retocar el color de un video.
Para comprender mejor el funcionamiento del Vectorescopio, tenemos que conocer primero el
concepto de círculo cromático, una rueda en la que podemos encontrar una sistematización de los colores. En ella hay seis: amarillo, rojo, magenta, azul, cian y verde (colores primarios y secundarios). La combinación de estos colores permite conseguir un círculo cromático con millones de tonos:
FIGURA 2. Aquí podemos observar esta herramienta con sus divisiones, y las iniciales de los colores primarios y secundarios en inglés. 77
Premiere_Cap4_075_096_c.indd 77
24/04/2012 21:23
4. Imagen
los seis iniciales con todos sus matices. La cantidad de bits con la que trabajemos determinará el rango tonal registrado y visualizado. Para poder corregir o balancear los colores, lo que se hace, básicamente, es compensar uno con otro. ¿Pero qué color debemos utilizar para compensar otro? Para realizar esta tarea, debemos llevar el color o virarlo hacia su opuesto. En el círculo cromático, los colores se ubican uno al lado del otro, de manera tal que, si trazamos una línea recta en él, veremos, por ejemplo, que esta cruza la figura yendo del azul al amarillo. Dicho de manera más concreta, los colores opuestos en el círculo cromático son aquellos que están enfrentados uno con el otro; por ejemplo, el amarillo es el opuesto del azul; el magenta, del verde; y así con el resto.
La saturación es la cantidad de gris que contiene el color que responderá en su tonalidad. Una vez explicado el concepto de círculo cromático y colores opuestos, podemos decir que el Vectorescopio se representa como un círculo vacío con divisiones (como si fuera la imagen de un radar), donde se muestra la información de crominancia del video para medir la saturación de color. La saturación es la cantidad de gris que contiene el color que responderá en su tonalidad. Por ejemplo, el 0% sería blanco, y 100% (o 255 en mediciones digitales), la saturación máxima o negro.
FIGURA 3. Aquí podemos ver una comparación del Vectorescopio con una rueda de color. 78
Premiere_Cap4_075_096_c.indd 78
24/04/2012 21:23
Normalización del color
En el monitor del Vectorescopio podemos ver que el círculo interior está dividido en porciones: R (Red, rojo), MG (magenta), G (Green, verde), CY (Cyan), B (Blue, azul), YL (Yellow, amarillo). Notemos que son los tres primarios y los tres secundarios. Estas iniciales nos indican (como si fuera la rueda de color) dónde están los puntos en los que se encuentran los colores.
barras en la línea de tiempo, posicionarnos sobre ellas y observar que aparecerán en el Vectorescopio. En el círculo del monitor del Vectorescopio, se verán unos puntos verdes dentro de unos pequeños cuadrados llamados cuadros de destino. Estos indican la zona donde deberían aparecer los colores primarios y secundarios cuando ponemos la barra de color en Premiere.
Las barras de color
Si la saturación está al 100%, se marca en el borde exterior del círculo, mientras que el 0% es un punto en centro. Este es el caso de las imágenes en blanco y negro, ya que no poseen información de color. En el 75% tenemos un cuadro de destino, valor que se utiliza para comprobar la entrada de video. Notaremos que, al utilizar las barras de color (cuya saturación está al 75%), el punto de la barra coincidirá con el cuadro de destino.
Veamos la relación de las barras de color con el Vectorescopio y su uso. Creamos las barras en nuestro proyecto, para los cual tenemos que ir a Archivo/Nuevo/Barras y Tono, colocar las
También hay barras que se encuentran al 100% de saturación. Cuando las utilicemos, aparecerán los puntos sobre los rebordes del círculo del Vectorescopio, para marcar que están a ese valor.
FIGURA 4. Podríamos decir que se muestra el rango tonal de una imagen por color.
Podemos concluir que el Vectorescopio es una herramienta útil y muy precisa para tareas de colorimetría, ya que los vectores nos indican qué valores de color predominan en la imagen.
ÁNGULO DE PATRÓN El Vectorescopio mide la saturación desde el centro del círculo hacia sus bordes. Los colores intensos saturados producen un patrón a cierta distancia desde el centro del gráfico, mientras que una imagen en blanco y negro genera únicamente un punto en el centro.
79
Premiere_Cap4_075_096_c.indd 79
24/04/2012 21:23
4. Imagen
De esta manera, podemos evaluar si el balance de blancos es correcto o, por el contrario, si existe una predominancia hacia algún color.
Corrector de color Premiere cuenta con una herramienta avanzada que es de suma utilidad para corregir o mejorar colores sobre las imágenes.
El efecto que utilizaremos para lograr un buen retoque de color se denomina Three-way color corrector. Es muy preciso y nos permite corregir, mediante el ajuste del tono, la saturación y el brillo de un clip con respecto a sus sombras, los tonos medios y sus claros. Es posible precisar aún más los ajustes si se especifica la gama de colores que se corregirá mediante los controles de la
FIGURA 5. Si colocamos estas barras, notaremos en el Vectorescopio que aparecen unos puntos verdes justo dentro de los cuadros de destino.
BRÚJULA DEL COLOR El Vectorescopio es como una brújula que nos señala hacia dónde tiende el color de la imagen o video de nuestro proyecto, por lo que se convierte en una herramienta esencial para obtener este tipo de información.
80
Premiere_Cap4_075_096_c.indd 80
24/04/2012 21:23
Normalización del color
corrección de color secundario. Veamos todos los parámetros que contiene y una breve descripción sobre cada uno, antes de comenzar a utilizarlos. • Output (salida): muestra los resultados fina les en el monitor. Hay tres variables para elegir. Compuesto permite ver los resultados fina les en color; si elegimos Luminancia, podremos verlos en escala de grises; y Máscara mostrará su canal Alpha o transparencia. • Mostrar vista dividida (Show Split view): esta opción presenta la mitad de la pantalla corregida, y la otra mitad, sin corregir. • Diseño (Layout): aquí podemos elegir la posi ción de la vista dividida en horizontal o vertical, arriba y abajo, o derecha e izquierda. • Porcentaje de vista dividida (Split view percent): permite elegir el tamaño de la vista dividida en valores de porcentaje.
• Balance de negro, gris y blanco (Black balance, Gray balance, White balance): se llama balance de blancos al ajuste de color que hacemos en la imagen, indicándole cuál es blanco. Permite hacer un balance de negro, de gris de medio tono o de blanco. Seleccionan do las distintas herramientas de goteros, es posi ble tomar una muestra del color de la imagen. • Definición del rango tonal (Tonal Range Definición): define el rango tonal de las som bras, los medios tonos y los claros de la imagen. Podemos correr los controles cuadrados para ajustar los valores de umbral, y los triangulares para ajustar el nivel de suavidad o calado. • Saturación de sombras (Shadow Saturation): ajusta la saturación de color de las sombras. El valor predeterminado es 100; los inferiores disminuyen la saturación, mientras que el 0 elimina completamente cualquier color.
FIGURA 6. Los controles de efectos nos permiten ver los dos estados de la imagen, el original y el retocado, en el mismo monitor. 81
Premiere_Cap4_075_096_c.indd 81
24/04/2012 21:23
4. Imagen
FIGURA 7. Podemos ajustar los controles deslizantes con el cursor del mouse o marcar los números exactos en los parámetros adecuados.
• Nivel de negro automático (Auto Black level): ajusta los niveles de negro basándose en las lecturas de la imagen por el software. • Contraste automático (Auto Contrast): esta opción genera un contraste de imagen automático basado en las lecturas que produce el software. • Nivel de blanco automático (Auto White Level): ajusta los niveles de blanco de modo automático, basándose en las lecturas genera das por el software. • Nivel negro, gris y blanco (Black, Gray, White Level): permite definir con la herramien ta de gotero (con solo tomar el color sobre el monitor) el nivel de sombra más oscuro, gris, tonos medios y claros. También, elegir un color sobre el muestrario de Premiere.
• Niveles de salida: la barra de desplazamien to de los niveles de salida nos permite ajustar el nivel de entrada del punto blanco y el punto negro a los valores especificados. Los niveles predeterminados de salida son 0 (cero), con el
82
Premiere_Cap4_075_096_c.indd 82
24/04/2012 21:23
Normalización del color
FIGURA 8. Aquí podemos ver las tres ruedas de color, algo fundamental para este efecto.
FIGURA 9. Esta parte del efecto no es muy utilizada, pero nos sirve para acotar un rango de color para que sea afectado y poder refinar el retoque.
cual las sombras son completamente negras; y 255, donde los claros son totalmente blancos. • Nivel de negro de entrada, Nivel de gris de entrada, Nivel de blanco de entrada: permiten ajustar los niveles de entrada de pun to negro, medio tono y punto blanco para los claros, los tonos medios o las sombras. • Nivel de negro de salida, Nivel de blanco de salida: permiten ajustar los niveles de sa-
lida de punto negro, medio tono y punto blanco para los claros, los tonos medios o las sombras. • Corrección de color secundario: se utiliza para elegir la gama de color que vamos a reto car, por tono, por saturación y por luminancia. • Centro (Center): con esta opción es posible elegir el color central de la gama que deseamos retocar. Podemos seleccionar este color con solo hacer clic sobre Cuentagotas. 83
Premiere_Cap4_075_096_c.indd 83
24/04/2012 21:23
4. Imagen
• Tono,
Saturación y Luminancia (Hue Saturation Luma): seº usa para elegir los colo-
• Invertir limite de color (Inverte limit color): al marcar esta opción, se corrigen to-
res que queremos corregir según el tono, satu ración o luminancia. • Suavizar (Soften): esta opción permite que los bordes del área seleccionada se difuminen, logrando un empate con la imagen original: a mayor valor, más difuminada estará la imagen. • Simplificación de borde (Edge thining): permite que el área que estamos retocando sea más precisa (la corrección se vuelve más visi ble). A valores más altos, aumenta la definición del borde del área seleccionada.
dos los colores, exceptuando la gama elegida en Corrección de color secundario.
sobre las Ruedas de color Desde esta opción, también conocida como Three way Hue Balance and Angle, controlamos lo más importante de este efecto: las ruedas de color de equilibrio y el ángulo de tono. Para este fin, contamos con cuatro controles que detallamos a continuación:
AJUSTE DE TONO, SATURACIÓN Y BRILLO Con el efecto Three-way color corrector podemos corregir, mediante el ajuste del tono, la saturación y el brillo de un clip con respecto a sus sombras, los tonos medios y sus claros. Además podremos hacer un ajuste más preciso especificando la gama de colores secundarios.
84
Premiere_Cap4_075_096_c.indd 84
24/04/2012 21:23
Normalización del color
• Ángulo de tono de claros/Tonos medios/ Sombras (Higtlight Hue Angle): controla el giro del tono de los claros, los tonos medios o las sombras. El valor establecido es 0. Los valo res negativos hacen girar la rueda de color ha cia la izquierda, y los positivos, hacia la derecha. • Magnitud de equilibrio de Claros/Tonos me dios/Sombras (Higtlight Balance Magnitude):
regula la cantidad de color modificada deter minada por el ángulo de equilibrio. El ajuste puede aplicarse a los claros, a los tonos medios y a las sombras. Esto hará que el círculo se ale je de su centro o se acerque a él. • Ganancia de equilibrio de claros/Tonos medios y sombras (Higtlight Balance Gain): permite corregir el valor de brillo, de modo que
FIGURA 10. Conviene trabajar con la solapa bien expandida, para estar más cómodos.
FIGURA 11. La pestaña Controles de efectos, nos permite manejar, precisamente, las ruedas de color, elemento fundamental en este efecto para el retoque fotográfico. 85
Premiere_Cap4_075_096_c.indd 85
24/04/2012 21:23
4. Imagen
las partes claras se vean más afectadas que las más oscuras. El ajuste puede aplicarse a los cla ros, a los tonos medios y a las sombras. • Ángulo de equilibrio de claros/Tonos medios y sombras (Higtlight Balance Angle): para ajustar el movimiento del ángulo del tono de los claros, los medios tonos y las sombras.
Monitor de onda Premiere Pro nos provee de una serie de instrumentos con los cuales podremos verificar la calidad de un video. Entre ellos, nos encontramos con el Waveform o monitor de onda, que, de diferentes maneras, grafica si los parámetros del video digitalizado se ajustan a los estándares de emisión o si merecen algún tipo de tratamiento en postproducción. El monitor de onda es un osciloscopio; es decir, un instrumento de medición electrónico para la representación gráfica de señales eléctricas que pueden variar en el tiempo. En este caso, hablamos de un instrumento digital, porque operamos desde un software como Premiere Pro. La señal es previamente digitalizada para tener un análisis espectral (proceso que cuantifica las diversas intensidades de frecuencia).
Rango dinámico de video El rango dinámico describe la diferencia entre los valores de brillo del video o luminancia mínimos y máximos posibles. Con un rango dinámico más amplio, el video parece más vívido y real. El formato DV, por ejemplo, tiene una escala de valores de luminancia de entre 0 y 255 valores tonales, que indica el grado de oscuridad o de brillo de cada pixel. El monitor de forma de onda muestra los valores de brillo de 0 a 255; es decir, 256 valores tonales que, en postproducción, se agrupan en: • Highlights: luces altas, valores mínimos de grises hasta el blanco. • Gamma: valores de grises intermedios. • Shadows: picos de grises oscuros, hasta el negro.
FIGURA 12. Para ver el histograma de la imagen, ubicamos en nuestra paleta de FX el efecto Niveles.
DIGITALIZACIÓN En la digitalización de video, el software de edición recibe información binaria, factible de observar como imagen de video en el monitor de origen o como lecturas técnicas en los diversos monitores de control.
86
Premiere_Cap4_075_096_c.indd 86
24/04/2012 21:23
Monitor de onda
En el monitor de onda, la posición horizontal de la señal corresponde a la posición horizontal de la imagen en cuestión. Por ejemplo, si en la imagen que estamos manejando hay un pico en la señal situado en el margen izquierdo, debería haber un punto brillante en la imagen en la misma posición relativa.
El monitor de onda es un osciloscopio; es decir, un instrumento de medición electrónico Modo YC Parade
Usando efectos para dominar color en Premiere –como Three Color Wheel–, podemos alterar estos valores. Si ajustamos la gamma, alteramos los tonos medios de la imagen, mientras que con los highlights ajustamos los valores máximos de luz, y con los shadows, los valores de negro de la imagen en cuestión. También podemos usar el efecto niveles.
Haciendo clic derecho en el monitor de programa, podemos optar por el modo de visualización y, luego, por el monitor de onda YC. La letra Y hace referencia a la Luminancia, y la C, a la Crominancia. Esta forma de onda muestra un gráfico que se corresponde con la imagen de video que estamos manejando.
FIGURA 13. Esta imagen, muestra formas de onda que representan los niveles de los canales rojo, verde y azul de un clip
BITS Y TONOS Es importante tener en cuenta que, según la cantidad de bits, mayor cantidad de tonos tendremos para trabajar en nuestras correcciones de color para el proyecto que nos encontremos realizando.
87
Premiere_Cap4_075_096_c.indd 87
24/04/2012 21:23
4. Imagen
El eje horizontal corresponde al ancho de las líneas de exploración, y el vertical, a la amplitud de la señal medida en unidades IRE (Institute of Radio Engineers). Los valores de oscuridad aparecen graficados en la parte más baja del monitor, y los de brillo, en la parte más alta. Si el video sobrepasa 100 IRE –para el blanco– o 7.5 IRE –para el negro–, habrá que corregir la imagen para evitar la pérdida de detalles. Aunque durante la postproducción, el Waveform o monitor de onda se usa para evaluar y mantener la calidad del video, escena por escena, en las producciones profesionales, este monitoreo de señal es utilizado mientras las escenas son grabadas.
Estos ajustes previos a la postproducción del material en video resultan de suma importancia, ya que una imagen sobreexpuesta o subexpuesta consume valores tonales; es decir, pierde grises en su rango dinámico. Con el trabajo de postproducción, no es posible recuperar estos valores, dado que un pico de luz sobreexpuesto consume un valor tonal de gris muy claro. Este, por ende, ha dejado de existir como valor tonal, el Waveform marcará estos picos fuera del rango dinámico.
Otros modos de visualización Haciendo clic derecho en el monitor, podemos optar por otros instrumentos de medición de la señal; veamos algunos de ellos. RGB Parade Muestra la forma de onda de la señal representando los niveles (RGB) del clip por separado. Estos tres monitoreos aparecen uno al lado del otro en el mismo monitor, y los valores para cada uno están representados de igual manera de 0 a 100. YCbCr Parade Haciendo clic derecho sobre el monitor, podemos optar por el modo de visualización YCbCr Parade, que representa en el monitor de onda los valores
MONITORES EN TIEMPO REAL Los monitores en Premiere funcionan en tiempo real; así, podemos tener corriendo el video en el monitor de origen y observar las lecturas del instrumental al mismo tiempo, en el monitor secundario. Esto nos permite optimizar el espacio de trabajo.
88
Premiere_Cap4_075_096_c.indd 88
24/04/2012 21:23
Curvas RGB
de luminancia y diferencia de color de la señal de video. Los gráficos aparecen uno al lado del otro. Es importante aclarar que Cb es azul menos luminancia, y Cr es rojo menos luminancia. La letra Y representa la luminancia. La importancia del uso del Waveform radica, básicamente, en que es la única lectura fidedigna que tendremos en pantalla. Esto significa que el color que percibamos con nuestros ojos nunca será tan fiel como la lectura digital de un buen instrumental, ya que no depende de las capacidades de nuestro monitor. La habilidad del postproductor está en poder interpretar las lecturas técnicas para un primer etalonaje o corrección de color y, luego, una segunda corrección más detallada, si es que la edición en cuestión lo requiere. También radica en las herramientas que elegirá dentro de las que el software brinda para gestionar determinada tarea.
Por último, una vez normalizado el video, a pedido del realizador o director, el profesional podrá generar su propia paleta de color, alterando otra vez los valores tonales para darle un look particular al trabajo, sin salirse de aquellos detallados al principio y considerados como broadcasting (técnicamente, aptos para difusión).
Curvas RGB Las curvas RGB nos permitirán hacer una corrección de color y luminancia a lo largo de todo el rango tonal. En este apartado veremos en detalle cómo funciona el efecto de curvas RGB, con la descripción de todos sus parámetros y funciones. Además, explicaremos de qué forma y cuándo conviene aplicarlo.
FIGURA 14. Esta imagen muestra formas de onda que representan los niveles de la luminancia y los canales de diferencia de color en la señal de video. Las formas de onda se muestran en un gráfico de manera consecutiva. 89
Premiere_Cap4_075_096_c.indd 89
24/04/2012 21:23
4. Imagen
Este efecto es una herramienta muy útil para hacer una corrección de color rápida. La diferencia que tiene con respecto a los demás efectos es que permite ajustar hasta dieciséis puntos diferentes a lo largo del rango tonal, mientras que con los otros solo podemos tener tres puntos en la escala tonal.
diferencia en la imagen, debido a que no hemos cambiado ningún parámetro de las curvas. Para que esto suceda, debemos abrir el Panel de Efectos, hacemos clic en el triángulo que está junto al nombre del efecto y abrimos las opciones del control correspondientes.
Cómo aplicar el efecto
Parámetros de las curvas
Abrimos la solapa Efectos, buscamos Curvas RGB, lo seleccionamos y lo arrastramos hasta el clip con el que estamos trabajando. Si bien con esto ya quedará aplicado, no veremos ninguna
La variación de los parámetros de las curvas hará que el color cambie en nuestra imagen. Dependiendo de qué curva utilicemos, podemos contar con cuatro opciones: la curva de luminancia
FIGURA 15. Curva de color luma, y las tres curvas de color rojo, verde y azul, que nos permitirán retocar por separado el color por cada canal.
LOS BITS Y LA CURVA RGB La curva de valores master de RGB permite redistribuir los valores tonales de la imagen. De esta forma, tenemos que una mayor cantidad de bits dará lugar a una mayor amplitud para redistribuir.
90
Premiere_Cap4_075_096_c.indd 90
24/04/2012 21:23
Normalización y estética
y las tres curvas de color: rojo, verde y azul. Para ajustar el color y la luminancia con este efecto, hacemos clic sobre la curva que queremos que se vea afectada, para agregar un punto en ella y modificarla. Es posible agregar un total de 16 puntos en cada curva tonal. Al inclinar la curva hacia arriba, la imagen se aclarará; y cuando la inclinemos hacia abajo, se oscurecerá. Parámetros del efecto de ajuste A continuación veremos un listado de los parámetros del efecto de ajuste: • Output (Salida): muestra los resultados finales en el monitor; hay tres variables para elegir. • Show Split View (Mostrar vista dividida): muestra la mitad de la pantalla corregida y la otra mitad sin corregir. • Layout (Diseño): podemos elegir la posición de la vista dividida de manera horizontal o vertical (arriba y abajo, o derecha e izquierda). • Split View Percent (Porcentaje de vista dividida): permite elegir el tamaño de la vista divi dida en valores de porcentaje. • Master: permite cambiar el brillo y el contraste de todos los canales a la vez. • Red Green Blue (Rojo, Verde y Azul): permite cambiar el brillo y el contraste, dependiendo de la curva que utilicemos. • Corrección de color secundario: se usa para elegir la gama de color para retocar por tono, saturación y luminancia. • Center (Centro): permite elegir el color central de la gama que queremos retocar. • Hue Saturation Luma (Tono, Saturación y Luminancia): sirve para elegir los colores que
vamos a corregir según el tono, saturación o luminancia seleccionados. • Soften (Suavizar): hace que los bordes del área seleccionada se difuminen, logrando un empa te con la imagen original (a mayor número, más difuminado). • Edge Thining (Simplificación de borde): per mite que el área que estamos retocando sea más precisa; es decir, que la corrección se haga más visible. Cuanto más altos sean los valores, mayor definición tendrá el borde del área seleccionada. • Invert Limit Color (Invertir límite de color): con esta opción lograremos que la gama de co lor seleccionada en la corrección secundaria no sea corregida, pero sí el resto de los colores.
Normalización y estética El retoque de color puede servir para normalizar el color de un video, pero también, para darle un estilo estético diferente. Es importante aclarar que, cuando hagamos un retoque de color con un sentido estético, será conveniente que tengamos el video normalizado en cuanto a los colores. El retoque estético pasará por ajustar el video a una paleta de colores generada. Un claro ejemplo es el virado de colores en la película The Matrix, la saturación de negros y blancos en los filmes góticos, o la baja saturación del master de color Corrector de color tridireccional. 91
Premiere_Cap4_075_096_c.indd 91
24/04/2012 21:23
4. Imagen
PASO A PASO /1 Aplicación de retoque estético
1
Comience cortando los clips de las secuencias, para separar lo que sería la realidad, de la imaginación de nuestra protagonista; es decir, dónde aparece la banda y dónde no. Conviene desvincular el audio para cortar solo las imágenes. Seleccione el clip y haga clic con el botón derecho del mouse en Desvincular.
2
Debe separar las tomas a las que aplicará el retoque de color, para que todo esté más ordenado. En este caso, coloque en la capa 2 de video aquellas imágenes que virará al rojo, y en la 1, las que virará al verde. Así, logrará tener todo más organizado a la hora de copiar el efecto.
92
Premiere_Cap4_075_096_c.indd 92
24/04/2012 21:23
Normalización y estética
PASO A PASO /1 (cont.)
3
Seleccione el primer clip de la capa 1, vaya al Panel de efectos, busque el Corrector de color tridireccional y aplíquelo. Para virar los colores use las ruedas de color; en este caso, utilice las tres (tonos oscuros, medios y claros). En el centro de cada una veremos un círculo que tiene que mover hacia el tono que quiera virar para aplicar el color según hacia dónde mueva el centro de la rueda.
4
Con la opción de Saturación le dará intensidad al color elegido. En este caso, vire las tres ruedas hacia los verdosos, buscando un tono tranquilo como el de la imagen.
93
Premiere_Cap4_075_096_c.indd 93
24/04/2012 21:23
4. Imagen
PASO A PASO /1 (cont.)
5
Va a modificar los parámetros de los niveles de entrada del efecto Corrector de color tridireccional, que está debajo de los niveles de negro, gris y blanco. Corra el triángulo negro un poco hacia la derecha, y vea que se enfatizan aún más los oscuros; muévalo un poco hasta que quede conforme con la estética.
6
En el mismo clip aplique el efecto Curva luma, para levantar el contraste. Aparece una línea en diagonal, en la solapa de Control de efectos. Debe darle una curvatura a la línea para que tenga una pendiente de subida de izquierda a derecha. Este efecto hará oscurecer la imagen, por lo que tiene que ser sutil.
94
Premiere_Cap4_075_096_c.indd 94
24/04/2012 21:23
Normalización y estética
PASO A PASO /1 (cont.)
7
Ya tiene su primer clip virado al verde. Ahora vaya al primer clip de la capa 2 y repita los pasos 3 al 5, pero en vez de virar al verde, hágalo al rojo. En esta instancia, ya tiene las dos tonalidades diferenciadas.
8
Para copiar los efectos a todos los clips que están en la capa 1 de video, seleccione el primero de esa capa, vaya al Panel de efectos y elija Todos. Luego copie todos los clips que están en la capa 1. Para copiar los de la capa 2, repita el mismo procedimiento con aquellos que están en dicha capa.
95
Premiere_Cap4_075_096_c.indd 95
24/04/2012 21:23
4. Imagen
Multiple choice 1
¿Qué es un Vectorescopio? a- Una herramienta para normalizar el video. b- Permite ver la información de crominancia. c- Aplica diversos filtros de color al video. d- Una herramienta que posibilita corregir el color del video.
2 ¿Para qué podemos utilizar
Three-way color corrector?
a- Es una herramienta para tareas de colorimetría. b- Muestra los resultados finales en el monitor. c- Para elegir la posición de la vista. d- Nos permite corregir la saturación y el brillo de un clip.
3 ¿Qué es la opción
Definición del rango tonal?
a- Un ajuste de color que hacemos en la imagen. b- Una herramienta que define el rango tonal de las sombras. c- Permite elegir el tamaño de la vista. d- Permite elegir la posición de la vista dividida.
4
¿Qué es Corrección de color secundario? a- Permite elegir la gama de color por retocar. b- Ajusta los niveles de salida del punto negro. c- Ajusta el nivel de entrada del punto blanco y del punto negro. d- Permite elegir el color central de la gama que deseamos retocar.
5
¿Qué es el monitor de onda? a- Una aplicación de filtros de imagen para video. b- Una herramienta para ajustar el movimiento del ángulo del tono. c- Un instrumento que grafica si los parámetros se ajustan a los estándares de emisión. d- Un filtro para ajustar el brillo del video.
6
¿Para qué utilizamos el parámetro Master? a- Para elegir los colores que vamos a corregir. b- Permite cambiar el brillo y el contraste. c- Para elegir el tamaño de la vista. d- Para cambiar el brillo y el contraste de todos los canales a la vez.
Respuestas: 1B, 2D, 3B, 4A, 5C, 6D. 96
Premiere_Cap4_075_096_c.indd 96
24/04/2012 21:23
Capítulo 5 Sonido
En este capítulo, veremos la forma de incluir y trabajar con sonido.
Premiere_Cap5_097_112_c.indd 97
24/04/2012 21:26
5. Sonido
Audio digital El sonido es la vibración del aire que produce un emisor y que, al impactar en las membranas en el oído, provoca que el cerebro la decodifique en impulsos eléctricos. Estas vibraciones pueden pasar a través de diferentes cuerpos y elementos, pero no se transmiten en el vacío. Lo que un sistema de grabación genera es la transcripción de esas vibraciones en valores de una escala determinada.
Del mismo modo, un micrófono también posee una membrana que, al vibrar, acciona un imán dentro de una bobina (o solenoide); esto causa una pequeña corriente eléctrica que varía en intensidad, de manera análoga a lo que sucede en nuestro cerebro. Los medios analógicos de grabación (casi obsoletos) registraban esta señal eléctrica mediante cintas magnéticas o a través de una aguja conectada a un sistema de bobinas para la grabación de los discos.
VALOR EMOTIVO DEL SONIDO Las bandas de sonido del material editado tienen funciones emotivas; debemos posicionar al receptor donde queremos para contarle una historia, ya sea con intenciones dramáticas, informativas, cognitivas, entre otras.
98
Premiere_Cap5_097_112_c.indd 98
24/04/2012 21:26
Audio digital
Como todo medio, estos sistemas tenían sus límites. El principal era el ruido de fondo, causado por los componentes del propio equipo de grabación; otro era la amplitud de la señal sonora que se registraba.
de la señal cada cierta cantidad de tiempo, marcada por la frecuencia de muestreo del dispositivo digital de grabación (cintas digitales DAT, Mini Disk, discos duros).
Los técnicos cuentan para estos casos con la ayuda de un vúmetro, instrumento que muestra de manera gráfica través de una aguja o una escala de luces de colores, cuándo la señal está en un rango adecuado. Si se sobrepasa o no se alcanza el rango de intensidad de la señal sonora requerida para una correcta grabación, el técnico tiene la opción de ajustar los valores de ganancia con el fin de “correr” la escala en la que se realizará la grabación.
En este sentido, la señal almacenada en un CD de audio posee una frecuencia de muestreo de 44.100 Hz, lo cual significa que está compuesta por 44.100 muestras de audio por segundo. En la actualidad, los sistemas de grabación y reproducción han aumentado la frecuencia de muestreo hasta 48.000 Hz, el estándar en las cámaras DVCAM (formato de videograbación en cinta DV en calidad estándar) y HDCAM (sistema de videograbación en HD). En sistemas de grabación de alta gama, es posible encontrar frecuencias de muestreo aún mayores.
Los formatos digitales de grabación incorporan los mismos sistemas para la obtención de sonido que sus predecesores analógicos. La diferencia está en la forma en la que tratan esta señal eléctrica proveniente de los micrófonos. En este caso, la señal es digitalizada, es decir, que es convertida en valores de una escala de bits. Este proceso de muestreo puede ser graficado por medio de una señal analógica de audio en un diagrama, en el cual el eje horizontal representa el tiempo, y el vertical, la amplitud de la señal. El sistema, entonces, fija el valor de amplitud
Los valores de la señal no son absolutos, sino que deben estar estipulados dentro de una escala de bits, ya que se trata de convertirlos en 0 y 1 digitales. De este modo, una escala de 8 bits de sonido posee 256 valores posibles de la señal, y un sonido de 16 bits tiene 65.5536 posibles valores.
El sonido es la vibración del aire que produce un emisor
NUESTRO OÍDO Cuando nos encontremos trabajando con sonido, debemos saber que el rango de frecuencias que el ser humano puede escuchar está estipulado entre 20 Hz (Hertz) para los tonos más graves y 20.000 Hz para el máximo en agudos.
99
Premiere_Cap5_097_112_c.indd 99
24/04/2012 21:26
5. Sonido
Debemos destacar que la grabación en 16 bits fue, durante mucho tiempo, el estándar de profundidad para los sistemas de reproducción hogareños. La industria ha ido introduciendo sistemas de 32 bits con un éxito moderado, ya que el usuario promedio no puede distinguir las diferencias de calidad por sobre estas frecuencias de muestreo y profundidad.
Se llama Rubber Band a la simbolización gráfica de los valores de ganancia en una o más pistas de audio
SONIDO Y SEÑAL El sonido es una señal analógica, y la computadora maneja señales digitales. Por eso, aquel debe dividirse en una gran cantidad de unos y ceros. Cada uno o cero es una muestra del sonido, que se va a reproducir. A mayor cantidad de muestras, mejor calidad tendrá el sonido reproducido.
100
Premiere_Cap5_097_112_c.indd 100
24/04/2012 21:26
Audio digital
Ganancia de sonido Cuando el audio no tiene las condiciones requeridas, es posible amplificar o disminuir su intensidad a partir de la ganancia. Con la ayuda de un vúmetro, podemos determinar si la señal se encuentra en los valores óptimos, tanto para su manipulación como para su salida final. Este instrumento mide valores de voltaje de la señal (en formatos analógicos, por supuesto; en formatos digitales solo mide su equivalente de amplitud) y los traduce a una escala de decibeles logarítmica (el decibel, cuyo símbolo es dB, es una unidad logarítmica). Esta, para facilitar la lectura, posee un rango de colores muy intuitivo. El objetivo es mantener
la señal dentro del rango de la escala, haciendo que los sonidos más débiles no desaparezcan de ella y se mantengan dentro de los valores de color verde (por arriba de 64 dB), y los valores más intensos no sobrepasen el rojo de la escala (0 dB).
Rubber Banding Se llama Rubber Band a la simbolización gráfica de los valores de ganancia en una o más pistas de audio. Estas bandas, que corren a lo largo de la pista, muestran inmediatamente el valor de ganancia de audio para esa pista en un momento determinado. Gracias a ellas, podemos ver de una manera sencilla qué está ocurriendo con el volumen de las diferentes pistas, así como también
FIGURA 1. Las bandas de goma (Rubber banding) corren a lo largo de la pista de audio para graficar el valor de la ganancia. 101
Premiere_Cap5_097_112_c.indd 101
24/04/2012 21:26
5. Sonido
modificar su intensidad a lo largo del tiempo. Además, estas bandas pueden animarse a través de la generación de keyframes para alterar sus valores; también podemos generar solapados y hacer entrar la música de forma incremental o resaltar con mayor intensidad un momento dramático.
hacia arriba o hacia abajo para cambiar la intensidad del sonido. Los valores por arriba de 0 dB amplifican la señal, mientras que los que se encuentran por debajo la disminuyen. También podemos manipular este keyframe de derecha a izquierda, para controlar su aparición en la línea de tiempo.
Utilizando las herramientas adecuadas, es posible ir trabajando la forma de las bandas. Primero debemos colocar un keyframe (valor fijado manualmente para una propiedad en un cuadro determinado; también se lo llama cuadro clave o key de animación) y, luego, con el mouse, ir moviendo ese punto
Premiere incorpora además la posibilidad de cambiar la forma de la pendiente que se genera entre dos keyframes, manipulando la banda como si fuera una curva Bezier. Estas curvas son líneas que pueden alterar su forma, modificando tanto la posición de los puntos que las componen como las
FIGURA 2. El panel Metadatos cuenta con información de utilidad sobre el material de audio con el cual estamos trabajando.
EL VÚMETRO El vúmetro es un dispositivo que se encarga de medir los valores de voltaje de la señal en formatos analógicos; en formatos digitales solo mide su equivalente de amplitud, y lo traduce a una escala de decibeles logarítmica.
102
Premiere_Cap5_097_112_c.indd 102
24/04/2012 21:26
Audio digital
tangentes que atraviesan esos puntos. De esa manera, se logra generar curvas muy orgánicas que dan mayor suavidad a las transiciones entre keyframes. Si hacemos clic sobre el keyframe mientras mantenemos presionada la tecla CTRL, podremos manipular la interpolación para hacer el paso más suave. Es posible manipular estas bandas tanto desde la línea de tiempo como desde el panel de Efectos. En este último encontraremos los keyframes que vamos agregando, de un modo similar a los de la mayoría de los programas de animación.
Opciones de audio, transcribir a texto Entre las nuevas funciones que ofrece Premiere Pro CS4, se encuentra la posibilidad de transcribir el audio de nuestros clips a texto. Básicamente, desde el panel Metadatos podemos convertir los diálogos grabados en nuestro material de archivo e indicarle al programa que los convierta, en
FIGURA 3. En Opciones de trascripción de voz, podemos configurar el idioma y la calidad de audio, e identificar a los oradores.
algunos casos, distinguiendo además los diferentes interlocutores. Esta función es muy útil tanto para construir subtítulos como para revisar el material para la edición, y saber qué personaje dijo cierta cosa y en qué parte del material, sin tener que escucharlo todo.
Opciones de audio map Esta opción es reciente en Premiere (a partir de la versión CS3), y permite manejar de una manera más inteligente los canales de audio de nuestro material de archivo, para mapear los de salida y, de esta manera, controlar las salidas de audio para sistemas de varios canales (estéreo, 5.1 o superior). El término mapear proviene del inglés mapping, que significa “asignar o trazar un mapa otorgando parámetros y elementos en determinados lugares”. A partir de la selección de un sistema de pistas por defecto (default) en Preferencias de audio, podemos manipular la forma en que estas son importadas en una secuencia, para lograr, por ejemplo, que cada canal del estéreo se importe en una pista separada de la línea de tiempo (timeline). 103
Premiere_Cap5_097_112_c.indd 103
24/04/2012 21:26
5. Sonido
FIGURA 4. En esta sección podemos establecer el tipo de formato de pista que corresponde.
FIGURA 5. El panel Preferencias/Audio
cuenta con opciones de configuración clave para el desarrollo del proyecto.
Para mapear un audio debemos seleccionar el clip en la ventana Proyecto y, a continuación, entrar en el menú Clip/Opciones de audio/ Asignación de canales de origen. Se abrirá una ventana que incluye las siguientes funciones: Formato de pista Define el tipo de pista en que los clips de audio se agregan a la secuencia; estas pueden ser cuatro: 1) Mono: mapea los canales de audio del original, de manera que son importadas como pistas de audio separadas dentro de la secuencia.
2) Estéreo: mapea los canales de audio del clip en pistas estéreo. Es posible seleccionar qué pistas del material de origen constituirán los dos canales del estéreo al momento en que el clip se pase a la secuencia. 3) Mono como estéreo: duplica el único canal existente en un clip mono y crea dos canales estéreo para colocar dentro de una pista estéreo en la secuencia. 4) Surround 5.1: mapea el audio en pistas de soni do surround 5.1. Se observa una tabla con los diferentes canales del clip, su información y opciones de ajuste para ciertos parámetros:
104
Premiere_Cap5_097_112_c.indd 104
24/04/2012 21:26
Audio digital
• Habilitar/Deshabiltar: enciende o apaga el canal del clip original, para tenerlo en cuenta a la hora de pasarlo hacia la secuencia. Solo los canales encendidos pasan a la secuencia. • Canal de origen: es una lista con los canales del clip original.
• Pista: muestra el orden en el que los canales de audio serán colocados en las pistas de audio de la secuencia. • Canal: esta opción nos permite ver el tipo de canal y también la ubicación del parlante al cual lo asignamos.
FIGURA 6. Sobre la izquierda de la pantalla, podemos apreciar la librería con las transiciones para aplicar al proyecto.
EQUILIBRIO Con este filtro podemos darle mayor intensidad a uno de los dos canales de la pista estéreo. Es útil para escenas en las que un automóvil pasa velozmente de izquierda a derecha del cuadro. Posee un control llamado Derivar, para activar y desactivar el efecto.
105
Premiere_Cap5_097_112_c.indd 105
24/04/2012 21:26
5. Sonido
Controles de reproducción Son los que nos permiten previsualizar el audio del canal seleccionado. Una vez fijados estos parámetros, solo resta arrastrar el clip desde la ventana Proyecto hacia Secuencia, para que Premiere genere automáticamente las pistas necesarias respetando lo elegido.
Transiciones de sonido Existen varias maneras de hacer entrar y salir un sonido en una secuencia, proceso comúnmente denominado transiciones de audio. Cualquier transición implica, básicamente, pasar de un clip a otro, pero de una manera diferente de un corte directo. En comparación con la enorme cantidad de transiciones de imagen que existen, las de audio son pocas y se basan, en la mayoría de los casos, en el fundido encadenado.
También podemos ajustar los parámetros de una transición desde el panel Efectos que posee tres pistas Este es un procedimiento por el cual se baja de forma progresiva la ganancia de uno de los clips, al tiempo que se sube de manera gradual la del otro. La forma en que se realiza este fundido es lo que le da la particularidad a esta transición. Otro efecto es el Cross Fade, que no agota las posibilidades de transición de sonido –las cuales pueden estar determinadas tanto por silencios, pausas, subas abruptas de ganancia o desapariciones del sonido repentinas– ni las posibilidades estéticas. Dentro de la librería de efectos, existen diferentes transiciones comunes preconfiguradas. También podemos crear nuestras propias transiciones utilizando Rubber Banding. Dentro de la librería de efectos, las transiciones se ubican en la carpeta Transiciones de audio; por defecto, hay tres de ellas: • Ganancia constante: este tipo de transición realiza un fundido lineal entre los clips (por ejemplo, clip A y clip B). Es decir, reduce lineal mente la ganancia del clip A, mientras que au menta la del B, también de forma lineal, a lo largo de la duración de la transición. • Poder constante: es similar al anterior, solo que cambia la forma en que la ganancia pasa
106
Premiere_Cap5_097_112_c.indd 106
24/04/2012 21:26
Audio digital
entre dos valores, haciendo una pequeña curva convexa, tanto en la desaparición del clip A como en la aparición del B. • Fundido exponencial: también cambia la curva en la que las ganancias de ambos clips hacen transición; en este caso, son dos curvas cóncavas.
Aplicar transiciones de audio La forma más rápida de aplicar una transición de audio es colocar un clip a continuación de otro en la misma pista y, luego, arrastrar la transición seleccionada desde la Librería de efectos hacia el inicio del segundo clip. Veremos, entonces, que en la parte superior del clip aparece el nombre de la transición. Arrastrando el borde derecho de la transición con el mouse, modificaremos su duración, para tener un pasaje más suave. En general, las transiciones de audio tienden a ser más largas que las de video, para conseguir una sensación de continuidad en la banda sonora.
con el mouse, podemos deslizar ambos clips para hacer coincidir el fundido con el momento del audio que creamos adecuado. También es posible desplazar la transición para que entre antes o después en el tiempo, y ajustar desde aquí su duración con el objetivo de que se adecue a lo que buscamos.
Efectos de audio También podemos ajustar los parámetros de una transición desde el panel Efectos, que posee tres pistas: en la superior está el clip A o clip de entrada, luego veremos una pista con la transición y, más abajo, el clip B o clip de salida. Si arrastramos
Los efectos de audio, al igual que los de imagen, son filtros que se aplican al sonido para variar sus propiedades y comportamiento. Para usarlos, basta con arrastrarlos desde la Librería de efectos de audio hacia el clip que queremos.
FILTRO DE HUMMER Elimina el sonido “hum”, que suele producirse en los tonos de 50 Hz y 60 Hz, generalmente por estática, tubos fluorescentes u otros aparatos eléctricos presentes durante la toma de sonido. Es posible especificar la reducción de ruido y la cantidad de filtros o pasos que se utilizarán.
107
Premiere_Cap5_097_112_c.indd 107
24/04/2012 21:26
5. Sonido
Los efectos se encuentran en carpetas que los clasifican según el sistema de sonido que estemos utilizando; así, por ejemplo, tenemos una carpeta especial para efectos mono, otra para estéreo o surround 5.1. Podemos hacer una breve reseña de los efectos preinstalados en Premiere; por el momento, solo vamos a tomar en cuenta los de la carpeta Estéreo: • Agudos: amplifica los valores de ganancia de los sonidos agudos; posee un control deslizable que mide los valores en decibeles. • Cambiar canales: invierte los canales del esté reo de derecha a izquierda, y viceversa. • Coro: le otorga un eco al sonido, duplicando la señal del clip y dándole un pequeño retardo.
Permite ajustar el retorno y una serie de pará metros que le dan un toque diferente a lo que sería un eco tradicional, como si fuera un coro. • Bajos: amplifica la ganancia de los sonidos bajos del clip; puede resaltar el ritmo de una música o el dramatismo de una explosión. • Volumen del canal: sirve para cambiar la ga nancia de cada canal del clip. En el caso de es téreo, aparecen los canales derecha e izquierda. • DeClicker: se utiliza para sacar algunas impu rezas de la grabación de sonido (los llamados clics), que pueden encontrarse en los formatos magnéticos. También permite sacar algunos soni dos “plop” (los ruidos normalmente reciben un nombre onomatopéyico para remitir a su fuen te), provocados durante la grabación de la voz con
FIGURA 7. Es esta captura podemos observar cómo se animan los parámetros en el control de efectos. 108
Premiere_Cap5_097_112_c.indd 108
24/04/2012 21:26
Ajustes de reproducción
micrófono. Tiene dos visores: en uno muestra los posibles clics que detecta, y en otro presenta la onda como resultado final del trabajo del filtro. El umbral o threshold de ambos parámetros per mite ajustar el filtro para detectar ambos sonidos. • DeCrackler: similar al anterior, pero para sacar ruidos más comunes en las grabaciones de óp ticas de material fílmico o vinilo. Posee, además, un medidor de eficiencia. • DeEsser: cumple la misma función de los ante riores, pero en este caso, se utiliza para eliminar los “golpes” de sonido que produce la pronun ciación de la letra “S” de los narradores.
Otros filtros para el sonido A continuación un listado con filtros de sonido. • DeNoiser: quita el ruido de fondo del audio. Ideal para el sonido de las cintas magnéticas o cuando amplificamos un sonido muy débil. • Dynamics: permite manipular la onda de audio de una manera precisa, comprimiendo y reto cando cada parte de su estructura. • Ecualización Paramétrica: posee controles similares al paso de banda. Con él podemos elegir una frecuencia base y, de allí, un rango para subir o bajar su intensidad. • EQ: es un ecualizador dividido en diferentes frecuencias. Es como trabajar con varios ecua lizadores paramétricos a la vez, para efectuar un ajuste global del sonido. • Flanger: distorsiona el sonido al agregarle algunas frecuencias donde se monta la original. • Multiband Compressor: es un compresor que permite trabajar en varios rangos de frecuencia a la vez.
• Phaser: es similar a Flanger, y también se basa en incorporar una distorsión al audio. • Pitch Shifter: controla el pitch, es decir, la agudeza o gravedad del sonido. Permite bajar y subir el tono en octavas. • Retardo y retardo de punteo múltiple: establece un eco y varios ecos, respectivamente, a diferentes distancias (en milisegundos). • Retardo: igual que un eco, duplica y corre en el tiempo el sonido que escuchamos de base. Permite ajustar el tiempo hasta la repetición del feedback y la mezcla con el sonido original. • Paso alto: deja pasar solo aquellas frecuencias que están por encima de una determinada. • Paso bajo: deja pasar solo las frecuencias que están por debajo de una determinada. • Paso de banda: da volumen por separado a cada canal del estéreo.
Ajustes de reproducción Un punto que es necesario tener en cuenta al momento de ajustar las pistas de audio es el tipo de señal que grabaremos. Por ejemplo, si estamos registrando una señal estéreo, tendremos que asegurarnos de utilizar una pista de este tipo para capturar la mejor calidad posible, y no afectar la calidad final de nuestro proyecto. A continuación, analizamos en detalle la forma de realizar los ajustes de reproducción, en el Paso a paso 1. 109
Premiere_Cap5_097_112_c.indd 109
24/04/2012 21:26
5. Sonido
PASO A PASO /1 Ajustes de reproducción
1
Active primero el espacio de trabajo denominado Audio, para lo cual elija Ventana/ Espacio de trabajo/Audio. En el panel Línea de tiempo, seleccione Mostrar fotogramas clave para cada pista de audio y, luego, active Mostrar volumen de pista en el menú desplegable. De esta manera, podrá ver las claves generadas automáticamente por el mezclador en cada una de las pistas.
2
Cambie el modo de automatización en las pistas que quiera editar. Por defecto, se encuentra ajustado en Leer, pero ajústelo en Escribir, para que registre automáticamente las modificaciones que realice durante la reproducción.
110
Premiere_Cap5_097_112_c.indd 110
24/04/2012 21:26
Ajustes de reproducción
PASO A PASO /1 (cont.)
3
Vaya a la sección inferior del Mezclador de audio y reproduzca el proyecto para editarlo en forma interactiva. Desplace los reguladores de volumen hacia arriba o abajo en las distintas pistas de audio para ajustarlas a gusto. También, puede ajustar el volumen de la pista maestra ubicada a la derecha del mezclador.
4
Una vez terminada la edición, compruebe que debajo de cada pista de audio aparezcan los cuadros clave que el programa generó de forma automática para reproducir los movimientos en el mezclador.
111
Premiere_Cap5_097_112_c.indd 111
24/04/2012 21:26
5. Sonido
Multiple choice 1
¿Qué es el sonido? a- Es una vibración que no pasa a través de cuerpos y elementos. b- Es una vibración que provoca que el cerebro la decodifique en impulsos eléctricos. c- Es una vibración que se transmite en el vacío. d- No es una vibración.
2
¿Para qué sirve un vúmetro? a- Nos permite realizar grabaciones digitales. b- Detecta rangos de frecuencia de sonido muy altos. c- Ayuda a normalizar el audio. d- Muestra cuando la señal de audio está en un rango adecuado.
4
¿Qué significa mapping? a- Seleccionar un sistema de pistas por defecto. b- Asignar canales de origen. c- Definir el formato de una pista. d- Asignar o trazar un mapa otorgando parámetros y elementos.
5
¿Para qué sirve la función Mono? a- Mapea el audio en pistas de sonido surround 5.1. b- Enciende o apaga el canal del clip original. c- Mapea los canales de audio del original, donde las pistas son importadas separadas dentro de la secuencia. d- Duplica el canal existente en un clip mono y crea dos canales estéreos.
3
¿Qué es Rubber Banding? a- La simbolización gráfica de los valores de ganancia en pistas de audio. b- Son las pistas de audio que se ubican dentro de un proyecto. c- Un instrumento para generar keyframes. d- Un instrumento para normalizar el volumen de una pista de audio.
6 ¿Qué transiciones de audio podemos
encontrar en forma predeterminada? a- Ganancia constante, Poder constante y Fundido exponencial. b- Solo Ganancia constante. c- Ganancia constante y Fundido exponencial. d- Solo Fundido exponencial.
Respuestas: 1B, 2D, 3A, 4D, 5C, 6A. 112
Premiere_Cap5_097_112_c.indd 112
24/04/2012 21:26
Capítulo 6 Efectos especiales
La aplicación de efectos especiales será analizada en este capítulo.
Premiere_Cap6_113_138_c.indd 113
24/04/2012 21:29
6. Efectos especiales
Imagen y FX Para la producción de efectos visuales, es necesario comprender nuestra materia prima, la imagen. Dentro de la edición y postproducción de video, con frecuencia pasamos por alto algunos conceptos básicos acerca de nuestra materia de trabajo. Comprender cómo está compuesta y las limitaciones de sus diferentes soportes nos permitirá operar de una forma más inteligente sobre ella para obtener el resultado deseado.
Los sistemas sustractivo y aditivo Existen, básicamente, dos sistemas para la captura de imagen. El primero es el sustractivo, empleado por los rollos fotográficos y la película fílmica en colores. La mejor manera de ilustrar este sistema es pensando en una proyección en una sala de cine. Dentro del proyector se ubica una lámpara que tiene una luz blanca. Sabemos, por Newton, que esta luz está compuesta por la suma de todos los colores visibles y que puede ser
VIDEO Y FX El uso de efectos en el trabajo audiovisual está cada vez más presente, desde la normalización en la corrección de color, hasta los efectos especiales de gran impacto visual. Así se convierten en una herramienta poderosa para nuestros proyectos.
114
Premiere_Cap6_113_138_c.indd 114
24/04/2012 21:29
Imagen y FX
descompuesta usando un prisma. Lo que sucede en un proyector de cine es que, al emitir luz sobre la película, esta solo deja pasar el color que se encuentra en esa porción del fotograma. Hablando técnicamente, una porción de fotograma de color naranja absorberá todo el espectro luminoso que no es de ese color y dejará pasar solo el naranja, que se verá en la pantalla. Debido a este fenómeno, el sistema se denomina sustractivo: de la suma total de todos los colores contenidos en la luz blanca, la película resta los que no están en el fotograma, actuando como un filtro. El sistema aditivo, por el contrario, trabaja sumando colores, de la misma forma que el ojo humano construye el color a partir de la suma de
los valores de rojo, verde y azul (a partir de ahora, nos referiremos a ellos como RGB, del inglés Red, Green y Blue). Este sistema es utilizado en los televisores, los monitores de computadora y los teléfonos celulares, entre otros. Dentro de un modelo de color RGB, un valor de R=0, G=0 y B=0 corresponde al negro; mientras que R=255, G=255 y B=255 representa el blanco.
FIGURA 1. En el panel Controles de efectos,
encontramos efectos de Audio y Video.
VALORES Y PROFUNDIDAD Los valores en el sistema de color aditivo dependen de la profundidad de color en la que estemos trabajando. De este modo, en un sistema de 8 bits de color, hay 256 valores para cada canal de RGB, lo cual permite crear más de 16 millones de tonalidades diferentes.
115
Premiere_Cap6_113_138_c.indd 115
24/04/2012 21:29
6. Efectos especiales
Los filtros de corrección de color, los Chroma Keys y los niveles operan manipulando estos valores.
Video FX Los efectos de video para la corrección de color en la suite Adobe trabajan con una serie de parámetros que producen transformaciones en la imagen. Para ilustrar este proceso utilizaremos ProcAmp (del inglés Processing Amplifier), un filtro de las señales de video que permite alterar sus propiedades. Desde la ventana de Efectos, arrastramos el filtro ProcAmp hacia el clip que nos interesa en la línea de tiempo. De forma básica, este opera sobre la imagen, manipulando los valores de la señal de video para hacer una corrección rudimentaria, pero eficiente. Desde el panel Controles de efectos veremos que es posible manejar el brillo (Brightness), el contraste (Contrast), así como también el tono (Hue) y la saturación (Saturation).
El tono (mucho más conocido como Hue) genera un virado (tendencia) de la paleta de colores de la imagen El filtro ProcAmp resulta muy eficiente para igualar las condiciones del material que proviene de diferentes cámaras, o de la misma cámara en distintas condiciones de luz y exposición. Es importante recordar que este filtro trabaja sobre toda la imagen y no tiene en consideración las diferencias del cuadro. Es decir, si subimos el brillo un 10%, aumentaremos los valores de negro de 0 a 10, y el blanco de la imagen, de 100 a 110, por lo que quizá debamos ajustar otra vez el contraste a fin de volver los tonos oscuros a su estado original.
FIGURA 2. Desde este panel, podemos ajustar los diferentes valores de las propiedades de la imagen. 116
Premiere_Cap6_113_138_c.indd 116
24/04/2012 21:29
Imagen y FX
El tono (mucho más conocido como Hue) genera un virado (tendencia) de la paleta de colores de la imagen. En este caso, debemos entender el color como si estuviera dentro de un círculo cromático; lo que el tono hace es rotar dicho círculo, cambiando los colores de la imagen por los del siguiente en la rueda. Por eso, sus valores están expresados en grados. Por su parte, la saturación permite variar la intensidad del color de la imagen.
La animación de filtros Dentro de Premiere Pro, es posible animar los parámetros a lo largo del tiempo. Para hacerlo, debemos generar cuadros clave (keyframes) entre los cuales Premiere interpolará, generando los valores intermedios. Para crear un cuadro clave, hacemos clic en el cronómetro que está junto a la propiedad que
FIGURA 3. Es posible ver los cuadros clave en la línea de tiempo. Podemos ver cualquier propiedad, filtro o efecto que tenga cuadros clave asignados.
FILTRO PROCAMP ProcAmp trabaja sobre la modificación de la señal de video. Sube y baja toda la señal gracias al brillo (sube desde los valores de negro hasta los de blanco) y “achata” la onda a través del uso del contraste (acercando los valores de blanco hacia los valores de negro, o a la inversa).
117
Premiere_Cap6_113_138_c.indd 117
24/04/2012 21:29
6. Efectos especiales
deseamos animar. Veremos un pequeño rombo en la línea de tiempo del panel Controles de efectos, para indicar que tenemos un cuadro clave en ese momento del tiempo para esa propiedad. Una vez que creamos un cuadro clave, podemos generar los siguientes o editar el valor del creado, variando el valor de la propiedad. Para borrar un cuadro clave, lo seleccionamos con el cursor y, luego, oprimimos la tecla SUPR . Si queremos borrar todos los cuadros clave de la propiedad, bastará con hacer clic en el cronómetro.
Es importante mencionar que el rombo es un símbolo de un cuadro clave, y posee dos pequeñas flechas a cada lado, las cuales resultan muy útiles porque nos permiten navegar entre ellos, yendo hacia el cuadro clave anterior o hacia el siguiente, respectivamente.
El rombo es un símbolo de un cuadro clave
CUADROS EN LA LÍNEA DE TIEMPO Para ver los cuadros clave de animación de cualquier filtro, efecto o propiedad que hayamos modificado en la línea de tiempo, hacemos clic con el botón derecho del mouse sobre el clip y elegimos Mostrar fotogramas clave del clip. Allí seleccionamos el filtro, efecto o propiedad.
118
Premiere_Cap6_113_138_c.indd 118
24/04/2012 21:29
Imagen y FX
El orden con los cuadros clave A medida que se van sucediendo los filtros y las propiedades animadas, la complejidad de nuestras animaciones crece. Por eso, es conveniente mantener el orden para trabajar y contar con las herramientas que nos permitan visualizar los cuadros clave. Si nos fijamos bien, el panel Controles de efectos posee un pequeño comando deslizable en la parte inferior, que regula los valores de zoom sobre su línea de tiempo. Con él podemos acercarnos y alejarnos para ver de una sola vez todos los cuadros clave presentes en la animación. Usando las barras de desplazamiento a la derecha y por debajo de esta ventana, podemos ir moviéndonos a lo largo del tiempo o entre las diferentes propiedades animadas para ese clip.
ANIMAR el filtro ProcAmp
En estos casos, gracias a la animación de los parámetros, podemos dar un ajuste preciso en cada momento de la toma. Si lo que necesitamos es animar los valores de brillo de la imagen, podemos operar de varias maneras, pero siempre el primer paso es marcar el botón Conmutar animación (el cronómetro que está junto al nombre de la propiedad que queremos animar). Una vez hecho esto, cualquier modificación que hagamos a la propiedad quedará registrada como un cuadro clave en el tiempo. Es preciso prestar atención a este tema para no generar cuadros clave indeseados; aunque si es necesario, podemos borrarlos. Luego de fijar los valores deseados en cada cuadro clave, Premiere calcula de manera automática los cuadros intermedios entre los clave, a través de un proceso de interpolación.
Utilizando este filtro, podemos manipular los valores de brillo, contraste y saturación para que vayan variando de acuerdo con las necesidades del proyecto. Esta posibilidad es interesante, sobre todo, para ajustar una toma cuando hay un paneo en el interior de una habitación y vamos de un encuadre muy oscuro a uno muy luminoso (por ejemplo, con una ventana al exterior como fondo).
INTERPOLACIÓN Es un proceso mediante el cual un valor transcurre entre dos o más cuadros clave. Al hacer cuadros clave, definimos cómo será el valor de una propiedad en un momento dado. Luego, la aplicación une dichos valores sobre la base del tipo de interpolación que hayamos elegido.
119
Premiere_Cap6_113_138_c.indd 119
24/04/2012 21:29
6. Efectos especiales
Editar cuadros clave Si lo deseamos, podemos reajustar los valores de estos cuadros clave en cualquier momento. Con la ayuda del mouse, es posible desplazarlos a lo largo del tiempo para adelantar o atrasar su aparición. Si lo que queremos es seleccionar varios fotogramas clave a la vez, arrastramos el mouse sobre ellos, presionando el botón izquierdo. También podemos ir seleccionándolos de a uno, si hacemos clic sobre cada uno al tiempo que oprimimos la tecla SHIFT. Una manera rápida de duplicar cuadros es seleccionarlos y, luego, arrastrarlos mientras pulsamos ALT. Además, podemos cortar, copiar y pegar cuadros clave como en cualquier otra aplicación.
Las curvas de animación Si expandimos una propiedad, haciendo clic sobre la pequeña flecha ubicada junto a su nombre, veremos que, entre dos cuadros clave, se crea una línea amarilla que va de un valor a otro. Es la llamada curva de animación, que muestra de forma gráfica la interpolación de los valores de una propiedad determinada entre dos o más cuadros clave. Estas curvas nos permiten manipular la forma
en la cual Premiere interpola entre esos cuadros clave para poder cambiar la manera en que varía un valor, sin necesidad de generar todos los valores intermedios a mano. Para que una interpolación entre valores de una propiedad sea más suave, es necesario cambiar la forma de la curva, con el objetivo de que, en vez de ser una línea, se transforme en una curva orgánica. Por ejemplo, en una animación en la cual un automóvil se desplaza de un punto A hasta un punto B, es necesario usar curvas de animación para darle más realismo al movimiento. Si la interpolación fuera lineal, la animación arrancaría con el automóvil saliendo del punto A a máxima velocidad para llegar al punto B y detenerse súbitamente. Esto sería antinatural desde cualquier punto de vista, ya que todos sabemos que un vehículo debe acelerar progresivamente desde 0 hasta su máxima velocidad, para luego ir frenando hasta llegar a destino. Por este motivo, es necesario aplicar curvas de animación, que nos permitirán variar la forma en que se interpolan los valores de posición de manera de generar una curva suave que vaya convirtiendo la velocidad a la que el automóvil se desplaza. De este modo, se logra un movimiento mucho más orgánico y natural.
Podemos cortar, copiar y pegar cuadros clave como en cualquier otra aplicación 120
Premiere_Cap6_113_138_c.indd 120
24/04/2012 21:29
Imagen y FX
Nos daremos cuenta de que ambas tienen muchas similitudes, pero es importante comprender qué clase de información nos brinda cada una y, sobre todo, qué cambiaremos al modificarlas. La curva de valor (que no se encuentra disponible en propiedades de dos dimensiones, como la posición y el punto de anclaje) muestra de forma gráfica el valor de la propiedad animada en cada instante de la línea de tiempo. En cambio, la de velocidad (disponible en todas las propiedades que se animan) muestra la evolución de la velocidad de transformación de dicha propiedad a través del tiempo. Para realizar el ajuste manual de la curva de animación, podemos arrastrar el cuadro clave hacia la línea de tiempo. Esto nos permitirá hacer un ajuste fino de la interpolación, manipulando la forma de la curva como una Bezier. Para ver el resultado de esta modificación, basta con reproducir el video; notaremos que se genera una transformación con un ritmo diferente de la propiedad que animamos.
Notaremos de inmediato que, al expandir una propiedad, aparecen varias curvas. Una contiene el valor de la propiedad, y otra muestra la variación de la velocidad en la transformación entre
Curvas de velocidad y de valor Dentro de Premiere, toda interpolación de movimiento crea dos curvas de animación: por un lado, la de velocidad, y por otro, la de valor.
EL MÉTODO DE LAS CURVAS BEZIER Sirve para graficar curvas utilizando puntos de control. A partir de establecer los puntos por los que pasará la curva (llamados puntos de anclaje), se define una recta que los une. Luego, desplazando los puntos de control, es posible modificar la forma de esa recta.
121
Premiere_Cap6_113_138_c.indd 121
24/04/2012 21:29
6. Efectos especiales
esos valores. Si bien la diferencia parece escasa, en muchas propiedades, como la posición de los elementos, la única curva que podemos manipular en el panel Controles de efectos es la de velocidad. En propiedades de un solo valor –a diferencia del punto de anclaje y la posición, que están compuestas por dos valores–, podemos manipular con las curvas tanto los valores de la propiedad, como la velocidad a la que cambian dichos valores.
Podemos seguir modificando la forma de nuestras curvas para obtener resultados diferentes Efecto Recortar
Tocar una de estas curvas modifica necesariamente la otra, pero es importante ver la diferencia entre ambas, ya que nos muestran de manera rápida qué es lo que está sucediendo con la animación. Podemos seguir modificando la forma de nuestras curvas para obtener resultados diferentes, y combinar la acción de varias de ellas en distintas propiedades (por ejemplo, la opacidad de dos capas) para producir efectos distintos.
Este es uno de los filtros más sencillos y útiles dentro de Premiere, y su función es restar porciones de imagen desde los bordes. También conocido como Crop, se encarga de sacarle imagen a una capa desde sus cuatro lados, para dejar solo la porción que nos interesa. Es útil para el armado de ediciones en las que necesitamos componer un elemento sobre otro sin tener que recurrir a máscaras. Uno de los usos habituales es cuando queremos generar barras negras (arriba y abajo de la imagen).
FIGURA 4. Las curvas de animación nos permiten ver de manera gráfica qué está ocurriendo con nuestra animación. Al manipularlas, podremos generar diferentes ritmos en el trabajo. 122
Premiere_Cap6_113_138_c.indd 122
24/04/2012 21:29
Imagen y FX
FIGURA 5. Recortar con el Zoom activado escala la porción que dejamos del video para que se vea en pantalla completa.
FIGURA 6. Controles del filtro Recortar, que permiten modificar el porcentaje de imagen que vemos en la pantalla.
Para utilizarlo, simplemente lo arrastramos desde la carpeta Transformar, en la librería de efectos, hacia el clip que deseamos modificar. Una vez allí, podemos variar sus parámetros desde el panel Controles de efectos, donde veremos cuatro controles deslizables que representan los cuatro bordes de la pantalla, más un control de zoom. Estos deslizables marcan el porcentaje de ese borde en particular que deseamos recortar, mientras que el control de zoom reescala la imagen resultante, a fin de que tenga el mismo tamaño que la imagen original.
Sobre movimiento Dentro del panel Controles de efectos, al seleccionar un clip en la línea de tiempo, notaremos que contamos con tres propiedades permanentemente asociadas al clip. Por un lado, están el movimiento, la opacidad y la asignación del tiempo. Si tocamos la pequeña flecha a la izquierda sobre el renglón de movimiento, desplegaremos las opciones que permiten reubicar, escalar, rotar y cambiar el centro del pivot o punto de anclaje del clip. Estas funciones se utilizan frecuentemente
EDICIÓN OFFLINE Es normal usar el movimiento en ediciones offline como una herramienta rápida para probar la animación. De esta manera, podemos hacer el primer boceto de una animación, para luego continuarla en un programa especializado como After Effects.
123
Premiere_Cap6_113_138_c.indd 123
24/04/2012 21:29
6. Efectos especiales
dentro del trabajo de edición para reencuadrar material, llevar a pantalla completa material en otro formato, y también para efectos y transiciones. Cabe aclarar que es posible animar cualquiera de estos parámetros. En ediciones recientes de Premiere, se incorpora la posibilidad de modificar el punto de anclaje de la misma manera que en After Effects, para generar transformaciones más controladas y en menos pasos. Por ejemplo, si deseamos agrandar un plano para acercarnos más a la cabeza de un personaje, es mucho más sencillo e intuitivo mover este punto de anclaje hasta la cabeza y, luego, escalar; que primero escalar y, después, ir acomodando con los controles de posición hasta conseguir el encuadre deseado.
Desde la casilla Escala uniforme, es posible modificar en forma separada la altura o anchura del clip. Una nueva incorporación es el filtro Antiparpadeo, que actúa como un antialiasing. El parpadeo de la imagen es un defecto que ocurre cuando el muestreo de señales se produce de manera incorrecta; este filtro mejora estos defectos. El antialiasing es un método para mejorar la forma en la que el programa escala las dimensiones del video que estamos viendo, para que no se produzca un defecto de la imagen conocido como aliasing. Este es más visible en superficies con tramas de líneas muy finas, y resulta en una superposición de las replicaciones periódicas del espectro. Este fenómeno de superposición periódica sucesiva es también muy común en imágenes de alta definición bajadas a formatos de menor calidad.
FIGURA 7. Podemos afectar cualquier propiedad de un clip, entre ellas, su rotación. Variando el centro de anclaje, conseguiremos efectos diferentes. 124
Premiere_Cap6_113_138_c.indd 124
24/04/2012 21:29
Imagen y FX
El desenfoque Gaussiano Si bien no es propiamente un desenfoque, sino un efecto de borrón, llamarlo de esa manera resulta mucho más intuitivo. El Desenfoque Gaussiano es uno de los efectos que más se utilizan dentro del entorno de la suite de Adobe. Sirve tanto para generar profundidad en composiciones de varias capas, como para suavizar los bordes de un clip, dar ilusión de fuera de foco, producir un
resplandor sobre alguna luz (en combinación con otras capas) o generar una sensación de borrón de movimiento más evidente. Una vez aplicado al clip desde la librería de Efectos, notaremos en el panel Controles de efectos que solo hay dos propiedades para manejar: el porcentaje de desenfoque que se utilizará y las dimensiones en las que lo aplicaremos. Estas dimensiones pueden ser horizontales,
FIGURA 8. Como nos daremos cuenta, sólo hay un control para variar la intensidad del desenfoque.
ANIMACIÓN DE MOVIMIENTO Y DESENFOQUE Con la animación de movimiento de varios clips podemos colocar en la misma pantalla dos o más imágenes que ocupen distintos lugares. El Desenfoque Gaussiano sirve para generar profundidad en composiciones de varias capas, y el filtro Tinta permite virar el color de una toma.
125
Premiere_Cap6_113_138_c.indd 125
24/04/2012 21:29
6. Efectos especiales
verticales o en ambos sentidos, lo que nos da la posibilidad de exagerar un borrón de movimiento para producir una transición interesante.
Filtro Tinta Se encuentra en la carpeta Corrección de color, en el panel Controles de efectos, y es una manera rápida de virar el color de una toma hacia una tonalidad determinada.
escala de grises, la tinta nos da la opción de asignar dos valores de color, uno a los negros de la imagen y otro a los blancos. Así es posible, por ejemplo, lograr que los tonos claros viren hacia el rojo y que las sobras se vuelvan azules. Podemos variar el nivel de tinción del efecto sobre la imagen a fin de conseguir resultados más sutiles y, así, disimular su aplicación.
El video entrelazado Una vez aplicado sobre el clip, notaremos sus efectos de inmediato, ya que convierte la imagen en monocromática (escala de grises). Sobre esa
Antes de entrar de lleno en las opciones que Premiere nos brinda para interpretar los campos de una imagen, es preciso hacer algunas aclaraciones.
FORMATOS DE SALIDA Siempre es conveniente tener en cuenta el formato de salida de nuestra secuencia, para hacer un uso adecuado de las opciones de campo. De esta forma no nos encontraremos con dificultades a la hora de finalizar el proyecto.
126
Premiere_Cap6_113_138_c.indd 126
24/04/2012 21:29
Imagen y FX
La señal que recibimos desde la emisora de TV está dividida en campos; para ser más precisos, uno impar y otro par. Pensemos estos 486 pixeles de alto de la norma NTSC como líneas de barrido. La TV, por ejemplo, dibuja en el tubo primero las líneas impares (1, 3, 5, 7, 9 ,11, etc.) y, al llegar a la última, dibuja desde el comienzo las pares (2, 4, 6, 8, 10, etc.). FIGURA 9. La señal de video está formada por un número de líneas agrupadas en varios cuadros, los cuales, a su vez, se dividen en dos campos que portan la información de luz y color de la imagen.
La imagen que vemos en los televisores hogareños de calidad estándar es de 720 × 576 a 25 cuadros por segundo para la norma PAL; mientras que para la NTSC es de 720 × 486 a 30 cuadros por segundo. Esta última no está compuesta por cuadros enteros, lo cual tiene que ver con una limitación de la velocidad de barrido de los televisores con tubos de rayos catódicos (TRC).
Este proceso va superponiendo los cuadros, ya que a las líneas pares de un cuadro específico se le agregan las impares del siguiente, y así sucesivamente. Esta es una solución de compromiso de la tecnología de rayos catódicos.
Pensemos estos 486 pixeles de alto de la norma NTSC como líneas de barrido 127
Premiere_Cap6_113_138_c.indd 127
24/04/2012 21:29
6. Efectos especiales
La excitación de los fósforos del tubo (su luminosidad) solo dura unos escasos milisegundos. Si el rayo del tubo del televisor dibuja todas las líneas en cada barrida, la parte superior de la pantalla se vuelve más oscura, ya que el fósforo pierde el brillo. Al hacer las barridas por campos (par e impar), se reduce la velocidad de refresco de la imagen a la mitad. Esto, por supuesto, deteriora la calidad de la imagen, pero también reduce el ancho de banda de la señal necesaria para producir la imagen a la mitad, ya que se transmite un campo a la vez y, por lo tanto, la mitad de la información. El DV es un formato de video digital que emplea esta tecnología para ser compatible con los formatos de calidad estándar, pero también, para reducir el ancho de banda necesario. Según su formato, es posible que la dominancia de campos se invierta; es decir, en algunos sistemas, el campo par va antes que el impar, y así sucesivamente. Los nuevos formatos de video en HD trabajan a cuadro completo de manera progresiva, de modo
FIGURA 10. Las opciones de campo, dependiendo del formato de grabación, nos permitirán corregir y mejorar la imagen.
La excitación de los fósforos del tubo (su luminosidad) solo dura unos escasos milisegundos que logran una imagen de mayor definición, pero, a la vez, multiplicando la cantidad de información necesaria para construirla. Premiere, al tener que trabajar con formatos de video procedentes de diversas fuentes, nos permite interpretar de distintas maneras estos campos (fields en inglés) para conseguir el resultado deseado en la edición. Podemos acceder a las diferentes interpretaciones que el programa hace sobre ellos presionando el botón derecho del mouse sobre el clip en cuestión y, luego, entrando en las Opciones de campo, donde aparecen las siguientes alternativas: • Invertir dominio de campos: cambia el orden de los campos. Es importante cuando trabaja mos entre formatos de campos distintos o cuan do nuestra secuencia tiene un dominio de campos diferente que el clip en cuestión. • Entrelazar fotogramas consecutivos: si no tenemos campos, podemos entrelazar material en progresivo (así se denomina el material a cuadro completo) para trabajarlo en una se cuencia que sí los tenga. • Siempre desentrelazar: es el efecto inverso al anterior. Es interesante agregar que el mate rial entrelazado se verá correctamente en un monitor de video estándar anexado a la PC,
128
Premiere_Cap6_113_138_c.indd 128
24/04/2012 21:29
Imagen y FX
pero seguramente aparecerá con una calidad pobre en cualquier video reproducido en otra computadora. Por este motivo, el video en DV tiene bordes que parecen defectuosos al ser vistos en la PC. Si queremos tener una visión correcta, deberemos desentrelazarlo. • Eliminación de parpadeo: el parpadeo es una falencia frecuente del video entrelazado, relacionada con el formato de grabación y erro res en la manera de capturar uno de los dos campos durante la digitalización. La elimina ción del parpadeo suele solucionar el problema.
Congelar un fotograma Esta era una práctica de moda durante los años 60, según la cual, a partir de un cuadro congelado, surgían los títulos de crédito por delante de la imagen. En la actualidad, detener un fotograma nos permite aplicar una gama mucho más amplia de funciones dramáticas: por ejemplo, podemos generar pausas donde no las hay o armar secuencias de cuadros fijos para contar fragmentos de la historia. Las herramientas digitales lograron facilitar notablemente este procedimiento. Existe la posibilidad de que nos interese detener el tiempo en un momento determinado, por ejemplo, congelando un fotograma de la imagen de un clip de video.
Premiere nos permite hacerlo, presionando el botón derecho del mouse sobre el clip en la línea de tiempo y seleccionando Congelar fotograma. Se abrirá un menú que nos brinda las siguientes opciones: • Retener: activa y desactiva el congelamiento del fotograma. • Mantener filtros: si aplicamos algún efecto o filtro a la imagen, cuando está activado,
129
Premiere_Cap6_113_138_c.indd 129
24/04/2012 21:29
6. Efectos especiales
permite que lo sigamos viendo, incluso, con el clip congelado. • Desentrelazar: las imágenes fijas tienden a mostrar aún más el entrelazado de los campos que la componen. Al activar esta opción, se soluciona este problema; por eso no tiene senti do aplicarla en clips que no posean campos. En el centro de este menú, hay una casilla de la cual se desprenden tres opciones que nos dan la posibilidad de elegir si queremos congelar el primer cuadro del clip, el último o un fotograma que hayamos seleccionado con un marcador.
Combinación de fotogramas Esta opción puede activarse desde el menú contextual que se abre al hacer clic derecho del mouse sobre un clip de la línea de tiempo. A simple vista, no parece afectar el clip que estamos viendo, pero las modificaciones que implica son importantes y notorias cuando alteramos la velocidad original del video. Por ejemplo, si tenemos un clip que dura 25 cuadros y, por medio de Premiere (con Velocidad/ duración), lo llevamos a 50 cuadros, nos daremos cuenta de que la opción lógica es que cada
FIGURA 11. Con esta opción seleccionada, el paso entre fotogramas se vuelve más suave.
IMPORTANCIA DE LOS CUADROS CLAVE Los cuadros clave son la forma en la que los editores fijan los valores de determinadas propiedades de los clips y efectos. Este proceso permite que, al reproducir el video, estos valores varíen entre fotogramas clave.
130
Premiere_Cap6_113_138_c.indd 130
24/04/2012 21:29
Imagen y FX
consecutivos, el programa crea uno o más intermedios. Estos no son muy fieles al original, y su fidelidad va desmejorando a medida que alargamos la duración o disminuimos la velocidad del clip, ya que contamos con menos información para generar más fotogramas intermedios. En cambios no muy abruptos de velocidad, podemos mejorar considerablemente el aspecto de un clip. No tiene mucho sentido activar esta opción con cambios sutiles de velocidad, pero sí es interesante hacerlo en valores medios.
Escalar a tamaño de fotograma No siempre el material de origen tiene el tamaño de nuestro proyecto. A veces, lo que nos llega es una copia en baja para edición que ha sido capturada en un formato menor o, por el contrario, un formato mucho más grande que el que estamos editando. Podemos pasar mucho tiempo reescalando este material con la ayuda de las opciones de movimiento, a fin de poder verlo en pantalla completa. FIGURA 12. Aplicando esta función, podemos desentendernos del encuadre manual de cada clip.
fotograma del original se reproduzca dos veces: 25×2 = 50 fotogramas. Esto nos dará un efecto de ralentizado de la imagen, pero no será suave, ya que a simple vista veremos la repetición de estos fotogramas y cómo la acción evoluciona a saltos.
Pero Premiere incorpora una solución mucho más eficiente, que se activa al hacer clic derecho del mouse sobre el clip que nos interesa escalar. Es la función Escalar a tamaño de fotograma, que se encarga de encajar el clip en nuestra pantalla de secuencia, sin perder la relación de aspecto de la imagen.
Cuadros clave La combinación de fotogramas permite que Premiere interpole entre ellos para generar los cuadros intermedios que nos hacen falta. De este modo, a partir de dos fotogramas originales
Los cuadros clave o fotogramas clave son la forma en la que los editores fijan los valores a determinadas propiedades de los clips y efectos en ciertos momentos. 131
Premiere_Cap6_113_138_c.indd 131
24/04/2012 21:29
6. Efectos especiales
Este proceso permite que, al reproducir el video, estos valores varíen de un fotograma clave a otro, interpolando entre los valores generados. Esta técnica y el nombre de fotograma clave provienen de los antiguos estudios de animación. En ellos, el animador con mayor experiencia dibujaba los fotogramas clave (o puntas) de un personaje; es decir, los cuadros y poses de mayor complejidad y aquellos que marcaban el ritmo de la escena. Estos cuadros eran la clave de la animación. Luego, correctamente numerados y colocados en carpetas, el asistente del animador y los intercaladores dibujaban todos los cuadros intermedios entre aquellos armados por el animador.
Este es el concepto básico según el cual trabaja la mayoría de los programas que admiten animación en la actualidad. En vez de asistentes e intercaladores, Premiere genera estos intermedios entre los cuadros clave. De más está decir que, mientras más o mejor colocados estén los fotogramas clave, mejor y más controlada será la interpolación entre ellos. Debemos prestar especial atención a qué fotogramas y con qué propiedades se define mejor una animación determinada. Como en la animación tradicional, es posible marcar a los colaboradores la forma en la que ese fotograma clave debe ser interpretado. Dentro de Premiere, existe la posibilidad de modificar las propiedades de interpolación del fotograma a fin de conseguir distintos efectos. Estas propiedades de interpolación se dividen en dos subgrupos: interpolación temporal e interpolación espacial.
La interpolación temporal Esta interpolación se ocupa de la variación de los valores de una propiedad determinada a lo largo del tiempo. Gracias a ella, podemos hacer que los valores evolucionen a lo largo del tiempo entre dos o más cuadros clave. Premiere ofrece algunas opciones para retocar estas interpolaciones, y también podemos crear las nuestras manipulando las curvas de animación.
Existe la posibilidad de modificar las propiedades de interpolación del fotograma 132
Premiere_Cap6_113_138_c.indd 132
24/04/2012 21:29
Imagen y FX
Lineal Es la opción predefinida, con la cual los valores cambian de un cuadro clave a otra de forma lineal. Curva La interpolación es curva, es decir que no evoluciona de manera lineal, sino que permite que los valores cambien de otra forma. Podemos hacer que un objeto varíe su velocidad entre dos puntos clave; por ejemplo, un objeto que sale a una velocidad para luego desplazarse lentamente y después volver a acelerarse. La ventaja de las curvas es que permiten realizar transiciones entre velocidades más suaves y orgánicas.
Curva automática En este caso, Premiere adopta la curva entre los valores de manera automática, a diferencia del anterior, en el que nosotros podemos modificar la curva entre los valores. Curva continua El programa genera una curva que interpola entre distintos valores de cuadros clave, lo cual permite tener una evolución orgánica y suave entre ellos. No siempre se tiene mucho control sobre la curva, pero es muy útil porque los valores que fijamos son interpolados de una manera blanda.
FIGURA 13. Este tipo de interpolación modifica la distancia entre fotogramas.
SUAVIZAR ENTRADA/SUAVIZAR SALIDA No es un tipo de interpolación, sino una modificación que se realiza al fotograma clave para suavizar la manera en que la curva de animación de la propiedad entra o sale del cuadro en cuestión. Es un concepto tradicional que da como resultado animaciones orgánicas.
133
Premiere_Cap6_113_138_c.indd 133
24/04/2012 21:29
6. Efectos especiales
Mantener En este tipo de interpolación, los valores quedan fijos hasta que aparece el siguiente fotograma. Se genera una pausa en el valor de la propiedad hasta la aparición del siguiente cuadro clave. Las mencionadas anteriormente, son algunas de las opciones para el retoque de la interpolación temporal. A continuación, veremos otros tipos de interpolaciones muy útiles para la edición.
permite modificar la forma del dibujo de las líneas de posición entre dos fotogramas, de modo de crear curvas de posición con diferentes características: Lineal El objeto se desplaza de forma lineal entre el punto A y el B.
La interpolación espacial
Curva El objeto se desplaza de forma curva entre el punto A y el B, permitiendo modificar la forma de esta curva y las posiciones intermedias del elemento.
Este tipo de interpolación está emparentado únicamente con aquellas propiedades que hacen uso del espacio dentro del fotograma; es el caso de los valores de posición y punto de anclaje. Su aplicación
Curva automática Premiere calcula una curva suave que une los puntos creados con los fotogramas clave.
FIGURA 14. Con ellas podemos controlar el ritmo de la animación del clip sobre el cual trabajamos. 134
Premiere_Cap6_113_138_c.indd 134
24/04/2012 21:29
Imagen y FX
Curva continua Es similar a la opción anterior, pero con mayor suavidad, haciendo que las tangentes a los puntos sean un poco más largas.
Vibración de cámara Con esta herramienta es posible hacer que un clip tenga una animación simulada, para dar la sensación de que el video está filmado “cámara en mano”. Lo que debemos hacer es armar una serie de fotogramas clave que tengan una distancia de tiempo similar entre ellos. Luego, variamos sutilmente la posición hacia los lados, hacia arriba y hacia abajo (esto da una sensación de temblor). Por supuesto que debemos escalar el clip para que no se vean los bordes de la imagen al desplazar el clip. Por ejemplo, en el cuadro 0 generamos un fotograma clave en la posición de la propiedad Movimiento del clip, haciendo clic en el
cronómetro junto a la palabra posición. En el cuadro 15 desplazamos el clip hacia la derecha y arriba. En el cuadro 30 volvemos a desplazar el clip hacia la izquierda y abajo. En otras palabras, tenemos que crear cuadros clave en posiciones diferentes. Luego, debemos seleccionar todos los fotogramas clave que armamos dentro del control de Controles de efectos y, presionando el botón derecho del mouse, asignamos una curva continua a la interpolación temporal. Repitiendo el paso anterior, asignamos una curva continua a la interpolación espacial. De esta manera obtendremos un efecto interesante de rebote entre los diferentes fotogramas clave.
Debemos escalar el clip para que no se vean los bordes de la imagen al desplazar el clip
135
Premiere_Cap6_113_138_c.indd 135
24/04/2012 21:29
6. Efectos especiales
Secuencia de créditos A continuación ponemos en práctica lo aprendido, con un pequeño ejercicio de creación de una secuencia de créditos. En ella tendremos por un lado, los créditos propiamente dichos, y por el otro, algunas imágenes del backstage.
PASO A PASO /1 Creación de una secuencia de créditos
1
Para comenzar, necesita una imagen con el logo del programa y tres o cuatro tomas del backstage. Una vez importados, arrastre estos clips a la línea de tiempo, dejando la imagen con el logo en una pista de video y las del backstage en otra pista por debajo de la anterior. Puede darle una pequeña animación para que esta imagen se inicie a pantalla completa y, luego de un par de segundos, aplique el efecto Recortar de tal manera que el borde derecho de la imagen se anime de 0% a 50%. Esto dejará la pantalla dividida a la mitad.
136
Premiere_Cap6_113_138_c.indd 136
24/04/2012 21:29
Secuencia de créditos
PASO A PASO /1 (cont.)
2
Ya puede ver las imágenes del backstage en la pista de video inferior. Ahora, tiene que encuadrarlas por medio de las propiedades de Movimiento. Mediante este encuadre, puede ver lo que verdaderamente interesa de cada una de ellas. Finalmente, puede darle animación a su escala para que se mantengan en movimiento y el cuadro no quede estático.
3
Agregue transiciones entre las diferentes imágenes. Para la primera utilice la transición pantalla opaca; una vez arrastrada hacia el clip, solo tiene que fijar su duración y el borde desde el cual comienza. Repetimos el paso anterior con la siguiente fotografía, ahora aplicando como transición una disolución cruzada.
137
Premiere_Cap6_113_138_c.indd 137
24/04/2012 21:29
6. Efectos especiales
Multiple choice 1
¿Qué sistemas existen para capturar imagen? a- Suma de colores y de filtro. b- Sustractivo y aditivo. c- Solo aditivo. d- Solo sustractivo.
2
¿Qué caracteriza al sistema aditivo? a- Que trabaja sumando colores. b- Que trabaja con luz blanca. c- Que resta los colores que no están en el fotograma. d- Que aplica filtros de corrección de color.
3
¿Para qué nos sirve el filtro ProcAmp? a- Para acercarnos y alejarnos para ver todos los cuadros clave. b- Revisar los niveles de saturación del video. c- Nos permite corregir el color. d- Nos permite manipular los valores de brillo, contraste y saturación.
4
¿Qué es una curva de animación? a- Herramienta para copiar y pegar cuadros clave. b- Donde un valor transcurre entre dos o más cuadros clave. c- Herramienta que muestra la interpolación entre cuadros clave. d- Fija el valor de la propiedad en cada cuadro de la animación.
5
¿Qué ofrece el filtro Recortar? a- Aplica brillo a una toma. b- Resta porciones de imagen desde los bordes. c- Normaliza el audio de una pista. d- El acceso a los filtros disponibles en Premiere.
6
¿Qué es el desenfoque Gaussiano? a- Un efecto para generar profundidad en composiciones de varias capas. b- Una manera de virar el color de una toma. c- Un formato de video digital. d- Una falencia frecuente del video entrelazado.
Respuestas: 1B, 2A, 3D, 4C, 5B, 6A . 138
Premiere_Cap6_113_138_c.indd 138
24/04/2012 21:29
Capítulo 7
Reproducción y postproducción
En este capítulo, veremos los ajustes de reproducción y postproducción de un video.
Premiere_Cap7_139_158_c.indd 139
24/04/2012 16:46
7. Reproducción y postproducción
Velocidad de reproducción
plantea que el ojo humano retiene en la retina una imagen durante unas fracciones de segundo, antes de reemplazarla por otra nueva.
Tanto si estamos capturando un video como si queremos exportarlo para televisión o para Internet, resulta de vital importancia conocer la relación entre calidad de imagen final y variables, como velocidad de reproducción y tamaño. El conocido “principio de persistencia de la visión”
Este fenómeno permite unir en el cerebro las imágenes independientes y recrear la sensación de movimiento. Tanto el cine como el video se basan en este concepto y utilizan una velocidad de reproducción de entre 12 y 15 imágenes por segundo (como mínimo).
FIGURA 1. En esta ventana podemos crear una secuencia según los estándares definidos por NTSC.
LA NORMA MÁS UTILIZADA PAL es la norma más empleada en el mundo para la transmisión de señales de TV. Se utiliza en la mayoría de los países africanos, europeos, asiáticos y latinoamericanos, aunque NTSC aún tiene una presencia destacada.
140
Premiere_Cap7_139_158_c.indd 140
24/04/2012 16:46
Velocidad de reproducción
El número de imágenes mostradas por cada segundo se conoce como velocidad de reproducción de cuadros, y se mide en fotogramas por segundo (fps). Cuanto mayor sea esta velocidad, mayor será la cantidad de imágenes por segundo que se utilizarán para simular el movimiento, lo que producirá un desplazamiento más suave y fluido. Existen dos estándares para televisión y video que, con algunas variantes mínimas, son ampliamente utilizados y aceptados en todo el mundo: NTSC y PAL. Ambos definen el tamaño que debe tener una imagen o fotograma para reproducirse correctamente en un televisor convencional o en uno de alta definición. También estas normas determinan la velocidad de reproducción de las imágenes. La norma NTSC trabaja a 29,97 fps, mientras que PAL lo hace a 25 fps. SISTEMA
LÍNEAS
Por ejemplo, el formato utilizado ampliamente en la Web para video (Flash Video) cuenta con su propio método de compresión, que permite ajustar las dos variables comentadas anteriormente: los fps y la velocidad de datos.
CUADROS POR SEGUNDO
PAL N 525 30 PAL N 625 29,97 NTSC M 525 29,97 NTSC 4.43 525 29,97 NTSC FILM 525 23,976 NTSC N 625 25
CALIDAD DE SONIDO FM FM FM FM FM FM
TABLA 1. Cuadro comparativo de velocidades y tamaños de las distintas normas de video actuales.
CÓDECS LIBRES Existen varios packs libres de códecs de compresión unificados en un solo instalador, con los formatos y versiones más utilizados. Resulta muy aconsejable su instalación en el sistema operativo. Un par de ejemplos son K-lite y Vista Codec Package.
141
Premiere_Cap7_139_158_c.indd 141
24/04/2012 16:46
7. Reproducción y postproducción
Si reducimos los cuadros por segundo y mantenemos la velocidad de datos, el tamaño del archivo final será menor, pero el video se reproducirá entrecortado y sin fluidez. Por el contrario, si mantenemos los fps y reducimos la velocidad de transferencia de datos, obtendremos fluidez, pero poca definición en la imagen.
Otros códecs permiten ajustar directamente el nivel de compresión de las imágenes Calidad de imagen
Otros códecs permiten ajustar directamente el nivel de compresión de las imágenes para encontrar la mejor relación entre cantidad de datos y calidad final de reproducción.
Para mantener una buena calidad de imagen necesitamos un flujo importante. En ocasiones, el medio empleado para la reproducción del video no permite mantener constante ese flujo de
CAMBIAR LA VELOCIDAD Las cámaras congeladas de matriz o las cámaras lentas de los programas deportivos son buenos ejemplos de edición de velocidad. Se trata de una técnica interesante que debemos tener en cuenta a la hora de enfrentar ciertos proyectos.
142
Premiere_Cap7_139_158_c.indd 142
24/04/2012 16:46
Cambiar la velocidad
información y, entonces, provoca cortes en la transmisión. Para evitar este problema contamos con tres opciones: 1) Reducir la cantidad de cuadros por segundo de reproducción (fps) a costa de perder suavidad y fluidez en los movimientos. 2) Reducir el tamaño de las imágenes (fotogra mas), con lo cual obtendremos videos con me nor nivel de detalle. 3) Comprimir el video. Esta es la opción que brinda mejores resultados y, por lo tanto, la más utili zada. Veamos en detalle de qué se trata.
Compresión de video La compresión de video apunta a transferir la misma cantidad de cuadros por segundo empleando menor cantidad de espacio; de este modo, se logra disminuir el ancho de banda de información para la visualización del video. Para aplicar esta técnica, se utilizan distintos códecs instalados en el sistema operativo, disponibles para todos los programas que trabajen con formatos audiovisuales.
Cambiar la velocidad En Premiere Pro podemos modificar tanto la velocidad como la duración de un clip. La velocidad de un clip se refiere a aquella con la que fue grabado, comparada con la que tiene en el proyecto. Al importar un clip a una secuencia, su velocidad equivale a la de grabación; incluso, si la velocidad de reproducción de la secuencia es distinta, porque el programa la ajusta automáticamente, equivale al 100%. Los cambios que realizamos en la velocidad de los clips se indican como un porcentaje de ese parámetro original. Por ejemplo, si deseamos que el clip se reproduzca al doble de la velocidad, ajustamos el porcentual a 200%. Por otro lado, si nos interesa que lo haga a la mitad de la velocidad de origen, lo establecemos en un 50%. Al modificar la velocidad de reproducción, el programa repite u omite fotogramas, para hacer que se reproduzca más rápida o más lentamente. Cuando variamos este parámetro, también estamos modificando la duración del clip, excepto que lo recortemos para mantenerla constante.
DEFINIR LA Duración de un clip
FIGURA 2. Cuadro de diálogo de Premiere Pro utilizado para modificar la velocidad de un clip.
Es el tiempo que tarda en reproducirse desde el punto de entrada hasta el de salida. También podemos definir una duración específica para un clip de video o audio, permitiendo entonces que se acelere o ralentice lo necesario para completar la duración requerida. 143
Premiere_Cap7_139_158_c.indd 143
24/04/2012 16:46
7. Reproducción y postproducción
o ajustar su duración sin variar la velocidad. Para reproducir el clip al revés, debemos marcar Invertir velocidad. Si deseamos que no se modifique el tono de un sonido o una voz al cambiar su duración o velocidad, elegimos Mantener tono de audio.
Video entrelazado
Si queremos cambiar la velocidad o duración de un clip, debemos realizar el siguiente procedimiento: lo seleccionamos y vamos a Menu clip/ Velocidad/Duración, hacemos clic con el botón derecho del mouse y elegimos Velocidad/ Duración. En el cuadro de diálogo que se presenta podremos cambiar el parámetro. Por defecto, ambos se encuentran vinculados, por lo que la modificación de uno repercutirá en el otro. Si deseamos solo ajustar uno de ellos, tendremos que hacer clic en el icono del enlace, para que este se rompa. De este modo, podremos ajustar la velocidad sin alterar la duración del clip,
El entrelazado de video es una técnica desarrollada para transmitir señales de televisión empleando un ancho de banda limitado. El truco radica en transmitir solo la mitad de la información requerida para reproducir un fotograma, pero haciéndolo al doble de velocidad. De esta forma, solo se transmite la mitad de las líneas horizontales de cada fotograma de video. Pero debido a que utilizamos una alta velocidad de transferencia, a la luminosidad de las pantallas y a la persistencia de la visión, cada fotograma termina por percibirse a la resolución completa. Todos los estándares de televisión analógica utilizan el entrelazado. Los de televisión digital incluyen las variedades entrelazado y no entrelazado.
CAPTURADORA Las placas actuales de captura de video permiten obtener la señal tanto entrelazada como progresiva. La televisión digital en alta definición ha ganado mucho terreno en los últimos años y se impondrá como la norma del futuro.
144
Premiere_Cap7_139_158_c.indd 144
24/04/2012 16:46
Video entrelazado
Un poco de historia La señal transmitida desde un estudio de televisión está entrelazada a raíz de las limitaciones tecnológicas que tenían los primeros aparatos de TV. El fósforo de la pantalla utilizado para representar la imagen perdía luminosidad con demasiada rapidez. Por eso, si se mostraban los fotogramas de manera progresiva, la imagen empezaba a oscurecerse en la parte superior de la pantalla, antes de que se llegara a mostrar la última línea inferior. De allí que se decidió cambiar al modelo entrelazado: con esta tecnología, al mostrarse la mitad de líneas de todo el fotograma a mayor velocidad, se logra mantener la luminosidad constante.
El campo superior (campo 1) contiene las líneas que llevan numeración impar, mientras que el inferior (campo 2) tiene las líneas con numeración par.
Los campos
Un monitor de video entrelazado muestra cada fotograma dibujando, en primer término, todas las líneas en un campo y, a continuación, todas en el otro. El orden en que se reproducen los campos indica cuál de los dos se dibuja en primer lugar. En el video NTSC, se dibujan nuevos campos en la pantalla 60 veces por segundo, aproximadamente, lo que corresponde, más o menos, a una velocidad de 30 fotogramas por segundo. En PAL, hay nuevos campos en pantalla 50 veces por segundo. Los fotogramas de video no entrelazados no se separan en campos.
Para transmitir la señal entrelazada, es necesario dividir la información de cada fotograma del video en dos campos, cada uno de ellos, con la mitad de las líneas horizontales del fotograma.
Un monitor de escaneado o búsqueda progresiva muestra un fotograma de video no entrelazado mediante el dibujo de todas las líneas
145
Premiere_Cap7_139_158_c.indd 145
24/04/2012 16:46
7. Reproducción y postproducción
horizontales, de arriba a abajo, en una única pasada. Es importante aclarar que casi todos los monitores de PC y los televisores de tipo FLAT son de escaneado progresivo. En Premiere Pro, podemos capturar, editar y exportar video tanto entrelazado como no entrelazado. También es posible modificar el orden de reproducción de los campos. Algunas de las tareas comunes que realizaremos cuando trabajemos con campos son las siguientes: • Unificar campos para trabajar un video como no entrelazado: en este caso, se reem-
plazan los pares de campos entrelazados conse cutivos por fotogramas únicos sin entrela zar. Para hacerlo, pulsamos el botón derecho del mouse sobre el clip y elegimos Opciones de video/Opciones de campo, y seleccionamos Desentrelazar siempre. • Invertir el orden de reproducción de los campos: si el orden de los campos de un clip y el de una secuencia no coinciden, notaremos pro blemas de fluidez en la reproducción del video. Para solucionarlo, accedemos otra vez mediante el botón derecho al cuadro Opciones de campo y marcamos Invertir dominio de campos. • Entrelazar video progresivo: si contamos con video producido de forma digital y deseamos entrelazarlo, para luego reproducirlo en algún medio analógico, podemos hacerlo mediante Entrelazar fotogramas consecutivos, del cuadro de diálogo Opciones de campo.
Bridge y Premiere FIGURA 3. Opciones de campo de un clip para entrelazar fotogramas consecutivos producidos, generalmente, por aplicaciones digitales relacionadas con el video.
Bridge es una herramienta incluida en la suite de Adobe que funciona como nexo entre muchas de sus aplicaciones. Su función es localizar, organizar y examinar todo tipo de
USO DE VIDEO ENTRELAZADO Como sabemos, el video entrelazado es relevante en televisión, ya que desde las primeras emisiones de televisión hasta nuestros días, el uso de video entrelazado resulta clave para lograr reproducciones óptimas y fluidas.
146
Premiere_Cap7_139_158_c.indd 146
24/04/2012 16:46
Bridge y Premiere
material multimedia, para luego incluirlo en los proyectos. Podemos iniciarlo desde cualquier programa de Adobe Creative Suite, exceptuando Adobe Acrobat, y también es posible abrirlo como una aplicación independiente. Bridge cuenta con funciones muy sofisticadas para trabajar con imágenes importadas de cámaras digitales en formato crudo (RAW), y también permite visualizar contenidos de dispositivos móviles a partir de su integración con Adobe Device
Central (aplicación para el desarrollo de contenidos para celulares).
Bridge es una herramienta incluida en la suite de Adobe que funciona como nexo entre muchas de sus aplicaciones
FIGURA 4. En la esquina superior derecha de Bridge podemos previsualizar los videos antes de importarlos a Premiere Pro para luego trabajar en ellos.
LA VERSIÓN CUE Es un conjunto de funciones que integra la gestión del diseño en los worflows existentes para los componentes de Adobe Creative Suite: Photoshop, InDesign, Illustrator, GoLive, Flash, Dreamweaver, Fireworks, Acrobat y Bridge. También se puede trabajar con Version Cue en InCopy.
147
Premiere_Cap7_139_158_c.indd 147
24/04/2012 16:46
7. Reproducción y postproducción
Funciones de Adobe Bridge Con Bridge, los archivos pueden visualizarse en diferentes tamaños, empleando miniaturas, pases de diapositivas o listas personalizadas. Cada carpeta puede ser personalizada y marcada, ya que el programa genera un archivo de caché tendiente a acelerar el tiempo de acceso a las imágenes y videos vistos recientemente. La caché puede estar ubicada en una carpeta central o en las distintas carpetas individuales a las que se accede con Bridge. Veamos cuáles son sus funciones principales:
La versión CS4 fue optimizada especialmente en lo que respecta a su velocidad y soporte de muy diversos formatos: video, sonido, imágenes vectoriales, PDF y escenas 3D, entre otros. Además, cuenta con un muy buen sistema de organización de clips basado en colores y puntuaciones a partir de estrellas, junto con la posibilidad de editar metadatos embebidos en los archivos. También permite trabajar de manera optimizada con distintas versiones de un video, ya que utiliza la aplicación Adobe Cue para las tareas en equipo y la gestión de proyectos.
• Visualizar archivos: podemos abrir y visualizar muchos formatos de archivos antes de incluirlos en el proyecto de edición. Por ejemplo, permite ver miniaturas de todos nuestros videos captu rados en formato AVI y QuickTime. Además de reproducirlos; soporta formatos específicos de imágenes, como archivos PSD con capas y formatos de imagen de más de 8 bits por canal. • Buscar archivos: permite realizar búsquedas de alguna imagen, video o sonido en nuestro equi po e, incluso, guardar el resultado de ciertos criterios de búsqueda como colecciones virtua les, para tenerlas siempre a mano. • Ordenar archivos: es posible clasificar distintos archivos, aplicando diferentes etiquetas y cri-
VERSATILIDAD Adobe Bridge es una interesante y útil aplicación que nos permite ver formatos vectoriales como archivos de Illustrator o Flash, además de previsualizar videos e, incluso, archivos en formato PDF (Acrobat Reader).
148
Premiere_Cap7_139_158_c.indd 148
24/04/2012 16:46
Bridge y Premiere
terios. Además, tenemos la opción de emplear los metadatos incluidos en los footages para su ordenamiento.
• Procesar archivos: es posible renombrar un grupo de archivos, y aplicarles algunas de las funciones de procesamiento por lotes y auto matización, incluidas en Photoshop o Illustrator. • Editar metadatos: podemos editar la informa ción incluida en un footage (material sin editar que fue tomado mediante una videocámara) a partir de metadatos: hora de captura de un video, formatos y códecs, entre otros.
FIGURA 5. Es posible realizar búsquedas personalizadas desde distintos criterios y fuentes de origen.
FIGURA 6. Podemos editar los metadatos de los distintos footages que utilizaremos. 149
Premiere_Cap7_139_158_c.indd 149
24/04/2012 16:46
7. Reproducción y postproducción
Para utilizar esta potente herramienta desde Premiere Pro, vamos al menú Archivo/Examinar en Bridge. Otra alternativa es visualizar el archivo de un proyecto en Bridge, para lo cual seleccionamos un archivo en el panel Proyecto y elegimos Archivo/Mostrar en Bridge.
Administrador de proyectos Esta herramienta permite recopilar elementos de un proyecto para realizar un backup, además de otras funciones igualmente importantes. El Administrador de proyectos de Premiere Pro ofrece, básicamente, dos funciones interesantes:
por un lado, filtra elementos innecesarios de un proyecto para optimizar recursos; por el otro reduce las necesidades de almacenamiento de información. La primera función que veremos es la posibilidad de recopilar todos los elementos utilizados en un proyecto dentro de una única carpeta, para, después, generar una copia de seguridad o trasladar a otro equipo. Vamos al menú Proyecto/Administrador de proyectos/Recopilar archivos y copiar en nueva ubicación. En la parte inferior del cuadro
de diálogo tendremos que definir el destino del proyecto, donde se lo copiará en el disco duro del equipo.
FIGURA 7. Interfaz del cuadro de diálogo del Administrador de proyectos,
en este caso, con la opción Recopilación activada. 150
Premiere_Cap7_139_158_c.indd 150
24/04/2012 16:46
Dynamic Link y Premiere
La segunda función se denomina Crear proyecto recortado, e implica el armado de un nuevo proyecto que solo hace referencia al material utilizado en las secuencias. También podemos indicar solo las secuencias que nos interesa recopilar. En estos proyectos recortados, las referencias a los archivos son modificadas para que el proyecto se refiera únicamente a las partes de los elementos del material de archivo, incluidos los clips sin conexión, empleados en secuencias. De esta forma, reducimos el espacio necesario para trabajar con el proyecto, ya que solo manejaremos las partes involucradas de los distintos clips.
Dinamismo entre programas Los programas que trabajan con Adobe Dynamic Link son Premiere Pro, After Effects, Photoshop y Soundbooth. En Premiere Pro, podemos encontrar esta herramienta dentro de la opción Archivo, en la barra de tareas.
Dynamic Link es un enlace interno de Premiere Pro que crea atajos dentro del programa para relacionarlo con otros de forma dinámica
Dynamic Link y Premiere Premiere Pro trae integrado Adobe Dynamic Link, un comando que actúa como vínculo directo a otros programas. Esta herramienta ofrece la posibilidad de trasladar elementos elaborados en nuestro espacio de trabajo, sin tener que pasar antes por un procesamiento. En esta sección conoceremos cómo trabajar en conjunto con otros programas utilizando Dynamic Link desde Premiere Pro. Es importante aclarar que Adobe Dynamic Link está incorporado en las versiones de Adobe Creative Suite Production Premium y también en Adobe Creative Suite Master Collection. 151
Premiere_Cap7_139_158_c.indd 151
24/04/2012 16:46
7. Reproducción y postproducción
Los programas que se presentan enlazados dinámicamente desde Premiere Pro son: After Effects, para crear, modificar o reemplazar alguna composición; y Adobe Encore, para trasladar composiciones o fragmentos de la línea de tiempo. Si vemos que el proceso de exportación se demora demasiado, es debido a que cada programa debe hacer su procesamiento individual sobre la composición original, para que los cambios realizados queden guardados.
Enviar a Encore desde Dynamic Link Adobe Dynamic Link solo admite enviar a Encore composiciones y secuencias que estén incluidas
en la línea de tiempo, ya sea en forma completa o parcial. Para mandar composiciones desde Premiere Pro a Encore, vamos a Archivo/Adobe Dynamic Link/Enviar a Encore. Este último se abre automáticamente para reconocer la composición como un archivo de línea de tiempo en el programa. Desde Encore, podemos enviar esa composición –aunque esté sin procesar– a un DVD o Blu-ray, crear una imagen de DVD o bien dejarla en nuestra PC como proyecto de Encore. Es importante mencionar que Encore trabaja como cualquier archivo sobre esta composición, por lo que crear un menú o no hacerlo no será relevante para la exportación.
UTILIZAR LOS Marcadores de Encore Los marcadores de Premiere son una herramienta útil que nos ayuda a puntuar nuestro proyecto de edición para marcar referencias y organizar mejor el trabajo. Existen marcadores que nos permiten manejar nuestro proyecto de edición pensando en su exportación final. Estos son reconocidos por Encore y denominados marcadores de capítulos.
Adobe Dynamic Link solo admite enviar a Encore composiciones y secuencias que estén incluidas en la línea de tiempo 152
Premiere_Cap7_139_158_c.indd 152
24/04/2012 16:46
Dynamic Link y Premiere
Para crear un marcador de Encore, debemos desplazar la línea de marcador de tiempo del timeline a la posición que deseamos marcar. Una vez ubicados en ese punto específico, con el botón derecho del mouse desplegamos las opciones y seleccionamos Definir marcador de caítulos de Encore. Un marcador se colocará automáticamente en la línea de tiempo. Si queremos modificar las propiedades del marcador, lo seleccionamos con el botón derecho del mouse y
elegimos Editar marcador de secuencia. Se abrirá una ventana del programa y allí podremos cambiar o modificar sus propiedades, poner un comentario, crearle un nombre, cambiar el tipo de marcador (a señal de Flash), marcar un tiempo de duración o colocarle un destino a una página web. Al enviar una composición de Premiere a Adobe Encore con estos marcadores, lo que hará el programa será reconocerlos como divisiones, y creará automáticamente capítulos sobre la composición. Estos capítulos son las partes en las que estará dividida la composición al ser exportada en un componente externo.
Reemplazo de composiciones
FIGURA 8. Si reeditamos la composición enlazada dinámicamente en otro programa, los cambios se verán reeditados en nuestro proyecto de edición.
Dynamic Link crea un enlace directo al programa After Effects para evitar tiempo de procesamiento. Veamos cómo reemplazar composiciones. After Effects es una aplicación diseñada exclusivamente para la composición de imágenes fijas y videos. Sus herramientas avanzadas permiten que los proyectos en Premiere Pro tengan mayor calidad, ya que las tomas pueden retocarse digitalmente. En apartados anteriores conocimos la función de Dynamic Link, y su conexión entre Premiere Pro y Adobe Encore. En este caso veremos cómo After Effects puede reemplazar composiciones de Premiere Pro en forma automática.
USO DE COMPOSICIONES EN ADOBE ENCORE Las composiciones de Premiere Pro en Adobe Encore pueden utilizarse de las siguientes maneras: como un fondo con movimiento de un menú y como un video introductorio al DVD anterior a la aparición del menú.
153
Premiere_Cap7_139_158_c.indd 153
24/04/2012 16:46
7. Reproducción y postproducción
Trabajar desde After Effects A partir de lo enunciado en el apartado anterior, tenemos en claro que After Effects es compatible con Premiere Pro a través de Adobe Dynamic Link. Si, por ejemplo, copiamos un archivo de la pestaña Proyecto o un elemento de la línea de tiempo de Premiere Pro a After Effects, este se pegará en el lugar que corresponde sin problema. Está claro que si lo hacemos a la inversa, ocurrirá lo mismo. Las compatibilidades implican que, en ambos programas, algunos objetos, comandos o archivos pueden ser trabajados simultáneamente y de una manera simple y práctica.
After Effects es compatible con Premiere Pro a través de Adobe Dynamic Link Vamos a seleccionar en la línea de tiempo un fragmento de edición que contenga algún elemento de video, para reemplazarlo con alguna composición de After Effects. Luego, nos dirigi mos a Archivo/Adobe Dynamic Link/Reemplazar con composición de After Effects. Se abrirá el programa y colocará en su proyecto la composición traída desde Premiere. Una vez que estemos trabajando con la herramienta de animación, podremos utilizar todas las funciones que estén a nuestro alcance para modificar la composición. Todos los cambios, retoques o agregados que hagamos en la composición desde After Effects se acoplarán automáticamente a la misma composición que seguirá ubicada en Premiere Pro.
Photoshop y Premiere FIGURA 9. Si colocamos un nombre a un marcador de capítulos de Encore en Premiere, este aparecerá como un botón en el menú principal de la composición importada en ese programa.
En este Paso a paso, veremos cómo trabajan en conjunto para un proyecto dos programas de suma utilidad como Premiere Pro y Photoshop.
154
Premiere_Cap7_139_158_c.indd 154
24/04/2012 16:46
Photoshop y Premiere
PASO A PASO /1 Photoshop y Premiere en conjunto
1
Importe una imagen desde Archivo/Abrir. Defina la resolución de pantalla que corresponda –como ejemplo trabajaremos en PAL 4:3 (720 × 576)–, para lo cual vaya a Imagen/Tamaño de imagen. De este modo, cuando la importe a Premiere Pro, cumplirá con los requisitos de tamaño de cuadro.
2
Realice los retoques necesarios –como ajustes de color, brillo, contraste, etc.– y trabaje con capas. Este archivo funcionará como placa separadora en el video, por lo que le colocará uno o más textos informativos. Inserte texto seleccionando el botón T de la barra de herramientas; yendo a Capa/Texto, podrá definir su estilo y dirección.
155
Premiere_Cap7_139_158_c.indd 155
24/04/2012 16:46
7. Reproducción y postproducción
PASO A PASO /1 (cont.)
3
Teniendo presentes las sugerencias mencionadas al principio, cree un texto breve y descriptivo que cumpla con la estética visual. Para seleccionar tipografías, utilice la barra de herramientas de texto. Si quiere darle estilo a la tipografía, seleccione la capa, vaya a la pestaña Capa y defina los ajustes correspondientes. Una vez realizado el diseño, vaya a Archivo/Guardar y lo almacenamos en formato PSD.
4
Inicie Premiere Pro y abra el proyecto de edición de Sikaria. Importe el archivo PSD al proyecto, desde Archivo/Importar. Se abrirá una pequeña ventana, que le preguntará cómo desea incorporarlo. Elija Importar por capas no fusionadas o Capas individuales. El archivo se importará contenido en una carpeta, donde las capas estarán divididas para trabajarlas en forma individual.
156
Premiere_Cap7_139_158_c.indd 156
24/04/2012 16:46
Photoshop y Premiere
PASO A PASO /1 (cont.)
5
Importar un archivo en capas separadas será útil si quiere retocar la posición o tamaño de alguna de ellas, el tiempo de aparición, o bien si desea darles movimiento y efectos por separado. Para dar movimiento a una capa, selecciónela en la línea de tiempo y retóquela desde el panel Controles de Efectos. Para agregar efectos, vaya al panel Efectos e incorpore transiciones o efectos de video predeterminados.
6
Una vez que realice los diseños, defina el tiempo de presentación visual de la placa, la velocidad y la duración del texto en ella. Si necesita retocar el archivo en Phostoshop, puede hacerlo desde Premiere Pro; debe seleccionarlo en el panel Proyecto y, luego, elegir Edición/Editar en Adobe Photoshop. Los cambios efectuados se incluirán en el archivo ubicado en el proyecto de edición.
157
Premiere_Cap7_139_158_c.indd 157
24/04/2012 16:46
7. Reproducción y postproducción
Multiple choice 1
¿Qué plantea el principio de persistencia de la visión? a- Permite separar las imágenes en el cerebro. b- Define el tamaño que debe tener una imagen. c- Que el ojo humano retiene en la retina una imagen durante unas fracciones de segundo. d- Determina la velocidad de reproducción.
2
¿Cuántos cuadros por segundo presenta el sistema NTSC N? a- 30 b- 29,97 c- 23,976 d- 25
4
¿Qué tarea realizamos cuando trabajamos con campos? a- Entrelazamos fotogramas. b- Eliminamos los fotogramas que deseamos. c- Normalizamos el audio del proyecto. d- Unificamos campos para trabajar un video como no entrelazado.
5
Mencione el principal uso de Adobe Bridge. a- Es una herramienta que funciona como nexo entre muchas aplicaciones. b- Se trata de una característica que nos permite retocar imágenes. c- Una aplicación para exportar video. d- Una aplicación para importar video.
3
¿Qué es el entrelazado de video? a- Una técnica para reproducir el clip al revés. b- Una técnica desarrollada para transmitir señales de televisión. c- Un recurso para ajustar la velocidad sin alterar la duración del clip. d- Un ajuste de luminosidad en las pantallas.
6 ¿Qué función no es ofrecida la aplicación
Adobe Bridge? a- Visualizar archivos. b- Ordenar archivos. c- Buscar archivos. d- Cambiar entre formatos de video.
Respuestas: 1C, 2D, 3B, 4D, 5A, 6D. 158
Premiere_Cap7_139_158_c.indd 158
24/04/2012 16:46
Capítulo 8 Formatos de salida
En este capítulo, conoceremos los formatos de salida que es capaz de manejar Adobe Premiere y cómo configurar su uso.
Premiere_Cap8_159_178_c.indd 159
24/04/2012 16:49
8. Formatos de salida
Digitalización Partiendo de una señal analógica, generaremos su representación en formato digital. La digitalización se basa en una división del espacio, donde la unidad más pequeña se denomina pixel. Cada uno de los pixeles guarda la información referente a la luminancia (brillo o niveles de gris) y, si se está trabajando en color, también, al nivel de cada uno de los componentes: R (rojo), G (verde) y B (azul).
En cuanto a las cámaras que entregan en tarjetas los archivos contenedores de audio y video, el proceso de traslado del material hacia la suite de edición no difiere de hacer una importación clásica. En ambos procesos –digitalización e importación–, el software recibe material para ser editado; la diferencia radica en que la digitalización es un proceso de transcodificación de una señal analógica a una digital, mientras que la importación de archivos digitales es, simplemente eso: una importación.
FIGURA 1. Para abrir la ventana de captura batch de video, tenemos que hacer clic en la opción Archivo/Captura por lotes.
CAPTURA POR LOTES Como sabemos, la captura batch de video es la forma más utilizada cuando trabajamos en las islas de edición con instalaciones complejas y donde varios editores se encargan de trabajar en uno o más proyectos de manera simultánea.
160
Premiere_Cap8_159_178_c.indd 160
24/04/2012 16:49
Captura batch de video
Captura batch de video Antes del proceso de edición no lineal, podemos configurar una cola de trabajo con los códigos de tiempo del material que queremos digitalizar a través del proceso de captura batch de video. De esta manera, es posible automatizar la tarea de captura, alternando esta actividad con otra, pues la PC se encarga de todo por sí sola. Premiere Pro ofrece la posibilidad de capturar clips automáticamente –una vez registrados– a través del nombre de cinta, punto de entrada y de salida. El proceso automático de captura de clips es conocido como captura batch o por lotes (en Premiere Pro). Esta mecánica es de suma utilidad cuando el trabajo de selección de material para la edición lo realiza una persona diferente de quien lo va a editar (asistente de edición).
También resulta extremadamente práctico si tenemos una planilla generada durante el rodaje del material, que nos indica cuáles tomas son las correctas y cuáles poseen algún defecto que las vuelve inutilizables. Para trabajar rotulando el material, debemos tener enfrente de la cámara una claqueta o cualquier indicador que permita asociar las tomas de la planilla con las del casete. Para registrar los clips con el dispositivo en línea (la cámara conectada y los controles de tiempo activos), ingresamos el código de tiempo donde comienza la toma o donde nos indica la planilla, y definimos el tiempo de la salida. En este caso, utilizamos los botones Definir entrada y Definir salida, ubicados en la sección derecha de la ventana. Si sabemos que la toma es buena, a través de la planilla podemos adelantar el material en cámara rápida usando
FIGURA 2. En este imagen podemos ver los clips sin conexión dispuestos en la carpeta de Proyecto, listos para colocar sobre la línea de tiempo después del proceso de captura batch de video. 161
Premiere_Cap8_159_178_c.indd 161
24/04/2012 16:49
8. Formatos de salida
los controladores de tiempo, para que la tarea de captura sea más ágil. Después, solo tendremos que cortar las tomas que nos resultan útiles. Después de definir el inicio y el final del clip, hacemos clic en Registrar clip; esto generará un archivo fuera de línea en la ventana de Proyecto. Luego, podremos capturar los clips logueados (registrados) de manera individual o en grupos para que, efectivamente, contengan el material.
Una vez que tenemos el material con sus respectivos archivos sin conexión (fuera de línea), podemos capturarlo individualmente o en grupos. Para hacerlo, seleccionamos uno o varios clips fuera de línea, pulsamos el botón derecho del mouse y seleccionamos Captura por lotes. Aparecerá una ventana donde podremos cambiar la configuración de la captura. Es importante aclarar que, para que un archivo sin conexión o fuera de línea funcione en la captura por lotes, debe contener los valores de entrada, salida y nombre de cinta.
Al presionar el botón Registrar clip, aparece una pequeña ventana titulada Nuevo archivo sin conexión. En ella podemos seleccionar el tamaño del video capturado, la base del tiempo, la proporción de pixeles y la velocidad de muestreo del audio. Repetimos los pasos anteriores de entrada y de salida de tomas, y, luego, el proceso de registrar clips tantas veces como sean necesarias, para tener todo el material preparado para la edición.
Premiere Pro nos permite exportar el material en una gran variedad de formatos MARGEN DE EXPORTACIÓN Cuando el margen de exportación de un proyecto es amplio (el cliente no indicó con exactitud los ajustes de la exportación deseados), la mejor manera de encontrar la configuración es probando distintos valores y verificando con cuidado la calidad del video.
162
Premiere_Cap8_159_178_c.indd 162
24/04/2012 16:50
Captura batch de video
Exportar material Premiere Pro nos permite exportar el material en una gran variedad de formatos. La elección dependerá, fundamentalmente, del destino que tenga. En el mundo moderno, nos encontramos con elementos de video en todo tipo de lugares y situaciones: en la televisión, en DVD, en Internet y en el cine, entre otras. Cada uno de estos medios tiene exigencias de calidad y de formato particulares, y un editor debe entregar el material con las especificaciones pertinentes en cada caso. Podemos encontrar variantes, como la norma (de un DVD o un video para televisión), el tamaño y, en el caso de Internet, de videos para ser vistos en la computadora o proyectados, el formato de codificación. El formato en el que debemos entregar el material tiene que ser indicado por el cliente, ya que
cada situación puede implicar pequeñas variaciones. El editor debe consultar al respecto antes de empezar su labor.
Control de exportados y de video El trabajo del editor termina una vez que ha verificado las óptimas condiciones del material por entregar. A continuación, detallamos los posibles errores que puede presentar el material: • Definición: debemos constatar que en la ima gen del video no se perciban los pixeles que la componen. Una exportación de baja resolu ción resolverá una imagen en una pequeña cantidad de cuadrados, notorios a simple vista. Es necesario tener en cuenta los casos interme dios, en los que debemos prestar atención para percibir este tipo de distorsión.
163
Premiere_Cap8_159_178_c.indd 163
24/04/2012 16:50
8. Formatos de salida
• Problemas de compresión: el tamaño del video digital depende no solo de la cantidad de pequeños cuadrados (pixeles) que conforman cada cuadro, sino también de la información que ahorra agrupando los valores entre cua dros. Esto significa que en un video en el que, aparentemente, no encontramos distorsiones de disolución, tal vez sí notemos una compre sión en aquellos momentos en que la cámara o los personajes se mueven. Esto varía según el códec y la cantidad de kilobytes por segundo a la que esté comprimido. • Monitoreo: cabe notar que el aspecto de un video puede variar drásticamente de un moni tor a otro. Por lo tanto, resultará óptimo veri ficar nuestro material en el dispositivo en el que será emitido de forma definitiva. • Errores de edición: debemos prestar atención a los pequeños detalles de edición que puedan haber pasado inadvertidos durante el proceso. Los más frecuentes son: espacios en negro en tre los planos, cortes abruptos en el sonido y fundidos que acaban un poco antes o después de lo deseado. • Compresión de color: existe una aberración en el video digital que se origina en la posibilidad que tiene cada pixel para representar una cierta
Es fundamental entregar el material en la norma en que emite el canal, determinada por la región geográfica
cantidad de colores. Si la profundidad de color es insuficiente en nuestro video, un degradado de colores mostrará saltos abruptos, ya que el material será incapaz de reproducir sus sutilezas.
Normas de TV Cada canal de TV tiene una serie de requerimientos de calidad particulares. Veamos los aspectos básicos que son comunes para todos ellos. Es fundamental entregar el material en la norma en que emite el canal, determinada por la región geográfica a la que pertenece cada país. Por ejemplo, en la Argentina se utiliza la norma PAL-N, mientras que en los Estados Unidos se usa la NTSC. Las especificaciones de la norma son el tamaño de la imagen medido en pixeles: la norma PAL ofrece 720 x 576 pixeles a 25 cuadros por segundo; mientras que NTSC ofrece 720 x 480 pixeles a 29,97 cuadros por segundo. La televisión no funciona mostrando un cuadro después de otro, sino que genera la imagen a partir de dos tandas de líneas que barren la pantalla de arriba hacia abajo y de izquierda a derecha. Este proceso se conoce como interlaceado. Por eso, es importante que cuando exportemos para televisión, lo hagamos de este modo (en forma no progresiva).
Colores seguros Una pantalla de fósforo –como la de la televisión– no es capaz de reproducir tantos colores como la de un monitor. Además, ciertos valores de color extremos pueden dañar estos
164
Premiere_Cap8_159_178_c.indd 164
24/04/2012 16:50
Normas de TV
aparatos a largo plazo. Por eso, existen los colores seguros, que no son más que el proceso de comprimir los colores de nuestro video a un espacio de color saludable para estos equipos. Premiere Pro cuenta con una herramienta para restringir los colores de un video a aquellos legales
de emisión. Se trata de Colores de emisión y se encuentra dentro de la carpeta Efecto de video. Los canales de TV manejan parámetros muy precisos respecto de los colores y la calidad del material que se va a emitir.
FIGURA 3. En esta ventana podemos encontrar una gran variedad de propiedades de ajuste para lograr que la exportación del video sea óptima.
PARA TENER EN CUENTA El consumidor de videos más importante hasta la aparición de Internet fue la televisión. Hasta la llegada del cine digital, la ubicación final de mayor calidad y prestigio que podía alcanzar un video era la televisión (de allí su demanda y la exigencia en cuanto a la calidad técnica).
165
Premiere_Cap8_159_178_c.indd 165
24/04/2012 16:50
8. Formatos de salida
Media Encoder Adobe Media Encoder es un programa independiente (que se utiliza por fuera de Premiere Pro) para efectuar más de una exportación o cuando queremos seguir editando mientras exportamos. Premiere Pro CS4 es la primera versión en contar con un sistema de exportación exclusivo e independiente. En las anteriores, podíamos exportar a través de la opción Exportar película, pero a partir de CS4, todas las exportaciones pasan por este potente programa en un modelo de flujo de trabajo. Encoder posee cualidades extremadamente profesionales, que despliegan todo su potencial en equipos de trabajo de uso intensivo, renders dentro de una red, y trabajos de edición que involucran a varias personas y varias computadoras.
Una vez finalizado el proyecto o cuando queremos exportar un video, seleccionamos el área de trabajo sobre el sector que queremos exportar, hacemos clic en Archivo y, luego, en Exportar/ Medios. Esto nos llevará a la ventana Exportar ajustes, en donde podemos seleccionar todos los detalles referidos a la manera de exportar el material. En la izquierda de esta ventana encontramos dos pestañas: Origen y Salida. En la primera podremos ver el video con las propiedades del proyecto, y seleccionar un área determinada para exportar. En este caso, hacemos clic en Cortar; aparecerá un recuadro del área por seleccionar, que podremos modificar (arrastrando de sus puntas) a través de los valores numéricos ubicados al lado del botón. También es posible fijar la relación entre la altura y el ancho del área seleccionada desde el menú desplegable ubicado a la derecha de los valores numéricos. En él, Premiere Pro nos ofrece relaciones de tamaño estándar, como 4.3 para la imagen cuadrada de televisión o 16:9 para la que es del cine. Estos valores representan la proporción del alto y el ancho de la pantalla. La pestaña Salida mostrará, exclusivamente, el área seleccionada con la calidad de video, según las
Adobe Media Encoder es un programa independiente (que se utiliza por fuera de Premiere Pro) 166
Premiere_Cap8_159_178_c.indd 166
24/04/2012 16:50
Media Encoder
configuraciones para exportar. En la sección derecha de la ventana Exportar ajustes podremos elegir entre los formatos AVI, QuickTime, MPEG, secuencia de imágenes, y otros. Debajo de la opción de formato está la sección Ajustes predeterminados, cuyas opciones varían según lo que hayamos seleccionado en el formato. Luego, hay una ventana en donde podemos introducir comentarios sobre los ajustes, en caso de que quisiéramos volver a usar el material en el futuro. Para este fin están las opciones Guardar, Importar y Eliminar, a la derecha del menú desplegable Ajustes predeterminados. Debajo de la ventana de la opción Comentarios, podremos establecer el nombre de salida del archivo. Cuando hacemos clic sobre él, se abre una ventana donde podemos cambiar el nombre y seleccionar la ubicación en la que será creado. Por debajo de Nombre de salida, es posible elegir si deseamos exportar el video o el audio. Finalmente, encontramos un resumen donde se incluyen los detalles de la configuración seleccionada. A la derecha, cerca del borde de la ventana, hay una opción que alterna entre el Modo simple y el Modo avanzado. Este último agrega
algunas pestañas a la sección inferior derecha de la ventana: Filtros, Video y Audio, entre otras, que nos permitirán ajustar más detalles de la configuración. Pueden aparecer algunas pestañas extras, según el formato seleccionado. Esto se debe a que diferentes formatos pueden modificar algunos parámetros. En la solapa Filtros es posible desenfocar la imagen a través de Desenfoque Gaussiano. En la pestaña Video tenemos la opción de variar el códec de video, y si este lo permite, realizar ajustes tales como: calidad, tamaño, velocidad de fotograma, tipo de campo, aspecto y profundidad de color. También podemos cambiar parámetros avanzados, como agregar fotogramas clave, expandir imágenes fijas o ajustar la velocidad. En la solapa Audio podemos seleccionar el formato y el códec de audio, el tipo de canal de salida, la velocidad de muestreo, la calidad, la velocidad (kilobytes por segundo) y los ajustes avanzados (preferencia: velocidad de bites o lineatura). Cabe aclarar que la cantidad de opciones que encontremos en la sección Avanzados puede cambiar, dependiendo de la configuración seleccionada. Por ejemplo, muchos formatos de video no permiten realizar compresión de audio o poseen
SOBRE FORMATOS En el video digital, la calidad depende, fundamentalmente, de los códecs, y no tanto de los formatos. Puede ocurrir que tengamos un formato MPEG en alta definición que ocupe el mismo espacio que un video de la misma duración con formato AVI o DV.
167
Premiere_Cap8_159_178_c.indd 167
24/04/2012 16:50
8. Formatos de salida
un tamaño de video preestablecido. Una vez seleccionados los ajustes, presionamos Aceptar y veremos que se abre Adobe Media Encoder. En la ventana principal del programa se muestra una lista con las exportaciones que este va a realizar. Si desde Premiere efectuamos más excepciones, la lista se agranda y se genera una cola de trabajo. A la derecha de la ventana principal, el comando Añadir nos permitirá agregar un nuevo archivo de audio o de video para recodificarlo en el formato adecuado. La lista de exportaciones por realizar está dividida en cinco columnas: Nombre de origen, Formato, Ajustes preestablecidos, Archivos de salida y Estado. Aquí podemos modificar las configuraciones básicas establecidas en la ventana Exportar ajustes. Haciendo clic sobre la sección de la columna Ajustes preestablecidos, volvemos a acceder a esa ventana. A la derecha de la ventana principal figura el botón Iniciar cola, con el cual comenzarán las tareas de render. Arriba de él está el botón Pausa.
FIGURA 4. En esta imagen vemos la cantidad de formatos a los que Adobe Media Encoder nos permite exportar nuestros archivos de video.
Funcionamiento
Placa digitalizadora Una placa digitalizadora es un elemento imprescindible que sirve para conectar cámaras o caseteras con la PC, con el fin de editar el material digitalmente. Toda placa también puede servir para realizar exportaciones; por ejemplo, para enviar una edición efectuada en la computadora a un tape de video de una VTR (Video Tape Recorder).
Las placas digitalizadoras de video son el equipo que nos permite generar el proceso mediante el cual, partiendo de una señal analógica, obtenemos su representación en formato digital (señal digital). Según la placa que tengamos y la suite de edición que manejemos, podremos producir diferentes tipos de capturas, con distintas compresiones o con ninguna. Algunas placas trabajan con la mayoría de los formatos SD (definición estándar) y HD (alta definición), y poseen entradas y salidas, de manera que,
168
Premiere_Cap8_159_178_c.indd 168
24/04/2012 16:50
Placa digitalizadora
además del ingreso de video, podemos usarlas para bajar el material editado a un tape. También cuentan con conectores para monitoreo externo del producto en cuestión. Al adentrarnos en el universo de la edición, es muy común que solo ingresemos video a través de puertos Firewire, presentes en placas internas muy económicas. Estos nos permiten una digitalización que, si bien no es la de mejor calidad, es utilizada en algunos formatos de salida al aire en televisión. La única limitación en estos casos es el monitoreo externo. Normalmente, si tenemos una mini DV, usamos la controladora del software y conectamos la salida compuesta de la handycam a un monitor externo o a un televisor, y remediamos este problema. Las placas traen sus propios códecs, y en el software que tengamos instalado generamos los seteos necesarios para poder trabajar teniendo en cuenta la capacidad de la PC y la fuente de origen del material.
Captura de video Las placas digitalizadoras pueden utilizarse para importación y exportación. El primer proceso ocurre cuando se conecta el cable Firewire entre la placa y un equipo audiovisual.
Tomemos como ejemplo una cámara de video con un tape grabado. Una vez hecha la conexión, en la cámara seleccionamos el modo de reproducción (definido con las siglas VTR o VCR), y en la PC abrimos el programa con el que vamos a capturar el material audiovisual, como Adobe Premiere Pro, y elegimos Archivo/Capturar. Se abrirá una ventana desde la cual podremos manipular los modos de reproducción de la cámara, así como también la configuración correspondiente para la captura.
Exportación de video El proceso de exportación es similar al de captura. Para exportar a un tape, siguiendo con el ejemplo de una cámara grabadora, la conectamos a la placa a través del cable Firewire (la cámara debe estar encendida). En el caso de Premiere Pro, seleccionamos la línea de tiempo con todo el material audiovisual completo o algún fragmento de la secuencia para exportar. Vamos a Archivo/ Exportar/Exportar a cinta, donde hacemos las configuraciones correspondientes.
Podremos producir diferentes tipos de capturas, con distintas compresiones
MAL FUNCIONAMIENTO Para trabajar de manera óptima, las placas digitalizadoras exigen de tal modo a la PC, que en ocasiones se producen fallas, visualizadas como errores de compatibilidad o capturas con fotogramas borrados. En estos casos, los problemas son del funcionamiento de la PC.
169
Premiere_Cap8_159_178_c.indd 169
24/04/2012 16:50
8. Formatos de salida
FIGURA 5. El cable Firewire se diferencia por su ficha de conexión al puerto de la placa. Puede ser de 6 pines a 4 pines, de 4 pines a 4 pines o de 6 pines a 6 pines.
Edición offline Una de las formas de realizar un montaje es a través de la edición offline, que consiste en trabajar con copias de menor calidad que los crudos; por ejemplo, podemos pasar todos nuestros crudos grabados en HD a DV, y editar desde allí. Este tipo de edición se usa habitualmente porque brinda ciertas ventajas. La más importante es que una suite que pueda trabajar en HD no es muy económica, y mandar nuestro corte offline a una productora que edite el final en HD reducirá horas de edición y, por ende, costos. Por este motivo, conviene generar una copia del material sobre el que estamos trabajando, en un soporte de menor calidad. Este presenta unas marcas que hacen
FIGURA 6. A través del menú Archivo/Exportar, accedemos a la opción Exportar a EDL, con la cual crearemos el EDL, que no es más que un archivo de proyecto, pero más simplificado.
DESCONEXIÓN Nunca hay que desconectar el cable de conexión entre la PC y un equipo externo directamente, para evitar que se queme algún circuito. Siempre se debe quitar el hardware desde la barra de inicio o, en el caso de una cámara, apagarla antes de desconectarla.
170
Premiere_Cap8_159_178_c.indd 170
24/04/2012 16:50
Edición offline
referencia a las posiciones de cada cuadro en el tiempo, con respecto al video editado y al tape original de procedencia. Dichas marcas se denominan timecode o código de tiempo. Es importante que el timecode del video crudo y el de su copia sean idénticos. Quien tuvo la oportunidad de ver un pre release de alguna película (adelanto para críticos, periódicos, etc.) habrá notado un reloj impreso en algún lugar sobre el filme, que corre todo el tiempo. Ese reloj es el timecode de ese tape donde se grabó la película. Una vez que editamos el material en baja resolución, podemos trasladarnos a una suite de edición HD y volcarlo allí. El mismo software lo reinterpretará, nos pedirá los tapes por número y generará sus propios cortes a través de las lecturas del EDL (lista de cortes).
muy bajo peso con extensión EDL que podremos transportar fácilmente. Incluso, tendremos la posibilidad de pasarlo a un CD, a una máquina más poderosa o a un sistema de edición, que realizará las modificaciones indicadas en el archivo.
EDL ayer y hoy Antes no existían las posibilidades tecnológicas con las que contamos en la actualidad. La edición del material se realizaba de una manera más compleja y costosa. Efectuar los cortes y los empalmes que hoy hacemos presionando una combinación de teclas era un proceso tedioso, en el cual un error podía significar el doble de trabajo o la pérdida completa de material.
Edit Decision List Todos los cortes y las uniones que realicemos en el video se verán reflejados en un pequeño registro que llevará Premiere, llamado lista de decisiones de edición (EDL). Para guardar esta lista, vamos al menú Archivo/Exportar y elegimos Exportar a EDL. De esta manera, generaremos un archivo de
SOBRE CMX3600 El formato de EDL CMX3600 es considerado como el estándar actual. Es aconsejable no utilizar secuencias anidadas o más de una pista de video y dos de audio estéreo al usarlo ya que, los programas de edición de video, tienen su propia manera de manejar este tipo de formatos.
171
Premiere_Cap8_159_178_c.indd 171
24/04/2012 16:50
8. Formatos de salida
Si visualizamos uno de los EDL exportados por Premiere u otro programa de edición no lineal, notaremos que no es más que un archivo de texto en el que se marcan diferentes códigos de tiempo, correspondientes a las instrucciones que el programa de edición debe interpretar. Regresemos a Premiere. Una vez que seleccionamos en el menú Exportar EDL, aparece la ventana de exportación, donde podemos elegir cuáles serán las pistas que se indicarán en él. El archivo EDL conserva la información de audio y video de manera conjunta, pero tal vez necesitemos solo una de ellas. Es aquí donde debemos indicarlo, omitiendo las opciones que no utilizaremos. Es de vital importancia que, al momento de capturar el video –ya sea mediante la placa digitalizadora o a través de la cámara–, se respete el timecode original. Otro factor relevante que debemos considerar es el medio de edición para el cual estamos exportando.
Exportar a tape Cuando hablamos sobre soporte de cinta, muchos lo imaginan como un elemento de baja calidad o lo relacionan con el formato VHS. Por este motivo, haremos una breve aclaración con respecto a estos soportes. Existen dos tipos: uno analógico y otro digital. El VHS es un sistema de cinta analógico que ya se está extinguiendo, pero que todavía se sigue implementando en algunos lugares o que, quizá, debamos utilizar a la hora de restaurar material de archivo, una filmación casera o alguna película vieja. Por otro lado, entre los medios digitales, encontramos el formato Digital Video, más conocido como DV, y aunque estemos hablando de cinta, la forma en que se almacenan los datos aquí es digital.
Recordemos que este es un método implementado para la edición lineal, y Adobe Premiere es un programa de edición no lineal, en el cual podemos usar múltiples pistas y efectos que, quizá, no se representen correctamente en el dispositivo compaginador.
LA RESOLUCIÓN SEGÚN EL SOPORTE Debemos tener en cuenta cuál será el soporte final en el que se visualizará el material, para no trabajar en un formato de calidad menor. Por ejemplo, no debemos usar una resolución de pantalla de 320 x 240 (ideal para la Web) en un producto destinado a un televisor HD.
172
Premiere_Cap8_159_178_c.indd 172
24/04/2012 16:50
Exportar a tape
A la hora de exportar un proyecto a un soporte analógico, debemos tener una placa digitalizadora con una salida de video que se conectará al dispositivo analógico, el cual grabará el video en el tape. En este caso, la placa en cuestión se ocupará de transcodificar ese video digital –guardado en la PC– a un formato que el soporte analógico sea capaz de comprender. Este proceso se lleva a cabo mediante un componente interno llamado DAC (Digital Analog Converter). En caso de no disponer de una placa
digitalizadora, debemos contar con un dispositivo que se ocupe de realizar esta conversión. Uno de los sistemas más utilizados es mediante una cámara DV con salida de video, que hará de intermediario entre la PC y la videograbadora. Exportar el video a un medio digital como una cámara DV es relativamente simple, ya que estas cámaras tienen una entrada Firewire o IEEE1394 destinada a controlar el dispositivo. Entonces, al realizar la exportación desde Premiere, el programa pondrá a grabar la cámara automáticamente.
FIGURA 8. Es una buena precaución aplicarlos, ya que en todo momento podremos ver cuáles son nuestros límites compositivos en el área de trabajo.
OTRAS OPCIONES Otra posibilidad para evitar el recorte de la imagen es disponer de un monitor de video de referencia con el cual podremos visualizar un formato más fiel al que proyectará la TV. Existen diferentes tipos, tanto CRT como LCD.
173
Premiere_Cap8_159_178_c.indd 173
24/04/2012 16:50
8. Formatos de salida
FIGURA 9. Al crear la secuencia, podemos elegir el formato que mejor se adapte al producto final. Esto nos ahorrará muchos problemas y evitará que debamos hacer el trabajo dos veces.
TV, monitor de video y de PC Es importante saber en qué medio vamos a visualizar el material final, para no perder calidad en nuestro trabajo. A la hora de hablar sobre medios de visualización de video, existen diferencias importantes entre las prestaciones de los distintos dispositivos. Sabemos que los monitores de PC del tipo CRT (tubo de rayos catódicos) manejan resoluciones
mucho más altas que los televisores hogareños convencionales, y bastante mayor es la diferencia con respecto a un monitor LCD. También debemos tener en cuenta la forma en la que los televisores comunes representan las imágenes, es decir, el tipo de barrido, llamado entrelazado. Los televisores de tubo crean las imágenes mostrando líneas (de un cuadro) intercaladas o entrelazadas con líneas del cuadro siguiente. En cambio,
ATENCIÓN I Para exportar el proyecto a tape, debemos disponer de una cámara filmadora con Firewire o de un dispositivo de cinta, como una videograbadora, conectado por este puerto o a través de la salida de la placa.
174
Premiere_Cap8_159_178_c.indd 174
24/04/2012 16:50
Bajada de material
Por otro lado, los televisores CRT recortan la imagen en un 10% desde los bordes del cuadro hacia su interior. Por lo tanto, nuestro producto se verá reducido con respecto a su tamaño original. Es fundamental considerar este factor, sobre todo, si nuestro proyecto utiliza placas de texto al pie del cuadro o subtítulos. Para no tener este problema, disponemos de algunas soluciones prácticas y ciertas herramientas que podemos aplicar. Desde Premiere, es posible habilitar en los monitores la opción Márgenes seguros. Se presentará una especie de mirilla, compuesta por dos recuadros: el exterior corresponde al recorte televisivo, y el interior marca el área segura, donde podemos insertar los títulos.
los monitores de PC y los televisores TFT o LCD reconstruyen las imágenes línea por línea, proceso denominado barrido progresivo. Esta diferencia puede compensarse configurando la opción correspondiente en Ajustes de secuencia y, luego, en Ajustes de reproducción. Allí elegimos el método de conversión acorde al dispositivo de salida que vayamos a usar.
Bajada de material A la hora de entregar material a un canal de televisión, es necesario generar un tape o un DVD, según lo requiera nuestro cliente. Este no es un proceso complicado, pero es necesario tener en cuenta ciertos detalles básicos, como las especificaciones para que se visualice correctamente en cualquier dispositivo reproductor.
ATENCIÓN II Una vez que hemos confirmado que la cámara está correctamente conectada, seleccionamos la secuencia que queremos exportar en la línea de tiempo y presionamos la tecla Inicio, para ubicar el marcador al inicio.
175
Premiere_Cap8_159_178_c.indd 175
24/04/2012 16:50
8. Formatos de salida
PASO A PASO /1 Bajada de material
1
Debe tener instalado un códec MPEG, ya que Premiere no lo trae. Se instala por defecto con Adobe Encore, por lo cual, si ya lo tiene en su máquina, no debe configurar nada más. Abra en Premiere el proyecto que quiere convertir en DVD. Seleccione la secuencia por exportar en la línea de tiempo y, en el menú Archivo, elija Exportar medios. Automáticamente, se abrirá la ventana Exportar ajustes. En ella indique el formato de salida del archivo de video: MPEG2.
2
Este es el formato de compresión de video estándar que llevan en su interior los archivos con extensión VOB ubicados dentro de las carpetas de un DVD. En el apartado Ajustes predeterminados seleccione PAL DV de alta calidad o bien NTSC DV de alta calidad, según la norma solicitada por el cliente.
176
Premiere_Cap8_159_178_c.indd 176
24/04/2012 16:50
Bajada de material
PASO A PASO /1 (cont.)
3
Presione Aceptar, y Premiere llamará a Media Encoder para procesar el video con el formato requerido. Una vez que terminamos la exportación, solo resta grabarlo en un DVD con un programa de grabación de discos, como Nero Burning Rom. El formato MPEG se reproduce nativamente en todos los reproductores hogareños y profesionales. Por eso, no es necesario grabarlo como un DVD de video, sino que también puede grabarse como un disco de datos.
4
En el menú Archivo, seleccione Exportar a cinta. Si el dispositivo de cinta tiene control mediante Firewire, debe elegir la opción Activar el dispositivo de grabación, que reproduce el proyecto y le indica al soporte de cinta cuándo comenzar a grabar y cuándo detenerse. Si no dispone de control mediante Firewire, presione Grabar en el dispositivo externo y Play, en el monitor de programa.
177
Premiere_Cap8_159_178_c.indd 177
24/04/2012 16:50
8. Formatos de salida
Multiple choice 1
¿Qué es la digitalización? a- Nos permite generar una representación en formato digital. b- La selección de las pistas de audio adecuadas. c- Permite seleccionar las tomas necesarias. d- Importa formatos de video y audio.
2
¿Para qué sirve la captura batch de video? a- Para aplicar diversos filtros al video. b- Para automatizar la tarea de captura de video. c- Permite la selección de las pistas que consideremos adecuadas. d- Nos permite crear filtros personalizados.
3 ¿Qué no debemos tener en cuenta para
una exportación de video exitosa? a- La definición. b- Problemas de compresión. c- Compresión de color. d- Número de canales de audio.
4
¿Qué es el interlaceado? a- Herramienta adecuada para trabajar con video. b- La división de una pista de audio. c- Generación de imagen a partir de dos tandas de líneas. d- Aplicación de brillo y contraste.
5
¿Qué es Media Encoder? a- Programa independiente para efectuar más de una exportación. b- Programa para realizar edición de video. c- Programa para importar archivos de audio. d- Programa para editar audio.
6
¿Qué es una placa digitalizadora? a- Elemento imprescindible para conectar cámaras o caseteras con la PC. b- Aplicación necesaria para editar video. c- Soporte de almacenamiento para proyectos. d- Dispositivo para respaldar nuestro trabajo.
Respuestas: 1A, 2B, 3D, 4C, 5A, 6A. 178
Premiere_Cap8_159_178_c.indd 178
24/04/2012 16:50
Servicios al lector
Encontraremos información adicional relacionada con el contenido que servirá para complementar lo aprendido.
Premiere_SERV_179_192_a.indd 179
30/04/2012 15:50
SERVICIOS AL LECTOR
Índice temático A Acciones de titulación 58/59 Agudos 108 Ajustes de reproducción 109 Ángulo de patrón 79 Archivos de audio 22 Archivos de imagen 21 Audio digital 98 Audio map 103
B Bajada de material 175 Balance de blancos 77 Banner 62 Barras de color 79 Bridge 146/147 80 Brújula de color
C Calidad de imagen 142 Campos 145 Canal 105 Canal de origen 105 161 Captura batch de video Capturadora 144 141 Códecs libres 19 Colores de etiqueta Colores seguros 164
Composición de video 40 Compresión de video 143 Congelar fotograma 129 Controles de efectos 119 Corrección de color 77 Crawl text 60 Cuchilla 25 Curva de valor 121 Curvas Bezier 121 Curvas de animación 120 Curvas de velocidad 121
D Desenfoque 125 Deslizar 46 Digitalización 160 Diseño 81 Dispositivos 39 Distribuir 58 143 Duración de un clip 151/152 Dynamic Link
E Edición Edición Edición Edición Edición
de CS4 digital lineal no lineal offline Editar desplazamiento Editar metadatos Editar rizo Efectos de audio
13 40 36 37 123/170 45 149 43 107
180
Premiere_SERV_179_192_a.indd 180
30/04/2012 15:50
Índice temático
Equilibrio 105 Estéreo 104 Estilos de título 57 Exportar a tape 172 Exportar EDL 172 Exportar material 163 Extraer 44
I Imagen y FX 114 Iniciar cola 168 Insertar logo en texto 56 Interlaceado 164 Interpolación 119 Isla de edición 36/37
F Filtro tinta Formatos de salida
126 126
G Ganancia constante Ganancia de sonido
106 101
H Herramienta mano Herramienta recortar Herramientas de edición Herramientas del clip
L Levantar 44 107 Librería de efectos
25 44 41 43
Logo 62
M Marcadores 152 Márgenes 52 175 Márgenes seguros 166/167 Media Encoder Metadatos 103 Mono 104 Movimiento 23 Multicámara 46/47 181
Premiere_SERV_179_192_a.indd 181
30/04/2012 15:50
SERVICIOS AL LECTOR
n Nombre de salida Normalización de color Normas de TV Nuevo Proyecto
S 167 76 164 14
P Paneles 27 Photoshop 154 Pistas 17 Placa digitalizadora 168/169 Poder constante 106 Preferencias 17 Premiere CS4 12 ProCamp 117
T Templates de titulación 53 Títulos 52/3 106 Transiciones de sonido
R Resolución según el soporte Roll text Rubber banding Ruedas de color
Selección 23 Selección de pista 24 Sistema aditivo 115 Sonido 98 Suavizar entrada 61 Subtítulo 65
172 60 100/101 84/85
V 77, 78 Vectorescopio 140 Velocidad de reproducción 53 Ventana de título Ventanas 12 Versatilidad 148 147 Versión CUE 56 Versiones anteriores Video entrelazado 144 114 Video y FX 108 Volumen de canal Vúmetro 99
182
Premiere_SERV_179_192_a.indd 182
30/04/2012 15:50
Sitios web recomendados
Sitios web recomendados EDIUSHD www.ediushd.com.ar/edius5-hdstorm.htm
Sitio con información de Canopus Edius, el programa de edición de video que compite con Adobe Premiere. Este programa viene con su propia capturadora: la HDSTORM. A nivel profesional, hay una leve tendencia a volcarse por Edius, aunque en la versión CS3, las cualidades se emparejaron bastante.
WIKIPEDIA http://es.wikipedia.org/wiki/Steadicam
Referencia de Wikipedia respecto al Steady o Steadicam, donde se cuenta su historia, la primera aplicación en el cine (en la película El Resplandor), y se hace mención a otros sistemas de estabilización de cámaras, aplicados tanto en TV como en producciones cinematográficas. 183
Premiere_SERV_179_192_a.indd 183
30/04/2012 15:50
SERVICIOS AL LECTOR
VIDEOEDICION www.videoedicion.org
Excelente sitio donde se brinda información respecto a la tarea de edición de video, con noticias de nuevos productos de hardware y software. Además cuenta con un completo foro donde los usuarios pueden intercambiar experiencias o hacer consultas relacionadas con la actividad.
CLUB PREMIERE www.clubpremiere.com.ar
Este es un punto de encuentro ideal para los amantes de la realización de video en general. Cuenta con noticias, artículos, descargas, ofertas y pedidos laborales, compra y venta de artículos, fotos de producciones y un muy concurrido foro donde se pueden intercambiar consultas y experiencias con colegas. 184
Premiere_SERV_179_192_a.indd 184
30/04/2012 15:50
Sitios web recomendados
ENCUENTRO www.encuentro.gov.ar/Content.aspx?Id=2050
Herramientas y tutoriales para editar video, provisto por el canal educativo Encuentro. Se ofrecen referencias y links de programas, comerciales y gratuitos. También se hace referencia a los códecs, formatos de video y a los procesos de digitalizar y exportar nuestro trabajo.
ABC GUIONISTAS www.abcguionistas.com
Sitio de referencia para aquellos interesados en aprender a escribir guiones. Cuenta con noticias, análisis de producciones en video (tanto cortos como largometrajes), traducciones, concursos para guionistas, entrevistas, artículos y descargas tanto de guiones armados como de plantillas para armarlos. 185
Premiere_SERV_179_192_a.indd 185
30/04/2012 15:50
SERVICIOS AL LECTOR
SCRIBD www.scribd.com/doc/272680/GUION-TECNICO
Aquí pueden encontrar un buen ejemplo de guión técnico. A partir de siete columnas: secuencia, plano, tiempo, angulación, movimiento, imagen y sonido, esta tabla organiza las etapas del video. El término angulación se usa aquí para definir el grado de inclinación de la cámara respecto de su eje horizontal.
CREATIVE COW http://geo.creativecow.net/es
Excelente portal que reúne profesionales de la realización de video, animación y efectos especiales. Se encuentran interesantes artículos relacionados con novedades, además de un enorme foro con participantes de todo el mundo. El sitio oficial aparece en inglés, pero se encuentra disponible su versión en castellano. 186
Premiere_SERV_179_192_a.indd 186
30/04/2012 15:50
Llegamos a todo el mundo
Este libro nos introduce en el apasionante mundo del diseño y desarrollo web con Flash y AS3.
Esta obra presenta un completo recorrido a través de los principales conceptos sobre las TICs y su aplicación en la actividad diaria.
Este libro está dirigido tanto a los que inician con overclocking, como aquellos que buscan ampliar sus experiencias.
> 320 páginas / ISBN 978-987-1857-41-8
> 320 páginas / ISBN 978-987-1857-30-2
> 320 páginas / ISBN 978-987-1773-98-5
Este libro único nos introduce en el fascinante y complejo mundo de las redes inalámbricas.
Esta increíble obra está dirigida a los entusiastas de la tecnología que quieran aprender los mejores trucos de los expertos.
Esta obra se encuentra destinada a todos los desarrolladores que necesitan avanzar en el uso de la Plataforma Adobe Flash.
> 320 páginas / ISBN 978-987-1857-01-2
> 320 páginas / ISBN 978-987-1857-00-5
> 320 páginas / ISBN 978-987-1773-99-2
Un libro clave para adquirir las herramientas y técnicas necesarias para crear un sitios sin conocimientos previos.
Una obra para aprender a programar en Java y así insertarse en el creciente mercado laboral del desarrollo de software.
Este libro presenta un nuevo recorrido por el máximo nivel de C# con el objetivo de lograr un desarrollo más eficiente.
> 352 páginas / ISBN 978-987-1773-97-8
> 320 páginas / ISBN 978-987-1773-96-1
> 320 páginas / ISBN 978-987-1773-80-0
Nuevo Catalogo libros DesdeCero 15x19 BN.indd 1
4/5/2012 11:56:18
Obtenga Información detallada
Esta obra presenta todos los fundamentos y las prácticas necesarios para montar redes en pequeñas y medianas empresas.
Una obra única para aprender sobre el nuevo estándar y cómo aplicarlo a nuestros proyectos.
Un libro imprescindible para aprender cómo programar en VB.NET y así lograr el éxito profesional.
> 320 páginas / ISBN 978-987-1773-79-4
> 352 páginas / ISBN 978-987-1773-57-2
> 320 páginas / ISBN 978-987-1773-56-5
Una para quienes buscan aprender sobre los fundamentos de los microcontroladores y llevar adelante sus propios proyectos.
Un manual único para aprender a desarrollar aplicaciones de escritorio y para la Web con la última versión de C#.
Un libro imperdible para aprender a utilizar Photoshop desde la teoría hasta las técnicas avanzadas.
> 352 páginas / ISBN 978-987-1773-26-8
> 320 páginas / ISBN 978-987-1773-25-1
> 352 páginas / ISBN 978-987-1773-18-3
Una obra imprescindible, para quienes quieran conseguir un nuevo nivel de profesionalismo en sus blogs.
Un libro único para ingresar en el apasionante mundo de la administración y virtualización de servidores.
Esta obra permite sacar el máximo provecho de Windows 7, las redes sociales y los dispositivos ultraportátiles del momento.
> 352 páginas / ISBN 978-987-1773-19-0
> 352 páginas / ISBN 978-987-1773-17-6
> 432 páginas / ISBN 978-987-1773-16-9
Nuevo Catalogo libros DesdeCero 15x19 BN.indd 2
4/5/2012 11:56:48
Descargue un capitulo gratuito Entérese de novedades y lanzamientos
Compre los libros desde su casa y con descuentos
Este libro presenta la fusión de las dos herramientas más populares en el desarrollo de aplicaciones web: PHP y MySQL.
Este manual va dirigido tanto a principiantes como a usuarios que quieran conocer las nuevas herramientas de la Excel 2010.
Esta guía enseña cómo realizar un correcto diagnóstico y determinar la solución para los problemas de hardware de la PC.
> 352 páginas / ISBN 978-987-1773-15-2
> 320 páginas / ISBN 978-987-1773-14-5
> 400 páginas / ISBN 978-987-1773-07-7
Este libro brinda las herramientas para acercar al trabajo diario del desarrollador los avances más importantes en PHP 6.
Un libro imprescindible para quienes quieran aprender y perfeccionarse en el dibujo asistido por computadora.
Este libro único nos permitirá alcanzar el grado máximo en el manejo de Windows: Administrador Profesional.Una obra
> 384 páginas / ISBN 978-987-1773-06-0
> 352 páginas / ISBN 978-987-1773-08-4
> 320 páginas / ISBN 978-987-1773-05-3
ideal para todos aquellos que busquen realizar manipulación y retoque de imágenes de forma profesional.
Este libro presenta toda la producción musical, desde composición y masterizado, hasta distribución final del producto.
Una obra imperdible para aprovechar al máximo las herramientas de código libre en la vida cotidiana.
> 320 páginas / ISBN 978-987-1773-04-6
> 320 páginas / ISBN 978-987-26013-8-6
> 320 páginas / ISBN 978-987-26013-9-3
Nuevo Catalogo libros DesdeCero 15x19 BN.indd 3
4/5/2012 11:57:04
Obtenga Información detallada
Una obra fundamental para aprender a trabajar de forma profesional con las herramientas audiovisuales de Adobe.
Un manual ideal para aprender todo sobre la nueva versión y las posibilidades de trabajo online que ofrece.
Un libro imperdible para aprender a usar este programa y aprovechar todas sus posibilidades al máximo.
> 352 páginas / ISBN 978-987-26013-6-2
> 320 páginas / ISBN 978-987-26013-4-8
> 400 páginas / ISBN 978-987-26013-5-5
Esta obra única nos introduce en .NET para aprender sobre la última versión del lenguaje más utilizado de la actualidad.Este
libro imprescindible nos enseña cómo mantener nuestra información protegida de todas las amenazas de la web.
Un manual imperdible para guardar como guía de referencia y para aplicar siempre ante entornos complejos.
> 320 páginas / ISBN 978-987-26013-1-7
> 368 páginas / ISBN 978-987-26013-0-0
> 352 páginas / ISBN 978-987-663-036-8
Un libro imprescindible para exprimir al máximo las capacidades multimedia que ofrecen Internet y Windows 7.
Un libro fundamental para aprender a programar desde cero con la última versión del lenguaje más robusto.
Este libro único nos brindará todas las respuestas para dominar los dos blogs más populares de la web: Blogger y WordPress.
> 368 páginas / ISBN 978-987-663-039-9
> 320 páginas / ISBN 978-987-663-037-5
> 320 páginas / ISBN 978-987-663-034-4
Nuevo Catalogo libros DesdeCero 15x19 BN.indd 4
4/5/2012 11:57:26
Descargue un capitulo gratuito Entérese de novedades y lanzamientos
Compre los libros desde su casa y con descuentos
Una obra única para aprender de manera visual cómo armar, actualizar y solucionar los problemas de la PC.
Esta obra nos dará la respuesta a todas las preguntas que necesitamos resolver para dominar por completo Windows 7.
Una obra única para exprimir al máximo el hardware del hogar sin necesidad de gastar dinero extra.
> 320 páginas / ISBN 978-987-663-035-1
> 352 páginas / ISBN 978-987-663-029-0
> 320 páginas / ISBN 978-987-663-025-2
Un libro fundamental para dominar por completo el programa de bases de datos de Office.
Una obra imperdible para aprender de forma visual y práctica todo sobre las redes basadas en tecnología Cisco.
Un libro imprescindible que nos permitirá explorar todas las posibilidades que ofrece la suite a través de proyectos
> 320 páginas / ISBN 978-987-663-024-5
> 352 páginas / ISBN 978-987-663-023-8
> 320 páginas / ISBN 978-987-663-022-1
reales.Este libro fundamental nos muestra de forma práctica cómo crear sitios web atractivos y profesionales.
Esta obra parte de la experiencia de muchos usuarios para presentar las respuestas más interesantes y creativas sobre Excel.
Un libro único para iniciarse en la creación y el desarrollo de robots complejos con elementos caseros.
> 336 páginas / ISBN 978-987-663-021-4
> 352 páginas / ISBN 978-987-663-020-7
> 320 páginas / ISBN 978-987-663-015-3
Nuevo Catalogo libros DesdeCero 15x19 BN.indd 5
4/5/2012 11:57:50
Llegamos a todo el mundo
CURSOS INTENSIVOS LABORAL CON SALIDA
Los temas más importantes del universo de la tecnología desarrollados con la mayor profundidad y con un despliegue visual de alto impacto: Explicaciones teóricas, procedimientos paso a paso, videotutoriales, infografías y muchos recursos mas.
25 Fascículos 600 Páginas 2 DVDs / 2 Libros
Curso para dominar las principales herramientas del paquete Adobe CS3 y conocer los mejores secretos para diseñar de manera profesional. Ideal para quienes se desempeñan en diseño, publicidad, productos gráficos o sitios web.
Obra teórica y práctica que brinda las habilidades necesarias para convertirse en un profesional en composición, animación y VFX (efectos especiales).
25 Fascículos 600 Páginas 4 CDs
Obra ideal para ingresar en el apasionante universo del diseño web y utilizar Internet para una profesión rentable. Elaborada por los máximos referentes en el área, con infografías y explicaciones muy didácticas.
Brinda las habilidades necesarias para planificar, instalar y administrar redes de computadoras de forma profesional. Basada principalmente en tecnologías Cisco, busca cubrir la creciente necesidad de profesionales.
Nuevo Catalogo libros DesdeCero 15x19 BN.indd 10
25 Fascículos 600 Páginas 2 CDs / 1 DVD / 1 Libro
25 Fascículos 600 Páginas 3 CDs / 1 Libros
4/5/2012 11:59:37
+54 (011) 4110-8700
PLANIFICACIÓN, CAPTURA Y EDICIÓN DE VIDEOS DE MANERA PROFESIONAL
>> VIDEO / HOME >> 336 PÁGINAS >> ISBN 978-987-663-012-2
CLAVES Y TÉCNICAS PARA OPTIMIZAR SITIOS DE FORMA PROFESIONAL
>> DESARROLLO / INTERNET >> 400 PÁGINAS >> ISBN 978-987-1773-09-1
LIBRO Premiere RCT.indd 1
MÁS DE 100 EFECTOS SORPRENDENTES DESDE LA MIRADA DEL DISEÑADOR
>> DISEÑO / P PHOTOSHOP >> 320 PÁGINAS PÁGIN >> ISBN 978-987-1773-25-1 978-
DOMINE TODAS LAS HERRAMIENTAS DE OFFICE Y SUS NUEVAS FUNCIONES
>> MICROSOFT / OFFICE >> 352 PÁGINAS >> ISBN 978-987-26013-6-2
31/01/2012 21:44:23
Adobe Premiere Pro En esta obra presentamos una de las herramientas de edición de video más difundidas de la actualidad. Aprenderemos a dar los primeros pasos, para luego pasar a trabajar en el uso de las herramientas y, finalmente, exportar un producto final de calidad profesional.
Qué es Premiere ■ Interfaz ■ La isla de edición ■ Composición ■ Herramientas de edición y videoclip ■ Titulación ■ Color: normalización y corrección ■ Audio digital ■ Efectos especiales ■ Producción FX ■ Compresión y calidad de video ■ Exportación ■ Placas digitalizadoras ■ Bajada de material
Otros títulos
Adobe After Effects / Adobe Sound Booth
Sobre la colección Una colección única en donde el lector encontrará: explicaciones claras y concisas de cada tema, los consejos de los profesionales, procedimientos paso a paso, guías visuales y ejemplos de uso.
Adobe Premiere Pro In this book we present one of the most universally recognized video editing software. We will give our first steps, and continue on how to work with the application tools. Finally, we will master on how to export videos with professional quality.
Nuestro sitio reúne la mayor comunidad de tecnología en América Latina. Aquí podrá comunicarse con lectores, editores y autores, y acceder a noticias, foros y blogs constantemente actualizados. Además, podrá descargar material adicional de los libros y capítulos gratuitos, o conocer nuestras otras publicaciones y comprarlas desde cualquier parte del mundo.
NIVEL DE USUARIO
Básico
intermedio avanzado experto
Adobe Premiere Pro
Dentro del libro encontrará
Adobe Premiere Pro Aprenda a editar videos con el programa líder del mercado
Principios de edición y composición de video La isla de edición + Audio digital: ajustes y mezclas Animación y efectos especiales + Exportación de video
colección producción AudiovisuAl




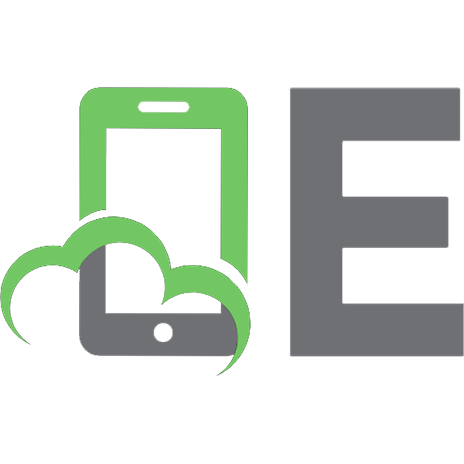

![The Annotated Book of Mormon [Annotated]
0190082208, 9780190082208](https://ebin.pub/img/200x200/the-annotated-book-of-mormon-annotated-0190082208-9780190082208.jpg)

