Technical Writing and Simple Statistics : for laboratory classes
254 84 3MB
English Pages 97 Year 2022
Statistics
1. Descriptive Statistics
Mean, Median, and Mode
Outliers
Standard Deviation
Sample Variance
Standard Error
Confidence Interval
Percent Error and Percent Difference
Excel Tutorial: Performing Descriptive Statistics Using Excel
2. Using Graphs to Display Data
Line Graphs
Bar Graphs
Box Plots
Error Bars
Charts – What Not to Do
3. Statistical Process Control & Process Control Charts
Process Variation
Making the Process Control Chart
Example #1: Bullet Speeds All Data
Example #2: Bullet Speeds with Narrower Specifications
4. Linear Regression
Performing Linear Regression
Excel Tutorials: Performing Regression Analysis Using Excel
Method 1: Using Excel Formulas
Method 2: Using Excel Trendlines
Method 3: Using Excel Data Analysis
Example: Regression Analysis of Diameter Data
5. Statistical Comparison of Two Regressed Slopes
General Approach for Comparing Two Linearly Regressed Slopes
Analysis Steps
Example: Two Regressed Slopes that are Statistically Different
Example Analysis: Regression Slope Comparison
Example Two Regressed Slopes that are Not Statistically Different
6. t-Tests
1) Hypotheses
2) Sample Collection and Determining Alpha
3) Performing a t-test using Excel
4) Interpret the Data
References
Writing
7. The Writing Process
8. Team Writing Strategies
9. Meeting agendas and notes
Agenda
Notes
10. Communication Components
Abstract (or Summary)
Background/Introduction
Objective Statement
Theory
Methods
Apparatus (or Equipment)
Safety
Experimental Protocol, Design, and Analysis
Experimental Protocol
Experimental Design
Methods of Analysis
Data Collection
Results and Discussion
Conclusions and Recommendations
Sample Conclusion Paragraph
References: Citing the work of others
Citation Location
Numerical Formatting
Alphabetical Formatting
Reference list/Bibliography
Appendices
Appendix
Excel Tutorial: Using Equation Editor in Microsoft Word
Step 1: Insert an Equation Region
Step 2: Use Equation Tools Structures to Create Basic Equation Layout
Step 3: Fill in the placeholders to complete the equation
Cliff Notes/Shortcuts
Excel Tutorial: Using Text Boxes
Text Box Management: Three Examples
VERSION 1: Textboxes Near Text Description
VERSION 2: Textboxes at Bottom of Page
VERSION 3: No Textboxes
Excel Tutorial: Formatting Excel Charts for a Professional Look
Templates
Captions
Inserting Symbols in Captions
Recommend Papers
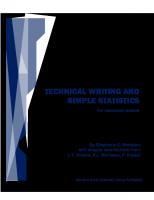
- Author / Uploaded
- Stephanie G. Wettstein
File loading please wait...
Citation preview
TECHNICAL WRITING AND SIMPLE STATISTICS For laboratory classes
By: Stephanie G. Wettstein with chapter contributions from: J. T. Browne, K.L. Morrissey, P. Russell
Montana State University Library Publication i
Licensing and Citations: “Technical Writing and Simple Statistics: for laboratory classes” by Stephanie G. Wettstein is licensed under a CC BY NC 4.0 International license. Additional contributors indicated on individual chapters under the same license. Citation: Wettstein, Stephanie G. 2022. Technical Writing and Simple Statistics: for laboratory classes, Montana State University Library. DOI: 10.15788/20221116
Chapter Citations Example: Wettstein, Stephanie G. and Morrissey, Kathryn L. 2022. “Descriptive Statistics” in Technical Writing and Simple Statistics. Montana State University Library. DOI: 10.15788/20221116
Individual chapters list contributing authors. Abstract This upper division resource focuses on how to communicate results through technical writing, use Excel to perform simple statistics, and create professional charts/documents. Excel tutorials are provided for performing descriptive statistics, t-tests, and linear regression as well as using text boxes, formatting figures and captions, and using Equation Editor to insert equations. Additionally, guidance and examples of different communication components are provided along with team writing strategies and guidelines on how to hold efficient meetings. This book was made possible through grant support from the TRAILS OER program, funded by the Office of the Commissioner for Higher Education, Montana University System.
Acknowledgements I would first like to acknowledge Dr. Jeff Heys and Dr. Rob Larsen whose “Info Pack” provided an outline for this document. Additionally, I would like to thank the students and faculty, in particular: Dr. Jennifer Brown, Patrick Guffey, and Jesse Thomas, who all provided input throughout the years of developing the final document. Special thanks to the MUS TRAILS program for providing funding to be able to complete the project and, in particular, Christina Trunnell who helped guide the project along the way. Thank you to Trent Browne, Kate Morrissey, and Phil Russell for their discussions and chapter contributions. Last, but certainly not least, special thanks to my family, Mike, Emily, and Nathan, for their understanding and support throughout the process.
ii
Table of Contents Statistics ........................................................................................................................................................ 1 1. Descriptive Statistics ........................................................................................................................... 1 Mean, Median, and Mode .................................................................................................................... 1 Outliers ................................................................................................................................................. 1 Standard Deviation ............................................................................................................................... 2 Sample Variance .................................................................................................................................. 2 Standard Error ...................................................................................................................................... 3 Confidence Interval .............................................................................................................................. 3 Percent Error and Percent Difference................................................................................................... 3 Excel Tutorial: Performing Descriptive Statistics Using Excel ........................................................... 4 2. Using Graphs to Display Data .............................................................................................................. 7 Line Graphs .......................................................................................................................................... 7 Bar Graphs ........................................................................................................................................... 7 Box Plots .............................................................................................................................................. 8 Error Bars ............................................................................................................................................. 8 Charts – What Not to Do .................................................................................................................... 10 3. Statistical Process Control & Process Control Charts ........................................................................ 12 Process Variation................................................................................................................................ 13 Making the Process Control Chart ..................................................................................................... 15 Example #1: Bullet Speeds All Data .................................................................................................. 16 Example #2: Bullet Speeds with Narrower Specifications................................................................. 18 4. Linear Regression ............................................................................................................................... 20 Performing Linear Regression ........................................................................................................... 20 Excel Tutorials: Performing Regression Analysis Using Excel ......................................................... 21 Method 1: Using Excel Formulas .................................................................................................. 22 Method 2: Using Excel Trendlines ................................................................................................ 22 Method 3: Using Excel Data Analysis ........................................................................................... 25 Example: Regression Analysis of Diameter Data .............................................................................. 28 5. Statistical Comparison of Two Regressed Slopes .............................................................................. 29 General Approach for Comparing Two Linearly Regressed Slopes .................................................. 29 Analysis Steps .................................................................................................................................... 31 Example: Two Regressed Slopes that are Statistically Different ....................................................... 32 Example Analysis: Regression Slope Comparison ............................................................................ 34 Example Two Regressed Slopes that are Not Statistically Different ................................................. 34 6. t-Tests ................................................................................................................................................. 38 1) Hypotheses ..................................................................................................................................... 39 2) Sample Collection and Determining Alpha ................................................................................... 39 3) Performing a t-test using Excel ...................................................................................................... 40 4) Interpret the Data ........................................................................................................................... 43 References .......................................................................................................................................... 44 Writing ........................................................................................................................................................ 45 7. The Writing Process ........................................................................................................................... 45 8. Team Writing Strategies ..................................................................................................................... 46 9. Meeting agendas and notes ................................................................................................................. 47 Agenda ............................................................................................................................................... 47 Notes .................................................................................................................................................. 48 10. Communication Components ........................................................................................................... 49 Abstract (or Summary) ....................................................................................................................... 50 iii
Background/Introduction ................................................................................................................... 50 Objective Statement ........................................................................................................................... 51 Theory ................................................................................................................................................ 51 Methods .............................................................................................................................................. 52 Apparatus (or Equipment) .................................................................................................................. 53 Safety.................................................................................................................................................. 55 Experimental Protocol, Design, and Analysis .................................................................................... 57 Experimental Protocol ................................................................................................................... 57 Experimental Design...................................................................................................................... 58 Methods of Analysis ...................................................................................................................... 59 Data Collection................................................................................................................................... 60 Results and Discussion ....................................................................................................................... 62 Conclusions and Recommendations................................................................................................... 66 Sample Conclusion Paragraph ........................................................................................................... 67 References: Citing the work of others ................................................................................................ 67 Citation Location ................................................................................................................................ 67 Numerical Formatting ........................................................................................................................ 68 Alphabetical Formatting..................................................................................................................... 68 Reference list/Bibliography................................................................................................................ 69 Appendices ......................................................................................................................................... 69 Appendix ................................................................................................................................................ 70 Excel Tutorial: Using Equation Editor in Microsoft Word ................................................................ 70 Step 1: Insert an Equation Region ...................................................................................................... 70 Step 2: Use Equation Tools Structures to Create Basic Equation Layout .......................................... 70 Step 3: Fill in the placeholders to complete the equation................................................................... 71 Cliff Notes/Shortcuts .......................................................................................................................... 72 Excel Tutorial: Using Text Boxes ...................................................................................................... 73 Text Box Management: Three Examples....................................................................................... 76 VERSION 1: Textboxes Near Text Description ............................................................................ 77 VERSION 2: Textboxes at Bottom of Page................................................................................... 78 VERSION 3: No Textboxes........................................................................................................... 79 Excel Tutorial: Formatting Excel Charts for a Professional Look ..................................................... 81 Templates ............................................................................................................................................... 89 Captions.............................................................................................................................................. 90 Inserting Symbols in Captions ........................................................................................................... 91
iv
Statistics 1. Descriptive Statistics KATHRYN L. MORRISSEY AND STEPHANIE G. WETTSTEIN Once you have collected data, what will you do with it? Data can be described and presented in many different formats and starting with the basics of analysis is important. The Descriptive Statistics tool in Excel can analyze multiple data points at a given experimental setting; that is, when no variables are changing. An example of this would be collecting multiple data points at set conditions like collecting 10 samples over time from a distillation column that is running at steady state. Descriptive Statistics provides numerical descriptions that include, but are not limited to, mean, median, and mode (central tendency) as well as range, standard deviation, and variance (dispersion or variation).
Mean, Median, and Mode
The mean, median, and mode of the data set tell us what data value represents or is typical in a data set. The mean is the average value of the data set and for a population (𝜇𝜇), is calculated using 𝜇𝜇 =
∑𝑛𝑛𝑖𝑖=1 𝑥𝑥𝑖𝑖 𝑁𝑁
(1.1)
where 𝑥𝑥 is the value of the data point and 𝑁𝑁 is the number of data points in the data set. If the data set is a sample, or a subset of the population, the mean is represented by 𝑥𝑥̅ , but is calculated the same way as for a population (𝜇𝜇). Most data sets are samples of a larger data set known as the population. For example, if we wanted to know the average height of women and men aged 20-80 in Montana, the population would be every single person aged 20-80 in Montana. Since that would be nearly impossible to determine and time restrictive, we would randomly select a number of women and men aged 20-80 in Montana, which makes the data set a sample. The median is the central value of the data set. The data are arranged from smallest to largest and the central value is the median. In the case that the data set has an even number of data points, the two central values are averaged. The mode of the data set is the value that occurs most often. In the case that no values occur more than once, the data set has no mode.
Outliers
At this point it is worth mentioning that in order to make solid conclusions from data, the data has to be good. This means that the experiment must be done well and, as a result, no outliers exist that could skew the data. An outlier is a data point that is abnormally far away from the other values. There are multiple ways to determine outliers, but a common way is to use quartiles that divide the data into quarters and percentiles that divide the data into hundredths. Quartiles are just special percentiles where the first quartile, Q1, is the same as the 25th percentile and the third quartile, Q3, is the same as the 75th percentile. The median is called both the second quartile and the 50th percentile. To score in the 90th percentile of an exam does not mean that you received 90% on a test. It means that 90% of test scores are the same or less than your score and 10% of the test scores are the same or greater than your test score. However, if scores of two students who did not complete the test were in the data set, those scores are going to skew the data lower, leading to a poor analysis. These outliers need to be identified and removed if there is a reason to do so prior to analysis. 1
In order to calculate quartiles and percentiles, the data must be ordered from smallest to largest and then interquartile ranges (IQR) can be used. The IQR is a number that indicates the spread of the middle 50% of the data and is calculated using 𝐼𝐼𝐼𝐼𝐼𝐼 = 𝑄𝑄3 – 𝑄𝑄1
(1.2)
𝑈𝑈𝑈𝑈𝑈𝑈𝑈𝑈𝑈𝑈 𝑓𝑓𝑓𝑓𝑓𝑓𝑓𝑓𝑓𝑓 = 𝑄𝑄1 − (1.5)(𝐼𝐼𝐼𝐼𝐼𝐼)
(1.3)
where 𝑄𝑄3 is the third quartile and 𝑄𝑄1 is the first quartile. A value is identified to be a potential outlier if it is outside of the range defined by the upper and lower fences, which are calculated with 𝐿𝐿𝐿𝐿𝐿𝐿𝐿𝐿𝐿𝐿 𝑓𝑓𝑓𝑓𝑓𝑓𝑓𝑓𝑓𝑓 = 𝑄𝑄3 + (1.5)(𝐼𝐼𝐼𝐼𝐼𝐼)
(1.4)
Potential outliers always require further investigation or mention in your report findings; therefore, it is important to be able to determine true data outliers. For example, if a data point lies just outside of the fence and there is no reason to remove it, it may be better to leave it in the data set. However, if it is determined that a data point may be bad due to a specific reason, e.g., incorrect scribing, experiment upset, etc., then it should be removed and noted in the findings.
Standard Deviation
An important characteristic of any set of data is the variation in the data. In some data sets, the data values are concentrated closely near the mean; in other data sets, the data values are more widely spread out. The most common measure of variation, or spread, is the standard deviation which measures how far data values are from their mean. The standard deviation is always positive or zero and is calculated for a sample using ∑(𝑥𝑥𝑖𝑖 − 𝑥𝑥̅ )2 𝑠𝑠 = � 𝑛𝑛 − 1
(1.5)
∑(𝑥𝑥𝑖𝑖 − 𝜇𝜇)2 𝜎𝜎 = � 𝑛𝑛
(1.6)
where 𝑥𝑥̅ is the mean of the sample population. In reports and other written documents, the standard deviation should always be reported with a mean and is commonly reported as 𝑥𝑥̅ ± 𝑠𝑠. The lower-case letter 𝑠𝑠 represents the sample standard deviation whereas the Greek letter 𝜎𝜎 (sigma, lower case) represents the population standard deviation determined by
where 𝜇𝜇 is the mean of the population. If the sample has the same characteristics as the population, then 𝑠𝑠 should be a good estimate of 𝜎𝜎. The standard deviation is small when the data are all concentrated close to the mean, exhibiting little variation or spread. The standard deviation is larger when the data values are more spread out from the mean, exhibiting more variation. A data value that is two standard deviations from the average is just on the borderline for what many statisticians would typically consider to be far from the average. More will be discussed on this in the Process Control Chart section.
Sample Variance
The sample variance is useful for determine what type of t-test we be run on data sets, which will be discussed in Chapter 6. The sample standard deviation, 𝑠𝑠, is the square root of the sample variance, s2, which is calculated using 𝑠𝑠 2 =
∑(𝑥𝑥 − 𝑥𝑥̅ )2 𝑛𝑛 − 1 2
(1.7)
If the data are from a sample than a population, we divide by 𝑛𝑛 – 1, one less than the number of items in the sample, just as we did for standard deviation as shown in equations 1.5 but if the data come from the entire population and not a sample, the denominator is just 𝑛𝑛, the number of items in the population.
Standard Error
Standard error and standard deviation are both reported in the Excel’s Descriptive Statistics; however, standard deviation is more commonly used as a measure of data variation. This is because the standard error is always less than the standard deviation. The standard error of a sample is defined as 𝑆𝑆𝐸𝐸𝑥𝑥̅ =
𝑠𝑠
√𝑛𝑛
(1.8)
which means the standard deviation divided by the square root of the number of data points is equivalent to the standard error. The standard error provides information on how far the sample mean is from the population mean while the standard deviation provides information on the variability of individual data points to the mean. When reporting on experimental data, the standard deviation is a more important value and therefore, the standard error is not typically reported.
Confidence Interval
The confidence interval (CI), expressed as a percentage of sureness, is a measure of how confident you are that your data will fall within a specific range of values and is calculated using 𝐶𝐶𝐶𝐶 = 𝑡𝑡
𝑠𝑠
√𝑛𝑛
(1.9)
where 𝑡𝑡 is the 𝑡𝑡-value that can be found in a statistics table. It is common to use a 95% confidence interval, which uses a 𝑡𝑡-value of 1.960, and indicates that you are willing to be wrong 5 times out of 100, or 1 time out of 20. Sometimes much higher levels of confidence are appropriate. If you choose a very high level of confidence, you are indicating that you hardly ever want to be wrong. If you never want to be wrong, simply use an infinitely wide confidence interval – that is, choosing a high level of confidence produces a wide confidence interval. If you set a 99% confidence interval, you are willing to be wrong 1 time out of 100, which will result in a larger confidence interval than 95%. Once the confidence interval has been determined, the 𝐶𝐶𝐶𝐶 value is subtracted from the mean, which is the lower confidence interval bound, and then the value is added to the mean, which is the upper confidence interval bound. For example, say you measured the circumference and diameter of 20 circles to determine if 𝜋𝜋 equals the circumference divided by the diameter. If the 95% confidence interval of the data was calculated to be 0.21 and the mean of the data was 3.25, the confidence interval would be 3.04 – 3.46. That is, we are 95% confident that the true mean of our data lies between 3.04 and 3.46. Since the value of 𝜋𝜋 (3.14) does lie within our confidence interval, our data, although having high variability, is representative of the population. The confidence interval can also be reported as 𝑥𝑥̅ ± 𝐶𝐶𝐶𝐶, but be sure to differentiate between the confidence interval and the standard deviation if you choose to report both in this manner.
Percent Error and Percent Difference
Percent error and percent difference allow you to compare your data to another data point or set and are especially useful for when you only have singular data points as t-tests cannot be done on single data points. This could involve experimental and/or theoretical data. The data source will determine whether you use percent error or difference. If you do not know which value is considered “correct,” you use percent difference. If you know one of the values is the true value, for example, a theoretical value like 𝜋𝜋, a value from a textbook, or perhaps a value from a research paper, you use percent error.
3
The percent difference is calculated using % 𝑑𝑑𝑑𝑑𝑑𝑑𝑑𝑑𝑑𝑑𝑑𝑑𝑑𝑑𝑑𝑑𝑑𝑑𝑑𝑑 =
|𝐸𝐸1 − 𝐸𝐸2 | ∗ 100 0.5(𝐸𝐸1 + 𝐸𝐸2 )
(1.10)
𝑇𝑇 − 𝐸𝐸 � ∗ 100 𝑇𝑇
(1.11)
where 𝐸𝐸1 is the value from the first experiment and 𝐸𝐸2 is the value from the second experiment. These can be single data points or averages of several data points. For the percent error, the calculation is made using
% 𝑒𝑒𝑒𝑒𝑒𝑒𝑒𝑒𝑒𝑒 = �
where 𝐸𝐸 is the experimental value and 𝑇𝑇 is the true or theoretical value. In most cases, 𝑇𝑇 is a single value, but 𝐸𝐸 could be a single data point or an average of several data points.
Excel Tutorial: Performing Descriptive Statistics Using Excel
Excel’s Data Analysis Add-In is a powerful set of statistical utilities that will provide most of the statistical tools necessary to analyze the data from experiments. Check that the Data Analysis Add-In is available by clicking on the “Data” tab and looking for the “Data Analysis” link in the “Analyze” section of the navigation ribbon as shown in Figure 1.1.
Figure 1.1: Location of Data Analysis link in the Data tool ribbon.
(If “Data Analysis” is not showing, directions to load it can be found using Microsoft online help.) Listed in Table 1.1 are 100 data points that will be analyzed with Descriptive Statistics and were generated with Excel’s “=NORM.INV(Probability, Mean, Standard_Dev)” function. This function returns the inverse of the normal cumulative distribution for the specified mean and standard deviation. To generate the data, the mean was set to 0 and the standard deviation was set to 1. We will compare this to the mean and standard deviation calculated for the generated data using the Descriptive Statistics tool. Table 1.1: One hundred random numbers selected from normally distributed data ranging from -1 to 1. -0.01 0.24 0.46 0.30 0.95 -0.29 1.68 -0.26 -1.35 -0.34
-0.93 0.17 -0.40 -0.87 0.53 1.45 0.45 -1.31 0.87 0.05
-0.05 -0.25 1.00 1.00 1.24 -1.05 0.69 -0.43 1.38 -1.22
-0.52 -0.78 -0.80 -0.37 -1.59 -0.25 -0.92 -1.11 0.60 0.39
2.56 -0.23 0.91 -1.45 0.37 0.69 1.29 0.97 0.82 1.43
0.45 -1.19 0.90 -0.21 -0.40 -0.49 -1.66 -0.02 -2.16 0.30
0.26 0.89 -1.61 -1.48 0.50 -0.27 -0.29 -0.75 0.74 -0.06
-0.54 -0.84 1.23 1.06 1.96 -1.81 -1.32 -0.96 -1.47 -1.73
0.20 -0.80 -1.52 -1.22 0.74 1.28 1.25 -0.55 0.76 1.15
1.75 2.10 0.77 -0.63 0.60 0.84 1.07 1.03 0.91 -1.97
Click on the Data Analysis link shown in Figure 1.1. This brings up the Data Analysis tool selection dialogue box (Figure 1.2). Scroll to and select Descriptive Statistics then click OK as shown in Figure 1.2.
4
Figure 1.2: Data Analysis dialogue used to select Descriptive Statistics tool.
The Descriptive Statistics tool dialogue box appears and is shown in Figure 1.3. The data shown in Table 1.1 were contained in the range E9:E108, which is entered into the Input Range box by highlighting the data. In this example, the data was contained in one column so the Columns radio button was selected. (Even though there is only one column of data, the Columns radio button still must be selected). The location where Excel will write the Descriptive Statistics results can be selected from a: • Output Range, which could be a location on the same worksheet, • a New Worksheet Ply (creates a new Excel worksheet tab) • or a New Workbook (creates a new Excel workbook/file). In addition, it is common to check the boxes for Summary statistics and Confidence Level for the Mean (95% confidence level requested in this case). Clicking on OK, gives the results shown in Table 1.2.
Figure 1.3: Input parameters provided to Descriptive Statistics tool to produce summary statistics and the confidence interval around the mean.
You should not just copy and paste the generated table into report narratives; you only need the data that will help support your analysis and discussion. Commonly reported values from the summary table are the (sample) mean (0.0249), (sample) standard deviation (1.0395), and the confidence level (0.2063). NOTE that the “Confidence Level” is not the level of confidence (which is typically 95%), it is the confidence interval given by eqn. 1.9. In this case, the confidence interval is between 𝑠𝑠 (1.12) 𝑥𝑥̅ − 𝑡𝑡 ∙ √𝑁𝑁 and 𝑠𝑠 (1.13) 𝑥𝑥̅ + 𝑡𝑡 ∙ √𝑁𝑁
as described in the Confidence Interval section; therefore, the confidence interval ranges from -0.18 and 0.23 for this data set. 5
Table 1.2: Example descriptive statistics output for the data shown in Table 1.1. Column1 Mean Standard Error Median Mode Standard Deviation Sample Variance Kurtosis Skewness Range Minimum Maximum Sum Count Confidence Level(95.0%)
0.025 0.104 0.02 0.3 1.04 1.08 -0.75 -0.05 4.72 -2.16 2.56 2.5 100 0.206
In terms of reporting the data, you should rely on the number of significant figures in the data set. Typically, the number of significant figures plus one is acceptable to report. In this data (Table 1.1), there are three data points that only have one significant figure (0.05, -0.05, and -0.01), many that have two significant figures (0.24, 0.46, 0.30, etc.), and some that have three (1.68, -1.35, 1.00, etc.). Therefore, we should report two significant figures since one is the lowest in our data set. Our data would then be reported as: 0.025±1.04. Notice that the standard deviation has three significant figures since we should report the standard deviation to the same number of decimal places as the mean. Compare the mean and standard deviation 0.025±1.04 to the data set we generated the value from (0.0±1.0), it shows that, although close, our data had some variability in it. Increasing the data set would help this, but is it a concern? In order to find out, a t-test (Chapter 6) should be run using our data set testing against the “theoretical value” 0. If we do a t-test: Two-Sample Assuming Unequal Variances, it results in a p-value of 0.81, meaning that the generated data is not significantly different than 0. (More to come in Chapter 6!)
6
2. Using Graphs to Display Data KATHRYN L. MORRISSEY AND STEPHANIE G. WETTSTEIN A graph can be a more effective way of presenting data than a table because we can see where data clusters, where the data is sparse, as well as trends in the data. A graph is a tool that helps you learn about the shape or distribution of a sample or a population and the type of graph you choose is dependent on the data you collect.
Line Graphs
A type of graph that is useful for specific data values is a line graph, which typically show the data values on the x-axis (horizontal axis) and the frequency on the y-axis (vertical axis). When the data are related, the frequency points can be connected using line segments. For example, data such as temperature, product specifications, revenue, sales, and safety incidents, are often plotted using line graphs to show trends with time. Let’s say a chemical and biological engineering department is interested in seeing how the enrollment in the senior laboratory class has changed with time. The data in Table 2.1 was collected, which one can use to view the data. However, Figure 2.1 makes the data easier to analyze as one can look at the figure, quickly see enrollment peaked in 2018, and decreased to around 90 students in later years, which is below average. Additional information, such as the average enrollment over the period, can be added to make analysis even easier. The goal of figures is to provide the reader with an easy way to view important data and trends in the data. Table 2.1: Number of students enrolled in a senior lab course per year. Year
Number of students
2020
89
2019
93
2018
120
2017
97
2016
88
2015
105
Figure 2.1: Line plot of senior lab enrollment with time.
Bar Graphs
Bar graphs consist of bars that are separated from each other. The bars are usually rectangles and they can be vertical or horizontal to show comparisons among categories. One axis of the chart shows the specific categories being compared, and the other axis represents a discrete value. Bar graphs are especially useful when categorical data is being used. If we plot the same data in Table 2.1 on bar graphs, there is a visual difference compared to Figure 2.1. Figure 2.2 shows the two main types of bar graphs, vertical and horizontal. What you select depends on the number of categories, the space you have, and what you would like the reader to take away from the figure. In this case, the vertical figure better coveys the data as when comparison data over time, since time being on the x-axis is more intuitive for the reader. Sometimes making multiple figures for comparison is useful to see which style displays your data with the most clarity. 7
Figure 2.2: Vertical (left) and horizontal (right) bar graphs of senior lab enrollment with time.
Box Plots
Box plots are a type of graph that can help visually organize data in order to identify outliers and are good ways to display data that you want to present the mean for. To graph a box plot, the following data points must be calculated: the minimum value, the first quartile, the median, the third quartile, and the maximum value (see section on “Outliers” in Chapter 1). Once the box plot is graphed, you can display and compare distributions of data.
Percent correct (%)
100 80 60 40
**
20 For example, in Figure 2.3, the data is comparing the percentage of problems that students answered correctly on a quiz in week 5 and week 13 of a 0 0 1 5 2 13 3 course. The two asterisks identify two outliers that Week Week were removed from the analysis, the square markers Figure 2.3: Comparison of the percent correct of represent the means, the boxes represent the 2nd and attempted questions for the quiz problems. The filled 3rd quartiles, while the “whisker” extending below squares represent the mean scores. n=21 in week 5 the box, represents the lower, or 4th, quartile. In this and n=23 in week 13. Outliers are indicated by an case, the maximum value achieved is 100%, which asterisk. was directly above the 2nd quartile and therefore, no whisker extends above the box. Figure 2.3 shows that there is likely no significant difference in the percentage of correct answers for the quiz in week 5 compared to week 13 indicating that the problems were of similar difficulty for the students.
Error Bars
All experimental data contains error in the measurement. For example, if you collect multiple data points at the same conditions, an average and standard deviation can be calculated due to variability in the data. The standard deviation can be useful to put on a graph of the means so that readers understand the amount of error associated with the data. Including error bars allows the reader to visually see how precise the data is and to provide insight as to if there is a significant difference between data. Note that just because the standard deviations between two data points do not overlap, does not mean the points are significantly different. A statistical test, like a t-test, is necessary (that takes into the number of samples) in order to conclude that.
8
Typically, error bars are the standard deviation in the data, but other options include a fixed value, a percentage, or standard error. The average value is the data point (i.e., marker) and then the error bar extends from that point (Figure 2.4). Typically end caps are include to indicate the end of the error bar. In order to not overload the reader and make the graph difficult to understand, sometimes it is best to use error bars sparingly. For example, in Figures 2.4, data is plotted that consists of the average circumference and dimeters of five circles that were measured by multiple people. As the diameter of the circle gets larger, the circumference increases as well. Since multiple people measured the circles, there is error in the data. Showing that error on a graph can be done in multiple ways. In Figure 2.4a, all the error bars are the same value in the 𝑥𝑥-direction as well as in the 𝑦𝑦-direction. That is, the error is the same for all circumference measurements and the same for all diameter measurements. In this case, it is best to display the error bars on a single point like is shown in Figure 2.4b in order to present a cleaner graph. If the error is the same, but smaller, as shown in Figure 2.4c, the error bars do not clutter the graph substantially and could be presented. If the error changes for each data point, as it does in Figure 2.4d, all error bars should be shown so that the reader can draw meaningful conclusions. In the case of Figure 2.4d, the error (standard deviation) got larger as the circles measured got larger. Since the error bars represent the uncertainty in the data, it can be seen that the data points in Figure 2.4c has a greater chance of being statistically different than the data points in Figure 2.4a due to the error bar size. However, in order to confirm this, a statistical test must be done. 35
25 20 15 10
25 20 15 10
5 0
b)
30
Circumference (cm)
30
Circumference (cm)
35
a)
5 0
2
4
6
8
10
0
12
0
2
Diameter (cm) 35
8
10
12
8
10
12
d)
30
Circumference (cm)
Circumference (cm)
35
25 20 15 10
25 20 15 10 5
5 0
6
Diameter (cm)
c)
30
4
0
2
4
6
8
10
0
12
0
2
4
6
Diameter (cm)
Diameter (cm)
Figure 2.4: Comparison of the diameter and circumference of different circles that were measured by multiple people. Figures a-d have different displays of error bars on the data where a) is a standard amount of uniform error, b) displays the same amount of error as a), but more cleanly, c) has a smaller uniform amount of error, and d) has different amounts of error for each point as given by the standard deviation of each data point.
9
Charts – What Not to Do
Anyone who has made figures in Excel knows that there are many different templates that can be selected. Remembering that the goal of figures is to present your data in the simplest, clearest way to help the reader understand your results should help you design your chart. The figures presented previously in this chapter are typical of what you would see in publications: simple, clear, to the point (Figure 2.2), and how to make your figures look like these is in the appendix. However, let’s take a look at some of the templates and options that Excel has to offer and why using them is not the best choice:
This figure has a harsh change in the background color. For printed documents, dark backgrounds with white/light text should be avoided due to potential printer resolution issues. Additionally, the striped bars are unnecessary.
Although the major horizontal and vertical gridlines may be okay (still not recommended), this figure has a distracting diagonal background that does not add anything to the interpretation of the figure. Also, different colors are typically used to indicate different data sets. In this case, colors were used inappropriately as the reader will expect a different category (e.g., different course enrollment) for each color. Also, the gray font and lines are harder to see than just using black.
This figure has a distracting faded background along with “shadows” on the data bars that add no value. Again, the gray font is harder to see than black and there should not be a border around the entire figure. The addition of the labels (i.e., the numbers on each bar) may be of use depending on the narrative. If you are just conveying a trend and exact numbers are not critical, labels just clutter the figure. If exact numbers are important, labels should be considered or potential display the data as a table.
10
Speaking of distracting from the data, using “3D” figures when only presenting two dimensions of data is useless. In this case, the 𝑥𝑥axis is angled, making it difficult to orient and the trend in data is not as clear. Again, gray font and lines are harder to see than black.
This “3D” figure is not angled, which is a better than the previous figure, but the capitalization of the axes reads aggressively and sentence capitalization (or capitalize the first letter of each word) should be used. Also, the unnecessary fade of the bars detracts from the data, while gray lines and fonts should be black. Another issue with this figure is that the 𝑦𝑦-axis line is missing. So, what makes a good figure? See “Excel Tutorial: Formatting Excel Charts for a Professional Look” in the appendix for details and Figure 2.5 for an example, but key features are: • Black axes font and lines around the entire chart/data area portion of the graph • No outside border that encompasses the axes and chart area. • Properly labeled axes and, if appropriate, labels directly on the chart area near the data (Figure 2.5). • No excess decimal places on axes. (For example, the figures above do not have 20.0, 40.0, etc.) • A good caption that describes the figure but does not contain discussion/results. • No legends. (Markers should be identified in the caption as is shown in Figure 2.5.) 180
Conductance (μS)
160
A1
140
B1
120
B2
100 A2
80 60
12
17
22 Time (min)
27
32
Figure 2.5: Data for four liquid diffusion experimental runs (data sets A and B) and the linear regression fits for: run A1 (■), run A2 (▲), run B1 (×) and run B2 (×).
11
3. Statistical Process Control & Process Control Charts J. TRENT BROWNE AND STEPHANIE G. WETTSTEIN A process control chart is a special type of statistical chart that is used to monitor process performance over time in order to identify sources of variation that could possibly be reduced to improve a process. For example, if there is product specification that needs to be met, say an alcoholic beverage proof of 60, the company is committing to the consumer that the product contains at least 30% ethanol by weight. If the beverage does not meet this specification, that could lead to consumer complaints, lawsuits, and fines. Now, no process can produce 30% ethanol exactly, all day, every day, because there is process variability. Therefore, the company needs to be able to oversee their process to ensure the amount of alcohol in their beverage is at least 30% and meets specifications. This is done by monitoring the variable of interest using a tool called Statistical Process Control, or SPC. SPC is a statistical method that was developed to better monitor and control a process with the goal to produce more on-specification product and subsequently less off-grade and rework product. In short, SPC helps achieve process stability while improving the ability of the process to meet specifications by reducing variability due to unnecessary process changes. The key tool used to control variation is the process control chart (PCC). One type of PCC is a 6𝜎𝜎 chart that assumes if you collect enough data, the distribution of the data would follow a bell-shaped curve with normal distribution. In a normal distribution, approximately 68.26% of the data falls within the area of two sigma (2𝜎𝜎), meaning one standard deviation above the mean and one standard deviation below the mean. Likewise, 95.44% of the data falls within four sigma (4𝜎𝜎) and 99.74% of the data falls within six sigma (6𝜎𝜎), the latter being three standard deviations above and three standard deviations below the mean (3𝜎𝜎 + 3𝜎𝜎 = 6𝜎𝜎). Figure 3.1 shows the regions highlighted on a chart that allow for users to quickly determine if a process is experiencing too much variation. These sigma regions will also help the operator decide when the process is statistically “in control” or “out of control.” By knowing that the process is out of control the operator can preemptively make changes to a process control parameter(s) and bring the process back into control before a considerable amount of offspecification product is produced.
Figure 3.1: Control chart with 6𝜎𝜎 regions shaded green (2𝜎𝜎 and 4 𝜎𝜎) and yellow (6 𝜎𝜎).
Before any process control charts can be made and used, there needs to be a basic understanding of the manufacturing processes so that sources of variation can be identified. In the case of the alcoholic beverage, once the amount of variability is known, the process control limits can be determined and monitored to ensure a product containing at least 30% ethanol. If there is a process upset, there needs to be a determination as to what is wrong and subsequently how to fix it.
12
Process Variation
There are two types of variation: 1) random and 2) assignable cause variation. Random variation, sometimes called natural or normal variation is all the variation taking place that is inherent and unexplainable in any process at some small scale. This variation can be thought of as “background noise,” with no need to implement controls. Assignable cause, also called abnormal condition, non-random variation, or special cause is a type of variation that makes the process unstable and incapable of producing products that meet specifications. This type of variation must be controlled as much as possible. Companies that successfully control the assignable cause variations are the ones that have a better chance of being successful in the marketplace over the long run. Consistent product quality reduces the costs associated with returning and replacing defective product, handling and reprocessing off-specification product, and reducing the risk of losing customers. By using a PCC, product quality can be tracked and changes made to the process only when necessary. If changes are made to the process unnecessarily, higher product variability will result. One of the first items to identify is where variation can enter in the system (Figure 3.2). Process variations can come from many sources including: • Raw material inputs like where the raw materials were sourced from, how old they are, the moisture content, etc. • Manufacturing process variations like machine speed, operator variability, mixing ratios, aging times, etc. • Product testing and quality inspections like analytical testing methods, standards data, etc.
Process Control Chart
Identify Cause of Variability to Improve Process
Process Variation Raw materials Manufacturing Analytical testing
Assignable Cause Variation Can be controlled
Random Variation Cannot be controlled
Figure 3.2: Value in using process control charts.
Say you were hired to be the new quality improvement manager for a company that produces distilled spirits such as vodka, whiskey, and bourbon. The owner is concerned because the company is getting customer complaints that the alcohol content (proof) of its high-end spirits seems to widely fluctuate from bottle to bottle, even though the actual average proof is consistent with the labeled proof on each bottle. Since the level of proof can affect taste, the owner is concerned that the company may start losing business to its competitors and this is not a path to good profitability and long-term growth. The owner has asked you to implement a quality improvement program to help correct this problem by reducing product variability. In the case of the distillation example, there are many variables to consider that could affect the final alcohol content such as: Raw Materials Inputs - The first step at any distillery is to purchase grains such as corn, rye and malt. These grains are then milled and mixed in batches with fresh water at percentages specified by the company’s spirit recipes in preparation for the downstream fermentation step. What are some common raw material variations here? • The first thing could be the grains themselves. Every farm has differences in soil make-up and moisture, sunlight availability, levels of irrigation and possibly even the source of the original seeds. Maybe the natural sugars that develop in one farmer’s crop is different from that of another farmer. Since the distillation process involves fermenting these natural sugars to ethanol, the difference in initial sugar levels have a significant impact on the amount of alcohol that is produced. • Secondly, the water used to prepare each batch can have a dramatic effect on the final taste. Is the water rich in minerals? Has it been properly filtered? What kind of filtration was used? Water
13
quality is so important that bourbon manufacturers love to put their distilleries near limestone water sources because they say it is needed for good taste. Manufacturing Process Variations - Consider how many producers of spirits there are in the world and while each manufacturer uses similar operations, equipment, and procedures, every brand has dedicated customers that will only buy their one favorite, special brand. Each manufacturer has its own special processing steps to set themselves apart from their competitors and are fully aware that there are variations from batch to batch, even when making the same product. While changes to the incoming raw materials have already been mentioned, variations between batches can also occur because of such things as: • Individual operators doing things slightly differently, • Environmental variations such as barometric pressure changes that affect the boiling points of the alcohol solutions feeding the stills, and • Variations due to process control issues. For example, the instruments used to measure process variables such as flow, temperatures and pressures can change due to shifting calibration, electrical/mechanical breakdowns or process issues such as material plugging or scaling. Product Testing and Quality Inspections - Even after the products have been produced, product variations can take place during final quality control testing. Hydrometers, the equipment used to measure the alcohol content of the final distilled product, must be interpreted by quality control personnel, and individual interpretations can be a source of variation. Likewise, final product testing usually includes taste testing by a team of distillery employees. Taste testing can vary greatly from person to person and depending on who is on the taste-test team, this can introduce variations in the final product. In summary, while the spirits industry is used as an example here, it should be stated that all manufacturing processes need to be aware of varying raw materials, variations in manufacturing processes and variations in quality control. Variation is basically a fact of manufacturing life and must be understood and appropriately controlled to maintain good product quality. For the sake of this discussion, we will assume that after reviewing the product specifications associated with your spirits process, you determined that the most important variable to track is the alcohol content in the top product leaving the main still. If the distillery can lessen the variation of the alcohol content in the still top product, the alcohol level in the final product will be less variable and a more consistent product can be delivered to the customer. In order to determine the variability in the product and track when the product is not meeting specifications, you need real data about your still operation. You decide to have the still operators record specific gravity readings, which can be converted to weight percent ethanol, of the still top product every hour, around the clock, for 30 days when the column is at steady state. You average the twenty-four hourly specific gravity readings for each day, average the 30 daily averages, and then plot them on a chart (Figure 3.3).
Figure 3.3: Daily average still tops specific gravities for one month (monthly average indicated by a dashed line).
14
In reviewing the chart, the first thing you see is that there appears to be a lot of variability from day to day. The second thing you see is that the target specific gravity of 0.8136 (specific gravity of 60 proof alcohol) is slightly higher than the average still tops specific gravity (0.8133), which is not much, but you would prefer the average value to be equal to the specification target. After seeing this data, you decide that this process would be a good application for SPC with the ultimate goal to reduce the variation of the alcohol content in the still tops from day to day and to make sure the daily average is equal to the target specific gravity. You also decide that because of the continuous data available, the best choice in control charts for this operation is a 6𝜎𝜎 process control chart.
Making the Process Control Chart
The first thing to do in constructing a process control chart is to estimate the variability of the data using the standard deviation and the average value for data when the process is at steady state. As mentioned in a previous chapter, the standard deviation is a measure of how far away the overall set of data is from the mean of the same data. It cannot be emphasized enough that the mean and standard deviation to set the sigma values for the initial process control chart needs to be collected (or estimated) when the system is at steady state. That means no samples can be collected during that time, no changes are taking place, and the system is not in flux, say for example, heating or cooling. The goal of SPC programs is to maintain control such that the smallest standard deviation possible is achieved. NOTE: There are a couple exceptions to setting the mean and standard deviation using steady-state data and that is when 1) there is a minimum product threshold to meet and a maximum about of acceptable variability and 2) when there is enough process data to create a chart. Scenario 1 is common in many industries and the alcohol proof example we are discussing is one case of this. If a manufacturer commits to a certain level, like 60 proof, that product needs to contain a minimum of that. Other examples would be 12 oz of soda in a can, 50% cotton, 500 sheets of paper in a pack, as well as the amount of medicine in prescriptions. In these cases, the average would need to be set slightly higher than the stated value since lower variations need to still meet the stated requirements. That is, one could not sell Amoxicillin (an antibiotic) that claims to have 250 mg per tablet in it, but really only contains 200 mg because that may not be effective in killing the bacteria. The pharmaceutical industry is one that has usually has tight sigmas (i.e., process control) as product variability can have significant impacts compared to a soda manufacturer that if cans are produced with an extra milliliter or two, will have little impact. Scenario 2 happens when you have collected enough steady state data while the process is running that you process control chart may be modified. For example, initially you may determine that the standard deviation for a process is 1 mg/tablet, but with process improvements, the standard deviation decreased to 0.75 mg/tablet. The process control chart could then be modified for the improved process. By applying the 2𝜎𝜎, 4𝜎𝜎, 6𝜎𝜎 areas to the data in Figure 3.3, Figure 3.4 is generated.
Figure 3.4: Daily average still tops specific gravities for one month with standard deviations indicated.
15
To simplify Figure 3.4, our process control chart can be colored by 4𝜎𝜎 (green areas) and 6σ areas (green and yellow areas combined), which is shown in Figure 3.5.
Figure 3.5: Control chart with 6𝜎𝜎 regions shaded for daily average specific gravity data.
This process control chart is now ready for use in statistical process control; however, in this case, the sample should be at least 0.8316 specific gravity. A discussion should take place as to how to improve the process in order to meet this specification and have all variability above this limit. For other processes, as time goes on and more data is collected, the standard deviation ranges might be modified. Using a process control chart with accurately defined limits (that is, 𝜎𝜎s) helps with process control because changes should only be made to the process when it goes out of control; else you risk adding more variability into the system making unnecessary process changes. Since the purpose of the process control chart is to help the operator decide when the process is statistically “in control” or statistically “out of control,” there needs to be criteria to trigger making a process change. The terms “in control” or “out of control” are usually defined by the locations of individual data points or trends of a few or several data points. A process is typically considered out of control if: • • • • • •
One point lies outside LCL and UCL (6σ area) Two out of three consecutive points lie outside the 4σ area Four out of five consecutive points lie beyond 1σ on the same side of the center line Eight consecutive points lie on one side of the center line Five consecutive points trending in any one direction Other patterns that trend with time
If any of these scenarios occur, process changes are considered and typically made in order to get the process back within control. However, considerations do need to be made as to how the process control chart was made. For example, perhaps the process is new and the data was not “fine-tuned” enough when producing the limits (typically a minimum of 20 sequential points are used to create the chart) or the product specification is not achievable given the process.
Example #1: Bullet Speeds All Data
At a bullet manufacturing facility, bullets are fired from a gun with the velocity measured at 10 ft. from the muzzle to determine if the bullet lot meets quality control. In order to determine when the process should be changed, a process control chart needs to be developed. Using the data in Table 3.1, we will create a process control chart that can be used for future quality control testing.
16
Table 3.1: The velocity of bullets 10 ft from the muzzle for 56 bullet lots. Test #
Test #
1
Velocity (ft/s) 2958
Test #
15
Velocity (ft/s) 3016
Test #
29
Velocity (ft/s) 3015
43
Velocity (ft/s) 3042
2
2970
16
3071
30
3022
44
3048
3
2979
4
2992
17
3003
31
3019
45
3028
18
3060
32
3101
46
3041
5
2979
19
2997
33
3137
47
3041
6
2966
20
2907
34
3118
48
3002
7
3037
21
2941
35
3110
49
3053
8
3070
22
2972
36
3133
50
3078
9
3008
23
2968
37
3135
51
3033
10
3013
24
3094
38
2984
52
3009
11
3004
25
3014
39
2998
53
3003
12
3001
26
3079
40
2989
54
3056
13
3000
27
3056
41
3008
55
2993
14
3022
28
3022
42
2980
56
3030
When the data is plotted on a scatter plot, a decent scatter in the data can be seen (Figure 3.6). From Table 3.1, the mean is 3025 ft/s with a standard deviation of 49.3 ft/s.
Figure 3.6: The velocity of bullets 10 ft from the muzzle for 56 bullet lots.
Using the average and the standard deviation, we can create the 4𝜎𝜎 and 6𝜎𝜎 data regions for a process control chart. In this case, Figure 3.7 is generated with the 4𝜎𝜎 being +/-98.5 ft/s and 6𝜎𝜎 data regions being +/-147.8 ft/s. Notice that there are no outliers past 6𝜎𝜎 and that is because all of the data was used in determining the average and standard deviation of the data. When creating a process control chart, it is particularly important to have good baseline data that represents the process when it is in control which means it is important to exclude non-steady-state data when determining the average and standard deviation for the control chart.
17
Figure 3.7: Process control chart based on the data in Table 3.1 to produce bullets.
Example #2: Bullet Speeds with Narrower Specifications
For this example, we assume the data in Table 3.1 included bullets produced during process upsets, while the process was starting up, and during shutdown. Due to this, only the middle 28 data points from Table 3.1 should be used for the process control chart as those were the bullets produced while the process was at steady state. Those 28 points have a new average and standard deviation, which resulted in an average of 3019 ft/s with a standard deviation of 16.5 ft/s, which is much narrower than the 49.3 ft/s from when all of the data was considered. In this case, the 4𝜎𝜎 region is +/-32.9 ft/s and 6𝜎𝜎 data regions are +/-49.4 ft/s that results in Figure 3.8 after all the data is plotted on the chart.
Figure 3.8: Process control chart based on the data in Table 3.1 to produce bullets with only the middle 28 data points used for the average and standard deviation.
In Figure 3.8, we can see that several points are out of control as the upper and lower control limits are narrower than in Figure 3.7. Using the out-of-control guidelines given previously, several issues are seen: • One point lies outside LCL and UCL (6σ area) o This happens 12 times with several other points right on the control limit lines including, but not limited to, test numbers 20, 21, 24, 26, 32-37. These are the points that fall in the white regions above and below the 6𝜎𝜎 lines. 18
•
• • •
Two out of three consecutive points lie outside the 4σ area o These would be 2 out of 3 points within the yellow region, which happens for test numbers 24, 15-17, and several other times. Note that this could be one point in the lower 6𝜎𝜎 region, a point within the 4𝜎𝜎 region, and another point in the upper 6𝜎𝜎 region. This potentially indicates that a process change was made that overcorrected the issue. Four out of five consecutive points lie beyond 1σ on the same side of the center line o Points 2-6 show this trend. Eight consecutive points lie on one side of the center line o This does not occur on this control chart. Five consecutive points trending in any one direction o The most obvious case of this, is for tests 32-37, which are also above the upper control limit line.
If Figure 3.8 was the process control chart, as an engineer you should be concerned with how often the process is out of control. Either the quality control specifications need to be reconsidered because the process cannot make the product within the current specifications, or the process needs to be improved to reduce the amount of variation in the product. Process control charts are an extremely useful tool for production processes as they can provide a lot of insight as to the manufacturing process and how changes to the process affect product specifications.
19
4. Linear Regression PHILLIP RUSSELL AND STEPHANIE G. WETTSTEIN The goal of linear regression is to determine if one variable can predict another. The independent (also called the predictor) variable is the variable we are basing our prediction on (𝑥𝑥) while the dependent (also called the criterion) variable is the one we are predicting (𝑦𝑦). When there is one independent variable, one dependent variable, and a straight line is the best fitting line for the data, the prediction method is called linear regression.
Performing Linear Regression
The data shown in Table 4.1 is the diameter of a circle (𝑥𝑥) and the measured circumference of the circle (𝑦𝑦) in centimeters. When plotted against each other and a linear trendline is added, the black diagonal line shown in Figure 4.1a is known as the regression line. Table 4.1: Diameter (𝑥𝑥) and circumference (𝑦𝑦) data in centimeters for regression plot.
Point
𝒙𝒙 (Predictor variable) 2 4 6 8 10
1 2 3 4 5
𝒚𝒚 (Criterion variable) 6.2 11 18.5 25.6 28.4
The regression equation of the line consists of the predicted score on 𝑦𝑦 for each possible value of 𝑥𝑥 that is determined in the form of (4.1) 𝑦𝑦 = 𝑚𝑚𝑚𝑚 + 𝑏𝑏 where 𝑚𝑚 is the slope of the trendline and 𝑏𝑏 is the intercept. The best fit equation is formed by minimizing the sum of the squared errors of prediction. In the example shown in Figure 4.1 on the left, the linear relationship is in the form of (4.2) 𝑦𝑦 = 𝑚𝑚𝑚𝑚 because since the line was forced through (0, 0), there is no intercept since at a diameter of zero, the circumference of a circle is zero. 35 30
y = 2.98x R² = 1.00
1.0
25 20 15 10
0.5 0.0 -0.5
0
5
10
-1.0
5 0
b)
1.5
Residuals
Circumference (cm)
2.0
a)
-1.5 0
2
4
6
8
10
-2.0
12
Diameter (cm)
Figure 4.1: Using the example data in Table 4.1, a) scatter plot and the b) residuals.
20
15
Note that forcing the regression line through (0, 0) should only be done if when the independent value is 0, the dependent variable will always be 0. Therefore, the relationship between diameter (𝑑𝑑) and circumference (𝐶𝐶) for the data in Table 4.1 was determined to be 𝐶𝐶 = 2.98𝑑𝑑
(4.3)
𝐶𝐶 = 𝜋𝜋𝜋𝜋
(4.4)
This means that multiplying a given 𝑥𝑥 (the diameter of a circle) by 2.98, will result in the circumference of the circle based on the collected data. However, the actual relationship between diameter and circumference is:
There is clearly error in the data and we have not yet statistically determined if diameter can predict circumference; however, using Excel’s Data Analysis tools for regression, we can test if the dependence has statistical significance, which will be discussed later in this chapter. But before we do that, we need to check to ensure that the residuals from the prediction are random and not systematic. If there is systematic error, patterns in the residuals will be apparent indicating a different fit (e.g., polynomial, logarithmic, etc.) may be better and that linear regression should not be used.
To check for systematic error, one can plot the residuals of the experimental data as compared to the predicted data. The residuals represent the error of prediction, which can be visualized by vertical lines drawn from the experimental points to the regression line and is the difference between the actual 𝑦𝑦 value and the predicted 𝑦𝑦 value. The closer the point is to the regression line, the smaller the error of prediction. For example, point 1 in Figure 4.1a at a diameter of 2 cm is near the regression line and therefore, its error of prediction is small compared to the 4th point for a diameter of 8 cm. We can see this on the residual plots (Figure 4.1b), where points 4 and 5 have higher residuals than points 1-3. Even so, Figure 4.1b looks like random error. If the residuals follow a trend (e.g., slowly increasing or decreasing through a range), a different regression line (e.g., perhaps a polynomial fit) may be a better option. In the case of the data in Table 4.1, the linear regression is a good fit for the data set.
Excel Tutorials: Performing Regression Analysis Using Excel
The slope of the trendline can be found in multiple ways below but note that method 3 is the preferred method. That is because the Regression Analysis discussed in method 3, like the other two methods, calculates the regression coefficients, but additionally provides
Conductance (μS)
Consider an experiment where conductance of an aqueous salt solution is measured over time. Salt is continuously diffusing into the solution in a controlled manner. This increases the conductance, and the rate of increase is essentially proportional to the rate 110 of diffusion of the salt into the solution. The data for an experimental run is shown in Figure 4.2 105 and listed in Figure 4.3. (Note that it would be best to include this data as a table, but a 100 screenshot was taken to include the formulas, so it is a figure.) It is desired to determine the slope 95 of the linear regression line for this data set. 90 85 80
12
17
22 Time (min)
27
32
Figure 4.2: Data for a liquid diffusion experimental run.
21
information on the uncertainty of the regression. That is, method 3 can answer the question: “is the dependent variable truly dependent on 𝑥𝑥?”
Method 1: Using Excel Formulas
You can use the built-in Excel functions of “=SLOPE(𝑦𝑦-range, 𝑥𝑥-range)” and “=INTERCEPT(𝑦𝑦-range, 𝑥𝑥range)” as seen in Figure 4.3. The second row from the bottom has the value of the slope (0.909) on the left and the equation used to obtain it on the right. The bottom row contains the information for the intercept (77.3). NOTE: You cannot set the intercept to zero using this method. Therefore, the equation for the regression line would be 𝑦𝑦 = 0.909𝑥𝑥 + 77.3
(4.5)
Figure 4.3: Data for a liquid diffusion experimental run.
Method 2: Using Excel Trendlines
Another option that most engineering undergraduates are familiar with is to plot the independent variable against the dependent variable and adding a trendline. This is done in Excel by right clicking the data set in a figure that and click “Add trendline” (Figure 4.4).
Figure 4.4: Adding a trendline using the chart in Excel.
22
A sidebar appears (Figure 4.5) that allow you to select options for the trendline. This includes the type of trendline (in this case, linear), if the 𝑦𝑦-intercept should be set to a value (if this is chosen, it is usually set to 0; red arrow), and whether to display of the equation and 𝑅𝑅 2 value of the line on the figure (blue arrow).
Figure 4.5: Options for a trendline.
For Figure 4.6, “Display Equation on chart” was selected and linear trendlines were added to each data set. In this case, the slope of the line is 0.909 (with a 𝑦𝑦-intercept of 77.3). These are the same results that we got in method 1, which is expected. 110
Conductance (μS)
105
y = 0.909x + 77.345
100 95 90 85 80
12
17
22 Time (min)
27
32
Figure 4.6: Data for an experimental liquid diffusion run and the linear trendline and trendline equation.
23
To change the significant figures in the trendline equation, you can double-click inside the formula box and manually change it, or you can click on the box and in the sidebar (Figure 4.7), select “Number” as the Category and then select the number of decimal places to display.
Figure 4.7: Sidebar for formatting the trendline equation.
NOTE: The number of decimal places is not the same as the number of significant figures. In this example, Figure 4.6 shows that the slope has three significant figures, but the intercept has five due to values in the ones and tens positions (i.e., 77). Be sure the significant figures are correct for both values if presenting the equation in a report. This means you may have to add a textbox and manually enter the equation onto the figure which was done for Figure 4.8 and displays the correct number of significant figures. 110
Conductance (μS)
105
y = 0.909x + 77.3
100 95 90 85 80
12
17
22 Time (min)
27
32
Figure 4.8: Data for an experimental liquid diffusion run and the linear trendlines and trendline equation with a textbox for the equation adder to have the correct number of significant figures.
24
Method 3: Using Excel Data Analysis
Select the “Data Analysis” toolpak add-in listed under the “Data” tab of Excel (Figure 4.9).
Figure 4.9: Data Analysis location for regression analysis in Excel.
From the “Data Analysis” menu (Figure 4.9), select “Regression” and click “OK” (Figure 4.10).
Figure 4.10: Regression selection.
Then, your data needs to be selected for Excel to perform the regression. The dialogue box requires the 𝑌𝑌 input range, the 𝑋𝑋 input range, confidence level box to be checked, the output location, and a checkmark in the “Residual Plots” box so that the residuals can be checked to ensure they are random. Figure 4.11 shows the selections for the liquid diffusion data example.
Figure 4.11: Regression dialogue box selections for the example.
To use the regression dialogue box (Figure 4.11): 1) The Input Y Range is for the dependent variable, in this example, the conductance. 2) The Input X Range is for the independent variable, in this example, time. The column headings were not included in the input ranges so the Labels box was not checked. If you have column headers and include them in the highlighted data, the Labels box should be checked. 25
3) For relationships where you expect the y-intercept to be zero, that is, the curve must go through the point (0, 0), the Constant is Zero box should be checked. a) For example, say you started with five plants at the same height and want to know if how much you water them affects the plant growing height. Since the plants do not start at 0 height, you would not click that box. Same if you want to correlate the number of white blood cells present after a drug treatment. Since the body already contains white blood cells even with no drug present, you would not check the Constant is Zero box. b) If you are seeing how tall seeds grow with watering and all are 0” high on the first day, then you would check the Constant is Zero box. Additionally, if you are measuring the amount of a drug not normally found in a person’s blood, you would set the constant to zero since with no drug, the concentration should be zero. c) Even if you expect a particular value, you should look at your data and see if it makes sense. For example, you may not expect a concentration of chemical A in chemical B, but due to a low-quality distillation, chemical A is present without adding it separately. 4) Checking the Confidence Level box is not required unless you want to change the confidence level from the default value of 95%; however, checking the box is fine as seen in Figure 4.11. 5) Indicate where the Output table should be placed. Typically, it is good to have all the analysis on the same worksheet ply (i.e., worksheet space), so choosing “Output Range:” and the cell it should start is preferred. However, ensure there is enough space for the analysis tables so they do not overwrite data. Selecting “New Worksheet Ply” eliminates the need to make space and you could always copy and paste the data after into the existing worksheet ply. 6) The residual plots box should be checked to see if the residuals of the data (experimental data compared to the data predicted by the trendline) are random. If the residuals are not randomly scattered that means there are trends in the data indicating a different trendline fit (e.g., exponential, polynomials, etc.) may be a better option than a linear fit. Several output tables are produced from the analysis under the heading “Summary Output,” which are shown in Figure 4.12. The cells described below are based on the grid shown in Figure 4.12. 1) The first table, “Regression Statistics,” provides information about the R-value and error. a) Multiple R: This is the square root of R squared, b) R Square: This is what most people think of when they think of the fits of trendlines (𝑅𝑅 2) and is also known as the coefficient of determination; be aware that there are many reasons that you may get a high R Square (1 or close to 1), but the fit is not good, c) Adjusted R Square: This value is used if you have more than one independent (𝑥𝑥) variable d) Standard Error: This is the standard error of the regression and is not the standard error in descriptive statistics (also note that this is not the standard deviation), e) Observations: The number of samples. For this example, the 𝑅𝑅 2 is 0.71 (cell AI6), which certainly indicates some variability in the data points. This table also provides the number of observations (in this case, 16; cell AI9), which you should compare to the number of data points you wanted to analyze to ensure you selected the data properly. 2) The second and third tables fall under the header “ANOVA.” The second table will not be used, but the third one will. a) Coefficients: Excel uses a least squares estimate, which minimizes the vertical distance from the data points to the regression line and provides the slope (𝑚𝑚) and intercept (𝑏𝑏) of the regression line b) Standard Error: Least squares estimate of the standard error. Note that the standard error is NOT the same as the standard deviation (eqn. 1.5). The standard error is calculated by equation 1.8. c) t-Stat: Provides the t-statistic for testing the hypotheses; the greater the t, the more likely your value is significantly different from the comparison data. 26
d) P-value: P-value for the hypothesis test of the data; this tells you the odds that your results could have happened by chance. e) Lower 95%: Lower bound of the confidence interval. f) Upper 95%: Upper bound of the confidence interval. The “Coefficients” column lists the 𝑦𝑦-intercept value (in this case, 77.35; cell AI18) and the “𝑥𝑥 variable 1,” which is the slope of the regression line. In this case, the slope is 0.909 (cell AI19). As expected, these values are the same as we calculated with methods 1 and 2. (If they do not match, you likely have an error in the analysis or forced the intercept through 0 for an analysis.) In cells AJ18 and AJ19, the standard error of the coefficients are given. The p-values listed in AL18 and AL19 are the important statistical values needed to determine if there is a significant dependence of 𝑦𝑦 on 𝑥𝑥. In this case the p-values are both much smaller than 0.05, which means that the conductance is dependent on time and that the intercept is necessary to explain the relationship. The 95% confidence intervals for the slope and intercept are given in columns AM and AN. For this example, you are 95% confident that the true value of the slope is between 0.57 and 1.24. 3) The final data table is the “Residual Output” and contains the predicted 𝑦𝑦 value based on the trendline equation and the residual between the predicted and actual values. 4) Figure 4.12 shows that the residuals listed in column AJ are random and that the linear trendline is a good trendline option for this data. If there are trends in the residuals (e.g., the first half of the data set has positive residuals while the second half has negative residuals), this indicates that the trendline may need to be different (e.g., exponential, polynomial, etc.) or that there may be systematic error in the data (e.g., baseline drift of the signal with time).
Figure 4.12: Regression outputs for the example.
27
Example: Regression Analysis of Diameter Data
Going back to the diameter/circumference example, if the Regression analysis is run using Excel on the data in Table 4.1, Tables 4.2 and 4.3 result. Table 4.2: Regression statistics that result from Excel’s Regression analysis tool for the data in Table 4.1. Regression Statistics Multiple R
0.998
R Square
0.997
Adjusted R Square
0.747
Standard Error
1.259
Observations
5
Table 4.3: Regression statistical analysis that result from Excel’s Regression analysis tool.
Intercept Variable 1 (Diameter)
Coefficients
Standard Error
t Stat
P-value
Lower 95%
Upper 95%
0
#N/A
#N/A
#N/A
#N/A
#N/A
2.983
0.085
35.129
3.92E-06
2.747
3.218
The coefficient for the intercept is zero since for diameter versus circumference, if the diameter is zero, the circumference would be zero. For the 𝑥𝑥-variable, the coefficient is 2.98, which is what resulted in Figure 4.1a. Again, this means that multiplying 𝑥𝑥 (the diameter) by 2.98 will result in 𝑦𝑦, which is the circumference in this case. The additional data provided in Table 4.3 regarding the p-value and confidence intervals determine the if 𝑦𝑦 really depends on 𝑥𝑥. In this case, the p-value is 3.92 x 10-6, which indicates the chances of the circumference depending on the diameter due to random chance is small since it is much lower than 0.05. Therefore, the circumference is dependent on diameter. Also, the confidence interval (Lower 95% to Upper 95% from Table 4.3) means that we are 95% confident that the true population mean (not the sample mean) falls between 2.747-3.218. We know that the true value of 𝜋𝜋 is 3.14. (That is, if we were to measure the diameter and circumference of every circle in the World, the value of 𝜋𝜋 would be 3.14.) Since 3.14 falls within the 95% confidence interval, the data set is good given the number of samples. If the confidence interval was, say 2.74-3.08 and did not encapsulate the population mean of 3.14, we would want to do further analysis to see if there is a point (or several points) that are outliers or collect more data to improve our confidence interval.
28
5. Statistical Comparison of Two Regressed Slopes PHILLIP RUSSELL AND STEPHANIE G. WETTSTEIN In certain situations, it would likely be beneficial to compare one regressed slope to another to see if they are statistically different or not. One example would be in determining the diffusion coefficient of a salt, which is proportional to the slope of a conductance versus time plot for each run. It may be desired to compare the resulting slopes to see if they are statistically different or not to determine equipment repeatability using same salt, determine if two different pieces of equipment give the same results using the same salt, or to compare the slopes of different salts on the same piece of equipment. Another example would be if you want to compare the performance of multiple fuel cells, the ohmic slope for each cell could be statistically compared to see if there is a significant difference between the cells. NOTE: Only one variable can change to properly compare regressed slopes! If the equipment changes, the salt has to be the same; if the salt changes, the equipment has to be the same. Also, most regression comparisons have time on the 𝑥𝑥-axis.
In situations where you get linear data, you cannot run a two-sampled t-test as you have multiple variables changing at once and therefore, need to perform Regression analysis. In the case of Figure 5.1, we ran two experiments (A1 and A2) that consisted of taking conductance measurements at different times. Here we are evaluating repeatability since we want to compare two runs that have multiple time points, a t-test (see Chapter 6) will not work due to two variables changing and therefore, we need to compare the two regressed slopes. 180 y = 1.43x + 119
Conductance (μS)
160 A1
140 120 100
y = 0.909x + 77.3
A2
80 60
12
17
22 Time (min)
27
32
Figure 5.1: Conductance data for two experimental runs and the linear regression fits for run A1 (■) and run A2 (▲) with the linear trendlines and equations for each data set.
General Approach for Comparing Two Linearly Regressed Slopes
The null hypothesis is that the two regressed slopes are equal, which is what we are going to test. (More details about developing hypotheses is presented in the ‘Hypotheses” section in Chapter 6.) In order to test the hypothesis and compare the two slopes, we need to calculate the key statistical variable 𝑡𝑡𝑠𝑠𝑠𝑠𝑠𝑠𝑠𝑠 using: 𝑡𝑡𝑠𝑠𝑠𝑠𝑠𝑠𝑠𝑠 =
�𝑆𝑆𝑆𝑆𝑆𝑆 �
�𝑏𝑏1,1 − 𝑏𝑏1,2 � √𝐷𝐷𝐷𝐷𝐷𝐷 1
𝑁𝑁1 ∑𝑗𝑗=1 (𝑥𝑥1,𝑗𝑗
− 𝑥𝑥̅1 29
)2
+
1
𝑁𝑁2 ∑𝑗𝑗=1 (𝑥𝑥2,𝑗𝑗
− 𝑥𝑥̅2 )2
�
(5.1)
where 𝑏𝑏1,1 is the slope of the first line, 𝑏𝑏1,2 is the slope of the second line, 𝐷𝐷𝐷𝐷𝐷𝐷 are the degrees of freedom, 𝑁𝑁 is the number of data points, 𝑆𝑆𝑆𝑆𝑆𝑆 is the summed squared errors, 𝑥𝑥 is the independent variable, and 𝑥𝑥̅ is the average of the independent variable. The larger 𝑡𝑡𝑠𝑠𝑠𝑠𝑠𝑠𝑠𝑠 is, the more likely it is that the two regressed slopes are statistically different since the larger the difference in the two slopes (the numerator) the bigger 𝑡𝑡𝑠𝑠𝑠𝑠𝑠𝑠𝑠𝑠 will be. More details on the different terms are given here:
�𝑏𝑏1,1 − 𝑏𝑏1,2 � – absolute difference in the value of the two regressed slopes. The more different these slopes are, the more likely it is that the slopes will be statistically different. If the two slopes are identical (i.e., the lines are parallel), then it will always be determined that the slopes are statistically not different.
√𝐷𝐷𝐷𝐷𝐷𝐷 – degrees of freedom correspond to the number of data points available for analysis. More data points will increase 𝑡𝑡𝑠𝑠𝑠𝑠𝑠𝑠𝑠𝑠 and increase the ability to differentiate the two slopes as statistically different. For two data sets, the equation for DOF is 𝐷𝐷𝐷𝐷𝐷𝐷 = 𝑁𝑁1 + 𝑁𝑁2 − 4
where 𝑁𝑁1 is the number of data points in data set 1 and 𝑁𝑁2 is the number of data points in data set 2.
(5.2)
√𝑆𝑆𝑆𝑆𝑆𝑆 – the sum of the squared errors corresponds to the amount of “noise” in the data. Noisy data reduces confidence in the true slope of the data being accurately represented by the regressed value. ��
𝑁𝑁
1
1 (𝑥𝑥 −𝑥𝑥̅ )2 ∑𝑗𝑗=1 1,𝑗𝑗 1
+
𝑁𝑁
1
2 (𝑥𝑥 −𝑥𝑥̅ )2 ∑𝑗𝑗=1 2,𝑗𝑗 2
� – This term represents the “dispersion” along the independent variable.
The sums in the denominator get larger as more data points that are “far” from the average value of 𝑥𝑥 are included. This means that if you are taking data over time, the longer the time interval, the larger the denominator sum. To visualize this, imagine receiving the task of accurately drawing the slope of a line passing through two points if one of the points is located at 𝑥𝑥 = 10 and the other point is located at 𝑥𝑥 = 12 (the red data points and red lines showing the maximum and mini mum estimated slopes shown in Figure 5.2). The diameter of the markers represents the uncertainty in the measured value, which are equal. The minimum slope is determined by drawing a line that is tangent to the upper portion of the first data point and is also tangent to the lower part of the second data point. The maximum slope is determined by drawing a line that is tangent to the lower portion of the first data point and is also tangent to the upper portion of the second data point. Quantitatively, 𝑥𝑥 = 11 and 𝑁𝑁1
�(𝑥𝑥1,𝑗𝑗 − 𝑥𝑥̅1 )2 = (10 − 11)2 + (12 − 11)2 = 2
𝑗𝑗=1
25
(5.3)
20
Y
15 10 5 0 -5
0
5
10
X
15
20
Figure 5.2: Comparison of uncertainty in estimated slopes for data with different dispersions in the independent variable. Red data points are located at x=10 and x=12. Blue data points are located at x=1 and x=21. Colored lines are the maximum and minimum slopes around the data.
30
Compare this with drawing a line through two points (all data points are assumed to have the same uncertainty in 𝑦𝑦 values) where one of the points is located at 𝑥𝑥 = 1.0 and the other point is located at 𝑥𝑥 = 21 (see the blue data points and blue lines in Figure 5.2). The slope for the widely dispersed data can be much more precisely estimated than the slope for the (red) data which are narrowly dispersed. Quantitatively, 𝑥𝑥 = 11 and 𝑁𝑁1
�(𝑥𝑥1,𝑗𝑗 − 𝑥𝑥̅1 )2 = (1 − 11)2 + (21 − 11)2 = 200
𝑗𝑗=1
(5.4)
Both the blue and red points have the same “uncertainty” (diameter of the marker), but because the blue data (wide dispersion) are more widely dispersed, the slope can be estimated with far less uncertainty than for the red (narrow dispersion) case. This is something to consider when gathering data as collecting data at longer time intervals, if possible, will lead to better statistical results. That is, if an experiment is at steady-state for 1 h, collecting 10 samples for 10 min, once a minute will result in less dispersion than collecting samples for the entire hour, once every 6 min. The latter would result in better statistical results. 𝑡𝑡𝑐𝑐𝑐𝑐𝑐𝑐𝑐𝑐𝑐𝑐𝑐𝑐𝑐𝑐𝑐𝑐 – The value of 𝑡𝑡𝑐𝑐𝑐𝑐𝑐𝑐𝑐𝑐 “draws the line” for determining if the slopes are statistically “different” or “not different.” If 𝑡𝑡𝑠𝑠𝑠𝑠𝑠𝑠𝑠𝑠 > 𝑡𝑡𝑐𝑐𝑐𝑐𝑐𝑐𝑐𝑐 , the null hypothesis is rejected, and the two slopes are statistically different. If 𝑡𝑡𝑠𝑠𝑠𝑠𝑠𝑠𝑠𝑠 < 𝑡𝑡𝑐𝑐𝑐𝑐𝑐𝑐𝑐𝑐 , the null hypothesis is accepted, and the two slopes are statistically not different.
Note that 𝑡𝑡𝑐𝑐𝑐𝑐𝑐𝑐𝑐𝑐 is a function of 𝛼𝛼, which is related to the level of certainty, and 𝐷𝐷𝐷𝐷𝐷𝐷, which is the number of degrees of freedom related to the number of data points available for use in the regression analysis. A value of 0.05 for 𝛼𝛼 is commonly used in statistical analyses and implies that the null hypothesis is rejected 5 % of the time when it is in fact true. If rejecting the null hypothesis 20% of the time when it is if fact true is acceptable, 𝛼𝛼 would be set to 0.20. The impact on quantitative results for 𝑡𝑡𝑐𝑐𝑐𝑐𝑐𝑐𝑐𝑐 at different values of 𝛼𝛼 and 𝐷𝐷𝐷𝐷𝐷𝐷 is shown in Table 5.1. The more data that is available (high values of 𝐷𝐷𝐷𝐷𝐷𝐷), the smaller 𝑡𝑡𝑐𝑐𝑐𝑐𝑐𝑐𝑐𝑐 becomes and this makes “passing” the test for statistical similarity less likely, which is better for statistical analysis. Table 5.1: Values of 𝑡𝑡𝑐𝑐𝑐𝑐𝑖𝑖𝑖𝑖 at different values of 𝛼𝛼 and DOF.
𝛼𝛼 0.05 (95% confidence level) 0.05 (95% confidence level) 0.20 (80% confidence level) 0.20 (80% confidence level)
𝐷𝐷𝐷𝐷𝐷𝐷 6 28 6 28
𝑡𝑡𝑐𝑐𝑐𝑐𝑐𝑐𝑐𝑐 (= 𝑇𝑇𝑇𝑇𝑇𝑇𝑇𝑇(𝛼𝛼, 𝐷𝐷𝐷𝐷𝐷𝐷) 2.45 2.05 1.44 1.31
Analysis Steps
The key question is “are these slopes statistically different or not different?” To compare two regressed slopes, the following calculations need to be made: 1. Perform a linear regression on each data set to determine the slopes. 2. Calculate the degrees of freedom with 𝐷𝐷𝐷𝐷𝐷𝐷 = 𝑁𝑁1 + 𝑁𝑁2 − 4 3. Calculate the 𝑆𝑆𝑆𝑆𝑆𝑆, which is the sum of squared estimate of errors, using 2
𝑁𝑁𝑗𝑗
2
𝑆𝑆𝑆𝑆𝑆𝑆 = � � �𝑦𝑦𝑖𝑖,𝑗𝑗 − 𝑦𝑦𝑝𝑝𝑖𝑖,𝑗𝑗 � 𝑖𝑖=1 𝑗𝑗=1
31
(5.2) (5.6)
where 𝑦𝑦𝑖𝑖,𝑗𝑗 is the experimental data and 𝑦𝑦𝑝𝑝𝑖𝑖,𝑗𝑗 is the predicted value from the regression line. 4. Determine 𝑥𝑥�𝚤𝚤 for the data sets with 𝑁𝑁1 �∑𝑗𝑗=1 𝑥𝑥𝑖𝑖,𝑗𝑗 � (5.7) 𝑥𝑥̅𝑖𝑖 = 𝑁𝑁𝑖𝑖 5. Then calculate 𝑁𝑁1
�(𝑥𝑥𝑖𝑖,𝑗𝑗 − 𝑥𝑥̅𝑖𝑖 )2 𝑗𝑗=1
6. With this information, calculate 𝑡𝑡𝑠𝑠𝑠𝑠𝑠𝑠𝑠𝑠 using eqn 5.1, which is shown here again 𝑡𝑡𝑠𝑠𝑠𝑠𝑠𝑠𝑠𝑠 =
�𝑆𝑆𝑆𝑆𝑆𝑆 �
�𝑏𝑏1,1 − 𝑏𝑏1,2 � √𝐷𝐷𝐷𝐷𝐷𝐷 1
𝑁𝑁1 ∑𝑗𝑗=1 (𝑥𝑥1,𝑗𝑗
− 𝑥𝑥̅1
)2
+
1
𝑁𝑁2 ∑𝑗𝑗=1 (𝑥𝑥2,𝑗𝑗
− 𝑥𝑥̅2 )2
�
(5.3) (5.1)
7. Determine 𝑡𝑡𝑐𝑐𝑐𝑐𝑐𝑐𝑐𝑐 from Excel (“=TINV(α, DOF)”) or a statistics table. 8. Complete the hypothesis test noting: a. If 𝑡𝑡𝑠𝑠𝑠𝑠𝑠𝑠𝑠𝑠 > 𝑡𝑡𝑐𝑐𝑐𝑐𝑐𝑐𝑐𝑐 – Reject the null hypothesis that the slopes are equal (𝑏𝑏1,1 = 𝑏𝑏2,1 ) (or, “the slopes are statistically different”) b. If 𝑡𝑡𝑠𝑠𝑠𝑠𝑠𝑠𝑠𝑠 ≤ 𝑡𝑡𝑐𝑐𝑐𝑐𝑐𝑐𝑐𝑐 – Fail to reject the null hypothesis (or “the slopes are not statistically different”)
Example: Two Regressed Slopes that are Statistically Different
Consider the data presented in Figure 5.3, which was from an experiment where conductance of an aqueous salt solution is measured over time. (This is the same data presented in Figure 5.1 without the regression lines.) Salt is continuously diffusing into the solution in a controlled manner. This increases the conductance, and the rate of increase is essentially proportional to the rate of diffusion of the salt into the solution. The data for two separate experimental runs are shown in Figure 5.3 and listed in Table 5.2 (at the end of the section). It is desired to statistically compare the slopes of the regression lines for these data sets to see if the experiment is repeatable. 180
Conductance (μS)
160 A1
140 120 100
A2
80 60
12
17
22 Time (min)
27
32
Figure 5.3: Conductance data for two experimental runs (data set A) run A1 (■) and run A2 (▲)
Excel’s linear regression tool can be used to determine the best slope and intercept for each run, which is given by: (5.5) 𝑦𝑦𝑝𝑝 = 𝑏𝑏1,𝑖𝑖 𝑥𝑥 + 𝑏𝑏0,𝑖𝑖
where 𝑦𝑦𝑝𝑝 is the predicted value (i.e., dependent variable), 𝑏𝑏1,𝑖𝑖 is the slope of the regression curve for the 𝑖𝑖 𝑡𝑡ℎ run, 𝑥𝑥 is the independent variable, and 𝑏𝑏0,i is the y-intercept of the regression curve for the 𝑖𝑖 𝑡𝑡ℎ run. Note 32
that this is the same equation as 4.1, but with different variable notation. In this regression example, 𝑦𝑦𝑝𝑝 is the conductance in 𝜇𝜇𝜇𝜇 and 𝑥𝑥 is time in minutes.
As mentioned in Chapter 4, when adding a trendline to data, the residuals should always be checked to make sure that they are random, which indicates a good fit of the data. Trends in residuals (e.g., the first half of the data set has positive residuals while the second half has negative residuals) indicate that the trendline may need to be different (e.g., exponential, polynomial, etc.). In this case, Figure 5.4 shows that the residuals are random for both data sets, meaning a linear trendline is the correct shape. 6.0
A1
4.0
4.0
2.0
2.0
0.0
12
17
22
27
Residuals
Residuals
6.0
32
12
22
17
27
32
-2.0
-2.0 -4.0
0.0
A2
-4.0
Time (min)
Time (min)
Figure 5.4: Residuals for a linear trendline for run 1 (■) on left and run 2 (▲) on right.
NOTES on chart uniformity: When two graphs are plotting the same data and next to each other, keeping the scales of the axes the same helps the reader compare the data. In this case, Figure 5.4 on the left defaulted to a max y-axis value of 6.0. Since the left figure had a max of 6.0, the y-axis on the left was changed from a max of 5.0 to 6.0 so that an easier comparison can be made. Also note that in order to make it easier for the reader to understand which residuals go with each data set, the marker colors and shapes are consistent with the ones in Figure 5.3 and other related figures, such as Figure 5.5. Additionally, inserting the marker shapes in the caption (use “Insert-> Symbol) and then using the same color coding (highlight the symbol and change the font color) makes the data much easier to interpret and follow. Step-by-step directions on how to do this can be found in the appendix. Once the trendlines are added to the data in Figure 5.3, Figure 5.5 results. 180 y = 1.43x + 119
Conductance (μS)
160 A1
140 120 100
y = 0.909x + 77.3
A2
80 60
12
17
22 Time (min)
27
32
Figure 5.5: Conductance data for two experimental runs and the linear regression fits for run A1 (■) and run A2 (▲) and the linear trendlines and trendline equations for each data set are shown.
33
NOTE on significant figures: As previously mentioned, be aware that the default number of significant figures for regression lines may be more than required for the data. A general guideline is that you should present the same number of significant figures as the data allows or plus one. Since Table 5.2 has only two significant figures for time, data should be presented with a maximum of three significant figures as shown in Figure 5.5. The trendline equations had to be manually added using a text box in order to make this work due to the decimal places. (That is, using Excel’s default of “3 decimal places” resulted in six significant figures for A1’s intercept and five for A2’s, which is incorrect.)
Example Analysis: Regression Slope Comparison
Applying the analysis steps to the data found in Table 5.2 results in: 1) Runs 1 and 2 have slopes of 1.43 (𝑏𝑏1,1) and 0.909 (𝑏𝑏1,2 ), respectively, as seen in Figure 5.5. 2) Both runs 1 and 2 have 28 degrees of freedom as calculated by: 𝐷𝐷𝐷𝐷𝐷𝐷 = 16 + 16 − 4 = 28 3) The SSE equals 200.4 (summing values from the sixth column in Table 5.2). 4) 𝑥𝑥�𝚤𝚤 equals 22.5 for run 1 and run 2 (averaging values from the third column in Table 5.2). 5) The data for Equation 5.3 are in the last column and equal to 340 for both run 1 and run 2 (from the seventh column in Table 5.2). 6) The 𝑡𝑡𝑠𝑠𝑠𝑠𝑠𝑠𝑠𝑠 then equals: |1.430 − 0.909| √28 𝑡𝑡𝑠𝑠𝑠𝑠𝑠𝑠𝑠𝑠 = = 2.54 �(200.4) � 1 + 1 � 340 340
7) For this data set, 𝛼𝛼 = 0.05 and 𝐷𝐷𝐷𝐷𝐷𝐷 = 28 so to determine 𝑡𝑡𝑐𝑐𝑐𝑐𝑐𝑐𝑐𝑐 in Excel, “=TINV(0.05, 28)” was typed in to a cell and 2.05 results.
Result 𝑡𝑡𝑠𝑠𝑠𝑠𝑠𝑠𝑠𝑠 > 𝑡𝑡𝑐𝑐𝑐𝑐𝑐𝑐𝑐𝑐 (2.54 is greater than 2.05) so the null hypothesis is rejected, and the two regressed slopes are found to be statistically different at an alpha value of 0.05. The experimental data have little noise, and the regressed slopes fit the data well. The excellent “goodness of fit” reduces the uncertainties associated with the slopes and this makes it easier to statistically differentiate between the two.
Example Two Regressed Slopes that are Not Statistically Different
160
Conductance (μS)
In the previous example, data set A came from an experiment that had little noise in the data. A second data set with more noise is shown overlapping data set A in Figure 5.6 and is denoted with X’s. “More noise” can be visually seen by the markers being further away from the linear regression line. Data with more noise will increase the uncertainties in the two regressed slopes and makes it more difficult to determine that the regressed slopes are statistically different. The statistical analysis will be repeated to determine if the regressed slopes from the two experiments in data set B regressed slopes.
180
A1
140
B1
120
B2
100 A2
80 60
12
17
22 Time (min)
27
32
Figure 5.6: Data for four liquid diffusion experimental runs (data set A and B) and the linear regression fits for data set A: run A1 (■) and run A2 (▲) and data set B: run B1 (×) and run B2 (×). The regression lines are nearly identical for run 1 and run 2 from both data sets and therefore, overlap.
34
Analysis Using equation 5.4, the slope and the intercept of each run can be determined for data set B (Table 5.3; end of chapter). Data set B has significantly more noise than data set A as seen by comparing the values in the sixth column of squared errors in Tables 5.2 and 5.3. To answer the question of whether the regressed slopes for Run 1 and Run 2 for the “B” data are statistically different or not different, the same steps outlined in the previous section will be repeated: 1) The linear regression slopes from each run are 𝑏𝑏1,𝐵𝐵,1 = 1.433 𝑎𝑎𝑎𝑎𝑎𝑎 𝑏𝑏1,𝐵𝐵,2 = 0.9067. (Note that both data sets have nearly identical values of the slopes and intercepts.) 2) Degrees of freedom are the same for both data sets (Equation 5.2), which is 28. 3) Using equation 5.6, the SSE is 544.5 for data set B. This is the term where noise or lack of quality of fit occurs. For data set A, the sum of squared estimates of errors was only 200.4. The “noise” in data set B is more than double data set A. 4) Since the number of runs and 𝑥𝑥𝑖𝑖,𝑗𝑗 are the same for data set A and B, 𝑥𝑥̅𝐵𝐵1 and 𝑥𝑥̅𝐵𝐵2 both equal 22.5 (see the third column in Table 5.3). 5) Since 𝑥𝑥𝑖𝑖,𝑗𝑗 and 𝑥𝑥̅𝑖𝑖 are the same for data set A and B, these sums are also 340 (see the seventh columns in Table 5.3). 6) Using equation 5.1, the 𝑡𝑡𝑠𝑠𝑠𝑠𝑠𝑠𝑠𝑠 is 1.605. 7) Determine 𝑡𝑡𝑐𝑐𝑐𝑐𝑐𝑐𝑐𝑐 with 𝛼𝛼 = 0.05 and 𝐷𝐷𝐷𝐷𝐷𝐷 = 28 from Excel: =TINV(0.05, 28) = 2.05 8) Complete the hypothesis test: In this example, 𝑡𝑡𝑠𝑠𝑠𝑠𝑠𝑠𝑠𝑠 ≤ 𝑡𝑡𝑐𝑐𝑐𝑐𝑐𝑐𝑐𝑐 (1.605 is less than 2.05), so we fail to reject the null hypothesis, or, said another way, the slopes are not statistically different. Results This is the opposite result from what we obtained for data set A, even though the regressed slopes and intercepts for the regression fits were essentially identical. The SSE from data set B had sufficient noise to force 𝑡𝑡𝑠𝑠𝑠𝑠𝑠𝑠𝑠𝑠 < 𝑡𝑡𝑐𝑐𝑐𝑐𝑐𝑐𝑐𝑐 . This meant that the two regressed slopes from data set B were statistically not different while in data set A, the two slopes could be differentiated and it was determined that they were statistically different because their data had significantly less noise. Even a relatively modest decrease in the quality of the data reduces the ability to see differences in calculated quantities like regressed slopes. This reinforces the need to do experiments carefully to minimize the errors in the experimental data we collect.
35
Table 5.2: Conductance and time data from two runs (data set A). Expt ID 𝑖𝑖
Run # 𝑗𝑗
Time 𝑥𝑥𝑖𝑖,𝑗𝑗
Conductance 𝑦𝑦𝑖𝑖,𝑗𝑗
Predicted conductance 𝑦𝑦𝑝𝑝 𝑖𝑖,𝑗𝑗
Squared error 2 �𝑦𝑦 − 𝑦𝑦𝑝𝑝 � 0.09
�𝑥𝑥𝑖𝑖,𝑗𝑗 − 𝑥𝑥̅𝑖𝑖 �
A1
2
16
143.8
3.61
42.25
A1
3
17
144.5
143.3
1.44
30.25
A1
4
A1
5
18
142
144.7
7.29
30.25
19
150.8
146.2
21.16
12.25
A1
6
20
144.7
147.6
8.41
6.25
A1
7
21
146.4
149
6.76
2.25
A1
8
22
149.7
150.4
0.49
0.25
A1
9
23
150.2
151.9
2.89
0.25
A1
10
24
150.6
153.3
7.29
2.25
A1
11
25
155
154.7
0.09
6.25
A1
12
26
160.9
156.2
22.09
12.25
A1
13
27
156.6
157.6
1.00
20.25
A1
14
28
159.8
159
0.64
30.25
A1
15
29
161.2
160.25
0.90
42.25
A1
16
30
161.5
161.9
0.16
A1
1
15
140.7
140.4 141.9
AVE: 22.5
2
56.25
56.25 SUM: 340
A2
1
15
91.76
91.21
0.30
56.25
A2
2
16
94.51
92.1
5.81
42.25
A2
3
17
89.59
92.99
11.56
30.25
A2
4
18
90.21
93.88
13.47
20.25
A2
5
19
94.23
94.76
0.28
12.25
A2
6
20
93.16
95.65
6.20
6.25
A2
7
21
100.19
96.54
13.32
2.25
A2
8
22
97.83
97.43
0.16
0.25
A2
9
23
100.67
98.31
5.57
0.25
A2
10
24
100.7
99.2
2.25
2.25
A2
11
25
96.48
100.09
13.03
6.25
A2
12
26
105.19
100.98
17.72
12.25
A2
13
27
100.75
101.86
1.23
20.25
A2
14
28
106.41
102.75
13.40
30.25
A2
15
29
101.43
103.64
4.88
42.25
A2
16
30
101.82
AVE: 22.5
104.53 SUM OF ALL
7.34 200.4
56.25 SUM: 340
𝑥𝑥𝑖𝑖,𝑗𝑗 is the time (𝑚𝑚𝑚𝑚𝑚𝑚) for a given experiment ID (𝑖𝑖) and run number (𝑗𝑗), 𝑦𝑦𝑖𝑖,𝑗𝑗 is the experimental value of the conductance (𝜇𝜇𝜇𝜇), 𝑦𝑦𝑝𝑝𝑖𝑖,𝑗𝑗 is the predicted value of the conductance (𝜇𝜇𝜇𝜇), 𝑥𝑥̅𝑖𝑖,j is the average time for all runs for a set of experiments.
36
Table 5.3: Conductance and. time data from two runs (data set B). Expt ID 𝑖𝑖
Run # 𝑗𝑗
Time 𝑥𝑥𝑖𝑖,𝑗𝑗
Conductance 𝑦𝑦𝑖𝑖,𝑗𝑗
Predicted conductance 𝑦𝑦𝑝𝑝 𝑖𝑖,𝑗𝑗
Squared error 2 �𝑦𝑦 − 𝑦𝑦𝑝𝑝 � 0.4404
�𝑥𝑥𝑖𝑖,𝑗𝑗 − 𝑥𝑥̅𝑖𝑖 �
B1
2
16
140.8
0.09978
42.25
B1
3
17
140.9
141.9
1.0645
30.25
B1
4
B1
5
18
140.6
143.3
7.2952
30.25
19
149
144.8
18.2254
12.25
B1
6
20
154.4
146.2
66.7305
6.25
B1
7
21
142.5
147.6
25.8827
2.25
B1
8
22
147.4
149.1
2.7239
0.25
B1
9
23
145.6
150.5
24.4766
0.25
B1
10
24
150.3
151.9
2.6693
2.25
B1
11
25
151
153.4
5.5877
6.25
B1
12
26
154.9
154.8
0.0135
12.25
B1
13
27
162.4
156.2
38.0109
20.25
B1
14
28
156.3
157.7
1.8544
30.25
B1
15
29
160.9
159.1
3.2599
42.25
B1
16
30
159.8
160.5
0.5288
B1
1
15
139.7
139
140.5
AVE: 22.5
2
56.25
56.25 SUM: 340
B2
1
15
86.7
92.2
30.1459
56.25
B2
2
16
90
93.1
9.4134
42.25
B2
3
17
97.3
94
11.0748
30.25
B2
4
18
96.9
94.9
3.8277
20.25
B2
5
19
102
95.8
38.2267
12.25
B2
6
20
99.2
96.7
6.0288
6.25
B2
7
21
98.2
97.6
0.2937
2.25
B2
8
22
103.6
98.5
25.6018
0.25
B2
9
23
93.1
99.4
40.6133
0.25
B2
10
24
106
100.4
32.4812
2.25
B2
11
25
94.3
101.3
47.9631
6.25
B2
12
26
93.7
102.2
71.6382
12.25
B2
13
27
104.9
103.1
3.3467
20.25
B2
14
28
99.5
104
20.0461
30.25
B2
15
29
107.9
104.9
9.0965
42.25
B2
16
30
110.5
AVE: 22.5
105.8 SUM OF ALL
22.367 544.5
56.25 SUM: 340
𝑥𝑥𝑖𝑖,𝑗𝑗 is the time (𝑚𝑚𝑚𝑚𝑚𝑚) for a given experiment ID (𝑖𝑖) and run number (𝑗𝑗), 𝑦𝑦𝑖𝑖,𝑗𝑗 is the experimental value of the conductance (𝜇𝜇𝜇𝜇), 𝑦𝑦𝑝𝑝𝑖𝑖,𝑗𝑗 is the predicted value of the conductance (𝜇𝜇𝜇𝜇), 𝑥𝑥̅𝑖𝑖,j is the average time for all runs for a set of experiments.
37
6. t-Tests There are many applications of t-tests, which determine whether data sets/theoretical values are significantly different or not, in research and in industry. Is your product within quality specifications? Did a manufacturing change really result in a “New and Improved” product claim? Was my test score significantly different than the rest of the class? A t-test can be used to answer these questions and many more. In general terms, the questions that can be answered using a t-test are: • Is one experimental data set significantly different than another? • Is my experimental result consistent with a published value? In order to answer these questions, it is imperative that the data be collected in the correct manner. For ttests, only one variable can be changed between data sets. For example, if I want to compare the pressure drop of two different packing materials in a packed bed, the material is the variable that changed; therefore, the temperature and pressure of the surroundings and the air flow rate need to be the same for each of the packed beds. If I want to compare the pressure drop at two different flow rates, I can only do that if the temperature and pressure of the surroundings and the packing material is the same. Only one variable can change and there can only be two levels. That is, I cannot determine if data collected at 50, 60, and 70 sccm are equal with a t-test, I can only compare two of the flow rates to each other. It is critical that you set up your hypotheses and data collection properly in order to get analyses that are correct. There are several different tests that can be performed: Difference between a t-test and z-test: You use a t-test when the sample size is small (less than 50) and the population standard deviation is unknown. You use a z-test with large sample sizes (greater than 50) or the population variance is known. Difference between paired and unpaired t-tests: This text will not discuss paired t-tests, which occur when a data point in one data set is associated with a data point in another set. For example, say we wanted to test the null hypothesis that the front left paw and the front right paw of a bear are of equal size. This is trying to test that the variation in the data set is because there is a difference between left and right paws; however, we also need to consider that bears are different sizes and that paw size is likely correlated to bear size. Therefore, we need to “pair” the left and right paws of the same bear since they would be associated, which is why we would need to use a paired t-test. An unpaired t-test means that data points are assumed to be independent from other data points. Difference between a one-tail and two-tail t-test: A two-tailed t-test tests in both directions of the mean to see if the data are significantly difference. For example, was the mean test score 80%? The two-tailed test will determine if the mean test score was equal to 80%, and if not, the mean test score could have been above or below 80%. You use a one-tailed test if you only want to test in one direction of the mean. For example, was the mean test score greater or equal to 80%? You could also test if the mean test score was less than or equal to 80%, but you cannot test both with a one-tailed t-test; that would require a two-tailed test. Setting up the hypothesis is where the difference between two-tailed and one-tailed t-tests become clear (Table 6.1). Difference between an equal and unequal variance t-test: The choice between an equal and unequal variance t-test is based on the variance of the data you are comparing with the t-test. If you are comparing a set of experimental data to a single data point, such as a published or theoretical value, the variance on the published/theoretical value will be 0 (as it is a single data point). Therefore, an unequal t-test should always be selected in this case. In the case of comparing two sets of experimental data, each set will have a variance associated with it that can be determined using Descriptive Statistics. Then, • If the variances are within one order of magnitude, assume equal variances and use the “t-Test: Two-Sample Assuming Equal Variances” analysis tool in Excel. 38
If the variances differ by more than an order of magnitude (10 times different from each other), than assume unequal variances and use the “t-Test: Two-Sample Assuming Unequal Variances” analysis tool in Excel. If the variances are close to being an order of magnitude different, run both an unequal and equal variance t-test to see if it makes a difference on whether you accept or reject the null hypotheses. Chances are you will get the same results regardless of the t-test in this case. •
Selecting which t-test to run is important as well as several other steps. From Introductory Statistics (Holmes, 2022), which is an excellent open-source resource you can access, to perform a hypothesis test a statistician will: 1) 2) 3) 4) 5)
Set up two contradictory hypotheses and plan the data collection Collect sample data Analyze sample data by performing the correct t-test Interpret the data Write a meaningful results and discussion section (More to come starting in Chapter 7)
1) Hypotheses
First, you need to develop the null and test hypotheses. The null hypothesis states that there is no difference between the data sets while the test hypothesis (also known as the alternative hypothesis) states the opposite of the null hypothesis. As seen in Table 6.1, it depends which type of t-test you perform as to what your null and test hypotheses are. In general, the null hypothesis always has a symbol with an equal in it (=, ≤, or ≥) and the test hypothesis never has a symbol with an equal in it. Table 6.1: Operators for the hypotheses in t-tests. Null (Ho)
Test (H1)
Two-tailed
Equal to*
Not Equal to
One-tailed
Greater than or equal to*
Less than
Less than or equal to*
Greater than
One-tailed
*NOTE: “Equal to” really means “not significantly different”
Be cautious when selecting between the two-tailed and one-tailed tests. Initially the one-tailed test may seem to be the correct test, when in reality, the two-tailed test is correct. For example, if the null hypothesis is that the new distillation column produces an ethanol purity that is equal to the ethanol purity of the old column, it may be tempting to want to use a one-tailed test to see if the ethanol purity of the new column is greater than or equal to the old column. However, using the one-sided test fails to test for the possibility that the new column produces an ethanol purity less than the old column. In this case, a two-tailed test is more appropriate since we just want to determine if the ethanol purity is equal to the old column regardless of if it is higher or lower.
2) Sample Collection and Determining Alpha
Once you determine your hypotheses, you will then need to collect data samples. It is important to note that in order to complete a t-test, some assumptions about the data need to be made: • The data should be a random sample – Consider this when planning your sample collections • The data is assumed to be from a normally distributed population – That is, if you took enough samples, the results would be normally distributed • The sample standard deviation can be used to approximate the population standard deviation • The samples are independent and that each data point in one sample set is not associated with another data point in the other data set. If they are associated, then you need to use a paired t-test.
39
When considering sample collection, keep in mind that the more samples you have, the better your test results will be. You need a minimum of three data points at a given condition (ideally, at least five) to complete a t-test and that the data should also be examined for outliers prior to running the t-tests. Now that you have gathered the data, in order to run a t-test you need to select the level of significance (𝛼𝛼), which is the probability of rejecting the null hypothesis when it is true. In other words, an alpha of 0.05 would mean there is a 5% risk of concluding that a difference exists when there is no actual difference. Therefore, decreasing alpha will result in a greater chance of accepting the null hypothesis (i.e., the data sets are not significantly different). For a two-sided test, alpha will be divided equally on both ends of data (Figure 6.1a) while for a one-side test, alpha will only lie on one side of the data (Figure 6.1b). The alpha is an important variable that can be seen visually in Figure 6.2. Each graph has two, normally distributed data sets plotted on it with the mean of data set 2 represented by a dashed line and the area encompassed by the alpha region shaded in blue on data set 1. The alpha for Figure 6.2a and 6.2b are 0.05 while for Figure 6.2c, it is 0.01. In Figure 6.2a the data sets are not significantly different at an alpha of 0.05. In Figure 6.2b, the data sets would be determined to be significantly different at an alpha of 0.05 even though they are not (this is a Type I error, which will not be discussed in this text). However, using the same data sets, but reducing the alpha to 0.01 (Figure 6.2c) results in the data sets being not significantly different. If no alpha is given, it is common to use 0.05 and accept that there is a 5% chance of concluding that a different exists when there is no actual difference. Once the alpha value is chosen, a t-test can be run.
3) Performing a t-test using Excel
Figure 6.1: Normally distributed data with the alpha shaded in blue where a) represents a two-sided t-test and b) a one-sided t-test in which you are testing if the data set is greater than the other. a)
b)
c)
Consider the two randomly generated data sets listed in Table 6.2. Due to their means, we can see that samples 1a and 1b differ by 0.4 in set 1, and in set 2, the means differ by 2.2. Both of these differences Figure 6.2: Normally distributed data with the p-value shaded in blue where a) has an alpha of 0.05 and not may seem significant, but when the high standard significantly different (accept the null hypothesis), b) deviation is considered, the means now look to not shows data sets that are significantly different (reject the be statistically different. We can use Excel to run tnull hypothesis) at an alpha of 0.05, but c) are not tests that can determine if the data sets are significantly different (accept the null hypothesis) at an significantly different or not. alpha of 0.01. 40
Table 6.2: Data Set 1 contains two distributions with close means and Set 2 contains two distributions with means that are more different. (Shading is done for referencing for Figure 6.5.) Set 1: Similar Sample
Set 2: Dissimilar
1a
1b
2a
2b
5.3
4.7
3.6
4.2
5.5
6.2
3.4
6.2
6.1
6.1
3.6
6.1
6.7
5.7
3.5
6
4.9
5.1
3.1
5.2
4.5
6.1
3.2
6.1
3.8
5.8
4.1
6.3
mean:
5.3
5.7
3.5
5.7
std. dev.:
0.97
0.57
0.33
0.77
Excel’s Data Analysis tool is used to perform t-tests and we first need to determine what type of t-test we should run: t-Test: Two-Sample Assuming Equal Variances or a t-Test: Two-Sample Assuming Unequal Variances. A general guideline is to use an unequal variance t-test when the variance of one data set is an order of magnitude or more different than the other data set. If you are unsure, you could run the t-test both ways to see if the p-value (and therefore, the result) changes. NOTE: Performing a t-test in Excel uses exactly the same steps for both equal and unequal variances and therefore, only the equal variance case is shown. The steps are the same if t-test: Two-Sample Assuming Unequal Variances is selected other than the selection from the Data Analysis pop-up. Using the Descriptive Statistics method described in chapter 1, the variances are: • 1a: 0.946 • 1b: 0.322 • 2a: 0.107 • 2b: 0.586 Since the variances are within an order of magnitude of each other (10 times), a t-test: Two-Sample Assuming Equal Variances should be run. From the Data Analysis dialog box (Figure 6.3) select “t-Test: Two-Sample Assuming Equal Variance” to open the t-test dialog box shown in Figure 6.4.
Figure 6.3: Select "t-Test: Two-Sample Assuming Equal Variances” from the Data Analysis dialogue box.
41
Figure 6.4: t-Test: Two-Sample Assuming Equal Variance dialogue box.
To use the t-test dialogue box (Figure 6.4) • The Variable 1 Range is the first set of data. Do not highlight the mean, standard deviation, or anything other than the data set and the column header (optional). The column headings were included in the input ranges so the Labels box was checked. If you do not have column headers, the Labels box should not be checked. • The Variable 2 Range is the second set of data. • Set the Hypothesized Mean Difference to zero to test if the samples are “equivalent”. • Choose the level of significance (alpha). The default is α = 0.05. • Indicate where the Output table should be placed. Typically, it is good to have all the analysis on the same worksheet ply (i.e., worksheet space), so choosing “Output Range:” and the cell it should start is preferred. However, ensure there is enough space for the analysis tables so they do not overwrite data. Selecting “New Worksheet Ply” eliminates the need to make space and you could always copy and paste the data after into the existing worksheet ply. NOTE: If you test your data against a single data point, like a theoretical value, you will need to perform a t-test: Two-Sample Assuming Unequal Variances. Excel needs to calculate the variance, so the single data point needs to be entered into two cells. (That way the variance in the data is 0. The analysis produces a table with the heading “t-test: Two-Sample Assuming Equal Variances,” with the data shown in columns 1-3 in Table 6.3. • The mean and variance are just the mean and variance of each sample, which should be the same values as given by Descriptive Statistics. • The p-value is listed as P(T
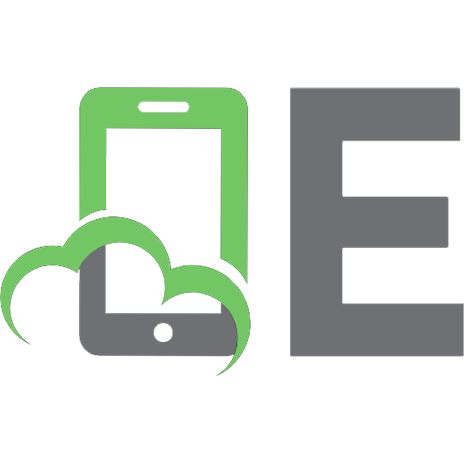
![Technical Writing For Dummies [2 ed.]
1394176759, 9781394176755](https://ebin.pub/img/200x200/technical-writing-for-dummies-2nbsped-1394176759-9781394176755-w-5588485.jpg)
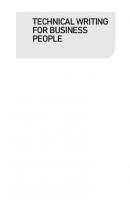
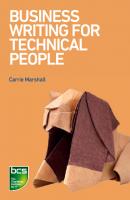
![Technical Writing For Dummies [2 ed.]
1394176759, 9781394176755](https://ebin.pub/img/200x200/technical-writing-for-dummies-2nbsped-1394176759-9781394176755.jpg)
![Technical Writing for Success [4 ed.]
9781305948822](https://ebin.pub/img/200x200/technical-writing-for-success-4nbsped-9781305948822.jpg)


![Basic Laboratory Methods for Biotechnology: Textbook and Laboratory Reference [3 ed.]
036724490X, 9780367244903](https://ebin.pub/img/200x200/basic-laboratory-methods-for-biotechnology-textbook-and-laboratory-reference-3nbsped-036724490x-9780367244903.jpg)
![Technical Writing for Dummies [2 ed.]
2023937438, 9781394176755, 9781394176762, 9781394176779](https://ebin.pub/img/200x200/technical-writing-for-dummies-2nbsped-2023937438-9781394176755-9781394176762-9781394176779.jpg)