Squeak: Learn Programming with Robots [1 ed.] 9781590594919, 1-59059-491-6
The goal of this book is to explain elementary programming concepts such as loops, abstractions, composition, and condit
201 34 2MB
English Pages 362 Year 2005
Recommend Papers
File loading please wait...
Citation preview
Squeak Learn Programming with Robots STÉPHANE DUCASSE
Squeak: Learn Programming with Robots Copyright © 2005 by Stéphane Ducasse Lead Editor: Jonathan Hassell Editorial Board: Steve Anglin, Dan Appleman, Ewan Buckingham, Gary Cornell, Tony Davis, Jason Gilmore, Jonathan Hassell, Chris Mills, Dominic Shakeshaft, Jim Sumser Assistant Publisher: Grace Wong Project Manager: Kylie Johnston Copy Manager: Nicole LeClerc Copy Editor: David Kramer Production Manager: Kari Brooks-Copony Production Editor: Kelly Winquist Compositor: Diana Van Winkle, Van Winkle Design Group Proofreader: Elizabeth Berry Indexer: Valerie Perry Artist: Diana Van Winkle, Van Winkle Design Group Cover Designer: Kurt Krames Manufacturing Manager: Tom Debolski Library of Congress Cataloging-in-Publication Data Ducasse, Stéphane. Squeak : learn programming with robots / Stéphane Ducasse. p. cm. ISBN 1-59059-491-6 1. Robots--Programming. I. Title. TJ211.45.D83 2005 629.8'925117--dc22 2005013248 All rights reserved. No part of this work may be reproduced or transmitted in any form or by any means, electronic or mechanical, including photocopying, recording, or by any information storage or retrieval system, without the prior written permission of the copyright owner and the publisher. Printed and bound in the United States of America 9 8 7 6 5 4 3 2 1 Trademarked names may appear in this book. Rather than use a trademark symbol with every occurrence of a trademarked name, we use the names only in an editorial fashion and to the benefit of the trademark owner, with no intention of infringement of the trademark. Distributed to the book trade in the United States by Springer-Verlag New York, Inc., 233 Spring Street, 6th Floor, New York, NY 10013, and outside the United States by Springer-Verlag GmbH & Co. KG, Tiergartenstr. 17, 69112 Heidelberg, Germany. In the United States: phone 1-800-SPRINGER, fax 201-348-4505, e-mail [email protected], or visit http://www.springer-ny.com. Outside the United States: fax +49 6221 345229, e-mail [email protected], or visit http://www.springer.de. For information on translations, please contact Apress directly at 2560 Ninth Street, Suite 219, Berkeley, CA 94710. Phone 510-549-5930, fax 510-549-5939, e-mail [email protected], or visit http://www.apress.com. The information in this book is distributed on an “as is” basis, without warranty. Although every precaution has been taken in the preparation of this work, neither the author(s) nor Apress shall have any liability to any person or entity with respect to any loss or damage caused or alleged to be caused directly or indirectly by the information contained in this work. The source code for this book is available to readers at http://www.apress.com in the Downloads section.
Contents at a Glance
Foreword. . . . . . . . . . . . . . . . . . . . . . . . . . . . . . . . . . . . . . . . . . . . . . . . . . . . . . . . . . . . . . . . . . . . . . . . xvii About the Author. . . . . . . . . . . . . . . . . . . . . . . . . . . . . . . . . . . . . . . . . . . . . . . . . . . . . . . . . . . . . . . . . xxiii Acknowledgments . . . . . . . . . . . . . . . . . . . . . . . . . . . . . . . . . . . . . . . . . . . . . . . . . . . . . . . . . . . . . . . xxv Preface . . . . . . . . . . . . . . . . . . . . . . . . . . . . . . . . . . . . . . . . . . . . . . . . . . . . . . . . . . . . . . . . . . . . . . . . xxvii
PART 1 ■CHAPTER ■CHAPTER ■CHAPTER ■CHAPTER ■CHAPTER ■CHAPTER
PART 2 ■CHAPTER ■CHAPTER ■CHAPTER ■CHAPTER ■CHAPTER
PART 3 ■CHAPTER ■CHAPTER ■CHAPTER ■CHAPTER ■CHAPTER ■CHAPTER iv
■■■ 1 2 3 4 5 6
Installation and Creating a Robot . . . . . . . . . . . . . . . . . . . . . . . . . . . . . . . . 3 A First Script and Its Implications . . . . . . . . . . . . . . . . . . . . . . . . . . . . . . 13 Of Robots and Men . . . . . . . . . . . . . . . . . . . . . . . . . . . . . . . . . . . . . . . . . . . . 29 Directions and Angles. . . . . . . . . . . . . . . . . . . . . . . . . . . . . . . . . . . . . . . . . . 37 Pica’s Environment . . . . . . . . . . . . . . . . . . . . . . . . . . . . . . . . . . . . . . . . . . . . 51 Fun with Robots . . . . . . . . . . . . . . . . . . . . . . . . . . . . . . . . . . . . . . . . . . . . . . . 61
■■■ 7 8 9 10 11
Elementary Programming Concepts
Looping . . . . . . . . . . . . . . . . . . . . . . . . . . . . . . . . . . . . . . . . . . . . . . . . . . . . . . . 77 Variables . . . . . . . . . . . . . . . . . . . . . . . . . . . . . . . . . . . . . . . . . . . . . . . . . . . . . . 87 Digging Deeper into Variables . . . . . . . . . . . . . . . . . . . . . . . . . . . . . . . . . 101 Loops and Variables . . . . . . . . . . . . . . . . . . . . . . . . . . . . . . . . . . . . . . . . . . 109 Composing Messages . . . . . . . . . . . . . . . . . . . . . . . . . . . . . . . . . . . . . . . . 119
■■■ 12 13 14 15 16 17
Getting Started
Bringing Abstraction into Play
Methods: Named Message Sequences . . . . . . . . . . . . . . . . . . . . . . . . 135 Combining Methods . . . . . . . . . . . . . . . . . . . . . . . . . . . . . . . . . . . . . . . . . . 149 Parameters and Arguments . . . . . . . . . . . . . . . . . . . . . . . . . . . . . . . . . . . 155 Errors and Debugging . . . . . . . . . . . . . . . . . . . . . . . . . . . . . . . . . . . . . . . . 167 Decomposing to Recompose . . . . . . . . . . . . . . . . . . . . . . . . . . . . . . . . . . 183 Strings, and Tools for Understanding Programs . . . . . . . . . . . . . . . . 197
CONTENTS AT A GLANCE
PART 4 ■CHAPTER ■CHAPTER ■CHAPTER ■CHAPTER ■CHAPTER ■CHAPTER
PART 5
■■■ 18 19 20 21 22 23
Conditionals
Conditions . . . . . . . . . . . . . . . . . . . . . . . . . . . . . . . . . . . . . . . . . . . . . . . . . . . . 209 Conditional Loops . . . . . . . . . . . . . . . . . . . . . . . . . . . . . . . . . . . . . . . . . . . . 221 Boolean and Boolean Expressions . . . . . . . . . . . . . . . . . . . . . . . . . . . . . 233 Coordinates, Points, and Absolute Moves . . . . . . . . . . . . . . . . . . . . . . 243 Advanced Robot Behavior . . . . . . . . . . . . . . . . . . . . . . . . . . . . . . . . . . . . . 261 Simulating Animal Behavior . . . . . . . . . . . . . . . . . . . . . . . . . . . . . . . . . . . 269
■■■
Other Squeak Worlds
■CHAPTER 24 A Tour of eToy . . . . . . . . . . . . . . . . . . . . . . . . . . . . . . . . . . . . . . . . . . . . . . . . 289 ■CHAPTER 25 A Tour of Alice . . . . . . . . . . . . . . . . . . . . . . . . . . . . . . . . . . . . . . . . . . . . . . . . 315 ■INDEX . . . . . . . . . . . . . . . . . . . . . . . . . . . . . . . . . . . . . . . . . . . . . . . . . . . . . . . . . . . . . . . . . . . . . . . 337
v
Contents Foreword. . . . . . . . . . . . . . . . . . . . . . . . . . . . . . . . . . . . . . . . . . . . . . . . . . . . . . . . . . . . . . . . . . . . . . . . xvii About the Author. . . . . . . . . . . . . . . . . . . . . . . . . . . . . . . . . . . . . . . . . . . . . . . . . . . . . . . . . . . . . . . . . xxiii Acknowledgments . . . . . . . . . . . . . . . . . . . . . . . . . . . . . . . . . . . . . . . . . . . . . . . . . . . . . . . . . . . . . . . xxv Preface . . . . . . . . . . . . . . . . . . . . . . . . . . . . . . . . . . . . . . . . . . . . . . . . . . . . . . . . . . . . . . . . . . . . . . . . xxvii
PART 1
■■■
■CHAPTER 1
Getting Started
Installation and Creating a Robot . . . . . . . . . . . . . . . . . . . . . . . . . . . 3 Installing the Environment . . . . . . . . . . . . . . . . . . . . . . . . . . . . . . . . . . . 4 Installation on a Macintosh . . . . . . . . . . . . . . . . . . . . . . . . . . . . . . . . . . . 4 Installation under Windows . . . . . . . . . . . . . . . . . . . . . . . . . . . . . . 4 Opening the Environment. . . . . . . . . . . . . . . . . . . . . . . . . . . . . . . . . . . . . . . . . . 5 Tips for Installation . . . . . . . . . . . . . . . . . . . . . . . . . . . . . . . . . . . . . . . . . . 5 First Interactions with a Robot . . . . . . . . . . . . . . . . . . . . . . . . . . . . . . . . . . . . . 6 Sending Messages to a Robot . . . . . . . . . . . . . . . . . . . . . . . . . . . . . . . . . 7 Creating a New Robot . . . . . . . . . . . . . . . . . . . . . . . . . . . . . . . . . . . . . . . . . . . . . 9 Quitting and Saving . . . . . . . . . . . . . . . . . . . . . . . . . . . . . . . . . . . . . . . . . . . . . . 10 Installation Troubleshooting . . . . . . . . . . . . . . . . . . . . . . . . . . . . . . . . . . . . . . . 10 Summary . . . . . . . . . . . . . . . . . . . . . . . . . . . . . . . . . . . . . . . . . . . . . . . . . . . . . . 12
■CHAPTER 2
A First Script and Its Implications . . . . . . . . . . . . . . . . . . . . . . . . . 13 Using a Cascade to Send Multiple Messages . . . . . . . . . . . . . . . . . . . . . . . . 14 A First Script . . . . . . . . . . . . . . . . . . . . . . . . . . . . . . . . . . . . . . . . . . . . . . . . . . . . 15 Squeak and Smalltalk . . . . . . . . . . . . . . . . . . . . . . . . . . . . . . . . . . . . . . . . . . . . 16 Programming Languages . . . . . . . . . . . . . . . . . . . . . . . . . . . . . . . . . . . . 16 Smalltalk and Squeak . . . . . . . . . . . . . . . . . . . . . . . . . . . . . . . . . . . . . . . 17 Programs, Expressions, and Messages . . . . . . . . . . . . . . . . . . . . . . . . . . . . . 18 Typing and Executing Programs . . . . . . . . . . . . . . . . . . . . . . . . . . . . . . 18 The Anatomy of a Script . . . . . . . . . . . . . . . . . . . . . . . . . . . . . . . . . . . . . 18 About Pixels . . . . . . . . . . . . . . . . . . . . . . . . . . . . . . . . . . . . . . . . . . . . . . . 19 Expressions, Messages, and Methods . . . . . . . . . . . . . . . . . . . . . . . . . 19 Message Separation . . . . . . . . . . . . . . . . . . . . . . . . . . . . . . . . . . . . . . . . 21 vii
viii
■CONTENTS
Method . . . . . . . . . . . . . . . . . . . . . . . . . . . . . . . . . . . . . . . . . . . . . . . . . . . . 22 Cascade . . . . . . . . . . . . . . . . . . . . . . . . . . . . . . . . . . . . . . . . . . . . . . . . . . . 22 Creating New Robots. . . . . . . . . . . . . . . . . . . . . . . . . . . . . . . . . . . . . . . . 22 Errors in Programs . . . . . . . . . . . . . . . . . . . . . . . . . . . . . . . . . . . . . . . . . . . . . . 23 Misspelling a Message Selector . . . . . . . . . . . . . . . . . . . . . . . . . . . . . . 24 Misspelling a Variable Name . . . . . . . . . . . . . . . . . . . . . . . . . . . . . . . . . 24 Unused Variables . . . . . . . . . . . . . . . . . . . . . . . . . . . . . . . . . . . . . . . . . . . 25 Uppercase or Lowercase? . . . . . . . . . . . . . . . . . . . . . . . . . . . . . . . . . . . 25 Forgetting a Period. . . . . . . . . . . . . . . . . . . . . . . . . . . . . . . . . . . . . . . . . . 26 Words That Change Color . . . . . . . . . . . . . . . . . . . . . . . . . . . . . . . . . . . . 27 Summary . . . . . . . . . . . . . . . . . . . . . . . . . . . . . . . . . . . . . . . . . . . . . . . . . . . . . . 28
■CHAPTER 3
Of Robots and Men . . . . . . . . . . . . . . . . . . . . . . . . . . . . . . . . . . . . . . . . . . 29 Creating Robots . . . . . . . . . . . . . . . . . . . . . . . . . . . . . . . . . . . . . . . . . . . . . . . . . 30 Drawing Line Segments . . . . . . . . . . . . . . . . . . . . . . . . . . . . . . . . . . . . . . . . . . 31 Changing Directions . . . . . . . . . . . . . . . . . . . . . . . . . . . . . . . . . . . . . . . . . . . . . 31 The ABC of Drawing . . . . . . . . . . . . . . . . . . . . . . . . . . . . . . . . . . . . . . . . . . . . . 34 Controlling Robot Visibility . . . . . . . . . . . . . . . . . . . . . . . . . . . . . . . . . . . . . . . . 35 Summary . . . . . . . . . . . . . . . . . . . . . . . . . . . . . . . . . . . . . . . . . . . . . . . . . . . . . . 35
■CHAPTER 4
Directions and Angles . . . . . . . . . . . . . . . . . . . . . . . . . . . . . . . . . . . . . . 37 Right or Left? . . . . . . . . . . . . . . . . . . . . . . . . . . . . . . . . . . . . . . . . . . . . . . . . . . . 38 A Directional Convention. . . . . . . . . . . . . . . . . . . . . . . . . . . . . . . . . . . . . 39 Absolute Versus Relative Orientation . . . . . . . . . . . . . . . . . . . . . . . . . . . . . . . 40 The Right Angle of Things . . . . . . . . . . . . . . . . . . . . . . . . . . . . . . . . . . . . . . . . 42 A Robot Clock . . . . . . . . . . . . . . . . . . . . . . . . . . . . . . . . . . . . . . . . . . . . . . . . . . . 45 Simple Drawings . . . . . . . . . . . . . . . . . . . . . . . . . . . . . . . . . . . . . . . . . . . . . . . . 46 Regular Polygons . . . . . . . . . . . . . . . . . . . . . . . . . . . . . . . . . . . . . . . . . . . . . . . . 47 Summary . . . . . . . . . . . . . . . . . . . . . . . . . . . . . . . . . . . . . . . . . . . . . . . . . . . . . . 48
■CHAPTER 5
Pica’s Environment
. . . . . . . . . . . . . . . . . . . . . . . . . . . . . . . . . . . . . . . . . 51
The Main Menu . . . . . . . . . . . . . . . . . . . . . . . . . . . . . . . . . . . . . . . . . . . . . . . . . 51 Obtaining a Bot Workspace . . . . . . . . . . . . . . . . . . . . . . . . . . . . . . . . . . 52 Interacting with Squeak . . . . . . . . . . . . . . . . . . . . . . . . . . . . . . . . . . . . . . . . . . 53 Using the Bot Workspace to Save a Script . . . . . . . . . . . . . . . . . . . . . . . . . . 54 Loading a Script. . . . . . . . . . . . . . . . . . . . . . . . . . . . . . . . . . . . . . . . . . . . . . . . . 55 Capturing a Drawing . . . . . . . . . . . . . . . . . . . . . . . . . . . . . . . . . . . . . . . . . . . . . 55 Message Result . . . . . . . . . . . . . . . . . . . . . . . . . . . . . . . . . . . . . . . . . . . . . . . . . 57
■CONTENTS
Executing a Script . . . . . . . . . . . . . . . . . . . . . . . . . . . . . . . . . . . . . . . . . . . . . . . 58 Hints . . . . . . . . . . . . . . . . . . . . . . . . . . . . . . . . . . . . . . . . . . . . . . . . . . . . . . 58 Two Examples. . . . . . . . . . . . . . . . . . . . . . . . . . . . . . . . . . . . . . . . . . . . . . 58 Summary . . . . . . . . . . . . . . . . . . . . . . . . . . . . . . . . . . . . . . . . . . . . . . . . . . . . . . 60
■CHAPTER 6
Fun with Robots . . . . . . . . . . . . . . . . . . . . . . . . . . . . . . . . . . . . . . . . . . . . . 61 Robot Handles . . . . . . . . . . . . . . . . . . . . . . . . . . . . . . . . . . . . . . . . . . . . . . . . . . 62 Pen Size and Color . . . . . . . . . . . . . . . . . . . . . . . . . . . . . . . . . . . . . . . . . . . . . . 62 More about Colors . . . . . . . . . . . . . . . . . . . . . . . . . . . . . . . . . . . . . . . . . . . . . . . 63 Changing a Robot’s Shape and Size . . . . . . . . . . . . . . . . . . . . . . . . . . . . . . . 64 Drawing Your Own Robot . . . . . . . . . . . . . . . . . . . . . . . . . . . . . . . . . . . . . . . . . 66 Saving and Restoring Graphics . . . . . . . . . . . . . . . . . . . . . . . . . . . . . . . . . . . . 67 The “Save Graphics” Handle . . . . . . . . . . . . . . . . . . . . . . . . . . . . . . . . . 68 Retooling the Robot Factory . . . . . . . . . . . . . . . . . . . . . . . . . . . . . . . . . . 68 Graphics Operations Using Scripts . . . . . . . . . . . . . . . . . . . . . . . . . . . . 69 Summary . . . . . . . . . . . . . . . . . . . . . . . . . . . . . . . . . . . . . . . . . . . . . . . . . . . . . . 73
PART 2
■■■
■CHAPTER 7
Elementary Programming Concepts
Looping . . . . . . . . . . . . . . . . . . . . . . . . . . . . . . . . . . . . . . . . . . . . . . . . . . . . . . 77 A Star Is Born . . . . . . . . . . . . . . . . . . . . . . . . . . . . . . . . . . . . . . . . . . . . . . . . . . . 78 Loops to the Rescue . . . . . . . . . . . . . . . . . . . . . . . . . . . . . . . . . . . . . . . . 79 Loops at Work . . . . . . . . . . . . . . . . . . . . . . . . . . . . . . . . . . . . . . . . . . . . . . 80 Code Indentation . . . . . . . . . . . . . . . . . . . . . . . . . . . . . . . . . . . . . . . . . . . 80 Drawing Regular Geometric Figures . . . . . . . . . . . . . . . . . . . . . . . . . . . . . . . 81 Rediscovering the Pyramids . . . . . . . . . . . . . . . . . . . . . . . . . . . . . . . . . . . . . . 82 Further Experiments with Loops . . . . . . . . . . . . . . . . . . . . . . . . . . . . . . . . . . . 84 Summary . . . . . . . . . . . . . . . . . . . . . . . . . . . . . . . . . . . . . . . . . . . . . . . . . . . . . . 86
■CHAPTER 8
Variables. . . . . . . . . . . . . . . . . . . . . . . . . . . . . . . . . . . . . . . . . . . . . . . . . . . . . 87 Brought to You by the Letter A . . . . . . . . . . . . . . . . . . . . . . . . . . . . . . . . . . . . . 88 Variations on the Theme of A . . . . . . . . . . . . . . . . . . . . . . . . . . . . . . . . . 88 Variables to the Rescue . . . . . . . . . . . . . . . . . . . . . . . . . . . . . . . . . . . . . . . . . . 90 Declaring a Variable . . . . . . . . . . . . . . . . . . . . . . . . . . . . . . . . . . . . . . . . . 90 Assigning a Value to a Variable . . . . . . . . . . . . . . . . . . . . . . . . . . . . . . . 90 Referring to Variables . . . . . . . . . . . . . . . . . . . . . . . . . . . . . . . . . . . . . . . 91 And What About Pica? . . . . . . . . . . . . . . . . . . . . . . . . . . . . . . . . . . . . . . . 91
ix
x
■CONTENTS
Using Variables. . . . . . . . . . . . . . . . . . . . . . . . . . . . . . . . . . . . . . . . . . . . . . . . . . 91 The Power of Variables . . . . . . . . . . . . . . . . . . . . . . . . . . . . . . . . . . . . . . 92 Expressing Relationships Between Variables . . . . . . . . . . . . . . . . . . . 93 Experimenting with Variables . . . . . . . . . . . . . . . . . . . . . . . . . . . . . . . . . . . . . 94 The Pyramids Rediscovered . . . . . . . . . . . . . . . . . . . . . . . . . . . . . . . . . . 95 Automated Polygons Using Variables . . . . . . . . . . . . . . . . . . . . . . . . . . . . . . . 96 Regular Polygons with Fixed Sizes . . . . . . . . . . . . . . . . . . . . . . . . . . . . . . . . . 98 Summary . . . . . . . . . . . . . . . . . . . . . . . . . . . . . . . . . . . . . . . . . . . . . . . . . . . . . . 98
■CHAPTER 9
Digging Deeper into Variables
. . . . . . . . . . . . . . . . . . . . . . . . . . . . 101
Naming Variables . . . . . . . . . . . . . . . . . . . . . . . . . . . . . . . . . . . . . . . . . . . . . . . 102 Variables as Boxes . . . . . . . . . . . . . . . . . . . . . . . . . . . . . . . . . . . . . . . . . . . . . 102 Assignment: The Right and Left Parts of := . . . . . . . . . . . . . . . . . . . . . . . . 103 Analyzing Some Simple Scripts . . . . . . . . . . . . . . . . . . . . . . . . . . . . . . . . . . 104 Summary . . . . . . . . . . . . . . . . . . . . . . . . . . . . . . . . . . . . . . . . . . . . . . . . . . . . . 108
■CHAPTER 10 Loops and Variables . . . . . . . . . . . . . . . . . . . . . . . . . . . . . . . . . . . . . . . 109 A Bizarre Staircase . . . . . . . . . . . . . . . . . . . . . . . . . . . . . . . . . . . . . . . . . . . . . 110 Practice with Loops and Variables: Mazes, Spirals, and More . . . . . . . . . 113 Some Important Points for Using Variables and Loops . . . . . . . . . . . . . . . 115 Variable Initialization . . . . . . . . . . . . . . . . . . . . . . . . . . . . . . . . . . . . . . . 116 Using and Changing the Value of a Variable . . . . . . . . . . . . . . . . . . . 116 Advanced Experiments . . . . . . . . . . . . . . . . . . . . . . . . . . . . . . . . . . . . . . . . . . 117 Summary . . . . . . . . . . . . . . . . . . . . . . . . . . . . . . . . . . . . . . . . . . . . . . . . . . . . . 118
■CHAPTER 11 Composing Messages . . . . . . . . . . . . . . . . . . . . . . . . . . . . . . . . . . . . . 119 The Three Types of Messages . . . . . . . . . . . . . . . . . . . . . . . . . . . . . . . . . . . . 120 Identifying Messages . . . . . . . . . . . . . . . . . . . . . . . . . . . . . . . . . . . . . . . . . . . 120 The Three Types of Messages in Detail . . . . . . . . . . . . . . . . . . . . . . . . . . . . 122 Unary Messages. . . . . . . . . . . . . . . . . . . . . . . . . . . . . . . . . . . . . . . . . . . 122 Binary Messages . . . . . . . . . . . . . . . . . . . . . . . . . . . . . . . . . . . . . . . . . . 123 Keyword-Based Messages . . . . . . . . . . . . . . . . . . . . . . . . . . . . . . . . . . 123 Order of Execution . . . . . . . . . . . . . . . . . . . . . . . . . . . . . . . . . . . . . . . . . . . . . . 124 Rule 1: Unary > Binary > Keywords . . . . . . . . . . . . . . . . . . . . . . . . . . 125 Rule 2: Parentheses First . . . . . . . . . . . . . . . . . . . . . . . . . . . . . . . . . . . 127 Rule 3: From Left to Right . . . . . . . . . . . . . . . . . . . . . . . . . . . . . . . . . . . 129 Summary . . . . . . . . . . . . . . . . . . . . . . . . . . . . . . . . . . . . . . . . . . . . . . . . . . . . . 131
■CONTENTS
PART 3
■■■
Bringing Abstraction into Play
■CHAPTER 12 Methods: Named Message Sequences . . . . . . . . . . . . . . . . . . . 135 Scripts versus Methods . . . . . . . . . . . . . . . . . . . . . . . . . . . . . . . . . . . . . . . . . 136 How Do We Define a Method?. . . . . . . . . . . . . . . . . . . . . . . . . . . . . . . . . . . . 137 A Class Bot Browser . . . . . . . . . . . . . . . . . . . . . . . . . . . . . . . . . . . . . . . 138 Creating a New Method Category . . . . . . . . . . . . . . . . . . . . . . . . . . . . 139 Defining Your First Method . . . . . . . . . . . . . . . . . . . . . . . . . . . . . . . . . . 140 What’s in a Method? . . . . . . . . . . . . . . . . . . . . . . . . . . . . . . . . . . . . . . . . . . . . 142 Scripts versus Methods: An Analysis . . . . . . . . . . . . . . . . . . . . . . . . . 143 Returning a Value . . . . . . . . . . . . . . . . . . . . . . . . . . . . . . . . . . . . . . . . . . . . . . 144 Drawing Patterns . . . . . . . . . . . . . . . . . . . . . . . . . . . . . . . . . . . . . . . . . . . . . . . 145 Summary . . . . . . . . . . . . . . . . . . . . . . . . . . . . . . . . . . . . . . . . . . . . . . . . . . . . . 147 Glossary . . . . . . . . . . . . . . . . . . . . . . . . . . . . . . . . . . . . . . . . . . . . . . . . . . . . . . 147
■CHAPTER 13 Combining Methods . . . . . . . . . . . . . . . . . . . . . . . . . . . . . . . . . . . . . . . 149 Nothing Really New: The Square Method Revisited. . . . . . . . . . . . . . . . . . 150 Other Graphical Patterns . . . . . . . . . . . . . . . . . . . . . . . . . . . . . . . . . . . . . . . . 150 What Do These Experiments Tell You? . . . . . . . . . . . . . . . . . . . . . . . . . . . . . 151 Squares Everywhere . . . . . . . . . . . . . . . . . . . . . . . . . . . . . . . . . . . . . . . . . . . . 153 Summary . . . . . . . . . . . . . . . . . . . . . . . . . . . . . . . . . . . . . . . . . . . . . . . . . . . . . 154
■CHAPTER 14 Parameters and Arguments . . . . . . . . . . . . . . . . . . . . . . . . . . . . . . . 155 What Is a Parameter? . . . . . . . . . . . . . . . . . . . . . . . . . . . . . . . . . . . . . . . . . . 156 A Method for Drawing Squares . . . . . . . . . . . . . . . . . . . . . . . . . . . . . . 156 Practice with Parameters . . . . . . . . . . . . . . . . . . . . . . . . . . . . . . . . . . . . . . . . 158 Variables in Methods. . . . . . . . . . . . . . . . . . . . . . . . . . . . . . . . . . . . . . . . . . . . 159 Experimenting with Multiple Arguments . . . . . . . . . . . . . . . . . . . . . . . . . . . 160 Parameters and Variables . . . . . . . . . . . . . . . . . . . . . . . . . . . . . . . . . . . . . . . 162 Arguments and Parameters . . . . . . . . . . . . . . . . . . . . . . . . . . . . . . . . . . . . . . 164 About Method Execution . . . . . . . . . . . . . . . . . . . . . . . . . . . . . . . . . . . . 165 Summary . . . . . . . . . . . . . . . . . . . . . . . . . . . . . . . . . . . . . . . . . . . . . . . . . . . . . 166
■CHAPTER 15 Errors and Debugging . . . . . . . . . . . . . . . . . . . . . . . . . . . . . . . . . . . . . 167 The Default Value of a Variable . . . . . . . . . . . . . . . . . . . . . . . . . . . . . . . . . . . 168 Looking at Message Execution . . . . . . . . . . . . . . . . . . . . . . . . . . . . . . . . . . . 169 A First Look at the Debugger . . . . . . . . . . . . . . . . . . . . . . . . . . . . . . . . . . . . . 172
xi
xii
■CONTENTS
Stepping through the Stack . . . . . . . . . . . . . . . . . . . . . . . . . . . . . . . . . . . . . . 175 Fixing Errors . . . . . . . . . . . . . . . . . . . . . . . . . . . . . . . . . . . . . . . . . . . . . . . . . . . 178 Example 1 . . . . . . . . . . . . . . . . . . . . . . . . . . . . . . . . . . . . . . . . . . . . . . . . 179 Example 2 . . . . . . . . . . . . . . . . . . . . . . . . . . . . . . . . . . . . . . . . . . . . . . . . 179 Summary . . . . . . . . . . . . . . . . . . . . . . . . . . . . . . . . . . . . . . . . . . . . . . . . . . . . . 181
■CHAPTER 16 Decomposing to Recompose . . . . . . . . . . . . . . . . . . . . . . . . . . . . . . 183 Mazes and Spirals . . . . . . . . . . . . . . . . . . . . . . . . . . . . . . . . . . . . . . . . . . . . . . 184 Centered Squares . . . . . . . . . . . . . . . . . . . . . . . . . . . . . . . . . . . . . . . . . 184 Spirals . . . . . . . . . . . . . . . . . . . . . . . . . . . . . . . . . . . . . . . . . . . . . . . . . . . 186 Golden Rectangles . . . . . . . . . . . . . . . . . . . . . . . . . . . . . . . . . . . . . . . . . . . . . 189 A One-Line-per-Rectangle Solution . . . . . . . . . . . . . . . . . . . . . . . . . . 190 Tiling . . . . . . . . . . . . . . . . . . . . . . . . . . . . . . . . . . . . . . . . . . . . . . . . . . . . . . . . . 194 Summary . . . . . . . . . . . . . . . . . . . . . . . . . . . . . . . . . . . . . . . . . . . . . . . . . . . . . 195
■CHAPTER 17 Strings, and Tools for Understanding Programs . . . . . . . . . 197 Strings . . . . . . . . . . . . . . . . . . . . . . . . . . . . . . . . . . . . . . . . . . . . . . . . . . . . . . . . 198 Communicating with the User . . . . . . . . . . . . . . . . . . . . . . . . . . . . . . . . . . . . 198 Strings and Characters . . . . . . . . . . . . . . . . . . . . . . . . . . . . . . . . . . . . . . . . . . 199 Strings and Numbers . . . . . . . . . . . . . . . . . . . . . . . . . . . . . . . . . . . . . . . . . . . 201 Using the Transcript . . . . . . . . . . . . . . . . . . . . . . . . . . . . . . . . . . . . . . . . . . . . 202 Generating and Understanding a Trace . . . . . . . . . . . . . . . . . . . . . . . . . . . . 203 Summary . . . . . . . . . . . . . . . . . . . . . . . . . . . . . . . . . . . . . . . . . . . . . . . . . . . . . 206
PART 4
■■■
Conditionals
■CHAPTER 18 Conditions . . . . . . . . . . . . . . . . . . . . . . . . . . . . . . . . . . . . . . . . . . . . . . . . . . 209 A Robot’s True Colors . . . . . . . . . . . . . . . . . . . . . . . . . . . . . . . . . . . . . . . . . . . 210 Adding a Trace to See What Is Going On . . . . . . . . . . . . . . . . . . . . . . 211 The Value Returned by a Method . . . . . . . . . . . . . . . . . . . . . . . . . . . . 212 Conditional Expressions with Only One Branch . . . . . . . . . . . . . . . . . . . . . 213 Choose the Right Conditional Method . . . . . . . . . . . . . . . . . . . . . . . . 214 Nesting Conditional Expressions . . . . . . . . . . . . . . . . . . . . . . . . . . . . . . . . . . 214 Robot Coloring with Three Colors . . . . . . . . . . . . . . . . . . . . . . . . . . . . 214 Learning from Your Mistakes . . . . . . . . . . . . . . . . . . . . . . . . . . . . . . . . . . . . . 216 Interpreting a Tiny Language . . . . . . . . . . . . . . . . . . . . . . . . . . . . . . . . . . . . . 218 Further Experiments . . . . . . . . . . . . . . . . . . . . . . . . . . . . . . . . . . . . . . . 219 Summary . . . . . . . . . . . . . . . . . . . . . . . . . . . . . . . . . . . . . . . . . . . . . . . . . . . . . 220
■CONTENTS
■CHAPTER 19 Conditional Loops . . . . . . . . . . . . . . . . . . . . . . . . . . . . . . . . . . . . . . . . . . 221 Conditional Loops . . . . . . . . . . . . . . . . . . . . . . . . . . . . . . . . . . . . . . . . . . . . . . 222 An Example . . . . . . . . . . . . . . . . . . . . . . . . . . . . . . . . . . . . . . . . . . . . . . . 222 Experiences with Traces . . . . . . . . . . . . . . . . . . . . . . . . . . . . . . . . . . . . . . . . . 224 Stopping an Infinite Loop . . . . . . . . . . . . . . . . . . . . . . . . . . . . . . . . . . . . . . . . 226 Deeper into Conditional Loops . . . . . . . . . . . . . . . . . . . . . . . . . . . . . . . . . . . 228 A Simple Interactive Application . . . . . . . . . . . . . . . . . . . . . . . . . . . . . . . . . . 228 When to Use Square Brackets. . . . . . . . . . . . . . . . . . . . . . . . . . . . . . . . . . . . 230 Summary . . . . . . . . . . . . . . . . . . . . . . . . . . . . . . . . . . . . . . . . . . . . . . . . . . . . . 230
■CHAPTER 20 Boolean and Boolean Expressions . . . . . . . . . . . . . . . . . . . . . . . . 233 Boolean Values and Boolean Expressions . . . . . . . . . . . . . . . . . . . . . . . . . . 234 Boolean Values . . . . . . . . . . . . . . . . . . . . . . . . . . . . . . . . . . . . . . . . . . . . 234 Boolean Expressions . . . . . . . . . . . . . . . . . . . . . . . . . . . . . . . . . . . . . . . 234 Combining Basic Boolean Expressions . . . . . . . . . . . . . . . . . . . . . . . . . . . . 235 Negation (not) . . . . . . . . . . . . . . . . . . . . . . . . . . . . . . . . . . . . . . . . . . . . . 236 Conjunction (and) . . . . . . . . . . . . . . . . . . . . . . . . . . . . . . . . . . . . . . . . . . 236 Alternation (or) . . . . . . . . . . . . . . . . . . . . . . . . . . . . . . . . . . . . . . . . . . . . 237 All of the Above. . . . . . . . . . . . . . . . . . . . . . . . . . . . . . . . . . . . . . . . . . . . 237 Some Smalltalk Points . . . . . . . . . . . . . . . . . . . . . . . . . . . . . . . . . . . . . . . . . . 237 Missing Parentheses (a Frequent Mistake) . . . . . . . . . . . . . . . . . . . . . . . . . 238 A Case Study . . . . . . . . . . . . . . . . . . . . . . . . . . . . . . . . . . . . . . . . . . . . . 239 Using the Debugger . . . . . . . . . . . . . . . . . . . . . . . . . . . . . . . . . . . . . . . . 240 Understanding the Problem . . . . . . . . . . . . . . . . . . . . . . . . . . . . . . . . . 240 Similar Problems and Solutions. . . . . . . . . . . . . . . . . . . . . . . . . . . . . . 241 Summary . . . . . . . . . . . . . . . . . . . . . . . . . . . . . . . . . . . . . . . . . . . . . . . . . . . . . 241
■CHAPTER 21 Coordinates, Points, and Absolute Moves . . . . . . . . . . . . . . . . 243 Points . . . . . . . . . . . . . . . . . . . . . . . . . . . . . . . . . . . . . . . . . . . . . . . . . . . . . . . . . 244 Using Grids . . . . . . . . . . . . . . . . . . . . . . . . . . . . . . . . . . . . . . . . . . . . . . . . . . . . 246 A Source of Errors with Points. . . . . . . . . . . . . . . . . . . . . . . . . . . . . . . . . . . . 247 Decomposing 50@60 + 200@400. . . . . . . . . . . . . . . . . . . . . . . . . . . 248 Decomposing (50@60) + (200@400) . . . . . . . . . . . . . . . . . . . . . . . . 248 Absolute Moves . . . . . . . . . . . . . . . . . . . . . . . . . . . . . . . . . . . . . . . . . . . . . . . . 248 Relative versus Absolute Motion . . . . . . . . . . . . . . . . . . . . . . . . . . . . . . . . . . 249 Some Experiments . . . . . . . . . . . . . . . . . . . . . . . . . . . . . . . . . . . . . . . . . . . . . 251 Translations . . . . . . . . . . . . . . . . . . . . . . . . . . . . . . . . . . . . . . . . . . . . . . . . . . . 252 Translating Triangles . . . . . . . . . . . . . . . . . . . . . . . . . . . . . . . . . . . . . . . 253 Flying Geese . . . . . . . . . . . . . . . . . . . . . . . . . . . . . . . . . . . . . . . . . . . . . . 254
xiii
xiv
■CONTENTS
Absolute Moves at Work . . . . . . . . . . . . . . . . . . . . . . . . . . . . . . . . . . . . . . . . . 255 Loops and Translations . . . . . . . . . . . . . . . . . . . . . . . . . . . . . . . . . . . . . . . . . . 257 Further Experiments . . . . . . . . . . . . . . . . . . . . . . . . . . . . . . . . . . . . . . . . . . . . 259 Summary . . . . . . . . . . . . . . . . . . . . . . . . . . . . . . . . . . . . . . . . . . . . . . 259
■CHAPTER 22 Advanced Robot Behavior . . . . . . . . . . . . . . . . . . . . . . . . . . . . . . . . . 261 Obtaining a Robot’s Direction . . . . . . . . . . . . . . . . . . . . . . . . . . . . . . . . . . . . 262 Pointing in a Direction. . . . . . . . . . . . . . . . . . . . . . . . . . . . . . . . . . . . . . . . . . . 262 Distance from a Point . . . . . . . . . . . . . . . . . . . . . . . . . . . . . . . . . . . . . . . . . . . 263 Back in the Center of the Screen . . . . . . . . . . . . . . . . . . . . . . . . . . . . . . . . . 264 Location If It Moved. . . . . . . . . . . . . . . . . . . . . . . . . . . . . . . . . . . . . . . . . . . . . 264 In a Box . . . . . . . . . . . . . . . . . . . . . . . . . . . . . . . . . . . . . . . . . . . . . . . . . . 264 Heading toward a Point . . . . . . . . . . . . . . . . . . . . . . . . . . . . . . . . . . . . . . . . . 265 Center versus Position . . . . . . . . . . . . . . . . . . . . . . . . . . . . . . . . . . . . . . . . . . 267 Summary . . . . . . . . . . . . . . . . . . . . . . . . . . . . . . . . . . . . . . . . . . . . . . . . . . . . . 267
■CHAPTER 23 Simulating Animal Behavior . . . . . . . . . . . . . . . . . . . . . . . . . . . . . . . 269 Wandering. . . . . . . . . . . . . . . . . . . . . . . . . . . . . . . . . . . . . . . . . . . . . . . . . . . . . 270 Separating Influences . . . . . . . . . . . . . . . . . . . . . . . . . . . . . . . . . . . . . . 271 Studying the Influence of the Length . . . . . . . . . . . . . . . . . . . . . . . . . 272 Studying the Influence of the Side to Which the Animal Turns . . . . 273 Trapped in a Box . . . . . . . . . . . . . . . . . . . . . . . . . . . . . . . . . . . . . . . . . . . . . . . 274 Following Borders . . . . . . . . . . . . . . . . . . . . . . . . . . . . . . . . . . . . . . . . . 275 Flying to the Opposite Border . . . . . . . . . . . . . . . . . . . . . . . . . . . . . . . 276 Random Direction . . . . . . . . . . . . . . . . . . . . . . . . . . . . . . . . . . . . . . . . . 276 Introducing an Exit in the Box . . . . . . . . . . . . . . . . . . . . . . . . . . . . . . . 277 Staying in a Healthy Environment . . . . . . . . . . . . . . . . . . . . . . . . . . . . . . . . . 278 Further Experiments . . . . . . . . . . . . . . . . . . . . . . . . . . . . . . . . . . . . . . . 280 Finding Food . . . . . . . . . . . . . . . . . . . . . . . . . . . . . . . . . . . . . . . . . . . . . . . . . . . 280 Comparing Distance . . . . . . . . . . . . . . . . . . . . . . . . . . . . . . . . . . . . . . . 280 Taking One’s Bearings. . . . . . . . . . . . . . . . . . . . . . . . . . . . . . . . . . . . . . 283 Simulating Vision . . . . . . . . . . . . . . . . . . . . . . . . . . . . . . . . . . . . . . . . . . 284 Summary . . . . . . . . . . . . . . . . . . . . . . . . . . . . . . . . . . . . . . . . . . . . . . . . . . . . . 286
■CONTENTS
PART 5
■■■
Other Squeak Worlds
■CHAPTER 24 A Tour of eToy . . . . . . . . . . . . . . . . . . . . . . . . . . . . . . . . . . . . . . . . . . . . . . 289 Steering an Airplane. . . . . . . . . . . . . . . . . . . . . . . . . . . . . . . . . . . . . . . . . . . . 290 Step 1: Drawing an Airplane . . . . . . . . . . . . . . . . . . . . . . . . . . . . . . . . 290 Step 2: Playing with the Halo . . . . . . . . . . . . . . . . . . . . . . . . . . . . . . . . 291 Step 3: Dragging and Dropping a Method to Create New Scripts . . 295 Step 4: Adding Methods . . . . . . . . . . . . . . . . . . . . . . . . . . . . . . . . . . . . 296 Joysticks in Action. . . . . . . . . . . . . . . . . . . . . . . . . . . . . . . . . . . . . . . . . . . . . . 297 Step 1: Creating a Joystick . . . . . . . . . . . . . . . . . . . . . . . . . . . . . . . . . 297 Step 2: Experimenting with a Joystick . . . . . . . . . . . . . . . . . . . . . . . . 298 Step 3: Linking the Joystick and the Script . . . . . . . . . . . . . . . . . . . . 298 Creating an Animation . . . . . . . . . . . . . . . . . . . . . . . . . . . . . . . . . . . . . . . . . . 299 Step 1: Creating the Holder . . . . . . . . . . . . . . . . . . . . . . . . . . . . . . . . . 299 Step 2: Drawing Animation Elements . . . . . . . . . . . . . . . . . . . . . . . . . 300 Step 3: Dropping the Pictures into the Holder . . . . . . . . . . . . . . . . . . 301 Step 4: Creating a Simple Sketch Recipient of the Animation . . . . 301 Step 5: Creating a Script with lookLike . . . . . . . . . . . . . . . . . . . . . . . 302 Step 6: Displaying the Selected Animation Element . . . . . . . . . . . . 302 Step 7: Changing the Currently Selected Element of a Holder . . . . 303 Another Way . . . . . . . . . . . . . . . . . . . . . . . . . . . . . . . . . . . . . . . . . . . . . . 304 Cars and Drivers . . . . . . . . . . . . . . . . . . . . . . . . . . . . . . . . . . . . . . . . . . . . . . . 305 Step 1: Draw a Car and a Steering Wheel . . . . . . . . . . . . . . . . . . . . . 305 Step 2: Turning the Car in a Circle. . . . . . . . . . . . . . . . . . . . . . . . . . . . 305 Step 3: Using the Wheel’s Heading . . . . . . . . . . . . . . . . . . . . . . . . . . . 306 Step 1: Sensors . . . . . . . . . . . . . . . . . . . . . . . . . . . . . . . . . . . . . . . . . . . 308 Step 2: The Road . . . . . . . . . . . . . . . . . . . . . . . . . . . . . . . . . . . . . . . . . . 308 Step 3: Conditions and Tests in eToy . . . . . . . . . . . . . . . . . . . . . . . . . 309 Step 4: Customizing Color-Based Tests . . . . . . . . . . . . . . . . . . . . . . . 310 Step 5: Adding Actions . . . . . . . . . . . . . . . . . . . . . . . . . . . . . . . . . . . . . 311 Some Tricks . . . . . . . . . . . . . . . . . . . . . . . . . . . . . . . . . . . . . . . . . . . . . . . . . . . 311 Running Several Scripts . . . . . . . . . . . . . . . . . . . . . . . . . . . . . . . . . . . . 312 Clearing . . . . . . . . . . . . . . . . . . . . . . . . . . . . . . . . . . . . . . . . . . . . . . . . . . 312 Creating a Tile. . . . . . . . . . . . . . . . . . . . . . . . . . . . . . . . . . . . . . . . . . . . . 312 Internationalization . . . . . . . . . . . . . . . . . . . . . . . . . . . . . . . . . . . . . . . . 314 Summary . . . . . . . . . . . . . . . . . . . . . . . . . . . . . . . . . . . . . . . . . . . . . . . . . . . . . 314
xv
xvi
■CONTENTS
■CHAPTER 25 A Tour of Alice . . . . . . . . . . . . . . . . . . . . . . . . . . . . . . . . . . . . . . . . . . . . . . 315 Getting Started with Alice. . . . . . . . . . . . . . . . . . . . . . . . . . . . . . . . . . . . . . . . 316 Interacting Directly with Actors . . . . . . . . . . . . . . . . . . . . . . . . . . . . . . . . . . . 318 The Environment . . . . . . . . . . . . . . . . . . . . . . . . . . . . . . . . . . . . . . . . . . . . . . . 320 Scripts . . . . . . . . . . . . . . . . . . . . . . . . . . . . . . . . . . . . . . . . . . . . . . . . . . . . . . . . 321 Analyzing a First Script . . . . . . . . . . . . . . . . . . . . . . . . . . . . . . . . . . . . . 322 Moving, Turning, and Rolling . . . . . . . . . . . . . . . . . . . . . . . . . . . . . . . . 323 Actor Parts . . . . . . . . . . . . . . . . . . . . . . . . . . . . . . . . . . . . . . . . . . . . . . . . . . . . 324 Other Operations . . . . . . . . . . . . . . . . . . . . . . . . . . . . . . . . . . . . . . . . . . . . . . . 325 Getting Bigger . . . . . . . . . . . . . . . . . . . . . . . . . . . . . . . . . . . . . . . . . . . . . 325 Quantified Moves . . . . . . . . . . . . . . . . . . . . . . . . . . . . . . . . . . . . . . . . . . 326 Standing Up . . . . . . . . . . . . . . . . . . . . . . . . . . . . . . . . . . . . . . . . . . . . . . 326 Coloring . . . . . . . . . . . . . . . . . . . . . . . . . . . . . . . . . . . . . . . . . . . . . . . . . . 326 Destruction . . . . . . . . . . . . . . . . . . . . . . . . . . . . . . . . . . . . . . . . . . . . . . . 326 Visibility . . . . . . . . . . . . . . . . . . . . . . . . . . . . . . . . . . . . . . . . . . . . . . . . . . 326 Absolute Moves and Rotations . . . . . . . . . . . . . . . . . . . . . . . . . . . . . . 326 Pointing At . . . . . . . . . . . . . . . . . . . . . . . . . . . . . . . . . . . . . . . . . . . . . . . . 327 Relative Placement of Actors . . . . . . . . . . . . . . . . . . . . . . . . . . . . . . . . 327 Time-Related Actions . . . . . . . . . . . . . . . . . . . . . . . . . . . . . . . . . . . . . . . . . . . 327 Animation . . . . . . . . . . . . . . . . . . . . . . . . . . . . . . . . . . . . . . . . . . . . . . . . . . . . . 328 Your Own Wonderland. . . . . . . . . . . . . . . . . . . . . . . . . . . . . . . . . . . . . . . . . . . 329 Multiple Cameras and Other Special Effects . . . . . . . . . . . . . . . . . . . . . . . 330 Alarms . . . . . . . . . . . . . . . . . . . . . . . . . . . . . . . . . . . . . . . . . . . . . . . . . . . . . . . . 332 Introducing User Interaction . . . . . . . . . . . . . . . . . . . . . . . . . . . . . . . . . . . . . 332 Hidden Aspects of Alice and Pooh . . . . . . . . . . . . . . . . . . . . . . . . . . . . . . . . 333 Mapping 2D Morphs to 3D . . . . . . . . . . . . . . . . . . . . . . . . . . . . . . . . . . 333 Pooh: Generating 3D Forms from 2D . . . . . . . . . . . . . . . . . . . . . . . . . 335 Summary . . . . . . . . . . . . . . . . . . . . . . . . . . . . . . . . . . . . . . . . . . . . . . . . . . . . . 336
■INDEX . . . . . . . . . . . . . . . . . . . . . . . . . . . . . . . . . . . . . . . . . . . . . . . . . . . . . . . . . . . . . . . . . . . . . . . 337
Foreword By Alan Kay President, Viewpoints Research Institute, Inc. & Sr. Fellow, The Hewlett-Packard Company
The Future of Programming As Seen from the 1960s I started graduate school (at the University of Utah ARPA Project) in November 1966, and it is interesting to look back on the world of programming as I surveyed it at that time. The amazing Jean Sammit (who was an inventor of programming languages and their first historian, as well as being the first woman president of the ACM) was able to count about 3,000 programming languages that were extant by the late 1960s. Much was going on, and some of it was of great import and interest. Algol 60, as Tony Hoare pointed out, “was a great improvement, especially on its successors!” It had many surface virtues, including a stronger feeling for contexts and environments for meaning in a programming language, and one remarkable feature for its day—call by name—which allowed its programmers a range of expression very similar to the language designers themselves. For example, one could write procedures that would have the same meanings and actions as the control statements in the language: for (i, 1, 10, print(a[i]) where the first and fourth parameters would be marked name and thus bundled into an expression that correctly remembered the hierarchical namespace context of its variables, but could be manipulated and executed from inside the body of the for procedure. Not even the original LISP did this correctly at first! And there was a little-known syntactic variant in the Algol 60 official syntax that encouraged a more readable form for made-up procedures. This allowed a comma in a procedure call to be replaced by the following construct: ): ( and this would allow the preceding call to be written as follows: for (i): from (1): to (10): do ( print( a[i] )) Do this with a nice display or IBM Executive typewriter made into a terminal (as JOSS had), and you would get for (i): from (1): to (10): do ( print( a[i] )) which looks a lot like the Algol base language but done as a meta-extension by the programmer for the benefit of other programmers.
xvii
xviii
■FOREWORD
Perhaps the single most profound set of language ideas and representations happened earlier than Algol, but took much longer for most computer people to understand (and many never did), in part because of the different and difficult-to-read notation (for outsiders at least), and because many of LISP’s greatest contributions were “really meta.” One of the great contributions of LISP was its evaluator written in itself in a half page of code. This was a kind of “Maxwell’s Equations” for programming, and it allowed many things to be thought about that were essentially unthinkable in more normal approaches. LISP itself was driven into existence to be the programming system for an interactive commonsense agent—The Advice Taker—that could take the wishes of a human user given in normal vernacular and turn them into computer processes that would carry out those wishes. Some very interesting intermediate languages, such as FLIP, and attempts at doing some of the Advice Taker properties, such as PILOT, were created in the mid 1960s. Sketchpad was perhaps the most radical of the early systems because it tried to leap all the way to a reasonable interactive framework for people who wanted to use the computer for what it was best suited: interactive simulations of all kinds. The three cosmic contributions of Sketchpad were • The first usable approach to interactive computer graphics • A real object structure for all of its entities • A nonprocedural way to program in terms of the desired end results, where the system could employ various automatic problem-solving processes to come up with the desired results This was helped tremendously by a “tolerance approach” to solving constraints, which instead of trying for perfect logic/symbolic solutions of the sets of constraints instead tried to solve the constraints within global tolerances. This approach allowed many important problems to be dealt with that are still difficult or intractable symbolically today. JOSS was a very different cup of tea: it did “almost nothing” (basically numerical calculations using numbers and array structures), but what it did do was done perfectly and in the form of what is still one of the great user interface designs in history. A Programming Language was the name of a book by Kenneth Iverson that took a highly mathematical approach to programming via functions and metafunctions expressed as a kind of algebra. In those days the language was called “Iverson.” An actual system in which you could program a computer was still just an IBM rumor at the time, but many paper programs were written using these ideas. The best thing about Iverson was that it really paid off if you thought of it as mathematical transforms and relationships, and didn’t worry about how many operations would be required. Not worrying about number of operations was almost unthinkable in those days of 1 MHz clocks on multimillion-dollar building-sized computers, so Iverson and LISP were both very liberating vehicles for thinking ahead to the future, when machines would be smaller physically, and larger and faster logically. The Simula designers wanted to model large, complex dynamic structures and realized that Algol blocks would do the job if you could cut them loose from Algol’s hierarchical control structure. In the creation of Simula I in the mid 1960s, they were able to see that their ideas had great relevance to the language and its programming, and when they did Simula 67 they could replace many formerly built-in data types, such as string, with a Simula 67 class.
■FOREWORD
The idea of extending the syntax, semantics, and pragmatics of programming languages constituted an entire genre of investigation in the mid-to-late 1960s. One of the reasons for this is that it had become abundantly clear that programming was going to be difficult to scale, and that scalability in most dimensions was going to be critical to the health of computing. Where complexity is a central issue, architecture dominates materials. This realization started to make programming appear as something different from math, and it started to reveal itself as a new form of engineering. There were calls for the formation of a discipline to be called “software engineering” and to have a conference to try to figure out what this might mean (how to cope if you can’t just do math?). ARPA Information Processing Techniques Office (IPTO) was in full swing by the time I went to graduate school in 1966, and it had already made some great starts toward its collective dream of having interactive computing for everyone pervasively connected via an “intergalactic network.” Just how to create this network (which had huge scaling requirements) generated some of the best systems thinking of the time, and was an important part of my own thinking about the future of programming. The ARPA funders were wise and did not turn the vision of their dream into funding goals, but instead tried to find and fund talents that had their own ideas about what the dream meant and how it could be done. This resulted in about 17 sites in universities and companies, most of which had come up with very interesting and different designs and demos. This constituted a community of both “agreement and argument” that made everyone in it much smarter than they were before they joined the great dream. Of course, given Jean Sammit’s 3,000 languages, there is much I haven’t mentioned, and much interesting design that happened from 1967 to the end of the decade that has to be omitted here. To pick just five developments of particular relevance to the readers of this book, I would choose the conception of objects that I came up with, and how they were supposed to be useful to end users of personal computers; Carl Hewitt’s PLANNER system, which was the most cohesive system for doing “programming as reasoning”; Ned Irons’s IMP system, which represents perhaps the first really useful completely extensible language; and Dave Fisher’s Control Definition Language, which illuminated extensibility in general and with respect to control structures in particular. My background was in mathematics and molecular biology (I worked my way through school as a journeyman programmer) and in the arts. Circumstances forced me to try to understand Sketchpad, Simula, and the proposed ARPA intergalactic network in my first week in graduate school, and the reaction I had was cataclysmic. They were similar in some ways and very different in others, but they were different species of the same genus if one took both a biological and mathematical perspective. Biologically, they were “almost cells” crying out to be cells. Mathematically, they were “almost algebras” crying out to be algebras. So my initial fusion of these metaphors with computing was that you could make everything from entities that were logical computers that could send messages (which would also have to be logical computers). The logical computers would act the part of cells, and the protocols devised could be very algebraic—what today is (incorrectly) called polymorphism. This would result in great simplicity and scalability at the “materials level,” and would open the door for advancements in simplicity and scalability at the “expression level” where the programmer lived. Several years later I found Hewitt’s PLANNER, and realized that it was the basis of a way to get programs to be both more meaningful and more scalable. (Many of the ideas of PLANNER also turned up in the later language called Prolog.) It was pretty clear that trying to send messages that were goal-oriented could greatly help scalability, in part because there are far
xix
xx
■FOREWORD
more ways to try to satisfy goals than goals (think of sorting as a goal versus all the ways to sort), and this separation could have great benefits in keeping programs more meaningful and less about optimizations mixed in with the meanings. Meanwhile, the extensible language IMP had appeared, and there were several clever ideas that allowed it to be practical and not just wallow in its own meta-ness. And, in parallel to the thesis I was working on about personal computers and object-oriented systems for all levels of users, Dave Fisher was working on a very nice complementary set of ideas about how to make control structures extensible via being able to add new meanings dynamically to a LISP-style meta-interpreter. LOGO, the first great programming language for children, was a happy combination of JOSS and LISP, by Papert, Feurzig, Bobrow, and others at BBN. This opened up the idea of children as very important end users of the powerful ideas of computing, and changed my idea of computing from a tool or vehicle to a medium of expression that had a similar cosmic destiny to that of the printing press. These five systems and the invitation to help start up Xerox PARC were the impetus for Smalltalk, and are most noticeable in the first versions of Smalltalk. Looking back from today, it is striking that • The level of expression in today’s programming is so low (really back around 1965 for most of it), and very few programmers today program even at the level of what was possible in LISP and/or Smalltalk in the 1970s. • Smalltalk has not changed appreciably since it was released as Smalltalk-80 in the early 1980s, even though it contains its own metasystem and is thus very easy to improve. • Moore’s Law from 1965 turned out to be pretty much correct, and we can now build huge HW and SW systems, yet they are very fragile because the scalable concepts beyond simple objectness have not been added (i.e., we perhaps have cells, but no concept of even tissues, or how to build/grow multicelluar organisms). • The Internet turned out to be a very successful expression of a radical approach to architecture and scaling, yet no software/programming system is set up to allow programmers to express Internet-like systems (what would the programs for the exemplary systems of Google and Amazon look like in such a new kind of programming system?). What happened to progress in the last 25 years? And why is Squeak essentially just a free Smalltalk, if we desperately need progress? In 1995 the Internet had gotten mature enough for us to try some experiments with media that we’d long wanted to do. And the Java (and other programming systems) of the time (and today) missed pretty badly in being flexible, meta, and portable enough to serve as a vehicle. Since we had done Smalltalk once before, and had written a book about how to do a complete such system, it made some sense to take a year to make a free, controllable Smalltalk and release it on the Internet (in fact, it took about nine months). The idea was that Squeak should not even be the vehicle so much as the factory for a much better twenty-first-century language. However, programming systems in which programmers can program often take on a life of their own, and much of the Squeak open source movement and interest is in precisely a free Smalltalk with a media system that is highly portable. I think it is safe to say that most of the Squeak community is dedicated to making this Smalltalk more useful and accessible, and not
■FOREWORD
devoted to making something so much better as to render Smalltalk obsolete (a fate I would dearly love to see happen). So, I would like to encourage the readers of this excellent new book to not think of Smalltalk as a bunch of features from the vendor gods that must be adhered to, but as a system that is capable of great extension in all dimensions that will reward those who come up with better ways to program. At PARC we changed Smalltalk every few weeks, and in a major way every two years. Though it has hardly changed since then, please do and put those big changes out on the Internet for all of us to learn from and enjoy!
xxi
About the Author ■STÉPHANE DUCASSE obtained his Ph.D. at the University of Nice-Sophia Antipolis and his habilitation at the University of Paris 6. He was recipient of the SNF 2002 Professeur Boursier Award. He is now Professor at the University of Berne and the Université of Savoie. Stéphane’s fields of interests are design of reflective systems, object-oriented languages design, composition of software components, design and implementation of applications, reengineering of object-oriented applications, and teaching novices. He is the main developer of the Moose reengineering environment. He loves programming in Smalltalk and is the president of the European Smalltalk User Group. Stéphane has written several books in French and English: La programmation: une approche fonctionnelle et recursive en Scheme (Eyrolles 96), Squeak (Eyrolles 2001), and Object-Oriented Reengineering Patterns (MKP 2002). If you want to discover why Stéphane is having fun with Squeak and actively participating in its development, check out http://www.squeak.org/. Check out http://smallwiki.unibe.ch/ botsinc/ for the web site of this book.
xxiii
Acknowledgments I
would like to thank all of you who read parts and drafts of this book and provided feedback. It is not an easy task to read a work in progress, and I am grateful to all of you who made the effort. I will not attempt to list all your names here, because I am sure to forget some of you. However, I must mention Orla Greevy, Ian Prince, and Daniel Knierim, who read the entire manuscript. Thank you for your feedback and support. I would also like particularly to mention Daniel Villain, who read a draft of the French version. I want to thank the Squeak community for the help they have provided me during the development of the environments used in this book, and for developing the amazing Squeak environment in the first place. In particular, I would like to thank Nathanael Schärli and Ned Konz for their help. I offer special thanks to all the developers who helped Smalltalk to escape from the clouds of dreamland and become a reality. I would also like to thank all the “Smalltalkers” who made this language and community so exciting. May you continue to make your dreams come true. Writing this book has been a long and difficult process, because teaching novices is difficult. Moreover, I am not an easy person to live with, and as a researcher, I become excited by too many topics. I want to thank Didier Besset particularly for many fruitful discussions at the beginning of this project. I also want to thank my wife, Florence, and my sons Quentin and Thibaut, two small boys who loved to run noisily around my desk when I was trying to concentrate on my work. Thank you for accepting a husband and father who was not always present, enthusiastic, and accessible. But soon we will be programming together.
xxv
Preface Knowledge is only one part of understanding. Genuine understanding comes from hands-on experience. —S. Papert
Goals and Audience The goal of this book is to explain elementary programming concepts (such as loops, abstraction, composition, and conditionals) to novices of all ages. I believe that learning by experimenting and solving problems is central to human knowledge acquisition. Therefore, I have presented programming concepts through simple problems such as drawing golden rectangles or simulating animal behavior. My ultimate goal is to teach you object-oriented programming, because this particular paradigm provides an excellent metaphor for teaching programming. However, objectoriented programming requires some more elementary notions of programming and abstraction. Therefore, I wrote this book to present these basic programming concepts in an elementary programming environment with the special perspective that this book is the first in a series of two books. Nevertheless, this book is completely self-contained and does not require you to read the next one. The second book introduces another small programming environment. It focuses on intermediate-level topics such as finding a path through a maze and drawing fractals. It also acts as a companion book for readers who want to know more and who want to adapt the environment of this book to their own needs. Finally, it introduces object-oriented programming. The ideal reader I have in mind is an individual who wants to have fun programming. This person may be a teenager or an adult, a schoolteacher, or somebody teaching programming to children in some other organization. Such an individual does not have to be fluent in programming in any language. The material of this book was originally developed for my wife, who is a physics and mathematics teacher in a French school where the students are between eleven and fifteen years old. In late 1998, my wife was asked to teach computing science, and she was dismayed by the lack of appropriate material. She started out teaching HTML, Word, and other topics, and she remained dissatisfied, since these approaches failed to promote a scientific attitude toward computing science. Her goal was to teach computer science as a process of attacking problems and finding solutions.
xxvii
xxviii
■PREFACE
As a computer scientist, I was aware of work on the programming language Logo, and I particularly liked the idea of experimentation as a basis for learning. I was also aware that the programming language Smalltalk had been influenced by the ideas of Seymour Papert and those behind Logo, and that it had originated from research on teaching programming to children. Moreover, Smalltalk has a simple syntax that mimics natural language. At about that time, the Squeak environment had arrived at a mature state, and books started to become available in late 1999. But these were for experienced programmers, so I started and wrote the present book. The environments that I use in this book and its companion book are fully functional. They have gone through several iterations of improvements based on the feedback that I have received from teachers. A guiding rule in our work has been to modify the Squeak environment as little as possible, for our goal is for readers to be able to extend the ideas presented in this book and develop new ones of their own.
Object-Oriented Structure and Vocabulary The chapters of this book are relatively small, so that each chapter can be turned into a oneor two-hour lab session. I do not advocate presenting the material directly to children for selfinstruction, but each chapter in fact has all the material for such an approach. Although object-oriented programming is not developed in this book, I use its vocabulary. That is, we create objects from classes and send them messages. Object behavior is defined by methods. I made this choice because the metaphor offered by object-oriented programming is natural, and children have an intuitive understanding of the idea of objects and their behavior. Those who are used to Logo may wonder why our robots do not have “pen up” and “pen down” methods, but instead “go” and “jump,” where under the former, a robot moves leaving a trace, while the latter moves a robot forward without leaving a trace. I believe that the go and jump paradigm is better suited to the ideas of object-oriented programming and encapsulation of data than the traditional pen down and pen up design. An excellent analysis of these two approaches was made by Didier Besset, who collaborated with me on this project in its early stages.
Organization The book is divided into five parts, as described below. Getting Started. Part 1 shows how to get started with the Squeak environment. It explains the installation process and how to launch Squeak, and then presents robots and their behavior. A first simple program that draws some lines is presented.
■PREFACE
Elementary Programming Concepts. Part 2 introduces first programming concepts, such as loops and variables. It shows how messages sent to a robot are resolved.
Bringing Abstraction into Play. Part 3 introduces the necessity of abstraction, that is, methods or procedures that can be reused by different programs. The most difficult concept introduced is the idea of composing new methods from existing ones to solve more complex problems. Several nontrivial experiments are proposed, such as drawing golden rectangles. Techniques and tools for debugging programs are also introduced.
Conditionals. Part 4 introduces the notion of conditionals, conditional loops, and Boolean expressions, all of which are central to programming. This part also introduces the notion of references in a two-dimensional space and some other types of robot behavior. Finally, ways of using robots to simulate the behavior of simple animals are presented.
Other Squeak Worlds. Part 5 presents two entertaining programming environments that are available in Squeak: the eToy graphical scripting system and the 3D authoring environment Alice.
xxix
xxx
■PREFACE
Why Squeak and Smalltalk? You may be wondering why among the large number of programming languages available today I have chosen Smalltalk. Smalltalk and Squeak have been chosen for the following reasons: • Smalltalk is a powerful language. You can build extremely complex systems within a language that is simple and uniform. • Smalltalk was designed as a teaching language. It was influenced by Logo and LISP, and Smalltalk in turn heavily influenced languages such as Java and C#. However, those languages are much too complex for a first exposure to programming. They have lost the beauty of Smalltalk’s simplicity. • Smalltalk is dynamically typed, and this makes transparent a number of concerns related to types and type coercion that are tedious to explain and of little interest to the novice. • With Smalltalk you need to learn only key, essential concepts, concepts that are to be found in all programming languages. Thus with Smalltalk I can focus on explaining the important concepts without having to deal with difficult or unattractive aspects of more complex languages. • Squeak is a powerful multimedia environment, so after reading my books you will be able to build your own programs in a truly rich context. • Squeak is available without charge and runs on all of today’s principal computing platforms. And it should be easily portable to the platforms of the future. • Squeak is popular. For example, in Spain, it is used in schools, where it runs on over 80,000 computers.
PART
1
■■■
Getting Started
CHAPTER
1
■■■
Installation and Creating a Robot S
et your stopwatch! Five minutes from now, the robot playground, called the environment, that you will be using in this book will be up and running and ready for you to have fun in. In this chapter you will learn how to install the environment, become acquainted with its different parts, and begin interacting with the robots that live in this environment. You will learn how to program these robots to accomplish challenging tasks by sending them messages. So let us get started installing the environment and preparing for all the challenges ahead in the rest of the book. If your environment is already installed, then turn off your stopwatch, skip the first section, and plunge directly into the following sections, which give an overview of the environment. After you have acquired some facility with robots in Chapters 2 through 4, I will go into more detail on using the environment in Chapter 5.
3
4
CHAPTER 1 ■ INSTALLATION AND CREATING A ROBOT
Installing the Environment The environment used in this book has been developed to run on top of Squeak. Squeak is a rich and powerful Open Source multimedia environment written entirely in Smalltalk and freely available for most computer operating systems at http://www.squeak.org. Note, however, that you will not be using the default Squeak distribution. Rather, you will be using a distribution that I have prepared for use with this book. It can be downloaded from the publisher of this book at http://www.apress.com, in the Downloads section. Squeak runs exactly the same on all platforms. However, to make your life a little easier, I have prepared several platform-dependent compressed files. The principle is exactly the same on a Mac, PC, or any other platform. The only differences are in the tools for file decompression and the way that you will invoke Squeak. Once you have obtained a file named ReadyToUse.zip, you decompress it and then drag the file named Ready.image (Mac) or Ready (PC) onto the Squeak application, and that does it! The file Ready[.image] contains the complete environment used in this book. Note that you may get files with slightly different names, but that should have no effect on how everything works.
Installation on a Macintosh For installation on a Macintosh, you should have a ZIP archive file named readyToUse.zip. Normally, double clicking on the file’s icon should invoke the proper decompression software, such as StuffIt Expander. Once this archive has been decompressed, you should end up with four files, as shown in Figure 1-1. You should identify two files: the file named Ready.image and the Squeak application file (the one without a file extension in Figure 1-1; it is named Squeak).
Figure 1-1. Ready-to-use files for the Macintosh. Left: the ZIP archive. Right: the decompressed files.
Installation under Windows For installation under Windows, you should have a ZIP archive file named readyToUse.zip. Once this archive has been decompressed using WinZip, you should end up with four files, as shown in Figure 1-2. You should identify two files: the file named Ready and the Squeak application file (the one without a file extension in Figure 1-2; it is named Squeak).
CHAPTER 1 ■ INSTALLATION AND CREATING A ROBOT
Figure 1-2. Ready-to-use files for Windows. Left: the ZIP archive. Right: the decompressed files.
Opening the Environment To open the environment, drag the file Ready[.image] onto the Squeak application, that is, onto the file named Squeak, as shown in Figure 1-3. You should obtain the environment shown in Figure 1-4. If you do not get this environment, then read the section “Installation Troubleshooting” near the end of this chapter.
Mac
PC
Figure 1-3. Dragging and dropping the image file onto the Squeak application file opens the environment on a Mac (left) or on a PC (right).
Tips for Installation The environment can be opened simply by double clicking on the image file. However, there are several disadvantages to this: You may have to identify the Squeak application, and sometimes another application may interfere and try to use the image file. Moreover, you can find yourself in trouble if you have multiple installations of different versions of Squeak. So I suggest that you always open the environment by dragging and dropping the image file onto the Squeak application file or an alias of it. Note that if you do not have enough space for the installation on your hard drive, you can use an alias to the SqueakV3.sources file, which can be shared among several installations.
5
6
CHAPTER 1 ■ INSTALLATION AND CREATING A ROBOT
■Important! To start the environment, drag and drop the file Ready (with the .image extension for Mac) onto the squeak application.
First Interactions with a Robot Once you have opened the environment by dragging the file named Ready[.image] onto the Squeak application as explained previously, the environment that you obtain should look something like the one presented in Figure 1-4.
A robot factory to create new robots
A robot pointing to the right
Two flaps: drawers containing tools for programming robots
Figure 1-4. The environment is ready to use. The environment is composed of a robot factory and two flaps. A flap is a drawer containing programming tools. You will not need these for a while, and so I will put off describing them until a later chapter. You should see a small blue robot in the middle of the screen. This is not a robot made of wires and metal, but a software robot, imagined as seen from above, pointing toward the right edge of the screen. A robot is a round blue circle; it has two wheels and a small red head that points in its current direction. As you work through this book, you will be sending orders to robots. These orders are called messages, and we say that the robots execute these messages.
CHAPTER 1 ■ INSTALLATION AND CREATING A ROBOT
Place the mouse over the robot and wait a second. A balloon pops up with some information about the robot, such as its current location and its direction, as shown in Figure 1-5. Since computer monitors are of varying sizes and resolutions, your robot’s position may have other values.
Figure 1-5. Place the mouse over a robot to pop up a balloon with information about the robot.
Sending Messages to a Robot You can interact directly with a robot by left clicking on the robot with the mouse (or just clicking with a one-button mouse). A messaging balloon pops up, as shown in the left picture in Figure 1-6. In this balloon you can type messages to be sent to the robot. After you type your messages, you send them to the robot by pressing the return key, and the robot then executes them.
Step 1
Step 2
Step 3
Figure 1-6. Step 1: Left-clicking on a robot causes a messaging balloon to appear. Step 2: You can type a message to the robot to move 200 pixels forward and then press the return key. Step 3: The robot executes the message; it has moved, leaving a trace on the screen behind it. For example, if you type the message go: 200 followed by the return key, you have told the robot to move forward 200 pixels in its current direction. If you type the message turnLeft: 20 + 70, you are instructing the robot to turn to its left (counterclockwise) 20 + 70 = 90 degrees, as shown in Figure 1-7. This second message is more complex than the previous one, because the value representing the number of degrees that the robot is to turn is itself a message (as I will soon explain), namely, 20 + 70. We will call such messages compound messages.
7
8
CHAPTER 1 ■ INSTALLATION AND CREATING A ROBOT
Figure 1-7. Left: sending a compound message. Right: The message has caused the robot to turn to its left by 90 degrees. When the message color: Color green is sent to a robot, it changes its color, as shown in Figure 1-8. (You will have to imagine the green color in the grayscale picture.)
Figure 1-8. Left: The robot is instructed to change its color to green. Right: The color has changed. You may not understand the format of the messages that I have just presented. Some of them may appear a bit complex. In fact, color: Color green is another compound message. I will explain later how you can develop your own messages. For now, simply type the messages presented to you so that you can become familiar with the robot’s environment. If you want to repeat a previous message, you do not have to retype it. Simply use the up and down arrows to navigate over the previous messages that you have sent to the robot. In subsequent chapters, you will learn step by step all the messages that a robot understands, and what is more, you will learn how to define new behaviors for your robots.
■Note To interact with a robot, click on it, type a message, and press the return key.
CHAPTER 1 ■ INSTALLATION AND CREATING A ROBOT
Creating a New Robot The environment already contains a robot, but now I am going to show you how to create new robots. If you are not satisfied with having only one robot, you can create a new one by sending the appropriate message to a robot factory. A robot factory is graphically represented as an orange box surrounded by a light blue box, in the middle of which the word Bot is written, as shown in Figure 1-9. In Squeak jargon, and in general in the jargon of object-oriented programming, a robot factory is called a class. Classes (factories that produce objects, such as robots) have a name starting with an uppercase letter. Hence this is the class Bot and not bot.
Figure 1-9. In Squeak jargon, a robot factory is called a class. Classes produce objects. The Bot class produces new robots. Just as you did for robots, you can interact with a robot factory by sending it messages. The message to create a new robot is the message new, as shown in Figure 1-10. Note that newly created robots, like your original robot, point to the right of the screen. Each of the two robots has an independent existence, and you can send messages to each of them in turn.
Step 1
Step 2
Step 3
Figure 1-10. Step 1: Start typing a message. Step 2: The message new has been sent to the robot factory. Step 3: In response, the factory has created a robot and delivered it to you.
To create a new robot, send the message new to the robot factory, which is the class Bot. When a robot is created, it is always pointing to the east, that is, to the right of the screen.
9
10
CHAPTER 1 ■ INSTALLATION AND CREATING A ROBOT
Quitting and Saving The background of the Squeak window application is called the World. The World has a menu offering a number of different options. To display the World menu, just (left) click on the background. You should get a menu similar to the one shown in Figure 1-11. The last group of options consists of all the actions that you can take to quit out of the environment or save your work.
To save without quitting To save and give a new name to the image To save and quit To quit without saving
Figure 1-11. The World menu includes actions for quitting and saving. Selecting the item quit simply quits the environment without saving your work. The result is that the next time you launch the environment, it will be in exactly the same state as the last time you saved it. Selecting the item save saves the complete environment. The next time you start the environment, it will be in exactly the same state as the last time you saved it. Finally, if you select the item save as…, the environment asks you to create a new name, and it will then create two new files with that name: one with the extension .image and one with the extension .changes. That is how I created the files Ready[.image] and Ready.changes. To open the environment that you saved with a new name, drag and drop the file with the new name that has the extension .image onto the squeak application file icon as you did to start the environment by dragging and dropping the file Ready[.image].
Installation Troubleshooting Sometimes things don’t proceed just as they should, so in this section I will present some information that should be of help if you encounter problems during installation. First, I will explain the role of the principal files that you obtained when you decompressed the archive. To run the environment provided with this book or with any Squeak distribution, four files are necessary. Knowing about them can help in solving any problems you may encounter. Image and changes. The file Ready[.image], called simply the image file, and the file Ready.changes, called simply the changes file, contain information about your current Squeak system. These two files are synchronized by Squeak automatically and should be writable (that is, not read-only). Each time you save your environment, these two files are
CHAPTER 1 ■ INSTALLATION AND CREATING A ROBOT
synchronized. You should not edit them with a file editor or change the name of the file manually. If you want to use different names, just use the save as… menu item of the World menu. Squeak will then create a new pair of files for you. Source. The file named SqueakV3.sources, called the sources file, contains the source code of a part of the Squeak environment. You will not need it in working through this book, so do not try to edit it manually. However, this file should always be in the same directory in which the image file is located. Application. The application files Squeak for Mac and Squeak.exe for PC are the Squeak application. Each of these files is the application that runs when you are programming in Squeak. It should be executable. This file is referred to as the Squeak application. In computer-science jargon, this application is called a virtual machine, or VM for short. Keep in mind that the image and changes files should be writable. Some operating systems change the properties of files to “read only” when they are copied from an external source. If that happens, Squeak warns you with a message, like that shown in Figure 1-12. If you get such a message, simply quit Squeak without saving, change the property of the file to permit write access, and restart.
Figure 1-12. This message appears if the image (Ready.[image]) or changes (Ready.changes) file is not writable. Another possible problem you may encounter is related to the sources file SqueakV3.sources. This file or an alias pointing to this file should be present in the directory in which the image file is located. If the file itself is not present, you may get the message shown in Figure 1-13. To cure this problem, create an alias to the sources file (SqueakV3.sources) in the directory containing the image file or simply copy the sources file into the directory that contains the image file. You should not have this problem if you are using the distribution for this book.
Figure 1-13. Possible messages indicating that the sources file (SqueakV3.sources) is missing from the directory containing the image file.
11
12
CHAPTER 1 ■ INSTALLATION AND CREATING A ROBOT
Summary To start the environment, drag and drop the file Ready[.image] or another file that you have saved with the .image extension into the squeak application. • To send a message to a robot, left click on it, type the message, and press the return key. • To create a new robot, send the message new to the class Bot, which is your robot factory. • When a robot is created, it is always pointing to the east, that is, to the right of the screen. • To obtain the menu for saving the environment, click on the background.
CHAPTER
2
■■■
A First Script and Its Implications W
hile sending messages using direct interaction with a robot is a fun and powerful way of programming robots, it is rather limited as a technique for writing complex programs. To expand your programming horizons, I am going to teach you about the notion of a script, which is a sequence of expressions, together with all the fundamental concepts and vocabulary that you will need for the remainder of this book. It also serves as a map to subsequent chapters, which will introduce in depth the concepts briefly presented in this chapter. First, I will show you how you to send multiple messages to the same robot by separating a sequence of messages with semicolons. Then you will learn how to write a script using a dedicated tool called a workspace. I will describe the different elements that compose a script and show some of the errors that one can make when writing a program.
13
14
CHAPTER 2 ■ A FIRST SCRIPT AND ITS IMPLICATIONS
Using a Cascade to Send Multiple Messages Suppose you want to get your robot on the screen to draw a rectangle of height 200 pixels and width 100 pixels. To do so, you might click on your robot and then start to type the first message, go: 100, press the return key, then click on the robot and type the second expression, turnLeft: 90, and press the return key, then click on the robot and type the expression go: 200, and so on. You will quickly notice that this is truly a tedious way of interacting with your robot. It would be much more convenient if you could first type in all the instructions and then push a button to have the sequence of instructions executed. In fact, you can send multiple messages to a robot by separating the messages with a semicolon character ;. To send a robot the messages go: 100, turnLeft: 90, and go: 200, simply separate them with a semicolon as follows: go: 100 ; turnLeft: 90 ; go: 200 (see Figure 2-1). This way of sending multiple messages to the same robot is called a cascade of messages in Squeak jargon.
Figure 2-1. You can send several messages to a robot at once using the semicolon character. However, the technique of writing a cascade of messages (that is, sending a robot multiple messages separated by semicolons) does not work well for complex programs. Indeed, even for drawing a simple rectangle, the string of messages quickly grows too long, as shown by the second message in Figure 2-1. And there are other concerns as well. For example, programmers take into account issues such as whether they can store a sequence of messages and replay them later and whether they can reuse their messages and not have to type them in all the time. For all these reasons, we need other ways to program robots. The first way that you will learn is to write down a sequence of messages, called a script, in a text editor and ask the environment to execute your script.
CHAPTER 2 ■ A FIRST SCRIPT AND ITS IMPLICATIONS
A First Script The BotInc environment provides a small text editor, called the Bot Workspace, which is dedicated to script execution (that is, executing the expressions that constitute a script). Click on the bottom flap, called Working. By default, it contains a Bot Workspace editor, as shown in Figure 2-2.
Figure 2-2. A Bot workspace is a small text editor dedicated to the execution of robot scripts. I will start off by writing a script that draws a rectangle, and then I will explain it in detail (Script 2-1). Script 2-1. The robot pica is created and is made to move and turn. | pica | pica := Bot new. pica go: 100. pica turnLeft: 90. pica go: 200. pica turnLeft: 90. pica go: 100. pica turnLeft: 90. pica go: 200. pica turnLeft: 90 Figure 2-3 shows the script in a Bot workspace and the result of its execution obtained by pressing the Do It All button. Try to get the same result: type the script and press the Do It All button. I have named the robot pica as short for Picasso, since our robots are drawing pictures, just like those of the great Spanish artist. The Do It All button of the Bot workspace executes all the messages that the workspace contains. Therefore, before typing a script, make sure that no other text is already present in the Bot workspace. Moreover, computers and programming languages cannot deal with even the most obvious mistakes, so be careful to type the text exactly as it is presented in Script 2-1. For example, you must type the uppercase “B” of Bot on the second line, and you must end each line with a period. (There is no need to put a period at the end of the last line, because periods separate messages in Squeak. There is also no need for a period after the first line, because it doesn’t contain a message.) But more on that a bit later in the chapter. The script and its result are shown in Figure 2-3.
15
16
CHAPTER 2 ■ A FIRST SCRIPT AND ITS IMPLICATIONS
Figure 2-3. A script executed using the Do It All button of the Bot workspace and its result.
Squeak and Smalltalk Script 2-1 is admittedly simple, but nonetheless, it constitutes a genuine computer program. A program is a list of expressions that a computer can execute. To define programs we need programming languages, that is, languages that allow programmers to write instructions that a computer can “understand” and execute.
Programming Languages A well-designed programming language serves to support programmers in expressing solutions to their problems. By support, I mean that the language should, among other things, facilitate expression of the task to be performed, provide efficient execution of the program code and reliability of the resulting application, give the programmer the ability to prove that programs are correct, encourage the production of readable code, and make it easy for programmers to make changes in their applications. There is no “best” or ideal programming language that satisfies all of these desirable properties, and different programming languages are best suited for different kinds of tasks.
CHAPTER 2 ■ A FIRST SCRIPT AND ITS IMPLICATIONS
Smalltalk and Squeak This book will teach you how to program in the Smalltalk programming language within the Squeak programming environment. A programming environment is a set of tools that programmers use to develop applications. Squeak contains a large number of useful tools: text editors, code browsers, a debugger, an object inspector, a compiler, widgets, and many others. And that’s not all! In the Squeak environment you can program music, animate flash files, access the Internet, display 3D objects, and much more. However, before you can start programming complex applications, you have to learn some basic principles, and that is the purpose of this book. Squeak programmers develop their applications by writing programs using the programming language called Smalltalk. Smalltalk is an object-oriented programming language. Other object-oriented programming languages are Java and C++, but Smalltalk is the purest and simplest. As the term “object-oriented” suggests, such programming languages make use of objects. The objects that are created and used are, of course, not real objects, but logical structures, or “virtual” objects, within the computer. But they are called objects because it is useful to think of these structures as manufactured contraptions, such as a robot, for example, that are able to understand messages that are sent to them and to execute whatever instructions are contained in those messages. The point of the object analogy is that we can use a robot, or a radio, or a camera, without understanding its internal structure. We need only know how to use it by pushing its buttons or sending it messages via the remote control. Where do manufactured objects come from? A factory, of course. The factories used to create objects are called classes in object-oriented programming languages. Defining classes is somewhat tricky, as is object-oriented programming in general, so in this introductory book I will not show you how to define classes. Instead, you will only define new types of behavior for your robot, and this will give you a good grounding in basic programming concepts. I chose Smalltalk as the language for this book because it is simple, uniform, and pure. It is pure in that in Smalltalk, everything is an object that sends and receives messages to and from other objects. It is simple because in Smalltalk there are only a few basic rules, and it is uniform in that these rules are always applied consistently. In fact, Smalltalk was originally designed for teaching novices how to program. But that doesn’t mean that Smalltalk can be used only for writing “baby” or “toy” applications. Indeed, large and complex applications have been written in Smalltalk, such as the applications controlling the machines that produce the AMD corporation’s microprocessors that may be running in your computer. Another application written entirely in Smalltalk is the Squeak environment itself. Now isn’t that interesting! This means that once you develop a good understanding of Smalltalk, you can modify the Squeak environment in order to adapt the system to your own purposes or simply to learn more about the system. With Smalltalk, then, you have quite a bit of power in your hands. I hope that this discussion about programming languages in general, and Smalltalk in particular, has motivated you to learn how to program. But please be aware that learning to program is like learning to play the piano or to paint in oils. It is not simple, and so do not become discouraged if you have some difficulties. Just as a beginning piano player doesn’t start off with Beethoven’s Waldstein Sonata, and a novice painting student doesn’t try to reproduce Michelangelo’s Sistine Chapel ceiling, the beginning programmer starts off with simple tasks. I have designed this book so that topics are introduced in a logical order, so that what you learn in each chapter builds on your knowledge from previous chapters and prepares you for the material in the following chapters.
17
18
CHAPTER 2 ■ A FIRST SCRIPT AND ITS IMPLICATIONS
Programs, Expressions, and Messages Now we are ready to take a closer look at your first script and explain just what is going on.
Typing and Executing Programs When you wrote Script 2-1, you typed some text, constituting a sequence of expressions, and then you asked Squeak to execute it by pressing the Do it All button. Squeak executed the sequence of expressions; that is, it transformed the textual representation of your program into a form that is understandable by a computer, and then each expression was executed in sequence. In this first script, executing the sequence of expressions created a robot named pica, and then pica executed, one after another, the messages that were sent to it. A program in Squeak consists of a sequence of expressions that are executed by the Squeak environment. In this book, such a sequence is called a script.
■Important! A script is a sequence of expressions. A program is a bit like a recipe for a chocolate cake. A good cake recipe describes all the steps to be carried out in correct sequence: cream the butter and sugar; melt the chocolate; add the chocolate to the butter and sugar mixture; sift in the flour; and so on right through placing the filled cake pans in a 350º oven, cooling the baked cake on a rack, and spreading on the frosting. Enjoy! Similarly, a computer program describes all the steps in sequence needed to produce a certain effect: declare a name for a robot; create a robot with that name; tell the robot to move 100 pixels; tell the robot to turn; and so on.
The Anatomy of a Script The time has arrived to analyze your first script, which is copied here as Script 2-2. Script 2-2 | pica | pica := Bot new. pica go: 100. pica turnLeft: 90. pica go: 200. pica turnLeft: 90. pica go: 100. pica turnLeft: 90. pica go: 200. pica turnLeft: 90 In a nutshell, Script 2-2 starts of by declaring that it will be using a variable named pica to refer to the robot it creates. Once the robot is created and associated with the variable pica, the script tells the robot to take a sequence of walks to different locations on the screen while
CHAPTER 2 ■ A FIRST SCRIPT AND ITS IMPLICATIONS
turning 90 degrees to the left after each walk. Now let us analyze each line step by step. Don’t worry if certain concepts such as the notion of a variable remain a bit fuzzy. Everything will be dealt with in due course, and if not in this chapter, then in a future chapter. | pica | This first line declares a variable. It tells Squeak that we want to use the name pica to refer to an object. Think of it as saying to a friend, from now on I am going to use the word pica in my sentences to refer to the robot that I am about to order from the robot factory. You will learn more about variables in Chapter 8. pica := Bot new. This line creates a new robot by sending the message new to the robot factory (class) named Bot and associates the robot with the name pica, the variable that was declared in the previous step. The word Bot requires an uppercase letter B because it is a class, in this case the class that is a factory for producing robots. pica go: 100. In this expression, the message go: 100 is sent to the robot we named pica. This line can be understood as follows: “pica, move 100 units across the computer monitor.” It is implicit in this expression that a robot receiving a go: message knows in what direction to travel. In fact, a robot is always pointing in some direction, and when it receives a go: message, it knows to move in the direction in which it happens to be pointing. Note also that the message name go: terminates with a colon. This indicates that this message needs additional information, in this case a length. For example, go: 100 says that the robot should move 100 pixels. The message name is go:. pica turnLeft: 90. This line tells pica to turn 90 degrees to its left (counterclockwise). This line is again a message sent to the robot named pica. The message name turnLeft: ends with a colon, so additional information is required, this time an angle. The remaining lines of the script are similar.
■Important! Any message name that terminates with a colon indicates that the message needs additional information, such as a length or an angle. For example, the message name turnLeft: requires a number representing the angle through which the robot is to turn counterclockwise.
About Pixels On a computer screen, the unit of distance is called a pixel. This word was invented in about 1970 and is short for “picture element.” A pixel is the size of the smallest point that can be drawn on a computer screen. Depending on the type of computer monitor you are using, the actual size of a pixel can vary. You can see individual pixels by looking at the screen through a magnifying glass.
Expressions, Messages, and Methods I have been using the terms expression and message. And now it is time to define them. I will also define the important term method.
19
20
CHAPTER 2 ■ A FIRST SCRIPT AND ITS IMPLICATIONS
Expression An expression is any meaningful element of a program. Here are some examples of expressions: • | pica | is an expression that declares a variable (more in Chapter 8). • pica := Bot new is an expression involving an operation, called assignment, that associates a value with a variable (see Chapter 8). Here, the newly created robot obtained by sending the message new to the class Bot is associated with the variable pica. • pica go: 100 is an expression that sends a message to an object. Such an expression is called a message send. The message go: 100 is sent to the object named pica. • 100 + 200 is also a message send. The message + 200 is sent to the object 100.
Message A message is a pair composed of a message name, also called a message selector, and possible message arguments, which are the values that the object receiving the message needs for executing the message. These relationships are illustrated in Figure 2-4. The object receiving a message is called a message receiver. A message together with the message receiver is called a message send. Here are some examples of messages: • In the expression pica beInvisible, the message beInvisible is sent to a receiver, a robot. This message has no arguments. • In the expression pica go: 100, the message go: 100 is sent to a receiver, a robot named pica. It is composed of the method selector go: and a single argument, the number 100. Here, 100 represents the distance in pixels through which the robot should move. Note that the colon character is part of the message selector. • In the expression 33 between: 30 and: 50, the message between: 30 and: 50 is composed of the method selector between:and: and two arguments, 30 and 50. This message asks the receiver, here the number 33, whether it is between two values, here the numbers 30 and 50. • In the expression 4 timesRepeat: [ pica go: 100 ], the message timesRepeat: [ pica go: 100 ], which is sent to the number 4, is composed of the message selector timesRepeat: and the argument [ pica go: 100 ]. This argument is called a block, which is a sequence of expressions (in this case a single expression) inside square brackets (more on this in Chapter 7). • In the expression 100 + 200, the message + 200 is composed of the method selector + and an argument, the number 200. The receiver is the number 100.
CHAPTER 2 ■ A FIRST SCRIPT AND ITS IMPLICATIONS
message
pica
message receiver
go: 100
message selector
message argument(s)
33 between: 30 and: 50 message Figure 2-4. Two message sends composed of a message receiver, a message name (or message selector), and a set of arguments
Message Separation As mentioned earlier, each line of Script 2-1, except the first and last, is terminated by a period. The first line does not contain a message. Such a line is called a variable declaration in computer jargon. Thus, we can make the following observation: each message send must be separated from the following one by a period. Note that putting a period after the last message is possible but not mandatory. Smalltalk accepts both.
■Important! Message sends should be separated by a period. The last statement does not require a terminal period. Here are four message sends separated by three periods. pica pica pica pica
:= Bot new. go: 100. turnLeft: 90. go: 100
■Important! A period character . is a message separator, so there is no need to place one after a message send if there is no following message send. Therefore, no period is necessary at the end of a script or of a block of messages.
21
22
CHAPTER 2 ■ A FIRST SCRIPT AND ITS IMPLICATIONS
Method When a robot (or other object) receives a message, it executes a method, which is a kind of script that has a name. More formally, a method is a named sequence of expressions that a receiving object executes in response to the receipt of a message. A method is executed when an object receives a message of the same name as one of its methods. For example, a robot executes its method go: when it receives a message whose name is go:. Thus the expression pica go: 224 causes the message receiver pica to execute its method go: with argument 224, resulting in its moving 224 pixels forward in its current direction. Later in the book, I will explain how you can define new methods for your robot, but for now, we do not need them to start programming.
Cascade As I mentioned in the first section of this chapter, you can send multiple messages to a robot by separating them with semicolons. Such a sequence of messages is called a cascade. You can also use a cascade in a script to send multiple messages to a robot. Script 2-3 is equivalent to Script 2-2, except that now all the messages sent to the robot pica are separated by semicolons. Using cascades is handy when you want to avoid typing over and over the name of the receiver of the multiple messages. Cascades are useful because they shorten scripts. However, be careful! Shortcuts can lead to trouble if you don’t watch your step, so be sure that you truly intend for all your messages to be sent to one and the same receiver. Script 2-3 | pica | pica := Bot new. pica go: 100 ; turnLeft: 90 ; go: 200 ; turnLeft: 90 ; go: 100 ; turnLeft: 90 ; go: 200 ; turnLeft: 90.
■Important! To send multiple messages to a robot, use a semicolon character ; to separate the messages, following the pattern aBot message1 ; message2. Here is an example: pica go: 100 ; turnLeft: 90 ; go: 200 ; turnLeft: 90
Creating New Robots To obtain a new robot, you have to send an order to the robot factory to manufacture one for you. That is, you have to send the message new to the class Bot. There is nothing new here. It is exactly what you did in the previous chapter when you clicked on the blue and orange box named Bot, which represents the class of the same name, and typed new in the bubble. In Squeak, we always send messages to robots, other objects, or classes to interact with them. There is no difference in treatment, except that classes and objects understand different
CHAPTER 2 ■ A FIRST SCRIPT AND ITS IMPLICATIONS
messages. It is the job of classes to create objects. An object does not know how to create other objects, so sending a robot the message new leads to an error. Classes, on the other hand, generally do not have colors and do not know how to move, and so sending the message color or go: 135 to a class does not make sense, and doing so leads to an error. Nonetheless, in both cases you are sending messages! The Bot class is not the only manufacturing company in the Squeak environment. There are other classes, and they understand different messages and employ different methods for creating different kinds of objects. For example, the class Color manufactures color objects. It returns a blue or green color object in response to the message blue or green. Whenever in this book a new object must be obtained from a specific class, I will tell you how it is done.
■Important! To obtain a new object from a class, you generally send the message new to the class. Thus Bot new creates a new robot. Other classes may offer different messages for obtaining new objects. For example, Color blue tells the class Color to create a new blue color object.
Errors in Programs Computers are very good at making highly complex calculations at incredible speed, but they lack the intelligence to correct small mistakes. If I accidentally wrote, “now turn on your compyuter,” you might chuckle over my misspelling, but you would have no trouble understanding what I meant. But computers have no such intelligence, which means that each expression given to a computer must be given precisely, without the least error. The smallest seemingly insignificant mistake in a program, even something as trivial as using a lowercase letter instead of an uppercase one, will almost certainly be misunderstood by the computer. If you have errors in your scripts, two things can go wrong: either an error message will appear on the screen, and this is likely to occur when you are doing your first experiments, or the program will be executed, but the result will not be what you intended. So when things go wrong, do not despair and try to find the error in your program. Squeak has a helpful error-prevention and error-correction facility. It colors the letters while you are typing. When a word becomes red, this means that you are writing something that Squeak does not understand. An example is shown in Figure 2-5. When a word is blue, for a variable or a message, or black, for a class, this indicates that everything is structurally correct. If you attempt to execute an expression containing an error, Squeak tries to help you by notifying you when it encounters the error in your code. The error messages that Squeak uses are actually menus. The top part of the menu window contains a short description of the error; then, depending on the type of error, some suggested corrections may be listed as options. If you don’t like any of the options, you can always cancel execution by choosing “cancel” in the menu. Then you should locate the place in your script that Squeak did not understand, correct it, and try again to execute the script. I will now tell you about some of the most common errors.
23
24
CHAPTER 2 ■ A FIRST SCRIPT AND ITS IMPLICATIONS
Misspelling a Message Selector Misspelling the name of a message leads to an error. In Figure 2-5, I misspelled the message selector go:, typing god: instead. The message god: does not exist in Squeak, and therefore Squeak turned the word red. Ignoring Squeak’s friendly warning, I tried to execute the script. Squeak tried to guess what message selector I had in mind, and prompted me with a menu of possibilities. At this point, I could choose the correct message selector (go:), and the message god: will be replaced by go:. Or I can simply choose “cancel.” If I take the latter option, I will have to change god: to go: manually.
Figure 2-5. I misspelled the message go:, typing god: instead by mistake. The message god: does not exist (in Squeak). Therefore, Squeak prompts you for a possible correction.
Misspelling a Variable Name There are two ways to misspell the name of a variable: in the body of the script itself and when it is declared (between two vertical bars as in | pica |). Figure 2-6 shows the two cases: In the left-hand figure I declared a variable pica, but then I typed pica1 instead of pica in the script. Squeak noticed that I was trying to use an undeclared variable, so it turned the text red and prompted me, suggesting that I either declare the undeclared variable by declaring pica1 as a new variable, or replace pica1 by pica. Since pica is the variable name that I wanted, and pica1 was just a typo, I chose the option pica, as shown in the figure. The right-hand figure shows that I accidentally typed a space between the c and a in pica when I attempted to declare the variable pica. Squeak did not consider this an error. It simply “thought” that I was trying to declare two variables, pic and a. Then in the script I typed pica, thinking that I had declared that variable. But Squeak saw that in fact, pica was an undeclared variable, so it turned the text red and gave me some options, including declaring a new variable with the name pica or else replacing what I had typed with the declared variable pic.
CHAPTER 2 ■ A FIRST SCRIPT AND ITS IMPLICATIONS
Figure 2-6. Two examples of error. Left: I typed pica1 instead of the name of the declared variable pica. Right: I accidentally typed pic a when trying to declare the variable pica. This had the result of declaring the variables pic and a and not a variable called pica.
Unused Variables It may happen that you accidentally declare too many variables. For example, you might declare the variables pica and daly, thinking that you will need two robots, but then you never use daly in your script. This is not really an error, and your program will run correctly even if it has declared variables that are ever used. It is analogous to buying two suitcases, just in case, but using only one of them. You simply have some extra baggage around that you are not using. But just in case you really did mean to use daly and forgot, Squeak checks for unused declared variables and if it finds any, suggests that you might want to remove them. For example, in Figure 2-7, the script declares the variables pica and daly but uses only pica. Squeak notices this and asks you whether you would like to remove the unused variable daly.
Figure 2-7. All the variables and message sends are correct. However, the variable daly is declared but not used, so Squeak indicates this to us and suggests that we might want to remove the unused variable. Unused variables are not an error, but good housekeeping suggests that you should keep things simple and remove them.
Uppercase or Lowercase? Another common mistake is to forget a required uppercase letter. Names of classes begin with an uppercase letter, so don’t forget this when you want to send a message to an object factory. Figure 2-8 shows that I unthinkingly typed bot instead of Bot. Squeak tried to figure out what I meant, but it failed, and so none of the options that it offered for fixing the problem will do. In such a case you have to correct the error yourself. In the context of this book, the only classes you have to worry about are Bot, the robot factory, and Color, the color factory.
25
26
CHAPTER 2 ■ A FIRST SCRIPT AND ITS IMPLICATIONS
Figure 2-8. I forgot the uppercase B in the name of the class Bot, the robot factory. Squeak knows that something is wrong, but it is not sure what. I will have to correct the error myself.
Forgetting a Period Finally, one of the most common mistakes, one that even fluent programmers make, is to forget a period between two message sends or a semicolon between two messages in a cascade. A period indicates that a new message send is about to begin, but without the period, Squeak thinks that the current message is being continued, and that the variable meant to be the message receiver of a new message is just another message selector. Since there is no message selector with the name of one of your variables, Squeak tells you that you have typed an unknown selector and offers you some possible corrections. For example, in Figure 2-9, a period is missing after the expression pica := Bot new, and Squeak tries to parse (that is, figure out the structure of) the message pica := Bot new pica go: 120, and according to the rules of message syntax (structure), about which you will learn in Chapter 11, pica should be a message selector. But such a message selector does not exist, so Squeak protests and proposes some possible replacements. Since you know that pica is your declared variable and not a message selector, you realize that you forgot a period and so you select “cancel” and type the period manually.
Figure 2-9. The consequences of forgetting a period between message sends: Squeak thinks that the message receiver of the second message send is a nonexistent message selector.
CHAPTER 2 ■ A FIRST SCRIPT AND ITS IMPLICATIONS
Words That Change Color Squeak tries to identify mistakes while you are typing your scripts. If it detects something fishy, it changes the color of the text and provides some visual cues that suggest what might be wrong. Figure 2-10 shows some typical situations. Unfortunately, the black-and-white figure does not show its true colors. But use your imagination!
(a) Starting to type a undeclared variable
(e) Undeclared variable
(b) Finished declared variable
(f) Unknown message
(c) Starting to type the beginning of a declared variable
(d) Undeclared variable
(g) Unknown class
Figure 2-10. Squeak uses colors to help you find errors and to know when everything is ok.
Here is a key to the figure: (a) I started to type the first letter of an undeclared or unknown variable. Since no variable starting with the letter x has been declared, Squeak turns the x red, letting me know that something is amiss. (b) I finished typing a variable that has been declared. Squeak shows me that I have typed a declared variable correctly by turning the text blue. (c) I am in the process of typing the name of a variable. As long as what I have typed is the beginning of the name of a declared variable, Squeak underlines it to let me know that so far, everything is ok. (d) As soon as I type a character in a variable name that results in a sequence of letters that is not the beginning of the name of a declared variable, Squeak turns the word red. Note the difference with the previous case. In case (c), I could have typed the character a and thereby completed the declared variable pica, as in (a). However, I typed the character b, and ended up with a sequence of letters (picb) that is not the beginning of the name of any declared variable. (e) After I typed the name of a declared variable (pica, as in case (b)), I accidentally added an extra character a, which leads to the sequence of letters (picaa), which is not the beginning of the name of a declared variable. (f) Squeak tries to do the same for message selectors as it does for variable names. Here I mistyped the message go: and typed instead gou. Squeak was looking for a message selector, and as soon as I typed the character u, it realized that there is no message selector that begins gou, so it turned the text red.
27
28
CHAPTER 2 ■ A FIRST SCRIPT AND ITS IMPLICATIONS
(g) Squeak tries to do the same for classes as it does for variables and message selectors. Here I typed the character w after Bot, and Squeak, expecting a class name because of the uppercase B in Botw, indicates by turning the text red that there is no class in the system whose name begins Botw.
Summary • To execute an expression. Press the Do It All button of the Workspace. • A script is a sequence of expressions that performs a task. • A message is composed of a message selector and possibly one or more arguments. Some message selectors do not take arguments, as in the message send pica beInvisible. • Any message selector that ends with a colon requires additional information (one or more arguments), such as a length or an angle. For example, the message selector turnLeft: requires an argument whose value is a number representing the angle through which the robot should turn counterclockwise. • To obtain a new object, you generally send the message new to a class. For example, Bot new creates a new robot. Other classes may understand different messages for producing new objects. For example, Color yellow asks the class Color to create a new yellow color object. • A class is a factory for producing objects. Class names always start with an uppercase letter. For example, Bot is the factory for creating new robots, and Color is the color factory. The message Bot new color: Color yellow asks the Bot class to create a new robot, and then the color factory is asked to create a yellow color object. Finally, the message color: is sent to the new robot with the yellow color object as argument, resulting in the new robot having its color changed to yellow. • Message sends should be separated by a period. A terminal period after the last message send is not required. Here is an example of four message sends separated by three periods: pica pica pica pica
:= Bot new. go: 100. turnLeft: 90. go: 100
• To send multiple messages to the same object use a semicolon to separate the messages, as in aBot message1 ; message2. For example, pica go: 100 ; turnLeft: 90 ; go: 200 ; turnLeft: 90 send the sequence of four messages (1) go: 100, (2) turnLeft: 90, (3) go: 200, (4) turnLeft: 90 to the robot named pica.
CHAPTER
3
■■■
Of Robots and Men
I
n this chapter I describe the creation of robots and the different types of movements that robots know about and are capable of performing. I offer some simple experiments for you to perform, so that you can practice what you have learned in the previous chapters. I also will show you how robots can change direction along the fixed, or absolute, points of the compass.
29
30
CHAPTER 3 ■ OF ROBOTS AND MEN
Creating Robots In the previous chapter you created a robot, not the robot. That is, robots are not unique, and you can create as many robots as you want. Script 3-1 creates two robots: pica and daly. Script 3-1. Two robots are born. | pica daly | pica := Bot new. daly := Bot new. pica color: Color yellow. daly jump: 100. The second line creates a robot named pica as in Script 2-1. The third line creates a new robot that we refer to using the variable daly. (Just as pica’s name is in homage to Pablo Picasso, that of daly is to honor Salvador Dali.) Both robots are created at the same location on the screen. In line four, we tell pica to change its color to yellow so that we can distinguish the two robots. Smalltalk is an object-oriented programming language, as I have mentioned. This means not only that we can create objects and interact with them, but that objects can create other objects and communicate with them. Moreover, in Smalltalk, there are special objects, called classes, that are used to create objects. Sending the message new to a class creates an object described by its class. Sending the message new to the Bot class creates a robot. To understand what classes are, imagine a class as a sort of factory. A factory for creating tin boxes might turn out large numbers of generic boxes, all of the same size, color, and shape. After they have been manufactured, some boxes might be filled with biscuits, while others might be crushed. When one box is crushed, other boxes are not affected. The same holds for objects created inside Squeak. In our case, daly did not change color, but pica did, while pica did not move, but daly did. You can think of a class as a factory able to produce unlimited supplies of objects of the same type. Once produced, each object exists independently of the others and can be modified as one wishes. In Smalltalk, class names always begin with an uppercase letter. That’s why the name of the robot class is Bot with an uppercase “B.” Notice that in the command Color yellow, the word Color is written with an uppercase “C.” That is because Color is a class, and what it manufactures is color objects. By specifying the color name, you get an object of the color you want. (The expression Color yellow is actually a short form for creating a yellow color object. First, a color object is created by sending the message new to the class Color, and then some extra messages define the color to be yellow.)
■Important! A class is a factory that manufactures objects. Sending the message new to a class creates an object of that class. Class names always start with an uppercase letter. Here Bot is the name of the factory for creating new robots, and Color is the factory for colors. Thus the command Bot new color: Color blue sends a message to the Bot class to create a new robot and then sends a message to the new robot to color itself with the color blue.
CHAPTER 3 ■ OF ROBOTS AND MEN
Drawing Line Segments Asking a robot to draw a line is rather simple, as you already saw in the previous chapter. The message go: 100 tells a robot to move ahead 100 pixels, and the robot leaves a trace during its move. However, when you draw, even if you are an expert Chinese or Japanese calligrapher, you need to lift the brush from time to time. For this purpose, a robot knows how to jump; that is, a robot can move without leaving a trace. A robot understands the message jump:, whose argument is the same as that for go:; namely, it is a distance, given in pixels. Script 3-2 draws two segments. To keep the picture uncluttered, I have kept the robots out of the illustration using the message beInvisible. Script 3-2. Pica is created and then draws two lines.
| pica | pica := Bot new. pica go: 30. pica jump: 30. pica go: 30.
Experiment 3-1 (Creating and Moving a Robot) Experiment by changing the values in the previous script.
Experiment 3-2 (SOS) Write a script that draws the message “SOS” in Morse code. (In Morse code, an “S” is represented by three short lines, and an “O” is represented by three long lines, as shown in figure below.
Changing Directions A robot can orient itself along the eight principal directions of the compass, as shown in Figure 3-1. The directions are like those on a standard map: east is to the right, west to the left, north up, and south down. These directions are absolute, which means that regardless of the direction in which a robot is currently pointing, if you tell it to point east, the robot will point to the screen’s right, not to the robot’s right. To point a robot in a given absolute direction, just send it a message with the name of the direction. Thus, to tell pica to face south, you simply type pica south.
31
32
CHAPTER 3 ■ OF ROBOTS AND MEN
north
northWest
northEast
west
east
southWest southEast south Figure 3-1. The default absolute directions of the compass in which a robot can point. Robots understand the following compass direction messages: east, north, northEast, northWest, south, southEast, southWest, and west. In the next chapter, I will show you how to make a robot turn relative to its current position through an arbitrary angle. Script 3-3 illustrates the four cardinal directions with four different robots; here Picasso and Dali are joined by Paul Klee and Alfred Sisley. Except for pica, who remains in the default direction east in which it was created, each robot is oriented in a different direction before being told to move. Script 3-3. A gaggle of robots go walking. | pica daly klee sisl | pica := Bot new. pica color: Color green. pica go: 100. daly := Bot new. daly north. daly color: Color yellow. daly go: 100. klee := Bot new. klee west. klee color: Color red. klee go: 100. sisl := Bot new. sisl south. sisl go: 100. You can use these orientation methods to make more complex drawings.
CHAPTER 3 ■ OF ROBOTS AND MEN
Experiment 3-3 (A Square) As a first exercise, draw a square with sides of length 50 pixels. Then draw another square of side length 250 pixels.
Experiment 3-4 (A Staircase) You are not limited in your robot drawings to squares. You can create a wide range of geometrical figures. For example, here is a drawing of a small staircase. Write a script to reproduce this drawing.
Experiment 3-5 (The Step Pyramid of Saqqara) Now you are ready to spread your architectural wings and draw a schematic side view of the step pyramid of Saqqara, built around 2900 B.C.E. by the architect Imhotep. Write a script to draw a side view of this pyramid, as shown in the figure. The pyramid has four terraces, and its top is twice as large as each terrace.
Experiment 3-6 (Abstract Art) Write a script to draw the picture shown in the figure below.
33
34
CHAPTER 3 ■ OF ROBOTS AND MEN
The ABC of Drawing Even though you don’t yet have much control over the direction of a robot’s line segments, you can start programming pica to write letters. Script 3-4 draws a rather primitive letter “A.” Script 3-4. The letter A is drawn.
| pica | pica := Bot new. pica north. pica go: 100. pica east. pica go: 100. pica south. pica go: 100. pica north. pica go: 50. pica west. pica go: 100 Drawing a letter “C” is no more difficult. You can even write a script to spell out “pica.”
Experiment 3-7 (PICA) Draw the name “PICA” as shown at the start of the chapter. To separate the individual letters, you should use the command jump:.
CHAPTER 3 ■ OF ROBOTS AND MEN
■Remark One could argue that Script 3-4 could be improved. For example, the bottom half of the righthand vertical line of the “A” is drawn twice, since the robot goes back over this segment—once going south, once going north—in order to get into position to draw the horizontal bar. Deciding on the best approach to solving a programming problem can be a difficult proposition. There are many issues to be considered, such as speed, complexity, and readability of the code, and these questions will have different answers depending on the programming language and the methods used. However, one approach you might consider is to start off by choosing the simplest solution. Then if you are dissatisfied because the program is too slow or doesn’t have the particular bells and whistles you want, you can always modify it to speed it up or add other enhancements.
Controlling Robot Visibility You can control whether a robot is to be displayed using the messages beInvisible and beVisible. The message beInvisible hides the receiver of the message. A hidden robot acts exactly like a normal one; it just doesn’t show where it is. Be careful not to use the method hide, which is defined by Squeak for its own purposes and can damage the robot environment if used improperly. The message beVisible makes the robot receiving the message visible. A newly created robot is visible by default.
Summary The following table summarizes the expressions and messages encountered in this chapter.
Expressions / Messages
Description
Example
Bot new
Create a robot.
pica := Bot new
| x y |
Declare variables to be used in the script.
| pica |
jump: anInteger
Tell a robot to move forward a given number of pixels without leaving a trace.
pica jump: 10
go: anInteger
Tell a robot to move forward a given number of pixels while leaving a trace.
pica go: 10
beInvisible
Tell a robot to be invisible.
pica beInvisible
beVisible
Tell a robot to be visible.
pica beVisible
east, northEast, north, northWest, west, southWest, south, southEast.
Tell a robot to point in the given direction.
pica north
Color colorname
Create the color colorname.
Color blue
color: aColor
Ask a robot to change its color.
pica color: Color red
35
CHAPTER
4
■■■
Directions and Angles
B
y now, you should be getting tired of drawing figures only in fixed directions. In this chapter you will learn how to change the direction in which a robot points, allowing the robot to point in any direction, to turn through any angle relative to its current position, and therefore to draw lines in any direction. If you already understand clearly what an angle is and how to measure angles in degrees, you may skip the section “The Right Angle of Things” and then proceed to the examples and experiments in the section “Simple Drawings.” I will begin by presenting the elementary messages for changing direction that robots understand. I am going to hide the robots from the illustrations using the message beInvisible so that you can get clearer pictures.
37
38
CHAPTER 4 ■ DIRECTIONS AND ANGLES
Right or Left? In the previous chapter, you learned that a robot can be made to face in different directions using the messages east, north, northEast, northWest, south, southEast, southWest, and west. However, with these messages you cannot change the direction of your robot through an arbitrary angle, such as 15 degrees. In addition, you cannot turn a robot through, say, a quarter turn relative to its current direction. To turn a robot through a given angle you should use the two methods turnLeft: and turnRight:, which tell a robot to turn to the left or the right. As the colon at the end of each method name indicates, these two methods expect an argument. This argument is the angle through which the robot should turn relative to its current position. That is, the argument is the difference between the robot’s direction before the message is sent and its direction after the message is sent. This angle is given in degrees. For example the expression pica turnLeft: 15 asks pica to turn to the left fifteen degrees from its current direction, and pica turnRight: 30 turns pica to the right thirty degrees from its current direction. Figure 4-1 illustrates the effect of the messages turnLeft: and turnRight:, first when a robot is pointing to the east, and second when a robot is pointing in some other direction.
30 degrees
turnLeft: 30
turnLeft: 30
turnRight: 30
30 degrees
turnRight: 30 30 degrees
30 degrees
Figure 4-1. Left: A robot facing east turns left or right through 30 degrees. Right: A robot facing in some other direction turns left or right through 30 degrees. As you practice turning robots through various angles, keep in mind that when a new robot is created, it always points to the east, that is, to the right of the screen.
Experiment 4-1 (Mystery Scripts) Scripts 4-1 and 4-2 present problems in which you are to guess what the created robot will do. After studying these two scripts, experiment with them by changing the angle values, for example to determine what angle turns the robot through a quarter circle, a half circle, or a full circle. If you need to review the notion of angle, read the section “The Right Angle of Things” before continuing.
CHAPTER 4 ■ DIRECTIONS AND ANGLES
Script 4-1. What does pica do? (Problem 1) | pica | pica := Bot new. pica go: 100. pica turnLeft: 45. pica go: 50. pica turnLeft: 45. pica go: 100
Script 4-2. What does pica do? (Problem 2) | pica | pica := Bot new. pica go: 100. pica turnRight: 60. pica go: 100. pica turnLeft: 60. pica go: 100
A Directional Convention In mathematics, it is a general convention that rotation through a negative angle is construed as clockwise, while one with a positive angle is in the counterclockwise direction. You can also make use of this mathematical convention by using the message turn:. Hence, the message turnLeft: aNumber is equivalent to the message turn: aNumber, while the message turnRight: aNumber is equivalent to turn: -aNumber, where -aNumber is the negative of aNumber. This relationship is depicted in Figure 4-2.
Figure 4-2. Turning through a 30-degree angle starting from the direction east
39
40
CHAPTER 4 ■ DIRECTIONS AND ANGLES
Absolute Versus Relative Orientation You should now feel confident that you can ask a robot to execute any drawing consisting of straight lines. Before going further, be certain that you understand the difference between orienting a robot absolutely using the methods north, south, southEast, east, etc., and using the methods turn:, turnLeft:, and turnRight: to orient the robot relative to its current orientation. Experiments 4-2, 4-3, and 4-4 will help you to solidify your understanding of this difference.
Experiment 4-2 (A Relative Square) Write a script to draw a square using the method turnLeft: or turnRight:.
Experiment 4-3 (Tilting the Square) Modify your script from Experiment 4-2 by adding the line pica turnLeft: 33. before the first line containing the message go: 100. You will obtain a square again, but it is tilted 33 degrees from the previous one.
Experiment 4-4 (A Broken Square) Finally, execute Script 4-3, which attempts to draw a tilted square using the methods north, south, east, and west that we presented in the previous chapter.
Script 4-3. A broken square
CHAPTER 4 ■ DIRECTIONS AND ANGLES
| pica | pica := Bot new. pica turnLeft: 33. pica go: 100. pica north. pica go: 100. pica west. pica go: 100. pica south. pica go: 100. Do you still obtain a square? No! The first side drawn by the robot is slanted, whereas the other sides are either horizontal or vertical. The script that you wrote for Experiment 4-3 and Script 4-3 demonstrate the crucial difference between relative and absolute changes in direction: • The methods north, south, east, and west change direction in an absolute manner. The direction in which the robot will point does not depend on the current direction in which it is pointing. • The methods turnLeft: and turnRight: change direction in a relative manner. The direction in which the robot will point depends on its current direction. Figure 4-3 shows the equivalence between relative moves starting with a robot pointing to the east and absolute moves. As you know, this equivalence is valid only if the robot is pointing east and not if it is pointing in any other direction. By the way, note that turning the robot 180 degrees points it in the opposite direction; this trick is often used in scripts.
North 90º 60º
northWest
northEast 45º
135º
30º west 180º
0º East - 30º
- 135º southWest
- 45º southEast - 60º - 90º south
Figure 4-3. Comparing absolute and relative orientation starting from the easterly direction
41
42
CHAPTER 4 ■ DIRECTIONS AND ANGLES
The Right Angle of Things As you know by now, a newly created robot is pointing east, that is, toward the right-hand side of the screen. If we ask this robot to turn left by 90 degrees, it will end up heading north. If instead, we ask it to turn right by 90 degrees, it will end up heading south. Script 4-4 illustrates the result of a turn left by 45 degrees. To help you in following the script, the accompanying figure shows the robot’s starting position. Script 4-4. Moving through angles (1)
starting position | pica | pica := Bot new. pica west. pica go: 100. pica east. pica turnLeft: 45. pica go: 100. The first part of Script 4-4, up to the line pica east, draws a horizontal line, which will act as a reference line to indicate the easterly direction. The last part draws a line in the direction 45 degrees to the left of the easterly direction. You can vary the value of the angle to see what sort of angles other numbers of degrees represent. Try the values 60, 120, 180, 240, 360, and 420. In particular, note that a turn by 180 degrees amounts to turning the robot in the opposite direction from which it is pointing. Do you see any difference between arguments of 60 and 420? They represent the same angle! Any two angle values whose difference is 360 or any multiple thereof are equivalent because 360 degrees represents a complete circle. Try an angle value of 1860 (1860 = 60 + 360 × 5). The result is the same as you obtained with angle values 60 and 420. So keep in mind in dealing with angles that a robot’s orientation does not change by adding one or more full turns to the orientation. Now let us have some fun with the method turnRight:. Script 4-5 draws the hour and minute hands of a clock together with a reference line. It uses two robots, which you can use to investigate the correspondence between a left turn and a right turn. I have added comments surrounded by quotation marks and have employed a variety of font effects to help you to identify the different parts of the script. Note that you do not have to type these comments, since they are not executed.
CHAPTER 4 ■ DIRECTIONS AND ANGLES
Script 4-5. Moving through angles (2)
minute hand
reference line
hour hand
| pica daly | pica := Bot new. pica jump: 200. pica turnLeft: 180. pica go: 200. pica turnLeft: 180. pica color: Color blue. pica turnLeft: 45. pica go: 150. daly := Bot new. daly color: Color red. daly turnRight: 45. daly go: 100.
"drawing the reference line"
"drawing the minute hand"
"drawing the hour hand"
In Script 4-5, the code in italics draws the reference line—that is, the line representing the direction of the robot before a turn method is executed—using the fact that a turn through 180 degrees amounts to turning around to point in the opposite direction. The reference line is also the longest line drawn. Thus, the reference line will still be visible if the lines drawn by the robots fall on top of it. The text in normal roman font following the italics is the code that draws the minute hand (using pica) and in bold, the code drawing the hour hand using the robot daly.
Experiment 4-5 (Moving Clock Hands) Experiment with different angle values for each of the two robots; that is, change the angle values for the two turn methods. Then, compare the effect of the method turnLeft: 60 (for pica) and turnRight: 300 (for daly). You can see that turning left 60 degrees yields the same result as turning right 300 degrees. This is so because the sum of the two values is 360 degrees, that is, a full circle.
43
44
CHAPTER 4 ■ DIRECTIONS AND ANGLES
Now let us see what happens when the robot turns from another direction. Here is the same script as Script 4-4 but showing the effect of turning from the north. In this script we are replacing daly by another robot, berthe, who honors the French impressionist painter Berthe Morisot. Script 4-6. Moving through angles (3)
| pica berthe | pica := Bot new. pica north. pica jump: 200. pica turnLeft: 180. pica go: 200. pica turnLeft: 180. pica color: Color blue. pica turnLeft: 45. pica go: 150. berthe := Bot new. berthe north. berthe color: Color red. berthe turnRight: 45. berthe go: 100.
Experiment 4-6 (Changing the Reference Direction) Continue to experiment with Script 4-6 by changing the reference direction. For the comparison to be meaningful, you have also to orient berthe in the same direction as pica after creating her. Try any angle values you like and try to predict what the resulting drawing will look like before executing the script. Continue experimenting with the script until your predictions are accurate.
CHAPTER 4 ■ DIRECTIONS AND ANGLES
Note that you should always be able to predict what is going to happen before executing a script, because a computer blindly executes all valid statements, even the silliest ones.
A Robot Clock I have mentioned that the lines drawn in Script 4-6 are akin to the hands of a clock. The analogy between time and angles is a good one, for the notion of degrees is strongly correlated with that of hours. Ancient civilizations discovered the notion of time by measuring the angle of the sun (or a star) relative to a reference direction. However, a script like Script 4-6 allows you to place the hands in a position that does not indicate a real time of day. For example, you could draw a clock with the hour hand pointing north and the minute hand pointing south. But on a real clock, when the minute hand is pointing south, it is half past the hour, and so the hour hand should be halfway between two numbers on the clock’s face. Now you will study the relationship between the hour hand and the minute hand on a real clock that represents a real time of day.
Experiment 4-7 (A “Real” Clock) Modify Script 4-6 as follows: • Keep the direction of reference to the north (this is how Script 4-6 is written). This reference line indicates 12:00 noon or midnight. • Use the method turnRight: for both robots. After all, the hands of a clock move clockwise, which is to the right. • You can ask pica to draw the minute hand by multiplying the number of minutes after the hour that you wish to indicate by 6 (since during the 60 minutes in an hour, the minute hand travels the 6 × 60 = 360 degrees in a full circle). For example, to represent the minute hand for 20 minutes after the hour, you should use the expression turnRight: 120 (since 120 = 6 × 20). • You can ask berthe to draw the hour hand by multiplying the number of the hours you want to indicate by 30 (12 hours times 30 degrees per hour equals 360 degrees) and then adding one-half (0.5) of a degree for each minute after the hour, since in 60 minutes, the hour hand moves 30 degrees. For example, the hour hand is positioned for 2 o’clock with the message turnRight: 60 (60 = 30 × 2), while the time 4:26 requires the hour hand to be positioned with the message turnRight: 133 (133 = 30 × 4 + 26 × 0.5). Try to indicate a few times of your choice with this modified script.
45
46
CHAPTER 4 ■ DIRECTIONS AND ANGLES
Simple Drawings To begin with, here is a script for drawing a triangle with three equal sides: Script 4-7. An equilateral triangle
| pica | pica := Bot new. pica go: 100. pica turnLeft: 120. pica go: 100. pica turnLeft: 120. pica go: 100. pica turnLeft: 120. The last line of code is not necessary for drawing the triangle; it serves to point pica back in his initial position. Now, you are ready to draw a house.
Experiment 4-8 Draw a house as shown in the figure. Try to draw houses of different shapes.
CHAPTER 4 ■ DIRECTIONS AND ANGLES
Regular Polygons A regular polygon is a figure composed of line segments all of the same length and all of whose angles are equal. An equilateral triangle is a regular polygon with three sides. A square is a regular polygon with four sides. For example, Script 4-7 draws an equilateral triangle whose side length is 100 pixels. It is obtained by telling pica to go forward 100 pixels and then turn 120 degrees left, and then repeating these two messages two more times so that they are executed three times altogether. You can program a robot to draw a regular polygon with any number of sides by asking it to move a certain length and then turn left or right by 360 degrees divided by the number of sides; this sequence must be repeated as many times as there are sides. Note that the last turn by the robot can be omitted, since the robot has drawn the last line of the polygon.
Experiment 4-9 Draw a regular pentagon (a regular polygon with five sides), as shown in the figure, with sides of length 100 pixels.
Experiment 4-10 Draw a regular hexagon (a regular polygon with six sides), as shown in the figure, with sides of length 100 pixels.
47
48
CHAPTER 4 ■ DIRECTIONS AND ANGLES
If you are just curious to see how far you can go with this process, you can use the cut and paste feature of the Bot workspace to generate a regular polygon with a large number of sides. If you are in the mood, go on increasing the number of sides. However, in Chapter 7, I will show you how you can type a sequence of expressions once and then have them repeated over and over.
Experiment 4-11 Draw the three-spoked figure shown below.
Summary • A robot can be oriented relative to its current direction using the methods turnLeft: and turnRight:. • The parameter given to the methods turnLeft: and turnRight: is given in degrees. • Turning 360 degrees corresponds to a turn through a full circle. • Turning 180 degrees corresponds to a turn through a half circle. • Angle values whose difference is a multiple of 360 degrees are equivalent.
CHAPTER 4 ■ DIRECTIONS AND ANGLES
Here is a list of the methods that you have learned about in this chapter.
Method
Syntax
Description
Example
turnLeft:
turnLeft: aNumber
Tell the robot to change its direction by a given number of degrees to the left.
pica turnLeft: 30
turnRight:
turnRight: aNumber
Tell the robot to change its direction by a given number of degrees to the right.
pica turnRight: 30
turn:
turn: aNumber
Tell the robot to change its direction to a given number of degrees following the mathematical convention that a turn is to the left if the number is positive and to the right if it is negative.
pica turn: 30
beInvisible
beInvisible
Hide the receiver.
pica beInvisible
beVisible
beVisible
Show the receiver.
pica beVisible
49
CHAPTER
5
■■■
Pica’s Environment I
n this chapter, I will present pica’s environment and show you how to obtain tools and save your scripts. I will also return to the notion of messages and show that you can ask the environment not only to execute a message, but also to print the result of the message execution.
The Main Menu When you click on the background you get the main menu of the environment, as shown in Figure 5-1.
Figure 5-1. Menu options of the environment 51
52
CHAPTER 5 ■ PICA’S ENVIRONMENT
If you want to know what a particular menu item does, simply move the mouse pointer over it for a second, and voilà! a balloon should pop up describing the item. The main menu gives access to five main groups of functionalities: access to tools, screen capture, access to some robot behavior, appearance, and saving the environment. The submenus are grouped as follows: • The open… menu collects several tools such as the robot code browser, the Bot workspace, a file browser, and other tools that I will present as needed. • The BotsInc actions menu collects several actions such as indicating the version of the environment and clearing all robots and their traces, as well as some actions to reinstall the environment if needed: reinstalling default preferences resets the preferences that you may have modified using the appearance menu to their default values. • The appearance… menu collects actions that change the appearance of the environment such as fonts used, full-screen mode, and background color.
Obtaining a Bot Workspace If you happen to close the default Bot workspace, don’t worry. You can get a new one easily from the dark blue flap, as shown (though not in blue) on the left side of Figure 5-2, or from the main menu, as shown in Figure 5-1. To install a new Bot workspace in the working flap, open the working flap (bottom flap) and drop the Bot workspace from the blue flap into the bottom flap.
Figure 5-2. Obtaining a new Bot workspace from the flaps The dark blue flap contains other tools that we are going to use in the future. The second tool is basically a code browser that you will use when you define new robot methods.
CHAPTER 5 ■ PICA’S ENVIRONMENT
The environment contains a simple tool (Figure 5-3) that lists the most important messages that a robot can understand. You can obtain access to this tool via the open...vocabulary menu or the help menu (open vocabulary). The vocabulary pane lists the messages, grouped according to type. For example, the messages east, north, and so on are listed under absolute directions.
Figure 5-3. The most important messages for robots
Interacting with Squeak Interaction with Squeak is based on the assumption that you have a three-button mouse, though there are button equivalents for a Windows two-button mouse or Macintosh onebutton mouse, as shown in Table 5-1. Each button is associated with a logical set of operations. The left button is for obtaining contextual menus and for pointing and selecting, the middle button is for window manipulation (bringing a window to the front or moving it), and the right button is for obtaining handles, which are small colored and round buttons floating around graphical elements (as shown in Figure 5-4). Collectively, the handles are called a halo. The handles are useful, for they allow you to interact directly with the robot. I will present them in detail in the next chapter.
53
54
CHAPTER 5 ■ PICA’S ENVIRONMENT
Select the robot Duplicate the robot
Destroy the robot Save graphic Load graphic Pass graphic to class Paint the robot
Bot
Resize the robot
Figure 5-4. Right clicking on a robot brings up its halo of handles. Table 5-1. Mouse Button and Key Combinations
Pointing and Selecting
Context-Sensitive Menus
Open the Halo
Three buttons:
Left click
Center click
Right click
Windows 2-button equivalent:
Left click
Alt-left click
Right click
Mac 1-Button equivalent:
Click
Option-click
Command-click
Using the Bot Workspace to Save a Script The Bot workspace has five buttons and a menu that allow you to save scripts. The button Do It All executes the entire script contained in the workspace. The button Do It executes the part of the script in the workspace that is currently selected. The button Clear Trails clears only the robot trails without removing the robots themselves. The button Clear Robots removes only the robots without clearing their trails. The button Clear All removes all the robots and their trails. Once you have written a script, you may wish to save it to a file for future use. The Bot workspace provides a way of saving and loading files via the workspace menu. Click on the contents of the workspace to bring up its associated menu, as shown in Figure 5-5. The menu item save contents will save the complete contents of the workspace into a file. Selecting this menu item brings up a dialog box, as shown in the figure. Note that the system checks whether a file with the same name already exists. If such a file already exists, the system gives you the choice of overwriting the file or saving it under another name.
Figure 5-5. Left: Bot workspace menu options. Middle: Specifying the name of the file in which the script is to be saved. Right: If a file already exists, you can overwrite it or rename it.
CHAPTER 5 ■ PICA’S ENVIRONMENT
Loading a Script To load a script, you have to use a file list, a tool that allows you to select and load different files into Squeak. You can obtain a file list by selecting the menu item open… file list from the main menu. A file list comprises several panes. The top left pane allows you to navigate through volumes and folders; each time you select an item in this pane, the top right pane is updated. It shows all the files contained in the folder that you selected in the left pane. When you select a file in the right pane, the bottom pane automatically displays its contents. Figure 5-6 shows that we are in the folder Bot testing, in which the file square.text is selected.
Figure 5-6. The file list is open to the script square.text To load a script, you simply have to copy the contents of the bottom pane using the menu item copy and paste it into the Bot workspace using paste, just as you would in any text editor.
Capturing a Drawing To keep a record of your drawings, you can use the screen capture feature of your computer. However, with some computers, screen capture is problematic. To avoid such problems, the environment offers a simple screen capture mechanism that works on any computer. Bring up the main menu by clicking on the background of the environment. The menu offers two items for capturing, named capture screen and capture and save image, as shown in Figure 5-7.
55
56
CHAPTER 5 ■ PICA’S ENVIRONMENT
Figure 5-7. Left: Two possibilities for capturing and saving the capture. Right: The cursor has changed, indicating that Squeak is ready for the capture. Now click to position one corner of the rectangular region you want to capture. The easier of the two options is to use the capture and save image menu item. When you select this item, Squeak shows that it is ready to capture by changing the cursor’s shape to that of a corner, as shown on the right-hand side of Figure 5-7. Place the cursor at the corner of the rectangular region you want to capture, click, and drag the mouse to delimit the region you want. The region is displayed in the bottom left corner of the Squeak window, and Squeak prompts you for the name of the file without extension that it will save. If you want to capture a region of the screen, use the menu item capture screen. In this case, Squeak will not prompt you to save the file, but instead, it creates a picture on the Squeak desktop, which you can save by first calling up the handles by right clicking on the screenshot. A number of different handles should appear around the image, as shown in Figure 5-8. Once the halo, that is, the group of handles, has appeared around your image, click on the red handle, which opens a menu of actions that you can apply to the image. Select export… and the format in which the image is to be saved. Squeak will prompt you for the name of the file. Note that you can import these files into Squeak by dropping them from the desktop onto the Squeak desktop.
Figure 5-8. Call up the halo and choose the red handle menu item export… to save the image to disk.
CHAPTER 5 ■ PICA’S ENVIRONMENT
Message Result In Smalltalk, objects communicate only by sending and receiving messages to and from other objects. Once an object receives a message, it executes it, and additionally, it returns a result. A result is an object that the receiving object has returned to the sender. Communication between objects by means of messages is similar to communication between people by sending letters: Some letters that we receive require us to perform certain actions (such as a warning from the dogcatcher to keep our dog on a leash), while others might require us to sign an acknowledgment that we have received the letter (a certified letter). In Squeak, the receiver of a message always returns a result, which by default is the receiver of the message. However, this result is often not of interest. For example, sending the message go: 100 to a robot tells the robot to move 100 pixels in its current direction. But we have no use for the result returned, which in this case is the robot itself, so in this case, we ignore the result. In many cases, though, the result of a message execution is important. For example, the expression 2 + 3 sends the message + 3 to the object 2, which returns the object 5. Sending the message color to a robot returns its current color. The result of a message can be used as part of another message in a compound message. For example, when the expression (2 + 3) * 10 is executed, the expression (2 + 3) is executed, whereby the message + 3 is sent to the object 2, and this returns 5. The result 5 is then used as the object to which a second message, * 10, is sent. Thus 5 is the receiver of the message, and it then returns the result 50. The Squeak environment allows you to execute messages without dealing with the message’s result, and it also allows you to execute messages and print the returned message value. The following section will illustrate this difference in detail.
■Note A result is an object that the receiving object returns to the object that sent a message. For example, 2 + 5 returns 7 and pica color returns pica’s color, a color object.
In Figure 5-9, the expression 50 + 90 is selected, then using the menu the expression is executed, and the result, 140, is printed on the screen.
Figure 5-9. Left: Selecting the expression 50 + 90. Middle: Opening the menu. Right: Executing the message and having the result printed.
57
58
CHAPTER 5 ■ PICA’S ENVIRONMENT
Executing a Script There are three ways of executing a script. 1. Using the buttons of the Bot workspace editor. In Chapter 2 you saw a simple way to execute your first script by pressing the Do It All button of the Bot workspace. But to execute a script, you can also select the text you want to execute with the mouse (the selection turns green) and then press the Do It button of the Bot workspace. 2. Using the menu. Select the part of your script you want to execute, as shown, for example, in Figure 5-10. Then open the menu by pressing the middle button of your mouse (or press the option key while clicking with the left button), and then choose the do it (d) or the print it (p) menu item as shown in Figure 5-9.
Figure 5-10. Selecting a piece of a script and executing it explicitly using the menu 3. Using keyboard shortcuts. Select a piece of text, then press command+D on a Mac or alt+D on a PC.
Hints To automatically select all the text of a script, you can simply click at the start of the text (before the first character), at the end of the text, or on the line after the last expression. If you want to select a word, you can double click anywhere on the word. If you want to select a line, just double click at the beginning (before the first character) or end (after the last character) of the line.
Two Examples When you execute the expression pica color, which asks the robot its color using the do it (d) menu item, the message color is sent and executed. However, you have the impression that nothing happens. This is because you have not asked the system to do anything with the result
CHAPTER 5 ■ PICA’S ENVIRONMENT
of the message execution. If you are interested in the result of a message, you should use the menu item print it (p), as shown in Figure 5-11. This has the effect of both executing the piece of code selected and printing the result returned by the last message in the code. In the figure, the expression Bot new is executed, and then the message color is sent to the newly created robot. The message color is executed, and the color of the receiving robot is returned and printed, as shown in Figure 5-12. The text (TranslucentColor r: 0.0 g: 0.0 b: 1.0 alpha: 0.847) tells us that the color of the robot is a transparent color composed of the three color components red, green, and blue.
Figure 5-11. Open the menu and select the item Print it (d) to execute the selected piece of code and print the returned result.
Figure 5-12. The result of the message is printed as a textual representation of a color. Let’s look at a final example to make sure that you understand when to use print it. When you execute the expression 100 + 20 using the menu item do it (d), the message + 20 is sent to the object 100, which adds 20. However, you do not see anything. This is normal, because in such a case the execution of the message + 20 returns a new number representing the sum, but you did not ask Squeak to print it. To see the result, you have to print the result of the message execution using the menu item print it. From now on, we will write “—Printing the returned value:” to indicate that we are using the print command to execute an expression and print its result, as shown in Script 5-1. Note that we will use this convention only when the result is important.
59
60
CHAPTER 5 ■ PICA’S ENVIRONMENT
Script 5-1. Printing the result of executing an expression (100 + 20) * 10 —Printing the returned value: 1200
■Important! There are two ways of executing an expression: (1) using the Do It menu item to execute an expression, and (2) using the Print it menu item to execute it and print the returned result.
Summary • To execute an expression, select a piece of text representing one or several expressions and press the Do It button or select the menu item do it from the execution menu. • A result is an object that you obtain from a message. For example, pica color returns the color of the robot. • There are two ways of executing an expression, (1) using the do it menu item to execute an expression, and (2) using the print it menu item to execute it and print the returned result.
CHAPTER
6
■■■
Fun with Robots
T
he basic look of a robot is rather simple. Wouldn’t it be nice to be able to create robots that had a bit more pizzazz to them? Fortunately, you can create customized robots, and in this chapter, I will show you how you can change the shape, the pen size, and the color of your robots. You can make your robot look like an animal, a monster, or even the famous robot R2D2 from the movie Star Wars.
61
62
CHAPTER 6 ■ FUN WITH ROBOTS
Robot Handles You have learned about opening a message balloon for sending a message to a robot by clicking on that robot. Now you are going to learn about obtaining access to other robot functions such as duplicating, moving, and changing the look of a robot. These extra functionalities are available via the halo of handles, which, as was mentioned briefly in Chapter 5, you can beam up by right clicking (command clicking on a Mac) on a robot. The handles are the small, round icons that surround the robot like a halo, as shown in Figure 6-1. I will explain the functions of the different handles as they are needed. You can get information about a handle by letting your mouse rest over a handle; then a balloon pops up and explains the handle’s purpose. For now, try to make a copy of the robot by clicking on the green (“duplicate the robot”) handle, move the robot by clicking on the black (“select the robot”) handle and dragging the robot, or destroy the robot using the pale pink (“destroy the robot”) handle with the “X.”
Select the robot Duplicate the robot
Destroy the robot Save graphic Load graphic Pass graphic to class Paint the robot
Bot
Resize the robot
Figure 6-1. Right click (command click) on the robot to bring up the halo of handles.
Pen Size and Color When our robots moved around the screen in previous chapters, they left a black trace in their wakes. But you are not limited to the default color black. You can change the color of a robot’s pen by sending a robot the message penColor: with a color object as argument. One of the ways of obtaining a color object is to send a message with the name of a color to the class Color, which is a factory that makes color objects. For example, Color blue yields a blue color object, and Color yellow yields a yellow color object. Thus you can change the pen color of the robot pica to the color blue with the message send pica penColor: Color blue. I will explain more about colors in the following section. You can also change the thickness of the robot’s pen by sending the message penSize: with a number as argument. For example, pica penSize: 5 orders pica to change his pen size to be 5 pixels wide. Script 6-1 draws a thick blue line of width 5 pixels. Script 6-1. Pica can draw a thick blue line. | pica | pica := Bot new.
CHAPTER 6 ■ FUN WITH ROBOTS
pica pica pica pica
penColor: Color blue. go: 100. penSize: 5. go: 100
Script 6-2 draws a sailor’s spyglass by repeatedly increasing the pen size. Script 6-2. Pica draws a spyglass.
| pica | pica := Bot new. pica go: 40. pica penSize: 2. pica go: 40. pica penSize: 4. pica go: 40. pica penSize: 6. pica go: 40. You can change the color of the robot itself using the method color:. For example, the message send berthe color: Color yellow changes the robot berthe’s color to yellow. Script 6-3 tells berthe to change her color to yellow and then go forward 100 pixels, while pica is left behind with his default color and without moving. Script 6-3. Berthe changes her color and goes for a walk, while pica is left behind. | pica berthe | pica := Bot new. berthe:= Bot new. berthe color: Color yellow. berthe go: 100.
More about Colors As previously mentioned, Squeak is an environment that is built from objects and that uses objects. Therefore, programming in Squeak amounts to creating objects and sending them messages. In particular, a color is an object created by the class Color. To obtain a color object, you send a message to the class Color. Some color messages are named for the color they represent. For example, Color red causes the class Color to create a red color object. Here is the list of the predefined message selectors that you can send to the class Color to create that color: black, veryVeryDarkGray, veryDarkGray, darkGray, gray, lightGray, veryLightGray, veryVeryLightGray, white, red, yellow, green, cyan, blue, magenta, brown, orange, lightRed, lightYellow, lightGreen, lightCyan, lightBlue, lightMagenta, lightBrown, lightOrange, paleBuff, paleBlue, paleYellow, paleGreen, paleRed, veryPaleRed, paleTan, paleMagenta, paleOrange, and palePeach.
63
64
CHAPTER 6 ■ FUN WITH ROBOTS
The Color class is like a real-life paint factory. Not only can it make a large number of standard colors, it can also create a customized color for you by combining different amounts of red, green and blue. Table 6-1 shows a few examples of how to create colors this way using the message r: redAmount g: greenAmount b: blueAmount. The arguments taken by the message selector r:g:b: should be decimal numbers between 0 and 1 representing the amounts of red, green, and blue to be combined. For example, the expression Color r: 1 g: 0 b: 0 creates the same pure red color that you get from Color red. Using the same amount of each of the three colors produces a shade of gray. All ones produces white, and all zeros produces black. Table 6-1. Creating Colors with Color r:g:b:
Color
r: (Red)
g: (Green)
b: (Blue)
red
1
0
0
light gray
0.1
0.1
0.1
yellow
1
1
0
white
1
1
1
black
0
0
0
gray
0.5
0.5
0.5
pale green
0.8739
1.0
0.8348
Finally, the method fromUser lets you pick a color from a palette on the screen, and then shows you that color’s ingredients, as illustrated in Figure 6-2 (though you will have to imagine the colors). For that, you need to execute the expression Color fromUser using the print it menu to get the result of the selection printed.
Figure 6-2. Choose your color from a color palette with the message send Color fromUser.
Changing a Robot’s Shape and Size You can change a robot’s shape as well as its color. In addition to the default robot shape, two shapes, a circle and a triangle, are built into the Bot factory (but you can also draw the robot shape with a drawing tool, as shown in the next section). The message lookLikeTriangle gives a triangular shape to a robot. The message lookLikeCircle gives a circular shape to a robot. The default shape is produced by sending the message lookLikeBot.
CHAPTER 6 ■ FUN WITH ROBOTS
Another aspect you can change is the size of a robot using the message extent: widthAndHeight, where the values of widthAndHeight represent the width and height of the rectangle in which the robot is drawn. The argument widthAndHeight is a pair of numbers, also called a point in Squeak. It is composed of two numbers separated by the @ symbol. For example, the point 50@100 represents a rectangle 50 pixels wide and 100 pixels tall. Thus to create a robot named bigpica in the shape of a triangle that fits inside a square with dimensions 150@150, you would first send bigpica the message lookLikeTriangle and then the message extent: 150@150. Figure 6-3 shows some robot shapes created using the built-in triangle and circle shapes, and Script 6-4 shows how to create robots of these sizes and shapes and move them into position as shown in the figure.
Figure 6-3. Robots can come in different shapes and sizes.
Script 6-4. Creating robots of different sizes and shapes (circles and triangles) | pica daly bigpica | pica := Bot new. pica lookLikeTriangle. pica west. pica color: Color red. pica penColor: Color green. pica penSize: 3. pica go: 100. daly := Bot new. daly extent: 60@60. daly east. daly go: 100. bigpica := Bot new. bigpica lookLikeTriangle. bigpica extent: 150@150. bigpica penSize: 5. bigpica north. bigpica go: 80.
65
66
CHAPTER 6 ■ FUN WITH ROBOTS
Drawing Your Own Robot Squeak lets you draw a customized robot. You can even create a robot that looks like one of the figures shown at the beginning of this chapter. I will now describe step by step how to draw your own robot. Step 1: Open the painting tool via the red handle. The first step is to open the painting tool that is included in Squeak. Right click (or command click for Mac) to beam up the halo around the robot that you want to paint, as shown in Figure 6-4. Click on the red handle, the one with the icon of a pen inside. This will open the painting editor, which is depicted in Figure 6-5. Do not worry about the other handles. Note that if you have already drawn a graphic, that graphic will be shown inside the painting tool.
Paint the robot
Figure 6-4. Right click (or command click) to obtain the halo. Choose the painting editor from the red handle.
Figure 6-5. The painting editor Step 2: Draw the new robot graphic. The second step is to draw a new graphic for your
CHAPTER 6 ■ FUN WITH ROBOTS
robot. Draw your robot pointing to the right, as shown in Figure 6-6. The painting editor has the usual features of graphics programs, such as selecting the brush size, filling a region, repeating a selected region, and selecting the paint color. The painting tool also has two buttons (shown in Figure 6-7) to rotate and zoom your drawing.
Figure 6-6. This robot looks like a spotted spider.
Figure 6-7. The zoom and rotate buttons Step 3: Preserving your graphic. Once you are satisfied with your drawing, you should press the button keep. This closes the painting tool. Now your robot looks like the graphic that you created.
Saving and Restoring Graphics If you have spent lot of time drawing a robot and you would like to save it for future reference, you can save it to a file. Once it has been saved, you will be able to load it into different environments and share it with your friends. You can begin to build a library of robot graphics over time. Now I will show you how to save and load a graphic. Then I will show how you can associate a graphic with a single robot or even to a class (robot factory), so that all newly created robots will look like the graphics that you have drawn. I will start by showing you how to perform all these manipulations by interacting with the robots directly, and then how to write scripts to do these things automatically.
67
68
CHAPTER 6 ■ FUN WITH ROBOTS
The “Save Graphics” Handle To save a graphic, simply click on the blue handle, the one with the file icon (Figure 6-8). I chose the color blue to make you think of a frozen lake: saving the graphic “freezes” your robot’s shape to preserve it. The system will then ask you to give a name to the saved graphic, as shown in Figure 6-9. This operation saves your graphic to a file, in the same folder as the Squeak image, with the name you entered and with the extension .frm.
Save graphics Load graphics Pass image to class
Figure 6-8. The robot now looks like a spider. It is pointing to the right.
Figure 6-9. Clicking on the blue handle produces a prompt for a name. You can reverse the operation and load a graphic by clicking on the pink handle in the robot’s halo, the one with an icon that looks like a tool that a robot might use. I chose the color pink to make you think of bringing your robot back to life. When you click on the pink handle, the system asks you for the name of the graphic you want to load. Your robot will take on the appearance of the graphic that you choose.
Retooling the Robot Factory You have drawn and saved a beautiful spotted spider, and you would like the robot factory to make you a robot with this graphic, but when you tell the Bot class to create a new robot, it creates one using the default graphic. In order for the Bot class to be able to create your
CHAPTER 6 ■ FUN WITH ROBOTS
spider robot, you have to tell your robot to pass its graphic to the class using the message passImageToClass. After you have sent this message, if you create a new robot and ask it to look like the image, it will look like the graphic that you just drew. Another way of obtaining the same result is to send lookLikeImage or any of the lookLike messages to the Bot class itself. Then the class will be configured to create new robots according to the new configuration. For example, if you send the message lookLikeCircle to the class Bot, all newly created robots will look like a circle. Thus if you want to have the Bot class create robots that look like spiders, you have to (1) get a robot, (2) draw the spider or load a previously saved spider graphic, (3) pass the spider image to the class, and (4) tell the class to make robots with the image by sending it the message lookLikeImage. Then all your newly created robots will look like a spider, as shown in Figure 6-10.
Figure 6-10. Passing an image to the Bot class and sending the message lookLikeImage results in all newly created robots looking like that image.
Graphics Operations Using Scripts You can also write a script to load and save graphics and associate them with a single robot or with a class. Script 6-5 creates two robots and loads a graphic for each of them using two different methods. After pica is created, he is sent the message loadImage, which results in a prompt to the user for the name of the image to load. Then berthe is created, and she is sent the message loadImage: 'spider', which gives her the image contained in the image file spider.frm.
69
70
CHAPTER 6 ■ FUN WITH ROBOTS
Note the important distinction between the messages loadImage and loadImage: 'fileName'. The first of these has no parameter, and the user is prompted for the name of the graphics file to load. The second message does have a parameter, where here 'fileName' represents the name of the image file inside single quotation marks (and without the file extension). You can save the image using the message saveImage or saveImage: 'fileName'. First berthe is sent the message saveImage, which prompts the user for the name under which the image is to be saved. Finally, pica is sent the message saveImage: 'spider2', which saves his image under the file name spider2.frm. Script 6-5. Two ways of loading and saving robot graphics | pica berthe | pica := Bot new. pica loadImage. berthe := Bot new. berthe loadImage: ’spider berthe saveImage. pica saveImage: 'spider2'
"The user is prompted for the name of the image to load" "A parameter gives the name of the file to be loaded” “The user is prompted to name the saved image file" "A parameter gives the name of the saved image"
Just as you can load and save graphics associated with an individual robot, you can load and save graphics that are to be associated with a class, such as the Bot class. The same messages are used for the class as were used for the individual robots. They are just sent to Bot instead of to pica or berthe. Script 6-6 first associates the image spider.frm with the Bot class. Then the image is saved under another name, spiderBot.frm. Instead of the methods loadImage: and saveImage:, you can use loadImage and saveImage (no colon, no argument), which prompt the user for a file name. The expression Bot clearImage resets the Bot class to its condition the first time you used it. This restores the default robot image to the class, which means that when you run the script, you can reproduce a predictable scenario. Script 6-6. Loading and saving a graphic associated with the Bot class | pica berthe | Bot clearImage. berthe := Bot new. Bot loadImage: 'spider'. Bot lookLikeImage pica := Bot new. Bot saveImage: 'spider3'
"clears any graphic that was previously associated with the class Bot." "berthe looks like a default robot" "The image in spider.frm is associated with the Bot class" "The robot pica looks like a spider" "The spider image is saved under the name spider3.frm"
The following scripts (Scripts 6-7 and 6-8) assume that three image files, luth.frm, spider.frm, and airplane.frm are located in the directory containing the Squeak image. These files are included in the distribution of the environment used in this book.
CHAPTER 6 ■ FUN WITH ROBOTS
Script 6-7 uses the method loadImage: to associate an image with a robot, and the method lookLikeImage to instruct a robot to look like the image with which it is associated. After the robot pica is created, he is asked to look like his associated image (pica lookLikeImage). Since no graphic has been associated with pica, asking him to look like an image produces no change. But then the image from the file luth.frm is associated with pica by sending him the message loadImage: 'luth'. Now when pica is sent the message lookLikeImage, his appearance is changed, and he looks like a luth sea turtle. In the last line of the script, a different image file is associated with pica. Once it has been given the message lookLikeImage, a robot will look like whatever image is associated with it. Thus when the expression pica loadImage: 'spider' is executed, pica will look like a spider. The script continues with a new robot, berthe, being created. Since the class Bot does not have any image associated with it, berthe will have the graphic of a default robot, and if you send her the message lookLikeImage, nothing changes, since she does not have an associated image. Script 6-7. Changing the image of a robot | pica berthe | Bot clearImage. pica := Bot new. pica lookLikeImage. "No image loaded or created, so nothing changes" pica loadImage: 'luth'. pica lookLikeImage "Load an image and ask the robot to look like it" pica loadImage: 'spider'. "load another image, and since the message lookLikeImage has already been sent, pica will look like the new image" berthe := Bot new. berthe lookLikeImage. "When berthe is created, she looks like a default robot, and since no image has been loaded into the class, the message lookLikeImage causes nothing to change" Script 6-8 shows how to notify the Bot class that all newly created robots should have a particular graphic. In contrast to the situation described in Script 6-7, the message loadImage: 'fileName' is sent to the class Bot itself and not to a particular robot. Just as a swimmer and a billiards player have different reactions to the word “pool,” different objects and classes have different understandings of the same message. That is because every object or class has its own method that responds to a given message, and these methods may be different for the same message. In the case at hand, loadImage: has different behavior depending whether it is received by the Bot class or by a robot, which is an instance of the class. When received by the
71
72
CHAPTER 6 ■ FUN WITH ROBOTS
Bot class, the message loadImage: 'fileName' leads to the class loading and associating the graphic from the file, so that newly created instances (robots) can use the new graphic. When received by a robot, only the particular robot receiving the message can use this graphic. Script 6-8. Associating a graphic with the Bot class | berthe daly pica yertle | Bot loadImage: 'spider'. berthe := Bot new. berthe lookLikeImage. "berthe, as an instance of the Bot class, now looks like a spider" daly := Bot new. daly lookLikeImage. "daly also now looks like a spider" pica := Bot new. pica loadImage: ’luth’. pica lookLikeImage. "But a specific robot can still change its own graphics; pica now looks like a turtle" pica getImageFromClass. "pica gets his image from the Bot class; now he looks like a spider again" Bot loadImage: ’luth’. Bot lookLikeImage. yertle := Bot new. "Now the class will create robots that look like luth turtles" Script 6-8 starts by loading a new graphic from a file and associating it with the Bot class itself. Then the new robot berthe is created, and she is sent the message that tells her to use the new graphic. Creating another robot, daly, and sending him the message lookLikeImage makes him also look like the image associated with the class. All robots created can be made to look like a spider. However, a particular robot, such as the robot pica in the script, can be given his own image by sending him the message loadImage: 'fileName'. The robot’s associated image overrides the class image. The message getImageFromClass makes it possible to restore the graphic associated with the class. The last sequence of messages shows that we can associate a new graphic to a class, replacing the currently associated image. Sending the message loadImage: 'fileName' to the class Bot associates the graphic in the file fileName.frm to the class. Then sending the message lookLIkeImage ensures that newly created robots will by default look like the graphic now associated with the class. Hence the robot yertle looks like a turtle.
CHAPTER 6 ■ FUN WITH ROBOTS
Summary Method
Description
Example
lookLikeCircle
Change the shape of the receiver to a circle.
Bot new lookLikeCircle
lookLikeBot
Change the shape of the receiver to a robot.
Bot new lookLikeBot
lookLikeTriangle
Change the shape of the receiver to a triangle.
Bot new lookLikeTriangle
lookLikeImage
Change the appearance of the receiver to the graphic you painted.
Bot new lookLikeImage
lookLikeCircle
Sending to the class results in newly created robots having the shape of a circle.
Bot lookLikeCircle
lookLikeBot
Sending to the class results in newly created robots having the shape of a robot.
Bot lookLikeBot
lookLikeTriangle
Sending to the class results in newly created robots having the shape of a triangle.
Bot lookLikeTriangle
lookLikeImage
Sending to the class results in newly created robots having the shape of the graphic you painted or loaded.
Bot lookLikeImage
loadImage: 'fileName'
Load the image file fileName.frm into the class or the robot.
Bot loadImage: 'spider' or berthe loadImage: 'spider'
loadImage
Prompt the user for the name of an image file to be loaded into the class or the robot.
Bot loadImage or berthe loadImage
saveImage: 'fileName'
Save the image of the class or the robot to the file named fileName.frm.
Bot saveImage: 'spider' or berthe saveImage: 'spider'
saveImage
Save the image of the class or the robot by prompting the user for a file name.
Bot saveImage or berthe saveImage
penColor: aColor
Change the color of the pen.
berthe penColor: Color blue
penSize: aNumber
Change the size of the pen. The default size is 1.
berthe penSize: 3
color: aColor
Change the color of the receiver to the specified color.
berthe color: Color yellow
extent: aPoint
Change the size of the receiver to dimensions given by aPoint, where aPoint is given by w@h, where w is the width and h is the height.
berthe extent: 80@100
passImageToClass
Pass the graphic of the receiver to the class. After this message, robots created by the class will have as graphic the graphic of the current robot.
berthe passImageToClass
getImageFromClass
Get the graphic of the class. After this message, the receiver will look like the robots that would be created by the class.
berthe getImageFromClass
73
PART
2
■■■
Elementary Programming Concepts
CHAPTER
7
■■■
Looping
B
y now, you must think that the job of robot programmer is quite tedious. You probably have a number of ideas for interesting drawings, but you just don’t have the heart to write the scripts to draw them, since it appears that the number of lines that you have to type gets larger and larger as the complexity of the drawing increases. In this chapter, you will learn how to use loops to reduce the number of expressions given to a robot. Loops allow you to repeat a sequence of expressions. With a loop, the script for drawing a hexagon or an octagon is no longer than the script for drawing a square.
77
78
CHAPTER 7 ■ LOOPING
A Star Is Born We would like to instruct a robot to draw a star, similar to the one shown in the picture at the beginning of this chapter. We will instruct pica to draw a star in the following way: starting at what will be the center of the star, draw a line, return to the center, turn through a certain angle, draw another line, and so on until the star is finished. Script 7-1 creates a robot that draws a line of length 70 pixels and then returns to its previous location. Note that after it has returned to its starting point, the robot makes an about-face, so that it is pointing in its original direction. Script 7-1. Drawing a line and returning | pica | pica := Bot new. pica go: 70. pica turnLeft: 180. pica go: 70. pica turnLeft: 180. To draw a star, we have to repeat part of Script 7-1 and then instruct the robot to turn through a given angle. Let’s draw a six-pointed star, and so the angle will be 60 degrees, since turning 60 degrees each time will result in 360/60 = 6 branches. Script 7-2 shows how this should be done to obtain a star having 6 branches without using loops. Script 7-2. A six-pointed star without loops | pica | pica := Bot new. pica go: 70. pica turnLeft: 180. pica go: 70. pica turnLeft: 180. pica turnLeft: 60. pica go: 70. pica turnLeft: 180. pica go: 70. pica turnLeft: 180. pica turnLeft: 60. pica go: 70. pica turnLeft: 180. pica go: 70. pica turnLeft: 180. pica turnLeft: 60. pica go: 70. pica turnLeft: 180. pica go: 70. pica turnLeft: 180. pica turnLeft: 60.
CHAPTER 7 ■ LOOPING
pica pica pica pica pica pica pica pica pica pica
go: 70. turnLeft: go: 70. turnLeft: turnLeft: go: 70. turnLeft: go: 70. turnLeft: turnLeft:
180. 180. 60. 180. 180. 60.
As you can see, after pica is created, he repeats the same five lines of code six times (shown in alternating roman and italic type). It seems wasteful to have to type the same code segment over and over. Imagine the length of your script if you wanted a star with 60 branches, like the one shown in Experiment 7-1. What we need is a way of repeating a sequence of expressions.
Loops to the Rescue The solution to our problem is to use a loop. There are different kinds of loops, and the one that I will introduce here allows you to repeat a given sequence of messages a given number of times. The method timesRepeat: repeats a sequence of expressions a given number of times, as shown in Script 7-3. This script defines the same star as the one in Script 7-2, but with much less code. Notice that the expressions to be repeated are enclosed in square brackets. Script 7-3. Drawing a six-pointed star using a loop | pica | pica := Bot new. 6 timesRepeat: [ pica go: 70. pica turnLeft: 180. pica go: 70. pica turnLeft: 180. pica turnLeft: 60 ]
■Important!
n timesRepeat: [ sequence of expressions ] repeats a sequence of expressions
n times.
The method timesRepeat: allows you to repeat a sequence of expressions, and in Smalltalk, such a sequence of expressions, delimited by square brackets, is called a block. The message timesRepeat: is sent to an integer, the number of times the sequence should be repeated. In Script 7-3 the message timesRepeat: [...] is sent to the integer 6. There is nothing new here; you have a message being sent to an integer when we looked at addition: the second integer was sent to the first, which returned the sum.
79
80
CHAPTER 7 ■ LOOPING
Finally, note that the number receiving the message timesRepeat: has to be a whole number, because in looping as in real life, it is not clear what would be meant by executing a sequence of expressions, say, 0.2785 times. The argument of timesRepeat: is a block, that is, a sequence of expressions surrounded by square brackets. Recall from Chapter 2 that an argument of a message consists of information needed by the receiving object for executing the message. For example, [ pica go: 70. pica turnLeft: 180. pica go: 70. ] is a block consisting of the three expressions pica go: 70, pica turnLeft: 180, and pica go: 70.
■Important! The argument of timesRepeat: is a block, that is, a sequence of expressions surrounded by square brackets.
Loops at Work If you compare Script 7-1 with the expressions in the loop of Script 7-3, you will see that there is one extra expression: pica turnLeft: 60, which creates the angle between adjacent branches. There is a simple relationship between the number of branches and the angle through which the robot should turn before drawing the next branch: For a complete star, the relation between the angle and the number of repetitions should be angle ∗ n = 360. To adapt Script 7-3 to draw a star with some other number of branches, you have to change the number of times the loop is repeated by replacing 6 with the appropriate integer. Note that the angle 60 should also be changed accordingly if you want to generate a complete star.
Experiment 7-1 (A Star with Sixty Branches) Write a script that draws a star with 60 branches.
Code Indentation Smalltalk code can be laid out in a variety of ways, and its indentation from the left margin has no effect on how the code is executed. We say that indentation has no effect on the syntactic “sense” of the program. However, using clear and consistent indentation helps the reader to understand the code.
CHAPTER 7 ■ LOOPING
I suggest that you follow the convention that was used in Script 7-3 in formatting timesRepeat: expressions. The idea is that the repeated block of expressions delimited by the characters [ and ] should form a visual and textual rectangle. That is why the block begins with the left bracket on the line following timesRepeat: and we align all the expressions inside the block to one tab width. The right bracket at the end indicates that the block is finished. Figure 7-1 should convince you that indented code is easier to read than unindented code.
| pica | pica := Bot new. 6 timesRepeat: [ pica go: 70. pica turnLeft: 180. pica go: 70. pica turnLeft: 180. pica turnLeft: 60 ]
| pica | pica := Bot new. 6 timesRepeat: [ pica go: 70. pica turnLeft: 180. pica go: 70. pica turnLeft: 180. pica turnLeft: 60 ]
Figure 7-1. Indenting blocks makes it much easier to identify loops. Left: unindented. Right: indented. Code formatting is a topic of endless discussion, because different people like to read their code in different ways. The convention that I am proposing is focused primarily on helping in the identification of repeated expressions.
Drawing Regular Geometric Figures Many figures can be obtained by simply repeating sequences of messages, such as the square that was drawn in Chapter 4 (repeated here as Script 7-4). Script 7-4. Pica’s first square | pica | pica := Bot new. pica go: 100. pica turnLeft: 90. pica go: 100. pica turnLeft: 90. pica go: 100. pica turnLeft: 90. pica go: 100. pica turnLeft: 90
Experiment 7-2 (A Square Using a Loop) Transform Script 7-4 so that it draws the same square using the command timesRepeat:. Now you should be able to draw other regular polygons, even those with a large number of sides.
81
82
CHAPTER 7 ■ LOOPING
Experiment 7-3 (A Regular Pentagon) Draw a regular pentagon using the method timesRepeat:.
Experiment 7-4 (A Regular Hexagon) Draw a regular hexagon using the command timesRepeat:.
Once you have gotten the hang of it, try drawing a regular polygon with a very large number of sides. You may have to reduce the side length to make the figure fit on the screen. When the number of sides is large and the side length is small, the polygon will look like a circle.
Rediscovering the Pyramids Recall how you coded the outline of the pyramid of Saqqara in Experiment 3-5. You can simplify your code by using a loop, as shown in Script 7-5.
CHAPTER 7 ■ LOOPING
Script 7-5. A looping pyramid script
| pica | pica := Bot new. 5 timesRepeat: [pica north. pica go: 20. pica east. pica go: 20]. 5 timesRepeat: [pica go: 20. pica south. pica go: 20. pica east]. pica west. pica go: 200. Now you should be able to generate pyramids with an arbitrary number of terraces using the same number of expressions, merely by changing the numbers in the script.
Experiment 7-5 (A Ten-Step Pyramid) Draw a pyramid with 10 terraces using a variation of Script 7-5.
You may now want to generate pyramids with even larger numbers of terraces. The size of the terraces will have to be adjusted if you want them to fit on the screen.
83
84
CHAPTER 7 ■ LOOPING
Further Experiments with Loops As you have seen, generating a step pyramid involves the repetition of a block of code that draws two line segments. Once you have identified the proper repeating element, you can produce complex pictures from elementary drawings through repetition. The following experiments illustrate this principle.
Experiment 7-6 (A Swiss Cross) Draw the outline of the Swiss cross shown on the right using turnLeft: or turnRight: and timesRepeat:.
Experiment 7-7 (A Staircase) Draw the staircase illustrated in the figure.
Experiment 7-8 (A Staircase Without Risers) Draw the stylized staircase—with treads but without risers—illustrated in the figure.
CHAPTER 7 ■ LOOPING
Experiment 7-9 (A Staple) Draw the illustrated graphical element that looks like a staple.
Experiment 7-10 (A Comb) Transform the graphical element that you produced in Experiment 7-9 to produce the comb shown in the figure.
Experiment 7-11 (A Ladder) Transform the graphical element from Experiment 7-9 to produce a ladder.
Experiment 7-12 (Tumbling Squares) Now that you have mastered loops using timesRepeat:, define a loop that draws the tumbling squares illustrated at the start of Chapter 4.
85
86
CHAPTER 7 ■ LOOPING
Summary In this chapter you learned how to program loops using the method n timesRepeat:.
Method
Syntax
timesRepeat:
n timesRepeat: repeats a sequence of [ a sequence of expressions ] expressions n times
Description
Example 10 timesRepeat: [ pica go: 10. pica jump: 10 ]
CHAPTER
8
■■■
Variables
P
eople are always giving names to things. For example, we give names to people, to dogs, and to cars. When we do this, we are associating some object, being, or idea with a word or a symbol. Once this association has been made, we may then use the word or symbol to refer to or interact with the object associated with it. A name can last a lifetime, or it can be discarded after a short period of time. Sometimes, names refer to other names. For example, an actor generally has several names: a given name, a stage name, and the name of the character that he or she is currently playing on stage or screen. In a programming language, we also need to be able to name things, and variables are used for this purpose. In this chapter, you will learn about variables, which are placeholders for objects, and how variables help to simplify programs. Indeed, variables are often necessary in programming. Finally, as the complexity of the problems that you encounter increases, you will see that you will need to express dependencies between variables. For example, the width of a rectangle might be two-thirds its length. In this chapter I will show you how to use variables to express dependencies between different quantities.
87
88
CHAPTER 8 ■ VARIABLES
Brought to You by the Letter A As you did in Chapter 3, suppose you want to use a robot to write letters of the alphabet. The rather primitive letter A that we are going to draw is characterized by its height, its width, and a midheight, which is the height at which the midline of the A should be drawn, as shown in Figure 8-1.
width
height midheight
Figure 8-1. The shape of a letter A is characterized by its height, width, and midheight.
Experiment 8-1 Write a script that draws a letter A of height 100 pixels, width 70 pixels, and midheight 60 pixels.
Variations on the Theme of A The script you wrote for Experiment 8-1 should resemble Script 8-1. Script 8-1. An A for Experiment 8-1 | pica | pica := Bot new. pica north. pica go: 100. pica east. pica go: 70. pica south. pica go: 100. pica west. pica jump: 70. pica north. pica go: 60. pica east. pica go: 70
CHAPTER 8 ■ VARIABLES
Experiment 8-2 (frAnkenstein) Modify Script 8-1 to draw a monstrous letter A of height 200 pixels, width 100 pixels, and midheight 70 pixels, as shown in the figure below.
In modifying Script 8-1 for Experiment 8-2, you found that in order to produce an A of a different size, you had to change the numbers that represent the height, the width, and the midheight of the letter everywhere they occur and synchronously. By synchronously, I mean “in the correct order”; that is, 100 should become 200, 70 should become 100, and 60 should become 70 without any mixups.
Experiment 8-3 (A Variety of A’s) Modify Script 8-1 to draw other A’s of different sizes of your choice. Try to reproduce some of the A’s that appear in the picture at the start of this chapter.
In doing Experiment 8-3 you undoubtedly quickly came to the conclusion that changing the values of an A’s characteristics everywhere is tedious. Moreover, it should be obvious that in making such changes, you run the risk of becoming confused and forgetting to change a value or making a change to an incorrect value. The result can be nothing like what you had in mind for your script. You can imagine that in complex programs, changing values one by one in this way can become highly problematic.
89
90
CHAPTER 8 ■ VARIABLES
Variables to the Rescue Making large numbers of changes in producing letters of different sizes and shapes is both tiresome and error-prone, and so we need a solution that will both keep us from mixing up the numbers representing the various characteristics of a letter and enable us to make alterations without having to change all the values everywhere. In fact, we would like to be able to do the following: • Declare the height, width, and midheight of a letter A once for the entire script. • Refer to these values as needed. • Change the values if necessary. These three things are exactly what a variable allows us to do! Amazing isn’t it? A variable is a name with which we associate a value. We must declare it and associate a new value with it. Then we can refer to a variable and obtain the value associated with this variable. It is also possible to modify the value associated with a variable and assign it a new value. The value of a variable value can be a number, a collection of objects, or even a robot. We now illustrate how to declare, associate a value, and use a variable.
■Important! A variable is a name with which we associate a value. We declare a variable and associate a value with it. Then we can refer to a variable and obtain its value. It is also possible to modify the value associated with a variable and associate a new value with it.
Declaring a Variable Before using a variable, we have to declare it; that is, we must tell Squeak the name of the variable that we want to use. We declare variables by enclosing them between vertical bars | |, as shown in the following example, which declares the three variables height, width, and midheight: | height width midheight| To be precise, vertical bars | | declare temporary variables, which are variables that exist only during the execution of the script.
Assigning a Value to a Variable Before using a variable it is almost always necessary to give it a value. Associating a value is called assigning a value to a variable. In Smalltalk, the symbol pair := is used in combination to assign a value to a variable. In the following script, after declaring three variables we assign 100 to the variable height, 70 to the variable width, and 60 to the variable midheight. When we assign a value to a variable for the first time, we say that we are initializing it: | height width midheight | height := 100. width := 70. midheight := 60
CHAPTER 8 ■ VARIABLES
■Important! The symbol := assigns a value to a variable. For example, height := 120 assigns the value 120 to the variable height, while length := 120 + 30 assigns the result of the expression 120 + 30, that is, 150, to the variable length. When we assign a value to a variable for the first time, we say that we are initializing it.
Referring to Variables To refer to the value assigned to a variable—we also say use a variable—simply write its name in a script. In the following script, after being declared in line 1, the variable height is initialized with the value 100 in line 3 and used in line 5 to tell the created robot to go forward the number of pixels associated with the variable height, which here is 100. | pica height | pica := Bot new. height := 100 pica north. pica go: height
■Important! In general, a variable must be declared and initialized before being used.
And What About Pica? You guessed it! pica is also a variable. It just happens to be a variable whose value is a robot. Hence, | pica | declares a variable named pica. The expression pica := Bot new initializes the variable with a value, here a new robot. Then we use this robot by sending messages to it via the variable pica, for example, pica go: 100.
Using Variables Now let us explore the benefits of using variables, and I will show you some powerful properties that variables possess. In particular, I will show you the power that comes from expressing relationships between variables. By introducing variables into Script 8-1, we obtain Script 8-2. Script 8-2. An A with variables | pica height width midheight | pica := Bot new. height := 100. "initializes the variables" width := 70. midheight := 60. pica north.
91
92
CHAPTER 8 ■ VARIABLES
pica pica pica pica pica pica pica pica pica pica pica
go: height. east. go: width. south. go: height. west. jump: width. north. go: midheight. east. go: width
"then we use the variables"
You will agree that changing variable values once is easier than changing numbers scattered throughout the script. Change some values to convince yourself. You should be able to draw all the A’s that appear in the figure at the head of this chapter. Now if you want to change the characteristics of your letter A, you need only reinitialize the variables by changing the values in lines 3, 4, and 5, as shown in Script 8-3. The resulting drawing is presented in Figure 8-2. Script 8-3. A modified letter A | pica height width midheight | pica := Bot new. height := 30. "initializes the variables" width := 200. midheight := 10. ...
Figure 8-2. A short and stout letter A simply created with height = 30, width = 200, and midheight = 10 Using variables, you can easily create many different letters, and in the future, you will be able to write programs to solve many challenging problems. Let us step back for a moment and consider the power provided by variables.
The Power of Variables The experiments in the remainder of the chapter illustrate the power of variables. Variables let you name a thing, whether a robot, a length, or practically anything else. Then you can use the names instead of having to repeat the values that you associated with the names. Variables make your scripts much easier to change, since you can simply reinitialize your variables to different values.
CHAPTER 8 ■ VARIABLES
In addition, a variable can hold a wide variety of types of values. Up to now, you have assigned robots and numbers to variables, but you can also assign colors (for example, robotColor := Color yellow), a sound, or indeed any Squeak object. Note also that variables make your scripts much more readable and easier to understand. To convince yourself of this, just compare Scripts 8-1 and 8-2. The simple fact of using variables with names such as “width” and “height” helps you to understand how the letter is drawn.
Expressing Relationships Between Variables In your experiments with the letter A, you probably found some of your letters easier to recognize than others. Letters of the alphabet should generally adhere to certain proportions to keep them readable. In particular, the dimensions that describe a particular letter are not chosen at random, but maintain certain proportions between them. In our simple letter A, let us decide that the width should be two-thirds of the height, and the midheight should be three-fifths of the height. We can express these relationships using variables, as shown in Script 8-4. As you can see, the value of a variable does not have to be a simple number, but can be the result of a complex computation. Script 8-4. Relations between variables: a first approximation | pica height width midheight | pica := Bot new. height := 120. width := 120 * 2 / 3. midheight := 120 * 3 / 5. ... In looking over Script 8-4, you will soon realize that it is not optimal. The relationships between the variables are expressed not between the variables themselves, but in terms of the value 120 (in lines 3, 4, and 5). This value would have to be changed manually whenever you wanted to produce a different letter A with the same proportions. You want to be able to change the value of height and have the values of width and midheight change automatically. The solution is to use the variable height instead of 120, as shown in Script 8-5. In this script, the values of the variables width and midheight truly depend on the value of height. What makes this work is that the value of a variable can be expressed in terms of other variables. The expression width := height * 2 / 3 expresses that the width of the letter is equal to two-thirds of its height. Script 8-5. Relations between variables: The variables width and midheight depend on height. | pica height width midheight | pica := Bot new. height := 120. width := height * 2 / 3. midheight := height * 3 / 5. pica north. ...
93
94
CHAPTER 8 ■ VARIABLES
Initialize Before Using! The only constraint that you have to consider in expressing relationships between variables is that a variable used in the definition of another variable should have a value. For example, in Script 8-5, the variable height has its initialized value 120, which is used by width and midheight in computing their initialized values. To see what can go wrong, in Script 8-6 the variable height has not been initialized, and so when an attempt is made to initialize the variable width to height * 2/3, this leads to an error, because there is no value of height to be used in the computation. I will have more to say about errors in Chapter 15. Script 8-6. Problematic width initialization | height width midheight | width := height * 2 / 3. height := 120. midheight := height * 3 / 5.
Experimenting with Variables The experiments that follow will help you to gain experience with variables.
Experiment 8-4 (Golden Rectangle) A golden rectangle is a rectangle one of whose sides is approximately 1.6 times the length of the other. The number 1.6 is an approximation of the “golden ratio”: the number. A nice property of such a rectangle is that if you cut off a square inside the rectangle, as shown in the figure below, then the part of the rectangle left over is again a golden rectangle. You can then cut a square off of this smaller golden rectangle and obtain an even smaller golden rectangle, and so on ad infinitum. The dimensions of a golden rectangle are pleasing to the eye, and since ancient times, artists and architects have used the golden ratio in their work. Write a script that draws a golden rectangle. You can express the number in Smalltalk as 1 + 5 sqrt / 2.
CHAPTER 8 ■ VARIABLES
Experiment 8-5 (Scripts That Don’t Work) Explain why neither of the following scripts is able to draw a letter A of height 120 pixels. | pica height | pica := Bot new. height := 120. pica north. pica go: 100. pica east. pica go: 70. pica south. pica go: 100. pica west. pica jump: 70. pica north. pica jump: 50. pica east. pica go: 70
| pica height | pica := Bot new. pica north. pica go: height. pica east. pica go: 70. pica south. pica go: height. pica west. pica jump: 70. pica north. pica jump: 50. pica east. pica go: 70
The Pyramids Rediscovered In Script 7-5, in Chapter 7, we defined the outline of the step pyramid of Saqqara as in Script 8-7. Script 8-7. The pyramid of Saqqara
| pica | pica := Bot new. 5 timesRepeat: [ pica north. pica go: 20. pica east. pica go: 20 ]. 5 timesRepeat: [ pica go: 20. pica south. pica go: 20. pica east ]. pica west. pica go: 200.
95
96
CHAPTER 8 ■ VARIABLES
Experiment 8-6 (A Pyramid with a Variable Number of Terraces) Modify Script 7-5, introducing the variable terraceNumber to represent the number of terraces that the pyramid should have.
Experiment 8-7 (A Pyramid with a Variable Terrace Size) Modify the script from Experiment 8-6 by introducing the variable terraceSize to represent the size of a terrace.
Automated Polygons Using Variables The use of variables greatly simplifies the definition of scripts in which some of the variables depend on other variables. In this section, you will see how the use of variables provides great leverage in dealing with loops. Chapter 10 will go more deeply into the power that the combination of variables and loops can give to your programs. Let us look again for a moment at Experiments 7-3 and 7-4, in which a Bot was asked to draw a regular pentagon and a regular hexagon. The requisite code appears here as Scripts 8-8 and 8-9. Script 8-8. A regular pentagon
| pica | pica := Bot new. 5 timesRepeat: [ pica go: 100. pica turnLeft: 72 ]
CHAPTER 8 ■ VARIABLES
Script 8-9. A regular hexagon
| pica | pica := Bot new. 6 timesRepeat: [ pica go: 100. pica turnLeft: 60 ] In order to transform the first script into the second, you must change the number of sides (let us call it s) and the magnitude of the turn (let us call it T) such that the product s × T is equal to 360. Wouldn’t it be nice if we could write a script in which we would have to change only a single number, let us say the number of sides, since this is the easiest parameter to choose? This can be done by introducing variables. Try to come up with your own solution. Script 8-10 solves the problem. It makes it possible to draw a regular polygon with any number of sides by changing a single number. Try it before I discuss it further. Script 8-10. Drawing a regular polygon | pica sides angle | pica := Bot new. sides := 6. angle := 360 / sides. sides timesRepeat: [ pica go: 100. pica turnLeft: angle ] This script introduces two new variables, sides and angle, which are used to hold the number of sides and the size of the angle. Then, the expression sides := 6 assigns the value 6 to the variable sides, and the expression angle := 360 / sides assigns a value to the variable angle, which is the result of 360 divided by the value held in the variable sides. The value of the variable angle is then used as the argument of the command turnLeft: given to the robot in the repeating block.
97
98
CHAPTER 8 ■ VARIABLES
Regular Polygons with Fixed Sizes You will notice that if Script 8-10 is executed with a large number of sides, the resulting figure does not fit on the screen. The next experiment asks you to fix this problem by reducing the length of the sides as the number of sides increases.
Experiment 8-8 (Controlling the Sides of the Polygon) Modify Script 8-10 so that the size of the regular polygon stays roughly constant as the number of sides changes. Hint: Introduce a variable totalLength that is set to a fixed length, and let each side of your polygon have length equal to totalLength divided by the number of sides.
Summary • A variable is a name with which we associate a value. We must declare it and assign a value to it. Then we can refer to a variable and obtain the value associated with this variable. It is also possible to modify the value associated with a variable and assign a new value to it. • A variable can be used at any place where its value can be used. • The first time that we assign a value to a variable, we say that we are initializing it. • The symbol := assigns a value to a variable. For example, height := 120 assigns the value 120 to the variable height, while length := 120 + 30 assigns the result of the expression 120 + 30, that is, 150, to the variable length. • A variable must generally be declared and initialized before being used.
CHAPTER 8 ■ VARIABLES
Use of Variable
Syntax
Description
Example
variable declaration
| variablename |
Declares variablename as a variable
| pica height |
variable assignment
variablename := expression
Assigns the value of expression to the variable variablename
length := 40 length := 30 + 20
Using a variable’s value in an expression
pica go: length
Changing the value of a variable using its current value
length := length + 10
99
CHAPTER
9
■■■
Digging Deeper into Variables I
n the previous chapter I introduced variables. In this chapter I am going to delve a bit deeper into the subject so that you can learn more about how variables are used. Since this chapter is a bit technical in nature, you might want to omit it on a first reading. Before illustrating in detail how variables work, I want to stress again the importance of choosing good names for variables.
101
102
CHAPTER 9 ■ DIGGING DEEPER INTO VARIABLES
Naming Variables You are free to choose practically any name for a variable. However, giving your variables meaningful names is very important, because doing so will help you both in writing your programs and in understanding the programs that you have written. To illustrate this point, read Script 9-1, which is in fact Script 8-10 rewritten using meaningless variable names. Script 9-1. Meaningless variable names make a program difficult to understand. | x y z y
x y z| := Bot new. := 6. := 360 / y. timesRepeat: [ x go: 100. x turnLeft: z ].
As you may discover by trying it out, Script 9-1 is perfectly correct, and Squeak can execute it without any problem. But I am sure that you know which of the two scripts 8-10 and 9-1 is more understandable. In Smalltalk, the name of a variable can be any sequence of alphabetic and numeric (alphanumeric) characters beginning with a lowercase letter. It is customary to use long variable names that clearly indicate the function of the variable in the program. Doing so helps you and other programmers to understand your scripts more easily. Being able to understand what a program does is very important, since as you will see later, a program usually involves a combination of many scripts.1 When the time comes that you need to understand a script written by someone else, or even one written by yourself, but perhaps many months ago, you will be glad that you adopted the habit of choosing meaningful variable names. Now that you have been convinced of the importance of choosing meaningful names for variables, I will discuss variables in detail.
Variables as Boxes Variables are placeholders that refer to objects. A common way to explain the notion of a variable is to use a graphical notation in which variables are represented as boxes. Let us illustrate this idea in Script 9-2 and Figure 9-1. In Script 9-2 (step a in the script and in the figure), two variables, pica and pablo, are declared. Then in step (b) we create a robot and assign it to the variable pica; that is, the variable pica now refers to the newly created robot. Then in (c) the variable pablo is assigned the value of the variable pica, and therefore pablo now points to the same object as the variable pica, that is, to the newly created robot. When we send a message using either of the two variables, we are actually sending that message to the same object, namely the robot created in step (b), since both variables refer to the same object. Therefore, in (d), the message sent to
1.
This is actually a simplification. Soon, you will learn about methods, which are the true building blocks of programming with objects.
CHAPTER 9 ■ DIGGING DEEPER INTO VARIABLES
pica causes him to move 100 pixels, while the message in (e), which addresses pablo, causes the same robot to change its color to yellow. Another way of saying this is that the robot has two names: pica and pablo. It is just as if the artist Pablo Picasso’s mother had said, “Picasso, come here” (pica go: 100), and then said, “All right, Pablo, here is your yellow shirt. Put it on” (pablo color: yellow). Script 9-2. Two variables point to the same robot. (a) (b) (c) (d) (d)
| pica pablo | pica:= Bot new. pablo := pica. pica go: 100. pablo color: Color yellow.
pica
walkLength
pica
walkLength
pica
walkLength
100 | pica walkLength | (a)
pica := Bot new
(b)
walkLength := 100
(c)
Figure 9-1. (a) Two variables, pica and pablo, are declared. (b) A robot is created and the variable pica is associated with this new object. (c) The variable pablo is assigned the value of the variable pica, and therefore pablo now points to the same object as pica. (d) When we send the message go: 100 using pica, the robot moves. (e) When we send the message color: Color yellow to pablo, the same robot changes color. In sum, if we send a message to either of the two variables, we are actually sending that message to the same object.
Assignment: The Right and Left Parts of := There are two very different ways that a variable name is used in a script. Sometimes, the name is used to refer to its value, as in expressions such as walkLength + 100 and pica go: 100. At other times, the variable name is used to refer to the placeholder itself in order to initialize it or change its value, as in walkLength := 100 and pica := Bot new. The key thing to understand about variables is that using a variable name always refers to the value associated with the variable, except in the case that the variable is on the left-hand side of an assignment expression, that is, to the left of the symbol :=. In this one case, the variable name represents the placeholder itself and not the value of the variable. Another way of saying this is that the value of a variable is always read, except when it appears to the left of :=, in which case it is written, that is, changed. Script 9-3 shows an example.
103
104
CHAPTER 9 ■ DIGGING DEEPER INTO VARIABLES
Script 9-3. The variable walkLength is written in line 3 and then read in line 4. (1) (2) (3) (4) (5)
| walkLength pica | pica := Bot new. walkLength := 100. walkLength + 150. pica go: walkLength
In line 3 of Script 9-3, the variable name walkLength appears to the left of :=, so it refers to the placeholder, and the value 100 is assigned to the variable walkLength. After line 3 has been executed, the variable walkLength refers to the number 100. In line 4, walkLength + 150 is not part of an assignment expression, and so the variable name refers to the variable’s value. (Note that in line 4, an addition is carried out, but the result of the addition is not used. Therefore, this line does not do anything and could be removed.) In line 5, both variables pica and walkLength are used to refer to their values, that is, the objects to which they refer. Therefore, the variable walkLength here refers to its value 100 , while pica refers to the robot created earlier in the script. Thus line (5) has the effect that the message go: 100 is sent to the robot created the line 2.
■Important! A variable is a placeholder for a value, that is, an object. Using a variable returns its value except when the variable is on the left-hand side of an assignment expression, that is, to the left of the symbol :=. In such a case, the value of the variable is changed to the value of the expression on the right-hand side of the assignment expression. For example, walkLength + 150 returns 150 added to the value of the variable walkLength, while walkLength := 100 changes the value of walkLength to 100.
Analyzing Some Simple Scripts To understand better how variables are manipulated, I am going to describe a series of scripts. First, read the script and guess what it does; then evaluate the script carefully to determine its result. I suggest that you to draw a box representation if you think it would be helpful, and check your drawing against the one shown in the figure. As you will see, I give a small explanation of each script. Note that explanations from one script are not repeated in subsequent scripts, so go through them in order, and look back at the previous scripts for clarification of any points that are confusing. Script 9-4. Two variables are declared and initialized, and then their values are used.
pica
walkLength
pica
walkLength
pica
walkLength
100 | pica walkLength | (a)
pica := Bot new
(b)
walkLength := 100
(c)
CHAPTER 9 ■ DIGGING DEEPER INTO VARIABLES
| pica walkLength | pica := Bot new. walkLength := 100. pica go: walkLength In script 9-4, the variables pica and walkLength are declared. A new robot is created and assigned to the variable pica. Then 100 is assigned to the variable walkLength. The robot (value assigned to the variable pica) receives the message go: with the value of the variable walkLength as argument, which in this case is 100. Script 9-5. Like Script 9-4, except that a variable is used as part of an expression | pica walkLength | pica := Bot new. walkLength := 100. pica go: walkLength + 170. In script 9-5, to determine the number of pixels that the robot should move forward, the expression walkLength + 170 is evaluated. Since walkLength was initialized to the value 100 and its value was not changed thereafter, the value of walkLength is 100. Therefore, walkLength + 170 has the value 270, and the robot moves forward 270 pixels. The expression pica go: walkLength + 170 in Script 9-5 is equivalent to the expression pica go: walkLength2 of Script 9-6. Indeed, the value of the variable walkLength2 is the value of the variable walkLength plus 170. Script 9-6. Using a new variable to hold the value of the length of pica’s walk pica
walkLength
pica
walkLength
pica
pica
walkLength
walkLength
100 walkLength2
walkLength2
walkLength2
100 walkLength2
270 pica walkLength walkLength2 | pica := Bot new (a)
(b)
walkLength:= 100 (c)
walkLength2 := walkLength + 170 (d)
| pica walkLength walkLength2 | pica := Bot new. walkLength := 100. walkLength2 := walkLength + 170. pica go: walkLength2. The value of a variable can indeed be changed using :=. In Script 9-7, first the variable walkLength is declared, then we assign 100 to it, and then we assign 300 to it (the dashed arrow in the figure pointing to 100 indicates that the variable no longer points to 100). When the variable is then used in the last expression of the script, its value is 300. As a result, the robot moves forward 300 pixels.
105
106
CHAPTER 9 ■ DIGGING DEEPER INTO VARIABLES
Script 9-7 Changing walkLength twice
pica
pica
walkLength
walkLength
pica
pica
walkLength
walkLength 100
300
100 pica := Bot new (b)
| pica walkLength | (a)
walkLength := 100 (c)
walkLength := 300 (d)
| pica walkLength | pica := Bot new. walkLength := 100. walkLength := 300. pica go: walkLength Script 9-8 shows that using the value of a variable in any way other than assigning it a new value has no effect on the variable’s value. The only way to change the value of a variable is with an assignment expression. In Script 9-8, the variable walkLength is initialized with the value 100. Then the value of walkLength, here 100, is added to 200, but no assignment expression is involved, and so the variable’s value is not modified. And so when the value of walkLength, which here is 100, is used in the last statement to specify how far the robot should move forward, the robot moves 100 pixels. Script 9-8. Using a variable without assigning it a value has no effect on its value.
pica
pica
walkLength
walkLength
pica
pica
walkLength
walkLength
100 | pica walkLength |
pica := Bot new
(a) | walkLength pica | pica := Bot new. walkLength := 100. walkLength + 200. pica go: walkLength
(b)
walkLength := 100 (c)
100 walkLength + 200 (d)
CHAPTER 9 ■ DIGGING DEEPER INTO VARIABLES
In Script 9-9, the variable walkLength is initialized to 100. Then its value is changed to the value of the expression walkLength + 50. At this point, the value of walkLength is 100, so the expression walkLength + 50 returns 150, and then the value 150 is assigned to the variable walkLength. So in the last step, the robot moves forward 150 pixels. It is important to note here that in the expression walkLength := walkLength + 50, the variable name walkLength is used in two different ways: first, the expression to the right of := is evaluated, in which walkLength represents a value, and then the result of that evaluation is assigned to the variable walkLength to the left of :=, which on this side represents the variable as a placeholder. Script 9-9. The value of the variable walkLength is used to define the variable itself.
| pica walkLength | pica := Bot new pica
walkLength
walkLength := 100
pica
walkLength
pica
walkLength := walkLength + 50 pica
walkLength 100
walkLength
150
100 (a)
(b)
(c)
(d)
| pica walkLength | pica := Bot new. walkLength := 100. walkLength := walkLength + 50. pica go: walkLength In Script 9-10, the variable walkLength is initialized to 150. Then the value of walkLength is reassigned to refer to the value of the expression walkLength + walkLength. In computing the value of the expression walkLength + walkLength, the value of walkLength is 150. Therefore, the expression returns 300, which becomes the new value of the variable walkLength. And so the robot moves forward 300 pixels. Script 9-10 | pica walkLength | pica := Bot new. walkLength := 150. walkLength := walkLength + walkLength. pica go: walkLength
107
108
CHAPTER 9 ■ DIGGING DEEPER INTO VARIABLES
Summary • A variable is an object that serves as a placeholder for a value. You can think of a variable as a box referring to an object. • Using a variable returns its value except when the variable is on the left of an assignment expression :=. In such a case its value changes to become the value of the expression on the right of the assignment expression :=. For example, walkLength + 100 returns 100 added to the value of the variable walkLength. On the other hand, walkLength := 100 changes the value of walkLength to be 100.
CHAPTER
10
■■■
Loops and Variables
I
n this chapter I will show you how to use variables and loops in combination. We will begin by analyzing a simple problem that illustrates the need for using variables with loops. Then you will experiment with some other problems.
109
110
CHAPTER 10 ■ LOOPS AND VARIABLES
A Bizarre Staircase Try to program a robot to draw the strange Staircase shown in Figure 10-1. All of the risers have the same height, but the treads get longer and longer as you climb the staircase. One way to start is to write a script for a normal stairway and then modify it. You will need to solve the problem of making each tread longer than the previous one.
Figure 10-1. Pica draws a bizarre staircase. A simple solution is shown in Script 10-1, where the length of each tread grows by 10 pixels. However, such a solution is not satisfactory for two reasons: First, you have to compute the length of each tread manually. And second, you have to repeat an almost identical sequence of message sends over and over. Script 10-1. Pica draws the bizarre staircase. | pica | pica := Bot new. pica go: 10. pica turnLeft: 90. pica go: 5. pica turnRight: 90. pica go: 20. pica turnLeft: 90. pica go: 5. pica turnRight: 90. pica go: 30. pica turnLeft: 90. pica go: 5. pica turnRight: 90. pica go: 40. pica turnLeft: 90. pica go: 5. pica turnRight: 90. ...
CHAPTER 10 ■ LOOPS AND VARIABLES
90 = 80 + 10
80 = 70 + 10
70 = 60 + 10
60 = 50 + 10
50 = 40 + 10
40 = 30 + 10
30 = 20 + 10
10
20 = 10 + 10
We would like to be able to use the power of variables (to automate the increasing tread length) combined with the power of loops (so that we don’t have to type so much code). To avoid repeating the sequence of message sends you can use the timesRepeat: message. And as for using variables, the key is to be found in an examination of Script 10-1, where you will see that the length of each tread after the first is the length of the previous tread plus 10 pixels. After all, 20 = 10 + 10, 30 = 20 + 10, 40 = 30 + 10, and so on, as shown in Figure 10-2.
Figure 10-2. The length of a tread is the length of the previous tread plus 10 pixels. Let us use the variable treadLength to represent the length of a tread. Then, once treadLength has been initialized to the length of the first tread, the expression treadLength := treadLength + 10 will set the length of the next tread to be the value of the current tread increased by 10. The result is that if treadLength is initialized to 10, and the first tread is drawn, that tread will of course have length 10. Then, after the expression treadLength := treadLength + 10 is executed, the next time a tread is drawn it will have length 20. And after the expression is executed again, the next tread will have length 30, and so on. Let’s combine everything! We will start with the script of a normal staircase (Script 10-2). Then, in Script 10-3, we obtain the same staircase, but using the variable treadLength. Then in Script 10-4, we add the line treadLength := treadLength + 10 to change the treadLength value in each step of the loop, and thus we finally obtain the stairway we want. Script 10-2. A stairway with normal steps | pica | pica := Bot new. 10 timesRepeat: [ pica go: 10. pica turnLeft: 90. pica go: 5. pica turnRight: 90 ]
111
112
CHAPTER 10 ■ LOOPS AND VARIABLES
Script 10-3. A stairway with normal steps using the variable treadLength | pica treadLength | pica := Bot new. treadLength := 10. 10 timesRepeat: [ pica go: treadLength. pica turnLeft: 90. pica go: 5. pica turnRight: 90 ]
Script 10-4. The solution: increasing the variable treadLength each time through the loop produces the bizarre staircase. | pica treadLength | pica := Bot new. treadLength := 10. 10 timesRepeat: [ pica go: treadLength. pica turnLeft: 90. pica go: 5. pica turnRight: 90. treadLength := treadLength + 10 ] Let’s look more closely at the sequence of expressions in the loop in Script 10-4. The first expression draws a tread by making the robot go forward a distance given by the value of the variable treadLength (which has been initialized to 10 for the first time through the loop). Then the robot turns, draws a riser (straight up), and turns again. Then the value of the variable treadLength is increased by 10 and the loop restarts, but now the variable treadLength has a new, larger, value (20 for the second repetition). The whole process is executed 10 times. The expression treadLength := treadLength + 10 is absolutely necessary. Without it, the value of the variable would never change.
Experiment 10-1 (Placement of the Increment in the Loop) Try changing the last line of the loop; for example, treadLength := treadLength + 15. Then try moving the line to different places in the loop. Can you explain what happens when you move the last line of the loop to the beginning of the loop?
If you are still uncertain about what is going on in Script 10-4, I suggest that you think carefully about the value of the variable treadLength, especially at the beginning and end of the loop. Figure out the value of treadLength in each expression for three repetitions of the loop. If necessary, read Chapter 8 again.
CHAPTER 10 ■ LOOPS AND VARIABLES
Practice with Loops and Variables: Mazes, Spirals, and More Let’s see how combining variables and loops can help you to solve some other problems.
Experiment 10-2 (Another Bizarre Staircase) Modify Script 10-4 to produce the picture shown below, which represents a staircase in which both the treads and the risers grow in size.
Experiment 10-3 (A Simple Maze) Write a script that reproduces the drawing shown below. In addition, by changing the angle through which the robot turns, you should be able to re-create the picture shown at the beginning of this chapter, as well as the spiral shown in Figure 10-3.
113
114
CHAPTER 10 ■ LOOPS AND VARIABLES
Figure 10-3. A nice spiral
Experiment 10-4 (Russian Squares) Draw the nested squares of different sizes as shown in the figure below. You might begin by defining a loop that draws the same square ten times. Then introduce a variable sideLength to represent the side length of a square, and finally, make the side length grow each time through your loop. As an additional challenge, you might try to write a new script that draws the same figure without the robot having either to jump or draw any line twice.
CHAPTER 10 ■ LOOPS AND VARIABLES
Experiment 10-5 (A Long Corridor) The concentric (having a common center) squares of different sizes shown in the figure below represent a long corridor, which seems to get smaller as you look into the distance. Again start by drawing a square, but this time draw it starting from its center (you will need a jump message), so that when you change the square’s size, the next square will automatically be drawn concentric to the first one. Now define your square inside a loop, and then introduce a variable sideLength representing the side length of the square. Finally, make the square grow each time through your loop.
Some Important Points for Using Variables and Loops Now that you have seen the overall process of combining loops and variables and have experimented a bit, I would like to stress some important points. Script 10-5 shows a typical situation in outline form: First a variable is declared. Then it is initialized. Inside the loop, the variable is used to perform some computations, and then its value is changed for the next pass through the loop. Script 10-5. An outline script showing the use of a variable in a loop | treadLength pica | ... treadLength := 10. ... 10 timesRepeat: [ pica go: treadLength. ... treadLength := treadLength + 10 ]
"variable declaration" "initialization of the variable"
"variable use" "variable change of value"
115
116
CHAPTER 10 ■ LOOPS AND VARIABLES
Variable Initialization When you introduce a variable in a loop, you have to pay special attention to the first value of the variable, that is, the value assigned to the variable when it is initialized. Keep in mind that a variable cannot be used until it has been initialized. Normally, variable initialization is done outside of the loop, for otherwise, the variable’s value would be reinitialized at each step of the loop, with the result that the value of the variable would not change.
Using and Changing the Value of a Variable Inside the loop, the variable’s value is often used to perform a variety of computations, such as to compute the values of other variables or perhaps to tell a robot how far to travel. Then the value of the variable is eventually changed. In the stairway example, the expression treadLength := treadLength + 10 increases the value of the tread length based on its preceding value. What is important to understand is that the new value assigned to the variable will be its value for the next step of the loop, as illustrated in Figure 10-4. treadLength treadLength := 10.
10 treadLength := 10
...
step 1 10 timesRepeat: [ pica go: treadLength ... treadLength := treadLength + 10 ]
treadLength
treadLength
10 pica go:treadLength
10 20
treadLength := treadLength + 10
step 2 treadLength
treadLength
20 pica go:treadLength
20 30
treadLength := treadLength + 10
step 3 treadLength
30 pica go:treadLength
treadLength
30 40
treadLength :=treadLength + 10
Figure 10-4. The length of a tread is the length of the previous tread plus 10 pixels. The last value that a variable has in the loop body is the value that the variable will have at the start of the loop when it is repeated.
CHAPTER 10 ■ LOOPS AND VARIABLES
Advanced Experiments Experiment 10-6 (Squares) Define a script that creates the checkerboard construction shown below. This experiment is a bit more complicated than the earlier experiments, in that it is difficult to see how to draw the figure using a single loop. However, there are several ways of solving the problem using two loops. For example, you could use one loop to draw all the horizontal lines, and then another loop to draw all the vertical lines.
Experiment 10-7 (Pyramid) Write a script that creates the construction shown in the figure below, representing the blocks of stones forming part of the step pyramid of Saqqara, which you have seen in previous chapters. You might modify your script from Experiment 10-7 by changing the variable for the length of the lines drawn each time through the loop.
117
118
CHAPTER 10 ■ LOOPS AND VARIABLES
Summary • When introducing a variable inside a loop, be careful how you initialize the variable. Keep in mind that a variable must be initialized before its value is used. Normally, initialization occurs outside the loop, for otherwise, the value of the variable would not change when the loop is repeated. • Keep in mind that the last value that a variable is assigned in a loop body will be the variable’s value the next time the loop is executed.
CHAPTER
11
■■■
Composing Messages A
s with any language, Smalltalk follows certain rules in executing the messages sent to objects. I have not yet presented these rules to you, and you may have wondered just what those rules are when you were experimenting with the previous scripts. Your patience will be now rewarded. This chapter explains how to read and write correctly formulated messages. This chapter may appear a bit more difficult or abstract than the previous ones. However, I have done my best to present clearly the simple rules that govern the writing of messages. Understanding such details might not be as much fun as playing with robots, but it is the price that must be paid if you are to be able to write more advanced programs. The good news is that Smalltalk is not a complex language: there are only five rules that you need to understand. If you are still hesitant, you may also skip this chapter on a first reading and return to it when you have questions about the structure of your programs. As described in Chapter 2, a message is composed of the message selector and the optional message arguments. A message is sent to a message receiver. The combination of a message and its receiver is called a message send. When you write a complex expression such as pica go: 100 + 20, it contains two message sends, using the message selectors go: and +, and you have to know the order in which the messages are executed if you are to understand what the result of the entire expression will be. In Smalltalk, the order in which messages are executed is determined by the type of message send. There are three types of messages: unary, binary, and keyword-based. Unary messages are always sent first, followed by binary messages, and finally keyword-based messages. Any messages enclosed in parentheses are executed prior to any other messages. This means that you can change the order in which message sends are executed through the use of parentheses. These rules go a long way toward making Smalltalk code easy to read. And you will soon discover that most of the time, you do not even have to think about them. However, you have to know them, because occasions will arise that will require your knowledge of them. All of the examples presented in this chapter consist of executable code, as shown in the text. So do not hesitate to try them out and see how they function. I will begin by showing you how to identify the different types of messages, and then I will present some examples of each type. Finally, I will present the rules for message composition.
119
120
CHAPTER 11 ■ COMPOSING MESSAGES
The Three Types of Messages Smalltalk defines a small number of simple rules to determine the order in which message sends are executed. These rules, which I will present in detail later, are based on the distinction among three different types of messages: • Unary messages are messages with no arguments. They are sent to an object (the message receiver) without any other information. For example, in the expression pica color, the message color is a unary message. It does not send any additional information; that is, there is no argument. These messages are called “unary,” from the Latin unum, meaning “one,” because a message send with a unary message involves only one object, the message receiver. • Binary messages are messages that involve two objects: the message receiver and the message selector’s sole argument. (The word “binary” is related to the Latin bis, meaning “twice.”) Binary messages are mainly related to mathematical expressions. For example, in the message send 10 + 20, the message consists of the message selector + together with the single argument 20. The message + 20 is sent to the object 10, which is the message receiver. • Keyword-based messages are messages whose message selector contains a keyword with at least one colon character : in its name and that has one or more arguments. For example, in the message send pica go: 100, the keyword go: contains the colon character : and there is one argument, 100, and therefore there are two objects involved in the message send: the message receiver pica and the argument 100.
■Note Don’t be confused by the nomenclature for unary and binary messages. The idea of “one” in the word unary and the idea of “two” in the word binary refer to the number of objects involved in a message send, not the number of arguments. Thus a unary message has no arguments, and so a unary message send involves one object, namely, the message receiver. A binary message has a single argument, and therefore a binary message send involves two objects: the argument of the message selector and the message receiver.
Identifying Messages In order to understand the structure of an expression, the first thing you need to do is to identify the messages and their receivers. To do this, I suggest that you use a graphical notation as shown in Figure 11-1. In all the figures of this chapter, the message receivers are underlined, each message is surrounded by an ellipse, and the messages that make up the expression are numbered in the order in which they will be executed. When there is more than one ellipse, the first ellipse to be executed is drawn with a dashed line so that you can see at once where to begin. Figure 11-1 shows that the expression pica color: Color yellow contains within it the expression Color yellow. Therefore, there are two ellipses, one for the entire expression pica color: Color yellow, and one for the subexpression Color yellow. You will learn a bit later that the expression Color yellow is executed first, so its ellipse is a broken line and is numbered 1.
CHAPTER 11 ■ COMPOSING MESSAGES
Note that each message has a receiver. The robot pica receives the message color: ..., and Color receives the message yellow. Therefore, these two message receivers are underlined. (The three dots in the message color: ... indicate the argument of the message selector color:, which will be the result of the message send Color yellow.) 2 1
pica color: Color yellow
Figure 11-1. The expression pica color: Color yellow contains the subexpression Color yellow. The message yellow is sent to Color, and then the message color: ... is sent to pica. As I have mentioned, every message is sent to an object called the message receiver. A receiver does not have to be a robot. It can be just about anything, from a number to a window. A message receiver can appear explicitly as the first element of an expression, such as pica in the expression pica go: 100 or Color in the expression Color new. However, a receiver can also be the result of other message sends. For example, in the message Bot new go: 100, the receiver of the message go: 100 is the resulting object returned by the message send Bot new. Nevertheless, in every case, a message is sent to some object, and that object is called the message receiver.
■Important! In a message send, a message is always sent to an object, called the message receiver, which may be named explicitly or may be the result of other message sends.
Table 11-1 shows some message sends, and I suggest that in each case, you identify the type of message and then draw the graphical representation of the expression. Table 11-1. Some Examples of Message Sends, Simple and Compound
Expression
Type(s)
Action
pica go: 100
keyword-based
The receiving robot moves forward 100 pixels.
100 + 20
binary
The number 100 receives the message + with the number 20 as argument.
pica east
unary
The receiving robot pica points to the east.
pica color: Color yellow
keyword-based, unary The receiving robot pica changes its color to the color yellow.
pica go: 100 + 20
keyword-based, binary The receiving robot moves forward 120 pixels.
Bot new go: 100
unary, keyword-based
The message new is sent to the Bot class, which returns a new robot to which the message go: 100 is sent, causing the robot to move forward 100 pixels.
121
122
CHAPTER 11 ■ COMPOSING MESSAGES
From Table 11-1 you should observe the following points: • Some of the messages have arguments, while others do not. The message east, being unary, does not have an argument, while go: 100 and + 20 each have one argument, the number 100 and the number 20, respectively. • Different messages are sent to different objects. In the expression pica east, the message east is sent to a robot, and in 100 + 20, the message + 20 is sent to the number 100. • There are simple messages and compound messages. For example, Color yellow and 100 + 20 are simple: One message is sent to one object. On the other hand, the expression pica go: 100 + 20 contains two messages: + 20 is sent to 100, and then go: ... is sent to pica, where ... represents the result of the execution of the message send 100 + 20. • A message receiver can be the result of an expression that returns an object. In the expression Bot new go: 100, the message go: 100 is sent to the object (a robot) that results from evaluation of the expression Bot new.
The Three Types of Messages in Detail Now that you are able to identify message receivers and the three types of messages, let us look at the different types of messages in detail.
Unary Messages Among the uses of unary messages are obtaining a value from an object, such as the size of a robot’s pen (pica penSize); obtaining an object from a class (Color yellow); and instructing the receiver to perform an action (pica beInvisible). Recall that a unary message does not take an argument: it is sent to the receiver without any other information. Thus the one object involved in a unary message send is the message receiver. Unary message sends are of the form of receiver messageName. Script 11-1 presents some examples of unary messages, shown in boldface type. Script 11-1. Examples of unary messages | pica | pica := Bot new. pica color. pica penSize. pica east. Color yellow. 125 factorial
■Important! Unary messages are messages that do not take an argument. A unary message send has the form receiver messageName.
CHAPTER 11 ■ COMPOSING MESSAGES
Binary Messages Binary messages are messages that involve two objects: the receiver and a single argument. All binary message selectors are composed of one or two characters from the following list: +, *, /, |, &, =, >, , which is composed of two symbols. Table 11-2 shows some examples of binary message sends and their meaning. At this point, I would rather not go into the details of these examples, so don’t worry if you are not sure about exactly what each of these message selectors does. But try executing the expressions and others like them. Table 11-2. Examples of Binary Messages with Numbers
Expression
Returned Value
Action
1 + 2.5
3.5
Addition of two numbers
3.4 * 5
17.0
Multiplication of two numbers
8 / 2
4
Division of two numbers
10 - 8.3
1.7
Subtraction of two numbers
12 = 11
false
Testing for equality between two numbers
12 ~= 11
true
Testing for inequality between two numbers
12 > 9
true
Is the receiver greater than the argument?
12 >= 10
true
Is the receiver greater than or equal to the argument?
12 < 10
false
Is the receiver less than the argument?
100@10
100@10
Create a point with coordinates (100, 10)
■Important! Binary message sends involve two objects: the receiver and a single argument. The message selector of a binary argument is composed of one or two characters from the following list: +, *, /, |, &, =, >, Binary > Keywords Unary message sends are executed first, then binary message sends, and finally keywordbased message sends. In programmer jargon we also say that unary messages have precedence over binary messages, and binary messages have precedence over keyword-based messages.
■Important! Rule 1: Unary message sends are executed before binary message sends, which are executed before keyword-based message sends.
Example 1 In the message send pica color: Color yellow, there is one unary message, yellow, sent to the class Color, and there is one keyword-based message, color: ..., which is sent to the robot pica. Unary message sends are executed first, so the first message send to be executed is Color yellow. This execution returns a color object, represented as aColor (since we need a name to refer to it), which is passed to pica as the argument of the message color: aColor. Figure 11-2 shows graphically the order in which the messages are executed. As an aid to your understanding, I would like to propose a textual way of representing a compound message send in step-by-step execution. In Step-by-step 11-1, the message send to be executed step by step is pica color: Color yellow. The first line shows the complete message send in boldface type. Step-by-step 11-1. Decomposition of the execution of pica color: Color yellow pica color: Color yellow Color yellow -returns> aColor (2) pica color: aColor (1)
"unary" "keyword-based"
125
126
CHAPTER 11 ■ COMPOSING MESSAGES
The lines of code represent the execution steps in numbered order in which they will occur. Thus Color yellow is the first expression to be executed. Note that the expressions have been indented to line up with their counterparts in the message send at the top. When the execution of a message send returns a result that is used in the following execution, the line following the executed expression shows “-returns>” followed by the result. Here the expression Color yellow returns a color object that I have called aColor so that it can be referred to in the sequel. The second expression to be executed is pica color: aColor, where as I just explained, aColor is the result obtained from the previous execution step. To stress this point, the returned value or object is displayed in italic type. For further clarification, the kind of message that is currently being executed is displayed as a comment inside quotation marks. For example, Color yellow is shown to be a unary message.
Example 2 The message send pica go: 100 + 20, contains the binary message selector + and the keyword-based message selector go:. Binary messages are executed prior to keyword-based messages, so 100 + 20 is executed first: The message + 20 is sent to the object 100, which returns the number 120. Then the message pica go: 120 is executed with 120 as argument. Step-by-step 11-2 shows how the expression is executed. Step-by-step 11-2. Decomposition of the expresssion pica go: 100 + 20 2 1
pica go:
100 + 20
pica go: 100 + 20 100 + 20 "binary" -returns> 120 (2) pica go: 120 "keyword-based" (1)
Example 3 The message pica penSize: pica penSize + 2 contains the unary message penSize, the binary message with selector +, and the keyword-based message with selector penSize:. Stepby-step 11-3 illustrates the decomposition of message execution. The unary message send pica penSize is executed first (step 1). This message returns a number, which we are calling aNumber, representing the current size of the receiver’s pen. Then the binary message send aNumber + 2 is executed (step 2). The number aNumber is the receiver of the message + 2, which in turn returns another number, the sum, which here is called anotherNumber. Finally, the keyword-based message penSize: anotherNumber is sent to pica, who sets his pen size to anotherNumber. Altogether, the entire compound expression increases the receiver’s pen size by two pixels. It does so by first asking pica for his pen size (pica penSize), increasing that number
CHAPTER 11 ■ COMPOSING MESSAGES
by two (aNumber + 2), and then telling pica to change his pen size to the new number (pica penSize: anotherNumber). Note that penSize and penSize: are two different message selectors! The first is unary and asks the receiver for its pen size, and the second is keywordbased and tells the receiver to change its pen size to the value of its argument. Step-by-step 11-3. Decomposition of the expression pica penSize: pica penSize + 2 3
2 1
pica penSize:
pica penSize + 2
pica penSize: pica penSize + 2 pica penSize "unary" -returns> aNumber (2) aNumber + 2 "binary" -returns> anotherNumber (3) pica penSize: anotherNumber "keyword-based" (1)
Example 4 As an exercise, I will let you decompose the execution of the message Bot new go: 100 + 20, which is composed of one unary, one keyword-based, and one binary message (see Figure 11-3). 3 1
2
Bot new go: 100 + 20
Figure 11-3. Decomposing B ot new go: 100 + 20
Rule 2: Parentheses First The default ordering of message execution may not be suitable for what you want to accomplish in an expression, and so you should be able to change it. For this purpose, Smalltalk offers parentheses ( and ). Just as in mathematics, expressions in parentheses get the highest precedence, and they are executed before any others. Keep in mind that if you find the rules for order of execution a bit complex or if you simply want to clarify the structure of an expression, use parentheses to ensure that the messages are executed in the order that you wish. Figure 11-4 shows some of the expressions that we have previously looked at together with their equivalents using parentheses.
127
128
CHAPTER 11 ■ COMPOSING MESSAGES
3
3
2
2 1
1
pica penSize:
pica penSize
+2
is equivalent to
pica penSize: ( (
3
3 1
2
Bot new go: 100 + 20
1
is equivalent to
pica penSize )
+ 2)
2
(Bot new) go: ( 100 + 20)
Figure 11-4. Equivalent messages using parentheses
■Important! Rule 2: As in mathematics, messages in parentheses are executed before any others. They have the highest priority.
Example 5 The message (65 @ 325 extent: 134 @ 100) center returns the center of a rectangle whose upper-left point has coordinates (65, 325), whose width is 134 pixels, and whose height is 100 pixels. Step-by-step 11-4 shows how the message is decomposed and executed. First, the message within the parentheses is executed. It is a compound expression consisting of three message sends: two binary message sends, 65 @ 325 and 134 @ 100, which are executed first and return points; and the keyword-based message extent:..., which is then sent to the point (65, 325) and which returns a rectangle with upper-left point and dimensions as described above. Finally, the unary message center is sent to this rectangle, and a point, the rectangle’s center, is returned. Trying to evaluate the message without parentheses leads to an error, because in that case, the unary message center would have to be executed first, and it would be sent to the object 100, but a number object does not understand the message center. Step-by-step 11-4. Decomposition of a compound expression with parenthesis priority (1) (2) (3) (4)
(65 @ 325 extent: 65@325 -returns> aPoint
134 @ 100) center
134@100 -returns> anotherPoint aPoint extent: anotherPoint -returns> aRectangle aRectangle center -returns> 132@375
"binary" "binary" "keyword-based" "unary"
CHAPTER 11 ■ COMPOSING MESSAGES
Rule 3: From Left to Right Now that you know how messages are categorized according to priority of execution, the final question to be addressed is how messages with the same priority are executed. Rule 3 states that they are executed from left to right. This rule was used already, in Step-by-step 11-4, where the left-hand binary message @ 325 was executed before the right-hand message @ 100.
■Important! Rule 3: Messages of the same type are executed in order from left to right.
Example 6 In the expression Bot new east, both message sends are unary messages, so the first one as you read from left to right, Bot new, is executed first. It returns a newly created robot, called aBot in Step-by-step 11-5, to which the second message, east, is sent. Step-by-step 11-5 shows the order of execution. Step-by-step 11-5. Decomposition of the expression Bot new east 2 1
Bot new east
Bot new east (1) Bot new -returns> aBot (2) aBot east
"unary" "unary"
Example 7 In the expression 20 + 2 * 5, there are only the two binary message selectors + and *. According to Rule 3, since + is to the left of *, it should be executed first. In normal mathematical notation as well as in many programming languages, multiplication would take precedence over addition regardless of the order in which the arithmetic operations appear. However, in Smalltalk there is no specific priority for mathematical operations. The message descriptors + and * are just binary messages, and therefore they have equal status. The message selector * does not have precedence over +, and the leftmost message selector + is sent first, and then * is sent to the result, as shown in Step-by-step 11-6.
129
130
CHAPTER 11 ■ COMPOSING MESSAGES
Step-by-step 11-6. Decomposition of 20 + 2 * 5 1
2
20 + 2 * 5
20 + 2 * 5 (1) 20 + 2 -returns> 22 (2) 22 * 5 -returns> 110
■Note There is no priority among binary messages. In the expression 20
+ 2 * 5, the leftmost message + is evaluated first, despite the fact that in normal mathematical notation, multiplication takes precedence
over addition.
You can see, then, as shown in Step-by-step 11-6, that the result of this expression is not 30, which you would get if you did the multiplication first, but 110. This behavior is surprising at first, but it derives from the three simple rules for executing messages. This counterintuitive order of mathematical operations is the price that we have to pay for the simplicity of the Smalltalk model, which has only methods. If you want your expression to obey the normal priority of mathematical operations, then you should use parentheses, since when message sends are enclosed in parentheses, they are executed first. Hence the expression 20 + (2 * 5) returns the result 30, as shown in Step-by-step 11-7.
■Important! Message sends surrounded by parentheses are executed first. Therefore, in the expression 20 + (2 * 5), the message with * is executed before the one with +, which is the usual order of
operations in mathematics.
Step-by-step 11-7. Decomposition of 20 + (2 * 5) 2
1
20 + ( 2 * 5 )
20 + (2 * 5) 2 * 5 -returns> 10 (2) 20 + 10 -returns> 30 (1)
CHAPTER 11 ■ COMPOSING MESSAGES
■Note In Smalltalk, the mathematical message selectors such as + and * all have the same priority. The symbols + and * are simply message selectors for binary messages. Therefore, * does not have priority over +. If you want to force one operation to take precedence over another, then you should use parentheses. The fact that Smalltalk does not follow mathematical precedence can be confusing at the beginning. Therefore, when you have multiple binary messages representing a mathematical expression, give yourself and anyone else reading your program a break and insert parentheses to express how the computation should be performed. When you have become more accustomed to the way that messages are executed, you will probably become more laissez-faire about parentheses.
A consequence of rule 1—which provides for the order of execution of different types of messages, with unary messages being executed before binary messages, and binary messages before keyword-based messages—is that you very often do not have to use parentheses. That is, most of the time, you do not have to worry about order of execution. Table 11-4 shows expressions written to be executed according to Smalltalk’s rules and equivalent expressions using parentheses, which would be necessary if the order of precedence did not exist. Table 11-4. Some Expressions and Their Fully Parenthesized Equivalents
Without Parentheses
Equivalent Expression with Parentheses
pica color: Color yellow
pica color: (Color yellow)
pica go: 100 + 20
pica go: (100 + 20)
pica penSize: pica penSize + 2
pica penSize: ((pica penSize) + 2)
2 factorial + 4
(2 factorial) + 4
Summary • A message is always sent to an object, called the message receiver, which may be the result of other messages. • Unary messages are messages that take no argument. A unary message send is of the form of receiver messageName. • Binary messages are messages that involve two objects: the receiver of the message and a single argument. The message selector of a binary message consists of one or two characters from the following list: +, , *, /, |, &, =, >, > ', treadLength asString ; cr. pica go: treadLength. pica turnLeft: 90. pica go: 5. pica turnRight: 90. treadLength:= treadLength + 10 ]
CHAPTER 17 ■ STRINGS, AND TOOLS FOR UNDERSTANDING PROGRAMS
Adding a trace after an assignment is often useful, since it reveals some key behavior of a program. For example, in Script 17-8, the expression Transcript show: 'After := ' , treadLength asString ;cr. has been added after the assignment statement that is the last expression of the loop. The trace, which is shown following the script, prints the value of the variable treadLength at the beginning and the end of the loop. These two values should be the same, and indeed, they are, as the trace shows. Script 17-8. The staircase with a trace after an assignment | pica treadLength | pica := Bot new. treadLength:= 10. 10 timesRepeat: [ Transcript show: 'treadLength: ', treadLength asString ; cr. pica go: treadLength. pica turnLeft: 90. pica go: 5. pica turnRight: 90. treadLength := treadLength + 10. Transcript show:' treadLength after := ' , treadLength asString ; cr. ] And here is the trace: treadLength: 10 treadLength after treadLength: 20 treadLength after treadLength: 30 treadLength after treadLength: 40 treadLength after treadLength: 50 treadLength after treadLength: 60 treadLength after treadLength: 70 treadLength after treadLength: 80 treadLength after treadLength: 90 treadLength after treadLength: 100 treadLength after
:=
20
:=
30
:=
40
:=
50
:= 60 :=
60
:=
70
:=
90
:=
100
:=
110
205
206
CHAPTER 17 ■ STRINGS, AND TOOLS FOR UNDERSTANDING PROGRAMS
Summary • A string is a sequence of characters delimited by single quotes: 'This is a string'. A string represents textual information such as words or sentences and can be used to display information on the screen. For example, 'squeak is cool' is a string of 14 characters. • A character is one letter prefixed by the dollar sign $. Thus $a represents the character a. • A string can represent a number, but such a string is not a number. For example, the string '79' is composed of the two characters: $7 and $9. To obtain the string representing a number, send the message asString to it. • A Transcript window is a small window used to display messages. The message show: aString displays the value of the argument aString, which must be a string, in the transcript window. The message cr adds a new line in the transcript window.
PART
4
■■■
Conditionals Up until now, all of your programs have executed all of their expressions. You have had no way to express that certain parts of a program should be executed only when certain conditions are met. In this part, I present conditional expressions, which solve this problem. This part also introduces the notion of references in two-dimensional space as well as some other robot behavior. Finally, I will show you how to use a robot to simulate the behavior of simple animals.
CHAPTER
18
■■■
Conditions U
p to this point, the programs you have defined execute all the expressions they contain, one after the other. You had no way of saying that certain expressions should be executed only when certain conditions were met. This chapter and the next one introduce an important programming concept: the notion of conditional execution, that is, the execution of a certain piece of code only when a specified condition holds. Formally, a condition is an expression that can be either true or false. This chapter starts by defining a simple problem that shows the need for conditional execution. Then I will show you that a conditional expression is composed of a condition and a conditional message that takes one or more arguments whose execution depends on the value of the condition. The arguments of a conditional message are called conditional blocks, which are sequences of expressions enclosed in square brackets [ ].
209
210
CHAPTER 18 ■ CONDITIONS
A Robot’s True Colors Suppose you want to change the color of a robot depending on its distance from the center of the screen. If a robot is less than 200 pixels from the center, it should be red. Otherwise, it should be green. This problem requires conditional execution. Depending on a condition— the robot’s location—its color should change. The method distanceDetector, which appears as Method 18-1, shows a possible solution, and Script 18-1 shows how the method distanceDetector can be used. Script 18-1. Pica changes color according to the method distanceDetector. | pica | pica := Bot new. pica jump: 20. pica distanceDetector. pica jump: 200. pica distanceDetector. Method 18-1. A distance detector method distanceDetector | distanceFromCenter | distanceFromCenter := self distanceFrom: World center. distanceFromCenter < 200 ifTrue: [ self color: Color red ] ifFalse: [ self color: Color green ] Let’s analyze what happens when the expression pica distanceDetector is executed. First, the expression self distanceFrom: World center computes the distance from the receiver to the center of the screen. This distance is stored in the variable distanceFromCenter. Then the expression distanceFromCenter < 200 ifTrue: [ self color: Color red ] ifFalse: [ self color: Color green ] is executed as follows: if the distance from the center is less than 200, the color of the receiver is changed to red; otherwise, it is changed to green. This expression is a conditional expression. It is spread over three lines in the method definition, but it is all one expression, which you can tell because there is no period between any of its parts. Once again, a conditional expression is composed of two parts: a condition and a conditional message whose arguments are conditional blocks. The expression distanceFromCenter < 200 is a condition, the expression ifTrue: [ self color: Color red ] ifFalse: [ self color: Color green ] is a conditional message, and [ self color: Color red ] and [ self color: Color green ] are conditional blocks, as shown in Figure 18-1.
CHAPTER 18 ■ CONDITIONS
Condition
distanceFromCenter < 200 ifTrue: [ self color: Color red ] ifFalse: [ self color: Color green ] Conditional message
Conditional blocks (sequences of expressions)
Figure 18-1. A conditional expression is composed of a condition and a conditional message, whose arguments are conditional blocks. The method ifTrue:ifFalse: executes one condition, here distanceFromCenter < 200, and depending on its value, executes one of the conditional blocks and skips the other. The keyword ifTrue: indicates that the conditional block [ self color: Color red ] is executed only if the condition is true. Similarly, the keyword ifFalse: indicates that the conditional block [ self color: Color green ] is executed only if the condition is false. Conditional blocks are also called condition branches. Imagine that you are tracing up the trunk of a tree in a picture with your finger, and each time you encounter a branch, you have to choose which path to follow, and you can follow only one path at a time. The term branch refers to such a situation. It represents the fact that execution of the program has to choose between branches and execute only one branch, while skipping over the other one. You have now seen two different kinds of expressions: one kind, such as self distanceFrom: World center, are always executed when they are encountered in a program, while others, those inside conditional blocks, are executed only when their associated condition is true or false, as the case may be. A conditional block is not limited to a single expression. Rather, it can contain a sequence of expressions, as I will present in the next chapter. Thus the method ifTrue:ifFalse: defines two conditional blocks, each containing a sequence of expressions. (As you will see in the next section, you can even have a sequence of no expressions.) Note finally that the method ifTrue:ifFalse: is a single method with two arguments, one for the true case and one for the false case. Therefore, you must not put a period after the right bracket ] terminating the ifTrue: block, since that would break up the conditional statement by ending it too soon, causing an error.
Adding a Trace to See What Is Going On To understand how conditional expressions are executed, you should experiment with sending messages to Transcript to generate a trace, as presented in Chapter 17. You can also use the debugger by inserting the expression self halt, as shown in Chapter 15. If you want to know whether a particular branch is being executed, introduce expressions in the branch. For example, you could place the expression Transcript show: 'now in the true branch'; cr in the ifTrue: branch. Method 18-2 presents one way to generate such a trace in the context of the distanceDetector method. Depending on the position of the robot, different traces will be produced. Try to guess what they will be before executing Script 18-1. Do not hesitate to add and modify such traces in all the scripts that you find difficult to understand.
211
212
CHAPTER 18 ■ CONDITIONS
Method 18-2. The distance dectector method with a trace distanceDetector | distanceFromCenter | distanceFromCenter := self distanceFrom: World center. Transcript show: 'always'; cr. distanceFromCenter < 200 ifTrue: [ self color: Color red. Transcript show: 'red' ; cr ] ifFalse: [ self color: Color green Transcript show: 'green' ; cr ]
The Value Returned by a Method When I showed you how to define methods in Chapter 12, I explained that executing a method not only evaluates the messages it contains but also returns a value. Up until now, we have not particularly emphasized the results returned by methods. Now, however, we are going to be especially concerned with the value returned by the condition that begins a conditional expression. For example, the condition distanceFromCenter < 200 returns a value (true or false) that tells whether the distance to the center of the screen is or is not less than 200 (you will learn more about true and false values in Chapter 20). Other expressions that appear in Method 18-1 return values of interest. For instance, not only does the expression self distanceFrom: World center compute the distance of the receiver from the center of the screen, but it also returns that distance. Then the condition distanceFromCenter < 200 uses this distance to decide which branch of the conditional expression should be executed.
■Important! A conditional expression is composed of a condition and a conditional message that takes one or more arguments and whose execution depends on the value of the condition. The arguments of a conditional message are called conditional blocks, which are sequences of expressions enclosed in square brackets [ ]: aCondition ifTrue: [ expressionsIfConditionIsTrue ] ifFalse: [ expressionsIfConditionIsFalse ]
CHAPTER 18 ■ CONDITIONS
Conditional Expressions with Only One Branch Sometimes, you need to perform an action when a certain condition is true, but if the condition is false, then you want to do nothing (or vice versa). To take an example from real life, if you are carrying a closed umbrella, then if it is starting to rain, you want to open it, but if it is not starting to rain, you don't want to do anything special (do nothing). For an example from Squeak, the method redWhenCloseToCenter (Method 18-3) changes the color of the receiver to red when it is at a distance smaller than 200 pixels from the screen center, but if the distance is not smaller than 200 pixels, then the robot’s color remains unchanged. Method 18-3. If you want to do nothing if the condition is false, you can use an empty conditional block with ifTrue:ifFalse:. redWhenCloseToCenter | distanceFromCenter | distanceFromCenter := self distanceFrom: World center. distanceFromCenter < 200 ifTrue: [ self color: Color red ] ifFalse: [ ] With the method ifTrue:ifFalse:, you leave the second branch empty, resulting in a conditional block with no expressions: [ ]. However, Smalltalk provides two other methods, ifTrue: and ifFalse:, to express these kinds of conditional expressions. The method ifTrue: executes its conditional block when its condition is true. Using the method ifTrue:, I can rewrite Method 18-3 more conveniently as Method 18-4. Method 18-4. With the method ifTrue:, you no longer require an empty conditional block. redWhenCloseToCenter | distanceFromCenter | distanceFromCenter := self distanceFrom: World center. distanceFromCenter < 200 ifTrue: [ self color: Color red ] The method ifFalse: is completely analogous to the method ifTrue:, executing its conditional block when its condition is false. Each of the methods ifTrue: and ifFalse: executes a condition, and then, depending on the value returned by the condition, the method either executes or skips the conditional block.
213
214
CHAPTER 18 ■ CONDITIONS
■Important! The method ifTrue: executes its conditional block when its condition is true. The method ifFalse: executes its conditional block when its condition is false: aCondition ifTrue: [ expressionsIfConditionIsTrue ] aCondition ifFalse: [ expressionsIfConditionIsFalse ]
Choose the Right Conditional Method Using ifTrue:ifFalse: is not the same as using ifTrue: followed by ifFalse:. With ifTrue:ifFalse:, the condition that precedes it is executed only once, but if you want to use ifTrue: followed by ifFalse:, then you need a condition before each message, and both of them will be executed, even if they are identical. Potentially, this could lead to unintended consequences if the conditional block of the first conditional expression (ifTrue:) modifies what is tested by the condition of the second conditional expression (ifFalse:). In such a case, using ifTrue: followed by ifFalse: would not be equivalent to using ifTrue:ifFalse:.
Nesting Conditional Expressions A conditional expression can contain any other expressions inside its conditional blocks, and in particular, these blocks can contain other conditional expressions. This is what I will explain next. There is nothing conceptually new about this, but it is a common and useful practice, and that is why I want to show it to you.
Robot Coloring with Three Colors Let’s modify the previous problem. If a robot is less than 200 pixels from the center of the screen, then it should be colored red; if it is between 200 and 300 pixels away, it should be colored yellow; and if it is a distance greater than 300, it should be colored green. In this problem, different parts of the method should be executed under different circumstances. That is, there are three different ranges of distances, and the robot’s color should change to yellow, green, or red depending on which range it is in. A possible solution to our problem is shown by Method 18-5. What I have done is to break the problem into two pieces: what to do if the robot’s distance to the center is greater than 300 pixels, and what to do if it is not. Then I break the “if it is not” part again into two subproblems: what to do if the distance to the center is less than 200, and what to do if it is not.
CHAPTER 18 ■ CONDITIONS
Method 18-5. Color the robot one of three colors depending on its distance from the center. setThreeColor | distance | distance := self distanceFrom: World center. distance > 300 ifTrue: [ self color: Color green ] ifFalse: [ distance < 200 ifTrue: [ self color: Color red ] ifFalse: [ self color: Color yellow ] ] Method 18-6 contains the exact same code with typographical emphasis added to show the conditional expressions. There are two different conditional expressions. The first one (conditional expression 1 below) is shown in italics, and the second (conditional expression 2) in bold. The second conditional expression is executed only if the condition of the first conditional expression is false. That is, if the distance is less than or equal to 300, then conditional expression 2 is executed. If condition 2 is executed, then its condition distance < 200 is executed, and depending on its value, the ifTrue: or ifFalse: branch is executed. Here are the two conditions:
Conditional Expression 1: distance > 300 ifTrue: [ self color: Color green ] ifFalse: [ "execute conditional expression 2" ]
Conditional Expression 2: distance < 200 ifTrue: [ self color: Color red ] ifFalse: [ self color: Color yellow ] And here is Method 18-6.
215
216
CHAPTER 18 ■ CONDITIONS
Method 18-6. This is Method 18-5 with emphasis added. setThreeColor | distance | distance := self distanceFrom: World center. distance > 300 ifTrue: [ self color: Color green ] ifFalse: [ distance < 200 ifTrue: [ self color: Color red ] ifFalse: [ self color: Color yellow ] ] If you are having trouble identifying which conditional block will be executed, choose a few particular values for the distance (such as 150, 250, and 350). Trace through the method and underline the part of each method that will be executed. Following each step carefully will show you that only certain branches are executed. You can also introduce different traces to show how the different conditions are executed, or you can use the debugger to go step by step through the method.
Learning from Your Mistakes Since everyone makes mistakes, studying your programming errors is an excellent way to learn and understand a concept from another perspective. I have decided to define a method coloredTurn: anAngle that changes the color of a robot according to the direction in which it is pointing. When the robot points to the north, I would like it to turn blue to represent cold. And I would like the robot to turn red when it points to the south, and otherwise, it should be green. My first attempt, which was not entirely successful, at defining this method is presented as Method 18-7. Method 18-7. The robot’s color depends on its direction: first attempt (with a bug). coloredTurn: anAngle "change the color of the robot so that it is blue when pointing north, red when pointing south, and green otherwise" self turn: anAngle. self direction = 90 ifTrue: [ self color: Color blue ]. self direction = -90 ifTrue: [ self color: Color red ] ifFalse: [ self color: Color green ]
CHAPTER 18 ■ CONDITIONS
The definition of Method 18-7 is not correct. Try to understand why before reading any further. Follow through the method definition to see that when a robot is pointing north, it will first get colored blue, as it should, but then it will become colored green, which it should not. It should stay blue after being colored blue. Script 18-2 illustrates the bug in the method. Script 18-2. There is a bug in the method! | pica | pica := Bot new. pica coloredTurn: -90. pica color —Printing the returned value: Color red pica coloredTurn: 90. pica color —Printing the returned value: Color green. pica coloredTurn: 90. pica color —Printing the returned value: Color green
"ok"
"ok"
"wrong"
What went wrong? Execute Method 18-7 mentally to identify the bug. The problem is that when the robot is pointing north, the condition self direction = 90 is true, and so its associated block is executed, coloring the robot blue. We should be done. But then the method continues and executes the conditional block of the second conditional expression, and since the direction of the robot is not south, the robot’s color is changed to green. The following commented version of the code illustrates this. pica coloredTurn: 90. self direction = 90 ifTrue: [ self color: Color blue ]
self direction = -90 ifFalse: [ self color: Color green ]
"is true" "so the true conditional message is executed; the robot becomes blue and evaluates the next condition" "is false" "so the false conditional message is executed. Bug!"
How to fix it? In tracing through the method, you saw that when the robot is pointing north, the second conditional should not be executed. It should be executed only if the first condition is false. Therefore, you can use nested conditional expressions. Correct code is shown in Method 18-8.
217
218
CHAPTER 18 ■ CONDITIONS
Method 18-8. The robot’s color depends on its direction: correct version. coloredTurn: anAngle "change the color of the robot so that it is blue when pointing north, red when pointing south, and green otherwise" self turn: anAngle. self direction = 90 ifTrue: [ self color: Color blue ] ifFalse: [ self direction = 90 ifTrue: [ self color: Color red ] ifFalse: [ self color: Color green ] ]
Interpreting a Tiny Language In theoretical biology, researchers have developed systems called Lindemeyer systems for studying the growth of plants. Lindemeyer systems are based on robot graphics similar to the robots that you have been experimenting with. Lindemeyer robots understand a tiny language composed of characters such as $g and $t. A robot’s action is associated with each of these characters. For example, the character $g (for “go”) is associated with moving forward, while $t (for “turn”) is associated with turning through an angle of 45 degrees. A Lindemeyer system generates a sequence of characters. These characters are then interpreted by a robot, and the sequence of actions that it takes produces a picture. Let us define a method interpret: aCharacter that makes a robot move forward if the character is $g and turn counterclockwise 45 degrees if the character is $t. Script 18-3 illustrates how this method is used, and the method is defined in Method 18-9. Script 18-3. Using the method interpret: aCharacter. | pica | pica := Bot new. 4 timesRepeat: [ pica interpret: interpret: interpret: interpret: interpret: interpret:
$g; $t; $g; $g; $t; $g ]
CHAPTER 18 ■ CONDITIONS
Method 18-9. Interpreting a character interpret: aCharacter aCharacter = $g ifTrue: [ self go: 20 ] ifFalse: [ aCharacter = $t ifTrue: [ self turn: 45 ] ] Try to write a script to reproduce Figure 18-2. Since a string is a sequence of characters, it encodes a picture generated by a Lindemeyer robot. Although it uses some methods that I have not yet explained (they will be explained in the sequel to this book), try out Script 18-4, which repeatedly sends the message interpret: to the robot with each character of the string. Then experiment further by changing the string 'gttgttgttttttgttttttgttgttgttttttgttttttg' to something else to create your own pictures. You will build a complete Lindemeyer system in the sequel to this book.
Figure 18-2. A picture generated using the method interpret: with the sequence of characters 'gttgttgttttttgttttttgttgttgttttttgttttttg'.
Script 18-4. Using interpret: in a loop | pica | pica := Bot new. 'gttgttgttttttgttttttgttgttgttttttgttttttg' do: [ :aChar | pica interpret: aChar ]
Further Experiments Enhance the method interpret: aCharacter so that either $g or $G will make the robot go forward, and either $t or $T will make it turn 45 degrees counterclockwise. Also use the character $+ before $t or $T to make the robot turn 45 degrees counterclockwise, and similarly $- to make it turn 45 degrees clockwise.
219
aCondition ifTrue: [ expressionsIfConditionIsTrue ] ifFalse: [ expressionsIfConditionIsFalse ]
The system beeps only when the robot is not pointing to the north.
aCondition ifFalse: [ expressionsIfConditionIsFalse ]
If a robot is pointing to the north, it turns green.
aCondition ifTrue: [ expressionsIfConditionIsFalse ]
Method
Execute expressionsIfConditionIsTrue whether aCondition is true; otherwise, execute expressionsIfConditionIsFalse.
Execute expressionsIfConditionIsFalse only if aCondition is false.
Execute expressionsIfConditionIsTrue only if aCondition is true.
Description
self direction = 90 ifTrue: [ self color: Color green ] ifFalse: [ Beeper beep ]
self direction = 90 ifFalse: [ Beeper beep ]
self direction = 90 ifTrue: [ self color: Color green ]
Example
220 CHAPTER 18 ■ CONDITIONS
Summary
A conditional expression is composed of two parts: a condition and a conditional message, which contains one or more conditional blocks. Which conditional block or blocks are executed depends on the value of the condition. The following table shows some of the methods used with conditions:
CHAPTER
19
■■■
Conditional Loops C
onditional expressions are a powerful tool for creating complex programs because they allow you to control the flow of execution, branching one way if a condition is true and branching the other way if it is false. However, conditions are not enough. Some programs need to combine loops and conditions into conditional loops, that is, loops that execute a block of expressions while a certain condition holds, stopping execution when the condition no longer holds. This chapter presents the conditional loops offered by Smalltalk and introduces some simple examples. Then, in Chapter 23, we will use conditional loops to simulate animal behavior.
221
222
CHAPTER 19 ■ CONDITIONAL LOOPS
Conditional Loops The idea behind conditional loops is that a block (a sequence of expressions) is repeated as long as a certain condition holds (or alternatively, as long as a certain condition doesn’t hold). Smalltalk defines two messages, whileTrue: and whileFalse:, that allow you to define conditional loops. What such loops accomplish is indicated by method name: whileTrue: executes its condition and executes the conditional block as long as (while) the condition is true. The method whileFalse: does the same thing, but executes the conditional block only while the condition is false.
■Important!
whileTrue: and whileFalse: allow you to define conditional loops for which the conditional block is repeated while the condition holds (whileTrue:) or while the condition does not hold (whileFalse:).
An Example Let’s take a simple example. Imagine that we have a robot somewhere down in the southern part of the screen where the y-coordinate is greater than 100 (in the Squeak environment, the positive y-axis runs from downward, from north to south), and we want the robot to move north until its y-coordinate is less than 100 pixels, as shown in Figure 19-1. A solution using a conditional loop is shown in Method 19-1, and it can be invoked as shown in Script 19-1.
North
X
Y < 100 Y = 100
Y > 100
Y South Figure 19-1. The method upTo100 moves the robot north while its y-coordinate is greater than 100. Script 19-1. Invoking the method v | pica | pica := Bot new. pica upTo100
CHAPTER 19 ■ CONDITIONAL LOOPS
Method 19-1. Moving the robot north while its y-coordinate is greater than 100 upTo100 "Turn the receiver north and move it ten pixels at a time until its y-coordinate is less than 100. Then the receiver turns green." self north. [ self center y > 100 ] whileTrue: [ self go: 10 ]. self color: Color green. Let’s look carefully at what happens when this method is executed. 1. The expression self north is not part of the conditional loop, so it is executed once. 2. The conditional loop is composed of a condition and a conditional message, as shown in Figures 19-2 and 19-3. The condition, which here is expressed as the block [ self center y > 100 ], is executed (returning a true or false value). Condition
self center y > 100 ] whileTrue: [ self go: 10. ] Conditional Block
Figure 19-2. A whileTrue: conditional loop is composed of a condition and a conditional message, which contains a conditional block (a sequence of expressions). 3. The method whileTrue: specifies the nature of the loop: If the result of the condition in step 2 is true, then the conditional block [ self go: 10 ] is executed, and after execution of the conditional block terminates, the method execution resumes back at step 2 (where the condition is executed again). On the other hand, if the condition is false, then execution continues at step 4. Condition
[ Weather today isRaining ] whileFalse: [ self takeSunglasses. self goOutside ]
[ Weather today isRaining ] whileTrue: [ self doNotGoOutside. self readAGoodBook ] Conditional Block
Figure 19-3. The whileTrue: and whileFalse: conditional loops are composed of a condition and a conditional message. The conditional block for whileFalse: is executed as long as whileFalse:’s condition is false; whileTrue:’s conditional block is executed as long as whileTrue:’s condition is true.
223
224
CHAPTER 19 ■ CONDITIONAL LOOPS
4. At this step, the result of the condition [ self center y > 100 ] in step 2 was false, so the conditional block was not executed, and the loop stops. The program goes on to step 5. 5. Execution of the method resumes at the first expression after the conditional block. In this example, the expression self color: Color green gets executed, and the method terminates.
■Important! A conditional loop is composed of a condition and a conditional message, which contains a conditional block (a sequence of expressions). [ condition ] whileFalse: [ conditional messages ] [ condition ] whileTrue: [ conditional messages ]
Experiences with Traces I suggest that you add traces in the method you just wrote and analyze the resulting trace. Also, use the debugger. Do not hesitate to modify the location of your trace in the method, because different placements of Transcript show: can result in different traces. For example, in Method 19-2, I introduced a trace at the beginning of the conditional block. I obtained the trace shown in Figure 19-4.
Figure 19-4. A trace of the execution of the method upTo100
CHAPTER 19 ■ CONDITIONAL LOOPS
Method 19-2. The method upTo100 with a trace inside the loop upTo100 "Turn the receiver north and move it ten pixels at a time until its y-coordinate is less than 100. Then the receiver turns green." self north. [ self center y > 100 ] whileTrue: [ Transcript show: ’* ’ , self center y asString. self go: 10 ]. self color: Color green As an alternative, you can introduce the line Transcript show: '# ' , self center y asString ; cr. after the expression self go: 10, as shown in Method 19-3, or even inside the condition block, before the first line, as shown in Method 19-4. Method 19-3. Placing transcripts in the method upTo100 upTo100 "Turn the receiver north and move it ten pixels at a time until its y-coordinate is less than 100. Then the receiver turns green." self north. [ self center y > 100 ] whileTrue: [ self go: 10 Transcript show: ’# ’ , self center y asString; cr ] Method 19-4. Placing transcripts in the method upTo100 upTo100 "Turn the receiver north and move it ten pixels at a time until its y-coordinate is less than 100. Then the receiver turns green." self north. [ Transcript show: ’c ’ , self center y asString; cr. self center y > 100 ] whileTrue: [ Transcript show: ’* ’ , self center y asString; cr. self go: 10 ]. self color: Color green Let’s compare the traces produced by the different methods. Look in particular at the final values. Observe that whileTrue: can be converted to whileFalse: by negating the condition (to stay inside while it is raining is logically the same thing as to stay inside while it is false that it is not raining). Use whichever method helps you understand your program better. Try to redefine the method upTo100 using whileFalse: instead of whileTrue:. Then define a method that makes the robot move northward one pixel at a time. Compare the exact positions where the robot stops.
225
226
CHAPTER 19 ■ CONDITIONAL LOOPS
Defining conditional loops correctly can be tricky. Keep in mind the following key points (for a whileTrue: loop; analogous statements hold for a whileFalse: loop): • The condition is executed before the whileTrue: message is executed. • If the condition is true and therefore the conditional block is executed, the condition is then executed again. Something must happen inside the loop (such as moving the robot northward) that will eventually make the condition false. Otherwise, the loop will repeat and repeat and repeat forever. • If the condition is false the first time that it is executed, the loop will never be executed. It is easy to forget to check the condition carefully with regard to the second bullet item above, namely, that the condition will eventually become false (or true in the case of a whileFalse: loop). If it does not, then the loop will repeat endlessly. In writing a conditional loop, you should always keep in mind that the loop should somehow be working toward its termination. That is, the loop should be tending toward a situation that makes the condition false for a whileTrue: loop or true for a whileFalse: loop. To investigate the point in the third bullet item above, try the following experiment: Move the robot by using the black halo close to the top edge of the window so that its y-coordinate is less than 100. Then invoke the method upTo100. As you see, nothing happens, which is as expected: the method is invoked, and the condition self center y > 100 is false, because the position of the robot is smaller than 100. Therefore, the conditional block is not executed.
Stopping an Infinite Loop It is not difficult to write an endless loop. You will find yourself in one if the condition expression never returns true for whileFalse: or never returns false for whileTrue:. If find that you have written and executed an endless loop, you can stop it by pressing Command+period on a Mac and either Alt+period or Control+C on other platforms. Once you have stopped the loop, you have to figure out why it didn’t terminate by opening the debugger by clicking the Debug button in the window that appears. You can also print and analyze information using Transcript.
■Important! If a conditional loop is executed once, it will loop endlessly if the conditional block does not perform some action that will eventually break the condition, that is, make a whileFalse: condition true or a whileTrue: condition false.
Let’s consider this difficult point using our robot example. If the loop is to terminate, then the distance between the robot and the horizontal line having y-coordinate 100 must become smaller and smaller until the robot crosses the line where the y value is 100, and so for the loop to be able to terminate, the expressions inside the conditional block should somehow reduce this distance. More precisely, as long as the robot’s y-coordinate is too big (>= 100), the loop will continue. So to be sure that the loop will terminate, the conditional block must somehow reduce the robot’s y-coordinate. The expression self go: 10 in the conditional
CHAPTER 19 ■ CONDITIONAL LOOPS
block does this, because the robot’s y-coordinate gets smaller as the robot moves north (and the method makes sure right at the beginning that the robot is in fact pointing north). Let’s look at the case shown in Method 19-5, upTo100Infinite. Here the condition is, as in the previous methods, to stop the loop when the y-coordinate of the robot is less than 100, that is, when the robot arrives above the horizontal line 100 pixels from the top of the screen. However, since this method points the robot so that it is heading south, as shown in Figure 19-5, there is no way for its y-coordinate to become less than 100 if it begins south of the line with y-coordinate 100. In such a case, Method 19-5 will never terminate, because the conditional block cannot change the condition to be false. The problem here is that the conditional block increases the value of the y-coordinate, and so the possibility for the condition to evaluate to false actually becomes less with each repetition. This example is rather extreme, but it illustrates clearly the problem of failing to specify a loop that terminates.
North
X
Y < 100
Y = 100
Y > 100
Y South Figure 19-5: The situation for the execution of the method upTo100Infinite Method 19-5. A situation that can lead to an infinite loop upTo100Infinite "Turn the receiver south and move it ten pixels at a time until its y-coordinate is less than 100. Then the receiver turns green. self south. [ self center y > 100 ] whileTrue: [ self go: 10 ]. self color: Color green
■Important! When you are defining a loop, always ask yourself whether there is a possibility that the condition might never be broken. If the condition does not have a chance to fail, the loop will continue to execute forever.
227
228
CHAPTER 19 ■ CONDITIONAL LOOPS
Deeper into Conditional Loops The astute reader may have noticed that the condition in a conditional loop is a block, since it is an expression surrounded by square brackets. A consequence of this is that the condition of a conditional loop is not limited to containing just a single expression. It can contain a sequence of expressions in a block as long as the last message of the condition returns either true or false. This allows you to express more complicated conditional loops. The following “script” shows such a block in outline form. Note that the receiver of the conditional message is a block, in which the receiver does something, then some object does something, and finally a condition is evaluated: is the receiver still working? [ self doThis. anObject doThat. self isStillWorking ] whileTrue: [ self grumbleAndKeepOnWorking ] With this option, you could change the method upTo100 to look like Method 19-6. While this method looks nearly the same as upTo100, it can have a different effect under certain circumstances. Try to understand what the difference is. For example, add a trace or invoke the debugger in Method 19-6 and analyze it. Method 19-6. A modified method for moving the robot north notTheSameUpTo100 "Turn the receiver north and move it ten pixels at a time until its y-coordinate is less than 100. Then the receiver turns green. self north. [ self go: 10. self center y > 100 ] whileTrue: [ ]. self color: Color green Since the condition is always executed at least once, the robot will always move at least ten pixels, even if its y-coordinate is smaller than 100 at the outset. This was not the case in our earlier versions of this method.
A Simple Interactive Application Imagine that you want to let the user decide how many steps of length ten pixels east and then ten pixels north a robot should take. Script 19-2 shows how this can be done. The user is prompted for the number of steps; then a branching conditional expression (like those in the previous chapter) is used, in which the condition checks whether the user’s input was a valid number (method isAllDigits). If the input is valid, it is converted into a number (asNumber), and the robot takes that number of steps. If the input is not valid, the script ends and the robot does not take any steps.
CHAPTER 19 ■ CONDITIONAL LOOPS
Script 19-2. An interactive staircase with user input | pica | answer := (FillInTheBlank request: ’Number of steps’ initialAnswer: ’15’). answer isAllDigits ifTrue: [ pica := Bot new. answer asNumber timesRepeat: [ pica go: 10 ; north ; go: 10 ; east ] ] But we can do better! Script 19-3 shows a wonderful use of conditional loops to ask the user to input a value and then keep asking (loop) until a valid input is given. Once again, we will prompt the user to input a string that represents the number of steps. Once again, we will check using isAllDigits whether the data that the user entered represents a number. But this time, the request for user input is contained in the condition block, and if the input does not represent a valid number (...answer isAllDigits] whileFalse:), the user is again prompted for input. This loop will run until a string that represents a number is input. Script 19-3. An interactive staircase with a user input loop | pica answer | [ answer := (FillInTheBlank request: ’Number of steps’ initialAnswer: ’10’). answer isAllDigits ] whileFalse: [ ]. pica := Bot new. answer asNumber timesRepeat: [ pica go: 10 ; north ; go: 10 ; east ]
229
230
CHAPTER 19 ■ CONDITIONAL LOOPS
When to Use Square Brackets You have no doubt noticed that I have presented conditions that require the use of empty square brackets [ ] at different places. You may also have noticed that I placed square brackets around the condition (or condition block) in the whileTrue: and whileFalse: conditional expressions that have appeared in this chapter. So, when do you need to use square brackets? There are basically two rules in Smalltalk: you surround an expression or a sequence of expressions with [ and ] in the following cases: • You need to execute the same expression a given number of times. For example: • timesRepeat: [ pica go: 10; turnLeft:90 ] repeats the message sends pica go: 10; turnLeft:90 four times. Note that the number of times the expression is repeated can be 1 or even zero, but you will still need the brackets: 1 timesRepeat: [ self go: 120 ]. • An expression is executed a variable number of times. For example, • distance < 200 ifTrue: [ self color: Color red ] executes self color: Color red only under certain circumstances, • [ self center y > 100 ] whileTrue: [ self go: 10 ] repeats conditionally both self center y > 100 and self go: 10 multiple times. Therefore, the receiver and the argument are blocks. To be precise, here is the real definition of when brackets are necessary: the argument of a conditional message (ifTrue:, ifFalse:, ifTrue:ifFalse:, timesRepeat:) or a conditional loop message (whileTrue:, whileFalse:) is enclosed in square brackets. The receiver of a conditional loop message (whileTrue:, whileFalse:) is enclosed in square brackets.
Summary • A conditional loop consists of a condition and a conditional message, whose argument is a conditional block containing a sequence of expressions. • The methods whileTrue: and whileFalse: allow you to define conditional loops in which the conditional block is repeated while the condition holds (whileTrue:) or does not hold (whileFalse:). • When you are defining a loop, always ask yourself whether there is a possibility that the condition might never be met, in which case the loop will never be executed. On the other hand, if the condition does not have a chance to fail, the loop will repeat indefinitely. • Surround an expression or sequence of expressions with square brackets when (1) you need to execute the same expression several times (4 timesRepeat: [ self go: 10 ]) or (2) the expression is conditionally executed (dist < 200 ifTrue: [ self color: Color blue ]). Also, the receiver of a conditional loop message (whileTrue:, whileFalse:) is enclosed in square brackets.
CHAPTER 19 ■ CONDITIONAL LOOPS
Here is a description of the methods introduced in this chapter:
Method
Description
Example
[ aCondition ] whileFalse: [ SequenceOfMessages ]
Execute aCondition. If it is false, execute SequenceOfMessages and repeat this step. If aCondition is true, pass to the next expression without executing SequenceOfMessages.
[ answer := (FillInTheBlank request: 'Number of steps' initialAnswer: '10'). answer isAllDigits ] whileFalse: [ ].
[ aCondition ] whileTrue: [ SequenceOfMessages ]
Execute aCondition. If it is true, execute SequenceOfMessages and repeat this step. If aCondition is false, pass to the next expression without executing SequenceOfMessages.
[ self center y > 100 ] whileTrue: [ self go: 10 ]
231
CHAPTER
20
■■■
Boolean and Boolean Expressions A
s I mentioned in the two previous chapters, conditional expressions and conditional loops require expressions that return a value that is either true or false. Such expressions are called Boolean expressions, and now we are going to look at them in greater detail, because Boolean expressions and Boolean values are key concepts in programming and indeed in all of computer science. I will show you how to write basic Boolean expressions and how you can combine them to express complex conditions. Finally, I will present some of the most common errors that can arise from missing parentheses.
233
234
CHAPTER 20 ■ BOOLEAN AND BOOLEAN EXPRESSIONS
Boolean Values and Boolean Expressions A Boolean expression is an expression that returns one of the two values true and false. Such values are called Boolean.1 A Boolean value can be only true or false. In programming languages, Boolean values are important because they serve as the basis for conditional execution.
Boolean Values Boolean values represent the truth or falsity of statements. Here are some true statements: 2 + 2 equals 4; the earth accomplishes a complete rotation around its axis in approximately 24 hours. Here are some false statements: The French Revolution ended in 1648; 56 < 34. In Smalltalk, there are two objects available to represent Booleans: true and false. The object true represents the statement “it is true,” and the object false represents “it is false.” The objects true and false understand all the key messages that allow you to use Boolean expressions, as you will see in a minute.
Boolean Expressions A Boolean expression is an expression that returns a Boolean object (true or false). The expression (2 > 1) is a Boolean expression. It returns a Boolean object. You can think of a Boolean expression as a question whose answer is true or false (is 2 greater than 1? true!). Table 20-1 shows some examples of Boolean expressions and the kinds of questions they express. Try to print the expression Time now > (Time new hours: 8). You will get either true or false depending on the time you execute it. Table 20-1. Examples of Simple Boolean Expressions
Expression
Explanation
Bot new color = Color red
Is the color of the newly created robot red?
Bot new center = (100@153)
Is the newly created robot located at the position 100 pixels to the right of the left edge of the screen and 153 pixels down from the top edge?
Time now > (Time new hours: 8)
Is the time now after 8 o’clock a.m.?
| pica | pica := Bot new. pica go: 100. (Rectangle origin: 100@200 corner: 300@400) containsPoint: pica center
1.
Is the center of the robot inside the rectangle whose top left and bottom right corners are determined by the arguments 100@200 and 300@400?
The word Boolean is in honor of George Boole (1815–1864), a British mathematician and logician who discovered that logical propositions could be represented as symbolic expressions (now called Boolean expressions) and manipulated as mathematical objects.
CHAPTER 20 ■ BOOLEAN AND BOOLEAN EXPRESSIONS
Observe that the first two questions could be answered from just the information in the Boolean expression (because newly created robots have default colors and locations). The others require knowing what has happened in a script prior to the appearance of the Boolean expression. Evaluate and print the results of the Boolean expressions in the table. After you try each example, experiment by changing the expression and checking your new prediction. Simple Boolean expressions are based on several messages: =, which returns true or false depending on whether two objects are equal; ~=, which returns true or false depending on whether two objects are not equal; and other messages such as >, (Time new hours: 8) | (Date today weekday asString = 'Sunday')
Is the time now after 8 a.m. or is it Sunday (or both)?
Time now > (Time new hours: 8) | Is the time now after 8 a.m. or is it not Sunday (or both)? (Date today weekday asString = 'Sunday') not ((pica color = Color red) & (pica direction = 90)) | ((pica color = Color blue) & (pica direction = 90) not)
Is it true that either pica’s color is red and he is pointing north or pica’s color is blue and he is not pointing north (or both)?
235
236
CHAPTER 20 ■ BOOLEAN AND BOOLEAN EXPRESSIONS
Negation (not) Negation is used to express the contrary of something. In Smalltalk, negation is expressed using the message not, which simply negates the Boolean expression to which it is sent. In the last line of Script 20-1, the message not is sent to the expression (aBot color = Color red). If such an expression is true, then its negation will be false, and vice versa. You can interpret (aBot color = Color red) not as follows: “Is the color of the robot something other than red?” or “Is it false that the color of the robot is red?” Script 20-1. Example of negation | aBot | aBot := Bot new. aBot color: Color green. (aBot color = Color red) not “Is the color of the robot something other than red?” Note that you can always negate (logically reverse) a condition to switch from one form to the other. For example, in Method 20-1, distanceFromCenter >= 200 is the negation of the expression distanceFromCenter < 200, as shown in Method 20-2. So these two methods have exactly the same effect. Again, I suggest that you add a trace to understand what is happening. Method 20-1. If a robot’s distance to the center is not greater than or equal to 200 (that is, less than 200), change its color to red. redWhenCloseToCenter | distance | distance := self distanceFrom: World center. distance >= 200 ifFalse: [ self color: Color red ] Method 20-2. If a robot’s distance to the center is less than 200, change its color to red. redWhenCloseToCenter | distance | distance := self distanceFrom: World center. distance < 200 ifTrue: [ self color: Color red ]
Conjunction (and) The term conjunction literally means joined together. Conjunction is used to express that a compound Boolean expression expression1 & expression2 is true only when both of the two Boolean subexpressions expression1 and expression2 are true. In Squeak, a conjunction is defined by sending the binary message & to a Boolean expression with another Boolean expression as argument. Again, a conjunction is true only when both subexpressions that compose it
CHAPTER 20 ■ BOOLEAN AND BOOLEAN EXPRESSIONS
are true. If either or both subexpressions are false, then the compound subexpression is false. In Table 20-3, the compound expression will be true only if both (aBot center = 100@100) and (aBot direction = 90) are true. Table 20-3. An Example of Conjunction
Expression
Explanation
(aBot center = 100@100) & (aBot direction = 90)
Is the robot located at position 100@100 and pointing north?
Alternation (or) Alternation is used to express the idea of choice. Think of an alternative: do you want coffee or tea? cake or ice cream? An alternation is defined by sending the binary message | to a Boolean expression with another Boolean expression as argument. An alternation is used to express that you are asking whether at least one of the Boolean expressions is true. Therefore, an alternation is true if one or both of the expressions it is composed of is true. This definition of alternation often causes confusion. That is because in English, the word “or” is used in two different ways. When your host at a dinner party, Fred, asks, “Would you like coffee or tea,” he is probably expecting one of the following answers: “coffee,” “tea,” “nothing, thank you.” But if he asks, “Would you like some ice cream or cake,” he is probably expecting you to say one of “ice cream,” “cake,” “both, please!” When “or” means either the one or the other but not both, we call it exclusive or. When “or” means one or the other or both, we call it inclusive or. In Smalltalk, as in most computer programming languages, “or” means inclusive or. In Table 20-4, the compound expression is true if the expression (aBot center = 100@100) is true or the expression (aBot direction = 90) is true or both are true. Table 20-4. An Example of Alternation
Expression
Explanation
(aBot center = (100@100)) | (aBot direction = 90)
Is the robot located at position 100@100 or is it heading north (or both)?
All of the Above The last two examples of Table 20-2 show that you can combine Boolean expressions multiple times, negate them, and group them using alternation (or) and conjunction (and) to represent complex conditions.
Some Smalltalk Points Recall that classes are factories for producing objects. When a particular robot is created by the class Bot, we say that the robot is an instance of the class Bot. In Smalltalk, Boolean values are also objects. The object true is an instance of the class True, which defines the behavior of the Boolean value true. Similarly, false is an instance of the class False, which defines the behavior of the Boolean value false. Note that even if true and false are objects in the same
237
238
CHAPTER 20 ■ BOOLEAN AND BOOLEAN EXPRESSIONS
sense that a robot created by the class Bot is an object, they are so central to Smalltalk that true and false are special objects. Hence, you do not have to create them using new. Instead, true and false exist all the time, and you do not have to worry about their creation. Note that the Boolean objects true and false start with a lowercase letter. As I explained in the first section of this chapter, when you evaluate an expression such as Time now > (Time new hours: 8) you get either the Boolean object true or the Boolean object false, depending on the time you execute it. I also said that to compose Boolean expressions, the messages &, not, and |are sent to Boolean expressions, and that the result of a Boolean expression is either true or false. Therefore, the messages &, not, and | are methods defined on the classes True and False, which manufacture the objects true and false. Table 20-5 shows how the three Boolean operations are used. Table 20-5. The Three Boolean Operations
Kind
Message
Examples
Result
Negation (not)
not
falseExpression not
true
falseExpression not
false
(Bot new color = Color red) not
true
trueExpression & trueExpression
true
falseExpression & trueExpression
false
trueExpression & falseExpression
false
falseExpression & falseExpression
false
(aBot center = 100@100) & (aBot direction = 90)
true or false
Conjunction (and)
Alternation (or)
&
|
trueExpression | trueExpression
true
falseExpression | trueExpression
true
trueExpression | falseExpression
true
falseExpression | falseExpression
false
Time now > (Time new hours: 8) | (Date today weekday asString = 'Sunday')
true or false
Missing Parentheses (a Frequent Mistake) Every now and then you might find yourself in trouble with the syntax of Smalltalk. All programmers, even experienced ones, have such trouble on occasion. The difference between a beginner and an experienced programmer is not that one makes mistakes and the other doesn’t. The main difference is that an experienced programmer is much more adept at identifying errors and fixing them. Missing parentheses is a frequent source of mistakes in both logic and syntax, and so I am going to show you how to analyze the errors you may make. Basically, when you are composing a Boolean expression, you have to identify clearly the expression to which the messages not, |, and & are sent. Let us look at a particular case.
CHAPTER 20 ■ BOOLEAN AND BOOLEAN EXPRESSIONS
A Case Study Script 20-2 shows a Boolean expression that fails to represent the following question: “Is the color of a newly created robot different from red?” To see that executing this script leads to an error, execute the expression described in Script 20-2, open the debugger when the error occurs, and select the first line in the top pane to obtain Figure 20-1.
Figure 20-1. The message not is not sent to the complete Boolean expression Bot new color = Color red, but is sent instead to the expression Color red, which returns a color. But color objects do not understand the message not, and therefore an error occurs.
Script 20-2. Missing parentheses cause misidentification of the receiver of a not message. Bot new color = Color red not
239
240
CHAPTER 20 ■ BOOLEAN AND BOOLEAN EXPRESSIONS
Using the Debugger The title window of the debugger already gives us some information: MessageNotUnderstood: Color»not. This tells us that a color object (an object created by the class Color) does not understand the message not. Now when you select the topmost line of the top pane, you see the body of the method doesNotUnderstand: in the second pane. When you click on self in the left bottom pane, you see (in the second pane on the bottom) that the receiver is not a Boolean, as it should be, but a color, Color red. If you click on aMessage on the right bottom pane, you will see which message was not understood. In our case, you will see not, which means that the message not has not be sent to the right receiver, because it was sent to the result of the expression Color red, which is a color object and does not understand the message not.
Understanding the Problem The reason that the message not was sent to the expression Color red and not to the complete Boolean expression is related to the way Smalltalk executes expressions, as explained in Chapter 11. Recall that first, expressions surrounded by parentheses are executed, then unary messages, then binary, and finally keyword-based messages. In our case, the message not is a unary message. Therefore, it is evaluated before the binary message =, and so it is sent to the result of the expression Color red. To get the correct execution order, you have to surround the appropriate expression in parentheses, as shown in Script 20-3. Now the message not will be sent to the result of the = message. The order of execution of the messages in the defective Script 20-2 is as follows: The expression Bot new color = Color red not is executed as though it were written fully parenthesized as follows: (((Bot new) color) = ((Color red) not)). Therefore, first both parts of the binary method = are evaluated, that is, the expression ((Bot new) color), which returns the new robot’s color, and the expression ((Color red) not). The execution of the expression ((Color red) not) first evaluates Color red, which returns a color object, and then the message not is sent to this color object, which leads to an error. To obtain the desired behavior, the expression should be parenthesized so that the not message is sent to the result of the = message. The expression is then as shown in Script 20-3. Script 20-3. Using parentheses helps to ensure that your message is formulated correctly. (Bot new color = Color red) not This expression is executed as follows: first both parts of the binary method = are evaluated. The first returns a color object that represents the color of the new robot, while the second returns a red color object. These two color objects either are or are not the same. Then the = message is executed, which sends the result of the right-hand expression to the color object for the robot’s color. The execution of the message = returns a Boolean, to which the message not is sent. If you are ever unsure about the order in which messages are executed, you should use the fact that expressions in parentheses are executed before other expressions. Therefore, you can put parentheses around expressions to make sure that your messages are executed in the correct logical order.
CHAPTER 20 ■ BOOLEAN AND BOOLEAN EXPRESSIONS
Similar Problems and Solutions It would be tedious to try to examine all the many similar problems you may encounter with your Boolean expressions. Try executing Scripts 20-4 and 20-6 and see whether you can understand what is wrong. The corresponding correctly parenthesized expressions appear in Scripts 20-5 and 20-7. Script 20-4. Missing parentheses result in misidentification of the receiver of &. | aBot | aBot := Bot new. aBot center = 100@100 & aBot penSize = 5 Script 20-5. Parentheses are used to get the proper receiver of &. | aBot | aBot := Bot new. (aBot center = 100@100) & (aBot penSize = 5) Script 20-6. Missing parentheses result in misidentification of the receiver of |. | aBot | aBot := Bot new. aBot center = 100@100 | aBot direction = 90 Script 20-7. Parentheses are used to get the proper receiver of |. | aBot | aBot := Bot new. (aBot center = 100@100) | (aBot direction = 90)
Summary • The Boolean values in Smalltalk are true and false. The value true represents a true statement, and false a false statement. • Boolean expressions are expressions that return Boolean values. • Compound Boolean expressions are composed of simple Boolean expressions using conjunction (and), alternation (or), and negation (not).
241
242
CHAPTER 20 ■ BOOLEAN AND BOOLEAN EXPRESSIONS
The table below reviews the three Boolean operations.
Kind
Message
Examples
Result
Negation (not)
not
falseExpression not
true
falseExpression not
false
(Bot new color = Color red) not
true
trueExpression & trueExpression
true
falseExpression & trueExpression
false
trueExpression & falseExpression
false
falseExpression & falseExpression
false
Conjunction (and)
Alternation (or)
&
|
(aBot center = 100@100) & (aBot direction = 90)
true or false
trueExpression | trueExpression
true
falseExpression | trueExpression
true
trueExpression | falseExpression
true
falseExpression | falseExpression
false
Time now > (Time new hours: 8) | (Date today weekday asString = 'Sunday')
true or false
CHAPTER
21
■■■
Coordinates, Points, and Absolute Moves U
p to now, the messages sent to a robot telling it to move gave instructions relative to the robot’s current position. For example, the expression pica go: 100 tells pica to go forward 100 pixels from his current position in his current direction. Such a move is said to be relative because the position reached by the robot at the end of the move depends on its initial position. This kind of move is very useful, as we have seen, but sometimes, you would like to be able to tell a robot to move to a specific location on the screen, such as the screen’s center. Such a move, in which the robot ends up at a certain position irrespective of where it started, is called absolute. For making absolute moves we need a coordinate system, which is a way to represent a specific location on the screen. You have encountered this coordinate system a bit in earlier chapters, but now it is time for more detail. You may have encountered coordinate systems in your study of mathematics. Furthermore, you use a coordinate system when you are looking for a street on a map. The map listing may indicate that a given street is located in a square identified by a letter and a number, or perhaps by two letters or even two numbers. The same applies to your computer screen. You can refer to a point on the screen by giving a pair of numbers, one for the horizontal direction and the other for the vertical direction. In this chapter I will introduce the precise definitions of points and coordinates. Then I will present some new robot behavior and give you some experiments to try. Knowledge of points and coordinates will help you to explore new problems in the future, such as using robots to model animal behavior.
243
244
CHAPTER 21 ■ COORDINATES, POINTS, AND ABSOLUTE MOVES
Points Since everything in Smalltalk is an object, locations on the screen are also described by objects, called points. Points are created by the class Point, and their behavior is similar to that of the points you are familiar with from mathematics. In two dimensions, a point is composed of two coordinates: the x-coordinate, for the horizontal direction, and the y-coordinate, for the vertical. A point is created by sending the message @ to a number with another number as argument. For example, point D of Figure 21-1 is created by the expression 45@35. Its x-coordinate is 45, and its y-coordinate is 35.
(0, 0) •
10
10
(10, 10) • A
20
20
30
40
50
(30, 10) • B (20, 20) • C
30 (45, 35) • D 40 y Figure 21-1. A point in Smalltalk represents a location in two dimensions. A point has an x (horizontal) coordinate and a y (vertical) coordinate.
■Important! 200@400 is a point whose x-coordinate is 200 and whose y-coordinate is 400. Script 21-1 shows how to access the individual components of a point.
x
CHAPTER 21 ■ COORDINATES, POINTS, AND ABSOLUTE MOVES
Script 21-1. Accessing the components of a point | point1 | point1 := 45@35. point1 x -> 45 point1 y -> 35 It is worth noting that the coordinate system in Smalltalk is not quite the same as the mathematical one. Figure 21-1 shows that in contrast to the standard mathematical model, the positive direction for the y-axis runs from the top of the screen to the bottom. However, the x-axis increases from left to right, as in standard mathematical notation. We say in Squeak that the origin of the coordinate system is at the top left corner of the screen. Thus, the point 45@35 is located 45 pixels to the right of the left edge of the screen and 35 pixels down from the top. Points with one or both coordinates negative are located somewhere off the screen.
■Important! The Smalltalk coordinate system has its origin (0,0) at the top left corner of the screen, and the positive direction of the y-axis is downward, from the top of the screen to the bottom.
All the usual mathematical operations are available for points. In this chapter I will present only a few of operations that you will be using in the future. For example, you can multiply a point by a number to obtain a point whose coordinates are those of the initial point multiplied by the number. Thus (100@200) * 3 yields the point 300@600. You can also use such common mathematical operations as addition and subtraction on points themselves. The operations are carried out coordinatewise, and thus (100@200) + (40@360) yields the point (140@560). Note that binary operations such as * and + can operate on points to create new points. Script 21-2 shows these operations. Script 21-2. Manipulating points to create new points | point1 point2 point3 | point1 := 200@400. point2 := point1 * 2 point2 —Printing the returned value: point2 x —Printing the returned value: point2 y —Printing the returned value: point3 := (50@60) + point1. point3 x —Printing the returned value: point3 y —Printing the returned value: point1 + 85 "85 —Printing the returned value:
400@800 400 800
250 460 is shorthand for the point 85@85" 285@485
245
246
CHAPTER 21 ■ COORDINATES, POINTS, AND ABSOLUTE MOVES
Using Grids To assist you in understanding points, you can have a look at the information displayed in the balloon that pops up when you let the mouse hover over a robot. You can also use a grid. Squeak can actually draw a grid on the background of the screen. To obtain a grid, bring up the world menu, select appearance…, and then the menu item use standard texture or make graph paper…. Choosing the latter lets you define the size and color of the grid. As shown in Script 21-3 and illustrated in Figure 21-2, you can also program the grid using the following methods: drawGrids and undrawGrids to draw and erase grids, gridColor: aColor to change the color of a grid, gridSize: anInteger to specify the size of a grid (the number of pixels for the side length of each square), gridWorldColor: aColor to change the color of the world when a grid is drawn, and worldColor: aColor to change the color of the world. You can also retrieve the size of a grid using the method gridSize.
Figure 21-2. A grid of size 25 pixels Script 21-3. Setting up a grid | env | env := BotEnvironment default. env gridSize: 25. env gridWorldColor: Color paleBlue. env gridColor: Color blue. env drawGrids
CHAPTER 21 ■ COORDINATES, POINTS, AND ABSOLUTE MOVES
Using the world menu, you can change the size of the screen. To go into full-screen mode, bring up the world menu, select appearance…, and then turn full-screen mode on or off. You can also use the methods fullScreenOff and fullScreenOn as shown in Script 21-4. Script 21-4. Setting the screen size BotEnvironment default fullScreenOn
A Source of Errors with Points The way points are created and the order in which messages are executed may lead to errors, as shown in the first line of Script 21-5. The message send 50@60 + 200@400 returns aB3dVector instead of a point representing the sum of the two points. The problem is that due to the order of message execution, a point, and not an integer, is the receiver of the message @, and in that case it returns another kind of point (a 3D vector) that does not interest us here. I will explain exactly what went wrong in the next paragraph. But in any case, we certainly didn’t get the result we wanted! So once again, let me remind you to pay careful attention to the order in which the messages are sent and use parentheses as necessary. Script 21-5. A possible error with points 50@60 + 200@400 "returns a 3D vector, not a point" -> a B3DVector3(250.0 260.0 400.0) (50@60) + (200@400) -> 250@460
■Note To avoid trouble with points, surround them with parentheses when they are involved in complex operations.
Recall from Chapter 11 the order in which messages are executed, and in particular the following: • Expressions inside parentheses ( ) are evaluated first. • Unary messages are executed before binary ones, and binary messages are executed before keyword-based ones. • Messages of the same type are evaluated in order from left to right.
247
248
CHAPTER 21 ■ COORDINATES, POINTS, AND ABSOLUTE MOVES
The method @ is just a binary method like any other, and it has the same priority as binary methods such as +, *, and =. Therefore, the expression 50@60 + 200@400 is executed as though it had been typed as follows: (((50@60) + 200) @ 400). The second message @ will end up being sent to a point and not an integer. Let us look at what happens in the first line of Script 21-5, which does not return the point 250@460, as you might have expected.
Decomposing 50@60 + 200@400 As just mentioned, 50@60 + 200@400 is equivalent to (((50@60) + 200) @ 400). Step 1. @ is sent to 50 with the argument 60. The point 50@60 is returned. Step 2. + is sent to the point 50@60 with the argument 200. The point 250@260 is returned, because when a number is passed to a point as an argument, it is considered as the point having the same value for its x- and y-coordinates, here 200@200. Step 3. @ is sent to 250@260 with 400 as argument, and the object B3DVector3(250.0 260.0 400.0) is returned. If we now simply put parentheses around the two points, we obtain a point that is the sum of those two.
Decomposing (50@60) + (200@400) Step 1. Expressions in parentheses are evaluated first. Step 1.1. @ is sent to 50 with 60 as argument and the point 50@60 is returned. Step 1.2. @ is sent to 200 with 400 as argument and the point 200@400 is returned. Step 2. + is sent to 50@60 with argument 200@400 and the new point 250@460 is returned. The moral is this: put parentheses around points when you are manipulating them.
Absolute Moves Now that we can specify a location on the screen, we can tell a robot to go directly to that location. For this task we have the two methods goTo: aPoint and jumpTo: aPoint. • Sending the message goTo: aPoint to a robot tells it to go to the location represented by the point. • Sending the message jumpTo: aPoint to a robot tells it to jump to the location represented by the point. Note that the messages jump: and jumpTo: do not leave a trace, while go: and goTo: do. Let us practice now. Try to figure out what Script 21-6 does. Then try to estimate the size of your screen in pixels by positioning a robot as close as possible to the bottom right corner.
CHAPTER 21 ■ COORDINATES, POINTS, AND ABSOLUTE MOVES
Script 21-6. Going and jumping directly to a location | pica | pica := Bot new. pica goTo: 200@400. pica jumpTo: 300@400. pica go: 1. pica jumpTo: 400@400. pica goTo: 450@400 The following section will stress the differences between the methods go: aDistance and goTo: aPoint, and jump: aDistance and jumpTo: aPoint.
Relative versus Absolute Motion Now we will look closely at the difference between the methods go: aDistance and goTo: aPoint. The method go: tells a robot to move a given distance along its current direction. Thus, where the robot ends up depends on its current location and its current direction. Script 21-7 illustrates this. Script 21-7. Parallel motion
| pica marge | pica := Bot new. marge := Bot new. marge lookLikeTriangle. pica lookLikeCircle. marge color: Color red. marge penSize: 3. marge north. marge jump: 50. marge east. pica go: 200. marge go: 200. As you can see, the two robots are moving along parallel lines and do not end up in the same location, even though the same message, go: 200, was issued to them at the end of the script.
249
250
CHAPTER 21 ■ COORDINATES, POINTS, AND ABSOLUTE MOVES
In contrast, the method goTo: aPoint tells a robot to move to a fixed location regardless of its position and direction before the move. This is illustrated in Script 21-8. Script 21-8. Convergent motion
| pica marge | pica := Bot new. marge := Bot new. marge lookLikeTriangle. pica lookLikeCircle. marge color: Color red. marge penSize: 3. marge north. marge jump: 50. marge east. pica goTo: World center - 100. marge goTo: World center - 100. In this case, the two robots end up at the same location. One says that the method go: produces relative motion, whereas the method goTo: produces absolute motion. In the script we used the expression World center - 100 so that you get exactly the same picture as the one shown here even if your computer monitor has a different resolution from the one used to write this book. Finally, note that the methods go: and goTo: do not change the direction of the robot. This is illustrated in Script 21-9. In this script we tell pica to move forward 100 pixels from his current position, go directly to a position that is located at distance (100, 100) from the center of the screen, and then move forward 100 pixels in his current direction.
CHAPTER 21 ■ COORDINATES, POINTS, AND ABSOLUTE MOVES
Script 21-9. Combining absolute and relative motion
| pica | pica := Bot new. pica lookLikeCircle. pica north. pica go: 100. pica goTo: (World center - (100@100)). pica go: 100.
Some Experiments Here are some experiments for you to try so that you can become more familiar with the concepts that have been presented here. As you can see, the robot does not change its direction when it is transported to a given location using goTo:.
Experiment 21-1 (Rectangle 1) Using the methods goTo: and jumpTo:, define a method rectangleTopLeft: point1 bottomRight: point2 that draws a rectangle. A message send might look like this: pica rectangleTopLeft: 200@500 bottomRight: 350@700.
Experiment 21-2 (Rectangle 2) Define another method, rectangleOrigin: point1 extent: point2, in which the second point no longer represents the opposite corner but the size (base and height) of the rectangle. For example, pica rectangleOrigin: 200@600 extent: 350@500 draws a rectangle with upper left corner 200@600 and having base of length 350 pixels and height 500.
251
252
CHAPTER 21 ■ COORDINATES, POINTS, AND ABSOLUTE MOVES
Translations If we move every point of a geometrical figure by the same distance in the same direction, we obtain the same figure, but in another position. This operation is called a translation in mathematics. As shown in Figure 21-3, a translation can be thought of as motion by a certain amount in the x-direction and a certain amount in the y-direction. And of course, these numbers don’t have to be the same. We can therefore represent the translation of a figure as the sum of a vertex and a “translation point” representing the size of the translation in the x- and y-directions. Then the vertex of the new figure is equal to the sum of a vertex of the original figure and the translation point. In Figure 21-3, the vertex (x1, y1) is translated by adding a translation point, and the result is a point whose new x-coordinate is xnew = x1 + x translation and whose new whose new y-coordinate is ynew = y1 + y translation. For example, the point 200@300 translated by the translation point 50@75 is 250@375.
x
y translation x translation
(x1, y1)
(x 1 + x translation, y1+ y translation)
y Figure 21-3. Translating a figure requires adding the same x value and y value to each point of the figure.
Experiment 21-3 (Triangle 1) Define a method named triangleAt: firstPoint point2: secondPoint point3: thirdPoint that draws a triangle with vertices at the three points given as arguments. Script 21-10 illustrates how to use such a method.
CHAPTER 21 ■ COORDINATES, POINTS, AND ABSOLUTE MOVES
Script 21-10. Using triangleAt:secondPoint:thirdPoint:
| pica | pica := Bot new. pica triangleAt: 200@300 point2: 200@250 point3: 150@300
Translating Triangles Now that you have a method for drawing triangles, you can draw several identical triangles by simply translating the first one. In Script 21-11, I define three translations and then draw the corresponding triangles. Script 21-11. Using triangleAt:point2:point3: to draw translated triangles
| pica firstPoint secondPoint thirdPoint t1 t2 t3 | firstPoint:= 200@300. "three points of a triangle" secondPoint:= 200@250. thirdPoint:= 150@300. t1 := 50@50. "three points for translating the triangle" t2 := 90@150. t3 := 150@90. pica := Bot new. pica beInvisible. pica triangleAt: firstPoint point2: secondPoint point3: thirdPoint. pica triangleAt: firstPoint + t1 point2: secondPoint + t1 point3: thirdPoint + t1. pica triangleAt: firstPoint + t2 point2: secondPoint + t2 point3: thirdPoint + t2. pica triangleAt: firstPoint + t3 point2: secondPoint + t3 point3: thirdPoint + t3.
253
254
CHAPTER 21 ■ COORDINATES, POINTS, AND ABSOLUTE MOVES
We could also have defined another method triangleAt:point2:point3:translation: that performs the translation so we wouldn’t have to do the point addition ourselves. Such a solution is safer because it would prevent us from accidentally applying different translations to different points of the same triangle, and therefore I suggest that you implement it.
Flying Geese One can repeat the translation operation to obtain repeating patterns. Script 21-12 generates a pattern that looks like flying geese. Note that I chose the amount of translation so that each triangle just touches the next and so that they run along a diagonal. Script 21-12. Flying geese
| pica translation firstPoint secondPoint thirdPoint | firstPoint:= 200@300. secondPoint:= 200@250. thirdPoint:= 150@300. translation := 25@25. pica := Bot new. 10 timesRepeat: [ pica triangleAt: firstPoint point2: secondPoint point3: thirdPoint. firstPoint:= firstPoint + translation. secondPoint:= secondPoint+ translation. thirdPoint:= thirdPoint + translation ]. Script 21-13 shows how you can write the translation in a more concise way using the fact that points can be multiplied as well as added.
CHAPTER 21 ■ COORDINATES, POINTS, AND ABSOLUTE MOVES
Script 21-13. Flying geese | pica times | pica := Bot new. times := 1. 10 timesRepeat: [ pica triangleAt: 200@300 point2: 200@250 point3: 150@300 translation: (25@25) * times. times := times + 1].
Experiment 21-4 (Triangle 2) As a variation of Experiment 21-3, define a method named triangleAt: aPoint delta1: aPoint1 delta2: aPoint2 that draws a triangle starting at point aPoint and then uses each of the two following arguments as the difference between another point of the triangle and the first point. Thus triangleAt: 200@300 delta1: 0@50 delta2: -50@50 draws the same triangle as triangleAt: 200@300 point2: 200@250 point3: 150@300.
Absolute Moves at Work You may be wondering why I am making such a big deal about points. So far, none of the drawings that we have made required points. In fact, executing most of those drawings using points would have been quite difficult. Imagine trying to draw a pentagon using only the goTo: message. Nevertheless, absolute positions are useful. The following example illustrates this point about points. We will use a point to keep track of a robot’s position at different points during the execution of a complex drawing. Then we will use a saved position to continue our drawing. The first example is based on Script 3-4 of Chapter 3, in which the letter A was drawn. We noted in that chapter that the bottom half of the right-hand vertical bar of the A is drawn twice by the script. We considered that it was not that big a problem. But imagine a situation in which drawing a line was an expensive proposition, either in terms of computation time or in terms of ink on a printer. In that case, it would be worth the effort to avoid drawing a line twice. My solution is to use a point to store the location of the robot at the left edge of the horizontal bar and then to return to that point to draw the bar after the rest of the letter is drawn.
255
256
CHAPTER 21 ■ COORDINATES, POINTS, AND ABSOLUTE MOVES
Script 21-14 draws a letter A as in Script 3-4. I then modify the script to obtain Script 21-15, which draws the A without drawing over a line using an absolute jump. Script 21-14. Drawing the letter A by going over a line twice | pica | pica := Bot new. pica turnLeft: 90. pica go: 100. pica turnRight 90. pica go: 100. pica turnRight 90. pica go: 100. pica turnRight 180. pica go: 40. pica turnLeft 90. pica go: 100 Script 21-15. Drawing the letter A using a jump to an absolute point | pica barPoint | pica := Bot new. pica turnLeft: 90. pica go: 40. barPoint := pica center. pica go: 60. pica turnRight: 90. pica go: 100. pica turnRight: 90. pica go: 100. pica jumpTo: barPoint. pica turnLeft: 90. pica go: 100 In script 21-15, the left-hand vertical bar of the A is drawn in two steps, first 40 then 60 pixels. Between the steps, the absolute location of the robot is obtained using the method center, and this location is stored in the variable barPoint. This is the location where the bar of the A should be drawn. After the last vertical bar is drawn, the robot jumps back to the location of the bar using the method goTo: barPoint and draws the horizontal bar. By the way, you can verify that the letter A is drawn correctly at any angle by adding a command turnLeft: or turnRight: through any number of degrees after the creation of the robot.
CHAPTER 21 ■ COORDINATES, POINTS, AND ABSOLUTE MOVES
Experiment 21-5 (Arrows) Using the same technique as in Script 21-15, define a script that generates eight arrows shooting from the robot’s origin in eight different directions, as shown in the figure below. Hint: First define a method called arrow: aPoint that draws an arrow pointing in the current direction starting at the given point. Then use an additional variable to remember the origin of the arrow. Once you have successfully written and tested such a method, I strongly suggest that you solve the same problem using the methods go: and jump:. This way, you will really understand the difference between two ways of expressing the same problem.
Loops and Translations Before reading the following, try to define the script that draws Figure 21-4.
Figure 21-4. A pattern of flying geese
257
258
CHAPTER 21 ■ COORDINATES, POINTS, AND ABSOLUTE MOVES
My solution appears in Script 21-16, which draws Figure 21-4. Points define a number of useful methods, among them negated and setX:setY:: • The method negated sent to a point returns a point whose x- and y-coordinates are the negated values of the receiving point. Thus, the point (200@400) negated is the point -200@-400. Note that the parentheses are necessary. Indeed, negated is also a method understood by numbers. Thus, the expression 200@400 negated yields the point 200@-400 (a point off the screen) because the method negated, being a unary method, is executed by the number 400 before the method @ is executed. In Script 21-16 this method is used to produce a translation in the opposite direction. • The method setX:setY: changes the coordinates of a point. Thus, after the expression aPoint setX: 200 setY: 400 is executed, the point aPoint has 200 for its x-coordinate and 400 for its y-coordinate. Script 21-16. A pattern of flying geese | pica point1 move shift| point1 := 200@300. move := 25@0. shift := -25@50. pica := Bot new. 5 timesRepeat: [ 10 timesRepeat: [ pica triangleAt: point1 delta1: 25@-25 delta2: -25@25. point1 := point1 + move ]. point1 := point1 + shift. move := move negated. shift setX: shift x negated setY: shift y ]. Script 21-16 uses the methods negated and setX:setY: within a double loop to generate the flying geese pattern over a large region of the screen. The inner loop is in the spirit of Script 21-12, except that the orientation of the triangle and that of the translation are rotated so that a line of triangles is now horizontal. The outside loop makes a translation of the last triangle to bring it over the line of triangles just drawn using the point variable shift; then, the translation is reversed so that the next line is drawn in reverse order. The triangles, however, are still drawn with the same orientation. The fact that a second line of triangles appears to point in the opposite direction is an optical illusion resulting from the fact that the two lines of triangles touch each other. Note that the variable shift must be transformed in a special way: the sign of its x-coordinate is reversed at the end of each line to compensate for the last translation, which is not drawn.
CHAPTER 21 ■ COORDINATES, POINTS, AND ABSOLUTE MOVES
Further Experiments Experiment 21-6 (Translating a Robot by a Point) Defining methods with well-defined and simple behavior is a way to simplify your code, as explained in Chapter 16. How would you define a method called translate: aPoint that translates the receiver, a robot, by aPoint from its current position? Before looking at my solution in Method 21-1, try to find your own implementation.
Method 21-1. Translating a robot by a point translate: aPoint "translate the receiver by aPoint" self goTo: (self center + aPoint) Propose a different method, translateX: x y: y, which takes as argument the values for x and y separately.
Experiment 21-7 (Using the Method translate: 1) Change the definition of the method triangleAt:point2:point3: to use the method translate: aPoint.
Experiment 21-8 (Using the Method translate: 2) Using the method translate: aPoint, reimplement some of the methods you created in this chapter and compare their size and complexity.
Summary • A point is a pair of numbers: it has an x, or horizontal, coordinate and a y, or vertical, coordinate. • 200@400 is a point whose x-coordinate is 200 and whose y-coordinate is 400. • The Smalltalk coordinate system has its origin (0, 0) at the top left corner of the screen, and the y-axis has its positive direction downward, from the top of the screen to the bottom. • To avoid trouble with points, surround them with parentheses when they are involved in complex operations. • The methods goTo: aPoint and jumpTo: aPoint make the receiver move to the location of the argument, a point.
259
260
CHAPTER 21 ■ COORDINATES, POINTS, AND ABSOLUTE MOVES
Here are some of the methods associated with points:
Message
Description
Example
x @ y
Creates a point of given coordinates.
300 @ 600
goTo: aPoint
Tells a robot to move to a given point.
pica goTo: 300 @ 600
jumpTo: aPoint
Positions a robot at a given point.
pica jumpTo: 300 @ 600
point1 + point2
Creates a point whose coordinates are the sums of the coordinates of the two given points. This is useful for representing translation.
(50 @ 200) + (300 @ 600)
point1 * number
Creates a point whose coordinates are the products of the coordinates of the point and the number.
(50 @ 200) *3
point1 negated
Constructs a point whose coordinates are the opposite of the original point.
(50 @ 200) negated
center
Returns the current position of a robot as a point.
barPoint := pica center
CHAPTER
22
■■■
Advanced Robot Behavior U
p to this point, I have presented only a subset of the messages that can be sent to a robot. In this chapter I present several more advanced messages that we will use in further experiments.
261
262
CHAPTER 22 ■ ADVANCED ROBOT BEHAVIOR
Obtaining a Robot’s Direction The first method that we need is the method direction, which returns the current direction of a robot in degrees. Using this message you can verify that the messages south, north, and so on that modify the direction of a robot in an absolute manner are in accord with their mathematical definitions, as shown in Script 22-1 and illustrated in Figure 22-1. Note that the direction is always a number between -179 and 180 degrees. Script 22-1. Illustrating the method direction | robot | robot := Bot new robot north. robot direction. —Printing the returned robot west. robot direction. —Printing the returned robot east. —Printing the returned robot southEast —Printing the returned
value:
90
value:
180
value:
0
value:
-45
Pointing in a Direction The message turnTo: aDirection tells the receiver to turn to a particular direction given as an angle in degrees. I have called the argument of this message aDirection rather than anAngle to stress the fact that the parameter represents an absolute angle, based on the mathematical definition, as illustrated in Figure 22-1. Thus for example, the message turnTo: 45 turns the receiving robot to point northeast regardless of where it was pointing before. Contrast this with the message turn: 45, which turns the robot 45 degrees to the left relative to its current position. This means that the expression robot turnTo: 90 is equivalent to any of robot north, robot turnTo: 270, and robot turnTo: 360 + 90 (see Script 22-2). Note that the numbers in Figure 22-1 are the smallest in absolute value to represent an angle, and in fact, the implementation in Smalltalk always makes the robot turn through this smallest amount.
CHAPTER 22 ■ ADVANCED ROBOT BEHAVIOR
North 90º 60º
northWest
northEast 45º
135º
30º 0º East
west 180º - 30º - 135º southWest
- 45º southEast - 60º - 90º south
Figure 22-1. The angles associated with absolute direction messages Script 22-2. Illustrating the method turnTo: anAbsoluteAngleInDegrees | robot | robot := Bot new. robot turnTo: 90. "leads to the same result as: robot north"
Distance from a Point The next piece of information that we would like to obtain from a robot is its distance from a given point. This is just what you get when you send the message distanceFrom: aPoint to a robot. Such information is useful, for example, when you want to know whether a robot is approaching a given location. Script 22-3. Illustrating distanceFrom: aPoint | robot | robot := Bot new. robot jumpTo: 100@100. robot distanceFrom: (140@130) —Printing the returned value: 50
263
264
CHAPTER 22 ■ ADVANCED ROBOT BEHAVIOR
Back in the Center of the Screen Another useful message is home, which places the receiving robot where it appeared when it was created, that is, in the center of the screen.
Location If It Moved Sometimes, we would like to know the location that a robot would be in if it were to move a certain distance in its current direction. We will make considerable use of this functionality when we simulate animal behavior. For this purpose, the method positionIfGo: aDistance is defined, and it can be used as shown in Script 22-4. Script 22-4. Illustrating positionIfGo: aDistance | robot | robot := Bot new. robot jumpTo: 100@100. robot east. robot positionIfGo: 100 —Printing the returned value: 200@100 The point at horizontal distance 100 pixels from the point 100@100 is the point 200@100.
In a Box Before reading the solution, try to define a method go: anInteger ifStayInBox: aRectangle that moves the receiver only if such a move would have it end up inside a specified rectangle, as shown in Script 22-5. Script 22-5. Using the method go: anInteger ifStayInBox: aRectangle Bot new go: 100 ifStayInBox: (Rectangle center: World center extent: 400@300) To create a rectangle, you can use, for example, the method center:extent:, which creates a rectangle centered at a point. The expression (Rectangle center: World center extent: 400@300) returns a rectangle whose center is the center of the screen and whose base and height are 400 and 300 pixels. You can ask a rectangle whether it contains a point using the method containsPoint: aPoint. To determine what the position of a robot would be if it moved forward a certain distance, you can use the method positionIfGo: aDistance. Method 22-1 shows the definition of such a method ifStayInBox. It uses the method positionIfGo:, which computes the location of a robot if it were to move forward a given distance in its current direction. We will use the idea of constraining the movement of a robot to represent animal behavior in Chapter 23.
CHAPTER 22 ■ ADVANCED ROBOT BEHAVIOR
Method 22-1. Move the receiver only if it will land inside a given rectangle. go: anInteger ifStayInBox: aRectangle "Move foward the receiver only if it stays within a Rectangle" (aRectangle containsPoint: (self positionIfGo: anInteger)) ifTrue: [ self go: anInteger. ]
Heading toward a Point It is sometimes necessary to ask a robot to direct itself toward a certain point. The method pointAt: aPoint changes the direction of the receiver so that it points in the direction of the point aPoint. Once the method has been executed, the receiving robot points in the direction of the specified point, as shown in Figure 22-2. You can verify this using the method direction, as shown in Scripts 22-6 and 22-7.
Figure 22-2. A robot points at the point 200@100 after being sent the message pointAt. Script 22-6. Illustrating pointAt: aPoint | robot | robot := Bot new. robot jumpTo: 100@200. robot pointAt: 200@100. robot direction —Printing the returned value: 45
265
266
CHAPTER 22 ■ ADVANCED ROBOT BEHAVIOR
Script 22-7. Illustrating pointAt: aPoint | robot | robot := Bot new. robot jumpTo: 100@200. robot pointAt: 200@300. robot direction —Printing the returned value: -45 However, being able to point at a given location may not be enough. Sometimes, we would like to know the angle through which a robot should turn to point at a given location. The method angleToPointAt: aPoint returns the difference between the receiver’s current direction and the direction that would point it toward aPoint. Figure 22-3 and the Script 22-8 illustrate this method. In the figure, a robot is pointing in the direction of point A, and its direction is 45. Now the expression robot angleToPointAt: 200@100 returns 0, because the robot is already pointing toward this point. Then the robot is turned to point at point B. Now the expression robot angleToPointAt: 200@100 returns -45, because the robot would have to turn clockwise through 45 degrees to point at point A.
Figure 22-3. The method angleToPointAt: aPoint returns the angle through which a robot would have to turn to point at aPoint. Script 22-8. Illustrating angleToPointAt. See Figure 22-3. | robot | robot := Bot new. robot jumpTo: 100@200. robot pointAt: 200@100. robot direction. —Printing the returned value: 45 robot angleToPointAt: 200@100. —Printing the returned value: 0 robot pointAt: 100@100. robot angleToPointAt: 200@100. —Printing the returned value: -45
CHAPTER 22 ■ ADVANCED ROBOT BEHAVIOR
Center versus Position Finally, you may want to know the current location of a robot on the screen. To obtain this information you can use the method center, which returns the position of the robot’s pen. A robot also understands the method position, which is provided by Squeak and returns the top left corner of the rectangle representing the robot, as shown in Figure 22-4. Normally, you do not have to use the position method, which is provided by Squeak itself and is not specific to the Bot class. position
center
Figure 22-4. The difference between the position and the center of a robot.
Summary The following table summarizes the methods introduced in this chapter:
Message
Description
Example
angleToPointAt: aPoint
Tells the receiver to compute the angle through which it would need to turn in order to point at aPoint
berthe angleToPointAt: 100@100
turnTo: aDirection
Tells the receiver to turn to point in the direction aDirection
berthe turnTo: 90
direction
Tells the receiver to report its current direction
berthe north; direction
position
Tells the receiver to report its upper left point
berthe position
center
Tells the receiver to report the position of its pen
berthe center
beVisible
Tells the receiver to display itself
berthe beVisible
beInvisible
Tells the receiver to hide itself
berthe beInvisible
distanceFrom: aPoint
Tells the receiver to report its distance from aPoint
berthe distanceFrom: 140@130
267
CHAPTER
23
■■■
Simulating Animal Behavior
C
omputers are good for modeling the world in which we live, from plant growth to economic models to the behavior of markets. In this chapter I will show you how to model certain animal behaviors and use simulation to understand the factors that influence them. Together we will model strategies that animals develop to walk, escape, find food, and remain in a friendly environment.
269
270
CHAPTER 23 ■ SIMULATING ANIMAL BEHAVIOR
Wandering Let’s start by modeling how an animal might wander. The basic approach to simulating an animal’s wandering behavior is to write a loop in which the animal walks and turns somewhat at random. We will use a random number in defining a method wandering: that makes the receiver wander by walking a random number of steps, turning through a random angle, and repeating these two moves aNumber times. (To obtain a random integer between 1 and 30, send the message atRandom to the number 30.) A possible result of executing the method is illustrated in Figure 23-1.
Figure 23-1. An animal wanders by walking a random number of steps and then turning randomly. Method 23-1 presents one way to define the simple behavior described above and illustrated in the figure. Here we simply tell a robot to move randomly a distance between 1 and 30 pixels and turn left through an angle between 1 and 30 degrees. Script 23-1 shows how to invoke this method. Script 23-1 Bot new wandering: 500 Method 23-1 wandering: n "Make the robot walk a random distance and turn through a random angle n times" n timesRepeat: [ self go: 30 atRandom. self turnLeft: 30 atRandom ]
CHAPTER 23 ■ SIMULATING ANIMAL BEHAVIOR
Of course, animals do not wander at random. Eons of evolutionary development have created animals that move and turn in response to stimuli in their environment. Perhaps an animal turns and wanders until a certain event occurs. To begin to model such behavior in which the animal loops until some event happens, which we will model by having the user press a mouse button, you could use a conditional loop. The method wanderingUntilButtonPressed (Method 23-2) illustrates this point. It allows an animal to wander until the user presses one of the mouse buttons. Since the loop is executed extremely rapidly, it may happen that your computer seems blocked, so just keep holding down the button. Method 23-2. An animal wanders randomly until an event occurs. wanderingUntilButtonPressed "Make the robot walk a random distance and turn through a random angle until a mouse button is pressed" [ self anyButtonPressed ] whileFalse: [ self go: 30 atRandom. self turnLeft: 30 atRandom ]
Separating Influences Method 23-1 is interesting, but it mixes two aspects of the animal’s wandering: the random walking and the random changes of direction. Moreover, every time you want to try a new value of the angle or the number of steps, you have to recompile the method wandering: n. Therefore, define a method wandering: n maxAngle: anAngle that takes as its second argument the maximum value of the random angle through which the receiver should turn. In this method, let the robot always move forward a fixed distance. Such a method may be invoked as in Script 23-2. Script 23-2 Bot new wandering: 500 maxAngle: 60
271
272
CHAPTER 23 ■ SIMULATING ANIMAL BEHAVIOR
Try to guess what the animal trace will look like before executing your scripts. Experiment with different angle values. Figures 23-2 and 23-3 show different results with 15, 60, 90, 180, and 360 degrees.
Figure 23-2. Walking with random angles of maximum 15 (left), 60 (center), and 90 (right) degrees
Figure 23-3. Walking with random angles of maximum 180 (left) and 360 (right) degrees
Studying the Influence of the Length We have just been examining the influence of the angle on the shape of the walk. What are your hypotheses about the influence of the length? What should happen if an animal walks a random distance and then turns through a constant angle?
CHAPTER 23 ■ SIMULATING ANIMAL BEHAVIOR
Studying the Influence of the Side to Which the Animal Turns Up to now, we have always had our animal turn to the left. We can study the influence of the ability to turn to only one side or to two sides. Try to think of a solution to this programming problem before reading my solution. Hint: Note that atRandom returns a number between the receiver and 1. Therefore 2 atRandom returns either 1 or 2. One possible way to generate a random choice is by introducing a random number (1 or 2) to represent the side chosen, as sketched in Script 23-3. Another idea is to generate a random number twice the maximum angle desired and subtract that angle from the random number. More precisely, to obtain a number between -45 and 45, you can generate a random number between 1 and 91 and subtract 46 from that number, as shown in Script 23-4. Figure 23-4 shows what can happen when these strategies are used, and you can see that the path looks more like that of a real animal, a snail, say, than the previous ones.
Figure 23-4. An animal wanders by walking and then turning randomly, where turning to the right and to the left are equally likely. Script 23-3. A random number (1 or 2) determines whether the animal turns left or right. ... left := 2 atRandom. left = 1 ifTrue: [ self turnLeft: ...] ifFalse: [ self turnRight: ...] ...
273
274
CHAPTER 23 ■ SIMULATING ANIMAL BEHAVIOR
Script 23-4. The maximum turning angle is subtracted from a random number to yield an angle that can be positive or negative. ... rdAngle := ((1 + (angle * 2)) atRandom) - (1 + angle). self turn: rdAngle. ...
Trapped in a Box Now I would like to constrain the wandering of the animal so that it remains inside a box. This will allow us to study different strategies that bugs seem to follow when they find themselves in such an uncomfortable situation. Doing this is easy. Before telling the animal to move through a certain distance, you have to check whether the location where it would end up is contained in the box. Such a constrained move has already been presented in chapter 22, with Method 22-1, but I will repeat the code in Method 23-3. Method 23-3 go: aDistance ifStayInBox: aRectangle "Move the receiver forward only if it stays within aRectangle" (aRectangle containsPoint: (self positionIfGo: aDistance)) ifTrue: [ self go: aDistance ] To create a box, I can create a rectangle, as shown in Script 23-5. This script creates a box 200 pixels on a side around the current position of the animal. Script 23-5. Create a rectangle centered on an animal. | pica rectangle | pica := Bot new. rectangle := Rectangle center: pica center extent: 200@200. To improve the visual effect of the simulation and if you want to see the box on the screen, you have to create a “rectangle morph,” that is, a graphical object whose shape is a rectangle, as described in Script 23-6. This script first creates a rectangle, then creates a rectangle morph whose bounds are those of the rectangle, with a transparent interior and blue border. Finally, the rectangle morph is displayed by invoking the method openInWorld. Script 23-6. Visualizing a rectangle centered on an animal | pica rectangle rm | pica := Bot new. rectangle := Rectangle center: pica center extent: 200@200. rm:= RectangleMorph new. rm bounds: rectangle. rm color: Color transparent. rm setBorderWidth: 2 borderColor: Color blue. rm openInWorld.
CHAPTER 23 ■ SIMULATING ANIMAL BEHAVIOR
Now I will define the method box: aRectangle that draws a box representing the rectangle, as you will certainly get considerable use out of it. Method 23-4. Draw a visible box on the screen. box: aRectangle "Draw a morph to represent the rectangle" | rm | rm := RectangleMorph new. rm bounds: aRectangle. rm color: Color transparent. rm setBorderWidth: 2 borderColor: Color blue. rm openInWorld Now combine all the pieces to create an animal inside a box and test the method go: anInteger ifStayInBox: aRectangle. The next natural question is this: how can we more accurately model the behavior of the trapped animal? Imagine different alternatives. You should experiment with a number of variations.
Following Borders One approach is to make the animal turn a little bit when it can’t move and try again. This is what Method 23-5 specifies. When the robot can move, it just wanders, but if its motion would cause it to bump into a box border, it turns through an angle. This behavior is contained in a loop that makes the robot turn and try again to walk. If the turn is not big enough, it just continues to turn until it can move again. Scripts 23-6 and 23-7 together produce results similar to those shown in Figure 23-5. Script 23-6 displays a rectangle morph to materialize the box, and Script 23-7 controls the animal’s motion.
Figure 23-5. An animal trapped in a box turns until it can move without bumping into the border.
275
276
CHAPTER 23 ■ SIMULATING ANIMAL BEHAVIOR
Script 23-7. An animal trapped in a box tries to move. | t rec | t := Bot new. rec := (Rectangle center: t center extent: 200@200). t follow: 500 borderOfBox: rec Method 23-5. The robot turns if it can’t move and tries again. follow: n borderOfBox: aRectangle self box: aRectangle. n timesRepeat: [ (aRectangle containsPoint: (self positionIfGo: 30)) ifTrue: [ self go: 30. self turnLeft: 30 atRandom ] ifFalse: [ self turnLeft: 1 ] ]
Flying to the Opposite Border Another strategy to simulate is that of an insect that tries to fly to the opposite border. I will let you code this behavior, a possible trace of which is shown in the left pane of Figure 23-6.
Figure 23-6. Left: The insect moves in the opposite direction when confronted by a wall. Right: The insect chooses a random direction when confronted by a wall. This picture was obtained by setting the maximum length of the random walk to 10 pixels and turning a maximum of 90 degrees. To escape, it will make a random turn of a maximum of 360 degrees.
Random Direction Another choice is for the animal to change its direction at random. I will let you define this behavior, for which a possible trace is shown in the right pane of Figure 23-6.
CHAPTER 23 ■ SIMULATING ANIMAL BEHAVIOR
Introducing an Exit in the Box Now you can add another rectangle to represent an exit in the box as illustrated in Script 23-8 and displayed in Figure 23-7.
Figure 23-7. A box with an exit Script 23-8. Visualizing a box containing an exit | box rm rm2 exit | box := Rectangle center: World center extent: 200@200. rm := RectangleMorph new. rm bounds: box. rm color: Color transparent. rm setBorderWidth: 2 borderColor: Color blue. rm openInWorld. exit := Rectangle origin: (box topRight + (2@50)) extent: 100@100. rm2 := RectangleMorph new. rm2 bounds: exit. rm2 color: Color transparent. rm2 setBorderWidth: 2 borderColor: Color black. rm2 openInWorld. Define a method to avoid having to repeat this code over and over. You might create a method named escaping: aBox withExit: aExit that checks first whether the next move would be contained in the rectangle representing the exit, and if this is the case, the method lets the animal escape.
277
278
CHAPTER 23 ■ SIMULATING ANIMAL BEHAVIOR
Staying in a Healthy Environment Have you ever wondered how slime bacteria manage to stay in moist places and avoid dry places? All right, perhaps you have not. In any case, I propose to simulate the strategies that certain basic life forms such as bacteria use to stay in an area where they have a greater chance of survival. I propose that you model two simple strategies discovered in the late 1950s using only changes in speed and direction. Note that when I talk about speed, I mean the distance that the animal can move at each step, which in our case will be the distance in pixels passed to the go: method. The first strategy that the bacteria can follow is to change direction randomly in all circumstances but to change speed depending on the degree of environmental health. This strategy makes sense, because when a bacterium considers a region healthy, it will take more time for it to move a given distance, and hence it will stay longer in a healthy environment than in an unhealthy one. A possible path for a bacterium is shown in Figure 23-8.
Figure 23-8. First strategy. The bacterium increases its speed when it finds itself in an unhealthy environment. It changes its direction at a constant rate. Here the speed in a healthy environment is a random number up to 25 pixels,while in an unhealthy environment it is 100. The interior of the rectangle represents the healthy environment. The second strategy is the opposite. The bacterium moves at constant speed but changes its direction depending on the health of the environment. It will change its direction on average by a larger angle when it finds a healthy place. Therefore, it has more chance to retrace its steps and remain within a smaller region. Certain very simple bacteria use this strategy to stay in an environment where they can find food. A possible path for a bacterium is shown in Figure 23-9.
CHAPTER 23 ■ SIMULATING ANIMAL BEHAVIOR
Figure 23-9. Second strategy. The bacterium increases the range of its directional change in a healthy environment. Here the speed is 25, and the change in direction is at most 36 in an unhealthy environment, and 360 in a healthy one. To implement these ideas you just have to imagine that the rectangle we have been using represents a healthy region. For the first strategy, you could define a method named stayAtConstantAngleNTimes: aNumber in: aRegion, as shown in Script 23-9. Experiment with different values of the angle through which the bacterium can turn. Script 23-9. | bacterium | Bot clearWorld. bacterium:= Bot new. bacterium stayAtConstantAngleNTimes: 500 in: (Rectangle center: bacterium center extent: 200@200) Method 23-6 shows a possible solution. Method 23-6. A bacterium changes its speed to remain in a healthy environment. stayAtConstantAngleNTimes: n in: aRectangle "The receiver tries to stay in a healthy environment by changing its speed, repeat n times." self box: aRectangle. n timesRepeat: [ (aRectangle containsPoint: self center) ifTrue: [ self go: 25 atRandom ] ifFalse: [ self go: 100 atRandom ]. self turn: 25 ]
279
280
CHAPTER 23 ■ SIMULATING ANIMAL BEHAVIOR
Further Experiments We could imagine that the animal decreases its speed depending on the distance from the healthy zone. You might also introduce a bit of random behavior in the criterion (speed or turning angle) that otherwise does not change. You also could introduce the possibility for the bacterium to turn both clockwise and counterclockwise, as we already have implemented earlier in this chapter. As Figure 23-10 shows, the second strategy is not particularly efficient; the bacterium has no way of “knowing” whether it is moving in the direction of a good area, so it may end up staying outside of a healthy area for a long time and die as a consequence. Propose some other approaches to solve this aspect of the problem.
Figure 23-10. Second strategy. Here the speed is a random number at most 10; the bacterium’s change in direction is 36 degrees if the environment in unhealthy, and 360 if it is healthy.
Finding Food Now I would like to model different ways that an animal could search for food. A first approach is based on the fact that an animal can locate its food visually. Again you can represent the food area by a rectangle.
Comparing Distance Imagine that an animal can evaluate the distance from a food source, which we will model as the animal’s distance from the center of the rectangle used to represent the area in which food is located. Note that to obtain the distance between two points, you can use the method dist:. For example, 100@100 dist: 200@200 returns the distance between the points 100@100 and 200@200. You can obtain the distance between a robot and a point using the method distanceFrom: aPoint. Implement a method named, for example, findFoodAreaByDistance: aFoodRectangle that determines whether by walking one step forward the animal gets closer to the food area. When it is getting closer, it continues to move, but if it is getting farther away, it changes its direction by a certain fixed amount. Script 23-10 shows how the method might be used.
CHAPTER 23 ■ SIMULATING ANIMAL BEHAVIOR
Script 23-10. Executing findFoodAreaByDistance: | animal food | animal := Bot new. food := Rectangle center: 400@250 extent: 30@30. animal findFoodArea: food The behavior that I have described is somewhat naive, because there is no guarantee that turning through a certain angle will lead to an improved situation. Figures 23-11 and 23-12 present some traces. The right panel of Figure 23-12 shows a situation in which the animal comes within a certain distance of the food and then continually circles about the food rectangle without getting any closer. Try to figure out some solutions to this problem. Method 23-7 presents one possible definition of the method findFoodAreaByDistance:.
Figure 23-11. Finding food by comparing distances and simply turning. Left: turn 120 degrees. Right: turn 90 degrees.
Figure 23-12. Finding food by comparing distances and simply turning. Left: turn 45 degrees. Right: turn 15 degrees.
281
282
CHAPTER 23 ■ SIMULATING ANIMAL BEHAVIOR
Method 23-7. An animal approaches a food source by trying to decrease its distance from the food. findFoodAreaByDistance: foodRectangle | food move | self box: foodRectangle. move := 10. food := foodRectangle center. [ (foodRectangle containsPoint: self center) or: [ self anyButtonPressed ] ] whileFalse: [ ((self positionIfGo: move) dist: food) > (self distanceFrom: food) ifTrue: [ self turnLeft: 15 ] ifFalse: [ self go: move ] ]
Further Experiments Here are some ideas for additional experiments. Change the position of the food or the direction of the animal at the beginning of its walk in Script 23-10. Improve the behavior implemented by Method 23-7 so that once the animal realizes that it is moving in the wrong direction, it will not turn naively in a random direction but will check first to determine whether by turning one way it improves its situation and then changes direction accordingly. To help you in your experimenting, do not hesitate to define new methods. For example, you could define a method positionIfGo: aDistance andTurn: anAngle that returns the position where the receiver would be if it were to turn through anAngle and move forward aDistance (see Method 23-8). Method 23-8. Find the position the receiver would be in if it turned through a certain angle and moved a certain distance. positionIfGo: aDistance andTurn: anAngle "Return the position where the receiver would be if it turned through anAngle and moved forward aDistance" | position | self turn: anAngle. position := self positionInDirectionForDistance: aDistance. self turn: anAngle negated. ^ position We have been talking about the distance between the food and the animal, but it is unlikely that an animal has a way to make such precise measurements. Nevertheless, animals can estimate the distance from a food source in a variety of ways, such as the intensity of the smell of the food. For such an animal, reducing the distance to its food is equivalent to increasing the intensity of the smell.
CHAPTER 23 ■ SIMULATING ANIMAL BEHAVIOR
Taking One’s Bearings In fact, a good way for an animal to be sure of reaching its food is to know exactly where the food is located. In such a case, the best strategy is to “keep your eyes on the prize” by constantly looking at the food and moving in its direction. Implement this approach using the method pointAt: and introduce some random movements to make the simulation a bit more realistic. Now you can introduce the notion of speed and perturbation in the animal’s trajectory. Define a method keepABearing: aRectangle moving: aDistance turning: anAngle that keeps the animal always pointing to the center of the food area but moving and turning by a constant amount. Figures 23-13 and 23-14 show some results of this approach. With these constraints can you guess which is the more efficient way of reaching food: having a high speed and turning through a large angle or having a low speed and turning through a small angle? Of course, this simulation does not take into account that the food may move too.
Figure 23-13. Finding food by always pointing toward it. Left: speed 5 pixels turning 45 degrees. Right: speed 5 pixels turning 60 degrees.
Figure 23-14. Finding food by always pointing toward it. Left: speed 15 pixels turning 5 degrees. Right: speed 5 pixels turning 60 degrees with random angle.
283
284
CHAPTER 23 ■ SIMULATING ANIMAL BEHAVIOR
The left panel in Figure 23-14 shows that being able to point at the food with a small perturbation is one of the fastest approaches to reaching it. However, the speed has to be reasonable. Carry out some experiments with high speed to see whether this assertion is true. To obtain a more realistic simulation, introduce randomness in the angle and speed that could represent factors such as wind. For example, I introduced some randomness in the right panel in Figure 23-14. In addition to introducing randomness, implement the possibility that the angle may vary in both directions, as we have discussed earlier in this chapter.
Simulating Vision In the previous experiment, the animal could locate its food without any constraints. Now we would like to be a bit more realistic in our simulation. When an animal identifies its food by eye, it has a restricted angle of vision that prevents it from simply moving straight to the food. Imagine that our animal now has a single eye that is represented by an angle of vision within which the animal can see its food, as shown in Figure 23-15.
food
Figure 23-15. The food lies outside the angle of vision, so the animal cannot see it. To define this behavior, I use the method angleToPointAt:, which returns the angle through which the animal should turn in order to point toward a given point. You could then decide, for example, that if the animal does not see any food, it turns around, and if it does see food, it moves straight in that direction. You need to be able to determine whether the angle through which the animal needs to turn is smaller than half of its view range. This is what the expression (self angleToPointAt: aRectangle center) abs < (viewRange /2) does in Method 23-9. The expression self angleToPointAt: aRectangle center) abs returns the angle between the animal’s current direction and its food. Now put all of these ideas together and define the method lookAndFindFoodAt: aRectangle viewRange: viewRange turning: anAngle, which implements this behavior. Method 23-9 provides a possible solution, but try to invent your own approach. Some traces are shown in Figures 23-16 and 23-17.
CHAPTER 23 ■ SIMULATING ANIMAL BEHAVIOR
Figure 23-16. Finding food by turning only when the food is not seen. Left: vision angle 10 degrees, turning angle 15 degrees. Right: vision angle 40 degrees, turning angle 60 degrees.
Figure 23-17. Finding food by turning only when the food is not seen. Left: vision angle 15 degrees, turning angle 2 degrees. Right: vision angle 35 degrees, turning angle 3 degrees. This approach is again rather naive, since it may loop (see Figure 23-18, right panel). Indeed, the change in angle does not necessarily lead to a better situation. I also suggest that you make the animal move continuously and not simply turn around when it does not see its food.
Figure 23-18. Finding food by turning only when the food is not seen. Left: vision angle 35 degrees, turning angle 80 degrees. Right: vision angle 45 degrees, turning angle 2 degrees.
285
286
CHAPTER 23 ■ SIMULATING ANIMAL BEHAVIOR
Method 23-9 lookAndFindFoodAt: aRectangle viewRange: viewRange turning: anAngle [ (aRectangle containsPoint: self center) or: [ self anyButtonPressed ] ] whileFalse: [ (self angleToPointAt: aRectangle center) abs < (viewRange /2) ifTrue: [ self go: 15 ] ifFalse: [ self turn: anAngle ] ]
Summary The approaches to modeling animal behavior presented in this chapter are simple, but already they produce some interesting results. In general, the introduction of perturbation helps to simulate real behavior. For further projects, you might combine several behaviors and try to link certain inputs such as the angle of vision. Many other aspects of animal behavior can be modeled based on the examples presented in this chapter. I wish you lots of fun.
PART
5
■■■
Other Squeak Worlds
CHAPTER
24
■■■
A Tour of eToy T
his chapter presents a small tour of the eToy system. The eToy system provides an interface for manipulating objects, sending them messages, composing graphical scripts, and executing them. It is used in school by children ages 9 to 12. There is also a recent book, Powerful Ideas in the Classroom,1 that presents in detail how to use eToy to teach mathematics and science. You can find a great deal of information related to eToy at http://www.squeakland.org. In this chapter I will show you how to steer an airplane with a joystick, how to create animation, how to steer a car, and finally how to program a car to follow a road automatically. For all these tasks you should open a “morphic” project using the World menu (open item). If you use the BotsInc. environment, you have to go through some simple manipulation to obtain the full squeak menu. Select the help… menu item and then reinstall the full menu. Now open a morphic project by again opening the World menu and choosing open… followed by morphic project. You should get a small window. Click on it to enter the project. You will be able to return to the current place using the menu item previous project of the World menu. Once inside the new project, you should select flaps… and then install the default shared flaps. It should take a moment, but you should get some new flaps, in particular those named “widgets” and “supplies” at the bottom of the screen. If you use Squeak directly, select open… and then choose the morphic project menu item from the World menu and enter the new window that appears by clicking in it. Give your project a name and click on it to enter.
1.
B. J. Allen Conn and Kim Rose, Powerful Ideas in the Classroom: Using Squeak to Enhance Math and Science Learning (Viewpoints Research Institute, 2003).
289
290
CHAPTER 24 ■ A TOUR OF eTOY
Steering an Airplane To steer an airplane, you first have to create an airplane. Then you have to obtain a joystick and create a script that connects the airplane with the joystick.
Step 1: Drawing an Airplane To obtain an airplane, the best thing to do is to draw it yourself. Open the blue flap called “widgets” (Figure 24-1) and drag the palette or paint editor from the flap to the desktop. This action opens a tool called “Paint” for painting and drawing on the screen.
Figure 24-1. Open the widgets flap to obtain the Paint tool. Using Paint, draw a small airplane, as shown in Figure 24-2. My airplane looks like a small cross, but you are welcome to draw a more sophisticated one. Once you are done with your drawing, press the button labeled “Keep.” The paint editor will disappear, and you will be left with a sketch that looks like an airplane. The airplane that you have drawn is called a Player in eToy jargon.
Figure 24-2. Drawing an airplane with the Paint tool
CHAPTER 24 ■ A TOUR OF eTOY
Step 2: Playing with the Halo Now if you click on your sketch with the right mouse button (or equivalent), you will see a halo appear around the sketch, as shown in Figure 24-3. Each halo handle has a color, a logo, and a function. Here I will explain each of them briefly. Note that different types of sketches will bring up a different set of handles. You can always get a description of a handle by letting the mouse hover over it for a second.
Figure 24-3. A halo surrounds a sketch. • The pink handle with a cross symbol destroys the sketch. Depending on your preferences, the sketch is simply put in the trash or else completely destroyed. When it is put in the trash, you can retrieve and reuse it. • The red handle with small rectangles brings up the menu associated with the sketch. The menu depends on the sketch you are interacting with. It provides many actions for changing the sketch. • The black handle with pincers selects the sketch. Note that selecting a sketch changes its container. Use the brown handle to move the sketch inside its container. Use the red handle to embed the sketch in the sketch underneath it. The idea is that you can embed a morph into the morph under it by opening the red handle’s menu and selecting the embed into menu item. This operation offers you a morph into which you can embed your morph. Once this is done, moving the embedding morph will move your morph too. With the black handle you can “de-embed your morph” from its container, while with the brown handle you only move your morph inside its container. • The brown handle with a square moves the sketch without changing its container. • The green handle with two squares duplicates the sketch.
291
292
CHAPTER 24 ■ A TOUR OF eTOY
• The grey handle with a wrenchlike tool offers debugging facilities, which are normally used only by expert squeakers. • The dark grey handle has a pen with which you can repaint a sketch. • The dark pink handle with an eyedropper changes the color of a sketch. However, it does not work with sketches such as our airplane. To change the color of a sketch that you have created, you need to use the dark grey “repaint” handle. If you select this handle, you will be taken back into the paint tool, where you can make any paint/color changes you wish. The dark pink handle is more appropriate to use for changing font colors, rectangle colors, and border colors. • The yellow handle with a square and bar changes the size of the sketch. • The blue handle with a small spinning square rotates the sketch. • The orange handle with a small rectangle produces a tile that represents the object for the tiling system of eToy (more on this later). • The cyan handle with an eye opens a viewer on the sketch. The viewer presents a graphical representation of the methods and instance variables of the object. • The pale green handle with a circle collapses a sketch. To program in the eToy environment we mainly use a viewer. Therefore, open a viewer on the airplane by clicking on the cyan handle with an eye. You should obtain the tools shown in Figure 24-4.
Figure 24-4. Opening a viewer
CHAPTER 24 ■ A TOUR OF eTOY
Figure 24-5 explains the main parts of a viewer. At the top, the name of the sketch can be modified. By default your sketch is named Sketch. I suggest that you call it “airplane” by editing the name in the viewer. In addition to changing the name, you can open a menu, as shown in the figure. With this menu you can add new variables to the object, obtain an empty script, or get a tile representing the object.
To access the viewer menu
To see the viewer
Name of the sketch. Click on it to edit it.
Method Category. Click on it to select another one A Method or Script. Click on ! to execute it.
The value of a variable. You can change it directly by clicking on it or use the triangles.
Variables of the sketch
To get the value of a variable in a script (getter)
To change the value of a variable in a script, grab the green arrow (setter).
Figure 24-5. Understanding a viewer
293
294
CHAPTER 24 ■ A TOUR OF eTOY
In the viewer, categories are displayed. The name of a category is displayed to the right of the two up/down green triangles. In Figure 24-5, the categories basic and tests are displayed. You can navigate them using the small double triangles. You can also click on the category name itself to obtain a list of the categories. Below each category can be seen a list of methods. When a method can be executed, there is a yellow exclamation mark in front of it. Press the exclamation mark in front of the method forward by and you will see that the airplane is moving forward. There are also methods that only access a variable or change a variable’s value. We call these methods accessors: they are getter methods, which access values, and setter methods, which modify them. Note that you can modify the value of a variable directly by using the green triangles or by typing a value directly in the variable box. Try, for example, to change the x variable to have the value 800. In a script, since you cannot interactively change the value of a variable, you should use the getter and setter methods. You can obtain the getter method for the variable x by dragging the x box onto the desktop. To get the setter method, you should drag the big green arrow, as shown in Figure 24-6.
Figure 24-6. Accessing variables within a script The number to the right of the big green arrow is the value of the variable. If you move the airplane using the brown or black handle, you will see the variables x and y changing their values. You can also have watchers, which provide ways of spying on the values of variables. To create a watcher, you should click on the small menu icon that is to the left of a sketch variable. You should obtain the menu displayed in Figure 24-7. Then you can choose to create a simple watcher, which will display only the value of the variable, or a detailed watcher, which you can also use to change the value of the spied-on variable.
CHAPTER 24 ■ A TOUR OF eTOY
Figure 24-7. The watchers: spying on your variables
Step 3: Dragging and Dropping a Method to Create New Scripts If you take a method such as forward by from the viewer and drop it onto the desktop, you create a script. You should get, for example, the script shown in Figure 24-8.
Figure 24-8. A script is created. To execute a script you have simply to click on the clock icon. The status of the clock is then set to ticking (see Figure 24-9), which means that your script is executed at regular time intervals.
Figure 24-9. When the clock is ticking, your script is being executed. Figure 24-10 shows the different parts of a script: you can see the name of the sketch, the name of the script, a clock for starting and stopping script execution, a list of events to which the script can be linked, and the creation of a conditional, or test. morph name
start script events
tests
Figure 24-10. The different parts of a script
295
296
CHAPTER 24 ■ A TOUR OF eTOY
Step 4: Adding Methods When you execute the script, you can see that the airplane is flying in a straight line. No doubt you would like your airplane to be able to turn. To accomplish this, you need to add methods to the script. Drag the method turn by from the viewer and drop it into the script. The script should show you the place where you can drop the method by creating some green boxes. Drop the method into one of the boxes. You should get a script that looks like the one in Figure 24-11.
Figure 24-11. The method turn by has been added to the script. Now when you execute the script, the airplane should turn in a circle. In fact, a sketch is similar to a robot, and you can see what the airplane is doing by telling it to lower its pen. To do so, look for the variable penDown in the viewer and put its value to true, as shown by the script displayed in Figure 24-12. The result is shown in Figure 24-13.
Figure 24-12. Once the pen is down, the airplane will draw a trace on the desktop, as shown in Figure 24-13.
Figure 24-13. The airplane has put down its pen, and is seen to be flying in a circle.
CHAPTER 24 ■ A TOUR OF eTOY
Note that you can select when the script will be executed using the “events” button of the script. Figure 24-14 shows all the events that you can use. You can obtain this menu by clicking on the text to the right of the clock.
Figure 24-14. A list of available events
Joysticks in Action Flying in a circle is fun, but you would probably like to steer your airplane. Instead of the airplane always turning the same amount, you can vary the angle of turning depending on the state of a joystick.
Step 1: Creating a Joystick First create a joystick by dragging one from the “supplies” flap and dropping it onto the desktop. The red circle represents the top of the joystick (Figure 24-15), and with it you can indicate a direction and an amount of energy to be put into the movement.
Figure 24-15. Creating a joystick
297
298
CHAPTER 24 ■ A TOUR OF eTOY
Step 2: Experimenting with a Joystick Second, open a viewer on the joystick using the turquoise handle. Then browsing the methods, you will find some useful methods under the category “joystick” (Figure 24-16). Move the joystick and look at the variables. The variable amount represents the amount of energy put into the movement; that is, you can choose not only the direction in which the joystick is moved, but the strength of the movement as well. The variable angle represents the direction in which you are moving the joystick, and I will let you guess the roles of the other two variables.
Figure 24-16. Methods under the category joystick
Step 3: Linking the Joystick and the Script In order to steer the airplane, you have to change the value of the method turn by in the script by a value given by the joystick. For this purpose, the leftRight variable appears to suit our needs. Drag the variable directly onto the argument of the turn by method in the script. It may take some time for the script to accept the variable, but you should obtain the script shown in Figure 24-17.
Figure 24-17. Now the joystick’s leftRight variable will control the turning of the airplane.
CHAPTER 24 ■ A TOUR OF eTOY
Now click on the clock and steer your airplane with the joystick. As you can see, steering the airplane could be improved by controlling how fast the airplane is steered. Try to find a solution. The amount variable can be of help.
Creating an Animation The idea for creating an animation is the following: first you draw individual animation frames and put them into an animation holder. Then you create a simple sketch whose graphical representation will be replaced by the animation elements. For this purpose you can write a script that makes the sketch look like the different steps that are contained in the holder.
Step 1: Creating the Holder To create an animation, you need to create a holder. A holder is a graphical object that can contain other graphical objects. It also knows which is the currently selected item among the items that it contains. To create a holder, drag it from the red flap named “supplies” (Figure 24-18) and drop it onto the desktop.
Figure 24-18. The red flap can be used to create a holder. An empty holder is then created (Figure 24-19).
Figure 24-19. An empty holder
299
300
CHAPTER 24 ■ A TOUR OF eTOY
Step 2: Drawing Animation Elements For the second step, you should draw the picture that you want to animate using the paint editor presented earlier. I recommend that you first draw a picture, then duplicate it using the green handle. Then select the dark grey handle to repaint the sketch. This way, you can create several pictures by modifying one picture step by step. I am going to paint a worm in two different positions (Figure 24-20).
Figure 24-20. A worm in two different positions Note that you can also use the red handle painting item (see Figure 24-21), but I suggest that you use the handles provided as much as possible.
Figure 24-21. The red handle painting menu
CHAPTER 24 ■ A TOUR OF eTOY
Step 3: Dropping the Pictures into the Holder The next step is simply to drop the resulting pictures into the holder. A black rectangle (Figure 24-22) represents the currently selected picture in the holder.
Figure 24-22. The worm in the black rectangle is the image currently selected.
Step 4: Creating a Simple Sketch Recipient of the Animation Now you need a sketch whose graphical aspect will be used as a placeholder for the animation. Therefore, you should create a simple sketch such as an ellipse, which you drag and drop from the supplies flap. Then open a viewer on this sketch, as shown in Figure 24-23.
Figure 24-23. A viewer on the sketch recipient
301
302
CHAPTER 24 ■ A TOUR OF eTOY
Step 5: Creating a Script with lookLike From the simple sketch, here the ellipse, you can create a new script by dragging the method lookLike dot (shown in Figure 24-23) from the viewer to the desktop. This action should create the script described in Figure 24-24.
Figure 24-24. A script with lookLike dot
Step 6: Displaying the Selected Animation Element Now you should indicate that the ellipse should look like the currently selected element of the holder. Select the holder and open it in a viewer, as shown in Figure 24-25.
Figure 24-25. The holder opened in a viewer Look for the category collection by choosing “basic,” as shown in Figure 24-26.
CHAPTER 24 ■ A TOUR OF eTOY
Figure 24-26. Pressing the “basic” button allows you to access collection. From the list of methods drag the method named playerAtCursor, which returns the player, that is, the graphical element contained in the holder that is at the current position. Then drop it onto the square with a dot in the middle (this box represents an argument of the method lookLike). You will obtain the script shown in Figure 24-27.
Figure 24-27. Now the ellipse should look like the element pointed to by the cursor.
Step 7: Changing the Currently Selected Element of a Holder If you execute the previous script using the ticking button, the script will change the shape of the ellipse to the currently selected graphical element. We do not yet have an animation. For that, we need to find a way to change the currently selected item of a holder. In fact, a holder has an index, named cursor, that represents the rank of the currently selected item. It suffices to increment such an index to make the holder select another graphical element.
303
304
CHAPTER 24 ■ A TOUR OF eTOY
To change the value of the variable named cursor, drag the arrow (shown on the right in Figure 24-28) onto the following line of the previous script. You will obtain the script shown in Figure 24-29, which says that the variable contains the value 1.
Figure 24-28. The cursor in the player
Figure 24-29. Introducing an assignment Now if you click on the double green triangles of the setter in the script, you will see that you have the possibility to increase the cursor by a given amount, as shown in Figure 24-30. Now your animation should work.
Figure 24-30. Increasing the cursor
Another Way To achieve the same effect, you can also mimic the expression cursor := cursor + 1, which will move the cursor to the next element. Therefore, drag the left part of the cursor from the viewer at the place of the 1 in the script, and you will get the script shown in Figure 4-31.
Figure 24-31. Using the expression cursor := cursor + 1. Now you just have to click on the small green triangle at the end of the cursor box in the script to make the expression + 1 appear, as shown in this final script. As you can see, the first solution is easier.
CHAPTER 24 ■ A TOUR OF eTOY
I recommend that readers interested in using eToy in the classroom read the book mentioned at the start of this chapter; it presents many important pedagogical aspects that can be used with this example.
Cars and Drivers Now I would like to show you how you can build a script to control a car with a steering wheel. This exercise can be used by teachers to show the use of division to act as a demultiplier, as exists in real cars, but it is also simply fun to do.
Step 1: Draw a Car and a Steering Wheel Using the painter editor, draw a car and a steering wheel, as shown in Figure 24-32.
Figure 24-32. Draw a car and a wheel.
Step 2: Turning the Car in a Circle Open a viewer on the car, rename the sketch “car,” and then drag and drop the method forward as you did previously. The script shown in Figure 4-33 should be created.
Figure 24-33. Drag and drop the method forward. Then drag and drop the method turn below the previous method in the newly created script. You should obtain the script in Figure 4-34, which when executed makes the car go in a circle.
Figure 24-34. Drag and drop the method turn.
305
306
CHAPTER 24 ■ A TOUR OF eTOY
Step 3: Using the Wheel’s Heading Now you have to link the angle through which the car turns with the wheel’s position. We need to find a way to rotate the wheel and determine the amount of rotation. The first problem is easy to solve: bring up the halo, click on the blue handle, and turn it (Figure 24-35). This rotates the wheel. To solve the second problem, open a viewer on the wheel, rename it “wheel,” and look for the heading variable in the viewer (the expression will be wheel's heading). When you rotate the wheel using the handle, the value of the variable changes. This variable represents the rotation angle compared to the original picture.
Figure 24-35. The wheel with its halo of handles Now that you have all the pieces of the puzzle, you have to indicate that the car should turn not by a fixed amount but from the wheel’s heading. To do this, drag the expression wheel's heading from the viewer onto the number 5 argument of the turn method in the previous script. You should now have the script shown in Figure 24-36.
Figure 24-36. The car is now turned from the wheel’s heading. Now if you click on the small clock in the script, it runs, and using the wheel’s blue handle you can control the car. However, you will notice that this is not quite perfect. Teachers should elicit hypotheses from their students about the nature of the problem and possible solutions. The problem is that the wheel’s heading value should be divided so that the user can have finer control over turning. To do this, click on the rightmost small green triangle of the wheel’s heading block. This adds extra boxes. Click on them to select division //. You have now a script that looks like Figure 24-37.
CHAPTER 24 ■ A TOUR OF eTOY
Figure 24-37. Dividing the wheel’s heading value yields finer control. The car, its steering wheel, and the halos all appear in Figure 24-38. Have fun controlling your car!
Figure 24-38. Have fun with your car. Now we would like to program the car so that it finds its way along a road automatically. The idea is to equip the car with some sensors that tell it whether it is going off the road. Once the car has been equipped with sensors and properly programmed, we will put it on a road and see how it does in following it. I will not show you a working solution to this problem because I think that you will enjoy experimenting with this one on your own. More to the point, my solution does not work very well.
307
308
CHAPTER 24 ■ A TOUR OF eTOY
Step 1: Sensors In eToy you can ask whether a certain color in a sketch can see another color underneath it. This capability can be used in constructing a sensor. A sensor will then be a simple dot of one color that will tell the car whether it is passing over another color. To equip your car with sensors, repaint the car and add two dots of colors, as shown in Figure 24-39.
Figure 24-39. Two sensors have been added to the car.
Step 2: The Road Using the paint editor, create a road of a single color. Later, you can try using multiple bands of colors.
Figure 24-40. The road
CHAPTER 24 ■ A TOUR OF eTOY
Step 3: Conditions and Tests in eToy Open a viewer on the car then drag and drop the method forward by onto the desktop. This creates a script like those that you are now used to creating. Now you need to have a way to express different types of behavior depending on the value of the sensor. For that purpose you need to be able to express a condition, or test. To obtain a test, you should drag the small pale square box (second box from the right at the top of the script, near the cross button), as shown in Figure 24-41. Drag and drop this test tile into the script. You should now get a script that looks like the one in the figure.
Figure 24-41. Adding a test to the script Now you need to find a way to make your sensors active. Locate the method color sees in the category test, as shown in Figure 24-42. This method returns true or false depending on whether a colored part of the sketch of a given color passes over another given color.
Figure 24-42. Adding a test to the script
309
310
CHAPTER 24 ■ A TOUR OF eTOY
Drag a color sees method into the script next to the word Test. You should obtain a script like the one in Figure 24-43.
Figure 24-43. Adding a color sees method to the script.
Step 4: Customizing Color-Based Tests Now you need a way to define the color that the test should use. This is easy. You have simply to click on the colored square inside the method color sees itself. This automatically opens a color picker (see Figure 24-44). With the color picker, you can pick the color of one sensor. The first color of the script should change to reflect the color you selected. Do the same operation for the second colored box, but this time pick the color of the road (Figure 24-45).
Figure 24-44. Using the color picker
Figure 24-45. Choose the color of the road for what the car’s color sees.
CHAPTER 24 ■ A TOUR OF eTOY
Step 5: Adding Actions Now you can specify that the car should turn when the sensor does not see the color of the road. You just have to drag and drop the method turn by beside the word No in the script. Now you can select the car, put it on the road, and press the clock to run the script. See Figure 24-46.
Figure 24-46. The car runs along the road! Clearly, the car’s behavior is not perfect, and I leave it to you to change it or find your own solution.
Some Tricks I would like now to show you some aspects of eToy that may help you. The eToy environment can be customized, so open the menu playfield options… (Figure 24-47) and let your mouse hover over the different items and read the balloon help. Here are some of the things you can do:
Figure 24-47. The playfield options menu
311
312
CHAPTER 24 ■ A TOUR OF eTOY
Running Several Scripts If you create several scripts, they will run in parallel. To control all the scripts available on the desktop, you can use the widget named “All Scripts,” which is available in the widget flap. Once you drop this widget onto the desktop, you get a panel (Figure 24-48) that allows you to run and stop all the scripts currently on the desktop.
Figure 24-48. The script control panel Note that you can also use the method start script and the related method scripting contained in the category to start, pause, or stop scripts (Figure 24-49).
Figure 24-49. The start script and scripting methods It is interesting to see that one script can invoke the execution of other scripts. This allows you to create complex scripts.
Clearing You can clear all your robot trails using the method clear all pen trails, which is available in the category pen use. You can also clean the traces made by players from the desktop. For that purpose use the last menu item of the menu appearance, which you can get from the World menu.
Creating a Tile If you want to write a script that links two objects, you will need to refer to these objects. In such a case, you will need a tile that represents the object to be linked that you can drop into your script. Let us take an example. Imagine that you have two airplanes, one blue and one red, and you want the red airplane to follow the blue one. To do this, you can use the method move toward, which is shown in Figure 24-50.
CHAPTER 24 ■ A TOUR OF eTOY
Figure 24-50. The move toward method Since you want the red airplane to move toward the blue airplane, and not a dot as in the previous script, first use the orange handle of the blue airplane to get a tile representing it (Figure 24-51).
Figure 24-51. A tile representing the blue airplane Then drop this tile into the script. Now the red airplane follows the blue one, as shown in Figure 24-52.
Figure 24-52. The script control panel: the red airplane is following the blue one.
313
314
CHAPTER 24 ■ A TOUR OF eTOY
Internationalization If you want to use eToy with small children, you will want everything to appear in their native language. The complete Squeak interface has been translated into a number of languages. Bring up the World menu and select the item help… followed by set language… (Figures 24-53 and 24-54).
Figure 24-53. The set language menu
Figure 24-54. Choosing Spanish
Summary This chapter has presented just a small survey of the many possibilities offered by eToy. I suggest that you go to http://www.squeakland.org and check out the material available there.
CHAPTER
25
■■■
A Tour of Alice A
lice is an authoring environment for building interactive 3D worlds in Squeak. Alice is also a research project whose goal is to provide abstraction and an environment that is easy for novices to learn and use. Squeak Alice is a port of Alice in Squeak made by Jeff Pierce. A detailed description of the system is given in one of the chapters of the book Squeak: Open Personal Computing and Multimedia.1 Squeak Alice is built on Balloon, the 3D engine of Squeak, which runs on any platform, with no special hardware requirements. This chapter presents Squeak Alice, but within the context of this book. Squeak Alice comes with a complete environment for manipulating 3D objects. To develop scripts and interact with 3D objects, you can either create a new environment, as I will explain later in the chapter, or use the predefined environment that is provided by default in the Squeak environment. To get started faster, I suggest that you use the predefined environment first. Later on, you can open and use your own 3D characters. That is the strategy that we will follow in this chapter.
1.
Mark J. Guzdial and Kimberly M. Rose, Squeak: Open Personal Computing and Multimedia (Prentice Hall, 2001).
315
316
CHAPTER 25 ■ A TOUR OF ALICE
Getting Started with Alice When you start a standard Squeak environment, there appears a window called The Worlds of Squeak, as shown in Figure 25-1. If you click on this window, you arrive at a place containing several small windows, each of them representing a demo related to an aspect of Squeak.
Figure 25-1. There are several environments for playing with the multimedia aspects of Squeak. If you click on the window named 3D, you will arrive in the predefined Squeak Alice environment, as shown in Figure 25-2. There are four windows on the desktop: the top right-hand pane is just a window containing some notes indicating where to find the 3D objects and other information. The top left-hand pane, which contains a bunny in 3D, is the 3D world in which 3D objects, called actors, evolve. The bottom right pane is the script editor of Squeak Alice. This is the window that we will use to create 3D objects and define scripts to control these objects. The script editor already contains a long list of interesting scripts that I suggest you try out later. The bottom left-hand pane shows a hierarchical list of all the actors that currently exist in the 3D world. Before you get started, I suggest that you check the display depth of your environment. The display depth represents the number of colors that you can have. To change it, select appearance… in the world menu and then set display depth…. I recommend that you try the setting 32, but the result may depend on the capacity of your graphics card. When the display depth is not that of your card, Squeak has to transform in “permanence” the rendering of the 3D objects, so Alice gets slower. Once you have set the display depth, I also suggest that you enlarge the left window a bit by bringing up the halo on the complete window and selecting the yellow handle. Note that the complete window is called “camera” when you bring up the halo; that is because this window displays what a camera would be observing in the 3D world.
CHAPTER 25 ■ A TOUR OF ALICE
Figure 25-2. The predefined Squeak Alice environment
317
318
CHAPTER 25 ■ A TOUR OF ALICE
Interacting Directly with Actors With Squeak Alice you can directly interact with the 3D objects, such as the bunny, that exist in the 3D world: • To move an actor horizontally, click on it in the 3D world. This lets you bring the bunny closer or farther away in the world. • To move an actor vertically, press Shift+Click (see Figure 25-3 (a)). • To rotate an actor vertically, press Ctrl+Click (see Figure 25-3 (b)). • To rotate an actor freely, press Ctrl+Shift+Click (see Figure 25-3 (c)).
(a)
(b)
(c)
Figure 25-3. You can move the bunny up and down (Shift+Click), rotate it vertically (Ctrl+Click), and do a free rotation (Shift+Ctrl+Click). Note that if you want an actor to return to a stable position, use the method standUp. This is extremely useful for experimenting with actions performed in parallel. You can also interact with the actors via the list of all the actors available in the world, as shown in Figures 25-4 and also 25-2. The list contains all the actors. You can see that the light, the camera, and the ground are all actors. You can apply certain predefined actions such as growing, shrinking, and stretching by selecting the actor and obtaining the pop-up menu (see Figure 25-4 (right)).
CHAPTER 25 ■ A TOUR OF ALICE
Figure 25-4. A list of all the actors and their hierarchical structure Actors can be composed of other objects. An actor’s parts are hierarchically structured. For example, the bunny is composed of a head and a body. The head is composed of glasses and ears. The parts are displayed in the list as well, and you can apply the actions to them, too. Figure 25-5 shows the bunny after the following transformation: we shrank the drum, enlarged the head, and squished the left ear.
Figure 25-5. A transformed bunny
319
320
CHAPTER 25 ■ A TOUR OF ALICE
The Environment As I have already mentioned, the environment is composed mainly of three graphical components: the scene, or camera window, which displays the 3D world (top-left window in Figure 25-2); the actor list (See Figure 25-4); and the script editor (area at the right of the scene actor list in Figure 25-2). I will now discuss the script editor in detail. There are three buttons at its top: Script, Actor Info, and Quick Reference (see Figure 25-6).
Figure 25-6. The script editor • The button Script allows you to edit and execute scripts. • The button Actor Info shows information related to the actor currently selected in the actor list (Figure 25-7). • The button Quick Reference lists all the possible actions and default constants defined for each kind of action. This is useful online help. When the Script button is selected, you can define scripts and execute them using the traditional do it action from the menu or the Command+D or Alt+D shortcut. In fact, the script editor is an extended workspace dedicated to the execution of Alice. This extended workspace contains predefined variables, as explained in the Quick Reference. For our current exploration you need to know only that camera refers to the default camera, cameraWindow to the scene morph itself, and w to the Wonderland, that is, the complete Alice system. Note that Squeak Alice runs without hardware acceleration, which is disabled by default. As such, Squeak Alice runs on any platform. If you want to turn on hardware acceleration, bring up the menu (red handle) on the camera morph and select the item with the evocative name hardware acceleration.
CHAPTER 25 ■ A TOUR OF ALICE
Figure 25-7. Actor information
Scripts Before proceeding, open the camera controls, as shown in Script 25-1. This way, you will be able to follow the actor if it exists within the vision angle. Script 25-1. Adding a camera control cameraWindow showCameraControls You can move the camera by clicking on the cameraControls widget shown in Figure 25-8. Note that you can move the camera up and down by holding the shift key while moving the mouse over the cameraControls widget. If by accident you press the reset button and you do not want to restart the system, you can load the bunny as explained in the section “Your Own Wonderland” in this chapter.
Figure 25-8. Adding a camera control with cameraWindow showCameraControls
321
322
CHAPTER 25 ■ A TOUR OF ALICE
Analyzing a First Script To make it possible to compose actions and change their execution speed, the authors of Alice altered the model of message execution. The model of execution of the actors is different from what we have seen in the rest of the book. Even if the syntax is the same, multiple messages sent to an actor are not executed in sequence but are instead combined. Compare the different types of execution of Script 25-2 by executing it line by line and then by selecting all four lines. Script 25-2. Some simple actions bunny bunny bunny bunny
move: turn: move: roll:
forward. left. back. left
To execute a script composed of a sequence of actions, use the method doInOrder:, as shown in Script 25-3. Script 25-3. Executing a sequence of messages one after the other w doInOrder: { bunny move: bunny turn: bunny move: bunny roll:
forward. left. back. left}
As you see, the difference between all the effects taking place together and their taking place in sequence is quite important. Another important point is that the Wonderland environment provides some useful predefined constants for programming the actors such as left, back, and forward, which were used in the Script 25-3. Here is a list of some of the available constants for movement, as presented in the Quick Reference pane. I do not present actions related to location in this chapter. • direction: left, right, up, down, forward, and back. • duration: rightNow and eachFrame. • style: gently, abruptly, beginGently, and endGently. • position: asIs • location: onTopOf, below, beneath, inFrontOf, inBackOf, behind, toLeftOf, toRightOf, onFloorOf, and onCeilingOf. These constants are used to specify variations of the methods for manipulating actors. Read the Quick Reference to see the possible combinations.
CHAPTER 25 ■ A TOUR OF ALICE
Moving, Turning, and Rolling Actors can be manipulated to move, turn, and roll using the methods move:, turn:, and roll:, as shown in Script 25-3. The Quick Reference pane shows that these methods can be further parameterized to yield various results. Here are some examples, but I suggest that you read the chapter on Alice in the book mentioned at the beginning of this chapter and the Quick Reference to learn about all the possibilities. Note that there are some inconsistencies between the description and the implementation, so do not hesitate to experiment. Script 24-4 presents the list as presented in the Quick Reference. Script 25-4. Variations on move: move: move: move: move: move: move: move: move: move:
aDirection aDirection aDirection aDirection aDirection aDirection aDirection aDirection aDirection
distance: distance: distance: distance: asSeenBy: distance: distance: distance:
move: move: move: move: move: move:
aDirection aDirection aDirection aDirection aDirection aDirection
speed: speed: speed: speed: speed: speed:
aNumber aNumber aNumber aNumber anActor aNumber aNumber aNumber
aNumber aNumber aNumber aNumber aNumber aNumber
duration: aNumber duration: aNumber style: aStyle asSeenBy: anActor duration: aNumber asSeenBy: anActor duration: aNumber asSeenBy: anActor style: aStyle
for: aNumber until: aBlock asSeenBy: anActor asSeenBy: anActor for: aNumber asSeenBy: anActor until: aBlock
Here is some explanation: First, you can specify a distance using distance:. Then you should know that by default, an animation takes one second to execute. To change this default behavior you can specify another duration using duration: and give the number of seconds that the animation should last. In fact, even if you define a duration of zero, it may not be executed instantaneously by the Wonderland. If you want really instantaneous animations, use the rightNow constant. You can also specify a style, using style: and the associated constants gently, which describes how the animation should start or end: abruptly, beginGently, endGently. Actions are normally time-dependent, which means that they have a start and an end. You can also create persistent actions, using speed:, which specifies that actors move at a constant rate. Pay attention that if you use speed: but omit a distance, the actor will move forever. The argument of speed for the move: method is meters per second, while that for the method turn: is the number of turns per second. The argument specified by for: allows you to specify a duration for the message when using speed; until: allows you to specify a condition, expressed by means of a block, during which the action will last. Note that you can stop animation using the message stop.
323
324
CHAPTER 25 ■ A TOUR OF ALICE
By default, actions such as move: and turn: take as reference the actor itself. Therefore, when you say bunny turn: left the bunny will turn to its left. Sometimes, you will want to specify another frame of reference, and in such a case you should use asSeenBy:, which allows you to specify another frame of reference, as shown by the examples in Script 25-5. Script 25-5. Examples of message variants bunny bunny bunny bunny bunny bunny bunny
move: move: move: move: move: turn: roll:
forward distance: 3 duration: rightNow style: endGently forward distance: 3 duration: 0 forward distance: 3 duration: rightNow forward distance: 5 speed: 1 left distance: 3 duration: 3 asSeenBy: camera left turns: 3 speed: 1 right turns: 2
Actor Parts Actors are composed of parts in a parent–child relationship. Parts belongs to only one parent. This relationship is important because the actions sent to a parent affect its parts. For example, when you ask the bunny to move its head, its glasses, which are part of the head, move too. Parts are nothing special. They are simply actors to which you can send messages, as illustrated in Script 25-6. Script 25-6. Sending messages to parts bunny drum roll: left bunny drum roll: left speed: 1 w doInOrder: { bunny head glasses move: forward. bunny head glasses move: back} bunny drum stop In fact, all of the actors are parts of a superparent called the scene. If you look at the hierarchical list showing all the actors in the World, you see the scene, and below and indented the bunny, but also the ground, the light, and the camera. Sometimes, you need to be able to send a message to an object affecting only certain of its parts. For example, you might want to be able to change the color of the bunny without changing the color of its left ear; thus you need to make the ear autonomous from the rest of the bunny. To make this possible, Alice introduces the notion of first class objects. A first class part belongs to its parent but is not affected when its parent changes. Separating the bunny’s head from its torso is illustrated in Figure 25-9.
CHAPTER 25 ■ A TOUR OF ALICE
Figure 25-9. An independent body for cartoon-like animations Two methods allow you to control whether an object is part of another one. The method becomeFirstClass makes the receiver a first class object, while the method becomePart makes the receiver a part of its parent. Execute Script 25-7 line by line to understand the difference. Script 25-7. First class part examples bunny bunny bunny bunny bunny
setColor: green. head becomeFirstClass. setColor: red. head becomePart. setColor: pink
You can also change the parent–child relationship between objects using the method becomeChildOf (See Script 25-8). Script 25-8. Sending messages to parts bunny head becomeChildOf: ground bunny move: forward ground head turn: left
Other Operations Actors understand many more messages than what I have shown you so far. Here I give a simple description of the other methods.
Getting Bigger The method resize: changes the size of the receiver. It exists in multiple variations such as resize:duration:, resizeTopToBottom:leftToRight:frontToBack:, and resizeLikeRubber:dimension:, as shown in Script 25-9.
325
326
CHAPTER 25 ■ A TOUR OF ALICE
Script 25-9. Resize experiments bunny resize: 1/2 bunny resizeTopToBottom: 2 leftToRight: 1 frontToBack: 3 bunny resizeLikeRubber: 2 dimension: topToBottom
Quantified Moves The method nudge: moves an actor in multiples of its length, width, or height depending on the direction chosen. Script 25-10. Nudge experiments bunny nudge: up distance: 2 duration: 2
Standing Up The methods standUp and standUpWithDuration: aNumber allow you to make an actor move to a standing position, which can be useful after experimentation.
Coloring The method setColor: changes the size of the receiver. It exists in multiple variations such as setColor:duration: and setColor:duration:style:. Look at Script 25-7 for an example.
Destruction The method destroy destroys an actor with a nice animation. Fortunately, the Wonderland environment has a powerful undo mechanism.
Visibility The methods hide and show manage the visibility of an object.
Absolute Moves and Rotations Up to now we used only actions that change the location or direction of an actor. The method moveTo: moves the receiver to a given location, and the method turnTo: makes the receiver point in the specified direction. The position and direction may be either a triple in the form { right . up . forward } or anActor. The values of the triple may be a number or asIs (e.g., { asIs . 0 . asIs }). Note that the triple describes a location in the actor’s parent’s reference frame. Hence bunny moveTo: { 1 . 1 . 0 } means that the bunny should move 1 meter to the right and 1 meter above the scene’s origin, which is the parent of the bunny actor. The same triple in the expression bunny head moveTo: {1 . 1 . 0 } refers to the location 1 meter to the right and 1 meter above the bunny’s origin. Compare the actions of moveTo: and move: in Script 25-11.
CHAPTER 25 ■ A TOUR OF ALICE
Script 25-11. Absolute move experiments bunny bunny bunny bunny bunny bunny bunny
moveTo: {0 . 0 . 0} head moveTo: {0 . 1 . 0}. head moveTo: {0 . -1 . 0} head move: up. head move: down head turnTo: camera duration: 1 style: abruptly turnTo: camera duration: 1 style: abruptly
Note that the method alignWith: anActor is equivalent to turnTo:.
Pointing At The method pointAt: aTarget allows you to make actors face each other, where a target may be an actor, a { right . up . forward } trip, or an x@y pixel value. Script 25-12. Experiments with pointAt: bunny pointAt: camera. bunny turn: left. bunny move: forward. camera pointAt: bunny.
Relative Placement of Actors Finally, actors can be placed in positions relative to one another using the method place: aLocation object: anActor. Locations are specified using the constants onTopOf, below, beneath, inFrontOf, inBackOf, behind, toLeftOf, toRightOf, onFloorOf, and onCeilingOf. Try loading multiple actors, as explained later in the chapter. Play with the expressions presented in Script 25-13. Script 25-13. Placing actors camera place: inFrontOf object: bunny. camera move: up. bunny move: back distance: 2. camera pointAt: bunny. bunny head place: toRightOf object: bunny
Time-Related Actions You can also define actions that are related to the time flow using the eachFrame constant as the argument of duration:, as shown in Script 25-14. You can use the method stop to stop the animation (see the next section).
327
328
CHAPTER 25 ■ A TOUR OF ALICE
Script 25-14. Using the eachFrame constant bunny head pointAt: camera duration: eachFrame. bunny move: forward You can also specify the length of an action in seconds when the action specifies the eachFrameFor: aNumber possibility, as shown in Script 25-15. Script 25-15. Constraining an action to a certain amount of time bunny moveTo: {asIs . 0 . asIs} eachFrameFor: 10 The method eachFrameFor: aNumber makes the actions repeat for the specified number of seconds. The method eachFrameUntil: aBlock repeats the actions until the block returns true. Note that asIs is a special constant that states that the method currently executed will not modify the current value. It leaves the value “as is.” However, other methods can change this value. Here the script constrains the bunny to follow along the ground. Note that the triplet means {Left . Up . Forward}, and therefore here the bunny cannot move up or down for a period of 10 seconds.
Animation To define an animation, just assign it to a variable. For example, I declare in Script 25-16 that spin makes the bunny turn twice to the left for a duration of 2 seconds. Script 25-16. A simple animation spin := bunny turn: left turns: 2 duration: 2. You can pause an animation (spin pause), resume it (spin resume), stop it (spin stop), or start it again (spin start). Animations can also loop using the methods loop and loop: aLoopNumber, or be stopped with stopLooping. Script 25-17. A simple animation flip := bunny turn: forward turns: 1 duration: 2. Now you can compose animations using the method doInOrder:, which executes a sequence of messages in sequence, or doTogether:, which executes a sequence of messages combined. Script 25-18. Two simple animations executed in sequence w doInOrder: {spin start . flip loop:2}
CHAPTER 25 ■ A TOUR OF ALICE
Script 25-19. Two simple animations composed together w doTogether: {spin start . flip loop:2} Note that some combinations do not work, and you may get a walkback (a window telling you that there is a problem). A composition can itself be named and composed with other animations. Script 25-20. Two simple animations composed in sequence bla := w doInOrder: {spin start . flip loop:2}. bla start Keep in mind that the method standUp makes an actor stand up on its feet, which is useful after unexpected results of action combinations.
Your Own Wonderland You can create your own Wonderland by executing Script 25-21. Script 25-21. Opening a new Wonderland Wonderland new Once you have created your own Wonderland or after pressing the reset button, you should load some 3D objects. The team that develops Alice provides a ZIP archive full of 3D characters at http://www.cs.cmu.edu/~jpierce/squeak/SqueakObjects.zip (or look for them at http://www.apress.com). Note that these objects are represented in an old format, and therefore trying to load the new Alice objects won’t work in Squeak. As a simple experiment you can also create a simple plane using the expression w makePlaneNamed: 'myPlane'. Here is how to load 3D objects on a PC (Script 25-22) and under Mac OS X (Script 25-23). Script 25-22. Loading new 3D objects on PC w makeActorFrom: 'Objects\Animals\Bunny.mdl' Script 25-23. Loading new 3D objects under Mac OS X w makeActorFrom: ':Objects:Animals:PurpleDinosaur.mdl' "if you have some problems on mac use the full path name" w makeActorFrom: 'OSX:Users:ducasse:Alice:Objects:Animals:PurpleDinosaur.mdl'
329
330
CHAPTER 25 ■ A TOUR OF ALICE
After you load multiple characters such as the snowman and the purple dinosaur (Figure 25-10), you can then write and execute Scripts 25-24 and 25-25.
Figure 25-10. The three amigos w makeActorFrom: 'Purpledinosaur.mdl' Script 25-24. Multiple actor script bunny turn: left bunny turn: left asSeenBy: snowman snowman place: inFrontOf object: purpleDinosaur. Script 25-25. A quick glance at the bunny w doInOrder: { purpleDinosaur head pointAt: bunny purpleDinosaur head alignWith: purpleDinosaur }
Multiple Cameras and Other Special Effects Having multiple cameras can slow down the 3D rendering of Alice, but it is worthwhile understanding them for building animation. When a new camera is created, a new view is created as well. A new 3D object representing the new camera is also created. Changing the location of a camera by clicking on it automatically changes the view that displays what the camera sees. In addition, changing the position of the camera using the camera controls widget modifies the location of the camera object. In Figure 25-11, there are three cameras. I chose to use the right camera to have an overall view of the scene, while the two left cameras are set to provide different close-up views of the bunny. Script 25-26 shows how to add another camera window. Script 25-26. Creating another camera window w makeCamera Note that a camera is an actor like any other 3D object, and therefore you can move it using the messages shown in Script 25-27.
CHAPTER 25 ■ A TOUR OF ALICE
Script 25-27. Moving a camera w doInOrder: { camera roll: left. camera move: back distance: 4. camera standUp.}
Figure 25-11. The left windows display what the cameras shown in the right window see.
331
332
CHAPTER 25 ■ A TOUR OF ALICE
Alarms Each Wonderland keeps track of the time passing via a scheduler object. When a Wonderland is created, the time is set to zero, and the scheduler starts to update this time at every frame. You can get the current time using the expression scheduler getTime. What is interesting is that you can set alarm to execute certain actions at a specific point in time using the method do:at:inScheduler: or, once a given period of time has passed, using the method do:in:inScheduler:. Script 25-28 defines two alarms. Script 25-28. Two alarms Alarm do: [bunny head turn: left turns: 3. bunny setColor: red] at: (scheduler getTime + 5) inScheduler: scheduler. Alarm do: [bunny setColor: pink] in: 8 inScheduler: scheduler. You can send the following messages to an alarm: checkTime, which returns the time at which the alarm should be executed, and stop, which will stop the alarm if it has not already been executed.
Introducing User Interaction At this point you can program animations, but you cannot yet define interactions with the user. Squeak Alice allows you to attach actions to actors when certain events such as mouse clicks occur. For example, Script 25-29 makes the bunny turn its head when it is clicked with the right mouse button. Script 25-29. Defining an action associated with a right mouse click bunny respondWith: [:event | bunny head turn: left turns: 1] to: rightMouseClick The three methods addResponse: aBlock to: eventType, removeResponse: aBlock to: event Type, and respondWith: aBlock to: eventType manage the definition of actions. The actions are expressed using blocks and are associated with event types, among which are the following: keyPress, leftMouseDown, leftMouseUp, leftMouseClick, rightMouseDown, rightMouseUp, and rightMouseClick. The difference between the methods addResponse:to: and respondWith:to: is that the first one allows you to define several different actions with the same type of event, while the second one erases the previously defined actions and defines a new one. The method removeResponse:to: removes the corresponding actions. An example using respondWith:to: appears in Script 25-30.
CHAPTER 25 ■ A TOUR OF ALICE
Script 25-30. Defining an action associated with a left mouse click bunny respondWith: [:event | bunny head turn: left turns: 2 duration: 2. w doInOrder: { bunny head move: up. bunny head move: down}] to: leftMouseClick In Script 25-31 I have added two reactions and then removed the first one so that only the second is executed when you click on the bunny. Script 25-31. Managing responses reaction := bunny addResponse: [:event | bunny head turn: left turns: 1] to: rightMouseClick. bunny addResponse: [:event | bunny head pointTo: { 0. 0. 0}] to: rightMouseClick. bunny removeResponse: reaction to: rightMouseClick
Hidden Aspects of Alice and Pooh I would like to finish this short presentation of Squeak Alice by showing you some fun aspects that also illustrate the power of Alice.
Mapping 2D Morphs to 3D You can put 2D morphs into 3D objects. The process is as follows: • First bring the red handle menu onto the camera window and select the item accept drops, as shown in Figure 25-12.
Figure 25-12. Left: The bunny before. Right: Telling the camera to accept other dropped objects
333
334
CHAPTER 25 ■ A TOUR OF ALICE
• Then create a living morph; for example, bring up the object panel using the main Squeak menu item objects (o) or Command+O, and create a bouncing atom morph as shown in Figure 25-13.
Figure 25-13. Left: The objects panel. Center: A bouncing atoms morph. Right: A living morph mapped into a 3D object. • Drop the newly created bouncing atoms morph onto a part of the bunny. Normally, the morph should be mapped into the 3D object, as shown in the Figure 25-13 (middle). Finally, Script 25-32 shows a fun and powerful aspect of Alice and Squeak. It creates a wall through which you can see what the mouse is pointing at. Script 25-32. Fun with Alice w makePlaneNamed: 'test'. test doEachFrame: [ test setTexturePointer: (Form fromDisplay: ((Sensor mousePoint) extent: 50@50)) asTexture ]
CHAPTER 25 ■ A TOUR OF ALICE
Pooh: Generating 3D Forms from 2D Pooh is a system that allows you to generate 3D forms by drawing 2D forms within an Alice world. If you are curious, try the following steps: • Open a new Wonderland (Wonderland new). • Bring up the halo on the camera window, as shown in Figure 25-14.
Figure 25-14. Opening the halo on the Alice camera to obtain access to Pooh • Select the middle right white halo with the small bear icon. • Draw a closed curve directly on the camera window. When you have finished, Pooh generates a 3D form as shown in Figure 25-15 (right).
Figure 25-15. Left: Obtaining a 3D form. Right: Obtaining the paint editor on a 3D form.
335
336
CHAPTER 25 ■ A TOUR OF ALICE
• Now you can paint the form by getting the halo on the new form and selecting the pen halo that appears in the center, as shown in Figure 25-15 (left). This opens a Paint Box. When you are done, press the Keep button of the Paint Box. Figure 25-16 shows the previous shape painted. It also shows that you can rotate the shape, and any other shape.
Figure 25-16. Left: A painted cow. Right: The same cow rotated. Finally, I would like to show you some experimental aspects of Squeak. You can use eToy, presented in the previous chapter, with the 3D objects of Alice. You can obtain an eToy viewer using the turquoise handle on the 3D object and use the same techniques as presented in Chapter 24. Figure 25-17 shows a simple script.
Figure 25-17. Using an eToy script to control a 3D object
Summary Alice is a powerful environment. I have shown only a few of the most important aspects. The interested reader should read the chapter dedicated to Alice in the book on Squeak mentioned at the beginning of this chapter.
Index ■Numbers
20 + (2 * 5) expression, decomposing, 130 20 + 2 * 5 expression, decomposing, 130 30-degree angle, turning through, 39 45-degree left turn, result of, 42 (50@60) + (200@400), decomposing, 248 50@60 + 200@400, decomposing, 248 65 @ 325 extent: 134 @ 100 message, decomposing, 128
■Symbols
" (double quotes), using in method comments, 142 ' (single quotes), using with strings, 198 & (conjunction) message example of, 235–238, 242 parentheses error related to, 241 () (parentheses) including for order of execution, 124–125 mistakes caused by, 238–241 using with points, 247 . (period) forgetting, 26 using with messages and scripts, 21 // (division), selecting for steering wheel in eToy, 306–307 : (colon) using with message selectors, 156 using with methods and multiple arguments, 166 using with methods and parameters, 160 using with parameters, 163 := (assignment expression) right and left parts of, 103–104 using with traces, 204 using with variables, 90–91 @ method, effect of, 248 [] (square brackets) guidelines for use of, 230 using with conditional blocks, 212 using with loops, 79, 228 ^ (caret), returning values with, 144 | (or) message example of, 235, 237–238, 242 parentheses error related to, 241 | | (vertical bars), enclosing variables between, 90
■A
A
drawing, 34–35 shape of, 88 using absolute moves with, 255–256 using variables with, 91–92 variations of, 88–89 Abandon button in debugger window, effect of, 173 absolute versus relative motion, 249–251 versus relative orientation, 40–41, 243 absolute directions angles associated with, 263 significance of, 31–32 absolute moves making, 248–249 significance of, 255–257 Abstract Art Experiment, 33 Abstract Design Experiment, 146–147 abstraction, building over method definition details, 152 accessor methods, displaying for categories in eToy system, 294 aCondition method, description and example of, 220 action length, specifying in Alice, 328 actions adding for car in eToy, 311 composing in Alice, 322 creating in Alice, 323 defining in Alice, 332 removing in Alice, 332–333 Actor Info button in Alice’s script editor, description of, 320 actor script in Alice, example of, 330 actors in Alice displaying information about, 321 hierarchical structure of, 319 interacting with directly, 318–319 moving, turning, and rolling, 323–324 parts of, 324–325 relative placement of, 327 addResponse:to: and respondWith:to: methods in Alice, comparing, 332 aDistance method versus goTo: aPoint, 249–251 337
338
■INDEX
airplane adding methods for, 296–297 creating joystick for, 297–298 dragging and dropping method to create new scripts for, 295 drawing, 290 experimenting with joystick for, 298 flying, 296 playing with halo for, 291–295 tiling, 313 alarms, setting in Wonderland, 332 Alice authoring environment. See also Wonderland accessing, 315 changing parent-child relationship of objects in, 325 components of, 320–321 composing actions in, 322 creating morphs in, 334 creating Wonderland in, 329–330 defining animations in, 328–329 displaying, 317 executing messages in, 322 features of, 315 first class objects in, 324 getting time for Wonderland in, 332 interacting with actors in, 318–319 mapping 2D morphs to 3D in, 333–334 message variations in, 324 moving, turning, and rolling in, 323–324 multiple cameras in, 330–331 removing actions in, 332–333 resizing receivers in, 325–326 script editor in, 320 special effects, 330–331 specifying action length in, 328 stopping animations in, 323 time-related actions in, 327–328 user interaction in, 332–333 using destroy method in, 326 using eToy system with, 336 using hide and show methods in, 326 using moveTo and move methods in, 326–327 using nudge: method in, 326 using place: method in, 327 using pointAt: aTarget method in, 327 using scripts in, 321–324 using setColor: method in, 326 using standUp methods in, 326 alternation (or) message, example of, 235, 238, 242 angle variable using in methods, 159 using with polygons, 97
angles for absolute direction messages, 263 changing values of, 43 linking with wheel position in eToy, 306–307 moving through, 42, 43, 44 randomizing for animal behavior, 271–272 representing, 42 versus time, 45 angleToPointAt: method defining for animal behavior simulation, 284 description and example of, 267 diagram of and code for, 266 animal behavior simulations decreasing speed in, 280 finding food in, 280–286 trapped in a box, 274–277 of vision, 284–286 wandering, 270–274 animation elements displaying, 302–303 drawing, 300 animations creating holders for, 299 creating independent bodies for, 325 creating sketch recipients for, 301 defining in Alice, 328–329 stopping in Alice, 323 Another Bizarre Staircase Experiment, 113 appearance... submenu, description of, 52 application file, troubleshooting, 11 argument values, viewing with debugger, 177 arguments indicating for message receivers, 121 in keyword-based messages, 124 for methods, 160 and parameters, 164–166 using with methods, 156 variables as, 165 Arrows Experiment, 257 Art Nouveau Picture Frame Experiment, 147 asIs constant, using in Alice, 328 assignment, introducing in eToy, 304 assignment expression (:=) right and left parts of, 103–104 using with traces, 204 using with variables, 90–91 asString message, example of, 200
■B
bacteria example changing direction in, 277–278 increasing speed in, 277 balloons, displaying for messages, 7 basic button, pressing in eToy, 302–303
■INDEX
beInvisible and beVisible methods, effects of, 37, 49, 267 binary messages. See also messages examples of, 119–120, 123 explanation of, 119–120 lack of priority in, 130 black handle for halos, description of, 291 blocks, indenting, 81 blue handle for halos, description of, 292 boldface type, significance of, 170–171 Boolean expressions combining, 235–237 error in, 239 examples of, 234–235 Boolean operations, examples of, 238 Boolean values, definition of, 234 borders, examining in trapped-in-a-box animal behavior, 275–276 Bot class associating graphics with, 71–72 creating spider robot with, 68–69 loading and saving graphics associated with, 70 significance of, 23 Bot clearImage expression, effect of, 70 Bot new east expression, decomposing, 129 Bot new expression, executing, 59 Bot new go: 100 + 20 message, decomposing, 127 Bot new pattern4, execution of, 171 Bot Workspace text editor features of, 15 obtaining, 52–53 saving scripts with, 54 BotsInc actions submenu, description of, 52 box method, defining star method with, 153 boxes. See also trapped-in-a-box animal behavior adding exits to, 277 moving robots inside of, 264–265 variables as, 102–103 Boxes Experiment, 153 A Broken Square Experiment, 40 brown handle for halos, description of, 291 bunny moving in Alice, 318 sample script of, 330 transforming in Alice, 319 buttons on mouse, purposes of, 53
■C
camera controls, adding and moving in Alice, 321, 330–331 capture screen menu item, accessing, 55–56
car adding actions for, 311 adding sensors to, 308 drawing in eToy, 305 expressing different behaviors for, 309 turning in circle in eToy, 305 caret (^), returning values with, 144 carriage return characters, representing, 200 cascades. See also messages sending multiple messages with, 14 uses for, 22 Case Studies of not-message error, 239 categories creating for methods, 139–140 displaying in eToy viewer, 294 center message, description and example of, 260, 267 center versus position, 267 centered squares, creating, 184–185. See also squares changes file, troubleshooting, 10–11 changing directions, 31–33 Changing the Reference Direction Experiment, 44 characters and strings, 199–200 interpreting with tiny language, 219 checkerboard construction, creating, 117 Checkerboard Squares Experiment, 195 circular shape, applying to robots, 64 Class Bot Browser features of, 137 using, 138 classes. See also robot factories creating objects for, 30 as factories, 30 as factories for producing objects, 237–238 obtaining new objects from, 23 restoring default images to, 70 role in object-oriented programming, 17 Clear All button, effect of, 54 clear all pen trails method, using in eToy, 312 Clear Robots button, effect of, 54 Clear Trails button, effect of, 54 clock, creating, 45 Clock Hands Experiment, 43 clock hands, moving, 42–43 code, indenting, 80–81 collection category, looking for, 302–303 colon (:) using with message selectors, 156 using with methods and multiple arguments, 166 using with methods and parameters, 160 using with parameters, 163
339
340
■INDEX
color: aColor method, description and example of, 73 Color class, effect of, 23 Color factory, features of, 64 color messages effect of, 8 executing, 59 names of, 63–64 color objects, obtaining, 62 color of text, changes in, 27 Color r:g:b: expression, creating colors with, 64 color sees method, dragging in car example, 310 color-based tests, customizing in eToy, 310 coloredTurn: anAngle method debugging, 217–218 defining, 216 colorname color, creating, 35 colors asking robots for, 58–59 changing for grids, 246 changing for robots, 30, 35, 210–212, 214–216 creating, 64 of pens, 62–63 picking with fromUser method, 64 relationship to robot direction, 216, 218 A Comb Experiment, 85 comments, including in methods, 142 compass directions, pointing robots in, 32 composing methods, definition of, 150. See also methods composing solutions, significance of, 183 compound Boolean expressions, using, 235–237 compound expressions, decomposing with parenthesis priority, 128 compound messages definition of, 7 examples of, 7–8 representing, 125–126 sending, 8 concentric squares, drawing, 115. See also squares conditional block, example of, 212 conditional expressions components of, 212 nesting, 214–216 with one branch, 213–214 using to change robot colors, 210–211 using traces with, 211–212 conditional loops components of, 223–224 defining, 226 effect of executing once, 226 example of, 222–224
conditional methods, choosing, 214 conjunction (&) message example of, 235–238, 242 parentheses error related to, 241 constant-angle spiral, definition of, 186 A Constant-Angle Spiral Experiment, 186 constants for movements in Alice, examples of, 322 context-sensitive menus, accessing, 54 Controlling the Sides of the Polygon Experiment, 98 coordinate system in Smalltalk, description of, 245 copying robots, 60 copyUpTo method, example of, 200 Corridor Experiment, 115, 185 Creating and Moving a Robot Experiment, 31 cross, drawing with parameters, 158 crossWalk1:walk2: method, defining, 162 current location of robots, determining, 267 cursor value, changing in eToy, 304 cut and paste feature, generating regular polygons with, 48 cyan handle for halos, description of, 292
■D
daly robot, creating, 30 Debug button in debugger window, effect of, 173 debugger. See also errors; program errors closing, 175 definition of, 167 fixing parentheses errors with, 240 invoking, 172–173 printing arguments from, 177 using with infinite loops, 226 debugger window, opening, 174 decomposing problems, significance of, 183 Defining Method pattern4 Experiment, 150–151 destroy method in Alice, using, 326 direction method description and example of, 267 example of, 265–266 directional convention, significance of, 39 directions changing, 31–33, 35, 49 obtaining for robots, 262 pointing at, 265–266 pointing in, 262–263 randomizing for animal behavior, 276–277 display depth, checking and setting, 316 dist: method, obtaining distance with, 280 distance comparing in animal behavior simulation, 280–282 specifying in Alice, 323
■INDEX
distanceDetector method changing robot colors with, 210 using trace with, 212 distanceFrom: aPoint message code for, 263 description and example of, 267 dividingLine: sideLength method, developing for golden rectangles, 191–192 division (//), selecting for steering wheel in eToy, 306–307 Do It All button effect of, 15–16, 54 executing scripts with, 58 Do It button, effect of, 54 do it (d) message, effect of, 59 doesNotUnderstand: method, effect of, 178 double quotes ("), using in method comments, 142 doubleFrame method, defining, 151–152 doubleFrameWithoutCallingPattern code, 152 Doubling the Frame Experiment, 151 drawGrids method, using, 246 drawing ABC of, 34 animation elements, 300 capturing, 55–56 of equilateral triangle, 46 geometric figures, 81–82 hexagons, 47 of house, 46 patterns, 145–147 regular polygons, 47 robots, 66–67 spyglass, 63 squares, 136–137, 143 staircase, 110–112 star, 78–81 Drawing a House Experiment, 46 Drawing a Rectangle with Arguments Experiment, 161 Drawing a Regular Polygon Experiment, 47 Drawing a Three-Spoked Figure Experiment, 48 Drawing Stylized Crosses Experiment, 162 drawings, rotating and zooming, 67 duration, specifying for actors in Alice, 323
■E
eachFrame constant, using in Alice, 328 east message, example of, 32 easterly direction, indicating, 42 ellipses changing appearance in eToy, 303 around messages, meaning of, 120
environment components of, 6 identifying robots in, 6 installing, 4 opening, 5–6 quitting and saving, 10 equilateral triangle, drawing, 46 errors. See also debugger; program errors fixing, 178–180 generating with points, 247–248 learning from, 216–218 escaping: aBox withExit: aExit method, creating, 277 eToy system basic button in, 302–303 cars and drivers example in, 305–311 changing holder elements in, 303–304 clearing robot trails in, 312 clearing tiles in, 312–313 conditions and tests in, 309–310 creating animations in, 299–305 creating new scripts with, 295 creating road in, 308 creating sensors in, 308 customizing, 311–314 customizing color-based tests in, 310 displaying events menu in, 297 features of, 289 internationalization in, 314 linking objects in, 312–313 modifying names of sketches in, 293 opening viewer in, 292 running scripts in, 312 steering airplane example in, 290–297 using joystick for airplane example in, 297–299 using watchers in, 294 using with 3D objects in Alice, 336 events menu, displaying in eToy system, 297 execution stack, example of, 171 Experiments. See also scripts Abstract Art, 33 Another Bizarre Staircase, 113 Another Spiral, 186 Arrows, 257 A Broken Square, 40 Changing the Reference Direction, 44 Checkerboard Squares, 195 A Comb, 85 A Constant-Angle Spiral, 186 Controlling the Sides of the Polygon, 98 A Corridor, 185 Creating and Moving a Robot, 31 Defining Method pattern4, 150–151 Doubling the Frame, 151 Drawing a House, 46
341
342
■INDEX
Experiments (continued) Drawing a Rectangle with Arguments, 161 Drawing a Regular Polygon, 47 Drawing a Three-Spoked Figure, 48 Drawing Stylized Crosses, 162 frAnkenstein, 89 Golden Rectangle, 94 Increasing Golden Rectangles, 193 A Ladder, 85 A Long Corridor, 115 A Method for the Art Nouveau Picture Frame, 147 A Method to Draw a Cross, 158 A Method to Draw a Hexagon, 158 Moving Clock Hands, 43 Mystery Scripts, 38 PICA, 34 Placement of the Increment in the Loop, 112 Putting a Trace inside the Loop, 204 Pyramid, 117 A Pyramid with a Variable Number of Terraces, 96 A Pyramid with a Variable Terrace Size, 96 A “Real” Clock, 45 Rectangles 1 and 2, 251 A Rectangular Pyramid, 194 A Regular Hexagon, 82 A Regular Pentagon, 82 A Relative Square, 40 Russian Squares, 114 Russian Squares Experiment, 185 Scripts That Don’t Work, 95 A Simple Abstract Design, 146–147 A Simple Maze, 113 Some Boxes, 153 SOS, 31 A Spiral Out of Lines, 188 A Spiral with Four Parameters, 187 “Spirals” Out of Spirals, 188 Spirals with Constant Distance, 187 A Square, 33 Square Ripples in a Square Pond, 184 A Square Using a Loop, 81 Squares, 117 A Staircase, 33, 84 A Staircase without Risers, 84 A Staple, 85 A Star, 153 A Star with Sixty Branches, 80 The Step Pyramid of Saqqara, 33 A Swiss Cross, 84 A Ten-Step Pyramid, 83 Tilting the Square, 40 Translating a Robot by a Point, 259 Triangle 1, 252 Triangle 2, 255
A Triangular Pyramid, 195 Tumbling Squares, 85 Using the Methods translate: 1) and translate: 2), 259 A Variety of A’s, 89 Your Choice, 153 expressions components of, 119 examples of, 20 executing, 60 parenthesized equivalents of, 131 printing results of, 60 relationship to methods, 143 relationship to programs, 16, 18 self halt expression, 172–173 for staircase drawing, 112 using square brackets ([]) with, 230 using variables in, 105 extent: aPoint method, description and example of, 73 extent:widthAndHeight message, resizing robots with, 65
■F
factories classes as, 30 Color factory, 64 relationship to manufactured objects, 17 false and true objects, returning with Boolean expressions, 234–235 file lists, loading scripts with, 55 files importing, 56 troubleshooting, 10–11 findFoodAreaByDistance: aFoodRectangle method, implementing, 280–281 first class objects in Alice, description of, 324–325 first method, example of, 199 flaps definition of, 6 obtaining Bot workspaces from, 52 flying geese, pattern of, 254, 257–258 folders, navigating, 55 food, finding in animal behavior simulation, 280–286 for: method, using in Alice authoring environment, 323 forward method, dragging and dropping in eToy, 305 fromUser method, picking colors with, 64 full-screen mode, going into, 247
■G
geometric figures, drawing, 81–82 getImageFromClass method, description and example of, 73
■INDEX
getter methods, displaying for categories in eToy system, 294 Glossary for methods, 147 go: anInteger ifStayInBox: aRectangle method, code for, 264 go message advancing along pixels with, 31 drawing rectangles with, 14 effect of, 7 Golden Rectangle Experiment, 94 golden rectangles. See also rectangles drawing, 189–190 nesting, 189, 192 one-line-per-rectangle solution for, 190–193 golden section, calculating, 189 goldenRectangle: methods, examples of width method, developing, 191-193 goTo: aPoint message versus aDistance, 249–251 description and example of, 260 graphics associating with Bot class, 71–72 drawing and preserving for robots, 66–67 loading, 68 loading and saving, 70 loading and saving for Bot class, 70 saving and restoring, 67–72 using scripts with, 69–72 green handle for halos, description of, 291–292 grey handle for halos, description of, 292 grids, using, 246–247
■H
halo of handles accessing, 56, 60 explanation of, 53–54 getting information about, 60 manipulating for airplane, 291–295 obtaining when drawing robots, 56, 66 for steering wheel in eToy, 306 handles. See halo of handles heading value, dividing for steering wheel in eToy, 306–307 healthy region, imagining rectangle as, 279 height variable, relationship to width and midheight, 93 heptagon, drawing with polygon100: method, 160 Hexagon Experiment, 82 hexagons drawing, 47 drawing with parameters, 158 example of, 97 hide and show methods in Alice, using, 326 holder elements, changing in eToy, 303–304
holders creating for animations, 299 dropping pictures in, 301 opening in viewers, 302 home message, effect of, 264 house, drawing, 46
■I
ifFalse: method, effect of, 213–214 ifStayInBox method, code for, 265 ifTrue:ifFalse: method effect of, 211 using empty conditional block with, 213 image file, troubleshooting, 10–11 images applying to robots, 72 changing, 71 restoring to classes, 70 saving, 70 importing files, 56 Increasing Golden Rectangles Experiment, 193 infinite loops, stopping, 226–227 initializing variables, 116 installation on Macintosh and Windows systems, 4 tips for, 4 troubleshooting, 10–11 interactive application, example of, 228–229 internationalization, implementing in eToy, 314 interpret: aCharacter method, defining, 218 Into button, using with debugger, 176 invisibility and visibility, applying to robots, 35
■J
joystick creating for airplane, 297 experimenting with, 298 linking with script, 298–299 jump command, using in PICA Experiment, 34 jump: messages effect in absolute moves, 248–249 effect of, 31 jumps, drawing letter A with, 256 jumpTo: aPoint message, description and example of, 260
■K
keepABearing: method, defining, 283 key combinations and mouse button, explanations of, 54 keyword-based messages. See also messages examples of, 119–120, 123–124 explanation of, 119–120
343
344
■INDEX
■L
A Ladder Experiment, 85 languages, setting in eToy, 314 left button on mouse, purpose of, 53 Left to Right order of execution, examples of, 129–131 left turn by 45 degrees, result of, 42 length, examining in wandering animal behavior, 272 letter A drawing, 34–35 shape of, 88 using absolute moves with, 255–256 using variables with, 91–92 variations of, 88–89 Lindemeyer systems, significance of, 218 line segments, drawing, 31 lines creating spirals from, 188 drawing and coloring, 62–63 drawing for star, 78 loadImage: message description and example of, 73 effect of, 69–70 versus LoadImage: ‘fileName’, 70 locations determining, 267 jumping to, 249 representing as points, 244 speculating on, 264–265 A Long Corridor Experiment, 115 look* methods, descriptions and examples of, 73 lookLike method, creating scripts with, 302 lookLikeBot message, effect of, 64 lookLikeCircle message, applying to robots, 64, 69 lookLikeImage method, effect of, 71 lookLikeTriangle message, effect of, 64–65 Loop Increment Experiment, 112 loops. See also nested loops combining variables with, 113–115 defining, 227 experimenting with, 84–85 introducing variables in, 116 repeating sequences of messages with, 79–80 stopping, 226–227 and translations, 257–258 using with pyramid script, 83 lowercase letters, errors related to, 25–26
■M
Macintosh installing Squeak on, 4 opening environment on, 5 main menu, options on, 51
mathematical coordinate system, comparing to Smalltalk, 245 mathematical message selectors in Smalltalk, priorities of, 131 Maze Experiment, 113 mazes, creating, 184–185 menu items, getting explanations of, 52 menus, displaying for World, 10 message execution, looking at, 169–171 message receivers. See receivers message selectors for Color class, 63 misspelling, 24 using colons (:) with, 156 message sends effect of, 121 priority of, 130 messages. See also binary messages; cascades; keyword-based messages; order of execution; unary messages common examples of, 53 components of, 119 examples of, 7, 20–21 executing, 176 executing in Alice, 322 forgetting periods between, 26 identifying, 120–122 order of execution of, 240, 247–248 results of, 57 sending to actor parts in Alice, 324–325 sending to robot factories, 9 sending to robots, 7–8 sending with cascades, 14 types of, 119–120 using loops with, 79–80 using with Boolean expressions, 235–237 variations in Alice, 324 method categories, creating, 139–140 method definitions, modifying with debugger, 178, 180 method execution, overview of, 165–166 A Method for the Art Nouveau Picture Frame Experiment, 147 A Method to Draw a Cross Experiment, 158 A Method to Draw a Hexagon Experiment, 158 methods. See also composing methods adding for airplane, 296–297 adding traces to, 224–225 calling other methods with, 152 compiling and testing, 141 components of, 142–143 debugging, 176 defining for golden rectangles, 190–191 defining with Class Bot Browser, 138, 140–141 defining with multiple arguments, 166
■INDEX
defining with multiple parameters, 160 defining with square method, 153 definition of, 22 displaying for airplane joystick, 298 displaying for categories in eToy system, 294 dragging and dropping to create new scripts for airplane, 295 for drawing squares, 156–157 entering without executing, 176–177 recompiling with debugger, 178 relationship to expressions, 143 versus scripts, 136–137, 143–144 using and reusing, 141, 151 using arguments with, 156, 160 values returned by, 212 variables in, 159–160 middle button on mouse, purpose of, 53 midheight variable, relationship to width and height, 93 morphic projects, opening, 289 morphs, creating in Alice, 334 Morse code, drawing SOS message in, 31 motion. See also moving robots in Alice authoring environment, 323–324 relative versus absolute motion, 249–251 mouse buttons explanations of, 53–54 and key combinations, 54 move: method, using in Alice authoring environment, 323–324 move toward method, using in eToy, 312–313 movement constants in Alice, examples of, 322 moves, making absolute moves, 248–249 moveTo and move methods in Alice, using, 326–327 Moving Clock Hands Experiment, 43 moving robots, 35, 60. See also motion Mystery Scripts Experiment, 38
■N
n timesRepeat: [], effect of, 79, 86 named scripts. See methods negated method, using with points, 258 negation (not) message, example of, 235–236, 238, 242 nested loops, examples of, 194–195. See also loops nesting conditional methods, 214–216 new message, effect of, 9 nil value, significance of, 168–169, 179–180 north direction, moving robots in, 223, 228 north message, example of, 32 northEast message, example of, 32 northWest message, example of, 32
not (negation) message example of, 235–236, 238, 242 parentheses error in, 239 nudge: method in Alice, using, 326 numberOfSides variable, using in methods, 159 numbers and strings, overview of, 201, 203
■O
object-oriented programming language, Smalltalk as, 17 objects behavior in Smalltalk, 57 in binary messages, 123 classes as factories for production of, 237–238 creating for classes, 30 linking in eToy, 312–313 manipulating in Alice, 325 obtaining from classes, 23 relationship to binary messages, 120 open... submenu, description of, 52 or (|) message example of, 235, 237, 237–238, 242 parentheses error related to, 241 or (alternation) message example of, 237, 237–238, 242 orange handle for halos, description of, 292 order of execution. See also messages of messages, 240, 247–248 overview of, 124–125 Rule 1, 124, 125–127, 131 Rule 2, 124, 127–128 Rule 3, 129–131 Over button, using with debugger, 176
■P
pablo variable, declaring, 102–103 Paint tool, opening to draw airplane, 290 painting tool, opening, 66 panes of Class Bot Browser, explanations of, 138 parallel motion, example of, 249 parameter values, changing, 163 parameters and arguments, 164–166 declaring, 163 defining methods with, 160 definition of, 156 drawing squares with, 163 features of, 163 naming, 161 prohibition of assigning values to, 163 using, 158 using with polygons, 159 using with spirals, 187 and variables, 162–163
345
346
■INDEX
parentheses (()) including for order of execution, 124–125, 131 mistakes caused by, 238–241 using with points, 247 Parentheses First order of execution, examples of, 127–128 passImageToClass message, effect of, 69 passImageToClass method, description and example of, 73 pattern method debugging, 179 defining, 169 recompiling with debugger, 180 selecting in debugger window, 174 stepping into, 177 pattern4 method defining, 150–151, 170 selecting in debugger, 175 patterns drawing, 145–147 examples of, 150–151 pen size and color, overview of, 62–63 penColor and penSize methods, descriptions and examples of, 73 penColor: message, effect of, 62–63 pentagon, drawing with polygon100: method, 160 pentagon, example of, 96 Pentagon Experiment, 82 period (.) forgetting, 26 using with messages and scripts, 21 pica color: Color yellow, decomposing execution of, 125–126 pica color expression, executing, 58–59 PICA Experiment, 34 pica go: 100 + 20 expression, decomposition of, 126 pica penSize: pica pensize + 2 expression, decomposing, 127 pica robot applying image to, 72 creating, 30 as variable, 91 pica variable, declaring, 102–103, 104–105 picas, creating for robots, 15, 18–19 pictures, dropping in holders, 301 pink handle for halos, description of, 291–292 pixels determining for forward movement of robot, 105 significance of, 19 place: method in Alice, using, 327 Placement of the Increment in the Loop Experiment, 112
plane, creating in Alice, 329 playerAtCursor method, dragging in eToy, 303 playfield options menu, displaying in eToy, 311 point1 * number message, description and example of, 260 point1 + point2 message, description and example of, 260 point1 negated message, description and example of, 260 pointAt: aPoint method, code for, 265–266 pointAt: aTarget method in Alice, using, 327 pointAt: method, using with animal behavior simulation, 283 pointing and selecting with mouse, 54 points and absolute moves, 255–257 distances from, 263 heading toward, 265–266 overview of, 244–245 for simulating vision in animal behaviors, 280–282 translating robots by, 259 using negated and setX:setY: methods with, 258 polygon100: method, using, 160 polygons automating with variables, 96–97 drawing, 47–48 with fixed sizes, 98 using variables and parameters with, 159 polygon:size: method, defining, 161 Pooh system, generating 3D forms from 2D with, 335–336 PopUpMenu class, example of, 198–199 position versus center, 267 linking with angle in eToy, 306–307 position message, description and example of, 267 positionIfGo: aDistance method, code for, 264 print it (p) menu item, selecting, 59 printing arguments from debugger, 177 results of expressions, 60 Proceed button, using with debugger, 173, 175, 180 program errors. See also debugger; errors detecting with text colors, 27–28 forgetting periods, 26 misspelling message selectors, 24 misspelling variable names, 24 overview of, 23 unused variables, 25 uppercase versus lowercase, 25–26
■INDEX
program execution, using Transcript tool with, 202–203 programming languages, significance of, 16 programs definition of, 16 typing and executing, 18 Putting a Trace inside the Loop Experiment, 204 Pyramid Experiment, 117 Pyramid of Saqqara Experiment, 33, 95 using loops with, 83 using variables with, 96 A Pyramid with a Variable Number of Terraces Experiment, 96 A Pyramid with a Variable Terrace Size, 96
■Q
Quick Reference button in Alice’s script editor, description of, 320 quitting Squeak environment, 10
■R
random direction, choosing for trapped-ina-box animal behavior, 276–277 reactions, managing in Alice, 333 read only files, identifying, 11 A “Real” Clock Experiment, 45 receivers explanation of, 121 finding positions in animal behavior simulation, 282 hiding and showing, 49 indicating arguments for, 121 moving if landing inside rectangles, 265 resizing in Alice, 325–326 returning with square method, 145 sending messages to, 144 Rectangle Experiments, 251 rectangles. See also boxes; golden rectangles centering on animals, 274 drawing, 14, 264 as exits in trapped-in-a-box animal behavior, 277 as healthy regions, 279 moving robots inside of, 264–265 rectangleWidth:height: method, defining, 161 A Rectangular Pyramid Experiment, 194 red handle for halos, description of, 291 red handle painting, item, using with animations, 300 reference direction, changing, 44 reference lines, drawing, 43 regular hexagon, example of, 97 A Regular Hexagon Experiment, 82 regular pentagon, example of, 96 A Regular Pentagon Experiment, 82
regular polygons drawing, 47–48 with fixed sizes, 98 A Relative Square Experiment, 40 relative versus absolute motion, 249–251 versus absolute orientation, 40–41, 243 request:initialAnswer: message, effect of, 199 resize: method, using in Alice, 325–326 Restart button, using with debugger, 175 results of message, significance of, 57 right button on mouse, purpose of, 53 road coloring in eToy, 310 creating in eToy, 308 robot clock, creating, 45 robot factories. See also classes retooling, 68–69 sending messages to, 9 robot graphics, loading and saving, 70 robot movements, tracking in scripts, 203–205 robot trails, clearing in eToy, 312 robot visibility, controlling, 35 robots applying images to, 72 changing colors of, 30, 35, 63, 210–212 changing directions of, 49 changing images of, 71 changing shapes and sizes of, 64–65 coloring, 214–216 copying, 60 creating, 9, 22–23, 30, 35 creating picas for, 15 destroying, 60 determining colors of, 58–59 determining current locations of, 267 determining direction of steps for, 228–229 drawing, 66–67 identifying in environment, 6 interacting with, 8 making absolute moves with, 248–249 making invisible, 35 moving, 35, 60 moving inside, 264–265 moving north, 223, 228 obtaining directions for, 262 obtaining information about, 7 painting, 66 placing in center of screen, 264 pointing in compass directions, 32 sending messages to, 7–8 translating by points, 259 turning through given angles, 38 rolling in Alice, overview of, 323–324 rotating drawings, 67
347
348
■INDEX
rotation, determining for steering wheel in eToy, 306–307 Rule 1 of order of execution consequence of, 131 explanation of, 124 Unary>Binary>Keywords, 125–127 Rule 2 of order of execution explanation of, 124 Parentheses First, 127–128 Rule 3 of order of execution explanation of, 124 From Left to Right, 129–131 Russian Squares Experiment, 114
■S
save contents menu item, accessing, 54 save image menu item, accessing, 55–56 saveImage: ‘fileName’ message, effect of, 70 saveImage method, description and example of, 73 saving Squeak environment, 10 scheduler getTime expression, using in Wonderland, 332 screen regions, capturing, 56 screens displaying information on, 198–199 placing robots in center of, 264 resizing with world menu, 247 script editor in Alice, features of, 320 scripting method, using in eToy, 312 scripts. See also Experiments adding traces to, 204 analyzing, 18–19, 104–107 analyzing in Alice, 322 creating for airplane, 295 creating with lookLike method, 302 declaring variables for, 35 definition of, 13 executing, 58–60 for golden rectangle, 94 linking airplane joystick with, 298–299 loading, 55 versus methods, 136–137, 143–144 relationship to expressions, 18 running in eToy, 312 saving with Bot workspace, 54 selecting complete text of, 58 using in Alice authoring environment, 321–324 using with graphics operations, 69–72 writing, 15–16 Scripts That Don’t Work Experiment, 95 selecting with mouse, 54 self halt expression, opening debugger with, 172–173 self variable, relationship to methods, 144, 166
sensor for car, creating in eToy, 308 set language menu, displaying in eToy, 314 setColor: method in Alice, using, 326 setter methods, displaying for categories in eToy system, 294 setX:setY method, using with points, 258 shapes of robots, changing, 64–65 sideLength parameter declaring, 163 using in Russian Squares Experiment, 114 using with square method, 157 sides of turns, examining in wandering animal behavior, 273 sides variable, using with polygons, 97 A Simple Abstract Design Experiment, 146–147 A Simple Maze Experiment, 113 simulating animal behavior. See animal behavior simulations single quotes ('), using with strings, 198 size method, example of, 199 size variable, declaring, 168 sizes of robots, changing, 64–65 sizeValue parameter, example of, 161 sketch names, modifying in eToy, 293 sketch recipients, creating for animations in eToy, 301 Smalltalk programming language, 30 behavior of objects in, 57 blocks in, 79 coordinate system in, 245 laying out code in, 80–81 mathematical message selectors in, 131 naming variables in, 102 significance of, 16–17 SOS message, drawing in Morse code, 31 sources file, troubleshooting, 11 south message, example of, 32 southEast message, example of, 32 southWest message, example of, 32 space characters, representing, 200 special effects, using in Alice authoring environment, 330–331 speed: method, using with actions in Alice, 323 spider robot, creating with Bot class, 68–69 spider.frm image file, contents of, 69–70 spiral, drawing, 114 A Spiral Out of Lines Experiment, 188 A Spiral with Four Parameters Experiment, 187 spirals, creating, 186 “Spirals” Out of Spirals Experiment, 188 Spirals with Constant Distance Experiment, 187
■INDEX
spyglass, drawing, 63 square brackets ([]) guidelines for use of, 230 using with conditional blocks, 212 using with loops, 79, 228 A Square Experiment, 33 square: method defining methods with, 153 execution of, 166 reproducing pictures with, 194–195 returning message receiver with, 145 using sideLength parameter with, 157 square script, using variable with, 162 A Square Using a Loop Experiment, 81 squares. See also centered squares; concentric squares drawing, 40, 81, 136–137, 143 drawing with methods, 156–157 Squares Experiment, 114, 117 Squeak downloading, 4 files required for, 10–11 installation, 4–5 interacting with, 53–54 quitting and saving environment of, 10 and Smalltalk programming language, 16–17 Squeak application file, troubleshooting, 11 stack in debugger, stepping through, 175–178 staircase drawing, 110–112 drawing with treads, 203–205 interactive version of, 229 Staircase Experiments, 33, 84, 113 standUp method, applying to actors in Alice, 318, 326 A Staple Experiment, 85 star, drawing, 78–81 A Star Experiment, 153 A Star with Sixty Branches Experiment, 80 start script method, using in eToy, 312 steering wheel drawing in eToy, 305 using heading of, 306–307 The Step Pyramid of Saqqara Experiment, 33 steps determining directions of, 228–229 drawing for staircase, 111–112 strings and characters, 199–200 and numbers, 201, 203 overview of, 198 submenus, explanations of, 52 A Swiss Cross Experiment, 84
■T
tab characters, representing, 200 A Ten-Step Pyramid Experiment, 83 terraceNumber variable, using with pyramid, 96 terraceSize variable, using with pyramid, 96 text color, changes in, 27 text editor, using Bot Workspace as, 15 three-spoked figure, drawing, 48 tiles, creating in eToy, 312 tiling squares, 194–195 tiltedPattern method, significance of, 151 Tilting the Square Experiment, 40 time versus angles, 45 getting for Wonderland in Alice, 332 time-related actions, defining in Alice, 327–328 timesRepeat: method argument of, 80 displaying in debugger, 175 effect of, 79, 86 tiny languages, interpreting, 218–219 totalLength variable, using with polygons, 98 traces adding to methods, 224–225 drawing for airplane, 296 estimating for wandering animal behavior, 272 generating, 203–205 for simulating vision in animal behaviors, 284–285 using with conditional expressions, 211–212 Transcript tool generating traces of programs with, 203–205 using, 202–203 using with conditional expressions, 211–212 using with upTo100 method, 225 Translating a Robot by a Point Experiment, 259 translations of flying geese, 254–255 and loops, 257–258 overview of, 252–253 of triangles, 253–254 trapped-in-a-box animal behavior. See also boxes flying to opposite border for, 276 following borders for, 275–276 introducing exit in box for, 277 overview of, 274–275 random direction for, 276
349
350
■INDEX
treads drawing for staircase, 203–205 measuring for staircase drawing, 111–112 Triangle 1 Experiment, 252 Triangle 2 Experiment, 255 triangles drawing, 46 translating, 253–254 A Triangular Pyramid Experiment, 195 triangular shape, applying to robots, 64 troubleshooting installation of Squeak, 10–11 true and false objects, returning with Boolean expressions, 234–235 Tumbling Squares Experiment, 85 turn: method adding for airplane, 296 dragging and dropping in eToy, 305 effect of, 39 using in Alice authoring environment, 323–324 turning in Alice, overview of, 323–324 turnLeft message, effect of, 7, 38–39 turnRight: method, example of, 38–39, 42–43 turns, examining in animal behavior, 273–274, 275–276 turnTo: aDirection message, effect of, 262–263, 267 turnTo: anAbsoluteAngleInDegrees method, code for, 263
■U
unary messages. See also messages examples of, 121, 122 explanation of, 119–120 order of execution of, 125 Unary>Binary>Keywords order of execution, examples of, 125–127 underlined message receivers, meaning of, 120–121 undrawGrids method, using, 246 until: method, using in Alice authoring environment, 323 uppercase letters, errors related to, 25–26 upTo100 method adding trace to, 224–225 effect of, 222 upTo100Infinite method, executing, 227 user input loop, adding to interactive staircase, 229 user interaction, implementing in Alice, 332–333 users, communicating with, 198–199
■V
v method, invoking, 222 values assigning to variables, 90 changing for variables, 116 excluding from variables, 106 modifying for variables using eToy, 294 relationship to variables, 90 representing as nil, 168–169 returning, 144–145 returning from methods, 212 variable declaration, relationship to messages, 21 variable names misspelling, 24 self variable, 144 significance of, 103 variable values, changing, 163 variables as arguments, 165 assigning values to, 90 automating polygons with, 96–97 as boxes, 102–103 changing values of, 116 combining with loops, 113–115 declaring, 90 declaring, initializing, and using, 104–105 declaring and assigning, 99 declaring for scripts, 35 default values of, 168–169 defining with walkLength variable, 107 definition of, 90 errors related to, 24–25 experimenting with, 94–96 expressing relationships between, 93–94 initializing, 90–91, 116 introducing in loops, 116 for length of pica’s walk, 105 in methods, 159–160 modifying values of using eToy, 294 naming, 102 and parameters, 162–163 as placeholders, 102, 104 power of, 92–93 referring to, 91 using, 116 using in expressions, 105 using with letter A, 91–92 using with Pyramid of Saqqara Experiment, 96 using with square script, 162 using with staircase drawing, 111 using without values, 106 A Variety of A’s Experiment, 89
■INDEX
vertical bars (| |), enclosing variables between, 90 viewer displaying categories in, 294 opening holder in, 302 opening in eToy system, 292 parts of, 293 on sketch recipient, 301 visibility and invisibility, applying to robots, 35 vision, simulating for animal behavior, 284–286 VM (virtual machine), Squeak application file as, 11 vocabulary pane, listing common messages in, 53
■W
w makePlaneNamed: expression, using in Alice, 329 walkLength variable changing twice, 106 declaring, 104–105 defining variable with, 107 initializing, 107–108 writing and reading, 104 wandering behavior, simulating, 270–274 watchers, using in eToy, 294 websites eToy system, 289 Squeak, 4 west message, example of, 32 wheel. See steering wheel whileFalse: loop components of, 223 description and example of, 231 effect of, 222
whileTrue: loop components of, 223 converting to whileFalse:, 225 description and example of, 231 effect of, 222 widgets flap, opening to draw airplane, 290 width variable, relationship to midheight and height, 93 Windows installing Squeak on, 4 opening environment on, 5 Wonderland. See also Alice authoring environment alarms in, 332 creating in Alice, 329–330 opening for use with Pooh, 335 words, selecting in scripts, 58 World menu displaying menu for, 10 opening morphic projects from, 289 resizing screens with, 247 The Worlds of Squeak window, displaying, 315 worm, animating, 300
■X
x @ y message, description and example of, 260
■Y
yellow handle for halos, description of, 292 yertle robot, appearance of, 72 Your Choice Experiment, 153
■Z
zooming drawings, 67
351



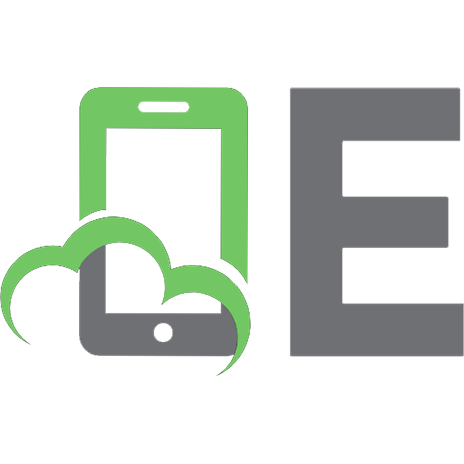

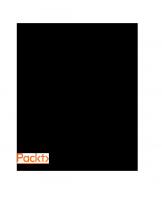
![Learn programming with Flash MX [1 ed.]
1590592417, 9781590592410](https://ebin.pub/img/200x200/learn-programming-with-flash-mx-1nbsped-1590592417-9781590592410.jpg)



![Squeak: Learn Programming with Robots [1 ed.]
9781590594919, 1-59059-491-6](https://ebin.pub/img/200x200/squeak-learn-programming-with-robots-1nbsped-9781590594919-1-59059-491-6.jpg)