Scratch: Um jeito divertido de aprender programação 9788555192807, 8555192803
O Scratch é um programa de computador de código aberto, no qual é possível escrever uma série de instruções que dirá ao
188 85 10MB
Portuguese Pages 160 [176] Year 2017
ISBN
Prefácio
Agradecimentos
O que é o Scratch?
1.1 Instalação
1.2 Conhecendo o Scratch
1.3 Scratch em português
1.4 Exemplos
1.5 Conclusão
Se e Senão
2.1 Operadores de comparação
2.2 Operadores lógicos
2.3 Labirinto
2.4 Conclusão
Repetição
3.1 Introdução
3.2 Blocos de repetição
3.3 Labirinto
3.4 Conclusão
Variáveis
4.1 Introdução
4.2 Declarando variáveis no Scratch
4.3 Variáveis globais e locais
4.4 Labirinto
4.5 Reiniciando o jogo
4.6 Obtendo entrada do usuário
4.7 Implementando um fundo musical
4.8 Conclusão
Procedimentos e funções
5.1 O que são procedimentos e funções?
5.2 Labirinto
5.3 Conclusão
Compartilhando projetos no site
6.1 Conclusão
Links e contato
Recommend Papers
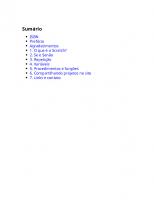
- Author / Uploaded
- Helton Varela
File loading please wait...
Citation preview
Sumário ISBN Prefácio Agradecimentos 1. O que é o Scratch? 2. Se e Senão 3. Repetição 4. Variáveis 5. Procedimentos e funções 6. Compartilhando projetos no site 7. Links e contato
ISBN Impresso e PDF: 978-85-5519-279-1 EPUB: 978-85-5519-280-7 MOBI: 978-85-5519-281-4 Caso você deseje submeter alguma errata ou sugestão, acesse http://erratas.casadocodigo.com.br.
Prefácio Ao desenvolver um projeto de extensão em uma escola pública sobre o ensino de programação, tivemos muitas dificuldades na coleta de materiais para prepararmos nossas aulas e nos deparamos com a falta de bibliografia sobre esse assunto. Com o surgimento de centenas de pesquisas desenvolvidas e aplicadas em todo o Brasil, sentimos a necessidade de produzir um material introdutório que pudesse ser utilizado. O Scratch é uma ferramenta interessante para aqueles que desejam aprender a programar e para aqueles que desejam ensinar. Além de estudantes, educadores também podem usá-la no planejamento de suas aulas para complementar o processo de ensino e aprendizagem de forma criativa, ajudando os estudantes a raciocinar sistematicamente e a trabalhar colaborativamente. No Brasil, é utilizado tanto na Educação Básica como nas universidades. O objetivo na elaboração deste material foi proporcionar aos estudantes, educadores, desenvolvedores e aos curiosos por programação a criação de um jogo do início ao fim. Nossa proposta foi criar um jogo de labirinto com todos os passos, de maneira simples e didática. Além de despertar o interesse pela área de computação e do pensamento computacional. Após ler este livro, esperamos que você seja capaz de desenvolver outros jogos, produzir histórias e animações conforme sua vontade, necessidade e conteúdo. A programação aprimora o raciocínio lógico, a criatividade e a resolução de problemas, habilidades importantes para os cidadãos do século XXI. Público-alvo
Este livro foi escrito tanto para aqueles que estão iniciando em programação de computadores quanto para aqueles que já possuem um conhecimento. O público-alvo deste livro é para aqueles entre 7 e 16 anos, mas qualquer um que queira aprender vai se dar muito bem. O Scratch é uma ótima ferramenta de aprendizado e qualquer um que estiver disposto a ler este livro aprenderá o que é programação. Não há pré-requisito algum. O único pré-requisito é a vontade de aprender, tendo isso você já está com meio caminho andado.
Agradecimentos Dedico este livro a todos aqueles que buscam novos conhecimentos e estão sempre dispostos a aprender. Agradeço a Deus, por dar força e energia necessárias para vencer os obstáculos da vida. Sou grato à professora Claudia pela oportunidade no projeto, e à UFGD. Aos meus pais, Sueli e Manoel, por sempre me apoiarem, e aos amigos, pelos bons momentos.
C
1
O que é o Scratch? O Scratch é um programa de computador no qual é possível escrever uma série de instruções que dirá ao computador o que deve ser feito. Com ele, podemos criar nossas próprias histórias, jogos ou animações, e tudo isso é feito através de uma linguagem de programação. Foi desenvolvido pelo Media Lab do MIT em 2007, e tem como principais características a facilidade e acessibilidade, permitindo que pessoas no mundo todo comecem seus estudos em programação. Como o Scratch utiliza uma interface gráfica e blocos que são montados como Lego, é muito mais fácil aprender programação através dele. Muitas escolas em países desenvolvidos já utilizam o Scratch como parte da grade de ensino, mostrando para crianças a ciência da computação logo cedo. Iniciativas como o Hour of Code têm levado o ensino de programação para crianças no mundo todo, e utilizando muitas vezes o Scratch. Alguns cursos introdutórios de Ciência da Computação têm usado o Scratch também como uma ferramenta para introduzir a programação. Há uma comunidade online que se ajuda para desenvolver alguns projetos e compartilha. Veremos no final deste capítulo alguns projetos disponíveis online e os seus códigos. O Scratch permite visualizar o código de qualquer projeto, não impedindo o usuário de conhecer como funciona qualquer programa. O slogan da comunidade é: Imagine, Programe, Compartilhe, o que significa que a imaginação e o compartilhar são conceitos fundamentais para todo desenvolvedor Scratch. O Scratch é um software de código aberto, o que significa que você pode baixar, examinar e alterar o código conforme queira. A maioria das linguagens de programação são baseadas em
texto, isto é, você teria de dar comandos ao computador, escrevendo-os em um programa. O Scratch é uma linguagem de programação visual, portanto, nós apenas precisamos arrastar blocos para dentro da área de programação. A programação é algo bastante divertido e tenho certeza de que você, caro leitor, que está começando agora no mundo da programação vai gostar do conteúdo apresentado através deste livro. Aqui vamos abordar todos os conceitos básicos em programação e estaremos desenvolvendo um jogo no qual será aplicado o conhecimento adquirido de cada capítulo. Para começar, vamos entender qual a diferença do Scratch para as outras linguagens de programação. Veja este exemplo do clássico Hello World! Os trechos de códigos apresentados a seguir exibem uma simples mensagem na tela do computador. Tente entender o que cada trecho de código está "dizendo" ao computador. Linguagem C printf(“Hello World!”);
Linguagem Python print "Hello World!"
Linguagem Java System.out.print(“Hello World!”);
Figura 1.1: Linguagem Scratch
Veja que, em todas as linguagens de programação, o resultado será o mesmo: Hello World! Porém no Scratch será um pouco diferente, pois o resultado é sempre apresentado por um Ator. A mensagem é a mesma, porém a forma de apresentação é diferente:
1.1 Instalação Antes de começarmos a programar, precisamos fazer a instalação da ferramenta. Você pode também usar a versão online através do endereço: http://scratch.mit.edu. Recomendase a instalação, pois assim não há dependência de internet, o que permite estudar com mais tranquilidade. 1. Acesse http://scratch.mit.edu para fazer o download.
2. Desça a barra de rolagem e clique em Editor baixarmos a última versão.
Offline para
Para prosseguir, é necessária a instalação da plataforma Adobe AIR. Ele é o responsável por permitir que o Scratch seja executado. 3. Clique no link correspondente ao seu sistema operacional no passo número 1, para baixar o Adobe AIR.
4. Depois, clique em Fazer
download agora .
Prossiga a instalação normalmente. 5. Agora vamos baixar o Scratch. Selecione a versão corresponde ao seu Sistema Operacional.
6. Veja que, logo após clicarmos, o Scratch começa a ser baixado. Prossiga a instalação normalmente.
Se você quiser, pode também usar a versão online que roda direto no navegador. 1. Acesse http://scratch.mit.edu e clique em Criar .
2. Espere o carregamento e, logo em seguida, aparecerá a interface do Scratch. Muito simples mesmo.
Figura 1.10: Interface Scratch versão web
1.2 Conhecendo o Scratch
Figura 1.11: Interface do Scratch v450.1
O Scratch tem uma interface bastante intuitiva e simples de usar. Veremos a seguir em vermelho a divisão de algumas áreas que facilitarão nosso estudo.
1 — Palco: esta é a área que permite visualizar toda a parte gráfica e animada do projeto, e também é onde são realizados os testes. 2 — Área de Scripts: aqui é onde vamos programar. Todo código que será desenvolvido e os blocos que vamos arrastar sempre ficarão nesta área.
3 — Paleta de Blocos: todos os blocos que usaremos estarão nesta área. Veja que eles são divididos por cores e, dentro de cada cor, os blocos têm diferentes formatos. Cada cor é responsável por uma função e, dependendo do seu formato, ele retorna ou lê um tipo de valor. Lembre-se de que na Área de Scripts estarão os blocos que serão compilados, ou seja, transformados em programa que visualizaremos através do Palco. 4 — Lista de Atores: esta área permite visualizar, adicionar ou alterar imagens que aparecerão no Palco, também conhecido como Atores. O Scratch permite também trabalhar com desenhos através da aba Fantasias. Nele é possível criar, editar e controlar a fantasia que o Ator ou o Palco estará utilizando. É possível criar ou carregar um desenho tanto para Atores como para o Palco.
1 — Fantasias: veja que há duas fantasias para um mesmo Ator1. Mas por que usamos duas fantasias para um mesmo ator? Neste caso, estamos querendo criar uma animação. Observe que cada fantasia tem o ator em um movimento diferente. Cada vez que trocar a fantasia, o ator terá a sensação de estar se movimentando. Essa é uma das utilidades das múltiplas fantasias. No decorrer do livro, veremos isso na prática. 2 — Ferramentas de desenho: aqui ficam as ferramentas básicas de edição que qualquer editor de imagens tem como selecionar, cortar, texto etc. Para os projetos ficarem mais divertidos, podemos adicionar alguns sons, e isto é possível através da aba Sons . Você pode adicionar um som pré-definido do Scratch, carregar do seu computador ou gravar do microfone direto do Scratch. Sabe aquele jogo de RPG com aquela música sensacional? É possível criar um jogo neste estilo somente com os sons que já vêm no Scratch.
1 — Sons: aqui ficam todos os sons carregados e disponíveis para utilização. 2 — Linha do tempo: nesta área, é possível ver as ondas que compõem o som, além de poder editar, pausar e parar. Não se preocupe em decorar todos esses nomes. Durante os próximos capítulos, estaremos falando sobre cada um deles de forma mais aprofundada.
1.3 Scratch em português Caso você esteja usando o Scratch em outro idioma e queira mudá-lo para português, é muito simples. 1. Abra o Scratch.
2. Clique no ícone do globo.
3. Selecione português brasileiro.
Durante o livro, estaremos sempre utilizando em português.
1.4 Exemplos Veremos agora alguns projetos para conhecermos melhor o Scratch e o que ele é capaz de fazer. Alguns projetos serão mais simples e outros mais complexos. Neste momento, a fim de ganhar familiaridade com o Scratch, vamos conhecer a interface e funções básicas para, nos próximos capítulos, podermos trabalhar com ferramentas mais complexas. Animate the Crab
Figura 1.19: Animate the Crab
Para visualizar este projeto, acesse: https://scratch.mit.edu/projects/10015059/. Veja o que a animação faz e tente interagir com ela. Muito interessante, não é mesmo? Neste projeto, temos um caranguejo fazendo um beatbox. Podemos ver que não é um projeto muito complexo e com grandes efeitos, pois é uma simples animação. Só que, por trás disso, há um código que é responsável por dizer ao computador o que deve ser feito. Muitas pessoas falam que um mágico nunca revela ou não deve revelar seus segredos. Eu penso o contrário: é muito mais
interessante ver como funciona e o que está por trás de toda beleza da mágica. E aqui é a mesma coisa. No Scratch, é sempre possível ver como funciona cada programa. Não há mágica, mas sim lógica, montado como se fosse um quebra-cabeça. Então vamos ver como funciona o nosso querido caranguejo. Clique em Ver Interior para ver o código e descobrir o que está por trás de tudo isso.
Veja que apareceram na Área de Scripts alguns blocos coloridos. A junção de todos estes blocos cria a animação, e cada bloco separadamente de acordo com a cor e formato é responsável por alguma ação específica na animação. Não entraremos em detalhes no código por enquanto, mas fique à vontade para
testar e mexer no código como desejar. Teste os botões, altere alguns valores, troque as fantasias e tente descobrir o funcionamento de cada bloco.
Pong with High Score Neste projeto, temos um pequeno jogo de Pong, em que o objetivo é não deixar a bola tocar no chão utilizando o mouse.
1. Acesse: http://scratch.mit.edu/projects/12778537.
2. Clique em Ver
interior .
Pode explorar o código e alterar como quiser. Para testar o jogo, clique na bandeira na parte superior do Palco. Pong Starter
Temos aqui outro exemplo de Pong. Veja como é possível criar o mesmo jogo com códigos diferentes. 1. Acesse: http://scratch.mit.edu/projects/10128515 2. Clique em Ver
interior :
3. Brinque um pouco com o código. Altere, por exemplo, os valores dos movimentos (blocos de cor azul) e veja o que acontece.
Pizza Chef Este é um jogo interessante que utiliza a câmera do computador para movimentar a pizza como se fosse um Chef. Você precisa erguer suas mãos e girar a pizza no ar em frente à sua webcam. 1. Acesse: http://scratch.mit.edu/projects/10015802 2. Clique em Ver
interior .
3. Altere o bloco diga e coloque a seguinte mensagem: Use sua mão para rodar a pizza!.
Spiral Maker Este é um exemplo de como é possível criar desenhos no Scratch. 1. Acesse: http://scratch.mit.edu/projects/11641125
2. Clique em Ver
interior .
3. Veja como funciona a função Caneta, que é responsável por desenhar no Palco. Altere os blocos de cor laranja e verde para ver o que acontece.
1.5 Conclusão Neste primeiro capítulo, vimos um pouco da história do Scratch, de como ele surgiu e por que surgiu. Vimos que o Scratch possui uma comunidade online que compartilha projetos e permite ao usuário estudar qualquer projeto. Vimos a interface e como podemos dividi-la. Vimos alguns exemplos de jogos e animações feitos pela comunidade do Scratch e os códigos por trás deles. No próximo capítulo, veremos uma ferramenta extremamente importante que é a base para qualquer programa. Estaremos aprendendo sobre a Estrutura Condicional Se e Senão, que nos permitirá realizar a tomada de decisões. Vamos também começar o desenvolvimento de um jogo de labirinto, no qual
vamos aplicar nossos conhecimentos de cada capítulo em uma parte do jogo e que será finalizado no último capítulo.
C
2
Se e Senão Após ter lido o capítulo de introdução, você deve estar ansioso para começar a programar, então vamos começar logo com isso. O primeiro assunto que vamos tratar aqui é sobre uma estrutura muito utilizada em programação. Aprenderemos a primeira estrutura básica, responsável por tomadas de decisão, ou seja, a estrutura que permite escolher uma opção dentre algumas possibilidades. Os comandos Se e Senão são os responsáveis por realizar a tomada de decisão com base no resultado da comparação entre dois ou mais valores, usando os operadores de comparação. Diariamente, tomamos decisões a todo o momento, e por mais que nós não percebemos, estamos usando os comandos Se e Senão para nos ajudar a tomar a melhor decisão. Suponha que vamos comprar um computador e só temos R$ 1.000 reais. Se o computador custar mais de R$ 1.000, não comprar; senão comprar. Percebeu o uso do operador de comparação (maior, > ) e dos comandos Se e Senão? Veja a seguir os comandos escritos em pseudocódigo, que é uma linguagem mais próxima ao que utilizamos no dia a dia para descrever algoritmos, em C e na linguagem Scratch. Pseudocódigo Se o computador custar mais de 1000 Não comprar Senão Comprar Se preço > 1000 Não comprar
Senão Comprar
Linguagem C if(preco > 1000){ comprar(); } else{ naoComprar(); }
Scratch
2.1 Operadores de comparação Os operadores de comparação são aqueles que você estudou na escola nas aulas de matemática, lembra? Eles são usados quando precisamos determinar quando um valor é maior ou menor que outro, ou precisamos saber se um número é igual ou
diferente de outro. Os operadores mais básicos são sinais bem conhecidos: > —
Maior .
16. Ainda em Variáveis , arraste a variável pontos para o segundo operador > .
17. Preencha também com o valor 0 . Finalizamos a primeira possibilidade. Caso o jogador tenha tempo > 0 e pontos > 0 , será executada "alguma coisa". Você consegue imaginar o que é? Caso você tenha pensando "procedimento", parabéns! Ninguém o segura mais.
18. Vá em Controle e arraste outro bloco se então para baixo do bloco adicionado anteriormente. Estamos programando a segunda possibilidade. Preste bastante atenção e tente entender o que está acontecendo.
19. Vamos repetir o processo anterior. Vá em Operadores e adicione um operador e e um operador > .
20. Ainda em Operadores , coloque um operador = , na segunda caixa do operador e .
21. Agora vá em Variáveis e, no operador > , coloque a variável tempo e preencha a outra caixa com o valor 0 .
22. Agora para o operador = , coloque a variável pontos e preencha com o valor 0 .
23. Vá em Aparência e arraste o bloco diga por x segundos . Preencha os campos conforme a figura. Finalizamos a segunda possibilidade! E dessa vez não executamos nenhum procedimento, pois o jogador ainda precisa capturar algo, somente exibimos uma mensagem. Você viu como as expressões "e, ou" são parecidas com a nossa linguagem do dia a dia?
A próxima parte é um pouco mais complicadinha e pode confundir bastante. Veja com bastante atenção e tente entender como funciona essa terceira possibilidade. Vamos programar uma expressão enorme cheia de "e, ou". 24. Vamos adicionar o último bloco se então . Dessa vez, coloque-o na parte do Senão. Veja a figura.
25. Vá em Operadores e arraste o operador ou .
26. Ainda em Operadores , arraste o operador e dentro da área hexagonal do bloco ou .
27. Faça o mesmo para a outra área vazia. Retorne algumas páginas e dê uma olhada na terceira possibilidade para tentar acompanhar o código a partir daqui.
28. Agora arraste o operador = dentro do bloco e .
29. Preencha a primeira área do operador = com a variável tempo , e a segunda área com o valor 0 .
30. Na segunda área do bloco e , arraste o operador > .
31. Preencha a primeira área com a variável pontos , e a segunda área com o valor 0 .
32. Vamos agora para a outra condição do operador ou . Preencha com o operador = a primeira e segunda área do operador e .
33. Agora no operador = , preencha a primeira área com a variável tempo .
34. No segundo operador = preencha com a variável pontos .
35. Nas caixas restantes, coloque o valor 0 . Seu código completo ficará assim:
O que esse código está fazendo? Basicamente ele é responsável por fazer a verificação das possibilidades que nós vimos no começo do capítulo. 1. Quando o ator receber a mensagem iniciarJogo ; 2. Entra em loop infinito; 3. E verifica se o ator está tocando no pontoFinal ; 4. Caso verdadeiro, verifica a primeira possibilidade e, depois, a segunda possibilidade; 5. Caso falso, verifica a terceira possibilidade. Agora sim nosso joga vai ficar interessante! Vamos criar os procedimentos responsáveis por dar a mensagem avisando se o jogador ganhou ou não, e para encerrar o jogo. Essa parte é fundamental para que o jogo tenha um fim. 1. Com o ator pontoFinal selecionado, deixe um espaço vazio na parte superior da Área de Scripts . Vamos deixar este espaço simplesmente para deixar essa área mais
organizada. Se você quiser, pode colocar o código na parte debaixo também, não há nenhum problema. Somente para facilitar a visualização, deixaremos na parte de cima.
2. Vamos deixar o jogo mais divertido? Que tal se colocarmos um som que será executado toda vez que o procedimento for executado? Assim nosso jogo fica mais dinâmico, não acha? Você se lembra como adiciona um som? Se não, volte no capítulo 3 e relembre como fazer.
3. Adicione o som triumph . Este é uma sugestão, mas você pode escolher qualquer um destes disponíveis.
4. Adicione também o som medieval2 , ou escolha um que você goste.
5. Veja a disposição dos dois e verifique se está como na imagem. Não é necessário que esteja nessa ordem necessariamente, mas é necessário que os dois apareçam nesta área, pois isso significa que o som foi adicionado corretamente.
6. Vamos agora criar o primeiro procedimento. O primeiro procedimento será um pedaço de código que vai ser executado toda vez que o jogador "ganhar". Precisamos dele para que nosso jogo tenha um fim. Para isso, vá em Mais Blocos e clique em Criar um bloco . Quando abrir a janela, digite a palavra ganhou .
7. Veja como ficará:
8. Seria legal se tocasse um som quando o jogador ganhasse, não? Então vamos adicionar o som. Vá em Som e adicione o
bloco toque
o som .
9. Dessa forma:
Se necessário altere para triumph .
10. Vá agora em Aparência e arraste o bloco diga por x segundos . Altere a mensagem como está a seguir. Desta forma, fazemos com que, quando jogador ganhar o jogo, sejam executados o som e a mensagem! Legal, não? Vamos programar a seguir o bloco responsável pelo fim de jogo.
11. Vamos criar mais um bloco, dessa vez o procedimento fimJogo . Clique em Criar um bloco . Recomendo a você que tente fazer esta parte sozinho, apenas aplique o que você aprendeu de procedimentos e depois confira. Caso sinta dúvidas, continue seguindo o passo a passo.
12. Digite fimJogo .
13. Ficará dessa forma. Muito parecido com o procedimento ganhou .
14. Novamente, vá em Som , adicione o bloco toque o som e altere se necessário para medieval2 , ou para qualquer outro som que você desejar.
15. Altere a mensagem e o tempo como na figura a seguir.
16. Ficará dessa forma:
17. Com os procedimentos criados, precisamos colocar os blocos responsáveis por realizar a chamada do procedimento. Em Mais Blocos , arraste o bloco ganhou para dentro do se então conforme a seguir:
18. Realizar a chamada do procedimento ganhou significa que o jogo encerrou, logo precisamos parar a execução de todos os scripts. Para isso, vá em Controle e arraste o bloco pare todos para baixo da chamada do procedimento ganhou .
19. Vamos fazer o mesmo para o fimJogo . Em Mais Blocos , arraste a chamada fimJogo conforme na figura seguinte.
20. Arraste também o bloco pare todos . Este é responsável por parar a execução de todos os scripts, encerrando desta forma o jogo. Se você desejasse parar a execução de somente um script, bastaria clicar na setinha do bloco e selecionar a opção desejada.
Nos procedimentos ganhou e fimJogo , são executados um bloco de mensagem e um de som. Ou seja, quando o jogo encerrar (não importa se venceu ou perdeu), será exibido uma mensagem informando e executando um som conforme o resultado.
5.3 Conclusão Neste quinto capítulo, vimos como trabalhar com procedimentos e reaproveitar código, para deixar mais organizado e limpo. Para ficar mais divertido, colocamos o fundo musical. Encerramos o jogo de labirinto.
Diante de todas estas ferramentas que você aprendeu, a possibilidade de criações agora é enorme. Antes de iniciar os próximos capítulos, desafio você a criar o seu próprio jogo. Pesquise algumas ideias, esboce algo no papel e tente criar algo interessante. E que tal se você colocasse online para que todos possam ver e jogar o seu jogo? Imagine uma comunidade com milhões de pessoas e o seu jogo estará disponível para que elas joguem. Você poderá também divulgar o seu jogo para os seus amigos e família, e mostrar que você está programando e criando jogos próprios. Portanto, no próximo capítulo, veremos como criar uma conta no site do Scratch e colocar o jogo online.
C
6
Compartilhando projetos no site Com o jogo finalizado e tudo funcionando, vamos aprender agora a compartilhar o projeto no site, para que outros usuários possam jogar. 1. Acesse o site oficial do Scratch em: http://scratch.mit.edu.
2. Caso a página esteja em inglês, coloque em português rolando a página para baixo. Clique na caixa e selecione Português Brasileiro .
3. Para compartilhar os projetos, é necessário criar uma conta. Para isso, clique em Inscreva-se .
4. Escolha um nome de usuário e uma senha. Anote esta senha, pois ela é muito importante para você publicar os seus jogos online.
5. Novamente, preencha com seus dados: sua data de nascimento, sexo e o país onde você mora.
6. Digite seu endereço de e-mail e confirme.
7. Agora, basta clicar em Ok,
vamos lá! .
8. Será necessário confirmar seu e-mail. Para isso, entre na sua conta de e-mail, acesse sua caixa de entrada, e clique no link que você recebeu para confirmar.
9. Agora com o arquivo do jogo aberto, clique em Arquivo e clique em Compartilhar no site .
10. Escolha o nome do projeto e digite seus dados para confirmar. Clique em Ok e espere a mensagem de confirmação.
11. Voltando ao site, clique sobre seu nome de usuário e clique em Minhas criações .
12. Clique sobre o seu projeto.
13. Agora você pode editar algumas informações sobre o seu projeto, como Instruções e Notas . Após digitar todas as informações, clique em Compartilhar .
Dessa forma, o seu projeto está online e é possível compartilhar o link com seus amigos.
6.1 Conclusão Muito fácil colocar o jogo online, não é mesmo? E se você estiver com alguma dúvida, problema ou sugestão, no próximo capítulo coloquei algumas informações de contato. Espero que tenha gostado deste conteúdo introdutório e que seja apenas o início de uma caminhada na área da programação.
C
7
Links e contato Se você desejar, acesse nosso blog e confira também a videoaula em que apresento o Scratch e suas ferramentas: http://scratchdicas.wordpress.com. Ficou curioso e quer conferir como é o jogo pronto? Acesse http://bit.ly/2kw0ayW e baixe, jogue ou modifique. Está começando o projeto e deseja utilizar as imagens do jogo? Acesse através do link e baixe: https://goo.gl/qbpJsh. Você pode também entrar em contato comigo diretamente pelo meu e-mail: [email protected]. Estarei sempre disposto a lhe ajudar.




![Liberdade de Aprender Em Nossa Década [2 ed.]](https://ebin.pub/img/200x200/liberdade-de-aprender-em-nossa-decada-2nbsped.jpg)




