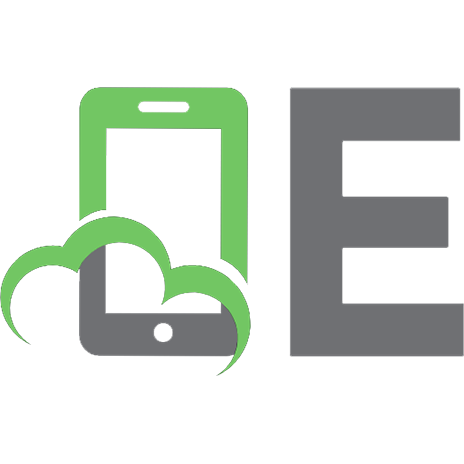SCADA системы 9789855508930
292 102 2MB
Russian Pages [105]
Recommend Papers

- Author / Uploaded
- Здор
- Г. Н.Лившиц
- Ю. Е.Сиротин
- Ф. Л.
File loading please wait...
Citation preview
МИНИСТЕРСТВО ОБРАЗОВАНИЯ РЕСПУБЛИКИ БЕЛАРУСЬ Белорусский национальный технический университет Кафедра «Робототехнические системы»
SCADA СИСТЕМЫ Лабораторный практикум для студентов специальностей 1-53 01 01 «Автоматизация технологических процессов и производств», 1-53 01 06 «Промышленные роботы и робототехнические комплексы» Рекомендовано учебно-методическим объединением по образованию в области автоматизации технологических процессов, производств и управления
Минск БНТУ 2019 1
УДК [621.313+62-83-52](076.5) ББК 31.291я7 С42 Составители: Г. Н. Здор, Ю. Е. Лившиц, Ф. Л. Сиротин Рецензент: кандидат технических наук, доцент кафедры «Материаловедение и проектирование технических систем» БГАТУ А. С. Кравченко
SCADA системы : лабораторный практикум для студентов спеС42 циальностей 1-53 01 01 «Автоматизация технологических процессов и производств», 1-53 01 06 «Промышленные роботы и робототехнические комплексы» / сост.: Г. Н. Здор, Ю. Е. Лившиц, Ф. Л. Сиротин. – Минск : БНТУ, 2019. – 104 с. ISBN 978-985-550-893-0. В практикуме изложены основные принципы построения SCADA систем; даны описание стенда на основе ПЛК MITSUBISHI, основы использования программного пакета Citect, методика проектирования SCADA систем с использованием программного продукта Citect. Этапы проектирования рассматриваются в лабораторных работах, которые позволяют на практике освоить применение SCADA системы при автоматизации технологических процессов. Рассчитано на студентов специальностей 1-53 01 01 и 1-53 01 06. УДК [621.313+62-83-52](076.5) ББК 31.291я7
ISBN 978-985-550-893-0
2
© Здор Г.Н., Лившиц Ю.Е., Сиротин Ф.Л., 2019 © Белорусский национальный технический университет, 2019
ОГЛАВЛЕНИЕ Предисловие .......................................................................................... 3 Основные понятия и определения .................................................... 5 Описание лабораторного стенда ........................................................ 7 Запись программы в ПЛК и средства изучения программирования контроллеров серий FX ................................... 8 Лабораторная работа № 1 СОЗДАНИЕ ПРОЕКТА В CITECT. УСТАНОВЛЕНИЕ СВЯЗЕЙ С ПЛК .................................................................................... 12 Лабораторная работа № 2 ИЗУЧЕНИЕ ГРАФИЧЕСКИХ ИНСТРУМЕНТОВ CITECT ............ 32 Лабораторная работа № 3 ТРЕНДЫ И АЛАРМЫ В CITECT ....................................................... 59 Лабораторная работа № 4 ФОНТАН «ЦВЕТОК» .......................................................................... 69 Лабораторная работа № 5 РОБОТ-ПРЕСС ..................................................................................... 80
3
ПРЕДИСЛОВИЕ Лабораторный практикум предназначен для обучения студентов основным этапам разработки автоматизированных систем управления с привлечением передовых технологий на базе SCADA системы. Этапы проектирования показаны на примерах простых систем управления объектами в рамках предложенных лабораторных работ, выполнение которых позволит закрепить на практике теоретические сведения, полученные при изучении SCADA системы. SCADA (англ. Supervisory Control And Data Acquisition, диспетчерское управление и сбор данных) – система контроля и управления процессом с применением ЭВМ. Процесс может быть технологическим, инфраструктурным или вспомогательным. Технологические процессы: производство изделий, выработка электроэнергии, переработка сырья. Управление в этом случае может протекать в непрерывном, пакетном, периодическом или дискретном режимах. Инфраструктурные процессы: обработка и распределение воды, сбор и обработка сточных вод, нефте- и газопроводы, передача и распределение электроэнергии, системы оповещения для гражданской обороны и большие системы связи. Вспомогательные процессы: управление микроклиматом, доступ в здания и помещения, потребление энергии и т. п. SCADA системы могут решать следующие задачи: обмен данными с УСО (устройства связи с объектом), то есть с промышленными контроллерами и платами ввода/вывода в реальном времени через драйверы. обработку информации в реальном времени. отображение информации на экране монитора в удобной и понятной для человека форме. ведение базы данных реального времени с технологической информацией. аварийной сигнализации и управление тревожными сообщениями. подготовку и генерирование отчетов о ходе технологического процесса. обеспечение связи с внешними приложениями (СУБД, электронные таблицы, текстовые процессоры и т. д.). 4
ОСНОВНЫЕ ПОНЯТИЯ И ОПРЕДЕЛЕНИЯ Человеко-машинный интерфейс (HMI, англ. Human Machine Interface) – инструмент, который представляет данные о ходе процесса человеку-оператору, что позволяет оператору контролировать процесс и управлять им. Диспетчерская система собирает данные о процессе и отправляет команды процессору (управление). Программируемый логический контроллер (ПЛК, или PLC, англ. Programmable Logic Controller) – это специализированное микропроцессорное устройство со встроенным аппаратным и программным обеспечением, которое используется для выполнения функций управления технологическим оборудованием. Коммуникационная инфраструктура – инфраструктура, предназначенная для реализации промышленной сети. Аларм – сообщение об отказе оборудования или всей системы, которое выводится на экран монитора. Тэг – это имя переменной, значение которой будет поступать от ПЛК. Чаще всего тэги – это присвоенные имена маркеров M и регистров данных D. Тренд – график для анализа системы, построенный на значениях переменных, занесенных в базу данных. Джин – элемент Citect, позволяющий улучшить эргономику системы за счет использования дополнительных строк для управляющих тэгов. Суперджин – элемент Citect, выступающий в роли окна с управляющими кнопками и связанный непосредственно с джином. Термин SCADA обычно относится к централизованным системам контроля и управления системой или комплексами систем, расположенных на больших расстояниях (между промышленной установкой и потребителем). Большинство управляющих воздействий на объект управления выполняется автоматически посредством ПЛК. Например, ПЛК может управлять потоком охлаждающей воды внутри какой-либо технологической установки, а SCADA система позволяет операторам изменять параметры потока и ставить условия сигнализации, такие как – потеря потока и высокая температура, которые должны быть отображены и записаны. Сбор информации, регули5
рование отдельных параметров и т. п. осуществляется ПЛК, в то время как SCADA система контролирует работу системы в целом. Собранные ПЛК данные, в том числе показания измерительных приборов и отчеты об отказе оборудования (алармы или тревоги) поступают в SCADA систему, собираются и форматируются таким способом, чтобы оператор диспетчерской, используя HMI, мог принять решение – корректировать или прервать стандартное управление средствами ПЛК. Данные могут также быть помещены в «Историю», часто основанную на системе управления базой данных (СУБД), для построения трендов и другой аналитической обработки накопленных данных.
6
ОПИСАНИЕ ЛАБОРАТОРНОГО СТЕНДА Внешний вид стенда показан на рис. 1.
Рис. 1. Внешний вид стенда: 1 – контроллер Melsec FX3U; 2 – блок питания серии FX2N 24В; 3 – дискретные входы (тумблеры Х0-Х5); 4 – аналоговые входы; 5 – кнопка включения питания стенда; 6 – аналоговый выход.
Рис. 2. Базовые блоки контроллера Melsec FX3U
7
На рис. 2 показаны основные блоки контролера. Ниже приведено описание по назначению и принципу работы основных его компонентов. Разъем для платы адаптера. К этому интерфейсу можно подсоединять опциональные расширительные адаптеры. Разъем для программатора. К этому разъему можно подключить ручной программатор FX-20P-E, персональный компьютер или ноутбук со средой программирования (GX Developer). Светодиоды рабочего состояния, входов и выходов – показывают текущее рабочее состояние, к какому входу/выходу приложен сигнал. Выключатель RUN/STOP – контроллер Melsec имеет два рабочих режима («RUN» и «STOP»). С помощью выключателя RUN/STOP можно переключать контроллер между двумя этими режимами. В режиме «RUN» контроллер выполняет заданную программу, в режиме «STOP» выполнение программы не происходит. Программировать контроллер можно в режиме «STOP». Для работы стенда стенда: подключить кабель питания в розетку 220 В; включить кнопку питания на стенде, при этом должен загореться красный индикатор; подключить с помощью кабеля контроллер к компьютеру или ноутбуку. Запись, чтение и написание программы ПЛК описано ниже. ЗАПИСЬ ПРОГРАММЫ В ПЛК И СРЕДСТВА ИЗУЧЕНИЯ ПРОГРАММИРОВАНИЯ КОНТРОЛЛЕРОВ СЕРИЙ FX Для записи и считывания программы из контроллера необходима среда MELSOFT GX-Developer-FX (за ней и другими программами следует обратиться к преподавателю). Эта среда разработана для связи с контроллером и написания программ на языке релейных диаграмм. При установке программы могут возникнуть трудности в связи с отсутствием среды моделирования EnvMEL. Ее можно установить из папки GX Developer FX 8.25 B RU. Для того чтобы связаться с контроллером необходимо установить драйвер, который установится только при подключении контроллера к компьютеру через кабель (в данном случае будет подключение через USB). Как только кабель подключен, выберите 8
предварительно установленный драйвер. Компьютер сгенерирует виртуальный COM-порт, адрес которого будет использоваться при подключении. Адрес COM-порта можно найти по пути Панель управления – Диспетчер устройств – Контроллеры USB. После установки драйвера нужно настроить связь с контроллером. Для начала следует запустить среду GX-Developer, в которой нужно создать проект для контроллера, либо открыть уже имеющуюся программу релейно-контактных схем (рис. 3). Затем перейдите к настройке связи: Online – Настройка связи, где щелкните кнопку Порядковый (рис. 4) и выставите настройки согласно рис. 5 и номеру порта, который сгенерировался при установке драйвера. Нажмите ОК и в окне Настройка передачи (рис. 4) нажмите кнопку Проверка связи. Как только приложение известит о наличии связи можно записывать программу, пройдя по пути Online – Записать в контроллер. Далее просто пометите основную программу и нажмете ОК, последовательно соглашаясь со всеми окнами, выпадающими при записи. На этом настройка и подключение закончены, и можно приступать к проверке проектов. При записи/считывании программы контроллер должен быть включен.
Рис. 3. Создание нового проекта
9
Рис. 4. Окно «Настройка передачи»
Рис. 5. Настройка COM порта
Кроме основной среды программирования GX-Developer, существует программа-тренер FX TRN Draft Version (устанавливается отдельно). Она создана для обучения начинающего программиста, легко устанавливается и не требует пояснения к пользованию (там 10
есть встроенный учитель, который четко, по пунктам дает основные понятия в программировании релейных диаграмм). После освоения тренера не составляет особой сложности написать простую программу управления технологическим объектом. Существует возможность знакомства со SCADA системой без реального ПЛК. Для ее реализации необходимо установить программу MX Component, а написанную в среде GX-Developer программу загрузить в симулятор. В программе MX Component выбирается иконка Communications Setup Utility. Эта утилита позволяет подключить GX-Simulator вместо реального ПЛК. Далее запускаете Wizard. В этом окне задают Logical station number. Номер задается произвольно, необходимо только его запомнить, чтобы воспроизвести при настройке связи SCADA системы с ПЛК. Далее последовательно нажимаем кнопки Next и Finish до выхода из утилиты. Подключение SCADA системы к GX-Simulator будет описано в лабораторной работе № 1 в разд. «Создание связи с контроллером».
11
Лабораторная работа № 1 СОЗДАНИЕ ПРОЕКТА В CITECT. УСТАНОВЛЕНИЕ СВЯЗЕЙ С ПЛК Цели работы 1. Научиться создавать проект в SCADA Citect на примере дорожного светофора. 2. Получить практические навыки в организации обмена между ПЛК и Scada системой. Задание 1. Создать управление светофором в Citect. Все сервера и элементы, входящие в проект, должны иметь в своем названии ваш номер по журналу группы. 2. Организовать обмен информацией между Scada системой и ПЛК, установленном на стенде. 3. Создать необходимые переменные тэги для работы тестовой страницы «Светофор». 4. По результатам выполнения лабораторной работы подготовьте отчет, содержащий настройки проекта, список переменных тэгов и ответы на контрольные вопросы. Перед выполнением лабораторной работы загрузите в ПЛК MITSUBISHI программу, написанную на языке РКС. Последовательность выполнения лабораторной работы Ниже приводится пошаговое описание действий по созданию проекта и установлению связей SCADA – ПЛК. Проект состоит из 3 этапов. 1. Создание проекта 1.1. Запустить проводник Citect. 1.2. В проводнике Citect выбрать меню «Файл – Новый проект». Затем в появившемся окне заполнить название проекта и описание. Название должно быть уникальным, написано латиницей. Использоваться могут любые символы, за исключением точки с запятой (;), или одинарной кавычки (‘). 12
В поле «Описание» ввести назначение проекта и свой номер по журналу (см. рис. 1.1).
Рис. 1.1. Создание проекта
В поле «Путь» указать каталог, в котором будет храниться проект. В поле «Стиль шаблона» выбрать стиль графических страниц, используемый по умолчанию. При желании его можно будет изменить на вкладке «Свойства страницы». «Разрешение шаблона»: Разрешающая способность экрана для отображения стандартных графических страниц. 1.3. Создать кластеры, сервер ввода/вывода, сервер трендов и алармов, сервер отчетов. Начинать с кластера: он определяет, как и где будут работать различные сервера системы (ввода-вывода, алармов, трендов) и как они будут взаимодействовать друг с другом. В каждой системе Citect должен быть хоть один кластер и сервер ввода-вывода должен быть с ним связан. Для того чтобы создать кластер, открыть «Редактор проектов», выбрать меню «Сервера – Кластеры». В появившемся окне ввести имя кластера (например, MyCluster), его описание и нажать «Добавить» (см. рис. 1.2). 13
Рис. 1.2. Создание кластера
Далее прописать сетевой адрес системы (в данном случае компьютер работает не в сети, поэтому прописать IP-адрес 127.0.0.1). Если бы проект создавался как сетевое решение, то нужно было бы установить его IP-адрес.
Рис. 1.3. Создание сетевого адреса
14
Для записи сетевого адреса выбрать вкладку «Сервера – Сетевые адреса». В появившемся окне внести необходимые параметры: имя сервера – Myaddress, адрес – 127.0.0.1, и комментарий (см. рис. 1.3). После того как создан кластер и сетевой адрес, можно приступать к созданию серверов. Для этого выбрать вкладку «Сервера – Сервер ввода/вывода». В появившемся окне прописать имя сервера, выбрать из списка кластер и сетевой адрес. Поля «Порт» и «Равноправный порт» оставить незаполненными. После этого нажать кнопку «Добавить». Затем аналогичным образом создать сервера алармов, трендов и отчетов. Для всех соответствующих серверов нужно выбрать режим «Primary». Заполнение форм представлено на рис. 1.4–1.7.
Рис. 1.4. Создание сервера ввода-вывода
15
Рис. 1.5. Создание сервера алармов
Рис. 1.6. Создание сервера трендов
16
Рис. 1.7. Создание сервера отчетов
2. Создание связи с контроллером Для создания связи с контроллером выбрать вкладку в «Проводнике Citect» «Устройство связи – Экспресс настройка устройства ввода-вывода». Далее будет запущен «Мастер экспресс установки связи», который может сконфигурировать систему. В первом окне выбрать «Далее» (см. рис. 1.8).
Рис. 1.8. Запуск Мастера настройки параметров связи
17
В следующем окне можно выбрать либо создать новый сервер ввода-вывода. Выбрать «Использовать существующий сервер ввода-вывода» и нажать «Далее» (см. рис. 1.9).
Рис. 1.9. Выбор сервера ввода-вывода
На следующем экране можно выбрать либо создать новое устройство ввода-вывода. Создать устройство IODev1 и нажать «Далее» (см. рис. 1.10).
Рис. 1.10. Создание нового устройства ввода-вывода
18
Далее выбрать тип устройства ввода-вывода. Это может быть либо «Внешнее устройство ввода-вывода» (ПЛК, ПЧ, расходомер и т. д.), либо виртуальное устройство в памяти компьютера, которое используется для имитации реальных устройств (см. рис. 1.11).
Рис. 1.11. Тип устройства ввода-вывода
Затем выбрать производителя устройства модель и способ подключения. Производитель – Mitsubishi, модель – Melsec-FX3U, тип подключения – Serial(Point to Point) (COM порт) (см. рис. 1.12).
Рис. 1.12. Выбор драйвера для подключения к ПЛК
19
При использовании GX-Simulator в качестве адреса устанавливаем Logical Station Number. Далее система попросит указать адрес устройства, в данном случае ничего не менять, нажать «Далее» (см. рис. 1.13).
Рис. 1.13. Адрес устройства
Далее следует настройка подключения устройства через модем. Так как в проекте модем не используется, нажмите «Далее» (см. рис. 1.14).
Рис. 1.14. Настройка подключения модема
20
Далее система предложит выбрать COM-порт, к которому подключается ПЛК. В данном случае это – COM 8. В реальности номер COM-порта может быть другим (см. рис. 1.15). Контроллер может подключаться с помощью кабеля программирования SC-09 (с преобразователем RS232-RS422), через порт программирования к COMпорту компьютера, либо с помощью простого COM кабеля через модуль расширения RS232 BD к COM порту компьютера.
Рис. 1.15. Выбор COM-порта для подключения ПЛК
Потом следует выбрать способ подключения к внешней базе данных тэгов, поэтому нажмите «Далее» (см. рис. 1.16–1.17).
Рис. 1.16. Связь тэгов с внешней базой данных
21
Рис. 1.17. Подтверждение выполнения настройки устройства связи
На завершающем этапе проверить выполненные настройки и нажать «Готово». На рис. 1.18 показаны результаты работы мастера настройки устройств ввода-вывода. Он создал модуль, порт и устройство вводавывода.
22
Рис. 1.18. Схема настройки параметров устройства ввода-вывода
23
3. Создание переменных тэгов Чтобы проверить работоспособность установленной связи, создайте несколько тэгов и проверьте работу анимации на тестовой странице. Тэги и их параметры приведены в табл. 1.1. Таблица 1.1 Тэги для лабораторной работы № 1 Тип Устройство Дополнительные данных ввода-вывода параметры
Название
Адрес
RED_COLOUR
M2
Digital
IODev1
–
YELLOW_COLOUR
M3
Digital
IODev1
–
GREEN_COLOUR
M4
Digital
IODev1
–
Timer
D0
Int
IODev1
Формат ##
Time_stop
D1
Int
IODev1
Формат ##
Чтобы создать тэги в «Редакторе проектов», выберите меню «Тэги – Переменные тэги», заполните поля параметров тэга в появившейся форме, затем нажмите кнопку «Добавить». Этим добавляется запись в базу данных тэгов проекта. Будьте внимательны при вводе параметров. Опечатка в имени тэга приведет к сбою в работе проекта. Если тэг уже создан, а Вы редактируете его свойства, то по окончанию редактирования нажмите кнопку «Заменить». На рис. 1.19 приведен пример заполнения формы свойств тэга. После ввода всех тэгов создайте графическую страницу с произвольно выбранным оформлением: «Графика – Страницы – Создать новую страницу» – сохраните страницу как Page1. Затем создайте изображение дорожного светофора (рис. 1.20) и для отображения 24
цветов в правильном порядке свяжите круги светофора, отображающие тот или иной свет, с соответствующими тэгами.
Рис. 1.19. Пример заполнения формы свойств тэга
Рис. 1.20. Экран тестового проекта
Для рисования светофора, используют не сложные инструменты, которые обычно применяют в стандартных графических пакетах. Нарисуйте основной прямоугольник. Для этого нужно выбрать инструмент «Прямоугольник», кликнуть в произвольном месте страни25
цы и, не отпуская клавиши, растянуть объект до необходимых размеров. После таких действий появится меню «Свойства: Прямоугольник», где можно во вкладке «Вид» изменить ширину контурной линии, в поле «Заполнение» поставить галочку заполненный и выбрать цвет заполнения (см. рис. 1.21).
Рис. 1.21. Свойства объекта «Прямоугольник»
Выберите инструмент «Эллипс» и создайте окружность такого радиуса, чтобы она легко вписалась в ранее созданный прямоугольник. Построение аналогично тому, как строили прямоугольник. В свойствах объекта «Эллипс» необходимо во вкладке «Заполнение» выбрать управляющий тэг соответствующий красному цвету (см. рис. 1.22).
26
Рис. 1.22. Свойства объекта «Эллипс»
Так как окружностей нужно три, необходимо создать еще две. Можно снова выбрать пиктограмму «Эллипс» и проделать вышеописанные действия либо кликнуть по созданному объекту правой клавишей мыши – «Копировать», снова кликнуть на странице правой клавишей мыши – «Вставить». Но только не забудьте войти в свойства объектов (рис. 1.22), заменить во вкладке «Заполнение» тэг RED_COLOR на YELLOW_COLOUR и GREEN_COLOUR и изменить «ON цвет» на соответствующий. Чтобы отображался таймер до включения зеленого цвета, создайте объект «Число» ниже корпуса светофора и свяжите его с тэгом (см. рис. 1.23).Создайте объект для задания времени цикла: пиктограмма «Число» вставьте в удобном месте. Свойства «Вид» аналогичны свойствам таймера, вкладка ввод заполняется в соответствии с рис. 1.24.
27
Рис. 1.23. Заполнение свойств таймера
Рис. 1.24. Заполнение свойств объекта задания цикла
28
После ввода всех тэгов и создания экранной формы выберите в «Редакторе проектов», в меню «Файл – Компилировать» (ALT+F10). Если при компиляции произошли ошибки, исправьте их. Затем скомпилируйте проект еще раз и, если компилирование прошло успешно, нажмите «Файл – Выполнить» (F5). После этого Citect запустит ваш проект на исполнение (см. рис. 1.25).
Рис. 1.25. Запуск проекта на исполнение
После запуска появится окно приветствие Citec, система предупредит, что работает в демо-режиме (это занимает 20 минут). Затем проект достаточно просто перезапустить. Далее выберите меню «Обновить список страниц», и затем Вашу страницу – Page1. Программа работает следующим образом. В поле время цикла Вы вводите время цикла работы светофора в секундах. Щелкните по полю ввода – появится экранная клавиатура для ввода значения. После этого, если вы включите x1 на панели стенда, то светофор заработает в цикле красный-желтый-зеленый, на табло внизу будет отображаться время до включения зеленого цвета. Включение x2 остановит цикл и включит постоянно красный цвет. Аналогично x3 включит желтый, x4 – зеленый цвет. При использовании GXSimulator переключение входов осуществляется манипуляциями в симуляторе. 29
Если все работает согласно описанию, то лабораторная работа завершена. Для реализации возможности восстановления своего проекта на другом ПК используйте функцию резервного копирования проекта и его восстановления. Для создания резервной копии перейдите в окно «Проводник Citect», на панели инструментов кликните иконку «Резервная копия» (рис. 1.26). В меню выберите директорию для сохранения.
Рис. 1.26. Создание резервной копии проекта
Для восстановления своего проекта на другом ПК используйте «Восстановить» в том же окне «Проводник Citect» (рис. 1.27). В меню указать директорию, где находится резервная копия проекта.
30
Рис. 1.27. Восстановление резервной копии
Контрольные вопросы 1. Перечислите этапы создания нового проекта в системе Citect. 2. Составьте алгоритм установления связи с устройством вводавывода. 3. Что такое сервер ввода-вывода (алармов, трендов)? 4. Что такое тэг? Как создается тэг? 5. Предложите свой вариант проекта для проверки связи с ПЛК. 6. Составьте алгоритм создания резервной копии проекта и его восстановления. 7. Каков порядок создания светофора в графическом редакторе? 8. Как осуществить проверку проекта на наличие ошибок и его запуск?
31
Лабораторная работа № 2 ИЗУЧЕНИЕ ГРАФИЧЕСКИХ ИНСТРУМЕНТОВ CITECT Цели работы 1. Ознакомиться с графическими инструментами Citect. 2. Изучить свойства простых геометрических фигур (заполнение, масштабирование, перемещение, анимация). 3. Изучить использование прикладных графических библиотек Citect. 4. Научиться создавать и использовать взаимосвязанные графические объекты (джины и суперджины). Графический редактор является инструментальным средством, предназначенным для визуализации контролируемых технологических параметров и создания удобного интерфейса для оперативного диспетчерского управления на верхнем уровне АСУ ТП. Основные достоинства визуализации технологических процессов – наглядность изображения, высокая информативность, низкая утомляемость. Объектами отображения называются единицы технологического оборудования и автоматики, которые имеют отдельное изображение на экранной форме. Для всех объектов зарезервированными состояниями считаются: авария – красный цвет; ремонт, блокировка – синий цвет; недостоверность, неопределенность – темно-серый. Для аналоговых измерений зарезервированными состояниями считаются: выход за предельное значение – желтый цвет; выход за аварийное значение – красный цвет; ремонт, блокировка – синий цвет; недостоверность, неопределенность – темно-серый. Последовательность выполнения лабораторной работы 1. Создать новую графическую страницу в проекте, для изучения инструментов Citect. Примерный эскиз страницы приведен на рис. 2.1, 32
на котором видно, что лабораторная работа № 2 включает в себя три части: «Простые графические элементы и их свойства» (здесь приведены примеры использования функций заполнения, масштабирования и анимации); «Перемещение» (эта часть научит, как заставить объект перемещаться по заданной траектории); «Библиотечные элементы и их свойства» (помогает изучить библиотеку графических элементов).
Рис. 2.1. Эскиз страницы для лабораторной работы № 2
Для этого запустите «Проводник Citect». Выберите, созданный в лабораторной работе № 1, проект и во вкладке «Графика – Страницы» нажмите «Создать новую страницу». Свойства создаваемой страницы (разрешение и шаблон) выберите самостоятельно. Сохраняйте редактируемые страницы не реже одного раза в 10 минут или после выполнения каждого пункта. 2. Укажите на экране название лабораторной работы и ФИО исполнителей. Для этого выберите инструмент «Текст» («Объекты – Текст» либо пиктограмма «А» на панели инструментов). Затем щелкните в нужном месте экрана и наберите текст. Форматирование текста (шрифт, цвета, эффекты) выбираются самостоятельно (см. рис. 2.2). 33
Рис. 2.2. Свойства объекта «Текст»
3. Для управления графическими элементами добавьте в проект тэги, приведенные в табл. 2.1 (к имени тэга в таблице необходимо добавить свой номер по журналу, через подчеркивание «_»). Таблица 2.1 Тэги для лабораторной работы № 2
34
Название
Адрес
Function_sin Function_cos Function_line Pump1_on Pump2_on Valve1_open Valve2_open Level Level_task Auto_mode Valve3_open
D10 D12 D100 M10 M15 M11 M12 D20 D21 M9 M16
Тип данных Real Real Int Digital Digital Digital Digital Int Int Digital Digital
Устройство ввода-вывода IODev1 IODev1 IODev1 IODev1 IODev1 IODev1 IODev1 IODev1 IODev1 IODev1 IODev1
Масштаб –1/1 –1/1 –100/100 – – – – 0/100 0/100 – –
Запомните, что расчет функций Function_sin, Function_cos и Function_line в контроллере ведется при включенном тумблере x0, а включение тумблера x1 обнуляет значение аргумента этих функций. Дополнительные параметры, указанные в табл. 2.1, – это минимальное и максимальное значение в единицах измерения и в дискретах (используется масштаб 1 : 1). Пример заполнения формы тэга для Function_cos приведен на рис. 2.3.
Рис. 2.3. Параметры тэга Function_cos
4. Изучите возможные свойства для графического элемента (заполнение по цвету/уровню, масштабирование). Для этого начертите произвольный прямоугольник (либо иную фигуру), выбрав соответствующий инструмент. Создайте несколько копий объекта и настройте свойства каждого из них для отображения того либо иного эффекта. В качестве управляющих тэгов используйте Function_sin и Function_cos. Примеры настройки заполнения и масштаба представлены на рис. 2.4 и 2.5. Для масштаба пример приводится для горизонтального направления, в вертикальном он аналогичен.
35
Рис. 2.4. Свойство «Заполнение»
Рис. 2.5. Свойство «Масштаб»
36
5. Создайте анимированный объект. Для этого выберите команду «Набор образов» из меню «Объекты» либо щелкните по пиктограмме «Набор образов». После этого появится окно диалога вставки образа библиотеки. Выберите библиотеку «Agitator», элемент «agit_1_pos1», снимите выбор свойства «Связанный» (тем самым Вы разорвете связь объекта с библиотекой и изменения, вносимые вами в объект, не будут отражаться на библиотечном оригинале), и нажмите «Ок» (см. рис. 2.6).
Рис. 2.6. Вставка элемента для анимации
Следующий шаг в анимации – это назначение тэга, управляющего анимацией, и раскадровка движений элемента. Для этого нужно двойным щелчком по объекту зайти в меню «Свойства». Выбрать вкладку «Вид» (см. рис. 2.7, поз. 1). Затем выбрать тип отображения элемента – «Анимированный» (см. рис. 2.7, поз. 2). Далее нужно выбрать условие, при котором объект будет анимироваться. Щелчком по знаку «Вставить тэг» добавляем тэг Function_line и условие анимировать при значении тэга больше 10 (можно использовать любой другой тэг и условие) (см. рис. 2.7, поз. 3). Далее добавляете кадры анимации: для этого выбираете кадр (рис. 2.7, поз. 4) и нажимаете кнопку «Установить» (рис. 2.7, поз. 5). В появившемся окне (рис. 2.6) выбираете нужный кадр. Когда установка кадров закончена, нажмите кнопку «Ок».
37
Рис. 2.7. Анимация объекта
6. Создание перемещающегося объекта. В качестве объекта для примера выбран круг, в лабораторной работе может быть использован любой другой объект. Траектория движения объекта – окружность радиусом 100 пикселей. Для того чтобы создать объект, нужно выбрать «Объекты – Эллипс» либо щелкнуть по пиктограмме «Эллипса» на панели инструментов (см. рис. 2.7). Далее необходимо в свойствах объекта выбрать вкладку «Движение» и в ней – направление движение (по горизонтали или вертикали). Затем ввести необходимый закон движения по данной координате. В примере использовано движение по окружности, поэтому для движения по горизонтали выбрано Function_cos, а по вертикали – Function_sin. Затем указывается диапазон изменения управляющего тэга (в примере от –1 до 1) и смещение от исходного значения при минимальном и максимальном значении управляющего тэга (в примере 100 пикселей). Пример ввода свойств подвижного объекта представлен на рис. 2.8. 38
Рис. 2.8. Создание перемещающегося объекта
Рис. 2.9. Отображение координат
39
Траектория перемещения объекта на рисунке продублирована окружностью, текущие координаты выводятся с помощью объекта «Число» (см. рис. 2.1). 7. Создайте модель технологического процесса, эскиз оборудования представлен на рис. 2.10. Алгоритм работы установки следующий. Имеется емкость 1, в которой система управления должна поддерживать заданный уровень жидкости, с помощью двух насосов 5 и 6 с задвижками 4 и 7. Насос 5 – основной, насос 6 – резервный, на случай выхода основного из строя. В емкости иметься датчик уровня (уровень отображается на схеме, как числовое значение и границей на индикаторе 2), а также клапан 8 на кране слива жидкости. Уровень в емкости задается со SCADA системы с помощью указателя 3. Условно уровень в баке задается в процентах 0–100 %. Система может работать в ручном и автоматическом режиме.
Рис. 2.10. Модель технологического процесса
Цель работы – создать графическую модель системы с использованием библиотечных элементов, джиннов и суперджиннов. Особенности управления процессом будут рассматриваться в лабораторной работе № 3. Для обеспечения полноценной работы человека-оператора важно отобразить текущее состояние системы и предоставить необходи40
мые элементы управления устройствами системы. Следует отображать следующие параметры: режим работы системы (автомат/ручной); состояние насосов (вкл/выкл), задвижек (открыто/закрыто); уровень в баке (текущий и заданный). Для управления системой необходимы элементы для переключения режимов работы автомат/ручной возможности задавать уровень; включать/выключать насосы; открывать/закрывать задвижки. Рассмотрим модель системы, исходя из графических составляющих, необходимых для ее отображения (рис. 2.11).
Рис. 2.11. Графические составляющие экрана оператора
В проекте будут использоваться следующие объекты: 1 – текст, 2 – группа (текст и прямоугольник), 3 – трубопровод, 4 – библиотечные элементы (tank_cylindrical, valve_hand), 5 – прямоугольник с заполнением по уровню, 6 – графический образ (регулятор), 7 – контролирующий джин с суперджином 8. Для отображения текущего уровня для элемента «Текст» выберем тип «Числовое» и тэг – «Level». Предварительно нужно вставить элемент «tank_cylindrical». 41
Для отображения режима работы системы будем использовать группу, состоящую из текста и прямоугольника (на рис. 2.11, поз. 2). В качестве управляющего тэга используем «Auto_mode». Свойства элементов группы представлены на рис. 2.12 и 2.13.
Рис. 2.12. Свойства объекта «Текст»
Рис. 2.13. Свойства объекта «Прямоугольник»
42
Затем выделяем оба элемента («Текст» и «Прямоугольник») и выбираем в меню «Порядок – Выровнять», по вертикали и горизонтали выравнивание по центру (см. рис. 2.14).
Рис. 2.14. Выравнивание элементов группы
Затем нужно объединить элементы в группу: выделите их, щелкните правой кнопкой мыши и выберите из меню «Группа». Следующий элемент – это трубопровод, он должен менять свой цвет, когда через него течет жидкость, поэтому необходимо выделить 5 участков с разными логическими условиями изменения цвета трубопровода (рис. 2.15). Первый и второй участки располагаются между насосами и задвижками, они должны менять цвет при включении насосов; третий и четвертый участки должны менять цвет при включении соответствующих насосов и открытии задвижек; пятый участок меняет цвет, если включен любой из насосов и его задвижка открыта; шестой участок меняет цвет при открытии клапана 8 (рис. 2.10).
43
Рис. 2.15. Разбиение трубопровода на участки
Свойства участков трубопровода идентичны (см. рис. 2.16), отличия состоит в логических условиях изменениях цвета, представленных в табл. 2.2.
Рис. 2.16. Свойства заполнения объекта «Труба»
44
Таблица 2.2 Логические условия переключения состояния участков трубопровода Номер Условие участка 1 Pump1_on 2 Pump2_on 3 Valve1_open and Pump1_on 4 Valve2_open and Pump2_on 5 (Valve1_open and Pump1_on) or (Valve2_open and Pump2_on) 6 Valve3_open Четвертый элемент (см. рис. 2.11) – задвижки на выходе насосов и клапан резервуара. Это библиотечный элемент, чтобы его вставить выберите команду «Набор образов» из меню «Объекты» либо щелкните по пиктограмме «Набор образов». После этого появится окно диалога вставки образа библиотеки. Выберите библиотеку «Valve_hand», элемент «Up_large_Red» (для задвижки на выходе резервуара «Up_small_red»), снимите выбор свойства «Связанный» и нажмите «Ок» (рис. 2.17).
Рис. 2.17. Добавление объекта «Задвижка»
45
Принципиальное отличие этих элементов заключается в том, что они будут не только отображать состояние задвижек, но и переключать их состояние в ручном режиме при щелчке по ним. Для этого используется свойство элемента «Ввод» Общая настройка элементов задвижек представлена на рис. 2.18 (вкладка «Вид») и 2.19 (вкладка «Ввод»).
Рис. 2.18. Свойство «Вид» задвижки
Рис. 2.19. Свойство «Ввод» задвижки
46
Настройка задвижек идентична, логические управляющие команды приведены в табл. 2.3. В качестве команд управления используются логические выражения вида IF-THEN-ELSE. Таблица 2.3 Логические условия настройки задвижек Номер задвижки
Настройка «Вид»
1
Valve1_open
2
Valve2_open
3
Valve3_open
Настройка «Ввод» if Valve1_open=1and Auto_mode=0 then Valve1_open=0 else Valve1_open=1 ; end if Valve2_open=1and Auto_mode=0 then Valve2_open=0 else Valve2_open=1 ; end if Valve3_open=1 then Valve3_open=0 else Valve3_open=1 ; end
Возможен другой вариант управления исполнительными механизмами: для этого в программе ПЛК параллельно входам, которыми необходимо управлять от SCADA, устанавливают маркеры. Для каждого маркера создается тэг в SCADA, и на странице графики вставляются переключающие элементы (кнопка, выключатель и т. п.). Манипулируя этими элементами можно управлять соответствующими исполнительными механизмами. Пятый элемент (рис. 2.11) отражает уровень воды в резервуаре. Его создание аналогично п. 4 лабораторной работы. Управляющий тэг – «Level» (рис. 2.20, рис. 2.22). Обратите внимание, что для корректного задания уровня высота прямоугольника должна быть 100 пикселей.
47
Рис. 2.20. Свойства индикатора уровня резервуара
Шестой элемент (рис. 2.21) – устройство задания уровня. Это библиотечный элемент. Для того, чтобы его вставить необходимо щелкнуть по пиктограмме «Вставить образ», и выбрать из библиотеки «thumbs», элемент «pointer2_e_red». Для того чтобы данный элемент стал задающим, необходимо активировать свойство «Регулятор», выбрать вертикальное направление. И назначить тэг «Level_task».
Рис. 2.21. Создание указателя уровня
48
Рис. 2.22. Свойства элемента задания уровня
Седьмой элемент (рис. 2.23) – это контролирующий джин для суперджина 8. Джин и суперджин используются в данном проекте для улучшения эргономики системы. Вместо того, чтобы размещать рядом с каждым насосом свое управляющее меню и задавать свойства каждого насоса, применяется джин, в котором в общем виде прописаны свойства отображения и ввода команд, а также вызов суперджина. Суперджин – это всплывающее окно, в котором также в общем виде прописаны свойства элементов. Удобство джина и суперджина заключается в том, что, создав их однажды, можно применять их в проекте неограниченное количество раз, лишь прописывая передаваемые параметры, без дополнительной конфигурации. Для того чтобы создать джин, нужно в графическом редакторе выбрать из меню «Файл – Новый – Джин»: откроется новое окно в котором можно построить джин с помощью стандартных графических инструментов. Рассмотрим, из каких элементов состоит джин (рис. 2.23). 49
Рис. 2.23. Составляющие джина: 1 – насос, библиотечный элемент набор образов; 2 – текст, должен отображать заданный уровень; 3 – символ, указывающий на управляющий элемент
Процесс создания насоса 1 аналогичен созданию задвижек. Библиотека «pump_base_medium», элементы «right_red» и «right_green». Замещаемые строки используются в определениях джинов для задания тех свойств объектов, которые будут уникальны для каждого объекта. Замещаемые строки можно использовать в любых текстовых свойствах любого объекта (группы объектов). Чтобы определить какой-нибудь параметр как замещаемую строку, его необходимо заключить в символы процента (%) (рис. 2.24).
Рис. 2.24. Свойство «Вид» объекта «Насос»
50
Джин не только отображает состояние насоса, но и управляет вызовом суперджина. Поэтому в его свойствах во вкладке «Ввод» прописывается команда Cicode: AssPopUp("S_control_pump", "%Status_Tag%", "%Mode_tag%"). Данная команда вызывает суперджин с именем «S_control_pump» (это имя суперджина, который будет создаваться в следующем пункте) и передает ему тэги %Status_Tag%, %Mode_tag% (рис. 2.25).
Рис. 2.25. Свойство «Ввод» объекта «Насос»
Следующим создается текст, отображающий заданный уровень. Процесс создания аналогичен описанному ранее, в качестве управляющего тэга используется %Level_control% (см. рис. 2.26).
51
Рис. 2.26. Свойство «Вид» элемента «Текст»
Далее создайте элемент 3 (рис. 2.23). Это обычный образ из библиотеки «Icons, элемент hand2». Все элементы джина созданы, и его можно сохранять. Однако после того как будет создан суперджин, джин нужно с ним связать и сохранить еще раз. Диалог сохранения джина представлен на рис. 2.27.
Рис. 2.27. Диалог сохранения джина
52
При сохранении джина нужно указать его имя и создать (либо выбрать, если она уже существует) библиотеку, в которой он будет сохранен. Для того чтобы создать библиотеку, нужно поставить курсор в поле библиотека, щелкнуть по кнопке «Новый» и ввести имя библиотеки. Следующий шаг – это создание суперджина (см. рис. 2.28).
Рис. 2.28. Суперджин
Супеджин – это всплывающее окно. Оно создается аналогично джинну «Файл – Новый – Суперджин». Размер этого окна можно поменять в меню «Файл – Свойства». Требования к определению замещаемых строк в суперджинах более строгие и сложные, чем соответствующие требования для джинов. Самое главное – замещаемые строки в суперджинах должны использоваться только в тех свойствах объектов, в которых допускается указание названий тэгов, команд и выражений. (Замещаемые строки суперджинов можно использовать в регистрационных сообщениях сенсорных и клавиатурных команд, экранных подсказках, страничных клавиатурных командах, а также в полях комментария объектов типа «тренд» и полях заполнения цветовыми оттенками.) Чтобы определить название какого-либо тэга как замещаемую строку, необходимо записать его между вопросительными знаками (?) следующим образом: ?Номер замещаемой строки>? 53
Тип данных – необязательный элемент из числа поддерживаемых системой Citect типов данных (BYTE, BCD, DIGITAL, INT, UINT, LONG, LONGBCD, REAL либо STRING). Номер замещаемой строки – номер переменного тэга (от 1 до 256), значение которого будет подставлено в запись при отображении суперджина на экране (с помощью функций суперджина). При использовании в суперджине нескольких замещаемых строк номера должны указываться в последовательном порядке (это упрощает обращение к функциям). В данном случае суперджин состоит из кнопок и индикаторов (объект прямоугольник). Пример заполнения их свойств представлен на рис. 2.29 и 2.30. Свойства элементов суперджина отражены в табл. 2.4.
Рис. 2.29. Свойства кнопки
54
Рис. 2.30. Свойства индикатора
Таблица 2.4 Свойства элементов суперджина Номер элемента
Индикатор
Кнопка
1. Старт
?Digital 1?=1
?Digital 1?=1
2. Стоп
?Digital 1?=0
?Digital 1?=0
3. Автомат
?Digital 2?=1
?Digital 2?=1
4. Ручной
?Digital 2?=0
?Digital 2?=0
5. Выход
–
WinFree()
Таким образом, замещающей строке ?Digital 1? соответствует %Status_Tag%, и ?Digital 2? – %Mode_tag%, передаваемые при вызове из джина. После создания всех элементов суперджина его можно сохранить. Процесс сохранения аналогичен сохранению джина. Однако имя суперджина должно начинаться с буквы «S» (если необходимо, чтобы страница была скрытой, то используется символ «!»). 55
Теперь, когда создан суперджин, нужно связать его с джином. Для этого нужно открыть созданный джин: «Проводник Citect – Каталог с лабораторной работой – Графика – Джины» (рис. 2.31). Затем в меню «Правка – Присоединить суперджины – Добавить» связываются джин и суперджин (рис. 2.32).
Рис. 2.31. Открытие созданного джина
Рис. 2.32. Присоединение суперджина к джину
56
Далее необходимо сохранить джин снова. И его можно использовать в проекте. Для того чтобы вставить джин, нужно щелкнуть по пиктограмме «Джин». Появится окно выбора джина (см. рис. 2.33). Из списка выбираем созданную библиотеку 1, затем созданный нами джин 2 и проверяем, что с ним связан суперджин 3.
Рис. 2.33. Добавление джина в проект
Затем появится окно свойств джина с запросом тэгов (см. рис. 2.34). Надо заполнить его для каждого из насосов с учетом управляющих тэгов (см. табл. 2.5).
Рис. 2.34. Диалог «Свойства джина»
57
Таблица 2.5 Настройка джиннов Номер насоса
Status_Tag
Mode_tag
Level_control
1
Pump1_on
Auto_mode
Level_task
2
Pump2_on
Auto_mode
Level_task
На этом создание графической части лабораторной работы завершено. Сохраните страницу командой: «Файл – Сохранить все». Далее подключите контроллер лабораторного стенда к компьютеру и подайте питание на контроллер. Затем выберите в «Редакторе проектов», в меню «Файл – Компилировать» (ALT+F10). Если при компиляции произошли ошибки, исправьте их. Затем скомпилируйте проект еще раз и, если компилирование прошло успешно, нажмите «Файл – Выполнить» (F5). После этого Citect запустит проект на исполнение. После запуска появится окно приветствие Citec. Система предупредит, что работает в демо-режиме (20 минут, затем проект достаточно просто перезапустить). Затем выберите меню «Обновить список страниц» и Вашу страницу. Убедитесь, что созданные, графические элементы работают согласно заданию (при включении тумблера x0). Проверьте работу джинов и других элементов управления модели технологического процесса. Если все работает правильно, создайте резервную копию проекта – в окне «Проводник Citect», меню «Инструменты – Создание резервной копии». В меню выберите директорию для сохранения. Контрольные вопросы 1. Перечислите графические инструменты Citect. Дайте им краткую характеристику. 2. Опишите основные свойства объектов (вид, движение, масштабирование, заполнение, движение). Как и для чего их можно использовать? 58
3. Что такое джины? Как они создаются и используются? 4. Что такое суперджины? Как они создаются и используются? 5. Для чего используются замещаемые строки в определениях джинов? 6. Как осуществляется привязка суперджина к джину? 7. В чем достоинства экранных форм? 8. Предложите свой вариант задания для изучения графических средств Citect. Лабораторная работа № 3 ТРЕНДЫ И АЛАРМЫ В CITECT Цели работы 1. Изучить особенности реализации системы тревожных сообщений (алармов) в Citect. 2. Изучить особенности реализации и использования инструментов для мониторинга изменения технологических параметров и схем (трендов). 3. Создать алармы и тренды для заданного технологического процесса. Подсистема аварий (алармы) – это подсистема обнаружения, идентификации, фильтрации и сортировки аварийных и других событий, связанных с контролируемым технологическим процессом и состоянием технических средств АСУ ТП. Она является набором программных компонентов, предназначенных для обнаружения аварийных событий, оповещения оперативного персонала, приема подтверждений восприятия информации об аварийных событиях и регистрации информации об авариях в базе данных. Все SCADA системы поддерживают такие типы алармов, как дискретные и аналоговые. Дискретные алармы срабатывают при изменении состояния дискретной переменной. При этом для срабатывания аларма можно использовать любое из двух состояний: TRUE / ON (1) или FALSE / OFF (0). Аналоговые алармы базируются на анализе выхода значений переменной за указанные верхние и нижние пределы. 59
Тренды являются графическим представлением, значений технологических параметров во времени, что способствует лучшему пониманию динамики технологического процесса предприятия. Тренды реального времени (Real Time) отображают динамические изменения параметра в текущем времени. Тренды становятся историческими (Historical) после того, как данные будут записаны на диск. Задания 1. Создать графическую страницу для управления технологическим процессом, используя шаблон, сделанный в лабораторной работе № 2 (см. рис. 3.1).
Рис. 3.1. Пример графической страницы для лабораторной работы № 3
Свойства страницы: стиль xp_style, разрешение XGA, название – normal, не связанный. 2. Скопируйте со страницы лабораторная работа № 2 созданную модель технологического процесса. 3. Добавьте в проект тэги из табл. 3.1 (в проекте должны присутствовать все тэги из предыдущих лабораторных работ). 60
Таблица 3.1 Переменные тэги для лабораторной работы № 3 Устройство Дополнительвводаные параметры вывода
Название
Адрес
Тип данных
Alarm_overheat_pump1
m20
Digital
IODev1
-
Alarm_overheat_pump2
m23
Digital
IODev1
-
Alarm_overcurrent_pump1
m21
Digital
IODev1
-
Alarm_overcurrent_pump2
m24
Digital
IODev1
-
Alarm_Suhoi_hod_pump1
m22
Digital
IODev1
-
Alarm_Suhoi_hod_pump2
m25
Digital
IODev1
-
Pump1_gotov
m26
Digital
IODev1
-
Pump2_gotov
m27
Digital
IODev1
-
4. Создайте систему алармов в проекте. Для этого необходимо определить категории алармов (набор свойств для группы алармов). В качестве примера создадим две категории алармов: 1 – для дискретных алармов, 2 – для аналоговых. Создание категории алармов В редакторе проектов Citect выберите меню «Алармы – Категории алармов». В появившуюся форму введите параметры для каждой из категорий алармов. Примеры заполнения – рис. 3.2 и 3.3. В отчете к лабораторной работе запишите формат и параметры команд, заданных в примере для действий при возникновении алармов, а также формат и сводный формат алармов (при необходимости воспользуйтесь помощью Citect – «F1»). 61
Рис. 3.2. Параметры категории 1 алармов
Рис. 3.3. Параметры категории 2 алармов
62
5. После того как категории алармов созданы, добавьте в систему дискретные и аналоговые алармы. Параметры дискретных алармов представлены в табл. 3.2. Пример заполнения формы параметров на рис. 3.4. Параметры, не отраженные в таблице, одинаковы для всех дискретных алармов, и равны указанным на рис. 3.4. Для аналоговых алармов образец заполнения формы параметров показан на рис. 3.5. Для вызова формы свойств алармов выберите команду «Алармы – Дискретные алармы» либо «Аналоговые алармы».
Рис. 3.4. Форма параметров дискретных алармов
Таблица 3.2 Параметры дискретных алармов Тэг аларма 1 Alarm_overheat _pump1 _tag Alarm_overheat _pump2 _tag Alarm_overcurrent _pump1_tag
Название Описание Переменный тэг аларма аларма А=В 2 3 4 Перегрев Плохой отвод Alarm_overheat насоса 1 тепла от насоса 1 _pump1 Перегрев Плохой отвод Alarm_overheat насоса 2 тепла от насоса 2 _pump2 Перегрузка Перегрузка Alarm_overcurrent по току по току насос 1 _pump1
63
Окончание табл. 3.2 1 Alarm_overcurrent _pump2_tag Alarm_Suhoi_hod _pump1 _tag Alarm_Suhoi_hod _pump2_tag
2 Перегрузка по току Сухой ход Сухой ход
3 Перегрузка по току насос 2 Сухой ход насоса 1 Сухой ход насоса 2
4 Alarm_overcurrent _pump2 Alarm_Suhoi_hod _pump1 Alarm_Suhoi_hod _pump2
После заполнения каждой записи аларма нажмите «Добавить»; при редактировании записи нажмите «Заменить». На рис. 3.5 представлена форма параметров аналогового аларма.
Рис. 3.5. Параметры аналогового аларма
После окончания заполнения формы нажмите «Добавить». Обратите внимание, что аларм по отклонению построен на сравнении текущего уровня (Level) и заданного (Level_task). 6. Добавьте в проект тэги тренда, параметры которых представлены в табл. 3.3. Образец заполнения расширенной формы тэга тренда пред64
ставлен на рис. 3.6. Если параметры не указаны в табл. 3.3, то они одинаковы для всех тэгов и равны указанным на рис. 3.6. Для того чтобы вызвать форму параметров тэгов тренда, нужно в редакторе проектов Citect выбрать команду «Тэги – Тэги тренда». После появления формы, нажмите клавишу «F2», чтобы открыть расширенные настройки. Таблица 3.3 Параметры тэгов тренда Название тэга тренда
Выражение
Коментарий
Function_1
Function_sin
Синусоида
Function_2
Function_line
Линейная функция
Level
Level
Уровень в резервуаре
Level_task
Level_task
Заданный уровень
Рис. 3.6. Параметры тэга тренда
65
После заполнения формы для одного тэга нажмите кнопку «Добавить». При редактировании сведений о тэге нажмите «Заменить». Можно не набирать все записи каждый раз, а редактировать существующую сохраненную запись. По окончании редактирования нажмите кнопку «Добавить». 7. Добавьте индикаторы готовности насоса. Используйте группу из прямоугольника и текста аналогично индикатору «Ручной/автомат». Управляющие тэги «Pump1_gotov и Pump2_gotov». Тестовый запуск системы 1. Сохраните редактируемый проект и страницы. Создайте резервную копию. 2. Скомпилируйте проект. При необходимости исправьте ошибки. 3. Подключите контроллер к компьютеру и подайте на него питание. 4. Запустите проект на исполнение. 5. Убедитесь в функционировании системы управления. Включите режим «Автомат», Задайте некоторый уровень воды в резервуаре. Проверьте включение насосов, и их остановку по достижении заданного уровня. 6. Проверьте срабатывание аварийных событий, для этого последовательно подайте тумблерами сигналы на цифровые входы контроллера x0 – x5. При этом должны появиться аварийные сообщения по заданным авариям. Если этого не произошло, проверьте правильность задания алармов. 7. Если алармы работают успешно, то завершите выполнение проекта. Добавьте учетную запись «Admin». Команда в редакторе Citect «Система – Пользователи» (см. рис. 3.7). Используя раздел «Помощь» Citect, выясните, что такое «Глобальные привилегии»; занесите в отчет таблицу с их полномочиями. При заполнении свойств администратора пароль назначайте 123. Редактирование завершите нажатием кнопки «Добавить». Скомпилируйте и запустите проект повторно. 8. Проверьте работоспособность алармов еще раз. Проверьте переключение с основного на дополнительный насос при неисправности основного. Проверьте действие команды «Acknowledge», правый клик по аларму – «Acknowledge». 66
Рис. 3.7. Создание пользователя
9. На панели на экране оператора внизу располагается группа клавиш переключения на аварийные страницы системы (см. рис. 3.8). В отчете по лабораторной работе приведите изображения данных страниц с описанием назначения кнопок и отображением аварийных сообщений.
Рис. 3.8. Экран оператора
67
10. Нажав кнопку «Тренд», перейдите на экран тренда (рис. 3.9). Добавьте все тренды на отображение (щелчок правой кнопкой по области под графиками, и команда «Add pens»). В отчете приведите изображение данного экрана с отображением изменения заданного и текущего уровня в резервуаре (см. рис. 3.9).
Рис. 3.9. Экран тренда
Если все работает согласно заданию, завершите работу проекта. Отключите питание контроллера и кабель, соединенный с компьютером. Контрольные вопросы 1. Как устроена система алармов в SCADA Citect (сервер алармов, категории алармов)? 2. Типы алармов и их настройка. 3. Какие алармы были созданы в этой работе? 4. Как устроена система трендов в SCADA Citect (сервер трендов, тэги тренда)? 68
5. Как настраиваются тренды? Для чего они используются? 6. Классификация трендов. 7. Использование шаблонных страниц в проекте. Какие шаблоны бывают? Как они настраиваются? 8. Дайте определение понятия «подсистема аварий». Лабораторная работа № 4 ФОНТАН «ЦВЕТОК» Цели работы 1. Научиться применять уже имеющиеся тэги к вновь создающимся проектам. 2. Подробнее изучить возможности графического редактора Citect. 3. Научиться использовать анимацию. 4. Создать самостоятельно проект на пример лабораторной работы со своим вариантом анимации.
Рис. 4.1. Внешний вид фонтана
На рис. 4.1 представлен фонтан. Он состоит из следующих элементов: 1 – насос; 2 – трубопровод; 3 – основание фонтана; 4 – тело фонтана; 5 – лепестки; 6 – вода; 7 – клапаны; 8 – задвижка на слив жидкости; 9 – центральная часть; 10 – струи жидкости (изображены разноцветными шариками). 69
Последовательность выполнения работы 1. Запустите «Проводник Citect». Выберите новый проект и во вкладке «Графика – Страницы» нажмите «Создать новую страницу». Свойства создаваемой страницы (разрешение и шаблон) выберите самостоятельно. Сохраняйте редактируемые страницы не реже раза в течение 10 минут или после выполнения каждого пункта. 2. Укажите на экране название проекта. Для этого выберите инструмент «Текст» («Объекты – Текст» либо пиктограмма «А» на панели инструментов). Затем щелкните в нужном месте экрана и наберите текст. Форматирование текста (шрифт, цвета, эффекты) выбирается самостоятельно (см. рис. 4.2).
Рис. 4.2. Свойства объекта «Текст»
3. Для управления графическими элементами нужно создать тэги. Параметры тэгов даны в табл. 4.1. 4. Необходимо создать графическую схему фонтана. Создайте первый элемент – насос. Для этого выберите команду «Набор образов» из меню «Объекты» либо щелкните по пиктограмме «Набор образов». После этого появится окно диалога вставки образа библиотеки. Выберите библиотеку «pumps_base_large», элементы 70
«right_red» и «right_green», снимите выбор свойства «Связанный» (тем самым Вы разорвете связь объекта с библиотекой и изменения, вносимые в объект, не будут отражаться на библиотечном оригинале), нажмите «Ок» (рис. 4.2). Таблица 4.1 Тэги для фонтана Название
Адрес
Тип данных
Устройство ввода-вывода
Дополнительные параметры
FONTAN_1 FONTAN_2 FONTAN_3
M2 M3 M4
Digital Digital Digital
IODev1 IODev1 IODev1
-
Следующий шаг – это назначение тега. Для этого нужно двойным щелчком по объекту зайти в меню «Свойства». Выбрать вкладку «Вид» (рис. 4.3). Щелчком по знаку «Вставить тэг» добавить тэг «FONTAN_1».
Рис. 4.3. Меню выбора насоса и вставка на страницу
71
Рис. 4.4. Свойства насоса
Следующий элемент – это трубопровод, он должен менять свой цвет, когда через него течет жидкость, поэтому необходимо выделить участок с логическим условием изменения цвета трубопровода. Участок располагается сразу после насоса, он должен менять цвет при включении насоса (рис. 4.5).
Рис. 4.5. Свойства трубопровода
72
Основание фонтана. Для его создания нужно сделать следующее: выберите команду «Набор образов» из меню «Объекты» или щелкните по пиктограмме «Набор образов». После этого появится окно диалога вставки образа библиотеки. Выберите библиотеку «tanks_cylindrical», элемент «tank_tall», снимите выбор свойства «Связанный» и нажмите «Ок» (рис. 4.6).
Рис. 4.6. Свойства основания фонтана
Далее сделать диаметр основания, как показано на рис. 4.10. На панели инструментов выбираем эллипс, после этого создаем эллипс нужной формы (немного меньше, чем основание) для визуализации наклона фонтана. Сделайте двойной щелчок по эллипсу для ввода свойств (рис. 4.7).
73
Рис. 4.7. Свойства эллипса
Создание тела фонтана. Для этого выберите команду «Набор образов» из меню «Объекты» либо щелкните по пиктограмме «Набор образов». После этого появится окно диалога вставки образа библиотеки. Выберите библиотеку «tanks_cylindrical», элемент «tank_tall», снимите выбор свойства «Связанный» и нажмите «Ок». Диаметр тела фонтана должен совпадать с размером эллипса; высота произвольная. Для создания лепестков фонтана выберите команду «Набор образов» из меню «Объекты» либо щелкните по пиктограмме «Набор образов». После этого появится окно диалога вставки образа библиотеки. Выберите библиотеку «lights_round_xlarge», элементы «grey» и «pink», снимите выбор свойства «Связанный» и нажмите «Ок». Щелчком по знаку «Вставить тэг», добавляем тэг «FONTAN_2» (рис. 4.8). Аналогично создаем еще 6 «лепестков», только при включенном режиме цвет будет изменяться. Располагаем 7 «лепестков» на верхней части фонтана в форме цветка. 74
Рис. 4.8. Свойства лепестка
Создание воды фонтана и ее анимации (рис. 4.10, поз. 6). Для этого выберите команду «Набор образов» из меню «Объекты» либо щелкните по пиктограмме «Набор образов». После этого появится окно диалога вставки образа библиотеки. Выберите библиотеку «lights_round_xlarge», элементы «cyan» при OFF и «blue» для Frame 1 (рис. 4.9). Щелчком по знаку «Вставить тэг» добавляем тэг «FONTAN_1».
Рис. 4.9. Свойства воды фонтана
75
Аналогично создайте центральную часть 9 фонтана любого цвета (рис. 4.10). Создание клапанов подачи жидкости. Для этого выберите команду «Набор образов» из меню «Объекты» либо щелкните по пиктограмме «Набор образов». После этого появится окно диалога вставки образа библиотеки. Выберите библиотеку «meter_medium», элемент «square_up» при OFF и из библиотеки «meter_large» элемент «square_up» для ON (см. рис. 4.10). Ставим по такому клапану на каждый «лепесток» и один в центре (рис. 4.10).
Рис. 4.10. Свойства клапанов для подачи воды
Анимация капель воды из клапанов. Для создания первой капли выберите команду «Набор образов» из меню «Объекты» либо щелкните по пиктограмме «Набор образов». После этого появится окно диалога вставки образа библиотеки. Для режима OFF кадр оставляем незаполненный. Для следующих 5 кадров выберите библиотеку «lights», элементы «light_2_mag». 76
Рис. 4.11. Свойства первой капли
Рис. 4.12. Свойства второй капли
Для создания второй капли повторить вышеописанные действия, только анимация будет начинаться со второго кадра по пятый, для 77
третьей капли – 3–5 кадр, для четвертой – 4–5 кадр, для пятой – только 5-й кадр (рис. 4.11–4.12). Щелчком по знаку «Вставить тэг», добавляем тэг «FONTAN_1». Расположите капли в форме струи от клапана к центру. Аналогично создайте струи для каждого клапана, можно сделать их разного цвета. Следующий элемент – это трубопровод для отвода жидкости из фонтана. Он должен менять свой цвет, когда через него течет жидкость, поэтому необходимо выделить участок с логическим условием изменения цвета трубопровода (рис. 4.13).
Рис. 4.13. Свойства участков трубопровода
Создание задвижки на выходе – это библиотечный элемент. Для того чтобы его вставить, выберите команду «Набор образов» из меню «Объекты» либо щелкните по пиктограмме «Набор образов». После этого появится окно диалога вставки образа библиотеки. Выберите библиотеку «Valve_hand», элемент «Up_large_Red» (для задвижки на выходе резервуара «Up_small_red»). Снимите выбор свойства «Связанный» и нажмите «Ок» (рис. 4.14). Щелкните по знаку «Вставить тэг», добавьте тэг «FONTAN_3». 78
Рис. 4.14. Свойства задвижки на выходе
В итоге должен получиться фонтан-цветок согласно рис. 4.10. Подключив компьютер к контроллеру, можем наблюдать анимацию фонтана при включении входов контроллера: х1 – управление насосом и струйками фонтана, х2 – лепестки меняют цвет, х3 – управление задвижками и трубопроводом. Контрольные вопросы 1. Как вставить текст в графическое окно проекта? 2. Какие тэги были использованы в работе и алгоритм их привязки к элементам? 3. Приведите алгоритм создания анимации фонтана? 4. Как разорвать связь объекта с библиотекой? 5. В каких случаях нужно применять разрыв связи графических объектов с библиотекой? 6. С помощью каких графических образов создан проект? 79
Лабораторная работа № 5 РОБОТ-ПРЕСС Цели работы 1. Изучить принцип работы робототехнического комплекса (РТК) штамповки. 2. Применить знания, полученные в предыдущих лабораторных работах, для управления РТК штамповки. 3. Написать программу контроллера для управления РТК и связать ее с проектом РТК в Scada системе. РТК предназначен для штамповки заготовок, поступающих в рабочую зону комплекса по конвейеру, и выгрузки деталей из зоны штампа на другой конвейер. Работу РТК штамповки поясняет рис. 5.1, созданный средствами SCADA Citect.
Рис. 5.1. РТК штамповки средствами SCADA Citect
80
На рисунке представлены: 1 – пресс с датчиками (верхнего положения пуансона Х6, нижнего положения пуансона Х7, наличия детали в матрице Х14); 2, 3 – конвейеры доставки заготовок и отправки деталей соответственно; 4 – промышленный робот (ПР), который подает заготовку с конвейера 2 на позицию штамповки и перегружает ее на конвейер 3, за наличие детали в схвате отвечает датчик Х10; 5 – имитация человека в небезопасной области работы РТК (защитный световой барьер); 6 – панель управления РТК; 7 – информационное табло; 8 – переключатель режимов работы комплекса; 9 – пульт управления; 10 – аварийная кнопка; 11 – кнопка reset; 12 – кнопка start. РТК должен обеспечивать работу в автоматическом, полуавтоматическом и ручном режимах. Режимы работы задаются кнопками 1–3 на панели управления. Автоматический режим. Оператор устанавливает переключатель режимов на панели управления в положение 1. Затем оператор нажимает кнопку «start» (поз. 12). В этот же момент включается сигнал оповещения – «Покинуть рабочую зону комплекса». После завершения оповещения автоматически начинается отвод исполнительных механизмов в исходное положение: «рука» ПР возвращается в исходное положение (поз. ПР на рис. 5.1), пуансон поднимается до срабатывания датчика крайнего верхнего положения Х6. На СУ ПР подается сигнал «Пресс к работе готов». Затем конвейер 2 начнет перемещать заготовку на позицию загрузки ПР. ПР ее забирает (при этом срабатывает датчик наличия детали в схвате Х10) и устанавливает в матрицу пресса. Сработает датчик наличия детали в матрице пресса Х14, отключается сигнал с датчика Х10. Затем «рука» отводится в исходное положение. Если деталь в матрице (Х14 замкнут), ПР в исходном положении, пуансон в крайнем верхнем положении, то в ПЛК инициализируется состояние «Готов к рабочему ходу». Пуансон штампа опускается до срабатывания (замыкания) датчика крайнего нижнего положения (Х7). После выдержки в 4 секунды пуансон начинает подниматься до замыкания датчика крайнего верхнего положения (Х6) и контроллер выдает сообщение «Деталь готова». Манипулятор забирает ее на конвейер 3, который перемещает деталь в накопитель. При этом значение счетчика деталей 6 возрастает на 1. 81
Полуавтоматический режим отличается от автоматического тем, что цикл рабочего хода пресса запускается при замыкании входных контактов контроллера. Оператор нажимает копку «reset» (РТК принимает положение, изображенное на рис. 5.1), устанавливает переключатель 8 в положение 2 (полуавтоматический режим), и нажатием кнопок на СУ 9 управляет комплексом. Ручной режим (наладочный). Переключатель 8 в положении 3. Управление исполнительными устройствами в этом режиме осуществляется соответствующими кнопками на пульте 9. Примечание. В РТК имеются датчики, формирующие защитный барьер. В случае пересечения зоны, ограниченной защитным барьером, датчики срабатывают и останавливается весь рабочий цикл. Так же имеется кнопка «АВАРИЯ(stop)» (поз. 10 на рис. 5.1). При нажатии на нее работа всего комплекса остановится. Создание тегов и алармов Чтобы создать тэги в «Редакторе проектов», выберите меню «Тэги – Переменные тэги». Заполните поля параметров тэга в появившейся форме согласно табл. 5.1. Тип данных для тэгов с адресом m# (где # – число) – DIGITAL, для тэгов с адресом d# – INTEGER. Таблица 5.1 Тэги для РТК штамповки Описание тэга Аварийный стоп Пуск Прерывная сирена Сообщение «Пресс готов к работе» Сообщение «Деталь готова» Схват детали Разжим схвата Движение «руки» вперед Движение «руки» назад Опускание пуансона Поднятие пуансона
82
Имя тэга
Адрес
Sbros Pusk Sirena press_gotov det_got sxvat_det razg_sxvat pod_det otvod_ruki Op_puan pod_puan
m80 m40 m41 m43 m44 m20 m21 m18 m16 m17 m15
Окончание табл. 5.1 Описание тэга
Имя тэга
Адрес
Датчик х6 (верх. пол. пуансона) Датчик х7 (нижн. пол. пуансона) Датчик х14 (наличие детали) Авто режим Полуавтоматический режим Ручной режим Датчик детали в «руке» Наличие заготовки в «руке» Меркер готовой детали Движение конвейера 1 Движение конвейера 2 Забор детали с конвейера Переход в зону безопасности Постоянный сигнал сирены Координаты положения «руки» Координаты состояния схвата Координаты положения пуансона Координаты расположения детали Счетчик деталей Заданное количество деталей Поворот «руки» (забор детали с конвейера)
v_p_p n_p_p n_d reg_avt reg_pol reg_ruch n_d_v_r nal_zag mer_got_det dvig_konv1 dvig_konv2 zab_det zona_bez Sirena_no_time Dviz_ruki Sxvat dviz_puan Det kol_det zad_kol_det Perevorot
m11 m12 m14 m31 m32 m33 m10 m9 m23 m24 m25 m26 m27 m45 d1 d2 d3 d4 d10 d9 d5
Создание категории алармов В «Редакторе проектов» Citect выберите меню «Алармы – Категории алармов». В появившейся форме введите параметры согласно рис. 5.2 (при необходимости воспользуйтесь помощью Citect – «F1»). В выделенной на рис. 5.2 строке введите путь к wav-файлу, который будет воспроизводиться при действии аларма DspPlaySound("C:\windows\ MEDIA\tada.wav",0). 83
Рис. 5.2. Параметры первой категории алармов
После того как создана категория алармов, следует создать аларм. В данном случае это единственный аларм, который извещает о том, что человеку следует покинуть рабочую зону. Для создания аларма сирены выберите меню «Алармы – Дискретные алармы». В появившемся окне заполните все строки согласно рис. 5.3. Исходя из описанного, аларм начнет работать после включения тэга «sirena» и будет воспроизводить звук.
Рис. 5.3. Создание аларма сирены
84
Настройку Citect произвели полностью – следует скомпилировать проект. Если компиляция прошла успешно, то можно перейти к следующему разделу. Создание графической части проекта Следует построить все, что показано на рис. 5.1. После того, как все объекты созданы, остается только задать условия движения или изменения состояний. Датчики Х6, Х7, Х14 и извещатель 6 должны окрашиваться в другой цвет при их включении. Для этого в свойствах прямоугольника откройте сверху вкладку «Заполнение», слева – «Цвет». Выберите «Тип – вкл/выкл», установите необходимый цвет при включении и выключении и выберите соответствующий тэг из «Вставить тэг – Список тэгов». Ниже в табл. 5.2 приведены тэги для каждого из редактируемых элементов. Таблица 5.2 Список тэгов для датчиков Редактируемые элементы (датчики, извещатель) Верхнее положение пуансона (Х6) Нижнее положение пуансона (Х7) Наличие детали в матрице (Х14) Извещатель
Тэги v_p_p n_p_p n_d sirena
Чтобы задать движение пуансона 4, в его свойствах перейдите во вкладку «Движение», где в левой вкладке «По вертикали» задаем условия движения. Для этого пропишите тэг «Dviz_puan», укажите для него диапазон (минимум – 0, максимум 50). В графе «Cмещение» следует указать «Смещение при max» и «Смещение при min». «Смещение при min» – это исходное положение пуансона, то есть пуансон вверху. Если Вы его нарисовали в нижнем положении, то необходимо вычислить расстояние до верхнего положения в пикселях. Для этого наведите курсор мыши в точку min и в точку max, при этом в строке состояния в левом нижнем углу смотрите координаты курсора. 85
Высчитайте разность и запишите результат в строку «Смещение при min» (с учетом того, что в этой строке указывается количество пикселей вниз, а нам необходимо вверх, ставьте знак минус). Ту же процедуру следует проделать и со строкой «Смещение при max». «Смещение при max» = -8 пикселей вверх для того, чтобы пуансон в крайнем верхнем положении не доходил до крышки станины. Отредактируйте информационную строку. В свойствах текста вкладки «Вид – Отображаемое значение» выбираем «Тип – Несколько состояний». В этом режиме различные строки будут отображаться в соответствии с условиями. В табл. 5.3 приведены условия отображения текста. Для редактирования нужной строки достаточно двойного клика левой кнопкой мыши по строке. Таблица 5.3 Условия отображения текста Условия A
sirena_no_time
B
Press_gotov
C
det_got
D
pusk=0 and reg_avt=0 and reg_pol=0 and reg_ruch=0
E
pusk=0 and (reg_avt=0 or reg_pol=0 or reg_ruch=0) Текст состояния
ABCDE
Покиньте рабочую зону
ABCDE
Пресс готов к работе
ABCDE
Деталь готова
ABCDE
Выберите режим работы
ABCDE
Нажмите “START”
После окончания задания условий необходимо их пояснить. «Покиньте рабочую зону» будет выводиться при включенном тэге немерцающей сирены «sirena_no_time». 86
«Пресс готов к работе» – после того, как будет выбран режим работы, нажата кнопка «start» и все части РТК вернуться в исходное положение (при включении тэга «Press_gotov»). «Деталь готова» – после того, как опуститься пуансон и отштампует деталь (включение тэга «det_got»). «Выберите режим работы» – при выключенном пуске (тэг «pusk» равен 0) и когда еще не выбран режим работы (тэги «reg_avt», «reg_pol» и «reg_ruch» равны нулю); «Нажмите „START‟» – при выбранном режиме работе (один из тэгов «reg_avt», «reg_pol» и «reg_ruch» равен 1), но еще при выключенном пуске (тэг «pusk» равен 0). Задайте движение конвейера 5 и руки манипулятора 3 (рис. 5.4).
Рис. 5.4. Построение конвейерных линий и схвата: 1 – схват «руки»; 2 – «тело „руки‟»; 3 – выдвижной стержень «руки»; 4 – деталь; 5 – конвейер; 6 – датчик наличия детали в схвате (Х10)
Движение схвата «руки» манипулятора следует указать по аналогии с движением пуансона. Только в данном случае, кроме вертикального движения, добавилось еще и горизонтальное перемещение. 87
Так как схват – это графически три прямоугольных объекта, два из которых должны сдвигаться и раздвигаться, то на каждый из этих двух прямоугольников вставляем тэг для схвата «sxvat». В «диапазоне» в окне максимума поставьте 30. Следует обратить внимание на разницу при максимуме смещения (–6 и 6). Это значения для верхней и нижней части схвата, благодаря которым схват сможет сжимать деталь. Выдвижение «руки» задается тэгом – «Dviz_ruki». Этот тэг применяется к схвату 1 (все три прямоугольника) и выдвижному стержню «руки» 3 во вкладке «Движение – По горизонтали». Также задаем тэг для горизонтального движения детали 4 – «det». Теперь можно приступить к реализации детали. Необходимо, чтобы деталь после прессования поменяла свою форму (приняла форму матрицы пресса). Для этого нарисуйте 2 детали (квадрат и шестиугольник) и сохраните их в библиотеке образов. Откройте меню «Файл – Новый – Образ» (рис. 5.5).
Рис. 5.5. Создание нового образа библиотеки
88
Откроется редактор, в котором имеются все те же инструменты, что были первоначально. Здесь можно нарисовать и оформить все по собственному вкусу, а потом сохранить в собственной библиотеке «global» (для ее создания в окне сохранения есть кнопка «Новый»). Библиотеку можно назвать на латинице произвольно, но необходимо сохранять все образы в одной библиотеке, чтобы впоследствии не было трудностей найти их. Важно, что нарисованный объект обязательно нужно преобразовать в растровое изображение (выделяем объект, затем меню «Инструменты – Конвертировать в растровое изображение»), иначе Вы не сможете использовать его в проекте в качестве набора образов (рис. 5.6).
Рис. 5.6. Редактор изображений
После создания нужных деталей для библиотеки приступите к реализации их «превращения». Для этого на основной странице панели инструментов выберите элемент «Набор образов» и подставьте образ к «руке». Далее в его свойствах выберите вкладки «Вид – Общие», где поставьте «Тип – вкл/выкл» на включение образа тэг «mer_got_det». Далее вставьте квадрат в состояние «OFF», шести89
угольник в состояние «ON», выбрав их из библиотеки, в которую сохраняли (рис. 5.7).
Рис. 5.7. Настройка свойств элемента «Набор образов»
Чтобы деталь исчезала из схвата при отправке ее на конвейер, нужно прописать условие видимости: вкладки «Вид – Видимость», условие – «nal_zag=0». На схвате имеется датчик наличия детали Х10. Он показывает, находится ли деталь/заготовка в данный момент в «руке» ПР. Сам датчик будет иметь два состояния (ON и OFF) с разным цветом заполнения. Также датчик перемещается вместе со схватом, поэтому нужно не забыть прописать во вкладке «Движение» все то, что прописано для «руки» (только для движения по горизонтали). Условие, отвечающее за наличие детали – n_d_v_r и nal_zag. Примечание. Меняет цвет желтый прямоугольник, но движение задается двум прямоугольникам (первый прямоугольник – «индикатор», второй – прямоугольник с надписью «Х10»). После всех заданных движений приступите к реализации поворота всей «руки» манипулятора. Это нужно для того, чтобы схват 90
мог забирать заготовки с первого конвейера и подавать на матрицу пресса. Для этого выделяем все элементы «руки» (это можно сделать, зажав клавишу «CTRL» и кликнув по нужному элементу левой кнопкой мыши), которые должны вращаться (в том числе и саму деталь), нажимаем по выделенному правой кнопкой мыши и объединяем их в «Группу». При необходимости эти же элементы можно разгруппировать, но все свойства, прописанные в группе элементов, обнулятся. Теперь задайте вращение созданной группе элементов. В свойствах группы откройте вкладки «Движение – Вращающийся». Пропишите диапазон (0 – 30) и угол (0, -180). Используйте тэг для поворота – «perevorot». Приступите к созданию конвейеров 1 и 2. Различие у них в том, что первый подает заготовку для захвата ПР, а второй забирает готовую деталь из-под пресса, поэтому и анимировать их надо поразному. Образ конвейера найдите в библиотеке образов, предварительно выбрав элемент «Набор образов». Выберите в свойствах вкладки «Вид – Общие», «Тип – Анимированный», тэг «dvig_konv1» для 1-го конвейера и тэг «dvig_konv2» для 2-го конвейера. Выберите первый кадр анимации: библиотека «conveyor» – образ «cnvy_1_sec2b_r» для обоих конвейеров. Затем нарисуйте анимацию для конвейера 1 и 2: для этого подправьте образ «cnvy_1_sec2а_g» из библиотеки «conveyor», создав три образа приближающейся заготовки и 3 образа удаляющейся готовой детали (рис. 5.8).
Рис. 5.8. Примеры образов для анимации конвейера 1 и 2
После того, как сделали все кадры конвейера, вставьте их в нужной последовательности (окно свойства образа «Кадры анимации»). Первых три кадра пройдут за время 1,4 секунды, а перемещение детали по программе контроллера длится три секунды. Чтобы не происходило повторение анимации, последние кадры устанавливаем до 15-й позиции (Frame 1). 91
Задание управляющих команд пульта управления и защитного барьера. Следует построить панель управления РТК, на которой как показано на рис. 5.9: 1 – кнопки «start», «аварийный стоп» и «reset» (полный сброс всех состояний); 2 – информационная строка о выбранном режиме работы РТК; 3 – тумблер переключения режимов работы РТК; 4 – пульт для управления подвижными частями РТК; 5 – информационная строка о сделанном количестве деталей; 6 – строка для задания количества деталей.
6
1
2
3
5
4
Рис. 5.9. Панель управления
Также следует построить защитный световой барьер вместе с человеком (рис. 5.10), который будет соответствующим образом реагиро92
вать на присутствие человека в рабочей зоне (если человек в опасной зоне, то световой барьер размыкается → сирена включена; если человек в безопасной зоне, то луч замкнут → сирена выключена).
Рис. 5.10. Защитный барьер: 1 – человек; 2 – датчики барьера; 3, 4 – кнопки перемещения человека в рабочую и нерабочую зоны соответственно
Рис. 5.11. Пример четырех образов тумблера для библиотеки образов
Стойки светового барьера и световой луч рисуются стандартными элементами панели инструментов. После того как нарисована панель, вставьте кнопки, сделайте соответствующую индикацию при нажатой кнопке, задайте им управляющее воздействие, а также сделайте информационные строки. Начните с создания кнопки «start» – для этого воспользуйтесь на панели элементом «Кнопка». Поместите ее на нарисованный красный прямоугольник (создается она также как элемент «Прямоугольник»), в появившемся окне выберите «Тип – Текст», поставьте галочку на «выбранный поток цветов» и выберите цвет заливки «вверх» и «вниз» (рис. 5.12). 93
Таким образом, когда кнопка нажимается, у нее срабатывает цвет «вниз»; как только кнопка отпускается, срабатывает цвет «вверх».
Рис. 5.12. Окно свойства кнопки
Выберите вкладку «Ввод – Касание» и назначьте свойства: в пункте «Действие» выберите «вниз» и пропишите команду «pusk=1». Это означает, что при нажатии на кнопку сработает команда «Пуск» уже тогда, когда на кнопку нажали, но еще не отпустили. Чтобы видеть, что команда работает, кнопку помещается на красный квадрат, у которого в свойствах во вкладках «Заполнение – Цвет» назначьте «Тип – вкл/выкл», ON цвет при – тэг «pusk» (цвет зеленый). Создайте кнопки, приведенные в табл. 5.4, и таким же образом назначьте им свойства. Если команд на кнопку несколько, то можно просто разделять их точкой с запятой и пробелом.
94
Таблица 5.4 Назначение кнопок Кнопка
Тэг sbros=1 razg_sxvat=0; sxvat_det=0; Otvod_ruki=0; Op_puan=0; pod_puan=0; Pod_det=0; perevorot=0 Reg_avt=1; Reg_pol=0; Reg_ruch=0 Reg_avt=0; Reg_pol=1; Reg_ruch=0 Reg_avt=0; Reg_pol=0; Reg_ruch=1
Пояснение тэгов Все части РТК возвращаются в исходное положение (полный сброс программы контроллера) При включении кнопки все тэги обнуляются, но значения координат подвижных частей РТК остаются в памяти контроллера При включении тэга автоматического режима все остальные выключаются При включении тэга полуавтоматического режима все остальные режимы выключаются При включении тэга ручного режима все остальные режимы выключаются
После того как созданы кнопки переключения режимов работы, перейдите к созданию графически имитированного переключателя режимов работы (рис. 5.13).
Рис. 5.13. Переключатель режимов работы
Для создания переключателя воспользуйтесь элементом «Набор образов». Действия выполняйте согласно рис. 5.14. Образы состояния вставьте из библиотеки «global», в которой прежде их сохраняли. 95
Рис. 5.14. Назначения команд тумблера
Создайте информационные строки с использованием элемента «Текст». Начните со строки выбора режима управления. В свойствах текста вкладки «Вид – Отображаемое значение» выбираем «Тип – Несколько состояний». В этом режиме различные строки будут отображаться в соответствии с условиями в табл. 5.5. Для редактирования нужной строки достаточно двойного клика левой кнопкой мыши по строке. Таблица 5.5 Условия отображения текста режима работы Условия A B C
Reg_avt Reg_pol Reg_ruch Текст состояния
ABC ABС ABC 96
Автомат Полуавтомат Ручной
Далее по аналогии создайте строки, отображающие количество сделанных и заданных деталей, в соответствии с табл. 5.6. Таблица 5.6 Свойства текста «количество … деталей» Наименование строки Количество сделанных деталей Заданное количество деталей
Тип
Тэг
Формат
kol_det Числовое
### zad_kol_det
Для того чтобы в строке «Заданное количество деталей», когда еще не ввели количество, была строка «Задайте количество деталей», следует в свойствах этого текста во вкладках «Вид – Отображаемое значение» выбрать «Тип – Несколько состояний» и задать условия отображения согласно табл. 5.7. Таблица 5.7 Условие отображения текста «Заданное количество деталей» Условия A B
zad_kol_det=0 zad_kol_det>0 Текст состояния
AB AB AB
Заданное количество деталей Задайте количество деталей Заданное количество деталей
Теперь создайте меню ввода количества деталей. В свойствах прямоугольника или руки (не имеет значения) перейдите во вкладки 97
«Ввод – Касание», где укажите «Действие – Вверх» и пропишите функцию «zad_kol_det=FormNumPad("Ввод ол.дет",zad_kol_det*10, 16)», которая при клике по элементу в дальнейшем выдаст окно в виде калькулятора, где можно будет ввести число деталей. Обратите внимание, что внутри функции написано «zad_kol_det*10»: таким образом, введенное число автоматически будет умножаться на 10. Это связано с тем, что в контроллере дискретность равна 0,1 (то есть для получения реального числа нужно эту дискретность программно сводить к 1). Далее создайте панель пульта управления для управления в полуавтоматическом и ручном режимах (рис. 5.15).
Рис. 5.15. Пульт управления
Кнопки пульта управления создаются сложнее. Это связано с тем, что есть два режима управления – полуавтоматический и ручной. В полуавтоматическом режиме кнопку нажать один раз и соответствующая ей часть РТК начинает выполнять движение. В ручном, чтобы происходило то же движение. нужно кнопку нажать и удерживать. Это все и нужно прописать в командах кнопки. Пример для кнопки движения манипулятора влево. Команда «Вниз» должна работать только в ручном режиме. Поэтому прописываем условие: if Reg_ruch=1 then otvod_ruki=1 end. Команда «Вверх» должна работать как выключение для ручного режима и включение для полуавтоматического. Его условие: if Reg_ruch=1 then otvod_ruki=0 end; if Reg_pol=1 then otvod_ruki=1 end. Далее для соответсвующей стрелки следует задать условие индикации: вкладка «Заполнение – Цвет», «Тип – вкл/выкл», ON цвет при – тэг «pol_det», ON цвет – зеленый. В табл. 5.8 приведены настройки для элемента «Пульт управления». 98
Таблица 5.8 Настройки элемента «Пульт управления» Указатели Изображение
Тэг
pol_det
otvod_ruki
sxvat_det (назначаем 2-м стрелкам) razg_sxvat (назначаем 2-м стрелкам)
op_puan
pod_puan perevorot and nal_zag=0 perevorot and nal_zag
Кнопки Команда Вверх if Reg_ruch=1 then otvod_ruki=0 end; if Reg_pol=1 then otvod_ruki=1 end; if Reg_ruch=1 then Pod_det=0 end; if Reg_pol=1 then Pod_det=1 end; if Reg_ruch=1 then sxvat_det=0 end; if Reg_pol=1 then sxvat_det=1 end; if Reg_ruch=1 then razg_sxvat=0 end; if Reg_pol=1 then razg_sxvat=1 end; if Reg_ruch=1 then op_puan=0 end; if Reg_pol=1 then op_puan=1 end; if Reg_ruch=1 then pod_puan=0 end; if Reg_pol=1 then pod_puan=1 end; if Reg_ruch=1 then zab_det=0 end; if Reg_pol=1 then zab_det=1 end;
Вниз if Reg_ruch=1 then otvod_ruki=1 end;
if Reg_ruch=1 then Pod_det=1 end;
if Reg_ruch=1 then sxvat_det=1 end;
if Reg_ruch=1 then razg_sxvat=1 end;
if Reg_ruch=1 then op_puan=1 end;
if Reg_ruch=1 then pod_puan=1 end;
if Reg_ruch=1 then zab_det=1 end;
Назначьте команды кнопкам вкладок «Ввод – Касание», «Верх»: для кнопки 3 – zona_bez=0; для кнопки 4 – zona_bez=1. 99
Назначьте режим видимости для луча: вкладки «Вид – Видимость», «Скрытый» при – тэг «sirena_no_time». Осталось вставьте образы человека: человек в области барьера – задающий тэг «sirena_no_time»; человек за барьером (безопасная область) – задающий тэг sirena_no_time=0. Последним шагом создайте извещение-тревогу «Покиньте рабочую зону», которое будет мигать на весь экран. Для этого создайте надпись и назначьте свойства: «Вид – Несколько состояний – условие «А sirena» – текст состояния „Покиньте рабочую зону“».
Рис. 5.16. Настройка внешнего вида кнопки «Человек в зоне безопасности»
100
Управление РТК штамповки средствами SCADA. После того как все элементы созданы и прописаны логические условия их работы, можно запускать проект. Перед началом работы необходимо задать количество готовых деталей, которое нужно получить из заготовок. Для этого необходимо сделать клик левой кнопкой мыши на окошке с рукой. Появится цифровая панель в виде калькулятора, где с ее помощью необходимо поставить нужное количество деталей. Если не ввести количество деталей, то вся работа РТК будет выполняться, пока он не сделает одну деталь. Затем нужно выбрать режим работы (автоматический, полуавтоматический или ручной) соответствующими кнопками на панели управления. Если доступно включение входа Х0 контроллера, то при его включении начнется работа в автоматическом режиме. О выбранном режиме работы известит положение переключателя на панели управления, а также информационная строка на ней. Другая информационная строка по центру экрана будет выводить сообщения о состоянии РТК. После выбора режима работы необходимо нажать кнопку «start». Если выбран автоматический режим работы, то просто достаточно наблюдать за работой РТК. При этом кнопки управления РТК будут недоступны оператору. Если команды и теги прописаны правильно, то в автоматическом режиме при старте РТК на экране будете наблюдать следующее. Сначала человек будет находиться в рабочей зоне, появится сирена в виде мерцающего текста «Покиньте рабочую зону», и загорится лампочка на прессе; также будет слышен звук сирены. По истечении 4 секунд человек оказывается вне рабочей зоны РТК и отключается сирена – и РТК начинает работать. Если ранее момент работа комплекса была каким-то образом остановлена и какая-либо его часть не вернулась в исходное положение, то сначала произойдет возврат всех частей РТК в исходное положение (все датчики выключены, кроме датчика крайнего верхнего положения пуансона Х7), а затем появится сообщение на информационной строке «Пресс готов к работе». Далее действия РТК приведены в порядке их выполнения: 1) поворот «руки» ПР влево и подача 1-м конвейером детали; 2) остановка конвейера 1; 3) схват детали; 101
4) включение датчика наличия детали в «руке» (Х10); 5) переворот «руки» в исходное положение; 6) подача детали в матрицу пресса; 7) включение датчика наличия детали в матрице (Х14); 8) разжатие схвата; 9) убирание «руки» и отключение датчика Х10; 10) опускание пуансона (задержка в нижнем положении на 4 сек); 11) срабатывание датчика нижнего положения пуансона (Х7); 12) изменение формы детали и вывод сообщения «Деталь готова»; 13) поднятие пуансона до срабатывания датчика Х6; 14) движение «руки» вперед до срабатывания датчика Х10; 15) схват детали; 16) движение «руки» назад вместе с деталью и отключение датчика Х14; 17) разжатие схвата; 18) включение конвейера 2 и перемещение детали; 19) отключение конвейера 2 и увеличение количества сделанных деталей на 1. Информация о работе РТК отражена на панели управления SCADA, где загораются соответствующие стрелки рядом с кнопками. Пока комплекс работает в автоматическом режиме, можно проверить действие кнопки «ПЕРЕЙТИ ГРАНИЦУ» (находится слева на пульте), которая моделирует перемещение человека за защитный световой барьер в зону работы РТК. При нажатии этой кнопки будет видно, как человек пересек границу светового барьера, включился звуковой сигнал и мигает сообщение «Покиньте рабочую зону». Работа РТК будет приостановлена на время, пока человек не покинет рабочую зону. Для этого необходимо, нажать кнопку слева от защитного барьера. Как только человек окажется вне рабочей зоны РТК, комплекс продолжит свою работу. В полуавтоматическом или ручном режимах, действия выполняются при помощи панели управления РТК. После нажатия кнопки «start» включится сирена, которая будет работать до тех пор, пока Вы сами не отключите ее кнопкой «Зона безопасности». В полуавтоматическом режиме достаточно нажатия на любую кнопку на панели управления и соответствующее кнопке действие будет происходить до конца. В ручном режиме действие будет происходить до 102
тех пор, пока кнопка удерживается. Когда кнопка отпущена – действие прекратиться. В полуавтоматическом режиме при нажатии на кнопку «Забор детали», если схват разжат и детали в схвате нет, произойдут движение конвейера и поворот манипулятора. Далее следует захватить деталь. Для возврата манипулятора с деталью в исходное положение необходимо снова нажать кнопку «Забор детали». В программе контроллера, а также в SCADA предусмотрена защита от ряда команд оператора, которые могут вывести РТК из строя. Ниже приведены предусмотренные варианты защиты: любое действие РТК будет осуществляться только до конечного состояния, которое прописано в программе контроллера; поворот руки манипулятора за деталью будет осуществляться только тогда, когда схват полностью разжат; рука манипулятора вернется в исходное положение при повороте только тогда, когда сработает датчик наличия детали в «руке» (Х10); рука манипулятора будет двигаться вперед только при конечных состояниях схвата и только тогда, когда манипулятор будет находиться в исходном положении (касательно переворота); подача и взятие детали будет осуществляться только тогда, когда включен датчик наличия детали в руке манипулятора (Х10) и сам схват будет сжат полностью; пуансон будет опускаться только при включенном датчике наличия детали в матрице (Х14), и когда рука манипулятора будет находиться в исходном состоянии. На случай непредвиденных сбоев существует две кнопки на панели управления: «Аварийный стоп» отключает все действия, но сохраняет все части РТК в последних положениях; «Reset» делает полный сброс всего РТК, то есть все компоненты РТК устанавливаются в исходное положение, обнуляется счетчик деталей. Контрольные вопросы 1. Какие режимы управления РТК использованы в работе? Опишите каждый из них. 2. Для чего, помимо автоматического режима, существует полуавтоматический и ручной? 103
3. С какой целью создаются тэги и алармы? 4. Какие управляющие команды для пульта управления были использованы? 5. Для чего используется защитный барьер и как он реализован в лабораторной работе? 6. Что можно наблюдать в проекте при включенных входах Х10, Х7, Х6? 7. Приведите алгоритм работы РТК штамповки.
104
Учебное издание
SCADA СИСТЕМЫ Лабораторный практикум для студентов специальностей 1-53 01 01 «Автоматизация технологических процессов и производств», 1-53 01 06 «Промышленные роботы и робототехнические комплексы»
Составители: ЗДОР Геннадий Николаевич ЛИВШИЦ Юрий Евгеньевич СИРОТИН Феликс Львович Редактор Т. В. Мейкшане Компьютерная верстка Н. А. Школьниковой Подписано в печать 18.12.2018. Формат 6084 1/16. Бумага офсетная. Ризография. Усл. печ. л. 6,05. Уч.-изд. л. 4,73. Тираж 100. Заказ 830. Издатель и полиграфическое исполнение: Белорусский национальный технический университет. Свидетельство о государственной регистрации издателя, изготовителя, распространителя печатных изданий № 1/173 от 12.02.2014. Пр. Независимости, 65. 220013, г. Минск.
105