SAP Analysis for Microsoft Office: Practical Guide (SAP PRESS) [1 ed.] 1493220047, 9781493220045
Managing your SAP data in Microsoft Excel? This is your guide to using SAP Analysis for Microsoft Office! Get started wi
2,028 229 50MB
English Pages 650 [1352] Year 2020
Cover
Dear Reader
Notes on Usage
Table of Contents
Preface
Purpose of This Book
How This Book is Organized
Overview of the Functions of SAP Analysis for Microsoft Office
How to Work with This Book
1 Create Your First Workbook
1.1 Data Sources as the Basis of Analysis
1.2 Inserting Data Sources into a Workbook
1.2.1 Inserting Data Sources via the Analysis Tab
1.2.2 Inserting Data Sources via the File Tab
1.3 Saving Workbooks
1.3.1 Selecting Save Settings
1.3.2 Removing Data before Saving
1.4 Defining a Default Workbook
1.5 Opening Saved Workbooks
1.6 Adjusting Workbook Name
1.7 Deleting a Workbook
1.8 Summary
2 Navigating in Reports
2.1 Working with Current Data
2.2 Navigating in Queries
2.2.1 Design Panel
2.2.2 Analysis View
2.2.3 Extending Data Analysis
2.2.4 Aggregating Data during Analysis
2.2.5 Customizing Data Analysis
2.2.6 Working with Background Filters
2.2.7 Pause Refresh
2.2.8 Undoing Navigation Steps
2.2.9 Showing Messages
2.2.10 Getting Information about a Data Source
2.3 Summary
3 Working with Prompts
3.1 Getting Started
3.2 Prompts Dialog
3.2.1 Selecting a Prompt Value
3.2.2 Selecting Multiple Values
3.2.3 Selecting a Value Range
3.2.4 Prompts as Selection Options
3.2.5 Working with Hierarchy Variables
3.2.6 Working with Formula Variables
3.2.7 Texts as Prompts
3.3 Using Variants for Prompts
3.3.1 Creating a User-Specific Variant
3.3.2 Creating a Global Variant
3.3.3 Modes for Working with Variants
3.3.4 Using a Variant
3.3.5 Adjusting a Variant
3.3.6 Deleting a Variant
3.4 Viewing Selected Values
3.5 Summary
4 Process Data
4.1 Filtering Data
4.1.1 Filter Elements
4.1.2 Filter Data in Hierarchies
4.1.3 Filtering Key Figures
4.1.4 Suppressing Zeros
4.1.5 Working with Query Conditions
4.2 Sorting Data
4.2.1 Sorting Elements
4.2.2 Sorting Key Figures
4.3 Working with Hierarchies
4.3.1 Using Characteristics with Hierarchies
4.3.2 Navigating in Hierarchies
4.3.3 Displaying Characteristics Hierarchically
4.4 Customizing the Display of Elements, Key Figures, and Results
4.4.1 Customizing the Appearance of Elements
4.4.2 Adjusting the Display of Key Figures
4.4.3 Customizing the Results Display
4.5 Summary
5 Organize Data
5.1 Calculating New Key Figures
5.1.1 Calculation Types
5.1.2 Creating Simple Calculations
5.1.3 Adding Dynamic Calculations
5.1.4 Adding Advanced Calculations
5.1.5 Adding Restrictions
5.2 Using Comments
5.2.1 Properties of Comments
5.2.2 Creating Comments
5.2.3 Saving Comments
5.3 Using the Report-to-Report Interface
5.4 Summary
6 Working with Planning Applications
6.1 Displaying the Planning Tab
6.2 Planning Data Manually
6.2.1 Changing Existing Data Cells
6.2.2 Adding New Data Cells
6.3 Working with Planning Functions and Sequences
6.3.1 Planning Functions
6.3.2 Planning Sequences
6.4 Using Change Mode and Display Mode
6.4.1 Locking Input-Ready Cells
6.4.2 Recalculating Planning Data
6.4.3 Undoing Changes to Planning Data
6.4.4 Saving Planning Data
6.4.5 Setting Work Statuses
6.5 Planning-Relevant Settings
6.5.1 Determining the Planning System to Save Data
6.5.2 Defining Cell Locking Settings
6.5.3 Defining the Planning Model
6.5.4 Switching Automatically to Change Mode
6.5.5 Refreshing Planning Objects
6.5.6 Opening a Data Source in Input-Ready Mode
6.5.7 Defining the Number of New Lines
6.5.8 Determining Rules for the New Line Validation
6.6 Summary
7 Shape Your Reports
7.1 Extending Reports with Local Data
7.1.1 Creating a Local Provider
7.1.2 Updating Data in a Local Provider
7.1.3 Including Local Providers in Reports
7.2 Linking Dimensions of Different Reports
7.2.1 Linking Dimensions
7.2.2 Unlinking Dimensions
7.3 Merging Reports
7.3.1 Grouping Reports
7.3.2 Ungrouping Reports
7.4 Important Settings
7.4.1 Setting Refresh Behavior
7.4.2 Adjusting General Settings
7.4.3 Setting Properties of the Data Source
7.4.4 Setting the Properties of the Crosstab
7.5 Summary
8 Format Reports
8.1 Adjusting Formatting
8.1.1 Working with Conditional Formatting Rules
8.1.2 Formatting Cells
8.1.3 Adding New Rows and Columns
8.1.4 Adding Texts to New Lines
8.1.5 Adding Formulas to New Lines
8.1.6 More Formatting Options
8.2 Managing Design Rules
8.3 Working with Styles
8.3.1 Creating a Style
8.3.2 Applying Styles
8.3.3 Exporting Style Sheets
8.3.4 Importing Style Sheets
8.3.5 Deleting Style Sheets
8.4 Extending Workbooks with Diagrams, Info Fields, and Filters
8.4.1 Inserting Dynamic Diagrams
8.4.2 Inserting Waterfall Diagrams
8.4.3 Inserting Info Fields
8.4.4 Inserting Filter Components
8.5 Summary
9 Working with Tools in SAP Analysis for Microsoft Office
9.1 Using SAP Analysis for Microsoft Office Tools
9.1.1 Converting Cells of a Crosstab into Formulas
9.1.2 Creating Web Applications
9.1.3 Starting the Query Designer
9.2 Working with Views
9.2.1 Copying a View
9.2.2 Inserting a View
9.2.3 Saving a View
9.3 Converting a Workbook Created with the SAP BEx Analyzer
9.3.1 Converting a Workbook
9.3.2 Conversion Settings
9.3.3 Conversion Protocol
9.4 Protecting Workbooks
9.4.1 Activating Protection
9.4.2 Removing Protection
9.5 Summary
10 Working with Formulas
10.1 Working with Formula-Optimized Mode
10.2 Creating Formulas
10.2.1 Basic Formula Creation
10.2.2 SAPGetData
10.2.3 SAPSelectMember
10.2.4 SAPGetUniformScaling
10.2.5 SAPGetDimensionDynamicFilter
10.2.6 SAPGetDimensionStaticFilter
10.2.7 SAPGetDimensionEffectiveFilter
10.2.8 SAPGetDimensionInfo
10.2.9 SAPGetInfoLabel
10.2.10 SAPGetWorkbookInfo
10.2.11 SAPGetSourceInfo
10.2.12 SAPGetMeasureInfo
10.2.13 SAPGetDisplayedMeasures
10.2.14 SAPGetMember
10.2.15 SAPGetVariable
10.2.16 SAPGetMeasureFilter
10.2.17 SAPListOfMeasureFilters
10.2.18 SAPListOf
10.2.19 SAPListOfDimensions
10.2.20 SAPListOfDynamicFilters
10.2.21 SAPListOfStaticFilters
10.2.22 SAPListOfEffectiveFilters
10.2.23 SAPListOfMembers
10.2.24 SAPListOfMessages
10.2.25 SAPListOfVariables
10.2.26 SAPSetFilterComponent
10.2.27 SAPSetData
10.3 Summary
11 Using Macros
11.1 Creating Macros
11.2 Debugging Macros
11.2.1 Getting Started
11.2.2 Working with Breakpoints
11.2.3 Adding a Watch Expression
11.3 Syntax Rules for Entering Values
11.4 Working with API Methods
11.4.1 SAPAddMessage
11.4.2 SAPCallMemberSelector
11.4.3 SAPSetFilter
11.4.4 SAPSetPlanParameter
11.4.5 SAPExecutePlanningFunction
11.4.6 SAPExecutePlanningSequence
11.4.7 SAPGetCellInfo
11.4.8 SAPGetProperty
11.4.9 SAPLogOff
11.4.10 SAPLogon
11.4.11 SAPMoveDimension
11.4.12 SAPOpenWorkbook
11.4.13 SAPSetRefreshBehaviour
11.4.14 SAPSetVariable
11.4.15 SAPExecuteCommand
11.4.16 SAPSuppressMessage
11.5 Working with Callbacks
11.5.1 Callback Execution
11.5.2 AfterRedisplay
11.5.3 BeforePlanDataSave
11.5.4 BeforePlanDataReset
11.5.5 BeforeMessageDisplay
11.5.6 BeforeFirstPromptsDisplay
11.6 Using Formulas from SAP Analysis for Microsoft Office in Macros
11.7 Adjusting Design Rules via Macros
11.7.1 SAPSetFormat
11.7.2 SAPInsertLine
11.7.3 SAPFixLineSize
11.7.4 SAPListOfDesignRules
11.7.5 SAPDeleteDesignRule
11.8 Summary
12 Configure SAP Analysis for Microsoft Office
12.1 Customizing the User Interface
12.1.1 Creating a Profile
12.1.2 Customizing Your Profile
12.1.3 Setting a Profile as Default
12.1.4 Embedding a Profile in a Workbook
12.1.5 Setting Up a Company Profile
12.1.6 Using Read-Only User Profiles
12.2 Options Dialog
12.2.1 User Tab
12.2.2 Advanced Tab
12.2.3 Platform Tab
12.2.4 Conversion Tab
12.3 Technical Configuration
12.3.1 Basics
12.3.2 Changing the Technical Configuration
12.3.3 Settings for the SAP Analysis for Microsoft Office Add-In
12.3.4 Settings for the SAP Analysis for Microsoft Office Plug-In
12.4 Summary
13 Troubleshooting
13.1 Troubleshooting Modes
13.1.1 Support Mode
13.1.2 Profiling Mode
13.1.3 Advanced Mode
13.2 Reactivating the SAP Analysis for Microsoft Office Add-In
13.3 Summary
A Settings for the SAP Analysis for Microsoft Office Add-in
B Settings for the SAP Analysis for Microsoft Office Plug-In
C Glossary
D The Author
Index
Service Pages
Legal Notes
Recommend Papers
![SAP Analysis for Microsoft Office: Practical Guide (SAP PRESS) [1 ed.]
1493220047, 9781493220045](https://ebin.pub/img/200x200/sap-analysis-for-microsoft-office-practical-guide-sap-press-1nbsped-1493220047-9781493220045.jpg)
- Author / Uploaded
- Denis Reis
File loading please wait...
Citation preview
Denis Reis
SAP® Analysis for Microsoft® Office—Practical Guide
Imprint This e-book is a publication many contributed to, specifically: Editor Megan Fuerst Acquisitions Editor Hareem Shafi German Edition Editor Daniela Kämmerer Copyeditor Yvette Chin Cover Design Julia Schuster iStockphoto.com: 525887358 © a-r-t-i-s-t, 863460148 © PeopleImages; Shutterstock.com: 329227940 ©Minerva Studio Production E-Book Kelly O’Callaghan Typesetting E-Book Satz-Pro (Germany) We hope that you liked this e-book. Please share your feedback with us and read the Service Pages to find out how to contact us. The Library of Congress has cataloged the printed edition as follows: Names: Reis, Denis, author. Title: SAP analysis for Microsoft Office-practical guide / Denis Reis. Description: 1st edition. | Bonn ; Boston : Rheinwerk Publishing, 2020. | Includes index. Identifiers: LCCN 2020036140 (print) | LCCN 2020036141 (ebook) | ISBN 9781493220045 (hardcover) | ISBN 9781493220052 (ebook) Subjects: LCSH: Microsoft Office. | Microsoft Excel (Computer file) | SAP HANA (Electronic resource) Classification: LCC HF5548.4.M525 R46 2020 (print) | LCC HF5548.4.M525 (ebook) | DDC 005.54--dc23 LC record available at https://lccn.loc.gov/2020036140 LC ebook record available at https://lccn.loc.gov/2020036141 LC record available at https://lccn.loc.gov/2020036124 LC ebook record available at https://lccn.loc.gov/2020036125 ISBN 978-1-4932-2004-5 (print) ISBN 978-1-4932-2005-2 (e-book) ISBN 978-1-4932-2006-9 (print and e-book) © 2021 by Rheinwerk Publishing Inc., Boston (MA)
Dear Reader, The puzzle business is booming in 2020. Many people, myself included, sought new at-home hobbies during the early months of sheltering-in-place, and puzzles were an easy choice. After a futile search while grocery shopping (it turns out that puzzles can be cleared out just as quickly as hand sanitizer during a pandemic!), I snagged a pack of 500-piece “mystery” puzzles from eBay, with no pictures on the box. A few hours into the first puzzle, the peaceful pastime became an embittered struggle. With no frame of reference and the increasing suspicion that there couldn’t possibly be enough edge pieces, I began to give up. After a manual count of the pieces (494 out of 500, it turns out), its unfinished fate was sealed. An empty spreadsheet is like an incomplete puzzle. SAP Analysis for Microsoft Office provides the pieces you need to input, organize, and manipulate your data in order to create effective plans and reports. However, to make the most of these reporting, analysis, and planning capabilities, you need much more than just a picture on the box. Expert author Denis Reis has created this step-by-step guide to not only teach you about each piece—prompts, formulas, macros, and more—but also how to put them together. What did you think about SAP Analysis for Microsoft Office—Practical Guide? Your comments and suggestions are the most useful tools to help us make our books the best they can be. Please feel free to contact me and share any praise or criticism you may have. Thank you for purchasing a book from SAP PRESS! Megan Fuerst Editor, SAP PRESS [email protected] www.sap-press.com Rheinwerk Publishing • Boston, MA
Notes on Usage This e-book is protected by copyright. By purchasing this e-book, you have agreed to accept and adhere to the copyrights. You are entitled to use this e-book for personal purposes. You may print and copy it, too, but also only for personal use. Sharing an electronic or printed copy with others, however, is not permitted, neither as a whole nor in parts. Of course, making them available on the Internet or in a company network is illegal as well. For detailed and legally binding usage conditions, please refer to the section Legal Notes. This e-book copy contains a digital watermark, a signature that indicates which person may use this copy:
Notes on the Screen Presentation You are reading this e-book in a file format (EPUB or Mobi) that makes the book content adaptable to the display options of your reading device and to your personal needs. That’s a great thing; but unfortunately not every device displays the content in the same way and the rendering of features such as pictures and tables or hyphenation can lead to difficulties. This e-book was optimized for the presentation on as many common reading devices as possible. If you want to zoom in on a figure (especially in iBooks on the iPad), tap the respective figure once. By tapping once again, you return to the previous screen. You can find more recommendations on the customization of the screen layout on the Service Pages.
Table of Contents Dear Reader Notes on Usage Table of Contents
Preface 1 Create Your First Workbook 1.1 Data Sources as the Basis of Analysis 1.2 Inserting Data Sources into a Workbook 1.2.1 Inserting Data Sources via the Analysis Tab 1.2.2 Inserting Data Sources via the File Tab
1.3 Saving Workbooks 1.3.1 Selecting Save Settings 1.3.2 Removing Data before Saving
1.4 Defining a Default Workbook 1.5 Opening Saved Workbooks
1.6 Adjusting Workbook Name 1.7 Deleting a Workbook 1.8 Summary 2 Navigating in Reports 2.1 Working with Current Data 2.2 Navigating in Queries 2.2.1 Design Panel 2.2.2 Analysis View 2.2.3 Extending Data Analysis 2.2.4 Aggregating Data during Analysis 2.2.5 Customizing Data Analysis 2.2.6 Working with Background Filters 2.2.7 Pause Refresh 2.2.8 Undoing Navigation Steps 2.2.9 Showing Messages 2.2.10 Getting Information about a Data Source
2.3 Summary 3 Working with Prompts 3.1 Getting Started 3.2 Prompts Dialog 3.2.1 3.2.2 3.2.3 3.2.4 3.2.5 3.2.6 3.2.7
Selecting a Prompt Value Selecting Multiple Values Selecting a Value Range Prompts as Selection Options Working with Hierarchy Variables Working with Formula Variables Texts as Prompts
3.3 Using Variants for Prompts 3.3.1 3.3.2 3.3.3 3.3.4 3.3.5 3.3.6
Creating a User-Specific Variant Creating a Global Variant Modes for Working with Variants Using a Variant Adjusting a Variant Deleting a Variant
3.4 Viewing Selected Values 3.5 Summary 4 Process Data 4.1 Filtering Data 4.1.1 Filter Elements
4.1.2 4.1.3 4.1.4 4.1.5
Filter Data in Hierarchies Filtering Key Figures Suppressing Zeros Working with Query Conditions
4.2 Sorting Data 4.2.1 Sorting Elements 4.2.2 Sorting Key Figures
4.3 Working with Hierarchies 4.3.1 Using Characteristics with Hierarchies 4.3.2 Navigating in Hierarchies 4.3.3 Displaying Characteristics Hierarchically
4.4 Customizing the Display of Elements, Key Figures, and Results 4.4.1 Customizing the Appearance of Elements 4.4.2 Adjusting the Display of Key Figures 4.4.3 Customizing the Results Display
4.5 Summary 5 Organize Data 5.1 Calculating New Key Figures 5.1.1 5.1.2 5.1.3 5.1.4 5.1.5
Calculation Types Creating Simple Calculations Adding Dynamic Calculations Adding Advanced Calculations Adding Restrictions
5.2 Using Comments 5.2.1 Properties of Comments 5.2.2 Creating Comments 5.2.3 Saving Comments
5.3 Using the Report-to-Report Interface 5.4 Summary 6 Working with Planning Applications 6.1 Displaying the Planning Tab 6.2 Planning Data Manually 6.2.1 Changing Existing Data Cells 6.2.2 Adding New Data Cells
6.3 Working with Planning Functions and Sequences 6.3.1 Planning Functions 6.3.2 Planning Sequences
6.4 Using Change Mode and Display Mode 6.4.1 Locking Input-Ready Cells 6.4.2 Recalculating Planning Data 6.4.3 Undoing Changes to Planning Data
6.4.4 Saving Planning Data 6.4.5 Setting Work Statuses
6.5 Planning-Relevant Settings 6.5.1 6.5.2 6.5.3 6.5.4 6.5.5 6.5.6 6.5.7 6.5.8
Determining the Planning System to Save Data Defining Cell Locking Settings Defining the Planning Model Switching Automatically to Change Mode Refreshing Planning Objects Opening a Data Source in Input-Ready Mode Defining the Number of New Lines Determining Rules for the New Line Validation
6.6 Summary 7 Shape Your Reports 7.1 Extending Reports with Local Data 7.1.1 Creating a Local Provider 7.1.2 Updating Data in a Local Provider 7.1.3 Including Local Providers in Reports
7.2 Linking Dimensions of Different Reports 7.2.1 Linking Dimensions 7.2.2 Unlinking Dimensions
7.3 Merging Reports 7.3.1 Grouping Reports 7.3.2 Ungrouping Reports
7.4 Important Settings 7.4.1 7.4.2 7.4.3 7.4.4
Setting Refresh Behavior Adjusting General Settings Setting Properties of the Data Source Setting the Properties of the Crosstab
7.5 Summary 8 Format Reports 8.1 Adjusting Formatting 8.1.1 8.1.2 8.1.3 8.1.4 8.1.5 8.1.6
Working with Conditional Formatting Rules Formatting Cells Adding New Rows and Columns Adding Texts to New Lines Adding Formulas to New Lines More Formatting Options
8.2 Managing Design Rules 8.3 Working with Styles 8.3.1 Creating a Style 8.3.2 Applying Styles 8.3.3 Exporting Style Sheets
8.3.4 Importing Style Sheets 8.3.5 Deleting Style Sheets
8.4 Extending Workbooks with Diagrams, Info Fields, and Filters 8.4.1 8.4.2 8.4.3 8.4.4
Inserting Dynamic Diagrams Inserting Waterfall Diagrams Inserting Info Fields Inserting Filter Components
8.5 Summary 9 Working with Tools in SAP Analysis for Microsoft Office 9.1 Using SAP Analysis for Microsoft Office Tools 9.1.1 Converting Cells of a Crosstab into Formulas 9.1.2 Creating Web Applications 9.1.3 Starting the Query Designer
9.2 Working with Views 9.2.1 Copying a View 9.2.2 Inserting a View 9.2.3 Saving a View
9.3 Converting a Workbook Created with the SAP BEx Analyzer 9.3.1 Converting a Workbook 9.3.2 Conversion Settings 9.3.3 Conversion Protocol
9.4 Protecting Workbooks 9.4.1 Activating Protection 9.4.2 Removing Protection
9.5 Summary 10 Working with Formulas 10.1 Working with Formula-Optimized Mode 10.2 Creating Formulas 10.2.1 Basic Formula Creation 10.2.2 SAPGetData 10.2.3 SAPSelectMember 10.2.4 SAPGetUniformScaling 10.2.5 SAPGetDimensionDynamicFilter 10.2.6 SAPGetDimensionStaticFilter 10.2.7 SAPGetDimensionEffectiveFilter 10.2.8 SAPGetDimensionInfo 10.2.9 SAPGetInfoLabel 10.2.10 SAPGetWorkbookInfo 10.2.11 SAPGetSourceInfo 10.2.12 SAPGetMeasureInfo 10.2.13 SAPGetDisplayedMeasures 10.2.14 SAPGetMember 10.2.15 SAPGetVariable 10.2.16 SAPGetMeasureFilter 10.2.17 SAPListOfMeasureFilters 10.2.18 SAPListOf 10.2.19 SAPListOfDimensions 10.2.20 SAPListOfDynamicFilters 10.2.21 SAPListOfStaticFilters 10.2.22 SAPListOfEffectiveFilters 10.2.23 SAPListOfMembers 10.2.24 SAPListOfMessages 10.2.25 SAPListOfVariables 10.2.26 SAPSetFilterComponent 10.2.27 SAPSetData
10.3 Summary 11 Using Macros 11.1 Creating Macros 11.2 Debugging Macros 11.2.1 Getting Started
11.2.2 Working with Breakpoints 11.2.3 Adding a Watch Expression
11.3 Syntax Rules for Entering Values 11.4 Working with API Methods 11.4.1 SAPAddMessage 11.4.2 SAPCallMemberSelector 11.4.3 SAPSetFilter 11.4.4 SAPSetPlanParameter 11.4.5 SAPExecutePlanningFunction 11.4.6 SAPExecutePlanningSequence 11.4.7 SAPGetCellInfo 11.4.8 SAPGetProperty 11.4.9 SAPLogOff 11.4.10 SAPLogon 11.4.11 SAPMoveDimension 11.4.12 SAPOpenWorkbook 11.4.13 SAPSetRefreshBehaviour 11.4.14 SAPSetVariable 11.4.15 SAPExecuteCommand 11.4.16 SAPSuppressMessage
11.5 Working with Callbacks 11.5.1 11.5.2 11.5.3 11.5.4 11.5.5 11.5.6
Callback Execution AfterRedisplay BeforePlanDataSave BeforePlanDataReset BeforeMessageDisplay BeforeFirstPromptsDisplay
11.6 Using Formulas from SAP Analysis for Microsoft Office in Macros 11.7 Adjusting Design Rules via Macros 11.7.1 11.7.2 11.7.3 11.7.4 11.7.5
SAPSetFormat SAPInsertLine SAPFixLineSize SAPListOfDesignRules SAPDeleteDesignRule
11.8 Summary 12 Configure SAP Analysis for Microsoft Office 12.1 Customizing the User Interface 12.1.1 12.1.2 12.1.3 12.1.4 12.1.5 12.1.6
Creating a Profile Customizing Your Profile Setting a Profile as Default Embedding a Profile in a Workbook Setting Up a Company Profile Using Read-Only User Profiles
12.2 Options Dialog 12.2.1 User Tab
12.2.2 Advanced Tab 12.2.3 Platform Tab 12.2.4 Conversion Tab
12.3 Technical Configuration 12.3.1 12.3.2 12.3.3 12.3.4
Basics Changing the Technical Configuration Settings for the SAP Analysis for Microsoft Office Add-In Settings for the SAP Analysis for Microsoft Office Plug-In
12.4 Summary 13 Troubleshooting 13.1 Troubleshooting Modes 13.1.1 Support Mode 13.1.2 Profiling Mode 13.1.3 Advanced Mode
13.2 Reactivating the SAP Analysis for Microsoft Office Add-In 13.3 Summary A Settings for the SAP Analysis for Microsoft Office Add-in B Settings for the SAP Analysis for Microsoft Office Plug-In C Glossary D The Author Index Service Pages Legal Notes
Preface It is undisputed that we live in an information age. We’re confronted daily with such a flood of information that gaining useful insights from all this information is a common challenge. With SAP Analysis for Microsoft Office, SAP provides a tool to help you interpret and evaluate the available information to meet your day-to-day business needs.
Purpose of This Book In this book, you’ll learn all about the functionality of SAP Analysis for Microsoft Office, starting from the ground up. We hope this book will help you independently perform the analyses necessary in your daily work. Unfortunately, all too often, we’ve seen projects where users receive insufficient training, cannot use SAP Analysis for Microsoft Office properly, and therefore must “cheat their way through,” which is a shame because SAP Analysis for Microsoft Office is such a powerful tool. With this book, we hope to enable you to easily gain the insights you need from your data. This book focuses on the essential functions—what you really need in your everyday life—and is primarily aimed at readers who work with reports every day. As an employee in an IT department responsible for creating reports, you’ll also gain valuable insights. As a user in a business department, you’ll find detailed, step-by-step instructions to help you perform your daily tasks. As an administrator, you’ll learn about functions to support you in your work with SAP Analysis for Microsoft Office—for example, for parameterizing tools and analyzing errors. As a project manager and SAP consultant who must know the functionalities of SAP Analysis for Microsoft Office, you’ll be ready for everyday project work. You don’t need any special previous knowledge to work with this book. To keep the barrier to entry as low as possible, we strove for simple and uncomplicated language. Wherever possible, we avoided using technical terms to make understanding the text easier and to help put the learning material into practice. In addition, you’ll find a glossary of technical terminology at the end of the book where, if you stumble across an unknown term while reading the book, you can easily look it up.
How This Book is Organized Since the greatest learning success is usually achieved through practical experience, this book contains many practical instructions. We’ll guide you step by step through the implementation of SAP Analysis for Microsoft Office and give you valuable practical tips. You can follow the instructions in this book for any report on your company’s development system. If you don’t have access to an SAP system, you’ll still be supported through the book’s many screenshots. In the process, we’ll take care not to omit any steps, even in the simplest examples. In writing this book, we tried to cover all aspects of SAP Analysis for Microsoft Office that may be important for your work. At the same time, we would like to enable quick learning success and inspire further interest from you. Therefore, the book is divided into the following chapters: Chapter 1: Create Your First Workbook First, you’ll learn the basics in Chapter 1. You’ll learn how to insert new data sources into your workbook and how to save them. This chapter and Chapter 2 should quickly enable you to work independently with SAP Analysis for Microsoft Office. In these chapters, you’ll learn the basics, and later chapters will go into more detail.
Chapter 2: Navigating in Reports In Chapter 2, you’ll learn how to navigate in reports. After you’ve worked through this chapter, you’ll be able to analyze data on your own without relying on your IT department. Chapter 3: Working with Prompts In Chapter 3, we’ll show you how to use prompts to narrow your reports. We’ll discuss plenty of tips and tricks to make your daily work easier. Chapter 4: Process Data In Chapter 4, we’ll go into more detail about filtering data, picking up on the topics from Chapter 2. In addition, we’ll explain how to optimally prepare the data for your analyses. Chapter 5: Organize Data In Chapter 5, we’ll show you how to use additional calculations to gain new insights from your analysis. We’ll also show you how to use the report-to-report interface (RRI) to jump to other reports that contain further information. You’ll learn how to share the knowledge gained in this way via comments. Chapter 6: Working with Planning Applications Chapter 6 is devoted to planning. In this chapter, you’ll learn how to use SAP Analysis for Microsoft Office with planning applications and how to correctly parameterize your workbooks. Chapter 7: Shape Your Reports In Chapter 7, you’ll learn many new additional features that you can use to enhance your reports. We’ll explain the most important settings. Chapter 8: Format Reports You can customize the appearance of your reports in many ways. In Chapter 8, we’ll show you the many options available for customizing your reports to suit your specific needs. Chapter 9: Working with Tools in SAP Analysis for Microsoft Office In Chapter 9, we’ll introduce you to helpful tools to make your work with SAP Analysis for Microsoft Office easier. You’ll learn how to create web applications based on a workbook, work with views, recycle old SAP Business Explorer (SAP BEx) Analyzer workbooks, and much more. Chapter 10: Working with Formulas In Chapter 10, we’ll introduce advanced features that you can use in your formulas. With formulas, you can customize your workbooks and make navigation easier for users. Chapter 11: Using Macros In Chapter 11, we’ll delve more deeply and expand our toolbox with macros. Using macros allows you to make your workbooks even more user friendly by implementing custom logic. Chapter 12: Configure SAP Analysis for Microsoft Office Chapter 12 is devoted to the configuration of SAP Analysis for Microsoft Office. In this chapter, you’ll learn how to customize the appearance of the user interface and adjust a number of settings. Chapter 13: Troubleshooting As with any other program, errors can sometimes occur when working with SAP Analysis for Microsoft Office. In Chapter 13, we’ll show you how to find the cause of errors and correct these problems. To close the book, we’ve provided several appendices. In Appendix A, we’ll explain the settings that you can maintain for the SAP Analysis for Microsoft Office add-in. These settings are stored in the Cof_app.config file and contain overarching parameters. In Appendix B, we’ll describe the settings that you can maintain for the SAP Analysis for Microsoft Office plug-in. These settings are stored in the Ao_app.config file and drive the look and feel of SAP Analysis for Office. Appendix C contains a glossary of technical terms you’ll find in this book. Last but not least, in Appendix D you’ll find some information about the author.
Overview of the Functions of SAP Analysis for Microsoft Office Let’s start our initial overview of the specific screen elements of SAP Analysis for Microsoft Office with the Analysis tab, shown in Figure 1 and Figure 2, and the Analysis Design tab, shown in Figure 3. The following chapters will go into great detail about the different menu groups and their related functions under these tabs.
Figure 1
The Analysis Tab
By default, the Analysis tab contains the menu groups Data Source, Actions, Data Analysis, Display, Comments, Planning, and Design Panel. The functions of the Data Source menu group 1 are covered in Chapter 1 and Chapter 2. In Chapter 2, we’ll also explain the functions in the Actions menu group 2. The options available in the Data Analysis menu group 3 are discussed in detail in Chapter 3, Chapter 4, and Chapter 5. We’ll take a closer look at the Display menu group 4 in Chapter 4, and in Chapter 5, we’ll introduce you to the Comments menu group 5. If you use SAP Analysis for Microsoft Office in a planning context, the Planning menu group 6 would be of particular interest to you. We’ll discuss this menu group in detail in Chapter 6. In Chapter 2, we’ll explain how you can use the Design Panel (accessed by selecting Display in the Design Panel menu group 7) for navigation in reports. The Design Panel will be important for many analysis scenarios. When you display the Design Panel, the Analysis view with the Analysis, Information, Components, Design Rules, and Comments tabs is displayed on the right, as shown in Figure 2. In Chapter 7, we’ll take a closer look at the settings that you can maintain in the Design Panel.
Figure 2
Design Panel Displayed
The Analysis Design tab, shown in Figure 3, contains the menu groups Insert, Actions, Format, Build, Tools, View, and Design Panel by default. The Actions menu group 2 and Design Panel menu group 7 are the same menu groups as under the Analysis tab.
Figure 3
The Analysis Design Tab
The functions of the Insert menu group 1 are explained in Chapter 8 together with the functions of the Format menu group 3. The Build menu group 4 is introduced in Chapter 7, and Chapter 9 explains the functions of the Tools menu group 5 and View menu group 6.
How to Work with This Book We recommend that you read the book in order, chapter by chapter, since the individual chapters build upon each other. Nevertheless, if you’re interested in a particular topic, you can jump directly to the corresponding chapter. Depending on your role in the company, individual chapters should be highlighted. As a user from the business department, you should definitely read Chapter 1 through Chapter 3. These chapters provide the skills you’ll need to independently extract the information you required to generate reports. As an advanced user, you should also work through Chapter 4 and Chapter 5. These chapters will enable you to gain new insights from your analysis. If you use SAP Analysis for Microsoft Office in a planning context, Chapter 6 is particularly important for you. This chapter provides an overview of all functions that you’ll need for planning applications. When you design workbooks for other users, work through Chapter 7 through Chapter 9. In these chapters, you’ll learn how to design your reports and ensure a uniform appearance. You’ll also learn about useful tools and aids to support you in your work. We recommend Chapter 10 and Chapter 11 to technically experienced users and employees from IT departments. In those chapters, you’ll learn how you can use formulas and macros to make your applications even more customized and easier to use. As an administrator, you should also be familiar with Chapter 12 and Chapter 13, where you’ll learn about key parameters and see how to detect errors if they occur. To convey these topics in the best possible way, not only are many illustrations used, but also boxes with further information are interspersed throughout the text. These boxes are marked with different icons: Boxes with this icon give you recommendations for settings or tips from professional practice. This symbol draws your attention to special cases that you should consider. It also warns you of common mistakes or problems. We hope that this book will assist you in making your reporting as productive and efficient as possible. We wish you much success and hope you enjoy reading it. —Denis Reis
1
Create Your First Workbook In this chapter, you’ll learn how to insert a new data source into your workbook and then how to save, open, adjust, and delete workbooks. In short, you’ll learn the basics for working with SAP Analysis for Microsoft Office.
The goal of this chapter and Chapter 2 is to quickly enable you to independently work with SAP Analysis for Microsoft Office. In these chapters, you’ll learn the basics, while the later chapters will go into more detail. In the first section, we’ll explain the concept of a data source. Next, in Section 1.2, we’ll show you how to insert a new data source into a workbook. A data source can be a query, an InfoProvider, or even an SAP HANA view. The data source will become the basis of your analysis. Then, in Section 1.3, you’ll learn how to save the workbook you just created. By saving the workbook, you can use it in subsequent work processes. For repetitive workbooks, you can also save a lot of time by defining what’s called a default workbook, which we’ll cover in Section 1.4. With default notebooks, you can achieve a uniform appearance for your reports with little effort. In Section 1.5, you’ll learn how to find and open previously created workbooks. In Section 1.6, we’ll show you how to rename a saved workbook if required. In Section 1.7, you’ll also learn how to remove a workbook from the system.
1.1
Data Sources as the Basis of Analysis
As the name suggests, data sources in SAP Analysis for Microsoft Office serve as sources for your data analysis. Data sources form the basis of your application. You can use queries created with the Query Designer or BW Modeling Tools; query views; and InfoProviders, such as InfoCubes, MultiProviders, Advanced DataStore Objects (Advanced DSOs), and CompositeProviders as data sources. These data sources are stored in an SAP Business Warehouse (SAP BW) system, which also includes SAP BW/4HANA. You can also use data sources from an SAP HANA system and even integrate SAP Analytics Cloud models. [+] Identifying Data Sources As you’ll soon learn, you can insert multiple crosstabs with data from different sources and systems into one workbook. In this case, adding info fields with information about the data source and the filter status is helpful for avoiding misunderstandings, which is particularly critical if the workbook is accessed by multiple users. You can also create your own data source with local data and then analyze this data in the same workbook, which we’ll describe in detail in Chapter 7, Section 7.1. Of course, you can also use input-ready queries as data sources (see Chapter 6). In this way, you can use SAP Analysis for Microsoft Office to implement a planning scenario. You can enter planning data manually or generate planning data automatically using the planning functions and planning sequences available from integrated planning in SAP BW (SAP BW-IP) or SAP Business Planning and Consolidation (SAP BPC). The information contained in these data sources will be displayed in your workbook in the form of a crosstab. You can add multiple crosstabs to a worksheet or workbook, and crosstab data can come from the same data source or from different sources. You can even combine data sources from different systems into one workbook. To add a crosstab with data to your workbook, select a data source from your SAP BW system. You can use different platforms: SAP NetWeaver, SAP BusinessObjects Business Intelligence (SAP
BusinessObjects BI), or SAP Analytics Cloud. For the examples in this book, we’ll use the SAP NetWeaver platform. However, you can seamlessly transfer this knowledge to an SAP BusinessObjects BI platform. [»] Authorizations for Access to Data Sources Note that you need different permissions for the different platforms. For example, access to an SAP NetWeaver platform does not authorize you to access data sources of an SAP BusinessObjects BI platform. You’ll also need authorizations for the SAP BW systems that you want to use. A data source can be inserted into a simple workbook or into a preset default workbook. In this workbook, you can define custom settings, such as certain formatting rules, to be applied to all new workbooks by default. If you use a default workbook, the format templates, formatting, and settings that you defined in the default workbook will be used whenever you add a new data source, which we’ll describe in Section 1.4. After you’ve inserted a data source, you can save the workbook either on the SAP BusinessObjects BI platform or on the SAP NetWeaver platform (Section 1.3). Workbooks that have already been saved can be opened from both platforms (Section 1.5). Of course, workbooks can also be renamed or deleted on both platforms (Section 1.6 and Section 1.7). If you want to use a data source from a workbook created with the SAP Business Explorer (SAP BEx) Analyzer in SAP Analysis for Microsoft Office, you can convert the workbook. We’ll describe this topic in detail in Chapter 9, Section 9.3.
1.2
Inserting Data Sources into a Workbook
To create a new workbook with a data source, SAP Analysis for Microsoft Office must be installed locally on your computer. You can either connect directly to an SAP BW system or use a connection to an SAP BusinessObjects BI platform to insert data sources. The same platforms can be used to save workbooks and share them with other users. In this section, we’ll discuss two methods to insert data sources into a workbook. As already mentioned, we’ll use the SAP NetWeaver platform for examples throughout this book. However, you can transfer the procedure seamlessly to SAP BusinessObjects BI. 1.2.1
Inserting Data Sources via the Analysis Tab
To insert a data source, first, select a cell of the workbook into which the crosstab with the data should be inserted (e.g., cell B3). Then, under the Analysis tab, click on the Insert Data Source dropdown list 1 in the Data Source menu group, as shown in Figure 1.1.
Figure 1.1
Inserting a New Data Source
If you’ve previously used data sources, these data sources will be displayed in a list 2. You can select and insert a data source with a single click, which will speed up your work because you won’t have to search for a specific data source. [+] Identifying Previously Used Data Sources In the list of previously used data sources, only the description and the system are initially visible. Unfortunately, these descriptions are not unique. Thus, different queries with the same description can exist in one system. If you mouseover the name of the data source, the technical name of the data source is also displayed, as shown in Figure 1.2. In contrast to the description, this name is unique. In reality, only one query has this name.
Figure 1.2
Displaying the Technical Name of the Data Source
If you have not yet added any data sources or cannot find the desired data source in the list, you can select the Select Data Source for Analysis... option 3, shown earlier in Figure 1.1. Now, by default, the dialog box for logging on to the SAP BusinessObjects BI platform opens, as shown in Figure 1.3. If you’re using an SAP BusinessObjects BI platform, enter the relevant information into the User, Password, and Web Service URL fields to log on. If you’re using SAP NetWeaver as your platform, click the Skip button.
Figure 1.3
Logging On to the SAP BusinessObjects BI Platform
[+] Automatically Skipping the SAP BusinessObjects BI Platform Logon Step The dialog box for logging on to the SAP BusinessObjects BI platform appears every time you log on, even when you’re not using the system. However, this default behavior rarely makes sense since only a few companies use the platform. Therefore, we recommend setting SAP NetWeaver as the default platform and thus hiding the logon screen for the SAP BusinessObjects BI platform. To configure this setting, switch to the File tab, found in the upper-left corner of the screen. Then, select the Analysis option from the list, as shown in Figure 1.4.
Figure 1.4
Analysis Option in the File Tab
Then, click on the Customize Analysis option and select Options, as shown in Figure 1.5.
Figure 1.5
Changing SAP Analysis for Microsoft Office Options
A dialog box displaying options for SAP Analysis for Microsoft Office will open. Switch to the Platform tab, as shown in Figure 1.6. Then, select the Business Warehouse option from the Preferred Platform dropdown list. Confirm the changes by clicking the OK button. Your SAP BW platform is now used by default, and you do not have to skip the logon dialog box of the SAP BusinessObjects BI platform every time.
Figure 1.6
Defining a Preferred Platform
A list of SAP BW systems is now displayed, as shown in Figure 1.7. Select the system that is relevant for you 1 and then click on the Next button 2.
Figure 1.7
Selecting Your SAP BW System
The Logon to System dialog box will be displayed, as shown in Figure 1.8. Enter your user name in the User field and your password in the Password field and confirm by clicking the OK button. Optionally, you can specify a desired language in the Language field.
Figure 1.8
Logging On to the Selected SAP BW System
[»] Changing Passwords If you log on with an initial password (set up by your administrator) or your password is no longer valid, the dialog box for changing the password opens automatically. In these cases, you no longer need to log on using the SAP GUI, as was the case with earlier versions of SAP Analysis for Microsoft Office. The Select Data Source dialog box will now be displayed, as shown in Figure 1.9. To select a data source, you can use the Area (in this case, the InfoArea), Role, Workspaces, or Environments (SAP BPC) tabs 1. Alternatively, you can search for a specific data source using the Search tab. Use the dropdown list 2 to specify whether you want to search descriptions, technical names, or both.
Figure 1.9
Selecting a Data Source
You can also restrict the data source type 3. For example, you can define that only the InfoProvider, Query, or Query View type is searched. You can also use all possible combinations for the search. After you define the desired data source type, enter a search term in the search bar 4. Then, click the Search
button or press the (Enter) key to start the search.
[+] Wildcard Search SAP Analysis for Microsoft Office supports wildcard searches. For example, you can type an * (asterisk) to search for data sources that begin with a specific string. For example, if you enter TAOB* in the search bar, the system will search for all data sources that begin with TAOB. In this example, the InfoProviders TAOBMCOMP, TAOBRPLAN, and TAOB0_201 and the query TAB0_201_PP_0001 might be delivered as results. The results are displayed with a description and a technical name of each matching object 5. Select the desired data source and confirm your selection by clicking the OK button 6. A new crosstab with the data of the selected data source will be inserted into the workbook. [»] Using Styles By default, the SAP style SAP Blue is applied to the crosstab. This style determines, for example, the size of the font and the background color of cells. You can adjust how data is displayed by selecting among several predelivered templates. To view templates, select the Styles dropdown list in the Format menu group under the Analysis Design tab and then select the Apply Style Set option, as shown in Figure 1.10. Now, you can choose between different style sheets. Alternatively, you can also customize each cell individually or define your own styles. For more information on formatting reports, see Chapter 8.
Figure 1.10
Selecting a Style
Now, you can analyze the data (see Chapter 2) or adjust the display to suit your needs (see Chapter 8). You can also enrich your workbook with other components, for instance, diagrams for visualization. [+] Faster Route to the Desired Display You can activate the Pause Refresh function in the Design Panel menu group (under the Analysis tab) before inserting a data source, as shown in Figure 1.11.
Figure 1.11
Pause Refresh Button
For example, you can carry out an evaluation in the Analysis view of the Design Panel without incurring loading times. You can adjust columns, rows, and filters so that only a relevant section of the data contained in the data source is displayed, as shown in Figure 1.12. Instead of first loading the entire dataset and then navigating to your desired results, only the desired information is loaded from the beginning. The crosstab with the analysis you defined is only added if you deactivate the Pause Refresh function again.
Figure 1.12
1.2.2
Adjusting Your Analysis
Inserting Data Sources via the File Tab
Another way to insert a data source is via the File tab. Select the Analysis option and then click on the Open Data Source dropdown list. In the dropdown list, you can select the Load Recent List option to display data sources that have been previously used. If the desired data source does not appear in the list, select the Open Data Source option, as shown in Figure 1.13. Then, as described earlier in Section 1.2.1, you must log on to a system and select the desired data source. Afterwards, the corresponding data will be inserted into the workbook, as shown in Figure 1.14.
Figure 1.13
Opening a Data Source
Figure 1.14
Inserted Data Source
Note that this path is intended for working with so-called default workbooks, which we’ll define in Section 1.4. If no default workbook has been defined, the default settings will be used when the data source is opened. The crosstab will be inserted into your worksheet, starting from cell A1. The style defined as standard is also used for formatting.
1.3
Saving Workbooks
The workbooks you create can be stored on your SAP BusinessObjects BI platform, on an SAP BW platform, or as a local file. The workbook is saved with the current navigation state (see Chapter 2) and the set properties (see Chapter 7, Section 7.4). The workbook’s properties are configured under the Components tab in the Design Panel. In the following sections, we’ll discuss how to save a workbook and remove previously shown data. [»] Saving Workbooks on an SAP BusinessObjects BI Platform If you’re using the SAP BusinessObjects BI platform version 4.1 or higher, the workbook is saved as an SAP Analysis for Microsoft Office workbook. If using version 4.0 or lower, the workbook is stored as a Microsoft Excel object.
1.3.1
Selecting Save Settings
To save a workbook on a platform, first, as shown in Figure 1.15, go to the File tab and select the Analysis option 1.
Figure 1.15
Save Workbook Button
Then, click on the Save Workbook button 2. If multiple platforms are active in your installation of SAP Analysis for Microsoft Office, you’ll now see several icons for saving the workbook—one for each platform. If you’ve defined a preferred platform, as described in Section 1.2, only this platform will be displayed. Otherwise, select the desired platform 3. In the dialog box that opens, you can further specify the desired save location, as shown in Figure 1.16. The My Documents tab contains your documents, and the Role tab contains authorization roles that
you’ve created. [+] Updating the Document List To update the list of displayed documents, right-click on a document and choose Refresh from the context menu or press the (F5) key.
Figure 1.16
Selecting a Save Location
Under the My Documents tab, you’ll see workbooks that have already been saved. In addition to their descriptions, their technical names will also be displayed. To save your workbook, enter a technical name for the workbook in the Name field. Then, assign a meaningful description in the Description field. If you don’t enter a description, the technical name will be used as the description by default. Finally, click on the Save button to apply these changes and save your workbook on the selected platform. After the workbook has been successfully saved, a success message appears in the lower-left corner of your screen, as shown in Figure 1.17. Now, you can safely close the workbook without losing anything. You can now access this workbook and use it for analysis—as can other users.
Figure 1.17
Document Saved Successfully
[+] Saving a Workbook Locally
If you want to save your workbook locally, simply use the Microsoft Excel functionality File • Save As.
[»] Saving a Workbook in Version 1.x As the administrator, if you set the SupportsSaveAs1x setting to True in the configuration file (see Chapter 12, Section 12.3), users can choose whether they want to save workbooks in version 1.x of SAP Analysis for Microsoft Office, as shown in Figure 1.18.
Figure 1.18
Saving a Workbook Compatible for Earlier Versions of SAP Analysis for Microsoft Office
This option ensures that workbooks can be opened with version 1.x of SAP Analysis for Microsoft Office. By default, this option is not enabled. Workbooks created in SAP Analysis for Microsoft Office 2.x cannot be opened with SAP Analysis for Microsoft Office 1.x. Note that this setting removes all features that are only available in the 2.x version, such as table formatting. Also note that you cannot save the same workbook in different versions. Thus, if you save a workbook in version 2.x, you cannot save the same workbook in 1.x format afterwards. You would first delete the workbook saved in version 2.x using the context menu. Then, you can save it in 1.x format. If you set the SaveAs1xByDefault setting to True as the administrator, the Save As 1.x Format checkbox is selected by default, and workbooks are saved in the respective format. You can find additional information about the administration of these settings in Chapter 12, Section 12.3.
1.3.2
Removing Data before Saving
By default, the most recently called up combinations of characteristics, including key figure values, are saved in the workbook. This default behavior can be undesirable for data protection reasons. To prevent the previously shown data from being visible when you reopen the workbook, follow these steps. Under the Analysis tab, in the Design Panel menu group, click the Display dropdown list and select the Display Design Panel option, as shown in Figure 1.19.
Figure 1.19
Display Design Panel
In the Analysis view (Design Panel) that opens, switch to the Components tab at the bottom. Under the General tab, select the Remove Data Before Saving checkbox, as shown in Figure 1.20.
Figure 1.20
Remove Data Before Saving Option
Then, save the workbook again. The next time you open the workbook, no data will be displayed. The message shown in Figure 1.21 appears with the request to update the data display.
Figure 1.21
No Data Shown after the Workbook Is Opened
[+] Setting the Data Removal Setting Centrally
As an administrator, you can set the RemoveDataBeforeSaving setting in the configuration file to True (see Chapter 12, Section 12.3). The RemoveDataBeforeSaving setting will be automatically applied to all workbooks. Also note that all Microsoft Excel documents contain free text cells—the normal cells you know from your work with Microsoft Excel. The settings made in SAP Analysis for Microsoft Office do not apply to these free text cells. To protect your privacy and for data protection reasons, you should therefore avoid storing personal data in these cells.
1.4
Defining a Default Workbook
As mentioned earlier in Section 1.2, you can define a workbook as the default workbook. When you open a file source (via the menu path File • Analysis • Open Data Source), the styles, formatting, and settings defined in this workbook are used. If you store your default workbook on a network drive, other users can also use the default workbook. To define a default workbook, first create a workbook and insert a data source, as described in Section 1.2. Now, set the styles, formatting, and workbook settings that you want to use in the default workbook. You can also insert other elements such as diagrams (see Chapter 8, Section 8.4) or formulas (see Chapter 10). [»] Creating a Default Workbook with Several Data Sources Your default workbook can contain more than one data source. However, only the elements and settings from the first data source are used as a reference when you use your default workbook as a template. All other data sources remain unchanged. In our example, we activated the Remove Data Before Saving setting (Section 1.3)—and also removed the annoying grid lines (via the Show menu group under the View tab). Save the workbook locally on your computer or on a network drive. Next, we must specify the location of the default workbook in the settings by switching to the File tab and selecting the Analysis option. Next, select Customize Analysis and choose Options from the dropdown list, as shown in Figure 1.22.
Figure 1.22
Changing SAP Analysis for Microsoft Office Options
The dialog box with the setting’s options opens, as shown in Figure 1.23. Under the User tab, select your saved workbook in the Default Workbook Location field 1. Confirm your selection by clicking the OK button 2. The selected workbook is now defined as the default workbook.
Figure 1.23
Setting a Default Workbook Location
Next, open a new data source via the menu path File • Analysis • Open Data Source. The new data source is inserted in the same position as the data source in your default workbook. All other elements, such as charts or formulas, are also displayed with the data from the newly selected data source. As shown in Figure 1.24, the new workbook does not contain any grid lines. The formatting defined in the default workbook is therefore used.
Figure 1.24
Workbook with the New Data Source without Grid Lines
In addition, other settings of the template are also applied. As shown in Figure 1.25, the setting Remove Data Before Saving is also active in the new workbook.
Figure 1.25
Settings of the Default Workbook Applied
This functionality allows you to quickly create multiple workbooks with an identical appearance (such as your corporate design) and create consistent reports for different tasks.
1.5
Opening Saved Workbooks
Now that you’ve learned how to save an SAP Analysis for Microsoft Office workbook, let’s quickly show you how to open it again. When you open the workbook, the navigation state that was saved with the workbook is displayed. In addition, the settings you saved with the workbook are automatically applied. You can view these settings under the Components tab in the Design Panel. In Chapter 7, Section 7.4, we’ll describe the individual settings in detail. After opening the workbook, you can navigate through the data (see Chapter 2) and create different views of the data for your analysis. Of course, you can also add new data sources or components to your workbook. To open an SAP Analysis for Microsoft Office workbook, switch to the File tab and select the Analysis option 1, as shown in Figure 1.26. In the Open Workbook dropdown list 2, click on the Load Menu Entries option 3. Now, you can choose from a list of previously opened workbooks. If the desired workbook is not included, you can open it from the server 4. If all platforms are activated in your installation of SAP Analysis for Microsoft Office, you’ll see several icons for opening a workbook. One icon is displayed per platform. If you’ve defined a preferred platform, as described in Section 1.2.1, only this platform is displayed.
Figure 1.26
Opening a Workbook
In the next step, log on to the selected platform and the corresponding system. You can then select the desired workbook. You can search for the name of the workbook or choose from the directory structure, as shown in Figure 1.27.
Figure 1.27
Searching for a Desired Workbook
1
You can search in your own documents, authorization roles, or SAP BPC environments 1. Under the Search tab, you can search for the required workbook by entering the name of the workbook in the search bar 2. You can specify whether you want to search by description, technical name, or both 3. Click on the Search button or press the (Enter) key to start the search. The result is then displayed with the description and the technical name 4. Select the desired workbook and confirm your selection by clicking the OK button 5. [+] Refreshing the Document List You can update the list of displayed documents by pressing the (F5) key or by selecting Update from the context menu. Your workbook is now open in SAP Analysis for Microsoft Office. Click the Refresh All button in the Data Source menu group to update the report. This step will reload the data, and you can begin your analysis. [+] Updating Data Automatically Under the Components tab in the Design Panel, you can enable the Refresh Workbook on Opening setting so that the update takes place automatically, as shown in Figure 1.28. With this approach, you don’t have to manually update data sources each time. In addition, you can select the Force Prompt for Initial Refresh option to have existing variables filled in by the user when the workbook is called.
Figure 1.28
Updating Data Sources Automatically
1.6
Adjusting Workbook Name
You can also rename saved workbooks by following the menu path File • Analysis • Open Workbook. Log on to the system and search for the desired workbook, as described earlier in Section 1.5. Then, select the workbook that you want to rename. Right-click to open the context menu and select the Rename option, as shown in Figure 1.29.
Figure 1.29
Renaming a Workbook
Now, you can enter a new name for the workbook, as shown in Figure 1.30. Note that the technical name of a workbook cannot be changed. If you want a workbook of a different technical name, you must create a new workbook and delete the old workbook.
Figure 1.30
Changing the Description of a Workbook
Afterwards, a message appears in the lower-left corner of the screen, indicating that the workbook has been saved successfully. The workbook is now renamed. You and other users can open it again under its new name and continue with the analysis.
1.7
Deleting a Workbook
If you want to permanently remove a workbook from your system, follow the menu path File • Analysis • Open Workbook. Log on to the system and search for the desired workbook, as described earlier in Section 1.5. Then, select the workbook that you want to delete. Open the context menu with the right-click and select the Delete option, as shown in Figure 1.31.
Figure 1.31
Permanently Deleting a Workbook
A warning message will appear to warn you that the document will be irrevocably deleted. If intended, choose Yes—the workbook will be deleted. Otherwise, you can cancel the process by selecting No.
1.8
Summary
You should now be familiar with the basic functions of SAP Analysis for Microsoft Office. With a basic understanding of data sources, you learned how to include new data sources and save them in a workbook. You’re now ready to create your first SAP Analysis for Microsoft Office application. In this chapter, you also learned how to define default workbooks to avoid repetitive steps, such as managing formatting and other settings. You can easily find your workbooks in the system and rename them if necessary. If a workbook is no longer needed, you know how to remove it from the system. In this process, you’ve quickly learned a few settings and gained insight into possible customizations. In later chapters, we’ll explain both topics further. But first, let’s continue with the basics. In Chapter 2, you’ll learn how to navigate within your reports so you can gain as much insight as possible from your analysis.
2
Navigating in Reports In this chapter, you’ll learn how to navigate in SAP Analysis for Microsoft Office. First, you’ll learn how to update your data sources. Then, you’ll learn how to navigate in reports.
Self-service business intelligence is all the buzz right now. Per this buzzword, users should be enabled to obtain the necessary information by themselves. If required, additional data for analysis should be available immediately, without the help of the IT department, which may need several days to adapt existing reports. However, few people know that you can use SAP Analysis for Microsoft Office as a self-service tool and easily extract insight from data. In this chapter, we’ll introduce you to the basics of navigating in SAP Analysis for Microsoft Office. After you’ve worked through this chapter, as a user, you can analyze data in your own way without having to rely on IT help. Since you should always work with the most current data, in Section 2.1, you’ll learn how to update your data sources. You’ll get tips on designing your workbooks so that manual updating is unnecessary, and you’ll learn how to reset a data source to reflect the latest changes. Subsequently, you’ll learn how to navigate in reports in Section 2.2, including using the Design Panel for analysis purposes and how to add further dimensions to reports to gain detailed insights into your data. Since looking at data at an aggregated level for an overview might be useful, we’ll also briefly explain how you can create individual views of your data and set up background filters. Finally, this section will show you how to make navigation as efficient as possible so you don’t waste valuable time waiting for the data to be retrieved and instead can focus on the analysis. Then, in Section 2.2.8, we’ll show you how to return to an earlier navigation step if necessary. Section 2.2.9 provides an overview of the information, warning, or error messages you’ll encounter in SAP Analysis for Microsoft Office. In Section 2.2.10, you’ll learn how to view detailed information about the entire workbook and about individual data sources as well as currently available filters and variables.
2.1
Working with Current Data
To ensure that you’re always working with the most current data in your analysis, you must update your data sources. In the following sections, we’ll look at the various options and discuss how you can design workbooks in a useful way. The first option available in SAP Analysis for Microsoft Office is the Refresh All button, which can be found under the Analysis tab in the Data Source menu group, as shown in Figure 2.1. This button allows you to update all the data sources in the workbook, including updating all queries with the corresponding data from the server. Your crosstable will be redisplayed.
Figure 2.1
Refresh All Data Sources
[+] Refresh Workbook on Opening Setting
With the Refresh Workbook On Opening setting, you can ensure that the contents of your workbook are automatically updated each time it is opened. To enable this setting, select the Refresh Workbook On Opening checkbox. You can find the setting in the Design Panel (Display • Display Design Panel) in the Refresh Behavior area under the Components tab. For more information, see Chapter 7, Section 7.4. Instead of refreshing the entire workbook, you can also refresh only selected data sources. This approach can be useful for performance reasons, for example, if a workbook contains a large number of queries. To update the data in a query of your choice, select a cell within the relevant crosstab. By selecting a cell, you are selecting the corresponding data source. Then, in the Refresh All dropdown list, shown in Figure 2.2 1, select the Refresh Data Source option 2.
Figure 2.2
Refresh Data Source
The selected data source will be updated with the corresponding data from the server, and the crosstable will be redisplayed. In everyday life, not only does your data change, so does the structure of queries. New dimensions are often added, or the definition of the key figures might change. If changes have been made to a query, these changes will not initially be reflected in SAP Analysis for Microsoft Office. To update a query of your choice, select a cell within the relevant crosstab, which selects the relevant data source. Then, select the Refresh All dropdown list 1, as shown in Figure 2.3, and then select the Reset Data Source option 2.
Figure 2.3
Reset Data Source
The latest version of the query will be retrieved and displayed. This function is mainly used when testing new developments. Note that this action resets the navigational state of the query to its initial state as defined in the Query Designer. The navigation steps that you performed as a user, such as the defined drilldown report, will be lost. [+] Resetting a Data Source on Workbook Open Setting In the properties of the data source (under the Components tab in the Design Panel), you can set the Behavior on Opening Workbook dropdown list to Reset, as shown in Figure 2.4. This option shows
the initial state of the query defined in the Query Designer each time you open a workbook.
Figure 2.4
Automatically Reset Data Source
However, you cannot subsequently save a navigational state with the workbook because the initial state will be loaded each time. This setting is particularly useful during the initial phases of a project, when changes occur frequently and queries are adjusted regularly. You can find more information about data source properties in Chapter 7, Section 7.4.
2.2
Navigating in Queries
In the following sections, we’ll provide some tips for navigating in SAP Analysis for Microsoft Office and show you how to analyze your data in a targeted manner. For extended analysis and to gain further knowledge from the data, expanding the query drilldown report by additional characteristics, such as company code or calendar year, might be useful. These characteristics are called free characteristics. You’ll also learn how to aggregate data to get a quick overview. During analysis, you’ll probably need to filter certain data to focus on what’s really important, which we’ll also cover in this section. Finally, you’ll learn how to make your data analysis as efficient as possible. 2.2.1
Design Panel
With the Design Panel of SAP Analysis for Microsoft Office, you can generate new views of your data and find information about the data sources used. The Analysis view (Section 2.2.2) and the Information tab (Section 2.2.10) are particularly relevant for data analysis. You can show and hide the Design Panel as an additional element on the user interface by clicking the Display dropdown list (under the Analysis tab in the Design Panel menu group), as shown in Figure 2.5. Alternatively, you can select the Display Design Panel option from the list by clicking on the Expand button.
Figure 2.5
Display Design Panel
You can change the size and position of the Design Panel in Microsoft Excel. These changes to the Design Panel remain in effect even if you close SAP Analysis for Microsoft Office or hide and display the Design Panel again. 2.2.2
Analysis View
The Analysis view in the Design Panel shows the fields available for a data source; these fields are determined by the structure of the data source. You can also see which fields of the data source are currently used to display the data in the columns and rows of the crosstab. An example is shown in Figure 2.6. If your workbook contains multiple data sources, you can select an option from the View for dropdown list 1, and the information displayed will automatically adjust. Alternatively, you can simply select the desired data source from any cell in the crosstab. For larger data sources, which may contain many fields, using the search function 2 might be useful. In the Find field, you can enter an alphanumeric string and start the search by pressing the (Enter) key or clicking the Search button. Then, the search results will be highlighted (3 and 4). To delete the search query, click the Delete button. The relevant nodes in the Columns, Rows, and Background Filter areas are automatically expanded so that you can review the results. The nodes in the Data Source area are not expanded automatically, for performance reasons. However, if you expand the nodes manually, you can see the (highlighted)
results. When you expand the nodes manually, the data is loaded; in addition, the nodes are automatically expanded during the next search.
Figure 2.6
Structure of the Analysis View for a Data Source
By default, only the descriptions of the characteristics contained in the relevant data source, such as company code or calendar year, are displayed on the Analysis view. However, as shown in Figure 2.7, you can also display technical names of the characteristics via the Display dropdown list 1 by clicking on the Expand button. Then, select the Show Technical Names option 2, which will add a checkmark to this option.
Figure 2.7
Show Technical Names
As shown in Figure 2.8, the technical names of the features will now be displayed enclosed in square brackets, which enables you to clearly differentiate among the available characteristics if you’re working with a data source that contains many characteristics with similar descriptions. To hide the technical names again, deselect the Show Technical Names option.
Figure 2.8
Technical Names Shown
In addition to the technical names, you can also display properties under the Analysis tab. Expand the Display dropdown list, as shown in Figure 2.9, by clicking the arrow again. Then, select the Show Property View option.
Figure 2.9
Show Property View
In addition to the Analysis view we encountered earlier, another area of the data source, called Properties, will be displayed when the crosstab opens, as shown in Figure 2.10. In this area, under the General heading 1, the description and the technical name of the data source will be displayed in the Description and Technical Name fields. This information can also be obtained from the Information tab, which we’ll describe in more detail in Section 2.2.10.
Figure 2.10
Display Properties of the Crosstab
In addition, you can maintain the settings under the Zero Suppression heading 2 (also accessible via the Filter dropdown list in the Data Analysis menu group; see Chapter 4, Section 4.1) and under the Compact Display heading 3 (also accessible via Hierarchy dropdown list in the Data Analysis menu group; see Chapter 4, Section 4.3). Finally, in the Properties area under the Totals heading 4, you can adjust the display of the results (also accessible via the Totals dropdown list in the Display menu group, see Chapter 4, Section 4.4) and configure the general formatting in under the General Format heading 5 (also accessible via the General Format option in the Measures dropdown list in the Display menu group, see Chapter 4, Section 4.4). Although the Properties area offers the most important settings at a glance, it takes up a lot of space and can make data analysis more difficult. To hide the Properties area again, deselect the Show Property View option. As shown in Figure 2.11, the Analysis view is divided into four areas: Data Source 1, Columns 2, Rows 3, and Background Filter 4. The Columns area 2 contains all fields currently displayed in the columns, while the Rows area 3 contains all the fields displayed in the rows. The Background Filter area 4 displays all fields that are defined as background filters. As the name suggests, the Data Source area represents the selected data source. The name of the selected data source (e.g., Sales Manager Plan) is found under the heading for this area. Thus, you can immediately see whether you’ve selected the desired data source. Under the Data Source heading, you’ll see all the fields found in the data source: key figures (measures), characteristics, attributes, and hierarchies.
Figure 2.11
Areas of Analysis View
From the Data Source area, you can drag and drop a field into another area (Columns, Rows, or Background Filter) to add that field to your crosstab. You can also use the context menu to move fields by right-clicking. Figure 2.12 shows an example. For our example, let’s add the Company Code characteristic from the Data Source area to the rows of the crosstab.
Figure 2.12
Navigation via Context Menu
When a field is moved to another area, its name appears in both the Data Source area and the respective crosstab area, such as Rows or Columns. Dimensions, attributes, and hierarchy fields added to a crosstab area are displayed in bold in the Data Source area, as shown in Figure 2.13.
Figure 2.13
Added Fields Displayed in Bold
You can specify that a characteristic should not be displayed. In the Query Designer, for example, you would follow the path Display • Value Display • Display As, but in the Eclipse-based BW Modeling Tools, you would follow the path Sheet Definition • Display Output Format • Display As. These hidden dimensions will be displayed in gray in the Data Source area, as shown in Figure 2.14.
Figure 2.14
Hidden Characteristic
Although you can still add these characteristics to the crosstab as filters, these fields will not be displayed. They will influence the data and, accordingly, the result of the crosstab. If you want a hidden characteristic to be displayed in the crosstab, you must adjust the definition in the Query Designer. 2.2.3
Extending Data Analysis
To refine your data analysis or to take a different view of the data, you can add more rows and columns to the crosstab using drag and drop. For example, let’s say you’re working with a query that displays sales at company code level, as shown in Figure 2.15. Now, you want to see which product groups generate the most sales; you can add this characteristic to the query. The product group characteristic that is relevant in this case is not part of the initial drilldown report displayed when the query is started, but is available as a free characteristic.
Figure 2.15
Overview of Company Code Sales
To add free characteristics to the drilldown report, click the Display dropdown list in the Design Panel group 1 and switch to the Analysis view. The screen shown in Figure 2.16 appears, where you can
2
drag a free characteristic from the data source 2 to the Rows or Columns area.
Figure 2.16
Adding a Free Characteristic to a Drilldown Report
Alternatively, you can use the context menu. Simply right-click on the desired characteristic in the Data Source area and select an action, as shown in Figure 2.17.
Figure 2.17
Adding a Free Characteristic via the Context Menu
Another option is to simply drag the desired characteristic to the desired position in the query itself. In this case, the field is automatically added to the corresponding area under the Analysis tab. The crosstab is then updated, and the changed drilldown report is displayed. Figure 2.18 shows the result. You can now perform detailed analysis of the product groups for each company code.
Figure 2.18
Sales per Product Group
[+] Plan Buffers between Crosstabs As you add new characteristics to the drilldown report, the area of the crosstab increases as more data is displayed. However, if another crosstab gets in the way, that crosstab is not automatically moved. Instead, the extended crosstab is simply cut off. The message shown in Figure 2.19 will appear, indicating that the components overlap.
Figure 2.19
Message when Crosstabs Overlap
You should therefore leave enough space between the individual crosstabs when designing your workbooks. The easiest way is to use several empty rows or columns as buffers. You can then set the width of the rows or columns to zero.
2.2.4
Aggregating Data during Analysis
Conversely, you can also remove characteristics from a crosstab to get a higher-level overview. For example, if a manager is not interested in individual product groups, as shown in Figure 2.18, but instead wants an overview of the sales for individual company codes, different fields can be selected. To remove a characteristic from the drilldown report, click the Display dropdown list the Design Panel group and switch to the Analysis view. Now, you’ll see the Analysis view, shown in Figure 2.20, where you can drag and drop a characteristic 1 (for example, a Product Group) into the Data Source area 2.
Figure 2.20
Remove Product Group from Drilldown Report Menu
Alternatively, you can use the context menu by right-clicking on the characteristic and selecting the Remove option, as shown in Figure 2.21.
Figure 2.21
Removing a Characteristic via the Context Menu
You can also drag and drop a characteristic from the crosstab by selecting the edge of the cell with the heading of the characteristic. The cursor changes to include a crosshair, as shown in Figure 2.22. Now, you can drag and drop the characteristic out of the crosstab. If a characteristic is removed from the drilldown report, the data is automatically aggregated. In our case, the total of the individual product groups will be displayed on the company code level. Figure 2.23 shows an example.
Figure 2.22
Removing a Characteristic via Drag and Drop from a Crosstab
Figure 2.23
2.2.5
Automatically Aggregated Values
Customizing Data Analysis
Of course, you can take different perspectives in your analysis. In our example, we have so far considered the sales by Product Group and Company Code, as shown in Figure 2.24.
Figure 2.24
Sales by Product Group and Company Code
Now, let’s say we’re interested in how the individual product groups sell for each company code. To calculate this information, we’ll swap the order of the product group and the company code characteristics in the crosstab. Drag and drop the Product Group characteristic to position it in front of the Company Code characteristic in the Design Panel. In this step, you’ll select and hold down the mouse button while you drag the Product Group characteristic to the desired position, as shown in Figure 2.25.
Figure 2.25
Swapping the Order in the Design Area
Another way is via the context menu by right-clicking on the Product Group characteristic 1, as shown in Figure 2.26. Then, select the Move in Front of and Company Code options 2 from the context menu.
Figure 2.26
Moving Characteristics via the Context Menu
You can also change the sequence of the characteristics directly within the crosstab. First, select the edge of the cell with the heading of the characteristic. The cursor changes to include a crosshair. Now, by holding down the mouse button, you can drag and drop the characteristic into the desired position in the crosstab, as shown in Figure 2.27.
Figure 2.27
Swapping the Order in the Crosstab
[+] Swapping the Order of Individual Values Using Drag and Drop You can use these same principles to change the sequence of individual values within a characteristic. For example, you can drag the value Tablet Mini under Smartphone Mini to adjust the evaluation. Not only can you swap the order of characteristics within a row, you can also move columns. This flexibility provides helpful visualization options, particularly when it comes to time-based information such as years or months. For example, as shown in Figure 2.28, you can drag the Company Code characteristic to the column above the key figures. As a result, the quantities sold and the corresponding sales per company code will be displayed in separate columns.
Figure 2.28
Adding a Characteristic to Columns
In this example, you can also drag the characteristic under the headings of the key figure. As a result, the quantities per company code, then the sales per company code, and so on will be displayed, as shown in Figure 2.29.
Figure 2.29
Displaying a Characteristic’s Data Side by Side
You can also completely swap the rows and columns for your evaluation by clicking the Swap Axes button next to the Rows area, as shown in Figure 2.30.
Figure 2.30
2.2.6
Swapping Axes
Working with Background Filters
You can also create or change filters in the Analysis tab. A filter restricts the displayed data to a subset. You can use a filter to create individual views of your data. The filters work in sequence; each additional filter is applied after previous filters and further reduces the subset of data. Basically, you can distinguish between two types of filters. You can restrict the dimensions displayed in the crosstable to only the data you require (this type of filter is explained in Chapter 4, Section 4.1). However, you can also select elements for filtering that should not be displayed in the crosstab. These filters, which are not visible in the crosstab, are called background filters. In our example with the company code and product group characteristics, the data source contains the sales for the years 2018, 2019, and 2020. If we’re only interested in the sales for the year 2019, we can add the year dimension as a background filter to filter for the year 2019. Thus, the analysis shows the data for the year 2019, but the dimension year itself is not visible in the crosstab.
We’ll walk through the available background filter options in the following sections. Filtering by Member You can filter according to individual members (characteristic values) or according to a range (an interval of characteristic values). You can use the filter to restrict the display to certain characteristic values. In the Design Panel, right-click on the respective characteristic and select the Add to Filter (By Member) option from the context menu, as shown in Figure 2.31.
Figure 2.31
Filter by Member
A popup window will appear where you can select the values to which you want to restrict the display, as shown in Figure 2.32. By default, all elements are selected. To deselect a specific element, deselect the corresponding checkbox. To deselect all elements, deselect the Select All checkbox 1. For example, if you only want to display the company code Reis Telefone DE (1000), select this value.
Figure 2.32
Showing Selected Members
If you want to search for a specific member, enter a search term in the Find Members field 2. Using the dropdown list next to this field, you can choose to search using a key or a text 3. The elements corresponding to the search term are displayed in the list and can be selected.
With the Display dropdown list, shown in Figure 2.33, you can specify how members should be displayed in the list. You can choose to display members by Text, Key, Text and key, or Key and text.
Figure 2.33
Adjusting the Display of the Members
[»] No Defined Text If no text has been defined for a characteristic value, the key is displayed as text. These options are displayed first in the filter dialog box. Although the key is displayed as text, the text search is not possible if no text has been defined; the results list is empty. You can also use the Show Attributes option to display attributes that are available for this member. For example, a company code could have a country and a currency as attributes. You can select these attributes to display them in the list. You can use the following trick to restrict the display using certain attribute values: As shown in Figure 2.34, select the desired attribute from the dropdown list next to the search field 1. Then, enter the attribute value in the search field 2. For example, if you want to select all company codes belonging to the country Germany, enter “DE” in the search field. Only those elements that correspond to this attribute value will appear in the results. You can select the elements using attributes by checking the Select Matches checkbox 3.
Figure 2.34
Restricting the Display to Certain Attributes
Selecting a Source for Filter Elements In the Display dropdown list, you can also select the Access Mode option, as shown in Figure 2.35. In this mode, you can define which elements should be available for selection. The options available for the access mode differ according to the data source and may include SAP Business Warehouse (SAP BW) views, SAP HANA analytic views, or SAP HANA calculated views.
Figure 2.35
Defining the Access Mode
The following options are available for SAP BW data sources in the Access Mode dropdown list: Values in Master Data If you choose this option, you can choose from all elements of the characteristic, regardless of whether data was posted for them. You can therefore also select values for which no data exists. At first glance, this option may seem pointless. However, remember that you can save the filter with the workbook and thus filter according to data that will be added in the future. Only Values in InfoProvider If, on the other hand, you select this option, you’ll only see elements with actually booked data. Other theoretically available elements are hidden. Only Values with Posted Data in Current Navigation State Using this option, you can display elements with booked data that are available in the current navigation status. We’ll explain this setting later with an example. Characteristic Relationship If this option is active, only the values valid according to the active characteristic relationships can be selected. You can use characteristic relationships to define rules for checking permissible combinations of characteristic values. Consider the query shown in Figure 2.36, which shows the sales per product group in different company codes. While the company code Reis Telefone DE sells four different product groups, company code Reis Telephones USA concentrates on two product groups.
Figure 2.36
Query with Two Company Codes
Let’s say we now want to create a filter for the product group dimension. The Only Values with Posted Data in Current Navigation State option will initially offer all product groups for selection, as shown in Figure 2.37.
Figure 2.37
All Product Groups Available for Selection
Next, we’ll restrict the report to company code Reis Telephones USA. As shown in Figure 2.38, this company code only sells the product groups Smartphone Plus and Tablet Mini.
Figure 2.38
Report Restricted to Company Code USA
Now, to create a filter for the dimension product groups, only these two product groups are available for selection. The product groups Smartphone Mini and Tablet Plus are missing because they do not exist in connection with company code Reis Telephones USA, as shown in Figure 2.39. Notice how the selection adapts to the current navigation status.
Figure 2.39
Only Two Product Groups Displayed
[»] Display Access Mode The ability to select the Access Mode option, as shown previously in Figure 2.35, is only available if you activate the Show Access Mode for Member Display setting in the Advanced options (see Chapter 12, Section 12.2.2), as shown in Figure 2.40. It is deactivated by default. Alternatively, you can select the AllowChangingAccessMode checkbox in the Technical Configuration dialog box, as shown in Figure 2.41. For more information, see Chapter 12, Section 12.3.
Figure 2.40
Display Access Mode
Figure 2.41
Technical Configuration
If you use an SAP HANA analytic view as a data source, the following options are available in the Access Mode dropdown list: Values in Master Data Select this option to display all elements of a dimension, regardless of whether posted data exists or not. Values in Fact Table This option works in the same way as the Only Values in InfoProvider option for an SAP BW data source. Only items with actually posted data are displayed. Only Values with Posted Data in Current Navigation State Only items with posted data that correspond to the current navigation status are displayed. Only Values for Existing Attribute Combinations in Master Data Select this option to display all elements for existing attribute combinations. If using an SAP HANA calculated view as the data source, you can choose between the Values in Fact Table and Only Values with Posted Data in Current Navigation State options. The first option displays all elements with posted data, and the second option displays the elements with posted data that corresponds to the current navigation status. Using the Explicit Selection Option Finally, you can activate the Explicit Selection option via the Display dropdown list, as shown in Figure 2.42.
Figure 2.42
Activating the Explicit Selection Option
This setting is useful for authorization-relevant characteristics. Suppose a user is only authorized for the company codes Reis Telefone Deutschland and Reis Telephones USA. If this user now selects the Select All checkbox and the Explicit Selection setting is deactivated, no filter is applied, and nothing is excluded when querying the data, as shown in Figure 2.43.
Figure 2.43
Selecting All Elements
However, the subsequent authorization check fails, which can be irritating for the user, as shown in Figure 2.44. The reason for the error message is that the system tries to select everything (technically *) because no filter is set. However, the user is only authorized for a subset of this data, the two company codes. According to the “all or nothing” rule, no data is displayed at all in this case.
Figure 2.44
Insufficient Authorization
If Explicit Selection is active, the report is filtered according to the individual elements. In this case, if you click on Select All, the two individual company codes are selected and used as a filter. In the filter dialog box, an information icon indicates that the explicit selection is active, as shown in Figure 2.45. In this case, these two company codes are explicitly requested by the system. Since the user is authorized for these two company codes, the authorization check is successful. As shown in Figure 2.46, the report is displayed. You can save the Explicit Selection setting with the workbook. Note, however, that you’ll have to adjust the selection manually if your authorizations change. If you’re authorized for additional values, in our case, for additional company codes, these elements are not automatically selected.
Figure 2.45
Filter with Explicit Selection
Figure 2.46
Report Displayed
Click the Show Selected button to restrict the display to the currently selected elements, as shown in Figure 2.47. The label of the button will change to Show All. Click the button again to display all elements again.
Figure 2.47
Restricting the Display to Selected Elements
You can paste additional elements that you want to use for filtering from the clipboard by clicking the Paste from Clipboard button at the bottom left of the filter dialog box. When copied elements are pasted from the clipboard, they are automatically selected in the element list. Copying from a file works the same way—simply click the Paste from File button. Confirm your selection by clicking the OK button. The characteristic is then moved to the Background Filter area, and only the corresponding values are displayed in the query. [»] Copying Filter Elements from the Clipboard Elements that you want to copy can be displayed either as text or as a key. When you copy a list of elements, you can use the following separators: : (colon) ; (semicolon) | (concatenation mark) \t (tab) \r\n (new line)
If you expand characteristics in your query using a plus button, you’ll see the values defined as filters. Filtering by Range
Using the Add to Filter (By Range) option, you can also define an interval for the background filter instead of individual values, as shown in Figure 2.48.
Figure 2.48
Filter by Range
The input dialog box shown in Figure 2.49 opens. A number of criteria are available here. First, you can define the operator 1 for your filter. The following operators are available: = (equal to) != (not equal to) >= (greater than or equal to) > (greater than) < (less than) = (greater than or equal to) > (greater than) < (less than) 0 Then MsgBox ("Planning function ended with an error") End If
End If End Sub
Listing 11.23
Macro for Reading Out Errors in a Planning Function
For more information, see SAP Note 1942970.
11.4.6
SAPExecutePlanningSequence
You can start a planning sequence with the API method SAPExecutePlanningSequence. This method is structured in the same way as its counterpart SAPExecutePlanningFunction and contains the [Alias of the Planning Sequence] as an input parameter. You can define the alias when configuring the planning sequence under the Components tab in the Design Panel, as shown in Figure 11.25.
Figure 11.25
Configuring the Alias of the Planning Sequence
The Application.Run command is used to call the API method. The syntax of the SAPExecutePlanningSequence method is shown in Listing 11.24. lResult= Application.Run("SAPExecutePlanningSequence", _ "[ Alias of the Planning Sequence]")
Listing 11.24
Syntax of the SAPExecutePlanningSequence Method
Listing 11.25 contains a corresponding complete macro. Sub ExecutePS() Dim lResult As Long lResult = Application.Run("SAPExecutePlanningSequence", "PS_1") End Sub
Listing 11.25
Macro to Execute a Planning Sequence
You can also include planning sequences in the ribbon. Refer to the note in Section 11.4.5. When the macro is executed, the system returns (in our example, using the variable lResult) one of the following output parameters: 0 (execution failed)
1 (execution successful)
[»] Execution Successful Note that a “successful execution” in this context means that no technical problems occurred during the execution itself. Problems that occur in the logic of the planning sequence, which can lead to the termination of the planning sequence, are not considered. Even if the planning sequence ends with an error, it is considered to have been successfully triggered by SAP Analysis for Microsoft Office. Therefore, the return value is set to 1 (execution successful). To read out errors in the planning sequence itself, use the SAPListOfMessages function, as shown in Listing 11.26. Sub ExecutePS() Dim lResult As Long Dim lResult1 As Variant lResult = Application.Run("SAPExecutePlanningSequence", "PS_1") lResult1 = Application.Run("SAPListOfMessages", "ERROR") If IsArray(lResult1) Then If UBound(lResult1) > 0 Then MsgBox ("Planning sequence ended with an error") End If End If End Sub
Listing 11.26
Macro for Reading Out Errors in a Planning Sequence
For more information, see SAP Note 1942970.
11.4.7
SAPGetCellInfo
Depending on the parameterization, you can use the function SAPGetCellInfo to read out the alias of the data source, the technical name of a characteristic or key figure, or the technical name of a characteristic value of a selected cell. The method is called via the Application.Run command and contains the parameters [Cell], [Property], and [Filter]. You can use the [Cell] parameter to specify which cell should be evaluated. Listing 11.27 shows an example of using cell coordinates. Cell B4 in Sheet2 is read out. Sheet2 is the default technical name of the first worksheet, since Sheet1 is used internally by SAP. You can adjust the technical name of the worksheet in the properties of the VBA project. The properties window is located below the VBA project. If this window is not displayed, you can display it by choosing View • Properties Window or by pressing (F4). Sub GetCellInfo() Dim vResult As Variant vResult = Application.Run("SAPGetCellInfo", Sheet2.Range("B4"), _ "CROSSTAB") End Sub
Listing 11.27
Macro to Display the Name of the Crosstab of a Specific Cell
Alternatively, you can use the ActiveCell constant to evaluate the currently selected cell, as shown in Listing 11.28. If you’ve selected a range that contains more than one cell, the cell in the upper-left corner of the range is used. Sub GetCellInfo() Dim vResult As Variant
vResult = Application.Run("SAPGetCellInfo", ActiveCell, "CROSSTAB") End Sub
Listing 11.28
Macro to Display the Name of the Currently Selected Crosstab
The [Property] parameter determines what information is returned. The options DIMENSION, SELECTION, DATASOURCE, and CROSSTAB are available. If you use the parameter value DIMENSION and select a cell with a characteristic, the alias of the data source and the technical name of the characteristic are output. You can select the characteristic using the description, which is usually the heading of a column. For example, the cell Company Code, as shown in Figure 11.26.
Figure 11.26
Selecting a Cell of the Characteristic
If you now execute the macro shown in Listing 11.29, the alias of the data source and the technical name of the characteristic are output. Figure 11.27 shows the result. Sub GetCellInfo() Dim vResult As Variant vResult = Application.Run("SAPGetCellInfo", ActiveCell, "DIMENSION") End Sub
Listing 11.29
Macro for Reading Out the Characteristic Information of an Active Cell
Figure 11.27
Displaying the Data Source Alias and the Technical Name of the Dimension
If you select a key figure when executing the macro shown in Listing 11.29, as shown in Figure 11.28, the technical name of the structure behind the key figure is displayed, but not the key figure itself.
Figure 11.28
Selected Key Figure Cell
The result is shown in Figure 11.29. To read the technical name of the key figure, use the parameter value SELECTION.
Figure 11.29
Displaying the Technical Key of the Structure
The parameter value SELECTION gives you a list of the dimensions in the drilldown report as the result. Each list entry contains the alias of the data source, the technical name of the dimension, and the technical key of the element as the result. If you select a key figure, the list entry contains the alias of the data source, the technical key of the key figure structure, and the key figure itself. If you select a key figure value, you’ll get information about all dimensions visible in the drilldown report that belong to this value and the information about the key figure itself. Let’s look at the following examples for clarification; the macro shown in Listing 11.30 is used in each case. However, we’ll select different cells. Sub GetCellInfo() Dim vResult As Variant vResult = Application.Run("SAPGetCellInfo", ActiveCell, "SELECTION") End Sub
Listing 11.30
Macro to Read the Selection of the Active Cell
First, we’ll select a cell with a characteristic value, for example, company code Reis Telefone DE, as shown in Figure 11.30. If you select the characteristic itself (Company Code, in this example), the execution of the macro ends with an error. The result is a list of characteristics. The first entry initially contains the alias of the data source, DS_1, which is followed by the technical name of the characteristic. For the characteristic Company Code, this technical name is 0D_NW_CODE. The technical key of the selected company code is then displayed. The key for company code Reis Telefone DE is 1000, as shown in Figure 11.31. The second entry contains the information for the corresponding calendar year.
Figure 11.30
Selecting a Characteristic Value
Figure 11.31
Output Information about the Selection
If you select a measure, as shown previously in Figure 11.28, the result contains the alias of the data source, the technical key of the measure structure, and the key of the measure itself, as shown in Figure 11.32. If you select a key figure value, as shown in Figure 11.33, you’ll get all the information at once, which includes the information on the key figure and all related characteristics included in the drilldown report.
Figure 11.32
Displaying a List with the Technical Key of the Structure and Key Figure
Figure 11.33
Selecting a Key Figure Value
In our example, the characteristics company code and calendar year are involved. Figure 11.34 shows the result.
Figure 11.34
Displaying All Selections of the Selected Value
You can restrict the output using the [Filter] parameter by explicitly specifying the characteristics to be evaluated. If you want to specify multiple characteristics, use a semicolon as a separator, as shown in Listing 11.31. If you do not specify any characteristics, all characteristics are evaluated. Sub GetCellInfo() Dim vResult As Variant vResult = Application.Run("SAPGetCellInfo", ActiveCell, _ "SELECTION", "0CALYEAR;0D_NW_CODE") End Sub
Listing 11.31
Macro to Filter the Output
This parameter is only valid for the parameter value SELECTION. You do not need to specify values for the DIMENSION, DATASOURCE, or CROSSTAB parameter values. You can use the DATASOURCE parameter value to read the alias of the data source for the selected cell. A sample macro is shown in Listing 11.32. The result is a string with the alias, as shown in Figure 11.35. Sub GetCellInfo() Dim vResult As Variant vResult = Application.Run("SAPGetCellInfo", ActiveCell, "DATASOURCE") End Sub
Listing 11.32
Macro to Read the Alias of the Data Source
Figure 11.35
Display Alias of the Data Source as a Result
The last parameter value, CROSSTAB, gives the alias of the crosstab as the result. You can define the alias when configuring the crosstab under the Components tab in the Design Panel, as shown in Figure 11.36.
Figure 11.36
Crosstab Alias
An example macro is shown in Listing 11.33. Sub GetCellInfo() Dim vResult As Variant vResult = Application.Run("SAPGetCellInfo", ActiveCell, "CROSSTAB") End Sub
Listing 11.33
Macro to Read the Alias of the Crosstab
When executed, a string with the alias of the crosstab is output, as shown in Figure 11.37.
Figure 11.37
Crosstab Alias Output
The complete syntax of the API method SAPGetCellInfo is shown in Listing 11.34. vResult = Application.Run("SAPGetCellInfo", [Cell], _ "[Property]", "[Filter]")
Listing 11.34
Complete Syntax of SAPGetCellInfo
Listing 11.35 shows an example of the corresponding macro. Sub GetCellInfo() Dim vResult As Variant vResult = Application.Run("SAPGetCellInfo", ActiveCell, _ "SELECTION", "0CALYEAR;0D_NW_CODE") End Sub
Listing 11.35
11.4.8
Example Macro with the SAPGetCellInfo Method
SAPGetProperty
You can use the API method SAPGetProperty to read the properties of a data source, crosstab, or workbook. Depending on the input parameter, the relevant information is returned as a result. The method is executed with the Application.Run command and has the parameters [Property Name] and [Formula Alias] . Depending on the property used, you can specify either the alias of the data source or the alias of the crosstab as the formula alias. You can adjust the alias under the Components tab in the Design Panel. If you use the IsDataSourceActive, IsDataSourceEditable, or IsConnected properties, use the alias of the data source. If you use the NumberOfNewLines property, you can use the alias of the crosstab. For the other properties, you do not need an alias because they do not refer to a specific data source, but to the entire workbook. You can enter one of the following properties as the [Property Name] parameter: IsDataSourceEditable, IsDataSourceActive, IsConnected, NumberOfNewLines, IsAutoRefresh, HasChangedPlanData, ChangedCrosstabs, ChangedDataSources, or LastError. You can use the parameter value IsDataSourceEditable to check whether a data source is input ready. The command returns a Boolean value: TRUE or FALSE. For example, the macro shown in Listing 11.36 returns the value TRUE if the data source is input ready. Sub GetProperty() Dim vResult As Variant vResult = Application.Run("SAPGetProperty", _ "IsDataSourceEditable", "DS_1") End Sub
Listing 11.36
Macro for Checking Whether a Data Source Is Input Ready
Use the IsDataSourceActive parameter value to check whether the data source has already been updated and can be used. The command returns a Boolean value: TRUE or FALSE. Use the IsConnected parameter value to check whether the data source is connected. A Boolean value is also returned as the result. You can use the NumberOfNewLines property to read out the number of new lines in the crosstab (see Chapter 6, Section 6.5). Use the alias of the crosstab as the [Formula Alias] parameter. You can adjust this alias when configuring the crosstab under the Components tab in the Design Panel. Listing 11.37 shows an example of the macro. The result is the number of new lines, for example, 5. Sub GetProperty() Dim vResult As Variant vResult = Application.Run("SAPGetProperty", _ "NumberOfNewLines", "Crosstab1") End Sub
Listing 11.37
Macro to Read the Number of New Lines
[+] Defining the Number of New Lines You can define the number of new lines using the API method SAPExecuteCommand with the command NumberOfNewLines. For more information, Section 11.4.15. With the parameter value IsAutoRefresh, you can check whether the automatic refresh is active or stopped at the workbook level. You can interrupt the automatic update by clicking the Pause Refresh button (see Chapter 2, Section 2.2.7). The command returns a Boolean value: TRUE or FALSE. You do not need to specify a data source for this parameter value. In this case, the macro is shown in Listing 11.38. Sub GetProperty()
Dim vResult As Variant vResult = Application.Run("SAPGetProperty", "IsAutoRefresh") End Sub
Listing 11.38
Macro for Checking the Refresh Behavior
The refresh behavior can be controlled not only at the workbook level, but also at the data source level. In the latter case, use the AutoRefresh command. To check whether automatic updating is active for individual data sources, specify the alias of the data source as a parameter. Listing 11.39 shows an example macro. Sub GetProperty() Dim vResult As Variant vResult = Application.Run("SAPGetProperty", "IsAutoRefresh", "DS_1") End Sub
Listing 11.39
Macro for Checking the Refresh Behavior at the Data Source Level
Use the parameter value HasChangedPlanData to check whether the workbook contains changed planning data. Do not specify an alias of the data source because this property does not refer to a specific data source but to the entire workbook. Listing 11.40 shows an example macro. Sub GetProperty() Dim vResult As Variant vResult = Application.Run("SAPGetProperty", "HasChangedPlanData") End Sub
Listing 11.40
Macro for Checking the Workbook for Changed Planning Data
You can use the parameter value ChangedCrosstabs to call the crosstabs that have been changed since the last user action and have therefore now been refreshed in the worksheets. This call only works within the callback AfterRedisplay (Section 11.5). In all other cases, this call leads to an error. Before use, the callback must be registered using the event Workbook_SAP_Initialize. Listing 11.41 shows an example of how to register the callback. Public Sub Workbook_SAP_Initialize() 'Callback registrieren Call Application.Run("SAPExecuteCommand", "RegisterCallback", _ "AfterRedisplay", "GetProperty") End Sub
Listing 11.41
Macro to Register the Callback
You can then use the code shown in Listing 11.42 to retrieve the modified crosstabs. Sub GetProperty() Dim vResult As Variant vResult = Application.Run("SAPGetProperty", "ChangedCrosstabs") End Sub
Listing 11.42
Macro to Get Modified Crosstabs
The result is shown in Figure 11.38. The alias of the crosstab, the name of the crosstab, and the alias of the data source will be displayed. Objects that have just been deleted are not included in the returned list.
Figure 11.38
Displaying Changed Crosstabs
With the parameter value ChangedDataSources, you can call the data sources that have been changed since the last user action. This call only works within the AfterRedisplay callback (Section 11.5). In all other cases, this call leads to an error. Before use, the callback must therefore be registered using the event Workbook_SAP_Initialize. Listing 11.43 contains an example of how to register the callback. Public Sub Workbook_SAP_Initialize() 'Register callback Call Application.Run("SAPExecuteCommand", "RegisterCallback", _ "AfterRedisplay", "GetProperty") End Sub
Listing 11.43
Macro to Register a Callback
You can then use the code shown in Listing 11.44 to retrieve the changed data sources. Sub GetProperty() Dim vResult As Variant vResult = Application.Run("SAPGetProperty", "ChangedDataSources") End Sub
Listing 11.44
Macro to Retrieve Changed Data Sources
The result is shown in Figure 11.39. The alias of the data source is displayed with description. Objects that have just been deleted are not contained in the returned array.
Figure 11.39
Displaying Changed Data Sources
Finally, use the LastError parameter value to obtain information about errors that occurred when you executed API methods and functions of SAP Analysis for Microsoft Office. You do not need an alias of the data source as a parameter because this property does not refer to a specific data source, but to the entire workbook. An example macro is shown in Listing 11.45. Sub GetProperty() Dim vResult As Variant vResult = Application.Run("SAPGetProperty", "LastError") End Sub
Listing 11.45
Macro to Display the Last Error
The result of the function is shown in Figure 11.40. The error code and the corresponding message are displayed.
Figure 11.40
Error Code and Message Displayed
You can also call up the information individually. Use the source code shown in Listing 11.46 to query the error code. In this example, if you execute the command, the result is 31. vResult= Application.Run("SAPGetProperty", "LastError", "Number")
Listing 11.46
Macro to Query the Error Code
If you only want to get the error message, execute the command shown in Listing 11.47. The message Data source DS_11 is invalid will be displayed. vResult= Application.Run("SAPGetProperty", "LastError", "Text")
Listing 11.47
Macro to Query the Error Message
Table 11.2 shows a list of possible errors with error code and description. Error Code
Description
General Critical Errors 1
A general error has occurred.
2
A general error has occurred in one of the data sources, probably an error in the backend system or an error in the communication with the backend system.
3
An error from a previous call has not yet been corrected.
Errors in Preexecution Checks 10
The business intelligence add-in is deactivated.
11
At least one worksheet is protected.
12
The variable transfer was stopped.
13
A callback is executed.
14
The command is not activated.
15
The action is currently not eligible.
Parameter Errors 20
A parameter is missing.
21
A parameter has an invalid value.
Analysis Object Reference Errors 30
No active workbook application.
31
The specified data source is invalid. The alias may be incorrect, or the data source may not have been refreshed.
32
The alias cannot be resolved. This problem affects macros for which an alias may be a data source or a planning object.
33
Variables were not merged. The alias of the data source must be specified.
34
No result set exists for the specified data source.
35
At least one data source must have input variables.
36
A data source has been specified, but variables are merged.
37
At least one data source must be refreshed.
Excel Object Reference Errors 40
Sheet reference is invalid.
41
Cell reference is invalid.
General Uncritical Errors 50
General error occurred.
51
Logon failed.
Errors Dealing with Selection States 60
Single selection requested, but multiple selection is used.
61
Multiple selection requested, but only single selection is allowed.
Errors Dealing with Interface Restrictions 70
The maximum string length was exceeded. Texts are truncated.
Table 11.2
List of Possible Errors with Error Code and Description
The syntax of the API method SAPGetProperty is shown in Listing 11.48. vResult = Application.Run("SAPGetProperty", _ "[Property Name]", "[Formula Alias]")
Listing 11.48
11.4.9
Syntax of the SAPGetProperty Method
SAPLogOff
Using the SAPLogOff method, you can disconnect a workbook from the server or trigger a restart of the system, which allows you to log off and reconnect. You may need to reconnect to update certain values, for example, when changes are made to the direct update DataStore Object (DSO) and master data changes. To call the method, use the Application.Run command and specify the Boolean parameter for rebooting the system. If you use True, the system is restarted. If you use False, no restart occurs. Listing 11.49 shows a sample macro that restarts the connection to the system. Sub LogOff() Dim lResult As Long lResult = Application.Run("SAPLogOff", True) End Sub
Listing 11.49
Macro for Restarting the Connection to the System
The complete syntax is shown in Listing 11.50.
lResult = Application.Run("SAPLogOff", [Restart Parameter])
Listing 11.50
Complete Syntax of API Method SAPLogOff
When the macro is executed, the system returns (in our example, using the variable lResult) one of the following output parameters: 0 (execution failed) 1 (execution successful)
11.4.10
SAPLogon
To log on to the system, you can use the API method SAPLogon. The system of the specified data source is used. The method is started with the command Application.Run and has the following parameters: [Formula Alias], [Client], [User], [Password], and [Language]. Use the [Formula Alias] parameter to specify the system to which you want to log on. The system is derived from the specified data source. You can specify the alias under the Components tab in the Design Panel when you configure the data source. Enter the system client as [Client]. This parameter is only used when logging on to an SAP Business Warehouse (SAP BW) system. Then, use the [User] and [Password] parameters to specify the user and the corresponding password. You can use the [Language] parameter to specify the logon language. This parameter is optional. Listing 11.51 shows an example of a corresponding macro. When you execute it, the user Sampleuser with the password Samplepass is logged on to the system of data source DS_1 with client 100 and in the English language. Sub LogOn() Dim lResult As Long lResult = Application.Run("SAPLogon", "DS_1", "100", _ "Sampleuser", "Samplepass", "EN") End Sub
Listing 11.51
Macro to Perform the Logon
The complete syntax is shown in Listing 11.52. lResult = Application.Run("SAPLogon", "[Formula Alias]", "[Client]", "[User]", "[Password]", "[Language]")
Listing 11.52
Complete Syntax of the API Method SAPLogon
When the macro is executed, the system returns (in our example, using the variable lResult) one of the following output parameters: 0 (execution failed) 1 (execution successful)
11.4.11
SAPMoveDimension
You can use the API method SAPMoveDimension to move a characteristic within the crosstab. You can define the position of a characteristic in the crosstab, replace a characteristic with another characteristic, or arrange a characteristic in relation to another characteristic.
The Application.Run command is used to call the method. The method itself has the parameters [Data Source Alias] , [Dimension Key] , [Position], and [Identifier]. Enter the formula alias for the data source as the first parameter. You can specify the alias under the Components tab in the Design Panel when you configure the data source. You’ll then specify the technical name of the characteristic that you want to move (via the [Dimension Key] parameter). You can use the [Position] parameter to define the position of the characteristic in the crosstab. You can use the following constants: AFTER to move a characteristic after another characteristic BEFORE to move a characteristic before another characteristic SWAP to replace a characteristic with another characteristic ROWS to move a characteristic into the rows COLUMNS to move a characteristic into the columns FILTER to move a characteristic into the background filter
The [Identifier] parameter is used to determine the exact position. If you use the values AFTER, BEFORE, or SWAP for the [Position] parameter, enter the technical name of the characteristic that is used as a reference. If you use the parameter values ROWS, COLUMNS, or FILTER, specify the position as an index. This index starts with a 1. If the index is invalid, the characteristic is not moved. If no index is specified, the characteristic is inserted at the end of the crosstab. The complete syntax of the method is shown in Listing 11.53. lResult = Application.Run("SAPMoveDimension", _ "[Data Source Alias]", "[Dimension Key]", _ "[Position]", "[Identifier]")
Listing 11.53
Complete Syntax of SAPMoveDimension Method
For clarification, let’s look at the crosstab shown in Figure 11.41. Let’s say we want to add the free characteristic calendar year (0CALYEAR) to this table.
Figure 11.41
Original Crosstab
With the macro shown in Listing 11.54, the characteristic calendar year is inserted after the characteristic company code. Sub MoveDimension() Dim lResult As Long lResult = Application.Run("SAPMoveDimension", "DS_1", "0CALYEAR", _
"AFTER", "0D_NW_CODE") End Sub
Listing 11.54
Macro for Inserting the Calendar Year after the Company Code
The result is shown in Figure 11.42.
Figure 11.42
Calendar Year Inserted after the Company Code
In the next macro, shown in Listing 11.55, we’ll use an index to move the characteristic calendar year to the first position in the rows. Sub MoveDimension() Dim lResult As Long lResult = Application.Run("SAPMoveDimension", "DS_1", "0CALYEAR", _ "ROWS", "1") End Sub
Listing 11.55
Macro to Move the Calendar Year to the First Position in the Lines
The result after executing the macro is shown in Figure 11.43.
Figure 11.43
Calendar Year Moved to the First Position
You can use the parameter value FILTER to move a characteristic, including currently restricted elements, to the background filter. In our example, the filter is restricted to the elements Smartphone Mini, Smartphone Plus, and Tablet Mini. Using the macro shown in Listing 11.56, the characteristics with these values are moved to the background filter. Sub MoveDimension() Dim lResult As Long lResult = Application.Run("SAPMoveDimension", "DS_1", _ "0D_NW_PRDGP", "FILTER") End Sub
Listing 11.56
Macro for Defining the Characteristic Values as Background Filters
Figure 11.44 shows the defined background filter.
Figure 11.44
Values Shifted to the Background Filter
When the macro is executed, the system returns (in our example, using the variable lResult) one of the following output parameters: 0 (execution failed) 1 (execution successful)
11.4.12
SAPOpenWorkbook
You can use the SAPOpenWorkbook method to open an SAP Analysis for Microsoft Office workbook that is stored on an SAP BW server or SAP BusinessObjects Business Intelligence platform. The method is started with the Application.Run command and has the parameters [Name], [Formula Alias], and [Variables]. Enter the technical name of the workbook you want to open as [Name]. The technical name of the workbook is displayed under the Information tab in the Design Panel. [+] Finding Out Technical Names Using a Formula You can also find out the technical name of a workbook using the formula =SAPGetWorkbookInfo("WorkbookName"). For more information, see Chapter 10, Section 10.2.10. As the [Formula Alias] parameter, specify the alias of the data source or a planning object (planning function or sequence) that serves as a reference for the target system. The target system is the system on which the workbook to be opened is stored and is derived from the specified data source. This parameter is necessary if several connections are used in the workbook. If only one connection exists, this parameter is optional. To open a workbook without variables, use the macro shown in Listing 11.57. Sub OpenWorkbook() Dim lResult As Long lResult = Application.Run("SAPOpenWorkbook", "TBPC0_10W_0001", _ "DS_1") End Sub
Listing 11.57
Macro to Open the Workbook without Variables
The situation gets a bit more complicated if variable values are to be transferred. In this case, you can use the [Variables] parameter to fill the variables used in the target workbook, as shown in Figure 11.45. First, specify the alias of the data source, the name of the variable, and the variable value. The data source alias is only necessary if a variable is used in different data sources; the variables are not merged
(see Chapter 7, Section 7.3); and you want to specify different values for the same variable. Listing 11.58 shows an example of how to pass variable values. The variable 0CALYEAR_CMMYA_001 is filled with the values 2019 and 2020. Sub OpenWorkbook() Dim lResult As Long lResult = Application.Run("SAPOpenWorkbook", "TAOB0_20W_0003", _ "DS_1", "0CALYEAR_CMMYA_001", "2019;2020") End Sub
Listing 11.58
Macro for Passing Variable Values
Figure 11.45
Defining Variables
You can also transfer the values within one parameter, as shown in Listing 11.59. Sub OpenWorkbook() Dim lResult As Long lResult = Application.Run("SAPOpenWorkbook", "TAOB0_20W_0003", _ "DS_1", "0CALYEAR_CMMYA_001=2019;2020") End Sub
Listing 11.59
Macro for Passing Variable Values within One Parameter
If several variables are used in the workbook, the macro works in the same way, as shown in Listing 11.60. Sub OpenWorkbook() Dim lResult As Long lResult = Application.Run("SAPOpenWorkbook", "TBPC0_20W_0001", _ "DS_1", "0CALYEAR_CMSYA_001", "2020", "0D_NW_CODE_CMSYA_001", "2000") End Sub
Listing 11.60
Macro for Filling Several Variables
If the target workbook contains multiple data sources and the variables are not merged, you must specify the data source. You can pass the variables within one parameter, as shown in Listing 11.61. Sub OpenWorkbook() Dim lResult As Long lResult = Application.Run("SAPOpenWorkbook", "TAOB0_20W_0001", _ "DS_1", _ "[DS_1]0D_NW_CODE_CMSYA_001=1000; _ [DS_1]0CALYEAR_CMMYA_001=2019;[DS_2]0CALYEAR_CMSYA_001=2020") End Sub
Listing 11.61
Macro for Filling Variables of Different Data Sources within One Parameter
However, you can also use several parameters for the transfer of the variables for a better overview. Listing 11.62 shows the corresponding macro. Sub OpenWorkbook()
Dim lResult As Long lResult = Application.Run("SAPOpenWorkbook", "TAOB0_20W_0001", _ "DS_1", "[DS_1]0D_NW_CODE_CMSYA_001", "1000", _ "[DS_1]0CALYEAR_CMMYA_001", "2019", _ "[DS_2]0CALYEAR_CMSYA_001", "2020") End Sub
Listing 11.62
Macro for Passing Variables in Multiple Parameters
Note that the Microsoft Excel command Application.Run is limited to 30 arguments. Therefore, you can only define 14 variables or 28 value combinations with this method. If you want to define more variables or combinations with multiple values (for example, multiple elements separated by semicolons), you can also specify multiple variables in one parameter, as shown in Listing 11.63. Sub OpenWorkbook() Dim lResult As Long lResult = Application.Run("SAPOpenWorkbook", "TAOB0_20W_0001", _ "DS_1", "[DS_1]0D_NW_CODE_CMSYA_001=1000", _ "[DS_1]0CALYEAR_CMMYA_001=2019;2020;[DS_2]0CALYEAR_CMSYA_001=2021") End Sub
Listing 11.63
Macro for Passing Several Variables in One Parameter
The complete syntax of the SAPOpenWorkbook method is shown in Listing 11.64. lResult = Application.Run("SAPOpenWorkbook", "[Name]", _ "[Formula Alias]", "[Variables]")
Listing 11.64
Complete Syntax of the SAPOpenWorkbook Method
When the macro is executed, the system returns (in our example, using the variable lResult) one of the following output parameters: 0 (execution failed) 1 (execution successful)
11.4.13
SAPSetRefreshBehaviour
The API method SAPSetRefreshBehaviour allows you to call different API methods one after the other without refreshing the results and without displaying a message dialog box. To call the method, use the Application.Run command and define the [Mode] and [Message Display] parameters. Via the parameter [Mode], you may switch the refresh functionality off or on with the parameter values Off and On,respectively. The [Message Display] parameter is used to determine whether messages are displayed or not using the values Off and On. This parameter is optional. By default, the Off setting is used. The complete syntax of the method is shown in Listing 11.65. lResult = Application.Run("SAPSetRefreshBehaviour", "Off", "Off")
Listing 11.65
Complete Syntax for the SAPSetRefreshBehaviour Method
Listing 11.66 shows a sample macro that switches off the refresh and sets a filter for the characteristics company code and product group. The refresh is then reactivated. Sub SetRefreshBehaviour() Dim lResult As Long lResult = Application.Run("SAPSetRefreshBehaviour", "Off", "Off") lResult = Application.Run("SAPSetFilter", "DS_1", "0D_NW_CODE", _
"1000") lResult = Application.Run("SAPSetFilter", "DS_1", "0D_NW_PRDGP", _ "SP") lResult = Application.Run("SAPSetRefreshBehaviour", "On", "On") End Sub
Listing 11.66
Macro to Temporarily Switch Off the Refresh
When the macro is executed, the system returns (in our example, using the variable lResult) one of the following output parameters: 0 (execution failed) 1 (execution successful)
11.4.14
SAPSetVariable
With the API method SAPSetVariable, you can define values for input-ready variables in prompts. To call the method, use the Application.Run command and define the parameters [Variable Name] , [Variable Value] , [Format], and [DataSource Alias] . For the [Variable Name] parameter, specify the name or technical name of the variable to be used. Then, use the [Variable Value] parameter to specify the value, for example, the technical key of the element. Note the syntax rules described in Section 11.3. Via the parameter [Format], you can define the format in which the variable values are transferred. You can use the options TEXT, KEY, INTERNAL_KEY, INPUT_STRING, and LITERAL. When you enter TEXT, a single element is transferred as text. When using KEY, the technical key is used. If you specify INTERNAL_KEY, the internal key is used. Regarding the internal and external keys, see the note box in Section 11.4.3. For a complex selection of elements, use the parameter value INPUT_STRING. You can also use the LITERAL parameter value for individual elements with internal keys. With this approach, no direct check of the value occurs in the backend, which improves performance. Note that this option is only available for values with an internal key and the syntax rule Equal to (Section 11.3). Then, specify the formula alias of the data source. You can specify the alias under the Components tab in the Design Panel when you configure the data source. You must define this value if the variables of the workbook are not merged. If the variables are merged, you can define it, but you do not have to. The complete syntax of the method is shown in Listing 11.67. lResult = Application.Run("SAPSetVariable", "[Variable Name]", "[ Variable Value]", "[Format]", "[DataSource Alias]")
Listing 11.67
Syntax of the SAPSetVariable Method
Listing 11.68 shows an example of the complete macro. The value of the variable 0CALYEAR_CMMYA_001 in the data source DS_1 is set to 2019. Sub SetVariable() Dim lResult As Long lResult = Application.Run("SAPSetVariable", "0CALYEAR_CMMYA_001", _ "2019", "INPUT_STRING", "DS_1") End Sub
Listing 11.68
Macro to Define the Value of a Variable
If you want to specify several variables, you can use the PauseVariableSubmit command with the SAPExecuteCommand method. An example is shown in Listing 11.69. The variables for the calendar year and the company code are set simultaneously.
Sub SetVariable() Dim lResult As Long lResult = Application.Run("SAPSetRefreshBehaviour", "Off") lResult = Application.Run("SAPExecuteCommand", _ "PauseVariableSubmit", "On") lResult = Application.Run("SAPSetVariable", "0CALYEAR_CMSYA_001", _ "2019") lResult = Application.Run("SAPSetVariable", "0D_NW_CODE_CMSYA_001", _ "1000") lResult = Application.Run("SAPExecuteCommand", _ "PauseVariableSubmit", "Off") lResult = Application.Run("SAPSetRefreshBehaviour", "On") End Sub
Listing 11.69
Macro for Setting Several Variable Values Simultaneously
When the macro is executed, the system returns (in our example, using the variable lResult) one of the following output parameters: 0 (execution failed) 1 (execution successful)
11.4.15
SAPExecuteCommand
You can use the API method SAPExecuteCommand to execute the following commands, which we’ll explain in more detail in this section: PlanDataTransfer PlanDataSave PlanDataReset PlanDataClientReset PlanDataToDisplayMode PlanDataToChangeMode PauseVariableSubmit Hide/Show ShowPrompts Refresh RefreshData AutoRefresh Restart NumberOfNewLines RegisterCallback UnregisterCallback SetFunctionalArea
The method is started with the Application.Run command. The desired command is then specified as a parameter. The complete syntax of the method is shown in Listing 11.70. lResult= Application.Run("SAPExecuteCommand", "[Command]", "[Arguments of the Command]")
Listing 11.70
Syntax for the SAPExecuteCommand Method
In the following sections, you’ll learn in detail about the individual commands. When the macro is executed, the system returns (in our example, using the variable lResult) one of the following output parameters: 0 (execution failed) 1 (execution successful)
PlanDataTransfer The PlanDataTransfer command recalculates the entered planning data and updates the crosstab. The result is the same as executing the Recalculate function in the Planning menu group (see Chapter 6, Section 6.4.2). Listing 11.71 shows an example of the corresponding macro. Sub ExecuteCommand() Dim lResult As Long lResult = Application.Run("SAPExecuteCommand", "PlanDataTransfer") End Sub
Listing 11.71
Macro for Recalculating Planning Data
PlanDataSave The PlanDataSave command allows you to save entered planning data. The result is the same as using the Save Data function in the Planning menu group (see Chapter 6, Section 6.4.4). When you execute the macro shown in Listing 11.72, the planning data is saved. Sub ExecuteCommand() Dim lResult As Long lResult = Application.Run("SAPExecuteCommand", "PlanDataSave") End Sub
Listing 11.72
Macro for Saving Planning Data
PlanDataReset Use the PlanDataReset command to reset the planning data entered since the last time the data was saved. The result is identical to the execution using the To Previous Saved State option in the Back dropdown list of the Planning menu group (see Chapter 6, Section 6.4.3). If you execute the macro shown in Listing 11.73, the entered planning data is reset to the last saved status. Sub ExecuteCommand() Dim lResult As Long lResult = Application.Run("SAPExecuteCommand", "PlanDataReset") End Sub
Listing 11.73
Macro to Return to the Last Saved State
PlanDataClientReset Use the PlanDataClientReset command to reset planning data entered since the last time the data was recalculated. The result is identical to the execution via the To Previous Consistent Client State option
in the Back dropdown list in the Planning menu group (see Chapter 6, Section 6.4.3). Listing 11.74 shows an example of the complete macro. Sub ExecuteCommand() Dim lResult As Long lResult = Application.Run("SAPExecuteCommand", "PlanDataClientReset") End Sub
Listing 11.74
Macro to Return to the Last Successful Recalculation
PlanDataToDisplayMode Use the PlanDataToDisplayMode command to switch from input-ready mode to display mode during planning. The result is the same as the execution using the Display button in the Planning menu group (see Chapter 6, Section 6.4). When you execute the macro shown in Listing 11.75, the display mode is activated. Sub ExecuteCommand() Dim lResult As Long lResult = Application.Run("SAPExecuteCommand", _ "PlanDataToDisplayMode") End Sub
Listing 11.75
Macro to Switch to the Display Mode
PlanDataToChangeMode Use the PlanDataToChangeMode command to switch to input-ready mode when planning data. The result is the same as the execution by clicking the Change button in the Planning menu group (see Chapter 6, Section 6.4). Listing 11.76 shows an example macro. Sub ExecuteCommand() Dim lResult As Long lResult = Application.Run("SAPExecuteCommand", "PlanDataToChangeMode") End Sub
Listing 11.76
Macro for Switching to Input-Ready Mode
NumberOfNewLines With the command NumberOfNewLines, you can define the number of new lines for an input-ready crosstab. Simply pass the [Formula Alias] of the crosstab and the desired number of lines as parameters. You can define the alias under the Components tab in the Design Panel when configuring the crosstab, as shown in Figure 11.46.
Figure 11.46
Defining a Formula Alias of the Crosstab
Listing 11.77 shows a sample macro that adds three new rows to the crosstab with the alias Crosstab1. Sub ExecuteCommand() Dim lResult As Long lResult = Application.Run("SAPExecuteCommand", "NumberOfNewLines", _ "Crosstab1", "3") End Sub
Listing 11.77
Macro to Add New Lines
The result after execution is shown in Figure 11.47. [+] Reading the Number of New Lines To read the number of new lines, you can use the SAPGetProperty method with the parameter value NumberOfNewLines. For more information, Section 11.4.8.
Figure 11.47
Crosstab with Three New Lines
If you specify a number less than 0 as parameter value, the number of new lines is set to the number defined in the Planning: Number of New Lines field (see Chapter 6, Section 6.5.7). PauseVariableSubmit
Use the PauseVariableSubmit command with the parameter value On to pause the execution of variables. Use the Off parameter value to continue execution. When PauseVariableSubmit is in On mode, no SAP Analysis for Microsoft Office formulas and macros will run. Three macros are exceptions: SAPAddMessage, SAPSetVariable, and PauseVariableSubmit "Off" . Listing 11.78 shows an example of how to use the PauseVariableSubmit command. In this case, the variables for the calendar year and the company code are set simultaneously, without the crosstab being refreshed in between. Sub SetVariable() Dim lResult As Long lResult = Application.Run("SAPSetRefreshBehaviour", "Off") lResult = Application.Run("SAPExecuteCommand", _ "PauseVariableSubmit", "On") lResult = Application.Run("SAPSetVariable", "0CALYEAR_CMSYA_001", _ "2019") lResult = Application.Run("SAPSetVariable", "0D_NW_CODE_CMSYA_001", _ "1000") lResult = Application.Run("SAPExecuteCommand", _ "PauseVariableSubmit", "Off") lResult = Application.Run("SAPSetRefreshBehaviour", "On") End Sub
Listing 11.78
Macro for Setting Several Variables Simultaneously
Hide and Show You can use the Hide command to hide user interface components of SAP Analysis for Microsoft Office workbooks. These interface components include SAP Analysis for Microsoft Office tabs (the Ribbon parameter value lets you hide the Analysis and Analysis Design tabs), the context menu (ContextMenu parameter value), and the Design Panel (parameter value TaskPane). Finally, you can hide individual tabs in the Design Panel. You can use the parameter values Show Default to show the hidden components of the user interface again. The change is valid for the active workbook in which the macro was executed. For example, if the Analysis tab was hidden in a workbook and the user switches to another workbook, the Analysis tab is visible there. If the user switches to the first workbook again, the Analysis tab is hidden again. In this section, we’ll illustrate how individual parameter values work through examples. Use the macro shown in Listing 11.79 to hide the Analysis and Analysis Design tabs. Sub ExecuteCommand() Dim lResult As Long lResult = Application.Run("SAPExecuteCommand", "Hide", "Ribbon", _ "All") End Sub
Listing 11.79
Macro to Hide the Analysis and Analysis Design Tabs
The result is shown in Figure 11.48; notice the tabs are hidden.
Figure 11.48
Hidden Analysis and Analysis Design Tabs
You can display the tabs again using the parameter values Show and Default. An example macro is shown in Listing 11.80. Sub ExecuteCommand() Dim lResult As Long lResult = Application.Run("SAPExecuteCommand", "Show", "Ribbon", _ "Default") End Sub
Listing 11.80
Macro to Show Tabs Again
After executing the macro, the Analysis and Analysis Design tabs are visible again, as shown in Figure 11.49.
Figure 11.49
The Analysis and Analysis Design Tabs Visible
In addition to the tabs, you can also hide elements specific to SAP Analysis for Microsoft Office from the context menu. Simply execute the Hide command with the parameter values ContextMenu All , as shown in Listing 11.81. Sub ExecuteCommand() Dim lResult As Long lResult = Application.Run("SAPExecuteCommand", "Hide", _ "ContextMenu", "All") End Sub
Listing 11.81
Macro to Hide Elements from the Context Menu
After the macro is executed, entries specific to SAP Analysis for Microsoft Office are removed from the context menu, as shown in Figure 11.50.
Figure 11.50
No Context Menu
Use the macro shown in Listing 11.82 to display the complete context menu again. The result is shown in Figure 11.51. Sub ExecuteCommand() Dim lResult As Long lResult = Application.Run("SAPExecuteCommand", "Show", _ "ContextMenu", "Default") End Sub
Listing 11.82
Macro to Show the Context Menu
Finally, you can also hide individual tabs from the Design Panel by using the TaskPane parameter value. You then specify which tab should be hidden. You can use the values Analysis (Analysis tab),
Information (Information tab), Components (Components tab), Designrules (Design Rules tab), and Comments (Comments tab).
Figure 11.51
Complete Context Menu
Listing 11.83 shows an example. In this example, the Analysis tab is hidden from the Design Panel. Sub ExecuteCommand() Dim lResult As Long lResult = Application.Run("SAPExecuteCommand", "Hide", "TaskPane", _ "Analysis") End Sub
Listing 11.83
Macro to Hide the Analysis Tab
The result is shown in Figure 11.52.
Figure 11.52
Hidden Analysis Tab
You can hide the other tabs by replacing the Analysis parameter value in the macro with the other value. Note that you cannot hide all the tabs at once. The content of the last tab is still displayed, even though the tab has been hidden. You can therefore hide a maximum of four of the five tabs. The parameter values Show and Default allow you to make all tabs in the Design Panel visible again. Listing 11.84 shows the corresponding macro. Sub ExecuteCommand() Dim lResult As Long lResult = Application.Run("SAPExecuteCommand", "Show", "TaskPane", _ "Default") End Sub
Listing 11.84
Macro to Show All Tabs of the Design Panel
Figure 11.53 shows the result.
Figure 11.53
Displaying All Design Panel Tabs
ShowPrompts You can use the ShowPrompts command to display the dialog box for prompts. You can choose to display either workbook prompts or data source prompts. To call the dialog box, you must first refresh the data sources. Use the parameter value ALL to display the prompts for all data sources and thus the entire workbook. When you run the macro shown in Listing 11.85, the prompts for all data sources in the workbook will be displayed, as shown in Figure 11.54. Sub ExecuteCommand() Dim lResult As Long lResult = Application.Run("SAPExecuteCommand", "ShowPrompts", "ALL") End Sub
Listing 11.85
Macro for Displaying the Prompts of the Worksheet
Figure 11.54
Displaying Prompts
The result corresponds to the execution of the Prompts for Workbook option of the Prompts dropdown list in the Data Analysis menu group, as shown in Figure 11.55.
Figure 11.55
Displaying Prompts for the Workbook
In addition to the entire workbook, you can also display prompts from individual data sources, but only if the variables in the workbook are not merged. An example is shown in Listing 11.86. When you run this macro, the prompt for data source DS_1 is displayed. Sub ExecuteCommand() Dim lResult As Long lResult = Application.Run("SAPExecuteCommand", "ShowPrompts", "DS_1") End Sub
Listing 11.86
Macro to Display the Prompt of a Data Source
The result is similar to the result you get by selecting Prompts and then Prompts for Data Source in the Data Analysis menu group after you’ve selected a cell of the respective data source, as shown in
Figure 11.56.
Figure 11.56
Displaying Prompts for a Data Source
Refresh If you work with VBA in SAP Analysis for Microsoft Office, you must first refresh the data source used. Otherwise, you cannot perform any further actions. As soon as a connection to the system exists, each data source must be refreshed initially. Simply use the Refresh command. You can specify the alias of a data source or a planning object (i.e., planning function or sequence) to be refreshed as a parameter. If you do not specify a parameter or use the parameter value ALL, all data sources and planning objects are refreshed. If you execute the Refresh command for a data source that has already been refreshed, all associated crosstabs are rebuilt. Let’s look at some sample macros. When you run the macro shown in Listing 11.87, the data for all data sources will be refreshed. Sub ExecuteCommand() Dim lResult As Long lResult = Application.Run("SAPExecuteCommand", "Refresh") End Sub
Listing 11.87
Macro to Refresh the Data of All Data Sources
You can also update data sources separately, as shown in Listing 11.88. If you execute the macro shown in the example, the data of data source DS_1 will be refreshed. Sub ExecuteCommand() Dim lResult As Long lResult = Application.Run("SAPExecuteCommand", "Refresh", "DS_1") End Sub
Listing 11.88
Macro to Refresh a Specific Data Source
In addition, you can specify a list of data sources to be updated. If you execute the macro shown in Listing 11.89, the data of data sources DS_1 and DS_2 will be updated. Sub ExecuteCommand() Dim lResult As Long lResult = Application.Run("SAPExecuteCommand", "Refresh", _ "DS_1;DS_2") End Sub
Listing 11.89
Macro to Refresh Multiple Data Sources
[+] Checking Whether the Data Source Was Initially Refreshed The initial update of a data source takes some time. Therefore, we advise using the SAPGetProperty method and the IsDataSourceActive parameter value (Section 11.4.8) to first check whether the data source is already active and can be used. Listing 11.90 shows an example macro.
Sub IsDataSourceActive() Dim vResult As Variant Dim lResult As Long 'Is data source active? vResult = Application.Run("SAPGetProperty", _ "IsDataSourceActive", "DS_1") If vResult = False Then 'If not, refresh data source lResult = Application.Run("SAPExecuteCommand", _ "Refresh", "DS_1") End If End Sub
Listing 11.90
Macro to Check before a Refresh whether the Data Source Is Already Active
RefreshData You can use the RefreshData command to refresh the transactional data of a data source. You can specify the alias of a data source to be refreshed as a parameter. If you do not specify a parameter or use the parameter value ALL, all data sources are refreshed. Listing 11.91 shows a sample macro. Sub ExecuteCommand() Dim lResult As Long lResult = Application.Run("SAPExecuteCommand", "RefreshData", "DS_1") End Sub
Listing 11.91
Macro to Refresh Transaction Data
AutoRefresh With the AutoRefresh command, you can control the refresh behavior at the data source level. This refresh command operates independently of the Pause Refresh function for the workbook (see Chapter 2, Section 2.2.7). A data source and the crosstabs based on it are only refreshed automatically if the automatic refresh is active at both levels: the level of the workbook and the level of the data source. Use the parameter value Off to prevent one or more data sources from being automatically refreshed after a navigation step. You can use the parameter value On to reactivate the automatic refresh. If you execute the macro shown in Listing 11.92, the data source DS_1 is no longer automatically refreshed with each navigation step. Sub ExecuteCommand() Dim lResult As Long lResult = Application.Run("SAPExecuteCommand", "AutoRefresh", _ "Off", "DS_1") End Sub
Listing 11.92
Macro to Switch Off Automatic Refresh
Use the macro shown in Listing 11.93 to turn the automatic refresh back on. Sub ExecuteCommand() Dim lResult As Long lResult = Application.Run("SAPExecuteCommand", "AutoRefresh", _ "On", "DS_1") End Sub
Listing 11.93
Macro to Switch On the Automatic Refresh
[+] Checking the Update Behavior of a Data Source Use the SAPGetProperty method with the parameter value IsAutoRefresh (Section 11.4.8) to check the refresh behavior of a data source. Listing 11.94 shows an example macro. Sub GetProperty() Dim vResult As Variant vResult = Application.Run("SAPGetProperty", "IsAutoRefresh", _ "DS_1") End Sub
Listing 11.94
Macro to Check the Update Behavior of a Data Source
Restart The Restart command allows you to restart a data source. This command has the same effect as deleting the data source and inserting it again. The current navigational state and the selected values of the prompts are retained. After the restart, new data from the database is inserted into the corresponding crosstabs. If you do not specify a data source or use the parameter value ALL, all data sources will be restarted. You can also define a list of data sources separated by semicolons (Section 11.3). Listing 11.95 shows a sample macro in which the data source DS_1 is restarted. Sub ExecuteCommand() Dim lResult As Long lResult = Application.Run("SAPExecuteCommand", "Restart", "DS_1") End Sub
Listing 11.95
Macro to Restart a Data Source
RegisterCallback With the RegisterCallback command, you can initiate a callback that is always executed after or before a certain event. The following callbacks are available: AfterRedisplay BeforePlanDataSave BeforePlanDataReset BeforeMessageDisplay BeforeFirstPromptsDisplay
To register a callback, the RegisterCallback command must be executed as part of the Workbook_SAP_Initialize event. As shown in Figure 11.57, this command must be entered in the VBA project 1 in the object ThisWorkbook 2. The macro to be executed by the callback is then inserted in the module 3.
Figure 11.57
Registering a Callback
Consider the following example: The AfterRedisplay callback is registered in the ThisWorkbook object using the macro shown in Listing 11.96. This should execute the Callback_AfterRedisplay macro at each event (in this case, the refresh of the workbook). Public Sub Workbook_SAP_Initialize() ' Register callback Call Application.Run("SAPExecuteCommand", "RegisterCallback", _ "AfterRedisplay", "Callback_AfterRedisplay") End Sub
Listing 11.96
Macro to Register a Callback
The actual logic is located in the macro Callback_AfterRedisplay. For example, the macro shown displays a message after each refresh, as shown in Listing 11.97. Sub Callback_AfterRedisplay() MsgBox ("This message is shown after redisplay") End Sub
Listing 11.97
Macro to Display a Message after Each Refresh
You can register each callback only once in a workbook. If you register one of the callbacks a second time, the first registration is overwritten. For more information about using callbacks, see Section 11.5. UnregisterCallback To stop a callback, use the UnregisterCallback command. For example, if you run the macro shown in Listing 11.98, the message from the previous section will no longer be displayed with each refresh. Sub UnregisterCallback() Dim lResult As Long lResult= Application.Run("SAPExecuteCommand", "UnregisterCallback", _ "AfterRedisplay") End Sub
Listing 11.98
Macro to Stop a Callback
SetFunctionalArea You can use the SetFunctionalArea command to add a functional area to the SAP Analysis for Microsoft Office workbook. The name of the functional area is limited to a length of 30 characters. You can use a functional area to transfer information from the backend of an SAP BW system to SAP Analysis for Microsoft Office via the business add-in (BAdI) RSAO_GET_INITIAL_APPL_CONTEXT (see the note box later in this section). You can use the information transferred from the backend in many application scenarios. For example, you can transfer values to facilitate the preassignment of variables. You can also hide the tabs of SAP Analysis for Microsoft Office or certain components based on the user configuration. You can also check
whether a newer version of SAP Analysis for Microsoft Office is available and request users update the software. A functional area must be defined before SAP Analysis for Microsoft Office establishes a connection to the SAP BW system. As shown in Figure 11.58, the definition of the functional area, as well as the registration of the callbacks, should be done in the object ThisWorkbook 1 using Workbook_SAP_Initialize 2.
Figure 11.58
Setting the Functional Area
Listing 11.99 contains an example for the initialization. In this example, the functional area FA_YEAR is called. Public Sub Workbook_SAP_Initialize() ' Set Functional Area Call Application.Run("SAPExecuteCommand", "SetFunctionalArea", _ "FA_YEAR") End Sub
Listing 11.99
Setting the Functional Area
The request to retrieve the information is sent once to the SAP BW system when a connection is established. If a workbook is connected to multiple SAP BW systems, information can be retrieved from each system. However, you can only add one functional area for each system to your workbook. The information is transmitted in the form of a string. A string is an elementary type for characters and has a variable length. Therefore, regardless of the information to be transferred, the coding in the SAP BW system must be in the form of a string. Decoding can then be performed in SAP Analysis for Microsoft Office. Use separators such as commas or semicolons to facilitate the decoding. [»] Implementing BAdIs To transfer information from the backend, you must create an implementation of the BAdI RSAO_GET_INITIAL_APPL_CONTEXT. One approach is using Transaction SE18, selecting the Implementations entry underneath the BAdI Definitions column, and clicking Create BAdI Implementation, as shown in Figure 11.59.
Figure 11.59
Creating a BAdI Implementation
The functional area is determined using the filter of the BAdI implementation with the type FUNCTIONAL_AREA. Figure 11.60 shows an example.
Figure 11.60
Defining a Functional Area via a Filter
The information is passed via the implementing class using the parameter E_CONTEXT with the type STRING, as shown in Figure 11.61.
Figure 11.61
Defining Information to Be Transferred
After initializing the functional area using Workbook_SAP_Initialize, you can call up the required information using the SAPListOf formula (see Chapter 10, Section 10.2.18, and Section 11.6). The formula =SAPListOf("CUSTOMAPPLCONTEXT") provides a list with three columns: system ID, line number, and content. The string defined using the BAdI RSAO_GET_INITIAL_APPL_CONTEXT is output in the third column. You can also retrieve this information using the macro shown in Listing 11.100. Sub ListOf() ' Get value from the third column Dim sResult As String sResult = Application.Run("SAPListOf", "CUSTOMAPPLCONTEXT")(3) End Sub
Listing 11.100
Macro for Retrieving the Value from the BAdI
You can use the value passed by the BAdI, for example, to centrally define a variable value, such as the year, using a callback (Section 11.5.6). An example is shown in Listing 11.101. In this example, the value is read from the BAdI, and the variable for the calendar year is filled before the prompts dialog box is displayed. Sub Dim Dim Dim
Callback_BeforeFirstPromptsDisplay(dpNames As Variant) lResult As Long dpName As Variant sResult As String
' Get value from BAdI sResult = Application.Run("SAPListOf", "CUSTOMAPPLCONTEXT")(3) ' Fill variable For Each dpName In dpNames If dpName = "DS_1" Then lResult = Application.Run("SAPSetVariable", _ "0CALYEAR_CMSYA_001", sResult, "INPUT_STRING", "DS_1") End If
Next End Sub
Listing 11.101
Macro for Using the Value from the BAdI in the Callback
The result is shown in Figure 11.62.
Figure 11.62
11.4.16
Value Taken from the BAdI
SAPSuppressMessage
You can use the API method SAPSuppressMessage to suppress messages in the message dialog box (see Chapter 2, Section 2.2.9) so that they are not displayed. This method can only be used in the callback BeforeMessageDisplay (Section 11.5 and Section 11.4.15). To execute the method, use the Application.Run command and specify the [Message ID] parameter. Listing 11.102 shows the syntax of the SAPSuppressMessage method. lResult = Application.Run("SAPSuppressMessage", "[Message ID]")
Listing 11.102
Syntax of the SAPSuppressMessage Method
The message ID is the unique identifier of a message that is valid in the current message dialog box. You can call the message ID with the SAPListOfMessages function (see Chapter 10, Section 10.2.24, and Section 11.6). Unfortunately, this ID is a consecutive number that changes with each message. Therefore, the message ID is not really useful. In practice, you probably want to hide a particular type of message, such as information or warnings, instead of hiding individual messages. Listing 11.103 shows a sample macro that you can use to derive the message ID for a specific message class (information in this case) and then hide these messages. Public Sub Callback_BeforeMessageDisplay() Dim vMessageList As Variant Dim vMessages As Variant Dim vResult As Variant Dim vMessageCount As Variant Dim iCount As Integer vMessageList = Application.Run("SAPListOfMessages", , "True") vMessages = GetAsTwoDimArray(vMessageList) 'see InfoBox "Always use two-dimensional arrays" in section 11.5.4 (BeforeMessageDisplay) vMessageCount = UBound(vMessages, 1) For iCount = 1 To vMessageCount If vMessages(iCount, 5) = "INFORMATION" Then vResult = Application.Run("SAPSuppressMessage", _ vMessages(iCount, 1)) End If
Next, iCount End Sub
Listing 11.103
Macro to Hide Messages of the Type "INFORMATION”
When the command is executed, the system returns (in our example, using the vResult variable) one of the following output parameters: 0 (execution failed) 1 (execution successful)
11.5
Working with Callbacks
You can use callbacks to execute predefined commands when certain events occur. The following callbacks are available in SAP Analysis for Microsoft Office: AfterRedisplay BeforePlanDataSave BeforePlanDataReset BeforeMessageDisplay BeforeFirstPromptsDisplay
We’ll walk through each in the following sections. But first, let’s see how to execute callbacks in the system. 11.5.1
Callback Execution
A standard callback Workbook_SAP_Initialize is always executed and can be used to determine the initialization logic of the workbook. This callback is similar to the Workbook_Open event defined by Microsoft Excel; however, this callback is executed after the Microsoft Excel event and after the standard initialization of SAP Analysis for Microsoft Office. For example, if you open a workbook in Microsoft Excel and then activate the SAP Analysis for Microsoft Word add-in, the Workbook_Open event is executed first when the workbook is opened. Then, the standard initialization of SAP Analysis for Microsoft Office takes place and the callback Workbook_SAP_Initialize is executed. While the standard callback Workbook_SAP_Initialize is executed automatically, the other callbacks must be registered first. To register a callback, as shown in Figure 11.63, execute the RegisterCallback command within the Workbook_SAP_Initialize event 1. In the VBA project, this command must be entered in the object ThisWorkbook 2. The macro to be executed by the callback is then inserted in the module 3.
Figure 11.63
Register Callbacks within SAP_Workbook_Initialize
You can only register each callback once in a workbook. If you register one of the callbacks a second time, the first registration is overwritten. Listing 11.104 shows an example for the registration of callbacks. For example, the callback AfterRedisplay executes the macro Callback_AfterRedisplay. Public Sub Workbook_SAP_Initialize() ' Callbacks registrieren Call Application.Run("SAPExecuteCommand", "RegisterCallback", "AfterRedisplay", "Callback_AfterRedisplay") Call Application.Run("SAPExecuteCommand", "RegisterCallback", "BeforePlanDataSave", "Callback_BeforePlanDataSave") Call Application.Run("SAPExecuteCommand", "RegisterCallback", "BeforePlanDataReset", "Callback_BeforePlanDataReset") Call Application.Run("SAPExecuteCommand", "RegisterCallback",
_ _ _ _
"BeforeMessageDisplay", "Callback_BeforeMessageDisplay") Call Application.Run("SAPExecuteCommand", "RegisterCallback", _ "BeforeFirstPromptsDisplay", "Callback_BeforeFirstPromptsDisplay") End Sub
Listing 11.104
Macro to Register a Callback
The callback Workbook_SAP_Initialize must be defined in the object ThisWorkbook. The macros triggered by callbacks should be defined in a module. If these macros are defined in the object ThisWorkbook or in a worksheet, they must be fully referenced at registration. For example, use ThisWorkbook.[macro name] as a reference. If you don’t want to execute a callback anymore, use the command UnregisterCallback. 11.5.2
AfterRedisplay
You can use this callback, for example, to automatically adjust the formatting of the workbook. You can also only execute the ChangedCrosstabs and ChangedDataSources calls of the SAPGetProperty method within this callback. You can use the parameter value ChangedCrosstabs to call up the crosstabs that have been changed since the last user action and that have therefore now been refreshed in the worksheets. With the parameter value ChangedDataSources, you can call the data sources that have been changed since the last user action. The callback AfterRedisplay is defined as a subroutine without input parameters. An example is shown in Listing 11.105. In this example, the text “Last refresh:” will be displayed in cell A1 of worksheet Sheet1. Cell A2 displays the date and time when the workbook was last refreshed. This information is updated each time the workbook is displayed again. Sub Callback_AfterRedisplay() ThisWorkbook.Worksheets("Sheet1").Cells(1, 1).value = _ "Last refresh: " ThisWorkbook.Worksheets("Sheet1").Cells(1, 2).value = Now() End Sub
Listing 11.105
11.5.3
Callback to Display the Last Refresh
BeforePlanDataSave
Within the callback BeforePlanDataSave you can define a logic that is executed each time a user saves planning data. For example, you can execute a planning function (Section 11.4.5) or planning sequence (Section 11.4.6). The callback must be defined as a function that returns a Boolean value without input parameters. Plan data is only saved if the function returns the value True. With False, the plan data is not saved. As a result, you can only save the plan data if a planning function has been executed successfully (related error messages are described in Section 11.4.5). Listing 11.106 shows an example of such a function. If the user clicks Save, a dialog box appears, as shown in Figure 11.64. If the user confirms by clicking Yes, the plan data is saved. Function Callback_BeforePlanDataSave() As Boolean Dim rAnswer As VbMsgBoxResult rAnswer = MsgBox("Do you want to save planned data?", vbYesNo, _ "Save data") If rAnswer = vbYes Then Callback_BeforePlanDataSave = True Else
Callback_BeforePlanDataSave = False End If End Function
Listing 11.106
Figure 11.64
11.5.4
Callback to Save Plan Data
Dialog Box before Plan Data Save
BeforePlanDataReset
You can use the BeforePlanDataReset callback to define a logic that is executed each time a user resets plan data to the last saved state (by selecting Back and To Previous Saved State in the Planning menu group of the Analysis tab). In this way, you can, for example, insert a confirmation prompt whether the data should really be reset. This callback is not performed if the user resets to the last consistent client state (see Chapter 6, Section 6.4.3). The callback must be defined as a function that returns a Boolean value without input parameters. If the function returns the value False, the data is not reset. Listing 11.107 shows an example for the use of the callback. Every time a user enters planning data and then selects the To Previous Saved State option from the Back dropdown list, the message Are you sure you want to reset planned data? will be displayed, as shown in Figure 11.65. If the user selects Yes, the data will be reset to the last saved state; otherwise, the data will not be reset. Function Callback_BeforePlanDataReset() As Boolean Dim rAnswer As VbMsgBoxResult rAnswer = MsgBox("Are you sure you want to reset planned data?", _ vbYesNo, "Reset data") If rAnswer = vbYes Then Callback_BeforePlanDataReset = True Else Callback_BeforePlanDataRest = False End If End Function
Listing 11.107
Callback for Confirmation Prompt before Resetting Plan Values
Figure 11.65
11.5.5
Dialog before Reset
BeforeMessageDisplay
As the name suggests, the callback BeforeMessageDisplay is executed before the message dialog box is displayed. You can use this callback to influence which messages are displayed. Two typical use cases are, for example, suppressing messages using the SAPSuppressMessage method (Section 11.4.16) or adding messages using the SAPAddMessage method (Section 11.4.1). Listing 11.108 shows an example of how to use the callback. In our case, the SAPListOfMessages function (see Chapter 10, Section 10.2.24) with the parameter value True is used to call a detailed list of messages. The severity of the message is located at the fifth position in this list. In this example, all messages with the severity INFORMATION are suppressed. Public Sub Callback_BeforeMessageDisplay() Dim vMessageList As Variant Dim vMessages As Variant Dim vResult As Variant Dim vMessageCount As Variant Dim iCount As Integer vMessageList = Application.Run("SAPListOfMessages", , "True") vMessages = GetAsTwoDimArray(vMessageList) _ 'see infobox “Always output a two-dimensional array” vMessageCount = UBound(vMessages, 1) For iCount = 1 To vMessageCount If vMessages(iCount, 5) = "INFORMATION" Then vResult = Application.Run("SAPSuppressMessage", _ vMessages(iCount, 1)) End If Next, iCount End Sub
Listing 11.108
Callback to Suppress Messages
[+] Always Output a Two-Dimensional Array Depending on the result, functions of SAP Analysis for Microsoft Office can output a one-dimensional array, as shown in Figure 11.66, or two-dimensional array, as shown in Figure 11.67.
Figure 11.66
One-Dimensional Array
Figure 11.67
Two-Dimensional Array
To make your programming easier, you can use an additional function to ensure that the array is always two-dimensional. In this way, you can ensure that the result set is a two-dimensional array. Listing 11.109 shows an example of such a function. Function GetAsTwoDimArray(value As Variant) As Variant 'If the value is Error, output Error. If IsError(value) Then GetAsTwoDimArray = value 'Value is an array. ElseIf IsArray(value) Then 'Check if the array is two-dimensional. 'Check the largest allowed index value in the second dimension. 'If there is no second dimension, there will be an error. 'Ignore error, will be handled locally. On Error Resume Next Dim lIndex As Integer Dim lErrorCode As Integer lIndex = UBound(value, 2) lErrorCode = Err.Number 'Reset error handling. On Error GoTo 0 If lErrorCode = 0 Then 'No error = two-dimensional array. GetAsTwoDimArray = value Else 'Copy one-dimensional array into two-dimensional. Dim i As Integer Dim lArray() As Variant ReDim lArray(1 To 1, 1 To UBound(value)) For i = 1 To UBound(lArray, 2) lArray(1, i) = value(i) Next GetAsTwoDimArray = lArray End If
Else 'Return empty. GetAsTwoDimArray = Empty End If End Function
Listing 11.109
11.5.6
Macro for Outputting a Two-Dimensional Array
BeforeFirstPromptsDisplay
Use the BeforeFirstPromptsDisplay callback to execute a custom logic before the first display of the dialog box for prompts. For example, you can automatically fill in variable values, take over values from the workbook, or determine values dynamically (for example, “today” or “last week”). The callback is triggered when the prompt dialog box is called for the first time. If the Force Prompt for Initial Refresh setting is not active, the variables are taken over without the prompt dialog box. Otherwise, the variables are prefilled. The callback BeforeFirstPromptsDisplay must be defined as subroutine with the input parameter dpNames As Variant . This subroutine contains the aliases of the data sources and must be specified, even if they are not used in the further logic. Otherwise, the macro is not executed. Listing 11.110 shows an example in which the method SAPSetVariable (Section 11.4.14) sets the value of the variable 0CALYEAR_CMSYA_001 to the year 2020 before the prompt dialog box is displayed for the first time. The input variable dpNames contains all data source aliases that are currently in use. In this example, only the data source DS_1 is used. Sub Callback_BeforeFirstPromptsDisplay(dpNames As Variant) Dim lResult As Long Dim dpName As Variant For Each dpName In dpNames If dpName = "DS_1" Then lResult = Application.Run("SAPSetVariable", "0CALYEAR_CMSYA_001", _ "2022", "INPUT_STRING", "DS_1") End If Next End Sub
Listing 11.110
Callback to Preset a Variable
The result is shown in Figure 11.68.
Figure 11.68
Variable Filled In before the Prompt Is Displayed
11.6
Using Formulas from SAP Analysis for Microsoft Office in Macros
You can also use all of the SAP Analysis for Microsoft Office formulas that you’re familiar with from Chapter 10 on VBA macros. The return value of a formula in the macro corresponds to that of the formula used in a Microsoft Excel worksheet. Depending on the function used or the result of the function, the formula can return either a single value (single string) or a list (array). If the list contains only one line, it is a one-dimensional array. If the list contains several lines, it is a two-dimensional array. To simplify your programming, you can use an additional function to ensure that you are always working with two-dimensional arrays (see the note box in Section 11.5.5). If you want to use a formula in your macro, use the Application.Run command and specify the name of the formula as the first parameter. Then, define the arguments that you would normally use to create the formula. For more information about using formulas, see Chapter 10. Listing 11.111 shows an example. In this macro, the value of the variable for the calendar year 0CALYEAR_CMMYA_001 is read using the formula function SAPGetVariable. Sub GetVariable() Dim vResult As Variant vResult = Application.Run("SAPGetVariable", "DS_1", _ "0CALYEAR_CMMYA_001", "VALUEASKEY") End Sub
Listing 11.111
Macro to Read the Value of a Variable
11.7
Adjusting Design Rules via Macros
You can use macros from SAP Analysis for Microsoft Office to create and manage the design rules we discussed in Chapter 8. For example, you can format cells (Section 11.7.1), add new rows (Section 11.7.2), fix the row height (Section 11.7.3), list design rules (Section 11.7.4), and delete design rules (Section 11.7.5). 11.7.1
SAPSetFormat
You can use the API method SAPSetFormat to highlight certain cells by applying a new format to the cell. You can choose between the cell styles offered by Microsoft Excel or by SAP or use your own styles. Use the Application.Run command to start the method. Then, specify the following parameters: [Rule ID], [Data Source Alias] , [Style], [Type], [Attributes], [2nd Type] , [2nd Attributes] , [Scope Area] and [Scope Axis] . The parameter [Rule ID] can be used to address the rule in other methods, for example, to delete the rule with the method SAPDeleteDesignRule. If you do not specify an ID, the system generates an ID automatically. Next, enter the formula alias for the data source as the [Data Source Alias] parameter. You can specify the alias under the Components tab in the Design Panel when you configure the data source. Then, specify the [Style] parameter to be used. You can use cell styles from Microsoft Excel, from SAP, and self-defined styles. The first and second type parameters and their attributes define an anchor for the area in the crosstab to which the selected format is to be applied. The anchor is defined with two parameters: [Type] and [Attributes]. Different attributes are expected depending on the cell type. The parameters [2nd Type] and [2nd Attributes] use the same parameter values, and you can use them specify the anchor more precisely. In the following sections, we’ll explain how anchors work via examples to make the concept easier to understand. Defining the Type and Attributes Parameters For the [Type] parameter, you can enter one of the following arguments: DIMENSION, MEMBER, RESULTMEMBER, HIERARCHYNODE, VIRTUALHEADER, VIRTUALDIMENSION, VIRTUALMEMBER, and TUPLE. Let’s walk through a few examples. Formatting Characteristics For example, if you want to format a cell of a characteristic, use the DIMENSION constant as [Type]. Then, enter the technical name of the characteristic as [Attributes]. Listing 11.112 shows a sample macro that creates a new design rule with the ID Format1 for the data source DS_1. The characteristic product group is formatted with the format template SAPExceptionLevel5. Sub SetFormat() Dim sResult As String sResult = Application.Run("SAPSetFormat", "Format1", "DS_1", _ "SAPExceptionLevel5", "DIMENSION", "0D_NW_PRDGP") End Sub
Listing 11.112
Macro for Formatting the Dimension Header
The result after execution is shown in Figure 11.69. The Product Group cell is formatted in the same way as for manual formatting with the Dimension Header setting (see Chapter 8, Section 8.1.2). In this case, the formatting is only applied to the header itself.
Figure 11.69
Highlighting the Header of the Characteristic Product Group
The rules created via the macro appear as usual under the Design Rules tab and can be copied and managed like normal rules, as shown in Figure 11.70. For more information on the administration of design rules, see Chapter 8, Section 8.2.
Figure 11.70
Adjusting the Formatting under the Design Rules Tab
Formatting Characteristic Values Let’s consider another example: If you want to format a characteristic value, for example, the product group Smartphone Plus, use the constant MEMBER. You must then specify the technical name of the characteristic and the characteristic value, separated by a semicolon. An example is shown in Listing 11.113. In this example, we’re formatting the cell of the product group (technical name 0D_NW_PRDGP) Smartphone Plus (technical name SP). Sub SetFormat() Dim sResult As String sResult = Application.Run("SAPSetFormat", "Format1", _ "DS_1", "SAPExceptionLevel5", "MEMBER", "0D_NW_PRDGP;SP") End Sub
Listing 11.113
Macro for Formatting the Characteristic Value
The result after executing the macro is shown in Figure 11.71. All cells containing the Smartphone Plus product group are highlighted. The result thus corresponds to the Member Header setting for manual formatting (see Chapter 8, Section 8.1.2).
Figure 11.71
Formatted Characteristic Value
Formatting Result Cells In addition to the characteristic header and the individual characteristic values, you can also adjust the formatting of the result cell. Simply use the constant RESULTMEMBER and specify the technical name of the dimension as an attribute. An example is shown in Listing 11.114. Sub SetFormat() Dim sResult As String sResult = Application.Run("SAPSetFormat", "Format1", _ "DS_1", "SAPExceptionLevel5", "RESULTMEMBER", "0D_NW_PRDGP") End Sub
Listing 11.114
Macro to Format Result Cells
Figure 11.72 shows the result after execution. The result cells of the Product Group characteristic are highlighted. The outcome therefore corresponds to the setting Result Member Header for manual formatting (see Chapter 8, Section 8.1.2).
Figure 11.72
Highlighted Result Cells
Formatting Hierarchy Nodes
You can also format hierarchy nodes using the SAPSetFormat method. Consider the following example: Our characteristic product group (0D_NW_PRDGP) has a hierarchy that uses the external characteristic product category (0D_NW_PRDCT) for structuring, as shown in Figure 11.73. The individual product groups such as Tablet Plus and Tablet Mini therefore belong to the product category Tablet, which forms a node in the hierarchy. To format a hierarchy node in the crosstab, as shown in Figure 11.74, use the HIERARCHYNODE constant. Then, enter the technical name of the node characteristic, the characteristic value, and the characteristic to which the hierarchy belongs.
Figure 11.73
Product Group Hierarchy
Figure 11.74
Highlighting the Hierarchy Node
Listing 11.115 shows a sample macro for formatting. Sub SetFormat() Dim sResult As String sResult = Application.Run("SAPSetFormat", "Format1", _ "DS_1", "SAPExceptionLevel5", "HIERARCHYNODE", _ "0D_NW_PRDGP;T;0D_NW_PRDCT") End Sub
Listing 11.115
Macro for Formatting Hierarchy Nodes
Formatting New Cells In addition to the cells defined in the query, you can add new rows or columns to the drilldown report in SAP Analysis for Microsoft Office (see Chapter 8, Section 8.1.3). You can also format these using the SAPSetFormat method. The method differentiates between a header row, a dimension row, and an
element row, which are addressed using the constants VIRTUALHEADER, VIRTUALDIMENSION, and VIRTUALMEMBER, respectively. For example, if you add a line below or next to the heading, the line is a header (VIRTUALHEADER, as shown in Figure 11.75). To format this line, you must specify the rule ID of the new row as an attribute in addition to the VIRTUALHEADER constant. You can find this setting in the Design Rules menu group, via the rule type New Lines. Listing 11.116 shows a sample macro that highlights the newly added header with the ID NewLine_1. Sub SetFormat() Dim sResult As String sResult = Application.Run("SAPSetFormat", "Format1", "DS_1", _ "SAPExceptionLevel5", "VIRTUALHEADER", "NewLine_1") End Sub
Listing 11.116
Macro to Format the Header
The result is shown in Figure 11.75.
Figure 11.75
Highlighting a New Header Line
[+] Querying the Type of a New Line Sometimes, the type of a new line is not clear at first glance. In this case, you can use reverse engineering and the SAPListOfDesignRules method to find out the type of the new line. The macro shown in Listing 11.117 lists all newly inserted lines. Sub ListOfDesignRules() Dim vResult As Variant vResult = Application.Run("SAPListOfDesignRules", _ "DS_1", "NewLine") End Sub
Listing 11.117
Macro to Query the Type of a New Line
You can read the returned list in the local window (Section 11.2). The second position of the result row contains the type: NewDimensionLine, NewHeaderLine, or NewMemberLine, as shown in Figure 11.76.
Figure 11.76
List of New Lines with Line Type
If you add a row or column before or after a characteristic, this row or column will be a new dimension row or column (VIRTUALDIMENSION). In this case, use the VIRTUALDIMENSION constant and specify the ID of the new row or column, as shown in Listing 11.118. Sub SetFormat() Dim sResult As String sResult = Application.Run("SAPSetFormat", "Format1", _ "DS_1", "SAPExceptionLevel5", "VIRTUALDIMENSION", "NewLine_1") End Sub
Listing 11.118
Macro for Formatting a Dimension Line
The result after executing the macro is shown in Figure 11.77.
Figure 11.77
Highlighting the New Column
If you insert a line before or after a specific characteristic value or all values of a characteristic (for example, using the Row After Smartphone Plus option or the Row Before Members of Product Group option from the New Lines dropdown list), the row is an element row (VIRTUALMEMBER). To format such a line, use the VIRTUALMEMBER constant and specify the ID of the new row as an attribute. Listing 11.119 shows a sample macro. Sub SetFormat() Dim sResult As String sResult = Application.Run("SAPSetFormat", "Format1", "DS_1", _ "SAPExceptionLevel5", "VIRTUALMEMBER", "NewLine_1") End Sub
Listing 11.119
Macro to Format an Element Line
The result after execution is shown in Figure 11.78.
Figure 11.78
Highlighting New Element Lines
Formatting Data Cells You can also use the TUPLE argument to define a combination of characteristic values of different characteristics as anchors. To define this combination, specify one of the following element types with the corresponding attributes in addition to the argument: MEMBER with the technical name of the characteristic and the characteristic value as an attribute or VIRTUALMEMBER with the ID of the new line as an attribute. You can also use the constant RESULTMEMBER with the technical name of the dimension as an attribute. The TUPLE argument is used primarily for formatting data cells. For example, you can use the macro shown in Listing 11.120 to highlight the quantity for company code Reis Telefone DE. In this case, we are defining a tuple from characteristic 0D_NW_CODE with the value 1000 and the key figure Quantity. For the key figure, you must specify the technical ID of the structure and then the ID of the key figure. You can read this under the Analysis tab in the Design Panel when you access the property view (via Display • Show Property View). Sub SetFormat() Dim sResult As String sResult = Application.Run("SAPSetFormat", "Format1", "DS_1", _ "SAPExceptionLevel5", "TUPLE", "MEMBER;0D_NW_CODE;1000", _ "TUPLE", _ "MEMBER;547R3ZIH6AI5PCBGQ1NAD3UU8;547R3ZIH6AI5PCBGQ1V9LAI8W") End Sub
Listing 11.120
Macro to Highlight the Intersection of Company Code 1000 and the Key Figure Quantity
The result is shown in Figure 11.79.
Figure 11.79
Highlighting the Quantity of a Company Code
You’ll find another example in Listing 11.121. After executing this macro, the sold quantities of Smartphone Plus will be highlighted, as shown in Figure 11.80.
Sub SetFormat() Dim sResult As String sResult = Application.Run("SAPSetFormat", "Format1", "DS_1", _ "SAPExceptionLevel5", "TUPLE", "MEMBER;0D_NW_PRDGP;SP", _ "TUPLE", _ "MEMBER;547R3ZIH6AI5PCBGQ1NAD3UU8;547R3ZIH6AI5PCBGQ1V9LAI8W") End Sub
Listing 11.121
Macro to Highlight the Amount of the Smartphone Plus Product Group
Unfortunately, you can only define two arguments for type and attributes using the SAPSetFormat method; therefore, you cannot form a tuple of several characteristics, such as company code Reis Telefone DE, product group Smartphone Plus, and key figure Quantity.
Figure 11.80
Highlighting the Quantity of a Product Group
[+] Reverse Engineering the Tuples Defining tuples can seem difficult at first. Therefore, the following trick helps: First, create a new formatting rule manually, for instance, by selecting Format Cells in the Format menu group of the Analysis Design tab (see Chapter 8, Section 8.1.2). Then, read the format out using the SAPListOfDesignRules method (Section 11.7.4) with the parameter value Format, as shown in Listing 11.122. Sub ListOfDesignRules() Dim vResult As Variant vResult = Application.Run("SAPListOfDesignRules", "DS_1", _ "Format") End Sub
Listing 11.122
Macro to List the Design Rules of the Rule Type Format
This macro returns the definition of the formatting in the third position of the results row. Figure 11.81 shows an example. You can use this example macro as a guide when creating your own macros. You can read the returned list in the local window (Section 11.2).
Figure 11.81
Defining Tuples
Defining the Scope Area Parameter If you’ve set an anchor, you can use the optional [Scope Area] parameter to format the area around the anchor. You can specify the area using the parameter values CONTEXT, FIRST, SECOND, and BOTH. The following examples explain these parameter values in detail. By default, the value CONTEXT is used if you do not specify a range. CONTEXT is nothing more than an anchor that you can define using the [Type], [2nd Type] , and [Attributes] parameters. Listing 11.123 shows a sample macro. Sub SetFormat() Dim sResult As String sResult = Application.Run("SAPSetFormat", "Format1", "DS_1", _ "SAPExceptionLevel5", "TUPLE", "MEMBER;0D_NW_PRDGP;SP", _ "TUPLE", _ "MEMBER;547R3ZIH6AI5PCBGQ1NAD3UU8;547R3ZIH6AI5PCBGQ1V9LAI8W", _ "CONTEXT") End Sub
Listing 11.123
Macro to Use the Anchor Point as Scope
The result is shown in Figure 11.82.
Figure 11.82
Formatted Anchor
Starting from this anchor, let’s format the area around it. Use the FIRST parameter value to format the area to the left or above the anchor. With a tuple, the order of the arguments plays a role in determining the range. Thus, the macro shown in Listing 11.124 is used to format the Smartphone Plus product group because it is located to the left of the anchor, as shown in Figure 11.83. Sub SetFormat() Dim sResult As String sResult = Application.Run("SAPSetFormat", "Format1", "DS_1", _ "SAPExceptionLevel5", "TUPLE", "MEMBER;0D_NW_PRDGP;SP", _ "TUPLE", _ "MEMBER;547R3ZIH6AI5PCBGQ1NAD3UU8;547R3ZIH6AI5PCBGQ1V9LAI8W", _ "FIRST") End Sub
Listing 11.124
Macro to Format the Area to the Left of the Anchor
Figure 11.83
Highlighting the Characteristic Value to the Left of the Anchor
You can use the parameter value SECOND to format the area to the right or below the set anchor. Figure 11.84 shows an example.
Figure 11.84
Highlighting Key Figures to the Right of the Anchor
The macro is shown in Listing 11.125. Sub SetFormat() Dim sResult As String sResult = Application.Run("SAPSetFormat", "Format1", "DS_1", _ "SAPExceptionLevel5", "TUPLE", "MEMBER;0D_NW_PRDGP;SP", _ "TUPLE", _ "MEMBER;547R3ZIH6AI5PCBGQ1NAD3UU8;547R3ZIH6AI5PCBGQ1V9LAI8W", _ "SECOND") End Sub
Listing 11.125
Macro to Format the Area to the Right of the Anchor
The parameter value BOTH is used to format the areas to the left and right (or above and below) of the anchor, as shown in Figure 11.85.
Figure 11.85
Highlighting Characteristic Values and Key Figures
The example macro is shown in Listing 11.126. Sub SetFormat() Dim sResult As String sResult = Application.Run("SAPSetFormat", "Format1", "DS_1", _ "SAPExceptionLevel5", "TUPLE", "MEMBER;0D_NW_PRDGP;SP", _ "TUPLE", _ "MEMBER;547R3ZIH6AI5PCBGQ1NAD3UU8;547R3ZIH6AI5PCBGQ1V9LAI8W", "BOTH") End Sub
Listing 11.126
Macro to Format the Areas Left and Right of the Anchor
Note that you must define the parameters [2nd Type] and [Attributes] before you define the [Scope Area] parameter. You can leave the parameters [2nd Type] and [Attributes] blank, as shown in Listing 11.127. Sub SetFormat() Dim sResult As String sResult = Application.Run("SAPSetFormat", "Format1", "DS_1", _ "SAPExceptionLevel5", "MEMBER", "0D_NW_PRDGP;SP", "", "", "SECOND") End Sub
Listing 11.127
Macro for Defining the Parameters of the Second Type and the Attributes
Defining the Scope Axis Parameters Besides the range, you can also specify the [Scope Axis] . This parameter is optional and is derived from the context by default. With tuples, the order of the arguments is important. You can use the following parameter values: PRIMARY, SECONDARY, ROW, and COLUMN. If you use the PRIMARY parameter value, the formatting is applied to the primary axis, depending on the context. If you use SECONDARY, the formatting is applied to the secondary axis. If you use the ROW parameter value, formatting is applied to the row axis of the specified range. If you use the COLUMN parameter value, formatting is applied to the column axis. Listing 11.128 shows an example where the primary axis is formatted. Sub SetFormat() Dim sResult As String sResult = Application.Run("SAPSetFormat", "Format1", "DS_1", _ "SAPExceptionLevel5", "TUPLE", "MEMBER;0D_NW_PRDGP;SP", _ "TUPLE", _ "MEMBER;547R3ZIH6AI5PCBGQ1NAD3UU8;547R3ZIH6AI5PCBGQ1V9LAI8W", _ "BOTH", "PRIMARY") End Sub
Listing 11.128
Macro to Define the Axis to Be Formatted
Parameterizable API Methods The complete syntax of the API method SAPSetFormat is shown in Listing 11.129. sResult = Application.Run("SAPSetFormat", "[Rule ID]", "[Data Source Alias]", "[Style]", "[Type]", "[Attributes]", "[2nd Type]", "[2nd Attributes]", "[Scope Area]", "[ Scope Axis]")
Listing 11.129
Syntax of the SAPSetFormat Command
When the command is executed, the system returns (in our example, using the variable sResult) the ID of the design rule as an output parameter. 11.7.2
SAPInsertLine
You can use the SAPInsertLine method to add new rows or columns to your crosstab. This works analogously to the New Lines dropdown list (see Chapter 8, Section 8.1.3) but can be used in your VBA programming. Use the Application.Run command to execute the method and specify the following parameters: [Rule ID], [Data Source Alias] , [Position], [Identifier], and [Identifier Attributes] . The parameter [Rule ID] can be used to address the rule in other methods, for example, to delete the rule with the method SAPDeleteDesignRule. If you do not specify an ID, the system generates one automatically. Then, enter the alias of the formula for the data source as [Data Source Alias] . You can specify the alias under the Components tab in the Design Panel when you configure the data source. You can use the [Position] parameter to define the position of the new row or column in the crosstab. You can use one of the following constants: BEFORE, AFTER, BELOWHEADER, or BESIDEHEADER. The [Identifier] parameter is used to determine the exact position. First, specify one of the following elements of the crosstab: DIMENSION, DIMENSIONRESULT, DIMENSIONGROUP (all values of a characteristic), DIMENSIONMEMBER, HIERARCHYNODE, or TUPLE. You can use the TUPLE constant to define a combination of characteristic values that are located on one axis. Next, specify the identifier more precisely via the parameter [Identifier Attributes] . For example, if you use the parameter values DIMENSION, DIMENSIONRESULT, or DIMENSIONGROUP (all values of a characteristic) as [Identifier], specify the technical name of the characteristic, as shown in Listing 11.130. When the macro is executed, a new column is inserted after the company code characteristic (0D_NW_CODE). Sub InsertLine() Dim sResult As String sResult = Application.Run("SAPInsertLine", "NewLine1", "DS_1", _ "AFTER", "DIMENSION", "0D_NW_CODE") End Sub
Listing 11.130
Macro to Insert a New Column after the Characteristic Company Code
The result is shown in Figure 11.86.
Figure 11.86
New Column Inserted after Company Code Dimension
If you’ve chosen DIMENSIONMEMBER for the parameter [Identifier], enter the technical name of the characteristic and the key of the characteristic value as the parameter [Identifier Attributes] . An example is shown in Listing 11.131. This macro inserts a new line after the company code with the key 1000 (Reis Telefone DE). Sub InsertLine() Dim sResult As String sResult = Application.Run("SAPInsertLine", "NewLine1", "DS_1", _ "AFTER", "DIMENSIONMEMBER", "0D_NW_CODE", "1000") End Sub
Listing 11.131
Macro to Insert a New Line after the Characteristic Company Code 1000
The result after executing the macro is shown in Figure 11.87. You can use the HIERARCHYNODE constant to add new rows before or after a hierarchy node. Let’s consider the following example. Our characteristic product group (0D_NW_PRDGP) has a hierarchy that uses the external characteristic product category (0D_NW_PRDCT) for structuring, as shown in Figure 11.88. The individual product groups such as Tablet Plus and Tablet Mini therefore belong to the product category Tablet, which forms a node in the hierarchy.
Figure 11.87
Row Inserted after the Characteristic Value
Figure 11.88
Hierarchy of the Characteristic Product Group
To add a new row after the hierarchy node, as shown in Figure 11.89, use the HIERARCHYNODE constant. Then, enter the technical name of the characteristic to which the hierarchy belongs, the characteristic value, and the node characteristic.
Figure 11.89
New Row Inserted after Hierarchy Node
Listing 11.132 shows the macro for our example. Sub InsertLine() Dim sResult As String sResult = Application.Run("SAPInsertLine", "NewLine1", "DS_1", _ "AFTER", "HIERARCHYNODE", "0D_NW_PRDGP", "T", "0D_NW_PRDCT") End Sub
Listing 11.132
Macro to Insert a New Line after a Hierarchy Node
You can use the TUPLE argument to define a combination of characteristic values of different characteristics that are on the same axis, which allows you to specify the position of the new row. Simply specify the [Identifier] and the [Identifier Attributes] as an array. An example is shown in Listing 11.133. Note that, for a tuple, you must specify placeholders for the other attributes, such as the technical name of the hierarchy characteristic, the characteristic value, and the node characteristic. Sub InsertLine() Dim lResult As String Dim sTupleArray(1) As String sTupleArray(0) = "MEMBER;0D_NW_CODE;1000" sTupleArray(1) = "MEMBER;0D_NW_PRDGP;SP" sResult = Application.Run("SAPInsertLine", "NewLine1", "DS_1", _ "AFTER", "TUPLE", "", "", "", sTupleArray) End Sub
Listing 11.133
Macro to Add a New Line via Tuple
The result after executing the macro is shown in Figure 11.90.
Figure 11.90
New Line Added via Tuple
The complete syntax of the SAPInsertLine method is shown in Listing 11.134. sResult = Application.Run("SAPInsertLine", "[Rule ID]", "[Data Source Alias]", "[Position]", "[Identifier]", "[1st Attribute]", "[2nd Attribute]", "[3rd Attribute]", "[4th Attribute]")
Listing 11.134
Syntax for the SAPInsertLine Method
When the command is executed, the system returns (in our example, using the variable sResult) the ID of the design rule as an output parameter. 11.7.3
SAPFixLineSize
You can use the SAPFixLineSize method to define the width of newly inserted rows or columns. This method creates a new design rule. Use the Application.Run command to call the method and specify the [Rule ID] , [Data Source Alias] , [Line ID] , and [Size] parameters. The fixed width is saved in a separate design rule. The [Rule ID] parameter can be used to address the rule in other methods, for example, to delete it using the method SAPDeleteDesignRule. If you do not specify an ID, the system generates an ID automatically. Next, specify the [Data Source Alias] parameter under the Components tab in the Design Panel when configuring the data source. Then, specify the [Line ID] of the line whose width you want to fix. Finally, specify the [Size] parameter as an integer number. The unit of measure for the width is pixels. Listing 11.135 shows a sample macro that creates a new design rule with the ID LineSize1 for the data source DS_1. This macro fixes the width of the newly inserted line with the ID NewLine1 to 23 pixels. Sub FixLineSize() Dim sResult As String sResult = Application.Run("SAPFixLineSize", "LineSize1", "DS_1", _ "NewLine1", "23") End Sub
Listing 11.135
Macro to Fix the Width
The complete syntax of the SAPFixLineSize method is shown in Listing 11.136. sResult = Application.Run("SAPFixLineSize", "[Rule ID]", "[ Data Source Alias]", "[Line ID]", "[ Size]")
Listing 11.136
Syntax of the SAPFixLineSize Method
When the command is executed, the system returns (in our example, using the variable sResult) the ID of the design rule as an output parameter. 11.7.4
SAPListOfDesignRules
You can use the SAPListOfDesignRules method to list the design rules created for a data source. To call the method, use the Application.Run command and specify the [Data Source Alias] and [Type] parameters. First, specify the alias of the data source. You can specify the alias when you configure the data source under the Components tab in the Design Panel. Then, specify the [Type] of the design rule. You can use the following parameter values: All, NewLine, Format, and LineSize. If you do not specify a type or use the parameter value All, all the design rules of the data source will be listed. You can use the type NewLine to display all newly inserted rows or columns. You can also differentiate according to the type of the new rows by using the parameter values NewDimensionLine, NewHeaderLine, or NewMemberLine (Section 11.7.1). Use the parameter value Format to display the defined formatting. Finally, you can use the LineSize value to list the fixed widths of the new lines. Listing 11.137 shows a sample macro that displays the design rules of type Format created for data source DS_1, as shown in Figure 11.91. Sub ListOfDesignRules() Dim vResult As Variant vResult = Application.Run("SAPListOfDesignRules", "DS_1", "Format") End Sub
Listing 11.137
Figure 11.91
Macro to List All Formats
Displaying Defined Formats
The complete syntax of the method is shown in Listing 11.138. vResult = Application.Run("SAPListOfDesignRules", "[Data Source Alias]", "[Type]")
Listing 11.138
11.7.5
Syntax of the SAPListOfDesignRules Method
SAPDeleteDesignRule
You can use the SAPDeleteDesignRule method to delete defined design rules.
To call the method, use the Application.Run command and specify the [Data Source Alias] and [Rule ID] parameters. First, specify the [Data Source Alias] under the Components tab in the Design Panel when configuring the data source. Then, specify the ID of the design rule you want to delete. If you do not specify an ID, all design rules created for this data source are deleted. Listing 11.139 shows an example in which the design rule Format1, defined for the data source DS_1, is deleted. Sub DeleteDesignRule() Dim lResult As Long lResult = Application.Run("SAPDeleteDesignRule", "DS_1", "Format1") End Sub
Listing 11.139
Macro to Delete the Format1 Design Rule
The complete syntax of the SAPDeleteDesignRule method is shown in Listing 11.140. lResult = Application.Run("SAPDeleteDesignRule", "[Data Source Alias]", "[Rule ID]")
Listing 11.140
Syntax of the SAPDeleteDesignRule Method
When the command is executed, the system returns (in our example, using the variable lResult) one of the following output parameters: 0 (execution failed) 1 (execution successful)
11.8
Summary
After working through this chapter, you should now be able to add individual VBA macros to workbooks created with SAP Analysis for Microsoft Office. Not only do you know the basics, you also understand in detail how the individual commands work. In addition to the methods delivered by SAP, you can also use callbacks to execute predefined macros when certain events occur. You can also draw upon the broad arsenal of formulas from SAP Analysis for Microsoft Office. Furthermore, you can use macros from SAP Analysis for Microsoft Office to create and manage design rules. In the next chapter, you’ll learn how to customize SAP Analysis for Microsoft Office by setting up the user interface, editing user settings, and changing the technical configuration.
12
Configure SAP Analysis for Microsoft Office SAP Analysis for Microsoft Office is quite flexible can be configured in many ways. You can customize the appearance of the user interface and adjust a number of settings, which you’ll learn in this chapter.
You can adapt SAP Analysis for Microsoft Office to suit your requirements. For example, you can individualize the user interface by hiding functions that you do not need and placing frequently used functionalities in the foreground. In Section 12.1, you’ll learn how to customize the user interface. You’ll also learn how to create and configure new profiles. You can set a new profile as the default so that this profile is always used when you start SAP Analysis for Microsoft Office. In addition to user-specific profiles, you can also set up central company profiles that apply to all users. After you learn how to customize the user interface in general, we’ll introduce you to the specific settings for SAP Analysis for Microsoft Office. In Section 12.2, the graphical interface for options is introduced, while the technical configuration is discussed in Section 12.3. In the Options dialog box, you can configure user-specific settings, such as the maximum number of elements displayed in the filter dialog box, as well as platform-relevant settings and conversion options. Starting in Section 12.3.1, you’ll learn the basics of technical configuration where even more parameters are available than in the Options dialog box. You can also define which settings a user can adjust and which settings should be set centrally. Afterwards, you’ll learn about individual settings in detail. After you’ve worked through this chapter, not only will you be able to adapt the user interface to your needs; you’ll also know how to control the behavior of SAP Analysis for Microsoft Office using these settings.
12.1
Customizing the User Interface
You can customize the user interface of SAP Analysis for Microsoft Office to meet your individual needs. For example, you can display only functions that you use frequently and hide other functions for a better overview. You can also add new menu groups and functions. You can customize the ribbon, the context menu, the file menu (the options on the File tab), and the Design Panel, as shown in Figure 12.1.
Figure 12.1
Customizing the User Interface
User interface adjustments are stored in what’s called a profile. In the following sections, we’ll walk through creating, customizing, and managing profiles. 12.1.1
Creating a Profile
Three different types of profiles are available: user profiles, company profiles, and embedded profiles. When you create your own profile, this profile is a user profile. If you don’t make any adjustments, the standard profile is used by default and is marked as read-only, which means it cannot be changed or deleted. You can also set a customized user profile as the default, which you’ll learn how to do in Section 12.1.3. You can also use user profiles as read-only profiles. In this way, user profiles can be released without requiring a copy. Read-only user profiles are covered in Section 12.1.6. [»] Path to User Profiles User profiles are stored at the following path: C:\Users\[User Name]\AppData\Roaming\SAP\Cof\User Interface As an administrator, you can define a specific profile for your company and make it available to users. This profile is called a company profile and cannot be changed or deleted by users. You can also set the company profile as the default profile to ensure that it’s assigned to users. You can also prohibit your users from creating their own profiles. In this case, users cannot access the function Customize User Interface. In Section 12.1.5, you’ll learn how to create company profiles. [»] Path to Company Profiles Company profiles are stored at the following path: C:\ProgramData\SAP\Cof\User Interface You can also create embedded profiles, which is a user profile that is embedded in a workbook. If you make this workbook available to other users, the embedded profile is applied by default. In Section 12.1.4, you’ll learn more about embedded profiles. To create a profile, select the File tab and then Analysis. From the Customize Analysis dropdown list, select the Customize User Interface option, as shown in Figure 12.2.
Figure 12.2
Customize Analysis Options
If you haven’t made any adjustments, the default profile is applied by default. You cannot change or delete it. The default profile is aptly called Standard Profile (Read Only). To create your own profile, you must first create a copy of the standard profile. As shown in Figure 12.3, click on the
button 1 and assign a name for the new profile 2. If you want to use the new profile as
the default, select the Set as Default Profile checkbox 3. Then, confirm your changes by clicking the OK button 4.
Figure 12.3
12.1.2
Creating a New Profile
Customizing Your Profile
Now, you can make adjustments. In the pane on the left, shown in Figure 12.4, User Interface Areas 1, you can select the user interfaces you want to customize. You can customize the ribbon, the context menu, the file menu, and the Design Panel. The elements of the selected area are displayed to the right 2. For example, you can hide individual tabs in the ribbon, change the order of the functions, or add new functions.
You can select profiles using the dropdown list in the upper-left corner. To change the name of a selected profile, overwrite the existing name and save this change. The editing bar is located to the right of the profile name and features several buttons. You can save your changes to a profile by clicking the Save button delete an existing profile via the Delete button
3, create a new profile via the button 4 or 5. You can set a profile as default via the button 7. By clicking the button 8, you can
button 6 or integrate it into the workbook via the call up the documentation about customizing the user interface.
In the search bar, located in the upper-right corner 9, you can quickly search for any occurrence of a particular expression by typing in the desired text. The locations found are highlighted in yellow. The profile you’re currently using is displayed in the lower-left corner j.
Figure 12.4
Adjusting Your Profile
You can customize a created profile by rearranging, showing, or hiding existing control elements. You can also add your own tabs with menu groups and user-specific elements, which you’ll learn how to do in the following sections. Rearranging Elements To rearrange elements, you can use the Move Up, Move Down, and Move to Group buttons, as shown in Figure 12.5. With the Move Up and Move Down buttons, elements can only be moved within a node element. The Move to Group function moves elements to the first level of their respective area (e.g., Data Source, Actions, or Data Analysis). Use drag and drop to move an element inside or outside a node element to any level. Showing and Hiding Elements You can hide or show elements in three different ways. Using the Show / Hide all elements button 1, you can hide all elements of a currently active tab, as shown in Figure 12.6. You can also use the checkboxes 2 to hide or show individual elements. To hide or show all elements of a group, right-click the group and select the Hide All Elements of [Group] or Show All Elements of [Group] option 3.
Figure 12.5
Rearranging Elements
Figure 12.6
Showing and Hiding Elements
Adding New Elements You can also add new elements to the user interface. For example, as shown in Figure 12.7, you can add a new tab 1 to bundle elements. You can then divide these into menu groups 2. To create menu groups, you can add split buttons (selections), buttons, toggle buttons, and separators 3.
Figure 12.7
Adding New Elements
Depending on the type, the individual elements have individual properties in the Element Properties section in the lower right-hand corner. For example, in the Menu element, you can define the label, the size, and an image. For the Button element, you can define an ID, the label, a macro to be executed, the size, and an image. The Split Button element has the same customizable properties. For the Toggle Button element, you must define a macro for the button status in addition to these properties, as shown in Figure 12.8. Only the Separator element has no properties. The ID is created automatically by the system but can be displayed and changed by selecting the Display ID checkbox, as shown in Figure 12.9. If you change the ID, the original ID will be overwritten; you cannot reset it to the automatically generated ID. You can use the ID in Visual Basic for Applications (VBA) macros. The following syntax rules apply: The ID must be unique; it must not contain colons; it must begin with either a letter or an underscore; and it can only contain letters, numbers, underscores, hyphens, and periods.
Figure 12.8
Overview of Customizable Properties
In the Label field, enter the name to be displayed for the element on the interface. In the Image field, select an icon that will be displayed next to the label. In the Size field (image size), you can choose between the Normal or Large options.
In the Macro field, specify the macro that should be executed when the button is clicked (see Chapter 11 for a detailed discussion of macros). A macro can be defined in several ways. For example, you can define a macro in an .xlam file that you must activate as an add-in for Microsoft Excel. In this case, in the Macro field, enter the name of the file followed by an exclamation mark and then the name of the macro you want to run, such as functions.xlam! helloWorld. If the macro is located directly in the current workbook, simply enter the name of the macro in the Macro field, for example, helloWorld, as shown in Figure 12.9.
Figure 12.9
Defining the Macro to Be Executed
For the macro, the first parameter must be defined as control of type IRibbonControl, even if you do not use this parameter. An example is shown in Listing 12.1. Sub helloWorld(control As IRibbonControl) MsgBox ("Hello world") End Sub
Listing 12.1
Macro to Output a Message When a Button Is Clicked
For a toggle button, you must also define a Boolean parameter that corresponds to the state of the button (pressed or not pressed). You must also specify a macro that determines the status (pressed or not pressed), as shown in Figure 12.10.
Figure 12.10
Defining the Properties of a Toggle Button
Listing 12.2 shows an example of the macro. In this case, we’ll store the status in a module variable. Dim bPressed As Boolean Sub toggleAction(control As IRibbonControl, pressed As Boolean) If pressed = True Then MsgBox ("Activated")
bPressed = True ElseIf pressed = False Then MsgBox ("Deactivated") bPressed = False End If End Sub Function toggleState(control As IRibbonControl) As Boolean toggleState = bPressed End Function
Listing 12.2
Macro for the Toggle Button
[»] Defining New Elements via XML You can also extend and customize the Microsoft Office ribbon using XML, which allows you to further personalize your applications. For more information about extending the ribbon, see the “Custom UI XML Markup Specification” in the Microsoft documentation at http://s-prs.co/v515502. SAP also provides detailed instructions, including VBA and XML code, in the paper “How to Execute Planning Functions and Sequences from MS Office Ribbon” (http://s-prs.co/v515503). When you create an individual analysis application, you can display the connection to SAP Analysis for Microsoft Office by arranging the new tab next to the tab for SAP Analysis for Microsoft Office. The ribbon is described by an XML definition in which an identifier is assigned to each entry. The tab for SAP Analysis for Microsoft Office has a qualified identifier with the namespace SapExcelAddIn and the ID com.sap.ip.bi.analysis.menu. Listing 12.3 shows an example. In this example, a new tab called Functions is added in front of the Analysis tab with the menu group Calculations, which contains the Hello button.
Listing 12.3
Defining a New Tab Using XML
You can also add new menu groups to the Analysis tab. In the example shown in Listing 12.4, the Calculations menu group is added with the Hello button.
Listing 12.4
Inserting a New Button on the Analysis Tab
When working with context menu items, you can also define two additional properties: Activate Only On and Hide If Not Active, as shown in Figure 12.11.
Figure 12.11
Adjusting the Properties of Context Menu Items
By default, the item you create is active and visible in the context menu. You can remove it from the context menu using the Activate Only On property so that the element is only active in certain situations. You can choose from the following options: Analysis Worksheet, Data Source, Active Data Source, and Inactive Data Source. If the element is not active, you can hide it by selecting the Hide If Not Active checkbox. Deleting Elements To delete individual elements, click the Delete button Figure 12.12 1. Use the Delete Tab button 2 to delete an entire tab.
Figure 12.12
12.1.3
Deleting Elements
Setting a Profile as Default
If you haven’t made any adjustments, the default profile is applied. However, you can define your own profile as the default. When you create a new profile, activate the Set as Default Profile option, as shown in Figure 12.13. In this case, the profile is always applied when you open SAP Analysis for Microsoft Office.
Figure 12.13
Setting a New Profile as Default
Alternatively, you can define an existing profile as default by clicking the shown in Figure 12.14.
Figure 12.14
12.1.4
button in the editing bar, as
Setting an Existing Profile as Default
Embedding a Profile in a Workbook
You can embed a user profile in one or more workbooks. If you share this workbook with other users, the embedded profile is applied. Any other profiles that may exist are ignored. You can still modify and create other user profiles, but you cannot apply them to the workbook with the embedded profile.
To include a profile in the workbook, you must first save it locally. Then, select the desired profile in the Customize User Interface dialog box (Section 12.1.1) and click the button (Embed Profile). Now, you can use the corresponding option to select whether you want to embed the profile in one or more workbooks or in the current workbook, as shown in Figure 12.15.
Figure 12.15
Embedding a Profile
If you choose the first option, as shown in Figure 12.16, the second step is to select the workbooks in which the profile is to be embedded 1, which are then added to the list 2. You can start the process by clicking the Embed Profile button 3. After successful processing, a message will be displayed 4. If you then open the Customize User Interface dialog box, a message will indicate that the workbook contains an embedded profile, as shown in Figure 12.17.
Figure 12.16
Successfully Embedded Profile
Figure 12.17
Note about an Embedded Profile
12.1.5
Setting Up a Company Profile
As an administrator, you can define a profile for the entire company and make it available to your end users. This profile cannot be changed or deleted by users. When you create a new profile, it is first stored as a user profile in the folder C:\Users\ [User Name]\AppData\Roaming\SAP\Cof\User Interface in the form of an XML file. Images are stored in the Images folder. To turn this profile into a company profile, move the XML file together with the images to the C:\ProgramData\SAP\Cof\User Interface folder. If you now start SAP Analysis for Microsoft Office, this profile is marked as a company profile and cannot be deleted or changed, as shown in Figure 12.18.
Figure 12.18
Company Profile Unable to Be Changed
However, if a user has set a user profile as default, the user profile is always applied. To ensure that the company profile is applied, you must customize the configuration file Cof_app.config in the folder C:\ProgramData\SAP\Cof. First, make sure that the configurationLevel attribute of the AppBuilderDefaultProfilePath and AppBuilderExcelDefaultCompanyProfilePath parameters is set to PerMachine. The example shown in Listing 12.5 bypasses user settings. You’ll find further information about these settings in Section 12.3.
Listing 12.5
Setting Configuration Parameters
Then, enter the complete path to your profile under AppBuilderExcelDefaultCompanyProfilePath, as shown in Listing 12.6.
Listing 12.8
Prohibiting Access to the Customize User Interface Dialog Box
Now, users will no longer see the Customize User Interface option under the Customize Analysis dropdown list, as shown in Figure 12.20.
Figure 12.20
12.1.6
No Customize User Interface Option Available
Using Read-Only User Profiles
In addition to company profiles, you can use read-only user profiles. Usually, you would save read-only profiles on a network drive so that other users can use the profiles. Read-only user profiles behave like
normal user profiles but cannot be changed. You do not need administrator rights to create a read-only user profile. To specify a folder for read-only user profiles, open the Cof_user_roaming.config file in the C:\Users\ [User Name]\AppData\Roaming\SAP\Cof folder. In the AppBuilderReadOnlyProfileDirectories parameter, specify the path of the folder that contains the profiles. Listing 12.9 shows an example.
Listing 12.9
Defining a Path to Profiles
You can also define multiple folders by separating them with semicolons, as shown in Listing 12.10.
Listing 12.10
Defining Multiple Folders with Profiles
If you use images in read-only profiles, the Images folder must be at the same level as the folders containing your profiles. The profiles stored in these folders are now available. However, they cannot be changed and are therefore read only, as shown in Figure 12.21.
Figure 12.21
Read-Only User Interface
12.2
Options Dialog
In this section, we’ll introduce you to settings for SAP Analysis for Microsoft Office. In the Options dialog box, you can adjust user settings, such as the maximum number of elements displayed in the filter dialog box. To adjust these options, choose the File tab and select Analysis. Select the Options option from the Customize Analysis dropdown list, as shown in Figure 12.22.
Figure 12.22
Adjusting Options
You’ll learn about these user settings in Section 12.2.1. In Section 12.2.2, we’ll discuss advanced settings. You’ll find platform-relevant settings discussed in Section 12.2.3, and conversion options are covered in Section 12.2.4. 12.2.1
User Tab
Figure 12.23 shows the User settings window where you can define the maximum number of last-used data sources to be displayed. These sources are displayed via the Open Data Source dropdown list via the Analysis option, under the File tab. To restrict the number of data sources listed, enter the desired number in the Maximum Number of Entries in Recent List field 1. Click the Delete Recently Used List button 2 to delete the history of the last data sources used.
Figure 12.23
Adjusting User Settings
3
In the Maximum Number of Members Displayed in Filter Dialog field 3, you can specify the number of items to be displayed in the filter dialog box. Simply enter the corresponding number in the field. If you use a dimension that contains more elements than specified in the user settings, only the elements currently selected by the user are displayed. However, you can use the search function to display all elements. You can define a default workbook using the Default Workbook Location field 4. You learned how to use standard workbooks in Chapter 1, Section 1.4. Select your saved workbook via the Browse button. Finally, confirm your selection by clicking the OK button—the selected workbook is saved as the default workbook. 12.2.2
Advanced Tab
Under the Advanced tab, you can further personalize the behavior of SAP Analysis for Microsoft Office, as shown in Figure 12.24. Select the Enhance Currency Conversion by Query Definition checkbox 1 if you want the Use Currency Translation from Query Definition option to be available in the currency conversion dialog box for key figures. You can access this dialog box by displaying the property view in the Design Panel via the Show Property View selection. If you want all time-dependent hierarchies for a dimension to be available in the Design Panel, select the Show All Time-Dependent Hierarchies in Analysis Tab checkbox 2. If this setting is not selected, only the hierarchy for the current time period is available in the Design Panel. If you activate the Transfer Filter Values while Assigning a Hierarchy option 3, the existing filter values are adopted as far as possible when a hierarchy is assigned to a dimension. You can use the access mode to define which characteristic values should be available for selection during filtering. In Chapter 2, Section 2.2.6, you learned about working with the access mode. The Access Mode selection is only available in the filter menu if you activate the Show Access Mode for Member Display setting 4 in the advanced options. By default, this option is disabled. If this setting is not selected, the access mode is not displayed in the menu.
Figure 12.24
Advanced Settings
If you want the logon dialog box to be displayed during single sign-on (SSO), select the Allow Client and Language Selection for SSO Logon checkbox 5, so that you can later change the client and logon language in a logon dialog box. If you select the Force Logon Window for SSO Logon on BIP checkbox 6, the logon dialog box appears when using SSO with an SAP BusinessObjects Business Intelligence (SAP BusinessObjects BI)
platform so that an available SAP BusinessObjects BI platform can be selected. If you select the Save Workbook in 1.4 format by default checkbox 7, all workbooks will be saved in SAP Analysis for Microsoft Office, version 1.4. 12.2.3
Platform Tab
Under the Platform tab, you can select a preferred platform, set the location for comment storage, activate workbook caching, and replace the system of the workbook, as shown in Figure 12.25.
Figure 12.25
Defining Platform Settings
In the Preferred Platform dropdown list, you can define which platform should be used by default when you log on. In this way, you don’t have to specify a platform every time you open SAP Analysis for Microsoft Office. You can choose between the Business Intelligence Platform, SAP Analytics Cloud, and Business Warehouse options. The Business Warehouse setting includes both SAP Business Warehouse (SAP BW) and SAP BW/4HANA. You can use the Comments Storage dropdown list to specify whether comments should be stored on the SAP BusinessObjects BI platform, in the SAP BW system, or not at all. For more information about working with comments, see Chapter 5, Section 5.2. You can select the Enable Workbook Caching checkbox to save copies of frequently used SAP Analysis for Microsoft Office workbooks locally for faster access. The documents are stored separately for each SAP BW system. To activate the temporary storage, the Enable Workbook Caching option must be selected. After installation, this option is activated by default. You can click Clear Cache to delete the cached documents. [»] Activating Caching You can also activate caching with the IsCachingDocuments setting in the Technical Configuration dialog box. You can also use the DocumentCacheFolderPath setting to specify the folder for caching. For more information, see Section 12.3. In the Replace System section, you can replace one or more systems in the workbook. The Replace System function is only active if the workbook is opened with a data source but not connected to a
system. You can log off from the system using the context menu under the Components tab of the Design Panel. To do so, right click on the workbook and select Log Off, as shown in Figure 12.26.
Figure 12.26
Logging Off from the System
For SAP BW and SAP HANA systems, you can replace local connections and SAP BusinessObjects BI platform connections. For example, if the workbook contains SAP BW and SAP HANA connections, the Replace System dialog box contains two tabs: SAP BW and SAP HANA. Select the system to be replaced (Current System) and the system to replace the previous system (Replace by System). [»] Replace System Dialog Box You can also open the dialog box for replacing systems via the context menu at the workbook level in the Design Panel (under the Components tab), as shown in Figure 12.27.
Figure 12.27
12.2.4
Replace System
Conversion Tab
As shown in Figure 12.28, the Conversion tab is divided into two areas: BEx Workbook Conversion and Migrate Analysis Views. In the BEx Workbook Conversion area, you can specify which SAP Business Explorer (SAP BEx) Analyzer objects should be converted and whether a conversion log should be created. For more
information about conversion, see Chapter 9, Section 9.3.1. As shown in Figure 12.28, in the Conversion Settings dropdown list 1, you can choose between the following options: Convert All All objects in the workbook are converted. Convert Data Sources and Crosstabs Data sources and crosstabs are converted. Convert Data Sources Only Only data sources are converted. In the Refresh Workbook dropdown list 2, you can choose between the following options: Always The workbook is refreshed after the conversion. Never No refresh occurs after the conversion. Use Workbook Setting After conversion, the workbook is refreshed according to the settings found in the SAP BEx Analyzer. In the Conversion Log dropdown list 3, you can choose between the following options: Disabled No log is created. Create on New Visible Worksheet A log is created and displayed on a new worksheet. Create on New Hidden Worksheet A log is created, but the worksheet is hidden by default. Finally, you can select Show Save Dialog After Conversion checkbox 4 to control whether the save dialog box should be displayed automatically after the conversion. In the Migrate Analysis Views area, you can convert views that were created with SAP Analysis for Microsoft Office 1.x and that contain SAP HANA data sources to views that you can use with SAP Analysis for Microsoft Office 2.x. Open Database Connectivity (ODBC) connections to SAP HANA, which were used in earlier SAP Analysis for Microsoft Office versions, are no longer supported since version 2.0. For this reason, you cannot open views in SAP Analysis for Microsoft Office 2.x that were created with SAP Analysis for Microsoft Office 1.x. SAP Analysis for Microsoft Office 2.x uses HTTP connections for SAP-HANA data sources.
Figure 12.28
Conversion Settings
You can click the Migrate Analysis Views… button 5 to migrate views from earlier versions of SAP Analysis for Microsoft Office. You can only convert one view at a time. The converted views can then be opened in SAP Analysis for Microsoft Office 2.x. However, they can no longer be used in version 1.x. Furthermore, they cannot be used with other clients that use Java Database Connectivity (JDBC)-based online analytical processing (OLAP) connections, such as SAP Lumira, designer edition or SAP Analysis for Microsoft Office for OLAP.
12.3
Technical Configuration
Now that you’re familiar with the settings in the Options dialog box, this section introduces you to the basics of the technical configuration for SAP Analysis for Microsoft Office. Considerably more parameters are available to you than appear in the Options dialog box. You can also define which settings users can adjust and which are defined centrally. In addition to administration using the file system, a graphical interface is also available for technical configuration, which is introduced in Section 12.3.2. Then, we’ll discuss the individual settings for the SAP Analysis for Microsoft Office add-in (Section 12.3.3) and the SAP Analysis for Microsoft Office plug-in (Section 12.3.4) in detail. 12.3.1
Basics
SAP Analysis for Microsoft Office settings are stored in the system as .config files. As an administrator, you can maintain the settings in the Cof_app.config, Ao_app.config, Bpc_app.config, and Epm_app.config files. These files are located in the file system under C:\ProgramData\SAP\Cof. The central settings for the SAP Analysis for Microsoft Office add-in are maintained in the Cof_app.config file. In the other files, plug-in-specific settings are maintained. For example, the Ao_app.config file maintains the parameters for the SAP Analysis for Microsoft Office plug-in, the Bpc_app.config file maintains the parameters for the SAP Business Planning and Consolidation (SAP BPC) plug-in, and the Epm_app.config file maintains the parameters for the SAP Enterprise Performance Management (SAP EPM) plug-in. In this section, we’ll focus on the settings for SAP Analysis for Microsoft Office. In these files, you can specify, for example, whether users have the right to change a setting locally, which is controlled by the configurationLevel attribute, as shown in Figure 12.29 1 in the ConfigSections section
2. A configuration level is defined for each setting. The default level is
UserRoaming, which means that users can adjust the setting locally. If you change the configuration level
in PerMachine, users can no longer change the setting locally.
Figure 12.29
Insight into a Configuration File
You can therefore use the configurationLevel attribute in ConfigSections to control who can maintain the settings. The settings themselves are maintained in the area below. The default value of each parameter is always displayed in the comment for the individual parameters. This value is used by default, unless otherwise specified. Figure 12.30 shows an example.
Figure 12.30
Maintaining Parameter Values
[»] Analysis Updates
If you change the settings under C:\ProgramData\SAP\Cof, your changes may be lost when you install a new version of SAP Analysis for Microsoft Office. You should therefore save the file with the changed settings in a different folder. After installing the new version, you can reuse the saved file. You can maintain user-specific settings in the folder C:\Users\[User name]\AppData\Roaming\SAP\Cof. The configuration files are Cof_user_roaming.config and Ao_user_roaming.config. These files are automatically created when you change a setting in the Technical Configuration dialog box (Section 12.3.2). You can also create the files manually. If a setting is not yet available, you can copy it from the files under C:\ProgramData\SAP\Cof. 12.3.2
Changing the Technical Configuration
In addition to managing the settings directly in the configuration files, you can adjust the settings using the Technical Configuration dialog box in SAP Analysis for Microsoft Office, which is much more convenient, since the interface offers not only better clarity, but also filter options. To open the Technical Configuration dialog box, switch to the File tab and select Analysis. Then, select the Technical Configuration option from the Customize Analysis dropdown list, as shown in Figure 12.31. The dialog box shown in Figure 12.32 appears. Via the search bar 1, you can search for a specific setting. You can also filter settings by prefix 2. If you search for Cof, the central settings for the SAP Analysis for Microsoft Office add-in are displayed. The other settings are specific to the SAP Analysis for Microsoft Office plug-in. For example, the prefix Ao is used to maintain the parameters for the SAP Analysis for Microsoft Office plug-in, Bpc is used for the SAP BPC plug-in, and Epm stands for the SAP EPM plug-in. In this section, we’ll focus on the settings for SAP Analysis for Microsoft Office.
Figure 12.31
Open Technical Configuration
Figure 12.32
Technical Configuration Dialog Box
You can also filter by the type of settings. If you select the All Settings option from the Settings dropdown list 3, all settings are displayed. If you select All Settings Deviating From Default Value, only settings that have already been changed are displayed. The All Settings Containing a Value in File option displays all settings that contain a value in the corresponding file (for example, Ao_user_roaming.config if Ao was selected as the prefix or Cof_user_roaming.config if Cof was selected as the prefix). You can directly adjust the value of a selected setting 4. Depending on the type, you can select the checkbox for Boolean values or enter an integer value or text. In the detail view, which you can expand by clicking on the plus button, shown in Figure 12.32 next to PreferredPlatform, you’ll get more information about the respective setting. In the Type dropdown list, you get the expected type of the value. This type can be Bool for Boolean values, Int32 for integer values, or String for text. For Boolean values, the value is True if the checkbox is selected. Under Default 5, the default value of the setting is displayed for orientation. This value is used by default unless otherwise specified. The value for Publish is always True, which means that the setting is public. Allowed Configuration Level 6 allows you to adjust the configuration level. The configuration level can be either UserRoaming or PerMachine (Section 12.3.1). Users can change settings with the UserRoaming configuration level. The changed settings are stored in the file system under C:\Users\[User Name]\AppData\Roaming\SAP\Cof. The file names for the changed settings are Cof_user_roaming.config, Ao_user_roaming.config, Bpc_user_roaming.config, and Epm_user_roaming.config. These files are created automatically when you change a setting using the Technical Configuration dialog box. An administrator can also change the settings with the PerMachine configuration level. The changed settings are stored in the file system under C:\ProgramData\SAP\Cof. The file names are Cof_app.config, Ao_app.config, Bpc_app.config, and Epm_app.config. As an administrator, you can change the configuration level from UserRoaming to PerMachine for each setting. These settings can then no longer be changed by users. You can also derive the corresponding file from the configuration prefix. The prefix Cof stands for the add-in, Ao for the SAP Analysis for Microsoft Office plug-in, Bpc for the SAP BPC plug-in, and Epm for the SAP EPM plug-in. The path to the configuration file in the file system is also displayed under Loaded From.
Clicking the OK button saves your changes. The changed values are then available in the Technical Configuration dialog box and in the corresponding files in the file system. 12.3.3
Settings for the SAP Analysis for Microsoft Office Add-In
In this section, we’ll briefly describe the settings that you can define for the SAP Analysis for Microsoft Office add-in. These settings are stored in the Cof_app.config file. This configuration file is divided into several sections, which are explained in detail in Appendix A: In the ConnectionServiceConfiguration section, you can adjust the settings for the SAP connector for Microsoft .NET, which is used to call ABAP remote function calls (RFCs) from the client. In the AppBuilderConfiguration section, you’ll find profile-relevant settings. In the DPPConfiguration section, you can configure the data protection popup window. In the OfficeConfiguration section, you can specify whether the SAP Analysis for Microsoft Office add-in should be supported when the Microsoft Office tools are executed in embedded mode (also known as automated mode). In the SupportConfiguration section, the clientProfiling setting allows you to switch the profiling mode on and off. You’ll find a detailed explanation in Chapter 13. Finally, in the VersionConfiguration section, you can use the MinorVersion setting to specify a version to be used. 12.3.4
Settings for the SAP Analysis for Microsoft Office Plug-In
In this section, we’ll briefly describe the settings that you can define for the SAP Analysis for Microsoft Office plug-in. These settings are stored in the Ao_app.config file. The configuration file is divided into several sections. Appendix B contains a more detailed description of each setting: In the BoeConfiguration section, you can define settings for your SAP BusinessObjects BI platform. In the DataSourceConfiguration section, you define settings for the data source and the system. In the DateTimeConfiguration section, you can customize the time and date display. In the DocumentConfiguration section, you find the settings for your workbook. In the FormulaConfiguration section, you can control the assignment of filter values using the setting. In the GridConfiguration section, you can define settings for the crosstab. In the HanaConfiguration section, you can define a possible timeout for an SAP HANA HTTP connection. In the NavPaneConfiguration section, you can configure the Analysis view in the Design Panel. In the NewLinesConfiguration section, you can switch off the new line validation if necessary. In the PlanningConfiguration section, you can define settings relevant to planning. In the SelectorConfiguration section, you can customize the behavior of the filter dialog box. In the TaskPaneConfiguration section, you can configure the Design Panel. In the UICommonConfiguration section, you can adjust settings that affect the general user interface. In the UtilitiesConfiguration section, you can adjust system-relevant parameters. In the VariableConfiguration section, you can define the behavior of variables. In the WaterfallChartConfiguration section, you can define the display of waterfall diagrams.
In the WorkbookConversionConfiguration section, you can adjust the settings for the conversion of your workbooks. In addition, the configuration file also contains obsolete parameters for customizing the look and feel of the user interface, such as EnableWorkspaces or ShowPlanningToolbar. You should no longer use these parameters, but instead use profiles to customize the user interface (Section 12.1).
12.4
Summary
You now know how to customize the user interface of SAP Analysis for Microsoft Office. You can create your own profiles and embed them in workbooks as required. You also learned how to use company profiles to ensure that all users have access to the same functions. You can also share profiles with other users as a non-administrator. You can also control the behavior of SAP Analysis for Microsoft Office using various options. You understand both user-specific settings and platform-relevant settings and parameters for a conversion. You can also use the technical configuration of SAP Analysis for Microsoft Office to define settings not only at the user level, but also centrally. In this chapter, you learned about the most important parameters for the SAP Analysis for Microsoft Office add-in and for the SAP Analysis for Microsoft Office plug-in. As with any other application, SAP Analysis for Microsoft Office sometimes behaves unexpectedly. In the next chapter, you’ll learn some approaches to problem analysis and learn how to get SAP Analysis for Microsoft Office up and running again after a crash.
13
Troubleshooting As with any other program, errors sometimes occur with SAP Analysis for Microsoft Office. Some mistakes are just irritating, while others lead to crashes. In this chapter, you’ll learn how to detect these errors.
SAP Analysis for Microsoft Office provides various tools for finding the causes of errors. You’ll get to know these tools in this chapter. While exceptions, error messages, and executed individual steps are logged in support mode (Section 13.1.1), runtimes are also recorded in profiling mode (Section 13.1.2). In advanced mode (Section 13.1.3), you can personalize problem analysis with the help of additional settings. Sometimes, an error that has occurred is so serious the entire application crashes. If Microsoft Excel crashes, the SAP Analysis for Microsoft Office add-in may be disabled by the Microsoft application the next time it’s started. In Section 13.2, you’ll learn how to get the add-in running again.
13.1
Troubleshooting Modes
To investigate errors, you can run SAP Analysis for Microsoft Office in different troubleshooting modes. You can choose a mode by selecting the Analysis menu group under the File tab and then clicking the Troubleshoot button, as shown in Figure 13.1. Three different options are available: Support Mode 1, Profiling Mode 2, and Advanced Mode 3. We’ll walk through each in the following sections.
Figure 13.1
13.1.1
Troubleshooting Modes
Support Mode
In support mode, the system stores exceptions, error messages, and traces (recording of individual steps) in the log. BW Server Tracing (Section 13.1.3) is also activated. If the support mode is activated, a corresponding message is displayed in the Troubleshoot area, as shown in Figure 13.2.
Figure 13.2
Activated Support Mode
[»] Protocol Location The logs and traces are stored as GLF files under C:\Users\[User Name]\AppData\Local\Temp\Sap\Cof.
13.1.2
Profiling Mode
In profiling mode, only exceptions and error messages are stored. Profiling is also active, which enables you to find out how much time it takes to execute individual actions in SAP Analysis for Microsoft Office. In addition to profiling, BW Server Tracing (Section 13.1.3) is also activated. Support mode and profiling mode can be active simultaneously. You can display calls recorded in profiling mode with corresponding times by selecting the Show Workbook Profiling Statistics option from the Troubleshoot dropdown list, as shown in Figure 13.3. This option is only active if statistics have been recorded. Figure 13.4 shows the Client Profiling Statistics dialog box, where recorded interactions are displayed as steps in a tree view 1. You can navigate to each step and view its details. You can display the total processing time per step (in milliseconds), the time the user spent in dialog boxes, the number of remote function calls (RFCs) per step, and the time spent on RFC calls. In the Update UI section, you can see whether a navigation step may have caused an unexpected RFC call. The system calculates the net times as the difference between the start time and the end time (minus the times for other events that were called in this event). The lower area of dialog box 2 contains a summary with the time used for processing on the client side (in milliseconds), the number of RFC calls, and the time used for this (in milliseconds). The time that the user spent in dialog boxes (in milliseconds) is also displayed.
Figure 13.3
Displaying Profiling Statistics
Figure 13.4
Profiling Statistics
You can export the statistics using the Copy to a New Workbook button 3 in a new workbook or in an XML file. Alternatively, you can copy these statistics to the clipboard. You can delete the statistics using the Clear button 4. Note that writing the profiling statistics can have a negative effect on performance. You can select Deactivate in the Troubleshoot section to disable all troubleshooting modes that are no longer required, as shown in Figure 13.5.
Figure 13.5
13.1.3
Deactivating Troubleshooting
Advanced Mode
In advanced mode, you can customize the troubleshooting settings, as shown in Figure 13.6. The Advanced Support and Profiling Mode dialog box is divided into two tabs: General (for all plug-ins) and Analysis (for the SAP Analysis for Microsoft Office plug-in).
Figure 13.6
General Settings of the Advanced Mode
Under the General tab, you can specify which logs are written. If you select Support 1, the system stores exceptions, error messages, and traces in the log. If you select Profiling 2, the system saves exceptions and error messages. Profiling statistics are also recorded. If you activate the Profiling option, you can choose between the Standard Profiling and Modified Profiling settings. With the latter setting, no SAP Enterprise Performance Management (SAP EPM) performance trace is written. To jump to the location of the logs in your system, you can open the folder for the log file 3. [»] Activate Profiling You can also activate profiling via the ClientProfiling setting in the Technical Configuration dialog box, as shown in Figure 13.7. Restart the application afterwards. For more information, see Chapter 12.
Figure 13.7
Activating Profiling
Under the Analysis tab, you can specify the settings for the SAP Analysis for Microsoft Office plug-in, as shown in Figure 13.8.
Figure 13.8
Settings of the Analysis Tab
To activate the trace tool monitor (Transaction RSTT) from SAP BW, select the Enable BW Server Tracing checkbox 1. The trace tool environment contains special tools for logging and playing back traces. You can use these tools to preserve and analyze error statuses or questionable process flows. Figure 13.9 shows an example.
Figure 13.9
List of Recorded Program Objects
[»] Activating BW Server Tracing You can also activate BW Server Tracing via the AbapTrace setting in the Technical Configuration dialog box, as shown in Figure 13.10. Restart the application afterwards. For more information, see Chapter 12.
Figure 13.10
Activating BW Server Tracing
To activate the query runtime statistics of SAP NetWeaver BW, select the Enable Workbook Profiling (BW Statistics) checkbox 2, as shown previously in Figure 13.8. You can use the query runtime statistics to find out how much time it takes to execute individual user actions in SAP Analysis for Microsoft Office and the analytic engine of SAP NetWeaver BW. The system only records the performance-critical parts of the processing (so-called statistical events). [»] Activating Workbook Profiling You can also activate workbook profiling via the Profiling setting in the Technical Configuration dialog box, as shown in Figure 13.11. Restart the application afterwards. For more information, see Chapter 12.
Figure 13.11
Activating Workbook Profiling
You can display the recorded statistics by the Show Workbook Profiling Statistics option in the Troubleshoot dropdown list, as shown in Figure 13.12. The dialog box shown in Figure 13.13 appears. In the statistics, you can view the individual steps including detailed execution times 1. Net times are calculated by calculating the duration of an event as the difference between the start time and the end time (minus the times for other events called in that event). You can switch to a detailed view using the dropdown list 2. In addition, you can copy the statistics to the clipboard by clicking the Copy button 3. When you work together with SAP Support to solve an error, you’re often asked for an SAP connector for Microsoft .NET trace. SAP Analysis for Microsoft Office uses the SAP connector for Microsoft .NET to call ABAP RFCs from the client. As shown earlier in Figure 13.8, you can use the Enable NCO Tracing setting 3 to log RFCs. You can also select a level; level 4 is the most detailed.
Figure 13.12
Showing Workbook Profiling Statistics
Figure 13.13
Workbook Profiling Statistics
In addition to the RFCs, information about the system is also recorded. The log files are stored under C:\Users\[User Name]\AppData\Local\Temp\Sap\Cof. In addition to the dev_nco_rfc.log file, you can also find nco_rfc_XXXX_Y.trc files and the log files in GLF format. You can compress all these files into an archive and send them together to SAP Support. [»] Activating SAP Connector for Microsoft .NET Tracing You can also activate SAP connector for Microsoft .NET tracing by using the NcoTraceLevel setting to specify a trace level in the Technical Configuration dialog box, as shown in Figure 13.14. Restart the
application afterwards. For more information, see Chapter 12.
Figure 13.14
Specifying the Trace Level
In addition to the SAP connector for Microsoft .NET trace, SAP often asks for a common programming interface communication (CPIC) protocol when troubleshooting. CPIC is a communication level under Java RFC or Java Connector. To create a CPIC protocol, activate the Enable CPIC Tracing setting 4 (shown earlier in Figure 13.8) and select a level. Level 3 offers the most details. If you then work with SAP Analysis for Microsoft Office, the CPIC log is stored in the nco_cpic_XXXXX.trc file under C:\Users\[User Name]\AppData\Local\Temp\Sap\Cof. [»] Activating CPIC Tracing You can also activate CPIC tracing by using the CpicTraceLevel setting to specify a trace level in the Technical Configuration dialog box, as shown in Figure 13.15. Restart the application afterwards. For more information, see Chapter 12.
Figure 13.15
Defining the CPIC Trace Level
If you want to make sure you don’t miss a message when troubleshooting, select the Show Suppressed Messages checkbox 5, as shown previously in Figure 13.8.
13.2
Reactivating the SAP Analysis for Microsoft Office Add-In
Sometimes, an error occurs that is so serious that it causes the entire application to crash. If Microsoft Excel crashes, the SAP Analysis for Microsoft Office add-in may be disabled by the Microsoft application the next time it is started. In this case, you must reactivate the add-in in Microsoft Excel. First, open SAP Analysis for Microsoft Office. After a crash, the add-in will not be visible in the menu. Therefore, under the File tab, click the Options option and then select Add-ins, as shown in Figure 13.16 1 in the Excel Options dialog box that opens. Then, select COM Add-ins 2 under Manage and click on the Go... button 3. Make sure that the Analysis option is activated in the COM Add-ins dialog box, as shown in Figure 13.17. Then, confirm by clicking the OK button. The Analysis tab is now available in the ribbon.
Figure 13.16
Excel Options Dialog
Figure 13.17
Activating the SAP Analysis for Microsoft Office Add-In
13.3
Summary
In this chapter, you learned about different troubleshooting modes. You know the difference between the support mode and the profiling mode, and if required, you can enhance the error analysis with additional logs such as SAP connector for Microsoft .NET or CPIC traces. If the entire application crashes and the SAP Analysis for Microsoft Office add-in is subsequently deactivated, you can get SAP Analysis for Microsoft Office running again. You’re now prepared for the worst-case scenario.
A
Settings for the SAP Analysis for Microsoft Office Add-in
In this appendix, we’ll explore the settings that you can maintain for the SAP Analysis for Microsoft Office add-in. These settings are stored in the Cof_app.config file. This configuration file is divided into several sections: In the ConnectionServiceConfiguration section, you can adjust the settings for the SAP connector for Microsoft .NET, which is used to call ABAP remote function calls (RFCs) from the client. In the AppBuilderConfiguration section, you’ll find profile-relevant settings. In the DPPConfiguration section, you can configure the data protection popup window. In the OfficeConfiguration section, you can define whether the SAP Analysis for Microsoft Office add-in should be supported when the Microsoft Office tools are executed in embedded mode (also known as automated mode). In the SupportConfiguration section, you can switch the profiling mode on and off using the clientProfiling setting. A detailed explanation of the profiling mode can be found in Chapter 13. Finally, in the VersionConfiguration section, you can use the MinorVersion setting to specify a version to be used. ConnectionServiceConfiguration Section In the ConnectionServiceConfiguration section, you can adjust the settings for the SAP connector for Microsoft .NET trace (see Chapter 13, Section 13.1.3). Table A.1 provides an overview of the relevant parameters. Setting and Setting Values
Description
NcoTraceLevel=0 (default value), 1, 2, 3, or 4
This setting can be used for error handling. SAP Analysis for Microsoft Office uses the SAP connector for Microsoft .NET to call ABAP RFCs from the client. The SAP connector for Microsoft .NET supports the logging of RFC traces. This setting determines the desired level for tracing. The default value is 0, which indicates that no tracing should take place. You can change the parameter value to 1, 2, 3, or 4. For more information, see Chapter 13, Section 13.1.3.
UseUnicodeCodepageInNco=true With this setting, you’ll specify whether a password for an ABAP or false (default value) system can contain special characters, such as €.
The default value is false, which does not allow special characters. If you change the value to true, special characters are supported. You should only this the setting to true if all of your ABAP systems use Unicode. Table A.1
SAP Connector for Microsoft .NET Trace Settings
AppBuilderConfiguration Section The AppBuilderConfiguration section contains profile-relevant settings (see Chapter 12, Section 12.1). The related settings are listed in Table A.2.
Setting and Setting Values
Description
AppBuilderDefaultProfilePath=""
This setting specifies the path to the standard profile to be used when you start SAP Analysis for Microsoft Office.
(default value)
The path is set automatically as soon as a user defines a profile in the Customize User Interface dialog and then clicks on Default Profile (see Chapter 12, Section 12.1.3). After the installation, no path is defined. Therefore, the default value is empty double quotation marks (""). AppBuilderUserProfileDirectory=""
(default value)
This setting specifies the path to the directory where the current user profiles are located. The current user is the owner of these profiles and can change them. Each time he or she creates a new profile in the Customize User Interface dialog, it is stored in this directory. After installation, no directory is defined, so the default value is empty (""). When a user saves a profile, the path to the directory is automatically set.
AppBuilderCompanyProfileDirectory= This setting specifies the path to the directory where your "C:\ProgramData\SAP\Cof\User company profiles are located. Interface" (default value)
This setting is maintained by an administrator and cannot be modified by users (see Chapter 12, Section 12.1.5).
AppBuilderReadOnlyProfileDirectories="Pfad1; Pfad2"
This setting specifies a directory or a list of directories in which users can share profiles without having to make a copy. You can enter a single path to one directory or enter paths to multiple directories (as a list separated by semicolons). The current user is not the owner of these profiles and cannot change them (see Chapter 12, Section 12.1.6).
Table A.2
Profile-Relevant Settings
DPPConfiguration Section In the DPPConfiguration section, you’ll find settings for the data protection popup window, which warns users not to store any personal data in free text fields. The corresponding parameters are listed in Table A.3. Setting and Setting Description Values DPPPopup_enforce=1 This setting determines whether the data privacy popup window is displayed
(default value) or any integer value
when SAP Analysis for Microsoft Office is started. This popup window will be displayed if the value of this setting is higher than the value for the DPPPopup_shown setting. You can also force the popup window to appear again by setting the value for this setting to a higher value than DPPPopup_shown. The default value is 1, in which case the popup window is displayed since the default value for DPPPopup_shown is 0.
DPPPopup_shown=0
(default value) or
any integer value
This setting determines whether the data privacy popup window is displayed again when you start SAP Analysis for Microsoft Office. This behavior occurs as long as the value for this setting is lower than the value of DPPPopup_enforce. Therefore, you can also force the popup window to appear by setting the value for this setting to a value lower than DPPPopup_enforce. The default value is 0, and the popup window is displayed since the default value for DPPPopup_enforce is 1. If you select the Do Not Show Again checkbox in the popup window, the value is set to 1. The next time you start the program, the popup window will not be displayed, since both settings have the same value.
Table A.3
Settings for the Data Protection Popup Window
OfficeConfiguration In the OfficeConfiguration section, you can define whether the SAP Analysis for Microsoft Office add-in should be supported when Microsoft Office is executed in embedded mode. Table A.4 provides detailed descriptions of these values. Setting and Setting Values
Description
SupportEmbeddedMode=true This setting determines whether the SAP Analysis for Microsoft Office or false (default value) add-in should be supported when Microsoft Office tools are run in
embedded mode. The default value is false; the add-in is not supported for this mode. If you change the parameter value to true, the add-in is supported. If the value is true, you can also disable the SAP Analysis for Microsoft Office plug-in using the SupportAutomatedOffice setting in the Ao_app.config file. Note that Microsoft does not support add-ins when a Microsoft Office tool is running in embedded mode. The tool can be embedded in another window, for example, in another Microsoft Office tool or ABAP program. Even if Microsoft Excel is started with the parameter excel.exe Embedding,no add-ins are supported. We don’t recommend changing this setting because in many scenarios, for example, if the tool is embedded in another window, problems can occur that can’t be fixed. Table A.4
Settings for Add-In Support When Running Microsoft Office Tools in Embedded Mode
SupportConfiguration In the SupportConfiguration section, you can use the clientProfiling setting to switch the profiling mode on and off, as described in Table A.5. Setting and Setting Values
Description
clientProfiling=true or false
With this setting, you can control the profiling mode (see Section 13.1.2).
(default value)
After installation, the default value is false. With the value true,
After installation, the default value is false. With the value true, you’ll activate the profiling mode. Table A.5
Profiling Mode Setting
VersionConfiguration In the VersionConfiguration section, you can use the MinorVersion setting to specify a version for SAP Analysis for Microsoft Office to be used. Table A.6 provides a detailed explanation of this setting. Setting and Setting Values
Description
MinorVersion= (default value) or any
With this setting, you can specify a version to be used.
integer value lower than the installed version
The default value is the integer value of the installed version (e.g., 3 for version 2.3). If you change the value to 1, version 2.1 will be used. This setting can only be changed by an administrator.
Table A.6
Setting for the Version Used
B
Settings for the SAP Analysis for Microsoft Office Plug-In
In this appendix, we’ll describe the settings that you can maintain for the SAP Analysis for Microsoft Office plug-in. These settings are stored in the Ao_app.config file. The configuration file is divided into several sections: In the BoeConfiguration section, you can define settings for your SAP BusinessObjects Business Intelligence (SAP BusinessObjects BI) platform. In the DataSourceConfiguration section, you can define settings for the data source and the system. In the DateTimeConfiguration section, you can customize the time and date display. In the DocumentConfiguration section, you’ll find settings for your workbook. In the FormulaConfiguration section, you can control the assignment of filter values. In the GridConfiguration section, you can define settings for the crosstab. In the HanaConfiguration section, you can define a possible timeout for SAP HANA HTTP connection. In the NavPaneConfiguration section, you can configure the Analysis view in the Design Panel. In the NewLinesConfiguration section, you can switch off the new line validation if necessary. In the PlanningConfiguration section, you can define settings relevant to planning. In the SelectorConfiguration section, you can customize the behavior of the filter dialog box. In the TaskPaneConfiguration section, you can configure the Design Panel. In the UICommonConfiguration section, you can adjust settings that affect the general user interface. In the UtilitiesConfiguration section, you can adjust system-relevant settings. In the VariableConfiguration section, you can define the behavior of variables. In the WaterfallChartConfiguration section, you can define the display of waterfall charts. In the WorkbookConversionConfiguration section, you can adjust the settings for the conversion of your workbooks. In addition, the configuration file also contains obsolete parameters that customize the look and feel of the user interface, such as EnableWorkspaces or ShowPlanningToolbar. You should no longer use these parameters but instead use profiles to customize user interfaces (see Chapter 12, Section 12.1). BoeConfiguration Section In the BoeConfiguration section, you can define the settings for your SAP BusinessObjects BI platform. Table B.1 shows the relevant parameters. Setting and Setting Values
Description
BOESystems
Defines the system.
DefaultLauncherScheme="" (default value) or https
Defines whether the connection is made via HTTP or the secured HTTPS protocol.
RetrieveMultilingualTexts=true (default value) or false
The name and description of documents and folders on the SAP BusinessObjects BI platform can be translated. You can use this setting to specify whether the translated texts should be available in SAP Analysis for Microsoft Office.
The default value is true, which means that the translated names are available in SAP Analysis for Microsoft Office. Depending on the selected language, you’ll see the original version or a translated version. If you set the value to false, only the original version is available in SAP Analysis for Microsoft Office. TwoFactorAuthenticationCertificate= [Certificate]
When using two-factor authentication, the selected certificate is defined with this parameter.
TwoFactorAuthenticationDisabled=true This setting allows you to disable two-factor authentication. or false (default value) The default value is false, which means that two-factor
authentication is activated as soon as a URL is available in the TwoFactorAuthenticationUrl setting. If you set the value to true, two-factor authentication is deactivated, and you can log on to another SAP BusinessObjects BI platform. You must enter the SAP BusinessObjects BI platform and your logon data in the logon dialog box. TwoFactorAuthenticationUrl=[URL]
You can enter the URL of your SAP BusinessObjects BI platform to be used for two-factor authentication via single sign-on (SSO). If you enter the URL of an SAP BusinessObjects BI platform, two-factor authentication is used for logon. No logon dialog box appears after first use. When logging on for the first time, the user must select a client certificate. If you want to log on to another SAP BusinessObjects BI platform, you can deactivate two-factor authentication by activating the TwoFactorAuthenticationDisabled parameter.
Table B.1
Settings for the SAP BusinessObjects BI Platform
DataSourceConfiguration In the DataSourceConfiguration section, you can define settings for the data source and the system. Table B.2 provides an overview. Setting and Setting Values
Description
AllowChangingAccessMode=true or false (default
With this setting, you’ll specify whether the access mode (see Chapter 2, Section 2.2.6) should be activated.
value)
After installation, the default value is false; accordingly, the access mode for the crosstab and for the Filter By Member dialog box is not available. If you change the parameter value to true, the Access Mode option appears on the menu. DefaultBWQueryDesigner=0 (default value) or 1
Using the Launch Query Designer function, you can access the Query Designer or the BW Modeling Tools directly from the
Analysis Design tab. If both tools are available, you can select a tool from a list. With the DefaultBWQueryDesigner setting, you can specify which tool is opened if you do not use the selection list. After installation, the default value is 0, which means that the BW Modeling Tools are opened. If you change the parameter value to 1, the Query Designer is opened. EnablePreferredPlatform=true (default value) or false
You can use this setting to specify whether a user can select a preferred platform in the Options dialog box (see Chapter 12, Section 12.2.3). After installation, the default value is true, which means that the option Preferred Platform is displayed under the Platform tab, and the user can change the selection. If you change the parameter value to false, this option is hidden, and the user cannot change the preferred platform.
IgnoreQueryDesignerVersionCheck=true or false
(default value)
To use the Launch Query Designer function, the required minimum version is Query Designer 7.20 SP 10 or 7.30 SP 03. With the setting IgnoreQueryDesignerVersionCheck, you can specify whether the version should be checked on the computer. The default value for this setting is false so that the version is checked. The Launch Query Designer function in the Tools menu group can only be selected if the correct version is installed. If you change the parameter value to true, the version is not checked, and the Launch Query Designer function is always selectable.
MaxNumberOfParallelThreads=10 (default value) or any
integer value
With this setting, you can define the maximum number of parallel processes that SAP Analysis for Microsoft Office can use to open the SAP HANA data sources in a workbook. The default value is 10, which means that up to 10 SAP HANA data sources can be opened with parallel processes. You can enter any integer value for this setting. If you set the value to 1 or lower, no parallel processes are used. The data sources are opened one after the other.
NoSystemMessages=true or false (default value)
You can use this setting to define whether messages from the backend system are to be displayed or not.
The default value for this setting is false, which means that messages from the backend system are displayed. If you change the value to true, no system messages are displayed. PreferredPlatform=0 (default value), 1, 2, or 3
With this setting, you can define the preferred platform for your SAP Analysis for Microsoft Office installation. After installation, the default value of this parameter is set to 0 (all platforms are active). The user must select the relevant platform when logging on. If you set the parameter value to 1, an SAP BusinessObjects BI platform is set as the preferred platform. If you set the value to 2, SAP Business Warehouse (SAP BW) is activated as the platform. With parameter value 3, the SAP BusinessObjects BI platform is activated in compatibility mode, meaning that workbooks in SAP Analysis for Microsoft Office are saved in compatibility mode. These workbooks correspond to Microsoft Excel workbooks that were used in earlier SAP BusinessObjects BI platform versions.
PromptForCertificate=true or false (default value)
With this setting, you can define whether an SSO certificate should be searched for automatically. The default value for this setting is false; in this case, the system automatically searches for the certificate. If no certificate can be found, the user must enter a user ID and password. If you change the parameter value to true, you must enter the certificate manually.
RecentListSize=[number equal or greater 1] , default value = 10
This setting defines the number of recently opened data sources that are displayed in the selection Insert Data Source (see Chapter 1, Section 1.2). You can also define this number under the User tab in the Options dialog box (see Chapter 12, Section 12.2.1).
RemoveDataBeforeSaving=true or false (default value)
This setting specifies whether the Remove Data Before Saving checkbox under the Components tab in the Design Panel is selected by default for new workbooks. If the checkbox is selected, the workbook is saved without data. When you reopen the workbook, no data is displayed. To view the data, you must manually update the data sources by choosing Refresh All in the ribbon.
The default value is false, which means that the checkbox on the Components tab is not selected by default. If you change the parameter value to true, the checkbox is selected by default when you open a new workbook. ResultSetSizeLimit=-1, integer value up to 500000 or
empty (default value)
This setting defines the maximum number of crosstab cells that are loaded from the server for a data source. If a data source contains data for more cells than defined here, a message is displayed. The default value for this setting is empty, and the maximum number of cells is 500,000. If you set the parameter to a specific number greater than or equal to 0, you define the maximum number of cells with this value. If you set the parameter to -1, the values defined in the SAP BW system are used. In an SAP BW system, the parameter is defined in table RSADMIN using the entry BICS_DA_RESULT_SET_LIMIT_MAX.
RfcBundling=true (default value) or false
This setting bundles remote function call (RFC) requests and is recommended if you’re working in a wide area network (WAN) environment to reduce network traffic. After installation, the default value is true.
SupportsSaveAs1x=true or false (default value)
You can use this setting to specify whether a workbook can be saved in 1.x format in 2.x versions of SAP Analysis for Microsoft Office. The default value is false, which means that it is not possible to save a workbook in 1.x format. If you change the parameter value to true, the Save As 1.X Format checkbox is available in the Save dialog box (see Chapter 1, Section 1.3).
SaveAs1xByDefault=true or false (default value)
This setting specifies whether a workbook in SAP Analysis for Microsoft Office 2.x is saved in 1.x format by default. The default value is false. Accordingly, the Save As Format 1.X checkbox in the Save dialog box is not selected by default. If you change the parameter value to true, the checkbox is activated.
SubsequentRefreshDefault=TransactionDataOnly (default value) or LogOffReconnect
With this setting, you can define the default behavior when executing the Refresh All function. After installation, the default value is TransactionDataOnly. With this value, the transaction data is updated for all data sources that are online in a workbook.
If you change the parameter value to LogOffReconnect, the connections are reestablished. TransferFilterValuesWhileAssigningHierarchy=true You can use this setting to define whether or false (default value) filter values of a dimension are transferred
when a hierarchy is assigned to the dimension. The default value is false, which means that no filter values are transferred. If you change it to true, the values are transferred if possible. UseDataSourceDeltaUpdate=true (default value) or false
With this setting, you can define whether only the delta data or the complete data of a data source should be reloaded and updated in SAP Analysis for Microsoft Office. After installation, the default value is true; only the delta data of the data source is updated. If you change the parameter value to false, the complete data of the data source is reloaded.
Table B.2
Settings for Data Source and System
DateTimeConfiguration Section In the DateTimeConfiguration section, you can customize the display of time and date. Table B.3 provides an overview of the relevant settings. Setting and Setting Values
Description
EnableNativeFormatting=true or false (default value)
SAP Analysis for Microsoft Office displays date and time values in text format. The native Microsoft Excel date and time formats are not used. You can use this setting to activate native Microsoft Excel formats in SAP Analysis for Microsoft Office. The default value is false; native Microsoft Excel formats are not used. If you change the value to true, SAP Analysis for Microsoft Office outputs date and time values as native Microsoft Excel formats for date and time.
ShowUtcTimeStampsInDataCells=true With this setting, you can define whether Coordinated or false (default value) Universal Time (UTC) time stamps or localized time stamps
are displayed in data cells. The default value is false, which means that localized time stamps are displayed in the data cells. If you change the value to true, UTC time stamps are displayed. Table B.3
Date and Time Settings
DocumentConfiguration Section
In the DocumentConfiguration section, you’ll find the settings for workbooks. The possible settings are listed in Table B.4. Setting and Setting Values
Description
DefaultWorkbookPath=[path of the default workbook]
Use this setting to define the path to the default workbook in the directory (see Chapter 1, Section 1.4).
IsCachingDocuments=true (default value) or false
This setting specifies whether caching should be activated.
DocumentCacheFolderPath="" (default
With this setting you can overwrite the default path to the cache directory.
value)
After installation, the default value is true; caching is active. If you change the parameter value to false, caching is deactivated.
SAP Analysis for Microsoft Office workbooks are stored in the sapaocache directory, which is located under the user’s temp directory (%temp%). It is not possible to add the specific path to workbooks in the Trusted Location section (in Excel Options • Trust Center • Microsoft Excel Trust Center) of Microsoft Excel. This limitation exists because Microsoft does not allow the addition of paths to the Trusted Location that point to a directory below the user’s temporary directory when working with Microsoft Office 2010 or later. However, if you want to override the default path to the cache directory, you can specify the path in this setting. EnablePreferredDocumentStorage=true This setting specifies whether a user can select a preferred (default value) or false location for storing comments using the Comments Storage
setting under the Platform tab of the Options dialog box (see Chapter 12, Section 12.2.3). After installation, the default value is true, which allows users to make changes. If you change the parameter value to false, the Comments Storage setting is hidden, and the user cannot change the preferred location for saving comments. PreferredDocumentStorage=0, 1 or 2
(default value)
With this setting, you define the preferred storage location for comments in SAP Analysis for Microsoft Office. After installing SAP Analysis for Microsoft Office, the default value of this parameter is set to 2, which means that the preferred platform for storing comments is SAP BW. If you set the parameter value to 1, your SAP BusinessObjects BI platform is used as the storage location for comments. If you set the value to 0, comments are not saved.
StylesCountPerformanceTreshold=2000 The number of formats used in a workbook can reduce the
(default value) or any integer value
performance of SAP Analysis for Microsoft Office. Use this setting to specify the number of formats that can be used in workbooks before a warning message is displayed. The default limit is 2000, which means that a warning message is displayed if more than 2000 formats are used in a workbook.
You can enter any integer value for this setting. If the value is 0, the warning is disabled, and a message is never displayed. Table B.4
Settings Relevant for Workbooks
FormulaConfiguration Section In the FormulaConfiguration section, you can control the assignment of filter values. Table B.5 provides an overview of the possible settings. Setting and Setting Values
Description
SetFilterComponentApplyToAllDataSources=true In SAP Analysis for Microsoft Office, you can (default value) or false insert a filter component under the Analysis
Design tab, in the Insert menu group (see Chapter 8, Section 8.4.4). If your workbook contains more than one data source, the Select Data Source dialog box appears, in which you can define the data sources for the filter, as shown in Figure B.1. This setting specifies whether the Apply Filter To All Data Sources checkbox should be selected by default. After installation, the default value is true, and the checkbox is set. If you change the parameter value to false, it is not automatically set. Table B.5
Figure B.1
Control Assignment of Filter Values
Applying a Filter to All Data Sources
FormulaEditorConfiguration Section In the FormulaEditorConfiguration section, you can define how often formulas are validated. Table B.6 shows the parameter. Setting and Setting Values
Description
FormulaExpressionValidationInterval=2 You can define your own calculations using formulas in
(default value) or any integer value
SAP Analysis for Microsoft Office (see Chapter 10). These formulas are validated regularly. You use this setting to define the number of seconds. The default value is 2, which means that formulas are validated every 2 seconds after their last change in the formula editor.
Table B.6
Set Time Interval for Validation
GridConfiguration Section In the GridConfiguration section, you can maintain settings for crosstabs. The options are listed in Table B.7. Setting and Setting Values
Description
EnableDoubleClick=true (default value) or false
After installation, the default value is true. This means that a filter is created by a double click on the cell. If you change the parameter value to false, this function is disabled.
NrOfSingleCellsInContext= This setting defines the maximum number of cells in a crosstab that can [greater or equal 1] , be selected to execute analysis options, such as filters. If more cells default value 100 than defined are selected in a crosstab, the analysis options are
disabled. Table B.7
Crosstab Settings
HanaConfiguration Section In the HanaConfiguration section, you can define a timeout for SAP HANA HTTP connections. Table B.8 shows the parameter. Setting and Setting Values
Description
HanaHttpConnectionTimeout=-1 You can use this setting to define how long SAP Analysis for
(default value) or any integer value
Microsoft Office waits for a connection to an SAP HANA HTTP server to be established. The default value is -1, which means that no timeout is defined. The unit of this setting value is ms. For example, if you specify the value 60,000, SAP Analysis for Microsoft Office waits 60,000 ms for the connection to be established. If a connection cannot be established within the defined time, a message is displayed in SAP Analysis for Microsoft Office.
Table B.8
Defining a Timeout for SAP HANA HTTP Connections
NavPaneConfiguration Section In the NavPaneConfiguration section, you can configure the Analysis view in the Design Panel. Table B.9 provides an overview of the relevant parameters. Setting and Setting Values
Description
ShowAllHierarchies=true With this setting, you can define whether all time-dependent hierarchies of or false (default value) a dimension should be displayed in the Design Panel. The default value is false. If you change the value to true, all available hierarchies are
displayed. ShowProperties=true or false (default value)
This setting controls whether the Properties menu group of the Analysis view is displayed. The default value is false, which means the Properties menu group is hidden. If you change the value to true, the menu group is displayed.
Table B.9
Settings for the Analysis View in the Design Panel
NewLinesConfiguration Section In the NewLinesConfiguration section, you can switch off the Planning: New line validation function (see Chapter 6) if required, as shown in Table B.10. Setting and Setting Values
Description
UseNewLinesLegacyMode=true With this setting, you can specify the mode in which plan data is or false (default value) entered in new lines.
After installation, the default value is false. Thus, the new line validation functionality is used for entering plan data (see Chapter 6, Section 6.2). The mode is valid for SAP BW systems from version SAP BW/4HANA SP 08 or SAP BW 7.50 SP 12. With earlier SAP BW versions, the legacy mode is automatically applied. If you change the parameter value to true, the new line validation functionality is switched off, and legacy mode is used for data sources of all SAP BW systems. Table B.10
Turning Off New Line Validation
PlanningConfiguration Section In the PlanningConfiguration section, you can define settings relevant to planning. Table B.11 provides an overview. Setting and Setting Values
Description
ActivateFormulaRecognitionOnExistingCells=true You can use this setting to specify whether (default value) or false formulas in input-ready cells are saved as
design rules of the type Formulas. The default value is true. With this setting, formulas that are added to input-enabled cells are stored as design rules of type Formulas. You can change these design rules under the Design Rules tab of the Analysis view. If you change the value to false, the formulas are not saved in the Design Panel. BicsNewLineFillInitial=true (default value) or false
By default, SAP Analysis for Microsoft Office attempts to derive values of new rows based on characteristic relationships (see Chapter 6, Section 6.2). If no characteristic relationships are defined, you can use the BICS_NEW_LINE_FILL_INITIAL=X parameter in the RSADMIN table to fill the cells with initial values (#, unassigned) (see Chapter 6, Section 6.2). However, this setting is not really useful because it can lead to undesired plan values. With the setting BicsNewLineFillInitial, you can define the behavior of SAP Analysis for
Microsoft Office. The default value is true, whereby cells are filled in with initial values (#, unassigned). If you change the value to false, SAP Analysis for Microsoft Office does not fill in the cells. InputReadyCellsValueHelpMemberAccessMode=P
You use this setting to specify the mode of the input help for input-ready cells. The default value is P (for planning). With this mode, values are displayed in the input help according to characteristic relationships. For more information about existing modes, see SAP Note 2180059.
NumberOfNewLines=5 (default value) or any integer
value
ShowNewLinesOnTop=true or false (default value)
With this setting, you can define the number of new rows (see Chapter 6, Section 6.5.7). The default value is 5, so five new rows are added to the crosstab tables. With this setting, you can specify whether the new lines should be inserted below or above your crosstab. The default value is false, which adds new rows to the bottom of the crosstab. If you change the value to true, new lines are added to the top.
Table B.11
Planning-Relevant Settings
SelectorConfiguration Section In the SelectorConfiguration section, you can adjust the behavior of the filter dialog box. Table B.12 provides an overview of the relevant parameters. Setting and Setting Values
Description
DoSelectorHierarchyExplicitSelection=true or false (default value)
With this setting, you can specify the behavior of the Filter By Member dialog box (see Chapter 2, Section 2.2.6) for hierarchies. For hierarchies, selecting a node in the filter dialog box automatically means selecting its subordinate elements (leaves). Conversely, selecting all leaves also means selecting the corresponding node. This behavior results from the default value false. If you change the value to true, the hierarchy selection behaves differently. The selection of a node still results in the selection of all leaves. However, you can select all subordinate leaves without automatically selecting the corresponding node. If new subordinate elements are available in the hierarchy, they are not automatically selected until the node is selected.
PropagateSelectionInStructures=true or false
(default value)
With this setting, you can define the behavior of hierarchical structures in the filter dialog box (see
Chapter 2, Section 2.2.6). In characteristic hierarchies, the selection of a node leads to the selection of all subordinate elements, and vice versa. In hierarchical structures, the selection of a node in the filter dialog box is independent of the selection of its subordinate elements. This behavior results from the default value false. If you change the value to true, hierarchical structures in the filter dialog box will behave like characteristic hierarchies. FetchMemberLimit=1000 (default value) or any
integer value
With this setting, you can define the maximum number of entries that are available for selection in the Filter By Member dialog box. If you filter a dimension that contains more elements than defined here, only the currently selected elements are displayed. However, you can search for all elements. You can also define the maximum number of entries in the user settings of SAP Analysis for Microsoft Office (see Chapter 12, Section 12.2.1).
EnableMassDataSelector=true (default value) or false
With this setting, you can specify whether the filter dialog box for mass data should be activated. Figure B.2 shows an example. After the installation, the default value is true. As a result, the filter dialog box for mass data will be opened when the maximum number of entries defined in the user settings is reached. If you change the parameter value to false, the filter dialog box for mass data will not open.
EnforceDatePickerForCalendarDayVariable=true With this setting, you can specify whether a date or false (default value) selection should be activated for a variable of the
type Calendar Day, as shown in Figure B.3. After installation, the default value is false, and no date selection is enabled. Instead, date values are retrieved from the backend, validated in SAP Analysis for Microsoft Office, and finally displayed as a list. This process can take longer than displaying a date selection. If you change the parameter value to true, the date selection is activated, and the date is displayed directly without retrieving the values from the backend. No validation occurs since it is assumed that the selected date is valid. Table B.12
Adjusting the Behavior of the Filter Dialog Box
Figure B.2
Member Selection When Exceeding the Limit
Figure B.3
Date Selection Displayed by Default
TaskPaneConfiguration Section In the TaskPaneConfiguration section, you can configure the Design Panel. Table B.13 provides an overview of the possible settings.
Setting and Setting Values
Description
TaskPaneDockPosition=1 Use this setting to define where the Design Panel should be located.
(default value)
With the default value 1, the Design Panel is located on the right side of the window. You can change the parameter to 2 to display the Design Panel on the left, 3 to show it at the top, or 4 to display the Design Panel at the bottom. If you change the parameter to 0, the Design Panel floats freely and can be moved to any position.
TaskPaneHeight=975
(default value) TaskPaneWidth=498
(default value)
Table B.13
Use this setting to define the height of the Design Panel. The height is only relevant if the Design Panel is displayed at the top or the bottom. The default value is 975 points. Use this setting to define the width of the Design Panel. The width is only relevant if the Design Panel is displayed on the left or right. The default value is 498 points.
Design Panel Configuration
UICommonConfiguration Section In the UICommonConfiguration section, you can adjust settings that affect the general user interface. The relevant parameters are listed in Table B.14. Setting and Setting Values
Description
CheckInfoAreasAuthorization=true In SAP BW systems, you can use authorization object or false (default value) S_RS_FOLD to specify whether InfoAreas are to be displayed in
SAP Business Explorer (SAP BEx) tool dialog boxes. Even if it is specified in the SAP BW system that no InfoAreas are to be displayed, they are still visible in the Insert Data Source dialog box. You use this setting to specify whether the InfoAreas should be displayed in SAP Analysis for Microsoft Office. The default value is false, which means that InfoAreas are displayed. If you change the parameter value to true, they are no longer displayed. ForceRefreshConnectionInfo=true or false (default value)
With this setting, you can specify whether secure network communications (SNC) information is read from the launcher file or from the local file SAPUILandscape.xml. The default value is false in which case SNC information is read from the launcher file. If you change the parameter value to true, then only SNC information from the local SAPUILandscape.xml file is used. For this reason, we do not recommend setting the value to true.
MessagePopupSeverity="" (default value), Error, Warning or Success
This setting specifies whether messages are displayed in a popup window or in a message dialog box in the lower-left corner, depending on the severity of the message. Critical is the most severe category, and Success is the least severe. Severity Success corresponds to the severity Information in SAP Analysis for Microsoft Office.
The default value is "", meaning that no value was defined after installation; only messages with severity Critical are displayed in a popup window. Less urgent messages (Error, Warning, or Success) are displayed in the message dialog box. You can change the parameter value to Error, Warning, or Success. When you select a severity level, all messages with that level or a higher severity level are displayed. ShowSuppressedMessages=true or false (default value)
You can use this setting to specify whether messages that are suppressed using the API method SAPSuppressMessage should be displayed (see Chapter 11, Section 11.4.16). This setting can be useful in debugging and troubleshooting. The default value is false, in which suppressed messages are not displayed. If you change the parameter value to true, suppressed messages will be displayed.
TextKeyDisplay=Default (default value), TextKey, KeyText, Key or Text
Table B.14
Use this setting to define the element display in the Design Panel. The default value is Default, which means that a selection made in the Query Designer is used. You can change the parameter value to one of the listed values.
Customizing the User Interface Settings
UtilitiesConfiguration Section In the UtilitiesConfiguration section, you can adjust system-relevant parameters. Table B.15 provides an overview of the settings. Setting and Setting Values
Description
AbapTrace=1 or 0 (default value)
With this setting, you can activate BW Server Tracing (see Chapter 13, Section 13.1.3). The default value is 0, which means that tracing is deactivated. You activate it with the value 1. You can also activate the setting in the Advanced Support and Profiling Mode dialog box (see Chapter 13, Section 13.1.3).
AlwaysDoApplicationSteps=true This setting specifies when statistics are written to table or false (default value) RSDDSTAT_OLAP. The online analytical processing (OLAP) and
frontend runtimes are stored in this table. The default value is false. Statistics are written when SAP Analysis for Microsoft Office is closed. If the solution closes unexpectedly, for example, when a timeout occurs on a virtual desktop, the entries are never written to the RSDDSTAT_OLAP table. If you change the parameter value to true, the entries are written after each action performed in SAP Analysis for Microsoft Office without closing it. Note that activating this setting may have a negative effect on performance. BexAdvancedMode=true or false
(default value)
This setting specifies whether the Use Currency Translation from Query Definition checkbox should be available in the currency
conversion dialog box for key figures. You can access this dialog box by displaying the property view in the Design Panel or via Measures • Currency Translation dialog box. After installation, the default value is false, which that the checkbox is not available. If you change the parameter value to true, the checkbox is displayed in the dialog box. CancelPopupDelay=5 seconds
(default value) or any integer value
With this setting, you define after how many seconds the termination dialog box (Fetching Data from Server) should be displayed when a data refresh is requested from the server (SAP BW and SAP HANA) and the crosstab is rebuilt, which can be the case when inserting a data source or navigating through the data. With the default value 5, the termination dialog box is displayed after 5 seconds. If the termination dialog box is displayed, you have two options: The first option is to click Cancel to cancel the server request. In the following dialog box, you can then click Restart to return to the workbook and the data source is active. Alternatively, you can click Close to return to the workbook. In this case, the data source is offline. If you do not cancel the server request, the dialog box is automatically hidden once the server request is complete.
Profiling=true or false (default
value)
ShowSsoLogonDialog=true or false (default value)
You can use this setting to activate the query runtime statistics of SAP BW. You can also activate these statistics in the Advanced Support and Profiling Mode dialog box from the Analysis view under the File tab by selecting the Enable Workbook Profiling (BW Statistics) checkbox. For more information, see Chapter 13, Section 13.1.3. With this setting, you can define whether the Logon dialog box is to be displayed when using SSO with an SAP BW platform. The default value is false; the logon dialog box is not displayed with this setting. If you change the parameter value to true, the logon dialog box is displayed, and the user can change the client and logon language. You can also activate this setting under the Advanced tab of the Options dialog box (see Chapter 12, Section 12.2.2).
ShowSsoLogonDialogBip=true or false (default value)
You can use this setting to specify whether the Logon dialog box is to be displayed when using SSO with an SAP BusinessObjects BI platform. The default value is false, meaning that the dialog box is not displayed. If you change the parameter value to true, the logon dialog box is displayed, and the user can change the client and logon language. You can also activate the setting under the Advanced tab of the Options dialog box (see Chapter 12, Section 12.2.2).
SupportAutomatedOffice=true or false (default value)
You can use this setting to specify whether the SAP Analysis for Microsoft Office plug-in should be supported when Microsoft Office is executed in embedded mode (also called automated mode). The default value is false. If you change the parameter value to true, the plug-in is supported.
This setting is only evaluated if you set the SupportEmbeddedMode setting in the Cof_app.config file to true (see Chapter 12, Section 12.3.3). UndoStackSize=10 (default value)
Table B.15
With this setting, you can define the number of steps that can be undone or repeated with the Undo or Redo function of SAP Analysis for Microsoft Office. The default value is 10.
Overview of System-Relevant Parameters
VariableConfiguration Section In the VariableConfiguration section, you can define the behavior of variables. The relevant parameters are shown in Table B.16. Setting and Setting Values
Description
DisplayCompoundAsKeys=true or false
With this setting, you can define the display of variables in the dialog box for prompts (see Chapter 3).
(default value)
With the default value false, the variables are displayed as texts (description). The description may not be unique for compound characteristics. To display compound characteristics as keys, you can set the parameter value to true. MergeVariables=true or false (default value)
This setting specifies whether the Merge Variables setting under the Components tab in the Design Panel is enabled when you create a new workbook. After installation, the default value is false; accordingly, the setting is not activated when you create a new workbook. You can change this setting by selecting the checkbox for individual workbooks or by setting the parameter value to true. The setting is then always activated when you create a new workbook.
OperatorContainsPattern=true or false
(default value)
This setting specifies whether the operators Contains Pattern (CP) and Excludes Pattern (!CP) should be activated for the command prompt. These settings allow you to search for characteristic values according to specific patterns. If the default value is false, operators cannot be used for the prompt. To activate these operators for the prompt, set the parameter value to true.
PreferLeavesOverNodesInInputString=true (default value) or false
This setting specifies whether the corresponding leaf or a node with the same name should be selected for an input string (if both have the same description). The default value is true, which means that the leaf is selected.
PromptWhenInsertingDataSource=true (default value) or false
With this setting, you can define the behavior of the Prompts dialog box when inserting a new data source. After the installation, the default value is true. This value causes the dialog box to be displayed automatically whenever you insert a data source with
variables. If you set the parameter to false, the Prompts dialog box is only displayed if the data source contains mandatory variables. ShowDSVariantsForWorkbooksWithOneDS=true You can use this setting to specify the mode for the or false (default value) Prompts dialog box when you open a document from
the SAP BW server that contains exactly one data source. The default value is false, which means that prompts are opened in document mode. If you change the parameter value to true, the dialog box will open in data source mode. For more information about the different modes, see Chapter 3, Section 3.2.3. Table B.16
Controlling the Behavior of Variables
WaterfallChartConfiguration Section In the WaterfallChartConfiguration section, you can adjust the display of waterfall charts. Table B.17 provides an overview of the parameters. Setting and Setting Values
Description
RGBValueColumns=#808080
With this setting, you can specify a hexadecimal color code to define the color for the columns that represent the start values and end values.
(default value)
The default value is #808080, with columns displayed in gray. RGBValueNegative=#FF000C With this setting, you can specify the color for negative delta values using
(default value)
a hexadecimal color code. With the default value #FF000C, negative values are displayed in red.
RGBValuePositive=#90CE00 With this setting, you can specify the color for positive delta values using
(default value)
a hexadecimal color code. With the default value #90CE00, positive values are displayed in green.
Table B.17
Adjusting the Display of Waterfall Charts
WorkbookConversionConfiguration Section In the WorkbookConversionConfiguration section, you can adjust the settings for the workbook conversion. Table B.18 provides an overview of the possible settings. Setting and Setting Values
Description
EnableWorkbookConversion=true (default value) or false
You can use this setting to specify whether the conversion of workbooks created with the SAP BEx Analyzer is activated. You can find the settings for the conversion under the Conversion tab, in the Options dialog box. After installation, the default value is false, which means that the Convert BEx Workbook function is available in the menu bar (File • Analysis) and that the Conversion tab is also displayed in the Options dialog box (see Chapter 12, Section 12.2.4).
If you change the parameter value to false, both elements are hidden, and the user cannot perform a conversion. If you activate the EnableAnalysisViewConversion setting, the Conversion tab is displayed in Options, but the Convert BEx Workbook menu option is hidden. EnableWorkbookConversion=true (default value) or false
Note that you should also hide this option using an adjusted profile (see Chapter 12, Section 12.1), since, otherwise, the option is only removed from the ribbon after a delay.
EnableAnalysisViewConversion=true This setting specifies whether the Conversion tab (File • or false (default value) Analysis • Options • Conversion) displays the Migrate
Analysis Views area. After installation, the default value is false. However, the Migrate Analysis Views area is still visible as long as the EnableWorkbookConversion setting is set to true. If you change the parameter value to true, the Conversion tab and the Migrate Analysis Views area are still visible even if the EnableWorkbookConversion setting is set to false. As a result, you cannot switch off the migration of the SAP Analysis for Microsoft Office views independently of the migration of SAP BEx workbooks. ConversionType=0 (default value), 1 or With this setting, you can specify which objects of an SAP BEx 2 workbook should be converted. The default value for this parameter is 0, meaning that all objects are converted.
If you set the parameter value to 1, only data sources and crosstabs are converted. If you change the value to 2, only data sources are converted. LogType=0 (default value), 1 or 2
With this setting, you can specify whether a log should be created during the conversion. The default value for this parameter is 0 (no log is created). If you set the parameter value to 1, a log is created and displayed in a workbook. If you set the value to 2, a log is created and saved in a hidden worksheet.
RefreshType=0 (default value), 1 or 2
With this setting, you can specify whether workbooks should be updated after conversion. With the default value of this parameter, 0, workbooks are always updated. If you set the parameter value to 1, the workbook is not updated. If you set the value to 2, the workbook is updated after conversion if the setting Refresh Workbook on Opening has been selected under the Components tab in the Design Panel.
ShowSaveDialog=true or false
(default value)
With this setting, you can specify whether the Save dialog box should be displayed after a workbook conversion. The default value is false, which means that the dialog box will not be displayed. If you change the parameter value to true, the dialog box will be displayed.
Table B.18
Workbook Conversion Settings
C
Glossary
The following key terms appear in this book: Aggregation level Basis for an input-ready plan query that describes the granularity of planning and defines which characteristics and key figures can be filled in data records. An aggregation level defines the level at which planning data can be entered or changed. Planners plan depending on their respective aggregation level. Authorization Authorizes a user to perform a specific action in the SAP system. Each authorization is based on an authorization object and defines one or more permissible values for the authorization fields contained in an authorization object. Permissions are encapsulated in profiles that are assigned to a user. Authorization object Element of the authorization concept. Authorization objects allow you to define complex authorizations. An authorization object can contain up to 10 authorization fields, which are checked with an AND link. Authorization determines whether a user is allowed to perform a particular action. For an authorization check to run successfully, the user must pass the check for each field contained in the object. Authorization profile Element of the authorization concept. Authorization profiles give users technical access to the SAP system. While authorizations are assigned to users using roles, a profile is also assigned in the background. A profile contains individual authorizations. Profiles are usually generated automatically. However, some special profiles, such as SAP_ALL, can be assigned manually. When a profile is assigned to a user, the user has all authorizations defined in the profile. Business add-in (BAdI) Object-oriented extension option and, therefore, the most advanced extension type. The main feature of a BAdI is providing a mechanism to customize the functionality of a particular function. Business application programming interface (BAPI) Interface that links individual SAP components with each other or with components from other manufacturers. Business content Predefined information models in SAP Business Warehouse (SAP BW). Characteristic Name for business objects that are suitable for aggregated evaluations (e.g., company code, purchasing organization, plant, material). Characteristics are part of information structures. Key figures are periodically accumulated into characteristics. Characteristic values (elements) exist for each characteristic. For example, company code DE and company code 1000 are both example characteristic values for the company code characteristic. Characteristic relationship Ensures data consistency with regard to combinations of characteristics. You can use characteristic relationships to define rules for checking the permitted combinations of characteristic values. You can also define rules according to which the SAP system can use characteristic values to derive values for other characteristics. CompositeProvider Does not contain any data but instead combines data from several InfoProviders (such as DataStore objects) and places this data into a common context.
Customer exit Option predefined by SAP to extend predelivered programs. In this way, customer requirements that are not included in the standard system can be implemented. With a customer exit, you can derive variable values using your own logic, for example. DataStore Object (DSO) Serves as storage (memory) for data at a granular level. A DSO contains a consolidated dataset from one or more sources. This dataset can be retrieved and evaluated using an SAP BEx query. Dimension The same as a characteristic. Name for business objects that are suitable for aggregated evaluations (e.g., company code, purchasing organization, plant, material). Dimensions are part of information structures. Key figures are periodically accumulated into dimensions. Dimension values (elements) exist for each dimension. For example, company code DE and company code 1000 are both example dimension values for the company code dimension. Disaggregation (top-down distribution) Supports manual data entry within planning. Disaggregation enables the manual entry of plan values even with aggregated values. The changed values are broken down to all data records that contribute to the aggregated value of the cell. Environment Starting point for creating models or applications in SAP Business Planning and Consolidation (SAP BPC). An environment is a functional area that includes the applications or models associated with a specific business segment. For example, you can create one environment for sales applications and another for HR planning. All functions (e.g., business process flows and security rules) are encapsulated within one environment. Formula extension (FOX) formula Enables flexible implementation of your own planning functions to cover requirements that are not met by standard planning functions. A FOX formula allows you to make statements dependent on conditions, to build loop constructs, and to output messages. Hierarchy Maps a structure that follows certain rules. The structural elements of a hierarchy are nodes, which have specific relationships with one another. Exactly one top node exists. In addition to the top node, exactly one other node is directly superior to each node. Accordingly, several other nodes can be directly subordinate to each node. Nodes to which no other nodes are assigned are called end nodes. Each node in the hierarchy, except for the top node or end nodes, represents a subhierarchy together with all its subordinate nodes. The node in question is the highest node for this subhierarchy. InfoArea Used to structure SAP BW objects, such as InfoProviders or InfoObjects, in semantic folders. An InfoArea can contain other InfoAreas as subnodes. InfoCube Multidimensional data model in SAP BW. An InfoCube is used to store and evaluate key figures. InfoObject Business evaluation objects, such as customers or sales, are modeled in SAP BW as InfoObjects. They are divided into characteristics (e.g., customer); key figures (e.g., sales); units (e.g., currency); time characteristics (e.g., year); and technical characteristics (e.g., request number). InfoProvider Source of data. Depending on the context, an InfoProvider can be a CompositeProvider, a DSO, or an InfoObject. Inverse formula Enables you to “plan” on formulas as well. Inverse formulas represent formulas that are ready for input.
For each input-ready component of the formula, you must define a rule in the form of an inverse formula that determines how the SAP system calculates back to this component. Key figure Number that provides precise and concentrated information about important numerical facts and developments. Numbers are quantitative values that enable mathematical operations. Key figures allow you to quantifiably measure the technical, business, and personnel performance of your company. Model A collection of several characteristics, in this context, created within an SAP Business Planning and Consolidation (SAP BPC) environment. A model is typically an InfoProvider of type CompositeProvider or Advanced DataStore Object (Advanced DSO). You can plan, consolidate, or report data based on models. For example, you can use a cost center planning model to compare actual values with a plan at the cost center level, or you can use a consolidation model to report financial results for your organization. Navigation Analysis of data by displaying different views. Using the various navigation functions, such as Add to Filter, you can create different views of your data. Switching views is called navigation or a navigation step. The first view, the standard drilldown report, is determined in the query definition. Online analytical processing (OLAP) Refers to decision support software that allows users to quickly evaluate information. Information can be summarized in multidimensional views and hierarchies. Planning function Used in planning for system-supported processing or generation of data. SAP provides a range of predefined functions such as copying, revaluating, and forecasting to facilitate the development of planning applications. Planning sequence Used to group planning functions, including filters. A planning sequence enables planning functions to be executed one after another in a specific order. Query Compilation of a selection of characteristics and key figures for the analysis of data in an InfoCube or DSO. A query always refers to exactly one InfoProvider, whereas any number of queries can be defined for an InfoProvider. A query is defined by selecting InfoObjects of the data source (InfoProvider) and determining a view of the data by distributing it across filters, rows, columns, and free characteristics. Role Combination of similar positions that define a common area of responsibility. SAP Business Explorer (SAP BEx) Reporting application in SAP BW. Variable Placeholder for variable values. Used to store and address data under a specific name in a specific format. Workbook Microsoft Excel file that contains multiple worksheets You can add one or more queries to a workbook. The workbook can then be assigned to one or more roles. Work status Enables the locking of a data area in planning. In this way, values can be protected against changes. The work status overrides the write authorizations of a user for a particular area. Compared to a data
slice, the work status concept is more flexible and allows you to define areas of responsibility that you can assign to responsible persons.
D
The Author
Denis Reis is a business intelligence consultant at Deloitte. As an author, this family man from Düsseldorf hopes to pass on his knowledge of everyday SAP projects in a concise, approachable manner. He has successfully implemented exciting projects at many well-known companies. His areas of expertise include SAP Analysis for Microsoft Office, SAP BusinessObjects Business Intelligence, SAP BW Integrated Planning (SAP BW-IP), and SAP Business Planning and Consolidation (SAP BPC). Denis also teaches project management and controlling at the Wiesbaden Business School.
Index ↓A ↓B ↓C ↓D ↓E ↓F ↓G ↓H ↓I ↓J ↓K ↓L ↓M ↓N ↓O ↓P ↓Q ↓R ↓S ↓T ↓U ↓V ↓W ↓X ↓Z
A⇑ Access mode [→ Section 2.2] [→ Section 4.4] display [→ Section 2.2] [→ Section 3.2] enable [→ Section 12.2] SAP BW data sources [→ Section 2.2] SAP HANA analytic view data source [→ Section 2.2] SAP HANA calculated view data source [→ Section 2.2] settings [→ Appendix B] values in master data [→ Section 3.2] Accumulative count of all detailed values operators [→ Section 5.1] Accumulative sum of rounded values operator [→ Section 5.1] Accumulative sum operator [→ Section 5.1] Advanced calculations [→ Section 5.1] [→ Section 5.1] Advanced DataStore Object (Advanced DSO) [→ Section 1.1] [→ Section 6.2] [→ Appendix C] Advanced mode [→ Section 13.1] Advanced options [→ Section 12.2] hierarchies [→ Section 4.3] Aggregate functions [→ Section 5.1] Aggregation levels [→ Section 6.2] [→ Appendix C] dimensions [→ Section 6.3] planning sequences [→ Section 6.3] select [→ Section 6.3] All or nothing rule [→ Section 2.2] AllowChangingAccessMode setting [→ Section 3.2] Analysis Design tab [→ Appendix Preface] [→ Section 9.1] Analysis tab [→ Appendix Preface] [→ Section 2.2] [→ Section 2.2] filters [→ Section 2.2] insert data sources [→ Section 1.2] nodes [→ Section 2.2] properties [→ Section 2.2] settings [→ Appendix B] Anchors [→ Section 11.7] Ao_app.config files [→ Section 12.3] [→ Section 12.3]
API methods [→ Section 11.1] [→ Section 11.4] display without refreshing [→ Section 11.4] merge variables [→ Section 7.4] PlanDataToChangeMode [→ Section 6.4] SAPAddMessage [→ Section 11.4] SAPCallMemberSelector [→ Section 11.4] [→ Section 11.4] [→ Section 11.4] SAPDeleteDesignRule [→ Section 11.7] SAPExecuteCommand [→ Section 6.2] [→ Section 6.4] [→ Section 6.4] [→ Section 6.4] [→ Section 6.4] [→ Section 11.4] [→ Section 11.4] SAPExecutePlanningFunction [→ Section 6.3] [→ Section 11.4] SAPExecutePlanningSequence [→ Section 6.3] [→ Section 11.4] SAPFixLineSize [→ Section 11.7] SAPGetCellInfo [→ Section 11.4] SAPGetProperty [→ Section 6.2] [→ Section 11.4] [→ Section 11.4] [→ Section 11.4] [→ Section 11.4] SAPInsertLine [→ Section 11.7] SAPListOfDesignRules [→ Section 11.7] [→ Section 11.7] SAPLogOff [→ Section 6.2] [→ Section 7.4] [→ Section 11.4] SAPLogon [→ Section 11.4] SAPMoveDimension [→ Section 11.4] SAPOpenWorkbook [→ Section 11.4] SAPSetFilter [→ Section 6.3] [→ Section 11.4] [→ Section 11.4] SAPSetFormat [→ Section 11.7] [→ Section 11.7] [→ Section 11.7] SAPSetPlanParameter [→ Section 6.3] [→ Section 6.3] [→ Section 11.4] [→ Section 11.4] SAPSetRefreshBehaviour [→ Section 11.4] SAPSetVariable [→ Section 11.4] SAPSuppressMessage [→ Section 11.4] AppBuilderConfiguration [→ Section 12.3] [→ Appendix A] [→ Appendix A] Arguments [→ Section 10.2] [→ Section 10.2] [→ Section 11.7] Arrays [→ Section 11.6] Ascending trends [→ Section 8.1] Attributes [→ Section 2.2] add to hierarchies [→ Section 4.3] elements in hierarchies [→ Section 4.1] select [→ Section 3.2] sort [→ Section 4.2] Authorizations [→ Section 1.1] [→ Appendix C] characteristics [→ Section 2.2] checks [→ Section 2.2] objects [→ Appendix C]
profiles [→ Appendix C] roles [→ Section 1.3] variants [→ Section 3.3] work status [→ Section 6.4] Automated mode [→ Appendix B] Automatic checks [→ Section 6.2] [→ Section 6.2] Automatic refresh [→ Section 11.4] [→ Section 11.4]
B⇑ Backend cell locking [→ Section 6.4] [→ Section 6.5] Background filters [→ Section 2.2] [→ Section 2.2] [→ Section 4.1] [→ Section 11.4] adjust [→ Section 2.2] by range [→ Section 2.2] define via drag and drop [→ Section 2.2] exclude elements [→ Section 4.1] explicit selection [→ Section 2.2] filtering by member [→ Section 2.2] link dimension [→ Section 2.2] operators [→ Section 2.2] select source [→ Section 2.2] BexAdvancedMode setting [→ Section 4.4] BicsNewLineFillInitial setting [→ Appendix B] BoeConfiguration [→ Section 12.3] [→ Appendix B] [→ Appendix B] Boolean operators [→ Section 5.1] Bpc_app.config files [→ Section 12.3] Break hierarchies [→ Section 4.2] [→ Section 4.2] Breakpoints [→ Section 11.2] Buffers [→ Section 2.2] Business add-ins (BAdIs) [→ Appendix C] implement [→ Section 11.4] RSAO_GET_INITIAL_APPL_CONTEXT [→ Section 11.4] [→ Section 11.4] use values [→ Section 11.4] Business application programming interfaces (BAPIs) [→ Appendix C] Business content [→ Appendix C] Business intelligence [→ Section 2.1] Buttons [→ Section 12.1] BW Modeling Tools [→ Section 1.1]
display characteristics [→ Section 2.2] hierarchies [→ Section 4.3] start [→ Section 9.1] zero suppression [→ Section 4.1] [→ Section 4.1] BW server tracing [→ Section 13.1] [→ Section 13.1] [→ Section 13.1] [→ Appendix B] activate [→ Section 13.1]
C⇑ Caching [→ Section 12.2] Calculation types [→ Section 5.1] Calculations [→ Section 5.1] add advanced calculations [→ Section 5.1] add dynamic calculations [→ Section 5.1] add restrictions [→ Section 5.1] create [→ Section 5.1] errors [→ Section 5.1] insert function [→ Section 5.1] names [→ Section 5.1] Calendar day variables [→ Appendix B] Callbacks [→ Section 11.1] [→ Section 11.5] AfterRedisplay [→ Section 11.4] [→ Section 11.5] BeforeFirstPromptsDisplay [→ Section 11.5] BeforeMessageDisplay [→ Section 11.5] BeforePlanDataReset [→ Section 11.5] BeforePlanDataSave [→ Section 11.5] execute [→ Section 11.5] register [→ Section 11.4] [→ Section 11.5] unregister [→ Section 11.4] Workbook_SAP_Initialize [→ Section 11.5] Cell formatting [→ Section 8.1] adjust [→ Section 8.1] apply new formatting [→ Section 8.1] data cells [→ Section 8.1] delete [→ Section 8.1] result cells [→ Section 8.1] Change mode [→ Section 6.2] [→ Section 6.4] automatic display [→ Section 6.2] automatic switch [→ Section 6.5] data sources [→ Section 6.2]
switch [→ Section 6.4] [→ Section 11.4] Changed data [→ Section 6.3] [→ Section 6.3] Characteristics [→ Appendix C] add [→ Section 2.2] authorization-relevant [→ Section 2.2] conditional formatting rules [→ Section 8.1] display [→ Section 2.2] display hierarchically [→ Section 4.3] drag and drop [→ Section 2.2] [→ Section 2.2] filter [→ Section 2.2] [→ Section 11.4] filter in row [→ Section 2.2] format [→ Section 8.1] [→ Section 11.7] [→ Section 11.7] hidden [→ Section 2.2] hierarchies [→ Section 3.2] [→ Section 4.3] [→ Section 4.3] move [→ Section 11.4] move columns [→ Section 2.2] no defined text [→ Section 2.2] position [→ Section 11.4] relationships [→ Section 2.2] [→ Section 6.2] [→ Section 6.2] [→ Section 6.2] [→ Appendix C] remove [→ Section 2.2] restrict values [→ Section 2.2] selection options [→ Section 3.2] swap order [→ Section 2.2] technical names [→ Section 2.2] [→ Section 11.4] value list [→ Section 10.2] value sequence [→ Section 2.2] Charts [→ Section 8.4] design tools [→ Section 8.4] options [→ Section 8.4] waterfall [→ Section 8.4] Client profiling statistics [→ Section 13.1] clientProfiling setting [→ Section 12.3] [→ Appendix A] [→ Appendix A] Cof_app.config files [→ Section 12.1] [→ Section 12.3] [→ Section 12.3] [→ Appendix A] Cof_user_roaming.config files [→ Section 12.1] Columns [→ Section 2.2] add [→ Section 8.1] [→ Section 8.1] [→ Section 11.7] format [→ Section 8.1] [→ Section 11.7] move [→ Section 2.2] names [→ Section 7.1]
suppress zeros [→ Section 4.1] Commands [→ Section 11.4] AutoRefresh [→ Section 11.4] Hide [→ Section 11.4] PauseVariableSubmit [→ Section 11.4] PlanDataClientReset [→ Section 11.4] PlanDataReset [→ Section 11.4] PlanDataSave [→ Section 11.4] PlanDataToChangeMode [→ Section 11.4] PlanDataToDisplayMode [→ Section 11.4] PlanDataTransfer [→ Section 11.4] Refresh [→ Section 11.4] RefreshData [→ Section 11.4] RegisterCallback [→ Section 11.4] [→ Section 11.5] Restart [→ Section 11.4] SetFunctionalArea [→ Section 11.4] ShowPrompts [→ Section 11.4] UnregisterCallback [→ Section 11.4] Comments [→ Section 5.2] create [→ Section 5.2] delete [→ Section 5.2] edit [→ Section 5.2] properties [→ Section 5.2] save [→ Section 5.2] show/hide [→ Section 5.2] storage [→ Section 12.2] [→ Appendix B] store in SAP BW/4HANA [→ Section 5.2] view context [→ Section 5.2] Common axis [→ Section 7.3] Common programming interface communcation (CPIC) protocol [→ Section 13.1] enable tracing [→ Section 13.1] Compact display [→ Section 4.3] Company profiles [→ Section 12.1] apply by default [→ Section 12.1] prevent user creation [→ Section 12.1] set up [→ Section 12.1] CompositeProviders [→ Section 6.2] [→ Section 7.1] [→ Section 10.2] [→ Appendix C] create [→ Section 7.1] display field connections [→ Section 7.1]
technical name [→ Section 7.1] Compounding [→ Section 10.2] Conditional formatting rules [→ Section 7.3] [→ Section 8.1] adjust [→ Section 8.1] apply to characteristics [→ Section 8.1] create [→ Section 8.1] customize visualization [→ Section 8.1] delete [→ Section 8.1] disable [→ Section 8.1] priorities [→ Section 8.1] Configuration [→ Section 12.1] files [→ Section 12.3] [→ Section 12.3] levels [→ Section 12.3] [→ Section 12.3] options dialog [→ Section 12.2] profiles [→ Section 12.1] SAP Analysis for Microsoft Office add-in [→ Section 12.3] SAP Analysis for Microsoft Office plug-in [→ Section 12.3] technical [→ Section 12.3] user interface [→ Section 12.1] ConnectionServiceConfiguration [→ Section 12.3] [→ Appendix A] [→ Appendix A] Content assistance [→ Section 5.1] Context menu [→ Section 2.2] key figures [→ Section 2.2] properties [→ Section 12.1] Conversion [→ Section 9.3] [→ Appendix B] log [→ Section 9.3] [→ Section 12.2] protocol [→ Section 9.3] settings [→ Section 9.3] [→ Section 9.3] [→ Section 12.2] status [→ Section 9.3] Convertible objects [→ Section 9.3] Copied elements [→ Section 2.2] Crashes [→ Section 13.2] Cross-query locking [→ Section 6.4] Crosstabs [→ Section 1.1] add fields [→ Section 2.2] add planning data [→ Section 6.2] add rows and columns [→ Section 2.2] [→ Section 8.1] buffers [→ Section 2.2]
change [→ Section 6.2] convert into formulas [→ Section 9.1] [→ Section 9.1] customize [→ Section 4.4] dependent [→ Section 7.3] display symbols [→ Section 8.1] filter member [→ Section 4.1] format new cells [→ Section 11.7] group [→ Section 7.3] [→ Section 7.3] highlight [→ Section 11.7] insert new lines [→ Appendix B] maximum number [→ Appendix B] names [→ Section 7.3] number of new lines [→ Section 6.5] [→ Section 11.4] optimum cell width and height [→ Section 8.1] overlap [→ Section 2.2] properties [→ Section 11.4] read alias [→ Section 11.4] remove characteristics [→ Section 2.2] restore [→ Section 9.1] settings [→ Section 6.5] [→ Section 7.4] [→ Section 7.4] [→ Appendix B] sort [→ Section 7.4] swap order [→ Section 2.2] ungroup [→ Section 7.3] Currency conversion [→ Section 4.4] enable [→ Section 12.2] Currency translation [→ Section 4.4] from a query definition [→ Section 4.4] settings [→ Appendix B] types [→ Section 4.4] Current data [→ Section 2.1] Customer exit variables [→ Section 3.1] [→ Appendix C] Customization [→ Section 4.4] elements [→ Section 4.4] key figures [→ Section 4.4] results display [→ Section 4.4]
D⇑ Data aggregation [→ Section 2.2] Data analysis [→ Section 2.2] [→ Section 4.1] aggregate data [→ Section 2.2]
customize [→ Section 2.2] extend [→ Section 2.2] Data cells [→ Section 8.1] format [→ Section 11.7] Data functions [→ Section 5.1] Data organization [→ Section 5.1] Data privacy popup [→ Appendix A] Data processing [→ Section 4.1] Data protection [→ Appendix A] Data records [→ Section 7.1] Data reload [→ Section 7.1] Data removal [→ Section 1.3] [→ Section 7.4] set centrally [→ Section 1.3] setting [→ Appendix B] Data source area [→ Section 2.2] added fields [→ Section 2.2] drag and drop fields [→ Section 2.2] Data sources [→ Section 1.1] alias [→ Section 7.4] Analysis tab [→ Section 1.2] available fields [→ Section 2.2] behavior on opening workbook [→ Section 7.4] check refresh behavior [→ Section 11.4] display in change mode [→ Section 6.2] display prompts [→ Section 11.4] File tab [→ Section 1.2] formula-optimized mode [→ Section 7.4] formulas [→ Section 10.1] hierarchies [→ Section 4.1] information [→ Section 2.2] Information tab [→ Section 2.2] input-ready mode [→ Section 6.5] [→ Section 6.5] insert [→ Section 1.2] [→ Section 1.4] list of recently opened [→ Section 10.1] locked [→ Section 6.2] [→ Section 6.4] mode [→ Section 3.3] multiple [→ Section 1.4] [→ Section 2.2] [→ Section 2.2] nodes [→ Section 2.2] planning [→ Section 1.1]
prompts [→ Section 7.4] properties [→ Section 2.2] [→ Section 11.4] read alias [→ Section 11.4] refresh [→ Section 2.1] [→ Section 5.2] [→ Section 11.4] [→ Section 11.4] reset [→ Section 8.1] reset on opening [→ Section 2.1] restart [→ Section 11.4] rules [→ Section 8.2] select [→ Section 1.2] settings [→ Section 7.4] [→ Appendix B] technical names [→ Section 1.2] [→ Section 7.1] types [→ Section 1.2] update [→ Section 2.1] view selected values [→ Section 3.4] DataProviders [→ Section 9.3] DataSourceConfiguration [→ Section 12.3] [→ Appendix B] [→ Appendix B] DataStore Object (DSO) [→ Section 6.2] [→ Appendix C] DataUpdateMaximum setting [→ Section 10.2] DateTimeConfiguration [→ Section 12.3] [→ Appendix B] [→ Appendix B] Debugging [→ Section 11.2] breakpoints [→ Section 11.2] display toolbar [→ Section 11.2] example [→ Section 11.2] watch expressions [→ Section 11.2] Default formatting [→ Section 7.4] Default profiles [→ Section 6.1] [→ Section 12.1] [→ Section 12.1] DefaultBWQueryDesigner setting [→ Appendix B] Dependent dimensions [→ Section 7.2] [→ Section 7.2] separate dimensions [→ Section 7.2] [→ Section 7.2] Dependent tables [→ Section 7.3] highlight [→ Section 7.3] Derivation [→ Section 6.2] activate [→ Section 6.2] activate for initial values [→ Section 6.2] Descending trends [→ Section 8.1] Design Panel [→ Appendix Preface] [→ Section 2.2] Analysis view [→ Section 2.2] display [→ Section 2.2]
hierarchies [→ Section 4.3] key figures [→ Section 5.1] settings [→ Appendix B] Design rules [→ Section 8.1] [→ Section 11.7] adjust via macros [→ Section 11.7] copy [→ Section 8.2] create via macro [→ Section 11.7] delete [→ Section 8.1] delete via macro [→ Section 11.7] list via macro [→ Section 11.7] manage [→ Section 8.2] manage formats [→ Section 8.1] manage formulas [→ Section 8.1] manage new lines [→ Section 8.1] reset and clear [→ Section 7.4] texts [→ Section 8.1] [→ Section 8.1] types [→ Section 8.2] Developer tab [→ Section 11.1] Development environment [→ Section 11.1] Dimensions [→ Appendix C] derive values [→ Section 6.2] display as hierarchies [→ Section 4.3] expand [→ Section 4.3] filter [→ Section 2.2] filter by key figures [→ Section 4.1] [→ Section 4.1] filter by most detailed [→ Section 4.1] format [→ Section 8.1] hidden [→ Section 2.2] hierarchies [→ Section 4.3] [→ Section 4.3] link to other reports [→ Section 7.2] [→ Section 7.2] local [→ Section 7.1] number of elements [→ Section 4.1] return list [→ Section 10.2] types [→ Section 7.1] unlink [→ Section 7.2] without master data [→ Section 6.2] Disaggregation [→ Appendix C] Display mode [→ Section 6.2] [→ Section 6.4] [→ Section 6.5] switch [→ Section 6.4] [→ Section 11.4]
Document list [→ Section 1.3] refresh [→ Section 1.5] Document mode [→ Section 3.3] Document variants [→ Section 3.3] [→ Section 3.3] DocumentCacheFolderPath setting [→ Section 12.2] DocumentConfiguration [→ Section 12.3] [→ Appendix B] [→ Appendix B] DocumentStores [→ Section 5.2] [→ Section 7.4] Editor [→ Section 5.2] DoSelectorHierarchyExplicitSelection setting [→ Section 4.1] DPPConfiguration [→ Section 12.3] [→ Appendix A] [→ Appendix A] Drilldown reports [→ Section 2.2] remove characteristics [→ Section 2.2] update [→ Section 2.2] Duplicate values [→ Section 6.2] [→ Section 6.2] activate check [→ Section 6.2] Dynamic calculations [→ Section 5.1] add [→ Section 5.1] Dynamic diagrams [→ Section 8.4] Dynamic filters [→ Section 10.2] [→ Section 11.4]
E⇑ Embedded mode [→ Appendix A] [→ Appendix B] Embedded profiles [→ Section 12.1] [→ Section 12.1] Environments [→ Section 6.5] [→ Appendix C] development [→ Section 11.1] planning [→ Section 11.4] Epm_app.config files [→ Section 12.3] Errors [→ Section 11.4] [→ Section 13.1] codes [→ Section 11.4] display [→ Section 11.4] formula-optimized mode [→ Section 10.1] messages [→ Section 2.2] [→ Section 5.1] troubleshoot [→ Section 13.1] Exception aggregations [→ Section 5.1] Explicit selection [→ Section 2.2] active [→ Section 2.2] [→ Section 3.2] prompts [→ Section 3.2]
save [→ Section 2.2] External keys [→ Section 10.2] [→ Section 11.4]
F⇑ File tab [→ Section 1.2] [→ Section 1.5] Filter by Measure dialog [→ Section 4.1] Filters [→ Section 2.2] [→ Section 4.1] [→ Section 4.1] [→ Section 11.4] add multiple elements [→ Section 2.2] adjust [→ Section 2.2] adjust element display [→ Section 4.1] assignment of values [→ Appendix B] attribute values [→ Section 2.2] by member [→ Section 2.2] [→ Section 3.2] [→ Section 4.1] [→ Appendix B] by range [→ Section 2.2] change [→ Section 4.1] change display [→ Section 4.1] components [→ Section 10.2] current navigation state [→ Section 2.2] data in hierarchies [→ Section 4.1] define [→ Section 8.4] define filter rules [→ Section 4.1] delete [→ Section 4.1] dialog box settings [→ Appendix B] document [→ Section 5.2] [→ Section 7.4] exclude elements [→ Section 4.1] explicit selection [→ Section 2.2] formulas [→ Section 10.2] insert components [→ Section 8.4] key figures [→ Section 4.1] [→ Section 4.1] link dimension [→ Section 2.2] list [→ Section 10.2] [→ Section 10.2] macro [→ Section 11.4] mass data [→ Appendix B] members [→ Section 4.1] number of elements [→ Section 4.1] operators [→ Section 2.2] planning functions [→ Section 6.3] planning sequences [→ Section 6.3] query conditions [→ Section 4.1] Query Designer [→ Section 2.2]
remove [→ Section 6.3] remove from members [→ Section 4.1] row characteristics [→ Section 2.2] select source [→ Section 2.2] selected values [→ Section 11.4] selector [→ Section 11.4] static [→ Section 10.2] [→ Section 10.2] suppress zeros [→ Section 4.1] swap members [→ Section 4.1] techincal configuration [→ Section 12.3] transfer values [→ Appendix B] types [→ Section 4.1] valid [→ Section 10.2] Flat presentation [→ Section 4.3] [→ Section 4.3] ungroup [→ Section 4.3] Format templates [→ Section 8.3] define [→ Section 8.3] Formatting [→ Section 8.1] add rows and columns [→ Section 8.1] [→ Section 8.1] add texts to new lines [→ Section 8.1] adjust [→ Section 8.1] [→ Section 8.1] [→ Section 11.5] apply new formats [→ Section 8.1] cells [→ Section 8.1] characteristic values [→ Section 11.7] characteristics [→ Section 11.7] crosstab settings [→ Section 7.4] data cells [→ Section 8.1] [→ Section 11.7] delete [→ Section 8.1] formula mode [→ Section 9.1] hierarchy nodes [→ Section 11.7] manage in design rules [→ Section 8.1] member area and data [→ Section 8.1] new cells [→ Section 11.7] new rows and columns [→ Section 8.1] options [→ Section 8.1] properties [→ Section 8.1] result cells [→ Section 8.1] [→ Section 11.7] scope [→ Section 8.1] scope area [→ Section 11.7] standard [→ Section 8.1]
styles [→ Section 8.1] Formula extension (FOX) formulas [→ Appendix C] Formula mode [→ Section 9.1] functions [→ Section 9.1] limitations [→ Section 9.1] FormulaConfiguration [→ Section 12.3] [→ Appendix B] [→ Appendix B] FormulaEditorConfiguration [→ Appendix B] Formula-optimized mode [→ Section 7.4] [→ Section 10.1] [→ Section 10.2] error handling [→ Section 10.1] insert data sources [→ Section 10.1] switch [→ Section 10.1] Formulas [→ Section 10.1] add to new lines [→ Section 8.1] adjust [→ Section 8.1] alias [→ Section 6.3] [→ Section 7.4] [→ Section 7.4] [→ Section 10.2] [→ Section 11.4] cell range [→ Section 8.1] convert [→ Section 9.1] create [→ Section 5.1] [→ Section 10.2] define [→ Section 8.1] edit definition [→ Section 8.1] filter components [→ Section 8.4] info fields [→ Section 8.4] inverse [→ Section 6.2] [→ Appendix C] location [→ Section 8.1] manage with design rules [→ Section 8.1] read variables [→ Section 6.3] results [→ Section 10.2] SAPGetData [→ Section 10.2] SAPGetDimensionDynamicFilter [→ Section 10.2] SAPGetDimensionEffectiveFilter [→ Section 10.2] SAPGetDimensionInfo [→ Section 10.2] SAPGetDimensionStaticFilter [→ Section 10.2] SAPGetDisplayedMeasures [→ Section 10.2] SAPGetInfoLabel [→ Section 10.2] SAPGetMeasureFilter [→ Section 10.2] SAPGetMeasureInfo [→ Section 10.2] SAPGetMember [→ Section 10.2] SAPGetSourceInfo [→ Section 10.2] SAPGetUniformScaling [→ Section 10.2] SAPGetVariable [→ Section 6.3] [→ Section 10.2]
SAPGetWorkbookInfo [→ Section 10.2] SAPListOf [→ Section 10.2] [→ Section 11.4] SAPListOfDimensions [→ Section 10.2] SAPListOfDynamicFilters [→ Section 10.2] SAPListOfEffectiveFilters [→ Section 10.2] SAPListOfMeasureFilters [→ Section 4.1] [→ Section 10.2] SAPListOfMembers [→ Section 10.2] SAPListOfMessages [→ Section 10.2] [→ Section 11.4] [→ Section 11.4] [→ Section 11.5] SAPListOfStaticFilters [→ Section 10.2] SAPListOfVariables [→ Section 10.2] SAPSelectMember [→ Section 10.2] SAPSetData [→ Section 10.2] SAPSetFilterComponent [→ Section 10.2] settings [→ Appendix B] system requirements [→ Section 10.1] use in macros [→ Section 11.6] validation frequency [→ Appendix B] variables [→ Section 3.2] Free characteristics [→ Section 2.2] [→ Section 2.2] add [→ Section 2.2] Free text cells [→ Section 1.3] Front-end cell locking [→ Section 6.4] [→ Section 6.5] Functional areas [→ Section 10.2] [→ Section 11.4] set [→ Section 11.4] Functions [→ Section 10.2] arguments [→ Section 10.2] types [→ Section 10.2]
G⇑ General formatting [→ Section 2.2] General settings [→ Section 7.4] Global providers [→ Section 7.1] Global variants [→ Section 3.3] create [→ Section 3.3] GridConfiguration [→ Section 12.3] [→ Appendix B] [→ Appendix B] Grouping [→ Section 7.3] ungroup [→ Section 7.3]
H⇑
HanaConfiguration [→ Section 12.3] [→ Appendix B] [→ Appendix B] Hierarchical data display [→ Section 4.1] [→ Section 4.3] group members [→ Section 4.3] navigate [→ Section 4.3] Hierarchies [→ Section 4.1] [→ Section 4.3] [→ Appendix C] add attributes [→ Section 4.3] add members [→ Section 4.3] add new rows [→ Section 11.7] change active hierarchy [→ Section 4.3] change display [→ Section 4.3] change level display [→ Section 4.3] collapsed [→ Section 4.3] expand [→ Section 4.3] expand by default [→ Section 4.3] expand/collapse all nodes [→ Section 4.3] format nodes [→ Section 11.7] format templates [→ Section 8.3] group members [→ Section 4.3] levels [→ Section 4.3] navigate [→ Section 4.3] nodes [→ Section 3.2] [→ Section 4.1] sort data [→ Section 4.2] time-dependent [→ Section 4.3] [→ Section 12.2] [→ Appendix B] ungroup [→ Section 4.3] variables [→ Section 3.2] variants [→ Section 4.3] waterfall charts [→ Section 8.4] work status [→ Section 6.4]
I⇑ IDs [→ Section 12.1] IgnoreQueryDesignerVersionCheck setting [→ Appendix B] Immediate window [→ Section 11.2] Info fields [→ Section 8.4] [→ Section 10.2] [→ Section 10.2] [→ Section 10.2] [→ Section 10.2] language-dependent labels [→ Section 10.2] planning [→ Section 8.4] InfoAreas [→ Appendix C] display [→ Appendix B] InfoCubes [→ Section 1.1] [→ Section 6.2] [→ Appendix C]
InfoObjects [→ Section 3.2] [→ Appendix C] keys [→ Section 7.1] master data [→ Section 6.2] [→ Section 6.2] InfoProviders [→ Section 1.1] [→ Section 6.2] [→ Section 7.1] [→ Section 10.2] [→ Appendix C] local [→ Section 7.1] missing values [→ Section 3.2] technical names [→ Section 2.2] Information tab [→ Section 2.2] [→ Section 2.2] [→ Section 2.2] [→ Section 8.4] add fields to workbook [→ Section 2.2] filters [→ Section 2.2] general information [→ Section 2.2] Input help [→ Section 3.2] call via API method [→ Section 11.4] prefilter [→ Section 6.2] search [→ Section 3.2] [→ Section 4.1] settings [→ Appendix B] Input-ready cells [→ Section 6.2] [→ Section 6.4] [→ Section 6.4] Input-ready variables [→ Section 11.4] Internal keys [→ Section 10.2] [→ Section 11.4] Intervals [→ Section 2.2] [→ Section 4.1] limits [→ Section 2.2] Inverse formulas [→ Section 6.2] [→ Appendix C] IsCachingDocuments setting [→ Section 12.2]
J⇑ Jump targets [→ Section 5.3]
K⇑ Key figures [→ Section 2.2] [→ Section 5.1] [→ Appendix C] apply filter to a dimension [→ Section 4.1] apply formatting [→ Section 8.1] calculate [→ Section 5.1] [→ Section 5.1] [→ Section 5.1] change filters [→ Section 4.1] currency translation [→ Section 4.4] customize [→ Section 4.4] define filter for all dimensions [→ Section 4.1] define rules for filter [→ Section 4.1] delete filters [→ Section 4.1] descriptions [→ Section 10.2]
display list [→ Section 10.2] display of zeros and negative values [→ Section 4.4] display/hide [→ Section 4.1] exception aggregations [→ Section 5.1] filter [→ Section 4.1] [→ Section 4.1] [→ Section 4.1] filter by the most detailed dimension [→ Section 4.1] number formats [→ Section 4.4] properties [→ Section 10.2] restrict [→ Section 5.1] [→ Section 5.1] reverse signs [→ Section 5.1] scaling [→ Section 10.2] sort [→ Section 4.2] [→ Section 4.2] technical names [→ Section 11.4] types [→ Section 7.1]
L⇑ Language settings [→ Section 10.2] LastDataUpdateMaximum setting [→ Section 10.2] Leaves option [→ Section 4.1] Link Dimension option [→ Section 2.2] Linked reports [→ Section 7.2] Local data [→ Section 7.1] Local providers [→ Section 7.1] aggregated reports [→ Section 7.1] column name [→ Section 7.1] combine data [→ Section 7.1] create [→ Section 7.1] include in reports [→ Section 7.1] insert query [→ Section 7.1] select [→ Section 7.1] [→ Section 7.1] target workspace [→ Section 7.1] technical name [→ Section 7.1] update data [→ Section 7.1] Locals window [→ Section 11.2] [→ Section 11.2] Locking [→ Section 6.4] [→ Section 6.4] backend [→ Section 6.4] front end [→ Section 6.4] options [→ Section 6.4] set [→ Section 6.4] [→ Section 6.4]
settings [→ Section 6.5] [→ Section 6.5] unlock [→ Section 6.4] Log files [→ Section 13.1] Log in [→ Section 11.4] settings [→ Appendix B] Log off [→ Section 11.4]
M⇑ Macros [→ Section 11.1] [→ Section 12.1] adjust design rules [→ Section 11.7] AfterRedisplay [→ Section 11.4] [→ Section 11.5] API methods [→ Section 11.4] BeforeFirstPromptsDisplay [→ Section 11.5] BeforeMessageDisplay [→ Section 11.5] BeforePlanDataReset [→ Section 11.5] BeforePlanDataSave [→ Section 11.5] change modes [→ Section 6.4] create [→ Section 11.1] [→ Section 11.1] debug [→ Section 11.2] define [→ Section 12.1] embed [→ Section 11.1] enable [→ Section 11.1] insert modules [→ Section 11.1] planning functions [→ Section 6.3] planning sequences [→ Section 6.3] recalculations [→ Section 6.4] reset planning data [→ Section 6.4] run [→ Section 11.1] SAPAddMessage [→ Section 11.4] SAPCallMemberSelector [→ Section 11.4] [→ Section 11.4] [→ Section 11.4] SAPDeleteDesignRule [→ Section 11.7] SAPExecuteCommand [→ Section 11.4] [→ Section 11.4] SAPExecutePlanningFunction [→ Section 11.4] SAPExecutePlanningSequence [→ Section 11.4] SAPFixLineSize [→ Section 11.7] SAPGetCellInfo [→ Section 11.4] SAPGetProperty [→ Section 11.4] [→ Section 11.4] [→ Section 11.4] [→ Section 11.4] SAPInsertLine [→ Section 11.7] SAPListOfDesignRules [→ Section 11.7] [→ Section 11.7] SAPLogOff [→ Section 11.4]
SAPLogon [→ Section 11.4] SAPMoveDimension [→ Section 11.4] SAPOpenWorkbook [→ Section 11.4] SAPSetFilter [→ Section 11.4] SAPSetFormat [→ Section 11.7] [→ Section 11.7] [→ Section 11.7] SAPSetPlanParameter [→ Section 11.4] SAPSetRefreshBehaviour [→ Section 11.4] SAPSetVariable [→ Section 11.4] SAPSuppressMessage [→ Section 11.4] save planning data [→ Section 6.4] security [→ Section 11.1] steps [→ Section 11.2] syntax rules [→ Section 11.3] toggle buttons [→ Section 12.1] use formulas [→ Section 11.6] Mandatory variables [→ Section 3.1] [→ Section 3.2] Master dimensions [→ Section 7.2] [→ Section 7.2] separate dimensions [→ Section 7.2] Master tables [→ Section 7.3] [→ Section 7.3] highlight [→ Section 7.3] move [→ Section 7.3] Mathematical functions [→ Section 5.1] Member combination [→ Section 10.2] [→ Section 10.2] Members [→ Section 2.2] [→ Section 6.3] [→ Section 6.3] [→ Section 6.3] [→ Section 8.1] customize [→ Section 4.4] display [→ Section 2.2] display attributes [→ Section 2.2] filter [→ Section 4.1] filter and swap with [→ Section 4.1] group [→ Section 4.3] remove filters [→ Section 4.1] repeat [→ Section 7.4] [→ Section 8.1] return [→ Section 10.2] search [→ Section 2.2] Menu groups [→ Section 12.1] add [→ Section 12.1] Menus [→ Section 12.1] Merged reports [→ Section 7.3] [→ Section 7.3] Messages [→ Section 2.2]
backend system [→ Appendix B] classes [→ Section 10.2] display [→ Section 10.2] [→ Section 11.5] display settings [→ Appendix B] Hello world! [→ Section 11.4] ID [→ Section 11.4] [→ Section 11.4] IDs [→ Section 10.2] severity [→ Section 10.2] [→ Section 11.5] show suppressed messages [→ Section 13.1] suppress [→ Section 11.4] MinorVersion setting [→ Section 12.3] [→ Appendix A] [→ Appendix A] Models [→ Section 6.5] [→ Appendix C] environments [→ Section 6.5] Modules [→ Section 11.1] Monitoring [→ Section 11.2] Moving Average operator [→ Section 5.1] Moving Maximum Value operator [→ Section 5.1] Moving Minimum Value operator [→ Section 5.1] MultiProviders [→ Section 1.1] [→ Section 6.2] [→ Section 10.2] My Documents tab [→ Section 1.3]
N⇑ Navigation [→ Section 2.1] [→ Appendix C] extended reports [→ Section 7.1] hierarchical displays [→ Section 4.3] hierarchies [→ Section 4.3] linked reports [→ Section 7.2] macros [→ Section 11.2] queries [→ Section 2.2] undo [→ Section 2.2] NavPaneConfiguration [→ Section 12.3] [→ Appendix B] [→ Appendix B] Negative values [→ Section 4.4] New line validation [→ Section 6.2] [→ Appendix B] derive values [→ Section 6.2] determine rules [→ Section 6.5] not used [→ Section 6.2] properties [→ Section 6.2] switch off [→ Section 6.2]
NewLinesConfiguration [→ Section 12.3] [→ Appendix B] [→ Appendix B] Nodes [→ Section 2.2] expand [→ Section 4.3] NoScaling option [→ Section 10.2] Number formats [→ Section 4.4] [→ Section 4.4]
O⇑ Object lists [→ Section 10.2] OfficeConfiguration [→ Section 12.3] [→ Appendix A] [→ Appendix A] Olympic rank number operator [→ Section 5.1] Olympic ranking lists [→ Section 5.1] One-dimensional arrays [→ Section 11.5] [→ Section 11.6] Online analytical processing (OLAP) [→ Appendix C] Open Database Connectivity (ODBC) connections [→ Section 12.2] Operators [→ Section 4.1] [→ Section 5.1] [→ Section 5.1] [→ Section 5.1] [→ Section 8.1] Boolean [→ Section 5.1] settings [→ Appendix B] Optional variables [→ Section 3.2] Options dialog [→ Section 12.2] advanced [→ Section 12.2] conversion [→ Section 12.2] platform [→ Section 12.2] user tab [→ Section 12.2]
P⇑ Parallel processes [→ Appendix B] Passwords [→ Section 1.2] Paste from clipboard [→ Section 2.2] [→ Section 6.2] Paste from file [→ Section 2.2] Pause Refresh function [→ Section 1.2] [→ Section 2.2] [→ Section 8.1] unavailable functions [→ Section 2.2] Percentage contribution operator [→ Section 5.1] Percentage difference operator [→ Section 5.1] Percentage functions [→ Section 5.1] Percentage share operator [→ Section 5.1] Planning [→ Section 1.1] [→ Section 6.1] add new data cells [→ Section 6.2]
automatic checking of new rows [→ Section 6.2] change and display mode [→ Section 6.4] change data cells [→ Section 6.2] define logic [→ Section 11.5] define mode [→ Section 6.5] define new values [→ Section 6.2] define number of new lines [→ Section 6.5] determine system to save data [→ Section 6.5] display tab [→ Section 6.1] double value combinations [→ Section 6.2] embedded [→ Section 11.4] environment [→ Section 11.4] functions [→ Section 6.1] [→ Section 6.3] [→ Appendix C] input-ready mode [→ Section 6.5] manual [→ Section 6.2] models [→ Section 6.5] new line validation [→ Section 6.5] objects [→ Section 6.3] [→ Section 6.5] [→ Section 11.4] paste new value combinations [→ Section 6.2] recalculate data [→ Section 11.4] refresh objects [→ Section 6.5] reset [→ Section 11.4] save [→ Section 6.4] [→ Section 11.4] sequences [→ Section 6.3] [→ Appendix C] settings [→ Section 6.5] [→ Appendix B] successful execution of functions [→ Section 11.4] undo changes [→ Section 6.4] unwanted values [→ Section 6.2] update data [→ Section 10.2] upload values from file [→ Section 6.3] values from other dimensions [→ Section 6.2] values without master data [→ Section 6.2] verify system [→ Section 6.2] [→ Section 6.3] without new line validation [→ Section 6.2] Planning functions [→ Section 6.3] configure [→ Section 6.3] define filters [→ Section 6.3] define input-ready variables [→ Section 11.4] define variables [→ Section 6.3] execute [→ Section 6.3] [→ Section 11.4] integrate [→ Section 6.3]
process changed data [→ Section 6.3] search [→ Section 6.3] start using a macro [→ Section 6.3] Planning sequences [→ Section 6.3] [→ Section 6.3] add [→ Section 6.3] define input-ready variables [→ Section 11.4] execute [→ Section 6.3] [→ Section 11.4] properties [→ Section 6.3] variables [→ Section 6.3] PlanningConfiguration [→ Section 12.3] [→ Appendix B] [→ Appendix B] Platform settings [→ Section 12.2] Predelivered templates [→ Section 1.2] Preferred platform [→ Section 1.2] [→ Section 1.5] [→ Section 12.2] [→ Appendix B] [→ Appendix B] Priorities [→ Section 8.1] Processing statistics [→ Section 13.1] Profile-relevant settings [→ Appendix A] Profiles [→ Section 12.1] add new elements [→ Section 12.1] create [→ Section 12.1] [→ Section 12.1] customize [→ Section 12.1] default [→ Section 12.1] delete elements [→ Section 12.1] embed in a workbook [→ Section 12.1] folder path [→ Section 12.1] images [→ Section 12.1] prevent user creation [→ Section 12.1] rearrange elements [→ Section 12.1] set as default [→ Section 12.1] show/hide [→ Section 12.1] Profiling [→ Section 13.1] activate [→ Section 13.1] mode [→ Section 13.1] [→ Appendix A] statistics [→ Section 13.1] [→ Section 13.1] workbooks [→ Section 13.1] Prompts [→ Section 3.1] [→ Section 3.1] [→ Section 7.4] change values [→ Section 3.4] combine [→ Section 7.4] default values [→ Section 3.2]
define [→ Section 3.2] define input-ready variables [→ Section 11.4] display [→ Section 11.4] display options [→ Section 3.2] enter text [→ Section 3.2] explicit selection [→ Section 3.2] hierarchies [→ Section 3.2] merge [→ Section 3.2] multiple hierarchy nodes [→ Section 3.2] multiple values [→ Section 3.2] save values [→ Section 3.4] selection options [→ Section 3.2] selector [→ Section 11.4] store with workbook [→ Section 7.4] value range [→ Section 3.2] variants [→ Section 3.3] view selected values [→ Section 3.4] Prompts dialog [→ Section 3.2] adjust behavior [→ Section 3.1] custom logic [→ Section 11.5] define variables with values [→ Section 3.1] display [→ Section 11.4] formula variables [→ Section 3.2] hierarchy variables [→ Section 3.2] open [→ Section 3.1] prompts as selection options [→ Section 3.2] select attributes [→ Section 3.2] select multiple values [→ Section 3.2] select value range [→ Section 3.2] select values [→ Section 3.2] [→ Section 3.2] settings [→ Appendix B] show all master data values [→ Section 3.2] texts as prompts [→ Section 3.2] value display [→ Section 3.2] value help [→ Section 3.2] variant mode [→ Section 3.3] variants [→ Section 3.3] [→ Section 3.3] Properties [→ Section 11.4] view [→ Section 2.2] [→ Section 2.2] Protection password [→ Section 9.4]
Q⇑ Queries [→ Section 1.1] [→ Appendix C] add characteristics [→ Section 2.2] conditions [→ Section 4.1] currencies [→ Section 4.4] expand with local providers [→ Section 7.1] locked [→ Section 6.4] navigate [→ Section 2.2] new lines on every level [→ Section 6.2] scaling factors [→ Section 4.4] show all master data values [→ Section 3.2] show initial state [→ Section 2.1] update [→ Section 2.1] variables [→ Section 3.1] variants [→ Section 3.3] [→ Section 3.3] zero suppression [→ Section 4.1] Query Designer [→ Section 1.1] [→ Section 2.1] display characteristics [→ Section 2.2] filters [→ Section 2.2] launch [→ Section 9.1] [→ Appendix B] prompts [→ Section 3.1] scaling factor [→ Section 4.4] start [→ Section 9.1] variables [→ Section 3.1] zero suppression [→ Section 4.1] [→ Section 4.1]
R⇑ Rank number operator [→ Section 5.1] Ranking lists [→ Section 4.1] operators [→ Section 4.1] Ranking numbers [→ Section 5.1] Reactivation [→ Section 13.2] Read-only user profiles [→ Section 12.1] Recalculate function [→ Section 6.2] [→ Section 6.2] [→ Section 6.4] Recalculated data [→ Section 6.3] [→ Section 6.4] Redo action [→ Section 2.2] Refresh All function [→ Section 2.1] [→ Section 5.2] [→ Section 6.5] [→ Section 6.5] [→ Section 7.4] [→ Section 7.4] [→ Appendix B] setttings [→ Section 7.4]
Refresh behavior settings [→ Section 7.4] force prompt [→ Section 7.4] Reload areas [→ Section 7.1] Remote function call (RFC) [→ Section 13.1] traces [→ Appendix A] RemoveDataBeforeSaving setting [→ Section 1.3] Reports [→ Section 7.1] conditional formatting rules [→ Section 8.1] extend with formulas [→ Section 8.1] extend with local data [→ Section 7.1] format [→ Section 8.1] grouping [→ Section 7.3] include local providers [→ Section 7.1] link dimensions [→ Section 7.2] merge [→ Section 7.3] settings [→ Section 7.4] ungroup [→ Section 7.3] Report-to-report interface (RRI) [→ Section 5.3] Reset option [→ Section 7.4] Restart [→ Section 11.4] Restrictions [→ Section 5.1] Result cells [→ Section 8.1] format [→ Section 11.7] Results [→ Section 4.4] define [→ Section 4.4] show/hide [→ Section 4.4] Reverse engineering [→ Section 11.7] tuples [→ Section 11.7] Roles [→ Appendix C] Rows [→ Section 8.1] add [→ Section 8.1] [→ Section 8.1] [→ Section 11.7] add text [→ Section 8.1] adjust height [→ Section 8.1] delete [→ Section 8.1] fix row height [→ Section 8.1] format [→ Section 8.1] [→ Section 11.7] Rules [→ Section 4.1] [→ Section 8.1] [→ Section 11.7] adjust [→ Section 8.1]
change [→ Section 4.1] copy [→ Section 8.2] logic [→ Section 4.1] types [→ Section 8.2]
S⇑ SAP Analysis for Microsoft Office [→ Appendix Preface] add-in settings [→ Section 12.3] [→ Appendix A] [→ Appendix A] charts [→ Section 8.4] configure [→ Section 12.1] create first workbook [→ Section 1.1] display version [→ Section 3.2] extend ribbon [→ Section 12.1] format templates [→ Section 6.4] migrate analysis views [→ Section 12.2] multiple active platforms [→ Section 1.3] navigate [→ Section 2.1] [→ Section 2.2] objects [→ Section 9.3] overview [→ Appendix Preface] planning functions [→ Section 6.1] plug-in settings [→ Section 12.3] [→ Section 12.3] [→ Section 13.1] [→ Appendix B] reactivate add-in [→ Section 13.2] results [→ Section 4.4] tools [→ Section 9.1] user interface [→ Section 12.1] versions [→ Section 1.3] [→ Section 12.2] [→ Appendix A] SAP Analytics Cloud [→ Section 1.1] SAP BEx Analyzer [→ Section 3.2] [→ Section 9.3] convert workbooks [→ Section 9.3] objects [→ Section 9.3] settings [→ Section 12.2] SAP Blue [→ Section 1.2] SAP Business Explorer (SAP BEx) [→ Section 3.2] [→ Appendix C] conditions [→ Section 4.1] display settings [→ Appendix B] SAP Business Planning and Consolidation (SAP BPC) [→ Section 1.1] [→ Section 6.1] [→ Section 6.5] [→ Section 6.5] [→ Appendix C] plug-in settings [→ Section 12.3] SAP Business Warehouse (SAP BW) [→ Section 1.1] [→ Section 2.2] display settings [→ Appendix B]
hierarchies [→ Section 4.3] integrated planning [→ Section 1.1] [→ Section 6.3] login [→ Section 1.2] member grouping [→ Section 4.3] queries [→ Section 6.1] query runtime statistics [→ Appendix B] replace connections [→ Section 12.2] retrieve data [→ Section 9.1] retrieve information [→ Section 11.4] RRI [→ Section 5.3] views [→ Section 2.2] SAP BusinessObjects Business Intelligence [→ Section 1.1] analysis views [→ Section 9.2] comments [→ Section 5.2] global variants [→ Section 3.3] login [→ Section 1.2] save workbooks [→ Section 1.3] settings [→ Appendix B] [→ Appendix B] skip login [→ Section 1.2] SAP BW workspaces [→ Section 7.1] create [→ Section 7.1] SAP BW/4HANA [→ Section 1.1] [→ Section 6.2] [→ Section 7.4] store comments [→ Section 5.2] SAP connector for Microsoft .NET [→ Appendix A] trace [→ Section 13.1] SAP Enterprise Performance Management (SAP EPM) [→ Section 12.3] performance trace [→ Section 13.1] SAP GUI [→ Section 1.2] SAP HANA [→ Section 1.1] analytic views [→ Section 2.2] [→ Section 2.2] calculated views [→ Section 2.2] [→ Section 2.2] replace connections [→ Section 12.2] settings [→ Appendix B] SAP Lumira, designer edition [→ Section 9.1] SAP NetWeaver [→ Section 1.1] [→ Section 13.1] login [→ Section 1.2] Save settings [→ Section 1.3] SaveAs1xByDefault setting [→ Section 1.3]
Scaling [→ Section 10.2] Scaling factors [→ Section 4.4] no scaling option [→ Section 10.2] show/hide [→ Section 4.4] specify [→ Section 4.4] sum [→ Section 4.4] Scope [→ Section 8.1] define axis parameters [→ Section 11.7] define scope area [→ Section 11.7] options [→ Section 8.1] Secure network communications (SNC) [→ Appendix B] Selected elements [→ Section 2.2] Selection options [→ Section 3.2] operators [→ Section 3.2] Selection types [→ Section 10.2] Selector modes [→ Section 10.2] SelectorConfiguration [→ Section 12.3] [→ Appendix B] [→ Appendix B] Self-service business intelligence [→ Section 2.1] Separators [→ Section 2.2] [→ Section 3.2] [→ Section 11.4] [→ Section 12.1] SetOnly option [→ Section 10.2] Severity [→ Section 11.5] levels [→ Section 10.2] SID tables [→ Section 6.2] update [→ Section 6.2] Single sign-on (SSO) [→ Section 12.2] certificate [→ Appendix B] Single-element selections [→ Section 5.2] Sort ascending [→ Section 4.2] Sort descending [→ Section 4.2] Sorting [→ Section 4.2] attributes [→ Section 4.2] display types [→ Section 4.2] elements [→ Section 4.2] hierarchies [→ Section 4.2] key figures [→ Section 4.2] measure [→ Section 4.2] options [→ Section 4.2]
refine [→ Section 4.2] Split buttons [→ Section 12.1] Standard deviation [→ Section 4.4] Static filters [→ Section 10.2] [→ Section 10.2] list [→ Section 10.2] Statistical events [→ Section 13.1] Status symbols [→ Section 8.1] Step into option [→ Section 11.2] Step out option [→ Section 11.2] Step over option [→ Section 11.2] Steps [→ Section 11.2] Strings [→ Section 11.4] [→ Section 11.6] Styles [→ Section 1.2] [→ Section 8.1] [→ Section 8.3] apply [→ Section 8.3] copy [→ Section 8.3] create [→ Section 8.1] [→ Section 8.3] custom style sheets [→ Section 8.3] [→ Section 8.3] default [→ Section 8.3] define [→ Section 8.3] delete style sheets [→ Section 8.3] elements [→ Section 8.1] export style sheets [→ Section 8.3] import style sheets [→ Section 8.3] modify [→ Section 8.3] name [→ Section 8.3] options [→ Section 8.1] save [→ Section 8.3] standard format templates [→ Section 8.3] Subnodes [→ Section 4.3] collapse [→ Section 4.3] Support mode [→ Section 13.1] SupportAutomatedOffice setting [→ Appendix A] SupportConfiguration [→ Section 12.3] [→ Appendix A] [→ Appendix A] Swap Axes button [→ Section 2.2] Syntax rules [→ Section 11.3] System alias [→ Section 7.4]
T⇑
Table RSADMIN [→ Section 6.2] Table RSDDSTAT_OLAP [→ Appendix B] Target currencies [→ Section 4.4] Target systems [→ Section 11.4] TaskPaneConfiguration [→ Section 12.3] [→ Appendix B] [→ Appendix B] Technical configuration [→ Section 12.3] basics [→ Section 12.3] change [→ Section 12.3] [→ Section 12.3] detail view [→ Section 12.3] dialog [→ Section 12.3] filters [→ Section 12.3] Technical keys [→ Section 4.4] [→ Section 11.4] Technical names [→ Section 1.2] [→ Section 1.3] [→ Section 1.6] [→ Section 2.2] [→ Section 3.2] [→ Section 7.1] [→ Section 7.1] [→ Section 10.1] [→ Section 10.2] [→ Section 10.2] [→ Section 11.4] hide [→ Section 2.2] show [→ Section 2.2] Termination dialog [→ Appendix B] Threshold values [→ Section 4.1] [→ Section 8.1] Time stamps [→ Appendix B] Toggle buttons [→ Section 12.1] macros [→ Section 12.1] Tools [→ Section 9.1] convert crosstabs into formulas [→ Section 9.1] create web applications [→ Section 9.1] Query Designer [→ Section 9.1] Top-down distribution [→ Appendix C] Totals [→ Section 2.2] [→ Section 4.4] average [→ Section 4.4] define position [→ Section 4.4] hide/reset [→ Section 4.4] maximum [→ Section 4.4] median [→ Section 4.4] minimum [→ Section 4.4] show/hide [→ Section 4.4] standard deviation [→ Section 4.4] sum [→ Section 4.4] sum of rounded values [→ Section 4.4]
total number of detailed values [→ Section 4.4] variance [→ Section 4.4] Trace tool monitor [→ Section 13.1] Transaction RSBBS [→ Section 5.3] RSCUR [→ Section 4.4] RSTT [→ Section 13.1] RSWSP [→ Section 7.1] [→ Section 7.1] [→ Section 7.1] RSWSPW [→ Section 7.1] SE18 [→ Section 11.4] SE38 [→ Section 6.2] [→ Section 6.2] [→ Section 6.2] [→ Section 6.2] [→ Section 6.2] SE91 [→ Section 10.2] Troubleshooting [→ Section 13.1] customize [→ Section 13.1] modes [→ Section 13.1] Tuples [→ Section 11.7] [→ Section 11.7] reverse engineering [→ Section 11.7] Two-dimensional arrays [→ Section 11.5] [→ Section 11.6] Two-factor authentication [→ Appendix B]
U⇑ UICommonConfiguration [→ Section 12.3] [→ Appendix B] [→ Appendix B] Undo action [→ Section 2.2] Update options [→ Section 1.5] [→ Section 2.1] UseNewLinesLegacyMode setting [→ Section 6.2] User interface [→ Section 9.1] [→ Section 9.1] create profiles [→ Section 12.1] customize [→ Section 12.1] hide/show components [→ Section 11.4] planning tab [→ Section 6.1] settings [→ Appendix B] User profiles [→ Section 12.1] [→ Section 12.1] [→ Section 12.1] [→ Appendix A] read-only [→ Section 12.1] User settings [→ Section 12.2] [→ Section 12.3] User-defined hierarchies [→ Section 4.3] User-specific variants [→ Section 3.3] change type [→ Section 3.3] create [→ Section 3.3]
UtilitiesConfiguration [→ Section 12.3] [→ Appendix B] [→ Appendix B]
V⇑ Value help [→ Section 3.2] attributes [→ Section 3.2] Value ranges [→ Section 3.2] Value recognition [→ Section 6.2] VariableConfiguration [→ Section 12.3] [→ Appendix B] [→ Appendix B] Variables [→ Section 3.1] [→ Section 6.3] [→ Appendix C] list [→ Section 10.2] merge [→ Section 3.1] [→ Section 3.2] [→ Section 3.3] [→ Section 3.4] [→ Section 7.4] [→ Appendix B] pause execution [→ Section 11.4] planning functions [→ Section 6.3] planning sequence [→ Section 6.3] properties [→ Section 10.2] protect [→ Section 6.3] read using formulas [→ Section 6.3] settings [→ Appendix B] technical names [→ Section 3.2] transfer [→ Section 10.2] [→ Section 11.4] types [→ Section 3.1] Variants [→ Section 3.3] adjust [→ Section 3.3] create [→ Section 3.3] delete [→ Section 3.3] hierarchies [→ Section 4.3] modes [→ Section 3.3] settings [→ Section 3.3] [→ Section 3.3] technical names [→ Section 3.3] use [→ Section 3.3] VBA debugger [→ Section 11.2] VersionConfiguration [→ Section 12.3] [→ Appendix A] [→ Appendix A] Versions [→ Section 4.3] Views [→ Section 9.2] copy [→ Section 9.2] delete [→ Section 9.2] insert [→ Section 9.2] [→ Section 9.2] save [→ Section 9.2]
Visual Basic for Applications (VBA) [→ Section 11.1] [→ Section 11.2] crosstab names [→ Section 7.3] refresh [→ Section 11.4] Visualization [→ Section 8.1] [→ Section 8.1]
W⇑ Watches [→ Section 11.2] Waterfall charts [→ Section 8.4] hierarchies [→ Section 8.4] insert [→ Section 8.4] settings [→ Appendix B] WaterfallChartConfiguration [→ Section 12.3] [→ Appendix B] [→ Appendix B] Web applications [→ Section 9.1] Wildcard searches [→ Section 1.2] Work status [→ Section 6.4] [→ Appendix C] criteria [→ Section 6.4] hierarchies [→ Section 6.4] Workbook profiling [→ Section 13.1] statistics [→ Section 13.1] Workbook_Open event [→ Section 11.5] WorkbookConversionConfiguration [→ Section 12.3] [→ Appendix B] [→ Appendix B] Workbooks [→ Section 1.1] [→ Appendix C] add info fields [→ Section 10.2] [→ Section 10.2] [→ Section 10.2] add information fields [→ Section 2.2] add planning functions [→ Section 6.3] conversion settings [→ Appendix B] convert [→ Section 9.3] create [→ Section 1.2] default [→ Section 1.1] [→ Section 1.2] [→ Section 1.4] [→ Section 1.4] [→ Section 12.2] define [→ Section 1.4] delete [→ Section 1.7] embedded profiles [→ Section 12.1] enable caching [→ Section 12.2] enhance [→ Section 7.1] extend [→ Section 8.4] location [→ Section 1.4] log off [→ Section 11.4] merge prompts [→ Section 3.2] merge variables [→ Section 3.3]
number of formats [→ Appendix B] open [→ Section 1.5] [→ Section 11.4] planning sequences [→ Section 6.3] properties [→ Section 11.4] protect [→ Section 9.4] refresh [→ Section 1.5] [→ Section 2.1] [→ Section 9.3] [→ Section 12.2] remove data [→ Section 1.3] remove protection [→ Section 9.4] rename [→ Section 1.6] replace system [→ Section 12.2] SAP Analysis for Microsoft Office versions [→ Appendix B] save [→ Section 1.3] [→ Section 1.3] save comments [→ Section 5.2] [→ Section 5.2] save locally [→ Section 1.3] save prompt values [→ Section 3.4] search [→ Section 1.5] settings [→ Section 7.4] [→ Appendix B] technical names [→ Section 1.3] [→ Section 1.6] [→ Section 11.4] variables [→ Section 2.2] verify systems [→ Section 6.2] version 1.x [→ Section 1.3] Workspaces [→ Section 7.1] dimensions [→ Section 7.1] graphical view [→ Section 7.1] key figures [→ Section 7.1] local providers [→ Section 7.1] select [→ Section 7.1] [→ Section 7.1]
X⇑ XML [→ Section 12.1] formats [→ Section 8.3]
Z⇑ Zero suppression [→ Section 4.1] structures [→ Section 4.1] toggle function [→ Section 4.1] Zeros [→ Section 4.4]
Service Pages The following sections contain notes on how you can contact us. In addition, you are provided with further recommendations on the customization of the screen layout for your e-book.
Praise and Criticism We hope that you enjoyed reading this book. If it met your expectations, please do recommend it. If you think there is room for improvement, please get in touch with the editor of the book: Megan Fuerst. We welcome every suggestion for improvement but, of course, also any praise! You can also share your reading experience via Twitter, Facebook, or email.
Supplements If there are supplements available (sample code, exercise materials, lists, and so on), they will be provided in your online library and on the web catalog page for this book. You can directly navigate to this page using the following link: https://www.sap-press.com/5155. Should we learn about typos that alter the meaning or content errors, we will provide a list with corrections there, too.
Technical Issues If you experience technical issues with your e-book or e-book account at SAP PRESS, please feel free to contact our reader service: [email protected]. Please note, however, that issues regarding the screen presentation of the book content are usually not caused by errors in the e-book document. Because nearly every reading device (computer, tablet, smartphone, e-book reader) interprets the EPUB or Mobi file format differently, it is unfortunately impossible to set up the e-book document in such a way that meets the requirements of all use cases. In addition, not all reading devices provide the same text presentation functions and not all functions work properly. Finally, you as the user also define with your settings how the book content is displayed on the screen. he EPUB format, as currently provided and handled by the device manufacturers, is actually primarily suitable for the display of mere text documents, such as novels. Difficulties arise as soon as technical text contains figures, tables, footnotes, marginal notes, or programming code. For more information, please refer to the section Notes on the Screen Presentation and the following section. Should none of the recommended settings satisfy your layout requirements, we recommend that you use the PDF version of the book, which is available for download in your online library.
Recommendations for Screen Presentation and Navigation We recommend using a sans-serif font, such as Arial or Seravek, and a low font size of approx. 30–40% in portrait format and 20–30% in landscape format. The background shouldn’t be too bright. Make use of the hyphenation option. If it doesn't work properly, align the text to the left margin. Otherwise, justify the text.
To perform searches in the e-book, the index of the book will reliably guide you to the really relevant pages of the book. If the index doesn't help, you can use the search function of your reading device. Since it is available as a double-page spread in landscape format, the table of contents we’ve included probably gives a better overview of the content and the structure of the book than the corresponding function of your reading device. To enable you to easily open the table of contents anytime, it has been included as a separate entry in the device-generated table of contents. If you want to zoom in on a figure, tap the respective figure once. By tapping once again, you return to the previous screen. If you tap twice (on the iPad), the figure is displayed in the original size and then has to be zoomed in to the desired size. If you tap once, the figure is directly zoomed in and displayed with a higher resolution. For books that contain programming code, please note that the code lines may be wrapped incorrectly or displayed incompletely as of a certain font size. In case of doubt, please reduce the font size.
About Us and Our Program The website http://www.sap-press.com provides detailed and first-hand information on our current publishing program. Here, you can also easily order all of our books and e-books. Information on Rheinwerk Publishing Inc. and additional contact options can also be found at http://www.sap-press.com.
Legal Notes This section contains the detailed and legally binding usage conditions for this e-book.
Copyright Note This publication is protected by copyright in its entirety. All usage and exploitation rights are reserved by the author and Rheinwerk Publishing; in particular the right of reproduction and the right of distribution, be it in printed or electronic form. © 2021 by Rheinwerk Publishing Inc., Boston (MA)
Your Rights as a User You are entitled to use this e-book for personal purposes only. In particular, you may print the e-book for personal use or copy it as long as you store this copy on a device that is solely and personally used by yourself. You are not entitled to any other usage or exploitation. In particular, it is not permitted to forward electronic or printed copies to third parties. Furthermore, it is not permitted to distribute the e-book on the Internet, in intranets, or in any other way or make it available to third parties. Any public exhibition, other publication, or any reproduction of the e-book beyond personal use are expressly prohibited. The aforementioned does not only apply to the e-book in its entirety but also to parts thereof (e.g., charts, pictures, tables, sections of text). Copyright notes, brands, and other legal reservations as well as the digital watermark may not be removed from the e-book.
Digital Watermark This e-book copy contains a digital watermark, a signature that indicates which person may use this copy. If you, dear reader, are not this person, you are violating the copyright. So please refrain from using this e-book and inform us about this violation. A brief email to [email protected] is sufficient. Thank you!
Trademarks The common names, trade names, descriptions of goods, and so on used in this publication may be trademarks without special identification and subject to legal regulations as such. All of the screenshots and graphics reproduced in this book are subject to copyright © SAP SE, DietmarHopp-Allee 16, 69190 Walldorf, Germany. SAP, ABAP, ASAP, Concur Hipmunk, Duet, Duet Enterprise, ExpenseIt, SAP ActiveAttention, SAP Adaptive Server Enterprise, SAP Advantage Database Server, SAP ArchiveLink, SAP Ariba, SAP Business ByDesign, SAP Business Explorer (SAP BEx), SAP BusinessObjects, SAP BusinessObjects Explorer, SAP BusinessObjects Web Intelligence, SAP Business One, SAP Business Workflow, SAP BW/4HANA, SAP C/4HANA, SAP Concur, SAP Crystal Reports, SAP EarlyWatch, SAP Fieldglass, SAP Fiori, SAP Global Trade Services (SAP GTS), SAP GoingLive, SAP HANA, SAP Jam, SAP Leonardo, SAP Lumira, SAP MaxDB, SAP NetWeaver, SAP PartnerEdge, SAPPHIRE NOW, SAP PowerBuilder, SAP PowerDesigner, SAP R/2, SAP R/3, SAP Replication Server,
SAP Roambi, SAP S/4HANA, SAP S/4HANA Cloud, SAP SQL Anywhere, SAP Strategic Enterprise Management (SAP SEM), SAP SuccessFactors, SAP Vora, TripIt, and Qualtrics are registered or unregistered trademarks of SAP SE, Walldorf, Germany.
Limitation of Liability Regardless of the care that has been taken in creating texts, figures, and programs, neither the publisher nor the author, editor, or translator assume any legal responsibility or any liability for possible errors and their consequences.
The Document Archive The Document Archive contains all figures, tables, and footnotes, if any, for your convenience.
Figure 1
The Analysis Tab
Figure 2
Design Panel Displayed
Figure 3
The Analysis Design Tab
Figure 1.1
Inserting a New Data Source
Figure 1.2
Displaying the Technical Name of the Data Source
Figure 1.3
Logging On to the SAP BusinessObjects BI Platform
Figure 1.4
Analysis Option in the File Tab
Figure 1.5
Changing SAP Analysis for Microsoft Office Options
Figure 1.6
Defining a Preferred Platform
Figure 1.7
Selecting Your SAP BW System
Figure 1.8
Logging On to the Selected SAP BW System
Figure 1.9
Selecting a Data Source
Figure 1.10
Selecting a Style
Figure 1.11
Pause Refresh Button
Figure 1.12
Adjusting Your Analysis
Figure 1.13
Opening a Data Source
Figure 1.14
Inserted Data Source
Figure 1.15
Save Workbook Button
Figure 1.16
Selecting a Save Location
Figure 1.17
Document Saved Successfully
Figure 1.18 Saving a Workbook Compatible for Earlier Versions of SAP Analysis for Microsoft Office
Figure 1.19
Display Design Panel
Figure 1.20
Remove Data Before Saving Option
Figure 1.21
No Data Shown after the Workbook Is Opened
Figure 1.22
Changing SAP Analysis for Microsoft Office Options
Figure 1.23
Setting a Default Workbook Location
Figure 1.24
Workbook with the New Data Source without Grid Lines
Figure 1.25
Settings of the Default Workbook Applied
Figure 1.26
Opening a Workbook
Figure 1.27
Searching for a Desired Workbook
Figure 1.28
Updating Data Sources Automatically
Figure 1.29
Renaming a Workbook
Figure 1.30
Changing the Description of a Workbook
Figure 1.31
Permanently Deleting a Workbook
Figure 2.1
Refresh All Data Sources
Figure 2.2
Refresh Data Source
Figure 2.3
Reset Data Source
Figure 2.4
Automatically Reset Data Source
Figure 2.5
Display Design Panel
Figure 2.6
Structure of the Analysis View for a Data Source
Figure 2.7
Show Technical Names
Figure 2.8
Technical Names Shown
Figure 2.9
Show Property View
Figure 2.10
Display Properties of the Crosstab
Figure 2.11
Areas of Analysis View
Figure 2.12
Navigation via Context Menu
Figure 2.13
Added Fields Displayed in Bold
Figure 2.14
Hidden Characteristic
Figure 2.15
Overview of Company Code Sales
Figure 2.16
Adding a Free Characteristic to a Drilldown Report
Figure 2.17
Adding a Free Characteristic via the Context Menu
Figure 2.18
Sales per Product Group
Figure 2.19
Message when Crosstabs Overlap
Figure 2.20
Remove Product Group from Drilldown Report Menu
Figure 2.21
Removing a Characteristic via the Context Menu
Figure 2.22
Removing a Characteristic via Drag and Drop from a Crosstab
Figure 2.23
Automatically Aggregated Values
Figure 2.24
Sales by Product Group and Company Code
Figure 2.25
Swapping the Order in the Design Area
Figure 2.26
Moving Characteristics via the Context Menu
Figure 2.27
Swapping the Order in the Crosstab
Figure 2.28
Adding a Characteristic to Columns
Figure 2.29
Displaying a Characteristic’s Data Side by Side
Figure 2.30
Swapping Axes
Figure 2.31
Filter by Member
Figure 2.32
Showing Selected Members
Figure 2.33
Adjusting the Display of the Members
Figure 2.34
Restricting the Display to Certain Attributes
Figure 2.35
Defining the Access Mode
Figure 2.36
Query with Two Company Codes
Figure 2.37
All Product Groups Available for Selection
Figure 2.38
Report Restricted to Company Code USA
Figure 2.39
Only Two Product Groups Displayed
Figure 2.40
Display Access Mode
Figure 2.41
Technical Configuration
Figure 2.42
Activating the Explicit Selection Option
Figure 2.43
Selecting All Elements
Figure 2.44
Insufficient Authorization
Figure 2.45
Filter with Explicit Selection
Figure 2.46
Report Displayed
Figure 2.47
Restricting the Display to Selected Elements
Figure 2.48
Filter by Range
Figure 2.49
Defining a Range Selection for the Filter
Figure 2.50
Defining a Background Filter via Drag and Drop
Figure 2.51
Adding a Single Member to a Filter
Figure 2.52
Context Menu of the Background Filter
Figure 2.53
Link Dimension
Figure 2.54
Filtering the Row Characteristic
Figure 2.55
Pause Refresh
Figure 2.56
Unavailable Functions in the Data Analysis Section
Figure 2.57
Functions Available via the Context Menu in the Analysis Tab
Figure 2.58
Undoing Actions
Figure 2.59
Displaying Executed Steps
Figure 2.60
Displaying Messages
Figure 2.61
Select Information
Figure 2.62
Variables of the Workbook
Figure 2.63
General Information
Figure 2.64
Information for the Data Source
Figure 2.65
Filter of the Data Source
Figure 2.66
Information for the Data Source
Figure 2.67
Adding an Information Field to the Workbook
Figure 2.68
Automatically Created Formula
Figure 3.1
Prompt to Define Variables with Values
Figure 3.2
Calling Up Prompts
Figure 3.3
Displaying All Variable Values in the Filter
Figure 3.4
Adjusting Prompt Behavior
Figure 3.5
Overview of the Prompts Dialog
Figure 3.6
Prompts Separated by Data Source
Figure 3.7
Display Options
Figure 3.8
Displaying the Technical Names of Variables
Figure 3.9
Defining Prompts
Figure 3.10
Value Help
Figure 3.11
Adjusting the Value Display
Figure 3.12
Defining Displayed Attributes
Figure 3.13
Displaying Values in Master Data
Figure 3.14
Search Function
Figure 3.15
Creating New Lines for Variable Input
Figure 3.16
Adding Lines Using Filter by Member
Figure 3.17
Filter by Member
Figure 3.18
Selecting All Elements
Figure 3.19
Activating Explicit Selection
Figure 3.20
Explicit Selection Activated
Figure 3.21 Viewing Details about the Installed Version of SAP Analysis for Microsoft Office
Figure 3.22
Displaying SAP Analysis for Microsoft Office Plug-in Version
Figure 3.23
Selecting a Value Range
Figure 3.24
Different Selection Options Available
Figure 3.25
Defining a Hierarchy
Figure 3.26
Selecting the Desired Elements of the Hierarchy
Figure 3.27
Selecting Multiple Hierarchy Nodes
Figure 3.28
Selecting Multiple Hierarchy Nodes at Once
Figure 3.29
Defining a Formula Variable
Figure 3.30
Possibility for Text Input
Figure 3.31
Saving Selected Values as a Variant
Figure 3.32
Creating a New Variant
Figure 3.33
Showing Variant Settings
Figure 3.34
Variant Settings
Figure 3.35
Changing a Variant Type
Figure 3.36
Global Variant Setting
Figure 3.37
Global and User-Specific Variants
Figure 3.38
Displaying the Active Mode
Figure 3.39
Merge Variables Setting Activated
Figure 3.40
Opening Prompts
Figure 3.41
Merge Variables Setting Deactivated
Figure 3.42
Prompts for Data Source Available
Figure 3.43
Applying a Variant
Figure 3.44
Adjusting a Variant
Figure 3.45
Changing a Variant’s Name
Figure 3.46
Deleting a Variant
Figure 3.47
Displaying Defined Variables
Figure 3.48
No Variable Shown If Variables Are Not Merged
Figure 3.49
Displaying the Data Source Filter
Figure 3.50
Save Prompts with Workbook
Figure 3.51
Changing Prompts
Figure 4.1
Filtering by Member or by Range
Figure 4.2
Maximum Number of Members Displayed in the Filter Dialog
Figure 4.3
Dialog for Mass Data with Already Selected Elements
Figure 4.4
Adding New Elements
Figure 4.5
Selecting Filter in the Menu Bar of the Analysis Tab
Figure 4.6
Filter Members Option
Figure 4.7
Filter Members and Swap With Option
Figure 4.8
Data Displayed According to the Filter Selection
Figure 4.9
Excluding Values from Analysis
Figure 4.10
All Product Groups except the Excluded Group Displayed
Figure 4.11
Excluding Values Using Drag and Drop
Figure 4.12
Removing a Filter by Selecting All Members
Figure 4.13
Filter Dropdown List under the Analysis Tab
Figure 4.14
Creating Filter
Figure 4.15
Filter Dialog Box for Hierarchies
Figure 4.16
Adjusting the Display of Members
Figure 4.17
Leaves Display
Figure 4.18
Node Selection
Figure 4.19
Technical Configuration
Figure 4.20
Node Not Selected Automatically
Figure 4.21
Filters Don’t Affect Results
Figure 4.22
Displaying or Hiding Key Figures
Figure 4.23
Filtering Key Figures by Member
Figure 4.24
Filter by Measure
Figure 4.25
Example Report with Quantity Sold
Figure 4.26
Defining a Rule
Figure 4.27
Showing Product Groups with the Highest Quantity Sold
Figure 4.28
Company Code with the Highest Quantity Sold
Figure 4.29
Filtering All Dimensions Independently
Figure 4.30
Initial Drilldown Report
Figure 4.31
Filter Applied to All Dimensions from Left to Right
Figure 4.32
Applying a Filter for the Most Detailed Dimension in Rows
Figure 4.33
Best Product Groups by Company Code Shown
Figure 4.34
Filter Applied to the Most Detailed Dimension in Columns
Figure 4.35
Example Query with Dimensions in Columns
Figure 4.36
Defining a Filter Rule
Figure 4.37
Defined Rule
Figure 4.38
Adjusting a Rule
Figure 4.39
Redefining a Rule
Figure 4.40
Deleting a Filter
Figure 4.41
No Sales for Product Group Smartphone Mini
Figure 4.42
Suppressing Zeros in Rows
Figure 4.43
No Empty Lines Displayed
Figure 4.44
Activating Zero Suppression on the Query Level
Figure 4.45 Designer
Suppressing Zeros Setting on the Query Level in the Query
Figure 4.46
Activating Zero Suppression for Structures
Figure 4.47
Suppressing Zeros for Structures in the Query Designer
Figure 4.48
Prompt to Use the Suppress Zeros Function Again
Figure 4.49
Defined Query Conditions
Figure 4.50
Active SAP BEx Conditions
Figure 4.51
Active SAP BEx Conditions in the Filter Area
Figure 4.52
Sort Ascending by Quantity
Figure 4.53
Sorting with Broken Hierarchy
Figure 4.54
Sorting Options
Figure 4.55
Detailed Sort Options
Figure 4.56
Member Display Type
Figure 4.57
Sort by Attribute
Figure 4.58
Sort by Measure
Figure 4.59
Break Hierarchies Option
Figure 4.60
Product Group Hierarchy
Figure 4.61
Hierarchy Settings
Figure 4.62
Hierarchy Description in the Design Panel
Figure 4.63
Advanced Settings for Time-Dependent Hierarchies
Figure 4.64
Example Query with Hierarchy
Figure 4.65
Collapsed Hierarchy
Figure 4.66
Expanding a Hierarchy Mode
Figure 4.67
Expanding Hierarchy by Default
Figure 4.68
Expanding All Nodes
Figure 4.69
Showing Hierarchy Levels
Figure 4.70
Selecting Levels
Figure 4.71
Expanding Hierarchy Upwards
Figure 4.72
Adjusted Hierarchy Display
Figure 4.73
Active Hierarchy Displayed in Bold
Figure 4.74
Selecting a Flat Presentation
Figure 4.75
Display of the Crosstab without Hierarchy
Figure 4.76
Only Use Hierarchy for Filter Option
Figure 4.77
Hierarchy Still Available for Filtering
Figure 4.78
Active Attribute Highlighted
Figure 4.79
Sales by Company Code and Product Group
Figure 4.80
Compact Display in Rows
Figure 4.81
Hierarchical Display
Figure 4.82
Expand to Dimension Option
Figure 4.83
Expanding a Dimension
Figure 4.84
Adjusting the Order of Dimensions
Figure 4.85
Sales by Product Group
Figure 4.86
Selecting Members
Figure 4.87
Group Members
Figure 4.88
Grouped Product Groups
Figure 4.89
User-Defined Hierarchy
Figure 4.90
Adding Members Using Drag and Drop
Figure 4.91
Rename Group Option
Figure 4.92
Ungrouping Members
Figure 4.93
Adjusting the Display of Members
Figure 4.94
Enabling Access Mode
Figure 4.95
Adjusting the Number Format
Figure 4.96
Number Format Dialog Box
Figure 4.97
Displaying Units in Cells
Figure 4.98
Defining Scaling Factor in Query Definition
Figure 4.99
Displaying Scaling Factor in the Heading of the Measure
Figure 4.100
Show Scaling Factors Option
Figure 4.101
Performing a Currency Translation
Figure 4.102
Defining Currency Conversion Parameters
Figure 4.103 Option
Enabling the Use Currency Translation from Query Definition
Figure 4.104
Defining the General Format
Figure 4.105
Defining the Display of Zeros and Negative Values
Figure 4.106
Options for Displaying Totals Rows
Figure 4.107
Determining the Position of the Results
Figure 4.108
Total Rows Displayed above Members
Figure 4.109
Defining the Calculation of Results
Figure 4.110
Displaying the Smallest Revenue as the Result
Figure 4.111
Displaying the Largest Revenue as the Result
Figure 4.112
Displaying the Median Revenue as the Result
Figure 4.113
Zero Not Taken into Account
Figure 4.114
Displaying the Number of Values as the Result
Figure 4.115
Values with Zeros Not Counted
Figure 4.116
Displaying the Sum of All Values as the Result
Figure 4.117
Displaying the Sum of Rounded Values
Figure 4.118
Displaying the Standard Deviation as the Result
Figure 4.119
Displaying Average of All Values as the Result
Figure 4.120
Zeros Are Not Considered
Figure 4.121
Displaying the Variance as the Result
Figure 5.1
Displaying Company Rank by Revenue
Figure 5.2
Creating an Advanced Calculation
Figure 5.3
Creating a Restriction of the Displayed Revenue
Figure 5.4
Showing Newly Created Key Figures in the Design Panel
Figure 5.5
Adding a Simple Calculation
Figure 5.6
Showing Percentage Differences
Figure 5.7
Displaying Negative Percentage Differences
Figure 5.8
Displaying Percentage Share
Figure 5.9
Crosstab with the New Key Figure
Figure 5.10
Reverse Sign of a Key Figure
Figure 5.11
Reversed Sign Considered in Calculations
Figure 5.12
Detailed View of the Calculation
Figure 5.13
Adding a Dynamic Calculation
Figure 5.14
Moving Minimum Values
Figure 5.15
Moving Maximum Values
Figure 5.16
Accumulative Sums
Figure 5.17
Accumulative Count of All Detailed Values
Figure 5.18 or Error
Accumulative Count of All Detailed Values Other Than Zero, Null,
Figure 5.19
Moving Averages
Figure 5.20
Moving Average Other Than Zero, Null, or Error
Figure 5.21
Rank Numbers
Figure 5.22
Olympic Rank Numbers
Figure 5.23
Percentage Contributions
Figure 5.24
Adding an Advanced Calculation
Figure 5.25
Defining a New Calculation
Figure 5.26
Selection Help
Figure 5.27
New Key Figure Average Price Added to the Crosstab
Figure 5.28
Defining an Exception Aggregation
Figure 5.29
Adding a Restriction
Figure 5.30
Defining a New Restriction
Figure 5.31
Restricted Key Figures: Quantities by Company Code
Figure 5.32
Commented Data Cell
Figure 5.33
Comment Invisible in an Aggregated State
Figure 5.34
Comment on the Result Row
Figure 5.35
Comment Visible Even in an Aggregated State
Figure 5.36
Creating a New Comment
Figure 5.37
Inserting a Comment via the Context Menu
Figure 5.38
Editing a Comment
Figure 5.39
Editing a Comment via Context Menu
Figure 5.40
Always Displaying Comments
Figure 5.41
Showing and Hiding Comments via Context Menu
Figure 5.42
Deleting Comments
Figure 5.43
Deleting Comments via Context Menu
Figure 5.44
Defining Comment Storage
Figure 5.45
Saving Comments
Figure 5.46
Context of the Comment
Figure 5.47
Maintain Sender/Receiver Assignment
Figure 5.48
Jumping to Another Report
Figure 5.49
Jump Target: Sales Manager’s Plan
Figure 6.1
SAP Analysis for Microsoft Office Menu
Figure 6.2
Creating a New Profile
Figure 6.3
Editing a Profile
Figure 6.4
Input-Ready Query
Figure 6.5
Error Message for Invalid Formats
Figure 6.6
Verifying the Planning System
Figure 6.7
Open Data Source in Input-Ready Mode
Figure 6.8
Automatically Display Data Sources in Change Mode
Figure 6.9
Entering New Plan Values
Figure 6.10
Automatic Completion of Values
Figure 6.11
Displaying Possible Values
Figure 6.12
Preselected Members
Figure 6.13
Invalid Value
Figure 6.14
Executing the Program to Maintain Parameters
Figure 6.15
RSADMIN Administration Screen
Figure 6.16
Setting Up New Line Validation
Figure 6.17
New Line Validation Disabled
Figure 6.18
Using Legacy Mode to Disable New Line Validation
Figure 6.19
Planning Not Possible
Figure 6.20
InfoObject without Master Data
Figure 6.21
SID for Company 5000 Does Not Exist
Figure 6.22
Starting the Program for Parameter Maintenance
Figure 6.23
Allowing Planning for Values without SIDs
Figure 6.24
Entering New Values
Figure 6.25
Updated SID Table
Figure 6.26
Adding an Existing Combination
Figure 6.27
Aggregated Plan Values
Figure 6.28
Warning Message about Already Existing Line
Figure 6.29
New Lines on Every Level
Figure 6.30
Maintaining Parameters
Figure 6.31
Pasting in New Values from the Clipboard
Figure 6.32
Values Successfully Added
Figure 6.33
Checking New Lines
Figure 6.34
Product Category Derived
Figure 6.35
Activating Derivation
Figure 6.36
Inconsistent Values When Deriving Initial Values
Figure 6.37
Allowing Derivation of Initial Values
Figure 6.38
Defining Values for the New Line
Figure 6.39
Inserting a Planning Function
Figure 6.40
Opening a Planning Function
Figure 6.41 Sequences
Planning Objects Node Bundling Planning Functions and
Figure 6.42
System for Data Write Back
Figure 6.43
Properties of a Planning Function
Figure 6.44
Variables of the Planning Function
Figure 6.45
Reading a Variable Using a Formula
Figure 6.46
Function Arguments
Figure 6.47
Selecting a Cell as the Source for the Variable Value
Figure 6.48
Defining a Filter
Figure 6.49
Selecting a Data Source
Figure 6.50
Automatically Filled Filter Values
Figure 6.51
Executing a Planning Function
Figure 6.52
Use Planning Sequence Option
Figure 6.53
Open Planning Sequence
Figure 6.54
Properties of the Planning Sequence
Figure 6.55
Variables of the Planning Sequence
Figure 6.56
Executing a Planning Sequence
Figure 6.57
Display Mode and Change Mode
Figure 6.58
Warning about Data Source Already Used in Change Mode
Figure 6.59
Lock Cells Button
Figure 6.60
Unlock Cells Button
Figure 6.61
Cell Locking Settings
Figure 6.62
Recalculating Planning Data
Figure 6.63
Undoing Changes
Figure 6.64
Save Data Button
Figure 6.65
Setting Work Status
Figure 6.66
Work Status Criteria
Figure 6.67
Include All Descendants
Figure 6.68
Adjusting Planning Application at the Workbook Level
Figure 6.69
Setting Input-Ready Mode at the Data Source Level
Figure 6.70
Defining the Behavior of New Lines at the Crosstab Level
Figure 6.71
Selecting a Planning System
Figure 6.72
Defining Cell Locking Mode
Figure 6.73
Defining a Planning Model
Figure 6.74
Searching for a Planning Model
Figure 6.75
Selecting a Planning Model in an Environment
Figure 6.76
Automatically Switching All Data Sources to Planning Mode
Figure 6.77
Updating Planning Objects
Figure 6.78
Opening a Data Source in Input-Ready Mode
Figure 6.79
Defining Number of New Lines
Figure 6.80
Defining the New Line Validation Setting
Figure 7.1
Sales per Product Group
Figure 7.2
Defining a Category
Figure 7.3
Creating a Local InfoProvider
Figure 7.4
Selecting the Target Workspace
Figure 7.5
Creating a Data Source
Figure 7.6
List of All Dimensions of the Workspace
Figure 7.7
Defining Text Length
Figure 7.8
Inserting a Local Provider Query
Figure 7.9
Inserted Local Provider
Figure 7.10
Aggregated Report
Figure 7.11
Updating the Data in the Local Provider
Figure 7.12
Selecting the Workspace
Figure 7.13
Selecting the Local Provider to Be Updated
Figure 7.14
Newly Assigned Categories
Figure 7.15
Query with Product Groups
Figure 7.16
Extending the Report with Additional Data
Figure 7.17
Selecting a Workspace
Figure 7.18
Selecting a Local Provider with Additional Data
Figure 7.19
Adjusting Description and Technical Names
Figure 7.20
Enhanced Query with Product Category
Figure 7.21
Showing the Field Connections of the CompositeProvider
Figure 7.22
Two Reports Using the Same Dimension
Figure 7.23
Link Dimension
Figure 7.24
Filter Applied to Both Crosstabs
Figure 7.25
Link Dimension via Context Menu
Figure 7.26
Link Dimension Option in the Design Panel
Figure 7.27
Highlighted Master Dimension
Figure 7.28
Unlink Dimensions
Figure 7.29
Separate Dimensions
Figure 7.30
Unlink Dimension via Context Menu
Figure 7.31
Separate Dimension via Context Menu
Figure 7.32
Separate Dimensions Using the Design Panel
Figure 7.33
Separate Dependent Dimension Using the Design Panel
Figure 7.34
Grouped Report
Figure 7.35
Two Separate Reports
Figure 7.36
Group Crosstab
Figure 7.37
Group Crosstab via Context Menu
Figure 7.38
Group Crosstab via the Design Panel
Figure 7.39
Grouped Report
Figure 7.40
Grouped Crosstabs Highlighted with Different Icons
Figure 7.41
Inability to Change Settings in the Dependent Crosstab
Figure 7.42
Changing the Position of the Master Crosstab
Figure 7.43
Highlight Master Option
Figure 7.44
Highlighted Master Table
Figure 7.45
Highlight Dependant Option
Figure 7.46
Ungrouping Crosstabs
Figure 7.47
Ungrouping Dependent Crosstabs
Figure 7.48
Ungrouping Crosstab via Context Menu
Figure 7.49
Ungrouping Dependent Table Using Context Menu
Figure 7.50
Ungroup Crosstab in the Components Tab
Figure 7.51
Ungrouping a Dependent Crosstab via the Components Tab
Figure 7.52
Ungrouped Crosstabs Displayed Side by Side
Figure 7.53
Sort Components by Sheet
Figure 7.54
Setting a Refresh Behavior
Figure 7.55
Defining a Subsequent Refresh Behavior
Figure 7.56
Defining General Settings
Figure 7.57
Prompts Separated by Data Source
Figure 7.58
Defining Data Source Settings
Figure 7.59
Using Formula-Optimized Mode
Figure 7.60
Inability to Add a Crosstab
Figure 7.61
Behavior on Opening a Workbook
Figure 7.62
Defining Crosstab Settings
Figure 7.63
Adjusting Format Settings
Figure 8.1
Conditional Formatting Applied
Figure 8.2
Creating a New Conditional Formatting Rule
Figure 8.3
Defining a Conditional Formatting Rule
Figure 8.4
Available Symbols
Figure 8.5
Displaying Ascending Trends
Figure 8.6
Displaying Descending Trends
Figure 8.7
Overview of Defined Rules
Figure 8.8
Conflicting Rules: The Highest Priority Rule Applied
Figure 8.9
Defining the Application of a Conditional Formatting Rule
Figure 8.10
Applying Conditional Formatting to Headings
Figure 8.11
Highlighting the Row and Column of a Value
Figure 8.12
Applying a Visualization to Another Measure
Figure 8.13
Highlighting Another Key Figure (Quantity)
Figure 8.14
Editing a Conditional Formatting Rule
Figure 8.15
Adjusting a Conditional Formatting Rule
Figure 8.16
Editing a Rule
Figure 8.17
Deactivating a Conditional Formatting Rule
Figure 8.18
Deleting a Conditional Formatting Rule
Figure 8.19
Highlighting of Individual Elements through Formatting
Figure 8.20
Applying New Format
Figure 8.21
Defining Formatting Scope
Figure 8.22
Formatting of Member Area and Data
Figure 8.23
Highlighted Result Row
Figure 8.24
Changing Existing Format
Figure 8.25
Deleting an Existing Format
Figure 8.26
Rule Type Formats
Figure 8.27
Format Properties
Figure 8.28
Resetting a Data Source
Figure 8.29
Order of the Rules Crucial for the Formatting Applied
Figure 8.30
Highlighting Characteristic Values with New Rows
Figure 8.31
Adding New Lines
Figure 8.32
Adjusting Row Height
Figure 8.33
Adjusting Row Height via Context Menu
Figure 8.34
Fixing Row Height
Figure 8.35
Formatting New Rows
Figure 8.36
Defining a New Format for the Added Row
Figure 8.37
Combination of New Rows and Highlighted Cells
Figure 8.38
Deleting a New Row
Figure 8.39
Deleting a Row via the Context Menu
Figure 8.40
Adjusting the Row Definition via the Design Rules Section
Figure 8.41
Text Added to Both Places
Figure 8.42
Texts Visible in the Design Rules
Figure 8.43
Display Key and Text
Figure 8.44
Administration of Texts in the Design Rules
Figure 8.45
Report Extended by Formulas with Individual Calculations
Figure 8.46
Calculation of Prices on the Basis of Revenue and Quantity
Figure 8.47
Administration of the Formulas in the Design Rules
Figure 8.48
Adjusting a Formula
Figure 8.49
Adjusting a Formula Location
Figure 8.50
Adjusting a Formula Definition
Figure 8.51
Displaying a Formula in a Crosstab
Figure 8.52
Standard Grouping of Displayed Values
Figure 8.53
Repeat Members Option
Figure 8.54
Company Code Description Displayed in Each Row
Figure 8.55
Applying Optimum Cell Width and Height
Figure 8.56
Symbol for Hierarchy Elements Visible
Figure 8.57
Hiding Hierarchy Symbols
Figure 8.58
Symbols for Hierarchy Elements Hidden
Figure 8.59
Disabling the Application of Standard Formats
Figure 8.60
Design Rules Overview
Figure 8.61
Managing Rules
Figure 8.62
Modifying a Style
Figure 8.63
Copying a Style
Figure 8.64
Defining a Custom Style
Figure 8.65
Saving a Style Set
Figure 8.66
Defining the Name of the Style Set
Figure 8.67
Applying a Style Set to the Workbook
Figure 8.68
Selecting the Desired Style Set
Figure 8.69
Exporting Style Set
Figure 8.70
Importing a Style Set
Figure 8.71
Deleting a Style Set
Figure 8.72
Selecting the Style Set to Delete
Figure 8.73
Inserting a Chart
Figure 8.74
Moving a Chart
Figure 8.75
Selecting a New Worksheet for the Diagram
Figure 8.76
Using Chart Options
Figure 8.77
Chart Design Tools from Microsoft Excel
Figure 8.78
Chart Automatically Adapting to the Crosstab Drilldown Report
Figure 8.79
Waterfall Chart
Figure 8.80
Inserting a Waterfall Chart
Figure 8.81
Pivoted Waterfall Chart
Figure 8.82
Info Field
Figure 8.83
Inserting an Info Field
Figure 8.84
Filter Component in the Workbook
Figure 8.85
Inserting a Filter
Figure 8.86
Defining a Filter
Figure 8.87
Selecting Affected Data Sources
Figure 9.1
Table Presented as Formulas
Figure 9.2
Only Expanded Hierarchy Elements Displayed as Formulas
Figure 9.3
Formatting Left Intact after Filtering
Figure 9.4
Convert to Formula Function
Figure 9.5
Undoing Changes
Figure 9.6
Creating a Web Application
Figure 9.7
Editing a Query
Figure 9.8
Copying a View
Figure 9.9
Pasting a View
Figure 9.10
Saving a View
Figure 9.11
Saving a View for the Query
Figure 9.12
Using a View as a Data Source
Figure 9.13
Deleting a View
Figure 9.14
Converting an SAP BEx Workbook
Figure 9.15
Selecting an SAP BEx Analyzer Workbook
Figure 9.16
Adjusting SAP Analysis for Microsoft Office Options
Figure 9.17
Conversion Options
Figure 9.18
Conversion Log
Figure 9.19
Protecting a Workbook
Figure 9.20
Defining Protection Settings
Figure 10.1
Inserting a Data Source in Formula-Optimized Mode
Figure 10.2
Deactivating Multi-Threaded Calculations
Figure 10.3
Inserting a Function
Figure 10.4
Analysis Category with Predefined Functions
Figure 10.5
Defining Function Arguments
Figure 10.6
Formula Result
Figure 10.7
Company Code Not Visible
Figure 10.8
Defining a Member Combination
Figure 10.9
Adjusting a Formula Alias
Figure 10.10
Reference to a Cell
Figure 10.11
Defining Arguments of the SAPSelectMember Function
Figure 10.12
Displaying Value Help
Figure 10.13
Simple Selector Mode
Figure 10.14
Full Selector Mode
Figure 10.15
Combination of Multiple Formulas
Figure 10.16
Defining Arguments of the SAPGetUniformScaling Formula
Figure 10.17
Technical Name of the Key Figure
Figure 10.18
Displaying the Currency of the Company Code
Figure 10.19
Active Scaling
Figure 10.20 Formula
Defining Arguments of the SAPGetDimensionDynamicFilter
Figure 10.21
Return the Years Filtered during Navigation as Technical Keys
Figure 10.22
Displaying the Static Filter of the Query
Figure 10.23
Displaying the Current Filter Value
Figure 10.24
Defining Arguments of the SAPGetDimensionInfo Function
Figure 10.25
Displaying the Description of the Characteristic
Figure 10.26
Showing the Description of the Attribute
Figure 10.27
Displaying the Description of the Active Hierarchy
Figure 10.28
Checked Characteristic Structure
Figure 10.29
Displaying the Description of the Info Field
Figure 10.30
Specifying the Name of the Info Field
Figure 10.31
Inserting an Info Field into the Workbook
Figure 10.32
Automatically Created Formula
Figure 10.33
Argument of the SAPGetWorkbookInfo Function
Figure 10.34
Adding an Info Field
Figure 10.35
Automatically Added Workbook Name
Figure 10.36
Defining Arguments of the SAPGetSourceInfo Function
Figure 10.37
Inserting an Info Field into the Workbook
Figure 10.38
Automatically Created Formula with the Name of the Data Source
Figure 10.39
Function Arguments
Figure 10.40
Displaying Restrictions of the Selection
Figure 10.41
Parameter of the SAPGetDisplayedMeasures Function
Figure 10.42
Output Displayed Key Figures
Figure 10.43
Defining Arguments of the SAPGetMember Function
Figure 10.44
Displaying the Description of Company Code 2000
Figure 10.45
Defining Arguments of the SAPGetVariable Function
Figure 10.46
Output the Key of the Current Variable Value
Figure 10.47
Showing Defined Filters
Figure 10.48
Parameters of the SAPGetMeasureFilter Function
Figure 10.49
List with Filter Type and Defined Values
Figure 10.50
Defining Arguments of the SAPListOfMeasureFilters Functions
Figure 10.51
Displaying the Key Figure Filter for the Dimension Company Code
Figure 10.52
Output List of Data Sources
Figure 10.53
Defining Arguments of the SAPListOf Function
Figure 10.54
Output String Defined in the Backend
Figure 10.55
Defining Arguments of the SAPListOfDimensions Function
Figure 10.56
Output Dimensions Containing a Zero in the Technical Name
Figure 10.57
Output Dimensions Displayed in the Rows
Figure 10.58
Displaying All Dimensions with Navigation Status
Figure 10.59
Using a Formula for Planning Functions
Figure 10.60
Defining Arguments of the SAPListOfDynamicFilters Function
Figure 10.61
List All Dynamic Filters
Figure 10.62
Defining Arguments of the SAPListOfStaticFilters Function
Figure 10.63
List of Static Filters
Figure 10.64
All Active Filters Displayed
Figure 10.65
Parameters of the SAPListOfEffectiveFilters Function
Figure 10.66
List Master Data of a Dimension
Figure 10.67
Defining Arguments of the SAPListOfMembers Function
Figure 10.68
List Elements of the Prompt
Figure 10.69
Defining Arguments of the SAPListOfMessages Function
Figure 10.70
Displaying Messages
Figure 10.71
Detailed List
Figure 10.72
Displaying a Message in Transaction SE91
Figure 10.73
Defining Arguments of the SAPListOfVariables Function
Figure 10.74
List of All Variables
Figure 10.75
Defining a Filter Using the Filter Icon
Figure 10.76
Defining Arguments of the SAPSetFilterComponent Function
Figure 10.77
Only One Element Available for Selection
Figure 10.78
Setting Filters Using the Complete Filter Dialog Box
Figure 10.79
Defining Range Selection
Figure 10.80
Using the SAPSetData Function for Planning
Figure 10.81
Defining Arguments of the SAPSetData Function
Figure 10.82
SetOnly: Original Value Retained
Figure 10.83
Scaling Not Considered
Figure 11.1
Showing the Developer Tab
Figure 11.2
Defining Macro Security Settings
Figure 11.3
Macro Settings
Figure 11.4
Showing the Development Environment
Figure 11.5
Inserting a Module
Figure 11.6
Show Immediate and Locals Windows
Figure 11.7
Showing the Debug Toolbar
Figure 11.8
Setting a Breakpoint
Figure 11.9
Activating a Breakpoint
Figure 11.10
Output Value of the Constant in the Immediate Window
Figure 11.11
Output Value in the Locals Window
Figure 11.12
Displaying the Value on Mouseover
Figure 11.13
Adding a Watch
Figure 11.14
Defining the Watch Expression and Procedure
Figure 11.15
Hello World!
Figure 11.16
Element Selection Accessible via Macro
Figure 11.17
Value Selected in the Variable
Figure 11.18
Displaying Values Available in the Filter
Figure 11.19
Only One Element Available for Selection
Figure 11.20
Range Selection
Figure 11.21
Filtered Product Groups
Figure 11.22
Set Filter of a Planning Function
Figure 11.23
Adjusting the Aliases of Planning Functions
Figure 11.24
Defined Variable Value
Figure 11.25
Configuring the Alias of the Planning Sequence
Figure 11.26
Selecting a Cell of the Characteristic
Figure 11.27 Dimension
Displaying the Data Source Alias and the Technical Name of the
Figure 11.28
Selected Key Figure Cell
Figure 11.29
Displaying the Technical Key of the Structure
Figure 11.30
Selecting a Characteristic Value
Figure 11.31
Output Information about the Selection
Figure 11.32 Figure
Displaying a List with the Technical Key of the Structure and Key
Figure 11.33
Selecting a Key Figure Value
Figure 11.34
Displaying All Selections of the Selected Value
Figure 11.35
Display Alias of the Data Source as a Result
Figure 11.36
Crosstab Alias
Figure 11.37
Crosstab Alias Output
Figure 11.38
Displaying Changed Crosstabs
Figure 11.39
Displaying Changed Data Sources
Figure 11.40
Error Code and Message Displayed
Figure 11.41
Original Crosstab
Figure 11.42
Calendar Year Inserted after the Company Code
Figure 11.43
Calendar Year Moved to the First Position
Figure 11.44
Values Shifted to the Background Filter
Figure 11.45
Defining Variables
Figure 11.46
Defining a Formula Alias of the Crosstab
Figure 11.47
Crosstab with Three New Lines
Figure 11.48
Hidden Analysis and Analysis Design Tabs
Figure 11.49
The Analysis and Analysis Design Tabs Visible
Figure 11.50
No Context Menu
Figure 11.51
Complete Context Menu
Figure 11.52
Hidden Analysis Tab
Figure 11.53
Displaying All Design Panel Tabs
Figure 11.54
Displaying Prompts
Figure 11.55
Displaying Prompts for the Workbook
Figure 11.56
Displaying Prompts for a Data Source
Figure 11.57
Registering a Callback
Figure 11.58
Setting the Functional Area
Figure 11.59
Creating a BAdI Implementation
Figure 11.60
Defining a Functional Area via a Filter
Figure 11.61
Defining Information to Be Transferred
Figure 11.62
Value Taken from the BAdI
Figure 11.63
Register Callbacks within SAP_Workbook_Initialize
Figure 11.64
Dialog Box before Plan Data Save
Figure 11.65
Dialog before Reset
Figure 11.66
One-Dimensional Array
Figure 11.67
Two-Dimensional Array
Figure 11.68
Variable Filled In before the Prompt Is Displayed
Figure 11.69
Highlighting the Header of the Characteristic Product Group
Figure 11.70
Adjusting the Formatting under the Design Rules Tab
Figure 11.71
Formatted Characteristic Value
Figure 11.72
Highlighted Result Cells
Figure 11.73
Product Group Hierarchy
Figure 11.74
Highlighting the Hierarchy Node
Figure 11.75
Highlighting a New Header Line
Figure 11.76
List of New Lines with Line Type
Figure 11.77
Highlighting the New Column
Figure 11.78
Highlighting New Element Lines
Figure 11.79
Highlighting the Quantity of a Company Code
Figure 11.80
Highlighting the Quantity of a Product Group
Figure 11.81
Defining Tuples
Figure 11.82
Formatted Anchor
Figure 11.83
Highlighting the Characteristic Value to the Left of the Anchor
Figure 11.84
Highlighting Key Figures to the Right of the Anchor
Figure 11.85
Highlighting Characteristic Values and Key Figures
Figure 11.86
New Column Inserted after Company Code Dimension
Figure 11.87
Row Inserted after the Characteristic Value
Figure 11.88
Hierarchy of the Characteristic Product Group
Figure 11.89
New Row Inserted after Hierarchy Node
Figure 11.90
New Line Added via Tuple
Figure 11.91
Displaying Defined Formats
Figure 12.1
Customizing the User Interface
Figure 12.2
Customize Analysis Options
Figure 12.3
Creating a New Profile
Figure 12.4
Adjusting Your Profile
Figure 12.5
Rearranging Elements
Figure 12.6
Showing and Hiding Elements
Figure 12.7
Adding New Elements
Figure 12.8
Overview of Customizable Properties
Figure 12.9
Defining the Macro to Be Executed
Figure 12.10
Defining the Properties of a Toggle Button
Figure 12.11
Adjusting the Properties of Context Menu Items
Figure 12.12
Deleting Elements
Figure 12.13
Setting a New Profile as Default
Figure 12.14
Setting an Existing Profile as Default
Figure 12.15
Embedding a Profile
Figure 12.16
Successfully Embedded Profile
Figure 12.17
Note about an Embedded Profile
Figure 12.18
Company Profile Unable to Be Changed
Figure 12.19
Company Profile Applied by Default
Figure 12.20
No Customize User Interface Option Available
Figure 12.21
Read-Only User Interface
Figure 12.22
Adjusting Options
Figure 12.23
Adjusting User Settings
Figure 12.24
Advanced Settings
Figure 12.25
Defining Platform Settings
Figure 12.26
Logging Off from the System
Figure 12.27
Replace System
Figure 12.28
Conversion Settings
Figure 12.29
Insight into a Configuration File
Figure 12.30
Maintaining Parameter Values
Figure 12.31
Open Technical Configuration
Figure 12.32
Technical Configuration Dialog Box
Figure 13.1
Troubleshooting Modes
Figure 13.2
Activated Support Mode
Figure 13.3
Displaying Profiling Statistics
Figure 13.4
Profiling Statistics
Figure 13.5
Deactivating Troubleshooting
Figure 13.6
General Settings of the Advanced Mode
Figure 13.7
Activating Profiling
Figure 13.8
Settings of the Analysis Tab
Figure 13.9
List of Recorded Program Objects
Figure 13.10
Activating BW Server Tracing
Figure 13.11
Activating Workbook Profiling
Figure 13.12
Showing Workbook Profiling Statistics
Figure 13.13
Workbook Profiling Statistics
Figure 13.14
Specifying the Trace Level
Figure 13.15
Defining the CPIC Trace Level
Figure 13.16
Excel Options Dialog
Figure 13.17
Activating the SAP Analysis for Microsoft Office Add-In
Figure B.1
Applying a Filter to All Data Sources
Figure B.2
Member Selection When Exceeding the Limit
Figure B.3
Date Selection Displayed by Default
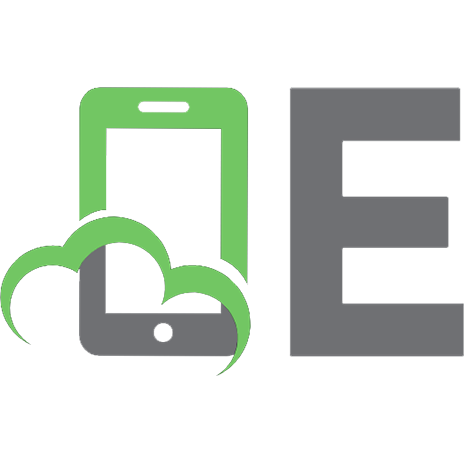



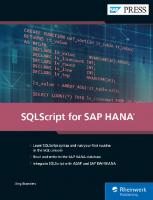
![SAP S/4HANA Architecture (SAP PRESS) [New ed.]
1493220233, 9781493220236](https://ebin.pub/img/200x200/sap-s-4hana-architecture-sap-press-newnbsped-1493220233-9781493220236.jpg)
![Production Planning with SAP S/4HANA (Second Edition) (SAP PRESS) [2 ed.]
1493221671, 9781493221677](https://ebin.pub/img/200x200/production-planning-with-sap-s-4hana-second-edition-sap-press-2nbsped-1493221671-9781493221677.jpg)


